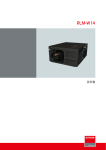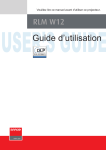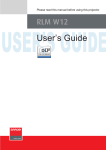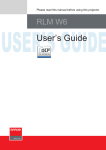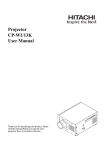Download RLM W12
Transcript
このプロジェクターを使用する前に、本マニュアルをお読みください RLM W12 USER’S GUIDE 取扱説明書 RLM W12 索引 警告、通知および安全に関する指示 通知 FCC基準パート15に関する説明: 警告および安全に関する指示 プロジェクターを取り付ける前に読む必要のある通知 プロジェクターの部品と機能 正面図 背面図 底面図 有効なリモコン信号受信の範囲 リモコンの電池を取り付ける プロジェクターの素早い取り付け 投影距離 設置方法 水平および垂直レンズシフト プロジェクターを取り付ける プロジェクターを他のデバイスに接続する 12V Trigger接続 RGB接続 RGBs接続 IR入力接続 S-Video/ビデオ接続 コンポーネント接続 ステレオDVI接続 プロジェクター電源オン OSD言語を変更する 画面方向を調整する プロジェクターレンズを調整する 2 4 4 4 5 7 10 10 10 12 13 13 14 17 17 19 20 20 20 21 22 22 23 23 24 25 25 26 27 RLM 索引 リモコンを使用する 28 OSDメニューの説明 30 OSDメニューツリー 30 OSD説明 入力 画像 レイアウト ランプ 調整 コントロール サービス W12 32 32 35 43 45 47 53 56 ランプとフィルターの保守57 ランプ交換 フィルターを清掃する LEDインジケータの簡単な トラブルシューティングと定義 LEDステータス プロジェクターの仕様 57 58 59 60 61 3 RLM W12 警告、通知および安全に関する指示 通知 お使いのプロジェクタのモデル番号とシリアル番号を書き留め、その情報を保管して保守の必要が 生じた際は参照してください。機器を紛失したり盗まれたりした場合、警察調書用にこの情報を使 用することもあります。 モデル番号: シリアル番号: 次のリストでプロジェクタに同梱されている付属品を確認してください。付属品が足りないときは、 直ちに販売店にご連絡ください。 1: 米国仕様の電源コード*1 2: 欧州連合仕様の電源コード*1 3: 中国仕様の電源コード*1 4: リモコン *1 5: 単三バッテリ *2 6: 取扱説明書 *1 7: セットアップマニュアル *1 8: 安全マニュアル *1 9: 保証書 *1 10: WEEE通知カード *1 11: CD ROM *1 FCC基準パート15に関する説明: 本装置は、FCC基準パート15に準ずるクラスAのデジタル電子機器の制限事項に準拠しています。 これらの制限事項は、住宅地域で使用した場合に生じる可能性のある電磁障害を規制するために 制定されたものです。 本装置は無線周波数エネルギーを生成して使用し、また放射します。指示に従って正しく設置しな かった場合は、ラジオやテレビの受信に障害を及ぼす可能性があります。しかしながら、特定の設 置状況においては電波障害を起こさないという保証はありません。本装置がラジオやテレビの受 信に障害を与えていないかを判断するには、本装置の電源を切り、入れ直してみます。受信障害が 発生している場合には、以下の方法で受信障害を改善することをお薦めします。 • 受信アンテナの方向または設置位置を変える。 • 本装置と受信機の距離を離す。 • 本装置を受信機の電源とは別の電源に接続する。 • 販売店やラジオ/ビデオの専門技術者に問い合わせる。 このクラスAデジタル機器はカナダICES-003規格の全ての要件を満たしています。 Cet appareil numérique de la classe A est conforme à la norme NMB-003 du Canada. 本製品のランプには水銀が含まれています。本製品には、不適切に処理した場合有害となるその他 の家電系廃棄物が含まれている可能性があります。廃棄またはリサイクルに関する地方自治体や国 の規制を参照してください。 4 RLM 警告、通知および安全に関する指示 Hg W12 詳細については、米国電子工業会(WWW.EIAE.ORG)にお問い合せください。 適切なランプ処理の詳細については、WWW.LAMPRECYCLE.ORGを参照してください。 警告および安全に関する指示 レーザー光線に対する特別注意! DLPプロジェクタと高出力レーザー装置が同じ部屋で使用されているとき、特別な注意を払う必要 があります。 レーザー光線やプロジェクタのレンズを直接打ち付けると、Digital Mirror Devices (DMD™)がひど く損傷する可能性があります。 日光の警告 直射日光にさらされている場所でのRLM W6の使用そ避けてください。 プロジェクタのレンズに直射日光が当たると、Digital Mirror Devices (DMD™)がひどく損傷する可 能性があります。 プロジェクターの光源を絶対にのぞき込まないでください。 本装置には高輝度の光源が含まれており、プロジェクターの放出する光の 一部は紫外線です。プロジェクターの光源は絶対にのぞき込まないでくだ さい。また、お子様がプロジェクターの光源を見ないように特別な注意を 払ってください。見つめると目を損傷する可能性があります。 CAUTION RISK OF ELECTRIC SHOCK AVOID EYE CONTACT TO THE LIGHT The lightning flash with an arrowhead within a triangle is intended to tell the user that inside this product may cause risk of electrical shock to persons. DO NOT OPEN CAUTION / TO REDUCE THE RISK OF ELECTRIC SHOCK DO NOT REMOVE COVER(OR BACK) NO USER-SERVICEABLE PARTS INSIDE REFER SERVICING TO QUALIFIED SERVICE PERSONNEL The exclamation point within a triangle is intended to tell the user that important operating and/or servicing instructions are included in the technical documentation for this equipment. 電源コードを外してプロジェクターの電源を切らないでください。 通常の操作をしている場合、内部冷却ファンはプロジェクターの電源をオフにした後、遮断プロセ スが完了するまで約90秒作動を続けるため、プロジェクターの電源をオフにするにはソフト電源ボ タンを必ず使用してください。また同様に、プロジェクターの電源をオフにするのにAC電源を遮断 しないでください。ランプが故障したり損傷する原因となります。 感電 プロジェクターを保護するために、雷が鳴っている間はプロジェクターの電源をオンにすることは 避け、壁コンセントからプラグを抜いてください。こうすることで、雷に起因する突然の電源サージ でプロジェクターが損傷するのを避けることができます。 5 RLM W12 警告、通知および安全に関する指示 壁コンセント/延長コードに過負荷をかけないでください 使用しているコンセントの電流負荷に注意を払い、火災や感電を防ぐために壁コンセントや延長コ ードのコンセントを使用するようにしてください。 清掃 プロジェクターを清掃する場合は、感電の原因となるため必ず壁コンセントからプラグを抜いてください。 液体またはエアゾールクリーナーを使用しないでください。清掃には、乾いた布または余分な水分 のない湿った布を使用してください。摩擦によるプロジェクターケースの損傷の原因となるため、プ ロジェクターのモニターの清掃用にデザインされた清掃用布を必ず使用してください。 湿気、煙、蒸気、埃、高温、直射日光への暴露 湿気、煙、蒸気、埃、高温、直射日光にさらされる環境でプロジェクターを操作しないでください。 例: 浴室、台所、洗濯機の傍、湿った地下室、ヒーターまたは類似環境。上記の環境下にプロジェク ターを保管したり操作したりすると、退色、かびの発生、油汚れ、プロジェクターの損傷の原因とな ります。 換気 プロジェクタケースは、コンポーネントが過熱したり損傷したりしないように、スロットと開口部で プロジェクター内部の熱を取り除くように設計されています。プロジェクターは望ましい換気が施さ れた環境で操作し、ソファやじゅうたんの上または換気を遮るその他の密閉環境で操作しないでく ださい。 異物の侵入 プロジェクターに異物が入らないように注意してください。異物が入ると、危険な高圧にさらされて 部品がショートする可能性があります。これにより、火災または感電が引き起こされることもありま す。異物の例には、 ゴキブリ、ねじ、液体などが含まれます。 また、液体がプロジェクター内部にこぼれないようにしてください。 プロジェクターを持ち運ぶ カートに乗せてプロジェクターを移動するとき、カートの取り扱いには十分ご注意くださ い。突然の停止や過度の衝撃またはでこぼこの地面によりプロジェクターが倒れる可能 性があります。 プロジェクターは平らで安定した面に取り付けてください プロジェクターを不安定なカート、三脚、テーブルなどの上に置くのは避けてください。プロジェクタ ーが落ちて、損傷したり人が負傷したりする原因となります。 修理 プロジェクターに何らかの問題が発生した場合、最寄りの販売店または専門技術者にお問い合せく ださい。高圧やその他の潜在的危険にさらされる危険があるため、プロジェクターを自分で修理し ないでください。 6 RLM 警告、通知および安全に関する指示 W12 次のどれかの状況が発生したら、壁コンセントからプロジェクターのプラグを抜いて専門技術者に 処置をお問い合せください。 • 電源コードや電源プラグが損傷した。 • 異物がプロジェクター内部に落ちた、または水またはその他の液体をプロジェクター内部にこぼした。 • プロジェクターを間違って落とした、またはプロジェクターが損傷した。 • 指 示に従って通常の操作をしたにもかかわらず、プロジェクターの性能が著しく落ちたり誤動作 を起こすようになった。 部品を交換する プロジェクターの部品が損傷した場合、交換部品にはメーカーの認定した部品以外は使わないよう に修理スタッフに確認してください。認定されていない部品を使うとプロジェクターが損傷したり、 火災や感電などの危険がもたらされる場合もあります。部品の交換後は、プロジェクターが正常に 作動することを確認するために修理スタッフに安全点検を行うように依頼してください。 電源コード 電源コードが踏まれるような場所にプロジェクターを設置しないでください。電源コードの、特に、 プラグや電源コードとプロジェクターの間の連結点が擦り切れたり損傷する原因となります。 プロジェクターに付属する電源コード、またはプロジェクターに指定されるタイプの電源コードを使 ってください(電源コードについては、付属の印刷された説明書を参照してください)。お住まいの 地域で使用されている電源がよく分からない場合、間違った電源コードの使用によるプロジェクタ ーの損傷や過負荷による火災を避けるために、最寄りの電力会社にお問い合せください。 居住する国や地域によっては、電圧や壁コンセントのソケットのタイプがプロジェクターと異なるこ とがあります。壁コンセントに電源プラグが合わない場合、最寄りの販売店にご相談ください。電源 プラグの余分なピンを取り外してソケットに無理に差し込まないでください。ご自身の安全が損な われることがあります。 プロジェクターを取り付ける前に読む必要のある通知 ランプに関連する安全の問題 本製品のランプには水銀が含まれています。ランプが壊れた場合、ガラスの破片を注意して処理し、 十分に換気してください。体に害のある水銀の蒸気を吸い込まないように、清掃の前には適切な保 護マスクを必ず着用してください。ランプ交換の詳細については、「56ページ: ランプ交換」を参照して ください。 頻繁に休憩を取って目を休ませる プロジェクターの画面を長く見続けていると、目が疲れることがあります。目は、適度に休ませるよ うにしてください。 プロジェクターの取り付け環境 過度に湿気や埃、煙の多い場所にプロジェクターを設置しないでください。そのような環境への取 り付けが避けられない場合、プロジェクターの内部を定期的に清掃してプロジェクターの寿命を延 ばすようにしてください。プロジェクター内部の清掃は最寄りの販売店が派遣する専門のサービス 業者に任せ、絶対に自分で清掃しないようにしてください。 7 RLM W12 警告、通知および安全に関する指示 プロジェクターの画面に他の光源が直接投射している場合、プロジェクターの画像の色が淡くなった り画像品質が落ちることになります。さらに、目も疲れやすくなります。 従って、プロジェクターを直射日光やその他の強い光源にさらされない場所に取り付けることをお勧 めします。 プロジェクターの最適な動作温度範囲は0°C~40°Cの間です プロジェクターの最適な保管温度範囲は、0°C~40°Cの間です。 プロジェクターを15度以上傾けないでください。 プロジェクターの最大の傾き角度は15度です。 プロジェクターを15度以上傾けると、プロジェクターのランプの寿命が短くなり、他の予期しない損 傷が引き起こされることとなります。 Can’t >15° Can’t >15° 高高度でのプロジェクター操作の設定 プロジェクターを高高度で操作するとき、必ずファンモードを「高」に手動で設定してください。そう でないと、プロジェクターの光学システムの寿命が短くなります。高高度は1500メートル以上の高さ として定義されます。 「45ページ: 高高度モード」を参照してください。 プロジェクターの換気用の吸気口と排気口の周りに物体を置かない プロジェクターの換気用吸気口と排気口から30cm以内に物を置かないようにし、空気が指定した取 り付けスポットの方向に流れていることを確認してください。排気口から出る熱い空気が吸気口に流 れ込まないようにしてください。適切な冷気が妨げられ、プロジェクターの内部構造が損傷する原因と なります。 換気用の吸気口と排気口が塞がれたために内部冷却ファンが誤動作を起こし高温が発生すると、プロ ジェクターは自動保護モードを起動し遮断します。この状況は、装置の誤動作ではありません。壁コ ンセントから電源コードを抜き約15分待ってから、プロジェクターの操作を再開してください(プロジ ェクターが再び保護モードに入らないように、換気を妨げる原因となる物を取り除くのを忘れないでく ださい)。「59ページ: LEDステータス」の定義を参照してください。 説明: 冷却ファンによるプロジェクター内部の温度調整は自動的に行われます。従って、動作速度を変 える冷却ファンの音は、プロジェクターに問題が発生したことを意味しません。 プロジェクターを注意して保護する 高い位置にプロジェクターを設置するとき、落下して負傷しないようにプロジェクターをしっかり固 定してください。プロジェクターのレンズを衝突、摩擦またはその他の損傷から保護してください。プ ロジェクターを保管したり、長期間使用する予定のない場合、レンズカバーを閉じるかプロジェクタ ーをダストカバーで覆ってください。 8 RLM 警告、通知および安全に関する指示 W12 製品に含まれる有害/危険物質の名前と量 9 RLM W12 プロジェクターの部品と機能 正面図 排気口 プロジェクター内部 の熱気が排気口から 排出されます。排気 口をふさがないよう にしてください。 レンズ 通気口 調整可能脚部 内部の冷却ファンがこの通気 口より冷気をプロジェクター に取り入れます。 脚部でプロジェクターの高さ および角度を調整します。 赤外線受信部 背面図 電源スイッチ I オン O オフ 電圧セレクター デフォルトは110V) 電源口 調整可能脚部 調整可能脚部 赤外線センサー メニュー 電源 プロジェクターの電源の状態を 表示します。 OSD調整画面を表示/非表示に します。 ERROR(エラー) ENTER(決定) プロジェクターの誤動作を引き起こし ている原因 (温度、ファン、ランプ、 またはシステムなど)を表示します。 このボタンを押してOSDの項目選 択を決定します。項目は「項目選 択」から選択するか、「サブメニュ ー」設定からアクセス可能です。 表示情報の詳細は、「58ページ LEDステータス」をご覧ください。 ボタン ▼ ▲ ▲▼ ボタンを使用してOSD(オンスクリー ンディスプレイ)上の項目のスクロー ル、設定、または調整を行う、または 様々な画像を切り替えます。 スタンバイ プロジェクターのスタンバイ状態を 表します。 10 プロジェクターキ ーバッド STBY このボタンを使用してプロジェクタ ーの起動/シャットダウンが行えま す。 INPUT(入力) 入力信号ソースの切り替えに使用し ます。 詳細は、「32ページ入力信号の選 択」をご覧ください。 RLM プロジェクターの部品と機能 W12  赤外線エクステンダー. Sビデオ 入力信号を互換NilesまたはXantech赤外線リピータ ーシステムより受信します。 標準Sビデオ入力で、DVDプレイヤー、衛星放送受信 機、またはスーパーVHS (S-VHS)ビデオと接続します。 12V トリガー ビデオ (3.5-mm, ミニフォンジャック) 350mAモニターリレー用短絡保護つき12 (+/- 1.5) V 出力を提供します。 ビデオ、レーザーディスク、またはその他画像出 力機器と接続します。RGBS入力元からコンポジ ット画像同期入力とも接続します。 YUV1 RS-232 標準および高解像度 (480i/480p/576i/57 6p/720p/1080i/1080p) 入力機器、DVD/ HD-DVD/BDプレイヤー、HD セットトッ プボックス、またはその他SD/HD入力元 と接続します。またRGBS入力元からの RGB入力にも接続します。 9ピンD-subソケット。PCまたはオート ホームシアター/制御システムとの接続 に使用します。 10/100 BASE-T プロジェクターとPCをネット ワークで接続し、PC上でプロ ジェクターを直接制御できる ようになります。 SDI/HDSDI/3G イン/ アウト 画像の入出力に BNCconnectsを使用するシ リアルデジタルインターフ ェース。 RGBHV/YUV2 コンポーネント(YPbPr)入力画像および チャンネル (Hs, Vs)ソースのための5つ のBNC入力との接続。 HDMI 1 & 2 HDCP互換のデジタル画像入力。出力元と HDMI またはDVIを使用して接続します。 RGBHV/SOG 標準15ピンVGA接続ソケットでRGB、高解像度機器、 またはPCと接続します。プロジェクターは自動的に入 力信号の解像度を検出します。 ステレオDVI このDVIデュアルリンクを使用して、ス テレオ3Dソースと接続します。通常3D グラフィックカードおよび3Dアプリケー ションを持つコンピューターとの接続で 使用します。 3D Sync In 3D Sync In信号は3Dの入力元から生成さ れ、ユーザーおよびプロジェクターに対 して左右の目のコンテンツが正しく同期 するようにします。 3D Sync Out 通常、3Dシャッターを使用したメガネの 受信機に対して左右の信号を送信する赤 外線送信機との接続に使用します。3Dア プリケーションのために3Dメガネの左右 のシャッターを交互に開閉させます。 IOコントロール (入力/出力制御パネル) 11 RLM W12 プロジェクターの部品と機能 底面図 調整フット 調整フットでプロジェクターの高 さと角度を調整します マウンティングブラケットねじ穴 これらのねじ穴は、3 M8x15ねじと 3 M8x40ボルトを使用して指定されたマウ ンティングブラケットにプロジェクターをマ ウントするために使用されます。ねじ穴の寸 法は以下の図に示しています。 M8x40 3つのボルト 305 160 532 105 152.5 220 シーリングマウント注文情報: 1. R9849999-シーリングマウント 2. R9841260-短滑車400mm~765mm 3. R9841261-長滑車800mm~1,165mm 12 M8x15 3つのねじ RLM プロジェクターの部品と機能 W12 有効なリモコン信号受信の範囲 以下の図は、有効なリモコンの信号受信範囲を示しています。 12 m 40° 40° 12 m 注: リモコンは温度または湿気の高い場所に置かないでください。誤動作を引き起こす原因となります。 リモコンの電池を取り付ける 矢印で示す方向にスライドさ せて、カバーを取り外します。 2本の単三電池を挿入します (プラスとマイナス方向に注 意してください)。 カバーを戻します。 注1: リモコンと電池のプラスとマイナスが合うように電池を挿入してください。 注2: 新しい電池と使用済み電池を混ぜ合わせないでください。新しい電池の寿命が短くなったり、液漏れ の原因となります。 注3: 指示された通り、単三電池のみを使用するようにしてください。リモコンに異なる種類の電池を挿入 しないでください。 注4: リモコンを長時間使用しない場合、液漏れの原因となるため必ず電池を取り外してください。液漏れ によりリモコンが損傷する場合があります。 注5: 電池の液体は皮膚に有害です。素手で液体に触れないでください。新しい電池を取り付けるとき、漏 れた液体をよく拭き取ってください。 注6: ほとんどの環境下で、画面の方にリモコンを向けると赤外線信号が画面から反射され、プロジェクタ ーの赤外線センサーにより感知されます。しかし、特定の環境下では、プロジェクターが環境要因に よりリモコンからの信号を受信できないことがあります。この場合、リモコンをプロジェクターの方 向に合わせ再試行してください。 注7: 有効なリモコン信号受信の範囲が弱くなった場合、またはリモコンが作動しなくなった場合、電池を 交換してください。 注8: 赤外線受信器が蛍光灯または強い日光にさらされた場合、リモコンが正常に作動しないことがあります。 注9: 使用済み電池の廃棄については、地方自治体により定められた規制を参照してください。廃棄が不適 切だと、環境が損なわれる可能性があります。 13 RLM W12 プロジェクターの素早い取り付け プロジェクターの簡単インストール。 1. プロジェクターを画面に向けます。 Screen 2. 電源コードをプロジェクターに接続します 警告ラベルを剥がす 前に正しい入力電圧を 選択するようにしてく ださい。 AC POWER SWITCH VOLTAGE SELECT 12V TRIGGER RS-232 I 350mA II RGB-S IR ext. S-VIDEO VIDEO YUV 1 AC MAINS 100-130 / 200-240 Volts 50/60Hz 電源スイッチを入れる前に、プロジェクターを使用する地域における適正入力電圧 (110V または 220V)を選択するようにしてください。 Desk Top or Notebook 桌上型或是筆記型電腦 HDMI RGB-HV/SOG G/Y B/Pb R/Pr H V RGBHV / YUV 2 3. プロジェクターとPCを接続し、スイッチを“I”に入れ電源を入れてく ださい。 12V TRIGGER RS-232 I 350mA II RGB-S IR ext. S-VIDEO VIDEO YUV 1 連接至牆壁插座 Desk Top or Notebook 桌上型或是筆記型電腦 HDMI RGB-HV/SOG G/Y B/Pb R/Pr H V RGBHV / YUV 2 AC MAINS 100-240 Volts 50/60Hz  AC POWER SWITCH 4. プロジェクターを起動する前に、ポリウレタンフォームを取り除いてく ださい。 連接至牆壁插座 プロジェクターの AC MAINS 100-240 Volts 50/60Hz AC POWER SWITCH STBY ボタンを押 l すか、リモコンの ボタンを押してプロ ジェクターを起動してください。 14 RLM プロジェクターの素早い取り付け W12 5. プロジェクタの角度を調整する a. 調整フットを使ってプロジェクターの角度を変更し、画面の投射にもっとも適した角度を得 ます。 ▼ ▲ b. 水平または垂直レンズシフトによりレンズを調整します 方法1: リモコンの入力ボタンを押してLens Control調整画面にアクセスした後にもう一度 入力を押してメニューにアクセスし、▼▲ ボタンを使ってレンズの水平または垂 直位置を調整します。 入力を一度押してズームと フォーカスを調整します 入力を一度押して十字線でズ ームとフォーカスを調整します 入力をもう一度押して垂直 または水平レンズシフトを調 整します 入力を一度押して十字線でレ ンズシフトを調整します 入力 入力 入力 入力 ▲ ▼ 方法2: リモコンのメニューボタンを押して調整Lens Controlを選択し、▼▲ を使ってレンズの水平または垂直位置を調整します。 ボタン 6.フォーカスとズームを調整します。 リモコンのメニューボタンを押して調整Lens Controlを選択し、 ズのフォーカス(透明度)を調整します。 ▼ ▲ a. ボタンを使ってレン 15 RLM W12 プロジェクターの素早い取り付け b. リモコンのメニューボタンを押して調整Lens Controlを選択し、▼▲ボタンを使って画面 に投射される画像のサイズを調整します。 元の画像サイズ ズームアウト ズームイン 7. 投射角度に起因するキーストーンを補正する ▲ ▼ a. 水平キーストーンを調整するには、リモコンの「メニュー」ボタンを押し、「調整」ワープ水平 キーストーンを選択し、 ボタンを使って画像を調整します。 b. 垂直キーストーンを調整するには、 リモコンの「メニュー」ボタンを押し、「調整」ワープ垂 直キーストーンを選択し、▼▲ ボタンを使って画像を調整します。 8. プロジェクターの電源をオフにする STBY プロジェクターの ボタン、またはリモコンの ボタンを押してプロジェクターの 電源をオフにします。プロジェクターの電源がオフになっても、冷却ファンは約90秒間動作を続け ます。 16 RLM プロジェクターを取り付ける W12 投影距離 投影距離(TD) = 画面幅 (W) x 投影比 (TR) Scree n Width ce row Th an ist (W) ) (TD D 使用可能な投射レンズと組み合わせた場合、プロジェクターの投影比は以下のようになります: • • • • • • • R9832740-RLDレンズ (0.77 : 1) R9832741-RLDレンズ (1.16 : 1) R9832742-RLDレンズ (1.45 - 1.74: 1) R9832743-RLDレンズ (1.74 - 2.17: 1) R9832744-RLDレンズ (2.17 - 2.90: 1) R9832745-RLDレンズ (2.90 - 4.34: 1) R9832746-RLDレンズ (4.34 - 6.76: 1) 注: 投射レンズはオプションのアク セサリーです。ニーズにもっと も適した投射レンズの入手方法 については、最寄りの販売店に お問い合せください。 設置方法 5°C以下の環境にプロジェクターを設置します。プロジェクターは熱源またはエアコンの換気 • 3 孔から離して設置する必要があります。 • プロジェクターはモーターやトランスなど、電磁エネルギーを放出するデバイスから離して設置 する必要があります。電磁エネルギーを放出する一般的デバイスにはスライドショーシステム、 スピーカー、電源アンプ、エレベーターなどがあります。 • 天井にプロジェクターを取り付ける場合、メーカー認定のベンダーにより製造された天井取り付 けコンポーネントを必ず使用してください。詳細については、最寄りの代理店にお問い合せくだ さい。 前面投射 - デスクトップ設置 メリット: 設置が簡単で 移動や調整が容易、操 作しやすい。 デメリット: 床面積を占め、座席収容力に限りが ある。 17 RLM W12 プロジェクターを取り付ける 前面投射 - シーリングモード 背面位置 - シーリング設置 メリット: 床面積を取らず、そのことに注意を引 きつけない。誰かが間違ってプロジェ クターを動かす可能性を排除。 デメリット: より厳しい取り付け要件と条件。プロ ジェクターがしっかり取り付けてある ことを確認するために、取り付けの間 注意を払わなければならない。 リモコンがないと、プロジェク ターの操作が面倒。 メリット: プロジェクターが目につく場所から完 全に隠されている。このセットアップで は周囲の騒音が大幅に軽減される。 デメリット: 設置に追加のスペースが必要。より 厳しい取り付け要件と条件。プロジェ クターがしっかり取り付けてあること を確認するために、取り付けの間注 意を払わなければならない。 背面位置 - 隠蔽設置 背面位置 - デスクトップ設置 メリット: プロジェクターは目につく場所から完 全に隠されている。プロジェクターを容 易に操作できる。このセットアップでは 周囲の騒音が大幅に軽減される。 デメリット: 設置に追加のスペースが必要で、設 置コストが比較的高くなる。 プロジェクターの背後のスペースが限られてい る背面位置セットアップを希望する場合、鏡を 使って光路を反射できる。ただし、プロジェクタ ーと鏡を正確に配置しなければならない。その ような設置を考慮している場合、販売店にその 方法をお尋ねください。 メリット: プロジェクターが目につく場所から完 全に隠されている。このセットアップで は周囲の騒音が大幅に軽減される。 デメリット: 設置に追加のスペースが必要で、設 置コストが比較的高くなる。 Screen 18 Mirror RLM プロジェクターを取り付ける W12 水平および垂直レンズシフト 調整可能脚部を使用して投射角度を調整する以外に、レンズシフト機能で投射画像を調整すること ができます。 レンズを垂直方向に動かす 垂上下のレンズ移動の距離は+110%、両方向において画面高さの半分の-70%になります。たと えば、80 × 50インチ(203cm x 127cm)の画面を使用している場合、画像を上方向に27.5インチ (70cm)以上、下方向に17.5インチ(44cm)以上動かすことはできません。 Ra lennge o ad s sh f ve jus ift rtic tm al en t Range o fv lens shif ertical t adjustm ent このイラストでは、特殊な仕様のレンズ やプロジェクターを使用しない通常の垂 直レンズシフトを示しています。  注意:レンズの中央が画面中央に対して直角になるようにしてください。 レンズを水平方向に動かす 左右のレンズ移動の距離は両方向において画面幅の半分の30%になります。たとえば、80 × 50イ ンチ(203cm x 127cm)の画面を使用している場合、画像を左右に12インチ(30cm)以上は動かすこ とはできません。 Ra n ho ge o r f len izont a s ad shif l jus t tm en t Ra n ho ge o r f len izont a s ad shif l jus t tm en t この図解では通常の水平レンズシ フトを示しており、特別仕様のレ ンズまたはプロジェクターを対象 とはしておりません。 注: レンズが中間位置 (水平また は垂直シフトなしの状態、な ど)にある場合、投影された映 像の中心が画面の中心に一致 するようにしてください。 19 RLM W12 プロジェクターを取り付ける プロジェクターを他のデバイスに接続する HDMI / DVI接続 画像ソースからの信号は、HDMIを通して送信されるとき最高の投射画像を提供します。従って、画 像のソースとしてHDMI出力のある入力デバイスを使用してください。 12V TRIGGER RS-232 HDMI I 350mA II RGB-S IR ext. RGB-HV/SOG HDMI S-VIDEO G/Y VIDEO YUV 1 B/Pb R/Pr H V RGBHV / YUV 2 HDMI/DVI input source (BD/HD-DVD/DVD player, HD set-top-box, gaming consoles and so forth) 12V Trigger接続 ホームシアターシステムにプロジェクター画面、画面カバーまたは12V Trigger機器が含まれる場合、 そのようなデバイス/機器を図のようにプロジェクターの12V Trigger出力に接続してください。接続 が済んだ後、 プロジェクターの電源をオンにするだけで画面が自動的に下がり便利です。 Retractable screen or other 12V device Sleeve = Ground Tip = +12V HDMI 12V TRIGGER RS-232 HDMI I 350mA II RGB-S IR ext. RGB-HV/SOG S-VIDEO G/Y VIDEO B/Pb YUV 1 R/Pr RGBHV / YUV 2 20 H RLM プロジェクターを取り付ける W12 RGB接続 RGB出力のあるPCまたはその他のデバイスを画像のソースとして使用するには、プロジェクターの RGB入力コネクタに接続します。 12V TRIGGER RS-232 I 350mA II RGB-S IR ext. S-VIDEO VIDEO YUV 1 HDMI デスクトップまたはノートPC それを壁のコンセント 12V TRIGGER に接続します RS-232 I II IR ext. 350mA HDMI HDMI RGB-HV/SOG RGB-HV/SOG G/Y B/Pb R/Pr H V RGBHV / YUV 2 RGB-S S-VIDEO G/Y G/Y VIDEO B/Pb B/Pb YUV 1 R/Pr R/Pr RGBHV / YUV 2 H H AC 電源 100-240 ボルト 50/60Hz V V AC 電源スイッチ デスクトップまたはノートPC 21 RLM W12 プロジェクターを取り付ける RGBs接続 ソース機器がコンポジット画像同期コネクタを使ってRGBを出力する場合、緑、青および赤のコネ クタをコンポーネント1/SCART入力のY、Pb、Prジャックに、同期出力をビデオジャックに接続して ください。 同期化 DVDプレーヤーまたはその他 のSCART RGBS入力ソース S-VIDEO VIDEO 緑 青 赤 RGB-S YUV 1 YUV 1 IR入力接続 HDMI RGB-HV/SOG HDMI G/Y B/Pb R/Pr H V ▼ MEMORY USER ▲ POWER l ON ▼ SOURCE OFF RGBHV / YUV 2 プロジェクターが距離または障害物(壁やキャビネットドア、など) のためにリモコンからのIR信号 を感知できない場合、外部IRリピーターをプロジェクターのIR入力ジャックに接続して有効信号受 信範囲を延ばすことができます。 ▲ リモコン IRセンサー IRリピーター 12V TRIGGER RS-232 HDMI HDMI I 350mA II RGB-S IR ext. RGB-HV/SOG S-VIDEO G/Y VIDEO B/Pb YUV 1 R/Pr RGBHV / YUV 2 22 H V RLM プロジェクターを取り付ける W12 S-Video/ビデオ接続 画像入力デバイスでSビデオとビデオに接続できる場合、優れた画像品質を得るためにS-Videoを 選択することをお勧めします。Sビデオとビデオ入力の両方がプロジェクターに接続される場合、プ ロジェクターはS-Video入力を優先し、ビデオ入力からの画像は再生されません。 12V TRIGGER 10/100 BASE-T RS-232 HDMI IN I HDMI 350mA II RGB-S S-VIDEO IR ext. RGB-HV/SOG G/Y VIDEO YUV 1 B/Pb R/Pr H V RGBHV / YUV 2 OUT SDI / HDSDI / 3G DVD player, VCR, satellite receiver, LD and so forth コンポーネント接続 ソース機器からプロジェクターのコンポーネント1 SCARTまたはコンポーネント2ジャックに3/5を RGBコンポーネントビデオコネクタにケーブルで接続します。 Y 12V TRIGGER RS-232 HDMI HDMI I 350mA II Pb Pr RGB-S IR ext. RGB-HV/SOG S-VIDEO G/Y VIDEO B/Pb YUV 1 R/Pr H V RGBHV / YUV 2 DTV set-top-box or other compoDTV (YPbPr) nent (YPbPr) input source 23 RLM W12 プロジェクターを取り付ける ステレオDVI接続 IR EMITTER 3D Glasses EM ITTE R L/R s igna ls L/ R Syn DV c sig n al I D u al Link ステレオDVIとステレオ3Dソースと接続します。通常3Dグラフィックカードおよび3Dアプリケーシ ョンを持つコンピューターとの接続で使用します。 3Dモード 3Dモードへの移行法はいくつかあります - OSD(オンスクリーンディスプレイ)メニュー:メインメニューの[Input(入力)] >[Input Selection(入 力選択)]からステレオDVIを選択 - リモコンから:ホットキーの[5]を押して直接ステレオDVIへ移行 - ネットワーク・ウェブページ:[Source/general(ソース/一般)] > [Source(ソース)]へ移動し、ステレ オDVIを選択 - RS232コマンド:「Input.sel = 9」でステレオDVIを選択 2Dモード 2DモードではOSDメニューが使用できないことにお気をつけください。2Dモードに戻す方法: - リモコンから:キーの1から4のどれかを押すと2Dモードに戻ります。 - ネットワーク・ウェブページ:[Source/general(ソース/一般)] > [Source(ソース)]へ移動し、利用可 能なその他ソースを選択します。 - RS232コマンド:「Input.sel = 1-8」で利用可能なその他ソースを選択します。 24 RLM プロジェクターを取り付ける W12 プロジェクター電源オン 第三章「プロジェクターのクイック取り付け」の説明を参照してください。 OSD言語を変更する 工場出荷時設定では、プロジェクターのOSDメニューは英語で表示されています。異な る言語に切り替えたい場合、メニュー 外部制御 言語に移動してOSDの言語を選 択することができます。 25 RLM W12 プロジェクターを取り付ける 画面方向を調整する デフォルトで、プロジェクターは「前面投射 - デスクトップ設置」に設定されています。 他のセットアップでプロジェクターを設置する場合、正しい投射モードを得られるよう に画面方向を調整してください。 前面投射 - シーリングモード メニュー 調整 シーリングモードを順番に押し、オンを選択します。これで、プロジ ェクターは「前面投射 - シーリングモード」に設定されました。 Correct Picture canoe 26 canoe canoe RLM プロジェクターを取り付ける W12 背面位置 - デスクトップ設置 メニュー 調整 背面位置を順番に押し、オンを選択します。これで、プロジェクタ ーは「背面位置 - デスクトップ設置」に設定されました。 can Correct Picture oe eon canoe ac 背面位置 - シーリングモード メニュー 調整 背面位置を押し、オンを選択します。 メニュー 調整 シーリングモードをもう一度押し、オンを選択します Correct Picture canoe canoe eonac プロジェクターレンズを調整する プロジェクターレンズ調整にはフォーカス、ズーム、水平/垂直画像シフトが含まれます。詳細な指 示については、 「15ページ: “5. 「6. フォーカスとズームの調整」、および、 「7. 投射角度に起因 するキーストーンの補正」を参照してください。 27 RLM W12 リモコンを使用する 1 2 メニュー > コントロール > ボタン1~5を押し、 ▼ ▲ ボタンを使ってさまざまな入力ソースから選択 します。から選択できます: HDMI 1、HDMI 2、 RGB D-15、YUV 1、RGBHV/YUV 2、Composite Video、S-Video、RGB-Sから選択できます。 INPUT 3 1 3 2 5 4 OSDメニューのそれぞれのボタンに対応す る入力ソースを設定できます。これを実行 するには、次の手順に従います。 例えば、OSDメニューでRGB D-15として 1 を 設定している場合、リモコンで 1 を押すと、プロ ジェクターにはRGB D-15の画像が表示されます。 4 6 ASPECT RATIO MENU  5 AUTO IMAGE PAUSE TEXT SHARPN 7 1 PHASE COLOR TINT PIP SWAP ADDRESS 4. ▼▲▲▲ これらのボタンを使って選択または設 定を行い、画像表示の設定または切替 を調整します。 入力 このボタンを使ってメニューのアイテム を選択するか、変更した設定を確認しま す。 入力を押した場合、メニューがオフのと きにレンズ調整も取り消されます。 5. アスペクト比 このボタンを繰り返し押すことで、さまざま なアスペクト比をスクロールできます。 詳 細については、「ページ 2:索引」 を参照し てください。 1. オン このボタンはプロジェクターの電源 をオンにするために使用されます。 2. オフ このボタンはプロジェクターの電源 をオフにするために使用されます。 6. メニュー このボタンを押して、OSDメニューの 表示/非表示を切り替えます。 7. さまざまな画像調整ボタン PAUSE 一時停止 このボタンを使って投射を一時的に 中断します。 TEXT テキストがオンに設定されていると き、OSDメニューを普通に操作でき ます。テキストがオフに設定されて いるとき、オン、オフ、1~5、ピク チャインピクチャ、一時停止のみが 普通に機能します。他のボタンを押 してもOSDメニューにアクセスでき ません。 TEXT 3. 1 2 3 4 5 リモコンのこれらのボタンは、さまざまな 画像ソース用のホットキーです。工場出荷 時では、これらのボタンは以下のように設 定されています: 1 = HDMI 1 2 = RGB D-15 3 = RGBHV/YUV2 4 = YUV1 5 = Composite Video 28 RLM リモコンを使用する このボタンは画像の 再同期に使用されます。画像信号が 不安定になったり画像品質が悪化 したりしたら、このボタンを押してく ださい。画面寸法、位相、タイミ ングなどが自動的に調整されま す。(調整はPIP入力にも適用され ます)。 コントラスト 画像コントラストを上げたり下 げたりするために、画像の白レ ベルを調整します。 輝度 画像の輝度を上げたり下げたり するために、画像の黒レベルを 調整します。 シャープネス 画像のシャープネスと透明度を 調整します。 位相 画像がちらついたり、二重になっ たり、ゆがんだり波打ったりする とき、このボタンを押して調整し ます。 W12 くなります。 ピクチャインピクチャ このボタンを使って、ピクチャ インピクチャを表示したり無効 にしたりします。 PIP SWAP このボタンを使って、画像PIPデ ィスプレイのソースを切り替え ます。 SWAP ADDRESS アドレス * 2つのアドレスしか使用できません* 入力ボタンを押したままにし、リ モコンパネルが一度点滅するまで 押し続けると(約5秒間)、リモ コンの受信アドレスが変わりま す。1つのリモコンを使って2つ の異なるプロジェクターを操作す る場合、プロジェクターAを操作 するときにプロジェクターBが影 響を受けないように、2つのプロ ジェクターに異なるアドレスを割 り当てることができます。 カラー 画像の色の彩度を調整します。彩 度が強すぎると、画像の色は過剰 に明るかったり鮮やかになりま す。他方、彩度が弱すぎると、画 像は退色して見えます。 色調 このボタンは、ビデオとS-video ポートを通したビデオ信号入力 に対してのみ機能します。この ボタンを押すことで、画像のマ ゼンタと緑の比を調整できま す。この設定を低くすると、画 像のマゼンタが強くなり、この 設定を高くすると画像の緑が強 29 RLM W12 OSDメニューの説明 OSDメニューツリー ズーム OSDメニューツリー 入力切替 30 メインセレクト HDMI1 HDMI2 RGB D-15(RGB-HV/ SOG)YUV1(RGB-S) YUV2(RGBHV/YUV2) Composite Video (ビデオ) S-Video RGB-S SDI/HDSDI/3G レイアウト HDMI1 HDMI2 RGB D-15(RGB-HV/ SOG)YUV1 YUV2(RGBHV/YUV2) Composite Video(ビデ オ) S-Video RGB-S 入力設定 自動、 YUV HD、 YUV STD、 RGB-PC RGB-Video 入力ロック 自動 48Hz、50Hz、60Hz 自動電源オフ オン オフ 自動電源オン オン オフ 信号なし ロゴ 青 黒 白 PIP位置 ビデオ標準 自動 PAL、SECAM、NTSC ピクチャインピ クチャ 自動画像調整 オフ、自動 常時 モード コントラスト 0~200 エコ ノーマル 電源 輝度 0~200 ランプ 彩度 0~200 1ランプモード 2ランプモード 色調 0~200 高高度モード オン オフ シャープネス 0~200 電源 0~19 (85% - 100%) ノイズ除去 0~200 色温度 3200K、5400K、 6500K、9300K、Native ランプ1 ステー タス オン オフ ランプ2 ステー タス オン オフ 入力バランス 黒レベル・オフセット 赤オフセット 緑オフセット 青オフセット ホワイトバランス 赤ゲイン 緑ゲイン 青ゲイン アスペクト比 5:4、 4:3、 16:10 16:9、 1.88、 2.35 Letterbox、 Native Unscaled タイミング 水平総ドット 水平スタートドット 水平位相 垂直スタートライン 自動調整 実行 入力 画像 HDMI1 HDMI2 RGB D-15(RGB-HV/SOG) YUV1 RGBHV/YUV2 コンポジットビデオ(ビデオ) Sビデオ RGB-S SDI/HDSDI/3G オフ クロップ ズーム PIP選択 SDI/HDSDI/3G ランプ 左上 右上 左下 右下 スプリットL-R オン、 オフ ランプ1 点灯時間 XX HRS ランプ2 点灯時間 XX HRS OSDメニューの説明 背面位置 オン オフ 起動ロゴ オン オフ シーリング モード オン オフ 起動音 オン オフ Lens Control ズーム/フォーカス シフト ボタン1 ダイナミックコントラ スト オン オフ ガンマ 1.8 2.35 内部テストパターン オン(1~12パターン) オフ(0オフ) HDMI1 HDMI2 RGB D-15(RGB-HV/ SOG)YUV1(RGB-S) YUV2(RGBHV/YUV2) Composite Video (ビデオ) S-Video RGB-S 内部テストパタ ーン オン オフ カラースペース Native、 EBUS、MPTE カスタム Lens To Midposition 実行 ワープ 水平キーストーン 垂直キーストーン 回転 ピンクッション/バレル 左上隅 右上隅 左下隅 右下隅 カスタムワープ リセット 調整 コントロ ール ボタン2 ボタン3 2.0 2.5 ブランキング 上部、下部 左、右、リセット ScenergiX ステータス ホワイトレベル 上部 下部 左 右 ブラックレベル 上部 下部 左 右 すべて 赤色 緑色 青色 リセット 調整ライン 2.2 IRアドレス 1 2 エコネット ワーク電源 オン オフ プロジェクター 制御 RS-232 ネットワーク ネットワーク IPアドレス サブネットマスク ゲートウェイ DHCP (これらは、読み込み専 用情報です) メニュー位置 左上 右上 左下 右下 中央 ボタン4 コントロ ール ボタン5 W12 SDI/HDSDI/3G Trigger 2 5:4 、 4:3、 16:10 16:9、 1.88、 2.35 Letterbox、 Native、 自動 、 Unscaled 自動ソース オン オフ 言語 英語 フランス語 スペイン語 ドイツ語 ポルトガル語 簡体字中国語 繁体字中国語 日本語 朝鮮語 Trigger 1 RLM モデル シリアル番号 ソフトウェアバ ージョン 入力/PIPソース ピクセルクロック 読み込み専用情報 信号形式 水平/垂直の更新 率 ランプ1 点灯時間 サービス ランプ2 点灯時間 ランプ使用時間 リセット ランプ1 使用時間リセット ランプ2 使用時間リセット プロジェクター 使用時間 読み込み専用情報 青のみ オン オフ ファクトリーリ セット コマンドは、プロンプ トダイアログボックス の確認の後で実行され ます。 31 RLM W12 OSDメニューの説明 OSD説明 1. リモコンまたはプロジェクター背面の[メニュー]ボタンを押して、OSDメニュー を表示します。 2. 7つの機能メニュー (入力、画像、レイアウト、ランプ、調整、外部制御、サー ビス)が表示されます。 または を押して希望するサブメニューを選択しま す。 3. または を押して希望するサブメニューを選択します。 4. それぞれのサブメニューの現在の選択は黄色いテキストで表示され、青でハイラ イトされます。 または を押して選択したアイテムの設定にアクセスするか 入力を押して別のサブメニューに進みます。 5. メニューを押して前のメニューに戻ります。 6. メインメニューから、メニューを押してOSDメニューを閉じます。 入力 入力切替 この機能を使って、プロジェクター背面に接続された画像のソースを指定します。例えば、ビデオ入 力ソースとしてPCを接続した場合、画像投射用の入力にRGB D-15(RGB-HV/SOG)を選択できま す。 プロジェクターで使用可能な入力のオプションには、以下があります: HDMI1、HDMI2、RGB D-15(RGB-HV/SOG)、YUV1、YUV2(RGBHV/YUV2)、Composite Video(ビデオ)、S-Video、 RGB-S, SDI/HDSDI/3G。 入力設定 この機能は、入力ソースRGB D-15、YUV1およびRGBHV / YUV2に対してのみ有効です。 入力設 定のオプションには、自動、YUV HD、YUV STD、RGB-PCおよびRGB-Videoが含まれます。 デフォ ルト設定の自動は、ほとんどのアプリケーションの信号に対して有効です。 入力信号形式が自動設 定と一致しない場合は、この機能を使用して、YUV HD、YUV STD、RGB-PCおよびRGB-Videoの間 で切り替えます。 32 OSDメニューの説明 RLM W12 入力ロック この機能を使って、画像入力信号の周波数を指定します。最適の投射周波数をプロジェクターの側 で自動的に決定したり、指定した周波数で画像を投射したりできます。 • 自動 この機能のプリセット値は自動です。入力デバイスからの垂直リフレッシュ周波数を48~62Hz の間で指定すると、入力信号の周波数が自動的にロックされるため、最適の画像出力が得られ るように両方の信号入力と出力は同じ周波数でリフレッシュされます。入力信号の周波数が24~ 31Hzの間に落ちると、垂直リフレッシュ周波数は自動的に2倍になります。入力信号の周波数が 31~48Hzの間に落ちるか、62Hzを超えると、周波数は自動的に60Hzに設定されます。 • 50Hz このオプションを選択して、画像出力周波数を50Hzに設定します。 • 60Hz このオプションを選択して、画像出力周波数を60Hzに設定します。 注: ピクチャインピクチャを有効にすると、PIP入力信号の周波数はメインの入力信号で自動的に同期化 されます。 自動電源オフ デフォルト値はオフです。オンに設定すると、入力信号が入らない場合プロジェクターは20分後に 自動的に停止します。 自動電源オン デフォルト値はオフです。これをオンに設定すると、プロジェクターがAC電源に接続された場合自 動的に起動します。プロジェクターの電源コードをスイッチの付いたACソケットに差し込むと、リモ コンの代わりにソケットのスイッチを使ってプロジェクターを起動できます。この機能が不要な場 合、オフに設定してください。 信号無し この機能を使うと、入力信号が使用できないとき空白の画面に表示する内容や色を指定できます。 ロゴ、青、黒、白から選択できます。デフォルト値はロゴです。 ビデオ標準 国によって、使用するビデオ信号形式が異なります。地域のビデオ標準を選択してください。 • 自動 これはデフォルト値です。地域で使用されているビデオ標準が自動的に決定されます。 • PAL (パル方式) ドイツで開発されたビデオ標準(毎秒25フレームで走査線数625本) PAL方式はドイツ、イギリ ス、南米、オーストラリア、中国および多くの西ヨーロッパとアジア諸国で使用されています。 • SECAM (セカム方式) フランスが開発した走査線数625本のビデオ標準。SECAM規格を使用する地域には旧東ドイ 33 RLM W12 OSDメニューの説明 ツ、チェコスロバキア、エジプト、ポーランドなどがあります。 • NTSC (米国テレビジョン方式委員会) 米国の米国テレビジョン方式委員会が開発した1フレームあたり走査線数525本のビデオ標準。 NTSC規格は主に米国、日本、カナダ、メキシコで使用されています。 注: 通常は、お住まいの地域で使用されているビデオ標準が自動的に検出されます。ただし、使用され ているビデオ標準がプロジェクターで読み取れない場合があり、そのようなときユーザーがビデオ標 準を手動で設定する必要があります。地域で使用されているビデオ標準が分からない場合、専門技術 者に連絡し地域で使用されているビデオ標準をお尋ねください。 自動画像調整 自動画像調整機能を次の3つのモードのどれかに設定できます。 • オフ = 一度もなし • 自動 = 前に実行されていないとき(または、初めて実行するとき) • 常時 = 新しいソースが選択されたとき、または新しいソースが接続されたとき。 自動画像調整の詳細については、33ページ: 自動画像調整」を参照してください。 34 OSDメニューの説明 RLM W12 画像 コントラスト を使って、投射された画像のコントラストを調整します。外部画像ソースにプロジェクターを接 続して、以下に表示されたものに似た画像を表示して調整を行うことができます。スペクトルの輝度 が常に一定を保つように、また黒と白の間で最大のコントラストが得られるように、以下に表示され た結果に従って、投射された画像を調整することをお勧めします。 次の画像は、ランダム画像を使用して直接コントラスト調整した結果を示しています。  低減したコントラスト 元の画像 強化されたコントラスト 35 RLM W12 OSDメニューの説明 輝度 を使って、投射された画像の輝度を調整します。外部画像ソースにプロジェクターを接続して、 表示されたものに似た画像を表示して(PLUGE、ピクチャラインアップ生成機器)調整を行うこと ができます。PLUGE画像には多くのバージョンがありますが、一般には黒の背景の上の黒、白およ びグレイのブロックで構成されます。 画像を次のステータスに調整するようにお勧めします。 • 画像のもっとも暗い黒いバーは、背景で見えなくなり ます。 • 暗いグレイの領域はどうにか見える程度です。 • 明るいグレイの領域ははっきり見えます。 • 白 い領域は、リアルに柔らかく見えます。。 • 画像は黒、グレイおよび白でのみ表示されます(他の 色はありません)。 Above Black コントラスト、輝度、彩度、色調は互いに影響する相互オプシ ョンです。これらのオプションのどれかを調整すると、最高の 投射結果を得るために他の設定を微調整する必要があります。 Below Black  次の画像は、ランダム画像を使用して直接輝度調整した結果を示しています。  低減した輝度 元の画像 強化された輝度 色彩度 を使って投射された画像の彩度を調整します。投射された画像の色が過度に明るかったり鮮や かであったりする場合、彩度を落としてください。色が白かったり退色しているように見える場合、彩 度を上げてください。  元の画像 強化された彩度 低減した彩度 36 OSDメニューの説明 RLM W12 色調 を使って投射された画像の色調(マゼンタと緑の間のバランス)を調整します。値を下げると画 像は赤っぽくなり、値を上げると画像の緑が強くなります。  元の画像 強化された色調 低減した色調 シャープネス シャープネスの調整では、主に高い周波数の細部の値が変更されます。外部画像ソースにプロジェ クターを接続して、以下に表示されたものに似た画像を表示して画像のシャープネスを調整するこ とができます。 次の画像は、ランダム画像を使用した直接シャープネス調整の結果を示しています。  元の画像 強化されたシャープネス 低減したシャープネス 37 RLM W12 OSDメニューの説明 ノイズ削減 を使って、投射された画像のノイズを調整します。この機能は、インターリービングSD入力か らの画像ノイズの除去に最適です。通常、画像ノイズを下げると高周波数の細部の値が低くなり、 画像は柔らかく見えます。 ノイズ除去  色温度 3200K、5400K、6500K、9300K、Nativeから選択できます。 色温度は、裸眼で知覚されるさまざまなエネルギー下の明るい色の変化を指します。可視光で低か ら高へ色温度が変化すると、色はオレンジレッド 白 青 変わります。 へと プロジェクターのデフォルトの色温度は6500Kに設定されており、ほとんどの状況に適していま す。色温度が上昇すると、画像は青みがかって見え、下降すると、画像は赤みがかって見えます。 「Native」を選択すると、入力デバイスの白の調整機能が無効になります。 入力バランス 周辺光の変化にかかわらず、人の目には白い物体は白く見え黒い物体は黒く見えるように、自動調 整メカニズムが組み込まれています。ただし、機械にはこのような驚くべき持って生まれた機能がな いため、周辺光が変わったとき、画像が実際の色に近づくようにプロジェクターの設定を調整する 必要があります。 input signal White balance adjust the point where CUT off for RGB is reached needs to be the same 0 the point where saturation is reached needs to be same for RGB 255 black balance adjust オフセット この機能は、投射された画像の暗い領域の色のアンバランスをコントロールします。暗い色とグレ イの色の多くの領域で外部テスト画像を使うことをお勧めします(すなわち、30IREウィンドウの画 像)。グレイ領域で最低限の赤、緑または青しか認められない場合、それに従って対応する色のオ フセットを調整してください。この機能は画像全体の色のスペクトルをそのまま移動し、その輝度を 変えます。 38 OSDメニューの説明 RLM W12 ゲイン この機能は、投射された画像の明るい領域の色のアンバランスをコントロールします。白い色の多く の領域で外部テスト画像を使うことをお勧めします(すなわち、80IREウィンドウの画像)。グレイ 領域で最低限の赤、緑または青しか認められない場合、それに従って対応する色のゲインを下げて ください。この機能は、画像全体の色入力の範囲の増減に使用されます。 通常、ゲインが増加すると、画像のコントラストは低くなります。オフセットを増すことによって、画 像の輝度は低くなります。 • 黒レベル・オフセット この機能には、次の赤、緑および青オフセットの調整が含まれます。 テキストそのものは装飾です。 • 赤のオフセット を押して、暗いスケールの赤のオフセットを調整します。 • 緑のオフセット を押して、暗いスケールの緑のオフセットを調整します。 • 青のオフセット を押して、暗いスケールの青のオフセットを調整します。 • ホワイトバランス この機能には、次の赤、緑および青ゲインの調整が含まれます。テキストそのものは装飾です。 • 赤のゲイン を押して、明るいスケールの赤のゲインを調整します。 • 緑のゲイン を押して、明るいスケールの緑のゲインを調整します。 • 青のゲイン を押して、明るいスケールの青のゲインを調整します。 アスペクト比 この機能を使って、投射された画像のアスペクト比を調整します。を使って、画像の長さと幅の 比を調整します。 プロジェクターの画像全体のサイズは16:10 (1920×1200ドット)です。次の図は、さまざまなアスペ クト比設定の違いを示しています。 39 RLM W12 OSDメニューの説明 Native 入力 16:10 出力アスペクト比 出力アスペクト比 5:4 4:3 出力アスペクト比 出力アスペクト比 出力アスペクト比 16:9 1.88 2.35 出力アスペクト比 出力アスペクト比 出力アスペクト比 Letterbox Native Unscaled Native 入力 4:3 出力アスペクト比 出力アスペクト比 5:4 4:3 出力アスペクト比 出力アスペクト比 出力アスペクト比 16:9 1.88 2.35 出力アスペクト比 出力アスペクト比 出力アスペクト比 Letterbox Native Unscaled 画像の切り取られた部分 注: 例えば映画館、ホテル、カフェやその他の公の場所を含め、 商業目的で使用するとき、アスペクト比の変更に よって画像を圧縮したり拡張すると、画像の正当な持ち主の著作権を侵害する可能性があります。 これは、 ご自身の判断で行ってください。 40 OSDメニューの説明 RLM W12 タイミング • 水平総ドット を押して 、水平合計を調整します。 この機能を使って、ピクセルサンプリングのクロック周波数を調整します(ADCで生成されたアナ ログ入力ソースの水平ピクセル周波数)。画像にちらつきや縦のラインが表示される場合、ピクセ ルサンプリング周波数が不十分であることを意味します。この機能を使って周波数を調整し、一 貫した画像品質を得ることができます。 次の画像は、外部信号ソースからのテスト画像の一例です。 水平合計の値を変更することで 画像品質を調整し、画像を滑らか にします。 *タイミングを調整するには、使用されるパターンはピクセルにする必要があります (オン/オフ)* • 水平スタートドット を使って、投射された画像の水平位置を調整します。 投射された画像が画面の中央に来ず(すなわち、右または左にシフトする)端が切り取られる場 合、この機能を使って画像の水平位置を調整します。次の画像は、外部信号ソースからのテスト 画像の一例です。 Native picture Skewed left Skewed right • 水平位相 を使って、投射された画像の位相を調整します。 この機能を使って、ピクセルサンプリングクロックの位相(入力信号に相対的)を調整します。 最適化しても画像がちらついたりノイズが表示されたりする場合(すなわち、テキストの端)、そ れに従って位相を調整してください。 • 垂直スタートライン を使って、投射された画像の垂直位置を調整します。 投射された画像が画面の中央に来ず(すなわち、上または下にシフトする)端が切り取られる場 合、この機能を使って画像の垂直位置を調整します。次の画像は、外部信号ソースからのテスト 画像の一例です。 Nativeピクチャ 原始圖面 下に歪み 圖面下偏 上に歪み 圖面上偏 画像を調整する際は、水平位相の前に水平合計を調整するようにお勧めします。ただし、両方を調整した のに画像がちらつく場合、画像ノイズを低くしてみてください。 41 RLM W12 OSDメニューの説明 自動調整 OSDメニューで自動調整を選択したとき、入力を押して自動画像調整機能を実行してください。 この機能を実行することで、画像は再同期されます。画像ソースが不安定なときまたは画像品質が 悪化したとき、画像サイズ、位相およびタイミングが自動的に調整されます。 (調整は、PIP入力ソー スにも適用されます)。 この機能は、リモコンの 行できます。 42 ボタンと同じです。リモコンのホットキーを使用すればこの機能を実 OSDメニューの説明 RLM W12 レイアウト ズーム 古いテレビシステムを使っているユーザーも一部にいるため、画像の端が表示されないテレビ番組 もあります。この機能を使えば、次の3つのオプションのどれかを選択することで画像の端を非表示 にすることができます。 • オフ これをオフに設定すると、投射された画像は変更されません。 • クロップ これを「クロップ」に設定すると、画像のどちらかの側に3%の水平解像度に等しい2つの「マス ク」が、また投射された画像の上下に同様の2つのマスクが追加されます。 • ズーム この機能を使って、デフォルトのアスペクト比の106%以上に画像の水平解像度を拡大できま す。元の画像を超える部分はすべて切り取られます。 アスペクト比を「Native」に設定するとき、ズームを「オフ」または「クロップ」に設定するのを忘れないでください。 Off Crop Zoom 16:10 5:4 2.35 メインセレクト PIP画像を投射するとき、この機能を使ってPIP画像用に画像ソースを指定します。この 機能は入力切替と同じです。この機能は入力切替と同じです。詳細については、「2ページ:索引」 を参照してください。 43 RLM W12 OSDメニューの説明 PIP選択 この機能を使って、サブウィンドウのソースを 選択します。 HDMI1、HDMI2、RGB D-15 (RGB-HV/SOG)、YUV1、RGBHV/YUV2、 Composite Video(ビデオ)、S-Video、 RGB-S、SDI/HDSDI/3Gなどから選択できます。 PIP位置 サブピクチャ メインピクチャ 左上 右上 お好みに従って、メインピクチ の5つの異なる場所に、サブウ ンドウを表示するよう 選択できます。 ャ ィ に 左下 スプリットL-R 右下 ピクチャインピクチャ PIP画像を表示する場合、ここで設定を行うことができます。 「オン」を選択することで、投射された 画像に2つのウィンドウが表示されます。大きい方のウィンドウはメイン画像で、小さい方はサブ画 像です。 「オフ」を選択することで、PIP機能は無効になり、画像ウィンドウは1つしか表示されませ ん。 *PIPがオンになっているとき、有効なメインとPIPソースの選択については、次のメインおよびPIPソースマトリク スを参照してください。* メインセレクト HDMI1 HDMI2 RGB YUV1 D-15 HDMI 1 ピクチャイ ンピクチャ 選択 – コンポジット YUV2 ビデオ S-Video RGB-S SDI / HDSDI/3G O O O O O O – O O O O O O – – – O O O O – O O – O O O – O – – O – O HDMI 2 – RGB D-15 O O YUV 1 O O – RGBHV/ YUV 2 O O – – コンポジットビデオ O O O O O S-Video O O O O O – RGB-S O O O – – – – SDI/HDSDI/3G – – O O O O O Oはソースが使用できることを意味します。— は該当なしを意味します 44 RGBHV/ O O OSDメニューの説明 RLM W12 ランプ 本章では、プロジェクターのランプに関する情報を扱います。 動作モード • エコ エコモードに設定しているとき、ランプのワット数は280Wになります。周囲の環境が十分に暗い 場合、または強い光を必要としない場合、ランプをエコモードに設定すると寿命が延びます。 • ノーマル ノーマルモードに設定しているとき、ランプのワット数は330Wになります。投射環境に明るい画 像が必要な場合、ランプをノーマルに設定すると、もっとも明るい投射画像が得られます。 • 電源 エコモードでは画像の輝度が暗すぎノーマルモードでは明るすぎる場合、これを電源に設定して ランプの電源を自分自身で指定し、投射された画像の輝度を微調整できます。エコモードでは画 像の輝度が暗すぎノーマルモードでは明るすぎる場合、これを電源に設定してランプの電源を自 分自身で指定し、投射された画像の輝度を微調整できます。この機能にアクセスするには、OSD メニュー ランプ 電源を順にクリックし、それに従って調整します。 ランプ アプリケーションの状況によっては、OSDメニュー経由で1ランプまたは2ランプを選択できます。 プロジェクターが1ランプから2ランプに切り替わったとき、砂時計OSDが現れ7秒間それ以上の OSD操作をブロックします。プロジェクターが2ランプモードから1ランプに切り替わったとき、ラン プ選択OSDがブロックされ90秒間ランプの冷却を行います。ランプ電力は85%~100%の範囲で調 整できます。 • 1ランプモード 投射環境が十分に暗く1ランプで希望する投射輝度を得られ るとき、1つのランプを使用するように選択できます。ランプ1 とランプ2の使用時間はプロジェクターによって自動的に決 められ、操作には時間が短い方のランプが選択されます。 • 2ランプモード プロジェクターから明るい画像が必要なとき、2ランプモー ランプ2 ドでプロジェクターを操作してください。 ランプ1 45 RLM W12 OSDメニューの説明 高高度モード この機能を使って、プロジェクターの冷却ファンをコントロールします。このモードは、オフまたは オンに設定できます。デフォルト設定はオフです。 ノーマルな環境下では、プロジェクターはこの機能をオフに設定しているときにノーマルに作動しま す。デフォルトで、プロジェクターは周囲の環境の温度を検出し冷却ファンの速度を調整します。周 囲の温度が上がると、ファン速度が上昇して(大きなノイズを生成し)プロジェクター内部の熱が放 出されプロジェクターをノーマルに作動します。 ただし、過度に暑い環境または高高度エリアでプロジェクターを操作すると、プロジェクターは自 動的に停止します。この場合、これをオンに設定して機能を有効にし冷却ファンを高速で強制作動 してプロジェクター内部の温度を調整することができます。 高高度地域とは、海抜1500m (4900フィート)以上のエリアを指します。 ノーマルな高度環境で操作しているとき、プロジェクターは作業環境の温度に従って冷却ファンを調整します。 温度が30℃より高くなると、ファン速度は自動的に上がります。 製品仕様では、プロジェクターの最大の操作高度は25℃の場合3000mです。これは、作業環境が25℃以上の場 合、プロジェクターを高高度で操作してはいけないことを意味します。(高高度では空気がかなり薄くなるため、 冷却ファンによって得られる冷却の結果は平地での操作に比べかなり落ちます。気圧が低かったり運転温度が高か ったりすると、冷却ファンは熱を適切に放出できません)。 電源 ランプをエコまたはノーマルモード(OSDメニュー ランプ モード)に設定している場合、この 機能は使用できません。ランプを「電源」に設定しているときのみ、この設定を調整できます。ラン プ電源は85%~100%の範囲で指定できます。通常、電源が低ければ、画像は薄暗くなりますがラ ンプの寿命は延びます。それとは対照的に、電源が高ければ、画像は明るくなりますがランプの寿 命は短くなります。 ランプ1 ステータス この機能は、ユーザーにランプ1のステータス(オンまたはオフ)を通知する表示目的に限定されます。 ランプ2 ステータス この機能は、ユーザーにランプ2のステータス(オンまたはオフ)を通知する表示目的に限定されます。 ランプ1 点灯時間 この機能は、ユーザーにランプ1の合計点灯時間を通知する表示目的に限定されます。 ランプ2 点灯時間 この機能は、ユーザーにランプ2の合計点灯時間を通知する表示目的に限定されます。 46 OSDメニューの説明 RLM W12 調整 背面位置 デフォルト設定はオフです。 背面位置にプロジェクターをセットアップしたとき、オンに設定してください。位置のさまざまなモー ドの詳細については、「17ページ: 設置方法」を参照してください。 シーリングモード デフォルト設定はオフです。 • シーリングモードにプロジェクターをセットアップしたとき(天井から逆さまに吊り下げ)、オン に設定してください。位置のさまざまなモードの詳細については、「17ページ: 設置方法」を参照して ください。 Lens Control • ズーム この機能は、前項で説明した機能と同じです。詳細については、「15ページ: 6. フォーカスとズー ムの調整」を参照してください。 • フォーカス この機能は、前項で説明した機能と同じです。詳細については、「15ページ: 6. フォーカスとズー ムの調整」を参照してください。 • シフト この機能は、前項で説明した機能と同じです。詳細については、「15ページ: 5. プロジェクタの角 度の調整」を参照してください。 キーストーン この機能を使って、投射角度に起因するキーストーンを補正します。 • 水平キーストーン この機能は、前項で説明した機能と同じです。詳細については、16ページ: 7. 投射角度に起因 するキーストーンの補正」を参照してください。 • 垂直キーストーン この機能は、前項で説明した機能と同じです。詳細については、16ページ: 7. 投射角度に起因 するキーストーンの補正」を参照してください。 注: * 水平キーストーンと垂直キーストーンの絶対値の合計は、350以下に制限されています。* 47 RLM W12 OSDメニューの説明 ダイナミックコントラスト この機能を使って、起動時または停止時のソースからの画像コントラストを自動的に調整するよう にプロジェクターを設定します。有効になっているとき、プロジェクターは投射の初めからコンテン ツが終了するまで、画像コントラストをダイナミックに調整します。 ガンマ ガンマ設定が異なると、画像の見え方に影響します。通常、暗い画像の場合、明るいエリアの細部 を犠牲にしても、暗い領域の画像品質を高めるために、ガンマを高く設定するようにお勧めします。 それに対して、明るい画像を投射する場合は、明るいエリアがより良く見えるように(雲、など)暗 いエリアの細部を放棄してガンマを低く設定できます。 プロジェクターでは、5つの異なるガンマ設定(1.8、2.0、2.2、2.35、2.5)から選択することができま す。プロジェクターのデフォルトのガンマ値は2.2です。 あらゆる設定には、すべての原色(赤、緑、青)と二次色(黄、シアン、 マゼンタ)を数百万ピクセルで 表示するための、正確に定義された位相があります 設定数を変更すると、結果として得られる色が 変わり、色の「三角形」を配列し直します。 内部テストパターン プロジェクターには、テスターで機器を較正するための標準パターンがいくつか組み込まれていま す。以下の通りです。 0 = オフ 1 = カラーバー 2 = ハッチ 3 = バースト 4=赤 5=緑 6=青 7=白 8=黒 9 = TI-赤 10 = TI-赤 11 = TI-青 12 = TI-ランプ カラースペース 異なるカラースペースを使うと、投射された画像に異なる色彩が表示されます。次のカラーガンマ から選択できます。 • Native これを選択して、プロジェクターのネーティブな色域を適用します • EBU これを選択して、EBU色域を適用します。主に、PAL、SECAM、576i、576pなどを使用する入力 デバイスに適しています。 • SMPTE これを選択して、SMPTE色域を適用します。主に、NTSC, 480i, 480pなどを使用する入力デ バイスに適しています。 • カスタム これを選択し、プロジェクターのツールセットアプリケーションを通してお好みに従って色域をカ スタマイズします。 Lens To Midposition 一連のレンズシフト操作の後、この機能を使用してレンズを中央の位置に戻すことができます。 48 OSDメニューの説明 RLM W12 ワープ この機能により、投影された画像の歪み補正が可能になります。 • 水平キーストーン ▲▼を押して、投影角により水平キーストーンを補正します。 「16ページ: 7. 投射角度に起因するキーストーンの補正」を参照してください。 • 垂直キーストーン ▲▼を押して、投影角により水平キーストーンを補正します。 「16ページ: 7. 投射角度に起因す るキーストーンの補正」を参照してください。 • 回転 ◄►を押して画像角度を補正します。 ◄を押して、補正する角度を調 整します。 補正角 ►を押して、補正する角度を調 整します。 • ピンクッション/バレル ◄►を押してピンクッション/バレルの歪みを補正します。 → ◄►を押して、ピンクッション の歪みを補正して画像を 補正します。 → ◄►を押して、バレルの歪み を補正して画像を補正し ます。 • 左上隅 ◄►を押して、左上隅の画像バイアスを補正します。 → ◄►を押して、左上隅の画 像バイアスを補正して画 像を補正します。  49 RLM W12 OSDメニューの説明 • 右上隅 ◄►を押して、右上隅の画像バイアスを補正します。 → ◄►を押して、右上隅の画 像バイアスを補正して画 像を補正します。  • 左下隅 ◄►を押して、左下の画像バイアスを補正します。 → ◄►を押して、左下の画像 バイアスを補正して画像 を補正します。  右下隅 • ◄►を押して、左下の画像バイアスを補正します。 → ◄►を押して、左下の画像バ イアスを補正して画像を 補正します。  • カスタムワープ プロジェクタのツールセットでカスタムワームファイルを作成できます。 • リセット すべての調整値(ワープ)を工場出荷時の設定値に設定します。 ブランキング • 上部  リモコンで▼▲を押して、投影された画像のブランキ ングエリアを調整します 下部 • リモコンで▼▲を押して、投影された画像の下部のブ ランキングエリアを調整します • 左 リモコンで◄►を押して、投影された画像の左のブランキ ングエリアを調整します 左のブランキング • 右 機能を使用して、 リモコンで◄►を押して、投影された画像の右のブランキ 画面上の追加の ングエリアを調整します 画像をブロック • リセット します。 すべてのブランキング機能をブランキング機能が有効 になっていないデフォルト設定にリセットします。 50 OSDメニューの説明 RLM W12 ScenergiX ScenergiXの機能は、画面上の画像の均一性を調整するために、同じ画像に同時に投影している複 数のプロジェクタで利用されます。 • ステータス 「入力」を押して「オン」または「オフ」を選択します。 ScenergiXの機能を有効にするには、その機 能は「オン」に設定される必要があります。 その機能が「オフ」に設定されている場合、ScenergiX の機能は無効になります。 • ホワイトレベル→ ホワイトレベルは、1つのプロジェクタの最後のピクセルが終わった場所で、他の プロジェクタから線を設定します。 ▼▲◄►を押して、投影された画像の上部、下部、左、右の ホワイ トレベルを調整します。 以下の図に示すように、エリアDは、投影画像1と投影画像2が重なるエリアです。他のプロジェクタの最後のピクセルが終わった場 所に、ホワイトレベルの線が設定されます。 カスタムカラースペースxおよびy、またはOSDの入力バランスとともにプロジェクタのツ ールセットで画像の一致のための色の調整を終了します。 • ブラックレベル→ブラックレベルの目的は、オーバーラップエリアエリアに対して非オーバーラップ エリアを補正することです。 そうすることにより、オーバーラップしている黒の明るさのレベルにブラ ックレベルが向上します。 投影された画像の上部、下部、左、右のブラックレベルを調整します。 プロジェクタの第一カラーを調整するために設定できます。 例えば、「すべて」を選択して「赤色」、 「緑色」、および「青色」の第一カラーを調整します。 または、「赤色」、「緑色」、および「青色」を個別 に調整することができます。 注: ブラックレベルの位置と4つのコーナーの機能の組み合わせは利用できません 注: 黒レベルの調整とコーナーに沿ったブレンドの機能組み合わせは利用できません A B D Image 1 C White Level Lines 黒レベル調整と黒い画像の場合、2つのプロ ジェクターに接続する必要があります。ゾーン Bは、2つのプロジェクターの黒の合計です。 右プロジェクターの非アクティブDMDが終わ る位置に、黒レベルの調整ラインを設定しま す。左プロジェクターの非アクティブDMDが終 わる位置に、黒レベルの調整ラインを設定し ます。プロジェクターAの黒レベルがゾーンB の黒レベルに一致するように調整します。プロ ジェクターCがゾーンBの黒レベルに一致する ように調整します。 Image 2 コーナーに沿 ったブレンド • リセット この機能は、プロジェクタのScenergiX設定をリセットします。 ScenergiX機能が有効になってい ないデフォルトに画像をリストアします。 • 調整ライン この機能が「オン」の場合、複数の画像を容易に調整するために、画像上に調整ラインが表示さ れます。 リモコンで▼▲◄►を押して、画像のラインの位置を調整します。 下の画像は2つのプロジェクタが同じ画像を投影している場合の例です。 1. 2つのプロジェクタを水平に配置し、2つの投影画像をオーバーラップさせ、テストグリッ ドパターンを持つフォーカス/ズームおよびレンズシフト機能を使用して、一致したグリッ ドサイズを持つブレンディングのために適切なオーバーラップエリアを設定します。 51 RLM W12 OSDメニューの説明 2. 2つのプロジェクタのホワイトのカラーの一致がプロジェクタツールセットのP7 (R.G.B.C.M.Y.W)調整で終了しました。 3. 2つのプロジェクタの明るさの一致は、ランプ電力で行うことができます(より高いルーメンス でプロジェクタを暗くすることにより調整を参照)。 4. ScenergiXを使用 -> ホワイトレベルから、オーバーラップ領域のサイズに基づき、ブレンディ ングサイズを設定します。 ScenergiXを使用 -> ブラックレベルの位置からブラックレベルの補正の開始位置を調整し ます。 ScenergiXを使用 -> ブラックレベルから、オーバーラップゾーンと非オーバーラップゾーン の明るさがブラックレベルで一致するように、非オーバーラップゾーンの明るさを上げます。 下の許容可能なワープ、ブランキングおよびScenergiXの組み合わせは、基礎的なチップの仕様に基づいて 注1: 以 いることに留意してください。 注2: ScenergiX / 4つのコーナーの組み合わせは、ブラックレベル位置が調整されてない場合利用可能です。 注3: 黒レベルが調整されないとき、コーナーに沿ったブレンドを利用できます。 ScenergiX ホワイトレベル キーストーン 回転 ScenergiX キーストーン 52 ホワイトレベル X ピン/バレル 4コーナー ブランキング ブラックレベル コーナーに沿っ ブラックレベル たブレンド X X X X X X X X X X X X 回転 X ピン/バレル X X 4コーナー X X X ブランキング X X X OK 上/下または左/右のみ X X X OK OK コーナーに沿ったブレンド X X X OK OK X X X X OK ブラックレベル ブラックレベル 上/下または左/ 右のみ X X X X OK OK OK X OK OK OK X OK X OK X OSDメニューの説明 RLM W12 コントロール 赤外線リモコンアドレス この機能を使って、リモコンからプロジェクターのIRコード受信を設定します。デフォルト値は1で す。自宅にプロジェクターのリモコンからコマンドを受け取る機器が他にある場合、リモコンコード を2に設定するようにお勧めします。 シリアル接続経由で2台のプロジェクターを実行しているとき、1台のプロジェクターのコードを「1」 として、もう1台のプロジェクターのコードを「2」として設定できます。こうすることにより、2台のプ ロジェクターを同じリモコンでコントロールできます。 コード1のプロジェクターからコード2のプロジェクターにリモコンを切り替えるには、リモコンの[入 力]と[アドレス]ボタンを同時に(約5秒間)押し下げます。リモコンのバックライトモジュールが点滅 して切替を確認します。 エコ プロジェクターは、そのRS-232ポートと10/100 BASE-Tポート経由でネットワークに接続して2つ の個々のボードでリモート操作を実行し、RS-232と10/100BASE-Tポートから信号ソースをコント ロールできます。 ネットワーク上でプロジェクターのリモート操作を行う必要がない場合、この機能をオンに設定して エコを有効にするようにお勧めします。これにより、10/100 BASE-Tボードのコントロールに使用さ れる電源がオフになります。ただし、機能が有効になっている間はネットワーク上でプロジェクター をリモート操作することはできません。 オフに設定することで、機能は無効になります。電力を節約することはできませんが、ネットワーク 上でプロジェクターをリモート操作できます。 53 RLM W12 OSDメニューの説明 ネットワーク ネットワーク経由でプロジェクターをコントロールするには、PCとプロジェクターに対してネット ワークケーブルを接続した後、このOSD機能を使ってプロジェクターの関連するネットワーク情報 (IPアドレス、サブネットマスク、ゲートウェイ、DHCP、など)を表示することができます。プロジェ クターと同じサブネットマスク、ゲートウェイを持つ適切なIPアドレスでプロジェクターに接続される PCを設定してください。プロジェクターのデフォルトのIPアドレスは192.168.0.100です。プロジェク ターのネットワーク設定は、Webページコントロールまたはプロジェクターのツールセットアプリケ ーションを通してのみ変更できます。 ネットワークを介してプロジェクタを制御するには、OSDメニューの「コントロール」 -> 「ネットワ ーク」で表示されるIPアドレスをウェブブラウザに入力してプロジェクタに接続してください。 以下 のようなホームページが表示されます。 RLM W12 メニュー位置 この機能を使って、OSDメニューが表示される画像のエリアを指定できます。 以下の図から分かるように、OSDメニューの表示はに5つの位置から選択できます。デフォルト設定 は「センター」です。 Top Right Top Left Center Bottom Left Bottom Right 起動時ロゴ この機能を使って、起動画面にBarcoロゴを表示させることができます。Barcoロゴを表示するには オンを設定し、ブランクの画像を表示するにはオフを設定します。 54 OSDメニューの説明 RLM W12 起動音 これをオンに設定すると起動中にサウンド効果が再生されます。オフに設定すると、起動を示すた めのサウンド効果を一切再生しません。 ボタン1~5 この機能を使って、それぞれ対応するボタンの画像ソースを指定します。 例えば、HDMI1としてボタン1を、RGB-Sとしてボタン2を割り当てた場合、 リモコンで 1 を押すと、画像はHDMI1から表示されます。 リモコンで 1 を押すと、RGB-Sから画像に切り替わります。 プロジェクターで8つの異なる入力ソース、すなわち、 HDMI1、HDMI2、RGB D-15(RGB-HV/ SOG)、YUV1、YUV2(RGBHV/YUV2)、Composite Video(ビデオ)、S-Video、RGB-、SSDI/ HDSDI/3Gを選択できます。 Trigger1~2 プロジェクターには、2セットのTrigger出力が搭載されています。プロジェクターがオンになってい るとき自動的にオンになるように、トリガーポート経由でプロジェクターに接続された2つの異なる デバイスを構成できます。ユーザーが希望するアスペクト比を選択しているときこの機能が作動し ないように、起動まで2~3秒の遅延が設定されています。 5:4 4:3 16:10 16:9 1.88 2.35 Letterbox Native 自動 5:4アスペクト比を選択するとき、Trigger1または2に12Vの電力を出力します。 4:3アスペクト比を選択するとき、Trigger1または2に12Vの電力を出力します。 16:10アスペクト比を選択するとき、Trigger1または2に12Vの電力を出力します。 16:9アスペクト比を選択するとき、Trigger1または2に12Vの電力を出力します。 1.88アスペクト比を選択するとき、Trigger1または2に12Vの電力を出力します。 2.35アスペクト比を選択するとき、Trigger1または2に12Vの電力を出力します。 Letterboxアスペクト比を選択するとき、Trigger1または2に12Vの電力を出力します。 nativeアスペクト比を選択するとき、Trigger1または2に12Vの電力を出力します。 プロジェクターがオンになっているときTrigger 1または2に12Vの電力を出力します。 自動ソース オフ: デフォルト設定。この機能を有効にすることによって、OSDメニューで選択しなくても済むよ うに、プロジェクターがオンになる度に入力ソースが自動的に決定されます。 この機能をオフに設定するには、OSDメニューで画像入力のソースを指定し、プロジェクターで目 的の画像を表示する必要があります。 言語 この機能を使ってOSDメニューに表示される言語を選択できます。 英語、フランス語、スペイン語、ドイツ語、ポルトガル語、簡体字中国語、繁体字中国語、日本語、朝鮮語。 55 RLM W12 OSDメニューの説明 サービス サービス この項目に含まれる機能は、プロジェクターについての基本情報の表示に関係します。 *カスタムタイミングファイルのメモリは、ファクトリーリセット操作で消去されます。* • • • • • • • • • モデル: プロジェクターの指定されたモデル番号。 シリアル番号: プロジェクターの指定されたシリアル番号。 ソフトウェアバージョン: プロジェクターにインストールされたソフトウェアのバージョン。 入力/PIPソース 現在のPIPソースを表示します。 ピクセルクロック: 現在の入力信号のピクセルクロックを表示します。 信号形式: 現在の入力信号の形式を表示します。 水平/垂直の更新率: 現在の画像の水平および垂直の更新率を表示します。 ランプ1 点灯時間: Lamp1の現在の点灯時間を表示します。 ランプ2 点灯時間: Lamp2の現在の点灯時間を表示します。 *通知: ランプの点灯時間が1500~2000時間に達した場合、または投射された画像が著しくぼんやりして いる場合は、ランプを交換してください。* • プロジェクター使用時間: プロジェクターの合計の運転時間を表示します。 ランプ使用時間リセット この機能を使って、ランプ1とランプ2の時間をゼロにリセットします。 *ランプを交換した後、OSDメニューに表示されるランプ使用時間の正確を期するために、ランプ使用時 間をリセットするのを忘れないでください。* 青のみ このオプションを有効にすると、青色のみが表示され、サービススタッフによる画像点検プロセス が容易になります。この機能の使用法に関する詳細な指示については、専門の修理技術者にお問 い合せください。 ファクトリーリセット この機能を使って、OSDメニューの設定を工場出荷時のデフォルトに復元します。この機能は信 号、ネットワーク、起動ロゴ、言語、ランプ使用時間などのアイテムには適用されません。 56 *ファクトリーリセットを実行するとき、プロジェクターで作成されるソースメモリ(タイミングファイ ル、など)はすべて消去されます。* RLM ランプとフィルターの保守 ランプの交換 通常のプロジェクターランプの寿命は1200時間 ほどで、その後交換が必要になります (ランプ の設定によりランプの寿命は異なります)。OSD メニューから「44ページ:ランプ1 使用時間」に てランプのこれまでの使用時間が確認できま す。投射された画像がはっきりとわかるほど暗 くなってきたら、ランプの交換時期です。 お使いのプロジェクターの認定ランプの購入 は、お近くの販売店までお問い合わせくださ い。 プロジェクターランプの交換方法 1. プロジェクターの電源を切り、電源ケ ーブルを抜いてください。プロジェク ターを約60分放置して充分に冷却して からランプを取り外して交換してくだ さい。 プロジェクターの電源を切った直後は、プロ ジェクター内部のランプの温度は非常に高 く、約200から300度になります。プロジェ クターの温度が下がるのを待たずにランプの 交換を行うと、やけどを負う危険性がありま す。ランプの交換を安全に行うためには、最 低60分間はランプの温度が下がるのを待つ必 要があります。 W12 4. ランプカバーの金属棒を掴み、ランプ を取り出します。 5. 図解に示されている方向に新しいラン プを入れて、ランプ部品に装着してく ださい。ドライバーを使ってネジを2本 しっかりと締め、ランプが安定し、しっ かりと接触するように固定してくださ い。 6. ランプカバーを元に戻し、2本のネジで しっかりと固定してください。 2. ランプのカバーを外します。 3. 図解の通り、ドライバーでネジを外し ます。 7. プロジェクターと電源を再度接続し、 ランプ使用時間をリセットしてくださ い。 「44ページランプ1 使用時間」、 「ラ ンプ2 使用時間」をご覧ください。 57 RLM W12 ランプとフィルターの保守 2. 新しいフィルターと交換します。 フィルターの交換 清浄な空気が内部に取り込めるよう、そしてフィ ルターの目詰まりでプロジェクターが過熱して しまうことを避けるために、フィルターを交換す るようにしてください。 排気口のフィルターを交換するには、以下の図 解に従ってください。 1. 排気口のカバーの2本のネ ジを取り外してください。 3. 再度フィルターカバーを取り付け、2 本のネジで固定します。 58 LEDインジケータの簡単なトラブルシューティングと定義 RLM W12 次の表は、プロジェクターのよくある問題と解決方法を示したリストです。推奨される解決方法でも 問題を解決できない場合、最寄りの販売店に連絡して修理を依頼してください。自分自身でプロジェ クターを修理しないでください。 問題 考えられる原因 解決方法 1. プロジェクターのプラグが差し込まれていな い可能性があります 2. プロジェクター背面のAC電源スイッチをチェッ クして、オンになっているか確認してください。 3. ACソケットが故障している可能性があります 4. レンズカバーが元の位置に正しく戻っていません 1. プロジェクターの電源コードを壁コンセント に差し込んでください 2. 電源スイッチを「I」位置にしてください。. 3. ACソケットが正しく作動していることを確認 してください。 4. レンズカバーが元の位置に正しく戻っている ことを確認してください。 プロジェクターの電源をオフ にした後、オンにできない 1. 電源をオフにした直後、2分間はプロジェクタ ーの電源をオンにできません。 この機能は、ランプを保護するためのもので す。 1. プロジェクターが完全に冷却するまで待って から起動してみてください (プロジェクターのスタンバイインジケータ が青に変わります) リモコンが正常に作動しない 1. 電池の残量がないことが考えられます 2. 電池を間違った方向に挿入していることが考 えられます 3. リモコンとプロジェクターのIRセンサーの距 離が離れすぎているか、信号受信の最大角度を 超えて操作している可能性があります。プロ ジェクターとリモコンの間に障害物があるか、 IR受信機の傍に強い光源のある可能性がありま す。 4. Ø 3.5mm A有線リモコンをプロジェクターの 3.5mmポートに接続していることが考えられま す。 5. リモコンのアドレスがプロジェクターのアド レスと一致していません。 1. 新しい電池に取り替えてください 2. 電池が正しい方向に差し込まれていることを確認 してください。 3. プロジェクターとリモコンの距離/角度を調整して 再実行してください。プロジェクターとリモコンの 間に障害物があったり、IRセンサーの傍に強い光源 がある場合、これらの状況を解決して再実行してく ださい。 4. 有線リモートケーブルを取り外すか、有線リモコ ンを使ってプロジェクターを操作してください。 5. リモコンの[入力]ボタンを押してから[アドレス]ボ タンを押し続け(約5秒間)、リモコンのコントロ ールパネルが一度点滅したら手を離し再実行してく ださい。 プロジェクターの電源をオン にしてOSDメニューにアクセ スすることはできるが、ピク チャが表示されない。 1. プロジェクターの電源が正しくオンになって 1. プロジェクターの電源が正しくオンになって いないか、正しい入力ソースを選択していない いることを確認したら、正しい入力ソースを 可能性があります。 選択してください。 2. ソースデバイスに正しく接続していないか、 2. プロジェクターと入力デバイスの接続をチェ ソースがプロジェクターにまったく接続されて ックしてください。 いないことが考えられます。 入力ソースとしてDVDプレー ヤーにプロジェクターを接続 したが、画像が乱れていたり 半分に切れている。 DVDプレーヤーがコンポーネントケーブル (RGB-SまたはRGBHV/YUV2)を通してプロジ ェクターに接続されており、それを順次走査に 設定しています。 DVDプレーヤーで順次走査機能を無効にしてく ださい。 ピクチャが薄暗く見える 1. 画像の輝度、コントラスト、カラー、色調を 正しく調整する必要があります。 2. ランプの交換時期に来ています。 1. 画像の輝度、コントラスト、カラー、色調を 調整してください。 2. プロジェクターのランプを交換してください。 画像が明るすぎる、または明 るいエリアがぼやけている コントラストが高く設定されている可能性があ ります。 コントラスト設定を下げてください。 プロジェクターの電源をオン にできない 画像が退色して見える、または 画像の輝度が高く設定されている可能性があり 暗いエリアが明るく見えすぎる ます。 輝度設定を下げてください。 画像がぼやける 1. レンズの焦点が合っていない可能性があります。 1. フォーカスを調整してください。 2. プロジェクターの操作環境の温度や湿度が操 2. プロジェクターの電源をオンにして、プロジ 作中に変わったため(つまり、寒い場所から暖 ェクターの湿気が蒸発するまで待ちます。 かい場所、または乾燥した場所から湿気の多い 場所に移動した)、プロジェクター内部に結露 が生じた可能性があります。 画像の色が青白く見える 入力信号のタイプ(RGB-S/RGBHV/YUV2)が正し く接続されていないことが考えられます 画像が時々ちらつく 1. ケーブルが正しく接続されていないか、入力デ 1. コネクタと入力デバイスが正しく接続されて バイスが故障していることが考えられます。 いることを確認し、入力デバイスが正常に運 2. 問題が解決しない場合、ランプが故障してい 転されていることをチェックしてください。 2. プロジェクターのランプを交換してください。 ることも考えられます。 プロジェクターと入力デバイス間の接続が正し いことをチェックしてください。 投射された画像の色が不自然(すな 入力からのG/Y、R/Pr、B/Pbケーブルが入力に間 入力ソースがプロジェクターに正しく接続され わち、赤が青っぽく表示される) 違って接続されていることが考えられます。 ていることを確認してください。 冷却ファンのノイズが突然大 きくなる プロジェクター内部の温度が上がったことが考 えられます。 プロジェクター内部の温度が上昇すると、冷却ファ ンが高速で回転し、内部の熱を急速に放出します。 ランプまたは冷却ファンが故障している可能性 プロジェクター背面パネルのLED があります。 インジケータが赤く点滅する 「59ページ: LEDステータス」の定義を参照してくだ さい。 1. 投射中、ランプが突然停止 ランプが損傷していることが考えられます。プ ランプが寿命に達しました。交換してください。 し、ピクチャが見えなくなる。 ロジェクター背面のLEDインジケータをチェック 2.プロジェクターの電源がオンに して、赤く点滅していないか調べてください。 なっているのに、ランプが点灯 しない。 59 RLM W12 LEDインジケータの簡単なトラブルシューティングと定義 LEDステータス スタンバイ オン 青が点灯 プロジェクターがスタンバイモードに入っていることを示していま す。これは、[ソフト電源]ボタンを押したためプロジェクターの電源 がオンではありませんが、電源に接続されていることも意味しま す。 インジケータがオフ これは、プロジェクターの電源がオンになっていて正常に作動している か、プロジェクターが電源に接続されていないことを示します。 緑が点灯 これは、プロジェクターの電源がオンになっていて正常に作動して いることを示します。 これは、プロジェクターが現在暖機運転をしているか、冷却中であ り、ボタン操作に応答しないことを示します。 緑が点滅 インジケータがオフ これは、プロジェクターが現在スタンバイモードに入っていることを示 します。 エラー 赤が一度点滅する 赤が2度点滅する 赤が3度点滅する 赤が4度点滅する 赤が5度点滅する プロジェクターのランプが故障しています。ランプが損傷していない か、正しく取り付けられているかチェックしてください。 ランプカバーが元の位置に正しく戻っていません。 プロジェクター内部の冷却ファンが作動していません。専門技術者 に連絡してください。 プロジェクターの温度が高すぎます。換気装置のスロットを清掃す るか、電源コードを抜いて問題を解決してください。 プロジェクターのフィルターが正しく挿入されていないことが考えら れます。換気スロットをチェックし、フィルターが正しく元通りに挿入 されていることを確認してください。 Status Blue (Standby) Green (Power) Red ( Issue ) 1. Standby 2. Lamp is approaching end of life repeat repeat 3. Cooling / Warm up 4. Power on / Normal 5. Lamp fail 6. Lamp door open 7. Fan fail 8. Over Temperature repeat repeat repeat repeat 9. System Error 60 ラーコードはプロジェクタのツールセット(rs 232またはip)およびウェブブラウザに 注意:エ より、容易に読み取ることができます。 注意: 上のLED点滅パターンの各ステップの時間は500ミリ秒です。例えば、 「冷却/ウォームア ップ」状態の場合、緑のLEDは500ミリ秒オンになってから500ミリ秒オフになり、その後 上のLEDパターンを繰り返します。 RLM プロジェクターの仕様 W12 仕様 説明 仕様 明るさ 10500 ANSI ルーメンス (通常時) 解像度 1920 × 1200 (実効解像度) マイクロディスプレイ 3 × DLP 0.96" DMD コントラスト比 1700 : 1 (通常時) 周辺照度比 85% ランプ 2 × 400W UHP 投射レンズ - 投射比 • • • • • • • • 入出力ポート 1 1 1 2 1 1 1 2 1 1 一次電圧範囲 100V - 240V (±10%) 消費電力 RJ45が無効の場合、最大電力2W RJ45が有効の場合、5W 最高入力解像度 1920 × 1200 動作温度: 0~40°C 注1: DMDの通常動作温度は10~65°Cです。 注2: 10分程度であれば、DMDを0~10°C以下の環境でも、 DMD にダメージを与えることなくお使いいただけま す。 通常動作時の騒音レベル 43 dBA未満 エコモード時の騒音レベル 40 dBA未満 重量 32 kg R9862000-TLD+ (0.73:1) R9840775-TLD+ (1.2:1) R9862010-TLD+ (1.5 - 2.0:1) R9862020-TLD+ (2.0 - 2.8:1) R9862030-TLD+ (2.8 - 4.5:1) R9862040-TLD+ (4.5 – 7.5:1) R9829997-TLD+ (7.5 - 11.2) R9862005-TLD+ Ultra (1.25-1.6) × YUV1 x Sync In × Sビデオ × HDMI × RGBHV/YUV2 × 10/100 BASE-T × RS-232 × 12Vトリガー × 赤外線エクステンダー x SDI/HDSDI/3G 1 × ビデオ端子 1 x Sync Out 1 x DVI (デュアルリンク) 61 RLM 640×480 640×480 640×480 800×600 800×600 800×600 848×480 848×480 1024×768 1024×768 1024×768 PC 1280×720 1280×1024 1280×1024 1280×1024 1400×1050 1600×1200 1920×1080 1680×1050 1920×1200 1920×1200 RB 1920×1200 RB 640×480 アップル Mac 832×624 NTSC NTSC (M, 4.43) PAL (B、G、H、I) PAL PAL (N) PAL (M) SECAM SECAM (M) RGBS 1440x480i 1440x576i SDTV 480i 576i 480p EDTV 576p 1035i 1080i 1080i (Aus) 1080i 1080i 720p 720p 720p HDTV 1080p 1080p 1080p 1080p 1080p 1080p 1080p 1080p 62 59.94 74.99 85 60.32 75 85.06 47.95 59.94 60 75.03 85.03 47.95 60.02 75.02 85.02 60 60 47.95 59.94 50.00 59.94 60 66.59 74.54 59.94 50 50 59.94 50 50 60 50 59.94 50 59.94 50 60 50 50 59.94 60 50 59.94 60 23.98 24 25 29.97 30 50 59.94 60 タイミング SDIリンクモード 信号標準 NTSC PAL 1035i 60 1080i 59.94 1080i 60 1080P 30 1080P 25 1080i 50 1080P 24 720P 60 720P 50 1080Sf 25 1080Sf 30 1080P 50 1080P 59.94 1080P 60 1080P 50 1080P 59.94 1080P 60 SD SD HD-Single HD-Single HD-Single HD-Single HD-Single HD-Single HD-Single HD-Single HD-Single HD-Single HD-Single 3G Level A 3G Level A 3G Level A 3G Level B 3G Level B 3G Level B × × × × × × × × × × × × × × × × × × × × × × × × × × × × × × × × × × × × × × × × × × × × × × x × × × × HDMI - YUV HDMI - RGB HD15、BNC - RGBHV HD15、BNC - YUV フレー ム 率 解像度 SCART (RGB-S) Y-Pr-Pb (YUV1) 信号タイプ S-Video プロジェクターの仕様 ビデオ W12 × × × × × × × × SMPTE 259M-C 270Mbps SD SMPTE 259M-C 270Mbps SD SMPTE 292M292M 1.5Gbps HD SMPTE 292M292M 1.5Gbps HD SMPTE 292M292M 1.5Gbps HD SMPTE 292M292M 1.5Gbps HD SMPTE 292M292M 1.5Gbps HD SMPTE 292M292M 1.5Gbps HD SMPTE 292M292M 1.5Gbps HD SMPTE 292M292M 1.5Gbps HD SMPTE 292M292M 1.5Gbps HD SMPTE 292M292M 1.5Gbps HD SMPTE 292M292M 1.5Gbps HD SMPTE 424M 3 Gbps SMPTE 424M 3 Gbps SMPTE 424M 3 Gbps SMPTE 424M 3 Gbps SMPTE 424M 3 Gbps SMPTE 424M 3 Gbps × × × × x × × × x × x × x × x × x × x x × × × × × × × × × × × × × × × × × × × × × × × × × × × × × × × × × × × × カラーエン コード YCbCr YCbCr YCbCr YCbCr YCbCr YCbCr YCbCr YCbCr YCbCr YCbCr YCbCr YCbCr YCbCr YCbCr YCbCr YCbCr YCbCr YCbCr YCbCr × × × × × × × × × × × × × × × × × × × × × × × × × × × × × × × × × × × × × × × × 参照 VESA DMT, CEA-861D 形式 1 VESA DMT VESA DMT VESA DMT VESA DMT VESA DMT VESA CVT VESA CVT VESA DMT VESA DMT VESA DMT VESA GTF VESA DMT VESA DMT VESA DMT VESA CVT VESA DMT VESA CVT VESA CVT PCLK = 158.25MHz VESA CVT, PCLK=153.75MHz VESA CVT, PCLK=154MHz VESA DMT VESA DMT ITU-R BT.1700、SMPTE 170M ITU-R BT.1700 ITU-R BT.1700 ITU-R BT.1700 ITU-R BT.1700 RS-170、SCART、ITU-R BT.656 CEA-861-D形式 6 & 7 CEA-861-D形式 21 & 22 SMPTE 125M ITU-R BT.601 SMPTE 293M、CEA-861-D形式2 & 3 ITU-R BT.1358、CEA-861-D形式17 & 18 SMPTE 260M SMPTE 274M、CEA-861-D形式 20 SMPTE 295M SMPTE 274M、CEA-861-D形式 5 SMPTE 274M、CEA-861-D形式 5 SMPTE 296M、CEA-861-D形式 19 SMPTE 296M、CEA-861-D形式 4、 SMPTE 296M、CEA-861-D形式 4 SMPTE 274M、CEA-861-D形式 32 SMPTE 274M、CEA-861-D形式 32 SMPTE 274M、CEA-861-D形式 33 SMPTE 274M、CEA-861-D形式 34 SMPTE 274M、CEA-861-D形式 34 SMPTE 274M、CEA-861-D形式 31 SMPTE 274M、CEA-861-D形式 16 SMPTE 274M、CEA-861-D形式 16 サンプリング構造 4:2:2 4:2:2 4:2:2 4:2:2 4:2:2 4:2:2 4:2:2 4:2:2 4:2:2 4:2:2 4:2:2 4:2:2 4:2:2 4:2:2 4:2:2 4:2:2 4:2:2 4:2:2 4:2:2 注: 上のリストにない信号は、RLM W8でサポートされていない場合があります ビット 深度 10 10 10 10 10 10 10 10 10 10 10 10 10 10 10 10 10 10 10 テスト済みケーブル長 480m 480m 230m 230m 230m 230m 230m 230m 230m 230m 230m 230m 230m 130m 130m 130m 130m 130m 130m RLM W12 631 プロジェクターの仕様 270 500 • 63
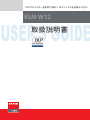




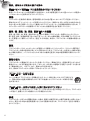



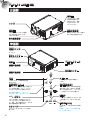



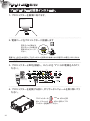



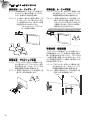


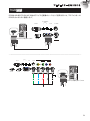
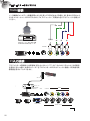



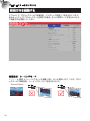



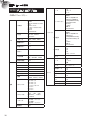
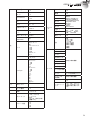
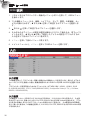

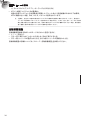



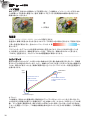

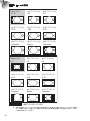






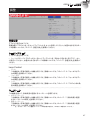




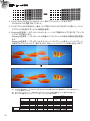

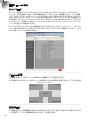
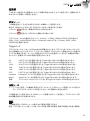



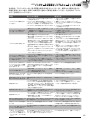
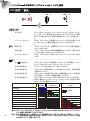
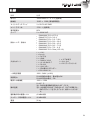
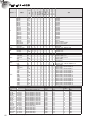
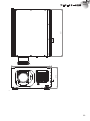
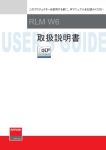
![User Guide RLS W12 [v02]](http://vs1.manualzilla.com/store/data/006562305_2-864e4c59854b2872bd56a4156f6fb437-150x150.png)