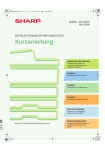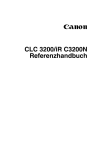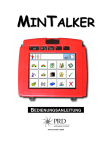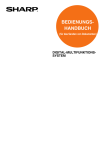Download MX2300N-2700N-3500N-3501N-4500N
Transcript
MODELL: MX-2300N MX-3500N MX-2700N MX-3501N MX-4500N MX-4501N Systemeinstellungsanleitung Inhalt Informationen zu Diesem Handbuch . . . . . . . . . . . . . 2 Systemeinstellungen . . . . . . . . . . . . . . . . . . . . . . . . . 4 1 SYSTEMEINSTELLUNGEN (ALLGEMEIN) Zugreifen auf die Systemeinstellungen (allgemein). . . 5 Systemeinstellungen (allgemein) – Verzeichnis . . . 9 Gesamtzählung . . . . . . . . . . . . . . . . . . . . . . . . . . . . . 15 Standard-einstellungen . . . . . . . . . . . . . . . . . . . . . . 17 Listendruck (Benutzer) . . . . . . . . . . . . . . . . . . . . . . . 20 Papier-Kass. einstellen . . . . . . . . . . . . . . . . . . . . . . . 24 Adress-steuerung . . . . . . . . . . . . . . . . . . . . . . . . . . . 30 Faxdaten-Empf./Weiterleit . . . . . . . . . . . . . . . . . . . . 44 Drucker Parameter . . . . . . . . . . . . . . . . . . . . . . . . . . 46 Doku.-Ablage Kontrolle . . . . . . . . . . . . . . . . . . . . . . 52 USB-Gerät prüfen . . . . . . . . . . . . . . . . . . . . . . . . . . . 57 Benutzerkontrolle . . . . . . . . . . . . . . . . . . . . . . . . . . . 58 2 SYSTEMEINSTELLUNGEN (ADMINISTRATOR) Zugreifen auf die Systemeinstellungen (Administrator) . . . . . . . . . . . . . . . . . . . . . . . . . . . . . 60 Systemeinstellungen (Administrator) – Verzeichnis . . . . . . . . . . . . . . . . . . . . . . . . . . . . . . . . 64 Benutzerkontrolle . . . . . . . . . . . . . . . . . . . . . . . . . . . 80 Stromsparmodus . . . . . . . . . . . . . . . . . . . . . . . . . . . 89 Betriebs-Einstellungen . . . . . . . . . . . . . . . . . . . . . . . 90 Geräte-Steuerung . . . . . . . . . . . . . . . . . . . . . . . . . . . 93 Kopier-Einstellungen . . . . . . . . . . . . . . . . . . . . . . . . 96 Netzwerk-Einstellung . . . . . . . . . . . . . . . . . . . . . . . 100 Drucker-Einstellungen . . . . . . . . . . . . . . . . . . . . . . 101 Bildsende-Einstellungen . . . . . . . . . . . . . . . . . . . . 104 Dok.-Ablage-Einstellung. . . . . . . . . . . . . . . . . . . . . 114 Listendruck (Administrator) . . . . . . . . . . . . . . . . . . 116 Sicherheits-Einstellungen . . . . . . . . . . . . . . . . . . . 117 Einstellungen ein/aus . . . . . . . . . . . . . . . . . . . . . . . 118 Admin.Passwort ändern . . . . . . . . . . . . . . . . . . . . . 122 Prod.Schlüss. . . . . . . . . . . . . . . . . . . . . . . . . . . . . . 123 System-Einstell. speichern/abr. . . . . . . . . . . . . . . . 124 1 Informationen zu Diesem Handbuch Beachten Sie bitte die folgenden Hinweise • Zur in diesem Handbuch angeführten "MX-2300/2700 Serie" bzw. "MX-3500/4500 Serie" gehören die folgenden Modelle: MX-2300/2700 Serie: MX-2300N, MX-2700N MX-3500/4500 Serie: MX-3500N, MX-3501N, MX-4500N, MX-4501N • Dieses Handbuch enthält Verweise auf die Faxfunktion. Beachten Sie jedoch bitte, dass die Faxfunktion in einigen Ländern und Regionen nicht zur Verfügung steht. • Dieses Handbuch wurde sehr sorgfältig vorbereitet. Bitte wenden Sie sich bei etwaigen Kommentaren oder Bedenken bezüglich des Handbuchs an Ihren Händler oder Ihre nächstgelegene autorisierte Servicevertretung. • Dieses Produkt wurde strikten Qualitätskontroll- und Inspektionsverfahren unterzogen. Bitte wenden Sie sich im unwahrscheinlichen Fall eines Defekts oder eines anderen Problems an Ihren Händler oder an Ihren nächstgelegenen autorisierten Servicevertreter. • Mit Ausnahme der gesetzlich verordneten Verantwortung ist SHARP nicht für Fehler verantwortlich, die während der Verwendung des Produkts oder seiner Optionen auftreten, oder Fehler aufgrund des inkorrekten Betriebs des Produkts oder seiner Optionen, oder andere Fehler, oder jegliche andere Schäden, die aufgrund der Verwendung des Produkts auftreten. Achtung • Das Reproduzieren, Adaptieren oder Übersetzen des Inhalts des Handbuchs ohne vorherige schriftliche Genehmigung ist mit Ausnahme des urheberrechtlich erlaubten Umfangs verboten. • Alle in diesem Handbuch enthaltenen Informationen können ohne vorherige Ankündigung geändert werden. Illustrationen und das in diesem Handbuch abgebildete Bedienfeld und Touch-Panel Die Peripheriegeräte sind im Allgemeinen optional. In einigen Modellen sind bestimmte Peripheriegeräte jedoch als Standardausrüstung installiert. Die Erläuterungen in diesem Handbuch setzen voraus, dass ein rechtes Fach und ein Unterschrank/2x500-Blatt-Papierkassette am (standardmäßig mit einem automatischen Originaleinzug ausgestatteten) MX-2700N installiert sind. Zur weiteren Beschreibung bestimmter Funktionen und Verwendungsarten basieren einige Erläuterungen auf der Annahme, dass zusätzliche Peripheriegeräte installiert sind. Die in diesem Handbuch aufgeführten Bildschirmanzeigen, Meldungen und Tastennamen können aufgrund von Verbesserungen und Änderungen von denen am Gerät abweichen. Mitgelieferte Handbücher Gedruckte und im PDF-Format auf der Festplatte des Geräts gespeicherte Handbücher sind im Lieferumfang des Geräts enthalten. Lesen Sie beim Gebrauch des Geräts das der jeweils verwendeten Funktion entsprechende Handbuch. Gedruckte Handbücher Handbuchname Inhalt Sicherheitshandbuch Dieses Handbuch enthält Anleitungen zum sicheren Gebrauch des Geräts sowie die technischen Daten des Geräts und seiner Peripheriegeräte. Softwareeinrichtungshandbuch Dieses Handbuch erläutert das Installieren der Software und das Konfigurieren von Einstellungen zur Verwendung des Geräts als Drucker oder Scanner. Kurzanleitung Dieses Handbuch stellt leicht verständliche Erläuterungen aller Gerätefunktionen in einem einzelnen Band bereit. Detaillierte Erläuterungen jeder Funktion sind in den im PDF-Format gespeicherten Handbüchern enthalten. Fehlerbehebung Dieses Handbuch erläutert das Entfernen von Papierstaus und stellt Antworten zu häufig gestellten Fragen bezüglich des Gerätebetriebs in jedem Modus bereit. Beziehen Sie sich auf dieses Handbuch, wenn Sie Schwierigkeiten bei der Verwendung des Geräts haben. Faxkurzreferenzhandbuch In diesem Handbuch werden die grundlegenden Verfahren für die Verwendung der Faxfunktion des Geräts beschrieben; außerdem enthält es einen Überblick über die Merkmale der Faxfunktion, Vorgehensweisen zur Fehlerbehebung und technische Daten. Detaillierte Informationen über die Verwendung der Faxfunktion und die Systemeinstellungen für Fax finden Sie in der "Fax-Bedienungsanleitung" im PDF-Format. 2 Bedienungshandbücher im PDF-Format Die im PDF-Format gespeicherten Handbücher stellen detaillierte Erläuterungen der Verfahren zur Verwendung des Geräts in jedem Modus bereit. Laden Sie die PDF-Handbücher zum Lesen von der Festplatte des Geräts herunter. Das Herunterladen der Handbücher ist unter "Herunterladen der Handbücher im PDF-Format" in der Kurzanleitung erläutert. Handbuchname Inhalt Bedienungsanleitung Dieses Handbuch enthält Informationen wie z.B. grundlegende Bedienungsverfahren sowie Anleitungen zum Einlegen von Papier und zur Gerätepflege. Kopier-Bedienungsanleitung Dieses Handbuch enthält detaillierte Erläuterungen der zur Verwendung der Kopierfunktion erforderlichen Verfahren. Drucker-Bedienungsanleitung Dieses Handbuch enthält detaillierte Erläuterungen der zur Verwendung der Druckfunktion erforderlichen Verfahren. Fax-Bedienungsanleitung Dieses Handbuch enthält detaillierte Erläuterungen der Verfahren zur Verwendung der Faxfunktion und der zum Faxmodus in Bezug stehenden "Systemeinstellungen". Scanner-Bedienungsanleitung Dieses Handbuch enthält detaillierte Erläuterungen der Verfahren zur Verwendung der Scannerfunktion und der Internetfaxfunktion. DokumentenablageBedienungsanleitung Dieses Handbuch enthält detaillierte Erläuterungen der Verfahren zur Verwendung der Dokumentenablagefunktion. Die Dokumentenablagefunktion ermöglicht Ihnen, die Dokumentendaten eines Kopier- oder Fax- oder die Daten eines Druckauftrags als eine Datei auf der Festplatte des Geräts zu speichern. Die Datei kann nach Bedarf abgerufen werden. Systemeinstellungsanleitung (Dieses Handbuch) Dieses Handbuch erläutert die "Systemeinstellungen", die zum Konfigurieren unterschiedlicher Parameter entsprechend der Erfordernisse Ihres Arbeitsplatzes verwendet werden. Die gegenwärtigen Einstellungen können über die "Systemeinstellungen" angezeigt oder gedruckt werden. In den Handbüchern verwendete Symbole Die in den Handbüchern verwendeten Symbole verweisen auf die folgenden Informationsarten: Weist auf eine Situation hin, in der ein Risiko der Beschädigung oder eines Fehlers des Geräts besteht. Stellt eine ergänzende Erläuterung einer Funktion oder eines Verfahrens bereit. Erläutert, wie ein Vorgang abgebrochen oder korrigiert werden kann. 3 Systemeinstellungen Die Systemeinstellungen dienen zum Konfigurieren unterschiedlicher Parameter entsprechend der Zielsetzungen und Erfordernisse Ihres Arbeitsplatzes. Die Systemeinstellungen dienen des Weiteren zur Anzeige und zum Drucken der gegenwärtigen Einstellungen und des Zustands des Geräts. Sie ermöglichen Ihnen eine einfachere Verwendung des Geräts. Die Systemeinstellungen umfassen Einstellungen für die Verwendung durch allgemeine Benutzer und Einstellungen, die nur vom Geräteadministrator konfiguriert werden können. Diese beiden Gruppen werden in diesem Handbuch wie folgt unterschieden. Systemeinstellungen (Administrator) *Anmeldung erforderlich Systemeinstellungen (allgemein) Systemeinstellungen, die von allgemeinen Benutzern (einschließlich des Administrators) konfiguriert werden können. Zum Beispiel können die folgenden Einstellungen konfiguriert werden. Systemeinstellungen, die vom Administrator konfiguriert werden können. Melden Sie sich zum Konfigurieren dieser Einstellungen wie erforderlich als Administrator an. Zum Beispiel können die folgenden Einstellungen konfiguriert werden. • • • • • Datums- und Uhrzeiteinstellungen Papierfacheinstellungen (Papierformat und Papiersorte) Speicherorte für die Fax- und Scannerfunktion. Zur Druckerfunktion in Bezug stehende Einstellungen Speichern, Bearbeiten und Löschen von Ordnern für die Dokumentenablagefunktion • Anzeige der Anzahl der gedruckten, gescannten und gefaxten Seiten • • • • • • • Speichern von Gerätebenutzern Energiespareinstellungen Zum Bedienfeld in Bezug stehende Einstellungen Einstellungen für am Gerät installierte Peripheriegeräte Zur Kopierfunktion in Bezug stehende Einstellungen Netzwerkverbindungseinstellungen Übertragungs-/Empfangseinstellungen für Faxnachrichten und gescannte Bilder • Erweiterte Einstellungen für die Dokumentenablagefunktion Weitere Informationen finden Sie unter "1. SYSTEMEINSTELLUNGEN (ALLGEMEIN)" (Seite 5). Weitere Informationen finden Sie unter "2. SYSTEMEINSTELLUNGEN (ADMINISTRATOR)" (Seite 60). Einstellungen für allgemeine Benutzer Einstellungen für Administratoren • Administratorpasswort Zur Gewährleistung der Sicherheit sollte der Administrator unverzüglich nach dem Kauf des Geräts das Passwort ändern. (Angaben zum werksseitigen Standardadministratorpasswort sind unter "FÜR DEN ADMINISTRATOR DES GERÄTS" im Sicherheitshandbuch enthalten.) Angaben zum Ändern des Passworts sind unter "Admin.Passwort ändern" (Seite 122) in den Systemeinstellungen (Administrator) enthalten. *Zur Gewährleistung eines hohen Sicherheitsniveaus sollte das Passwort regelmäßig geändert werden. • Die oben verwendeten Gruppierungen "allgemein" und "Administrator" dienen lediglich zur Veranschaulichung der Funktionen der Einstellungen. Diese Gruppierungen werden im Touch-Panel nicht verwendet. • Angaben zu den Fax-Systemeinstellungen sind unter "11. SYSTEMEINSTELLUNGEN FÜR FAX" in der Fax-Bedienungsanleitung enthalten. • Die Systemeinstellungen können auch in den Webseiten konfiguriert werden. Klicken Sie zum Konfigurieren der Systemeinstellungen über die Webseiten auf [Systemeinstellungen] im Webseitenmenü. 4 1 SYSTEMEINSTELLUNGEN (ALLGEMEIN) Dieses Kapitel erläutert die Systemeinstellungen, die von allgemeinen Benutzern des Geräts konfiguriert werden können. Zugreifen auf die Systemeinstellungen (allgemein) Wenn Benutzerauthentifizier. nicht aktiviert ist Vergewissern Sie sich, dass das Gerät in den Standby-Betrieb geschaltet ist, und drücken Sie dann die Taste [ANWENDERSPEZIFISCHE EINSTELLUNGEN] im Bedienfeld. Bedienfeld DOKUM.-ABLAGE DOKUMENT SENDEN DRUCKEN BEREIT DATEN ONLINE DATEN KOPIE ANWENDERSPEZIFISCHE AUFTRAGSSTATUS EINSTELLUNGEN LOGOUT Taste [ANWENDERSPEZIFISCHE EINSTELLUNGEN] Wenn im Bedienfeld die Taste [ANWENDERSPEZIFISCHE EINSTELLUNGEN] gedrückt wird, erscheint der folgende Menübildschirm im Touch-Panel. Berühren sie in diesem Bildschirm die Einstellung, die Sie konfigurieren möchten. Detaillierte Erläuterungen jeder Einstellung sind auf den folgenden Seiten dieses Kapitels enthalten. Bildschirm Systemeinstellungen (werksseitiger Standardzustand) Systemeinstellungen Admin. Passwort Beenden Gesamtzählung Standardeinstellungen Listendruck (Benutzer) Papier-Kass. einstellen Adresssteuerung FaxdatenEmpf./Weiterleit Drucker Parameter Doku.-Ablage Kontrolle USB-Gerät prüfen Konfigurationsoptionen Taste [Beenden] • Berühren Sie das Feld [Beenden], um die Anzeige der Systemeinstellungen zu beenden. • Die Benutzerauthentifizierung ist anfänglich deaktiviert (werksseitige Standardeinstellung). 5 Wenn Benutzerauthentifizier. aktiviert ist Wenn "Benutzerberechtigung einstellen" (Seite 80) aktiviert ist, ist die Anmeldung über den Anmeldebildschirm erforderlich, bevor das Gerät verwendet werden kann. Der Anmeldebildschirm variiert je nach den unter "Berechtigungsmethode ein-stellen" (Seite 80) konfigurierten Einstellungen. Wenn einer der folgenden Anmeldebildschirme angezeigt wird, melden Sie sich unter Verwendung der vom Geräteadministrator bereitgestellten Informationen an. Anschließend können Sie die Systemeinstellungen verwenden. Bitte Login-Name /Passwort eingeben. Bitte Login-Name /Email-Adresse Passwort eingeben. Benutzer-Authentifizierung Benutzer-Authentifizierung OK Login-Name Login-Name Benutzername Benutzername E-Mail-Adresse Kennwort Auth. für: Server 1 OK Kennwort Auth. für: Anmeldename und Passwort Server 1 Anmeldename, Passwort und E-Mail-Adresse Benutzernummer eingeben. OK Administrator Login Benutzernummer • Wenden Sie sich bezüglich der zur Anmeldung erforderlichen Benutzerdaten an Ihren Administrator. • Wenn die automatische Anmeldung aktiviert ist, wird der Anmeldebildschirm nicht angezeigt. Anmeldung mit Benutzername und Passwort Wenn die Authentifizierung anhand von Anmeldename/Passwort /E-Mail-Adresse erfolgt, ist zusätzlich die Eingabe Ihrer E-Mail-Adresse erforderlich, wie nachfolgend beschrieben. Berühren Sie das Feld [E-Mail-Adresse] und geben Sie Ihre E-Mail-Adresse, die auf dem LDAP-Server gespeichert ist, in gleicher Weise ein, wie Sie das Passwort eingegeben haben. Berühren Sie das Feld [OK], wenn Sie die E-Mail-Adresse eingegeben haben. (Wenn Sie einen Benutzer wählen, dessen E-Mail-Adresse im Gerät gespeichert ist, wird bei der Auswahl des Benutzers die E-Mail-Adresse automatisch eingetragen.) Berühren Sie das Feld [Login-Name]. Bitte Login-Name /Passwort eingeben. Benutzer-Authentifizierung OK Login-Name Benutzername Kennwort 1 Auth. für: Server 1 Sie können das Feld berühren und zur direkten Auswahl des jeweiligen Benutzers eine Registrierungsnummer (siehe "Benutzerregistrierung" (Seite 81)) mit den Zifferntasten eingeben. 6 Bitte einen Benutzer für Login auswählen. AAA AAA 2 DDD DDD EEE EEE FFF FFF GGG GGG HHH HHH Alle Benutz. Administrator Login BBB BBB CCC CCC ABCD EFGHI 1 25 JKLMN Wählen Sie den Benutzer aus. Zurück Direkteingabe OPQRST UVWXYZ ABC Nutzer • Sie können das Feld berühren und zur direkten Auswahl des jeweiligen Benutzers eine Registrierungsnummer (siehe "Benutzerregistrierung" (Seite 81)) mit den Zifferntasten eingeben. • Um einen nicht im Gerät gespeicherten Benutzer direkt über den LDAP-Server anzugeben, berühren Sie das Feld [Direkteingabe], geben den auf dem LDAP-Server gespeicherten Anmeldenamen ein und berühren dann das Feld [OK]. (Wenn LDAP aktiviert ist.) Geben Sie ein Passwort ein. Bitte Login-Name /Passwort eingeben. Benutzer-Authentifizierung (1) Berühren Sie das Feld [Kennwort]. OK Login-Name Benutzername AAA AAA (2) Geben Sie ein Kennwort in die Texteingabemaske ein, die angezeigt wird. Kennwort Auth. für: Lokales Login Wenn Sie sich am Gerät selbst anmelden, geben Sie Ihr Passwort ein, dass wie unter "Benutzerregistrierung" (Seite 81) erläutert gespeichert wurde. Geben Sie zur Authentifizierung auf dem LDAP-Server Ihr auf dem LDAP-Server gespeichertes Passwort ein. Die Texteingabe ist in der Bedienungsanleitung unter "6. TEXTEINGABE" beschrieben. 3 Wenn kein Passwort definiert wurde, ist dieser Schritt nicht erforderlich. Gehen Sie zu Schritt 4. Berühren Sie das Feld [OK]. Bitte Login-Name /Passwort eingeben. Benutzer-Authentifizierung OK Login-Name Benutzername AAA AAA Kennwort Auth. für: 4 Lokales Login • Wenn ein im Gerät gespeicherter Benutzer gewählt wurde, ist die Eingabe von [Auth. für:] erforderlich. Berühren Sie zur direkten Eingabe des Anmeldenamens bzw. zur Änderung des Anmeldeziels das Feld [Auth. für:]. Wenn dieses Feld berührt wird, wird der folgende Bildschirm angezeigt. Wählen Sie das gewünschte Feld und berühren Sie das Feld [OK]. Authentifizierungssystem für angemeldeten Benutzer auswählen. Authentifizieren für: OK Lokales Login 1/2 Server 1 Server 2 Server 3 • Wenn kein LDAP-Server gespeichert ist, kann "Authentifizieren für:" nicht geändert werden. • Benutzer, für die das Authentifizierungsziel LDAP ist, können "Lokales Login" nicht auswählen. • Damit ist der Anmeldevorgang abgeschlossen. Nach der Anmeldung können die Systemeinstellungen verwendet werden. Die Gerätebedienung nach der Anmeldung ist unter "Wenn Benutzerauthentifizier. nicht aktiviert ist" (Seite 5) erläutert. 7 Anmeldung mit Benutzernummer Geben Sie Ihre Benutzernummer mit den Zifferntasten ein. Benutzernummer eingeben. Jede eingegebene Ziffer wird als " 1 " angezeigt. Berühren Sie das Feld [OK]. Benutzernummer eingeben. OK Administrator Login 2 • Wenn eine Benutzernummer auf eine 8-stellige Zahl eingestellt ist, ist dieser Schritt nicht erforderlich. (Wenn eine Benutzernummer eingegeben ist, erfolgt die Anmeldung automatisch.) • Damit ist der Anmeldevorgang abgeschlossen. Nach der Anmeldung können die Systemeinstellungen verwendet werden. Die Gerätebedienung nach der Anmeldung ist unter "Wenn Benutzerauthentifizier. nicht aktiviert ist" (Seite 5) erläutert. • Klicken Sie zum Konfigurieren und Speichern der LDAP-Einstellungen auf [Netzwerk-Einstellungen] und dann auf [LDAP-Setup] im Webseitenmenü. (Administratorberechtigungen sind erforderlich.) • Beim Aktivieren der Rückstellautomatik erfolgt auch automatisch eine Abmeldung. • Abmeldung... Drücken Sie die Taste [LOGOUT] ( ). (Außer bei der Eingabe einer Faxnummer.) 8 Systemeinstellungen (allgemein) – Verzeichnis Beim Zugreifen auf die Systemeinstellungen mit allgemeiner Zugriffsberechtigung werden die folgenden Optionen angezeigt. Die werksseitigen Standardeinstellungen für jede Option sind ebenfalls dargestellt. Optionen, auf die nur mit Administratorzugriffsberichtung zugegriffen werden kann, sind unter "Systemeinstellungen (Administrator) – Verzeichnis" (Seite 64) erläutert. Je nach Gerätespezifikation und installierten Peripheriegeräten sind einige Einstellungen unter Umständen nicht verfügbar. Option Werksseitige Standardeinstellung Seite 15 ■ Gesamtzählung ● Jobzählung – 15 ● Gerätezähler – 16 17 ■ Standard-einstellungen ● Display-Kontrast (Stellen Sie den mittleren Wert ein) 17 X Datumsformat [TT/MM/JJJJ], [/], [Anfang], [24-Stunden] 18 X Einstellung für Sommer-/Winterzeit Aktiviert ● Uhrzeit ● Tastatur-Auswahl Deutsch 19 20 ■ Listendruck (Benutzer) ● Liste aller anwender-spezifischen Einstellungen – 20 ● Druckertestseite X PCL-Zeichen-satzliste – X PCL-Fontliste – X Optionale PCL-Fontliste – X PS-Fontliste*1 – X PS erweiterte Schriftartenl.*1 – X Netzwerkseite – 21 ● Adressliste senden X Einzelliste – X Gruppenliste – X Programmliste – X Postfach-Liste – X Alles versandt Adressliste – 22 ● Liste Dokumentenablageordner – 9 23 Option Werksseitige Standardeinstellung Seite 24 ■ Papier-Kass. einstellen ● Papierfacheinstellungen X Fach 1 Normal, Auto-AB (Auto-Inch) (A4 oder 8-1/2" x 11" bei der MX-2300/2700 Serie) X Fach 2 Normal, Auto-AB (Auto-Inch) (A3 oder 11" x 17" bei der MX-2300/2700 Serie) 24 X Fach 3 X Fach 4 Variiert je nach Gerätekonfiguration X Fach 5 X Manueller Einzug Normal, Auto-AB ● Registrierung des Papierfachs X Benutzertyp 1 – X Benutzertyp 2 – X Benutzertyp 3 – X Benutzertyp 4 – X Benutzertyp 5 – X Benutzertyp 6 – X Benutzertyp 7 – 28 ● Automatischer Papierfachwechsel Aktiviert 29 30 ■ Adress-steuerung ● Direktadresse / Programm X Einzel E-mail • Suchnummer – • Name – • Initiale – • Index – • Adresse – • Schlüsselname – • Dateiformat – 30 10 Option Werksseitige Standardeinstellung Seite I-Fax*2 • Suchnummer – • Name – • Initiale – • Index – • Adresse – • Schlüsselname – • Komprimierung – • I-Fax-Bericht – 30 X Gruppe Suchnummer – Gruppenname – Initiale – Index – Adresse – Schlüsselname – 34 X Programm Programmname – Einstellungen • Adresse – • Auflösung – • Belichtung – • Spezial Modi – X Ändern/Löschen – 38 40 ● Benutzerindex X Ben. 1 – X Ben. 2 – X Ben. 3 – X Ben. 4 – X Ben. 5 – X Ben. 6 – 43 44 ■ Faxdaten-Empf./Weiterleit ● Manueller I-Fax-Empfang*2 – X Empfangsstart – X Manuelle Empfangstaste auf Startbildschirm Aktiviert ● I-Fax-Daten-Versendung*2 – 11 44 45 Option Werksseitige Standardeinstellung Seite 46 ■ Drucker Parameter ● Standarddruckeinstellungen X Kopien 1 X Ausrichtung Hochformat X Standardpapierformat A4 (8-1/2" x 11") X Standardausgabefach*3 Variiert je nach Gerätekonfiguration X Standardpapierart Normalpapier X Linienstärke 5 X 2-seitig drucken 1-seitig X Farbmodus S/W X N-Up Druck 1-Up 46 ● PCL-Einstellungen X PCL-Zeichensatz-Einst. 3. PC-8 X PCL-Font einstellen Interner Font, 0. Courier X PCL-Zeilen-vorschubcode 0. CR=CR:LF=LF:FF=FF X A4-Breite Deaktiviert ● PostScript-Einstellungen*1 49 51 X PS-Fehler drucken Deaktiviert 52 ■ Doku.-Ablage Kontrolle ● Spezifische Ordner Registrierung X Ordnername – X Initiale – X Kennwort – X Benutzername – ● Spezifische Ordner Ändern/Löschen ■ USB-Gerät prüfen 52 – 55 – 57 58 ■ Benutzerkontrolle*4 ● Ändern Sie die Benutzerdaten – 12 58 Die folgenden Optionen werden unter "11. SYSTEMEINSTELLUNGEN FÜR FAX" in der Fax-Bedienungsanleitung erläutert. Option Werksseitige Standardeinstellung ■ Adress-steuerung ● Direktadresse / Programm X Einzel Fax*5 • Suchnummer – • Name – • Initiale – • Index – • Faxnummer – • Schlüsselname – • Modus – ● F-Code Postfach*5 X Speichern Abrufspeicher • Postfachname – • Unteradresse – Vertraulich • Postfachname – • Unteradresse – • Druck-PIN – Relais-Rundsendung • Postfachname – • Unteradresse – • Empfänger – X Ändern/Löschen Abrufspeicher – Vertraulich – Relais-Rundsendung – 13 Option Werksseitige Standardeinstellung ■ Faxdaten-Empf/Weiterleit ● Einstellungen für Faxempfang*5 Auto-Empfang X Mehrfachsatz-Druck Deaktiviert X Heftung*6 Deaktiviert ● Faxdaten-Weiterleitung*5 – *1 *2 *3 *4 Wenn das PS3-Modul installiert ist. Wenn der Internet-Fax-Erweiterungssatz Installiert ist. Wenn ein rechtes Fach installiert ist. Wenn Benutzerauthentifizierung aktiviert ist und ein Benutzer ohne Berechtigung zum Konfigurieren der Systemeinstellungen (Administrator) angemeldet ist. (Mit Ausnahme von werksseitig gespeicherten Benutzern.) *5 Wenn das Fax-Modul installiert ist. *6 Wenn ein Finisher oder ein Finisher mit Sattelheftung installiert ist. 14 Gesamtzählung Die angezeigten bzw. gedruckten Daten variieren je nach Gerätespezifikation und installierten Peripheriegeräten. Jobzählung Zeigt die Zählwerte für alle Aufträge an bzw. druckt sie aus. 1 Systemeinstellungen 2 Drücken Sie die Taste [ANWENDERSPEZIFISCHE EINSTELLUNGEN]. ANWENDERSPEZIFISCHE EINSTELLUNGEN Admin. Passwort Beenden Gesamtzählung Standardeinstellungen Listendruck (Benutzer) Papier-Kass. einstellen Adresssteuerung FaxdatenEmpf./Weiterleit Drucker Parameter Doku.-Ablage Kontrolle USB-Gerät prüfen Berühren Sie das Feld [Jobzählung]. Systemeinstellungen OK Gesamtzählung 3 Jobzählung Gerätezähler Prüfen Sie die Auftragszählwerte. Systemeinstellungen Drucken Jobzählung S/W 4 F. Farbe OK Zweifarbig S. Farbe 12,147,369 36,914,700 39,800 72,568 Kopien 3,123,147 21,020,030 39,800 72,568 Ausdrucke 3,246,810 15,894,670 Andere Drucke 4,680,100 Fax empfangen 1,097,312 Gesamtzählung Berühren Sie das Feld [Gesamtzählung]. (2) 1/3 (1) (1) Schalten Sie zur Anzeige des gewünschten Parameters erforderlichenfalls mit den Feldern zwischen den Bildschirmen um. (2) Berühren Sie zum Drucken der Zählwerte das Feld [Drucken]. Ein Meldungsbildschirm wird angezeigt und der Druckvorgang beginnt. • Papier im Format A3 (11" x 17") wird als zwei Blätter gezählt. • Jedes zum automatischen 2-seitigen Kopieren verwendete Blatt Papier wird als zwei Seiten gezählt (Papier im Format A3 (11" x 17") wird als vier Seiten gezählt). • Bei der Eingabe eines Papierformats von 384 mm (5-1/8") oder größer werden zwei Seiten gezählt. (Vier Seiten, wenn 2-seitig kopiert wird.) • Direkt am Gerät gedruckte Seiten, wie zum Beispiel Listendrucke, werden in den Zählwert "Andere Drucke" eingeschlossen. Abbrechen des Druckvorgangs... Berühren Sie das Feld [Abbrechen] im Meldungsbildschirm, der angezeigt wird, nachdem Sie das Feld [Drucken] berührt haben. 15 Gerätezähler Dient zum Anzeigen bzw. Drucken der Zählwerte für die im Gerät installierten Peripheriegeräte. 1 Systemeinstellungen 2 Drücken Sie die Taste [ANWENDERSPEZIFISCHE EINSTELLUNGEN]. ANWENDERSPEZIFISCHE EINSTELLUNGEN Admin. Passwort Gesamtzählung Standardeinstellungen Listendruck (Benutzer) Papier-Kass. einstellen Adresssteuerung FaxdatenEmpf./Weiterleit Drucker Parameter Doku.-Ablage Kontrolle USB-Gerät prüfen Beenden Berühren Sie das Feld [Gerätezähler]. Systemeinstellungen OK Gesamtzählung 3 Jobzählung Gerätezähler Systemeinstellungen Drucken Gerätezähler Originaleinzug Duplex Hefter 4 Berühren Sie das Feld [Gesamtzählung]. :19,496,400 : 6,256,123 : 511,923 OK Prüfen Sie die Zählwerte für die Peripheriegeräte. Berühren Sie zum Drucken der Zählwerte das Feld [Drucken]. Ein Meldungsbildschirm wird angezeigt und der Druckvorgang beginnt. • Originaleinzug Beim 2-seitigen Scannen wird jedes Blatt als zwei Seiten gezählt. • Heften (wenn ein Finisher oder ein Finisher mit Sattelheftung installiert ist) Das Heften an zwei Positionen und das Broschürenheften werden doppelt gezählt. Abbrechen des Druckvorgangs... Berühren Sie das Feld [Abbrechen] im Meldungsbildschirm, der angezeigt wird, nachdem Sie das Feld [Drucken] berührt haben. 16 Standard-einstellungen Display-Kontrast Verwenden Sie diese Einstellung, um das Display besser lesbar zu machen. 1 Systemeinstellungen 2 Drücken Sie die Taste [ANWENDERSPEZIFISCHE EINSTELLUNGEN]. ANWENDERSPEZIFISCHE EINSTELLUNGEN Admin. Passwort Gesamtzählung Standardeinstellungen Listendruck (Benutzer) Papier-Kass. einstellen Adresssteuerung FaxdatenEmpf./Weiterleit Drucker Parameter Doku.-Ablage Kontrolle USB-Gerät prüfen Beenden Systemeinstellungen OK Standardeinstellungen DisplayKontrast 3 Berühren Sie das Feld [Standard-einstellungen]. Berühren Sie das Feld [Display-Kontrast]. Uhrzeit TastaturAuswahl (1) (2) Systemeinstellungen OK Displaykontrast 4 ABCDE ABCDE Stellen Sie die Helligkeit ein. (1) Berühren Sie das Feld [Heller] oder das Feld [Dunkler]. Das Feld [Heller] macht das Display heller und das Feld [Dunkler] macht es dunkler. ABCDE ABCDE Heller Dunkler (2) Berühren Sie das Feld [OK]. 17 Uhrzeit Verwenden Sie diese Einstellung, um das Datum und die Uhrzeit der in das Gerät integrierten Uhr einzustellen. 1 Systemeinstellungen 2 Drücken Sie die Taste [ANWENDERSPEZIFISCHE EINSTELLUNGEN]. ANWENDERSPEZIFISCHE EINSTELLUNGEN Admin. Passwort Beenden Gesamtzählung Standardeinstellungen Listendruck (Benutzer) Papier-Kass. einstellen Adresssteuerung FaxdatenEmpf./Weiterleit Drucker Parameter Doku.-Ablage Kontrolle USB-Gerät prüfen Berühren Sie das Feld [Standard-einstellungen]. Berühren Sie das Feld [Uhrzeit]. Systemeinstellungen OK Standardeinstellungen DisplayKontrast 3 Uhrzeit TastaturAuswahl Stellen Sie das Datum und die Uhrzeit ein. Systemeinstellungen OK Uhrzeit einstellen Jahr Monat Tag Stunde Minute 2005 08 01 10 50 (1) Berühren Sie die Felder [Jahr], [Monat], [Tag], [Stunde], und/oder [Minute] und stellen sie das aktuelle Datum und die aktuelle Uhrzeit mit den Feldern ein. Datumsformat Einstellung für Sommer-/Winterzeit (2) Berühren Sie das Feld [OK]. (1) (2) • Berühren Sie das Feld [Datumsformat], um das Datumsformat zu ändern. Der folgende Bildschirm wird angezeigt. Systemeinstellungen 4 OK Datumsformat Die/01/08/2005 10:51 JJJJ/MM/TT / WochentagsPosition MM/TT/JJJJ Anfang 12-Stunden TT/MM/JJJJ Ende 24-Stunden Wählen Sie im Datumsformatbildschirm die Reihenfolge von Jahr, Monat und Datum (MM/TT/JJJJ), das Trennzeichen, die Position des Tags und das 12- oder 24-Stunden-Format. Wählen Sie jeden Parameter und berühren Sie das Feld [OK]. • Wählen Sie das Kontrollfeld [Einstellung für Sommer-/Winterzeit] , wenn die Uhrzeit zu Beginn und Ende der Sommerzeit automatisch umgestellt werden soll. Bei Verwendung dieser Funktion wird die Uhrzeit zu Beginn und Ende der Sommerzeit wie folgt geändert: Standardzeit ➞ Sommerzeit: Letzter Sonntag im März, 1:00 ➞ 2:00 Sommerzeit ➞ Standardzeit: Letzter Sonntag im Oktober, 1:00 ➞ 0:00 Wenn in den Systemeinstellungen (Administrator) "Deaktivierung der Uhreinstellung" (Seite 91) aktiviert wurde, können Datum und Uhrzeit nicht eingestellt werden. 18 Tastatur-Auswahl Das Layout der im Texteingabebildschirm angezeigten Tastatur kann geändert werden. 1 Systemeinstellungen 2 Drücken Sie die Taste [ANWENDERSPEZIFISCHE EINSTELLUNGEN]. ANWENDERSPEZIFISCHE EINSTELLUNGEN Admin. Passwort Gesamtzählung Standardeinstellungen Listendruck (Benutzer) Papier-Kass. einstellen Adresssteuerung FaxdatenEmpf./Weiterleit Drucker Parameter Doku.-Ablage Kontrolle USB-Gerät prüfen Beenden Berühren Sie das Feld [Tastatur-Auswahl]. Systemeinstellungen OK Standardeinstellungen DisplayKontrast 3 Berühren Sie das Feld [Standard-einstellungen]. Uhrzeit TastaturAuswahl Wählen Sie die Tastatur. Systemeinstellungen OK Tastaturauswahl 4 Englisch (US) Englisch (UK) Französisch Deutsch (1) Berühren Sie das Feld der gewünschten Anzeigesprache. (2) Berühren Sie das Feld [OK]. (1) (2) Die angezeigten Tastaturen und die Standardtastatur ab Werk variieren je nach Land und Region. 19 Listendruck (Benutzer) Zum Prüfen der Geräteeinstellungen kann eine Testseite gedruckt werden. Liste aller anwender-spezifischen Einstellungen Diese Liste zeigt alle benutzerdefinierten Einstellungen, einschließlich Hardwarestatus, Softwarestatus, Druckbedingungseinstellungen, Systemeinstellungen und Gesamtzählwerte. 1 Systemeinstellungen 2 Drücken Sie die Taste [ANWENDERSPEZIFISCHE EINSTELLUNGEN]. ANWENDERSPEZIFISCHE EINSTELLUNGEN Admin. Passwort Gesamtzählung Standardeinstellungen Listendruck (Benutzer) Papier-Kass. einstellen Adresssteuerung FaxdatenEmpf./Weiterleit Drucker Parameter Doku.-Ablage Kontrolle USB-Gerät prüfen Beenden Systemeinstellungen Listendruck (Benutzer) 3 Liste aller anwenderspezifischen Einstellungen OK 1/2 Berühren Sie das Feld [Listendruck (Benutzer)]. Berühren Sie das Feld [Liste aller anwender-spezifischen Einstellungen]. Der Druckvorgang beginnt. Druckertestseite Adressliste senden 20 Druckertestseite Dient zum Drucken der PCL-Zeichensatzliste, diverser Schriftartenlisten und der Netzwerkseite (Netzwerkschnittstelleneinstellungen usw.). 1 Systemeinstellungen 2 Drücken Sie die Taste [ANWENDERSPEZIFISCHE EINSTELLUNGEN]. ANWENDERSPEZIFISCHE EINSTELLUNGEN Admin. Passwort Gesamtzählung Standardeinstellungen Listendruck (Benutzer) Papier-Kass. einstellen Adresssteuerung FaxdatenEmpf./Weiterleit Drucker Parameter Doku.-Ablage Kontrolle USB-Gerät prüfen Beenden Berühren Sie das Feld [Druckertestseite]. Systemeinstellungen OK Listendruck (Benutzer) 3 Berühren Sie das Feld [Listendruck (Benutzer)]. 1/2 Liste aller anwenderspezifischen Einstellungen Druckertestseite Adressliste senden Systemeinstellungen OK Druckertestseite 4 PCL-Zeichensatzliste PCL-Fontliste Optionale PCL-Fontliste PS-Fontliste PS erweiterte Schriftartenl. Netzwerkseite Berühren Sie das Feld der Liste, die Sie drucken möchten. Der Druckvorgang beginnt. Die angezeigten Optionen variieren je nach den Funktionen, mit denen das Gerät erweitert wurde. Wenn in den Systemeinstellungen (Administrator) "Kein Drucken der Testseite" (Seite 101) aktiviert wurde, können keine Druckertestseiten gedruckt werden. 21 Adressliste senden Diese Option dient zum Drucken der Einzelliste, Gruppenliste, Programmliste, Postfachliste und All Sending Address List. 1 Systemeinstellungen 2 Drücken Sie die Taste [ANWENDERSPEZIFISCHE EINSTELLUNGEN]. ANWENDERSPEZIFISCHE EINSTELLUNGEN Admin. Passwort Gesamtzählung Standardeinstellungen Listendruck (Benutzer) Papier-Kass. einstellen Adresssteuerung FaxdatenEmpf./Weiterleit Drucker Parameter Doku.-Ablage Kontrolle USB-Gerät prüfen Beenden Systemeinstellungen OK Listendruck (Benutzer) 1/2 Liste aller anwenderspezifischen Einstellungen 3 Berühren Sie das Feld [Listendruck (Benutzer)]. Berühren Sie das Feld [Adressliste senden]. Druckertestseite Adressliste senden Systemeinstellungen OK Adressliste Senden Einzelliste Gruppenliste PostfachListe Alles versandt Adressliste Programmliste Berühren Sie das Feld der Liste, die Sie drucken möchten. Ein Meldungsbildschirm wird angezeigt und der Druckvorgang beginnt. 4 Abbrechen des Druckvorgangs... Berühren Sie das Feld [Abbrechen] im Meldungsbildschirm, der angezeigt wird, nachdem Sie eines der Felder berührt haben. 22 Liste Dokumentenablageordner Zeigt die Ordnernamen für die Dokumentenablage an. 1 Systemeinstellungen 2 Drücken Sie die Taste [ANWENDERSPEZIFISCHE EINSTELLUNGEN]. ANWENDERSPEZIFISCHE EINSTELLUNGEN Admin. Passwort Gesamtzählung Standardeinstellungen Listendruck (Benutzer) Papier-Kass. einstellen Adresssteuerung FaxdatenEmpf./Weiterleit Drucker Parameter Doku.-Ablage Kontrolle USB-Gerät prüfen Beenden Systemeinstellungen OK Listendruck (Benutzer) 2/2 Berühren Sie das Feld [Listendruck (Benutzer)]. Drucken Sie die Dokumentenablageordnerliste. Liste Dokumentenablageordner (1) Berühren Sie die Felder , um zwischen den Bildschirmen umzuschalten. 3 (2) (1) (2) Berühren Sie das Feld [Liste Dokumentenablageordner]. Ein Meldungsbildschirm wird angezeigt und der Druckvorgang beginnt. Abbrechen des Druckvorgangs... Berühren Sie das Feld [Abbrechen] im Meldungsbildschirm, der angezeigt wird, nachdem Sie das Feld [Liste Dokumentenablageordner] berührt haben. 23 Papier-Kass. einstellen Papierfacheinstellungen Dient zum Festlegen der Papiersorte, des Papierformats und der für jedes Papierfach verwendeten Funktionen. 1 Systemeinstellungen 2 Drücken Sie die Taste [ANWENDERSPEZIFISCHE EINSTELLUNGEN]. ANWENDERSPEZIFISCHE EINSTELLUNGEN Admin. Passwort Gesamtzählung Standardeinstellungen Listendruck (Benutzer) Papier-Kass. einstellen Adresssteuerung FaxdatenEmpf./Weiterleit Drucker Parameter Doku.-Ablage Kontrolle USB-Gerät prüfen Beenden OK Berühren Sie das Feld [Papierfacheinstellungen]. OK Wählen Sie das Fach, das Sie konfigurieren möchten. Systemeinstellungen Papierkassetten-Einstellung Berühren Sie das Feld [Papier-Kass. einstellen]. Papierfacheinstellungen 3 Registrierung des Papierfachs Automatischer Papierfachwechsel Systemeinstellungen Papierkassetten-Einstellung Art / Format Fach 1 4 Druck Normal / A4 Kopie Fax I-Fax (2) Dokum.ablage Fixierte Papierseite Duplex deaktivieren Hefter deaktivieren Locher deaktivieren 1/6 (1) Schalten Sie erforderlichenfalls mit den Feldern zwischen den Fächern um. (2) Berühren Sie das Feld [Art / Format]. (1) 24 Berühren Sie das gewünschte Papierart. Beispiel: Fach 1 ist gewählt Systemeinstellungen Abbrechen Fach 1 - Einstellung Art/Format Papierart auswählen 1/2 Normal Briefkopf Vorgedruckt Vorgelocht Recycling Farbig 1/2 Systemeinstellungen 5 Abbrechen Fach 1 - Einstellung Art/Format Papierart auswählen 2/2 Benutzertyp 1 Benutzertyp 2 Benutzertyp 3 Benutzertyp 5 Benutzertyp 6 Benutzertyp 7 Benutzertyp 4 1/2 • Die wählbaren Papiersorten variieren je nach dem Papierfach. Weitere Informationen finden Sie unter "Papierfacheinstellungen" (Seite 27). • Informationen zum Konfigurieren von [Benutzertyp 1] bis [Benutzertyp 7] finden Sie unter "Registrierung des Papierfachs" (Seite 28). (1) Wählen Sie das Papierformat. (2) (1) Berühren Sie das gewünschte Papierformat. Systemeinstellungen Art Fach 1 - Einstellung Art/Format Art Normal OK Format 1/3 A3 A4 A4R A5R B4 B5 B5R 216x330(81/2x13) (2) Berühren Sie das Feld [OK]. 2/2 (1) (2) Systemeinstellungen Art Fach 1 - Einstellung Art/Format Art Normal Format OK 2/3 11x17 81/2x14 81/2x11 81/2x11R 71/4x101/2R 51/2x81/2R 6 2/2 (1) (2) Systemeinstellungen y g Art Fach 1 - Einstellung g Art/Format Art Normal Format 8K 16K 3/3 16KR 2/2 • Die wählbaren Papierformate variieren je nach verwendetem Papierfach und Modell. Weitere Informationen finden Sie unter "Papierfacheinstellungen" (Seite 27). • Wenn der manuelle Einzug gewählt ist, variieren die wählbaren Papierformate je nach der in Schritt 5 gewählten Papiersorte. Weitere Informationen finden Sie unter "Papierfacheinstellungen" (Seite 27). • Wenn Sie ein spezielles Papierformat von Hand festlegen möchten, das nicht in der Liste steht, finden Sie die Anleitungen dazu unter "Direkte Eingabe des Papierformats" (Seite 26). 25 Systemeinstellungen OK Papierkassetten-Einstellung Art / Format Fach 1 Druck Kopie Fax I-Fax Dokum.ablage (1) 7 1/6 Fixierte Papierseite Duplex deaktivieren Hefter deaktivieren Locher deaktivieren Normal / A4 Wählen Sie die Druckfunktionen für das Fach. (1) Berühren Sie die gewünschten Kontrollfelder, so dass sie oder anzeigen. (2) Berühren Sie das Feld [OK]. (2) • Normalerweise sind alle Kontrollfelder gewählt . Löschen Sie das Häkchen aus dem Kontrollfeld , falls Sie die entsprechende Funktion nicht für das Fach verwenden möchten. • Falls eine andere Papiersorte als Normalpapier, Recyclingpapier, farbiges Papier oder eine benutzerdefinierte Sorte gewählt ist, können die Kontrollfelder [Fax] und [I-Fax] nicht markiert werden. • Das Kontrollfeld [Fax] kann nur gewählt werden, wenn das Fax-Modul installiert ist. • Facheigenschaften wie "Fixierte Papierseite" werden bei der Auswahl der Papiersorte automatisch eingestellt. Die Papierfacheigenschaften können in diesem Bildschirm nicht geändert werden. Direkte Eingabe des Papierformats Wenn der manuelle Einzug und in Schritt 4 von "Papierfacheinstellungen" (Seite 24) eine andere Papiersorte als Transparentfolie oder Umschlag ausgewählt werden, können Sie zum Eingeben des Papierformats wie nachfolgend beschrieben vorgehen. Berühren Sie das Feld [Spezif. Grösse]. Systemeinstellungen Art Manuelles Eingabefach - Einstellung Art/Format Art 1 Normal Auto-Inch Auto-AB OK Format 1 12x18,11x17,8 2x14 812 x11,812 x11R,512x812R 1 1 7 4 x10 2 R,A3,A4,B4,B5 A3W,A3,A4,A4R,A5R,B4 B5,B5R,216x330(812x13) 11x17,812x11 8K 16K 16KR Spezif. Grösse X420 Y297 2/2 Geben Sie das Format ein. (1) (2) (1) Geben Sie das Format ein. Systemeinstellungen OK Art Manuelles Eingabefach - Einstellung Art/Format • Berühren Sie das Feld [X] und geben Sie die horizontale Dimension (X) des Papiers mit den Feldern ein. • Berühren Sie das Feld [Y] und geben Sie die vertikale Dimension des Papiers (Y) mit den Feldern ein. X Art 2 Normal OK Auto-Inch Y X 420 (148 mm 432) 297 (100 mm 297) Auto-AB Y Spezif. Grösse Inch AB (2) Berühren Sie das Feld [OK]. Berühren Sie das Feld [OK]. Systemeinstellungen Manuelles Eingabefach - Einstellung Art/Format Art 3 Normal Auto-Inch Auto-AB Art Format 12x18,11x17,812x14 812 x11,812x11R,512x812R 714 x1012R,A3,A4,B4,B5 A3W,A3,A4,A4R,A5R,B4 B5,B5R,216x330(812x13) 11x17,812x11 OK 8K 16K 16KR Spezif. Grösse X200 Y260 2/2 Wenn in den Systemeinstellungen (Administrator) "Facheinstellungen ausschalten" (Seite 94) aktiviert wurde, können die Facheinstellungen (ausgenommen jene des manuellen Einzugs) nicht konfiguriert werden. 26 Papierfacheinstellungen Papierfach Fach 1, 2 • • • • • • • Fach 3, 4 (variiert je nach installierten Peripheriegeräten) Unterschrank/ 500-BlattPapierkassette, Unterschrank/ 2x500-BlattPapierkassette installiert Fach 4, 5 (variiert je nach installierten Peripheriegeräten) Großraummagazin installiert Manueller Einzug Papiersorte Normal Briefkopf Vorgedruckt Vorgelocht Recycling Farbig Benutzerdefiniert Format MX-2300/2700 Serie A3, A4, A4R, A5R, B4, B5, B5R 216 mm x 330 mm (8-1/2" x 13"), 11" x 17", 8-1/2" x 14", 8-1/2" x 11", 8-1/2" x 11"R, 7-1/4" x 10-1/2"R, 5-1/2" x 8-1/2"R 8K, 16K, 16KR • Auto-AB A3, A4, A4R, B4, B5, B5R 216 mm x 330 mm (8-1/2" x 13") • Auto-Inch 11" x 17", 8-1/2" x 14", 8-1/2" x 11", 8-1/2" x 11"R, 7-1/4" x 10-1/2"R • 8K, 16K, 16KR MX-3500/4500 Serie • Auto-AB A3, A4, A4R, B4, B5, B5R 216 mm x 330 mm (8-1/2" x 13") • Auto-Inch 11" x 17", 8-1/2" x 14", 8-1/2" x 11", 8-1/2" x 11"R, 7-1/4" x 10-1/2"R • Manuell A5R, 5-1/2" x 8-1/2", 8K, 16K, 16KR • Auto-AB A3, A4, A4R, B4, B5, B5R 216 mm x 330 mm (8-1/2" x 13") • Auto-Inch 11" x 17", 8-1/2" x 14", 8-1/2" x 11", 8-1/2" x 11"R, 7-1/4" x 10-1/2"R • Manuell 8K, 16K, 16KR A4, B5, 8-1/2" x 11" (Das Papierformat muss von einem Servicetechniker geändert werden) • • • • • • • • • Normal Briefkopf Vorgedruckt Vorgelocht Recycling Farbig Dünnes Papier Dickes Papier Benutzerdefiniert • Auto-AB A3W, A3, A4, A4R, A5R, B4, B5, B5R, 11" x 17", 216 mm x 330 mm (8-1/2" x13"), 8-1/2" x 11" • Auto-Inch 12" x 18", 11" x 17", 8-1/2" x 14", 8-1/2" x 11", 8-1/2" x 11"R, 7-1/4" x 10-1/2"R, 5-1/2" x 8-1/2"R, A3, A4, B4, B5 • Manuell 8K, 16K, 16KR • Spezif. Grösse • Etiketten • Auto-AB A4, A4R, B5, B5R • Auto-Inch 8-1/2" x 11", 8-1/2" x 11"R • Spezif. Grösse • Transp.-folie • Auto-AB A4, A4R • Auto-Inch 8-1/2" x 11", 8-1/2" x 11"R • Registerpapier • Auto-AB A4 • Auto-Inch 8-1/2" x 11" • Umschlag Com-10, Monarch, DL, C5 27 Registrierung des Papierfachs Konfigurieren Sie eine "benutzerdefinierte Sorte", wenn der Name der Papiersorte nicht in den Auswahloptionen erscheint oder wenn Sie die Facheigenschaften selbst festlegen möchten. Es können bis zu 7 benutzerdefinierte Typen gespeichert werden. 1 Systemeinstellungen 2 Drücken Sie die Taste [ANWENDERSPEZIFISCHE EINSTELLUNGEN]. ANWENDERSPEZIFISCHE EINSTELLUNGEN Admin. Passwort Gesamtzählung Standardeinstellungen Listendruck (Benutzer) Papier-Kass. einstellen Adresssteuerung FaxdatenEmpf./Weiterleit Drucker Parameter Doku.-Ablage Kontrolle USB-Gerät prüfen Beenden Systemeinstellungen OK Papierkassetten-Einstellung Berühren Sie das Feld [Papier-Kass. einstellen]. Berühren Sie das Feld [Registrierung des Papierfachs]. Papierfacheinstellungen 3 Registrierung des Papierfachs Automatischer Papierfachwechsel Systemeinstellungen Abbrechen Registrierung des Papierfachs Zu ändernden Papiertyp wählen. 4 Benutzertyp 1 Benutzertyp 2 Benutzertyp 3 Benutzertyp 5 Benutzertyp 6 Benutzertyp 7 Berühren Sie das Feld der Papiersorte, die Sie ändern möchten. Benutzertyp 4 Die benutzerdefinierten Sorten wurden werksseitig unter den Namen "Benutzertyp 1" bis "Benutzertyp 7" gespeichert. Abbrechen Registrierung des Papierfachs Beenden Nr.01 Typenname 5 Benutzertyp 1 Fixierte Papierseite Duplex deaktivieren Hefter deaktivieren Locher deaktivieren (2) Konfigurieren Sie die Papiersorteneigenschaften. (1) Berühren Sie zum Ändern des Sortennamens das Feld [Typenname] und ändern Sie dann den Namen. (1) Löschen Sie den bereits eingegebenen Namen und geben Sie dann den gewünschten Namen ein (maximal 14 Zeichen). (3) (2) Berühren Sie die gewünschten Kontrollfelder, so dass sie oder anzeigen. (3) Berühren Sie das Feld [Beenden]. • Wählen Sie zum Aktivieren einer Eigenschaft das jeweilige Kontrollfeld . • Die wählbaren Einstellungen variieren je nach installierten Peripheriegeräten. 28 Automatischer Papierfachwechsel Wenn während des Druckens der Papiervorrat eines Fachs erschöpft wird, legt diese Einstellung fest, ob ein Fach mit demselben Papierformat/derselben Papiersorte automatisch gewählt und der Druckvorgang fortgesetzt wird oder nicht. 1 Systemeinstellungen 2 Drücken Sie die Taste [ANWENDERSPEZIFISCHE EINSTELLUNGEN]. ANWENDERSPEZIFISCHE EINSTELLUNGEN Admin. Passwort Gesamtzählung Standardeinstellungen Listendruck (Benutzer) Papier-Kass. einstellen Adresssteuerung FaxdatenEmpf./Weiterleit Drucker Parameter Doku.-Ablage Kontrolle USB-Gerät prüfen Beenden Systemeinstellungen Papierkassetten-Einstellung OK Berühren Sie das Feld [Papier-Kass. einstellen]. Aktivieren oder deaktivieren Sie den automatischen Papierfachwechsel. Papierfacheinstellungen (1) Berühren Sie das Kontrollfeld [Automatischer Papierfachwechsel], so dass entweder oder angezeigt wird. Registrierung des Papierfachs 3 Automatischer Papierfachwechsel (1) Wählen Sie das Kontrollfeld (2) (2) Berühren Sie das Feld [OK]. , wenn Sie den automatischen Papierfachwechsel aktivieren möchten. 29 Adress-steuerung Diese Einstellung dient zum Speichern, Bearbeiten und Löschen von Tippfeldern, Gruppenfeldern, Programmfelder und Benutzerindexen. Informationen zum Konfigurieren von Tippfeldern für Fax- und F-Code-Postfächer sind unter "11. SYSTEMEINSTELLUNGEN FÜR FAX" in der Fax-Bedienungsanleitung enthalten. Speichern eines Tippfelds (E-Mail / Internetfax) Um die Adresseingabe zu vereinfachen, kann eine Adresse für Scannen zu E-Mail oder Internetfax gespeichert werden. 1 Systemeinstellungen 2 Drücken Sie die Taste [ANWENDERSPEZIFISCHE EINSTELLUNGEN]. ANWENDERSPEZIFISCHE EINSTELLUNGEN Admin. Passwort Beenden Gesamtzählung Standardeinstellungen Listendruck (Benutzer) Papier-Kass. einstellen Adresssteuerung FaxdatenEmpf./Weiterleit Drucker Parameter Doku.-Ablage Kontrolle USB-Gerät prüfen Systemeinstellungen Adresssteuerung OK Berühren Sie das Feld [Adress-steuerung]. Berühren Sie das Feld [Direktadresse / Programm]. Direktadresse / Programm 3 F-Code Postfach Benutzerindex Berühren Sie das Feld [Einzel]. Systemeinstellungen OK Direktadresse / Programm 4 Speichern Einzel Gruppe Programm Ändern/Löschen 30 Weiter Direktadresse / Einzel E-mail I-Fax Beenden Fax 001 Suchnummer 1/2 Name Berühren Sie das Feld [E-mail] oder [I-Fax], so dass ein Häkchen angezeigt wird. Index Initiale Faxnummer 5 • Die niedrigste noch nicht verwendete Nummer wird automatisch als die [Suchnummer] eingegeben. Wenn Sie die Suchnummer ändern möchten, berühren Sie das Feld [Suchnummer] und geben dann eine 3-stellige Nummer mit den Zifferntasten ein. Eine bereits gespeicherte Suchnummer kann nicht verwendet werden. • Für die jeweils aktivierten Funktionen werden Kontrollfelder angezeigt. • Die Kontrollfeldauswahl kann später nicht geändert werden. Weiter Direktadresse / Einzel E-mail Suchnummer 6 I-Fax Beenden (1) Berühren Sie das Feld [Name]. 001 1/2 Name Index Initiale Geben Sie den Namen der Zieladresse ein. Fax (2) Geben Sie den Zielnamen in die Texteingabemaske ein, die angezeigt wird. Adresse Sie können bis zu 36 Zeichen für den Namen eingeben. Die Texteingabe ist in der Bedienungsanleitung unter "6. TEXTEINGABE" beschrieben. Weiter Direktadresse / Einzel E-mail I-Fax Suchnummer 001 Name AAA AAA Geben Sie die Initialen ein. (1) Berühren Sie das Feld [Initiale]. 1/2 Index Initiale 7 Beenden Fax (2) Geben Sie in die Texteingabemaske, die angezeigt wird, Initialen ein. Adresse Es können bis zu 10 Zeichen eingegeben werden. Die Texteingabe ist in der Bedienungsanleitung unter "6. TEXTEINGABE" beschrieben Die hier eingegebenen Initialen bestimmen die Position des Tippfelds im alphabetischen Index. Weiter Direktadresse / Einzel E-mail 8 I-Fax Suchnummer 001 Name AAA AAA Initiale A Beenden Berühren Sie das Feld [Index]. Fax 1/2 Index Adresse 31 Wählen Sie den Index. (2) (1) Weiter Direktadresse / Einzel Beenden Nr.001 OK Index Benutzerindex für Registrierung dieser Adresse auswählen. Ben. 1 Ben. 2 Ben. 3 Ben. 4 Ben. 5 Ben. 6 (1) Berühren Sie das Feld des gewünschten Index. (2) Berühren Sie das Feld [OK]. Registrieren Sie diese Adresse auch unter [Oft Verwend.]? 9 Ja Nein • Eines der Felder in der oberen Reihe, [Ben. 1] bis [Ben. 6] (die Namen können geändert werden), kann gewählt werden, um die Adressen im entsprechenden Index anzuzeigen, wenn statt des alphabetischen Index der Benutzerindex gewählt wird. • Mit den unteren Feldern kann festgelegt werden, ob die Gruppe in den Index [Oft Verwend.] eingefügt werden soll oder nicht. Es ist hilfreich, häufig verwendete Adressen und Gruppen in den Index [Oft Verwend.] einzufügen. Weiter Direktadresse / Einzel E-mail Geben Sie die Zieladresse ein. (1) Berühren Sie das Feld [Adresse]. Suchnummer 001 Name AAA AAA A Initiale Beenden Fax I-Fax 1/2 Index Ben. 1 (2) Geben Sie die Zieladresse in die Texteingabemaske ein, die angezeigt wird. Adresse 10 Es können bis zu 64 Zeichen eingegeben werden. Die Texteingabe ist in der Bedienungsanleitung unter "6. TEXTEINGABE" beschrieben • Nach Eingabe der Adresse wird "Registrierung durchgeführt." angezeigt. • Neben dem Feld [Adresse] werden – ungeachtet dessen, wie viele Zeichen gespeichert wurden – nur die ersten 32 Zeichen der gespeicherten Adresse angezeigt. Prüfen Sie die Einstellungen. E-Mail Weiter Direktadresse / Einzel E-mail Fax I-Fax Registrierung durchgeführt. 001 Suchnummer 2/2 Schlüsselname AAA AAA Dateiformat Beenden Farbe/Grau S/W (3) (2) Weiter Direktadresse / Einzel 11 Suchnummer (1) Beenden (3) Prüfen Sie das Dateiformat und den Komprimierungsmodus. Um die Einstellungen zu ändern, berühren Sie das Feld [Dateiformat] bzw. [Komprimierung]. (Gehen Sie zu Schritt 12) Registrierung durchgeführt. Schlüsselname AAA AAA Komprimierung MH (G3) 2/2 (3) (1) I-Fax-Bericht Aus (A) Falls Sie den im Feld angezeigten Namen ändern müssen, berühren Sie das Feld [Schlüsselname] und geben dann den korrekten Namen ein (maximal 18 Zeichen). Fax I-Fax 001 (2) Prüfen Sie den Feldnamen. : PDF/Mittlere Komp. : PDF/MMR (G4) Internetfax E-mail (1) Berühren Sie die Felder , um zwischen den Bildschirmen umzuschalten. (2) (A) Prüfen Sie die Einstellung I-Fax-Empfangsbericht, wenn es sich bei der Adresse um eine Internetfaxadresse handelt. Legen Sie fest, ob Sie nach der erfolgten Übertragung einen per E-Mail gesendeten Empfangsbericht empfangen möchten oder nicht. Berühren Sie zum Ändern dieser Einstellung das Feld [I-Fax-Bericht] und wählen Sie die gewünschte Einstellung. Die neben dem Feld [Schlüsselname] angezeigten Zeichen werden im Tippfeld angezeigt. Anfänglich werden die ersten 18 Zeichen des in Schritt 6 eingegebenen Adressnamens angezeigt. 32 ● Einstellen des Dateiformats E-Mail Weiter Direktadresse / Einzel Beenden Nr.001 (1) Berühren Sie das gewünschte Dateitypfeld. OK Dateiformat Komprimierungsmodus Dateityp PDF Ohne Umwand. PDF MH(G3) TIFF MMR(G4) Scannen im Modus Mono 2 (2) Berühren Sie das gewünschte Komprimierungsmodusfeld. S/W Farbe/Grau (1) (3) Berühren Sie das Feld [OK]. (2) (3) Weiter Direktadresse / Einzel Beenden Scannen im Modus Farbe/Graustufe Nr.001 OK Dateiformat Nied. Komp. JPEG Umwand. PDF Mitt. Komp. TIFF Hohe Komp. 12 (1) Ändern Sie den Modus in Farbe/Graustufe um. Komprimierungsrate Dateityp PDF (2) (3) S/W Farbe/Grau (4) (1) Der Modus Farbe/Graustufe ist gewählt, wenn das Feld [Farbe/Grau] markiert ist. (2) Berühren Sie das gewünschte Dateitypfeld. (3) Berühren Sie das gewünschte Komprimierungsverhältnisfeld. (4) Berühren Sie das Feld [OK]. ● Einstellen des Komprimierungsmodus Internetfax Weiter Direktadresse / Einzel Beenden Nr.001 (2) Berühren Sie das Feld [OK]. OK Komprimierungsmodus (1) Berühren Sie das gewünschte Komprimierungsmodusfeld. MH(G3) MMR(G4) (1) (2) Weiter Direktadresse / Einzel E-mail Suchnummer I-Fax 001 Dateiformat Farbe/Grau S/W Berühren Sie das Feld [Beenden]. Registrierung durchgeführt. 2/2 Schlüsselname AAA AAA 13 Beenden Fax : PDF/Mittlere Komp. : PDF/MMR (G4) Speichern eines weiteren Tippfelds... Berühren Sie das Feld [Weiter] und wiederholen Sie den Vorgang ab Schritt 5. • Es können insgesamt 999 Tipp- und Gruppenfelder gespeichert werden. • Das Speichern von Zieladressen für eine Funktion ist nicht möglich, wenn dies mit der Option "Registrierungsziel vom Bedienfeld aus deaktivieren" (Seite 106) in den Systemeinstellungen (Administrator) unterbunden wurde. 33 Speichern eines Gruppenfelds Für eine Rundsendung können mehrere Adressen als eine Gruppe gespeichert werden. 1 Systemeinstellungen 2 Drücken Sie die Taste [ANWENDERSPEZIFISCHE EINSTELLUNGEN]. ANWENDERSPEZIFISCHE EINSTELLUNGEN Admin. Passwort Beenden Gesamtzählung Standardeinstellungen Listendruck (Benutzer) Papier-Kass. einstellen Adresssteuerung FaxdatenEmpf./Weiterleit Drucker Parameter Doku.-Ablage Kontrolle USB-Gerät prüfen Systemeinstellungen Adresssteuerung OK Berühren Sie das Feld [Adress-steuerung]. Berühren Sie das Feld [Direktadresse / Programm]. Direktadresse / Programm 3 F-Code Postfach Benutzerindex Berühren Sie das Feld [Gruppe]. Systemeinstellungen OK Direktadresse / Programm 4 Speichern Gruppe Einzel 001 Gruppenname Schlüsselname 5 Beenden Geben Sie einen Namen für die Gruppe ein. (1) Berühren Sie das Feld [Gruppenname]. Initiale Index Ändern/Löschen Weiter Direktadresse / Gruppe Suchnummer Programm Adresse (2) Geben Sie einen Namen für die Gruppe in die Texteingabemaske ein, die angezeigt wird. Sie können bis zu 36 Zeichen für den Namen eingeben. Die Texteingabe ist in der Bedienungsanleitung unter "6. TEXTEINGABE" beschrieben. Die niedrigste noch nicht verwendete Nummer wird automatisch als die [Suchnummer] eingegeben. Wenn Sie die Suchnummer ändern möchten, berühren Sie das Feld [Suchnummer] und geben dann eine 3-stellige Nummer mit den Zifferntasten ein. Eine bereits gespeicherte Suchnummer kann nicht verwendet werden. 34 Weiter Direktadresse / Gruppe Suchnummer 001 Gruppenname BBB BBB Beenden (1) Berühren Sie das Feld [Initiale]. Initiale Index 6 Geben Sie die Initialen ein. (2) Geben Sie in die Texteingabemaske, die angezeigt wird, Initialen ein. Adresse Schlüsselname Es können bis zu 10 Zeichen eingegeben werden. Die Texteingabe ist in der Bedienungsanleitung unter "6. TEXTEINGABE" beschrieben. Die hier eingegebenen Initialen bestimmen die Position des Tippfelds im alphabetischen Index. Weiter Direktadresse / Gruppe 7 Suchnummer 001 Gruppenname BBB BBB Initiale Beenden Berühren Sie das Feld [Index]. B Adresse Index Schlüsselname (1) Wählen Sie den Index. (2) Weiter Direktadresse / Gruppe Beenden Nr.001 OK Index Benutzerindex für Registrierung dieser Adresse auswählen. Ben. 1 Ben. 2 Ben. 3 Ben. 4 Ben. 5 Ben. 6 (1) Berühren Sie das Feld des gewünschten Index. (2) Berühren Sie das Feld [OK]. Registrieren Sie diese Adresse auch unter [Oft Verwend.]? 8 Ja Nein • Eines der Felder in der oberen Reihe, [Ben. 1] bis [Ben. 6] (die Namen können geändert werden), kann gewählt werden, um die Gruppe im entsprechenden Index anzuzeigen, wenn statt des alphabetischen Index der Benutzerindex gewählt wird. • Mit den unteren Feldern kann festgelegt werden, ob die Gruppe in den Index [Oft Verwend.] eingefügt werden soll oder nicht. Es ist hilfreich, häufig verwendete Adressen und Gruppen in den Index [Oft Verwend.] einzufügen. Weiter Direktadresse / Gruppe 9 Suchnummer 001 Gruppenname BBB BBB Initiale Index Beenden Berühren Sie das Feld [Adresse]. B Ben. 1 Adresse Schlüsselname 35 (2) (1) Direktadresse / Gruppe OK Adresse auswählen. AAA AAA BBB BBB CCC CCC DDD DDD EEE EEE FFF FFF Oft Verwend. 10 ABCD EFGHI JKLMN 1/2 Direkteingabe Wählen Sie die Zieladressen. (1) Berühren Sie die Felder der gewünschten Zieladressen. Die gewählten Zieladressen werden markiert und unter dem Gruppenfeld gespeichert. Adressprüfung 0 OPQRST UVWXYZ Adressen sort. (2) Berühren Sie das Feld [OK]. • Berühren Sie das Feld [OK]. Die Meldung "Registrierung durchgeführt" wird angezeigt. • Tasten, die nicht als Gruppentasten gespeichert werden können, sind grau schattiert, um ihre Auswahl zu verhindern. • Die Direkteingabe einer Adresse und das Prüfen der gewählten Adressen ist unter "Direkteingabe" (Seite 37) und "Prüfen von Adressen" (Seite 37) erläutert. • Es können bis zu 500 Adressen programmiert werden. Wenn eine inkorrekte Adresse gewählt ist... Berühren Sie die Adresse nochmals, so dass sie nicht mehr markiert ist. Sie wird damit aus der zu speichernden Gruppe entfernt. Weiter Direktadresse / Gruppe Suchnummer 001 Gruppenname BBB BBB Initiale 11 Index Beenden Registrierung durchgeführt. Falls Sie den im Feld angezeigten Namen ändern müssen, berühren Sie das Feld [Schlüsselname] und geben dann den korrekten Namen ein (maximal 18 Zeichen). B Ben. 1 Adresse Prüfen Sie den Feldnamen. 3 Adressen Schlüsselname BBB BBB Die neben dem Feld [Schlüsselname] angezeigten Zeichen werden im Gruppenfeld angezeigt. Anfänglich werden die ersten 18 Zeichen des in Schritt 5 eingegebenen Gruppennamens angezeigt. Weiter Direktadresse / Gruppe Suchnummer 001 Gruppenname BBB BBB Initiale 12 Index Beenden Berühren Sie das Feld [Beenden]. Registrierung durchgeführt. B Ben. 1 Adresse 3 Adressees Schlüsselname BBB BBB Speichern einer weiteren Gruppe... Berühren Sie das Feld [Weiter] und wiederholen Sie den Vorgang ab Schritt 5. • Es können insgesamt 999 Tipp- und Gruppenfelder gespeichert werden. • Das Speichern einer Gruppe ist nicht möglich, wenn dies mit der Option "Registrierungsziel vom Bedienfeld aus deaktivieren" (Seite 106) in den Systemeinstellungen (Administrator) unterbunden wurde. 36 Direkteingabe • Um eine andere Adresse als ein Tippfeld einzugeben, berühren Sie das Feld [Direkteingabe], wählen den Modus und geben dann die Adresse ein. Direktadresse / Gruppe OK Adresse auswählen. AAA AAA BBB BBB Adressprüfung Internet-Fax CCC CCC Oft Verwend. Direkteingabe E-mail Fax ABCD EFGHI JKLMN OPQRST UVWXYZ Adressen sort. Prüfen von Adressen • Berühren Sie zum Prüfen der gewählten Adressen das Feld [Adressprüfung] im Adresswahlbildschirm. Die gewählten Adressen werden angezeigt. • Berühren Sie zum Löschen einer Adresse aus der Gruppe die angezeigte Adresse. Eine Bestätigungsmeldung für den Löschvorgang wird angezeigt. Berühren Sie das Feld [Ja]. Direktadresse / Gruppe OK Zu löschende Adresse auswählen. OK Gruppenname :BBB BBB 001 AAA AAA 002 BBB BBB 1/1 003 CCC CCC Wenn in den Systemeinstellungen (Administrator) "Direkteingabe aus" (Seite 106) aktiviert wurde, ist keine Direkteingabe einer Adresse möglich. 37 Speichern eines Programms Wenn sie häufig dieselben Einstellungen und/oder Funktionen zur Übertragung an dieselbe Zieladresse bzw. dieselben Zieladressen verwenden, können die Einstellungen und Zieladressen in einem Programm gespeichert werden. Dies ermöglicht die Auswahl der Einstellungen und Zieladressen durch die einfache Auswahl des Programms. Drücken Sie die Taste [ANWENDERSPEZIFISCHE EINSTELLUNGEN]. ANWENDERSPEZIFISCHE EINSTELLUNGEN 1 Systemeinstellungen Admin. Passwort Beenden Gesamtzählung Standardeinstellungen Listendruck (Benutzer) Papier-Kass. einstellen Adresssteuerung FaxdatenEmpf./Weiterleit Drucker Parameter Doku.-Ablage Kontrolle USB-Gerät prüfen 2 Systemeinstellungen Adresssteuerung OK Berühren Sie das Feld [Adress-steuerung]. Berühren Sie das Feld [Direktadresse / Programm]. Direktadresse / Programm 3 F-Code Postfach Benutzerindex Berühren Sie das Feld [Programm]. Systemeinstellungen OK Direktadresse / Programm Speichern 4 Einzel Gruppe Programm Ändern/Löschen Weiter Programm Beenden Geben Sie einen Programmnamen ein. Nr.1 (1) Berühren Sie das Feld [Programmname]. Programmname Einstellungen Belichtung 5 Spezial Modi Adresse Auflösung (2) Geben Sie einen Programmnamen in die Texteingabemaske ein, die angezeigt wird. Sie können bis zu 18 Zeichen für den Namen eingeben. Die Texteingabe ist in der Bedienungsanleitung unter "6. TEXTEINGABE" beschrieben. Bei der automatisch angezeigten Programmnummer handelt es sich um die niedrigste noch nicht programmierte Nummer von 1 bis 48. (Die Nummer kann nicht unter den noch nicht programmierten Nummern ausgewählt werden.) 38 Weiter Programm Berühren Sie das Feld [Einstellungen]. Beenden Nr.1 Programmname 6 Einstellungen CCC CCC Adresse Auflösung Belichtung Spezial Modi Gewünschtes Programm eingeben. Scannen Modus-Schalter Bild Einstellungen Abbrechen Wählen Sie Einstellungen für das Programm. OK Fax Adressbuch (1) Berühren Sie zum Speichern des Modus, den Sie im Programm speichern möchten, das Feld [Modus-Schalter]. Adressprüfung Internet-Fax Spezialmodi (2) Wählen Sie die Zieladressen und Einstellungen, die Sie in das Programm einbeziehen möchten. (1) 7 (3) Gewünschtes Programm eingeben. Abbrechen Informationen zu den Einstellungen sind in der Scanner-Bedienungsanleitung enthalten. OK Scannen Modus-Schalter Adressbuch Bild Einstellungen (3) Berühren Sie das Feld [OK]. Adressprüfung Spezialmodi (2) Weiter Programm Nr.1 8 Berühren Sie das Feld [Beenden]. Beenden Registrierung durchgeführt. Programmname CCC CCC Einstellungen Adresse 4 Adressen Belichtung 1 Spezial Modi Entfernen 3 5 Auflösung 200X200dpi Text/Foto Speichern eines weiteren Programms... Berühren Sie das Feld [Weiter] und wiederholen Sie den Vorgang ab Schritt 5. • Eine Timereinstellung kann nicht in das Programm einbezogen werden. • In einem Programm muss mindestens ein Tippfeld angegeben werden, da es andernfalls nicht gespeichert werden kann. • Es können bis zu 48 Programme gespeichert werden. 39 Ändern/Löschen Gehen Sie zum Bearbeiten oder Löschen eines Tippfelds, einer Gruppe oder eines Programms wie nachfolgend beschrieben vor. 1 Systemeinstellungen 2 Drücken Sie die Taste [ANWENDERSPEZIFISCHE EINSTELLUNGEN]. ANWENDERSPEZIFISCHE EINSTELLUNGEN Admin. Passwort Beenden Gesamtzählung Standardeinstellungen Listendruck (Benutzer) Papier-Kass. einstellen Adresssteuerung FaxdatenEmpf./Weiterleit Drucker Parameter Doku.-Ablage Kontrolle USB-Gerät prüfen OK Berühren Sie das Feld [Direktadresse / Programm]. OK Berühren Sie das Feld [Ändern/Löschen]. Systemeinstellungen Adresssteuerung Berühren Sie das Feld [Adress-steuerung]. Direktadresse / Programm 3 F-Code Postfach Benutzerindex Systemeinstellungen Direktadresse / Programm Speichern Gruppe Einzel Programm Ändern/Löschen 4 Wenn keine Felder gespeichert sind, kann das Feld [Ändern/Löschen] nicht gewählt werden. Beenden Direktadresse / Ändern/Löschen Adresse für Ändern/Löschen auswählen. 5 AAA AAA BBB BBB CCC CCC DDD DDD EEE EEE FFF FFF Ben. 1 Ben. 2 Ben. 3 1/1 Ben. 4 Ben. 5 Ben. 6 Programm Berühren Sie das Feld, das Sie bearbeiten oder löschen möchten. Adressen sort. 40 Bearbeiten/Löschen ● Bearbeiten Einzeln (1) (2) Löschen Direktadresse / Ändern/Löschen E-mail 001 Name AAA AAA (1) Berühren Sie die Felder der Posten, die Sie bearbeiten möchten. Fax I-Fax Suchnummer Beenden Bearbeiten Sie die Posten in gleicher Weise wie Sie sie gespeichert haben. Die Texteingabe ist in der Bedienungsanleitung unter "6. TEXTEINGABE" beschrieben. 1/2 Index Initiale A Adresse [email protected] Ben. 1 (2) Berühren Sie das Feld [Beenden]. Gruppe (1) (2) Löschen Direktadresse / Ändern/Löschen Suchnummer Gruppenname Beenden 001 BBB BBB B Initiale Index Ben. 1 Schlüsselname BBB BBB 3 Adressen Adresse Programm (1) (2) Löschen Direktadresse / Ändern/Löschen 6 Beenden Nr.1 Programmname CCC CCC Einstellungen Adresse Belichtung 1 Spezial Modi Entfernen 3 4 Adressen 5 Auflösung 200X200dpi Text ● Löschen Löschen Direktadresse / Ändern/Löschen E-mail I-Fax Suchnummer 001 Name AAA AAA A Adresse [email protected] (1) Berühren Sie das Feld [Löschen]. (2) Berühren Sie das Feld [Ja]. 1/2 Index Initiale Beenden Fax Ben. 1 (1) Adresse löschen? AAA AAA Nein Ja (2) Abbrechen des Löschvorgangs... Berühren Sie das Feld [Nein]. 41 Wenn Sie ein einzelnes (Tipp-) Feld oder Gruppenfeld nicht bearbeiten oder löschen können... • Wenn das einzelne oder Gruppenfeld, das Sie bearbeiten oder löschen möchten, in einer bereits reservierten Übertragung (einschließlich Timerübertragung) verwendet wird oder die Übertragung erfolgt, können Sie entweder warten bis die Übertragung abgeschlossen ist oder die Übertragung abbrechen. • Wenn das einzelne oder Gruppenfeld, das Sie bearbeiten oder löschen möchten, in einem Gruppenfeld (im Fall eines einzelnen Felds) oder einem Programm enthalten ist, löschen Sie das Feld aus der Gruppe bzw. dem Programm und bearbeiten oder löschen es dann. • Wenn Ihr Administrator "Standardadresse einstellen" (am Gerät) oder "Eingangs-Routing einstellen" (in den Webseiten) aktiviert hat, ist Bearbeiten und Löschen nicht möglich. Löschen Sie die Zieladressen, die das Bearbeiten/Löschen verhindern, und bearbeiten oder löschen Sie dann die Taste. 42 Ändern des Namens eines Benutzerindex Sie können den Namen eines für einzelne oder Gruppenfelder verwendeten Benutzerindex ändern. 1 Systemeinstellungen 2 Drücken Sie die Taste [ANWENDERSPEZIFISCHE EINSTELLUNGEN]. ANWENDERSPEZIFISCHE EINSTELLUNGEN Admin. Passwort Gesamtzählung Standardeinstellungen Listendruck (Benutzer) Papier-Kass. einstellen Adresssteuerung FaxdatenEmpf./Weiterleit Drucker Parameter Doku.-Ablage Kontrolle USB-Gerät prüfen Beenden Berühren Sie das Feld [Adress-steuerung]. Berühren Sie das Feld [Benutzerindex]. Systemeinstellungen Adresssteuerung OK Direktadresse / Programm 3 F-Code Postfach Benutzerindex Ändern Sie den Indexnamen. Systemeinstellungen OK Benutzerindex Wählen sie den umzubenennenden Schlüssel. Ben. 1 Ben. 2 Ben. 3 Ben. 4 Ben. 5 Ben. 6 (1) Berühren Sie das Feld des gewünschten Index. (2) Ändern Sie den Indexnamen in der Texteingabemaske, die angezeigt wird. Löschen Sie den bereits eingegebenen Namen und geben Sie dann den gewünschten Namen ein (maximal 6 Zeichen). Die Texteingabe ist in der Bedienungsanleitung unter "6. TEXTEINGABE" beschrieben. 4 • Die werksseitig eingestellten Standardnamen der Benutzerindexe sind "Ben. 1" bis "Ben. 6". • Wenn Sie einen weiteren Benutzerindex ändern möchten, wiederholen Sie diese Schritte. 43 Faxdaten-Empf./Weiterleit Manueller I-Fax-Empfang Gehen Sie wie nachfolgend erläutert vor, um eine Verbindung zu Ihrem Mail-Server (POP3-Server) herzustellen und ihn auf empfangene Internetfaxnachrichten zu prüfen. Wenn Internetfaxnachrichten empfangen wurden, werden sie abgerufen und gedruckt. Um diese Einstellung verwenden zu können, müssen die POP3-Server-Einstellungen konfiguriert sein. Konfigurieren Sie diese Einstellungen in der Maske, die bei Öffnen von [Applikationseinstellungen] > [Internet-Fax-Einstellungen] im Webseitenmenü angezeigt wird. (Wenn der Internet-Fax-Erweiterungssatz installiert ist.) 1 Systemeinstellungen 2 Drücken Sie die Taste [ANWENDERSPEZIFISCHE EINSTELLUNGEN]. ANWENDERSPEZIFISCHE EINSTELLUNGEN Admin. Passwort Gesamtzählung Standardeinstellungen Listendruck (Benutzer) Papier-Kass. einstellen Adresssteuerung FaxdatenEmpf./Weiterleit Drucker Parameter Doku.-Ablage Kontrolle USB-Gerät prüfen Beenden Berühren Sie das Feld [Manueller I-Fax-Empfang]. Systemeinstellungen OK Faxdaten Empfang/Weiterleitung 1/2 Einstellungen für Faxempfang 3 Berühren Sie das Feld [Faxdaten-Empf./Weiterleit]. FaxdatenWeiterleitung Manueller I-Fax-Empfang Berühren Sie das Feld [Empfangsstart]. Systemeinstellungen OK Manueller I-Fax-Empfang Wenn Faxnachrichten vorhanden sind, werden sie abgerufen. Empfangsstart 4 Manuelle Empfangstaste auf Startbildschirm Wenn das Kontrollfeld [Manuelle Empfangstaste auf Startbildschirm] ausgewählt ist Internetfaxmodus das Feld [Man. Empfang] angezeigt. 44 , wird in der Basisanzeige des I-Fax-Daten-Versendung Wenn das Gerät nicht drucken kann, weil der Papier- oder Tonervorrat erschöpft ist, können empfangene Faxnachrichten an ein anderes Internetfaxgerät weitergeleitet werden. Dieses Verfahren kann ausgeführt werden, wenn der Internet-Fax-Erweiterungsatz installiert ist. 1 Systemeinstellungen 2 Drücken Sie die Taste [ANWENDERSPEZIFISCHE EINSTELLUNGEN]. ANWENDERSPEZIFISCHE EINSTELLUNGEN Admin. Passwort Gesamtzählung Standardeinstellungen Listendruck (Benutzer) Papier-Kass. einstellen Adresssteuerung FaxdatenEmpf./Weiterleit Drucker Parameter Doku.-Ablage Kontrolle USB-Gerät prüfen Beenden Systemeinstellungen OK Faxdaten Empfang/Weiterleitung 2/2 I-Fax-DatenVersendung Berühren Sie das Feld [Faxdaten-Empf./Weiterleit]. Leiten Sie die empfangenen Faxnachrichten weiter. (1) Berühren Sie die Felder , um zwischen den Bildschirmen umzuschalten. (2) (1) (2) Berühren Sie das Feld [I-Fax-Daten-Versendung]. (3) Berühren Sie das Feld [Ja]. 3 Empfangene Daten an anderes Gerät weiterleiten? Nein Ja (3) • Die Weiterleitung ist nicht möglich, wenn keine Faxnachrichten empfangen wurden oder kein Zielgerät für die Weiterleitung programmiert ist. • Wenn "Halte-Einstellung für empfangenen Daten drucken" (Seite 105) aktiviert ist, werden Sie zur Eingabe eines Passworts aufgefordert. Geben Sie das korrekte Passwort mit den Zifferntasten ein. Abbrechen... Berühren Sie das Feld [Nein]. Abbrechen der Weiterleitung... Drücken Sie die Taste [AUFTRAGSSTATUS] und brechen Sie den Weiterleitungsauftrag in gleicher Weise wie einen Übertragungsauftrag ab. • Wenn die Weiterleitung fehlgeschlagen ist, weil die Übertragung abgebrochen wurde oder ein Kommunikationsfehler aufgetreten ist, werden die zur Weiterleitung anstehenden Faxnachrichten in die Druckauftragswarteschlange eingefügt und warten auf das Drucken durch das Gerät. • Wenn die ersten Seiten der Faxnachricht erfolgreich gedruckt worden sind, werden nur die noch nicht gedruckten Seiten weitergeleitet. • Anleitungen zum Programmieren der Adresse für die Datenweiterleitung finden Sie unter "Adresse für Datenweiterleitung" (Seite 112) in den Systemeinstellungen (Administrator). 45 Drucker Parameter Die Druckerzustandseinstellungen dienen zum Konfigurieren der Druckergrundeinstellungen. Standarddruckeinstellungen Die Standardeinstellungen dienen zum Konfigurieren von erweiterten Druckbedingungen für Umgebungen, in denen der Druckertreiber nicht verwendet wird (zum Beispiel zum Drucken unter MS-DOS oder über einen Computer, auf dem der mitgelieferte Druckertreiber nicht installiert ist). Beim Drucken unter Verwendung des Druckertreibers haben die Druckertreibereinstellungen Vorrang vor den Druckbedingungseinstellungen. 1 Systemeinstellungen 2 Drücken Sie die Taste [ANWENDERSPEZIFISCHE EINSTELLUNGEN]. ANWENDERSPEZIFISCHE EINSTELLUNGEN Admin. Passwort Gesamtzählung Standardeinstellungen Listendruck (Benutzer) Papier-Kass. einstellen Adresssteuerung FaxdatenEmpf./Weiterleit Drucker Parameter Doku.-Ablage Kontrolle USB-Gerät prüfen Beenden Systemeinstellungen Druckparametereinstellungen 3 OK Berühren Sie das Feld [Drucker Parameter]. Berühren Sie das Feld [Standarddruckeinstellungen]. Standarddruckeinstellungen PCL-Einstellungen PostScript-Einstellungen 46 (2) (1) Systemeinstellungen Konfigurieren Sie die Standarddruckereinstellungen. OK Standarddruckeinstellungen Ausrichtung Standardpapierformat 1/3 1 Kopien (1) Berühren Sie die Felder, die Sie konfigurieren möchten. Hochformat Wenn ein Feld berührt wird, wird der Einstellungsbildschirm angezeigt. Konfigurieren Sie die Einstellungen. A4 (2) (1) (2) Berühren Sie das Feld [OK]. Systemeinstellungen OK Drucker Default Einstellungen Standardausgabefach 4 2/3 Mittleres Fach Standardpapierart Normal Linienstärke 5 (2) (1) Systemeinstellungen OK Drucker Default Einstellungen 2-seitig drucken 3/3 1-seitig Farbmodus S/W N-Up Druck 1-Up Informationen zu den Einstellungen sind unter "Einstellungen" (Seite 48) enthalten. 47 Einstellungen Option Werksseitige Standardeinstellung Einstellungen Kopien 1 - 999 Sätze Ausrichtung 1 • Hochformat • Querformat Standardpapierformat Hochformat A3, B4, A4, B5, A5, 11" x 17", 8-1/2" x 14", 8-1/2" x 13", 8-1/2" x 11", 7-1/4" x 10-1/2", 5-1/2" x 8-1/2", 8K, 16K Standardausgabefach*1 A4 (8-1/2" x 11") • Mittleres Fach • Finisher-Fach*2 • Rechtes Fach Mittleres Fach (Finisher-Fach*2) Standardpapierart Normalpapier, Briefkopf, Vorgedruckt, Vorgelocht, Recycling-Papier, Farbig Normalpapier Linienstärke*3 0-9 5 2-seitig drucken • 1-seitig • 2-seitig (Buch) • 2-seitig (Kalender) 1-seitig Farbmodus • Farbe • S/W S/W N-Up Druck • 1-Up • 2-Up • 4-Up 1-Up *1 Wenn ein rechtes Fach installiert ist. *2 Wenn ein Finisher oder ein Finisher mit Sattelheftung installiert ist. *3 Diese Einstellung dient zum Anpassen der Linienbreite von Vektorgrafiken. Mit Ausnahme von CAD und anderen speziellen Verwendungszwecken ist in der Regel keine Änderung dieser Einstellung erforderlich. Weitere Informationen zu den Werten, die eingestellt werden können, sind in der nachfolgenden Tabelle enthalten. Werte für die Linienstärkeneinstellung Einstellungen 0 1 2 3 4 5 6 7 8 9 Prozentsatz Kleinste Linienbreite* 50% 75% 90% 95% 100% 105% 110% 125% 150% * Die kleinstmögliche Linienbreite gilt für alle Linien. 48 PCL-Einstellungen Diese Einstellungen dienen zum Konfigurieren der in PCL6- und PCL5c-Umgebungen verwendeten Zeichensätze, Schriftarten und Zeilenvorschubcodes. 1 Systemeinstellungen 2 Drücken Sie die Taste [ANWENDERSPEZIFISCHE EINSTELLUNGEN]. ANWENDERSPEZIFISCHE EINSTELLUNGEN Admin. Passwort Gesamtzählung Standardeinstellungen Listendruck (Benutzer) Papier-Kass. einstellen Adresssteuerung FaxdatenEmpf./Weiterleit Drucker Parameter Doku.-Ablage Kontrolle USB-Gerät prüfen Beenden Berühren Sie das Feld [PCL-Einstellungen]. Systemeinstellungen OK Druckparametereinstellungen Berühren Sie das Feld [Drucker Parameter]. Standarddruckeinstellungen 3 PCL-Einstellungen PostScript-Einstellungen Konfigurieren Sie die PCL-Einstellungen. (2) (1) Systemeinstellungen OK PCL-Einstellungen PCL-Zeichensatz-Einst. PLC-Font einstellen PCL-Zeilenvorschubcode 4 (1) 1/2 PC-8 A4-Breite Wenn ein Feld berührt wird, wird der Einstellungsbildschirm angezeigt. Konfigurieren Sie die Einstellungen. Berühren Sie für eine Kontrollfeldeinstellung das jeweilige Kontrollfeld, um es je nach Bedarf auf oder einzustellen. Intern:0 0 (2) Systemeinstellungen PCL-Einstellungen (1) Berühren Sie die Felder bzw. Kontrollfelder der Optionen, die Sie konfigurieren möchten. (2) Berühren Sie das Feld [OK]. OK 2/2 Informationen zu den Einstellungen sind unter "Einstellungen" (Seite 50) enthalten. 49 Einstellungen Parameter Einstellungen Werksseitige Standardeinstellung PCL-Zeichensatz-Einst. Legen Sie den zum Drucken verwendeten Zeichensatz fest. Wählen Sie eine von 35 Optionen. 3. (PC-8) PCL-Font einstellen Verwenden Sie diese Einstellung, um die zum Drucken verwendete Schriftart zu wählen. • Interner Font • Erweiterter Font (Liste interner Fonts, wenn erweiterte Fonts nicht installiert sind.) Interner Font 0. (Courier) PCL-Zeilen-vorschubcode Mit dieser Einstellung kann festgelegt werden, wie der Drucker reagiert, wenn ein Zeilenvorschubbefehl empfangen wird. • • • • A4-Breite Wenn diese Einstellung aktiviert ist, können auf Papier im A4-Format und bei Verwendung einer 10-Punkt-Schriftart 80 Zeichen pro Zeile gedruckt werden. (Wenn die Einstellung deaktiviert ist, können bis zu 78 Zeichen gedruckt werden.) • • 0.CR=CR; LF=LF; FF=FF 1.CR=CR+LF; LF=LF; FF=FF 2.CR=CR; LF=CR+LF; FF=CR+FF 3.CR=CR+LF; LF=CR+LF; FF=CR+FF (Aktiviert) (Deaktiviert) 0.CR=CR; LF=LF; FF=FF (Deaktiviert) 50 PostScript-Einstellungen Diese Einstellung legt fest, ob beim Auftreten eines PS-(PostScript)Fehlers während des PostScript-Druckens eine Fehlermeldung gedruckt wird oder nicht. Dieses Verfahren kann durchgeführt werden, wenn das PS3-Modul installiert ist. 1 Systemeinstellungen 2 Drücken Sie die Taste [ANWENDERSPEZIFISCHE EINSTELLUNGEN]. ANWENDERSPEZIFISCHE EINSTELLUNGEN Admin. Passwort Gesamtzählung Standardeinstellungen Listendruck (Benutzer) Papier-Kass. einstellen Adresssteuerung FaxdatenEmpf./Weiterleit Drucker Parameter Doku.-Ablage Kontrolle USB-Gerät prüfen Beenden Systemeinstellungen Druckparametereinstellungen OK Berühren Sie das Feld [Drucker Parameter]. Berühren Sie das Feld [PostScript-Einstellungen]. Standarddruckeinstellungen 3 PCL-Einstellungen PostScript-Einstellungen (1) (2) Systemeinstellungen PostScript-Einstellungen PS-Fehler drucken 4 OK Konfigurieren Sie die PS-Einstellungen. (1) Berühren Sie das Kontrollfeld [PS-Fehler drucken], so dass entweder oder angezeigt wird. (2) Berühren Sie das Feld [OK]. Wählen Sie das Kontrollfeld , wenn PS-Fehlermeldungen gedruckt werden sollen. 51 Doku.-Ablage Kontrolle Dient zum Erstellen, Bearbeiten und Löschen von benutzerdefinierten Ordnern für die Dokumentenablage. Spezifische Ordner Registrierung Gehen Sie zum Erstellen eines benutzerdefinierten Ordners wie nachfolgend erläutert vor. 1 Systemeinstellungen 2 Drücken Sie die Taste [ANWENDERSPEZIFISCHE EINSTELLUNGEN]. ANWENDERSPEZIFISCHE EINSTELLUNGEN Admin. Passwort Gesamtzählung Standardeinstellungen Listendruck (Benutzer) Papier-Kass. einstellen Adresssteuerung FaxdatenEmpf./Weiterleit Drucker Parameter Doku.-Ablage Kontrolle USB-Gerät prüfen Beenden OK Berühren Sie das Feld [Spezifische Ordner Registrierung]. Beenden Geben Sie einen Ordnernamen ein. Systemeinstellungen Doku.-Ablage-Kontrolle Berühren Sie das Feld [Doku.-Ablage Kontrolle]. Spezifische Ordner Registrierung 3 Spezifische Ordner Ändern/Löschen Weiter Spezifischen Ordner registrieren Nr.001 (1) Berühren Sie das Feld [Ordnername]. Ordnername Initiale Benutzername Kennwort (2) Geben Sie einen Ordnernamen in die Texteingabemaske ein, die angezeigt wird. Geben Sie bis zu 28 Zeichen ein. Die Texteingabe ist in der Bedienungsanleitung unter "6. TEXTEINGABE" beschrieben. 4 • Bei der automatisch angezeigten "Nr." handelt es sich um die niedrigste noch nicht programmierte Nummer von 001 bis 500. (Die Nummer kann nicht unter den noch nicht programmierten Nummern ausgewählt werden.) • Ein bereits für einen anderen Ordner verwendeter Name kann nicht programmiert werden. 52 Weiter Spezifischen Ordner registrieren Nr.001 Ordnername 5 Beenden Geben Sie die Initialen ein. (1) Berühren Sie das Feld [Initiale]. User 1 (2) Geben Sie in die Texteingabemaske, die angezeigt wird, Initialen ein. Kennwort Initiale Benutzername Es können bis zu 10 Zeichen eingegeben werden. Die Texteingabe ist in der Bedienungsanleitung unter "6. TEXTEINGABE" beschrieben. Weiter Spezifischen Ordner registrieren Nr.001 Ordnername 6 Initiale Beenden Berühren Sie das Feld [Benutzername]. User 1 U Kennwort Benutzername Wählen Sie den Benutzer aus. Spezifischen Ordner registrieren Abbrechen Benutznamen auswählen 7 AAA AAA BBB BBB CCC CCC DDD DDD EEE EEE FFF FFF GGG GGG Standardbenutzer 1 25 HHH HHH Alle Benutz. ABCD EFGHI JKLMN OPQRST UVWXYZ ABC Nutzer Wenn keine Benutzer gespeichert sind, berühren Sie das Feld [Standard-benutzer], um einen werkseitig festgelegten Standardbenutzer zu wählen. Weiter Spezifischen Ordner registrieren Nr.001 Registrierung durchgeführt. Ordnername Initiale 8 Benutzername Beenden User 1 U Berühren Sie zum Setzen eines Passworts das Feld [Kennwort]. Kennwort BBB BBB Es braucht kein Passwort gesetzt zu werden. Spezifischen Ordner registrieren Nr.001 Passwort Weiter Beenden Abbrechen OK Passwort über Zehnertastatur eingeben. Geben Sie ein Passwort ein. (1) Geben Sie mit den Zifferntasten ein 5- bis 8-stelliges Passwort ein. (2) Berühren Sie das Feld [OK]. 9 (1) (2) Wenn Sie das Feld [OK] berühren, ohne eine Eingabe gemacht zu haben, wird kein Passwort erstellt. 53 Spezifischen Ordner registrieren Nr.001 Registrierung durchgeführt. Ordnername Initiale 10 Benutzername Weiter Beenden Berühren Sie das Feld [Beenden]. User 1 U Kennwort BBB BBB Erstellen eines weiteren Ordners... Berühren Sie das Feld [Weiter] und wiederholen Sie den Vorgang ab Schritt 4. Es können bis zu 500 benutzerdefinierte Ordner erstellt werden. Wenn keine weiteren Ordner erstellt werden können, löschen Sie unbenötigte Ordner und erstellen anschließen einen neuen Ordner. Das Löschen eines Ordners ist unter "Spezifische Ordner Ändern/Löschen" (Seite 55) erläutert. 54 Spezifische Ordner Ändern/Löschen Gehen Sie zum Bearbeiten oder Löschen eines benutzerdefinierten Ordners wie nachfolgend erläutert vor. 1 Systemeinstellungen 2 Drücken Sie die Taste [ANWENDERSPEZIFISCHE EINSTELLUNGEN]. ANWENDERSPEZIFISCHE EINSTELLUNGEN Admin. Passwort Gesamtzählung Standardeinstellungen Listendruck (Benutzer) Papier-Kass. einstellen Adresssteuerung FaxdatenEmpf./Weiterleit Drucker Parameter Doku.-Ablage Kontrolle USB-Gerät prüfen Beenden Berühren Sie das Feld [Spezifische Ordner Ändern/Löschen]. Systemeinstellungen OK Doku.-Ablage-Kontrolle Berühren Sie das Feld [Doku.-Ablage Kontrolle]. Spezifische Ordner Registrierung 3 Spezifische Ordner Ändern/Löschen Beenden Spezifischen Ordner ändern/löschen Spezifischen Ordner zum Ändern/Löschen auswählen User 1 User 2 User 3 User 4 User 5 User 6 User 7 Alle Ordner 1/2 Berühren Sie den Ordner, den Sie bearbeiten oder löschen möchten. User 8 ABCD EFGHI JKLMN OPQRST UVWXYZ • Wenn für den Ordner ein Passwort gesetzt wurde, wird der folgende Passworteingabebildschirm angezeigt. Geben Sie das korrekte Passwort mit den Zifferntasten ein und berühren Sie dann das Feld [OK]. 4 Passwort über Zehnertastatur eingeben. Abbrechen OK • Wenn "Ordner löschen" unter "Administratorrechte Einstellung" (Seite 114) in den Systemeinstellungen (Administrator) aktiviert ist, wird der folgende Bildschirm angezeigt. Wenn das Feld [Administ.] berührt wird, kann ein Ordner unter Verwendung des Administratorpassworts gelöscht werden. (Kann nicht bearbeitet werden) Passwort über Zehnertastatur eingeben. Administ. Abbrechen 55 OK Bearbeiten/Löschen ● Bearbeiten Löschen Spezifischen Ordner ändern/löschen Nr.001 Ordnername Initiale Benutzername Beenden (1) Berühren Sie die Felder der Posten, die Sie bearbeiten möchten. User 1 U Bearbeiten Sie die Posten in gleicher Weise wie Sie sie gespeichert haben. Die Texteingabe ist in der Bedienungsanleitung unter "6. TEXTEINGABE" beschrieben. Kennwort BBB BBB (2) (1) (2) Berühren Sie das Feld [Beenden]. ● Löschen Löschen Spezifischen Ordner ändern/löschen Nr.001 5 Ordnername Initiale Benutzername (1) Berühren Sie das Feld [Löschen] (2) Berühren Sie das Feld [Ja]. User 1 U Beenden Kennwort BBB BBB (1) Diesen Ordner löschen? User 1 Nein Ja (2) Ein Ordner, der Dateien enthält, kann nicht gelöscht werden. Verschieben Sie die Dateien entweder in einen anderen Ordner oder löschen Sie sie, bevor Sie den Ordner löschen. Abbrechen des Löschvorgangs... Berühren Sie das Feld [Nein]. 56 USB-Gerät prüfen Dient zur Prüfung der Verbindung eines am Gerät angeschlossenen USB-Geräts. 1 Systemeinstellungen 2 Drücken Sie die Taste [ANWENDERSPEZIFISCHE EINSTELLUNGEN]. ANWENDERSPEZIFISCHE EINSTELLUNGEN Admin. Passwort Gesamtzählung Standardeinstellungen Listendruck (Benutzer) Papier-Kass. einstellen Adresssteuerung FaxdatenEmpf./Weiterleit Drucker Parameter Doku.-Ablage Kontrolle USB-Gerät prüfen Beenden Prüfen Sie den Verbindungsstatus. Systemeinstellungen USB-Gerät prüfen Berühren Sie das Feld [USB-Gerät prüfen]. OK Erkanntes Gerät Externe Tastatur USB Speicher 3 Der Status eines nicht mit dem Gerät kompatiblen USB-Geräts wird nicht angezeigt. 57 Benutzerkontrolle • Diese Einstellung kann nur konfiguriert werden, wenn "Benutzerberechtigung einstellen" (Seite 80) aktiviert ist. • Je nach angemeldetem Benutzer können die folgenden Einstellungen möglicherweise nicht verwendet werden. Ändern Sie die Benutzerdaten Die Daten des gegenwärtig angemeldeten Benutzers können bearbeitet werden. 1 Systemeinstellungen 2 Drücken Sie die Taste [ANWENDERSPEZIFISCHE EINSTELLUNGEN]. ANWENDERSPEZIFISCHE EINSTELLUNGEN Beenden Benutzerkontrolle Stromsparmodus BetriebsEinstellungen GeräteSteuerung KopierEinstellungen NetzwerkEinstellung DruckerEinstellungen BildsendeEinstellungen Dok.-AblageEinstellung 3/3 (1) Systemeinstellungen 3 (1) Berühren Sie die Felder , um zwischen den Bildschirmen umzuschalten. (2) Berühren Sie das Feld [Benutzerkontrolle]. (2) Benutzerkontrolle Wählen Sie das Feld [Benutzerkontrolle]. OK Berühren Sie das Feld [Benutzerinformationen ändern]. Benutzerinformationen ändern 58 (1) (2) Beenden Benutzer-Information ändern Nr.001 Benutzername Ändern Sie die Benutzerdaten. (1) Berühren Sie die gewünschten Posten und bearbeiten Sie den Inhalt. AAA AAA Bearbeiten Sie die Posten in gleicher Weise wie Sie sie gespeichert haben. Die Texteingabe ist in der Bedienungsanleitung unter "6. TEXTEINGABE" beschrieben. 1/2 Initiale Login-Name A Index Ben. 1 AAA AAA Kennwort E-Mail-Adresse [email protected] (2) Berühren Sie das Feld [Beenden]. (1) 4 Benutzer-Information ändern (2) Beenden Nr.001 Mein Ordner Hauptordner Auth. für: Lokales Login Seitenbegr. Unbegrenzt Berechtigung Benutzer 2/2 Favoriten Sytemeinstellungen befolgen Detaillierte Erläuterungen jeder Einstellung sind unter "Benutzerdaten, die bearbeitet werden können" enthalten. Benutzerdaten, die bearbeitet werden können Benutzerdaten Einstellungen Benutzername Geben Sie den Namen des Benutzers ein (max. 32 Zeichen). Dieser Benutzername wird als Feldbezeichnung im Anmeldebildschirm, als der Benutzername für die Dokumentenablage und als der Absendername verwendet. (Der Benutzername muss einmalig sein.) Initiale Geben Sie die Initialen ein (maximal 10 Zeichen). Die Initialen legen fest, an welcher Stelle der Benutzernamenliste der Benutzername angezeigt wird. Index Wählen Sie den gewünschten Benutzerindex. Die Benutzerindexnamen werden gemeinsam mit Benutzerindexen des Adressbuchs verwendet. Login-Name Diese Einstellung kann nicht bearbeitet werden. Kennwort Geben Sie das zur Authentifizierung nach Benutzername und Passwort verwendete Passwort ein (1 bis 32 Zeichen). (Es braucht kein Passwort gesetzt zu werden.) E-Mail-Adresse Diese Einstellung kann nicht bearbeitet werden. Mein Ordner Diese Einstellung kann nicht bearbeitet werden. Auth. für: Diese Einstellung kann nicht bearbeitet werden. Seitenbegr. Diese Einstellung kann nicht bearbeitet werden. Berechtigung Diese Einstellung kann nicht bearbeitet werden. Favoriten Wählen Sie die Betriebseinstellungen, die bei der Anmeldung aus den gespeicherten Favourite Operation Groups gewählt und angewandt werden. Wenden Sie sich bezüglich der Einstellungen der Favourite Operation Groups an Ihren Administrator. (Benutzernummer) * Diese Einstellung wird nur angezeigt, wenn die Benutzerauthentifizierung anhand der Benutzernummer erfolgt. Diese Einstellung kann nicht bearbeitet werden. 59 2 SYSTEMEINSTELLUNGEN (ADMINISTRATOR) Dieses Kapitel erläutert die Systemeinstellungen, die vom Geräteadministrator konfiguriert werden. Zugreifen auf die Systemeinstellungen (Administrator) Der Administrator muss sich zum Zugreifen auf die Systemeinstellungen (Administrator) wie nachfolgend erläutert anmelden. Wenn Benutzerauthentifizier. nicht aktiviert ist Wenn "Benutzerberechtigung einstellen" (Seite 80) nicht aktiviert ist, melden Sie sich wie nachfolgend erläutert an. 1 Systemeinstellungen 2 Drücken Sie die Taste [ANWENDERSPEZIFISCHE EINSTELLUNGEN]. ANWENDERSPEZIFISCHE EINSTELLUNGEN Admin. Passwort Gesamtzählung Standardeinstellungen Listendruck (Benutzer) Papier-Kass. einstellen Adresssteuerung FaxdatenEmpf./Weiterleit Drucker Parameter Doku.-Ablage Kontrolle USB-Gerät prüfen Beenden Melden Sie sich an. Systemeinstellungen Abbrechen Administrator Passwort OK (1) Berühren Sie das Feld [Kennwort] und geben Sie das Administratorpasswort ein. Bitte Administrator-Passwort eingeben. (5 bis 32 Zeichen) 3 Berühren Sie das Feld [Admin. Passwort]. Kennwort Die Texteingabe ist in der Bedienungsanleitung unter "6. TEXTEINGABE" beschrieben. (1) (2) (2) Berühren Sie das Feld [OK]. 60 Systemeinstellungen Logout Gesamtzählung Standardeinstellungen Listendruck (Benutzer) Papier-Kass. einstellen Adresssteuerung FaxdatenEmpf./Weiterleit Drucker Parameter Doku.-Ablage Kontrolle USB-Gerät prüfen Systemeinstellungen Logout Benutzerkontrolle Stromsparmodus BetriebsEinstellungen GeräteSteuerung KopierEinstellungen NetzwerkEinstellung DruckerEinstellungen BildsendeEinstellungen Dok.-AblageEinstellung Beenden 1/3 Konfigurieren Sie die gewünschten Systemeinstellungen. Berühren Sie die Optionen, die Sie konfigurieren möchten, und wählen Sie die gewünschten Einstellungen. Beenden 2/3 (A) 4 Systemeinstellungen Listendruck (Administrator) Logout SicherheitsEinstellungen Einstellungen ein/aus Admin.Passwort ändern Prod.Schlüss. Beenden 3/3 System-Einstell. speichern/abr. (A) • Detaillierte Erläuterungen jeder Einstellung sind auf den folgenden Seiten dieses Kapitels enthalten. • Oben mit (A) markierte Optionen sind in diesem Handbuch als "Systemeinstellungen (Administrator)" gekennzeichnet, um sie von den Systemeinstellungen für allgemeine Benutzer zu unterscheiden. • Beim Aktivieren der Rückstellautomatik erfolgt auch automatisch eine Abmeldung. • Abmeldung... Berühren Sie das Feld [Logout] in der oberen rechten Ecke des Bildschirms oder das Feld [Beenden], um die Systemeinstellungen zu verlassen. Die Benutzerauthentifizierung ist anfänglich deaktiviert (werksseitige Standardeinstellung). 61 Wenn Benutzerauthentifizier. aktiviert ist Wenn "Benutzerberechtigung einstellen" (Seite 80) aktiviert ist, melden Sie sich wie nachfolgend erläutert an. • Das Aktivieren der Benutzerauthentifizierung ist unter "Benutzerkontrolle" (Seite 80) erläutert. • Wenn die automatische Anmeldung aktiviert ist, wird der Anmeldebildschirm nicht angezeigt. ● Anmeldung mit Anmeldename und Passwort (und E-Mail-Adresse*) (1) Berühren Sie das Feld [Login-Name]. (1) * Falls Anmeldename / Passwort / E-Mail-Adresse als Anmeldemethode gewählt ist, wird unter dem Feld [Login-Name], links, [E-Mail-Adresse] angezeigt. Bitte Login-Name /Passwort eingeben. Benutzer-entifizierung OK Login-Name (2) Berühren Sie das Feld [Administrator Login]. Benutzername Kennwort Auth. für: (3) Berühren Sie das Feld [Kennwort] und geben Sie das Administratorpasswort ein. Server 1 Die Texteingabe ist in der Bedienungsanleitung unter "6. TEXTEINGABE" beschrieben. (2) Bitte einen Benutzer für Login auswählen. AAA AAA BBB BBB CCC CCC DDD DDD EEE EEE FFF FFF GGG GGG HHH HHH Alle Benutz. Zurück ABCD EFGHI 1 25 JKLMN OPQRST UVWXYZ (3) 1 Administrator Login (4) Berühren Sie das Feld [OK] und fahren Sie mit Schritt 3 fort. Direkteingabe ABC Nutzer (4) Bitte Login-Name /Passwort eingeben. Benutzer-Authentifizierung OK Login-Name Benutzername Administrator Kennwort Auth. für: Lokales Login ● Anmeldung mit Benutzernummer Berühren Sie das Feld [Administrator Login]. Benutzernummer eingeben. OK Administrator Login Neben der Anmeldung durch das Berühren des Felds [Administrator Login] ist der Zugriff auf die Systemeinstellungen (Administrator) auch möglich, wenn die Anmeldung durch die Auswahl eines Benutzers mit Administratorberechtigung aus der Benutzerliste oder durch die Eingabe einer Benutzernummer mit Administratorberechtigungen erfolgt. Diese Anmeldeverfahren sind unter "Wenn Benutzerauthentifizier. aktiviert ist" (Seite 6) erläutert. 62 Geben Sie das Administratorpasswort ein. Administrator-Passwort eingeben (zwischen 5 und 32 Zeichen). Abbrechen 2 (1) Berühren Sie das Feld [Kennwort] und geben Sie das Administratorpasswort ein. OK Kennwort Die Texteingabe ist in der Bedienungsanleitung unter "6. TEXTEINGABE" beschrieben. (2) Berühren Sie das Feld [OK]. (2) (1) Drücken Sie die Taste [ANWENDERSPEZIFISCHE EINSTELLUNGEN]. ANWENDERSPEZIFISCHE EINSTELLUNGEN 3 Dieser Schritt ist nicht erforderlich, wenn Sie sich anmelden, nachdem Sie die Taste [ANWENDERSPEZIFISCHE EINSTELLUNGEN] gedrückt haben. Systemeinstellungen Beenden Gesamtzählung Standardeinstellungen Listendruck (Benutzer) Papier-Kass. einstellen Adresssteuerung FaxdatenEmpf./Weiterleit Drucker Parameter Doku.-Ablage Kontrolle USB-Gerät prüfen Systemeinstellungen 1/3 Konfigurieren Sie die gewünschten Systemeinstellungen. Berühren Sie die Optionen, die Sie konfigurieren möchten, und wählen Sie die gewünschten Einstellungen. Beenden Benutzerkontrolle Stromsparmodus BetriebsEinstellungen GeräteSteuerung KopierEinstellungen NetzwerkEinstellung DruckerEinstellungen BildsendeEinstellungen Dok.-AblageEinstellung 2/3 (A) 4 Systemeinstellungen Listendruck (Administrator) Beenden SicherheitsEinstellungen Einstellungen ein/aus Admin.Passwort ändern Prod.Schlüss. 3/3 System-Einstell. speichern/abr. (A) • Detaillierte Erläuterungen jeder Einstellung sind auf den folgenden Seiten dieses Kapitels enthalten. • Oben mit (A) markierte Optionen sind in diesem Handbuch als "Systemeinstellungen (Administrator)" gekennzeichnet, um sie von den Systemeinstellungen für allgemeine Benutzer zu unterscheiden. • Beim Aktivieren des automatischen Löschens erfolgt auch automatisch eine Abmeldung. • Abmeldung... Drücken Sie die Taste [LOGOUT] ( ). (Außer bei der Eingabe einer Faxnummer.) 63 Systemeinstellungen (Administrator) – Verzeichnis Beim Zugreifen auf die Systemeinstellungen mit Administratorzugriffsberechtigung werden die folgenden Optionen angezeigt. Die werksseitigen Standardeinstellungen für jede Option sind ebenfalls angegeben. Je nach Gerätespezifikation und installierten Peripheriegeräten sind einige Einstellungen unter Umständen nicht verfügbar. Allgemeine Optionen Option Werksseitige Standardeinstellung Seite ■ Gesamtzählung ■ Standard-einstellungen ■ Listendruck (Benutzer) ■ Papier-Kass. einstellen Der Zugriff auf die Systemeinstellungen mit allgemeinen Berechtigungen ist unter "Systemeinstellungen (allgemein) – Verzeichnis" erläutert. ■ Adress-steuerung ■ Faxdaten-Empf./Weiterleit 9 ■ Drucker Parameter ■ Doku.-Ablage Kontrolle ■ USB-Gerät prüfen Administratoroptionen Option Werksseitige Standardeinstellung Seite 80 ■ Benutzerkontrolle ● Benutzerberechtigung einstellen 80 X Ben.Auth Deaktiviert 80 X Berechtigungsmethode ein-stellen Benutzer mit Login-Name und Passw. auth. 80 Gerätekontenmodus Deaktiviert 80 Ausgew. Benutzer – X Gerätekontomodus einstellen ● Benutzerregistrierung X Speichern – X Ändern/Löschen – X Alle Benutzer löschen – 81 ● Seitenbegrenzungsgruppe anmelden – 64 83 Option Werksseitige Standardeinstellung Seite ● Maßnahmen bei Seitenbegrenzung bei Ausgabeaufträgen Job stoppt wenn Seitenbegrenzung erreicht 83 ● Auth.gruppe anmelden – 84 ● Registrierung Hauptbenutzergruppe – 86 ● Benutzerzähler – 87 ● Benutzerzähler löschen – 87 ● Benutzerinfo. drucken X Alle Benutzerinformationen drucken – X Benutzerliste – X Liste verwendeter Seitenzahlen – X Liste Seitenbegrenzungsgruppe – X Liste Authentifizierungsgruppe – X Liste bevorzugte Benutzer-gruppe – 88 ● Anzahl angezeigter Benutzernamen einstellen 8 88 ● Warnung bei fehlgeschlagenem Login Deaktiviert 88 ● Kein Druck bei ungültigem Benutzer Deaktiviert 88 ● Standard-Netzwerk- Authentifizierungsserver-Einst. – 88 89 ■ Stromsparmodus ● Tonersparmodus Drucker Deaktiviert 89 ● Tonersparmodus Kopierer Deaktiviert 89 ● Automatische Abschaltung Aktiviert 89 ● Einstellung für automatische Abschaltung MX2300/2700 Serie: 45 Min. MX3500/4500 Serie: 60 Min. 89 ● Einstellung Vorwärmmodus 15 Min. 89 90 ■ Betriebs-Einstellungen ● Ton bei Tastendruck X Ton bei Tastendruck Mittel X Tastenberührungston am Anfangspunkt Deaktiviert ● Rückstellautomatik 90 60 Sek. 90 X Timer abbrechen Deaktiviert ● Meldungszeitdauer einstellen 6 Sek. 90 ● Spracheinstellung für Display Deutsch 90 ● Vorgangsprioritäts-Betrieb deaktivieren Deaktiviert 90 ● Bypassdruck ausschalten Deaktiviert 91 ● Tastenbedienung einstellen 0,0 Sek. 91 X Autom. Tastenwiederholung deaktivieren Deaktiviert 65 Option Werksseitige Standardeinstellung Seite ● Deaktivierung der Uhreinstellung Deaktiviert 91 ● Deaktivieren des Deckblatteinfügemodus Deaktiviert 91 ● Benutzerdefinierte Tastenbelegung X Kopie Belegung 1 Spezialmodi Belegung 2 Ablage Belegung 3 Offene Ablage X Scannen Belegung 1 Spezialmodi Belegung 2 Ablage Belegung 3 Offene Ablage X Internet-Fax*1 Belegung 1 Spezialmodi Belegung 2 Ablage Belegung 3 Offene Ablage 91 X Fax*2 Belegung 1 Spezialmodi Belegung 2 Ablage Belegung 3 Offene Ablage X USB Speicher Scan Belegung 1 Spezialmodi Belegung 2 Entfernen Belegung 3 BG unterdr. X Dateneingabe Belegung 1 Spezialmodi Belegung 2 Ablage Belegung 3 Offene Ablage 93 ■ Geräte-Steuerung ● Einstellung für Erkennung der Originalformate X Originalerkennungsformatkombination AB-1 X Erkennung auf Vorlagenglas abbrechen Deaktiviert 93 ● Deaktivierung Originaleinzug Deaktiviert 93 ● Original Einzugsmodus Alle deaktiviert 93 ● Deaktivierung Duplex Deaktiviert 93 ● Deaktivieren der Großraum-Papierkassette*3 Deaktiviert 93 66 Option Werksseitige Standardeinstellung Seite ● Deaktivierung optionales Magazin*4 Deaktiviert 94 ● Facheinstellungen ausschalten Deaktiviert 94 ● Deaktivierung Finisher*5 Deaktiviert 94 ● Offset ausschalten Deaktiviert 94 ● Deaktivierung Hefter*5 Deaktiviert 94 ● Einstellung Sattelheftung*6 0,0 mm 94 ● Deaktivierung des Lochers*7 Deaktiviert 94 ● Farbmodus ausschalten*8 Deaktiviert 94 ● Einstellung Auto-Papierwahl Normalpapier 95 ● Registrierungsabgleich 95 X Auto-Abgleich – ● Optimierung einer Festplatte – 95 ● Tandemverbindung einstellen X IP-Adresse der Slave-Maschine 0.0.0.0 X Port-Nummer 50001 X Deaktivierung des Master-Masch.-Modus Deaktiviert X Deaktivierung des Slave-Masch.-Modus Deaktiviert 95 ● Alle Job-Protokolldaten löschen – 95 ● Standard im automatischen Farbmodus erfassen 3 95 96 ■ Kopier-Einstellungen ● Einstellungen Ausgangsstatus X Farbmodus Vollfarbe X Papierkassette Variiert je nach Gerätekonfiguration X Belichtungsart Auto X Zoomfaktor 100% X 2-seitig kopieren 1-seitig zu 1-seitig X Ausgabe – 96 ● Belichtungskorrektur X Farbe Vorlagenglas 5 Original-Einzug 5 96 X S/W Vorlagenglas 5 Original-Einzug 5 ● Drehen bei Kopie-Einst. Aktiviert 67 96 Option Werksseitige Standardeinstellung Seite ● Weitere Abbildungsverhältnisse hinzufügen oder ändern X Verkleinerung – X Vergrösserung – ● Maximale Kopienzahl einstellen 999 96 96 ● Grundeinstellung der Randversetzung X Seite 1 97 10 mm (1/2") X Seite 2 ● Randlöschung einstellen X Rand 97 10 mm (1/2") X Mitte ● Kartenbeilage-Einstellungen X Originalformat X: 86 mm (3-3/8") Y: 54 mm (2-1/8") X An Seite anpassen Deaktiviert 97 ● Autom. Sattelheftung*6 Aktiviert 97 ● Registerseiten-Grund-Kopiereinstellung 10 mm (1/2") 97 ● Zugriff für Programm-Löschung deaktivieren Deaktiviert 97 ● Manuelles Eingabefach bei Duplex-Kopie deakt. Deaktiviert 97 ● Deaktivierung automat. Papierauswahl Deaktiviert 97 ● Autoauswahl des Papierausgabefachs Deaktiviert 98 ● Farbbalance-Grundeinstellung Werksseitige Standardeinstellung 98 ● Automatische Farb-Kalibration – 98 ● S/W 600dpi x 600 dpi Scanmodus für Dokumenteneinzug Deaktiviert 99 ● S/W Schnellscan von Auflageglas Aktiviert 99 100 ■ Netzwerk-Einstellung ● IP-Adresseinstellungen DHCP 100 ● TCP/IP aktivieren Aktiviert 100 ● NetWare aktivieren Aktiviert 100 ● EtherTalk aktivieren Aktiviert 100 ● NetBEUI aktivieren Aktiviert 100 ● NIC zurückstellen – 100 ● Ping-Befehl – 100 101 ■ Drucker-Einstellungen ● Standardeinstellungen 101 X Kein Drucken der Meldungsseite Aktiviert 101 X Kein Drucken der Testseite Deaktiviert 101 X A4/Letter-Auto-Auswahl Aktiviert 101 68 Option Werksseitige Standardeinstellung Seite X Drucker - Druckdichte Farbe 3 S/W 3 X Bypass-Fach-Einstellungen 101 101 Erfasste Papiergröße im Bypass-Fach aktivieren Deaktiviert 101 Erfasste Papierart im Bypass-Fach aktivieren Aktiviert 101 Bypass-Fach von der automatischen Papierwahl ausschliessen Deaktiviert 101 Aktiviert 101 X Job-Warteschlange ● Schnittstelleneinstellungen 102 X Hex-Dump-Modus Deaktiviert 102 X E/A-Zeitüberschreitung 60 Sek. 102 X Usb-Schnttst. aktivieren Aktiviert 102 X USB-Port-Emulationsumschaltung PCL (Auto*9) 102 X Netzwerkschn. aktivieren Aktiviert 102 X Umschaltung Netzwerkschnitt-Stellenemulation PCL (Auto*9) 102 X Anschlussumschaltmethode Umschalten bei Auftragsende 103 ● Farbangleichung 103 X Automatische Farb-Kalibration – 103 104 ■ Bildsende-Einstellungen ● Betriebseinstellungen 104 X Einstellung Standardanzeige Modus Scannen (Fax*2) Einstellungen nach dem Scannen kurzzeitig beibehalten Deaktiviert Automatisch zum Kopier-modusbildschirm umsch. Deaktiviert 104 X Ausgangseinstellung Auflösung Anwend. d. Auflösungseinst. beim Speich. Deaktiviert Scannen 200X200dpi Internet-Fax*1 200X100dpi Fax*2 Standard 104 X Standard-Belichtungseinst. Belichtung Auto Originaltyp Text Moiré-Reduzierung Deaktiviert 104 X Nächste Adresse muss Rundsendeadresse sein Deaktiviert 105 X Ton bei Scan fertig Mittel 105 X Nr.Dateiname/Titel/Inh. Einstell.anz. 6 105 69 Option Werksseitige Standardeinstellung Seite X Nummer der angezeigten Direktadressen-Schlüssel einstellen 6 105 X Umschaltung der Anzeigereihenf. absch. Deaktiviert 105 Empfangene Daten halten Deaktiviert 105 Passwort einstellen – X Halte-Einstellung für empfangenen Daten drucken X Einstellungen zur Deaktivierung der Zielregistrierung 106 Registrierungsziel vom Bedienfeld aus deaktivieren • Gruppe Deaktiviert • E-mail Deaktiviert • Internet-Fax Deaktiviert • Fax Deaktiviert 106 Registrierungsziel auf der Website deaktivieren*10 • Gruppe Deaktiviert • E-mail Deaktiviert • FTP Deaktiviert • Arbeitsplatz Deaktiviert • Netzwerkordner Deaktiviert • Internet-Fax Deaktiviert • Fax Deaktiviert 106 Schalten Sie die Registrierung mit dem Network Scanner Tool aus.*10 Deaktiviert X Einstellungen zur Deaktivierung der Übertragung 106 106 [Erneut Senden] im Fax-/Bild-Sendemodus deaktivieren Deaktiviert 106 Auswahl aus Adressbuch deaktivieren • E-mail Deaktiviert • FTP Deaktiviert • Arbeitsplatz Deaktiviert • Netzwerkordner Deaktiviert • Internet-Fax Deaktiviert • Fax Deaktiviert 106 Direkteingabe aus • E-mail Deaktiviert • Internet-Fax Deaktiviert • Fax Deaktiviert 106 PC-I-Fax-Übertragung deaktivieren*1 Deaktiviert 106 PC-Fax-Übertragung deaktivieren*2 Deaktiviert 106 70 Option Werksseitige Standardeinstellung ● Scaneinstellungen Seite 107 X Standardabsender einstellen – 107 X Standard-Farbmodus einstellen Farbmodus Auto, Grautöne S/W-Modus Mono 2 Änderung der S/W-Einst. im autom. Modus deaktiv. Deaktiviert 107 X Ausgangsdateiformat einstellen S/W • Dateityp PDF • Komprimierungsmodus MMR (G4) • Spezifizierte Seiten pro Datei Deaktiviert 107 Farbe/Grau • Dateityp PDF • Komprimierungsrate Mitt. Komp. • Spezifizierte Seiten pro Datei Deaktiviert X Komprimierungsmodus bei Rundsendung Schwarz & W MH (G3) Farbe/Grautöne Mitt. Komp. X Einstellung maximale Anzahl gesendeter Daten(E-Mail) Unbegrenzt X Maximale Größe des Datenanhangs (FTP/Desktop/Netzwerkordner) Deaktiviert X Standardadresse einstellen Deaktiviert 107 108 108 108 X Bcc-Einstellung Bcc Aktivieren Deaktiviert Anzeige der BCC-Adresse im Dialogfeld Auftragsstatus Deaktiviert 108 X Scanfunktion ausschalten PC-Scan Deaktiviert USB Speicher Scan Deaktiviert X Voreinstellung Postsignatur Deaktiviert ● I-Fax-Einstellungen*1 108 108 109 X I-Fax-Standard-Einstellungen 109 Eigener I-Fax-Name und Nummer einstellen – 109 Auto-wake-up-Druck Aktiviert 109 I-Fax-Lautstärke einstellen – • Signal empfangen Mittel • Kommunikations-Fehlersignal Mittel 71 109 Option Werksseitige Standardeinstellung Originaldruck auf Transaktionsbericht Nur Fehlerbericht drucken Seite 109 Transaktionsbericht Druck-einstellung • Einzeln senden Nur Fehlerbericht drucken • Rundsendung Gesamtbericht drucken • Empfangen Kein gedruckter Bericht 110 Aktivitätsbericht Druck-einstellung • Auto-Ausdruck bei vollem Speicher Deaktiviert • Ausdruck täglich zur angegebenen Zeit Deaktiviert 110 Auswahleinstellung Textkörperdruck Deaktiviert 110 Voreinstellung Postsignatur Deaktiviert 110 X I-Fax-Sende-Einstellungen 111 I-Fax-Empfangsbericht Ein-/Aus Deaktiviert 111 I-Fax-Empfangsbericht Zeit-Überschreitungs-Einstellung 1 Stunde 111 Anzahl der Wiederholten Sendungen bei Empfangsfehler 2 111 Einstellung maximale Anzahl gesendeter Daten(E-Mail) Unbegrenzt Drehen b. Senden - Einstellung Alle aktiviert 111 Seitenzahl bei Empfänger drucken Aktiviert 111 X I-Fax-Empfangs-Einstellungen 111 112 Auto-Verkleinerung bei Empf. - Einstellung Aktiviert 112 Duplexempfang - Einstellung Deaktiviert 112 Adresse für Datenweiterleitung – 112 Letter-Format Empfangs-verkleinerungsausdruck Deaktiviert 112 POP3-Kommunikations- Zeitüberschreitungseinstellung 60 Sek. 112 Empfangsprüfungsintervall-Einstellung 5 Min. 112 Anti-Junk-Mail/Domänen-Namenliste Einstellen Alle ungültig 113 Einstellung I-Fax-Ausgabe*11 Variiert je nach Gerätekonfiguration 113 114 ■ Dok.-Ablage-Einstellung ● Standardmodus einstellen Modus gemeinsame Benutzung 114 ● Sortiermethode einstellen Datum 114 ● Vorhandene Jobs für die Job-Einstellung X Drucken Kopie Aktiviert Drucker Aktiviert Scan senden Deaktiviert I-Fax Senden (inkl. PC-I-Fax) Deaktiviert 114 72 Option Werksseitige Standardeinstellung Fax senden (Inkl. PC-Fax) Deaktiviert Zur Festplatte scannen Aktiviert Seite X Scan senden Kopie Deaktiviert Scan senden Aktiviert I-Fax senden (Inkl. PC-I-Fax) Deaktiviert Fax senden (Inkl. PC-Fax) Deaktiviert Zur Festplatte scannen Aktiviert X I-Fax Senden*1 Kopie Deaktiviert Scan senden Deaktiviert I-Fax senden (Inkl. PC-I-Fax) Aktiviert Fax senden (Inkl. PC-Fax) Deaktiviert Zur Festplatte scannen Deaktiviert 114 X Fax Senden*2 Kopie Deaktiviert Scan senden Deaktiviert I-Fax senden (Inkl. PC-I-Fax) Deaktiviert Fax senden (Inkl. PC-Fax) Aktiviert Zur Festplatte scannen Deaktiviert ● Administratorrechte Einstellung X Datei löschen Deaktiviert X Ordner löschen Deaktiviert 114 ● Standard-Farbmodus einstellen X Farbe Auto X S/W Mono2 114 ● Standard-Belichtungseinst. X Belichtung Auto X Originaltyp Text X Moiré-Reduzierung Deaktiviert 115 ● Ausgangseinstellung Auflösung 600X600dpi 115 ● Einstellung Farbdatenkomprimierung Mittl. 115 ● Standardausgabefach*11 Variiert je nach Gerätekonfiguration 115 ● Ton bei Scan fertig Mittel 115 73 Option Werksseitige Standardeinstellung Seite ● Alle Dateien der offenen Ablage löschen X Löschen – X Beim Hochfahren alle Daten der offenen Ablage (ausser geschützte) löschen Aktiviert ● Stempel für erneuten Druck deaktivieren 115 Deaktiviert 115 X Auswahl von [alle Benutz.] nicht zulässig Aktiviert 115 X Auswahl von [unbek. Benutzer] nicht zulässig Aktiviert ● Einstellungen Stapeldruck 116 ■ Listendruck (Administrator) ● Liste Administratoreinstellungen X Kopie – X Druck – X Bild Senden – X Dokumentenablage – X Sicherheits-einstellungen – X Gemeinsam – X Liste aller Administrator-Einstellungen – 116 ● Bericht zu Bildsende-Aktivitäten X Bildtransfer-Bericht (Scannen) – X Bildvers.-Aktivitätsbericht (Internet-Fax) – X Bildvers.-Aktivitätsbericht (Fax) – 116 ● Anti-Junk-Fax-Nummernliste*2 – 116 ● Anti-Junk-Mail/Domänennamenliste*1 – 116 ● Eingehendes Routing-Verzeichnis*12 – 116 ● Dokumenten- Verwaltungsverzeichnis*12 – 116 ● Liste der Web-Einstellungen*10 – 116 ● Metadaten-Einstellliste*13 – 116 117 ■ Sicherheits-Einstellungen ● SSL-Einstellungen X HTTPS Deaktiviert X IPP-SSL Deaktiviert 117 118 ■ Einstellungen ein/aus ● Benutzerkontrolle 118 X Kein Druck bei ungültigem Benutzer Deaktiviert 74 118 Option Werksseitige Standardeinstellung ● Betriebseinstellungen Seite 118 X Autolösch-Timer aus Deaktiviert 118 X Vorgangsprioritäts-Betrieb deaktivieren Deaktiviert 118 X Bypassdruck ausschalten Deaktiviert 118 X Autom. Tastenwiederholung deaktivieren Deaktiviert 118 X Deaktivierung der Uhreinstellung Deaktiviert 118 X Deaktivieren des Deckblatteinfügemodus Deaktiviert 118 ● Gerätesteuerung 118 X Deaktivierung Originaleinzug Deaktiviert 118 X Deaktivierung Duplex Deaktiviert 118 X Deaktivieren der Großraum-Papierkassette*3 Deaktiviert 118 X Deaktivierung optionales Magazin*4 Deaktiviert 118 X Facheinstellungen ausschalten Deaktiviert 119 X Deaktivierung Finisher*5 Deaktiviert 119 X Offset ausschalten Deaktiviert 119 X Deaktivierung Hefter*5 Deaktiviert 119 X Deaktivierung des Lochers*7 Deaktiviert 119 X Farbmodus ausschalten*8 Deaktiviert 119 X Deaktivierung des Master-Masch.-Modus Deaktiviert 119 X Deaktivierung des Slave-Masch.-Modus Deaktiviert 119 ● Kopiereinstellungen 119 X Kopie in anderem Format/andere Richtung deaktiv. Deaktiviert 119 X Zugriff für Programm-Löschung deaktivieren Deaktiviert 119 X Manuelles Eingabefach bei Duplex-Kopie deakt. Deaktiviert 119 X Deaktivierung automat. Papierauswahl Deaktiviert 120 ● Druckereinstellungen 120 X Kein Drucken der Meldungsseite Aktiviert 120 X Kein Drucken der Testseite Deaktiviert 120 X Bypass-Fach von der automatischen Papierwahl ausschliessen Deaktiviert ● Bildtransfer-Einstellungen 120 120 X Umschaltung der Anzeigereihenf. absch. Deaktiviert 120 PC-Scan Deaktiviert 120 USB Speicher Scan Deaktiviert X Scanfunktion ausschalten 75 Option Werksseitige Standardeinstellung X Einstellungen zur Deaktivierung der Zielregistrierung Seite 120 Registrierungsziel vom Bedienfeld aus deaktivieren • Gruppe Deaktiviert • E-mail Deaktiviert • Internet-Fax Deaktiviert • Fax Deaktiviert 120 Registrierungsziel auf der Website deaktivieren*10 • Gruppe Deaktiviert • E-mail Deaktiviert • FTP Deaktiviert • Arbeitsplatz Deaktiviert • Netzwerkordner Deaktiviert • Internet-Fax Deaktiviert • Fax Deaktiviert 120 Schalten Sie die Registrierung mit dem Network Scanner Tool aus.*10 Deaktiviert X Einstellungen zur Deaktivierung der Übertragung 120 121 [Erneut Senden] im Fax-/Bild-Sendemodus deaktivieren Deaktiviert 121 Auswahl aus Adressbuch deaktivieren • E-mail Deaktiviert • FTP Deaktiviert • Arbeitsplatz Deaktiviert • Netzwerkordner Deaktiviert • Internet-Fax Deaktiviert • Fax Deaktiviert 121 Direkteingabe aus • E-mail Deaktiviert • Internet-Fax Deaktiviert • Fax Deaktiviert 121 PC-I-Fax-Übertragung deaktivieren*1 Deaktiviert 121 PC-Fax-Übertragung deaktivieren*2 Deaktiviert 121 ● Dok.-Ablage-Einstellung 121 X Stempel für erneuten Druck deaktivieren Deaktiviert 121 Auswahl von [alle Benutz.] nicht zulässig Aktiviert 121 Auswahl von [unbek. Benutzer] nicht zulässig Aktiviert X Einstellungen Stapeldruck 76 Option Werksseitige Standardeinstellung Siehe "FÜR DEN ADMINISTRATOR DES GERÄTS" im Sicherheitshandbuch. ■ Admin.Passwort ändern Seite 122 123 ■ Prod.Schlüss.*14 ● PS3-Erweiterungssatz – 123 ● I-Fax-Erweiterungs-Kit – 123 ● E-Mail-Alarm und Status – 123 ● Anwendung Integrationsmodul – 123 ● Seriennummer – 123 124 ■ System-Einstell. speichern/abr. ● Werkseinstellungen wiederherstellen – 124 ● Aktuelle Konfig. speichern – 124 ● Konfiguration wiederherstellen – 124 Die folgenden Optionen werden unter "11. SYSTEMEINSTELLUNGEN FÜR FAX" in der Fax-Bedienungsanleitung erläutert. Option Werksseitige Standardeinstellung ■ Bildsende-Einstellungen ● Fax-Einstellungen*2 X Fax-Standardeinstellungen Eigener Fax-Name und Nummer einstellen – Auto-wake-up-Druck Aktiviert Pause einstellen 2 Sek. Lautsprecher einstellen • Lautsprecher Lautstärke: Mittel • Klingellautstärke Lautstärke: Mittel • Leitungsüberwachung Lautstärke: Kein Ton • Fax-Empfangssignal Lautstärke: Mittel; Klang: 3; Zeiteinstellung Für Ton Bei Kompletter Übertragung: 3 Sek. • Ton Übertr. erfolgreich Lautstärke: Mittel; Klang: 3; Zeiteinstellung Für Ton Bei Kompletter Übertragung: 3 Sek. • Faxkommunikation Fehlerton Lautstärke: Mittel; Klang: 3; Zeiteinstellung Für Ton Bei Kompletter Übertragung: 0,3 Sek. 77 Option Werksseitige Standardeinstellung Remote-Empfangsnummer einstellen 5 Originaldruck auf Transaktionsbericht Nur Fehlerbericht drucken Transaktionsbericht Druck-einstellung • Einzeln senden Nur Fehlerbericht drucken • Rundsendung Gesamtbericht drucken • Empfangen Kein gedruckter Bericht • Vertraulicher Empfang Meldungsseite drucken Aktivitätsbericht Druck-einstellung • Auto-Ausdruck bei vollem Speicher Deaktiviert • Ausdruck täglich zur angegebenen Zeit Deaktiviert ECM Aktiviert Amtsholung • Flash – • ID – • Amtsholung Deaktiviert X Einstellungen für Fax senden Auto-Verkleinerung Bei Senden - Einstellung Aktiviert Drehen b. Senden - Einstellung Alle aktiviert Direktes Online-Senden Aktiviert Seitenzahl bei Empfänger drucken Aktiviert Druckpos. für Datum/eigene Nr. einstellen Ausserhalb des Originalbildes Eigene Nummer anmelden – Neuversuch bei besetzter Leitung Neuwahl, Anzahl: zweimal, Intervall: 3 Min. Neuversuch bei Kommunikationsfehler Neuwahl, Anzahl: einmal, Intervall: 1 Min. X Einstellungen für Faxempfang Anz. der Rufe bei Auto-Empfang 2 Duplexempfang - Einstellung Deaktiviert Auto-Verkleinerung bei Empf. - Einstellung Aktiviert Druckstil einstellen Automatische Grösseneinstellung Telefonnummer für Datenweiterleitung einstellen – Letter-Format Empfangs-verkleinerungsausdruck Deaktiviert Anti-Junk-Fax-Einstellung – Faxausgabe einstellen Variiert je nach Gerätekonfiguration 78 Option Werksseitige Standardeinstellung X Sicherheit Faxabruf *1 *2 *3 *4 *5 *6 *7 *8 *9 *10 *11 *12 *13 *14 Abrufsicherheit einstellen Aktiviert Zugangscode einstellen – Wenn der Internet-Fax-Erweiterungssatz installiert ist. Wenn das Fax-Modul installiert ist. Wenn ein Großraummagazin installiert ist. Wenn ein Papiermagazin installiert ist. Wenn ein Finisher oder ein Finisher mit Sattelheftung installiert ist. Wenn ein Finisher mit Sattelheftung installiert ist. Wenn eine Lochungseinheit installiert ist. Wenn ein farbbezogenes Problem aufgetreten ist. Wenn das PS3-Modul installiert ist. Wenn Netzwerkverbindung aktiviert ist. Wenn ein rechtes Fach installiert ist. Wenn das Fax-Modul oder der Internet-Fax-Erweiterungssatz installiert ist. Wenn die Anwendung Integrationsmodul installiert ist. Je nach installierten Peripheriegeräten sind einige Einstellungen u. U. nicht verfügbar. 79 Benutzerkontrolle Diese Option dient zum Konfigurieren der Einstellungen für die Benutzerauthentifizierung. Berühren Sie das Feld [Benutzerkontrolle] und konfigurieren Sie die Einstellungen. • Benutzer nur mit Benutzernummer auth.: Diese Methode kann als ein einfaches Anmeldeverfahren verwendet werden, wenn keine Netzwerkauthentifizierung erforderlich ist. Benutzerberechtigung einstellen Diese Einstellungen aktivieren bzw. deaktivieren die Benutzerauthentifizierung und legen die Authentifizierungsmethode fest. Wenn die Benutzerauthentifizierung aktiviert ist, wird jeder Benutzer des Geräts registriert. Wenn sich ein Benutzer anmeldet, werden die Einstellungen für diesen Benutzer angewandt. Diese Funktion bietet ein größeres Maß an Kontrolle über die Sicherheit und das Kostenmanagement als mit früheren Geräten möglich war. • Gerätekontomodus einstellen Ein spezifischer Benutzer kann für die automatische Anmeldung gespeichert werden. Wenn diese Einstellung aktiviert ist, ist die automatische Anmeldung möglich. Diese Funktion erspart Ihnen, sich anmelden zu müssen, erlaubt aber dennoch die Anwendung der Einstellungen für den gewählten Benutzer (Netzwerkeinstellungen, bevorzugte Vorgänge usw.). Berühren Sie zum Speichern eines Benutzers für die automatische Anmeldung das Feld [Gerätekontomodus einstellen], nachdem Sie das Kontrollfeld [Ben.Auth] gewählt haben . Systemeinstellungen OK Benutzerberechtigung einstellen Ben.Auth Berechtigungsmethode einstellen Gerätekontomodus einstellen Login-Name/Passwortverwaltung Nein Systemeinstellungen • Ben.Auth Wählen Sie zum Aktivieren der Benutzerauthentifizierung das Kontrollfeld [Ben.Auth] und berühren Sie das Feld [OK]. Wenn das Kontrollfeld [Ben.Auth] gewählt ist , wird bei der Wahl eines anderen Modus als des Auftragsstatusbildschirms* ein Anmeldebildschirm angezeigt. Melden Sie sich unter Verwendung Ihrer gespeicherten Benutzerdaten an. (Das Speichern von Benutzern ist unter "Benutzerregistrierung" (Seite 81) erläutert.) Nach der Anmeldung können Sie ungehindert durch die Modi navigieren. Die Anmeldung über den Anmeldebildschirm ist unter "Wenn Benutzerauthentifizier. aktiviert ist" (Seite 6) erläutert. * Beachten Sie bitte, dass der Anmeldebildschirm auch angezeigt wird, wenn eine mit der Dokumentenablagefunktion gespeicherte Datei verwendet oder eine Rundsendung über den Auftragsstatusbildschirm erneut versucht wird. Gerätekontomodus einstellen OK Gerätekontenmodus Ausgew. Benutzer AAA AAA Wählen Sie das Kontrollfeld [Gerätekontenmodus] und berühren Sie das Feld [Ausgew. Benutzer]. Der Benutzerauswahlbildschirm wird angezeigt. Wählen Sie den Benutzer für die automatische Anmeldung aus. Nach der Auswahl des Benutzers für die automatische Anmeldung wird ein Authentifizierungsbildschirm zur Bestätigung angezeigt. Geben Sie das Passwort ein, um die Einstellung abzuschließen. • Der Anmeldebildschirm variiert je nach der gewählten Authentifizierungsmethode. Weitere Informationen finden Sie unter "Wenn Benutzerauthentifizier. aktiviert ist" (Seite 6). • Achten Sie darauf, die Authentifizierungsmethode vor dem Registrieren von Benutzern festzulegen. Beim Registrieren von Benutzern werden für jeden Benutzer auf der gewählten Authentifizierungsmethode basierende Daten (Anmeldename, Passwort usw.) konfiguriert. • Wenn "Benutzer nur mit Benutzernummer auth." als Authentifizierungsmethode gewählt ist, kann die Netzwerkauthentifizierung nicht verwendet werden. • Falls die automatische Anmeldung aus irgendeinem Grund fehlschlägt, während die automatische Anmeldung aktiviert ist, oder der angemeldete Benutzer nicht über Administratorberechtigungen verfügt, werden alle Systemeinstellungen bzw. Systemeinstellungen (Administrator) gesperrt. In diesem Fall sollte der Administrator das Feld [Admin. Passwort] im Bildschirm Systemeinstellungen berühren und sich erneut anmelden. • Berechtigungsmethode ein-stellen Berühren Sie zur Wahl einer der folgenden Authentifizierungsmethoden das Feld [Berechtigungsmethode ein-stellen], nachdem Sie das Kontrollfeld [Ben.Auth] gewählt haben . Wählen Sie das gewünschte Feld und berühren Sie das Feld [OK]. • Benutzer mit Login-Name und Passw. auth.: Diese Methode ist bei der Verwendung der Netzwerkauthentifizierung erforderlich. • Benutzer mit Login-Name, Passwort und Email-Adresse auth.: Diese Methode wird verwendet, wenn LDAP3 konfiguriert ist und E-Mail-Adressen zur Authentifizierung verwendet werden. 80 Ändern/Löschen Benutzerregistrierung Diese Option dient zum Speichern, Bearbeiten und Löschen von Benutzern, wenn die Benutzerauthentifizierung aktiviert ist. Berühren Sie eines der folgenden Felder: 1 Wählen Sie den Benutzer aus. Beenden Benutzer / ändern/löschen Zu ändernden/löschenden Benutzer auswählen AAA AAA BBB BBB CCC CCC DDD DDD EEE EEE FFF FFF OK Benutzerregistrierung Speichern GGG GGG HHH HHH Alle Benutz. Ändern/Löschen 2 Alle Benutzer löschen Die Anzahl der Benutzer, die gespeichert werden können, beträgt wie folgt: MX-2300/2700 Serie: 200 Benutzer MX-3500/4500 Serie: 1000 Benutzer * Schließt nicht die werkseitig festgelegten Standardbenutzer ein. Berühren Sie jedes Feld und geben Sie die erforderlichen Informationen ein. Regist. EFGHI JKLMN OPQRST UVWXYZ ABC Nutzer Bearbeiten oder Löschen. (A) Weitere Informationen finden Sie unter "Gespeicherte Einstellungen" (Seite 82). Benutzerregistrierung ABCD Bearbeiten (A) Berühren Sie die gewünschten Elemente und bearbeiten Sie die Elemente so, wie Sie sie gespeichert haben, und berühren Sie danach die Taste [Ändern] Löschen (B) Berühren Sie das Feld [Löschen]. Eine Bestätigungsmeldung für den Löschvorgang wird angezeigt. Berühren Sie das Feld [Ja]. * Standardbenutzer und der für die automatische Anmeldung gewählte Benutzer können nicht gelöscht werden. Speichern 1 Standardbenutzer 1 25 Systemeinstellungen (B) Ändern Benutzer / ändern/löschen Löschen Beenden Nr.001 Beenden Benutzername Angewandt auf L/N AAA AAA 1/2 Benutzername Initiale Angewandt auf L/N AAA AAA A Index Ben. 1 1/2 Initiale Login-Name A Index Login-Name Ben. 1 AAA AAA Kennwort AAA AAA E-Mail-Adresse [email protected] Kennwort E-Mail-Adresse [email protected] 2 3 Berühren Sie das Feld [Regist.]. Alle Benutzer löschen Es können alle Benutzer gelöscht werden. Dieser Löschvorgang kann nur vom Administrator ausgeführt werden. Berühren Sie das Feld [Alle Benutzer löschen] im Bildschirm "Benutzerregistrierung". Ein Bestätigungsbildschirm wird angezeigt. Berühren Sie das Feld [Ja]. Berühren Sie das Feld [Beenden]. Berühren Sie das Feld [Weiter] und wiederholen Sie den Vorgang ab Schritt 1. Benutzerregistrierung Nr.001 Weiter Beenden Registrierung durchgeführt. Mein Ordner Dateienwiederge. Auth. für: Lokales Login Seitenbegr. Unbegrenzt Berechtigung Benutz. 2/2 Favoriten Wenn die automatische Anmeldung aktiviert ist, kann "Alle Benutzer löschen" nicht verwendet werden. Die werkseitig gespeicherten Benutzer können nicht gelöscht werden. Sytemeinstellungen befolgen Unter "Nr." wird die niedrigste noch nicht automatisch programmierte Nummer von 001 bis 200 links oben im Bildschirm angezeigt. Die hier gespeicherte Nummer wird verwendet, wenn der Benutzer mit Hilfe des Felds gewählt wird. Es ist hilfreich, sich die Nummer jedes Benutzers zu merken. 81 Gespeicherte Einstellungen Die gespeicherten Einstellungen sind in der folgenden Tabelle aufgelistet. Einige Einstellungen müssen gespeichert werden, bevor die Felder für andere Einstellungen gewählt werden können. Geben Sie die Einstellungen ein, deren Felder zuerst gewählt werden können. Benutzername*1 Speichern Sie den Namen des Benutzers (max. 32 Zeichen). Dieser Benutzername wird als Feldbezeichnung im Anmeldebildschirm, als der Benutzername für die Dokumentenablage und als der Absendername verwendet. (Der Benutzername kann nicht von mehreren Benutzern verwendet werden.) Angewandt auf L/N Berühren Sie dieses Feld, um den gespeicherten Benutzernamen als Anmeldenamen einzugeben. Initiale*1 Diese Einstellung legt fest, an welcher Stelle der Benutzerliste der Benutzername angezeigt wird. Die ersten 10 Zeichen des Benutzernamens werden automatisch eingegeben. (Die Initialen können geändert werden.) Index*1 Login-Name Kennwort*2 E-Mail-Adresse Mein Ordner Wählen Sie den Benutzerindex. Die Benutzerindexnamen werden gemeinsam mit Benutzerindexen des Adressbuchs verwendet. Geben Sie den Anmeldenamen ein, der verwendet wird, wenn die Authentifizierung nach Anmeldename/Passwort aktiviert ist (maximal 255 Zeichen). (Der Anmeldename muss einmalig sein.) Auth. für: Wählen sie für "Authentifizieren für:" entweder [Lokales Login] oder [Netzwerkauthentifizierung] (wenn LDAP aktiviert ist). Wenn [Netzwerkauthentifizierung] gewählt wird, werden die in den Webseiten gespeicherten LDAP-Server angezeigt. Wählen Sie den Server, den Sie zur Authentifizierung verwenden möchten. Seitenbegr. Definieren Sie die Seitenlimits für den Benutzer, durch die Auswahl einer der gespeicherten Seitenlimitgruppen. Die werksseitige Standardeinstellung ist "Unbegrenzt". Weitere Informationen finden Sie unter "Seitenbegrenzungsgruppe anmelden" (Seite 83). Berechtigung Definieren Sie die Berechtigungen des Benutzers durch die Auswahl einer der gespeicherten Berechtigungsgruppen. Die werksseitige Standardeinstellung ist "Benutzer". Weitere Informationen finden Sie unter "Auth.gruppe anmelden" (Seite 84). Favoriten Wählen Sie eine der gespeicherten Favourite Operation Groups, um die Betriebseinstellungen zu definieren, die bei Ihrer Anmeldung angewandt werden. Die werksseitige Standardeinstellung ist "Sytemeinstellungen befolgen". Weitere Informationen finden Sie unter "Registrierung Hauptbenutzergruppe" (Seite 86). *1 Diese Einstellung muss eingegeben werden. *2 Bei Verwendung der Netzwerkauthentifizierung wird ein LDAP-Passwort verwendet, so dass diese Einstellung nicht konfiguriert werden muss. Geben Sie das Passwort ein, das verwendet wird, wenn die Authentifizierung nach Benutzername und Passwort aktiviert ist (1 bis 32 Zeichen). (Muss nicht gesetzt werden.) • Wenn "Berechtigungsmethode ein-stellen" auf "Benutzer nur mit Benutzernummer auth." eingestellt ist, ändern sich die Einstellungen wie folgt: "Login-Name" und "Kennwort" ändern sich zu "Benutzernummer" (5 bis 8 Stellen). "Angewandt auf L/N" wird nicht angezeigt. "Auth. für:" wird nicht angezeigt. Geben Sie die E-Mail-Adresse ein, die in der Absenderliste und zur LDAP-Authentifizierung verwendet wird (maximal 64 Zeichen). Ein vom Benutzer zur Dokumentenablage verwendeter Ordner ("Mein Ordner") kann definiert werden. Sie können entweder einen bereits erstellten Ordner wählen oder einen Ordner erstellen und ihn dann wählen. • Die Texteingabe ist in der Bedienungsanleitung unter "6. TEXTEINGABE" beschrieben. 82 Bearbeiten oder Löschen Seitenbegrenzungsgruppe anmelden 1 Diese Einstellung dient zum Speichern von Gruppen von Kontolimiteinstellungen. Die Seitenlimits für jeden Benutzer werden durch die Auswahl einer dieser gespeicherten Gruppen definiert, wenn der Benutzer gespeichert wird. Wählen Sie eine gespeicherte Gruppe. OK Seitenbegrenzungsgruppe / anmelden/löschen Seitenbegrenzungsgruppe für anmelden/löschen auswählen. Nr.01 ABC Group 1/2 Nr.02 DEF Group Nr.03 Nr.04 Speichern von Gruppen Es können bis zu 8 Gruppen gespeichert werden. 1 2 Bearbeiten (A) Berühren Sie jedes Feld, bearbeiten Sie die Felder in gleicher Weise wie sie gespeichert wurden und berühren Sie dann das Feld [OK]. Löschen (B) Berühren Sie das Feld [Zurück auf Standard]. Eine Meldung wird angezeigt. Berühren Sie das Feld [Ja]. Das Seitenlimit der Benutzer, das diese Gruppe definiert hat, ändert sich zu "Unbegrenzt". Wählen Sie eine leere Gruppe. OK Seitenbegrenzungsgruppe / anmelden/löschen Seitenbegrenzungsgruppe für anmelden/löschen auswählen. Nr.01 ABC Group 1/2 Nr.02 DEF Group Nr.03 Nr.04 2 (B) Berühren Sie das Feld [Gruppenname] und geben Sie einen Gruppennamen ein. Seitenbegrenzungsgruppe anmelden Gruppenname OK Zurück auf Standard OK Zurück auf Standard Nr.02 Für den Namen können bis zu 32 Zeichen eingegeben werden. Berühren Sie das Feld [OK], nachdem Sie den Namen eingegeben haben. Seitenbegrenzungsgruppe anmelden Bearbeiten oder löschen Sie die Gruppe. Nr.03 DEF Group S/W F. Farbe Zweifarbig S. Farbe Kopien --,---,-- 75,000,000 250,000 150,000 Ausdrucke 30,000,000 30,000,000 Drucke Dok.Archiv) --,---,-- 00,000,000 1/3 300,000 Gruppenname 3 S/W F. Farbe Zweifarbig S. Farbe Kopien --,---,-- --,---,-- --,---,-- --,---,-- Ausdrucke --,---,-- --,---,-- Drucke Dok.Archiv) --,---,-- --,---,-- (A) 1/3 Die Texteingabe ist in der Bedienungsanleitung unter "6. TEXTEINGABE" beschrieben. --,---,-- Berühren Sie die Felder und definieren Sie die Einstellungen. Maßnahmen bei Seitenbegrenzung bei Ausgabeaufträgen Beim Berühren eines Felds wird ein Bildschirm zur Eingabe des Grenzwerts angezeigt. Wählen Sie die gewünschten Felder, geben Sie die Zahlen mit den Zifferntasten ein und berühren Sie dann das Feld [OK]. Seitenbegrenzungsgruppe anmelden Diese Einstellung legt fest, ob ein Auftrag fertiggestellt wird oder nicht, wenn während seiner Bearbeitung das Seitenlimit erreicht wird. Wählen Sie das gewünschte Feld und berühren Sie das Feld [OK]. • Job stoppt wenn Seitenbegrenzung erreicht • Job wird beendet bei Erreichen der Seitenbegr. OK Zurück auf Standard Nr.03 Gruppenname 4 GHI Group S/W F. Farbe Zweifarbig S. Farbe Kopien --,---,-- 75,000,000 250,000 150,000 Ausdrucke 30,000,000 30,000,000 Drucke Dok.Archiv) --,---,-- 00,000,000 1/3 300,000 Berühren Sie das Feld [OK]. 83 Bearbeiten oder löschen Sie die Gruppe. Auth.gruppe anmelden Verwenden Sie diese Einstellung zum Speichern weiterer Gruppen von Benutzerberechtigungen. Die Berechtigungen jedes Benutzers werden durch die Auswahl einer dieser gespeicherten Gruppen definiert, wenn der Benutzer gespeichert wird. 1 Wählen Sie eine gespeicherte Gruppe. OK Authentifizierungsgruppe/anmelden/löschen Anzumeldende/zu löschende Authentifizierungsgruppe auswählen. Nr.01 ABC Group 1/2 Nr.02 DEF Group Speichern von Gruppen Nr.03 Es können bis zu 8 Gruppen gespeichert werden. 1 Nr.04 Wählen Sie eine leere Gruppe. 2 Authentifizierungsgruppe/anmelden/löschen Anzumeldende/zu löschende Authentifizierungsgruppe auswählen. Nr.01 ABC Group 1/2 Nr.02 DEF Group Nr.03 Nr.04 2 Berühren Sie das Feld [Gruppenname] und geben Sie einen Gruppennamen ein. Für den Namen können bis zu 32 Zeichen eingegeben werden. Berühren Sie das Feld [OK], nachdem Sie den Namen eingegeben haben. Abbrechen Auth.gruppe anmelden Nr.03 Bearbeiten oder löschen Sie die Gruppe. Bearbeiten (A) Berühren Sie die gewünschten Felder und bearbeiten Sie sie in gleicher Weise wie sie gespeichert wurden. Berühren Sie das Feld [OK], wenn Sie die E-Mail-Adresse eingegeben haben. Löschen (B) Berühren Sie das Feld [Zurück auf Standard]. Der Vorlagenauswahlbildschirm wird angezeigt. Berühren Sie eines der Felder. Eine Meldung wird angezeigt. Berühren Sie das Feld [Ja]. Die Berechtigungsgruppeneinstellung von Benutzern, die diese Gruppe spezifiziert hatten, ändert sich zu der gewählten werksseitig gespeicherten Berechtigungsgruppe. OK (B) Gruppenname Authentifizierungsgruppe als Anmeldemodel auswählen. Nr.02 Administrator Benutzer Zurück auf Standard Auth.gruppe anmelden Gast Gruppenname Berechtigungsfunktion auswählen Kopie 3 Berühren Sie das Feld der Berechtigungsgruppe, die Sie als Vorlage für die neue Gruppe verwenden möchten. Nr.03 Gruppenname Authentifizierungsgruppe als Anmeldemodel auswählen. 4 Benutzer Gast Berühren Sie die Felder und definieren Sie die Einstellungen. Weitere Informationen über die Einstellungen finden Sie unter "Liste der Einstellungen und werksseitigen Standardeinstellungen von Vorlagengruppen" (Seite 85). Zurück auf Standard Auth.gruppe anmelden Nr.03 Gruppenname OK GHI Group Berechtigungsfunktion auswählen Kopie 5 Drucker Bild Senden Dokumentenablage Allgemeine Funktionen Systemeinstellungen Bild Senden Dokumentenablage Allgemeine Funktionen Systemeinstellungen Die Texteingabe ist in der Bedienungsanleitung unter "6. TEXTEINGABE" beschrieben. GHI Group Administrator Drucker (A) Abbrechen Auth.gruppe anmelden OK DEF Group Berühren Sie das Feld [OK]. 84 Liste der Einstellungen und werksseitigen Standardeinstellungen von Vorlagengruppen Werksseitig gespeicherte Berechtigungsgruppe Option Je nach Gerätespezifikation und installierten Peripheriegeräten sind einige Einstellungen unter Umständen nicht verfügbar. Administrator Benutzer Gast Dokumentenablagedruck Option Werksseitig gespeicherte Berechtigungsgruppe Administrator Benutzer Alle erlaubt Alle erlaubt Sondermodus freigegeben Erlaubt Erlaubt Alle erlaubt Alle erlaubt Nur Schwarzweiß erlaubt • Sondermodus freigegeben Erlaubt Verboten Gast Kopie Farbmodusfreigabe einstellen • Farbmodusfreigabe einstellen Nur Schwarzweiß erlaubt Erlaubt Allgemeine Funktionen Freigabe für 2-seitigen Druck [1-seitig / 2-seitig zulässig] Verboten Systemeinstellungen Drucker Systemeinstellungen Farbmodusfreigabe einstellen Erlaubt Erlaubt Nur Schwarzweiß erlaubt Direktdruck von USB Speicher frei-gegeben Erlaubt Erlaubt Verboten Druck von FTP-Server freigegeben Erlaubt Erlaubt Verboten Systemeinstellungen*1 Erlaubt*2 Nur Alle Benutzerber Einstellungen echtigungse verboten instellungen erlaubt*3 Webeinstellungen Anzeige Erlaubt Geräte-/Netzwerk-Status Erlaubt Bild Senden Freigabeeinstell. für jeden Modus Aus-/Einschalten Verboten Geräteerkennung Verboten Netzwerkeinstellungen Verboten Applikation Einstellungen (außer voreingestellt. Text/Sendeliste) Verboten Voreingestellter Text/Sendeliste anmelden Erlaubt E-Mail-Alarm und Status Verboten Auftragsprotokoll Verboten Port-/Filtereinstellungen Verboten Backup Verboten Benutzerlinks Verboten Download der Betriebsanleitung Erlaubt • • • • • • • • • • E-mail FTP Arbeitsplatz Netzwerkordner USB Speicher PC-Scan Internet-Fax PC-I-Fax Fax PC-Fax Farbscan freigeben Alle erlaubt Erlaubt Erlaubt Verboten Sondermodus freigegeben Erlaubt Erlaubt Verboten Adressierung freigeben • Freigabeeinstellung Alle erlaubt für Direkteingabe • Freigabeeinstellung für ein lokales Adressbuch • Freigabeeinstellungen für ein globales Adressbuch *1 Informationen zu jeder Einstellung sind in den Verzeichnissen der Systemeinstellungen (allgemein/Administrator) enthalten. *2 Berechtigung mit Ausnahme von Ändern des Administratorpassworts. *3 Änderungen von Teilen der Benutzerdaten sind nur dem angemeldeten Benutzer möglich. Dokumentenablage Scannen auf Festplatte • Farbmodusfreigabe einstellen Alle erlaubt Alle erlaubt Nur Schwarzweiß erlaubt • Sondermodus freigegeben Erlaubt Verboten Erlaubt Verboten 85 Bearbeiten oder löschen Sie die Gruppe. Registrierung Hauptbenutzergruppe 1 Für jeden Benutzer kann eine Gruppe benutzerspezifischer Einstellungen gespeichert werden. Zum Beispiel müssten Benutzer, die eine andere Landessprache sprechen, bei jeder Verwendung des Geräts die Anzeigesprache ändern. Wenn die jeweilige Sprache jedoch in einer Favourite Operation Group gespeichert wird, wird sie bei jeder Anmeldung des Benutzers automatisch gewählt. Die benutzerspezifischen Einstellungen jedes Benutzers werden beim Speichern des jeweiligen Benutzers durch die Auswahl einer dieser gespeicherten Gruppen definiert. Wählen Sie Ihre bevorz. Benutzergruppe zum anmelden/löschen Nr.01 ABC Group 1/2 Nr.02 DEF Group Nr.03 Nr.04 2 Bearbeiten oder löschen Sie die Gruppe. Bearbeiten (A) Berühren Sie die gewünschten Felder und bearbeiten Sie sie in gleicher Weise wie sie gespeichert wurden. Berühren Sie das Feld [OK], wenn Sie die E-Mail-Adresse eingegeben haben. Löschen (B) Berühren Sie das Feld [Zurück auf Standard]. Eine Meldung wird angezeigt. Berühren Sie das Feld [Ja]. Die benutzerspezifischen Einstellungen, die diese Gruppe spezifizierten, werden zu "Sytemeinstellungen befolgen" geändert. Es können bis zu 8 Gruppen gespeichert werden. Wählen Sie eine leere Gruppe. OK Bevorzugte Benutzergruppe/anmelden/löschen OK Bevorzugte Benutzergruppe/anmelden/löschen Speichern von Gruppen 1 Wählen Sie eine gespeicherte Gruppe. Wählen Sie Ihre bevorz. Benutzergruppe zum anmelden/löschen Nr.01 ABC Group 1/2 Nr.02 DEF Group (B) Nr.03 Nr.04 Bev. Benutzergruppe anmelden Nr.02 2 Berühren Sie das Feld [Gruppenname] und geben Sie einen Gruppennamen ein. Nr.03 Zurück auf Standard OK 3 Dokumentenablage Systemeinstellungen Berühren Sie die Felder und definieren Sie die Einstellungen. Weitere Informationen über die Einstellungen finden Sie unter "In Bevorzugte Benutzergruppe gespeicherte Optionen" (Seite 87). Bev. Benutzergruppe anmelden Nr.03 Gruppenname Zurück auf Standard OK GHI Group Einstellfunktion für bevorzugte Bedienung auswählen 4 Kopie Bild Senden Dokumentenablage Systemeinstellungen Kopie Bild Senden Dokumentenablage Systemeinstellungen Die Texteingabe ist in der Bedienungsanleitung unter "6. TEXTEINGABE" beschrieben. Einstellfunktion für bevorzugte Bedienung auswählen Bild Senden OK (A) Gruppenname Kopie Zurück auf Standard DEF Group Einstellfunktion für bevorzugte Bedienung auswählen Für den Namen können bis zu 32 Zeichen eingegeben werden. Berühren Sie das Feld [OK], nachdem Sie den Namen eingegeben haben. Bev. Benutzergruppe anmelden Gruppenname Berühren Sie das Feld [OK]. 86 In Bevorzugte Benutzergruppe gespeicherte Optionen Option Benutzerzähler Einstellungen Diese Funktion zeigt die Gesamtzahl der von jedem Benutzer gedruckten Seiten an. Kopie Anfangsstatus einstellen Wählen Sie Einstellungen für Farbmodus, Papierfach, Belichtungsart, Zoomfaktor, Duplex und Ausgabe. OK Benutzerzähler-Anzeige Zähler anzeigen für folgende Benutzer Bild Senden AAA AAA BBB BBB CCC CCC DDD DDD EEE EEE FFF FFF GGG GGG Anfangsstatus einstellen Wählen Sie Einstellungen für Auflösung, Belichtung und Dateiformat. Einstellung für eigene Nr. und Name für Standardfax Speichern Sie Standardfaxabsendername und -nummer. 1 25 HHH HHH Alle Benutz. ABCD EFGHI JKLMN Benutzername Wählen Sie Einstellungen für Farbmodus, Auflösung, Belichtung und Komprimierungsfaktor. Systemeinstellungen Wählen Sie die Anzeigesprache. Tastenbedienung einstellen Konfigurieren Sie die Zeitdauer, für die Felder berührt werden müssen, bis eine Eingabe erfolgt, und die Einstellung für die automatische Tastenwiederholung. Ton bei Tastendruck Wählen Sie den Ton, der beim Berühren von Feldern wiedergegeben wird. Benutzerdefinierte Tastenbelegung Wählen Sie benutzerspezifische Felder für jeden Modus. Einstellung für Erkennung der Originalformate ABC Nutzer OK 001/200 :HHH HHH Zweifarbig F. Farbe S. Farbe Kopien (Seitenbegr.) 24,681,000 36,914,712 10,032,101 3,279,420 (--,---,---) (37,000,000)(37,000,000) (37,000,000) 1/3 Ausdrucke (Seitenbegr.) 14,736,932 00,000,000 (--,---,---) (00,000,000) Drucke Dok.Archiv) (Seitenbegr.) 11,223,421 62,569,875 787,070 (--,---,---) (--,---,---) (--,---,---) Gestautes Papier ist nicht in die Zählwerte eingeschlossen. Bei Verwendung von Fax, Internetfax oder Netzwerkscan wird auch die Zahl der übertragenen Seiten angezeigt. Wählen Sie das Standardausgabefach für die Dokumentenablage. Spracheinstellung für Display UVWXYZ Benutzerzähler-Anzeige S/W Dokumentenablagedruck : Standard Ausgabefach OPQRST Wählen Sie den gewünschten Benutzer. Nachdem der Benutzer gewählt ist, wird der folgende Bildschirm angezeigt. Dokumentenablage Scan auf HDD : Anfangsstatus Standardbenutzer Zählwerte für nicht installierte Geräte werden nicht angezeigt. Benutzerzähler löschen Verwenden Sie diese Funktion, um die Benutzerzählwerte auf "0" zurückzustellen. (A) Wählen Sie zum Zurückstellen der Zählwerte eines bestimmten Benutzers zunächst den Benutzer und berühren Sie dann das Feld [Benutzerauswahl]. (B) Berühren Sie zum Zurückstellen der Zählwerte aller Benutzer das Feld [Alle Benutzer]. (B) OK Benutzerzähler löschen Zähler folgender Benutzer löschen. Wählen Sie, ob AB-Formate oder Zollformate erkannt werden sollen, oder deaktivieren Sie die Formaterkennung über das Vorlagenglas. Benutzerauswahl Alle Benutzer AAA AAA BBB BBB CCC CCC DDD DDD EEE EEE Alle Benutz. Standardbenutzer FFF FFF ABCD EFGHI JKLMN (A) 87 1 25 OPQRST UVWXYZ ABC Nutzer • Wenn ein einzelner Benutzer gewählt ist Berühren Sie die Zählwerte, die Sie zurückstellen möchten, und berühren Sie dann das Feld [Auswahlrückst.]. Berühren Sie zum Zurückstellen aller Zählwerte das Feld [Alle gelöscht], ohne vorher Zählwerte zu wählen. Benutzerzähler löschen Benutzername Diese Einstellung dient zur Anzeige einer Warnmeldung und zum Verhindern der Anmeldung, nachdem die Anmeldung drei Mal in Folge fehlgeschlagen ist. Sie verhindert, dass eine unbefugte Person versucht, das Passwort zu raten. (Die Zahl der fehlgeschlagenen Anmeldeversuche bleibt auch nach dem Ausschalten der Stromzufuhr gespeichert.) Wählen Sie zum Aktivieren dieser Einstellung das Kontrollfeld und berühren Sie dann das Feld [OK]. OK 001/ 200 :AAA AAA Auswahlrückst. Warnung bei fehlgeschlagenem Login S/W F. Farbe Zweifarbig S. Farbe Kopien (Seitenbegr.) 24,681,000 36,914,712 10,032,101 3,279,420 (--,---,---)(37,000,000)(37,000,000)(37,000,000) Ausdrucke (Seitenbegr.) 14,736,932 00,000,000 (--,---,---)(00,000,000) Drucke Dok.Archiv) (Seitenbegr.) 11,223,421 62,569,875 787,070 (--,---,---)(--,---,---)(--,---,---) 1/3 • Wenn mehrere Benutzer gewählt sind Berühren Sie die Kontrollfelder der Zählwerte, die Sie zurückstellen möchten, und berühren Sie dann das Feld [Auswahlrückst.]. Berühren Sie zum Zurückstellen aller Zählwerte das Feld [Alle gelöscht], ohne vorher Zählwerte zu wählen. Benutzerzähler löschen Die 5-minütige Bediensperre kann über die beim Öffnen von [Benutzerkontrolle] > [Standardeinstellungen] im Webseitenmenü angezeigte Maske aufgehoben werden. OK Alle Benutzer Alle gelöscht S/W F. Farbe Zweifarbig Kein Druck bei ungültigem Benutzer S. Farbe Kopien 1/3 Ausdrucke Das Drucken durch Benutzer, die im Druckertreiber keine gültigen Benutzerdaten eingeben oder die im Gerät nicht für FTP-Push-Druckvorgänge oder andere direkte Druckaufträge gespeichert sind, kann unterbunden werden. Wählen Sie zum Aktivieren dieser Einstellung das Kontrollfeld und berühren Sie dann das Feld [OK]. Drucke Dok.Archiv) Die Anzeige der Felder [Auswahlrückst.] und [Alle gelöscht] variiert je nachdem, ob Zählwerte gewählt sind oder nicht. Benutzerinfo. drucken Die folgenden Listen können gedruckt werden. • Alle Benutzerinformationen drucken • Benutzerliste • Liste verwendeter Seitenzahlen • Liste Seitenbegrenzungsgruppe* • Liste Authentifizierungsgruppe • Liste bevorzugte Benutzer-gruppe* Berühren Sie das Feld der gewünschten Liste, um den Druckvorgang zu starten. * Kann nicht gedruckt werden, wenn keine Gruppen gespeichert sind. Standard-NetzwerkAuthentifizierungsserver-Einst. Zum Einstellen des standardmäßigen Netzwerkauthentifizierungsziels. Wenn ein Benutzer sich von der Webseite aus anmeldet oder einen Druckauftrag an das Gerät sendet und dabei Benutzerinformationen verwendet, die nicht im Gerät gespeichert sind, ist das Authentifizierungsziel nicht bekannt. Diese Einstellung dient dazu, einen der im Gerät gespeicherten LDAP-Server als Authentifizierungsziel festzulegen. Markieren Sie die Taste des gewünschten Servers und berühren Sie die [OK]-Taste. Berühren Sie die Taste [Abbrechen], um die Auswahl rückgängig zu machen. Anzahl angezeigter Benutzernamen einstellen Die Anzahl der im Benutzerauswahlbildschirm angezeigten Benutzer kann ausgewählt werden (6, 8 oder 12 Benutzer). Wählen Sie eines der Felder und berühren Sie das Feld [OK]. Diese Einstellung wird ebenfalls auf den Benutzerauswahlbildschirm für die Dokumentenablage und den Absenderauswahlbildschirm angewandt. 88 Stromsparmodus Die Stromspareinstellungen tragen zur Senkung der Stromkosten bei. Aus der Perspektive des Umweltschutzes tragen diese Einstellungen ebenfalls zur Verminderung der Umweltverschmutzung und zur Schonung von Naturressourcen bei. Berühren Sie das Feld [Stromsparmodus] und konfigurieren Sie die Einstellungen. Tonersparmodus Drucker Einstellung für automatische Abschaltung Der Tonersparmodus kann aktiviert werden, um den Tonerverbrauch beim Drucken zu reduzieren. Diese Einstellung wirkt sich nur auf Druckaufträge aus, für die der Druckertreiber nicht verwendet wird. Bei Verwendung des Druckertreibers haben dessen Einstellungen Vorrang. Wählen Sie zum Aktivieren dieser Einstellung das Kontrollfeld und berühren Sie dann das Feld [OK]. Druckdaten Die Zeit bis zum Aktivieren der automatischen Abschaltfunktion kann auf einen beliebigen Wert von 1 bis 240 Minuten eingestellt werden. Legen Sie die Zeitdauer mit den Feldern fest und berühren Sie dann das Feld [OK]. (Lassen Sie zum schnellen Ändern der Zahl Ihren Finger auf dem Feld oder .) Wählen Sie eine Zeitdauer, die den Erfordernissen Ihres Arbeitsplatzes am besten entspricht. Druckbeispiel im Tonersparmodus Die Zeiteinstellung hat keine Wirkung, wenn die automatische Abschaltfunktion durch die Einstellung "Automatische Abschaltung" deaktiviert ist. Diese Einstellung ist u. U. in einigen Anwendungen und Betriebssystemen nicht verfügbar. Einstellung Vorwärmmodus Tonersparmodus Kopierer Die Zeit bis zum Aktivieren des Vorwärmmodus kann auf einen beliebigen Wert von 1 bis 240 Minuten eingestellt werden. Legen Sie die Zeitdauer mit den Feldern fest und berühren Sie dann das Feld [OK]. (Lassen Sie zum schnellen Ändern der Zahl Ihren Finger auf dem Feld oder .) Der Vorwärmmodus wird aktiviert, wenn die mit dieser Einstellung definierte Zeit nach Beendigung des Druckvorgangs verstrichen ist. Anschließend werden keine weiteren Vorgänge ausgeführt. Diese Funktion senkt Ihre Stromkosten und trägt zugleich zur Schonung von Naturressourcen und zur Reduzierung der Umweltverschmutzung bei. Wählen Sie eine Zeitdauer, die den Erfordernissen Ihres Arbeitsplatzes am besten entspricht. Diese Einstellung dient zur Senkung des Tonerverbrauchs im Kopiermodus. Sie arbeitet in gleicher Weise wie die Tonersparfunktion im Druckermodus. Automatische Abschaltung Diese Einstellung aktiviert bzw. deaktiviert die automatische Stromabschaltung. Berühren Sie zum Deaktivieren der automatischen Abschaltung das Kontrollfeld, so dass kein Häkchen angezeigt wird . Berühren Sie dann das Feld [OK]. Entfernen Sie das Häkchen, wenn Sie vorziehen, die automatische Abschaltung nicht zu verwenden. Wenn nach dem Ende eines Druckvorgangs die festgelegte Zeit verstrichen ist, spricht die automatische Abschaltfunktion an und schaltet das Gerät in den Standby-Betrieb und auf eine minimale Stromaufnahme um. Diese Funktion senkt Ihre Stromkosten und trägt zugleich zur Schonung von Naturressourcen und zur Reduzierung der Umweltverschmutzung bei. Falls Sie bevorzugen, dass die automatische Abschaltfunktion möglichst wenig aktiviert wird, wird empfohlen, die Zeitdauer, nach der die Aktivierung erfolgt, zu verlängern, anstatt die Funktion vollkommen zu deaktivieren. (Die Zeitdauer für das Aktivieren der automatischen Abschaltfunktion wird unter Verwendung der folgenden Einstellung gewählt: "Einstellung für automatische Abschaltung".) Der Vorwärmmodus kann nicht deaktiviert werden. 89 Betriebs-Einstellungen Die auf den Gerätebetrieb bezogenen Einstellungen können konfiguriert werden. Berühren Sie das Feld [Betriebs-Einstellungen] und konfigurieren Sie die Einstellungen. Ton bei Tastendruck Rückstellautomatik Diese Einstellung dient zum Einstellen der Lautstärke des Signaltons, der generiert wird, wenn Sie ein Feld berühren bzw. zum Ausschalten des Signaltons. Sie können auch festlegen, dass beim Einstellen des Verhältnisses im Kopiermodus oder beim Einstellen der Belichtung in allen Modi drei Signaltöne generiert werden, wenn Ausgangswerte angezeigt werden. Die Zeit bis zum Aktivieren der Rückstellautomatik kann auf einen beliebigen Wert von 10 bis 240 Minuten eingestellt werden. Vergewissern Sie sich, dass das Kontrollfeld [Timer abbrechen] nicht gewählt ist , wählen Sie die Zeit mit den Feldern und berühren Sie dann das Feld [OK]. (Lassen Sie zum schnellen Ändern der Zahl Ihren Finger auf dem Feld oder .) Wenn das Gerät für die hier festgelegte Zeitdauer nicht verwendet wird, löscht die Rückstellautomatik alle gewählten Einstellungen und schaltet die Anzeige zum Ausgangsbildschirm des Kopiermodus oder zum Auftragsstatusbildschirm um. Wählen Sie das Kontrollfeld [Timer abbrechen] , wenn Sie die Rückstellautomatik nicht verwenden möchten. Systemeinstellungen OK Ton bei Tastendruck Ton bei Tastendruck Tastenberührungston am Anfangspunkt Lautstärke: Lautstärke: Lautstärke: Klein Mittel Groß Kein Ton Wählen Sie eines der Felder und berühren Sie das Feld [OK]. Wenn "Tastenberührungston am Anfangspunkt" gewählt ist , werden beim Erreichen der unten aufgelisteten Ausgangswerte drei Signaltöne ausgegeben. Bildschirm, in dem die Einstellung wirksam ist Verhältniseinstellungsbildschirm im Ausgangsbildschirm des Kopiermodus Meldungszeitdauer einstellen Die Zeitdauer, für die Meldungen im Display angezeigt werden (die Zeitdauer, nach der eine Meldung automatisch gelöscht wird), kann auf einen beliebigen Wert von 1 bis 12 Sekunden eingestellt werden. Legen Sie die Zeitdauer mit den Feldern fest und berühren Sie dann das Feld [OK]. (Lassen Sie zum schnellen Ändern der Zahl Ihren Finger auf dem Feld oder .) Ausgangswert Verhältnis 100% Belichtungseinstellungsbildschirm im Ausgangsbildschirm des Kopiermodus Belichtungseinstellungsbildschirm im Ausgangsbildschirm des Modus Fax, Internetfax und Netzwerkscanner. Spracheinstellung für Display Die im Display angezeigte Landessprache kann geändert werden. Wählen Sie eines der Felder und berühren Sie das Feld [OK]. Belichtungspegel 3 (mittlerer Pegel) Wenn die Benutzerauthentifizierung aktiviert ist, wird der Anzeigespracheinstellung Vorrang gegeben, wenn sie in der bevorzugten Bedienergruppe konfiguriert wird. Belichtungseinstellungsbildschirm für [Scan zu HDD] im Ausgangsbildschirm für den Dokumentenablagemodus Vorgangsprioritäts-Betrieb deaktivieren Die Auftragsprioritätsfunktion kann deaktiviert werden. In diesem Fall wird das Feld [Priorität] nicht im Auftragsstatusbildschirm angezeigt. Wählen Sie zum Aktivieren dieser Einstellung das Kontrollfeld und berühren Sie dann das Feld [OK]. 90 Bypassdruck ausschalten Deaktivieren des Deckblatteinfügemodus Diese Einstellung dient zum Deaktivieren des Bypassdruckens (Drucken anderer Aufträge vor einem gestoppten Auftrag*, weil das für den Auftrag erforderliche Papier in keinem der Fächer vorhanden ist). Wählen Sie zum Aktivieren dieser Einstellung das Kontrollfeld und berühren Sie dann das Feld [OK]. * Situationen, in denen der Papiervorrat während der Auftragsausführung erschöpft wird, sind davon nicht betroffen. Diese Einstellung dient zum Verhindern der Verwendung der Deckblatt- und Trennblattfunktion. Wählen Sie zum Aktivieren dieser Einstellung das Kontrollfeld und berühren Sie dann das Feld [OK]. Benutzerdefinierte Tastenbelegung Verknüpfungen zu häufig verwendeten Funktionen können als Felder in der unteren rechten Ecke des Ausgangsbildschirms jedes Modus angezeigt werden. Tastenbedienung einstellen Diese Einstellung legt fest, wie lange ein Feld im Tastenfeld berührt werden muss, bis seine Betätigung registriert wird. Dieser Zeitwert kann von 0 bis 2 Sekunden in Schritten von 0,5 Sekunden eingestellt werden. 1 Berühren Sie das Feld für den Modus, den Sie konfigurieren möchten. Systemeinstellungen OK Benutzerdefinierte Tastenbelegung Durch eine längere Zeiteinstellung kann die Eingabe beim versehentlichen Berühren eines Felds vermieden werden. Beachten Sie jedoch, dass bei der Wahl einer längeren Zeiteinstellung sorgfältiger darauf geachtet werden muss, dass beim Berühren eines Felds auch tatsächlich eine Eingabe erfolgt. Legen Sie die Zeitdauer mit den Feldern fest und berühren Sie dann das Feld [OK]. (Lassen Sie zum schnellen Ändern der Zahl Ihren Finger auf dem Feld oder .) 2 Kopie Scannen Internet-Fax Fax USB Speicher Scan Dateneingabe Wählen Sie das Feld, das Sie konfigurieren möchten. Berühren Sie das Feld [Zurück zu Stand.], wenn Sie alle benutzerspezifischen Feldeinstellungen auf die werksseitigen Standardeinstellungen zurücksetzen möchten. Wählen Sie zum Deaktivieren der automatischen Tastenwiederholung das Kontrollfeld [Autom. Tastenwiederholung deaktivieren] und berühren Sie dann das Feld [OK]. Systemeinstellungen Abbrechen Benutzerdefinierte Tastenbelegung OK Kopie Belegung 1 Belegung 2 Belegung 3 Spezialmodi Ablage Offene Ablage Zurück zu Stand. Das Touch-Panel enthält Felder, wie zum Beispiel Zoomfelder (zum Einstellen des Zoomfaktors), die zum Wählen eines anderen Werts kontinuierlich berührt werden, bis der gewünschte Wert erreicht ist. Diese Funktion zum kontinuierlichen Ändern eines Werts, während Ihr Finger das entsprechende Feld berührt, wird als automatische Tastenwiederholung bezeichnet. 3 Berühren Sie das Feld [Setup-Pos.]. Wählen Sie das Kontrollfeld [Keine Anzeige] , wenn das gewählte benutzerspezifische Feld nicht im Ausgangsbildschirm angezeigt werden soll. Systemeinstellungen Benutzerdefinierte Tastenbelegung Abbrechen Kopie/Belegung 2 Deaktivierung der Uhreinstellung Setup-Pos. Ablage Schlüsseln. Ablage Keine Anzeige Diese Einstellung dient zum Verhindern der Änderung von Datum und Uhrzeit. Wählen Sie zum Aktivieren dieser Einstellung das Kontrollfeld und berühren Sie dann das Feld [OK]. 91 OK 4 Wählen Sie die Funktion, die im benutzerspezifischen Feld angezeigt werden soll. Wählen Sie das Feld der gewünschten Funktion und berühren Sie entweder [OK] oder [Details]. Berühren Sie das Feld [Details], um die Maske für die erweiterten Einstellungen der gewählten Funktion zu öffnen. Wählen Sie die gewünschten Einstellungen und berühren Sie das Feld [OK]. Wenn Sie das Feld [OK] berühren, wird eine Bestätigungsmeldung angezeigt. Berühren Sie das Feld [Ja], um der benutzerdefinierten Taste den gewählten Funktionsnamen zuzuweisen. (Der Tastenname kann auch geändert werden.) Systemeinstellungen Benutzerdefinierte Tastenbelegung Details Kopie/Belegung 2 Abbrechen OK Einzustellende Auswahlfunktionen Spezialmodi Auftragsprogramme 5 Berühren Sie das Feld [OK]. Wenn Sie den Namen des benutzerspezifischen Felds ändern möchten, berühren Sie das Feld [Schlüsseln.] und geben dann den gewünschten Namen ein. Die benutzerspezifischen Felder im Ausgangsbildschirm des gewählten Modus werden entsprechend der vorgenommenen Einstellungen geändert. Bereit zum Scannen für kopieren. 0 Vollfarbe Farbmodus 2-seit. Kopie Ausgabe Auftragsdaten einstellen Auto Belichtung Normal A4 1. 2. 3. 100% Zoomfaktor 4. A4 A4R B4 A3 Spezialmodi Rand wechseln Offene Ablage Benutzerspezifisches Feld 92 Geräte-Steuerung Diese Einstellungen steuern am Gerät installierte Peripheriegeräte. Berühren Sie das Feld [Geräte-Steuerung] und konfigurieren Sie die Einstellungen. Einstellung für Erkennung der Originalformate Deaktivierung Originaleinzug Verwenden Sie diese Einstellung, um die Verwendung des automatischen Originaleinzugs zu unterbinden. Zum Beispiel bei einer Störung des Einzugs. (Wenn diese Einstellung aktiviert ist, kann weiter über das Vorlagenglas gescannt werden.) Wählen Sie zum Aktivieren dieser Einstellung das Kontrollfeld und berühren Sie dann das Feld [OK]. Eine der fünf unten genannten Gruppen von Standardoriginalformaten kann für das Erkennen durch die Originalformaterkennungsfunktion gewählt werden. Wählen Sie eines der Felder und berühren Sie das Feld [OK]. Auswahloptionen Erkennbare Originalformate Vorlagenglas Originaleinzugfach (automatischer Originaleinzug) AB-1 A3, A4, A4R, A5, B4, B5, B5R A3, A4, A4R, A5, B4, B5, B5R, 8-1/2" x 11", 8-1/2" x 14", 11" x 17" AB-2 A3, A4, A4R, A5, B5, B5R 216 mm x 330 mm (8-1/2" x 13") A3, A4, A4R, A5, B4, B5, B5R, 8-1/2" x 11", 11" x 17", 216 mm x 330 mm (8-1/2" x 13") AB-3 A4, A4R, A5, B4, 8K, 16K, 16KR INCH-1 INCH-2 Original Einzugsmodus Die folgenden Originaleinzugsmodi können für die standardmäßige Verwendung im Kopier-, Scannen-zur-Festplatte- und Bild-senden-Modus gewählt werden. Bei der häufigen Verwendung eines bestimmten Modus erspart Ihnen diese Einstellung, den Modus bei jeder Verwendung aus den Spezialmodi wählen zu müssen. • Mischgr. Original (gleiche Breite/unterschiedliche Breite) • Modus langsamer Scan Systemeinstellungen Dok. gem. Größe gleiche Breite A3, A4, A4R, A5, B4, 8K, 16K, 16KR, 8-1/2" x 11", 11" x 17", 216 mm x 330 mm (8-1/2" x 13") 11" x 17", 8-1/2" x 14", 8-1/2" x 11", 8-1/2" x 11"R, 5-1/2" x 8-1/2" 11" x 17", 8-1/2" x 14", 8-1/2" x 11", 8-1/2" x 11"R, 5-1/2" x 8-1/2", A4, A3 11" x 17", 8-1/2" x 13" (216 mm x 330 mm), 8-1/2" x 11", 8-1/2" x 11"R, 5-1/2" x 8-1/2" 11" x 17", 8-1/2" x 13" (216 mm x 330 mm), 8-1/2" x 11", 8-1/2" x 11"R, 5-1/2" x 8-1/2", A4, A3 OK Original Einzugsmodus Dok. gem. Größe andere Breite Langs.Scan Kopie Scan auf Festplatte Bild Senden Wählen Sie zur Verwendung dieser Einstellung die Kontrollfelder der gewünschten Optionen und berühren Sie dann das Feld [OK]. Deaktivierung Duplex Diese Einstellung dient zum Deaktivieren des zweiseitigen Druckens. Zum Beispiel bei einer Störung des Duplexmoduls. Wählen Sie zum Aktivieren dieser Einstellung das Kontrollfeld und berühren Sie dann das Feld [OK]. Deaktivieren der Großraum-Papierkassette Wählen Sie zum Deaktivieren der Erkennung von auf das Vorlagenglas gelegten Originalen das Kontrollfeld [Erkennung auf Vorlagenglas abbrechen] und berühren Sie dann das Feld [OK]. (Wenn eine Großraum-Papierkassette installiert ist.) Verwenden Sie diese Einstellung, um die Verwendung der Großraum-Papierkassette zu unterbinden. Zum Beispiel, bei einer Störung der Kassette. Wählen Sie zum Aktivieren dieser Einstellung das Kontrollfeld und berühren Sie dann das Feld [OK]. Wenn "Erkennung auf Vorlagenglas abbrechen" gewählt ist, werden alle auf das Vorlagenglas gelegten Originale wie Sonderformatoriginale behandelt. 93 Deaktivierung optionales Magazin Einstellung Sattelheftung (Wenn ein optionales Papiermagazin installiert ist) Diese Einstellung dient zum Deaktivieren des optionalen Papiermagazins. Zum Beispiel bei einer Störung des Magazins. Wählen Sie zum Aktivieren dieser Einstellung das Kontrollfeld und berühren Sie dann das Feld [OK]. (Wenn ein Finisher mit Sattelheftung installiert ist.) Wenn ein Finisher mit Sattelheftung installiert ist, dient diese Funktion zum Einstellen der Heftposition (Faltposition) der Broschürenheftfunktion. Der Wert kann in Schritten von 0,1 mm in einem Bereich von ± 3,0 mm von der Ausgangsposition jedes Papierformats eingestellt werden. Facheinstellungen ausschalten Max. + 3 mm Diese Einstellung dient zum Unterbinden von Facheinstellungen (ausgenommen manueller Einzug). Wählen Sie zum Aktivieren dieser Einstellung das Kontrollfeld und berühren Sie dann das Feld [OK]. Min. - 3 mm In die Plusrichtung verschobene Position 1 Deaktivierung Finisher (Wenn ein Finisher oder ein Finisher mit Sattelheftung installiert ist.) Diese Einstellung dient zum Deaktivieren des Finishers oder Finishers mit Sattelheftung. Zum Beispiel bei einer Störung der Einheit. Wählen Sie zum Aktivieren dieser Einstellung das Kontrollfeld und berühren Sie dann das Feld [OK]. In die Minusrichtung verschobene Position 2 11 12 Bezugsposition Wählen Sie das Feld für das gewünschte Papier, legen Sie den Wert mit den Feldern fest und berühren Sie dann das Feld [OK]. (Lassen Sie zum schnellen Ändern der Zahl Ihren Finger auf dem Feld oder .) Deaktivierung des Lochers Offset ausschalten (Wenn eine Lochungseinheit installiert sind.) Diese Einstellung dient zum Deaktivieren der Lochungsfunktion. Zum Beispiel bei einer Störung der Lochungseinheit des Finishers oder des Finishers mit Sattelheftung. Wählen Sie zum Aktivieren dieser Einstellung das Kontrollfeld und berühren Sie dann das Feld [OK]. Diese Einstellung dient zum Deaktivieren der Versatzfunktion. Wählen Sie zum Aktivieren dieser Einstellung das Kontrollfeld und berühren Sie dann das Feld [OK]. Deaktivierung Hefter Farbmodus ausschalten (Wenn ein Finisher oder ein Finisher mit Sattelheftung installiert ist.) Diese Einstellung dient zum Deaktivieren der Heftfunktion. Zum Beispiel bei einer Störung des Heftereinheit des Finishers oder des Finishers mit Sattelheftung. Wählen Sie zum Aktivieren dieser Einstellung das Kontrollfeld und berühren Sie dann das Feld [OK]. (Wenn ein farbbezogenes Problem aufgetreten ist.) Wenn ein farbbezogenes Problem aufgetreten ist und nicht gedruckt werden kann, kann der Farbmodus zeitweilig deaktiviert und nur das Schwarzweißdrucken erlaubt werden. Wählen Sie zum Aktivieren dieser Einstellung das Kontrollfeld und berühren Sie dann das Feld [OK]. Diese Funktion ist nur als ein Notbehelf vorgesehen. Nachdem diese Einstellung aktiviert ist, kann sie nur von einem Servicetechniker deaktiviert werden. Wenden Sie sich umgehend an Ihren Händler oder die nächstgelegene autorisierte Servicevertretung, um einen Servicetechniker anzufordern, der die Einstellung deaktiviert und das farbbezogene Problem behebt. 94 Einstellung Auto-Papierwahl Tandemverbindung einstellen Die von der Auto-Papierwahlfunktion gewählten Papiersorten* können anhand einer der folgenden Einstellungen festgelegt werden: • Normalpapier • Normales und Recyclingpapier • Recycling-Papier Wählen Sie die gewünschte Papiersorteneinstellung und berühren Sie das Feld [OK]. Die Auto-Papierwahlfunktion wählt nur die von dieser Einstellung festgelegten Papiersorten. * Die für jedes Papierfach mit "Papier-Kass. einstellen" (Seite 24) in den Systemeinstellungen (allgemein) gewählte Papiersorte. Diese Einstellung dient zum Konfigurieren der IP-Adresse und der Portnummer des Slave-Geräts, wenn Sie zwei Geräte (die als TCP/IP-Netzwerkdrucker verwendet werden) in einer Tandemkonfiguration zum Drucken verwenden wollen. Systemeinstellungen Tandemverbindung einstellen IP-Adresse der Slave-Maschine Port-Nummer Tandem-Modus OK 0 0 0 0 5 0 0 0 1 Deaktivierung des Master-Masch.-Modus Deaktivierung des Slave-Masch.-Modus Wählen Sie jedes Eingabefeld, geben Sie den entsprechenden Wert mit den Zifferntasten ein und berühren Sie das Feld [OK]. Wählen Sie zum Deaktivieren des Sendens von Tandemdruckaufträgen das Kontrollfeld [Deaktivierung des Master-Masch.-Modus] und berühren Sie dann das Feld [OK]. (Diese Einstellung ist in der Regel nicht erforderlich.) Wählen Sie zum Deaktivieren des Empfangs von Tandemdruckaufträgen das Kontrollfeld [Deaktivierung des Slave-Masch.-Modus] und berühren Sie dann das Feld [OK]. (Diese Einstellung ist in der Regel nicht erforderlich.) Registrierungsabgleich Wenn bei Farbdrucken eine Farbabweichung von Text oder Linien auftritt, können die Farben CMY unter Verwendung von K (schwarz) als Referenzfarbe angepasst werden. Zum Ausführen dieses Abgleichs berühren Sie das Feld [Auto-Abgleich]. Eine Meldung wird angezeigt. Berühren Sie das Feld [Ausführen]. • Die werksseitige Standardeinstellung für die Portnummer ist [50001]. Ändern Sie die Portnummer nur, wenn diese Einstellung Probleme verursacht. • Zur Verwendung der Tandemfunktion bei aktivierter Benutzerauthentifizierung müssen sowohl am Master- als auch am Slave-Gerät dieselben Benutzerdaten gespeichert sein. Wenn nicht dieselben Benutzerdaten gespeichert sind, kann der Seitenzählwert möglicherweise nicht zum korrekten Benutzerzählwert hinzugefügt werden, oder es ist möglich, dass nur das Master-Gerät druckt. Wenn die automatische Korrektur fehlschlägt, wird das Feld [Auto-Abgleich] zeitweilig deaktiviert, um die wiederholte Verwendung zu unterbinden. Beim nächsten Öffnen des Registrierungskorrekturbildschirms, nachdem ein anderer Bildschirm geöffnet wurde, wird das Feld wieder normal angezeigt. Optimierung einer Festplatte Alle Job-Protokolldaten löschen Diese Funktion optimiert die Festplatte des Geräts anhand der Datendefragmentierung. Falls ein Auftrag ausgeführt wird, wird eine Meldung angezeigt und die Optimierung beginnt erst, wenn der Auftrag abgeschlossen ist. Während der Optimierung sind die folgenden Vorgänge nicht möglich: • Webseitenzugriff, Empfang von Druckdaten • Verwendung der Tasten des Bedienfelds • Abschalten der Stromzufuhr mit dem Hauptstromschalter des Geräts • Automatische Abschaltung Nachdem die Optimierung abgeschlossen ist, wird das Gerät automatisch neu gestartet. Diese Funktion dient zum Löschen des gesamten Auftragsprotokolls. (In der Regel ist es nicht erforderlich, diese Funktion zu verwenden.) Die vom Gerät ausgeführten Aufträge werden in einer Protokolldatei aufgezeichnet. Das Auftragsprotokoll kann zur Prüfung des allgemeinen Gebrauchs des Geräts verwendet werden. Das Auftragsprotokoll kann mit einem Webbrowser im CSV-Format auf einen Computer geschrieben werden. Standard im automatischen Farbmodus erfassen Wenn der Farbmodus auf Auto eingestellt ist, stehen fünf Stufen für das Erkennen des Originals zur Verfügung. Wählen Sie die Zahl mit den Feldern . Wenn die Einstellung "Näher an S/W" konfiguriert ist, kann das Original leichter als ein Schwarzweißoriginal erkannt werden. Wenn die Einstellung "Näher an Farbe" konfiguriert ist, kann das Original leichter als ein farbiges Original erkannt werden. Wenn die Dokumentenablagefunktion häufig verwendet wird und die Dateiausgabe langsam scheint, kann durch das Optimieren der Festplatte möglicherweise eine bessere Leistung erzielt werden. 95 Kopier-Einstellungen Die folgenden Einstellungen beziehen sich auf die Kopierfunktion. Berühren Sie das Feld [Kopier-Einstellungen] und konfigurieren Sie die Einstellungen. Die hier gewählten Standardeinstellungen werden auf alle Funktionen des Geräts angewandt (nicht nur auf die Kopierfunktion). Einstellungen Ausgangsstatus Weitere Abbildungsverhältnisse hinzufügen oder ändern Die Kopiereinstellungen werden zurückgesetzt, wenn die Taste [EIN/AUS] ( ) eingeschaltet wird, wenn die Taste [ALLES LÖSCHEN] ( ) gedrückt wird oder wenn das Rückstellautomatikintervall abgelaufen ist. Diese Einstellungen dienen zum Ändern der Standardeinstellungen für den Kopiermodus. Die folgenden Einstellungen können geändert werden: • Farbmodus • Papierkassette • Belichtungsart • Zoomfaktor • 2-seitig kopieren • Ausgabe (Ausgabemethode und Ausgabefach) Berühren Sie jedes Feld und konfigurieren Sie die Einstellungen. Berühren Sie das Feld [Zurück zur Fabrikeinstellung], um eine geänderte Standardeinstellung wieder auf die ursprüngliche Einstellung zurückzusetzen. Es können zwei voreingestellte Vergrößerungsverhältnisse (101% bis 400%) und zwei voreingestellte Verkleinerungsverhältnisse (25% bis 99%) hinzugefügt werden. Eine hinzugefügte Voreinstellung kann auch geändert werden. Systemeinstellungen Weitere Abbildungsverhältnisse hinzufügen oder ändern Verkleinerung (25 99) OK Vergrösserung (101 400) Wählen Sie das Feld "Verkleinerung" oder "Vergrösserung", legen Sie den Wert mit den Feldern fest und berühren Sie dann das Feld [OK]. (Lassen Sie zum schnellen Ändern der Zahl Ihren Finger auf dem Feld oder .) Wenn diese Einstellung zum Ändern der Standardeinstellung für die Duplexfunktion auf eine andere Option als "1-seitig auf 1-seitig" verwendet wird und die Duplexfunktion oder der automatische Originaleinzug fehlerhaft ist oder deaktiviert wird, wird die Einstellung auf "1-seitig auf 1-seitig" zurückgesetzt. Mit Ausnahme von hinzugefügten Abbildungsverhältnisvoreinstellungen können voreingestellte Abbildungsverhältnisse nicht geändert werden. Belichtungskorrektur Diese Einstellung dient zum Anpassen des Belichtungspegels, wenn beim Kopieren der Belichtungswert "Auto" verwendet wird. Berühren Sie das Feld [Farbe] oder [S/W], wählen Sie den Belichtungspegel für das Vorlagenglas und den automatischen Originaleinzug mit den Feldern und berühren Sie dann das Feld [OK]. Reduzieren Sie den Pegel in Richtung "1", um eine hellere Belichtung zu erreichen, oder erhöhen Sie den Pegel in Richtung "9", um eine dunklere Belichtung zu erreichen. Maximale Kopienzahl einstellen Diese Einstellung legt die maximale Zahl fest, die als Zahl der Kopien (Zahl der kontinuierlichen Kopien) eingegeben werden kann. Es kann eine beliebige Zahl von 1 bis 999 eingegeben werden. Geben Sie die Zahl mit den Zifferntasten ein und berühren Sie dann das Feld [OK]. Drehen bei Kopie-Einst. Wenn das Original und das Papier in unterschiedlichen Ausrichtungen eingelegt sind, dreht diese Funktion die Abbildung des Originals automatisch um 90 Grad, um sie korrekt auf das Papier zu kopieren. Wählen Sie zum Aktivieren dieser Einstellung das Kontrollfeld und berühren Sie dann das Feld [OK]. • Die Funktion Drehen bei Kopie ist nur verfügbar, wenn Auto-Papierwahl oder Auto Image gewählt ist. • Die Einstellung Drehen bei Kopie muss beim Kopieren eines Originals im Format A5 (5-1/2" x 8-1/2") auf Papier im Format A5R (5-1/2" x 8-1/2"R) aktiviert sein. 96 Grundeinstellung der Randversetzung Registerseiten-Grund-Kopiereinstellung Die Standardeinstellung für die Randversetzung kann von 0 mm (0") bis 20 mm (5/8") in Schritten von 1 mm (1/8") eingestellt werden. Geben Sie die Standardeinstellungen für "Seite 1" (Vorderseite) und "Seite 2" (Rückseite) mit den Feldern ein und berühren Sie dann das Feld [OK]. (Lassen Sie zum schnellen Ändern der Zahl Ihren Finger auf dem Feld oder .) Diese Einstellung dient zum Festlegen der Standardbreite, um die der Rand beim Kopieren auf Registerpapier verschoben wird (Registerbreite). Die Standardbreite kann von 0 mm (0") bis 20 mm (5/8") in Schritten von 1 mm (1/8") eingestellt werden. Randlöschung einstellen Die Standardeinstellung für die Löschbreite kann von 0 mm (0") bis 20 mm (5/8") in 1 mm (1/8")-Schritten eingestellt werden. Geben Sie die Standardeinstellungen für "Rand" und "Mitte" mit den Feldern ein und berühren Sie dann das Feld [OK]. (Lassen Sie zum schnellen Ändern der Zahl Ihren Finger auf dem Feld oder .) Legen Sie die gewünschte Breite mit den Feldern fest und berühren Sie dann das Feld [OK]. (Lassen Sie zum schnellen Ändern der Zahl Ihren Finger auf dem Feld oder .) Zugriff für Programm-Löschung deaktivieren Kartenbeilage-Einstellungen Diese Einstellung dient zum Unterbinden des Löschens und Änderns von in Auftragsprogrammen gespeicherten Kopiereinstellungen. Wählen Sie zum Aktivieren dieser Einstellung das Kontrollfeld und berühren Sie dann das Feld [OK]. Diese Einstellungen dienen zum Definieren des Standardoriginalformats für die Kartenbeilagefunktion. Sowohl die X- (horizontal) als auch die Y-Abmessung (vertikal) des Originals kann von 25 mm (1") bis 210 mm (8-1/2") in Schritten von 1 mm (1/8") eingestellt werden. Manuelles Eingabefach bei Duplex-Kopie deakt. Systemeinstellungen OK Kartenbeilage-Enstellungen Vorgabe-Originalgrösse für die Kartenbeilage einstellen Wählen Sie das Feld [X] bzw. [Y], geben Sie die Abmessung mit den Feldern ein und berühren Sie dann das Feld [OK]. Wenn Sie die Originalkopie an das Papier anpassen möchten, wählen Sie das Feld [An Seite anpassen] im Kartenbeilageneinstellungsbildschirm und berühren dann das Feld [OK]. Diese Einstellung dient zum Unterbinden der Verwendung des manuellen Einzugs beim zweiseitigen Kopieren. Der manuelle Einzug wird häufig zum Einziehen von Etikettenpapier, Transparentfolie und anderen speziellen Papiersorten, die nicht zweiseitig kopiert werden können, verwendet. Falls eine dieser speziellen Papiersorten in die Wendeeinheit gelangt, kann dies in einem Papierstau oder in der Beschädigung der Einheit resultieren. Bei der häufigen Verwendung von speziellen Papiersorten, die nicht zweiseitig kopiert werden dürfen, empfiehlt es sich, diese Einstellung zu aktivieren. Wählen Sie zum Aktivieren dieser Einstellung das Kontrollfeld und berühren Sie dann das Feld [OK]. Autom. Sattelheftung Deaktivierung automat. Papierauswahl (Wenn ein Finisher mit Sattelheftung installiert ist.) Diese Einstellung dient zum Aktivieren der automatischen Sattelheftung bei Verwendung der Broschürenkopiefunktion. Wählen Sie zum Aktivieren dieser Einstellung das Kontrollfeld und berühren Sie dann das Feld [OK]. Diese Einstellung dient zum Deaktivieren der automatischen Papierauswahl. Wenn diese Einstellung aktiviert ist, erfolgt keine automatische Auswahl von Papier im Format des auf das Vorlagenglas oder in den automatischen Originaleinzug gelegten Originals. Wählen Sie zum Aktivieren dieser Einstellung das Kontrollfeld und berühren Sie dann das Feld [OK]. X 863/8 (25 mm 210) Y 541/8 (25 mm 210) An Seite anpassen 97 Autoauswahl des Papierausgabefachs Automatische Farb-Kalibration Diese Funktion dient zur automatischen Farbkorrektur bei einer Farbabweichung von farbigen Kopien. Das Gerät druckt ein Testmuster, scannt es und korrigiert automatisch die Farbe. Wenn diese Einstellung aktiviert ist und Papier in ein Fach gelegt wird, während sich das Gerät im Standbyoder Kopiermodus befindet, wird das jeweilige Fach automatisch gewählt. Wählen Sie zum Aktivieren dieser Einstellung das Kontrollfeld und berühren Sie dann das Feld [OK]. Systemeinstellungen Automatische Farb-Kalibration Ausführen Farbbalance-Grundeinstellung Wenn das Feld [Ausführen] berührt und ein Testmuster gedruckt wird, fordert Sie eine Meldung auf, die automatische Farbkorrektur zu starten. Legen Sie das Testmuster wie unten dargestellt mit der schmalen Linie auf der linken Seite auf das Vorlagenglas und berühren Sie das Feld [Ausführen]. Die in den Spezialmodi unter Verwendung von "Farbbalance" erhaltenen Farbbalancewerte können in einem Programm (1 bis 48) gespeichert werden. Die gespeicherten Werte können abgerufen und als Farbbalance-Grundeinstellung gespeichert werden.* Verwenden Sie diese Funktion, wenn Sie eine Farbbalance-Einstellung wiederholt für eine bevorzugte Farbe verwenden möchten, oder um eine Änderung in der Farbbalance zu korrigieren. * Voreingestellte Werte, die angezeigt werden, wenn Sie "Farbbalance" in einem Spezialmodus wählen. Die werksseitige Standardeinstellung ist Position "0" für alle acht Stufen jeder Farbe. Schmale Linie Legen Sie Kopierpapier (ca. fünf Blatt) im Format des Testmusters über das eingelegte Testmuster und schließen Sie den automatischen Originaleinzug vorsichtig. Systemeinstellungen OK Farbbalance-Grundeinstellung OK Für diese Einstellung A3-Papier oder 11"x17" verwenden. [Ausführen] drücken, um das Testmuster zu drucken. Zurück zur Fabrikeinstellung 1/6 1 2 3 4 5 6 7 8 • Prüfen Sie vor dem Durchführen der Auto Color Calibration, dass die Registrierungskorrektur richtig eingestellt ist. Gehen Sie bei einer abweichender Registrierungskorrektur wie unter "Registrierungsabgleich" (Seite 95) erläutert vor. Berühren Sie das Feld der gespeicherten Auftragsprogrammnummer und berühren Sie dann das Feld [OK]. (Ein Feld für ein noch nicht gespeichertes Auftragsprogramm kann nicht gewählt werden.) Berühren Sie zum Zurücksetzen der gespeicherten Farbbalance-Grundeinstellung auf die werksseitige Standardeinstellung (Position "0" für alle acht Stufen jeder Farbe) das Feld [Zurück zur Fabrikeinstellung] und dann das Feld [OK]. • Wenn Sie auch nach dem Durchführen von Auto Color Calibration eine Farbabweichung feststellen, kann die Farbwiedergabe möglicherweise durch das nochmalige Durchführen von Auto Color Calibration verbessert werden. 98 S/W 600dpi x 600 dpi Scanmodus für Dokumenteneinzug Beim Schwarzweißkopieren unter Verwendung des automatischen Originaleinzugs kann die Auflösung von 600 x 300 dpi zu 600 x 600 dpi (hohe Auflösung) geändert werden. Bei Verwendung der hohen Auflösung werden klein gedruckter Text und dünne Linien deutlicher wiedergegeben, der Scanvorgang dauert jedoch länger. Wählen Sie zum Aktivieren dieser Einstellung das Kontrollfeld und berühren Sie dann das Feld [OK]. Wenn keine hohe Auflösung gewählt ist, müssen die folgenden Voraussetzungen erfüllt sein, um mit einer Auflösung von 600 x 300 dpi scannen und die höchste Geschwindigkeit erreichen zu können. • Das Kopierverhältnis muss auf 100% eingestellt werden. • Wählen Sie keinen Spezialmodus, der das Abbildungsverhältnis ändert. • [Kopie von Kopie] darf nicht aktiviert sein. • Verwenden Sie die Taste [FARBE STARTEN] ( ) nicht zum Erstellen von Schwarzweißkopien. S/W Schnellscan von Auflageglas Beim Schwarzweißkopieren unter Verwendung des Vorlagenglases kann die Auflösung von 600 x 600 dpi zu 600 x 300 dpi (hohe Geschwindigkeit) geändert werden. Wenn die hohe Geschwindigkeit gewählt ist, wird die Erstkopie schneller erstellt, die Kopie ist jedoch unschärfer. Wählen Sie zum Aktivieren dieser Einstellung das Kontrollfeld und berühren Sie dann das Feld [OK]. Wenn eine hohe Geschwindigkeit gewählt ist, müssen die folgenden Voraussetzungen erfüllt sein, um mit einer Auflösung von 600 x 300 dpi scannen und die höchste Geschwindigkeit erreichen zu können. • Das Kopierverhältnis muss auf 100% eingestellt werden. • Wählen Sie keinen Spezialmodus, der das Abbildungsverhältnis ändert. • [Kopie von Kopie] darf nicht aktiviert sein. • Verwenden Sie die Taste [FARBE STARTEN] ( ) nicht zum Erstellen von Schwarzweißkopien. 99 Netzwerk-Einstellung Nachfolgend werden die Netzwerkeinstellungen erläutert. Berühren Sie das Feld [Netzwerk-Einstellung] und konfigurieren Sie die Einstellungen. Wenn eine oder mehrere dieser Einstellungen geändert werden, müssen Sie die Systemeinstellungen schließen, die Taste [EIN/AUS] ( ) ausschalten, eine kurze Weile warten und dann die Taste [EIN/AUS] ( ) wieder einschalten, um die neuen Einstellungen in Kraft zu setzen. IP-Adresseinstellungen EtherTalk aktivieren Verwenden Sie diese Einstellung zum Konfigurieren der IP-Adresse des Geräts, wenn es in einem TCP/IP-Netzwerk verwendet wird. Diese Einstellung muss zur Verwendung des Geräts in einem EtherTalk-Netzwerk aktiviert werden. Wählen Sie zum Aktivieren dieser Einstellung das Kontrollfeld und berühren Sie dann das Feld [OK]. Systemeinstellungen IP-Adresseinstellungen OK IP-Adresse DHCP IP-Subnetzmaske IP-Gateway Vergewissern Sie sich, dass das Kontrollfeld [DHCP] nicht gewählt ist , wählen Sie dann jedes Feld, geben Sie die erforderlichen Werte mit den Zifferntasten ein und berühren Sie das Feld [OK]. Um das Gerät für den automatischen Abruf der IP-Adresse zu konfigurieren, wählen Sie das Kontrollfeld [DHCP] und berühren dann das Feld [OK]. • Um das Gerät in einem TCP/IP-Netzwerk verwenden zu können, muss auch die Einstellung "TCP/IP aktivieren" aktiviert werden. • Bei Verwendung von DHCP kann sich die dem Gerät zugeteilte IP-Adresse automatisch ändern. Wenn sich die IP-Adresse ändert, kann nicht gedruckt werden. TCP/IP aktivieren Diese Einstellung muss zur Verwendung des Geräts in einem TCP/IP-Netzwerk aktiviert werden. Die IP-Adresse des Geräts muss ebenfalls unter Verwendung von "IP-Adresseinstellungen" konfiguriert werden. Wählen Sie zum Aktivieren dieser Einstellung das Kontrollfeld und berühren Sie dann das Feld [OK]. NetBEUI aktivieren Diese Einstellung muss zur Verwendung des Geräts in einem NetBEUI-Netzwerk aktiviert werden. Wählen Sie zum Aktivieren dieser Einstellung das Kontrollfeld und berühren Sie dann das Feld [OK]. NIC zurückstellen Diese Funktion setzt alle Einstellungen der Druckserverkarte auf die werksseitigen Standardeinstellungen zurück. Ping-Befehl Verwenden Sie diese Funktion, um zu prüfen, ob das Gerät mit einem Computer im Netzwerk kommunizieren kann. Geben Sie die IP-Adresse des gewünschten Computers ein und berühren Sie das Feld [Start]. Eine Meldung, die Sie darüber informiert, ob der Computer geantwortet hat oder nicht, wird angezeigt. Systemeinstellungen Ping-Befehl OK IP-Nummer eingeben und [Start] drücken. IP-Adresse Start NetWare aktivieren Diese Einstellung muss zur Verwendung des Geräts in einem NetWare-Netzwerk aktiviert werden. Wählen Sie zum Aktivieren dieser Einstellung das Kontrollfeld und berühren Sie dann das Feld [OK]. Wählen Sie jedes Feld, geben Sie den entsprechenden Wert mit den Zifferntasten ein und berühren Sie dann das Feld [Start]. 100 Drucker-Einstellungen Standardeinstellungen Nachfolgend werden die Druckbedingungseinstellungen erläutert. Berühren Sie zum Konfigurieren der Einstellungen zunächst das Feld [Drucker-Einstellungen] und dann das Feld [Standardeinstellungen]. Kein Drucken der Meldungsseite Bypass-Fach-Einstellungen Diese Einstellung dient zum Deaktivieren des Druckens von Meldungs- bzw. Hinweisseiten. Wählen Sie zum Aktivieren dieser Einstellung das Kontrollfeld und berühren Sie dann das Feld [OK]. Erfasste Papiergröße im Bypass-Fach aktivieren Kein Drucken der Testseite Diese Einstellung dient zum Deaktivieren des Druckens von Testseiten. Wenn diese Einstellung aktiviert ist, kann "Druckertestseite" in den Systemeinstellungen nicht zum Drucken von Testseiten verwendet werden. Wählen Sie zum Aktivieren dieser Einstellung das Kontrollfeld und berühren Sie dann das Feld [OK]. A4/Letter-Auto-Auswahl Wenn beim Drucken im Format Letter kein Papier in diesem Format geladen ist, ermöglicht diese Einstellung die Verwendung von A4-Papier. Wählen Sie zum Aktivieren dieser Einstellung das Kontrollfeld und berühren Sie dann das Feld [OK]. Drucker - Druckdichte Diese Einstellung erhöht bzw. reduziert die Druckdichte von Farb- und Schwarzweißdokumenten und resultiert in einem helleren bzw. dunkleren Druckbild. Die Druckdichte kann auf fünf Stufen eingestellt werden. Stellen Sie die Druckdichte für "Farbe" und "S/W" mit den Feldern ein und berühren Sie dann das Feld [OK]. Reduzieren Sie den Pegel in Richtung "1", um eine hellere Belichtung zu erreichen, oder erhöhen Sie den Pegel in Richtung "5", um eine dunklere Belichtung zu erreichen. Mit dieser Einstellung kann das Drucken unterbunden werden, wenn das für einen Druckauftrag gewählte Papierformat vom Format des in den manuellen Einzug eingelegten Papiers abweicht. Wählen Sie zum Aktivieren dieser Einstellung das Kontrollfeld und berühren Sie dann das Feld [OK]. Erfasste Papierart im Bypass-Fach aktivieren Mit dieser Einstellung kann das Drucken unterbunden werden, wenn die für einen Druckauftrag gewählte Papiersorte von der in den manuellen Einzug eingelegten Papiersorte abweicht. Wählen Sie zum Aktivieren dieser Einstellung das Kontrollfeld und berühren Sie dann das Feld [OK]. Bypass-Fach von der automatischen Papierwahl ausschliessen Wenn die Papiersortenauswahl auf [Auto] eingestellt ist, kann der automatische Einzug aus den wählbaren Fächern ausgeschlossen werden. Die Verwendung dieser Einstellung wird empfohlen, wenn in den manuellen Einzug häufig Spezialpapier geladen wird. Wählen Sie zum Aktivieren dieser Einstellung das Kontrollfeld und berühren Sie dann das Feld [OK]. Job-Warteschlange Wenn diese Funktion aktiviert ist, werden empfangene Druckaufträge in der Spulenwarteschlange der Auftragsstatusmaske angezeigt. Die Aufträge werden in die Auftragswarteschlange verschoben, nachdem sie vom Gerät analysiert wurden. Mehrere, noch nicht analysierte Aufträge können in der Spulenwarteschlange angezeigt werden. Wenn diese Funktion deaktiviert ist, werden empfangene Druckaufträge in der Auftragswarteschlange, aber nicht in der Spulenwarteschlange angezeigt. Wird jedoch ein verschlüsselter PDF-Auftrag gedruckt, erscheint der Auftrag in der Spulenwarteschlange. Wählen Sie zum Aktivieren dieser Einstellung das Kontrollfeld und berühren Sie dann das Feld [OK]. 101 Schnittstelleneinstellungen Diese Einstellungen dienen zum Steuern und Überwachen von an den USB-Port, an den Netzwerkport oder an das Gerät übertragenen Daten. Berühren Sie zum Konfigurieren der Einstellungen zunächst das Feld [Drucker-Einstellungen] und dann das Feld [Schnittstelleneinstellungen]. Hex-Dump-Modus USB-Port-Emulationsumschaltung Diese Funktion dient zum Drucken der von einem Computer empfangenen Druckdaten im Hexadezimalformat neben dem entsprechenden ASCII-Text. Dies ermöglicht Ihnen zu prüfen, ob die Druckdaten vom Computer korrekt zum Gerät übertragen werden. Wählen Sie die Druckersprache, die emuliert werden soll, wenn das Gerät nicht über den USB-Port verbunden ist. Die Einstellungen sind mit denen für "Umschaltung Netzwerkschnitt-Stellenemulation" identisch. • Auto* • PostScript* • PCL Wählen Sie eines der Felder und berühren Sie das Feld [OK]. * Wenn das PS3-Modul installiert ist. Hex-Dump-Beispiel Sofern keine häufigen Fehler auftreten, wird empfohlen, die werksseitige Standardeinstellung "Auto" zu verwenden. Wählen Sie zum Aktivieren dieser Einstellung das Kontrollfeld und berühren Sie dann das Feld [OK]. E/A-Zeitüberschreitung Netzwerkschn. aktivieren Die E/A-Zeitüberschreitung kann auf einen beliebigen Wert von 1 bis 999 Sekunden eingestellt werden. Die Funktion E/A-Zeitüberschreitung trennt vorübergehend die Verbindung, wenn der Port während der festgelegten Zeitdauer keine Daten empfangen hat. Nachdem die Verbindung getrennt wurde, wird entweder der Port für die automatische Auswahl konfiguriert oder der nächste Druckauftrag gestartet. Legen Sie die Zeitdauer mit den Feldern fest und berühren Sie dann das Feld [OK]. (Lassen Sie zum schnellen Ändern der Zahl Ihren Finger auf dem Feld oder .) Diese Einstellung dient zum Aktivieren des Druckens über den Netzwerkport. Wählen Sie zum Aktivieren dieser Einstellung das Kontrollfeld und berühren Sie dann das Feld [OK]. Usb-Schnttst. aktivieren Diese Einstellung dient zum Aktivieren des Druckens über den USB-Port. Wählen Sie zum Aktivieren dieser Einstellung das Kontrollfeld und berühren Sie dann das Feld [OK]. Umschaltung Netzwerkschnitt-Stellenemulation Diese Einstellung dient zur Auswahl der emulierten Druckersprache, wenn das Gerät über einen Netzwerkport verbunden ist. Die Einstellungen sind mit denen für "USB-Port-Emulationsumschaltung" identisch. • Auto* • PostScript* • PCL Wählen Sie eines der Felder und berühren Sie das Feld [OK]. * Wenn das PS3-Modul installiert ist. Sofern keine häufigen Fehler auftreten, wird empfohlen, die werksseitige Standardeinstellung "Auto" zu verwenden. 102 Anschlussumschaltmethode Diese Einstellung legt fest, wann die Portumschaltung erfolgt. • Umschalten bei Auftragsende: Der Port wechselt nach dem Ende des Druckvorgangs zur automatischen Auswahl. • Umschalten nach E/A-Zeitüberschreitung: Der Port wechselt zur automatischen Auswahl, nachdem die in "E/A-Zeitüberschreitung" (Seite 102) festgelegte Zeit abgelaufen ist. Wählen Sie eines der Felder und berühren Sie das Feld [OK]. Am Gerät stehen die beiden folgenden Druckerports zur Verfügung: • USB-Port • Netzwerkport Farbangleichung Diese Einstellungen dienen zum Korrigieren der Graustufen und der Farbbalance. Berühren Sie zum Konfigurieren der Einstellungen zunächst das Feld [Drucker-Einstellungen] und dann das Feld [Farbangleichung]. Automatische Farb-Kalibration Diese Funktion dient zur automatischen Farbkorrektur bei einer Farbabweichung von farbigen Kopien. Das Gerät druckt ein Testmuster, scannt es und korrigiert automatisch die Farbe. Legen Sie Kopierpapier (ca. fünf Blatt) im Format des Testmusters über das eingelegte Testmuster und schließen Sie den automatischen Originaleinzug vorsichtig. • Prüfen Sie vor dem Durchführen der Auto Color Calibration, dass die Registrierungskorrektur richtig eingestellt ist. Gehen Sie bei einer abweichender Registrierungskorrektur wie unter "Registrierungsabgleich" (Seite 95) erläutert vor. Systemeinstellungen Automatische Farb-Kalibration OK Für diese Einstellung A3-Papier oder 11"x17" verwenden. [Ausführen] drücken, um das Testmuster zu drucken. • Wenn Sie auch nach dem Durchführen von Auto Color Calibration eine Farbabweichung feststellen, kann die Farbwiedergabe möglicherweise durch das nochmalige Durchführen von Auto Color Calibration verbessert werden. Ausführen Wenn das Feld [Ausführen] berührt und ein Testmuster gedruckt wird, fordert Sie eine Meldung auf, die automatische Farbkorrektur zu starten. Legen Sie das Testmuster wie unten dargestellt mit der schmalen Linie auf der linken Seite auf das Vorlagenglas und berühren Sie das Feld [Ausführen]. Schmale Linie 103 Bildsende-Einstellungen Nachfolgend werden die Scan-, Internetfax- und Faxeinstellungen erläutert. Die Einstellungen für den Faxmodus werden unter "11. SYSTEMEINSTELLUNGEN FÜR FAX" in der Fax-Bedienungsanleitung erläutert. Betriebseinstellungen Nachfolgend werden die Scan-, Internetfax- und Faxeinstellungen erläutert. Berühren Sie zunächst das Feld [Bildsende-Einstellungen], dann das Feld [Betriebseinstellungen] und konfigurieren Sie die Einstellungen. Einstellung Standardanzeige Standard-Belichtungseinst. Für den Ausgangsbildschirm, der angezeigt wird, wenn Sie im Dokumentensendemodus die Taste [DOKUMENT SENDEN] oder [ALLES LÖSCHEN] ( ) drücken, stehen fünf Auswahloptionen zur Verfügung. • Scannen • Internet-Fax • Fax • Adressbuch (ABC) • Adressbuch (Benutzer) Wenn [Automatisch zum Kopier-modusbildschirm umsch.] gewählt ist und im Bildsendemodusbildschirm 20 Sekunden lang keine Eingabe erfolgt, schaltet die Anzeige automatisch zum Kopiermodusbildschirm um. Wenn das Kontrollkästchen [Einstellungen nach dem Scannen kurzzeitig beibehalten] markiert ist , bleiben die Einstellungen nach Beendigung des Scanvorgangs eine bestimmte Zeit lang erhalten. Diese Einstellung dient zum Festlegen des standardmäßigen Belichtungspegels für das Scannen von Originalen im Bildsendemodus. Systemeinstellungen OK Standard-Belichtungseinstellungen Auto Text/ Fotoabzug Text/Foto Text Foto Gedrucktes Foto Landkarte Manuell 1 . 3 . MoiréReduzierung 5 • Belichtung Die Belichtung kann manuell oder automatisch eingestellt werden. Wählen Sie entweder das Feld [Auto] oder das Feld [Manuell]. Wenn das Feld [Manuell] gewählt ist, stellen Sie die Belichtung mit den Feldern ein und berühren dann das Feld [OK]. Reduzieren Sie den Pegel in Richtung "1", um eine hellere Belichtung zu erreichen, oder erhöhen Sie den Pegel in Richtung "5", um eine dunklere Belichtung zu erreichen. • Originaltyp (Die Konfigurierung der Einstellung ist nur im Scannermodus möglich.) Der Belichtungsmodus kann an den Originaltyp angepasst werden. Wählen Sie das gewünschte Feld und berühren Sie das Feld [OK]. Text/ Fotoabzug Text/Foto Text Foto* Gedrucktes Foto* Landkarte* * Wird nicht angezeigt, wenn die Belichtung auf [Auto] eingestellt ist. • Moiré-Reduzierung (Die Konfigurierung der Einstellung ist nur im Scannermodus möglich.) Wählen Sie zum Reduzieren des beim Scannen auftretenden Moiré-Effekts das Kontrollfeld [Moiré-Reduzierung] und berühren Sie dann das Feld [OK]. Ausgangseinstellung Auflösung Die folgenden Einstellungen können als Standardauflösung für den Scan-, Internetfax-und Faxmodus gewählt werden. • Scannen: 100X100dpi 200X200dpi 300X300dpi 400X400dpi 600X600dpi • Internet-Fax: 200X100dpi 200X200dpi 200X400dpi Halbton 400X400dpi 600X600dpi • Fax: Standard Fein Halbton Superfein Ultrafein Wenn Sie bei der Verwendung einer gespeicherten Bilddatei die beim Speichern der Datei eingestellte Auflösung verwenden möchten, wählen Sie das Kontrollfeld [Anwend. d. Auflösungseinst. beim Speich.] und berühren dann das Feld [OK]. 104 Nächste Adresse muss Rundsendeadresse sein Umschaltung der Anzeigereihenf. absch. Mit dieser Einstellung kann festgelegt werden, dass bei der Durchführung einer Rundsendung vor der Eingabe der nächsten Adresse das Feld [Nächste Adr.] berührt werden muss. Wenn diese Einstellung aktiviert ist, muss das Feld [Nächste Adr.] auch dann berührt werden, wenn die nächste Adresse mit Hilfe eines Tippfelds eingegeben wird. Wenn ein Benutzer versucht, die nächste Adresse einzugeben, ohne das Feld [Nächste Adr.] zu berühren, wird ein doppelter Alarmton ausgegeben und die Eingabe zurückgewiesen. Wählen Sie zum Aktivieren dieser Einstellung das Kontrollfeld und berühren Sie dann das Feld [OK]. Mit dieser Einstellung kann das Ändern der Anzeigereihenfolge (Reihenfolge Suchnummer, aufoder absteigend) im Adressbuch unterbunden werden. Wenn diese Einstellung aktiviert ist, hat das Berühren eines Registerfelds im Adressbuchbildschirm keine Wirkung auf die Anzeigereihenfolge. Nach dem Aktivieren dieser Einstellung wird die gegenwärtig gewählte Anzeigereihenfolge verwendet. Wählen Sie zum Aktivieren dieser Einstellung das Kontrollfeld und berühren Sie dann das Feld [OK]. Ton bei Scan fertig Diese Funktion hält empfangene Fax- und Internetfaxnachrichten im Speicher, ohne sie zu drucken. Die Faxnachrichten können gedruckt werden, nachdem ein Passwort (werksseitige Standardeinstellung: 0000) mit den Zifferntasten eingegeben wurde. Der nach dem Abschluss von Scanvorgängen ausgegebene Signalton kann eingestellt werden. Systemeinstellungen Ton bei Scan fertig OK Halte-Einstellung für empfangenen Daten drucken Systemeinstellungen Halte-Einstellung für empfangenen Daten drucken Ton bei Scan fertig OK Empfangene Daten halten Passwort einstellen Lautstärke: Lautstärke: Lautstärke: Kein Klein Mittel Groß Ton Neues Password eingeben und mit [OK] bestätigen. 0000 Wählen Sie eines der Felder und berühren Sie das Feld [OK]. Nr.Dateiname/Titel/Inh. Einstell.anz. Markieren Sie zum Aktivieren dieser Einstellung das Kontrollfeld [Empfangene Daten halten] , geben Sie, wenn Sie das Passwort ändern wollen, ein Passwort mit den Zifferntasten ein und berühren Sie dann das Feld [OK]. Mit dieser Einstellung kann festgelegt werden, wie viele Dateinamen-/Betrefffelder im Bildschirm angezeigt werden. Die Anzahl der angezeigten Felder kann auf 3 oder 6 eingestellt werden. Wählen Sie eines der Felder und berühren Sie das Feld [OK]. Nummer der angezeigten Direktadressen-Schlüssel einstellen Mit dieser Einstellung kann die Anzahl der im Adressbuchbildschirm angezeigten Tippfelder festgelegt werden. Die Anzahl der angezeigten Felder kann auf 6 oder 9 eingestellt werden. Wählen Sie eines der Felder und berühren Sie das Feld [OK]. 105 Einstellungen zur Deaktivierung der Zielregistrierung Einstellungen zur Deaktivierung der Übertragung Diese Einstellung dient zum Unterbinden des Speicherns von Zieladressen. Das Speichern über das Gerät, über die Webseite und über einen Computer kann getrennt unterbunden werden. Diese Einstellungen dienen zum Deaktivieren der folgenden Übertragungsvorgänge. [Erneut Senden] im Fax-/Bild-Sendemodus deaktivieren Registrierungsziel vom Bedienfeld aus deaktivieren Deaktiviert die Adresssteuerung über das Gerät. Wählen Sie zur Verwendung dieser Einstellungen die gewünschten Optionen und berühren Sie dann das Feld [OK]. • Gruppe • E-mail • Internet-Fax • Fax (Wenn das Feld [Alle aus-wählen/abbr.] berührt wird, ändern sich alle Einstellungen zu Wenn das Feld in diesem Zustand berührt wird, ändern sich alle Einstellungen zu .) Deaktiviert die Verwendung des Felds [Erneut senden] im Ausgangsbildschirm des Dokumentensendemodus. Wählen Sie zum Aktivieren dieser Einstellung das Kontrollfeld und berühren Sie dann das Feld [OK]. Auswahl aus Adressbuch deaktivieren Diese Einstellung dient zum Deaktivieren der Zieladressenauswahl aus dem Adressbuch. Wählen Sie zur Verwendung dieser Einstellung die Kontrollfelder der gewünschten Optionen aus den folgenden aus und berühren Sie dann das Feld [OK]. • E-mail • FTP • Arbeitsplatz • Netzwerkordner • Internet-Fax • Fax (Wenn das Feld [Alle aus-wählen/abbr.] berührt wird, ändern sich alle Einstellungen zu Wenn das Feld in diesem Zustand berührt wird, ändern sich alle Einstellungen zu .) Registrierungsziel auf der Website deaktivieren (Wenn Netzwerkverbindung aktiviert ist.) Deaktiviert die Adresssteuerung über die Webseite. Wählen Sie zur Verwendung dieser Einstellung die Kontrollfelder der gewünschten Optionen aus den folgenden aus und berühren Sie dann das Feld [OK]. • Gruppe • E-mail • FTP • Arbeitsplatz • Netzwerkordner • Internet-Fax • Fax (Wenn das Feld [Alle aus-wählen/abbr.] berührt wird, ändern sich alle Einstellungen zu Wenn das Feld in diesem Zustand berührt wird, ändern sich alle Einstellungen zu .) Schalten Sie die Registrierung mit dem Network Scanner Tool aus. (Wenn Netzwerkverbindung aktiviert ist.) Deaktiviert die Adresssteuerung über das Netzwerkscanner-Tool. Wählen Sie zum Aktivieren dieser Einstellung das Kontrollfeld und berühren Sie dann das Feld [OK]. Direkteingabe aus Diese Einstellung unterbindet die Direkteingabe der Adresse. Wählen Sie zur Verwendung dieser Einstellung die Kontrollfelder der gewünschten Optionen aus den folgenden aus und berühren Sie dann das Feld [OK]. • E-mail • Internet-Fax • Fax (Wenn das Feld [Alle aus-wählen/abbr.] berührt wird, ändern sich alle Einstellungen zu Wenn das Feld in diesem Zustand berührt wird, ändern sich alle Einstellungen zu .) PC-I-Fax-Übertragung deaktivieren (Wenn der Internet-Fax-Erweiterungssatz installiert ist.) Deaktiviert die Übertragung mit PC-I-Fax. Wählen Sie zum Aktivieren dieser Einstellung das Kontrollfeld und berühren Sie dann das Feld [OK]. PC-Fax-Übertragung deaktivieren (Wenn Fax aktiviert ist.) Deaktiviert die Übertragung mit PC-Fax. Wählen Sie zum Aktivieren dieser Einstellung das Kontrollfeld und berühren Sie dann das Feld [OK]. 106 Scaneinstellungen Die folgenden Einstellungen beziehen sich auf die Scanfunktion. Berühren Sie zunächst das Feld [Bildsende-Einstellungen], dann das Feld [Scaneinstellungen] und konfigurieren Sie die Einstellungen. Standardabsender einstellen Ausgangsdateiformat einstellen Wenn bei der Übertragung mit Scannen zu E-Mail kein Absender gewählt ist, werden automatisch die in dieser Einstellung gespeicherten Absenderinformationen verwendet. Diese Einstellung dient zum Konfigurieren des Standarddateiformats für Scannen zu E-Mail und den USB-Speichermodus, das verwendet wird, wenn die E-Mail-Adresse durch Berühren des Feldes [Adresseingabe] manuell eingegeben wird. Systemeinstellungen Standardabsender einstellen OK Bildschirm, wenn Schwarzweiß gewählt ist Systemeinstellungen Absendername Name 1 Dateityp Antwortadresse OK Ausgangsdateiformat einstellen Komprimierungsmodus [email protected] PDF TIFF Ohne S/W Umwand. PDF MH(G3) Farbe/Grau MMR(G4) 1 Berühren Sie das Feld [Absendername] und geben Sie den Absendernamen ein. Für den Namen können bis zu 20 Zeichen eingegeben werden. Berühren Sie das Feld [OK], nachdem Sie den Namen eingegeben haben. 2 Berühren Sie das Feld [Antwortadresse] und geben Sie die Antwortadresse ein. Es können bis zu 64 Zeichen eingegeben werden. Berühren Sie das Feld [OK], nachdem Sie die Adresse/Domäne eingegeben haben. 3 Berühren Sie das Feld [OK]. Die Texteingabe ist in der Bedienungsanleitung unter "6. TEXTEINGABE" beschrieben. Spezifizierte Seiten pro Datei (1 99) • Dateityp S/W: PDF, Umwand. PDF, TIFF Farbe/Grau: PDF, Umwand. PDF, TIFF, JPEG • Komprimierungsmodus S/W: Ohne, MH(G3), MMR(G4) Farbe/Grau: Nied. Komp., Mitt. Komp., Hohe Komp. Wählen Sie die gewünschten Felder. Berühren Sie das Feld [OK], wenn Sie dazu bereit sind. Wählen Sie zum Ändern der Anzahl der Seiten pro Datei das Kontrollfeld [Spezifizierte Seiten pro Datei] , wählen Sie die Anzahl der Seiten mit den Feldern und berühren Sie dann das Feld [OK]. (Lassen Sie zum schnellen Ändern der Zahl Ihren Finger auf dem Feld oder .) Wenn der Dateityp [JPEG] gewählt ist, kann [Spezifizierte Seiten pro Datei] nicht gewählt werden. Standard-Farbmodus einstellen Diese Einstellungen dienen zum Konfigurieren des im Scanmodus für die Optionen Schwarzweiß und Farbe verwendeten Standardfarbmodus . • Farbmodus: Auto (Mono2, Graustufen*), Vollfarbe • S/W-Modus: Mono2, Graustufen Berühren Sie das Feld "Farbe" oder "S/W", wählen Sie die Einstellung und berühren Sie dann das Feld [OK]. Wählen Sie zum Deaktivieren der Schwarzweißeinstellung im Ausgangsbildschirm, wenn der Farbmodus auf "Auto" eingestellt ist, das Kontrollfeld "Änderung der S/W-Einst. im autom. Modus deaktiv." und berühren Sie dann das Feld [OK]. * Beim Scannen eines Schwarzweißoriginals im Farbmodus "Auto". Komprimierungsmodus bei Rundsendung Diese Einstellung dient zum Konfigurieren des Komprimierungsmodus, der bei Rundsendungen mit Scannen zu E-Mail oder Internetfax verwendet wird. Der hier eingestellte Modus wird für alle Zieladressen, ungeachtet ihres individuell eingestellten Komprimierungsmodus, verwendet. Schwarz & W: MH(G3), MMR(G4) Farbe/Grautöne: Nied. Komp., Mitt. Komp., Hohe Komp. Berühren Sie das Feld "Farbe/Grautöne" oder "Schwarz & Weiß", wählen Sie die Einstellung und berühren Sie dann das Feld [OK]. 107 Einstellung maximale Anzahl gesendeter Daten(E-Mail) Um das Übertragen übermäßig großer Bilddateien im Scanmodus zu verhindern, kann die Dateigröße in Schritten von 1 MB auf 1 MB bis 10 MB begrenzt werden. Falls die Größe der beim Scannen des Originals erstellten Bilddatei diesen Grenzwert überschreitet, wird die Bilddatei verworfen. Vergewissern Sie sich beim Setzen eines Grenzwerts zunächst, dass das Kontrollfeld [Unbegrenzt] nicht gewählt ist , geben Sie den Grenzwert mit den Feldern ein und berühren Sie dann das Feld [OK]. (Lassen Sie zum schnellen Ändern der Zahl Ihren Finger auf dem Feld oder .) Falls Sie keinen Grenzwert festlegen wollen, wählen Sie zunächst das Feld [Unbegrenzt] und berühren dann das Feld [OK]. Diese Einstellung arbeitet in Verbindung mit "Einstellung maximale Anzahl gesendeter Daten(E-Mail)" (Seite 111) der Internetfax-Sendeeinstellungen. Maximale Größe des Datenanhangs (FTP/Desktop/Netzwerkordner) Für Dateien, die per Scannen zu FTP, Scannen zum Desktop und Scannen zum Netzwerkordner gesendet werden können, kann ein Grenzwert für die Dateiengröße gesetzt werden. Wählen Sie zum Aktivieren dieser Einstellung das Kontrollfeld und berühren Sie dann das Feld [OK]. • Wenden Sie sich bezüglich des konfigurierten Dateiengrößengrenzwerts an Ihren Händler. • Bei einer Rundsendung, die sowohl E-Mail- als auch Internetfax-Zieladressen verwendet, hat der unter "Einstellung maximale Anzahl gesendeter Daten(E-Mail)" gesetzte Grenzwert Vorrang. 1 Wählen Sie das Kontrollfeld [Standardadresse aktivieren] 2 Berühren Sie das Feld [Hinzufügen] und wählen Sie die Adresse. . Wählen Sie eines der Felder und berühren Sie das Feld [OK]. 3 Berühren Sie das Feld [OK]. • Wenn diese Einstellung aktiviert ist, schaltet der Ausgangsbildschirm in den Scanmodus um. • Es kann nur an eine einzelne Adresse für Scannen zu E-Mail, Scannen zu FTP, Scannen zum Desktop oder Scannen zum Netzwerkordner übertragen werden. Bcc-Einstellung Diese Einstellung ermöglicht das Senden von Bcc-Kopien. Wenn das Kontrollfeld [Bcc Aktivieren] gewählt ist , wird das Feld [Bcc] im Adressbuchbildschirm der Bildsendefunktion zusammen mit den Feldern [An] und [Cc] angezeigt. Wenn das Kontrollfeld [Anzeige der BCC-Adresse im Dialogfeld Auftragsstatus] gewählt ist , werden Bcc-Adressen in der Liste des Auftragsstatusbildschirms und in der Registerkarte Adressprüfung angezeigt. Scanfunktion ausschalten Diese Einstellung dient zum Deaktivieren des PC- und USB-Speicher-Scannens. Wenn diese Modi deaktiviert sind, werden sie bei der Moduswahl im Ausgangsbildschirm grau schattiert angezeigt. Berühren Sie die Kontrollfelder der Modi, die Sie deaktivieren möchten, und berühren Sie dann das Feld [OK]. Voreinstellung Postsignatur Standardadresse einstellen Es kann eine Standardadresse gespeichert werden, die es ermöglicht, die Übertragung durch das Drücken der Taste [FARBE STARTEN] ( ) bzw. [SCHWARZWEISS STARTEN] ( ) zu starten, ohne eine Adresse eingeben zu müssen. Systemeinstellungen Standardadresse einstellen Abbrechen OK An den Text einer E-Mail-Nachricht kann automatisch eine Signatur angefügt werden. Dies ist zum Beispiel hilfreich, wenn es Unternehmenspolitik ist, an E-Mails eine bestimmte Signatur anzufügen. Die anzufügende Signatur wird in den Webseiten konfiguriert. Diese Einstellung aktiviert bzw. deaktiviert das Anfügen der Signatur. Wählen Sie zum Aktivieren dieser Einstellung das Kontrollfeld und berühren Sie dann das Feld [OK]. Standardadresse aktivieren Hinzufügen Diese Einstellung arbeitet in Verbindung mit "Voreinstellung Postsignatur" (Seite 110) der Internetfax-Standardeinstellungen. aaa aaa 108 I-Fax-Einstellungen Diese Einstellungen können konfiguriert werden, wenn der Internet-Fax-Erweiterungsatz installiert ist. I-Fax-Standard-Einstellungen Diese Einstellungen dienen zum Konfigurieren der Standardeinstellungen für den Internetfaxmodus. Berühren Sie die Felder [Bildsende-Einstellungen], [I-Fax-Einstellungen] und [I-Fax-Standard-Einstellungen] und konfigurieren Sie dann die Einstellungen. Eigener I-Fax-Name und Nummer einstellen I-Fax-Lautstärke einstellen Diese Einstellung dient zum Konfigurieren des Namens und der Adresse des Absenders für den Internetfaxmodus. Der hier eingegebene Absendername und die Absenderadresse werden am oberen Rand jeder von Ihnen gesendeten Faxseite gedruckt. Systemeinstellungen Eigener I-Fax-Name und Nummer einstellen Name Eigene Adresse OK AAA AAA [email protected] Diese Einstellung dient zum Regeln der Lautstärke von über den Lautsprecher ausgegebenen Faxempfangssignalen und Kommunikationsfehlersignalen. Ein Faxempfangssignal wird ausgegeben, nachdem das Gerät den Mail-Server auf empfangene Faxnachrichten geprüft hat und diese abruft. Ein Kommunikationsfehlersignal wird ausgegeben, wenn vom Internetfaxzielgerät eine E-Mail-Benachrichtigung über eine fehlgeschlagene Übertragung empfangen wird. Systemeinstellungen Lautstärkeeinstellung I-Fax-Lautsprecher 1 Berühren Sie das Feld [Name] und geben Sie den Namen ein. Signal empfangen KommunikationsFehlersignal Für den Namen können bis zu 40 Zeichen eingegeben werden. Berühren Sie das Feld [OK], nachdem Sie den Namen eingegeben haben. 2 Berühren Sie das Feld [Eigene Adresse] und geben Sie die Absenderadresse ein. Es können bis zu 56 Zeichen eingegeben werden. Berühren Sie das Feld [OK], nachdem Sie die Adresse/Domäne eingegeben haben. 3 Berühren Sie das Feld [OK]. Die Texteingabe ist in der Bedienungsanleitung unter "6. TEXTEINGABE" beschrieben. Auto-wake-up-Druck Wenn die Taste [EIN/AUS] ( ) auf "aus" gestellt ist (der Hauptstromschalter jedoch auf "ein") und ein Internetfax empfangen wird, aktiviert diese Funktion das Gerät und druckt das Fax. Wählen Sie zum Aktivieren dieser Einstellung das Kontrollfeld und berühren Sie dann das Feld [OK]. Wenn diese Funktion deaktiviert ist, werden empfangene Internetfaxnachrichten erst gedruckt, nachdem die Taste [EIN/AUS] ( ) auf "ein" gestellt wurde. OK Lautstärke: Klein Lautstärke: Lautstärke: Kein Mittel Groß Ton Wählen Sie eines der Felder und berühren Sie das Feld [OK]. Originaldruck auf Transaktionsbericht Diese Einstellung legt fest, ob im Transaktionsbericht ein Teil der ersten Seite des übertragenen Originals gedruckt wird. Wählen Sie eine der folgenden Einstellungen. • Gesamtbericht drucken • Nur Fehlerbericht drucken • Kein gedruckter Bericht Wählen Sie eines der Felder und berühren Sie das Feld [OK]. Diese Einstellung hat keine Wirkung, wenn "Transaktionsbericht Druck-einstellung" (Seite 110) auf "Kein gedruckter Bericht" eingestellt ist. 109 Transaktionsbericht Druck-einstellung • Wenn nur die Einstellung "Ausdruck täglich zur angegebenen Zeit" gewählt ist und die Zahl Mit dieser Einstellung kann festgelegt werden, ob ein Transaktionsbericht gedruckt wird oder nicht. Falls ja, legt sie zusätzlich die Druckbedingungen fest. Wählen Sie eine Einstellung für jeden der folgenden Vorgänge: Einzeln senden • Gesamtbericht drucken: Nach jeder Übertragung wird ein Bericht gedruckt. • Nur Fehlerbericht drucken: Ein Bericht wird nur gedruckt, wenn die Übertragung fehlschlägt. • Kein gedruckter Bericht: Es wird niemals ein Bericht gedruckt. Rundsendung • Gesamtbericht drucken: Nach jeder Rundsendung wird ein Bericht gedruckt. • Nur Fehlerbericht drucken: Ein Bericht wird nur gedruckt, wenn die Übertragung fehlschlägt. • Kein gedruckter Bericht: Es wird niemals ein Bericht gedruckt. Empfangen • Gesamtbericht drucken: Nach jedem Empfang wird ein Bericht gedruckt. • Nur Fehlerbericht drucken: Nach einem Empfangsfehler wird ein Bericht gedruckt. • Kein gedruckter Bericht: Es wird niemals ein Bericht gedruckt. der aufgezeichneten Transaktionen vor dem Erreichen der angegebenen Zeit 200 überschreitet, löscht jede neue Transaktion die jeweils älteste (die älteste Transaktion wird dabei nicht gedruckt). Wählen Sie das gewünschte Feld in jedem Einstellungsbildschirm und berühren Sie das Feld [OK]. Sie können festlegen, dass im Transaktionsbericht ein Teil der ersten Seite des übertragenen Originals gedruckt wird. Weitere diesbezügliche Informationen finden Sie unter "Originaldruck auf Transaktionsbericht" (Seite 109). Aktivitätsbericht Druck-einstellung Mit dieser Einstellung kann festgelegt werden, dass der im Gerätespeicher abgelegte Aktivitätsbericht zum Senden von Dokumenten zu bestimmten Zeiten gedruckt wird. Wenn [Auto-Ausdruck bei vollem Speicher] gewählt ist , wird der Aktivitätsbericht gedruckt, sobald die kombinierte Gesamtzahl der Übertragungs- und Empfangsvorgänge 200 erreicht. Wenn [Ausdruck täglich zur angegebenen Zeit] gewählt ist , wird der Aktivitätsbericht täglich automatisch zur angegebenen Zeit gedruckt. (Beide Einstellungen können zusammen verwendet werden.) Wählen Sie entweder ein Kontrollfeld oder beide Kontrollfelder , um nur eine Einstellung oder beide Einstellungen zu aktivieren. Wenn [Ausdruck täglich zur angegebenen Zeit] gewählt ist , werden Felder angezeigt, mit denen Sie die Uhrzeit festlegen können. Berühren Sie die Felder "Stunde" und "Minute", stellen Sie die Werte mit den Feldern ein und berühren Sie dann das Feld [OK]. (Lassen Sie zum schnellen Ändern der Zahl Ihren Finger auf dem Feld oder .) • Der Aktivitätsbericht zum Senden von Dokumenten kann auch manuell gedruckt werden. Siehe "Listendruck (Administrator)" (Seite 116) in den Systemeinstellungen (Administrator). Auswahleinstellung Textkörperdruck An Internetfaxnachrichten angefügte Bilddateien werden normalerweise gedruckt. Wenn diese Einstellung aktiviert ist, wird auch der E-Mail-Text (Betreff und Nachricht) gedruckt. Die Einstellung bewirkt auch das Drucken des Texts von E-Mail-Nachrichten ohne Anlagen. Wählen Sie zum Aktivieren dieser Einstellung das Kontrollfeld und berühren Sie dann das Feld [OK]. Es können maximal 5 Seiten Text gedruckt werden. Voreinstellung Postsignatur An den Text einer E-Mail-Nachricht kann automatisch eine Signatur angefügt werden. Dies ist zum Beispiel hilfreich, wenn es Unternehmenspolitik ist, an E-Mails eine bestimmte Signatur anzufügen. Der Inhalt der Signatur wird in den Webseiten konfiguriert. Diese Einstellung aktiviert bzw. deaktiviert das Anfügen der Signatur. Wählen Sie zum Aktivieren dieser Einstellung das Kontrollfeld und berühren Sie dann das Feld [OK]. Diese Einstellung arbeitet in Verbindung mit "Voreinstellung Postsignatur" (Seite 108) den Scaneinstellungen. 110 I-Fax-Sende-Einstellungen Nachfolgend werden die Einstellungen für das Senden von Internetfaxnachrichten erläutert. Berühren Sie die Felder [Bildsende-Einstellungen], [I-Fax-Einstellungen] und [I-Fax-Sende-Einstellungen] und konfigurieren Sie dann die Einstellungen. I-Fax-Empfangsbericht Ein-/Aus Diese Einstellung dient zum Anfordern eines Empfangsberichts beim Senden einer Internetfaxnachricht. Der Empfangsbericht wird an die in "Eigener I-Fax-Name und Nummer einstellen" gespeicherte Absenderadresse zurückgesendet. Wählen Sie zum Aktivieren dieser Einstellung das Kontrollfeld und berühren Sie dann das Feld [OK]. I-Fax-Empfangsbericht Zeit-Überschreitungs-Einstellung Die Zeitdauer, für die das Gerät auf einen Empfangsbericht vom Zielgerät wartet, kann auf einen beliebigen Wert zwischen 1 Minute und 240 Stunden eingestellt werden. Berühren Sie die Felder "Stunde" und "Minute", stellen Sie die Werte mit den Feldern ein und berühren Sie dann das Feld [OK]. (Lassen Sie zum schnellen Ändern der Zahl Ihren Finger auf dem Feld oder .) Diese Einstellung kann nur konfiguriert werden, wenn "I-Fax-Empfangsbericht Ein-/Aus" aktiviert ist. Anzahl der Wiederholten Sendungen bei Empfangsfehler Die Anzahl der erneuten Sendeversuche nach dem Empfang einer Fehlermeldung von einer Internetfaxzieladresse kann auf einen Wert von 0 bis 15 eingestellt werden. Legen Sie die gewünschte Anzahl mit den Feldern fest und berühren Sie dann das Feld [OK]. (Lassen Sie zum schnellen Ändern der Zahl Ihren Finger auf dem Feld oder .) Diese Einstellung kann nur konfiguriert werden, wenn "I-Fax-Empfangsbericht Ein-/Aus" aktiviert ist. Einstellung maximale Anzahl gesendeter Daten(E-Mail) Um das Übertragen übermäßig großer Bilddateien mit Internetfax zu verhindern, kann die Dateigröße in Schritten von 1 MB auf 1 MB bis 10 MB begrenzt werden. Falls die Größe der beim Scannen des Originals erstellten Bilddatei diesen Grenzwert überschreitet, wird die Bilddatei verworfen. Vergewissern Sie sich beim Setzen eines Grenzwerts zunächst, dass das Kontrollfeld [Unbegrenzt] nicht gewählt ist , geben Sie den Grenzwert mit den Feldern ein und berühren Sie dann das Feld [OK]. (Lassen Sie zum schnellen Ändern der Zahl Ihren Finger auf dem Feld oder .) Falls Sie keinen Grenzwert festlegen wollen, wählen Sie zunächst das Feld [Unbegrenzt] und berühren dann das Feld [OK]. Diese Einstellung arbeitet in Verbindung mit "Einstellung maximale Anzahl gesendeter Daten(E-Mail)" (Seite 108) den Scaneinstellungen. Drehen b. Senden - Einstellung Bei der Übertragung eines Dokuments in einem der folgenden Formate dreht diese Funktion das gescannte Dokument um 90 Grad entgegen dem Uhrzeigersinn. • A4, B5R, A5R, 8-1/2" x 11", 5-1/2" x 8-1/2"R, 16K Wählen Sie zur Verwendung dieser Einstellung die Kontrollfelder der gewünschten Formate und berühren Sie dann das Feld [OK]. Dokumente in den Formaten A4R und 8-1/2" x 11"R werden nicht gedreht. Seitenzahl bei Empfänger drucken Wenn das übertragene Dokument vom Empfangsgerät gedruckt wird, kann am oberen Rand jeder gedruckten Seite zusätzlich die Seitenzahl gedruckt werden. Wählen Sie zum Aktivieren dieser Einstellung das Kontrollfeld und berühren Sie dann das Feld [OK]. 111 I-Fax-Empfangs-Einstellungen Nachfolgend werden die Einstellungen für das Empfangen von Internetfaxnachrichten erläutert. Berühren Sie die Felder [Bildsende-Einstellungen], [I-Fax-Einstellungen] und [I-Fax-Empfangs-Einstellungen] und konfigurieren Sie dann die Einstellungen. Auto-Verkleinerung bei Empf. - Einstellung Beim Empfang einer Faxnachricht, die den Namen und die Nummer des Absenders enthält, ist das empfangene Dokument etwas größer als das Standardformat. Diese Einstellung dient zum automatischen Verkleinern des Dokuments auf das Standardformat. Wählen Sie zum Aktivieren dieser Einstellung das Kontrollfeld und berühren Sie dann das Feld [OK]. Beim Empfang einer Faxnachricht im Format Letter R verkleinert sie diese Funktion auf das Format A4R. Wählen Sie zum Aktivieren dieser Einstellung das Kontrollfeld und berühren Sie dann das Feld [OK]. Wenn diese Einstellung aktiviert ist, werden auch Faxnachrichten im Format A4R reduziert. • Wenn das automatische Verkleinern beim Empfang deaktiviert ist, werden die über den Rand des Standardformats hinausragenden Bereiche des Dokuments nicht gedruckt. Das Dokument wird jedoch deutlicher reproduziert, weil es im selben Format wie das Original gedruckt wird. • Standardformate sind z.B. A4 und B5 (8-1/2" x 11" und 8-1/2" x 5-1/2"). POP3-KommunikationsZeitüberschreitungseinstellung Duplexempfang - Einstellung Mit dieser Einstellung kann festgelegt werden, ob empfangene Faxnachrichten auf beiden Seiten des Papiers gedruckt werden. Wenn diese Einstellung aktiviert ist und ein Fax empfangen wird, das 2 oder mehr Seiten lang ist (die Seiten müssen dasselbe Format aufweisen), wird es beidseitig gedruckt. Wählen Sie zum Aktivieren dieser Einstellung das Kontrollfeld und berühren Sie dann das Feld [OK]. Adresse für Datenweiterleitung Wenn das Gerät ein empfangenes Fax nicht drucken kann, kann das Fax an ein anderes Gerät weitergeleitet werden. Diese Einstellung dient zum Konfigurieren der Adresse des anderen Geräts. Systemeinstellungen Adresse für Datenweiterleitung OK Übermitteln an [email protected] 1 Berühren Sie das Feld [Übermitteln an] und geben Sie die Weiterleitungsadresse ein. Letter-Format Empfangs-verkleinerungsausdruck Die Zeitdauer, für die das Gerät vor dem Abbrechen des Empfangs wartet, wenn der Mail-Server (POP3-Server) nicht reagiert, kann in Schritten von 30 Sekunden auf 30 bis 300 Sekunden eingestellt werden. Legen Sie die Zeitdauer mit den Feldern fest und berühren Sie dann das Feld [OK]. (Lassen Sie zum schnellen Ändern der Zahl Ihren Finger auf dem Feld oder .) Empfangsprüfungsintervall-Einstellung Diese Einstellung dient zum Festlegen des Intervalls, in dem das Gerät den Mail-Server (POP3-Server) automatisch auf den Empfang von Internetfaxnachrichten prüft. Das Intervall kann von 0 bis 8 Sekunden in Schritten von 1 Sekunde eingestellt werden. Wenn 0 Stunden 0 Minuten gewählt ist, erfolgt keine automatische Prüfung des Mail-Servers auf empfangene Internetfaxnachrichten durch das Gerät. Berühren Sie die Felder "Stunde" und "Minute", stellen Sie die Werte mit den Feldern ein und berühren Sie dann das Feld [OK]. (Lassen Sie zum schnellen Ändern der Zahl Ihren Finger auf dem Feld oder .) Das Gerät prüft den Mail-Server (POP3) ebenfalls auf empfangene Internetfaxnachrichten, wenn es eingeschaltet wird. (Es sei denn, das Prüfungsintervall ist auf 0 Stunden 0 Minuten eingestellt.) Für die Adresse können bis zu 64 Zeichen eingegeben werden. Berühren Sie nach der Eingabe der Adresse das Feld [OK]. 2 Berühren Sie das Feld [OK]. • Die Texteingabe ist in der Bedienungsanleitung unter "6. TEXTEINGABE" beschrieben. • Es kann nur eine Weiterleitungsadresse gespeichert werden. 112 Löschen Anti-Junk-Mail/Domänen-Namenlis te Einstellen 1 Diese Einstellung dient zum Erlauben oder Verweigern des Empfangs von spezifischen Adressen/Domänen. Wählen Sie zum Verweigern des Empfangs von spezifischen Adressen/Domänen das Feld [Empfang ablehnen] und berühren Sie dann das Feld [OK]. Berühren Sie das Feld [Empfang erlauben] und dann das Feld [OK], um nur den Empfang von der programmierten Adresse oder Domäne zu erlauben. Wählen Sie [Alle ungültig], um den Empfang von allen Adressen/Domänen auch dann zu erlauben, wenn Adressen/Domänen spezifiziert sind. Berühren Sie die Adresse oder Domäne, die Sie aus der Liste der gespeicherten Adressen/Domänen löschen möchten. Eine Bestätigungsmeldung wird angezeigt. Berühren Sie das Feld [Ja]. 2 (Wenn ein rechtes Fach installiert ist.) Wählen Sie das Ausgabefach für den Empfang von Internetfaxnachrichten. Geben Sie die Anzahl der Kopien, die von jedem Fax gedruckt werden sollen, mit den Zifferntasten ein und berühren Sie dann das Feld [OK]. OK Anti-Junk-Mail Einstellen Alle ungültig Eingabe Empfang erlauben Löschen Empfang ablehnen Speichern von Adressen/Domänen Es können bis zu 50 Adressen/Domänen gespeichert werden. 1 Berühren Sie das Feld [Eingabe] und geben Sie die Adresse oder Domäne ein. Es können bis zu 64 Zeichen eingegeben werden. Berühren Sie das Feld [OK], nachdem Sie die Adresse/Domäne eingegeben haben. 2 Berühren Sie das Feld [OK]. Einstellung I-Fax-Ausgabe Systemeinstellungen Anti-Junk-Mail/Domänen- Namenliste Einstellen Berühren Sie das Feld [Löschen]. Berühren Sie das Feld [OK]. Wiederholen Sie den Vorgang ab Schritt 1, wenn Sie eine weitere Adresse/Domäne speichern möchten. Adressen/Domänen werden nacheinander gespeichert. • Die Texteingabe ist in der Bedienungsanleitung unter "6. TEXTEINGABE" beschrieben. • Wenn keine Anti-Junk-Mail-Adressen gespeichert sind, kann nur das Feld [Eingabe] gewählt werden. • Wenn das erste eingegebene Zeichen nicht "@" ist, wird der Eintrag als eine Adresse identifiziert. Wenn das erste Zeichen "@" ist, wird der Eintrag als eine Domäne identifiziert. ([email protected] wird als eine Adresse behandelt und @xx.xxx.com wird als eine Domäne behandelt.) • Durch das Speichern einer Adresse wird nur diese Adresse spezifiziert. Durch das Speichern einer Domäne werden alle in dieser Domäne enthaltenen Adressen spezifiziert. 113 Dok.-Ablage-Einstellung Nachfolgend werden die Dokumentenablageeinstellungen erläutert. Berühren Sie das Feld [Dok.Ablage-Einstellung] und konfigurieren Sie die Einstellungen. Systemeinstellungen Standardmodus einstellen Mit dieser Einstellung kann der beim Speichern einer Datei verwendete Standardmodus – freigegeben oder vertraulich – festgelegt werden. Wenn [Geheimhaltungs-Modus] gewählt ist, wird das Kontrollfeld [Vertraulich] im Dateiinformationsbildschirm gewählt . Wählen Sie eines der Felder und berühren Sie das Feld [OK]. Sortiermethode einstellen Mit dieser Einstellung kann die Anzeigereihenfolge der im Hauptordner, Benutzerordner und Offene-Ablage-Ordner gespeicherten Dateien festgelegt werden. Berühren Sie eine der folgenden Einstellungen: • Dateiname • Benutzername • Datum Wählen Sie eines der Felder und berühren Sie das Feld [OK]. Beispiel eines Ordnerbildschirms Suche User 1 Dateiname Kopie Drucker Scan senden I-Fax senden (Inkl. PC-I-Fax) Fax senden (Inkl. PC-Fax) Zur Festplatte scannen Alle auswählen/abbr. Wählen Sie die Kontrollfelder der gewünschten Aufträge und berühren Sie dann das Feld [OK]. (Wenn das Feld [Alle aus-wählen/abbr.] berührt wird, ändern sich alle Einstellungen zu Wenn das Feld in diesem Zustand berührt wird, ändern sich alle Einstellungen zu .) Administratorrechte Einstellung Diese Einstellung ermöglicht die Eingabe eines Administratorpassworts für passwortgeschützte Dateien und Benutzerordner, um das gesetzte Passwort zu deaktivieren und zu löschen. Wählen Sie die gewünschten Kontrollfelder und berühren Sie dann das Feld [OK]. Ordner ausw. Diese Einstellung kann nur zum Löschen eines Passworts verwendet werden. Sie kann nicht zum Ändern eines Passworts verwendet werden. 1 Benutzername Datum file-01 Name 1 01/08/2005 file-02 Name 2 01/08/2005 file-03.tiff Name 3 01/08/2005 1 Alle Dateien OK Dokumentenausgabe-Optionen/Drucken Pro Job Stapeldruck Standard-Farbmodus einstellen Vorhandene Jobs für die Job-Einstellung Mit dieser Einstellung kann festgelegt werden, welche Arten von gespeicherten Aufträgen abgerufen und verwendet werden können. Die angezeigten Optionen variieren je nach Gerätekonfiguration. Wird auf die Standardeinstellungen für Scannen zur Festplatte konfiguriert. • Farbe: Auto, Vollfarbe, Zweifarbig • S/W: Mono2, Graustufen Berühren Sie das Feld "Farbe" oder "S/W", wählen Sie die Einstellung und berühren Sie dann das Feld [OK]. Systemeinstellungen OK Dokumentenausgabe-Optionen Drucken Scan senden I-Fax Senden Fax-Send. Wählen Sie das Feld, das Sie konfigurieren möchten. 114 Standard-Belichtungseinst. Standardausgabefach Diese Einstellung dient zum Anpassen des Belichtungspegels für das Scannen im Dokumentenablagemodus. (Wenn ein rechtes Fach installiert ist.) Diese Einstellung dient zum Festlegen des Standardausgabefachs für das Drucken von mit Scannen zur Festplatte gespeicherten Dateien. Die angezeigten Optionen variieren je nach Gerätekonfiguration. Wählen Sie eines der Felder und berühren Sie das Feld [OK]. Systemeinstellungen OK Standard-Belichtungseinstellungen Auto Text/ Fotoabzug Text/Foto Text Foto Gedrucktes Foto Landkarte Manuell 1 . 3 . MoiréReduzierung Ton bei Scan fertig 5 Diese Einstellung dient zum Einstellen der Lautstärke des Signaltons am Ende des Scanvorgangs. Der Signalton kann ausgeschaltet werden. • Belichtung Die Belichtung kann manuell oder automatisch eingestellt werden. Wählen Sie entweder das Feld [Auto] oder das Feld [Manuell]. Stellen Sie die Belichtung mit den Feldern ein, wenn [Manuell] gewählt ist. Reduzieren Sie den Pegel in Richtung "1", um eine hellere Belichtung zu erreichen, oder erhöhen Sie den Pegel in Richtung "5", um eine dunklere Belichtung zu erreichen. • Originaltyp Der Belichtungsmodus kann an den Originaltyp angepasst werden. Wählen Sie das gewünschte Feld. • Text/ Fotoabzug • Text/Foto • Text • Foto* • Gedrucktes Foto* • Landkarte* * Wird nicht angezeigt, wenn die Belichtung auf [Auto] eingestellt ist. • Moiré-Reduzierung Wählen Sie zum Reduzieren des beim Scannen auftretenden Moiré-Effekts das Kontrollfeld [Moiré-Reduzierung] . Systemeinstellungen Ton bei Scan fertig OK Ton bei Scan fertig Lautstärke: Lautstärke: Lautstärke: Kein Klein Mittel Groß Ton Wählen Sie eines der Felder und berühren Sie das Feld [OK]. Alle Dateien der offenen Ablage löschen Mit Ausnahme geschützter Dateien löscht diese Funktion alle Dateien im Ordner Offene Ablage. Berühren Sie zum Löschen aller Dateien das Feld [Löschen]. Um alle Dateien, ausgenommen geschützte Dateien, automatisch aus dem Ordner Offene Ablage zu löschen, wenn die Taste [EIN/AUS] ( ) auf "ein" gestellt wird, können Sie das Kontrollfeld [Beim Hochfahren alle Daten der offenen Ablage (ausser geschützte) löschen] wählen. Stempel für erneuten Druck deaktivieren Ausgangseinstellung Auflösung Für die Übertragungsauflösung stehen die folgenden Auflösungsstufen zur Auswahl. • 100X100dpi • 200X200dpi • 300X300dpi • 400X400dpi • 600X600dpi Wählen Sie eines der Felder und berühren Sie das Feld [OK]. Wenn eine gespeicherte Datei abgerufen und gedruckt wird, verhindert diese Einstellung die Auswahl der Einstellung Menü "Stempel" in den Spezialmodi. Wenn bereits eine Druckmenüeinstellung gewählt ist, kann sie nicht geändert werden. Diese Funktion kann verwendet werden, um Unschlüssigkeiten der gedruckten Daten zu vermeiden, wenn zum Beispiel das ursprünglich in der Datei gespeicherte Datum vom Datum abweicht, an dem die Datei abgerufen und gedruckt wird. Wählen Sie zum Aktivieren dieser Einstellung das Kontrollfeld und berühren Sie dann das Feld [OK]. Einstellung Farbdatenkomprimierung Einstellungen Stapeldruck Für den Komprimierungsgrad für die Übertragung einer gespeicherten Farbdatei kann [Nied. Komp.], [Mittl. Komp.] oder [Hohe Komp.] ausgewählt werden. Wählen Sie eines der Felder und berühren Sie das Feld [OK]. Diese Einstellung dient zum Verhindern der Auswahl der Felder [Alle Benutzer] und [Unbek. Benutzer] im Benutzerauswahlbildschirm beim Stapeldrucken von Dateien. Wählen Sie die Kontrollfelder der folgenden Optionen, die Sie deaktivieren möchten, und berühren Sie dann das Feld [OK]. • Auswahl von [alle Benutz.] nicht zulässig • Auswahl von [unbek. Benutzer] nicht zulässig 115 Listendruck (Administrator) Diese Funktion dient zum Drucken von Listen und Berichten, deren Verwendung dem Geräteadministrator vorbehalten ist. Berühren Sie das Feld [Listendruck (Administrator)] und konfigurieren Sie die Einstellungen. Liste Administratoreinstellungen Anti-Junk-Mail/Domänennamenliste Es können Listen der Administratoreinstellungen für die folgenden Modi gedruckt werden. • Kopie • Druck • Bild Senden • Dokumentenablage • Sicherheits-einstellungen • Gemeinsam • Liste aller Administrator-Einstellungen Berühren Sie das gewünschte Feld. Der Druckvorgang beginnt. (Wenn der Internet-Fax-Erweiterungssatz installiert ist.) Druckt eine Liste der Anti-Junk-Mail-Adressen/Domain-Namen, die über "Anti-Junk-Mail/Domänen-Namenliste Einstellen" (Seite 113) in den Systemeinstellungen (Administrator) gespeichert wurden. Bericht zu Bildsende-Aktivitäten Die folgenden Aktivitätsberichte zum Senden von Dokumenten können getrennt gedruckt werden. • Bildtransfer-Bericht (Scannen) • Bildvers.-Aktivitätsbericht (Internet-Fax) • Bildvers.-Aktivitätsbericht (Fax) Berühren Sie das gewünschte Feld. Der Druckvorgang beginnt. Eingehendes Routing-Verzeichnis (Wenn das Fax-Modul oder der Internet-Fax-Erweiterungssatz installiert ist.) Druckt eine Liste der Einstellungen von "Eingangs-Routing einstellen". DokumentenVerwaltungsverzeichnis (Wenn das Fax-Modul oder der Internet-Fax-Erweiterungssatz installiert ist.) Druckt eine Liste der Einstellungen von "Dokumentenverwaltung". Anti-Junk-Fax-Nummernliste (Wenn das Fax-Modul installiert ist.) Diese Funktion druckt eine Liste der unter Verwendung von "Anti-Junk-Fax-Einstellung" in den Systemeinstellungen (Administrator) gespeicherten Anti-Junk-Fax-Nummern. Weitere Informationen sind unter "11. SYSTEMEINSTELLUNGEN FÜR FAX" in der Fax-Bedienungsanleitung enthalten. Liste der Web-Einstellungen (Wenn Netzwerkverbindung aktiviert ist.) Diese Funktion druckt eine Liste der in den Webseiten konfigurierten Einstellungen. Metadaten-Einstellliste (Wenn die Anwendung Integrationsmodul installiert ist.) Diese Funktion druckt eine Liste des Satzes von in den Webseiten gespeicherten Metadaten. 116 Sicherheits-Einstellungen Die folgenden Einstellungen beziehen sich auf die Kommunikationssicherheit. Berühren Sie das Feld [Sicherheits-Einstellungen] und konfigurieren Sie die Einstellungen. SSL-Einstellungen Zur Datenübertragung über das Netzwerk kann die SSL-Übertragung verwendet werden. SSL ist ein Protokoll zum Verschlüsseln, Senden und Empfangen von Daten. Die Datenverschlüsselung ermöglicht das sichere Übertragen und Empfangen vertraulicher Daten. SSL kann für die folgenden Protokolle aktiviert werden: • HTTPS: SSL-Verschlüsselung für den Datenaustausch zwischen einem Web-Server und Clients. • IPP-SSL: SSL-Verschlüsselung für das Übertragen und Empfangen von Daten mit IPP. Wählen Sie zum Aktivieren dieser Einstellungen die gewünschten Kontrollfelder und berühren Sie dann das Feld [OK]. 117 Einstellungen ein/aus Die folgenden Einstellungen dienen zum Unterbinden der Verwendung bestimmter Funktionen. Berühren Sie das Feld [Einstellungen ein/aus] und konfigurieren Sie die Einstellungen. Die Einstellungen Ein/Aus regeln dieselben Parameter wie andere Einstellungen; zum Beispiel die Druckerzustandseinstellungen. Die Einstellungen stehen in wechselseitigem Bezug zueinander (das Ändern einer Einstellung ändert die andere). Deaktivierung der Uhreinstellung Benutzerkontrolle Diese Einstellung dient zum Verhindern der Änderung von Datum und Uhrzeit. Wählen Sie zum Aktivieren dieser Einstellung das Kontrollfeld und berühren Sie dann das Feld [OK]. Kein Druck bei ungültigem Benutzer Das Drucken durch Benutzer, die im Druckertreiber keine gültigen Benutzerdaten eingeben oder die im Gerät nicht für FTP-Push-Druckvorgänge oder andere direkte Druckaufträge gespeichert sind, kann unterbunden werden. Wählen Sie zum Aktivieren dieser Einstellung das Kontrollfeld und berühren Sie dann das Feld [OK]. Deaktivieren des Deckblatteinfügemodus Diese Einstellung dient zum Verhindern der Verwendung der Deckblatt- und Trennblattfunktion. Wählen Sie zum Aktivieren dieser Einstellung das Kontrollfeld und berühren Sie dann das Feld [OK]. Betriebseinstellungen Gerätesteuerung Autolösch-Timer aus Deaktivierung Originaleinzug Diese Einstellung dient zum Deaktivieren der Rückstellautomatik. Wählen Sie zum Aktivieren dieser Einstellung das Kontrollfeld und berühren Sie dann das Feld [OK]. Verwenden Sie diese Einstellung, um die Verwendung des automatischen Originaleinzugs zu unterbinden. Zum Beispiel bei einer Störung des Einzugs. (Wenn diese Einstellung aktiviert ist, kann weiter über das Vorlagenglas gescannt werden.) Wählen Sie zum Aktivieren dieser Einstellung das Kontrollfeld und berühren Sie dann das Feld [OK]. Vorgangsprioritäts-Betrieb deaktivieren Die Auftragsprioritätsfunktion kann deaktiviert werden. In diesem Fall wird das Feld [Priority] nicht im Auftragsstatusbildschirm angezeigt. Wählen Sie zum Aktivieren dieser Einstellung das Kontrollfeld und berühren Sie dann das Feld [OK]. Deaktivierung Duplex Diese Einstellung dient zum Deaktivieren des zweiseitigen Druckens. Zum Beispiel bei einer Störung des Duplexmoduls. Wählen Sie zum Aktivieren dieser Einstellung das Kontrollfeld und berühren Sie dann das Feld [OK]. Bypassdruck ausschalten Diese Einstellung dient zum Deaktivieren des Bypassdruckens (Drucken anderer Aufträge vor einem gestoppten Auftrag*, weil das für den Auftrag erforderliche Papier in keinem der Fächer vorhanden ist). Wählen Sie zum Aktivieren dieser Einstellung das Kontrollfeld und berühren Sie dann das Feld [OK]. * Situationen, in denen der Papiervorrat während der Auftragsausführung erschöpft wird, sind davon nicht betroffen. Autom. Tastenwiederholung deaktivieren Deaktivieren der Großraum-Papierkassette (Wenn eine Großraum-Papierkassette installiert ist.) Verwenden Sie diese Einstellung, um die Verwendung der Großraum-Papierkassette zu unterbinden. Zum Beispiel bei einer Störung der Kassette. Wählen Sie zum Aktivieren dieser Einstellung das Kontrollfeld und berühren Sie dann das Feld [OK]. Deaktivierung optionales Magazin Diese Einstellung dient zum Deaktivieren der automatischen Tastenwiederholung. Wählen Sie zum Aktivieren dieser Einstellung das Kontrollfeld und berühren Sie dann das Feld [OK]. (Wenn ein optionales Papiermagazin installiert ist) Diese Einstellung dient zum Deaktivieren des optionalen Papiermagazins. Zum Beispiel bei einer Störung des Magazins. Wählen Sie zum Aktivieren dieser Einstellung das Kontrollfeld und berühren Sie dann das Feld [OK]. 118 Facheinstellungen ausschalten Deaktivierung des Master-Masch.-Modus Diese Einstellung dient zum Unterbinden von Facheinstellungen. Wählen Sie zum Aktivieren dieser Einstellung das Kontrollfeld und berühren Sie dann das Feld [OK]. Diese Einstellung unterbindet die Verwendung des Geräts als Master-Gerät für das Tandemdrucken. Wählen Sie zum Aktivieren dieser Einstellung das Kontrollfeld und berühren Sie dann das Feld [OK]. (Diese Einstellung ist in der Regel nicht erforderlich.) Deaktivierung Finisher (Wenn ein Finisher oder ein Finisher mit Sattelheftung installiert ist.) Diese Einstellung dient zum Deaktivieren des Finishers oder Finishers mit Sattelheftung. Zum Beispiel bei einer Störung der Einheit. Wählen Sie zum Aktivieren dieser Einstellung das Kontrollfeld und berühren Sie dann das Feld [OK]. Deaktivierung des Slave-Masch.-Modus Diese Einstellung unterbindet die Verwendung des Geräts als Slave-Gerät für das Tandemdrucken. Wählen Sie zum Aktivieren dieser Einstellung das Kontrollfeld und berühren Sie dann das Feld [OK]. (Diese Einstellung ist in der Regel nicht erforderlich.) Offset ausschalten Diese Einstellung dient zum Deaktivieren der Versatzfunktion. Wählen Sie zum Aktivieren dieser Einstellung das Kontrollfeld und berühren Sie dann das Feld [OK]. Kopiereinstellungen Kopie in anderem Format/andere Richtung deaktiv. Deaktivierung Hefter Diese Einstellung dient zum Unterbinden des Kopierens, wenn entweder Papier und Original in unterschiedlichen Ausrichtungen eingelegt sind oder kein Papier im korrekten Format geladen ist. Wählen Sie zum Aktivieren dieser Einstellung das Kontrollfeld und berühren Sie dann das Feld [OK]. (Wenn ein Finisher oder ein Finisher mit Sattelheftung installiert ist.) Diese Einstellung dient zum Deaktivieren der Heftfunktion. Zum Beispiel bei einer Störung des Heftereinheit des Finishers oder des Finishers mit Sattelheftung. Wählen Sie zum Aktivieren dieser Einstellung das Kontrollfeld und berühren Sie dann das Feld [OK]. Diese Einstellung ist nur wirksam, wenn "Drehen bei Kopie-Einst." (Seite 96) aktiviert ist. Deaktivierung des Lochers (Wenn eine Lochungseinheit installiert ist.) Diese Einstellung dient zum Deaktivieren der Lochungsfunktion. Zum Beispiel bei einer Störung der Lochungseinheit des Finishers oder des Finishers mit Sattelheftung. Wählen Sie zum Aktivieren dieser Einstellung das Kontrollfeld und berühren Sie dann das Feld [OK]. Farbmodus ausschalten (Wenn ein farbbezogenes Problem aufgetreten ist.) Wenn ein farbbezogenes Problem aufgetreten ist und nicht gedruckt werden kann, kann der Farbmodus zeitweilig deaktiviert und nur das Schwarzweißdrucken erlaubt werden. Wählen Sie zum Aktivieren dieser Einstellung das Kontrollfeld und berühren Sie dann das Feld [OK]. Zugriff für Programm-Löschung deaktivieren Diese Einstellung dient zum Unterbinden des Löschens und Änderns von in Auftragsprogrammen gespeicherten Kopiereinstellungen. Wählen Sie zum Aktivieren dieser Einstellung das Kontrollfeld und berühren Sie dann das Feld [OK]. Manuelles Eingabefach bei Duplex-Kopie deakt. Diese Funktion ist nur als ein Notbehelf vorgesehen. Nachdem diese Einstellung aktiviert ist, kann sie nur von einem Servicetechniker deaktiviert werden. Wenden Sie sich umgehend an Ihren Händler oder die nächstgelegene autorisierte Servicevertretung, um einen Servicetechniker anzufordern, der die Einstellung deaktiviert und das farbbezogene Problem behebt. 119 Diese Einstellung dient zum Unterbinden der Verwendung des manuellen Einzugs beim zweiseitigen Kopieren. Der manuelle Einzug wird häufig zum Einziehen von Etikettenpapier, Transparentfolie und anderen speziellen Papiersorten, die nicht zweiseitig kopiert werden können, verwendet. Falls eine dieser speziellen Papiersorten in die Wendeeinheit gelangt, kann dies in einem Papierstau oder der Beschädigung der Einheit resultieren. Bei der häufigen Verwendung von speziellen Papiersorten, die nicht zweiseitig kopiert werden dürfen, empfiehlt es sich, diese Einstellung zu aktivieren. Wählen Sie zum Aktivieren dieser Einstellung das Kontrollfeld und berühren Sie dann das Feld [OK]. Deaktivierung automat. Papierauswahl Scanfunktion ausschalten Diese Einstellung dient zum Deaktivieren der automatischen Papierauswahl. Wenn diese Einstellung aktiviert ist, erfolgt keine automatische Auswahl von Papier im Format des auf das Vorlagenglas oder in den automatischen Originaleinzug gelegten Originals. Wählen Sie zum Aktivieren dieser Einstellung das Kontrollfeld und berühren Sie dann das Feld [OK]. Diese Einstellung dient zum Deaktivieren des PCund USB-Speicher-Scannens. Wenn diese Modi deaktiviert sind, werden sie bei der Moduswahl im Ausgangsbildschirm grau schattiert angezeigt. Berühren Sie die Kontrollfelder der Modi, die Sie deaktivieren möchten, und berühren Sie dann das Feld [OK]. Einstellungen zur Deaktivierung der Zielregistrierung Druckereinstellungen Kein Drucken der Meldungsseite Diese Einstellung dient zum Deaktivieren des Druckens von Meldungs- bzw. Hinweisseiten. Wählen Sie zum Aktivieren dieser Einstellung das Kontrollfeld und berühren Sie dann das Feld [OK]. Kein Drucken der Testseite Diese Einstellung dient zum Deaktivieren des Druckens von Testseiten. Wenn diese Einstellung aktiviert ist, kann "Druckertestseite" in den Systemeinstellungen nicht zum Drucken von Testseiten verwendet werden. Wählen Sie zum Aktivieren dieser Einstellung das Kontrollfeld und berühren Sie dann das Feld [OK]. Bypass-Fach von der automatischen Papierwahl ausschliessen Wenn die automatische Papierauswahl aktiviert ist, schließt diese Einstellung den manuellen Einzug von den wählbaren Fächern aus. Wenn in den manuellen Einzug häufig Spezialpapier geladen wird, empfiehlt es sich, diese Einstellung zu aktivieren. Wählen Sie zum Aktivieren dieser Einstellung das Kontrollfeld und berühren Sie dann das Feld [OK]. Bildtransfer-Einstellungen Umschaltung der Anzeigereihenf. absch. Mit dieser Einstellung kann das Ändern der Anzeigereihenfolge (Reihenfolge Suchnummer, aufoder absteigend) im Adressbuch unterbunden werden. Wenn diese Einstellung aktiviert ist, hat das Berühren eines Registerfelds im Adressbuchbildschirm keine Wirkung auf die Anzeigereihenfolge. Nach dem Aktivieren dieser Einstellung wird die gegenwärtig gewählte Anzeigereihenfolge verwendet. Wählen Sie zum Aktivieren dieser Einstellung das Kontrollfeld und berühren Sie dann das Feld [OK]. 120 Diese Einstellung dient zum Unterbinden des Speicherns von Zieladressen. Das Speichern über das Gerät, über die Webseite und über einen Computer kann getrennt unterbunden werden. Registrierungsziel vom Bedienfeld aus deaktivieren Deaktiviert die Adresssteuerung über das Gerät. Wählen Sie zur Verwendung dieser Einstellungen die gewünschten Optionen und berühren Sie dann das Feld [OK]. • Gruppe • E-mail • Internet-Fax • Fax (Wenn das Feld [Alle aus-wählen/abbr.] berührt wird, ändern sich alle Einstellungen zu Wenn das Feld in diesem Zustand berührt wird, ändern sich alle Einstellungen zu .) Registrierungsziel auf der Website deaktivieren (Wenn Netzwerkverbindung aktiviert ist.) Deaktiviert die Adresssteuerung über die Webseite. Wählen Sie zur Verwendung dieser Einstellung die Kontrollfelder der gewünschten Optionen aus den folgenden aus und berühren Sie dann das Feld [OK]. • Gruppe • E-mail • FTP • Arbeitsplatz • Netzwerkordner • Internet-Fax • Fax (Wenn das Feld [Alle aus-wählen/abbr.] berührt wird, ändern sich alle Einstellungen zu Wenn das Feld in diesem Zustand berührt wird, ändern sich alle Einstellungen zu .) Schalten Sie die Registrierung mit dem Network Scanner Tool aus. (Wenn Netzwerkverbindung aktiviert ist.) Deaktiviert die Adresssteuerung über das Netzwerkscanner-Tool. Wählen Sie zum Aktivieren dieser Einstellung das Kontrollfeld und berühren Sie dann das Feld [OK]. Einstellungen zur Deaktivierung der Übertragung Dok.-Ablage-Einstellung Diese Einstellungen dienen zum Deaktivieren der folgenden Übertragungsvorgänge. Stempel für erneuten Druck deaktivieren Wenn eine gespeicherte Datei abgerufen und gedruckt wird, verhindert diese Einstellung die Auswahl einer der Einstellungen "Stempel" in den Spezialmodi. Wurde bereits eine Stempeleinstellung gewählt, kann diese nicht mehr geändert werden. Diese Funktion kann verwendet werden, um Inkonsistenzen bei den gedruckten Informationen zu verhindern, z. B. zwischen dem Originaldatum in der Datei und dem Datum, an dem die Datei abgerufen und gedruckt wird. Wählen Sie zum Aktivieren dieser Einstellung das Kontrollfeld und berühren Sie dann das Feld [OK]. [Erneut Senden] im Fax-/Bild-Sendemodus deaktivieren Deaktiviert die Verwendung des Felds [Erneut senden] im Ausgangsbildschirm des Dokumentensendemodus. Wählen Sie zum Aktivieren dieser Einstellung das Kontrollfeld und berühren Sie dann das Feld [OK]. Auswahl aus Adressbuch deaktivieren Diese Einstellung dient zum Deaktivieren der Zieladressenauswahl aus dem Adressbuch. Wählen Sie zur Verwendung dieser Einstellung die Kontrollfelder der gewünschten Optionen aus den folgenden aus und berühren Sie dann das Feld [OK]. • E-mail • FTP • Arbeitsplatz • Netzwerkordner • Internet-Fax • Fax (Wenn das Feld [Alle aus-wählen/abbr.] berührt wird, ändern sich alle Einstellungen zu Wenn das Feld in diesem Zustand berührt wird, ändern sich alle Einstellungen zu .) Einstellungen Stapeldruck Diese Einstellung dient zum Verhindern der Auswahl der Felder [Alle Benutzer] und [Unbek. Benutzer] im Benutzerauswahlbildschirm beim Stapeldrucken von Dateien. Wählen Sie die Kontrollfelder der folgenden Optionen, die Sie deaktivieren möchten, und berühren Sie dann das Feld [OK]. • Auswahl von [alle Benutz.] nicht zulässig • Auswahl von [unbek. Benutzer] nicht zulässig Direkteingabe aus Diese Einstellung unterbindet die Direkteingabe der Adresse. Wählen Sie zur Verwendung dieser Einstellung die Kontrollfelder der gewünschten Optionen aus den folgenden aus und berühren Sie dann das Feld [OK]. • E-mail • Internet-Fax • Fax (Wenn das Feld [Alle aus-wählen/abbr.] berührt wird, ändern sich alle Einstellungen zu Wenn das Feld in diesem Zustand berührt wird, ändern sich alle Einstellungen zu .) PC-I-Fax-Übertragung deaktivieren (Wenn der Internet-Fax-Erweiterungssatz installiert ist.) Deaktiviert die Übertragung mit PC-I-Fax. Wählen Sie zum Aktivieren dieser Einstellung das Kontrollfeld und berühren Sie dann das Feld [OK]. PC-Fax-Übertragung deaktivieren (Wenn Fax aktiviert ist.) Deaktiviert die Übertragung mit PC-I-Fax. Wählen Sie zum Aktivieren dieser Einstellung das Kontrollfeld und berühren Sie dann das Feld [OK]. 121 Admin.Passwort ändern Diese Einstellung dient zum Ändern des Administratorpassworts. Berühren Sie das Feld [Admin.Passwort ändern] und konfigurieren Sie die Einstellungen. Systemeinstellungen Admin.Passwort ändern Abbrechen OK Bitte Administrator-Passwort eingeben. (5 bis 32 Zeichen) Neues Passw. Bestätigung 1 Berühren Sie das Feld [Neues Passw.] und geben Sie das neue Passwort ein. Geben Sie 5 bis 32 Zeichen für das Passwort ein und berühren Sie das Feld [OK]. 2 Berühren Sie das Feld [Bestätigung] und geben Sie das Passwort nochmals ein. 3 Berühren Sie das Feld [OK]. • Die Texteingabe ist in der Bedienungsanleitung unter "6. TEXTEINGABE" beschrieben. • Angaben zum werksseitigen Standardadministratorpasswort sind unter "FÜR DEN ADMINISTRATOR DES GERÄTS" im Sicherheitshandbuch enthalten. • Prägen Sie sich beim Ändern des Passworts das neue Passwort sorgfältig ein. • Es wird empfohlen, das Administratorpasswort regelmäßig zu ändern. 122 Prod.Schlüss. Nachfolgend wird die Eingabe der Produktschlüssel für die Erweiterungsmodule erläutert. Berühren Sie das Feld [Prod.Schlüss.] und konfigurieren Sie die Einstellungen. • Je nach installierten Peripheriegeräten sind einige Einstellungen u. U. nicht verfügbar. • Bitte wenden Sie sich bezüglich des einzugebenden Produktschlüssels an Ihren Händler. PS3-Erweiterungssatz Geben Sie den Produktschlüssel für die Verwendung des Geräts als PostScript-kompatibler Scanner ein. Geben Sie den korrekten Produktschlüssel mit den Zifferntasten ein und berühren Sie dann das Feld [Eingabe]. I-Fax-Erweiterungs-Kit Geben Sie den Produktschlüssel für die Verwendung des Geräts als Internetfaxgerät ein. Geben Sie den korrekten Produktschlüssel mit den Zifferntasten ein und berühren Sie dann das Feld [Eingabe]. E-Mail-Alarm und Status Geben Sie den Produktschlüssel zur Verwendung der Funktion Statusmeldung/Alarmmeldung des Geräts ein. Geben Sie den korrekten Produktschlüssel mit den Zifferntasten ein und berühren Sie dann das Feld [Eingabe]. Wenn das Fax-Modul installiert ist, wird "Email-Status" angezeigt. Anwendung Integrationsmodul Geben Sie den Produktschlüssel für den kombinierten Geräte-/PC-Betrieb ein. Geben Sie den korrekten Produktschlüssel mit den Zifferntasten ein und berühren Sie dann das Feld [Eingabe]. Seriennummer Zeigt die zum Erhalt des Produktschlüssels erforderliche Seriennummer an. 123 System-Einstell. speichern/abr. Die aktuellen Systemeinstellungen können gespeichert, vorher gespeicherte Systemeinstellungen können abgerufen und die werksseitigen Standard-Systemeinstellungen können wiederhergestellt werden. Berühren Sie das Feld [System-Einstell. speichern/abr.] und konfigurieren Sie die Einstellungen. Werkseinstellungen wiederherstellen Diese Funktion dient zum Zurücksetzen der Systemeinstellungen auf die werksseitigen Standardeinstellungen. Wenn Sie die aktuellen Systemeinstellungen vor dem Wiederherstellen der werksseitigen Standardeinstellungen festhalten möchten, können Sie sie mit "Listendruck (Administrator)" (Seite 116) in den Systemeinstellungen (Administrator) drucken. Schließen Sie nach der Verwendung dieser Funktion die Systemeinstellungen, schalten Sie die Taste [EIN/AUS] ( ) aus, warten Sie einen Moment und schalten Sie die Taste [EIN/AUS] ( ) wieder ein, um die werksseitigen Standardeinstellungen in Kraft zu setzen. Aktuelle Konfig. speichern Diese Funktion dient zum Speichern der gegenwärtig konfigurierten Systemeinstellungen. Die gespeicherten Einstellungen bleiben auch nach dem Ausschalten der Taste [EIN/AUS] ( ) erhalten. Die gespeicherten Einstellungen können mit "Konfiguration wiederherstellen" abgerufen werden, wie nachfolgend erläutert. Nicht gespeicherte Einstellungen • Netzwerkeinstellungen: Diese Einstellungen werden nicht gespeichert, da unerwartete Einstellungen eine Störung des Netzwerks verursachen könnten. • Produktschlüssel: Produktschlüssel werden nicht gespeichert, da die erneute Verwendung von Schlüsseln erforderlich werden könnte. Konfiguration wiederherstellen Diese Funktion dient zum Abrufen und Wiederherstellen von Einstellungen, die mit "Aktuelle Konfig. speichern" gespeichert wurden. Die aktuellen Einstellungen werden durch die aus dem Speicher abgerufenen Einstellungen ersetzt. 124 Systemeinstellungsanleitung MODELL: MX-2300N MX-3500N MX-2700N MX-3501N MX-4500N MX-4501N MX4500-DE-SYS-Z2

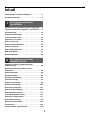
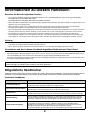

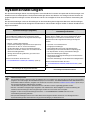
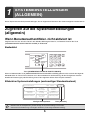
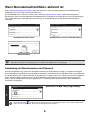


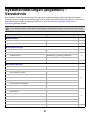

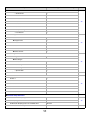

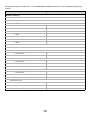

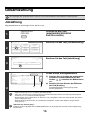
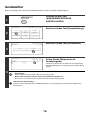
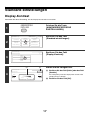
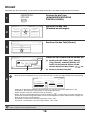
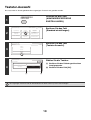
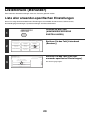
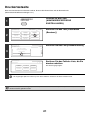
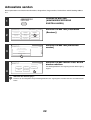
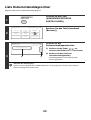
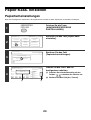

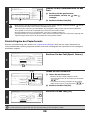
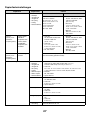
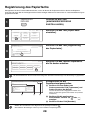


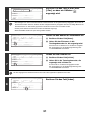



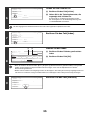
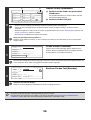

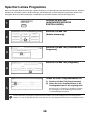
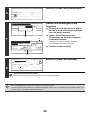
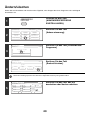
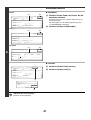
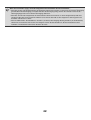
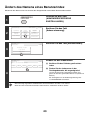
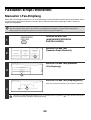
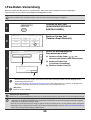
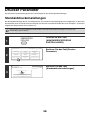


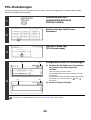
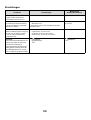

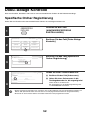
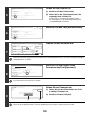

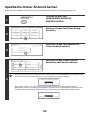
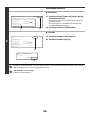


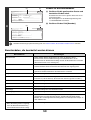
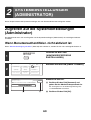
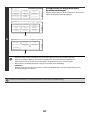
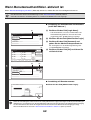



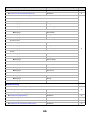

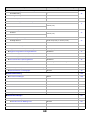
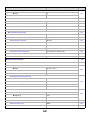
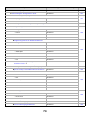
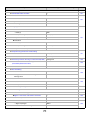
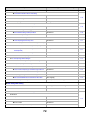
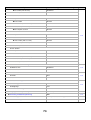
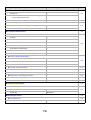
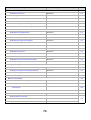

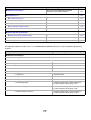

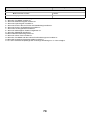
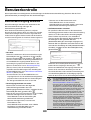
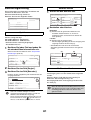
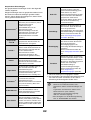
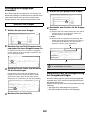
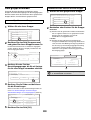
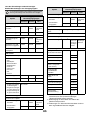
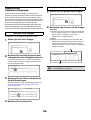

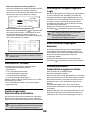

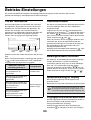
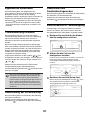

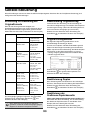
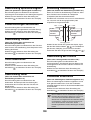
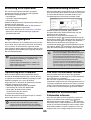

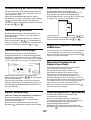
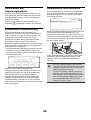



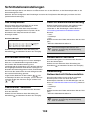
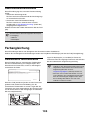
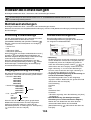
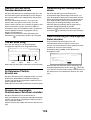
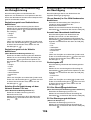
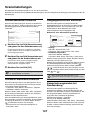

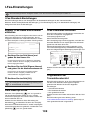

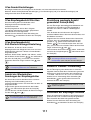
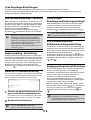
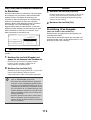
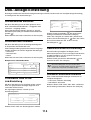
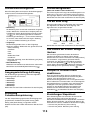




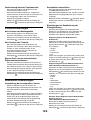


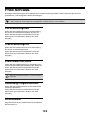

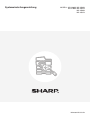
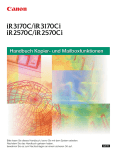

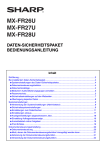
![2 Berühren Sie die Taste [OK]](http://vs1.manualzilla.com/store/data/006730790_1-ac85d9d8194d7d94d0257bdb3640ab82-150x150.png)





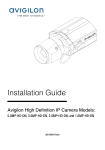

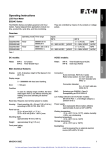
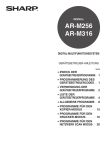
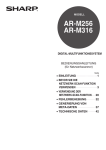



![3 Drücken Sie die Taste [OK].](http://vs1.manualzilla.com/store/data/006782232_1-181c3e4ef8dd5a5a2c4ee7882b69d4de-150x150.png)