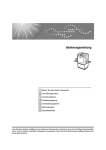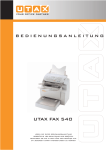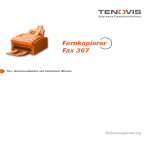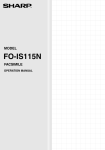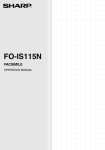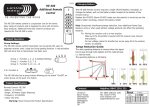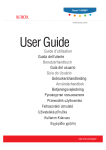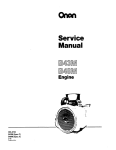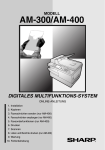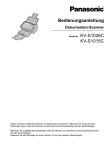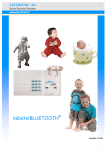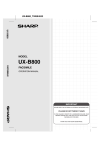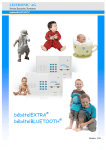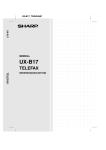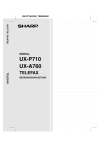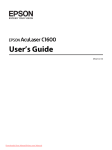Download 2 Drücken Sie
Transcript
MODELL
FO-IS115N
TELEFAX
BEDIENUNGSANLEITUNG
CAUTION:
For a complete electrical disconnection pull out the mains plug.
VORSICHT:
Zur vollständigen elektrischen Trennung vom Netz den Netzstecker ziehen.
ATTENTION:
Pour obtenir une mise hors-circuit totale, débrancher la prise de courant secteur.
AVISO:
Para una desconexión eléctrica completa, desenchufar el enchufe del tomacorriente.
VARNING:
För att helt koppla från strömmen, dra ut stickproppen.
ATTENZIONE:
Per un totale scollegamento elettrico rimuovere la spina di corrente.
This equipment complies with the requirements of Directive 1999/5/EC.
Dieses Gerät entspricht den Anforderungen der EU-Richtlinie 1999/5/EG.
Cet appareil est conforme aux exigences de la directive 1999/5/CE.
Este aparato satisface las exigencias de las Directiva 1999/5/CE.
Quest’apparecchio è conforme ai requisiti delle direttiva 1999/5/CE.
Dit apparaat voldoet aan de eisen van de richtlijn 1999/5/EG.
Este equipamento obedece às exigências da directiva 1999/5/CE.
Η συσκευή αυτή ανταποκρίνεται στις απαιτήσεις των οδηγια 1999/5/ΕK.
Denna utrustning uppfyller kraven enligt direktiv 1999/5/EC.
Dette udstyr overholder kravene i direktiv 1999/5/EF.
Dette produktet oppfyller kravene i direktiv 1999/5/EC.
Tämä laite täyttää direktiivi 1999/5/EY.
This is a facsimile product operating in German and Austrian analogue public switched telephone networks
which follow the ES203021 Standard.
Dieses Faxgerät kann an öffentliche Fernsprechnetze nach ES203021-Standard in Deutschland und Österreich
angeschlossen werden.
The Declaration of Conformity can be viewed at the following URL address.
Die Konformitätserklärung kann unter folgender URL-Adresse eingesehen werden.
http://www.sharp.de/doc/FO-IS115N.pdf
Datalight is a registered trademark of Datalight, Inc.
FlashFXTM is a trademark of Datalight, Inc.
Copyright 1993 - 2004 Datalight, Inc. All Rights Reserved.
U.S. Patent Office 5.860.082/6.260.156
Inhaltsverzeichnis
Inhaltsverzeichnis
Inhaltsverzeichnis
1
Einführung
3
Technische Daten . . . . . . . . . . . . . . . . . . . . . . . . . . . . . . . . . . . . . . . . 3
Das Bedienfeld im Überblick
1. Installation
8
12
Auspacken (Checkliste) . . . . . . . . . . . . . . . . . . . . . . . . . . . . . . . . . . 12
Grundlegender Zusammenbau . . . . . . . . . . . . . . . . . . . . . . . . . . . . . 13
Installieren der Toner- und Trommelkassette . . . . . . . . . . . . . . . . . . 17
Druckpapier einlegen . . . . . . . . . . . . . . . . . . . . . . . . . . . . . . . . . . . . 22
Ihren Namen und Ihre Faxnummer eingeben . . . . . . . . . . . . . . . . . . 23
Datum und Uhrzeit einstellen . . . . . . . . . . . . . . . . . . . . . . . . . . . . . . 24
Den Empfangsmodus einstellen . . . . . . . . . . . . . . . . . . . . . . . . . . . . 26
Lautstärke einstellen . . . . . . . . . . . . . . . . . . . . . . . . . . . . . . . . . . . . . 26
2. Netzwerkscannen
28
Netzwerkscannen einrichten . . . . . . . . . . . . . . . . . . . . . . . . . . . . . . . 28
E-Mailadressen speichern . . . . . . . . . . . . . . . . . . . . . . . . . . . . . . . . 36
Scannen-zu-E-Mail-Übertragung . . . . . . . . . . . . . . . . . . . . . . . . . . . 41
Netzwerkeinstellungen . . . . . . . . . . . . . . . . . . . . . . . . . . . . . . . . . . . 45
Scannen zum Ordner . . . . . . . . . . . . . . . . . . . . . . . . . . . . . . . . . . . . 47
3. Faxnachrichten senden
51
Übertragbare Originale . . . . . . . . . . . . . . . . . . . . . . . . . . . . . . . . . . . 51
Das Original einlegen . . . . . . . . . . . . . . . . . . . . . . . . . . . . . . . . . . . . 52
Auflösung und Kontrast einstellen . . . . . . . . . . . . . . . . . . . . . . . . . . 54
Ein Fax mit dem normalen (manuellen) Wählvorgang senden . . . . . 56
Ein Fax mit der Wählautomatik senden . . . . . . . . . . . . . . . . . . . . . . 58
4. Faxnachrichten empfangen
67
Mithilfe des Modus AUTOM. . . . . . . . . . . . . . . . . . . . . . . . . . . . . . . . 67
Mithilfe des Modus MANUELL . . . . . . . . . . . . . . . . . . . . . . . . . . . . . 68
Speicherempfang . . . . . . . . . . . . . . . . . . . . . . . . . . . . . . . . . . . . . . . 69
1
Inhaltsverzeichnis
5. Drucken
70
Den Druckertreiber installieren . . . . . . . . . . . . . . . . . . . . . . . . . . . . . 70
Ein Dokument über eine Anwendung drucken . . . . . . . . . . . . . . . . . 72
Druckeinstellungen wählen . . . . . . . . . . . . . . . . . . . . . . . . . . . . . . . . 73
6. Kopieren
77
7. Sonderfunktionen
79
Rundsenden . . . . . . . . . . . . . . . . . . . . . . . . . . . . . . . . . . . . . . . . . . . 79
Schutz vor ungewünschten Faxnummern. . . . . . . . . . . . . . . . . . . . . 84
Duplex-Scannen . . . . . . . . . . . . . . . . . . . . . . . . . . . . . . . . . . . . . . . . 86
Druckhaltefunktion . . . . . . . . . . . . . . . . . . . . . . . . . . . . . . . . . . . . . . 87
Faxempfang zu E-Mail/Ordner . . . . . . . . . . . . . . . . . . . . . . . . . . . . . 91
Abruf (ein Fax anfordern) . . . . . . . . . . . . . . . . . . . . . . . . . . . . . . . . . 94
Timerübertragung . . . . . . . . . . . . . . . . . . . . . . . . . . . . . . . . . . . . . . . 99
8. Optionseinstellungen
102
9. Gespeicherte Daten überprüfen
107
Übertragungsbericht . . . . . . . . . . . . . . . . . . . . . . . . . . . . . . . . . . . . 109
10. Wartung
110
Abtastglas und Walzen reinigen . . . . . . . . . . . . . . . . . . . . . . . . . . . 110
Papiereinzugswalze reinigen . . . . . . . . . . . . . . . . . . . . . . . . . . . . . 113
Tonerkassette austauschen . . . . . . . . . . . . . . . . . . . . . . . . . . . . . . 114
Trommelkassette austauschen . . . . . . . . . . . . . . . . . . . . . . . . . . . . 116
11. Fehlerbehebung
120
Probleme und Lösungen . . . . . . . . . . . . . . . . . . . . . . . . . . . . . . . . . 120
Meldungen und Signale . . . . . . . . . . . . . . . . . . . . . . . . . . . . . . . . . 125
Papierstau entfernen. . . . . . . . . . . . . . . . . . . . . . . . . . . . . . . . . . . . 129
Index
2
134
Einführung
Technische Daten
Druckerdaten
Kapazität der Tonerkassette*
(ununterbrochener Druck,
5% Seitendeckung,
A4-Papier)
Erste Starterkassette (mitgeliefert):
Ca. 1500 Seiten
Austauschkassette (FO-25DC):
Ca. 3000 Seiten
Kapazität der
Trommelkassette*
(ununterbrochener Druck,
5% Seitendeckung,
A4-Papier)
Erste Starterkassette (mitgeliefert):
20.000 Seiten (Durchschnitt)
Austauschkassette (FO-25DR):
20.000 Seiten (Durchschnitt)
Papierfachkapazität
Ca. 220 Blätter (80 g/m2 schweres Kopierpapier im
Format A4 bei Raumtemperatur; die maximale
Stapelhöhe sollte die Linie am Fach nicht überschreiten)
Empfohlenes Papiergewicht: 80 g/m2
Druckertyp
Laser
Druckauflösung
600 × 600 dpi (Bildpunkte pro Zoll)
Effektive Druckbreite
max. 202 mm
PC-Druckgeschwindigkeit** max. 11 Seiten pro Minute
*Die Kapazität hängt von der Flächendeckung und den Betriebsbedingungen ab.
**Messung basierend auf einem ununterbrochenen Kopiervorgang mit A4-Papier (3.
bis 14. Seite), ohne Aufwärmzeit.
Technische Faxdaten
Speicherkapazität*
Circa 600 durchschnittliche Seiten
Modemgeschwindigkeit
33.600 Bit/s mit automatischem Rückfall auf niedrigere
Geschwindigkeiten.
Übertragungsdauer*
Ca. 3 Sekunden
Kompatibilität
ITU-T (CCITT) Super G3-, G3-Modus
Kompressionsschema
MR, MH, MMR
Anwendbare Telefonleitung Öffentliches analoges Telefonnetz (ES203021)/
Nebenstellenanlage
3
Empfangsmodi
AUTOM., MANUELL
Scanauflösung
Horizontal: 8 Zeilen/mm
Vertikal:
Standard: 3,85 Zeilen/mm
Fein/Halbton: 7,7 Zeilen/mm
Superfein: 15,4 Zeilen/mm
Halbton (Graustufen)
64 Stufen
Kontrastregelung
Automatisch/Dunkel wählbar
*Basierend auf der Sharp Standardtabelle bei Standardauflösung, exkl. Zeit für
Protokollsignale (d. h., nur die Dauer der ITU-T-Phase C).
Technische Netzwerk- und allgemeine technische Daten
Automatischer Originaleinzug
A4: max. 30 Blätter (80 g/m2 schweres Papier)
Einziehbare Papierformate Automatischer Einzug:
Breite: 148 bis 216 mm
Länge: 140 bis 297 mm
Manueller Einzug:
Breite: 70 bis 216 mm
Länge: 140 bis 356 mm
Effektive Abtastbreite
max. 208 mm
Speicherbare Übertragungs- Zielwahltasten: 36
ziele
Kurzwahlnummern: 114
Kopierfunktion
Einzelkopie/Mehrfachkopie/Sortieren (bis zu 99
Exemplare pro Seite)
Netzwerkschnittstelle
10 Base-T, 100 Base-TX
Netzwerkrahmentyp
IEEE802.2/IEEE802.3 Ethernet II
Netzwerkprotokoll
TCP/IP
Scannen zu E-Mail
Ja
Scannen zum
Netzwerkordner
Ja
Dateiformate
TIFF (G4), PDF (G4)
4
Unterstützte
Betriebssysteme
(Druckertreiber)
Windows® 2000, XP, Server 2003, Vista
Anzeige
LCD-Anzeige, 20 Stellen x 2 Zeilen
Stromversorgung
220 - 230 V Wechselstrom, 50 Hz
Geräuschpegel
Maschinenlärminformations-Verordnung - 3. GPSGV:
Der höchste Schalldruckpegel beträgt 70 dB(A) oder
weniger gemäß EN ISO 7779
Stromverbrauch
Standby: 8,5 W, sofern an kein Netzwerk angeschlossen
9,0 W, bei Anschluss an ein Netzwerk
Maximal: 750 W
Betriebstemperatur
10 - 30°C
Feuchtigkeit
20 - 85% RF
Abmessungen
(ohne Zubehör)
Breite: 426 mm
Tiefe: 410 mm
Höhe: 208 mm
Gewicht
(mit Zubehör)
Ca. 6,8 kg
Aufgrund fortlaufender technischer Verbesserungen behält sich SHARP das Recht vor,
das Design und die technischen Daten ohne vorherige Ankündigung zu ändern. Die
angegebenen Leistungswerte stellen die Nennwerte einer in Serienfertigung
produzierten Einheit dar. Geringfügige Abweichungen bei einzelnen Geräten sind
möglich.
Wichtig: Dieses Gerät ist nicht zur Verwendung an Anschlüssen mit der
Anklopffunktion, Anrufweiterleitung oder bestimmten anderen Telefonsonderdiensten
ausgelegt, die von Ihrer Telefongesellschaft angeboten werden (während der
Übertragung und des Empfangs von Faxnachrichten können Fehler auftreten).
Dieses Gerät ist nicht mit digitalen Telefonanlagen kompatibel.
5
Wichtige Sicherheitshinweise
Demontieren Sie das Gerät nicht und versuchen Sie nicht, Vorgänge auszuführen, die
in diesem Handbuch nicht beschrieben sind. Lassen Sie Wartungsarbeiten
grundsätzlich von Fachpersonal ausführen.
Installieren oder verwenden Sie das Gerät nicht in der Nähe von Wasser, oder wenn
Sie selbst nass sind. Benutzen Sie das Gerät zum Beispiel nicht in der Nähe einer
Badewanne, einer Waschschüssel, eines Spülbeckens oder eines Waschbottichs, in
einem feuchten Keller oder in der Nähe eines Schwimmbads. Schütten Sie keine
Flüssigkeiten auf das Gerät.
Trennen Sie das Gerät am Netzstecker von der Stromversorgung , ziehen Sie das
Telefonkabel aus der Buchse und wenden Sie sich an einen Fachberater, wenn eine
der folgenden Situationen eintritt:
- Flüssigkeit wurde in das Gerät gegossen oder das Gerät
war Regen oder Wasser ausgesetzt.
- Das Gerät verbreitet einen unangenehmen Geruch, Rauch tritt aus oder es sind
ungewöhnliche Geräusche hörbar.
- Das Netzstromkabel ist durchgescheuert oder beschädigt.
- Das Gerät ist heruntergefallen oder das Gehäuse ist beschädigt.
Verhindern Sie, dass irgendwelche Gegenstände auf dem Netzstromkabel aufliegen
und stellen Sie das Gerät nicht dort auf, wo Personen auf das Stromkabel treten
könnten.
Dieses Gerät darf nur an eine geerdete Steckdose mit 220 - 230 V und 50 Hz
angeschlossen werden. Der Anschluss des Geräts an eine andere Stromquelle
resultiert in seiner Beschädigung.
Stecken Sie niemals Gegenstände irgendwelcher Art in Schlitze oder Öffnungen des
Geräts. Dies könnte in Brand- oder Stromschlaggefahr resultieren. Sollte ein
Gegenstand in das Gerät gefallen sein, den Sie nicht mehr herausholen können,
ziehen Sie den Netzstecker ab und wenden Sie sich an eine qualifizierte
Servicevertretung.
Stellen Sie das Gerät nicht auf einen instabilen Wagen, eine instabile Stellfläche oder
einen instabilen Tisch. Das Gerät könnte beim Herunterfallen stark beschädigt werden.
Telefonkabel dürfen nie während eines Gewitters installiert werden.
Installieren Sie Telefonanschlüsse niemals in Nassbereichen, es sei denn, die
Anschlüsse sind speziell für einen solchen Gebrauch ausgelegt.
Berühren Sie niemals blanke Telefondrähte oder Klemmen, solange die Telefonleitung
nicht von der Netzschnittstelle abgetrennt wurde.
Gehen Sie beim Verlegen oder Modifizieren von Telefonleitungen vorsichtig vor.
Vermeiden Sie die Verwendung des Telefons (ausgenommen schnurlose Modelle)
während Gewittern. Andernfalls besteht eine geringe Blitzschlaggefahr.
Verwenden Sie das Telefon nicht, um das Austreten von Gas zu melden, wenn es sich
in der Nähe dieser Gefahrenquelle befindet.
Die Stromsteckdose sollte sich in der Nähe des Geräts befinden und leicht zugänglich sein.
6
Hinweise zu Warenzeichen
• Microsoft, Windows und Internet Explorer sind Warenzeichen der Microsoft
Corporation in den USA und anderen Ländern.
• Acrobat und Adobe sind Warenzeichen von Adobe Systems Incorporated.
• Dieses Produkt enthält Software, die von Computing Services an der
Carnegie-Mellon-Universität (http://www.cmu.edu/computing/) entwickelt
wurde. Copyright (c) 1998 - 2003. Carnegie-Mellon-Universität. Alle Rechte
vorbehalten.
• Alle anderen Firmen- und Produktnamen, die in diesem Handbuch
erscheinen, sind die Warenzeichen ihrer jeweiligen Inhaber.
7
Das Bedienfeld im Überblick
Das Bedienfeld im Überblick
1
2
3
15
4
5
6
9
8
7
16
10
Ö
Ä
Ü
17
18
19
11
20
12
21
13
14
22
Hinweis: Bringen Sie die Zielwahltastenetiketten wie oben gezeigt an.
1
2
8
LAUTSPRECHER-Taste
Drücken Sie diese Taste, um beim Faxen Leitungs- und Faxsignaltöne über
den Lautsprecher mitzuhören (S. 56).
Hinweis: Dies ist kein Freisprechgerät. Es kann nicht zum Sprechen
verwendet werden.
R-Taste
Wenn Sie eine Flash-Nebenstellenanlage verwenden, können Sie diese Taste
drücken, um eine Amtsleitung zu erhalten, wenn Sie per LAUTSPRECHERTaste wählen (drücken Sie die LAUTSPRECHER-Taste, dann die R-Taste
und wählen Sie dann die Nummer; S 56).
3
KURZWAHL-Taste
Drücken Sie diese Taste zur Auswahl eines unter einer 3-stelligen
Kurzwahlnummer gespeicherten Fax-, E-Mail- oder Netzwerkordnerziels
(Seite 36, 63).
4
WAHLW.-Taste
Drücken Sie diese Taste, um automatisch die letzte gewählte Nummer erneut zu
wählen (S. 65). Die Taste kann auch zum Eingeben einer Pause beim Speichern
einer Faxnummer für die Wählautomatik verwendet werden (S. 59).
23
Das Bedienfeld im Überblick
5
6
7
8
9
10
E-MAIL SCAN-Taste
Drücken Sie diese Taste, um ein Dokument an einen E-Mailempfänger zu
senden (S. 41).
SCAN TO FOLDER-Taste
Drücken Sie diese Taste, um ein Dokument an einen Ordner auf einem
Computer im gleichen Netzwerk zu senden, an das auch das Gerät
angeschlossen ist (S. 49).
Anzeige
Zeigt Meldungen und Hinweise an, die zum Betrieb des Geräts wichtig sind.
FAX TO MAIL/FOLDER-Taste
Drücken Sie diese Taste, um die Fax-zu-E-Mail-Funktion einzurichten,
welche automatisch empfangene Faxnachrichten an eine E-Mailadresse
weiterleitet (S. 91).
Kontrollleuchte LEITUNG
Diese Leuchte leuchtet auf, wenn das Gerät die Telefonleitung gerade zum
Senden oder Empfangen einer Faxnachricht verwendet.
TIMER-Taste
Drücken Sie diese Taste zum Speichern einer Faxübertragung, die zu einem
festgelegten Zeitpunkt automatisch erfolgen soll (S. 99).
11
Taste EMPFANG
Drücken Sie diese Taste zur Auswahl des Empfangsmodus (AUTO oder
MANUAL) für die Annahme von Faxnachrichten. Der gewählte Modus
erscheint in der Anzeige (S. 26).
12
Taste FUNKTION
Drücken Sie diese Taste und anschließend die Pfeiltasten, um
Sonderfunktionen und Einstellungen auszuwählen.
13
14
15
Taste KOPIE/HILFE
Wenn ein Original im Einzug liegt, können Sie diese Taste drücken, um eine
Kopie zu erstellen (S. 77). In allen anderen Situationen dient die Taste zum
Drucken der Hilfeliste.
STOP-Taste
Drücken Sie diese Taste, um einen Vorgang abzubrechen, bevor er
abgeschlossen ist.
Zifferntasten
Benutzen Sie diese Tasten, um Faxnummern zu wählen und um Zahlen beim
Speichern von Übertragungszielen einzugeben.
9
Das Bedienfeld im Überblick
16
17
18
19
Zielwahltasten/Buchstabentasten
Unter jeder dieser Tasten kann eine Faxnummer, E-Mailadresse oder ein
Netzwerkordner zur späteren Auswahl durch einmaliges Antippen
gespeichert werden (bringen Sie die Zielwahltastenetiketten an). Bei der
Texteingabe werden die Tasten als Buchstabentasten verwendet.
VERTEIL.-Taste
Drücken Sie diese Taste zur Übertragung an mehrere Fax- oder E-Mailziele
(S. 79).
INFO-Taste
Drücken Sie diese Taste, um verschiedene Arten von Gerätedaten zu
überprüfen.
DUPLEX-Taste
Dient zum Scannen von beidseitig bedruckten Originalen bei der Übertragung
oder beim Kopieren (S. 86).
20
Taste AUFLÖSUNG
Wenn ein Original im Einzug liegt, können Sie diese Taste drücken, um die
Scanauflösung für die Übertragung einzustellen (S. 54).
21
Taste DRUCK HALTEN
Drücken Sie diese Taste zum Einrichten und Benutzen der
Druckhaltefunktion, mit der empfangene Faxnachrichten im Speicher
abgelegt werden, bis der Druckhaltecode eingegeben wird, um sie
auszudrucken (S. 87).
22
START-Taste
Drücken Sie diese Taste nach dem Wählvorgang, um ein Fax zu senden (S.
56).
23
10
Pfeiltasten
Dienen zum Durchlaufen und Auswählen von Einstellungen und zum Suchen
gespeicherter Ziele.
7
Das Bedienfeld im Überblick
Buchstabentasten
1
2 3
4
5
Ö
6
Ä
Ü
7
16 17
1
LÖSCHEN-Taste
Drücken Sie diese Taste, um das vom Cursor markierte Zeichen zu löschen
(der Cursor kann mit den Tasten
und
bewegt werden). Wenn sich
der Cursor rechts von einer Textzeile befindet, können Sie diese Taste
drücken, um jeweils ein links vom Cursor befindliches Zeichen zu löschen.
Um alle eingegebenen Zeichen zu löschen, halten Sie die Taste gedrückt, bis
alle Zeichen entfernt sind.
2
3
Umschalttaste:
Drücken Sie diese Taste, um Großbuchstaben einzugeben. Drücken Sie die
Taste nochmals, um zur Eingabe von Kleinbuchstaben zurückzukehren.
SHIFT-Taste
Halten Sie diese Taste beim Drücken einer Buchstabentaste gedrückt, um
vorübergehend zwischen Groß- und Kleinbuchstaben umzuschalten.
4
Buchstabentasten
Dienen zur Eingabe von Buchstaben.
5
@-Taste, .de-Taste
Drücken Sie diese Tasten, um beim Eingeben einer E-Mailadresse einfach
ein “@” oder ein “.de” hinzuzufügen.
6
7
ZEICHEN-Taste
Halten Sie diese Taste beim Drücken einer Buchstabentaste gedrückt, um
das Symbol einzugeben, das rechts auf der Taste angezeigt wird.
Deutsche Buchstaben: Diese Buchstaben können eingegeben werden,
wenn für die Anzeigesprache Deutsch gewählt ist (Seite 102 und 104).
11
Auspacken (Checkliste)
1. Installation
Auspacken (Checkliste)
Fach für
empfangene
Dokumente
Papierfach
Telefonkabel
CD-ROM
Tonerkassette
Einrichtungshandbuch
Originaleinzugfach
Originalausgabefach
Trommel
kassette
Zielwahltastenetiketten
Kurzbedienungsanleitung
Bei der Installation zu beachtende Punkte
♦ Stellen Sie das Gerät nicht dort auf, wo es direktem Sonnenlicht
ausgesetzt ist.
♦ Stellen Sie das Gerät nicht in der Nähe von Heizkörpern oder
Klimaanlagen auf.
♦ Halten Sie das Gerät staubfrei.
♦ Halten Sie den Bereich um das Gerät frei.
Anmerkung zur Kondensation
Wenn das Gerät von einem kalten an einen warmen Ort gebracht wird, kann
das Abtastglas beschlagen, was ein korrektes Scannen der zu
übertragenden Originale verhindert. Schalten Sie das Gerät ein und warten
Sie ca. 2 Stunden, bevor Sie es in Betrieb nehmen.
12
Grundlegender Zusammenbau
Die Papierfächer anbringen
Bringen Sie das Papierfach an.
Bringen Sie das Original-einzugfach und das Fach für empfangene
Dokumente an.
Setzen Sie die
Fächer schräg ein
und drehen Sie
sie nach hinten.
13
1. Installation
Grundlegender Zusammenbau
Grundlegender Zusammenbau
Bringen Sie das Originalausgabefach an.
Klappen Sie nach
dem Anbringen des
Fachs die
Verlängerung
heraus.
Das Netzstromkabel anschließen
Schließen Sie das Netzstromkabel an eine geerdete Wechselstromsteckdose
mit 220 - 230 V und 50 Hz an.
♦ Stecken Sie das Netzstromkabel an keine andere Stromquelle an.
Andernfalls resultiert das in der Beschädigung des Geräts.
♦ Die Stromsteckdose sollte sich in der Nähe des Geräts befinden und leicht
zugänglich sein.
♦ Warten Sie nach dem Abziehen des Netzstromkabels mindestens 5
Sekunden, bevor Sie es wieder anschließen.
♦ Wenn Sie das Gerät abstecken, ziehen Sie zuerst das Telefonkabel und
dann das Netzstromkabel ab.
♦ Wenn in Ihrer Gegend häufig Gewitter oder Spannungsschwankungen
auftreten, empfehlen wir die Installation eines Überspannungsschutzes für
die Strom- und Telefonleitung. Ein Überspannungsschutz ist bei Ihrem
Händler oder bei den meisten Telefonfachhändlern erhältlich.
14
Das Telefonkabel anschließen
Schließen Sie ein Ende des Telefonkabels an der mit TEL. LINE markierten
Buchse an der Rückseite des Geräts an. Schließen Sie das andere Ende an
der Telefonwandsteckdose an.
♦ Hinweis für Deutschland:
In Deutschland wird das Gerät mit einem N-codierten Telefonkabel
geliefert, so dass Sie an der gleichen Leitung ein (schnurloses)
Nebenstellentelefon anschließen können. Falls Sie über keinen
standardmäßigen TELEKOM NFN-Anschluss verfügen, können Sie einen
NFN-Adapter von Ihrem Händler beziehen.
Falls das Gerät an eine Nebenstellenanlage angeschlossen ist,
konfigurieren Sie die Einstellungen “FLASH WÄHLEN ” und
“NEBENSTELLE” wie auf Seite 102, 103 und 105 beschrieben.
Zum Ändern der Sprache für die Anzeige, Berichte und Listen, ändern Sie
die Einstellung “SPRACHWAHL” wie auf Seite 102 und 104 erläutert.
Die Zielwahltastenetiketten anbringen
Kleben Sie jeden Streifen der Zielwahltastenetiketten über den einzelnen
Buchstabentastenreihen wie in der Bedienfeldabbildung auf Seite 8 gezeigt
auf.
15
1. Installation
Grundlegender Zusammenbau
Grundlegender Zusammenbau
Das Gerät an Ihr Netzwerk anschließen
Um die Funktionen Scannen zu E-Mail und Scannen zum Ordner verwenden
zu können und um das Gerät als Drucker benutzen zu können, müssen Sie es
an ein Ethernet-Netzwerk anschließen. Ferner müssen Sie zur Verwendung
von Scannen zu E-Mail über einen Internetanschluss verfügen. Unten ist eine
typische Konfiguration dargestellt.
Das Gerät wird über ein Ethernet-Kabel angeschlossen (nicht mitgeliefert).
Kaufen Sie bitte ein (gewöhnliches) Straight-through-Kabel für 10Base-T/
100Base-TX.
Schließen Sie ein Ende des Kabels am LAN-Port des Geräts an. Schließen
Sie das andere Ende an einen LAN-Port an Ihrem Switch oder Hub an.
Router
Internet
LAN-Kabel
LAN-Kabel
LAN-Ports
LAN-Kabel
Switch/Hub
♦ Lesen Sie im Router-, Switch- oder Hub-Handbuch nach, falls Sie nicht
sicher sind, an welchem Anschluss Sie das Kabel anbringen sollten.
♦ Die Kabel können angeschlossen werden, während alle Geräte
eingeschaltet sind.
Damit das Gerät in Ihrem Netzwerk kommunizieren kann, braucht es eine IPAdresse. Anleitungen zum Festlegen der IP-Adresse des Geräts und zum
Konfigurieren anderer Netzwerkeinstellungen finden Sie auf Seite 28.
16
Installieren der Toner- und Trommelkassette
Der Laserdrucker des Geräts verwendet eine Toner- und eine
Trommelkassette.
♦ Die mit dem Gerät gelieferte Starter-Tonerkassette hat eine Kapazität von
ca. 1500 A4-Seiten bei 5% Flächendeckung.
♦ Ersetzen Sie die Tonerkassette durch eine SHARP FO-25DCTonerkassette. Die Kapazität einer Kassette beträgt circa 3000 A4-Seiten
bei 5% Flächendeckung.
♦ Mit der Trommelkassette (das gilt sowohl für die Starter- als auch für die
Austauschkassette) können circa 20.000 A4-Seiten gedruckt werden.
Ersetzen Sie die Trommelkassette durch eine SHARP FO-25DRTrommelkassette.
Führen Sie zum Installieren der Toner- und Trommelkassette die unten
beschriebenen Schritte aus.
Hinweis: Die Qualität der Tonerkassette wird für 18 Monate ab dem auf der
Verpackung angegebenen Herstellungsdatum garantiert. Die Qualität der
Trommelkassette wird für 24 Monate ab dem auf der Verpackung
angegebenen Herstellungsdatum garantiert.
1
Öffnen Sie die obere Abdeckung des
Geräts.
• Vorsicht!
Die Fixiereinheit im Druckerfach wird während des Betriebs sehr heiß.
Berühren Sie nicht das Innere des Druckerfachs, nachdem das Gerät in
Betrieb war.
17
1. Installation
Installieren der Toner- und Trommelkassette
Installieren der Toner- und Trommelkassette
2
Drücken Sie die Entriegelung (➊) und
öffnen Sie die vordere Abdeckung (➋).
2
1
18
3
Öffnen Sie die seitliche Abdeckung.
4
Nehmen Sie die neue Trommelkassette aus der Verpackung.
5
Schieben Sie die Trommelkassette an
den Führungen entlang in das
Druckerfach und setzen Sie so die
Kassette ein.
Halten Sie
diesen Griff
fest, um die
Kassette
einzuschieben.
• Berühren Sie nicht die Trommel (den grünen Zylinder) und bringen Sie sie
nicht mit anderen Gegenständen in Kontakt. Die Trommel kann andernfalls
beschädigt werden. Wischen Sie die Trommel vorsichtig mit einem
sauberen Tuch ab, falls Fingerabdrücke, Staub oder andere
Schmutzrückstände auf sie gelangen.
• Die Trommel wird beschädigt, wenn sie mehr als einige Minuten lang Licht
ausgesetzt wird. Achten Sie darauf, dass die Trommelkassette umgehend
im Gerät installiert wird.
• Wickeln Sie die Kassette in schwarzes Papier ein, falls ihr Einbau in das
Gerät mehr als einige Minuten lang nicht möglich ist.
6
Nehmen Sie die neue Tonerkassette
aus der Verpackung. Schütteln Sie die
Kassette vier- oder fünfmal von Seite
zu Seite, um den in ihr enthaltenen
Toner gleichmäßig zu verteilen.
19
1. Installation
Installieren der Toner- und Trommelkassette
Installieren der Toner- und Trommelkassette
7
Halten Sie den Kassettengriff fest und
schieben Sie die Tonerkassette entlang
der Führung in das Druckerfach.
• Vergewissern Sie sich, dass die
Kassette mit einem "Klick" in ihre
Position einrastet.
• Berühren Sie nicht die Walze an der
Tonerkassette.
Halten Sie diesen Griff
fest, um die Kassette
einzusetzen.
8
Schließen Sie die seitliche (➊), die vordere
(➋) und die obere Abdeckung (➌).
• Drücken Sie beim Schließen der
seitlichen Abdeckung auf die Punkte,
um sicherzustellen, dass die
Abdeckung vollständig geschlossen ist.
Andernfalls könnte Licht in das
Druckerfach gelangen und die Trommel
beschädigen.
3
1
2
• In der Anzeige erscheint:
[TONER WECHSELN] /
[1 = NEU, 2 = ALT]
9
Wenn Sie eine neue Tonerkassette installiert haben, drücken Sie
um NEU zu wählen (damit wird der Tonerzähler auf null gestellt).
,
• Wenn Sie eine alte Tonerkassette zur Wartung oder aus einem anderen
Grund vorübergehend entfernt und dann wieder installiert haben, drücken
Sie
, um den vorherigen Zählerstand weiterzuverwenden. (Hinweis:
Achten Sie darauf,
zu drücken, da Sie das Gerät andernfalls nicht auf
eine leere Tonerkassette aufmerksam macht.)
20
10
Drücken Sie
11
Stellen Sie den Trommelzähler wie nachfolgend erläutert zurück, falls
Sie eine neue Trommelkassette installiert haben.
START
.
Trommelzähler zurückstellen
Gehen Sie nach dem Installieren einer neuen Trommelkassette wie folgt vor,
um den Trommelzähler auf null zu stellen.
1
Drücken Sie INFO und anschließend
Anzeige erscheint.
2
Drücken Sie
und anschließend
, bis [ZÄHLWERK] in der
, bis [TROMM. ZÄHL. LÖSCH.]
angezeigt wird.
3
Drücken Sie
START
.
Tonerzähler manuell zurückstellen
Beim Installieren einer neuen Tonerkassette wird der Tonerzähler in Schritt 9
auf der vorherigen Seite zurückgestellt. Die folgenden Schritte sind in der
Regel nicht erforderlich, können jedoch ausgeführt werden, falls der Toner
manuell zurückgestellt werden muss.
1
Drücken Sie INFO und anschließend
Anzeige erscheint.
2
Drücken Sie
und anschließend
, bis [ZÄHLWERK] in der
, bis [TONERZÄHLER
LÖSCHEN] angezeigt wird.
3
Drücken Sie
START
.
21
1. Installation
Installieren der Toner- und Trommelkassette
Druckpapier einlegen
Druckpapier einlegen
Sie können Papier im Format A4 in das Papierfach einlegen.
Maximale Blattzahl:
Ca. 220 Blätter (Papier im Format A4 mit 80 g/m2 bei Raumtemperatur)
Vorsicht!
Benutzen Sie kein Papier, das bereits auf einer Seite bedruckt ist.
1
Fächern Sie das Papier auf und stoßen
Sie den Papierstapel auf einer ebenen
Fläche auf, so dass die Blätter gerade
übereinander liegen.
2
Ziehen Sie die Papierplatte nach vorn ➊. Drücken Sie die
Papierführung zusammen und passen Sie sie der Papierbreite an
➋. Legen Sie den Papierstapel mit der zu bedruckenden Seite
nach oben in das Fach ein ➌.
3
2
Die maximale Stapelhöhe
sollte die Linie an der
Papierführung nicht
überschreiten.
3
22
Schieben Sie die Papierplatte zurück.
1
Ihren Namen und Ihre Faxnummer eingeben
Geben Sie Ihren Namen und Ihre Faxnummer ein.
♦ Der Name und die Faxnummer, die Sie eingeben, werden automatisch am
oberen Rand aller von Ihnen gesendeten Faxseiten gedruckt.
1
Drücken Sie
FUNKTION
und anschließend
, bis [EINGABEN] in der
Anzeige erscheint.
2
Drücken Sie
.
Anzeige: [SENDERKENNUNG ]
3
Drücken Sie
4
Geben Sie Ihre Faxnummer mit den Zifferntasten ein (max. 20 Stellen).
.
[FAX NR. EINGEBEN]
• Um eine Leerstelle zwischen den Ziffern einzufügen, drücken Sie
Um ein “+” einzufügen, drücken Sie
.
.
• Um einen Fehler zu löschen, drücken Sie
LÖSCHEN
.
5
Drücken Sie
6
Geben Sie Ihren Namen mit den Buchstabentasten ein (max. 24 Zeichen).
Beispiel: SHARP
START
.
• Um einen Fehler zu löschen, drücken Sie
LÖSCHEN
.
• Die Verwendung der Buchstabentasten ist auf Seite 11 beschrieben.
7
Drücken Sie
8
Drücken Sie
START
.
STOP
[DATUM/ZEIT EING.]
, um den Vorgang zu beenden.
23
1. Installation
Ihren Namen und Ihre Faxnummer eingeben
Datum und Uhrzeit einstellen
Datum und Uhrzeit einstellen
Stellen Sie Datum und Uhrzeit wie nachfolgend beschrieben ein.
♦ Datum und Uhrzeit werden automatisch am oberen Rand aller von Ihnen
gesendeten Faxseiten gedruckt. Datum und Uhrzeit erscheinen auch in der
Anzeige.
1
Drücken Sie
FUNKTION
und anschließend
, bis [EINGABEN] angezeigt
wird.
2
Drücken Sie
und anschließend
, bis [DATUM/ZEIT EING.]
angezeigt wird.
3
Drücken Sie
.
• Das aktuell eingestellte Datum wird angezeigt (Beispiel): [DATUM 08-152008]
4
Geben Sie eine zweistellige Zahl für den Tag ein (“01” bis “31”).
Beispiel: der 5.
[DATUM 05-15-2008]
• Um einen Fehler zu korrigieren, drücken Sie
, um den Cursor zu dem
Fehler zurückzubewegen und dann die richtige Ziffer einzugeben.
5
Geben Sie eine zweistellige Zahl für den Monat ein (“01” für Januar, “02”
für Februar, “12” für Dezember usw.).
Beispiel: Januar
[DATUM 05-01-2008]
24
6
Geben Sie das Jahr ein (vier Ziffern).
Beispiel: 2008
• Die aktuell eingestellte Uhrzeit wird angezeigt (Beispiel): [ZEIT 13:19]
7
Geben Sie eine zweistellige Zahl für die Stunden ("00" bis "23") und eine
zweistellige Zahl für die Minuten ("00" bis "59") ein.
Beispiel: 9:25
[05-JAN SA 09:25]
8
Drücken Sie
, um die Uhr zu starten.
[UNGEWÜNSCH.NR]
9
Drücken Sie
START
STOP
, um den Vorgang zu beenden.
Hinweis: Die Uhrzeit ändert sich am Anfang und Ende der Sommerzeit
automatisch.
25
1. Installation
Datum und Uhrzeit einstellen
Den Empfangsmodus einstellen
Den Empfangsmodus einstellen
Ihr Gerät verfügt über zwei Modi zur Annahme eingehender Faxnachrichten:
Modus AUTOM.:
Wählen Sie diesen Modus, wenn Sie auf der Leitung, an welche das Faxgerät
angeschlossen ist, nur Faxmitteilungen empfangen möchten. Das Gerät
nimmt automatisch alle Anrufe nach 1 Rufton entgegen und startet den
Faxempfang.
Modus MANUELL:
Wählen Sie diesen Modus, wenn Sie alle Anrufe durch Drücken von
entgegennehmen möchten. So können Sie die Faxtöne des Sendegeräts
hören.
EMPFANG
Drücken Sie zum Einstellen des Empfangsmodus
, bis der gewünschte
Modus in der Anzeige erscheint (“AUTOM.” oder “MAN.”).
Weitere Informationen über den Faxempfang sind in Kapitel 4 enthalten.
Lautstärke einstellen
Sie können die Lautsprecher- und Klingeltonlautstärke mit den Auf- und AbPfeiltasten einstellen.
Lautsprecher-Lautstärke
1
Drücken Sie
2
Drücken Sie
.
oder
, um LAUT, MITTEL oder LEISE
auszuwählen.
• Drücken Sie zum Ausschalten des Lautsprechers erneut
26
.
Klingelton
1
Drücken Sie
oder
, um LAUT, MITTEL, LEISE oder AUS
auszuwählen.
(
darf nicht gedrückt worden sein und es darf sich kein Dokument im
Einzug befinden.)
• Das Telefon läutet einmal in der ausgewählten Lautstärke.
2
Wenn Sie “AUS OK?” ausgewählt haben, um den Klingelton
auszuschalten, drücken Sie
START
.
27
1. Installation
Lautstärke einstellen
Netzwerkscannen einrichten
2. Netzwerkscannen
Netzwerkscannen einrichten
Einführung
Mit der Netzwerkscanfunktion können Sie ein Dokument scannen und die
Bilddatei direkt an einen E-Mail-Empfänger (Scannen zu E-Mail) oder an
einen Ordner auf einem Computer in Ihrem Netzwerk (Scannen zum Ordner)
senden.
♦ Für das Format der gescannten Datei können Sie zwischen TIFF und PDF
wählen.
♦ Scannen zu E-Mail erspart Ihnen, das Original zuerst in einen Computer zu
scannen und die gescannte Datei dann mithilfe eines E-Mailprogramms zu
versenden. Das gescannte Original wird automatisch als E-Mailanhang
gesendet.
Hinweis: Die Scannen-zu-E-Mail-Übertragung ist nicht kompatibel mit
sicherheitsgeschützten (SSL) Mail-Servern.
Um die Funktion Netzwerkscannen benutzen zu können, muss das Gerät wie
auf Seite 16 beschrieben an ein Ethernet-Netzwerk angeschlossen sein.
IP-Adresse
Das Gerät benötigt zur Kommunikation über Ihr Netzwerk und das Internet
eine IP-Adresse.
Wenn Ihr Netzwerk für die automatische Zuteilung einer IP-Adresse
konfiguriert ist, brauchen Sie nichts weiter zu tun. Dem Gerät wird in diesem
Fall automatisch eine IP-Adresse zugeteilt, sobald eine Verbindung zum
Internet hergestellt wird.
Falls in Ihrem Netzwerk die Verwendung einer statischen (permanenten) IPAdresse erforderlich ist, kann dem Gerät ebenfalls eine IP-Adresse zugeteilt
werden. Nähere Einzelheiten zur Eingabe einer IP-Adresse und verwandte
Informationen finden Sie unter Netzwerkeinstellungen auf Seite 45.
28
Netzwerkscannen einrichten
Gehen Sie zur Prüfung der IP-Adresse des Geräts und zur Bestätigung der
Kommunikationsbereitschaft des Geräts im Netzwerk wie nachfolgend
beschrieben vor.
1
Drücken Sie
und anschließend
INFO
, bis [NETZWERK-INFORMAT.]
angezeigt wird.
2
Drücken Sie
.
• Wenn dem Gerät automatisch eine IP-Adresse zugewiesen wurde und es
kommunikationsbereit ist, wird in der obersten Zeile der Anzeige [IP-ADR/
DHCP: EIN] erscheinen, gefolgt von der IP-Adresse in der unteren Zeile.
Um den Hostnamen des Geräts anzeigen zu lassen, drücken Sie
.
• Wenn eine statische IP-Adresse in das Gerät eingegeben wurde und es
kommunizieren kann, erscheint in der oberen Zeile der Anzeige [IP-ADR/
DHCP: AUS], gefolgt von der IP-Adresse in der unteren Zeile. Um den
Hostnamen des Geräts anzeigen zu lassen, drücken Sie
.
• Falls keine automatische Zuteilung der IP-Adresse an das Gerät möglich ist
oder der Router ausfällt, nachdem das Gerät eine IP-Adresse empfangen
hat, erscheint in der Anzeige
[IP-ADR/DHCP: FEHLER] / [192.168. 1 .201]. “192.168. 1 .201“ ist eine IPAdresse, die dem Gerät bei einem Netzwerkfehler zu Diagnosezwecken
zugeteilt wird (sie ist nicht zur normalen Kommunikation verwendbar).
• Wenn [VERBINDE JETZT / SPÄTER PRÜFEN] angezeigt wird, drücken
STOP
Sie zum Abbrechen
. Diese Meldung wird angezeigt, wenn ein
Kabel nicht angeschlossen ist oder das Gerät noch keine Kommunikation
im Netzwerk hergestellt hat. Vergewissern Sie sich, dass das Kabel
ordnungsgemäß angeschlossen ist, warten Sie kurz und wiederholen Sie
den Vorgang erneut.
29
2.
Netzwerkscannen
Ihre IP-Adresse und die Verbindung überprüfen
Netzwerkscannen einrichten
Wenn keine Kommunikation möglich ist…
♦ Prüfen Sie das Ethernetkabel. Sind die Kabel korrekt angeschlossen?
Verwenden Sie ein normales Straight-through-Kabel (kein CrossoverKabel) für 10Base-T/100Base-TX?
♦ Möglicherweise liegt eine Störung des Routers oder einer anderen mit dem
Gerät verbundenen Netzwerkkomponente vor. Schalten Sie die
Stromzufuhr zum Router aus und wieder ein (lesen Sie diesbezügliche
Anleitungen im Handbuch für den Router nach).
♦ Wenn [IP-ADR/DHCP: FEHLER] angezeigt wird, ziehen Sie den Stecker
des Ethernet-Kabels ab und stecken ihn dann wieder an. Wiederholen Sie
anschließend die Prüfung der IP-Adresse. Falls erneut dieselbe Meldung
angezeigt wird, sollten Sie das in Ihrem Netzwerk als DHCP-Server
verwendete Gerät prüfen (versuchen Sie, die Stromzufuhr aus- und wieder
einzuschalten). Wenn Sie Ihren Router als DHCP-Server verwenden,
sollten Sie sich vergewissern, dass DHCP in den Router-Einstellungen
aktiviert ist. Falls in Ihrem Netzwerk kein DHCP-Server vorhanden ist,
können Sie eine statische IP-Adresse festlegen, wie auf Seite 45
beschrieben.
♦ Wenn eine statische IP-Adresse festgelegt wurde, sollten Sie sich
vergewissern, dass die Netzwerkeinstellungen (Seite 45) korrekt sind.
30
Netzwerkscannen einrichten
Bevor die Funktion Scannen zu E-Mail verwendet werden kann, müssen
zunächst die E-Maileinstellungen konfiguriert werden.
Die E-Maileinstellungen legen Ihren Mailausgangs-Server (SMTP-Server),
Ihren Absendernamen, Ihre Absenderadresse sowie andere Informationen
der E-Mails fest, an die gescannte Bilddateien angehängt werden.
♦ Die E-Maileinstellungen werden über die Webseite des Geräts konfiguriert.
Der Zugriff auf die Webseite ist von jedem am selben Netzwerk wie das
Gerät angeschlossenen Computer aus möglich.
Auf die Webseite des Geräts zugreifen
Um auf die Webseite zugreifen zu können, muss Ihnen der Hostname oder
die IP-Adresse des Geräts bekannt sein (in der Regel ist es am einfachsten,
den Hostnamen zu verwenden).
Gehen Sie zur Prüfung des Hostnamens bzw. der IP-Adresse des Geräts wie
unter Ihre IP-Adresse und die Verbindung überprüfen (Seite 29) beschrieben
vor oder drucken Sie die Netzwerkeinstellungsliste (Seite 107) aus.
Geben Sie den Hostnamen bzw. die IP-Adresse des Geräts in die
Adresszeile des Web-Browsers Ihres Computers ein. Die Webseite des
Geräts wird angezeigt.
♦ Es wird empfohlen, Internet Explorer 6.0 oder höher als Webbrowser zu
verwenden.
Hinweis: Wenn die Webseite verwendet wird, während das Gerät in Betrieb
ist, kann dies ein unvorhersehbares Geräteverhalten bewirken.
Wenn für die Webseite ein Passwortschutz aktiviert wurde...
Wenn Ihr Administrator einen Passwortschutz für die Webseite aktiviert hat,
müssen Sie zum Öffnen der Webseite den Benutzernamen und das Kennwort
eingeben. Gewöhnliche Benutzer geben “user” unter Benutzername und das
Benutzerpasswort unter Password ein. (Wenden Sie sich an den
Administrator, wenn Sie das Benutzerpasswort nicht kennen.) Der
Administrator gibt “admin” unter Benutzername und das
Administratorpasswort unter Password ein.
31
2.
Netzwerkscannen
E-Maileinstellungen
Netzwerkscannen einrichten
Geben Sie zum Öffnen der Webseite die IPAdresse oder den Hostnamen des Geräts in
die Adresszeile Ihres Browsers ein.
Klicken Sie zum Öffnen der EMaileinstellungen auf E-Mail einrichten.
Die E-Maileinstellungen über die Webseite konfigurieren
Wählen Sie aus dem Webseitenmenü E-Mail einrichten aus, um den
Bildschirm E-Mail einrichten zu öffnen.
Geben Sie unter SMTP einrichten den Hostnamen oder die IP-Adresse Ihres
SMTP-Servers unter SMTP-Server ein.
32
Netzwerkscannen einrichten
Als Port-Nummer wird in der Regel “25” eingegeben.
2.
Netzwerkscannen
Wählen Sie unter Authentifizierungsoption die Option Keine
Authentifizierung, wenn bei Ihrem SMTP-Server keine Authentifizierung
erforderlich ist.
Wenn Ihr SMTP-Server eine SMTP-Authentifizierung benötigt, wählen Sie
SMTP-Authentifizierung und geben Sie Benutzername und Password an.
Wenn Ihr E-Maildienst eine POP-vor-SMTP-Authentifizierung benötigt,
wählen Sie POP vor SMTP und geben Sie den Hostnamen oder die IPAdresse Ihres POP-Servers unter POP-Server ein. Geben Sie die PortNummer, Ihren Benutzername und das Password ein.
Geben Sie unter E-Mail Einstellungen den Absendername ein, der in der
vom Gerät gesendeten E-Mail angezeigt werden soll, und die E-MailAdresse des Absenders.
Hinweis: Die E-Mail-Adresse muss eingegeben werden. Es muss sich um
eine gültige E-Mailadresse handeln. Vom Gerät gesendete Rückantworten
und Berichte über nicht zugestellte Nachrichten werden an diese Adresse
gesendet. Es ist in der Regel nützlich, die E-Mailadresse des
Geräteadministrators oder einer anderen für die Gerätekommunikation
zuständigen Person zu verwenden.
Geben Sie einen E-Mail-Betreff und eine E-Mail-Meldung ein und wählen
Sie das Dateiformat für das gescannte Dokument aus.
♦ Die in diesem Bildschirm eingegebenen Daten für Absendername, E-MailBetreff, E-Mail-Meldung und Dateiformat stellen die
Standardeinstellungen dar. Diese Einstellungen werden verwendet, wenn
der Absender diese Informationen zum Zeitpunkt der Übertragung nicht
spezifisch festlegt.
♦ Für weitere Informationen zu den Einstellungen in diesem Bildschirm
klicken Sie im Menü auf Hilfe.
33
Netzwerkscannen einrichten
Die E-Maileinstellungen mithilfe des Bedienfelds des
Geräts konfigurieren
Das Bedienfelds des Geräts kann auch für die Konfiguration von
verschiedenen E-Maileinstellungen verwendet werden.
Welche Einstellungen über das Bedienfeld des Geräts konfiguriert werden
können, entnehmen Sie der Tabelle auf der nächsten Seite. Gehen Sie wie
nachfolgend beschrieben vor, um zunächst die E-Maileinstellungen anzuzeigen
und dann jede Einstellung wie in der Tabelle beschrieben zu konfigurieren.
1
Drücken Sie
FUNKTION
und anschließend
, bis [EMAIL EINSTELLUNGEN]
angezeigt wird.
2
Drücken Sie
und anschließend wiederholt
, bis die
Einstellung, die Sie konfigurieren möchten angezeigt wird.
3
Drücken Sie
. (Hinweis: Dieser Schritt ist für die Einstellung
“DATEIFORMAT” nicht erforderlich.)
4
Geben Sie die für die jeweilige Einstellung erforderlichen Informationen
ein, wie in der Tabelle auf der nächsten Seite beschrieben.
5
Nachdem eine Einstellung konfiguriert ist, erscheint die nächste EMaileinstellung in der Anzeige. Sie können wahlweise die nächste
Einstellung konfigurieren oder
beenden.
34
STOP
drücken, um den Vorgang zu
Netzwerkscannen einrichten
E-Maileinstellungen am Bedienfeld des Geräts
2.
Netzwerkscannen
In der Folge werden die E-Maileinstellungen aufgelistet, welche über das
Bedienfeld des Geräts konfiguriert werden können. Geben Sie die für die
jeweilige Einstellung erforderlichen Informationen ein, wie in der Tabelle
beschrieben. (Dies entspricht Schritt 4 der auf der vorherigen Seite
erläuterten Vorgehensweise.)
♦ Die Absenderadresse ist erforderlich (sofern sie nicht über die Webseite
eingegeben wurde). Alle anderen Einstellungen sind optional.
♦ Verwenden Sie die Buchstabentasten zur Texteingabe. Die Verwendung
der Buchstabentasten ist auf Seite 11 beschrieben.
♦ Die hier eingegebenen Details für E-Mailbetreff, E-Mailnachricht und
Dateiformat werden als Standardeinstellungen verwendet. Sie werden
verwendet, wenn Sie diese Informationen zum Zeitpunkt der Übertragung
nicht spezifisch festlegen.
Einstellung
Beschreibung
ABSENDER
Geben Sie den Absendernamen ein, der in der E-Mailnachricht
erscheinen soll (max. 50 Zeichen). Drücken Sie abschließend auf
ABSENDER
ADRESSE
START
.
Geben Sie Ihre E-Mail-Absenderadresse ein (max. 128 Zeichen).
Drücken Sie abschließend auf
START
. (Hinweis: Sie müssen eine
gültige E-Mailadresse eingeben. An diese Adresse werden
Rückantworten und Berichte über nicht zugestellte Nachrichten
gesendet. Darüber hinaus weisen bestimmte SMTP-Server
ausgehende E-Mail zurück, wenn keine gültige E-MailAbsenderadresse eingegeben wurde.
E-MAILBETREFF
Geben Sie den Text ein, der in der Betreffzeile erscheinen soll, wenn keine
E-MAILMELDUNG
Geben Sie den Text ein, der im Nachrichtentextbereich erscheinen soll, wenn keine
DATEIFORMAT
Diese Einstellung legt das Standarddateiformat für gescannte Dateien fest,
die durch direkte Eingabe einer E-Mailadresse oder per Rundsenden
andere Eingabe erfolgt (max. 128 Zeichen). Drücken Sie abschließend auf
andere Eingabe erfolgt (max. 256 Zeichen). Drücken Sie abschließend auf
versendet werden. Drücken Sie
Grundeinstellung: TIFF
für TIFF oder
START
START
.
.
für PDF.
35
E-Mailadressen speichern
E-Mailadressen speichern
Sie können E-Mailadressen unter Zielwahltasten und Kurzwahlnummern
speichern.
♦ Eine unter einer Zielwahltaste gespeicherte E-Mailadresse wird durch Drücken
der jeweiligen Taste gewählt. Es stehen insgesamt 36 Zielwahltasten zur
Verfügung.
(Hinweis: Bringen Sie die Zielwahltastenetiketten wie auf Seite 8 dargestellt an.)
♦ Eine als Kurzwahlnummer gespeicherte E-Mailadresse wird durch Drücken
KURZWAHL
von
, gefolgt von der Eingabe der 3-stelligen Kurzwahlnummer
gewählt. Es stehen insgesamt 114 Kurzwahlnummern zur Verfügung.
E-Mailadressen können über die Webseite des Geräts oder das Bedienfeld
gespeichert werden.
E-Mailadressen über die Webseite speichern
Öffnen Sie die Webseite des Geräts wie auf Seite 31 erläutert.
Um eine Liste der Zielwahltasten und Kurzwahlnummern anzeigen zu lassen,
die bereits in Verwendung sind, klicken Sie im Menü auf Ziel verwalten. Der
folgende Bildschirm wird angezeigt.
36
E-Mailadressen speichern
2.
Netzwerkscannen
Klicken Sie zum Speichern einer neuen E-Mailadresse auf E-Mail unter Ziel
verwalten im Menü. Der folgende Bildschirm wird angezeigt.
Geben Sie unter Zielname den Namen des Ziels an und wählen Sie aus der
Liste die Zielwahltaste oder Kurzwahlnummer aus, die Sie verwenden
möchten. Tippen Sie die E-Mail-Adresse des Ziels ein und wählen Sie das
Dateiformat des gescannten Dokuments. (Das hier gewählte Dateiformat ist
ein Standardformat, das immer dann verwendet wird, wenn zum Zeitpunkt der
Übertragung kein Dateiformat festgelegt wird.)
Klicken Sie abschließend auf Übermitteln.
Ein Ziel über die Webseite bearbeiten oder löschen
Wählen Sie zum Bearbeiten oder Löschen eines zuvor gespeicherten Ziels
das Ziel aus der Zielliste und klicken Sie anschließend auf Bearbeiten oder
Löschen.
37
E-Mailadressen speichern
E-Mailadressen über das Bedienfeld speichern
Gehen Sie zum Speichern einer E-Mailadresse über das Bedienfeld des
Geräts wie folgt vor.
FUNKTION
1
Drücken Sie
2
Zum Speichern einer Nummer unter einer Zielwahltaste drücken Sie
einfach die gewünschte Zielwahltaste.
Zum Speichern einer Nummer unter einer Kurzwahlnummer drücken Sie
und anschließend
.
KURZWAHL
, gefolgt von der gewünschten Kurzwahlnummer (die Nummer
muss 3-stellig sein: Geben Sie "001" für Kurzwahl 1, "010" für Kurzwahl
10 usw. ein).
Anzeige: [ZIELART WÄHLEN]
• Falls Sie möchten, dass das Gerät am Ende des Vorgangs eine verfügbare
Zielwahltaste oder Kurzwahlnummer vorschlägt, drücken Sie
.
3
Drücken Sie
, um “E-MAIL” auszuwählen.
Anzeige: [EMAIL-NUMMERN]
4
Geben Sie die E-Mailadresse mit den Buchstaben- und Zifferntasten ein
(max. 128 Zeichen).
• Um einen Fehler zu löschen, drücken Sie
LÖSCHEN
.
• Die Verwendung der Buchstabentasten ist auf Seite 11 beschrieben.
38
5
Drücken Sie
6
Geben Sie den Namen des Ziels ein (max. 20 Zeichen).
7
Drücken Sie
.
Anzeige: [DATEIFORMAT]
START
START
.
8
Wählen Sie das Standarddateiformat, das für gescannte Dokumente
verwendet werden soll, wenn der Benutzer zum Zeitpunkt der
Übertragung kein Format festlegt. Drücken Sie
für PDF.
9
für TIFF bzw.
Wenn Sie in Schritt 2 eine Zielwahltaste oder Kurzwahlnummer gewählt
haben, erscheint in der Anzeige kurz [GESPEICHERT] und dann [NEUE
NUMMER]. Gehen Sie zu Schritt 10.
Wenn Sie in Schritt 2 keine Zielwahltaste oder Kurzwahlnummer
ausgewählt haben, wird die nächste verfügbare Zielwahltaste oder
Kurzwahlnummer angezeigt. Falls diese Nummer akzeptabel ist,
drücken Sie
START
und gehen zu Schritt 10. Drücken Sie andernfalls die
KURZWAHL
gewünschte Zielwahltaste oder drücken Sie
, geben Sie die
gewünschte 3-stellige Kurzwahlnummer ein und gehen Sie dann zu
Schritt 10.
10
Gehen Sie zu Schritt 2 zurück, um eine weitere E-Mailadresse zu
speichern, oder drücken Sie
STOP
, um den Vorgang zu beenden.
Gespeicherte Ziele bearbeiten und löschen
Gehen Sie zum Ändern bzw. Löschen eines zuvor gespeicherten Ziels wie
folgt vor:
FUNKTION
1
Drücken Sie
2
Wählen Sie das Ziel, das Sie bearbeiten oder löschen möchten, unter
Verwendung einer der folgenden Methoden:
und anschließend
.
• Zielwahltaste: Wenn das Ziel unter einer Zielwahltaste gespeichert ist,
drücken Sie die entsprechende Zielwahltaste.
• Kurzwahl: Wenn das Ziel unter einer Kurzwahlnummer gespeichert ist,
KURZWAHL
drücken Sie
und geben Sie die 3-stellige Kurzwahlnummer mit den
Zifferntasten ein (geben Sie “001” für Kurzwahl 1, “010” für Kurzwahl 10
usw. ein).
39
2.
Netzwerkscannen
E-Mailadressen speichern
E-Mailadressen speichern
• Suche: Drücken Sie
und drücken Sie
oder
, bis das Ziel in der Anzeige erscheint,
.
Anzeige: [1=ÄNDERN, 2=LÖSCHEN]
3
Drücken Sie
für “ÄNDERN” oder
für “LÖSCHEN”.
• Wenn Sie
für “LÖSCHEN” gedrückt haben, drücken Sie
gehen Sie zu Schritt 9.
4
START
und
Wenn Sie “ÄNDERN” gewählt haben, nehmen Sie die gewünschten
Änderungen an der E-Mailadresse vor.
• Drücken Sie
oder
, um den Cursor zu dem Zeichen zu
verschieben, das Sie ändern möchten, und geben Sie dann den
entsprechenden Buchstaben bzw. die entsprechende Ziffer ein. Das neue
Zeichen ersetzt das alte. Sie können auch LÖSCHEN drücken, um den Cursor
zurückzusetzen und dabei Zeichen zu löschen.
• Falls Sie die Adresse nicht ändern möchten, gehen Sie direkt zu Schritt 5.
5
Drücken Sie
6
Führen Sie die gewünschten Änderungen am Namen durch.
START
.
• Falls Sie den Namen nicht ändern möchten, gehen Sie direkt zu Schritt 7.
7
Drücken Sie
.
Anzeige: [DATEIFORMAT]
8
Wählen Sie das Standarddateiformat, das für gescannte Dokumente
verwendet werden soll, wenn der Benutzer zum Zeitpunkt der
START
Übertragung kein Format festlegt. Drücken Sie
für PDF.
9
Gehen Sie zu Schritt 2 zurück, um ein weiteres Ziel zu bearbeiten oder
zu löschen, oder drücken Sie
40
für TIFF bzw.
STOP
, um den Vorgang zu beenden.
Scannen-zu-E-Mail-Übertragung
2.
Netzwerkscannen
Scannen-zu-E-Mail-Übertragung
Gehen Sie wie nachfolgend beschrieben vor, um ein gescanntes Dokument
oder Bild an einen E-Mailempfänger zu senden.
♦ Das Dokument wird als E-Mailanhang gesendet.
♦ Sie können den Empfänger wahlweise angeben, indem Sie seine EMailadresse entweder direkt eingeben oder eine Adresse auswählen wie
im vorherigen Abschnitt beschrieben.
1
Stellen Sie die Originalführungen auf
die Breite Ihres Originals ein.
2
Legen Sie die Originale mit der Schrift
nach unten in den Originaleinzug. Die
obere Kante des Originals sollte zuerst
in das Gerät eingezogen werden.
• SENDEBEREIT erscheint in der
Anzeige.
• Es können jeweils bis zu 30 A4-Seiten
in den Einzug gelegt werden.
• Weitere Details zum Einlegen von Originalen finden Sie auf Seite 52.
• Falls Sie es wünschen, können Sie die Auflösung und den Kontrast mit
AUFLÖSUNG
einstellen (siehe S. 54). (Die Standardauflösung für Scannen zu
E-Mail ist FEIN.)
41
Scannen-zu-E-Mail-Übertragung
3
Geben Sie anhand einer der folgenden Methoden die Ziel-E-Mailadresse ein:
• Drücken Sie
und geben Sie die Adresse mit den
E-MAIL SCAN
Buchstaben- und Zifferntasten ein (S. 11). Drücken Sie abschließend auf
START
.
• Wenn die Adresse unter einer Zielwahltaste gespeichert wurde, drücken
Sie die entsprechende Zielwahltaste.
• Wenn die Adresse unter einer Kurzwahlnummer gespeichert wurde, drücken
KURZWAHL
Sie
und geben Sie die entsprechende Kurzwahlnummer ein.
• Drücken Sie zum Suchen einer gespeicherten Adresse
E-MAIL SCAN
(hiermit sind gespeicherte Faxnummern vom Suchvorgang ausgeschlossen).
Drücken Sie dann
oder
, bis der Name bzw. die Adresse angezeigt
wird, und drücken Sie abschließend
START
.
Hinweis: Wenn [EMAIL-EINSTELL.PRÜF.] angezeigt wird, ist Ihr SMTP-Server
oder Ihre Absenderadresse nicht in den E-Maileinstellungen konfiguriert (S. 31).
4
Falls Sie bestimmte E-Mailoptionen ändern müssen, drücken Sie
und
gehen Sie zu Schritt 5 unten. (Beachten Sie bitte, dass die hier gewählten
Einstellungen nur vorübergehend wirksam sind. Angaben zum Durchführen
permanenter Änderungen sind auf S. 31 enthalten.)
Falls Sie die E-Mailoptionen nicht ändern möchten, gehen Sie direkt zu Schritt 7.
5
Drücken Sie
und dann
oder
, bis die gewünschte Option angezeigt wird,
(für die Einstellung DATEIFORMAT ist das Drücken von
nicht erforderlich). Ändern Sie die Option wie unten beschrieben
(verwenden Sie die Buchstabentasten zur Texteingabe und
Löschen von Text; S. 11).
LÖSCHEN
zum
• E-MAIL-BETREFF: Geben Sie einen Betreff ein (max. 128 Zeichen).
Drücken Sie abschließend auf
START
.
• E-MAIL-MELDUNG: Geben Sie eine Nachricht ein (max. 256 Zeichen).
Drücken Sie abschließend auf
42
START
.
Scannen-zu-E-Mail-Übertragung
Drücken Sie
für TIFF oder
für PDF. (Vergewissern Sie sich, dass
der Empfänger ein für die Anzeige des gewählten Dateiformats geeignetes
Softwareprogramm hat.)
• DATEINAME: Um einen automatisch erstellten Dateinamen für die
gescannte Datei zu verwenden, drücken Sie
(AUTO). Um der Datei
einen benutzerdefinierten Namen zuzuweisen, drücken Sie
(BENUTZ), geben Sie den gewünschten Namen mit den Buchstabentasten
ein (max. 40 Zeichen) und drücken Sie
6
.
Nach Abschluss der Konfigurierung der E-Mailoptionen drücken Sie
oder
7
START
Drücken Sie
, bis in der Anzeige [SCANNEN? START DRÜ.] steht.
START
, um die Übertragung zu starten.
Hinweis: Der Empfänger verwendet möglicherweise Sicherheitseinstellungen
oder Virenschutzsoftware für sein E-Mailprogramm, die den Empfang oder das
Öffnen des Dateianhangs verhindern können. Bitten Sie den Empfänger in
diesem Fall, die entsprechenden Einstellungen zu ändern.
43
2.
Netzwerkscannen
• DATEIFORMAT: Wählen Sie das Format der gescannten Bilddatei.
Scannen-zu-E-Mail-Übertragung
Fehlermeldungen
Falls die Übertragung gescheitert ist, weil das Gerät keine Verbindung zum
Mail-Server herstellen konnte, wird eine der folgenden Fehlermeldungen
angezeigt.
[VERBINDUNGSFEHLER]
Diese Meldung wird bei einem Kommunikationsfehler in Ihrem lokalen
Netzwerk angezeigt, der in der Regel von Problemen aufgrund fehlerhafter
Kabelverbindungen verursacht wird. Vergewissern Sie sich, dass die Kabel
ordnungsgemäß an den LAN-Ports angeschlossen sind. Vergewissern Sie
sich ebenfalls, dass korrekte und unbeschädigte Kabel verwendet werden. Ihr
Router oder Hub muss eingeschaltet sein.
[SERVERFEHLER]
Diese Meldung wird angezeigt, wenn Ihr Gerät keine Verbindung zum MailServer herstellen kann oder wenn der Mail-Server nicht antwortet.
Vergewissern Sie sich, dass die SMTP-Server-Einstellung korrekt konfiguriert
ist (S. 31). Wenn Sie “POP vor SMTP”-Einstellungen in der Webseite
konfiguriert haben, sollten Sie sich vergewissern, dass diese korrekt sind.
[SERVER NICHT GEFUND.] / [SMTP]
Diese Meldung wird angezeigt, wenn ein inkorrekter Hostname für Ihren
Server eingegeben wurde. Prüfen Sie die SMTP-Server-Einstellung (S. 31).
[SERVER NICHT GEFUND.] / [DHCP]
Diese Meldung wird angezeigt, wenn dem Gerät kein automatischer Abruf der
IP-Adresse möglich war. Schalten Sie Ihren Router bzw. das als DHCPServer verwendete Gerät aus und dann wieder ein.
[SERVERFEHLER] / [(SMTP AUTH)]
Diese Meldung wird angezeigt, wenn Ihr SMTP-Server eine SMTPAuthentifizierung erfordert und der Benutzername bzw. das Passwort, der/das
in den Webseiten des Geräts zur SMTP-Authentifizierung eingegeben wurde,
nicht korrekt ist (S. 33).
[KABELVERBINDUNG!]
Dieser Anzeigetext kann unterhalb jeder der oben genannten Meldungen
erscheinen. Prüfen Sie dieselben Punkte wie unter [VERBINDUNGSFEHLER]
oben.
Wenn Sie einen Bericht bezüglich einer nicht zugestellten E-Mailnachricht
erhalten, wird dieser an die in den E-Maileinstellungen festgelegte
Absenderadresse gesendet (Seite 31).
44
Netzwerkeinstellungen
Wenn dem Gerät in Ihrem Netzwerk eine statische (permanente) IP-Adresse
zugeteilt werden muss, sollten Sie DHCP (automatische Zuteilung von IPAdressen) deaktivieren und die Netzwerkeinstellungen wie nachfolgend
beschrieben konfigurieren.
♦ Wenden Sie sich bezüglich der einzugebenden Informationen an Ihren
Netzwerkadministrator. Nachdem DHCP deaktiviert ist, werden die zu
konfigurierenden Einstellungen in der folgenden Reihenfolge angezeigt
(diese Einstellungen werden nur angezeigt, wenn DHCP auf NO eingestellt
ist):
IP-ADRESSE
IP-SUBNET MASK
STANDARD GATEWAY
DNS (PRIMÄRER)
DNS (SEKUNDÄRER)
FUNKTION
1
Drücken Sie
angezeigt wird.
2
Drücken Sie
und anschließend
, bis [NETZWERK-EINGABEN]
.
[DHCP] wird angezeigt.
3
Drücken Sie
für NEIN (dem Gerät wird nicht automatisch eine IPAdresse zugewiesen).
• [IP-ADRESSE] wird angezeigt.
(Falls Sie eine andere Einstellung konfigurieren möchten, drücken Sie
oder
.)
4
Drücken Sie
5
Drücken Sie die Zifferntasten, um die gewünschte Nummer einzugeben.
.
• In jedes Segment der Nummer müssen drei Ziffern eingegeben werden
(die Segmente sind durch Punkte getrennt). Falls ein Segment weniger als
3 Ziffern enthält, füllen Sie die Leerstellen mit Nullen auf.
Beispiel: IP-Adresse= 192.168.1.2
Sie geben ein: 192.168.001.002
45
2.
Netzwerkscannen
Netzwerkeinstellungen
Netzwerkeinstellungen
• Wenn Ihnen ein Fehler unterlaufen ist, drücken Sie
, um den Cursor zu
dem Fehler zurückzubewegen und dann die richtige Ziffer einzugeben.
6
Wenn Sie die Nummer eingegeben haben, drücken Sie
7
In der Anzeige erscheint die jeweils nächste Einstellung. Wiederholen
Sie Schritte 4 bis 6, um die nächste Einstellung zu konfigurieren, oder
drücken Sie
STOP
START
.
, um den Vorgang zu beenden.
Die Netzwerkeinstellungen initialisieren
Falls Sie die Netzwerkeinstellungen wieder in ihre ursprüngliche
Konfiguration zurücksetzen müssen, gehen Sie dazu wie nachfolgend
beschrieben vor.
♦ Beim Initialisieren der Einstellungen wird DHCP aktiviert und IP-Adresse
sowie verwandte Einstellungen werden gelöscht.
1
Drücken Sie
FUNKTION
und anschließend
, bis [NETZWERK-EINGABEN]
angezeigt wird.
2
Drücken Sie
und anschließend
, bis [EINGABEN INITIALIS.]
angezeigt wird.
46
3
Drücken Sie
.
Anzeige: [EINGABEN INITIALIS.] / [OK?START DRÜCKEN]
4
Drücken Sie
START
START
.
Scannen zum Ordner
Sie können ein Dokument auch scannen und direkt an einen Ordner auf
einem Computer in Ihrem Netzwerk senden.
Zur Verwendung dieser Funktion müssen Sie das Ziel zunächst unter einer
Zielwahltaste oder Kurzwahlnummer speichern. Befolgen Sie zum Speichern
eines Ziels für Scannen zum Ordner die entsprechenden Schritte unten.
♦ Ziele für Scannen zum Ordner können nur über die Webseite des Geräts
gespeichert werden. Es können maximal 12 Ziele für Scannen zum Ordner
gespeichert werden.
Ein Ziel für Scannen zum Ordner speichern
Öffnen Sie zum Speichern eines Ziels für Scannen zum Ordner die Webseite
des Geräts wie auf Seite 31 erläutert.
Klicken Sie im Menü auf Netzwerkordner unter Ziel verwalten. Der folgende
Bildschirm wird angezeigt.
Geben Sie unter Zielname den Namen des Ziels an und wählen Sie aus der
Liste die Zielwahltaste oder Kurzwahlnummer aus, die Sie verwenden möchten.
47
2.
Netzwerkscannen
Scannen zum Ordner
Scannen zum Ordner
Tippen Sie den Ordnerpfad (den Namen oder die IP-Adresse des
Computers, auf dem sich der Ordner befindet, und anschließend den Pfad für
den Ordner) ein. Um beispielsweise den Ordner “NetworkScanDocs” im
Ordner “Product Planning” am “ComputerA” anzugeben, tippen Sie
Folgendes ein:
\\ComputerA\Product Planning\NetworkScanDocs
Hinweis: Der Ordner muss in den Ordnereigenschaften als im Netzwerk
freigegebener Ordner festgelegt sein.
Geben Sie Benutzername und Passwort ein, welche für den Zugriff auf den
Computer erforderlich sind. Falls Sie in Ihrer Netzwerkumgebung den
Domain-Namen gemeinsam mit dem Benutzernamen eingeben müssen,
geben Sie den Benutzername im Format DomainName\UserName ein.
Wählen Sie das Dateiformat des gescannten Dokuments. (Das hier gewählte
Dateiformat ist ein Standardformat, das immer dann verwendet wird, wenn
zum Zeitpunkt der Übertragung kein Dateiformat festgelegt wird.)
Klicken Sie abschließend auf Übermitteln.
48
Scannen zum Ordner
Scannen-zum-Ordner-Übertragung
2.
Netzwerkscannen
Gehen Sie wie nachfolgend beschrieben vor, um ein gescanntes Original an
einen Netzwerkordner zu senden.
♦ Das Dokument wird als Bilddatei gesendet. Das Dateiformat kann in den
Schritten 4 und 5 unten ausgewählt werden.
1
Legen Sie die Originale mit der Schrift
nach unten in den Originaleinzug. Die
obere Kante des Originals sollte zuerst
in das Gerät eingezogen werden.
• SENDEBEREIT erscheint in der
Anzeige.
• Es können jeweils bis zu 30 A4-Seiten
in den Einzug gelegt werden.
• Weitere Details zum Einlegen von Originalen finden Sie auf Seite 52.
• Falls Sie es wünschen, können Sie die Auflösung und den Kontrast mit
AUFLÖSUNG
2
einstellen (siehe S. 54).
Wählen Sie anhand einer der folgenden Methoden das Ziel aus:
• Wenn das Ziel unter einer Zielwahltaste gespeichert wurde, drücken Sie
die entsprechende Zielwahltaste.
• Wenn das Ziel unter einer Kurzwahlnummer gespeichert wurde, drücken
KURZWAHL
Sie
und geben Sie die entsprechende Kurzwahlnummer ein.
• Drücken Sie zum Suchen des Ziels
SCAN TO FOLDER
,
oder
der Name oder die Adresse angezeigt wird, und drücken Sie dann
3
, bis
START
.
Wenn Sie eine der Dateioptionen angeben müssen, drücken Sie
und gehen Sie zu Schritt 4 unten. (Beachten Sie bitte, dass die hier
gewählten Einstellungen nur vorübergehend wirksam sind. Zum
Durchführen permanenter Änderungen ändern Sie die Einstellungen in
der Webseite wie auf den Seiten 47 und 48 erläutert.)
Falls Sie die Dateioptionen nicht ändern möchten, gehen Sie direkt zu
Schritt 6.
49
Scannen zum Ordner
4
Drücken Sie
oder
, bis die gewünschte Option angezeigt wird,
und wählen Sie die entsprechende Option wie nachfolgend beschrieben.
• DATEIFORMAT: Wählen Sie das Format der gescannten Bilddatei.
Drücken Sie
für TIFF oder
für PDF.
• DATEINAME: Um einen automatisch erstellten Dateinamen für die
gescannte Datei zu verwenden, drücken Sie
(AUTO). Um der Datei
einen benutzerdefinierten Namen zuzuweisen, drücken Sie
(BENUTZ.), geben Sie den gewünschten Namen mit den
Buchstabentasten ein (max. 40 Zeichen) und drücken Sie
5
50
.
Nach Abschluss der Konfigurierung der Dateioptionen drücken Sie
oder
6
START
, bis in der Anzeige [SCANNEN? START DRÜ.] steht.
Drücken Sie
START
, um die Übertragung zu starten.
Übertragbare Originale
3. Faxnachrichten senden
Übertragbare Originale
Mindestoriginalgröße und -gewicht
Kleinstes Format
Mindestgewicht
70 mm
3. Faxnachrichten
senden
52 g/m²
140 mm
Maximaloriginalgröße und -gewicht
Das maximale Format und Gewicht der Originale, die Sie in den
Originaleinzug legen können, hängt von der Anzahl der eingelegten Seiten
ab.
Bis zu 30 Blatt auf einmal:
Größe: A4 (210 x 297 mm)
Gewicht: 80 g/m2
Jeweils 1 Blatt (manueller Einzug):
Größe: 216 x 356 mm
Gewicht: 157 g/m2
4 mm
Am Rand eines Originals
befindliche Zeichen oder
Grafiken werden nicht
gescannt.
(Die maximale Abtastbreite
beträgt 208 mm. Die
oberen und unteren 4 mm
des Originals können nicht
gescannt werden.)
208 mm
Text im schattierten
Bereich wird nicht
gescannt.
4 mm
51
Das Original einlegen
Andere Einschränkungen
♦ Der Scanner erkennt keine gelbe, grünlich gelbe oder hellblaue Tinte.
♦ Tinte, Klebstoff und Korrekturflüssigkeit auf Originalen müssen trocken
sein, bevor das Dokument in den Originaleinzug eingezogen wird.
♦ Alle Büroklammern, Heftklammern und Nadeln müssen von den Originalen
vor dem Einlegen in den Einzug entfernt werden. Wenn sie nicht entfernt
werden, kann dies zu Beschädigungen des Geräts führen.
♦ Gebundene, geklebte, eingerissene Originale, Originale, die das
Mindestformat unterschreiten, eine Kohlepapierseite haben, leicht
verschmieren oder eine glatte, beschichtete Oberfläche haben, müssen
zunächst kopiert werden; legen Sie dann die erstellte Kopie in den
Originaleinzug ein.
Das Original einlegen
Es können jeweils bis zu 30 A4-Seiten in den Einzug gelegt werden. Die
Seiten werden automatisch in das Gerät eingezogen, wobei das unterste Blatt
zuerst eingezogen wird.
♦ Wenn Sie mehr Seiten übertragen oder kopieren möchten, als maximal
eingelegt werden können, legen Sie die weiteren Seiten vorsichtig in den
Originaleinzug ein, kurz bevor die letzte Seite abgetastet wird. Versuchen
Sie nicht, die Blätter gewaltsam einzuführen, da dies einen doppelten
Papiereinzug oder Papierstau verursachen kann.
♦ Bei großen oder dicken Originalen, die einzeln eingelegt werden müssen,
sollten Sie jedes Original erst einlegen, wenn das vorherige gescannt wird.
Legen Sie jede Seite vorsichtig ein, um einen doppelten Papiereinzug zu
vermeiden.
1
52
Stellen Sie die Originalführungen auf
die Breite Ihres Originals ein.
Das Original einlegen
2
Legen Sie die Originale mit der Schrift
nach unten in den Originaleinzug. Die
obere Kante des Originals sollte zuerst
in das Gerät eingezogen werden.
• SENDEBEREIT erscheint in der
3. Faxnachrichten
senden
Anzeige.
Hinweis: Wenn Sie viele Seiten in
den Einzug einlegen, verschieben
Sie die Vorderkante des Stapels wie
abgebildet, damit die unterste Seite
zuerst in das Gerät läuft.
3
Stellen Sie Auflösung und/oder Kontrast wie auf Seite 54 beschrieben
ein und wählen Sie dann das Empfangsgerät wie auf Seite 56
beschrieben an.
53
Auflösung und Kontrast einstellen
Auflösung und Kontrast einstellen
Wenn Sie es wünschen, können Sie die Auflösung und den Kontrast vor dem
Senden eines Originals einstellen.
♦ Die Standardauflösungseinstellung fürs Faxen ist STANDARD. Die
Standardkontrasteinstellung ist AUTO.
♦ Passen Sie die Einstellungen jedes Mal an, wenn Sie die
Standardeinstellungen nicht verwenden möchten.
Hinweis: Die Auflösungs- und Kontrasteinstellungen gelten nur für das
Senden eines Dokuments. Beim Empfang eines Originals sind sie nicht
wirksam.
Auflösungs-einstellungen
STANDARD
Verwenden Sie STANDARD für normale
Originale. Diese Einstellung liefert die schnellste
und wirtschaftlichste Übertragung.
FEIN
Verwenden Sie FEIN für Originale, die kleine
Buchstaben oder detaillierte Zeichnungen
enthalten.
SUPERFEIN
Verwenden Sie SUPERFEIN für Originale, die
sehr kleine Buchstaben oder sehr detaillierte
Zeichnungen enthalten.
HALBTON
Verwenden Sie HALBTON für Fotografien und
Abbildungen. Das Original wird in 64 Graustufen
wiedergegeben.
Kontrast-einstellungen
54
AUTO
Wählen Sie AUTO für normale Originale.
DUNKEL
Wählen Sie DUNKEL für blasse Originale.
Auflösung und Kontrast einstellen
1
Legen Sie die Originale ein.
• Auflösung und Kontrast können nur
2
AUFLÖSUNG
Drücken Sie
einmal oder mehrmals, bis die gewünschte
Auflösungs- und Kontrasteinstellung in der Anzeige erscheint.
• Beim ersten Durchlaufen der Liste wird neben jeder Auflösungseinstellung
die Kontrasteinstellung AUTO angezeigt. Beim zweiten Durchlaufen der
Liste wird die Kontrasteinstellung DUNKEL angezeigt.
Hinweis: Wenn Sie ein Original in der Auflösung SUPERFEIN senden
möchten, muss das Faxgerät des Empfängers ebenfalls über diese
Auflösungseinstellung verfügen. Andernfalls schaltet Ihr Faxgerät
automatisch auf die nächste verfügbare Einstellung herunter.
Falls Sie FEIN als Standardauflösung verwenden möchten, können Sie die
Einstellung “GRDEINST.:FEIN” entsprechend abändern (S. 102).
55
3. Faxnachrichten
senden
eingestellt werden, wenn das Original
eingelegt ist.
Ein Fax mit dem normalen (manuellen) Wählvorgang senden
Ein Fax mit dem normalen (manuellen)
Wählvorgang senden
Beim normalen Wählvorgang drücken Sie
Zifferntasten.
und wählen mithilfe der
♦ Beim normalen Wählen können Sie über den Lautsprecher verfolgen, ob das
andere Faxgerät antwortet. (Beachten Sie, dass der Lautsprecher nicht zum
Sprechen, sondern nur zum Hören verwendet werden kann.)
1
Legen Sie die Originale ein.
• Falls Sie es wünschen, können Sie die
Auflösung und/oder den Kontrast mit
AUFLÖSUNG
einstellen.
2
Drücken Sie
3
Wählen Sie mithilfe der Zifferntasten die Nummer des Empfangsgeräts.
. Warten Sie auf den Wählton.
• Bei einer Nebenstellenanlage mit Flash-Funktion drücken Sie
R
, warten
Sie, bis Sie eine Amtsleitung erhalten, und wählen Sie dann die Nummer.
4
Warten Sie auf die Verbindung. Wenn Sie einen Faxsignalton hören,
drücken Sie
START
.
• Nach der erfolgreichen Übertragung wird ein einzelner Signalton
ausgegeben.
• Bei einem Übertragungsfehler werden drei Signaltöne ausgegeben und es
wird ein Übertragungsbericht ausgedruckt, dem Sie Informationen zum
Fehler entnehmen können (siehe Seite 109).
56
Ein Fax mit dem normalen (manuellen) Wählvorgang senden
Seitenzähler für den normalen (manuellen) Wählvorgang
Bei Verwendung der Wählautomatik wird automatisch ein Schrägstrich und
die Gesamtseitenzahl hinter jeder Seitenzahl auf den übertragenen Faxseiten
eingefügt (zum Beispiel "S. 1/5", "S.2/5", etc.). Dies erlaubt dem Empfänger,
festzustellen, ob Seiten fehlen.
1
Legen Sie die Originale ein.
2
Drücken Sie
FUNKTION
und anschließend
3. Faxnachrichten
senden
Wenn Sie diese Funktion beim normalen Wählvorgang verwenden möchten,
müssen Sie die Gesamtseitenzahl manuell eingeben. Gehen Sie dazu wie
nachfolgend beschrieben vor.
, bis [SEITENZÄHLUNG] in
der Anzeige erscheint.
3
Drücken Sie
.
Anzeige: [01-99 EINGEBEN]
4
Geben Sie die Gesamtseitenzahl (“01” bis “99”) mit den Zifferntasten
ein.
Beispiel: 5 Seiten
5
Falls Sie es wünschen, können Sie die Auflösung und/oder den Kontrast
mit
6
AUFLÖSUNG
einstellen.
Befolgen Sie Schritte 2 bis 5 des normalen Wählvorgangs zum Senden
der Faxnachricht.
• Wenn Sie eine Stapelnummerierungseingabe abbrechen möchten,
nehmen Sie das Original aus dem Einzug oder drücken Sie
STOP
.
• Falls die Zahl der tatsächlich übertragenen Seiten nicht mit der
eingegebenen Stapelnummerierung übereinstimmt, ertönt ein Alarmsignal
und in der Anzeige erscheint [SEITENZÄHLFEHLER]. Ferner steht in der
Spalte ANMERKUNG des Übertragungsberichts “F.SEITE”, falls dieser
ausgedruckt wird.
57
Ein Fax mit der Wählautomatik senden
Ein Fax mit der Wählautomatik senden
Sie können die von Ihnen am häufigsten gewählten Faxnummern unter
Zielwahltasten und Kurzwahlnummern speichern.
♦ Eine unter einer Zielwahltaste gespeicherte Nummer wird ganz einfach
durch Drücken der Zielwahltaste gewählt. Es stehen insgesamt 36
Zielwahltasten zur Verfügung. (Hinweis: Bringen Sie die
Zielwahltastenetiketten wie auf Seite 8 dargestellt an.)
♦ Eine unter einer Kurzwahlnummer gespeicherte Nummer wählen Sie durch
KURZWAHL
Drücken von
START
, der 3-stelligen Kurzwahlnummer und anschließend
. Es stehen insgesamt 114 Kurzwahlnummern zur Verfügung.
Faxnummern speichern
Gehen Sie zum Speichern einer Faxnummer über das Bedienfeld des Geräts
wie folgt vor.
♦ Faxnummern können ebenfalls über die Webseite des Geräts gespeichert
werden. Öffnen Sie die Webseite wie auf Seite 31 beschrieben und klicken
Sie im Menü unter Ziel verwalten auf Fax, um den Bildschirm FaxZielkontrolle zu öffnen.
FUNKTION
1
Drücken Sie
2
Zum Speichern einer Nummer unter einer Zielwahltaste drücken Sie
einfach die gewünschte Zielwahltaste.
Zum Speichern einer Nummer unter einer Kurzwahlnummer drücken Sie
und anschließend
.
KURZWAHL
, gefolgt von der gewünschten Kurzwahlnummer (die Nummer
muss 3-stellig sein: Geben Sie "001" für Kurzwahl 1, "010" für Kurzwahl
10 usw. ein).
Anzeige: [ZIELART WÄHLEN]
• Falls Sie möchten, dass das Gerät am Ende des Vorgangs eine verfügbare
Zielwahltaste oder Kurzwahlnummer vorschlägt, drücken Sie
58
.
Ein Fax mit der Wählautomatik senden
3
Drücken Sie
, um “FAX” auszuwählen.
Anzeige: [FAXNUMMERN]
4
Geben Sie die Fax- mit den Zifferntasten ein (maximal 32 Stellen).
(Hinweis: Es dürfen keine Leerzeichen eingegeben werden.)
LÖSCHEN
.
3. Faxnachrichten
senden
• Um einen Fehler zu löschen, drücken Sie
• Wenn eine Pause zwischen den Ziffern benötigt wird, um auf einen
WAHLW.
speziellen Dienst oder eine Amtsleitung zuzugreifen, drücken Sie
.
Die Pause wird als Bindestrich angezeigt (vier Sekunden pro Pause). Es
können mehrere Pausen nacheinander eingegeben werden.
• Wenn das Gerät an eine Nebenstellenanlage angeschlossen ist und es
sich bei der Nummer, die Sie speichern möchten, um eine externe
Nummer handelt und Sie die Einstellung NEBENSTELLE für eine
automatische Verbindung zu einer Amtsleitung eingerichtet haben (S. 105),
R
drücken Sie zu Beginn der Nummer nicht die Flash-Taste ( ) und geben
Sie keine Vorwahl für die Amtsleitung ein. Falls es sich bei der Nummer, die
Sie speichern möchten, um eine interne Nummer handelt, drücken Sie vor
der Eingabe der Nummer
R
.
5
Drücken Sie
6
Geben Sie den Namen des Ziels ein (max. 20 Zeichen).
START
.
• Die Verwendung der Buchstabentasten ist auf Seite 11 beschrieben.
7
Drücken Sie
START
.
59
Ein Fax mit der Wählautomatik senden
8
Wenn Sie in Schritt 2 eine Zielwahltaste oder Kurzwahlnummer gewählt
haben, erscheint in der Anzeige kurz [GESPEICHERT] und dann [NEUE
NUMMER]. Gehen Sie zu Schritt 9.
Wenn Sie in Schritt 2 keine Zielwahltaste oder Kurzwahlnummer
ausgewählt haben, wird die nächste verfügbare Zielwahltaste oder
Kurzwahlnummer angezeigt. Falls diese Nummer akzeptabel ist,
drücken Sie
START
und gehen zu Schritt 9. Drücken Sie andernfalls die
KURZWAHL
gewünschte Zielwahltaste oder drücken Sie
, geben Sie die
gewünschte 3-stellige Kurzwahlnummer ein und gehen Sie dann zu
Schritt 9.
9
Gehen Sie zu Schritt 2 zurück, um eine weitere Nummer zu speichern,
oder drücken Sie
60
STOP
, um den Vorgang zu beenden.
Ein Fax mit der Wählautomatik senden
Nummern in der Wählautomatik bearbeiten und löschen
Gehen Sie zum Ändern bzw. Löschen einer zuvor gespeicherten Nummer für
die Wählautomatik wie folgt vor:
Drücken Sie
2
Wählen Sie die Nummer, die Sie bearbeiten oder löschen möchten, unter
Verwendung einer der folgenden Methoden:
und anschließend
.
• Zielwahltaste: Wenn die Nummer unter einer Zielwahltaste gespeichert
ist, drücken Sie die entsprechende Zielwahltaste.
• Kurzwahl: Wenn die Nummer unter einer Kurzwahlnummer gespeichert
KURZWAHL
ist, drücken Sie
und geben Sie die 3-stellige Kurzwahlnummer mit
den Zifferntasten ein (geben Sie “001” für Kurzwahl 1, “010” für Kurzwahl
10 usw. ein).
• Suche: Drücken Sie
oder
, bis der Name oder die Nummer des
Ziels in der Anzeige erscheint, und drücken Sie
.
Anzeige: [1=ÄNDERN, 2=LÖSCHEN]
3
Drücken Sie
für “ÄNDERN” oder
für “LÖSCHEN”.
• Wenn Sie “LÖSCHEN” gewählt haben, gehen Sie zu Schritt 7.
4
Wenn Sie “ÄNDERN” gewählt haben, nehmen Sie die gewünschten
Änderungen der Nummer vor.
• Drücken Sie
oder
, um den Cursor zu der Ziffer zu verschieben,
die Sie ändern möchten, und geben Sie die neue Ziffer ein. Die neue Ziffer
ersetzt die alte. Sie können auch LÖSCHEN drücken, um den Cursor
zurückzusetzen und dabei Ziffern zu löschen.
• Falls Sie die Nummer nicht ändern möchten, gehen Sie direkt zu Schritt 5.
5
Drücken Sie
START
.
61
3. Faxnachrichten
senden
FUNKTION
1
Ein Fax mit der Wählautomatik senden
6
Führen Sie die gewünschten Änderungen am Namen durch.
• Drücken Sie
oder
, um den Cursor zu dem Buchstaben zu
verschieben, den Sie ändern möchten, und geben Sie dann den
entsprechenden Buchstaben ein. Der neue Buchstabe ersetzt den alten.
Sie können auch LÖSCHEN drücken, um den Cursor zurückzusetzen und dabei
Buchstaben zu löschen.
• Falls Sie den Namen nicht ändern möchten, gehen Sie direkt zu Schritt 7.
7
Drücken Sie
8
Gehen Sie zu Schritt 2 zurück, um eine weitere Nummer zu bearbeiten
START
.
oder zu löschen, oder drücken Sie
62
STOP
, um den Vorgang zu beenden.
Ein Fax mit der Wählautomatik senden
Ein Fax mit Hilfe der Wählautomatik senden
1
Legen Sie die Originale ein.
• Falls Sie es wünschen, können Sie die
Auflösung und/oder den Kontrast mit
2
einstellen.
3. Faxnachrichten
senden
AUFLÖSUNG
Wählen Sie die Faxnummer anhand einer der folgenden Methoden aus:
• Zielwahltastenwahl: Wenn die Nummer unter einer Zielwahltaste
gespeichert ist, drücken Sie die entsprechende Zielwahltaste.
• Kurzwahl: Wenn die Nummer unter einer Kurzwahlnummer gespeichert
KURZWAHL
ist, drücken Sie
und geben Sie die Kurzwahlnummer mit den
Zifferntasten ein (die Nummer muss 3-stellig sein: Geben Sie “001” für
Kurzwahl 1, “010” für Kurzwahl 10 usw. ein). Vergewissern Sie sich, dass
das korrekte Ziel in der Anzeige erscheint (falls nicht, drücken Sie
und drücken Sie anschließend
• Suchwahl: Drücken Sie
START
oder
STOP
.
, bis der Name oder die Nummer
des anderen Teilnehmers in der Anzeige erscheint, und drücken Sie
3
),
START
.
Der Abtast-, Wähl- und Übertragungsvorgang findet automatisch statt.
• Zum Abbrechen der Übertragung drücken Sie
STOP
.
• Nach der erfolgreichen Übertragung wird ein einzelner Signalton
ausgegeben.
• Bei einem Übertragungsfehler werden drei Signaltöne ausgegeben und es
wird ein Übertragungsbericht ausgedruckt, dem Sie Informationen zum
Fehler entnehmen können (siehe Seite 109).
63
Ein Fax mit der Wählautomatik senden
Ein Fax per Direktwahl über die Zehnertastatur senden
Es ist auch möglich, eine komplette Nummer mit den Zifferntasten
einzugeben und danach
1
START
zu drücken, um den Wählvorgang zu starten.
Legen Sie die Originale ein.
• Falls Sie es wünschen, können Sie die
Auflösung und/oder den Kontrast mit
AUFLÖSUNG
2
einstellen.
Geben Sie mit den Zifferntasten die Nummer des Empfangsgeräts ein.
• Wenn eine Pause zwischen den Ziffern benötigt wird, um auf einen
WAHLW.
speziellen Dienst oder eine Amtsleitung zuzugreifen, drücken Sie
.
Die Pause wird als Bindestrich angezeigt (vier Sekunden pro Pause). Es
können mehrere Pausen nacheinander eingegeben werden.
• Wenn Sie von einer Nebenstellenanlage aus eine interne Nummer
anwählen und die Einstellung NEBENSTELLE für die automatische
Verbindung zu einer Amtsleitung konfiguriert haben (S. 105), drücken Sie
R
3
, bevor Sie die Nummer eingeben.
Überprüfen Sie die Anzeige. Wenn die angezeigte Nummer korrekt ist,
drücken Sie
START
.
• Wenn die Nummer nicht korrekt ist, drücken Sie
STOP
, um die falschen
Zeichen zu löschen; geben Sie anschließend die korrekten Zeichen ein.
64
Ein Fax mit der Wählautomatik senden
Die WAHLW.-Taste verwenden
Drücken Sie zum erneuten Wählen der letzten am Gerät gewählten Nummer
WAHLW.
. Der Lautsprecher wird automatisch aktiviert. Drücken Sie zum Faxen
START
3. Faxnachrichten
senden
eines Dokuments
, sobald Sie den Faxsignalton hören, nachdem das
Empfangsgerät geantwortet hat.
Automatische Wahlwiederholung
Wenn Sie die Wählautomatik (oder Direktwahl über die Zehnertastatur)
verwenden, um ein Fax zu senden, und die Leitung besetzt ist, führt das
Gerät automatisch drei Wahlwiederholungsversuche in Intervallen von fünf
Minuten aus.
Während dieser Zeit erscheint in der Anzeige [WAHL WIEDERH.], gefolgt von
der gewählten Nummer.
♦ Drücken Sie zum Löschen der Meldung und zum Abbrechen der
STOP
automatischen Wahlwiederholung
. Wenn mehrere Faxnummern
automatisch erneut gewählt werden, erscheint nur die erste angewählte
Nummer in der Anzeige. Eine Anleitung zum Abbrechen der automatischen
Wahlwiederholung einer anderen Nummer finden Sie unter Gespeicherte
Faxaufträge überprüfen und löschen auf Seite 66.
Unter bestimmten Umständen wird die automatische Wahlwiederholung
abgebrochen, bevor drei Wahlwiederholungsversuche erfolgt sind.
65
Ein Fax mit der Wählautomatik senden
Gespeicherte Faxaufträge überprüfen und löschen
Wenn Sie die Wählautomatik (oder Direktwahl über die Zehnertastatur)
verwenden, um ein Fax zu senden, während das Gerät einen anderen
Auftrag bearbeitet, wird der Faxauftrag im Gerätespeicher abgelegt und
ausgeführt, nachdem alle zuvor gespeicherten Aufträge beendet wurden.
Gehen Sie wie folgt vor, um zu überprüfen, welche Faxaufträge im Speicher
auf ihre Ausführung warten, oder um einen Auftrag zu löschen.
♦ Auch Timerübertragungsaufträge können mit diesem Verfahren überprüft
und gelöscht werden.
1
Drücken Sie
2
Vergewissern Sie sich, dass [JOBS SENDEN] in der Anzeige erscheint,
3
.
INFO
und drücken Sie dann
.
Drücken Sie
oder
Faxaufträge zu blättern.
, um durch die Liste der gespeicherten
• In der oberen Anzeigezeile wird die dem Auftrag zugewiesene
Speicherzahl angezeigt sowie die Uhrzeit, zu der der Auftrag gespeichert
wurde. In der unteren Zeile werden abwechselnd das Ziel und der
Auftragsstatus angezeigt.
• [KEINE DATEN] wird angezeigt, wenn sich zu dem Zeitpunkt keine
Aufträge im Speicher befinden.
4
Zum Löschen eines Auftrags lassen Sie sich den Auftrag anzeigen und
drücken Sie
START
.
[NACH LÖ. START DRÜCK] wird angezeigt. Drücken Sie erneut
den Auftrag zu löschen.
5
66
Drücken Sie
STOP
, um den Vorgang zu beenden.
START
, um
Mithilfe des Modus AUTOM.
4. Faxnachrichten empfangen
Mithilfe des Modus AUTOM.
Drücken Sie zum Auswählen des Modus AUTOM.
Anzeige erscheint.
EMPFANG
, bis [AUTOM.] in der
Im Modus AUTOM. nimmt das Gerät automatisch alle Anrufe nach 1
Rufzeichen entgegen und empfängt eingehende Faxnachrichten.
Das Gerät passt empfangene Faxnachrichten automatisch an das
verwendete Papierformat an. Wenn Sie es vorziehen, dass alle
Faxnachrichten in voller Größe gedruckt werden, ändern Sie die Einstellung
“EMPF.VERHÄLT.” (Seite 102 und 106).
Wichtig:
Im Fach für empfangene Dokumente dürfen sich nicht mehr als 100 Blätter
ansammeln. Haben sich zu viele Blätter im Fach angesammelt, kommt es zu
einem Papierstau.
67
4. Faxnachrichten
empfangen
Ändern Sie zum Ändern der Anzahl der Rufe, nach denen das Gerät Anrufe
beantwortet, die Einstellung “ANZ.DER RUFE” (Seite 102 und 103).
Mithilfe des Modus MANUELL
Mithilfe des Modus MANUELL
Drücken Sie zum Auswählen des Modus MANUELL
der Anzeige erscheint.
EMPFANG
, bis [MAN.] in
Im Modus MANUELL müssen Sie alle Anrufe durch Drücken der Taste
beantworten.
Ein Fax im Modus MANUELL empfangen
Wichtig: Falls ein Original im Einzug des Geräts liegt, müssen Sie es vor
dem Ausführen der folgenden Schritte herausnehmen.
1
Wenn das Gerät läutet, drücken Sie
2
Wenn Sie einen leisen Faxsignalton hören, warten Sie, bis
[EMPFANGEN] in der Anzeige erscheint.
.
♦ Wenn [EMPFANGEN] nicht angezeigt wird (oder wenn Sie die Einstellung
Faxempfangssignal auf NEIN gesetzt haben (Seite 102, 103)), drücken Sie
START
68
, um den Empfang zu starten.
Speicherempfang
Speicherempfang
Wenn kein Drucken möglich ist, beispielsweise weil der Papiervorrat
erschöpft ist, die Druckerpatrone gewechselt werden muss oder ein
Papierstau aufgetreten ist, werden eingehende Faxnachrichten im Speicher
abgelegt.
Wenn ein empfangenes Fax im Speicher abgelegt wurde, erscheint in der
Anzeige abwechselnd [FAX IM SPEICHER] und eine Meldung, die auf das
spezifische Problem hinweist.
Wenn das Problem behoben ist, werden die gespeicherten Faxnachrichten
automatisch ausgedruckt.
des Geräts erschöpft ist, sollten Sie darauf achten, Papier im selben
Format des zuvor verwendeten Papiers einzulegen, da das Druckformat
der Faxnachricht andernfalls nicht mit dem Format des eingelegten Papiers
übereinstimmt.
69
4. Faxnachrichten
empfangen
♦ Wenn Faxnachrichten im Speicher abgelegt werden, weil der Papiervorrat
Den Druckertreiber installieren
5. Drucken
Den Druckertreiber installieren
Das Gerät kann als Netzwerkdrucker verwendet werden.
♦ Um das Gerät als Netzwerkdrucker verwenden zu können, muss es wie auf
Seite 16 erläutert an Ihr Netzwerk angeschlossen werden; ferner muss ihm
wie auf Seite 28 beschrieben eine IP-Adresse zugewiesen werden.
Der Druckertreiber muss auf jedem Computer installiert sein, der das Gerät
als Drucker verwenden wird. Gehen Sie zum Installieren des Druckertreibers
wie folgt vor.
1
Legen Sie die mit dem Gerät gelieferte CD-ROM in das CD-ROMLaufwerk Ihres Computers ein.
2
Klicken Sie im Ausgangsbildschirm, der angezeigt wird, auf
“Druckertreiber installieren”.
• Wenn der Ausgangsbildschirm nicht automatisch angezeigt wird, führen
Sie “Launch.exe” auf der CD-ROM aus. (Öffnen Sie “Arbeitsplatz”,
doppelklicken Sie auf das CD-ROM-Laufwerk und doppelklicken Sie auf
“Launch.exe”.)
• Klicken Sie zur Sprachauswahl auf die Schaltfläche “Sprachoptionen”.
3
Befolgen Sie die Anweisungen in den dann angezeigten Fenstern zum
Installieren des Druckertreibers.
• Falls mehrere Geräte vom Typ FO-IS115N an Ihr Netzwerk angeschlossen
sind, kann der Druckertreiber nur für jeweils ein Gerät installiert werden.
(Wenn die Liste der erkannten Geräte während der Installation angezeigt
wird, kann nur ein Gerät ausgewählt werden.) Wenn Sie den Druckertreiber
für alle angeschlossenen Geräte installieren möchten, müssen Sie das
Installationsverfahren für jedes Gerät wiederholen. (Bei der Wiederholung
der Installation wird nach dem Anklicken von “Druckertreiber installieren”
in Schritt 2 das SHARP FO-IS115N Setup-Wartungsprogramm angezeigt.
Wählen Sie Programm ändern, um die Installation zu wiederholen.)
70
Den Druckertreiber installieren
Den Druckertreiber entfernen
Um den installierten Druckertreiber zu entfernen, löschen Sie einfach das
Symbol des Druckers aus dem Fenster der Drucker (rechtsklicken Sie auf das
Druckersymbol und wählen Sie Löschen).
5. Drucken
Wenn für mehrere Geräte vom Typ FO-IS115N Druckertreiber installiert sind,
können alle Druckertreiber zugleich mit der mit dem Gerät gelieferten CDROM entfernt werden. Legen Sie die CD-ROM in das Laufwerk Ihres
Computers ein, wählen Sie Druckertreiber installieren und anschließend im
dann angezeigten FO-IS115N Setup-Wartungsbildschirm entfernen.
71
Ein Dokument über eine Anwendung drucken
Ein Dokument über eine Anwendung drucken
1
Wenn Sie bereit sind, ein Dokument über eine Anwendung auf Ihrem
Computer zu drucken, wählen Sie aus dem Dateimenü die Option
“Drucken”.
• Das Dialogfeld Drucken wird angezeigt.
2
“SHARP FO-IS115N” muss als Drucker ausgewählt sein.
3
Falls Sie das Papierformat auswählen oder eine andere
Druckeinstellung ändern müssen, klicken Sie im Dialogfeld Print auf
Eigenschaften, Setup oder Drucker (die Namen der Schaltflächen
variieren je nach Anwendung).
• Das Fenster Druckeinstellungen wird angezeigt. Ändern Sie die
Einstellungen nach Bedarf ab (siehe Seiten 74 bis 76) und klicken Sie dann
auf OK.
4
Wählen Sie den Druckbereich und passen Sie etwaige andere
Einstellungen im Dialogfeld Print nach Bedarf an.
5
Klicken Sie im Dialogfeld Print auf “Drucken” oder “OK”, wenn Sie zum
Drucken bereit sind.
Hinweis: Wenn Sie die Druckeinstellungen ändern, wie oben in Schritt 3
erläutert, bleiben diese Änderungen nur solange in Kraft, wie Sie die
Anwendung verwenden. Angaben zum Durchführen permanenter
Änderungen sind auf Seite 73 enthalten.
72
Druckeinstellungen wählen
Druckeinstellungen wählen
Die Druckeinstellungen werden unter Druckeinstellungen ausgewählt.
♦ Um zeitweilige Änderungen der Druckeinstellungen vorzunehmen, öffnen
Sie Druckeinstellungen in einer Anwendung, wie in Schritt 2 auf Seite 72
erläutert. Die Einstellungen bleiben nur solange in Kraft, wie die
Anwendung ausgeführt wird.
♦ Um permanente Änderungen der Druckeinstellungen vorzunehmen, öffnen
Sie Druckeinstellungen im Ordner Drucker und Faxgeräte (unter
Windows® 2000 der Ordner Drucker) wie nachfolgend erläutert:
Windows® Vista: Klicken Sie auf die Schaltfläche Start, klicken Sie auf
Hardware und Sound und anschließend auf Drucker. Rechtsklicken Sie
auf das Symbol SHARP FO-IS115N und wählen Sie Druckeinstellungen.
5. Drucken
Windows® XP / Server 2003: Klicken Sie auf die Schaltfläche start,
klicken Sie auf Systemsteuerung, dann auf Drucker und andere
Hardware und anschließend auf Drucker und Faxgeräte. Klicken Sie im
Fenster Drucker und Faxgeräte auf das Symbol SHARP FO-IS115N und
wählen Sie Druckeinstellungen aus dem Menü Datei.
Windows® 2000: Klicken Sie auf die Schaltfläche Start, zeigen Sie auf
Einstellungen und wählen Sie Drucker. Klicken Sie im Fenster Drucker
auf das Symbol SHARP FO-IS115N und wählen Sie Druckeinstellungen
aus dem Menü Datei.
73
Druckeinstellungen wählen
Registerkarte Seite einrichten
N-auf: Diese Option wird verwendet, um mehrere verkleinerte Bilder auf
einem Blatt Papier auszudrucken. Klicken Sie auf die Einstellung und wählen
Sie die gewünschte Anzahl von Bildern.
Druckqualität: Diese Option bestimmt die Schärfe des gedruckten
Dokuments. Klicken Sie auf die Einstellung und wählen Sie die gewünschte
Qualität (je höher die Einstellung, desto schärfer das Druckbild).
Wasserzeichen: Mit dieser Option kann ein Wasserzeichen (ein blasses
Hintergrundbild) auf jedes ausgegebene Blatt gedruckt werden. Klicken Sie auf
die Einstellung und wählen Sie das gewünschte Wasserzeichen. Klicken Sie
zum Bearbeiten des gewählten Wasserzeichens auf Wasserzeichen editieren.
Klicken Sie zum Speichern Ihrer Einstellungen und Schließen des Fensters
auf OK. Klicken Sie zum Speichern Ihrer Einstellungen, ohne das Fenster zu
schließen, auf Übernehmen. Klicken Sie zum Abbrechen Ihrer Einstellungen
und Schließen des Fensters auf Abbrechen.
74
Druckeinstellungen wählen
5. Drucken
Registerkarte Papier
Papierformat: Klicken Sie die Einstellung an und wählen Sie als Papierformat
entweder A4, Letter oder Legal. (Das gewählte Papierformat muss im
Papierfach eingelegt sein.)
Ausrichtung: Wählen Sie entsprechend der Ausrichtung des Originals
zwischen Hochformat und Querformat.
An Papier anpassen: Wählen Sie diese Option und anschließend ein
Papierformat, auf welches das gedruckte Dokument vergrößert oder
verkleinert werden soll.
Klicken Sie zum Speichern Ihrer Einstellungen und Schließen des Fensters
auf OK. Klicken Sie zum Speichern Ihrer Einstellungen, ohne das Fenster zu
schließen, auf Übernehmen. Klicken Sie zum Abbrechen Ihrer Einstellungen
und Schließen des Fensters auf Abbrechen.
75
Druckeinstellungen wählen
Registerkarte Erweiterte Optionen
Anzahl der Exemplare: Klicken Sie zum Ändern der Anzahl der gedruckten
Exemplare jeder Seite Ihres Originals auf diese Einstellung und geben Sie die
gewünschte Zahl ein.
Erweiterte Druckfunktionen: In der Regel ist für diese Einstellung Aktiviert
gewählt, damit Sie die erweiterten Druckfunktionen benutzen können.
Farbmischung: Für diese Option ist in der Regel Automatische Auswahl
gewählt, um dem Drucker die Auswahl der besten Halbtoneinstellung zu
überlassen.
Klicken Sie zum Speichern Ihrer Einstellungen und Schließen des Fensters
auf OK. Klicken Sie zum Speichern Ihrer Einstellungen, ohne das Fenster zu
schließen, auf Übernehmen. Klicken Sie zum Abbrechen Ihrer Einstellungen
und Schließen des Fensters auf Abbrechen.
76
6. Kopieren
Das Gerät kann auch als Kopierer verwendet werden. Gehen Sie wie folgt
vor, um Kopien zu erstellen.
Kopien sortieren
Das Gerät ist anfänglich so eingestellt, dass Kopien nicht sortiert werden. Wenn
Sie möchten, dass Kopien wie unten beschrieben sortiert werden, wählen Sie für
die Einstellung “SORTIERTE KOPIE” die Option JA (Seite 102 und 106).
A
Sortiert (SORTIERTE KOPIE)
A
B
C
A
B
C
B
C
Originale
Nicht sortiert (MEHRFACH KOPIE)
A
A
B
B
C
C
Beispiel: Jeweils zwei
Kopien von 3 Originalen
1
Legen Sie die Originale ein. (Maximal 30 A4-Blätter.)
• Falls Sie es wünschen, können Sie die Auflösung und/oder den Kontrast
mit
einstellen.
Wählen Sie nach Bedarf eine der folgenden Kopiereinstellungen:
• Vergrößern/Verkleinern: Drücken Sie
oder
6. Kopieren
2
AUFLÖSUNG
, um 100%, 125%,
135%, 200%, 70%, 88% oder 94% auszuwählen.
Standardeinstellung: 100%.
• Anzahl der Kopien pro Original: Geben Sie eine Zahl zwischen 1 und 99 ein.
Standardeinstellung: 1
Beispiel: Drücken Sie
3
für zwei Exemplare
Wenn Sie bereit sind, den Kopiervorgang zu starten, drücken Sie
KOPIE/HILFE
.
77
Wenn [SPEICHER VOLL] angezeigt wird...
Wenn Sie viele Dokumente in den Einzug einlegen, kann der Speicher voll
werden, bevor alle Seiten eingelesen werden konnten (in der Anzeige steht
[SPEICHER VOLL]). In diesem Fall werden nur die bereits gescannten Seiten
kopiert und die verbleibenden Seiten werden automatisch ausgegeben.
Wiederholen Sie den Kopiervorgang für die verbleibenden Seiten,
einschließlich der Seite, die beim Vollwerden des Speichers gescannt wurde.
Hinweis: Ein Original kann möglicherweise nicht kopiert werden, wenn eine
hohe Auflösung gewählt ist und/oder der Inhalt des Originals so detailliert ist,
dass der Speicher voll wird, bevor das Original vollständig gescannt ist.
78
Rundsenden
7. Sonderfunktionen
Rundsenden
Sie können dasselbe Dokument in einem Vorgang an bis zu 50 Fax- oder EMailziele senden.
♦ Die Ziele müssen entweder durchweg Fax- oder E-Mailziele sein. Fax- und
E-Mailziele können nicht gemischt werden.
♦ Es können nur in Zielwahltasten und Kurzwahlnummern gespeicherte Ziele
gewählt werden. (Es kann keine komplette Faxnummer oder EMailadresse eingegeben werden.)
1
Legen Sie die Originale ein.
• Falls Sie es wünschen, können Sie die Auflösung und/oder den Kontrast
mit
AUFLÖSUNG
einstellen.
2
Drücken Sie
3
Drücken Sie für Rundsendungen an FAX-Ziele
VERTEIL.
.
Rundsendungen an E-MAIL-Ziele
4
oder für
.
Wählen Sie anhand einer der folgenden Methoden ein Ziel aus:
• Drücken Sie eine Zielwahltaste.
• Drücken Sie
KURZWAHL
und geben Sie eine 3-stellige Kurzwahlnummer ein.
oder
, bis das gewünschte Ziel angezeigt wird.
5
Drücken Sie zum Eingeben des Ziels
6
Wiederholen Sie Schritte 4 und 5 für alle weiteren gewünschten Ziele
(maximal 50).
7.
Sonderfunktionen
• Drücken Sie
.
79
Rundsenden
• Sie können
drücken, um durch die Liste zu blättern und die
eingegebenen Ziele zu überprüfen. Zum Löschen eines Ziels drücken Sie
LÖSCHEN
7
, wenn es angezeigt wird.
Wenn Sie mit der Auswahl der Ziele fertig sind, drücken Sie
START
.
• Bei einer Rundsendung an Faxziele beginnt jetzt die Übertragung.
• Bei einer Rundsendung an E-Mailziele können Sie zur Auswahl von EMailoptionen
drücken (siehe Schritte 4 bis 6 auf Seite 42). Wenn Sie
bereit sind, die Übertragung zu starten, drücken Sie
START
.
• Für ein Fax wird automatisch ein Übertragungsbericht gedruckt, wenn die
Rundsendung abgeschlossen ist. Wenn Ziele in der Spalte
"ANMERKUNG" als "BESETZT" markiert sind oder mit einem
Kommunikationsfehlercode versehen sind, muss das Dokument erneut an
die entsprechenden Ziele gesendet werden.
Wenn der Speicher voll ist...
Wenn der Speicher während des Einlesens voll wird, erscheint [SPEICHER
VOLL] in der Anzeige.
♦ Drücken Sie zum Senden der bis zu dem Zeitpunkt schon gespeichert
START
Seiten
. (Die verbleibenden Seiten werden automatisch ausgegeben).
Nach der Übertragung wird der Speicher gelöscht und Sie können dann
die verbleibenden Seiten erneut einlegen und senden. Auch die Seite, die
gescannt wurde, als der Speicher voll wurde, muss erneut übertragen
werden.
♦ Zum Abbrechen der gesamten Übertragung drücken Sie
80
STOP
.
Rundsenden
Rundsenden mit einer Gruppentaste
Wenn alle Ziele, an die Sie rundsenden möchten, unter einer Gruppentaste
abgespeichert wurden (siehe nächster Abschnitt Nummern unter
Gruppentasten abspeichern), können Sie die Rundsendung nach dem
folgenden, vereinfachten Verfahren ausführen:
1 Legen Sie die Originale ein.
• Falls Sie es wünschen, können Sie die Auflösung und/oder den Kontrast
mit
AUFLÖSUNG
einstellen.
2 Drücken Sie die Gruppentaste.
• Wenn es sich bei der Gruppe um eine Faxgruppe handelt, beginnt die
Übertragung.
• Handelt es sich bei der Gruppe um eine E-Mailgruppe können Sie zur
Auswahl von E-Mailoptionen
drücken (siehe Schritte 4 bis 6 auf Seite
42). Wenn Sie bereit sind, die Übertragung zu starten, drücken Sie
START
.
Ziele unter Gruppentasten abspeichern
Gehen Sie zum Speichern einer Gruppe von Zielen unter einer Gruppentaste
wie nachfolgend beschrieben vor.
♦ Eine beliebige freie Zielwahltaste kann als Gruppentaste genutzt werden.
♦ Unter einer Gruppentaste können bis zu 50 Fax- oder E-Mailziele
gespeichert werden.
♦ Die Ziele müssen entweder durchweg Fax- oder E-Mailziele sein. Fax- und
E-Mailziele können nicht gemischt werden.
♦ Es können nur Ziel- und Kurzwahlnummern unter einer Gruppentaste
gespeichert werden. Vollständige Anschlussnummern können nicht
gespeichert werden.
81
7.
Sonderfunktionen
Eine Taste kann nicht gleichzeitig als Gruppentaste und als Zielwahltaste
programmiert werden.
Rundsenden
1
Drücken Sie
FUNKTION
und anschließend
, bis [EINGABEN] angezeigt
wird.
2
Drücken Sie
und anschließend
, bis [GRUPPENEINGABE]
angezeigt wird.
3
Drücken Sie zum Speichern einer Gruppe
zum Löschen einer Gruppe
4
(EING.). (Drücken Sie
(LÖSCHEN).)
Drücken Sie die Zielwahltaste, die Sie als Gruppentaste verwenden
möchten. (Drücken Sie beim Löschen einer Gruppentaste die zu
löschende Gruppentaste und gehen Sie zu Schritt 8.)
• Wenn [BEREITS BELEGT] oder [ZIELW.NR.GESPEI.] angezeigt wird,
wurde die Taste bereits programmiert. Löschen Sie die Taste oder
versuchen Sie es mit einer anderen Zielwahltaste.
5
Wählen Sie anhand einer der folgenden Methoden ein Ziel aus:
• Drücken Sie eine Zielwahltaste.
• Drücken Sie
• Drücken Sie
KURZWAHL
und geben Sie eine 3-stellige Kurzwahlnummer ein.
oder
, bis das gewünschte Ziel angezeigt wird.
6
Drücken Sie zum Eingeben des Ziels
7
Wiederholen Sie Schritte 5 und 6 für alle weiteren gewünschten Ziele
(maximal 50).
• Sie können
.
drücken, um durch die Liste zu blättern und die
eingegebenen Ziele zu überprüfen. Zum Löschen eines Ziels drücken Sie
LÖSCHEN
82
, wenn es angezeigt wird.
Rundsenden
8
Wenn Sie alle Ziele eingegeben haben, drücken Sie
9
Drücken Sie
.
, um den Vorgang zu beenden.
7.
Sonderfunktionen
STOP
START
83
Schutz vor ungewünschten Faxnummern
Schutz vor ungewünschten Faxnummern
Die Fremdfaxschutz-Funktion sperrt den Empfang von Faxnachrichten, die
von einer von Ihnen festgelegten Faxnummer stammen.
Geben Sie zur Verwendung dieser Funktion die zu sperrenden Faxnummern
ein. Es können bis zu fünf Nummern eingegeben werden.
1
Drücken Sie
FUNKTION
und anschließend
, bis [EINGABEN] angezeigt
wird.
2
Drücken Sie
und anschließend
, bis [UNGEWÜNSCH.NR]
angezeigt wird.
3
Drücken Sie
.
4
Drücken Sie
.
5
Geben Sie die Faxnummer mit den Zifferntasten ein (max. 20 Stellen).
Hinweis: Geben Sie nur Zahlen ein; Bindestriche und Leerzeichen
dürfen nicht eingegeben werden.
6
Drücken Sie
7
Gehen Sie zu Schritt 4 zurück, um eine weitere Nummer zu speichern,
START
oder drücken Sie
.
STOP
, um den Vorgang zu beenden.
♦ Wenn eine Faxnummer gesperrt wird, wird ein Übertragungsbericht (Seite
109) gedruckt, um Sie darauf aufmerksam zu machen (außer
“ÜBERTRAGUNGS BERICHT”, siehe Seite 103, ist auf “KEIN
AUSDRUCK” eingestellt).
84
Schutz vor ungewünschten Faxnummern
Fremdfaxschutz-Nummern bearbeiten und löschen
1
Drücken Sie
FUNKTION
und anschließend
, bis [EINGABEN] angezeigt
wird.
2
Drücken Sie
und anschließend
, bis [UNGEWÜNSCH.NR]
angezeigt wird.
3
Drücken Sie
.
4
Drücken Sie
oder
, bis die Nummer, die Sie bearbeiten oder
löschen möchten, angezeigt wird.
5
Drücken Sie
.
6
Drücken Sie
für ÄNDERN oder
für LÖSCHEN.
• Wenn Sie LÖSCHEN gewählt haben, gehen Sie zu Schritt 8.
7
Wenn Sie ÄNDERN gewählt haben, nehmen Sie die gewünschten
Änderungen der Nummer vor.
• Drücken Sie
oder
, um den Cursor zu der Ziffer zu verschieben,
die Sie ändern möchten, und geben Sie die neue Ziffer ein. Die neue Ziffer
8
Drücken Sie
9
Drücken Sie
START
7.
Sonderfunktionen
ersetzt die alte. Sie können auch LÖSCHEN drücken, um den Cursor
zurückzusetzen und dabei Ziffern zu löschen.
.
STOP
, um den Vorgang zu beenden.
85
Duplex-Scannen
Duplex-Scannen
Duplex-Scannen ist bei der Übertragung bzw. beim Kopieren von beidseitig
bedruckten Originalen hilfreich. Wenn diese Funktion gewählt ist, führen Sie
alle Originalseiten einmal durch das Gerät, drehen den ausgegebenen Stapel
um und legen ihn dann nochmals ein. Das Gerät sortiert die Seiten
automatisch in der richtigen Reihenfolge (Vorderseite 1. Seite, Rückseite 1.
Seite, Vorderseite 2. Seite, Rückseite 2. Seite usw.).
♦ Beachten Sie, dass auch leere Seiten gescannt werden müssen (bei einer
unterschiedlichen Seitenzahl in den beiden Scanvorgängen tritt ein Fehler auf).
1
Legen Sie die Originale ein. Achten Sie darauf, die Seiten mit der
Vorderseite nach unten und der ersten Seite zuunterst einzulegen.
• Falls Sie es wünschen, können Sie die Auflösung und/oder den Kontrast
mit
86
AUFLÖSUNG
einstellen.
2
Drücken Sie
3
Führen Sie alle Schritte des gewünschten Kopier- oder
Übertragungsvorgangs aus.
4
Wenn alle Seiten des Dokuments gescannt wurden, drehen Sie den
Stapel um (ändern Sie dabei nicht die Reihenfolge der Seiten) und legen
ihn erneut ein.
5
Drücken Sie
DUPLEX
START
.
und anschließend
START
.
Druckhaltefunktion
Druckhaltefunktion
Die Druckhaltefunktion erlaubt Ihnen zu verhindern, dass andere Personen
Ihre empfangenen Faxnachrichten sehen und entfernen können. Wenn diese
Funktion aktiviert ist, werden empfangene Faxnachrichten im Speicher
abgelegt, ohne gedruckt zu werden. Um die Faxnachrichten zu drucken,
muss ein zuvor eingestellter Druckhaltecode eingegeben werden.
Den Druckhaltecode einstellen
Der Druckhaltecode wird zum Drucken von empfangenen Faxnachrichten
verwendet. Gehen Sie zum Einrichten des Druckhaltecodes wie folgt vor.
♦ Für den Druckhaltecode kann eine beliebige 5- bis 8-stellige Nummer
gewählt werden.
1
Drücken Sie
und anschließend
, bis [DRUCKHALTECODE
EINST] angezeigt wird.
2
Drücken Sie
3
Geben Sie den Druckhaltecode ein (5- bis 8-stellig).
4
Drücken Sie
.
START
.
7.
Sonderfunktionen
• Das Gerät druckt den Druckhaltecode für Ihre Unterlagen aus.
87
Druckhaltefunktion
Die Druckhaltefunktion aktivieren
Gehen Sie zum Aktivieren der Druckhaltefunktion wie folgt vor.
♦ Die Druckhaltefunktion kann erst nach dem Einrichten eines
Druckhaltecodes aktiviert werden.
1
Drücken Sie
und dann
, bis [DRUCK ANHALT. AKTIV.]
angezeigt wird.
2
Drücken Sie
3
Drücken Sie
4
Drücken Sie
.
, um “JA” auszuwählen.
STOP
, um den Vorgang zu beenden.
Empfangene Faxnachrichten drucken
Wenn eine oder mehrere empfangene Faxnachrichten im Speicher abgelegt
worden sind, erscheint [DRUCKHALTEDAT. VORH.] in der Anzeige. Gehen
Sie zum Drucken der Faxnachrichten wie folgt vor.
1
Drücken Sie
.
Anzeige: [DATENDRUCK ANHALTEN]
2
Drücken Sie
3
Geben Sie den Druckhaltecode ein.
4
Drücken Sie
.
START
.
• Der Druckvorgang beginnt.
88
Druckhaltefunktion
Die Druckhaltefunktion deaktivieren
Gehen Sie wie nachfolgend beschrieben vor, um die Druckhaltefunktion zu
deaktivieren.
♦ Die Druckhaltefunktion kann nicht deaktiviert werden, während sich
empfangene Faxnachrichten im Speicher befinden. (Während
[DRUCKHALTEDAT. VORH.] ) in der Anzeige erscheint.) Drucken Sie
zunächst die empfangenen Faxnachrichten aus und deaktivieren Sie
anschließend die Druckhaltefunktion.
1
Drücken Sie
und dann
, bis [DRUCK ANHALT. AKTIV.]
angezeigt wird.
2
Drücken Sie
3
Drücken Sie
, um “NEIN” auszuwählen.
Anzeige: [SCHUTZCODENR.EING.]
4
Geben Sie den Druckhaltecode ein.
5
Drücken Sie
6
Drücken Sie
.
.
STOP
, um den Vorgang zu beenden.
7.
Sonderfunktionen
START
89
Druckhaltefunktion
Den Druckhaltecode löschen
Gehen Sie wie nachfolgend beschrieben vor, um den Druckhaltecode zu
löschen.
♦ Die Druckhaltefunktion muss deaktiviert sein (siehe Seite 89), bevor Sie
den Druckhaltecode löschen können.
1
Drücken Sie
und anschließend
, bis [DRUCKHALTECODE
LÖSCH] angezeigt wird.
2
Drücken Sie
3
Geben Sie den Druckhaltecode ein.
4
Drücken Sie
.
START
.
• In der Anzeige steht kurz [DRUCKHALTECODE LÖSCH] / [GELÖSCHT].
• Wenn der falsche Code eingegeben wird, wird [FALSCHER CODE]
angezeigt. Gehen Sie zurück zu Schritt 4. (Wenn 3-mal hintereinander der
falsche Code eingegeben wird, erscheint wieder die Standby-Anzeige.)
5
90
Drücken Sie
STOP
, um den Vorgang zu beenden.
Faxempfang zu E-Mail/Ordner
Faxempfang zu E-Mail/Ordner
Wenn das Gerät an ein Netzwerk angeschlossen ist, können Sie festlegen, dass
eintreffende, von bestimmten (oder allen) Faxnummern gesendete
Faxnachrichten automatisch in das E-Mailformat konvertiert und an bestimmte EMailempfänger weitergeleitet werden; alternativ können sie auch in Bilddateien
umgewandelt und an einen Netzwerkordner weitergeleitet werden.
♦ Auf diese Weise ist es beispielsweise möglich, empfangene
Faxnachrichten an nicht im Büro anwesende Mitarbeiter weiterzuleiten.
♦ Die Funktion kann dazu verwendet werden, Kopien aller empfangenen
Faxnachrichten zur zentralen Dokumentenablage an einen Administrator
oder Netzwerkordner zu senden.
Gruppen ursprünglicher Faxnummern und WeiterleitungsE-Mailadressen speichern (oder löschen)
Vor der Verwendung der Funktion Fax zu E-Mail/Ordner müssen zunächst eine oder
mehrere Gruppen ursprünglicher Faxnummern sowie E-Mailadressen für die
Weiterleitung (E-Mailadressen, Netzwerkordner) gespeichert werden.
♦ In jeder Gruppe kann jeweils eine ursprüngliche Faxnummer und ein Ziel für
die Weiterleitung gespeichert werden. Beim Empfang einer Faxnachricht prüft
das Gerät jede gespeicherte Gruppe und leitet die Faxnachricht an das in der
Gruppe definierte Weiterleitungsziel weiter, sofern die empfangene
Faxnummer mit der in der Gruppe definierten übereinstimmt.
♦ Es ist auch möglich, für eine Gruppe keine ursprüngliche Faxnummer
einzugeben; in diesem Fall werden alle eintreffenden Faxnachrichten an
das Weiterleitungsziel weitergeleitet.
♦ Es können bis zu 30 Gruppen gespeichert werden.
zwei oder mehreren unterschiedlichen Gruppen gespeichert ist, kann ein
Netzwerkordner nur in einer Gruppe als Weiterleitungsziel angegeben werden;
das Weiterleitungsziel der anderen Gruppe(n) muss eine E-Mailadresse sein.
1
Drücken Sie
2
Drücken Sie
FAX TO MAIL/FOLDER
.
, bis [WEITERL.-ADRESSE] angezeigt wird.
91
7.
Sonderfunktionen
♦ Wenn die gleiche ursprüngliche Faxnummer (oder “ALLE ÜBERTRAGEN) in
Faxempfang zu E-Mail/Ordner
3
Drücken Sie
, um “EING.” auszuwählen.
• Um eine zuvor gespeicherte Gruppe zu löschen, drücken Sie
4
.
Geben Sie eine 2-stellige Zahl zwischen “01” und “30” ein (die Zahl
identifiziert die Gruppe, die Sie speichern).
• Geben Sie zum Löschen einer Gruppe die zweistellige Zahl der Gruppe ein
und fahren Sie mit Schritt 8 fort.
5
Geben Sie die ursprüngliche Faxnummer ein.
• Fahren Sie zur Weiterleitung der Faxnachrichten von allen ursprünglichen
Faxnummern (“ALLE ÜBERTRAGEN”) mit Schritt 6 fort, ohne eine
Faxnummer einzugeben.
6
Drücken Sie
7
Geben Sie anhand einer der folgenden Methoden das Ziel an (EMailadresse, Netzwerkordner), an welches die Faxnachrichten
weitergeleitet werden sollen:
START
.
• Zielwahltastenwahl: Drücken Sie eine Zielwahltaste.
• Kurzwahl: Drücken Sie
KURZWAHL
und geben Sie eine 3-stellige
Kurzwahlnummer ein.
• Suchwahl: Drücken Sie
8
Drücken Sie
START
oder
, bis das Ziel in der Anzeige erscheint.
. Die Gruppe ist gespeichert.
• Wenn [NETZWERKORDNER BEREITS IN VERWEND.] angezeigt wird,
wurde die gleiche ursprüngliche Faxnummer (oder “ALLE ÜBERTRAGEN”)
bereits in einer Gruppe mit einem Netzwerkordner gespeichert. In diesem
Fall kann nur eine E-Mailadresse als Weiterleitungsziel gespeichert
werden.
92
Faxempfang zu E-Mail/Ordner
Fax zu E-Mail/Ordner aktivieren (bzw. deaktivieren)
Nach dem Speichern von einer oder mehreren Gruppen für Fax zu E-mail/
Ordner gehen Sie wie nachfolgend beschrieben vor, um die Funktion Fax zu
E-mail/Ordner zu aktivieren.
1
Drücken Sie FAX TO MAIL/FOLDER .
Anzeige: [AKT FAX AN MAIL/ORD.]
2
Drücken Sie
, um “JA” auszuwählen.
• Drücken Sie zum Deaktivieren der Funktion
3
Drücken Sie
STOP
, um “NEIN” auszuwählen.
, um den Vorgang zu beenden.
Weitergeleitete Faxnachrichten drucken
Das Gerät ist werkseitig so eingestellt, dass weitergeleitete empfangene
Faxnachrichten gedruckt werden. Wenn Sie möchten, dass das Gerät nur
weitergeleitete Faxnachrichten ausdruckt, wenn ein Weiterleitungsfehler
auftritt, gehen Sie wie folgt vor.
1
Drücken Sie
2
Drücken Sie
3
Drücken Sie
(“EINZELBERICHT”), wenn alle weitergeleiteten
Faxnachrichten gedruckt werden sollen.
Wenn weitergeleitete Faxnachrichten nur gedruckt werden sollen, wenn
FAX TO MAIL/FOLDER
.
ein Weiterleitungsfehler auftritt, drücken Sie
auszuwählen.
4
Drücken Sie
STOP
, um “NUR FEHLER”
, um den Vorgang zu beenden.
93
7.
Sonderfunktionen
, bis [FAX-SPEICHERAUSDRUCK] angezeigt wird.
Abruf (ein Fax anfordern)
Abruf (ein Fax anfordern)
Mit der Abruffunktion können Sie ohne Beteiligung eines Bedieners des
anderen Geräts ein anderes Faxgerät anrufen und die Übertragung eines
Dokuments (das zuvor in den Einzug eingelegt oder im Speicher abgelegt
wurde) an Ihr eigenes Faxgerät anfordern.
Hinweis: Die Abruffunktion ist nützlich, wenn die Kosten des Anrufs dem
empfangenden Faxgerät und nicht dem sendenden Faxgerät in Rechnung
gestellt werden sollen.
♦ Voraussetzung für die Verwendung der Abruffunktion ist, dass das andere
Gerät die entsprechende Funktion bereitstellt. Vergewissern Sie sich vor
dem Abruf, dass das andere Gerät auf den Empfang Ihrer
Abrufaufforderung vorbereitet ist.
Die Abruftaste aktivieren
Um die Abruffunktion verwenden zu können, müssen Sie “ABRUF” zunächst
auf “JA” setzen und wie auf den Seiten 102 und 104 erläutert in den
Optionseinstellungen eine Zielwahltaste auswählen, die als Abruftaste
verwendet werden soll.
Die Abruffunktion zum Anfordern einer Faxübertragung
verwenden
1
Wählen Sie das Faxgerät, von dem Sie eine Nachricht abrufen möchten,
unter Verwendung einer der folgenden Methoden an:
• Geben Sie die komplette Nummer mit den Zifferntasten ein.
• Drücken Sie
KURZWAHL
und geben Sie eine 3-stellige Kurzwahlnummer ein.
• Drücken Sie
und wählen Sie die komplette Nummer oder drücken Sie
eine Zielwahltaste. Warten Sie auf den Faxsignalton.
• Drücken Sie
oder
, bis der Name (oder die Nummer) des
anderen Teilnehmers in der Anzeige erscheint.
2
Drücken Sie die von Ihnen in den Optionseinstellungen als Abruftaste
festgelegte Zielwahltaste.
• Der Empfang beginnt.
94
Abruf (ein Fax anfordern)
Abruf entgegennehmen (Speicherabruf)
Um einem anderen Faxgerät den Abruf eines Dokuments von Ihrem Gerät zu
gestatten, müssen Sie das Dokument zunächst wie nachfolgend beschrieben
im Speicher ablegen. Die Übertragung findet statt, wenn das andere Faxgerät
Ihr Gerät anruft und den Abrufvorgang aktiviert. Sie können wählen, ob der
Abruf nur einmal oder beliebig oft erlaubt ist.
♦ Wenn Sie den Abruf nur einmal zulassen, werden die Dokumente
automatisch nach dem Abruf aus dem Speicher gelöscht. Wenn Sie den
Abruf beliebig oft zulassen, bleiben die Dokumente solange im Speicher,
bis Sie sie wie auf Seite 96 erläutert löschen.
1
Legen Sie das Original ein.
• Falls Sie es wünschen, können Sie die Auflösung und/oder den Kontrast
AUFLÖSUNG
einstellen.
FUNKTION
2
Drücken Sie
angezeigt wird.
3
Drücken Sie
4
Drücken Sie
, um EING. auszuwählen.
Anzeige: [1=EINMAL, 2=MEHRFACH]
5
Drücken Sie
, um den Abruf nur einmal zu erlauben, oder
den Abruf beliebig oft zu erlauben.
6
Drücken Sie
und anschließend
, bis [SPEICHER ABRUF]
.
START
, um
.
• Das Dokument wird in den Speicher gescannt.
7
Wählen Sie den Empfangsmodus AUTO (drücken Sie
in der Anzeige erscheint).
EMPFANG
, bis “AUTO”
95
7.
Sonderfunktionen
mit
Abruf (ein Fax anfordern)
Ein Speicherabrufdokument löschen
Sie können ein Speicherabrufdokument wie nachfolgend beschrieben aus
1
Drücken Sie
FUNKTION
und anschließend
, bis [SPEICHER ABRUF]
angezeigt wird.
2
Drücken Sie
.
3
Drücken Sie
, um LÖSCHEN auszuwählen.
4
Drücken Sie
5
Drücken Sie
START
, um das Dokument zu löschen.
STOP
, um zur Datums- und Zeitanzeige zurückzukehren.
Abrufsicherheit
Mit der Funktion Abrufsicherheit können Sie ein unbefugtes Abrufen von
Ihrem Gerät verhindern. Wenn diese Funktion aktiviert ist, ist ein Abruf nur
dann gestattet, wenn die Faxnummer des abrufenden Geräts in der Liste der
zulässigen Faxnummern (sogenannte "Kennwort-Nummern“) Ihres Geräts
enthalten ist. Ferner muss die Nummer des abrufenden Faxgeräts korrekt
programmiert worden sein, damit sie erkannt wird.
Wenn Sie die Funktion Abrufsicherheit verwenden möchten, führen Sie die
unten beschriebenen Schritte aus, um die Funktion zu aktivieren; und geben Sie
dann die zulässigen Nummern wie auf der folgenden Seite beschrieben ein.
1
Drücken Sie
FUNKTION
und anschließend
, bis [EINGABEN] angezeigt
wird.
2
Drücken Sie
angezeigt wird.
96
und anschließend
, bis [ABRUFSICHERHEIT]
Abruf (ein Fax anfordern)
3
Drücken Sie
(JA), um die Abrufsicherheit einzuschalten.
(Drücken Sie zum Ausschalten der Abrufsicherheit
4
Drücken Sie
STOP
(NEIN).)
, um den Vorgang zu beenden.
Abrufberechtigte Faxnummern speichern
In der Liste der zulässigen Nummern Ihres Geräts können Sie bis zu 10
Faxnummern speichern.
1
Drücken Sie
FUNKTION
und anschließend
, bis [EINGABEN] angezeigt
wird.
2
Drücken Sie
und anschließend
, bis [ABRUF-ZUGANGSCODE]
3
Drücken Sie
.
4
Drücken Sie
.
5
Geben Sie die Faxnummer mit den Zifferntasten ein (max. 20 Stellen).
Hinweis: Geben Sie nur Zahlen ein; Bindestriche und Leerzeichen
dürfen nicht eingegeben werden.
6
Drücken Sie
7
Gehen Sie zu Schritt 4 zurück, um eine weitere Nummer zu speichern,
START
oder drücken Sie
7.
Sonderfunktionen
angezeigt wird.
.
STOP
, um den Vorgang zu beenden.
97
Abruf (ein Fax anfordern)
Abrufberechtigte Faxnummern bearbeiten und löschen
1
Drücken Sie
FUNKTION
und anschließend
, bis [EINGABEN] angezeigt
wird.
2
Drücken Sie
und anschließend
, bis [ABRUF-ZUGANGSCODE]
angezeigt wird.
3
Drücken Sie
.
4
Drücken Sie
oder
, bis die Nummer, die Sie bearbeiten oder
löschen möchten, angezeigt wird.
5
Drücken Sie
.
6
Drücken Sie
für ÄNDERN oder
für LÖSCHEN.
• Wenn Sie LÖSCHEN gewählt haben, gehen Sie zu Schritt 8.
7
Wenn Sie ÄNDERN gewählt haben, nehmen Sie die gewünschten
Änderungen der Nummer vor.
• Drücken Sie
oder
, um den Cursor zu der Ziffer zu verschieben,
die Sie ändern möchten, und geben Sie die neue Ziffer ein. Die neue Ziffer
ersetzt die alte. Sie können auch LÖSCHEN drücken, um den Cursor
zurückzusetzen und dabei Ziffern zu löschen.
98
8
Drücken Sie
9
Drücken Sie
START
.
STOP
, um den Vorgang zu beenden.
Timerübertragung
Timerübertragung
Mit der Timer-Funktion können Sie die automatische Ausführung eines
Faxübertragungsvorgangs zu einem von Ihnen festgelegten Zeitpunkt einrichten.
Der Zeitpunkt kann bis zu 24 Stunden im Voraus festgelegt werden.
♦ Hiermit können Sie niedrigere Telefongebühren zu günstigeren Zeiten nutzen,
ohne selbst bei der Ausführung der Übertragung anwesend sein zu müssen.
♦ Es können jeweils bis zu 15 Timeraufträge gespeichert werden.
♦ Mehrere Zieladressen können eingegeben werden, wenn alle in
Zielwahltasten oder Kurzwahlnummern gespeichert sind. Ferner kann eine
Gruppentaste verwendet werden. (Wird eine Gruppentaste verwendet,
können danach keine anderen Zieladressen mehr eingegeben werden.)
♦ Ein Ziel kann durch Eingabe der kompletten Faxnummer mit den
Zifferntasten angegeben werden; in dem Fall kann jedoch nur eine
Zieladresse eingegeben werden.
1
Legen Sie die Originale ein.
• Falls Sie es wünschen, können Sie die Auflösung und/oder den Kontrast
mit
AUFLÖSUNG
einstellen.
2
Drücken Sie
3
Drücken Sie
4
Geben Sie die Zeit ein, zu der die Faxnachricht gesendet werden soll.
TIMER
.
, um “EINST.” auszuwählen.
• Geben Sie eine zweistellige Zahl für die Stunden ein ("00" bis "23") und
7.
Sonderfunktionen
eine zweistellige Zahl für die Minuten ("00" bis "59").
Beispiel: 9:25
5
Drücken Sie
6
Geben Sie die Faxnummer anhand einer der folgenden Methoden ein:
START
.
99
Timerübertragung
• Zielwahltastenwahl: Drücken Sie eine Zielwahltaste.
• Kurzwahl: Drücken Sie
KURZWAHL
und geben Sie eine 3-stellige
Kurzwahlnummer ein.
• Suchwahl: Drücken Sie
oder
, bis der Name oder die Nummer
des anderen Teilnehmers in der Anzeige erscheint.
• Gruppenwahl: Drücken Sie eine Gruppentaste. Gehen Sie direkt zu
Schritt 9. (Wird eine Gruppentaste gewählt, können danach keine anderen
Zieladressen mehr eingegeben werden.)
• Direkteingabe über die Zehnertastatur: Geben Sie die komplette
Faxnummer mit den Zifferntasten ein. Gehen Sie direkt zu Schritt 9. (Wenn
eine komplette Faxnummer eingegeben wird, kann nur eine Zieladresse
eingegeben werden.)
7
Drücken Sie
. Wenn Sie weitere Ziele eingeben möchten, gehen Sie
zu Schritt 8. Wenn Sie mit dem Eingeben der Ziele fertig sind oder nur
ein Ziel eingeben, gehen Sie zu Schritt 9.
8
Wiederholen Sie Schritte 6 und 7 für jedes der Ziele, das Sie eingeben
möchten. (Es können maximal 50 Ziele eingegeben werden.)
• Sie können
drücken, um durch die Liste zu blättern und die
eingegebenen Ziele zu überprüfen. Zum Löschen eines Ziels drücken Sie
LÖSCHEN
9
, wenn es angezeigt wird.
Drücken Sie
START
.
• Das Original wird in den Speicher gescannt und die dem Auftrag
zugewiesene Timerzahl erscheint kurz in der Anzeige. Die Übertragung
wird zum festgelegten Zeitpunkt stattfinden.
• Falls [SPEICHER VOLL] angezeigt wird, lesen Sie Wenn der Speicher voll
ist auf Seite 80.
100
Timerübertragung
Gespeicherte Timerübertragungsaufträge überprüfen und
löschen
Gehen Sie wie nachfolgend beschrieben vor, um die gespeicherten
Timerübertragungsaufträge zu überprüfen. Sie können dieses Verfahren ggf.
auch zum Löschen eines gespeicherten Auftrags verwenden.
1
Drücken Sie
2
Drücken Sie
3
Drücken Sie
TIMER
.
, um “PRÜFEN” auszuwählen.
oder
, um durch die Liste der gespeicherten
Timerübertragungsaufträge zu blättern.
• Für jeden Auftrag werden die Timerzahl, die Zieladresse und der
festgelegte Zeitpunkt angezeigt.
Zum Löschen eines angezeigten Auftrags drücken Sie
Sie erneut
START
. Drücken
, um den Löschvorgang abzuschließen. (Drücken Sie
zum Abbrechen desselben
5
START
STOP
.)
Drücken Sie abschließend zum Beenden des Vorgangs
STOP
.
7.
Sonderfunktionen
4
101
Optionseinstellungen
8. Optionseinstellungen
Die Optionseinstellungen ermöglichen Ihnen das Anpassen des Geräts an
Ihre persönlichen Erfordernisse und Präferenzen.
Die Optionseinstellungen sind werkseitig vorkonfiguriert. Wenn Sie eine
Einstellung ändern möchten, führen Sie die nachfolgenden Schritte aus, um
die Einstellung anzuzeigen, und geben Sie dann wie in der nachfolgenden
Tabelle erläutert Ihre geänderte Wahl ein.
1
Drücken Sie
FUNKTION
und anschließend
, bis [OPTION. EINST.]
angezeigt wird.
2
Drücken Sie
und anschließend
, bis die gewünschte
Einstellung angezeigt wird.
• Die Optionseinstellungen werden in der untenstehenden Tabelle und auf
den folgenden Seiten beschrieben.
3
Drücken Sie die Zifferntasten wie in der Tabelle erläutert, um die
gewünschte Einstellung vorzunehmen.
4
Nach der erfolgten Eingabe erscheint die nächste Optionseinstellung in
der Anzeige. Drücken Sie
STOP
, um die Einstellungen zu beenden.
Optionseinstellungen
Ändern Sie die angezeigte Einstellung wie nachfolgend beschrieben.
Dies entspricht Schritt 3 der oben erläuterten Vorgehensweise.
Einstellung
Beschreibung
GRDEINST.:
FEIN
Dient zum Ändern der im Faxbetrieb verwendeten
Standardauflösung von STANDARD auf FEIN. Drücken Sie
(JA) für FEIN oder
(NEIN) für STANDARD.
Grundeinstellung: NEIN (STANDARD)
102
ANZ.DER
RUFE
Diese Einstellung dient zum Festlegen der Anzahl der
Rufzeichen, nach denen das Gerät Anrufe im Empfangsmodus
AUTO beantwortet. Geben Sie eine Zahl zwischen 1 und 5 ein.
Grundeinstellung: 1 Rufton.
ÜBERTRAGUN
GS BERICHT
Dient zum Festlegen der Bedingungen, unter denen ein
Übertragungsbericht gedruckt wird (siehe Seite 109). Drücken Sie
eine Zifferntaste wie folgt:
(EINZELBERICHT): Nach jeder Faxübertragung, jedem
Faxempfang und Fehler drucken.
(FEHL./SPEICHER): Nur nach einem Fehler oder einer
Speicherübertragung/einem Speicherempfang drucken.
(SENDEBERICHT): Nach jeder Faxübertragung drucken.
(FEHLERAUSDRUCK): Nur bei Auftreten eines Fehlers
drucken.
(KEIN AUSDRUCK): Nie drucken.
Grundeinstellung: FEHLERAUSDRUCK
FLASH
WÄHLEN
Diese Einstellung wird verwendet, wenn das Gerät an eine
Nebenstellenanlage angeschlossen ist, die das "Flash“-Verfahren für
den Erhalt einer Amtsleitung benutzt. Drücken Sie
(KURZ
(NEBENST.)), wenn Ihre Nebenstellenanlage eine normale Leitung
verwendet, oder
(LANG (250ms)), wenn es sich um eine
Hochgeschwindigkeitsverbindung handelt.
Hinweis: Diese Einstellung wird normalerweise nur in Deutschland
benutzt. In anderen Ländern können Sie versuchen, die Einstellung
zu ändern, wenn die Standardeinstellung Probleme verursacht.
Grundeinstellung: LANG (250ms)
A.-C.-FAXCONT
Wenn Sie einen leisen Faxsignalton hören, nachdem das Gerät
geläutet hat und Sie den Anruf durch Drücken von
entgegengenommen haben, wird das Gerät den Empfang
automatisch starten. Sie können den automatischen Empfang
auch ausschalten. Drücken Sie
(JA), um den
automatischen Empfang zuzulassen, oder
(NEIN), um die
Funktion auszuschalten. Wenn Sie NEIN wählen, müssen Sie den
START
Empfang jedes Mal durch Drücken von
manuell starten,
wenn Sie einen leisen Faxton hören, nachdem Sie ein Gespräch
entgegengenommen haben.
Grundeinstellung: JA
103
8.
Optionseinstellungen
Optionseinstellungen
Optionseinstellungen
ABRUF
Wenn Sie eine Zielwahltaste als Abruftaste verwenden möchten,
drücken Sie
(JA), anschließend die Zielwahltaste, die Sie
verwenden möchten (eine beliebige freie Zielwahltaste) und
START
dann
.
Wenn Sie die Abruffunktion nicht verwenden möchten, drücken
Sie
(NEIN).
Hinweis: Wenn eine Zielwahltaste als Abruftaste verwendet wird,
kann Sie nicht für die Zielwahltastenwahl verwendet werden.
Grundeinstellung: NEIN
AUTOM.
AUSDRUCK
Drücken Sie
(JA), wenn das Gerät nach jeweils 40 Sende-/
Empfangsvorgängen automatisch einen Aktivitätsbericht drucken
soll. (Sie können den Bericht auch jederzeit manuell ausdrucken.)
Drücken Sie
(NEIN), um die Funktion Automatischer
Ausdruck zu deaktivieren.
Grundeinstellung: NEIN
ECM
Drücken Sie
(JA), um die automatische Korrektur aller
während einer Übertragung durch Leitungsgeräusche
verursachten Störungen vor dem Ausdrucken der Faxnachricht zu
aktivieren. Diese Funktion ist nur wirksam, wenn das
Empfangsgerät ebenfalls mit ECM ausgestattet ist. Drücken Sie
(NEIN), um den ECM-Modus zu deaktivieren. (Bei starken
Leitungsgeräuschen kann die Übertragung durch ECM
verlangsamt werden. Die Übertragungsgeschwindigkeit kann
durch das Ausschalten des ECM-Modus unter Umständen erhöht
werden.)
Grundeinstellung: JA
SPRACHWAHL
Dient zur Auswahl der in der Anzeige, Berichten und Listen
verwendeten Sprache. Drücken Sie
für Englisch oder
für Deutsch. Es ertönt ein Signalton und in der Anzeige erscheint
die gewünschte Sprache.
Grundeinstellung: Deutsch
104
NEBENSTELLE Verwenden Sie von einer Nebenstelle aus diese Einstellung, um
eine automatische Verbindung zu einer Amtsleitung einzurichten,
wenn Sie per Wählautomatik wählen. (In diesem Fall werden Sie
immer automatisch mit einer Amtsleitung verbunden, wenn Sie am
Gerät eine Nummer wählen, außer Sie drücken vor dem Wählen
die Taste
, um manuell zu wählen; Sie müssen also weder die
R
Flash-Taste ( ) drücken, noch eine Vorwahl wählen, um eine
Amtsleitung zu erhalten.)
1. Drücken Sie
(JA), um die Nebenstellenverbindungs-
Einstellung zu aktivieren. (Wählen Sie
(NEIN), wenn das
Gerät nicht an eine Nebenstellenanlage angeschlossen ist.)
2. Drücken Sie
(FLASH), wenn Sie eine Amtsleitung durch
Drücken einer Flash-Taste (
R
am Gerät) holen. Drücken Sie
(AMTSKENN.), wenn Sie eine Amtsleitung durch Wählen
einer bestimmten Nummer (einer Vorwahl oder Amtskennziffer)
holen.
3. Wenn Sie in Schritt 2 AMTSKENN. gewählt haben, geben Sie
die Nummer ein, die Sie zum Holen einer Amtsleitung wählen
(maximal 3 Ziffern), und drücken Sie anschließend
RUFTONERKENNUNG
START
.
Drücken Sie
(JA), um das Gerät anzuweisen, die Leitung vor
einem automatischen Wählvorgang auf das Vorhandensein eines
Wähltons zu prüfen. Drücken Sie
(NEIN), um diese Funktion
auszuschalten.
Hinweis: Wenn Sie JA gewählt haben und feststellen, dass das
Gerät nicht wählen kann, sollten Sie die Einstellung auf NEIN
abändern.
Grundeinstellung: NEIN
TASTENTON
Drücken Sie
(JA), wenn das Gerät jede Betätigung einer der
Tasten des Bedienfelds mit einem Signalton bestätigen soll (dies
bestätigt, dass die Taste korrekt gedrückt wurde). Drücken Sie
(NEIN), um den Signalton auszuschalten.
Grundeinstellung: JA
105
8.
Optionseinstellungen
Optionseinstellungen
Optionseinstellungen
SUCHE NACH
Drücken Sie
, wenn Sie möchten, dass alle gespeicherten
TASTE
Ziele angezeigt werden, wenn die Tasten
und
benutzt
werden, um nach einem Ziel für eine Übertragung zu suchen.
Drücken Sie
, wenn nur Faxziele angezeigt werden sollen.
Grundeinstellung: ALLE ADRESSEN ANZ.
EMPF.
VERHÄLT.
Drücken Sie
(AUTOM.), wenn das Gerät die Größe von
empfangenen Faxnachrichten automatisch an das Format des
Druckpapiers anpassen soll. Dadurch wird gewährleistet, dass
keine Daten an den Rändern des Originals verloren gehen.
(Hinweis: Die Funktion AUTOM. funktioniert bisweilen nicht, wenn
das empfangene Dokument zu lang ist, zu viele fein detaillierte
Grafiken oder Bilder enthält oder mit zu hoher Auflösung gesendet
wurde. In diesem Fall wird der verbleibende Teil der Faxnachricht
auf einer zweiten Seite ausgedruckt.) Drücken Sie
(100%),
um alle Faxnachrichten in voller Größe auszudrucken (wenn ein
Fax für das verwendete Papier zu lang ist, wird der verbleibende
Teil auf einem zweiten Blatt ausgedruckt; beachten Sie bitte, dass
der Schnittpunkt dabei in der Mitte einer Zeile liegen kann).
Grundeinstellung: AUTOM.
SORTIERTE
KOPIE
Diese Einstellung legt fest, ob die ausgedruckten Kopien beim
Erstellen mehrerer Kopien jeder Seite des Originals gruppiert (in
Gruppen sortiert) werden oder nicht. Drücken Sie
(JA), um
Kopien automatisch sortieren zu lassen, oder
(NEIN), um
Kopien nach der Seitennummer gruppieren zu lassen.
Grundeinstellung: NEIN
106
9. Gespeicherte Daten überprüfen
Sie können Listen ausdrucken, die Aufschluss über Geräteeinstellungen und
im Gerät gespeicherte Daten geben.
1
Drücken Sie
FUNKTION
und anschließend
, bis [AUSDRUCKE]
angezeigt wird.
2
Drücken Sie
3
Drücken Sie
.
oder
, bis die gewünschte Liste (siehe unten)
angezeigt wird.
• AKTIVITÄTSLISTE: Dieser Bericht enthält Informationen über die letzten
Sende- und Empfangsvorgänge (insgesamt bis zu 40). Die Überschriften
sind mit denen des Übertragungsberichts identisch (siehe nächster
Abschnitt). Die aufgezeichneten Vorgänge werden nach dem Drucken des
Berichts gelöscht. Anleitungen zum automatischen Drucken des Berichts
nach jeweils 40 Vorgängen finden Sie auf Seite 102 und unter
“AUTOM.AUSDRUCK” auf Seite 104.
• LISTE DER ZIELE: Diese Liste enthält die Ziele, die unter Zielwahltasten
und Kurzwahlnummern gespeichert wurden (siehe Seite 36 und 58).
• GRUPPENLISTE: Diese Liste gibt Aufschluss über die unter den
Gruppentasten gespeicherten Ziele (Seite 81).
• SETUP LISTE: Diese Liste gibt Aufschluss über Ihren gegenwärtig
gespeicherten Absendernamen, Ihre Absendernummer und die
Fremdfaxschutz-Nummer, Ihre gegenwärtig gewählten
Optionseinstellungen, die Druckkonfiguration sowie ein Muster der auf jeder
von Ihnen übertragenen Faxseite gedruckten Kopfzeile (KOPFZEILE).
• TIMER-LISTE: Diese Liste zeigt die gespeicherten Timeraufträge (Seite 99).
• FAXÜBERTRAGUNGSLISTE: Diese Liste zeigt die gespeicherten
Einstellungen für Faxempfang zu E-Mail/Ordner (Seite 91).
• NETZWERKEINST. LISTE: Diese Liste gibt Aufschluss über die aktuelle
IP-Adresse des Geräts sowie über andere Netzwerk-/Interneteinstellungen
(Seite 45).
4
Drücken Sie zum Drucken der Liste
START
.
107
9. Daten
überprüfen
Listen ausdrucken
Überprüfung der Auslastung der Ziel-, Kurzwahl- und
Gruppenspeicher
Gehen Sie wie nachfolgend beschrieben vor, um schnell zu überprüfen, wie
vielen Zielwahltasten, Kurzwahlnummern, Gruppentasten, Abrufcodes und
Fremdfaxschutz-Nummern gespeichert wurden. Die Daten erscheinen in der
Anzeige.
1
Drücken Sie
wird.
2
Drücken Sie
.
3
Drücken Sie
oder
und anschließend
INFO
, bis [EINGABE] angezeigt
, um durch die Liste der Elemente zu
blättern.
• Die Anzeige zeigt die Anzahl der gespeicherten Elemente, gefolgt von
einem Querstrich und der verfügbaren Gesamtzahl an.
[ZIEL&GRUPPE 15/36]/[(ZIEL: 13 /GRUP: 2)]
beispielsweise zeigt an, dass 15 Zielwahl- und Gruppentasten von
insgesamt 36 belegt sind. Die zweite Zeile zeigt an, wie viele davon
Zielwahltasten und wie viele Gruppentasten sind.
4
108
Drücken Sie
STOP
, um den Vorgang zu beenden.
Übertragungsbericht
Dieser Bericht wird automatisch nach dem Senden oder Empfangen einer
Faxnachricht ausgedruckt, damit Sie das Ergebnis prüfen können. Das Gerät
ist werkseitig so eingestellt, dass der Bericht nur nach dem Auftreten eines
Fehlers gedruckt wird.
♦ Der Übertragungsbericht kann nicht auf Anforderung gedruckt werden.
Anleitungen zum Ändern der Bedingung für ein automatisches Ausdrucken
des Übertragungsberichts finden Sie auf Seite 103 und unter
“ÜBERTRAGUNGS BERICHT” auf Seite 103.
Rubriken des Übertragungsberichts
SENDER/
EMPFÄNGER
Name oder Faxnummer des anderen Geräts.
START
Startzeit.
DAUER
Gesamtdauer der Übertragung/des Empfangs.
SEITEN
Anzahl der Seiten.
ANMERKUNG
Einer der folgenden Vermerke wird unter der Rubrik
ANMERKUNG gedruckt, um darauf hinzuweisen, dass das
Fax erfolgreich war oder, falls nicht, weshalb es
fehlgeschlagen ist.
OK - Übertragung/Empfang war erfolgreich.
AUSFALL - Die Übertragung wurde durch einen
Stromausfall verhindert.
PAP.STAU - Das Druckpapier oder Original hat einen
Papierstau verursacht.
BESETZT - Das Fax wurde nicht gesendet, weil die Leitung
besetzt war.
F-CODE-X - (“X” steht dabei für eine Zahl.) Ein
Kommunikationsfehler ist aufgetreten. Siehe Seite 120.
ABBRUCH - Die Faxübertragung wurde abgebrochen, weil
die Taste STOP gedrückt wurde, kein Dokument im Einzug
lag oder das andere Gerät eine Funktion angefordert hat,
über die Ihr Gerät nicht verfügt.
F.SEITE - Ein Seitenzählfehler ist aufgetreten (siehe Seite
57).
109
9. Daten
überprüfen
Übertragungsbericht
Abtastglas und Walzen reinigen
10. Wartung
Abtastglas und Walzen reinigen
Schmutz, Fingerabdrücke oder andere Rückstände auf dem Abtastglas
vermindern die Qualität von Faxnachrichten, gescannten Bildern und Kopien.
Reinigen Sie das Abtastglas und die Walze regelmäßig wie nachfolgend
beschrieben.
1
Öffnen Sie das Bedienfeld.
2
Drehen Sie den Hebel in Ihre Richtung und nach unten (➊) und ziehen
Sie dann den Hebel und das rechte Ende der Walze nach oben (➋).
Ziehen Sie die weiße Rolle nach rechts heraus (➌).
3
1
110
2
Abtastglas und Walzen reinigen
Wischen Sie das Abtastglas, die Walzen und das Gummiblatt mit einem
sauberen Tuch oder Wattestäbchen ab.
10. Wartung
3
• Wischen Sie das Fett an den Enden der weißen Walze nicht ab.
• Überzeugen Sie sich, dass Schmutz und Flecken (wie zum Beispiel
Korrekturflüssigkeit) entfernt wurden. Schmutzrückstände und Flecken
verursachen vertikale Streifen auf gesendeten Dokumenten und Kopien.
• Wenn sich das Abtastglas nur schwer reinigen lässt, können Sie
versuchen, das Tuch mit Waschbenzin oder denaturiertem Alkohol
anzufeuchten. Achten Sie darauf, dass der Alkohol nicht auf die Walzen
gelangt.
• Drücken Sie nicht auf die beiden vorderen Walzen.
111
Abtastglas und Walzen reinigen
4
Setzen Sie die weiße Walze mit dem linken Ende zuerst wieder ein (➊).
Drücken Sie den Hebel und das rechte Ende der Walze nach unten (➋).
Drehen Sie den Hebel wieder nach oben und innen. Drücken Sie ihn
dabei leicht nach rechts, so dass er einrastet (➌).
1
2
5
3
Schließen Sie das Bedienfeld; drücken Sie es dabei an beiden Seiten
fest nach unten, bis es hörbar einrastet.
Gehäuse reinigen
Wischen Sie die äußeren Teile und Flächen des Geräts mit einem trockenen
Tuch ab.
Vorsicht!
♦ Verwenden Sie zur Reinigung weder Benzin noch Verdünner. Diese
Lösungsmittel könnten das Gerät beschädigen oder verfärben.
112
Papiereinzugswalze reinigen
Papiereinzugswalze reinigen
Reinigen Sie die Papiereinzugswalze regelmäßig, um Staub und Rückstände
zu beseitigen.
♦ Eine schmutzige Papiereinzugswalze verursacht Papierstaus und andere
1
Entfernen Sie das Papierfach.
2
Ziehen Sie die Papierplatte nach vorn und reinigen Sie die
Papiereinzugswalze mit einem sauberen Tuch.
10. Wartung
Papiereinzugsprobleme.
Reinigen Sie diese
3
Schieben Sie die Papierplatte zurück
und setzen Sie das Papierfach wieder
ein.
113
Tonerkassette austauschen
Tonerkassette austauschen
Wenn der Tonervorrat der Tonerkassette zur Neige geht (es können noch
circa 200 Seiten gedruckt werden), erscheint TONER FAST LEER in der
Anzeige. Wenn die Tonerkassette leer ist, erscheint TONER ERNEUERN in
der Anzeige.
♦ Wenn TONER ERNEUERN angezeigt wird, kann nicht mehr gedruckt
werden.
Tauschen Sie die Tonerkassette gegen die folgende Kassette aus:
SHARP FO-25DC-Tonerkassette
1
Öffnen Sie die obere Abdeckung des Geräts.
• Vorsicht!
Die Fixiereinheit im Druckerfach wird
während des Betriebs sehr heiß.
Berühren Sie nicht das Innere des
Druckerfachs, nachdem das Gerät in
Betrieb war.
2
Drücken Sie die Entriegelung (➊) und
öffnen Sie die vordere Abdeckung (➋).
2
1
114
3
Öffnen Sie die seitliche Abdeckung.
4
Drücken Sie den Tonerkassettengriff
nach links und ziehen Sie die
Tonerkassette aus dem Fach heraus.
10. Wartung
Tonerkassette austauschen
• Entsorgen Sie die alte Tonerkassette
entsprechend den örtlichen
Vorschriften. Wenden Sie sich im
Zweifelsfall an Ihre örtliche
Abfallbeseitigungsstelle.
5
Fahren Sie ab Schritt 6 auf Seite 19 fort, um die neue Tonerkassette
einzusetzen.
115
Trommelkassette austauschen
Trommelkassette austauschen
Gesamtzahl der gedruckten Seiten anzeigen
Zur Beibehaltung der besten Druckqualität wird empfohlen, die
Trommelkassette nach dem Drucken von 20.000 Seiten auszutauschen.
Überprüfen Sie die Gesamtzahl der gedruckten Seiten wie folgt.
1
Drücken Sie
und anschließend
INFO
, bis [ZÄHLWERK] in der
Anzeige erscheint.
2
Drücken Sie
3
Drücken Sie
.
START
.
• Die Anzahl der gedruckten Seiten erscheint in der Anzeige.
4
Drücken Sie wiederholt
STOP
, um den Vorgang zu beenden.
Trommelkassette austauschen
Nach dem Drucken von 20.000 Seiten erscheint TROMMEL ERNEUERN in
der Anzeige. Tauschen Sie die Trommelkassette gegen die folgende Kassette
aus:
SHARP FO-25DR-Trommelkassette
1
Öffnen Sie die obere Abdeckung des Geräts.
• Vorsicht!
Die Fixiereinheit im Druckerfach wird
während des Betriebs sehr heiß.
Berühren Sie nicht das Innere des
Druckerfachs, nachdem das Gerät in
Betrieb war.
116
Trommelkassette austauschen
2
Drücken Sie die Entriegelung (➊) und
öffnen Sie die vordere Abdeckung (➋).
10. Wartung
2
1
3
Öffnen Sie die seitliche Abdeckung.
4
Drücken Sie den Tonerkassettengriff
nach links und ziehen Sie die
Tonerkassette aus dem Fach heraus.
• Legen Sie die Tonerkassette auf ein
Blatt Papier auf einer ebenen
Unterlage.
• Berühren Sie nicht die Walze an der
Tonerkassette.
117
Trommelkassette austauschen
5
Ziehen Sie die alte Kassette vorsichtig
am Trommelkassettengriff aus dem
Gerät heraus.
6
Nehmen Sie die neue Trommelkassette aus der Verpackung.
7
Schieben Sie die Trommelkassette an
den Führungen entlang in das
Druckerfach und setzen Sie so die
Kassette ein.
Halten Sie
diesen Griff
fest, um die
Kassette
einzuschieben.
• Berühren Sie nicht die Trommel (den grünen Zylinder) und bringen Sie sie
nicht mit anderen Gegenständen in Kontakt. Die Trommel kann andernfalls
beschädigt werden. Wischen Sie die Trommel vorsichtig mit einem
sauberen Tuch ab, falls Fingerabdrücke, Staub oder andere
Schmutzrückstände auf sie gelangen.
• Die Trommel wird beschädigt, wenn sie mehr als einige Minuten lang Licht
ausgesetzt wird. Achten Sie darauf, dass die Trommelkassette umgehend
im Gerät installiert wird.
• Wickeln Sie die Kassette in schwarzes Papier ein, falls ihr Einbau in das
Gerät mehr als einige Minuten lang nicht möglich ist.
118
Trommelkassette austauschen
Setzen Sie die Tonerkassette wieder ein, schließen Sie die seitliche, die
innere und die obere Abdeckung (siehe Schritt 7 und 8 auf Seite 20).
Wenn in der Anzeige [TONER WECHSELN] / [1 = NEU, 2 = ALT] steht,
START
drücken Sie
für “ALT” und dann
(siehe Schritt 9 und 10 auf
Seite 20 und 21) .
Wenn Sie fertig sind, stellen Sie den Trommelkassettenzähler wie auf
Seite 21 erläutert zurück.
10. Wartung
8
119
Probleme und Lösungen
11. Fehlerbehebung
Probleme und Lösungen
Bei Problemen mit dem Gerät schlagen Sie in der folgenden Anleitung zur
Fehlerbehebung nach.
♦ Informationen zu Netzwerkverbindungsproblemen finden Sie auf Seite 30.
Leitungsfehler
Problem
LEITUNGSFEHLER wird
angezeigt.
Lösung
Ein Leitungsfehler wird angezeigt, wenn Ihr Faxgerät
nicht ordnungsgemäß mit dem anderen Faxgerät
kommunizieren kann. Der Fehler wird in der Regel
durch Störungen der Telefonleitung verursacht.
Drücken Sie zum Löschen der Meldung LEITUNGSFEHLER
STOP
und wiederholen Sie dann den Vorgang. Wenn die
Störung andauert, ist Folgendes zu prüfen:
• Es sollten keine Modems an die gleiche
Telefonleitung angeschlossen sind.
• Erkundigen Sie sich beim anderen Teilnehmer, ob
dessen Faxgerät ordnungsgemäß arbeitet.
• Lassen Sie Ihre Telefonleitung auf Leitungsgeräusche
prüfen.
• Versuchen Sie, das Gerät an eine andere
Telefonleitung anzuschließen.
• Wenn das Problem weiterhin auftritt, muss Ihr Gerät
möglicherweise gewartet werden.
120
Probleme und Lösungen
Probleme beim Wählen und bei der Faxübertragung
Problem
Kein Wählton beim
Drücken von
.
Lösung
• Vergewissern Sie sich, dass das Telefonkabel
ordnungsgemäß an die Buchse TEL. LINE und an die
Wandsteckdose angeschlossen ist (siehe Seite 15).
• Vergewissern Sie sich, dass die Telefonleitung
störungsfrei ist.
• Prüfen Sie, ob der Netzstromstecker korrekt an die
Steckdose angeschlossen ist.
• Vergewissern Sie sich, dass das Telefonkabel
ordnungsgemäß an die Buchse TEL. LINE und an die
Wandsteckdose angeschlossen ist (siehe Seite 15).
Das Gerät ist
eingeschaltet; es findet
jedoch keine Übertragung
statt.
• Prüfen Sie, ob im Empfangsgerät Papier eingelegt ist.
• Wenn das Empfangsgerät im manuellen Modus
arbeitet und kein Bediener anwesend ist, kann keine
Übertragung stattfinden.
• Prüfen Sie die Anzeige auf Fehlermeldungen.
• Drücken Sie
und prüfen Sie, ob ein Wählton
hörbar ist. Wählen Sie das Empfangsgerät manuell
an und vergewissern Sie sich, dass es antwortet. (Sie
sollten einen Faxsignalton hören.)
Das Empfangsgerät
druckt nichts aus.
• Stellen Sie sicher, dass das zu sendende Original mit
der bedruckten Seite nach unten im Einzug liegt.
Der Empfänger empfängt
ein verzerrtes Bild.
• Geräusche in der Telefonleitung können
Verzerrungen verursachen. Versuchen Sie, das
Original nochmals zu senden.
• Kopieren Sie das Original mit Ihrem Gerät. Falls die
Kopie ebenfalls verzerrt ist, könnte eine Wartung
Ihres Geräts erforderlich sein.
121
11.
Fehlerbehebung
Wählen nicht möglich.
Probleme und Lösungen
Faxempfangsprobleme
Problem
Lösung
Das Gerät empfängt
Faxnachrichten nicht
automatisch.
• Vergewissern Sie sich, dass der Empfangsmodus
AUTOM. gewählt ist.
Beim Faxempfang wird
das Papier unbedruckt
ausgegeben.
• Stellen Sie sicher, dass das Original korrekt in den
Einzug des Sendegeräts eingelegt ist. Erstellen Sie
eine Kopie oder drucken Sie einen Bericht aus, um sich
von der Druckbereitschaft Ihres Geräts zu überzeugen.
Das empfangene
Dokument hat ein blasses
Druckbild.
• Bitten Sie den anderen Teilnehmer, das Dokument mit
einer höheren Kontrasteinstellung erneut zu senden.
• Wenn das Druckbild anderer ausgedruckter Dokumente
ebenfalls blass ist, ist möglicherweise ein Austausch der
Tonerkassette erforderlich (siehe Seite 114).
Bilder werden verzerrt
empfangen.
• Geräusche in der Telefonleitung können
Verzerrungen verursachen. Bitten Sie den anderen
Teilnehmer, das Original erneut zu senden.
• Erstellen Sie mit Ihrem Gerät eine Kopie oder drucken
Sie einen Bericht aus. Falls die Kopie oder der Bericht
ebenfalls verzerrt ist, muss Ihr Gerät möglicherweise
gewartet werden.
Das Druckformat des
empfangenen Dokuments
stimmt nicht mit dem
Papierformat überein.
• Vergewissern Sie sich, dass ein geeignetes
Empfangsverhältnis gewählt wurde (siehe Seite 106).
Kein Empfang bei einem
versuchten Faxabruf.
• Vergewissern Sie sich, dass das Sendegerät in den
automatischen Empfangsmodus umgeschaltet wurde.
• Wenn das Sendegerät mit einer Sicherheitsfunktion
für den Faxabruf ausgestattet ist, sollten Sie sich
vergewissern, dass Ihre Faxnummer sowohl in Ihr
Gerät (siehe Seite 23) als auch in das Sendegerät
eingegeben wurde.
122
Probleme und Lösungen
Kopierprobleme
Lösung
Die Qualität von Kopien ist
mangelhaft bzw. auf den
Kopien sind dunkle
vertikale Streifen zu
sehen.
• Schmutzablagerungen oder Rückstände auf dem
Abtastglas verursachen Flecken auf Kopien und
übertragenen Faxnachrichten. Reinigen Sie das
Abtastglas, wie auf Seite 110 beschrieben.
Beim Kopieren wird das
Papier unbedruckt
ausgegeben.
• Stellen Sie sicher, dass das Original mit der
bedruckten Seite nach unten im Einzug liegt.
Das Druckbildformat
stimmt nicht mit dem
Papierformat überein.
• Vergewissern Sie sich, dass ein geeignetes
Vergrößerungs-/Verkleinerungsverhältnis gewählt
wurde (siehe Seite 77).
Eine Kopie ist blass.
• Stellen Sie den Kontrast ein (siehe Seite 54).
• Wenn das Druckbild anderer ausgedruckter
Dokumente ebenfalls blass ist, ist möglicherweise ein
Austausch der Tonerkassette erforderlich (siehe Seite
114).
123
11.
Fehlerbehebung
Problem
Probleme und Lösungen
Allgemeine Probleme
Problem
Die Anzeige bleibt leer.
Lösung
• Prüfen Sie, ob der Netzstromstecker korrekt an die
Steckdose angeschlossen ist.
• Schließen Sie ein anderes Elektrogerät an diese
Steckdose an, um festzustellen, ob sie Strom führt.
Das Gerät reagiert auf
keinerlei Tastendruck.
• Wenn beim Drücken der Tasten kein Signalton hörbar
ist, ziehen Sie das Netzstromkabel von der Steckdose
ab, warten mindestens 5 Sekunden und schließen es
dann wieder an.
Der automatische
Originaleinzug funktioniert
nicht.
• Prüfen Sie das Format und Gewicht des Dokuments
(siehe Seite 51).
Das Druckbild
ausgedruckter Dokumente
ist blass.
• Die Tonerkassette muss möglicherweise
ausgetauscht werden (siehe Seite 114).
Auf gedruckten
Dokumenten erscheinen
in regelmäßigen
Abständen Punkte.
• Die Trommelkassette ist möglicherweise beschädigt.
Tauschen Sie sie gegen eine neue Trommelkassette
aus (siehe Seite 116).
Zeichen oder Bildbereiche
erscheinen nicht auf dem
ausgegebenen Papier.
• Entfernen Sie die Trommelkassette wie auf Seite 116
beschrieben und wischen Sie die Oberfläche der
Trommel (den grünen Zylinder) mit einem trockenen
Wattestäbchen ab. Falls das Abwischen mit einem
trockenen Wattestäbchen die Druckqualität nicht
verbessert, können Sie es mit einem mit
Isopropylalkohol oder Ethanol angefeuchteten
Wattestäbchen erneut versuchen. Feuchten Sie das
Wattestäbchen jedoch nur wenn unbedingt
erforderlich mit Isopropylalkohol oder Ethanol an, da
dies Flecken oder Schmierstreifen auf den ersten
nach dem Reinigen gedruckten Seiten verursachen
kann. (Die Flecken lösen sich möglicherweise nie
mehr ganz auf.)
124
Meldungen und Signale
Meldungen und Signale
Anzeigemeldungen
Prüfen Sie das Druckpapier. Wenn das Papierfach leer ist,
START
legen Sie Papier nach und drücken Sie
. Falls Papier
im Fach vorhanden ist, prüfen Sie, ob es richtig eingelegt
ist (nehmen Sie den Papierstapel heraus, richten Sie die
Kanten aus und legen Sie den Stapel wieder ein) und
drücken Sie anschließend
START
.
VERBINDUNGSFEHLER
Eine Scannen-zu-E-Mail-Übertragung ist aufgrund eines
Kommunikationsfehlers in Ihrem lokalen Netzwerk nicht
erfolgreich verlaufen. Dies ist üblicherweise auf fehlerhafte
Kabelverbindungen zurückzuführen. Vergewissern Sie
sich, dass die Kabel ordnungsgemäß an den LAN-Ports
angeschlossen sind. Vergewissern Sie sich ebenfalls, dass
korrekte und unbeschädigte Kabel verwendet werden. Ihr
Router oder Hub muss eingeschaltet sein.
EMAIL-EINSTELL.PRÜF.
Es ist keine Scannen-zu-E-Mail-Übertragung möglich, weil
in den E-Maileinstellungen kein SMTP-Server oder keine
Absenderadresse eingegeben wurde (siehe Seite 31).
GERÄT SCHLIESSEN
Die obere, vordere oder seitliche Abdeckung ist offen.
Vergewissern Sie sich, dass alle Abdeckungen
vollständig geschlossen sind. (Drücken Sie die Ecken
nach unten, um sicherzustellen, dass jede Abdeckung
vollständig verriegelt ist.)
ORIGINALSTAU
Das Original ist gestaut. Siehe Seite 129, um den
Originalstau zu entfernen. Ein Originalstau tritt auf, wenn Sie
mehr als 30 Blätter auf einmal einlegen oder wenn die
eingelegten Originale zu dick sind (siehe Seite 51). Originale
können sich auch stauen, wenn das Empfangsgerät bei einer
versuchten Faxübertragung nicht erwartungsgemäß reagiert.
TROMMEL ERNEUERN
Diese Meldung wird angezeigt, wenn die
Trommelkassette ausgetauscht werden muss.
125
11.
Fehlerbehebung
PAPIER HINZU/
DRÜCKE START
Meldungen und Signale
FAX IM SPEICHER
Ein Fax wurde in den Speicher empfangen, weil die
Tonerkassette ausgetauscht werden muss, kein Druckpapier
vorhanden ist oder ein Papierstau aufgetreten ist. Diese
Meldung wird abwechselnd mit einer anderen angezeigt, die
auf das Problem hinweist. Das Fax wird automatisch
ausgedruckt, sobald das Problem behoben ist.
HEIZUNG ZU HEISS /
HEIZUNG ZU KALT /
LASERFEHLER
Wenn diese Meldung angezeigt wird, trennen Sie das
Netzstromkabel ab und schließen es dann wieder an.
Falls die Fehlermeldung weiterhin angezeigt wird,
fordern Sie einen Servicetechniker an.
LEITUNGSFEHLER
Die Übertragung oder der Empfang war nicht
erfolgreich. Drücken Sie zum Löschen der Meldung
STOP
und wiederholen Sie dann den Vorgang. Wenn
die Störung weiterhin besteht, lesen Sie unter
Leitungsfehler auf Seite 120 nach.
SP: xx%
Dies zeigt den Prozentsatz des derzeit belegten
Speicherplatzes des Geräts an.
SPxxx
Dies erscheint, während ein Dokument gescannt wird, und
zeigt die Speicherzahl an, die dem Auftrag zugewiesen
wurde. (Die Zahl wird anstelle von “xxx” angezeigt). Diese
Zahl wird angezeigt, wenn Sie einen Auftrag mithilfe der
Taste
INFO
überprüfen oder abbrechen (Seite 66).
SPEICHER VOLL
Wenn Faxnachrichten im Speicher abgelegt wurden,
weil sie nicht gedruckt werden konnten, beheben Sie
das Problem, so dass der Druckvorgang fortgesetzt
werden kann (siehe Speicherempfang auf Seite 69).
Wenn Faxnachrichten im Speicher abgelegt wurden,
weil die Druckhaltefunktion aktiviert wurde, drucken Sie
die Faxnachrichten wie auf Seite 88 beschrieben.
Wenn Sie versuchen, eine Rundsendung oder
Übertragung vom Speicher aus durchzuführen, lesen
Sie Wenn der Speicher voll ist auf Seite 80.
Wenn Sie gerade kopieren, lesen Sie Wenn SPEICHER
VOLL angezeigt wird auf Seite 78.
KEIN PAPIER /
DRUCK ABGEBROCHEN
Der Druckvorgang wurde abgebrochen, weil kein Papier
im Fach vorhanden ist. Drücken Sie zum Löschen der
Meldung eine beliebige Taste, legen Sie Papier nach
und starten Sie den Druckauftrag erneut.
126
PAPIERSTAU
Das Druckpapier ist gestaut. Siehe Seite 131.
DRUCKHALTEDAT.
VORH.
Ein empfangenes Fax befindet sich im Speicher, weil
die Druckhaltefunktion aktiviert wurde. Geben Sie Ihren
Druckhaltecode ein, um das Fax auszudrucken (siehe
Seite 88).
RCVD-FAXÜBERTRAGUNG
Dies wird angezeigt, wenn die Funktion Fax zu E-Mail/
Ordner aktiviert ist (Seite 91).
WAHL WIEDERH.
Diese Meldung wird angezeigt, wenn Sie versuchen, ein
Fax über die Wählautomatik zu senden, und die Leitung
besetzt ist oder das Empfangsgerät nicht antwortet. Das
Gerät versucht automatisch, den Anruf zu wiederholen.
(Siehe Automatische Wahlwiederholung auf Seite 65.)
SERVERFEHLER
Eine Scannen-zu-E-Mail-Übertragung ist
fehlgeschlagen, weil das Gerät keine Verbindung zu
Ihrem Mail-Server herstellen konnte oder dieser nicht
geantwortet hat. Vergewissern Sie sich, dass die
SMTP-Server-Einstellung korrekt konfiguriert ist (S. 31).
Wenn Sie “POP vor SMTP”-Einstellungen in der
Webseite konfiguriert haben, sollten Sie sich
vergewissern, dass diese korrekt sind. Falls
[KABELVERBINDUNG!] in der unteren Zeile angezeigt
wird, finden Sie diesbezügliche Informationen unter
“VERBINDUNGSFEHLER” auf Seite 125.
SERVERFEHLER /
(SMTP AUTH)
Eine Scannen-zu-E-Mail-Übertragung ist
fehlgeschlagen, weil Ihr SMTP-Server eine SMTPAuthentifizierung erfordert und der Benutzername bzw.
das Passwort, der/das in der Webseite des Geräts zur
SMTP-Authentifizierung eingegeben wurde, nicht
korrekt ist (S. 33).
SERVER NICHT
GEFUND. /
KABELVERBINDUNG!
Siehe “VERBINDUNGSFEHLER” auf Seite 125.
SERVER NICHT
GEFUND. /
DHCP
Eine Scannen-zu-E-Mail-Übertragung ist
fehlgeschlagen, weil dem Gerät keine IP-Adresse
automatisch zugewiesen wurde. Schalten Sie Ihren
Router bzw. das als DHCP-Server verwendete Gerät
aus und dann wieder ein.
127
11.
Fehlerbehebung
Meldungen und Signale
Meldungen und Signale
SERVER NICHT
GEFUND. /
SMTP
Eine Scannen-zu-E-Mail-Übertragung ist
fehlgeschlagen, weil für Ihren SMTP-Server ein falscher
Hostname eingegeben ist. Prüfen Sie die SMTP-ServerEinstellung (S. 31).
THERMISTOR FEHLER
Wenn diese Meldung angezeigt wird, trennen Sie das
Netzstromkabel ab und schließen es dann wieder an.
Falls die Fehlermeldung weiterhin angezeigt wird,
fordern Sie einen Servicetechniker an.
TONER ERNEUERN
Die Tonerkassette muss ausgetauscht werden. Drucken
ist erst wieder möglich, wenn die Tonerkassette
erneuert wurde.
TONER FAST LEER
Die Tonerkassette ist fast leer (es können noch circa
200 Seiten gedruckt werden).
SPEICHER SENDEN
VOLL
Der Übertragungsspeicher ist voll. Warten Sie, bis zuvor
gespeicherte Übertragungsaufträge beendet wurden,
bevor Sie einen neuen Auftrag konfigurieren. Um die
Aufträge zu überprüfen, die noch übertragen werden
müssen, siehe Seite 66.
Akustische Signale
Dauerton
3 Sekunden
Weist auf das Ende der Übertragung, des
Empfangs oder des Kopiervorgangs hin.
Intervallton
(3 Signaltöne)
5 Sekunden
(1 Sekunde an, 1
Sekunde aus)
Weist darauf hin, dass die Übertragung,
der Empfang oder der Kopiervorgang
nicht abgeschlossen wurde.
128
Papierstau entfernen
Papierstau entfernen
Ein gestautes Dokument entfernen
Wenn ein Original während der Übertragung oder beim Kopieren nicht korrekt
eingezogen wird oder [ORIGINALSTAU] in der Anzeige erscheint, sollten Sie
START
1
Öffnen Sie das Bedienfeld.
2
Drehen Sie den Hebel in Ihre Richtung und nach unten und ziehen Sie
dann den Hebel (➊) und das rechte Ende der Walze nach oben (➋).
Entfernen Sie das Dokument (➌).
3
1
1
2
129
11.
Fehlerbehebung
zuerst versuchen, die Taste
zu drücken. Wenn das Dokument nicht
ausgegeben wird, entfernen Sie es wie unten beschrieben.
Papierstau entfernen
3
Vergewissern Sie sich, dass das linke Ende der Walze korrekt in den
Halter eingesetzt ist (➊), und drücken Sie anschließend den Hebel und
das rechte Ende der Walze nach unten (➋). Drehen Sie den Hebel wieder
nach oben und innen. Drücken Sie ihn dabei leicht nach rechts, so dass
er einrastet (➌).
1
2
4
130
Schließen Sie das Bedienfeld; drücken
Sie es dabei an beiden Seiten fest nach
unten, bis es hörbar einrastet.
3
Papierstau entfernen
Gestautes Druckpapier entfernen
1
Öffnen Sie die obere Abdeckung des
Geräts.
• Vorsicht!
2
11.
Fehlerbehebung
Die Fixiereinheit im Druckerfach wird
während des Betriebs sehr heiß.
Berühren Sie nicht das Innere des
Druckerfachs, nachdem das Gerät in
Betrieb war.
Drücken Sie die Entriegelung (➊) und
öffnen Sie die vordere Abdeckung (➋).
2
1
3
Drücken Sie die beiden Entriegelungshebel der Heizwalze nach unten,
um die Heizwalze freizugeben.
131
Papierstau entfernen
4
Falls das gestaute Papier vorne aus
dem Gerät herausragt, ziehen Sie es
vorsichtig heraus. Reißen Sie das
Papier nicht ein und lassen Sie keine
Papierrückstände im Druckerfach.
• Gehen Sie zu Schritt 6, falls der Stau
damit entfernt ist.
• Gehen Sie zu Schritt 5, falls Sie den
Stau nicht auf diese Weise entfernen
können.
• Berühren Sie nicht die Trommel (den
grünen Zylinder) und bringen Sie sie
nicht mit anderen Gegenständen in
Kontakt. Die Trommel kann andernfalls
beschädigt werden.
5
132
Wenn das gestaute Papier nicht direkt herausgezogen werden kann,
öffnen Sie die seitliche Abdeckung und drehen den weißen Knopf in die
angegebene Richtung, um das gestaute Papier auszugeben.
Papierstau entfernen
Nachdem das gestaute Papier entfernt ist, drücken Sie die beiden
Entriegelungshebel der Heizwalze wieder nach oben (➊), schließen die
seitliche Abdeckung (➋) (sofern sie geöffnet wurde), schließen die
vordere Abdeckung (➌) und schließen danach die obere Abdeckung (➍).
4
2
1
11.
Fehlerbehebung
6
3
133
Index
Index
A
Abruf, 94
Absendername und -nummer,
eingeben, 23
Abtastglas, reinigen, 110
Aktivitätsliste, 107
Akustische Signale, 128
Anzeigemeldungen, 125
Auflösung, 54
Automatischer Ausdruck (des
Aktivitätsberichts), 104
D
Das Original einlegen, 52
Dateiformat, 43
Datum, einstellen, 24
Druckeinstellungen, 73
Drucken, 70
Druckertreiber, installieren, 70
Druckhaltefunktion, 87
Druckpapier einlegen, 22
Duplex-Scannen, 86
E
Einschränkungen bezüglich des
Originals, 52
Einstellung Anzahl der Rufe, 103
Einstellung Empfangsverhältnis, 106
Einstellung Flash-Wählen, 103
Einstellung Sprache, 104
Einstellung Tastenton, 105
Einstellungen-Liste, 107
E-Mailbetreff, 42
E-Maileinstellungen, 31, 35
E-Mailnachricht, 42
E-Mailoptionen, 42
Empfangsmodus
AUTO, 67
FAX-Modus, 26
MANUAL, 68
TEL-Modus, 26
Empfangsmodus AUTO, 67
134
Empfangsmodus MANUAL, 68
Erfassung eines Wähltons, 105
F
Fax zu E-Mail/Ordner, 91
FAX-Empfangsmodus, 26
Faxempfangssignal, 103
Fehlerkorrekturmodus (ECM), 104
Fremdfaxschutz, 84
G
Gehäuse, reinigen, 112
Gespeicherte E-Mailadressen suchen,
42
Grundeinstellung Fein, 102
Gruppenliste, 107
Gruppentasten, abspeichern, 81
Gruppentasten, verwenden, 81
H
Halbtoneinstellung, 54
I
IP-Adresse, 29, 45
K
Klingelton-Lautstärke, 27
Kontrast, 54
Kopien, 77
Kopien sortieren, 106
Kurzwahlnummer, für E-Mail
verwenden, 42
L
Lautsprecher-Lautstärke, 26
Leitungsfehler, 120
Liste für Faxempfang zu E-Mail, 107
N
Netzstromkabel, 14
Netzwerk
Index
Probleme, 30
Verbindung überprüfen, 29
Netzwerkeinstellungen, initialisieren, 46
Netzwerkeinstellungen, konfigurieren,
45
Netzwerkeinstellungsliste, 107
Normaler Wählvorgang, 56
Nummern in der Wählautomatik
Speichern, 58
Verwenden, 63
O
Original, maximale Abtastgröße, 51
Originaleinzug, 52
Originalführungen, 41, 52
P
Papier, einlegen, 22
Papiereinzugswalze, reinigen, 113
Papierstau, entfernen, 129
S
Scannen zum Ordner, 47
Seitennummerierung, Stapel, 57
Speicher voll, 126
Speicherersatzempfang, 69
Stapelseitennummerierung, 57
T
TEL. LINE-Buchse, 15
Telefonkabel, 15
TEL-Empfangsmodus, 26
Timerübertragung, 99
Tonerkassette
Austauschen, 114
Installieren, 17
Trommelkassette
Austauschen, 116
Installieren, 17
U
Über eine Anwendung drucken, 72
Übertragungsbericht, 109
Druckbedingung einstellen, 103
Uhrzeit, einstellen, 24
W
Wählen
Automatische Wahlwiederholung, 65
Normal, 56
Wahlwiederholung, 65
Wahlwiederholung, automatische, 65
Webseite im Gerät, 31
Z
Zielliste, 107
Zielwahltaste, für E-Mail verwenden, 42
135
A. Entsorgungsinformationen für Benutzer aus Privathaushalten
1. In der Europäischen Union
Achtung: Werfen Sie dieses Gerät zur Entsorgung bitte nicht in den normalen Hausmüll!
Gemäß einer neuen EU-Richtlinie, die die ordnungsgemäße Rücknahme, Behandlung und
Verwertung von gebrauchten Elektro- und Elektronikgeräten vorschreibt, müssen elektrische
und elektronische Altgeräte getrennt entsorgt werden.
Nach der Einführung der Richtlinie in den EU-Mitgliedstaaten können Privathaushalte ihre
gebrauchten Elektro- und Elektronikgeräte nun kostenlos an ausgewiesenen
Rücknahmestellen abgeben*. In einigen Ländern* können Sie Altgeräte u.U. auch kostenlos
bei Ihrem Fachhändler abgeben, wenn Sie ein vergleichbares neues Gerät kaufen.
*) Weitere Einzelheiten erhalten Sie von Ihrer Gemeindeverwaltung.
Wenn Ihre gebrauchten Elektro- und Elektronikgeräte Batterien oder Akkus enthalten, sollten
diese vorher entnommen und gemäß örtlich geltenden Regelungen getrennt entsorgt werden.
Durch die ordnungsgemäße Entsorgung tragen Sie dazu bei, dass Altgeräte angemessen
gesammelt, behandelt und verwendet werden. Dies verhindert mögliche schädliche
Auswirkungen auf Umwelt und Gesundheit durch eine unsachgemäße Entsorgung.
2. In anderen Ländern außerhalb der EU
Bitte erkundigen Sie sich bei Ihrer Gemeindeverwaltung nach dem ordnungsgemäßen
Verfahren zur Entsorgung dieses Geräts.
Für die Schweiz: Gebrauchte Elektro- und Elektronikgeräte können kostenlos beim Händler
abgegeben werden, auch wenn Sie kein neues Produkt kaufen. Weitere Rücknahmesysteme
finden Sie auf der Homepage von www.swico.ch oder www.sens.ch.
B. Entsorgungsinformationen für gewerbliche Nutzer
1. In der Europäischen Union
Wenn Sie dieses Produkt für gewerbliche Zwecke genutzt haben und nun entsorgen möchten:
Bitte wenden Sie sich an Ihren SHARP Fachhändler, der Sie über die Rücknahme des
Produkts informieren kann. Möglicherweise müssen Sie die Kosten für die Rücknahme und
Verwertung tragen. Kleine Produkte (und kleine Mengen) können möglicherweise bei Ihrer
örtlichen Rücknahmestelle abgegeben werden.
Für Spanien: Bitte wenden Sie sich an das vorhandene Rücknahmesystem oder Ihre
Gemeindeverwaltung, wenn Sie Fragen zur Rücknahme Ihrer Altgeräte haben.
2. In anderen Ländern außerhalb der EU
Bitte erkundigen Sie sich bei Ihrer Gemeindeverwaltung nach dem ordnungsgemäßen
Verfahren zur Entsorgung dieses Geräts.
Achtung: Ihr Produkt trägt dieses Symbol. Es besagt, dass Elektro- und
Elektronikgeräte nicht mit dem Haushaltsmüll entsorgt, sondern einem
getrennten Rücknahmesystem zugeführt werden sollten.
Beim Anschalten dieses Gerätes an Datenverabeitungsanlagen ist sicherzustellen, daß die
Gesamtanlage den jeweiligen technischen Vorschriften entspricht.
Caution
This product contains a low power laser device. To ensure
continued safety do not remove any cover or attempt to gain
access to the inside of the product.
Refer all servicing to qualified personnel.
VAROITUS! LAITTEEN KÄYTTÄMINEN MUULLA
KUIN TÄSSÄ KÄYTTÖOHJEESSA MAINITULLA
TAVALLA SAATTAA ALTISTAA KÄYTTÄJÄN
TURVALLISUUSLUOKAN 1 YLITTÄVÄLLE
NÄKYMÄTTÖMÄLLE LASERSÄTEILYLLE.
VARNING - OM APPARATEN ANVÄNDS PÅ ANNAT
SÄTT ÄN I DENNA BRUKSANVISNING
SPECIFICERATS. KAN ANVÄNDAREN UTSÄTTAS
FÖR OSYNLIG LASERSTRÄLNING, SOM
ÖVERSKRIDER GRÄNSEN FÖR LASERKLASS 1.
LASER KLASSE 1
LUOKAN 1 LASERLAITE
KLASS 1 LASERAPPARAT
Dieses Produkt entspricht der Norm IEC608251:2001
AUSGANGSLEISTUNG
LASERWELLENLÄNGE
IMPULSBREITE
: 0,15 mW ± 0,01mW
: 770 - 795 nm
: 12,00 µs/7 mm
SHARP ELECTRONICS (EUROPE) GMBH
Sonninstrasse 3, 20097 Hamburg, Deutschland
Telefon: (040) 2376-0
Zweigniederlassung Österreich
Handelskai 342, 1020 Wien, Österreich
Telefon: (01) 7 27 19-0
SHARP CORPORATION
Ver. 1.0