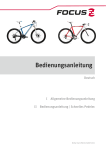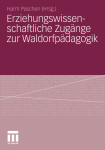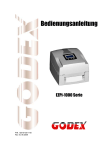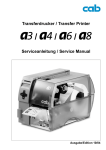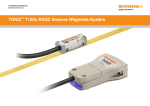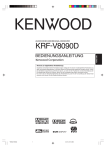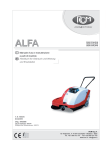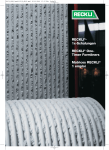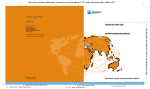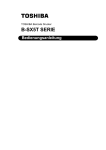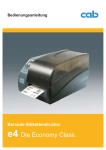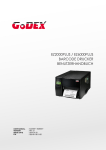Download Bedienungsanleitung - leuchter
Transcript
Bedienungsanleitung EZ-2000 Plus/EZ-6000 Plus P/N. 920-011911-00 Rev. D, 03.2007 FCC COMPLIANCE STATEMENT FOR AMERICAN USERS This equipment has been tested and found to comply with the limits for a CLASS A digital device, pursuant to Part 15 of the FCC Rules. These limits are designed to provide reasonable protection against harmful interference when the equipment is operated in a commercial environment. This equipment generates, uses, and can radiate radio frequency energy and, if not installed and used in accordance with the instructions, may cause harmful interference to radio communications. Operation of this equipment in a residential area is likely to cause harmful interference in which case the user will be required to correct the interference at own expense. EMS AND EMI COMPLIANCE STATEMENT FOR EUROPEAN USERS This equipment has been tested and passed with the requirements relating to electromagnetic compatibility based on the standards EN 55022:1998+A1:2000+A2:2003, CISPR 22 , Class A EN 55024:1998+A1:2001+A2:2003, IEC 61000- 4 Series EN 61000-3-2 / 2000 & EN 61000-3-3 / 1995. The equipment also tested and passed in accordance with the European Standard EN55022 for the both Radiated and Conducted emissions limits. EZ PLUS SERIES TO WHICH THIS DECLARATION RELATES IS IN CONFORMITY WITH THE FOLLOWING STANDARDS EN55022 : 1998,CLSPR 22, Class A / EN55024 : 1998IEC 61000-4 Serial / EN61000-3-2 : 2000 / EN 6100-3-3 : 1995 / CFR 47, Part 15/CISPR 22 3rd Edition : 1997, Class A / ANSI C63.4 : 2001 / CNS 13438 / IEC60950-1 : 2001 / GB4943 : 2001 / GB9254 : 1998 / GB17625.1 : 2003 /EN60950-1 : 2001 CAUTION Danger of explosion if battery is incorrectly replaced Replace only with the equivalent type recommended by the manufacture. Dispose of used batteries according to the manufacturer’s instructions. Specifications are subject to change without notice. EZ-2000+/6000+ User’s Manual Rev. D 1 Safety Instructions Bitte die Sicherheitshinweise sorgfältig lesen und für später aufheben. 1. Die Geräte nicht der Feuchtigkeit aussetzen. 2. Bevor Sie die Geräte ans Stromnetz anschließen, vergewissern Sie Sich, dass die Spannung des Geräts mit der Netzspannung übereinstimmt. 3. Nehmen Sie das Gerät bei Überspannungen (Gewitter) vom Netz. Das Gerät könnte sonst Schaden nehmen. 4. Sollte versehentlich Flüssigkeit in das Gerät gelangen, so ziehen sofort den Netzstecker. Anderenfalls besteht die Gefahr eines lebensgefährlichen elektrischen Schlags. 5. Wartungs- und Reparaturarbeiten dürfen aus Sicherheitsgründen nur von autorisierten Personen durchgeführt werden. 6. Bei Wartungs- und Reparaturarbeiten müssen die Sicherheitsvorschriften der zuständigen Berufsverbände und Behörden unbedingt eingehalten werden. 7. Bei Verletzungen unbedingt den Arzt aufsuchen und die gegebenenfalls die zuständigen Stellen benachrichtigen. Unterlassung kann zum Verlust der Versicherungsleistungen führen. EZ-2000+/6000+ User’s Manual Rev. D 2 EZ-2000+/6000+ User’s Manual Rev. D 4 EZ-2000+/6000+ User’s Manual Rev. D 5 EZ-2000+/6000+ User’s Manual Rev. D 6 1. BARCODE DRUCKER................................................................ 8 1-1. Lieferumfang ................................................................................................................... 8 1-2. Spezifikationen................................................................................................................ 8 1-4. Drucker Teile................................................................................................................. 14 2. DRUCKER - INSTALLATION ................................................... 17 2-1. Etiketten – Installation................................................................................................... 17 2-2. Farbband Installation .................................................................................................... 20 2-3. PC Verbindung.............................................................................................................. 22 2-4. Treiber Installation ........................................................................................................ 23 3. ZUBEHÖR................................................................................. 24 3-1. Interner Aufwickler (EZ-2000 Plus)............................................................................... 24 3-2. Aufwickler Papierumlenkung Installation (EZ-2000 Plus)............................................. 26 3-3. Stripper Installation (EZ-2000 Plus).............................................................................. 28 3-4. Cutter Installation .......................................................................................................... 30 3-5. Parallel/PS2 Adapter Installation .................................................................................. 32 4. CONTROL PANEL.................................................................... 34 4-1. Control Panel Einführung.............................................................................................. 34 4-2. Control Keys Einführung ............................................................................................... 35 4-3. Setting Modus ............................................................................................................... 37 4-4. Selbst-Test.................................................................................................................... 43 4-5. Dump Modus................................................................................................................. 44 4-6. Auto Sensing................................................................................................................. 44 4-7. Fehlermeldungen .......................................................................................................... 45 5. WARTUNG UND EINSTELLUNGEN ........................................ 47 5-1. Installations- / Deinstallationsanweisungen für das Druckkopfmodul........................... 47 5-2. Einstellung der Druckzeile ............................................................................................ 49 5-3. Einstellung der Farbbandspannung.............................................................................. 51 5-4. Reinigung des Thermodruckkopfes .............................................................................. 52 5-5. Einstellung der Balance und des Anpressdrucks ......................................................... 53 5-6. Ribbon Shield Einstellungen ......................................................................................... 54 5-7. Cutter Einstellungen...................................................................................................... 56 5-8. CompactFlash Karten Anweisungen ............................................................................ 56 5-9. Fehlerbehebung............................................................................................................ 57 EZ-2000+/6000+ User’s Manual Rev. D 7 1. Barcode Drucker 1-1. Lieferumfang Nach dem Öffnen des Kartons überprüfen Sie bitte den Inhalt auf Vollständigkeit. Barcode Drucker Strom Kabel USB Kabel Etikettenmaterial (Testrolle) Farbband (Testrolle) Farbbandrolle (leer) Quick Start Guide CD (beinhaltet die Etikettensoftware Qlabel und die Bedienungsanleitung) EZ-6000 Plus EZ-2000 Plus 1-2. Spezifikationen Modell Druckauflösung Druckverfahren Prozessor (CPU) Speicher Druckgeschwindi gkeit Drucklänge Druckbreite Sensor Sensor Erkennung Druckmaterial Farbband EZ-2200 Plus 203 dpi (8 dot/mm) Thermotransfer / Thermodirekt 32 Bit 4MB Flash, 16MB SDRAM EZ-2300 Plus 300 dpi (12 dot/mm) 50,8 mm/s bis 177,8 mm/s 50,8 mm/s bis 152,4 mm/s min. 5 mm min. 5 mm max. 2159 mm max. 4572 mm 105,7 mm 104 mm Einstellbarer Durchlichtsensor und reflektierender Sensor , linksseitig ausgerichtet Typ: Label Gap and Black Mark Etikettenlänge wird automatisch erkannt oder programmiert Etikettenrolle: max. 203mm mit 76 mm Kern Kerndurchmesser: 40 mm bis 76 mm Breite: 25.4mm bis 118 mm Breite (Cutter): max. 117mm Breite (Aufwickler/Rückspulung): 25.4 mm bis 118 mm Materialstärke: 0,06 mm bis 0,25 mm Länge: 450 m Rollenaußendurchmesser: max. 76 mm Breite: 30 mm bis 114 mm Farbbeschichtung: innen oder außen Kerninnendurchmesser: 25.4mm (1 Zoll) Typ: Thermotransferband (Wachs, Wachs/Harz, Harz) EZ-2000+/6000+ User’s Manual Rev. D 8 Druckersprache Godex EZPL, EPL (Eltron Printer Language mit Firmware Version 2844) Label Software: QLabel-IV Option: EasyLabel 5 Software DLL & Treiber: Microsoft Windows NT 4.0, 2000, XP, Vista 11 alphanumerische Schriften (inkl. OCR A & B), achtfach horizontal und Standard vertikal vergrößerbar Schriften Bitmap Schriften und skalierbare Schriften (Code Page 850 & 852) sind um 90° drehbar Windows Bitmap Schriften um 90° drehbar Ladbare Schriften True-Type Schriften und asiatische Schriften um 90° drehbar Grafikformate BMP, PCX, Support ICO, WMF, JPG, EMF file through software. Code 39, Code 93, Code 128 (Subset A,B,C), UCC / EAN-128 K-Mart, UCC / EAN-128, UPC A / E (add on 2 & 5), I 2 of 5, I 2 of 5 mit Shipping Bearer Bars, Barcode EAN 8 / 13 (add on 2 & 5), Codabar, Post NET, EAN 128, DUN 14, MaxiCode, HIBC, Plessey, Random Weight, Telepen, FIM, China Postal Code, RPS 128, PDF 417, Datamatrix Code & QR Code Seriell: RS-232 (Baud Rate: 4800 ~ 115200, Xon / Xoff, DSR / DTR) Schnittstellen USB V2.0 Einschubschacht für CompactFlash-Speicherkarte LCD Display mit Hintergrundbeleuchtung: Grafik, 4 Zeilen x 16 Zeichen (8 x 16 für Englisch; 16 x 16 für Chinesisch) Bedienfeld Drei Status-LEDs: Power, Ribbon, Media Drei Kontrolltasten: Feed, Pause, Cancel Spannungsversor 100/240VAC, 50/60 Hz gung Echtzeituhr Zeit- und Datumsstempel Betrieb: 5 ° C bis 40 ° C Temperatur Lagerung: -20 ° C bis 50 ° C Prüfzeichen BSMI,CE, FCC Class A, CB, cUL, GS, CCC Betrieb: 30-85% relative Luftfeuchtigkeit, nicht kondensierend Luftfeuchtigkeit Lagerung: 10-90% relative Luftfeuchtigkeit, nicht kondensierend Länge: 512 mm Höhe: 291 mm Abmessungen Breite: 274 mm Gewicht: 15 kg Cutter Stripper Sensor mit interner Rückspulvorrichtung Optionen Ethernet Adapter Parallel / PS2 Adapter Applikator-Interface Technische Änderungen und Irrtümer vorbehalten. Alle Marken- und Produktnamen sind eingetragene Warenzeichen der jeweiligen Hersteller. EZ-2000+/6000+ User’s Manual Rev. D 9 Modell Auflösung Druckverfahren Prozessor (CPU) Speicher Geschwindigkeit Drucklänge Druckbreite EZ-6200 Plus EZ-6300 Plus 203 dpi (8 dot/mm) 300 dpi (12 dot/mm) Thermotransfer / Thermodirekt 32 Bit 4MB Flash, 16MB SDRAM 50,8 mm/s bis 152,4 mm/s 50,8 mm/s bis 101,6 mm/s min. 13 mm / max. 3000 mm min. 13 mm / max. 1371 mm 168 mm Einstellbarer Durchlichtsensor und reflektierender Sensor , linksseitig Sensor ausgerichtet Sensor Typ: Label Gap and Black Mark Erkennung Etikettenlänge wird automatisch erkannt oder programmiert Etikettenrolle: max. 203mm mit 76 mm Kern Kerndurchmesser: 40 mm bis 76 mm Breite: 50.8 mm bis 178 mm Druckmaterial Breite (Cutter): max. 165 mm Breite (industrieller Cutter): 172 mm Breite (Aufwickler/Rückspulung): 50,8 mm bis 178 mm Materialstärke: 0,06 mm bis 0,25 mm Länge: 450 m Rollenaußendurchmesser: max. 76 mm Breite: 60 mm bis 174 mm Farbband Farbbeschichtung: innen oder außen Kerninnendurchmesser: 25.4 mm (1 Zoll) Typ: Thermotransferband (Wachs, Wachs/Harz und Harz) Druckersprache Godex EZPL, EPL (Eltron Printer Language mit Firmware Version 2844) Label Software: QLabel-IV Option: EasyLabel 5 Software DLL & Treiber: Microsoft Windows NT 4.0, 2000, XP, Vista 11 alphanumerische Schriften (inkl. OCR A & B), achtfach horizontal und Standard vertikal vergrößerbar. Bitmap Schriften und skalierbare Schriften (Code Page Schriften 850 & 852) sind um 90° drehbar Windows Bitmap Schriften um 90° drehbar Ladbare Schriften True-Type Schriften und asiatische Schriften um 90° drehbar Grafikformate BMP, PCX, durch Software unterstützte Formate: ICO, WMF, JPG, EMF Code 39, Code 93, Code 128 (Subset A,B,C), UCC / EAN-128 K-Mart, UCC / EAN-128, UPC A / E (add on 2 & 5), I 2 of 5, I 2 of 5 mit Shipping Bearer Bars, Barcode EAN 8 / 13 (add on 2 & 5), Codabar, Post NET, EAN 128, DUN 14, MaxiCode, HIBC, Plessey, Random Weight, Telepen, FIM, China Postal Code, RPS 128, PDF 417, Datamatrix Code & QR Code Seriell: RS-232 (Baud Rate: 4800 bis 115200, Xon / Xoff, DSR / DTR) Schnittstellen USB V2.0, Einschubschacht für CompactFlash-Speicherkarte LCD Display mit Hintergrundbeleuchtung: Grafik, 4 Zeilen x 16 Zeichen (8 x 16 für Englisch; 16 x 16 für Chinesisch) Bedienfeld Drei Status-LEDs: Power, Ribbon, Media Drei Kontrolltasten: Feed, Pause, Cancel Stromversorgung 100/240VAC, 50/60 Hz Echtzeituhr Zeit- und Datumsstempel Betrieb: 5 ° C bis 40 ° C Temperatur Lagerung: -20 ° C bis 50 ° C Betrieb: 30-85% relative Luftfeuchtigkeit, nicht kondensierend Luftfeuchtigkeit Lagerung: 10-90% relative Luftfeuchtigkeit, nicht kondensierend Prüfzeichen CE, BSMI, FCC Class A, CB, CUL, GS, CCC Länge: 516 mm, Höhe: 285 mm, Breite: 345 mm Abmessungen Gewicht: 16.7 kg Cutter, Stripper Sensor mit interner Rückspulvorrichtung Ethernet Adapter Optionen Parallel / PS2 Adapter Applikator-Interface Technische Änderungen und Irrtümer vorbehalten. Alle Marken- und Produktnamen sind eingetragene Warenzeichen der jeweiligen Hersteller. EZ-2000+/6000+ User’s Manual Rev. D 10 1-3. Schnittstellen Parallele Schnittstelle Verbindungsherst : DSTB verbindet zum Drucker, BUSY verbindet zum Host ellung Schnittstellen : Parallel Kabel kompatibel mit IBM PC Kabel Pin Belegung : Siehe Tabelle PIN NO. 1 2-9 10 11 12 13 14 15 16 17 18 19-30 31 32 33 34-35 36 FUNCTION /Strobe Data 0-7 /Acknowledge Busy /Paper empty /Select /Auto-Linefeed N/C Signal Gnd Chasis Gnd +5V,max 500mA Signal Gnd /Initialize /Error Signal Ground N/C /Select-in TRANSMITTER Host / Drucker Host Drucker Drucker Drucker Drucker Host / Drucker Host Host / Drucker Drucker Host / Drucker Serielle Schnittstelle Serielle Standard 9600 Baud Rate、keine Parität、8 Data Bits、1 Stop Bit、XON/XOFF Protocol : Einstellung und RTS/CTS。 RS232 Gehäuse (9-Pin zu 9-Pin) DB9 SOCKET --1 RXD 2 TXD 3 DTR 4 GND 5 DSR 6 RTS 7 CTS 8 RI 9 PC 1 2 3 4 5 6 7 8 9 DB9 Stecker +5V,max 500mA TXD RXD N/C GND DTR CTS RTS N/C Drucker 【Hinweis】Die gesamte Stromversorgung der parallelen und seriellen Schnittstelle kann 500mA nicht überschreiten. EZ-2000+/6000+ User’s Manual Rev. D 11 USB Schnittstelle Verbindungstyp : Type B PIN NO. 1 2 3 4 FUNCTION VBUS D- D+ GND PS2 Schnittstelle PIN NO. 1 2 3 4 5 6 FUNCTION DATA N/C GND VCC CLOCK N/C PS2 Schnittstelle von PC zu Drucker Drucker Tastatur DATA 1 1 DATA N/C 2 2 N/C GND 3 3 GND VCC 4 4 VCC CLOCK 5 5 CLOCK N/C 6 6 N/C Interne Schittstelle UART1 wafer N.C TXD RXD CTS GND RTS E_MD RTS E_RST +5V GND +5V UART2 wafer N.C TXD RXD CTS GND RTS N.C RTS N.C +5V GND +5V 1 2 3 4 5 6 7 8 9 10 11 12 1 2 3 4 5 6 7 8 9 10 11 12 EZ-2000+/6000+ User’s Manual Rev. D 1 2 3 4 5 6 7 8 9 10 11 12 Ethernet Modul N.C RXD TXD RTS GND CTS E_MD CTS E_RST +5V GND +5V 1 2 3 4 5 6 7 8 9 10 11 12 Erweiterungsmodul N.C RXD TXD RTS GND CTS N.C CTS N.C +5V GND +5V 12 Applicator wafer +5V +24V Printing (out) Print error (out) Printed (out) Print (in) GND N.C GND N.C 1 2 3 4 5 6 7 8 9 10 EZ-2000+/6000+ User’s Manual Rev. D 1 2 3 4 5 6 7 8 9 10 13 Applicator Modul +5V +24V Printing Print error Printed Print GND 1-4. Drucker Teile Ansicht 4 1 3 2 1. 2. 3. 4. Control Panel – Bedienfeld mit LCD Anzeige Bottom Front Cover – Untere Abdeckung Observing Window - Beobachtungsfenster Top Cover – Obere Abdeckung 1 2 3 4 5 6 7 1. Fan-Fold Label Insert – Zuführung Endlospapier 2. CF Card Slot – Einschub für CF Karte 3. Serial Port * - Serielle Schnittstelle 4. USB Port – USB Schnittstelle 5. Power Switch – Ein / Aus Schalter 6. Power Socket - Netzanschluss 7. Fan-Fold Label Insert – Zuführung Endlospapier * Die Schnittstellen variieren je nach Produkttyp. EZ-2000+/6000+ User’s Manual Rev. D 14 Interne Ansicht 12 11 1 2 10 3 4 9 5 6 8 7 1. 2. 3. 4. 5. 6. 7. 8. 9. 10. 11. 12. Ribbon Rewind Shaft - Farbband Aufwickelspule Ribbon Supply Shaft – Farbband Spule Printer Mechanism - Druckmechanismus Platen - Rolle Tear off Bar - Abrisskante Print Head Lever – Feststellhebel für Druckkopf Sensor Knob – Einstellrad für Sensor Label Guide - Papierführung Label Tension Plate – Label Spannungsführung Label Roll Bar – Label Halterung für Abwicklungshalterung Label Supply Guide – Abwicklungsrolle Führung Label Alignment Guide – Arritierung 1 1. Movable sensor – Beweglicher Sensor EZ-2000+/6000+ User’s Manual Rev. D 15 Bedienfeld 1 2 3 4 5 6 7 10 9 8 1. 2. 3. 4. 5. 6. 7. 8. 9. 10. MEDIA LED RIBBON LED POWER LED LCD Anzeige (Variiert je nach Produkttyp) CANCEL Taste PAUSE Taste FEED Taste MINUS (-) Taste (Im Einstellungsmodus) MENU Taste (Im Einstellungsmodus) PLUS (+) Taste (Im Einstellungsmodus) EZ-2000+/6000+ User’s Manual Rev. D 16 2. Drucker Installation Dieses Druckermodell unterstützt die folgenden Druckverfahren: Thermotransfer Beim Druck muss das Farbband eingelegt sein. (TT) Thermodirekt Zum Drucken wird kein Farbband benötigt. Allerdings muss spezielles (DT) Thermodirekt-Etikettenmaterial verwendet werden. Überprüfen Sie nach dem Einschalten die Druckereinstellungen. 2-1. Etiketten – Installation 1. Stellen Sie den Drucker auf eine ebene Fläche und öffnen Sie die Gehäuseklappe. 2. Ziehen Sie den „Print Head Lever“, wie in der Zeichnung, heraus (1) und drehen Sie ihn gegen den Uhrzeigersinn nach rechts oben (2). 1 2 3. 4. Ziehen Sie den „Label Alignment Guide“ auf der Schiene nach rechts, wie es der blaue Pfeil 1 darstellt. 2 Klappen Sie nun den „Label Supply Guide“, wie durch den blauen Pfeil 2 gezeigt, nach oben. EZ-2000+/6000+ User’s Manual Rev. D 1 17 5. Legen Sie nun bitte die Etikettenrolle auf die Halterung und schieben Sie sie bis an die Gehäusewand. (Um Schäden am Material zu vermeiden, sollte auf zu viel Druck auf das Material verzichtet werden.) 6. Klappen Sie den „Label Alignment Guide“ zurück und führen Sie ihn gegen die Etikettenrolle. 【Hinweis】 Bewegen Sie den „Label Alignment Guide“ bitte nur oben an der Montageführung und nicht an der Spitze. 7. Legen Sie das Etikettenmaterial, wie in der Abbildung gezeigt, in den Drucker ein. Folgen Sie dabei den blauen Pfeilen. 8. Platzieren Sie das Etikettenmaterial unterhalb des beweglichen Sensors und führen Sie es weiter bis zur Abrisskante. 【Hinweis】 Der bewegliche Sensor sollte auf die GAP, Black Mark oder das Stanzloch eingestellt werden. Dazu verändern Sie die Position des Sensors mittels des Sensorhebels. EZ-2000+/6000+ User’s Manual Rev. D 3 2 18 1 9. Die Etikettenführung erfolgt auf der einen Seite entlang der Gehäusewand. Auf der anderen Seite begrenzt der „Label Guide“ die Etikettenführung. 【Hinweis】 Das Etikett sollte entsprechend der Abbildung geführt werden. 10. Bringen Sie den „Print Head Lever“ zurück in die Ausgangsposition. 11. Durch Schließen der Gehäuseklappe ist die Installation beendet. EZ-2000+/6000+ User’s Manual Rev. D 19 2-2. Farbband Installation 2. Stellen Sie den Drucker auf eine ebene Fläche und öffnen Sie die Gehäuseklappe. 1. Ziehen Sie den „Print Head Lever“, wie in der Zeichnung, heraus (1) und drehen Sie ihn gegen den Uhrzeigersinn nach rechts oben (2).. 1 2 3. Platzieren Sie eine neue Farbbandrolle auf dem „Ribbon Supply Shaft“. Schieben Sie anschließend eine leere Farbbandrolle auf den „Ribbon Rewind Shaft“. 4. Die beiden Abbildung auf der rechten Seite zeigen, wie je nach Farbbandtyp (Farbe innen oder außen), das Farbband zu installieren ist. Ribbon outside installation (ink outside the roll) EZ-2000+/6000+ User’s Manual Rev. D 20 Ribbon inside installation (ink inside the roll) 5. Führen Sie das Farbband unterhalb des Druckkopfes entlang und auf der anderen Seite wieder nach oben. Befestigen Sie es dort auf der leeren Farbbandrolle. 【Hinweis】 Führen Sie das Farbband nicht unter dem Sensor hindurch.. EZ-2000+/6000+ User’s Manual Rev. D 21 2-3. PC Verbindung 1. 2. 3. 4. Achten Sie bitte darauf, dass der Drucker ausgeschaltet ist. Verbinden Sie das Stromkabel zunächst mit der Steckdose. Verbinden Sie es anschließend mit dem Drucker. Verbinden Sie das USB Kabel oder Parallel Kabel mit dem PC und den Drucker. Schalten Sie den Drucker ein. Das LCD Display zeigt nun das Druckermodell und die Firmware Version an. EZ-2000+/6000+ User’s Manual Rev. D 22 2-4. Treiber Installation 1. Wenn Sie das USB Kabel mit dem Drucker und dem PC verbunden haben, dann erkennt der PC automatisch ein neues Gerät und der Installationsprozess beginnt. 2. Legen Sie die Produkt CD ein und wählen Sie den Speicherort des Treibers auf der CD aus. 3. Folgen Sie den Anweisungen auf dem Bildschirm und absolvieren Sie die Treiber Installation. EZ-2000+/6000+ User’s Manual Rev. D 23 3. Zubehör 3-1. Interner Aufwickler (EZ-2000 Plus) 1 2 3 4 Aufwickler U-geformter Clip Schrauben x 4 Stück Aufwickler Papierumlenkung 【Hinweis】 Maximale Höhe des aufgewickelten Materials: 118mm 1 2 3 【Vorschlag】 Materialstärke: 0.06mm~0.25mm 1. Stellen Sie den Drucker auf eine ebene Fläche und öffnen Sie die Seitenklappe. 4 【Hinweis】 Bitte schalten Sie den Drucker aus, bevor Sie mit der Installation beginnen. 2. Entfernen Sie die Abdeckung für das Aufwickler Modul. EZ-2000+/6000+ User’s Manual Rev. D 24 3. Entfernen Sie den U-geformten Clip vom Aufwickler. 4. Schrauben Sie das Aufwickler Modul mittels der vier Schrauben am Gehäuse fest. 2 1 5. Nach der Installation verbinden Sie nun das Aufwickler Kabel mit dem Aufwickler Stecker am Gehäuse. 6. Die Abwickler Installation ist nun vollständig.. EZ-2000+/6000+ User’s Manual Rev. D 25 3-2. Aufwickler Papierumlenkung Installation (EZ-2000 Plus) 1. Schrauben Sie das „Bottom Front Cover“ an der Vorderseite des Gehäuses ab. Dazu lösen Sie die auf dem Bild abgebildete Schraube. 2. Entfernen Sie das „Bottom Front Cover“. 【Hinweis】 Schalten Sie den Drucker vor der Installation aus. 3. Montieren Sie die Papierumlenkung (Rewinder Bracket) auf dem Druckmechanismus und sichern Sie sie mittels Schrauben. 4. Die Installation der Papierumlenkung ist nun vollständig abgeschlossen. 5. Installieren Sie nun das Etikettenmaterial. 6. Führen Sie das Etikett durch den Druckmechanismus und den „Label Feed Guide“ 7. Führen Sie das Etikett nun unten herum wieder zurück zum Aufwickler. Klemmen Sie mit dem U geformten Clip das Material am Aufwickler fest. 【Hinweis】 Stellen Sie sicher, dass Sie das Material in die richtige Richtung auf den Aufwickler führen. EZ-2000+/6000+ User’s Manual Rev. D 26 8. Schließen Sie die Seitenklappe um die Installation zu beenden. 【Hinweis1】 Bevor Sie mit dem Aufwickeln beginnen, überprüfen Sie bitte ob die Installation wie abgebildet durchgeführt wurde. 【Hinweis2】 Um die Stripper Funktion wieder zu nutzen, müssen Sie die Papierumlenkung (Rewind Bracket) wieder entfernen. EZ-2000+/6000+ User’s Manual Rev. D 27 3-3. Stripper (Spender) Installation (EZ-2000 Plus) 1. Schrauben Sie das „Bottom Front Cover“ an der Vorderseite des Gehäuses ab. Dazu lösen Sie die auf dem Bild abgebildete Schraube. 2. Entfernen Sie das „Bottom Front Cover“. 【Hinweis】 Schalten Sie den Drucker vor der Installation aus. 3. Stellen Sie den Drucker nach der Aufwickler Installation wieder seitlich. 4. Ziehen Sie den „Print Head Lever“ heraus und drehen Sie ihn gegen den Uhrzeigersinn nach rechts. 5. Entfernen Sie den U-geformten Clip. 6. Legen Sie das Material in den Drucker ein. 1 3 2 【Hinweis】 Es wird eine Etikettenträgermaterialstärke von 0.06mm ± 10% mit einem Basisgewicht von 65g/㎡ ± 6% empfohlen. 【Vorschlag】 Falls Sie ein Stripper Modul benutzen wollen, dann setzen Sie die Stop Position bei Qlabel auf 12 und den E Wert auf 12. 7. Entfernen Sie ein paar Etiketten von dem Trägermaterial (ungefähr 400mm) und führen Sie das Trägermaterial durch den Druckmechanismus und um den „Label Feed Guide“. EZ-2000+/6000+ User’s Manual Rev. D 28 8. Wickeln Sie das Trägermaterial um den Aufwickler und klemmen Sie es mit den U-geformten Clip fest. 9. Bringen Sie den „Print Head Lever“ wieder in die Ausgangsposition. 【Hinweis】 Stellen Sie sicher, dass Sie das Material in die richtige Richtung auf den Aufwickler führen. 10. Setzen Sie das „Bottom Front Cover“ wieder auf den Drucker auf und schrauben Sie es fest. 11. Drücken Sie auf den unteren Teil des Stripper Sensors um ihn auszuklappen. 12. Klappen Sie den Sensor in die Sensor Erkennungsposition. 13. Schließen Sie die Seitenklappe um die Stripper Installation zu beenden. EZ-2000+/6000+ User’s Manual Rev. D 3 29 1 2 3-4. Cutter Installation (Schneide - Modul) 1 Cutter Cover (EZ-2000 Plus) 2 Cutter Cover (EZ-6000 Plus) 3 Cutter 4 Locks 5 Schrauben x 4 Stück 【Hinweis1】 Schneiden Sie keine selbstklebenden Etiketten. Die Kleberückstände werden das Messer verunreinigen und den sicheren Betrieb gefährden. 【Hinweis2】 Die Garantiezeit des EZ-2000+ Cutters beträgt 500,000 Schneidevorgänge bei einem Papiergewicht von 160g/㎡ oder 250,000 Scheidevorgänge bei einem Papiergewicht von 200g/㎡. 3 1 2 4 5 【Hinweis3】 Die Garantiezeit des EZ-6000+ Cutters beträgt 500,000 Schneidevorgänge. 1. Schrauben Sie das „Bottom Front Cover“ an der Vorderseite des Gehäuses ab. Dazu lösen Sie die auf dem Bild abgebildete Schraube. 【Hinweis】 Schalten Sie den Drucker vor der Installation aus. 2. Öffnen Sie die Seitenklappe und lösen Sie die beiden Schrauben um den „Tear Off Bar“ zu entfernen. EZ-2000+/6000+ User’s Manual Rev. D 30 3. Befestigen Sie mit den Schrauben das Cutter KIT am Druckergehäuse. 4. Stecken Sie den Stecker des Cutter Kabels in den Cutter Steckplatz des Gehäuses. 5. Verlegen Sie das Kabel mit Hilfe der Kabelbinder und stecken Sie diese auf die Bodenplatte. 6. Führen Sie die Cutter Abdeckung (Cutter Cover) über den Cutter und schrauben Sie sie mit der Schraube des „Bottom Front Cover“ fest. 7. Legen Sie das Druckmaterial in den Drucker ein und schließen Sie die Seitenklappe. 【Hinweis1】 2000 Plus Überprüfen Sie ob die Cutter Funktion im Drucker aktiviert ist. 【Hinweis2】 Das Etikett oder Papier, dass geschnitten werden soll, ist mindestens 30mm hoch. 【Vorschlag】 Setzen Sie nach der Installation des Cutter Moduls die Stop Position innerhalb von Qlabel auf 26 (EZ-2000+) oder auf 30 (EZ-6000+) und den E Wert ebenfalls auf 26 (EZ-2000+) oder 30 (EZ-6000+). EZ-2000+/6000+ User’s Manual Rev. D 31 6000 Plus 3-5. Parallel / PS2 Adapter Installation 1 2 3 4 Parallel Kabel Parallel/PS2 Adapter Verbindungskabel Schrauben x 2 Stück 1 2 3 1. Überprüfen Sie, ob der Drucker ausgeschaltet ist. Stellen Sie den Drucker auf eine ebene Fläche und öffnen Sie die Seitenklappe. 2. Entfernen Sie die beiden Schrauben, die auf den rechten Bild dargestellt werden und lösen Sie das „Top Cover“ vom Drucker. 3. Lösen Sie die Schrauben des „Parallel Port Cover“ und entfernen Sie die Blende. EZ-2000+/6000+ User’s Manual Rev. D 32 4 4. Setzen Sie an dieser Stelle das Parallel/PS2 Modul ein und schrauben Sie es am Gehäuse fest. 5. Stecken Sie ein Ende des 30 Pin Verbindungskabels auf das Mainboard und das andere Ende an das Parallel/PS2 Modul. 6. Die Installation des Parallel/PS2 Modul ist nun beendet. EZ-2000+/6000+ User’s Manual Rev. D 33 4. Control Panel 4-1. Control Panel Einführung Ohne LCD Monitor Steuerungstasten FEED PAUSE CANCEL LED Power Ready(Power) Eingeschaltet Nach dem Einschalten leuchten die Ribbon LED und die Media LED bis die Initialisierung fertig ist. Ribbon Farbband Status Anzeige Media Etiketten Status Anzeige mit LCD Monitor Steuerungstasten FEED PAUSE CANCEL LED Anzeigen Power Ready(Power) EZ-2000+/6000+ User’s Manual Rev. D Eingeschaltet Nach dem Einschalten leuchten die Ribbon LED und die Media LED bis die Initialisierung fertig ist. Ribbon Farbband Status Anzeige Media Etiketten Status Anzeige 34 4-2. Control Keys Einführung FEED Taste Nach dem Drücken der FEED Taste fährt der Drucker das Druckmaterial (abhängig vom Materialtyp) zur festgelegten STOP Position. Bei der Nutzung von Endlosmaterial bewirkt das Drücken der FEED Taste, dass das Druckmaterial bestimmten Länge vorgeschoben wird. Durch das Drücken der FEED Taste wird das Material jeweils um ein Etikett vorgeschoben. Wird das Etikett nicht zur korrekten Position vorgeschoben, so muss erneut ein Auto Sensing durchgeführt werden (siehe Seite 44). Pause Taste Das Drücken der Pause Taste im Standby-Modus versetzt den Drucker in den Pause-Modus. Das LCD Display zeigt nun folgendes an: “EZ-xxxx Vx.xxx Pause.” Im Pause-Modus kann der Drucker keine Befehle empfangen. Drücken Sie die Pause Taste erneut, um vom Pause-Modus wieder in den Standby-Modus zu wechseln. Durch das Drücken der Pause Taste während des Druckens wird der Druckauftrag angehalten. Das erneute Drücken der Pause Taste führt dazu, dass der Drucker den restlichen Druckauftrag abarbeitet. Drücken Sie zum Beispiel bei einem Druckjob von 10 Etiketten nach 2 Etiketten die Pause Taste und drücken Sie anschließend erneut die Pause Taste, so werden die restlichen 8 Etiketten auch noch ausgedruckt. Cancel Taste Wenn Sie während des Druckens die Cancel Taste drücken erscheint auf dem Display die Meldung “Print job is cancelled”. Der Drucker löscht den aktuellen Druckjob. Drücken Sie zum Beispiel bei einem Druckjob von 10 Etiketten die Cancel Taste nach dem 2. Etikett, dann werden die restlichen 8 Etiketten gelöscht. Durch verschiedene Kombinationen der FEED, PAUSE und CANCEL Taste kann der Drucker unterschiedliche Operationen ausführen. Ohne LCD Monitor Operation Taste Ton Beschreibung Selbsttest + Power on 3 Töne Dump Modus + Power on 3 Töne 1 Ton Auto Sensing + Power on 3 Töne Standardeinst ellung Download Modus + + Power on + Power on Setting Modus EZ-2000+/6000+ User’s Manual Rev. D 2 Töne, zweimal Drücken Sie die Taste während Sie den Drucker einschalten und halten Sie sie gedrückt bis Sie drei Töne hören. Nachdem Sie im Selbsttest Modus sind halten Sie weiterhin die Taste gedrückt bis Sie einen weiteren Ton hören. Drücken Sie die Taste während Sie den Drucker einschalten und halten Sie sie gedrückt bis Sie drei Töne hören. Drücken Sie die & Taste während Sie den Drucker einschalten und halten Sie die Tasten gedrückt, bis Sie zweimal zwei Töne hören. Der Drucker wurde in die Standardeinstellung zurückversetzt. Drücken Sie die Taste während Sie den Drucker einschalten und halten Sie die Taste so lange gedrückt bis Sie einen Ton hören. Dieser Modus ist nur für den Download der Firmware. Schalten Sie den Drucker ein und halten 1 Ton 3 Töne 35 Sie anschließend die Taste für 3 bis 4 Sekunden gedrückt, bis Sie 3 Töne hören. LCD Monitor Operation Taste Selbsttest + Power on 3 Töne Dump Modus + Power on 3 Töne 1 Ton Now in Dump Mode Auto Sensing + Power on 3 Töne Auto sensing Mode Standardei nstellung Download Modus Setting Modus + Power on + Power on Ton + 2 Töne, zweimal LCD Nachricht Self test Go to default 1 Ton DL MODE Vx.xx 3 Töne Setting mode EZ-2000+/6000+ User’s Manual Rev. D 36 Beschreibung Drücken Sie die Taste während Sie den Drucker einschalten und halten Sie sie gedrückt bis Sie drei Töne hören. Nachdem Sie im Selbsttest Modus sind halten Sie weiterhin die Taste gedrückt bis Sie einen weiteren Ton hören. Drücken Sie die Taste während Sie den Drucker einschalten und halten Sie sie gedrückt bis Sie drei Töne hören. Drücken Sie die & Taste während Sie den Drucker einschalten und halten Sie die Tasten gedrückt, bis Sie zweimal zwei Töne hören. Der Drucker wurde in die Standardeinstellung zurückversetzt. Drücken Sie die Taste während Sie den Drucker einschalten und halten Sie die Taste so lange gedrückt bis Sie einen Ton hören. Dieser Modus ist nur für den Download der Firmware. Schalten Sie den Drucker ein und halten Sie anschließend die Taste für 3 bis 4 Sekunden gedrückt, bis Sie 3 Töne hören. 4-3. Setting Modus Im Setting Modus können Einstellungen bezüglich der Optionen, des Druckmaterials und der parallelen Schnittstelle gemacht werden. (Der Drucker kann nur in den Setting Modus gesetzt werden, wenn eine Verbindung via Parallel-, USB- oder seriellen Kabel zum PC besteht). 1. 2. 3. Schalten Sie den Drucker ein und vergewissern Sie sich, dass der Drucker betriebsbereit ist. Halten Sie die Pause Taste für 3 bis 4 Sekunden gedrückt, bis Sie 3 Töne hören. Falls Sie einen Drucker mit LCD Display besitzen wird im Display „Setting Mode“ angezeigt. Im Setting Mode haben die Tasten folgende Funktionen. : MINUS / Enter : MENU / NEXT : PLUS / Exit 4. Bevor Sie den Setting Modus verlassen, werden Sie gefragt, ob Sie die Einstellungen sichern wollen oder nicht. Nachdem die Einstellung gesichert oder verworfen haben, befindet sich der Drucker wieder im Standby-Modus. Ohne LCD Monitor Halten Sie die Taste für 3 bis 4 Sekunden gedrückt, bis Sie 3 Töne hören. blinkt leuchtet Farbba nd Setting Modus Beenden ohne speicher n Speicher n und beenden. Helligkeit - + Geschwindigk eit - + Thermodirekt/ Thermotransfe r-Modus DT TT Stop Position - Beschreibung Farbband und Etiketten LED leuchten gleichzeitig. Farbband LED leuchtet erst und blinkt nach jedem Tastendruck. Sie hören ein Tonsignal wenn die maximale oder minimale Einstellung erreicht ist. Etiketten LED leuchtet und blinkt nach jedem Tastendruck. Media light flashes and then blinks for each pressing. Sie hören ein Tonsignal wenn die maximale oder minimale Einstellung erreicht ist. Farbband LED blinkt. Farbband LED blinkt und Etiketten LED leuchtet. Etiketten LED blinkt nach jedem Tastendruck. Sie hören ein Tonsignal wenn die maximale oder minimale Einstellung erreicht ist. + EZ-2000+/6000+ User’s Manual Rev. D Etikette n 37 Buzzer Off On EZ-2000+/6000+ User’s Manual Rev. D Etiketten LED blinkt. 38 LCD Monitor Halten Sie die Taste für 3 bis 4 Sekunden gedrückt bis Sie 3 Signaltöne hören und im Display Setting Mode erscheint. Im Display werden Ihnen verschiedene Optionen angezeigt. Nachdem Sie im Einstellungsmodus sind, zeigt der LCD Monitor die erste Einstellungsmöglichkeit. Im Einstellungsmodus zeigt die erste Zeile die Einstellungsauswahl und die zweite Zeile die derzeitige Einstellung. Im Einstellungstyp zeigt die erste Zeile die derzeitige Auswahl und die zweite Zeile den Wert. Plus: die Minus: die Next: die Taste erhöht den Wert. Taste verringert den Wert. Taste springt zum nächsten Typ. Generelle Beschreibungen der Einstellmöglichkeiten. Darkness / Default: 15 Temperatur Bestimmt die Schwärzung des Drucks. (Werte 0-19) Speed / Geschwindigkeit Geschwindigkeit des Drucks. Stop Position / Default: 12 Halteposition Setzt die Halteposition des Drucks. (Werte 0-60) Default: 0 Printhead Position / Setzt die Position des Druckkopfes während des Drucks. Druckkopfposition (Werte -100 bis 100). Default: Thermal Transfer Printing mode / Thermal Transfer: Farbband muss eingelegt sein. Druckmodus Direct Thermal: Ohne Farbband – Benötigt Thermo Direkt Medium. Default: Option OFF Spendemodus: Aktiviert Spendemodus Option Setup / Schneidemodus: Aktiviert Schneidemodus Modus Einstellen Applikatormodus: Aktiviert den Applikatormodus Option nicht aktiviert: Deaktiviert alle Modi. Default: Papier Zwischenraum Schwarze Markierung: Für Papier / Label mit schwarzer Sensor Setup / Markierung. Papiereinstellungen Zwischenraum: Für Labels mit Liner und Zwischenraum . Normales Papier: für Endlospapier EZ-2000+/6000+ User’s Manual Rev. D 39 COM Port Set / RS232 Einstellung Auto Sensor LCD Language / LCD Sprache Code Page Einstellen Keyboard Setup / Tastatur Einstellung Keyboard Mode / Tastatur Modus Buzzer Setup / Buzzer Einstellung Baud Rate: Default - 9600 bits 4800 bits 9600 bits 19200 bits 38400 bits 57600 bits 115200 bits Parity: Default - None Parity None Parity Odd Parity Even Parity Data Bits: Default - 8 bits 7 bits 8 bits Stop Bits: Default - 1 bit 1 bits 2 bits Default: Auto Modus Auto Modus: Autoabtastung des Labeltyps (Schwarze Markierung, Zwischenraum & Endlospapier) und Länge Zwischenraum Modus: Erkennt Papier mit Zwischenraum Schwarze Markierung Modus: Erkennt Papier mit schwarzer Markierung Default: English English Simplified Chinese Traditional Chinese Spanish Italian Deutsch French Turkish Default: Code Page 850 Code Page850 Code Page852 Default: US US UK French German Spanish Italian Finnish Dutch Belgian Default: Etikett abrufen Etikett abrufen: :Abrufen des Etiketts aus dem Speicher. Tastatureinstellung: :Einstellen der Tastatur. Code page Einstellung: :Einstellung der code page. Druckoption: Einstellen der Menge. Zeiteinstellung: Einstellung der Uhr / Uhranzeige. Modus verlassen: :Verlassen des Modus für PS2 Tastatur. Default: ON ON OFF EZ-2000+/6000+ User’s Manual Rev. D 40 Smart Backfeed / Zurücksetzen Password / Passwort Top of Form / Seitenanfang Ethernet / Netzwerk Preview / Vorschau Default: ON ON: Für diese Funktion muss Stripper oder Cutter installiert sein. OFF Default: OFF ON: Bei Passwort –aktiviert- muss das Passwort eingegeben werden um in die Einstellungsmodi zu gelangen. OFF Default: ON ON: Startet jeden Druck vom Seitenanfang. OFF Werkseinstellung: Zurücksetzen der IP Adresse auf Werkseinstellung. Vorschau und Prüfen der Einstellungen. 【Hinweis 1】 “Default Setting” ist die Standardeinstellung des Druckers ab Werk. 【Hinweis 2】 Der Drucker behält die Einstellungen auch nach dem Ausschalten. Um die Einstellungen zu ändern gehen Sie bitte wieder in den Setting Modus. EZ-2000+/6000+ User’s Manual Rev. D 41 Setting Modus Diagramm Sensor Setup Option Setup Print Mode Printhead Position Stop Position Speed Darkness Baud Rate Black Mark Strip Mode Thermal Transfer* -100~+100 0 ~ 60mm 2~7 0~19 Parity Gap* Cutter Mode Direct Thermal Data Bits Continuous Applicator Mode None* Stop Bits Italiano COM Port Setup Español Black Mark Mode Traditional Chinese Finnish Gap Mode OFF German Deutsch Dutch Printer Prompts Français Belgian Clock Display Clock Setting Clock Setup Code Page 850* Indefinite Fixed Code page 852 Printing Option Italian Auto Mode* ON* OFF* Code page setup Spanish Auto Sensor French Code page 852 Simplified Chinese English* UK LCD Language US* Code Page 850* D CodePage Setup Keyboard Setup Buzzer Setup ON OFF* D Keyboard Setup Smart Backfeed ON OFF Türkçe Exit KB Mode 42 EZ-2000+/6000+ User’s Manual Rev. D Recall Label* Password ON* Keyboard Mode Enter Keyboard? Recall Label Select Label Top of Form Go to default Print Quantity Ethernet Preview Bei Einträgen mit ”*” handelt es sich um Standardeinstellungen. 4-4. Selbst-Test Die Selbst-Test Funktion soll dem Benutzer Auskunft geben, ob der Drucker ordnungsgemäß arbeitet. Unten sind die Selbst-Test Abläufe aufgelistet: 1. 2. 3. Schalten Sie den Drucker aus. Schalten Sie den Drucker mit gedrückter FEED Taste wieder ein und lassen Sie erst los, wenn Sie 3 Signaltöne hören. Nach circa 1 Sekunde gibt der Drucker automatisch den folgenden Testausdruck aus und im Display wird Self-Test angezeigt. Der Drucker funktioniert ordnungsgemäß. Modell & Version Setup serielle Schnittstelle EZXXXX : VX.XXX Serial port :96,N,8,1 Test Muster Anzahl DRAM Bild Speicherplatz Anzahl an Formularen Anzahl an Grafiken Anzahl an Schriften Anzahl an asiatischen Schriftarten Speicherplatz Geschwindigkeit, Stärke, Ref. Punkt, Druckrichtung Breite (Etikett), Länge (Formular) Cutter, Stripper, Modus Gap Sensor AD Code Page Keyboard Layout 1 DRAM installed Image buffer size : 2200K 000 FORM(S) IN MEMORY 000 GRAPHIC (S) IN MEMORY 000 FONT(S) IN MEMORY 000 ASIAN FONT(S) IN MEMORY 000 DATABASE(S) IN MEMORY 769K BYTES FREE MEMORY ^S6 ^H8 ^R000 ~R200 ^W100 ^Q100,3 Option : ^D0 ^O0 ^AD Gap Sensor AD : 129 162 195 (3) Code Page: 850 Keyboard Layout : US-International Selbst-Test zeigt die internen Einstellungen des Druckers. EZ-2000+/6000+ User’s Manual Rev. D 43 4-5. Dump Modus Wenn die Etiketteneinstellungen und das Druckergebnis nicht übereinstimmen, sollten Sie in den Dump Modus wechseln um dort festzustellen, ob ein Fehler bei der Datenübermittlung zischen PC und Drucker vorliegt. Beispiel: Wenn der Drucker 8 Befehle erhält, aber diese Befehle nicht richtig ausführt oder nur den Befehl ausdruckt, dann gibt dies Auskunft darüber, ob der Drucker die Befehle ordnungsgemäß übermittelt bekommt. Um in den Dump Modus zu wechseln müssen Sie folgenden Ablauf durchführen: 1. 2. 3. 4. Schalten Sie den Drucker aus. Schalten Sie den Drucker mit gedrückter FEED Taste wieder ein. Wenn im Display die Meldung “DUMP MODE BEGIN” erscheint, lassen Sie die FEED Taste wieder los. Der Drucker druckt automatisch die Nachricht “DUMP MODE BEGIN”. Das bedeutet, dass der Drucker sich nun im Dump Modus befindet. Senden Sie Befehle zum Drucker und überprüfen Sie, ob das Druckergebnis mit den gesendeten Befehlen übereinstimmt. Um den Dump Modus zu beendet drücken Sie erneut die FEED Taste. Der Drucker druckt nun automatisch die Meldung “OUT OF DUMP MODE” aus. Danach befindet sich der Drucker wieder im Standby-Modus. Alternativ können Sie den Drucker auch ausschalten um den Dump-Modus zu verlassen. 4-6. Auto Sensing Der Drucker erkennt automatisch das Etikett (Black Mark Papier) und speichert es. Durch die Black Mark Positionen kann der Drucker das Etikett ordnungsgemäß erkennen, ohne das die Drucklänge eingestellt werden muss. 1. 2. 3. 4. Überprüfen Sie, on der bewegliche Sensor auf der richtigen Erkennungsposition steht. Schalten Sie den Drucker aus. Schalten Sie nun den Drucker mit gedrückter „Pause“ Taste wieder ein. Lassen Sie die Taste erst los nachdem sie 3 Signaltöne gehört haben. Das LCD Display zeigt jetzt die Meldung „Auto sensing mode“ an. Der Drucker führt eine automatische Erkennung der Etikettenlänge durch. Die ermittelte Information wird gespeichert. Im LCD Display wird das Ergebnis der Einmessung angezeigt. Der Drucker kehrt nach der Anzeige der Messdaten wieder in den Standby-Modus zurück. EZ-2000+/6000+ User’s Manual Rev. D 44 4-7. Fehlermeldungen Wenn ein Problem auftritt, dass den normalen Druckprozess unterbricht, dann meldet sich der Drucker durch einen Signalton und die Fehlermeldung wird im LCD Display angezeigt. schnelles Blinken Fehlermeldung im Display langsames Blinken LED Fehlermeldung Farbband Etikettenmaterial Licht ist an Signalton Druckkopf geöffnet Beide LEDs sind an. Abkühlprozess fängt an Beide LEDs blinken gleichzeitig. 2x 4 Töne Beschreibung Der Thermodruckkopf schließt nicht enganliegend. Die Temperatur des Druckkopfes ist zu hoch. Das Farbband ist nicht eingelegt. Farbbandende erreicht 2x 3 Töne Etikettenende erreicht 2x 1 Töne Papiereinstellungen prüfen CF Card nicht gefunden EZ-2000+/6000+ User’s Manual Rev. D 2x 1 Ton Beide LEDs blinken gleichzeitig. 45 2x 2 Töne Lösung Öffnen Sie den Druckkopf und schließen Sie in so, dass er eng anliegt. Der Drucker kehrt nach dem Abkühlen wieder in den Standby-Modus zurück. Überprüfen Sie, ob sich der Drucker im Thermodirekt-Modus befindet. Das Farbband ist zu Ende oder der Farbbandspindel lässt sich nicht bewegen. Legen Sie bitte eine neue Farbbandrolle ein. Die Einmessung des Etikettenmaterials ist nicht möglich. Überprüfen Sie, ob sich der bewegliche Sensor in der richtigen Position befindet. Falls der Sensor das Etikettenmaterial immer noch nicht erkennt, so führen Sie erneut ein Auto Sensing durch. Das Etikettenmaterial ist vollständig aufgebraucht. Legen Sie bitte eine neue Etikettenrolle ein. Papierstau Die CompactFlash Karte ist nicht formatiert. Mögliche Gründe: Etikettenmaterial hat sich im Gehäuse verhakt, GAP oder Black Mark konnte nicht erkannt werden und deshalb wurde das Material immer weiter vorgeschoben. Um die CompactFlash Karte zu formatieren, folgen Sie bitte den Anweisungen im Kapitel 5-8. Speicher voll 2x 2 Töne Speicher ist voll. Aufwickler voll 2x 2 Töne Der Aufwickler ist voll. Dateiname nicht gefunden 2x 2 Töne Die Datei kann nicht gefunden werden. Filename repeated 2x 2 Töne Dateiname ist bereits vorhanden. EZ-2000+/6000+ User’s Manual Rev. D 46 Löschen Sie nicht benötigte Daten aus dem Speicher oder benutzen Sie eine CompactFlash Karte. Entfernen Sie die aufgewickelten Etiketten. Benutzen Sie den Befehl “~X4” um die Datei auszudrucken. Überprüfen Sie ob die Datei existiert und der Name richtig geschrieben ist. Ändern Sie den Dateinamen und laden Sie die Datei erneut in den Drucker. 5. Wartung und Einstellungen 5-1. Installations- / Deinstallationsanweisungen für das Druckkopfmodul 1. Öffnen Sie die Seitenklappe. 【Hinweis】 Schalten Sie den Drucker aus, bevor Sie das Druckkopfmodul entfernen. 2. Ziehen Sie den „Print Head Lever“, wie in der Zeichnung, heraus (1) und drehen Sie ihn gegen den Uhrzeigersinn nach rechts oben (2). 1 【Hinweis】 Bitte entfernen Sie zuerst den Cutter, bevor Sie das Druckkopfmodul demontieren. 3. Fassen Sie das Druckkopfmodul an der Vorderseite an und ziehen Sie es vorsichtig heraus. 4. 2 Falls Sie das Modul nicht durch einfaches Ziehen entfernen können, nehmen Sie den Schraubendreher, wie auf der Abbildung gezeigt, zur Hilfe. EZ-2000+/6000+ User’s Manual Rev. D 47 5. Fassen Sie das Modul an der Vorderseite an und schieben Sie es entlang der Führungsschiene in den Drucker. Drücken Sie das Modul mit den Kontakten in die Steckverbindung des Gehäuses. Drücken Sie anschließend das Druckkopfmodul herunter. EZ-2000+/6000+ User’s Manual Rev. D 48 5-2. Einstellung der Druckzeile Für technische Unterstützung kontaktieren Sie Bitte Ihren Händler vor Ort 1. Öffnen Sie die Seitenklappe des Gehäuses. 2. Ziehen Sie den „Print Head Lever“, wie in der Zeichnung, heraus (1) und drehen Sie ihn gegen den Uhrzeigersinn nach rechts oben (2). 1 2 3. TPH Druckzeilen Einstellung: Wenn der Druck schwergängig ist oder beim Bedrucken von dicken Etikettenmaterial muss die Druckzeile nach vorne (in Papiervorschubsrichtung) verschoben werden, um ein besseres Druckergebnis zu erhalten. Drehen Sie mit einem flachen Schraubendreher die Schrauben im Uhrzeigersinn um den TPH nach vorne zu bewegen. Die Einstellungen an der linken und rechten Schraube müssen gleich sein, damit die Druckzeile und die Transportrolle parallel zu einander stehen. Eine Umdrehung der Schraube bewirkt eine Bewegung des Druckkopfes um 0.5mm. Um eine Qualitätsveränderung nachvollziehen zu können, wird empfohlen immer nur in ¼ Umdrehungsschritten vorzugehen. A Falls Sie keine Verbesserung feststellen können, drehen Sie die Schrauben vorsichtig im Uhrzeigersinn bis zum EZ-2000+/6000+ User’s Manual Rev. D 49 5-3. Einstellung der Farbbandspannung Die Spannung der Farbbandhalterung kann durch drehen des “Ribbon Shaft Knob” (grünes rundes Rad am Ende des Shafts – siehe Abbildung) im Uhrzeigersinn oder gegen den Uhrzeigersinn eingestellt werden. Es gibt 4 mögliche Einstellungen, welche auf dem „Knob“ des „Ribbon Rewind Shaft“ und des „Ribbon Supply Shaft” angezeigt werden. 1 steht für die stärkste Spannung, während 4 für die schwächste Spannung steht. Wenn die Spannung zu schwach ist, um das Farbband zu ziehen, muss die Spannung des „Ribbon Supply Shaft“ verringert werden oder die Spannung des „Ribbon Rewind Shaft“ erhöht werden. Um die Spannung einzustellen drücken Sie den Knob in Richtung des Gehäuses und drehen Ihn in die entsprechende Richtung. Falls das Farbband aufgrund unterschiedlicher Farbbandmaterialien während des Druckens knittert, so können Sie dies durch eine Erhöhung der Spannung des “Ribbon Rewind Shaft Knob” beheben. (Genauere Informationen über das Farbbandknitterproblem erhalten Sie im Kapitel 5-6) - Wenn Sie ein sehr schmales Farbband benutzen, dann kann es möglicherweise dazu kommen, dass der Drucker das Etikett nicht weiter führen kann. (insbesondere wenn die Farbbandbreite weniger als 2“ beträgt). Verringern Sie die Spannung durch drehen des “Ribbon Supply Shaft Knob” gegen den Uhrzeigersinn. Durch zu starkes Spannen kann sich die Form dahingehend verändern, dass sich die Farbbandrolle nicht entfernen lässt. Ist dies der Fall, dann lösen Sie bitte die Spannung des “Ribbon Supply Shaft” und des Ribbon Rewind Shaft” durch drehen des “Knobs” gegen den Uhrzeigersinn. EZ-2000+/6000+ User’s Manual Rev. D 51 + 5-4. Reinigung des Thermodruckkopfes Unsaubere Ausdrucke (teile des Etiketts werden nicht bedruckt) können durch einen staubigen Druckkopf, ein verschmutztes Farbband oder Etikettenkleber verursacht werden. Darum schließen Sie bitte die Seitenklappe beim Drucken. Bewahren Sie das Etikett außerdem vor Staub und Schmutz damit die Druckqualität nicht leidet und der Druckkopf vor Verschleiß geschützt ist. Druckkopfreinigungsanweisungen: 1. 2. 3. 4. 5. Schalten Sie den Drucker aus. Öffnen Sie die Seitenabdeckung. Entnehmen Sie das Farbband. Öffnen Sie den Druckkopf durch drehen des “Print Head Lever”. Falls auf dem Druckkopf (siehe blauer Pfeil) Etikettenreste oder anderer Schmutz zu finden ist, dann reinigen Sie ihn mit einem weichen alkoholgetränkten Tuch. 【Hinweis 1】 Die wöchentliche Reinigung des Druckkopfes wird empfohlen. 【Hinweis 2】 Vergewissern Sie sich, dass an dem Reinigungstuch keine Metallsplitter oder harte Plastikteile haften. EZ-2000+/6000+ User’s Manual Rev. D 52 5-5. Einstellung der Balance und des Anpressdrucks 1. Öffnen Sie die Seitenabdeckung. 2. Ziehen Sie den „Print Head Lever“, wie in der Zeichnung, heraus (1) und drehen Sie ihn gegen den Uhrzeigersinn nach rechts oben (2). 1 2 EZ-2000 Plus Bei der Nutzung verschiedener Etiketten und Farbbänder kann es zu einer unausgeglichenen Druckqualität kommen. Ist eine Seite des Papiers nicht bedruckt oder knittert das Farbband, so muss der Anpressdruck des Druckkopfes mittels der mittels der „TPH Spring Box“ neu eingestellt werden. 3. Verschieben Sie die “TPH Spring Box”, wie in der Abbildung gezeigt, um den Auflagedruck des Druckkopfes zu verändern. Hierbei gilt umso breiter das Material, umso weiter nach außen müssen die „TPH Spring Boxen“ geführt werden. EZ-6000 Plus Falls es zu keiner Verbesserung der Qualität kommt, so muss der Druck auf die „TPH Spring Box“ verändert werden. 4. Dazu drehen Sie mit dem Schraubenzieher in Uhrzeigerrichtung um den Druck zu erhöhen. Drehungen gegen den Uhrzeigersinn bewirken eine Verringerung des Drucks. + EZ-2000+/6000+ User’s Manual Rev. D 53 - 5-6. Ribbon Shield (Farbbandführung) Einstellungen 1. Aufgrund unterschiedlicher Farbbandmaterialien kann es zum Knittern des Materials kommen, was wiederum das Druckergebnis beeinflusst (siehe Beispiel (a) und (b). Durch Einstellungen an den “Ribbon Shield Schrauben“ können Sie die Qualität des Ausdrucks beeinflussen. Ähnelt Ihr Ausdruck dem Beispiel (a), so müssen Sie die “Ribbon Shield Schraube A” im Uhrzeigersinn drehen. Falls Ihr aus Druck dem Beispiel (b) ähnelt, so drehen Sie die Schraube B im Uhrzeigersinn. (a) 2. (b) Um eine bessere Kontrolle über die Veränderungen des Druckergebnisses zu haben, ist es zu empfehlen stets in halben Umdrehungsschritten vorzugehen. Führen Sie einen Testdruck durch. Wenn sich der Ausdruck nicht verbessert hat, dann führen Sie eine weitere halbe Drehung aus. Die Schraube darf maximal durch zwei volle Umdrehungen justiert werden. 【Hinweis】 Wird die Schraube mehr als die zwei Umdrehungen bewegt, so kann es dazu kommen, dass der Papiervorschub nicht mehr ordnungsgemäß durchgeführt wird. Schrauben Sie die „Ribbon Shield Schrauben“ wieder heraus und beginnen Sie von neuem mit der Einstellung. EZ-2000+/6000+ User’s Manual Rev. D 54 A EZ-2000+/6000+ User’s Manual Rev. D 55 B 5-7. Cutter (Schneide - Modul ) Einstellungen 1. Auf beiden Seiten des Cutters befindet sich das “Cutter-Adjusting Hole”. 2. Tritt ein Papierstau auf, so kann der Cutter nicht mehr richtig arbeiten. Schalten Sie den Drucker aus und stecken Sie einen Sechskantschlüssel (3mm) in das Loch. 3. Drehen Sie den Schlüssel im Uhrzeigersinn um das gestaute Papier zu entfernen. 4. Nachdem Sie das gestaute Papier entfernt haben, können Sie den Drucker wieder einschalten. Der Cutter wird sich automatisch neu einstellen. 【Hinweis】 Das Etikettenpapier sollte mindestens 30mm lang sein um eine ordnungsgemäße Funktion des Cutters zu gewährleisten.. 5-8. CompactFlash Karten Anweisungen Alle EZ-2000 Plus und EZ-6000 Plus Modelle haben auf der Rückseite einen CF Karten Einschub. Wenn der eingebaute Speicher zu klein wird, dann können zusätzliche Etikettenformate, Grafiken und Schriftarten auf der CF Karte gespeichert werden. Bitte beachten Sie die folgenden Anweisungen, wenn Sie eine CF Karte nutzen wollen: 1. 2. 3. 4. 5. Schalten Sie den Drucker aus, bevor Sie die CF Karte in den Drucker schieben oder aus dem Drucker entfernen. Die CF Karte kann nur als Speichererweiterung genutzt warden, wenn Sie als FAT16 formatiert wurde. Wenn der Drucker einen unformatierte CF Karte erkennt, dann erscheint im Display die Nachricht „CF card not formatted, press FEED to format.“ Wenn Sie die CF Karte nutzen wollen, dann drücken Sie auf die „FEED“-Taste. Der Drucker führt nun eine Formatierung mit FAT16 durch. Wenn die Formatierung abgeschlossen ist, dann erscheint ein Dateiordner mit dem Namen Godex. Dieser Ordner enthält später alle Formate, Grafiken und Schriften. Bitte führen Sie keine Veränderungen an diesem Ordner durch. Die Drucker unterstützen CF Karten von einer Größe von 128MB bis zu 1GB. EZ-2000+/6000+ User’s Manual Rev. D 56 5-9. Fehlerbehebung Problem Das LCD Display zeigt nach dem Einschalten nichts an. Die LED Leuchten zeigen einen Fehler an, nachdem der Druck stoppt. Der Druckauftrag wurde verarbeitet, aber nichts wurde auf das Etikett gedruckt. Beim Drucken kommt es zu einem Papierstau. Beim Drucken werden nur Teile des Inhalts gedruckt. Beim Drucken wurden Teile des Etiketts nicht komplett bedruckt. Der Ausdruck ist nicht in der gewünschten Position. Beim Drucken werden einzelne Seiten übersprungen. Unsauberer Ausdruck Während der Nutzung eines Cutters wird das Etikett nicht an der korrekten Stelle abgetrennt. EZ-2000+/6000+ User’s Manual Rev. D 57 Lösung Überprüfen Sie das Stromkabel. Überprüfen Sie die Softwareeinstellungen oder die Programmkommandos. Ersetzen Sie das Material durch ein passendes Etikett oder ein passendes Farbband. Überprüfen Sie, ob das Material aufgebraucht ist. Überprüfen Sie, ob es zu einem Etikettenstau gekommen ist. Überprüfen Sie, ob der Mechanismus geschlossen wurde. Überprüfen Sie, ob der Sensor durch Etikettenmaterial behindert wird. Überprüfen Sie, ob der Cutter richtig funktioniert, falls ein Cutter installiert wurde. Überprüfen Sie, ob die richtige Seite des Etiketts bedruckt wurde oder ob sich das Material zum Bedrucken eignet. Wählen Sie den richtigen Druckertreiber aus. Wählen Sie das korrekte Etikett und den richtigen Druckmodus aus. Beheben Sie den Papierstau und falls Etikettenreste am Druckkopf haften, so reinigen Sie diese mittels eines alkoholgetränkten Reinigungstuches. Überprüfen Sie, ob Etikettenreste oder Farbbandreste am Druckkopf haften. Überprüfen Sie, ob die Anwendungssoftware diesen Fehler verursacht. Überprüfen Sie, ob die Einstellung der Start Position korrekt ist. Überprüfen Sie, ob das Farbband geknittert hat. Überprüfen Sie, ob das Netzteil korrekt ist. Überprüfen Sie, ob der Druckkopf verschmutzt oder staubig ist. Benutzen Sie den internen Befehl “~T” zu einen Testausdruck des Druckkopfes durchzuführen. Überprüfen Sie die Materialqualität. Überprüfen Sie, ob der Sensor von Papier oder Staub verdeckt ist. Überprüfen Sie, ob das Etikettenmaterial für diese Anwendung zweckmäßig ist. Kontaktieren Sie Ihren Händler. Überprüfen Sie, ob die Etikettenrollenecke am “Label Width Guide” anliegt. Überprüfen Sie, ob der Fehler aufgrund der Etikettenhöheneinstellung auftritt. Überprüfen Sie, ob der Sensor mit Staub verunreinigt ist. Überprüfen Sie die Einstellung der Schwärze (Darkness) im Druckertreiber. Überprüfen Sie, ob der Druckkopf durch Dreck oder Kleberreste verunreinigt ist. Überprüfen Sie die Einstellung der Etikettenhöhe. Während der Nutzung eines Cutters wird das Etikett nicht vollständig abgeschnitten. Während der Nutzung eines Cutters wird das Etikettenmaterial nicht ordnungsgemäß vorgeschoben und es kommt zu plötzlichen Schneidevorgängen. Der Stripper arbeitet nicht richtig. Überprüfen Sie, ob die Materialstärke nicht 0.16mm überschreitet. Überprüfen Sie, ob der Cutter richtig installiert wurde. Überprüfen Sie, ob die “Paper Feed Rods” richtig installiert wurden. Überprüfen Sie, ob der Stripper Sensor mit Staub verunreinigt ist. Überprüfen Sie, ob das Etikett ordnungsgemäß installiert wurde. [Hinweis] Für technische Unterstützung wenden Sie sich bitte an Ihren Händler. Er kann Ihnen behilflich bei Fragen zu den GODEX Druckern, der Etikettensoftware, sowie zu ihrem System. Leuchter Etikettendrucksysteme Buschower Weg 67 D-13591 Berlin (Spandau) Telefon 030 / 3611250 Telefax 030 / 3611015 www.leuchter-etiketten.de E-Mail: [email protected] EZ-2000+/6000+ User’s Manual Rev. D 58