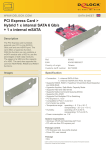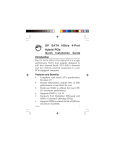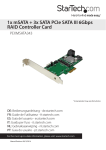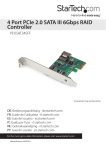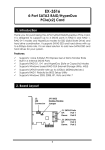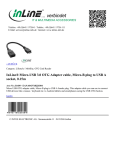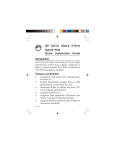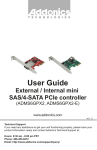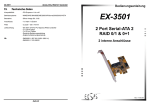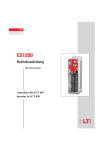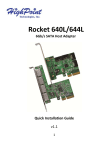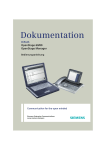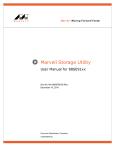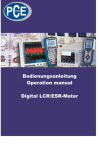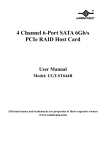Download Bedienungsanleitung - INTOS ELECTRONIC AG
Transcript
Bedienungsanleitung Artikel 76617D InLine® Schnittstellenkarte, 4x SATA 6Gb/s, mit 4x SATA, RAID 0,1,10,JBOD, PCIe 2.0 (PCI-Express) EINLEITUNG Die PCI-Express SATA RAID-Controller-Karte verwendet die Marvell HyperDuo Technologie, um die Vorteile aus der schnellen Reaktion eines Solid State-Laufwerks (SSD) und der großzügigen Kapazität eines Festplattenlaufwerks (HDD) zu ziehen, um eine ultimative Gesamtlösung für eine hohe Leistung, kosteneffektiv und ein großes Speichersystem zu bilden. HyperDuo verwendet einen intelligenten Algorithmus, um die häufigsten Zugangsdaten auf dem SSD automatisch zu migrieren, während der gesamte Rest der Daten sicher auf der Festplatte gespeichert sind. All diese Vorgänge werden von einer Speichernutzung verwaltet, die die Kombination dieser physikalischen Festplatte als eine HyperDuo virtuelle Disk organisiert und ist komplett transparent für Benutzer. Die Controller-Karte bietet auch ein leistungsstarkes Hardware-RAID 0/RAID 1 mit SATA 6Gb/s Architektur-Lösung zu den Desktop-\VerbraucherSpeicheranwendungen, die eine native 2-Lane PCI Express 2.0 Schnittstelle verwenden, um das Controllerboard unterzubringen. EIGENSCHAFTEN UND SPEZIFIKATION Allgemein • • • • • Basierend auf Marvell PCI-Express 2.0 SATA 6Gb/s Controller Die 2-Lane PCI-Express 2.0 Schnittstelle unterstützt die Kommunikationsbandbreite bis zu 10Gb/s In Übereinstimmung mit der PCI-Express 2.0 Basisspezifikation Einzigartige Festplattenaktivität LED-Anzeige und Schaltungsentwurf: Die LED blinkt, wenn es eine Lese-/Schreibaktivität auf einer der mit dem Motherboard oder mit dieser Erweiterungskarte verbundenen Festplatte gibt Unterstützt Windows 7, Vista, XP, Server 2003/2008 32-/64-bit, Server 2008 R2, Linux und MAC OS Serial-ATA (SATA) Schnittstelle • • • • • • • • • • • Änderbare SATA 6Gb/s Ports (Intern, extern oder eine Kombination daraus) Bis zu 4 SATA-Geräte mit Punkt-zu-Punkt-Verbindung in Übereinstimmung mit Serial-ATA Spezifikation 3.0 Unterstützt eine Kommunikationsgeschwindigkeit von 6Gb/s, 3Gb/s und 1,5Gb/s Unterstützt eine Hardware RAID 0, 1,10 und JBOD HyperDuo-Modus unterstützt einen Abgesicherten Modus (Gespiegelter Schutz) und Kapazitätsmodus (Kostenoptimiert), um ein HybridSystem mit SSD- und HDD zu errichten. Bootfähig Unterstützt Native Command Queuing (NCQ) FIS basierter Port Multiplier Unterstützt SATA-Port Hot-Plug Unterstützt sowohl Standard- und Niedrigprofil PACKUNGSINHALT • • • • PCI-Express SATA RAID Controller-Karte x 1 Treiber-CD x 1 Bedienungsanleitung x 1 Optionales LED-Kabel x 1 VOR DER INSTALLATION • • Der Benutzer muss ein Grundwissen über die Installation einer Erweiterungskarte und dem Treiber auf einem Desktop-PC haben Wenn Sie Fragen haben, rufen Sie bitte Ihren Händler an oder suchen Sie jemanden, der sich mit der Installation von Computer-Hardware auskennt. Motherboard mit einem freien PCI-Express 2.0 Slot (x4/ x8/ x16) und ein installiert unterstütztes Betriebssystem. WARNUNG Vor der Installation und Aktivierung der Controller-Karte, stellen Sie bitte sicher, dass Sie ein komplettes Backup Ihrer vorhandenen Daten von Festplatten haben. Der Hersteller ist nicht für den Datenverlust aufgrund von Missbrauch, falscher Verwendung oder Nachlässigkeit verantwortlich. Sollten Sie ein Installationsproblem haben, kontaktieren Sie bitte Ihren Händler für Hilfe. HARDWARE-INSTALLATION 1. 2. 3. 4. Schalten Sie Ihren Computer und alle externen Geräte, die damit verbunden sind aus. Trennen Sie Ihren Computer von den Stromquellen. Öffnen Sie das Computergehäuse. Siehe die Bedienungsanleitung Ihres Computers für weitere Details. Suchen Sie einen verfügbaren PCI-Express 2.0 Slot und entfernen Sie die Slotblende. Bewahren Sie die Blendenschraube für spätere Verwendung auf. 5. 6. 7. 8. 9. Richten Sie die Controller-Karte horizontal hinsichtlich des Slots aus und fügen Sie sie fest und bündig in den Slot ein. Achten Sie darauf, dass Sie sie nicht zu fest in den Slot drücken. Sobald Sie die Controller-Karte richtig in dem Slot positioniert haben, befestigen Sie sie in dem Computergehäuse mit der Schraube, die Sie aufbewahrt haben. Montieren Sie die Festplatte(n) auf dem Computergehäuse. Verbinden Sie die Stromkabel mit den Festplatten. Verbinden Sie die SATA-Festplatte(n) und die Controller-Karte mit den SATA-Kabeln. Verbinden Sie das LED-Kabel der Festplatte der Frontplatte des Computergehäuses mit dem der Stiftleiste JP9 (Siehe Abbildung 1). Abbildung 1 10. Verbinden Sie das eine Ende des LED-Kabels (optional) mit der Stiftleiste JP10 und das andere Ende mit dem HDD-LED-Anschluss des Motherboards. 11. Sichern Sie das Computergehäuse und schalten Sie Ihren Computer ein. Port-Konfiguration (Optionale Eigenschaften) Es gibt einige spezifische Modelle, in denen Sie den SATA-Port auf der Karte frei wechseln können, indem Sie die Jumperleiste wechseln. Siehe nachstehende Tabelle für die Einstellung der Jumper. Hinweis: Alle anderen Kombinationen der Einstellung des Jumpers sind ungültig Marvell BIOS Utility (MBU) für RAID/HyperDuo Setup Warnung: Alle Daten auf den Festplatten, die mit der Controller-Karte verbunden sind, werden permanent in den folgenden Vorgängen gelöscht. Um eine RAID/HyperDuo virtuelle Disk zu erstellen: 1. 2. 3. 4. 5. 6. 7. 8. 9. Schalten Sie Ihren Computer ein. Überspringen Sie diesen Abschnitt, wenn Sie keine RAID/HyperDuo virtuelle Disk erstellen. Drücken Sie gleichzeitig die Tasten [Ctrl] + [M] auf der Tastatur um den Marvell BIOS Utility(MBU) zu öffnen. Sobald die MBU geöffnet wird, scrollen Sie zur HBA0: Marvell 0 im Topologie-Fensterbereich durch die Taste nach oben und die Pfeiltaste auf der Tastatur und drücken Sie Enter. Wählen Sie den Konfigurations-Assistent und drücken Sie Enter, um die Erstellung der RAID/HyperDuo virtuellen Disk zu starten. Wählen Sie die verfügbaren freien physischen Disks, indem Sie die Pfeiltasten verwenden, um durch die Disks zu scrollen und drücken Sie die Leertaste. Nach der Auswahl aller benötigten Disks, drücken Sie Enter um fortzufahren. Wählen Sie die Option RAID: RAID-Level: RAID 0 – Striping RAID 1 – Disk Spiegelung RAID 10 – Streifen von Spiegeln Datenblockgröße: 32K, 64 Es definiert die Größe des einzelnen Datenblocks auf der virtuellen Disk. Je größer die Streifengröße, desto länger dauert es, Datenblöcke auf den physischen Disks zu lesen und schreiben. Eine große Größe wird empfohlen für Anwendungen, die große Datenübertragungen erfordern z.B. Audio, Video und Grafiken. Eine kleinere Größe ist geeignet für Anwendungen mit kleineren Dateien z.B. E-Mails und Dokumente. Name: Jeder Wert für die Benutzer zur Eingabe Geben Sie eine Benutzerdefinierte Kennung für die virtuelle Disk ein Wählen Sie die Option HyperDuo: Modus HyperDuo: Sicher – Gespiegelter Schutz Kapazität – Kostenoptimiert Behalten Sie die Originaldaten: Ja, Nein (Nur im Sicheren Modus verfügbar) Bewahren Sie die Daten aktuell auf Ihrer HDD auf oder löschen Sie alle Daten. Schwellenwert(%): 10-100 für die Benutzer zum Eingang Die Anzahl definiert die Prozentzahl Ihrer SSD, die der MBU verwendet, um die Leistung zu optimieren. Standard ist 90 Wählen Sie WEITER und drücken Sie die Taste [Y], um die Erstellung der virtuellen Disk zu starten. Drücken Sie F10 und die Taste [Y], um den MBU zu schließen. Hinweis: Eine HyperDuo virtuelle Disk muss mindestens eine SSD und eine HDD enthalten. Um eine virtuelle Disk wiederherzustellen: 1. 2. 3. 4. 5. 6. Wenn eine Festplatte in einer RAID 1 virtuellen Disk oder eine SSD in einem HyperDuo Sicheren Modus virtuelle Disk defekt ist oder die Daten innen beschädigt sind, werden die Marvell BIOS Utility (MBU) die virtuelle Disk als „Degrade“ markieren Ersetzen Sie die defekte Festplatte/SSD durch eine identische Festplatte/SSD oder eine Festplatte/SSD, die über eine kleinere Größe innerhalb des erlaubten Wertes verfügt, der für die virtuelle Disk eingestellt ist. Drücken Sie gleichzeitig die Tasten [Ctrl] + [M] auf der Tastatur um den MBU zu öffnen. Im Topologie-Fensterbereich, scrollen Sie zur Virtuellen Disks-ID, drücken Sie Enter und wählen Sie die Option Wiederherstellen. Wählen Sie die verfügbare Ersatz-Festplatte/SSD, auf die wiederhergestellt werden soll, indem Sie Leertaste und dann Enter drücken. Drücken Sie die Taste [Y] zum Starten. Die Utility-Software wird den Wiederherstellungsstatus und die komplette Prozentzahl anzeigen. Dies wird u.U. etwas länger dauern, um den ganzen Prozess zu beenden und es hängt von der wiederherzustellenden Größe ab. Hinweis: Die HyperDuo virtuelle Disk, die im sicheren Modus erstellt wurde, kann teilweise wiederhergestellt werden wenn die SSD entfällt, aber nicht wenn die HDD entfällt. Marvell Storage Utility (MSU) für RAID/HyperDuo Setup Der Marvell Storage Utility (MSU) ist ein Browser basiertes Betriebsmittelmanagement für Marvell 88SE92xx Controller. Es erstellt und verwaltet eine RAID oder HyperDuo virtuelle Disk, unter Verwendung von Speichergeräten, die mit dem 88SE92xx Controller verbunden sind. 1. 2. 3. 4. 5. 6. 7. 8. 9. 10. 11. 12. 13. 14. 15. 16. 17. 18. 19. 20. 21. 22. Starten Sie Windows und legen Sie die Treiber-CD in das CD-ROM-Laufwerk ein, z.B. Laufwerk D Durchsuchen Sie den folgenden Ordner auf der Treiber-CD: D:\Marvell\88SE9230\Utility\ Öffnen Sie MSUSetup.exe, um die Zubehör-Installation zu starten. Folgen Sie den Bildschirmanweisungen, um den MSU zu installieren. Machen Sie einen Doppelklick auf die Desktopverknüpfung für den MSU. Bei Öffnung des MSU in einigen Versionen von Windows, kann der Internet Explorer ein Problem mit dem Sicherheitszertifikat für die MSU-Webseite erkennen. Wählen Sie Weiter zu dieser Webseite (nicht empfohlen), um die Öffnung des MSU fortzusetzen. Die Öffnung des MSU wird Sie zu einer Login-Seite führen. Wenn Sie kein Passwort haben, lassen Sie das Feld leer und klicken Sie dann Login. Nach Öffnung der MSU-Benutzerschnittstelle, wählen Sie Adapter, der vier physische Disks beinhaltet, setzen Sie voraus, dass vier physische Disks mit der Controller-Karte verbunden sind. Rollen Sie über das Tab Operation und Sie werden HyperDuo Erstellen, RAID Erstellen und Quick Create Wizard sehen. Um eine virtuelle HyperDuo Disk zu erstellen, sollten Sie mindestens eine HDD und eine/mehrere SSD haben. Wählen Sie HyperDuo Erstellen und wählen Sie dann den Modus Safe (Sicher) oder den Modus Capacity (Kapazität). Aktivieren Sie Originaldaten erhalten, um die Daten aktuell auf Ihrer HDD zu halten oder deaktivieren Sie sie, um alle Daten zu löschen. Diese Option ist nur im Safe Modus verfügbar. Geben Sie eine Nummer zwischen 10 und 100 In dem Feld Schwellenwert (%) ein. Die Nummer Schwellenwert (%) definiert die Prozentzahl Ihrer SSD, die der MSU verwendet, um die Leistung zu optimieren. Der Standardwert ist 90. Drücken Sie Submit. Der MSU zeigt das Tab Property (Eigentum) für die HyperDuo virtuelle Disk an und beginnt die Initialisierung. Es dauert einige Minuten bis zur Vervollständigung. Die Systemleistung könnte sich während dieses Zeitraums verlangsamen. Wenn Sie schnell eine virtuelle HyperDuo Disk erstellen wollen, wählen Sie Quick Create Wizard. Wählen Sie den Modus Safe oder den Modus Capacity und drücken Sie dann Submit. Der MSU wird Ihnen dabei helfen, die HyperDuo virtuelle Disk automatisch zu erstellen. Um eine virtuelle RAID Disk zu erstellen, wählen Sie RAID Erstellen. Wählen Sie dann das RAID-Level: RAID0, RAID1 oder RAID10. Wählen Sie ausreichend verfügbare physische Disks (RAID0 braucht mindestens zwei physische Disks, RAID1 braucht nur zwei physische Disks und RAID10 benötigt vier physische Disks) und drücken Sie WEITER Geben Sie den Namen für die virtuelle Disk ein. Sie können auch den Standardnamen verwenden. Wählen Sie die Initialisierungsmethode für die virtuelle Disk Wählen Sie die Blockgröße 32K oder 64K für die virtuelle Disk. Drücken Sie Submit. Der MSU erstellt die virtuelle Disk und zeigt die Registerkarte für die neue virtuelle Disk an. Starten Sie Ihren Computer neu, um die virtuelle Disk zu verwenden. TREIBERINSTALLATION Installation der Treiber für die unterstützen Betriebssysteme Windows Vista, Server 2008, Windows 7, Server 2008 R2: 1. 2. 3. 4. 5. 6. Starten Sie Windows und legen Sie die Treiber-CD in das CD-ROM-Laufwerk ein, z.B. Laufwerk D. Windows wird automatisch die SATA-Karte erkennen. Klicken Sie mit der rechten Maustaste auf Marvell Console ATA Gerät mit gelber Markierung in Andere Geräte und wählen Sie Treibersoftware Aktualisieren. Wählen Sie „Meinen Computer auf Treibersoftware durchsuchen“ Durchsuchen Sie den folgenden Ordner auf der Treiber-CD gemäß dem Betriebssystem: a. Windows Vista, Server 2008, Windows 7 32-bit: D:\Marvell\88SE9230\Windows\storport\i386 b. Windows Vista, Server 2008, Windows 7 64-bit und Server 2008 R2: D:\Marvell\88SE9230\Windows\storport\amd64 Folgen Sie den Bildschirmanweisungen, um den Treiber zu installieren. Nach erfolgreicher Installation wird das Gerät im Gerätemanager als Marvell Unify Konfiguration (unter Systemgeräte) aufgelistet. Installation des Treibers für das unterstützende Betriebssystem Windows XP, Server 2003: 1. 2. Starten Sie Windows und legen Sie die Treiber-CD in das CD-ROM-Laufwerk ein, z.B. Laufwerk D. Windows wird automatisch die SATA-Karte erkennen. Wählen Sie „Nein, diesmal nicht“ und klicken Sie auf die Taste WEITER, um fortzufahren. 3. 4. Wählen Sie „Von einer Liste oder einem spezifischen Speicherort (Erweitert) installieren“ und klicken Sie auf die Taste WEITER. Durchsuchen Sie den folgenden Ordner auf der Treiber-CD gemäß dem Betriebssystem: a. Windows XP 32-bit und Server 2003 32-bit: D:\Marvell\88SE9230\Windows\miniport\i386 b. Windows XP 64-bit und Server 2003 64-bit: D:\Marvell\88SE9230\Windows\miniport\amd64 5. Folgen Sie den Bildschirmanweisungen, um den Treiber zu installieren. 6. Nach erfolgreicher Installation wird der SATA-Controller im Gerätemanager als Marvell Unify 92xx SATA 6G Controller (unter SCSI und RAID-Controllers) angezeigt. 7. Für diesen Controller, wird ein zusätzliches Gerät Marvell Console SCSI Prozessorgerät erkannt. Wählen Sie „Nein, diesmal nicht“ und klicken Sie auf die Taste WEITER, um fortzufahren. 8. Wählen Sie „Von einer Liste oder einem spezifischen Speicherort (Erweitert) installieren“ und klicken Sie auf die Taste WEITER. 9. Durchsuchen Sie den folgenden Ordner auf der Treiber-CD gemäß dem Betriebssystem: a. Windows XP 32-bit und Server 2003 32-bit: D:\Marvell\88SE9230\Windows\storport\i386 b. Windows XP 64-bit und Server 2003 64-bit: D:\Marvell\88SE9230\Windows\storport\amd64 10. Folgen Sie den Bildschirmanweisungen, um den Treiber zu installieren. 11. Nach erfolgreicher Installation wird das Gerät im Gerätemanager als Marvell Unify Konfiguration (unter Systemgeräte) aufgelistet. 12. Sobald die Treiberinstallation abgeschlossen ist, können Sie jetzt Ihre externen Geräte mit der SATA-Karte verbinden. Um den Treiber für die externen Geräte zu installieren, siehe die Bedienungsanleitungen für die externen Geräte. Aktualisierung der Treiber und Handbuch Die neuesten Treiber, Vollversion des Handbuchs (in englisch) und in letzter Minute geänderte Dokumente sind auf der nachstehenden Webseite verfügbar: http://www.drivers-download.com Suchen Sie nach dem folgenden Download-Code von der „Treibersuche“: Chipset Beschreibung Download-Code Marvell 88SE9230 PCI-Express bis SATA 6 Gb/s RAID-Controller-Karte DL-0141401 1. Ausgabe Deutsch 18/2015 Dokumentation © 2015 INTOS ELECTRONIC AG Alle Rechte vorbehalten. Ohne schriftliche Zustimmung des Herausgebers darf dieses Handbuch auch nicht auszugsweise in irgendeiner Form reproduziert werden oder unter Verwendung elektronischer, mechanischer oder chemischer Verfahren vervielfältigt oder verarbeitet werden. Es ist möglich, dass das vorliegende Handbuch noch drucktechnische Mängel oder Druckfehler aufweist. Die Angaben in diesem Handbuch werden jedoch regelmäßig überprüft und Korrekturen in der nächsten Ausgabe vorgenommen. Für Fehler technischer oder drucktechnischer Art und ihre Folgen übernehmen wir keine Haftung. Alle Warenzeichen und Schutzrechte werden anerkannt. Änderungen im Sinne des technischen Fortschritts können ohne Vorankündigung vorgenommen werden. Unsere Produkte, einschließlich der Verpackung, sind kein Spielzeug, sie könnten kleine Teile und scharfe Objekte enthalten. Bitte von Kindern fernhalten. INTOS ELECTRONIC AG Siemensstrasse 11, D-35394 Giessen www.inline-info.de