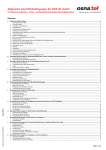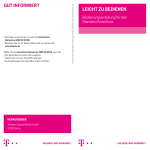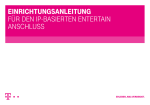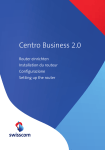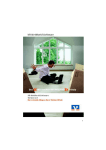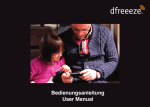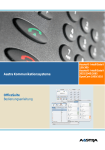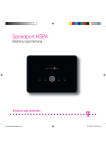Download Anleitung öffnen - DSL Selbst
Transcript
Einrichtungsanleitung. So schließen Sie Ihr IP-basiertes Entertain Paket an. te Wichtig: Bit ie führen Sie d m a Einrichtung reit Tag der Be ! rch stellung du Schritt-für-Schritt-Anleitung Verkabelung und Konfiguration Ihres Speedport Routers und Media Receivers 2 Inhaltsverzeichnis Willkommen. ........................................................................................................ 3 Media Receiver anschließen............................................................. 14 Speedport Router anschließen Schritt 1: Vorbereiten...................................................................................................... 4 Schritt 2: Tag der Bereitstellung................................................................................... 5 Schritt 3: Geräte anschließen . ..................................................................................... 6 Entertain starten............................................................................................. 16 Übersicht über die verfügbaren Funktionen und Dienste Speedport Router einrichten Rufnummern . ............................................................................................................... 18 Telefonieeinstellungen im Kundencenter................................................................. 19 Ersteinrichtung mit der Schnellstart-DVD (empfohlen).............................................8 Automatische Konfiguration...........................................................................................9 Manuelle Konfiguration (alternativ zur automatischen Konfiguration) ................11 Zusätzliche Dienste im Kundencenter..................................... 27 Hilfe und Kontakt........................................................................................... 30 3 Willkommen Herzlichen Glückwunsch zu Ihrem neuen IP-basierten Entertain Anschluss. Mithilfe dieser Einrichtungs anleitung richten Sie Ihr Entertain Paket ein. Folgen Sie den einzelnen Schritten und Kapiteln und nehmen Sie die Geräte in angegebener Reihenfolge in Betrieb. Bitte planen Sie für die Verkabelung und Einrichtung genügend Zeit ein. Hinweis: Beachten Sie, dass Entertain erst dann vollständig funktioniert, wenn der Anschluss auf Entertain umgestellt ist. Die Umstellung erfolgt üblicherweise am Abend des Ihnen mitgeteilten Bereitstellungstages. Den Termin finden Sie in Ihrer Auftragsbestätigung. Neu und aktuell: QR-Codes Nutzen Sie unseren neuen Service, um schneller die gewünschten Inhalte zu finden. Der QR-Code enthält verschlüsselte Daten, wie z. B. einen Internet-Link. Um diesen zu entschlüsseln, benötigen Sie ein internetfähiges Handy oder Smartphone und eine kostenlose Software zum Lesen von QR-Codes. Speedport Router anschließen Schritt 1: Vorbereiten Haben Sie die richtigen Geräte? Überprüfen Sie Ihr Router-Modell: Speedport W 503V, W 504V Speedport W 701V, W 721V, W 722V, W 723V Speedport W 900V, W 920V, W 921V Andere Router werden nicht empfohlen! Nutzen Sie bereits eine SprachBox? Mit Bereitstellung Ihres IP-basierten Entertain Pakets wird Ihnen eine neue, verbesserte SprachBox zur Verfügung gestellt. Die bisherige SprachBox wird am Tag der Bereitstellung inklusive aller Nachrichten gelöscht. Wir empfehlen Ihnen daher, vor dem Bereitstellungstermin Ihres IP-basierten Entertain Pakets eventuell vorhandene Nachrichten abzufragen und Ihre SprachBox über das Hauptmenü auszuschalten. So ist sichergestellt, dass Ihnen zwischen dem letzten Abfragen und der Bereitstellung Ihrer neuen SprachBox IP keine Nachrichten verloren gehen. 4 Nutzen Sie bestimmte Leistungsmerkmale und Telefonieeinstellungen? Alle für Ihren bisherigen Anschluss durchgeführten Konfigurationen im Kundencenter (Festnetz, Internet, TV) unter „Telefonie-Einstellungen“ gehen mit dem Wechsel zum IP-basierten Entertain Anschluss verloren. Gehen Sie daher ins Kundencenter (Festnetz, Internet, TV) unter www.telekom.de/kundencenter und notieren Sie sich die Einstellungen, die Sie übernehmen möchten. Sie finden diese Einstellungen im Menüpunkt „Telefonie-Einstellungen“ unter „Festnetz-Telefonie“. Direkt nach der Anschluss umstellung können Sie die Einstellungen im Kundencenter (Festnetz, Internet, TV) im Menüpunkt „Internet-Telefonie“ neu einrichten. Hinweis: Auch bisher vorhandene Sperren (z. B. für 0900er-Rufnummern) müssen im Kundencenter neu eingerichtet werden. 5 Schritt 2: Tag der Bereitstellung Sie benötigen folgende Dokumente und Geräte: Auftragsbestätigung mit Ihren Telefonnummern Ihre persönlichen Zugangsdaten zur Konfiguration Ihres Speedport Routers DSL-Splitter (evtl. schon neben der Telefondose montiert) Speedport Router Media Receiver (wird erst nach erfolgter RouterVerkabelung und Konfiguration angeschlossen) 6 Schritt 3: Geräte anschließen Das Anschluss-Schema gilt für die folgenden Speedport Router: Speedport W 503V, W 504V Speedport W 701V, W 721V, W 722V, W 723V Speedport W 900V, W 920V, W 921V Andere Router werden nicht empfohlen! Bauen Sie eventuell vorhandene Geräte wie einen NTBA oder eine Telefonanlage ab. Stecken Sie Ihre Telefone aus der Telefondose aus. 1. F alls noch nicht angeschlossen, verbinden Sie jetzt den Splitter mit der Telefondose. Stecken Sie dazu das Splitter-Kabel (schwarz) in die Telefondose (mittlere Buchse: oder „F“) und den Splitter (Buchse mit der Bezeichnung „Amt“). Haben Sie mehrere Telefondosen in Ihrem Haushalt, schließen Sie den Splitter an die erste Telefondose (erste TAE) an. Fragen Sie ggf. bei Ihrem Hausbesitzer oder Vermieter nach, welches die erste Telefondose ist. chließen Sie das DSL-Kabel (grau) an den 2. S Splitter (Buchse „DSL“) und den Speedport Router (graue Buchse: „DSL“) an. chließen Sie nun Ihr Telefon an die Telefon 3. S buchse („1“ oder „2“) des Speedport Routers an. Ein Faxgerät oder einen Anrufbeantworter können Sie an die Buchse „2“ anschließen. Bei Speedport Routern der 900er-Serie können Sie ISDN-Telefone an die Buchse „intern ISDN“ oder „S0-int“ (schwarz) anschließen. chließen Sie das Netzwerkkabel (gelb) an 4. S den Speedport Router (gelbe Buchse: „LAN ) 1“) und den Computer (Buchse „LAN“ an. Alternativ können Sie auch eine kabellose Verbindung über WLAN herstellen (siehe Bedienungsanleitung des Speedport Routers). chließen Sie das Steckernetzgerät an den 5. S Speedport Router und die Steckdose an. Falls Ihr Modell über einen Power-Schalter verfügt, schalten Sie ihn ein. Trennen Sie den Speedport Router während der nun folgenden Aktualisierung der Firmware (Betriebs-Software) nicht vom Stromnetz oder vom DSL-Anschluss (DSL-Kabel (grau)). Eine Unter brechung kann das Gerät beschädigen! Bitte warten Sie ab, während Ihr Speedport Router prüft, ob die Firmware auf dem aktuellsten Stand ist. Falls eine neue Firmware vorliegt, wird diese jetzt geladen. Die Leuchtanzeigen blinken nacheinander von links nach rechts oder – je nach Gerätemodell – „Update“ leuchtet oder „Bitte warten“ blinkt. 7 Bitte warten Sie diesen Vorgang, der ein paar Minuten dauern kann, unbedingt ab (bis zu vier Minuten)! 6. F ahren Sie anschließend auf Seite 8 („Speedport Router einrichten“) dieser Anleitung fort. Hinweis: Schließen Sie Ihren Media Receiver erst an, wenn Sie den Speedport Router erfolgreich eingerichtet haben. Das Anschluss-Schema finden Sie auf der nächsten Seite. Speedport Router einrichten Sie haben die Möglichkeit, Ihren Speedport Router mithilfe des Ersteinrichtungsassistenten auf der Schnellstart-DVD (siehe rechts), mit der automatischen Konfiguration mithilfe eines Web-Portals (siehe Seite 9) oder mit der manuellen Konfiguration Ihres RouterProgramms (siehe Seite 11) einzurichten. Wir empfehlen Ihnen die Einrichtung mit der Schnellstart-DVD! Ersteinrichtung mit der Schnellstart-DVD (empfohlen) Mit der Schnellstart-DVD läuft die Einrichtung Ihrer Geräte fast wie von selbst. Der Ersteinrichtungsassistent führt Sie schnell und einfach durch die Einrichtung Ihres Speedport Routers und anschließend durch die Verkabelung und Einrichtung Ihres Media Receivers. Einfach einlegen und los geht’s. 8 Wenn Sie die Schnellstart-DVD nicht zur Einrichtung Ihres Internet-Zugangs oder Ihres IP-basierten Telefonanschlusses verwenden können, weil Ihnen z. B. kein DVD-Laufwerk zur Verfügung steht, dann richten Sie Ihren Router bitte über die automatische oder manuelle Konfiguration ein. Tipp: Vergeben Sie persönliche und sichere Passwörter insbesondere für das Gerätepasswort des Speedport Routers, den Internet-Zugang und WLAN, um noch besser geschützt zu sein. Für die Änderung der Passwörter finden Sie Hinweise in der Bedienungsanleitung Ihres Speedport Routers. 9 Automatische Konfiguration Bevor Sie mit der Konfiguration des Speedport Routers beginnen, beachten Sie bitte Folgendes: Warten Sie nach der Verkabelung unbedingt fünf Minuten ab! Ihr Speedport Router wird zunächst für die automatische Konfiguration der Internetund Telefonieeinstellungen vorbereitet. Schalten Sie danach Ihren Computer ein. Wenn Ihr PC während der Verkabelung des Speedport Routers bereits angeschaltet war, starten Sie ihn neu. Schritt 1: Web-Portal aufrufen Starten Sie den Internet Explorer. (Empfohlen! Mit anderen Internet-Browsern kann es zu Verzögerungen kommen.) Sie müssen dafür nicht online sein. Das Web-Portal zur automatischen Konfiguration wird automatisch aufgerufen. Dies kann bis zu eine Minute dauern. Sollte die Seite nicht erscheinen, geben Sie in das Adressfeld telekom.de/einrichten ein und bestätigen Sie mit der Eingabe-/Enter-Taste. Schritt 2: Zugangsdaten eingeben Folgen Sie den Anweisungen auf der Webseite, um Ihren Speedport Router automatisch konfigurieren zu lassen. Halten Sie dazu Ihre Zugangsnummer (vormals T-Online Nummer) und Ihr persönliches Kennwort bereit. Das persönliche Kennwort, welches, sofern Sie es nicht geändert haben, in der Regel aus acht Ziffern besteht, und die zwölfstellige Zugangsnummer finden Sie in Ihren persönlichen Zugangsdaten. Hinweis: Falls diese Webseite auch dann nicht geladen wird, starten Sie den Browser neu oder folgen Sie dem Abschnitt „Manuelle Konfiguration“ auf Seite 11. Falls Sie sich bereits eine E-Mail-Adresse @t-online.de und das zugehörige Passwort eingerichtet haben, so können Sie auch diese Daten in die Eingabefelder eintragen. Warten Sie, bis die automatische Konfiguration erfolgreich abgeschlossen ist. Wenn in Ihrem Speedport Router bereits eine InternetVerbindung eingerichtet ist, gelangen Sie zur automatischen Konfiguration der IP-basierten Telefonie. Überprüfen Sie anschließend, ob Ihre InternetVerbindung funktioniert. Geben Sie z. B. die Adresse www.telekom.de in das Adressfeld ein. Auf Ihrem Speedport Router leuchtet die Anzeige „Online“ grün auf. 10 Die Installation ist nun beendet! Sie können jetzt telefonieren und im Internet surfen. Optional gibt es weitere Einstellungen, die Sie zusätzlich nutzen können. Individuelle Einstellungen gewünscht? Im Konfigurationsprogramm können Sie auch weitere Einstellungen an Ihrem Speedport Router vornehmen, z. B. für Telefonie oder WLAN. Wie Sie das Konfigurationsprogramm aufrufen, erfahren Sie im nächsten Kapitel. Tipp: Vergeben Sie persönliche und sichere Passwörter insbesondere für das Gerätepasswort des Speedport Routers, den Internet-Zugang und WLAN, um noch besser geschützt zu sein. Für die Änderung der Passwörter finden Sie Hinweise in der Bedienungsanleitung Ihres Speedport Routers. Weitere Informationen finden Sie in der Bedienungs anleitung Ihres Speedport Routers. Tipp: Die Telekom empfiehlt die Installation der Software Netzmanager. Der Netzmanager hilft bei der täglichen Nutzung und Überwachung des Internet-Zugangs über den Speedport Router. Darüber hinaus unterstützt Sie der Netzmanager bei der Realisierung Ihres Heimnetzwerks und bietet Hilfe zur Selbsthilfe im Fehlerfall. Im Kontakt mit unseren Beratern können Sie alle wichtigen Informationen über Ihren Computer und Speedport Router einfach mithilfe des Netzmanagers erfahren. Sie können den Netzmanager kostenlos unter www.telekom.de/ netzmanager downloaden oder finden ihn auf der beiliegenden Schnellstart-DVD unter „InternetSoftware“. 11 Manuelle Konfiguration (alternativ zur automatischen Konfiguration) Neben dem Web-Portal können Sie die Grundeinstellungen natürlich auch mit dem Assistenten des Konfigurationsprogramms des Speedport Routers vornehmen. Dies gilt auch, wenn die automatische Konfiguration nicht erfolgreich war. Schritt 1: Zugangsdaten eingeben Halten Sie für die Einrichtung folgende Dokumente bereit: Ihre persönlichen Zugangsdaten: Diese Zugangsdaten finden Sie in Ihren Einrichtungsunterlagen, sofern Sie diese nicht als separates Schreiben erhalten haben. Ihre Rufnummern: Die Rufnummern finden Sie in der Auftragsbestätigung, die Ihnen separat zugegangen ist. Starten Sie den Internet-Browser und geben Sie in die Adressleiste Folgendes ein: http://speedport.ip (ohne www) Alternativ können Sie http://192.168.2.1 verwenden. Hinweis: Der Zugang zu den Geräte-Konfigurationsdaten wird durch ein Gerätepasswort geschützt. Bei Speedport Routern finden Sie das Gerätepasswort auf dem Typenschild auf der Rückseite des Geräts. Geben Sie das Passwort ein und bestätigen Sie mit „OK“. Bei allen anderen Speedport-Modellen gehen Sie wie folgt vor: Wählen Sie auf der Startseite im Menü „Assistent“ den Menüpunkt „Schritt für Schritt“ und bestätigen Sie mit „OK & Weiter“. Der Assistent stellt sich vor und erklärt Ihnen seine wichtigsten Funktionen selbst. Geben Sie im ersten Schritt des Assistenten Ihre persönlichen Zugangsdaten für den Internet-Zugang ein. Typenschild mit Gerätepasswort Deutsche Telekom Speedport Mat.-Nr.: 123456789 Konfiguration über Internet-Browser: . . . . . . . . . . . https://speedport.ip Gerätepasswort: . . . . . . . . . . . . . . . . . . . . . . . . . . . . . 1234ab WLAN-Name (SSID): . . . . . . . . . . . . . . . . . . . . . . . . . WLAN-123456 WLAN-Schlüssel (WPA/WPA2): . . . . . . . . . . . . . . . ABC12345678 Serien-Nummer: . . . . . . . . . . . . . . . . . . . . . . . . . . . . . 12345678xyz Kundenservice-Hotline: . . . . . . . . . . . . . . . . . . . . . . . 0800 330 1000 Nur mit Original Steckernetzgerät für Speedport verwenden! intern ISDN Ein Assistent führt Sie durch die Einrichtung. Bei einem Speedport W 921V startet der Assistent automatisch. Folgen Sie den Hinweisen Schritt für Schritt. Abb. ähnlich. 12 Setzen Sie in dem Kästchen „Immer online“ ein Häkchen. Mit dieser Auswahl wird Ihre Internet- Verbindung rund um die Uhr aufrechterhalten, damit Sie für ankommende Telefonate ständig erreichbar sind. Schritt 3: Telefonie-Zugangsdaten Im Schritt 3 des Assistenten geben Sie die Telefonnummern und Zugangsdaten für die Telefonie über das Internet ein. Bestätigen Sie mit „OK & Weiter“. Schritt 2: Telefonie einrichten Nun richten Sie im Schritt 2 des Assistenten die Telefonie über das Internet ein. a) Wählen Sie bei „Anbieter-Auswahl“ „T-Online“ aus. b) Tragen Sie bei „DSL-Telefonnummer“ zunächst die Rufnummer ein, die bei abgehenden Telefongesprächen an Ihre Gesprächspartner übermittelt werden soll (bitte unbedingt im Format Vorwahl plus Rufnummer eingeben, Beispiel 0891234567890). Die Rufnummer finden Sie in Ihrer Auftragsbestätigung der Telekom. c) Tragen Sie unter „E-Mail-Adresse“ sofern nicht bereits eingetragen „[email protected]“ ein. Achten Sie auf die korrekte Schreibweise. Setzen Sie in dem Kästchen „Telefonie einrichten mit:“ ein Häkchen und wählen Sie „DSL Telefonie (Internet Telefonie, IP-basierend)“. Bestätigen Sie mit „OK & Weiter“. d) Lassen Sie das Feld „Passwort (Webkennwort)“ frei. e) Tragen Sie bei „Ortsvorwahl verwenden“ Ihre Ortsvorwahl ein, damit Sie bei Ortsgesprächen nur die Telefonnummer eingeben müssen. Abb. ähnlich. f) Klicken Sie anschließend auf den B utton „OK & Weiter“. Abb. ähnlich. 13 Schritt 4: weitere DSL-Telefonummer einrichten Wiederholen Sie diesen Schritt für alle Rufnummern, die Sie in Ihrer Auftragsbestätigung vorliegen haben. Klicken Sie dafür im folgenden Fenster auf Tipp: Vergeben Sie persönliche und sichere Passwörter insbesondere für das Gerätepasswort des Speedport Routers, den Internet-Zugang und WLAN, um noch besser geschützt zu sein. Für die Änderung der Passwörter finden Sie Hinweise in der Bedienungsanleitung Ihres Speedport Routers. Nur eingetragene Rufnummern können auch verwendet werden. Wenn Sie alle Rufnummern eingetragen haben, klicken Sie auf den Button „OK & Weiter“. Weitere Informationen finden Sie in der Bedienungsanleitung Ihres Speedport Routers. Schritt 5: überprüfen und beenden Nun können Sie Ihre Eingaben überprüfen und ausdrucken. Beenden Sie den Assistenten mit „OK “. Wenn Sie alle gewünschten Einstellungen vor‑ genommen haben, klicken Sie auf der Übersichtsseite auf „Beenden“. Die Installation ist nun beendet! Sie können jetzt telefonieren und im Internet surfen. Optional gibt es weitere Einstellungen, die Sie zusätzlich nutzen können. Tipp: Die Telekom empfiehlt die Installation der Software Netzmanager. Der Netzmanager hilft bei der täglichen Nutzung und Überwachung des Internet-Zugangs über den Speedport Router. Darüber hinaus unterstützt Sie der Netzmanager bei der Realisierung Ihres Heimnetzwerks und bietet Hilfe zur Selbsthilfe im Fehlerfall. Im Kontakt mit unseren Beratern können Sie alle wichtigen Informationen über Ihren Computer und Speedport Router einfach mithilfe des Netzmanagers erfahren. Sie können den Netzmanager kostenlos unter www.telekom.de/ netzmanager downloaden oder finden ihn auf der beiliegenden Schnellstart-DVD unter „InternetSoftware“. Tipps: Falls Sie ISDN-Telefone an dem Speedport Router angeschlossen haben, richten Sie zusätzlich die für das jeweilige Telefon gewünschte Rufnummer (MSN) in dem Telefon ein. Bitte schauen Sie dazu in die Bedienungsanleitung des jeweiligen Telefons. Hinweis: Bitte beachten Sie, dass bei Trennung des Speedport Routers vom Stromnetz Surfen und Telefonieren nicht möglich sind. 14 Media Receiver anschließen Achtung! Bitte beachten Sie auch die Hinweise zur Sicherheit und Nutzung in der Bedienungsanleitung Ihres Media Receivers. Nehmen Sie Ihren Media Receiver 303 mit den folgenden Kabeln aus der Verpackung, um diesen an Ihren Fernseher und Speedport Router anzuschließen. Media Receiver 303 Beginnen Sie mit dem Anschließen des Media Receivers erst, wenn die Konfiguration Ihres Speedport Routers erfolgreich abgeschlossen ist. Um Entertain nutzen zu können, muss eine Internet-Verbindung bestehen. Fernbedienung Entweder: HDMI-Kabel (wenn Ihr Fernseher hochauflösendes Fernsehen unterstützt) Oder: SCART-Kabel (wenn Ihr Fernseher kein hochauflösendes Fernsehen unterstützt) LAN-Netzwerkkabel Netzkabel 15 erbinden Sie den Media Receiver mit Ihrem 1. V Fernseher. Bitte achten Sie darauf, ob Sie, je nach Fernsehermodell, das HDMI-Kabel oder das SCART-Kabel nutzen müssen! Entweder: Wenn Ihr Fernseher hochauflösendes Fern sehen (HDTV) unterstützt, stecken Sie das HDMI-Kabel in den Media Receiver (Buchse ) und in Ihren Fernseher ). (Buchse Oder: Wenn Ihr Fernseher kein hochauflösendes Fernsehen (HDTV) unterstützt, dann stecken Sie das SCART-Kabel in den Media Receiver ) und in Ihren („SCART OUT“-Buchse Fernseher. Hinweise auf alternative Anschlüsse (z. B. S-Video) finden Sie in der Bedienungsanleitung Ihres Media Receivers. erbinden Sie den Media Receiver mit dem 2. V Speedport Router. Stecken Sie dazu das LANNetzwerkkabel in den Media Receiver (LANBuchse ) und in den Speedport Router (LAN-Buchse ). chließen Sie das Netzkabel an den Media 3. S Receiver (Power ) und an eine Steckdose an. chalten Sie den Media Receiver über den 4. S Netzschalter (Power ) ein. Schalten Sie Ihren Fernseher ein. Wichtig: Alternativ ist eine kabellose Verbindung über WLAN derzeit nur mit der Speedport W 102 Bridge möglich. Mit anderen Standard-WLAN- Geräten (z. B. WLAN-Ethernet-Adapter) ist die störungsfreie Nutzung des Media Receivers und damit von Entertain nicht möglich. Oder nutzen Sie Speedport Powerline 100 Duo, um Entertain ohne WLAN und ohne weitere Kabelverlegung über Ihr hauseigenes Stromnetz anschauen zu können. Wählen Sie an Ihrem Fernseher den richtigen Eingangskanal aus (z. B. über die AV-, Input- oder SourceTaste). Ggf. lesen Sie in der Bedienungsanleitung Ihres Fernsehers nach. Ob Sie den richtigen Kanal gewählt haben, sehen Sie am Startbildschirm von Entertain. Fahren Sie anschließend auf Seite 16 („Entertain starten“) dieser Anleitung fort. Das Anschluss-Schema finden Sie auf der nächsten Seite. Schließen Sie Ihren Media Receiver wie auf der Zeichnung abgebildet an. Netzschalter (Power) SCART-Kabel (SCART OUT) Entweder: Fernsehgerät HDMIKabel Oder: HD-readyFernsehgerät LANNetzwerkkabel Speedport Router Netzkabel zur Steckdose 16 Entertain starten Ihr Entertain Paket wird laufend weiterentwickelt, wobei sich auch der Startprozess verändern kann. Folgen Sie jetzt den Bildschirmanweisungen und den begleitenden Hinweisen auf der Anzeige des Media Receivers. Hinweis: Bei der ersten Inbetriebnahme kann es sein, dass sich der Media Receiver während des Startvorgangs die aktuellesten Updates installiert. Dies kann bis zu 30 Minuten dauern. Nach erfolgreicher Einrichtung erscheint auf Ihrem Fernseher das Programm des ersten Senders. Beim ersten Anschalten ordnet der Media Receiver den Sendern automatisch voreingestellte Programmplätze zu. Wie Sie die Anordnung der Sender verändern können, erfahren Sie in der Entertain Bedienungsanleitung. Fertig! Sie haben jetzt alle Geräte erfolgreich eingerichtet. Wir wünschen Ihnen viel Vergnügen beim Fernseh- und Video-Entertainment mit Entertain sowie beim Telefonieren und Surfen im Internet. 17 Übersicht über die verfügbaren Funktionen und Dienste Rufnummern Basisinformationen Als Neukunde erhalten Sie bei der Anmeldung standardmäßig drei Rufnummern mit Ortsnetzvor wahl. Bei der Erstbeauftragung Ihres IP-basierten Entertain Pakets können Sie kostenfrei weitere Nummern mit Ortsnetzvorwahl hinzufügen, dabei sind bis zu zehn Rufnummern mit Ihrer Ortsnetz vorwahl möglich. Beim Wechsel aus einem herkömmlichen FestnetzTarif oder einem Entertain Paket können die bereits bestehenden Rufnummern mitgenommen werden. Nachträgliche Buchung von Rufnummern Sie können jederzeit weitere Rufnummern hin zubuchen, wenn Sie Ihr Gesamtkontingent von zehn Rufnummern mit Ortsnetzvorwahl noch nicht ausgeschöpft haben. Rufnummern mit der Vorwahl Ihres Ortsnetzes können Sie über unsere Hotline oder in Ihrem Telekom Shop beauftragen. Bestehende Rufnummern können Sie ausschließlich über unsere kostenfreie Hotline 0800 33 01000 ändern oder löschen lassen. 18 Zuordnung zu Nutzern Bei der Bereitstellung eines IP-basierten Entertain Pakets sind alle verfügbaren Rufnummern auto matisch dem Hauptnutzer (Anschlussinhaber) zugeordnet. Im Kundencenter (Festnetz, Internet, TV) können Sie als Hauptnutzer unter www.telekom.de/ kundencenter bis zu 24 Inklusiv-Nutzer anlegen. Die Rufnummern können Sie Ihren Inklusiv-Nutzern beliebig zuordnen. Dazu stehen Ihnen zahlreiche Komfortfunktionen zur Verfügung, die in der Navigation ausgewählt werden müssen. Die Zuordnung der einzelnen Rufnummern zu den jeweiligen Inklusiv-Nutzern ermöglicht Ihnen eine noch individuellere Nutzung der Telefoniedienste. Jeder Inklusiv-Nutzer verfügt dabei über eigene Login-Daten für Telefonieeinstellungen und kann eine Vielzahl von Einstellungsmöglichkeiten für die eigene(n) Rufnummer(n) vornehmen. 19 Telefonieeinstellungen im Kundencenter Startseite Probieren Sie es einfach aus und erleben Sie den Komfort. Wenn Sie innerhalb des Kundencenters (Festnetz, Internet, TV) eine andere Seite aufgerufen haben, finden Sie über den Menüpunkt „TelefonieEinstellungen“ schnell zu den Telefonieeinstellungen zurück. Das Telefoniecenter ist Ihre zentrale Einstellungs oberfläche für alle Telefon-Leistungsmerkmale Ihres IP-basierten Entertain Anschlusses und das von überall dort, wo Sie Zugang zum Internet haben. Sie benötigen lediglich einen internetfähigen Computer und einen Webbrowser. Sie erreichen die „Telefonie-Einstellungen“ über das Telekom Kundencenter1 (Festnetz, Internet, TV) unter www.telekom.de/kundencenter Dort können Sie Telefonieeinstellungen für alle Ihre Rufnummern vornehmen, mit einem Blick alle Einstellungen prüfen, Einstellungen zur SprachBox IP vornehmen und vieles andere mehr. Darüber hinaus können Sie weitere Optionstarife zu Ihrem IP-basierten Anschluss auswählen Die Startseite2 ermöglicht den Schnelleinstieg: Übersicht Ihrer Internet-Telefonie-Daten alle Einstellungen für Internet-Telefonie Rufnummern anzeigen SprachBox IP ie Login-Daten für das Telekom Kundencenter (Festnetz, Internet, TV) erhalten D Sie mit den Vertragsunterlagen Ihres IP-basierten Entertain Pakets. Weitere nützliche Informationen finden Sie unter http://hilfe.telekom.de 2 Alle Abbildungen zeigen die Ansicht für den Hauptnutzer. Für Inklusiv-Nutzer weicht die Darstellung ab. 1 20 Übersicht Einstellungen Rufnummernzuordnung Übersicht Ihrer Internet-Telefonie-Daten: Sehen Sie auf einen Blick alle verfügbaren Rufnummern und die Telefonie-Leistungsmerkmale. Alle Einstellungen für Internet-Telefonie: Auf dieser Übersichtsseite sehen Sie auf einen Blick die eingestellten Leistungsmerkmale pro Rufnummer. Rufnummern anzeigen: Weisen Sie hier bequem die Rufnummern Ihres IP-basierten Anschlusses beliebigen Nutzern zu. Für jede Rufnummer können Sie unter der Rubrik „Rufnummern“ festlegen, welchem Inklusiv-Nutzer sie zugeordnet sein soll (sofern Sie Inklusiv-Nutzer angelegt haben). 21 Nummernanzeige Unter „Nummernanzeige“ können Sie festlegen, ob die eigene Rufnummer dem Gesprächspartner übermittelt werden soll oder nicht. Weiterhin können Sie hier einstellen, ob die Rufnummer des Anrufers angezeigt wird oder nicht. Weiterleitung Weiterleitung sofort: Die „Weiterleitung“ bietet Ihnen eine Vielzahl an Möglichkeiten: Weiterleitung in bestimmten Fällen bedingte Weiterleitung (nur für bestimmte Anrufer) Weiterleitung sofort Weiterleitung in bestimmten Fällen: 22 Anrufer blockieren Kurzwahlen Mit „Anrufer blockieren“ können Sie für jede Rufnummer detailliert Ihre Erreichbarkeit einstellen. Wahlsperre Sie können mittels der Wahlsperre für jede Ihrer Rufnummern separat einstellen, welche Zielrufnummern angerufen werden dürfen. Unter anderem können Sie 0900er-Rufnummern sperren, um z. B. auch die ungewollte Anwahl durch Dialer-Programme zu vermeiden. Notrufnummern bleiben zu Ihrer Sicher heit immer erreichbar. Sie können komplette Rufnummernbereiche gegen die Anwahl sperren, indem Sie ans Ende der gewünschten Rufnummerngasse einen Stern setzen: z. B. unterbinden Sie Anrufe zu bestimmten Mobilfunk-Nummern, wenn Sie die Rufnummerngasse 017 in die Wahlsperre aufnehmen. * Speichern Sie wichtige Rufnummern als Kurzwahl. Dann genügt die Eingabe der zweistelligen Kurzwahl und das Drücken der Gesprächstaste, um die Verbindung herzustellen. 23 Telefonbucheintrag Rufnummernnavigator Für jede Ihrer Rufnummern können Sie den Telefonbucheintrag unter dem Menüpunkt „Meine Daten“ im Kundencenter (Festnetz, Internet, TV) ganz nach Ihren Wünschen verwalten und in verschiedene Kommunikationsverzeichnisse aufnehmen lassen. Die meisten Seiten innerhalb der Telefonieein stellungen verfügen über einen Rufnummern navigator. Dieser zeigt alle dem ins Kundencenter (Festnetz, Internet, TV) eingeloggten Nutzer zugeordneten Rufnummern. Durch Auswählen einer Rufnummer können Sie die für diese Rufnummer gültigen Einstellungen einsehen und ändern. Der Hauptnutzer kann alle Rufnummern und auch die rufnummernbezogenen Einstellungen der InklusivNutzer einsehen und diese ändern. Tipp: Um einen schnellstmöglichen Aufbau der Telefonverbindung zu erreichen, schließen Sie die Eingabe der Telefonnummer mit der #-Taste ab. Um ein optimales Faxergebnis zu erzielen, sollten Sie die Funktion ECM (Error Correction Mode) am Faxgerät verwenden und, sofern möglich, die Übertragungsgeschwindigkeit auf einen Wert unterhalb der möglichen Maximalgeschwindigkeit (z. B. 14,4 kbit/s) reduzieren. 24 SprachBox IP oder von einem PC über Ihr E-Mail Center unter email.t-online.de von jedem beliebigen Ort aus abfragen. Ihre persönlichen Einstellungen der SprachBox IP können Sie entweder per Telefon über die kostenfreie Rufnummer 0800 33 02424 oder komfortabel über das Kundencenter (Festnetz, Internet, TV) unter www.telekom.de/kundencenter vornehmen. Begrüßungstext Einen persönlichen Begrüßungstext für Ihre SprachBox IP können Sie nur über Telefon aufsprechen. Hierzu verwenden Sie im Hauptmenü der SprachBox IP die Tastenfolge 3 1 1. Die SprachBox IP ist Ihr kostenfreier persönlicher Anrufbeantworter im Netz der Telekom. Sie benötigen kein Zusatzgerät, sparen somit Kosten und schonen dabei die Umwelt. Die SprachBox IP speichert ankommende Anrufe, wenn Sie mal nicht telefonisch erreichbar sind. Zusätzlich erhalten Sie bei der SprachBox IP eingehende Sprachnachrichten als Audiodatei in Ihr persönliches E-Mail-Postfach zugestellt. Sie können Ihre Nachrichten am Telefon Hinweis: alte SprachBox ausschalten Mit Bereitstellung Ihres IP-basierten Entertain Pakets wird Ihnen eine neue, verbesserte kostenfreie SprachBox IP zur Verfügung gestellt. Wir empfehlen Ihnen daher, vor dem Bereitstellungstermin Ihres IP-basierten Entertain Pakets eventuell vorhandene Nachrichten Ihrer bisherigen SprachBox abzufragen und diese dann über das Hauptmenü (Taste 4) auszuschalten. 25 Einstellungen der SprachBox IP im Kundencenter Im Kundencenter (Festnetz, Internet, TV) können Sie unter „Telefonie-Einstellungen“ folgende Einstellungen vornehmen: Ein- und Ausschalten sowie Rufannahme der SprachBox IP über die Funktion „Weiterleitung“ Art der Benachrichtigung bei Eingang neuer Nachrichten (telefonisch oder per SMS) Benachrichtigungszeitraum PIN zur Abfrage der SprachBox IP von unterwegs oder zum Schutz vor fremdem Zugriff am eigenen Anschluss Ein- und Ausschalten der SprachBox IP Einstellung der Benachrichtigung Hinweis: Sie können sich auch kostenfrei per SMS an Ihr Telekom Handy oder an Ihren Festnetz- Anschluss benachrichtigen lassen. 26 Einrichtung der PIN über das Kundencenter (Festnetz, Internet, TV) Haben Sie noch Fragen zum Thema SprachBox IP? Unser SprachBox Service-Team hilft Ihnen gern weiter unter der kostenfreien Rufnummer 0800 33 04747. Die Beschreibung der SprachBox IP mit ihren Möglichkeiten finden Sie unter www.telekom.de/ sprachbox Die für die SprachBox IP geltenden Allgemeinen Geschäftsbedingungen finden Sie unter www.telekom.de/agb Hilfe und Service-Seiten unter www.telekom.de/hilfe Hinweis: Eine PIN benötigen Sie für die telefonische Fernabfrage Ihrer SprachBox IP. Einfach den QR-Code scannen und Sie gelangen direkt zum Portal Hilfe & Service. Zusätzliche Dienste im Kundencenter (Festnetz, Internet, TV) Als Nutzer des IP-basierten Entertain Pakets steht Ihnen eine Vielzahl von zusätzlichen Services zur Verfügung. Die Übersicht über alle verfügbaren Services finden Sie in Ihrem Kundencenter (Festnetz, Internet, TV). Kundencenter aufrufen Das Kundencenter (Festnetz, Internet, TV) erreichen Sie über folgende Adresse: www.telekom.de/kundencenter Hier verwalten Sie Ihre Kundendaten, Nutzer, angemeldeten Dienste und Zusatzleistungen. Hier finden Sie außerdem den Zugang zu Ihren Nutzungsdaten und Ihrer Rechnung. 27 Inklusiv-Nutzer verwalten Als Kunde eines IP-basierten Entertain Pakets und Hauptnutzer haben Sie die Berechtigung, bis zu 24 weitere Inklusiv-Nutzer mit jeweils einem eigenen persönlichen E-Mail-Postfach einzurichten. Dadurch können Sie beispielsweise jedem Familienmitglied ein eigenes persönliches E-Mail-Postfach einrichten. Als Hauptnutzer vergeben Sie den Namen und das Passwort für den Inklusiv-Nutzer. Die Nutzerver waltung finden Sie im Kundencenter (Festnetz, Internet, TV). Hier können Sie bestehende InklusivNutzer und deren Berechtigungen verwalten oder neue Inklusiv-Nutzer hinzufügen. 28 Um einen neuen Inklusiv-Nutzer hinzuzufügen, folgen Sie hier dem Link „Neu“. Anschließend vergeben Sie eine E-Mail-Adresse und ein Passwort für den neuen Nutzer. Mit diesen Daten kann sich dann Ihr Inklusiv-Nutzer selbst unter www.t-online.de an melden und ein eigenes persönliches E-Mail-Postfach nutzen. Sollten Sie oder Ihr Familienmitglied das Passwort einmal vergessen haben, können Sie als Hauptnutzer im Kundencenter (Festnetz, Internet, TV) jederzeit ein neues Passwort vergeben. Optional können Sie bei der Einrichtung des Inklusiv Nutzers noch ein sogenanntes E-Mail-Passwort vergeben. Dieses E-Mail-Passwort benötigt der Inklusiv Nutzer, wenn er sein E-Mail-Postfach mit einem E-Mail-Programm wie z. B. Outlook abfragen möchte. Unter „Zusatzleistungen“ in der Nutzerverwaltung können Sie festlegen, ob der Inklusiv-Nutzer kostenpflichtige Services (z. B. E-Mail Paket oder SMS- Versand) nutzen darf. Hinweis: Nach der Einrichtung von Inklusiv-Nutzern können Sie diesen über das Kundencenter (Festnetz, Internet, TV) eigene Rufnummern zuordnen. Der Inklusiv-Nutzer erhält somit auch eine eigene SprachBox IP. Achtung: Nach Rufnummernzuordnung zu einem Inklusiv-Nutzer muss ggf. Ihre Router-Konfiguration angepasst werden. Zusätzliche Dienste im Kundencenter Über die Rubrik „Dienste & Abos“ im Kundencenter (Festnetz, Internet, TV) können Sie als Hauptnutzer verschiedene Zusatzleistungen wie z. B. PremiumServices bzw. das E-Mail Paket anmelden. Abhängig von der gewählten Variante Ihres IP-basierten Entertain Pakets sind diese Dienste auch als Inklusiv-Leistung enthalten. Die Optionen sind jedoch nicht automatisch aktiviert, sondern müssen noch freigeschaltet werden. 29 Leistungen, die in Ihrem Anschlusspaket bereits aktiviert sind, werden Ihnen im Bereich „TelefonieEinstellungen“ unter „Zubuchoptionen für Internet und Telefonie“ angezeigt. Bei kostenpflichtigen Zusatzleistungen werden Ihnen unter „mehr“ ausführliche Informationen und die Preisinformation angezeigt. Einzelverbindungsnachweis für IP-basierte Telefonie Unter „Rechnung“ > „Einzelverbindungen IP“ auf der Startseite in Ihrem Kundencenter (Festnetz, Internet, TV) können Sie Ihre gewählten Verbindungen einsehen, sofern Sie einen Einzelverbindungsnachweis beauftragt haben. Beachten Sie, dass bestimmte Sonderrufnummern erst nach der Abrechnung separat in Ihrem herkömmlichen Einzelverbindungsnachweis aufgeführt werden, den Sie ebenfalls im Kundencenter einsehen können. Der Einzelverbindungsnachweis für Ihre Telefonverbindungen oder Änderungen des Einzelverbindungsnachweises können mit dem unter dem Menüpunkt „Rechnung“ bereitgestellten Antrag (PDF) bei unserem Kundenservice beauftragt werden. Einzelverbindungsnachweis für SMS-Nachrichten Die Darstellung der Abrechnung von SMS- Nachrichten erfolgt unter „Rechnung“ > „Internet- Nutzungsdaten“. 30 Hilfe und Kontakt Fragen zur Einrichtung Bei Fragen zur Einrichtung stehen wir Ihnen selbstverständlich gern zur Verfügung. Sie erreichen uns unter der kostenfreien Hotline 0800 33 01000 rund um die Uhr. Fragen bei technischen Problemen Bei technischen Problemen mit Ihrem Speedport Router können Sie sich an die kostenfreie Hotline 0800 33 01000, Stichwort „Router/ Router-Konfiguration“, wenden. In den ausführlichen Bedienungsanleitungen Ihres Speedport Routers und Ihres Media Receivers finden Sie weitere Hilfestellungen. Halten Sie folgende Informationen für Ihren Berater bereit: Welches Betriebssystem verwenden Sie (zum Beispiel Windows® XP, Windows® Vista™ oder Windows® 7)? Welcher Speedport Router wird verwendet (Typen bezeichnung, z. B. W 503V)? Ist der Speedport Router per WLAN oder mit dem Netzwerkkabel am Computer angeschlossen? Mit welcher Firmware arbeitet der Speedport Router? Achtung! Bitte beachten Sie auch die Hinweise zur Sicherheit und Nutzung in den Bedienungsanleitungen Ihrer Geräte. Portal Hilfe & Service Unter www.telekom.de/hilfe finden Sie alle Hilfen und Services der Telekom für Festnetz und Mobilfunk, so z. B. neben Anleitungen sowie Handbuch- und Software-Downloads auch Hilfe bei Fehlerbehebungen und Störungsmeldungen. Und Sie gelangen auf diesem Weg auch zu unseren Service-Foren! Einfach den QR-Code scannen und Sie gelangen direkt zum Portal Hilfe & Service. 31 Herausgeber: Telekom Deutschland GmbH 53262 Bonn Stand 11/2011 | Änderungen und Irrtum vorbehalten | Papier chlorfrei gebleicht | Vch | Mat.-Nr. 02040005