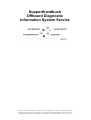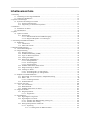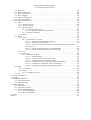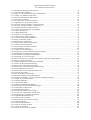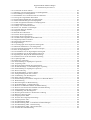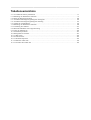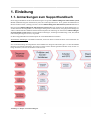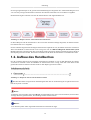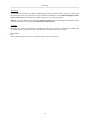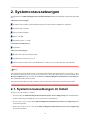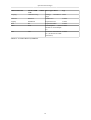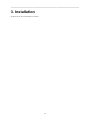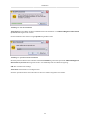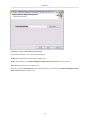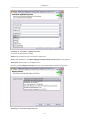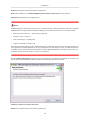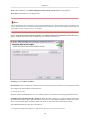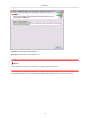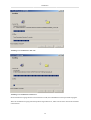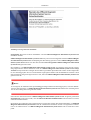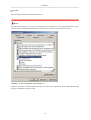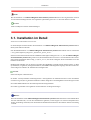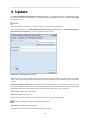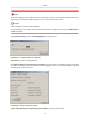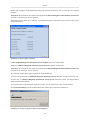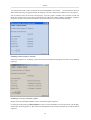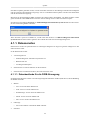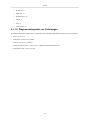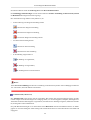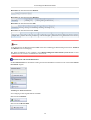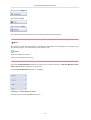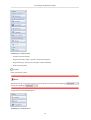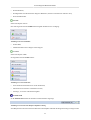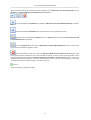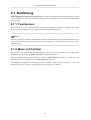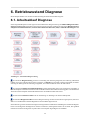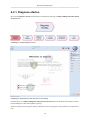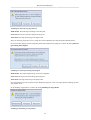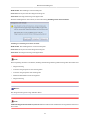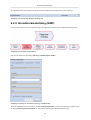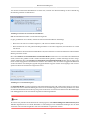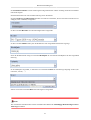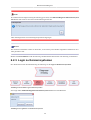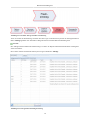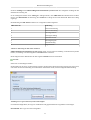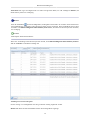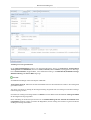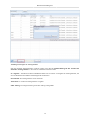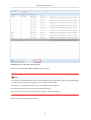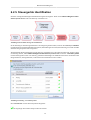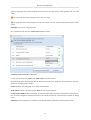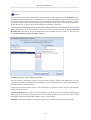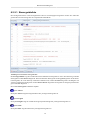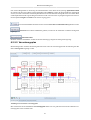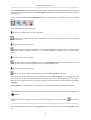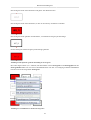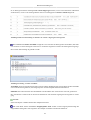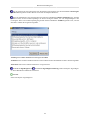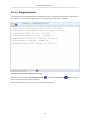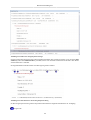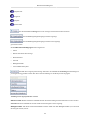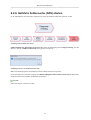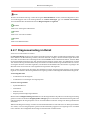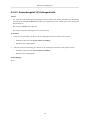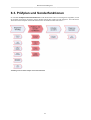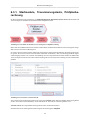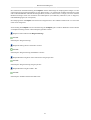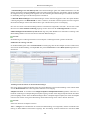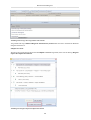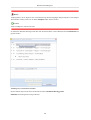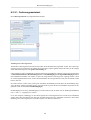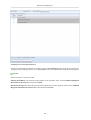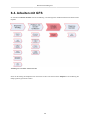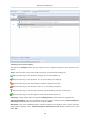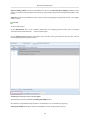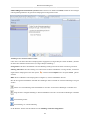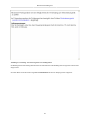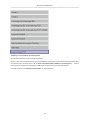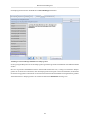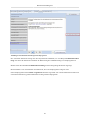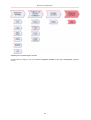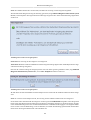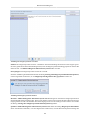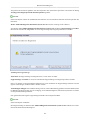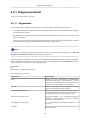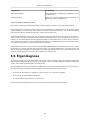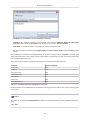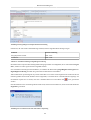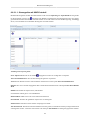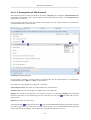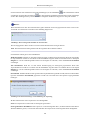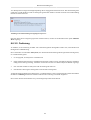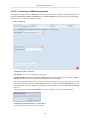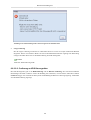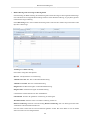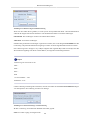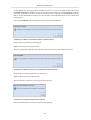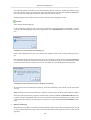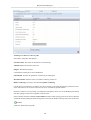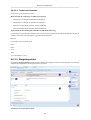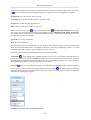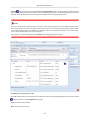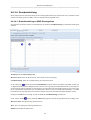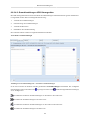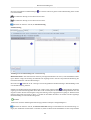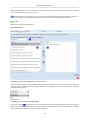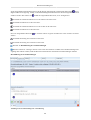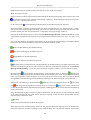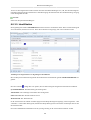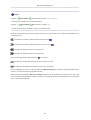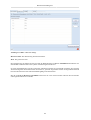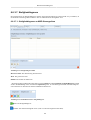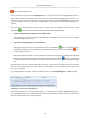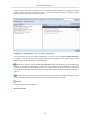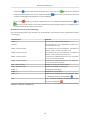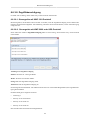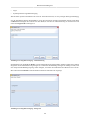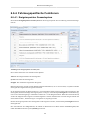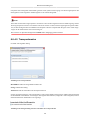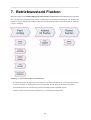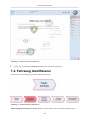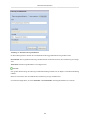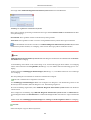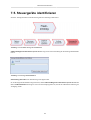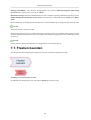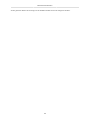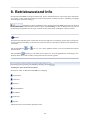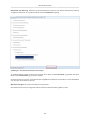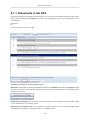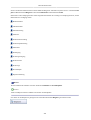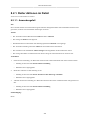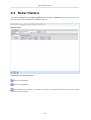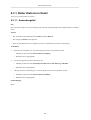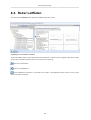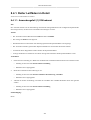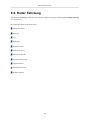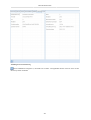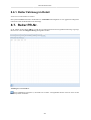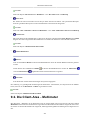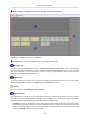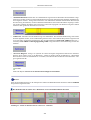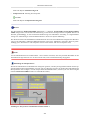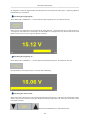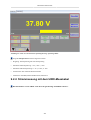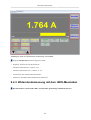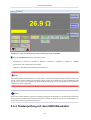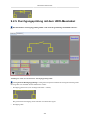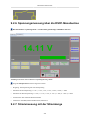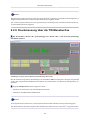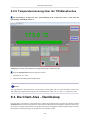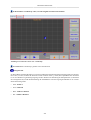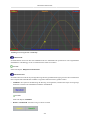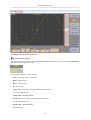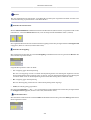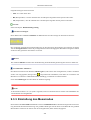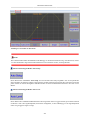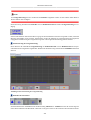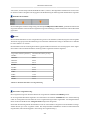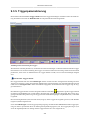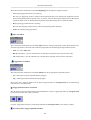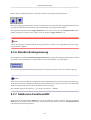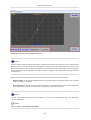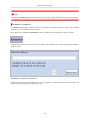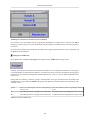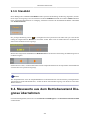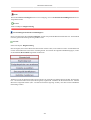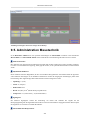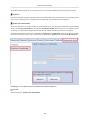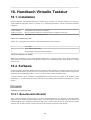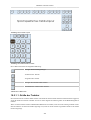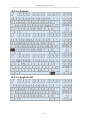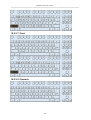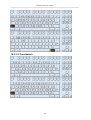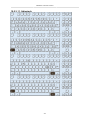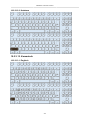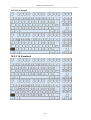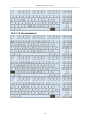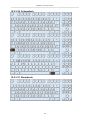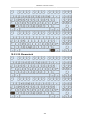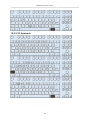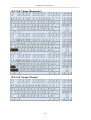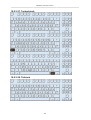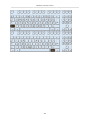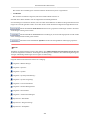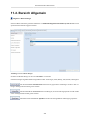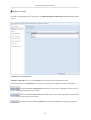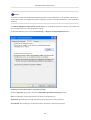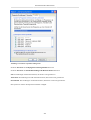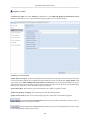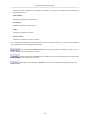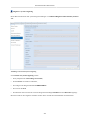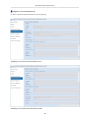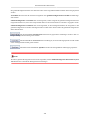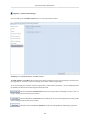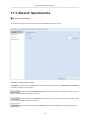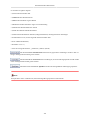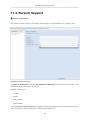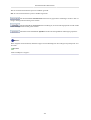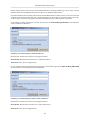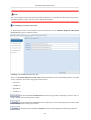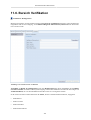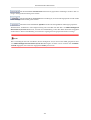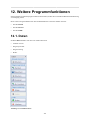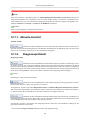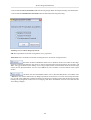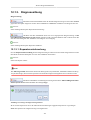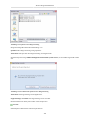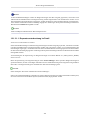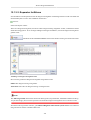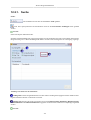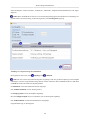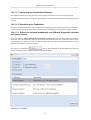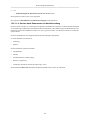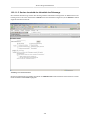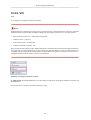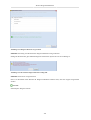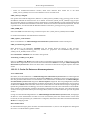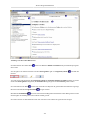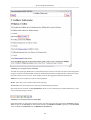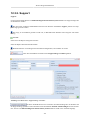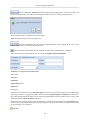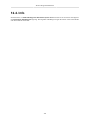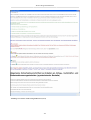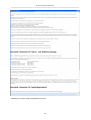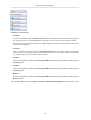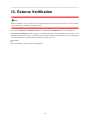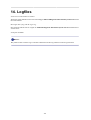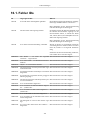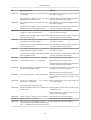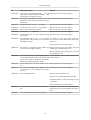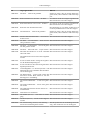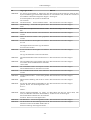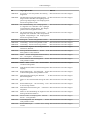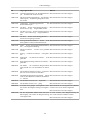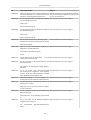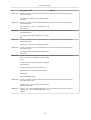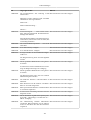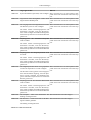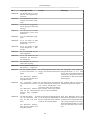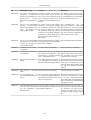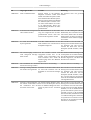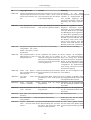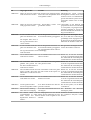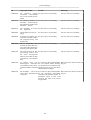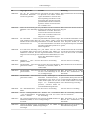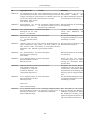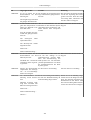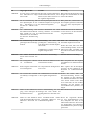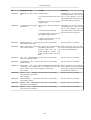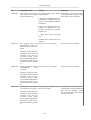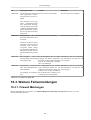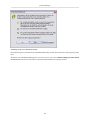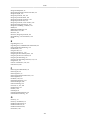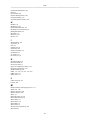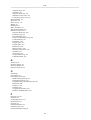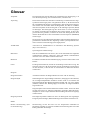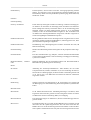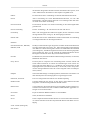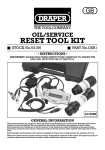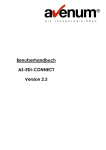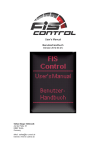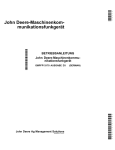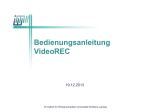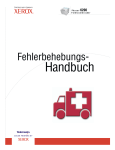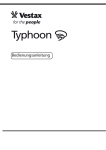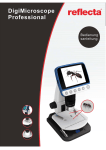Download Supporthandbuch Offboard Diagnostic Information System Service
Transcript
Supporthandbuch
Offboard Diagnostic
Information System Service
Vertraulich. Alle Rechte vorbehalten. Weitergabe oder Vervielfältigung ohne vorherige schriftliche Zustimmung
des Fachbereiches der Volkswagen AG verboten. Vertragspartner erhalten dieses Dokument nur über die zuständige Beschaffungsabteilung. VOLKSWAGEN AG Copyright © 2007 VOLKSWAGEN AG Version 4.9.29
Inhaltsverzeichnis
1. Einleitung ............................................................................................................................... 13
1.1. Anmerkungen zum Supporthandbuch ................................................................................ 13
1.2. Aufbau des Handbuches ................................................................................................. 14
2. Systemvoraussetzungen ........................................................................................................... 16
2.1. Systemvoraussetzungen im Detail .................................................................................... 16
2.1.1. Systemvoraussetzungen ........................................................................................ 17
2.1.2. Abgrenzung zu den Konzernsystemen .................................................................... 17
3. Installation ............................................................................................................................ 19
3.1. Installation im Detail ..................................................................................................... 35
3.2. Deinstallation ............................................................................................................... 36
4. Update ................................................................................................................................... 38
4.1. Update im Detail .......................................................................................................... 42
4.1.1. Releasenotes ...................................................................................................... 44
4.1.1.1. Datenbestände für die DIDB-Erzeugung ....................................................... 44
4.1.1.2. Diagnosedatenpaket von Volkswagen ........................................................... 45
5. Anwendungsstart/Bedienoberfläche ............................................................................................. 46
5.1. Bedienung .................................................................................................................... 55
5.1.1. Touchscreen ..................................................................................................... 55
5.1.2. Maus und Tastatur .............................................................................................. 55
6. Betriebszustand Diagnose .......................................................................................................... 56
6.1. Arbeitsablauf Diagnose .................................................................................................. 56
6.2. Diagnoseeinstieg ........................................................................................................... 57
6.2.1. Diagnose starten ................................................................................................ 58
6.2.2. Grundmerkmalsdialog (GMD) ............................................................................... 64
6.2.3. Login zu Konzernsystemen ................................................................................... 68
6.2.4. Auftrag auswählen .............................................................................................. 69
6.2.5. Steuergeräte Identifikation .................................................................................... 76
6.2.5.1. Steuergeräteliste ....................................................................................... 79
6.2.5.2. Vernetzungsplan ....................................................................................... 81
6.2.5.3. Ereignisspeicher ....................................................................................... 87
6.2.6. Geführte Fehlersuche (GFS) starten ........................................................................ 91
6.2.7. Diagnoseeinstieg im Detail ................................................................................... 92
6.2.8. Aufträge im Detail .............................................................................................. 93
6.2.8.1. Anwendungsfall (1) VIN bekannt ................................................................ 93
6.2.8.2. Anwendungsfall (2) Auftragsdetails ............................................................. 94
6.3. Prüfplan und Sonderfunktionen ........................................................................................ 95
6.3.1. Startmodule, Traversierungstests, Prüfplanberechnung ............................................... 96
6.3.2. DISS / TPI ........................................................................................................ 98
6.3.2.1. Codierungsassistent ................................................................................. 106
6.3.3. Sonderfunktionen .............................................................................................. 107
6.4. Arbeiten mit GFS ........................................................................................................ 109
6.4.1. Test Verifikation ............................................................................................... 119
6.4.2. Bauteilauswahl ................................................................................................ 120
6.4.3. Geführte Fehlersuche im Detail ........................................................................... 121
6.5. Diagnose beenden ........................................................................................................ 121
6.5.1. Diagnoseprotokoll ............................................................................................. 128
6.5.1.1. Allgemeines ........................................................................................... 128
6.6. Eigendiagnose ............................................................................................................. 129
6.6.1. Eigendiagnose Allgemein ................................................................................... 130
6.6.2. Eigendiagnose im Detail ..................................................................................... 136
6.6.2.1. Aufträge ohne Beanstandung (Tuning etc.) .................................................. 136
6.6.2.2. Arbeiten ohne Auftrag ............................................................................. 136
6.6.3. Steuergerätespezifische Funktionen ..................................................................... 136
6.6.3.1. Anpassung ........................................................................................... 136
6.6.3.1.1. Steuergeräte mit KWP-Protokoll .................................................... 137
Supporthandbuch Offboard Diagnostic Information System Service
6.6.3.1.2. Steuergeräte mit UDS-Protokoll .....................................................
6.6.3.2. Codierung ............................................................................................
6.6.3.2.1. Codierung an KWP-Steuergeräten ..................................................
6.6.3.2.2. Codierung an UDS-Steuergeräten ...................................................
6.6.3.2.3. Technische Hinweise ...................................................................
6.6.3.3. Ereignisspeicher ....................................................................................
6.6.3.4. Grundeinstellung ...................................................................................
6.6.3.4.1. Grundeinstellung an KWP-Steuergeräten .........................................
6.6.3.4.2. Grundeinstellung an UDS-Steuergeräten ..........................................
6.6.3.5. Identifikation ........................................................................................
6.6.3.6. Messwerte ............................................................................................
6.6.3.6.1. Messwerte bei KWP-Steuergeräten ..................................................
6.6.3.7. Stellglieddiagnose ..................................................................................
6.6.3.7.1. Stellglieddiagnose an KWP-Steuergeräten ........................................
6.6.3.7.2. Stellglieddiagnose an UDS-Steuergeräten .........................................
6.6.3.8. Zugriffsberechtigung ..............................................................................
6.6.3.8.1. Steuergeräte mit KWP 1281-Protokoll .............................................
6.6.3.8.2. Steuergeräte mit KWP 2000- oder UDS-Protokoll ..............................
6.6.4. Fahrzeugspezifische Funktionen ..........................................................................
6.6.4.1. Ereignisspeicher Gesamtsystem ................................................................
6.6.4.2. Transportmodus .....................................................................................
6.6.4.3. Verbauliste ...........................................................................................
7. Betriebszustand Flashen ..........................................................................................................
7.1. Flashen starten ............................................................................................................
7.2. Fahrzeug identifizieren .................................................................................................
7.3. Login zu den Konzernsystemen ......................................................................................
7.4. Auftragsauswahl ..........................................................................................................
7.5. Steuergeräte identifizieren .............................................................................................
7.6. Arbeiten mit Flashprogrammen ......................................................................................
7.7. Flashen beenden ..........................................................................................................
8. Betriebszustand Info ...............................................................................................................
8.1. Dokumente .................................................................................................................
8.1.1. Dokumente in der GFS ......................................................................................
8.2. Reiter Aktionen ...........................................................................................................
8.2.1. Reiter Aktionen im Detail ...................................................................................
8.2.1.1. Anwendungsfall .....................................................................................
8.3. Reiter Historie ............................................................................................................
8.3.1. Reiter Historie im Detail ....................................................................................
8.3.1.1. Anwendungsfall .....................................................................................
8.4. Reiter Leitfäden ..........................................................................................................
8.4.1. Reiter Leitfäden im Detail ..................................................................................
8.4.1.1. Anwendungsfall (1) VIN bekannt ..............................................................
8.4.1.2. Anwendungsfall (2) während Funktionstest ..................................................
8.5. Reiter Stromlaufpläne ...................................................................................................
8.5.1. Reiter Stromlaufpläne im Detail ...........................................................................
8.5.1.1. Anwendungsfall .....................................................................................
8.6. Reiter Fahrzeug ...........................................................................................................
8.6.1. Reiter Fahrzeug im Detail ...................................................................................
8.7. Reiter PR-Nr. ..............................................................................................................
9. Betriebsart Messtechnik .........................................................................................................
9.1. Messtechnik Allgemein ................................................................................................
9.2. Die Client-Area - Multimeter .........................................................................................
9.2.1. Spannungsmessung mit dem URDI-Messkabel .......................................................
9.2.2. Strommessung mit dem URDI-Messkabel ..............................................................
9.2.3. Widerstandsmessung mit dem URDI-Messkabel .....................................................
9.2.4. Diodenprüfung mit dem URDI-Messkabel .............................................................
9.2.5. Durchgangsprüfung mit dem URDI-Messkabel .......................................................
9.2.6. Spannungsmessung über die DSO1-Messbuchse .....................................................
139
141
142
144
150
150
153
153
155
160
161
161
164
164
166
173
173
173
176
176
178
180
182
183
184
187
189
191
192
193
196
197
203
205
206
206
207
208
208
209
210
210
211
212
213
213
214
216
216
217
217
218
224
225
226
227
229
230
Supporthandbuch Offboard Diagnostic Information System Service
9.2.7. Strommessung mit der Stromzange .......................................................................
9.2.8. Druckmessung über die T/D-Messbuchse ..............................................................
9.2.9. Temperaturmessung über die T/D-Messbuchse .......................................................
9.3. Die Client-Area - Oszilloskop ........................................................................................
9.3.1. Bildposition und Zeitbasis ..................................................................................
9.3.2. Kanalparametrierung ..........................................................................................
9.3.3. Einstellung des Messmodus ................................................................................
9.3.4. Langzeitmessung im Modus Schreiber ..................................................................
9.3.5. Triggerparametrierung ........................................................................................
9.3.6. Bandbreitenbegrenzung ......................................................................................
9.3.7. Sollkurven-Funktionalität ....................................................................................
9.3.8. Standbild .........................................................................................................
9.4. Messwerte aus dem Betriebszustand Diagnose übernehmen .................................................
9.5. Administration Messtechnik ..........................................................................................
10. Handbuch Virtuelle Tastatur ..................................................................................................
10.1. Installation ................................................................................................................
10.2. Software ...................................................................................................................
10.2.1. Benutzerschnittstelle ........................................................................................
10.2.1.1. Größe der Tastatur ................................................................................
10.2.1.2. Sondertasten .........................................................................................
10.2.1.3. Einstellungsdialog .................................................................................
10.2.2. Sprachen ........................................................................................................
10.2.3. Tastaturlayouts ................................................................................................
10.2.3.1. Deutsch ...............................................................................................
10.2.3.2. Bulgarisch ...........................................................................................
10.2.3.3. Chinesisch Simplified ............................................................................
10.2.3.4. Dänisch ...............................................................................................
10.2.3.5. Englisch GB ........................................................................................
10.2.3.6. Englisch USA ......................................................................................
10.2.3.7. Farsi ...................................................................................................
10.2.3.8. Finnisch ..............................................................................................
10.2.3.9. Französisch ..........................................................................................
10.2.3.10. Griechisch ..........................................................................................
10.2.3.11. Italienisch ..........................................................................................
10.2.3.12. Japanisch ...........................................................................................
10.2.3.12.1. Direkte Eingabe ........................................................................
10.2.3.12.2. Hiragana .................................................................................
10.2.3.12.3. Katakana .................................................................................
10.2.3.13. Koreanisch .........................................................................................
10.2.3.13.1. Englisch ..................................................................................
10.2.3.13.2. Hangul ....................................................................................
10.2.3.14. Kroatisch ...........................................................................................
10.2.3.15. Niederländisch ....................................................................................
10.2.3.16. Polnisch .............................................................................................
10.2.3.17. Portugiesisch ......................................................................................
10.2.3.18. Rumänisch .........................................................................................
10.2.3.19. Russisch ............................................................................................
10.2.3.20. Schwedisch ........................................................................................
10.2.3.21. Slowakisch .........................................................................................
10.2.3.22. Slowenisch .........................................................................................
10.2.3.23. Spanisch ............................................................................................
10.2.3.24. Taiwan (Bopomofo) .............................................................................
10.2.3.25. Taiwan (ChaJei) ..................................................................................
10.2.3.26. Thai ..................................................................................................
10.2.3.27. Tschechisch ........................................................................................
10.2.3.28. Türkisch ............................................................................................
10.2.3.29. Ungarisch ..........................................................................................
11. Betriebszustand Administration ...............................................................................................
230
232
233
233
236
237
240
243
248
251
251
256
256
259
261
261
261
261
262
263
263
263
264
264
265
265
266
266
267
268
268
269
270
271
272
272
272
273
273
273
274
274
275
276
277
277
278
279
279
280
281
282
282
283
284
284
285
287
Supporthandbuch Offboard Diagnostic Information System Service
11.1. Bedienung ................................................................................................................
11.2. Bereich Allgemein .....................................................................................................
11.3. Bereich Speicherorte ..................................................................................................
11.4. Bereich Support .........................................................................................................
11.5. Bereich Verbindungen ................................................................................................
11.6. Bereich Verifikation ...................................................................................................
12. Weitere Programmfunktionen .................................................................................................
12.1. Daten .......................................................................................................................
12.1.1. Aktuelle Ansicht .............................................................................................
12.1.2. Diagnoseprotokoll ............................................................................................
12.1.3. Diagnosesitzung ..............................................................................................
12.1.3.1. Reparaturunterbrechung ..........................................................................
12.1.3.1.1. Reparaturunterbrechung im Detail ..................................................
12.1.3.2. Reparatur fortführen ..............................................................................
12.1.4. Hotfix ...........................................................................................................
12.2. Extras ......................................................................................................................
12.2.1. Suche ............................................................................................................
12.2.1.1. Suchfunktion im Detail ..........................................................................
12.2.1.1.1. Sortierung der Fundstellen (Ranking) .............................................
12.2.1.1.2. Darstellung der Fundstellen ..........................................................
12.2.1.1.3. Suchen im Informationsbestand von Offboard Diagnostic Information
System Service ..........................................................................................
12.2.1.1.4. Suchen nach Dokumenten im Auslieferumfang .................................
12.2.1.1.5. Suchen innerhalb der Infomittel des Fahrzeugs .................................
12.2.2. VCI ..............................................................................................................
12.2.3. Probefahrt ......................................................................................................
12.2.3.1. Mobilität im Detail ................................................................................
12.2.3.1.1. Mobilität starten .........................................................................
12.2.3.1.2. Cache für Daten vom Werkstatt Share ............................................
12.2.3.1.3. Cache für Daten aus Konzernsystemen ...........................................
12.2.3.1.4. Verhalten bei nicht vorhandener Netzwerkverbindung ........................
12.2.3.1.5. Verhalten bei vorhandener Netzwerkverbindung ...............................
12.2.3.1.6. Verhalten bei geänderter Werkstatt-Infrastruktur ...............................
12.3. Hilfe ........................................................................................................................
12.3.1. Online-Hilfe ...................................................................................................
12.3.2. Support ..........................................................................................................
12.3.2.1. Feedback im Detail ...............................................................................
12.4. Info .........................................................................................................................
13. Externe Verifikation ............................................................................................................
14. Logfiles ..............................................................................................................................
15. Konfigurationsdateien ............................................................................................................
15.1. Werkstatt-Parameter ...................................................................................................
15.2. eShop-Parameter ........................................................................................................
16. Fehlermeldungen ..................................................................................................................
16.1. Fehler IDs ...............................................................................................................
16.2. Fehler IDs im Detail ..................................................................................................
16.3. Weitere Fehlermeldungen ............................................................................................
16.3.1. Firewall Meldungen ........................................................................................
16.3.2. Browser Meldungen .........................................................................................
17. Index ..................................................................................................................................
Glossar ....................................................................................................................................
287
290
303
309
314
322
324
324
325
325
327
327
329
330
332
332
333
336
337
337
337
339
340
341
345
348
348
348
349
350
350
351
351
352
355
359
360
365
366
367
367
367
368
369
384
408
408
409
411
417
Abbildungsverzeichnis
1.1. Beispiel Arbeitsablauf Diagnose ..............................................................................................
1.2. Beispiel Teil eines Arbeitsablaufs mit Einzelschritten ..................................................................
1.3. Beispiel für aktiven Link im Inhaltsverzeichnis ...........................................................................
3.1. Ablauf der Installation ...........................................................................................................
3.2. Start der Installation ..............................................................................................................
3.3. Sprachauswahl der Installation .................................................................................................
3.4. Der Offboard Diagnostic Information System Service Setup-Assistent .............................................
3.5. Ziel-Ordner der Installation .....................................................................................................
3.6. Zielverzeichnis Diagnosekomponenten ......................................................................................
3.7. Auswahl der Plattform ...........................................................................................................
3.8. Auswahl der Applikationssprachen ...........................................................................................
3.9. Auswahl des Diagnoseinterface ...............................................................................................
3.10. Hinweis bei Bluetooth-Interface .............................................................................................
3.11. Auswahl des Zertifikats ........................................................................................................
3.12. Auswahl des Startmenü-Ordners .............................................................................................
3.13. Anzeige des Kopiervorgangs .................................................................................................
3.14. Installation der PDU-API ......................................................................................................
3.15. Installation des MCD Server .................................................................................................
3.16. Abgeschlossene Installation ...................................................................................................
3.17. Internetoptionen für Internet Explorer 6 ...................................................................................
3.18. Grafische Darstellung des Deinstallationsprozesses ....................................................................
4.1. Datenupdate über Netzwerk ....................................................................................................
4.2. Verbindungsaufbau zur Update-Site ..........................................................................................
4.3. Anzeige vorhandener Updates .................................................................................................
4.4. Keine Updates vorhanden .......................................................................................................
4.5. Anzeige des Updateverlaufs eines Datenupdates .........................................................................
4.6. Hinweis auf Update bei Erreichen des voreingestellten Zeitpunkts ..................................................
4.7. Hinweis auf Update bei vorhandenen Daten ...............................................................................
4.8. Updatehinweis nach Beenden von Offboard Diagnostic Information System Service ..........................
4.9. Start des Updates ..................................................................................................................
4.10. Keine Updates vorhanden .....................................................................................................
4.11. Anzeige vorhandener Updates ................................................................................................
5.1. Start von Offboard Diagnostic Information System Service ...........................................................
5.2. Fenster mit Warnungen/Hinweisen (Teil 1) ................................................................................
5.3. Fenster mit Warnungen/Hinweisen (Teil 2) ................................................................................
5.4. Die Offboard Diagnostic Information System Service Benutzeroberfläche ........................................
5.5. Der Infobereich .....................................................................................................................
5.6. Menü Betriebsarten ...............................................................................................................
5.7. Standardfunktionen-Menüs ......................................................................................................
5.8. Untermenü Daten ..................................................................................................................
5.9. Untermenü Extras .................................................................................................................
5.10. Untermenü Hilfe .................................................................................................................
5.11. Untermenü Infos .................................................................................................................
5.12. Statusbereich Beispiel Prüfplanberechnung ...............................................................................
6.1. Arbeitsablauf Diagnoseeinstieg ................................................................................................
6.2. Abschnitt Diagnoseeinstieg .....................................................................................................
6.3. Abschnitt Diagnose starten ......................................................................................................
6.4. Einstiegsfenster nach dem Start der Anwendung .........................................................................
6.5. Nicht zulässige Bluetooth-Verbindung ......................................................................................
6.6. Startfenster für den Diagnoseeinstieg ........................................................................................
6.7. Kein Fahrzeug angeschlossen ..................................................................................................
6.8. Kein Fahrzeug angeschlossen ..................................................................................................
6.9. Fahrzeugerkennung nicht möglich ............................................................................................
6.10. Zündung ist ausgeschaltet .....................................................................................................
6.11. Zündungsstatus nicht erkennbar .............................................................................................
13
14
14
20
22
22
23
24
25
26
27
27
28
29
30
31
32
32
33
34
37
38
39
39
40
40
41
41
41
42
43
43
46
46
47
48
48
50
51
52
52
53
53
53
56
57
58
58
59
60
61
62
62
62
63
Supporthandbuch Offboard Diagnostic Information System Service
6.12. Statusbereich Beispiel Ermittlung VIN .................................................................................... 64
6.13. Abschnitt GMD ausführen .................................................................................................... 64
6.14. Dialog zur Auswahl der Fahrzeug Grundmerkmale .................................................................... 64
6.15. Abfrage zur Geführten Fehlersuche ......................................................................................... 65
6.16. Fehler bei automatischer Identifikation .................................................................................... 66
6.17. VIN manuell eingeben .......................................................................................................... 66
6.18. Abschnitt Login zu Konzernsystemen ..................................................................................... 68
6.19. Loginfenster zu den Konzernsystemen ..................................................................................... 68
6.20. Abschnitt Auftrag auswählen - Diagnoseeinstieg ....................................................................... 69
6.21. Abschnitt Auftrag auswählen - Flasheinstieg ............................................................................ 70
6.22. Auftragsansicht beim Diagnoseeinstieg .................................................................................... 70
6.23. Login zu Konzernsystemen nicht möglich ................................................................................ 71
6.24. Ansicht Auftragsliste ............................................................................................................ 72
6.25. Auftragsdetailansicht ............................................................................................................ 73
6.26. Eingabe der Auftragsnummer ................................................................................................ 74
6.27. Auswahl "Ohne Auftrag arbeiten" .......................................................................................... 75
6.28. Abschnitt Steuergeräte identifizieren ....................................................................................... 76
6.29. Dialog "Verbauliste prüfen" .................................................................................................. 76
6.30. Bearbeiten des Codierstatus ................................................................................................... 77
6.31. Dialog "Nicht erkannte Steuergeräte" ...................................................................................... 78
6.32. Ansicht der Steuergeräteliste ................................................................................................. 79
6.33. Informationen zu einem Steuergerät ........................................................................................ 80
6.34. Steuergeräteliste sortieren ...................................................................................................... 80
6.35. Ansicht des Vernetzungsplans ................................................................................................ 81
6.36. Beispiele für grafische Darstellung der Steuergeräte ................................................................... 83
6.37. Schaltflächen zu einzelnen Steuergeräten ................................................................................. 83
6.38. Kontextmenü (Steuergeräte-Schaltflächen) ............................................................................... 84
6.39. Steuergerät als verbaut eintragen ............................................................................................ 84
6.40. Kursive Darstellung von manuell "als verbaut" eingetragenen Steuergeräten ................................... 85
6.41. Dialog "Variante auswählen" ................................................................................................. 85
6.42. Geführte Funktionen zu Steuergerät auswählen ......................................................................... 86
6.43. Ansicht der Ereignisspeichereinträge ....................................................................................... 87
6.44. Öffnen eines Ereignisspeichereintrages .................................................................................... 88
6.45. Informationen zu einem Ereignisspeichereintrag ........................................................................ 88
6.46. Ereignisspeicherliste sortieren ................................................................................................ 89
6.47. Kontextmenü in der Ereignisspeicheransicht ............................................................................. 90
6.48. Abschnitt GFS starten .......................................................................................................... 91
6.49. Start der Geführten Fehlersuche ............................................................................................. 91
6.50. Abschnitt Prüfplan und Sonderfunktionen ................................................................................ 95
6.51. Abschnitt Startmodule, Traversierungstests, Prüfplanberechnung .................................................. 96
6.52. Ansicht der Variantenauswahl ................................................................................................ 96
6.53. Abschnitt DISS/TPI ............................................................................................................. 98
6.54. Ansicht Reiter DISS ............................................................................................................ 99
6.55. Tabelle mit DISS-Beanstandungen .......................................................................................... 99
6.56. Kontextmenü zu einzelnen Beanstandungen ............................................................................ 100
6.57. Kontextmenü im Reiter TPI ................................................................................................ 101
6.58. Manuelle TPI eingeben ....................................................................................................... 101
6.59. Kontextmenü manuelle TPI anzeigen ..................................................................................... 101
6.60. Anzeige einer ausgewählten TPI-Nummer .............................................................................. 102
6.61. Diagnoseobjekt in Prüfplan übernehmen ................................................................................ 102
6.62. Abgewählte Kundencodierung .............................................................................................. 103
6.63. Gesamtansicht auswählen .................................................................................................... 104
6.64. Gesamtansicht einer Kundencodierung ................................................................................... 105
6.65. Codierungsassistent ............................................................................................................ 106
6.66. Ansicht Sonderfunktionen .................................................................................................... 108
6.67. Abschnitt Arbeiten mit GFS ................................................................................................ 109
6.68. Ansicht des Prüfplans ......................................................................................................... 110
6.69. Aktivieren eines Tests im Prüfplan ........................................................................................ 111
Supporthandbuch Offboard Diagnostic Information System Service
6.70. Testansicht im Reiter Ablauf ...............................................................................................
6.71. Meldungs- und Anweisungsfenster im Prüfungsablauf ..............................................................
6.72. Schrittabfolge im Prüfungsablauf ..........................................................................................
6.73. Schaltflächen zur Auswahl alternativer Prüfschritte ..................................................................
6.74. Anzeige des ausgewählten Prüfschritts ...................................................................................
6.75. Entscheidungsschaltflächen im Prüfprogramm .........................................................................
6.76. Funktionsbeschreibungen im Prüfprogramm ............................................................................
6.77. Lokale und globale Dokumente im Prüfprogramm ...................................................................
6.78. Dokumentenansicht verlassen ...............................................................................................
6.79. Abfrage zum Verifikationsmodus ..........................................................................................
6.80. Fenster zur Auswahl von Prüfungen ......................................................................................
6.81. Abschnitt Diagnose beenden ................................................................................................
6.82. Diagnose beenden ..............................................................................................................
6.83. Beenden der Fehlersuche .....................................................................................................
6.84. Löschen der Ereignisspeicher ...............................................................................................
6.85. Löschen der Ereignisspeicher ...............................................................................................
6.86. Ausführen des Programms für Readinesscode .........................................................................
6.87. Diagnoseprotokoll versenden? ..............................................................................................
6.88. Diagnoseprotokoll drucken? .................................................................................................
6.89. Supportanfrage ..................................................................................................................
6.90. Vernetzungsplan ohne ausgelesene Steuergeräte ......................................................................
6.91. Manuelles Identifizieren von Steuergeräten .............................................................................
6.92. Nicht erkanntes Steuergerät als verbaut eintragen .....................................................................
6.93. Start der Eigendiagnose ......................................................................................................
6.94. Auswahlfenster bei der Eigendiagnose Steuergerät ...................................................................
6.95. Auswahlfenster bei der Eigendiagnose Fahrzeug ......................................................................
6.96. Eigendiagnose: Beispiel für Reiterbezeichnung ........................................................................
6.97. Warnhinweis bei nicht unterstützter Anpassung .......................................................................
6.98. Anpassung KWP ...............................................................................................................
6.99. Infobereich Anpassung ........................................................................................................
6.100. Fehlermeldung bei ungültigem Anpasswert ...........................................................................
6.101. Anpassung UDS ..............................................................................................................
6.102. Warnung beim Schließen der Parameterliste ..........................................................................
6.103. Sicherheitsabfrage vor Durchführung der Anpassung ..............................................................
6.104. Fehlermeldung bei ungültigem Anpasswert ...........................................................................
6.105. Kurze Codierung ..............................................................................................................
6.106. Sicherheitsabfrage vor dem Codieren ...................................................................................
6.107. Erfolgsmeldung nach dem Codieren ....................................................................................
6.108. Aufforderung zum Zündungsreset .......................................................................................
6.109. Neue und alte Codierung ...................................................................................................
6.110. Fehlermeldung beim Codieren aufgrund von fehlenden Daten ...................................................
6.111. Binärcodierung ................................................................................................................
6.112. Benutzereingabe bei Binärcodierung ....................................................................................
6.113. Sicherheitsabfrage vor Binärcodierung .................................................................................
6.114. Hinweis auf fehlende Prüfziffer bei Binärcodierung ................................................................
6.115. Hinweis auf nicht korrekte Prüfziffer bei Binärcodierung .........................................................
6.116. Erfolgsmeldung nach dem Codieren ....................................................................................
6.117. Aufforderung zum Zündungsreset .......................................................................................
6.118. Warnung beim Wechsel in die Klartext-Codierung .................................................................
6.119. Klartext-Codierung UDS ...................................................................................................
6.120. Ereignisspeicher KWP ......................................................................................................
6.121. Sortieren der Ereignisspeichereinträge ..................................................................................
6.122. Ereignisspeicher UDS .......................................................................................................
6.123. Grundeinstellung KWP ......................................................................................................
6.124. Grundeinstellung UDS - Auswahl der Grundeinstellungen .......................................................
6.125. Grundeinstellung UDS - Parametrierung ...............................................................................
6.126. Grundeinstellung UDS - Messwertauswahl ...........................................................................
6.127. Auswahl der Grundeinstellung ............................................................................................
112
113
114
115
115
116
117
118
118
119
120
122
123
123
124
124
125
126
126
127
131
131
132
133
133
134
135
135
137
138
138
139
140
140
141
142
142
143
143
143
144
145
146
146
147
147
147
148
148
149
150
151
152
153
155
156
157
157
Supporthandbuch Offboard Diagnostic Information System Service
6.128. Grundeinstellung UDS - Durchführung ...............................................................................
6.129. Ergebnisfenster der Eigendiagnose-Identifikation ...................................................................
6.130. Messwertauswahl (KWP) ...................................................................................................
6.131. KWP - Messwert-Anzeige .................................................................................................
6.132. Stellglieddiagnose KWP ....................................................................................................
6.133. Schaltflächen bei der Stellglieddiagnose ...............................................................................
6.134. Status der Stellglieddiagnose ..............................................................................................
6.135. Stellgliedauswahl UDS ......................................................................................................
6.136. Stellgliedparametrierung UDS ............................................................................................
6.137. Stellglieddiagnose UDS - Parametrierungsprobleme ................................................................
6.138. Messwertauswahl UDS ......................................................................................................
6.139. Auswahl des Stellgliedes ...................................................................................................
6.140. Stellglieddiagnose UDS .....................................................................................................
6.141. Beispiel für den Stellgliedtest an mehreren Stellgliedern ..........................................................
6.142. Zugriffsberechtigung .........................................................................................................
6.143. Zugriffberechtigung - Authentifizierung ...............................................................................
6.144. Zugriffberechtigung - Erfolgreich ........................................................................................
6.145. Zugriffberechtigung - Nicht erfolgreich ................................................................................
6.146. Ereignisspeicher Gesamtsystem ...........................................................................................
6.147. Auswahl der Ereignisspeicher-Löschmethode ........................................................................
6.148. Warnmeldung vor dem Löschen der Ereignisspeicher ..............................................................
6.149. Transportmodus ...............................................................................................................
6.150. Erfolgsmeldung nach dem Umschalten des Transportmodus .....................................................
6.151. Transportmodus ...............................................................................................................
6.152. Verbauliste ......................................................................................................................
6.153. Darstellung bei fehlerhafter Kommunikation mit einem Steuergerät ...........................................
7.1. Arbeitsablauf im Betriebszustand Flashen ................................................................................
7.2. Abschnitt Flashen starten ......................................................................................................
7.3. Startfenster für den Flasheinstieg ............................................................................................
7.4. Abschnitt Fahrzeug identifizieren ...........................................................................................
7.5. Fahrzeuganalyse beim Flasheinstieg ........................................................................................
7.6. Manuelle Fahrzeugidentifikation .............................................................................................
7.7. Automatische Fahrzeugidentifikation .......................................................................................
7.8. Abschnitt Login zu Konzernsystemen .....................................................................................
7.9. Loginfenster zu den Konzernsystemen .....................................................................................
7.10. Abschnitt Auftrag auswählen ...............................................................................................
7.11. Auswahl eines Auftrages zum Flashen ...................................................................................
7.12. Abschnitt Steuergeräte identifizieren .....................................................................................
7.13. Steuergeräteidentifikation ....................................................................................................
7.14. Abschnitt Flashprogramme ausführen ....................................................................................
7.15. Verfügbare Flashprogramme ................................................................................................
7.16. Abschnitt Flashen beenden ..................................................................................................
7.17. Flashsitzung beenden ..........................................................................................................
7.18. Flashsitzung beenden ..........................................................................................................
8.1. Reiter im Betriebszustand Info ...............................................................................................
8.2. Einstiegsansicht Betriebszustand Info ......................................................................................
8.3. Auswahl eines Dokuments zum Anzeigen ................................................................................
8.4. Ansicht eines Dokuments ......................................................................................................
8.5. Beispiel 1, Dokumentenbaum ................................................................................................
8.6. Beispiel 1, Dokumentenansicht ..............................................................................................
8.7. Beispiel 2, Dokumentenbaum ................................................................................................
8.8. Beispiel 2, Dokumentenansicht ..............................................................................................
8.9. Dokument mit Hot Spot .......................................................................................................
8.10. Geöffneter Hot Spot ...........................................................................................................
8.11. Dokumente zu einem Prüfplan anzeigen .................................................................................
8.12. Ansicht des Reiters Aktionen ...............................................................................................
8.13. Ansicht Reiter Historie .......................................................................................................
8.14. Ansicht Reiter Leitfäden .....................................................................................................
158
160
161
163
164
164
165
166
167
168
169
169
170
171
173
174
174
175
176
177
177
178
178
179
180
181
182
183
184
184
185
186
187
187
188
189
189
191
191
192
192
193
194
194
196
197
198
199
200
200
201
201
202
202
203
205
207
209
Supporthandbuch Offboard Diagnostic Information System Service
8.15. Ansicht Stromlaufpläne .......................................................................................................
8.16. Ansicht Fahrzeug ...............................................................................................................
8.17. Ansicht PR-Nr. ..................................................................................................................
9.1. Benutzeroberfläche Messtechnik - Multimeter ...........................................................................
9.2. Aufbau der Client-Area - Multimeter ......................................................................................
9.3. Aufbau des Bedienbereichs der Client-Area - Multimeter ............................................................
9.4. Messparameter-Schaltflächen im Funktionsblock 1 ....................................................................
9.5. Client-Area bei aktivierter Spannungsmessung "Spannung URDI" ................................................
9.6. Client-Area bei aktivierter Strommessung "Strom URDI" ............................................................
9.7. Client-Area bei aktivierter Widerstandsmessung "Widerstand URDI" ............................................
9.8. Client-Area bei aktivierter "Diodenprüfung URDI" ....................................................................
9.9. Client-Area bei aktivierter "Durchgangsprüfung URDI" ..............................................................
9.10. Client-Area bei aktivierter Spannungsmessung "DSO1" ............................................................
9.11. Client-Area bei aktivierter Strommessung "Strom SZ" ..............................................................
9.12. Client-Area bei aktivierter Druckmessung "Druck T/D" ............................................................
9.13. Client-Area bei aktivierter Temperaturmessung "Temperatur T/D" ..............................................
9.14. Aufbau der Client-Area "Oszilloskop" ...................................................................................
9.15. Anzeigebereich "Oszilloskop" ..............................................................................................
9.16. Parametrierung von Kanal A ................................................................................................
9.17. Einstellen des Messmodus ...................................................................................................
9.18. Parametrierung der Langzeitmessung .....................................................................................
9.19. Auswertung der Langzeitmessung .........................................................................................
9.20. Parametrierung des Triggers ................................................................................................
9.21. Client-Area der Funktion Sollkurven .....................................................................................
9.22. Aufzeichnen von Sollkurven ................................................................................................
9.23. Aufzeichnen von Sollkurven bei zwei Kanälen ........................................................................
9.24. Anzeigen von Sollkurven ....................................................................................................
9.25. Diagnose Messwerte anzeigen im Multimeter ..........................................................................
9.26. Diagnose Messwerte anzeigen im Oszilloskop .........................................................................
9.27. Freischalten des Experten-Modus in der Funktion Sollkurven .....................................................
10.1. Titelleistensymbol ..............................................................................................................
10.2. Tastatur Layout .................................................................................................................
10.3. Nummerisches Tastatur .......................................................................................................
10.4. Einstellungsdialog ..............................................................................................................
11.1. Administrationsfenster ........................................................................................................
11.2. Auswahl des Designs ..........................................................................................................
11.3. Spracheinstellung ...............................................................................................................
11.4. Zusätzliche Windows Sprachunterstützung .............................................................................
11.5. Windows Sprachdarstellungscodes ........................................................................................
11.6. Ansicht Update ..................................................................................................................
11.7. Ansicht Systemkonfiguration ...............................................................................................
11.8. Ansicht System-Umgebung ..................................................................................................
11.9. Ansicht Lizenz-Informationen Teil 1 .....................................................................................
11.10. Ansicht Lizenz-Informationen Teil 2 ...................................................................................
11.11. Ansicht Globale Konfiguration ...........................................................................................
11.12. Ansicht Details zu GFS-Ablauf ...........................................................................................
11.13. Ansicht Details zur virtuellen Tastatur .................................................................................
11.14. Datenbankverzeichnis ........................................................................................................
11.15. Speicherort Diagnosesitzung ...............................................................................................
11.16. Ansicht Flash Pfade ..........................................................................................................
11.17. Ansicht Diagnoseprotokoll .................................................................................................
11.18. Ansicht Support ...............................................................................................................
11.19. Ansicht Postausgangsserver ................................................................................................
11.20. Fehlermeldung zu falschem Mailserver ................................................................................
11.21. Fehlermeldung zu falscher Sender-Mailadresse ......................................................................
11.22. Ansicht Markeneinstellungen ..............................................................................................
11.23. Ansicht Konzernsystem: GFS .............................................................................................
11.24. Ansicht Konzernsystem ElsaPro ..........................................................................................
212
215
216
217
219
220
222
225
226
227
228
229
230
231
232
233
234
235
238
241
244
246
248
252
253
254
255
258
259
260
261
262
262
263
287
290
291
292
293
294
295
297
298
298
299
301
302
303
304
306
307
309
311
313
313
314
315
316
Supporthandbuch Offboard Diagnostic Information System Service
11.25. Ansicht Konzernsystem Carport ..........................................................................................
11.26. Ansicht Konzernsystem DISS .............................................................................................
11.27. Ansicht Konzernsystem eShop ............................................................................................
11.28. Ansicht Mirror Server 2 ....................................................................................................
11.29. Ansicht Externe Verifikation ..............................................................................................
12.1. Schaltfläche Daten .............................................................................................................
12.2. Auswahl des Diagnoseprotokolls ..........................................................................................
12.3. Abfrage bei Diagnosesitzungsabbruch ....................................................................................
12.4. Speichern einer Diagnosesitzung ...........................................................................................
12.5. Feedback nach Speichern einer Diagnosesitzung ......................................................................
12.6. Diagnosesitzungsdatei laden .................................................................................................
12.7. Fehler beim Laden einer Diagnosesitzung ..............................................................................
12.8. Anmeldung beim Laden einer Diagnosesitzung .......................................................................
12.9. Inhalt Menü Extras ............................................................................................................
12.10. Maske für die Suchfunktion ...............................................................................................
12.11. Ergebnisanzeige der Suchfunktion .......................................................................................
12.12. Beispiel für Suchergebnis ..................................................................................................
12.13. Suchdialog ......................................................................................................................
12.14. Gefundene Objekte im Diagnoseobjektbaum .........................................................................
12.15. Suche in ElsaPro ..............................................................................................................
12.16. Diagnose-Hardware wechseln .............................................................................................
12.17. Entfernen der Diagnose-Hardware .......................................................................................
12.18. Auswahl der gewünschten Diagnose-Hardware ......................................................................
12.19. Neue Diagnose-Hardware anschließen ..................................................................................
12.20. Wechsel der Diagnose-Hardware ausführen ...........................................................................
12.21. Diagnose-Hardware ist gewechselt ......................................................................................
12.22. Wechsel der Diagnose-Hardware schlägt fehl ........................................................................
12.23. Aktivieren des Probefahrtmodus .........................................................................................
12.24. Bestätigung des aktivierten Probefahrtmodus .........................................................................
12.25. Probefahrtmodus beenden ..................................................................................................
12.26. Bestätigung des abgebrochenen Probefahrtmodus ...................................................................
12.27. Bestätigung des beendeten Probefahrtmodus .........................................................................
12.28. Menü Hilfe .....................................................................................................................
12.29. Kontextbezogene Online-Hilfe ............................................................................................
12.30. Das Online-Hilfe-Fenster ...................................................................................................
12.31. Navigation in der Onlinehilfe .............................................................................................
12.32. Navigationsleiste der Online-Hilfe .......................................................................................
12.33. Das Fenster "Supportanfrage versenden" ..............................................................................
12.34. Angaben zum Feedbacksender ............................................................................................
12.35. Feedback-Fehlerklassifizierung ...........................................................................................
12.36. Feedback-Fehlerpriorität ....................................................................................................
12.37. Diagnosesitzung anhängen .................................................................................................
12.38. Mailserver-Anmeldung für Feedback ...................................................................................
12.39. Falsche Anmeldung am Mailserver ......................................................................................
12.40. Feedback-Meldung bei Offline-Anbindung ............................................................................
12.41. Fenster mit Warnungen/Hinweisen (Teil 1) ...........................................................................
12.42. Fenster mit Warnungen/Hinweisen (Teil 2) ...........................................................................
12.43. Fenster mit Warnungen/Hinweisen (Teil 3) ...........................................................................
12.44. Bereich Infos ...................................................................................................................
16.1. Erläuterung der Fehlermeldungen .........................................................................................
16.2. Windows Firewall-Meldung .................................................................................................
16.3. Browser Sicherheitswarnung ................................................................................................
317
318
319
321
322
324
326
327
328
328
330
331
331
332
333
334
335
337
338
340
341
342
342
343
343
344
344
345
345
346
346
346
351
352
353
354
354
355
356
357
357
357
358
358
359
361
362
363
364
368
409
410
Tabellenverzeichnis
2.1. Verwendete Konzernsystemdienste ........................................................................................... 17
6.1. Bedeutung der SKP Status Nummern ........................................................................................ 71
6.2. Inhalt des Diagnoseprotokolls ................................................................................................ 128
6.3. Ansichtsbezeichnungen Eigendiagnose Steuergerät .................................................................... 134
6.4. Ansichtsbezeichnungen Eigendiagnose Fahrzeug ....................................................................... 135
6.5. Tabelle der Tastaturkürzel ..................................................................................................... 172
7.1. Bedeutung der SKP Status Nummern ...................................................................................... 190
9.1. Einstellung der Zeitbasis ....................................................................................................... 237
9.2. Maximale Messdauer bei Langzeitmessung .............................................................................. 245
9.3. Farbe der Messkurven .......................................................................................................... 254
10.1. Installationsparameter ......................................................................................................... 261
10.2. Rückgabewerte Installer ...................................................................................................... 261
10.3. I+ME Tasten ..................................................................................................................... 262
10.4. Zeichenwechsel ................................................................................................................. 263
10.5. Unterstützte Sprachen ......................................................................................................... 264
16.1. Tabelle der Fehler IDs ........................................................................................................ 369
16.2. Verzeichnis der Fehler IDs .................................................................................................. 384
1. Einleitung
1.1. Anmerkungen zum Supporthandbuch
Dieses Supporthandbuch beschreibt die Benutzung des Programms Offboard Diagnostic Information System
Service (Offboard Diagnose Information System) des Volkswagen Konzerns. Es ist gedacht für Mitarbeiter im
Bereich SASD und VST-3, die Support auf Level 2 für Offboard Diagnostic Information System Service leisten.
Das Programm Offboard Diagnostic Information System Service wird im Bereich der Werkstattdiagnose verwendet und bietet die Möglichkeit, aus Fahrzeugen Steuergeräte zu identifizieren, Ereignisspeichereinträge auszulesen und mit Hilfe der Geführten Fehlersuche die Reparatur der Fahrzeuge zu unterstützen. Offboard Diagnostic Information System Service ist für die Marken Volkswagen, Volkswagen Nutzfahrzeuge, Audi, Seat, Skoda
und Lamborghini (eigene Version) vorgesehen.
In diesem Supporthandbuch sind alle Kapitel des Anwenderhandbuches enthalten.
Aktualität der Abbildungen: Alle Bilder sind aktuell, auch wenn diese eventuell eine ältere Versionsnummer enthalten sollten.
Zur Veranschaulichung der maßgeblichen Arbeitsabläufe wie Diagnose und Flashen gibt es in den betreffenden
Kapiteln eine grafische Darstellung, die anzeigt, welcher Teil des Ablaufs gerade beschrieben wird, was der vorherige Schritt war, und was als nächstes zu tun sein wird.
Abbildung 1.1. Beispiel Arbeitsablauf Diagnose
13
Einleitung
Im oben gezeigten Beispiel ist der gesamte Arbeitsablauf Diagnose dargestellt. Der Arbeitsablauf Diagnose ist in
vier Teile mit jeweiligen Einzelschritten unterteilt. Der aktuell beschriebene Teil ist im Bild rot eingefärbt.
Die Beschreibung der einzelnen Teile mit den Einzelschritten sieht folgendermaßen aus:
Abbildung 1.2. Beispiel Teil eines Arbeitsablaufs mit Einzelschritten
In diesem Beispiel sind die Einzelschritte in ihrer sinnvollen zeitlichen Abfolge dargestellt, der aktuell beschriebene Einzelschritt ist rot eingefärbt.
Für den schnellen Zugriff auf die benötigten Informationen empfiehlt es sich, das Inhaltsverzeichnis zu benutzen.
Wenn das Handbuch in elektronischer Form vorliegt also z.B. aus Offboard Diagnostic Information System
Service aufgerufen wird, dann kann über einen Klick auf das gewünschte Thema im Inhaltsverzeichnis direkt zu
dem Kapitel gewechselt werden. Des Weiteren befindet sich am Ende des Dokumentes ein ausführlicher Index.
1.2. Aufbau des Handbuches
Für den schnellen Zugriff auf die benötigten Informationen empfiehlt es sich im PDF-Dokument das Inhaltsverzeichnis zu benutzen. Wenn das Handbuch in elektronischer Form vorliegt, kann über einen Klick auf das
gewünschte Thema im Inhaltsverzeichnis direkt zu dem Kapitel gewechselt werden.
Abbildung 1.3. Beispiel für aktiven Link im Inhaltsverzeichnis
Die blaue Pin-Nadel wird generell als Aufzählungszeichen oder zur Strukturierung der Vorgehensweise innerhalb des Systems verwendet.
Merke:
Anhand der roten Pin-Nadel, dem Zusatz Merke: und dem Rahmen (für schwarz/weiß-Ausdruck) sind besonders
wichtige Hinweise gekennzeichnet, die unbedingt beachtet werden müssen.
Hinweis:
Unter diesem Symbol stehen ergänzende Informationen und nützliche Tipps.
14
Einleitung
Schriftarten:
Alle Bestandteile des Systems wie Menüs, Schaltflächen und Tasten der Tastatur oder Touchscreen werden in fetter Schrift dargestellt. Dies erleichtert die Suche innerhalb des Handbuches und in Offboard Diagnostic Information System Service. Dateinamen oder Pfade werden in kursiver Schrift dargestellt.
Beispiel: „Nach dem Klick auf die Schaltfläche Diagnose starten müssen die Fahrzeug Grundmerkmale ausgewählt werden. Hierzu erscheint die Maske Fahrzeug Grundmerkmale.“
Verweise:
Mit Hilfe von Verweisen innerhalb dieses Handbuches kann schnell zwischen in Verbindung stehenden oder
verwandten Themen gewechselt werden. Auch diese sind in elektronischer Form verbunden.
Verweis:
Weitere Informationen gibt es auch in folgendem Kapitel „Name des Kapitels“
15
2. Systemvoraussetzungen
Für den Betrieb von Offboard Diagnostic System Information Service müssen folgende Voraussetzungen erfüllt
sein:
Hardwarevoraussetzungen
PCMCIA-Slot mit EDIC-Card oder Bluetooth mittels VAS5054 oder USB-Kabel an VAS5054
PT Boxen und VAS 5055
CPU ab 1GHz empfohlen
RAM > 512 MB
Festplattenspeicher > 10 GB
Unterstützte Testerhardware
VAS5052A
Softwarevoraussetzungen
Windows XP / SP3 oder Windows 2000
Java Runtime-Environment 1.5.0_11
Libraries (DLL) für Microsoft Visual Studio 2005, vcredist_x86.exe (in Windows XP / SP3 enthalten)
Merke:
Die installierten Libraries für Microsoft Visual Studio 2005 befinden sich üblicherweise im Verzeichnis c:\Windows\WinSxS und beginnen mit x86_Microsoft_VC80_CRT*. Ohne diese Daten kann von einem Testgerät kein
Hardwareschlüssel erzeugt und somit keine Lizenz im Offboard Diagnostic Information System eShop für
das betreffende Gerät erworben werden.
Wenn die benötigten Dateien nicht vorhanden sind, muss der lokale Administrator benachrichtigt werden.
2.1. Systemvoraussetzungen im Detail
Nicht im Anwenderhandbuch enthalten.
•
Alte Versionen des Offboard Diagnostic Information System Service Single-Setup sind zu deinstallieren.
•
Andere auf dem System befindliche Java Versionen sind zu deinstallieren.
•
Java (Version 1.5.0_11), wird durch Offboard Diagnostic Information System Service Single-Setup automatisch bereitgestellt.
•
DTS in der Version 7.70.11, wird durch Offboard Diagnostic Information System Service Single-Setup
automatisch installiert.
16
Systemvoraussetzungen
•
PDU-API in der Version 1.02.107, wird durch Offboard Diagnostic Information System Service Single-Setup automatisch installiert.
•
Die von Volkswagen zur Verfügung gestellten und freigegebenen Bedatungen, werden durch das Offboard
Diagnostic Information System Service Single-Setup automatisch installiert.
•
DTS Projektbedatungen für das ECF-4.1.6.
•
Für die o.g. DTS Version zur Verfügung gestellten Versionen der DTS-Projekte VWVIN, VWFLEET.
•
Adobe Acrobat Reader (Version 7.0.9), wird durch Offboard Diagnostic Information System Service Single-Setup automatisch installiert.
•
SVG-Viewer (Version 3.0), wird durch Offboard Diagnostic Information System Service Single-Setup
automatisch installiert.
•
Touch-It (Version 4.6.1), wird durch Offboard Diagnostic Information System Service Single-Setup automatisch installiert.
•
Internet Explorer 6.0 oder höher muss zum Betrieb von Offboard Diagnostic Information System Service
installiert sein.
2.1.1. Systemvoraussetzungen
Hardwarevoraussetzungen:
•
PCMCIA-Slot mit EDIC-Card oder Bluetooth mittels VAS5054 oder USB-Kabel an VAS5054
Die Offboard Diagnostic Information System Service-Software wurde entwickelt im Hinblick auf Bestandsschutz der Werkstätten. Sie ist lauffähig auf folgenden Hardwarekonfigurationen:
•
VAS5051b mit Windows 2000
•
VAS5052 mit Windows 2000
•
VAS5052A mit Windows XP
Laptops mit Windows XP:
•
Fujitsu-Siemens S7210
•
General Dynamics GoBook VR-2
•
Panasonic CF-52
Softwarevoraussetzungen:
•
Windows XP / SP2 oder Windows 2000
2.1.2. Abgrenzung zu den Konzernsystemen
Nicht im Anwenderhandbuch beschrieben.
Offboard Diagnostic Information System Service arbeitet mit Daten aus Konzernsystemen. Die Schnittstellen
des Typs Ansicht stellen dem Benutzer online verfügbare Informationsmittel zur Ansicht bereit. Die Schnittstellen
des Typs Daten stellen dem Benutzer Auftrags- und Fahrzeugdaten zur Verfügung.
ODIS Schnittstelle
ElsaPro/FISH
stelle
FzgBasis
VehicleBase
Schnitt- Übertragene Daten
Fahrzeugdaten
17
Typ
Daten
Systemvoraussetzungen
ODIS Schnittstelle
ElsaPro/FISH
stelle
Schnitt- Übertragene Daten
Vorgang
OrderProcessing
Aufträge,
gänge
Aktionen
RECALL
Feldaktionen
Ansicht
FzgRep
RESERVE
Reparaturhistorie
Ansicht
RLF
RL
Reparaturleitfäden
Ansicht
ISLP
SLP
Stromlaufpläne
(keine Ansicht
interaktiven Stromlaufpläne)
TPL
TPI
Technische Problemlösun- Ansicht
gen (Technische Produktinformation)
Tabelle 2.1. Verwendete Konzernsystemdienste
18
Typ
Geschäftsvor- Daten
3. Installation
Grafik nicht im Anwenderhandbuch enthalten.
19
Installation
Abbildung 3.1. Ablauf der Installation
20
Installation
In diesem Kapitel wird der Ablauf der Installation von Offboard Diagnostic Information System Service behandelt.
Merke:
Wenn bereits eine ältere Version von Offboard Diagnostic Information System Service auf dem Gerät installiert ist, muss diese zuerst deinstalliert werden, bevor die Installation des aktuellen Offboard Diagnostic Information System Service gestartet wird.
Für die Installation, Deinstallation und Konfiguration von Offboard Diagnostic Information System Service
sind Administrationsrechte für das Betriebssystem auf dem Tester oder Laptop erforderlich.
Es gibt zwei Möglichkeiten der Installation.
Die erste Möglichkeit ist eine online Installation:
Öffnen der vom eShop erhaltenen E-Mail.
Speichern des in der E-Mail enthaltenen Lizenz Zertifikats in einem beliebigen Verzeichnis.
Mit einem Klick auf die in der E-Mail enthaltenen URL gelangt man unter Berücksichtigung der bestellten
Variante auf die entsprechende Installationsdatei (setup.exe) auf dem Mirrorserver 2.
Die setup.exe kann jetzt in einem beliebigen Verzeichnis gespeichert werden.
Mit einem Doppelklick auf die gespeicherte setup.exe startet der Installations-Assistent.
Die zweite Möglichkeit ist eine offline Installation:
Speichern des per E-Mail enthaltenen Lizenz Zertifikats in einem beliebigen Verzeichnis.
Die DVD mit den Installationsdaten in das Laufwerk legen.
Nach Start der DVD muss die bestellte Variante ausgewählt werden.
Mit einem Klick auf die passende setup.exe startet der Installations-Assistent.
Merke:
Bei der offline-Installation ist es wichtig, die zur Bestellung passende Version von Offboard Diagnostic Information System Service zu installieren. Wird die Setup.exe einer anderen Version installiert, kann die Anwendung anschließend nicht gestartet werden, da die Lizenz nicht passt.
Es startet der Installations-Assistent.
21
Installation
Abbildung 3.2. Start der Installation
Abbrechen:Mit einem Klick auf diese Schaltfläche kann die Installation von Offboard Diagnostic Information
System Service abgebrochen werden.
Für die Installation muss die bevorzugte Sprache ausgewählt werden.
Abbildung 3.3. Sprachauswahl der Installation
Bei der Sprachauswahl kann mit einem Klick auf das Listenfeld die gewünschte Sprache für Offboard Diagnostic
Information System Service eingestellt werden. Als Standardsprache wird Deutsch angezeigt.
OK: Die Auswahl wird bestätigt.
Abbrechen: Die Installation wird abgebrochen.
Nach der Sprachauswahl erscheint der Hinweis alle noch offenen Programme zu beenden.
22
Installation
Abbildung 3.4. Der Offboard Diagnostic Information System Service Setup-Assistent
Weiter: Die Installation von Offboard Diagnostic Information System Service wird fortgesetzt.
Abbrechen: Die Installation wird abgebrochen.
Merke:
Offene Programme sollten vor der Installation von Offboard Diagnostic Information System Service geschlossen werden, damit Offboard Diagnostic Information System Service fehlerfrei installiert wird.
Nachfolgend muss der Ziel-Ordner für die Installation festgelegt werden.
23
Installation
Abbildung 3.5. Ziel-Ordner der Installation
Standard Ziel-Ordner ist C:\Programme\Offboard_Diagnostic_Information_System_Service
Bei anderssprachigen Betriebssystemen kann der Pfad abweichen,
z.B. C:\Program Files\Offboard_Diagnostic_Information_System_Service
Zurück: Die Installation wird einen Schritt zurückgesetzt.
Weiter: Die Installation von Offboard Diagnostic Information System Service wird fortgesetzt.
Abbrechen: Die Installation wird abgebrochen.
Nun muss das Zielverzeichnis der Diagnosekomponenten (MCD-Server, MCD-Projekte und PDU-API) festgelegt werden.
24
Installation
Abbildung 3.6. Zielverzeichnis Diagnosekomponenten
Standard Zielverzeichnis ist C:\ODIS-DIAG-MODULES
Zurück: Die Installation wird einen Schritt zurückgesetzt.
Weiter: Die Installation von Offboard Diagnostic Information System Service wird fortgesetzt.
Abbrechen: Die Installation wird abgebrochen.
Mit dem Listenfeld Ziel Plattform muss ausgewählt werden, auf welchem Gerät Offboard Diagnostic Information System Service installiert wird.
25
Installation
Abbildung 3.7. Auswahl der Plattform
Bei Diagnosesystemen wird hier der Typ des Diagnosesystems ausgewählt, bei PC oder Notebook muss immer
der Eintrag Standard-PC/Notebook ausgewählt werden.
Zurück: Die Installation wird einen Schritt zurückgesetzt.
Weiter: Die Installation von Offboard Diagnostic Information System Service wird fortgesetzt.
Abbrechen: Die Installation wird abgebrochen.
Mit dem Listenfeld Auswahl der Applikationssprachen werden die unterstützten Sprachen der Anwendung ausgewählt.
26
Installation
Abbildung 3.8. Auswahl der Applikationssprachen
Es sind bis zu fünf Sprachen wählbar.
Zurück: Die Installation wird einen Schritt zurückgesetzt.
Weiter: Die Installation von Offboard Diagnostic Information System Service wird fortgesetzt.
Abbrechen: Die Installation wird abgebrochen.
Mit dem Listenfeld Diagnose Interface wird das gewünschte Diagnose Interface ausgewählt.
Abbildung 3.9. Auswahl des Diagnoseinterface
27
Installation
Zurück: Die Installation wird einen Schritt zurückgesetzt.
Weiter: Die Installation von Offboard Diagnostic Information System Service wird fortgesetzt.
Abbrechen: Die Installation wird abgebrochen.
Merke:
Offboard Diagnostic Information System Service ist für den Einsatz von PassThru-Boxen vorbereitet. Folgende
Modelle können uneingeschränkt mit Offboard Diagnostic Information System Service verwendet werden:
•
Blue Streak Electronics Inc. - iflash Global Programmer
•
Dearborn Group - VSI-2534
•
Drew Technologies - CarDAQ-Plus
•
I+ME Actia GmbH - PassThru+ XS
Die genannten PassThru-Boxen sind in Offboard Diagnostic Information System bereits als Diagnoseschnittstellen eingerichtet. Zur Inbetriebnahme ist nur die jeweilige Box mit dem Diagnose- tester via USB-Anschluss zu
verbinden und das entsprechende Softwarepaket aus dem Offboard Diagnostic Information System Service Installationsordner (Unterverzeichnis "drivers") zu installieren.
Wurde ein Bluetooth-Interface ausgewählt, erscheint ein Hinweis, dass für die Verwendung des VAS5054, entsprechend der Funkkopf-Dokumentation, ein Bluetooth-Pairing hergestellt werden muss.
Abbildung 3.10. Hinweis bei Bluetooth-Interface
Zurück: Die Installation wird einen Schritt zurückgesetzt.
28
Installation
Weiter: Die Installation von Offboard Diagnostic Information System Service wird fortgesetzt.
Abbrechen: Die Installation wird abgebrochen.
Merke:
Für die Installation und Verwendung eines Diagnosefunkkopfes bitte das Dokument Diagnosefunkkopf VAS
5054A, Diagnoseinterface VAS 5055, Installation und Inbetriebnahme auf VAS 5052A ab Basis-CD 16 und VAS
6150 ab Basis-CD 15 in der Version 1.11 beachten.
Bei der Auswahl der Datei mit dem Zertifikat wird Offboard Diagnostic Information System Service ein
gültiges Zertifikat zugewiesen. Das Zertifikat liegt in Form einer license.dat vor.
Abbildung 3.11. Auswahl des Zertifikats
Durchsuchen: Es kann im Windows-Dateiverzeichnis nach dem Speicherort der Datei license.dat gesucht werden.
Der Ablageort für das Zertifikat ist beispielsweise:
C:\Lizenzen\license.dat
Bei Klick auf die Zertifikatsdatei license.dat wird der Speicherort automatisch in das Eingabefeld übernommen.
Zertifikat in den Installationsordner kopieren: Wenn der Haken gesetzt ist, wird das Zertifikat in den Standard-Installationsordner kopiert. Wenn der Haken nicht gesetzt ist, wird Offboard Diagnostic Information System
Service ohne Zertifikatsdatei insstalliert. Diese muss dann vor dem ersten Start nachinstalliert werden.
Der Standard-Installationsordner der Lizenzdatei ist:
C:\Program Files\Offboard_Diagnostic_Information_System_Service\license\license.dat
29
Installation
Zurück: Die Installation wird einen Schritt zurückgesetzt.
Weiter: Die Installation von Offboard Diagnostic Information System Service wird fortgesetzt.
Abbrechen: Die Installation wird abgebrochen.
Nachfolgend kann der Name des Startmenü-Ordners gewählt werden. Als Standard wird "Offboard Diagnostic
Information System Service" verwendet. Wahlweise kann in dem Kontrollkästchen das Erstellen eines Startmenü-Ordners deaktiviert werden.
Abbildung 3.12. Auswahl des Startmenü-Ordners
Ist das Kontrollkästchen Shortcuts für alle Benutzer erstellen aktiviert, so wird für jeden Benutzer eine Verknüpfung für Offboard Diagnostic Information System Service auf dem Desktop erstellt. Ist das Kontrollkästchen deaktiviert so ist die Verknüpfung auf dem Desktop nur für den Benutzer sichtbar, unter dem die Installation
von Offboard Diagnostic Information System Service durchgeführt wurde.
Zurück: Die Installation wird einen Schritt zurückgesetzt.
Weiter: Die Installation von Offboard Diagnostic Information System Service wird fortgesetzt. Es startet der
Kopier- und Installationsvorgang.
Abbrechen: Die Installation wird abgebrochen.
Der Fortschritt des Kopier- und Installationsvorgang wird über einen Fortschrittsbalken angezeigt.
30
Installation
Abbildung 3.13. Anzeige des Kopiervorgangs
Abbrechen: Die Installation wird abgebrochen.
Merke:
Je nach Rechnerleistung kann der Installationsvorgang einige Minuten dauern.
Der Installationsverlauf der Diagnosekomponenten PDU-API und MCD-Server wird einzeln angezeigt.
31
Installation
Abbildung 3.14. Installation der PDU-API
Abbildung 3.15. Installation des MCD Server
Diese Installationsvorgänge können nicht beeinflusst werden, die Schaltflächen sind entsprechend ausgegraut.
Wenn der Installationsvorgang aller Komponenten abgeschlossen ist, öffnet sich die letzte Ansicht des Installationsassistenten.
32
Installation
Abbildung 3.16. Abgeschlossene Installation
Fertigstellen: Mit Klick auf diese Schaltfläche wird die Offboard Diagnostic Information System Service
Installation beendet.
Offboard Diagnostic Information System Service kann jetzt mit einem Doppelklick auf die Offboard Diagnostic Information System Service Verknüpfung auf dem Desktop gestartet werden. Offboard Diagnostic Information System Service kann auch über das Startmenü Start-Programme-Offboard Diagnostic Information
System Service gestartet werden.
Die Installation von Offboard Diagnostic Information System Service wird mit dem ersten Start der Anwendung abgeschlossen. Hierzu öffnet sich erneut der Offboard Diagnostic Information System Service SetupAssistent. Entsprechend der zu Beginn der Installation getroffenen Sprachauswahl werden nun die Diagnosedaten und Fahrzeugprojekte der im Lizenzzertifikat eingetragenen Marken und die Hilfedateien installiert. Wenn
diese Installation erfolgreich abgeschlossen wurde, kann mit Offboard Diagnostic Information System Service
gearbeitet werden.
Merke:
Es ist möglich, die Installation der sprachabhängigen Diagnosedaten und Fahrzeugprojekte, sowie der Hilfedateien bei dem ersten Start von Offboard Diagnostic Information System Service abzubrechen. Allerdings kann
mit der Anwendung dann nicht gearbeitet werden.
Sollen für den Gebrauch mehrerer Offboard Diagnostic Information System Service Testgeräte gemeinsame
Netzlaufwerke eingerichtet werden, muss die Microsoft Windows Dokumentation zum Einrichten von Netzlaufwerken beachtet werden.
Die Struktur der Ordner kann nach eigenem Ermessen eingerichtet werden. Die lokale Pfadstruktur von Offboard
Diagnostic Information System Service nach der automatischen Installation und die voreingestellten Ordnernamen in der Administration von Offboard Diagnostic Information System Service sind ein nützlicher Ansatzpunkt.
33
Installation
Verweis:
Siehe auch Kapitel "Betriebszustand Administration"
Merke:
Wenn der Internet Explorer in Version 6 als Standardbrowser eingerichtet ist, muss folgende Einstellung vorgenommen werden, damit die Kommunikation mit den Konzernsystemen korrekt funktionieren kann:
Abbildung 3.17. Internetoptionen für Internet Explorer 6
Im Reiter "Erweitert" der Internetoptionen des Browsers muss bei der Eigenschaft "Kurze Http-Fehlermeldung
anzeigen" das Häkchen entfernt werden.
34
Installation
Merke:
Bei der Installation von Offboard Diagnostic Information System Service kann es bei eingeschalteter Firewall
zu einer Fehlermeldung kommen. Der Zugriff der OffboardDiagLauncher.exe darf nicht blockiert werden.
Verweis:
Siehe auch Kapitel "Weitere Fehlermeldungen"
3.1. Installation im Detail
Nicht im Anwenderhandbuch beschrieben.
In diesem Kapitel wird die Struktur der Installation von Offboard Diagnostic Information System Service im
Dateisystem näher beschrieben.
Eine Standardinstallation von Offboard Diagnostic Information System Service befindet sich im Verzeichnis
c:\Programme\Offboard_Diagnostic_Information_System_Service.
In diesem Verzeichnis befinden sich die ausführbare Datei OffboardDiagLauncher.exe, mit der Offboard Diagnostic Information System Service gestartet wird, die ausführbare Datei uninstall.exe zur Deinstallation der Anwendung und die ausführbare Datei modify_certificate_loc.exe, mit der der Ablageort für die Lizenzdatei license.dat
bestimmt werden kann.
Darüberhinaus befinden sich in diesem Verzeichnis die Handbücher im PDF-Format und die Ordner, in denen
Systemdateien, Logdateien, Konfigurationsdateien, die DIDB und Sitzungsdaten abgelegt sind oder werden. Einzelne Ablageorte sind über die Administration konfigurierbar.
Verweis:
Siehe auch Kapitel "Administration"
Im Ordner .install4j befinden sich Konfigurations- und Logdateien der Installationsroutine. In den Textdateien
installation.log und files.log kann die Installation und die Ablage der Anwendungsdateien nachvollzogen werden.
Im Ordner DIDB befinden sich die markenspezifischen Diagnosedaten.
Im Ordner log befinden sich Logdateien mit Informationen zu Diagnosesitzungen.
Hinweis:
Nach der Installation sendet Offboard Diagnostic Information System Service automatisch eine Feedback-Mail
mit allen Informationen, wie z.B. den Installations-Logdateien, an den Support. Ist zu diesem Zeitpunkt keine
Online-Verbindung vorhanden, wird das Installtions-Feedback automatisch bei der nächsten Online-Verbindung
versandt.
35
Installation
3.2. Deinstallation
Nicht im Anwenderhandbuch beschrieben.
Die Deinstallation der integrierten Unter-Setuproutinen verläuft in folgender Reihenfolge:
1.
Deinstallieren des MCD-Servers
2.
Deinstallieren der PDU-APIs
3.
Deinstallieren der Hardware Treiber
4.
Deinstallieren des MCD-Fahrzeugprojektes
5.
Deinstallation der Offboard Diagnostic Information System Service-Applikation
Der Acrobat Reader in der Version 7.0.9 kann nicht deinstalliert werden, da dieser bei der Installation keine
Einträge in der Windows-Registry erzeugt. Dieses wird erst ab Acrobat Reader, Version 8.X unterstützt, allerdings
lässt sich diese Version nicht auf einem VAS5052 unter Windows 2000 installieren.
36
Installation
Abbildung 3.18. Grafische Darstellung des Deinstallationsprozesses
37
4. Update
Für Offboard Diagnostic Information System Service gibt es regelmäßige Software- und Datenupdates. Der
Update Zyklus und die für das automatische Update benötigten Zugangsdaten können im Betriebszustand Admin
konfiguriert werden.
Verweis:
Siehe auch Kapitel Administration - "Bereich Allgemein" und "Bereich Verbindungen".
In der Startkonfiguration von Offboard Diagnostic Information System Service sucht der Offboard Diagnostic
Information System Updater bei jedem Programmstart nach Updates.
Abbildung 4.1. Datenupdate über Netzwerk
URL: Hier kann bei einem Update über das Netzwerk die URL zum Updateserver (Mirrorserver 2) geändert
werden. Die Voreinstellung der URL wird aus dem Admin-Bereich übernommen und kann dort dauerhaft geändert
werden.
Lokales Verzeichnis wählen: Wird das Update über eine CD/DVD oder ein Netzlaufwerk installiert, so kann
über diese Schaltfläche das Laufwerk mit der eingelegten Update CD/DVD oder der Ordner auf dem Netzlaufwerk
ausgewählt werden. Bei einem offline-Update sind Nutzername und Passwort nicht erforderlich.
Nutzername: Eingabe des Nutzernamens.
Kennwort: Eingabe des Passworts.
Für den Zugang zum Updateserver muss der lokale Administrator angesprochen werden.
Mit Klick auf Weiter wird der Verbindungsaufbau gestartet.
Abbrechen: das Update wird abgebrochen.
Ein Update kann sowohl online als auch offline eingespielt werden.
38
Update
Merke:
Bei der Durchführung eines Updates kann es bei eingeschalteter Firewall zu einer Fehlermeldung kommen. Der
Zugriff der Anwendungsdatei OffboardDiagLauncher.exe darf nicht blockiert werden.
Verweis:
Siehe auch Kapitel "Weitere Fehlermeldungen"
Zur Durchführung eines Updates sind für das Betriebssystem des Testgerätes oder Laptops Administrationsrechte erforderlich.
Ein Fortschritts-Dialog zeigt den Verbindungsaufbau zur Update-Site an.
Abbildung 4.2. Verbindungsaufbau zur Update-Site
Abbrechen: das Update wird abgebrochen.
Der Offboard Diagnostic Information System Updater zeigt die Größe der vorhandenen Updates und die damit
verbundenen geschätzten Zeiten für den Download in Abhängigkeit von der Art der Netzanbindung an, sobald die
Verbindung zur Update-Site besteht.
Abbildung 4.3. Anzeige vorhandener Updates
zurück: Offboard Diagnostic Information System Updater geht einen Schritt zurück.
39
Update
weiter: Eine verfügbare Programmaktualisierung wird automatisch installiert. Hier ist weiter den Anweisungen
zu folgen.
Abbrechen: Die Installation des Updates wird abgebrochen.Offboard Diagnostic Information System Service
wird dann in der bisherigen Version gestartet.
Stehen keine Update-Daten zur Verfügung, zeigt Offboard Diagnostic Information System Service dies mit folgender Meldung an.
Abbildung 4.4. Keine Updates vorhanden
zurück: Offboard Diagnostic Information System Updater geht einen Schritt zurück.
weiter: Der Offboard Diagnostic Information System Service Updater wird beendet.
Abbrechen: Die Installation des Updates wird abgebrochen.Offboard Diagnostic Information System Service
wird dann in der bisherigen Version gestartet.
Bei vorhanden Update-Daten gibt es Updates für folgende Bereiche:
1) Einzelne Programmteile von Offboard Diagnostic Information System Service, wenn diese lizenziert sind.
2) Daten, die von Offboard Diagnostic Information System Service bearbeitet werden, wie Diagnosedaten,
Prüfprogramme und Ähnliches.
3) Programme, die von Drittanbietern angeboten werden, wie z.B. MCD-Server oder virtuelle Tastatur.
Der Fortschritts-Dialog zeigt für alle Bestandteile des Updates den Verlauf der Installation an.
Abbildung 4.5. Anzeige des Updateverlaufs eines Datenupdates
40
Update
Abbrechen: Die Installation des Datenupdates wird abgebrochen.
Merke:
Die Aktualisierung der Daten kann je nach Datenmenge längere Zeit dauern.
Beim Update von Drittanbieter-Anwendungen starten möglicherweise einzelne Installationsroutinen, deren
Anweisungen befolgt werden müssen.
Wurde im Betriebszustand Admin ein Update Zyklus eingetragen, kommt zum eingestellten Zeitpunkt bei Beenden oder Start von Offboard Diagnostic Information System Service ein Hinweis darauf.
Abbildung 4.6. Hinweis auf Update bei Erreichen des voreingestellten Zeitpunkts
Mit diesem Symbol
wird auf das anstehende Update hingewiesen. Ein Klick auf das Symbol öffnet den
Hinweis Update-Zeitpunkt erreicht.
Ok: Es wird über die konfigurierte Verbindung nach Updates gesucht.
Stehen Updates zur Verfügung, weist das System mit der Meldung Updates verfügbar darauf hin.
Abbildung 4.7. Hinweis auf Update bei vorhandenen Daten
Ok: Es kann normal weitergearbeitet werden. Bei Beenden von Offboard Diagnostic Information System Service erscheint folgender Hinweis:
Abbildung 4.8. Updatehinweis nach Beenden von Offboard Diagnostic Information System Service
41
Update
Ja: Der Updatevorgang wird, wie oben beschrieben, fortgesetzt.
Nein: Es wird kein Updatevorgang eingeleitet. Der Update Zyklus ändert sich dadurch nicht.
4.1. Update im Detail
Nicht im Anwenderhandbuch enthalten.
Es gibt zwei Arten von Aktualisierung, die hintereinander ausgeführt werden: ein Software-Update und ein
Daten-Update. Die Update-Mechanismen im Hintergrund unterscheiden sich, der Ablauf ist aus Sicht des Anwenders gleich. Nach dem Start des Offboard Diagnostic Information System-Updaters wird erst ein Software-Update,
dann ein Daten-Update ausgeführt. Welches Update ausgeführt wird, ist in der ersten Zeile, der Statuszeile, des
Update-Fensters beschrieben.
Liegen auf dem Update-Server (Mirrorserver 2) Daten bereit, deren Versionsnummer für Software und Daten
aktueller ist, als die der vorhandenen Anwendung, wird Offboard Diagnostic Information System Service auf
die aktuellere Version gebracht.
Der Ablauf einer Aktualisierung gliedert sich in folgende Schritte:
Beim Start der Anwendung wird anhand der Einstellungen in der Administration zum Update-Zyklus geprüft,
ob ein Update ausgeführt werden muss. Ist keine Aktualisierung notwendig, wird das Update übersprungen und
Offboard Diagnostic Information System Service gestartet.
Verweis:
Siehe auch Kapitel "Administration/Allgemein/Update"
Wurde der Updater gestartet, kann er jederzeit durch den „X“-Button (rechts oben) beendet werden. Das Update
wird abgebrochen.
Nach dem Start muss der Anwender zuerst die URL des Update-Servers und den entsprechenden Nutzernamen
und das Passwort eingeben. Über die Schaltfläche Lokales Verzeichnis wählen kann auch ein lokales Verzeichnis
gewählt werden. Wurden diese Daten zuvor schon einmal eingegeben, wird dieser Schritt übersprungen, und es
wird automatisch die nächste Wizard-Seite aktiviert.
Abbildung 4.9. Start des Updates
Nach dem Wechsel auf die nächste Wizard-Seite (betätigen der Schaltfläche weiter oder durch automatischen
Wechsel) erfolgt die Überprüfung auf Software-Updates mit Fortschrittsbalken und der Möglichkeit zum Abbruch.
42
Update
Tritt beim Suchen nach Updates ein Fehler auf (Verbindungsfehler, Serverfehler,…) wird automatisch die erste
Wizard-Seite angezeigt, um gegebenenfalls die Eingaben von URL, Nutzernamen und Passwort zu korrigieren.
Auf der nächsten Seite des Wizards wird angezeigt, wieviele Updates vorhanden sind. Weiterhin werden die
Größe der Updates und die notwendige Download-Zeit für DSL-1000, ISDN (64kBit/s) und Modem (56kBit/s)
dargestellt. Im Falle eines Fehlers beim Prüfen auf Updates steht hier eine entsprechende Meldung.
Abbildung 4.10. Keine Updates vorhanden
Stehen keine Updates zur Verfügung, werden auch keine Downloadzeiten angegeben und dies in einer Meldung
angezeigt.
Abbildung 4.11. Anzeige vorhandener Updates
Mit Klick auf die Schaltfläche weiter wird ein vorhandenes Update installiert.
Es erfolgt die Überprüfung auf Daten-Updates, wobei ein Fortschrittsbalken zur Anzeige kommt, und die Möglichkeit zum Abbruch gegeben ist. Bei einem Verbindungsfehler wird automatisch wieder die erste Wizard-Seite
angezeigt.
43
Update
Falls Daten-Updates gefunden werden, wird der Anwender informiert. In dem Dialog werden die Downloadgröße
und die erwarteten Downloadzeiten angezeigt. Nur bei vorhandenen Daten-Updates wird die Download-Größe
und die Download-Zeit angezeigt.
Mit Klick auf die Schaltfläche weiter wird dann das Daten-Update durchgeführt. Die Daten-Updates werden
geholt und direkt in das DIDB Datenverzeichnis unter Erstellung weiterer Unterverzeichnisse kopiert.
Im Falle eines notwendigen Neustarts von Offboard Diagnostic Information System Service wird der Anwender mit einem Dialog darüber informiert.
Wenn die Datei .orphaned vorhanden ist, werden nach dem Neustart von Offboard Diagnostic Information
System Service die alten Features gelöscht. Dies schließt die nicht mehr notwendigen Plugins ein.
4.1.1. Releasenotes
Releasesnotes werden mit jedem Release an Volkswagen übergeben. Sie liegen im gleichen Ablageort wie das
Softwarerelease selbst.
In den Releasenotes stehen:
1.
Versionsangaben zu
•
Offboard Diagnostic Information System Service
•
HardwareInfo.exe
•
zum Diagnosedatenpaket
2.
Informationen zu neuen Funktionen in dieser Release.
3.
Informationen zu behobenen Fehlern, die noch freizutesten sind.
4.1.1.1. Datenbestände für die DIDB-Erzeugung
Im Rahmen der Migration wurden von Volkswagen folgende Stände der Altdaten (DES-Server) für die Befüllung
der DIDB verwendet:
1.
2.
Marken
•
VW: Version 90.00 der Marken-CD
•
Audi: Version 14.05 der Marken-CD
•
Nutzfahrzeuge: Version 86.00 der Marken-CD
•
Skoda: Version 30.00 der Marken-CD
•
Seat: Version 46.00 D der Marken-CD
Fahrzeuge
•
3.
Alle in den Altdaten vorhandenen PKW und NFZ
Standorte
44
Update
•
Wolfsburg: 11
•
Ingolstadt: 21
•
Nutzfahrzeuge: 12
•
Skoda: 31
•
Seat: 41
•
Lamborghini: 71
4.1.1.2. Diagnosedatenpaket von Volkswagen
Als Diagnosedatenpaket wurden durch Volkswagen die nachfolgend aufgeführten Komponenten bereitgestellt:
•
ECF: Version 4.1.6
•
VWFLEET: Version 1.6.0_008001
•
VWVIN: Version 1.6.0_008001
•
Softing DTS MCD-Server: Version 7.70.11 (Basiert auf MCD Standard 2.0.1)
•
Softing PDU-API: Version 1.02.107
45
5. Anwendungsstart/Bedienoberfläche
In diesem Kapitel gibt es eine kurze Einführung in die Benutzeroberfläche und Handhabung von Offboard Diagnostic System Information Service. Bei einzelnen hier vorgestellten Funktionen gibt es Verweise in weitere
Kapitel dieses Handbuchs, wenn ausführlichere Beschreibungen vorhanden sind.
Offboard Diagnostic Information System Service wird nach der Installation aus dem Windows-Startmenü gestartet:
Abbildung 5.1. Start von Offboard Diagnostic Information System Service
Aus dem Windows-Startmenü heraus kann ebenso unter "Keyboard" die virtuelle Tastatur aufgerufen werden.
Nach Abschluss des Startvorgangs wird die Benutzeroberfläche im Betriebszustand Diagnose dargestellt.
Außerdem öffnet sich ein Fenster Fenster mit Warnungen und Hinweisen, die zu beachten sind.
Abbildung 5.2. Fenster mit Warnungen/Hinweisen (Teil 1)
Merke:
Der OK-Knopf zum Schließen des Fensters mit Warnungen und Hinweisen ist erst aktiv, wenn der Text ganz
nach unten gescrollt oder geblättert wurde.
46
Anwendungsstart/Bedienoberfläche
Abbildung 5.3. Fenster mit Warnungen/Hinweisen (Teil 2)
Ok: Das Fenster wird geschlossen.
Nach Schließen dieses Fensters steht Offboard Diagnostic Information System Service bereit zum Arbeiten.
Verweis:
Genauere Angaben dazu im Kapitel "Weitere Funktionen/Infos"
47
Anwendungsstart/Bedienoberfläche
Abbildung 5.4. Die Offboard Diagnostic Information System Service Benutzeroberfläche
Die Benutzeroberfläche wird in mehrere Bereiche eingeteilt:
Infobereich
Arbeitsbereich (Client-Area)
Betriebsarten und Standardfunktionen
Statusbereich
Die einzelnen Bereiche erfüllen folgende Aufgaben:
Infobereich
Der Infobereich beinhaltet allgemeine Informationsdaten zur Lizenz, dem Auftrag und dem aktuell angeschlossenen Fahrzeug.
Abbildung 5.5. Der Infobereich
Der linke Bereich zeigt die Importeur-, Händler- und Auftragsnummer an.
48
Anwendungsstart/Bedienoberfläche
Im mittleren Bereich stehen die Fahrzeug-ID und die Motorkennbuchstaben.
Für unabhängige Marktbeteiligte wird im mittleren Bereich nach der Anmeldung an den Konzernsystemen
die Restlaufzeit der Diagnose-Flatrate angezeigt.
Der rechte Bereich zeigt anhand von Symbolen an, ob:
•
zu dem Fahrzeug eine Diagnoseverbindung besteht
es besteht eine Diagnoseverbindung,
es besteht keine Diagnoseverbindung,
es wird keine Diagnoseverbindung erkannt.
•
eine Netzwerkverbindung besteht
es besteht ein Netzverbindung,
es besteht keine Netzverbindung.
•
ob die Zündung eingeschaltet ist
die Zündung ist eingeschaltet,
die Zündung ist ausgeschaltet,
der Zündungsstatus wird nicht erkannt.
Merke:
Ohne Netzwerkverbindung besteht keine Verbindung zu den Konzernsystemen. Davon abhängige Funktionen
wie z.B. Flashen, TPI sind dadurch nicht nutzbar.
Arbeitsbereich (Client-Area)
Der Arbeitsbereich ist der zentrale Teil der Anwendung. Hier werden alle relevanten Daten angezeigt, die während der Diagnose und den Prüfungen zur Verfügung stehen, wie Vernetzungspläne, Prüfpläne, Messergebnisse.
Außerdem werden alle Dateieingaben vorgenommen, wie Messwerte in Prüfungen eingeben, Prüfschritte auswählen, Steuergeräte einzeln identifizieren.
Für jeden Betriebszustand gibt es im Arbeitsbereich eine Reiterleiste mit unterschiedlichen Reitern. In Abhängigkeit von Art und Umfang der Arbeitssitzung sind einzelne Reiter aktiviert. Nicht aktive Reiter ohne Inhalt sind
ausgegraut.
49
Anwendungsstart/Bedienoberfläche
Reiterleiste für den Betriebzustand Flashen:
Reiterleiste für den Betriebzustand Diagnose:
Reiterleiste für den Betriebzustand Info:
Reiterleiste für den Betriebszustand Admin:
Merke:
In der Reiterleiste des Betriebszustandes Info stehen dem unabhängigen Marktbeteiligten die Reiter Aktionen
und Historie nicht zur Verfügung.
Der Reiter Verifikation ist nur verfügbar, wenn Offboard Diagnostic Information System Service in einer
Produktversion mit externer Verifikation erworben wurde.
Betriebsarten und Standardfunktionen
Im Menü Betriebsarten ist durch Klick auf die gewünschte Schaltfläche ein Wechsel in die verschiedenen Betriebszustände möglich.
Abbildung 5.6. Menü Betriebsarten
Zur Verfügung stehen folgende Betriebszustände:
Betriebszustand Flashen:
Betriebszustand Messtechnik:
50
Anwendungsstart/Bedienoberfläche
Betriebszustand Diagnose:
Betriebszustand Info:
Betriebszustand Admin:
Die einzelnen Betriebszustände werden in den nachfolgenden Kapiteln beschrieben.
Merke:
Der Wechsel vom Betriebszustand Diagnose zum Betriebszustand Flashen oder umgekehrt ist nur möglich, wenn
die aktuelle Diagnose- oder Flashsitzung vorher beendet wurde.
Verweis:
Siehe auch "Diagnose beenden"
Siehe auch "Daten/Diagnosesitzung"
Das Menü Standardfunktionen beinhaltet Funktionen die zu jedem Zeitpunkt in Offboard Diagnostic Information System Service aufgerufen werden können.
Folgende Standardfunktionen stehen zur Verfügung:
Abbildung 5.7. Standardfunktionen-Menüs
Über das folgende Untermenü Daten lassen sich
51
Anwendungsstart/Bedienoberfläche
Abbildung 5.8. Untermenü Daten
•
aktuelle Ansichten drucken,
•
Diagnoseprotokolle senden, speichern, drucken und kopieren,
•
Diagnosesitzungen unterbrechen und später wieder aufnehmen,
•
Hotfixes herunterladen.
Verweis:
Siehe auch Kapitel "Daten"
Merke:
Die Menüs auf der rechten Seite werden jeweils mit Klick auf die Namenszeile aufgeklappt
und wieder zugeklappt
.
Im folgenden Untermenü Extras gibt es:
Abbildung 5.9. Untermenü Extras
52
Anwendungsstart/Bedienoberfläche
•
die Suchfunktion,
•
die Möglichkeit zum Wechseln der Diagnose-Hardware (Vehicle Communication Interface VCI),
•
den Probefahrtmodus.
Verweis:
Siehe auch Kapitel "Extras"
Über das folgende Untermenü Hilfe stehen folgende Funktionen zur Verfügung:
Abbildung 5.10. Untermenü Hilfe
•
Online-Hilfe,
•
Feedback-Funktion für Anfragen an den Support.
Verweis:
Siehe auch Kapitel "Hilfe"
Im folgenden Untermenü Infos stehen:
Abbildung 5.11. Untermenü Infos
•
unter Neuheiten Informationen zu neuen Funktionen,
•
Informationen zu Software- und Datenversionen,
•
Achtungs-, Vorsichts- und Hinweisangaben.
Statusbereich
In der Statusbereich werden der aktuelle Verlauf und Status angezeigt.
Abbildung 5.12. Statusbereich Beispiel Prüfplanberechnung
Zum Beispiel kann der Fortschritt beim Berechnen des Prüfplans während des Diagnoseeinstiegs verfolgt werden.
53
Anwendungsstart/Bedienoberfläche
Rechts neben der Statuszeile befinden sich die Schaltflächen zum Anpassen der Arbeitsbereichsgröße und zum
Beenden von Offboard Diagnostic Information System Service.
Über die Schaltfläche Ausblenden wird der Bereich Betriebsarten und Standardfunktionen ausgeblendet.
Über die Schaltfläche Einblenden kann dieser Bereich wieder eingeblendet werden.
Mit Klick auf die Schaltfläche Vollbild werden der Infobereich und der Bereich Bertriebsarten und
Standardfunktionen ausgeblendet.
Um den Infobereich und den Bereich Betriebsarten und Standardfunktionen wieder einzublenden,
muss auf diese Schaltfläche geklickt werden.
Diese Schaltfläche beendet das Programm Offboard Diagnostic Information System Service. Nach
einem Klick auf diese Schaltfläche erscheint eine Sicherheitsabfrage, ob das Programm wirklich beendet werden
soll. Mit Bestätigung durch Ja wird Offboard Diagnostic Information System Service beendet. Wurde eine
Geführte Fehlersuche durchgeführt, muss diese zuerst beendet werden. Ansonsten wird abgefragt, ob zum Ende
der Diagnosesitzung eine Supportanfrage versendet werden soll.
Verweis:
Siehe auch Kapitel "Diagnose beenden"
54
Anwendungsstart/Bedienoberfläche
5.1. Bedienung
Offboard Diagnostic Information System Service ist sowohl mit der Maus und Tastatur als auch über Touchscreen zu bedienen. Für eine einfache Bedienung über den Tester und dem Touchscreen wurden die Schaltflächen
größer gestaltet.
5.1.1. Touchscreen
Ein Touchscreen ist ein Sensorbildschirm, der auf einigen Diagnosegeräten vorhanden ist. Statt Maus und Tastatur
werden hier die Schaltflächen mit den Fingern und /oder einem Berührstift bedient.
Hinweis:
Mit dem Touchscreen entfällt die rechte Maustaste. Menüs und Schaltflächen, die über die rechte Maustaste aufrufbar sind, werden auf dem Touchscreen nach längerem Drücken (ca. 1 Sekunde) auf die gewünschte Schaltfläche angezeigt.
5.1.2. Maus und Tastatur
Das Programm lässt sich auch über die Maus bedienen. Hierzu wird mit dem Mauszeiger auf die gewünschte
Schaltfläche gezeigt und mit der linken Maustaste zur Bestätigung geklickt.
Menüs und Schaltflächen des Kontextmenüs, die über die rechte Maustaste aufrufbar sind, werden auch nach
längerem Drücken (ca. 1 Sekunde) mit der linken Maustaste angezeigt.
Die Tastatur wird benötigt, um in Prüfprogrammen oder Geführten Funktionen Werte einzugeben, wenn es die
Prüfschritte erfordern. Auch die manuelle Eingabe der VIN erfordert eine Tastatur.
55
6. Betriebszustand Diagnose
Dieses Kapitel befasst sich mit dem Funktionsumfang des Betriebszustandes Diagnose.
6.1. Arbeitsablauf Diagnose
In den folgenden Kapiteln wird der typische Arbeitsablauf einer Diagnosesitzung mit Offboard Diagnostic Information System Service beschrieben. Eine Diagnosesitzung zeichnet sich durch die Abschnitte Diagnoseeinstieg,
Prüfplan und Sonderfunktionen, Arbeiten mit Geführter Fehlersuche (GFS) und Beenden der Diagnose aus.
Abbildung 6.1. Arbeitsablauf Diagnoseeinstieg
Im Abschnitt Diagnoseeinstieg wird eine Verbindung zum Fahrzeug hergestellt, das Fahrzeug identifiziert
(GMD), ein Login zu den Konzernsysteme vollzogen, aus ElsaPro ein passender Auftrag ausgewählt, die Identifizierung der Steuergeräte des Fahrzeugs ausgeführt, und schlussendlich der Start der GFS initiiert.
Im Abschnitt Prüfplan und Sonderfunktionen werden Startmodule und Traversierungstests ausgeführt, es
wird der Prüfplan automatisch berechnet und bei Bedarf manuell über DISS und TPI angepasst. Am Ende dieses
Abschnitts stehen Prüfplan und Sonderfunktionen für die Geführte Fehlersuche bereit.
Im Abschnitt Arbeiten mit GFS steht die Ausführung von Prüfungen der GFS im Mittelpunkt.
Im Abschnitt Diagnose beenden wird eine Diagnosesitzung mit dem Löschen der Ereignisspeicher, dem Ausführen von Endemodulen und der Möglichkeit zum Feedback abgeschlossen.
Neben diesem typischen Ablauf einer Diagnosesitzung bestehen im Betriebszustand Diagnose zusätzlich Möglichkeiten wie Steuergeräte nachträglich als verbaut zu markieren, Steuergerätevarianten zu wechseln, über geführte
Funktionen einzelne Steuergeräte zu prüfen oder eine komplette Eigendiagnose auszuführen.
56
Betriebszustand Diagnose
6.2. Diagnoseeinstieg
Im Abschnitt Diagnoseeinstieg wird eine Verbindung zum Fahrzeug hergestellt, das Fahrzeug identifiziert
(GMD), ein Login zu den Konzernsysteme vollzogen, aus ElsaPro ein passender Auftrag ausgewählt, die Identifizierung der Steuergeräte des Fahrzeugs ausgeführt, und schlussendlich der Start der GFS initiiert.
Abbildung 6.2. Abschnitt Diagnoseeinstieg
57
Betriebszustand Diagnose
6.2.1. Diagnose starten
Der Abschnitt Diagnose starten beschreibt das Anschließen des Fahrzeugs an Offboard Diagnostic Information
System Service.
Abbildung 6.3. Abschnitt Diagnose starten
Abbildung 6.4. Einstiegsfenster nach dem Start der Anwendung
Nach dem Start von Offboard Diagnostic Information System Service wird die Benutzeroberfläche im Betriebszustand Diagnose ohne Fahrzeugdaten angezeigt.
Zunächst erfolgt die Erkennung der Diagnose-Hardware. Dieser Vorgang kann einige Minuten in Anspruch nehmen.
58
Betriebszustand Diagnose
Merke:
Abbildung 6.5. Nicht zulässige Bluetooth-Verbindung
Ja: Es wird auf eigene Verantwortung mit Bluetooth gearbeitet.
Nein: Es wird keine Bluetooth-Verbindung hergestellt.
Die Verwendung von Bluetooth-Verbindungen ist nicht in allen Ländern zugelassen. Wenn in einem solchen
Land die Kommunikation zum Fahrzeug über eine Bluetooth-Verbindung erfolgt, z.B. VAS5054, dann weist
Offboard Diagnostic Information System Service in einer Meldung auf diesen Sachverhalt hin.
Verweis:
Eine genaue Beschreibung des Wechsels der Diagnose-Hardware befindet sich im Kapitel "Extras/VCI".
59
Betriebszustand Diagnose
Abbildung 6.6. Startfenster für den Diagnoseeinstieg
Zum Start der Fahrzeugdiagnose muss die Betriebsart Diagnose aktiviert sein. Im Einstiegsfenster ist zu erkennen,
ob eine Verbindung zum Fahrzeug hergestellt ist, und die Zündung eingeschaltet wurde.
Mit Klick auf diese Schaltfläche beginnt der Diagnoseeinstieg.
Der Diagnoseeinstieg läuft im Reiter Steuergeräte ab.
Ist der Diagnoseeinstieg gestartet, kann er mit Klick auf diese Schaltfläche abgebrochen werden.
Eine bereits ausgeführte Diagnose kann über diese Schaltfläche beendet werden. Offboard Diagnostic
Information System Service wird dabei nicht geschlossen.
60
Betriebszustand Diagnose
Merke:
Offboard Diagnostic Information System Service stellt Diagnose und Flashen ausschließlich für die lizenzierten Marken zur Verfügung.
Vom Händlertyp einer Marke in der Lizenz hängt es ab, welche Fahrzeugtypen dieser Marke zur Verfügung
stehen. Einem lizenzierten Vertragshändler, Händlertyp = H, einer Marke stehen alle Fahrzeugtypen zur Verfügung.
Einem lizenzierten unabhängigen Marktbeteiligten, Händlertyp = U, einer Marke stehen nur EU5- Fahrzeuge
zur Verfügung.
Die Überprüfung des Lizenzinhalts ist im Bereich Administration möglich:
siehe auch "Administration /Allgemein /Lizenzinfo"
Ein unabhängiger Marktbeteiligter muss sich zu Beginn einer Diagnose- oder Flashsitzung online an den
Konzernsystemen anmelden, damit der Diagnose- bzw. Flasheinstieg möglich ist.
Wird die Anmeldung abgebrochen, kehrt Offboard Diagnostic Information System Service zum Startbildschirm zurück.
Nach erfolgreicher Anmeldung zeigt Offboard Diagnostic Information System Service im Infobereich der
Anwendungsoberfläche unter Restlaufzeit die verbleibende Gültigkeitsdauer der Flatrate in Tagen und Stunden
an.
Zudem stehen dem unabhängigen Marktbeteiligten die Reiter Aktionen und Historie nicht zur Verfügung.
Zu Beginn des Diagnoseeinstiegs überprüft Offboard Diagnostic Information System Service den Fahrzeugstatus anhand von Batterie- und Zündungsstatus:
•
Ist die Batterie angeschlossen (Klemme 30 - Batteriespannung)?
•
Ist ein Fahrzeug angeschlossen (Klemme 30 - Batteriespannung)?
•
Ist die Zündung dieses Fahrzeugs eingeschaltet (Klemme 15 - Zündung)?
Ist die Batterie nicht angeschlossen, erscheint der Dialog Batterie nicht angeschlossen.
Abbildung 6.7. Kein Fahrzeug angeschlossen
Ist kein Fahrzeug angeschlossen, erscheint der Dialog Kein Fahrzeug angeschlossen.
61
Betriebszustand Diagnose
Abbildung 6.8. Kein Fahrzeug angeschlossen
Wiederholen: Die Fahrzeugverbindung erneut überprüft.
Fortsetzen: Das System setzt den Diagnoseeinstieg fort.
Abbrechen: Der Diagnoseeinstieg wird abgebrochen.
Wenn ein Fahrzeug angeschlossen ist, erfolgt ohne weitere Meldung die Überprüfung des Zündungsstatus.
Ist trotz korrekter Diagnosesteckerverbindung keine Fahrzeugerkennung möglich, erscheint der Dialog Fahrzeugerkennung nicht möglich.
Abbildung 6.9. Fahrzeugerkennung nicht möglich
Wiederholen: Eine Fahrzeugerkennung wird erneut ausgeführt.
Fortsetzen: Das System setzt den Diagnoseeinstieg fort.
Abbrechen: Der Diagnoseeinstieg wird abgebrochen.
Der Diagnoseeinstieg wird automatisch ohne Meldung fortgesetzt, wenn eine eingeschaltete Zündung am Fahrzeug erkannt wird.
Ist die Zündung ausgeschaltet, erscheint der Dialog Zündung ist ausgeschaltet.
Abbildung 6.10. Zündung ist ausgeschaltet
62
Betriebszustand Diagnose
Wiederholen: Die Zündung wird erneut überprüft.
Fortsetzen: Das System setzt den Diagnoseeinstieg fort.
Abbrechen: Der Diagnoseeinstieg wird abgebrochen.
Wird der Zündungsstatus nicht erkannt, erscheint der Dialog Zündungsstatus nicht erkennbar.
Abbildung 6.11. Zündungsstatus nicht erkennbar
Wiederholen: Der Zündungsstatus wird erneut überprüft.
Fortsetzen: Das System setzt den Diagnoseeinstieg fort.
Abbrechen: Der Diagnoseeinstieg wird abgebrochen.
Merke:
Die Überprüfung der Status von Batterie, Zündung und Fahrzeugerkennung findet bei folgenden Aktivitäten statt:
•
Diagnoseeinstieg
•
Lesen des Ereignisspeichers eines Steuergerätes
•
Lesen der Ereignisspeicher aller Steuergeräte
•
Manuelle Identifikation eines Steuergerätes
•
Diagnoseausstieg
Hinweis:
Der Diagnoseeinstieg kann einige Minuten dauern.
Merke:
Offboard Diagnostic Information System Service kann während des Aufbaus der Steuergeräteliste nicht beendet werden.
63
Betriebszustand Diagnose
Der aktuelle Fortschritt des Diagnoseeinstiegs wird auf der Benutzeroberfläche unten rechts angezeigt.
Abbildung 6.12. Statusbereich Beispiel Ermittlung VIN
6.2.2. Grundmerkmalsdialog (GMD)
Im kommenden Abschnitt ist die Identifizierung eines Fahrzeuges anhand seiner Grundmerkmale beschrieben.
Abbildung 6.13. Abschnitt GMD ausführen
Das zentrale Element ist der Dialog Fahrzeug Grundmerkmale (GMD).
Abbildung 6.14. Dialog zur Auswahl der Fahrzeug Grundmerkmale
Wenn der Zündungsstatus in Ordnung ist, wird die Fahrgestellnummer (VIN) aus dem Fahrzeug ausgelesen und
der Dialog Fahrzeug Grundmerkmale zur Auswahl von Fahrzeug Grundmerkmalen angezeigt.
64
Betriebszustand Diagnose
Die VIN kann bei Bedarf manuell korrigiert werden, indem die Fahrzeugidentifikation von automatisch auf
manuell gewechselt wird. Eine ausführliche Beschreibung des Wechsels zwischen automatisch und manuell folgt
weiter unten.
Abbrechen: Die Fahrzeugidentifikation und damit der Diagnoseeinstieg wird abgebrochen.
Im Grundmerkmalsdialog wird auch entschieden, ob im Verlauf der Diagnosesitzung mit Geführter Fehlersuche
gearbeitet werden soll oder nicht.
Abbildung 6.15. Abfrage zur Geführten Fehlersuche
Bei jedem Start der Diagnose ist mit Geführter Fehlersuche arbeiten im Dialog Fahrzeug Grundmerkmale
automatisch vorgegeben. Wird diese Option abgewählt, erscheint eine Warnung, die auf die Konsequenzen hinweist.
Es stehen nur Eigendiagnose und Geführte Funktionen zur Verfügung.
Ja: Die Diagnosesitzung wird ohne Geführte Fehlersuche forgesetzt. Hierbei kann nur ohne Auftrag weitergearbeitet werden.
Nein: Die Diagnose wird mit Geführter Fehlersuche fortgesetzt.
Verweis:
Für weitere Informationen zur Eigendiagnose siehe das Kapitel "Eigendiagnose".
Die Fahrzeugidentifikation zur Bestimmung der GFS-Diagnosedaten im Fahrzeuggrundmerkmalsdialog kann
automatisch oder manuell ausgeführt werden. Nicht eindeutig ermittelte Grundmerkmale müssen manuell identifiziert werden.
65
Betriebszustand Diagnose
Tritt bei der automatischen Identifikation ein Fehler auf, erscheint eine Hinweismeldung mit der Aufforderung,
das Fahrzeug manuell zu identifizieren.
Abbildung 6.16. Fehler bei automatischer Identifikation
Ok: Der Identifikationsmodus wird auf manuell umgestellt.
Es gibt grundsätzlich zwei Gründe, weshalb die automatische Identifikation fehlschlägt:
•
Beim Lesen der VIN ist ein Fehler aufgetreten, z.B. durch ein defektes Steuergerät.
•
Beim Ermitteln der zur VIN gehörenden Diagnosedaten ist ein Fehler aufgetreten, die Datenbasis ist veraltet
oder falsch.
Tritt kein Fehler bei der automatischen Identifikation auf, kann wahlweise zwischen atomatischem und manuellem
Modus gewechselt werden.
Bei einem Wechsel von automatischem zu manuellem Modus bleiben alle zuvor ermittelten Grundmerkmale
stehen, können aber geändert werden. Werden Grundmerkmale geändert, verfallen allerdings alle davor ausgewählten Merkmale. Bei einem Wechsel von manuellem zu automatischem Modus bleiben alle als gültig ermittelten manuell eingegebenen Grundmerkmale erhalten. Das bedeutet, dass die manuell eingegebenen Merkmale
wieder automatisch ihre Gülitigkeit geprüft und gegebenenfalls angepasst werden. Eine ungültige VIN wird beispielsweise durch die automatisch ausgelesene ersetzt.
Abbildung 6.17. VIN manuell eingeben
Im manuellen Modus wird die eingegebene VIN auf Plausibilität geprüft, z.B. auf die richtige Länge (17 Zeichen).
Es findet keine weitere fachliche Prüfung der VIN statt. Die manuell eingegebene VIN muss plausibel sein, damit
die manuelle Identifikation des Fahrzeugs fortgesetzt werden kann. Ansonsten bestehen keinerlei Beschränkungen
und Abhängigkeiten bei der Auswahl der angebotenen Fahrzeugmerkmale.
Merke:
Wird eine zwar plausible aber fachlich falsche VIN eingegeben, stellt Offboard Diagnostic Information System
Service möglicherweise auf Grund fehlerhafter Voraussetzungen nicht zielführende Prüfungen für die GFS
zusammen. Die manuelle Eingabe der VIN sollte mit Bedacht vorgenommen werden.
66
Betriebszustand Diagnose
Im automatischen Modus ist keine Änderung der Fahrgestellnummer und der eindeutig ermittelten Grundmerkmale mehr möglich.
Nach dem Bestimmen der VIN wird das Fahrzeug weiter identifiziert.
Im Dialog Fahrzeug Grundmerkmale befinden sich mehrere Listenfelder, die eine Auswahl aus mehreren Vorschlägen, wenn vorhanden, ermöglichen.
In dem Listenfeld Hersteller wird der Fahrzeughersteller ausgewählt.
In dem Listenfeld Modell werden jetzt die Modelle des oben ausgewählten Herstellers angezeigt.
Nach der Modellauswahl erfolgt im Listenfeld Modelljahr die Auswahl des Modelljahres für das ausgewählte
Fahrzeug.
Ist das Modelljahr ausgewählt, so kann dann im Listenfeld Variante der Variantentyp festgelegt werden (z.B.:
Limousine, Variant, …).
Zuletzt wird in dem Listenfeld Motor der Fahrzeugmotor ausgewählt.
Merke:
Die Auswahl der Grundmerkmale in den Listenfeldern des GMD ist für Unabhängige Marktbeteiligte auf EU5Fahrzeuge beschränkt.
67
Betriebszustand Diagnose
Merke:
Wird während einer Diagnosesitzung das Fahrzeug gewechselt, liest Offboard Diagnostic Information System
Service die VIN erneut aus und weist auf den Fahrzeugwechsel hin.
Jeder Fahrzeugwechsel wird in das Diagnoseprotokoll eingetragen.
Hinweis:
Die einzelnen Listenfelder werden erst dann aktiv, wenn in dem jeweils darüber liegenden Listenfeld eine Auswahl getroffen wurde.
Mit Klick auf Übernehmen werden die Fahrzeug Grundmerkmale übernommen. Das Fahrzeug ist identifziert.
6.2.3. Login zu Konzernsystemen
Der nächste Schritt nach der Identifizierung des Fahrzeugs ist das Login zu den Konzernsystemen.
Abbildung 6.18. Abschnitt Login zu Konzernsystemen
Zum Login öffnet Offboard Diagnostic Information System Service ein Anmeldefenster.
Abbildung 6.19. Loginfenster zu den Konzernsystemen
68
Betriebszustand Diagnose
Das Login ist einmalig pro Sitzung. Erforderlich zum Login sind die Global-UserID und das Passwort des Konzernsystem-Zugangs.
Übernehmen: Die Logindaten werden an die Konzernsysteme gesendet.
Abbrechen: Die Logindaten werden verworfen. Vertragshändler können jederzeit das Login wiederholen.
Diese Schaltfläche steht in allen Ansichten von Offboard Diagnostic Information System Service, die Daten
aus Konzernsystemen beziehen, zur Verfügung. Über sie kann das Login jederzeit wiederholt werden.
Mit erfolgreichem Login ist der Zugriff auf Dienste wie ElsaPro, CarPort, DISS usw. im weiteren Verlauf der
Diagnosesitzung möglich.
Merke:
Ein unabhängiger Marktbeteiligter muss sich zu Beginn einer Diagnose- oder Flashsitzung online zu den
Konzernsystemen anmelden, damit der Diagnose- bzw. Flasheinstieg möglich ist.
Wird die Anmeldung abgebrochen, kehrt Offboard Diagnostic Information System Service zum Startbildschirm zurück.
Nach erfolgreicher Anmeldung zeigt Offboard Diagnostic Information System Service im Infobereich der
Anwendungsoberfläche unter Restlaufzeit die verbleibende Gültigkeitsdauer der Diagnose-Flatrate in Tagen und
Stunden an.
Außerdem stehen dem unabhängigen Marktbeteiligten die Aufträge und Fahrzeughistorie nicht zur Verfügung.
6.2.4. Auftrag auswählen
Nach dem Login zu den Konzernsystemen wird ein Auftrag für die Diagnosesitzung ausgewählt. Es ist auch
möglich, ohne Auftrag zu arbeiten, was in diesem Abschnitt entschieden wird.
Abbildung 6.20. Abschnitt Auftrag auswählen - Diagnoseeinstieg
Die gleiche Vorgehensweise findet sich beim Einstieg in eine Flashsitzung im Betriebszustand Flashen.
69
Betriebszustand Diagnose
Abbildung 6.21. Abschnitt Auftrag auswählen - Flasheinstieg
Auch im Verlauf des Flasheinstiegs wird die nach dem Login zu den Konzernsystemen die Auftragsauswahl im
Reiter Aufträge geöffnet. Der Ablauf der Auftragsauswahl ist in beiden Betriebszuständen gleich.
Verweis:
Die Auftragsauswahl während des Flasheinstiegs ist ebenso im Kapitel "Betriebszustand Flashen /Auftragsauswahl" beschrieben.
Die Ansicht wechselt nach dem Konzernsystem-Login in den Reiter Aufträge.
Abbildung 6.22. Auftragsansicht beim Diagnoseeinstieg
70
Betriebszustand Diagnose
Im Reiter Aufträge listet Offboard Diagnostic Information System Service alle verfügbaren Aufträge für das
identifizierte Fahrzeug auf.
In der Auftragsliste werden unter Auftrag die Auftragsnummer, unter SKP Status der aktuelle Status im SKPProzess, das Kennzeichen des Fahrzeugs, der Termin des Auftrags und ein beschreibender Text zum Auftrag
angezeigt.
Die Bedeutung der SKP Status Nummern ist in folgender Tabelle aufgelistet.
SKP Status Nr
Bedeutung
1
Terminvereinbarung
2
Terminvorbereitung
3
Fahrzeugannahme
4
Leistungserstellung
5
Qualitätskontrolle
6
Fahrzeugrückgabe
7
Nachbearbeitung
8
Abgeschlossen
Tabelle 6.1. Bedeutung der SKP Status Nummern
Offboard Diagnostic Information System Service prüft, ob eine Online-Verbindung zu den Konzernsystemen
besteht, um Auftrags- und Fahrzeugdaten aus ElsaPro laden zu können.
Die Konfiguration des Webdienstes für den Zugriff auf ElsaPro ist hier beschrieben:
Verweis:
Siehe auch "Verbindungen ElsaPro"
Im Regelfall war das Login zu den Konzernsystemen zu Beginn des Diagnoseeinstiegs erfolgreich. Wenn nicht,
oder wenn die Online-Verbindung zwischenzeitlich unterbrochen wurde, erscheint folgende Fehlermeldung.
Abbildung 6.23. Login zu Konzernsystemen nicht möglich
Es besteht die Möglichkeit, das Login zu wiederholen und gegebenenfalls die Logindaten zu berichtigen.
Übernehmen: Das Login wird erneut ausgeführt.
71
Betriebszustand Diagnose
Abbrechen: Das Login wird abgebrochen. Es stehen in Folge keine Daten, wie z.B. Aufträge aus ElsaPro, aus
den Konzernsystemen zur Verfügung.
Hinweis:
Über die Schaltfläche
besteht die Möglichkeit, Auftragsdaten aus ElsaPro neu zu laden. Ebenso können hier
Vertragshändler die Anmeldung zu den Konzernsystemen erneut vornehmen. Diese Schaltfläche steht in allen
Ansichten von Offboard Diagnostic Information System Service, die Daten aus Konzernsystemen beziehen,
zur Verfügung.
Verweis:
Siehe Kapitel "Betriebszustand Info"
Wenn eine Verbindung zu den Konzernsystemen besteht, listet Offboard Diagnostic Information System Service die in ElsaPro vorhandenen Aufträge auf.
Abbildung 6.24. Ansicht Auftragsliste
Für die Anzeige von Auftragdetails muss der gewünschte Auftrag angeklickt werden.
Details: Mit Klick auf diese Schaltfläche werden die Auftragsdetails angezeigt.
72
Betriebszustand Diagnose
Abbildung 6.25. Auftragsdetailansicht
In der Auftragsdetailansicht werden in vier unterteilten Bereichen Auftrag wie Auftragstyp, Auftragsdatum,
Auftragsstatus und Abholdatum, Kunde wie Name, Anschrift, Ort und Telefon, Auftragspositionen mit Angaben zu Positionsnummer, Typ und Text , sowie DISS-Beanstandungen mit DISS-BA-ID, Kundenliveaussage,
Kundencodierung und TPI aus DISS angezeigt.
Verweis:
Zu DISS-Beanstandungen siehe auch Kapitel "DISS/TPI"
Auftragsliste anzeigen: Mit Klick auf diese Schaltfläche kann aus der Detailansicht wieder in die Auftragsliste
gewechselt werden.
Aus dieser Liste kann ein Auftrag für die Diagnosesitzung ausgewählt oder ein Auftrag mit manueller Auftragsnummer angelegt werden.
Ein markierter Auftrag mit Auftragsnummer aus ElsaPro wird mit Klick auf die Schaltfläche Auftrag auswählen
für die Diagnosesitzung ausgewählt.
Ohne Anbindung an die Konzernsysteme kann nur ein Standardauftrag für das Arbeiten mit manueller Auftragsnummer angelegt werden. Es besteht die Möglichkeit, diesem Auftrag eine Nummer zu geben und ihn für
die Diagnosesitzung auszuwählen.
73
Betriebszustand Diagnose
Abbildung 6.26. Eingabe der Auftragsnummer
Soll eine manuelle Auftragsnummer vergeben werden, muss dazu der Standardauftrag für das Arbeiten mit
manueller Auftragsnummer in der Liste mit Linksklick markiert werden.
Nr. eingeben...: Mit Klick auf diese Schaltfläche öffnet sich ein Fenster zur Eingabe der Auftragsnummer, die
frei aus Buchstaben und Zahlen zusammengestellt werden kann.
Übernehmen: die Auftragsnummer wird verwendet.
Abbrechen: es wird keine Auftragsnummer vergeben.
Ohne Auftrag: Der Diagnoseeinstieg wird ohne Auftrag weitergeführt.
74
Betriebszustand Diagnose
Abbildung 6.27. Auswahl "Ohne Auftrag arbeiten"
Hierzu muss die Schaltfläche Ohne Auftrag angeklickt werden.
Merke:
Nur Aufträge mit Auftragsnummern können für eine Diagnosesitzung ausgewählt werden. Der gewählte Auftrag
ist für die gesamte Diagnosesitzung gültig, er kann nicht gewechselt werden.
Ein Auftrag ist zwingend für die Abrechnung von Gewährleistung erforderlich.
Die Auftragsnummer wird in das Diagnoseprotokoll übernommen.
Bei einer Diagnosesitzung mit Auftrag steht Eigendiagnose nicht zur Verfügung.
Damit ist die Auftragsauswahl abgeschlossen.
75
Betriebszustand Diagnose
6.2.5. Steuergeräte Identifikation
Nach der Auftragsauswahl beginnt die Identifzierung der Steuergeräte. Dazu wertet Offboard Diagnostic Information System Service zuerst die Gateway-Verbauliste aus.
Abbildung 6.28. Abschnitt Steuergeräte identifizieren
Ist das Fahrzeug im Ausstattungsnetz für die CAN-Diagnose gekennzeichnet, wird nun die Gateway-Verbauliste
mit Informationen zum Kommunikationsprotokoll, dem Fahrzeug Soll-Verbau, dem Fahrzeug Ist-Verbau und dem
aktuellen Ereignisspeicherstatus ausgelesen.
Wird anhand der Statusinformationen aus der Gateway-Verbauliste ein Unterschied zwischen Soll- und Ist-Verbau
im Fahrzeug erkannt, öffnet Offboard Diagnostic Information System Service ein Fenster Verbauliste prüfen
mit den Steuergeräten in der vom Gateway gelieferten Reihenfolge. Im Prüffenster kann diese Verbauliste nach
Diagnoseadresse, Steuergerätename, Codierstatus und Verbaustatus sortiert werden.
Abbildung 6.29. Dialog "Verbauliste prüfen"
Der Verbaustatus wird mit diesen Symbolen dargestellt:
Der angezeigte Soll-Verbau entspricht dem Ist-Verbau.
76
Betriebszustand Diagnose
Der angezeigte Soll-Verbau entspricht dem Ist-Verbau. Der Soll-Verbau wurde geändert und noch nicht
codiert.
Der angezeigte Soll-Verbau entspricht nicht dem Ist-Verbau.
Der angezeigte Soll-Verbau entspricht nicht dem Ist-Verbau. Der Soll-Verbau wurde geändert und noch nicht
codiert.
Schließen: Das Fenster wird geschlossen.
Der Verbaustatus kann über den Codierstatus bearbeitet werden.
Abbildung 6.30. Bearbeiten des Codierstatus
Es kann nun die Einstellung codiert oder nicht codiert bearbeitet werden.
Zur Bearbeitung muss das Steuergerät mit der Maus markiert und rechts mit Klick in den Codierstatus das Listenfenster zur Auswahl geöffnet werden.
Codiert bedeutet, das Steuergerät ist im Soll-Verbau enthalten.
Nicht codiert bedeutet, das Steuergerät ist nicht im Soll-Verbau enthalten.
Codierung durchführen: Die Änderungen der Einstellung der Codierung werden übernommen und die Verbauliste wird erneut ausgelesen. Bestehen weiterhin Unterschiede zwischen Ist- und Sollverbau erscheint der Dialog
erneut.
Schließen: Die Überprüfung der Verbauliste wird beendet und die vorhandene Codierung übernommen.
77
Betriebszustand Diagnose
Hinweis:
Für die folgende automatische Identifizierung der Steuergeräte wird im Hintergrund ein Ausleseplan zusammengestellt, in dem alle Steuergeräte zusammengefasst sind, die bei der Identifizierung vom System selbständig
angesprochen werden. Der Ausleseplan setzt sich aus Informationen des MCD-Projektes, der Gateway-Verbauliste und der Steuergeräteknoten des Ausstattungsnetzes zusammen. Damit wird die Liste auf diejenigen Steuergeräte reduziert, die mit sehr großer Wahrscheinlichkeit im Fahrzeug verbaut sind.
Werden Steuergeräte, die im Ausstattungsnetz als sicher verbaut gekennzeichnet sind, bei der automatischen
Identifizierung nicht erkannt, besteht die Möglichkeit, diese nochmals auslesen zu lassen. Es öffnet sich der
Dialog Nicht erkannte Steuergeräte (sicher verbaut).
Abbildung 6.31. Dialog "Nicht erkannte Steuergeräte"
Alle nicht erkannten Steuergeräte werden im linken Feld des Dialogs angezeigt. Durch Markieren eines oder
mehrerer Steuergeräte und Anklicken der Richtungstaste > können Steuergeräte zur erneuten Identifizierung in
das rechte Fenster verschoben werden.
Umgekehrt können Steuergeräte auch mit < in das linke Fenster verschoben werden, wenn eine erneute Identifizierung nicht erwünscht ist.
Auslesen wiederholen: Durch Klick auf diese Schaltfläche wird ein erneuter Versuch gestartet, diese Steuergeräte auszulesen. Werden die Steuergeräte wiederum nicht erkannt, öffnet sich erneut der Dialog. Die Liste der
aufgeführten Steuergeräte umfasst dann lediglich die zuvor ausgewählten.
Schließen: Über diese Schaltfläche wird der Dialog geschlossen und die erneute Identifizierung beendet.
78
Betriebszustand Diagnose
6.2.5.1. Steuergeräteliste
Die Steuergeräte können in der Steuergeräteliste oder im Vernetzungsplan eingesehen werden. Der Aufruf der
gewünschten Ansicht erfolgt über die entsprechende Schaltfläche.
Abbildung 6.32. Ansicht der Steuergeräteliste
Die Steuergeräteliste zeigt die im Maximalverbau enthaltenen Steuergeräte an. Die in dem Fahrzeug verbauten
Steuergeräte werden schwarz dargestellt. Die nicht erkannten Steuergeräte werden grau dargestellt. Nicht erkannte Steuergeräte, die in der Gateway-Verbauliste enthalten sind, werden rot kursiv dargestellt. Nachträglich "als
verbaut" eingetragene Steuergeräte werden schwarz kursiv dargestellt. Steuergeräte mit Ereignisspeichereinträgen werden rot dargestellt.
Die Tabelle Steuergeräte enthält drei Spalten.
Spalte Adresse
Die Spalte Adresse zeigt die Diagnoseadresse des jeweiligen Steuergerätes an.
Spalte Ereignis
Die Spalte Ereignis zeigt die Anzahl der Ereignisspeichereinträge des jeweiligen Steuergerätes an.
Spalte Name
Die Spalte Name zeigt den Namen des jeweiligen Steuergerätes an.
79
Betriebszustand Diagnose
Abbildung 6.33. Informationen zu einem Steuergerät
Hinter dem Steuergerätenamen stehen in Klammern noch weitere Informationen über das Steuergerät zur Verfügung. Der Name der Variante wird nur bei einer gesetzten Variante angezeigt.
Systemname
Variante
Softwareteilenummer
Softwareversionsnummer
Systembezeichnung
Für die Sortierung dieser Spalten gibt es mehrerer Möglichkeiten.
Über die Schaltfläche Sortierung öffnet sich eine weitere Schaltfläche zur Sortierung des Tabelleninhaltes.
Abbildung 6.34. Steuergeräteliste sortieren
Adresse aufsteigend: Mit Klick auf diese Schaltfläche werden die Steuergeräte nach dem Wert der Diagnoseadresse, beginnend mit dem kleinsten Wert, sortiert.
Ereignis aufsteigend: Diese Schaltfläche sortiert die Steuergeräte nach Anzahl ihrer Ereignisse.
Name aufsteigend: Diese Schaltfläche listet alle Steuergeräte in alphabetischer Reihenfolge auf.
Insgesamt gibt es für Adresse, Ereignis und Name jeweils drei Möglichkeiten der Sortierung:
1) aufsteigend (Adressnummer, Ereignisanzahl, Steuergerätename)
2) absteigend (Adressnummer, Ereignisanzahl, Steuergerätename)
3) unsortiert (Adressnummer, Ereignisanzahl, Steuergerätename)
Die Sortierung kann in dieser Reihenfolge geändert werden. Entsprechend verändert sich die Benennung der
Schaltflächen.
Hinweis:
Mit einem erneuten Klick auf die Schaltfläche Sortierung ändern wird die Schaltfläche Ereignis absteigend
angezeigt. Durch einen Klick auf die Schaltfläche Ereignis absteigend werden Steuergeräte mit den meisten
Ereigniseinträgen am Tabellenanfang angezeigt. Dieses Vorgehen ist für einen schnellen Überblick zur Anzeige
der ereignisbehafteten Steuergeräte hilfreich.
80
Betriebszustand Diagnose
Eine weitere Möglichkeit zur Sortierung des Tabelleninhaltes ist der Klick auf die jeweilige Spaltenüberschrift
der Tabelle. Bei dem ersten Klick auf die Spaltenüberschrift Adresse werden die Diagnoseadressen aufsteigend
sortiert, bei einem weiteren Klick auf die Spaltenüberschrift wird die Nummer absteigend sortiert. Ein dritter Klick
auf die Spaltenüberschrift zeigt die Diagnoseadressen wieder unsortiert in der ursprünglich eingelesenen Form an.
Für die Spalten Ereignis und Name ist der Sortiervorgang gleich.
Über diese Schaltfläche kann die Ansicht zwischen Istverbau und Maximalverbau geändert werden.
Istverbau: Wird diese Schaltfläche geklickt, werden nur die tatsächlich verbauten Steuergeräte
angezeigt.
Maximalverbau:
Bei Klick auf diese Schaltfläche werden alle für den Fahrzeugtyp möglichen Steuergeräte angezeigt.
6.2.5.2. Vernetzungsplan
Mit dem Beginn des Auslesens der Steuergeräte kann auch schon der Vernetzungsplan für das Fahrzeug auf dem
Reiter Steuergeräte angezeigt werden.
Abbildung 6.35. Ansicht des Vernetzungsplans
Mit einem Klick auf die Schaltfläche Vernetzungsplan öffnet sich eine grafische Übersicht des aktuellen Vernetzungsplans in der Gesamtansicht.
81
Betriebszustand Diagnose
Der Vernetzungsplan stellt die Vernetzung der Steuergeräte des Maximalverbaus dar. Bei Klick auf ein grafisch
dargestelltes Steuergerät wird unter dem Vernetzungsplan ein Hinweistext mit dem Systemnamen des Steuergerätes angezeigt.
Für die Navigation auf dem Vernetzungsplan befinden sich unterhalb des Vernetzungsplans mehrere Schaltflächen.
In der Reihenfolge von links nach rechts:
Wechsel zu Gesamtansicht des Vernetzungsplans
Nach dem Vergrößern kann mit dieser Schaltfläche wieder auf die Gesamtansicht des Vernetzungsplans
gewechselt werden.
Vergrößern des Vernetzungsplans
Mit jedem Klick auf diese Schaltfläche wird der Vernetzungsplan vergrößert und es sind weitere Details
erkennenbar. Ist die Schaltfläche nicht aktiv, so ist die größte mögliche Vergrößerung des Vernetzungsplans
erreicht.
Verkleinern des Vernetzungsplans
Mit jedem Klick auf diese Schaltfläche wird der Vernetzungsplan verkleinert. Diese Schaltfläche ist nicht
aktiviert, wenn man sich in der Gesamtansicht des Vernetzungsplans befindet.
Verschieben des Vernetzungsplans
Durch einen Klick auf diese Schaltfläche lässt sich der Vernetzungsplan verschieben.
Hierzu klickt man nach der Aktivierung der Schaltfläche auf dem Vernetzungsplan an eine beliebige Stelle und
zieht mit dem Finger den Plan in die gewünschte Richtung (bei Touchscreen). Bei der Bedienung mit einer Maus,
hält man die linke Maustaste gedrückt und zieht gleichzeitig mit der Maus auf die gewünschte Stelle im Vernetzungsplan.
Diese Schaltfläche ist nicht aktiviert, wenn man sich in der Gesamtansicht des Vernetzungsplans befindet.
Hinweis:
Der Doppelklick über Touchscreen oder linker Maustaste funktioniert nur wenn das Symbol
wurde.
nicht aktiviert
Anhand der grafischen Darstellung der Steuergeräte lässt sich der Zustand eines einzelnen Steuergerätes erkennen.
82
Betriebszustand Diagnose
Das Steuergerät wurde nicht identifiziert und gehört zum Maximalverbau.
Das Steuergerät wurde nicht identifiziert, ist aber in der Gateway-Verbauliste vorhanden.
Das Steuergerät wurde gefunden und identifziert, es enthält keine Ereignisspeichereinträge.
Für das Steuergerät wurden Ereignisspeichereinträge gefunden.
Abbildung 6.36. Beispiele für grafische Darstellung der Steuergeräte
Bei einem längeren Klick (ca. 1 Sekunde) oder Rechtsklick auf ein Steuergerät im Vernetzungsplan oder der
Steuergeräteliste öffnet sich eine weitere Schaltflächenleiste. Die hier zur Verfügung stehenden Schaltflächen
beziehen sich auf das ausgewählte Steuergerät.
Abbildung 6.37. Schaltflächen zu einzelnen Steuergeräten
83
Betriebszustand Diagnose
Folgende Schaltflächen stehen über das Kontextmenü zur Verfügung:
Abbildung 6.38. Kontextmenü (Steuergeräte-Schaltflächen)
Mit Klick auf die Schaltfläche Messtechnik wechselt Offboard Diagnostic Information System Service in
den Betriebszustand Messtechnik.
Verweis:
Siehe auch Kapitel "Messtechnik"
Mit Klick auf die Schaltfläche Steuergeräte identifizieren wird je nach Zeitpunkt des Aufrufs eine bevorzugte
oder nachträgliche Identifikation eines Steuergerätes ausgeführt:
•
die bevorzugte Identifikation kommt während der automatischen Steuergeräte-Identifikation zum Tragen. Hierbei wird die Reihenfolge der automatischen Steuergeräte-Erkennung beeinflusst.
•
die nachträgliche Identifikation kommt nach abgeschlossener Steuergeräte-Identifikation zum Tragen.
Hier wird ein nicht erkanntes und identifiziertes Steuergerät manuell nachträglich als verbaut eingetragen.
Erfolgt die Eintragung durch Bestätigung der nachfolgend dargestellten Meldung von Offboard Diagnostic
Information System Service, so wird das Steuergerät als manuell verbaut eingetragen.
Abbildung 6.39. Steuergerät als verbaut eintragen
Ja: Das Steuergerät wird manuell als verbaut eingetragen markiert und im Vernetzungsplan und der Steuergeräteliste entsprechend dargestellt.
Nein: Das Steuergerät wird nicht als verbaut eingetragen markiert.
84
Betriebszustand Diagnose
Ist ein Steuergerät manuell nachträglich als verbaut eingetragen worden, weil es nicht automatisch identifiziert
werden konnte, wird es in der Steuergeräteliste und im Vernetzungsplan mit kursiver Schrift dargestellt.
Abbildung 6.40. Kursive Darstellung von manuell "als verbaut" eingetragenen Steuergeräten
Die Schaltfläche Variante auswählen ermöglicht es eine Variante des Steuergerätes auszuwählen, falls mehrere Varianten zu einem Steuergerät existieren. Es werden die möglichen Varianten des Steuergerätes angezeigt.
Die Variante kann beliebig oft geändert werden.
Abbildung 6.41. Dialog "Variante auswählen"
Auswählen: Nach Auswahl der Steuergeräte Variante und der Bestätigung durch einen Klick auf diese Schaltfläche werden die Steuergeräteliste, der Ereignisspeicher und der Prüfplan automatisch aktualisiert.
Schließen: Bei einem Klick auf diese Schaltfläche wird die Maske ohne Auswahl einer Variante geschlossen.
Die Auswahl der Variante steht nur für bereits identifizierte oder manuell eingetragene Steuergeräte zur Verfügung.
Verweis:
Siehe auch Kapitel "Geführte Fehlersuche Prüfplan berechnen"
Mit einem Klick auf die Schaltfläche Ereignisspeicher lesen werden nur die Ereignisspeichereinträge des
ausgewählten Steuergerätes neu ausgelesen. Der Prüfplan wird dabei automatisch aktualisiert.
85
Betriebszustand Diagnose
Für das Auslesen der Ereignisspeicher aller identifizierten Steuergeräte muss die Schaltfläche Alle Ereignisspeicher lesen angeklickt werden. Hiermit wird auch der Prüfplan aktualisiert.
Nach der Identifikation eines Steuergerätes kann über die Schaltfläche Geführte Funktionen eine Auswahl
geöffnet werden, die alle Funktionsprüfungen zu diesem Steuergerät enthält, wie z.B. Stellglieddiagnose zum
Crashsignal. Wenn eine Funktionsprüfung ausgewählt und die Schaltfläche Ausführen geklickt wird, wird auf
dem Reiter Ablauf das Programm ausgeführt.
Abbildung 6.42. Geführte Funktionen zu Steuergerät auswählen
Ausführen: Eine markierte Geführte Funktion wird mit Klick auf diese Schaltfläche im Reiter Ablauf ausgeführt.
Abbrechen: Das Fenster Geführte Funktionen wird geschlossen.
Schaltfläche Eigendiagnose und
Schaltfläche Eigendiagnose Fahrzeug werden im Kapitel "Eigendiagnose" dieses Handbuchs ausführlich beschrieben.
Verweis:
Siehe auch Kapitel "Eigendiagnose"
86
Betriebszustand Diagnose
6.2.5.3. Ereignisspeicher
In der Ereignisspeicheransicht können für alle Steuergeräte jeweils vorhandene Ereignisspeicher angesehen werden. In dieser Liste sind nur Steuergeräte, die einen Ereignisspeichereintrag haben, aufgeführt.
Abbildung 6.43. Ansicht der Ereignisspeichereinträge
Mit einem Klick auf den Reiter Ereignisspeicherliste
geräte mit Ereignisspeichereinträgen aufgelistet.
auf dem Reiter Steuergeräte
Zuerst sind die Einträge geschlossen, die Liste zeigt die Steuergeräte an.
87
werden die Steuer-
Betriebszustand Diagnose
Abbildung 6.44. Öffnen eines Ereignisspeichereintrages
Ein Ereignisspeichereintrag kann mit einem Doppelklick geöffnet oder geschlossen werden. Ist er mit einem Pluszeichen (+) oder einem Minuszeichen (-) markiert, lässt er sich auch mit einem Klick auf das Plus- oder Minuszeichen öffnen bzw. schließen.
Im folgenden Bild werden die Details zum Steuergerät genauer erläutert.
Abbildung 6.45. Informationen zu einem Ereignisspeichereintrag
In dem Ereignisspeichereintrag stehen entsprechend den Nummern folgende Informationen zur Verfügung:
Ereigniscode
88
Betriebszustand Diagnose
Symptomcode
Ereignisort
Symptom
Speicherstatus
Über die Schaltfläche Anzeige kann in der Anzeige zwischen den beiden Ansichten
die Standardumgebungsbedingungen werden angezeigt
die Standardumgebungsbedingungen werden nicht angezeigt
gewechselt werden.
Die Standardumweltbedingungen liefern Angaben zu:
•
Status
•
Datum und Uhrzeit des Eintrags
•
Kilometerstand
•
Priorität
•
Häufigkeitszähler
•
Verlernzähler/Fahrzyklus
Innerhalb des Ereignisspeichereintrags kann über die Schaltfläche Sortierung die Reihenfolge im
jeweiligen Eintrag geändert werden. Die aktive Sortierreihenfolge ist im Menü jeweils ausgegraut.
Abbildung 6.46. Ereignisspeicherliste sortieren
Kilometerstand: Mit Klick auf diese Schaltfläche kann der Inhalt aufsteigend nach Kilometern sortiert werden.
Priorität: Mit dieser Schaltfläche wird der Inhalt nach Wichtigkeit sortiert angezeigt.
Häufigkeitszähler: Mit Klick auf diese Schaltfläche wird der Inhalt nach dem Häufigkeitszähler (wie oft wurde
das Ereignis erkannt) sortiert.
89
Betriebszustand Diagnose
Status: Mit dieser Schaltfläche wird der Inhalt nach dem Status der Ereignisspeichereinträge sortiert.
sporadisch/statisch: Mit dieser Schaltfläche werden die als sporadisch eingetragenen Ereignisse oben in der Liste
aufgeführt.
Verweis:
Siehe auch Kapitel "Steuergeräteliste"
Bei einem längeren Klick (ca. 1 Sekunde) oder Rechtsklick auf ein Steuergerät öffnet sich wie in der Steuergeräte-Liste das Steuergeräte-Kontextmenü.
Abbildung 6.47. Kontextmenü in der Ereignisspeicheransicht
Die Schaltflächen des Kontextmenüs werden im Kapitel Vernetzungsplan näher beschrieben.
Verweis:
Siehe auch Kapitel "Vernetzungsplan".
90
Betriebszustand Diagnose
6.2.6. Geführte Fehlersuche (GFS) starten
Ist die Identifikation der Steuergeräte abgeschlossen, kann die Geführte Fehlersuche gestartet werden.
Abbildung 6.48. Abschnitt GFS starten
Offboard Diagnostic Information System Service öffnet das Bestätigungsfenster Diagnoseeinstieg mit dem
Hinweis, dass die Geführte Fehlersuche (GFS) gestartet werden soll.
Abbildung 6.49. Start der Geführten Fehlersuche
Ok: Durch Bestätigung dieser Schaltfläche wird die Geführte Fehlersuche gestartet.
Im nächsten Kapitel werden die Vorgänge, die Offboard Diagnostic Information System Service während der
Geführten Fehlersuche ausführt, ausführlicher beschrieben.
Verweis:
Siehe auch Kapitel "Arbeiten mit GFS"
91
Betriebszustand Diagnose
Merke:
Konnten im aktuellen Fahrzeug verbaute Steuergeräte nicht identifiziert werden, besteht die Möglichkeit, diese
im Vernetzungsplan oder in der Steuergeräteliste als verbaut einzutragen, ggf. eine Variante auszuwählen,
und anschließend über die Bauteilauswahl als Diagnoseobjekte zu ergänzen.
Verweis:
Siehe auch "Steuergeräte identifzieren"
Verweis:
Siehe auch "Variante auswählen"
Verweis:
Siehe auch "Bauteilauswahl"
6.2.7. Diagnoseeinstieg im Detail
Nicht im Anwenderhandbuch enthalten.
Der Diagnoseeinstieg beginnt mit der Analyse des Fahrzeugnetzwerks. Dabei wird die Fahrgestellnummer (VIN)
durch Auslesen aus dem Fahrzeug ermittelt, oder falls dort nicht verfügbar, durch Ersatzwerteingabe durch den
Anwender. Im Onlinebetrieb werden aufgrund der VIN aus ElsaPro die Grundmerkmale etabliert, mit deren Hilfe
die anzuwendende Wissensbasis aus dem Ausstattungsnetz abgeleitet werden kann. Im Offlinebetrieb wird die
VIN auf die Fahrzeug-Grundmerkmale analysiert und für noch fehlende Fahrzeug-Grundmerkmale eine Ersatzwerteingabe durch den Anwender angefordert, um ebenfalls zur Identifikation der Wissensbasis zu gelangen. Der
Maximalverbau wird aus den der VIN zugeordneten beigestellten VIS abgeleitet.
Dann werden die Steuergeräte der Reihe nach identifiziert und ihre Ereignisspeicher abgefragt. Jedes einzelne
Ergebnis wird zeitnah in der Steuergeräteübersicht angezeigt. Dabei werden folgende Informationen dargestellt:
Vernetzungsübersicht
•
Vorhandensein des Steuergeräts
•
Vorhandensein von Einträgen im Ereignisspeicher
Sortierte Steuergeräteliste
•
Systemidentifikation
•
Teilenummer
•
Softwareversion
•
Ereignisspeichereinträge aufgeschlüsselt
Mit der Funktion Diagnoseeinstieg starten kann in der Steuergeräteübersicht jederzeit ein neuer Diagnoseeinstieg
gestartet werden. Die Funktion Ereignisspeicher abfragen geht von den bereits identifizierten Steuergeräten aus
und fragt lediglich die Ereignisspeicher neu ab. In beiden Fällen werden die Anzeigen der Steuergeräteübersicht
aktualisiert.
Während des Diagnoseeinstiegs wird diese Ansicht laufend aktualisiert. Jedes Mal wenn ein Steuergerät identifiziert wurde, wird sein Ereignisspeicher gelesen und die Darstellung angepasst. Der angezeigte Text wird dabei
nicht verändert. Die Verfügbarkeit der Einträge im Kontextmenü wird überarbeitet.
92
Betriebszustand Diagnose
6.2.8. Aufträge im Detail
Nicht im Anwenderhandbuch enthalten.
6.2.8.1. Anwendungsfall (1) VIN bekannt
Ablauf:
•
Der Anwender wählt im Betriebszustand Diagnose den Reiter Aufträge.
•
Die Anfrage an ElsaPro wird abgesetzt.
•
Die Liste aller aktuellen Aufträge wird angezeigt.
Ausnahmen:
1.
2.
3.
Keine Online-Verbindung, d.h. Liste aller Aufträge kann nicht ermittelt werden.
•
Meldung an den Anwender: Keine Online-Verbindung
•
Rückkehr zum Ausgangspunkt.
Liste aller Aufträge zu dem Fahrzeug ist leer.
•
Meldung an den Anwender: Keine Auftragspositionen zu dem Fahrzeug vorhanden
•
Leere Auftragsliste wird angezeigt.
Abbruch der Online-Verbindung, d.h. Liste der Auftragspositionen kann nicht geliefert werden.
•
Meldung an den Anwender: Keine Online-Verbindung
•
Rückkehr zum Ausgangspunkt
Nachbedingung:
Keine
93
Betriebszustand Diagnose
6.2.8.2. Anwendungsfall (2) Auftragsdetails
Ablauf:
•
Der Anwender wählt im Betriebszustand Diagnose, Reiter Auftrag einen Auftrag aus (Markieren durch Klick)
und betätigt die Schaltfläche Details oder wählt per Doppelklick auf eine Auftragsposition die Anzeige der
Detailansicht aus.
•
Die Anfrage an ElsaPro wird abgesetzt.
•
Die Details zu aktueller Auftragsposition werden angezeigt.
Ausnahmen:
1.
2.
Keine Online-Verbindung, d.h. Details zu der Auftragsposition können nicht ermittelt werden.
•
Meldung an den Anwender: Keine Online-Verbindung
•
Rückkehr zum Ausgangspunkt.
Abbruch der Online-Verbindung, d.h. Details zu der Auftragsposition können nicht geliefert werden.
•
Meldung an den Anwender: Keine Online-Verbindung
•
Rückkehr zum Ausgangspunkt.
Nachbedingung:
Keine
94
Betriebszustand Diagnose
6.3. Prüfplan und Sonderfunktionen
Im Abschnitt Prüfplan und Sonderfunktionen werden Startmodule und Traversierungstests ausgeführt, es wird
der Prüfplan automatisch berechnet und bei Bedarf manuell über DISS und TPI angepasst. Am Ende dieses
Abschnitts stehen Prüfplan und Sonderfunktionen für die Geführte Fehlersuche bereit.
Abbildung 6.50. Abschnitt Prüfplan und Sonderfunktionen
95
Betriebszustand Diagnose
6.3.1. Startmodule, Traversierungstests, Prüfplanberechnung
In diesem Abschnitt wird beschrieben, wie Offboard Diagnostic Information System Service Startmodule und
Traversierungstests ausführt und anschließend den Prüfplan berechnet.
Abbildung 6.51. Abschnitt Startmodule, Traversierungstests, Prüfplanberechnung
Beim Start der Geführten Fehlersuche werden auf dem Reiter Ablauf Startmodule und Traversierungstests ausgeführt. Diese Tests laufen im Hintergrund.
In einem Traversierungstest werden anhand der ausgelesenen Steuergeräteinformationen die Steuergerätevarianten gesetzt. Wenn eine Variante nicht automatisch ermittelt werden kann, oder eine fahrzeugspezifische Eigenschaft festgelegt werden soll, erscheint eine Meldung mit einer entsprechenden Auswahl. Stehen im Rahmen der
Traversierungstests mehrere Varianten einzelner Steuergeräte zur Auswahl, wird ein Dialog zur Variantenauswahl
geöffnet.
Abbildung 6.52. Ansicht der Variantenauswahl
Zur Auswahl einer Steuergerätevariante muss in das Feld Variante neben dem betreffenden Steuergerät geklickt
werden. Es erscheint eine Schalfläche, mit der das Menü zur Auswahl der Varianten geöffnet wird.
Variante setzen: Die ausgewählten Steuergerätevarianten werden übernommen.
Nach dem Setzen der Steuergerätevarianten beginnt die Erstellung des Prüfplans.
96
Betriebszustand Diagnose
Die automatische Zusammenstellung des Prüfplans und die Reihenfolge der Prüfprogramme hängen von den
ausgelesenen Ereignisspeichereinträgen aus den Steuergeräten, von Technischen Produkt Informationen (TPI)
und von Kundenbefunden während der Dialogannahme, welche in codierter Form vorliegen, ab. Diese codierten
Kundenliveaussagen setzen sich zusammen aus Fehlerobjekten (z.B. Bauteile), Fehlerarten (z.B. "es klappert")
und Randbedingungen (z.B. Temperatur).
Die Prüfprogramme im Prüfplan sind nach ihrer Erfolgsaussicht in der Geführten Fehlersuche von oben nach
unten sortiert aufgelistet.
Zur Erstellung des Prüfplans und zur Aktualisierung des Prüfplans gibt es mehrere Methoden. Weitere Details
zur Prüfplanerstellung können in diesen Kapiteln gefunden werden:
Prüfplan erstellen während des Diagnoseeinstiegs.
Verweis:
Siehe Kapitel "Diagnoseeinstieg"
Prüfplanerstellung durch Auswahl der Variante.
Verweis:
Siehe Kapitel "Diagnoseeinstieg Schaltfläche Variante".
Prüfplanaktualisierung durch neues Einlesen des Ereignisspeichers.
Verweis:
Siehe Kapitel "Diagnoseeinstieg Ereignisspeicher".
Prüfplanaktualisierung über DISS / TPI.
Verweis:
Siehe Kapitel "Geführte Fehlersuche DISS /TPI".
97
Betriebszustand Diagnose
6.3.2. DISS / TPI
In diesem Abschnitt wird beschrieben, wie die Erstellung des Prüfplans mit der Erstellung und Einbeziehung von
Beanstandungen beeinflusst werden kann.
Abbildung 6.53. Abschnitt DISS/TPI
Nach dem Zusammenstellen des Prüfplans im Hintergrund wechselt Offboard Diagnostic Information System
Service automatisch in den Reiter DISS und öffnet den Codierungsassistenten.
Es werden zum einen alle DISS-Beanstandungen zu dem ausgewählten Auftrag aus ElsaPro aufgelistet. Zum
anderen können manuell Beanstandungen mit Hilfe eines Codierungsassistenten erstellt werden. Über diese Beanstandungen kann der Prüfplan für die Geführte Fehlersuche beeinflusst werden.
98
Betriebszustand Diagnose
Abbildung 6.54. Ansicht Reiter DISS
Im oberen Teil dieser Ansicht werden DISS-Beanstandungen in einer Tabelle aufgelistet.
Im unteren Teil besteht die Möglichkeit, über den Codierungsassistenten manuelle Kundenbeanstandungen
in codierter Form einzugeben, sowie den Prüfplan zu aktualisieren oder zu ergänzen.
Abbildung 6.55. Tabelle mit DISS-Beanstandungen
Die Tabelle enthält vier Spalten:
1. DISS-BA-ID: Das ist die Identifikationsnummer einer Beanstandung.
2. Kundenliveaussage: Das ist die Beanstandung in Worten des Kunden, wie sie bei der Auftragserteilung aufgenommen wurden.
3. Kundencodierung: Das ist die textuelle Codierung der Kundenliveaussage.
4. TPI aus DISS: Die Nummer der TPI, die der Beanstandung aus dem DISS-System zugeordnet ist.
Es gibt zwei mögliche Kategorien von DISS-Beanstandungen:
99
Betriebszustand Diagnose
1. Beanstandungen aus dem DISS-System: Diese Beanstandungen geben alle DISS-Informationen aus dem
aktuell verwendeten Auftrag aus ElsaPro wieder und werden automatisch bei der Auswahl des Auftrags zu Beginn
der Diagnosesitzung im Hintergrund abgerufen. Für die Auflistung der Beanstandungen aus DISS ist eine Online-Anbindung mit Login in die Konzernsysteme erforderlich.
2. Manuelle Beanstandungen: Diese Beanstandungen werden manuell eingegeben und in der Spalte Kundencodierung dargestellt. Die DISS-BA-ID ist immer "manuell", die beiden restlichen Spalten sind ohne Angaben.
Diese Beanstandungen stehen auch Offline ohne Login in die Konzernsysteme zur Verfügung.
Die erste leere Zeile in der Beanstandungs-Tabelle ist automatisch ausgewählt, siehe Abb. Ansicht Reiter DISS.
Hier kann eine neue manuelle Codierung angelegt werden. Dazu wird der Codierungsassistent verwendet.
Offboard Diagnostic Information System Service legt nach jedem Befüllen einer manuellen Codierung in der
Beanstandungstabelle eine neue Zeile für eine manuelle Beanstandung an.
Verweis:
Die Bedienung des Codierungsassistenten wird im Kapitel "Codierungsassistent" genauer beschrieben.
Funktionen zur Anzeige von TPI:
In der Beanstandungsliste steht ein Kontextmenü zur Verfügung, über das der Prüfplan erweitert werden kann,
einzelne mit der Beanstandung verknüpfte TPI oder passende TPI-Listen aus dem DISS-System abgerufen werden können.
Abbildung 6.56. Kontextmenü zu einzelnen Beanstandungen
Über einen langen Linksklick oder Klick mit der rechten Maustaste auf eine Beanstandung in der Tabelle öffnet
sich das Kontextmenü. Hier stehen folgende Funktionen zur Verfügung:
Prüfplan erweitern: Es wird das Fenster Diagnoseobjekte in Prüfplan übernehmen geöffnet, in dem mit vorhandenen Codierungen verknüpfte Diagnoseobjekte angezeigt werden. Diese Diagnoseobjekte können dem Prüfplan hinzugefügt werden. Nicht alle Beanstandungen haben verknüpfte Diagnoseobjekte, hier kann der Prüfplan
nicht erweitert werden. Eine genaue Erläuterung dieser Funktion folgt weiter unten in diesem Abschnitt.
Verweis:
Siehe auch Abschnitt "Prüfplan erweitern".
TPI --- anzeigen: Die TPI-Nummer der markierten Beanstandung wird ausgewählt, und der betreffende TPIEintrag im Reiter TPI mit allen Details angezeigt. Die Anwendung wechselt automatisch in den Reiter TPI.
100
Betriebszustand Diagnose
Diese Funktion steht nur bei Beanstandungen aus dem DISS-System zur Verfügung, dazu ist ein Login in die
Konzernsysteme erforderlich.
TPI-Liste anzeigen: Zu der Kundencodierung einer markierten Beanstandung werden, sofern vorhanden, alle
passenden TPIs im Reiter TPI angezeigt. Die Anwendung wechselt automatisch in den Reiter TPI. Diese Funktion
steht nur bei Beanstandungen aus dem DISS-System und bei Kundencodierungen mit allen ausgefüllten Pflichtfeldern zur Verfügung. Für DISS-Zugriff ist ein Login in die Konzernsysteme erforderlich.
Kundencodierung gesamt: Zu der markierten Beanstandung werden in einem eigenen Fenster alle Details der
Kundencodierung tabellarisch angezeigt. Diese Funktion steht auch innerhalb des Fensters Diagnoseobjekte in
Prüfplan übernehmen zur Verfügung.
Im Reiter TPI steht das oben erwähnte Kontextmenü mit seinen Funktionen ebenso zur Verfügung.
Abbildung 6.57. Kontextmenü im Reiter TPI
Der Reiter TPI zeigt in der oberen Hälfte die gleiche Tabelle mit Beanstandungen wie der Reiter DISS.
Manuelles Hinzufügen von TPI:
Im Reiter TPI besteht die Möglichkeit, eine Auswahl an TPI in die Spalte TPI manuell einzutragen.
Abbildung 6.58. Manuelle TPI eingeben
Dazu muss in der betreffenden Beanstandung mit der Maus die Spalte TPI manuell angeklickt werden. Dann
können über die Tastatur manuell TPI-Nummern eingegeben werden, die für die Beanstandung in Frage kommen.
Die formale Richtigkeit der Nummern wird überprüft. Die manuelle Eingabe mehrerer TPI zu einer Beanstandung
ist möglich.
Abbildung 6.59. Kontextmenü manuelle TPI anzeigen
Wurden manuell TPI hinzugefügt, ist im Kontextmenü zum Reiter TPI die Auswahl TPI --- (manuell) anzeigen
aktiviert. Das Kontextmenü kann über langen Linksklick oder Rechtsklick mit der Maus geöffnet werden. Über
diese Funktion können die manuell hinzugefügten TPI im unteren Teil des Reiters TPI, der TPI-Detailansicht,
angezeigt werden.
101
Betriebszustand Diagnose
Abbildung 6.60. Anzeige einer ausgewählten TPI-Nummer
Ausgewählte TPI zeigt Offbaord Diagnostic Information System Service im Fenster unterhalb der Beanstandungsliste detailliert an.
Prüfplan erweitern:
Wurde im oben beschriebenen Kontextmenü Prüfplan erweitern ausgewählt, öffnet sich der Dialog Diagnoseobjekte in Prüfplan übernehmen.
Abbildung 6.61. Diagnoseobjekt in Prüfplan übernehmen
102
Betriebszustand Diagnose
In diesem Dialog werden alle vollständigen Kundencodierungen, auch manuelle, die zum aktuellen Auftrag
gehören, aufgelistet. In der oberen Hälfte des Dialogs werden die Kundencodierungen und deren TPI aus DISS
aufgelistet. In der unteren Hälfte, wenn vorhanden, die Diagnoseobjekte zu ausgewählten TPI.
Die Kundencodierung/TPI, über die die Funktion Prüfplan erweitern aufgerufen wurde, wird automatisch ausgewählt. Zu dieser ausgewählten Kundencodierung/TPI werden automatisch auch die Diagnoseobjekte ermittelt.
Die Diagnoseobjekte können entweder mit Klick auf das Häkchen in der linken Spalte einzeln aus- oder abgewählt
werden oder alle auf einmal.
Alle wählen: Alle Diagnoseobjekte werden ausgewählt.
Alle abwählen: Alle Diagnoseobjekte werden abgewählt.
In Prüfplan übernehmen: Mit Klick auf diese Schaltfläche werden die Diagnoseobjekte zu den ausgewählten
Kundencodierungen/TPI in die Prüfplanberechnung übernommen. Bereits in den Prüfplan übernommene Kundencodierungen/TPI und deren Diagnoseobjekte sind in der Listenansicht ausgegraut dargestellt. Sie können nicht
ein weiteres Mal in den Prüfplan übernommen werden.
Schließen: Es werden keine Diagnoseobjekte übernommen, das Dialogfenster wird geschlossen.
Es werden nur zu markierten Kundencodierungen/TPI Diagnoseobjekte angezeigt.
Abbildung 6.62. Abgewählte Kundencodierung
In der obigen Abbildung ist keine Kundencodierung ausgewählt, weshalb in der unteren Liste keine Diagnoseobjekte angezeigt werden.
Schließen: Das Dialogfenster wird geschlossen.
103
Betriebszustand Diagnose
Merke:
Prüfprogramme, die als Ergebnis einer neuen Bewertung durch hinzugefügte Diagnoseobjekte in den Prüfplan
übernommen wurden, können nur im Reiter Prüfplan wieder entfernt werden.
Verweis:
Siehe auch Kapitel "Arbeiten mit GFS"
Zu markierten Kundencodierungen kann über das Kontextmenü der rechten Maustaste die Gesamtansicht aufgerufen werden.
Abbildung 6.63. Gesamtansicht auswählen
Diese Funktion entspricht der oben beschriebenen Funktion Kundencodierung gesamt.
Schließen: Das Dialogfenster wird geschlossen.
104
Betriebszustand Diagnose
Abbildung 6.64. Gesamtansicht einer Kundencodierung
In der Kundencodierung Gesamtansicht werden alle Codierungsebenen aus dem Codierungsassistenten mit den
vorhandenen Einträgen angezeigt.
Schließen: Die Gesamtansicht wird geschlossen.
Nach der Bearbeitung der DISS-Beanstandungen kann die Erstellung des Prüfplans abgeschlossen werden.
105
Betriebszustand Diagnose
6.3.2.1. Codierungsassistent
Der Codierungsassistent wird folgendermaßen bedient:
Abbildung 6.65. Codierungsassistent
Anhand des Codierungsassistenten können die Felder für die Kundencodierung befüllt werden. Der Codierungsassistent gibt zur Vereinfachung des Ablaufs die notwendigen Codierungsfelder Schritt für Schritt in der richtigen
fachlichen Reihenfolge mit einer grünen Umrandung vor.
Links befinden sich die zu befüllenden Codierungsebenen als Schaltflächen, nämlich Gruppen und Untergruppen
von Bauteilen/Funktionen, Beanstandungsarten sowie Randbdingungen und Allg. Randbedingungen. Neben
den Schaltflächen befinden sich Felder, in denen die ausgewählten Codierungswerte angezeigt werden. Wenn
ein Codierungsfeld befüllt wurde, werden alle Schaltflächen der untergeordneten Felder, die nun befüllt werden
können, aktiviert.
Im rechten Fenster werden zu der jeweils grün umrandeten Schaltfläche passende Werte für die Befüllung angezeigt, die durch Anklicken auswählt werden. Als Überschrift ist jeweils die aktive Schaltfäche dargestellt. Im obigen Bild ist das die Schaltfläche Randbedingungen.
Randbedingungen und Allg. Randbedingungen werden markiert und mit Klick auf die Richtungsschaltflächen
oder << oder >> eingefügt, bzw. entfernt.
Es ist auch möglich, unabhängig von den Hilfsvorgaben des Codierungsassistenten eine aktivierte Schaltfläche
auf der linken Seite anzuklicken, die dann grün umrandet dargestellt wird, und befüllt werden kann. Nach deren
Befüllung setzt Codierungsassistent seine Hilsvorgaben wie oben beschrieben fort.
106
Betriebszustand Diagnose
Merke:
Felder rechts mit einem * sind Pflichtfelder, die befüllt werden müssen, damit der Prüfplan über manuelle Kundencodierungen erweitert werden kann.
Im Feld Allgemeine Randbedingungen stehen Randbedingungen, die der Kundencodierung nicht direkt zugeordnet sind. Das führt, wenn es befüllt wird, dazu, dass keine Diagnoseobjekte zur aktuellen Kundencodierung
gefunden werden können.
6.3.3. Sonderfunktionen
Zusätzlich zum Prüfplan der Geführten Fehlersuche stehen im Reiter Sonderfunktionen weitere Prüfprogramme
gleichen Namens zur Verfügung.
Sonderfunktionen sind fahrzeugspezifische Prüfprogramme. Sie werden nicht im Rahmen des Diagnoseeinstiegs über Grundmerkmale oder Steuergeräte ausgewählt, sondern werden aus der Datenbank zu einzelnen Fahrzeugen zur Verfügung gestellt.
Mit Klick auf den Reiter Sonderfunktionen im Betriebszustand Diagnose werden die zur Verfügung stehenden
Prüfungen zum Gesamtfahrzeug angezeigt.
Merke:
Im Betriebszustand Flashen werden nach der Fahrzeug- und Steuergeräteidentifikation die verfügbaren Flashprogramme für das Fahrzeug im Reiter Sonderfunktionen aufgelistet. In diesem Betriebszustand gibt es keinen
Prüfplan.
Verweis:
Siehe auch Kapitel "Arbeiten mit Flashprogrammen"
Sonderfunktionen im Betriebszustand Diagnose sind z.B. Wegfahrsperre kodieren und Transportschutz.
107
Betriebszustand Diagnose
Abbildung 6.66. Ansicht Sonderfunktionen
In dieser Ansicht stehen zwei Spalten zur Verfügung. In der Spalte Prüfungen finden sich die für das Fahrzeug zur
Verfügung stehenden Prüfprogramme. In der Spalte Status ist der jeweilige Status des Prüfprogramms angegeben.
Verweis:
Siehe auch Kapitel "Arbeiten mit GFS"
Prüfung durchführen: Das markierte Prüfprogramm wird ausgeführt. Dazu wechselt Offboard Diagnostic
Information System Service in den Reiter Ablauf.
Dokumente anzeigen: Die dem Fahrzeug zugeordneten Dokumente werden angezeigt. Dazu wechselt Offboard
Diagnostic Information System Service in den Betriebszustand Info.
108
Betriebszustand Diagnose
6.4. Arbeiten mit GFS
Im Abschnitt Arbeiten mit GFS steht die Ausführung von Prüfungen der Geführten Fehlersuche GFS im Mittelpunkt.
Abbildung 6.67. Abschnitt Arbeiten mit GFS
Nach der Erstellung des Prüfplans kann mit Klick auf den nun aktiven Reiter Prüfplan in die Auflistung der
Prüfprogramme gewechselt werden.
109
Betriebszustand Diagnose
Abbildung 6.68. Ansicht des Prüfplans
Auf dem Reiter Prüfplan befindet sich eine Tabelle mit den verfügbaren Prüfungen. Diese Tabelle hat zwei
Spalten.
Status: In dieser Spalte wird mit einem Symbol angezeigt, welchen Status die Prüfung hat.
Dieses Symbol zeigt an, dass der Status „Prüfung noch nicht durchgeführt“ ist.
Dieses Symbol zeigt an, dass der Status „ok“ ist. Diese Prüfung war erfolgreich.
Dieses Symbol zeigt an, dass eine Prüfung vom Benutzer abgebrochen wurde.
Dieses Symbol zeigt an, dass der Status „nicht ok“ ist. Die Prüfung schlug fehl.
Dieses Symbol zeigt an, dass kein Status für die Programmausführung ermittelt werden konnte.
Dieses Symbol zeigt an, dass die Diagnose erstellt und das Bauteil repariert ist.
Prüfungen: In dieser Spalte stehen die möglichen Prüfprogramme geordnet nach ihrer Erfolgsaussicht.
Prüfung durchführen: Über diese Schaltfläche wird eine markierte Prüfung gestartet, Offboard Diagnostic
Information System Service wechselt hierzu in den Reiter Ablauf.
Dokumente: Über diese Schaltfläche können wahlweise Dokumente zum Prüfplan oder zu einem markierten
Prüfprogramm angezeigt werden. Offboard Diagnostic Information System Service wechselt hierzu in den
Reiter Info.
110
Betriebszustand Diagnose
Eigene Prüfung wählen: Über diese Schaltfläche kann des Fenster Übersicht der Prüfungen geöffnet werden,
in dem zu einzelnen Diagnoseobjekten des Fahrzeugs eigene Prüfprogramme dem Prüfplan hinzugefügt werden
können.
Entfernen: Über diese Schaltfläche können eigene manuell hinzugefügte Prüfprogramm wieder vom Prüfplan
entfernt werden.
Verweis:
weitere Erläuterungen.
Zu den Dokumenten, die in in der Geführten Fehlersuche zur Verfügung gestellt werden, gibt es im Kapitel
"Betriebszustand Info/Dokumente/..." weitere Erläuterungen.
Um ein Prüfprogramm (Prüfung) auszuwählen, kann entweder auf die grau markierte Textzeile oder links auf
das dazugehörige Symbol geklickt werden.
Abbildung 6.69. Aktivieren eines Tests im Prüfplan
Nach dem Klick wird die Schaltfläche Prüfung durchführen aktiv.
Der Inhalt des ausgewählten Prüfprogramms ist unterhalb der Liste zur Erläuterung angezeigt.
Prüfung durchführen: Mit Klick auf diese Schaltfläche wird das Prüfprogramm gestartet.
111
Betriebszustand Diagnose
Offboard Diagnostic Information System Service wechselt nun in den Reiter Ablauf, auf dem die Anweisungen
und Eingabemöglichkeiten des gestarteten Prüfprogramms dargestellt werden.
Abbildung 6.70. Testansicht im Reiter Ablauf
Links oben ist der Name des aktiven Prüfprogramms angegeben (im obigen Beispiel "Fehler im MSG"), darunter
der Name des aktuellen Einzelschrittes (im obigen Beispiel "Meldung").
Fertig/Weiter: Mit dieser Schaltfläche wird eine Meldung bestätigt und zum nächsten Testschritt gewechselt.
Prüfung abbrechen: Wird die Prüfung mit einem Klick auf diese Schaltfläche vorzeitig beendet, wird dieses
abgebrochene Prüfprogramm mit dem Symbol
zeichnet.
auf dem Reiter Prüfplan unter der Spalte Status gekenn-
Hilfe: Wenn ein Hilfetext zum Prüfprogramm verfügbar ist, ist diese Schaltfläche aktiviert.
Mit den Navigationsschaltflächen unterhalb der Meldungen kann innerhalb der einzelnen Meldungen navigiert
werden.
Zurück zur ersten Meldung. Diese Schaltfläche ist nur aktiv wenn mehrere Meldungen vorhanden sind.
Zeigt die letzte verfügbare Meldung an. Diese Schaltfläche ist nur aktiv wenn mehrere Meldungen vorhanden
sind.
Eine Meldung zurück
Eine Meldung vor / nächste Meldung
In der Mitte der Ablauf-Ansicht befindet sich das Meldungs- und Anweisungsfenster.
112
Betriebszustand Diagnose
Abbildung 6.71. Meldungs- und Anweisungsfenster im Prüfungsablauf
Im Meldungsfenster des Prüfungsablaufs stehen die Informationen und Handlungsanweisungen der einzelnen Prüfungsschritte.
Im linken Bereich sind die bisher ausgeführten Einzelschritte des aktiven Prüfprogramms aufgelistet.
113
Betriebszustand Diagnose
Abbildung 6.72. Schrittabfolge im Prüfungsablauf
Der aktuelle Prüfschritt ist blau umrandet dargestellt.
Mit den weiter oben beschriebenen Navigationsschaltflächen oder mit Klick auf einzelne Prüfschritte links neben
den Hinweisen für die Fehlersuche (z.B.: Vorlauf, Auswahl Modell, Nachlauf, Auswertung FSP, …) können
jederzeit bereits abgearbeitete Meldungen und Hinweise für die Fehlersuche angesehen werden.
Ein Prüfprogramm kann alternative Prüfschritte zur Auswahl stellen.
114
Betriebszustand Diagnose
Abbildung 6.73. Schaltflächen zur Auswahl alternativer Prüfschritte
Im oben angezeigten Beispiel kann mit Hilfe der nummerierten Schaltflächen (hier -1- und -2-) die gewünschte
Aktion ausgewählt werden. Wird wie im Beispiel die Schaltfläche -2- geklickt, folgt die nächste Anweisung zur
Fehlerbehebung.
Abbildung 6.74. Anzeige des ausgewählten Prüfschritts
Im diesem Beispiel wurde die Schaltfläche -2- ausgewählt, erkennbar an der -2 - unter den Auswahlmöglichkeiten.
115
Betriebszustand Diagnose
Ein Prüfprogramm kann über Schlatflächen zu Entscheidungen auffordern.
Abbildung 6.75. Entscheidungsschaltflächen im Prüfprogramm
In oben gezeigtem Beispiel muss die im Prüfprogramm gestellte Frage mit Klick auf Ja oder auf Nein entschieden
werden.
Die hier vorgestellten Schaltflächen können unterschiedlich beschriftet sein, es hängt vom Inhalt des Prüfprogramms ab. Es kann auch vorkommen, dass das Prüfprogramm zur Eingabe von Werten auffordert, die dann über
die Tastatur eingegeben werden können. In diesem Fall wird anstelle der Schaltfläche ein Eingabefenster geöffnet.
Außerdem können in Prüfprogrammen zu einzelnen Prüfschritten Dokumente hinterlegt sein.
116
Betriebszustand Diagnose
Abbildung 6.76. Funktionsbeschreibungen im Prüfprogramm
Der Aufruf des Dokuments erfolgt über die entsprechende Schalfläche, wie zum Beispiel Funktionsbeschreibung. Der Name der Dokumente und damit die Beschriftung der Schaltfläche hängt vom Prüfprogramm ab.
Mit Klick auf die Schaltfläche Funktionsbeschreibung wird das dazugehörige Dokument angezeigt.
Hierbei handelt es sich ausschließlich um Dokumente, die in die Prüfprogramme integriert sind.
Einem Prüfprogramm können lokale und globale Dokumente zugeordnet sein. Lokale Dokumente beziehen sich
auf einzelne Prüfschritte, globale Dokumente auf das gesamte Prüfprogramm.
117
Betriebszustand Diagnose
Abbildung 6.77. Lokale und globale Dokumente im Prüfprogramm
Sind mehrere lokale und globale Dokumente in ein Prüfprogramm integriert, werden in einem oberen Block alle
lokalen Dokumente und in einem unterem Block alle globalen Dokumente zusammengefasst. Beide Blöcke sind
erkennbar voneinander getrennt. Dokumente mit gleichen Namen werden in beiden Blöcken durchnummeriert.
Verweis:
weitere Erläuterungen zu Dokumenten befinden sich im Kapitel "Dokumente".
Abbildung 6.78. Dokumentenansicht verlassen
Die Anzeige des Dokuments erfolgt im Anzeige und Meldungsfenster der Ablauf-Ansicht.
118
Betriebszustand Diagnose
Mit Klick auf diese Schaltfläche kann aus der Dokumentenansicht wieder zurück in den Prüfschritt des
Prüfprogramms gewechselt werden, um mit der Prüfung fortzufahren.
Nach dem Durchlauf des Prüfprogramms wird mit Klick auf die Schaltfläche Fertig/Weiter die Prüfung beendet.
Offboard Diagnostic Information System Service wechselt wieder in die Tabellenansicht des Reiters Prüfplan,
und es kann mit den nächsten Prüfungen fortgefahren werden.
6.4.1. Test Verifikation
Ein Prüfprogramm kann mehrmals durchgeführt werden, indem es ausgewählt und über die Schaltfläche Prüfung
durchführen erneut gestartet wird. Wenn das Prüfprogramm erfolgreich durchgeführt wurde (grüner Haken in
der Prüfplanansicht), erscheint eine Mitteilung mit der Frage, ob eine Verifikation durchgeführt werden soll.
Der Verifikationsmodus ermöglicht das Ausprobieren anderer Eingaben als in der vorangegangenen Prüfung, um
das vorherige Ergebnis durch eine Bestätigung oder Widerlegung überprüfen (verifizieren) zu können.
Abbildung 6.79. Abfrage zum Verifikationsmodus
Ja: Bei Klick auf diese Schaltfläche wird die bereits erfolgreich durchgeführte Prüfung nochmals gestartet. Diese
kann dann, je nach Art der Prüfung, mit anderen Parametern oder Auswahlmöglichkeiten durchgeführt werden.
Nein: Mit Klick auf diese Schaltfläche wird die bereits erfolgreich durchgeführte Prüfung mit den gleichen Parametern nochmals durchlaufen.
119
Betriebszustand Diagnose
6.4.2. Bauteilauswahl
Im Reiter Prüfplan besteht die Möglichkeit, dem Prüfplan manuell weitere Prüfungen zu Bauteilen des Fahrzeugs
oder Dokumente anzufügen.
Dazu muss im Reiter Prüfplan auf die Schaltfläche Eigene Prüfung wählen... geklickt werden.
Es öffnet sich das Fenster Übersicht der Prüfungen, in dem die Diagnoseobjekte des Fahrzeugs angezeigt werden.
Hier kann die gewünschte Prüfung oder das gewünschte Dokument mit Hilfe einer Baumstruktur ausgewählt
werden.
Abbildung 6.80. Fenster zur Auswahl von Prüfungen
Mit Klick auf das Pluszeichen ( + ) kann tiefer in die Struktur navigiert werden. Es können nicht nur Bauteile
sondern auch Dokumente an den Prüfplan angefügt werden. Ausgewählte Dokumente werden wie Prüfprogramme
ausgeführt.
An den Prüfplan anhängen: Nachdem die benötigte Prüfung zu einem Bauteil oder Dokument ausgewählt wurde,
wird die Auswahl mit Klick auf diese Schaltfläche übernommen. Ein Prüfprogramm oder Dokument kann auch
mit Doppelklick ausgewählt werden.
Es können dann weitere Bauteile oder Dokumente angefügt werden.
Manuell angefügte Prüfungen befinden sich am Ende des Prüfplans.
Über die Schaltfläche Entfernen im Reiter Prüfplan können diese Prüfprogramme und Dokumente wieder vom
Prüfplan entfernt werden.
Mit Klick auf das Suchen-Symbol kann zusätzlich über die Suchfunktion nach einer Prüfung gesucht werden.
Verweis:
Siehe auch Kapitel "Suchfunktion"
Schließen: Das Fenster wird geschlossen.
120
Betriebszustand Diagnose
Für die manuell hinzugefügten Bauteile und Dokumente kann jetzt das Prüfprogramm mit Klick auf die Schaltfläche Prüfung durchführen gestartet werden.
Hinweis:
Manuell an den Prüfplan angehängte Prüfungen und Dokumente werden in hellblauer Farbe dargestellt.
Merke:
Manuell an den Prüfplan angefügte Bauteile, die noch nicht mit der Schaltfläche Prüfung durchführen ausgeführt wurden, werden bei einer erneuten Berechnung des Prüfplans NICHT übernommen!
6.4.3. Geführte Fehlersuche im Detail
Nicht im Anwenderhandbuch enthalten.
Hinweis:
Traversierungstests, Startmodule und Endmodule sind speziell markierte Prüfprogramme, die nur einmal für
einen Diagnoseeinstieg und die Geführte Fehlersuche ausgeführt werden.
Zu ihrer Ausführung wird in den Reiter Ablauf gewechselt. Die Ausführung kann nicht abgebrochen werden.
Während der Ausführung kann nicht in andere Betriebszustände oder Reiter gewechselt werden.
6.5. Diagnose beenden
Im Abschnitt Diagnose beenden wird eine Diagnosesitzung mit dem Löschen der Ereignisspeicher, dem Ausführen von Endemodulen und der Möglichkeit zum Feedback abgeschlossen.
121
Betriebszustand Diagnose
Abbildung 6.81. Abschnitt Diagnose beenden
Zum Beenden der Diagnose, muss die Schaltfläche Diagnose beenden auf dem Reiter Steuergeräte angeklickt
werden.
122
Betriebszustand Diagnose
Abbildung 6.82. Diagnose beenden
Offboard Diagnostic Information System Service öffnet dann das Bestätigungsfenster Diagnose beenden mit
der Frage Wollen Sie die bestehende Diagnose-Sitzung beenden?
Ja: Die Diagnose wird beendet.
Nein: Die Diagnose wird nicht beendet, sie wird unverändert weitergeführt.
Nach vorangegangener Auswahl von Ja fragt Offboard Diagnostic Information System Service im Fenster
Ausstieg GFS: Entscheidung GFS beenden?, ob die Geführte Fehlersuche fortgesetzt werden soll. Wenn nicht
alle aufgelisteten Prüfungen des Prüfplans ausgeführt wurden, enthält das Fenster den Hinweis, dass der Prüfplan
noch nicht vollständig abgearbeitet wurde.
Abbildung 6.83. Beenden der Fehlersuche
Ja: Die Geführte Fehlersuche wird fortgesetzt und nicht beendet.
123
Betriebszustand Diagnose
Nein: Die Geführte Fehlersuche wird beendet, und damit der Ausstieg aus der Diagnose fortgeführt.
Wurde während der Diagnosesitzung das Fahrzeug gewechselt, fragt Offboard Diagnostic Information System
Service, ob die Reparatur des angeschlossenen Fahrzeugs fortgesetzt oder ob die laufende Sitzung abgebrochen
werden soll.
Abbildung 6.84. Löschen der Ereignisspeicher
Fortsetzen: Der Ausstieg aus der Diagnose wird fortgesetzt.
Abbrechen: Mit Klick auf diese Schaltfläche wird der Diagnoseausstieg abgebrochen und die Reparatur des angeschlossenen Fahrzeugs fortgesetzt.
Falls bei der erneuten Abfrage der Ereignisspeicher neue oder bisher gesetzte gefunden wurden, fragt Offboard
Diagnostic Information System Service, ob ein neuer Prüfplan berechnet werden soll.
Abbildung 6.85. Löschen der Ereignisspeicher
Ja: Mit Klick auf diese Schaltfläche wird der Prüfplan erneut erstellt und die Geführte Fehlersuche damit fortgesetzt.
Nein: Es wird kein neuer Prüfplan erstellt, der Ausstieg aus der Geführten Fehlersuche wird fortgesetzt.
Im nächsten Schritt beim Beenden der Diagnose werden sogenannte Endemodule ausgeführt. Diese Programme
basieren auf dem diagnostizierten Fahrzeugtyp und dessen Ausstattungsvarianten. Es gibt keine Gruppe fest definierter Endemodul-Programme. Sie werden individuell für die vorhandenen Fahrzeugtypen von Diagnose-Redakteuren verfasst. Auch die Reihenfolge, in der sie ablaufen, ist nicht für alle Fahrzeuge gleichermaßen beschreibbar.
Ebenso kann der Programmablauf sehr unterschiedlich sein.
124
Betriebszustand Diagnose
Die Endemodulprogramme werden wie GFS-Prüfprogramme im Reiter Ablauf ausgeführt, möglicherweise müssen, in Abhängigkeit vom Programm, Entscheidungen getroffen oder Fragen beantwortet werden.
Merke:
Eine Ausnahme ist das Programm Readinesscode. Dieses Programm ist fester Bestandteil von Offboard Diagnostic Information System Service und wird immer beim Beenden der Geführten Fehlersuche ausgeführt.
Für Diesel-Fahrzeuge mit Diesel-Partikelfilter ist das Programm Readinesscode ein Endemodul, das von Diagnose-Redakteuren erstellt wird. Deshalb kann sich der Programmablauf bei diesen Diesel-Fahrzeugen unterscheiden.
Abbildung 6.86. Ausführen des Programms für Readinesscode
Ja: Bei Klick auf diese Schaltfläche wird das Prüfprogramm zum Readinesscode durchgeführt.
Nein: Das Programm für Readinesscode wird nicht ausgeführt.
Im letzten Programm im Reiter Ablauf muss entschieden werden, ob das Diagnoseprotokoll an den Support
gesendet werden soll.
125
Betriebszustand Diagnose
Abbildung 6.87. Diagnoseprotokoll versenden?
Senden: Das Diagnoseprotokoll wird bei vorhandener Netzwerkanbindung automatisch an den Support gesendet. Falls gerade keine Netzwerkanbindung besteht, wird die Diagnoseprotokollsendung gespeichert und bei dem
nächsten Start von Offboard Diagnostic Information System Service versendet.
Überspringen: Das Diagnoseprotokoll wird nicht versendet.
Nach der Ausführung der Endemodule kommt der Dialog Ausstieg GFS: Diagnoseprotokoll drucken/speichern,
in dem ausgewählt werden kann, ob ein Diagnoseprotokoll gedruckt oder gespeichert werden soll.
Abbildung 6.88. Diagnoseprotokoll drucken?
Drucken: Offboard Diagnostic Information System Service übergibt ein formatiertes Diagnoseprotokoll an
den Standard Windows-Druckertreiber. Dieser wird geöffnet, und es kann mit allen bekannten Windows-Einstellungen gedruckt werden. Das Beenden des Druckvorgangs muss mit Ok bestätigt werden. Danach wird wieder
der Dialog Ausstieg GFS: Diagnoseprotokoll drucken/speichern geöffnet.
Speichern: Offboard Diagnostic Information System Service öffnet den Dialog Diagnoseprotokoll wählen.
Nach Auswahl der Protokollart, was auch abgebrochen werden kann, wird der Windows-Speichern-Dialog zum
126
Betriebszustand Diagnose
Abspeichern des Protokolls geöffnet. nach dem Speichern oder Abbruch des Speicherns wird wieder der Dialog
Ausstieg GFS: Diagnoseprotokoll drucken/speichern geöffnet.
Verweis:
Siehe auch Kapitel "Daten" für ausführliche Informationen zur Auswahl der Protokollart und zum Speichern des
Protokolls.
Weiter: Offboard Diagnostic Information System Service setzt den Ausstieg aus der GFS fort.
Zum Schluss öffnet Offboard Diagnostic Information System Service den Dialog Supportanfrage versenden.
Hier besteht nochmals die Möglichkeit mit einer Supportanfrage das Diagnoseprotokoll zu versenden.
Abbildung 6.89. Supportanfrage
Abbrechen: Die Supportanfrage wird abgebrochen, es wird nichts versendet.
Supportanfrage versenden: Es wird eine automatische Supportanfrage mit Diagnoseprotokoll versendet.
Falls es zu Fehlern im Programmablauf gekommen ist, kann zusätzlich die Supportanfrage bearbeitet und mit
eigenen Anmerkungen und Screenshots versehen werden.
Anmerkungen einfügen: Der Feedback-Dialog wird zur weiteren Bearbeitung geöffnet. Diese Schaltfläche steht
bei Beenden der Diagnositzung nur zur Verfügung, wenn Offboard Diagnostic Information System Service Fehler
im Programmablauf festgestellt hat.
Eine genaue Beschreibung der Supportanfrage befindet sich im Kapitel Feedback.
Verweis:
Siehe auch Kapitel "Feedback"
Die Diagnosesitzung ist damit beendet. Offboard Diagnostic Information System Service befindet sich in Startansicht des Betriebszustands Diagnose.
127
Betriebszustand Diagnose
6.5.1. Diagnoseprotokoll
Nicht im Anwenderhandbuch enthalten.
6.5.1.1. Allgemeines
Die Durchführung der Geführten Fehlersuche wird in den GFS-Diagnoseobjekten protokolliert um
•
in Gewährleistungsfällen Umfang der Prüfungen und Durchführung der Abstellmaßnahmen unter Qualitätsgesichtspunkten zu sichern.
•
aus Häufigkeit von Kundenbeanstandungen und Fehlerbildern Rückschlüsse auf konstruktives Verbesserungspotenzial zu erhalten.
•
aus der Nutzung der GFS durch den Mechaniker Rückschlüsse auf das Verbesserungspotenzial der Verdachtsgewichtung, Erfahrungsregeln, Prüfprogramme und Prüfplanung zu gewinnen.
Hinweis:
Archivierung, Auswertung und Anstoß nachgelagerter Prozesse erfolgt außerhalb des Bereichs von Offboard
Diagnostic Information System Service in den Konzernsystemen.
Druckprotokolle werden durch den Benutzer initiiert ausgedruckt. Medium Drucker (Papier) oder Wechseldatenträger (XML-Datei plus Stylesheet). Dem Anwender werden situationsbedingt per Menü Drucken das Druckprotokoll in Langform oder Kurzform zur Verfügung gestellt.
Verweis:
Siehe Kapitel "Drucken und Speichern"
Inhalt des Diagnoseprotokolls:
Komponente
Beschreibung
Kopf
Besteht aus Titel, Datum/Uhrzeit, Werkstattcode,
Betriebskennzeich-nung, Kfz-Kennzeichen, Fahrgestellnummer, Softwareversionen, Fahr-zeuginformation (Marke, Typ, Modelljahr, Variante, Motor).
Zeitwert
Bisher in der Diagnosesession abgelaufene Zeit (wird
über eine zentrale Komponente ermittelt).
Fehlerspeicherinhalte (lang)
Fehlerspeicherinhalte mit Umgebungsbedingungen und
Steuergeräteidentifikation aller erkannten SG (auch solche ohne Fehler) des ersten Fahrzeugsystemtests.
Fehlerspeicherinhalte (kurz)
Fehlerspeicherinhalte mit Umgebungsbedingungen
zusätzlicher Fahrzeugsystemtests oder bei nochmaligem Einstieg in die Diagnose.
Durchgeführte Arbeitsschritte
Nr., Maske/Prüfungsname/Funktion/Prüfschritt und
Ergebnis.
Prüfpläne
jeweils mit komplettem Inhalt und Statuswerten zum
Anzeigezeitpunkt.
128
Betriebszustand Diagnose
Komponente
Beschreibung
Funktionsprüfungen
in Reihenfolge ihrer Ausführung mit Meldungen, Calls
und Ergebnissen.
Funktionsprüfung
zuletzt oder aktuell ausgeführte Funktionsprüfung mit
Meldungen, Calls und Ergebnissen.
Tabelle 6.2. Inhalt des Diagnoseprotokolls
Die Anfangs- und Endzeit der Diagnosesitzung werden als absolute Zeitwerte im Protokoll dokumentiert.
Die Ermittlung der Zeiteinheiten erfolgt mittels einer Zeitwertetabelle zu jedem Schritt. An bestimmtem Stellen
erfolgt zusätzlich eine Zeitmessung. Diese Stellen sind in der Zeitwerttabelle definiert. Die aus den berechneten
und gemessenen Werten kumulierten Zeitwerte werden im Protokoll erfasst.
Onlineprotokolle können auch zu jeder Zeit innerhalb einer Diagnosesitzung auf Anweisung des Anwenders verschickt werden. Falls der Versand des Onlineprotokolls nicht erfolgreich ist (z.B. wegen fehlender Netzwerkverbindung), so wird das Protokoll zwischengespeichert und der Versand später erneut versucht. Die Zwischenspeicherung erfolgt verschlüsselt, so dass eine unbefugte Nutzung und / oder Modifikation des Protokolls ausgeschlossen ist. Nach erfolgreichem Versand wird das Protokoll gelöscht.
Das Druckprotokoll kann in drei Varianten (LONGFORM, SHORTFORM, FUNCTIONTEST) erzeugt werden.
Danach kann es entweder gedruckt oder gespeichert werden. Als Speichermedium kann verwendet werden, was
über das Dateisystem erreichbar ist. Im Regelfall ist dies das lokale Dateisystem. Es kann natürlich auch ein USBStick oder ein freigegebenes Verzeichnis eines Rechners im Netzwerk sein.
6.6. Eigendiagnose
In den folgenden Kapiteln wird beschrieben, unter welchen Voraussetzungen neben der Geführten Fehlersuche
Eigendiagnose-Funktionen der Steuergeräte zur Verfügung stehen, wie die Eigendiagnose-Funktionen aufgerufen
werden, und was die einzelnen Funktionen ermöglichen.
Die Eigendiagnose bietet dem Anwender die Möglichkeit, auf einzelne Diagnosefunktionen des Steuergerätes,
bzw. des Fahrzeugs, zuzugreifen. Die Eigendiagnose wird im Allgemeinen eingesetzt, wenn:
•
keine GFS für das Fahrzeug vorhanden ist (sehr altes oder sehr neues Fahrzeugmodell,
•
keine GFS für den Problemfall vorhanden ist,
•
aus der GFS auf die Eigendiagnose verwiesen wird.
Die Interpretation der Ergebnisse muss im Gegensatz zur GFS durch den Anwender erfolgen.
129
Betriebszustand Diagnose
6.6.1. Eigendiagnose Allgemein
Es gibt zweierlei Möglichkeiten Funktionen der Eigendiagnose in Offboard Diagnostic Information System
Service auszuführen:
1.
Eine Diagnose mit Geführter Fehlersuche wird ohne Auftrag ausgeführt.
In diesem Fall sind die Eigendiagnose-Funktionen für identifizierte oder manuell als verbaut eingetragene
Steuergeräte im Kontextmenü von Vernetzungsplan oder Steuergeräteliste verfügbar.
Verweis:
Siehe Kapitel "Vernetzungsplan"
2.
Wird der Diagnoseeinstieg als Schnelleinstieg ohne die Option mit Geführter Fehlersuche arbeiten gestartet, führt Offbaoard Diagnostic Information System Service keine automatische Identifikation der Steuergeräte durch. Über den Vernetzungsplan oder die Steuergeräteliste werden die Steuergeräte manuell identifiziert oder manuell als verbaut eingetragen.
Hinweis:
Ein nachträglicher Einstieg in die Geführte Fehlersuche ist im Reiter Steuergeräte
über diese Schaltfläche möglich. Hiermit werden die automatische Identifizierung der Steuergeräte und die
Geführte Fehlersuche gestartet.
130
Betriebszustand Diagnose
Abbildung 6.90. Vernetzungsplan ohne ausgelesene Steuergeräte
Im Vernetzungsplan oder der Steuergeräteliste muss das gewünschte Steuergerät mit der linken Maustaste
(ca. 1 Sekunde) oder mit der rechten Maustaste angeklickt werden. Damit öffnet sich das Kontextmenü.
Abbildung 6.91. Manuelles Identifizieren von Steuergeräten
Steuergerät identifizieren: Das markierte Steuergerät wird identifiziert.
Ereignisspeicher lesen: Enthält ein identifiziertes Steuergerät Ereignisspeichereinträge, ist diese Schaltfläche aktiv. Hierüber können die Ereignisspeicher des Steuergerätes erneut ausgelesen werden.
Alle Ereignisspeicher lesen: Die Ereignisspeicher aller bisher identifizierten Steuergeräte werden erneut
ausgelesen.
131
Betriebszustand Diagnose
Geführte Funktionen: Bei einem identifizierten Steuergerät ist diese Schaltfläche aktiv. Hierüber werden zu
dem markierten Steuergerät vorhandene Geführte Funktionen in einem Auswahlfenster geöffnet. Wird eine
Geführte Funktion markiert und auf Ausführen geklickt, startet Offbaord Diagnostic Information System
Service diese Funktion und wechselt dafür in den Reiter Ablauf.
Wird ein Steuergerät bei der manuellen Identifikation nicht erkannt öffnet Offboard Diagnostic Information
System Service einen Hinweis mit der Frage, ob es manuell als verbaut eingetragen werden soll.
Abbildung 6.92. Nicht erkanntes Steuergerät als verbaut eintragen
Ja: Das Steuergerät wird manuell als verbaut eingetragen. Die Eigendiagnose-Funktionen stehen zur Verfügung.
Nein: Das Steuergerät wird nicht als verbaut eingetragen.
Verweis:
Siehe Kapitel "Diagnoseeinstieg" und "Vernetzungsplan".
Merke:
Eigendiagnose ist nur mit Steuergeräten möglich, die identifiziert oder als verbaut eingetragen sind.
Eigendiagnose-Funktionen aufrufen:
Zur Eigendiagnose muss das als verbaut markierte Steuergerät länger mit der linken Maustaste (ca. 1 Sekunde) oder
der rechten Maustaste angeklickt werden, dann öffnet sich ein Kontextmenü mit den Eigendiagnose- Schaltflächen.
132
Betriebszustand Diagnose
Abbildung 6.93. Start der Eigendiagnose
•
Eigendiagnose Steuergerät: Mit Klick auf diese Schaltfläche öffnet sich das Auswahlfenster Eigendiagnose-Funktionen mit Funktionen der Eigendiagnose für das markierte Steuergerät.
Abbildung 6.94. Auswahlfenster bei der Eigendiagnose Steuergerät
Der Name des Steuergeräts wird im Fenster angezeigt.
Ausführen: Die markierte Funktion wird ausgeführt. Dazu wechselt Offboard Diagnostic Information
System Service in den Reiter Ergebnisse (mit Ausnahme der Funktion Zugriffsberechtigung).
Abbrechen: Es wird keine Funktion ausgeführt, das Fenster wird geschlossen.
Es kann zwischen Anpassung, Codieren, Ereignisspeicher, Grundeinstellung, Identifikation, Messwerte,
Stellglieddiagnose und Zugriffsberechtigung gewählt werden.
•
Eigendiagnose Fahrzeug: Wird diese Schaltfläche betätigt, öffnet sich das Auswahlfenster Eigendiagnose-Funktionen mit Funktionen der Eigendiagnose für das Gesamtfahrzeug.
133
Betriebszustand Diagnose
Abbildung 6.95. Auswahlfenster bei der Eigendiagnose Fahrzeug
Ausführen: Die markierte Funktion wird ausgeführt. Dazu wechselt Offboard Diagnostic Information
System Service in den Reiter Ergebnisse (mit Ausnahme der Funktion Transportmodus).
Abbrechen: Es wird keine Funktion ausgeführt, das Fenster wird geschlossen.
Hier kann zwischen den Funktionen Ereignisspeicher Gesamt, Transportmodus und Verbauliste gewählt
werden.
Die Ausführung der Funktionen und die Darstellung der Ergebnisse erfolgt im Reiter Ergebnisse. Pro Steuergerät
erhält jede Funktion dort einen eigenen untergeordneten Reiter. Diese Reiter tragen für die einzelnen Funktionen
unterschiedliche Bezeichnungen.
Bei steuergerätespezifischen Eigendiagnose-Funktionen sind die Bezeichnungen wie folgt:
Funktion
Reiterbezeichnung
Anpassung
KAL
Codieren
COD
Ereignisspeicher
ESP
Grundeinstellung
BAS
Identifikation
ID
Messwerte
MW
Stellglieddiagnose
SGT
Tabelle 6.3. Ansichtsbezeichnungen Eigendiagnose Steuergerät
Bei diesen Funktionen wird außerdem der Ansichtsbezeichnung im Reiter die Adresse des jeweiligen Steuergerätes
vorangestellt.
Beispiel:
Der Reiter für die Funktion Ereignisspeicher der Elektronischen Zentralelektrik mit Adresse 09 hat die Bezeichnung
"09 - ESP".
134
Betriebszustand Diagnose
Abbildung 6.96. Eigendiagnose: Beispiel für Reiterbezeichnung
Funktionen, die sich auf das Gesamtfahrzeug beziehen, können folgenden Bezeichnungen tragen:
Funktion
Reiterbezeichnung
Ereignisspeicher Gesamt
FZG - DTC
Verbauliste
FZG - VBL
Tabelle 6.4. Ansichtsbezeichnungen Eigendiagnose Fahrzeug
Die Funktionen Transportmodus und Zugriffsberechtigung sind hier nicht aufgeführt, da sie nicht im Reiter Ergebnisse, sondern in einem eigenen Fenster ausgeführt werden.
Um eine Funktion anzuzeigen und auszuführen, ist zunächst der Menü-Eintrag Eigendiagnose Steuergerät bzw.
Eigendiagnose Fahrzeug und dann der gewünschte Funktionsname auszuwählen.
Jede Funktion kann pro Steuergerät nur jeweils einmal aktiv sein. Ist für ein Steuergerät bereits ein Reiter für eine
Funktion geöffnet und wird die Funktion erneut ausgewählt, so wird der bereits vorhandene Reiter angezeigt. Um
die Funktion explizit neu zu starten, muss der vorhandene Reiter mit einem Klick auf
werden.
zuvor geschlossen
Falls die Funktion nicht vom Steuergerät unterstützt wird, erscheint ein Warnhinweis, und es wird nicht zum Reiter
Ergebnisse gewechselt.
Abbildung 6.97. Warnhinweis bei nicht unterstützter Anpassung
135
Betriebszustand Diagnose
Ok: Der Hinweis wird geschlossen.
In den folgenden Kapiteln werden die einzelnen Funktionen der Eigendiagnose beschrieben.
6.6.2. Eigendiagnose im Detail
Nicht im Anwenderhandbuch enthalten.
6.6.2.1. Aufträge ohne Beanstandung (Tuning etc.)
Wählt der Anwender einen Auftrag aus, der nicht die Behebung einer Beanstandung zum Gegenstand hat, dann
läuft der Diagnoseeinstieg bis einschließlich zur Erstellung eines Prüfplans genauso ab wie bei einem Auftrag mit
Beanstandung. Hintergrund ist, dass sowohl die Bearbeitung ggf. anhängiger Aktionen als auch die Analyse ggf.
vorhandener Ereignisspeichereinträge in jedem Fall möglich sein soll. Im Regelfall wird der Prüfplan leer sein,
da kein Fehler vorliegt. Die Geführten Funktionen zu den einzelnen Steuergeräten und die Sonderfunktionen sind
aber von vornherein frei geschaltet.
6.6.2.2. Arbeiten ohne Auftrag
Das Arbeiten ohne Auftrag ermöglicht neben dem Beenden des Prüfplans die Verwendung der Eigendiagnosefunktionen aus den Kontextmenüs der Steuergeräte. Diese Funktionen laufen stets synchron zur Oberfläche. Eingaben und Ausgaben werden dementsprechend in modalen Dialogen gemacht.
Hinweis:
Die Eigendiagnosefunktion Stellgliedtest von Offboard Diagnostic Information System Engineering wird in
Offboard Diagnostic Information System Service für UDS und KWP Steuergeräte angeboten. Sie ist erreichbar
über den Button "Eigendiagnose" im Steuergeräte-Kontextmenü und Selektion des Eintrags Stellgliedtest.
6.6.3. Steuergerätespezifische Funktionen
6.6.3.1. Anpassung
Je nachdem, ob die Anpassung an KWP- oder UDS-Steuergeräten durchgeführt werden soll, unterscheiden sich
Konfiguration und Bedienung.
136
Betriebszustand Diagnose
6.6.3.1.1. Steuergeräte mit KWP-Protokoll
Bei KWP-Steuergeräten werden nach dem Wechsel in die Ansicht Anpassung alle Anpasskanäle des ausgewählten Steuergerätes in einer Liste
dargestellt. Die Kanäle sind nummeriert und aufsteigend sortiert. Pro Steuergerät können maximal 255 Kanäle verwendet werden. Es werden immer alle 255 Kanäle angezeigt, unabhängig
davon, ob sie tatsächlich vom aktuellen Steuergerät verwendet werden.
Abbildung 6.98. Anpassung KWP
Neue Anpasswerte können in der Tabelle
eingegeben werden. Sie verfügt über vier Spalten:
Alter Wert/Default-Wert: Der aus dem Steuergerät gelesene Anpasswert.
Testwert: Der aktuelle Testwert. Initial identisch mit dem Wert in der Spalte Alter Wert/Default-Wert.
Eingabe: Der vom Anwender eingegebene Wert. Initial identisch mit dem Wert in der Spalte Alter Wert/DefaultWert.
Einheit: Die Einheit des Anpasswertes, falls bedatet.
Unterhalb der Tabelle gibt es vier Schaltflächen:
Kanal wählen: Wählt einen in der Liste selektierten Kanal aus.
Übernehmen: Schreibt den geänderten Anpasswert ins Steuergerät.
Zurücksetzen: Setzt den Testwert auf den Ursprungswert zurück.
Alle zurücksetzen: Wurden an mehreren Kanälen Testwerte gesetzt, werden diese auf ihre jeweiligen Initialwerte
zurückgesetzt werden - sofern die neuen Werte noch nicht per Übernehmen im Steuergerät gespeichert wurden.
137
Betriebszustand Diagnose
Sofern das Steuergerät bzw. die Bedatung diese Funktionalität unterstützt, werden außerdem im Infobereich
weitere Informationen zum gewählten Kanal angezeigt, z.B. dessen Bezeichnung:
Abbildung 6.99. Infobereich Anpassung
Um den Anpasswert eines Kanals zu ändern, sind folgende Schritte durchzuführen:
1.
2.
Kanal in der Liste
auswählen.
Schaltfläche Kanal wählen betätigen oder Doppelklick auf den gewünschten Kanal durchführen. Daraufhin
wird der aktuelle Wert des Kanals in der Tabelle
3.
angezeigt
Anpasswert in der Tabellenspalte Eingabe verändern und mit Enter bestätigen. Daraufhin wird der Wert
zunächst als neuer Testwert zum Steuergerät gesendet. Dieser Vorgang ist beliebig wiederholbar.
Beispiel:
In den obigen Abbildungen wurde Kanal 4 gewählt. Beim hier im Beispiel verwendeten Steuergerät Schalttafeleinsatz/Kombiinstrument wird an diesem Kanal die angezeigte Sprache eingestellt. Der Wert 1 steht
für deutsch, der Wert 2 für englisch. Setzt der Anwender den Testwert nun auf 2, werden alle Meldungen
auf der Anzeigetafel des Kombiinstruments auf englisch angezeigt, bis ein anderer Testwert eingeben, die
Schaltfläche Zurücksetzen betätigt oder ein anderer Kanal ausgewählt wird.
Solange der geänderte Wert noch nicht im Steuergerät gespeichert wurde, kann der Anwender per Klick auf
die Schaltfläche Zurücksetzen den Testwert wieder auf den Ausgangswert setzen (also auf den Wert in der
Spalte Alter Wert/Default-Wert). Der Testwert wird auch bei der Auswahl eines neuen Kanals oder beim
Wechseln oder Schließen des Reiters zurückgesetzt.
Ist der neue Wert ungültig, wird der Anwender mit einer Fehlermeldung darauf hingewiesen und der Wert
wird nicht als Testwert im Steuergerät gespeichert:
Abbildung 6.100. Fehlermeldung bei ungültigem Anpasswert
4.
Wurde der richtige Testwert ermittelt, speichert ihn ein Klick auf die Schaltfläche Übernehmen im Steuergerät. Erst dann wird auch der Wert in der Spalte Alter Wert/Default-Wert auf den neuen Wert gesetzt. Nach
dem Speichern ist die Schaltfläche Zurücksetzen deaktiviert. Beide Schaltflächen sind außerdem deaktiviert,
wenn der Wert im Feld Eingabe mit dem im Feld Alter Wert/Default-Wert identisch ist.
Beim Speichern wird - wie beim Setzen von Testwerten - geprüft, ob der zu schreibende Wert gültig ist. Ist dies
nicht der Fall, erscheint die in Schritt 3 beschriebene Fehlermeldung und der Schreibvorgang wird abgebrochen.
138
Betriebszustand Diagnose
6.6.3.1.2. Steuergeräte mit UDS-Protokoll
Bei UDS-Steuergeräten werden beim Wechsel zum Reiter Anpassung alle verfügbaren Anpassfunktionen des
ausgewählten Steuergeräts in einer Tabelle aufgelistet. Diese können genutzt werden, um die Anpasswerte des
Steuergerätes zu verändern.
In der folgenden Abbildung wird dies anhand des Steuergerätes mit der Diagnoseadresse 17 (Kombiinstrument/Schalttafeleinsatz) veranschaulicht:
Abbildung 6.101. Anpassung UDS
In der fogenden Abbildung wird dies anhand des Steuergerätes mit der Diagnoseadresse 17 (Kombiinstrument/Schalttafeleinsatz, Reiter 17 - KAL) veranschaulicht.
Die Tabelle der Anpassfunktionen verfügt über vier Spalten:
Anpassung/Parameter: Der Name der Anpassfunktion bzw. des Parameters.
Aktueller Wert: Der aus dem Steuergerät ausgelesene Wert des Parameters.
Eingabe: Der neue Wert des Parameters. Um den Wert zu ändern, ist in die Spalte Eingabe des gewünschten
Parameters zu klicken. Je nach Parametertyp kann der neue Wert aus einer Liste
geben werden.
ausgewählt oder frei einge-
Einheit: Die Einheit des Anpasswerts.
Jede Anpassfunktion
verfügt über Parameter . Diese sind standardmäßig eingeklappt dargestellt; sie können
mit einem Doppelklick in die Zeile oder mit einem Klick auf das + vor der Funktionsbezeichnung angezeigt
werden. Ein weiterer Doppelklick oder ein Klick auf - klappt die Parameterliste wieder zu.
139
Betriebszustand Diagnose
Um die Parameter aller Funktionen auf einmal aufzuklappen, ist die Schaltfläche
rechts unterhalb der Tabelle
zu betätigen. Genauso führt ein Klick auf
dazu, dass sämtliche geöffneten Parameterlisten wieder eingeklappt
werden. Das Aufklappen kann je nach Anzahl der verfügbaren Funktionen einige Zeit in Anspruch nehmen.
Hinweis:
Beim Schließen einer oder aller Parameterlisten gehen sämtliche noch nicht gespeicherten Werte verloren. Der
Anwender wird auf diesen Umstand mit einer Meldung hingewiesen:
Abbildung 6.102. Warnung beim Schließen der Parameterliste
Ja: Die eingegebenen Werte werden verworfen und die Parameterliste wird geschlossen.
Nein: Die Parameterliste bleibt geöffnet und die eingebenen Werte bleiben erhalten.
Unterhalb der Tabelle gibt es drei Schaltflächen:
Wiederherstellen: Stellt die vor dem letzten Schreibvorgang im Steuergerät gespeicherten Werte der ausgewählten Anpassfunktion wieder her. Ein Klick auf die Schaltfläche zeigt die zuletzt verwendeten Werte in der Spalte
Eingabe an. Um die wiederhergestellten Werte ins Steuergerät zu schreiben, ist die Schaltfläche Übernehmen
zu betätigen.
Alle zurücksetzen: Stellt die vor dem letzten Schreibvorgang im Steuergerät gespeicherten Werte aller
Anpassfunktionen wieder her. Ein Klick auf die Schaltfläche zeigt die zuletzt verwendeten Werte in der Spalte
Eingabe an. Um die wiederhergestellten Werte ins Steuergerät zu schreiben, ist die Schaltfläche Übernehmen
zu betätigen.
Übernehmen: Nachdem die Werte aller gewünschten Anpassfunktionen geändert wurden, können sie durch Betätigen der Schaltfläche Übernehmen gespeichert werden. Der Anwender muss den Speichervorgang daraufhin
bestätigen:
Abbildung 6.103. Sicherheitsabfrage vor Durchführung der Anpassung
Ja: Das Schreiben der neuen Anpasswerte wird durchgeführt.
Nein: Die Anpasswerte werden nicht ins Steuergerät geschrieben.
Steuergeräte-Reset durchführen: Diese Option ist nur bei Steuergeräten aktiv, die diese Funktion unterstützen.
Wird das Häkchen gesetzt, so wird nach dem Schreiben der Anpasswerte ein Steuergeräte-Reset durchgeführt.
140
Betriebszustand Diagnose
Vor dem Speichern erfolgt eine Gültigkeitsprüfung der frei eingegebenen Parameterwerte. War diese Prüfung nicht
erfolgreich, werden die Werte nicht ins Steuergerät geschrieben und der Anwender wird mit einer Fehlermeldung
über die Ursache informiert:
Abbildung 6.104. Fehlermeldung bei ungültigem Anpasswert
Falls die neuen Werte erfolgreich gespeichert werden konnten, werden sie anschließend in der Spalte Aktueller
Wert angezeigt.
6.6.3.2. Codierung
Je nachdem, ob die Codierung an KWP- oder UDS-Steuergeräten durchgeführt werden soll, unterscheiden sich
Konfiguration und Bedienung.
Die Auswahl des zu codierenden Subsystems, also des dem aktuellen Steuergerät untergeordneten Steuergerätes,
ist in beiden Fällen gleich:
1.
Es wird geprüft, ob Subsysteme vorhanden sind.
2.
Die Systembezeichnungen aller vorhandenen Subsysteme werden in einer Auswahlliste angezeigt. Standardmäßig ist kein Eintrag vorbelegt, stattdessen wird in der Liste der Text "Bitte Subsystem wählen" angezeigt.
3.
Der Anwender wählte ein Subsystem oder das Steuergerät selbst aus.
4.
Die aktuelle Codierung des Steuergerätes wird automatisch ausgelesen.
Verfügt das Steuergerät über keine Subsysteme, so entfallen Schritt 2 und 3. Das Steuergerät ist dann beim Öffnen
des Reiters Codierung automatisch selektiert und auch die Codierung wird direkt ausgelesen.
Die weiteren Schritte unterscheiden sich je nach Diagnoseprotokoll und Codierart.
141
Betriebszustand Diagnose
6.6.3.2.1. Codierung an KWP-Steuergeräten
Im Folgenden wird die Funktion Codierung für KWP-Steuergeräte erläutert. Es gibt bei diesen Steuergeräten zwei
mögliche Codierarten, die Kurze Codierung und die Lange Codierung. Die Codierart ist steuergeräteabhängig
und kann nicht vom Anwender beeinflusst werden.
1.
Kurze Codierung
Abbildung 6.105. Kurze Codierung
Übernehmen: Schreibt die Codierung ins Steuergerät.
Wiederherstellen: Befüllt das Feld Neue Codierung mit dem zuletzt codierten Wert. Ein Klick auf Übernehmen speichert die wiederhergestellte Codierung daraufhin im Steuergerät.
Nach dem Öffnen des Reiters oder der Auswahl des gewünschten Subsystems wird die Codierung aus dem
Steuergerät ausgelesen und im Feld Alte Codierung angezeigt. In das Feld Neue Codierung kann der neue
Wert eingegeben und mit der Eingabetaste bestätigt werden. Daraufhin wird die Schaltfläche Übernehmen
aktiviert.
Nach Betätigen der Schaltfläche Übernehmen erscheint ein Hinweis mit einer Sicherheitsabfrage.
Abbildung 6.106. Sicherheitsabfrage vor dem Codieren
Ja: Schreibt den neuen Codierwert ins Steuergerät.
142
Betriebszustand Diagnose
Nein: Der Schreibvorgang wird nicht durchgeführt.
War die Codierung erfolgreich, erscheint ein weiterer Hinweis:
Abbildung 6.107. Erfolgsmeldung nach dem Codieren
Nach Bestätigung des Hinweises wird der Anwender aufgefordert, einen Reset am Steuergerät vorzunehmen:
Abbildung 6.108. Aufforderung zum Zündungsreset
Hierzu ist der Zündschlüssel in die "Aus"-Stellung und daraufhin wieder in die vorherige Stellung zu bewegen.
Nun wird der neue Wert auch im Anzeigefeld Alte Codierung angezeigt, gefolgt von dem ursprünglichen
Codierwert in Klammern:
Abbildung 6.109. Neue und alte Codierung
Dieser Vorgang ist beliebig oft wiederholbar. Ist die Codierung aufgrund eines ungültigen Wertes oder anderer Probleme nicht erfolgreich, wird der Anwender mit einer entsprechenden Fehlermeldung darauf hingewiesen, und die bisherige Codierung wird nicht verändert. Je nach Art des aufgetretenen Fehlers können dies
unterschiedliche Meldungen sein, z.B., dass die Fahrzeugkommunikation nicht hergestellt werden konnte.
Nach Beseitigung des Problems kann der Codier-Vorgang erneut durchgeführt werden. Eine beispielhafte
Fehlermeldung ist in der folgenden Abbildung zu sehen:
143
Betriebszustand Diagnose
Abbildung 6.110. Fehlermeldung beim Codieren aufgrund von fehlenden Daten
2.
Lange Codierung
Bei der langen Codierung werden die zu codierenden Werte als ein bis zu 32 Byte umfassendes Bit-Feld
dargestellt. Dieses wird sowohl in Binär- als auch in Hexadezimalschreibweise angezeigt. Die Darstellung
erfolgt in derselben Weise wie bei der Binärcodierung für UDS-Steuergeräte.
Verweis:
Siehe dort "Binärcodierung UDS".
6.6.3.2.2. Codierung an UDS-Steuergeräten
Bei UDS-Steuergeräten gibt es die Binärcodierung und die Klartext-Codierung. Dies sind unterschiedliche
Darstellungen derselben Codierart. Sofern die Bedatung dies unterstützt, wird nach dem Aufruf der Funktion
Codieren und ggf. nach Auswahl des Subsystems standardmäßig die Klartext-Codierung angezeigt. Andernfalls
wird die Binärcodierung angezeigt.
144
Betriebszustand Diagnose
1.
Binärcodierung UDS und Lange Codierung KWP
Die Darstellung der Binärcodierung für UDS-Steuergeräte und die der langen Codierung für KWP-Steuergeräte sind identisch. Die folgende Beschreibung bezieht sich auf die Binärcodierung, sie gilt jedoch gleichermaßen für die lange Codierung.
Der Codierstring wird in einer Tabellenansicht dargestellt. Jede Zeile der Tabelle entspricht hierbei einem
Byte des Codierstrings:
Abbildung 6.111. Binärcodierung
Die Tabelle verfügt über fünf Spalten:
Byte-Nr.: Die Bytenummer im Codierstring.
Aktueller Wert hex: Der Wert in Hexadezimaldarstellung.
Aktueller wert binär: Der Wert in Binärdarstellung.
Eingabe hex: Die Benutzereingabe in Hexadezimaldarstellung.
Eingabe binär: Die Benutzereingabe in Binärdarstellung.
Unterhalb der Tabelle befinden sich drei Schaltflächen:
Übernehmen: Schreibt den geänderten Codierstring ins Steuergerät.
Wiederherstellen: Stellt die zuletzt verwendete Codierung wieder her.
Klartext-Codierung: Wechselt in die Darstellung Klartext-Codierung, falls vom Steuergerät unterstützt.
Andernfalls ist die Schaltfläche deaktiviert.
Der Wert kann sowohl binär als auch hexadezimal geändert werden. Bei einem Klick in eine der beiden
Zellen erscheint eine neue Eingabemaske:
145
Betriebszustand Diagnose
Abbildung 6.112. Benutzereingabe bei Binärcodierung
Wird einer der beiden Werte geändert, wird der jeweils korrespondierende Binär- oder Hexadezimalwert
während der Eingabe automatisch aktualisiert. Das Schließen der Maske verwirft die Änderungen.
Übernehmen: Die Änderungen werden in die Tabelle übernommen.
Abbrechen: Verwirft die Änderungen.
Nachdem alle gewünschten Änderungen vorgenommen wurden, muss in das Eingabefeld Prüfziffer die dem
Codierstring entsprechende Prüfsumme eingetragen werden. Sie kann folgendermaßen berechnet werden:
Der Codierstring wird in Gruppen von je 2-Bytes aufgeteilt. Bei ungerader Byte-Zahl wird ein Byte mit dem
Wert 00 hinten angehängt. Die Werte werden addiert, ein möglicher Überlauf abgeschnitten.
Beispiel:
Codierstring: F0 01 02 04 08 10 20
F001 +
0204 +
0810 +
2000
11A15 & 0xFFFF = 1A15
Prüfsumme: 1A15
Um die Codierung ins Steuergerät zu schreiben, muss der Anwender die Schaltfläche Übernehmen betätigen.
Vor dem Speichern der Codierung erscheint eine Abfrage:
Abbildung 6.113. Sicherheitsabfrage vor Binärcodierung
Ja: Der Codierstring wird anhand der Prüfziffer auf Fehler geprüft.
Nein: Der Codiervorgang wird abgebrochen.
146
Betriebszustand Diagnose
Ist das Häkchen bei "Steuergeräte-Reset durchführen" gesetzt, so wird im Anschluss an die Codierung ein
automatischer Reset durchgeführt, d.h. das Steuergerät wird automatisch aus- und anschließend wieder eingeschaltet. Andernfalls muss der Anwender im Anschluss an die Codierung einen manuellen Reset durchführen, d.h. den Zündschlüssel einmal in die "Aus"-Stellung und anschließend wieder in die vorherige Stellung bewegen.
Falls im Feld Prüfziffer nichts eingetragen wurde, erscheint ein Warnhinweis:
Abbildung 6.114. Hinweis auf fehlende Prüfziffer bei Binärcodierung
Ja: Schreibt den Codierstring ins Steuergerät.
Nein: Codiersting wird nicht geschrieben.
Wurde eine Prüfziffer eingetragen, die nicht zum Codierstring passt, erscheint folgender Hinweis:
Abbildung 6.115. Hinweis auf nicht korrekte Prüfziffer bei Binärcodierung
Ja: Schreibt den Codierstring dennoch ins Steuergerät.
Nein: Codierstring wird nicht geschrieben.
War die Codierung erfolgreich, erscheint ein weiterer Hinweis:
Abbildung 6.116. Erfolgsmeldung nach dem Codieren
Die neuen Parameterwerte werden nun in der Tabelle angezeigt.
147
Betriebszustand Diagnose
Im Fehlerfall wird der Anwender mit einer Fehlermeldung darüber informiert, weshalb die Codierung nicht
gespeichert werden konnte. Je nach Art des aufgetretenen Fehlers können dies unterschiedliche Meldungen
sein, z.B., dass die Fahrzeugkommunikation nicht hergestellt werden konnte.
Nach Beseitigung des Problems kann der Codier-Vorgang erneut durchgeführt werden.
Verweis:
Siehe "Kapitel Fehlermeldungen".
Ist die Codierung erfolgreich und wurde kein automatischer Steuergeräte-Reset durchgeführt, wird der
Anwender nach Bestätigung des Hinweises aufgefordert, einen manuellen Reset am Steuergerät vorzunehmen:
Abbildung 6.117. Aufforderung zum Zündungsreset
Hierzu ist der Zündschlüssel in die "Aus"-Stellung und daraufhin wieder in die vorherige Stellung zu bewegen.
Bei UDS-Steuergeräten, die dies unterstützen, kann der Anwender per Klick auf die Schaltfläche Klartext
zur Ansicht für die Klartext-Codierung wechseln. Bereits getätigte Änderungen in der Binäransicht werden
hierbei nicht übernommen. In diesem Fall wird der Anwender mit einer Meldung darauf hingewiesen:
Abbildung 6.118. Warnung beim Wechsel in die Klartext-Codierung
Ja: Wechselt in die Ansicht Klartext-Codierung. Eventuelle Änderungen in der Binär-Ansicht gehen dabei
verloren.
Nein: Wechselt nicht in die Ansicht Klartext-Codierung. Änderungen in der Binär-Ansicht bleiben erhalten.
Wenn die Codierung fehlerfrei gespeichert werden konnte, wird die Schaltfläche Wiederherstellen aktiviert.
Per Klick auf diese Schaltfläche kann die zuletzt verwendete Codierung wiederhergestellt werden. Um die
wiederhergestellte Codierung ins Steuergerät zu schreiben, ist erneut die Schaltfläche Übernehmen zu betätigen.
2.
Klartext-Codierung
Beim Wechsel in die Klartext-Codierung wird der aktuelle Codierstring aus dem Steuergerät ausgelesen und
in seine einzelnen Parameter zerlegt. Diese werden mit Bezeichnung und ausgelesenem Wert in der Tabelle
angezeigt.
148
Betriebszustand Diagnose
Abbildung 6.119. Klartext-Codierung UDS
Die Tabelle verfügt über fünf Spalten:
Parametername: Die Name des Parameters im Codierstring.
Aktueller Wert: Der aktuelle Codierwert.
Eingabe: Die Benutzereingabe.
Unterhalb der Tabelle gibt es drei Schaltflächen:
Übernehmen: Schreibt den geänderten Codierstring ins Steuergerät.
Wiederherstellen: Stellt die zuletzt verwendete Codierung wieder her.
Binäre-Codierung: Wechselt in die Darstellung Binär-Codierung.
Um den Wert eines Parameters zu ändern, muss der Anwender in die Spalte Eingabe der gewünschten Parameter-Zeile klicken. Der neue Wert kann nun aus einer Auswahlliste gewählt werden.
Bei dieser Codierart ist es nicht nötig, eine Prüfsumme einzugeben, da hier nur aus der Bedatung stammende
und daher gültige Codierwerte ausgewählt werden können.
Nach einem Klick auf die Schaltfläche Übernehmen wird der Codiervorgang gestartet. Der Prozess läuft mit
Ausnahme der Überprüfung der Prüfsumme genauso ab wie bei der Binär-Codierung und ist dort beschrieben.
Verweis:
Siehe dort "Binärcodierung UDS".
149
Betriebszustand Diagnose
6.6.3.2.3. Technische Hinweise
Nicht im Anwenderhandbuch enthalten.
MCD-Jobs für die Codierung von UDS-Steuergeräten:
•
Standard ECU Coding Read (StandECUCodinRead)
•
Standard ECU Coding Write (StandECUCodinWrite)
•
Subsystem Coding Read (SinglJob_SubsyCodinRead)
•
Subsystem Coding Write (SinglJob_SubsyCodinWrite)
Algorithmus zur Berechnung der Prüfziffer bei UDS-Binärcodierung:
Codierstring in 2-Byte-Gruppen aufteilen (short int Werte). Bei ungerader Byte-Zahl für die Berechnung mit 00
auffüllen. Alle short int Werte addieren, ggf. Überlauf abschneiden.
Beispiel:
Codierstring: F0 01 02 04 08 10 20
F001 +
0204 +
0810 +
2000
11A15 & 0xFFFF = 1A15
6.6.3.3. Ereignisspeicher
Die Funktion Ereignisspeicher liest die aktuellen Inhalte des Ereignisspeichers eines Steuergerätes aus. Sie bietet
außerdem die Möglichkeit, den Ereignisspeicher zu löschen.
Abbildung 6.120. Ereignisspeicher KWP
150
Betriebszustand Diagnose
Die Inhalte des Ereignisspeichers werden in zwei übereinander angeordneten Tabellen angezeigt. Die obere Tabelle
listet alle aus dem gewählten Steuergerät ausgelesenen Ereignisse auf. Sie verfügt über vier Spalten:
Ereigniscode: Die Code-Nummer des Ereignisses.
SAE-Code: Die Code-Nummer des Ereignisses im SAE-Format.
Ereignistext: Die Beschreibung des Ereignisses.
aktiv: Hinweis, ob das Ereignis aktiv ist oder nicht.
Mit Klick auf eine Ereigniszeile
werden in der unteren Tabelle
die Umgebungsbedingungen (UB) angezeigt. Dies sind weitere Informationen zu dem ausgewählten Ereignis wie Kilometerstand, Datum, Fehlerstatus
usw. Anzahl und Art dieser Informationen können sich dabei zum Teil von Steuergerät zu Steuergerät unterscheiden. Die Tabelle enthält zwei Spalten:
Typ/Name: Die Art der Information.
Wert: Der ausgelesene Wert.
Den Bezeichnern kann ein + vorangestellt sein. Dies bedeutet, dass sie für eine Gruppe von Einzelinformationen
stehen, die durch einen Klick auf das + aufgeklappt werden kann. Ist die Gruppe aufgeklappt, steht ein - vor ihrem
Haupteintrag. Ein Klick auf dieses Symbol klappt die Gruppe wieder zu.
Rechts neben den Tabellen gibt es drei Bereiche für weitere Funktionalitäten:
Aktualisieren
: Durch Betätigen der Schaltfläche jetzt wird ein erneutes Auslesen des Ereignisspeichers ausgelöset. Ein Aktivieren der Checkbox zyklisch veranlasst ein zyklisches Auslesen des Ereignisspeichers mit der im
darunterliegenden Eingabefeld eingegebenen Zykluszeit. Wird die Zykluszeit geändert, muss erneut die Schaltfläche jetzt betätigt werden, um die neue Zykluszeit zu übernehmen.
Sortieren
: Hier kann man ein Kriterium angeben, nach dem die Ereignisspeichereinträge in der oberen Tabelle
sortiert werden. Ein Klick auf die Spaltenüberschriften der oberen Tabelle
kehrt dabei die Sortierreihenfolge
(aufsteigend/absteigend) um. Die Standardsortierung erfolgt absteigend nach der Priorität und dem Zeitpunkt des
Auftretens der angezeigten Ereignisse:
Abbildung 6.121. Sortieren der Ereignisspeichereinträge
151
Betriebszustand Diagnose
Löschen : Mit einem Klick auf die Schaltfläche Ereignisspeicher werden die Inhalte des Ereignisspeichers im
ausgewählten Steuergerät gelöscht. Dabei erscheint ein Bestätigungsdialog. Erst die Bestätigung mit der Schaltfläche ja löscht den Ereignisspeicher. Bei Eingabe von nein wird der Vorgang abgebrochen.
Merke:
Nach dem Löschen des Ereignisspeichers wird dieser sofort wieder ausgelesen und sein Inhalt angezeigt. Sollte
der Ereignisspeicher nicht leer sein und alle oder einen Teil der vor dem Löschen angezeigten Ereignisse enthalten, hat das Steuergerät den Löschbefehl nicht akzeptiert oder das entsprechende Ereignis sofort wieder eingetragen, da die Fehlerursache noch nicht beseitigt ist.
Das Löschen von Speichereinträgen kann NICHT mehr rückgängig gemacht werden!
Abbildung 6.122. Ereignisspeicher UDS
Bei UDS-Steuergeräten wird zusätzlich rechts neben der Tabelle der Umgebungsbedingungen eine weitere Tabelle
mit Informationen zum Ereignisstatus angezeigt.
Name: Der Name des Statusbits.
Wert: Der Wert des Statusbits.
152
Betriebszustand Diagnose
6.6.3.4. Grundeinstellung
Die Konfiguration der Grundeinstellung und der anzuzeigenden Messwerte unterscheidet sich je nachdem, ob die
Funktion auf Steuergeräten mit KWP- oder mit UDS-Protokoll ausgeführt wird.
6.6.3.4.1. Grundeinstellung an KWP-Steuergeräten
Im Folgenden werden die Schritte zur Durchführung der Funktion Grundeinstellung an einem KWP-Steuergerät
erläutert.
Abbildung 6.123. Grundeinstellung KWP
Messwerte lesen: Liest die Messwerte für einen Kanal aus dem Steuergerät.
Grundeinstellung: Führt die Grundeinstellung für einen Kanal durch.
In der linken Liste
kann der gewünschte Einstellkanal per Klick markiert und damit ausgewählt werden. Die
verfügbaren Kanäle werden aufsteigend sortiert in einer Liste angezeigt. Eine Mehrfachauswahl ist nicht möglich.
Pro Steuergerät stehen 254 Kanäle zur Verfügung. Es werden immer alle 254 Kanäle angezeigt, auch wenn einige
davon vom aktuellen Steuergerät nicht verwendet werden. Wird ein nicht verwendeter Kanal selektiert, so werden
keine Messwerte angezeigt und es kann für diesen Kanal auch keine Grundeinstellung durchgeführt werden.
Zu Beginn ist kein Kanal vorbelegt, und die Schaltfläche Grundeinstellung ist deaktiviert.
In der zweiten Tabelle
werden sämtliche Messwerte aufgelistet, die für den gewählten Kanal verfügbar sind.
Messwert-Name: Die Bezeichnung des Messwertes.
Wert: Der vom Steuergerät zurückgemeldete Wert.
Einheit: Die Einheit des Messwertes.
153
Betriebszustand Diagnose
Es ist zunächst ein Kanal aus der Liste auszuwählen. Daraufhin werden beim Betätigen der Schaltfläche Messwerte lesen die Messwerte für diesen Kanal ausgelesen und in der Tabelle angezeigt. Bei diesem Vorgang werden
keine Einstellungen im Steuergerät verändert. Die Schaltfläche Messwerte lesen wird nun deaktiviert, und die
Schaltfläche Grundeinstellung wird aktiviert.
Ein Klick auf die Schaltfläche Grundeinstellung startet den Einstellablauf. Hierbei werden alle angezeigten
Messwerte der Reihe nach abgearbeitet.
Wird während des Funktionsablaufes ein anderer Kanal ausgewählt und die Schaltfläche Messwerte lesen betätigt,
bricht der Einstellvorgang ab und es werden erneut Messwerte gelesen.
Einige Grundeinstellvorgänge erfordern eine Aktion des Benutzers. Ist dies der Fall, wird die erforderliche Aktion
in der Messwerttabelle für den gerade aktiven Messwert angezeigt. Wurde die Aktion durchgeführt, läuft der
Einstellvorgang automatisch weiter.
Ist die Grundeinstellung beendet, wird das Ergebnis im Feld Grundeinstellungen für KWP - Status angezeigt.
Beispiel:
Als Messwert wird die erforderliche Aktion "Gaspedal treten" angezeigt. Führt der Anwender diese Aktion durch,
verschwindet dieser Text aus der Messwerttabelle und der Einstellvorgang wird fortgesetzt.
Nach abgeschlossener Grundeinstellung werden die neu gesetzten Messwerte angezeigt. War die Grundeinstellung nicht erfolgreich, erscheint ein Dialog mit einer Fehlermeldung, die vom Anwender bestätigt werden muss.
Je nach Art des aufgetretenen Fehlers können dies unterschiedliche Meldungen sein, z.B., dass die Fahrzeugkommunikation nicht hergestellt werden konnte. Nach Beseitigung des Problems kann der Grundeinstellungs-Vorgang
erneut durchgeführt werden.
Verweis:
Siehe auch "Kapitel Fehlermeldungen".
154
Betriebszustand Diagnose
6.6.3.4.2. Grundeinstellung an UDS-Steuergeräten
Bei UDS-Steuergeräten können nach Auswahl der Grundeinstellungen zusätzlich Parameter gesetzt und Messwerte ausgewählt werden. Hierzu sind folgende Schritte nötig:
1.
Auswahl der Grundeinstellungen
2.
Parametrierung der Grundeinstellungen
3.
Auswahl der Messwerte
4.
Durchführen der Grundeinstellung
Die einzelnen Schritte werden im Folgenden detailliert beschrieben.
Auswahl der Grundeinstellungen
Abbildung 6.124. Grundeinstellung UDS - Auswahl der Grundeinstellungen
In der ersten Ansicht der Funktion sind die gewünschten Grundeinstellungen auszuwählen. Die verfügbaren
Einstellungen werden in der linken Liste
sie ist zu Beginn leer.
angezeigt. Die rechte Liste
enthält die ausgewählten Einstellungen,
Verschiebt die selektierten Grundeinstellungen von der linken in die rechte Liste.
Verschiebt alle Grundeinstellungen in die rechte Liste.
Verschiebt die selektierten Grundeinstellungen von der rechten in die linke Liste.
Verschiebt alle Grundeinstellungen in die linke Liste.
155
Betriebszustand Diagnose
Die Liste ausgewählter Grundeinstellungen
Liste auszuwählen.
ist sortierbar. Hierzu ist genau eine Grundeinstellung in der rechten
Verschiebt den Eintrag um eine Position nach oben.
Verschiebt den Eintrag um eine Position nach unten.
Wechselt zur nächsten Ansicht, der Parametrierung.
Parametrierung
Abbildung 6.125. Grundeinstellung UDS - Parametrierung
Default-Parameter: Setzt alle Parameter auf ihren jeweiligen Standardwert zu setzen, ist die Schaltflächezu betätigen. Hierbei erfolgt eine Prüfung auf fehlende oder ungültige Werte und eine entsprechende Markierung der
betroffenen Parameter und Grundeinstellungen.
Die linke Liste
enthält die in der vorherigen Ansicht ausgewählten Grundeinstellungen. Standardmäßig ist die
erste Grundeinstellung markiert.
Sobald eine Grundeinstellung ausgewählt wurde, werden in der rechten Tabelle
die dazugehörigen Parameter
angezeigt. Je nach Parametertyp kann dessen Wert in der rechten Spalte aus einem Listenfeld gewählt oder aber frei
eingeben werden. Bei der freien Eingabe erfolgt eine Prüfung, ob der eingegebene Wert gültig ist. Werden hierbei
Probleme festgestellt oder fehlt ein Wert, so werden der betroffene Parameter rot markiert und die zugehörige
Grundeinstellung in roter Fettschrift dargestellt.
Verweis:
Siehe hierzu auch die Abbildung Parametrierungsprobleme im Kapitel "Stellglieddiagnose".
Wechselt zur nächsten Ansicht, der Messwertauswahl. Solange noch Probleme bei der Parametrierung vorliegen, also mindestens ein Parameter rot markiert ist, führt ein Klick auf die Schaltfläche zu einer entsprechenden
156
Betriebszustand Diagnose
Fehlermeldung. Es kann erst zur nächsten Ansicht gewechselt werden, wenn alle Parameter gültige Werte haben,
also keine rote Markierung mehr zu sehen ist.
Wechselt zurück zur vorherigen Ansicht. Auch wenn dort Grundeinstellungen hinzugefügt oder entfernt werden, bleiben sämtliche getroffenen Einstellungen für die verbliebenen Grundeinstellungen erhalten.
Verweis:
Siehe auch "Kapitel Fehlermeldungen".
Messwertauswahl
Abbildung 6.126. Grundeinstellung UDS - Messwertauswahl
In dieser Ansicht können zu jeder Grundeinstellung Messwerte ausgewählt werden, die während der Durchführung
angezeigt werden. Zudem können auch übergreifende Messwerte ausgewählt werden, also Messwerte, die für alle
Grundeinstellungen gelten.
Abbildung 6.127. Auswahl der Grundeinstellung
Im oberen Listenfeld
sind sämtliche zuvor ausgewählten Grundeinstellungen aufgelistet. Der erste Eintrag ist
immer der Wert "übergreifend". Diesem sind die Messwerte zugeordnet, die sich auf keine bestimmte Grundeinstellung beziehen, sondern für das ganze Steuergerät gelten.
157
Betriebszustand Diagnose
Zu der ausgewählten Grundeinstellung bzw. für den Eintrag "übergreifend" werden auf der linken Seite
die verfügbaren Messwerte angezeigt. Analog zur Grundeinstellungsauswahl können hier die anzuzeigenden Messwerte
selektiert werden. Die rechte Liste
enthält die ausgewählten Messwerte, sie ist zu Beginn leer.
Verschiebt die selektierten Messwerte von der linken in die rechte Liste.
Verschiebt alle Messwerte in die rechte Liste.
Verschiebt die selektierten Messwerte von der rechten in die linke Liste.
Verschiebt alle Messwerte in die linke Liste.
Die Liste ausgewählter Messwerte
wählen.
ist sortierbar. Hierzu ist genau ein Messwert in der rechten Liste auszu-
Verschiebt den Eintrag um eine Position nach oben.
Verschiebt den Eintrag um eine Position nach unten.
Wechselt zur Durchführung der Grundeinstellungen.
Wechselt zurück zur vorherigen Ansicht. Auch wenn dort Parameter verändert oder Grundeinstellungen hinzugefügt oder entfernt werden, bleibt die Messwertauswahl für die verbliebenen Grundeinstellungen erhalten.
Durchführung der Grundeinstellungen
Abbildung 6.128. Grundeinstellung UDS - Durchführung
158
Betriebszustand Diagnose
Name: Bezeichnung der Grundeinstellung, des Messwerts oder der Messwertgruppe.
Wert: Der gemessene Wert.
In dieser Ansicht werden die eigentlichen Grundeinstellung für das Steuergerät getätigt. Oben werden in einer Liste
die Grundeinstellungen und – anfangs standardmäßig zugeklappt – die dazugehörigen Messwerte dargestellt.
Ein Klick auf + zeigt diese Messwerte an.
In der unteren Liste
werden alle übergreifenden Messwerte und Messwertgruppen angezeigt.
Messwerte können zu Gruppen zusammengefasst sein. Dem Gruppenbezeichner ist in diesem Fall ein + vorangestellt und die rechte Spalte enthält keinen Wert. Ein Klick auf + öffnet die Gruppe und stellt ihre Messwerte dar.
Ein Klick auf das jetzt dem Gruppenbezeichner vorangestellte - klappt die Gruppe wieder zu.
Oberhalb der beiden Baumstrukturen wird im Feld Grundeinstellungen für UDS - Status der Status der gerade
ausgewählten Grundeinstellung angezeigt. Einige mögliche Statusanzeigen können sein: aktiv, nicht aktiv, beendet.
Um mit der Durchführung zu beginnen, sind zunächst die zu tätigenden Grundeinstellungen auszuwählen. Hierzu
können eine oder mehrere Grundeinstellungen durch Anklicken selektiert werden.
Startet die Durchführung der Grundeinstellung.
Hält die Durchführung der Grundeinstellung an.
stoppt alle aktiven Grundeinstellungen.
schaltet zur nächsten Grundeinstellung weiter.
Wechselt zurück zur Parametrierung. Die Durchführung der Grundeinstellung wird dabei unterbrochen. Dies
gilt auch, wenn der Reiter geschlossen oder verlassen wird. Kehrt der Anwender danach zurück zur Ansicht Durchführung Grundeinstellung, so wird diese nicht automatisch fortgesetzt, sondern ist erneut manuell zu starten.
Wurde mit Klick
auf die nächste Grundeinstellung weitergeschaltet, startet ein Klick auf
daraufhin die
Durchführung der aktuell selektierten Grundeinstellung. Ist diese beendet, wird mit der nächsten Grundeinstellung
in der Liste fortgefahren. Ist das Ende der Liste erreicht, folgt der erste Listeneintrag. Die Messwerte der aktuell
durchgeführten Grundeinstellung sind standardmäßig aufgeklappt, alle anderen hingegen sind geschlossen.
Während der Durchführung ist die Schaltfläche
deaktiviert und wird ausgegraut dargestellt:
. Ein Klick
auf
hält die gerade durchgeführte Grundeinstellung an. Sie kann mit
fortgesetzt werden. Hierbei wird
mit der aktuell ausgewählten Grundeinstellung begonnen, unabhängig davon, an welcher Stelle die Durchführung
unterbrochen wurde.
Einige Grundeinstellvorgänge erfordern eine Aktion des Benutzers. Ist dies der Fall, wird die erforderliche Aktion
in der Messwerttabelle für den gerade aktiven Messwert angezeigt. Wurde die Aktion durchgeführt, läuft der
Einstellvorgang automatisch weiter.
Verweis:
Siehe hierzu auch das Beispiel für KWP-Steuergeräte.
Nach abgeschlossener Grundeinstellung werden die neu gesetzten Messwerte angezeigt. War die Grundeinstellung nicht erfolgreich, erscheint ein Dialog mit einer Fehlermeldung, die vom Anwender bestätigt werden muss.
159
Betriebszustand Diagnose
Je nach Art des aufgetretenen Fehlers können dies unterschiedliche Meldungen sein, z.B., dass die Fahrzeugkommunikation nicht hergestellt werden konnte. Nach Beseitigung des Problems kann der Grundeinstellungs-Vorgang
erneut durchgeführt werden.
Verweis:
Siehe auch "Kapitel Fehlermeldungen".
6.6.3.5. Identifikation
Die Eigendiagnose-Funktion Identifikation dient dem Auslesen verschiedener fester Werte aus dem Steuergerät
wie Teilenummer, Softwareversion etc. Diese Werte können nur angezeigt, aber nicht verändert werden.
Abbildung 6.129. Ergebnisfenster der Eigendiagnose-Identifikation
Hier im Beispiel wurde das Steuergerät für die elektronische Zentralelektrik gewählt und die Identifikation ausgeführt.
Die obere Tabelle
verfügt über vier Spalten, die aus dem Steuergerät ausgelesene Informationen enthalten.
Systemidentifikation: Die Bezeichnung des Steuergerätes.
Teilenummer: Die eindeutige Teilenummer des Steuergerätes.
Softwareversion: Die aktuelle Softwareversion.
Werkstattcode: Der Werkstattcode.
In der obersten Zeile der Tabelle wird das angesprochene Haupt-Steuergerät angezeigt, in den Folgezeilen – falls
vorhanden – weitere Hilfs-Steuergeräte, die über das Haupt-Steuergerät erreicht werden. Im Beispiel oben ist dies
das Wischermodul.
Für weitere Identifikationsmerkmale muss der jeweilige Eintrag in der oberen Tabelle markiert werden.
160
Betriebszustand Diagnose
Der Benutzer kann für die in der unteren Tabelle
dargestellten Informationen zwischen den Standardidentifikationsmerkmalen und den erweiterten Identifikationsmerkmalen des oben ausgewählten Systems umschalten. Dazu
dient die Schaltfläche Erweiterte Identifikation anzeigen.Wurde diese betätigt, so wird die erweiterte Identifikation angezeigt und die Schaltfläche erhält die Beschriftung Standardidentifikation anzeigen. Nach Auswahl
eines Eintrags in der oberen Tabelle wird zunächst automatisch die Standardidentifikation angezeigt.
6.6.3.6. Messwerte
Oben links lässt sich erkennen, für welches Steuergerät die Auswahl getroffen wurde. Das Beispiel zeigt die
Motorelektronik. Der Reiter Messwerte besitzt zwei Ansichten, eine zum Konfigurieren der aufzuzeichnenden
Messwerte (siehe obere Abbildung) und eine für die Darstellung der Messergebnisse. Nach der Zusammenstellung
der anzuzeigenden Messwerte in der ersten Ansicht, wie im oberen Bild zu sehen, gelangt man über die Schaltfläche Messwerte anzeigen zur Messwertanzeige.
Die Konfiguration der anzuzeigenden Messwerte unterscheidet sich je nachdem, ob die Messwerte von Steuergeräten mit KWP-Protokoll oder von Steuergeräten mit UDS-Protokoll ausgelesen werden.
6.6.3.6.1. Messwerte bei KWP-Steuergeräten
Zunächst müssen die auszulesenden Messwerte ausgewählt werden:
Abbildung 6.130. Messwertauswahl (KWP)
Bei Steuergeräten mit KWP-Protokoll werden Messwertblöcke mit bis zu vier Messwerten ausgelesen. Im Eingabefeld Block.Position werden die Messwertblocknummer (1 bis 254) und gegebenenfalls – durch einen Punkt
getrennt – die Messwertposition innerhalb des betreffenden Messwertblocks eingegeben. Nach der Eingabe wird
die Schaltfläche Übernehmen aktiv. Wird eine Blocknummer außerhalb des gültigen Wertebereichs eingegeben,
bleibt Übernehmen deaktiviert.
Mit einem Klick auf Übernehmen wird die Eingabe in die rechte Liste
, in der die ausgewählten Messwerte stehen, übernommen. Wird nur die Blocknummer eingegeben, werden bei Klick auf Übernehmen alle vier
Messwerte dieses Blocks angezeigt. Durch die Eingabe weiterer Messwerte können beliebig viele Messwerte aus
verschiedenen Blöcken für die Anzeige konfiguriert werden.
161
Betriebszustand Diagnose
Beispiel:
Eingabe: 8
Übernehmen
Übernommene Auswahl: 8.1, 8.2, 8.3, 8.4
• alle Messwerte des Blockes werden übernommen.
Eingabe: 1.2
Übernehmen
Übernommene Auswahl: 1.2
• nur der Messwert an der gewählten Position wird übernommen
Durch einen Klick auf den gewünschten Messwertblock in einer der beiden Listen werden die Schaltflächen zum
Verschieben aktiv.
Verschiebt die selektierten Messwertblöcke die linke Liste
.
Verschiebt die selektierten Messwertblöcke in die rechte Liste
.
Verschiebt alle Messwertblöcke in die linke Liste.
Verschiebt alle Messwertblöcke in die rechte Liste.
Die Liste der ausgewählten Messwertblöcke
ist sortierbar:
Verschiebt den ausgewählten Eintrag um eine Position nach oben.
Verschiebt den ausgewählten Eintrag um eine Position nach unten.
Diese Schaltflächen lassen sich in gleicher Weise bei UDS-Steuergeräten verwenden, nachdem die Messwertbezeichner, wie oben beschrieben, ausgewählt wurden.
Mit Klick auf die Schaltfläche Messwerte anzeigen werden in der Ergebnisansicht die Messwerte zu den in der
rechten Tabelle stehenden Messwertblöcken angezeigt. Gleichzeitig werden die aktuellen Messwerte ausgelesen
und in einer Tabelle dargestellt.
162
Betriebszustand Diagnose
Abbildung 6.131. KWP - Messwert-Anzeige
Messwert-Name: Die Bezeichnung des Messwertblocks.
Wert: Der gemessene Wert.
Die Aktualisierung der Messwerte lässt sich über die Bedienelemente im Bereich Aktualisieren beeinflussen. Im
Standardfall werden die Messwerte zyklisch schnellstmöglich aktualisiert.
In einem Eingabefeld kann man das gewünschte Aktualisierungsintervall in Sekunden einstellen. Die zyklische
Aktualisierung kann durch Deaktivieren der Checkbox „zyklisch“ abgeschaltet werden. Im abgewählten Zustand
kann man die Messwerte durch die Schaltfläche jetzt gezielt aktualisieren.
Mit der Schaltfläche Messwerte auswählen kommt man zur ersten Ansicht zurück und kann die Auswahl der
anzuzeigenden Messwerte verändern.
163
Betriebszustand Diagnose
6.6.3.7. Stellglieddiagnose
Die Konfiguration der Stellglieddiagnose und der anzuzeigenden Messwerte unterscheidet sich je nachdem, ob
die Funktion auf Steuergeräten mit KWP- oder mit UDS-Protokoll durchgeführt wird.
6.6.3.7.1. Stellglieddiagnose an KWP-Steuergeräten
Abbildung 6.132. Stellglieddiagnose KWP
Messwert-Name: Die Bezeichnung des Messwerts
Wert: Der gemessene Wert.
Einheit: Die Einheit des Messwerts.
Bei Steuergeräten mit KWP-Protokoll kann zwischen selektiver und sequenzieller Stellglieddiagnose gewählt
werden. Standardmäßig ist die Auswahl bei Sequenziell gesetzt. Je nach Steuergerät werden nicht alle Diagnosearten unterstützt. In diesem Fall sind die Schaltflächen deaktiviert.
Abbildung 6.133. Schaltflächen bei der Stellglieddiagnose
Startet die Stellglieddiagnose.
Schaltet zum nächsten Stellglied weiter (nicht von allen Steuergeräten unterstützt).
164
Betriebszustand Diagnose
Hält die Stellglieddiagnose an.
Gibt der Anwender einen numerischen Stellgliedcode ein, so ist automatisch die selektive Stellglieddiagnose aktiv.
Möchte der Anwender nach Eingabe eines Codes wieder zur sequenziellen Stellglieddiagnose wechseln, so ist
zunächst der eingegebene Code zu löschen. Erst danach kann wieder die Auswahl Sequenziell getroffen werden.
Es ist nicht möglich, sowohl die sequenzielle Stellglieddiagnose auszuwählen als auch einen Stellgliedcode einzugeben.
Erst, wenn eine der beiden Optionen gewählt wurde - und diese auch vom Steuergerät unterstützt wird -, ist die
Schaltfläche
1.
aktiviert. Ein Klick auf diese Schaltfläche startet die Stellglieddiagnose.
Selektive Stellglieddiagnose (KWP 1281 und KWP 2000)
Der Stellgliedtest wird gestartet und das Eingabefeld für den Stellgliedcode wird gesperrt, bis die Funktion
beendet oder abgebrochen wurde.
2.
Sequenzielle Stellglieddiagnose (nur KWP 2000)
Nach Beginn der Diagnose des ersten Stellglieds werden die Schaltfläche
und das Eingabefeld für den
Stellgliedcode deaktiviert, bis die Funktion sich beendet hat oder per Klick auf die Schaltfläche
Benutzer abgebrochen wird.
vom
Manche Steuergeräte erlauben es, während des Funktionsablaufes die Diagnose am nachfolgenden Stellglied
fortzusetzen. In diesem Fall ist während des Funktionsablaufes die Schaltfläche
aktiviert. Ein Klick auf
diese Schaltfläche bricht die Diagnose am aktuellen Stellglied ab und setzt sie am nachfolgenden Stellglied
fort.
Bei Steuergeräten, die das Protokoll KWP 2000 verwenden, werden außer dem Diagnosestatus auch zyklisch
Messwerte vom Steuergerät gelesen. Eine Auswahl ist nicht möglich, die angezeigten Messwerte werden vom
Steuergerät vorgegeben.
Ist die Stellglieddiagnose beendet, wird das Ergebnis des Tests im Feld Stellglieddiagnose - Status angezeigt.
Abbildung 6.134. Status der Stellglieddiagnose
Wurden zusätzlich Messwerte vom Steuergerät gelesen, so werden diese in der Tabelle Messwerte angezeigt. In
der linken Spalte befindet sich die Bezeichnung des Messwertes, in der mittleren Spalte wird der gemessene Wert
und in der rechten Spalte dessen Einheit angezeigt.
165
Betriebszustand Diagnose
6.6.3.7.2. Stellglieddiagnose an UDS-Steuergeräten
Bei Steuergeräten mit UDS-Protokoll kann die Stellglieddiagnose umfangreicher konfiguriert werden. Nach Auswahl der Funktion Stellglieddiagnose für ein UDS-Steuergerät gelangt der Anwender zunächst zur Ansicht Stellgliedauswahl (siehe Abb. Stellgliedauswahl UDS). Darin erscheint eine Liste der verfügbaren Stellglieder des
Steuergerätes, welche einzeln parametriert werden können. Die so ausgewählten und konfigurierten Stellgliedtests
können anschließend nacheinander oder parallel durchgeführt werden.
Die Funktion kann in jedem Zustand durch Schließen des Reiters beendet werden. Wird der Reiter verlassen
(z.B. durch Auswahl eines anderen Reiters) oder die Ansicht gewechselt, wird der Status der Funktion bezüglich
der Parametrierung beibehalten, aktuell laufende Stellgliedtests werden allerdings gestoppt. Dies gilt auch, wenn
von der Durchführung der Stellglieddiagnose zurück zur Parametrierung gewechselt wird. Das Hinzufügen oder
Parametrieren einzelner Stellglieder während der laufenden Stellglieddiagnose ist somit nicht möglich.
Im Folgenden werden die vier Phasen der Stellglieddiagnose für UDS-Steuergeräte im Detail beschrieben.
1.
Stellgliedauswahl
Abbildung 6.135. Stellgliedauswahl UDS
Die linke Liste
in dieser Ansicht enthält alle verfügbaren Stellglieder für das ausgewählte Steuergerät. Per
Klick auf die Spaltenüberschrift kann diese Liste alphabetisch sortiert werden. Die rechte Liste
die zu prüfenden Stellglieder, sie ist zu Beginn leer.
enthält
Eines oder mehrere Stellglieder können entweder durch Anklicken selektiert werden oder per Tastatur. Es
wird das erste Stellglied ausgewählt, das mit dem eingegebenen Buchstaben beginnt. Wird derselbe Buchstabe erneut eingegeben, wird das nächste Element mit diesem Anfangsbuchstabens selektiert.
Verweis:
Weitere Informationen zur Tastaturbedienung sind in der Tabelle der "Tastaturkürzel" zu finden.
166
Betriebszustand Diagnose
Durch einen Klick auf ein Stellglied in einer der beiden Listen werden die Schaltflächen zum Verschieben
aktiv.
Verschiebt die selektierten Stellglieder in die linke Liste
Verschiebt die selektierten Stellglieder in die rechte Liste
.
.
Verschiebt alle Stellglieder in die linke Liste.
Verschiebt alle Stellglieder in die rechte Liste.
Die Liste der ausgewählten Stellglieder
ist sortierbar:
Verschiebt den ausgewählten Eintrag um eine Position nach oben.
Verschiebt den ausgewählten Eintrag um eine Position nach unten.
Wechselt zur nächsten Ansicht, der Parametrierung.
2.
Parametrierung
Abbildung 6.136. Stellgliedparametrierung UDS
Die linke Liste
enthält die in der vorherigen Ansicht ausgewählten Stellglieder. Standardmäßig ist das
erste Stellglied markiert.
Zu jedem selektierten Stellglied werden in der rechten Tabelle
die verfügbaren Parameter angezeigt.
Je nach Parametertyp kann dessen Wert in der rechten Spalte aus einem Listenfeld gewählt oder aber frei
167
Betriebszustand Diagnose
eingeben werden. Bei der freien Eingabe erfolgt eine Prüfung, ob der eingegebene Wert gültig ist. Werden
hierbei Probleme festgestellt oder fehlt ein Wert, so wird der betroffene Parameter rot markiert und das
zugehörige Stellglied in roter Fettschrift dargestellt:
Abbildung 6.137. Stellglieddiagnose UDS - Parametrierungsprobleme
Um alle Parameter auf ihren jeweiligen Standardwert zu setzen, ist die Schaltfläche Default-Parameter
zu betätigen. Auch hierbei erfolgt eine Prüfung auf fehlende oder ungültige Werte und eine entsprechende
Markierung der betroffenen Parameter und Stellglieder.
Wechselt zur nächsten Ansicht, der Messwertauswahl. Solange noch Probleme bei der Parametrierung
vorliegen, also mindestens ein Parameter rot markiert ist, führt ein Klick auf die Schaltfläche zu einer Fehlermeldung, die den Anwender darauf hinweist, dass noch ein Datenproblem vorliegt. Es kann erst zur nächsten
Ansicht gewechselt werden, wenn alle Parameter gültige Werte haben, also keine rote Markierung mehr zu
sehen ist.
Wechselt zurück zur vorherigen Ansicht. Auch wenn dort Stellglieder hinzugefügt oder entfernt werden,
bleiben sämtliche getroffenen Einstellungen für die verbliebenen Stellglieder erhalten.
Verweis:
Siehe auch Kapitel "Fehlermeldungen"
3.
Messwertauswahl
168
Betriebszustand Diagnose
Abbildung 6.138. Messwertauswahl UDS
In dieser Ansicht können zu jedem Stellglied Messwerte ausgewählt werden, die während der Durchführung der Stellgliedtests angezeigt werden. Zudem können auch stellgliedübergreifende Messwerte ausgewählt werden.
Abbildung 6.139. Auswahl des Stellgliedes
Im oberen Listenfeld
sind sämtliche zuvor ausgewählten Stellglieder aufgelistet. Der erste Eintrag ist
immer der Wert "übergreifend", diesem sind die Messwerte zugeordnet, die sich auf kein bestimmtes Stellglied beziehen, sondern für das ganze Steuergerät gelten.
Zu dem ausgewählten Stellglied bzw. für den Eintrag "übergreifend" erscheinen in der linken Liste
die
verfügbaren Messwerte. Analog zur Stellgliedauswahl können hier die anzuzeigenden Messwerte selektiert
werden. Die rechte Liste
enthält die ausgewählten Messwerte, sie ist zu Beginn leer.
Durch einen Klick auf einen Messwert in einer der beiden Listen werden die Schaltflächen zum Verschieben
aktiv.
Verschiebt die selektierten Messwerte in die linke Liste
Verschiebt die selektierten Messwerte in die rechte Liste
Verschiebt alle Messwerte in die linke Liste.
169
.
.
Betriebszustand Diagnose
Verschiebt alle Messwerte in die rechte Liste.
Die Liste der ausgewählten Messwerte
ist sortierbar:
Verschiebt den ausgewählten Eintrag um eine Position nach oben.
Verschiebt den ausgewählten Eintrag um eine Position nach unten.
Verweis:
Die Messwerte sind auch per Tastatur auswählbar. Informationen zur Tastaturbedienung sind in der Tabelle
der Tastaturkürzel zu finden.
Wechselt zur Durchführung der Stellglieddiagnose.
Wechselt zurück zur vorherigen Ansicht. Auch wenn dort Parameter verändert oder Stellglieder hinzugefügt oder entfernt werden, bleibt die Messwertauswahl für die verbliebenen Stellglieder erhalten.
4.
Durchführung der Stellglieddiagnose
Abbildung 6.140. Stellglieddiagnose UDS
In dieser Ansicht wird die eigentliche Stellglieddiagnose durchgeführt. Im oberen Teil werden in einer
Baumstruktur
die ausgewählten Stellglieder und – anfangs standardmäßig zugeklappt – die dazugehörigen
Messwerte dargestellt. Ein Klick auf + zeigt diese Messwerte an. Die Stellgliedparameter und deren Werte
werden eingeblendet, wenn der Mauszeiger über ein Stellglied bewegt wird.
In der unteren Baumstruktur
werden alle stellgliedübergreifenden Messwerte dargestellt.
170
Betriebszustand Diagnose
Messwerte können zu Gruppen zusammengefasst sein. Dem Gruppenbezeichner ist in diesem Fall ein +
vorangestellt und die rechte Spalte enthält keinen Wert. Ein Klick auf + öffnet die Gruppe und stellt ihre
Messwerte dar. Ein Klick auf das jetzt dem Gruppenbezeichner vorangestellte - klappt die Gruppe wieder zu.
Oberhalb der beiden Baumstrukturen wird im Feld Stellglieddiagnose - Status der Status des gerade ausgewählten Stellgliedtests angezeigt. Einige mögliche Statusmeldungen können sein: aktiv, nicht aktiv, beendet.
Um mit der Stellglieddiagnose zu beginnen, sind zunächst die zu prüfenden Stellglieder auszuwählen. Hierzu
können eines oder mehrere Stellglieder durch Anklicken selektiert werden.
Startet den selektiven Stellgliedtest.
Hält den Stellgliedtest an.
Stoppt alle aktiven Stellgliedtests.
Schaltet zum nächsten Stellglied weiter.
Wechselt zur vorherigen Ansicht. Hierbei werden alle Stellgliedtests angehalten. Dies gilt auch, wenn der
Reiter geschlossen wird. Kehrt der Anwender danach zurück zur Ansicht Durchführung Stellglieddiagnose,
so werden die Stellgliedtests nicht automatisch fortgesetzt, sondern sind erneut manuell zu starten.
Hinweis:
Abbildung 6.141. Beispiel für den Stellgliedtest an mehreren Stellgliedern
Die Schaltflächen
und
beziehen sich immer nur auf die aktuell ausgewählten Stellgliedtests.
Wählt man vor dem Start beispielsweise die Stellglieder
von
bis
aus, werden diese Tests durch Betätigen
gestartet. Reduziert man dann die Auswahl auf Stellglieder
nur die Stellglieder
und
gestoppt, während Stellglied
voneinander Stellglieder gestartet und angehalten werden.
und
und betätigt
, werden
weiterläuft. Es können jederzeit unabhängig
Mit der Schaltfläche
kann auch bei einem UDS-Steuergerät ein sequenzieller Stellgliedtestdurchgeführt
werden. Hierzu darf kein anderer Stellgliedtest aktiv sein. Außerdem muss genau ein Stellglied aus der linken
Liste ausgewählt sein. Sind beide Bedingungen erfüllt, ist die Schaltfläche aktiviert.
171
Betriebszustand Diagnose
Ein Klick auf
schaltet zum nächsten Stellglied weiter und ein Klick auf
Stellglied. Ist das Ende der Liste erreicht, schaltet der Klick auf
des aktuell durchgeführten Stellgliedtests werden aufgeklappt.
Ein Klick auf
startet den Test für dieses
zum ersten Listeneintrag. Die Messwerte
hält den gerade aktiven Stellgliedtest an. Der sequenzielle Stellgliedtest kann mit
und
fortgesetzt werden. Hierbei wird mit dem aktuell ausgewählten Stellglied begonnen, unabhängig davon,
an welcher Stelle der Test unterbrochen wurde.
Besonderheiten bei der Tastaturbedienung
Einige Einstellungen können auch mit Hilfe von Tastaturkürzeln vorgenommen werden. Folgende Kürzel stehen
zur Verfügung:
Tastaturkürzel
Funktion
STRG + A
Alle Einträge in einer Tabelle selektieren
Tabulator
Bei Ansichten mit zwei Auswahllisten: Schaltet zwischen beiden Listen um
STRG + Pfeil nach links
Bei Ansichten mit zwei Auswahllisten: Verschiebt ein
Element von der rechten in die linke Liste
STRG + Pfeil nach rechts
Bei Ansichten mit zwei Auswahllisten: Verschiebt ein
Element von der linken in die rechte Liste
STRG + Pfeil nach oben
Verschiebt das selektierte Element in einer Auswahlliste um eine Position nach oben
STRG + Pfeil nach unten
Verschiebt das selektierte Element in einer Auswahlliste um eine Position nach unten
Shift + Pfeil nach links
Schaltet zur vorherigen Ansicht zurück
Shift + Pfeil nach rechts
Schaltet zur nächsten Ansicht weiter
STRG + P
Stellgliedtest starten (Play)
STRG + S
Stellgliedtest stoppen (Stop)
STRG + N
Während der Durchführung eines Stellgliedtests: Nächstes Stellglied (entspricht der Schaltfläche
ESC
)
In der Ansicht Durchführung Stellglieddiagnose: Entspricht der Schaltfläche
Tabelle 6.5. Tabelle der Tastaturkürzel
172
.
Betriebszustand Diagnose
6.6.3.8. Zugriffsberechtigung
Es öffnet sich ein Dialog, dessen Inhalt sich je nach Protokoll unterscheidet.
6.6.3.8.1. Steuergeräte mit KWP 1281-Protokoll
Bei Steuergeräten, die das KWP 1281-Protokoll verwenden, wird die Zugriffsberechtigung nach Anklicken der
Funktion automatisch durchgeführt. Eine Mitteilung informiert den Anwender darüber, ob der Anmeldevorgang
erfolgreich war.
6.6.3.8.2. Steuergeräte mit KWP 2000- oder UDS-Protokoll
Nach Aufruf der Funktion Zugriffsberechtigung öffnet sich ein Dialog, dessen Inhalt sich je nach Protokoll
unterscheidet.
Abbildung 6.142. Zugriffsberechtigung
Zurück: Wechselt zur vorherigen Maske.
Weiter: Wechselt zur nächsten Maske.
Fertig: Führt die Zugriffsberechtigung durch.
Abbruch: Bricht die Zugriffsberechtigung ab.
Für Steuergeräte mit KWP 2000- oder UDS-Protokoll existieren verschiedene Möglichkeiten, die Zugriffsberechtigung durchzuführen.
Für KWP 2000 gibt es folgende Varianten:
•
Codierung 2
•
Security Access automatisch
•
Security Access Stufe 3/4
•
Security Access Stufe 5/6
Das UDS-Protokoll unterstützt diese Möglichkeiten:
173
Betriebszustand Diagnose
•
Login
•
Systemspezifische Zugriffsberechtigung
Welche dieser Optionen tatsächlich in der Liste zur Auswahl erscheinen, ist vom jeweiligen Steuergerät abhängig.
Um die Zugriffsberechtigung durchzuführen, ist nun die gewünschte Variante auszuwählen und mit einem Klick
auf Weiter zu bestätigen. Es erscheint eine neue Maske, in welcher zur Authentifizierung ein numerischer Code
in das Feld Login-Code einzutragen ist.
Abbildung 6.143. Zugriffberechtigung - Authentifizierung
Nach Betätigen der Schaltfläche Weiter wird die Authentifizierung durchgeführt und das Ergebnis der Funktion
dargestellt. Ist die Authentifizierung erfolgreich, erscheint dort die Meldung "Erfolgreich!" Schlägt sie fehl, wird
eine entsprechende Meldung angezeigt. Falls verfügbar, erscheinen im Fehlerfall weitere Hinweise zur Ursache.
Mit einem Klick auf Details werden bei Bedarf zusätzliche Informationen angezeigt.
Abbildung 6.144. Zugriffberechtigung - Erfolgreich
174
Betriebszustand Diagnose
Abbildung 6.145. Zugriffberechtigung - Nicht erfolgreich
Mit der Schaltfläche Fertig kann die Methode nun beendet werden.
Zudem kann der Anwender in jeder Maske mit der Schaltfläche Zurück zum vorhergehenden Schritt wechseln, um
den Authentifizierungs-Code erneut einzugeben oder um eine andere Authentifizierungsmethode auszuwählen.
Ein Klick auf die Schaltfläche Abbruch bricht den Vorgang in jeder Maske ab.
175
Betriebszustand Diagnose
6.6.4. Fahrzeugspezifische Funktionen
6.6.4.1. Ereignisspeicher Gesamtsystem
Die Funktion Ereignisspeicher Gesamtsystem liest die Ereignisspeicher aller im Fahrzeug verbauten Steuergeräte aus.
Abbildung 6.146. Ereignisspeicher Gesamtsystem
Die Ansicht besteht aus einer Tabelle mit drei Spalten:
Adresse: Die Diagnoseadresse des Steuergerätes.
System: Der Name des Steuergerätes.
Ereignis: Die Anzahl der ausgelesenen Ereignisse.
Beim Wechsel in die Ansicht wird die Tabelle automatisch aktualisiert, d.h. es wird versucht, von jedem verbauten
Steuergerät die aufgetretenen Ereignisse auszulesen.
Ist der Ereignisspeicher des Steuergerätes leer, wird in derselben Spalte eine 0 in grüner Schrift eingetragen. Für
Steuergeräte, bei denen Einträge im Ereignisspeicher vorliegen, wird in der Spalte Ereignis die Anzahl der Ereignisse in roter Schrift eingetragen. Außerdem erscheint ein + vor der Diagnoseadresse. Klickt der Anwender darauf,
werden die aufgetretenen Ereignisse im Detail aufgelistet. Weitere Informationen zu einem Ereignis können mit
einem Klick auf das +, das dem Ereignis vorangestellt ist, angezeigt werden.
Konnte der Ereignisspeicher eines Steuergerätes nicht ausgelesen werden, so bleibt die Spalte Ereignis für dieses
Steuergerät leer.
Der Anwender hat zwei Möglichkeiten, die Tabelle zu aktualisieren: Per Klick auf die Schaltfläche jetzt, oder
indem das Häkchen bei der Option zyklisch gesetzt wird.
176
Betriebszustand Diagnose
Im ersten Falle wird die Tabelle genau einmal aktualisiert. Ein Klick auf die Schaltfläche Abbruch hält die Aktualisierung an.
Falls der Anwender sich für die zyklische Aktualisierung entscheidet, wird die Tabelle kontinuierlich aktualisiert,
und zwar entsprechend dem Intervall, das im Textfeld unter der Option angezeigt wird. Der Wert ist in Sekunden
anzugeben. Standardmäßig wird ein Intervall von 30 Sekunden verwendet. Wird kein Wert eingegeben, so wird der
zuletzt eingetragene Wert verwendet. Ist das Intervall kleiner als die für die Aktualisierung benötigte Zeit, so wird
unmittelbar nach Beenden eines Auslese-Zyklus erneut mit dem Auslesen begonnen. Das Intervall kann während
der zyklischen Aktualisierung geändert werden. Der neue Wert ist durch Betätigen der Return-Taste zu bestätigen.
Um die zyklische Aktualisierung zu beenden, ist das Häkchen bei der Option zyklisch zu entfernen. Außerdem
ist es möglich, die Tabelle zwischen zwei Zyklen per Klick auf die Schaltfläche jetzt sofort zu aktualisieren.
Nach dem Lesen aller Ereignisspeicher kann durch Doppelklick auf eine Tabellenzeile die Funktion Ereignisspeicher lesen für das betreffende Steuergerät ausgewählt werden (Voraussetzung hierfür ist, dass der Ereignisspeicher des Steuergerätes ausgelesen werden konnte). Daraufhin wird der Inhalt des Ereignisspeichers des gewählten
Steuergerätes in einem neuen Reiter dargestellt.
Verweis:
Siehe Kapitel "Ereignisspeicher".
Nachdem der Ereignisspeicher mindestens einmal komplett gelesen wurde, hat der Anwender die Möglichkeit, den
Ereignisspeicher des Gesamtsystems zu löschen. Hierzu gibt es mehrere Methoden, die steuergeräte- bzw. fahrzeugabhängig sind. Zum Beispiel können die Ereignisspeicher auf einmal oder nacheinander gelöscht werden:
Abbildung 6.147. Auswahl der Ereignisspeicher-Löschmethode
Um den Ereignisspeicher auf einmal zu löschen, ist in diesem Beispiel in der Liste der Eintrag Gesamtsystem zu
wählen (dieser ist bereits standardmäßig ausgewählt) und durch Klick auf die Schaltfläche Ausführen zu bestätigen. Es erscheint eine Sicherheitsabfrage:
Abbildung 6.148. Warnmeldung vor dem Löschen der Ereignisspeicher
Ja: löscht werden die Ereignisspeicher aller Steuergeräte, die diese Funktion unterstützen.
Nein: Der Löschvorgang wird nicht durchgeführt.
Nachdem die Löschvorgang beendet wurde, werden in einem Dialog eventuell aufgetretene Fehler angezeigt. War
die Methode erfolgreich, erscheint keine weitere Meldung.
Um die Ereignisspeicher der Steuergeräte nacheinander zu löschen, ist der Listeneintrag Einzeln zu wählen. Auch
hier erscheint die obige Sicherheitsabfrage, die vom Anwender mit Ja zu bestätigen ist. Danach werden die Ereig-
177
Betriebszustand Diagnose
nisspeicher der Steuergeräte nacheinander gelöscht. Nach jedem Löschvorgang wird der Ereignisspeicher des
Steuergerätes erneut ausgelesen und das Ergebnis in der Tabelle dargestellt.
Merke:
Nach dem Löschen des Ereignisspeichers wird dieser sofort wieder ausgelesen und sein Inhalt angezeigt. Sollte
der Ereignisspeicher nicht leer sein und alle oder einen Teil der vor dem Löschen angezeigten Ereignisse enthalten, hat das Steuergerät den Löschbefehl nicht akzeptiert oder das entsprechende Ereignis sofort wieder eingetragen, da die Fehlerursache noch nicht beseitigt ist.
Das Löschen von Speichereinträgen kann NICHT mehr rückgängig gemacht werden!
6.6.4.2. Transportmodus
Es öffnet sich folgender Dialog:
Abbildung 6.149. Transportmodus
Durchführen: Führt die ausgewählte Funktion aus.
Fertig: Schließt den Dialog.
Abbruch: Bricht das Umschalten des Transportmodus ab.
Um den Transportmodus ein- oder auszuschalten, ist der entsprechende Listeneintrag zu wählen und per Klick auf
die Schaltfläche "Durchführen" zu bestätigen. Das Ergebnis der Funktion (erfolgreich / nicht erfolgreich) wird im
Informationsbereich oberhalb der Liste angezeigt:
Abbildung 6.150. Erfolgsmeldung nach dem Umschalten des Transportmodus
178
Betriebszustand Diagnose
Im Fehlerfall erscheint zusätzlich eine neue Meldung mit detaillierteren Informationen zu dem aufgetretenen Fehler:
Verweis:
Siehe auch Kapitel "Fehlermeldungen"
Abbildung 6.151. Transportmodus
Je nach Art des aufgetretenen Fehlers kann eine zusätzliche Fehlermeldung mit detaillierteren Informationen angezeigt werden (z.B., dass keine Verbindung zum Fahrzeug hergestellt werden konnte). Nach Beseitigung des Problems kann erneut versucht werden, den Transportmodus umzuschalten.
179
Betriebszustand Diagnose
6.6.4.3. Verbauliste
In der Verbauliste wird der im Fahrzeug kodierte Ist-Verbau dargestellt. Zudem wird zu jedem Steuergerät die
Anzahl aufgetretener Ereignisse, falls vorhanden, angezeigt.
Abbildung 6.152. Verbauliste
Adresse: Die Diagnoseadresse des Steuergerätes.
System: Der Name des Steuergerätes.
SB: Sleep-Bit. Zeigt an, ob sich der Fahrzeugbus im Standby-Modus befindet.
Ereignis: Die Anzahl der Ereignisse im Ereignisspeicher des Steuergerätes.
Auch vorhandene Subsysteme werden dargestellt. Hat ein Steuergerät Subsysteme, also untergeordnete Steuergeräte, so ist dies mit einem + markiert. Ein Klick darauf klappt die Subsysteme aus. Die erste Ebene ist standardmäßig ausgeklappt. Hier im Beispiel ist dies das Diagnoseinterface, dem alle anderen Steuergeräte untergeordnet sind.
Steuergeräte, bei denen Ereignisse aufgetreten sind, sind rot markiert. Zudem wird in der Spalte "Ereignis" die
Anzahl der Ereignisse angezeigt.
Steuergeräte, die zwar als verbaut kodiert sind, die jedoch nicht angesprochen werden können, werden rot markiert
und in Fettschrift dargestellt:
180
Betriebszustand Diagnose
Abbildung 6.153. Darstellung bei fehlerhafter Kommunikation mit einem Steuergerät
Die Verbauliste kann manuell oder zyklisch aktualisiert werden. Für eine einmalige, manuelle Aktualisierung ist
die Schaltfläche jetzt zu betätigen.
Falls der Anwender sich für die zyklische Aktualisierung entscheidet, wird die Tabelle kontinuierlich aktualisiert,
und zwar entsprechend dem Intervall, das im Textfeld unter der Option angezeigt wird. Der Wert ist in Sekunden
anzugeben. Ist das Intervall kleiner als die für die Aktualisierung benötigte Zeit, so wird unmittelbar nach Beenden eines Auslese-Zyklus erneut mit dem Auslesen begonnen. Das Intervall kann während der zyklischen Aktualisierung geändert werden. Der neue Wert ist durch Betätigen der Return-Taste zu bestätigen. Um die zyklische
Aktualisierung zu beenden, ist das Häkchen bei der Option zyklisch zu entfernen. Außerdem ist es möglich, die
Tabelle zwischen zwei Zyklen per Klick auf die Schaltfläche jetzt sofort zu aktualisieren.
181
7. Betriebszustand Flashen
Neben der Diagnose bietet Offboard Diagnostic Information System Service auch die Möglichkeit zum Flashen.
Der Arbeitsablauf im Betriebszustand Flashen ist demjenigen im Betriebszustand Diagnose sehr ähnlich, aber
insgesamt weniger umfangreich. Geführte Fehlersuche und die Funktionalitäten zu den Steuergeräten stehen hier
nicht zur Verfügung.
Abbildung 7.1. Arbeitsablauf im Betriebszustand Flashen
•
Im Flasheinstieg wird das Fahrzeug mit dem Testgerät verbunden und identifiziert, ein Login zu den Konzernsystemen vollzogen, ein Auftrag für die Sitzung ausgewählt, und die Steuergeräte werden identifiziert.
•
Anschließend können die zum Fahrzeug ermittelten Flashprogramme ausgeführt werden.
•
Sind die gewünschten Flasharbeiten abgeschlossen, wird die Flashsitzung beendet.
182
Betriebszustand Flashen
7.1. Flashen starten
Im Abschnitt Flashen starten wird das Fahrzeug mit dem Testgerät verbunden und der Flasheinstieg begonnen.
Abbildung 7.2. Abschnitt Flashen starten
Nach Auswahl des gleichnamigen Betriebszustandes steht Flashen zur Verfügung.
Das Anschließen des Fahrzeugs ist ausführlich im Kapitel Diagnose starten beschrieben.
Verweis:
Zu den genaueren Details der Fahrzeugerkennung siehe Kapitel "Diagnose starten".
Merke:
Aus rechtlichen Gründen kann nicht jede Diagnoseverbindung zum Flashen genutzt werden, z.B. Funkverbindungen. Wenn eine nicht zugelassene Diagnoseverbindung zum Flashen verwendet wird, gibt Offboard Diagnostic Information System Service eine entsprechende Warnmeldung aus, und fordert dazu auf, eine rechtlich
zugelassene Verbindung einzusetzen.
Verweis:
Zur genauen Beschreibung des Wechsels der Diagnose-Hardware siehe "VCI".
Ist eine zulässige Diagnoseverbindung ausgewählt und das Fahrzeug angeschlossen, kann mit dem Flasheinstieg
begonnen werden.
183
Betriebszustand Flashen
Abbildung 7.3. Startfenster für den Flasheinstieg
Mit Klick auf Flashen starten wird der Flasheinstieg begonnen.
7.2. Fahrzeug identifizieren
Nach dem Start des Flasheinstiegs wird das Fahrzeug identifiziert.
Abbildung 7.4. Abschnitt Fahrzeug identifizieren
Offboard Diagnostic Information System Service versucht zunächst eine automatische Fahrzeuganalyse.
184
Betriebszustand Flashen
Abbildung 7.5. Fahrzeuganalyse beim Flasheinstieg
Wird das Fahrzeug vollständig erkannt, das heißt, VIN, Marke, Modell, und Modelljahr sind eindeutig bekannt,
wird die Fahrzeugidentifikation ohne Anzeige eines Grundmerkmalsdialogs vollautomatisch ausgeführt.
Schlägt eine automatische Fahrzeugidentifikation fehl, zeigt Offboard Diagnostic Information System Service
einen Grundmerkmalsdialog mit Angaben zu VIN, Hersteller, Modell und Modelljahr an.
185
Betriebszustand Flashen
Abbildung 7.6. Manuelle Fahrzeugidentifikation
In diesem Dialog können manuell die entscheidenden Fahrzeuggrundmerkmale ausgewählt werden.
Übernehmen: Die ausgewählten Fahrzeug Grundmerkmale werden übernommen, der Flasheinstieg wird fortgesetzt.
Abbrechen: Die Fahrzeugidentifikation wird abgebrochen.
Verweis:
Eine genaue Beschreibung des Fahrzeug Grundmerkmalsdialgs befindet sich im Kapitel "Grundmerkmalsdialog
(GMD)".
Dabei ist zu beachten, dass der GMD für den Flasheinstieg weniger ausführlich ist.
Es besteht die Möglichkeit, zwischen manueller und automatischer Fahrzeugidentifikation zu wechseln.
186
Betriebszustand Flashen
Abbildung 7.7. Automatische Fahrzeugidentifikation
Beispielsweise kann die VIN manuell eingegeben und die anschließende Identifikation, wenn möglich, automatisch ausgeführt werden. Bei der automatischen Fahrzeugidentifikation können die grau hinterlegten Grundmerkmale nicht mehr geändert werden.
Übernehmen: Der Flasheinstieg wird fortgesetzt.
Abbrechen: Die Fahrzeugidentifikation wird abgebrochen.
Damit ist ist die Identifikation des Fahrzeugs abgeschlossen.
7.3. Login zu den Konzernsystemen
Im nächsten Abschnitt des Flasheinstiegs findet ein Login zu den Konzernsystemen statt.
Abbildung 7.8. Abschnitt Login zu Konzernsystemen
187
Betriebszustand Flashen
Zum Login öffnet Offboard Diagnostic Information System Service ein Anmeldefenster.
Abbildung 7.9. Loginfenster zu den Konzernsystemen
Das Login ist einmalig pro Sitzung. Erforderlich zum Login sind die Global-UserID und das Passwort des Konzernsystem-Zugangs.
Übernehmen: Die Logindaten werden an die Konzernsysteme gesendet.
Abbrechen: Die Logindaten werden verworfen. Vertragshändler können jederzeit das Login wiederholen.
Diese Schaltfläche steht in allen Ansichten von Offboard Diagnostic Information System Service, die Daten
aus Konzernsystemen beziehen, zur Verfügung. Über sie kann das Login jederzeit wiederholt werden.
Merke:
Offboard Diagnostic Information System Service stellt Diagnose und Flashen ausschließlich für die lizenzierten Marken zur Verfügung.
Vom Händlertyp einer Marke in der Lizenz hängt es ab, welche Fahrzeugtypen dieser Marke zur Verfügung
stehen. Einem lizenzierten Vertragshändler, Händlertyp = H, einer Marke stehen alle Fahrzeugtypen zur Verfügung.
Einem lizenzierten unabhängigen Marktbeteiligten, Händlertyp = U, einer Marke stehen nur EU5- Fahrzeuge
zur Verfügung.
Die Überprüfung des Lizenzinhalts ist im Bereich Administration möglich:
siehe auch "Administration /Allgemein /Lizenzinfo"
Ein unabhängiger Marktbeteiligter muss sich zu Beginn einer Diagnose- oder Flashsitzung online an den
Konzernsystemen anmelden, damit der Diagnose- bzw. Flasheinstieg möglich ist.
Wird die Anmeldung abgebrochen, kehrt Offboard Diagnostic Information System Service zum Startbildschirm zurück.
Nach erfolgreicher Anmeldung zeigt Offboard Diagnostic Information System Service im Infobereich der
Anwendungsoberfläche unter Restlaufzeit die verbleibende Gültigkeitsdauer der Flatrate in Tagen und Stunden
an.
Zudem stehen dem unabhängigen Marktbeteiligten die Aufträge und Fahrzeughistorie nicht zur Verfügung.
Verweis:
Siehe auch Kapitel "Login zu Konzernsystemen"
188
Betriebszustand Flashen
7.4. Auftragsauswahl
Nach dem Login zu den Konzernsystemen wird ein Auftrag zur Flashsitzung ausgewählt oder manuell erstellt.
Abbildung 7.10. Abschnitt Auftrag auswählen
Ist das Login erfolgreich, ruft Offboard Diagnostic Information System Service die Auftragsdaten aus ElsaPro
zu dem aktuellen Fahrzeug ab.
Abbildung 7.11. Auswahl eines Auftrages zum Flashen
189
Betriebszustand Flashen
Offboard Diagnostic Information System Service wechselt in den Reiter Aufträge und zeigt eine Liste aller
vorhandenen Aufträge zum Fahrzeug an.
In der Auftragsliste werden unter Auftrag die Auftragsnummer, unter SKP Status der aktuelle Status im SKPProzess, das Kennzeichen des Fahrzeugs, der Termin des Auftrags und ein beschreibender Text zum Auftrag
angezeigt.
Die Bedeutung der SKP Status Nummern ist in folgender Tabelle aufgelistet.
SKP Status Nr
Bedeutung
1
Terminvereinbarung
2
Terminvorbereitung
3
Fahrzeugannahme
4
Leistungserstellung
5
Qualitätskontrolle
6
Fahrzeugrückgabe
7
Nachbearbeitung
8
Abgeschlossen
Tabelle 7.1. Bedeutung der SKP Status Nummern
Soll ein Auftrag aus ElsaPro verwendet werden, muss der gewünschte Auftrag hierzu markiert werden.
Auftrag auswählen: Mit Klick auf diese Schaltfläche wird der Flasheinstieg mit dem Auftrag aus ElsaPro fortgesetzt.
Es kann aber auch manuell ein Auftrag angelegt werden. Hierzu wird zuerst in der Liste Standardauftrag für
das Arbeiten mit manueller Auftragsnummer markiert.
Nr. eingeben... : Mit Klick auf diese Schalfläche öffnet sich ein Fenster zur Eingabe der manuellen Auftragsnummer, die hier eingegeben werden muss.
Auftrag auswählen: Der Flasheinstieg wird mit dem manuellen Auftrag fortgesetzt.
Ohne Auftrag: Soll ohne Auftrag gearbeitet werden, wird der Flasheinstieg mit Klick auf diese Schaltfläche
fortgesetzt.
Verweis:
Siehe auch Kapitel "Auftrag auswählen".
Damit ist die Auftragsauswahl abgeschlossen.
190
Betriebszustand Flashen
7.5. Steuergeräte identifizieren
Nach der Auftragsauswahl werden die Steuergeräte des Fahrzeugs identifiziert.
Abbildung 7.12. Abschnitt Steuergeräte identifizieren
Offboard Diagnostic Information System Service zeigt einen Fortschrittsdialog für die Steuergeräteidentifikation an.
Abbildung 7.13. Steuergeräteidentifikation
Flasheinstieg abbrechen: Der Flasheinstieg wird abgebrochen.
Ist die Steuergeräteidentifikation abgeschlossen, öffnet Offboard Diagnostic Information System Service den
Reiter Sonderfunktionen und zeigt in einer Liste die Flashprogramme an, die für das identifizierte Fahrzeug zur
Verfügung stehen.
191
Betriebszustand Flashen
7.6. Arbeiten mit Flashprogrammen
Nach der Identifikation der Steuergeräte können Programme zum Flashen ausgeführt werden.
Abbildung 7.14. Abschnitt Flashprogramme ausführen
Offboard Diagnostic Information System Service listet auf dem Reiter Sonderfunktionen die verfügbaren Flashprogramme auf.
Abbildung 7.15. Verfügbare Flashprogramme
Mit einem Klick wird das gewünschte Flashprogramm markiert.
192
Betriebszustand Flashen
Prüfung durchführen...: Das markierte Flashprogramm wird gestartet. Offboard Diagnostic Information
System Service wechselt hierzu in den Reiter Ablauf.
Dokumente anzeigen: Über die Schaltfläche können, falls vorhanden, zugehörige Dokumente angezeigt werden.
Offboard Diagnostic Information System Service wechselt hierzu in den Betriebszustand Info, Reiter Dokumente.
Die Durchführung von Flashprogrammen funktioniert wie die Durchführung von Diagnoseprogrammen der GFS.
Verweis:
Siehe auch Kapitel "Arbeiten mit GFS"
Flashsitzungen können genau wie Diagnosesitzungen gespeichert und wieder geöffnet und fortgesetzt werden.
Die Anwendung erkennt automatisch, ob eine Diagnose- oder Flashsitzung gespeichert oder wiederaufgenommen
werden soll.
Verweis:
Zu den genaueren Details des Speicherns von Flashsitzungen siehe Kapitel "Daten".
7.7. Flashen beenden
Sind die gewünschten Flashprogramme abgeschlossen, kann die Flashsitzung beendet werden.
Abbildung 7.16. Abschnitt Flashen beenden
Zum Beenden der Flashsitzung muss in den Reiter Flashen gewechselt werden.
193
Betriebszustand Flashen
Abbildung 7.17. Flashsitzung beenden
Mit Klick auf diese Schaltfläche wird der Ausstieg aus der Flashsitzung gestartet und muss in einer
folgenden Abfrage bestätigt werden.
Abbildung 7.18. Flashsitzung beenden
Ja: Die Flashsitzung wird beendet.
Nein: Die Flashsitzung wird nicht beendet.
Wie bei dem Ausstieg aus der Geführten Fehlersuche können hier in Abhängigkeit vom Fahrzeug Endmodulprogramme zur Anwendung kommen. Zusätzlich besteht die Möglichkeit, ein Feedback zur Flashsitzung zu versenden. Das Feedback kann auch übersprungen werden.
Offboard Diagnostic Information System Service befindet sich danach wieder im Einstiegsbild im Betriebszustand
Flashen.
Verweis:
194
Betriebszustand Flashen
Zu den genaueren Details des Ausstiegs aus der Geführten Fehlersuche siehe "Diagnose beenden".
195
8. Betriebszustand Info
Der Betriebszustand Info vereinigt alle Funktionen, die der Information dienen. Die meisten dieser Informationen werden von den Volkswagen Konzernsystemen bereitgestellt, weshalb eine aktive Anbindung mit gültiger
Anmeldung hier besonders wichtig ist.
Mit Klick auf diese Schaltfläche wird in den Betriebszustand Info gewechselt. Der Wechsel
ist aus jedem anderen Betriebszustand heraus möglich, Voraussetzung ist, dass ein Diagnoseeinstieg oder ein
Flasheinstieg stattgefunden hat. Das Login zu den Konzernsystemen kann nachträglich vollzogen werden.
Hinweis:
Die Inhalte der folgenden Reiter werden über Konzernsystemdienste zur Verfügung gestellt. Eine pro Diagnosesitzung einmalige Anmeldung an die Konzernsysteme und Online-Anbindung an das Netzwerk sind dafür Voraussetzung.
Mit den Schaltflächen
Seiten hinzieht.
und
kann vor-, bzw. zurück geblättert werden, wenn sich der Inhalt über mehrere
Die Schaltfläche
ermöglicht es, den Inhalt neu zu laden, bzw. für Vertragshändler die Anmeldung zu wiederholen. Beim Neu-Laden wird die jeweilige Startseite des Fensters geladen.
Abbildung 8.1. Reiter im Betriebszustand Info
Diese Reiter stehen im Betriebszustand Info zur Verfügung:
"Dokumente"
"Aktionen"
"Historie"
"Stromlaufpläne"
"Leitfäden"
"Fahrzeug"
"PR-Nr".
Jeder Reiter kann mit einem Klick geöffnet werden.
196
Betriebszustand Info
8.1. Dokumente
Offboard Diagnostic Information System Service stellt eine Vielzahl von Dokumenten zur Verfügung. Diese
Dokumente kommen aus der Wissensbasis in der Diagnosedatenbank und sind jeweils auf das diagnostizierte
Fahrzeug mit seinen Ausstattungsvarianten bezogen.
Dokumente können auch aus dem Betriebszustand Diagnose oder Flashen heraus geöffnet werden. Offbaord
Diagnostic Information System Service wechselt dabei automatisch vom Betriebszustand Diagnose oder Flashen
in den Betriebszustand Info.
Verweis:
Siehe auch das Kapitel "Arbeiten mit GFS"
Merke:
Die Anzeige des Dokumentenbaumes auf dem Reiter Dokumente steht erst nach einem durchgeführten Diagnose- oder Flasheinstieg zur Verfügung, da die Dokumente nur für diagnostizierte Fahrzeuge zusammengestellt
werden.
Nach dem ersten Wechsel in den Betriebszustand Info ist die Ansicht des Reiters Dokumente geöffnet. Bei weiteren Wechseln in den Betriebszustand Info wird der jeweils zuletzt aktivierte Reiter angezeigt.
Abbildung 8.2. Einstiegsansicht Betriebszustand Info
197
Betriebszustand Info
Dokumente zum Fahrzeug: Mit Klick auf diese Schaltfläche werden alle zum aktuell identifizierten Fahrzeug
verfügbaren Dokumente in einer Baumstruktur im Reiter Dokumente angezeigt.
Abbildung 8.3. Auswahl eines Dokuments zum Anzeigen
In der Baumstruktur können einzelne Verzweigungen durch Klick auf das Pluszeichen [+] geöffnet oder durch
Klick auf das Minuszeichen [-] geschlossen werden.
Nach dem markieren eines der in der Baumstruktur aufgeführten Dokumente mit der Maus, wird die Schaltfäche
zum Anzeigen des Dokuments aktiviert.
Dokument anzeigen: Das markierte Dokument wird geöffnet.
Das Dokument kann auch mit Doppelklick direkt aus dem Dokumentenbaum geöffnet werden.
198
Betriebszustand Info
Abbildung 8.4. Ansicht eines Dokuments
Mit Klick auf diese Schaltfläche kann wieder zurück in die Dokumentenstruktur gewechselt werden.
Es gibt reine Text- oder Bild- sowie kombinierte Text-Bild-Dokumente. Die kombinierten Text-Bild-Dokumente
werden parallel nebeneinader angezeigt.
Es folgen zwei Beispiele für typische Dokumente zu einem Fahrzeug.
Beispiel 1 für ein reines Textdokument:
199
Betriebszustand Info
Abbildung 8.5. Beispiel 1, Dokumentenbaum
Auswahl von: Fahrwerk - Reparaturanleitung - Allg. Hinweise zu Leitungsprüfungen
Abbildung 8.6. Beispiel 1, Dokumentenansicht
Beispiel 2 für ein kombiniertes Text-Bild-Dokument:
200
Betriebszustand Info
Abbildung 8.7. Beispiel 2, Dokumentenbaum
Auswahl von: Karosserie - Sollwerte - Scheinwerfereinstellung
Abbildung 8.8. Beispiel 2, Dokumentenansicht
In Bild-Dokumenten kann es sogenannte Hot Spots geben. Hot Spots sind rot umrandete Bildbereiche.
201
Betriebszustand Info
Abbildung 8.9. Dokument mit Hot Spot
Mit Klick in einen Hot Spot wird ein weiteres Bild mit einer genaueren Darstellung des rot umrandeten Bereichs
geöffnet.
Abbildung 8.10. Geöffneter Hot Spot
Dokumente können als aktuelle Ansicht ausgedruckt werden.
Verweis:
Siehe hierzu auch "Aktuelle Ansicht"
202
Betriebszustand Info
8.1.1. Dokumente in der GFS
Zu den Prüfprogrammen der Geführten Fehlersuche gibt es eine Vielzahl verschiedener Dokumente. Diese Dokumente stehen im Betriebszustand Diagnose entweder in der Prüfplanansicht oder in den Prüfprogrammen selbst
zur Verfügung.
Verweis:
Siehe auch Kapitel "Arbeiten mit GFS"
Abbildung 8.11. Dokumente zu einem Prüfplan anzeigen
Dokumente: Mit einem Klick auf diese Schaltfläche auf dem Reiter Prüfplan im Betriebszustand Diagnose öffnet
sich ein Kontextmenü, in dem ausgewählt werden kann, ob Dokumente zum Prüfplan oder zu einem Prüfprogramm
angezeigt werden sollen:
Dokumente zum Prüfplan: Alle Dokumente, zu Diagnoseobjekten, die im Prüfplan berücksichtigt sind, werden
in einer Baumstruktur zur Verfügung gestellt.
Dokumente zum Prüfprogramm: Alle Dokumente zu Diagnoseobjekten, die im markierten Prüfprogramm
berücksichtigt sind, werden in einer Baumstruktur zur Verfügung gestellt.
203
Betriebszustand Info
Nach Auswahl der Dokumentenart wechselt Offboard Diagnostic Information System Service vom Reiter Prüfplan im Betriebszustand Diagnose in den Reiter Dokumente im Betriebszustand Info.
Dokumente zu den Prüfprogrammen stellen folgende Sachverhalte dar. Es hängt vom Prüfprogramm ab, welche
Dokumente zur Verfügung stehen.
Blockschaltbild
CD-Inhaltsdatei
Einstellanleitung
Einbauort
Funktionsbeschreibung
Funktionsprüfanleitung
Messmittel
Pinbelegung
Sicherungsbelegung
Steckeransicht
Werkzeuge
Stromlaufplan
Reparaturanleitung
Hinweis:
Weitere Dokumente befinden sich unter den ReiternLeitfäden und Stromlaufpläne.
Verweis:
Siehe auch Kapitel "Reiter Leitfäden" und "Reiter Stromlaufpläne"
Um zurück in den Prüfplan zu gelangen muss in den Betriebszustand Diagnose gewechselt werden.
204
Betriebszustand Info
8.2. Reiter Aktionen
Mit Klick auf den Reiter Aktionen werden bereits für das Fahrzeug durchgeführte Feldaktionen, wie z.B. Rückrufaktionen, angezeigt.
Abbildung 8.12. Ansicht des Reiters Aktionen
Eine Seite weiterblättern.
Eine Seite zurückblättern.
Diese Schaltfläche ermöglicht es, den Inhalt neu zu laden. Vertragshändler können sich hier erneut zu den
Konzernsystemen anmelden.
205
Betriebszustand Info
8.2.1. Reiter Aktionen im Detail
Nicht im Anwenderhandbuch enthalten.
8.2.1.1. Anwendungsfall
Ziel:
Der Anwender möchte sich zu dem Fahrzeug mit bekannter Fahrgestellnummer alle anstehenden Aktionen anzeigen lassen, um dann eine auszuwählen und anzeigen zu lassen.
Ablauf:
•
Der Anwender wählt im Betriebszustand Info den Reiter Aktionen.
•
Die Anfrage an ElsaPro wird abgesetzt.
•
Die Baumstruktur mit den Namen aller fahrzeugspezifischen Aktionen wird angezeigt.
•
Der Anwender wählt die gewünschte Aktion aus und markiert diese durch Klick.
•
Die Auswahl mit der Schaltfläche Aktion anzeigen oder Doppelklick auf den Namen der Aktion.
•
Die Anzeige des Baums im Infobereich wird durch Anzeige der Textinformation zur Aktion ersetzt.
Ausnahmen:
1.
2.
3.
Keine Online-Verbindung, d.h. Baum aller Aktionen oder Aktion-Dokument kann nicht ermittelt werden.
•
Meldung an den Anwender: Keine Online-Verbindung
•
Rückkehr zum Ausgangspunkt.
Baum aller Aktionen zu dem Fahrzeug ist leer.
•
Meldung an den Anwender: Keine Aktionen zu dem Fahrzeug vorhanden
•
Rückkehr zum Ausgangspunkt.
Abbruch der Online-Verbindung, d.h. Baum der Aktionen oder Aktion -Dokument kann nicht geliefert werden.
•
Meldung an den Anwender: Keine Online-Verbindung
•
Rückkehr zum Ausgangspunkt.
Nachbedingung:
Keine
206
Betriebszustand Info
8.3. Reiter Historie
Auf dem Reiter Historie wird die Reparaturhistorie des Fahrzeugs aus ElsaPro angezeigt. Zur genaueren Auflistung der Inhalte gibt das Handbuch zu ElsaPro Auskunft.
Abbildung 8.13. Ansicht Reiter Historie
Eine Seite weiterblättern.
Eine Seite zurückblättern.
Diese Schaltfläche ermöglicht es, den Inhalt neu zu laden. Vertragshändler können sich hier erneut zu den
Konzernsystemen anmelden.
207
Betriebszustand Info
8.3.1. Reiter Historie im Detail
Nicht im Anwenderhandbuch enthalten.
8.3.1.1. Anwendungsfall
Ziel:
Der Anwender möchte sich zu dem Fahrzeug mit bekannter Fahrgestellnummer die Reparaturhistorie anzeigen
lassen.
Ablauf:
•
Der Anwender wählt im Betriebszustand Info den Reiter Historie.
•
Die Anfrage an ElsaPro wird abgesetzt.
•
Die Liste aller Reparaturen mit zugehörigen Arbeits- und Ersatzteilpositionen wird angezeigt.
Ausnahmen:
1.
2.
3.
Keine Online-Verbindung, d.h. Liste aller Reparaturen kann nicht ermittelt werden.
•
Meldung an den Anwender: Keine Online-Verbindung
•
Rückkehr zum Ausgangspunkt.
Liste aller Reparaturen zu dem Fahrzeug ist leer.
•
Meldung an den Anwender: Keine Reparaturhistorie zu dem Fahrzeug vorhanden
•
Rückkehr zum Ausgangspunkt.
Abbruch der Online-Verbindung, d.h. Liste der Reparaturen kann nicht geliefert werden.
•
Meldung an den Anwender: Keine Online-Verbindung
•
Rückkehr zum Ausgangspunkt.
Nachbedingung:
Keine
208
Betriebszustand Info
8.4. Reiter Leitfäden
Auf dem Reiter Leitfäden können Reparaturleitfäden aufgerufen werden.
Abbildung 8.14. Ansicht Reiter Leitfäden
Anhand der VIN werden in einer Baumstruktur die Dokumente im linken Fenster aufgelistet. Bei Klick auf den
gewünschten Leitfaden wird dieser dann im rechten Fenster angezeigt.
Eine Seite weiterblättern.
Eine Seite zurückblättern.
Diese Schaltfläche ermöglicht es, den Inhalt neu zu laden. Vertragshändler können sich hier erneut zu den
Konzernsystemen anmelden.
209
Betriebszustand Info
8.4.1. Reiter Leitfäden im Detail
Nicht im Anwenderhandbuch enthalten.
8.4.1.1. Anwendungsfall (1) VIN bekannt
Ziel:
Der Anwender möchte sich zu dem Fahrzeug mit bekannter Fahrgestellnummer alle verfügbaren Reparaturleitfäden anzeigen lassen, um dann einen auszuwählen und anzeigen zu lassen.
Ablauf:
•
Der Anwender wählt im Betriebszustand Info den Reiter Leitfäden.
•
Die Anfrage an ElsaPro wird abgesetzt.
•
Die Baumstruktur mit den Namen aller fahrzeugspezifischen Reparaturleitfäden wird angezeigt.
•
Der Anwender wählt den gewünschten Reparaturleitfaden aus und markiert diesen durch Klick.
•
Auswahl der durch Doppelklick auf den Namen des Reparaturleitfadens.
•
Anzeige des Baums im Infobereich wird durch Anzeige des Dokuments des Reparaturleitfadens ersetzt.
Ausnahmen:
1.
2.
3.
Keine Online-Verbindung, d.h. Baum aller Leitfäden oder Leitfaden-Dokument kann nicht ermittelt werden.
•
Meldung an den Anwender: Keine Online-Verbindung
•
Rückkehr zum Ausgangspunkt.
Baum aller Leitfäden zu dem Fahrzeug ist leer.
•
Meldung an den Anwender: Keine Leitfäden zu dem Fahrzeug vorhanden
•
Rückkehr zum Ausgangspunkt.
Abbruch der Online-Verbindung, d.h. Baum der Leitfäden oder Leitfäden-Dokument kann nicht geliefert
werden.
•
Meldung an den Anwender: Keine Online-Verbindung
•
Rückkehr zum Ausgangspunkt.
Nachbedingung:
Keine
210
Betriebszustand Info
8.4.1.2. Anwendungsfall (2) während Funktionstest
Vorbedingung:
Der Anwendung ist die Fahrgestellnummer des Fahrzeugs bekannt. Innerhalb des Diagnosekontexts (Prüfprogramms) hat der Autor auf eine Information verlinkt, dessen Ziel einer Reparaturgruppe innerhalb einer Baugruppe
im Reparaturleitfaden ist. Die Verlinkung wird auf Basis der Dokumentendrucknummer (Druck-Num)/ Reparaturgruppe (Rep-Num) (enthalten in dem Prüfpro-gramm) vorgenommen. Diese Information bezieht der VAUDES
Autor aus dem Livas-System.
Ziel:
Dem Anwender sollen zu einem speziellen Diagnosekontext über eine Verlinkung weitere gezielte Informationen
aus der Baugruppe/Reparaturgruppe angezeigt werden, welche sich innerhalb des Reparaturleitfadens befindet.
Ablauf:
•
Der Anwender befindet sich innerhalb eines Funktionstests. Darin ist ein Link auf eine Baugruppe/Reparaturgruppe gesetzt. Anwender klickt auf diesen Link.
•
Die Anfrage an ElsaPro wird abgesetzt.
•
Das Dokument wird unter Info/Reparaturleidfaden angezeigt. Es wird automatisch zu diesem Fenster gewechselt.
•
Im geöffneten Fenster wird die Reparaturgruppe der Baugruppe angezeigt.
•
Mit Klick auf die Schaltfläche Diagnose auf Reiter Prüfplan kann der Anwender zu seinem Funktionstest
(Absprungpunkt) zurückkehren.
Ausnahmen:
1.
2.
3.
Keine Online-Verbindung, d.h. Baum aller Leitfäden oder Leitfaden-Dokument kann nicht ermittelt werden.
•
#Meldung an den Anwender: Keine Online-Verbindung
•
Rückkehr zum Ausgangspunkt.
Baum aller Leitfäden zu dem Fahrzeug ist leer.
•
Meldung an den Anwender: Keine Leitfäden zu dem Fahrzeug vorhanden
•
Rückkehr zum Ausgangspunkt.
Abbruch der Online-Verbindung, d.h. Baum der Leitfäden oder Leitfäden-Dokument kann nicht geliefert
werden.
•
Meldung an den Anwender: Keine Online-Verbindung
•
Rückkehr zum Ausgangspunkt.
Nachbedingung:
Keine
211
Betriebszustand Info
8.5. Reiter Stromlaufpläne
Auf dem Reiter Stromlaufpläne können die benötigten Stromlaufpläne für das Fahrzeug aufgerufen werden.
Abbildung 8.15. Ansicht Stromlaufpläne
Die Pläne werden im linken Fenster in einer Baumstruktur dargestellt. Bei Klick auf den gewünschten Stromlaufplan wird dieser dann im rechten Fenster angezeigt.
Eine Seite weiterblättern.
Eine Seite zurückblättern.
Diese Schaltfläche ermöglicht es, den Inhalt neu zu laden. Vertragshändler können sich hier erneut zu den
Konzernsystemen anmelden.
212
Betriebszustand Info
8.5.1. Reiter Stromlaufpläne im Detail
Nicht im Anwenderhandbuch enthalten.
8.5.1.1. Anwendungsfall
Ziel:
Der Anwender möchte sich zu dem Fahrzeug mit bekannter Fahrgestellnummer alle verfügbaren Stromlaufpläne
anzeigen lassen.
Ablauf:
•
Der Anwender wählt im Betriebszustand Info den Reiter Stromlaufpläne.
•
Die Anfrage an ElsaPro wird abgesetzt.
•
Die Baumstruktur mit den Namen aller fahrzeugspezifischen Stromlaufpläne wird angezeigt.
•
Der Anwender wählt den gewünschten Stromlaufplan aus und markiert diesen durch Klick.
•
Auswahl der durch Doppelklick auf den Namen des Stromlaufplans.
•
Anzeige des Baums im Infobereich wird durch Anzeige des Dokuments des Stromlaufplans ersetzt.
Ausnahmen:
1.
2.
3.
Keine Online-Verbindung, d.h. Baum aller Stromlaufpläne oder Stromlaufplan-Dokument kann nicht ermittelt werden.
•
Meldung an den Anwender: Keine Online-Verbindung
•
Rückkehr zum Ausgangspunkt.
Baum aller Stromlaufpläne zu dem Fahrzeug ist leer.
•
Meldung an den Anwender: Keine Stromlaufpläne zu dem Fahrzeug vorhanden
•
Rückkehr zum Ausgangspunkt.
Abbruch der Online-Verbindung, d.h. Baum der Stromlaufpläne oder Stromlaufplan-Dokument kann nicht
geliefert werden.
•
Meldung an den Anwender: Keine Online-Verbindung
•
Rückkehr zum Ausgangspunkt.
Nachbedingung:
Keine
213
Betriebszustand Info
8.6. Reiter Fahrzeug
Auf dem Reiter Fahrzeug werden alle relevanten Fahrzeugdetails angezeigt. Ein durchgeführter Diagnoseeinstieg
ist Voraussetzung.
Die angezeigten Details sind im Einzelnen:
Fahrgestellnummer
Hersteller
Typ
Modelljahr
Produktionsstätte
Laufende Nummer
Motorkennbuchstabe
Getriebekennbuchstabe
Verkaufsnummer
Verkaufsbezeichnung
Produktionsdatum
214
Betriebszustand Info
Abbildung 8.16. Ansicht Fahrzeug
Diese Schaltfläche ermöglicht es, den Inhalt neu zu laden. Vertragshändler können sich hier erneut zu den
Konzernsystemen anmelden.
215
Betriebszustand Info
8.6.1. Reiter Fahrzeug im Detail
Nicht im Anwenderhandbuch enthalten.
Das System CarPort liefert über den WebService VehicleBase Fahrzeugdaten zu einer gegebenen Fahrgestellnummer als auch die PR-Nummern des Fahrzeugs.
8.7. Reiter PR-Nr.
In der Tabelle auf dem Reiter PR-Nr. werden die Ausstattungsnummern des ausgewählten Fahrzeugs angezeigt.
Hierzu muss vorher der Diagnoseeinstieg durchgeführt werden.
Abbildung 8.17. Ansicht PR-Nr.
Diese Schaltfläche ermöglicht es, den Inhalt neu zu laden. Vertragshändler können sich hier erneut zu den
Konzernsystemen anmelden.
216
9. Betriebsart Messtechnik
9.1. Messtechnik Allgemein
Die Betriebsart - Messtechnik kann durch die Schaltfläche Messtechnik auf der Benutzeroberfläche des Startbildschirms im Bereich Betriebszustände (rechter Bildschirmrand) aufgerufen werden.
Die Betriebsart Messtechnik bietet dem Benutzer die Möglichkeit, mit Hilfe parametrierbarer Messtechnik außerhalb der Geführten Fehlersuche eigenständig Messungen durchzuführen. Die Anzeige der Messergebnisse
erfolgt dabei numerisch oder grafisch auf dem Bildschirm.
Verweis:
Siehe auch Kapitel "Offboard Diagnostic Information System Service Benutzeroberfläche"
Nach dem Start ist automatisch die Benutzeroberfläche - Multimeter aktiv:
Abbildung 9.1. Benutzeroberfläche Messtechnik - Multimeter
Die Benutzeroberfläche in der Betriebsart Messtechnik gliedert sich in die folgenden sechs Bereiche:
•
•
Infobereich:
Reiterleiste:
Über die Reiter der Reiterleiste kann die Client-Area Multimeter oder Oszilloskop aktiviert werden.
217
Betriebsart Messtechnik
Verweis:
Siehe auch Kapitel Die Client-Area - Multimeter sowie Die Client-Area - Oszilloskop
•
Client-Area:
Der Aufbau der Client-Area ändert sich mit der per Reiter aktivierten Funktion. Alle spezifischen Messparameter der gewählten Messoption werden innerhalb dieses Arbeitsbereichs dargestellt.
Verweis:
Siehe auch Abb.: Aufbau der Client-Area Multimeter sowie Abb.: Aufbau der Client-Area Oszilloskop
•
Betriebsarten:
Mit einem Klick auf die Schaltflächen ist jederzeit ein Wechsel in die Betriebsart Info, Diagnose und Admin
möglich. Die zuletzt eingestellten Messfunktionen und -funktionen bleiben bei einem Wechsel erhalten.
Verweis:
Siehe auch Kapitel Administration Messtechnik
•
Standardfunktionen:
Hinweis:
Über die Schaltfläche Daten im Bereich Standardfunktionen kann die aktuelle Bildschirmansicht gedruckt
werden.
Durch Klicken der Schaltfläche Vollbild
sowie die Betriebsarten
•
im Bereich Standardfunktionen werden der Infobereich
ausgeblendet und die restlichen Bereiche vergrößert.
Statuszeile:
In der Statuszeile werden Statusmitteilungen des Systems ausgegeben.
Die Änderung von grundlegenden Einstellungen der Betriebsart - Messtechnik, wie beispielsweise die Maßeinheiten, kann nur in der Betriebsart - Admin vorgenommen werden.
Verweis:
Siehe auch Kapitel Administration Messtechnik
9.2. Die Client-Area - Multimeter
Mit dem Reiter - Multimeter in der Reiterleiste wird die entsprechende Client-Area aktiviert. Mit der Funktion
Multimeter können über die Gerätebuchsen angeschlossene Messkabel benutzerdefiniert eingestellt und verwendet werden. Es können Messfunktionen eingestellt, Messungen durchgeführt und Messergebnisse abgelesen werden.
218
Betriebsart Messtechnik
Ist die Funktion - Multimeter aktiv, ist der folgende Arbeitsbereich sichtbar:
Abbildung 9.2. Aufbau der Client-Area - Multimeter
Die Client-Area - Multimeter gliedert sich in die folgenden drei Bereiche:
Anzeigebereich:
Der untere Teil des Anzeigebereichs dient zur grafischen Darstellung von Messwerten in Form eines Messbalkens oder Histogramms. Innerhalb des mittleren Bereichs werden Schaltzustände und Messwerte der gewählten
Messoption angezeigt. Der obere Teil dient zur Ausgabe wichtiger Systemmeldungen, beispielsweise wenn eine
Kalibrierung der Messtechnik ausgeführt wird.
Bedienbereich:
Im Bedienbereich lassen sich über die verschiedenen Schaltflächen Messfunktionen starten bzw. beenden und die
dafür notwendigen Messparameter wie Kopplung und Messbereich einstellen.
Verweis:
Siehe auch Abschnitt Einstellung der Messparameter
Funktionsbereich:
Im Funktionsbereich sind für die jeweilige Messfunktion oder den gewählten Prüfvorgang relevante Servicefunktionen über entsprechende Schaltflächen anwählbar (nicht verfügbare Servicefunktionen werden ausgeblendet).
Folgende Funktionen können abhängig von der Messfunktion gewählt werden:
•
Standbild: "Einfrieren" der aktuellen Anzeige. Die zyklische Wiederholung der Messung wird pausiert und der
letzte Messwert wird statisch angezeigt. Durch nochmaliges Klicken wird die zyklische Messung fortgesetzt.
Über die Fernbedienungstaste an der Prüfspitze des URDI- und DSO-Messkabels (rotes Messkabel) kann die
Funktion Standbild ferngesteuert bedient werden.
219
Betriebsart Messtechnik
•
Minimum/Maximum können über die Gerätebuchsen angeschlossene Messkabel benutzerdefiniert eingestellt und verwendet werden. Es können Messfunktionen eingestellt, Messungen durchgeführt und Messergebnisse abgelesen werden.: Anzeige der Extremwerte. Der momentane minimale und maximale Messwert (ab
der Aktivierung der Funktion) werden innerhalb des Messbalkens durch senkrechte Marker angezeigt. Zusätzlich werden unterhalb der Marker die Extremwerte numerisch ausgegeben. Bei Deaktivierung der Funktion
werden bis dato gemessene Extremwerte verworfen.
•
Kalibrieren: manueller Start der Kalibrierung eines Messkabels. Eine manuelle Kalibrierung sollte immer
dann durchgeführt werden, wenn ein Messkabel getauscht oder in einer anderen Messposition eingesetzt wird
sowie bei hohen Temperaturschwankungen. Bei den Messfunktionen Widerstand URDI(Messbereich <=
100Ohm), Strom URDI und Durchgangsprüfung URDI erfolgt automatisch eine Kalibrierung bei Start der
Funktion.
•
Messwerte Diagnose: anzeige von zyklisch aus einem Steuergerät ausgelesenen Messwerten und Messblöcken. Diese müssen zuvor in der Betriebsart - Diagnose geladen und für die Betriebsart - Messtechnik
übernommen werden. Die Schaltfläche ist nur sichtbar, wenn bereits Messwertblöcke in der Betriebsart - Diagnose geladen wurden.
Verweis:
Siehe auch Kapitel Messwerte aus der Betriebsart Diagnose übernehmen
Hinweis:
Über die Fernbedienungstaste an der Prüfspitze des URDI- und DSO-Messkabels kann die Funktion Standbild
ferngesteuert ausgelöst werden.
Der Bedienbereich der Client-Area - Multimeter ist in zwei Funktionsblöcke unterteilt:
Abbildung 9.3. Aufbau des Bedienbereichs der Client-Area - Multimeter
220
Betriebsart Messtechnik
Funktionsblock 1:
Im Funktionsblock 1 sind alle Messfunktionen und -parameter des URDI-Messsystems zusammengefasst. Die
Schaltflächen und die zugehörigen Anzeige der Messwerte sind mit gelber Schrift gekennzeichnet. Die folgenden
Messfunktionen sind verfügbar:
•
Spannung URDI - Messung von Gleich- und Wechselspannung
Verweis:
Siehe auch Kapitel Spannungsmessung URDI
•
Strom URDI - Messung von Gleich- und Wechselstrom
Verweis:
Siehe auch Kapitel Strommessung URDI
•
Widerstand URDI - Messung des ohmschen Widerstands
Verweis:
Siehe auch Kapitel Widerstandsmessung URDI
•
Diodenprüfung URDI - Prüfung der Polung und Funktion einer Diode
Verweis:
Siehe auch Kapitel Diodenprüfung URDI
•
Durchgangsprüfung URDI - Prüfung, ob zwei Punkte niederohmig (<= 2Ohm) miteinander verbunden sind.
Verweis:
Siehe auch Kapitel Durchgangsprüfung URDI
Funktionsblock 2:
Im Funktionsblock 2 sind alle Messfunktionen und -parameter der Spannungsmessung über den Anschluss DSO1
sowie verschiedene Drucksensoren, einen Temperatursensor oder die Strommessung über den Stromzangenanschluss zusammengefasst. Die Schaltflächen und die zugehörige Anzeige der Messwerte sind mit grüner Schrift
gekennzeichnet. Die folgenden Messfunktionen sind verfügbar:
•
Spannung DSO1 - Messung von Gleich- und Wechselspannung
Verweis:
Siehe auch Kapitel Spannungsmessung DSO1
•
Strom SZ - Messung von Gleich- und Wechselstrom
Verweis:
Siehe auch Kapitel Strommessung Stromzange
•
Druck T/D - Messung des Drucks
Verweis:
221
Betriebsart Messtechnik
Siehe auch Kapitel Druckmessung T/D
•
Temperatur T/D - Messung der Temperatur
Verweis:
Siehe auch Kapitel Temperaturmessung T/D
Hinweis:
Die Messfunktionen Widerstand URDI (Messbereich <= 100Ohm), Strom URDI und Durchgangsprüfung
URDI verfügen über eine automatische Kalibrierung, welche beim erstmaligen Starten ausgeführt wird. Es ist
überdies geräteabhängig, ob die automatische Kalibrierung eines Messkabels notwendig ist. Gegebenenfalls
erfolgt eine Aufforderung zu weiteren Bedienschritten in Form einer System-Mitteilung.
Des Weiteren können die Schaltflächen im Bedienbereich der Client-Area-Multimeter bezüglich ihrer Beschriftung von der Abbildung "Aufbau des Bedienbereichs der Client-Area - Multimeter" abweichen. Diese ist geräteabhängig (z.B. "Druck T/D-1" und Temperatur T/D-2" anstatt "Druck T/D" und "Temperatur T/D).
Merke:
Um die Messfunktionen aus Funktionsblock 1 und 2 starten zu können, muss das passende Messkabel an den
Gerätebuchsen angeschlossen sein. Ist dies nicht der Fall, wird eine Fehlermitteilung ausgegeben.
Einstellung der Messparameter:
Wurde eine Messfunktion im Bedienbereich erfolgreich gestartet, wird der jeweilige Funktionsblock um die spezifischen Messparameter-Schaltflächen (z.B. DC- oder AC-Messung) erweitert. Ist für die aktive Messfuktion ein
Messparameter nicht verfügbar, wird die entsprechende Schaltfläche inaktiv (schwarz) (z.B. bei Aktivierung der
Funktion Widerstand URDI wird die AC-Schaltflächte inaktiv).
Abbildung 9.4. Messparameter-Schaltflächen im Funktionsblock 1
222
Betriebsart Messtechnik
Im Folgenden werden die Eigenschaften der Messparameter am Beispiel der Messoption - Spannung URDI im
Funktionsblock 1 beschrieben.
Einstellung der Kopplung DC:
Durch Klicken der Schaltfläche "=" wird die Messart Gleichspannung bzw. Gleichstrom aktiviert:
Beim Starten einer Messoption ist automatisch der Messparameter - Gleichspannung bzw. Gleichstrom aktiv,
vorausgesetzt, diese Messart wird unterstützt. Der Messbalken im Anzeigebereich ist in diesem Fall zentriert und
damit in einen positiven sowie negativen Bereich unterteilt.
Einstellung der Kopplung AC:
Durch Klicken der Schaltfläche "~" wird die Messart Wechselspannung bzw. Wechselstrom aktiviert:
Der Messbalken im Anzeigebereich ist in diesem Fall linksbündig.
Einstellung des Messbereichs:
Beim Starten einer Messoption ist die automatische Messbereichswahl aktiv. In diesem Fall sind die Pfeil-Schaltflächen, welche links und rechts neben der Messbereichanzeige angeordnet sind, nicht aktiv und können somit
nicht bedient werden..
Messbereich-Schaltfläche im Automatikmodus DC
223
Betriebsart Messtechnik
Messbereich-Schaltfläche im Automatikmodus AC
Durch einen Klick auf die Messbereichanzeige-Schaltfläche wird von der automatischen auf die manuelle Messbereichwahl umgestellt. In diesem Fall sind die Pfeil-Schaltflächen, welche links und rechts neben der Messbereichanzeige angeordnet sind, gelb oder grün eingefärbt. Wenn der niedrigste oder höchste Messbereich erreicht ist,
wird die entsprechende Schatfläche inaktiv (schwarz).
Messbereich-Schaltfläche im Manuellen-Modus DC
Messbereich-Schaltfläche im Manuellen-Modus AC
Hinweis:
Der aktuelle Messbereich wird, neben der Anzeige direkt in der Messbereichs-Schaltfläche, zusätzlich auch im
Anzeigebereich am linken und rechten Ende der Messbalkenskala angezeigt.
Liegt der aktuelle Messwert außerhalb des eingestellten Messbereichs, werden im Anzeigefeld im Fall einer
Überschreitung die Zeichen "++++" und im Fall einer Unterschreitung die Zeichen "- - - -" dargestellt.
Einstellung Einzelmessung oder Parallelmessung:
Bei einer Einzelmessung ist ausschließlich eine Messoption aus Funktionsblock 1 oder 2 aktiv. Bei einer Parallelmessung ist eine Messoption von Funktionsblock 1 und 2 simultan aktiv.
Hinweis:
Bei aktiver Parallelmessung werden beide Messergebnisse im Anzeigebereich ausgegeben und der Messbalken
sowie die Minimum/Maximum Funktion entfallen. Im Funktionsbereich wird die Minimum/Maximum - Schaltfläche ausgeblendet.
9.2.1. Spannungsmessung mit dem URDI-Messkabel
Die Messfunktion "Spannung URDI" wird durch die gleichnamige Schaltfläche aktiviert:
224
Betriebsart Messtechnik
Abbildung 9.5. Client-Area bei aktivierter Spannungsmessung "Spannung URDI"
Folgende Messparameter können eingestellt werden:
•
Kopplung: Gleichspannung oder Wechselspannung
•
Messbereich Gleichspannung: ± 2V | ± 20V | ± 50V
•
Messbereich Wechselspannung: 0...2V | 0...20V | 0...40V
•
automatische oder manuelle Messbereichwahl
•
Funktionen: Standbild, Minimum/Maximum, Kalibrieren
9.2.2. Strommessung mit dem URDI-Messkabel
Die Messfunktion "Strom URDI" wird durch die gleichnamige Schaltfläche aktiviert:
225
Betriebsart Messtechnik
Abbildung 9.6. Client-Area bei aktivierter Strommessung "Strom URDI"
Folgende Messparameter können eingestellt werden:
•
Kopplung: Gleichstrom oder Wechselstrom
•
Messbereich Gleichstrom: ± 200mA | ±2A
•
Messbereich Wechselstrom: 0...200mA | 0...2A
•
automatische oder manuelle Messbereichwahl
•
Funktionen: Standbild, Minimum/Maximum, Kalibrieren
9.2.3. Widerstandsmessung mit dem URDI-Messkabel
Die Messfunktion "Widerstand URDI" wird durch die gleichnamige Schaltfläche aktiviert:
226
Betriebsart Messtechnik
Abbildung 9.7. Client-Area bei aktivierter Widerstandsmessung "Widerstand URDI"
Folgende Messparameter können eingestellt werden:
•
Messbereiche: 0...10Ohm / 0...100Ohm / 0...1kOhm / 0...10kOhm / 0...100kOhm / 0...1MOhm / 0...10MOhm
•
automatische oder manuelle Messbereichwahl
•
Funktionen: Standbild, Minimum/Maximum, Kalibrieren
Merke:
Bei manueller Wahl der Messbereiche 0...10Ohm oder 0...100Ohm ist eine Kalibrierung erforderlich. Dazu müssen die rote und schwarze Messspitze zusammen geführt werden. Die Aufforderung zu weiteren Bedienschritten
erfolgt in Form einer System-Mitteilung. Während der Kalibrierung wird im Anzeigebereich der Hinweistext
"Kalibrierung läuft" eingeblendet.
Hinweis:
Durch eine manuelle Kalibrierung können zusätzliche Übergangswiderstände bis zum Messobjekt kompensiert
werden. Durch einen Kurzschluss direkt am Messobjekt, schließt die Kalibrierung nicht nur das Messkabel, sondern auch die Zuleitung zum Messobjekt mit ein.
9.2.4. Diodenprüfung mit dem URDI-Messkabel
227
Betriebsart Messtechnik
Die Messfunktion "Diodenprüfung URDI" wird durch die gleichnamige Schaltfläche aktiviert:
Abbildung 9.8. Client-Area bei aktivierter "Diodenprüfung URDI"
Das Ergebnis der Diodenprüfung wird als Grafik innerhalb des Anzeigebereichs dargestellt. Die folgenden
vier Zustände können differenziert werden:
•
Kurzschluss - Diode defekt oder das angeschlossenen Messobjekt hat keine Diodenfunktion
•
Unterbrechung - Diode defekt oder das angeschlossenen Messobjekt hat keine Diodenfunktion
•
Diode in Durchlassrichtung geschaltet
•
Diode in Sperrrichtung geschaltet
228
Betriebsart Messtechnik
9.2.5. Durchgangsprüfung mit dem URDI-Messkabel
Die Messfunktion "Durchgangsprüfung URDI" wird durch die gleichnamige Schaltfläche aktiviert:
Abbildung 9.9. Client-Area bei aktivierter "Durchgangsprüfung URDI"
Das Ergebnis der Durchgangsprüfung wird als grafisches Symbol innerhalb des Anzeigebereichs dargestellt.
Die folgenden zwei Zustände können differenziert werden:
•
Durchgang geschlossen (wenn Leitungswiderstand <= 2Ohm)
Bei geschlossenen Durchgang ertönt zusätzlich ein akustisches Signal.
•
Durchgang offen
229
Betriebsart Messtechnik
9.2.6. Spannungsmessung über die DSO1-Messbuchse
Die Messfunktion "Spannung DSO1" wird durch die gleichnamige Schaltfläche aktiviert:
Abbildung 9.10. Client-Area bei aktivierter Spannungsmessung "DSO1"
Folgende Messparameter können eingestellt werden:
•
Kopplung: Gleichspannung oder Wechselspannung
•
Messbereiche Gleichspannung: ± 0.4V | ± 1.6V | ± 4V | ± 16V | ± 40V | ± 160V | ± 400V
•
Messbereiche Wechselspannung: 0...0.4V | 0...1.6V | 0...4V | 0...16V | 0...40V | 0...160V | 0...400V
•
automatische oder manuelle Messbereichwahl
•
Funktionen: Standbild, Minimum/Maximum, Kalibrieren
9.2.7. Strommessung mit der Stromzange
230
Betriebsart Messtechnik
Die Messfunktion "Strom SZ" wird durch die gleichnamige Schaltfläche aktiviert:
Abbildung 9.11. Client-Area bei aktivierter Strommessung "Strom SZ"
Die folgenden vier Stromzangen-Typen werden unterstützt : 50A SZ / 100A SZ / 500A SZ / 1800A SZ.
Folgende Messparameter können eingestellt werden:
•
Kopplung: Gleichstrom oder Wechselstrom
•
Messbereich Gleichstrom: ± 5A | ± 10A | ± 50A | ± 100A | ...
•
Messbereich Wechselstrom: 0...5A | 0...10A | 0...50A | 0...100A | ...
•
automatische oder manuelle Messbereichwahl
•
Funktionen: Standbild, Minimum/Maximum, Kalibrieren
Merke:
Beim erstmaligen Start der Messoption erfolgt eine Aufforderung zum Kalibrieren. Erst wenn der Hinweistext
"Kalibrierung läuft" aus dem oberen Teil des Anzeigebereichs ausgeblendet wird, kann eine Strommessung gestartet werden. Während der Kalibrierung darf die Stromzange keine stromführende Leitung umklammern.
Ist die Stromzange geöffnet, wird der Warnhinweis "Stromzange nicht geschlossen!" im Anzeigebereich eingeblendet aber die laufende Messung nicht unterbrochen. Aus diesem Grund sollte z.B. vor dem Start einer Langzeitmessung der korrekte Sitz der Stromzange geprüft werden.
231
Betriebsart Messtechnik
Hinweis:
Bei Messungen mit der Stromzange sollte nach einem Wechsel von niedriger zu hoherStromstärke aufgrund von
Magnetisierungseffekteneine erneute manuelle Kalibrierung ausgeführt werden.
Der maximal mögliche Messbereich einer angeschlossenen Stromzange wird automatisch erkannt und der entsprechende Messparameter angepasst.
9.2.8. Druckmessung über die T/D-Messbuchse
Die Messfunktion "Druck T/D" (geräteabhängig auch "Druck T/D-1") wird durch die gleichnamige
Schaltfläche aktiviert:
Abbildung 9.12. Client-Area bei aktivierter Druckmessung "Druck T/D"
Bei der Druckmessung können durch Betätigen der Schaltfläche Filter hochfrequente Störungen ausgeblendet
werden. Die entsprechende Schaltfläche wird zusätzlich im Funktionsblock 2 im Bereich der Messparameter eingeblendet.
Folgende Messparameter können eingestellt werden:
•
Messbereich: automatische oder manuelle Messbereichwahl
•
Funktionen: Standbild, Minimum/Maximum
Hinweis:
Eine angeschlossener Drucksensor wird automatisch erkannt und der Messbereich entsprechend angepasst.
Die Messeinheit der Druckmessung kann über die Betriebsart Admin auf "bar" oder "lb/in2" eingestellt werden.
232
Betriebsart Messtechnik
9.2.9. Temperaturmessung über die T/D-Messbuchse
Die Messfunktion "Temperatur T/D" (geräteabhängig auch "Temperatur T/D-2") wird durch die
gleichnamige Schaltfläche aktiviert:
Abbildung 9.13. Client-Area bei aktivierter Temperaturmessung "Temperatur T/D"
Folgende Messparameter können eingestellt werden:
•
Messbereich: -20...200°C
•
Funktionen: Standbild, Minimum/Maximum
Hinweis:
Der angeschlossene Temperatursensor für Messungen in Flüssigkeit oder Luft wird automatisch erkannt. Die
Messeinheit der Temperaturmessung kann über die Betriebsart Admin auf "°C" oder "°F" eingestellt werden.
9.3. Die Client-Area - Oszilloskop
Über den Reiter "Oszilloskop" in der Reiterleiste wird die entsprechende Client-Area aktiviert. Mit der Funktion
Oszilloskop können über die Gerätebuchsen angeschlossene Messkabel benutzerdefiniert eingestellt und verwendet werden. Es können Messfunktionen eingestellt, Messungen durchgeführt und Messergebnisse über das Digitale-Speicher-Oszilloskop dargestellt, gespeichert und verglichen werden.
233
Betriebsart Messtechnik
Ist die Funktion "Oszilloskop" aktiv, wird der folgende Arbeitsbereich sichtbar:
Abbildung 9.14. Aufbau der Client-Area "Oszilloskop"
Die Client-Area "Oszilloskop" gliedert sich in drei Bereiche:
Anzeigebereich:
In diesem Bereich werden Messkurven in einem zweidimensionalen Koordinatensystem dargestellt. Die horizontale Achse (x-Achse) ist dabei die Zeitachse und die vertikale Achse (y-Achse) die Amplitudenachse. Es können
bis zu vier Messkurven gleichzeitig angezeigt werden. Zurbesseren Zuordnung der Messparameter (in den Ecken
des Anzeigebereichs) werden die Beschriftung der Schaltflächen sowie die angezeigten Messkurven in verschiedenen Farben dargestellt:
•
Gelb - Kanal A
•
Grün - Kanal B
•
Blau - Sollkurve Kanal A
•
Rot - Sollkurve Kanal B
234
Betriebsart Messtechnik
Abbildung 9.15. Anzeigebereich "Oszilloskop"
Bedienbereich:
Im Bedienbereich lassen sich über die Schaltflächen diverse Messfunktionen parametrieren. Die eingeblendeten
Schaltflächen sind abhängig von der im Funktionsbereich aktiven Funktion.
Verweis:
Siehe auch Kapitel Bildposition und Zeitbasis
Funktionsbereich:
Im Funktionsbereich sind für die jeweilige Messung oder den gewählten Prüfvorgang relevante Servicefunktionen
über entsprechende Schaltflächen anwählbar. Folgende Funktionen können gewählt werden:
•
Standbild - Die zyklische Wiederholung der Messung wird angehalten, und derletzte Graph wird angezeigt.
Zusätzlich erscheinen die Schaltflächen Cursor 1 und Cursor 2.
Verweis:
Siehe auch Kapitel Standbild
•
Kanal A und Kanal B - Parametrierung von Kanal A und B
235
Betriebsart Messtechnik
Verweis:
Siehe auch Kapitel Kanal Parametrierung
•
Trigger-Mode - Parametrierung des Triggers
Verweis:
Siehe auch Kapitel Trigger-Parametrierung
•
Mess-Mode - Einstellen des Messmodus
Verweis:
Siehe auch Kapitel Einstellung der Messparameter
•
Cursor 1 und Cursor 2 - Start-/Endpunkt einer Markierung festlegen
Verweis:
Siehe auch Kapitel Standbild
•
Bandbreitenbegrenzung - aktivieren/deaktivieren des Bandpassfilters. Die Bandbreitenbegrenzung ist nach
dem Starten der Client-Area "Oszilloskop" bereits aktiviert.
Verweis:
Siehe auch Kapitel Bandbreitenbegrenzung
•
Sollkurven - Aufnehmen und Wiedergeben von Sollkurven
Verweis:
Siehe auch Kapitel Sollkurven-Funktionalität
9.3.1. Bildposition und Zeitbasis
In der Grundeinstellung des Digitalen Speicher-Oszilloskopes kann mit den im Bedienbereich eingeblendeten
Pfeil-Schaltflächen die Bildposition und die Zeitbasis der Messkurven eingestellt werden.
236
Betriebsart Messtechnik
•
Bildposition: Die Messkurven können am Raster horizontal verschoben werden. Der Triggerpunkt (farbiger
Pfeil ( ) entsprechend der Kanalfarbe) wird dabei mit verschoben. Ist die maximale linke oder rechte Bildposition erreicht, wird die jeweilige Pfeiltaste inaktiv.
•
Zeitbasis: Die Abtastung der Messkurven in x-Richtung kann erhöht und verringert werden. Die momentane
Zeitbasis wird zentriert am oberen Rand des Anzeigebereiches eingeblendet. Ist die maximale oder minimale
Zeitbasis erreicht, wird die jeweilige Pfeil-Schaltfläche inaktiv.
Merke:
Zur Einstellung von Bildposition und Zeitbasis dürfen die Schaltflächen Kanal A, Kanal B, Mess-Mode, Trigger-Mode und Sollkurven nicht aktiviert sein.
Hinweis:
1-Kanal aktiv
Zeitbasis im Schreiber-Modus
Zeitbasis in anderen Modi
0,2...100 s/Div.
1,25 µs/Div. bis 0,1 s/Div.
bei aktiver Langzeitmessung: 5ms/Div. bis 100 s/ bei aktiver Min/Max-Funktion: 5 µs/Div. bis 0,1
Div.
s/Div.
2-Kanäle aktiv
0,2...100 s/Div.
2,5 µs/Div. bis 0,1 s/Div.
bei aktiver Langzeitmessung: 5ms/Div. bis 100 s/ bei aktiver Min/Max-Funktion: 5 µs/Div. bis 0,1
Div.
s/Div.
Tabelle 9.1. Einstellung der Zeitbasis
Die kleinste Zeitbasis (1,25 µs/Div.) ist nur bei Einkanalbetrieb (Kanal A oder Kanal B aktiv) einstellbar. Im
Zweikanalbetrieb ist die kleinste zur Verfügung stehende Zeitbasis 2,5 µs/Div. Die Zeitbasen 20, 50 und 100 s/
Div sind nur im Messmodus Schreiber einstellbar.
9.3.2. Kanalparametrierung
Durch Klicken der Schaltfläche Kanal A oder Kanal B wird der Bedienbereich zur Parametrierung des jeweiligen
Kanals aktiviert. Durch nochmaliges Betätigen der gewählten Schaltfläche wird die Kanalparametrierung wieder
verlassen.
Nach Aktivierung der Schaltfläche Kanal Aoder Kanal B erscheint im Bedienbereich eine Parametrierungsmaske
in Farbe der aktivierten Kanals. Im Folgenden wird die Kanal-Parametrierung am Beispiel von Kanal A erklärt.
Das Vorgehen bei Kanal B ist identisch.
237
Betriebsart Messtechnik
Abbildung 9.16. Parametrierung von Kanal A
Zuordnen der Messoption:
Mit einem Klick auf den Pfeil des Listenfelds Kanal im Bedienbereich kann die gewünschte Messfunktionen
dem aktiven Kanal zugeordnet werden.
Folgende Messfunktionen stehen zur Wahl:
•
OFF - kein Messanschluss ausgewählt
•
DSO1 - DSO-Kanal A
•
DSO2 - DSO-Kanal B
•
kV - KV-Zange
•
Temp. T/D - Temperatur entsprechend angeschlossenem Sensor
oder geräteabhängig auch:
Temp. T/D-1 und Temp. T/D-2
•
Druck T/D - Druck entsprechend angeschlossenem Sensor
oder geräteabhängig auch:
Druck T/D-1 und Druck T/D-2
•
SZ- Stromzange
238
Betriebsart Messtechnik
Hinweis:
Bei einer Parallelmessung haben Kanal A und Kanal B eine Messoption zugeordnet und beide sind aktiv. Bei
einer Einzelmessung ist jeweils Kanal A oder Kanal B aktiv.
Einstellen des Messbereichs:
Mit den Pfeil-Schaltflächen im Bedienbereich kann der Messbereich (Messeineit/Div.) eingestellt werden. Ist der
minimale bzw. maximale Messbereich erreicht, wird die entsprechende Schaltfläche inaktiv (schwarz).
Der eingestellte Messbereich wird zusammen mit der Kopplung in Farbe des jeweiligen Kanals im Anzeigebereich
ausgegeben ( Kanal A links oben, Kanal B links unten).
Einstellen der Kopplung:
Mit einem Klick auf den Pfeil des Listenfelds Kopplung im Bedienbereich kann die gewünschte Messart dem
aktiven Kanal zugeordnet werden.
Folgende Messparameter stehen zur Wahl:
•
AC - Kopplung gegen Wechselspannung
Bei einer AC-Kopplung wird der eventuelle Gleichspannungsanteil eines Messsignals abgeblockt und nur
der Wechselspannungsanteil angezeigt. Dies ist sinnvoll, wenn der Gleichspannungsanteil eines Messsignals
wesentlich höher ist als der Wechselspannungsanteil und die Darstellung dieses verfälschen würde.
•
DC - Kopplung gegen Gleichspannung
Bei einer DC-Kopplung werden Gleich- und Wechselspannungsanteil angezeigt.
•
GND (Ground) Kopplung gegen Masse
Die eingestellte Kopplung ("=" DC; "~" AC) wird zusammen mit dem Messbereich in Farbe des jeweiligen Kanals
im Anzeigebereich ausgegeben ( Kanal A links oben, Kanal B links unten).
Einstellen des Filters:
Mit einem Klick auf den Pfeil des Listenfelds Filter im Bedienbereich kann der gewünschte Filtertyp dem aktiven
Kanal zugeordnet werden.
239
Betriebsart Messtechnik
Folgende Filtertypen stehen zur Wahl:
•
OFF - Es ist kein Filter aktiv.
•
HF (Hochpassfilter) - Nur die oberhalb einer Grenzfrequenz liegenden Anteile passieren den Filter.
•
LF (Tiefpassfilter) - Nur die unterhalb einer Grenzfrequenz liegenden Anteile passieren den Filter.
Verweis:
Siehe auch Kapitel Bandbreitenbegrenzung
Extremwerte anzeigen:
Durch Klicken der Schaltfläche Min/Max im Bedienbereich wird die Anzeige der Extremwerte aktiviert.
Der momentane minimale und maximale Messwert (ab der Aktivierung der Funktion) wird zentriert im unteren
Teil des Anzeigebereiches in Farbe des jeweiligen Kanals numerisch ausgegeben. Bei Deaktivierung der Funktion
werden bis dato gemessene Extremwerte verworfen.
Hinweis:
Die Funktion Min/Max wird bei einer Parallelmessung für beide Kanäle gleichzeitig aktiviert bzw. deaktiviert.
Verschieben der Messkurve:
Die Messkurven können mit Hilfe des Schiebereglers (rechts neben dem Anzeigebereich) vertikal verschoben
werden. Der Triggerpunkt (farbiger Pfeil ( ) entsprechend der Kanalfarbe) wird dabei mit verschoben. Die
Messkurven von Kanal A und Kanal B können unabhängig voneinander verschoben werden.
Unter dem Schieberegler wird der Offset zur Nulllinie angezeigt.
Merke:
Ist die kleinste Zeitbasis von 1,25 µs/Div eingestellt, kann nur ein Kanal aktiviert werden. Die Schaltfläche des
zweiten Kanals wird ausgeblendet.
9.3.3. Einstellung des Messmodus
Durch Klicken der Mess-Mode Schaltfläche erscheint im Bedienbereich eine Parametrierungsmaske zur Einstellung des Modus der Messwerterfassung. Der gewählte Modus gilt stets für Kanal A und Kanal B. Der gewählte
Messmodus wird zentriert im unteren Teil des Anzeigebereichs (blaue Schrift) ausgegeben.
240
Betriebsart Messtechnik
Abbildung 9.17. Einstellen des Messmodus
Merke:
Die sichtbaren Messmodus-Schaltflächen sind abhängig von der Kanal-Parametrierung . Die Messmodi, welche
von dem den Kanälen zugeordneten Messfunktionen nicht unterstützt werden, sind ausgeblendet.
Messwerterfassung im Modus Auto Setup:
Durch Klicken der Schaltfläche Auto Setup wird ein automatisches Setup ausgeführt. D.h. die Amplitude der
aktiven Kanäle, die Zeitbasis und die Triggerschwelle werden automatisch eingestellt. Das Auto Setup wird nach
jedem Aufruf nur einmal durchgeführt. Der Messmodus wechselt anschließend automatisch in den Auto LevelModus.
Messwerterfassung im Modus Auto Level:
Durch Klicken der Schaltfläche Auto Level wird die eingestellte relative Triggerschwelle (prozentuale Schwelle
im Bereich ±100 % der Signalamplitude) automatisch nachgeführt, so dass unabhängig von der Signalamplitude
immer ein getriggertes Signal vorliegt.
241
Betriebsart Messtechnik
Hinweis:
Eine einwandfreie Funktion von Auto Setup und Auto Level ist nur bei einem periodischen Signal mit geringem
Störanteil möglich.
Im Messmodus Auto Levelkönnen Signale unabhängig von deren Amplitudenhöhe und Nullpunktlage getriggert
werden, da sich die Triggerung auf einen prozentualen Amplitudenwert bezieht. Beim Wechsel aus dem Auto
SetupModus wird die Triggerung automatisch auf 0% des Amplitudenwertes eingestellt.
Messwerterfassung im Modus Auto:
Durch Klicken der Schaltfläche Auto startet die Messung bei einem gültigen Triggerereignis (entsprechend der
eingestellten Triggerschwelle) oder nach dem Ablauf einer Wartezeit (die von der gewählten Zeitbasis abhängig
ist) automatisch.
Hinweis:
Falls keine Informationen über das Signal vorliegen, sollte der Messmodus Auto genutzt werden. Es wird auch
dann eine Messkurve ausgegeben, wenn der Trigger außerhalb der Amplitude liegt (ungetriggerte Anzeige). Der
Trigger kann anschließend manuell auf einen Wert im Amplitudenbereich geführt werden, um ein stehendes Bild
zu erhalten.
Messwerterfassung im Modus Normal:
Durch Klicken der Schaltfläche Normal erfolgt die zyklische Messung nur bei einem gültigen Triggerereignis.
Hinweis:
Der Messmodus Normal sollte nur verwendet werden, wenn genaue Informationen zu Amplitudenhöhe und
Frequenz des Messsignals vorliegen. Es wird nur dann eine getriggerte Messkurve ausgegeben, wenn der Trigger
im Amplitudenbereich des anliegenden Signals liegt.
Messwerterfassung im Modus Single:
242
Betriebsart Messtechnik
Durch Klicken der Schaltfläche Single wird nur einmalig nach einem gültigen Triggerereigniseine Messung ausgeführt. Das Signal wird gemessen und sofort als Standbild angezeigt. Es ist darauf zu achten, dass ein gültiges
Triggerereignis vorliegen muss.
Messwerterfassung im Modus Schreiber:
Durch Klicken der Schaltfläche Schreiber erfolgt die Messung ungetriggert. Die Messkurve im Anzeigebereich
wird fortlaufend von links nach rechts dargestellt. Der Messmodus Schreiber dient zur Anzeige niederfrequenter
bzw. langsamer Signale (z.B. Lambda-Sonde). In diesem Messmodus ist auch eine Langzeitmessung möglich.
Verweis:
Siehe auch Kapitel Langzeitmessung
Hinweis:
Hochfrequente bzw. schnelle Signale können im Messmodus Schreiber nicht abgebildet werden. Die einstellbare
Zeitbasis beträgt 0,2 bis 100 s/Div.
Die Funktion Trigger-Mode zur Parametrierung des Triggers steht nach Aktivierung des Messmodus Schreiber
nicht zur Verfügung.
Merke:
Falls nach dem Start des Messmodus Auto Setup keine Messkurve angezeigt wird, sollten die folgenden Punkte
in angegebener Reihenfolge geprüft werden:
1.
Ist das DSO-Messkabel korrekt an der Gerätebuchse und an der Signalquelle angeschlossen?
2.
Wurde die Kanal-Parametrierung korrekt durchgeführt? Ist dem Kanal die gewünschte Messoption korrekt
zugeordnet (z.B. Kanal A wird DSO1 zugeordnet)?
Verweis:
Siehe Kapitel Kanal-Parametrierung
3.
Ist der Messmodus und gegebenenfalls der Trigger richtig eingestellt?
Verweis:
Siehe Kapitel Einstellung des Messmodus
4.
Zum Abschluss sollte das automatische Setup wiederholt werden.
9.3.4. Langzeitmessung im Modus Schreiber
243
Betriebsart Messtechnik
Merke:
Eine Langzeitmessung kann nur im Messmodus Schreiber ausgeführt werden. In allen anderen Mess-Modi ist
diese Funktion nicht verfügbar!
Nach Aktivierung des Mesmodus Schreiber steht im Funktionsbereich die Funktion Langzeitmessung zur Verfügung.
In dieser Messfunktion kann für den Messvorgang ein benutzerdefinierter Zeitraum eingestellt werden, in dem die
Messung durchgeführt wird. Nach der Aufzeichnung werden die Messkurven auf dieFensterbreite komprimiert
ausgegeben. Die Benutzung der Langzeitmessung wird in den folgenden Gliederungspunkten erläutert:
Parametrierung der Langzeitmessung:
Durch Klicken der Schaltfläche Langzeitmessung im Funktionsbereich wird im Bedienbereich die entsprechende Parametrierungsmaske eingeblendet. Während der Parametrierung ist die Funktion Standbild automatisch
aktiviert.
Abbildung 9.18. Parametrierung der Langzeitmessung
Einstellen der Messdauer:
Nach dem Klicken der Schaltflächen mit der Beschriftung Minuten bzw. Stunden kann mit den seitlich angeordneten blauen Pfeiltasten die Messdauer erhöht oder verringert werden. Ist das maximale oder minimale Zeitinter-
244
Betriebsart Messtechnik
vall erreicht, wird die entsprechende Schaltfläche inaktiv (schwarz). Die abgelaufene Aufnahmezeit wird im rechten oberen Teil des Anzeigebereichs ausgegeben. Bei Wiederholung der Messung bleibt die Messdauer eingestellt.
Einstellen der Zeitbasis:
Die Einstellung der Zeitbasis erfolgt analog zum im Kapitel Bildposition und Zeitbasis geschilderten Ablauf. Die
eingestellte Zeitbasis in der Funktion Langzeitmessung wird unabhängig von der Zeitbasis der anderen Messmodi
gespeichert.
Hinweis:
Die maximale Messdauer bei einer Langzeitmessung wird von der Zeitbasis (Abtastrate) begrenzt. Mit steigender
Abtastrate steigt proportional die Datenmenge. Die maximale Aufnahmezeit beträgt 55 Stunden und 33 Minuten
bei einer Zeitbasis von 10s/Div..
Die Messdauer wird bei Änderung der Zeitbasis gegebenenfalls automatisch vom Gerät angepasst. In der folgenden Tabelle ist die maximale Messdauer im Bezug auf die eingestellte Zeitbasis aufgelistet:
eingestellte Zeitbasis [Zeit/Div.]
maximale Messdauer [h:min]
5ms/Div.
00:01
10ms/Div.
00:03
20ms/Div.
00:06
50ms/Div.
00:16
0,1s/Div.
00:33
0,2s/Div.
01:06
0,5s/Div.
02:46
1s/Div.
05:33
2s/Div.
11:06
5s/Div.
27:46
10s/Div.
55:33
Tabelle 9.2. Maximale Messdauer bei Langzeitmessung
Starten der Langzeitmessung:
Die Langzeitmessung wird durch das Klicken der eingerasteten Schaltfläche Standbild gestartet.
Ist die eingestellte Messdauer abgelaufen wird automatisch die Funktion Standbild aktiviert und die Messung
endet. Im Anzeigebererich wird zudem der Text "Langzeitmessung beendet" eingeblendet. Alle aufgenommenen
Daten werden auf die Breite des Anzeigebereiches komprimiert dargestellt.
Nach Ende der Messung können die Messkurven mit der Cursorfunktion ausgewertet und bei Bedarf ein ausgewählter Bereich per Zoom vergrößert werden. Die entsprechenden Schaltflächen werden im Funktionsbereich
eingeblendet (siehe Gliederungspunkt "Auswertung der Langzeitmessung").
245
Betriebsart Messtechnik
Abbildung 9.19. Auswertung der Langzeitmessung
Hinweis:
Die für eine Messung eingestellten Werte sind während der Langzeitmessung nicht veränderbar.
Es wird davon abgeraten während einer aktiven Messung USB-Peripheriegeräte anzustecken oder zu entfernen,
da es zu Datenverlust kommen könnte.
Abbrechen der Langzeitmessung:
Eine Langzeitmessung kann vorzeitig über die Schaltfläche Standbild beendet werden. Die bis dahin gemessenen Daten können trotz Abbruchs ausgewertet werden. Im Anzeigebererich wird der Text "Langzeitmessung
abgebrochen." eingeblendet.
Auswertung der Langzeitmessung:
Nach beenden der Langzeitmessung werden die Schaltflächen Cursor 1 und Zoom eingeblendet.
Die Schaltfläche Zoom ist nur dann verfügbar, wenn die Schaltfläche Cursor 1 nicht aktiv ist. Sie dient zur
Vergrößerung eines Ausschnitts der Messkurve.
Es gibt zwei Möglichkeiten einen Ausschnitt der aufgezeichneten Messkurve mit der Zoom Funktion zu vergrößern:
246
Betriebsart Messtechnik
•
Mit einem Klick auf den zu vergrößernden Kurvenbereich wird dieser Abschnitt sofort mit der minimal möglichen Zeitbasis über die komplette Breite des Anzeigebereichs angezeigt.
•
Der Startpunkt des zu vergrößernden Kurvenbereichs wird angeklickt (rechte oder linke Taste gedrückt halten)
und der Markierungspfeil anschließend bis zum gewünschten Endpunkt gezogen. Zur besseren Orientierung
werden zwei Markierungscursor eingeblendet.
Der markierte Bereich wird anschließend über die komplette Breite des Anzeigebereichs vergrößert.
Nach dem Markieren werden im Bedienbereich blaue Pfeil-Schaltflächen eingeblendet. Mit diesen kann der markierte Bereich nach links oder rechts verschoben werden.
Durch einen Klick auf die Schaltfläche Cursor 1 wird die Cursor Funktionalität aktiviert. Dies ist auch aus der
Funktion Zoom heraus möglich, um einen vergrößerten Ausschnitt der Messkurve auszuwerten. Im Funktionsbereich kann anschließend über die jeweilige Schaltfläche zwischen Cursor 1 und Cursor 2 gewählt werden.
Der jeweilige Markierungscursor ( ) im Anzeigebereich kann per Klick mit der Maus oder per Touch-Screen
entlang der aufgezeichneten Messkurve verschoben werden. Dabei wird im Funktionsbereich Amplitude und
Zeitwert der aktuellen Position angezeigt:
Mit den den orangen Pfeil-Schaltflächen im Bedienbereich ist eine feinere Positionierung des Markierungscursors
am Raster möglich.
Sind beide Cursor aktiv, wird im Funktionsbereich statt Amplitude und Zeitwert die Amplituden- und Zeitdifferenz
zwischen den Cursorpositionen angezeigt.
Hinweis:
Die Amplitudenwerte sowie die Amplitudendifferenz im Funktionsbereich sind in Farbe des jeweiligen Kanals
gekennzeichnet. Sind beide Kanäle aktiv, werden die Werte untereinander angezeigt. Der Zeitwert ist für beide
Kanäle identisch.
247
Betriebsart Messtechnik
9.3.5. Triggerparametrierung
Durch Klicken der Schaltfläche Trigger-Mode können die Triggereinstellungen verändert werden. Nach Aktivierung der Funktion erscheint im Bedienbereich die entsprechende Parametrierungsmaske.
Abbildung 9.20. Parametrierung des Triggers
Wurde bereits ein Kanal parametriert, werden die relevanten Einstellungen von diesem automatisch für den Trigger
übernommen. Eine weitere Einstellung des Triggers ist in diesem Fall nicht notwendig. Wurde noch kein Kanal
parametriert, muss zuerst ein Messanschluss als Trigger definiert werden, bevor weitere Einstellungen möglich
sind.
Einstellen der Triggerschwelle:
Die Triggerschwelle kann mit dem Schieberegler auf der rechten Seite des Anzeigebereichs beliebig auf einen
Triggerwert zwischen ± 100% des maximalen Messbereichs eingestellt werden. Der maximale Messbereich wird
rechts oben im Anzeigebereich in blauer Schriftfarbe ausgegeben. Im Grundzustand des Triggers liegt die Triggerschwelle bei 0.
Die aktuelle Triggerschwelle wird im Anzeigebereich durch einen Pfeil ( ) dargestellt. Liegt die Triggerschwelle
im gültigen Amplitudenbereich, wird der Pfeil in der Farbe des jeweiligen Kanals dargestellt. Bei externer Triggerung ist der Pfeil blau gefärbt. Liegt die Triggerschwelle außerhalb des gültigen Amplitudenbereich, ist der Pfeil
rot gefärbt.
Die Ausrichtung des Pfeils (nach oben oder unten) zeigt an, ob der Trigger bei steigender (positiver) oder fallender
(negativer) Flanke ausgelöst wird.
Unter dem Schieberegler wird die Triggerspannung angezeigt. Im Messmodus Auto Level wird die Triggerspannung als relativer prozentualer Wert der Messsignal-Amplitude angegeben (z.B.: die Triggerspannung ist 2,5V
wenn die Signalamplitude ±5V beträgt und die Triggerschwelle auf +50% eingestellt ist).
248
Betriebsart Messtechnik
Merke:
Ist der Messmodus Schreiber aktiviert, steht die Funktion Trigger-Mode nicht zur Verfügung. Es erfolgt eine
ungetriggerte Messdatenerfassung.
Triggerkanal auswählen:
Mit einem Klick auf den Pfeil des Listenfelds Kanal können die folgenden Messfunktionen als Trigger gesetzt
werden:
•
OFF - kein Messanschluss ausgewählt
•
DSO2 - DSO Buchse 2
•
DSO1 - DSO Buchse 1
•
KV - KV-Zange über KV - Gerätebuchse
•
Temp. - Temperatur über T/D - Gerätebuchse
oder geräteabhängig auch:
Temp. T/D-1 und Temp. T/D-2 über T/D-1 und T/D2 - Gerätebuchse
•
Druck - Druck über T/D - Gerätebuchse
oder geräteabhängig auch:
Druck T/D-1 und Druck T/D-2 über T/D-1 und T/D2 - Gerätebuchse
•
SZ- Stromzange über SZ - Gerätebuchse
•
Triggerzange - Triggerzange über TZ - Gerätebuchse
Die anliegenden Messsignale der eingestellten Messfunktion können danach als Triggerereignis verwendet werden, um eine Messung des Oszilloskops auszulösen.
Hinweis:
Für den ausgewählten Triggerkanal muss das entsprechende Messkabel an der dazugehörigen Gerätebuchse
angeschlossen sein. Ist kein Messkabel angeschlossen, erscheint die Fehlermitteilung "Trigger fehlt!" im Anzeigebereich.
Triggerkopplung auswählen:
249
Betriebsart Messtechnik
Mit einem Klick auf den Pfeil des Listenfelds Kopplung kann die Messart eingestellt werden.
•
AC Kopplung gegen Wechselstrom/-spannung
Bei einer AC-Kopplung werden eventuelle Gleichspannungsanteile eines Messsignals abgeblockt und nur
der Wechselspannungsanteil angezeigt. Dies ist sinnvoll, wenn der Gleichspannungsanteil eines Messsignals
wesentlich höher ist als der Wechselspannungsanteil und die Darstellung dieses verfälschen würde.
•
DC Kopplung gegen Gleichstrom/-spannung
Bei einer DC-Kopplung werden Gleich- und Wechselspannungsanteil angezeigt.
•
GND (Ground) Kopplung gegen Masse
Filter auswählen:
Mit einem Klick auf den Pfeil des Listenfelds Filter kann der Filtertyp ausgewählt werden. Damit können unerwünschte Signalanteile (im hohen oder niederem Frequenzbereich) des Messsignals abgeschwächt werden.
•
OFF - Es ist kein Filter aktiv.
•
HF (Hochpassfilter) - Nur die oberhalb einer Grenzfrequenz liegenden Anteile passieren den Filter.
•
LF (Tiefpassfilter) - Nur die unterhalb einer Grenzfrequenz liegenden Anteile passieren den Filter.
Triggerflanke auswählen:
Mit einem Klick auf den Pfeil des Listenfelds Flanke kann die Triggerflanke ausgewählt werden.
•
pos. - Messsignal wird bei steigender Flanke getriggert
•
neg. - Messsignal wird bei fallender Flanke getriggert
Bei positiver bzw. negativer Flanke wird der Pfeil (Triggerschwelle) im Anzeigebereich mit der Pfeilrichtung
nach oben bzw. unten dargestellt.
Triggerpunkt horizontal verschieben:
Mit den blauen horizontal ausgerichteten Pfeil-Schaltflächen wird der Triggerpunkt (Pfeil im Anzeigebereich)
rasterweise nach links oder rechts verschoben.
Liegt der Triggerpunkt nach der Verschiebung außerhalb des Anzeigebereiches, ist der Pfeil rot gefärbt.
Wertebereich der Triggeramplitude einstellen:
250
Betriebsart Messtechnik
Mit den blauen vertikalen Pfeiltasten wird der Wertebereich der Triggeramplitude eingestellt.
Bei extern getriggerten Messsignalen hat die Veränderung des Wertebereiches der Triggeramplitude keine Auswirkungen auf den Messbereich und die grafische Darstellung des getriggerten Messsignals.
Der eingestellte Wertebereich der Triggeramplitude wird im oberen rechten Teil des Anzeigebereichs blau eingefärbt ausgegeben. Der Wert ist nur sichtbar, wenn die Funktion Trigger-Mode aktiv ist.
Merke:
Für die Triggerzange ist eine Einstellung der Triggerschwelle, des Filters, der Triggerflanke sowie der Triggeramplitude nicht möglich.
9.3.6. Bandbreitenbegrenzung
Durch Klicken der Schaltfläche Bandbreitenbegrenzung (BWL) wird die gleichnamige Funktion aktiviert. Damit
wird auf die aktiven Messkanäle ein Tiefpassfilter mit einer Grenzfrequenz von 75kHz gelegt.
Die Aktivierung der Bandbreitenbegrenzung wird im Anzeigebereich zentriert neben der Zeitbasis angezeigt.
Hinweis:
Damit bei einer durch den Benutzer festgelegten hohen Signalabtastfrequenz das hohe Frequenzband nicht ungewollt durch eine aktivierte Bandbreitenbegrenzung heraus gefiltert wird, erfolgt in diesem Fall eine automatische
Deaktivierung der BWL-Funktion durch die Messtechnik-Anwendung.
Die Schwelle liegt bei einer Zeitbasis <= 0,1 ms/Div (Abtastrate >= 500kHz).
9.3.7. Sollkurven-Funktionalität
Durch Klicken der Schaltfläche Sollkurven wird die gleichnamige Funktion aktiviert. Mit der Schaltfläche
Zurück wird die Funktion wieder deaktiviert. Nach Aktivierung der Funktion erscheint im Bedienbereich die
entsprechende Parametrierungsmaske.
251
Betriebsart Messtechnik
Abbildung 9.21. Client-Area der Funktion Sollkurven
Hinweis:
Sollkurven dienen dazu, den Diagnosetechniker in derGeführten Fehlersuche als auch in der freien Messtechnik
mit Referenzkurven zu unterstützen.Das aktuellgemessene Signal (gelbe und grüne Messkurve) kann mit dem
Referenzsignal (blaue und rote Messkurve)verglichen werden. Falls die Eigenschaften des gemessenen Signals
den Eigenschaften desReferenzsignals entsprechen, ist davon auszugehen, dass diegeprüfte Fahrzeugkomponente
in Ordnung ist.
Primär wird bei der Verwendung der Funktion Sollkurven zwischen zwei Modi unterschieden:
•
Benutzermodus: Es können ausschließlich bereits existierende Sollkurven angezeigt werden. Nur die Schaltfläche "Anzeigen" ist verfügbar.
•
Expertenmodus: Neben der Anzeige können Sollwertkurven von authentifizierten Personen auch aufgenommen, abgespeichert, gelöscht, bearbeitet und in Funktionstest implementiert werden.
Hinweis:
Um die volle Sollkurvenfuntionalität freizuschalten, ist eine Passwort-Authentifizierung in der Betriebsart
"Admin" erforderlich.
Verweis:
Siehe auch Kapitel Betriebszustand Admin
252
Betriebsart Messtechnik
Merke:
Ist die Funktion Sollkurven aktiv, können die Kanäle, der Trigger und der Messmodus nicht parametriert werden.
Aufnehmen von Sollkurven:
Um Sollkurven aufnehmen zu können, muss zuvor mindestens ein Kanal parametriert werden. Eine simultane
Aufnahme von zwei Kanälen ist ebenso möglich.
Durch Klicken der Schaltfläche Aufnehmen wird die Aufnahme des Messsignals als Sollkurve gestartet.
Läuft die Messung nur auf einem Kanal, muss als nächster Schritt der Dateiname und der Speicherort der Sollkurve
definiert werden.
Abbildung 9.22. Aufzeichnen von Sollkurven
Laufen Messungen auf beiden Kanälen, muss vor der Eingabe von Dateiname und Speicherort zwischen den
folgenden Aufzeichnungsoptionen gewählt werden:
253
Betriebsart Messtechnik
Abbildung 9.23. Aufzeichnen von Sollkurven bei zwei Kanälen
Die Auswahl ist mit einem Klick auf die entsprechende Schaltfläche zu treffen und im Anschluss mit OK zu
bestätigen. Danach erfolgt wie bei einer Einkanalmessung die Eingabe eines Dateinamens und eines Speicherverzeichnisses.
Es werden die getroffenen Einstellungen für die Kanäle, den Trigger und den Messmodus sowie die Zeitbasis und
die Bildposition abgespeichert.
Anzeigen von Sollkurven:
Durch Klicken der Schaltfläche Anzeigen können aufgezeichnete Sollkurven angezeigt werden.
Nach der Auswahl des Verzeichnisses und der Sollkurvendatei wird die entsprechende Sollkurve im Anzeigebereich eingeblendet. Der Dateiname der Sollkurve wird zentriert im unteren Teil des Anzeigebereichs ausgegeben.
Unterstützt wird sowohl das vorhergehende Sollkurvendateiformat *.sk2 sowie das mit ODIS eingeführte Dateiformat *.sk3.
Läuft gerade eine Messung, wird diese gestoppt und die Kanäle, der Trigger, der Messmodus, die Zeitbasis und
die Bildposition entsprechend der Sollkurve eingestellt. Die Messkurven können anhand ihrer Einfärbung unterschieden werden:
Kanal
Farbe des Messsignals und des dazugehörigen Farbe der Sollkurve und des zugehörigen MessbeMessbereichs
reichs
A
gelb (Messbereich im Anzeigebereich oben links)
B
grün (Messbereich im Anzeigebereich unten links) rot (Messbereich im Anzeigebereich unten rechts)
Tabelle 9.3. Farbe der Messkurven
254
blau (Messbereich im Anzeigebereich oben rechts)
Betriebsart Messtechnik
Abbildung 9.24. Anzeigen von Sollkurven
Bei der Anzeige der Sollkurven kann das Messsignal genau über dem aufgezeichneten Signal der Sollkurve liegen.
Um beide Kurvenzüge besser differenzieren zu können, kann die Messkurve mit Hilfe des Schiebereglers auf
der rechten Seite des Anzeigebereichs gegenüber der Sollkurve vertikal verschoben werden. Der jeweilige Kanal
muss im Vorfeld mit den Schaltflächen Kanal A sowie Kanal B im Bedienbereich angewählt werden.
Speichern von Sollkurven:
Durch Klicken der Schaltfläche Speichern kann die angezeigte Sollkurve mit allen Kanaleinstellungen unter
einem anderen Verzeichnis gespeichert werden. Der Dateinamen wird beibehalten.
Löschen von Sollkurven:
Durch Klicken der Schaltfläche Löschen kann die angezeigte Sollkurve gelöscht werden.
Es erscheint ein Dialog zum Bestätigen des Löschvorgangs. Durch Betätigen der Schaltfläche Ja wird die Sollkurve endgültig gelöscht. Die mit den Parametern der Sollkurve parametriertenMessungen laufen weiter.
Standbild:
Durch Betätigen der Schaltfläche Standbild wird die zyklische Wiederholung der Messung angehalten, und derletzte Graph wird angezeigt. Im Unterschied zur Funktion Standbild außerhalb der Funktion Sollkurven stehen
keine Auswertungsmöglichkeiten zur Verfügung.
255
Betriebsart Messtechnik
9.3.8. Standbild
Durch Betätigen der Schaltfläche Standbild wird die zyklische Wiederholung der Messung angehalten, und derletzte Graph wird angezeigt. Im Unterschied zur Funktion Standbild außerhalb der Funktion Sollkurven stehen
keine Auswertungsmöglichkeiten zur Verfügung. Zusätzlich erscheinen die Schaltflächen Cursor 1 und Cursor
2 im Funktionsbereich.
Der jeweilige Markierungscursor ( ) im Anzeigebereich kann per Klick mit der Maus oder per Touch-Screen
entlang der aufgezeichneten Messkurve verschoben werden. Dabei wird im Funktionsbereich Amplitude und
Zeitwert der aktuellen Position angezeigt:
Mit den den orangen Pfeil-Schaltflächen im Bedienbereich ist eine feinere Positionierung des Markierungscursors
am Raster möglich.
Sind beide Cursor aktiv, wird im Funktionsbereich statt Amplitude und Zeitwert die Amplituden- und Zeitdifferenz
zwischen den Cursorpositionen angezeigt.
Hinweis:
Die Amplitudenwerte sowie die Amplitudendifferenz im Funktionsbereich sind in Farbe des jeweiligen Kanals
gekennzeichnet. Sind beide Kanäle aktiv, werden die Werte untereinander angezeigt. Der Zeitwert ist für beide
Kanäle identisch.
9.4. Messwerte aus dem Betriebszustand Diagnose übernehmen
Es besteht die Möglichkeit, Messwerte aus dem Betriebszustand Diagnose in den Betriebszustand Messtechnik
zu übernehmen.
256
Betriebsart Messtechnik
Merke:
Die Funktion Messwerte Diagnose steht nur zur Verfügung, wenn in dem Betriebszustand Diagnose Messwerte
ausgewählt wurden.
Verweis:
Siehe auch Kapitel Diagnoseeinstieg
Voreinstellungen im Betriebszustand Diagnose:
Durch einen Klick auf die Schaltfläche Diagnose wird der entsprechende Betriebszustand aktiviert. Anschließend
muss das gewünschte Steuergeräte ausgewählt werden.
Verweis:
Siehe auch Kapitel Diagnoseeinstieg
Das Steuergerät, für welches Messwerte übernommen werden sollen, muss markiert werden. Anschließend wird
mit der rechten Maustaste in die aktive Auswahl geklickt. Es erscheint die folgende Schaltflächengruppe, aus der
die Schaltfläche Messtechnik ausgewählt werden muss:
Abhängig von der Art des Steuergerätes wird ein Fenster zur Auswahl eines Messwertblocks (KWP - Steuergeräte)
bzw. von einzelnen Messwerten (UDS Steuergeräte) eingeblendet. Nachdem der Messwertblock bzw. einzelne
Messwerte ausgewählt wurden (max. vier Messwerte können angezeigt werden), muss dies mit der Schaltfläche
OK bestätigt werden.
257
Betriebsart Messtechnik
Nach Betätigung erfolgt ein automatischer Wechsel in den Betriebszustand Messtechnik. Die Funktion
Messwerte Diagnose steht sowohl für die Funktion Multimeter als auch für die Funktion Oszilloskop zur Verfügung.
Nach Klicken der Schaltfläche Messwerte Diagnose werden die ersten vier Messwerte im Anzeigebereich eingeblendet.
Abbildung 9.25. Diagnose Messwerte anzeigen im Multimeter
258
Betriebsart Messtechnik
Abbildung 9.26. Diagnose Messwerte anzeigen im Oszilloskop
9.5. Administration Messtechnik
In der Betriebsart Admin lassen sich spezielle Einstellungen der Messtechnik vornehmen. Unter dem Reiter
Messtechnik sowie Messtechnik-Aktion stehen innerhalb des Listenfelds folgende Aktionen zur Auswahl:
GDI Gerätetreiber:
Hier kann der zum angeschlossenen Messgerät passende GDI Treiber konfiguriert werden. Wird der gewünschte Treiber im Listenfeld nicht angezeigt, sollte geprüft werden, ob der passende Gerätetreiber korrekt installiert
wurde.
Physikalische Einheiten:
Diese Funktion bietet die Möglichkeit, für die verschiedenen Messgrößen der freien Messtechnik die physikalischen Einheiten festzulegen. In der Geführten Fehlersuche werden die festgelegten Einstellungen jedoch nicht
berücksichtigt. Die folgenden physikalischen Einheiten könne konfiguriert werden:
•
Spannung: V (Volt)
•
Strom: A (Ampere)
•
Widerstand: Ohm
•
Druck: bar (Bar), lb/in2 (Pfund-Kraft pro Quadratzoll)
•
Temperatur: °C (Grad Celsius), °F (Grad Fahrenheit)
Signalgeber:
Die Funktion Signalgeber erlaubt die Einstellung von Dauer und Tonhöhe des Signals für die
Durchgangsprüfung.Für die Signaldauer können Werte zwischen 0 und 3000 ms eingegeben werden.Die Frequenz
des Signaltons ist zwischen 0 und 4000 Hz wählbar.
Messtechnik GDI Komponenten:
259
Betriebsart Messtechnik
Unter diesem Punkt können die Versionsnummern der verwendeten GDI Komponenten eingesehen werden.
Selbsttest:
Die Aktion Selbsttest ermöglicht das Starten des in der Messtechnik integrierten Selbsttests. Das Ergebnis wird in
Form einer in Ordnung/nicht in Ordnung-Anzeige (i.O./n. i.O.) auf dem Bildschirm ausgegeben.
Sollkurven-Funktionalität:
Nach dem Anklicken der Aktion Sollkurven-Funktionalität muss eine Benutzerauthentifizierung durchgeführt
werden, um den Experten-Modus bei der Funktion Oszilloskop-Sollkurven zu aktivieren. Es erscheint eine Aufforderung, im eingeblendeten Eingabefeld die Standort-ID und das dazugehörige Passwort einzugeben.
Nach korrekter Eingabe erscheinen die Schaltflächen Aktivieren und Abbrechen. Sollte die Sollkurven-Funktionalität bereits aktiviert worden sein, erscheint statt der Schaltfläche Aktivieren die Schaltfläche Deaktivieren.
Abbildung 9.27. Freischalten des Experten-Modus in der Funktion Sollkurven
Verweis:
Siehe auch Kapitel Sollkurven-Funktionalität
260
10. Handbuch Virtuelle Tastatur
10.1. Installation
Für die Installation sind Administratorrechte erforderlich. Der Installer von "Virtuelle Tastatur" kann ohne grafische Oberfläche aufgerufen werden. In Tabelle 10.1, „Installationsparameter“ sind die unterstützten Parameter
aufgelistet.
/VERYSILENT
Unterdrücken der grafischen Oberfläche
/DIR=Verzeichnis
Das Verzeichnis in dem die "Virtuelle Tastatur" installiert werden soll
/UNINSTALL
Deinstallation von "Virtuelle Tastatur"
Tabelle 10.1. Installationsparameter
Tabelle 10.2, „Rückgabewerte Installer“ enthält die Rückgabewerte des Installers.
0
Kein Fehler
1
Keine Administratorrechte
7
Nicht genügend Speicher auf dem Laufwerk
Tabelle 10.2. Rückgabewerte Installer
Während der Installation wird ein Systemdienst installiert, der "Virtuelle Tastatur" startet. Dieser Dienst überwacht auch, ob "Virtuelle Tastatur" läuft. Wird diese durch eine Anwendung beendet, startet der Dienst "Virtuelle
Tastatur" neu.
10.2. Software
"Virtuelle Tastatur" läuft unter Windows XP mit installierten Service Pack 2. Sie emuliert eine normale Tastatur,
die über USB oder PS/2 angeschlossen wäre. Vom Programm "Virtuelle Tastatur" werden Tastatur Ereignisse zur
gerade aktiven Anwendung gesendet, so wie sie von einer realen Tastatur gesendet werden.
"Virtuelle Tastatur" startet, sobald der Anmeldebildschirm erscheint. Über ein Symbol in der Titelleiste (siehe
Abbildung 10.1, „Titelleistensymbol“) der gerade aktiven Anwendung kann die Tastatur angezeigt bzw. versteckt
werden.
Abbildung 10.1. Titelleistensymbol
10.2.1. Benutzerschnittstelle
Wenn "Virtuelle Tastatur" angezeigt wird, ist sie immer im Vordergrund. Sie ist transparent, so dass die Anwendungen hinter der Tastatur gesehen werden können. "Virtuelle Tastatur" hat keine Titelleiste, kein Systemmenü,
und keinen Minimieren- und Maximierenbutton. Dafür gibt es I+ME Tasten, mit der die Größe, der Type (Nummerische oder Normale Tastatur) und die Transparenz der Tastatur eingestellt werden können.
261
Handbuch Virtuelle Tastatur
Abbildung 10.2. Tastatur Layout
Abbildung 10.3. Nummerisches Tastatur
Die I+ME Tasten haben die folgenden Bedeutung:
Anzeigen des Einstellungsdialoges
Verkleinern der Tastatur
Vergrößern der Tastatur
Anzeigen der nummerischen Tastatur
Ausblenden der nummerischen Tastatur
Tabelle 10.3. I+ME Tasten
10.2.1.1. Größe der Tastatur
Die Tastatur kann mit 2 Tasten skaliert werden. Die Größe der Tasten und der Zeichen wird automatisch angepasst,
wenn die Größe der Tastatur verändert wird. Es ist nicht möglich die Tastatur größer als die Bildschirmgröße zu
machen.
Wenn versucht wird die Tastatur außerhalb des Bildschirm zu schieben, wird sie wieder zurück geschoben. Nachdem die Tastatur versteckt und wieder angezeigt wird, wird sie mit der zuletzt eingestellten Größe an der letzten
Position angezeigt.
262
Handbuch Virtuelle Tastatur
Die eingestellte Größe von "Virtuelle Tastatur" wird sich dauerhaft gemerkt, die aktuelle Postion allerdings nicht.
Das bedeutet, dass "Virtuelle Tastatur" unten in der Mitte mit der letzten Größe angezeigt wird, wenn der Benutzer
die Tastatur das erste Mal nach einem Neustart anzeigt.
10.2.1.2. Sondertasten
Wenn eine Sondertaste (SHIFT, STRG,...) gedrückt wird, wird diese Taste markiert. Nach dem nächsten normalen
Tastendruck wird die Markierung entfernt.
Auf den Tasten werden die aktuell aktiven Zeichen angezeigt und durch Drücken einer Sondertaste wird das
Layout angepasst. In Tabelle 10.4, „Zeichenwechsel“ ist die unterschiedliche Darstellung exemplarisch für die
Taste "<" dargestellt.
Normal
Nachdem SHIFT gedrückt wurde
Nachdem ALTGR gedrückt wurde
Tabelle 10.4. Zeichenwechsel
10.2.1.3. Einstellungsdialog
Im Einstellungsdialog kann die Transparenz von "Virtuelle Tastatur" eingestellt werden. Die möglichen Werte
liegen im Bereich von 0% (keine Transparenz) bis 90% (fast komplette Transparenz). Die Tastatur ändert die
Transparenz während der Schieberegler bewegt wird.
Wird die OK-Taste gedrückt, wird die Änderung übernommen. Durch Drücken der Reset-Taste wird die Einstellung, die beim Öffnen des Fenster aktiv war, wiederhergestellt.
Abbildung 10.4. Einstellungsdialog
10.2.2. Sprachen
Das Tastatur-Layout ändert die Darstellung in Abhängigkeit der gerade aktiven Eingabesprache. Wird eine Sprache nicht unterstützt wird die US-Amerikanische Tastatur angezeigt.
263
Handbuch Virtuelle Tastatur
Die folgenden Sprachen werden unterstützt:
Bulgarisch
Chinesisch (Simplified)
Dänisch
Deutsch (Deutschland)
Englisch (Großbritannien)
Englisch (USA)
Farsi
Finnisch
Französisch (Frankreich)
Griechisch
Italienisch (Italien)
Japanisch
Koreanisch
Kroatisch
Niederländisch
Polnisch (Programmierer)
Portugiesisch
Rumänisch
Russisch
Schwedisch
Slowakisch (QWERTY)
Slowenisch
Spanisch
Taiwan (Bopomofo)
Taiwan (ChaJei)
Thai (Kedmanee)
Tschechisch
Türkisch (Türkisch Q)
Ungarisch
Tabelle 10.5. Unterstützte Sprachen
10.2.3. Tastaturlayouts
10.2.3.1. Deutsch
264
Handbuch Virtuelle Tastatur
10.2.3.2. Bulgarisch
10.2.3.3. Chinesisch Simplified
265
Handbuch Virtuelle Tastatur
10.2.3.4. Dänisch
10.2.3.5. Englisch GB
266
Handbuch Virtuelle Tastatur
10.2.3.6. Englisch USA
267
Handbuch Virtuelle Tastatur
10.2.3.7. Farsi
10.2.3.8. Finnisch
268
Handbuch Virtuelle Tastatur
10.2.3.9. Französisch
269
Handbuch Virtuelle Tastatur
10.2.3.10. Griechisch
270
Handbuch Virtuelle Tastatur
10.2.3.11. Italienisch
271
Handbuch Virtuelle Tastatur
10.2.3.12. Japanisch
10.2.3.12.1. Direkte Eingabe
10.2.3.12.2. Hiragana
272
Handbuch Virtuelle Tastatur
10.2.3.12.3. Katakana
10.2.3.13. Koreanisch
10.2.3.13.1. Englisch
273
Handbuch Virtuelle Tastatur
10.2.3.13.2. Hangul
10.2.3.14. Kroatisch
274
Handbuch Virtuelle Tastatur
10.2.3.15. Niederländisch
275
Handbuch Virtuelle Tastatur
10.2.3.16. Polnisch
276
Handbuch Virtuelle Tastatur
10.2.3.17. Portugiesisch
10.2.3.18. Rumänisch
277
Handbuch Virtuelle Tastatur
10.2.3.19. Russisch
278
Handbuch Virtuelle Tastatur
10.2.3.20. Schwedisch
10.2.3.21. Slowakisch
279
Handbuch Virtuelle Tastatur
10.2.3.22. Slowenisch
280
Handbuch Virtuelle Tastatur
10.2.3.23. Spanisch
281
Handbuch Virtuelle Tastatur
10.2.3.24. Taiwan (Bopomofo)
10.2.3.25. Taiwan (ChaJei)
282
Handbuch Virtuelle Tastatur
10.2.3.26. Thai
283
Handbuch Virtuelle Tastatur
10.2.3.27. Tschechisch
10.2.3.28. Türkisch
284
Handbuch Virtuelle Tastatur
10.2.3.29. Ungarisch
285
Handbuch Virtuelle Tastatur
286
11. Betriebszustand Administration
11.1. Bedienung
Im Betriebszustand Administration können verschiedene Einstellungen für Offboard Diagnostic Information
System Service konfiguriert werden.
Nach einem Klick auf die Betriebszustand Schaltfläche Admin wird folgende Ansicht sichtbar.
Abbildung 11.1. Administrationsfenster
In der Administrationsansicht stehen fünf Reiter, nach Bereichen geordnet, für Systemeinstellungen zur Verfügung. Diese Reiter sind:
•
Allgemein
Hier werden systembezogene Einstellungen, wie Sprache oder Updatemodus, vorgenommen
•
Speicherorte
Hier werden die Speicherorte der System- und Arbeitsdaten eingestellt.
•
Support
Die werden die Einstellungen des Supports vorgenommen.
•
Verbindungen
287
Betriebszustand Administration
Hier werden die Verbindungen zu einzelnen Diensten der Konzernsysteme vorgenommen.
•
Verifikation
Hier wird die Verifikation eingestellt, falls diese Funktionalität lizenziert ist.
Innerhalb dieser Reiter befinden sich die aufgelisteten Einstellmöglichkeiten.
Um Einstellungen vornehmen zu können, muss im linken Auswahlfenster mit Klick auf die gewünschten Einstellungen eine Auswahl getroffen werden. Im rechten Fenster stehen dann die Konfigurationsmöglichkeiten bereit.
Mit der Schaltfläche Zurücksetzen können bereits gespeicherte Änderungen wieder in die Werkseinstellungen zurück gesetzt werden
Mit der Schaltfläche Verwerfen können Änderungen, die noch nicht abgespeichert wurden wieder
in den Anfangszustand zurück gesetzt werden.
Mit Klick auf die Schaltfläche Speichern werden die durchgeführten Änderungen gespeichert.
Merke:
Geänderte Systemeinstellungen können dazu führen, dass Offboard Diagnostic Information System Service
nicht mehr ausgeführt werden kann. Änderungen in der Konfiguration sollten nur nach Aufforderung des Supports
erfolgen. Selbständige Änderungen sind in eigener Verantwortung.
Folgende Administrationsbereiche stehen zur Verfügung:
"Allgemein / Marken-Design"
"Allgemein / Sprache"
"Allgemein / Update"
"Allgemein / Systemprotokollierung"
"Allgemein / System-Umgebung"
"Allgemein / Lizenz-Information"
"Allgemein / Globale Konfiguration"
"Allgemein / GFS-Ablauf"
"Allgemein / Tastatur-Einstellungen"
"Speicherorte / Datenbank"
"Speicherorte / Diagnosesitzung"
"Speicherorte / Flashpfade"
288
Betriebszustand Administration
"Speicherorte / Diagnoseprotokoll"
"Support / Kontaktdaten"
"Support / Postausgangsserver"
"Verbindungen / Markeneinstellungen"
"Verbindungen / Konzernsystem: GFS"
"Verbindungen / Konzernsystem: ElsaPro"
"Verbindungen / Konzernsystem: Carport"
"Verbindungen / Konzernsystem: DISS"
"Verbindungen / Konzernsystem: eShop"
"Verbindungen / Mirror Server 2"
"Verifikation / Konfiguration"
Merke:
Der Reiter Verifikation ist nur verfügbar, wenn Offboard Diagnostic Information System Service in einer
Produktversion mit externer Verifikation erworben wurde.
289
Betriebszustand Administration
11.2. Bereich Allgemein
Allgemein / Marken-Design
In diesem Bereich kann die grafische Oberfläche von Offboard Diagnostic Information System Service an eine
spezielle Konzernmarke angepasst werden.
Abbildung 11.2. Auswahl des Designs
In Details zu Marken-Design ist die Liste Auswahl zu verwenden.
Es können Designs folgender Marken ausgewählt werden: Volkswagen, Audi, Bentley, Seat, Skoda, Lamborghini.
Mit der Schaltfläche Zurücksetzen können bereits gespeicherte Änderungen wieder in den vorherigen Anfangszustand zurück gesetzt werden
Mit der Schaltfläche Verwerfen können Änderungen, die noch nicht abgespeichert wurden wieder
in den Anfangszustand zurück gesetzt werden.
Mit Klick auf die Schaltfläche Speichern werden die durchgeführten Änderungen gespeichert.
290
Betriebszustand Administration
Allgemein / Sprache
Über das Listenfeld Sprache kann die Sprache von Offboard Diagnostic Information System Service geändert
werden.
Abbildung 11.3. Spracheinstellung
In Details zu Sprache kann in der Liste Sprache die gewünschte Sprache ausgewählt werden.
Die Standardauswahl ist Automatisch, d.h. die Sprache entspricht der des Betriebssystems des Testgerätes.
Mit der Schaltfläche Zurücksetzen können bereits gespeicherte Änderungen wieder in den vorherigen Anfangszustand zurück gesetzt werden
Mit der Schaltfläche Verwerfen können Änderungen, die noch nicht abgespeichert wurden wieder
in den Anfangszustand zurück gesetzt werden.
Mit Klick auf die Schaltfläche Speichern werden die durchgeführten Änderungen gespeichert.
291
Betriebszustand Administration
Hinweis:
Es wird nur die Sprache der Benutzeroberfläche geändert. Liegen Dokumente in der geänderten Sprache vor,
werden diese in der neu eingestellten Sprache angezeigt, ansonsten verbleiben Dokumente in den installierten
Sprachen.
Um Offboard Diagnostic Information System Service in verschiedenen Sprachen zu nutzen, insbesondere die
Ost-Asiatischen Zeichen, sind folgende Schritte nötig:
Im Windows-Betriebssystem in der Systemsteuerung -> Regions- und Sprachoptionen öffnen.
Abbildung 11.4. Zusätzliche Windows Sprachunterstützung
Im Reiter Sprachen die Optionen im Bereich Zusätzliche Sprachunterstützung aktivieren.
Ok: Die Änderungen werden übernommen, das Fenster wird geschlossen.
Abbrechen: Die Änderungen werden nicht übernommen, das Fenster wird geschlossen.
Übernehmen: Die Änderungen werden übernommen, das Fenster wird nicht geschlossen.
292
Betriebszustand Administration
Abbildung 11.5. Windows Sprachdarstellungscodes
Im Reiter Erweitert alle Codepagekonvertierungstabellen aktivieren.
Im Reiter Erweitert die Standardeinstellungen für Benutzerkonten aktivieren.
Ok: Die Änderungen werden übernommen, das Fenster wird geschlossen.
Abbrechen: Die Änderungen werden nicht übernommen, das Fenster wird geschlossen.
Übernehmen: Die Änderungen werden übernommen, das Fenster wird nicht geschlossen.
Das System neu starten. Die Sprachen sind dann verfügbar.
293
Betriebszustand Administration
Allgemein / Update
In Details zu Update kann unter Planung der Rhythmus, in dem Offboard Diagnostic Information System
Service auf dem Mirror Server 2 nach Aktualisierungen (Updates) sucht, eingestellt werden.
Abbildung 11.6. Ansicht Update
Update Zyklus (in Tagen): In diesem Eingabefeld ist als Standard die 1 eingetragen. Das bedeutet, dass nach dem
ersten Programmstart täglich nach verfügbaren Programmupdates gesucht wird. Wird unter Update Zyklus eine 0
eingetragen, startet Offboard Diagnostic Information System Service ohne nach Programmupdates zu suchen.
Wahlweise kann hier der gewünschte Update Zyklus in Tagen eingetragen werden. Wird z.B. eine Updateanfrage
alle fünf Tage gewünscht, so muss die Zahl 5 eingetragen werden.
Uhrzeit für Update: Hier kann der gewünschte Zeitpunkt des Updates vorgegeben werden.
Update am (Montag - Sonntag): Hier wird der gewünschte Wochentag markiert.
Update starten nach (s): Hier wird eine Zeitverzögerung des Update-Starts in Sekunden eingegeben.
Mit der Schaltfläche Zurücksetzen können bereits gespeicherte Änderungen wieder in den vorherigen Anfangszustand zurück gesetzt werden
Mit der Schaltfläche Verwerfen können Änderungen, die noch nicht abgespeichert wurden wieder
in den Anfangszustand zurück gesetzt werden.
294
Betriebszustand Administration
Mit Klick auf die Schaltfläche Speichern werden die durchgeführten Änderungen gespeichert.
Merke:
Ist bei Update Zyklus in Tagen der Wert 0 eingegeben, sucht Offboard Diagnostic Information System Service
nie nach vorhandenen Updates. So können unter Umständen wichtige neue Daten übersehen werden.
Allgemein / Systemprotokollierung
Über ein Auswahlfenster kann der Inhalt der Systemprotokollierung festgelegt werden. Die Systemprotokollierung wird in eine Log-Datei geschrieben, die mit dem Feedback versendet wird.
Abbildung 11.7. Ansicht Systemkonfiguration
Benötigt das Support-Team des Feedbacks genauere Informationen, kann in Details zu Systemprotokollierung
unter Einstellung der Inhalt eingestellt werden.
Die Auswahl:
•
Alle
295
Betriebszustand Administration
beinhaltet alle hier aufgeführten Log-Inhalte. Diese Datei ist am größten, weshalb deren Übermittlung am
längsten dauern kann.
•
Informationen
beinhaltet Loginhalte mit Informationen.
•
Warnungen
beinhaltet Loginhalte mit Warnungen.
•
Fehler
beinhaltet Loginhalte mit Fehlern.
•
Schwere Fehler
beinhaltet Loginhalte mit schweren Fehlern.
Der Umfang der geschriebenen Log-Informationen nimmt von "Schwere Fehler" bis "Alle" zu. Eine detaillierte
Log-Ausgabe kann zu Performanceeinbußen führen.
Mit der Schaltfläche Zurücksetzen können bereits gespeicherte Änderungen wieder in den vorherigen Anfangszustand zurück gesetzt werden
Mit der Schaltfläche Verwerfen können Änderungen, die noch nicht abgespeichert wurden wieder
in den Anfangszustand zurück gesetzt werden.
Mit Klick auf die Schaltfläche Speichern werden die durchgeführten Änderungen gespeichert.
296
Betriebszustand Administration
Allgemein / System-Umgebung
Dieser Bereich informiert über systemseitige Einstellungen von Offboard Diagnostic Information System Service.
Abbildung 11.8. Ansicht System-Umgebung
Unter Details zu System-Umgebung werden
•
der Systempfad zum Anwendungs-Verzeichnis,
•
die Versionen von Software und Daten,
•
der Ablageort der Diagnosedatenbank DIDB DB Basis
•
die Version des ECF
•
die Hersteller und Versionen der externen Diagnoseanwendungen MCD-Server und PDU-API angezeigt.
Hier kann nichts an den Angaben verändert werden. Diese Ansicht dient ausschließlich zur Information.
297
Betriebszustand Administration
Allgemein / Lizenz-Informationen
In dieser Ansicht werden alle Details zur Lizenz angezeigt.
Abbildung 11.9. Ansicht Lizenz-Informationen Teil 1
Abbildung 11.10. Ansicht Lizenz-Informationen Teil 2
298
Betriebszustand Administration
Folgende Lizenz-Informationen sind dargestellt:
•
Varianten von Produkt und Marke,
•
zur Lizenzdatei Ablaufdatum, Seriennummer und Ablagepfad,
•
unter Informationen die Länderkennung,
•
unter Lizenzierte(n) Marke(n) die Importeurs- und Händlernummern wie auch der Händler-Typ,
•
unter Hardware die Hardware-Id und der Tester-Typ,
•
unter Launcher die Version des Startprogrammes.
Die Angaben dienen ausschließlich Informationszwecken. Es kann nichts verändert werden.
Verweis:
Siehe auch Merke-Hinweis in Kapitel "Diagnoseeinstieg" .
Allgemein / Globale Konfiguration
Bei der globalen Konfiguration greifen alle Testgeräte (Tester, Notebooks) auf dieselbe Konfigurationsdatei zu,
so dass alle Geräte die gleichen Einstellungen haben.
Abbildung 11.11. Ansicht Globale Konfiguration
299
Betriebszustand Administration
Die globale Konfigurationsdatei muss dazu auf einem vorher ausgewählten Pfad im lokalen Netzwerk gespeichert
werden.
Auswählen: Hier kann auf den einzelnen Testgeräten unter globales Konfigurationsverzeichnis ein Pfad eingestellt werden.
Globale Konfiguration verwenden: Hier wird eingestellt, ob das Testgerät die globalen Konfigurationseinstellungen übernehmen soll, wenn eine entsprechende Datei im oben beschriebenen Verzeichnis vorgegeben wurde.
Globale Konfiguration verändern: Hier wird ausgewählt, ob die Konfigurationsdaten des Testgerätes in das
globale Konfigurationsverzeichnis zurückgeschrieben werden sollen. Damit werden die globalen Konfigurationsdaten überschrieben.
Mit der Schaltfläche Zurücksetzen können bereits gespeicherte Änderungen wieder in den vorherigen Anfangszustand zurück gesetzt werden
Mit der Schaltfläche Verwerfen können Änderungen, die noch nicht abgespeichert wurden wieder
in den Anfangszustand zurück gesetzt werden.
Mit Klick auf die Schaltfläche Speichern werden die durchgeführten Änderungen gespeichert.
Merke:
Wird kein globales Konfigurationsverzeichnis ausgewählt, benutzt Offboard Diagnostic Information System
Service die lokal vorhandenen Konfigurationseinstellungen.
300
Betriebszustand Administration
Allgemein / GFS-Ablauf
Die Auflistung der einzelnen Prüfschritte auf der linken Seite in der Ablauf-Ansicht der Geführten Fehlersuche
kann an- oder abgeschaltet werden.
Abbildung 11.12. Ansicht Details zu GFS-Ablauf
Prüfschritte immer anzeigen: Mit der Aktivierung dieser Einstellung werden die Prüfschritte angezeigt. Ansonsten ist die Auflistung der Prüfschritte ausgeschaltet.
Mit der Schaltfläche Zurücksetzen können bereits gespeicherte Änderungen wieder in den vorherigen Anfangszustand zurück gesetzt werden
Mit der Schaltfläche Verwerfen können Änderungen, die noch nicht abgespeichert wurden wieder
in den Anfangszustand zurück gesetzt werden.
Mit Klick auf die Schaltfläche Speichern werden die durchgeführten Änderungen gespeichert.
301
Betriebszustand Administration
Allgemein / Tastatur-Einstellungen
Die Verwendung der virtuellen Tastatur kann an- oder abgeschaltet werden.
Abbildung 11.13. Ansicht Details zur virtuellen Tastatur
Virtuelle Tastatur verwenden: Mit der Aktivierung dieser Einstellung wird die Verwendung der virtuellen Tastatur eingeschaltet. Ansonsten ist die Verwendung der virtuellen Tastatur ausgeschaltet.
Ist die Verwendung der virtuellen Tastatur eingeschaltet, erscheint diese automatisch, wenn in Prüfprogrammen
der Geführten Fehlersuche Tastatureingaben erforderlich sind.
Mit der Schaltfläche Zurücksetzen können bereits gespeicherte Änderungen wieder in den vorherigen Anfangszustand zurück gesetzt werden
Mit der Schaltfläche Verwerfen können Änderungen, die noch nicht abgespeichert wurden wieder
in den Anfangszustand zurück gesetzt werden.
Mit Klick auf die Schaltfläche Speichern werden die durchgeführten Änderungen gespeichert.
302
Betriebszustand Administration
11.3. Bereich Speicherorte
Speicherorte / Datenbank
In diesem Bereich kann der Speicherort der Diagnosedatenbank eingestellt werden.
Abbildung 11.14. Datenbankverzeichnis
Auswählen: In Details zu Datenbank kann über diese Schaltfäche der Speicherort des Datenbank Verzeichnisses
im Windows Dateisystem eingestellt.
Mit der Schaltfläche Zurücksetzen können bereits gespeicherte Änderungen wieder in den vorherigen Anfangszustand zurück gesetzt werden
Mit der Schaltfläche Verwerfen können Änderungen, die noch nicht abgespeichert wurden wieder
in den Anfangszustand zurück gesetzt werden.
Mit Klick auf die Schaltfläche Speichern werden die durchgeführten Änderungen gespeichert.
303
Betriebszustand Administration
Merke:
Dieser Pfad darf nur in Abstimmung mit dem Support geändert werden! Ansonsten stehen die Fahrzeug-Diagnosedaten nicht mehr zur Verfügung.
Wenn die Datenbank an einen anderen Ort kopiert wird, muss hier der neue Pfad eingetragen werden.
Speicherorte / Diagnosesitzung
In diesem Bereich können Speicherort und Dateinamensvorgabe der Diagnosesitzungsdaten voreingestellt werden.
Abbildung 11.15. Speicherort Diagnosesitzung
Auswählen: Über diese Schaltfläche kann unter Details zu Diagnosesitzung im Feld Ziel-Verzeichnis der vorgegebene Speicherort für die Diagnosesitzungsdaten im Windows-Dateisystem gewählt werden.
Es ist während einer Sitzung möglich, über den Windows-Speicherdialog, die Sitzungsdaten auch an einen anderen
Ort zu speichern.
Dateiname-Pattern: Im Eingabefeld kann ein Namensmuster für die Diagnosesitzung (Session) gewählt werden.
Im dargestellten Beispiel setzt sich der Dateiname aus VIN, Datum mit vierstelliger Jahresangabe sowie zweistelliger Monats- und Tagesangabe und genauer Uhrzeit entsprechend VIN_2009-08-12_16-27-15.ses zusammen.
304
Betriebszustand Administration
Es sind diese Vorgaben möglich:
• %YYYY#für das aktuelle Jahr
• %MMM#für den aktuellen Monat
• %DD#für den aktuellen Tag des Monats
• %hh#für die aktuelle Stunde des Tages in 24 h Darstellung
• %mm#für die aktuelle Minute der Stunde
• %ss#für die aktuelle Sekunde der Minute
• %VIN#Vehicle Identification Number (Fahrgestellnummer) des diagnostizierten Fahrzeuges.
• frei definierbarer Text, der aus folgenden Zeichen bestehen darf:
• Groß- und Kleinbuchstaben,
• alle Ziffern von 0 - 9,
• sowie die in folgende Zeichen: _(Underline) -(Minus) .(Punkt)
Mit der Schaltfläche Zurücksetzen können bereits gespeicherte Änderungen wieder in den vorherigen Anfangszustand zurück gesetzt werden
Mit der Schaltfläche Verwerfen können Änderungen, die noch nicht abgespeichert wurden wieder
in den Anfangszustand zurück gesetzt werden.
Mit Klick auf die Schaltfläche Speichern werden die durchgeführten Änderungen gespeichert.
Merke:
Ein Speicherort muss vorhanden sein, damit Sitzungsdaten gespeichert werden können.
305
Betriebszustand Administration
Speicherorte / Flashpfade
In diesem Bereich werden die Dateipfade festgelegt, von denen Offboard Diagnostic Information System Service Flashdatein lädt.
Abbildung 11.16. Ansicht Flash Pfade
Auswählen: In Details zu Flashpfaden wird unter Flashpfade über diese Schaltfläche jeweils der Pfad zu den
Flashdateien im Windows-Dateisystem für Pfad 1 (CDROM) und Pfad 2 (Festplatte) festgelegt. Unter diesen
Pfaden können lokal Flashdateien abgelegt und zum Flashen bereitgestellt werden.
Mit der Schaltfläche Zurücksetzen können bereits gespeicherte Änderungen wieder in den vorherigen Anfangszustand zurück gesetzt werden
Mit der Schaltfläche Verwerfen können Änderungen, die noch nicht abgespeichert wurden wieder
in den Anfangszustand zurück gesetzt werden.
Mit Klick auf die Schaltfläche Speichern werden die durchgeführten Änderungen gespeichert.
Die manuelle Eingabe der Pfade muss den Windows-Vorgaben entsprechen:
CDROM-Laufwerksbuchstabe:\Flashdaten oder
Laufwerksbuchstabe:\Ordnername\Flashdaten
306
Betriebszustand Administration
Merke:
Stehen hier keine gültigen Pfadangaben, ist der lokale Zugriff auf Flashdateien nicht möglich.
Speicherorte / Diagnoseprotokoll
In diesem Bereich werden der Speicherort und die Namensgebung für Diagnoseprotokolle im Windows-Dateisystem festgelegt. Offboard Diagnostic Information System Service schlägt eine Standard-Einstellung vor.
Abbildung 11.17. Ansicht Diagnoseprotokoll
Auswählen: In Details zu Diagnoseprotokoll kann unter Diagnoseprotokoll im Feld Ziel-Verzeichnis der Speicherort für das Diagnoseprotokoll eingegeben werden.
Es ist während einer Sitzung möglich, über den Windows-Speicherdialog, die Protokolldaten auch an einen anderen Ort zu speichern.
Dateiname-Pattern: In diesem Eingabefeld kann ein Namensmuster für das Protokoll gewählt werden. Im dargestellten Beispiel setzt sich der Dateiname aus VIN, Datum mit vierstelliger Jahres sowie zweistelliger Monatsund Tagesangabe und genauer Uhrzeit entsprechend VIN_2009-08-10_14-32-34_dprot zusammen.
Es sind diese Vorgaben möglich:
• %YYYY#für das aktuelle Jahr
307
Betriebszustand Administration
• %MMM#für den aktuellen Monat
• %DD#für den aktuellen Tag des Monats
• %hh#für die aktuelle Stunde des Tages in 24 h Darstellung
• %mm#für die aktuelle Minute der Stunde
• %ss#für die aktuelle Sekunde der Minute
• %VIN#Vehicle Identification Number (Fahrgestellnummer) des diagnostizierten Fahrzeuges.
• frei definierbarer Text, der aus folgenden Zeichen bestehen darf:
• Groß- und Kleinbuchstaben,
• alle Ziffern von 0 - 9,
• sowie die in folgende Zeichen: _(Underline) -(Minus) .(Punkt)
Mit der Schaltfläche Zurücksetzen können bereits gespeicherte Änderungen wieder in den vorherigen Anfangszustand zurück gesetzt werden
Mit der Schaltfläche Verwerfen können Änderungen, die noch nicht abgespeichert wurden wieder
in den Anfangszustand zurück gesetzt werden.
Mit Klick auf die Schaltfläche Speichern werden die durchgeführten Änderungen gespeichert.
Hinweis:
Das Diagnoseprotokoll wird in den Standardeinstellungen mit der VIN im Dateinamen abgespeichert um eine
Verwechslung auszuschließen.
308
Betriebszustand Administration
11.4. Bereich Support
Support / Kontaktdaten
Hier werden die Daten der Person eingetragen, die dem Support als Ansprechpartner zur Verfügung steht.
Abbildung 11.18. Ansicht Support
Im Details zu Kontaktdaten wird unter Kontaktdaten für Rückfragen der Ansprechpartner mit seinen Adressangaben für Support-Rückfragen eingetragen.
Mögliche Angaben sind:
•
Vorname
•
Zuname
•
E-Mail-Adresse
•
Telefonnummer
Im Feld Automat. Positiv-Feedback wird eingestellt, ob nach jeder Diagnosesitzung ein Feedback zur statistischen Auswertung, ohne dass ein Problem vorliegt, gesendet werden soll.
309
Betriebszustand Administration
Aus: Es wird kein automatisches positives Feedback gesendet.
Ein: Es wird ein automatisches positives Feedback gesendet.
Mit der Schaltfläche Zurücksetzen können bereits gespeicherte Änderungen wieder in den vorherigen Anfangszustand zurück gesetzt werden
Mit der Schaltfläche Verwerfen können Änderungen, die noch nicht abgespeichert wurden wieder
in den Anfangszustand zurück gesetzt werden.
Mit Klick auf die Schaltfläche Speichern werden die durchgeführten Änderungen gespeichert.
Hinweis:
Diese Angaben sind erforderlich, damit der Support sich bei Rückfragen an den richtigen Ansprechpartner wenden kann.
Verweis:
Siehe auch Kapitel "Support"
310
Betriebszustand Administration
Support / Postausgangsserver
In diesem Bereich wird die Feedback-Mailverbindung zum Support konfiguriert.
Abbildung 11.19. Ansicht Postausgangsserver
In Details zu Postausgangsserver wird unter Verbindungsparameter folgendes eingestellt
•
Verbindung:
Mit jedem Feedback wird eine Email gesendet - Einstellung Mail,
Das Feedback wird lokal zwischengespeichert - Einstellung QUEUE.
Wird nach der Einstellung QUEUE auf die Einstellung Mail gewechselt, versendet Offboard Diagnostic
Information System Service die zwischengespeicherten Emails mit dem nächsten Feedback.
•
Mailserver: Der Name des Mailservers
•
Mailserver-Port: der Port des Mailservers
•
Mailserver-Anmeldung: Hier ein Häkchen setzen, wenn eine Anmeldung am Mailserver verlangt wird.
•
Zugangsname: Der hier eingetragene Zugangsname zum Postfach wird im Login-Fenster bei der Anmeldung
automatisch vorgegeben.
311
Betriebszustand Administration
•
Passwort-Verwendung:
Das Passwort wird bis zum Beenden von Offboard Diagnostic Information System Service gespeichert.
Soll das Passwort bis zum Beenden von Offboard Diagnostic Information System Service gelten, erscheint
beim Versand ein Login-Fenster, in dem Zugangsnamen und Passwort vorgegeben sind.
Das Passwort gilt nur für den nächsten Feedback-Versand.
•
Sichere Verbindung Verlangt der Mailserver SSL oder TSL, muss hier ein Häkchen gesetzt werden.
•
E-Mail-Versandadresse: Hier kann die eigene Absenderadresse eingetragen werden. Diese ist notwendig,
wenn der Support an diese Adresse antworten soll.
Mit der Schaltfläche Zurücksetzen können bereits gespeicherte Änderungen wieder in den vorherigen Anfangszustand zurück gesetzt werden
Mit der Schaltfläche Verwerfen können Änderungen, die noch nicht abgespeichert wurden wieder
in den Anfangszustand zurück gesetzt werden.
Mit Klick auf die Schaltfläche Speichern werden die durchgeführten Änderungen gespeichert.
Wird die Email über den Mailserver eines Providers versendet, müssen die Vorgaben des Providers eingetragen
werden. Der Provider stellt die notwendigen Daten, wie Mailserveradresse, SMTP-Port und Sicherheitseinstellungen zur Verfügung. Zum Login muss der Zugangsname an das Postfach und das vergebene Passwort verwendet
werden.
Ist ein eigenes Netzwerk mit eigenem Mailserver vorhanden, muss dieser für SMTP (Simple Mail Transfer Protocol) konfiguriert sein. Ein älterer Mailserver, der dieses Protokoll nicht unterstützt (z.B. ältere Versionen von
Microsoft Exchange), kann nicht verwendet werden. Die notwendigen Vorgaben zur Konfiguration des Postausgangsservers erteilt der Administrator des Mailservers.
Verweis:
Siehe auch Kapitel "Support"
Merke:
Die Konfigurationseinträge für den Mailserver müssen sehr genau entsprechend den Vorgaben eingetragen werden. Freitexte, wie Mailserver-Angabe und Mail-Versand-Adresse werden nicht überprüft. Fehlerhafte Eingaben
führen zu Fehlern im Feedbackversand.
Der Postausgangsserver unterstützt nicht die Verwendung eines Proxyservers beim Zugang ins Internet.
Bei Verwendung von Sicherheitssoftware, wie Firewall oder Antivirenschutz muss beachtet werden, dass diese
nicht den Mailserver oder die verwendeten Ports blockiert.
Die im Mailserver eingestellte Größenbeschränkung für Emails muss beachtet werden. Auskunft darüber gibt
der Provider, bzw. der Mailserver-Administrator. Gegebenenfalls ist die Größenbeschränkung anzupassen, wenn
312
Betriebszustand Administration
Einfluss darauf besteht. Überschreitet eine Feedback-Mail diese Größenbeschränkung, wird sie nicht versandt.
Feedback-Mails mit angehängten Daten können Größen von 2MB bis 5MB erreichen.
Der Backend-Mailversand wird durch die Software-Standardbibliothek JavaMail realisiert. Treten beim Versand
innerhalb dieser Software Fehler auf, kann in Fehlermeldungen nur der englische Originaltext angezeigt werden.
In diesem Fall wird auf den Originaltext der Fehlermeldung hingewiesen. Hierzu gibt es Ausnahmen:
Ist der Mailserver falsch eingetragen, erscheint das Login mit der Fehlermeldung ODS9102E mit dem Hinweis
auf den unbekannten Mailserver.
Abbildung 11.20. Fehlermeldung zu falschem Mailserver
Benutzername und Passwort können neu eingegeben werden.
Übernehmen: Benutzername und Passwort werden übernommen.
Abbrechen: Das Login wird abgebrochen.
Ist eine syntaktisch falsche Absenderadresse eingetragen, erscheint das Login mit der Fehlermeldung ODS9105E
mit dem Hinweis auf die ungültige Sender-Mailadresse.
Abbildung 11.21. Fehlermeldung zu falscher Sender-Mailadresse
Benutzername und Passwort können neu eingegeben werden.
Übernehmen: Benutzername und Passwort werden übernommen.
Abbrechen: Das Login wird abgebrochen.
313
Betriebszustand Administration
11.5. Bereich Verbindungen
Verbindungen / Markeneinstellungen
In diesem Bereich kann eingestellt werden, wie sich jede Konzernmarke mit den Konzernsystem verbindet, über
CPN oder Internet.
Abbildung 11.22. Ansicht Markeneinstellungen
zu konfigurierende Marke: In der Liste Auswahl kann die Marke ausgewählt werden, für die in den folgenden
Ansichten im Reiter Verbindungsarten die Einstellungen vorgenommen werden sollen. In dieser Markenauswahl
stehen ausschließlich die für den Tester lizenzierten Marken zur Auswahl.
Verbindungsarten: Hier wird ausgewählt, ob ein Konzernsystemdienst über eine CPN- oder eine Internet-Adresse aufgerufen wird. Diese Einstellung kann für jede Marke individuell vorgenommen werden.
Mit der Schaltfläche Zurücksetzen können bereits gespeicherte Änderungen wieder in den vorherigen Anfangszustand zurück gesetzt werden
Mit der Schaltfläche Verwerfen können Änderungen, die noch nicht abgespeichert wurden wieder
in den Anfangszustand zurück gesetzt werden.
Mit Klick auf die Schaltfläche Speichern werden die durchgeführten Änderungen gespeichert.
314
Betriebszustand Administration
Merke:
Die voreingestellten Adressen für Konzersystemdienste dürfen nur in Absprache mit dem Support der betreffenden Marke geändert werden. Ansonsten ist der Zugriff nicht möglich.
Verbindungen / Konzernsystem: GFS
In diesem Bereich können die Netzadressen der Konzerndienste, auf die Offboard Diagnostic Information
System Service zugreift, eingestellt werden.
Abbildung 11.23. Ansicht Konzernsystem: GFS
In der Ansicht Details zu Konzernsystem: GFS sind alle Dienstadressen, die in GFS-Prüfprogrammen verwendet
werden, aufgelistet, deren URLs eingegeben werden können:
•
Pin Service
•
SVMService
•
RepairHints
•
ProtoService
Mit der Schaltfläche Zurücksetzen können bereits gespeicherte Änderungen wieder in den vorherigen Anfangszustand zurück gesetzt werden
Mit der Schaltfläche Verwerfen können Änderungen, die noch nicht abgespeichert wurden wieder
in den Anfangszustand zurück gesetzt werden.
Mit Klick auf die Schaltfläche Speichern werden die durchgeführten Änderungen gespeichert.
315
Betriebszustand Administration
Offboard Diagnostic Information System Service gibt Adressen für diese Dienste vor.
Merke:
Wenn hier falsche Adressen eingetragen werden, können GFS-Prüfprogramme notwendige Konzernsysteme
nicht erreichen und deshalb nicht erfolgreich ausgeführt werden.
Verbindungen / Konzernsystem: ElsaPro
In diesem Bereich werden die Zugangsdaten zu Diensten des Konzernsystems ElsaPro konfiguriert.
Abbildung 11.24. Ansicht Konzernsystem ElsaPro
Um Daten aus ElsaPro in Offboard Diagnostic Information System Service anzeigen zu können, müssen unter
Details zu Konzernsystem: ElsaPro die URLs zu
•
Fahrzeughistorie,
•
Reparaturleitfäden,
•
Technischen Produktinformationen,
•
Stromlaufplänen
•
Feldaktionen
eingetragen werden.
Der notwendigen Daten für das Login zu den Konzernsystemen
•
Marke (1 Zeichen)
•
Land (3 Zeichen)
•
Händler-ID (5 Zeichen
316
Betriebszustand Administration
werden aus der Lizenz entnommen und hier nur noch angezeigt.
Mit der Schaltfläche Zurücksetzen können bereits gespeicherte Änderungen wieder in den vorherigen Anfangszustand zurück gesetzt werden
Mit der Schaltfläche Verwerfen können Änderungen, die noch nicht abgespeichert wurden wieder
in den Anfangszustand zurück gesetzt werden.
Mit Klick auf die Schaltfläche Speichern werden die durchgeführten Änderungen gespeichert.
Merke:
Sind diese Einträge nicht korrekt, können entweder die ElsaPro-Daten nicht abgerufen werden, oder das notwendige Login zu den Konzernsystemen schlägt fehl.
Verbindungen / Konzernsystem: Carport
In diesem Bereich wird die Verbindugsadresse zu dem Konzernsystem Carport konfiguriert. Offboard Diagnostic
Information System Service gibt eine Adresse vor.
Abbildung 11.25. Ansicht Konzernsystem Carport
317
Betriebszustand Administration
Unter den Details zu Konzernsystem: Carport wird die URL zu Fahrzeugdaten, unter der dieser Dienst erreicht
wird, eingegeben.
Mit der Schaltfläche Zurücksetzen können bereits gespeicherte Änderungen wieder in den vorherigen Anfangszustand zurück gesetzt werden
Mit der Schaltfläche Verwerfen können Änderungen, die noch nicht abgespeichert wurden wieder
in den Anfangszustand zurück gesetzt werden.
Mit Klick auf die Schaltfläche Speichern werden die durchgeführten Änderungen gespeichert.
Merke:
Ist die URL nicht korrekt angegeben, kann der Carport-Dienst nicht erreicht und keine Fahrzeugdaten abgerufen
werden.
Verbindungen / Konzernsystem: DISS
In diesem Bereich wird die Verbindungsadresse zu dem Konzernsystem DISS konfiguriert. Offboard Diagnostic
Information System Service gibt eine Adresse vor.
Abbildung 11.26. Ansicht Konzernsystem DISS
318
Betriebszustand Administration
Unter Details zu Konzernsystem: DISS wird die DissUrl zu dem Konzernsystem DISS, über den Beanstandungen übermittelt werden, eingetragen.
Mit der Schaltfläche Zurücksetzen können bereits gespeicherte Änderungen wieder in den vorherigen Anfangszustand zurück gesetzt werden
Mit der Schaltfläche Verwerfen können Änderungen, die noch nicht abgespeichert wurden wieder
in den Anfangszustand zurück gesetzt werden.
Mit Klick auf die Schaltfläche Speichern werden die durchgeführten Änderungen gespeichert.
Merke:
Ohne korrekte URL zu DISS können keine Beanstandungen aus dem DISS-System oder zugeordnete TPI dargestellt werden.
Verbindungen / Konzernsystem: eShop
In diesem Bereich wird die Verbindungsadresse zum Konzernsystem eShop konfiguriert. Offboard Diagnostic
Information System Service gibt eine Adresse vor.
Abbildung 11.27. Ansicht Konzernsystem eShop
319
Betriebszustand Administration
Unter Details zu Konzernsystem: eShop wird die URL zu dem eShop-Dienst für automatische Verlängerungen
der über den eShop erworbenen Lizenzen eingetragen.
Mit der Schaltfläche Zurücksetzen können bereits gespeicherte Änderungen wieder in den vorherigen Anfangszustand zurück gesetzt werden
Mit der Schaltfläche Verwerfen können Änderungen, die noch nicht abgespeichert wurden wieder
in den Anfangszustand zurück gesetzt werden.
Mit Klick auf die Schaltfläche Speichern werden die durchgeführten Änderungen gespeichert.
Merke:
Ohne korrekte URL zum eShop-Lizenzupdate-Dienst ist keine automatische Lizenzverlängerung aus Offboard
Diagnostic Information System Service heraus möglich. Ohne automatische Verlängerung muss die ablaufende
Lizenz im eShop neu bestellt werden.
320
Betriebszustand Administration
Verbindungen / Mirror Server 2
Von Mirror Server 2 bezieht Offboard Diagnostic Information System Service Dateien für Updates und Externe
Verifikation.
Abbildung 11.28. Ansicht Mirror Server 2
Im Feld Mirror Server URL wird die Adresse des lokalen Mirrorservers eingetragen, wie er vor Ort für die
Werkstatt eingerichtet wurde.
Die Felder Mirror Server Anwender und Mirror Server Passwort müssen nur ausgefüllt werden, wenn der
lokale Mirror Server mit einer Anmeldung eingerichtet wurde. Diese Auskunft erteilt der lokale Administrator.
Mit der Schaltfläche Zurücksetzen können bereits gespeicherte Änderungen wieder in den vorherigen Anfangszustand zurück gesetzt werden
Mit der Schaltfläche Verwerfen können Änderungen, die noch nicht abgespeichert wurden wieder
in den Anfangszustand zurück gesetzt werden.
Mit Klick auf die Schaltfläche Speichern werden die durchgeführten Änderungen gespeichert.
321
Betriebszustand Administration
11.6. Bereich Verifikation
Verifikation / Konfiguration
Mit dieser Einstellung wird die zusätzliche Funtionalität Externe Verifikation konfiguriert. Diese Einstellungsmöglichkeit steht nur zur Verfügung, wenn Offboard Diagnostic Information System Service mit diesem Feature erworben wurde.
Abbildung 11.29. Ansicht Externe Verifikation
Auswählen: In Details zur Konfiguration wird unter Konfiguration über diese Schaltfläche das Verifikations-Zielverzeichnis im Windows-Dateisystem festgelegt. Dies ist das Standard-Verzeichnis für das Ablegen von
Verifikationsdaten, die von GFS-Redakteuren über Mirror Server 2 bereitgestellt werden.
In den weiteren Feldern werden Daten über den Prüfer, der die Verifikationsdaten bearbeitet, eingegeben:
•
Prüfer Kürzel
•
Prüfer Vorname
•
Prüfer Nachname
•
Prüfer E-Mail-Adresse
322
Betriebszustand Administration
Mit der Schaltfläche Zurücksetzen können bereits gespeicherte Änderungen wieder in den vorherigen Anfangszustand zurück gesetzt werden
Mit der Schaltfläche Verwerfen können Änderungen, die noch nicht abgespeichert wurden wieder
in den Anfangszustand zurück gesetzt werden.
Mit Klick auf die Schaltfläche Speichern werden die durchgeführten Änderungen gespeichert.
Wird der Reiter Verifikation in einer Diagnosesitzung zum ersten Mal nach dem Start von Offboard Diagnostic
Information System Service aktiviert, erscheint ein Anmeldedialog, in den diese Daten des Prüfers eingegeben
werden müssen. Dieser Anmeldedialog ist mit den hier eingetragenen und gespeicherten Daten vorbelegt.
Merke:
Die Verwendung der Externen Verifikation, die hier konfiguriert wird, ist nur mit einer dafür geeigneten Lizenz
von Offboard Diagnostic Information System Service möglich. In dieser Lizenz wird auch eine Verifikationsstelle angegeben, die zu dem hier angegebenen Prüfer passen muss.
323
12. Weitere Programmfunktionen
In diesem Kapitel werden diejenigen Funktionen beschrieben, die über die verschiedenen Betriebszustände hinweg
zur Verfügung stehen.
Diese weiteren Programmfunktionen oder Standardfunktionen sind in drei Menüs unterteilt:
•
das Menü Daten
•
das Menü Extras
•
das Menü Hilfe
12.1. Daten
Im Menü Daten befinden sich diese vier Funktionsbereiche:
•
Aktuelle Ansicht
•
Diagnoseprotokoll
•
Diagnosesitzung
•
Hotfix.
Abbildung 12.1. Schaltfläche Daten
324
Weitere Programmfunktionen
Merke:
Nach einem Software- oder Daten-Update von Offboard Diagnostic Information System Service können die
Diagnosesitzungsdaten einer Vorgängerversion nicht mehr geladen werden, da Software- und DIDB-Version
unterschiedlich sind. Um eine unterbrochene Diagnosesitzung über das Laden der Diagnosesitzungsdaten fortzuführen, müssen die Versionen von Software und DIDB übereinstimmen.
Verweis:
Siehe "Systemumgebung" im Kapitel Administration.
12.1.1. Aktuelle Ansicht
Aktuelle Ansicht:
Mit Klick auf diese Schaltfläche wird ein Screenshot der aktuellen Ansicht erstellt und ausgedruckt. Für die Druckerauswahl öffnet sich das Standard Auswahlfenster des Betriebssystems. Bei einer leeren
Ansicht, z.B. einem Reiter ohne Inhalt, ist diese Schaltfläche ausgegraut.
12.1.2.
Diagnoseprotokoll
Diagnoseprotokoll:
Mit Klick auf diese Schaltfläche kann das aktuelle Diagnoseprotokoll an Volkswagen versendet werden. Dazu ist eine online-Netzanbindung und ein Login zu den Konzernsystemen erforderlich. Ist aktuell
keine derartige Anbindung vorhanden, werden die Daten zwischengespeichert und bei der nächsten Verfügbarkeit
des Konzernsystems nach Login zu den Konzernsystemen versendet. Zusätzlich wird das Diagnoseprotokoll als
Datei mit der Endung .b64 für externes Versenden im Speicherort für Diagnoseprotokolle abgelegt.
Verweis:
Siehe Kapitel "Login zu Konzernsystemen".
Mit Klick auf diese Schaltfläche kann das aktuelle Diagnoseprotokoll gespeichert werden. Es
öffnet sich der Windows-Dialog zum Speichern von Dateien.
Als Speicherort wird der Unterordner DiagnosticProtocols im Offboard Diagnostic Information System Service-Verzeichnis vorgeschlagen. Das Diagnoseprotokoll wird im html-Format gespeichert und kann im Webbrowser gelesen werden. Diese Schaltfläche ist nach dem Ausführen einer Diagnose aktiviert.
Mit Klick auf diese Schaltfläche kann das aktuelle Diagnoseprotokoll nach Auswahl des Protokollumfangs ausgedruckt werden. Hierzu öffnet sich das Druckmenü und der Drucker kann ausgewählt werden.
Diese Schaltfläche ist nach dem Ausführen einer Diagnose aktiviert.
Zum Senden, Speichern und Drucken des Diagnoseprotokolls stehen drei unterschiedliche Umfänge für das
gespeicherte Protokoll zur Auswahl.
1. Die Protokollart langes Protokoll enthält alle Daten einer Diagnosesitzung.
325
Weitere Programmfunktionen
2. Die Protokollart kurzes Protokoll enthält alle fahrzeugseitigen Daten der Diagnosesitzung ohne GFS-Daten.
3. Die Protokollart Funktionstest-Protokoll enthält die GFS-Daten der Diagnosesitzung.
Abbildung 12.2. Auswahl des Diagnoseprotokolls
OK: Die ausgewählte Protokollart wird gedruckt, bzw. gespeichert.
Abbrechen: Die Auswahl der Protokollart wird abgebrochen, das Fenster wird geschlossen.
Bei Klick auf diese Schaltfläche öffnet sich ein Windows-Fenster im Ordner mit den abgespeicherten Diagnoseprotokollen. Hier kann ein bereits abgespeichertes Diagnoseprotokoll, das als Html- und
XML- oder ggf. als Datei mit der Endung .b64 vorliegt, kopiert werden. Eine b64-Datei kann auf diesem Wege
auf ein externes Speichermedium, wie z.B. einen USB-Stick, zum Versenden von einem anderen Tester kopiert
werden.
Mit Klick auf diese Schaltfläche öffnet sich ein Windows-Dateifenster zum Öffnen einer
*.b64-Datei. Über diese Funktion kann ein Diagnoseprotokoll im b64-Format von einem externen Speichermedium, wie z.B. einem USB-Stick, geladen und dann an Volkswagen versendet werden, falls die Konzernsystemanbindung am ursprünglichen Tester nicht zur Verfügung steht. Diese Schaltfläche ist bereits nach dem Start der
Anwendung verfügbar.
326
Weitere Programmfunktionen
12.1.3. Diagnosesitzung
Diagnosesitzung:
Mit Klick auf diese Schaltfläche kann die aktuelle Diagnosesitzung im Unterordner sessions
gespeichert und später fortgesetzt werden. Diese Schaltfläche ist nach dem Ausführen einer Diagnose aktiviert.
Verweis:
Siehe nachfolgendes Kapitel "Reparaturunterbrechung".
Mit Klick auf diese Schaltfläche kann eine zuvor abgespeicherte Diagnosesitzung in Offboard Diagnostic Information System Service geladen werden. Diese Schaltfläche steht nur direkt nach dem
Start der Anwendung vor dem Ausführen einer Diagnose zur Verfügung.
Verweis:
Siehe nachfolgendes Kapitel "Reparatur fortführen".
12.1.3.1. Reparaturunterbrechung
Für eine Reparaturunterbrechung können Diagnosesitzungen unterbrochen und wieder aufgenommen werden.
Das Menü mit den Schaltknöpfen ist weiter oben ausführlich beschrieben.
Verweis:
Siehe auch Kapitel "Daten"
Merke:
Der Fahrzeugzustand, das heißt der Zustand der Steuergeräte (Ansprechbarkeit, Identifikationsdaten und Ereignisspeichereinträge), darf zwischen Speichern und Laden der Diagnosesitzungsdaten nicht verändert werden.
Mit dieser Schaltfläche wird die Diagnosesitzung unterbrochen. Offboard Diagnostic Information System Service öffnet daraufhin die Abfrage Stopp.
Abbildung 12.3. Abfrage bei Diagnosesitzungsabbruch
Ja: Es wird als Speicherort der in den Adminstrationseinstellungen angegebene Speicherort vorgeschlagen.
Nein: Das Speichern der Diagnosesitzung wird abgebrochen.
327
Weitere Programmfunktionen
Abbildung 12.4. Speichern einer Diagnosesitzung
Diagnosesitzungsdaten haben die Dateiendung *.ses.
Speichern: Die Diagnosesitzung wird gespeichert.
Abbrechen: Das Speichern der Diagnosesitzung wird abgebrochen.
Nach dem Speichern fragt Offboard Diagnostic Information System Service, ob ein Feedback gesendet werden
soll.
Abbildung 12.5. Feedback nach Speichern einer Diagnosesitzung
Abbrechen: Die Supportanfrage wird abgebrochen.
Supportanfrage versenden: Die Supportanfrage wird versendet.
Danach befindet sich das System wieder in der Startposition.
Verweis:
Siehe Kapitel Administration "Bereich Speicherorte"
328
Weitere Programmfunktionen
Hinweis:
In den Standardeinstellungen werden die Diagnosesitzungen auf dem Testgerät gespeichert, somit kann auch
während des Probefahrtmodus eine Diagnosesitzung wieder aufgenommen oder unterbrochen werden. Ist ein
Netzwerkpfad in den Einstellungen eingetragen, werden die Daten bei einem mobilen Bertrieb zwischengespeichert und bei bestehender Netzwerverbindung abgeglichen. Änderungen der Speichereinstellungen können im
Betriebszustand Admin durchgeführt werden.
Verweis:
Siehe auch Kapitel Administration "Bereich Speicherorte"
12.1.3.1.1. Reparaturunterbrechung im Detail
Nicht im Anwenderhandbuch enthalten.
In den Standardeinstellungen werden die Diagnosesitzungen auf dem Testgerät gespeichert, somit kann auch während des Probefahrtmodus eine Diagnosesitzung geladen oder gespeichert werden. Ist ein Netzwerkpfad in den
Einstellungen eingetragen, werden die Daten bei einem mobilen Betrieb zwischengespeichert und bei bestehender Netzwerkverbindung abgeglichen. Änderungen der Speichereinstellungen können im Betriebszustand Admin
durchgeführt werden.
Voreinstellung für die Speicherung von Diagnosesitzungen im mobilen Betrieb ist: {ODIS_LOCAL_HOME}/
mobile/sessions
Basis der Speicherung von Diagnosesitzungen ist der Session-Manager. Dieser speichert Diagnosesitzungen in
speziellen Dateien, die alle notwendigen Informationen zur Wiederherstellung einer Diagnosesitzung enthalten.
Das Laden von Diagnosesitzungen ist ebenfalls über den Session-Manager gelöst.
Verweis:
Siehe im Kapitel "Erweiterte Administration Session-Manager"
Sofern eine Netzwerkanbindung vorhanden ist, können Diagnosesitzungen auf jedem schreibbaren Dateisystem,
also auch auf einem zentralen Datei-System (Werkstatt-Share) abgespeichert werden.
329
Weitere Programmfunktionen
12.1.3.2. Reparatur fortführen
Zum Fortführen einer Reparatur können die Diagnosesitzungsdaten wiederaufgenommen werden. Das Menü mit
den Schaltknöpfen ist weiter oben ausführlich beschrieben.
Verweis:
Siehe auch Kapitel "Daten"
Wenn eine Diagnosesitzung läuft, kann keine andere Diagnosesitzung fortgeführt werden, weshalb diese Schaltfläche dann ausgegraut ist. Es ist nur möglich Diagnosesitzungen fortzuführen, wenn kein Diagnoseeinstieg durchgeführt wurde.
Mit Klick auf die Schaltfläche Weiter erscheint der Windows Dialog zum Laden einer Datei.
Abbildung 12.6. Diagnosesitzungsdatei laden
Hier muss die gewünschte Diagnosesitzungsdatei ausgewählt werden.
Öffnen: Die Diagnosesitzung wird geladen.
Abbrechen: Das Laden der Diagnosesitzung wird abgebrochen.
Merke:
Der Fahrzeugzustand, das heißt der Zustand der Steuergeräte (Ansprechbarkeit, Identifikationsdaten und Ereignisspeichereinträge), darf zwischen Speichern und Laden der Diagnosesitzungsdaten nicht verändert werden.
Wurde der Fahrzeugzustand verändert, gibt Offboard Diagnostic Information System Service eine Fehlermeldung mit Hinweis auf die veränderten Daten aus.
330
Weitere Programmfunktionen
Abbildung 12.7. Fehler beim Laden einer Diagnosesitzung
Im oben gezeigten Beispiel ist die VIN des gespeicherten Fahrzeugs gegenüber dem aktuell angeschlossenen
Fahrzeug verändert.
Zum Laden einer Diagnosesitzung wird das Login zu den Konzernsystemen aktiviert.
Abbildung 12.8. Anmeldung beim Laden einer Diagnosesitzung
Sollen in einer fortgeführten Sitzung die Daten aus den Konzernsystemen genutzt werden, ist ein Login erforderlich.
Übernehmen: Die eingegebenen Anmeldedaten (Global-User-ID und Passwort) werden übernommen und ein
Login durchgeführt.
Abbrechen: Das Login zu den Konzernsystemen wird abgebrochen. In der geladenen Sitzung stehen keine Konzersystem-Informationen zur Verfügung.
Verweis:
331
Weitere Programmfunktionen
Siehe auch Kapitel "Daten"
12.1.4. Hotfix
Hotfix:
Mit Klick auf diese Schaltfläche ist es möglich, einen Hotfix oder Werkstatt-Patch herunterzuladen. Ein Hotfix wird individuell einem Händler (respektive einer Werkstatt) in einem speziellen Ordner auf
dem Mirrorserver 2 zur Verfügung gestellt.
Typische Hotfix-Daten sind für den Händler speziell angepasste Diagnosedaten bzw. GFS-Prüfprogramme.
Bereits aktive Hotfixes können durch neuere überschrieben werden.
Nach Aktivierung der Schaltfläche Holen sucht Offboard Diagnostic Information System Service unter der
Mirrorserver 2-Adresse nach dem Werkstatt-Patch. Ist dieser vorhanden, wird der Anwender gefragt, ob er den
Patch installieren möchte. Bei positiver Bestätigung wird der Patch installiert, ansonsten kann die Installation auch
abgebrochen werden.
Wenn die Verbindung zum Mirrorserver 2 nicht hergestellt oder dort keine Daten gefunden wurden, wird dies
als Meldung ausgegeben.
Mit Klick auf diese Schaltfläche ist es möglich, einen installierten Hotfix oder Werkstattdaten-Patch zu löschen. Offboard Diagnostic Information System Service fragt den Anwender, obe der Werkstatt-Patch wirklich gelöscht werden soll. Bei positiver Bestätigung wird der Patch gelöscht, ansonsten kann an
dieser Stelle der Löschvorgang auch abgebrochen werden.
Hinweis:
Es erfolgt keine Speicherung des Aktualisierungsdatums des Hotfixes.
12.2. Extras
Im Menü Extras der Standardfunftionen stehen folgende Funktionalitäten zur Verfügung:
Abbildung 12.9. Inhalt Menü Extras
•
Suchfunktion (Suche)
•
Vehicle Communication Interface (VCI)
•
Probefahrt
332
Weitere Programmfunktionen
12.2.1. Suche
Suche:
Die Suchfunktion wird über die Schaltfläche Suche geöffnet.
Über das Lupensymbol kann die Suchfunktion auch aus der Übersicht der Prüfungen heraus geöffnet
werden.
Verweis:
Siehe auch Kapitel "Bauteilauswahl".
Nach Klick auf Schaltfläche oder Lupensymbol öffnet sich die Suchmaske, die beim ersten Öffnen während einer
Diagnosesitzung leer ist. Beim darauffolgenden Öffnen wird das letzte Suchergebnis als Vorbelegung angezeigt.
Abbildung 12.10. Maske für die Suchfunktion
Suchbegriffe: In dieses Eingabefeld können ein oder mehrere Suchbegriffe eingegeben werden. Mehrere Suchbegriffe sind durch Komma voneinander zu trennen.
Objekttypen: Hier kann die Suche in bestimmte Typen wie Prüfprogramme, Dokumente, Diagnoseobjekte,
Sonderfunktionen und Geführte Funktionen eingegrenzt werden. Es muss mindestens ein Objekttyp ausgewählt
werden.
Verweis:
333
Weitere Programmfunktionen
Siehe auch Kapitel "Arbeiten mit GFS", "Dokumente", "DISS/TPI", "Prüfplan und Sonderfunktionen" und "Eigendiagnose".
Suchen: Diese Schaltfläche ist aktiviert, wenn ein Suchbegriff eingegeben und mindestens ein Objekttyp ausgewählt wurde. Nach Aktivierung werden die Ergebnisse unter Suchergebnis angezeigt.
Abbildung 12.11. Ergebnisanzeige der Suchfunktion
Die Ergebnisse sind sortiert nach
Objekttyp und
Fundstelle.
Gehe zu: Um zu dem entsprechenden Ergebnis zu gelangen oder den gesuchten Objekttyp an den Prüfplan
anzuhängen, muss der entsprechende Eintrag markiert werden. Danach ist diese Schaltfläche aktiviert. Mit Klick
auf Gehe zu werden die markierten Objekte geöffnet.
Ein Dokument wird in der Dokumentenansicht angezeigt.
Eine Geführte Funktion wird im Ablauf gestartet.
Ein Prüfprogramm wird an den Prüfplan angehängt.
Bei einem Diagnoseobjekt wird ein vorhandener Test an den Prüplan angehängt.
Eine Sonderfunktion wird den Sonderfunktionen hinzugefügt.
Folgendes Bild zeigt ein Suchergebnis.
334
Weitere Programmfunktionen
Abbildung 12.12. Beispiel für Suchergebnis
Hier wurde aus den Suchergebnissen das Prüfprogramm "Verbindung zum Klimasteuergerät" markiert und auf
Gehe zu geklickt. Offboard Diagnostic Information System Service hängt das betreffende Prüfprogramm an
den Prüfplan an und wechselt in die Prüfplanansicht.
Merke:
Die Suchfunktion ist erst nach dem erfolgten Diagnoseeinstieg aktiv. Ist kein Diagnoseeinstieg erfolgt, ist die
Schalfläche
gesucht werden.
bzw. das Lupensymbol inaktiv,
und es kann nicht nach Objekttypen
Hinweis:
Wird die Suchfunktion aus der Bauteilauswahl gestartet, kann nur nach dem Objekttyp Diagnoseobjekt gesucht
werden.
335
Weitere Programmfunktionen
12.2.1.1. Suchfunktion im Detail
Nicht im Anwenderhandbuch enthalten.
Die Suche erfolgt stets im Kontext eines erfolgreich durchgeführten Diagnoseeinstiegs, also bei vorliegender Information über Fahrzeugidentifikation mit erfolgreich durchgeführter Erkennung des Ausstattungsnetzes und Bereitstellung der zutreffenden Testobjektdarstellung in Form eines Diagnoseobjektbaums.
Die Nutzung der Suchfunktion wird an geeigneten Stellen der Benutzeroberfläche bereitgestellt und dort durch
geeignete Parametervoreinstellungen angepasst. So wird z.B. durch Vorbelegung des Ergebnistyps als Geführte
Funktion die Menge der Fundstellen für die Suche in den (Sonder-) Geführten Funktionen auf genau den passenden
Ergebnistyp eingeschränkt.
Dementsprechend werden Darstellung und Operationsmöglichkeiten entsprechend der Nutzungsumgebung angepasst: So wird die übergreifende Suchfunktion die Fundstellen in Listenform dargestellt. im Rahmen der Bauteilsuche werden Diagnoseobjekte im Diagnoseobjektbaum markiert.
Durch Leerzeichen getrennte Zeichen werden als mit „und“ verknüpfte separate Eingaben interpretiert, durch
Komma getrennte Teilstrings werden als mit „oder“ verknüpfte Teilstrings interpretiert. Generell wird Groß- und
Kleinschreibung sowie Einbettung in Wortumfelder nicht berücksichtigt.
Beispiele für Suchbegriffe und Suchergebnisse:
Beispiel 1: Die Eingabe G70 findet G70_441
Beispiel 2: Die Eingabe such findet Besuch oder Suchalgorithmus
Beispiel 3: Die Eingabe Taste, an, Geber findet Taste betätigen, Geber prüfen, Machen Sie den Motor an
und auch Betätigen Sie Taste an Geber
Qualifizierungen:
Die Qualifizierung wird durch die Schaltfläche Erweiterte Suche erreicht. Es ist suchspezifisch, welche Qualifizierung möglich ist.
Beispiel: Eingrenzung des Suchbereichs durch Typbeschränkungen wie Dokumente.
Definition: Qualifikator Ergebnistyp mit den möglichen Werten:
•
Dokument
•
Dokumentenreferenz
•
Geführte Funktion
•
Prüfprogramm
•
Diagnoseobjekt
Definition: Qualifikator Suchbereich mit den möglichen Werten
•
Wissensbasis
•
Fahrzeug
Wird keine Qualifikation durch den Benutzer eingegeben, wird sowohl die Dokumentensuche als auch die Datenbanksuche angestoßen.
Ist entweder durch den Aufruf der Suche in Bauteilsuche oder (Sonder-) Geführten Funktionen vorgeben, dass
nur Datenbankinterne Objekte gesucht werden, wird die entsprechende Suche angestoßen.
336
Weitere Programmfunktionen
12.2.1.1.1. Sortierung der Fundstellen (Ranking)
Die Dokumentensortierung erfolgt nach der bereitgestellten Fundstellenrelevanz numerisch absteigend.
Die Datenbankobjektsortierung erfolgt nach dem Objekttyp und darin alphabetisch nach dem Objektnamen aufsteigend.
12.2.1.1.2. Darstellung der Fundstellen
Die Darstellung der Fundstellen erfolgt im allgemeinen Suchdialog in einer tabellarischen Form in aufgabenspezifischem Kontext gemäß der Darstellung des Kontextes durch Markierung der gefundenen Objekte im Baum.
12.2.1.1.3. Suchen im Informationsbestand von Offboard Diagnostic Information System Service
Die Informationen in Offboard Diagnostic Information System Service sind in der DIDB-Datenbank enthalten.
Die Suche in der Datenbank kann einerseits die strukturierten Datenbestände selbst untersuchen oder die mitgelieferten Dokumente. Beim Untersuchen der Datenbestände selbst ist die Suche nach Diagnoseobjekten, Testprogrammen und Geführten Funktionen relevant.
Der Zugang zur Suchfunktion
wird im Bereich Extras der Standardfunktionen angeboten.
Die dort angebotene Suche umfasst Dokumente und Datenbestände:
Abbildung 12.13. Suchdialog
337
Weitere Programmfunktionen
Dabei wird der eingegebene Suchbegriff in der eingestellten Nationalsprache gesucht. Die Fundstellen werden
gelistet.
Dargestellt werden:
•
Objekttyp (bei Datenbankobjekten ist das der Objekttyp, bei Dokumenten wird hier der Dokumenttyp
genutzt).
•
Fundstelle (Bei Datenbankobjekten wird hier der Objektname dargestellt, bei Dokumenten der Titel).
Folgende Objekttypen können gesucht oder durchsucht werden:
•
Dokumente, die lokal vorliegen – Suche im Dokumentenname,
•
Dokumente, die lokal vorliegen – Suche im Dokumenteninhalt,
•
Testprogramme – Suche im Oberflächennamen,
•
Funktion/Bauteile- Suche im Oberflächennamen.
Die Liste der Fundstellen ist nach dem Objekttyp sortierbar.
Durch Markieren einer Fundstelle und Betätigen mit Klick auf die Schaltfläche gehe zu wird
•
Bei Dokumenten ein dem Dokumententyp entsprechender Viewer aktiviert.
•
Bei Geführten Funktionen wird die Funktion ausgeführt.
•
Bei Diagnoseobjekten wird das Diagnoseobjekt verdächtigt.
Die Ergebnisse werden im Diagnoseobjektbaum markiert dargestellt.
Die Operationen An Prüfplan anhängen und Dokumente anzeigen werden angeboten.
Abbildung 12.14. Gefundene Objekte im Diagnoseobjektbaum
Die Ergebnisse werden folgendermaßen durch den Aufrufkontext qualifiziert:
1.
Umfang
•
Suche in allen zum vorliegenden Fahrzeug definierten Geführten Funktionen.
338
Weitere Programmfunktionen
2.
Ort
•
Offboard Diagnostic Information System Service Datenbasis
Die Ergebnisse werden in einer Liste dargestellt.
Die Operationen durchführen und Dokumente anzeigen werden angeboten.
12.2.1.1.4. Suchen nach Dokumenten im Auslieferumfang
Für diese Suche wird die von Volkswagen bereitgestellte Suchmaschine eingesetzt, um den Dokumentenbestand
vor Auslieferung zu indizieren und ein Suchinterface bereitzustellen. Diese Indizierung muss Bestandteil des Auslieferungsprozesses des Redaktionssystems sein. Der so generierte Index wird dann im Software-Verteilmechanismus verteilt.
Für diese Suchmaschine sind folgende Funktionale Anforderungen festgehalten:
Es sind Fundstellen zu ermitteln zu:
•
Suchstring
•
Sprache
Für die Fundstellen sind bereitzustellen:
•
FundobjektID
•
Fundort
•
Fundstellenkontext (Aufbereitung)
•
Relevanz ("pagerank")
•
Trefferzahl (Anzahl der Treffer für Suchstring in Text).
Die Schaltfläche Aktivieren übermittelt die DokumentenID an den Viewer der Infomittel.
339
Weitere Programmfunktionen
12.2.1.1.5. Suchen innerhalb der Infomittel des Fahrzeugs
Die Infomittel des Fahrzeugs werden über die dargestellten Schnittstellen bereitgestellt. Im Rahmen dieser Einbindung wird von der View-Schnittstelle zu ElsaPro auch eine Suchfunktion angeboten, die als ElsaPro-Funktion
folgendes Interface bereitstellt:
Abbildung 12.15. Suche in ElsaPro
Die Suche nach Infomitteln ist darüber abgedeckt. Im Offlinebetrieb sind die Infomittel selbst und die sie erschließende Suchfunktionalität nicht zugänglich.
340
Weitere Programmfunktionen
12.2.2. VCI
VCI:
Es ist möglich, die Diagnose-Hardware zu ändern.
Merke:
Offboard Diagnostic Information System Service ist für den Einsatz von PassThru-Boxen vorbereitet. Folgende
Modelle können uneingeschränkt mit Offboard Diagnostic Information System Service verwendet werden:
•
Blue Streak Electronics Inc. - iflash Global Programmer
•
Dearborn Group - VSI-2534
•
Drew Technologies - CarDAQ-Plus
•
I+ME Actia GmbH - PassThru+ XS
Die genannten PassThru-Boxen sind in Offboard Diagnostic Information System bereits als Diagnoseschnittstellen eingerichtet. Zur Inbetriebnahme ist nur die jeweilige Box mit dem Diagnose- tester via USB-Anschluss zu
verbinden und das entsprechende Softwarepaket aus dem Offboard Diagnostic Information System Service Installationsordner (Unterverzeichnis "drivers") zu installieren.
Abbildung 12.16. Diagnose-Hardware wechseln
Im Menü Extras der Standardfunktionen wird der Dialog zum Wechsel der Diagnose-Hardware mit Klick auf
VCI aufgerufen.
Der Wechsel muss in mehreren Schritten vollzogen werden:
341
Weitere Programmfunktionen
Abbildung 12.17. Entfernen der Diagnose-Hardware
1. Aktuell angeschlossene Diagnose-Hardware entfernen und im Dialogfenster bestätigen.
Abbrechen: Der Wechsel der Diagnose-Hardware wird abgebrochen.
Abbildung 12.18. Auswahl der gewünschten Diagnose-Hardware
2. Auswahl der gewünschten Diagnose-Hardware im Dialogfenster
Abbrechen: Der Wechsel der Diagnose-Hardware wird abgebrochen.
342
Weitere Programmfunktionen
Abbildung 12.19. Neue Diagnose-Hardware anschließen
3. Neue Diagnose-Hardware am Fahrzeug anschließen und im Dialogfenster bestätigen.
Abbrechen: Der Wechsel der Diagnose-Hardware wird abgebrochen.
Abbildung 12.20. Wechsel der Diagnose-Hardware ausführen
4. Mit Klick auf Wechseln den Anschluss der neuen Diagnose-Hardware bestätigen.
Abbrechen: Der Wechsel der Diagnose-Hardware wird abgebrochen.
Damit ist der Wechsel abgeschlossen.
343
Weitere Programmfunktionen
Abbildung 12.21. Diagnose-Hardware ist gewechselt
Schließen: Der Dialog zum Wechseln der Diagnose-Hardware wird geschlossen.
Schlägt der Wechsel fehl, gibt Offbaord Diagnostic Information System Service das im Dialog an.
Abbildung 12.22. Wechsel der Diagnose-Hardware schlägt fehl
Schließen: Das Fenster wird geschlossen.
Falls es zu Problemen beim Wechsel der Diagnose-Hardware kommen sollte, muss der Support eingeschaltet
werden.
Verweis:
Siehe Kapitel "Diagnose starten"
344
Weitere Programmfunktionen
12.2.3. Probefahrt
Probefahrt:
In Offboard Diagnostic Information System Service ist ein Probefahrtmodus integriert. Dieser Mobilitätsmodus muss dann aktiviert werden, wenn mit dem Fahrzeug eine Probefahrt durchgeführt wird und somit dem Tester
keine Netzwerkverbindung zur Verfügung steht.
Merke:
Der mobile Betrieb kann nur bei bestehender Netzwerkverbindung gestartet und auch wieder beendet werden!
Die Schaltfläche Probefahrt hat zwei situationsabhängige Funktionen und ändert entsprechend ihr Aussehen:
Ist die Anwendung nicht im Probefahrtmodus, wird er über diese Schaltfläche gestartet.
Ist die Anwendung im Probefahrtmodus, wird er über diese Schaltfläche beendet.
Diese Schaltfäche muss angeklickt werden, um den Probefahrtmodus zu starten.
Es erscheint folgende Mitteilung:
Abbildung 12.23. Aktivieren des Probefahrtmodus
Probefahrtmodus aktivieren: Bei Klick auf diese Schaltfläche werden alle benötigten Daten auf das Testgerät
kopiert.
Abbrechen: Das Aktiveren des Probefahrtmodus wird abgebrochen.
Nach dem Kopiervorgang erscheint eine Mitteilung, dass der Probefahrtmodus jetzt aktiviert ist.
Abbildung 12.24. Bestätigung des aktivierten Probefahrtmodus
345
Weitere Programmfunktionen
Ok: Mit Klick auf diese Schaltfläche wird die Meldung bestätigt.
Im Infobereich wird nun dieses Symbol angezeigt, worüber der Probefahrtmodus als aktiviert erkennbar ist.
Die im mobilen Betrieb erzeugten Daten werden auf dem Testgerät zwischengespeichert. Auch ein Feedbackversand ist möglich. Feedbacks werden solange zwischengespeichert, bis der Probefahrtmodus beendet und eine
Verbindung zum Netzwerk wieder aufgebaut ist. Dann werden sie vom System versendet.
Zum Beenden des Probefahrtmodus muss auf diese Schaltfläche geklickt werden.
Der Probefahrmodus kann dann entweder abgebrochen oder beendet werden.
Abbildung 12.25. Probefahrtmodus beenden
Probefahrtmodus abbrechen Mit Klick auf diese Schaltfläche werden keine mobilen Daten mit dem Werkstattnetz abgeglichen. Die im Probefahrmodus erstellten Daten werden gelöscht.
Probefahrtmodus beenden: Mit Klick auf diese Schaltfläche werden die mobilen Daten von Offboard Diagnostic Information System Service mit dem Werkstattnetz abgeglichen und der Probefahrtmodus wird beendet.
Abbrechen: Das Beenden oder Abbrechen des Probefahrtmodus wird abgebrochen, die Diagnosesitzung verbleibt
im Probefahrtmodus.
Abbildung 12.26. Bestätigung des abgebrochenen Probefahrtmodus
Ok: Das Abbrechen des Probefahrtmodus wird bestätigt.
Abbildung 12.27. Bestätigung des beendeten Probefahrtmodus
346
Weitere Programmfunktionen
Ok: Das Beenden des Probefahrtmodus wird bestätigt.
Hier folgt eine Darstellung der Symbole im Infobereich von Offboard Diagnostic Information System Service,
die den Status der Netzwerkverbindung und des Probefahrtmodus anzeigen.
Netzwerkverbindung ist vorhanden. Der Probefahrtmodus kann aktiviert werden
Netzwerkverbindung ist unterbrochen. Der Probefahrtmodus kann nicht aktiviert werden, es muss erst eine
Netzwerkverbindung hergestellt werden.
Der Probefahrtmodus ist aktiviert.
Der Probefahrtmodus ist aktiviert, aber die Netzwerkverbindung ist unterbrochen
Merke:
Wird während des Probefahrtmodus das Verzeichnis, in dem die globale Konfiguration auf dem Server gespeichert ist, umbenannt oder gelöscht, erfolgt beim Beenden des Probefahrtmodus KEINE entsprechende Meldung.
Offboard Diagnostic Information System Service arbeitet mit der lokalen Kopie der Konfiguration weiter.
Der zuständige Netzwerk-Verantwortliche stellt nach evtl. Änderungen der Werkstattinfrastruktur die korrekte
Konfiguration von Offboard Diagnostic Information System Service sicher.
347
Weitere Programmfunktionen
12.2.3.1. Mobilität im Detail
Nicht im Anwenderhandbuch enthalten.
Teilaufgaben der Diagnose müssen mobil, also ohne Verbindung zum Computernetzwerk ausgeführt werden können. Diese Situation tritt zum Beispiel ein, wenn die GFS eine Probefahrt fordert, oder die Reparatur bewusst
unterbrochen wird.
Merke:
Der mobile Betrieb kann nur bei bestehender Netzwerkverbindung gestartet und auch wieder beendet werden!
12.2.3.1.1. Mobilität starten
Kein spontaner Daten-Upload:
Ein in der Betriebsart Mobil heruntergefahrenes Offboard Diagnostic Information System Service ist nach dem
Neustart wieder Mobil. Dieser Parameter wird in der Datei {ODIS_LOCAL_HOME}/config/.globalcfg gespeichert.
Die im mobilen Betrieb erzeugten Daten werden auf dem Testgerät zwischengespeichert. Auch ein Feedbackversand ist möglich. Bei anschließend bestehender Netzwerkverbindung werden die Daten abgeglichen und eventuelle Feedbackmeldungen versendet.
12.2.3.1.2. Cache für Daten vom Werkstatt Share
Alle Daten, die eine Offboard Diagnostic Information System Service Installation von einem Werkstatt Share
bezieht, müssen für den mobilen Betrieb auf das Testgerät kopiert werden. Ein Werkstatt-Share ist ein freigegebenes Laufwerk innerhalb des lokalen Netzwerkes der Werkstatt.
Es müssen nur die Datendateien auf einem Werkstatt Share gespeichert sein, die im „Konfigurationskonzept“ über
eine freie Pfad-Einstellung verfügen und somit auf einer Festplatte außerhalb des Testgerätes liegen können.
Dazu gehören:
ODIS_License_Location
Die Lizenz wird beim Start der Anwendung eingelesen. Um dies auch im Zustand Mobil sicherzustellen, wird
wie folgt verfahren.
Falls im Verzeichnis {ODIS_LOCAL_HOME} eine Datei namens .licenselocation existiert, und der in „.licenselocation“ angegebene Installationsort für die Lizenzdatei nicht das Installationsverzeichnis ist, werden beim Wechsel nach Mobil folgende Aktionen durchgeführt:
•
Die Lizenzdatei von dem in {ODIS_LOCAL_HOME}/.licenselocation angegebenen Pfad in das Installationsverzeichnis kopieren.
•
.licenselocation nach .licenselocation.mobile umbenennen.
Beim Beenden bzw. Abbrechen der Mobilität werden folgende Aktionen durchgeführt:
•
Wenn
eine
Datei
{ODIS_LOCAL_HOME}/.licenselocation.mobile
{ODIS_LOCAL_HOME}/.licenselocation umbenennen.
348
existiert,
diese
nach
Weitere Programmfunktionen
•
Lizenz im Installationsverzeichnis löschen, damit beim nächsten Start wieder die in der Datei
{ODIS_LOCAL_HOME}/.licenselocation definierte Lizenz verwendet wird.
ODIS_Global_ConfigFile
Eine global existierende Konfiguration (definiert in {ODIS_LOCAL_HOME}/config/.globalcfg) wird im Standard-Betrieb während das Start-Prozesses in ein lokales Verzeichnis ({ODIS_LOCAL_HOME}/config) kopiert.
Die Anwendung arbeitet zur Laufzeit mit dieser lokalen Kopie. Nach dem Beenden wird die globale Konfiguration
aktualisiert. In der Betriebsart Mobilität werden diese Aktionen beim Starten und Beenden unterdrückt. Um dies
zu gewährleisten, wird der Zustand der Mobilität ebenfalls in der Datei .globalcfg hinterlegt (persistiert).
ODIS_DIDB_Base
Sofern die DIDB auf einem Share liegt, wird diese kopiert nach: {ODIS_LOCAL_HOME}/mobile/DIDB
Es sind keine besonderen Anwenderaktionen erforderlich.
ODIS_Update_ConnectionUrl
Daten zur Installation von Offboard Diagnostic Information System Service werden nicht kopiert.
ODIS_SessionStoring_FilePath
Beim Wechsel in die Betriebsart Mobilität wird der aktuelle Stand der Sitzung in dem Verzeichnis, das in {ODIS_SessionStoring_FilePath} definiert ist gespeichert und anschließend kopiert nach:
{ODIS_LOCAL_HOME}/mobile/sessions.
Beim Beenden der Mobilität wird der lokale Cache gelöscht.
Anmerkung zu ODIS_Local_Home
Sofern sich ODIS_Local_Home selbst nicht auf dem verwendeten Testgerät befindet, sondern auch von einem
Werkstatt Share abgerufen wird, kann ein Wechsel in die Betriebsart Mobil nicht erfolgen. Offboard Diagnostic
Information System Service müsste sich dazu selber vom Share auf das lokale Testgerät kopieren und erneut
starten.
12.2.3.1.3. Cache für Daten aus Konzernsystemen
View Schnittstellen
Die Daten, die im Normalbetrieb von Offboard Diagnostic Information System Service im Onlinezugriff aus
dem Konzernsystem kommen, können für die Betriebsart Mobil nicht vollständig in einen Cache übertragen werden. Das gilt insbesondere für die View Schnittellen. View Schnittstellen werden über den in Offboard Diagnostic Information System Service integrierten Internet-Explorer dargestellt. Die einzige Möglichkeit, Daten für
View Schnittstellen für den mobilen Betrieb vorzuhalten, besteht darin, die entsprechenden Seiten vor Übergang in
die Betriebsart Mobil einmal aufzurufen. Diese Seiten werden dann im Cache des Internet-Explorer abgelegt. Die
Qualität der gecachten Daten ist abhängig vom internen Aufbau der Seiten für View Schnittstellen. Reine HTMLSeiten werden im Offlinemodus problemlos dargestellt werden können. Seiten, die bspw. bei Aufruf sofort einen
weiteren Serverzugriff auf Konzernsystem zur Folge haben, können nur unzureichend oder gar nicht dargestellt
werden.
Es liegt nicht innerhalb der Möglichkeiten von Offboard Diagnostic Information System Service, Festlegungen
für Daten in View Schnittstellen zu treffen. Nur wenn ein Konzernsystem seine Internet-Seiten in einer Form
bereitstellt, die eine Speicherung als „Offlineseiten“ ermöglicht, dann können diese Seiten auch für die Betriebsart
Mobil zur Verfügung stehen.
Daten Schnittstellen
Im mobilen Betrieb liegen genau die Daten aus Datenschnittstellen vor, die bis zum Zeitpunkt des Abkoppelns
des Testers vom Werkstattnetz geladen wurden.
349
Weitere Programmfunktionen
12.2.3.1.4. Verhalten bei nicht vorhandener Netzwerkverbindung
Selektiert der Anwender das Symbol
(keine Netzwerkverbindung vorhanden), so steht ihm nur die Aktion
Probefahrtmodus abbrechen, zur Verfügung.
12.2.3.1.5. Verhalten bei vorhandener Netzwerkverbindung
Offboard Diagnostic Information System Service prüft, ob der Mobilitätscache {ODIS_LOCAL_HOME}/mobile mit der über das Netzwerk erreichbaren IT-Umgebung synchronisiert werden kann.
Offboard Diagnostic Information System Service liest dazu zuerst den Parameter VAUDAS_Global_ConfigFile
aus der Konfigurationsdatei des mobilen Caches. Damit ist der ursprüngliche Ort der originalen Konfigurationsdatei wieder bekannt. Offboard Diagnostic Information System Service darf nur diese originale Konfigurationsdatei verwenden, da sich diese während des mobilen Betriebs geändert haben.
Offboard Diagnostic Information System Service liest dann aus der originalen Konfigurationsdatei folgende
Pfade:
VAUDAS_SessionStoring_FilePath
Sind diese Pfade erreichbar, werden die betroffenen Dateien des mobilen Caches auf das Werkstatt-Share übertragen.
Dann wird der mobile Cache gelöscht und Offboard Diagnostic Information System Service befindet sich nicht
mehr in der Betriebsart Mobil.
Anschließend versucht Offboard Diagnostic Information System Service, gemäß seinem Standard-Verhalten,
alle Inhalte der Upload-Queues an die betroffenen Konzernsysteme zu übertragen.
350
Weitere Programmfunktionen
12.2.3.1.6. Verhalten bei geänderter Werkstatt-Infrastruktur
Dieser Fall tritt ein, wenn sich die Struktur des Werkstatt-Shares während des mobilen Betriebs geändert hat.
Offboard Diagnostic Information System Service erkennt diesen Zustand, weil es über den Parameter
VAUDAS_GLOBAL_ConfigFile des mobilen Caches keine originale Konfigurationsdatei mehr finden kann.
In diesem Fall muss der Diagnoseanwender persönlichen Kontakt zum Share-Verantwortlichen aufnehmen und
einen aktualisierten Wert für den Konfigurationsparameter VAUDAS_Global_ConfigFile erfragen, diesen in Offboard Diagnostic Information System Service eintragen und erneut die Betriebsart Mobil über das Userinterface beenden.
12.3. Hilfe
Im Menü Hilfe gibt es diese beiden Funktionsbereiche, die dem Anwender Hilfestellung bei Problemen geben:
•
Online-Hilfe
•
Support...
Abbildung 12.28. Menü Hilfe
351
Weitere Programmfunktionen
12.3.1. Online-Hilfe
Online-Hilfe:
Nach Klick auf diese Schaltfläche öffnet sich die Online-Hilfe in einem separaten Fenster, in
welchem die Hilfetexte im Kontext der Anwendung angezeigt werden.
Die Online-Hilfe kann während des Betriebes von Offboard Diagnostic Information System Service jederzeit
aufgerufen werden.
Beispiel: Befindet man sich gerade auf dem Reiter Prüfplan in der Durchführung der Geführten Fehlersuche
und klickt auf das Hilfesymbol, öffnet sich die Onlinehilfe passend mit dem Kapitel Geführte Fehlersuche.
Abbildung 12.29. Kontextbezogene Online-Hilfe
Es folgt eine genauere Erläuterung des Online-Hilfe-Fensters.
352
Weitere Programmfunktionen
Abbildung 12.30. Das Online-Hilfe-Fenster
Im linken Bereich der Online-Hilfe
den werden.
können mit Hilfe des Inhaltsverzeichnisses die passenden Kapitel gefun-
Zur Navigation im Inhaltsverzeichnis und der Suchergebnisse gibt es Navigationssymbole
Fensters.
unterhalb des
Von links nach rechts kann über die Navigationssymbole das komplette Inhaltsverzeichnis geöffnet, nach einer
Suche alle Suchergebnisse aufgelistet, der aktuelle Link angezeigt und ein Lesezeichen gesetzt werden.
Im rechten Bereich der Hilfe
werden nach Auswahl eines Kapitels die gewünschten Informationen angezeigt.
Hier kann mit Hilfe der Navigationsleiste
navigiert werden.
Mit Hilfe der Suchfunktion
kann auch nach bestimmten Begriffen innerhalb der Online-Hilfe gesucht werden.
Nach Eingabe des Suchbegriffs wird mit Klick auf Los gesucht.
Im rechten Fenster mit den Hilfetexten kann man sich über Links und die Navigationsleiste bewegen.
353
Weitere Programmfunktionen
Abbildung 12.31. Navigation in der Onlinehilfe
Innerhalb der angezeigten Hilfetexte im rechten Bereich kann mit den Links (blau und unterstrichen dargestellt)
navigiert werden. Die Links befinden sich immer oberhalb und unterhalb eines Kapitels oder Unterkapitels, außerdem gibt es auch im Text Verweise, die als direkte Links zu den angegebenen Kapiteln funktionieren.
Zurück: Über diesen Link wird eine Seite zurück geblättert.
Weiter: Über diesen Link wird die nächste Seite angezeigt.
Textverweis: Über diesen Link wird in das entsprechende Kapitel gewechselt.
Des Weiteren kann auch mit der Navigationsleiste (Punkt 4 in der Abbildung zum Online-Hilfe Fenster weiter
oben) in der Hilfe navigiert werden.
Abbildung 12.32. Navigationsleiste der Online-Hilfe
In der Reihenfolge von links nach rechts kann man in der oben angezeigten Navigationsleiste rückwärts und vorwärts navigieren, die Startseite der Online-Hilfe aufrufen, das Inhaltsverzeichnis angezeigen, ein Lesezeichen
setzen, de Hilfetext ausdrucken und das Hilfefenster maximieren.
354
Weitere Programmfunktionen
12.3.2. Support
Support:
Es gibt mehrere Möglichkeiten aus Offboard Diagnostic Information System Service eine Supportanfrage oder
ein Feedback zu senden.
Bei den immer sichtbaren Standardfunktionen kann mit Hilfe der Schaltfläche Support jederzeit eine Supportanfrage gesendet werden.
Die Frage, ob ein Feedback gesendet werden soll, ist Bestandteil des Beendens einer Diagnose- oder Flashsitzung.
Verweis:
Siehe hierzu das Kapitel "Diagnose beenden".
Siehe das Kapitel "Betriebszustand Flashen".
Beim Beenden der Anwendung besteht ebenfalls die Möglichkeit, ein Feedback zu senden.
Über diese Schaltfläche wird das Fenster Supportanfrage versenden geöffnet.
Abbildung 12.33. Das Fenster "Supportanfrage versenden"
Mit dieser Schaltfläche kann ein Screenshot der Fehlermeldung oder des Problems mit
der Supportanfrage gesendet werden. Bei Klick auf die Schaltfläche Aktuelle Ansicht einfügen wird die momentane Ansicht von Offboard Diagnostic Information System Service als Grafik in das Textfeld eingefügt.
355
Weitere Programmfunktionen
Mit der Schaltfläche Abbrechen wird die Supportanfrage abgebrochen und nicht versendet. Das
Fenster wird geschlossen. Das Abbrechen der Supportanfrage muss in einer Abfrage bestätigt werden.
Ja: Die Supportanfrage wird abgebrochen und beendet.
Nein: Die Supportanfrage wird nicht abgebrochen.
Mit dieser Schaltfläche wird die Supportanfrage übermittelt. Diese Schaltfläche ist erst bei einer
gültigen Mail-Adresse im Abschnitt Hotline aktiviert.
Die Online-Hilfe für die Bedienung des Feedback steht über diese Schaltfläche zur Verfügung.
Obern links im Supportfenster befindet sich der Abschnitt Angaben zum Feedbacksender.
Abbildung 12.34. Angaben zum Feedbacksender
Hier werden
Vorname,
Nachname,
E-Mail-Adresse und
Telefon-Nr.
eingegeben.
Wurden in der Administration unter Bereich Support (siehe Verweis unten) die Angaben zum Feedbacksender
eingetragen, sind diese vorgegeben. Die Daten können im Dialog Supportanfrage versenden überschrieben werden. Sollen die überschriebenen Daten bei der nächsten Supportanfrage wiederverwendet werden, sind sie in der
Administration unter Bereich Support zu ändern.
Zusätzlich zu den Absenderangaben muss die Marke der verwendeten Diagnosedaten im Feld Hersteller ausgewählt werden, wenn gerade keine Diagnosesitzung ausgeführt wird. Ansonsten ist das Feld entsprechend der Marke des Fahrzeugs fest vorgegeben.
Verweis:
356
Weitere Programmfunktionen
Siehe "Bereich Support" im Kapitel Betriebszustand Administration.
Im Abschnitt Fehlerklassifizierung wird der Fehler einem Bereich der Anwendung zugeordnet.
Abbildung 12.35. Feedback-Fehlerklassifizierung
Hier wird angegeben, ob es sich um einen Fehler in der Hardware, der Software, einen inhaltlichen Fehler, eine
fehlerhafte Übersetzung handelt, oder ob der Fehler keinem dieser Bereich zugeordnet werden kann. Es ist nur
eine Auswahl möglich.
Im Abschnitt Priorität wird angegeben, wie dringend der Fehler behoben werden muss.
Abbildung 12.36. Feedback-Fehlerpriorität
Zur Information wird aktiviert wenn, es sich um ein Feedback in Form von Kommentaren und Vorschläge handelt. Das ist die vorgegebene Einstellung.
Bearbeitung Auftrag nur bedingt möglich muss aktiviert werden, wenn Unstimmigkeiten und Fehlermeldungen
eintreten, die den Arbeitsablauf behindern.
Bearbeiten Auftrag nicht möglich wird aktiviert, wenn durch diesen Fehler ein Arbeiten mit Offboard Diagnostic Information System Service nicht mehr möglich ist.
Zum Anfügen der aktuellen Diagnosesitzung muss das Kontrollkästchen Aktuelle Diagnosesitzung anhängen
aktiviert werden.
Abbildung 12.37. Diagnosesitzung anhängen
Die aktuelle Diagnosesitzung enthält Informationen, die dem Offboard Diagnostic Information System Service
Entwicklungsteam das Nachvollziehen des Anwenderfeedbacks erleichtern. Das aktuelle Diagnoseprotokoll wird
bei jedem Feedback automatisch angehängt.
357
Weitere Programmfunktionen
Merke:
Das Kontrollkästchen Aktuelle Diagnosesitzung anhängen sollte immer gesetzt werden, wenn der Support
wegen Problemen innerhalb der GFS-Ausführung angefragt wird.
Bei Fehlern sollte unbedingt ein Screenshot mitgesendet werden, damit eine schnelle Bearbeitung und Behebung
des Fehlers gewährleistet ist.
Ist in der Support/Postausgangsserver-Administration die Mailserver-Anmeldung aktiviert, erscheint nach dem
Klick auf die Schaltfläche Versenden der Dialog zur Anmeldung am Mailserver.
Abbildung 12.38. Mailserver-Anmeldung für Feedback
Übernehmen: Mit den eingegebenen Benutzer- und Passwortdaten wird eine Anmeldung am Mailserver durchgeführt und das Feedback versendet.
Abbrechen: Das Versenden des Feedbacks wird abgebrochen.
Sind falsche Zugangsdaten, Anmeldename oder Passwort angegeben, erscheint die Fehlermeldung ODS9106E
mit dem Hinweis auf die falschen Zugangsdaten.
Abbildung 12.39. Falsche Anmeldung am Mailserver
358
Weitere Programmfunktionen
Übernehmen: Mit den eingegebenen Benutzer- und Passwortdaten wird eine Anmeldung am Mailserver durchgeführt und das Feedback versendet.
Abbrechen: Das Versenden des Feedbacks wird abgebrochen.
Verweis:
Siehe hierzu "Details zu Postausgangsserver" im Kapitel Administration.
Merke:
Besteht gerade keine Online-Verbindung, wird die Supportanfrage im System zwischengespeichert und bei der
nächsten Online-Anbindung gesendet.
Abbildung 12.40. Feedback-Meldung bei Offline-Anbindung
Ok: Die Meldung wird bestätigt und geschlossen.
12.3.2.1. Feedback im Detail
Nicht im Anwenderhandbuch enthalten.
Folgende Dateien werden bei dem Feedbackversand automatisch an den Support übermittelt:
•
System Logfile
•
Diagnoseprotokoll
•
Konfigurationsdatei
•
Zertifizierungsdatei
Zusätzlich werden die Hardware Informationen des Testgerätes und der aktuelle Ladestand des Akkus mitgeteilt.
Hinweis:
Sollten die benötigten Dateien nicht mit dem Feedbackversand mitgeliefert werden sind diese im Installationsverzeichnis von Offboard Diagnostic Information System Service zu finden.
Verweis:
Siehe auch Kapitel "Logfiles"
359
Weitere Programmfunktionen
12.4. Info
Nach dem Start von Offboard Diagnostic Information System Service wird als erstes ein Fenster mit allgemeinen Warnungen und Hinweisen angezeigt. Die folgenden Abbildungen zeigen das Fenster in den unterschiedlichen Positionen der Scroll-Bar:
360
Weitere Programmfunktionen
Abbildung 12.41. Fenster mit Warnungen/Hinweisen (Teil 1)
361
Weitere Programmfunktionen
Abbildung 12.42. Fenster mit Warnungen/Hinweisen (Teil 2)
362
Weitere Programmfunktionen
Abbildung 12.43. Fenster mit Warnungen/Hinweisen (Teil 3)
Ok: Das Fenster wird geschlossen.
Diese Warnungen und Hinweise können zu jedem Zeitpunkt über den Bereich Infos geöffnet werden.
Im Bereich Info stehen verschiedene Informationsfunktionen zur Verfügung.
363
Weitere Programmfunktionen
Abbildung 12.44. Bereich Infos
•
Neuheiten:
Über diese Schaltfläche werden die Release-Notes geöffnet mit Angaben zu neuen Funktionalitäten gegenüber
der vorherigen Version von Offboard Diagnostic Information System Service und zu behobenen Fehlern.
Das Fenster wird nach jeder Neuinstallation von Offboard Diagnostic Information System Service beim ersten
Start automatisch angezeigt.
•
Versionen:
Über diese Schaltfläche wird das Fenster Versionsinformation geöffnet. Es enthält Angaben zu den installierten Versionen von Offboard Diagnostic Information System Service, den Diagnosedaten, dem MCD-Server, der PDU-API, dem ECF und zu den ODX-Projekten.
•
Achtung:
Über diese Schaltfläche wird das Fenster Warnungen/Hinweise mit Warnungen und Hinweisen der Kategorie
Achtung geöffnet.
•
Vorsicht:
Über diese Schaltfläche wird das Fenster Warnungen/Hinweise mit Warnungen und Hinweisen der Kategorie
Vorsicht geöffnet.
•
Hinweis:
Über diese Schaltfläche wird das Fenster Warnungen/Hinweise mit Warnungen und Hinweisen der Kategorie
Hinweis geöffnet.
Über das Menü Infos können die Achtung-, Vorsicht- und Hinweisbeschreibungen einzeln aufgerufen werden.
364
13. Externe Verifikation
Merke:
Externe Verifikation ist nur verfügbar, wenn Offboard Diagnostic Information System Service in einer Produktversion mit externer Verifikation erworben wurde.
Die Anwendung Externe Verifikation befindet sich in dem Reiter Verifikation in der Ansicht Diagnose.
Die Externe Verifikation dient der Prüfung von Redaktionsobjekten. Diese Redaktionsobjekte sollen vor der
Produktivsetzung auf den Testern, verifiziert werden. Redaktionsobjekte können Elemente des Ausstattungsnetzes, Diagnoseobjekte, Zusatz-Dokumente, Funktionstests und Texte sein.
Verweis:
Siehe "Verifikation" in der erweiterten Konfiguration
365
14. Logfiles
Nicht im Anwenderhandbuch enthalten.
Wichtige Logfiles befinden sich im Verzeichnis log im Offboard Diagnostic Information System Service Installationsverzeichnis.
Hier liegen das ecf.log und die engine.log.
Des Weiteren befindet sich ein Logfile im Offboard Diagnostic Information System Service Installationsverzeichnis unter:
workspace\.metadata.
Hinweis:
Bei jedem Neustart wird das Log-Verzeichnis aktualisiert und die Log-Dateien werden neu geschrieben.
366
15. Konfigurationsdateien
Nicht im Anwenderhandbuch enthalten.
Grundsätzlich wird empfohlen die Dateien bzw. Parameter über die Admin-Oberfläche zu ändern.
15.1. Werkstatt-Parameter
Diese Parameter können durch die Werkstätten individuell angepasst werden.
Für alle Werkstattparameter gibt es pro Offboard Diagnostic Information System Service Installation mehrere Konfigurationsdateien, die auf das Laufzeitsystem Einfluss nehmen. Diese Konfigurationsdateien entstehen
bei der Installation des Systems auf Basis der fest im System verankerten Werkseinstellungen, und nehmen individuelle Änderungen auf.
Die Konfigurationsdateien stehen zum einen in einem fest vorgegebenen, unveränderlichen Verzeichnis innerhalb
der Offboard Diagnostic Information System Service Installation: ODIS_Local_Home/config. Zum anderen
besteht die Möglichkeit, zentrale Konfigurationsdateien auf einem Share einzusetzen. Existieren solche globalen
Dateien, so werden sie während des Starts von Offboard Diagnostic Information System Service grundsätzlich
auf die lokale Datei kopiert. Werden die Dateien gespeichert, so werden sie lokal und – falls zentrale Dateien
eingerichtet sind – auch zentral überschrieben. Während des Betriebs liest Offboard Diagnostic Information
System Service ausschließlich aus den lokalen Dateien.
15.2. eShop-Parameter
Diese Parameter werden durch den Offboard Diagnostic Information System eShop fest vorbelegt und können
in der Werkstatt nicht mehr verändert werden. Betroffen sind Parameter, die den Installationsumfang und/oder
frei geschaltete Funktionalitäten beschreiben. Offboard Diagnostic Information System eShop-Parameter sind
in der Offboard Diagnostic Information System Service Lizenzdatei eingetragen.
Die Veränderung eines eShop-Parameters bedarf also einer Neu- oder Änderungsbestellung. Bei diesem Vorgang
wird eine neue Lizenzdatei generiert und dem Kunden zur Verfügung gestellt.
367
16. Fehlermeldungen
Während der Benutzung von Offboard Diagnostic Information System Service kann es aus unterschiedlichen
Gründen zu Fehlermeldungen kommen. Fehlermeldungen enthalten Informationen, die für eine Einordnung und
für das weitere Vorgehen wichtig sind.
Abbildung 16.1. Erläuterung der Fehlermeldungen
Fehler ID: Die ID, die dem Fehler zugeordnet ist.
Topologie Name: Die Bezeichnung des Anwendungsbereichs, in dem der Fehler auftritt.
Fehlerbeschreibung: Die Beschreibung des Fehlverhaltens.
Ok: Die Fehlermeldung wird geschlossen.
Mit Hilfe der Fehler ID kann in der Tabelle "Fehler ID" nach der aufgetretenen Fehlermeldung gesucht werden.
Hier wird in der rechten Spalte Hinweise beschrieben, wie weiter vorzugehen ist.
Merke:
Die häufigsten Fehlermeldungen treten bei Verbindungsstörungen zum Fahrzeug und zum Netzwerk auf. Hier
empfiehlt es sich die Verbindungen zu prüfen und das System neu zu starten.
368
Fehlermeldungen
16.1. Fehler IDs
ID
Angezeigter Fehler
Hinweis
ohne ID
Es wurden keine Fahrzeugdaten gefunden.
Diese Mitteilung kann auf den Reitern Aufträge,
Fahrzeuge und PR Nummern vorkommen.
Bitte überprüfen Sie die Netzwerkverbindung
und benachrichtigen Sie den Support.
ohne ID
Die Seite kann nicht angezeigt werden.
Im Infobereich auf der Benutzeroberfläche wird
der aktuelle Netzwerkstatus angezeigt. Ist der
Netzwerkstatus offline, so können die Reiter
TPI, Aktion, Historie, Stromlaufpläne und Leitfäden nicht angezeigt werden.
Bitte überprüfen Sie die Netzwerkverbindung
und benachrichtigen Sie den Support.
ohne ID
Es ist keine Netzwerkverbindung vorhanden.
Wurde ein Reiter bei bestehender Netzwerkverbindung aktiviert und bricht diese zwischendurch ab, kommt es zu folgender Fehlermeldung:
Stellen Sie die Netzwerkverbindung wieder her,
oder wenden Sie sich an den Support.
ODS0001E
Der Sensor ... ist nicht
Anschluss ... angeschlossen.
am
logischen Bitte wenden Sie sich an den Support.
ODS0002E
Es ist nicht erlaubt ... im aktuellen Zustand aus- Bitte wenden Sie sich an den Support.
zuführen.
ODS0003E
Objekt ... ist in schlechtem Zustand.
ODS0004E
Die Konfiguration ist nicht passend zum ange- Bitte wenden Sie sich an den Support.
schlossenen Gerät.
ODS0005E
Im Displaymodul des Oszilloskops ist ein Fehler Bitte wenden Sie sich an den Support.
aufgetreten.
ODS0006E
Es wurde kein Triggerkanal für die getriggerte Bitte wenden Sie sich an den Support.
Messung angelegt.
ODS0007E
Die GDI Versionen der GDI Komponenten pas- Bitte wenden Sie sich an den Support.
sen nicht zusammen.
ODS0008E
Es ist ein GDI Fehler aufgetreten.
ODS0009E
Es ist ein Fehler im GDI Koordinator aufgetre- Bitte wenden Sie sich an den Support.
ten: ... (Fehlercode: ...
ODS0010E
Es ist ein Fehler im GDI Treiber aufgetreten: ... Bitte wenden Sie sich an den Support.
(Fehlercode: ...
ODS0011E
Es ist ein Konflikt mit der DCD aufgetreten.
ODS0012E
Es ist ein Fehler bei der Installation des Geräte- Bitte wenden Sie sich an den Support.
treibers aufgetreten.
ODS0013E
Das Messgerät ist nicht im GDI Treiber ange- Bitte wenden Sie sich an den Support.
legt.
ODS0014E
Es ist ein Fehler beim Parsen der Sollkurve ... Bitte wenden Sie sich an den Support.
aufgetreten.
Bitte wenden Sie sich an den Support.
Bitte wenden Sie sich an den Support.
369
Bitte wenden Sie sich an den Support.
Fehlermeldungen
ID
Angezeigter Fehler
Hinweis
ODS0501E
Für das gewählte Modell ... ist keine Wissensba- Bitte prüfen Sie, ob Aktualisierung der Software
sis verfügbar.
bzw. Daten vorliegen.
Die Betriebsart "Flashen" kann für dieses Sollte der Fehler weiterhin bestehen, wenden Sie
Modell nicht ausgeführt werden.
sich bitte umgehend an den Support.
ODS0502E
Die vorliegende Software-Installation ist unvoll- Bitte prüfen Sie, ob Aktualisierung der Software
ständig.
bzw. Daten vorliegen.
Die Betriebsart "Flashen" kann mit der beste- Sollte der Fehler weiterhin bestehen, wenden Sie
henden Software nicht ausgeführt werden.
sich bitte umgehend an den Support.
ODS0503E
Die aktuelle Marke ... wird von der Betriebsart Bitte prüfen Sie, ob Aktualisierungen der Soft"Flashen" zur Zeit nicht unterstützt.
ware bzw. Daten vorliegen.
Die Betriebsart "Flashen" kann für diese Marke Sollte der Fehler weiterhin bestehen, wenden Sie
nicht ausgeführt werden.
sich bitte umgehend an den Support.
ODS0504E
Es bestehen Inkonsistenzen innerhalb der Dia- Bitte prüfen Sie, ob Aktualisierung der Software
gnosedaten für die aktuelle Marke ... .
bzw. Daten vorliegen.
Die Betriebsart "Flashen" kann für diese Marke Sollte der Fehler weiterhin bestehen, wenden Sie
nicht ausgeführt werden.
sich bitte umgehend an den Support.
ODS0505E
Es bestehen Mehrdeutigkeiten innerhalb der Bitte prüfen Sie, ob Aktualisierung der Software
Diagnosedaten für die aktuelle Marke ... .
bzw. Daten vorliegen.
Die Betriebsart "Flashen" kann für diese Marke Sollte der Fehler weiterhin bestehen, wenden Sie
nicht ausgeführt werden.
sich bitte umgehend an den Support.
ODS1001E
Nicht verfügbar - Timeout nach ... sekunden.
Bitte wenden Sie sich an den Support.
ODS1002E
Die Session für Account ... ist abgelaufen.
Bitte starten Sie das Programm neu.
Sollte der Fehler weiterhin bestehen, wenden Sie
sich bitte umgehend an den Support.
ODS1003E
Die Verbindung zu(m) VehicleBaseServiceV15 Im Administrations-Bereich sind falsche Verkonnte nicht aufgebaut werden.
bindungs-, Serverdaten eingegeben.
Bitte wenden Sie sich an den Support.
ODS1004E
Die Verbindung zu(m) ... wurde unterbrochen. Bitte versuchen Sie es erneut, ist weiterhin kein
Login möglich, wenden Sie sich bitte an den
Support.
ODS1005E
Bei der Verbindung zu(m) ... ist ein Übertra- Bitte versuchen Sie es erneut, oder wenden Sie
gungsfehler ... aufgetreten.
sich an den Support.
Die Verbindung wurde unterbrochen.
ODS1006E
Mit der URI/URL konnte keine Verbindung auf- Die angegebene Adresse antwortet oder reagiert
gebaut werden.
im Moment nicht.
Bitte versuchen Sie es später erneut, oder wenden Sie sich an der Support.
ODS1007E
Negative Antwort vom Server. Die ErrorID ist ... Bitte wenden Sie sich an den Support.
ODS1008E
Negative Antwort vom Server:
ODS1501E
Die Version der ausgewählten Sitzung ... ist Bitte wenden Sie sich an den Support.
nicht kompatibel zu der aktuellen Programmversion ... . Die Sitzung kann nicht geladen werden.
Bitte wenden Sie sich an den Support.
370
Fehlermeldungen
ID
Angezeigter Fehler
Hinweis
ODS1502E
Der Typ der ausgewählten Sitzung ... ist nicht Bitte wenden Sie sich an den Support.
kompatibel mit dem aktuellen Produkt ... Die
Sitzung kann nicht geladen werden.
ODS1503E
Der Typ der ausgewählten Sitzung kann nicht Bitte wenden Sie sich an den Support.
bestimmt werden. Die Sitzung kann nicht geladen werden.
ODS2001E
Das Kennwort für Account ... ist ungültig.
Bitte wenden Sie sich an den Support.
ODS2002E
Das Kennwort für Account ... ist abgelaufen.
Bitte wenden Sie sich an den Support.
ODS2003E
Keine Authentifizierung verfügbar.
Bitte wenden Sie sich an den Support.
ODS2004E
Der Account ... ist unbekannt.
Bitte wenden Sie sich an den Support.
ODS2005E
Für den Zugriff auf ... ist eine Authentifizierung Bitte wenden Sie sich an den Support.
erforderlich.
ODS2006E
Die Hardware mit der Id ... ist als gesperrt Es wurde ein Login mit einem Diagnosetegekennzeichnet. Bitte wenden Sie sich an Ihren ster versucht, dessen HardwareID serverseitig
zuständigen Support.
gesperrt ist.
Bitte wenden Sie sich an den Support.
ODS2007E
Ihre Flatrate ist abgelaufen. Bitte wenden Sie Bitte erwerben Sie eine neue Flatrate, wenn Sie
sich an Ihren zuständigen Support.
unabhängiger Marktbeteiligter sind.
Bitte wenden Sie sich an den Support., wenn Sie
Vertragshändler sind.
ODS2008E
Die maximale Anzahl an gleichzeitigen Benut- Bitte melden Sie sich zu einem späteren Zeitzersitzungen für Ihre Flatrate wurde erreicht. Ein punkt wieder an..
Login ist erst möglich, nachdem eine bestehende Benutzersitzung freigegeben wurde.
ODS2500E
Das Konzernsystem hat einen Fehler berich- Bitte wenden Sie sich an den Support.
tet: ...
ODS2501F
Es wurde kein MCD-System gefunden. Bit- Bitte wenden Sie sich an den Support.
te überprüfen sie die Installation des MCDSystems.
ODS2502E
Nicht vorhandene Daten.
Mögliche Ursachen können sein:
fehlendes oder fehlerhaftes Fahrzeugprojekt
Die Funktionalität ist für das Steuergerät nicht
vorgesehen.
Bitte wenden Sie sich an den Support.
ODS2503E
Es konnte keine VIN gelesen oder ermittelt wer- Stellen Sie sicher, dass eine Verbindung zum
den.
Fahrzeug besteht, und die Zündung eingeschaltet ist.
ODS2504F
Es wurde kein MCD/DTS-System gefunden.
371
Bitte wenden Sie sich an den Support.
Fehlermeldungen
ID
Angezeigter Fehler
Hinweis
ODS2506E
Der Druckvorgang konnte nicht erfolgreich Auf den Drucker konnte nicht zugegriffen werdurchgeführt werden
den
Der Druckvorgang wurde durch den Benutzer
abgebrochen.
Bitte überprüfen Sie die Druckeinstellungen,
oder benachrichtigen Sie den Systemadministrator.
ODS2507E
Das Druckbild der Grafik konnte nicht erzeugt Bitte wenden Sie sich an den Support.
werden.
ODS2508F
Wichtige Softing Bibliotheken wurden nicht Mögliche Ursachen sind:
gefunden.
1. MCD-Server ist nicht installiert. Bitte korrigieren Sie das durch eine Installation des aktuellen MCD-Servers.
2. Das Arbeitsverzeichnis des MCD-Servers ist
nicht im Systempfad.
3. Auf das Arbeitsverzeichnis des MCD-Servers
kann nicht zugegriffen werden.
Bitte wenden Sie sich an den Support.
ODS2509F
Wichtige Softing-Bibliotheken weisen Unter- Bitte korrigieren Sie dies durch eine Installation
schiede zu der installierten und der erwarteten des aktuellen MCD-Servers.
Version auf.
Bitte wenden Sie sich an den Support.
ODS2510F
Das ECF-Framework für den Zugriff auf das Bitte korrigieren Sie dies durch eine Installation
MCD System konnte nicht instanziert werden. der aktuellen ECF-Version.
Bitte wenden Sie sich an den Support.
ODS2511F
Das MCD-System konnte nicht instanziert wer- Dies kann mehrere Ursachen haben.
den.
1. Eine weitere Applikation, die den MCD-Server benutzt, ist aktiv. Beenden Sie diese Applikationen und starten Sie die Applikation neu
2. Eine weitere Applikation, die den MCD-Server benutzt, kann nicht beendet werden. Starten Sie den Rechner neu und versuchen Sie es
erneut.
Bitte wenden Sie sich an den Support.
ODS2512F
Das System wird gerade heruntergefahren. Alle Bitte prüfen Sie, ob Offboard Diagnostic
ausstehenden Aktivitäten werden abgebrochen. Information System Service nach dem Start
wieder fehlerfrei funktioniert. Wenn dies nicht
der Fall sein sollte, wenden Sie sich an den Support.
ODS2513E
Das Diagnoseinterface des MCD-System ist Prüfen Sie die Konfiguration ihrer Diagnosenicht eindeutig konfiguriert.
hardware in der PDU-Api und passen Sie diese
ggf. an.
ODS2514E
Fehler beim Zugriff auf den Logicallink Monitor Bitte wenden Sie sich an den Support.
des MCD-Systems.
372
Fehlermeldungen
ID
Angezeigter Fehler
Hinweis
ODS3001E
Die Datei ... wurde nicht gefunden.
Stellen Sie sicher, dass der richtige Pfad angegeben wurde, oder wenden Sie sich an den Support.
ODS3002E
Keine Leserechte von Account ... für Datei ...
Sie besitzen nicht die nötigen Zugriffsrechte.
Bitte wenden Sie sich an den Support.
ODS3003E
Keine Schreibrechte von Account ... für Datei .... Sie besitzen nicht die nötigen Zugriffsrechte.
Bitte wenden Sie sich an den Support.
ODS3004E
Kein Platz zum Schreiben der Datei ...
Der Datenträger ist voll. Bitte wenden Sie sich
an den Systemadministrator oder den Support.
ODS3005E
Der Dateiordner ... wurde nicht gefunden.
Stellen Sie sicher, dass der richtige Pfad angegeben wurde, oder wenden Sie sich an den Support.
ODS3006E
Falsches Dateiformat der Datei .... Erwartet wur- Bitte wenden Sie sich an den Support.
de das Format ....
ODS3007E
Die Datei ... im Dateiordner ... kann nicht be- Bitte wenden Sie sich an den Support.
oder geschrieben werden.
ODS3008E
Die Datei ... im Dateiordner ... kann nicht geöff- Bitte wenden Sie sich an den Support.
net oder gelesen werden.
ODS3009E
Die Datei ... kann nicht nach ... kopiert werden. Bitte wenden Sie sich an den Support.
ODS3010E
Filterdatei für HexService ist nicht vorhanden Bitte wenden Sie sich an den Support.
oder nicht lesbar.
Die Funktion Hex-Service kann nicht ausgeführt
werden.
ODS3011E
Es trat ein Fehler bei der Anzeige des Ergebnis- Bitte wenden Sie sich an den Support.
ses der Bauzustandsprüfung auf.
ODS3012E
Es trat ein Fehler bei der Generierung des Html- Bitte wenden Sie sich an den Support.
Ergebnisprotokolls auf.
ODS3501E
Verbindungsdaten zu Konzernsystemen sind Bitte wenden Sie sich an den Support.
fehlerhaft oder nicht vorhanden. Bitte kontaktieren Sie den Support.
ODS4001E
Die Datenstruktur ... konnte nicht erstellt oder Bitte wenden Sie sich an den Support.
konvertiert werden. Bitte setzten sie sich mit
dem Support in Verbindung.
ODS4002E
Die Software-Bibliothek ... wurde nicht gefun- Bitte wenden Sie sich an den Support.
den.
ODS4003E
Die Software-Bibliothek ... konnte nicht geöff- Bitte wenden Sie sich an den Support.
net werden.
ODS4004E
Die erhaltenen Parameter für den Aufruf von ... Bitte wenden Sie sich an den Support.
sind fehlerhaft.
ODS4005F
Fehlerhafte Java-Installation.
ODS4006E
Das Modul (Service) ... steht nicht zur Verfü- Bitte wenden Sie sich an den Support.
gung.
ODS4007E
Der Dienst (Service) ... konnte nicht konfiguriert Bitte wenden Sie sich an den Support.
werden.
ODS4008E
Die Arbeitssitzung (session) zum Fahrzeug ... Bitte überprüfen Sie die Verbindung zum Fahrkonnte nicht wiederhergestellt werden.
zeug, oder wenden Sie sich an den Support.
Bitte wenden Sie sich an den Support.
373
Fehlermeldungen
ID
Angezeigter Fehler
Hinweis
ODS4009E
Ein interner Systemfehler ist aufgetreten. Das Bitte starten Sie das System neu. Sollte der FehSystem ist dadurch ggf. instabil. Bitte senden Sie ler nicht behoben sein, wenden Sie sich bitte an
ein Feedback und benachrichtigen den Support. den Support.
Es wird empfohlen, das System zu beenden und
neu zu starten.
ODS4010E
Die Datenstruktur ... besitzt inhaltliche Fehler. Bitte wenden Sie sich an den Support.
ODS4011E
Die Kodierung ... wird nicht vom System unter- Bitte wenden Sie sich an den Support.
stützt.
ODS4012E
Keine Daten zum Speichern der Session vorhan- Bitte benachrichtigen Sie den Support.
den.
ODS4013E
Daten der Session konnten nicht rekonstruiert Bitte wenden Sie sich an den Support.
werden.
ODS4014E
Daten der Session konnten nicht gespeichert Bitte wenden Sie sich an den Support.
werden.
ODS4015E
Es trat ein Fehler bei der Eingabe eines Parame- Bitte wenden Sie sich an den Support.
ters auf.
Die Eingabe kann nicht in den Typ des Parameters konvertiert werden.
ODS4016E
Es trat ein Fehler bei der Eingabe eines Parame- Bitte wenden Sie sich an den Support.
ters auf.
Der Typ des Parameters wird nicht unterstützt.
ODS4501E
Der Probefahrtmodus konnte nicht aktiviert wer- Bitte wenden Sie sich an den Support.
den.
ODS4502E
Die Lizenzdatei kann nicht geöffnet oder gele- Bitte wenden Sie sich an den Support.
sen werden. Der Probefahrtmodus ist nicht aktiviert worden.
ODS4503E
Die Lizenzdatei konnte nicht kopiert werden. Bitte wenden Sie sich an den Support.
Der Probefahrtmodus ist nicht aktiviert worden.
ODS4504E
Der Probefahrtmodus konnte nicht deaktiviert Bitte wenden Sie sich an den Support.
werden.
ODS5001E
Test-Programm/-Schritt ... konnte nicht geladen Bitte wenden Sie sich an den Support.
werden.
ODS5002E
Messtechnik-Anbindung steht nicht zur Verfü- Bitte wenden Sie sich an den Support.
gung.
ODS5003E
Ein interner fataler Prüfprogrammfehler ist auf- Bitte wenden Sie sich an den Support.
getreten. Dieser Test wird abgebrochen. Fehler-Art: ...
Details: ...
ODS5004E
Interner Prüfprogrammfehler. Es wurde ver- Bitte führen Sie den Test erneut durch, oder
sucht, eine Benutzer-Interaktion durchzuführen, wenden Sie sich an den Support.
die ausschließlich innerhalb eines Test-Schrittes
erlaubt ist. Dieser Test wird abgebrochen.
ODS5005E
Das Dokument ... konnte nicht geladen werden. Bitte wenden Sie sich an den Support.
ODS5006E
Die Wissenbasis für das Fahrzeug konnte nicht Bitte wenden Sie sich an den Support.
bestimmt werden. Die Geführte Fehlersuche ist
für dieses Fahrzeug nicht möglich. Details: ...
374
Fehlermeldungen
ID
Angezeigter Fehler
Hinweis
ODS5007E
Es wurde ein Versionsproblem der Prüfung ... Bitte wenden Sie sich an den Support.
festgestellt.
ODS5008E
Die Dekomprimierung des Prüfprogramms ... ist Bitte wenden Sie sich an den Support.
aufgrund einer fehlenden oder ungültigen Komprimierung fehlgeschlagen. Das Prüfprogramm
konnte nicht geladen werden.
ODS5009E
Die Entschlüsselung des Prüfprogramms ... Bitte wenden Sie sich an den Support.
ist aufgrund einer fehlenden oder ungültigen
Verschlüsselung fehlgeschlagen. Das Prüfprogramm konnte nicht geladen werden.
ODS5010E
Die Signaturprüfung des Prüfprogramms ... ist Bitte wenden Sie sich an den Support.
aufgrund einer fehlenden oder manipulierten
Signatur fehlgeschlagen. Das Prüfprogramm
konnte nicht geladen werden.
ODS5501E
Steuergerät ... konnte nicht gefunden werden.
Bitte wenden Sie sich an den Support.
ODS5502E
Verbindung ... konnte nicht geöffnet werden.
Bitte wenden Sie sich an den Support.
ODS5503E
Verbindung ... konnte nicht erzeugt werden.
Bitte wenden Sie sich an den Support.
ODS5504E
Unerwartetes Ergebnis der Steuergeräte-Kom- Bitte wenden Sie sich an den Support.
munikation, Methode ...
ODS5505E
Steuergeräte-Kommunikation konnte
durchgeführt werden, Methode ...
ODS5506E
Fehler ... bei der Steuergeräte-Kommunikation, Bitte wenden Sie sich an den Support.
Job ..., Steuergerät ...ECF-Fehlertext: ...
ODS5507F
Kommunikations-Beschreibungsdatei ... konnte Bitte wenden Sie sich an den Support.
nicht gefunden werden.
ODS5508F
Fehler beim Lesen der
ons-Beschreibungsdatei.
ODS5509F
Inhalt der Kommunikations-Beschreibungsdatei Bitte wenden Sie sich an den Support.
ungültig.
ODS5510E
Kommunikationsjob ... für Steuergerät ... konnte Bitte wenden Sie sich an den Support.
in Beschreibungsdatei nicht gefunden werden.
ODS5511E
Fehlerhafte Beschreibung der Methode ... ... in Bitte wenden Sie sich an den Support.
Beschreibungsdatei.
ODS5512E
Fehler bei der Parameterübersetzung für Klas- Bitte wenden Sie sich an den Support.
se ...
ODS5513E
Kommunikationsjob ... für Verbindung ... konn- Bitte wenden Sie sich an den Support.
te nicht erzeugt werden.
ODS5514E
Fehlerhafte Jobbeschreibung für ... in Beschrei- Bitte wenden Sie sich an den Support.
bungsdatei.
ODS5515E
Fehler bei der Beschaffung der Ergebnisse der Bitte wenden Sie sich an den Support.
Steuergeräte-Kommunikation.
ODS5519E
Interner Fehler im Prüfprogramm: Methode ... Bitte wenden Sie sich an den Support.
für Job ... nicht gefunden.
ODS5551E
Verbindungsname für Steuergerät ... konnte Bitte wenden Sie sich an den Support.
nicht gefunden werden.
ODS5552E
Kommunikationsjob ... konnte nicht erzeugt Bitte wenden Sie sich an den Support.
werden.
nicht Bitte wenden Sie sich an den Support.
Kommunikati- Bitte wenden Sie sich an den Support.
375
Fehlermeldungen
ID
Angezeigter Fehler
Hinweis
ODS5553E
Anforderungsparameter für Kommunikations- Bitte wenden Sie sich an den Support.
job ... konnten nicht ermittelt werden.
ODS5554E
Für den Anforderungsparameter ... des Kommu- Bitte wenden Sie sich an den Support.
nikationsjobs ... konnte kein gültiger Wert ermittelt werden.
ODS5555E
Unbekannter Anforderungsparameter ... für Bitte wenden Sie sich an den Support.
Kommunikationsjob ... .
ODS5556E
Der Wert ... für den Anforderungsparameter ... Bitte wenden Sie sich an den Support.
konnte nicht in Typ ... umgewandelt werden.
ODS5557E
Der Wert vom Typ ... für den Anforderungspara- Bitte wenden Sie sich an den Support.
meter ... kann nicht in Typ ... umgewandelt werden.
ODS5558E
Der Wert ... für den Anforderungsparameter ... Bitte wenden Sie sich an den Support.
konnte nicht eingetragen werden.
ODS5559E
Steuergeräte-Kommunikation konnte nicht Bitte wenden Sie sich an den Support.
durchgeführt werden, Kommunikationsjob ... .
ODS5560E
Fehler ... bei der Steuergeräte-Kommunikation, Bitte wenden Sie sich an den Support.
Job ..., Steuergeräteverbindung ... .
ODS5570E
Messwerte-Tabelle ... konnte nicht gefunden Bitte wenden Sie sich an den Support.
werden.
ODS5571E
Eintrag ... in Messwerte-Tabelle ... nicht gefun- Bitte wenden Sie sich an den Support.
den.
ODS5572E
Steuergerät ... aus Messwerte-Tabelle ... nicht Bitte wenden Sie sich an den Support.
gefunden.
ODS5573E
Keine gültigen Einträge in Messwerte-Tabelle ... Bitte wenden Sie sich an den Support.
gefunden.
ODS6003F
Die Marke ... der installierten Diagnosedaten Bitte wenden Sie sich an den Support.
unterscheidet sich von den Marken im Zertifikat: ...
ODS6004F
Die installierte Software-Variante ... unterschei- Bitte wenden Sie sich an den Support.
det sich von der Variante im Zertifikat: ...
ODS6005F
Der Hardware-Schlüssel im Zertifikat ... stimmt Bitte wenden Sie sich an den Support.
nicht mit dem Hardware-Schlüssel der Hardware ... überein.
ODS6007F
Das Zertifikat ist bereits am ... abgelaufen.
Bitte wenden Sie sich an den Support.
ODS6008F
Das Zertifikat wird erst am ... gültig.
Bitte wenden Sie sich an den Support.
ODS6009F
Es konnte kein gültiger Vertragsstatus ermit- Beim Ermitteln des Vertragsstatus des Händlers
telt werden. Die Diagnosesitzung wird abgebro- aus der Lizenz ist ein Fehler aufgetreten.
chen.
Bitte wenden Sie sich an den Support.
ODS6010E
Für die ausgewählte Marke haben Sie keine Es wird versucht, eine Diagnosesitzung mit
Berechtigung. Das Laden der Diagnosesitzung einer nicht lizenzierten Marke zu laden.
wird abgebrochen.
Bitte wenden Sie sich an den Support.
376
Fehlermeldungen
ID
Angezeigter Fehler
Hinweis
ODS6011E
Der Vertragsstatus der Diagnosesitzung stimmt Es wird versucht, eine Diagnosesitzung zu
nicht mit ihrem Vertragsstatus überein. Das laden, bei der der gespeicherte Vertragsstatus
Laden der Diagnosesitzung wird abgebrochen. nicht mit dem aktuellen Vertragsstatus der verwendeten Marke übereinstimmt.
Bitte wenden Sie sich an den Support.
ODS6012F
Es können keine markenbezogenen Informatio- Bitte wenden Sie sich an den Support.
nen ermittelt werden, da keine aktuelle Marke
vorhanden ist.
ODS6013F
Für die Marke ... sind in der Lizenz keine Infor- Bitte wenden Sie sich an den Support.
mationen vorhanden.
ODS6101E
Die Erzeugung bzw. der Zugriff auf den Zertifi- Bitte wenden Sie sich an den Support.
katsspeicher ist fehlgeschlagen.
ODS6102E
Der Import der Zertifikatsdatei ist fehlgeschla- Bitte wenden Sie sich an den Support.
gen.
Das Format der Datei wird nicht unterstützt.
ODS6103E
Der Import der Zertifikatsdatei ist fehlgeschla- Bitte wenden Sie sich an den Support.
gen.
Die Zertifikatsdatei beinhaltet nicht nur X.509Zertifikate.
ODS6104E
Der Import der Zertifikatsdatei ist fehlgeschla- Bitte wenden Sie sich an den Support.
gen.
Der private Schlüssel konnte nicht ermittelt werden. Bitte überprüfen Sie das Passwort.
ODS6105E
Der Import der Zertifikatsdatei ist fehlgeschla- Bitte wenden Sie sich an den Support.
gen.
Der Gültigkeitszeitraum eines Zertifikats überdeckt nicht das aktuelle Datum.
ODS6106E
Der Import der Zertifikatsdatei ist fehlgeschla- Bitte wenden Sie sich an den Support.
gen.
Die zu importierende Zertifikatskette ist nicht
gültig.
ODS6107E
Der Import der Zertifikatsdatei ist fehlgeschla- Bitte wenden Sie sich an den Support.
gen.
Die Hardware-ID des Zertifikats stimmt nicht
mit der Hardware-ID der aktuellen ODIS Lizenz
überein.
ODS6108E
Der Import der Zertifikatsdatei ist fehlgeschla- Bitte wenden Sie sich an den Support.
gen.
Das Zertifikat konnte nicht in den Zertifikatsspeicher eingefügt werden.
ODS6109E
Das Löschen des Zertifikats ist fehlgeschlagen. Bitte wenden Sie sich an den Support.
Das Zertifikat konnte nicht aus dem Zertifikatsspeicher gelöscht werden.
377
Fehlermeldungen
ID
Angezeigter Fehler
Hinweis
ODS6110E
Der Zugriff auf den Zertifikatsspeicher für Cli- Bitte wenden Sie sich an den Support.
ent-Zertifikate ist aufgrund einer geänderten
Hardware-ID fehlgeschlagen.
Der Zertifikatsspeicher wird nun neu angelegt.
ODS6501E
Die für die Anwendung erforderliche Daten- Bitte Anwendung beenden und Installation prübank ... wurde nicht gefunden.
fen.
Bitte wenden Sie sich an den Support.
ODS6502E
Fehler bei der Ermittlung der Metadaten zum Bitte wenden Sie sich an den Support.
Datenadapter ...
ODS6503E
Die Datenbank ... konnte nicht geöffnet werden. Besteht der Fehler weiterhin, wenden Sie sich
Bitte beenden Sie die Anwendung und starten bitte an den Support.
Sie neu.
ODS6504E
Es wurde keine Datenadapter gefunden, damit Korrigieren oder aktualisieren Sie die Installatiist keine Datenbank vorhanden. Eine Diagnose on.
wird nicht möglich sein.
Bitte wenden Sie sich an den Support.
ODS7001E
Datenbank ... kann nicht geöffnet werden.
ODS7002E
Die Datenbank ... kann nicht geschlossen wer- Bitte wenden Sie sich an den Support.
den.
ODS7003E
Die Datenbank ... kann nicht gelesen werden.
ODS7004E
Die Datenbank ... kann nicht geschrieben wer- Bitte wenden Sie sich an den Support.
den.
ODS7005E
Die Datenbankstruktur ist defekt.
ODS7006E
Interner DB-Zugriffsfehler - kein Primärschlüs- Bitte wenden Sie sich an den Support.
sel für Tabelle ... definiert.
ODS7501F
Die Diagnose-Informations Datenbank (DIDB) Bitte wenden Sie sich an den Support.
ist nicht erreichbar.
ODS7502E
Abfrage der Diagnose-Informations-Datenbank Bitte wenden Sie sich an den Support.
(DIDB) misslungen.
ODS7503E
Die Aktualisierung der Diagnose-Datenbank ist Bitte wenden Sie sich an den Support.
fehlgeschlagen. Die Diagnose wird mit den alten
Diagnosedaten durchgeführt. Bitte kontaktieren
Sie den Support.
ODS8001E
Kommunikation mit dem Fahrzeug unterbro- Bitte überprüfen Sie die Verbindung zum Fahrchen.
zeug, oder wenden Sie sich an den Support.
ODS8002E
Die Kommunikation zum Steuergerät mit der Bitte wenden Sie sich an den Support.
Reizadresse ... war fehlerhaft.
ODS8003E
Die Operation auf das Steuergerät mit der Reiz- Bitte wenden Sie sich an den Support.
adresse ... war fehlerhaft.
Bitte wenden Sie sich an den Support.
Bitte wenden Sie sich an den Support.
Bitte wenden Sie sich an den Support.
Fehlermeldung: ...
ODS8003F
Operation wurde vom Steuergerät abgebrochen. Bitte wenden Sie sich an den Support.
Mögliche Ursachen dafür sind: fehlerhaftes oder
fehlender Login.
ODS8004E
Die Kommunikation zum Fahrzeug konnte nicht Bitte überprüfen Sie die Verbindung zum Fahrhergestellt werden.
zeug, oder wenden Sie sich an den Support.
ODS8005E
Es trat folgender Fehler bei der Kommunikation Bitte wenden Sie sich an den Support.
mit dem MCD-System auf: ...
378
Fehlermeldungen
ID
Angezeigter Fehler
Hinweis
ODS8006F
Diagnose Hardware konnte nicht gefunden wer- Bitte überprüfen Sie die Verbindung zum Fahrden. Bitte überprüfen sie, ob die entsprechende zeug und die Diagnose Hardware, oder wenden
Hardware ordnungsgemäß eingesteckt ist.
Sie sich an den Support.
ODS8007E
Es trat folgender Fehler bei der Kommunikation Bitte wenden Sie sich an den Support.
mit dem MCD-System auf:
Fehlercode: ...
Fehlercodebeschreibung: ...
ODS8008E
Es trat folgender Fehler bei der Kommunikation Bitte wenden Sie sich an den Support.
mit dem Fahrzeug auf:
Fehlercode: ...
Fehlercodebeschreibung: ...
ODS8009E
Bei der Kommunikation mit dem Steuergerät: ... Bitte wenden Sie sich an den Support.
konnten keine Ereignisspeicher gelesen werden
Fehlerbeschreibung: ...
ODS8010E
Operation wurde vom Steuergerät abgebrochen. Bitte wenden Sie sich an den Support.
Mögliche Ursachen dafür sind:
fehlerhaftes oder fehlendes Login
andere
ODS8011E
Das Steuergerät mit der Reizadresse ... ist nicht Bitte wenden Sie sich an den Support.
verbaut oder antwortet nicht.
ODS8012E
Es trat ein Fehler bei der Kommunikation mit Bitte wenden Sie sich an den Support.
dem Fahrzeug auf:
Die Antwort des Steuergeräts enthält unplausible Daten.
ODS8013E
Es ist ein Fehler beim Filtern/Überprüfen Bitte wenden Sie sich an den Support.
der Flash-Sessions aufgetreten. Eine mögliche
Ursache kann die Inkompatibilität zwischen
ODX-Bedatung und Flashdaten sein.
ODS8014E
Das Diagnose-Project ... ist nicht verfügbar. Bit- Bitte wenden Sie sich an den Support.
te überprüfen Sie die Installation Ihrer Software.
ODS8015E
Die Kommunikation zum Fahrzeug konnte nicht Bitte wenden Sie sich an den Support.
zurückgesetzt werden.
Mögliche Ursache: es sind noch aktive Diagnose-Jobs vorhanden.
ODS8016E
Es trat ein Fehler bei der Kommunikation mit Bitte wenden Sie sich an den Support.
dem Fahrzeug auf:
Überprüfen Sie, ob die Zündung eingeschaltet
ist.
ODS8017F
Es trat ein Fehler bei der Hardwareinitialisie- Bitte wenden Sie sich an den Support.
rung/deinitialisierung auf: ...: ...
mit folgendender
bung: ...
Herstellerfehlerbeschrei-
379
Fehlermeldungen
ID
Angezeigter Fehler
Hinweis
ODS8018E
Es trat ein Fehler bei der Kommunikation mit Bitte wenden Sie sich an den Support.
dem Fahrzeug auf:
Die Antwort des Steuergeräts enthält unplausible Daten.
ODS8019E
Es trat ein Fehler bei der Kommunikation mit Bitte wenden Sie sich an den Support.
dem Fahrzeug auf:
Die Codierung wurde vom Steuergerät nicht
übernommen.
ODS8020E
Es trat ein Fehler bei der Kommunikation mit Bitte wenden Sie sich an den Support.
dem Fahrzeug auf:
Die Operation auf das Steuergerät war fehlerhaft.
ODS8021E
Es trat ein Fehler bei der Kommunikation mit Bitte wenden Sie sich an den Support.
dem Fahrzeug auf:
Die Operation wurde vom Steuergerät beendet.
ODS8022E
Es trat ein Fehler bei der Kommunikation mit Bitte wenden Sie sich an den Support.
dem Fahrzeug auf:
Die Eingabe liegt ausserhalb des gültigen Wertebereichs.
ODS8023E
Es trat ein Fehler bei der Eingabe oder Interpre- Bitte wenden Sie sich an den Support.
tation von Daten auf. Mögliche Ursachen dafür
sind:
Eine der Eingaben liegt ausserhalb des gültigen
Wertebereichs.
Das Steuergerät liefert unplausible Daten.
Das MCD-System meldet folgenden Fehler:
Fehlercode: ...
Fehlercodebeschreibung: ...
ODS8024E
Es trat ein Fehler bei der Kommunikation mit Bitte wenden Sie sich an den Support.
dem MCD-System auf:
Der MCD-Job ... hat nach der Ausführung keine
Ergebnisse geliefert.
ODS8025E
Zugriff auf Kommunikationsparameter des Bitte wenden Sie sich an den Support.
Steuergeräts ... ist vor Verbindungsaufbau nicht
möglich.
380
Fehlermeldungen
ID
Angezeigter Fehler
Hinweis
ODS8026E
Die Kommunikation zum Fahrzeug wurde Bitte wenden Sie sich an den Support.
unterbrochen.
Mögliche Ursachen: Fahrzeug nicht verbunden
oder Batterie nicht angeschlossen.
Fehlercode: ...
Fehlercodebeschreibung: ...
Hinweis: ...
ODS8027E
Zu dem Steuergerät ... - ... lässt sich die Verbin- Bitte wenden Sie sich an den Support.
dung aufgrund bestehender Kommunikationsaufträge nicht abbauen.
Wenn die Kommunikation mit diesem Steuergerät beendet ist, können Sie erneut versuchen, die
Verbindung abzubauen.
ODS8028E
Das Kommunikationsprotokoll ... wird nicht Bitte wenden Sie sich an den Support.
unterstützt.
ODS8029E
Es ist kein Gateway verfügbar.
Bitte wenden Sie sich an den Support.
ODS8030E
Es ist kein Busmaster verfügbar.
Bitte wenden Sie sich an den Support.
ODS8031E
Es liegt ein Fehler in den bestehenden Diagno- Bitte wenden Sie sich an den Support.
sedaten vor.
Der Diagnoseeinstieg kann nicht durchgeführt
werden.
ODS8032E
Mit der gewählten Methode kann nicht gearbei- Bitte wenden Sie sich an den Support.
tet werden.
Es stehen keine weiteren Methoden zur Fortsetzung des Diagnoseeinstiegs zur Verfügung.
ODS8033E
Mit der gewählten Methode kann nicht gearbei- Bitte wenden Sie sich an den Support.
tet werden.
Der Diagnoseeinstieg muss mit einer anderen
Methode fortgesetzt werden.
ODS9001E
Der Inhalt der Software- und Daten-Basis ist Bitte wenden Sie sich an den Support.
fehlerhaft.
ODS9002E
Beim Download von der Software- und Daten- Bitte wenden Sie sich an den Support.
Basis ist ein Fehler aufgetreten.
ODS9003E
Beim Upload auf die Software- und Daten-Basis Bitte wenden Sie sich an den Support.
ist ein Fehler aufgetreten.
ODS9004E
Es kann keine Verbindung zum MirrorServer2 Bitte wenden Sie sich an den Support.
aufgebaut werden.
ODS9005E
Für die Aktualisierung fehlt freier Speicherplatz. Bitte wenden Sie sich an den Support.
Es werden ... kB benötigt, es stehen aber nur ...
kB zur Verfügung.
ODS9006E
Die Aktualisierung erfordert Administrati- Bitte wenden Sie sich an den Support.
ons-Rechte. Bitte melden Sie sich als Administrator an und führen Sie dann die Aktualisierung durch.
381
Fehlermeldungen
ID
Angezeigter Fehler
Hinweis
ODS9007E
Die Aktualisierung ist fehlgeschlagen oder wur- Bitte wenden Sie sich an den Support.
de abgebrochen.
ODS9101E
Der lokale Rechnername konnte nicht bestimmt Bitte wenden Sie sich an den Support.
werden.
ODS9102E
Der konfigurierte Mailserver ... ist unbekannt.
ODS9103E
Keine Angabe zu dem Mailserver konfiguriert. Bitte ergänzen Sie die Angaben oder wenden Sie
sich an den Support.
ODS9104E
Der Versand der vorhandenen eMail(s) ist fehl- Stellen Sie sicher, dass eine Netzwerkverbingeschlagen.
dung besteht, oder wenden Sie sich an den Support.
Der Orginaltext der Fehlermeldung lautet: ...
ODS9105E
Fehler bei der eMail-Erzeugung.
Bitte wenden Sie sich an den Mailserver-Administrator oder Ihren Provider.
Bitte wenden Sie sich an den Mailserver-Administrator oder Ihren Provider.
Ungültige Sender-Mailadresse ... vorgefunden.
ODS9106E
Anmeldung an den Mailserver ... ist fehlgeschla- Bitte berichtigen Sie Zugangsname oder
gen.
Passwort oder wenden Sie sich an den Mailserver-Administrator oder Ihren Provider.
Bitte überprüfen Sie den Zugangsnamen und/
oder das verwendete Passwort.
ODS9201E
Händlerportal nicht verfügbar.
Bitte versuchen Sie es zu einem späteren Zeitpunkt erneut oder wenden Sie sich an den Support.
ODS9202E
Vorgänge können nicht geladen werden.
Bitte versuchen Sie es zu einem späteren Zeitpunkt erneut oder wenden Sie sich an den Support.
ODS9203E
Prüfplanerstellung erfolgt ohne Kunden-Codie- Bitte versuchen Sie es zu einem späteren Zeitrung.
punkt erneut oder wenden Sie sich an den Support.
ODS9204E
DISS Codierungen können nicht geladen wer- Bitte versuchen Sie es zu einem späteren Zeitden.
punkt erneut oder wenden Sie sich an den Support.
ODS9205E
Liste der Stromlaufpläne kann nicht angezeigt Bitte versuchen Sie es zu einem späteren Zeitwerden.
punkt erneut oder wenden Sie sich an den Support.
ODS9206E
Stromlaufplan kann nicht geladen werden.
Bitte versuchen Sie es zu einem späteren Zeitpunkt erneut oder wenden Sie sich an den Support.
ODS9207E
Fahrzeugdaten können nicht geladen werden.
Bitte versuchen Sie es zu einem späteren Zeitpunkt erneut oder wenden Sie sich an den Support.
ODS9208E
System
für
Wegfahrsperren-Anpassung Bitte versuchen Sie es zu einem späteren Zeit(FAZIT) nicht verfügbar.
punkt erneut oder wenden Sie sich an den Support.
ODS9209E
Fehlerkandidaten können nicht geladen werden. Bitte versuchen Sie es zu einem späteren Zeitpunkt erneut oder wenden Sie sich an den Support.
ODS9210E
System für Codierung (System42) nicht verfüg- Bitte versuchen Sie es zu einem späteren Zeitbar.
punkt erneut oder wenden Sie sich an den Support.
382
Fehlermeldungen
ID
Angezeigter Fehler
Hinweis
ODS9211E
System für Flashen (System42) nicht verfügbar. Bitte versuchen Sie es zu einem späteren Zeitpunkt erneut oder wenden Sie sich an den Support.
ODS9212E
Login konnte nicht durchgeführt werden. Kein Bitte versuchen Sie es zu einem späteren ZeitZugriff auf das Händlerportal.
punkt erneut oder wenden Sie sich an den Support.
ODS9213E
Der Vorgang kann nicht abgeschlossen werden. Bitte versuchen Sie es zu einem späteren ZeitDas Konzernsystem ist nicht verfügbar.
punkt erneut oder wenden Sie sich an den Support.
Die Daten werden zwischengespeichert und
automatisch versendet, wenn das Konzernsystem wieder verfügbar und Offboard Diagnostic
Information System Service auf diesem Rechner
gestartet ist.
ODS9214E
Empfangsystem
nicht erreichbar.
ODS9215E
Empfangsystem für Diagnoseprotokoll nicht Bitte versuchen Sie es zu einem späteren Zeiterreichbar.
punkt erneut oder wenden Sie sich an den Support.
Die Daten werden zwischengespeichert und
automatisch versendet, wenn das Konzernsystem wieder verfügbar und Offboard Diagnostic
Information System Service auf diesem Rechner
gestartet ist.
ODS9216E
Das Diagnoseprotokoll kann nicht gespeichert Bitte versuchen Sie es zu einem späteren Zeitwerden. Der Speicherort ist nicht verfügbar.
punkt erneut oder wenden Sie sich an den Support.
Das Protokoll wird kryptisiert zwischengespeichert und automatisch abgelegt, wenn der Speicherort wieder verfügbar und Offboard Diagnostic Information System Service auf diesem
Rechner gestartet ist.
ODS9217E
Empfangsystem für den aktuellen Bauzustand Bitte versuchen Sie es zu einem späteren Zeitnicht erreichbar.
punkt erneut oder wenden Sie sich an den Support.
Die Daten werden zwischengespeichert und
automatisch versendet, wenn das Konzernsystem wieder verfügbar und Offboard Diagnostic
Information System Service auf diesem Rechner
gestartet ist.
ODS9218E
Das Template ... fehlt in den GFS-Daten. Die Bitte wenden Sie sich an den Support.
Prüfung wird abgebrochen.
ODS9219E
Für den Alias ... wurde keine URL in den Kon- Bitte wenden Sie sich an den Support.
figurationsdaten gefunden.
für
Schlüssel-Transponder Bitte versuchen Sie es zu einem späteren Zeitpunkt erneut oder wenden Sie sich an den Support.
Die Daten werden zwischengespeichert und
automatisch versendet, wenn das Konzernsystem wieder verfügbar und Offboard Diagnostic
Information System Service auf diesem Rechner
gestartet ist.
Die Prüfung wird abgebrochen.
Tabelle 16.1. Tabelle der Fehler IDs
383
Fehlermeldungen
16.2. Fehler IDs im Detail
Nicht im Anwenderhandbuch enthalten.
Die laufende Fehlernummer ist eine für das System eindeutige Bezeichnung des Fehlers. Ihr Aufbau genügt den
Vorgaben von Volkswagen an Fehlernummern im Kundendienst und ist wie folgt:
ODS<vierstellige eindeutige ID>{E/F}
Wobei E einen „einfachen“ Fehler und F einen „fatalen“ Fehler kennzeichnen.
Im Unterschied zum normalen Fehler tritt ein fataler Fehler ohne weiteres Zutun sofort an der Oberfläche auf, was
die weitere Arbeit deutlich behindern kann. Im Falle eines fatalen Fehlers sollte der Support sofort benachrichtigt
werden.
Beispiele: ODS1006E, ODS8007F
ID
Angezeigter Fehler
Ursache
Behebung
ohne ID
Es wurden keine Fahrzeug- Auf Basis der ermittelten bzw.
daten gefunden.
eingegebenen Fahrgestellnummer
konnten keine zugehörigen Informationen aus dem entsprechenden Konzernsystem (ElsaPro) bezogen werden.
Diese Mitteilung kann auf den Reitern Vorgänge, Fahrzeuge und PR
Nummern vorkommen. Es ist zu
prüfen, ob die Fahrgestellnummer
korrekt eingegeben wurde. Es ist
anhand der Fahrgestell-nummer zu
prüfen, ob für das Fahrzeug in ElsaPro ein Auftrag vorliegt (Zugriff auf
ElsaPro über Browser).
ohne ID
Die Seite kann nicht ange- Es konnte keine Verbindung zum
zeigt werden.
entsprechenden Konzernsystem aufgebaut werden. Es besteht entweder
keine Netzverbindung, eine Firewall
verhindert den Zugriff bzw. die verwendete URL zum Konzernsystem
ist nicht korrekt.
Im Infobereich auf der Benutzeroberfläche wird der aktuelle
Netzwerkstatus angezeigt. Ist der
Netzwerkstatus offline so können
die Reiter TPI, Aktion; Historie; Stromlaufpläne und Leitfäden nicht angezeigt werden. Netzwerkkabel anschließen und korrekte Netzwerk-Konfiguration sicherstellen. Im Administrationsbereich
ist die Konfiguration zu ElsaPro zu
überprüfen (URL).
ohne ID
Es ist keine Netzwerkverbin- Das Netzwerkkabel ist nicht ange- Wurden ein Reiter bei bestehendung vorhanden.
schlossen bzw. die Konfiguration der Netzwerkverbindung aktiviert
des Netzwerkes ist fehlerhaft.
und bricht diese zwischendurch ab
kommt es zu folgender Fehlermel-dung. Netzwerkkabel anschließen und korrekte Netzwerk-Konfiguration sicherstellen. Bei fehlerhafter Netzwerkkonfiguration den lokalen Administrator verständigen.
ODS0001E
Der Sensor ... ist nicht am
logischen Anschluss ... angeschlossen.
ODS0002E
Es ist nicht erlaubt ... im
aktuellen Zustand auszuführen.
ODS0003E
Objekt ... ist in schlechtem
Zustand.
384
Fehlermeldungen
ID
Angezeigter Fehler
Ursache
Behebung
ODS0004E
Die Konfiguration ist nicht
passend zum angeschlossenen Gerät.
ODS0005E
Im Displaymodul des Oszilloskops ist ein Fehler aufgetreten.
ODS0006E
Es wurde kein Triggerkanal
für die getriggerte Messung
angelegt.
ODS0007E
Die GDI Versionen der GDI
Komponenten passen nicht
zusammen.
ODS0008E
Es ist ein GDI Fehler aufgetreten.
ODS0009E
Es ist ein Fehler im GDI
Koordinator aufgetreten: ...
(Fehlercode: ...
ODS0010E
Es ist ein Fehler im GDI
Treiber aufgetreten: ... (Fehlercode: ...
ODS0011E
Es ist ein Konflikt mit der
DCD aufgetreten.
ODS0012E
Es ist ein Fehler bei der
Installation des Gerätetreibers aufgetreten.
ODS0013E
Das Messgerät ist nicht im
GDI Treiber angelegt.
ODS0014E
Es ist ein Fehler beim Parsen
der Sollkurve ... aufgetreten.
ODS0501E
Für das gewählte Modell ... Im Ausstattungsnetz konnten Fahr- Die angegebene oder ausgelesene
ist keine Wissensbasis ver- zeugtyp und -modell nicht bestimmt Fahrgestellnummer ist u.U. nicht
fügbar.
werden.
korrekt. Die verwendete Fahrgestellnummer muss überprüft werden, ob
Die Betriebsart "Flashen"
sie tatsächlich zu dem existierenden
kann für dieses Modell nicht
Fahrzeug paßt.
ausgeführt werden.
ODS0502E
Die vorliegende Softwa- Zur Verarbeitung der Informationen Das Problem kann nur durch eine
re-Installation ist unvollstän- aus dem Zentralsystem SVM (Soft- Aktualisierung behoben werden.
dig.
ware Version Management) wird
eine interne Datei mit ZuordnungsDie Betriebsart "Flashen" daten benötigt. Diese liegt entwenkann mit der bestehenden der nicht vor oder ist fehlerhaft.
Software nicht ausgeführt
werden.
ODS0503E
Die aktuelle Marke ... wird
von der Betriebsart "Flashen" zur Zeit nicht unterstützt.
Die interne Datei mit Zuordnungsdaten für SVM (siehe ODS0502E) ist
korrekt, enthält aber keine Informationen für die ermittelte Marke.
Die Betriebsart "Flashen"
kann für diese Marke nicht
ausgeführt werden.
385
Falls keine Behebung durch eine
Aktualisierung möglich ist, wird diese Marke nicht von SVM unterstützt,
oder es liegt eine Fehler in der ausgelieferten Zuordnungsdatei vor. Informieren Sie bitte den 2nd Level Support.
Fehlermeldungen
ID
Angezeigter Fehler
Ursache
Behebung
ODS0504E
Es bestehen Inkonsistenzen Die interne Datei mit Zuordnungs- Falls keine Behebung durch eine
innerhalb der Diagnosedaten daten für SVM (siehe ODS0502E) Aktualisierung möglich ist, bitte den
für die aktuelle Marke ... .
ist korrekt und enthält Informationen 2nd Level Support informieren.
für die ermittelte Marken. Es können
Die Betriebsart "Flashen" jedoch die Verweise auf das Ausstatkann für diese Marke nicht tungsnetz nicht gefunden werden.
ausgeführt werden.
ODS0505E
Es bestehen Mehrdeutigkeiten innerhalb der Diagnosedaten für die aktuelle Marke ... .
ODS1001E
Nicht verfügbar - Timeout Zur Zeit nicht in Verwendung.
nach ... sekunden.
Zur Zeit nicht in Verwendung.
ODS1002E
Die Session für Account ... Zur zeit nicht in Verwendung.
ist abgelaufen.
Zur Zeit nicht in Verwendung.
ODS1003 E
Die Verbindung zu … konn- Mit der URL aus dem Administratite nicht aufgebaut werden. onsbereich für den jeweiligen Dienst
(MirrorServer, eShop) trat ein Fehler auf, die nähere Ursache ist in der
Logdatei aufgezeichnet.
Erst die Netzwerkverbindung überprüfen und dann anschließend die
verwendete URL aus dem Administrationsbereich. Möglicherweise
wird ein importeursabhängiges Zentralsystem verwendet, das temporär
nicht erreichbar ist.
ODS1004 E
Die Verbindung zu … wurde Diese Fehlermeldung tritt zurzeit nur
unterbrochen.
in Verbindung mit dem eShop auf,
wenn eine leere Antwort erhalten
wird oder diese Antwort kein XMLFormat hat.
Zuerst die Netzwerkverbindung
überprüfen, insbesondere bei ProxyVerwendung. Anschließend die verwendete eShop-URL überprüfen.
ODS1005E
Bei der Verbindung zu(m) ... Zur Zeit nicht in Verwendung.
ist ein Übertragungsfehler ...
aufgetreten.
Zur Zeit nicht in Verwendung.
Die interne Datei mit Zuordnungs- Falls keine Behebung durch eine
daten für SVM (siehe ODS0502E) Aktualisierung möglich ist, bitte den
ist korrekt und enthält Informationen 2nd Level Support informieren.
für die ermittelte Marken. Die Verweise auf das Ausstattungsnetz fühDie Betriebsart "Flashen" ren jedoch zu mehr als einem Ergebkann für diese Marke nicht nis und sind somit nicht eindeutig.
ausgeführt werden.
Die Verbindung
unterbrochen.
wurde
ODS1006 E
Mit der URI/URL konnte Die URL-Angabe im Administrati- Die URL im Administrationsbereich
keine Verbindung aufgebaut onsbereich ist fehlerhaft.
für die verwendete Marke und den
werden.
Kommunikationsweg heraussuchen
und überprüfen.
ODS1007 E
Negative Antwort vom Ser- Ein Prüfprogramm hat eine Verver. Die ErrorID ist ...
bindung zu einem Zentralsystem.
Die Antwort dieses Zentralsystems
enthält einen Zentralsystem-eigenen
Fehlercode.
Das Zentralsystem bestimmen und
mit diesem Fehlercode in dessen Supporthandbuch Ursache und
Behebung ermitteln.
ODS1008 E
Negative Antwort vom Ser- Der Fehler tritt in mehreren Varianver.
ten auf: Bei der Übertragung eines
Diagnoseprotokolls wie auch bei
Verwendung von DISS oder ElsaPro. Bei DISS oder ElsaPro wurde
nicht korrekt geantwortet.
Die URL im Administrationsbereich für die verwendete Marke und
den Kommunikationsweg heraussuchen und überprüfen. Möglicherweise steht der verwendete Dienst temporär nicht zur Verfügung.
386
Fehlermeldungen
ID
Angezeigter Fehler
Ursache
Behebung
ODS1501E
Die Version der ausgewählten Sitzung ... ist nicht kompatibel zu der aktuellen Programmversion ... . Die Sitzung kann nicht geladen werden.
Es wurde versucht, eine Diagnosesitzung zu laden, die in der aktuellen Version des Programms nicht
mehr verarbeitet werden kann. Es
wurde eine unterschiedliche Version
erkannt.
Die aktuelle und die beim Erzeugen der Diagnosesitzung verwendete Anwendungsversion überprüfen.
Diese müssen identisch sein.
ODS1502E
Der Typ der ausgewählten
Sitzung ... ist nicht kompatibel mit dem aktuellen Produkt ... Die Sitzung kann
nicht geladen werden.
Es wurde versucht, eine Diagnosesitzung in ein Offboard Diagnostic Information System mit anderer Version zu laden. Das verwendete Offboard Diagnostic Information System stellt keine Mechanismen bereit, mit denen die Diagnosedaten der Sitzung übernommen werden können.
Die Produktversion, z.B. wie
Offboard Diagnostic Information
System-Service, die zum Erzeugen
der Diagnosesitzung verwendet wurde, mit der des Systems vergleichen,
mit dem der Fehler aufgetreten ist.
Diese müssen identisch sein.
ODS1503E
Der Typ der ausgewählten Wichtige Informationen zur Diagno- Die ausgewählte Datei überprüfen.
Sitzung kann nicht bestimmt sesitzung waren in der ausgewählten
werden. Die Sitzung kann Datei nicht vorhanden.
nicht geladen werden.
ODS2001E
Das Kennwort für Account ... Zur Zeit nicht in Verwendung.
ist ungültig.
Zur Zeit nicht in Verwendung.
ODS2002E
Das Kennwort für Account ... Das Kennwort für eins der folgenist abgelaufen.
den Dienste ist abgelaufen: DiagnosticSession, OrderProcessingService, VehicleBaseService.
Aus dem Kontext ermitteln, welcher
Dienst diesen Fehler verursacht hat.
Der Anwender muss das Passwort
für diesen Dienst erneuern.
ODS2003E
Keine Authentifizierung ver- Es wurde ein Dienst verwendet, der Aus dem Kontext ermitteln, welcher
fügbar.
eine Authentifizierung benötigt, zu Dienst diesen Fehler verursacht hat.
dem diese aber nicht eingerichtet ist. Falls keine Aktualisierung bereitsteht, die diesen Fehler behebt, muss
der 2nd Level Support informiert
werden.
ODS2004E
Der Account ... ist unbe- Zur Zeit nicht in Verwendung.
kannt.
Zur Zeit nicht in Verwendung.
ODS2005 E
Für den Zugriff auf ... ist Für den Zugriff auf den Mirrorsereine Authentifizierung erfor- ver werden Anmeldedaten (Benutzer
derlich.
und Passwort) benötigt. Diese sind
aber nicht eingetragen.
Benutzername und Passwort für den
Zugriff auf den Mirrorserver müssen auf der Administrationsseite
bzw. während der Durchführung der
Daten- und Software-Aktualisierung
eingegeben werden.
ODS2501 F
Es wurde kein MCD-System Auf dem lokalen Rechner ist kein
gefunden. Bitte überprüfen DTS installiert bzw. nicht korrekt im
Sie die Installation des Suchpfad konfiguriert.
MCD-Systems.
Die korrekte Version des DTS von
Softing muss auf dem lokalen Rechner installiert sein. Das bin-Verzeichnis des DTS muss sich im
Suchpfad (PATH-Variable) befinden.
387
Fehlermeldungen
ID
Angezeigter Fehler
Ursache
Behebung
ODS2502 E
Nicht vorhandene Daten.
Interner Fehler in der Software. Die Software muss neu gestartet
Mögliche Ursachen: Fehler beim werden.
Öffnen eines MCD-Projektes. Fehler
beim Schließen des MCD-Projektes.
Falscher interner Status beim Öffnen
des MCD-Projektes. Falscher interner Status beim Öffnen des Vehicle im MCD-Projekt. Keine Projekt-Zuordnung auf Basis der Fahrgestellnummer.
ODS2503 E
Es konnte keine VIN gelesen Die Kommunikation mit dem Fahroder ermittelt werden.
zeug war erfolgreich aber die Fahrgestellnummer konnte nicht bzw.
nicht korrekt ausgelesen werden.
ODS2504 F
Es wurde kein MCD/DTS- Auf dem lokalen Rechner ist kein Die korrekte Version des DTS von
System gefunden.
DTS installiert bzw. nicht korrekt im Softing muss auf dem lokalen RechSuchpfad konfiguriert.
ner installiert sein. Das bin-Verzeichnis des DTS muss sich im
Suchpfad (PATH-Variable) befinden.
ODS2506 E
Der Druckvorgang konnte Auf den Drucker konnte nicht
nicht erfolgreich durchge- zugegriffen werden. Evtl. ist der
führt werden.
Drucker nicht eingeschaltet bzw.
nicht erreichbar. Evtl. wurde der
Druckvorgang durch den Benutzer
abgebrochen.
Die lokalen Druckeinstellungen sind
zu überprüfen. Es ist sicherzustellen,
dass der Druck auf den ausgewählten
Drucker möglich ist; z.B. durch das
Drucken einer Testseite.
ODS2507E
Das Druckbild der Grafik Zur Zeit nicht in Verwendung.
konnte nicht erzeugt werden.
Zur Zeit nicht in Verwendung.
ODS2508 F
Wichtige Softing Bibliothe- Entweder ist auf dem lokalen Rechken wurden nicht gefunden. ner kein DTS installiert oder der
Suchpfad ist nicht korrekt konfiguriert.
Die korrekte Version des DTS von
Softing muss auf dem lokalen Rechner installiert sein. Das bin-Verzeichnis des DTS muss sich im
Suchpfad (PATH-Variable) befinden. Auf das DTS bin-Verzeichnis
muss für den ausführenden Benutzer
Lesezugriff bestehen.
ODS2509 F
Wichtige Softing-Bibliotheken weisen Unterschiede zu
der installierten und der
erwarteten Version auf.
Die korrekte Version des DTS von
Softing muss auf dem lokalen Rechner installiert sein. Falls sich mehrere DTS-Versionen auf dem Rechner
befinden, ist die zu Offboard Diagnostic Information System Service
passende Version in den Suchpfad
(PATH-Variable) aufzunehmen. Die
von Offboard Diagnostic Information System Service erwartete Version
des DTS ist der zugehörigen Dokumentation zu entnehmen.
Die auf dem lokalen Rechner gefundene Version des DTS passt nicht zu
dem von Offboard Diagnostic Information System Service erwarteten
Stand.
388
Evtl. ist das Steuergerät (Motor,
Dashboard), dass normalerweise die
VIN liefert, defekt oder mit fehlerhaften Daten versehen. Die Fahrgestellnummer muss manuell eingegeben werden.
Fehlermeldungen
ID
Angezeigter Fehler
Ursache
Behebung
ODS2510F
Das ECF-Framework für den
Zugriff auf das MCD System
konnte nicht instanziert werden.
Das ECF-Framework konnte nicht
instanziiert werden, da der Aufruf
zum Instanziieren des ECF-Frameworks fehlgeschlagen ist.
Überprüfen,
ob
das
Plugin
de.volkswagen.odis.vaudas.ecucomframework
installiert ist. Gegebenenfalls die
zum Produkt zugehörige Plugin-Version installieren. Wenn dies
fehlschlägt, den Support informieren.
ODS2511F
Das MCD-System konnte Ursache: Der MCD-Server wird von Beenden der Applikation Offboard
nicht instanziert werden.
einer weiteren Applikation benutzt. Diagnostic Information System.
Überprüfen, ob noch Applikationen
noch den MCD-Server verwenden
und Beendigung dieser Applikationen. Wenn diese Applikationen sich
nicht beenden lassen oder wenn das
Problem noch nicht behoben, dann
den Rechner erneut starten. Informieren sie den Support, wenn das
Problem nach einem Neustart des
Betriebssystems noch vorhanden ist.
ODS2512F
Das System wird gerade her- Zur Zeit nicht in Verwendung.
untergefahren. Alle ausstehenden Aktivitäten werden
abgebrochen.
Zur Zeit nicht in Verwendung.
ODS2513E
Das Diagnoseinterface des Die Applikation hat erkannt, dass
MCD-System ist nicht ein- kein oder mehr als ein Diagnodeutig konfiguriert.
seinterface konfiguriert wurde. Dies
kann durch ein fehlerhafte Konfiguration des Systems bei der Installation hervorgerufen sein.
Wenn möglich, die Konfiguration der / des Diagnoseinterfaces
durch den Dialog zum Wechsel
des Hardwareinterfaces korrigieren.
Prüfen, ob die Fehlersituation (ggf.
nach Neustart der Applikation) noch
vorliegt.Wenn die Fehlersituation
noch vorliegt, informieren Sie bitte
den 2nd Level Support.
ODS2514E
Fehler beim Zugriff auf Bei der Erstellung des Traces für das Prüfen Sie die Konfiguration der
den Logicallink Monitor des Diagnoseinterface ist ein Fehler auf- Trace-Dateien.
MCD-Systems.
getreten.
ODS3001 E
Die Datei ... wurde nicht Die angegebene Datei wurde nicht Es ist zu prüfen, ob die Datei unter
gefunden.
gefunden bzw. kann nicht gelesen dem angegebenen Pfad existiert und
werden.
Lesezugriff auf diese existiert.
ODS3002 E
Keine
Leserechte
von Sie besitzen nicht die nötigen Überprüfen Sie die Zugriffsrechte
Account ... für Datei ...
Zugriffsrechte.
auf das betreffende laufwerk oder
den Ordner.
ODS3003 E
Keine Schreibrechte von Ac- Sie besitzen nicht die nötigen Überprüfen Sie die Zugriffsrechte
count ... für Datei ....
Zugriffsrechte.
auf das betreffende laufwerk oder
den Ordner.
ODS3004 E
Kein Platz zum Schreiben Der Datenträger ist voll.
der Datei ...
Der Datenträger ist voll.
ODS3005 E
Der Dateiordner ... wurde Der Pfad ist nicht korrekt.
nicht gefunden.
Stellen Sie sicher das der richtige
Pfad angegeben wurde.
ODS3006 E
Falsches Dateiformat der Die verwendete Datei hatte entweder
Datei .... Erwartet wurde das die falsche Endung oder war inhaltFormat ....
lich falsch. Z.B. wurde kein XML
konformer Inhalt gefunden.
Es muss sicher gestellt werden,
dass der Nutzer keine falsche Datei
in einem Programm-Dialog gewählt
hat.
389
Fehlermeldungen
ID
Angezeigter Fehler
Ursache
Behebung
ODS3007 E
Die Datei ... im Dateiord- Mögliche. Gründe: Hardwaredefekt Bitte die genaue Ursache in der Logner ... kann nicht be- oder oder Rechteproblem.
datei (IOException) nachsehen.
geschrieben werden.
ODS3008 E
Die Datei ... im Dateiord- Mögliche. Gründe: Hardwaredefekt Bitte die genaue Ursache in der Logner ... kann nicht geöffnet oder Rechteproblem.
datei (IOException) nachsehen.
oder gelesen werden.
ODS3009 E
Die Datei ... kann nicht Mögliche. Gründe: Hardwaredefekt Bitte die genaue Ursache in der Lognach ... kopiert werden.
oder Rechteproblem.
datei (IOException) nachsehen.
ODS3010E
Filterdatei für HexService ist Bei der Ausführung des Hex-Sernicht vorhanden oder nicht vices ist ein Fehler beim Lesen oder
lesbar.
Schreiben der Filterdatei für den
Hexservice aufgetreten.
Die Funktion Hex-Service
kann nicht ausgeführt werden.
ODS3011E
Es trat ein Fehler bei der Bei der Bauzustandsprüfung trat ein Wiederholen Sie den Vergleich.
Anzeige des Ergebnisses der Fehler bei der Anzeige des VerBauzustandsprüfung auf.
gleichs der Steuergeräte auf.
ODS3012E
Es trat ein Fehler bei Nicht unterstütze Zeichen in den Kontaktieren Sie bitte den 2nd Level
der Generierung des Html- zu schreibenden Daten der Diagno- Support.
Ergebnisprotokolls auf.
se bzw. Fehler beim Schreiben der
XML-Datei.
ODS3501 E
Verbindungsdaten zu Konzernsystemen sind fehlerhaft
oder nicht vorhanden. Bitte Kontaktieren sie den Support.
Fehlerhafte Daten in der Datenbank: Datenbank auf geforderte URLs prüZu einer URL-Bezeichnung fehlt fen (Tabelle „Servicereference“).
entweder eine konkrete URL oder
sie hat das falsche Format Der Service für Konzernsysteme wurde mit
falschen oder fehlenden Daten aufgerufen
ODS4001 E
Die Datenstruktur ... konnte
nicht erstellt oder konvertiert
werden. Bitte setzten sie sich
mit dem Support in Verbindung.
Es kann ein Objekt aufgrund einer Bitte die genaue Ursache in der Logfehlerhaften Konfiguration nicht datei (IOException) nachsehen.
erzeugt werden. Dies kann z.B. ein
fehlender Eintrag in der Datenbank
oder ein falsch konfigurierter Service sein.
ODS4002E
Die Software-Bibliothek ... Zur Zeit nicht in Verwendung.
wurde nicht gefunden.
Zur Zeit nicht in Verwendung.
ODS4003E
Die Software-Bibliothek ... Zur Zeit nicht in Verwendung.
konnte nicht geöffnet werden.
Zur Zeit nicht in Verwendung.
ODS4004 E
Die erhaltenen Parameter für Die Software hat eine interne Funkti- Bitte die genaue Ursache in der Logden Aufruf von ... sind feh- on mit falschen oder fehlenden Para- datei (IOException) nachsehen.
lerhaft.
metern aufgerufen.
ODS4005F
Fehlerhafte
on.
ODS4006 E
Das Modul (Service) ... steht Ein interner Service der Software Möglicherweise ist die Softwareinnicht zur Verfügung.
steht nicht zur Verfügung.
stallation fehlerhaft. Es könnte ein
Plugin fehlen.
Java-Installati- Zur Zeit nicht in Verwendung.
390
Prüfen Sie, Lese- und Schreibrechte
für die Verzeichnisse, in denen die
Filterdatei für den Hexservice abgelegt werden soll.
Zur Zeit nicht in Verwendung.
Fehlermeldungen
ID
Angezeigter Fehler
Ursache
Behebung
ODS4007 E
Der Dienst (Service) ... konn- Ein interner Service ist nicht konte nicht konfiguriert werden. figuriert. Es kann an den Konfigurationsdateien im Verzeichnis „config„ liegen. Möglicherweise sind
auch die XML-Konfigurationsdateien bestimmter Plugins fehlerhaft.
Zunächst die Konfigurationsdateien im Verzeichnis „config„ prüfen. Als nächstes Die XML-Konfigurationsdateien prüfen. Sie liegen
in den Unterverzeichnissen „\OSGIINF\metatype“ einiger Plugins.
ODS4008E
Die Arbeitssitzung (sessi- Zur Zeit nicht in Verwendung.
on) zum Fahrzeug ... konnte
nicht wiederhergestellt werden.
Zur Zeit nicht in Verwendung.
ODS4009 E
Ein interner Systemfehler ist
aufgetreten. Das System ist
dadurch ggf. instabil. Bitte
senden Sie ein Feedback und
benachrichtigen den Support. Es wird empfohlen, das
System zu beenden und neu
zu starten.
Bitte starten Sie das System neu.
Falls dies nicht hilft, muss der Fehler
durch eine genaue Analyse der Logdateien nachvollzogen werden.
ODS4010 E
Die Datenstruktur ... besitzt Eine interne Datenstruktur ist fehler- Ist abhängig vom Auftreten:
inhaltliche Fehler.
haft. Z.B. genügt ein XML-Stream
1. in Zusammenhang mit dem
nicht seinem Schema.
Diagnoseprotokoll ist es ein
interner Fehler, da dies durch
die Software normalerweise
verhindert wird. Rückmeldung
an internen Support bzw. Entwicklung.
Ein schwerer interner Fehler. Er ist
nicht näher spezifiziert. Eine Fehlerbehebung ist nur durch genaue Analyse der Logdateien möglich.
Hier liegt ein Fehler im Programm vor bzw. fehlen eventuell Sprachdateien für die Erzeugung des Diagnoseprotokolls.
2.
in Zusammenhang mit Update /
Verifikation liegt ein Datenfehler im Installationspaket vor.
Rücksprache mit dem Datenlieferanten (in der Regel das
Redaktionssystem).
3.
in Zusammenhang mit Konzernsystemanbindung liegt vermutlich eine Inkompatibilität
zwischen Offboard Diagnostic
Information System Service
und dem Server vor. Rücksprache mit dem Verantwortlichen
des Konzernsystems.
ODS4011 E
Die Kodierung ... wird nicht Eine Datenstruktur hat eine falsche Rückmeldung an internen Support
vom System unterstützt.
Kodierung. Z.B. wird UTF-8 erwar- bzw. Entwicklung. Hier liegt ein
tet und die Daten sind anders kodiert. Fehler im Programm vor.
ODS4012 E
Keine Daten zum Speichern Es sind keine oder nicht ausreichend Rückmeldung an internen Support
der Session vorhanden.
Daten der Sitzung vorhanden.
bzw. Entwicklung. Hier liegt ein
Fehler im Programm vor.
391
Fehlermeldungen
ID
Angezeigter Fehler
Ursache
Behebung
ODS4013 E
Daten der Session konnten Die Sitzung kann aufgrund fehler- Möglicherweise wurde versucht,
nicht rekonstruiert werden. hafter oder nicht kompatibler Daten Sitzungsdaten zu laden, die mit einer
nicht geladen werden.
anderen Version von Offboard Diagnostic Information System Service
geschrieben wurden. Dies ist nicht
möglich.
ODS4014E
Daten der Session konnten Die Session-Datei konnte nicht "Überprüfen, ob der Pfad für die
nicht gespeichert werden.
geschrieben werden.
gespeicherten Sessions beschreibbar
ist. Überprüfen, ob genügend Speicherplatz verfügbar ist. Wenn beides nicht zutrifft, bitte den 2nd Level
Support kontaktieren."
ODS4015E
Es trat ein Fehler bei der Ein- Bei der Eingabe des Parameters wur- Korrigieren Sie die Eingabe. Prüfen
gabe eines Parameters auf. de ein falscher Datentyp eingegeben. Sie, ob im Fall einer Codierung ein
ganzzahliger Wert eingegeben wurDie Eingabe kann nicht in
de. Korrigieren Sie die Eingabe und
den Typ des Parameters konführen Sie die Funktion erneut aus.
vertiert werden.
ODS4016E
Es trat ein Fehler bei der Ein- Bei der Eingabe des Parameters wur- Korrigieren Sie die Eingabe und fühgabe eines Parameters auf. de ein falscher Datentyp eingegeben. ren Sie die Funktion erneut aus.
Die einzugebenden Daten sind konDer Typ des Parameters wird textabhängig.
nicht unterstützt.
ODS4501E
Der Probefahrtmodus konnte Der Probefahrtmodus konnte nicht Prüfen Sie, ob sich die Lizenzdanicht aktiviert werden.
aktiviert werden.
tei an der vorgesehenen Stelle befindet. Prüfen Sie den Verbindungsstatus des Rechners mit dem Netzwerk.
ODS4502E
Die Lizenzdatei kann nicht Die Lizenzdatei kann nicht geöffnet
geöffnet oder gelesen wer- oder gelesen werden.
den. Der Probefahrtmodus ist
nicht aktiviert worden.
Prüfen Sie, ob sich die Lizenzdatei an der vorgesehenen Stelle befindet. Prüfen Sie den Verbindungsstatus des Rechners mit dem Netzwerk.
ODS4503E
Die Lizenzdatei konnte nicht Die Lizenzdatei wurde nicht gefunkopiert werden. Der Probe- den oder konnte nicht kopiert werfahrtmodus ist nicht aktiviert den..
worden.
Prüfen Sie, ob sich die Lizenzdatei an der vorgesehenen Stelle befindet. Prüfen Sie den Verbindungsstatus des Rechners mit dem Netzwerk.
ODS4504E
Der Probefahrtmodus konnte Der Probefahrtmodus konnte nicht Prüfen Sie, ob sich die Lizenzdanicht deaktiviert werden.
deaktiviert werden.
tei an der vorgesehenen Stelle befindet. Prüfen Sie den Verbindungsstatus des Rechners mit dem Netzwerk.
ODS5001 E
Test-Programm/-Schritt ... Evtl. fehlte die Klasse des Test-Pro- Das Jar-File prüfen, ob die Klasse
konnte nicht geladen werden. grammes/-Schrittes.
vorhanden ist.
ODS5002 E
Messtechnik-Anbindung
steht nicht zur Verfügung.
Evtl. fehlen dem Build die Messtech- Das Build-File auf
nik-Plugins.
nik-Plugins prüfen.
ODS5003 E
Ein interner fataler Prüfprogrammfehler ist aufgetreten. Dieser Test wird
abgebrochen. Fehler-Art: ...
Details: ...
Im Prüfprogramm trat ein interner Feedback versenden auslösen, damit
Fehler auf. Der Fehlertext des inter- die Logdateien analysiert werden
nen Fehlers ist der Logdatei zu ent- können.
nehmen.
392
Messtech-
Fehlermeldungen
ID
Angezeigter Fehler
Ursache
Behebung
ODS5004 E
Interner Prüfprogrammfeh- Dies deutet auf ein fehlerhaftes Test- Bitte das Testprogramm prüfen.
ler. Es wurde versucht, eine programm hin.
Benutzer-Interaktion durchzuführen, die ausschließlich
innerhalb eines Test-Schrittes erlaubt ist. Dieser Test
wird abgebrochen.
ODS5005 E
Das Dokument ... konnte Möglicherweise ist in der Datenbank Feedback versenden auslösen, damit
nicht geladen werden.
zum Dokument keine oder eine feh- die Logdateien analysiert werden
lerhafte URL hinterlegt.
können.
ODS5006 E
Die Wissenbasis für das Die Datenbank liefert kein Wurzel- Die Datenbank prüfen.
Fahrzeug
konnte
nicht objekt der Wissenbasis.
bestimmt
werden.
Die
Geführte Fehlersuche ist für
dieses Fahrzeug nicht möglich. Details: ...
ODS5007E
Es wurde ein Versionspro- Die Applikation hat erkannt, dass die Die Daten müssen neu aufgezeichnet
blem der Prüfung ... festge- Daten des Testprogramms mit einer werden.
stellt.
zu diesem Testprogramm inkompatiblen Version aufgezeichnet wurden. Das Testprogramm kann die
gespeicherten Daten nicht auswerten.
ODS5008E
Die Dekomprimierung des Es wird eine korrigierte Version diePrüfprogramms ... ist auf- ses Prüfprogrammes benötigt, da es
grund einer fehlenden oder nicht ausgeführt werden kann
ungültigen Komprimierung
fehlgeschlagen. Das Prüfprogramm konnte nicht geladen
werden.
Prüfen Sie, ob eine Aktualisierung
oder ein Update dieses Prüfprogrammes vorliegt. Ist dies nicht der Fall,
informieren Sie den 2nd Level Support, um eine Korrektur dieses Prüfprogrammes zu erhalten.
ODS5009E
Die Entschlüsselung des
Prüfprogramms ... ist aufgrund einer fehlenden oder
ungültigen Verschlüsselung
fehlgeschlagen. Das Prüfprogramm konnte nicht geladen
werden.
Die Entschlüsselung des Prüfprogramms ... ist aufgrund einer fehlenden oder ungültigen Verschlüsselung fehlgeschlagen. Das Prüfprogramm konnte nicht geladen werden.
Prüfen Sie, ob eine Aktualisierung
oder ein Update dieses Prüfprogrammes vorliegt. Ist dies nicht der Fall,
informieren Sie den 2nd Level Support, um eine Korrektur dieses Prüfprogrammes zu erhalten.
ODS5010E
Die Signaturprüfung des
Prüfprogramms ... ist aufgrund einer fehlenden oder
manipulierten Signatur fehlgeschlagen. Das Prüfprogramm konnte nicht geladen
werden.
Die Signaturprüfung des Prüfprogramms ... ist aufgrund einer fehlenden oder manipulierten Signatur
fehlgeschlagen. Das Prüfprogramm
konnte nicht geladen werden.
Prüfen Sie, ob eine Aktualisierung
oder ein Update dieses Prüfprogrammes vorliegt. Ist dies nicht der Fall,
informieren Sie den Support, um
eine Korrektur dieses Prüfprogrammes zu erhalten.
ODS5501 E
Steuergerät ... konnte nicht Ein bestimmtes Steuergerät konnte Bitte die Fahrzeug-Bedatung prüfen.
gefunden werden.
nicht gefunden werden.
ODS5502 E
Verbindung .. konnte nicht Ein Logical Link zu dem angegebe- Prüfen, ob das angegebene Steuergegeöffnet werden…
nen Steuergerät konnte nicht geöff- rät im Fahrzeug vorhanden ist oder
net werden. Der Fehler tritt im Rah- nicht.
men der Ausführung eines Prüfprogramms (GFS) auf.
ODS5503E
Verbindung ... konnte nicht
erzeugt werden.
393
Fehlermeldungen
ID
Angezeigter Fehler
Ursache
Behebung
ODS5504 E
Unerwartetes
Ergebnis Ecukom liefert eine Rückgabe, wo Feedback versenden auslösen, damit
der Steuergeräte-Kommuni- keine erwartet wurde.
die Logdateien analysiert werden
kation, Methode ...
können.
ODS5505 E
Steuergeräte-Kommunikati- Die Kommunikation mit dem Steu- Feedback versenden auslösen, damit
on konnte nicht durchgeführt ergerät funktionierte nicht. Evtl. war die Logdateien analysiert werden
werden, Methode ...
ein Aufruf-Parameter falsch gesetzt. können.
ODS5506 E
Fehler ... bei der Steuerge- Das Ecukom-Framework meldet Feedback versenden auslösen, damit
räte-Kommunikation, Job ..., einen Fehler. Für nähere Informatio- die Logdateien analysiert werden
Steuergerät ...ECF-Fehler- nen ist das Logfile einzusehen.
können.
text: ...
ODS5507 F
Kommunikations-Beschrei- Evtl. fehlt die benötigte XML-Datei Feedback versenden auslösen, damit
bungsdatei ... konnte nicht für das ECF Interface.
Logfile analysiert werden kann.
gefunden werden.
ODS5508F
Fehler
beim
Lesen
der
Kommunikations-Beschreibungsdatei.
ODS5509F
Inhalt der Kommunikations-Beschreibungsdatei
ungültig.
ODS5510 E
Kommunikationsjob ... für Evtl. ist die Beschreibungsdatei Feedback versenden auslösen, damit
Steuergerät ... konnte in unvollständig.
die Logdateien analysiert werden
Beschreibungsdatei
nicht
können.
gefunden werden.
ODS5511 E
Fehlerhafte Beschreibung Die Beschreibung des Steuergerätes Prüfskript oder / und Fahrzeugproder Methode ... ... in ist fehlerhaft, bzw. hat Unterschiede jekt aktualisieren lassen.
Beschreibungsdatei.
zu den Informationen im Prüfskript.
ODS5512 E
Fehler bei der Parameter- Der Zugriff auf konstante Werte in Das Prüfskript aktualisieren.
übersetzung für Klasse ...
einem Prüfskript ist fehlerhaft.
ODS5513E
Kommunikationsjob ... für
Verbindung ... konnte nicht
erzeugt werden.
ODS5514 E
Fehlerhafte Jobbeschreibung Die Beschreibung des Steuergerätes Prüfskript oder / und Fahrzeugprofür ... in Beschreibungsdatei. ist fehlerhaft, bzw. hat Unterschiede jekt aktualisieren lassen.
zu den Informationen im Prüfskript.
ODS5515E
Fehler bei der Beschaffung
der Ergebnisse der Steuergeräte-Kommunikation.
ODS5519E
Interner Fehler im Prüfprogramm: Methode ... für
Job ... nicht gefunden.
ODS5551E
Verbindungsname für Steu- Der Verbindungsname für das Steuergerät ... konnte nicht gefun- ergerät konnte nicht angesprochen
den werden.
werden. Möglicherweise ist dieser
Verbindungsname nicht bedatet.
Versuchen Sie das Steuergerät
erneut zu identifizieren. Wenn der
Fehler weiterhin auftritt, informieren Sie bitte den 2nd Level Support.
ODS5552E
Kommunikationsjob
... Der Kommunikationsjob oder Serkonnte nicht erzeugt werden. vice konnte vom Prüfprogramm
nicht erzeugt werden. Eventuell
passt die Bedatung nicht zu dem
Prüfprogramm oder der MCD-Server kann den Job zur Zeit nicht
erstellen.
Führen Sie die Aktion noch einmal
aus. Wenn dies nicht zum Erfolg
führt, informieren Sie bitte den 2nd
Level Support.
394
Fehlermeldungen
ID
Angezeigter Fehler
Ursache
Behebung
ODS5553E
Anforderungsparameter für Zur Zeit nicht in Verwendung.
Kommunikationsjob
...
konnten nicht ermittelt werden.
Zur Zeit nicht in Verwendung.
ODS5554E
Für den Anforderungsparameter ... des Kommunikationsjobs ... konnte kein gültiger Wert ermittelt werden.
Wiederholen Sie die Ausführung
des Prüfprogramms und überprüfen Sie ihre Eingaben. Falls dies
nicht erfolgreich ist, prüfen Sie, ob
eine Aktualisierung oder ein Update dieses Prüfprogrammes vorliegt.
Ist dies nicht der Fall, informieren Sie den 2nd Level Support, um
eine Korrektur dieses Prüfprogrammes zu erhalten.
ODS5555E
Unbekannter Anforderungs- Zur zeit nicht in Verwendung.
parameter ... für Kommunikationsjob ... .
ODS5556E
Der Wert ... für den Anfor- Ein Anforderungsparameter des Bitte informieren Sie den 2nd Level
derungsparameter ... konnte Prüfprogramms konnte nicht vom Support.
nicht in Typ ... umgewandelt Ablaufsystem gesetzt werden.
werden.
ODS5557E
Der Wert vom Typ ... Ein Anforderungsparameter des Bitte informieren Sie den 2nd Level
für den Anforderungspara- Prüfprogramms konnte nicht vom Support.
meter ... kann nicht in Typ ... Ablaufsystem umgewandelt werden.
umgewandelt werden.
ODS5558E
Der Wert ... für den Anfor- Ein Prüfprogramm im Ablaufsystem
derungsparameter ... konnte konnte einen Parameter nicht setnicht eingetragen werden.
zen. Dies kann daran liegen, dass
das Prüfprogramm nicht zu der Fahrzeugbedatung passt.
Überprüfen Sie, ob während der
Auswahl der Bedatung im Grundmerkmalsdialog die richtige Bedatung ausgewählt worden ist. Ansonsten informieren Sie bitte den 2nd
Level Support.
ODS5559E
Steuergeräte-Kommunikation konnte nicht durchgeführt werden, Kommunikationsjob ... .
Versuchen Sie die Aktion noch einmal durchzuführen. Wenn der Fehler weiterhin auftritt, informieren Sie
bitte den 2nd Level Support.
ODS5560E
Fehler ... bei der Steuerge- Es ist ein Fehler bei der Steuerge- Bitte informieren Sie den 2nd Level
räte-Kommunikation, Job ..., rätekommunikation aufgetreten. Der Support.
Steuergeräteverbindung ... . Fehler ist kontextabhängig.
ODS5570E
Messwerte-Tabelle ... konnte
nicht gefunden werden.
ODS5571E
Eintrag ... in Messwerte-Tabelle ... nicht gefunden.
ODS5572E
Steuergerät ... aus Messwerte-Tabelle ... nicht gefunden.
ODS5573E
Keine gültigen Einträge in
Messwerte-Tabelle ... gefunden.
ODS6003F
Die Marke ... der installierten Zur Zeit nicht in Verwendung.
Diagnosedaten unterscheidet
sich von den Marken im Zertifikat: ...
Die Parameter für den Kommunikationsjob sind ungültig. Ursache: Fehlerhafte Eingabe von Daten oder das
Prüfprogramm passt nicht zur Bedatung.
Während der Ausführung der Steuergerätekommunikation durch das
Prüfprogramm ist ein Fehler aufgetreten.
395
Zur zeit nicht in Verwendung.
Zur Zeit nicht in Verwendung.
Fehlermeldungen
ID
Angezeigter Fehler
Ursache
Behebung
ODS6004F
Die installierte Softwa- Zur Zeit nicht in Verwendung.
re-Variante ... unterscheidet
sich von der Variante im Zertifikat: ...
Zur Zeit nicht in Verwendung.
ODS6005F
Der Hardware-Schlüssel im Zur Zeit nicht in Verwendung.
Zertifikat ... stimmt nicht mit
dem Hardware-Schlüssel der
Hardware ... überein.
Zur Zeit nicht in Verwendung.
ODS6007F
Das Zertifikat ist bereits Zur Zeit nicht in Verwendung.
am ... abgelaufen.
Zur Zeit nicht in Verwendung.
ODS6008F
Das Zertifikat wird erst am ... Zur Zeit nicht in Verwendung.
gültig.
Zur Zeit nicht in Verwendung.
ODS6009F
Es konnte kein gültiger Ver- Zur Zeit nicht in Verwendung.
tragsstatus ermittelt werden.
Die Diagnosesitzung wird
abgebrochen.
Zur Zeit nicht in Verwendung.
ODS6010E
Für die ausgewählte Mar- Zur Zeit nicht in Verwendung.
ke haben Sie keine Berechtigung. Das Laden der Diagnosesitzung wird abgebrochen.
Zur Zeit nicht in Verwendung.
ODS6011E
Der Vertragsstatus der Dia- Zur Zeit nicht in Verwendung.
gnosesitzung stimmt nicht
mit ihrem Vertragsstatus
überein. Das Laden der Diagnosesitzung wird abgebrochen.
Zur Zeit nicht in Verwendung.
ODS6012F
Es können keine markenbezogenen Informationen ermittelt werden, da keine aktuelle Marke vorhanden
ist.
ODS6013F
Für die Marke ... sind in der Es wurde eine Aktion durchgeführt, Bitte informieren Sie den 2nd Level
Lizenz keine Informationen um z.B. Importeurs- oder Händ- Support.
vorhanden.
lernummer der aktuellen Marke zu
bestimmen. Diese ist aber nicht
lizensiert, d.h. nicht in der Lizenz
freigeschaltet.
Es wurde eine Aktion durchgeführt, Bitte informieren Sie den 2nd Level
die eine aktuelle Marke benötigt, Support.
wie üblicherweise im Rahmen einer
Diagnosesitzung. Es war aber keine
aktuelle Marke verfügbar.
396
Fehlermeldungen
ID
Angezeigter Fehler
Ursache
Behebung
ODS6101E
Die Erzeugung bzw. der Der Zertifikatsspeicher kann nicht
Zugriff auf den Zertifikats- geladen werden, weil der Zugriff auf
speicher ist fehlgeschlagen. die Datei oder das Verzeichnis verweigert wurde oder die Datei korrumpiert ist.
* Dateiberechtigungen für Verzeichnis "<odis-root>/.keystore" setzen,
sodass lesender und schreibender
Zugriff möglich ist.
* Dateiberechtigungen für die
Dateien
"<odis-root>/.keystore/
dms.client.keystore" und "<odisroot>/.keystore/dms.trust.keystore"
setzen, sodass lesender und schreibender Zugriff möglich ist.
* Löschen der Dateien "<odisroot>/.keystore/
dms.client.keystore" und "<odisroot>/.keystore/dms.trust.keystore",
dies aber nur im äußertes Notfall.
Das sollte eigentlich auch der Support vorgeben.
ODS6102E
Der Import der Zertifikatsda- Die hochzuladende Zertifikatsda- Bitte eine korrekte Zertifikatsdatei
tei ist fehlgeschlagen.
tei besitzt nicht das Format vom Importeur anfordern.
PKCS#12 (Client-Zertifikate) bzw.
Das Format der Datei wird X.509 (Trust-Zertifikate)
nicht unterstützt.
ODS6103E
Der Import der Zertifikatsda- Die hochzuladende Zertifikatsda- Bitte eine korrekte Zertifikatsdatei
tei ist fehlgeschlagen.
tei besitzt das Format PKCS#12. vom Importeur anfordern.
Der PKCS#12-Container beinhaltet
Die Zertifikatsdatei beinhal- Zertifikate, die nicht ausschließlich
tet nicht nur X.509-Zertifika- X.509-Zertifikate sind.
te.
ODS6104E
Der Import der Zertifikatsda- Die hochzuladende PKCS#12-Zer- Bitte eine korrekte Zertifikatsdatei
tei ist fehlgeschlagen.
tifikatsdatei ist als Client-zertifikat vom Importeur anfordern.
bestimmt, beinhaltet aber keinen priDer private Schlüssel konnte vaten Schlüssel für das zu impornicht ermittelt werden. Bitte tierende Client-Zertifikat. Eine Verüberprüfen Sie das Passwort. schlüsselung von Daten, die der
Client in einer SSl-Kommunikation
schickt, wäre nicht möglich.
ODS6105E
Der Import der Zertifikatsda- Das zu importierende Zertifikat ist Bitte eine korrekte Zertifikatsdatei
tei ist fehlgeschlagen.
abgelaufen. Eine SSL-Kommunika- vom Importeur anfordern.
tion mit einem Server wäre nicht
Der
Gültigkeitszeitraum möglich.
eines Zertifikats überdeckt
nicht das aktuelle Datum.
ODS6106E
Der Import der Zertifikatsda- ODIS Service prüft beim Import
tei ist fehlgeschlagen.
die gesamte Zertifikatskette des
zu importierenden Zertifikats. Die
Die zu importierende Zertifi- gesamte Zertifikatskette muss ODIS
katskette ist nicht gültig.
Service bekannt sein oder von ODIS
Service mit Hilfe der bekannten Zertifikate validiert werden können.
397
Bitte eine korrekte Zertifikatsdatei
vom Importeur anfordern.
Bitte die fehlende Trust-Zertifikatsdatei vom Importeur anfordern.
Fehlermeldungen
ID
Angezeigter Fehler
Ursache
Behebung
ODS6107E
Der Import der Zertifikatsda- Es soll ein Client-Zertifikat für Bitte eine korrekte Zertifikatsdatei
tei ist fehlgeschlagen.
den Markt "US" importiert werden. vom Importeur anfordern.
Dabei wird beim Import geprüft,
Die Hardware-ID des Zerti- ob die Eigentümer-Information des
fikats stimmt nicht mit der Zertifikats die aktuelle Hardware-ID
Hardware-ID der aktuellen beinhaltet. Ist dies nicht der Fall,
ODIS Lizenz überein.
erscheint diese Fehlermeldung.
ODS6108E
Der Import der Zertifikatsda- Das Zertifikat konnte nicht in den
tei ist fehlgeschlagen.
Zertifikatsspeicher eingefügt werden. Der Zertifikatsspeicher hat dies
Das Zertifikat konnte nicht in verweigert.
den Zertifikatsspeicher eingefügt werden.
* Dateiberechtigungen für Verzeichnis "<odis-root>/.keystore" setzen,
sodass lesender und schreibender
Zugriff möglich ist.
* Dateiberechtigungen für die
Dateien
"<odis-root>/.keystore/
dms.client.keystore" und "<odisroot>/.keystore/dms.trust.keystore"
setzen, sodass lesender und schreibender Zugriff möglich ist.
* Löschen der Dateien "<odisroot>/.keystore/
dms.client.keystore" und "<odisroot>/.keystore/dms.trust.keystore",
dies aber nur im äußertes Notfall.
Das sollte eigentlich auch der Support vorgeben.
ODS6109E
Das Löschen des Zertifikats Das Zertifikat konnte nicht aus dem
ist fehlgeschlagen.
Zertifikatsspeicher gelöscht werden.
Der Zertifikatsspeicher hat dies verDas Zertifikat konnte nicht weigert.
aus dem Zertifikatsspeicher
gelöscht werden.
* Dateiberechtigungen für Verzeichnis "<odis-root>/.keystore" setzen,
sodass lesender und schreibender
Zugriff möglich ist.
* Dateiberechtigungen für die
Dateien
"<odis-root>/.keystore/
dms.client.keystore" und "<odisroot>/.keystore/dms.trust.keystore"
setzen, sodass lesender und schreibender Zugriff möglich ist.
* Löschen der Dateien "<odisroot>/.keystore/
dms.client.keystore" und "<odisroot>/.keystore/dms.trust.keystore",
dies aber nur im äußertes Notfall.
Das sollte eigentlich auch der Support vorgeben.
ODS6110E
Der Zugriff auf den Zertifikatsspeicher für Client-Zertifikate ist aufgrund
einer geänderten Hardware-ID fehlgeschlagen.
Da der Zertifikatsspeicher für Client-Zertifikate durch die Hardware-ID als Passwort geschützt ist,
sich diese aber geändert hat, ist ein
Zugriff nicht mehr möglich.
Der Zertifikatsspeicher wird
nun neu angelegt.
398
Keine Maßnahme erforderlich. Die
Anwendung löscht den alten Zertifikatsspeicher und legt beim erneuten Zugriff automatisch einen neuen
Zertifikatsspeicher an.
Fehlermeldungen
ID
Angezeigter Fehler
Ursache
Behebung
ODS6501E
Die für die Anwendung Für jede Marke und die installier- Bitte installieren Sie die Anwendung
erforderliche Datenbank ... ten Sprachen einer Marke werden neu.
wurde nicht gefunden.
eigene Datenbanken verwendet. Bei
der Überprüfung beim Starten wurde
festgestellt, dass nicht alle notwendigen Datenbanken für die installierten
Sprachen und die lizensierten Marken vorhanden sind.
ODS6502E
Fehler bei der Ermittlung der Für jede Marke und die installierten Bitte informieren Sie den 2nd Level
Metadaten zum Datenadap- Sprachen einer Marke werden eigene Support.
ter ...
Datenbanken verwendet. Diese sind
nicht korrekt initialisiert und können
daher nicht verwendet werden. Eine
Diagnose ist nicht möglich.
ODS6503E
Die Datenbank ... konnte
nicht geöffnet werden. Bitte
beenden Sie die Anwendung
und starten Sie neu.
Für jede Marke und installierte Sprache einer Marke werden eigene
Datenbanken verwendet. Beim Öffnen einer Datenbank für eine Marke
und /oder eingestellte Sprache ist ein
Fehler aufgetreten.
Die betreffende Datenbank wird in
der Fehlermeldung ausgegeben. Es
muss überprüft werden, ob diese
zur eingestellten Sprache und Marke
gehört.
ODS6504E
Es wurde keine Datenadapter gefunden, damit ist keine
Datenbank vorhanden. Eine
Diagnose wird nicht möglich
sein.
Für jede Marke und die installierten Sprachen einer Marke werden eigene Datenbanken verwendet.
Es fehlen Software-Bestandteile, mit
denen diese Datenbanken angesprochen werden.
Installieren Sie bitte die Anwendung
neu, da diese entweder unvollständig
oder Teile davon nicht verwendbar
sind.
ODS7001E
Datenbank ... kann nicht Zur Zeit nicht in Verwendung.
geöffnet werden.
ODS7002 E
Die Datenbank ... kann nicht Der Versuch, die interne Diagnose- Bitte aktualisieren Sie die Software.
geschlossen werden.
datenbank zu schließen, führte zu
einem Fehler.
ODS7003 E
Die Datenbank ... kann nicht Der Versuch, die Datenbank zu öff- Bitte überprüfen Sie im Admingelesen werden.
nen bzw. eine Suchanfrage zu star- Bereich den Installationsort der
ten, ist fehlgeschlagen.
Datenbank.
ODS7004 E
Die Datenbank ... kann nicht Der Versuch, Änderungen in die
geschrieben werden.
Datenbank zurückzuschreiben, ist
fehlgeschlagen. Dies kann nur bei
einem Daten-Update oder bei dem
Import von Verifikationspaketen
passieren, ansonsten finden nur
lesende Datenbankzugriffe statt.
Wenn es sich um ein Verifikationspaket handelt, Rücksprache mit dem
verantwortlichen Redakteur suchen.
In allen anderen Fällen ist eine Software-Aktualisierung notwendig.
ODS7005E
Die Datenbankstruktur ist Zur Zeit nicht in Verwendung.
defekt.
Zur Zeit nicht in Verwendung.
ODS7006E
Interner DB-Zugriffsfehler Die Struktur der verwendeteten Bitte die Anwendung aktualisieren
- kein Primärschlüssel für Datenbank passt nicht zur Version oder neu installieren.
Tabelle ... definiert.
der Anwendung.
ODS7501 F
Die Diagnose-Informations Der Versuch, die DIDB zu öffnen ist, Bitte überprüfen Sie im AdminDatenbank (DIDB) ist nicht ist fehlgeschlagen.
Bereich den Installationsort der
erreichbar.
Datenbank.
ODS7502 E
Abfrage der Diagnose-Infor- Suchabfragen für die DIDB sind Bitte führen Sie eine Software- und
mations-Datenbank (DIDB) fehlgeschlagen.
Datenaktualisierung durch.
misslungen.
399
Zur Zeit nicht in Verwendung.
Fehlermeldungen
ID
Angezeigter Fehler
Ursache
Behebung
ODS7503 E
Die Aktualisierung der Diagnose-Datenbank ist fehlgeschlagen. Die Diagnose wird
mit den alten Diagnosedaten
durchgeführt. Bitte kontaktieren Sie den Support.
Diese Fehlermeldung wird bei der
Daten-Aktualisierung wie auch beim
Einspielen von Hotfixes oder Verifikationspaketen verwendet.
Bitte informieren Sie den verantwortlichen
Redakteur
oder
die Offboard-Diagnostic-Information-System-Service-Entwicklung.
ODS8001 E
Kommunikation mit dem Die Verbindung Offboard Diagno- Bitte überprüfen Sie die Verbindung
Fahrzeug unterbrochen.
stic Information System Service zu zum Fahrzeug.
dem Fahrzeug ist fehlerhaft.
ODS8002 E
Die Kommunikation zum Siehe linke Spalte.
Steuergerät mit der Reizadresse ... war fehlerhaft.
Veraltete Fehlermeldung: wird
ersetzt durch ODS8011E und
ODS8012E
ODS8003 E
Die Operation auf das Steu- Siehe linke Spalte.
ergerät mit der Reizadresse ... war fehlerhaft. Fehlermeldung: ...
Für diese Fehlermeldung gibt es keine allgemeine Behebung. Die Fehlermeldung ist variabel.
ODS8003 F
Operation wurde vom Steuergerät abgebrochen. Mögliche Ursachen dafür sind:
fehlerhaftes oder fehlender
Login.
ODS8004 E
Die Kommunikation zum Siehe linke Spalte.
Fahrzeug konnte nicht hergestellt werden.
Bitte überprüfen Sie die Verbindung
zum Fahrzeug.
ODS8005 E
Es trat folgender Fehler bei Siehe linke Spalte.
der Kommunikation mit dem
MCD-System auf: ...
Führen Sie bitte eine Software-Aktualisierung bzw. eine Aktualisierung des verwendeten MCDSystems durch.
ODS8006 F
Diagnose Hardware konnte Siehe linke Spalte.
nicht gefunden werden. Bitte überprüfen sie, ob die entsprechende Hardware ordnungsgemäß eingesteckt ist.
Überprüfen Sie bitte die Diagnose-Hardware: Ist diese korrekt angeschlossen bzw. eingeschoben? Bitte
überprüfen Sie die Verbindung zum
Fahrzeug und der Diagnose-Hardware.
ODS8007E
Es trat folgender Fehler bei Siehe linke Spalte.
der Kommunikation mit dem
MCD-System auf:
Für diese Fehlermeldung gibt es keine allgemeine Behebung. Die Fehlermeldung ist variabel.
Der Versuch, das Steuergerät zu ver- Führen Sie bitte eine Software- und
ändern, z.B. durch Codieren oder Datenaktualisierung durch.
Flashen, ist vorzeitig durch das Steuergerät beendet worden.
Fehlercode: ...
Fehlercodebeschreibung: ...
ODS8008 E
Es trat folgender Fehler bei Die Verbindung Offboard Diagnoder Kommunikation mit dem stic Information System Service zu
Fahrzeug auf: Fehlercode: ... dem Fahrzeug ist fehlerhaft.
Fehlercodebeschreibung: ...
400
Bitte überprüfen Sie die Verbindung zum Fahrzeug: Bei Kabelverbindungen: Überprüfen der Kabel.
Bei Funkkopf-Verwendung: Überprüfen auf mögliche Störquellen wie
z.B. nicht entstörter Elektromotor.
Fehlermeldungen
ID
Angezeigter Fehler
Ursache
Behebung
ODS8009 E
Bei der Kommunikation mit Siehe linke Spalte.
dem Steuergerät: ... konnten
keine Ereignisspeicher gelesen werden Fehlerbeschreibung: ...
Wenn das Steuergerät verbaut ist,
folgende Überprüfungen durchführen:
1. Diagnoseverbindung zwischen
Fahrzeug und Diagnostester
2.
Steuergeräte-Anschlüsse
(Stecker)
ODS8010E
Operation wurde vom Steu- Zur Zeit nicht in Verwendung.
ergerät abgebrochen. Mögliche Ursachen dafür sind:
Zur Zeit nicht in Verwendung.
fehlerhaftes oder fehlendes
Login
andere
ODS8011E
Das Steuergerät mit der Rei- Siehe linke Spalte.
zadresse ... ist nicht verbaut
oder antwortet nicht.
Wenn das Steuergerät verbaut ist,
folgende Überprüfungen durchführen:
1. Diagnoseverbindung zwischen
Fahrzeug und Diagnostester
2.
Steuergeräte-Anschlüsse
(Stecker)
ODS8012E
Es trat ein Fehler bei der Das Steuergerät eine negative Ant- Versuchen Sie die Aktion noch einKommunikation mit dem wort gesendet.
mal durchzuführen. Wenn weiterFahrzeug auf:
hin eine negative Antwort vorliegt,
informieren Sie bitte den 2nd Level
Die Antwort des SteuerSupport.
geräts enthält unplausible
Daten.
ODS8013E
Es ist ein Fehler beim Fil- Siehe linke Spalte.
tern/Überprüfen der FlashSessions aufgetreten. Eine
mögliche Ursache kann
die Inkompatibilität zwischen ODX-Bedatung und
Flashdaten sein.
ODS8014E
Das Diagnose-Project ... ist Das MCD-Diagnose-Project ... ist Bitte überprüfen Sie die Installation
nicht verfügbar. Bitte über- nicht verfügbar. Bitte überprüfen Sie Ihrer Software. Installieren Sie ggf.
prüfen Sie die Installation die Installation Ihrer Software.
das MCD-Diagnoseprojekt nach.
Ihrer Software.
ODS8015E
Die Kommunikation zum Die Kommunikation zum Fahrzeug
Fahrzeug
konnte
nicht konnte nicht zurückgesetzt werden.
zurückgesetzt werden.
Ursache: Es sind noch Diagnosejobs
aktiv.
Mögliche Ursache: es sind
noch aktive Diagnose-Jobs
vorhanden.
401
Prüfen Sie, ob Aktualisierungen
des Flashcontainers oder der ODXBedatung vorliegen. Ist dies nicht
der Fall, informieren Sie bitte den
2nd Level Support.
Warten Sie bis die Kommunikation
mit dem Steuergerät beendet ist und
versuchen Sie es erneut. Sollte dies
nicht erfolgreich sein kontaktieren
Sie den 2nd Level Support.
Fehlermeldungen
ID
Angezeigter Fehler
Ursache
Behebung
ODS8016E
Es trat ein Fehler bei der Der Zündungszustand konnte nicht Überprüfen Sie, ob die Zündung einKommunikation mit dem ermittelt werden. Möglicherweise ist geschaltet und die DiagnosehardwaFahrzeug auf:
die Diagnosehardware nicht mit dem re verbunden ist.
Fahrzeug verbunden oder die ZünÜberprüfen Sie, ob die Zün- dung nicht eingeschaltet.
dung eingeschaltet ist.
ODS8017F
Es
trat
ein
Fehler Eine weitere Fahrzeugdiagnose mit
bei der Hardwareinitialisie- der Applikation ist nicht möglich.
rung/deinitialisierung
auf: ...: ...
Beenden Sie bitte Offboard Diagnostic Information System und starten
Sie den Rechner neu. Ist das Problem
danach nicht behoben, informieren
Sie den 2nd Level Support.
mit folgendender Herstellerfehlerbeschreibung: ...
ODS8018E
Es trat ein Fehler bei der Die Antwort des Steuergeräts ent- Bitte informieren Sie den 2nd Level
Kommunikation mit dem hält unplausible Daten, oder eine Support.
Fahrzeug auf:
Antwort des Steuergerätes konnte
nicht ausgewertet werden. Handelt
Die Antwort des Steuer- es sich um eine Anpassungsoperageräts enthält unplausible tion oder einen Stellgliedtest, dann
Daten.
kann das Steuergerät einen nicht gültigen Routinestatus melden. Beim
Lesen von Messwerten, kann eine
fehlerhafte Skalierung zu dem Fehler führen. Weiterhin kann der Serviceidentifier 0x22 im Job nicht definiert sein. Eine weitere Ursache kann
ein fehlerhafter Parametercode in
den Identifikationsdaten des Steuergerätes sein.
ODS8019E
Es trat ein Fehler bei der Die Antwort des Steuergeräts enthält Codieren Sie das Steuergerät erneut.
Kommunikation mit dem unplausible Daten.
Wenn dies nicht zum Erfolg führt,
Fahrzeug auf:
informieren Sie bitte den 2nd Level
Support.
Die Codierung wurde vom
Steuergerät nicht übernommen.
ODS8020E
Es trat ein Fehler bei der Es trat ein genereller Fehler, bei der Prüfen Sie ob die Zündung eingeKommunikation mit dem Kommunikation mit dem Fahrzeug schaltet ist. Prüfen Sie, ob die DiaFahrzeug auf:
auf.
gnosehardware mit dem Fahrzeug
verbunden ist. Wiederholen Sie die
Die Operation auf das SteuAktion. Wenn dies nicht zum Erfolg
ergerät war fehlerhaft.
führt, informieren Sie bitte den 2nd
Level Support.
ODS8021E
Es trat ein Fehler bei der Es trat ein Fehler bei der KommuKommunikation mit dem nikation mit dem Fahrzeug auf: Die
Fahrzeug auf:
Operation wurde von einem Steuergerät beendet
Die Operation wurde vom
Steuergerät beendet.
402
Führen Sie die Aktion noch einmal
aus. Wenn dies nicht zum Erfolg
führt, informieren Sie bitte den 2nd
Level Support.
Fehlermeldungen
ID
Angezeigter Fehler
Ursache
Behebung
ODS8022E
Es trat ein Fehler bei der Die Eingabe des Anpassungswertes Korrigieren Sie die Eingabe und fühKommunikation mit dem liegt ausserhalb des gültigen Werte- ren Sie die Anpassung des SteuerFahrzeug auf:
bereichs.
gerätes erneut aus. Wenn dies nicht
zum Erfolg führt, informieren Sie
Die Eingabe liegt ausserhalb
bitte den 2nd Level Support.
des gültigen Wertebereichs.
ODS8023E
Es trat ein Fehler bei der Eingabe oder Interpretation von
Daten auf. Mögliche Ursachen dafür sind:
"Bei der Kommunikation mit dem Bitte informieren Sie den 2nd Level
MCD-Server oder dem DTS-System Support.
sind Daten falsch parametriert oder
Daten können nicht interpretiert
werden.
Eine der Eingaben liegt ausserhalb des gültigen Wertebereichs.
Das
Steuergerät
unplausible Daten.
liefert
Das MCD-System meldet
folgenden Fehler:
Fehlercode: ...
Fehlercodebeschreibung: ...
ODS8024E
Es trat ein Fehler bei der Der MCD-Server liefert keine Ant- Bitte informieren Sie den 2nd Level
Kommunikation mit dem wort auf eine Anfrage an ein Support.
MCD-System auf:
UDS-Steuergerät. Ursache dafür
kann eine Parametrierung des
Der MCD-Job ... hat nach der DTS-Systems sein. Der Parameter
Ausführung keine Ergebnis- [JavaJobs]CheckResults wird durch
se geliefert.
die Installationsroutine des DTSSystems gesetzt.
ODS8025E
Zugriff auf Kommunikati- Zur Zeit nicht in Verwendung.
onsparameter des Steuergeräts ... ist vor Verbindungsaufbau nicht möglich.
ODS8026E
Die Kommunikation zum Bei der Verwendung eines Funkkop- Prüfen Sie ob die Zündung eingeFahrzeug wurde unterbro- fes kann die Wiederherstellung der schaltet und ob die Diagnoseverbinchen.
Funkverbindung länger dauern.
dung zum Fahrzeug hergestellt ist.
Wiederholen Sie die Aktion. Falls
Mögliche Ursachen: Fahrdies nicht zum Erfolg führt informiezeug nicht verbunden oder
ren Sie bitte den 2nd Level Support.
Batterie nicht angeschlossen.
Fehlercode: ...
Fehlercodebeschreibung: ...
Hinweis: ...
403
Zur Zeit nicht in Verwendung.
Fehlermeldungen
ID
Angezeigter Fehler
Ursache
Behebung
ODS8027E
Zu dem Steuergerät ...
- ... lässt sich die Verbindung aufgrund bestehender Kommunikationsaufträge nicht abbauen.
Zu dem Steuergerät lässt sich aufgrund paralleler anderer Kommunkationsaufträge keine Kommunikation aufbauen.
Warten Sie bis die Kommunikation
mit dem Steuergerät beendet ist und
versuchen Sie es erneut. Sollte dies
nicht erfolgreich sein kontaktieren
Sie bitte den 2nd Level Support.
ODS8028E
Das Kommunikationsproto- Wenn die Kommunikation mit diekoll ... wird nicht unterstützt. sem Steuergerät beendet ist, können
Sie erneut versuchen, die Verbindung abzubauen.
Identifizieren Sie das Steuergerät
noch einmal und führen sie die Aktion noch einmal aus. Falls dies nicht
zum Erfolg führt kontaktieren Sie
bitte den 2nd Level Support.
ODS8029E
Es ist kein Gateway verfügbar.
ODS8030E
Es ist kein Busmaster verfügbar.
ODS8031E
Es liegt ein Fehler in den Die Bedatung der Fahrzeugprojek- Falls bereits die aktuelle Version
bestehenden Diagnosedaten te ist unvollständig oder/und feh- verwendet wird, muss der 2nd Level
vor.
lerhaft. Dieser Fehler tritt z.B. auf, Support kontaktiert werden.
wenn ein Fahrzeugprojekt im AusDer Diagnoseeinstieg kann stattungsnetz definiert ist, aber nicht
nicht durchgeführt werden. geöffnet werden kann.
ODS8032E
Mit der gewählten Metho- Die Bestimmung des Fahrzeugprode kann nicht gearbeitet wer- jektes anhand der VPR/VRT-Tabelden.
len ist nicht eindeutig gewesen und
es wurden dem Anwender mehrere
Es stehen keine weiteren Auswahlmethoden präsentiert. DieMethoden zur Fortsetzung se Fehlermeldung informiert über
des Diagnoseeinstiegs zur den Fehlschlag einer Methode, wenn
Verfügung.
keine weitere mehr zur Verfügung
steht.
Falls bereits die aktuelle Version
verwendet wird, muss der 2nd Level
Support kontaktiert werden. Eine
Abhilfe kann nur durch eine Aktualisierung erfolgen.
ODS8033E
Mit der gewählten Metho- Die Bestimmung des Fahrzeugprode kann nicht gearbeitet wer- jektes anhand der VPR/VRT-Tabelden.
len ist nicht eindeutig gewesen und
es wurden dem Anwender mehrere
Der Diagnoseeinstieg muss Auswahlmethoden präsentiert. Diemit einer anderen Methode se Fehlermeldung informiert über
fortgesetzt werden.
den Fehlschlag einer Methode, wenn
mindestens eine weitere zur Verfügung steht.
Falls bereits die aktuelle Version
verwendet wird, muss der 2nd Level
Support kontaktiert werden. Eine
Abhilfe kann nur durch eine Aktualisierung erfolgen.
ODS9101E
Der lokale Rechnername Zur Zeit nicht in Verwendung.
konnte nicht bestimmt werden.
Zur Zeit nicht in Verwendung.
ODS9002 E
Beim Download von der Siehe linke Spalte.
Software- und Daten-Basis
ist ein Fehler aufgetreten.
Bitte prüfen Sie die Netzwerkverbindung. (Wackelkontakt?).
ODS9103E
Keine Angabe zu dem Mail- Zur Zeit nicht in Verwendung.
server konfiguriert.
Zur Zeit nicht in Verwendung.
Wenn die Kommunikation
mit diesem Steuergerät beendet ist, können Sie erneut
versuchen, die Verbindung
abzubauen.
404
Fehlermeldungen
ID
Angezeigter Fehler
Ursache
Behebung
ODS9004E
Es kann keine Verbindung Mit der URL aus dem Administrati- Bitte prüfen Sie die Netzwerkverbinzum MirrorServer2 aufge- onsbereich für MirrorServer, trat ein dungen und anschließend die URL
baut werden.
Fehler auf, die nähere Ursache ist in auf ihre Korrektheit.
der Logdatei aufgezeichnet.
ODS9005E
Für die Aktualisierung fehlt Der freie Speicherplatz auf der verfreier Speicherplatz. Es wer- wendeten Festplatte ist zu gering für
den ... kB benötigt, es ste- die Aktualisierungsdaten.
hen aber nur ... kB zur Verfügung.
ODS9006E
Die Aktualisierung erfor- Einzelne Bestandteile der Aktua- Melden Sie sich bitte als Administradert Administrations-Rechte. lisierung erfordern zur Installation tor am Gerät an, um die AktualisieBitte melden Sie sich als Administrations-Rechte.
rung durchzuführen.
Administrator an und führen
Sie dann die Aktualisierung
durch.
ODS9007E
Die Aktualisierung ist fehl- Fehlermeldung bei einer fehl- Falls die Aktualisierung nicht
geschlagen oder wurde abge- geschlagenen Aktualisierung oder absichtlich abgebrochen wurde:
brochen.
wenn durch den Anwender abgebroStellen Sie sicher, dass eine Netzchen wurde.
werkverbindung besteht, wenn eine
Ausführlichere Ursachen sind in der Mirrorserver-URL verwendet wird,
Logdatei aufgezeichnet.
die nicht auf ein lokales Verzeichnis
zeigt.
ODS9101E
Der lokale Rechnername Zur Zeit nicht in Verwendung.
konnte nicht bestimmt werden.
ODS9102 E
Der konfigurierte Mailser- Die IP-Adresse der Mailservers kann Bitte überprüfen Sie die Angaben
ver ... ist unbekannt.
nicht bestimmt werden.
zum Mailserver im Administrationsbereich.
ODS9103 E
Keine Angabe zu dem Mail- Der entsprechende Konfigurations- Bitte ergänzen Sie die Konfiguraserver konfiguriert.
wert ist leer.
tionswert für den Mailserver der
Werkstatt im Administrationsbereich.
ODS9104 E
Der Versand der vorhande- Die ausführlicheren Ursachen sind Stellen Sie sicher, dass eine
nen eMail(s) ist fehlgeschla- in der Logdatei aufgezeichnet.
Netzwerkverbindung besteht und
gen.
die Angaben zu dem Mailserver
im Administrationsbereich korrekt
sind. Zurzeit werden keine Mailserver unterstützt, die eine Authentifizierung, also die Angabe von
Anwendername und –passwort, verlangen.
ODS9105 E
Fehler bei der eMail-Erzeu- Interne Fehlermeldung, die beim Bitte aktualisieren Sie die Software.
gung, beim Eintragen der Eintragen der fixen Sende- und
Sendeinformationen.
Empfangsadressen entstehen könnte.
ODS9106E
Fehler bei dem E-Mailver- Beim Feedbackversand meldete
sand. Die Zugangsdaten zum der eingestellte Mailserver einen
Mailserver sind nicht kor- Authentifizierungsfehler.
rekt.
405
Bitte prüfen Sie, welche Daten von
der Festplatte gelöscht werden können, um freien Speicherplatz zu
schaffen.
Zur Zeit nicht in Verwendung.
Wenn der eingestellte Mailserver eine Authentifizierung erfordert, überprüfen Sie bitte, ob im
Administrationsbereich die korrekten Zugangsdaten zum Mailserver
(Postfachname und -passwort) angegeben sind.
Fehlermeldungen
ID
Angezeigter Fehler
Ursache
Behebung
ODS9201E
Händlerportal nicht verfüg- "Fehlerursachen:
Überprüfen Sie, ob eine Netzwerkbar.
verbindung besteht. Falls dies der
* Es besteht keine Netzwerkverbin- Fall ist (zum Beispiel wenn ein
dung.
Login funktioniert) wenden Sie sich
bitte an den 2nd-Level Support.
* Fehler im Service (in der Logdatei
aufgezeichnet)"
ODS9202E
Vorgänge können nicht gela- "Hier gibt es mehrere Fehlerursa- Überprüfen Sie, ob eine Netzwerkden werden.
chen:
verbindung besteht. Falls dies der
Fall ist (zum Beispiel wenn ein
* keine Netzwerkverbindung
Login funktioniert) wenden Sie sich
bitte an den 2nd-Level Support.
* fehlerhafte Daten von ElsaPro (in
der Logdatei aufgezeichnet)
* Fehler in ElsaPro-Service (in der
Logdatei aufgezeichnet)"
ODS9203E
Prüfplanerstellung erfolgt Zur Zeit nicht in Verwendung.
ohne Kunden-Codierung.
ODS9204E
DISS Codierungen können Der Aufruf des "WorkshopCom- Stellen Sie sicher, dass eine Netznicht geladen werden.
plaintManagementService"
vom werkverbindung besteht. Prüfen Sie,
zentralen DISS wird mit einer ob das zentrale DISS läuft.
SOAP–Exception beendet. (Die
SOAP–Exception steht in der Logdatei)
ODS9205E
Liste der Stromlaufpläne Zur Zeit nicht in Verwendung.
kann nicht angezeigt werden.
Zur Zeit nicht in Verwendung.
ODS9206E
Stromlaufplan kann nicht Zur Zeit nicht in Verwendung.
geladen werden.
Zur Zeit nicht in Verwendung.
ODS9207 E
Infrastruktur. VW Online Fehlermeldung beim Zugriff auf ElsVerbindung zum Händler- aPro, um PR-Nummern oder Fahrportal konnte nicht herge- zeugdaten zu bestimmen.
stellt werden.
Bitte versuchen Sie es zu einem späteren Zeitpunkt erneut und überprüfen Sie ggf. die ElsaPro-Einstellung
im Administrationsbereich.
ODS9208E
System
für
Wegfahr- Zur Zeit nicht in Verwendung.
sperren-Anpassung (FAZIT)
nicht verfügbar.
Zur Zeit nicht in Verwendung.
ODS9209E
Fehlerkandidaten
können Zur Zeit nicht in Verwendung.
nicht geladen werden.
Zur Zeit nicht in Verwendung.
ODS9210E
System
für
Codierung Zur Zeit nicht in Verwendung.
(System42) nicht verfügbar.
Zur Zeit nicht in Verwendung.
ODS9211E
System
für
Flashen Zur Zeit nicht in Verwendung.
(System42) nicht verfügbar.
Zur Zeit nicht in Verwendung.
406
Zur Zeit nicht in Verwendung.
Fehlermeldungen
ID
Angezeigter Fehler
Ursache
Behebung
ODS9212E
Login konnte nicht durchge- Die Fehlermeldung kann mehrere Sicherstellen, dass eine Netzwerkführt werden. Kein Zugriff Ursachen haben:
verbindung besteht und ggf. Anmelauf das Händlerportal.
dung später erneut wiederholen.
1. Wenn der Verbindungsaufbau zur
Anmeldung am Händlerportal fehlschlägt, weil das Händlerportal nicht
erreichbar ist..
2. Wenn es zu lange dauert, die Verbindung zum Händlerportal erstellen oder bis die Antwort von diesem
erhalten wird.
3. Wenn keine Antwort gesendet
wird.
(Ausführlichere Ursache steht in der
Logdatei)
ODS9213E
Der Vorgang kann nicht Zur Zeit nicht in Verwendung.
abgeschlossen werden. Das
Konzernsystem ist nicht verfügbar.
Zur Zeit nicht in Verwendung.
Die Daten werden zwischengespeichert und automatisch
versendet, wenn das Konzernsystem wieder verfügbar und Offboard Diagnostic
Information System Service
auf diesem Rechner gestartet
ist.
ODS9214E
Empfangsystem für Schlüs- Zur Zeit nicht in Verwendung.
sel-Transponder
nicht
erreichbar.
Zur Zeit nicht in Verwendung.
Die Daten werden zwischengespeichert und automatisch
versendet, wenn das Konzernsystem wieder verfügbar und Offboard Diagnostic
Information System Service
auf diesem Rechner gestartet
ist.
ODS9215E
Empfangsystem für Diagno- Empfangsystem für Diagnoseproto- Überprüfen Sie zuerst die Netzwerkseprotokoll nicht erreichbar. koll nicht erreichbar.
verbindungen und anschließend die
URL auf ihre Gültigkeit. Testen
Die Daten werden zwischenSie die Erreichbarkeit des Dienstes
gespeichert und automatisch
manuell im Browser.
versendet, wenn das Konzernsystem wieder verfügbar und Offboard Diagnostic
Information System Service
auf diesem Rechner gestartet
ist.
407
Fehlermeldungen
ID
Angezeigter Fehler
Ursache
Behebung
ODS9216E
Das Diagnoseprotokoll kann Zur Zeit nicht in Verwendung.
nicht gespeichert werden.
Der Speicherort ist nicht verfügbar.
Zur Zeit nicht in Verwendung.
Das Protokoll wird kryptisiert zwischengespeichert
und automatisch abgelegt,
wenn der Speicherort wieder
verfügbar und Offboard Diagnostic Information System
Service auf diesem Rechner
gestartet ist.
ODS9217E
Empfangsystem für den Zur Zeit nicht in Verwendung.
aktuellen Bauzustand nicht
erreichbar.
Zur Zeit nicht in Verwendung.
Die Daten werden zwischengespeichert und automatisch
versendet, wenn das Konzernsystem wieder verfügbar und Offboard Diagnostic
Information System Service
auf diesem Rechner gestartet
ist.
ODS9218E
Das Template ... fehlt in Ein Prüfprogramm hat ein XML- Aktualisieren Sie die Anwendung
den GFS-Daten. Die Prüfung Template mit Namen angefordert. und informieren Sie bitte den 2nd
wird abgebrochen.
Entweder ist dieses XML-Template Level Support.
nicht in der Installation vorhanden,
oder es ist fehlerhaft.
ODS9219E
Für den Alias ... wurde keine Ein Prüfprogramm hat versucht, Aktualisieren Sie die Anwendung
URL in den Konfigurations- einen bestimmten Dienst mit Ali- und informieren Sie bitte den 2nd
daten gefunden.
as-Namen anzusprechen. Dieser Ali- Level Support.
as-Name muss in dem Artefakt für
Die Prüfung wird abgebro- Service-Referenzen enthalten sein,
chen.
wurde aber dort nicht gefunden.
Tabelle 16.2. Verzeichnis der Fehler IDs
16.3. Weitere Fehlermeldungen
16.3.1. Firewall Meldungen
Bei der Durchführung eines Updates von Offboard Diagnostic Information System Service kann es zu einer
Firewall Mitteilung kommen.
408
Fehlermeldungen
Abbildung 16.2. Windows Firewall-Meldung
Diese Mitteilung muss mit einem Klick auf die Schaltfläche Nicht mehr blockieren bestätigt werden.
Merke:
Wird die Schaltfläche Weiterhin blockieren geklickt, blockiert die Firewall die Ausführung des Updates und
das Programm bricht den Versuch ab.
16.3.2. Browser Meldungen
In einigen Fällen kann es zu Browser Sicherheitswarnungen kommen. Diese Meldungen kommen nach dem Start
von Offboard Diagnostic Information System Service und dem erstmaligen Aufruf bestimmter Reiter, die auf
eine Web Konzernschnittstelle zugreifen.
409
Fehlermeldungen
Abbildung 16.3. Browser Sicherheitswarnung
Diese Mitteilung muss mit Klick auf die Schaltfläche Ja bestätigt werden, damit die Seite korrekt angezeigt werden
kann.
Wurde hier die Schaltfläche Nein geklickt, kann die Seite erst nach einem Offboard Diagnostic Information
System Service Neustart und einem Klick auf die Schaltfläche Ja korrekt angezeigt werden.
410
17. Index
Stichwortverzeichnis
Symbole
.licenselocation, 348
A
Admin, 50
Administration, 287
Aktualisierung, 294
Altdaten, 44
Anpassung, 136
Antivirenschutz, 312
Anzeigeformat, 90
Anzeigeformat ändern, 81
Arbeitsbereich, 49
Auftrag, 49
Auftrag Beanstandung, 136
Ausleseplan, 78
Ausstattungsnetz, 92
Auswahl Diagnose Interface, 27
Auswahl Plattform, 25
Auswahl Zertifikat, 29
B
Bauteilauswahl, 120
Beanstandungen, 98
Bedienung, 55
Benutzeroberfläche,
Betriebsarten, 50
Binärcodierung, 145
Bluetooth-Interface, 28
Browser Fehlermeldung, 409
C
Cache Daten, 349
Client-Area, 49
Codierstatus, 77
Codiert, 77
Codierung, 141
Codierungsassistent, 100
D
Daten-Update, 42
Datenbank Speicherort, 303
Deinstallation, 36
Design, 290
Diagnose, 50
Diagnose abbrechen, 60
Diagnose beenden, 60
Diagnose Interface, 27
Diagnose Start, 60
Diagnose-Hardware wechseln, 59
411
Index
Diagnosedatenpaket, 45
Diagnosekomponenten Zielverzeichnis, 24
Diagnoseobjekt, 103
Diagnoseprotokoll, 128, 307
Diagnoseprotokoll Inhalt, 128
Diagnoseprotokoll Varianten, 129
Diagnoseprotokoll Zeit, 129
Diagnoseprotokoll, extern senden, 325
Diagnosesitzung Speicherort, 304
Diagnoseverbindung, rechtlich, 183
DIDB, 44
DISS-Beanstandungen, 98
Dokumente, 197, 203
Drucken, 325
Drucken, Diagnoseprotokoll, 325
Durchführung von Gesamttests, 108
DVD,
E
Eigendiagnose, 132
Eigendiagnose, Schaltfläche Kontextmenü, 84
Email Größenbeschränkung, 312
Endemodule, 124
Ereigniscode, 151
Ereignisspeicher, 87, 150
Ereignisspeicher Gesamtsystem, 176
Ereignisspeicher neu einlesen, 85
Ereignisspeichereintrag, 87
Ereignisspeichereinträge löschen, 152, 178
Ereignistext, 151
Externe Verifikation, 322, 365
Extremwerte, 240
F
Fahrzeug Grundmerkmale, 64
Fahrzeug ID, 49
Fahrzeugmotor, 67
Fahrzeugspezifische Funktionen, 176
Fahrzeugstatus, 61
Feedback, 309, 355
Fehlerklassifizierung, 357
Fehlermeldungen, 368
Filtereinstellung, 239
Firewall, 35, 312, 408
Flasheinstieg, 183
Flashen, 182
Funkkopf, 29
Funkkopf-Dokumentation, 28
Funktionsbeschreibung, 117
G
Gateway, 76
Gateway-Verbauliste, 76
Geführte Fehlersuche, 91
Geführte Funktion, 86
Geführten Fehlersuche,
Gesamttest, 108
412
Index
Getriebekennbuchstabe, 214
GFS, 91
GFS-Ablauf, 301
Globale Konfiguration, 299
Grundeinstellung, 153
Grundmerkmale, Flashen, 185
H
Händler, 49
Händlertyp, 299
Hardwareteilenummer, 89
Hardwareversionsnummer, 89
Häufigkeitszähler, 90
Hersteller, 67
Hinweise, 364
Hotfix, 332
I
Identifikation, 160
Importeur, 49
Info, 50
Infobereich, 48
Infomittel, 340
Inhaltsverzeichnis, 14
Installation, 21
Ist-Verbau, 76
Istverbau, 81, 90
K
Kennbuchstaben, 49
Kilometerstand, 90
Konzernsysteme, 17
Kopieren, Diagnoseprotokoll, 325
Kopplung Oszilloskop, 239
Kundencodierung, 98
KWP, 137, 142, 153, 161, 164, 164
KWP 1281, 173
KWP 2000, 173
L
Laden, Sitzung, 327
Lizenz, 299
M
Maileinstellung Postausgangsserver, 311
Mailserver, 312
Marke, lizensiert, 299
Marken-Design, 290
Maus, 55
Maximalverbau, 81, 90
Menü Betriebsarten, 50
Menü Daten, 51
Menü Extras, 52
Menü Hilfe, 53
Menü Infos, 53
Messbereich Oszilloskop, 239
Messtechnik,
413
Index
Administration, 259
Allgemein, 217
Diagnose Messwerte, 256
Multimeter Client-Area, 218
Oszilloskop Client-Area, 233
Messwertblock, 161
Messwerte, 161
Mirror Server, 321
Modell, 67
Modelljahr, 67
Motor auswählen, 67
Motorkennbuchstabe, 214
Multimeter Client-Area
Diagnose Messwerte, 220
Druckmessung, 232
DSO-Messkabel, 230
Einzel- und Parallelmessung, 224
Funktionsblöcke, 221
Kalibrieren , 220
Kopplung AC, 223
Kopplung DC, 223
Messbereich, 223
Messparameter , 222
Minimum / Maximum, 220
Standbild, 219
Stromzange, 230
Temperaturmessung, 233
URDI-Messkabel, 224
N
Netzwerk, 49
Nummer Auftrag, 49
Nummer Händler, 49
Nummer Importeur, 49
O
Oberfläche,
Onlinehilfe, 351
Oszilloskop Client-Area
Bandbreitenbegrenzung, 251
Kanalparametrierung, 237
Langzeitmessung im Schreibermode, 243
Messmode, 240
Sollkurven, 251
Standbild, 256
Triggerparametrierung, 248
Zeitbasis und Bildposition, 236
P
PassThru, 28, 341
Plattform, 25
Postausgangsserver, 311
PR-Nummer, 216
Priorität, 357
Produktionsdatum, 214
Produktvariante, 299
Programmaktualisierung, 40
414
Index
Provider, 312
Proxyserver, 312
Prüfplan, 109, 111
Prüfplan erstellen, 97
Prüfprogramm, 111
Prüfprogramm ausführen, 111
Prüfung durchführen, 111
Prüfungsabbruch, 112
R
Readinesscode, 125
Reiter Aktionen, 205
Reiterleiste,
Releasenotes, 44
Reparaturhistorie, 207
Reparaturleitfäden, 209
S
SAE-Code, 151
Selektive Stellglieddiagnose, 164
Senden, Diagnoseprotokoll, 325
Sequenzielle Stellglieddiagnose, 164
Session, 304
setup.exe,
SMTP (Simple Mail Transfer Protocol), 312
Software-Update, 42
Softwareteilenummer, 89
Softwareversion, 160
Softwareversionsnummer, 89
Soll-Verbau, 76
Sonderfunktionen, 107
Sortierung, 90
Sortierung ändern, 80
Spannungsmessung
DSO-Messkabel, 230
URDI-Messkabel, 224
Speichern, Diagnoseprotokoll, 325
Speichern, Sitzung, 327
sporadisch / statisch, 90
Sprache, 291
Standardauftrag, 73
Standardfunktionen,
Status, 90
Statuszeile, 53
Stellgliedcode, 164
Stellglieddiagnose, 164
Steuergerät, sicher verbaut, 78
Steuergeräte, 79, 87, 132
Steuergeräte identifizieren, 84
Steuergeräteliste, 79
Steuergerätespezifische Funktionen, 136
Stromlaufpläne, 212
Strommessung
Stromzange, 230
URDI Messkabel, 225
Suchen, 333
Suchfunktion, 336
415
Index
Suchfunktion Objekttypen, 338
Suchfunktion Qualifizierung, 336
Suchfunktion Ranking, 337
Support Kontaktdaten, 309
Supportanfrage, 355
System-Umgebung, 297
Systembezeichnung, 89
Systemidentifikation, 160
Systemname, 89
Systemsprache ändern, 291
Systemvoraussetzung, 16
T
Teilenummer, 160
Touchscreen, 55
Transportmodus, 178
Traversierungstest, 121
Triggeramplitude, 251
Triggerflanke, 250
Triggerkanal, 249
Triggerkopplung, 249
Triggerschwelle, 248
U
UDS, 139, 144, 155, 166, 173
Unabhängige Marktbeteiligte, 61, 188
Update, 38, 294
URDI-Messkabel
Diodenprüfung, 227
Durchgangsprüfung, 229
Spannungsmessung, 224
Strommessung, 225
Widerstandsmessung, 226
V
Variante, 67, 89
Variante auswählen, 85
VAS5054, 28
Verbauliste, 76, 180
Verbaustatus, 76
Vernetzungsplan, 82
VIN einlesen/eingeben, 65
Virtuelle Tastatur, 302
Vollbild, 54
W
Warnungen, 364
Werkstattcode, 160
Windows-Sicherheitswarnung, 408
Wissensbasis, 92
Z
Zertifikat, 29
Zugriffsberechtigung, 173
Zündung, 49
Zyklus, Update, 38
416
Glossar
Amplitude
Der maximale Wert, den der Betrag der Auslenkung einer Schwingung, z. B.
einer Wechselspannung, eines Wechselstromes, erreichen kann.
Anpassung
Dieser Dienst erlaubt eine interaktive Veränderung von Parametern des angesprochenen Steuerungssystems. Die geänderten Werte (z. B. Korrekturwerte
für Leerlaufdrehzahl) können auch dauerhaft in den Steuergeräten abgespeichert werden. Der Anwender erhält die Möglichkeit, den Wert zu verändern
und zum Überprüfen an das Steuergerät in den flüchtigen Speicher (RAM)
zu übertragen. Das Steuergerät legt die neuen Werte an seinen Ausgängen
an und der Anwender kann die Reaktion des Systems prüfen. Ist der richtige Korrekturwert gefunden, veranlasst der Tester das Steuergerät, den Wert
und den Werkstattcode in den beschreibbaren Festwertspeicher (EEPROM)
zu übertragen.
Im Gegensatz zur Grundeinstellung befindet sich der betroffene Regelkreis im
geschlossenen Zustand. Mit der Anpassung werden systemspezifische Parameter ermittelt und im Fahrzeugsystem abgespeichert.
ASAM-ODX
Association for Standardization of Automation and Measuring Systems
(http://www.asam.net)
Open Diagnostic Data Exchange
Betriebsart
Jede der Grundfunktionen des Testers, die von der Startmaske aus aufgerufen
werden können: "Flashen", "Diagnose", "Info" und "Admin". Jede Betriebsart
unterteilt sich in eine Reihe einzelner Funktionen.
Bluetooth
Ein Industriestandard für die Funkübertragung zwischen Geräten über kurze
Distanz.
Client
Ein Programm auf dem PC, das für die Verbindung zu einem Server sorgt. Ein
Netzwerk-Client ist z. B. das Programm, das die Verbindung zu einem Server
im Netz herstellt, so dass der PC als Arbeitsstation im Netzwerk betrieben
werden kann.
Diagnose
Diagnoseanschluss
Anschlussbuchse für das Diagnosekabel am Tester oder am Fahrzeug.
Diagnoseobjekt
Sammelbegriff für diagnosefähige Funktionen, Baugruppen oder Bauteile,
die im Diagnoseobjektbaum modelliert werden. Nicht zu verwechseln mit
Diagnosebusobjekt.(Def. Bedienungsanleitung DES-VW A11.0) Ein Objekt
(Funktion, Bauteil oder Bauteilgruppe) auf welches die Diagnosefunktion
angewendet wird.
Diagnoseobjekte sollen aus der Mutterliste benannt werden. Auch wenn diese
zur Zeit noch nicht so ist, muß dies in Zukunft so geschehen, damit die Stromlaufpläne am Tester entsprechend der Mutterlistenbegriffe aus Elsa angefragt
werden können.
Diagnoseprotokoll
Das Diagnoseprotokoll enthält eine Liste der Steuergeräte mit zugehörigen
Ereignisspeichereinträgen, DISS-Kodierungen und manuell erstelltem Text.
DIDB
Direkte Strommessung (Inline-Strommessung)
Strommessung, bei der der Tester wie ein Amperemeter unmittelbar im
Stromkreis eingefügt ist. Gegenteil: Induktive Strommessung über eine an das
Kabel geklemmte Stromzange.
417
Glossar
DISS
Das System DISS (Direkt InformationsSystem Service) dient zur Erfassung
von Fahrzeugbeanstandungen und Unterstützung des Service Kernprozesses.
- Erfassung von Beanstandungen
- Reporting der vorhandenen Beanstandungen
DTC
Diagnostic Trouble Code. Engl. für Fehlerspeichereintrag, bestehend aus Fehlerort, Fehlerarten und ggf. Umgebungsbedingungen.
DTS (Softing)
Diagnostic Tool Set - Software zur Erstellung von Diagnose-Applikationen.
ECU
Electronic Control Unit: elektronisches Steuergerät.
Eigendiagnose
Fahrzeugsysteme sind eigendiagnosefähig. Das bedeutet: sie besitzen Methoden, um ihre eigenen Funktionen, angeschlossenen Sensoren und Aktoren
ständig zu überprüfen. Eine Störung führt zu einem Eintrag eines Fehlercode
im Fehlerspeicher des Fahrzeugsystems. Dem Tester sind alle Störungen in
seiner Wissensbasis bekannt, so dass er nach Auslesen des Fehlerspeichers
den Fehlercode einer Fehlerart und einem -ort zuordnen und daraus einen
Prüfvorschlag ableiten kann.
Eigener Prüfplan
Diagnosestrategie, bei der der Anwender mögliche defekte Funktionen oder
Bauteile selbst auswählt. Sind in der Diagnosesitzung auch Fehler in Fahrzeugsystemen erkannt oder eine Beanstandungsmeldung eingegeben worden,
wird im Prüfplan immer zwischen System-Prüfplan und Eigenem Prüfplan
unterschieden.
Endemodul
Ein Endemodul kann aus einer oder mehreren Funktionsprüfungen bestehen,
die automatisch beim Ausstieg aus der Geführten Fehlersuche gestartet werden. Sie dienen z. B. für Rückmeldungen an den Fahrzeughersteller.
Ereigniscode
Ereignisort
Ereignisspeicher
Erfahrungsregeln
Logische Verknüpfung aus von Wahrnehmungssymptomen und/oder Symptomen aus dem Fehlerspeichermodell, untereinander oder miteinander. Eine
ER kann entsprechend ihrer Zuverlässigkeit gewichtet und einem oder mehreren Diagnoseobjekten zugeordent werden.
eShop
eShop ist das System für Bestellung und Lizenzierung von Software und
Diagnosedaten innerhalb des Offboard Diagnostic Information Systems von
Volkswagen.
Fahrzeugidentifikation
Die Fahrzeugidentifikation erfolgt über die Bestimmung der FahrzeugGrundmerkmale (Typ, Modelljahr, Variante, Motorkennbuchstabe), die bei
einem vorhandenen Gateway auch automatisch oder teilautomatisch ermittelt
werden können. Aus diesen Daten wird eine Liste der möglichen verbauten
Steuergeräte und Ausstattungen erstellt und deren Verbauung im Fahrzeugsystem- Test überprüft.
Feedback
Fehlerklassifizierung
Flashdaten
Bei den Flash-Daten handelt es sich um ladbare Programmanteile für ein Fahrzeugsystem.
418
Glossar
Flash-Memory
Festwertspeicher, dessen Daten auch ohne Versorgungsspannung erhalten
bleiben. Im Gegensatz zu fest programmierten Speichermodulen kann ein
Flash Memory durch einen entsprechenden Updatevorgang (durch Flash-CD)
aktualisiert werden.
Funktion
Funktionsprüfung
Gateway-Verbauliste
Einem Gateway-Steuergerät sind die im Fahrzeug verbauten Fahrzeugsysteme bekannt. Es überwacht die Fahrzeugsysteme und führt eine Statusliste.
Durch Abfrage der Gateway-Verbauliste kann z. B. für ein Fahrzeugsystem
abgefragt werden, ob dessen Fehlerspeicher gesetzt ist, ob es angemeldet
(codiert) ist oder ob die Kommunikation möglich ist. Die Verbauliste wird
im Rahmen der Fahrzeugidentifikation ausgewertet und führt insgesamt zu
einem leistungsfähigeren Identifikationsprozess.
Geführte Fehlersuche
Bei der geführten Fehlersuche ist die diagnostische Vorgehensweise in einen
optimierten Ablauf aus Fahrzeugidentifikation, Fahrzeugsystem-Test, Prüfplan und Funktionsprüfungen eingebettet.
Geführte Funktionen
Durchführung einer fahrzeugbezogenen Funktion ausserhalb der GFS, zB
Messwertermittlung.
Grundeinstellung
Mit der Grundeinstellung werden Steuergeräte an die peripheren Geräte angepasst.
Grundmerkmale
Über die Grundmerkmale Typ, Baujahr, Variante und Motorkennbuchstabe
wird ein Fahrzeug identifiziert. Seine Ausstattung wird dagegen im Fahrzeugsystem-Test ermittelt.
Hardwareschlüssel,
reID
Hardwa-
Hardware-Merkmale, die als Zeichenkette kodiert sind. Die HardwareID ist
Bestandteil der gerätebezogenen Lizenzierung.
Hotfix
IP-Adresse
Abkürzung für "Internetprotokolladresse". Jeder Rechner, der mit einem
Computernetzwerk (TCP/IP) verbunden ist, hat eine eindeutige IP-Adresse.
Sie besteht aus 4 Zahlengruppen, die durch Punkte voneinander getrennt sind
(z. B. 194.0.0.135). Von DHCP-Servern können IP-Adressen automatisch
zugewiesen werden.
Ist-Verbau
Kalibrierung
Genaues Anpassen eines Messgerätes (z. B.: Stromzange) an Vorgaben und
der Beseitigung einer Messabweichung durch Kompensation systematischer
Fehler.
Maximalverbau
Messtechnik
In der Messtechnik können Sie selbständig Messungen vornehmen, deren
Ergebnisse numerisch oder grafisch am Tester dargestellt werden. Es stehen
ein Multimeter und ein Oszilloskop (DSO) zur Verfügung.
Messwerteblock
Eine festgelegte Gruppe von Messwerten, die aus einem Fahrzeugsystem ausgelesen werden.
Mirrorserver
Ein Softwarepaket, das z. B. lokal auf dem Händler-Server installiert ist und
dort Daten wie die Update-Programme für den VAS 505x bereit hält. Der
Händler-Server ist an die Zentrale angeschlossen und erhält von dort die aktuellen Updates. Werkstattintern holt sich jeder am LAN angeschlossene Tester
419
Glossar
die aktuellen Programme automatisch beim Einschalten oder explizit, wenn
in der Administration die Funktion "Netz-Update" ausgeführt wird.
Offline
Es besteht keine aktive Verbindung zu einem Kommunikationsnetzwerk.
Online
Aktive Verbindung mit einem Kommunikationsnetzwerk, wie z.B. dem
Werkstattnetz, oder dem Partner-Netzwerk von Volkswagen oder dem Internet. Siehe auch Online-Verbindung.
Online-Protokoll
Ein Protokoll, das über eine Online-Verbindung an den Fahrzeughersteller
gesendet wird.
Online-Verbindung
Externe Verbindung, z. B. zum Internet oder zum VW-Server.
Oszilloskop
Mess- und Anzeigegerät für elektrische Signale, das den zeitlichen Verlauf
der Signalstärke in der Anzeige (z. B. Schwingungen) darstellt.
D-PDU-API
Die D-PDU API ist eine standardisierte Softwareschnittstelle zur Anbindung
von Diagnoseinterfaces an die Diagnosesoftware.
Plattform
Protokolle KW1281, KW2000,
KW6000, UDS
Die Keyword-Protokolle legen das genaue Verfahren für den Datenaustausch
zwischen Steuergerät und Tester fest. Ältere Steuergeräte kommunizieren
nach KW1281. Neuere Steuergeräte arbeiten nach KW2000 oder KW6000
(CAN-Diagnose), ASAM-Steuergeräte nach UDS. In der Fahrzeug-Eigendiagnose ermittelt der Tester vor der Auswahl der Diagnosefunktionen für ein
Steuergerät automatisch dessen Keyword-Protokoll-Variante.
Provider
Ein Dienstleister, der Kommunikationsdienstleistungen anbietet, wie Telefon,
Mobilfunk oder Internet.
Proxy-Server
Ein Proxy-Server entspricht einer Vermittlungsstelle zwischen Clients und
einem anderen Netzwerk. Er nimmt die Anforderungen eines Clients entgegen und leitet deren Daten (u. U. modifiziert oder anonymisiert) an das
ursprüngliche Ziel (im anderen Netzwerk, z. B. Internet) weiter. Proxys können die durchgeschleusten Daten für weitere Zugriffe lokal zwischenspeichern (cachen).
Prüfplan
Gewichtete Reihenfolge von Prüfprogrammen, die dem Servicetechniker von
dem Ablaufsystem zur Fahrzeugreparatur vorgeschlagen werden.
Prüfschritt, Testschritt
Eine in sich abgeschlossene Einheit einer Funktionsprüfung.
Readinesscode
8-stelliger Binärcode, der anzeigt, ob alle Abgas- und sicherheitsrelevanten
Diagnosen vom Motormanagement durchlaufen wurden.
Releasenotes
Versionshinweise, die einer Softwareversion beigefügt werden. In diesen Versionshinweisen werden neue oder veränderte Funktionalitäten gegenüber vorherigen Versionen beschrieben.
Screenshot
Kopie des aktuellen Bildschirminhalts in eine Bilddatei.
Sensor
Gerät, das Messwerte aufnimmt.
Server
In der Computertechnik bezeichnet der Server einen zentralen Netzwerkrechner. Dieser stellt den Clients die entsprechenden Dienste oder Daten zur Verfügung.
sicher verbaut (Steuergerät)
Soll-Verbau
420
Glossar
Startmodul
Ein Startmodul kann aus einer oder mehreren Funktionsprüfungen bestehen,
die automatisch nach dem Fahrzeugsystem-Test gestartet werden. Sie dienen
z. B. zur Überprüfung, ob für ein Fahrzeugsystem neue Flash-Daten verfügbar
sind.
Steuergerät
Elektronisches Gerät zum Steuern und Überwachen von Fahrzeugfunktionen,
z. B. Motorsteuergerät. Siehe ECU, Fahrzeugsystem.
Touchscreen
Ein Bildschirm, der gleichzeitig als Eingabegerät dient. Durch Berühren von
Bildschirminhalten kann das Gerät, z.B. Computer oder Mobiltelefon, gesteuert werden.
TPL
Traversierungstest
Mit dieser Art von Test werden Steuergeräte identifiziert und daraus Informationen abgeleitet, die eine automatische Fahrzeugidentifikation ermöglichen.
Dabei werden die Strukturen des Ausstattungsnetzes automatisch durchlaufen.
UDS
Unified Diagnostic Services; nach ISO 14229 vereinheitlichtes Protokoll für
die Steuergeräte-Kommunikation, aufbauend auf KW2000 für ASAM-ODXSteuergeräte.
Update
Software-Änderungspaket zur Aktualisierung einer bestehenden Software auf
einen höheren Versionsstand.
1. Neue Version des Ablaufsystems, das von CD-ROM aufgespielt wird.
2. Neuer Programmstand eines Fahrzeugsystems, der vom Tester aufgespielt
wird.
URL
Abkürzung für "Uniform Resource Locator". Eine URL entspricht der
Adresse einer Internet-Recource (Website, Datei, ...). Beispiel: http://
www.volkswagen.de
Variante, Variantenregel
Der Begriff wird verwendet in Zusammenhang mit der Ausstattung von Fahrzeugsystemen. Einige Ausstattungen, z. B. ein Airbag, können für ein identifiziertes Fahrzeug in unterschiedlichen Varianten vorkommen. Wesentliche
Aufgabe des Fahrzeugsystem- Tests ist es, herauszufinden, welche Variante
tatsächlich verbaut ist. Kann die Variante nicht automatisch ermittelt werden,
folgen Ja/Nein-Fragen zur Ausstattung, z. B. "Automatisches Getriebe?" Die
Mechanismen zur Ermittlung der Varianten bezeichnet man als Variantenregeln. Ihre Ergebnisse bestimmten u. a., welche Diagnosedaten zur Verfügung
gestellt werden.
Verbauliste
Liste der in einem Fahrzeug verbauten Steuergeräte.
Verbaustatus
Verifikation
Werkstatt-Code
Zertifikat
Lizenzdokument, in dem alle Berechtigungen, Umfänge und Eigenschaften
der Software und Diagnosedaten hinterlegt sind. Das Zertifikat wird für den
Betrieb der Testsoftware zwingend benötigt und bei jedem Start der Anwendung geprüft.
421