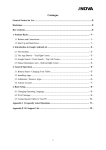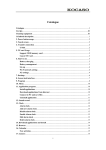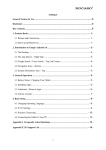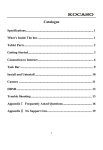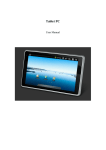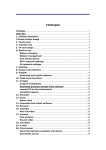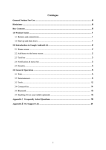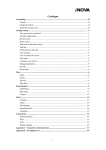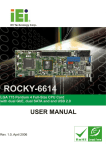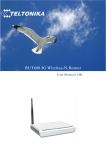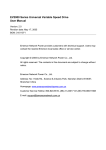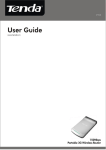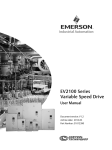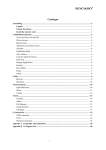Download Wireless 3G-N1 Broadband Router
Transcript
3G USB Modem Compatibility List Network CDMA2000 EVDO USB 3G Modem EC189 EC169 EC1260 AC2726 AC2736 AC2746 AC580 AC560 MF637U DWM-162-U5 Anydata St802 Rw206 EVDO SRT-E800 Ev2000 EVDO E1916 1XEVDO Modem WOO ED6000 TD-SCDMA More than 20 kinds of EVDO ET128 MU350 MU351 AirCard901 HSPA WCDMA E1552 E1750 E169G E156G E172 E220 E270 E272 K3715 MF622 U302 OVATION: MC930D HSDP: 621B V818U USB Connect Mercury Mobile Nokia N95 Brand Testing result Huawei Huawei Huawei Huawei ZTE ZTE ZTE ZTE ZTE D-LINK Anydata Sentar R-WAY R-WAY SRT NEW-NET Vtion Tech. SR Wireless WOO OK OK OK OK OK OK OK OK OK OK OK OK OK OK OK OK OK OK OK unofficial Brands OK Huawei ZTE ZTE Datang Huawei Huawei Huawei Huawei Huawei Huawei Huawei Huawei Huawei ZTE Sierra Wireless O2 Telit Unknow AT&T Nokia OK OK OK OK OK OK OK OK OK OK OK OK OK OK OK OK OK OK OK OK Compatiability testing list is just for reference. More of the models can be supported. * The compatibility list is updating. Please check with our website! * Wireless 3G-N1 Broadband Router Quick Installation Guide(Q.I.G.) REV.1.0 Wireless 3G-N1 Broadband Router Wireless 3G-N1 Broadband Router CONTENTS Copyright Notice Copyright Incorporated 2010. All rights reserved. Disclaimer Incorporated shall not be liable for technical or editorial errors or omissions contained herein; nor for incidental or consequential damages resulting from furnishing this material, or the performance or use of this product. Incorporated reserves the right to change product specifications without notice. Information in this document may change without notice. Trademarks Microsoft, Windows XP, Windows VISTA and Windows 7 are registered trademarks of the Microsoft Corporation. All other brand and product names mentioned herein may be registered trademarks of their respective owners. Customers should ensure that their use of this product does not infringe upon any patent rights. Trademarks mentioned in this publication are sued for identification purposes only and are properties of their respective companies. Introduction 01 Wireless-N Router Panel 02 Getting Started 03 Configuring via Web Browser 05 Setup the router mode 07 LAN Settings 08 Connect to Internet (3G Dialup) 09 Connect to Internet (Gateway) 10 WAN MAC Clone 12 Dynamic DNS 13 Wireless Base Configuration 14 Wireless Security Configuration 15 Router Administrator Setup 17 Change management password 17 Settings Backup and Restore 18 Firmware Upgrade 19 Restore to Factory Default 20 Wireless 3G-N1 Broadband Router Introduction: The Wireless-N 3G Router is a combined wired/wireless network connection device designed specifically for small business, office, and home office networking requirements. It complies with the IEEE 802.11n (Draft 2.0) standard. It adopts MIMO as well as SST technologies. It also works well with other 11b/g and 11n protocol wireless products. · Create instant WiFi hotspots at any location where you have 3G connection · Supports 3G USB cellular modems, supports CDMA2000 EVDO, TDSCDMA, HSPA/WCDMA · Can also work with your existing DSL or cable modem Wireless 3G-N1 Broadband Router Wireless-N Router Panel LAN/WAN Port Power connector Connects to 3G USB modem Router Mode LED Package Contents Before you starting to use this router, please check if there's anything missing in the package, and contact your dealer of purchase to claim for missing items: · 1 x Wireless-N 3G Router · 1 x Quick installation Guide · 1 x Power adapter · 1 x RJ-45 Networking Cable Wireless LED LAN / WAN LED Power LED WPS/RESET Button : Press this button 1 Second for WPS encryption link, the WPS LED will flashing while the button press. Press this button 5 Second for Reset the router to factory default settings (clear all settings). MODE Button : Factory default settings: Gateway Press this button for Gateway / AP / Station / 3G switch, easy to switch wireless operation mode via this button. 01 02 Wireless 3G-N1 Broadband Router Getting Started Setting up a Wireless Infrastructure Network For a typical wireless setup at home (as shown above), please do the following: 1. You will need broadband Internet access (a 3G USB Modem or Cable, DSL-subscriber line into your home or office). 2. Consult with your 3G, Cable or DSL provider for proper installation of the modem. 3. Connect the 3G USB Modem, Cable or DSL modem to the Wireless 3GN1 Router 4. Adding computers to the Wireless 3G-N1 Router. 03 Wireless 3G-N1 Broadband Router Adding computers to the Wireless 3G-N1 Router 1. Log on to the computer. 2. Open Connect to a Network by right-clicking the network icon ( or ) in the notification area. 3. Choose the wireless network from the list that appears, and then click Connect. 4. Type the network security key or passphrase if you are asked to do so, and then click OK. You'll see a confirmation message when you are connected to the network. 5. To confirm that you added the computer, do the following: Open Network by clicking the Start button ,and then clicking Control Panel. In the search box, type network, and then, under Network and Sharing Center, click View network computers and devices. You should see icons for the computer you added and for the other computers and devices that are part of the network. Note : If you don't see icons in the Network folder, then network discovery and file sharing might be turned off. For more information: http://windows.microsoft.com/en-US/windows7/Add-a-device-or-computer-to-a-network http://windows.microsoft.com/en-US/windows7/Setting-up-a-wireless-network http://windows.microsoft.com/en-US/windows-vista/Setting-up-a-wireless-network 04 Wireless 3G-N1 Broadband Router Wireless 3G-N1 Broadband Router Configuring via Web Browser Open web browser and type http://192.168.0.1 in the browser's address box. This number is the default IP address for this device. After successfully login, the following Router Summary will be displayed on your web browser: The login screen below will appear. Enter the “User Name” and “Password” and click “OK” to login. The default User name is “admin” and the Password is “admin”, 05 06 Wireless 3G-N1 Broadband Router Wireless 3G-N1 Broadband Router Setup the router mode LAN Settings To Setup the router mode, please follow the following instructions: Please click “Mode” located at the web management interface, the following message will be displayed on your web browser: Please click “LANSetup” located at the web management interface, the following message will be displayed on your web browser: Ø 3G Wireless Router Mode Wireless and LAN port connect to local network; the 3G USB modem connect to internet. Ø Wireless Router Mode (Gateway) Wireless connect to local network, The LAN port connect to internet. Ø Wireless AP Mode Wireless work for access point, LAN port connects to local network. Ø Wireless Client Mode (Station) LAN port connect PC or local network, Wireless work for a WAN port connect to other wireless AP or router. IP Address: Enter the IP address of your Router or reset it in dotted-decimal notation Wireless N Router (factory default: 192.168.0.1). Subnet Mask: An address code that determines the size of the network. Normally use 255.255.255.0 as the subnet mask. DHCP Type: Enable or Disable Note: 1) If you change the IP Address of LAN, you must use the new IP Address to login the Router. 2) If the new LAN IP Address you set is not in the same subnet, the IP Address pool of the DHCP server will change accordingly at the same time,while the Virtual Server and DMZ Host will not take effect until they are re-configured. Click the APPLY button to Change your Router Mode. 07 08 Wireless 3G-N1 Broadband Router Wireless 3G-N1 Broadband Router Connect to Internet (3G USB Modem) Connect to Internet (Gateway) Please click “Mode” located at the web management interface, select 3G Wireless Router Mode. The Router will restart. Please click “Mode” located at the web management interface, select Wireless Router Mode(Gateway). The Router will reboot. After Please click “3G→Setup” located at the web management interface, You can configure parameters for 3G function on the screen below. To use the 3G function, you should first insert your USB modem on the USB port of the Router. After Please click “WAN→Setup” located at the web management interface, Following example is for “PPPoE(ADSL)” WAN setting. Interface description 3G ISP Select 3G ,DWR/PWR series only have 3G dialup mode APN Enter the APN (Access Point Name) provided by your ISP. Pin Code Enter the Pin Code provided by your ISP. Enter the “PPPoE Username” and “PPPoE Password” that ISP provided and leave the others. (The “Service Name” can be blank) Click “Apply” button to save the settings then reboot the router. After reboot, your router is now ready for Internet connection. Dialup number Enter the Dial Number provided by your ISP. Username / Password Enter the Username and Password provided by your ISP. These fields are case-sensitive. Auto Dial-up Connect automatically after the Router is disconnected. To use this option, click the radio button. Click the APPLY button to connect to your 3G network. 09 10 Wireless 3G-N1 Broadband Router Wireless 3G-N1 Broadband Router WAN MAC Clone If your ISP provides a static or fixed IP Address, Subnet Mask, Gateway and DNS setting, select 'STATIC (fixed IP)'. Enter the IP address / Subnet Mask / Default Gateway / MTU / Primary / Secondary DNS in dotted-decimalnotation provided by your ISP. Please click “WAN -> MAC-Clone” located at the web management interface, the following message will be displayed on your web browser: Some ISPs require that you register the MAC Address of your adapter, which is connected to your cable/DSL Modem during installation. If your ISP requires MAC register. If your PC's MAC address is proper MAC address, click the "Use the MAC Address of the PC" button and your PC's MAC address will fill in the "WAN MAC Address" field. Or else, type the MAC Address into the "WAN MAC Address" field. The format for the MAC Address is XX-XX-XX-XX-XX-XX. Then click the "APPLY" button. It will take effect after rebooting. If your ISP provides the DHCP service, please choose 'DHCP(Auto config)', and the Router will automatically get IP parameters from your ISP. This page displays the WAN IP parameters assigned dynamically by your ISP, including IP address, Subnet Mask, Default Gateway, etc. 11 12 Wireless 3G-N1 Broadband Router Wireless 3G-N1 Broadband Router Dynamic DNS Wireless Base Configuration Please click “WAN (3G) -> DDNS” located at the web management interface, the following message will be displayed on your web browser: Please click “Wireless -> Basic” located at the web management interface, the following message will be displayed on your web browser: You could configure the minimum number of Wireless settings for communication, such as Network Name (SSID) and Channel. The Access Point can be set simply with only the minimum setting items. The Router offers the DDNS (Dynamic Domain Name System) feature, which allows the hosting of a website, FTP server, or e-mail server with a fixed domain name (named by yourself) and a dynamic IP address, and then your friends can connect to your server by entering your domain name no matter what your IP address is. Before using this feature, you need to sign up for DDNS service providers. The Dynamic DNS client service provider will give you a password or key. To set up for DDNS, follow these instructions: 1. DDNS: Enabled 2. Type the User Name for your DDNS account. 3. Type the Password for your DDNS account. 4. Type the Domain Name you received from dynamic DNS service provider. 5. Click the APPLY button to log in the DDNS service. Wireless Enabled Wireless On/Off 802.11 Mode: Supports 1b/g mixed, 802.11b, 802.11g and 1b/g/n mixed modes. SSID: Main Service Set Identifier. It's the "name" of your wireless network. Do Not Broadcast Select “enable” to enable the device's SSID to be visible by wireless clients SSID: Channel 13 This field determines which operating frequency will be used. The default channel is set to Auto, so the AP will choose the best channel automatically. It is not necessary to change the wireless channel unless you notice interference problems with another nearby access point. 14 Wireless 3G-N1 Broadband Router Wireless 3G-N1 Broadband Router Wireless Security Configuration Please click “Wireless-> Security” located at the web management interface, the following message will be displayed on your web browser: Please click “Wireless-> WPS” located at the web management interface, the following message will be displayed on your web browser: Setup the wireless security and encryption to prevent from unauthorized access and monitoring. Supports 64/128-bit WEP, WPA, WPA2 encryption methods. you can establish a wireless connection between wireless adapter and Router using either Push Button Configuration (PBC) method or PIN method. When you finish, click 'APPLY'. WPS: Enable / Disable WPS Mode →PIN: If the new device supports Wi-Fi Protected Setup and the PIN method, you can add it to the network by PIN. WPS Mode →PBC: If the wireless adapter supports Wi-Fi Protected Setup and the Push Button Configuration (PBC) Step 1: Press the WPS button on the Router. Step 2: Press and hold the WPS button of the adapter directly for 2 or 3 seconds. Step 3: Wait for a while until the next screen appears. Click Finish to complete the WPS configuration. 15 16 Wireless 3G-N1 Broadband Router Router Administrator Setup Change management password Default password of Wireless Router is “admin”, and it's displayed on the login prompt when accessed from web browser. There's a security risk if you don't change the default password, since everyone can see it. This is very important when you have wireless function enabled. To change password, please follow the following instructions: Please click 'Admin-> Password' menu on the web management interface, the following message will be displayed on your web browser: When you finish, click 'APPLY'; If you want to keep original password unchanged, click 'CANCEL'. 17 Wireless 3G-N1 Broadband Router Settings Backup and Restore You can backup all Setting of this router to a file, so you can make several copied of router configuration for security reason. To backup or restore router setting, please follow the following instructions: Please click click 'Admin-> Backup&Restore' located at the web management interface, then the following message will be displayed on your web browser: Press 'Backup…' button, and you'll be prompted to download the configuration as a file, default filename is Backup Settings : 'RxRouter.cfg', you can please save it as another filename for different versions, and keep it in a safe place. Press 'Browse…' to pick a previously-saved configuration file from your computer, and then click 'Restore…' to transfer the configuration file to router. Restore Settings : After the configuration is uploaded, the router's configuration will be replaced by the file you just uploaded. 18 Wireless 3G-N1 Broadband Router Wireless 3G-N1 Broadband Router Firmware Upgrade Restore to Factory Default The system software used by this router is called as 'firmware', just like any applications on your computer, when you replace the old application with a new one, your computer will be equipped with new function. You can also use this firmware upgrade function to add new functions to your router, even fix the bugs of this router. To upgrade firmware, please follow the following instructions: If you think the network performance is bad, or you found the behavior of the router is strange, you can perform a router reset; sometime it will solve the problem. To do so, please click 'Admin-> Factory-Defaults' located at the web management interface, then the following message will be displayed on your web browser: Please click 'Admin->Firmware-Upgrade' located at the web management interface, then the following message will be displayed on your web browser: Click 'Browse' button first, you'll be prompted to provide the filename of firmware upgrade file. Please download the latest firmware file from our website, and use it to upgrade your router. Load Factory Defaults: Click this 'RESTORE…' button to remove all settings you made, and restore the configuration of this router back to factory default settings After a firmware upgrade file is selected, click 'UPGRADE' button, and the router will start firmware upgrade procedure automatically. The procedure may take several minutes, please be patient. NOTE: Never interrupt the upgrade procedure by closing the web browser or physically disconnect your computer from router. If the firmware you uploaded is corrupt, the firmware upgrade will fail, and you may have to return this router to the dealer of purchase to ask for help. (Warranty voids if you interrupted the upgrade procedure). 19 20