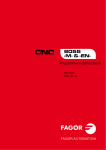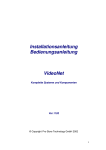Download DECKEL Dialog 12
Transcript
Bedienungsanleitung zur Schulungssoftware DECKEL Dialog 12 Autorin: Almut Sander, Holzwickede Version 1.5/9/7 SA ND E R Informationssysteme GmbH, Ziegelstr. 1, 59439 Holzwickede Telefon 02301/12845 Telefax: 02301/12835 1 NUTZUNGS- UND LIZENZVERTRAG Copyright des Programmes: Hans-Dieter Sander, Holzwickede 1990- 2008 Vertrieb: Sander Informationssysteme GmbH, Ziegelstr. 1, 59439 Holzwickede 1. Dem Endkunden wird eine nicht ausschließliche Lizenz für die Software gewährt. Das Eigentum und das Urheberrecht gehen nicht auf den Kunden über. Die Lizenz wird zur Nutzung auf nur einem Arbeitsplatz erstellt. Für jeden weiteren Arbeitsplatz ist eine gesonderte Vereinbarung erforderlich. 2. Das lizensierte Programm sowie die Dokumentation darf vom Endkunden weder ganz noch in Auszügen kopiert werden, mit Ausnahme der Herstellung einer Kopie der Software zu Sicherungs- und Archivierungszwecken. Dabei hat der Endkunde darauf zu achten, daß alle Eigentums- und Copyrightvermerke, die auf dem Original (Software) vermerkt sind, auch auf der Kopie erscheinen. 3. Die Übertragung von Rechten und Pflichten aus diesem Lizenzvertrag an Dritte ist möglich, wenn - der Dritte Rechte und Pflichten des Endkunden aus diesem Vertrag übernimmt und vom Endkunden entsprechend Ziffer 2 angefertigte Kopien gleichfalls dem Dritten übergeben oder zerstört werden. Der Endkunde verpflichtet sich, dem Lizenzgeber über die Weitergabe unter Angabe des Namens Kenntnis zu geben. Bei der Übertragung der Rechte an Dritte sind eventuelle Exportbedingungen zu beachten. Für Fehlverhalten des Endkunden übernimmt der Lizenzgeber keine Haftung. 4. Der Endkunde darf an der lizensierten Software keine Änderungen vornehmen oder durch Dritte vornehmen lassen. 5. Der Endkunde verpflichtet sich sicherzustellen, daß Mitarbeiter, die Zugang zu der lizensierten Version haben, alle Schutz- und Sorgfaltspflichten aus diesem Vertrag einhalten. 6. Die Schutz- und Urheberrechte an der lizensierten Software liegen bei dem Autor. 7. Dem Endkunden ist bekannt, daß nach dem heutigen Stand der Technik Fehler in den Programmen und in der dazugehörigen Dokumentation nicht ausgeschlossen sind. Bei innerhalb von 30 Tagen ab Übergabe an den Endkunden geltend gemachten Abweichungen der Programme von der Programmbeschreibung hat der Kunde das Recht, die fehlerhafte an seinen Lieferanten zurückzusenden, und die Lieferung einer neuen Programmversion zu verlangen. Für diese Nachlieferungen gelten die üblichen Fristen des 326, BGB (Mängelrügen) 7.1 Solange der Lizenzgeber seinen Verpflichtungen zur Behebung der Mängel nachkommt, hat der Benutzer kein Recht, Herabsetzung der Vergütung oder Rückgängigmachung des Vertrages zu verlangen, sofern nicht ein Fehlschlagen der Nachbesserung vorliegt. 7.2 Von einem Fehlschlagen der Nachbesserung ist erst auszugehen, wenn dem Lieferanten hinreichende Gelegenheit zur Nachbesserung oder Ersatzlieferung eingeräumt wurde, ohne daß der gewünschte Erfolg erzielt wurde, wenn die Nachbesserung oder Ersatzlieferung unmöglich ist, wenn sie vom Lieferanten verweigert oder unzumutbar verzögert wird, wenn begründete Zweifel hinsichtlich der Erfolgsaussichten bestehen oder wenn eine Unzumutbarkeit aus sonstigen Gründen vorliegt. 8. Der Benutzer ist verpflichtet, die gelieferte Software auf offensichtliche Mängel, die einem durchschnittlichen Kunden ohne weiteres auffallen, zu untersuchen. Offensichtliche Mängel, insbesondere das Fehlen von Datenträgern oder Handbüchern sowie erhebliche, leicht sichtbare Beschädigungen des Datenträgers, sind beim Lizenzgeber innerhalb von zwei Wochen nach Lieferung schriftlich zu rügen. 8.1 Mängel, die nicht offensichtlich sind, müssen innerhalb von zwei Wochen nach dem Erkennen durch den Benutzer gerügt werden. 8.2. Bei Verletzung der Untersuchungs- und Rügepflicht gilt die Software in Ansehung des betreffenden Mangels als genehmigt. Seite 1 9. Der Benutzer wird den Lizenzgeber unverzüglich und kostenlos mit allen Informationen versorgen, die zur Erbringung von Leistungen durch den Lieferanten erforderlich sind. Insbesondere sind dem Lieferanten alle notwendigen Testdaten und Maschinenzeiten zur Verfügung zu stellen. Der Benutzer trägt den Mehraufwand, der dem Lieferanten dadurch entsteht, daß Arbeiten infolge unrichtiger oder unberechtigter Angaben des Benutzers wiederholt werden müssen. 10. Der Lizenzgeber behält sich vor, dem Endkunden auf Anforderung jeweils die neueste Version der lizensierten Software zu liefern. Der Lizenzgeber behält sich vor, für diese neueste Version Verwaltungsgebühren in Rechnung zu stellen. Der Endkunde hat das Recht, die Annahme solcher Sendungen zu verweigern. 11. Änderungen dieses Vertrages sind nur mit schriftlichem Einverständnis beider Parteien zulässig. 12. Der Lizenzgeber sichert bei fehlerhaft gelieferten Originaldisketten (Kopier- oder Materialfehler) die Zusendung neuer Originaldisketten zu. Die Garantiezeit beträgt 90 Tage ab Erstauslieferung an den Endkunden. Sobald der Endkunde einen solchen Fehler bemerkt, teilt er dies dem Lizenzgeber mit. Die Zusendung der neuen Disketten erfolgt innerhalb 14 Tagen nach Bekanntwerden des Fehlers. 13. Weder Lizenzgeber noch Eigentümer der Software haften für Schäden, die vom Endkunden oder einem Dritten durch die Nutzung der Software verursacht werden. 14. Diese Vereinbarung tritt dann in Kraft, wenn der Endkunde die lizensierte Software erhält. Der Lizenzgeber behält sich für den Fall, daß der Endkunde seinen Verpflichtungen aus diesem Vertrag nicht nachkommt, weitere Schritte vor. Insbesondere behält sich der Lizenzgeber das Eigentum an gelieferten Sachen bis zur vollständigen Zahlung des Kaufpreises und Erfüllung sämtlicher aus der Geschäftsverbindung mit dem Benutzer zustehender Forderungen vor. 15. Sollten einzelne oder mehrere Bestimmungen dieses Vertrages unwirksam sein oder werden, wird die Wirksamkeit des Vertrages davon nicht berührt. Die unwirksame(n) Bestimmung(en) ist(sind) in dem Sinne umzudeuten, daß der damit beabsichtigte Zweck in rechtlich zulässiger Weise erreicht wird. Holzwickede, im Mai 2008 Hinweise zu Markierungen am Seitenrand: Beispiele / Erläuterungen Wichtige Hinweise / Nützliche Tips Bitte lesen !! Seite 2 2 INHALTSVERZEICHNIS Kapitel 1: Nutzungs- und Lizenzvertrag Kapitel 2 Inhaltsverzeichnis Kapitel 3: Installation Lieferumfang Hardwarevoraussetzungen Installation der Hardware Installation der Software Tastatur-Anpassung Start der Software Probleme beim Start ? Kapitel 4: 1 1 1 2 3 5 5 Einführung Tastaturüberblick Tastenfunktionen Betriebsarten Betriebsartenübersicht Cursorbewegungen Bildschirmaufbau Kapitel 5: Bedienungsgrundlagen Kapitel 6: Programmverwaltung 1 1 2 5 8 9 Allgemeines Anzeige Inhaltsverzeichnis Hauptprogramm anlegen Makroverzeichnis aufrufen Makro anlegen Verzeichnisse verwalten Kapitel 7: 1 1 3 3 4 4 Programmeditierung/-änderung Programmeingabe Makro eingeben Unterprogramme eingeben Programmhilfen Eingabeformulare Programme korrigieren Kapitel 8: 1 2 3 3 3 4 Werkzeuge Werkzeugspeicher Programmspezifischer Speicher Allgemeiner Speicher Kapitel 9: 1 1 3 Programm-Test Menü: Verarbeitung Belegung der Funktionstasten Testmöglichkeiten Starten der Testläufe Erweiterte Grafikarten Automatische Rohlingserkennung 1 1 2 2 3 3 Seite 3 Kapitel 10: Datenübertragung Allgemeines Datentransfer aufrufen Konfigurierung anzeigen Konfigurierung umschalten Daten einlesen Daten auslesen Kapitel 11: 1 2 3 3 3 3 G-Funktionen Übersicht Liste der Funktionen Erklärung der Funktionen 1 2 Kapitel 12: Zyklenübersicht Kapitel 13: Zusätze zur Programmierung Parameterprogrammierung Nullpunkte Schnittdaten-Rechner Kapitel 14: Fehlerliste Kapitel 15: Übungsbeispiele 1 3 3 Seite 4 3 INSTALLATION Lieferumfang Software: Programmdisketten (3,5") mit Beispielprogrammen und Installationsmöglichkeiten Hardware: 1 Multifunktions-Tastatur mit Tastaturauflage DECKEL Dialog 12 Teachware Diese Bedienungsanleitung Hardwarevoraussetzungen Die genannten Hardwarekomponenten verstehen sich als Mindestanforderungen. MS DOS-Rechner, IBM oder kompatibel, 1MB Speicher, XMS,EMS VGA-Karte Festplatte 2 serielle Schnittstellen zur Datenübertragung/Tastaturanschluß 1 parallele Schnittstelle zum Drucken Installation der Hardware Bei der mitgelieferten Tastatur handelt es sich um eine Multifunktions-Tastatur. Dies bedeutet für Sie, daß für einen Wechsel der Simulations-Software zwischen zwei unterschiedlichen Steuerungen kein Wechsel der Tastaturen mehr notwendig ist. Mit der Auslieferung der ersten Software schließen Sie die Tastatur einmalig an Ihren Rechner an. Ein Entfernen ist nicht notwendig, da die Tastatur den "normalen" Betrieb eines Rechners nicht behindert, und ein Wechsel von einer Steuerung zur anderen nur durch den Wechsel der Tastaturauflage erfolgt. Zum Anschluß der Tastatur an den Rechner nehmen Sie das der Tastaturlieferung beigefügte Kabel (V24-Kabel) und stecken Sie es an die Tastatur an. Die andere Seite des Kabels stecken Sie in den Anschluß für die serielle Schnittstelle. Da die Möglichkeit besteht, daß Sie sowohl einen 25-poligen, als auch einen 9-poligen Anschluß haben, ist der Lieferung ein Adapter beigelegt, mit dem Sie die Tastatur an jede beliebige V24-Schnittstelle anstecken können. Nach Einstecken des Kabels in die serielle Schnittstelle ist die hardwaremäßige Installation der Tastatur bereits beendet. Die Software (Simulation) ist so eingestellt, daß beim Start die Tastatur an der seriellen Schnittstelle 1 (=com1) gesucht wird. Haben Sie die Tastatur an einer anderen als an com1 angeschlossen, lesen Sie im nächsten Abschnitt dieses Kapitels „Tastaturanpassung“ nach, um entsprechende Hinweise zu erhalten. Sollten nach der Anpassung noch Schwierigkeiten bestehen, setzen Sie sich bitte mit Ihrem Händler in Verbindung, der Ihnen bei der Problemlösung helfen wird. Installation der Software Starten Sie Ihren Rechner mit der Festplatte (ohne Diskette) und warten Sie, bis er sich mit C> meldet und legen Sie die Installationsdiskette in das Diskettenlaufwerk A: oder B: ein. Starten Sie das Installationsprogramm mit dem Aufruf A:INSTALL oder B:INSTALL Seite 1 Im dann erscheinenden Installationsmenü (siehe unten) stellen Sie die gewünschten Angaben durch Umschalten mit den Cursortasten (rauf/runter) ein. Im Installationsmenü ist das Quellaufwerk mit A: bereits richtig eingestellt, wenn Sie die Installation von Laufwerk A: gestartet haben. Bei Starten der Installation von Laufwerk B: ist als Quellaufwerk bereits B: eingetragen. In diesem Abschnitt können keine Änderungen vorgenommen werden. Gehen Sie zuerst mit dem Cursor auf die Zeile für die Einstellung des Ziellaufwerks, wenn Sie die Standardvorgabe von C: ändern wollen. Betätigen Sie die Taste <RETURN>, um die Eingabeberechtigung für die Eingabe eines neuen Laufwerkes zu erhalten. Geben Sie hier den Laufwerksbuchstaben des Laufwerkes an, auf dem Sie das Programm installieren möchten. Es sind die Angaben von C bis Z zulässig, soweit diese Festplatten auf Ihrem Rechner tatsächlich existieren. Gehen Sie noch eine Zeile tiefer zur Wahl des Zielpfades. In der nun farbig hinterlegten Zeile steht der Pfad "\d12" als Standardvorgabe. Wollen Sie das Programm in dieses Verzeichnis kopieren, brauchen Sie in dieser Zeile keine Änderungen vorzunehmen. Möchten Sie die Software in ein anderes als das vorgegebene Verzeichnis kopieren, gehen Sie wie folgt vor: Betätigen Sie an dieser Stelle - wie in der letzten Bildschirmzeile angezeigt- die Taste <RETURN> erscheint unterhalb der Zeile für die Standardvorgabe eine andersfarbig hinterlegte Zeile, in die Sie nun den Namen des gewünschten Pfades (=Verzeichnis, in das die Dateien kopiert werden sollen) eintragen können. Wenn Sie sofort einen Buchstaben eingeben, wird der standardmäßig eingestellte Pfad überschrieben. Nach Eingabe eines neuen Namens bzw. Ergänzung des bestehenden Namens, betätigen Sie die Taste <RETURN> und der neue Pfad wird in die Zeile " Zielpfad" übernommen. Haben Sie alle Daten in der gewünschten Weise geändert, bestätigen Sie jetzt den Menüpunkt "ErstInstallation starten". Das Programm wird dann auf der angegebenen Festplatte (standardmäßig C:) das eingestellte Unterverzeichnis (wenn nicht geändert: \d12) anlegen, die Dateien werden von der Diskette in das Verzeichnis kopiert und nach Beendigung der Installation stehen Sie direkt im angewählten Verzeichnis. Seite 2 Wollen Sie die Installation nicht ausführen, bestätigen Sie den Menüpunkt ENDE oder drücken an beliebiger Stelle im Menü die ESC-Taste. Tastatur-Anpassung Was tun, wenn die Tastatur nach Installation der Software nicht funktioniert ? Schalten Sie in das Verzeichnis "deckel12" und rufen Sie das Testprogramm mit dem Kommando check auf. Als Tastatur-System wird zur Zeit ein Multifunktionspult ausgeliefert, das über die serielle Schnittstelle angeschlossen wird. Die unter diesem Punkt noch zusätzlich anzuwählende "alte" Tastatur (parallele Schnittstelle) haben wir aus Kompatibilitätsgründen zur Anpassung noch mit beibehalten, die Anpassung wird aber im folgenden nicht mehr beschrieben. Dieser Abschnitt befaßt sich nur mit der Anpassung der Tastatur. Eine genaue Beschreibung des Anpaßprogrammes finden Sie im integrierten Hilfefile des Anpassprogrammes. Damit die Tastatur mit der Software ordnungsgemäß zusammenarbeiten kann, gehen Sie wie folgt vor: 1. Starten Sie das Check-Programm (siehe vorne) 2. Wählen Sie den Menüpunkt "Tastatur" an. Hier wählen Sie bitte den richtigen Tastaturtyp (seriell) aus. Auf dem Bildschirm erhalten Sie eine Anzeige der in Ihrem Rechner eingebauten Schnittstellen. Wählen Sie nun die Schnittstelle, an der die Tastatur angeschlossen ist (Anwahl mit den Ziffern 1 -4), und bestätigen Sie die Wahl mit "Enter". Bei der seriellen Tastatur - dem Multifunktionspult- erscheint nach Anwahl der Schnittstelle ein Kreisel, der sich - wenn an der angewählten Schnittstelle ein Gerät vorhanden ist- bewegt. VORSICHT: An dieser Stelle kann vom Check-Programm nicht entschieden werden, ob an der seriellen Schnittstelle eine Tastatur oder eventuell auch eine Maus angeschlossen ist. Sind beide Geräte angeschlossen, kann erst im nächsten Schritt der Anpassung sichergestellt werden, ob die Auswahl der Schnittstelle korrekt war. Bei erfolgreichem Testlauf erscheint auf dem Bildschirm dann die Meldung: An der Schnittstelle xxx wurde eine xxx-Tastatur erkannt. Weiter mit <ENTER> War der Testlauf nicht erfolgreich erscheint die Meldung: An der Schnittstelle xxx wurde keine Tastatur erkannt. Erscheint auf dem Bildschirm diese Meldung, beenden Sie diesen Testabschnitt mit der Taste <ESC> und wählen Sie eine andere Schnittstelle an. Führen Sie diesen Testabschnitt so lange durch, bis der Test erfolgreich war. Betätigen Sie dann die Taste <ENTER>, und Sie gelangen in den nächsten Testabschnitt. Helfen Ihnen die dort genannten Punkte nicht weiter, wenden Sie sich bitte an Ihren Händler. Seite 3 Sie gelangen danach in die Teststufe, in der Sie die einzelnen Tastenfunktionen der Tastatur prüfen können. Wollen Sie den Test beenden, drücken Sie entweder die Taste <ESC> oder <ENTER>. Damit ist die Tastatur angepaßt. Die Speicherung der Werte in die korrekten Dateien erfolgt beim Beenden des Check-Programmes (Menüpunkt ENDE). Bei Rückfragen melden Sie sich bei Ihrem Fachhändler oder rufen Sie uns direkt an: SA N D E R Informationssysteme GmbH Ziegelstr. 1, D 59439 Holzwickede Tel.:02301/12845 Fax:02301/12835 Email: [email protected] Start der Software Nach Beendigung der Installation stehen Sie wieder in dem Verzeichnis, von dem aus Sie das Installationsprogramm aufgerufen haben. Möchten Sie nun das Programm starten, geben Sie das Kommando dia12 ein, danach läuft die Software automatisch hoch. Achten Sie bitte darauf, daß dieses Start-Batch (dia12.bat) dann nicht mehr korrekt funktioniert, wenn Sie die Software in einem anderen als dem Standardpfad installiert haben. Damit Sie die Datei ändern können, haben wir hier das "Ausliefer-Batch" aufgelistet mit dem Hinweis, welche Zeile geändert werden muß. Diese Änderung kann mit einem normalen Texteditor erfolgen. cd \dia12 start schaltet in das Standardverzeichnis, statt "d12" das bei der Installation gewählte Verzeichnis angeben ! ruft die Software auf und muß nicht geändert werden. Probleme beim Start der Software ? Läuft die Software nach der Installation nicht sofort hoch, können folgende Fehlerquellen vorliegen. Die Software läuft nicht hoch und steht wieder in dem Hauptverzeichnis Sie haben zu wenig Platz im Hauptspeicher. Die Software benötigt mindestens 570K freien Hauptspeicherplatz. Um zu überprüfen, wieviel Speicherplatz Ihnen zur Verfügung steht, geben Sie das Kommando chkdsk ein. Nach Ablauf dieses Programmes erscheint auf dem Bildschirm folgende Meldung: xxxxxxxxxxx bytes total diskspace xxxxxxxxxxx bytes in xx directories xxxxxxxxxxx bytes in xxx user files xxxxxxxxxxx bytes available on disk xxxxxx xxxxxx bytes total (Hauptspeicher gesamt) bytes free (freier Hauptspeicher) Für das Starten der DECKEL-Software ist die in der letzten Zeile stehende Zahl (freier Hauptspeicher) wichtig. Seite 4 Hier müssen Ihnen mindestens 575.000 bytes zur Verfügung stehen. Ist dies nicht der Fall, kontrollieren Sie im Hauptverzeichnis bitte die Datei "config.sys". Darin enthaltene Angaben wie "buffers=" oder "files=" könnten zu groß sein und damit die Hauptspeicherkapazität verringern. Ebenso können Treiber (für Maus o.ä.), die in der Datei "config.sys" oder "autoexec.bat" geladen werden, die Hauptspeicherkapazität verringern. Gegebenenfalls sollten Sie diese Dateien mit einem Texteditor ändern. Eine Lauffähigkeit unter Windows ist nicht generell garantiert. Bitte, fragen Sie im Einzelfall nach. Seite 5 4 EINFÜHRUNG Tastaturüberblick Wichtige Tastenfunktionen Zu Beginn dieses Abschnittes ein Hinweis in eigener Sache: Im folgenden werden die Tasten, soweit Sie für die Bedienungshinweise dargestellt werden, auf weißem Hintergrund mit schwarzem Druck dargestellt. Dies dient der besseren Übersichtlichkeit und Lesbarkeit. Die Tasten, die in diesem Kapitel im einzelnen erläutert werden, sind wichtig für die Bedienung. ..... Funktionstasten (Softkey-Tasten) mit unterschiedlichen Bedeutungen. Die jeweilige Bedeutung wird am unteren Bildschirmrand in einer Funktionstastenbelegung angezeigt. Betriebsartenwahltasten (nähere Erläuterungen dazu im nächsten Abschnitt) Erläuterungen nächsten Abschnitt dieses Kapitels) Seite 1 Hilfsbetriebsarten-Tasten (nähere dazu im Tasten für Cursorbewegungen - in bestimmten Kombinationen nur Wirkung mit der "SHIFT"-Taste. Betriebsarten Allgemeine Hinweise Grundlage zur Bedienung der Software ist die Einteilung der Dialogsteuerung in Betriebsarten. Sie finden drei Hauptbetriebsarten, die über die auf der Tastatur befindlichen Tasten (siehe oben) angewählt werden können. Diese sind Handfahren mit den Möglichkeiten Achsen im Handbetrieb fahren Werkstück-Nullpunkt setzen (diese Betriebsart ist in der Software nicht implementiert) Automatik mit den Möglichkeiten Programme testen Programme verarbeiten (siehe Kapitel "Simulation/Programmtest" dieser Anleitung) Programme mit den Möglichkeiten Programme eingeben Programme verwalten Datenübertragung (siehe Kapitel "Programme" und "Datenübertragung" dieser Anleitung Beim Wechsel der Betriebsarten bleibt der Zustand der "alten" Betriebsart erhalten. Wenn Sie also erneut in diese Betriebsart wechseln, schalten Sie auf den Zustand zurück, in dem Sie die Betriebsart verlassen haben. Von jeder dieser Hauptbetriebsarten können verschiedene Unterbetriebsarten angewählt werden. Dies geschieht über die Softkey-Tasten <F1> bis <F8>. Da in jeder dieser Unterbetriebsarten eine Vielzahl von Unterbetriebsarten oder Untermenüs angewählt werden können, sind die Softkey-Tasten nicht mit festen Funktionen belegt, sondern variabel. Über die Softkey-Taste <F8> (=WEITER) gelangen Sie in die folgenden Menüs, bzw. wieder zurück in das Ausgangsmenü. Weiterhin sind jeder Hauptbetriebsart noch Hilfsbetriebsarten zugewiesen, die den Benutzer bei der Arbeit unterstützen sollen. Anwählbar sind diese Hilfsbetriebsarten über feste Tasten (siehe Abschnitt 3.2 dieses Kapitels. Für die einzelnen Betriebsarten können benutzt werden : Handfahren: MODE, INFO, HELP Automatik MODE, INFO, HELP, GRAF Programme MODE, EDIT, INFO, HELP, GRAF, DIA Seite 2 Bedeutung der Tasten “Hilfsbetriebsarten“ Programmverzeichnis verwalten und Programmteil ändern, löschen, kopieren und verschieben für die Grafik: sonst: Rohlingsmaße festlegen, grafische Darstellung in der Größe ändern und messen Istwert, Sollwert, Differenzen, ProgrammPfade anzeigen zeigt Programme und Programmverzeichnisse, Werkzeugtabellen, Parametertabellen und Fehlermeldungen liefert Informationen zur Betriebsarten - Struktur, Übersichten über die einzelnen Betriebsarten, über G- und M-Funktionen dient zur Grafik- und dialoggestützten Eingabe von Konturen und Zyklen schaltet die Grafik ein bzw. aus. HINWEIS: Eine Hilfsbetriebsart muß immer wieder abgeschaltet werden. Dies geschieht dadurch , daß die entsprechende Hilfsbetriebsarten-Taste erneut gedrückt wird. Bilder der Hilfsbetriebsart HELP Seite 3 Anzeige der Betriebsarten Die jeweils angewählten Betriebsarten werden in der rechten oberen Ecke des Bildschirmes angezeigt. Dabei bedeuten: die erste Ziffer die angewählte Hauptbetriebsart die zweite Ziffer erste Funktion/erstes Menü der Unterbetriebsart die dritte Ziffer die Funktion des Untermenüs Die gewählte Hilfsbetriebsart ist im Klartext angezeigt. Da in der Dialog12 die Möglichkeit gegeben ist, im Parallelbetrieb zu arbeiten, wird, sobald dies der Fall ist, die Anzeige der Betriebsarten "zweigeteilt". In einem Feld erscheinen die Ziffern der Betriebsarten im Vordergrund, und darunter in einem zweiten Feld die Ziffern der Betriebsarten im Hintergrund. Übersicht über die Betriebsarten Seite 4 Seite 5 Cursorbewegungen Bei den Cursorbewegungen gelten grundsätzliche folgende Regeln: 1. Alle Bewegungen in der Eingabezeile oder im Befehlsfeld werden nur durch Betätigen der Cursortasten ausgeführt. 2. Alle Bewegungen im Anzeigenfeld (Programmlisting/Programmverzeichnis) werden durch Betätigen der Cursortasten in Kombination mit der SHIFT-Taste ausgeführt. Seite 6 Das bedeutet: / / / / bewegt den Cursor im Eingabe-/Befehlsfeld nach links/rechts bewegt den Cursor im Eingabe-/Befehlsfeld nach oben/unten bewegt den Cursor im Eingabe-/Befehlsfeld an den Zeilenanfang bewegt den Cursor im Eingabe-/Befehlsfeld an das Zeilenende SHIFT / SHIFT / SHIFT / SHIFT / bewegt den Cursor im Anzeigenfeld nach links/rechts bewegt den Cursor im Anzeigenfeld nach oben/unten bewegt den Cursor im Anzeigenfeld auf den Bereichsanfang bewegt den Cursor im Anzeigenfeld auf das Bereichsende ↵ springt bei der Konfigurierung der Grafik von Eingabefeld zu Eingabefeld in der Programmverwaltung eine Anzeigenfeld weiterspringen SHIFT ↵ Bildschirmaufbau Erläuterungen zum Bildschirmaufbau: Informationsfelder Die Informationsfelder dienen dem Benutzer zur Orientierung und zur Anzeige der aktuellen Werte. So finden Sie dort Angaben zum aktuell angewählten Programm, zu den Werkzeugangaben, dem Betriebsartenstatus, usw. Innerhalb dieser Felder sind keine Eingaben möglich. Anzeigenfeld In den Betriebsarten 2 und 3 können innerhalb des Anzeigenfeldes Angaben aktiviert werden (siehe Abschnitt „Cursorbewegungen“.) In der Betriebsart 1 ist dieses Feld lediglich eine Informationsfeld. Eingabefeld/Befehle In diesen beiden Feldern erfolgt die eigentliche Dateneingabe (siehe dazu das Kapitel „Programme“ dieser Anleitung). Seite 7 Meldungen Hier erfolgen Klartextmeldungen bei fehlerhaften Eingaben oder bei Programmfehlern Softkeys Anzeige der aktuell anzuwählenden Funktionen oder Menüs. Anwahl erfolgt über die entsprechend gekennzeichneten Tasten. Seite 8 5 BEDIENUNGSGRUNDLAGEN Programmbeispiel In diesem Punkt soll beschrieben werden, wie man vom Programmstart ausgehend ein schon auf der Platte befindliches Programm in die Simulation läd. Starten Sie das Programm mit dia12 (ist eine batch-Datei) aus dem Hauptverzeichnis der Festplatte. Nach dem Hochlaufen der Software sehen Sie das Einschaltbild mit der Aufforderung Weiter mit Nach Betätigen dieser Taste erscheint der Steuerungsbildschirm. Die im unteren Teil erscheinende Funktionstastenzeile dient (hier in der Software) zur Anwahl der Sprache. Wählen Sie in diesem Fall (deutsche Sprache) Die Bildschirmanzeige ändert sich nur durch Anzeige der aktuellen Betriebsart (1) in der oberen rechten Ecke. Um nun mit der Arbeit fortzufahren, schalten Sie mit der Taste 3 (Programme). in die Betriebsart Auf dem Bildschirm erscheint die Anzeige für die Betriebsart 3 mit einer neuen Zeile für die Bedeutung der Funktionstasten. Betätigen Sie die Funktionstaste (= Hauptprogramme) Sie gelangen damit in das Inhaltsverzeichnis für die Hauptprogramme der Steuerungssoftware. Programm laden Um nun ein Programm zu laden, haben Sie zwei unterschiedliche Möglichkeiten: 1. Innerhalb des Inhaltsverzeichnisses kann mit den Tastenkombinationen Shift + bzw. Shift + im Inhaltsverzeichnis geblättert werden. Schieben Sie also den hellen Balken auf das Programm, das simuliert werden soll (%8). Bevor nun mit dem Programm gearbeitet werden kann, muß es noch aktiviert werden. Betätigen Sie dazu die Tastenkombination Shift + Enter Seite 1 Das das Programm aktiviert ist , ist daran zu erkennen, daß die gewählte Programm-Nummer oben links im weißen Feld auf dem Bildschirm erscheint. Jetzt kann das Programm in der zur Zeit aktuellen Betriebsart 3 bearbeitet werden. Die zweite Möglichkeit, ein Programm zu laden, besteht darin, dass Sie –wenn das Inhaltsverzeichnis angezeigt wird – die Nummer des Programmes, das Sie bearbeiten wollen, direkt über den Ziffernblock eingeben. Die eingegebenen Ziffern erscheinen in der Befehlszeile. Ist die Programmnummmer komplett eingegeben, betätigen Sie nur die Taste <ENTER>. Das Programmlisting erscheint auf dem Bildschirm und kann in der Betriebsart 3 (aktiv) bearbeitet werden. Programm simulieren Um nun dieses aktive Programm grafisch simulieren zu können, muß als nächstes die Betriebsart umgeschaltet werden. Betätigen Sie die Betriebsartentaste Verarbeiten/Automatik (Betriebsart 2) Auf dem Bildschirm erscheint eine neue Zeile mit Funktionstasten. Betätigen Sie hier die Taste Grafik Um noch weitere Grafikparameter (Darstellungsart, Material...) einzustellen, betätigen Sie hier zunächst die Taste Sie gibt weitere Anwahlmöglichkeiten frei. Wählen Sie die Funktionstaste F2 für die Grafik in der Betriebsart 3 (=Aktivierung). Eine neue Zeile mit Funktionstasten erscheint. Betätigen Sie hier die Taste F1 (=Grafik konfigurieren), um die Auwahl weitere Anzeigearten freizugeben. Betätigen Sie dann – nach Wunsch- die Funktionstasten F1, F2 oder F3. Durch Betätigen der Taste schalten Sie zurück. In der PC-Software stehen Ihnen –im Gegensatz zur Originalsteuerung- noch weitere Sonderfunktionen zur Verfügung. Diese können, wenn gewünscht, über die Tastenkombination Shift+MODE zur Auswahl zugeschaltet werden. Betätigen Sie in der in der Funktionstastenzeile erscheinenden Modi die gewünschten Funktionen und gehen Sie zurück, indem Sie wieder die Tastenkombination Shift +MODE betätigen. Um die Grafik nun einzuschalten, betätigen Sie noch die Taste , um das Grafikfenster einzuschalten. Mit der Taste F7 (Start/Stop) starten Sie den grafischen Testlauf. Seite 2 Um nach Beendigung des grafischen Testlaufes wieder in den Editor zu gelangen, schalten Sie zunächst das Grafikfenster wieder aus (Drücken der Taste GRAF), und wählen Sie dann wieder die Betriebsart 3 (betätigen Sie dazu die Betriebsartentaste , um das Listing des Programmes wieder auf dem Bildschirm zu erhalten. Wollen Sie einen weiteren Testlauf (andere Grafikart) durchlaufen lassen, beginnen Sie wieder mit der Anwahl der Betriebsartentaste "Verarbeitung". Folgen Sie den Funktionstastenbelegungen zur Anwahl der neuen Grafikart. Sie können auf diese Weise sämtliche Beispielprogramme, die auf der Diskette mitgeliefert werden, durchlaufen lassen. Eine detaillierte Beschreibung sämtlicher Funktionen innerhalb der grafischen Simulation wird an entsprechender Stelle dieser Bedienungsanleitung gegeben. Seite 3 6 PROGRAMMVERWALTUNG Allgemeines Die Dialog 12 Steuerung/Software kann aufgrund ihrer großen Speicherkapazität viele Programme gleichzeitig speichern. Dieser Speicher ist in zwei Bereiche aufgeteilt: Datenspeicher, in dem alle Hauptprogramme, Makroprogramme, Werkzeugdateien und die Nullpunktdaten gespeichert sind, Arbeitsspeicher, in dem sich nur das aktuelle Programm ,sowie alle befinden. zugehörigen Daten In diesem Kapitel werden nun folgende Funktionen und Möglichkeiten dargestellt: Anzeige des Hauptprogrammspeichers. Anlegen von Hauptprogrammen und Makroprogrammen. Aktivieren eines Programmes Dateneingabe für das aktuelle Programm . Kopieren, Löschen, Umbenennen von Programmen Anzeige des Inhaltsverzeichnisses Um mit Programmen arbeiten zu können, ist es notwendig, zunächst in die entsprechende Hauptbetriebsart ( 3 = PROGRAMM) zu schalten. Die Softkey-Leiste ist mit dem Hauptmenü belegt <F8> (=Weiter) drücken. "Programm verwalten" wählen Die Funktion "Programm verwalten" ist doppelt belegt: * mit dem Programm-Verwaltungsfeld des aktuellen Programms (z. Zt. noch nicht implementiert) * mit dem Programmverzeichnis Folgende Tastenkombinationen können innerhalb der Programmverwaltung benutzt werden: <Shift> < > Cursor schrittweise im Programmverzeichnis nach unten bewegen. <Shift> < > Cursor schrittweise im Programmverzeichnis nach oben bewegen. <Shift> < > Cursor sprungweise auf den Anfang des Programm- Verzeichnisses bewegen. Seite 1 <Shift> < > Cursor sprungweise auf das Ende des Programmverzeichnisses bewegen. <Shift> < ↵> Verzeichnis seitenweise zurückblättern Am Bildschirm links oben wird das Programm angezeigt, das in Betriebsart 2 "Automatik" aktuell ist. Darunter wird in einem Hellfeld das Programm angezeigt, das in Betriebsart 3 "Programme" aktuell ist. Das Hauptprogramm-Verzeichnis enthält folgende Informationen: welche Programmnummern belegt sind (von 1 bis 99 999 999). Eingestelltes Maßsystem ( M - Metrisch; I - Inch) Kommentare zum Programm Hauptprogramm neu anlegen Soll ein Hauptprogramm neu editiert/angelegt werden, so ist folgendermaßen vorzugehen: 1. Hauptprogramm eröffnen 2. Für das neue Hauptprogramm die spezifischen Daten und einen Kommentar im Programm-Verwaltungsfeld eintragen. Zuerst die Betriebsart 3 (Programme) anwählen. Danach rufen Sie das Hauptprogramm-Verzeichnis auf, wie oben beschrieben. In der Befehlszeile steht bereits das %-Zeichen, das die Hauptprogramme kennzeichnet, und diesen jeweils vorangestellt sein muß. Neue Hauptprogramm-Nummer eingeben (Beispiel % 99). Diese Eingabe wird mit <ENTER> übernommen. Seite 2 Um nach der Anlegung des neuen Programmes die Programmverwaltung zu verlassen, betätigen Sie nacheinander die Tasten <F8> und <F1>. Makroprogrammverzeichnis aufrufen Makroprogramme sind unabhängig von den Hauptprogrammen und können in jedem beliebigen Programm aufgerufen werden. Wählen Sie die Betriebsart 3 "Programme". Die Softkey-Leiste ist mit dem Hauptmenü belegt: <F8> (=Weiter) drücken. Die Softkey-Leiste ist mit dem Untermenü belegt. <F2> (=Makro verwalten) wählen. Auf dem Bildschirm erscheint das Makro-Verzeichnis. Das Blättern, bzw. Anwählen von Programmen erfolgt hier genau wie beim HauptprogrammVerzeichnis. Ebenfalls ist die Anzeige der Daten auf dem Bildschirm (entsprechend auf Makros bezogen) identisch mit der Anzeige der Hauptprogramme. Makroprogramm neu anlegen Wollen Sie ein Makroprogramm neu anlegen, so gehen Sie in zwei Schritten vor: Soll ein Hauptprogramm neu editiert werden, so ist folgendermaßen vorzugehen: 1. Makroprogramm eröffnen 2. Für das neue Makro die spezifischen Daten und einen Kommentar im Programm-Verwaltungsfeld eintragen. Zuerst die Betriebsart 3 (Programme) anwählen. Danach rufen Sie das Makro-Verzeichnis auf, wie oben beschrieben. In der Befehlszeile steht bereits das %%-Zeichen, das die Makros kennzeichnet, und diesen jeweils vorangestellt sein muß. Neue Makro-Nummer eingeben (Beispiel % 77). Diese Eingabe wird mit <ENTER> übernommen. Am Bildschirm erscheint ein spezifisches Programm-Verwaltungsfeld für das neu angelegte Hauptprogramm. Hier sind die entsprechenden Angaben einzutragen. Um nach der Anlegung des neuen Programmes die Programmverwaltung zu verlassen, betätigen Sie nacheinander die Tasten <F8> und <F1>. Haupt-/ Makroprogramm -Verzeichnis verwalten Unter der Verwaltung von Programmen (Haupt- und Unterprogramme) versteht man hier Seite 3 das Kopieren das Umbenennen das Löschen und von Programmen Da die Vorgänge für beide Programmarten identisch sind, werden sie hier nur einmal beschrieben. Um nun die entsprechenden Funktionen durchführen zu können, schalten Sie -wie oben beschrieben- in das entsprechende Verzeichnis (Hauptprogramme oder Makros) Betätigen Sie die dann die Taste <EDIT>, um in die Hilfsbetriebsarten für Programme zu gelangen. In der Softkey-Leiste erscheint folgende Belegung: Programm kopieren Um nun ein Programm zu kopieren, betätigen Sie die Funktionstaste <F2> (= Kopieren). In der Befehlszeile erscheint folgende Anzeige Befehle: Kopiere aus % _ Geben Sie hier die Programm-Nummer ein, die kopiert werden soll. (Beispielsweise 99) und bestätigen Sie die Eingabe mit der Taste <ENTER>Die Befehlszeile ändert sich und zeigt folgende Angabe Befehle: Kopiere aus %99 nach %_ Hier muß nun die neue Programm-Nummer (z.B. 64) eingegeben werden. Übernehmen Sie die Wahl mit <ENTER>. Das Programm ist nun im Speicher der Steuerung bzw. der Software zweimal vorhanden. Einmal unter der „Originalnummer“ %99 und ein zweites Mal unter der neuen Nummer %64. Programm umbenennen Zur Umbenennung eines Programmes wählen Sie die Funktion <F5> (=Schieben). In der Befehlszeile erscheint dann folgende Aufforderung Befehle: Schiebe von %_ Geben Sie hier den Namen des Programmes ein, das umbenannt werden soll. Nach Eingabe der Nummer und der Bestätigung durch <ENTER> erscheint folgende Befehlszeile: Befehle: Schieben von % 7 nach %_ Geben Sie den neuen Programmnamen ein. Nach Übernahme durch die ENTER-Taste ist das Programm nur noch unter der neuen Nummer gespeichert. Programm löschen <F4> (=Löschen) wählen. In der Befehlszeile steht der Löschbefehl. Seite 4 Befehle: Lösche %_ Geben Sie hier den Namen des Programmes ein, das gelöscht werden soll. Mit der Tastenkombination <Y> <Enter> wird das Programm endgültig gelöscht. Um diesen Modus zu verlassen (sie befinden sich in den Hilfsbetriebsarten), betätigen Sie die Taste EDIT erneut. Seite 5 7 PROGRAMMEDITIERUNG/ -ÄNDERUNG Mit Hilfe eines Programms übermittelt der Bediener der Steuerung Informationen, die die Steuerung zur Bearbeitung des Werkstückes braucht. Ein CNC-Programm setzt sich zusammen aus: * einem Hauptprogramm mit evtl. Unterprogrammen und Makroprogrammen; * Werkzeug- und eventuell Nullpunkt- sowie Parameterdateien. Betriebsart für die Programmerstellung ist die Betriebsart 3 (= PROGRAMM) zum Schreiben und Editieren der Hauptprogramme, Unterprogramme, Makros, sowie zum Einschalten der Grafik und zum Einschalten des Konturrechners. In weiteren Untermenüs gibt es die Möglichkeit, Werkzeugdaten zu editieren, sowie Parameter zuzuweisen, die Nullpunkte zu editieren. Desweiteren stehen Ihnen für die Programmeingabe sämtliche Hilfsbetriebsarten zur Verfügung. Programmeingabe Hauptprogramm eingeben Vor der Programmeingabe eröffnen oder aktualisieren Sie zunächst ein Programm. Lesen Sie dazu den vorhergehenden Abschnitt dieser Bedienungsanleitung. Die Satznummern werden in 10-er Sprüngen vorgegeben (N10, N20 usw.) Sie haben die Möglichkeit die Schrittweite zwischen den Satznummern selbst zu bestimmen. Überschreiben Sie dazu die vorgegebenen Satznummern in zwei Sätzen. Die Steuerung bestimmt dann aus der Differenz der vorgegebenen Schrittweite die weiteren neuen Satznummern. Ein Programmsatz besteht aus einem oder mehreren Wörtern (Programmbefehle). Jedes Wort besteht aus einem Buchstaben (Adresse und einer Zahl), der frei bestimmt oder fest zugeordnet ist. Die Steuerung speichert nur vollständige Worte sowie Eingaben, die von der Programmstruktur her möglich sind, d. h. anstelle einer Zahl kann kein Buchstabe stehen und umgekehrt. In einem Satz darf jeder Achsbuchstabe nur einmal vorkommen. Innerhalb eines Wortes sind keine Leerbuchstaben zulässig. Einen Programmsatz gibt man dann folgendermaßen ein: Nacheinander die Programmbefehle eingeben und mit der Taste <ENTER> übernehmen. Bei der Editierung braucht auch nicht auf die Reihenfolge der einzugebenden Adressen geachtet zu werden, die Sortierung für die notwendige Reihenfolge übernimmt die Steuerung selbst. Geben Sie also ein: Alle weiteren Programmsätze können genau nach dem oben gezeigten Vorbild eingegeben werden. Seite 1 Die Programmsätze werden in der Reihenfolge verarbeitet, in der Sie im Programm stehen. Die Satznummern haben keinen Einfluß auf die Bearbeitung, ein Programm muß also nicht aufsteigend korrekt durchnumeriert sein. Teilsätze Hinter einer Satznummer können mehrere Teilsätze stehen. Nach der Eingabe eines Programmsatzes muß ein einzufügender Teilsatz mit Semikolon von der „Haupt“-Eingabe abgetrennt werden. Beispiel: N20 X25 Y25; G62 R10 Bei der Programmabarbeitung werden Programmsätze und Teilsätze in der Reihenfolge verarbeitet, in der sie geschrieben wurden.. Folgende Befehle dürfen nur im letzten Teilsatz stehen, damit die sich aus diesen Aufrufen ergebenden Rücksprünge korrekt gefunden werden. * Sprunganweisung (LO N...) * Programmteil-Wiederholung (L...) * Makroaufruf * Unterprogramm-Aufruf Makroprogramm eingeben Makroprogramme sind unabhängige Unterprogramme, die in jedem Programm (Hauptprogramm, Makro- und Unterprogramm) zunächst aufgerufen werden können. Vor der Eingabe des Makroprogramms eröffnen oder aktualisieren Sie ein Makroprogramm., wie in den vorhergehenden Kapiteln dieser Anleitung beschrieben. Für die Eingabe von Makroprogrammen gelten die gleichen Regeln, wie oben für Hauptprogramme erklärt, daher wird dieser Teil hier nicht gesondert aufgenommen. Unterprogramme eingeben Unterprogramme gehören immer zu einem Hauptprogramm oder zu einem Makroprogramm. Sie sind nicht austauschbar für andere Hauptprogramme. Ein Unterprogramm kann immer nur in einem aktuellen Haupt- oder Makroprogramm editiert werden. Für die Eingabe gehen Sie folgendermaßen vor: Drücken Sie aus der Funktionsleiste die Taste <F2> (=Unterprogramme). Das UnterprogrammVerzeichnis für das aktuelle Hauptprogramm wird angezeigt. In der Befehlszeile steht der Name des aktuellen Hauptprogrammes mit einem „*“ Befehle:: %99* _ Geben Sie hier die gewünschte Unterprogramm-Nummer ein , übernehmen Sie die Eingabe mit der <ENTER>-Taste und gehen Sie für die weitere Eingabe des Unterprogrammes so vor, wie unter 6.1 für Hauptprogramme beschrieben. Programmhilfen Folgende Programmierhilfen unterstützen Sie bei der Programmeingabe: * Die Eingabeformulare, siehe Beschreibung in einem der folgenden Abschnitte * Die Konturgrafik * Die Funktion Konturzug * Die Hilfsbetriebsart "Help" * Die Hilfsbetriebsart "Info" Seite 2 * Einige Taschenrechner-Funktionen, siehe Beschreibung in einem der folgenden Abschnitte * Die Eingabe eines Kommentars, siehe Beschreibung in einem der folgenden Abschnitte Eingabeformulare Während der Programmeingabe können Sie für jede Werkzeugbewegung (Gerade, Kreis) und alle Zyklen ein Eingabeformular aufrufen. Betätigen Sie hierzu die Taste <DIA>. Auf dem Bildschirm erscheinen in der Funktionsleiste die Softkeys mit den Werkzeugbewegungen. Um Unterstützung zu den Zyklen zu erhalten, betätigen Sie die Taste <F8> (=Weiter). Wählen Sie den entsprechenden Zyklus aus, danach wird das dazugehörige Eingabeformular angezeigt. Mit Hilfe der vorgegebenen Adressen können nun die Maße programmiert werden. <F8> (=Abschluß) schließt den aktuellen Satz ab und eröffnet den nächsten. Wenn Sie feststellen, daß Sie bei der Eingabe einen Fehler gemacht haben, können Sie mit <F7> (=Abbruch) den Eingabevorgang abbrechen und neu beginnen. Betätigen Sie die Taste <DIA> erneut, um wieder in den „normalen“ Programmeingabe-Modus zu gelangen. Taschenrechner-Funktionen Anstelle von Werten ist bei Achsadressen auch die Eingabe von arithmetischen Ausdrücken erlaubt. Der arithmetische Ausdruck muß in einer runden Klammer stehen. Öffnen Sie die runde Klammer, geben Sie eine der nachfolgenden arithmetischen Funktionen ein und schließen Sie die runde Klammer. Wenn die Satzeingabe beendet ist, betätigen Sie die <ENTER>-Taste, ansonsten geben Sie die weiteren Adressen des Satzes ein. Bitte beachten Sie: Bei der Übernahme eines arithmetischen Ausdruckes in einen Satz steht im Programmlisting der berechnete Wert, nicht die eingegebene Funktion !! Arithmetische Funktionen: Die Tabelle informiert Sie über alle arithmetischen Funktionen, die an der Dialogsteuerung möglich sind. Addition, Subtraktion, Multiplikation, Division, Sinus (SIN...), Arcus-Sinus (ASIN...), Kosinus (COS...), Arcusconsinus (ACOS...), Tangens (TAN...), Arcus-Tangens (ATAN...), Quadrat (SQR...), Quadratwurzel (SQRT...), PI (3.141593) (PI), Integer (ganzzahliger Wert) (INT...), Absoluter Wert (ABS...), Wert runden (RND...), Wert negieren (NEG...), Gebrochener Teil eines Wertes (FRC...) Kommentareingabe Jeden Programmsatz können Sie mit einem Kommentar versehen. Der Kommentar steht am Ende eines Programmsatzes in eckigen Klammern. Dadurch überliest die Steuerung den Kommentar während der Programmabarbeitung. Seite 3 Programme korrigieren Wörter oder Adressen suchen Aktivieren Sie, zur Änderung eines Programmsatzes oder Programmwortes zunächst das Programm, in dem die Änderungen vorgenommen werden sollen. Zur Steuerung der Cursor auf den zu ändernden Satz oder das zu ändernde Wort benutzen Sie die Tasten für die Cursorsteuerung, so wie in Kapitel 3.4 erläutert. Je nach Länge des Programmes kann es sich empfehlen, den zu ändernden oder zu löschenden Satz nicht mit Hilfe der Cursorsteuerung anzusteuern, sondern dazu die Suchfunktionen der Steuerung zu nutzen. Rufen Sie die Hilfsbetriebsart EDIT auf (entsprechende Taste betätigen). Auf dem Bildschirm erscheint folgende Softkey-Leiste: Wählen Sie <F1> (=Suchen). In der Befehlszeile erscheint die Aufforderung, den zu suchenden „Text“ einzugeben: Befehle: Suche_ Geben Sie das zu suchende Adresswort ein und bestätigen Sie die Eingabe mit <ENTER>. Die Befehlszeile sieht danach wie folgt aus: Befehle: Suche X20 von N_ Hier ist einzugeben, von welcher Satznummer an gesucht werden soll. Wird hier kein Wert eingegeben, sondern die „leere“ Eingabe nur mit <ENTER> bestätigt, wird davon ausgegangen, daß vom Programmanfang an gesucht werden soll. Die Befehlszeile ändert sich wie folgt: Befehle: Suche X20 von N1 bis N_ An dieser Stelle ist die Satznummer einzugeben, bis zu der nach der Adresse gesucht werden soll. Wird diese Eingabe ohne Wertzuweisung übernommen (leere Eingabe), geht die Steuerung davon aus, daß bis zum Programmende gesucht werden soll. Nach Eingabe dieser Daten springt die Steuerung auf den ersten Satz, in dem die Adresse X20 gefunden wird. Wollen Sie weitersuchen, betätigen Sie solange die <ENTER>-Taste, bis Sie die richtige Stelle im Programm gefunden haben. Um das Suchen abzubrechen, verlassen Sie die Hilfsbetriebsart EDIT durch erneutes Betätigen der EDIT-Taste. Die Suche endet am Programmende. Sobald Sie also die entsprechenden Stellen im Programm gefunden haben, können Sie, wie in den folgenden Abschnitten beschrieben, die Programme ändern. Seite 4 Programmwörter ändern Aktivieren Sie, zur Änderung eines Programmsatzes oder Programmwortes zunächst das Programm, in dem die Änderungen vorgenommen werden sollen. Zur Steuerung des Cursors auf den zu ändernden Satz oder das zu ändernde Wort benutzen Sie die Tasten zur Cursorsteuerung, so wie in Kapitel 3.4 erläutert. Wählen Sie, zur Korrektur eines Wertes den Satz an, in dem die Adresse geändert werden soll. Holen Sie den Satz in die Eingabezeile, stellen Sie den Cursor auf den "falschen" Wert und überschreiben Sie ihn mit dem korrekten Wert. Übernehmen Sie den Satz mit der <ENTER>-Taste, die geänderte Zeile erscheint damit im Programmlisting. Programmsätze einfügen Aktivieren Sie, zur Änderung eines Programmsatzes oder Programmwortes zunächst das Programm, in dem die Änderungen vorgenommen werden sollen. Zur Steuerung der Cursor auf den zu ändernden Satz oder das zu ändernde Wort benutzen Sie die Cursorsteuerung, so wie in Kapitel 3.4 erläutert. Stellen Sie zum Einfügen eines Programmsatzes den Cursor vor den Satz , vor dem der neue Satz eingefügt werden soll. Betätigen Sie die Tastenkombination Auf dem Bildschirm erscheint eine „Leerzeile“, in die der neue Satz bei Übernahme dann eingefügt wird. Geben Sie den Satz wie gewohnt ein. (Satznummer nicht vergessen !) Die Übernahme des Satzes erfolgt - wie immer durch die Taste <ENTER>. Auf dem Bildschirm wird der neue Satz eingefügt, die Leerzeile bleibt allerdings erhalten. Sie können also direkt weitere Sätze einfügen. Erst mit Betätigen der Tastenkombination wird die Leerzeile geschlossen. Programmsätze anfügen Aktivieren Sie, zur Änderung eines Programmsatzes oder Programmwortes zunächst das Programm, in dem die Änderungen vorgenommen werden sollen. Zur Steuerung der Cursor auf den zu ändernden Satz oder das zu ändernde Wort benutzen Sie die Tasten zur Cursorsteuerung, so wie in Kapitel 3.4 erläutert. Programmsatz anfügen bedeutet, das Einfügen eines Satzes am Ende des Programmes. Springen Sie daher auf das Programmende, in der Eingabezeile steht dann automatisch die nächste Satznummer. Die Eingabe von Daten erfolgt wie weiter oben beschrieben. Programmsätze löschen Aktivieren Sie, zur Änderung eines Programmsatzes oder Programmwortes zunächst das Programm, in dem die Änderungen vorgenommen werden sollen. Zur Steuerung der Cursor auf den zu ändernden Seite 5 Satz oder das zu ändernde Wort benutzen Sie die Tasten zur Cursorsteuerung, so wie in Kapitel 3.4 erläutert. Stellen Sie den Cursor vor den Satz, der gelöscht werden soll. Betätigen Sie dann die Tastenkombination Das Programm wird gelöscht. Wörter oder Adressen ersetzen Aktivieren Sie, zur Änderung eines Programmsatzes oder Programmwortes zunächst das Programm, in dem die Änderungen vorgenommen werden sollen. Um einzelne Wörter oder Adressen komplett durch das gesamte Programm hindurch zu ersetzen/zu ändern, schalten Sie in die Hilfsbetriebsart EDIT. Betätigen Sie dazu die entsprechende Taste: Es erscheint die Funktionsleiste Wählen Sie mit <F3> das Ersetzen an. Befehle: Ersetze _ Geben Sie das Wort ein, das ersetzt werden soll: Befehle: Ersetze X20 durch _ Geben Sie das Wort ein, durch das ´X20´ ersetzt werden soll. Befehle: Ersetze X20 durch X25 Geben Sie dann - bitte immer mit ENTER übernehmen - die Satznummern 1. von der an gesucht werden soll 2. bis zu der gesucht werden soll. Befehle: Ersetze X20 durch X25 von N20 bis N120 Auch hier bedeuten (siehe Abschnitt Suchen) keine Angaben 1. Ersetzen ab Programmanfang 2. Ersetzen bis Programmende Danach erfolgt die Abfrage, ob die Ersetzung automatisch vorgenommen werden soll. "Automatisch ersetzen" heißt, alle Wörter, die den eingegebenen Begriff enthalten, werden ersetzt. Beispielsweise der Begriff ist F200, das bedeutet alle Wörter mit F200 (auch F2000) werden durch den neuen Begriff ersetzt. Wenn der Begriff automatisch ersetzt werden soll, Seite 6 <Y> , <Enter> betätigen, der automatische Ersetzungsvorgang wird gestartet. Nicht automatisch ersetzen heißt, alle Wörter, die den eingegebenen Begriff enthalten, werden einzeln abgefragt. In diesem Fall <N>, <Enter> eingeben, der Cursor springt nun von Wort zu Wort immer zu den Begriffen, die ersetzt werden sollen. In diesem Fall ist jede Ersetzung mit <Y> und der <ENTER>Taste zu bestätigen, oder mit N das Ersetzen zu übergehen. Drücken Sie die EDIT-Taste, wenn Sie die Hilfsbetriebsart nach Beenden der Suchvorgänge wieder verlassen wollen. Programmteil verschieben Aktivieren Sie, zur Änderung eines Programmsatzes oder Programmwortes zunächst das Programm, in dem die Änderungen vorgenommen werden sollen. Rufen Sie die Hilfsbetriebsart EDIT auf (Funktionsleiste siehe Abbildung 1 und 2). Wählen Sie <F5> (=Schieben). Befehle: Verschiebe von N_ Kennzeichnen Sie durch den Cursor die Stelle im Programm, an die der Programmteil geschoben werden soll. Geben Sie dann die erste Satznummer an, die geschoben werden soll, bestätigen Sie Angabe durch die ENTER-Taste, legen Sie danach durch Eingabe einer zweiten Satznummer das Ende des Bereiches fest, der geschoben werden soll. Sobald Sie die zweite Satznummer mit der Taste <ENTER> übernommen haben, wird der eingegebene Bereich an die gewählte Stelle verschoben. Zur Rückkehr zur ´normalen´ Eingabe verlassen Sie die Hilfsbetriebsart "EDIT". Programmteil kopieren (innerhalb des gleichen Programmes) Aktivieren Sie, zur Änderung eines Programmsatzes oder Programmwortes zunächst das Programm, in dem die Änderungen vorgenommen werden sollen. Rufen Sie die Hilfsbetriebsart EDIT auf. Die Softkey-Leiste ist mit den Editier-Funktionen belegt. Wählen Sie F2 "Kopieren". Auf dem Bildschirm erscheint folgende Befehlszeile: Befehle: Kopiere aus %99 Übernehmen Sie Eingabe., da Sie aus dem aktuellen Programm ins aktuelle Programm kopieren wollen. Kennzeichnen Sie mit dem Cursor den Satz, vor dem der kopierte Programmteil eingefügt werden soll. Befehle: Kopiere aus %99 von N_ Legen Sie durch Eingabe der Satznummer den Anfang des zu kopierenden Bereiches fest. Keine Satznummern-Eingabe bedeutet: Der Kopierbereich beginnt am Programmanfang. Seite 7 Befehle: Kopiere aus %99 von N15 bis N_ Geben Sie die Satznummer ein, mit der der Kopierbereich enden soll. Keine Satznummern-Eingabe bedeutet: Der Kopierbereich endet am Programmende. Der Programmteil steht nun sowohl an der alten Position, als auch vor der Cursorposition. (aus einem anderen ins aktuelle Programm) Aktivieren Sie, zur Änderung eines Programmsatzes oder Programmwortes, zunächst das Programm, in dem die Änderungen vorgenommen werden sollen. Rufen Sie die Hilfsbetriebsart EDIT auf. Die Softkey-Leiste ist mit den Editier-Funktionen belegt. Wählen Sie <F2> (=Kopieren) Befehle: Kopiere aus %99 Geben Sie hier die Programm-Nummer ein, aus dem der Programmteil herauskopiert werden soll und übernehmen Sie die Nummer mit der Taste <ENTER>. Befehle: Kopiere aus %11 von N_ Mit dem Cursor kennzeichnen Sie dann den Satz, vor dem der kopierte Programmteil eingefügt werden soll Jetzt muß der Kopierbereich eingegeben werden. Wissen Sie nicht genau, welchen Teil Sie aus dem gewählten Programm kopieren wollen, informieren Sie sich mit Hilfe der Hilfsbetriebsart „INFO“. Über die dann erscheinende Funktionsleiste können Sie mit F1 das Programm aufrufen, dessen Inhalt Sie angezeigt haben möchten. Notieren Sie sich die Anfangssatznummer und die Endesatznummer. Verlassen Sie die Hilfsbetriebsart INFO durch erneutes Betätigen dieser Taste. Wählen Sie die Hilfsbetriebsart EDIT erneut an. Geben Sie jetzt - wie unter 6.5.8.1 beschrieben Anfangs- und Ende-Satznummer des Kopierbereiches ein und übernehmen Sie die Satznummern. Der Programmteil steht jetzt auch im aktuellen Programm. Programmteil löschen Aktivieren Sie, zur Änderung eines Programmsatzes oder Programmwortes zunächst das Programm, in dem die Änderungen vorgenommen werden sollen. Rufen Sie die Hilfsbetriebsart EDIT auf. Die Softkey-Leiste ist mit den Editier-Funktionen belegt. Wählen Sie <F4> (=Löschen). Befehle: Lösche von N_ Geben Sie nun - zur Festlegung des Löschbereiches die entsprechenden Satznummern ein. Keine Eingaben bei den Satznummern : Löschen von Programmanfang bis Programmende. Übernehmen Sie die Eingaben jeweils mit der ENTER-Taste , bestätigen Sie das Löschen mit <Y> +<ENTER> oder brechen Sie es an dieser Stelle ab. Bei Bestätigung durch <Y> wird der angewählte Bereich gelöscht. Zum Verlassen der Hilfsbetriebsart EDIT, die Taste <EDIT> erneut drücken. Seite 8 8 WERKZEUGE Werkzeugspeicher Zur Ausführung der Programme benötigt die Steuerung/Software Werkzeugbefehle. Der Werkzeugweg wird nach Vorgabe der Programme selbst berechnet. Bei der Programmierung müssen also nur die Maße der Zeichnung in das CNC-Programm eingetragen werden. Werkzeugdaten, eventuell auch die Schnittdaten müssen daher im Werkzeugspeicher eingetragen werden. Die Steuerung stellt zwei Arten von Werkzeugspeicher zur Verfügung: Der programmspezifische Werkzeugspeicher Er archiviert nur die Werkzeugdaten für das zugehörige Programm. Die Werkzeuge werden unter der Werkzeugnummer T und die zu diesem gehörigen Werkzeuge unter T* gespeichert. Die lokalen Werkzeugkorrekturen können nur im zugehörigen Programm oder Makro und dessen Unterprogrammen verwendet werden. Der allgemeine Werkzeugspeicher Er archiviert Werkzeugdaten für alle CNC-Programme. Die Werkzeuge speichert man unter TT... (z. B. TT5) und die zugehörigen Werkzeuge unter TT*...(z. B. TT5*1)). Die globalen Werkzeugkorrekturen können in allen Programmen (Haupt-, Unterprogramm, Makro) beliebig verwendet werden. Programmspezifischen Werkzeugspeicher aufrufen Betätigen Sie die Taste zum Einschalten der Betriebsart 3 (=Programme) Auf dem Bildschirm erscheint die Hauptfunktionsleiste für die Betriebsart 3: Laden Sie zunächst das Programm, zu dem Sie Werkzeuge eingeben wollen. Eine genaue Beschreibung zum Laden von Programmen finden Sie in den vorhergehenden Kapiteln. Nachdem das Programm geladen ist, drücken Sie den Softkey <F4> (=Werkzeuge). Am Bildschirm erscheint das Werkzeugverzeichnis des aktuellen Programms. Die Befehlszeile zeigt: Befehle: T_ Erwartet wird hier die Eingabe einer Werkzeugnummer zwischen 1 und 999999. Geben Sie also hier die Nummer ein, und bestätigen Sie die Eingabe mit <ENTER>. Man kennzeichnet ein Werkzeug als Stern-Werkzeug (z. B. T1*1), wenn es ein weiteres Mal (z. B. mit anderen Maßen) gespeichert wird. Seite 1 Nach Übernahme der Werkzeugnummer erscheint am Bildschirm das Werkzeugformular. Im Werkzeugformular müssen folgende Daten eingegeben werden. Unter M/I die Maßeinheit des Werkzeugs (Maßeinheit des aktuellen Programms ist voreingestellt; M für metrisch - I für Inch), unter KOMMENTAR einen Kommentar von maximal 60 Zeichen (z.B. die Werkzeugbezeichnung). Unter R den Werkzeug-Radius, unter L die Werkzeuglänge, den Fräsvorschub, wobei entweder unter FE die Vorschubgeschwindigkeit in mm/min oder unter FEU der Vorschub pro Werkzeugumdrehung (mm/u) einzugeben ist. Weiter einzugeben ist der Zustellvorschub, entweder die Vorschubgeschwindigkeit (FZ) in mm/min oder der Vorschub pro Werkzeugumdrehung (FZU) in mm/u. Die Spindeldrehzahl (S) ist in 1/min einzugeben; die Schnittgeschwindigkeit (in m/min) dient hier nur als Kommentar und wird nicht ausgewertet. Die Spindeldrehzahl muß man im Programm aktivieren (M3: Rechtslauf/M4: Linkslauf). Zur Eingabe der entsprechenden Daten bewegen Sie den Cursor mit den Cursortasten auf die entsprechende Position. Geben Sie die jeweiligen Daten ein und übernehmen Sie sie mit der <ENTER>-Taste. Allgemeinen Werkzeugspeicher aufrufen Rufen Sie die Betriebsart 3 (=Programme) auf, und betätigen Sie die Taste <F8> (=Weiter). Auf dem Bildschirm erscheint folgende Funktionsleiste: Drücken Sie <F3> (=Werkzeuge allgemein). Am Bildschirm erscheint das Werkzeugverzeichnis, das für alle Programme gültig ist. Die Eingabe der Werkzeugnummer erfolgt hier genau wie unter 7.2 für den programmspezifischen Werkzeugspeicher beschrieben. Ausnahme: Die Werkzeugbezeichnung lautet „TT“. Seite 2 Auf dem Bildschirm erscheint das Werkzeugformular, das so auszufüllen ist, wie in Abschnitt 7.2 beschrieben. Werkzeugkorrekturen Ruft man die Werkzeug-Korrekturwerte aus dem Werkzeugspeicher auf, muß folgendes beachtet werden: - die Werkzeug-Korrekturwerte sind modal wirksam - Werkzeuglängen- und Werkzeugradius-Korrekturwert wird gleichzeitig mit dem Werkzeugwechsel programmiert - Werkzeug-Korrekturwerte löschen: Befehl T0 - Werkzeug-Korrekturwerte, die mit der Adresse T bzw. T0 aufgerufen oder gelöscht werden, werden von der Steuerung sofort berücksichtigt Im Werkzeugspeicher ist jeder Werkzeugnummer eine Werkzeugtabelle zugeordnet. In der Werkzeugtabelle gibt man die jeweiligen Werkzeugdaten ein: Radius, Länge, Drehzahl usw. (siehe Ausfüllen des Werkzeugformulars). Wenn für ein Werkzeug mehrere Korrekturwerte in der Werkzeugtabelle stehen sollen, dann geht man folgendermaßen vor: Unter T und der Werkzeugnummer (z. B. T1) gibt man in der zugehörigen Werkzeugtabelle die Basis-Korrekturwerte (z. B. zum Schruppen) ein. Unter T, Werkzeugnummer* und einer Nummer (z. B. T1*1) gibt man in der zugehörigen Werkzeugtabelle die weiteren Korrekturwerte ein. Korrektur Aufmaß Aufmaße für die Werkzeug-Korrekturwerte geben Sie direkt im Programm ein. G48 R...; Aufmaß an der Kontur (zusätzliche Korrektur des Fräserradius): * R..., Radius-Aufmaß Das Aufmaß muß in einem eigenständigen Programmsatz vor dem Aufruf der Bahnkorrektur programmiert sein. Es ist während der Bahnkorrektur modal wirksam. G48, Aufmaß beenden. G49L...; Aufmaß an der Zustellachse (zusätzliche Korrektur der Fräserlänge): * L..., Längen-Aufmaß. Das Aufmaß ist sofort und modal wirksam. G49 L... ist nur bei gleichzeitiger Längenkorrektur möglich. G49, Aufmaß beenden. Werkzeuglängenkorrektur Bei der Eingabe der Werkzeuglängenkorrektur müssen Sie unterscheiden, ob der Programmnullpunkt durch "Ankratzen mit Nullwerkzeug" oder mit "voreingestelltem Werkzeug" festgelegt wurde. "Ankratzen": der Längenunterschied eines Bearbeitungswerkzeugs zum Meßdorn oder zum Nullwerkzeug ist der Werkzeug-Längen-Korrekturwert. Der Korrekturwert hat ein negatives Vorzeichen, wenn das Werkzeug kürzer ist, und ein positives Vorzeichen, wenn das Werkzeug länger ist als das Nullwerkzeug. Seite 3 "Voreingestelltes Werkzeug": die absolute Werkzeuglänge ist der Werkzeug-Längen-Korrekturwert. Unter der Adresse T und der Werkzeugnummer programmiert man, gleichzeitig mit dem Werkzeugwechsel, die Werkzeug-Korrekturwerte. Weiterhin muß man den Werkzeug-LängenKorrekturwert einer Achse zuordnen: G17 Z-Achse G18 Y-Achse T Werkzeugnummer: T* Werkzeugnummer: Werkzeugwechsel und Werkzeug-Korrekturwerte aufrufen Werkzeug-Korrekturwerte aufrufen T0: Werkzeug-Korrekturwerte löschen T*: Befehl T0 aufheben, Werkzeug-Korrekturwerte sind wieder wirksam Bei jedem Werkzeugkorrektur-Aufruf sollte auch die Achse (G17, G18) programmiert werden. G17: Z-Wert = Z-Koordinate + Längenkorrekturwert + Längen-Aufmaß G18: Y-Wert = Y-Koordinate + Längenkorrekturwert + Längen-Aufmaß Die aus dem Werkzeugspeicher aufgerufenen Werkzeug-Korrekturwerte sind modal wirksam. Die aus dem Werkzeugspeicher T aufgerufenen Werkzeug-Korrekturwerte sind modal wirksam. Mit dem Befehl T0 werden die Werkzeug-Korrekturwerte wieder gelöscht. Beispiel: N... .... N3 G17 T1 M6 Aufruf des unter der Werkzeugnummer 1 gespeicherten Werkzeuglängen- und WerkzeugradiusKorrekturwertes und Werkzeugwechsel. Die Werkzeuglängenkorrektur erfolgt in der Z-Achse. Seite 4 Vor Beginn der Programmierung geben Sie die Werkzeuglängen-Korrekturwerte für die Werkzeuge in den Werkzeugtabellen ein. Vor Aufruf der Werkzeuglängen korrektur muß der Werkzeuglängenkorrektur eine Achse (Z-Achse = G17, Y-Achse = G18) zugeordnet werden. Der Aufruf der Werkzeuglängenkorrektur erfolgt mit der Adresse T und der dazugehörigen Werkzeugnummer. Beispiel innerhalb eines Programmablaufes: % 123 Programmnummer N10 G0 Z100 Freifahren des Werkzeugs im Eilgang; N20 G17 T1 M6 Werkzeugwechsel, Längenkorrektur der Z-Achse zuordnen, Werkzeuglängen-Korrekturwerte aufrufen ..... N60 T0 Löschen der Werkzeuglängenkorrektur. N70 G0 Z100 M5Freifahren des Werkzeugs. Spindel-Halt. N80 G17 T2 M6 ..... N160 T0 Werkzeugwechsel, neue Werkzeuglängen-Korrekturwerte aufrufen. Freifahren im Eilgang ohne Werkzeuglängenkorrektur. Werkzeugradiuskorrektur Unter der Adresse T und der Werkzeugnummer in der zugehörigen Werkzeugtabelle den RadiusKorrekturwert eintragen. Im Programm gibt man die Adresse T und die Werkzeugnummer ein und ruft so die WerkzeugKorrekturwerte auf. T Werkzeugnummer: T Werkzeugwechsel und WerkzeugKorrekturwerte aufrufen. T Werkzeugnummer * Werkzeugnummer: Werkzeug-Korrekturwerte aufrufen. T* Werkzeugnummer: Werkzeug-Korrekturwerte aufrufen. T0: Werkzeug-Korrekturwerte löschen. T*: Befehl T0 aufheben. WerkzeugKorrekturwerte sind wieder wirksam. Beispiel: N... N2 G18 T5 M6 Erläuterungen: Aufruf des in der Werkzeugtabelle vom Werkzeugnummer 5 gespeicherten Werkzeuglängen- und Werkzeugradius-Korrekturwertes und Werkzeugwechsel. Die Werkzeuglängenkorrektur erfolgt in der Y-Achse. Seite 5 PROGRAMM-TEST Menü "Verarbeitung" Belegung der Funktionstasten F1 (TEST) Programm-Test (Untermenü): Test CNC (F1,) Steuerung prüft das Programm auf Syntax- und Rechenfehler Test Grafik (F2), grafischer Programm-Test Test Kontur F3, noch nicht belegt Test WZW F4, noch nicht belegt Test Komplett F5, noch nicht belegt Zurückschalten in Menü, Betriebsart "Verarbeitung" erneut wählen. F2 (DNC) F5 (ANWAHL VORLAUF) Programm, das getestet oder im Einzel- bzw. Folgesatz verarbeitet werden soll, auswählen F7 WIEDEREINSTIEG noch nicht belegt noch nicht belegt Programm anwählen Bevor Sie ein Programm testen oder verarbeiten können, müssen Sie es anwählen. Rufen Sie dazu das Menü "Verarbeitung" auf. Wählen Sie das Programm aus, das simuliert werden soll. Betätigen Sie dann die Taste um das Programm zu übernehmen. Seite 1 In der Befehlezeile erscheint die erste Satznummer. Anschließend können Sie das Programm testen oder im Einzel- oder Folgesatz verarbeiten. Testmöglichkeiten Sie haben verschiedene Möglichkeiten Ihr Programm zu testen: * Test CNC das ausgewählte Programm läuft an der Steuerung ab und wird auf Programmfehler geprüft. * Test Grafik das ausgewählte Programm wird am Bildschirm grafisch simuliert. Starten der Testläufe Wählen Sie die Betriebsart 2 an. Betätigen Sie danach die Funktionstaste F6 (= Grafik) Betätigen Sie die Taste "GRAF". Von hier aus gibt es jetzt zwei mögliche Wege. Der erste Weg gestattet Ihnen die Anwahl der "Deckel-typischen" Grafikarten, der zweite Weg zeigt zum Teil für die Software erweiterte Möglichkeiten. Deckel-Grafikarten MODE zum Einschalten der Grafikart F2 (Grafik Betriebsart 2) F1 Grafik konfigurieren/ Rohlingswerte eintragen Zur erleichterten Eingabe von Rohlingen lesen Sie bitte den entsprechenden Abschnitt dieses Kapitels. F1, F2 oder F3 Anwahl der Grafikart hier stehen zur Verfügung: F1 = 1 Ebene, F2 = 3 Ebenen, F3 = Drahtmodell MODE zurückschalten aus Anwahlmodus F7 Starten Der grafische Testlauf läuft jetzt durch. Taste "GRAF" zurückschalten BA3 (Programmierung) auf dem Bildschirm erscheint das Listing Erweiterte Grafikarten SHIFT + MODE zum Einschalten der Grafikart F2 (Grafik Betriebsart 2) F1 Grafik konfigurieren/ Rohlingswerte eintragen Seite 2 Zur erleichterten Eingabe von Rohlingen lesen Sie bitte den entsprechenden Abschnitt dieses Kapitels. F1 - F8 Anwahl der Grafikart hier stehen zur Verfügung: F1 = 1 Ebene, F2 = 3 Ebenen, F3 = 3D-Simulation, F4 = 3 Ebenen Kontur +, F5 = 3 Ebenen Kontur, F6 = Drahtmodell, F7 = 1 Ebene QUICK (beschleunigte Simulation bei "normal" großen Rohlingen) F8 = Strichgrafik SHIFT + MODE zurückschalten aus Anwahlmodus F7 Starten Der grafische Testlauf läuft jetzt durch. Taste "GRAF" zurückschalten BA3 (Programmierung) auf dem Bildschirm erscheint das Listing Automatische Rohlingserkennung Wenn Sie bei der Eingabe der Rohlingswerte über die tatsächlichen Werte nicht ganz sicher sind, können Sie mit Hilfe der Rohlingserkennung die korrekten Werte ermitteln lassen: Folgen Sie dem Einschalten der Grafik (siehe vorhergehenden Abschnitt) bis Sie den Eingabebildschirm für die Rohteildaten vor sich haben. Die zweite Zeile der Eingabewerte zeigt als Hinweistext: "Progr." Bewegen Sie den Cursor auf diese Zeile und löschen Sie alle Werte (wenn welche vorhanden sind) mit der Tastenkombination SHIFT + Del. Gehen Sie dann mit der Taste MODE zurück und starten Sie die Simulation. Das Programm wird jetzt bearbeitet. Während dieses "Testlaufes" werden vom Programm die "min-" und "max-"Werte gespeichert und in die Zeile "Progr." in der Rohteildatenverwaltung eingetragen. Gehen Sie dann mit MODE wieder in die Eingabe der Rohteildaten. Stellen Sie den Cursor wieder auf die Zeile "Progr." und übernehmen Sie die Werte mit SHIFT und ENTER in die Editierzeile. Stellen Sie den Cursor auf die Zeile "Autom" und übernehmen Sie mit der Taste ENTER die ermittelten Werte. Wenn Sie die Simulation nun erneut durchlaufen lassen, wird der Rohling korrekt dargestellt. Seite 3 10 DATENÜBERTRAGUNG Allgemeines Die DECKEL Dialogsteuerung kennt zur Datenübertragung unterschiedliche Geräte. Diese können nach Einschalten des Datentransfers ausgewählt und modifiziert werden. HINWEIS: Die angegebenen Baudrateneinstellungen sind hier nur exemplarisch. Baudraten bis 19200 Baud bieten für die Übertragung keinerlei Probleme. Die Baudrateneinstellung ist unter anderem von der Länge des Übertragungskabels und von eventuellen Störgeräten auf dem Übertragungsweg abhängig. Wenn Sie sowohl an der Maschine als auch am PC diese Datenübereinstimmung in den Geräten überprüft haben, sollten Sie mit dem DNC-Betrieb keine Schwierigkeiten haben. Dann noch auftretende Schwierigkeiten können mit dem verwendeten Kabel zusammenhängen. Hierzu können wir leider keine allgemeingültigen Hinweise geben, da die im Handel befindlichen RS232-Schnittstellen nicht normiert sind. Zur Überprüfung geben wir Ihnen in der folgenden Darstellung eine Belegung des Datenkabels, bei Verwendung eine 25-poligen Verbindung. Bei eventuellen Problemen rufen Sie Ihren Händler an, der Ihnen weiterhelfen wird. 1. Konfiguration: beidseitig DB 25 PC: hat Stecker Maschine: hat Buchse 2. Konfiguration: PC-seitig DB9 ; maschinenseitig DB25 Seite 1 Vor dem Ein- bzw. Auslesen von Daten ist das externe Gerät mit dem dafür vorgesehenen Datenkabel zu versehen. Achten Sie auch auf die Betriebsbereitschaft des externen Gerätes. Bevor Sie die Datenübertragung starten muß das externe Gerät betriebsbereit (empfangsbereit) sein. Daten Transfer aufrufen Menü "Programme" aufrufen Im unteren Teil des Bildschirms erscheint folgender Aufbau: Wählen Sie für (=WEITER) Über die dann erscheinende Funktionsleiste können Sie mit <F5> den Datentransfer anwählen. Danach erscheint auf dem Bildschirm die Einstellungs-/Auswahlmöglichkeiten zur Datenübertragung. Konfigurierung anzeigen "KONFIGURIERUNG" wählen: Die möglichen Schnittstellen-Konfigurierungen, Gerät 1 bis Gerät 7 werden am Bildschirm angezeigt. Zum Zurückschalten auf Datentransfer wählen Sie aus der Funktionsleiste "ABBRUCH". Konfigurierung umschalten Sie können für die Schnittstelle RS232 zwischen sieben Schnittstellen-Konfigurierungen wählen. Mit F5 auf Datentransfer schalten. Mit der Tastenkombination "SHIFT+ " Schnittstellen-Konfigurierung (z. B. Gerät 1 auf Gerät 2) umschalten : Cursor auf Gerät bewegen und in der Befehlezeile gewünschte Gerätenummer eingeben. Zur Übernahme die ENTER-Taste drücken. Die Schnittstellen-Konfigurierung des eingestellten Gerätes wird angezeigt. Seite 2 Daten einlesen Mit der Funktionstaste F1 "EINLESEN" aufrufen. In der Befehlezeile steht %, Programm- oder % und Makro-Nummer eingeben. Mit ENTER die Programm- oder Makro-Nummer übernehmen. Über die Funktionstaste F3 "START" aufrufen. Taste "Start" am Datenspeichergerät drücken. Während des Einlese-Vorgangs werden Werkzeugnummern und Satznummern am Bildschirm angezeigt. Daten auslesen Mit F2 "AUSLESEN" aufrufen. In der Befehlezeile steht %, Programm- oder % und Makro-Nummer des Programms, das ausgelesen werden soll, eingeben. Mit der Taste ENTER Programm- oder Makro-Nummer übernehmen, das Datenspeichergerät vorbereiten und einschalten. Mit Funktionstaste F3 "START" aufrufen. Während des Auslese-Vorgangs werden Werkzeugnummern und Satznummern am Bildschirm angezeigt. Alle Daten ein- bzw. auslesen Wenn Sie alle gespeicherten Daten ein- bzw. auslesen wollen, dann gehen Sie genauso vor wie bei Daten einlesen / auslesen. Lediglich in der Befehlezeile statt dem %-Zeichen und der Programmnummer zwei Ausrufezeichen eingeben. Anweisung übernehmen. "START" aufrufen. Die Steuerung liest alle gespeicherten Programme, Unterprogramme und Makros ein, bzw. aus. Vorgang unterbrechen/fortsetzen/abbrechen Ein- oder Auslese-Vorgang unterbrechen mit F4 Ein- oder Auslese-Vorgang fortsetzen mit F3 Ein- oder Auslese-Vorgang abbrechen mit F5 Nach Abbruch des Ein- oder Auslese-Vorgangs kann das Ein- oder Auslesen nicht mehr fortgesetzt werden. Wenn die Daten doch ein- oder ausgelesen werden sollen, muß mit dem Ein- oder Auslesen wieder von vorne begonnen werden. Die Werkzeugdaten können auch einzeln ein- bzw. ausgelesen werden (z. B. Programm und Werkzeuge getrennt). Vor dem Ein- oder Auslese-Vorgang muß der Programmteil, der nicht mit ein- bzw. ausgelesen werden soll, ausgewählt werden. Seite 3 Dazu Cursor im Anzeigenfeld in der Zeile "Filter": auf den Programmteil, der nicht mit ein- bzw. ausgelesen werden soll, bewegen. Ausgewählten Programmteil übernehmen Der ausgewählte Programmteil steht in einem Hellfeld und wird nicht mit ein- oder ausgelesen. Auswahl rückgängig machen, Tasten "SHIFT" "ENTER" erneut drücken. Serielle Karten mit eigenem Treiber Bei multiseriellen Karten, die mit einem eigenen Software-Treiber betrieben werden, gilt es für die Datenübertragung folgendes zu beachten: 1. 2. 3. Sollten Sie die Installation der Software nicht im Standardverzeichnis vorgenommen haben, bitte achten Sie darauf, dass Sie als Start-Batch die von uns mit ausgelieferte Batchdatei "d12.bat" benutzen. Hier werden geänderte Schnittstellenkonfigurationen geschrieben und zum Laden der Software hier aufgerufen. Schalten Sie in der Konfigurierung der seriellen Datenübertragung in der Software das Übertragungsgerät auf "NONE" (Beschreibung weiter vorne im Kapitel). Starten Sie dann die Software neu. Die Einstellung wird erst nach dem Neustart wirksam. Seite 4 11 G-FUNKTIONEN - ÜBERSICHT Die Liste der G-Funktionen wurde der Vollständigkeit halber in der Bedienungsanleitung mit aufgenommen. Neben der Nennung der Funktionen werden im 2. Abschnitt auch kurz die Funktionsweisen der Wegbedingungen erläutert. Liste der Funktionen G0 G0*1 G0*2 G1 G2 G3 G4 G9 G17 G18 G40 G41 G42 G45 G46 G47 G48 R G48 G49 L G49 G50 G51*0 Eilgang, nicht interpolierend Eilgang mit Positionier-Logik Eilgang mit Geradeninterpolation Geraden-Interpolation (Linear-Interpolation) Kreis-Interpolation im Uhrzeigersinn Kreis-Interpolation im Gegenuhrzeigersinn Verweilzeit (F... muß folgen) Polarkoordinaten Arbeitsebene XY Arbeitsebene XZ Löschen der Bahnkorrektur Bahnkorrektur links Bahnkorrektur rechts An- und Wegfahr-Anweisung An- und Wegfahr-Anweisung An- und Wegfahr-Anweisung Radius-Aufmaß Aufmaß ausschalten Längen-Aufmaß Aufmaß ausschalten Nullpunktverschiebung aufheben G51*999 G52 G53 G54 G55 G56 G58 X G58 G60 G60*1 G60*2 G64 G64*1 G61 R G61 G62 R G62 L G90 G91 Nullpunktverschiebung Referenzpunkt anfahren Rücksprung auf Programmnullpunkt Istwert-Setzen Verschiebung und Drehung Verschiebung und Drehung Spiegeln der Achse ...(max. 2) Spiegeln aufheben Genauhalt an Satzgrenzen und Innenecken Genauhalt an allen Ecken Genauhalt an allen Ecken Stetigfahren Stetigfahren Alle Innenecken mit dem Radius R Modale Rundung an Innenecken Alle Außenecken mit dem Radius R Modale Rundung oder an Außenecken Absolutmaß Kettenmaß bis Erklärung der einzelnen Funktionen G0 Eilgang, nicht interpolierend Mit G0 wird die Position nicht interpolierend angefahren, d, h. die Koordinaten werden nacheinander im Eilgang angefahren. Seite 1 G0*1 Position mit Positionier-Logik anfahren Mit dieser Funktion wird bei: Z+: zuerst die Position in Z zugestellt, danach werden die Koordinaten in der Fräsebene angefahren Z-: zuerst die Koordinaten in der Fräsebene angefahren, dann wird in Z zugestellt. G0*2 Position wird mit Geraden-Interpolation angefahren G1 Geraden-Interpolation (Linear-Interpolation) G1 mit kartesischen Koordinaten: Ist Absolutmaß gültig, geben die Koordinatenwerte den Punkt an, auf den das Werkzeug fahren soll. Die Eingabe gilt als modal mit den Adressen X, Y und Z. Sie ist wortweise gültig mit den Adressen XA,YA und ZA. Ist Kettenmaß gültig, geben die Koordinatenwerte den Weg an, um den sich das Werkzeug bewegen soll. Das Kettenmaß gilt modal (G91) mit den Adressen X, Y und Z, wortweise mit den Adressen XI, YI und ZI. G1 mit Polarkoordinaten: Bei der Dialog 11/12 haben Sie zwei Möglichkeiten Polarkoordinaten zu programmieren: 1. mit den in der Dialog-Eingabe vorgegebenen Adressen: modal mit G90, PX, PY und PZ wortweise mit G90, PXA, PYA und PZA als Absolutangaben modal mit G91, PX, PY und PZ wortweise mit G91, PXI, PYI und PZI im Kettenmaß Angabe des Winkels PW, zwischen positiver X-Achse und Strecke Pol/Punkt (gegen den Uhrzeigersinn PW+, im Uhrzeigersinn PW-). Angabe der Länge PL, zwischen Pol und Zielpunkt 2. mit den von der Dialog 4 her bekannten Programm-Befehlen und den zugehörigen Adressen: G9 Geradeninterpolation Polarkoordinaten G Wegbedingung G1 oder G0 R Entfernung zwischen Pol/Zielpunkt W Winkel I (J) (I) 1. Koordinate des Pols J (K) (K) 2. Koordinate des Pols G2 Kreis-Interpolation im Uhrzeigersinn (Zirkular-Interpolation) Mit den Befehlen G2 und G3 können Werkzeugbewegungen auf Kreisbahnen programmiert werden. Die Kreiskontur muß in einer Hauptebene liegen. Die Bewegung wird durch den Radius den Anfangspunkt und bei Kreisbögen durch den Zielpunkt beschrieben. Bei G2 bewegt sich das Werkzeug in Uhrzeigersinn in der jeweiligen Hauptebene. Die Blickrichtung zeigt dabei jeweils gegen die dritte Koordinatenachse (die Achse, die die Ebene nicht aufspannt. G2 ist modal wirksam G3 Kreis-Interpolation im Gegenuhrzeigersinn (Zirkular-Interpolation) Mit den Befehlen G2 und G3 können Werkzeugbewegungen auf Kreisbahnen programmiert werden. Die Kreiskontur muß in einer Hauptebene liegen. Die Bewegung wird durch den Radius den Anfangspunkt und bei Kreisbögen durch den Zielpunkt beschrieben. Seite 2 Das Werkzeug bewegt sich bei G3 im Gegenuhrzeigersinn. Die Blickrichtung zeigt dabei jeweils gegen die dritte Koordinatenachse (Achse, die die Ebene nicht aufspannt). G3 ist modal wirksam. G4 Verweilzeit (F... muß folgen) G9 Polarkoordinaten G17 Arbeitsebene XY G18 Arbeitsebene XZ G40 Löschen der Bahnkorrektur G41 Bahnkorrektur links der Kontur Bei der Bahnkorrektur braucht man nur die Koordinaten der Werkstückpunkte zu programmieren und anzugeben, auf welcher Seite der programmierten Kontur das Werkzeug arbeiten soll. Die Steuerung errechnet dann den nötigen Werkzeugweg automatisch. Während eine Bahnkorrektur gültig ist, d. h. zwischen Aufruf und Löschen der Bahnkorrektur, dürfen nur Koordinaten einer Ebene programmiert werden. Zustellbewegungen sind zulässig. G41 bestimmt: das Werkzeug fräst links von der Kontur Beim Aufrufen der Bahnkorrektur muß eine Anfahrbewegung gesetzt werden. Sie legt fest, auf welcher Bahn das Werkzeug die Kontur nach Aufruf der Werkzeugkorrektur anfährt. G45 Anfahren konturparallel G46 Anfahren im Halbkreis G47 Anfahren im Viertelkreis Der Aufruf einer Bahnkorrektur beinhaltet folgende Parameter: G41 Bahnkorrektur X 1. Koordinate des 1. Konturpunkts Y 2. Koordinate des 1 Konturpunkts G4 Anfahranweisung zu ergänzen: 5, 6, 7 G Anfahrwegbedingung zu ergänzen: 0 oder 1 G6 Konturfahrverhalten zu ergänzen 0 oder 4 M6 Vorschuboptimierung zu ergänzen 0, 1 oder 2 G42 Bahnkorrektur rechts der Kontur Bei der Bahnkorrektur braucht man nur die Koordinaten der Werkstückpunkte zu programmieren und anzugeben, auf welcher Seite der programmierten Kontur das Werkzeug arbeiten soll. Die Steuerung errechnet dann den nötigen Werkzeugweg automatisch. Während eine Bahnkorrektur gültig ist, d. h. zwischen Aufruf und Löschen der Bahnkorrektur, dürfen nur Koordinaten einer Ebene programmiert werden. Zustellbewegungen sind zulässig. G42 bestimmt: das Werkzeug fräst rechts von der Kontur. Beim Aufrufen der Bahnkorrektur muß eine Anfahrbewegung gesetzt werden. Sie legt fest, auf welcher Bahn das Werkzeug die Kontur nach Aufruf der Werkzeugkorrektur anfährt. G45 Anfahren konturparallel G46 Anfahren im Halbkreis G47 Anfahren im Viertelkreis Der Aufruf einer Bahnkorrektur beinhaltet folgende Parameter: G41 Bahnkorrektur X 1. Koordinate des 1. Konturpunkts Seite 3 Y 2. Koordinate des 1 Konturpunkts G4 Anfahranweisung zu ergänzen: 5, 6, 7 G Anfahrwegbedingung zu ergänzen: 0 oder 1 G6 Konturfahrverhalten zu ergänzen 0 oder 4 M6 Vorschuboptimierung zu ergänzen 0, 1 oder 2 G45 An- und Wegfahr-Anweisung (konturparallel) Die Anfahranweisung legt fest, auf welcher Bahn das Werkzeug die Kontur nach dem Aufruf der Werkzeugkorrektur anfährt. Programmierung: G45 R wobei R der Abstand zwischen dem ersten Bahnpunkt und Zustellpunkt ist. Ein Vorzeichenwechsel und auch die Programmierung von R0 sind zulässig. Anschließend ist noch die Anfahrbedingung (G0 oder G1) zu programmieren. Sie legt fest, ob das Werkzeug im Eilgang oder mit Vorschubgeschwindigkeit auf den Zustellpunkt fahren soll. G46 An- und Wegfahr-Anweisung (im Halbkreis) Die Anfahranweisung legt fest, auf welcher Bahn das Werkzeug die Kontur nach dem Aufruf der Werkzeugkorrektur anfährt. Programmierung: G46 R wobei R der Durchmesser des Anfahrkreises ist. Anschließend ist noch die Anfahrbedingung (G0 oder G1) zu programmieren. Sie legt fest, ob das Werkzeug im Eilgang oder mit Vorschubgeschwindigkeit auf den Zustellpunkt fahren soll. G47 An- und Wegfahr-Anweisung (im Viertelkreis) Die Anfahranweisung legt fest, auf welcher Bahn das Werkzeug die Kontur nach dem Aufruf der Werkzeugkorrektur anfährt. Programmierung: G47 R, wobei R der Radius des Anfahrkreises ist. Anschließend ist noch die Anfahrbedingung (G0 oder G1) zu programmieren. Sie legt fest, ob das Werkzeug im Eilgang oder mit Vorschubgeschwindigkeit auf den Zustellpunkt fahren soll. G48 R Radius-Aufmaß/ G48 Aufmaß ausschalten Werkzeug-Korrekturwerte Ruft man die Werkzeug-Korrekturwerte aus dem Werkzeugspeicher auf, muß folgendes beachtet werden: Die Werkzeug-Korrekturwerte sind modal wirksam, Werkzeuglängen- und Werkzeugradiuswert wird gleichzeitig mit dem Werkzeugwechsel programmiert, die Korrekturwerte werden mit T0 wieder gelöscht. Korrekturwerte, die mit der Adresse T bzw. T0 aufgerufen oder gelöscht werden, werden von der Steuerung sofort berücksichtigt. Im Werkzeugspeicher ist jeder Werkzeugnummer eine Werkzeugtabelle zugeordnet. In der Werkzeugtabelle gibt man die jeweiligen Werkzeugdaten ein: Radius, Länge, Drehzahl usw. Wenn für ein Werkzeug mehrere Korrekturwerte in der Werkzeugtabelle stehen sollen, dann geht man folgendermaßen vor: Unter T und der Werkzeugnummer gibt man in der zugehörigen Werkzeugtabelle die Basis-Korrekturwerte ein. Unter T, Werkzeugnummer* und einer Nummer (z. B. T1*1) gibt man in der zugehörigen Werkzeugtabelle die weiteren Korrekturwerte ein. Korrektur-Aufmaß Aufmaße für die Werkzeug-Korrekturwerte geben Sie direkt im Programm ein: G48 R..., Aufmaß an der Kontur als zusätzliche Korrektur des Fräserradius: R ist das Radius-Aufmaß Seite 4 Das Aufmaß muß in einem eigenständigen Programmsatz vor dem Aufruf der Bahnkorrektur programmiert sein. Es ist während der Bahnkorrektur modal wirksam. G49 L Längen-Aufmaß/ G49 Aufmaß ausschalten Werkzeug-Korrekturwerte Ruft man die Werkzeug-Korrekturwerte aus dem Werkzeugspeicher auf, muß folgendes beachtet werden: Die Werkzeug-Korrekturwerte sind modal wirksam, Werkzeuglängen- und Werkzeugradiuswert wird gleichzeitig mit dem Werkzeugwechsel programmiert, die Korrekturwerte werden mit T0 wieder gelöscht. Korrekturwerte, die mit der Adresse T bzw. T0 aufgerufen oder gelöscht werden, werden von der Steuerung sofort berücksichtigt. Im Werkzeugspeicher ist jeder Werkzeugnummer eine Werkzeugtabelle zugeordnet. In der Werkzeugtabelle gibt man die jeweiligen Werkzeugdaten ein: Radius, Länge, Drehzahl usw. Wenn für ein Werkzeug mehrere Korrekturwerte in der Werkzeugtabelle stehen sollen, dann geht man folgendermaßen vor: Unter T und der Werkzeugnummer gibt man in der zugehörigen Werkzeugtabelle die Basis-Korrekturwerte ein. Unter T, Werkzeugnummer* und einer Nummer (z. B. T1*1) gibt man in der zugehörigen Werkzeugtabelle die weiteren Korrekturwerte ein. Korrektur-Aufmaß Aufmaße für die Werkzeug-Korrekturwerte geben Sie direkt im Programm ein: G49 L ..., Aufmaß an der Zustellachse (zusätzliche Korrektur der Fräserlänge) L ist das Längenaufmaß. Das Aufmaß ist sofort und modal wirksam. G49 L ist nur bei gleichzeitiger Längenkorrektur möglich. G49 Aufmaß beenden. Bei der Eingabe der Werkzeuglängenkorrektur müssen Sie unterscheiden, ob der Programmnullpunkt durch Ankratzen mit Nullwerkzeug oder mit voreingestelltem Werkzeug festgelegt wurde. Ankratzen: der Längenunterschied eines Bearbeitungswerkzeugs zum Meßdorn oder zum Nullwerkzeug ist der Werkzeug-Längen-Korrekturwert. Der Korrekturwert ein negatives Vorzeichen, wenn das Werkzeug kürzer ist, ein positives Vorzeichen, wenn das Werkzeug länger ist als das Nullwerkzeug. Voreingestelltes Werkzeug: die absolute Werkzeuglänge ist der Werkzeug-Längen-Korrekturwert. G50 Nullpunktverschiebung aufheben G51* 0 bis G51*999 Nullpunktverschiebung (Preset) aus dem Nullpunktspeicher aufrufen G52 Referenzpunkt anfahren G53 Rücksprung auf Programmnullpunkt Jede Verlagerung des Koordinatensystems wird mit dem Befehl G53 aufgehoben. Der Befehl G53 löscht die Befehle G54, G55 und G56. Die Steuerung bezieht alle nachfolgenden Koordinaten im Programm wieder auf den ursprünglichen Programmnullpunkt beim Einrichten. In einem Satz mit dem Befehl G53 kann eine Vorschubbewegung programmiert werden. Eilgang G0 ist in einem solchen Satz nicht möglich. Durch Wechsel der Betriebsart oder Notaus-Betätigung wird das Programm unterbrochen und die Steuerung vergißt eine durch G54, G55 oder G56 programmierte Verschiebung. G54 Istwert-Setzen Die Funktion G54 ordnet der Position, auf der das Werkzeug im Arbeitsraum momentan steht, neue Koordinatenwert zu. Solange G55/G56 (additive, absolute Verschiebung des Koordinatensystems) in Seite 5 einem Programm gilt, darf G54 nicht programmiert werden. Abhilfe: Vorher Rücksprung auf den Programmnullpunkt G53 programmieren. G54 darf nicht programmiert werden, wenn Bahnkorrektur wirksam ist. G55 Verschiebung und Drehung (additiv) Das Koordinatensystem kann im Laufe eines Programms an beliebige Stellen verschoben und um beliebige Punkte gedreht werden. Ab dem Programmsatz, in dem die Lage des Koordinatensystems geändert wurde, bezieht die Steuerung sämtliche Koordinatenangaben auf das geänderte Koordinatensystem. Wenn an mehreren Stellen des Werkstücks gleiche Bearbeitungsgänge ausgeführt werden sollen, können Sie jeweils nach einer Verschiebung des Koordinatensystems wiederholt werden. Eine Verlagerung des Koordinatensystems kann zusammengesetzt sein aus einer achsparallelen Verschiebung und einer Drehung. Es ist auch möglich, das Koordinatensystem entweder nur zu verschieben oder nur zu drehen. Das Koordinatensystem kann absolut oder additiv verschoben werden. Absolute Verschiebungs-/Drehungswerte beziehen sich immer auf das ursprüngliche Koordinatensystem beim Einrichten. Additive Verschiebungs-/Drehungswerte beziehen sich immer auf das letztgültige Koordinatensystem. Nach Rotation mit G55/G56 immer zwei Achsen in der entsprechenden Ebene programmieren. G55 Verschiebung und Drehung additiv: Die Verschiebung wird immer vom Nullpunkt des letztgültigen Systems aus angegeben. Ist bereits eine Verschiebung wirksam, beziehen sich die Werte auf den Nullpunkt des letzten "ZwischenKoordinatensystems". X (Y,Z) Y (Z,C) W I (J,K) J (K,K) Verschiebungswert in der 1. Achsrichtung Verschiebungswert in der 2. Achsrichtung Winkel für die Drehung des Systems 1. Koordinate des Drehpols 2. Koordinate des Drehpols G56 Verschiebung und Drehung (absolut) Das Koordinatensystem kann im Laufe eines Programms an beliebige Stellen verschoben und um beliebige Punkte gedreht werden. Ab dem Programmsatz, in dem die Lage des Koordinatensystems geändert wurde, bezieht die Steuerung sämtliche Koordinatenangaben auf das geänderte Koordinatensystem. Wenn an mehreren Stellen des Werkstücks gleiche Bearbeitungsgänge ausgeführt werden sollen, können Sie jeweils nach einer Verschiebung des Koordinatensystems wiederholt werden. Eine Verlagerung des Koordinatensystems kann zusammengesetzt sein aus einer achsparallelen Verschiebung und einer Drehung. Es ist auch möglich, das Koordinatensystem entweder nur zu verschieben oder nur zu drehen. Das Koordinatensystem kann absolut oder additiv verschoben werden. Absolute Verschiebungs-/Drehungswerte beziehen sich immer auf das ursprüngliche Koordinatensystem beim Einrichten. Additive Verschiebungs-/Drehungswerte beziehen sich immer auf Seite 6 das letztgültige Koordinatensystem. Nach Rotation mit G55/G56 immer zwei Achsen in der entsprechenden Ebene programmieren. G56 Absolute Verschiebung/Drehung. Die Verschiebung wird immer vom absoluten Programmnullpunkt aus angegeben. Der Programmnullpunkt wurde beim Einrichten oder beim IstwertSetzen mit G54 festgelegt. X (Y,Z,C) Verschiebungswert für die 1. Achsrichtung Y (Z,C) Verschiebungswert für die 2. Achsrichtung W Winkel für die Drehung des Systems I (J,K) 1. Koordinate des Drehpols J (K,) 2. Koordinate des Drehpols G58 X Spiegeln der Achse ...(max. 2 Achsen) / G58 Spiegeln aufheben Die Steuerung vertauscht beim Spiegeln die Vorzeichen der gespiegelten Koordinaten. Beim Spiegeln wird die Kontur spiegelverkehrt, auf der gegenüberliegenden Seit der Spiegelachse in derselben Größe wie die Ausgangskontur bearbeitet. Die Fräsrichtung um die Kontur wird automatisch umgedreht. Beim Spiegeln um zwei Achsen wird der oben beschriebene Vorgang zweimal hintereinander ausgeführt. Die Kontur wird wieder seitenrichtig bearbeitet. Auch die Fräsrichtung entspricht wieder der Ausgangskontur. Spiegelungen werden durch G58 und die gewünschten Spiegelachsen aufgerufen: G58 X30 G58 Y30 oder G58 X30 Y30 oder G58 ohne Achsangaben hebt alle vorher eingegebenen Spiegelungen wieder auf. G60 Genauhalt an Satzgrenzen und Innenecken Das Kontur-Fahrverhalten gibt an, wie sich das Werkzeug bei der Programmverarbeitung an Konturübergängen verhält. Innerhalb der Bahnkorrektur kann man das Konturfahrverhalten beliebig ändern. G60: Innerhalb der Bahnkorrektur fährt das Werkzeug bei Kontur-Innenecken genau in die Ecke und bleibt dort einen Augenblick stehen, bevor es weiterfährt. G60 findet Anwendung beim Schlichten von Innenecken auf Maß. Bei Konturaußenecken wird bei der Bahnkorrektur ein Übergangskreis eingefügt. Das Werkzeug fährt ohne anzuhalten. Außerhalb jeder Bahnkorrektur stoppt das Werkzeug nach jedem Programmsatz. G60*1 Genauhalt an allen Ecken, Satzgrenzen Das Kontur-Fahrverhalten gibt an, wie sich das Werkzeug bei der Programmverarbeitung an Konturübergängen verhält. Innerhalb der Bahnkorrektur kann man das Konturfahrverhalten beliebig ändern. Das Werkzeug fährt Kontur-Innenecken wie bei G60. Bei Außenecken fährt das Werkzeug bis auf einen berechneten Punkt S und bleibt kurzzeitig stehen. In jedem Fall entstehen scharfe Kantenübergänge. Konturfahrverhalten außerhalb der Bahnkorrektur wie G60. G60*2 Kontur-Fahrverhalten Das Werkzeug fährt Kontur-Innenecken wie bei G60. Seite 7 Bei Außenecken fährt das Werkzeug bis auf einen berechneten Punkt S und bleibt kurzfristig stehen. In jedem Fall entstehen scharfe Kantenübergänge. Kontur-Fahrverhalten außerhalb der Bahnkorrektur wie bei G60. G64 Verschleifen von Konturübergängen Das Kontur-Fahrverhalten gibt an, wie sich das Werkzeug bei der Programmverarbeitung an Konturübergängen verhält. Innerhalb der Bahnkorrektur kann man das Konturfahrverhalten beliebig ändern. G64: Das Werkzeug verschleift Kontur-Übergänge abhängig von der Bahngeschwindigkeit. Die AchsSchlitten werden zwischen den einzelnen Sätzen nicht abgebremst. G64*1 Verschleifen von Konturübergängen Das Kontur-Fahrverhalten gibt an, wie sich das Werkzeug bei der Programmverarbeitung an Konturübergängen verhält. Innerhalb der Bahnkorrektur kann man das Konturfahrverhalten beliebig ändern. G64*1: Das Werkzeug fährt wie bei G64. Bei Konturaußenecken innerhalb der Bahnkorrektur wird die korrigierte Ecke verschliffen. G61 R Alle Innenecken mit dem Radius R...runden. Das Kontur-Fahrverhalten gibt an, wie sich das Werkzeug bei der Programmverarbeitung an Konturübergängen verhält. Innerhalb der Bahnkorrektur kann man das Konturfahrverhalten beliebig ändern. G61 R Innenecken runden, modale Rundung. Bei allen Innenecken wird ein Übergangskreis mit dem angegebenen Radius eingefügt. G61 Rundungsradius abschalten G62 R Alle Außenecken mit dem Radius R runden G62 L Alle Außenecken mit der Länge L fasen G62 Außenecken runden/fasen ausschalten Das Kontur-Fahrverhalten gibt an, wie sich das Werkzeug bei der Programmverarbeitung an Konturübergängen verhält. Innerhalb der Bahnkorrektur kann man das Konturfahrverhalten beliebig ändern. G62 R..., modales Runden von Außenecken. Bei allen Außenecken wird ein Übergangsradius mit dem angegebenen Radius eingefügt. G62 L..., modale Fase bei Außenecken. Bei allen Außenecken wird eine Fase mit der angegebenen Kantenlänge eingefügt, ist nur zwischen G1-Sätzen möglich. G90 Absolutmaß G91 Kettenmaß Seite 8 12 ZYKLENÜBERSICHT Diese Zyklenübersicht ist in der Bedienungsanleitung der Vollständigkeit halber mit aufgenommen worden. Die genauen Beschreibungen zu den einzelnen Zyklen finden Sie in den Unterlagen zur Steuerung "Zyklen und Parameter". Bohren G81 Das Werkzeug bohrt mit der programmierten Spindeldrehzahl und Vorschubgeschwindigkeit bis zur eingegebenen Bohrtiefe. Anschließend fährt das Werkzeug im Eilgang mit drehender Spindel auf den Sicherheitsabstand oder die Rückzugsebene zurück. Bohren mit Spanbrechen G82 Das Werkzeug bohrt mit der programmierten Spindeldrehzahl und Vorschubgeschwindigkeit bis zur eingegebenen Bohrtiefe. Dabei rückt es jeweils um das Zustellmaß vor und hebt dann um das Abhebemaß ab, um den Span zu brechen. Das Zustellmaß wird nach jedem Schnitt um den Abnahmebetrag verringert. Dies wird solange fortgesetzt, bis die Bohrtiefe erreicht ist. Am Ende des Zyklus kehrt das Werkzeug im Eilgang auf den Sicherheitsabstand oder die Rückzugsebene zurück. Tieflochbohren G83 Das Werkzeug bohrt mit der programmierten Spindeldrehzahl und Vorschubgeschwindigkeit bis zur eingegebenen Bohrtiefe. Dabei rückt es um das Zustellmaß vor und kehrt anschließend im Eilgang auf den Sicherheitsabstand zurück. Das Werkzeug fährt im Eilgang in die Bohrung zurück, hält aber den programmierten Abstand zum Bohrungsgrund. Dann rückt das Werkzeug um das Zustellmaß vor. Anschließend wird es wieder in die Ausgangsposition abgehoben usw. Ist ein Abnahmebetrag programmiert, wird das Zustellmaß nach jedem Schnitt um den Abnahmebetrag verringert. Der Wechsel zwischen Bohren und Abheben wird wiederholt, bis die programmierte Bohrtiefe erreicht ist. Am Ende des Zyklus kehrt das Werkzeug im Eilgang auf den Sicherheitsabstand oder die Rückzugsebene zurück. Gewindebohrern G84 Das Werkzeug bohrt mit der programmierten Spindeldrehzahl und Vorschubgeschwindigkeit bis zur eingegebenen Gewindetiefe. Anschließend wird automatisch die Drehrichtung der Spindel umgekehrt, und das Werkzeug fährt zur Ausgangsposition zurück. Dann erfolgt erneut eine automatische Drehrichtungs-Änderung. Während der Zyklus verarbeitet wird, ist der Vorschuboverride unwirksam. Bei angegebener Gewindesteigung berechnet sich die Dialog den Vorschub automatisch. Ansonsten trägt man den Vorschub in der Werkzug-Tabelle oder im Programm ein. Direkt-Eingabe: Vorschub in mm/U (G95 F...) Vorschub berechnen: Vorschub in mm/min = Spindeldrehzahl in x Gewindesteigung. Reiben G85 Das Werkzeug reibt mit programmierter Spindeldrehzahl und Vorschubgeschwindigkeit bis zur eingegebenen Bohrungstiefe. Anschließend kehrt es mit dem programmierten Rückzugsvorschub auf den Sicherheitsabstand oder die Rückzugsebene zurück. Seite 1 Ausdrehen G86 Das Werkzeug bohrt mit der programmierten Spindeldrehzahl und Vorschubgeschwindigkeit bis zur eingegebenen Bohrtiefe. Anschließend fährt es bei stehender Spindel im Eilgang auf den Sicherheitsabstand oder die Rückzugsebene zurück. Rechteck-Tasche G87*1 Mit dem Zyklus G87*1 programmieren Sie eine Rechtecktasche. Die Rechteck-Tasche wird durch die Taschenlänge (LI) und durch die Taschenbreite (BI) festgelegt: Für die Taschenlänge (LI) den Wert der X-Koordinate (Kettenmaß) eingeben. Es kann auch die kürzere Rechteck-Seite sein. Für die Taschenbreite (BI) den Wert der Y-Koordinate (Kettenmaß) eingeben. Es kann auch die längere Rechteck-Seite sein. Kreistasche G87*2 Folgende Bearbeitungen einer Kreistasche sind möglich: 1. Kreistasche schruppen 2. Kreistasche schlichten Kreistasche schruppen Im Eingabedialog den Wert eingeben für: * Innendurchmesser DN * Rohteil-Tiefe RT Ablauf beim Schruppzyklus 1 Im Eilgang auf Sicherheitsabstand zustellen. Am Startpunkt (Taschenmitte) zustellen um das Zustellmaß im Zustellvorschub. 2-6 Die Kreistasche wird vorgewärmt. Nach jedem Schritt wird das Werkzeug um das Ausräummaß (AM) zugestellt. 7 8 Anfahren im Viertelkreis zum letzten Schnitt. Die Größe des Einfahrradius errechnet die Steuerung anhand der Vorschubgeschwindigkeit. Fräsen der Kreistasche auf Fertigmaß. 9 Wegfahren im Viertelkreis; Ausfahrradius errechnet die Steuerung. 10 Abheben und Rückzug im Eilgang auf den Startpunkt (Taschenmitte). 1.10 So oft wiederholen, bis die Taschentiefe erreicht ist. Ablauf beim Zapfen fräsen 1 Zu Beginn des Zyklus fährt das Werkzeug auf den Startpunkt. 2-4 Am Startpunkt um das Zustellmaß in Z zustellen. Zapfen wird vorgewärmt. Nach jedem Schnitt wird um das Ausräummaß in X zugestellt. Seite 2 5 6 Anfahren im Viertelkreis zum letzten Schnitt. Die Größe des Radius errech net die Steuerung anhand der Vorschubgeschwindigkeit. Fräsen des Zapfens auf Fertigmaß. 7 Wegfahren im Viertelkreis. Den Ausfahrradius errechnet die Steuerung. 8 Abheben und Rückzug im Eilgang auf den Startpunkt (Taschenmitte). 1-8 Wird solange wiederholt bis das Fertigmaß in Z erreicht ist. Gewindefräsen Mit Gewindefräsern können ein- oder mehrgängige Innen- und Außengewinde hergestellt werden. Rechts- oder Linksgewinde programmiert man als Kombination der Drehrichtung des Fräsers mit der Richtung der Gewindesteigung. An- und Wegfahren erfolgen im Viertelkreis. Hierfür kann man den Radius beliebig wählen (mind. 1mm). Wird für den Radius kein Wert eingegeben, dann beträgt der Radius des Viertelkreises 5mm. Die Steuerung berücksichtigt bei der Zustellung automatisch den Zustellbetrag, der für den Kreisbogen am Gewindegrund nötig ist. Das Werkzeug fährt also auch in Sacklöcher nicht "tiefer" als auf die programmierte Frästiefe. Für mehrgängige Gewinde wird als Steigung die Teilung x Anzahl der Gewindegänge programmiert. Der Zyklus wird dann für jeden Gang einmal bearbeitet. Zwischen den Bearbeitungsgängen wird das Koordinatensystem um den benötigten Winkel gedreht. Beim Innengewinde berechnet sich der maximale Fräserdurchmesser aus dem Gewindedurchmesser und dem Radius des An- und Wegfahr-Viertelkreises. * Keine Eingabe für den Radius: Max. Fräserdurchmesser = Gewindedurchmesser - 10mm (2x Radius) * Bei eingegebenem Radius: Max. Fräserdurchmesser = Gewindedurchmesser - 2x Radius. Außengewinde G87*4 1 2 3 Anfahren im Viertelkreis an das Gewinde Fräsen des Außengewindes Wegfahren im Viertelkreis Innengewinde G87*5 1 2 3 Anfahren im Viertelkreis an das Gewinde Fräsen des Innengewindes Wegfahren im Viertelkreis Konturtasche G87*9 Mit dem Zyklus Konturtasche kann man in Werkstücken Taschen freifräsen mit: - beliebigen Außenkonturen und - maximal 15 Inseln Man programmiert die einzelnen Konturen nacheinander, also z. B. - zuerst die Tasche, - dann die Inseln in der Tasche, - dann die Taschen in den Inseln, usw. Seite 3 Vor den Programmsätzen für Außenkontur, Inseln usw., den Zyklus Konturtasche G87*9 aufrufen. Der Zyklussatz enthält Informationen darüber, wie das Werkzeug die Tasche freifräsen soll. Nach den Programmsätzen mit den Taschen und Inseln folgt ein Satz mit der Adresse M79. Dadurch wird der Steuerung mitgeteilt, daß alle Konturen zwischen dem Satz mit G87*9 und dem Satz mit M79 Elemente der Konturtasche sind. Bei der Programmierung ist darauf zu achten, daß die Bahnkorrektur richtig programmiert wird: - die äußere Kontur als Innenbearbeitung - die Inseln als Außenbearbeitung, - weitere Taschen in den Inseln, wieder als Innenbearbeitung Konturtasche abschließen M79 Die Programmierung der Konturtasche (G87*9, Außenkontur und Inseln) wird mit dem Befehl M79 abgeschlossen. Das Werkzeug fährt auf die Sicherheitsebene zurück. Ablauf beim Konturtaschen-Zyklus 1 Positionieren über dem Startpunkt im Eilgang und Zustellen auf die Sicherheitsebene im Eilgang. 2 Zustellen im Zustellvorschub. Den Zustellpunkt berechnet die Steuerung. Anfahren an die Außenkontur. 3 Fräsen der Kontur im Vorschub in der Ebene. 4 Wurden weitere Konturen (Inseln) programmiert, werden sie der Reihe nach bearbeitet. 5 Ausräumen der Konturtasche Eingabe AM = 0, der Fräser fräst nur eine Bahn an der Außenkontur und den Inseln entlang. 1-5 Vorgang 1-5 wird solange wiederholt, bis Endtiefe erreicht ist. Punktemuster auf einer Geraden G89*1 Eine größere Anzahl von Punkten, die zueinander in regelmäßigen Abständen liegen, soll angefahren werden, um dort jeweils den gleichen Bearbeitungsgang auszuführen. Diese Punkte kann man als Punktemuster in einem Satz programmieren. Der Bearbeitungsgang, der an den Punkten ausgeführt werden soll, kann programmiert werden: - als Makro %* - als Unterprogramm % % - als Unterprogramm in einem Makro % %* - als lokaler Parameter P - als globaler Parameter PP Die Punkte können Sie als Punktemuster programmieren: - wenn die Punkte immer gleichen Abstand (a) auf einer oder mehreren parallelen Geraden liegen und - wenn die parallelen Geraden im gleichen Abstand (b) liegen. Die Abstände dürfen voneinander verschieden sein. Der erste Punkt muß im Programm angefahren werden. Von diesem aus wird dann das Punktemuster vermaßt. Punktemuster auf Teilkreis G89*2 Eine größere Anzahl von Punkten, die zueinander in regelmäßigen Winkelabständen auf einem Kreisbogen liegen, soll angefahren werden, um dort jeweils den gleichen Bearbeitungsgang auszuführen. Diese Punkte kann man als Punktemuster auf einem Teilkreis in einem einzigen Satz programmieren. Seite 4 Den Bearbeitungsgang, der an den Punkten ausgeführt werden soll, kann programmiert werden: - als Makro %* - als Unterprogramm % % - als Unterprogramm in einem Makro % % * - als lokaler Parameter P - als globaler Parameter PP Sollen die Punkte mit mehreren Bearbeitungsgängen bearbeitet werden, dann programmiert man die Bearbeitungsgänge in mehreren Unterprogrammen. Aufgerufen werden die Unterprogramme bei einer Programmteil-Wiederholung mit Parametertausch. Zur Beschreibung der Punkte-Koordinaten muß immer der Radius des Teilkreises eingegeben werden. Der Mittelpunkt kann absolut oder inkremental vermaßt oder unvermaßt sein: erfolgt keine Eingabe als Mittelpunkt, speichert die Steuerung die momentane Werkzeugposition. Die Position der Punkte auf dem Teilkreis wird durch folgende Angaben bestimmt: - Bei nur einem Punkt auf dem Teilkreis durch Eingabe des Startwinkels (AW). - Bei Eingabe von Startwinkel (AW) und Punktezahl werden die Punkte gleichmäßig auf einem Kreis verteilt. - Durch Eingabe von Startwinkel (AW), Endwinkel (EWA oder EWI) und Anzahl werden die Punkte in gleichen Abständen auf einem Teilkreis verteilt. - Durch Eingabe von Startwinkel (AW), Teilungswinkel (TW) und Anzahl ergibt sich der Endwinkel von selbst. - Durch die Eingabe von Startwinkel (AW), Teilungswinkel (TW) und Endwinkel (EWA oder EWI) berechnet die Steuerung die Anzahl der Punkte selbst. Der Startwinkel AW ist der Winkel zwischen der Winkelbezugsachse und der Geraden vom Pol zum Anfangspunkt. Das Werkzeug kann zwischen den Punkten auf einer Geraden (mit G1) oder auf einer Kreisbahn (mit G2 oder G3) fahren. Seite 5 Seite 6 13 ZUSÄTZE: PROGRAMMIERUNG Parameterprogrammierung Damit die Steuerung ein Programm mit Parametern ausführen kann, müssen die Parameter die ihnen zugedachten Worte oder Werte erhalten. Für die Parameterzuweisung gibt es drei Möglichkeiten: • Globale Parameter können in allen Programmen (Haupt-, Unterprogramm, Makro) beliebig verwendet werden. Unter "Parameter allgemein" die globalen Parameter in die Parameter-Tabelle eintragen. • Lokale Parameter können nur im zugehörigen Programm oder Makro und dessen Unterprogrammen beliebig verwendet werden. Unter "Parameter" die globalen Parameter in die Parameter-Tabelle eintragen. • Interne Parameter können nur im zugehörigen Programm und dessen Unterprogrammen beliebig verwendet werden. Interne Parameter stehen im Parameterspeicher des jeweiligen Programms. Globale Parameterzuweisung Globale Parameterliste aufrufen: Menü "Programme" aufrufen "WEITER" wählen "PARAMETER ALLGEMEIN" wählen Am Bildschirm erscheint die globale Parameterliste. In der Eingabezeile steht PP. Gewünschte Parameternummer eingeben. Gleichheitszeichen eingeben. Gewünschte Wort- oder Werte-Zuweisung eingeben. Wort- oder Werte-Zuweisung übernehmen. Weitere Wort- und Werte-Zuweisungen ebenso eingeben. Zuweisungen ändern, kopieren oder löschen wie bei der Programmkorrektur. Lokale Parameterzuweisung Lokale Parameterliste aufrufen: Menü "Programme " aufrufen. "PARAMETER" wählen. Am Bildschirm erscheint die lokale Parameterliste. In der Eingabezeile steht P. Anschließend ebenso wie bei der globalen Parameterzuweisung vorgehen. Interne Parameterzuweisung Die interne Parameterzuweisung erfolgt direkt im Programm, Makro oder Unterprogramm. Seite 1 Hauptprogramm-, Unterprogramm- oder Makro-Listing aufrufen. Die Wort- oder Werte-Zuweisung steht im Programm in einem speziellen Zuweisungssatz. Es darf kein anderes Wort im Programmsatz stehen. Nach der in der Eingabezeile angezeigten Satz-Nummer P und die gewünschte Parameternummer eingeben. Gleichheitszeichen eingeben. Gewünschtes Wort- oder Werte-Zuweisung eingeben. Parameterzuweisung ins Programmlisting übernehmen. Parameterzuweisungen ändern, kopieren oder löschen wie bei der Programmkorrektur. Parameteraufruf im Programmsatz In der Eingabezeile steht die Satz-Nummer. Werte-Zuweisungen werden direkt hinter dem Adressbuchstaben aufgerufen: Gewünschten Adressbuchstaben eingeben. P und die Parameternummer eingeben. Eventuell weitere Werte-Zuweisungen ebenso eingeben. Werte-Aufruf übernehmen. Wortzuweisungen im Programm aufrufen: P und die Parameternummer eingeben. Eventuell weitere Wortzuweisungen eingeben. Wortaufruf übernehmen. Parameteraufrufe korrigieren Parameteraufrufe sind nur satz- oder wortweise wirksam. Parameteraufrufe können nicht geschachtelt werden. Es können mehrere Parameteraufrufe in einem Satz stehen, sowohl Wort-, als auch WerteZuweisungen. Nullpunkte Sie können programm-unabhängige Nullpunkte eingeben und diese später im Programm. z. B. anstelle einer Nullpunktverschiebung aufrufen. "NULLPUNKT" wählen Am Bildschirm wird die Nullpunkttabelle angezeigt. Unter der Nullpunktnummer G51 * 0 steht immer der mit PRESET festgelegte Werkstück-Nullpunkt. Auf ihn beziehen sich alle Maßangaben, solange bis ein anderer Nullpunkt aufgerufen oder über PRESET eingegeben wird. Nullpunkt in die Nullpunkttabelle eintragen: Nullpunktnummer (bis 999) eingeben. Anschließend Nullpunktkoordinaten, bezogen auf den Referenzpunkt, eingeben. Neuen Nullpunkt übernehmen. Seite 2 Schnittdaten-Rechner Die Berechnung von Schnittdaten im handgesteuerten Betrieb und bei der Programmierung erforderte früher den Griff zum Taschenrechner oder das Nachschlagen in Tabellen. Die DIALOG 11 hat dafür einen Schnittdaten-Rechner: Er berechnet Vorschubgeschwindigkeit und Spindeldrehzahl. Der Schnittdaten-Rechner benötigt dazu: Für die Drehzahl: - Werkzeugdurchmesser. - Schnittgeschwindigkeit Für den Vorschub: - Zähnezahl des Fräsers, - Vorschub pro Zahn oder - Vorschub pro Umdrehung Den Schnittdaten-Rechner können Sie jederzeit in den Betriebsarten "Handbetrieb" oder "Programme" aufrufen. Schnittdaten-Rechner aufrufen: im Menü "Handbetrieb" oder im Menü "Programme" "Schnittdaten" wählen. Am Bildschirm erscheint der Schnittdaten-Rechner. Drehzahl und Vorschub berechnen Im Anzeigenfeld Cursor auf "Durchmesser" bewegen. Durchmesser eingeben. Durchmesser übernehmen. Der Wert steht in der Schnittstellen-Tabelle. Bei der Schnittgeschwindigkeit gehen Sie genauso vor. Nach Abschluß der Eingabe berechnet die Steuerung die Drehzahl . Zur Berechnung des Vorschubs geben Sie - ebenso wie oben beschrieben die erforderlichen Daten (Zähnezahl, Vorschub pro Zahn oder pro Umdrehung) ein. Anschließend berechnet die Steuerung den Vorschub. Drehzahl und Vorschub optimieren Bei der Berechnung von Vorschub und Drehzahl haben Sie "krumme" Werte erhalten z. B. eine Spindeldrehzahl, die die Maschine nicht kennt. Dann geben Sie einfach die entsprechend richtigen Werte für den Vorschub oder Drehzahl ein. Der Schnittdaten-Rechner berechnet daraus die entsprechende Schnittgeschwindigkeit und den neuen Vorschub pro Zahn bzw. Umdrehung. Im Anzeigenfeld Cursor auf den "krummen" Wert bewegen. "Krummen" Wert in die Eingabezeile holen. "Krummen" Wert löschen. Optimierten Wert für den Vorschub oder Drehzahl eingeben. Wert übernehmen. Die Steuerung berechnet die Schnittwerte neu. Sind Sie mit dem Ergebnis nicht einverstanden, dann können Sie die Berechnung mit anderen optimierten Vorschüben und Drehzahlen wiederholen. Schnittdaten löschen Im Anzeigenfeld Cursor auf den Wert bewegen, der gelöscht werden soll. Wert löschen. Seite 3 14 FEHLERLISTE Nicht alle in dieser Fehlerliste aufgenommenen Fehler sind Fehler, die in der Simulationssoftware auftreten können. Die Fehlerliste wurde der Vollständigkeit halber ergänzt. Fehler Maschine/ Schaltschrank 102 110 120 121 130 131 132 133 134 150 151 Werkzeugspanner - Druckschalterstörung Achsen, Not-Aus-Endschalter Achsenschmierung ausgefallen Getriebeschmierung ausgefallen Getriebefehler Getriebestufe nicht gefunden Getriebeendschalter-Störung Fräskopf nicht eingerastet Fräskopf nicht in Grundstellung Not-Aus-Abschaltung Schutzschalter angesprochen Werkzeugwechsel/Palettenwechsel 200 201 202 250 251 WZW/PW- Hydraulikstörung Zählfehler bei Werkzeugsuchlauf Endschalter-Störung am WZ-Wechsler Endschalter-Störung am Palettenwechsler Paletten nicht in Wechselstellung Antriebe/Verstärker 300 301 302 303 380 381 382 383 384 Störung im Achsverstärker X-Achsen-Motor überlastet Y-Achsen-Motor überlastet Z-Achsen-Motor überlastet Hauptspindelverstärker nicht betriebsbereit Feldversorgung ausgefallen Hauptspindelmotor ist überlastet Hauptspindelmotor-Tacho ist ausgefallen Spindeldrehzahl nicht erreicht Hinweisanzeigen/Bedienungsfehler 800 801 850 851 870 871 880 881 Handrad im Eingriff Zentriermikroskop eingesteckt Schalterstellung - Fräskopf Unzulässiger Fräskopfschwenkbereich Falsche WZW-Folge Kollisionsgefahr bei WZW-Aufruf Schutztür geöffnet Magazinabdeckung Fehler aus Hardwaretest im Hochlauf und später 9009 9010 9011 9012 9013 9014 9015 Länge des dynamischen RAM nicht ausreichend Länge des statischen RAM nicht ausreichend Fehler im statischen RAM Fehler im dynamischen RAM Fehler in der EPROM-Checksumme Fehler im CMOS-Speicher Fehler beim Zugriff auf das CMOS-RAM Seite 1 Fehler aus unerwarteten EXCEPTIONS 9100 9101 9192 9103 9104 9105 9106 9107 9108 9109 9110 9111 9112 9113 Bus Error Adress Error Invalid OPCODE Division by Zero CHECK-ERROR TRAPV-Error Privilege Violation Single Step Operation Line A Trap Line F Trap Nicht initialisierter Interrupt Nicht ausführbarer Interrupt (superious IRQ) Interrupt im reservierten Bereich Interrupt im System unbekannt/unbelegt Betriebsarten-Verwaltung 10000 10100 Diese Softkey-Funktion gibt es nicht Betriebsarten-Wechsel nicht erlaubt Bedienfehler/ Benutzereingaben nicht korrekt Fehler aus Handfahren 11000 Syntaxfehler bei der Eingabe von F & S-Werten Fehler aus Increment 11100 Eingabe von Incrementwerten bei laufenden Achsen nicht erlaubt 11101 Syntaxfehler bei der Eingabe von F&SW-Werten Fehler aus Preset 11200 11201 11202 11203 11204 11205 11206 11207 11208 Syntaxfehler bei der Eingabe von Presetwerten Datei bereits zum Lesen belegt Datei bereits zum Ändern belegt Unterdatei bereits zum Lesen belegt Unterdatei bereits zum Ändern belegt zu viele geöffnete Files Speicher voll (v. MODIFY RECORD gemeldet) Speicher voll (v. CREATE DATEI gemeldet) Speicher voll (v. INSERT RECORD gemeldet) BA2: Fehler aus Anwahl 12000 Syntaxfehler bei der Anwahl 12001 Hauptprogramm nicht vorhanden 12002 Satznummer nicht gefunden 12003 Eingabestring zu lang 12004 Datei ist schon zum Ändern belegt 12005 Unterdatei ist schon zum Ändern belegt 12006 Unterdatei kann nicht belegt werden 12007 Unterdatei kann nicht geöffnet werden 12008 Kein Satz vorhanden Seite 2 Fehler aus Automatik 12100 12101 12102 Hauptprogramm für Abarbeitung nicht vorhanden Datei ist schon zum Ändern belegt Falsche Befehlequittierung vom Interpreter gekommen Fehlermeldungen des Interpreters 12400 12401 12402 12403 12404 12405 12406 12407 12408 12409 12410 12411 12412 Softwarefehler im Interpreter Interpreter fertig (nur in der Testphase) Satzfifo voll (nur in der Testphase) Fehler bei der Satzinterpretation globale Nullpunkttabelle mit Presetvektor fehlt Datensatz für G51*0 fehlt Hauptprogramm für Abarbeitung nicht vorhanden Hauptprogramm für Abarbeitung gesperrt Hauptprogramm leer Satz-Nr. Beginn Bearbeitung nicht vorhanden Satz-Nr. Beginn Vorrechnung nicht vorhanden Satz-Nr. Ende Bearbeitung nicht vorhanden M70 Puffer ist voll Analyse 12412 12413 12414 12415 12416 12417 12418 12419 12420 12421 12422 12423 12424 12425 12426 12427 12428 12429 unzulässiges G-Wort im NC-Satz unzulässiger M-Befehl im NC-Satz unzulässiges Adresswort im NC-Satz unzulässiger Adressbuchstabe im NC-Satz unzulässiges Zeichen in einem Adresswort Adresswort noch nicht zulässig Bahnende ohne Bahnanfang Aufstartsatz G41/G42 in einer Bahn Anfahrbefehl an Kontur nur in Auf-/Abstartsatz zulässig R-Adresse im Satz nicht zulässig L-Adresse im Satz nicht zulässig N-Adresse im Satz nicht zulässig %-Adresse im Satz nicht zulässig zu viele Adressworte im Satz NC-Satz zu lang, bzw. wird beim Parameter einsetzen zu lang Mittelpunktskoordinaten beim Kreis fehlen Mittelpunktskoordinaten beim Kreis unvollständig Mittelpunktskoordinaten beim Kreis überbestimmt Fehlermeldungen bei Bahnkorrektur 12433 12434 12435 12436 12437 12438 12439 12440 12441 12450 12451 12452 12453 Ebenenwechsel in der Bahn nicht erlaubt G61 in der Bahn nicht erlaubt G62 in der Bahn nicht erlaubt neues Werkzeug in der Bahn nicht erlaubt A-Adresse im Satz nicht zulässig Verweilzeit zu groß (>99,9 sec) NC-Wort zu lang (>13 Zeichen) Kreis im G50-Satz nicht zulässig Wegtyp fehlt Zugriff auf die Werkzeug-Tabelle nicht möglich Werkzeug-Nr. in der Tabelle nicht vorhanden Werkzeugdaten unvollständig Werkzeug gesperrt Seite 3 12454 12455 12456 12457 12470 12471 12472 12473 12474 12475 12520 12521 12522 12523 12524 12525 12620 12621 12622 12623 12624 12625 12626 12627 12628 12629 12632 12633 12634 12635 12636 12637 12638 12629 12640 12641 12642 12900 12901 12902 12903 12904 12905 12906 12907 12908 12909 Zugriff auf die Parameter-Tabelle ist nicht möglich (fehlt, belegt, gesperrt) Parameter-Nr. in der Tabelle nicht vorhanden Koordinatendrehung um separaten Polpunkt IJK vorerst nicht zulässig Radius ist zu klein Zu viele Datei-/Programmzugriffe offen Unterprogramm nicht vorhanden Makroprogramm nicht vorhanden Makro-Unterprogramm nicht vorhanden Satz-Nr. bei Sprungbefehl nicht vorhanden Schachtelungstiefe > 16 Fasen nur bei Geraden möglich Fasen nur auf der Innenseite ist nicht möglich negativer Rundungsradius ist nicht erlaubt negativer Rundungsradius ist nicht erlaubt negativer Rundungsradius ist nicht erlaubt Werkzeugradius > Innenrundung Gerade zu kurz: < 2 µ resultierender Kreisradius < 1 µ zu großer Fräser beim Aufstarten an der Kreisinnenseite Radiusfehler: Unterschied zwischen den Radien ist zu groß (>60 µ) negativer Aufstartlänge ist länger als die erste Konturgerade negative Aufstartlänge ist bei Kreis als erstem Konturelement nicht erlaubt bei Aufstartkreisen (G44, G45) sind nur positive Aufstartlängen zulässig Aufstartradius zu klein (< 20 µ), Abstartradius zu klein (< 20 µ) negative Abstartlänge ist länger als die letzte Konturgerade negative Abstartlänge ist bei Kreis als letztes Konturelement nicht erlaubt Fräser (Korrekturwert) zu groß Fasung an der Innenseite Fasung an Kreisen nicht erlaubt zu großer Fräser negativer Verrundungs-Radius nicht erlaubt Verrundung > Kreisradius zu große Verrundung negative Fasungswerte nicht ausführbar Fasung zu groß für erstes Konturelement Fasung zu groß für zweites Konturelement Innenfase nicht möglich, zu großer Fräser Pflicht-Parameter fehlt Illegale Rückzugsebene Illegale Sicherheitsebene Illegale Bohrtiefe Spindel dreht nicht Kein Vorschub eingeschaltet Illegaler Parameter-Wert G78-Satz fehlt Syntax-Fehler im Zyklus-Satz Illegales NC-Wort im Zyklussatz Programmfehler Funktionelle Fehler (Verbote), Geometrie, Rechnung, Parameter, Verschiebungen, Grafik, Tabellen, Editor Seite 4 Fehler bei BA3 13000 13001 13002 13003 13004 13005 13006 13007 13008 13009 13010 13011 13012 13013 13014 13015 13016 13017 13018 13019 13020 13021 13022 13401 13402 13403 13404 13405 13406 13407 13408 13500 Datei zu Editieren nicht vorhanden CMOS Programmspeicher beim Editieren voll Programm-Nummer fehlerhaft Satz zum Editieren nicht vorhanden Syntax-Fehler Makro oder Hauptprogramm nicht vorhanden Unterprogramm nicht vorhanden Satz nicht editierbar Makro-Datei ist nicht vorhanden Gesuchter String nicht vorhanden Erste Satz-Nummer nicht vorhanden Zweite Satz-Nummer nicht vorhanden Syntax für 1. Satz-Nummer ist nicht o. k. Syntax für 2. Satz-Nummer ist nicht o. k. Programm nicht löschbar, da belegt Syntaxfehler bei Eingabe Programm nicht vorhanden Unterprogramm/Tabelle schon vorhanden Unterprogramm/Tabelle nicht vorhanden Makro nicht löschbar, da belegt Syntax bei Eingabe Makro nicht vorhanden Makro-Unterprogramm schon vorhanden Eingabe fehlerhaft Einlesen gesperrt Auslesen gesperrt Programm nicht im Speicher Datei konnte nicht geöffnet werden Falsche Checksumme, Transfer wiederholen Zu viele Wiederholungen im Protokoll Datei vorhanden, wird nicht überschrieben Eingabe fehlerhaft Info 16000 Fehlerhafte Eingabe bei Diagnose Dia 18990 18991 18992 18993 Syntaxfehler Syntaxfehler in Geometriedaten Geometrieangaben unvollständig Unzulässig innerhalb der Kontur Graf 19000 19001 19002 19003 19004 19010 19011 19012 19013 19014 19990 Grafik läuft schon für Abarbeitung Grafik läuft schon für Simulation Grafik läuft schon für Testlauf-Maschine Grafik läuft schon für Programmeingabe Kein Hauptprogramm angewählt Grafik ist für Abarbeitung aktiv Grafik ist für Test mit Maschine aktiv Grafik ist für Programmeingabe aktiv Datei ist nicht vorhanden Datei ist zum Ändern belegt Fehlerhafte Eingabe Seite 5 Achs-Rechner fatale Fehler (Not-Aus) 30000 30001 30003 30004 30005 30006 30007 30009 30010 30013 30015 30016 30017 Hardware Konfiguration, zu viele Achsen zu viele Werte in der Korrekturtabelle keine Achse vorhanden Absteuertabelle ist zu lang Schleppabstand überschritten Regelkreis unterbrochen oder invertiert Fehler im Wertebereich Bewschl./Geschwindigkeit im MD zu viele Achsen definiert Satz nicht rechtzeitig da SPS nicht fertig Abarbeitung gesperrt Fehlermeldefile ist voll Maschinendaten 20000 20001 20002 20003 20004 20005 20006 20007 20008 20009 20100 20101 20102 20103 20104 20105 keine Maschinendaten in der Steuerung vorhanden Maschinendatenspeicher im CMS ist voll keine Maschinen-Datenliste vorhanden keine Default-Maschinendaten vorhanden ungültige Maschinendaten im CMS in Gruppe Achsen keine Maschinendaten zu Gruppe Achsen in konsistente Maschinen-Datengruppe Achsen nicht existierende Maschinendaten Syntaxfehler in Maschinendaten MD im CMOS-Speicher inkonsistent Status "Einlesen läuft", Funktion gesperrt Status "Auslesen läuft", Funktion gesperrt Transfer-Richtung fehlt Status "Auslesen stop", Funktion gesperrt Status "Einlesen stop", Funktion gesperrt falsches Gerät Achs-Rechner Meldungen 31007 31008 31011 31012 31018 31019 31020 31021 31022 31023 31024 31025 31026 31027 31028 31029 nicht existierende Achse angesprochen Radiusabweichung zu groß auf G0-Satz folgt kontinuierlich G1-Satz Befehl nicht implementiert Satzziel außerhalb des + Arbeitsbereichs Satzziel außerhalb des - Arbeitsbereichs Arbeitsbereich nach Plus verlassen Arbeitsbereich nach Minus verlassen Endschalter Plus anfahren Endschalter Minus anfahren DA-Wandler ist in der Begrenzung Klemmtoleranz überschritten Schleppabstand bei Kompensation überschritten Lageregel-Toleranz überschritten Schleppabstand > doppelter Wert Offset zu groß Seite 6 15 ÜBUNGSBEISPIELE %12000 (-d12-Aussen- und Innenecken runden und fasen G62/G61) ? % 11000*T (- Werkzeugdatei) T1 I/M:M ( 3Schneiden - Schaftfraeser D 20 mm) R10 L0 FE200 FZ150 S2500 ? %12000 *% (-D12 - - Aussen- und Innenecken runden und fasen G62/G61) N10 G0*1 Z100 N20 G17 T1 M6 N30 X-12 Y50 Z2 M3 N40 G1 Z-5 N50 G41 G47 R1 X5 Y50 N60 G1 Y75; G62 L10 (Aussenecke fasen 10mm) N70 X95; G62 L5 (Aussenecke fasen 5mm) N80 Y25; G62 L15 (Aussenecke fasen 15mm) N90 X50 Y50; G61 R25 (Innenecke runden 25mm) N100 X25 Y5; G62 R10 (Aussenecke runden 10mm) N110 X5; G62 R5 (Aussenecke runden 5mm) N120 Y50 N130 G62; G61 (Aussen- Innenecken fasen und runden ausschalten) N140 G40 G47 R1 N150 G0*1 Z100 Y0 Y0 M5 N160 M30 %12001 (-D12 --Tiefen-Zustellung durch die Konturtasche G87*9) ? % 12001*T (--13.10.92- Werkzeugdatei) T1 I/M:M R8 L0 FE300 FZ150 S3150 (3 Schneiden - Schaftfraeser D 16mm) ? %11003*% (-D11 -0002EO- -13.10.92- Tiefen Zustellung durch die Konturtasche G87*9) N10 GO*1 X0 Y0 Z100 N20 G17 T1 M6 N30 X20 Y15 Z2 M3 N40 G87*9 AMO TA-3 M11.5 OAO SA2 (Konturtasche für Z-Zustellung) N50 G41 G47 R2 X29.557 Y17.943 G1 (Bahnkorrektur links) N60 G2 X 67.057 Y55.443 158.229 J26.771 ( R30 ) N70 G3 X72.943 Y74.557 I170 J65 ( R10 ) N80 G3 X10.443 Y12.057 158.229 J26.771 ( R50 ) N90 G3 X29.557 Y17.943 I20 J15 ( R10 ) N100 G40 G47 R2 (Bahnkorrektur löschen) N110 M79 ( Ende Konturtasche) N120 G0*1 X0 Y0 Z100 M5 N130 M30 Seite 1 %12003 (-D12 -Aussenkontur freifräsen schruppen und schlichten) ? %12003*T -Werkzeugdatei) T1 I/M:M (3 Schneiden - Schaftfräser D 5 mm) R2.5 L0 FE150 FZ75 S6300 T2 I/M:M (3 Schneiden - Schaftfräser D 5 mm) R2.5 L0 FE150 Fz75 S6300 ? % 12003*% (-D12 -Aussenkontur freifräsen und schruppen und schlichten) N10 G0*1 X0 Y0 Z100 N20 G17 T1 M6; M3 N30 G48 R0.2; G49 R0.1 (Aufmass für Radius und Tiefe) N40 G87*9 AW -45 OA0 SA2 TA-3 AM3 (Aufruf Konturtasche freifräsen) N50 G41 G47 R1 X0 Y40 G0 (Bahnaufruf mit Polarkoordinaten) N60 G1 X50 N70 Y-40 N80 X-50 N90 Y40 N100 X0 N110 G40 G47 R1 N120 G41 G47 R1 G9 G1 W45 I0 J0 R17 G0 N130 G61 R3; G62 R5 (Alle Innenecken Radius 3 alle Außenecken Radius 5) N140 G2 X17 Y0 I0 J0 N150 G1 X35 N160 G2 X0 Y-35 I0 J0 N170 G1 Y-17 N180 G2 X-17 Y0 I0 J0 N190 G1 X-35 N200 G2 X0 Y35 I0 J0 N210 G1 Y17 N220 G2 G9 I0 J0 W45 R17 N230 G40 G47 R1 N240 G48; G49 (Aufmass löschen) N250 G61; G62 (Runden löschen) N260 M79 (Kontur freifräsen) N270 G0*1 X0 Y0 Z100 M5 N280 T2 M6 N290 Z2 M3 N300 L1 N40 N270 (Programmteilwiederholung ohne Aufmass) N310 M30 Seite 2 %12004 ( -D12- Polarkoordinaten cirkular und linear) ? % 12004*T ( Werkzeugdatei) T1 1/M:M ( 3 Schneiden - Schaftfräser D 16 mm) R8 L0 FE300 FZ150 S3150 ? %12004*% (-D12 - Polarkoordinaten zirkular und linear N10 G0*1 X0 Y0 Z100 N20 G17 T1 M6 N30 X-60 Y40 Z2 M3 N40 G1 Z-3 N50 G41 G45 R5 G9 G1 I0 J0 R50 W143 (Bahnkorrekturaufruf mit Polarkoordinaten) N60 G1 X178 (X-Achse inkremental) N70 YI-10 (Y-Achse inkremental) N80 G9 G3 II30 JI0 W-124 (II und JI = Drehpol inkremental) N90 G9 G1 II0 JI0 W-124 R36 (II und JI = Drehpol inkremental) N100 X-10 Y-18; G61 R20 (Runden R20 ein) N110 G9 G1 I0 J0 W-148 R50; G61 (Runden aus) N120 G9 G2 I0 J0 WI-69 (Kreisbogen mit W169 = Bogenwinkel 32 + 37 Grad) N130 G40 G45 R5 N140 G0*1 X0 Y0 Z100 M5 N150 M30 Seite 3 %12005 (-D12 -Spiegeln mit und ohne Verschiebung + Unterprogramm) ? %12005*T (- Werkzeugdatei) T1 I/M:M (3 Schneiden - Schaftfräser D 16mm) R8 L0 FE300 FZ150 S3150 ? %12005*% ( -D12-Spiegeln mit und ohne Verschiebung + Unterprogramm) N10 G0*1 X0 Y0 Z100 N20 G17 T1 M6; M3 N30 %*1 (Unterprogramm für die Kontur) N40 G58 X0 (Spiegeln der X-Achse) N50 %*1 (Unterprogramm für die Kontur) N60 G58 Y0 (Spiegeln der Y-Achse) N70 %*1 (Unterprogramm für die Kontur) N80 G58 X-2.5 Y0 (Spiegeln der X und Y-Achse + verschieben der X-Spiegelachse) N90 %*1 (Unterprogramm für die Kontur) N100 G58 (Spiegeln löschen) N110 G0*1 X0 Y0 Z100 M5 N120 M30 %12005*1 (-Unterprogramm für die Kontur) N10 G0*1 X0 Y-50 Z2 N20 G1 Z-5 N30 G41 G45 R1 X10 Y-35 N40 Y-10; G62 R10 N50 X40; G62 N60 X30 Y-35 N70 X10 N80 G40 G45 R1 N90 G0 Z2 N100 M17 Seite 4 %12006 (-D12 Punktemuster Linear) ? %12006*T (- -0000A0- -13.10.92-Werkzeugdatei) T1 I/M:M (NC-Anbohrer D 6mm) R3 L0 FZU.15 S5000 T2 I/M:M (Spiralbohrer D 4mm) R2 L0 FZU.1 S3150 ? % 12006*% (-D11-000360 - -13.10.92- Punktemuster Linear) N10 G0*1 X0 Y0 Z100 N20 G17 T1 M6 (T1=NC-Anbohrer 6mm) N30 P1 = %*1 (Unter P1 wird das Unterprogramm 1 abgelegt) N40 X10 Y10 Z2 M3 N50 G89*1 LL4 LY12 BX10 BL2 P1 (Bohrbild "A" mitP1 = %*1 Zentrieren) N60 G0 X30 Y60 N70 G89*1 LL4 LX11 LY3 P1 (Bohrbild "B" mit P1 =%*1 Zentrieren) N80 G0 X40 Y40 N90 G89*1 LL4 L10 LW15.826 B10 BW190 BL2 P1 (Bohrbild "C" mit P1=%*1 Zentrieren) N100 G0 X40 Y10 N110 G89*1 LL4 LX10 BL2 BX5 BY7 P1 (Bohrbild "D" mit P1*%*1 Zentrieren) N120 G0*1 X0 XY0 Z100 M5 N130 T2 M6 (T2 = Spiralbohrer 4mm) N140 L1 N40 N120 P1 = %*2 (Programmwiederholung und Neubelegung von P1 mit Unterprogramm 2) N150 M30 %12006*1 (- Unterprogramm 1 Zentrieren) N10 G81 TA-2 SA2 OAO N20 M17 %12006*2 (-Unterprogramm 2 Bohren) N10 G81 TA-10 OA0 SA2 N20 M17 Seite 5

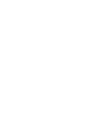
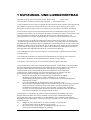
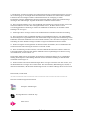
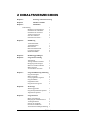
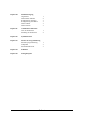
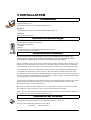
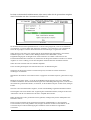
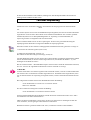
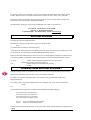
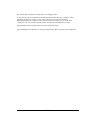
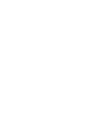
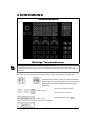
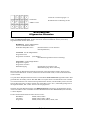
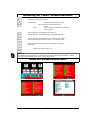
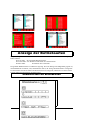
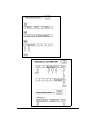
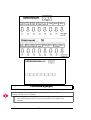
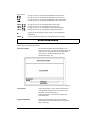
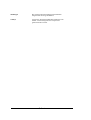
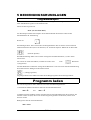
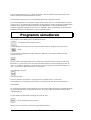
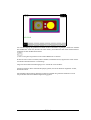
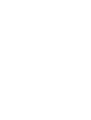
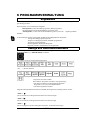
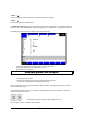
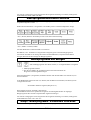
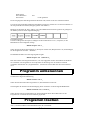
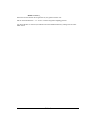
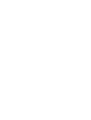
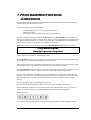
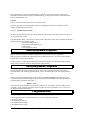
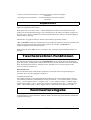
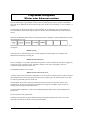
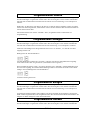
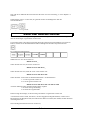
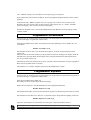
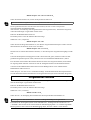
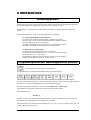
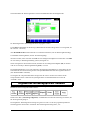
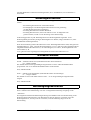
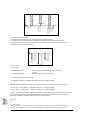
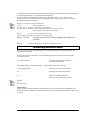
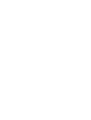
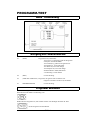
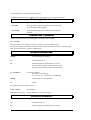
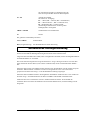
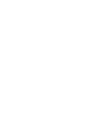
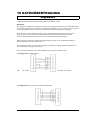
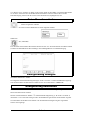
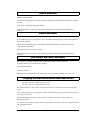
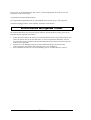
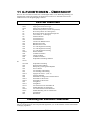
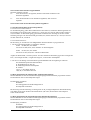
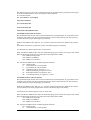
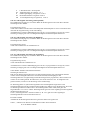
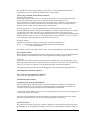
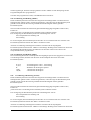
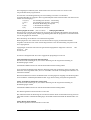
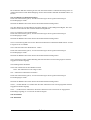
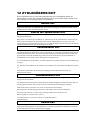
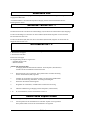
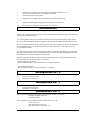
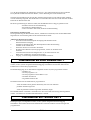
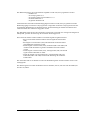
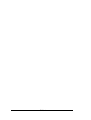
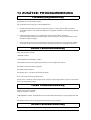
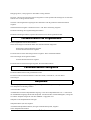
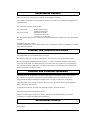
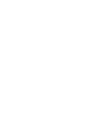
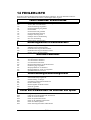
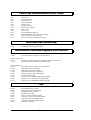
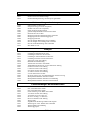
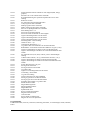
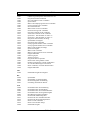
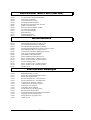
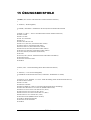
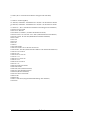
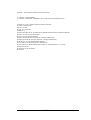
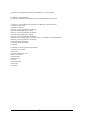
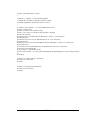
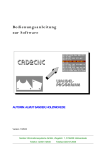
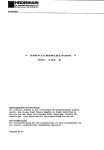
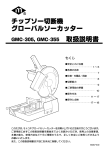

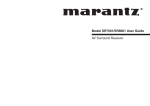


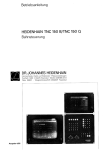

![Bedienungsanleitung [Arbeiten mit Boxen]](http://vs1.manualzilla.com/store/data/006754247_1-51029aa33373714ab0677140d52225cb-150x150.png)