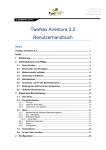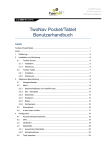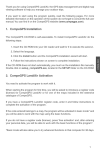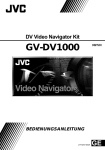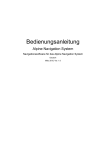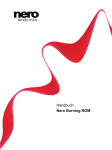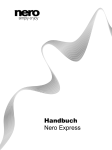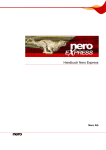Download TwoNav Sportiva/Sportiva+ 2.5 Benutzerhandbuch
Transcript
http://www.CompeGPS.com
http://Support.CompeGPS.com
TwoNav Sportiva/Sportiva+ 2.5
Benutzerhandbuch
1
Einführung ...................................................................................................... 6
2
Pflege ............................................................................................................... 8
3
2.1
Batterie wieder aufladen ...................................................................................8
2.2
Aufschlag und Wasser ......................................................................................8
2.3
Betriebsdauer .....................................................................................................9
2.4
Anschluss am PC (als Massespeichert) .........................................................9
2.5
Nutzung des elektronischen Kompasses .......................................................9
2.6
Software-Aktualisierung .................................................................................. 10
Allgemeine Beschreibung........................................................................... 10
3.1
Das Gerät........................................................................................................... 10
3.2
Navigationsfenster ........................................................................................... 11
3.2.1
3.2.2
3.2.3
3.3
‘Symbolleister’ .................................................................................................................. 14
‘Datenzeile’ ....................................................................................................................... 15
‘InfoCurrent’ und ‘InfoNext’ ............................................................................................. 15
Menü .................................................................................................................. 17
3.3.1
Straße/Gelände (Straßen/Geländenavigation) ............................................................ 18
3.3.2
Ziel... (Navigate) ............................................................................................................... 18
3.3.3
Datenlisten (Data) ............................................................................................................ 18
3.3.3.1 Name filtern................................................................................................................... 19
3.3.4
Entdecken (Discover) ...................................................................................................... 20
3.3.5
Status ................................................................................................................................. 20
3.3.6
Konfigurieren .................................................................................................................... 22
4
3.4
Kontextmenü .................................................................................................... 22
3.5
In den Listen scrollen ...................................................................................... 23
3.6
Erweitern Sie den Speicher mit einer MicroSD Speicherkarte ................... 23
3.7
Sensoren aktivieren (nur Sportiva+) .............................................................. 24
Konfiguration ................................................................................................ 24
4.1
Auswahl Straßen/Gelände............................................................................... 24
4.2
2D/3D/3D+.......................................................................................................... 26
4.3
Datenfelder ........................................................................................................ 27
4.3.1
4.3.2
Auswahl der Datenfelder ................................................................................................ 29
Sonderfunktionen ............................................................................................................. 29
1
http://www.CompeGPS.com
http://Support.CompeGPS.com
4.4
Track speichern ................................................................................................ 30
4.5
Favoriten ........................................................................................................... 31
4.6
Anzeige .............................................................................................................. 33
4.6.1
4.6.2
4.6.3
4.6.4
4.6.5
4.6.6
4.6.7
4.6.8
4.6.9
4.6.10
4.6.11
4.6.12
4.6.13
4.6.14
4.6.15
4.6.16
4.6.17
4.6.18
4.6.19
4.6.20
4.6.21
4.7
Fahrzeug............................................................................................................ 45
4.7.1
4.7.2
4.8
Verfügbare Befehle Standard/Erweitert ........................................................................ 33
Autokarte ........................................................................................................................... 33
Kartenorientierung ........................................................................................................... 34
2D/3D ................................................................................................................................. 35
Autozoom .......................................................................................................................... 35
Nachtansicht ..................................................................................................................... 36
Neuzentrierung ................................................................................................................. 36
Bildschirm Autorotation ................................................................................................... 36
Themen ............................................................................................................................. 37
Markierungen .................................................................................................................... 37
Hint ..................................................................................................................................... 37
Datenfelder ....................................................................................................................... 38
W-Leiste ............................................................................................................................ 40
3D Reliefs .......................................................................................................................... 41
3D Ansicht ......................................................................................................................... 42
Aktive POIs ....................................................................................................................... 43
Aktive personalisierte POIs ............................................................................................ 43
Maßstabsbalken ............................................................................................................... 43
Zeiger ................................................................................................................................. 43
Glättung ............................................................................................................................. 44
Menülisten ......................................................................................................................... 44
Fahrzeug konfiguration ................................................................................................... 46
Spezielle Ausstattung beim Fahrzeug “Boot” .............................................................. 46
Navigation ......................................................................................................... 46
4.8.1
Verfügbare Befehle Onroad/Offroad und Standard/Erweitert ................................... 46
4.8.1.1 On-Road ........................................................................................................................ 46
4.8.1.2 Off-Road ........................................................................................................................ 47
4.8.2
Autoroute ........................................................................................................................... 47
4.8.3
Geschwindigkeitsbegrenzung ........................................................................................ 48
4.8.4
Öko-Rechner .................................................................................................................... 49
4.8.5
Tracklog ............................................................................................................................. 49
4.8.6
Nächster WPT .................................................................................................................. 49
4.8.7
Tracks ................................................................................................................................ 50
4.8.8
Höhe .................................................................................................................................. 52
4.8.9
Berechnung der geschätzten Zeit.................................................................................. 52
4.8.10 Kurs .................................................................................................................................... 53
4.8.11 Leistung ............................................................................................................................. 53
4.9
System ............................................................................................................... 53
4.9.1
4.9.2
4.9.3
4.9.4
4.9.5
4.9.6
4.9.7
4.9.8
4.9.9
Lautstärke ......................................................................................................................... 53
Helligkeit ............................................................................................................................ 54
Betriebsdauer ................................................................................................................... 54
Sprache ............................................................................................................................. 54
Bildschirm kalibrieren ...................................................................................................... 55
Kalibrierung des Barometers .......................................................................................... 55
Kompass kalibrieren ........................................................................................................ 55
Kalibrierwerkzeuge .......................................................................................................... 55
Ordner ................................................................................................................................ 56
2
http://www.CompeGPS.com
4.9.10
4.9.11
4.9.12
4.9.13
4.9.14
4.9.15
4.9.16
4.9.17
4.9.18
6
Zielpunkt aussuchen ................................................................................... 61
5.1
“Ziel…” Taste.................................................................................................... 61
5.2
Listen für Wegpunkte, Routen und Tracks ................................................... 63
5.3
Über die Karte ................................................................................................... 64
Den Angaben folgen .................................................................................... 64
6.1
Straßennavigation ............................................................................................ 65
6.1.1
6.1.2
6.2
6.3
Visuelle Information ......................................................................................................... 68
Virtual Coach .................................................................................................... 69
Radarwarnung / POIs ................................................................................... 69
7.1.1
7.1.2
8
Visuelle Information ......................................................................................................... 66
Akustische Information .................................................................................................... 67
Geländenavigation ........................................................................................... 67
6.2.1
7
Einheiten ........................................................................................................................... 57
Koordinaten....................................................................................................................... 58
Zeitzone ............................................................................................................................. 58
Tasten ................................................................................................................................ 58
Werkseinstellungen ......................................................................................................... 59
OS Updaten ...................................................................................................................... 59
Geräte ID ........................................................................................................................... 59
Über TwoNav .................................................................................................................... 59
Erweitert ............................................................................................................................ 60
Sensoren (Sportiva+) ................................................................................... 61
4.10
5
http://Support.CompeGPS.com
Radaralarm ....................................................................................................................... 69
Sonderziele (POI) ............................................................................................................ 69
Datenverwaltung (Wegpunkte, Routen, Tracks und Karten) ................. 70
8.1
Wegpunkte ........................................................................................................ 70
8.1.1
Was ist ein Wegpunkt? ................................................................................................... 70
8.1.2
Unterstützte Formate ....................................................................................................... 70
8.1.3
Wegpunktliste ................................................................................................................... 71
8.1.4
Öffnen und Beenden ....................................................................................................... 73
8.1.4.1 Wegpunktdatei öffnen ................................................................................................. 73
8.1.4.2 Wegpunktdatei schließen ........................................................................................... 73
8.1.5
Erstellen und Bearbeiten ................................................................................................ 73
8.1.5.1 Wegpunkte erstellen (Active Waypoints File) .......................................................... 73
8.1.5.1.1 Erstellen eines Wegpunktes an der aktuellen Position .................................... 74
8.1.5.1.2 Erstellen eines Wegpunktes auf der Karte ........................................................ 75
8.1.5.1.3 Erstellen eines Wegpunktes über die Wegpunkt-Liste .................................... 75
8.1.5.1.4 Einen neuen Wegpunkt mit Richtung und Entfernung erstellen ..................... 75
8.1.5.2 Wegpunkte bearbeiten ................................................................................................ 76
8.1.5.2.1 Eigenschaften modifizieren .................................................................................. 76
8.1.5.2.2 Wegpunkt löschen ................................................................................................. 76
8.1.5.3 Speichern ...................................................................................................................... 76
8.1.5.3.1 Wegpunkte speichern ........................................................................................... 76
8.1.5.3.2 Wegpunkte Speichern als .................................................................................... 77
8.1.6
Suche nach einem geladenen Wegpunkt im Bildschirm ............................................ 77
8.1.7
Eigenschaften ................................................................................................................... 78
8.1.7.1 Eigenschaften einer Wegpunktedatei ....................................................................... 78
8.1.7.2 Eigenschaften eines Wegpunktes ............................................................................. 78
3
http://www.CompeGPS.com
8.1.8
8.1.9
8.1.10
8.2
http://Support.CompeGPS.com
Verbundene Dateien (Bilder, Sounds, Texte) .............................................................. 79
Navigieren zum Wegpunkt ............................................................................................. 81
Kontextmenüs der Wegpunkte....................................................................................... 81
Route ................................................................................................................. 82
8.2.1
Was ist eine Route? ........................................................................................................ 82
8.2.2
Unterstützte Formate ....................................................................................................... 83
8.2.3
Routenliste ........................................................................................................................ 83
8.2.4
Öffnen und Beenden ....................................................................................................... 84
8.2.4.1 Route öffnen ................................................................................................................. 84
8.2.4.2 Routendatei schließen................................................................................................. 84
8.2.5
Erstellen und Bearbeiten ................................................................................................ 85
8.2.5.1 Route erstellen ............................................................................................................. 85
8.2.5.1.1 Erstellung einer Route auf der Karte .................................................................. 85
8.2.5.1.2 Erstellen einer Route über die Routenliste ........................................................ 86
8.2.5.2 Eine Route bearbeiten................................................................................................. 86
8.2.5.2.1 Wegpunkte in der Route einfügen ...................................................................... 86
8.2.5.2.1.1 Auf derKarte .................................................................................................... 86
8.2.5.2.1.2 Über die Routenliste ....................................................................................... 87
8.2.5.2.2 Wegpunkte in der Route löschen ........................................................................ 88
8.2.5.2.3 Verschieben der Wegpunktposition innerhalb der Route ................................ 88
8.2.5.2.3.1 Auf der Karte ................................................................................................... 88
8.2.5.2.3.2 Koordinaten eingeben .................................................................................... 89
8.2.5.2.4 Reihenfolge der Wegpunkte in der Route ändern ........................................... 89
8.2.5.2.5 Änderung der Routen-Richtung........................................................................... 89
8.2.5.2.6 Umwandlung einer Route in einen Track ........................................................... 89
8.2.5.3 Speichern ...................................................................................................................... 89
8.2.5.3.1 Route speichern..................................................................................................... 89
8.2.5.3.2 Speichern Route als .............................................................................................. 89
8.2.6
Suchen einer Route in der Karte ................................................................................... 90
8.2.7
Eigenschaften ................................................................................................................... 90
8.2.7.1 Eigenschaften einer Route ......................................................................................... 90
8.2.7.2 Eigenschaften eines Wegpunktes ............................................................................. 90
8.2.8
Verbundene Dateien (Bilder, Sounds, Texte) .............................................................. 90
8.2.9
Graphik der Route............................................................................................................ 91
8.2.10 Aktivierung einer Route (Navigieren) ............................................................................ 91
8.2.11 Kontextmenüs der Routen .............................................................................................. 92
8.3
Tracks ................................................................................................................ 93
8.3.1
Was ist ein Track? ........................................................................................................... 93
8.3.2
Unterstützte Formate ....................................................................................................... 94
8.3.3
Aufzeichnen eines Tracks............................................................................................... 94
8.3.4
Standardalarm bei zu großer Entfernung vom Track ................................................. 95
8.3.5
Trackliste ........................................................................................................................... 95
8.3.6
Öffnen und Beenden ....................................................................................................... 96
8.3.6.1 Track öffnen .................................................................................................................. 96
8.3.6.2 Track beenden.............................................................................................................. 97
8.3.7
Erstellen und bearbeiten ................................................................................................. 97
8.3.7.1 Manuelle Erstellung eines Tracks.............................................................................. 97
8.3.7.2 Einen Track bearbeiten ............................................................................................... 98
8.3.7.2.1 Hinzufügen von Punkten zum Track ................................................................... 98
8.3.7.2.2 Track-Punkte löschen ........................................................................................... 99
8.3.7.2.3 Position der Track-Punkte verschieben ............................................................. 99
8.3.7.2.3.1 Auf der Karte ................................................................................................. 100
8.3.7.2.3.2 Koordinaten eingeben .................................................................................. 100
8.3.7.3 Segmente im Track.................................................................................................... 100
4
http://www.CompeGPS.com
http://Support.CompeGPS.com
8.3.7.3.1 Segmente erstellen ............................................................................................. 101
8.3.7.3.1.1 Erstellen von Segmenten auf einem vorhandenen Track ...................... 101
8.3.7.3.1.2 Erstellen von Segmenten im aktuellen Track ........................................... 101
8.3.7.3.2 Arbeiten mit Segmenten ..................................................................................... 101
8.3.7.4 Track umdrehen ......................................................................................................... 102
8.3.7.5 Fortgeschrittene Trackwerkzeuge ........................................................................... 102
8.3.7.6 Speichern .................................................................................................................... 102
8.3.7.6.1 Track speichern ................................................................................................... 102
8.3.7.6.2 Speichern Track als ............................................................................................ 103
8.3.8
Suchen nach einem Track im Display ........................................................................ 103
8.3.9
Eigenschaften ................................................................................................................. 103
8.3.9.1 Trackeigenschaften ................................................................................................... 103
8.3.9.2 Eigenschaften eines Trackpunktes ......................................................................... 105
8.3.10 Trackgraphik ................................................................................................................... 105
8.3.11 Aktivieren eines Tracks (Navigieren) .......................................................................... 106
8.3.12 Kontextmenüs der Tracks ............................................................................................. 107
Landkarten ...................................................................................................... 108
8.4
8.4.1
Landkartenarten ............................................................................................................. 108
8.4.2
Typen von Karten ........................................................................................................... 109
8.4.2.1 Seekarten .................................................................................................................... 109
8.4.3
Kartenliste ....................................................................................................................... 109
8.4.4
Öffnen und Beenden ..................................................................................................... 110
8.4.4.1 Auto Maps ................................................................................................................... 110
8.4.4.2 Karte manuell öffnen ................................................................................................. 110
8.4.4.3 Karte schließen .......................................................................................................... 110
8.4.5
Suchen nach geladener Karte auf dem Bildschirm ................................................... 111
8.4.6
Eigenschaften ................................................................................................................. 111
8.4.7
MultiMaps ........................................................................................................................ 111
8.4.8
Kontextmenü der Karte ................................................................................................. 111
Kommunikation mit CompeGPS Land (PC Software) ........................... 112
9
9.1
Dateien eines Geräts öffnen ......................................................................... 112
9.2
Dateien zwischen PC und Gerät übertragen ............................................... 113
9.2.1
9.2.2
9.2.3
Übertragung mittels Kontextmenü ............................................................................... 113
Übertragung mittels Ziehen über den Datenbaum .................................................... 113
Übertragung geschützter Dateien ............................................................................... 113
9.3
Aktivierung von Karten in einem Gerät ....................................................... 114
9.4
Die Software eines Geräts aktualisieren ..................................................... 114
10
“Simulation” und “Zoom zu...”.............................................................. 114
10.1
Simulation .................................................................................................... 114
10.2
Zoom zu... .................................................................................................... 116
11
Geocaching .............................................................................................. 116
11.1
Kompatible Geocaching Dateien .............................................................. 116
11.2
Geocaching-Menü ....................................................................................... 117
11.3
Einen Geocache als Ziel einstellen........................................................... 117
11.4
Spezifische Eigenschaften von Geocache .............................................. 117
11.5
Generierung von Kommentaren ............................................................... 118
5
http://www.CompeGPS.com
Geocaches mit verbundenen Dateien ...................................................... 119
11.6
11.6.1
11.7
http://Support.CompeGPS.com
Verbundene Dateien zu Geocache hinzufügen......................................................... 119
Geocache status ......................................................................................... 122
12
Unterstützung .......................................................................................... 123
13
Informationen zur Gewährleistung ....................................................... 123
14
Anhang 1 – Datenfelder .......................................................................... 124
15
Anhang 2 – Äquivalenz von fremden Zeichen .................................... 128
1
Einführung
Vielen Dank für den Kauf des TwoNavs, einem Dual-GPS-Navigationssystem für Straßen und
Gelände.
Dieses Gerät macht die Orientierung, sei es im Straßenverkehr oder bei einer Bergwanderung,
wesentlich sicherer. Nichtsdestotrotz besteht die Möglichkeit, dass sich der Benutzer unter
bestimmten Umständen durch falsche Verwendung dieser Technik ablenken lässt, was
letztendlich natürlich für ihn und seine Umgebung eine Gefahr darstellt. Wir bitten Sie, die
Sicherheitshinweise strikt zu beachten.
Der Großteil dieser Empfehlungen bezieht sich auf die Verwendung des Systems in einem
Fahrzeug, sie sind jedoch prinzipiell auch als Fußgänger zu beachten.
So bauen Sie das Gerät korrekt ein: Das Gerät muss so installiert werden, dass die
Sicht des Fahrers auf die Straße nicht behindert wird. Darüber hinaus muss es sicher
befestigt werden, damit es sich nicht loslösen und das Lenken des Fahrzeugs
behindern kann.
Bedienen Sie das Gerät nicht während der Fahrt: Die Route muss vor dem
Reiseantritt geplant werden. Vor jeglicher eventuell notwendigen Änderung oder
Klärung der Route muss das Fahrzeug an einem sicheren Ort außerhalb des Verkehrs
(nicht auf der Fahrbahn oder am Fahrbahnrand) abgestellt werden.
Im Straßenverkehr gilt es, sich nach den akustischen Hinweisen zu richten: Das
Sprachsystem des Programms benachrichtigt Sie über die nächsten Schritte sowie über
die Distanz und den Zeitpunkt, wann diese erfolgen sollen.
Ein Blick auf das Display kann hilfreich sein, darf aber nur dann erfolgen, wenn die
entsprechende Sicherheit gewährleistet ist (das Auto muss zum Stehen gebracht
6
http://www.CompeGPS.com
http://Support.CompeGPS.com
werden). Während der Fahrt muss der Blick stets auf den Straßenverkehr gerichtet
sein.
Der Beifahrer kann von großer Hilfe sein: Im Normalfall ist das Navigationsgerät zum
Fahrer hin gerichtet. Befindet sich ein Beifahrer im Fahrzeug, so empfehlen wir, diesem
die Bedienung des Geräts zu überlassen und entsprechende nötige Klärungen oder
Änderungen der Route vornehmen zu lassen.
Irrtümer sind kein Problem: Weder Navigationsgeräte noch Menschen sind unfehlbar.
Sollte es nicht möglich sein, einer der Anweisungen zu folgen und muss daher eine
andere als die festgelegte Strecke befahren werden, so berechnet das System
automatisch eine Route, die die neuen Gegebenheiten berücksichtigt und Sie dennoch
an Ihr Ziel bringt.
Karten enthalten immer Fehler: Trotz der immensen Updatearbeit von Tele Atlas ist
es unmöglich, über 100 % präzise Informationen zu verfügen. Kürzlich vorgenommene
Änderungen bezüglich der Fahrtrichtung, neue Straßen oder Sperrungen aufgrund
einer Baustelle sind typische Beispiele für Umstände, welche die Berechnung der Route
durch TwoNav teilweise unbrauchbar machen. Es ist äußerst wichtig, diese
Änderungen zu berücksichtigen und sich an die neue Situation anzupassen. Sobald
das Programm feststellt, dass die vorab berechnete Route nicht befahrbar war,
berechnet es eine neue Route, die Sie ebenso an Ihr Ziel bringt.
TwoNav unterstützt Sie im Straßenverkehr. Bitte beachten Sie, dass die
Straßenverkehrsordnung immer Vorrang hat
7
http://www.CompeGPS.com
http://Support.CompeGPS.com
2 Pflege
2.1
Batterie wieder aufladen
Das Aufladen des Li-Ionen-Akku des TwoNav Sportiva erfolgt über die “USB-Schnittstelle”.
Gewöhnlich können Sie über 3 Quellen aufladen:
AC/DC-Ladegerät
PC: Durch das Verbinden des Gerätes mit einem PC können Sie nicht nur die Daten
verwalten, die sich im Speicher des Gerätes befinden, sondern auch den Akku wieder
aufladen.
Auto-Zigarettenanzünder
Der Sportiva kann normal weiter arbeiten, während er an der Stromversorgung angeschlossen
ist. Wenn er ian einem PC angeschlossen ist. Während der Akku geladen wird, blinkt die LED
neben dem TwoNav Logo. Wenn der Ladevorgang beendet ist, leuchtet die LED dauerhaft.
Wichtig: Wenn Sie das Gerät von der Stromversorgung trennen, wird sie TwoNav Sie von der
Trennung informieren. Wenn Sie innerhalb von 30 Minuten nicht auf die Nachricht reagieren,
wird das System heruntergefahren, um ungewollte Entladungen zu verhindern (Sie können
diese Funktion im ‘Konfiguration > System > Selbständig deaktivieren)
Warnung: Vermeiden Sie Erschütterungen oder grobe Bewegungen des Gerätes, wenn der
USB-Port angeschlossen ist. Dies kann zu einer Verformung des USB-Ports führen und eine
nicht durch die Garantie gedeckte Reparatur notwendig werden lassen. Laden Sie die Batterie
nicht während der Fahrt auf einem Motorrad oder beim Fahren eines anderen Fahrzeuges auf,
da dies zu Erschütterung führt.
2.2
Aufschlag und Wasser
Der TwoNav Sportiva ist ein Gerät, das dem Wetter trotz einer intensiven Nutzung bei OutdoorAktivitäten standhält, ohne dass seine Leistungsfähigkeit durch Niederschläge oder dem
Kontakt mit Regen- und Spritzwasser beeinträchtigt wird.
Für eine optimale Leistung und Lebensdauer des Gerätes ist es wichtig, dass das Gerät nicht
starken Schlägen oder ständigem Staub und Wasser ausgesetzt wird.
Der Schutz gegen Wasser basiert auf dem korrekten Sitz der Gummiabdeckung die
Schnittstellen des Geräts ermöglichen. Es ist sehr wichtig, dass diese Öffnungen gut abgedeckt
sind bevor Sie das gerät dem Wetter aussetzen.
Tauchen Sie das Gerät niemals absichtlich ins Wasser, auch wenn alle Abdeckungen gut
angebracht sind.
Vermeiden Sie Vibrationen und ruckhafte Bewegungen während das Gerät über den USB-Port
verbunden ist, da so der USB-Port beschädigt werden kann und die Reperatur ausserhalb der
Garantie ist.
Die Batterie darf nicht während der Fahrt auf einem Motorrad geladen werden. Dies kann
zu einer Verformung des USB-Ports führen, die nicht durch die Garantie gedeckt ist. Weitere
Informationen zur Optimierung des Betriebs erhalten Sie im nächsten Abschnitt.
8
http://www.CompeGPS.com
2.3
http://Support.CompeGPS.com
Betriebsdauer
Das TwoNav Sportiva kann mit eingeschaltetem Bildschirm ununterbrochen ca. 6 Stunden
betrieben werden, ohne den Akku aufladen zu müssen und mit ausgeschaltetem Bildschirm und
Track-Speicherung bis zu 20 Stunden autonom arbeiten.
Der Bildschirm benötigt den meisten Strom. Bei ausgeschaltetem Bildschirm erhöht sich die
Betriebsdauer des Gerätes deutlich.
Standardmäßig wird der Bildschirm des Gerätes nach 1 Minute Inaktivität ausgeschaltet.
Sie können den Bildschirm auch manuell ausschalten, indem Sie die Sperrtaste betätigen.
Im “Hauptmenü > Konfigur. > System > Selbstständig” können Sie diese Ausschaltzeit
deaktivieren oder modifizieren und auch auf andere Stromsparoptionen zugreifen.
2.4
Anschluss am PC (als Massespeichert)
Wenn TwoNav Sportiva an einen PC mit einem USB-Kabel angeschlossen wird, das Gerät
gelangt in den Massespeichermodus. Daraufhin erscheinen zwei neue Speichereinheiten auf
Ihrem PC:
Sportiva: Interner Speicher des Gerätes
Wechseldatenspeicher: Wenn eine MicroSD Karte (nicht im Lieferumfang enthalten)
eingelegt ist, wird die MicroSD Karte am PC als Wechseldatenspeicher erkannt.
Auf diese Weise können Sie Daten von Ihrem PC zum Sportiva übertragen und umgekehrt.
Bitte beachten Sie, dass folgende Ordner auf dem TwoNav Sportiva vorhanden sind.
Landkarten: im Verzeichnis TwoNavData\Maps
Daten (Wegpunkte, Routen und Tracks): im Verzeichnis TwoNavData\Data
Sie können auch Dateien aus dem Windows Explorer kopieren und einfügen, wir empfehlen
Ihnen aber dringend die Software CompeGPS Land zu deren Verwaltung zu nutzen. Mit
CompeGPS Land können Sie Dateien einfach bearbeiten, erstellen und zum TwoNav
übertragen, um Ihre Outdoor Trips besser steuern zu können.
2.5
Nutzung des elektronischen Kompasses
TwoNav Sportiva besitzt einen integrierten digitalen Kompass, womit Sie selbst imstand genaue
Informationen über die Himmelsrichtung erhalten können.
Für die erfolgreiche Verwendung des Kompasses sind zwei Dinge erforderlich:
1. Kompass kalibrieren: Gehen Sie in das Menü ‘Konfigur > System > Kompass
kalibrieren’. Wenn Sie im Menü sind, drücken sie OK and drehen Sie das Gerät um die
3 Axen.
2. Gehen Sie zu ‘Hauptmenü > Konfiguration > Navigation > Kurs‘ und stellen Sie die
automatische Auswahl ein. Auf diese Weise wird die Information die vom Kompass
kommt imstand oder bei niedrigen Geschwindigkeiten verwendet (in diesen Fällen ist
die GPS-Information zur Himmelsrichtung unzuverlässig).
Hinweis: Die Kalibration sollte im Freien und entfernt von metallischen Störquellen wie Autos,
Gebäude oder Stromleitungen erfolgen. Zur Sicherheit empfehlen wir, den Kompass vor jeder
Tour zu kalibrieren.
9
http://www.CompeGPS.com
2.6
http://Support.CompeGPS.com
Software-Aktualisierung
Die TwoNav-Software wird ständig erweiter und verbessert.
TwoNav hat zwei verschiedene Software-Ebenen:
TwoNav: Ist die Benutzeroberfläche die über dem Operating System läuft und die
Benutzerkommunikation bereitstellt.
Operating system: System hinter der Benutzeroberfläche, welche Basisfunktionen
steuert.
Im Normalfall gibt es die Updates nur für TwoNav, in seltenen Fällen gibt es auch Updates für
das Operating system. Besuchen Sie deshalb regelmäßig die Webseiten von TwoNav
(www.twonav.com) und CompeGPS (www.compegps.com), um sich über die neueste Software
für Ihr Gerät zu informieren.
3
3.1
Allgemeine Beschreibung
Das Gerät
Einschalttaste (ON):
Kurzes Drücken: Gerät einschalten
Längeres Drücken: einschalten + Gesperrt / Entsperrt
10
http://www.CompeGPS.com
http://Support.CompeGPS.com
Menü-Taste (MENU):
Kurzes Drücken: Seiten
Längeres Drücken: Hauptmenü
3.2
Navigationsfenster
Allgemein/ Straßen
(On-road Modus ist nur verfügbar wenn eine V-Map Straßenkarte installiert ist)
Entfernung zum nächsten Ereignis: Zeigt die Entfernung bis zu dem nächsten
Ereignis (Kreisverkehr, Wegpunkt, Ausfahrt).
Nächstes Manöver: Beim navigieren auf der Straße , zeigt die Stelle ‘nächstes
Ereignis’ ,,das nächstes Manöver, das durchzuführen ist, an (rechts abbiegen, links
abbiegen, Kreisverkehr, Ausfahrt, etc.).
Symbolleiste: Der Inhalt kann im Symbolleistenmanager geändert werden.
Werkzeuge Anzeigen/Ausblenden
Stumm
Kartenorientierung (genordet/in Fahrtrichtung): Die Karte kann in Richtung Norden
fixiert werden oder in Bewegungsrichtung.
11
http://www.CompeGPS.com
http://Support.CompeGPS.com
2D/3D: Ändert die Darstellung zwischen 2D und 3D (+info).
Datenseite: Zugriff auf die Datenseiten zur Anzeige von Informationen.
Datenleiste: Zeigt die Daten an, die im ,Menüs ‘Konfigur. > Anzeige > Datenfelder’
konfigurieren' eingestellt worden sind.
Datenleiste Anzeigen/Ausblenden: Sie können die Datenleiste ausblenden, um eine
bessere Sicht auf die Karte zu erhalten.
Zeit: Die Zeit wird durch die GPS-Daten aktualisiert.
Geschwindigkeit
Distanz zum Ziel
Geschätzte Zeit zum Zielort
Menü-Taste: Führt zum Hauptmenü von TwoNav.
Status-Icons: Öffnet das Fenster für den Akku-Status, Helligkeit, Lautstärke und GPSEmpfang.
Geschwindigkeitsbeschränkung
der
aktuellen
Geschwindigkeitsbeschränkung für die aktuelle Strecke an.
Strecke:
Zeigt
die
Neuzentrierung (nach Verschieben der Karte): Drücken Sie das Symbol um die
Karte wieder auf die aktuelle Position zu zentrieren, nachdem auf die Karte verschoben
hatten.
POI (Sonderziele): Point of Interest V-MAP (Tankstellen, Hotels, Bankomaten, etc.).
Aktuelle Position: Zeigt Ihre aktuelle Position und Richtung an. Die Farbe ändert sich
je nach konfiguriertem Fahrzeug oder im Simulations Modus ‘Simulation’.
Manöver-Anzeige: Zeigt die durchzuführenden Manöver auf der Karte detailliert an.
Berechnete Route: Zeigt die automatisch berechnete Route an.
Zoom + Bildschirm vergrößern
Zoom – Bildschirm verkleinern
12
http://www.CompeGPS.com
http://Support.CompeGPS.com
Maßstabsbalken: Der Maßstabsbalken ermöglicht Ihnen eine schnelle Bewertung der
Strecken auf dem Bildschirm.
Nächste Straße: Zeigt die nächste Straße entlang der Route an.
Aktuelle Straße: Name der Straße auf der Sie sich momentan befinden.
Off-road
Kompass: Zeigt die Kursrichtung an. Sie können die Quelle dieser Daten (GPS,
elektronischer Kompass oder “automatisch”) in ‘Hauptmenü > Konfigur. > Gelände >
Richtung’ konfigurieren. Sobald die aktuelle GPS-Position innerhalb des Radius eines
Wegpunktes ist, erscheint dessen Name. Falls zu dem Namen des Wegpunkts eine Datei
gehört, kann diese durch Klicken auf den Namen angezeigt werden.
Gefahrene Strecke (Tracklog): Wenn der aktuelle Track aufgezeichnet wird, können
Sie ihre zurückgelegte Strecke als Spur in der Karte sehen.
Peillinie (Richtung Wegpunkt/Track): Linie zwischen Ihrer aktuellen Position und dem
nächsten Zielpunkt (Luftlinie).
Nächster Wegpunkt
Geladener Track
Sollkurs: Richtung, in der sich der nächste Wegpunkt befindet. Wenn eine Route
verfolgt wird, wird dessen Richtung angezeigt (siehe Navigation Gelände).
Trackname / Nächster Wegpunkt: Name des nächsten Wegpunktes oder des Tracks,
der gerade verfolgt wird.
Geladene Route
Karte verschieben/Drehen: Wählen Sie aus den zwei Bewegungstypen aus:
a. Verschieben: Hier können Sie sich auf der Karte bewegen, um andere
Kartenteile anzuzeigen, ohne die Orientierung zu verlieren.
13
http://www.CompeGPS.com
http://Support.CompeGPS.com
b. Drehen: Ändert die Richtung der Karte im Uhrzeigersinn oder umgekehrt
(horizontal bewegen) oder Oben/Unten (vertikal bewegen).
Sie können die Karte mittels Touchscreen oder Joystick verschieben.
Höhe
Datenleiste Anzeigen/Ausblenden: Sie können die Datenleiste ausblenden, um eine
bessere Sicht auf die Karte zu erhalten.
Während Sie auf einem Track oder Route navigieren, oder einen Track aufzeichnen,
können Sie mit diesem Symbol die Leiste öffnen und es wird folgender Status
angezeigt:
Datenleiste
Grafikleiste (wird im Schiffsmodus nicht angezeigt)
Nichts
3.2.1 ‘Symbolleister’
Die Symbolleiste ermöglicht das rasche Ausführen einiger Funktionen.Verfügbare Funktioinen
können in 'Hauptmenü > Konfig. > Display' konfiguriert werden.
Der Symbolleisten Manager erlaubt, Funktionen wie z.B. 'Markiere Wegpunkt' (Erzeuge
Wegpunkt mit der momentanen Position), “Markiere und Editiere Wegpunkt' (Erzeuge
Wegpunkt und füge Zusatzinformaion hinzu), 'Speichere Bild zu Wgpunkt' und viele andere.
Zusätzliche Tasten werden in diesen spezifischen Situationen automatisch hinzugefügt:
14
http://www.CompeGPS.com
http://Support.CompeGPS.com
Simulation: Funktionen für Unterbrechung, Beenden und Steuerung der
Geschwindigkeit der Simulation.
Navigieren entlang einer Route oder eines Tracks mit Wegpunkten: Tasten 'Nächster
Wegpunkt' und 'Vorheriger Wegpunkt' um zwischen dem nächsten und vorhergehenden
Wegpunkt wechseln zu können.
Edit Modus: Zm Abschließne der Erfassung eines Tracks oder einer Route drücken Sie `
Wichitg: Drücke sie den Pfeil
3.2.2
um zu den Werkseinstellungen zu gelangen.
‘Datenzeile’
Die Datenzeile zeigt einige Datenfelder an und während der Navigation entlagn einer Route
oder Tracks wird ein Höhenprofil angezeigt.
CUm zwischen Datenleiste, Grafikleiste oder keiner Anzeige umzuschalten, drücken Sie die
Taste auf der rechten Seite der Datenleiste.
Die Datenzeile kann in 'Hauptmenü > Konfig. > Display > Datenzeile' konfiguriert werden
Der Datenfeldmanager ermöglicht das Anpassen der Datenseite, die mit der 'Seite' Taste
aufgerufen wird. Sie können jedes Datenfeld auch direkt über das Kontextmenü verändern.
3.2.3
‘InfoCurrent’ und ‘InfoNext’
Oben und unten im Navigationsfenster gibt es zwei Leisten, in denen es zahlreiche
Informationen zur Navigation gibt:
InfoCurrent: Informationen bezüglich der aktuellen Position:
o
Off-Road:
Standard: Kompass
Innerer Wegpunkt-Radius: Wegpunkt-Name. Falls der Wegpunkt
verbundene Dateien, hat, müssen Sie zur Darstellung darauf klicken.
15
http://www.CompeGPS.com
o
http://Support.CompeGPS.com
On-Road:
Standard: Aktuelle Straße
Innerer Wegpunkt-Radius: Wegpunkt-Name. Falls der Wegpunkt
verbundene Dateien, hat, müssen Sie zur Darstellung darauf klicken.
Wichtig: Angefügte Files befinden sich in der “Infocurrent” - Leiste beim Symbol der
Büroklammer.
InfoNext: Information bezüglich des nächsten Ereignisses. Wird nicht angezeigt, falls
kein Ziel ausgewählt wird.
o Off-Road: Name des nächsten Wegpunkts. Falls eine Beschreibung vorhanden
ist, wird diese nach dem Namen angezeigt.
o
On-Road:
Standard: Nächste Straße
Verkehrszeichen: Für einige Straßen gibt es Informationen über
Verkehrszeichen. Falls diese für das nächste Manöver verfügbar sind, etwa
bei einer Autobahnausfahrt, bildet InfoNext das echte Verkehrszeichen,
welches an der Straße zu sehen ist, ab.
InfoNext kann, je nach anzuzeigendem Text, in 3 Stati angezeigt werden:
Eine Linie: Falls der Text nicht in eine Linie passt, werden Sie mittels eines kleinen
Dreiecks rechts darauf hingewiesen, dass es noch mehr Text gibt. Einfach darauf klicken.
Erweitert: Wenn der Text immer noch zu groß ist, bleibt das Dreieck vorhanden. Mit
einem Klick können Sie den Textbetrachter öffnen.
Textbetrachter. Falls der Text immer noch zu groß ist, gibt es dann unbegrenzten Platz.
16
http://www.CompeGPS.com
http://Support.CompeGPS.com
Wenn Sie “InfoNext” drücken gelangen sie automatisch zum Hauptmenü der Anwendung.
Diese Option kann in “Einstellungen > System > Erweitert” geändert werden. Es besteht die
Möglichkeit der Umleitung der Funktion zu einem der drei vorgeschlagenen Befehle des
TwoNav:
3.3
Hauptmenü (Standardeinstellung)
Datenseite
Symbolleiste
Menü
Im Hauptmenü von TwoNav gelangen Sie in die meisten Funktionen des Programms. Im
Hauptmenü finden Sie die Auswahltasten für die Modi Straße oder Gelände, die Auswahl der
verschiedenen Funktionsbereiche sowie den direkten Zugang zur Karte.
17
http://www.CompeGPS.com
http://Support.CompeGPS.com
3.3.1 Straße/Gelände (Straßen/Geländenavigation)
Der TwoNav verfügt über zwei Navigationsmodi, womit Sie das Gerät an die jeweilige
Umgebung anpassen können.
Drücken Sie dazu auf den entsprechenden Reiter im Hauptmenü, um den Modus jeweiligen
Modus zu aktivieren.
Wichtig: Der On-Road-Modus steht nur zur Verfügung, wenn Sie eine rroutingfähige V-map
Karte im Kartenordner abgelegt haben. Sollte das nicht der Fall sein, wird der On-Road-Tab
deaktiviert.
Für mehr Information lesen Sie den Abschnitt Auswahl Straße/Gelände
3.3.2 Ziel... (Navigate)
TwoNav verfügt über drei Möglichkeiten, um die Navigation zu einem Zielort zu aktivieren:
Über die Taste Ziel ...
Über die Liste der Wegpunkte, Routen und Tracks
Über Auswahl auf der Karte
Lesen Sie den Abschnitt Zielort aussuchen für mehr Information.
3.3.3 Datenlisten (Data)
Durch Klicken auf die ‘Daten’-Taste im Hauptmenü können Sie die vorhandenen Dateien auf
Ihrem Gerät verwalten. Die Verwaltung erfolgt durch Listen für Wegpunkte, Routen, Tracks und
Landkarten.
18
http://www.CompeGPS.com
http://Support.CompeGPS.com
Die Dateien, die hier besprochen werden, sind die Dateien in den Ordner ‘TwoNavData/Maps’
(für Karten) und ‘TwoNavData/Data’ (Tracks, Routen und Wegpunkte) der Speicherkarte.
Im Folgenden wird die allgemeine Funktionsweise dieser Listen beschrieben:
Verfügbare/offene Elemente: In der Liste erscheinen die im Datenordner verfügbaren
Elemente. Die offenen Elemente befinden sich in der oberen Hälfte der Liste mit dem
markierten Kontrollkästchen.
o
Klicken Sie auf einen Elementnamen, um es zu öffnen.
o
Klicken Sie auf das Feld links
um es zu schließen.
Subelemente: Kurz auf die Bezeichnung eines Elements (Route oder Datei eines
Wegpunkts) klicken und schon werden die enthaltenen Wegpunkte angezeigt. Klicken Sie
wieder auf den Elementnamen um dessen Inhalt auszublenden.
Funktionen auf den Elementen: Für jedes Element können verschiedene Funktionen
ausgeführt werden. Nach Auswahl eines Elementes (kurzer Klick reicht) werden die Tasten
im unteren Bereiches der Liste die wichtigsten Funktionen für dieses Element anzeigen
(siehe Eigenschaften, Zoomen auf Elements, Wegpunkte hinzufügen, etc.).
Um an die Liste aller Funktionen zu gelangen drücken Sie lange auf das Element und das
jeweilige Kontextmenü wird sich öffnen.
Siehe hierzu auch die Abschnitte Wegpunkte, Routen, Tracks und Landkarten.
3.3.3.1
Name filtern
Elemente einer Liste können so gefiltert werden, dass nur solche Dateien angezeigt werden,
welche bestimmte Buchstaben enthalten.
Drücken Sie
, um eine Buchstabenkombination für die Filterung einzugeben.
Falls eine Wegpunktdatei bei Anwendung des Filters geöffnet wird, wird auch der Inhalt gefiltert.
Das bedeutet, dass Wegpunkte, welche die Buchstabenkombination nicht enthalten, nicht
angezeigt werden, bis der Filter deaktiviert wird.
19
http://www.CompeGPS.com
http://Support.CompeGPS.com
Dies ist sehr nützlich, wenn Sie nach konkreten Wegpunkten innerhalb einer Wegpunktdatei
oder einer Route suchen. Öffnen Sie einfach die Wegpunktdatei und aktivieren Sie ‚Name
filtern’.
Ein aktiver Filter kann auch einfach wieder deaktiviert werden:
Wenn ein Element geöffnet wird, wird der der Filter deaktiviert.
Sobald Sie die Listenseite verlassen, wird der Filter deaktiviert, damit beim nächsten
Besuch die komplette Liste gezeigt wird.
Wenn Sie
Liste angezeigt.
drücken, ohne dass ein Buchstabe eingegeben ist, wird die gesamte
3.3.4 Entdecken (Discover)
Die Seite “Entdecken” im Hauptmenü bietet Ihnen den Zugriff auf nützliche Werkzeuge, mit
denen Sie die verschiedenen Dinge erkunden können:
Zoom zu ...: Wählen Sie das Element (Adresse, POI, Favoriten, Daten oder
Koordinaten) aus, das auf der Karte angezeigt werden soll. Danach öffnet sich ein
neues Fenster. (+info)
Geocaching: dieser Abschnitt fasst die Geocaching – Funktionen zusammen,
ermöglicht einen Geocache als Ziel festzulegen, seine Informationen anzuzeigen und
Notizen zu machen.
Simulieren: Hier können Sie zwei Punkte (aktuelle Position, Adresse, Landkarte, POI,
etc.) auswählen, um eine Navigation von Punkt A nach Punkt B zu simulieren. (+info).
Simulation anhalten: Stoppt die laufende Simulation (sowohl Punkt A-B als auch
andere momentan angezeigte Track).
3D-Panorama: Mit dieser Option können Sie das Panorama eines Punktes darstellen.
Dafür müssen Sie den 3D-Modus aktiviert haben.
3.3.5 Status
Die Seite ‘Status’ bietet Ihnen Informationen über den allgemeinen Zustand des TwoNav. Es
werden die Felder für den Akku-Status, den Empfang und Positionierung der Satelliten, die
Lichtverhältnisse des Bildschirms, die Lautstärke und die Track-Speicherung dargestellt.
Es gibt zwei Methoden, um in die Seite ‘Status’ zu gelangen:
Über Hauptmenü > Status
Über die Karte, mit den Symbolen
unten links.
Nachdem Sie sich auf der Seite ‘Status’ befinden, können Sie hier die einzelnen Parameter
noch einmal detaillierter darstellen, indem Sie kurz auf die Prozentleiste des jeweiligen
Elementes klicken.
20
http://www.CompeGPS.com
http://Support.CompeGPS.com
Sie gelangen auf die folgenden Punkte:
Satelliten-Status: Hier können Sie die Anzahl der verfügbaren Satelliten sehen, ihre
Verteilung im Orbit und der Empfangsstärke von jedem einzelnen Satelliten.
Zum Unterbrechen des GPS-Empfangs klicken Sie auf die Taste
. Wenn der GPSEmpfang unterbrochen wird, erhält TwoNav kein Positionssignal und viele Optionen werden
nicht mehr korrekt funktionieren. Um den GPS-Empfang wieder herzustellen, drücken Sie
erneut auf dieser Taste.
Wenn Sie sich an einem Ort ohne GPS-Empfang befinden, (z. B. in einem Gebäude) so lautet
der GPS-Status “Ohne Position”, d. h. TwoNav kommuniziert mit dem GPS, es kann jedoch
keine Position ermitteln, da kein Satellitensignal empfangen wird. Wenn das GPS-Signal
ordnungsgemäß empfangen wird, wird der Status “verbunden“ angezeigt.
GPS-Status:
Keine GPS-Kommunikation
Verbinden...
Fehler (nicht gefunden)
Kommunikation Ohne Position
Kommunikation und GPS-Empfang
Simulation
Akku: hier können Sie sehen zu wie viel Prozent der Akku geladen ist, wenn Sie auf
die Leiste klicken gelangen Sie auf die Abschaltzeit des Gerätes, welche Sie hier auch
konfigurieren können (+info).
Helligkeit: Prozentsatz der Bildschirmhelligkeit (+info).
21
http://www.CompeGPS.com
http://Support.CompeGPS.com
Lautstärke: Allgemeine Lautstärke und die Lautstärke der einzelnen Elemente
(+info).
TripLog: Wurde entwickelt, um alle Daten ('trip computer‘) und Punkte ('tracklog‘) der
Tracks auf einmal zu kontrollieren. Datenfelder und aufgezeichnete Tracks werden
synchronisiert. Wenn Sie den TripLog anhalten, halten Sie sowohl die Messungen (Zeit,
Distanz, Geschwindigkeit...) als auch die Trackaufzeichnung an.
3.3.6 Konfigurieren
Im Punkt ‘Konfigur.’ können Sie die Hauptfunktionen von TwoNav nach Ihren Wünschen
einstellen (siehe Abschnitt Konfiguration für Details).
Diese Optionen sind in die verschiedenen Bereiche gruppiert ‘Display’, ‘Fahrzeug’,
‘Navigation’, ‘System’.
3.4 Kontextmenü
TwoNav verwendet Kontextmenüs, damit der Zugang zu allen Funktionen schnell und
einfach möglich ist.
Um das Kontextmenü von irgendeinem Element (Track, Karte, Wegpunkt, …) aus zu
öffnen, drücken Sie die jeweilige Fläche mindestens eine Sekunde lang nieder. Sie können
Kontextmenüs in den folgenden Bereichen der Benutzeroberfläche öffnen:
Navigationsfenster (Landkarte): Je nach Element, das geöffnet wird, verfügt
das Kontextmenü über unterschiedliche Funktion.
22
http://www.CompeGPS.com
http://Support.CompeGPS.com
Datenfelder: Beim Öffnen des Kontextmenüs über den Datenfeldern (in der
Datenleiste oder in den Datenseiten) können Sie die entsprechenden Felder
modifizieren, einen Alarm programmieren oder an andere Funktionen gelangen, die je
nach Feld variieren können (Reset, Countdown-Zähler, etc.) (+info).
Listen: Sie können das Kontextmenü öffnen, um die verschiedenen Funktionen
der Elemente (Wegpunkte, Routen, Tracks und Landkarten) zu betrachten, wenn Sie
auf die Bezeichnung dieser Funktionen klicken.
3.5 In den Listen scrollen
TwoNav verwendet in verschiedenen Situationen ein Listensystem für Daten (Tracks,
Wegpunkte, Routen und Landkarten), Datenfelder, Kontextmenüs, usw.
Um das Navigieren in Listen zu vereinfachen, haben wir ein neues Scroll-Verfahren
entwickelt: man kann mit dem Stift oder Finger nach unten oder nach oben scrollen.
Wenn Sie nur kurz scrollen, wird das zuletzt angezeigte Element ganz oben gelistet.
Wenn Sie lange scrollen, läuft die Liste durch und hält erst am Ende der Liste an oder wenn
Sie erneut auf das Display klicken.
Wenn Sie auf der Liste noch präziser scrollen möchten, können Sie mit den an der Seite
befindlichen Pfeilen eine kontrollierte Bewegung erreichen.
3.6
Erweitern Sie den Speicher mit einer MicroSD Speicherkarte
Sie können den Speicherplatz des TwoNav Sportiva mit einer MicroSD Karten erweitern.
Damit TwoNav die MicroSD Karte erkennt und der Inhalt angezeigt wird, muss die TwoNav
Datenstruktur eingehalten werden:
Karten: TwoNavData/Maps
Daten (Tracks, Routen, Wegpunkte): TwoNavData/Data
23
http://www.CompeGPS.com
http://Support.CompeGPS.com
Wenn der Ordner TwoNavData/Maps nicht erstellt wird, und Sie Karten einfach auf der
MicroSD speichern, werden diese Karten nicht in der TwoNav Kartenliste angezeigt.
Sie können die TwoNav Ordnerkonfiguration anpassen, so dass Karten auch aus anderen
Ordner geöffnet werden. Gehen Sie dazu auf 'Menü -> Konfigur. -> System -> Ordner' und
fügen den neuen Speicherort Ihrer Karten hinzu.
Beispiel: Sie können das Hauptverzeichnis der MicroSD auswählen und alle Karten auf der
MicroSD werden angezeigt. Es spielt keine Rolle, in welchem Ordner sich die Karten
befinden.
Wichtig: Sie können identische Karten nicht in zwei verschiedenen Ordner speichern, z.B.
eine Mosaikkarte im internen Speicher und auf der MicroSD speichern. Es wird nur eine
Karte in der Auswahl beachtet.
3.7
Sensoren aktivieren (nur Sportiva+)
Nachdem Sie die Sensoren an Ihrem Fahrrad angebracht haben, folgen Sie bitte den
nächsten Schritten um die Informationen von den Sensoren zu empfangen:
1. Gehen Sie auf die Datenseite (drücken Sie den "Daten" Knopf)
2. Drücken Sie lange auf das Datenfeld welches Sie aktiveren
(Herzfrequenz, Tritt- oder Geschwindigkeitssensor)
3. Wählen Sie 'aktiviere HR/Tritt/SGe'.
möchten
Der Sportiva+ sucht nach vorhandenen Sensoren und zeigt diese bei Verfügbarkeit an. Die
Daten werden werden in dem aktuellen Track Punkt für Punkt aufgezeichnet. Sie können so
den kompletten Trip mit der Software CompeGPS Land PC analysieren.
Wichtig: TwoNav versucht, beim Start alle ANT+™ Sensoren zu aktivieren.
4 Konfiguration
Die Konfiguration von TwoNav ist standardmäßig so eingestellt, dass die Bedürfnisse der
meisten Nutzer abgedeckt werden. Trotzdem ist es wichtig, dass Sie sich die Zeit nehmen
und sich die Funktionen einzeln anschauen und an Ihre Bedürfnisse anpassen.
4.1 Auswahl Straßen/Gelände
TwoNav verfügt über zwei Navigationsmodi: Straße und Gelände. Sie können sie sehr
leicht unterscheiden, in welchem Modus sich das Gerät befindet, indem Sie auf die Farbe
des Bildschirms achten (grün oder grau). Die Funktionen des Programms variieren
ebenfalls je nach Modus.
Sie können den Navigationsmodus von TwoNav wechseln, indem Sie auf die Leiste am
oberen Rand des Hauptmenüs klicken:
24
http://www.CompeGPS.com
http://Support.CompeGPS.com
Gelände
: In der Regel ist im Outdoorbereich kein Routing möglich, da die
zugrunde liegenden Karten diese Funktionalität nicht unterstützen. Deshalb wird das
Kartenbild als Orientierungsgrundlage verwendet. Es wird anhand von
Orientierungshilfen in Form von Wegpunkten, Routen und Tracks navigiert, die Sie
entweder selber erstellen oder aus verschiedenen Quellen wie Freunde, Webseiten
oder Internetforen beziehen können. Siehe hierzu auch die Abschnitte ‘Wegpunkte,
Routen und Tracks’.
Straßen
: Zur automatischen Routenberechnung werden Informationen aus
den Straßenkarten (V-Maps von CompeGPS) verwendet. Bei diesen Routen werden
die in den Karten verfügbaren Daten zur sprachunterstützten visuellen Führung
verwendet. Siehe hierzu auch den Abschnitt ‘Auto Maps’.
Wichtig: Der On-Road-Modus steht nur zur Verfügung, wenn Sie eine
rroutingfähige V-map Karte im Kartenordner abgelegt haben. Sollte das nicht der
Fall sein, wird die On-Road-Taste deaktiviert.
Abhängig vom ausgewählten Modus, verändern sich folgende Funktionen:
Optionen: Sie können eine spezifische Konfiguration für den Straßen- oder
Geländemodus einrichten. Manche Optionen sind in dem entsprechenden Modus nicht
sinnvoll. Eine Liste der sinnvollen Optionen sind:
o
o
Bei den ‘Display’ Optionen:
Automaps
Orientierung (dem Track folgend / nach Norden ausrichtend)
Autozoom
Neu zentrieren
Bildschirm drehen
Datenfelder
Symbolleiste
3D Reliefoptionen
3D Modus
Maßstabsbalken
Hinweisoptionen
Menülisten
In den ‘System > Erweitert’ Optionen:
Statische Navigation
Datenfelder: Der Inhalt der Datenfelder und Datenseiten sollte den persönlichen
Bedürfnissen angepasst werden. Nehmen Sie Änderungen in einem Modus vor, hat es
keine Auswirkung auf den anderen Modus. Sie können die Daten entsprechend dem
Gelände- oder Straßenmodus anpassen.
Symbolleiste: Sie können auch die Symbolleiste für jeden Modus entsprechend
anpassen.
25
http://www.CompeGPS.com
http://Support.CompeGPS.com
Menü: Verfügbarkeit und Anordnung werden sich mit einigen Funktionen
ändern. Beachten sie die Navigations.
4.2
2D/3D/3D+
TwoNav bietet drei verschiedene Visualisierungsmöglichkeiten. Sie haben so in jeden
Moment die passende Darstellung
2D: Draufsicht.
3D: Dreidimensionale flache Anzeige ohne Relief aber mit Perspektive
3D+: Anzeige der Geländeform in 3D.
Diese Ansicht ist nur verfügbar wenn folgende Voraussetzungen vorhanden sind:
o
Höhenkarte geladen (CDEM)
o
Rasterkarte geladen (normal RMAP oder ECW)
Drücken Sie das
Symbol in der Symbolleiste um die Ansicht zu ändern. Standardmäßig
hat der Button zwei Positionen:
2D
3D/3D+: Wenn möglich zeigt TwoNav die 3D+ Ansicht. Wenn nicht verfügbar
wird die 3D (flach) Ansicht gezeigt.
In den 3D Einstellungen können Sie die Einstellung zu drei Positionen statt zwei
vornehmen:
2D
3D (flach)
3D+
Hinweise zu 3D+:
Beachten Sie, dass eine Rasterkarte und ein Höhenmodell (CDEM) notwendig
sind. 3D+ wird sonst nicht angezeigt.
26
http://www.CompeGPS.com
http://Support.CompeGPS.com
Wenn im Geländemodus die 3D+ Ansicht aktiviert wird und ein CDEM verfügbar
ist, wird das CDEM automatisch geöffnet. Im Straßenmodus muss das CDEM manuell
ausgewählt werden.
Verktorkarten können nicht in der 3D+ Ansicht angezeigt warden.
4.3 Datenfelder
TwoNav verfügt über eine Vielzahl von Daten, die während einer Tour für die Navigation
von großem Nutzen sein könnten (Geschwindigkeit, Höhe, Entfernungen ...). Diese Daten
befinden sich grundsätzlich an zwei Stellen:
Datenleiste: Die Datenleiste erscheint während der Navigation im unteren
Bereich des Bildschirms. Sie können Sie mittels diesem Symbols
anzeigen und
wieder ausblenden lassen.
Während Sie auf einem Track oder Route navigieren, oder einen Track
aufzeichnen, können Sie mit diesem Symbol die Leiste öffnen und es wird
folgender Status angezeigt:
Datenleiste
Grafikleiste
Nichts
Datenseite: Die Datenseite ermöglicht Ihnen zusätzlich zur Datenleiste eine
größere Anzahl von Daten anzeigen. Drücken Sie die Taste
unterhalb des
Bildschirms (beim Sportiva links vom Bildschirm), um an diese Daten zu gelangen.
TwoNav verfügt über 3 thematisch geordnete Datenseiten:
1.
Datenseite: 8 Datenfelder.
27
http://www.CompeGPS.com
http://Support.CompeGPS.com
2.
Kompassseite: Enthält ein spezielles Datenfeld mit einem Höhenprofil.
Bei der Navigation mit einer Route oder einem Track wird mit einer senkrechten
roten Linie die aktuelle Position angezeigt.
2.
Wenn keine Route oder Track zur Navigation geöffnet ist, wird der
aufgezeichnete Track angezeigt.
Vier Datenfelder werden passend zur Grafik angezeigt.
1.
Grafikseite: Ein Sonderfeld mit der grafischen Darstellung des aktuellen
Tracks und 4 Datenfelder.
28
http://www.CompeGPS.com
http://Support.CompeGPS.com
Sowohl die Datenleiste als auch die Datenseite sind frei konfigurierbar. Außerdem verfügt
die Mehrzahl der Daten über zusätzliche Funktionen, wie die Alarmprogrammierung.
Datenfelder sind profilabhängig und können unterschiedlich für On-Road oder Off-Road
eingerichtet werden. Änderungen werden nur in dem entsprechenden Modus gespeichert
und haben keine Auswirkung auf den anderen Modus.
4.3.1 Auswahl der Datenfelder
Datenfelder können auf zwei Arten geändert werden:
Änderung eines Datenfeldes: Durch öffnen des Kontextmenüs auf einem
beliebigen Datenfeld (lange drücken) und auswählen von ‘Dieses Feld ändern’ kann
dieses Datenfeld in ein anderes Datenfeld geändert werden.
Datenfeldmanager: Über ‘Hauptmenü > Konfigur > Anzeige > Datenfelder’.
Sehen Sie den Abschnitt ‘Felder’ für eine detaillierte Beschreibung der Funktionsweise
des Editors.
Eine Liste der möglichen Datenfelder ist im Anhang 1 aufgeführt
4.3.2 Sonderfunktionen
Beim Öffnen des Kontextmenüs über einem Datenfeld erscheinen die zugehörigen
Sonderfunktionen des Feldes.
29
http://www.CompeGPS.com
http://Support.CompeGPS.com
Die Funktionen sind nicht in jedem Feld die gleichen. Hier eine Beschreibung der
Funktionen im Kontextmenü:
Datenfelder: Zugang zum Editor der verfügbaren Felder.
3.
Dieses Feld nicht anzeigen: Entfernt ein Feld.
4.
Alarm programmieren: Setzt einen oberen und unteren Grenzwert sowie
einen Signal-Typ (Bild oder Ton) zur Benachrichtigung des Nutzers, wenn der
vorgegebene Bereich verlassen wird. Im Falle eines Audio-Signals müssen Sie eine
Sound-Datei auswählen, die abgespielt werden soll.
5.
Reset: Normalerweise findet man diese Funktion bei Zähler für Strecken
(Kilometerzähler) oder Zeiten. Der Zähler wird wieder auf 0 gesetzt.
6.
Reset all: Mit dieser Funktion werden alle Datenfelder zurück gesetzt. Diese
Funktion hat keine Auswirkung auf Odometer 1 und 2.
7.
Countdown: Sie können einen Wert vorgeben von dem aus Zeit- oder
Streckeneinheiten (je nach Feld) auf Null heruntergezählt werden.
8.
Kompass kalibrieren: Direkter Zugang zur Kalibrierung des digitalen
Kompasses.
9.
Barometer kalibrieren: Direkter Zugang zur Kalibrierung des digitalen
Barometers.
4.4 Track speichern
Gehen Sie dazu in den ‘Status-Bildschirm’ und drücken Sie die Taste ‘Speichern’, damit
Ihre Bewegungen dem aktuellen Track hinzugefügt werden.
Gehen Sie zum Fenster und drücken Sie die Taste ‘Speichern’, damit Ihre Bewegungen
dem aktuellen Track hinzugefügt werden.
30
http://www.CompeGPS.com
http://Support.CompeGPS.com
TripLog wurde entwickelt, um alle Daten ('trip computer‘) und Punkte ('tracklog‘) der Tracks
auf einmal zu kontrollieren. Datenfelder und aufgezeichnete Tracks werden synchronisiert.
Wenn Sie den TripLog anhalten, halten Sie sowohl die Messungen (Zeit, Distanz,
Geschwindigkeit...) als auch die Trackaufzeichnung an.
So können Sie TripLog aufrufen:
Statusfenster
Kontextmenü des ‚Chronometer‘-Datenfeldes
Hinzufügen des ‚Pause‘-Befehl in der Symbolleiste
Hinweis: Wenn Sie eine neue Navigation starten oder den Modus wechseln, werden Sie
aufgerufen, den TripLog neu zu starten.
Der Genauigkeitsgrad der Trackaufzeichnung kann in den Tracklogoptionen eingestellt
werden. Die aufgezeichneten Tracks werden im “Tracklog”-Folder abgelegt.
4.5 Favoriten
Aus Geodaten (Wegpunkte) können Sie mit dem TwoNav alle möglichen geografischen
Standorte als Favoriten einstellen. Standorte wie, Heimatort, ein bevorzugtes Restaurant,
ein Vergnügungspark, den Sie besucht haben, die Schule Ihrer Kinder usw. können ein Teil
Ihrer Favoritenliste werden.
Sie gelangen zu Ihren Favoriten über das Hauptmenü:
Die Favoriten-Liste ist nicht voreingestellt, daher müssen Sie die Elemente eingeben, aus
denen die Liste bestehen soll. Aus diesem Grund werden Sie einen leeren Bildschirm
vorfinden, wenn Sie das erste Mal auf Favoriten gehen:
31
http://www.CompeGPS.com
http://Support.CompeGPS.com
Klicken Sie auf das Symbol ‘Stift’ zum Editieren der Liste
Im nächsten Fenster können Sie mit dem Symbol ‘Hinzufügen’ Ihren ersten Favoriten
erstellen.
Wählen Sie aus, auf welcher Weise Sie Ihr Favoriten erstellen möchten:
Aktuelle Position: Hier wird Ihre aktuelle Position als Favorit eingestellt.
Aktueller Zielort: Legt Ihren aktuellen Zielort als Favorit fest.
Richtung: Hier können Sie eine Adresse eingeben (Stadt, Straße, Hausnummer).
Über Karte: Hier können Sie ein Lesezeichen auf der momentan geladenen Karte als
Favorit hinterlegen. Klicken Sie auf die gewünschte Position und ein rotes Kreuz wird die
Stelle markieren.
Über Wegepunkt: Wählen Sie Wegpunkt aus der Wegpunkt Datei aus, um einen
Favoriten mit dessen Koordinaten zuerstellen.
Ihre Favoriten werden auf der Karte und in der Favoritenliste mit dem Icon
Die als ‘Heimatort’ festgelegte Stelle wird mit dem Icon
angezeigt.
dargestellt.
Nachdem Sie einen Favoriten festgelegt haben, können Sie:
die Eigenschaften Ihrer Favoriten mittels Werkzeug bearbeiten
Favoriten hinzufügen oder löschen mittels der Werkzeuge
Verwandeln dieses Favoriten in Ihr aktuelles Reiseziel mittels dem Werkzeug
32
http://www.CompeGPS.com
http://Support.CompeGPS.com
4.6 Anzeige
4.6.1 Verfügbare Befehle Standard/Erweitert
Default:
Autokarte
Kartenorientierung
Autozoom
Nachtansicht
Neuzentrierung
Bildschirm drehen
Erweitert:
Datenfelder
W-Leiste
Aktive POI
Aktive pers. POI
3D Reliefs
3D Ansicht
Maßstabsbalken
Zeiger
Menülisten
4.6.2 Autokarte
Die einfachste Art über die geeignetste Karte zu verfügen ist über die Funktion ‘Autokarte’.
Im Straßenmodus wird, wenn diese Option aktiviert ist, die jeweils erforderliche
Straßenkarte automatisch geöffnet und im Geländemodus wird diese geschlossen und die
Karte mit der besten Auflösung für die aktuelle Position geöffnet.
Die Option ‘Autokarte’ ist deaktiviert, wenn ein Kreuz auf dem Icon platziert ist:
33
http://www.CompeGPS.com
http://Support.CompeGPS.com
Es empfiehlt sich, die Option Autokarte immer zu aktivieren. Besonders für den Fall eines
Moduswechsel ist dieses Feature nützlich. Wenn Sie zum Beispiel aus dem Geländemodus
in den Straßenmodus wechseln, wird ohne aktiver Option “Autokarten”, die neue Route auf
der Straße nicht automatisch berechnet und die Route weiterhin im Gelände angezeigt,
obwohl eine passende Karte zur Verfügung steht.
'Autom.-Karten' optionen
Karten automatisch öffnen: Öffnet die passende Karte für jede Situation
Online-Karten automatisch öffnen: Öffnet die passende Online-Karte für
jede Situation (nur für verbundene Geräte)
Reliefs automatisch öffnen (*.CDEM): Öffnet das passende 3D Relief für
jede Situation (muss unabhängig der Funktion 'Karten automatisch öffnen'
aktiviert werden)
4.6.3 Kartenorientierung
Für das Kartenfenster können Sie zwei Anzeige-Modi auswählen:
Orientierung der Karte in Kursrichtung
(Track nach oben): Die Karte wird
sich drehen, um sich ihrer aktuellen Richtung anzupassen, sodass Sie auf dem
Bildschirm die Perspektive sehen können, die Sie vor sich haben.
Karte genordet
(N): Ihre Position wird mit einem Punkt in der Mitte des
Bildschirms angezeigt und der Zeiger wird sich drehen, um Ihre aktuelle Richtung zu
34
http://www.CompeGPS.com
http://Support.CompeGPS.com
zeigen. Die Karte wird sich nicht drehen und immer mit Norden nach oben ausgerichtet
sein.
Sie können diese Funktion über die Tastenleiste im Navigationsfenster oder im Menü
‘Display‘ ändern.
4.6.4 2D/3D
Wenn sie zwischen 2D und 3D bzw. umgekehrt wechseln wollen, müssen sie in “Menü >
Konfigur. >Anzeige” die beiden Modi wechsel.
4.6.5 Autozoom
Wenn Sie den Modus Autozoom aktiviert haben, wird das Programm die für die jeweilige
Geschwindigkeit geeignete Kartenauflösung berechnen. Im Allgemeinen gilt, je schneller
Sie fahren desto stärker wird die Auflösung reduziert.
Automatisch
Ziel anzeigen (Zoom wird so eingestellt, dass Start- und Zielpunkt
gleichzeitig in einem Fenster angezeigt werden)
Nächstes Ereignis anzeigen (Zoom wird so eingestellt, dass die aktuelle
Position und die nächste Route (Waypoint, Roadbook...) gleichzeitig in
einem Fenster angezeigt werden)
Aktuelle Etappe anzeigen (Zoom wird so eingestellt, dass die aktuelle
Position und die nächste Etappe oder der komplette Track gleichzeitig in
einem Fenster angezeigt werden)
Von Nutzer eingestellt (über 'Skala fixieren')
35
http://www.CompeGPS.com
http://Support.CompeGPS.com
100% der aktuellen Hauptkarte (die gesamte Karte wird angezeigt)
Wenn '2D forcieren‘ aktiviert wurde, wird während der Navigation die 2D Ansicht
automatisch eingestellt, auch wenn andere Ansichten aktuell angezeigt werden.
4.6.6 Nachtansicht
Hier können Sie Helligkeit und Farbe des Bildschirms den unterschiedlichen Bedingungen
zur Tag- und Nachtzeit anpassen.
TwoNav verfügt hierzu über einen ‘Nachtmodus’ der die Helligkeit des Bildschirms reduziert
und eine Benutzeroberfläche mit dunklen Farben anzeigt.
Mit der Aktivierung der Funktion ‘Nachts und im Tunnel’ wechselt der TwoNav bei Nacht,
oder wenn Sie in einen Tunnel fahren, automatisch in den ‘Nachtmodus’.
Die Option ‘Nachts’ schaltet bei Nacht und nur bei Nacht automatisch in den Nachtmodus
um.
Wenn ‘Automatisch’ ausgeschaltet ist, können Sie manuell auswählen, ob Sie die
Nachtsicht aktivieren möchten oder nicht.
Hinweis: Der TwoNav aktualisiert die Uhrzeit, solange das Gerät ein GPS-Signal erhält.
Normalerweise erhält man in Gebäude kein Satellitensignal, wodurch die Anzeige des
Nachtbildschirms beeinträchtigt wird.
4.6.7 Neuzentrierung
Wenn Sie die Karte bewegen um andere Gebiete anzuschauen, geht die Referenz für die
aktuelle Position verloren. In diesem Fall erscheint ein Icon für die Neuzentrierung im
Bildschirm. Durch Betätigung dieses Icon wird im Fokus erneut auf die aktuelle Position
gesetzt.
TwoNav verfügt zusätzlich über eine automatische Neuzentrierungsfunktion. Wenn Sie die
Karte standardmäßig 10 Sekunden lang manuell nicht bewegen, wird Ihre aktuelle Position
neu zentriert.
Die Dauer der Neuzentrierung können Sie ändern oder deaktivieren, wobei Sie immer auch
die Option haben die Neuzentrierung manuell mit dem Icon auszulösen.
Das Wiederzentrieren kann in einer glatten oder einer schnellen Bewegung durchgeführt
werden. Die Einstellung kann den persönlichen Bedürfnissen angepasst werden.
Hinweis: Wenn Sie die Funktion ‘Autozoom’ aktiviert haben, und ‘Neuzentrieren’ drücken,
wird auch ein Autozoom für die aktuelle Geschwindigkeit durchgeführt. Dabei gehen die
manuellen Änderungen des Zooms verloren.
4.6.8 Bildschirm Autorotation
Durch Aktivierung der Funktion ‘Bildschirm drehen’ wird der Bildschirm im Querformat
dargestellt. Das Display passt sich automatisch der Drehrichtung des Gerätes an.
36
http://www.CompeGPS.com
http://Support.CompeGPS.com
4.6.9 Themen
Sie können nach Ihren Wünschen Farbkombinationen einstellen.
4.6.10 Markierungen
Die nächsten Parameter können konfiguriert werden:
Schriftgröße für alle Markierungen: Die Schrift von Elementen wie Wegpunkten
oder POIs erhalten diese Größe.
Schriftfarbe für neue Wegpunkte: Standardwegpunkteigenschaft für die nächsten
Wegpunkte, die erstellt werden. Vorher erzeugte Wegpunkte behalten ihre Farbe.
Hintergrundfarbe für neue Wegpunkte: Gleich wie “Schriftfarbe”, aber für den
Hintergrund der Markierung
Hintergrund für neue Wegpunkte transparent: Der Hintergrund kann auch
transparent geschaltet werden.
WPT Symbol Position: Waypoint-Darstellung auf dem Schirm. Mögliche
Positionen der Symbole:
o Zentriert und ohne Hintergrund (3. Beispiel)
o Zentriert (2. Beispiel)
o Erhaben (1. Beispiel)
4.6.11 Hint
Für jeden ausgewählten Punkt auf der Karte werden spezielle Informationen am Bildschirm
in einem gelben Feld angezeigt.
Diese Funktion kann individuell eingestellt bzw. ausgeschaltet werden. Es besteht die
Möglichkeit, Datenfelder bei der Darstellung auf Karten hinzuzufügen bzw. wegzulassen:
Karteninfo: nur für Vektorkarten wie Vmaps
Koordinaten
Richtung (von der derzeitigen Position aus)
Entfernung (von der derzeitigen Position aus)
37
http://www.CompeGPS.com
http://Support.CompeGPS.com
Höhe (wenn CDEM verfügbar ist)
4.6.12 Datenfelder
Das Datenfeld und die Datenseite können nach den persönlichen Bedürfnissen konfiguriert
werden. Gehen Sie dabei wie folgt vor:
Drücken Sie auf “Typ”, um den zu
konfigurierenden Bereich auszuwählen.
Wählen Sie den zu bearbeitenden Bereich
aus (Leiste, Seite, Kompass oder Grafik).
Jeder Bereich beinhaltet Informationen,
die sich auf den Namen beziehen. Auf
diese Weise findet man in der
Kompassseite alle Daten, die mit Richtung
zu tun haben und in der Grafikseite alle
Daten bezüglich der Höhe (Abhang,
Höhe, Abstieg zum Zielort, ... ).
Die Datenseite verwaltet jene Daten wie
Zeit, Dämmerung, Stoppuhr, etc.
Die Datenleiste verwaltet die Elemente,
die während der Navigation im unteren
Bereich des Bildschirms angezeigt
werden.
38
http://www.CompeGPS.com
http://Support.CompeGPS.com
Sie können Daten entfernen, indem Sie
links auf die Checkbox klicken und andere aus
der Liste durch Anklicken auswählen. Siehe
die Liste diesen Variable und deren
Bedeutung in Anhang 1.
Auf den Seiten 'Kompass' und 'Grafik' wird
ein quadratisches Symbol an der Stelle
angezeigt, die mit dem ausgewählten
Spezialfeld übereinstimmt (normalerweise
Kompass und Trackgrafik) und im Bildschirm
größer erscheinen wird.
Sie können ein anderes Element im
ausgesuchten Feld platzieren, indem Sie
die Feldanordnung verändern.
In der Kompassseite entspricht der
zentrale Punkt dem fünften Element und
in der Grafikseite mit dem dritten Element.
Sie können die Anordnung der Daten
mittels der Pfeile rechts im Fenster
modifizieren. Die Pfeile bewegen die Daten
nach oben oder nach unten.
Hinweis: Standardmäßig werden die häufig
verwendeten Felder alphabetisch sortiert
angezeigt. Wird das ‘Unendlich‘ Symbol'
gedrückt, wird die vollständige Liste aller
Datenfelder angezeigt.
Datenseiten können hinzugefügt oder gelöscht werden. Drücken Sie im Datenfeldmanager
rechts oben das + oder – Symbol.
Drücken Sie ‘–‘ um eine die ausgewählte Datenseite zu löschen.
Mit folgenden Schritten können Sie eine neue Datenseite hinzufügen:
Drücken Sie ‘+’
Geben Sie einen Namen für die neue Seite ein
Wählen Sie ein Template für die neue Datenseite aus
39
http://www.CompeGPS.com
http://Support.CompeGPS.com
Wählen Sie die Datenfelder für die neue Datenseite aus.
Eine Liste mit den verfügbaren Feldern ist im Anhang 1 dargestellt.
4.6.13 W-Leiste
Die Symbolleiste kann an die persönlichem Bedürfnisse angepasst werden.
Der Symbolleistenmanager arbeitet auf die selbe Art wie der Datenfeldmanager.
Folgende Funktionen können zur Symbolleiste hinzugefügt werden:
Seite: Zugang zu den Datenseiten
3D Ansicht: Wechseln zwischen 2D-3D/3D+
Orientierung der Karte: Track folgend / nach Norden ausrichtend
Schwenken/Rotieren: Bewegungsmodus
Öffnen...: öffnen einer Datei
Bildschirm abschalten
Alles schließen: Schließt alle geöffneten Dateien.
40
http://www.CompeGPS.com
http://Support.CompeGPS.com
GPS aktivieren: Start/Stop des GPS Anschluss
Markiere WPT: Erstellt an der aktuellen GPS Position einen Wegpunkt mit
Standardnamen und Symbol mit einem klick
Markiere und bearbeite WPT: Erstellt an der aktuellen GPS Position einen
Wegpunkt und öffnet die Wegpunkteigenschaften für Änderungen.
New waypoint: Create a waypoint choosing where to place it and customizing it
properties.
Stumm schalten
Fensterzoom: einen Bereich auf der Karte markieren, um diesen zoomen zu
können
Vollbildschirm: Die meisten Elemente
verborgen, damit die Kartenansicht größer wird.
der
Benutzeroberfläche
werden
Zoom 100%: Der Zoom wird automatisch so eingestellt, dass die Karte mit ihrer
maximalen Auflösung angezeigt wird
Bild in Datei speichern: Es wird ein Screenshot im Ordner TwoNav/Temp
gespeichert.
Nach detaillierterer Karte suchen: es wird versucht, eine Karte, die eine höhere
Auflösung als die aktuelle hat, zu laden.
Nach weniger detaillierter Karte suchen: es wird versucht, eine Karte, die eine
geringere Auflösung als die aktuelle hat, zu laden.
Start/Stop: Der Benutzer kann die Navigation starten, in dem er ein Ziel unter
dem „Ziel...“ Menü auswählt. Das erneute Drücken des Knopfes stoppt den
Navigationsprozeß.
Nächster Wegpunkt: Während der Navigation auf einer Route oder eines
Tracks wird zum nächsten Wegpunkt gewechselt.
Vorheriger Wegpunkt: Während der Navigation auf einer Route oder eines
Tracks wird zum vorherigen Wegpunkt gewechselt.
Hinweis: Nächster- und vorheriger WPT wird nur während einer Navigation einer Route
oder eines Tracks angezeigt, in der Wegpunkte enthalten sind.
4.6.14 3D Reliefs
TwoNav kann Höhendaten im CDEM-Format verwenden um Karten im 3D Modus
darzustellen.
Neben der flachen Ansicht können 3D Reliefs mit den folgenden Optionen angezeigt
werden:
Höhenmodell in der 2D A ...: Wenn ein CDEM geladen ist, kann dieses auch
in der 2D Ansicht verwendet werden.
Auswahl der Relieffarbe: Sie können zwischen drei verschiedenen
Farboptionen für die hypsometrischen Farben wählen: Farben mit hohem Kontrast,
Farben mit niedrigem Kontrast oder die Standard – Farbpalette.
41
http://www.CompeGPS.com
http://Support.CompeGPS.com
Höhenmodell mit Schatte ...: Darstellung des Höhenmodells mit Schatten
Flache Farbstufen: Es werden feste Farbabstufungen statt Farbübergänge für
die Darstellung des Höhenmodells verwendet.
Reliefs bei 2D karten: Schattierte reliefs können im 2D Modus angezeigt
werden.
4.6.15 3D Ansicht
Sie können die folgenden Optionen für den 3D-Modus konfigurieren:
3D Modus: Wählen Sie die Folge für das
o
Symbol in der Symbolleiste:
2D-3D+ (wenn Rasterkarte): zwei Positionen:
2D
3D/3D+: Wenn möglich zeigt TwoNav die 3D+ Ansicht. Wenn
nicht verfügbar, wird die 3D (flach) Ansicht gezeigt.
o
2D-3D-3D+: drei Positionen:
2D
3D (flach)
3D+
3D+ Modus wird nur angezeigt, wenn alle Voraussetzungen erfüllt sind. (siehe
2D/3D/3D+ Bereich).
Schattierung: Die Schattierungs-Option sorgt dafür, dass das Relief klarer und
attraktiver angezeigt wird, da es eine Schattensimulation beinhaltet. Diese Option wirkt
nur auf den 3D+ Modus.
Sichtfeld: Das Sichtfeld bestimmt den Winkel, in dem die Karte angezeigt wird.
Bei Winkeln über 60º kommt dies einer Weitwinkel-Kamera gleich.
42
http://www.CompeGPS.com
http://Support.CompeGPS.com
Dunstiger Horizont: Der am weitesten entfernte Bereich der Perspektive
erscheint verschwommen. Dies erzeugt einen Nebeleffekt zwischen Himmel und Karte.
Dadurch können diese deutlicher unterschieden werden.
Meeresspiegel: Wenn die aktuelle Höhe unterhalb des Meeresspiegels liegt,
kann der 3D Modus trotzdem angezeigt werden, in dem die aktuelle Höhe des
Meeresspiegels über 'Hauptmenü > Konfiguration > 3D Modus > Meeresspiegel‘
eingegeben wird. (*.CDEM Höhenmodell notwendig). Der Meeresspiegel ist mit 0m
voreingestellt.
4.6.16 Aktive POIs
Aus der Liste der aktiven POIs (Sonderziel) können Sie die POI-Kategorien auswählen,
welche in der Karte angezeigt werden sollen.
Als Voreinstellung werden alle POIs angezeigt. Wenn Sie möchten, dass bestimmte
Kategorien nicht angezeigt werden sollen, können Sie diese in der Karte ausblenden.
Im Punkt Zielort aussuchen oder ‘Zoom zu’ erhalten Sie alle Informationen über die POIKategorien, inklusive denen, die auf der Karte nicht angezeigt werden.
4.6.17 Aktive personalisierte POIs
Mittels der Liste der aktiven persönlichen POIs können die eigenen persönlichen POIs
ausgewählt und im Navigationsfenster angezeigt werden.
Wenn Sie den 'Bestimmungsort' oder ‘Zoom zu’ auswählen, erhalten Sie alle Informationen
der POIs auch wenn die POIs nicht auf der Karte angezeigt werden.
4.6.18 Maßstabsbalken
Mit dieser Option kann man auf dem Bildschirm einen Maßstabsbalken anzeigen oder
ausblenden. Der Maßstab variiert in seiner Größe, um abgerundete Maße darstellen zu
können.
4.6.19 Zeiger
Das Icon, das Ihre aktuelle Position zeigt, kann mit diesem Menüpunkt verändert werden.
Dafür gibt es viele verschiedene Icons. Für verschiedene Fahrzeuge können
unterschiedliche Icons gewählt werden.
Außerdem können Sie hier verschiedene Werkzeuge finden, mit denen Sie die eigenen
Bewegungen besser kontrollieren können:
Kreis und Parallel ...: Es wird ein Kreis angezeigt, der die Position anzeigt und
zwei parallele Linien geben die Richtung an.
43
http://www.CompeGPS.com
http://Support.CompeGPS.com
Fester Kreisradius: Legt die Größe des Kreises fest, welcher Ihre Position
umgeben soll.
Zeige Parallelen: Sie können wählen, ob parallele Linien der Option „Kreis und
Parallel ...“ angezeigt werden sollen oder nicht.
Buglinie: sie können die Länge der Buglinie durch Definition einer der folgenden
Optionen einstellen:
•
ausgeschaltet
•
Bildpunkte (Pixel)
•
Wahre Entfernung (Meter)
•
Erwartete Entfernung in einer bestimmten Zeit (Minuten): TwoNav
berechnet die erwartete Entfernung, die in der angegebenen Zeit bei der
momentanen Geschwindigkeit erreicht wird.
•
Unbegrenzt
Wichtig: Diese Optionen hängen von dem gewählten Fahrzeug ab.
Variabler Kreis: Sie können mehrere Kreise für Ihre Position verwenden, wobei Sie
den Radius des internen Kreises und die Anzahl der folgenden Kreise, die in
gleicher Entfernung vom Innenkreis liegen, angeben müssen.
Zeige Drehradius: Legt fest, ob der Wenderadius angezeigt werden soll oder nicht.
Zeige Richtung: Legt fest, ob der Richtungspfeil angezeigt werden soll oder nicht.
(Nur im Geländemodus).
4.6.20 Glättung
Die Glättung ermöglicht dem Programm, die Berechnung der Positionen zu interpolieren.
Dadurch wird ein weicherer Track angezeigt und die Berechnung der Geschwindigkeit
verbessert. Hierdurch kann wiederum die Position für Ansage von Richtungsänderungen
besser ermittelt werden.
Durch die Glättung erhalten Sie eine Vorhersage der GPS Position da Verzögerungen im
Signal korrigiert werden und somit die Position beinahe in Echtzeit angezeigt wird.
Die Glättung beruht auf der durch die V-Map berechneten Strecke im On-Road Modus. Die
Glättung erfolgt nur wenn ein Ziel ausgewählt wurde und die Strecke automatisch mit der VMap berechnet wurde.
4.6.21 Menülisten
Sie können in den Untermenüs zwei Darstellungsmöglichkeiten auswählen:
Tastenmenü: Dies ist der herkömmliche Modus. Wenn es mehr Optionen gibt,
als auf den Bildschirm passen, wird die Taste “weiter” eingeblendet, um an die
anderen Tasten zu gelangen.
Listenmenü: Die Optionen werden in listen angezeigt, welche durchgescrollt
werden können. Um in der Liste nach oben oder nach unten zu scrollen, ziehen Sie
die Liste einfach mit dem Finger oder Stift nach oben oder nach unten.
44
http://www.CompeGPS.com
http://Support.CompeGPS.com
4.7 Fahrzeug
Wählen Sie Ihr Fahrzeug aus, damit die erforderlichen Parameter wie zugelassene
Streckenarten, Straßenrichtung oder erwartete Durchschnittsgeschwindigkeit korrekt
angepasst werden. Das Symbol, das Ihre Position anzeigt, ändert mit der Fahrzeugart auch
die Farbe.
Verfügbare Fahrzeuge sind:
Fußgänger
Fahrrad
Auto
Boot
Folgende Parameter variieren abhängig vom gewählten Fahrzeug:
Inhalt der Anleitung
Reisegeschwindigkeit
Autorouting - Einschränkungen (On-Road)
Erwartete Zeit
Zeiger
Minimale Fahrgeschwindigkeit
45
http://www.CompeGPS.com
http://Support.CompeGPS.com
4.7.1 Fahrzeug konfiguration
Folgende Parameter können für alle Fahrzeuge konfiguriert werden:
Reisegeschwindigkeit: Erwartete durchschnittliche Geschwindigkeit für das
gewählte Fahrzeug. Dieser Wert legt die “erwartete Zeit bei Erreichen des Zieles”
und die “Erwartete Zeit beim nächsten Punkt” fest.
Standard – Reisegeschwindigkeiten sind:
Fußgänger: 3 km/h
Fahrrad: 15 km/h
Auto: 80 km/h
Boot: 20 km/h
Tiefgang (nur für “Boot”): Tiefe, in die das Boot eintaucht. Dieser Wert legt den
“Tiefenalarm” fest.
4.7.2 Spezielle Ausstattung beim Fahrzeug “Boot”
Da die Schiffsnavigation gegenüber der terrestrischen Navigation besondere
Anforderungen stellt, werden einige spezielle Änderungen bei Auswahl des Fahrzeuges
“Boot” durchgeführt (ergänzend zu gewöhnlichen Änderungen abhängig vom gewählten
Fahrzeug).
1.
Spezielle Datenfelder in der Datenleiste und auf den Datenseiten
2.
Spezielles Hauptmenü (besonders geänderter “Navigationsbereich”)
3.
Spezielle Werkzeugleiste
4.
“Mann über Bord” - Funktion: verfügbar für Hauptmenü und Werkzeugleiste
5.
Unterschiedliche Verkleidung
6.
Marineeinheiten (Nautische Meile, Knoten, …)
7.
Verfügbare Seekarten werden geladen (nur wenn die “Auto Map” - Funktion
eingeschaltet ist).
Wichtig: Da die “On Road” - Navigation mit dem Fahrzeug “Boot” keinen Sinn ergibt, ist der
“Off-Road” Modus automatisch eingeschaltet, wenn das Fahrzeug “Boot” gewählt wird.
Wenn die “On Road” - Taste gewählt wird, wird die Fahrzeugauswahl automatisch in die
davor gewählte gewechselt.
4.8 Navigation
4.8.1 Verfügbare Befehle Onroad/Offroad und Standard/Erweitert
4.8.1.1
On-Road
Standard
Autoroute
Geschwindigkeitslimit
Eco-Rechner
Ausfüllen
46
http://www.CompeGPS.com
http://Support.CompeGPS.com
Tracklog
Erweitert:
WPT-Alarm
Näch. WPT
Höhe
Kurs
4.8.1.2
Off-Road
Standard:
Tracklog
WPT-Alarm
Näch. WPT
Erweitert:
Geschwindigkeitslimit
Eco-Rechner
4.8.2 Autoroute
Im Navigationsmodus ‘Straßen’ wird die automatische Routenberechnung nach Ihren
Wünschen konfiguriert:
Zeit/Entfernung: Die Option ‘Zeit‘ berechnet die schnellste und die Option
‘Entfernung‘ die kürzeste Route.
Wenn Sie die Option ‘Zeit‘ aktiviert haben, erscheint eine Uhr als Symbol. Ein
Lineal erscheint, wenn die kürzeste Route berechnet wird.
Maut/Autobahn/Unbefestigt: Wählen
verwenden möchten oder nicht.
Sie
aus,
ob
Sie
diese Wegarten
47
http://www.CompeGPS.com
http://Support.CompeGPS.com
Ein X auf dem Symbol bedeutet, dass diese Wegart nicht für die automatische
Routenplanung verwendet wird.
Neuberechnung: In der Regel wird der TwoNav die optimale Route nach Ihren
Vorgaben berechnen. Wenn Sie die berechnete Route (aus welchen Gründen auch
immer) verlassen, dann berechnet der TwoNav eine neue Route ausgehend von
der aktuellen Position (dynamisches Routing). Geben Sie hier die Grenzwerte dafür
ein.
4.8.3 Geschwindigkeitsbegrenzung
In diesem Abschnitt haben Sie die Möglichkeit Geschwindigkeitsanzeigen
Geschwindigkeitskontrollen nach Ihren Wünschen zu konfigurieren:
Geschwindigkeitsbegrenzung
festlegen:
Höchstgeschwindigkeit für den Geschwindigkeitsalarm.
Voreinstellung
und
der
Geschwindigkeitsangabe: Art der Darstellung des Geschwindigkeitsalarms.
Geschwindigkeit, bei der die Benutzeroberfläche blockiert wird: Sobald
dieser Wert überschritten ist, wird die Benutzeroberfläche für den Nutzer blockiert.
Diese Funktion muss unbedingt im Einklang mit den Gesetzen des jeweiligen Landes
eingestellt werden.
Radar-Alarm: Hier können Sie festlegen ob Sie einen Alarm bei
Geschwindigkeitskontrollen wünschen oder nicht. Beachten Sie hierbei die gesetzlichen
Regelungen des jeweiligen Landes.
Entfernung Radar-Alarm: Sie können auswählen, bei welcher Entfernung Sie
über eine Geschwindigkeitskontrolle informiert werden möchten.
Radar anzeigen: Es wird die genaue Position aller Geschwindigkeitskontrollen
mit einem Symbol in der Karte angezeigt. Beachten Sie hierbei die gesetzlichen
Regelungen des jeweiligen Landes.
48
http://www.CompeGPS.com
http://Support.CompeGPS.com
Hinweis: Damit die Warnung vor Geschwindigkeitskontrollen funktioniert, müssen Sie über
eine Datei verfügen, die diese Informationen im Ordner ‘TwoNavData > Radare’ enthält.
Beachten Sie hierbei die gesetzlichen Regelungen des jeweiligen Landes. In einigen
Ländern kann das Mitführen einer derartigen Datei strafbar sein. (+info).
4.8.4 Öko-Rechner
Der Öko-Rechner gibt Ihnen Information über die CO2 Emission Ihres Fahrzeuges. Die
hierfür erforderlichen Parameter sind hier zu konfigurieren.
Für die Emissionsberechnung verfügt der TwoNav über die folgenden Parameter:
Brennstofftyp: Wählen Sie hier aus, ob es sich beim Kraftstoff um Diesel oder
Benzin handelt.
Verwaltungsvermögen: Geben Sie hier die Schadstoffklasse an.
4.8.5 Tracklog
Während der Tour kann TwoNav automatisch den Track aufzeichnen (Spur) und diesen im
Ordner TwoNavData auf der Speicherkarte speichern.
Hier konfigurieren Sie ihn nach Ihren Wünschen:
Aufzeichnungs-Intervall: Wählen Sie hier den Aufzeichnungstyp und das
Intervall für die Trackpunkte aus.
o
Zeit: Es wird ein Track-Punkt alle X Sekunden aufgezeichnet.
o
Distanz: Es wird ein Track-Punkt alle X Meter aufgezeichnet.
o Automatik: Der Track wird bei Änderung der Richtung in Verbindung mit der
Geschwindigkeit automatisch aufgezeichnet. Bei geraden Linien wird das
Programm nur sehr wenige Punkte aufzeichnen. Diese Option ist für sehr lange
Touren zu empfehlen.
Trackfarbe*: Wählen Sie die Farbe für den erzeugten Track aus.
Stärke*: Wählen Sie hier für die Darstellung der Strecke die Linienstärke aus.
Punkte ohne Redukt. anzeig.*: Der aufgezeichnete Track wird auf dem
Display angezeit. Die letzten Punkte werden so angezeigt, wie sie aufgenommen
wurden (ohne Reduktion). Wählen Sie aus, wie lang der letzte Bereich sein soll, indem
alle Punkte angezeigt werden.
Reduktion für vohg. Punkte*: Um Speicherplatz zu sparen ist es empfohlen,
die Anzahl der Punkte im restlichen Track zu reduzieren. Wählen Sie eine Reduzierung
in % und der Track wird reduziert (ausgenommen sind die letzten Punkte). Beispiel,
wenn Sie 80% wählen wird nur einer von fünf Punkten auf dem Bildschirm angezeigt.
Wichtig: Diese Einstellung hat keine Auswirkung auf den gespeicherten Track. Der
Track wird nicht verändert sondern nur auf dem Bildschirm entsprechend angezeigt.
* Diese Option wird nur im ‘Erweiterten Modus’ sichtbar
4.8.6 Nächster WPT
Wenn Sie auf einer Route navigieren können Sie auswählen, zu welchem Zeitpunkt zum
nächsten Wegpunkt gewechselt werden soll:
49
http://www.CompeGPS.com
http://Support.CompeGPS.com
Radius des nächsten WPT: Wenn Sie in den Radius des nächsten Wegpunktes
eintreten (nicht jeder Wegpunkt).
Radius beliebiger WPT: Wenn Sie in den Radius eines beliebigen nächsten
Wegpunktes eintreten (nächster oder beliebiger Wegpunkt wird verwendet, aber keine
vorherigen).
Roadbook Modus: Wenn Sie in den Radius eines beliebigen Wegpunkt
eintreten, wird dieser als nächster Wegpunkt ausgewählt. Wenn Sie den Radius
verlassen wird der nächste Wegpunkt aktiviert. Dieser Modus ist für Roadbooks, damit
immer die entsprechenden Informationen zu den Wegpunkten angezeigt werden. Somit
werden immer die Informationen zum nächsten Wegpunkt angezeigt.
Bisektor innerhalb nächstem WPT: Eintritt in den Radius des nächsten
Wegpunktes und durchqueren der Halbierungslinie, die aus vorherigem und nächsten
Wegpunkt bestimmt wird.
Bisektor innerhalb nächsten WPT oder 10% des Radius zu einem beliebigen
Wegpunktes: Selbe Eigenschaft wie im vorherigen. Wenn ein beliebiger Wegpunkt sehr
nah ist (10% des Radius), wird der nächste Wegpunkt aktiviert.
Nur manuell per Taster: Der nächste Wegpunkt wird nicht automatisch gewählt.
Manuell kann auf den nächsten- oder vorherigen Wegpunkt gewechselt werden.
Bei diesen Einstellungen wird auch der Standardradius für Routenpunkte definiert, wenn bei
den Routenpunkten keine Definition vorhanden ist. Wenn eine Definition des Radius
vorhanden ist, wird diese verwendet.
4.8.7
Tracks
Die Track Navigation kann an verschiedenen Stellen konfiguriert werden.
Besonders interessant ist es, den Abstand von der derzeitgen Position, von der aus der
GOTO–Pfeil die Track – Richtung zeigt, auszuwählen. Dadurch können sie Kurven
voraussagen.
Pfeile über Track ziehen: Einfaches Erkennen der Richtung.
GOTO-Pfeil tangent bei: der GOTO-Pfeil zeigt die Richtung des folgenden
Abschnitts des Tracks an. Dieser Parameter ist die Distanz zur Berechnung des
Tangens zur Festlegung der Richtung. Normalerweise erfordern höhere
Geschwindigkeiten des Fahrzeugs höhere Entfernungswerte.
50
http://www.CompeGPS.com
http://Support.CompeGPS.com
WPT verlassen nach: Falls der Track Wegpunkte (Roadbook) hat, schaltet die
Navigation automatisch zum nächsten Punkt um, falls der aktuelle verlassen wird.
Dieser Parameter legt fest, wie weit es noch ist.
Unterschiedliche Anzeigen für aktive Tracks: Wenn sie entlang eines Tracks
navigieren, können sie den Unterschied zwischen dem aktiven Track und den
anderen Tracks sehen. Der aktive Track wird am Bildschirm anders dargestellt.
Diese Darstellung kann individuell eingestellt werden. Üblicherweise hat der aktive
Track eine auffallend dickere Linie und ist mit einer anderen Farbe versehen, um
ihn von den anderen Elementen der Darstellung unterscheiden zu können.
Dieser Parameter kann in “Konfigur. > Navigation > Tracks” eingestellt werden. Hier
können sie die Farbe des aktiven Tracks sowie die Dicke und Opazität wählen.
51
http://www.CompeGPS.com
http://Support.CompeGPS.com
4.8.8 Höhe
TwoNav ermöglicht die Anzeige von drei verschiedenen Höhen die auf untersschiedlichen
Wegen gemessen werden:
GPS
CDEM (Höhendatenkarte)
Barometer (manuell kalibriert)
Barometer (Autokalibriert mit GPS)
Barometer (Autokalibriert mit CDEM)
Wichtig: Obwohl die standardmäßige Anzeige die allgemeine Höhe ist, können die
Datenleiste und die Datenseiten so voreingestellt werden, dass sie auch die GPS Höhe
oder die barometrische Höhe anzeigen.
Die allgemeine Höhe kann so voreingestellt werden, dass sie verschiedene Werte
überwacht. In “Menü > Konifgur. > Off-Road > Höhe” kann unter folgenden Optionen
gewählt werden:
GPS: Der GPS-Wert wird direkt übernommen.
Barometrischer Höhenmesser: der Wert des barometrischen Höhenmessers wird
ohne Berücksichtigung der GPS-Höhe verwendet.
Es ist wichtig, den barometrischen Höhenmesser zu kalibrieren, um richtige Werte
zu erhalten. Sie können die Kalibrierung auf zwei Arten durchführen:
o
Manuelle Kalibrierung: wenn Sie die Höhe Ihres Standortes wissen, können
Sie diese in.
o
Automatische Kalibrierung: Wenn Sie im Menü für die Auswahl der Höhe
'Automatisch' angeben, dannwird TwoNav laufend die barometrische Höhe
mit Hilfe der GPS-Höhe kalibrieren. Wenn Sie nach einiger Zeit
'Barometrische Höhenmessung' wählen, bleibt die eingestellt Kalibrierung
erhalten, wird aber nicht mit neuen GPS-Messungen aktualisiert.
Automatisch (empfohlen): die barometrische Höhenmessung wird benutzt, aber
sie wird automatisch durch die GPS-Messung mit Algorithmen, die das beste
Resultat erzielenm, kalibriert.Dies ist die Einstellung, die für die meisten
Anwendungen empfohlen wird, weil sie einerseits die typischen Fehler der
Höhenmessung mit GPS minimiert, andererseits die Einschränkungen für die
barometrische Höhenmessung bezüglich Luftdruck und Temeperatur vermeidet.
4.8.9 Berechnung der geschätzten Zeit
Über 'Zeiten bis‘ ('Hauptmenü > Konfiguration > Navigation') können Sie Ihre Präferenzen
zur Berechnung der geschätzten verbleibenden Zeit einstellen:
Benutze V-Map Routinggeschwindigkeit: Nur für On-Road Modus verfügbar
(benutzt maximal zulässige Geschwindigkeit)
Benutze Zeit des navig. Tracks: Nur für Off-Road Modus verfügbar (benutzt
Trackzeit)
Intervall für Durchschnittsgeschwindigkeit: Benutzt die
Durchschnittsgeschwindigkeit der Teilstrecke der letzten definierten Zeit.
52
http://www.CompeGPS.com
http://Support.CompeGPS.com
Hinweis: Wenn ‚Routinggeschwindigkeit‘ oder ‚Trackzeit‘ nicht zur Verfügung stehen,
wird die Durchschnittsgeschwindigkeit benutzt.
4.8.10 Kurs
Dieser Wert bestimmt die Quelle für die Richtung, die für die Funktion "Karte orientieren"
(Track oben) verwendet wird (siehe Abschnitt "Karte orientieren"). TwoNav verfügt über 3
Methoden zur Ausrichtung der Karte:
GPS: Die letzten Positionen, die mit dem GPS germessen wurden, werden zur
Ableitung der Kurs unserer aktuellen Bewegung berücksichtigt. Wenn man anhält,
verliert diese Referenz an Zuverlässigkeit, da keine Bewegung als Basis vorhanden
ist.
Kompass: Die aus dem elektronischen Kompass erhaltenen Daten werden für die
Bestimmung der Orientierung des Gerätes verwendet.
Automatisch (empfohlen): Bei niedrigen Geschwindigkeiten werden die KompassDaten verwendet, bei hohen Geschwindigkeiten die der GPS-Position.
Hinweis: Denken Sie daran den Kompass zu kalibrieren um zuverlässige Daten zu
erhalten.
4.8.11 Leistung
Ruhepuls: Die Angabe ist wichtig um die Herzfrequenzreserve in %
auszurechnen.
Maximale Frequenz manuell setzen: Wenn Sie diese Funktion aktivieren,
müssen Sie die maximale Herzfrequenz im folgenden Feld selber angeben. Wenn
Sie diese Funktion nicht aktivieren, wird die maximale Herzfrequenz auf Basis der
Tanaka-Formel ausgerechnet.
4.9 System
4.9.1 Lautstärke
Sie können die verschiedenen Pieptöne in “Status > Lautstärke” einstellen. Hier können sie
jeden Tonalarm ein- bzw. Ausschalten:
Stumm: generelles Aktivieren und Deaktivieren der Pieptöne
Stimme: da der TwoNav Sportiva keine
Stimmwarnungen als Piepton angezeigt.
Alarm: spezielle Navigations – Alarme für Wegpunkte und Tracks können in
“Konfigur. > Navigation > Alarme” eingestellt werden.
Klicks: Lautstärke der Klick-Töne
Sprachführung
enthält,
werden
Wichtig: “Wegpunkte Alarm” und “Geschwindigkeitsbegrenzung” sind in den neuen
Abschnitt “Konfigur. > Navigation > Alarme” verschoben worden. Dieser enthält auch
“Tracks” (einstellen des Abweichungsalarms) und “Radareinstellungen”.
53
http://www.CompeGPS.com
http://Support.CompeGPS.com
4.9.2 Helligkeit
Regelt die Beleuchtungsintensität des Bildschirms. Je heller die Umgebung, desto mehr
werden die Inhalte des Bildschirms hervorgehoben. Je heller der Bildschirm eingestellt wird,
je kürzer ist die autonome Betriebsdauer des Gerätes.
Im Nachtmodus wird die Helligkeit automatisch reduziert, um Blendungen zu vermeiden.
Hinweis: Die Helligkeit kann automatisch entsprechend der Intensität des Lichts auf dem
Lichtsensor des GPS angepasst werden.
4.9.3 Betriebsdauer
In diesem Bereich finden Sie Tools mit denen Sie die Betriebsdauer des Systems
verlängern können:
‘Inaktive Zeit bis Ausschalten’: Inaktive Zeit bis zum Abschalten des
Bildschirmes. Wählen Sie „nie“ um diese Funktion zu deaktivieren.
Hinweis: Die Option ‘Schalte Bildschirm aus nach” funktioniert nicht, wenn das
Gerät an eine externe Stromquelle angeschlossen ist und als Fahrzeugtyp “Auto”
ausgewählt wurde.
‘Beleuchtung ausschalten’: Es wird nur das Hintergrundlicht ausgeschaltet, der
Bildschirm bleibt aber an. Den Bildschirm auszuschalten spart aber mehr Energie, als
nur das Hintergrundlicht abzuschalten.
‘GPS bei Ende ausschalten’: Ist diese Option aktiviert, wird der GPS-Empfänger
bei erreichen des Zieles ausgeschaltet.
'Schutz gegen unplug': Wird das Gerät vom Netz getrennt, erhalten Sie bei
aktiver Option eine Warnung. ,Wenn Sie nicht auf diese Nachricht reagieren, wird das
System nach einer halben Stunde herunterfahren.
Wenn Sie 'Nicht beenden wenn verbunden' markieren, werden die
Einstellungen zur Verlängerung der Batterieleistung nicht angewendet und der
Bildschirm des GPS Gerätes bleibt angeschaltet, solange das Gerät an ein Ladeberät
angeschlossen ist.
Über 'Hauptmenü > Konfiguration > System > Betriebs.‘ können Sie die
Batterieautonomie Ihres Gerätes verbessern, indem Sie das Verbindungsintervall des GPS
definieren:
Kontinuierliche Verbindung
Diskontinuierliche Verbindung
4.9.4 Sprache
Hier können Sie die Texte und Sprachmeldungen des Systems anpassen.
Hinweis: Die Umwandlung der Sprechmeldung kann länger als eine Minute dauern
54
http://www.CompeGPS.com
http://Support.CompeGPS.com
4.9.5 Bildschirm kalibrieren
Die Funktion ‘Bildschirm kalibrieren’ ermöglicht Ihnen die Korrektur von kleinen
Fehlstellungen des Touchscreens. Durch das Kalibrieren des Touchscreens erreichen
,Ssie, dass dieser punktgenau reagiert.
Bei der Kalibrierung des Bildschirms wird die folgende Anweisung erscheinen:
“Press and briefly hold stylus on the center of the screen and repeat as the target moves
around the screen. Press Esc to cancel”
Drücken Sie mit dem Stift kurz so genau wie möglich auf das Zentrum des jeweiligen
Kreuzes. Wiederholen Sie den Vorgang für jede Bildschirmecke.
Nachdem die Kalibrierung des Bildschirms abgeschlossen ist, wird folgende Nachricht
angezeigt:
“New calibration settings have been measured. Press Enter key to accept the new setting.
Press the Esc key to keep the old settings”
Drücken Sie mit dem Stift auf den Bildschirm um die Kalibrierung zu beenden.
4.9.6 Kalibrierung des Barometers
Fehler bei der falschen Zuordnung von Höhen zum Luftdruck können zu falschen
Höhenangaben führen.
Standardmäßig wird der Barometer automatisch mit Höhendaten vom GPS kalibriert. Es
wird ein Algorithmus verwendet, der die Funktionsweise optimiert. Hier können Sie manuell
eine bestimmte Höhe dem momentanen Luftdruck zuweisen. Dieses ist sinnvoll, wenn Sie
die exakte Höhe ihrer momentanen Position kennen (z. B. durch Verwendung einer
Höhenmarke an einer Seilbahnstation usw.).
Manuell eingeben
Nimmt akt. GPS-Höhe
Nimmt akt. CDEM-Höhe
4.9.7 Kompass kalibrieren
Das Kalibrieren des Kompasses ist für eine exakte Richtungsangabe unerlässlich. Der
Kompass muss dazu im Freien, weitab von Metallteilen und elektrischen Leitungen,
langsam des um die 3 Achsen gedreht werden.
Der Kompass muss sicherheitshalber vor jeder Tour kalibriert werden.
4.9.8 Kalibrierwerkzeuge
Einige Systeme müssen kalibriert werden, aum richtig zu funktionieren:
Touch screen:Wenn Sie beim Drücken auf den Touch Screen ungenauigkeiten
feststellen, dann versuchen Sie ihn zu kalibrieren.Kompass: der digitale Kompass
55
http://www.CompeGPS.com
http://Support.CompeGPS.com
reagiert sehr empfindlich auf Umgebungseinflüsse. Kalibrieren Sie daher den
Kompass vor jeder Verwendung.
Barometer: automatically calibrated by default.
Luftdruck: standardmäßig automatisch kalibriert. Alle Kalibrierungsmöglichkeiten
finden sie in 'Hauptmenü > Konfig. > System'.Sie brauchen nur die jeweilige
Optionzu drücken und den Anweisungen am Bildschirm zu folgen.
Barometer:
o
o
o
Manuell eingeben
Nimmt akt. GPS-Höhe
Nimmt akt. CDEM-Höhe
4.9.9 Ordner
Damit Ihre Daten (Karten, Wegpunkte, Routen und Tracks) bei der Erstellung der Listen im
Bereich ‘Daten’ durch TwoNav wahrgenommen werden, müssen diese sich im Ordner
befinden der dafür eingestellt wurde.
Sie können für Karten einen oder mehrere Ordner erstellen (dann werden alle Karten von
allen Ordnern in der Kartenliste eingefügt) und einen Ordne für Daten (Wegpunkte, Routen
und Tracks).
Der voreingestellter Ordner für Karten lautet ‘TwoNavData/maps’.
Der voreingestellter Ordner für die restlichen Daten lautet (Wegpunkte, Routen und Tracks)
‘TwoNavData/Data’.
Wenn sich im ausgewählten Ordner andere Ordner befinden werden diese in der Datenliste
ebenfalls angezeigt.
Zum Beispiel, wenn wir einen Ordner unter dem Namen "Pyrenäen-Route" innerhalb von
"TwoNavData/Data" erstellen, und ‘TwoNavData/Data’ als einzige Routenordner für Routen,
Wegpunkte und Tracks beibehalten dann hat man folgende Darstellung in der Routenliste:
56
http://www.CompeGPS.com
http://Support.CompeGPS.com
Sie können einstellen, welcher Ordner angezueigt wird. Gehen Sie zu 'Hauptmenü > Konfig.
> System > Ordner' (-Erweiteter Modus kann ausgeschaltet sien) und ändern sie die Karten
oder Datenordner.
Sie können mehrere Ordnerhinzufügen. In der Datenliste werden dann die Daten der
verscheidenen Ordner in einer Lsite angezeigt.
4.9.10 Einheiten
Hier können Sie die Maßeinheiten von TwoNav anpassen:
Strecken in: Kilometer, Meilen, Seemeilen oder Fuß.
57
http://www.CompeGPS.com
http://Support.CompeGPS.com
Höhe in: Meter oder Fuß.
Geschwindigkeiten in: Kilometer/Stunde, Meilen/Stunde, Seemeilen oder
Minuten/Kilometer.
Kurze Strecken in: Kilometer/Stunde, Meilen, Seemeilen, Meter oder Fuß.
Beschleunigung
Kilometer/Stunde/Sekunde.
2
in:
Meter/Sekunde ,
Schwerkraft
oder
Vertikale Geschwindigkeit in: Meter/Sekunde, Fuß/Minute, Meter/Minute oder
Meter/Stunde.
2
2
Flächen in: m , Hektar oder km .
4.9.11 Koordinaten
Sie können hier auswählen, welches Koordinatensystem (UTM, Breite/Länge, BGN, …) und
welches Kartenbezugssystem (WGS 84, European 1950, Geodetic Datum 1949, etc.) Sie
mit TwoNav verwenden möchten.
Diese Einstellung wird bei der Eingabe von Koordinaten oder bei der Erstellung von
Elementen wie Wegpunkte, Routen oder Tracks verwendet.
Wenn Sie ein Element öffnen (Karte, Wegpunkt, Route oder Track) das ein
Koordinatensystem oder ein Kartenbezugssystem verwendet, wird TwoNav dieses
entsprechend der gewählten Einstellung umrechnen.
Außerdem können Sie hier das Format für die geografischen Koordinaten einstellen.
In der Voreinstellung arbeitet TwoNav mit den Koordinaten Lat/Long (Breite/länge) und
Kartenbezugssystem WGS84.
4.9.12 Zeitzone
TwoNav ermöglicht Ihnen, die Zeitzone auszuwählen in der Sie sich gemäß Universal Time
Coordinate befinden. Als Voreinstellung wird Mitteleuropäische Zeit (CET) angezeigt.
Außerdem können Sie einstellen, ob die Sommerzeit automatisch verwendet werden soll
oder nicht.
Hinweis: Bei dem TwoNav wird die Zeit nur so lange aktualisiert wie ein GPS-Signal
empfangen wird. Normalerweise erhält man in Gebäuden kein Satellitensignal, wodurch die
Zeitangabe und die Nachtsicht, beeinträchtigt wird.
4.9.13 Tasten
Der Tastenmanager ermöglicht es, die Funktion jeder Taste zu ändern. Um die
standardmäßig zugewiesenen Funktionen zu ändern, gehen sie zu “Konfigur. > System >
Tasten”.
Jede Taste hat zwei Funktionen: kurzes Drücken und langes Drücken. Beide können für
verschiedene Anwendungen nach den eigenen Wünschen eingestellt werden.
58
http://www.CompeGPS.com
http://Support.CompeGPS.com
Die verfügbaren Funktionen sind die gleichen wie im Werkzeugleisten - Editor (Link
“Konfigur. > Anzeige > Werkzeugleiste”). Zusätzlich sind folgende Funktionen verfügbar:
Hineinzoomen / Herauszoomen
Anhalten+: sperrt das Gerät und schaltet den Bildschirm ab. Selbe Taste für
entsperren
Sperren
Aussteigen
Menü
4.9.14 Werkseinstellungen
Mit dieser Option können Sie alle Einstellungen auf die Voreinstellung zurücksetzen.
4.9.15 OS Updaten
When an Operating System update is available, you will need to download the update file
from www.compegps.com and place it at the root folder of your Sportiva/Sportiva+. Once
done, you only need to start updating by pressing this button.
Follow the steps to update the operating system at FAQs section of www.compegps.com
4.9.16 Geräte ID
Die ID des Gerätes oder ‘Device ID’ ist eine alphanumerische Kennzeichnung des Gerätes.
Diese Kennzeichnung ist notwendig, um TwoNav und jegliche Karten des Gerätes zu
aktivieren.
4.9.17 Über TwoNav
‘Über TwoNav’ zeigt Ihnen an, welche Version von TwoNav im Gerät verwendet wird.
Für die Problemlösung oder Software-Aktualisierung ist es wichtig zu wissen, welche
Version von TwoNav in Ihrem Gerät verwendet wird.
59
http://www.CompeGPS.com
http://Support.CompeGPS.com
4.9.18 Erweitert
TwoNav hat einen ‚erweiterten Modus’, der einige weitere Funktionen bietet, welche nur
unregelmäßig benötigt werden und das System wesentlich unübersichtlicher machen.
Sie können diese unter ‘Konfigur. > System > Erweitert’ einstellen. Es erscheinen in diesem
Abschnitt dann einige erweiterte Funktionen:
Tastatur: Sie können, zusätzlich zur alphabetischen Anordnung für Ihre
Tastatur, auch QWERTY oder AZERTY auswählen.
Aktiver Wegpunkt-Modus: Einfach (feste aktive WPT-Datei + automatisches
Laden beim Start) oder Erweitert (der erste geöffnete WPT wird deaktiviert und wird
beim Start nicht automatisch hochgeladen). (+info)
Beim Öffnen letz. Objekt laden: Die selben Daten laden, welche beim letzten
Abschalten schon geladen waren.
Rahmen für Karten zeichn. : Rahmen verfügbarer Karten in Navigationsfenster
anzeigen.
Zeichne Pfeile über Spur: Für einfaches Erkennen der Richtung.
Vergrößern mit Doppelklick
Verstecken der Zoom-Buttons: zeigen oder verstecken Sie die Zoom+/ZoomButtons auf dem Bildschirm im Bereich der Kartenansicht.
Navigation beim Start reakt.: Das selbe Ziel vorschlagen, welches beim letzten
Schließen der Applikation eingestellt war.
Fahrspurinfo (On-Road): Bei Straßen mit mehreren Fahrspuren werden Sie
über die richtige informiert..
Anmerkung: 10q2 Vmaps oder höher erforderlich.
PKW+Onroad -> Schirm ein: Wenn diese Funktion aktiviert ist, wird der
Bildschirm nicht abgeschaltet, sobald 'PKW' oder ‚Onroad’ aktiviert ist.
Antialias: Eine Technologie, um ebenere Linien in Vektorkarten anzuzeigen.
Meeresboden: Durch Auswahl dieser Option werden nur Tiefenlinien angezeigt.
Profile f. Onroad/Offroad: Bei Aktivierungen sind alle Optionen, Menüs und
Datenfelder für Onroad und Offroad gleich.
Minimale Fahrtgeschwindigkeit: Festlegung der für die Bewegung
angenommenen minimalen Geschwindigkeit. Geschwindigkeiten unter diesem Wert
werden nicht als Bewegung registriert (werden als 0 km/h angenommen).
Wichtig: Diese Funktion hängt vom gewählten Fahrzeug abhängt (“Konfigur. >
Fahrzeug”). Jedes Fahrzeug hat eine andere Standardgeschwindigkeit.
WPT mit Bildschirmansicht: Ein Waypoint mit einer assoziierten Bildschirmansicht
wird jedes Mal angelegt, wenn eine Bildschirmansicht gespeichert wird (das Bild
wird gleichzeitig im „Data“ Ordner gespeichert)
Es werden auch andere Optionen in anderen Bereichen und in Abhängigkeit des aktuellen
Modus (Onroad/Offroad) hinzugefügt.
Gehen Sie zu Anzeige und Navigation, um sich die Listen anzusehen.
60
http://www.CompeGPS.com
4.10
http://Support.CompeGPS.com
Sensoren (Sportiva+)
Sensoren aktivieren (nur Sportiva+)
5 Zielpunkt aussuchen
Sie können ein Ziel auf drei verschiedenen Arten auswählen:
5.1 “Ziel…” Taste
Die meist genutzte Funktion zur Zielauswahl ist die Zieltaste, die sich im Hauptmenü
befindet und die folgenden Optionen beinhaltet:
Heim: Sie werden direkt nach Hause navigiert, vorausgesetzt Sie haben eine
Heimatadresse bereits eingegeben.
Adresse:
Geben
Sie
(Land/Stadt/Straße/Hausnummer).
eine
Adresse
als
Zielpunkt
ein
o
Sie können anstatt dem Namen einer Stadt auch deren Postleitzahl
eingeben.
o
Sie können auch anstatt einer Hausnummer den Namen einer
kreuzenden Straße eingeben und diese Kreuzung als Ziel auswählen. Drücken
Sie einfach auf die Taste ‘Kreuzungspunkt - auswählen’ und geben Sie den
Namen ein oder wählen ihn aus einer Liste aus.
POI: Die VMAP's verfügen über eine riesige Datenbank an Sonderzielen
(Tankstellen, Krankenhäuser, Geldautomaten …). Sie können diese nach
verschiedenen Kriterien suchen:
o
Per Lokal ...: Es werden die Sonderziele in der Umgebung gesucht von:
Ihrer aktuellen Position
Ihres aktuellen Zielorts
Der eingegebenen Adresse
Einer Ortschaft, die auf der Karte ausgesucht wird.
Einem Wegepunkt
o
Per Name: Wählen Sie die Kategorie, die Sie suchen möchten, und
geben sie den Namen des gewünschten Sonderziels ein. Es wird in allen
verfügbaren Karten gesucht.
o
Parkplatz: Erstellt eine Liste von Parkplätzen in der Nähe Ihrer Position.
o
Tankstelle: Erstellt eine Liste von Tankstellen in der Nähe Ihrer
Position.
Reiseroute: Eine Route mit einem oder mehreren Zwischenhalten erstellen.
61
http://www.CompeGPS.com
http://Support.CompeGPS.com
o
Drücken Sie
, um Punkte zur Reiserroute hinzuzufügen.
o
Drücken Sie
, um einen Punkt zu entfernen.
o
Mit den Tasten
ändern
auf der rechten Seite können Sie die Reihenfolge
o
können Sie den Punkt auf dem Bildschirm sehen
Mit der Taste
o
Mit der Taste
beginnt die Navigation zum ersten Punkt. Wenn
dieser erreicht ist, wird der nächste als Ziel gesetzt.
Für jeden Punkt werden geschätzte Entfernung und Ankunftszeit angezeigt.
Sie können nach dem Start die Reiseroute modifizieren. Gehen Sie einfach
erneut in ‘Menü > Navigieren > Reiseroute’ und führen Sie die Änderungen
durch.
Favoriten: Sie können Ihre eigene Liste mit bevorzugten Orten für den
Schnellzugriff erstellen. Zur Verwaltung dieser Liste klicken Sie auf ‘Bearbeiten’. (+info)
Zuletzt: Hier werden die vor kurzem ausgesuchten Zielpunkte gespeichert.
Karte: Suchen Sie den genauen Punkt in der Karte aus und klicken Sie auf OK.
Ausrichtung: Der Zielpunkt wird mit Richtung und Entfernung angezeigt +info)
Wegpunkt: Wählen Sie einen selbst erstellten Wegpunkt aus.
Route: Die ausgesuchte Route wird aktiviert und Sie werden entlang der
Wegpunkte geführt.
Track: Sie werden anhand eines vorhandenen Track geführt. Wenn Sie sich
vom Track entfernen (>50m), wird Ihnen der kürzeste Weg zurück zum Track
angezeigt.
62
http://www.CompeGPS.com
ein.
http://Support.CompeGPS.com
Koordinaten: Geben Sie hier die genauen Koordinaten von Ihrem Zielpunkt
Mann über Bord: Legt die momentane Position als Zielpunkt fest und
ermöglicht damit, die Stelle wieder zu finden.
Trackback: Wenn Sie 'Trackback' wählen ('Hauptmenü > Ziel... > Trackback‘), wird der
aktuell aufgezeichnete Track invertiert, damit Sie den genauen Weg wieder zurück gehen/fahren
können. Der invertierte Track wird mit einem anderen Namen gespeichert: 'trackback1',
'trackback2',... Wenn Sie 'Trackback‘ drücken, wird der aufgezeichnete Track nicht verändert und
TwoNav nimmt ihn weiter auf.
Zum Beenden der Navigation (auf Straßen oder im Gelände) klicken Sie auf die Option
‘Stop Nav.’.
Sie können zu dieser Option aus dem Hauptmenü heraus gelangen oder diese über das
Kontextmenü der Karte öffnen.
5.2 Listen für Wegpunkte, Routen und Tracks
Über den Abschnitt ‘Daten’ im Hauptmenü können Sie die Wegpunkte, Routen und Tracks
verwalten.
Eine dieser Verwaltungsfunktionen ist das Navigieren. Mit dieser Funktion können Sie die
Navigation zum jeweils ausgewählten Element aktivieren.
Die einfachste Art ein Element als Zielort festzulegen ist die Verwendung der Datenliste. Ein
kurzer Klick auf den Namen reicht aus. Nach der erfolgten Auswahl des jeweiligen
Elementes drücken Sie die Taste
.
Sie finden die Option ‘Ziel’ auch innerhalb des Kontextmenüs eines jeden Elements.
TwoNav erlaubt, in der Liste der Waypoints und Tracks Zusatzinformation anzuzeigen, die
mit diesen Elementen in Verbindung steht, wie z.B. Datum, Distanz, Höhe, Richtungspfeil,
Trackfarbe,... Die Information wird in einer 2. Zeile angezeigt (nach dem Namen des
Elementes) und es kann nach Wunsch konfiguriert werden ('Kontextmenü des Elements >
Daten 2te Zeile').
63
http://www.CompeGPS.com
http://Support.CompeGPS.com
Hinweis: Die Daten der 2. Zeile sind nur für Tracks und Waypoints verfügbar, die mit
TwoNav 2.5 oder Land/Air 7.3 (oder höher) aufgezeichnet wurden.
5.3 Über die Karte
Suchen Sie auf der Karte den Punkt, den Sie als nächster Zielort festlegen möchten und
öffnen Sie das Kontextmenü (längeres Drücken). Wählen Sie die Option "Navigiere
hierher" aus und dieser Punkt wird als nächster Zielort festgelegt.
6
Den Angaben folgen
Nachdem Sie den Zielort ausgesucht haben, istTwoNav Ihnen dabei behilflich diesen Ort zu
erreichen.
TwoNav bietet Ihnen zwei Navigations-Modi mit denen Sie das Gerät an jede Umgebung
auf bester Weise anpassen können:
64
http://www.CompeGPS.com
http://Support.CompeGPS.com
Straßen
: Navigation von Tür zu Tür
auf der Grundlage von V-Maps von
CompeGPS, die auf typischen
Straßenkarten basieren. Die Route wird
automatisch mittels Straßenangaben
berechnet und der Streckenverlauf und
die notwendigen Fahrmanöver werden
präzise durch visuelle und akustische
Hinweise angegeben.
Wichtig: Der On-Road-Modus ist nur
verfügbar, wenn Sie eine routingfähige VMap im ‘maps folder‘ haben. Andererseits
wird die Registerkarte On-Road
deaktiviert.
Gelände
: Die Geländenavigation
kann auf jeder Art von Karte erfolgen
(Topokarte, Orthofotos, Vektorkarte) und
basiert auf der Verwendung von bereits
erstellten Punkten (Wegpunkte, Routen
und Tracks). Die Route wird nicht
automatisch berechnet, es erfolgt eine
Luftliniennavigation, bei der die aktuelle
Position mit dem nächsten Wegpunkt
oder dem Zielpunkt durch eine Peillinie
verbunden wird.
Innerhalb einer Tour kann es vorkommen, dass der Modus gewechselt werden muss (z. B.
wenn man mit der Reise in einer Stadt anfängt und an einem entfernten Ort ankommt, wo
keine Straßeninformationen vorhanden sind). In diesem Fall können Sie den Modus je nach
verfügbaren Karten unterbrechungsfrei wechseln.
6.1 Straßennavigation
Die in diesem Modus angeboten Informationen sind zahlreicher als die im Geländemodus,
da hier die Datenbanken der V-Map verwendet werden. So können präzise Angaben über
die nächsten Manöver gemacht werden.
65
http://www.CompeGPS.com
http://Support.CompeGPS.com
Außerdem werden auch akustische Informationen geliefert, damit Sie nicht vom Verkehr
abgelenkt werden.
Wichtig: Der On-Road-Modus ist nur verfügbar, wenn Sie eine routingfähige V-Map im
‘maps folder‘ haben. Ansonsten wird die Registerkarte On-Road deaktiviert.
6.1.1 Visuelle Information
8.
Entfernung zum nächsten Ereignis: Distanz bis zu dem nächsten Ereignis
(Kreisverkehr, Wegpunkt, Ausfahrt).
9.
Nächstes Manöver: Beim Navigieren auf der Straße wird hier das nächste
Manöver angekündigt (rechts abbiegen, links abbiegen, Kreisverkehr, Ausfahrt, etc.).
10.
Nächste Straße: Zeigt die nächste Straße entlang der Route an.
11.
POI: Sonderziel aus V-map (Tankstelle, Hotel, Bankomat, etc).
12.
Berechnete Route: Zeigt die automatisch berechnete Route an.
13.
Manöver-Anzeige: Zeigt die durchzuführenden Manöver auf der Karte an.
14.
Geschwindigkeitsbeschränkung der aktuellen Strecke: Zeigt die
Geschwindigkeitsbeschränkung für die aktuelle Strecke an.
15.
Aktuelle Straße: Name der Straße auf der Sie sich befinden.
Wenn Sie ein Element auf der Karte anklicken (zum Beispiel eine Apotheke) erscheint ein
gelbes Kästchen, das den Namen und andere Informationen des Elementes anzeigt. Auf
diese Weise können Sie sich auch die Straßennamen des jeweiligen Bereiches anschauen.
66
http://www.CompeGPS.com
http://Support.CompeGPS.com
Im Kapitel auf dem Bildschirm finden Sie vollständige Information über die vorhandenen
Elemente im Navigationsfenster.
6.1.2 Akustische Information
Da der TwoNav Sportiva keine Spachsteuerung hat, wird die Stimmwarnung als Piepton
angezeigt:
700 m – kurzer Piepton
300 m – plötzlicher langer Piepton
50 m – doppelt langer Piepton
6.2 Geländenavigation
Im Geländemodus sind keine Informationen über Straßen und Wege verfügbar, um eine
automatische Route zu berechnen und die nächsten durchzuführenden Schritte
anzuzeigen. Die automatische Information beschränkt sich auf eine gerade Linie, welche
die derzeitige Position mit dem Zielort verbindet. Diese Linie wird auch als Luftlinie (oder
Peillinie) bezeichnet.
Aus diesem Grund ist es nötig, besonders auf die Information der darunter liegenden Karte
zu achten. Dies entspricht im Wesentlichen der herkömmlichen Orientierung mithilfe einer
topografischen Karte, jedoch mit dem Vorteil, dass Ihre derzeitige Position in der Karte
markiert ist.
Die Genauigkeit der verfügbaren Informationen kann erhöht werden, wenn die Tour mit
Referenzpunkten (Wegpunkte, Routen und Tracks) wird.
Eine gut vorbereitete Route mit geeignet angeordneten Wegpunkten kann Ihnen eine
genauso gute Orientierung und Navigation im Gelände ermöglichen wie auf der Straße.
Eine Route bereiten Sie optimal mit einer dafür vorgesehenen Software, wie CompeGPS
Land/Air, am PC vor.
67
http://www.CompeGPS.com
http://Support.CompeGPS.com
Siehe hierzu auch die Abschnitte Wegpunkte, Routen und Tracks für weitere Informationen.
6.2.1 Visuelle Information
GOTO-Pfeil: Richtung, in der sich der nächste Wegpunkt befindet. Wenn Sie
einen Track ausgewählt haben, wird dessen Richtung markiert (siehe auch Navigation
imGgelände).
Trackname/Nächster Wegpunkt: Name des nächsten Wegpunktes oder des
Tracks, dem momentan gefolgt wird.
Geladene Route
Geladener Track
Nächster Wegpunkt
Führungslinie (Richtung Wegpunkt/Track): Linie zwischen aktueller Position
und nächstem Zielpunkt (Track oder nächster Wegpunkt)
Aktuell aufgezeichneter Track: Wenn ein track aufgezeichnet wird, können
Sie hier ihre Spur in der Karte sehen.
68
http://www.CompeGPS.com
6.3
http://Support.CompeGPS.com
Kompass: Zeigt die Himmelsrichtung an in der Sie sich bewegen.
Virtual Coach
TwoNav kann einen bestehenden Track als Referenz zum Vergleich mit der derzeitigen
Bewegung heranziehen.
Wählen sie dazu einen Track aus und starten sie die Navigation. Daraufhin startete eine
Simuation des Tracks mit seiner Originalgeschwindigkeit. Die derzeitige Bewegung kann
damit verglichen werden.
Das virtual coach wird auf der Karte als grüner Zeiger dargestellt. Es gibt zwei Datenfelder
die sich auf das virtual coach beziehen:
Zeit zum virtual coach (TVC)
Abstand zum virtual coach (DVC)
Diese Felder können sowohl der Datenleiste als auch der Datenseite hinzugefügt werden.
Dieser Befehl erlaubt es, das virtual coach automatisch in die momentane Position zu
bringen. Sie können diese Funktion hinzufügen, wenn sie den
Werkzeugleiste drücken.
Knopf in der
Wichtig: Die Option “virtual coach” muss in “Konfigur. > Navigation > Tracks” eingeschaltet
werden.
7
Radarwarnung / POIs
Während Ihrer Navigation kann der TwoNav Sie darauf hinweisen, wenn Sie sich
bestimmten Sonderzielen nähern.
7.1.1 Radaralarm
Ein Sonderfall sind Radaranlagen für die Kontrolle der Verkehrsgeschwindigkeit.
TwoNav verwaltet diese Punkte im Ordner ‘TwoNavData\Radars’ und wird Sie mit einer
Ton- und Anzeigemeldung darauf hinweisen, wenn Sie sich an einem Radar annähern.
Das System beinhaltet eine Radar-Datenbank der Firma AlertaGPS, die über die Webseite
www.alertaGPS.com, aktualisiert werden kann. Dort finden Sie auch ein Kapitel zu den
TwoNav-Produkten.
Wenn Sie diese Information aktualisieren möchten, müssen Sie nur die originalen Dateien
mit den aktualisierten (in den Formaten GPX, WPT oder BWPT) ersetzen, die sich im
Datenordner ‘TwoNavData\Radars’.
7.1.2 Sonderziele (POI)
Sie können auch allgemeine Sonderziele (POIs) verwenden, die Sie nach Belieben
einstellen können.
69
http://www.CompeGPS.com
http://Support.CompeGPS.com
TwoNav lädt automatisch beim Starten des Systems die Wegpunkte (im Format GPX, WPT
oder BWPT) aus dem Ordner ‘TwoNavData\POI’. Diese Wegpunkte erscheinen nicht in
Kiste für Wegpunkte, werden aber auf der Karte angezeigt.
Sie können diese Dateien auf der Karte vom ‘active personal POIs‘ -Tool verbergen.
Das BWPT-Format wird empfohlen, weil Sie mit diesem schneller auf Informationen
zugreifen können. Mit der CompeGPS Land PC Software können Sie Dateien in anderen
Formaten in dieses konvertieren.
Damit Sie bei Ankunft an einem POI informiert werden, müssen diese POI's mit einer
Audiodatei oder mit einer Bildmeldung verknüpft sein, die bei Annäherung an den POI
wiedergegeben werden.
Sie können die Bilder oder Töne (im WAV-Format) mit Wegpunkten über den Punkt
Wegpunkteigenschaften verknüpfen.
Hinweis: Im Gegensatz zu den POIs die in den VMAP's vorhanden sind und die
vollkommen im Navigationssystem von TwoNav integriert sind, sind die im POI-Ordner
vorhandenen POI's für die Navigation nicht verfügbar.
Warnung: Wenn Sie BWPT-Dateien mit mehr als 5000 Punkten verwenden, kann dies das
System verlangsamen. Bei GPX- oder WPT-Dateien kann dies sogar bei weniger Punkten
eintreten.
8
Datenverwaltung (Wegpunkte, Routen, Tracks und Karten)
8.1 Wegpunkte
8.1.1 Was ist ein Wegpunkt?
Ein Wegpunkt ist ein durch Koordinaten bestimmter Ort auf der Erdoberfläche. Ihm können
neben den Koordinaten weitere Eigenschaften zugeordnet werden (z.B. Höhe, Name des
Ortes usw.).
Mit dem TwoNav können Sie Wegpunkte, erstellen, bearbeiten und zu ihnen navigieren.
Die Wegpunkte werden in der Datei "Wegpunkte" (Dateien im *.WPT Format) gespeichert.
Eine Wegpunkte-Datei kann mehrere Wegpunkte beinhalten.
Diese werden am Bildschirm als Punkte dargestellt, zu denen man Namen und Symbole
hinzufügen kann.
8.1.2 Unterstützte Formate
Folgende Wegpunkt-Formate kann TwoNav direkt öffnen:
*.WPT
*.BWPT
70
http://www.CompeGPS.com
*.LOC
*.GPX
http://Support.CompeGPS.com
Es können weitere Wegpunktformate importiert und mittels CompeGPS Land/Air konvertiert
werden.
8.1.3 Wegpunktliste
Die Wegpunkte werden in 'Wegpunktliste' verwaltet. Viele Funktionen können auch direkt
über das Navigationsfenster, im Kontextmenü der Wegpunkte ausgeführt werden.
In der Wegpunktliste können Sie alle im Ordner ‘TwoNavData/Data’ verfügbare Wegpunkte
sehen.
Siehe Abschnitt Daten für die allgemeine Funktionsweise der Listen.
Wenn Sie eine Wegpunktdatei ausgewählt haben, können Sie mit den Tasten am unteren
Rand des Bildschirms auf die wichtigsten Funktionen zugreifen:
In der Reihenfolge von links nach rechts:
Erstellen einer neuen Wegpunktedatei: Eine leere Wegpunktdatei wird
hinzugefügt und geöffnet.
Neuen Wegpunkt erstellen.
Zoom auf alle Wegpunkte in der Karte
Speichern der Wegpunktdatei
Wenn Sie einen konkreten Wegpunkt innerhalb Wegpunktedatei ausgewählt haben, ändert
sich die Tastenleiste, damit Sie den einzelnen Wegpunkt anpassen können:
71
http://www.CompeGPS.com
http://Support.CompeGPS.com
In der Reihenfolge von links nach rechts:
Zugriff auf das Fenster für die Eigenschaften eines Wegpunktes. Im Fenster
„Eigenschaften“, kann ein Element für die Navigation aktiviert werden.
Einen neuen Wegpunkt
innerhalb der Wegpunktedatei, in welcher der
ausgewählte Wegpunkt ist, erstellen.
Zoom auf den Wegpunkt in der Karte
Nach Namen filtern
Wegpunkte können auf unterschiedliche Arten angeordnet werden. Öffnen Sie
das Kontextmenü beim Dateinamen des Wegpunkts und wählen Sie “Sortieren nach”
aus, um die entsprechende Anordnung der Wegpunkte auszuwählen (Name, Lage
etc.).
72
http://www.CompeGPS.com
http://Support.CompeGPS.com
Durch ein Drücken auf eine offene Wegpunktdatei oder einen konkreten Wegpunkt
gelangen Sie in das jeweilige Kontextmenü.
TwoNav erlaubt, in der Liste der Waypoints und Tracks Zusatzinformation anzuzeigen, die
mit diesen Elementen in Verbindung steht, wie z.B. Datum, Distanz, Höhe, Richtungspfeil,
Trackfarbe,... Die Information wird in einer 2. Zeile angezeigt (nach dem Namen des
Elementes) und es kann nach Wunsch konfiguriert werden ('Kontextmenü des Elements >
Daten 2te Zeile').
Hinweis: Die Daten der 2. Zeile sind nur für Tracks und Waypoints verfügbar, die mit
TwoNav 2.5 oder Land/Air 7.3 (oder höher) aufgezeichnet wurden.
8.1.4 Öffnen und Beenden
8.1.4.1
Wegpunktdatei öffnen
Wenn Sie in der Liste der Wegpunktdateien auf eine Datei klicken, wird diese geöffnet. Die
jeweilige Datei wird dann im oberen Bereich der Liste platziert und mit dem Symbol
markiert.
8.1.4.2
Wegpunktdatei schließen
Klicken Sie links auf das Kontrollkästchen
schließen.
der offenen Wegpunktdatei, um sie zu
Die Datei wird dann nicht mehr im oberen Bereich der Liste platziert, sondern geht wieder
zurück in ihre alphabetische Position in der Liste.
8.1.5 Erstellen und Bearbeiten
8.1.5.1
Wegpunkte erstellen (Active Waypoints File)
Alle Wegpunkte müssen in einer Wegpunkt-Datei enthalten sein. Es können mehrere
Wegpunktdateien geöffnet sein, erstellte Wegpunkte werden aber immer als Active
Waypoints File (AWF) gespeichert.
Standardmäßig sind AWFs Waypoints.WPT, sie können aber jede Datei anhand der
folgenden Schritte auswählen:
Öffnen Sie die Wegpunkt-Datei, welche Sie als AWF festlegen wollen.
Öffnen Sie das Kontextmenü
Jede neue Wegpunktdatei, die aus der Wegpunkteliste erstellt wurde, wird automatisch auf
„aktiv“ gestellt.
Die AWF wird beim Öffnen der Applikation automatisch gestartet und durch ein Sternchen
auf dem Icon in der Wegpunkteliste markiert
73
http://www.CompeGPS.com
http://Support.CompeGPS.com
Wenn eine AWF geschlossen und ein Wegpunkt erstellt wird, wird die AWF automatisch
geöffnet, um den neuen Wegpunkt zu setzen.
Dies ist die einfachste Art, neue Wegpunkte zu verwalten. Es kann aber sein, dass Nutzer,
welche regelmäßig mit unterschiedlichen Wegpunktedateien arbeiten, dies nicht mögen.
Für diese gibt es den ‘Active waypoints mode’ unter ‘Menü > Konfigur. > erweitert’:
Standard: Normaler Modus.
o
AWF wird beim Start automatisch geladen
o
AWF wird fixiert und kann nur manuell geändert werden (Kontextmenü
> Als aktiver WPT setzen)
Erweitert: Besser, wenn man regelmäßig mit unterschiedlichen WegpunkteDateien arbeitet.
o
AWF wird beim Start NICHT automatisch geladen
o
Die erste geöffnete Wegpunktdatei wird als AWF gesetzt.
Ein Wegpunkt kann auf folgende Weise erstellt werden:
8.1.5.1.1
Erstellen eines Wegpunktes an der aktuellen Position
Dies können Sie auf zwei Arten machen:
WPT markieren: Kein Zugriff auf Wegpunkt-Eigenschaften. Es werden
Standardname und –icon verwendet. Auf Wegpunkt Eigenschaften kann später
zugegriffen werden.
WPT markieren und bearbeiten: Die Wegpunkteigenschaften
automatisch geöffnet und die Informationen können geändert werden.
werden
In der ersten* Wegpunktdatei der Wegpunktliste wird ein Wegpunkt erstellt. Wenn Sie gar
keine Wegpunktedatei aktiviert haben, erstellt TwoNav eine neue Wegpunktdatei mit
voreingestellter Bezeichnung.
74
http://www.CompeGPS.com
http://Support.CompeGPS.com
Auf ‘WPT markieren und bearbeiten’ kann auch über ‘Hauptmenü > Daten > WPT
markieren und bearbeiten’ zugegriffen werden.
8.1.5.1.2
Erstellen eines Wegpunktes auf der Karte
Beim Auswählen einer Wegpunktdatei in der Wegpunktliste gelangen Sie durch längeres
Drücken in dessen Kontextmenü. Im Menüpunkt ‘Neuer Wegpunkt‘ können Sie einen
Wegpunkt auf 5 verschiedene Weisen erstellen:
Aktuelle Position: GPS-Position in der Sie sich gerade befinden .
Aktueller Zielort: Endpunkt der Navigation.
Adresse: Adresse aus der Datenbank der VMAP.
Auf der Karte: Es öffnet sich ein Fenster zur Auswahl des Punktes in der
Karte.
Wegpunkt: Übernehmen eines Wegpunkt aus einer anderen Wegpunktedatei.
8.1.5.1.3
Erstellen eines Wegpunktes über die Wegpunkt-Liste
Beim auswählen einer Wegpunkt-Datei in der Wegpunkt-Liste, gelangen Sie an die
Funktion 'Neuer Wegpunkt' (über Kontextmenü oder direkt mit den Tasten der Liste). Durch
die Auswahl können Sie einen Wegpunkt auf 5 verschiedene Arten erstellen:
Aktuelle Position: GPS-Position in der Sie sich gerade befinden .
Aktueller Zielort: Endpunkt Ihrer Navigation.
Adresse: Eingabe der Adresse durch die Datenbank des Vmap.
Auf der Karte: Es öffnet ein Fenster in der Sie auf der Karte den exakten Ort
auswählen können in der ein Wegpunkt erstellt werden soll.
Wegpunkt: Sie können an diese Wegpunkte-Datei ein Wegpunkt hinzufügen,
dass sich in ein anderer Wegpunkt-Datei befindet. Sie müssen nur de Wegpunkt
auswählen innerhalb der konkreten Wegpunkt-Datei.
8.1.5.1.4
Ausrichtung: Der Zielpunkt wird mit Richtung und Entfernung angezeigt (+info)
Einen neuen Wegpunkt mit Richtung und Entfernung erstellen
Sobald die Funktion ‘neuer Wegpunkt’ verwendet wird (aus Wegpunktliste der Datenleiste),
ist die Option ‚Ausrichtung’ aktiviert, um die Position auszuwählen.
Der Zielpunkt wird mit Richtung und Entfernung angezeigt :
75
http://www.CompeGPS.com
http://Support.CompeGPS.com
Richtung: kann auf 3 Arten eingegeben werden:
Klicken Sie auf das Feld ‚Richtung’ und geben Sie die
numerischen Werte ein.
Klicken Sie auf ‘Automatische Richtung’, um die aktuelle
Richtung automatisch einzugeben
Klicken Sie auf “Auf der Karte” um die aktuelle Richtung
automatisch einzugeben, es werden aber aktuelle Position und Karte
als Referenz genommen.
o
Entfernung: geben Sie numerische Werte ein
8.1.5.2
Wegpunkte bearbeiten
8.1.5.2.1
Eigenschaften modifizieren
Nachdem Sie einen Wegpunkt erstellt haben, können Sie verschiedene Parameter über
Fenster der Wegpunkteigenschaften ändern.
8.1.5.2.2
Wegpunkt löschen
Sie können einen bestimmten Wegpunkt sowohl über das Kontextmenü des Wegpunktes in
der Karte, als auch in der Liste löschen.
8.1.5.3
Speichern
8.1.5.3.1
Wegpunkte speichern
Die Wegpunktdatei können Sie über das Kontextmenü der Liste speichern.
Die durchgeführten Änderungen werden eine eventuell vorhandene Datei überschreiben.
Hinweis: Die Funktion ‘Wegpunkt an der aktuellen Position erstellen’ führt eine
automatische Speicherung der Wegpunkt-Datei durch!
76
http://www.CompeGPS.com
8.1.5.3.2
http://Support.CompeGPS.com
Wegpunkte Speichern als
Wenn Sie die Wegpunktedatei mit anderem Namen, an einem anderen Ort (Ordner) oder in
einem anderen Format (*.WPT oder *.GPX) speichern möchten, wählen Sie die Option
Speichern WPT als im Kontextmenü der Wegpunktdatei in der Wegpunktliste aus.
8.1.6 Suche nach einem geladenen Wegpunkt im Bildschirm
Zum Zentrieren eines Wegpunktes auf dem Bildschirm:
1.
Gehen sie ins Hauptmenü, indem Sie
2.
Wählen Sie ‘Hauptmenü > Daten > Wegpunkte... > Wegpunktliste’
3.
Klicken Sie auf einen bestimmten Wegpunkt.
a.
klicken
Taste drücken oder
b.
Öffnen Sie das Kontextmenü des Wegpunkts (längeres Drücken auf
den Namen oder die "Menü" Taste) und klicken Sie auf ‘Zoom auf Objekt’.
Danach öffnet sich ein Fenster, das den Wegpunkt am Bildschirm anzeigt.
Um das Fenster zu verlassen, drücken Sie
die Liste der Wegpunkte.
und Sie gelangen wieder in
Um den Wegpunkt in der Karte anzuzeigen, drücken Sie das Symbol
Sie können festlegen, welche spezielle Information gemeinsam mit jedem Wegpunkt in der
Wegpunkteliste angezeigt wird. Diese Information kann individuell in “Konfigur. > System >
Erweitert” eingestellt werden. Sie müssen an dieser Stelle nur “Information in
Wegpunkteliste” auswählen und festlegen welche Art von Information an die
Wegpunkteliste angehängt werden soll:
Nichts (keine Information wird angezeigt)
Umgebung
Höhe
eine kurze Beschreibung von jedem Punkt
Richtung
77
http://www.CompeGPS.com
http://Support.CompeGPS.com
8.1.7 Eigenschaften
8.1.7.1
Eigenschaften einer Wegpunktedatei
Über den Punkt ‘Eigenschaften‘ im Kontextmenü einer Wegpunktedatei der Wegpunktliste
erhalten Sie Zugriff auf die Eigenschaften der Wegpunktlisten.
Eine Wegpunktdatei verfügen über die folgenden Eigenschaften:
Wegpunktname: Bezeichnung der Wegpunktedateien.
Anzahl der Wegpunkte: Anzahl der in der Datei enthaltenen Wegpunkte.
8.1.7.2
Eigenschaften eines Wegpunktes
Über den Punkt ‘Eigenschaften‘ im Kontextmenü eines Wegpunktes in der Wegpunktliste
erhalten Sie Zugriff auf die Eigenschaften eines einzelnen Wegpunktes.
Ein Wegpunkt verfügt über die folgenden Eigenschaften:
Kurzname: Angezeigter Name des Wegpunktes
Beschreibung: Kurze Beschreibung des Wegpunktes
Ansicht: Wählen Sie hier die Punkte aus, die zu dem Wegpunkt in der Karte
angezeigt werden sollen.
Icon: Symbol zur Darstellung des Wegpunktes in der Karte
Koordinaten: geografische Position des Wegpunktes
Höhe: Höhe des Wegpunktes
Textfarbe: Farbe für die Bezeichnung, Beschreibung, Höhe und weitere Daten
des Wegpunktes in der Karte
Hintergrundfarbe: Textfarbe des Wegpunktes in der Karte
Textposition: Position, mit der der Text relativ zum Wegpunkt in der Karte
angezeigt wird.
78
http://www.CompeGPS.com
http://Support.CompeGPS.com
Radius: Umkreis des Wegpunktes
Verknüpfungen: Verknüpfte Bild- oder Tondateien des Wegpunktes, welche
bei Annäherung an den Bildpunkt angezeigt werden.
Ausrichtung: Richtung, in der sich der Wegpunkt befindet. Die Daten müssen
in Radianten eingegeben werden. Der TwoNav verwandelt diese automatisch in Grad.
Geocaching-Dateien beinhalten zusätzliche Eigenschaften.
8.1.8
Verbundene Dateien (Bilder, Sounds, Texte)
Wegpunkte können verbundene Dateien wie Bilder, Sounds oder Texte haben.
Dateien können mit Wegpunkten von Wegpunkteigenschaften in TwoNav oder auch von
CompeGPS Land verbunden werden.
Falls ein Wegpunkt eine verbundene Datei hat, kann diese auf unterschiedliche Arten
dargestellt werden.
Videos können direkt durch die Funktion “Öffnen” abgespielt werden. Es gibt
auch die Möglichkeit sie automatisch abspielen zu lassen, wenn ein bestimmter Ort
erreicht wird.
Wegpunktliste: Verbundene Dateien werden innerhalb der Wegpunkte in einer
Wegpunkteliste dargestellt.
Falls eine verbundene Datei ausgewählt wird, wird auch die Funktion ‘Play’ mit
Tasten unten am Bildschirm und im Kontextmenü aktiviert.
Rich-formatted HTML Texte können auf dem Bildschirm angezeigt werden, wenn
bestimmte HTML-Tags verwendet werden. Diese Funktion wurde speziell für ERoadbooks, Geocaching und Ruten entwickelt.
Sie brauchen nur die HTML-Dateien auf die Speicherkarte Ihres Gerätes zu laden.
Danach muss jede HTML-Datei mit formatierten Text mit dem entsprechenden
79
http://www.CompeGPS.com
http://Support.CompeGPS.com
Waypoint der Rute assoziiert werden (‘Konfigur. > Verknüpfung’).
Nur Texte mit einem bestimmten Format können verwendet werden:
Titel: <h2> titel </h2>
Text in Fettdruck: <b> text </b>
Text in Kursiv: <I> text </i>
Unterstrichener Text: <u> text </u>
Neuer Absatz: <p> text </p>
Text Farbe: <h3 color=”#ff0000”> text </h3>
Hintergrundfarbe: background-color: #ff0000
Text Größe: font-size: 18px (größe: 18 pixels)
Text Orientierung (left, center, right oder justified): Justified <p
style="text-align: justify"> text </p>
Beigefügte Bilder: 50x50 bilder <img src=”image root” width=”50”
height=”50”></img>
Hinweis: Benutzer von Land oder Air können den HTML-Text einfach beifügen,
indem Sie auf ‘Konfigur. > Verknüpfung’ des entsprechenden Waypoints klicken.
Danach, wählen Sie „an GPS senden“, um den Transfer zu starten.
Infocurrent: Sobald die aktuelle GPS-Position innerhalb des Radius* eines
Wegpunkts mit verbundenen Dateien ist, zeigt infocurrent ein ‘+’-Symbol. Die
verbundene Datei wird angezeigt, wenn Sie darauf klicken.
80
http://www.CompeGPS.com
http://Support.CompeGPS.com
Automatic Play: Standardmäßig wird die dazugehörige Datei angezeigt, wenn
die aktuelle GPS-Position innerhalb des Radius* des Wegpunkts ist. Automatic Play
kann mittels ‘Menü > Navigation > WPT-Alarm’ konfiguriert werden.
*Wenn der Radius eines Wegpunkts nicht festgelegt ist, wird der Standardradius für die
Wegpunkt-Parameter verwendet.
8.1.9 Navigieren zum Wegpunkt
Der Punkt ‘Ziel ...‘ im Kontextmenü macht den Wegpunkt zum Ziel der aktuellen Navigation.
Sie können auch zu einem Wegpunkt navigierten, indem Sie das Menü “Ziel...” aus dem
Hauptmenü benutzen.
Die Schaltfläche ‘Navigieren’
ist auch im Fenster 'Eigenschaften' verfügbar.
8.1.10 Kontextmenüs der Wegpunkte
Im Folgenden werden alle Menüpunkte des Kontextmenüs der Wegpunkteliste noch einmal
aufgelistet:
Zum Öffnen des Kontextmenüs eines Elementes müssen Sie dieses Element eine Sekunde
gedrückt halten.
Kontextmenü einer Wegpunktdatei innerhalb der Wegpunktliste:
Eigenschaften (+ info)
Wegpunkte speichern (+ info)
Wegpunkte speichern als (+ info)
Wegpunkte beenden (+ info)
Datei umbennen
Mache zum aktiven WPT
Datei löschen (+ info)
Neuer Wegpunkt (+ info)
81
http://www.CompeGPS.com
Zoom auf Objekt (+ info)
Senden an
Sortieren nach (+info)
http://Support.CompeGPS.com
Kontextmenü eines konkreten Wegpunktes innerhalb der Wegpunktliste:
Eigenschaften (+ info)
Wegpunkt speichern (+ info)
Wegpunkt beenden (+ info)
Wegpunkt löschen (+ info)
Zoom auf Objekt (+ info)
Senden an
Ziel...
Kontextmenü eines konkreten Wegpunktes auf der Karte:
Neu…
Wegpunkt erstellen (+ info)
Route starten (+ info)
Track starten (+ info)
Eigenschaften (+ info)
Wegpunkt speichern (+ info)
Wegpunkt beenden (+ info)
Wegpunkt löschen (+ info)
Ziel... (+ info)
Für Informationen zu den Wegpunkten eines Kontextmenüs einer Route siehe auch den
Abschnitt ‘Kontextmenüs der Routen’.
8.2 Route
8.2.1 Was ist eine Route?
Eine Route ist eine Zusammenstellung von Wegpunkten mit festgelegter Reihenfolge. Sie
ist das wichtigste Hilfsmittel, um abseits der Straßen im Gelände den Weg zu finden. Die
Routendatei wird im Format *.rte gespeichert. Eine Route wird in der Regel vom ersten in
der Route gespeicherten Wegpunkt beginnen bis zum letzten in der Route gespeicherten
Wegpunkt durchlaufen. Alle dazwischen liegenden Wegpunkte werden als Zwischenziele
verwendet. Bei der Navigation von einem Wegpunkt zum nächsten Wegpunkt einer Route
wird die Luftlinien-Navigation verwendet. Der TwoNav ermöglicht Ihnen die Erstellung von
Routen. Sie können die Routen jedoch auch am PC mit CompeGPS-Land erstellen.
82
http://www.CompeGPS.com
http://Support.CompeGPS.com
8.2.2 Unterstützte Formate
Folgende Formate kann TwoNav direkt öffnen:
*.RTE
*.GPX
Es können noch weitere Formate importiert und mit CompeGPS Land/Air in die oben
stehenden konvertiert werden.
8.2.3 Routenliste
Die Verwaltung der Routen erfolgt in einer Liste. Die Routen werden auf der SD-Karte im
Verzeichnis ‘TwoNavData/Data’ gespeichert. Im Abschnitt ‘Daten‘ finden sie allgemeine
Hinweise zur Funktionsweise von Listen.
Wenn Sie eine Route ausgewählt haben, werden Ihnen im unteren Bereich des Bildschirms
Tasten mit den wichtigsten Funktionen angezeigt:
In der Reihenfolge von links nach rechts:
Erstellen einer neuen Routendatei: Eine leere Routendatei wird hinzugefügt und
geöffnet.
Neuen Wegpunkt erstellen
Zoom auf die Route in der Karte
Nach Namen filtern
83
http://www.CompeGPS.com
http://Support.CompeGPS.com
Wenn Sie einen konkreten Wegpunkt innerhalb der Route ausgewählt haben, werden die
Tasten gemäß den Funktionen des ausgewählten Elementes geändert:
In der Reihenfolge von links nach rechts:
Zugriff auf das Fenster für die Eigenschaften eines Wegpunktes. Im Fenster
“Eigenschaften” kann das Element zur Navigation aktiviert werden.
Einen neuen Wegpunkt innerhalb der Routendatei erstellen
Zoom auf den Wegpunkt in der Karte
Nach Namen filtern
Durch ein längeres Drücken auf eine geöffnete Route oder auf einen konkreten Wegpunkt
innerhalb der Route gelangen Sie in das jeweilige Kontextmenü.
8.2.4 Öffnen und Beenden
8.2.4.1
Route öffnen
Wenn Sie in der Liste der Routendateien auf eine Datei klicken, wird diese geöffnet. Die
jeweilige Datei wird dann im oberen Bereich der Liste platziert und mit dem Symbol
markiert.
8.2.4.2
Routendatei schließen
Klicken Sie links auf das Kontrollkästchen
schließen.
der offenen Routendateien, um sie zu
Die Datei wird dann nicht mehr im oberen Bereich der Liste platziert, sondern geht wieder
zurück in ihre alphabetische Position in der Liste.
84
http://www.CompeGPS.com
http://Support.CompeGPS.com
8.2.5 Erstellen und Bearbeiten
8.2.5.1
Route erstellen
8.2.5.1.1
Erstellung einer Route auf der Karte
Die einfachste und schnellste Methode zum Erstellen einer Route ist die Verwendung des
Routen-Editors im Kartenfenster.
Zum Erstellen einer korrekten Route muss die Karte gut kalibriert sein. Wenn Sie die
Höhenangaben in der Route verwenden möchten, muss ein Höhenmodell (CEDM) mit
Höhendaten geladen sein.
Mit den folgenden Schritten können Sie eine Route erstellen:
Drücken Sie länger auf diejenige Stelle in der Karte, von wo aus Sie eine Route
starten möchten, um das Kontextmenü zu öffnen.
In Kontextmenü wählen Sie aus Neu > Route starten.
Anschließen wird das Kontextmenü beendet und der Bearbeitungsmodus für
Routen wird gestartet.
Auf der Karte können Sie mit dem Stift die einzelnen Wegpunkte für die Route
erstellen. Klicken Sie auf diejenigen Stellen, wo Sie Wegpunkte haben möchten:
85
http://www.CompeGPS.com
http://Support.CompeGPS.com
Während der Bearbeitung können Sie durch scrollen die Karte bewegen, um
Wegpunkte an anderen Stellen dieser der Karte hinzuzufügen. Durch das Scrollen
selbst werden keine Wegpunkte hinzufügen, es wird nur die Karte bewegen. Zum
Hinzufügen eines Wegpunktes müssen Sie kurz drücken.
Sie können die Position eines erstellten Wegpunktes bewegen, indem Sie ihn
auswählen und ziehen (+info)
Zum Abschließen des Modus für die Routenbearbeitung wählen Sie im
Kontextmenü den Punkt ‘Bearbeiten schließen‘ aus. Das Kontextmenü erreichen Sie
dazu durch längeres Drücken auf dem Bildschirm.
8.2.5.1.2
Erstellen einer Route über die Routenliste
Wenn Sie sich in der Routenliste befinden und eine Route oder keine ausgewählt haben,
erscheint eine Taste zum Erstellen einer neuen Route
.
Wenn Sie diese Taste drücken, wird eine neue Routendatei erstellt, die Sie im Anschluss
benennen können.
Die Datei wird vorersterst einmal keine Wegpunkte enthalten. Durch Nutzung der Taste
können Sie dann Wegpunkte hinzufügen (+info)
8.2.5.2
Eine Route bearbeiten
8.2.5.2.1
Wegpunkte in der Route einfügen
Sie können Wegpunkte in die Route über die Routenliste oder direkt über die Karte
einfügen.
8.2.5.2.1.1
Auf derKarte
Öffnen Sie das Kontextmenü in der Route und wählen Sie ‘Route ändern’ aus.
In diesem Moment wird das Menü beendet und es wird in den Modus für die
Routenbearbeitung übergegangen.
Wählen Sie einen Wegpunkt aus (durch kurzes Drücken) nach dem Sie einen
neuen Wegpunkt einfügen möchten.
86
http://www.CompeGPS.com
http://Support.CompeGPS.com
Wählen Sie die Stelle aus an der Sie einen neuen Wegpunkt einfügen möchten.
Fügen Sie so viele Wegpunkte ein, wie Sie möchten.
Wenn sie einen Wegpunkt an einer anderen Stelle in der Route hinzufügen möchten,
müssen Sie die Schritte 2 und 3 wiederholen.
Zum Abschließen des Modus für die Routenbearbeitung wählen Sie im
Kontextmenü den Punkt ‘Bearbeiten schließen‘ aus. Das Kontextmenü erreichen dazu
durch längeres Drücken auf den Bildschirm.
Über die Routenliste
8.2.5.2.1.2
Über die Routenliste gelangen Sie in die Funktion ‘Neuer Wegpunkt’, entweder mittels des
Kontextmenü der Route oder durch kurzes Drücken auf den Routennamen bzw. durch
Drücken der Taste
.
Sie können die Position des neuen Wegpunktes in 5 Modi auswählen:
Aktuelle Position: GPS-Position in der Sie sich gerade befinden.
Aktueller Zielort: Zielort der momentan aktuellen Navigation.
Adresse: Adresse aus der Datenbank der VMAP.
Auf der Karte: Es wird ein Fenster geöffnet, damit Sie den Wegpunkt in der
Karte festlegen können.
Wegpunkt: Hier können Sie einen Wegpunkt aus einer Wegpunktdatei
auswählen.
87
http://www.CompeGPS.com
8.2.5.2.2
http://Support.CompeGPS.com
Wegpunkte in der Route löschen
Sie können einen Wegpunkt aus der Routenliste oder direkt aus der Karte löschen, indem
Sie dafür das Kontextmenü öffnen und den Punkt "Wegpunkt löschen’ auswählen.
8.2.5.2.3
Verschieben der Wegpunktposition innerhalb der Route
Sie können die Position des Wegpunktes auf der Karte oder durch Eingabe der Koordinaten
verschieben:
8.2.5.2.3.1
Auf der Karte
Öffnen Sie Kontextmenü der Route und wählen Sie ‘Route bearbeiten’. Dann
wird das Kontextmenü beendet und Sie gelangen in den Modus für Routenbearbeitung.
Wählen Sie den Wegpunkt, den Sie verschieben möchten, durch ein kurzes
Drücken aus.
Ziehen Sie den Wegpunkt an die gewünschte Stelle und halten Sie dabei den
Stift gedrückt.
Zum Verschieben eines anderen Wegpunktes müssen sie diesen auswählen
und ihn dann verschieben.
Zum Abschließen des Modus für die Routenbearbeitung wählen Sie im
Kontextmenü den Punkt ‘Bearbeiten schliessen‘ aus. Das Kontextmenü erreichen Sie
dazu durch längeres Drücken auf den Bildschirm.
88
http://www.CompeGPS.com
http://Support.CompeGPS.com
Wenn Sie kurz auf die Karte drücken wird ein neuer Wegpunkt erstellt.
8.2.5.2.3.2
Koordinaten eingeben
Zum Ändern der Koordinaten eines Wegpunktes öffnen Sie das Kontextmenü des
betreffenden Wegpunktes und ändern dessen Koordinaten. Beachten Sie dabei die
Verwendung des korrekten Kartenbezugssystems.
8.2.5.2.4
Reihenfolge der Wegpunkte in der Route ändern
Zum Bewegen eines Wegpunktes innerhalb der Wegpunktliste aktivieren Sie durch
längeres Drücken auf den Wegpunkt in der Wegpunktlist dessen Kontextmenü und wählen
Sie die Option ‘Move Up’ oder ‘Move Down’ aus.
8.2.5.2.5
Änderung der Routen-Richtung
Zum Umkehren der Reihenfolge der Wegpunkte einer Route wählen Sie im Kontextmenü
der Route den Punkt ‘Extras > Route umkehren‘ aus.
8.2.5.2.6
Umwandlung einer Route in einen Track
Wenn Sie eine Route in ein Trackformat umwandeln möchten, öffnen Sie im Kontextmenü
der Route in der Routenliste den Punkt ‘Extras > Route in Track konvertieren‘.
8.2.5.3
Speichern
8.2.5.3.1
Route speichern
Zum Speichern der Route öffnen Sie im Kontextmenü der Route in der Routenliste den
Punkt ‘Route speichern‘.
8.2.5.3.2
Speichern Route als
Wenn Sie die Route mit einem anderen Namen, an einer anderen Stelle (Ordner) oder in
einem anderen Format (*.RTE oder *.GPX) speichern möchten, öffnen Sie im Kontextmenü
der Route in der Routenliste den Punkt ‘Route speichern unter‘.
89
http://www.CompeGPS.com
http://Support.CompeGPS.com
8.2.6 Suchen einer Route in der Karte
Zum Auffinden einer Route in der Karte gehen Sie wie folgt vor:
Gehen Sie ins Hauptmenü durch Antippen des Symbols
Wählen Sie ‘Hauptmenü > Daten > Routen‘
Klicken Sie auf ein konkreten Wegpunkt und wählen Sie aus zwischen:
Drücken Sie die Taste
oder
Gehen Sie ins Kontextmenü des Wegpunktes (verlängerter Klick auf Name oder
Taste ‘Menü’) und klicken Sie auf ‘Zoom auf Objekt’.
Ein Fenster mit Angabe des Wegpunktes wird geöffnet, das sie mit Zoom vergrößern
oder verkleinern können.
Zum Verlassen des Fensters können Sie wählen zwischen:
Drücken und zurück in die Wegpunktliste.
Drücken und zurück ins Navigationsfenster, wobei der Fokus des
Zoomfensters beibehalten wird.
8.2.7 Eigenschaften
8.2.7.1
Eigenschaften einer Route
Es können verschiedene Daten über eine geladene Route in deren Kontextmenü abgefragt
oder geändert werden (Länge, Farbe, maximale Höhe, usw.). Das Kontextmenü einer
Route können Sie sowohl in der Routenliste als auch in der Karte öffnen, in dem sie längere
Zeit darauf drücken.
Zur Modifizierung eines Wertes klicken Sie auf diesen Wert. Diejenigen die bearbeitet
werden können haben eine Schaltfläche, Ziffern oder eine Farbpalette. Diejenigen die nicht
bearbeitet werden können werden grau angezeigt.
8.2.7.2
Eigenschaften eines Wegpunktes
Sie gelangen in die Eigenschaften eines einzelnen Wegpunktes über die Routenliste, über
das Kontextmenü oder auch über das Navigationsfenster (Kontextmenü des Wegpunktes in
der Karte öffnen).
Die Eigenschaften der Wegpunkte, die sich in der Route befinden, sind die Gleichen, wie
bei den einzelnen Wegpunkten. Siehe hierzu den Abschnitt Wegpunkte (+info).
8.2.8
Verbundene Dateien (Bilder, Sounds, Texte)
Wegpunkte können, wie Wegpunkte einer Wegpunktdatei, verbundene Dateien, Bilder,
Sounds oder Texte haben.
Siehe ‘Verbundene Dateien’ im Abschnitt ‘Wegpunkte’.
90
http://www.CompeGPS.com
http://Support.CompeGPS.com
8.2.9 Graphik der Route
Zum Anzeigen Routengrafik gibt es zwei Möglichkeiten:
Über die Routenliste: Auswahl der Option ‘Graphiken‘ im Kontextmenü der
Route.
Über die Datenfelder: Sie können das Feld ‘Routengrafik’ an einer beliebigen
Position der Datenseite platzieren, wenngleich empfohlen wird, dass Sie dafür die
Grafikseite verwenden. (+info)
8.2.10 Aktivierung einer Route (Navigieren)
Sie können eine Route auf drei verschiedene Arten für die Navigation aktivieren:
Menü “Ziel...”
Kontextmenü der Route in der Routenliste (längeres Drücken auf die Route in
der Routenliste). Die Routenliste verfügt auch über eine Taste für den direkten Zugriff
auf die Navigationsfunktion
91
http://www.CompeGPS.com
http://Support.CompeGPS.com
Kontextmenü der Route auf der Karte (längeres Drücken auf die Route in der
Karte).
Die Navigationstaste
ist auch im Fenster 'Eigenschaften' verfügbar.
Nach Aktivierung der Route wird TwoNav Sie als Erstes bis zum ersten Wegpunkt führen.
Wenn Sie einen Wegpunkt in der Route erreicht haben, werden Sie zum nächsten
Wegpunkt geführt, bis Sie das Ende der Route erreicht haben.
Im Geländemodus wird eine gerade Linie von Ihrer aktuellen Position bis zum nächsten
Wegpunkt verwendet.
Im Straßenmodus wird TwoNav automatisch versuchen, eine Route über die
Straßenkarten (V-map) zu berechnen, damit Sie mit Sprachmeldungen genau geführt
werden können.
8.2.11 Kontextmenüs der Routen
Zum Öffnen eines Kontextmenüs eines Elementes müssen Sie es eine Sekunde lang
gedrückt halten.
Kontextmenü einer Routendatei in der Routenliste:
Eigenschaften der Route (+info)
Route speichern (+info)
Speichern Route als… (+info)
Route beenden (+info)
Datei umbenennen
Datei löschen
Grafiken (+info)
Zoom auf Objekt (+info)
Senden an
Werkzeuge
Neuer Wegpunkt (+info)
Aktivieren (+info)
Kontextmenü eines konkreten Wegpunktes innerhalb einer Routendatei in der
Routenliste:
Eigenschaften (+info)
Wegpunkt löschen
Zoom auf Objekt
Senden an
Ziel...
Move Up (+info)
Move Down (+info)
92
http://www.CompeGPS.com
Kontextmenü einer Route auf der Karte:
http://Support.CompeGPS.com
Neu…
Wegpunkt (+ info)
Starte Route (+ info)
Starte Track (+ info)
Eigenschaften der Route (+info)
Route speichern (+info)
Route beenden (+info)
Route bearbeiten (+info)
Aktivieren (+info)
Kontextmenü der Routenbearbeitung auf der Karte:
Bearbeiten beenden (+info)
Punkt löschen (+info)
Neu…
Wegpunkt (+ info)
Starte Route (+ info)
Starte Track (+ info)
Eigenschaften der Route (+info)
Route speichern
Route beenden
Route bearbeiten
Aktivieren (+info)
Kontextmenü eines konkreten Wegpunktes auf der Karte:
Neu… (+info)
Wegpunkt (+ info)
Starte Route (+ info)
Starte Track (+ info)
Eigenschaften (+info)
Wegpunkt löschen (+info)
Ziel...
8.3 Tracks
8.3.1 Was ist ein Track?
Ein Track ist eine zeitlich geordnete Zusammenstellung von Punkten mit Koordinaten auf
der Erdoberfläche. Die Punkte mit den Koordinaten sind in einer Trackdatei in der
Reihenfolge angeordnet, in der Sie durchlaufen wurden. Jedem Punkt, auch Trackpunkt
93
http://www.CompeGPS.com
http://Support.CompeGPS.com
genannt, können weitere Informationen, wie zum Beispiel Zeit, Datum, Höhe usw.
zugeordnet sein.
Man kann zwischen zwei und drei dimensionalen Tracks unterscheiden. Dreidimensional
Tracks enthalten zusätzlich Höhenangaben.
Wenn ein Track im TwoNav gespeichert wird, kann außer den Trackpunkten eine Reihe von
Daten abgespeichert werden, wie z. B. Trackname, Bemerkungen, Darstellungsfarben etc.
Für mehr Informationen lesen Sie den Abschnitt zu den Eigenschaften des Tracks.
8.3.2 Unterstützte Formate
TwoNav kann die folgenden Track-Formate direkt öffnen:
*.TRK
*.IGC
*.PLT
*.GPX
Es können weitere Track-Formate importiert und mittels CompeGPS Land/Air in die oben
stehenden Formate konvertiert werden.
8.3.3 Aufzeichnen eines Tracks
Während einer Tour kann der TwoNav eine Spur Ihrer Reise in Form eines Tracks
aufzeichnen. Diese Aufzeichnung wird in der Voreinstellung im Ordner ‘TwoNavData/Data’
im *.TRK Format mit einer Bezeichnung die auf dem Datum basiert (AAAA-MM-DD) (*)
abgespeichert.
Über die Seite Status können Sie kontrollieren, ob der Track aufgezeichnet wird oder nicht.
TripLog wurde entwickelt, um alle Daten ('trip computer‘) und Punkte ('tracklog‘) der Tracks
auf einmal zu kontrollieren. Datenfelder und aufgezeichnete Tracks werden synchronisiert.
Wenn Sie den TripLog anhalten, halten Sie sowohl die Messungen (Zeit, Distanz,
Geschwindigkeit...) als auch die Trackaufzeichnung an.
So können Sie TripLog aufrufen:
Statusfenster
Kontextmenü des ‚Chronometer‘-Datenfeldes
94
http://www.CompeGPS.com
http://Support.CompeGPS.com
Hinzufügen des ‚Pause‘-Befehl in der Symbolleiste
Hinweis: Wenn Sie eine neue Navigation starten oder den Modus wechseln, werden Sie
aufgerufen, den TripLog neu zu starten.
Wenn Sie einen aktuell aufgenommenen Track speichern möchten, müssen Sie nur den
aktuellen Track beenden. Nachdem der Track beendet wurde, wird automatisch ein neuer
Track erstellt, in denen die neuen Trackpunkte gespeichert werden.
Sie können sowohl die vorher gespeicherten Tracks, als auch den aktuell aufgenommenen
Track unter den ‘Track-Eigenschaften‘ oder mittels ‘Speichern als umbenennen‘.
Die Parameter für die Aufzeichnung können in 'Hauptmenü > Konfigur. > Gelände
>Tracklog’ eingestellt werden.
*Hinweis: Wenn Sie am gleichen Tag mehr als einen Track erstellt haben, unterscheiden
sich die Namen mit einer fortlaufenden Nummer am Ende der Bezeichnung, welche die
Erstellungsreihenfolge angibt, (z.B. 2008-12-15-01.TRK und 2008-12-15-02.TRK,…).
Ein Sicherheitssystem wurde hinzugefügt, um den Verlust von Tracks zu verhindern, falls
Sie vergessen sollten TripLog zu starten. Wenn Sie die Funktion 'Sicher akt. Tracklog im
Papierkorb' ('Hauptmenü > Konfiguration > System > Erweitert') aktivieren, werden, nach
drücken von 'Pause' oder 'Stop‘, die Tracks automatisch als Sicherheitskopie des Tracks
aufgezeichnet und in ‚TwoNavData/Daten/Tracklog/Trash‘ gespeichert.
8.3.4 Standardalarm bei zu großer Entfernung vom Track
Es gibt die Möglichkeit einen Alarm einzuschalten der sie warnt wenn der Abstand zum
gewählten Track zu groß wird.
In “Konfigur. > Navigation > Alarm > Tracks” kann die Option “Abweichungsalarm“ ein- bzw.
ausgeschaltet werden. Im Fall der Aktivierung ist es erforderlich, den Paramter
“Abweichungsdistanz” einzustellen (standardmäßig ist dieser Faktor auf 50 Meter
eingestellt). Ausserdem können sie Alarmeinstellungen wie Alarmton (ein / aus), Intervall
der Wiederholung des Alarms, etc. wählen.
8.3.5 Trackliste
Die Verwaltung der Tracks wird über eine Trackliste realisiert. Auf viele Funktionen kann
auch über das Kontextmenü zugegriffen werden. In der Trackliste können Sie alle
verfügbaren Tracks des Ordners ‘TwoNavData/Data’ verwalten.
Die Beschreibung zur allgemeinen Funktionsweise der Listen finden Sie im Abschnitt
Daten.
Nachdem Sie ein Track ausgewählt haben, können Sie mit den Tasten im unteren Bereich
des Bildschirms auf die wichtigsten Funktionen für den Track zurückgreifen:
Von links nach rechts:
95
http://www.CompeGPS.com
http://Support.CompeGPS.com
Zugriff auf das Fenster Trackeigenschaften. Im Fenster Eigenschaften kann das
Element zur Navigation aktiviert werden.
Ansicht Trackgraphik
Auf Track zoomen
Nach Namen filtern
Durch ein längeres Drücken auf einen offenen Track gelangen Sie ins Kontextmenü des
Tracks.
Wenn die Anzahl der Tracks in der Trackliste sehr hoch ist, werden diese automatisch in
Ordnern nach Jahren, und innerhalb der Jahren nach Erstellungsmonat gruppiert. (z.B. im
Ordner 2009 werden alle in 2009 erstellten Tracks gruppiert und innerhalb von 2009-1, alle
im Januar 2009 erstellten Tracks).
TwoNav erlaubt, in der Liste der Waypoints und Tracks Zusatzinformation anzuzeigen, die
mit diesen Elementen in Verbindung steht, wie z.B. Datum, Distanz, Höhe, Richtungspfeil,
Trackfarbe,... Die Information wird in einer 2. Zeile angezeigt (nach dem Namen des
Elementes) und es kann nach Wunsch konfiguriert werden ('Kontextmenü des Elements >
Daten 2te Zeile').
Hinweis: Die Daten der 2. Zeile sind nur für Tracks und Waypoints verfügbar, die mit
TwoNav 2.5 oder Land/Air 7.3 (oder höher) aufgezeichnet wurden.
8.3.6 Öffnen und Beenden
8.3.6.1
Track öffnen
Über die Trackliste, , können Sie einen der verfügbaren Tracks anklicken, um diesen zu
öffnen. Ein geöffneter Track wir im oberen Bereich der Liste platziert. Sie können einen
geöffneten Track auch am Symbol
erkennen.
96
http://www.CompeGPS.com
8.3.6.2
http://Support.CompeGPS.com
Track beenden
Klicken Sie auf das Kontrollkästchen
des offenen Tracks um ihn zu schließen.
Der Track wird dann nicht mehr an erster Stelle der Liste platziert sein, sondern wieder
seine alphabetische Reihenfolge in der Liste einnehmen.
Über das Kontextmenü können Sie ebenfalls zu dieser Funktion gelangen.
8.3.7 Erstellen und bearbeiten
8.3.7.1
Manuelle Erstellung eines Tracks
Über das Kontextmenü im Navigationsfenster können Sie einen Track mit folgenden
Schritten manuell erstellen:
Zum Erstellen eines korrekten Tracks muss die Karte gut kalibriert sein. Wenn Sie die
Höhenangaben im Track verwenden möchten, muss ein Höhenmodell (CDEM) mit
Höhendaten geladen sein.
Drücken sie längere Zeit auf den Bildschirm, bis das Kontextmenü erscheint.
Wählen Sie im Kontextmenü den Punkt ‘Neu > Track hier starten aus‘.
Anschließen wird das Menü beendet und der Bearbeitungsmodus für Tracks
wird starten. Auf der Karte können Sie mit dem Stift die Punkte für die Tracks
erstellen (klicken Sie auf die Stellen wo Sie Trackpunkte haben möchten):
97
http://www.CompeGPS.com
http://Support.CompeGPS.com
Während der Bearbeitung können Sie durch scrollen die Karte bewegen, um Punkte an
andere Stellen der Karte hinzuzufügen. Mit dem Scrollen können Sie keine Punkte
hinzufügen, es wird lediglich die Karte bewegt. Zum Hinzufügen eines Punktes müssen Sie
kurz drücken.
Sie können die Position der erstellten Wegpunkte bewegen, indem Sie sie auswählen und
scrollen.
Um die manuelle Erstellung des Tracks zu beenden, Aktiveren Sie durch längeres Drücken
auf dem Bildschirm das Kontextmenü und wählen den Punkt ‘Bearbeitung schließen‘ aus.
Unabhängig von den manuell erstellten Tracks wird TwoNav automatisch einen Track Ihrer
Reise erstellen, indem es ständig Ihre Position gemäß der Konfiguration des Tracklog
aufzeichnet.
8.3.7.2
Einen Track bearbeiten
8.3.7.2.1
Hinzufügen von Punkten zum Track
Sie können direkt auf der Karte Punkte hinzufügen:
Öffnen Sie das Kontextmenü des Track und wählen Sie ‘Track bearbeiten’.
Hierdurch wird das Menü beendet und der Bearbeitungsmodus für den Track wird
geöffnet.
Wählen Sie (mit einem kurzen Klick) den Trackpunkt im Track aus, nach dem
Sie einen neuen Trackpunkt im Track hinzufügen möchten.
98
http://www.CompeGPS.com
http://Support.CompeGPS.com
Klicken Sie auf die Stelle in der Karte, an der Sie einen neuen Trackpunkt erstellen
möchten.
Fügen Sie so viele Punkte hinzu, wie Sie möchten. Wenn Sie an anderen
Stellen des Tracks Punkte hinzufügen möchten, müssen Sie die Schritte 2 und 3
wiederholen.
Um die manuelle Änderung des Tracks zu beenden, Aktiveren Sie durch
längeres Drücken auf dem Bildschirm wieder das Kontextmenü und wählen den Punkt
‘Bearbeitung schließen‘ aus.
8.3.7.2.2
Track-Punkte löschen
Öffnen Sie das Kontextmenü des Tracks und wählen Sie ‘Track bearbeiten’.
Hierdurch wird das Menü beendet und der Bearbeitungsmodus für den Track wird
geöffnet.
Öffnen Sie das Kontextmenü des Punktes den Sie löschen möchten und
wählen Sie 'Punkt löschen' aus.
Um die manuelle Änderung des Tracks zu beenden, Aktiveren Sie durch
längeres Drücken auf den Bildschirm das Kontextmenü und wählen den Punkt
‘Bearbeitung schließen‘ aus.
8.3.7.2.3
Position der Track-Punkte verschieben
Sie können die Position eines Trackpunktes direkt in der Karte oder durch Eingabe der
Koordinaten ändern:
99
http://www.CompeGPS.com
8.3.7.2.3.1
http://Support.CompeGPS.com
Auf der Karte
Öffnen Sie das Kontextmenü des Tracks und wählen Sie ‘Track bearbeiten’.
Hierdurch wird das Menü beendet und der Bearbeitungsmodus für den Track wird
geöffnet.
aus.
Wählen Sie den Punkt aus den Sie bewegen möchten. Kurz anklicken reicht
Drücken Sie auf den Punkt und ziehen Sie ihn an den
gewünschten Ort.
Zum Bewegen eines anderen Punktes müssen Sie diesen erst auswählen (kurz
antippen) und ihn dann anschließend ziehen.
Um die manuellen Änderungen des Tracks zu beenden, aktiveren Sie durch
längeres Drücken auf dem Bildschirm wieder das Kontextmenü und wählenSie den
Punkt ‘Bearbeitung schließen‘ aus.
8.3.7.2.3.2
Koordinaten eingeben
Zum Ändern der Koordinaten eines Trackpunktes öffnen Sie das Kontextmenü des
betreffenden Trackpunktes und ändern dessen Koordinaten. Beachten Sie dabei die
Verwendung des korrekten Kartenbezugssystems.
8.3.7.3
Segmente im Track
TwoNav ermöglicht das Arbeiten mit Tracks, die in Segmente unterteilt sind. Segmente in
einem Track strukturieren diesen nach Ihren Wünschen.
100
http://www.CompeGPS.com
8.3.7.3.1
8.3.7.3.1.1
http://Support.CompeGPS.com
Segmente erstellen
Erstellen von Segmenten auf einem vorhandenen Track
Sie können ein Track in zwei Segmente einteilen, indem Sie im Kontextmenü des Tracks
den Punkt ‘Segmente‘ öffnen und ‘Segmente > Segment hier ändern’ auswählen.
Hierdurch wird das letzte Segment des Tracks eine andere Farbe annehmen, damit er sich
von den anderen Segmenten unterscheidet. Das erste Segment des Track wird die
Ursprungsfarbe des Tracks behalten.
Dieser Vorgang kann beliebig oft wiederholt werden, um alle Segmente zu erhalten, die Sie
benötigen.
8.3.7.3.1.2
Erstellen von Segmenten im aktuellen Track
Wenn Sie während der Aufzeichnung des aktuellen Tracks über das Fenster Status die
Aufzeichnung unterbrechen, werden die neuen Track-Punkte bei der Fortsetzung der
Aufzeichnung in der gleichen Datei gespeichert, wie vor der Unterbrechung, es wird aber
ein neues Segment erstellt, welches die neuen Punkte beinhaltet. Auf diese Weise können
Sie leicht die Teile des aktuellen Tracks struckturieren.
Wenn während der Pause der Aufzeichnung eine Strecke zurückgelegt wurde, wird in der
Darstellung eine Lücke angezeigt.
8.3.7.3.2
Arbeiten mit Segmenten
Wenn Sie das Kontextmenü eines Tracksegmentes im Navigationsfenster öffnet, können
Sie über die Option "Segmente" auf die folgende Funktionen zugreifen:
Eigenschaften Abschnitt: Hier können Farbe und Strichstärke des Segmentes
geändert werden. Außerdem können Sie Bemerkung hinzufügen.
Segment hier ändern: Ändern des Segmentes (+ info)
101
http://www.CompeGPS.com
http://Support.CompeGPS.com
Abschnitt löschen: Die Punkte des Segmentes werden aus dem Track
gelöscht.
Speichern als: Sie können das Segment unabhängig von dem restlichen Track
speichern, in dem Sie eine neue Trackdatei mit diesem Segment erstellen.
8.3.7.4
Track umdrehen
Um ein Track umzukehren, können Sie in dessen Kontextmenü in der Trackliste die
Funktion ‘Extra > Track umkehren’ auswählen. Diese Funktion ist nützlich, wenn Sie sich
verirrt haben und Ihren Weg zurückverfolgen möchten.
8.3.7.5
Fortgeschrittene Trackwerkzeuge
Über das Kontextmenü des Tracks in der Trackliste gelangen Sie ins Untermenü ‘Extra’, wo
Sie weitere Funktionen zur Bearbeitung von Tracks finden:
Berechnung der Bodenhöhe für jeden Punkt (Höhen importieren): Wenn
Sie ein Höhenmodell (CDEM) geladen haben, kann TwoNav zu jedem Trackpunkt mit
dieser Funktion die entsprechende Höhe zuordnen.
Löschen von Punkten am Anfang und Ende (Lös.Anfangs-Endpnkt): Mit
dieser Funktion löschen Sie Punkte zu Beginn und am Ende des Tracks. Diese
Funktion ist nützlich um die Wartezeiten am Beginn und Ende einer Tour aus dem
Track zu entfernen.
Verringerung Anzahl der Punkte (Red. Anzahl Punkten): Intelligente
Reduzierung der Trackpunkte eines Tracks auf eine vorgegebene Anzahl von
Trackpunkten unter Beibehaltung der Form des Tracks.
Zeit und Geschwindigkeit zuweisen (Zeit/Gesch.zuweisen): Mit dieser
Option können Sie den Trackpunkten neue Zeitmarken anhand einer vorgegeben
Geschwindigkeit zuweisen.
Track nicht über die Zeitmarken verfügt, haben Sie andernfalls keinen Zugriff auf die
Funktion ‘abspielen‘ im Kontextmenü.
Überflüssige Punkte löschen (Fehler. Punkte löschen): Wenn ein Punkt
erheblich von den restlichen Punkten abweicht, kann er mit dieser Funktion als Fehler
erkannt und gelöscht werden.
Track in Route umwandeln (TRK in RTE konvert.): Mit dieser Funktion
können Sie einen Track in eine Route umwandeln. Das Programm wird Sie nach der
Anzahl der Wegpunkte für die neue Route fragen und die Punkte dementsprechend
reduzieren. Die neue Datei der Route wird im Hauptmenü unter '> Daten > Routen‘
abgelegt.
Track umkehren: Mit dieser Funktion kann die Richtung eines Tracks
umgekehrt werden.
8.3.7.6
Speichern
8.3.7.6.1
Track speichern
Zum Speichern des Tracks öffnen Sie im Kontextmenü des Tracks in der Trackliste den
Punkt ‘Track speichern‘.
102
http://www.CompeGPS.com
http://Support.CompeGPS.com
Hinweis: Der Track, welcher aktuell aufgezeichnet wird, wird alle 5 Minuten automatisch
gespeichert.
8.3.7.6.2
Speichern Track als
Wenn Sie den Track mit einem anderen Namen, an einer anderen Stelle (Ordner) oder in
einem anderen Format (*.TRK, *.IGC oder *.GPX) speichern möchten, öffnen Sie im
Kontextmenü des Tracks in der Trackliste den Punkt ‘Track speichern unter‘.
8.3.8 Suchen nach einem Track im Display
Um ein Track in der Karte aufzufinden, gehen Sie wie folgt vor:
Gehen Sie ins Hauptmenü, indem Sie
klicken
Wählen Sie ‘Hauptmenü > Daten > Tracks'
Klicken Sie auf den Track und:
Drücken Sie die Taste
oder
Gehen Sie ins Kontextmenü des Tracks und klicken Sie auf ‘Zoom auf Objekt’.
Es wird ein Fenster geöffnet, das den Track auf dem Bildschirm mit ZoomMöglichkeit anzeigt.
Zum Verlassen des Fensters können Sie entweder:
drücken und in die Trackliste zurückkehren oder
drücken und ins Navigationsfenster zurückkehren, wobei der Fokus
beibehalten wird.
8.3.9 Eigenschaften
8.3.9.1
Trackeigenschaften
Es können verschiedene Daten über einen geladenen Track abgefragt werden (Strecke,
Umgebung, maximale Höhe, usw..), einige Parameter des Tracks können auch modifiziert
werden (Farbe, Dicke Beschreibung, ...).
103
http://www.CompeGPS.com
http://Support.CompeGPS.com
Sie gelangen auf 3 Arten in dieses:
Direkttaste: Wählen sie hierzu den Track in der Trackliste aus und betätigen Sie
das Symbol
Kontextmenü des Tracks in der Liste
Kontextmenü des Tracks in der Karte
In diesem Fenster können Sie eigene Trackparameter modifizieren und eine große Anzahl
von Daten aufrufen:
Allgemein: Name der Datei (Sie können auch den Track-Namen über
Kontextmenü in der Trackliste modifizieren), Benutzername, Name des
Starpunktes, Track-Bemerkungen.
Datum und Zeit: Tag, Startzeit (erster Trackpunkt), Ankunftszeit (letzter
Trackpunkt), Dauer, Unterschied zwischen lokaler Zeit und UTC, Zeit im Stillstand, Zeit
in Bewegung.
Track-Punkte: Anzahl der Punkte, Aufzeichnungsintervall (dieser Wert kann im
Hauptmenü über '> Konfigur. > Gelände > Tracklog’ eingestellt werden), Zeige extra
Felder (zusätzliche Daten der Trackpunkte, Koordinaten, Höhe und Zeit).
Ansicht: Strichstärke des Tracks in der Karte, reale Trackbreite des Tracks und
Trackfarbe.
GPS: GPS-Modell, Seriennummer des GPS und ob der Track über eine digitale
Signatur verfügt.
104
http://www.CompeGPS.com
http://Support.CompeGPS.com
Entfernungen: Projizierte Strecke (hierbei handelt es sich um die horizontal
zurückgelegte Strecke ohne Rücksicht auf die Höhen), Räumliche Strecke (dies ist die
wirklich zurückgelegte Entfernung mit Berücksichtigung der Höhe), lineare Distanz
(Entfernung in gerader Linie, zwischen den ersten und letztem Trackpunkt), Fläche
(welche durch den Track umschloßen wird.
Höhen: 3D Track (ob der Track über Höhenangabe verfügt), Maximale und
minimale Höhe, Höhe am Startort (erster Punkt), Höhe des Zielortes (am letzten
Punkt), Höhe über Start (Unterschied zwischen Starthöhe und höchsten Punkt),
Differenz zwischen Start und Ziel, Maximale Höhendifferenz (Höhenunterschied
zwischen dem höchsten und niedrigsten Trackpunkt), Kumulativer Anstieg* (Summe
der verschiedenen Anstiege während des Tracks, d.h. die Höhe die man wirklich
gestiegen ist), kumulativer Abstieg*, Maximale vertikale Geschwindigkeit, Minimale
vertikale Geschwindigkeit , Maximale Steigung, Minimale Steigung.
Geschwindigkeiten: Durchschnittliche Geschwindigkeit und maximale
Geschwindigkeit.
Energie: Masse (Anzahl der Personen zusammen mit Fahrzeug, Fahrzeug,
Rucksack, etc.), gemessene Energie in Joule, gemessene Leistung in Watt (während
der Fahrt verbraucht), Leistung gemessen beim Anstieg in Watt (gemessen während
des Anstiegs).*Nur Änderungen in der Höhe die 5 Meter überschreiten werden als
verarbeitet Anstieg/Abstieg. Damit werden Fluktuationen vermieden die durch mögliche
GPS-Fehler entstehen könnten.
*Es werden nur Änderungen in der Höhe die 5 Meter überschreiten hierbei als Anstieg oder
Abstieg verarbeitet. Damit werden natürlichen Fehler des GPS-Systems unterdrückt. Daher
ist es möglich, dass ein Track der am gleichen Ort startet und endet, einen Aufstieg besitzt,
welcher nicht mit dem Abstieg übereinstimmt.
8.3.9.2
Eigenschaften eines Trackpunktes
Sie gelangen in Eigenschaften eines Trackpunktes über dessen Kontextmenü in der
Trackliste indem Sie den Punkt ‘Trackpunkt ändern‘ auswählen.
Über das Fenster gelangt Sie in:
Icon: Zur Markierung des Track-Punktes wählen Sie das entsprechende
Symbol aus.
Beschreibung: Fügen Sie eine Bemerkung hinzu.
Koordinaten: Sie könne die Koordinaten abfragen oder modifizieren.
Tag und Datum
Verknüpfungen: Verknüpfen Sie einen Sound oder ein Bild mit Wegpunkten,
damit diese bei Bedarf angezeigt bzw. abgespielt wird.
8.3.10 Trackgraphik
Sie können eine Grafik der geladenen Tracks auf zwei Weisen abfragen:
Über die Trackliste: Durch Auswahl des Kontextmenü des Tracks, indem Sie
den Track auswählen und die Taste
verwenden.
105
http://www.CompeGPS.com
http://Support.CompeGPS.com
Mit den Datenfelder: Sie können das Feld ‘Trackgrafik’ an einer beliebigen Position in der
Datenseite platzieren, wenngleich empfohlen wird, dass Sie dafür den entsprechenden
Raum für die Grafiken in der Grafikseite benutzen
8.3.11 Aktivieren eines Tracks (Navigieren)
Ein Track lässt sich auf drei Arten aktivieren (Navigieren):
Im Menü “Ziel...”
Im Kontextmenü des Tracks in der Trackliste, durch Verwenden der Taste
Im Kontextmenü des Tracks auf der Karte
Die Navigationstaste
ist auch im Fenster Eigenschaften verfügbar.
Nach Aktivierung des Tracks für die Navigation wird TwoNav Sie auf zwei Arten führen:
Sollkurs: Im Bereich ‘Nächstes Ereignis’ erscheint ein Pfeil, mit der Zielrichtung
zum nächsten Trackpunkt.
Hinweis: Wenn Sie sich mehr als 50 Meter vom Track entfernen, wird der SollKurs-Pfeil nicht zum nächsten Trackpunkt, sondern senkrecht zur Verbindungslinie
zwischen letzten und nächsten Trackpunkt zeigen. Es wird in diesem Fall
angenommen, dass Sie von der Strecke abgekommen sind und werden auf
direktem Weg zum Track zurückgeführt.
106
http://www.CompeGPS.com
http://Support.CompeGPS.com
Führungslinie: Ihre Position wird auf dem Track mittels einer senkrechten Linie dargestellt.
Wenn Sie sich mehr als 50 Meter vom Track entfernen, wird diese Linie rot angezeigt.
Hinweis: Wenn der zu befolgende Track mehr als 1000 Punkte beinhaltet, wird eine
Führungslinie statt dem nächsten Trackpunkt angezeigt.
8.3.12 Kontextmenüs der Tracks
Übersicht über die Menüpunkte des Kontextmenüs.
Kontextmenü des Tracks innerhalb der Trackliste:
Eigenschaften des Track (+info)
Track beenden (+info)
Datei löschen
Alle beenden außer
Speichern Track als… (+info)
Datei umbennen (+info)
Graphikfenster (+info)
Play (+info)
Zoom auf Objekt (+info)
Track bearbeiten (+info)
Senden an
Werkzeuge
107
http://www.CompeGPS.com
http://Support.CompeGPS.com
Aktivieren
Kontextmenü des Tracks auf der Karte:
Neu…
Wegpunkt (+ info)
Starte Route (+ info)
Starte Track (+ info)
Eigenschaften des Tracks
Track speichern (+info)
Track beenden (+info)
Track bearbeiten (+info)
Trackpunkt bearbeiten (+info)
Aktivieren (+info)
Segmente (+info)
Eigenschaften Segmente
Abschnitt ändern
Diesen Abschnitt löschen
Abschnitt speichern als
Abspielen
8.4 Landkarten
TwoNav ermöglicht die einfache Verwendung von zahlreichen Landkarten.
Sie können Landkarten direkt auf unserer Webseite erwerben oder eingescannte
Papierkarten mit CompeGPS Land für den TwoNav kalibrieren und vorbereiten.
Für weitere Informationen besuchen Sie
www.compegps.com oder www.twonav.com.
im
Internet
unsere
Homepage
unter
Kunden die TTQV verwenden, können sich auch unter www.ttqv.com über weitere
Landkarten informieren.
8.4.1 Landkartenarten
Man kann grundsätzlich 3 Arten von Landkarten unterscheiden:
VMAP: Straßenkarten, welche für den Straßenmodus verwendet werden (*).
Topo: Topografische Karten, mit diesen Karten wird die Erdoberfläche
grafisch dargestellt.
CDEM: Höhenmodelle: Höhenkarte, deren einzige Information die Höhe ist.
Die Höhendaten sind für eine dreidimensionale Ansicht der Karten und für
dreidimensionale Tracks, Routen und Wegpunkte erforderlich.
*.NV2 (Seekarten von Navionics)
108
http://www.CompeGPS.com
http://Support.CompeGPS.com
Neben den bei CompeGPS käuflich erwerbbaren Karten können Sie auch eigene bereits
vorhanden oder anderweitig zu erwerbende Karten verwenden.
* wenn keine VMAP in TwoNav vorhanden ist, kann der Straßenmodus nicht aktiviert
werden.
8.4.2 Typen von Karten
Es gibt unterschiedliche Kartentypen:
Vmap (Vektorkarte): Straßenkarten, mit denen die On-road Navigation
durchgeführt wird
Topo – Karten: Topographische Karten von CompeGPS
CDEM Relief: Höhenkarten, deren einzige Information die Höhe über Grund ist.
Wenn eine Reliefkarte geladen ist, kann die 3D+ Funktion gewählt werden und
eine Höhe wird den Wegpunkten, Routen und Tracks angefügt
Seekarten
Neben den drei eigenen Kartentypen von CompeGPS können sie auch andere
Kartentypen, die sie auf verschiedene Weise erhalten (Luftbilder, Topographische Karten
von anderen Anbietern, gescannte und kalibrierte Papierkarten, etc.), verwenden.
*Wenn der TwoNAv Speicher keine anderen Straßenkarten enthält, wird der On-road
Modus nicht aktiviert. Gehen sie zum Kartenshop in www.twonav.com
8.4.2.1
Seekarten
Seekarten habe spezielle Informationen für nautische Aktivitäten
TwoNav Delta und Sportiva sind kompatibel mit Seekarten von Navionics (*.NV2 – Files).
Der Benutzer braucht nur das Betriebssystem des Gerätes zu aktualisieren. Im FAQBereich von www.compegps.com finden Sie mehr Information über die Aktualisierung des
Betriebssystems.
Diese Karten ermöglichen einige spezielle Funktionen mi Zusammenhang mit nautischen
Aktivitäten (POI – Information, Datenfelder für die Wassertiefe und Alarm für die
Wassertiefe...)
8.4.3 Kartenliste
Die Karten werden in einer Kartenliste verwaltet. Die meisten Funktionen der Karte sind
über das Kontextmenü der Karte in der Kartenliste zu erreichen. Siehe hierzu auch den
Abschnitt Daten, um die allgemeine Funktionsweise der Listen kennen zu lernen.
In der Kartenliste sind alle verfügbaren Karten aus dem Ordner ‘TwoNavData/Maps’ der
SD-Karte für die aktuelle Position dargestellt. Wenn Sie die komplette Kartenliste sehen,
möchten (nicht nur die der aktuellen Position) verwende Sie die Taste
Jede Karte verfügt über ein Symbol die den Kartentyp angibt:
109
http://www.CompeGPS.com
http://Support.CompeGPS.com
Vektor
Raster
Höhenmodell (CDEM)
Falls eine Karte im Kartenordner ist ohne aktiviert zu sein (Lizenz erforderlich), steht neben
dem Icon ein Schloss.
.
Wenn Sie eine Karte ausgewählt haben, können Sie mit den Tasten im unteren Bereich des
Bildschirms auf die wichtigsten Funktionen des Elements zurückgreifen:
Von links nach rechts:
Anzeigen aller oder nur an der aktuellen Position verfügbarer Karten
Eigenschaften der Karte
Auf Karte zoomen
Nach Namen filtern
8.4.4 Öffnen und Beenden
8.4.4.1
Auto Maps
Mit der Aktivierung dieser Funktion wird TwoNav versuchen, jederzeit die beste Karte für
Sie zu laden.
Im Straßenmodus wird die VMAP (Straßenkarte) der jeweiligen Region
geladen und die restlichen Karten werden geschlossen.
Im Geländemodus wird die Karte mit der besten Auflösung (keine VMAP)
geladen und alle VMAP werden geschlossen. Wenn Sie die geladenen Karten beim
Wechsel von einem Modus in den anderen behalten möchten, deaktivieren Sie die
Funktion ‘Auto maps’.
8.4.4.2
Karte manuell öffnen
Über die Kartenliste können Sie eine Karte manuell öffnen, wenn Sie auf den Dateinamen
einer Karte klicken. Geöffnete Karten werden oben in der Kartenliste platziert und mit dem
Symbol
gekennzeichnet.
8.4.4.3
Karte schließen
Klicken Sie auf das Kästchen
links in der der offenen Karte, um die Karte zu schließen.
Die Datei dann wieder in ihrer alphabetischen Reihenfolge angeordnet.
Sie können auch zu dieser Funktion auch über das Kontextmenü gelangen.
110
http://www.CompeGPS.com
http://Support.CompeGPS.com
8.4.5 Suchen nach geladener Karte auf dem Bildschirm
Zur Anzeige einer Karte auf dem Bildschirm gehen Sie wie folgt vor:
1. Gehen Sie ins Hauptmenü mit Taste
2. Wählen Sie Hauptmenü den Punkt > Daten > Karten
3. Klicken Sie auf die Karte und:
Drücken Sie die Taste
oder
Gehen Sie ins Kontextmenü der Karte und klicken Sie auf ‘Zoom auf Objekt’.
Es wird ein Fenster geöffnet, das der Karte angezeigt mit Möglichkeit den Zoom zu erhöhen
und zu vermindern.
Zum verlassen des Fensters können Sie wählen zwischen:
Klicken Sie
und und Sie gelangen zurück in die Trackliste.
Klicken Sie
und und Sie gelangen zurück ins Navigationsfenster, wobei
der Zoom beibehalten wird.
8.4.6 Eigenschaften
Über das Eigenschaftsfenster der Karte können verschiedene Daten einer geladenen Karte
abgerufen werden (Beschreibung, Kartentyp, Auflösung, Ausbreitung etc.).
Sie gelangen in dieses Fenster auf drei Wegen:
Direkte Taste
: kurzer Klick auf den Kartennamen in der Liste und
Betätigung der Taste im unteren Bereich der Liste.
Kontextmenü der Karte in der Liste
Kontextmenü der Karte im Navigationsfenster
8.4.7 MultiMaps
TwoNav ermöglicht das Laden von mehr als einer Karte zur gleichen Zeit. Wenn Sie für die
gleiche Region zwei Karten besitzen (z. B. eine Luftbildkarte und eine topografische Karte)
und diese gleichzeitig geladen werden, wird die eine Karte der anderen Karte überlagert.
Die Option ‘Erweiterte Karteneigenschaften’ ermöglicht die Einstellung für die Überlagerung
der Karten, indem die gewünschte Karte im Vordergrund oder Hintergrund platziert wird.
8.4.8 Kontextmenü der Karte
Kontextmenü der Karte im Navigationsfenster:
Neu…
o
Wegpunkt (+ info)
o
Starte Route (+ info)
o
Starte Track (+ info)
111
http://www.CompeGPS.com
Nav. anhalten
Navigieren
Eigenschaften der Karte
Karte schließen (+ info)
Multimaps (+ info)
http://Support.CompeGPS.com
Kontextmenü der Karte in der Kartenliste:
9
Eigenschaften der Karte
Karte schließen (+ info)
Zoom auf Objekt
Erweiterte Karteneigenschaften
Kommunikation mit CompeGPS Land (PC Software)
Mit CompeGPS Land haben Sie eine perfekte Möglichkeit, Ihre kompletten Daten mit dem
PC vollständig zu verwalten.
Die neueste Version von CompeGPS Land/Air bekommen Sie unter www.compegps.com .
Sie können auch ein komplettes Handbuch in unterschiedlichen Sprachen herunterladen.
Nach Installation müssen Sie das tragbare Gerät einfach mit dem PC verbinden.
CompeGPS Land erkennt dann automatisch das Gerät und zeigt es im Zweig
‚Datenspeicher’ des Datenbaums an.
Unter dem Namen des Geräts finden Sie dessen Inhalte nach Art gegliedert (Tracks,
Routen, Wegpunkte, Karten).
Als zusätzliches Gerät erscheint im Datenbaum auch CompeGPS Land. Es werden die
Daten angezeigt, welche im Standardordner gespeichert sind.
Nach Einrichtung der Verbindung können Sie mit dem Gerät unterschiedliche Funktionen
ausführen:
Dateien öffnen
Dateien übertragen
Geschützte Inhalte aktivieren
Die Software eines Geräts aktualisieren
9.1
Dateien eines Geräts öffnen
Eine Datei auf einem angeschlossenen Gerät können Sie einfach durch Doppelklicken auf
deren Namen im Datenbaum öffnen.
Nach dem Öffnen erscheint sie im Zweig ‘geöffnete Dateien’ des Datenbaums und Sie
können mit Ihr arbeiten.
112
http://www.CompeGPS.com
http://Support.CompeGPS.com
Denken Sie daran, dass die Datei immer noch im Speicher Ihres Geräts ist. Wenn Sie sie
auf Ihrem PC haben wollen, müssen Sie ‚Rechtsklick > Speichern unter’ durchführen oder
Sie, wie im folgenden Abschnitt beschrieben, übertragen.
9.2
Dateien zwischen PC und Gerät übertragen
Ein Dateitransfer zwischen PC und Gerät kann grundsätzlich auf zwei Arten durchgeführt
werden: mit dem Kontextmenü und durch direktes Ziehen der Datei in den Datenbaum.
Falls eine Datei geschützt ist (also eine Lizenz erfordert), wird bei der Übertragung nach
dem Registrierungscode zur Aktivierung des Zielgeräts gefragt. Ohne Aktivierung können
Sie die Datei auf dem Gerät nicht nutzen.
Anmerkung: Sie können gleichzeitig mehrere Dateien übertragen. Halten Sie einfach
während der Auswahl die Taste STRG gedrückt. Sie können auch mittels der SHIFT-Taste
mehrere Dateien, die nacheinander aufgelistet sind, auswählen.
9.2.1
Übertragung mittels Kontextmenü
Sie können das Kontextmenü für ein Element entweder im Datenbaum oder auf der Karte
durch einen Rechtsklick öffnen.
Übertragen Sie eine Datei an einen anderen Platz, indem Sie ‚Senden an...’ auswählen und
das Ziel bestimmen.
Die verfügbaren Geräte finden Sie als Zieloptionen.
Des weiteren gibt es noch die Option ‘Ordner auswählen’, um die Datei irgendwo im System
über den Windows Explorer zu platzieren.
9.2.2
Übertragung mittels Ziehen über den Datenbaum
Sie können Dateien vom Datenbaum bewegen, indem Sie die linke Maustaste gedrückt
halten und die Datei von der Quelle zum Ziel bewegen.
Wenn Sie etwa einen Track vom Speicher eines Sportiva GPS zum PC übertragen wollen,
müssen Sie diesen lokalisieren und dann zum Tracks-Ordner des Geräts in den Zweig
'CompeGPS Land' ziehen. Lassen Sie das Element auf dem Namen des Zielgeräts los und
es wird automatisch im Standardordner für diese Art von Dateien abgelegt.
Sie können auch geöffnete Dateien (diese sind im Zweig ‘geöffnete Dateien’ des
Datenbaums aufgelistet) zu Geräten, welche im ‚Datenspeicher’ aufgeführt sind,
übertragen.
9.2.3
Übertragung geschützter Dateien
Einige Dateien, vor allem Landkarten, sind geschützt, um illegales Kopieren zu verhindern.
Wenn Sie eine geschützte Datei auf ein neues Gerät übertragen, werden Sie nach einem
Registrierungscode (Lizenz) gefragt, mit dem Sie diese Dateien auf dem Zielgerät aktivieren
können.
Wenn Sie mit STRG oder SHIFT gleichzeitig mehrere Dateien übertragen, werden Sie
nacheinander nach den notwendigen Codes gefragt. Sie können geschützte Dateien auch
ohne Aktivierung übertragen und die auf unterschiedliche Art erst später aktivieren (siehe
Abschnitt Aktivierung).
113
http://www.CompeGPS.com
9.3
http://Support.CompeGPS.com
Aktivierung von Karten in einem Gerät
Die Karten in einem Gerät können Sie auf verschieden Art aktivieren. Am einfachsten ist es,
wenn Sie auf der Karte im Datenbaum einen Rechtsklick machen und ‚Für dieses Gerät
aktivieren’ auswählen
Sie können die Karte auch aktivieren, wenn Sie sie vom PC zum Gerät übertragen.
9.4
Die Software eines Geräts aktualisieren
CompeGPS Land kann die Software auf verschiedenen TwoNav-Plattformen (Aventura,
Sportiva, Sportiva+, Delta, Evadeo…) automatisch aktualisieren.
So gelangen Sie zu den Updates:
Verbinden Sie das Gerät mittels direkter Kommunikation (USB-Stecker) und
überprüfen Sie, ob es im Datenbaum erscheint
Machen Sie auf der Markierung in ‚Datenspeicher’ einen Rechtsklick und
wählen Sie 'TwoNav Software aktualisieren‘ aus.
Es wird ein Download angeboten, wenn es neuere Version gibt, als die, welche
auf Ihrem Gerät vorhanden ist. Führen Sie diesen Download durch.
Herunterladen und Installation nehmen einige Minuten in Anspruch.
Nach Abschluss können Sie das Gerät normal booten.
10 “Simulation” und “Zoom zu...”
10.1
Simulation
TwoNav ermöglicht Ihnen eine Tour von einem beliebigen Punkt zu einem anderen
beliebigen Punkt zu simulieren.
Sie verfügen über 2 Arten von Simulation:
A->B (nur im Straßenmodus): Über das Hauptmenü „> Entdecken > Simuliere“,
können Sie zwei Punkte (POIs, Richtungen, Favoriten…) auswählen.
114
http://www.CompeGPS.com
http://Support.CompeGPS.com
Track wiedergeben: Öffnen Sie das Kontextmenü in der Trackliste oder des
Tracks auf der Karte und wählen Sie ‘Play’ aus. Es wird eine Animation der Strecke in
der Karte dargestellt. Während der Animation wird die simulierte Position mit einem
grünen Pfeil angezeigt.
Wenn die Simulation läuft, erscheinen einige Tools zu ihrer Steuerung in der
Werkzeugleiste:
Pause: für Pause klicken, weiter geht es mit einem erneuten Klick
115
http://www.CompeGPS.com
http://Support.CompeGPS.com
FF/RW: durch einen Klick darauf wird die Geschwindigkeit erhöht, erneutes
Klicken bringt die Geschwindigkeit wieder auf normal zurück
FF nächstes/RW vorherig:Zum nächsten Ereignis springen (Wegpunkt oder OnRoad-Manöver)
Zum Anhalten der Simulation gehen Sie ins Hauptmenü ‘Entdecken > Stop Sim‘
10.2
Zoom zu...
Die Funktion ‘Zoom zu ...’ ermöglicht Ihnen die schnelle Darstellung eines Objektes am
Bildschirm (*). Sie können verschiedene Elemente darstellen lassen:
Favoriten: Ermöglich schnell einen Favoriten aufzufinden
POI: Wenn Sie eine Karte geladen haben, können Sie hiermit schnell
Sonderzielen (POI) wie Tankstellen, Bahnhöfen, Theater usw. darstellen
Adresse: Hiermit können sie schnell nach einer Adresse in den VMAP suchen
und sie auf dem Bildschirm darstellen.
Daten: Ihre Wegpunkte, Routen und Tracks können ebenfalls auf dem
Bildschirm angezeigt werden.
Koordinaten: Mit dem TwoNav können Sie schnell Koordinaten in einer Karte
suchen Beachten Sie , dass Sie zu diesen Koordinaten bereits eine Karte geladen sein
muss.
* Hinweis: Die Option ‘Zoom auf’ zeigt Ihnen das Objekt in einem separaten Fenster an.
Sie können jedoch von diesem Fenster aus direkt in das Navigationsfenster wechseln. Der
Fokus auf das ausgewählte Objekt wird hierbei beibehalten.
11 Geocaching
TwoNav bietet alles für ein ‘papierloses’ Geocaching, angefangen vom Lesen von GPXDateien mit Groundspeak-Erweiterungen bis hin zur Generierung von Kommentaren,
welche auf Geocaching.com hochgeladen werden können.
Geocaching-Tools gibt es unter ‘Menü > Entdecken > Geocaching’. Sie erhalten hier
schnellen und einfachen Zugang zu dem wichtigsten Funktionen. Außerdem können Sie mit
Geocaching-Dateien wie mit anderen Wegpunkt-Dateien auch arbeiten.
11.1
Kompatible Geocaching Dateien
Für eine vollständige Kompatibilität mit papierlosem Geocaching muss eine WegpunkteDatei Geocaching-Erweiterungen haben, welche Informationen über Geocache liefern
(Beschreibung, Schwierigkeit, Terrain etc.).
116
http://www.CompeGPS.com
http://Support.CompeGPS.com
Diese Dateien gibt es normalerweise im Format GPX unter Geocaching.com. TwoNav kann
diese GPX-Dateien direkt lesen, man kann sie aber auch in WPT oder BWPT formatieren,
damit sie ihre Geocaching-Erweiterungen behalten.
Wenn ein Geocaching-Ziel ausgewählt wird, werden auch LOC-Dateien aufgelistet. Diese
sind aber mit Geocaching nicht vollständig kompatibel, da sie keine GeocachingErweiterungen enthalten, daher sind keine weiteren Informationen wie Beschreibungen
oder Kommentare verfügbar.
Dateien mit Geocaching-Erweiterungen werden anders als andere Wegpunkt-Dateien
gelesen, um Zeit und Speicher zu optimieren. Daher können Sie in TwoNav nicht bearbeitet
werden. Daher sind sie augenblicklich schreibgeschützt.
11.2
Geocaching-Menü
Geocaching-Tools gibt es unter ‘Menü > Entdecken > Geocaching’. Von dort aus kann man
alle Stufen der Geocaching-Jagd steuern:
Geocache auswählen für die Jagd -> ‘Navigieren...’
Zugriff auf alle Informationen -> ‘Allgemein’, ‘Beschreibung’, Verschlüsselte
Hinweise’, Verbunden’
Überprüfen Sie Kommentare anderer Nutzer und generieren Sie Ihre eigenen >
‘Kommentare’
Anmerkung: Im On-Road-Modus der Version 2.2 ist das Geocaching-Menü nicht
verfügbar. Trotzdem,
11.3
Einen Geocache als Ziel einstellen
Sie können auf 3 Arten einen Geocache als Ziel einstellen:
1.
‘Menü > Navigieren... > Geocache’*
2.
‘Menü > Entdecken > Geocaching > Navigieren...’*
3.
Von den Wegpunkt-Eigenschaften oder dem Kontextmenü, wie jeden anderen
Wegpunkt auch.
4.
* Im On-Road-Modus nicht verfügbar
Wegpunkte können auf verschieden Art angeordnet werden. Öffnen Sie das Kontextmenü
auf dem Wegpunkt-Dateinamen und wählen Sie ‘sortieren nach’ aus, um die Ordnung der
Wegpunkte festzulegen (Name, Lage etc.).
11.4
Spezifische Eigenschaften von Geocache
Geocaches enthalten im Vergleich zu normalen Wegpunkte spezifische Informationen.
Sie können diese in 3 verschiedenen Abschnitten finden:
Allgemein: Es können zusätzlich zu den Standard-Wegpunkteigenschaften
noch folgende vorgefunden werden:
o
Schwierigkeit
o
Terrain
o
Allgemein
117
http://www.CompeGPS.com
o
Behälter
o
Land
o
Bundesland
o
Platziert von
o
Owner
http://Support.CompeGPS.com
o
Link: Nicht spezifisch für Geocaches, aber normalerweise als Referenz
verwendet, um Geocache-Onfos im Web zu finden.
Beschreibungen
o
Kurze Beschreibung
o
Ausführliche Beschreibung
o
Verschlüsselte
o
Travel Bugs
Kommentare: Sie können Anmerkungen anderer Nutzer oder Ihre eigenen
sehen.
o
Logs: Checken Sie die Kommentare anderer Nutzer, welche den
Geocache kürzlich erreicht haben.
o
Status: Der aktuelle Status des Geocache für Sie.
o
Anmerkung: Weitere Informationen über den Status.
o
Datum: Des letzten Kommentars für diesen Geocache.
Viele dieser spezifischen Informationen könne auch für einen Geocache, der aktuell als
Ziel eingestellt ist, über ‘Menü > Entdecken > Geocaching’ erreicht werden.
11.5
Generierung von Kommentaren
Mit TwoNav können Sie nicht nur Kommentare anderer Nutzer sehen, sondern auch eigene
bezüglich eines Geochaches erstellen.
Sie können Kommentare für den Geocache, der aktuell als Ziel eingestellt ist,
mittels ‘Menü > Entdecken > Geocaching > Kommentare’, erstellen.
Sie können Kommentare für jeden Geocache über ‘Menü > Daten >
Wegpunkte’ erstellen. Wählen Sie einfach den Geocache aus und greifen Sie auf
dessen ‘Eigenschaften’, ‘Kommentare’-Abschnitt zu.
118
http://www.CompeGPS.com
http://Support.CompeGPS.com
Wählen sie im Fenster ‚Kommentare’ den ‘Status’ für diesen Geocache aus. Sie können
auch eine Bemerkung hinzufügen. Drücken Sie dann auf ‘OK’ und der Kommentar wird in
der Datei geocache_visits.txt’ gespeichert.
Mit der Datei ‘geocache_visits.txt’
www.geocaching.com hochladen.
können
Sie
Ihre
Kommentare
einfach
zu
Anmerkung: Bei Erstellung dieses Dokuments gab es noch keine speziellen Anleitungen
für den Upload von TwoNav-Kommentaren. Es gibt aber welche für GPS-Geräte wie
Garmin Colorado oder Oregon. Sie können diese unter ‘geocache_visits.txt’ file im
TwoNavData/Datenordner finden und hochladen.
11.6
Geocaches mit verbundenen Dateien
TwoNav bietet Ihnen die Möglichkeit, mit Wegpunkten mit verbundenen Dateien wie
Bildern, Sounds oder Texten zu arbeiten. Waypoints eines Geocache können auch
assoziierte Dateien haben (Bilder, Töne und Texte). Siehe ‘Assoziierte Dateien’ im
‘Waypoints’ Bereich.
Dateien, die mit einem Wegpunkt verbunden sind, können über die Wegpunktliste, das
Kontextmenü oder Infocurrent manuell abgespielt werden, sobald man in den Radius dieses
Wegpunkts kommt (+info). Autoplay kann hier konfiguriert werden ‘Menü > Konfigur. >
Navigation > WPT-Alarm’.
Wenn eine Geocaching-Datei eine verbundene Datei hat, kann diese, nachdem Geocache
als Ziel eingestellt wurde, unter ‘Menü > Entdecken > Geocaching’ dargestellt werden.
11.6.1
Verbundene Dateien zu Geocache hinzufügen
Mit TwoNav können keine Geocaching-Dateien bearbeitet werden.
Dies muss mit CompeGPS Land Version 7.1* oder höher durchgeführt werden.
Die nächsten Schritte zeigen Ihnen, wie Sie Geocaching-Dateien über CompeGPS Land
verbinden können:
119
http://www.CompeGPS.com
http://Support.CompeGPS.com
Starten Sie CompeGPS Land und öffnen Sie die Geocaching-Datei
(normalerweise *.GPX-Dateien). Die Geocaches sind dann im Abschnitt ‘Wegpunkte’
der Datenleiste.
Auf eine der folgenden Arten können Sie Dateien zum Geocache hinzufügen:
Ziehen der Dateien aus dem Windows Explorer: Halten Sie die linke
Maustaste auf der Datei gedrückt und ziehen Sie sie auf den zu verbindenden
Wegpunkt.
Ziehen der Dateien aus dem Internet Browser: Sie müssen das Bild
einfach nur zum Wegpunkt im Datenbaum ziehen.
120
http://www.CompeGPS.com
http://Support.CompeGPS.com
Mit Wegpunkteigenschaften ‘verbundener’ Abschnitt.
Datei im *.WPT-Format speichern:
Kontextmenü für Wegpunktdateien öffnen und ‚Wegpunkt speichern
als..’ auswählen
‘Art’ *.WPT. auswählen
121
http://www.CompeGPS.com
http://Support.CompeGPS.com
Die gespeicherte Datei ist mit Geocaching kompatibel (Beibehaltung der
Geocaching-Erweiterungen) und beinhaltet Links zu den verbundenen Dateien. Beim
Senden an das TwoNav (siehe Abschnitt Kommunikation), werden Sie vom CompeGPS
Land gefragt, ob Sie neben Wegpunktdateien auch verbundeneDaten senden wollen.
Antworten Sie mit Ja, damit die verbundenen Dateien zur Darstellung im TwoNav
verfügbar sind.
*Bei Erstellung dieses Dokuments ist CompeGPS Land 7.1 noch nicht veröffentlicht. Hier
können Sie sehen, ob eine offizielle oder Beta-Version verfügbar ist: www.compegps.com.
11.7
Geocache status
In “Konfigur. > Anzeige > Geocaching” kann die Anzeige von Geocaches ein- bzw.
ausgeschaltet werden.
122
http://www.CompeGPS.com
http://Support.CompeGPS.com
Geocaches die als “gefundene Geocaches” angezeigt wurden, scheinen in der Liste nicht
auf. Dadurch sehen sie jene Geocaches nicht, die sie vorher gefunden haben.
12 Unterstützung
Wenn Sie Fragen oder Probleme mit dem System haben sollten, können Sie den SupportBereich der Webseiten von CompeGPS (www.compegps.com) oder TwoNav
(www.twonav.com) besuchen.
Für Anfragen können Sie das Online-Support-System von CompeGPS verwenden, indem
Sie die Seite http://support.compegps.com aufsuchen.
13 Informationen zur Gewährleistung
CompeGPS Team SL gewährleistet Ihnen zwei Jahre lang, dass das Gerät frei von
Material- und Herstellungsfehler ist.
CompeGPS Team SL verpflichtet sich, defekte Geräte nach eigenem Ermessen
auszutauschen oder zu reparieren. Die Gewährleistung umfasst nicht die von Ihnen im
Gerät gespeicherten Daten.
CompeGPS Team SL übernimmt keine Gewährleistung für die Qualität und den Inhalt der
zum Gerät gehörenden Karten und einer sich daraus ableitenden Haftung.
Verschleiß und Abnutzung sind von der Gewährleistung ausgeschlossen. Unter anderem
gilt dieses insbesondere für das Display, die Knöpfe, die Gummis und alle beweglichen
Teile.
Die Gewährleistung kann von CompeGPS Team SL aus folgenden Gründen abgelehnt
werden:
1. Grobe Handhabung egal welcher Form, dazu gehören: starke Schläge, Stiche,
Drehbeanspruchung, Druck, Erschütterung usw. Das Aufladen der Batterie während der
Fahrt auf einem Motorrad oder beim Fahren eines anderen Fahrzeuges wird aufgrund der
Erschütterung als extremer Fall von grober Handhabung betrachtet.
2. Bei unsachgemäßer Verwendung im Zusammenhang mit Wasser, Staub, extremen
Temperaturbedingungen, Korrosion, Oxidation und chemischen Substanzen. Insbesondere
123
http://www.CompeGPS.com
http://Support.CompeGPS.com
gilt das unter anderem, wenn Gummiteile unsachgemäß behandelt oder falsch positioniert
werden und dadurch Staub oder Wasser in das Gerät eindringen kann.
3. Bei Verwendung von unautorisiertem Zubehör, Werkzeugen oder Programmen. Unter
anderem gilt dieses insbesondere für die Installation fremder Software. Installieren sie nur
autorisierte Software (z. B. Updates) von der Homepage von CompeGPS Team SL
(www.compegps.com und www.twonav.com).
4. Wenn das Gerät durch von CompeGPS Team SL nicht autorisiertes Personal geöffnet,
modifiziert oder repariert wird.
CompeGPS Team SL haftet nicht für Schäden, die durch die Verwendung des Gerätes
entstehen, insbesondere nicht für Unfälle im Straßenverkehr.
Wenn Sie Gewährleistungsansprüche gegenüber CompeGPS Team SL geltend machen
möchten, benutzen Sie einen der folgenden Wege:
1. Kontaktieren Sie den Händler, bei dem Sie das Gerät erworben haben.
2. Kontaktieren Sie den CompeGPS Support Service im Internet unter dem Link
http://support.compegps.com
Mit der Eingangsbestätigung für Ihre Schadensmeldung erhalten Sie alle weiteren
Informationen zur Abwicklung Ihrer Gewährleistungsansprüche.
Für jede Schadensmeldung oder bei Nachfragen zu Gewährleistungsansprüchen ist der
Händlername, die Händleradresse, das Kaufdatum und die genaue Produktbezeichnung
erforderlich (diese Angaben finden Sie in der Rechnung).
Die Versand- und Verpackungskosten sind durch den Käufer zu tragen.
14 Anhang 1 – Datenfelder
Im Folgenden finden Sie eine Liste der Datenfelder für die Datenseiten und die Datenleiste.
Standardmäßig erscheinen nur die Felder, die regelmäßig benutzt werden, und zwar in
alphabetischer Reihenfolge. Wenn Sie die Taste ‘unbegrenzt’'
komplette Datenfeldliste angezeigt
drücken, wird die
Die Häufigsten sind:
Ankunft am Ziel: Geschätzte Ankunftszeit am Zielort (letzter Wegpunkt Route)
bei aktueller Geschwindigkeit
Ankunft nächst: Geschätzte Ankunftszeit am nächsten Wegpunkt (bei
aktueller Geschwindigkeit)
E.T. Ziel (Reise): ungefähre Zeit bis zum Erreichen des Zielpunktes (letzter
Wegpunkt der Route) (mit der Reisegeschwindigkeit)
E.T.Nächste (Reise): erwartete Zeit, in der der nächste Wegpunkt erreicht wird
(mit der Reisegeschwindigkeit)
Dist. zum Ziel: Entfernung zum Zielort (letzter Wegpunkt der Route)
Entfernung zum nächste: Strecke bis zum nächsten Wegpunkt
124
http://www.CompeGPS.com
http://Support.CompeGPS.com
Gehezu Pfeil: Pfeil der die Richtung zum nächsten Wegpunkt anzeigt
Gesamtkilometer 1: Angesammelte Entfernung von allen Abfahrten. Wird nicht
zurückgesetzt wenn Gerät ausgeschaltet wird
Geschwindigkeit: Aktuelle Geschwindigkeit
Höhe: Höhe über dem Meeresspiegel
Kompass: Richtung auf horizontaler Ebene (0 = N, 90 =E, 180 = S, 270 = O)
Koordinaten
Uhr
Kumuliertes Steigen: Summe der Aufstiege die seit der Abfahrt bis zur
aktuellen Position gemacht worden sind.
Kurs
Kurs zum nächste: Richtung in der sich der nächste Wegpunkt befindet
Kurs zum nächste: Geschätzte Ankunftszeit am Zielort (letzter Wegpunkt der
Route) (bei momentaner Geschwindigkeit).
Maximalgesch.: Maximale Geschwindigkeit der aktuellen Fahrt.
Mittlere Geschwindigkeit (in Bewegung): Durchschnitt aller
Geschwindigkeiten, die über der Mindestgeschwindigkeit lagen.
Mittlere Geschwindigkeit: Durchschnitt aller Geschwindigkeiten.
Tempo: Geschwindigkeit in Minuten/Kilometer.
Partielle CO2 Emissionen: Emission von CO2 die seit Anfang der Abfahrt
gemacht wurde. Wird jedes mal zurückgesetzt.
Partielle Distanz: Zähler der zurückgelegten Strecke seit Start. Wird jedes Mal
auf zurückgesetzt wenn das Gerät ausgeschaltet wird
Route Prozentsatz: % der Route sind bereits zurückgelegt.
Routengrafik: Zeigt die Grafik der Route
Anstieg zum Nächste: Unterschied zwischen dem kommenden Wegpunkt und
die aktuelle Höhe
Anstieg zum Zielpunkt: Unterschied zwischen der Höhe am Zielort und der
aktuellen Höhe
Anstieg: Steigung der aktuellen Bewegung.
Neigung im nächsten Kilometer: Neigung vom Standpunkt zu Punkt in 1 km
Entfernung
Neigung zum nächsten Wegpunkt: Neigung vom Standpunkt zum nächsten
Wegpunkt
Neigung zum Zielpunkt: verbleibende Neigung bis zum Zielpunkt
Stillstandszeit: Zeit in der Sie sich nicht bewegt haben.
Zeit in Bewegung: Zeit, in der Sie sich bewegt haben
125
http://www.CompeGPS.com
Track Grafik: Zeigt die Trackgrafik
Zeit: Aktuelle Zeitangabe gemäß Zeitzone
http://Support.CompeGPS.com
Weniger häufige:
Ableitung von der Route: Distanz zur aktiven Route.
Anz. verw. Satelliten
Anzahl der Punkte: Track-Punkte, die bisher gespeichert wurden.
Atmosphärischer Druck: Zeigt den aktuellen atmosphärischen Druck durch
einen barometrischen Höhenmesser an.
Barometrische Höhe: Aktuelle Höhe welche der barometrische Höhenmesser
per Luftdruck festhält.
Batterie: Verbleibende Energie des PCs/PDAs.
Bodenhöhe: Höhe des Geländes (gemäß der Bodenerhebungs-Höhendaten,
die Sie geladen haben).
Differentielles GPS: Wenn das GPS-Signal differentiell ist (submetrische
Genauigkeit).
Drehradius: Radius einer Wende
Freier Speicher: Zeigt den freien Speicher für das System
Genauigkeit: GPS Fehlerquote
Gesamte CO2 Emissionen: Emissionen von CO2 von allen Abfahrten. Wird
nicht automatisch bei Abschaltung des Gerätes zurückgesetzt
Gesamtkilometer 2: Angesammelte Entfernung von allen Abfahrten. Wird nicht
zurückgesetzt wenn Gerät ausgeschaltet wird
Geschwindigkeitsbegrenzung: Zeigt die festgelegte Geschwindigkeit für die
Straße
GPS Höhe: Aktuelle Höhe die durch GPS vermittelt werden
HDOP.: Horizontal Dilution of precision (Schätzung der momentanen
Genauigkeit des GPS).
Kumulierter Abstieg: Summe der Abstiege die seit der Abfahrt bis zur
aktuellen Position gemacht worden sind
Kurs GPS: Richtung die Sie gemäß GPS folgen.
Luftdruck:
Höhenmesser an.
Zeigt
den
aktuellen
Luftdruck
mit
dem
barometrischen
Magnetischer Kurs: Richtung der Sie gemäß dem internen Kompass folgen
Maximale Höhe: höchste erreichte Höhe
Nächster WPT: Name des Wegpunktes, in dessen Richtung man fährt.
126
http://www.CompeGPS.com
http://Support.CompeGPS.com
Name der Track-Datei
Ort: Wenn wir eine vektorielle Karte mit Informationen über die Bereiche, in
denen wir uns befinden, geladen haben, wird uns angezeigt, in der Nähe welches
Elementes wir uns befinden (Ortschaft, Straße, etc.)
Radialbeschleunigung: Normale Beschleunigung (in senkrechter Richtung zur
Bewegung, bei Kreisbewegungen)
Sonnenaufgang: Gibt an, zu welche Zeit die Sonne aufgeht, wobei die
Parameter der Zeitzone und die Jahreszeit berücksichtigt werden.
Sonnenuntergang: Zeigt an, zu welcher Zeit die Sonne untergeht, wobei
Parameter wie Zeitzone und Jahreszeit berücksichtigt werden
Tangentialbeschleunigung: Tangentialbeschleunigung (parallel zur
Bewegung).
Vertikalgeschwindigkeit: Senkrechte Geschwindigkeit.
Energie Teilstrecke: Energiezähler (Teilstrecke)
Energie Gesamt: Energie (Gesamtstrecke)
Leistung Aktuell
Leistung Mittel
Leistung Maximal
Ort: Genauer Ort, an dem Sie sich gerade befinden (nur mit V-Maps).
VDOP: Vertical Dilution Of Precision (geschätzte aktuelle vertikale Präzision des
GPS).
PDOP: Position Dilution Of Precision (geschätzte aktuelle positionelle Präzision des
GPS).
%HF Reserve: Herzfrequenzreserve.
HFZone (%Maximalpuls): Zuvor definierte Herzfrequenzintensitätszonen.
Zone 5: (90%-100% Maximalpuls): Hochintensiver Athlet
Zone 4: (80%-90% Maximalpuls): Athlet hohen Niveaus
Zone 3: (70%-80% Maximalpuls): Aerobische Kapazität
Zone 2: (60%-70% Maximalpuls): Allgemeine Bevölkerung
Zone 1: (50%-60% Maximalpuls): Absolut untrainiert
HFZone (%Max-Ruhepuls): Zuvor definierte Herzfrequenzintensitätszonen
(Herzfrequenzreserve)
Zone 5: (90%-100% Maximalpuls): Hochintensiver Athlet
Zone 4: (80%-90% Maximalpuls): Athlet hohen Niveaus
Zone 3: (70%-80% Maximalpuls): Aerobische Kapazität
Zone 2: (60%-70% Maximalpuls): Allgemeine Bevölkerung
Zone 1: (50%-60% Maximalpuls): Absolut untrainiert
127
http://www.CompeGPS.com
15
http://Support.CompeGPS.com
Anhang 2 – Äquivalenz von fremden Zeichen
Da Sie in TwoNav in das Suchfeld Städte und Straßen eingeben müssen kann es vorkommen,
dass Zeichen zu verwenden sind, die nicht in der Tastatur vorhanden sind.
Unten ist eine Tabelle der Äquivalenzen, damit Sie wissen welches Zeichen Sie als
Fremdzeichen eingeben müssen.
‘A’
'À', 'Á', 'Ä', 'Â', 'Å', 'Ã', 'Æ'
'C'
'Ç'
'D'
'Ð'
‘E’
'É', 'È', 'Ë', 'Ê'
‘I’
'Í', 'Ì', 'Ï', 'Î'
'N'
'Ñ'
‘O’
'Ó', 'Ò', 'Ö', 'Ô', 'Ø', 'Õ', 'Œ'
'S'
'Š', 'ß'
'T'
'Þ'
‘U’
'Ú', 'Ù', 'Ü', 'Û'
‘Y’
'Ý', 'Ÿ'
'Z'
'Ž'
'-', '_', '\'
' ' (space)
Wenn Sie z.B. ‘LidlStraße’ eingeben müssen, müssen Sie das “S” drücken statt das “ß“.
128