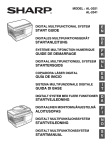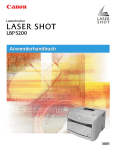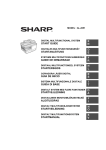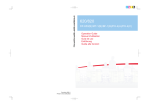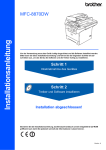Download Drucker
Transcript
Anwenderhandbuch WICHTIG: Lesen Sie dieses Handbuch sorgfältig durch, bevor Sie den Drucker in Betrieb nehmen. Bewahren Sie es für zukünftige Verwendungszwecke auf. GER LBP3460 Laserdrucker Anwenderhandbuch Handbücher für den Drucker Die Handbücher für diesen Drucker sind wie folgt angeordnet. Sie enthalten detaillierte Informationen zum Gerät. Handbücher mit diesem Symbol sind gedruckte Handbücher. • Aufstellen des Druckers • Anschließen an einen Computer • Grundlegende Funktionen • Fehlersuche • Installieren des Druckertreibers • Drucken eines Dokuments • Verwenden der bereitgestellten Software • Einrichten der Netzwerkumgebung für das Drucken CD-ROM Handbücher mit diesem Symbol sind PDF-Handbücher, die auf der Begleit-CD-ROM enthalten sind. Erste Schritte Anwenderhandbuch (das vorliegende Handbuch) CD-ROM Handbuch zum Druckertreiber CD-ROM Netzwerkhandbuch CD-ROM Handbuch Remote UI CD-ROM • Verwalten des Druckers in der Netzwerkumgebung • Bedienen/Einrichten des Druckers über den Web-Browser Zum Anzeigen der Handbücher im PDF-Format ist Adobe Reader/Adobe Acrobat Reader erforderlich. Wenn Adobe Reader/Adobe Acrobat Reader nicht auf Ihrem System installiert ist, können Sie das Programm von der Adobe Systems Incorporated-Website herunterladen. Aufbau dieses Handbuchs Kapitel 1 Vor Inbetriebnahme Kapitel 2 Verwenden des Druckers Kapitel 3 Einlegen und Ausgeben von Papier Kapitel 4 Die Druckumgebung Kapitel 5 Druckumgebungseinstellungen Kapitel 6 Routinewartung Kapitel 7 Fehlersuche Kapitel 8 Anhang Wir haben uns bemüht sicherzustellen, dass dieses Handbuch keine Fehler oder Auslassungen enthält. Da wir unsere Produkte ständig verbessern, wenden Sie sich bitte an uns, wenn Sie eine spezielle Spezifikation benötigen. Inhalt Vorwort . . . . . . . . . . . . . . . . . . . . . . . . . . . . . . . . . . . . . . . . . . . . . . . . . . . . . . . . . vii Verwendung des Handbuchs . . . . . . . . . . . . . . . . . . . . . . . . . . . . . . . . . . . . . . . vii In diesem Handbuch verwendete Symbole . . . . . . . . . . . . . . . . . . . . . . . . . . . vii In diesem Handbuch verwendete Tasten und Schaltflächen . . . . . . . . . . . . . . vii In diesem Handbuch verwendete Abbildungen . . . . . . . . . . . . . . . . . . . . . . . . viii In diesem Handbuch verwendete Abkürzungen. . . . . . . . . . . . . . . . . . . . . . . . . ix Rechtshinweise . . . . . . . . . . . . . . . . . . . . . . . . . . . . . . . . . . . . . . . . . . . . . . . . . . . x EMC-Richtlinie (220-240 V-Modell) . . . . . . . . . . . . . . . . . . . . . . . . . . . . . . . . . . x Lasersicherheit (220-240 V-Modell) . . . . . . . . . . . . . . . . . . . . . . . . . . . . . . . . . . x Internationales Energy Star-Programm . . . . . . . . . . . . . . . . . . . . . . . . . . . . . . . xi Richtlinie über Elektro- und Elektronik-Altgeräte . . . . . . . . . . . . . . . . . . . . . . . xii Lizenzhinweise . . . . . . . . . . . . . . . . . . . . . . . . . . . . . . . . . . . . . . . . . . . . . . . . . xii Warenzeichen . . . . . . . . . . . . . . . . . . . . . . . . . . . . . . . . . . . . . . . . . . . . . . . . . xii Copyright . . . . . . . . . . . . . . . . . . . . . . . . . . . . . . . . . . . . . . . . . . . . . . . . . . . . . xiii Haftungsausschluss . . . . . . . . . . . . . . . . . . . . . . . . . . . . . . . . . . . . . . . . . . . . . xiv Rechtliche Einschränkungen in Bezug auf die Verwendung des Produkts und die Verwendung von Bildern . . . . . . . . . . . . . . . . . . . . . . . . xv Wichtige Sicherheitsvorschriften . . . . . . . . . . . . . . . . . . . . . . . . . . . . . . . . . . . .xvi Aufstellen des Druckers . . . . . . . . . . . . . . . . . . . . . . . . . . . . . . . . . . . . . . . . . . xvi Stromversorgung . . . . . . . . . . . . . . . . . . . . . . . . . . . . . . . . . . . . . . . . . . . . . . xviii Handhabung. . . . . . . . . . . . . . . . . . . . . . . . . . . . . . . . . . . . . . . . . . . . . . . . . . . xix Wartung und Inspektionen . . . . . . . . . . . . . . . . . . . . . . . . . . . . . . . . . . . . . . . . xx Material . . . . . . . . . . . . . . . . . . . . . . . . . . . . . . . . . . . . . . . . . . . . . . . . . . . . . . xxi Weitere Hinweise . . . . . . . . . . . . . . . . . . . . . . . . . . . . . . . . . . . . . . . . . . . . . . . xxi Kapitel 1 Vor Inbetriebnahme Funktionen und Vorteile . . . . . . . . . . . . . . . . . . . . . . . . . . . . . . . . . . . . . . . . . . .1-2 Standardfunktionen . . . . . . . . . . . . . . . . . . . . . . . . . . . . . . . . . . . . . . . . . . . . .1-2 Optionale Ausstattung . . . . . . . . . . . . . . . . . . . . . . . . . . . . . . . . . . . . . . . . . . .1-4 Bestandteile und ihre Funktionen . . . . . . . . . . . . . . . . . . . . . . . . . . . . . . . . . . .1-5 Drucker. . . . . . . . . . . . . . . . . . . . . . . . . . . . . . . . . . . . . . . . . . . . . . . . . . . . . . .1-5 Frontansicht . . . . . . . . . . . . . . . . . . . . . . . . . . . . . . . . . . . . . . . . . . . . . . . .1-5 Rückwärtige Ansicht. . . . . . . . . . . . . . . . . . . . . . . . . . . . . . . . . . . . . . . . . .1-6 Innenansicht . . . . . . . . . . . . . . . . . . . . . . . . . . . . . . . . . . . . . . . . . . . . . . . .1-7 Bedienfeld . . . . . . . . . . . . . . . . . . . . . . . . . . . . . . . . . . . . . . . . . . . . . . . . . . . .1-8 Anzeige . . . . . . . . . . . . . . . . . . . . . . . . . . . . . . . . . . . . . . . . . . . . . . . . . . . . .1-10 ii Kapitel 2 Verwenden des Druckers EIN-/AUSSCHALTEN des Druckers . . . . . . . . . . . . . . . . . . . . . . . . . . . . . . . . . . 2-2 EINSCHALTEN des Druckers . . . . . . . . . . . . . . . . . . . . . . . . . . . . . . . . . . . . . 2-2 AUSSCHALTEN des Druckers. . . . . . . . . . . . . . . . . . . . . . . . . . . . . . . . . . . . . 2-3 Sparen von Energie (Energiesparmodus) . . . . . . . . . . . . . . . . . . . . . . . . . . . . 2-4 Online und Offline . . . . . . . . . . . . . . . . . . . . . . . . . . . . . . . . . . . . . . . . . . . . . . . . 2-7 Online-Schalten des Druckers . . . . . . . . . . . . . . . . . . . . . . . . . . . . . . . . . . . . . 2-7 Offline-Schalten des Druckers . . . . . . . . . . . . . . . . . . . . . . . . . . . . . . . . . . . . . 2-8 Abbrechen eines Auftrags . . . . . . . . . . . . . . . . . . . . . . . . . . . . . . . . . . . . . . . . . 2-9 Ausgeben von Daten (Erzwungene Ausgabe) . . . . . . . . . . . . . . . . . . . . . . . . . 2-9 Abbrechen eines Auftrags (Auf. abbr.) . . . . . . . . . . . . . . . . . . . . . . . . . . . . . . 2-10 Abbrechen des momentan durchgeführten Vorgangs (Warmstart) . . . . . . . . 2-11 Abbrechen aller Aufträge (Kaltstart). . . . . . . . . . . . . . . . . . . . . . . . . . . . . . . . 2-12 Kapitel 3 Einlegen und Ausgeben von Papier Papieranforderungen . . . . . . . . . . . . . . . . . . . . . . . . . . . . . . . . . . . . . . . . . . . . . 3-2 Verwendbares Papier. . . . . . . . . . . . . . . . . . . . . . . . . . . . . . . . . . . . . . . . . . . . 3-2 Papierformat . . . . . . . . . . . . . . . . . . . . . . . . . . . . . . . . . . . . . . . . . . . . . . . 3-2 Papiertyp . . . . . . . . . . . . . . . . . . . . . . . . . . . . . . . . . . . . . . . . . . . . . . . . . . 3-3 Abkürzungen für Papierformate. . . . . . . . . . . . . . . . . . . . . . . . . . . . . . . . . 3-6 Bedruckbarer Bereich . . . . . . . . . . . . . . . . . . . . . . . . . . . . . . . . . . . . . . . . . . . 3-7 Nicht verwendbares Papier . . . . . . . . . . . . . . . . . . . . . . . . . . . . . . . . . . . . . . . 3-8 Lagern von Papier . . . . . . . . . . . . . . . . . . . . . . . . . . . . . . . . . . . . . . . . . . . . . . 3-9 Lagern von Ausdrucken . . . . . . . . . . . . . . . . . . . . . . . . . . . . . . . . . . . . . . . . . . 3-9 Papierzufuhr. . . . . . . . . . . . . . . . . . . . . . . . . . . . . . . . . . . . . . . . . . . . . . . . . . . . 3-10 Papierzufuhrtyp . . . . . . . . . . . . . . . . . . . . . . . . . . . . . . . . . . . . . . . . . . . . . . . 3-11 Papierkapazität für Papierzufuhr . . . . . . . . . . . . . . . . . . . . . . . . . . . . . . . . . . 3-11 Auswählen einer Papierzufuhr . . . . . . . . . . . . . . . . . . . . . . . . . . . . . . . . . . . . 3-12 Vorsichtsmaßnahmen bei der Handhabung des MehrzweckPapierfachs oder der Papierkassette . . . . . . . . . . . . . . . . . . . . . . . . . . . . . . . 3-13 Ausgabefächer. . . . . . . . . . . . . . . . . . . . . . . . . . . . . . . . . . . . . . . . . . . . . . . . . . 3-15 Ausgabefachtypen . . . . . . . . . . . . . . . . . . . . . . . . . . . . . . . . . . . . . . . . . . . . . 3-15 Fach für Ausgabe mit Druckseite unten . . . . . . . . . . . . . . . . . . . . . . . . . 3-15 Fach für Ausgabe mit Druckseite oben . . . . . . . . . . . . . . . . . . . . . . . . . . 3-17 Papierkapazität der Ausgabefächer . . . . . . . . . . . . . . . . . . . . . . . . . . . . . . . . 3-18 Auswählen eines Ausgabefachs . . . . . . . . . . . . . . . . . . . . . . . . . . . . . . . . . . 3-19 Wechseln zum Fach für die Ausgabe mit der Druckseite oben . . . . . . . 3-19 Wechseln zum Fach für die Ausgabe mit der Druckseite unten . . . . . . . 3-20 Drucken unter Verwendung der Papierkassette . . . . . . . . . . . . . . . . . . . . . . . 3-21 Vorsichtsmaßnahmen beim Einlegen von Papier . . . . . . . . . . . . . . . . . . . . . 3-22 Einlegen von Papier in die Papierkassette. . . . . . . . . . . . . . . . . . . . . . . . . . . 3-23 Einlegen von Papier in einem Standardformat . . . . . . . . . . . . . . . . . . . . 3-23 Einlegen von Papier in benutzerdefinierten Größen . . . . . . . . . . . . . . . . 3-29 Angeben des Papierformats in der Papierkassette . . . . . . . . . . . . . . . . . . . . 3-35 iii Drucken unter Verwendung des Mehrzweck-Papierfachs . . . . . . . . . . . . . . .3-38 Einlegen von Papier in das Mehrzweck-Papierfach . . . . . . . . . . . . . . . . . . . .3-39 Einlegen von Normalpapier, schwerem Papier, Folien oder Etiketten in das Mehrzweck-Papierfach . . . . . . . . . . . . . . . .3-40 Einlegen von Briefumschlägen in das Mehrzweck-Papierfach . . . . . . . .3-46 Angeben des Papierformats im Mehrzweck-Papierfach. . . . . . . . . . . . . . . . .3-51 Doppelseitiger Druck. . . . . . . . . . . . . . . . . . . . . . . . . . . . . . . . . . . . . . . . . . . . .3-54 Wechseln zwischen dem automatischen doppelseitigen Druck und dem Einseitendruck . . . . . . . . . . . . . . . . . . . . . . . . . . . . . . . . . . .3-54 Einlegen von Papier bei der Durchführung des doppelseitigen Drucks . . . . .3-55 Einzug des Papiers aus der Papierkassette . . . . . . . . . . . . . . . . . . . . . .3-56 Einlegen von Papier in das Mehrzweck-Papierfach. . . . . . . . . . . . . . . . .3-57 Einlegen von Papier für den manuellen doppelseitigen Druck . . . . . . . . . . . .3-58 Kapitel 4 Die Druckumgebung Menüfunktionen . . . . . . . . . . . . . . . . . . . . . . . . . . . . . . . . . . . . . . . . . . . . . . . . . .4-2 Menüfunktionen . . . . . . . . . . . . . . . . . . . . . . . . . . . . . . . . . . . . . . . . . . . . . . . .4-2 Einstellungspriorität . . . . . . . . . . . . . . . . . . . . . . . . . . . . . . . . . . . . . . . . . . . . .4-3 Menükategorien . . . . . . . . . . . . . . . . . . . . . . . . . . . . . . . . . . . . . . . . . . . . . . . .4-3 Druckerstatus zum Aufrufen des Menübetriebs . . . . . . . . . . . . . . . . . . . . . . . .4-4 Verwendung der Bedienfeldtasten . . . . . . . . . . . . . . . . . . . . . . . . . . . . . . . . . . .4-5 Betrachtung der Anzeige . . . . . . . . . . . . . . . . . . . . . . . . . . . . . . . . . . . . . . . . . .4-7 Menüstruktur . . . . . . . . . . . . . . . . . . . . . . . . . . . . . . . . . . . . . . . . . . . . . . . . . .4-7 Betrachtung der Anzeige . . . . . . . . . . . . . . . . . . . . . . . . . . . . . . . . . . . . . . . . .4-7 Menüfunktionen und Bedienung des Menüs . . . . . . . . . . . . . . . . . . . . . . . . . .4-9 Menü SETUP . . . . . . . . . . . . . . . . . . . . . . . . . . . . . . . . . . . . . . . . . . . . . . . . . .4-9 Funktionen des Menüs SETUP . . . . . . . . . . . . . . . . . . . . . . . . . . . . . . . . . .4-9 Vorgehensweise für das Menü SETUP. . . . . . . . . . . . . . . . . . . . . . . . . . . .4-9 Menü DIENSTPROGR. . . . . . . . . . . . . . . . . . . . . . . . . . . . . . . . . . . . . . . . . .4-11 Funktionen des Menüs DIENSTPROGR. . . . . . . . . . . . . . . . . . . . . . . . . .4-11 Vorgehensweise für das Menü DIENSTPROGR. . . . . . . . . . . . . . . . . . . .4-11 Menü AUFTRAG . . . . . . . . . . . . . . . . . . . . . . . . . . . . . . . . . . . . . . . . . . . . . .4-12 Funktionen des Menüs AUFTRAG . . . . . . . . . . . . . . . . . . . . . . . . . . . . . .4-12 Vorgehensweise für das Menü AUFTRAG . . . . . . . . . . . . . . . . . . . . . . . .4-12 Menü ZURÜCKSETZEN . . . . . . . . . . . . . . . . . . . . . . . . . . . . . . . . . . . . . . . .4-13 Funktionen des Menüs ZURÜCKSETZEN . . . . . . . . . . . . . . . . . . . . . . . .4-13 Vorgehensweise für das Menü ZURÜCKSETZEN . . . . . . . . . . . . . . . . . .4-13 Menü AUFTRAG ABBR.. . . . . . . . . . . . . . . . . . . . . . . . . . . . . . . . . . . . . . . . .4-14 Funktionen des Menüs AUFTRAG ABBR. . . . . . . . . . . . . . . . . . . . . . . . .4-14 Vorgehensweise für das Menü AUFTRAG ABBR. . . . . . . . . . . . . . . . . . .4-14 Menü EINZUG WÄHLEN . . . . . . . . . . . . . . . . . . . . . . . . . . . . . . . . . . . . . . . .4-15 Funktionen des Menüs EINZUG WÄHLEN. . . . . . . . . . . . . . . . . . . . . . . .4-15 Vorgehensweise für das Menü EINZUG WÄHLEN. . . . . . . . . . . . . . . . . .4-15 Initialisieren des Menüs SETUP . . . . . . . . . . . . . . . . . . . . . . . . . . . . . . . . . . . .4-17 iv Kapitel 5 Druckumgebungseinstellungen Einstellungseinträge . . . . . . . . . . . . . . . . . . . . . . . . . . . . . . . . . . . . . . . . . . . . . . 5-2 Menü SETUP . . . . . . . . . . . . . . . . . . . . . . . . . . . . . . . . . . . . . . . . . . . . . . . . . . 5-2 Menü DIENSTPROGR. . . . . . . . . . . . . . . . . . . . . . . . . . . . . . . . . . . . . . . . . . . 5-8 Menü AUFTRAG . . . . . . . . . . . . . . . . . . . . . . . . . . . . . . . . . . . . . . . . . . . . . . . 5-8 Menü ZURÜCKSETZEN . . . . . . . . . . . . . . . . . . . . . . . . . . . . . . . . . . . . . . . . . 5-8 Menü EINZUG WÄHLEN . . . . . . . . . . . . . . . . . . . . . . . . . . . . . . . . . . . . . . . . . 5-9 Einstellungen des Menüs SETUP . . . . . . . . . . . . . . . . . . . . . . . . . . . . . . . . . . 5-10 STEUERUNGSMENÜ-Optionen . . . . . . . . . . . . . . . . . . . . . . . . . . . . . . . . . . 5-10 EINZUGSMENÜ-Optionen. . . . . . . . . . . . . . . . . . . . . . . . . . . . . . . . . . . . . . . 5-17 LAYOUTMENÜ-Optionen. . . . . . . . . . . . . . . . . . . . . . . . . . . . . . . . . . . . . . . . 5-23 QUALITÄTSMENÜ-Optionen. . . . . . . . . . . . . . . . . . . . . . . . . . . . . . . . . . . . . 5-27 SCHNITTSTELLENMENÜ-Optionen . . . . . . . . . . . . . . . . . . . . . . . . . . . . . . . 5-30 BENUTZERWART.- Optionen . . . . . . . . . . . . . . . . . . . . . . . . . . . . . . . . . . . . 5-34 PCL-SETUP-Optionen . . . . . . . . . . . . . . . . . . . . . . . . . . . . . . . . . . . . . . . . . . 5-38 UFR II EINRICH.-Optionen . . . . . . . . . . . . . . . . . . . . . . . . . . . . . . . . . . . . . . 5-42 Einstellungen des Menüs DIENSTPROGR. . . . . . . . . . . . . . . . . . . . . . . . . . . . 5-43 Einstellungen des Menüs AUFTRAG . . . . . . . . . . . . . . . . . . . . . . . . . . . . . . . . 5-45 Einstellungen des Menüs ZURÜCKSETZEN . . . . . . . . . . . . . . . . . . . . . . . . . . 5-46 Einstellungen des Menüs EINZUG WÄHLEN . . . . . . . . . . . . . . . . . . . . . . . . . 5-48 Kapitel 6 Routinewartung Austauschen der Trommelpatrone. . . . . . . . . . . . . . . . . . . . . . . . . . . . . . . . . . . 6-2 Wenn <TONER VORBER.>/<TONER PRÜFEN> angezeigt wird . . . . . . . . . . 6-2 Austauschen der Trommelpatrone . . . . . . . . . . . . . . . . . . . . . . . . . . . . . . . . . . 6-3 Vorsichtsmaßnahmen für die Handhabung von Trommelpatronen . . . . . . . . 6-12 Aufbewahrung der Trommelpatronen. . . . . . . . . . . . . . . . . . . . . . . . . . . . . . . 6-14 Anpassen der Druckdichte . . . . . . . . . . . . . . . . . . . . . . . . . . . . . . . . . . . . . . . . 6-15 Reinigen der Fixierwalze . . . . . . . . . . . . . . . . . . . . . . . . . . . . . . . . . . . . . . . . . 6-16 Anpassen der Druckposition . . . . . . . . . . . . . . . . . . . . . . . . . . . . . . . . . . . . . . 6-19 Überprüfen der Druckposition . . . . . . . . . . . . . . . . . . . . . . . . . . . . . . . . . . . . 6-19 Anpassen der Druckposition . . . . . . . . . . . . . . . . . . . . . . . . . . . . . . . . . . . . . 6-21 Reinigen der äußeren Teile des Druckers . . . . . . . . . . . . . . . . . . . . . . . . . . . . 6-24 Bewegen des Druckers . . . . . . . . . . . . . . . . . . . . . . . . . . . . . . . . . . . . . . . . . . . 6-27 Handhabung des Druckers . . . . . . . . . . . . . . . . . . . . . . . . . . . . . . . . . . . . . . . . 6-33 Kapitel 7 Fehlersuche Wenn beim Drucken Probleme auftreten . . . . . . . . . . . . . . . . . . . . . . . . . . . . . 7-2 Papierstaus . . . . . . . . . . . . . . . . . . . . . . . . . . . . . . . . . . . . . . . . . . . . . . . . . . . . . 7-4 Vorgehensweise für das Beseitigen von Papierstaus . . . . . . . . . . . . . . . . . . . 7-7 Meldungsliste. . . . . . . . . . . . . . . . . . . . . . . . . . . . . . . . . . . . . . . . . . . . . . . . . . . 7-22 Anzeige für Service-Anruf . . . . . . . . . . . . . . . . . . . . . . . . . . . . . . . . . . . . . . . . 7-34 v Wenn Sie die gewünschten Druckergebnisse nicht erhalten . . . . . . . . . . . .7-36 Probleme mit dem Ein-/Ausschalten des Druckers bzw. mit den allgemeinen Druckerfunktionen . . . . . . . . . . . . . . . . . . . . . . . . . . . . . . . . . . .7-36 Probleme mit den Druckergebnissen . . . . . . . . . . . . . . . . . . . . . . . . . . . . . . .7-39 Probleme mit der Druckqualität . . . . . . . . . . . . . . . . . . . . . . . . . . . . . . . . . . .7-42 Kapitel 8 Anhang Die für alle Einstellungen im Betriebsmodus gängigen Listen . . . . . . . . . . . .8-2 Die für bestimmte Einstellungen im Betriebsmodus gängigen Listen . . . . . .8-4 Schriftartenbeispiele . . . . . . . . . . . . . . . . . . . . . . . . . . . . . . . . . . . . . . . . . . . . . .8-5 Skalierbare Fonts (PCL). . . . . . . . . . . . . . . . . . . . . . . . . . . . . . . . . . . . . . . . . .8-5 Bitmap-Fonts (PCL) . . . . . . . . . . . . . . . . . . . . . . . . . . . . . . . . . . . . . . . . . . . . .8-7 Unterstützte Zeichensätze . . . . . . . . . . . . . . . . . . . . . . . . . . . . . . . . . . . . . . . . .8-8 Zeichencodetabellen . . . . . . . . . . . . . . . . . . . . . . . . . . . . . . . . . . . . . . . . . . . .8-8 ISO-Austauschtabellen. . . . . . . . . . . . . . . . . . . . . . . . . . . . . . . . . . . . . . . . . .8-27 Spezifikationen. . . . . . . . . . . . . . . . . . . . . . . . . . . . . . . . . . . . . . . . . . . . . . . . . .8-31 Hardware-Spezifikationen . . . . . . . . . . . . . . . . . . . . . . . . . . . . . . . . . . . . . . .8-31 Controller-Spezifikationen . . . . . . . . . . . . . . . . . . . . . . . . . . . . . . . . . . . . . . .8-34 Software-Spezifikationen . . . . . . . . . . . . . . . . . . . . . . . . . . . . . . . . . . . . . . . .8-34 Abmessungen der einzelnen Teile . . . . . . . . . . . . . . . . . . . . . . . . . . . . . . . . . .8-35 Index . . . . . . . . . . . . . . . . . . . . . . . . . . . . . . . . . . . . . . . . . . . . . . . . . . . . . . . . . .8-37 vi Vorwort Vielen Dank, dass Sie das Modell Canon LBP3460 erworben haben. Lesen Sie dieses Handbuch vor Inbetriebnahme des Druckers aufmerksam durch, um sich mit den Funktionen des Druckers vertraut zu machen und diese in vollem Umfang nutzen zu können. Verwahren Sie das Handbuch nach dem Lesen für den zukünftigen Gebrauch an einem sicheren Ort. Verwendung des Handbuchs In diesem Handbuch verwendete Symbole In diesem Handbuch werden die folgenden Symbole zur Kennzeichnung von Verfahren, Einschränkungen, Warnhinweisen und Anweisungen verwendet, die aus Sicherheitsgründen beachtet werden sollten. VORSICHT Kennzeichnet einen Warnhinweis zu Vorgängen, die bei unsachgemäßer Ausführung zu lebensgefährlichen Verletzungen führen können. Zur sicheren Verwendung des Druckers sollten Sie diese Warnhinweise stets beachten. ACHTUNG Kennzeichnet einen Warnhinweis zu Vorgängen, die bei unsachgemäßer Ausführung zu Körperverletzungen oder Sachschäden führen können. Zur sicheren Verwendung des Druckers sollten Sie diese Warnhinweise stets beachten. WICHTIG Kennzeichnet Bedienungsanforderungen und -einschränkungen. Lesen Sie diese Anweisungen unbedingt sorgfältig durch, um das Gerät sachgerecht zu bedienen und Schäden am Gerät zu vermeiden. HINWEIS Weist auf eine nähere Beschreibung eines Vorgangs hin oder kennzeichnet zusätzliche Erklärungen zu einem Vorgang. Wir empfehlen Ihnen, diese Anweisungen sorgfältig zu lesen. In diesem Handbuch verwendete Tasten und Schaltflächen Die folgenden Schaltflächennamen sind einige Beispiele dafür, wie die Tasten und Schaltflächen, auf die Sie klicken bzw. drücken müssen, in diesem Handbuch dargestellt werden: • Tasten auf dem Bedienfeld: [Name der Taste] Beispiel: [Online] [Dnstpr.] • Schaltflächen auf dem Computer-Bildschirm: [Schaltflächenname] Beispiel: [OK] [Details] vii In diesem Handbuch verwendete Abbildungen • Die Trommelpatrone, die für die Abbildungen in diesem Handbuch verwendet wurde, druckt ca. 6.000 Seiten (Canon Genuine Cartridge). • Die Namen der Anzeigen und Tasten werden in den Abbildungen des Bedienfelds, die in diesem Handbuch verwendet werden, in englischer Sprache angegeben. Je nach Land/Region wird ein Bedienfeldblatt, auf dem die Namen der Anzeigen oder Tasten auf dem Bedienfeld angegeben werden, mit dem Drucker geliefert. Ersetzen Sie das originale Bedienfeldblatt nach Bedarf damit. Bereit Meldung Auftrag Auftrag Dienstprogramm Einstellungen Zurücksetzen Einzug wählen Auftrag abbrechen Online viii In diesem Handbuch verwendete Abkürzungen In diesem Handbuch werden Produktnamen und Modellbezeichnungen folgendermaßen abgekürzt: ® ® ® ® Betriebssystem Microsoft Windows 98: Windows 98 Betriebssystem Microsoft Windows Millennium Edition: ® ® Betriebssystem Microsoft Windows NT : ® ® ® ® Windows NT Betriebssystem Microsoft Windows 2000: Windows 2000 Betriebssystem Microsoft Windows XP: ® Windows XP Betriebssystem Microsoft Windows Server ® TM TM Betriebssystem Microsoft Windows Vista : ® ® Betriebssystem Microsoft Windows : Windows Me 2003: Windows Server 2003 Windows Vista Windows ix Rechtshinweise EMC-Richtlinie (220-240 V-Modell) „Dieses Gerät wurde in einem typischen System auf Erfüllung der technischen Anforderungen der EMC-Richtlinie getestet.“ • Die Verwendung eines abgeschirmten Kabels ist erforderlich, um die technischen Anforderungen der EMC-Richtlinie zu erfüllen. Das Produkt entspricht der EMC-Richtlinie und verfügt über einen nominellen Netzanschluss von 230 V, 50 Hz, obwohl es über eine Nennaufnahmeleistung von 220-240 V, 50/60 Hz verfügt. Anhand der Kennzeichnung „C-Tick“ auf dem Typenschild erklären wir, dass das Produkt den geltenden Anforderungen entspricht und über einen nominellen Netzanschluss von 230 V, 50 Hz verfügt. Die Nennaufnahmeleistung des Produkts beträgt sogar 220-240 V, 50/60 Hz. Lasersicherheit (220-240 V-Modell) Laserstrahlen können für den menschlichen Körper gefährlich sein. Aus diesem Grund ist der Drucker durch das schützende Gehäuse und die äußere Abdeckung hermetisch verschlossen, sodass die Laserstrahlung nicht nach außen dringen kann. Bei normalem Betrieb durch den Benutzer kann keine Strahlung aus dem Gerät austreten. Dieser Drucker wurde als Laserprodukt der Klasse 1 gemäß IEC60825-1:1993, EN60825-1:1994 eingestuft. In den USA gilt er als Laserprodukt der Klasse 1 gemäß den Bundesverordnungen 1040.10 von Title 21. x Dieser Drucker wurde gemäß IEC60825-1:1993, EN60825-1:1994 und konformen Richtlinien eingestuft und entspricht folgenden Klassen: CLASS 1 LASER PRODUCT LASER KLASSE 1 APPAREIL A RAYONNEMENT LASER DE CLASSE 1 APPARECCHIO LASER DI CLASSE 1 PRODUCTO LASER DE CLASE 1 APARELHO A LASER DE CLASSE 1 ACHTUNG Bei Nichteinhaltung der in diesem Handbuch beschriebenen Verfahren kann gefährliche Strahlung freigesetzt werden. Internationales Energy Star-Programm Als ENERGY STAR-Partner hat Canon Inc. ermittelt, dass dieses Produkt das ENERGY STAR-Programm für die Energieeinsparung erfüllt. Das internationale ENERGY STAR-Programm für Bürogeräte ist ein internationales Programm zur Förderung eines energiebewussten Einsatzes von Computern und Bürogeräten. Im Rahmen dieses Programms wird die Entwicklung und Verbreitung von Produkten gefördert, die über Energiesparfunktionen verfügen. Es handelt sich um ein offenes System, an dem Unternehmen freiwillig teilnehmen können. Das Hauptaugenmerk richtet sich hierbei auf Bürogeräte, wie z. B. Computer, Monitore, Drucker, Faxgeräte und Kopierer. Die Standards und Logos sind in allen Teilnehmerstaaten gleich. xi Richtlinie über Elektro- und Elektronik-Altgeräte Nur Europäische Union (und EWR). Dieses Symbol weist darauf hin, dass dieses Produkt gemäß Richtlinie über Elektro- und Elektronik-Altgeräte (2002/96/EG) und nationalen Gesetzen nicht über den Hausmüll entsorgt werden darf. Dieses Produkt muss bei einer dafür vorgesehenen Sammelstelle abgegeben werden. Dies kann z. B. durch Rückgabe beim Kauf eines ähnlichen Produkts oder durch Abgabe bei einer autorisierten Sammelstelle für die Wiederaufbereitung von Elektro- und Elektronik-Altgeräten geschehen. Der unsachgemäße Umgang mit Altgeräten kann aufgrund potentiell gefährlicher Stoffe, die häufig in Elektro- und Elektronik-Altgeräte enthalten sind, negative Auswirkungen auf die Umwelt und die menschliche Gesundheit haben. Durch die sachgemäße Entsorgung dieses Produkts tragen außerdem Sie zu einer effektiven Nutzung natürlicher Ressourcen bei. Informationen zu Sammelstellen für Altgeräte erhalten Sie bei Ihrer Stadtverwaltung, dem öffentlich-rechtlichen Entsorgungsträger, einer autorisierten Stelle für die Entsorgung von Elektro- und Elektronik-Altgeräten oder Ihrer Müllabfuhr. Weitere Informationen zur Rückgabe und Entsorgung von Elektro- und Elektronik-Altgeräten finden Sie unter www.canon-europe.com/environment. (EWR: Norwegen, Island und Liechtenstein) Lizenzhinweise Dieses Produkt enthält UFST (Universal Font Scaling Technology) unter Lizenz der Agfa Corporation. Copyright © 1997-2001 Agfa Monotype Corporation. Warenzeichen Canon, das Canon-Logo, LBP und NetSpot sind Warenzeichen von Canon Inc. Adobe, Adobe Acrobat und Adobe Reader sind Warenzeichen von Adobe Systems Incorporated. Apple, AppleTalk, Mac OS, Macintosh und TrueType sind Warenzeichen von Apple Computer, Inc. PCL, PCL5 und PCL6 sind Warenzeichen der Hewlett-Packard Company. Microsoft, Windows und Windows NT sind eingetragene Warenzeichen der Microsoft Corporation in den Vereinigten Staaten und anderen Ländern. Windows Server und Windows Vista sind Warenzeichen der Microsoft Corporation. xii UNIX ist ein registriertes Warenzeichen von The Open Group in den USA und anderen Ländern. Ethernet ist ein Warenzeichen der Xerox Corporation. In Bezug auf die Schriftarten können sich die tatsächlichen Namen in der FONT-LISTE für dieses Gerät von den im Folgenden aufgeführten unterscheiden. CG und UFST sind Warenzeichen der Agfa Monotype Corporation oder ihrer angegliederten Unternehmen und können in einigen Rechtssystemen registriert sein. Marigold ist ein Warenzeichen der AlphaOmega Typography, Inc. ITC Avant Garde Gothic, ITC Bookman, ITC Lubalin Graph, ITC Mona Lisa, ITC Symbol, ITC Zapf Chancery und ITC Zapf Dingbats sind registrierte Warenzeichen der International Typeface Corporation. Clarendon, Helvetica, New Century Schoolbook, Palatino und Times sind Warenzeichen der Linotype-Hell AG und ihrer angegliederten Unternehmen. Univers ist ein Warenzeichen der Linotype-Hell AG und ihrer angegliederten Unternehmen und kann in einigen Rechtssystemen registriert sein. Coronet ist ein registriertes Warenzeichen von Ludlow Type Foundry. Wingdings ist ein Warenzeichen der Microsoft Corporation. Albertus, Arial, Century Gothic und Times New Roman sind Warenzeichen der Monotype Corporation plc. und können in einigen Rechtssystemen registriert sein. CG Omega ist ein Produkt der Agfa Corporation und CG Times, basierend auf Times New Roman unter Lizenz der Monotype Corporation plc, ist ein Produkt der Agfa Corporation. Andere in diesem Handbuch erwähnte Produkt- und Firmennamen sind möglicherweise Warenzeichen der jeweiligen Eigentümer. Copyright Copyright 2005 Canon Inc. Alle Rechte vorbehalten. Kein Teil dieses Dokuments darf ohne vorherige schriftliche Genehmigung von Canon Inc. in irgendeiner Form oder durch irgendwelche Mittel, sei es elektronisch oder mechanisch, auch nicht durch Fotokopie oder Aufzeichnung, oder durch irgendein Informationsspeicher- oder -wiedergewinnungssystem reproduziert oder übertragen werden. xiii Haftungsausschluss Die Informationen in diesem Handbuch können jederzeit ohne vorherige Ankündigung geändert werden. CANON INC. LEISTET KEINERLEI GARANTIE HINSICHTLICH DIESES MATERIALS, OB AUSDRÜCKLICH ODER IMPLIZIERT, AUSSER WIE HIERIN ANGEGEBEN UND OHNE EINSCHRÄNKUNG, FÜR DIE VERMARKTBARKEIT, HANDELSFÄHIGKEIT, TAUGLICHKEIT FÜR EINEN BESTIMMTEN VERWENDUNGSZWECK ODER DEN VERSTOSS GEGEN IRGENDWELCHE PATENTE. CANON INC. ÜBERNIMMT KEINE HAFTUNG FÜR DIREKTE, BEILÄUFIGE ODER FOLGESCHÄDEN IRGENDWELCHER ART, AUCH NICHT FÜR VERLUSTE ODER KOSTEN, DIE AUF DEN GEBRAUCH DIESES MATERIALS ZURÜCKZUFÜHREN SIND. xiv Rechtliche Einschränkungen in Bezug auf die Verwendung des Produkts und die Verwendung von Bildern Die Verwendung dieses Produkts zum Scannen, Drucken oder zur anderweitigen Vervielfältigung bestimmter Dokumente und die Verwendung derartiger Bilder, die mit dem Produkt gescannt, gedruckt oder anderweitig vervielfältigt wurden, ist möglicherweise gesetzlich untersagt und kann strafrechtliche und/oder zivilrechtliche Konsequenzen haben. Im Folgenden finden Sie einer Liste derartiger Dokumente, die jedoch keinen Anspruch auf Vollständigkeit erhebt. Diese Liste dient lediglich als Richtlinie. Wenn Sie sich nicht sicher sind, ob die Verwendung Ihres Produkts zum Scannen, Drucken oder anderweitigen Vervielfältigen eines bestimmten Dokuments rechtmäßig ist, bzw. darüber, ob die Verwendung der gescannten, gedruckten oder anderweitig vervielfältigten Bilder rechtmäßig ist, informieren Sie sich zuvor bei Ihrem Rechtsberater. • Papiergeld • Reiseschecks • Zahlungsanweisungen • Bezugsmarke • Einlagenzertifikate • Reisepässe • Postwertzeichen (entwertet oder nicht entwertet) • Einwanderungspapiere • Identifizierungsausweise oder Abzeichen • Steuermarken (entwertet oder nicht entwertet) • Wehrdienst- und Einberufungsdokumente • Rentenpapiere oder andere Schuldscheine • Von staatlichen Behörden ausgegebene Schecks und Wechsel • Aktienzertifikate • Kraftfahrzeuglizenzen und Eigentumszertifikate • Urheberrechtlich geschützte Werke/ Kunstwerke ohne Genehmigung des Urheberrechtsinhabers xv Wichtige Sicherheitsvorschriften Lesen Sie diese wichtigen Sicherheitsvorschriften vor Inbetriebnahme des Druckers aufmerksam durch. Da diese Vorschriften den Zweck haben, Verletzungen des Benutzers oder anderer Personen sowie Sachbeschädigung zu vermeiden, sollten Sie diese Vorschriften stets beachten. Führen Sie auch keine Bedienungsvorgänge aus, die nicht im Handbuch angegeben sind, da es sonst zu unvorhersehbaren Unfällen oder Verletzungen kommen kann. Unsachgemäße Bedienung oder Verwendung dieses Geräts kann zu Verletzungen und/oder Sachschäden führen, die umfangreiche Reparaturen erforderlich machen, welche möglicherweise nicht von Ihrer eingeschränkten Garantie abgedeckt werden. Aufstellen des Druckers VORSICHT • Stellen Sie den Drucker nicht in der Nähe von Alkohol, Lackverdünner oder anderen brennbaren Substanzen auf. Falls brennbare Substanzen mit den elektrischen Teilen im Inneren des Geräts in Berührung kommen, kann es zu einem Brand oder elektrischen Schlag kommen. • Stellen oder legen Sie keinen der nachfolgenden Gegenstände auf das Gerät. Falls solche Gegenstände in den Hochspannungsbereich im Geräteinneren gelangen, kann es zu einem Brand oder elektrischen Schlag kommen. Wenn solche Gegenstände in das Innere des Druckers gelangen, müssen Sie sofort den Netzschalter a drücken, um den Drucker auszuschalten, und das USB-Kabel b ausstecken, falls dieses eingesteckt ist. Ziehen Sie den Netzstecker aus der Steckdose c und wenden Sie sich dann an Ihren Canon-Vertragshändler. - Halsketten und andere Metallobjekte xvi - Tassen, Vasen, Blumentöpfe und andere mit Wasser oder Flüssigkeiten gefüllte Behälter AUS c b a EIN AUS a ACHTUNG • Stellen Sie den Drucker nicht an einem instabilen Platz auf, z. B. auf einer wackeligen Plattform oder einem schiefen Boden, oder an Orten, die starken Vibrationen ausgesetzt sind, weil das Gerät sonst herunterfallen oder umkippen und Verletzungen verursachen kann. • Versperren Sie niemals die Lüftungsschächte des Druckers. Die Lüftungsschächte gewährleisten die angemessene Lüftung der Funktionsteile im Inneren des Druckers. Stellen Sie den Drucker niemals auf eine weiche Unterlage, wie z. B. ein Sofa oder einen Teppich. Wenn Sie diese Lüftungsschächte versperren, kann dies zu einer Überhitzung des Druckers führen und einen Brand auslösen. • Stellen Sie den Drucker nicht an einem der folgenden Orte auf, da es sonst zu einem Brand oder elektrischen Schlag kommen kann. - Feuchte oder staubige Orte - Orte, die Rauch oder Dampf ausgesetzt sind, z. B. in der Nähe eines Ofens oder Raumbefeuchters - Orte, die Regen oder Schnee ausgesetzt sind - Orte in der Nähe von Wasserhähnen oder Wasser - Orte, die direktem Sonnenlicht ausgesetzt sind - Orte, die hohen Temperaturen ausgesetzt sind - Orte in der Nähe von offenem Feuer • Setzen Sie beim Aufstellen des Druckers den Drucker vorsichtig auf dem Boden oder einem anderen Gerät ab und achten Sie darauf, nicht die Hände einzuklemmen, da sonst Verletzungsgefahr besteht. • Schließen Sie das Verbindungskabel gemäß den Anweisungen in diesem Handbuch korrekt an. Falscher Anschluss kann eine Funktionsstörung oder einen elektrischen Schlag zur Folge haben. • Halten Sie den Drucker beim Transportieren gemäß den Anweisungen in diesem Handbuch. Andernfalls kann der Drucker herunterfallen und Verletzungen verursachen. (Weitere Informationen finden Sie unter „Bewegen des Druckers“ auf Seite 6-27.) xvii Stromversorgung VORSICHT • Das Netzkabel darf nicht beschädigt oder modifiziert werden. Unterlassen Sie auch das Belasten des Netzkabels mit schweren Gegenständen, starkes Ziehen oder Biegen, da dies eine Beschädigung der elektrischen Teile verursachen und zu einem Brand oder elektrischen Schlag führen kann. • Halten Sie das Netzkabel von Wärmequellen fern. Andernfalls kann der Kabelmantel schmelzen, was einen Brand oder elektrischen Schlag zur Folge haben kann. • Fassen Sie den Netzstecker beim Ein- oder Ausstecken nicht mit nassen Händen an, da dies zu einem elektrischen Schlag führen kann. • Schließen Sie das Gerät nicht an eine Mehrfachsteckdose an, da dies einen Brand oder elektrischen Schlag zur Folge haben kann. • Unterlassen Sie das Bündeln oder Verknoten des Netzkabels, da dies einen Brand oder elektrischen Schlag zur Folge haben kann. • Stecken Sie den Netzstecker vollständig in die Steckdose ein, da es andernfalls zu einem Brand oder elektrischen Schlag kommen kann. • Verwenden Sie ausschließlich das mitgelieferte Netzkabel. Andere Netzkabel können einen Brand oder elektrischen Schlag verursachen. • Verwenden Sie grundsätzlich keine Verlängerungskabel bzw. keine Verlängerungskabel in Verbindung mit Mehrfachsteckdosen. Falls die Verwendung eines Verlängerungskabels bzw. eines Verlängerungskabels in Verbindung mit einer Mehrfachsteckdose unumgänglich ist, geschieht dies auf eigene Verantwortung. Beachten Sie hierbei die nachfolgenden Punkte. Die unsachgemäße Verwendung von Verlängerungskabeln kann zu einem Brand oder elektrischen Schlag führen. - Verbinden Sie nicht mehrere Verlängerungkabel miteinander. - Vergewissern Sie sich vor Verwendung des Druckers, dass die Spannung des Netzsteckers mit der Angabe auf dem Typenschild (an der Rückseite des Druckers) übereinstimmt. - Verwenden Sie ein Verlängerungskabel mit einer höheren Strombelastbarkeit als gemäß der Angabe auf dem Typenschild (an der Rückseite des Druckers) benötigt wird. - Entfernen Sie bei Verwendung eines Verlängerungskabels das Kabelband und stecken Sie den Netzstecker vollständig in die Anschlussdose des Verlängerungskabels ein, um eine feste Verbindung zwischen Netz- und Verlängerungskabel zu gewährleisten. - Vergewissern Sie sich regelmäßig, dass sich das Verlängerungskabel nicht überhitzt. ACHTUNG • Verwenden Sie keine Stromquellen mit Spannungen, die von den Angaben in diesem Handbuch abweichen, da es sonst zu einem Brand oder elektrischen Schlag kommen kann. • Fassen Sie beim Abziehen des Netzkabels immer den Stecker. Wenn Sie am Netzkabel ziehen, kann dies zu einer Freilegung oder einem Bruch des Kerndrahts führen oder das Netzkabel auf andere Weise beschädigt werden. Eine Beschädigung des Netzkabels kann zu einem Stromleck führen, was einen Brand oder elektrischen Schlag zur Folge haben kann. • Lassen Sie genügend Platz um den Netzstecker frei, damit er leicht abgezogen werden kann. Falls Sie den Zugang zum Netzstecker durch Gegenstände behindern, sind Sie im Notfall eventuell nicht in der Lage, ihn herauszuziehen. xviii Handhabung VORSICHT • Versuchen Sie nicht, den Drucker zu zerlegen oder zu modifizieren. Im Geräteinneren befinden sich Teile, die sehr heiß werden und zu Hochspannung führen. Diese Teile können einen Brand oder elektrischen Schlag verursachen. • Elektrogeräte können bei unsachgemäßer Verwendung gefährlich sein. Um Verletzungen zu vermeiden, darf Kindern kein Zugang zu den Innenteilen eines Elektrogeräts gestattet und keine Berührung von elektrischen Kontakten oder frei liegenden Zahnrädern ermöglicht werden. • Wenn der Drucker merkwürdige Geräusche erzeugt oder Rauch, Wärme oder ungewöhnliche Gerüche abgibt, schalten Sie den Drucker und den Computer sofort aus und stecken Sie das USB-Kabel aus, falls dieses eingesteckt ist. Ziehen Sie den Netzstecker aus der Steckdose und wenden Sie sich dann an Ihren Canon-Vertragshändler. Weiterer Gebrauch des Geräts unter solchen Bedingungen kann zu einem Brand oder elektrischen Schlag führen. • Verwenden Sie keine feuergefährlichen Sprays in der Nähe des Druckers. Falls Gas aus solchen Sprays mit den elektrischen Komponenten im Inneren des Geräts in Berührung kommt, kann es zu einem Brand oder elektrischen Schlag kommen. • Schalten Sie stets den Drucker und den Computer aus und trennen Sie das Verbindungskabel, wenn Sie den Drucker transportieren. Andernfalls können das Netzkabel und das Verbindungskabel beschädigt werden, was einen Brand oder elektrischen Schlag zur Folge haben kann. • Lassen Sie keine Büroklammern, Heftklammern oder andere Metallteile in den Drucker fallen. Verschütten Sie auch kein Wasser, andere Flüssigkeiten oder brennbare Substanzen (Alkohol, Benzin, Lackverdünner usw.) über dem Gerät. Falls solche Gegenstände in den Hochspannungsbereich im Geräteinneren gelangen, kann es zu einem Brand oder elektrischen Schlag kommen. Wenn solche Gegenstände in das Innere des Druckers gelangen, müssen Sie den Drucker und den Computer sofort ausschalten und das USB-Kabel abziehen, falls dieses eingesteckt ist. Ziehen Sie den Netzstecker aus der Steckdose und wenden Sie sich dann an Ihren Canon-Vertragshändler. • Wenn Sie das USB-Kabel ein- oder ausstecken, während das Gerät an die Stromversorgung angeschlossen ist, berühren Sie nicht den Metallteil des Steckers. Andernfalls kann es zu einem elektrischen Schlag kommen. ACHTUNG • Stellen Sie keine schweren Gegenstände auf den Drucker, da diese umkippen oder herunterfallen und Verletzungen verursachen können. • Lassen Sie beim Umgang mit der Hauptplatine und dem RAM Vorsicht walten. Bei Berührung der Ecken oder scharfen Bauteile von Hauptplatine und RAM besteht Verletzungsgefahr. • Schalten Sie aus Sicherheitsgründen stets den Drucker aus, wenn Sie diesen eine Zeit lang, z. B. über Nacht, nicht verwenden. Darüber hinaus sollten Sie stets den Drucker ausschalten (Netzschalter auf der rechten Seite) und zur Sicherheit den Netzstecker ziehen, wenn das Gerät über einen längeren Zeitraum hinweg, z. B. während eines Urlaubs, nicht benutzt wird. • Kommen Sie nicht in die Nähe der Walze im Ausgabebereich. Auch wenn sich der Drucker nicht im Druckvorgang befindet, können sich bei plötzlichen Rotationen Ihre Hände oder Ihre Kleidung in der Walze verfangen, wodurch Verletzungen verursacht werden können. • Laserstrahlen können für den menschlichen Körper gefährlich sein. Da die Strahlung im Inneren des Druckers vollständig durch das Schutzgehäuse und die externe Abdeckung abgeschottet wird, kann der Laserstrahl in keiner Phase der Bedienung durch den Benutzer aus dem Drucker austreten. Lesen Sie die nachstehenden Sicherheitsanmerkungen und -anweisungen. xix - Öffnen Sie keine anderen Abdeckungen als die in diesem Handbuch beschriebenen. - Entfernen Sie nicht den an der Abdeckung der Laserabtasteinheit angebrachten Warnaufkleber. - Falls der Laserstrahl aus dem Drucker austritt, kann eine Bestrahlung der Augen schwere Sehschäden zur Folge haben. Wartung und Inspektionen VORSICHT • Wenn Sie den Drucker reinigen, schalten Sie zuerst den Drucker und den Computer aus, entfernen Sie das USB-Kabel und ziehen Sie dann den Netzstecker aus der Steckdose. Eine Missachtung dieser Maßnahmen kann zu einem Brand oder elektrischen Schlag führen. • Ziehen Sie den Netzstecker regelmäßig aus der Steckdose und reinigen Sie den Bereich um die Basis der Steckerstifte sowie die Steckdose mit einem trockenen Tuch, um Staub und Schmutz zu entfernen. Wenn der Netzstecker in einer feuchten, staubigen oder rauchigen Umgebung lange Zeit eingesteckt bleibt, kann sich im Steckerbereich Staub ansammeln und feucht werden. Dies kann einen Kurzschluss verursachen und zu einem Brand führen. • Reinigen Sie den Drucker mit einem leicht mit Wasser oder einer milden wässrigen Spülmittellösung angefeuchteten Lappen. Reinigen Sie den Drucker nicht mit Alkohol, Benzol, Lackverdünner oder anderen brennbaren Substanzen. Falls brennbare Substanzen mit den elektrischen Teilen im Inneren des Geräts in Berührung kommen, kann es zu einem Brand oder elektrischen Schlag kommen. • Bestimmte Bereiche im Inneren des Druckers sind hohen Spannungen ausgesetzt. Achten Sie beim Entfernen von Papierstaus oder beim Überprüfen des Geräteinneren darauf, dass keine Halsketten, Armbänder oder andere Metallobjekte mit den Innenteilen des Druckers in Berührung kommen, da es sonst zu Verbrennungen oder einem elektrischen Schlag kommen kann. • Werfen Sie verbrauchte Trommelpatronen nicht in offenes Feuer. Der noch in den Patronen befindliche Tonerrest kann sonst Feuer fangen und Verbrennungen oder einen Brand verursachen. ACHTUNG • Führen Sie außer den in diesem Handbuch beschriebenen Wartungsarbeiten keine anderen eigenmächtigen Wartungsarbeiten am Drucker aus. Im Inneren des Druckers befinden sich keine vom Benutzer zu wartenden Teile. Nehmen Sie Einstellungen nur an Bedienungselementen vor, die in der Bedienungsanleitung behandelt werden. Unsachgemäße Einstellungen können zu Verletzungen und/oder Sachschäden führen, die umfangreiche Reparaturen erforderlich machen, welche möglicherweise nicht von Ihrer eingeschränkten Garantie abgedeckt werden. xx • Die Fixiereinheit und ihre Umgebung im Inneren des Druckers wird während des Betriebs sehr heiß. Vermeiden Sie beim Entfernen von Papierstaus oder beim Überprüfen des Geräteinneren eine Berührung der Fixiereinheit und ihrer Umgebung, da es sonst zu Verbrennungen oder einem elektrischen Schlag kommen kann. • Achten Sie beim Entfernen von Papierstaus oder beim Auswechseln der Trommelpatrone darauf, dass Ihre Hände und Kleidung nicht mit Toner in Berührung kommen und beschmutzt werden. Waschen Sie bei Verschmutzung die betroffenen Stellen sofort mit kaltem Wasser. Durch Waschen mit warmem Wasser wird der Toner fixiert und die Flecken können nicht mehr entfernt werden. • Gehen Sie beim Entfernen von Papierstaus im Drucker vorsichtig vor, um zu vermeiden, dass der am Papier haftende Toner verteilt wird und in Augen oder Mund eindringt. Falls Toner in Ihre Augen oder Ihren Mund gelangt, waschen Sie die betroffenen Stellen sofort mit kaltem Wasser aus und suchen Sie unverzüglich einen Arzt auf. • Achten Sie beim Einlegen von Papier oder beim Entfernen von Papierstaus darauf, dass Sie sich nicht die Hände an den scharfen Kanten des Papiers verletzen. • Gehen Sie beim Entfernen verbrauchter Trommelpatronen aus dem Patronenschacht vorsichtig vor, um zu vermeiden, dass Toner verteilt wird und in Augen oder Mund eindringt. Falls Toner in Ihre Augen oder Ihren Mund gelangt, waschen Sie die betroffenen Stellen sofort mit kaltem Wasser aus und suchen Sie unverzüglich einen Arzt auf. Material VORSICHT • Werfen Sie verbrauchte Trommelpatronen nicht in offenes Feuer. Der noch in den Patronen befindliche Tonerrest kann sonst Feuer fangen und Verbrennungen oder einen Brand verursachen. • Lagern Sie Trommelpatronen oder Kopierpapier nicht an Orten mit offenem Feuer, da sich der Toner oder das Papier entzünden und Verbrennungen oder einen Brand verursachen kann. ACHTUNG Bewahren Sie Trommelpatronen und anderes Verbrauchsmaterial an einem für kleine Kinder unzugänglichen Ort auf. Falls solche Materialien verschluckt werden, sollte sofort ein Arzt aufgesucht werden. Weitere Hinweise VORSICHT Die Trommelpatrone erzeugt ein schwaches magnetisches Feld. Wenn Sie über einen Herzschrittmacher verfügen und eine Störung feststellen, entfernen Sie sich von der Trommelpatrone und suchen Sie unverzüglich Ihren Arzt auf. xxi xxii Vor Inbetriebnahme 1 KAPITEL In diesem Kapitel werden die wichtigsten und grundlegenden Funktionen dieses Druckers beschrieben. Funktionen und Vorteile . . . . . . . . . . . . . . . . . . . . . . . . . . . . . . . . . . . . . . . . . . . . . . . . . . 1-2 Standardfunktionen . . . . . . . . . . . . . . . . . . . . . . . . . . . . . . . . . . . . . . . . . . . . . . . . . . . . . . . . . . .1-2 Optionale Ausstattung . . . . . . . . . . . . . . . . . . . . . . . . . . . . . . . . . . . . . . . . . . . . . . . . . . . . . . . . .1-4 Bestandteile und ihre Funktionen . . . . . . . . . . . . . . . . . . . . . . . . . . . . . . . . . . . . . . . . . . . 1-5 Drucker. . . . . . . . . . . . . . . . . . . . . . . . . . . . . . . . . . . . . . . . . . . . . . . . . . . . . . . . . . . . . . . . . . . . .1-5 Bedienfeld . . . . . . . . . . . . . . . . . . . . . . . . . . . . . . . . . . . . . . . . . . . . . . . . . . . . . . . . . . . . . . . . . .1-8 Anzeige . . . . . . . . . . . . . . . . . . . . . . . . . . . . . . . . . . . . . . . . . . . . . . . . . . . . . . . . . . . . . . . . . . .1-10 1-1 Funktionen und Vorteile In diesem Kapitel werden die wichtigsten Funktionen beschrieben. Vor Inbetriebnahme 1 Standardfunktionen ■ Drucken mit hoher Geschwindigkeit Durch die Bereitstellung eines neu entwickelten Hochgeschwindigkeits-Controllers auf dem Hochgeschwindigkeitsmodul für 33 Seiten pro Minute erreicht LBP3460 eine Datenverarbeitung mit höchster Geschwindigkeit. Durch die Verbesserung der TypeWing-Funktion, die einen Schnellstart ohne Aufwärmphase (ca. 9 Sekunden, wenn der Drucker zum ersten Mal eingeschaltet wird) und die Ausgabe von TrueType-Schriftarten mit hoher Geschwindigkeit ermöglicht, konnte LBP3460 die Druckgeschwindigkeit beim Schnelldruck und beim Drucken mehrerer Seiten sowie beim Drucken im Kopiermodus (hier werden gute Ergebnisse beim Drucken mit hoher Geschwindigkeit erzielt) erhöhen. ■ Bessere Druckqualität Das Drucken mit hoher Auflösung bei 600 dpi (Dots per Inch, Punkte pro Inch) wird durch die Verwendung von sehr feinem Toner und zudem durch die Option „Automatische Kantenglättung“ verbessert, durch die ausgefranste Kanten geglättet werden. Diese Faktoren gewährleisten zusammen eine Vervielfältigung von Text und Grafiken in höchster Qualität. ■ Softwarekompatibilität und Sprachwechsel Der Drucker unterstützt die PCL 5e- und PCL 6-Druckersprachen von Hewlett-Packard. So kann der Drucker mit einer Vielzahl von Software-Anwendungen arbeiten, die PCL unterstützen. Dieser Drucker unterstützt zudem UFR II. Bei UFR II, einem mit den neusten Betriebsystemen kompatiblen Drucksystem, wird die Druckverarbeitung an einen Computer und einen Drucker verteilt, wodurch die Druckausgabe mit hoher Geschwindigkeit erfolgt. Eine Druckausgabe in hoher Geschwindigkeit wird außerdem erreicht, ohne dass der Druckerspeicher erweitert wird. ■ Handhabung von Papier Neben dem standardmäßigen Mehrzweck-Papierfach und der Universal-Kassette stehen optionale Papiereinzüge für 500 Blatt zur Verfügung, sodass die durchgehende automatische Zufuhr bis zu 850 Blatt Papier dreier verschiedener Formate (sofern Papier verwendet wird, das 64 g/m2 wiegt) unterstützt. Des Weiteren können Sie automatische doppelseitige Druckvorgänge auf Papier, das in das Mehrzweck-Papierfach oder eine Papierkassette eingelegt wurde, durchführen, indem Sie die Duplex-Einheit als Standard installieren. Auf diese Weise können Sie Papier sparen und den Speicherplatz für Dateien effizienter nutzen. ■ Energiesparen Die bei Bedarf verfügbare Fixiertechnologie des Druckers ermöglicht mehr Effizienz im Bezug auf die Energie. Aufgrund dieser Strom sparenden Funktion erfüllt der Drucker die Richtlinien für das internationale Energy Star-Programm. 1-2 Funktionen und Vorteile ■ Reduzieren des Tonerverbrauchs Um Toner zu sparen, können Sie Entwürfe mit weniger Toner drucken. Die gedruckte Seite ist dann, ähnlich wie im Tonersparmodus bei vielen Punktmatrixdruckern, viel heller. ■ Schnittstellenfunktionen ■ Schriftarten Der Drucker wird mit 80 skalierbaren Schriftarten in 27 Schriftartfamilien (Agfa 80 MicroType-Fonts) geliefert, die allesamt mit Anwendungssoftware kompatibel sind, die Microsoft Windows unterstützt. Zudem sind 10 Bitmap-Schriftarten der Line Printer-Familie enthalten. Der Drucker verwendet die unter Lizenz von der Agfa Monotype Corporation bereitgestellte Universal Font Scaling Technology (UFST) für Umriss-Fonts. Es stehen zudem 31 TrueType-Bilschirm-Fonts zusammen mit dem Canon Font Manager zur Verfügung, der eine mühelose Verwaltung der installierten Fonts unter Microsof Windows 98/Me und Windows NT/2000/XP ermöglicht. ■ Druckertreiber und Dienstprogramme LBP3460 enthält den Druckertreiber für PCL 5e/PCL 6, der Windows 98/Me/NT 4.0/2000/ XP/Server 2003/Vista unterstützt, sowie den UFR II-Druckertreiber, der Windows 2000/ XP/Server 2003/Vista und Mac OS X unterstützt, und ermöglicht somit das Drucken von verschiedenen Betriebsumgebungen aus. Zudem ist NetSpot Device Installer im Lieferumfang des LBP3460 enthalten, wodurch die Verwaltung und die Einrichtung des Druckers in einer Netzwerkumgebung erleichtert werden. ■ Remote UI-Unterstützung Der Drucker unterstützt eine Remote UI-Funktion, mit deren Hilfe der Status des Druckers von einem Computer aus gesteuert oder überwacht werden kann. (Weitere Informationen finden Sie im „Handbuch Remote UI“.) Funktionen und Vorteile 1-3 1 Vor Inbetriebnahme Der Drucker verwendet einen USB-Anschluss, der die Plug & Play-Technologie von Microsoft unterstützt. Er wird außerdem standardmäßig mit einem Druckserver geliefert und als Netzwerkdrucker für das Ethernet verwendet. Optionale Ausstattung Nachstehend finden Sie eine Liste der für diesen Drucker verfügbaren Optionen. Weitere Informationen erhalten Sie bei einem autorisierten Canon-Händler in Ihrer Nähe. ■ Papiereinzug Dieser Drucker wird mit 2 Papierzufuhrkomponenten geliefert: Papierkassette und Mehrzweck-Papierfach. Wenn Sie den optionalen Papiereinzug installieren, können bis zu 3 Papierzufuhrkomponenten verwendet werden. Vor Inbetriebnahme 1 Die Papiereinzugseinheit PF-36 besteht aus dem Papiereinzug und der Papierkassette. Die Papierkassette darf mit ca. bis zu 500 Blatt Normalpapier (64 g/m2) in den Formaten A4, B5, A5, Legal, Letter, Executive und Papier in den folgenden benutzerdefinierten Papierformaten beladen werden. • Einlegen von Papier im Hochformat: 148,0 bis 215,9 mm Breite, 210,0 bis 355,6 mm Länge • Einlegen von Papier im Querformat: Breite 210,0 bis 215,9 mm; Länge 210,0 bis 215,9 mm ■ Erweiterungs-RAM Der Erweiterungs-RAM ist ein erweiterter Arbeitsspeicher, mit dessen Hilfe die Speicherkapazität erhöht wird. Dieser Drucker wird mit 64 MB Arbeitsspeicher geliefert. Es kann ein Erweiterungs-RAM-Modul hinzugefügt werden und die Speicherkapazität kann auf maximal 320 MB erweitert werden. 1-4 Funktionen und Vorteile Bestandteile und ihre Funktionen Drucker Im Folgenden sehen Sie die Bestandteile und die Funktionen der Druckereinheit. ACHTUNG Versperren Sie niemals die Lüftungsschächte des Druckers. Die Lüftungsschächte gewährleisten die angemessene Lüftung der Funktionsteile im Inneren des Druckers. Wenn Sie diese Lüftungsschächte versperren, kann dies zu einer Überhitzung des Druckers führen und einen Brand auslösen. Frontansicht Im Folgenden werden die Bestandteile des Druckers und die entsprechenden Funktionen beschrieben, die sich an der Vorderseite des Druckers befinden. HINWEIS Entfernen Sie die Folie vom Bedienfeld, bevor Sie es verwenden. b c d a m l k j e f g i hd a Fach für Ausgabe mit Druckseite unten Gibt das Papier so aus, dass die Druckseite nach unten zeigt. (Siehe Seite 3-15) b Vordere Abdeckung Wird zum Austauschen der Trommelpatrone oder zum Entfernen von Papierstaus geöffnet. (Siehe Seite 6-4) Bestandteile und ihre Funktionen 1-5 1 Vor Inbetriebnahme Dieser Drucker besteht aus Komponenten, die verschiedene Funktionen ausführen. In diesem Abschnitt werden der Name und die Funktion der einzelnen Bestandteile beschrieben, sodass Sie diesen Drucker ordnungsgemäß verwenden und seine Funktionen im vollen Umfang nutzen können. c Bedienfeld i Papierführungen Zeigt den Druckerstatus an und ermöglicht Ihnen die Festlegung der Einstellungen. (Siehe Seite 1-8) Passen Sie die Position der Papierführungen an die Breite des Papiers an, das in das Mehrzweck-Papierfach eingelegt wird. Sie können Papier bis zu den entsprechenden Limitmarkierungen in dieses Fach einlegen. d Lüftungsschächte Kühlen den Innenraum des Druckers. e Rechte Abdeckung Vor Inbetriebnahme 1 j Erweiterungsfach Wird geöffnet, wenn ein optionales RAM-Modul installiert wird. Stellen Sie sicher, dass die rechte Abdeckung geschlossen ist, bevor Sie den Drucker verwenden. Wird geöffnet, damit das Papier beim Einlegen von Papier mit Überlänge, z. B. A4, nicht aus dem Mehrzweck-Papierfach hängt. k Zusatzfach f Netzschalter Wird herausgezogen, wenn Papier in das Mehrzweck-Papierfach eingelegt wird. Stellen Sie sicher, dass Sie dieses Zusatzfach herausziehen, bevor Sie das Papier einlegen. Dient zum EIN-/AUS-Schalten des Druckers. (Siehe Seite 2-2) g Haltegriffe l Mehrzweck-Papierfach Fassen Sie den Drucker an diesen Griffen an, wenn Sie ihn bewegen. (Siehe Seite 6-29) Hier wird das Papier bei der Zufuhr über das Mehrzweck-Papierfach eingelegt. (Siehe Seite 3-38) h Papierkassette Kann mit bis zu 250 Blättern Normalpapier (64 g/m2) beladen werden. (Siehe Seite 3-21) m Stütze für Fach für Ausgabe mit Druckseite unten Wird herausgezogen, damit das Papier nicht aus dem Fach hängt, wenn Papier mit Überlänge, wie beispielsweise Papier im Format „Legal“, in das Fach für die Ausgabe mit der Druckseite nach unten eingelegt wird. Rückwärtige Ansicht Im Folgenden werden die Bestandteile des Druckers und die entsprechenden Funktionen beschrieben, die sich an der Rückseite des Druckers befinden. a b c k j i h g f e a Lüftungsschächte Kühlen den Innenraum des Druckers. b Fach für Ausgabe mit Druckseite oben Gibt das Papier so aus, dass die Druckseite nach oben zeigt. (Siehe Seite 3-17) 1-6 Bestandteile und ihre Funktionen d c Erweiterungsfach Wird herausgezogen, wenn Papier über das Fach für die Ausgabe mit der Druckseite oben ausgegeben wird. Stellen Sie sicher, dass Sie dieses Erweiterungsfach herausziehen, bevor das Papier ausgegeben wird. Der aktuell auf diesem Typenschild angegebene Wert zeigt den durchschnittlichen Starkstromverbrauch an. e Netzbuchse Schließen Sie das im Lieferumfang enthaltene Netzkabel an diese Buchse an. f Erweiterungssteckplatz Kann nicht verwendet werden. g TX/RX-Anzeige (Grün) Blinkt, wenn der Druckserver kommuniziert. h 10er-Anzeige (Grün) Leuchtet, wenn der Drucker per 10BASE-T mit einem Netzwerk verbunden ist. i 100er-Anzeige (Grün) Leuchtet, wenn der Drucker per 100BASE-TX mit einem Netzwerk verbunden ist. j LAN-Anschluss Stellt eine Verbindung zu einem 10BASE-T/100BASE-TX-LAN-Kabel her. 1 Vor Inbetriebnahme d Typenschild k USB-Anschluss An das USB-Kabel angeschlossen. Verbinden Sie das andere Ende des Kabels mit dem USB-Anschluss am Computer. Innenansicht Im Folgenden sehen Sie die Bestandteile, die sich im Inneren des Druckers befinden, und deren Funktionen. a b c a Trommelpatronenführung Wenn Sie die Trommelpatrone einsetzen, drücken Sie diese, während Sie die Ausbuchtungen auf beiden Seiten der Trommelpatrone mit dieser Führung ausrichten. (Siehe Seite 6-11) b Seriennummernetikett Die Seriennummer für die Druckeridentifikation ist auf diesem Etikett angegeben. Die Nummer wird für Serviceleistungen oder Reparaturen benötigt. c Transportführung Wird angehoben, wenn Sie einen Papierstau in der vorderen Abdeckung beheben. (Siehe Seite 7-10) Bestandteile und ihre Funktionen 1-7 Bedienfeld Mithilfe des Bedienfelds oben auf dem Drucker können Sie den Druckerstatus überprüfen und die Druckerfunktionen verwenden. 1 Vor Inbetriebnahme a m Meldung Bereit Auftrag Auftrag l Dienstprogramm Einstellungen k Zurücksetzen j Einzug wählen b c d e f g Auftrag abbrechen h Online i * Je nach Land/Region wird ein Bedienfeldblatt, auf dem die Namen der Anzeigen oder Tasten auf dem Bedienfeld angegeben werden, mit dem Drucker geliefert. Ersetzen Sie das originale Bedienfeldblatt nach Bedarf damit. a Anzeige Zeigt den Druckerstatus, Meldungen, die Einstellungen und Einstellungswerte der Menüfunktionen an. (Siehe Seite 1-10) b Auftragsanzeige (Grün) Ein: Der Drucker empfängt momentan Druckdaten bzw. es befinden sich Druckdaten im Druckerspeicher. Blinken: Der Drucker verarbeitet gerade Druckdaten. Aus: Es sind keine Druckdaten im Druckerspeicher vorhanden. c Meldungsanzeige (Orange) Ein: Der Drucker kann nicht drucken, da ein Problem im Drucker aufgetreten ist. (Falls der Drucker sich im Energiesparmodus befindet, wenn er offline ist, ist nur die Meldungsanzeige (orange) aktiviert. Alle anderen Anzeigen sind deaktiviert.) Aus: Der Drucker befindet sich in einem normalen Zustand. 1-8 Bestandteile und ihre Funktionen d Taste [Au.] ( ) Im Offline-Modus: Funktioniert nicht, wenn der Drucker offline ist. Im Online-Modus: Zeigt das Menü AUFTRAG an. Im Menübetrieb: Wechselt zurück in das vorherige Menü (in der Hierarchie aufwärts). e Taste [Einst.] ( ) Im Offline-Modus: Zeigt das Menü SETUP an. Im Online-Modus: Zeigt das Menü SETUP an. Die Optionen für das [Benutzerwartungsmenü] können jedoch nicht angegeben werden, wenn der Drucker online ist. Im Menübetrieb: Zeigt den nächsten (rechts gelegenen) Eintrag im Menü an. Erhöht den Wert für die Einstellung. Im Offline-Modus: Funktioniert nicht, wenn der Drucker offline ist. Im Online-Modus: Funktioniert nicht, wenn der Drucker online ist. Im Menübetrieb: Wechselt in das nächste Menü (in der Hierarchie abwärts). Auf der untersten Menüebene (wenn ein Einstellungswert angezeigt wird) wird die Einstellung hiermit festgelegt. g Taste [Einzugsauswahl] Im Offline-Modus: Zeigt das Menü EINZUG WÄHLEN an. Im Online-Modus: Zeigt das Menü EINZUG WÄHLEN an. Im Menübetrieb: Funktioniert nicht. h Taste [Auf. abbr.] Im Offline-Modus: Bricht den Auftrag ab, wenn die Auftragsanzeige leuchtet oder blinkt. Funktioniert nicht, wenn die Auftragsanzeige deaktiviert ist. Im Online-Modus: Bricht den Auftrag ab, wenn die Auftragsanzeige leuchtet oder blinkt. Funktioniert nicht, wenn die Auftragsanzeige deaktiviert ist. i Taste [Online]/Online-Anzeige (Grün) Aktiviert (online)/deaktiviert (offline) die Verbindung zum Computer. Diese Taste hat zudem die Funktion, den Drucker beim Auftreten eines Fehlers vorübergehend von dem Fehler freizustellen und den angehaltenen Auftrag fortzusetzen. Manche Fehler können jedoch möglicherweise nicht aufgehoben werden. Die Online-Anzeige unter der Online-Taste zeigt den folgenden Druckerstatus und den dazugehörigen Status an. Ein: Online (Der Drucker kann Druckdaten vom Computer empfangen.) Aus: Offline (Der Drucker kann keine Druckdaten vom Computer empfangen.) Wenn sich der Drucker jedoch im Energiesparmodus befindet, ist die Online-Anzeige deaktiviert, auch wenn der Drucker online ist. (Siehe Seite 2-7) j Papierzufuhranzeigen (Grün) Ein: Die Anzeige für die momentan ausgewählte Papierzufuhr leuchtet. Blinken: Es befindet sich kein Papier in der momentan ausgewählten Papierzufuhr oder die Papierkassette ist nicht eingestellt. Aus: Es wurde keine Papierzufuhr ausgewählt. Es wurde keine Papierkassette (einschl. des optionalen Papierfachs oder des Papiereinzugs) eingestellt. k Taste [Zrst.] ( ) Im Offline-Modus: Zeigt das Menü ZURÜCKSETZEN an. Im Online-Modus: Zeigt das Menü ZURÜCKSETZEN an. Im Menübetrieb: Wechselt in das nächste Menü (in der Hierarchie abwärts). Auf der untersten Menüebene (wenn ein Einstellungswert angezeigt wird) wird die Einstellung hiermit festgelegt. l Taste [Dnstpr.] ( ) Im Offline-Modus: Funktioniert nicht, wenn der Drucker offline ist. Im Online-Modus: Zeigt das Dienstprogrammmenü an. Im Menübetrieb: Zeigt den nächsten (links gelegenen) Eintrag im Menü an. Verringert den Wert für die Einstellung. m Bereitschaftsanzeige (Grün) Ein: Der Drucker ist druckbereit. (Falls der Drucker sich im Energiesparmodus befindet, wenn er online ist, ist nur die Bereitschaftsanzeige (grün) aktiviert. Alle anderen Anzeigen sind deaktiviert.) Blinken: Der Drucker führt einen Selbsttest durch. Der Drucker befindet sich in der Aufwärmphase. Aus: Der Drucker kann nicht drucken. Bestandteile und ihre Funktionen 1-9 1 Vor Inbetriebnahme f Taste [OK] Anzeige Die Anzeige auf dem Bedienfeld des Druckers wird im Folgenden dargestellt. Sie enthält den Druckerstatus, Meldungen, Einträge und Einstellungen der Menüfunktionen. Wenn der Drucker druckbereit ist Vor Inbetriebnahme 1 a 00 BEREIT A4 b a Status-/Betriebsfeld Zeigt den Druckerstatus und den Betriebsmodus an. 1-10 Bestandteile und ihre Funktionen Wenn der Drucker über das Bedienfeld bedient wird STEUERUNGSMENÜ → b Papierzufuhr-/Papierformatfeld Zeigt das Papierformat in der momentan ausgewählten Papierzufuhr in Form einer Abkürzung an. Die Namen der folgenden Papierformate werden mit einer Abkürzung angezeigt. (Legal: LG, Letter: LT, Executive: EX, Briefumschlag DL: DL, Briefumschlag COM10: CO, Briefumschlag C5: EC5, Briefumschlag Monarch: MO, Briefumschlag B5: EB5, Benutzerdefinierte Größe: 80 bis 99, Benutzerdefinierte GrößeU: 80R bis 99R, Beliebige/Gemischte Papierformate: BE) Verwenden des Druckers 2 KAPITEL In diesem Kapitel werden die grundlegenden Funktionen des Druckers beschrieben. EIN-/AUSSCHALTEN des Druckers . . . . . . . . . . . . . . . . . . . . . . . . . . . . . . . . . . . . . . . . . 2-2 EINSCHALTEN des Druckers . . . . . . . . . . . . . . . . . . . . . . . . . . . . . . . . . . . . . . . . . . . . . . . . . . . .2-2 AUSSCHALTEN des Druckers . . . . . . . . . . . . . . . . . . . . . . . . . . . . . . . . . . . . . . . . . . . . . . . . . . .2-3 Sparen von Energie (Energiesparmodus) . . . . . . . . . . . . . . . . . . . . . . . . . . . . . . . . . . . . . . . . . .2-4 Online und Offline . . . . . . . . . . . . . . . . . . . . . . . . . . . . . . . . . . . . . . . . . . . . . . . . . . . . . . . 2-7 Online-Schalten des Druckers . . . . . . . . . . . . . . . . . . . . . . . . . . . . . . . . . . . . . . . . . . . . . . . . . . .2-7 Offline-Schalten des Druckers . . . . . . . . . . . . . . . . . . . . . . . . . . . . . . . . . . . . . . . . . . . . . . . . . . .2-8 Abbrechen eines Auftrags. . . . . . . . . . . . . . . . . . . . . . . . . . . . . . . . . . . . . . . . . . . . . . . . . 2-9 Ausgeben von Daten (Erzwungene Ausgabe). . . . . . . . . . . . . . . . . . . . . . . . . . . . . . . . . . . . . . .2-9 Abbrechen eines Auftrags (Auf. abbr.) . . . . . . . . . . . . . . . . . . . . . . . . . . . . . . . . . . . . . . . . . . .2-10 Abbrechen des momentan durchgeführten Vorgangs (Warmstart). . . . . . . . . . . . . . . . . . . . . .2-11 Abbrechen aller Aufträge (Kaltstart) . . . . . . . . . . . . . . . . . . . . . . . . . . . . . . . . . . . . . . . . . . . . .2-12 2-1 EIN-/AUSSCHALTEN des Druckers Sie schalten den Drucker mithilfe des Netzschalters rechts am Drucker EIN/AUS. Beachten Sie unbedingt folgende Anweisungen, um unerwartete Probleme zu vermeiden. Verwenden des Druckers 2 EINSCHALTEN des Druckers Um den Drucker verwenden zu können, müssen Sie „I“ am Netzschalter drücken, um den Drucker EINZUSCHALTEN. Nach der Durchführung eines Selbsttests in Bezug auf die Druckereinheit und das optionale Zubehör ist der Drucker druckbereit. WICHTIG • Schalten Sie den Drucker nicht AUS und unmittelbar wieder EIN. Wenn Sie den Drucker EINSCHALTEN möchten, nachdem Sie ihn AUSGESCHALTET haben, sollten Sie dazwischen mindestens 10 Sekunden warten. • Wenn der Drucker nicht ordnungsgemäß funktioniert oder eine Fehlermeldung angezeigt wird, ziehen Sie die Kapitel „Meldungsliste“ auf Seite 7-22 und „Anzeige für Service-Anruf“ auf Seite 7-34 zurate. • Stellen Sie sicher, dass Sie die Papierkassette am Drucker einstellen, bevor Sie den Drucker zum ersten Mal nach seiner Installation EINSCHALTEN. • Wenn Sie den Drucker zum ersten Mal nach der Installation EINSCHALTEN, wird eine leere Seite ausgegeben. Dies ist jedoch kein Fehler. 1 Drücken Sie auf dem Netzschalter am Drucker auf „ “. EIN AUS Die Anzeigen auf dem Bedienfeld werden aktiv und der Drucker startet einen Selbstest in Bezug auf die Druckereinheit und das optionale Zubehör. 2-2 EIN-/AUSSCHALTEN des Druckers Wenn beim Selbsttest keine Probleme gefunden werden, leuchten die Online-Anzeige, die Bereitschaftsanzeige und die Papierzufuhranzeige für die momentan ausgewählte Papierzufuhr auf und <00 BEREIT> wird auf der Anzeige eingeblendet. Der Drucker ist nun druckbereit. Bereitschaftsanzeige Meldung Auftrag Bereit Auftrag Dienstprogramm Verwenden des Druckers Papierzufuhranzeige 2 Einstellungen Zurücksetzen Einzug wählen Auftrag abbrechen Online Online-Anzeige Folgende Informationen werden auf der Anzeige eingeblendet. Druckbare und nicht verarbeitete Druckdaten 00 BEREIT A4 Format des Papiers in der ausgewählten Papierzufuhr AUSSCHALTEN des Druckers Schalten Sie den Drucker auf folgende Weise AUS. WICHTIG • Wenn der Drucker an ein Netzwerk angeschlossen ist, sollten Sie sicherstellen, dass keine anderen Computer Druckdaten an den Drucker senden, bevor Sie den Drucker AUSSCHALTEN. • Wenn Sie den Drucker AUSSCHALTEN, während die Auftragsanzeige leuchtet, werden alle Druckdaten, die sich noch im Druckerspeicher befinden, gelöscht. Wenn sich noch wichtige Druckdaten im Drucker befinden, warten Sie, bis die Ausgabe erfolgt ist, oder drücken Sie im Offline-Modus auf [Zrst.] und wählen Sie dann FORMULAREINZUG, um die Daten auszugeben, bevor Sie den Drucker AUSSCHALTEN. (Siehe Seite 2-9) • Schalten Sie den Drucker in folgenden Fällen nicht AUS: - Während des Druckens - Während der Drucker unmittelbar nach dem EINSCHALTEN einen Selbsttest durchführt - Wenn durch eine Meldung angezeigt wird, dass der NVRAM initialisiert oder geschrieben wird - Während <02 AUFWÄRMPHASE> angezeigt wird EIN-/AUSSCHALTEN des Druckers 2-3 1 Stellen Sie sicher, dass die Auftragsanzeige nicht leuchtet. Bereit Meldung Auftrag AUS Auftrag Dienstprogramm 2 Einstellungen Verwenden des Druckers Zurücksetzen Einzug wählen Auftrag abbrechen Online 2 Drücken Sie auf dem Netzschalter am Drucker auf „ “. EIN AUS Sparen von Energie (Energiesparmodus) Sie können den Energieverbrauch effizient reduzieren, indem Sie den Energiesparmodus verwenden, wenn sich der Drucker im Leerlauf befindet oder nicht verwendet wird. Die beiden folgenden Arten des Energiesparmodus sind verfügbar. 2-4 EIN-/AUSSCHALTEN des Druckers HINWEIS • Sie können den Energiesparmodus deaktivieren, indem Sie unter TIMER-EINSTELL. AKTIVIER.ZEIT (siehe Seite 5-14) einstellen. • Um den Drucker so zu konfigurieren, dass er nicht in den Energiesparmodus eintritt, stellen Sie für ENERGIESPARMOD. (siehe Seite 5-10) AUS ein. • Wenn Sie den Drucker so konfigurieren möchten, dass er nicht in den Energiesparmodus tritt, wenn ein Fehler im Drucker auftritt (wenn die Meldungsanzeige aktiviert ist oder die Zahl im Meldungsbericht blinkt), stellen Sie für STNDBY B. FEHL. (siehe Seite 5-11) AUS ein. Der Drucker tritt in den Energiesparmodus 1 ein, wenn eine der folgenden Bedingungen zutrifft. Bedingung 1 Bedingung 2 ENERGIESPARMOD. ist auf TIEFSCHLAF ENERGIESPARMOD. ist auf TIEFSCHLAF oder BEREICH AUS eingestellt. oder BEREICH AUS eingestellt. Der Betrieb über das Bedienfeld ist nicht erfolgt und es wurden für den in ENERGIESPARDAU. (siehe Seite 5-11) angegebenen Zeitraum keine Daten vom Computer gesendet. (Sie können 5 Minuten, 15 Minuten, 30 Minuten, 60 Minuten oder 180 Minuten für ENERGIESPARDAU. festlegen, wobei der Standardwert 15 Minuten ist.) ENERGIESP-TIMER (siehe Seite 5-15) in TIMER-EINSTELL. ist auf EIN eingestellt und der für ENERGIESPARDAU (TIMER-EINSTELL.) (siehe Seite 5-15) festgelegte Zeitraum ist verstrichen. Der Betrieb über das Bedienfeld ist nicht erfolgt. Es wurden keine Daten vom Computer gesendet. Der Drucker startet nicht. HINWEIS • Wenn der Drucker in den Energiesparmodus 1 eintritt, leuchtet lediglich die Bereitschaftsanzeige auf. Wenn der Drucker jedoch offline ist, ist nur die Meldungsanzeige aktiviert. • Der Energiesparmodus 1 kann in folgenden Fällen deaktiviert werden: - Wenn eine beliebige Taste auf dem Bedienfeld gedrückt wird - Wenn ein Fehler auftritt - Wenn der Drucker Daten vom Computer empfängt (nur wenn der Drucker online ist) - Wenn AKTIVIER-TIMER (siehe Seite 5-15) in TIMER-EINSTELL. auf EIN eingestellt und der für AKTIVIER.ZEIT (siehe Seite 5-14) festgelegte Zeitraum verstrichen ist. - Wenn die Einstellungen für das [Dienstprogrammmenü] in der Remote UI angegeben wurden - Wenn die Einstellungen für die [Gerätesteuerung] in der Remote UI angegeben wurden (mit Ausnahme von [Tiefschlaf]) EIN-/AUSSCHALTEN des Druckers 2-5 Verwenden des Druckers 2 ■ Energiesparmodus 1 (Bereich Aus-Modus)... Energiespareffekt: Gering ■ Energiesparmodus 2 (Tiefschlafmodus)... Energiespareffekt: Hoch Der Drucker tritt in den Energiesparmodus 2 ein, wenn eine der folgenden Bedingungen zutrifft. Bedingung 1 Bedingung 2 ENERGIESPARMOD. ist auf TIEFSCHLAF ENERGIESPARMOD. ist auf TIEFSCHLAF eingestellt. oder BEREICH AUS eingestellt. Der Drucker ist bereits in den Energiesparmodus 1 eingetreten. 2 Verwenden des Druckers USB in SCHN.STLL.VERB. ist auf AUS eingestellt. TIEFSCHLAF-TIMER (siehe Seite 5-16) in TIMER-EINSTELL. ist auf EIN eingestellt und der für TIEFSCHLAFZEIT (siehe Seite 5-16) in TIMER-EINSTELL. festgelegte Zeitraum ist verstrichen. APPLETALK in NETZWERKMENÜ ist auf AUS eingestellt. APPLETALK in NETZWERKMENÜ ist auf AUS eingestellt. SMB-SERVER unter NETZWERKMENÜ ist mit AUS* festgelegt. SMB-SERVER unter NETZWERKMENÜ ist mit AUS* festgelegt. Es befindet sich kein Auftrag in der Druckwarteschlange. Es befindet sich kein Auftrag in der Druckwarteschlange. Der Drucker hat nicht länger als 15 Sekunden über das Netzwerk kommuniziert. Der Drucker hat nicht länger als 15 Sekunden über das Netzwerk kommuniziert. * Auch wenn SMB-SERVER mit EIN festgelegt ist, tritt der Drucker in den Energiesparmodus 2 ein, falls der "Servername" für SMB nicht eingegeben wird. WICHTIG Auch wenn ENERGIESPARMOD. auf AUS eingestellt ist, tritt der Drucker in den Energiesparmodus 2 ein, wenn [Tiefschlaf] in [Gerätesteuerung] in der Remote UI ausgeführt wird. HINWEIS • Wenn der Drucker in den Energiesparmodus 2 eintritt, leuchtet lediglich die Netzanzeige auf. • Der Energiesparmodus 2 kann in folgenden Fällen deaktiviert werden: - Wenn [Online] auf dem Bedienfeld gedrückt wird - Wenn der Drucker Daten vom Computer empfängt (nur wenn der Drucker online ist) - Wenn AKTIVIER-TIMER (siehe Seite 5-15) in TIMER-EINSTELL. auf EIN eingestellt und der für AKTIVIER.ZEIT (siehe Seite 5-14) festgelegte Zeitraum verstrichen ist. - Wenn die Einstellungen für das [Dienstprogrammmenü] in der Remote UI angegeben wurden - Wenn die Einstellungen für die [Gerätesteuerung] in der Remote UI angegeben wurden (mit Ausnahme von [Tiefschlaf]) 2-6 EIN-/AUSSCHALTEN des Druckers Online und Offline Wenn der Drucker Daten vom Computer empfangen und die Daten drucken kann, befindet er sich im Status „Online“. Wenn der Drucker vom Computer getrennt ist und keine Daten empfangen kann, befindet er sich im Status „Offline“. O: Der Status, in dem Sie das Menü aufrufen können X: Der Status, in dem Sie das Menü nicht aufrufen können Wenn der Drucker online ist Menü SETUP Wenn der Drucker offline ist * Menü EINZUG WÄHLEN Menü ZURÜCKSETZEN Menü AUFTRAG x Menü DIENSTPROGR. x * Die Optionen für das [Benutzerwartungsmenü] können nicht angegeben werden, wenn der Drucker online ist. Online-Schalten des Druckers Wenn Sie über den Computer drucken, muss der Drucker sich im Online-Modus befinden. Stellen Sie vor dem Drucken sicher, dass der Drucker online ist. Ist dies nicht der Fall, schalten Sie den Drucker auf folgende Weise online. Der Drucker wird automatisch in den Online-Modus versetzt, wenn Sie ihn EINSCHALTEN. 1 Drücken Sie auf [Online]. Die Online-Anzeige leuchtet auf und der Drucker ist druckbereit. WICHTIG • Wenn ein Fehler im Drucker auftritt (wenn die Meldungsanzeige aktiviert ist oder die Zahl in der Meldung blinkt), tritt der Drucker nicht in den Online-Modus ein. Beseitigen Sie die Ursache für den Fehler, bevor Sie den Drucker online schalten. • Öffnen Sie während des Druckens keinesfalls die vordere Abdeckung oder die Papierkassette des Druckers. Der Drucker wird möglicherweise angehalten, sodass nicht gedruckt werden kann. Online und Offline 2-7 2 Verwenden des Druckers Um die Einstellungen für die einzelnen Menüs über das Bedienfeld vorzunehmen, können Sie den Druckerstatus wie folgt ändern: HINWEIS Wenn der Drucker in den Energiesparmodus eingetreten ist, ist die Online-Anzeige auch dann deaktiviert, wenn der Drucker online ist und nur die Bereitschaftsanzeige leuchtet. Falls der Drucker Daten empfängt, während er sich im Energiesparmodus befindet, wird der Modus deaktiviert, die Online-Anzeige wird aktiviert und der Drucker ist druckbereit. Offline-Schalten des Druckers Um den Drucker so zu konfigurieren, dass er keine Daten vom Computer empfängt oder um die Einstellungen für alle Optionen im Menü SETUP anzugeben, schalten Sie den Drucker auf folgende Weise offline. Verwenden des Druckers 2 1 Drücken Sie auf [Online]. Die Online-Anzeige wird deaktiviert, sodass Sie die Einstellungen auf dem Bedienfeld angeben können. WICHTIG Dieser Drucker wird automatisch online geschaltet, wenn er für fünf Minuten oder länger im Offline-Status belassen wird. Wenn jedoch ein Fehler im Drucker auftritt (wenn die Meldungsanzeige aktiviert ist oder die Zahl in der Meldung blinkt) oder wenn Sie Einstellungen vornehmen, also beispielsweise die Menüfunktionen oder eine Papierzufuhr auswählen oder das Papierformat angeben, kann der Drucker nicht in den Online-Modus versetzt werden. 2-8 Online und Offline Abbrechen eines Auftrags Ausgeben von Daten (Erzwungene Ausgabe) Wenn ein Auftrag über den Computer abgebrochen wird oder die Daten weniger als eine Seite umfassen, verbleiben die Daten möglicherweise im Druckerspeicher und der Auftrag kann unter Umständen nicht ordnungsgemäß abgeschlossen werden. Solange sich der Drucker in diesem Status befindet, können Sie den nächsten Auftrag nicht drucken, da der Drucker die darauf folgenden Daten nicht empfangen kann. Erzwingen Sie in diesem Fall die Ausgabe der Druckdaten beim Drucker auf folgende Weise. WICHTIG • Falls Ausgabedaten vorhanden sind, werden die Daten, die gerade gedruckt werden, gelöscht. Drucken Sie die Daten nach Bedarf erneut über den Computer. • Es können keine Daten ausgegeben werden, solange die Meldungsanzeige aktiviert ist. Wenn Sie die empfangenen Daten löschen möchten, führen Sie einen Warmstart durch. (Siehe Seite 2-11) HINWEIS • Die Auftragsanzeige leuchtet, solange sich noch Druckdaten im Druckerspeicher befinden oder wenn sich keine Druckdaten mehr im Drucker befinden, aber ein Auftrag noch nicht abgeschlossen wurde. • Wenn TIMEOUT-MODUS für den Auftrag angegeben wurde, werden auch Daten, die weniger als eine Seite umfassen, ausgegeben, wenn der angegebene Zeitraum verstrichen ist. TIMEOUT-MODUS für einen Auftrag ist in den Standardeinstellungen auf 15 Sekunden festgelegt. • Falls die Auftragsanzeige nicht deaktiviert wird, nachdem die Daten ausgegeben wurden, sollten Sie einen Warmstart durchführen. (Siehe Seite 2-11) Zurücksetzen 1 Drücken Sie auf [Zrst.]. ZURÜCKSETZEN WARMSTART → Das Menü ZURÜCKSETZEN wird angezeigt. Abbrechen eines Auftrags 2-9 2 Verwenden des Druckers Wenn ein Teil der Druckdaten bereits an den Drucker gesendet wurde, ist der Druckauftrag möglicherweise noch nicht abgeschlossen, auch wenn Sie den Auftrag über den Computer abbrechen. In diesem Fall können Sie die Daten ausgeben, um den im Drucker vorliegenden Druckvorgang fertig zu stellen, oder den Auftrag, der momentan im Drucker verarbeitet wird, bzw. alle Aufträge abbrechen. Dienstprogramm 2 Einstellungen Wählen Sie mithilfe von [ ] und [ und drücken Sie auf [OK]. ] FORMULAREINZUG aus FORMULAREINZUG → Die Daten, die sich noch im Speicher befinden, werden gedruckt. Abbrechen eines Auftrags (Auf. abbr.) Wenn Sie einen Auftrag abbrechen möchten, der im Moment gedruckt wird, brechen Sie den Auftrag auf folgende Weise ab. Bei einem Auftragsabbruch wird der Auftrag, der momentan empfangen oder verarbeitet wird, abgebrochen. Diese Option wirkt sich nicht auf die anschließenden Druckdaten oder die Aufträge aus, die noch nicht verarbeitet wurden. Verwenden des Druckers 2 WICHTIG • Brechen Sie den Auftrag ab, während der Drucker die Daten verarbeitet (während die Auftragsanzeige leuchtet oder blinkt). Es wird kein Auftrag abgebrochen, indem Sie auf [Auf. abbr.] drücken, wenn die Auftragsanzeige nicht leuchtet. • Die Daten, die bereits verarbeitet wurden und gedruckt werden (Ausgabe hat begonnen), können nicht abgebrochen werden. In diesem Fall werden die darauf folgenden Druckdaten abgebrochen. • Wenn Druckdaten von einem anderen Druckertreiber als dem für diesen Drucker vorgesehenen gesendet werden, werden möglicherweise mehrere Daten abgebrochen. HINWEIS Beim Abbrechen eines Auftrags können Sie möglicherweise den Auftrag nicht abbrechen, auch wenn <03 AUFTRAGSABBRUCH> angezeigt wird. Brechen Sie einen Auftrag auf folgende Weise ab. Wenn Sie einen Auftrag abbrechen, sollten Sie sicherstellen, dass die Auftragsanzeige leuchtet oder blinkt (der Auftrag, den Sie abbrechen möchten, wird gerade empfangen oder verarbeitet). Auftrag abbrechen 1 2 Drücken Sie auf [Auf. abbr.]. Drücken Sie auf [OK], wenn Sie den Auftrag abbrechen. ABBRECHEN? 03 AUFTRAGSABBRUCH 00 ZURÜCKSETZEN A4 <03 AUFTRAGSABBRUCH> wird angezeigt und die Druckdaten, die momentan verarbeitet werden, werden abgebrochen. Der Auftrag wird abgebrochen, wenn <00 BEREIT> angezeigt wird. WICHTIG Sie können den Drucker nicht bedienen, solange <03 AUFTRAGSABBRUCH> angezeigt wird. 2-10 Abbrechen eines Auftrags Abbrechen des momentan durchgeführten Vorgangs (Warmstart) Wenn Sie einen Vorgang abbrechen möchten, der im Moment durchgeführt wird, führen Sie auf folgende Weise einen [Warmstart] durch. Bei einem Warmstart werden die von allen Schnittstellen empfangenen Druckdaten, der Auftrag, der momentan verarbeitet wird, sowie die Druckdaten im Druckerspeicher gelöscht. HINWEIS Bei Kaltstarts werden alle registrierten Daten, wie beispielsweise die im RAM des Druckers gespeicherten Formulardaten, gelöscht, was bei Warmstarts nicht der Fall ist. Zurücksetzen 1 Drücken Sie auf [Zrst.]. ZURÜCKSETZEN WARMSTART → Das Menü ZURÜCKSETZEN wird angezeigt. Dienstprogramm Einstellungen 2 Wählen Sie mithilfe von [ drücken Sie auf [OK]. ] und [ ] WARMSTART aus und Wenn Sie die Taste [OK] für die Dauer von mindestens 3 Sekunden gedrückt halten, wird ein KALTSTART ausgelöst. WARMSTART → 03 WARMSTART Wenn <WARMSTART> nicht mehr angezeigt wird, ist der Warmstart abgeschlossen. Abbrechen eines Auftrags 2-11 2 Verwenden des Druckers WICHTIG • Stellen Sie sicher, dass Sie den Drucker über den Computer bedienen und den Druck abbrechen, bevor Sie den Auftrag über den Drucker (Warmstart) abbrechen. • Wenn Sie einen Warmstart durchführen, werden die Daten, die von allen Schnittstellen gedruckt und die Daten, die von allen Schnittstellen empfangen werden, gelöscht. Drucken Sie deshalb nach Bedarf erneut über den Computer. • Die Daten, die bereits an den Speicher gesendet wurden, werden alle gelöscht, auch wenn es sich um Daten aus anderen Schnittstellen handelt. Wenn Sie den Drucker über ein Netzwerk verwenden, gehen Sie bei der Durchführung dieses Verfahrens mit Bedacht vor, damit dieser Vorgang sich nicht auf die Daten von anderen Computern auswirkt. Abbrechen aller Aufträge (Kaltstart) Wenn Sie aus irgendeinem Grund alle Aufträge und Daten löschen möchten, die an den Speicher gesendet wurden, führen Sie einen [Kaltstart] durch. Gehen Sie dazu wie folgt vor: Bei einem Kaltstart werden die von allen Schnittstellen empfangenen Druckdaten, der Auftrag, der momentan verarbeitet wird, sowie die Druckdaten im Druckerspeicher gelöscht. WICHTIG • Falls der Drucker zurückgesetzt wird, während er Daten empfängt, werden die Daten, die noch nicht an den Speicher gesendet wurden, nach dem Zurücksetzen gesendet. Die Daten werden jedoch möglicherweise nicht ordnungsgemäß gedruckt. • Die Daten, die bereits an den Speicher gesendet wurden, werden alle gelöscht, auch wenn es sich um Daten aus anderen Schnittstellen handelt. Wenn Sie den Drucker über ein Netzwerk verwenden, gehen Sie bei der Durchführung dieses Verfahrens mit Bedacht vor, damit dieser Vorgang sich nicht auf die Daten von anderen Computern auswirkt. Verwenden des Druckers 2 Zurücksetzen 1 Drücken Sie auf [Zrst.]. ZURÜCKSETZEN WARMSTART → Das Menü ZURÜCKSETZEN wird angezeigt. Dienstprogramm 2 Einstellungen Wählen Sie WARMSTART mithilfe von [ WARMSTART 3 ] und [ ]. → Halten Sie die Taste [OK] gedrückt, bis KALTSTART angezeigt wird, und lassen Sie die Taste dann los. Halten Sie die Taste (für die Dauer von ca. 3 Sekunden) gedrückt, bis KALTSTART angezeigt wird. Wenn Sie die Taste für die Dauer von weniger als 3 Sekunden gedrückt halten, wird der WARMSTART ausgelöst. 03 WARMSTART 03 KALTSTART Wenn <03 KALTSTART> nicht mehr angezeigt wird, ist der Kaltstart abgeschlossen. 2-12 Abbrechen eines Auftrags Einlegen und Ausgeben von Papier 3 KAPITEL In diesem Kapitel wird beschrieben, welche Papiertypen mit diesem Drucker verwendet werden können und wie das Papier eingelegt und ausgegeben wird. Papieranforderungen . . . . . . . . . . . . . . . . . . . . . . . . . . . . . . . . . . . . . . . . . . . . . . . . . . . 3-2 Verwendbares Papier . . . . . . . . . . . . . . . . . . . . . . . . . . . . . . . . . . . . . . . . . . . . . . . . . . . . . . . . . 3-2 Bedruckbarer Bereich . . . . . . . . . . . . . . . . . . . . . . . . . . . . . . . . . . . . . . . . . . . . . . . . . . . . . . . .3-7 Nicht verwendbares Papier . . . . . . . . . . . . . . . . . . . . . . . . . . . . . . . . . . . . . . . . . . . . . . . . . . . . 3-8 Lagern von Papier . . . . . . . . . . . . . . . . . . . . . . . . . . . . . . . . . . . . . . . . . . . . . . . . . . . . . . . . . . . 3-9 Lagern von Ausdrucken . . . . . . . . . . . . . . . . . . . . . . . . . . . . . . . . . . . . . . . . . . . . . . . . . . . . . . . 3-9 Papierzufuhr . . . . . . . . . . . . . . . . . . . . . . . . . . . . . . . . . . . . . . . . . . . . . . . . . . . . . . . . . 3-10 Papierzufuhrtyp . . . . . . . . . . . . . . . . . . . . . . . . . . . . . . . . . . . . . . . . . . . . . . . . . . . . . . . . . . . . 3-11 Papierkapazität für Papierzufuhr . . . . . . . . . . . . . . . . . . . . . . . . . . . . . . . . . . . . . . . . . . . . . . . 3-11 Auswählen einer Papierzufuhr . . . . . . . . . . . . . . . . . . . . . . . . . . . . . . . . . . . . . . . . . . . . . . . . . 3-12 Vorsichtsmaßnahmen bei der Handhabung des Mehrzweck-Papierfachs oder der Papierkassette . . . . . . . . . . . . . . . . . . . . . . . . . . . . . . . . . .3-13 Ausgabefächer . . . . . . . . . . . . . . . . . . . . . . . . . . . . . . . . . . . . . . . . . . . . . . . . . . . . . . . 3-15 Ausgabefachtypen . . . . . . . . . . . . . . . . . . . . . . . . . . . . . . . . . . . . . . . . . . . . . . . . . . . . . . . . . .3-15 Papierkapazität der Ausgabefächer . . . . . . . . . . . . . . . . . . . . . . . . . . . . . . . . . . . . . . . . . . . .3-18 Auswählen eines Ausgabefachs . . . . . . . . . . . . . . . . . . . . . . . . . . . . . . . . . . . . . . . . . . . . . . . 3-19 Drucken unter Verwendung der Papierkassette . . . . . . . . . . . . . . . . . . . . . . . . . . . . . . 3-21 Vorsichtsmaßnahmen beim Einlegen von Papier . . . . . . . . . . . . . . . . . . . . . . . . . . . . . . . . . . . 3-22 Einlegen von Papier in die Papierkassette. . . . . . . . . . . . . . . . . . . . . . . . . . . . . . . . . . . . . . . . 3-23 Angeben des Papierformats in der Papierkassette . . . . . . . . . . . . . . . . . . . . . . . . . . . . . . . . . 3-35 Drucken unter Verwendung des Mehrzweck-Papierfachs. . . . . . . . . . . . . . . . . . . . . . . 3-39 Einlegen von Papier in das Mehrzweck-Papierfach . . . . . . . . . . . . . . . . . . . . . . . . . . . . . . . . 3-39 Angeben des Papierformats im Mehrzweck-Papierfach . . . . . . . . . . . . . . . . . . . . . . . . . . . . . 3-51 Doppelseitiger Druck . . . . . . . . . . . . . . . . . . . . . . . . . . . . . . . . . . . . . . . . . . . . . . . . . . 3-54 Wechseln zwischen dem automatischen doppelseitigen Druck und dem Einseitendruck . . . 3-54 Einlegen von Papier bei der Durchführung des doppelseitigen Drucks . . . . . . . . . . . . . . . . . 3-55 Einlegen von Papier für den manuellen doppelseitigen Druck . . . . . . . . . . . . . . . . . . . . . . . . 3-58 3-1 Papieranforderungen Verwendbares Papier Um eine optimale Leistung zu gewährleisten, sollten Sie nur Papier verwenden, das den Spezifikationen in der folgenden Liste entspricht. Die Verwendung von ungeeignetem Papier kann die Druckqualität beeinträchtigen oder Papierstaus verursachen. Einlegen und Ausgeben von Papier 3 WICHTIG • Die Druckgeschwindigkeit wird möglicherweise in Abhängigkeit der Einstellungen für das Papierformat, den Papiertyp und die Gesamtanzahl der gedruckten Seiten beeinträchtigt. - Briefumschlag: Ungefähr 5 Seiten pro Minute • Wenn Sie wiederholt auf Papier von 200 mm Größe oder kleiner drucken, reduziert die Sicherheitsfunktion, die Schäden durch Hitze vermeidet, die Druckgeschwindigkeit stufenweise. (Sie kann auf bis zu 2 Seiten pro Minute sinken.) Papierformat Im Folgenden werden die Papierformate aufgelistet, die mit diesem Drucker verwendet werden können. Das Symbol zeigt das Papier an, das für den Einseitendruck und den automatischen doppelseitigen Druck verwendet werden kann. zeigt das Papier an, das nur für den Einseitendruck verwendet werden kann, und X gibt an, dass das Papier nicht verwendet werden kann. Papierzufuhr Papierformat Mehrzweck-Papierfach Kassette 1 Kassette 2 (Optional) A4 B5 A5 Legal Letter Executive Benutzerdefinierte Größe 3-2 Papieranforderungen *1 *2 *2 Papierzufuhr Papierformat Kassette 1 Kassette 2 (Optional) Briefumschlag DL 110,0 mm x 220,0 mm x x Briefumschlag COM10 104,7 mm x 241,3 mm x x Briefumschlag C5 162,0 mm x 229,0 mm x x Briefumschlag Monarch 98,4 mm x 190,5 mm x x Briefumschlag B5 176,0 mm x 250,0 mm x x Mehrzweck-Papierfach Briefumschlag *1 Sie können Papier mit den folgenden benutzerdefinierten Größen einlegen. -Beim Einlegen von Papier im Hochformat: Breite 76,2 bis 215,9 mm; Länge 127,0 bis 355,6 mm -Beim Einlegen von Papier im Querformat: Breite 127,0 bis 215,9 mm; Länge 127,0 bis 215,9 mm *2 Sie können Papier mit den folgenden benutzerdefinierten Größen einlegen. -Beim Einlegen von Papier im Hochformat: 148,0 bis 215,9 mm Breite, 210,0 bis 355,6 mm Länge -Beim Einlegen von Papier im Querformat: Breite 210,0 bis 215,9 mm; Länge 210,0 bis 215,9 mm Papiertyp Im Folgenden werden die Papiertypen aufgelistet, die mit diesem Drucker verwendet werden können. Das Symbol zeigt das Papier an, das für den Einseitendruck und den automatischen doppelseitigen Druck verwendet werden kann. zeigt das Papier an, das nur für den Einseitendruck verwendet werden kann, und X gibt an, dass das Papier nicht verwendet werden kann. Papierzufuhr Papiertyp Mehrzweck-Papierfach Kassette 1 Kassette 2 (Optional) x x x x x x Normalpapier (64-80 g/m2) Schweres Papier (90-120 g/m2) Schweres Papier (121-163 g/m2) Schweres Papier (199 g/m Folie 2) Etikett x x Briefumschlag x x Papieranforderungen 3-3 Einlegen und Ausgeben von Papier 3 ■ Normalpapier Dieser Drucker kann auf Normalpapier drucken, das 76,2 bis 215,9 mm breit und 127,0 bis 355,6 mm lang ist und zwischen 64 und 80 g/m2 wiegt. Hierzu zählen folgende Standardpapierformate: A4, B5, A5, Legal, Letter und Executive. A4, Legal und Letter können für den automatischen doppelseitigen Druck verwendet werden. ■ Schweres Papier Dieser Drucker kann auf schwerem Papier drucken, das 76,2 bis 215,9 mm breit und 127,0 bis 355,6 mm lang ist und zwischen 91 und 199 g/m2 wiegt. Hierzu zählen folgende Standardpapierformate: A4, B5, A5, Legal, Letter und Executive. Schweres Papier, das zwischen 90 und 120 g/m2 wiegt, kann in die Papierkassetten und das Mehrzweck-Papierfach eingelegt werden. Schweres Papier, das zwischen 121 und 199 g/m2 wiegt, kann in das Mehrzweck-Papierfach eingelegt werden. Papier der Formate A4, Legal oder Letter, das zwischen 90 und 120 g/m2 wiegt, kann für den automatischen doppelseitigen Druck verwendet werden. Einlegen und Ausgeben von Papier 3 ■ Folie Dieser Drucker kann auf Folien in den Formaten A4 und Letter drucken. Sie können Folien über das Mehrzweck-Papierfach zuführen. WICHTIG Fächern Sie die Folien gründlich auf, bevor Sie sie einlegen, da Sie sonst aneinander kleben. ■ Etikett Dieser Drucker kann auf Etiketten in den Formaten A4 und Letter drucken. Sie können Etiketten über das Mehrzweck-Papierfach zuführen. WICHTIG Verwenden Sie keine Etiketten in folgenden Zuständen. Die Verwendung von ungeeigneten Etiketten kann zu Papierstaus führen, die nur schwer behoben werden können und zu Schäden am Drucker führen können. - Abgelöste Etiketten oder teilweise verwendete Etiketten. - Beschichtete Etiketten, die sich leicht von ihrem Abdeckbogen lösen - Etiketten mit ungleichmäßigen Klebeflächen 3-4 Papieranforderungen ■ Briefumschlag Folgende Briefumschläge können mit diesem Drucker verwendet werden: Sie können Briefumschläge über das Mehrzweck-Papierfach zuführen. Briefumschlag DL Briefumschlag Monarch Briefumschlag B5 (110,0 mm x 220,0 mm) (98,4 mm x 190,5 mm) 176,0 mm x 250,0 mm Briefumschlag COM10 Briefumschlag C5 (104,7 mm x 241,3 mm) (162,0 mm x 229,0 mm) * Sie können keine Briefumschläge der Formate DL, COM 10, Monarch und C5 verwenden, deren Öffnungsklappe sich an der kurzen Seite befindet. WICHTIG • Die folgenden Briefumschlagtypen können nicht verwendet werden. Die Verwendung von ungeeigneten Briefumschlägen kann zu Papierstaus führen, die nur schwer behoben werden können und zu Schäden am Drucker führen können. - Briefumschläge mit hervorstehenden Verschlüssen oder Knöpfen - Briefumschläge mit Adressfenstern - Briefumschläge mit Klebemitteln auf der Oberfläche - Faltige oder zerknitterte Briefumschläge - Schlecht verarbeitete Briefumschläge, bei denen die Klebeflächen ungleichmäßig sind - Ungleichmäßig geformte Briefumschläge • Bevor Sie die Briefumschläge einlegen, plätten Sie den Briefumschlagstapel, um verbleibende Luft zu entfernen, und drücken Sie die Faltlinien an den Kanten platt. • Bedrucken Sie nicht die Rückseite (Seite mit Kleber) der Briefumschläge. • Wenn Sie Briefumschläge der Formate DL, COM10, C5 oder Monarch einlegen, achten Sie darauf, dass die Öffnungsklappe nach links gerichtet ist, wenn Sie den Drucker von vorne betrachten. ( : Einzugsrichtung) Papieranforderungen 3-5 Einlegen und Ausgeben von Papier 3 • Wenn Sie Briefumschläge im Format Briefumschlag B5 bedrucken, schließen Sie die Öffnungsklappen und legen Sie die Briefumschläge so ein, dass sie auf der Oberseite (der Seite mit der Öffnungsklappe) zuerst bedruckt werden. ( : Einzugsrichtung) Einlegen und Ausgeben von Papier 3 • Beim Bedrucken von Briefumschlägen sollte die Ausgabe über das Fach für die Ausgabe mit der Druckseite oben erfolgen. • Die Druckgeschwindigkeit lässt beim Bedrucken von Briefumschlägen nach. HINWEIS Wenn Sie Briefumschläge bedrucken, werden sie möglicherweise verknittert. Abkürzungen für Papierformate Im Folgenden finden Sie die Abkürzungen für Papierformate, die auf der Papierkassette angegeben sind. Papierformat Legal LGL Letter LTR Executive 3-6 Papierführungen Papieranforderungen EXEC Bedruckbarer Bereich Im Folgenden ist der bedruckbare Bereich dieses Druckers angegeben: ■ Normalpapier/Schweres Papier/Folie/Etikett Der äußerste Rand von 5 mm (4,23 mm) des Papiers kann nicht bedruckt werden. - UFR II-Druckertreiber 5 mm - PCL5e/PCL6-Druckertreiber 5 mm 4,23 mm 5 mm 4,23 mm 4,23 mm 5 mm Einlegen und Ausgeben von Papier 3 4,23 mm ■ Briefumschlag/Indexkarte Der äußerste Rand von 10 mm des Papiers kann nicht bedruckt werden. Möglicherweise müssen Sie vor dem Drucken den bedruckbaren Bereich ändern. Das hängt von der Anwendung ab, die Sie verwenden. (Beispiel: Briefumschlag COM10) 10 mm 241,3 mm (9,50 in.) 10 mm 10 mm 104.7 mm (4,13 in.) 10 mm Papieranforderungen 3-7 Nicht verwendbares Papier Um Probleme, wie Papierstaus und andere Fehlfunktionen, zu vermeiden, sollten Sie die folgenden Papiertypen niemals verwenden: WICHTIG • Papier, mit dem leicht Papierstaus auftreten - Zu dickes oder zu dünnes Papier - Ungleichmäßig geformtes Papier - Nasses oder feuchtes Papier - Zerrissenes oder beschädigtes Papier - Raues, extrem glattes oder glänzendes Papier - Papier mit Bindungslöchern oder Perforierungen - Gewelltes oder zerknittertes Papier - Speziell beschichtetes Papier (beschichtetes Papier für Tintenstrahldrucker usw.) - Etiketten, die sich leicht von ihrem Abdeckbogen lösen - Papier, auf das bereits mit einem Kopierer oder einem anderen Laserdrucker gedruckt wurde (die Rückseite des Papiers ist dann ebenfalls unbrauchbar. Mithilfe des Mehrzweck-Papierfachs können Sie jedoch den doppelseitigen Druck manuell auf der Rückseite von bereits bedrucktem Papier durchführen. Auf der bedruckten Seite können Sie nicht erneut drucken.) - Papier mit ausgefransten Kanten - Zerknittertes Papier - Papier mit eingeknickten Ecken • Papier, dessen Beschaffenheit sich bei hohen Temperaturen ändert - Papier, das Tinte enthält, die bei Hitze in der Fixiereinheit (ca. 215°C) schmilzt, verbrennt oder schädliche Gase ausströmt oder freigibt. - Hitzeempfindliches Papier - Behandeltes Farbpapier - Speziell beschichtetes Papier (beschichtetes Papier für Tintenstrahldrucker usw.) - Papier mit Klebemitteln auf der Oberfläche • Papier, das Fehlfunktionen oder Schäden beim Drucker hervorruft - Kohlepapier - Papier mit Heftklammern, Büroklammern, Schleifen oder Bändern - Papier, auf das bereits mit einem Kopierer oder einem anderen Laserdrucker gedruckt wurde (die Rückseite des Papiers ist dann ebenfalls unbrauchbar. Mithilfe des Mehrzweck-Papierfachs können Sie jedoch den doppelseitigen Druck manuell auf der Rückseite von bereits bedrucktem Papier durchführen. Auf der bedruckten Seite können Sie nicht erneut drucken.) • Papier, auf dem der Toner schlecht hält - Papier mit rauer Oberfläche - Speziell beschichtetes Papier (beschichtetes Papier für Tintenstrahldrucker usw.) - Papier, das dicke Fasern enthält Einlegen und Ausgeben von Papier 3 3-8 Papieranforderungen Lagern von Papier Die Qualität des Papiers verschlechtert sich möglicherweise, wenn es unsachgemäß gelagert wird, auch wenn es den normalen Spezifikationen entspricht. Minderwertiges Papier kann zu Einzugsproblemen, Papierstaus oder schlechter Druckqualität führen. Beachten Sie bei der Lagerung und Handhabung von Papier die folgenden Richtlinien: Lagern von Ausdrucken Bei der Handhabung oder Lagerung von Ausdrucken, die mit diesem Drucker erstellt wurden, sollten Sie folgende Punkte beachten: WICHTIG • Lagern Sie die Ausdrucke nicht mit PVC-Materialien, beispielsweise in Klarsichthüllen. Andernfalls kann der Toner schmelzen und an dem PVC-Material kleben. • Verwenden Sie unlöslichen Klebstoff, wenn Sie die Ausdrucke mit Kleber bearbeiten. Der Toner kann schmelzen, wenn löslicher Kleber verwendet wird. Bevor Sie den Klebstoff verwenden, sollten Sie ihn mit Papier testen, das nicht mehr benötigt wird. Stellen Sie sicher, dass das bedruckte Papier vollständig getrocknet ist, bevor Sie es aufeinander stapeln. Der Toner kann schmelzen, wenn Blätter aufeinander gelegt werden, die noch nicht komplett getrocknet sind. • Lagern Sie das Papier auf einem flachen Untergrund. Der Toner löst sich möglicherweise, wenn das Papier gefaltet oder zerknittert wird. • Lagern Sie die Ausdrucke nicht unter hohen Temperaturen. Der Toner kann sonst schmelzen oder verschmieren. • Lagern Sie Ausdrucke in einer Mappe, wenn Sie sie über einen längeren Zeitraum (zwei Jahre oder länger) aufbewahren. (Ausdrucke können verblassen, wenn sie über längere Zeiträume aufbewahrt werden.) Papieranforderungen 3-9 3 Einlegen und Ausgeben von Papier WICHTIG • Meiden Sie bei der Lagerung des Papiers Feuchtigkeit, da die Druckqualität durch die Aufbewahrung in einer feuchten Umgebung beeinträchtigt wird. • Schutzhüllen für das Papier schützen es vor Feuchtigkeit und starker Trockenheit. Belassen Sie das Papier in der Schutzhülle, bis Sie es verwenden. Bewahren Sie sämtliches nicht verwendetes Papier in einer Schutzhülle auf. • Lagern Sie das Papier auf einem flachen Untergrund. • Lagern Sie das Papier nicht auf dem Boden, auf dem sich Wasser und Feuchtigkeit ansammeln können. • Vermeiden Sie Schäden an gelagertem Papier. • Lagern Sie das Papier nicht senkrecht und stapeln Sie nicht zu viele Papierstapel aufeinander. • Lagern Sie das Papier nicht an Orten, an denen es direktem Sonnenlicht ausgesetzt ist, oder an Orten mit sehr hoher oder sehr niedriger Luftfeuchtigkeit. • Falls der Lagerraum und der Arbeitsbereich einen großen Unterschied in Bezug auf die Temperatur oder die Luftfeuchtigkeit haben, sollten Sie einen verpackten Papierstapel mindestens einen Tag vor dem Drucken im Arbeitsbereich aufbewahren, damit sich das Papier an die neue Umgebung anpassen kann. Wenn das Papier an einen Ort gebracht wird, an dem Temperatur und Luftfeuchtigkeit erheblich abweichen, kann das Papier sich wellen oder verknittern. Papierzufuhr Dieser Drucker wird mit zwei Papierzufuhrkomponenten geliefert: mit der Papierkassette (Kassette 1) und dem Mehrzweck-Papierfach. Wenn Sie den optionalen Papiereinzug (Kassette 2) installieren, können bis zu 3 Papierzufuhrkomponenten verwendet werden. ● Papiermengenanzeige 3 Einlegen und Ausgeben von Papier Die Papierkassette verfügt über eine Papiermengenanzeige (A), die anzeigt, wie viel Papier sich noch in der Kassette befindet. Wenn die Kassette voll ist, ist der Anzeiger ganz oben. Die Anzeige sinkt mit abnehmender Papiermenge und ermöglicht so eine Einschätzung der noch vorhandenen Papiermenge. (A) 3-10 Papierzufuhr Papierzufuhrtyp Dieser Drucker hat folgende Papierzufuhrkomponenten: (A): Mehrzweck-Papierfach (B): Kassette 1 (C): Kassette 2 (Optional) (A) (C) WICHTIG Wenn Sie unter Verwendung von Kassette 2 drucken, stellen Sie sicher, dass Kassette 1 vor dem Drucken eingestellt ist. Wenn Sie von Kassette 2 aus drucken und Kassette 1 nicht eingestellt ist, entstehen Papierstaus. Papierkapazität für Papierzufuhr Papierzufuhr Papiertyp Kassette 2 (Optional) Mehrzweck-Papierfach Kassette 1 Normalpapier (64 g/m2) Ca. 100 Blatt Ca. 250 Blatt Ca. 500 Blatt Schweres Papier (90 g/m2) Ca. 80 Blatt Ca. 200 Blatt Ca. 400 Blatt Schweres Papier (128 g/m2) Ca. 50 Blatt x x 30 Blatt x x 2) Schweres Papier (199 g/m Folie Etikett Briefumschlag 50 Blatt x x Ca. 40 Blatt x x 10 Blatt x x Papierzufuhr 3-11 Einlegen und Ausgeben von Papier 3 (B) Auswählen einer Papierzufuhr Sie können auf folgende Weise eine Papierzufuhr auswählen. ■ Drucken unter Windows oder Macintosh Wählen Sie die Papierzufuhr im Druckertreiber aus. Da die Standardeinstellung für die Papierauswahl im Druckertreiber [Auto] ist, wählt der Drucker, falls ein Papierformat von einer Anwendung ausgewählt ist, die Papierzufuhr automatisch und zieht das Papier aus der entsprechenden Papierzufuhr ein. Auch wenn sich während des Druckens kein Papier mehr in der Papierzufuhr befindet, wird die Papierzufuhr automatisch gewechselt, sofern sich in einer anderen Papierzufuhr Papier desselben Formats befindet, und das Papier wird aus dieser Zufuhr eingezogen. Einlegen und Ausgeben von Papier 3 Wenn Sie eine Papierzufuhr angeben möchten, wählen Sie die Papierzufuhr im Druckertreiber aus. Genauere Informationen zur Verwendung des Druckertreibers erhalten Sie in der Hilfe des Druckertreibers. ■ Drucken unter DOS oder UNIX Wenn Sie unter DOS, UNIX oder anderen Betriebssystemen drucken, unter denen Sie den Druckertreiber nicht verwenden können, wählen Sie die Papierzufuhr über das Bedienfeld aus. Die Standardeinstellung für die Papierzufuhr bei diesem Drucker lautet AUTO. Wählen Sie auf folgende Weise eine Papierzufuhr über das Bedienfeld des Druckers. Einzug wählen 1 Drücken Sie auf [Einzugsauswahl]. PAPIERZUFUHR → PAPIERZUFUHR wird auf der Anzeige eingeblendet. Dienstprogramm 2 Einstellungen Dienstprogramm 3 Einstellungen 3-12 Papierzufuhr Wählen Sie mithilfe von [ ] und [ ] den Eintrag PAPIERZUFUHR aus und drücken Sie auf [OK]. PAPIERZUFUHR → =AUTO → Wählen Sie mithilfe von [ drücken Sie auf [OK]. KASSET TE 1 → =KASSET TE 1 → ] und [ ] die Papierzufuhr aus und HINWEIS • KASSETTE 2 wird nur angezeigt, wenn der Papiereinzug installiert ist. • Wenn Papier desselben Formats in zwei oder mehr Papierzufuhren eingelegt ist, wird das Papier, sofern die automatische Auswahl der Papierzufuhr eingestellt ist, unabhängig vom Status der Papierzufuhranzeigen aus der oberen Papierzufuhr eingezogen. Wenn sich in der Papierzufuhr kein Papier mehr befindet, wird automatisch zu einer anderen Papierzufuhr übergegangen, in der sich Papier desselben Formats befindet. Vorsichtsmaßnahmen bei der Handhabung des Mehrzweck-Papierfachs oder der Papierkassette WICHTIG • Ziehen Sie die Papierkassette nicht heraus, während der Drucker druckt. Dies kann zu Papierstaus oder Schäden am Drucker führen. • Berühren Sie das Papier im Mehrzweck-Papierfach nicht und ziehen Sie es während des Druckens nicht heraus. Andernfalls wird der Betrieb gestört. • Beladen Sie die Papierkassette, nachdem das gesamte eingelegte Papier verbraucht ist. Sollten Sie die Kassette neu beladen, solange sich noch Papier in der Kassette befindet, wird das Papier möglicherweise falsch eingezogen. • Legen Sie ausschließlich das Druckpapier in das Mehrzweck-Papierfach. Sie sollten außerdem nicht oben auf das Mehrzweck-Papierfach drücken oder gewaltvoll damit umgehen. Sie könnten das Mehrzweck-Papierfach ansonsten beschädigen. • Berühren Sie nicht den schwarzen Gummibereich (A) in der Papierkassette. Das Papier kann ansonsten falsch eingezogen werden. Kassette 1 Kassette 2 (A) (A) Papierzufuhr 3-13 Einlegen und Ausgeben von Papier 3 Beachten Sie beim Umgang mit dem Mehrzweck-Papierfach oder der Papierkassette folgende Punkte. HINWEIS Bevor Sie das Mehrzweck-Papierfach schließen, sollten Sie sämtliches eingelegtes Papier herausnehmen. Lassen Sie das Mehrzweck-Papierfach geschlossen, wenn es nicht verwendet wird. a b Einlegen und Ausgeben von Papier 3 c 3-14 Papierzufuhr Ausgabefächer Ausgabefachtypen Dieser Drucker verfügt über zwei Ausgabefächer: das „Fach für Ausgabe mit Druckseite unten“ und das „Fach für Ausgabe mit Druckseite oben“. ACHTUNG Kommen Sie nicht in die Nähe der Walze im Ausgabebereich. Auch wenn sich der Drucker nicht im Druckvorgang befindet, können sich bei plötzlichen Rotationen Ihre Hände oder Ihre Kleidung in der Walze verfangen, wodurch Verletzungen verursacht werden können. Fach für Ausgabe mit Druckseite unten Bedrucktes Papier wird in das Fach für die Ausgabe mit der Druckseite unten so ausgegeben, dass die bedruckte Seite nach unten zeigt. Ausgabefächer 3-15 3 Einlegen und Ausgeben von Papier Wechseln Sie die Ausgabefächer nicht während des Druckens. Das Papier kann ansonsten falsch eingezogen werden. Wenn Sie Papier im Format Legal oder andere Papierformate mit Überlänge in das Fach für die Ausgabe mit der Druckseite nach unten ausgeben, öffnen Sie die Stütze für das Fach für die Ausgabe mit der Druckseite unten, um zu vermeiden, dass das Papier aus dem Fach hängt. Öffnen Sie die Stütze dabei vorsichtig, bis ein Widerstand zu spüren ist. Einlegen und Ausgeben von Papier 3 WICHTIG • Berühren Sie das Papier während des automatischen doppelseitigen Drucks nicht, solange es nicht komplett in das Fach für die Ausgabe mit der Druckseite unten ausgegeben wurde. Beim automatischen doppelseitigen Druck wird das Papier als Teilschritt ausgegeben, nachdem es auf der Oberfläche bedruckt wurde, und dann erneut eingezogen, damit es auf der Rückseite bedruckt werden kann. • Beim automatischen doppelseitigen Druck kann der Drucker das Papier nur in das Fach für die Ausgabe mit der Druckseite unten ausgeben. • Beim Bedrucken von Briefumschlägen sollte die Ausgabe über das Fach für die Ausgabe mit der Druckseite oben erfolgen. Wenn Briefumschläge in das Fach für die Ausgabe mit der Druckseite unten ausgegeben werden, können Einzugsfehler entstehen. • Im Bereich des Fachs für die Ausgabe mit der Druckseite unten entsteht während des Druckens oder unmittelbar danach Hitze. Achten Sie beim Entnehmen des Papiers oder beim Entfernen von Papierstaus darauf, keine Teile im Bereich des Fachs für die Ausgabe mit der Druckseite unten zu berühren. HINWEIS Das Fach für die Ausgabe mit der Druckseite unten fasst bis zu 250 Blätter Normalpapier (64 g/m2). Die Papierkapazität hängt vom Papiertyp und dem Papierformat ab. Weitere Informationen finden Sie unter „Papierkapazität der Ausgabefächer“ auf Seite 3-18. 3-16 Ausgabefächer Fach für Ausgabe mit Druckseite oben Bedrucktes Papier wird in das Fach für die Ausgabe mit der Druckseite oben an der Rückseite der Druckereinheit so ausgegeben, dass die bedruckte Seite nach oben zeigt. Das Fach für die Ausgabe mit der Druckseite oben eignet sich zum Bedrucken von Folien, Etiketten oder Briefumschlägen, die leicht wellig werden, da das gedruckte Papier geplättet ausgegeben wird. WICHTIG • Schließen Sie das Fach für die Ausgabe mit der Druckseite oben unbedingt, bevor Sie den automatischen doppelseitigen Druck durchführen. • Im Bereich des Fachs für die Ausgabe mit der Druckseite oben entsteht während des Druckens oder unmittelbar danach Hitze. Achten Sie beim Entnehmen des Papiers oder beim Entfernen von Papierstaus darauf, keine Teile im Bereich des Fachs für die Ausgabe mit der Druckseite oben zu berühren. HINWEIS Das Fach für die Ausgabe mit der Druckseite oben fasst bis zu 50 Blätter Normalpapier (64 g/m2). Die Papierkapazität hängt vom Papiertyp und dem Papierformat ab. Weitere Informationen finden Sie unter „Papierkapazität der Ausgabefächer“ auf Seite 3-18. Ausgabefächer 3-17 Einlegen und Ausgeben von Papier 3 Papierkapazität der Ausgabefächer Ausgabefach* Fach für Ausgabe mit Druckseite unten Fach für Ausgabe mit Druckseite oben Ca. 250 Blatt Ca. 50 Blatt ) Ca. 100 Blatt Ca. 50 Blatt 2 Schweres Papier (128 g/m ) Ca. 40 Blatt Ca. 30 Blatt Schweres Papier (199 g/m2) 30 Blatt Ca. 30 Blatt 3 Folie 10 Blatt 10 Blatt Einlegen und Ausgeben von Papier Papiertyp Etikett Ca. 60 Blatt Ca. 40 Blatt x Ca. 10 Blatt Normalpapier (64 g/m2) Schweres Papier (90 g/m2 Briefumschlag * Die tatsächliche Papierkapazität hängt von der Installationsumgebung sowie vom Papiertyp und dem Papierformat ab. 3-18 Ausgabefächer Auswählen eines Ausgabefachs Wechseln zum Fach für die Ausgabe mit der Druckseite oben Um zum Fach für die Ausgabe mit der Druckseite oben zu wechseln, öffnen Sie das Fach für die Ausgabe mit der Druckseite oben a und ziehen Sie das Erweiterungsfach b heraus, wie in den Abbildungen dargestellt. Ziehen Sie das Erweiterungsfach bis zum Anschlag heraus. 3 Einlegen und Ausgeben von Papier a b Ausgabefächer 3-19 Wechseln zum Fach für die Ausgabe mit der Druckseite unten Wenn Sie zum Fach für die Ausgabe mit der Druckseite unten wechseln möchten, schieben Sie das Erweiterungsfach zurück in seinen Schacht a und schließen Sie das Fach für die Ausgabe mit der Druckseite oben b entsprechend der Abbildung. a Einlegen und Ausgeben von Papier 3 b 3-20 Ausgabefächer Drucken unter Verwendung der Papierkassette Die Papierkassette kann mit Normalpapier (64 bis 80 g/m2), schwerem Papier (90 bis 120 g/m2) in den Formaten A4, B5, A5, Legal, Letter, Executive und benutzerdefinierten Größen beladen werden. Wenn sich in der Papierkassette kein Papier mehr befindet, wird die Meldung <11 KEIN „Format“-PAPIER> auf der Anzeige eingeblendet oder die Papierzufuhranzeige blinkt und zeigt den Status an. Füllen Sie Papier in die Kassette nach. Wenn Sie unter Verwendung der Papierkassette drucken, müssen Sie folgende Einstellungen vornehmen. WICHTIG • Passen Sie die Einstellungen für KASS. 1 FORMAT und KASS. 2 FORMAT im Menü SETUP des Druckers und die Einstellungen im Druckertreiber einander an. Wenn die Einstellungen nicht übereinstimmen, wird <IN PC „Format“> angezeigt. In diesem Fall werden die Einstellungen für KASS. 1 FORMAT und KASS. 2 FORMAT geändert, sodass Sie denen im Druckertreiber entsprechen. Drücken Sie hierfür auf [Online]. Der Druck kann anschließend fortgesetzt werden. • Wenn Sie unter Verwendung von Kassette 2 drucken, stellen Sie sicher, dass Kassette 1 vor dem Drucken eingestellt ist. Wenn Sie von Kassette 2 aus drucken und Kassette 1 nicht eingestellt ist, entstehen Papierstaus. HINWEIS Wenn Sie unter einem Betriebssystem drucken, unter dem der Druckertreiber nicht verwendet werden kann, geben Sie zunächst als Papierzufuhr KASSETTE 1 oder KASSETTE 2 an. (Siehe Seite 3-12) ■ Einlegen von Papier in eine Papierkassette (Siehe Seite 3-23) ■ Angeben des Papierformats in der Papierkassette (Siehe Seite 3-35) EINZUGSMENÜ-Optionen im Menü SETUP • KASS. 1 FORMAT = Format des Papiers, das in Kassette 1 eingelegt wurde • KASS. 2 FORMAT = Format des Papiers, das in Kassette 2 eingelegt wurde Beim Drucken unter DOS, UNIX oder anderen Betriebssystemen, unter denen der Druckertreiber nicht verwendet werden kann, geben Sie neben KASS. 1 FORMAT und KASS. 2 FORMAT noch folgende Einstellungen an. EINZUGSMENÜ-Optionen im Menü SETUP • STD-PAPIERFORM. = Format des eingelegten Papiers (Siehe Seite 5-19) • STD-PAPIERTYP = Typ des eingelegten Papiers (Siehe Seite 5-21) Drucken unter Verwendung der Papierkassette 3-21 3 Einlegen und Ausgeben von Papier Dieser Drucker wird standardmäßig mit einer Papierkassette (Kassette 1) geliefert. Kassette 2 wird hinzugefügt, indem der optionale Papiereinzug installiert wird. ■ Angeben der Papiereinstellungen im Druckertreiber (siehe „Handbuch zum Druckertreiber“) Legen Sie beim Drucken über den Druckertreiber folgende Einstellungen fest. Genauere Informationen zur Verwendung des Druckertreibers erhalten Sie in der Hilfe des Druckertreibers. Registerkarte [Seite einrichten] [Ausgabeformat] = das Format des eingelegten Papiers Registerkarte [Papierzufuhr] [Papierzufuhr] = [Kassette1] [Kassette 2] [Papiertyp] = [Normalpapier N]: Legen Sie diese Option fest, wenn sich das Papier beim Drucken erheblich wellt Normalpapier (64-80 g/m2) mit [Papiertyp] festgelegt auf [Normalpapier]. [Normalpapier]: Normalpapier (64-80 g/m2), Etiketten [Schweres Papier 1]: Schweres Papier (90-163 g/m2) Einlegen und Ausgeben von Papier 3 Vorsichtsmaßnahmen beim Einlegen von Papier Legen Sie Papier ein, wenn folgender Status am Drucker eintritt. Wenn die Auftragsanzeige blinkt, druckt der Drucker. Ziehen Sie die Papierkassette nicht heraus. WICHTIG • Stellen Sie sicher, dass Sie den Drucker EINSCHALTEN, wenn Sie zum ersten Mal Papier in die Papierkassette einlegen, nachdem Sie den Papiereinzug installiert haben. • Öffnen Sie die Abdeckungen oder die Papierkassette grundsätzlich nicht während des Druckens. Der Drucker wird möglicherweise angehalten, sodass nicht gedruckt werden kann. ■ Wenn die Auftragsanzeige nicht leuchtet Bereit Meldung Auftrag AUS Auftrag Dienstprogramm Einstellungen Zurücksetzen Einzug wählen Auftrag abbrechen Online 3-22 Drucken unter Verwendung der Papierkassette ■ Wenn eine Meldung angezeigt wird, die besagt, dass kein Papier mehr vorhanden ist oder das Papier ausgetauscht werden muss 11 KEIN A4-PAPIER IN PC A4 ■ Wenn der Drucker AUSGESCHALTET ist EIN AUS Einlegen von Papier in die Papierkassette Legen Sie Papier in die Papierkassette ein. Die Methoden für das Einlegen von Papier sind bei Standardpapierformaten und Papier in benutzerdefinierten Größen unterschiedlich. • Papier in einem Standardformat (Weitere Informationen finden Sie unter „Einlegen von Papier in einem Standardformat“ auf Seite 3-23.) in benutzerdefinierten Größen (Weitere Informationen finden Sie unter „Einlegen von Papier in benutzerdefinierten Größen“ auf Seite 3-29.) • Papier Einlegen von Papier in einem Standardformat Beim Einlegen von Papier in einem Standardformat in die Papierkassette gehen Sie wie folgt vor. Stellen Sie sicher, dass Sie Papier in einem Standardformat im Hochformat einlegen, wenn Sie es in die Papierkassette laden. Kassette 1 Kassette 2 Drucken unter Verwendung der Papierkassette 3-23 Einlegen und Ausgeben von Papier 3 WICHTIG • Genauere Informationen zu verwendbarem Papier erhalten Sie unter „Verwendbares Papier“ auf Seite 3-2. • Genaue Informationen zur Handhabung der Papierkassette erhalten Sie unter „Vorsichtsmaßnahmen bei der Handhabung des Mehrzweck-Papierfachs oder der Papierkassette“ auf Seite 3-13. • Legen Sie kein anderes Papier als Normalpapier (64 bis 80 g/m2) und schweres Papier (90 bis 120 g/m2) ein. Dies kann zu Papierstaus oder Schäden am Drucker führen. HINWEIS Legen Sie Papier genauso in Kassette 2 (nur wenn der optionale Papiereinzug installiert ist) ein wie in Kassette 1. 3 Einlegen und Ausgeben von Papier 1 Ziehen Sie die Papierkassette heraus. Kassette 1 Kassette 2 ACHTUNG Nehmen Sie die Papierkassette unbedingt aus dem Drucker, bevor Sie Papier einlegen. Wenn Sie Papier einlegen, während die Papierkassette nur teilweise herausgezogen ist, kann die Papierkassette zu Boden fallen und Verletzungen verursachen oder der Drucker kann beschädigt werden. 3-24 Drucken unter Verwendung der Papierkassette 2 Wenn Sie das Format des einzulegenden Papiers ändern, passen Sie die Länge der Papierkassette an und ändern Sie die Position der Papierführungen. ● Schieben Sie die Führungen, während Sie den Freigabehebel der seitlichen Papierführungen gedrückt halten, an die jeweilige Markierung für das Format des Papiers, das Sie einlegen möchten. Die seitlichen Papierführungen bewegen sich zusammen. Richten Sie (A) an der Markierung für das Papierformat aus, das Sie einlegen möchten. Kassette 2 (A) (A) 3 HINWEIS Wenn Sie Papier im B5-Format (182 mm x 257 mm) verwenden, stellen Sie die Papierführung auf „JIS-B5“ ein. ● Schieben Sie die Papierführung, während Sie den Freigabehebel der hinteren Papierführung halten, an die jeweilige Markierung für das Papier, das Sie einlegen möchten. Richten Sie (A) an der Markierung für das Papierformat aus, das Sie einlegen möchten. Kassette 1 Kassette 2 (A) Drucken unter Verwendung der Papierkassette (A) 3-25 Einlegen und Ausgeben von Papier Kassette 1 WICHTIG Verwenden Sie nicht die „8,5 x 13“-Position. 3 Legen Sie den Papierstapel so ein, dass die hintere Kante an der Papierführung anliegt. Kassette 1 Kassette 2 Einlegen und Ausgeben von Papier 3 ACHTUNG Achten Sie beim Einlegen von Papier darauf, sich nicht an den Kanten des Papiers zu schneiden. WICHTIG • Überprüfen Sie, ob die Papierführung entsprechend dem eingelegten Papier positioniert ist. Falls die Papierführung falsch positioniert ist, wird das Papier falsch eingezogen. • Wenn Sie schlecht zugeschnittenes Papier verwenden, werden möglicherweise mehrere Blatt Papier gleichzeitig eingezogen. Fächern Sie das Papier in diesem Fall gründlich auf und justieren Sie die Kanten auf einer harten, ebenen Fläche. HINWEIS • Wenn Sie auf Papier einer benutzerdefinierten Größe drucken, das in der Länge 215,9 mm oder weniger misst, und KASS. 1 FORMAT bzw. KASS. 2 FORMAT in den EINZUGSMENÜ-Optionen im Menü SETUP auf GEM. FORMATE festgelegt ist, geben Sie die Einstellungen entsprechend dem verwendeten Druckertreiber wie folgt an. Verwendung des UFR II-Druckertreibers: Legen Sie das Papier im Querformat ein. Verwendung eines anderen Druckertreibers als UFR II: Legen Sie das Papier im Hochformat ein. 3-26 Drucken unter Verwendung der Papierkassette • Wenn Sie Briefbögen oder Papier mit einem Logo drucken möchten, legen Sie das Papier entsprechend den folgenden Abbildungen so ein, dass die Druckseite nach unten zeigt. ( : Einzugsrichtung) Kassette 2 3 Einlegen und Ausgeben von Papier Kassette 1 Drucken unter Verwendung der Papierkassette 3-27 4 Drücken Sie das Papier beim Einlegen nach unten, wie auf den Abbildungen gezeigt, ein, stellen Sie sicher, dass der Papierstapel nicht höher ist als die oberen Lademarkierungen (A) und drücken Sie das Papier unter die Häkchen an den Papierführungen. Stellen Sie sicher, dass zwischen den Häkchen an den Papierführungen und dem Papierstapel genügend Zwischenraum ist. Falls kein ausreichender Zwischenraum vorhanden ist, entfernen Sie etwas Papier. Kassette 1 (A) Einlegen und Ausgeben von Papier 3 (B) (B) Kassette 2 (A) (B) (B) (B) 3-28 Drucken unter Verwendung der Papierkassette WICHTIG Im Folgenden ist die Papierkapazität der Papierkassette aufgeführt. Stellen Sie sicher, dass der Papierstapel nicht über die oberen Lademarkierungen hinausragt. Falls der Papierstapel über die oberen Lademarkierungen hinausragt, wird das Papier falsch eingezogen. Papiertyp Kassette 2 Normalpapier (z. B. 64 g/m2) Ca. 250 Blatt Ca. 500 Blatt Schweres Papier (z. B. 90 g/m2) Ca. 200 Blatt Ca. 400 Blatt Setzen Sie die Papierkassette in den Drucker ein. 3 Schieben Sie die Papierkassette fest in den Drucker, bis die Vorderseite der Papierkassette mit der Vorderseite des Druckers eben abschließt. Kassette 1 Kassette 2 Die Papierkassette dieses Druckers kann das Papierformat nicht automatisch erkennen. Aus diesem Grund müssen Sie das in die Papierkassette eingelegte Papierformat registrieren. Unter „Angeben des Papierformats in der Papierkassette“ (siehe Seite 3-35) finden Sie Informationen zum Registrieren des Papierformats. Einlegen von Papier in benutzerdefinierten Größen Beim Einlegen von Papier in benutzerdefinierten Größen in die Papierkassette gehen Sie wie folgt vor. WICHTIG • Sie können Papier mit den folgenden benutzerdefinierten Größen einlegen. - Einlegen von Papier im Hochformat: 148,0 bis 215,9 mm Breite, 210,0 bis 355,6 mm Länge - Einlegen von Papier im Querformat: Breite 210,0 bis 215,9 mm; Länge 210,0 bis 215,9 mm • Genauere Informationen zu verwendbarem Papier erhalten Sie unter „Verwendbares Papier“ auf Seite 3-2. • Genaue Informationen zur Handhabung des Mehrzweck-Papierfachs erhalten Sie unter „Vorsichtsmaßnahmen bei der Handhabung des Mehrzweck-Papierfachs oder der Papierkassette“ auf Seite 3-13. • Legen Sie kein anderes Papier ein als Normalpapier und schweres Papier. Dies kann zu Papierstaus oder Schäden am Drucker führen. Drucken unter Verwendung der Papierkassette 3-29 Einlegen und Ausgeben von Papier 5 Kassette 1 • Wenn Papier in einer benutzerdefinierten Größe eingelegt wird, geben Sie die Einstellungen für KASS. 1 FORMAT bzw. KASS. 2 FORMAT wie folgt ein. - Wenn das Papier im Querformat eingelegt wird: BENUTZRDEF GRÖ - Wenn das Papier im Hochformat eingelegt wird: BENUTDEF. GRÖU • Wenn Sie die Ausrichtung des eingelegten Papiers in einer benutzerdefinierten Größe häufig ändern, ist es sinnvoll, KASS. 1 FORMAT bzw. KASS. 2 FORMAT auf GEM. FORMATE festzulegen. Wenn KASS. 1 FORMAT bzw. KASS. 2 FORMAT auf GEM. FORMATE festgelegt ist, müssen Sie die Einstellung für KASS. 1 FORMAT bzw. KASS. 2 FORMAT nicht jedes Mal angeben, wenn Sie die Ausrichtung ändern. Beachten Sie jedoch Folgendes, wenn Sie GEM. FORMATE angeben. - Stellen Sie sicher, dass das Format des eingelegten Papiers mit dem vor dem Drucken im Druckertreiber eingestellten Papierformat übereinstimmt. Stimmen die Formate nicht überein, hält der Drucker an und zeigt die Meldung <41 PAPIERFORM. PR> an oder es tritt ein Papierstau auf. Prüfen Sie unbedingt, ob das im Druckertreiber angegebene Papierformat mit dem Format des in die Kassette eingelegten Papiers übereinstimmt, bevor Sie den Drucker verwenden. Wenn jedoch SPEZIALMODUS J auf EIN festgelegt ist, druckt der Drucker, ohne das Papierformat zu überprüfen, auch wenn das im Druckertreiber angegebene Papierformat und das Format des in die Kassette eingelegten Papiers nicht übereinstimmen. Weitere Informationen finden Sie unter „SPEZIALMODUS J“ auf Seite 5-36. - Wenn Sie unter Verwendung des UFR II-Druckertreibers drucken, können Sie das Papier entweder im Hochformat oder im Querformat einlegen. Wenn Sie jedoch auf Papier einer benutzerdefinierten Größe drucken, dessen lange Seite 215,9 mm oder weniger misst, legen Sie das Papier im Querformat ein. Wenn Sie den UFR II-Druckertreiber nicht verwenden, legen Sie das Papier im Hochformat ein. Einlegen und Ausgeben von Papier 3 HINWEIS Legen Sie Papier einer benutzerdefinierten Größe genauso in Kassette 2 (nur wenn der optionale Papiereinzug installiert ist) ein wie Sie Papier einer benutzerdefinierten Größe in Kassette 1 einlegen. 1 Ziehen Sie die Papierkassette heraus. Kassette 1 Kassette 2 ACHTUNG Nehmen Sie die Papierkassette unbedingt aus dem Drucker, bevor Sie Papier einlegen. Wenn Sie Papier einlegen, während die Papierkassette nur teilweise herausgezogen ist, kann die Papierkassette zu Boden fallen und Verletzungen verursachen oder der Drucker kann beschädigt werden. 3-30 Drucken unter Verwendung der Papierkassette Legen Sie das Papier so ein, dass der Rand des Papiers bündig an der Vorderseite der Papierkassette anliegt. Kassette 1 Kassette 2 3 ACHTUNG Achten Sie beim Einlegen von Papier darauf, sich nicht an den Kanten des Papiers zu schneiden. WICHTIG Wenn Sie schlecht zugeschnittenes Papier verwenden, werden möglicherweise mehrere Blatt Papier gleichzeitig eingezogen. Fächern Sie das Papier in diesem Fall gründlich auf und justieren Sie die Kanten auf einer harten, ebenen Fläche. HINWEIS • Wenn Sie Briefbögen oder Papier mit einem Logo drucken möchten und das Papier im Hochformat einlegen, legen Sie das Papier entsprechend den folgenden Abbildungen so ein, dass die Druckseite nach unten zeigt. ( : Einzugsrichtung) Kassette 1 Kassette 2 Drucken unter Verwendung der Papierkassette 3-31 Einlegen und Ausgeben von Papier 2 • Wenn Sie Briefbögen oder Papier mit einem Logo drucken möchten und das Papier im Querformat einlegen, legen Sie das Papier entsprechend den folgenden Abbildungen so ein, dass die Druckseite nach unten zeigt. ( : Einzugsrichtung) Kassette 1 Kassette 2 Einlegen und Ausgeben von Papier 3 3 Schieben Sie die Führungen, während Sie den Freigabehebel der seitlichen Papierführungen gedrückt halten, an die jeweilige Markierung für das Format des Papiers, das Sie einlegen. Die seitlichen Papierführungen bewegen sich zusammen. Kassette 1 3-32 Drucken unter Verwendung der Papierkassette Kassette 2 WICHTIG Stellen Sie sicher, dass Sie die Papierführungen an die Breite des Papiers anpassen. Wenn die Papierführungen zu locker oder zu fest eingestellt sind, können Einzugsfehler oder Papierstaus auftreten. 4 Schieben Sie die Papierführung, während Sie den Freigabehebel der hinteren Papierführung halten, an die jeweilige Markierung für das Papier, das Sie einlegen. Kassette 1 Kassette 2 Drucken unter Verwendung der Papierkassette 3-33 Einlegen und Ausgeben von Papier 3 5 Drücken Sie das Papier beim Einlegen nach unten, wie auf den Abbildungen gezeigt, ein, stellen Sie sicher, dass der Papierstapel nicht höher ist als die oberen Lademarkierungen (A) und drücken Sie das Papier unter die Häkchen an den Papierführungen. Stellen Sie sicher, dass zwischen den Häkchen an den Papierführungen und dem Papierstapel genügend Zwischenraum ist. Falls kein ausreichender Zwischenraum vorhanden ist, entfernen Sie etwas Papier. Kassette 1 (A) Einlegen und Ausgeben von Papier 3 (B) (B) Kassette 2 (A) (B) (B) (B) 3-34 Drucken unter Verwendung der Papierkassette 6 Setzen Sie die Papierkassette in den Drucker ein. Schieben Sie die Papierkassette fest in den Drucker, bis die Vorderseite der Papierkassette mit der Vorderseite des Druckers eben abschließt. Kassette 1 Kassette 2 Die Papierkassette dieses Druckers kann das Papierformat nicht automatisch erkennen. Aus diesem Grund müssen Sie das in die Papierkassette eingelegte Papierformat registrieren. Unter „Angeben des Papierformats in der Papierkassette“ (siehe Seite 3-35) finden Sie Informationen zum Registrieren des Papierformats. Angeben des Papierformats in der Papierkassette Die Papierkassette dieses Druckers kann das Papierformat nicht automatisch erkennen. Aus diesem Grund müssen Sie, wenn Sie Papier in die Papierkassette einlegen, das Format des in die Papierkassette eingelegten Papiers am Bedienfeld angeben. Geben Sie bei der Verwendung von Papier in einem Standardformat das entsprechende Standardformat an. Wenn Sie Papier in einer benutzerdefinierten Größe eingeben, geben Sie BENUTZRDEF GRÖ oder BENUTDEF. GRÖU an. Die Papierformateinstellung für die Papierkassette ist standardmäßig auf „A4“ festgelegt. Legen Sie die Papierformateinstellung für die Papierkassette auf folgende Weise fest. WICHTIG • Passen Sie das im Menü SETUP des Druckers angegebene Papierformat und das im Druckertreiber angegebene Papierformat einander an. Wenn die Einstellungen nicht übereinstimmen, wird <IN PC „Format“> angezeigt. In diesem Fall werden die Einstellungen für KASS. 1 FORMAT und KASS. 2 FORMAT geändert, sodass Sie denen im Druckertreiber entsprechen. Drücken Sie hierfür auf [Online]. Der Druck kann anschließend fortgesetzt werden. • Wenn Papier in einer benutzerdefinierten Größe eingelegt wird, geben Sie die Einstellungen für KASS. 1 FORMAT bzw. KASS. 2 FORMAT wie folgt ein. - Wenn das Papier im Querformat eingelegt wird: BENUTZRDEF GRÖ - Wenn das Papier im Hochformat eingelegt wird: BENUTDEF. GRÖU Drucken unter Verwendung der Papierkassette 3-35 Einlegen und Ausgeben von Papier 3 • Wenn Sie das in die Kassette eingelegte Papier häufig ändern, ist es sinnvoll, KASS. 1 FORMAT bzw. KASS. 2 FORMAT auf GEM. FORMATE festzulegen. Wenn KASS. 1 FORMAT bzw. KASS. 2 FORMAT auf GEM. FORMATE festgelegt ist, müssen Sie die Einstellungen für KASS. 1 FORMAT bzw. KASS. 2 FORMAT nicht jedes Mal angeben, wenn Papier in einem anderen Format eingelegt wird. Beachten Sie jedoch Folgendes, wenn Sie GEM. FORMATE angeben. - Stellen Sie sicher, dass das Format des in die Papierkassette eingelegten Papiers mit dem vor dem Drucken im Druckertreiber eingestellten Papierformat übereinstimmt. Stimmen die Formate nicht überein, bricht der Drucker den Druck möglicherweise ab und zeigt die Meldung <41 PAPIERFORMAT PR.> an oder es tritt ein Papierstau auf. Prüfen Sie unbedingt, ob das im Druckertreiber angegebene Papierformat mit dem Format des in die Papierkassette eingelegten Papiers übereinstimmt, bevor Sie den Drucker verwenden. Wenn jedoch SPEZIALMODUS J auf EIN festgelegt ist, druckt der Drucker, ohne das Papierformat zu überprüfen, auch wenn das im Druckertreiber angegebene Papierformat und das Format des in die Papierkassette eingelegten Papiers nicht übereinstimmen. Weitere Informationen finden Sie unter „SPEZIALMODUS J“ auf Seite 5-36. - Wenn Sie unter Verwendung des UFR II-Druckertreibers drucken, können Sie das Papier entweder im Hochformat oder im Querformat einlegen. Wenn Sie jedoch auf Papier einer benutzerdefinierten Größe drucken, dessen lange Seite 215,9 mm oder weniger misst, legen Sie das Papier im Querformat ein. Wenn Sie den UFR II-Druckertreiber nicht verwenden, legen Sie das Papier im Hochformat ein. Einlegen und Ausgeben von Papier 3 HINWEIS Die Namen der folgenden Papierformate werden mit einer Abkürzung angezeigt. Legal: LG, Letter: LT, Executive: EX, Benutzerdefinierte Größe: 80 bis 99, Benutzerdefinierte GrößeU: 80R bis 99R, Beliebige/Gemischte Papierformate: (BE) Einstellungen 1 Drücken Sie auf [Einstellungen]. SETUP STEUERUNGSMENÜ → Dienstprogramm 2 Wählen Sie mithilfe von [ ] und [ ] den Eintrag EINZUGSMENÜ aus und drücken Sie auf [OK]. Einstellungen Dienstprogramm Einstellungen 3-36 3 EINZUGSMENÜ → FORMAT PAPIERFA → Wählen Sie mithilfe von [ ] und [ ] den Eintrag KASS. 1 FORMAT oder KASS. 2 FORMAT aus und drücken Sie auf [OK]. KASS. 1 FORMAT → =A4 → Drucken unter Verwendung der Papierkassette Einstellungen 4 Wählen Sie mithilfe von [ ] und [ und drücken Sie auf [OK]. B5 → =B5 → ] das Papierformat aus „=“ wird links neben dem Papierformat angezeigt und das Papierformat für die Papierkassette wurde festgelegt. Wenn Sie unter Verwendung des Druckertreibers unter Windows oder Macintosh drucken, konfigurieren Sie den Druckertreiber. (Siehe „Handbuch zum Druckertreiber“) Beim Drucken unter DOS oder UNIX geben Sie die Einstellungen fürSTD-PAPIERFORM. (siehe Seite 5-19) und STD-PAPIERTYP (siehe Seite 5-21) über das Bedienfeld an. Drucken unter Verwendung der Papierkassette 3-37 3 Einlegen und Ausgeben von Papier Dienstprogramm Drucken unter Verwendung des Mehrzweck-Papierfachs Das Mehrzweck-Papierfach kann mit Normalpapier (64 g/m2) in den Formaten A4, B5, A5, Legal, Letter, Executive und Papier in den folgenden benutzerdefinierten Größen beladen werden. • Papier in benutzerdefinierten Größen Beim Einlegen von Papier im Hochformat: Breite 76,2 bis 215,9 mm; Länge 127,0 bis 355,6 mm Beim Einlegen von Papier im Querformat: Breite 127,0 bis 215,9 mm; Länge 127,0 bis 215,9 mm Papier, das nicht in eine Papierkassette eingelegt werden kann, wie beispielsweise Folien und Briefumschläge, kann in das Mehrzweck-Papierfach eingelegt werden. Einlegen und Ausgeben von Papier 3 Wenn Sie unter Verwendung des Mehrzweck-Papierfachs drucken, müssen Sie folgende Einstellungen festlegen. WICHTIG Passen Sie die Einstellung für FORMAT PAPIERFA im Menü SETUP des Druckers und die Einstellung im Druckertreiber einander an. Wenn die Einstellungen nicht übereinstimmen, wird <IN PC „Format“> angezeigt. In diesem Fall wird die Einstellung für FORMAT PAPIERFA geändert, sodass sie der im Druckertreiber entspricht. Drücken Sie hierfür auf [Online]. Der Druck kann anschließend fortgesetzt werden. HINWEIS Wenn Sie unter einem Betriebssystem drucken, unter dem der Druckertreiber nicht verwendet werden kann, geben Sie zunächst als Papierzufuhr PAPIERFACH an. (Siehe Seite 3-12) ■ Einlegen von Papier in das Mehrzweck-Papierfach (Siehe Seite 3-39) ■ Angeben des Papierformats im Mehrzweck-Papierfach (Siehe Seite 3-51) EINZUGSMENÜ-Optionen im Menü SETUP • FORMAT PAPIERFA = Format des eingelegten Papiers Beim Drucken unter DOS, UNIX oder anderen Betriebssystemen, unter denen der Druckertreiber nicht verwendet werden kann, geben Sie neben FORMAT PAPIERFA noch folgende Einstellungen an. EINZUGSMENÜ-Optionen im Menü SETUP • STD-PAPIERFORM. = Format des eingelegten Papiers (Siehe Seite 5-19) • STD-PAPIERTYP = Typ des eingelegten Papiers (Siehe Seite 5-21) ■ Angeben der Papiereinstellungen im Druckertreiber (siehe „Handbuch zum Druckertreiber“) Legen Sie beim Drucken über den Druckertreiber folgende Einstellungen fest. Genauere Informationen zur Verwendung des Druckertreibers erhalten Sie in der Hilfe des Druckertreibers. 3-38 Drucken unter Verwendung des Mehrzweck-Papierfachs Registerkarte [Seite einrichten] [Ausgabeformat] = das Format des eingelegten Papiers Registerkarte [Papierzufuhr] [Papierzufuhr] = [Mehrzweck-Papierfach] Einlegen von Papier in das Mehrzweck-Papierfach Legen Sie Papier in das Mehrzweck-Papierfach ein. Das Verfahren, mit dem Sie das Papier einlegen, hängt von dem Papiertyp ab. Ziehen Sie die jeweiligen Vorgehensweisen für die einzelnen Papiertypen zurate. • Normalpapier, Schweres Papier, Folie, Etikett (Weitere Informationen finden Sie unter „Einlegen von Normalpapier, schwerem Papier, Folien oder Etiketten in das Mehrzweck-Papierfach“ auf Seite 3-40.) • Briefumschlag(Weitere Informationen finden Sie unter „Einlegen von Briefumschlägen in das Mehrzweck-Papierfach“ auf Seite 3-46.) WICHTIG • Genauere Informationen zu verwendbarem Papier erhalten Sie unter „Verwendbares Papier“ auf Seite 3-2. • Genaue Informationen zur Handhabung des Mehrzweck-Papierfachs finden Sie unter „Vorsichtsmaßnahmen bei der Handhabung des Mehrzweck-Papierfachs oder der Papierkassette“ auf Seite 3-13. Drucken unter Verwendung des Mehrzweck-Papierfachs 3-39 3 Einlegen und Ausgeben von Papier [Papiertyp] = [Normalpapier N]: Legen Sie diese Option fest, wenn sich das Papier beim Drucken erheblich wellt Normalpapier (64-80 g/m2) mit [Papiertyp] festgelegt auf [Normalpapier]. [Normalpapier]: Normalpapier (64-80 g/m2), Etiketten [Schweres Papier 1]: Schweres Papier (90-163 g/m2) [Schweres Papier 2]: Schweres Papier (199 g/m2) [Folie]: Folien [Briefumschlag]: Briefumschläge Einlegen von Normalpapier, schwerem Papier, Folien oder Etiketten in das Mehrzweck-Papierfach Gehen Sie wie folgt vor, um Normalpapier, schweres Papier, Folien oder Etiketten in das Mehrzweck-Papierfach einzulegen. 1 Öffnen Sie das Mehrzweck-Papierfach. Greifen Sie in die Öffnung in der Mitte des Druckers, um das Mehrzweck-Papierfach zu öffnen. Einlegen und Ausgeben von Papier 3 2 Ziehen Sie das Zusatzfach heraus. WICHTIG Stellen Sie sicher, dass Sie das Zusatzfach herausziehen, wenn Sie Papier in das Mehrzweck-Papierfach einlegen. 3-40 Drucken unter Verwendung des Mehrzweck-Papierfachs 3 Öffnen Sie beim Einlegen von Papier mit Überlänge, wie beispielsweise A4, das Erweiterungsfach. 4 Einlegen und Ausgeben von Papier 3 Ziehen Sie die Papierführungen etwas weiter auseinander als die eigentliche Breite des Papiers. Drucken unter Verwendung des Mehrzweck-Papierfachs 3-41 5 Bevor Sie Folien oder Etiketten einlegen, sollten Sie sie in kleinen Stapeln auseinander fächern und die Kanten bündig machen. Verwenden Sie kleine Stapel und fächern Sie sie gründlich auf Stoßen Sie die Papierränder zur Begradigung mehrmals auf eine ebene Fläche auf Einlegen und Ausgeben von Papier 3 ACHTUNG Achten Sie beim Einlegen von Papier darauf, sich nicht an den Kanten des Papiers zu schneiden. WICHTIG • Stellen Sie sicher, dass Sie die Folien oder Etiketten gründlich auffächern, bevor Sie sie einlegen. Falls Sie nicht ausreichend aufgefächert wurden, werden möglicherweise mehrere Blätter gleichzeitig eingezogen, was zu Papierstaus führt. • Wenn Sie die Folien auffächern oder bündig aneinander legen, versuchen Sie nur die Ränder anzufassen, um die Druckfläche nicht zu berühren. • Achten Sie darauf, keine Fingerabdrücke, Staub oder Schmierflecken auf der Druckfläche der Folien zu hinterlassen. Ansonsten wird die Druckqualität beeinträchtigt. 6 Legen Sie den Papierstapel vorsichtig mit der zu bedruckenden Seite nach oben ein, bis er hinten im Fach anstößt. Stellen Sie sicher, dass der Papierstapel nur bis unterhalb der Papierbegrenzung (A) reicht. (A) 3-42 Drucken unter Verwendung des Mehrzweck-Papierfachs ACHTUNG Achten Sie beim Einlegen von Papier darauf, sich nicht an den Kanten des Papiers zu schneiden. HINWEIS • Wenn Sie auf Papier einer benutzerdefinierten Größe drucken, das in der Länge 215,9 mm oder weniger misst, und FORMAT PAPIERFA in den EINZUGSMENÜ-Optionen im Menü SETUP auf GEM. FORMATE festgelegt ist, geben Sie die Einstellungen entsprechend dem verwendeten Druckertreiber wie folgt an. Verwendung des UFR II-Druckertreibers: Legen Sie das Papier im Querformat ein. Verwendung eines anderen Druckertreibers als UFR II: Legen Sie das Papier im Hochformat ein. • Wenn Sie Briefbögen oder Papier mit einem Logo drucken möchten, legen Sie das Papier mit der richtigen Ausrichtung unter Beachtung der folgenden Anweisungen ein: Drucken unter Verwendung des Mehrzweck-Papierfachs 3-43 3 Einlegen und Ausgeben von Papier WICHTIG • Das Mehrzweck-Papierfach kann maximal mit der folgenden Anzahl von Blättern beladen werden. - Normalpapier (z. B. 64 g/m2) : Ca. 100 Blatt - Schweres Papier (z. B. 90 g/m2) : Ca. 80 Blatt - Schweres Papier (z. B. 128 g/m2) : Ca. 50 Blatt - Schweres Papier (z. B. 199 g/m2) : 30 Blatt - Folie : 50 Blatt - Etikett : Ca. 40 Blatt • Stellen Sie sicher, dass zwischen den Papierbegrenzungen und dem Papierstapel genügend Zwischenraum ist. Falls kein Zwischenraum vorhanden ist, entfernen Sie etwas Papier. • Legen Sie das Papier gerade ein. • Wenn der hintere Rand des Papierstapels nicht richtig anliegt, wird das Papier falsch eingezogen oder es entstehen Papierstaus. • Falls das Papier an den Ecken eingerollt oder geknickt ist, glätten Sie es, bevor Sie es in den Drucker einlegen. • Wenn Sie schlecht zugeschnittenes Papier verwenden, werden möglicherweise mehrere Blatt Papier gleichzeitig eingezogen. Justieren Sie die Kanten des Papiers in diesem Fall auf einer harten, ebenen Fläche. - Wenn Sie Papier der Formate A4, B5, A5, Legal, Letter oder Executive oder Papier einer benutzerdefinierten Größe im Hochformat einlegen, legen Sie das Papier, wie in den folgenden Abbildungen dargestellt, so ein, dass die Druckseite nach oben zeigt. ( : Einzugsrichtung) Einlegen und Ausgeben von Papier 3 3-44 Drucken unter Verwendung des Mehrzweck-Papierfachs - Wenn Sie Papier einer benutzerdefinierten Größe im Querformat einlegen, legen Sie das Papier, wie in den folgenden Abbildungen dargestellt, so ein, dass die Druckseite nach oben zeigt. ( : Einzugsrichtung) Einlegen und Ausgeben von Papier 3 7 Passen Sie die Papierführungen an beiden Seiten des Stapels an. Drucken unter Verwendung des Mehrzweck-Papierfachs 3-45 WICHTIG Stellen Sie sicher, dass Sie die Papierführungen an die Breite des Papiers anpassen. Wenn die Papierführungen zu locker oder zu fest eingestellt sind, können Einzugsfehler oder Papierstaus auftreten. Einlegen und Ausgeben von Papier 3 Geben Sie anschließend das Papierformat für das Mehrzweck-Papierfach an (Siehe Seite 3-51). Einlegen von Briefumschlägen in das Mehrzweck-Papierfach Sie können Briefumschläge der Formate DL, COM10, C5, Monarch und B5 in das Mehrzweck-Papierfach einlegen. Gehen Sie wie folgt vor, wenn Sie Briefumschläge in das Mehrzweck-Papierfach einlegen. 1 Öffnen Sie das Mehrzweck-Papierfach. Greifen Sie in die Öffnung in der Mitte des Druckers, um das Mehrzweck-Papierfach zu öffnen. 3-46 Drucken unter Verwendung des Mehrzweck-Papierfachs 2 Ziehen Sie das Zusatzfach heraus. WICHTIG Stellen Sie sicher, dass Sie das Zusatzfach herausziehen, wenn Sie Papier in das Mehrzweck-Papierfach einlegen. 3 Öffnen Sie beim Einlegen von Papier mit Überlänge, wie beispielsweise Briefumschlag COM10, das Erweiterungsfach. Drucken unter Verwendung des Mehrzweck-Papierfachs 3-47 Einlegen und Ausgeben von Papier 3 4 Ziehen Sie die Papierführungen etwas weiter auseinander als die eigentliche Breite des Briefumschlags. Einlegen und Ausgeben von Papier 3 5 Legen Sie den Stapel mit den Briefumschlägen auf eine ebene Fläche und streichen Sie sie platt, um verbleibende Luft zu entfernen, und stellen Sie sicher, dass die Kanten flach gedrückt sind. ACHTUNG Achten Sie beim Einlegen von Papier darauf, sich nicht an den Kanten des Papiers zu schneiden. 3-48 Drucken unter Verwendung des Mehrzweck-Papierfachs 7 8 Lockern Sie steife Ecken der Briefumschläge und streichen Sie eventuelle Wellen glatt, wie in der Abbildung gezeigt. 3 Justieren Sie die Kanten der Briefumschläge auf einer ebenen Fläche. Einlegen und Ausgeben von Papier 6 Legen Sie den Stapel mit den Briefumschlägen vorsichtig mit der Adressseite nach oben ein, bis er hinten im Fach anstößt. Stellen Sie sicher, dass der Stapel mit den Briefumschlägen nur bis unterhalb der Papierbegrenzung (A) reicht. (A) Drucken unter Verwendung des Mehrzweck-Papierfachs 3-49 WICHTIG • Es können bis zu 10 Briefumschläge in das Mehrzweck-Papierfach eingelegt werden. • Sie können die Rückseite (Seite mit Kleber) der Briefumschläge nicht bedrucken. • Wenn Sie Briefumschläge der Formate DL, COM10, C5 oder Monarch einlegen, achten Sie darauf, dass die Öffnungsklappe nach links gerichtet ist, wenn Sie den Drucker von vorne betrachten. Einlegen und Ausgeben von Papier 3 • Wenn Sie Briefumschläge im Format Briefumschlag B5 einlegen, schließen Sie die Öffnungsklappen und legen Sie die Briefumschläge so ein, dass sie mit der Oberseite (Seite mit der Öffnungsklappe) zuerst eingezogen werden. 3-50 Drucken unter Verwendung des Mehrzweck-Papierfachs 9 Passen Sie die Papierführungen an beiden Seiten des Stapels an. WICHTIG • Stellen Sie sicher, das zwischen den Papierführungen und den Briefumschlägen kein Zwischenraum ist, drücken Sie aber auch nicht so fest gegen die Briefumschläge, dass sie beschädigt werden. Ansonsten werden sie falsch eingezogen oder es treten Papierstaus auf. • Berühren Sie die Briefumschläge im Mehrzweck-Papierfach nicht und ziehen sie während des Druckens nicht heraus. Andernfalls wird der Betrieb gestört. Geben Sie anschließend das Papierformat für das Mehrzweck-Papierfach an (Siehe Seite 3-51). Angeben des Papierformats im Mehrzweck-Papierfach Wenn Sie Papier in das Mehrzweck-Papierfach eingelegt haben, geben Sie das Papierformat für das Mehrzweck-Papierfach mithilfe des Bedienfelds an. Geben Sie bei der Verwendung von Papier oder Briefumschlägen in einem Standardformat das entsprechende Format an. Wenn Sie Papier in einer benutzerdefinierten Größe eingeben, geben Sie BENUTZRDEF GRÖ oder BENUTDEF. GRÖU an. Die Papierformateinstellung für das Mehrzweck-Papierfach ist standardmäßig auf „A4“ festgelegt. Legen Sie die Papierformateinstellung für das Mehrzweck-Papierfach auf folgende Weise fest. WICHTIG • Passen Sie das im Menü SETUP des Druckers angegebene Papierformat und das im Druckertreiber angegebene Papierformat einander an. Wenn die Einstellungen nicht übereinstimmen, wird <IN PC „Format“> angezeigt. In diesem Fall wird die Einstellung für FORMAT PAPIERFA geändert, sodass sie der im Druckertreiber entspricht. Drücken Sie hierfür auf [Online]. Der Druck kann anschließend fortgesetzt werden. • Wenn Papier in einer benutzerdefinierten Größe eingelegt wird, geben Sie die Einstellung für FORMAT PAPIERFA wie folgt an. - Wenn das Papier im Querformat eingelegt wird: BENUTZRDEF GRÖ - Wenn das Papier im Hochformat eingelegt wird: BENUTDEF. GRÖU Drucken unter Verwendung des Mehrzweck-Papierfachs 3-51 Einlegen und Ausgeben von Papier 3 • Wenn Sie das Papier, das Sie in das Mehrzweck-Papierfach einlegen, häufig wechseln, ist es ratsam, FORMAT PAPIERFA auf GEM. FORMATE festzulegen. Wenn FORMAT PAPIERFA auf GEM. FORMATE festgelegt ist, müssen Sie die Einstellung für FORMAT PAPIERFA nicht jedes Mal festlegen, wenn Sie Papier eines anderen Formats einlegen. Beachten Sie jedoch Folgendes, wenn Sie GEM. FORMATE angeben. - Stellen Sie sicher, dass das Format des in das Mehrzweck-Papierfach eingelegten Papiers mit dem vor dem Drucken im Druckertreiber eingestellten Papierformat übereinstimmt. Stimmen die Formate nicht überein, hält der Drucker an und zeigt die Meldung <41 PAPIERFORM. PR> an oder es tritt ein Papierstau auf. Prüfen Sie unbedingt, ob das im Druckertreiber angegebene Papierformat mit dem Format des in das Mehrzweck-Papierfach eingelegten Papiers übereinstimmt, bevor Sie den Drucker verwenden. Wenn jedoch SPEZIALMODUS J auf EIN festgelegt ist, druckt der Drucker, ohne das Papierformat zu überprüfen, auch wenn das im Druckertreiber angegebene Papierformat und das Format des in das Mehrzweck-Papierfach eingelegten Papiers nicht übereinstimmen. Weitere Informationen finden Sie unter „SPEZIALMODUS J“ auf Seite 5-36. - Wenn Sie unter Verwendung des UFR II-Druckertreibers drucken, können Sie das Papier entweder im Hochformat oder im Querformat einlegen. Wenn Sie jedoch auf Papier einer benutzerdefinierten Größe drucken, dessen lange Seite 215,9 mm oder weniger misst, legen Sie das Papier im Querformat ein. Wenn Sie den UFR II-Druckertreiber nicht verwenden, legen Sie das Papier im Hochformat ein. Einlegen und Ausgeben von Papier 3 HINWEIS Die Namen der folgenden Papierformate werden mit einer Abkürzung angezeigt. Legal: LG, Letter: LT, Executive: EX, Briefumschlag DL: DL, Briefumschlag COM10: CO, Briefumschlag C5: EC5, Briefumschlag Monarch: MO, Briefumschlag B5: EB5, Benutzerdefinierte Größe: 80 bis 99, Benutzerdefinierte GrößeU: 80R bis 99R, Beliebige/Gemischte Papierformate: BE Einstellungen 1 Drücken Sie auf [Einstellungen]. SETUP STEUERUNGSMENÜ → Dienstprogramm 2 Einstellungen Dienstprogramm 3 Wählen Sie mithilfe von [ ] und [ ] den Eintrag EINZUGSMENÜ aus und drücken Sie auf [OK]. EINZUGSMENÜ → FORMAT PAPIERFA → Wählen Sie mithilfe von [ ] und [ und drücken Sie auf [OK]. Einstellungen 3-52 FORMAT PAPIERFA → =A4 → Drucken unter Verwendung des Mehrzweck-Papierfachs ] FORMAT PAPIERFA aus Einstellungen 4 Wählen Sie mithilfe von [ ] und [ und drücken Sie auf [OK]. B5 → =B5 → ] das Papierformat aus „=“ wird links neben dem Papierformat angezeigt und das Papierformat für das Mehrzweck-Papierfach wurde festgelegt. Wenn Sie unter Verwendung des Druckertreibers unter Windows oder Macintosh drucken, konfigurieren Sie den Druckertreiber. (Siehe „Handbuch zum Druckertreiber“) Beim Drucken unter DOS oder UNIX geben Sie die Einstellungen für STD-PAPIERFORM. (siehe Seite 5-19) und STD-PAPIERTYP (siehe Seite 5-21) über das Bedienfeld an. Drucken unter Verwendung des Mehrzweck-Papierfachs 3-53 3 Einlegen und Ausgeben von Papier Dienstprogramm Doppelseitiger Druck Sie können den doppelseitigen Druck mit der Standardausstattung des Druckers durchführen. Normalpapier (64 bis 80 g/m2) und schweres Papier (90 bis 120 g/m2) in den Formaten A4, Legal und Letter können für den automatischen doppelseitigen Druck verwendet werden. WICHTIG • Sie können den automatischen doppelseitigen Druck auf schwerem Papier (121 bis 199 g/m2), Folien, Etiketten oder Briefumschlägen ausführen. • Wenn der doppelseitige Druck ausgewählt wurde und ein Auftrag mit einer ungeraden Zahl von Seiten gedruckt wird, gilt für die Druckfläche der letzten Seite Folgendes gemäß der Einstellung für ALTERNATIVMETH. (siehe Seite 5-26) oder der Papierzufuhr. - Drucken unter Verwendung der Papierkassette Falls ALTERNATIVMETH. auf EIN festgelegt ist, druckt der Drucker auf die Unterseite des eingelegten Papiers. Falls ALTERNATIVMETH. auf AUS festgelegt ist, druckt der Drucker auf die Oberseite des eingelegten Papiers. - Drucken unter Verwendung des Mehrzweck-Papierfachs Falls ALTERNATIVMETH. auf EIN festgelegt ist, druckt der Drucker auf die Oberseite des eingelegten Papiers. Falls ALTERNATIVMETH. auf AUS festgelegt ist, druckt der Drucker auf die Unterseite des eingelegten Papiers. • Berühren Sie das Papier während des automatischen doppelseitigen Drucks nicht, solange es nicht komplett in das Fach für die Ausgabe mit der Druckseite unten ausgegeben wurde. Beim automatischen doppelseitigen Druck wird das Papier als Teilschritt ausgegeben, nachdem es auf der Oberfläche bedruckt wurde, und dann erneut eingezogen, damit es auf der Rückseite bedruckt werden kann. • Schließen Sie das Fach für die Ausgabe mit der Druckseite oben unbedingt, bevor Sie den automatischen doppelseitigen Druck durchführen. Einlegen und Ausgeben von Papier 3 Wechseln zwischen dem automatischen doppelseitigen Druck und dem Einseitendruck Gehen Sie wie folgt vor, um den automatischen doppelseitigen Druck durchzuführen. ■ Drucken unter Windows Stellen Sie bei der Durchführung des automatischen doppelseitigen Drucks die Option [Druckstil] auf der Registerkarte [Endverarbeitung] im Druckertreiber auf [Doppelseitiger Druck] ein. Genauere Informationen zur Verwendung des Druckertreibers erhalten Sie in der Hilfe des Druckertreibers. ■ Drucken unter Macintosh Geben Sie bei der Durchführung des automatischen doppelseitigen Drucks die Einstellungen für den doppelseitigen Druck im Druckertreiber an. Genauere Informationen zur Verwendung des Druckertreibers erhalten Sie in der Hilfe des Druckertreibers. ■ Drucken unter DOS oder UNIX Wenn Sie unter DOS, UNIX oder anderen Betriebssystemen drucken, unter denen Sie den Druckertreiber nicht verwenden können, legen Sie die Einstellungen mithilfe des Bedienfelds fest. 3-54 Doppelseitiger Druck Gehen Sie wie folgt vor, um mithilfe des Bedienfelds zwischen dem automatischen doppelseitigen Druck und dem Einseitendruck zu wechseln. Einstellungen 1 Drücken Sie auf [Einstellungen]. SETUP STEUERUNGSMENÜ → 2 Einstellungen Dienstprogramm 3 Einstellungen Dienstprogramm Einstellungen 4 Wählen Sie mithilfe von [ ] und [ ] den Eintrag EINZUGSMENÜ aus und drücken Sie auf [OK]. EINZUGSMENÜ → FORMAT PAPIERFA → 3 Wählen Sie mithilfe von [ ] und [ ] den Eintrag DOPPELS. DRUCK aus und drücken Sie auf [OK]. DOPPELS. DRUCK → =EIN → Wählen Sie mithilfe von [ Sie auf [OK]. EIN → =EIN → ] und [ ] EIN aus und drücken „=“ wird links neben EIN angezeigt und der doppelseitige Druck ist festgelegt. Einlegen von Papier bei der Durchführung des doppelseitigen Drucks Beim automatischen doppelseitigen Druck ist die Ausrichtung des eingelegten Papiers umgekehrt zur Ausrichtung beim Einseitendruck, da zuerst die Rückseite des Papiers bedruckt wird. Wenn Sie Papier bedrucken, für das, wie beispielsweise im Fall von Papier mit einem Briefkopf, die Vorderseite und die Druckausrichtung angegeben sind, legen Sie das Papier auf folgende Weise ein: Doppelseitiger Druck 3-55 Einlegen und Ausgeben von Papier Dienstprogramm Einzug des Papiers aus der Papierkassette Legen Sie das Papier so ein, dass die Druckseite nach oben zeigt, wie in den folgenden Abbildungen dargestellt. ( : Einzugsrichtung) Kassette 1 Einlegen und Ausgeben von Papier 3 3-56 Doppelseitiger Druck Kassette 2 Einlegen von Papier in das Mehrzweck-Papierfach Legen Sie das Papier so ein, dass die Druckseite nach unten zeigt, wie in den folgenden Abbildungen dargestellt. ( : Einzugsrichtung) Einlegen und Ausgeben von Papier 3 Doppelseitiger Druck 3-57 Einlegen von Papier für den manuellen doppelseitigen Druck Da dieser Drucker auf die Rückseite von zuvor bedrucktem Papier drucken kann, können Sie den doppelseitigen Druck auch auf Papier vornehmen, das für den automatischen doppelseitigen Druck nicht geeignet ist. Wenn Sie unter Verwendung des Mehrzweck-Papierfachs auf die Rückseite von zuvor bedrucktem Papier drucken möchten, legen Sie das Papier entsprechend den folgenden Abbildungen ein. Legen Sie das Papier so ein, dass die Druckseite nach oben zeigt, wie in den folgenden Abbildungen dargestellt. ( : Einzugsrichtung) Einlegen und Ausgeben von Papier 3 3-58 Doppelseitiger Druck Die Druckumgebung 4 KAPITEL In diesem Kaptitel werden die Funktionen und Kategorien des Menüs auf dem Bedienfeld des Druckers beschrieben und es wird erklärt, wie Sie die Bedienfeldtasten verwenden und wie Sie die Anzeige betrachten. Menüfunktionen . . . . . . . . . . . . . . . . . . . . . . . . . . . . . . . . . . . . . . . . . . . . . . . . . . . . . . . . 4-2 Menüfunktionen . . . . . . . . . . . . . . . . . . . . . . . . . . . . . . . . . . . . . . . . . . . . . . . . . . . . . . . . . . . . . .4-2 Einstellungspriorität . . . . . . . . . . . . . . . . . . . . . . . . . . . . . . . . . . . . . . . . . . . . . . . . . . . . . . . . . . .4-3 Menükategorien . . . . . . . . . . . . . . . . . . . . . . . . . . . . . . . . . . . . . . . . . . . . . . . . . . . . . . . . . . . . . .4-3 Druckerstatus zum Aufrufen des Menübetriebs. . . . . . . . . . . . . . . . . . . . . . . . . . . . . . . . . . . . . .4-4 Verwendung der Bedienfeldtasten . . . . . . . . . . . . . . . . . . . . . . . . . . . . . . . . . . . . . . . . . . 4-5 Betrachtung der Anzeige . . . . . . . . . . . . . . . . . . . . . . . . . . . . . . . . . . . . . . . . . . . . . . . . . 4-7 Menüstruktur. . . . . . . . . . . . . . . . . . . . . . . . . . . . . . . . . . . . . . . . . . . . . . . . . . . . . . . . . . . . . . . . .4-7 Betrachtung der Anzeige . . . . . . . . . . . . . . . . . . . . . . . . . . . . . . . . . . . . . . . . . . . . . . . . . . . . . . .4-7 Menüfunktionen und Bedienung des Menüs . . . . . . . . . . . . . . . . . . . . . . . . . . . . . . . . . . 4-9 Menü SETUP . . . . . . . . . . . . . . . . . . . . . . . . . . . . . . . . . . . . . . . . . . . . . . . . . . . . . . . . . . . . . . . .4-9 Menü DIENSTPROGR. . . . . . . . . . . . . . . . . . . . . . . . . . . . . . . . . . . . . . . . . . . . . . . . . . . . . . . . .4-11 Menü AUFTRAG . . . . . . . . . . . . . . . . . . . . . . . . . . . . . . . . . . . . . . . . . . . . . . . . . . . . . . . . . . . . .4-12 Menü ZURÜCKSETZEN . . . . . . . . . . . . . . . . . . . . . . . . . . . . . . . . . . . . . . . . . . . . . . . . . . . . . . .4-13 Menü AUFTRAG ABBR. . . . . . . . . . . . . . . . . . . . . . . . . . . . . . . . . . . . . . . . . . . . . . . . . . . . . . . .4-14 Menü EINZUG WÄHLEN . . . . . . . . . . . . . . . . . . . . . . . . . . . . . . . . . . . . . . . . . . . . . . . . . . . . . .4-15 Initialisieren des Menüs SETUP . . . . . . . . . . . . . . . . . . . . . . . . . . . . . . . . . . . . . . . . . . . 4-17 4-1 Menüfunktionen In diesem Abschnitt werden die Menüfunktionen und die zugehörigen Kategorien beschrieben. Menüfunktionen Geben Sie vor dem Drucken die Gesamtanzahl der gedruckten Seiten, das Papierformat usw. ein. Im Allgemeinen werden diese Einstellungen in einer Anwendung oder im Druckertreiber festgelegt. 4 Die Druckumgebung Dieser Drucker ist jedoch mit vielen Funktionen sowie Einstellungen für die Gesamtanzahl der gedruckten Seiten und das Papierformat ausgestattet und ermöglicht somit vielseitige Druckmöglichkeiten. Einige Einstellungen für diesen Drucker können nicht über eine Anwendung oder den Druckertreiber festgelegt werden. Sie können diese Einstellungen mithilfe der „Menüfunktionen“ festlegen. Sie können die Einstellung mühelos mithilfe der Menüfunktionen festlegen, da in den Menüfunktionen bewusst eine Vielzahl an Einstellungen klassifiziert wurden. Die folgenden beiden Vorgehensweisen stehen für die Festlegung der Menüfunktionen zur Verfügung. ■ Einstellungen mithilfe des Bedienfelds des Druckers Sie legen die Einstellungen fest, indem Sie die Tasten drücken und dabei die Anzeige am Drucker prüfen. ■ Einstellungen mithilfe der Remote UI Einige Einstellungen, die über das Bedienfeld festgelegt werden, können auch über einen Web-Browser von Ihrem Computer aus festgelegt werden. HINWEIS • In diesem Abschnitt behandelt das Handbuch nur die Vorgehensweisen für die Festlegung der Menüfunktionen mithilfe des Bedienfelds. Detaillierte Informationen über die Festlegung der Einstellungen mithilfe der Remote UI erhalten Sie im „Handbuch Remote UI“. • Die Einstellungen für die Menüfunktionen werden im Speicher (NVRAM) registriert, in dem normalerweise keine Daten gelöscht werden, auch wenn der Drucker AUSGESCHALTET ist. Aus diesem Grund startet der Drucker, auch wenn er aus- und wieder eingeschaltet wurde, mit den Einstellungen, die festgelegt waren, als der Drucker das letzte Mal AUSGESCHALTET wurde. 4-2 Menüfunktionen Einstellungspriorität Wenn die Einstellungswerte für dieselbe Option in einer Anwendung oder im Druckertreiber nicht mit den Menüfunktionen übereinstimmen, werden die Einstellungen übernommen, die in der Anwendung oder im Druckertreiber festgelegt wurden. Wenn eine Einstellung nur unter Verwendung des Bedienfelds oder der Remote UI in den Menüfunktionen festgelegt wurde, wird die zuletzt festgelegte Einstellung übernommen. Priorität Anwendungssoftware Druckertreiber Niedrig Bedienfeld Remote UI Die aktuellste Einstellung wird übernommen 4 Der Druckertreiber und die Remote UI sind im Lieferumfang dieses Druckers enthalten. Genaue Informationen zur Verwendung des Druckertreibers oder der Remote UI erhalten Sie im „Handbuch zum Druckertreiber“, in der Hilfe zum Druckertreiber und im „Handbuch Remote UI“. Je nachdem, um welche Einstellungen es sich handelt, werden diese übernommen, nachdem der Drucker aus- und wieder eingeschaltet wurde oder nachdem ein Kaltstart durchgeführt wurde. Menükategorien Es gibt die folgenden sechs Menükategorien. Informationen zu den Funktionen und Betriebsabläufen erhalten Sie unter „Menüfunktionen und Bedienung des Menüs“ auf Seite 4-9. Detaillierte Informationen zu den einzelnen Menüs erhalten Sie in Kapitel 5, „Druckumgebungseinstellungen“. Menü AUFTRAG Menü EINSTELLUNGEN Druckt die Auftragsprotokolle. Bereit Meldung Auftrag Gibt die Druckumgebung, wie beispielsweise die Layoutanpassung und die Einstellungen für die Druckqualität, an. Auftrag Menü DIENSTPROGR Druckt Informationen zu den aktuellen Druckereinstellungen. Dienstprogramm Einstellungen Zurücksetzen Einzug wählen Auftrag abbrechen Menü EINZUGSAUSWAHL Gibt an, ob das Papier von der Papierkassette oder aus dem MehrzweckPapierfach eingezogen werden soll, und legt das Papierformat fest. Online Menü ZURÜCKSETZEN Setzt den Drucker zurück oder gibt Druckdaten aus. Menü AUFTRAG ABBR Bricht den Auftrag ab, der momentan empfangen oder verarbeitet wird. Menüfunktionen 4-3 Die Druckumgebung Hoch Druckerstatus zum Aufrufen des Menübetriebs Sie können die einzelnen Menüs aufrufen, wenn der Drucker sich in folgendem Status befindet. O: Der Status, in dem Sie das Menü aufrufen können X: Der Status, in dem Sie das Menü nicht aufrufen können Wenn der Drucker druckbereit ist*1 Wenn der Drucker online ist Menü SETUP Wenn der Drucker offline ist Wenn ein Fehler auftritt*2 *3 Menü EINZUG WÄHLEN *4 Menü ZURÜCKSETZEN Die Druckumgebung 4 Menü AUFTRAG x x Menü DIENSTPROGR. x x *1 Der Drucker ist druckbereit, wenn die Bereitschaftsanzeige aktiviert ist. *2 Wenn die Meldungsanzeige leuchtet, liegt ein Fehler im Drucker vor. *3 Sie können die Einstellungen nicht in den BENUTZERWART-Optionen festlegen, wenn der Drucker sich im Online-Status befindet. *4 Sie können die Einstellungen für FORMULAREINZUG nicht festlegen. 4-4 Menüfunktionen Verwendung der Bedienfeldtasten Verwenden Sie folgende Tasten, um das Menü zu bedienen. Mit folgenden Tasten können Sie ein Menü anzeigen: [Einstellung], [Dienstprogramm], [Auftrag], [Zurücksetzen], [Auftrag abbrechen] und [Einzugsauswahl]. Anzeige Meldung Auftrag Auftrag Dienstprogramm Menü ZURÜCKSETZEN Menü AUFTRAG Einstellungen 4 Menü SETUP Die Druckumgebung Bereit Menü DIENSTPROGR Zurücksetzen Einzug wählen Menü EINZUG WÄHLEN Auftrag abbrechen Menü AUFTRAG ABBR Online ■ Funktionen der einzelnen Tasten: Taste (Online) Auftrag abbrechen (Auf. abbr.) Funktionen Wechselt zwischen dem Online- und dem Offline-Modus. Der Drucker ist online, wenn die Anzeige unter der Taste aktiviert ist, und offline, wenn die Anzeige deaktiviert ist. Wird in den Handbüchern in dieser Form angegeben: [Online]. Sofort, nachdem Wenn der Drucker der Drucker in den Wenn das Menü online ist Online-Modus angezeigt wird versetzt wurde Wenn diese Taste gedrückt wird und die Auftragsanzeige leuchtet oder blinkt (wenn Daten verarbeitet oder empfangen werden), wird der im Moment verarbeitete Funktioniert nicht. Auftrag abgebrochen. Wird in den Handbüchern in dieser Form angegeben: [Auf. abbr.] Verwendung der Bedienfeldtasten 4-5 Taste Einzug wählen (Einzugsauswahl) Funktionen Zeigt das Menü EINZUG WÄHLEN an. Wird in den Handbüchern in dieser Form Funktioniert nicht. angegeben: [Einzugsauswahl] Dienstprogramm (Dnstpr.) Zeigt das Dienstprogrammme nü an. Wird in den Handbüchern in Funktioniert nicht. dieser Form angegeben: [Dnstpr]. 4 Die Druckumgebung Auftrag (Au.) Sofort, nachdem Wenn der Drucker der Drucker in den Online-Modus online ist versetzt wurde (Zrst.) Einstellungen (Einst.) (OK) 4-6 Wenn das Menü angezeigt wird Zeigt den Eintrag der nächsthöheren Hierarchie an. Wird in den Handbüchern in dieser Form angegeben: [ ]. Führt den ausgewählten Eintrag aus. Andernfalls wird in der Hierarchie Zeigt das Menü ZURÜCKSETZEN an. gegangen. Wird Wird in den Handbüchern in dieser Form abwärts in den Handbüchern in angegeben: [Zrst]. dieser Form angegeben: [ ]. Hat dieselben Funktionen wie [OK]. Zeigt den nächsten (rechts gelegenen) Eintrag in derselben Hierarchie an. Wenn es sich um einen Zeigt das Menü SETUP an. Wird in den numerischen Handbüchern in dieser Form angegeben: Einstellungswert handelt, wird der Wert [Einst.]. heraufgesetzt. Wenn Sie Die BENUTZERWART.-Optionen können die Taste gedrückt halten, jedoch nicht angegeben werden, wenn wird der Wert schneller heraufgesetzt. Das hängt der Drucker online ist. von dem jeweiligen Einstellungswert ab. Wird in den Handbüchern in dieser Form angegeben: [ ]. Führt den ausgewählten Eintrag aus. Andernfalls wird in der Hierarchie abwärts gegangen. Wird Funktioniert nicht. in den Handbüchern in dieser Form angegeben: [OK]. Hat dieselben Funktionen wie [ ]. Zeigt das Menü AUFTRAG an. Wird in den Handbüchern Funktioniert nicht. in dieser Form angegeben: [Au.]. Zurücksetzen Zeigt den nächsten (links gelegenen) Eintrag in derselben Hierarchie an. Wenn es sich um einen numerischen Einstellungswert handelt, wird der Wert herabgesetzt. Wenn Sie die Taste gedrückt halten, wird der Wert schneller herabgesetzt. Das hängt von dem jeweiligen Einstellungswert ab. Wird in den Handbüchern in dieser Form angegeben: [ ]. Verwendung der Bedienfeldtasten Betrachtung der Anzeige In diesem Abschnitt werden die Inhalte der Buchstaben beschrieben, die in der Anzeige eingeblendet werden, wenn Sie die Menüfunktionen festlegen. Menüstruktur Die Menüstruktur ähnelt einer Kette (Schleifenstruktur), wobei ein Menü der Kette in der Anzeige eingeblendet wird. Aus diesem Grund wird, wenn Sie immer wieder auf [ ] oder [ ] drücken, wieder das erste Menü angezeigt. 4 Die Druckumgebung Die Menüs bestehen aus einzelnen Schleifenstrukturen in den jeweiligen Hierarchien. Verschiebt das Menü von einer Seite auf die andere .........ޓޓޓޓޓ.........ޓޓޓޓޓ.........ޓޓޓޓޓ.........ޓޓޓޓ.........ޓޓޓ ...... UFR II EINR ICHޓINITIALISI.MENÜ STEUERUNGSMENÜ EINZUGSMENÜ LAYOUTMENÜ...... Betrachtung der Anzeige Es werden bis zu 16 Zeichen in einer Zeile der Anzeige eingeblendet. Nachdem Sie durch das Drücken auf eine Taste ein Menü anzeigen, erscheint der Eintrag der ersten Hierarchie innerhalb des Menüs automatisch. Falls ein Eintrag in der Hierarchie ausgewählt werden kann, wird „➞“ auf der rechten Seite der Anzeige eingeblendet. SETUP STEUERUNGSMENÜ → Betrachtung der Anzeige 4-7 Falls keine Auswahl getroffen wird, nachdem die niedrigste Hierarchie innerhalb des Menüs angezeigt wird, werden abwechselnd der Eintrag der nächsthöheren Hierarchie und der Eintrag der momentan ausgewählten Hierarchie angezeigt. ENERGIESPARMOD =BEREICH AUS → „=“ erscheint links in der Anzeige für die momentan ausgewählte Einstellung. Die Druckumgebung 4 4-8 Betrachtung der Anzeige Menüfunktionen und Bedienung des Menüs Dieser Abschnitt bietet einen Überblick über die Menüs und beschreibt deren Bedienung. Menü SETUP In diesem Abschnitt werden die Funktionen des Menüs SETUP und die Vorgehensweisen für ihre Bedienung beschrieben. Funktionen des Menüs SETUP Normalerweise können Sie eine Druckumgebung mithilfe einer Anwendung oder über den Druckertreiber an einem Computer konfigurieren, der an den Drucker angeschlossen ist. Einige Einstellungen, wie beispielsweise die Schnittstellenkonfiguration, können jedoch nur im Menü SETUP des Druckers festgelegt werden. Sie können zudem mit einer Anwendung drucken, in der Sie die Druckeinstellungen oder den MS-DOS-Befehl nicht direkt festlegen können. Wenn dies der Fall ist, legen Sie die Druckumgebung mithilfe des Menüs SETUP am Drucker fest. HINWEIS Genauere Informationen zu den Einstellungen erhalten Sie unter „Einstellungen des Menüs SETUP“ auf Seite 5-10. Vorgehensweise für das Menü SETUP Das Menü SETUP umfasst drei Hierarchien: „Option“, „Einstellung“ und „Einstellungswert“. Wählen Sie die Zieloptionen in den einzelnen Hierarchien aus. Als Beispiel für die Vorgehensweise zum Festlegen einer Einstellung wird in diesem Abschnitt beschrieben, wie FORMAT PAPIERFA in den Optionen von EINZUGSMENÜ auf B5 festgelegt wird. Bedienen Sie die Tasten, wie in Schritt 1 beschrieben. Vorgehensweise 1 Schalten Sie den Drucker online. Tastenbetrieb Drücken Sie auf [Online]. Wenn der Drucker online ist, kann das Menü SETUP angezeigt werden. Die BENUTZERWART-Optionen können jedoch nicht angegeben werden. Menüfunktionen und Bedienung des Menüs 4-9 4 Die Druckumgebung Mithilfe des Menüs SETUP können Sie verschiedene Optionen für die Druckumgebung konfigurieren, beispielsweise die Druckposition, den Typ des Zeichensatzes und die Auswahl der Schnittstelle für die Verbindung des Druckers mit dem Computer. 2 Zeigen Sie das Menü SETUP an. Drücken Sie auf [Einstellungen]. Das Menü SETUP wird angezeigt. SETUP STEUERUNGSMENÜ → 3 Wählen Sie die Option aus. Drücken Sie [ Wenn die EINZUGSMENÜ-Optionen ausgewählt wurden Die Zieloption wird angezeigt. EINZUGSMENÜ 4 ] oder [ ]. → Zeigen Sie den Eintrag an. Drücken Sie auf [OK]. Die ausgewählten Einträge werden angezeigt. FORMAT PAPIERFA 4 Die Druckumgebung 5 Wählen Sie die Einstellung aus. Drücken Sie [ Wenn FORMAT PAPIERFA ausgewählt wurde Der Zieleintrag wird angezeigt. FORMAT PAPIERFA 6 ] oder [ ]. → Legen Sie den Einstellungswert fest. =A4 7 → ausgewählten Drücken Sie auf [OK]. Die ausgewählten angezeigt. → Einstellungen Wählen Sie den Einstellungswert aus. Drücken Sie [ Wenn B5 ausgewählt ist. Die Zieleinstellung wird angezeigt. B5 ] oder [ werden ]. → 8 Legen Sie den Einstellungswert fest. 9 Wechseln Sie Online-Status. ausgewählten zurück in den Drücken Sie auf [OK]. Drücken Sie auf [Online]. HINWEIS • Der Drucker kann zurück in den Online-Status wechseln, wenn er druckbereit ist. Der Drucker ist druckbereit, wenn die Bereitschaftsanzeige aktiviert ist. • Wenn Sie während der Einstellung [ ] drücken, wechselt die Anzeige in der Hierarchie nach oben. • Wenn Sie während der Einstellung auf [Online] drücken, wird die Einstellung abgebrochen. • Bei manchen Optionen werden die Einstellungen in zwei verschiedene Hierarchien aufgeteilt. 4-10 Menüfunktionen und Bedienung des Menüs Menü DIENSTPROGR. In diesem Abschnitt werden die Funktionen des Menüs DIENSTPROGR. und die Vorgehensweisen für ihre Bedienung beschrieben. Funktionen des Menüs DIENSTPROGR. Mithilfe des Menüs DIENSTPROGR. können Sie die Einstellungen für das Menü SETUP drucken oder eine Reinigung durchführen. HINWEIS Genauere Informationen zu den Einstellungen erhalten Sie unter „Einstellungen des Menüs DIENSTPROGR.“ auf Seite 5-43. Vorgehensweise für das Menü DIENSTPROGR. In diesem Abschnitt wird beispielhaft beschrieben, wie FONT-LISTE in PCL-DIENSTPRO. angezeigt wird. Bedienen Sie die Tasten, wie in Schritt 1 beschrieben. Vorgehensweise Tastenbetrieb 1 Stellen Sie sicher, dass der Drucker online ist. Falls der Drucker nicht online ist, drücken Sie auf [Online]. 2 Zeigen Sie das Menü DIENSTPROGR. an. Drücken Sie auf [Dnstpr.]. Das Menü DIENSTPROGR. wird angezeigt. DIENSTPROGR.MENÜ KONFIG.SEITE 3 → Wählen Sie das Dienstprogramm aus. allgemeine Wenn PCL-DIENSTPRO. ausgewählt ist PCL-DIENSTPRO 4 ] oder [ ]. Die Zieloption wird angezeigt. → Wählen Sie Dienstprogramme“ FONT-LISTE Drücken Sie [ „Exklusive → Drücken Sie auf [OK]. Die Hierarchie „Exklusive Dienstprogramme“ wird angezeigt. Menüfunktionen und Bedienung des Menüs 4-11 4 Die Druckumgebung Das Menü DIENSTPROGR. umfasst zwei Hierarchien: „Allgemeine Dienstprogramme“ und „Exklusive Dienstprogramme“. Wählen Sie die Zieloptionen in den einzelnen Hierarchien aus. „Exklusive Dienstprogramme“ werden nur angezeigt, wenn PCL-DIENSTPRO. in der Hierarchie „Allgemeine Dienstprogramme“ angezeigt wird. 5 Wählen Sie das Dienstprogramm aus. exklusive Wenn FONT-LISTE ausgewählt ist FONT-LISTE 6 Drücken Sie [ ] oder [ ]. Das exklusive Zieldienstprogramm wird angezeigt. → Bestätigen Sie die ausgewählte Option. Drücken Sie auf [OK]. Eine Font-Liste wird gedruckt. HINWEIS • Wenn Sie das exklusive Dienstprogramm (PCL-DIENSTPRO.) nicht ausgewählt haben, werden die Schritte 4 und 5 übersprungen. • Wenn Sie während der Einstellung [ ] drücken, wechselt die Anzeige in der Hierarchie nach oben. • Wenn Sie während der Einstellung auf [Online] drücken, wird die Einstellung abgebrochen. Die Druckumgebung 4 Menü AUFTRAG In diesem Abschnitt werden die Funktionen des Menüs AUFTRAG und die Vorgehensweisen für ihre Bedienung beschrieben. Funktionen des Menüs AUFTRAG Mithilfe des Menüs AUFTRAG können Sie eine Vielzahl an Protokolllisten drucken. HINWEIS Genauere Informationen zu den Einstellungen erhalten Sie unter „Einstellungen des Menüs AUFTRAG“ auf Seite 5-45. Vorgehensweise für das Menü AUFTRAG In diesem Abschnitt wird beschrieben, wie beim Drucken von AUFTR.PROT.LIST vorzugehen ist. Bedienen Sie die Tasten, wie in Schritt 1 beschrieben. Vorgehensweise Tastenbetrieb 1 Stellen Sie sicher, dass der Drucker online ist. Falls der Drucker nicht online ist, drücken Sie auf [Online]. 2 Zeigen Sie das Menü AUFTRAG an. Drücken Sie auf [Au.]. Das Menü AUFTRAG wird angezeigt. AUFTRAG AUFTR.PROT.LIST 4-12 → Menüfunktionen und Bedienung des Menüs 3 Wählen Sie das zu druckende Element aus. Drücken Sie [ Wenn AUFTR.PROT.LIST ausgewählt ist Der Zieleintrag wird angezeigt. AUFTR.PROT.LIST 4 ] oder [ ]. → Drucken Sie AUFTR.PROT.LIST Drücken Sie auf [OK]. AUFTR.PROT.LIST wird gedruckt. HINWEIS Wenn Sie während der Einstellung auf [Online] drücken, wird die Einstellung abgebrochen. Menü ZURÜCKSETZEN Funktionen des Menüs ZURÜCKSETZEN Mithilfe des Menüs ZURÜCKSETZEN können Sie den Drucker zurücksetzen (Warmstart und Kaltstart) und sämtliche noch im Druckerspeicher vorhandenen Druckdaten ausgeben. HINWEIS Genauere Informationen zu den Einstellungen erhalten Sie unter „Einstellungen des Menüs ZURÜCKSETZEN“ auf Seite 5-46. Vorgehensweise für das Menü ZURÜCKSETZEN In diesem Abschnitt wird als Beispiel die Vorgehensweise für die Ausführung von WARMSTART beschrieben. Bedienen Sie die Tasten, wie in Schritt 1 beschrieben. Vorgehensweise 1 Tastenbetrieb Zeigen Sie das Menü ZURÜCKSETZEN an. Das Menü ZURÜCKSETZEN wird angezeigt. ZURÜCKSETZEN WARMSTART 2 Wählen Sie Vorgang aus. → den auszuführenden Wenn WARMSTART ausgewählt ist WARMSTART Drücken Sie auf [Zrst.]. Drücken Sie [ ] oder [ ]. Der Zieleintrag wird angezeigt. → Menüfunktionen und Bedienung des Menüs 4-13 Die Druckumgebung 4 In diesem Abschnitt werden die Funktionen des Menüs ZURÜCKSETZEN und die Vorgehensweisen für ihre Bedienung beschrieben. 3 Bestimmen Eintrag. Sie den ausgewählten Drücken Sie auf [OK]. Ein Warmstart wird ausgeführt. HINWEIS KALTSTART wird angezeigt, nachdem Sie die Taste [OK] für die Dauer von 3 Sekunden oder länger gedrückt halten, wenn WARMSTART in der Anzeige erscheint. Menü AUFTRAG ABBR. In diesem Abschnitt werden die Funktionen des Menüs AUFTRAG ABBR. und die Vorgehensweisen für ihre Bedienung beschrieben. Funktionen des Menüs AUFTRAG ABBR. Mithilfe des Menüs AUFTRAG ABBR. können Sie nur den Auftrag abbrechen, der derzeit empfangen oder verarbeitet wird. 4 Die Druckumgebung Wenn Sie auf dem Bedienfeld auf [Auf. abbr.] und [OK] drücken, während der Auftrag, den Sie abbrechen möchten, verarbeitet wird, wird der Abbruch für den Auftrag in Gang gesetzt. WICHTIG • Brechen Sie den Auftrag ab, während der Drucker die Daten verarbeitet (während die Auftragsanzeige leuchtet oder blinkt). Es wird kein Auftrag abgebrochen, indem Sie auf [Auf. abbr.] drücken, wenn die Auftragsanzeige nicht leuchtet. • Die Daten, die bereits verarbeitet wurden und gedruckt werden (Einzug hat begonnen), können nicht abgebrochen werden. In diesem Fall werden die darauf folgenden Druckdaten abgebrochen. • Wenn Druckdaten von einem anderen Druckertreiber als dem für diesen Drucker vorgesehenen gesendet werden, werden möglicherweise mehrere Daten abgebrochen. HINWEIS Wenn Sie [Auf. abbr.] durchführen, können Sie möglicherweise den Auftrag nicht abbrechen, auch wenn <03 AUFTRAGSABBRUCH> angezeigt wird. Vorgehensweise für das Menü AUFTRAG ABBR. Wenn Sie auf dem Bedienfeld auf [Auf. abbr.] und [OK] drücken, während der Auftrag, den Sie abbrechen möchten, verarbeitet wird, wird <03 AUFTRAGSABBRUCH> angezeigt und der Abbruch für den Auftrag wird in Gang gesetzt. Bedienen Sie die Tasten, wie in Schritt 1 beschrieben. Vorgehensweise 1 Brechen Sie den Auftrag ab, während er verarbeitet wird. ABBRECHEN? 4-14 Menüfunktionen und Bedienung des Menüs Tastenbetrieb Drücken Sie auf [Auf. abbr.]. 2 Führen Sie den Vorgang zum Abbruch des Auftrags aus. Drücken Sie auf [OK]. Wenn Sie auf [OK] drücken, wird der Auftragsabbruch gestartet. Wenn Sie den Auftragsabbruch nicht ausführen möchten, drücken Sie auf eine andere Taste als [OK]. Nachdem der Auftrag abgebrochen wurde, ist der Drucker druckbereit. 03 AUFTRAGSABBRUCH Menü EINZUG WÄHLEN In diesem Abschnitt werden die Funktionen des Menüs EINZUG WÄHLEN und die Vorgehensweisen für ihre Bedienung beschrieben. Funktionen des Menüs EINZUG WÄHLEN HINWEIS Genauere Informationen zu den Einstellungen erhalten Sie unter „Einstellungen des Menüs EINZUG WÄHLEN“ auf Seite 5-48. Vorgehensweise für das Menü EINZUG WÄHLEN Das Menü EINZUG WÄHLEN umfasst zwei Hierarchien: „Einstellung“ und „Einstellungswert“. Wählen Sie die Zieleinträge in den einzelnen Hierarchien aus. Als Beispiel für die Vorgehensweise zum Festlegen einer Einstellung wird in diesem Abschnitt beschrieben, wie FORMAT PAPIERFA auf B5 festgelegt wird. Bedienen Sie die Tasten, wie in Schritt 1 beschrieben. Vorgehensweise 1 Tastenbetrieb Zeigen Sie das Menü EINZUG WÄHLEN an. Drücken Sie auf [Einzugsauswahl]. Das Menü EINZUG WÄHLEN wird angezeigt. EINZUG WÄHLEN 2 Wählen Sie den Eintrag aus. Drücken Sie [ Wenn FORMAT PAPIERFA ausgewählt wurde Der Zieleintrag wird angezeigt. FORMAT PAPIERFA 3 → ]. → Zeigen Sie die Einstellungen an. =A4 ] oder [ → Drücken Sie auf [OK]. Die ausgewählten angezeigt. Einstellungen Menüfunktionen und Bedienung des Menüs werden 4-15 4 Die Druckumgebung Mithilfe des Menüs EINZUG WÄHLEN können Sie die Papierzufuhr, das Papierformat usw. auswählen. Nachdem eine Papierzufuhr ausgewählt wurde, leuchtet die entsprechende Papierzufuhranzeige. 4 Wählen Sie die Einstellung aus. Drücken Sie [ Wenn B5 ausgewählt ist. Die Zieleinstellung wird angezeigt. B5 5 Bestimmen Einstellung. → Sie die ausgewählte Die Druckumgebung 4 4-16 ] oder [ Menüfunktionen und Bedienung des Menüs Drücken Sie auf [OK]. ]. Initialisieren des Menüs SETUP Bei der Initialisierung des Menüs SETUP werden die im Menü SETUP festgelegten Einstellungen auf die Standardeinstellungen zurückgesetzt. Initialisieren Sie das Menü, indem Sie INITIALISI.MENÜ in der Hierarchie [Optionen] im Menü [SETUP] auswählen. Bedienen Sie die Tasten, wie in Schritt 1 beschrieben. Tastenbetrieb Zeigen Sie das Menü SETUP an. Drücken Sie auf [Einstellungen]. 4 Das Menü SETUP wird angezeigt. SETUP Die Druckumgebung 1 Vorgehensweise STEUERUNGSMENÜ → 2 Wählen Sie INITIALISI.MENÜ. INITIALISI.MENÜ 3 Drücken Sie [ ]. → Initialisieren Sie das Menü SETUP. Drücken Sie auf [OK]. Daraufhin wird eine Bestätigungsmeldung angezeigt. OK? 4 ] oder [ Bestätigen Sie die Meldung initialisieren Sie das Menü SETUP. und Drücken Sie auf [OK]. Während der Initialisierung wird <INITIALISIERU.> angezeigt. Nach abgeschlossener Initialisierung wird FERTIG angezeigt. WICHTIG • Wenn bei der Initialisierung des Menüs SETUP die Meldung <INITIAL. FEHLG.> angezeigt wird, wird das Menü SETUP nicht initialisiert. • Schalten Sie den Drucker während der Initialisierung nicht AUS. Der Druckerspeicher ist möglicherweise beschädigt. • Einige Einstellungen werden erst übernommen, wenn Sie den Drucker aus- und wieder einschalten oder einen Kaltstart durchführen, nachdem Sie das Menü SETUP initialisiert haben. HINWEIS • Wenn Sie während der Einstellung auf [Online] drücken, wird die Einstellung abgebrochen. Sie können jedoch die Einstellung nicht abbrechen, wenn <INITIALISIERU.> angezeigt wird, auch wenn Sie auf [Online] drücken. • NETZWERKMENÜ in den SCHN.STELLE.MEN-Optionen des Menüs SETUP kann nicht initialisiert werden. Initialisieren des Menüs SETUP 4-17 Die Druckumgebung 4 4-18 Initialisieren des Menüs SETUP Druckumgebungseinstellungen 5 KAPITEL In diesem Kapitel wird beschrieben, welche Optionen Sie über das Bedienfeld am Drucker festlegen können. Einstellungseinträge . . . . . . . . . . . . . . . . . . . . . . . . . . . . . . . . . . . . . . . . . . . . . . . . . . . . . 5-2 Menü SETUP . . . . . . . . . . . . . . . . . . . . . . . . . . . . . . . . . . . . . . . . . . . . . . . . . . . . . . . . . . . . . . . .5-2 Menü DIENSTPROGR. . . . . . . . . . . . . . . . . . . . . . . . . . . . . . . . . . . . . . . . . . . . . . . . . . . . . . . . . .5-8 Menü AUFTRAG . . . . . . . . . . . . . . . . . . . . . . . . . . . . . . . . . . . . . . . . . . . . . . . . . . . . . . . . . . . . . .5-8 Menü ZURÜCKSETZEN . . . . . . . . . . . . . . . . . . . . . . . . . . . . . . . . . . . . . . . . . . . . . . . . . . . . . . . .5-8 Menü EINZUG WÄHLEN . . . . . . . . . . . . . . . . . . . . . . . . . . . . . . . . . . . . . . . . . . . . . . . . . . . . . . .5-9 Einstellungen des Menüs SETUP. . . . . . . . . . . . . . . . . . . . . . . . . . . . . . . . . . . . . . . . . . 5-10 STEUERUNGSMENÜ-Optionen . . . . . . . . . . . . . . . . . . . . . . . . . . . . . . . . . . . . . . . . . . . . . . . . .5-10 EINZUGSMENÜ-Optionen . . . . . . . . . . . . . . . . . . . . . . . . . . . . . . . . . . . . . . . . . . . . . . . . . . . . .5-17 LAYOUTMENÜ-Optionen . . . . . . . . . . . . . . . . . . . . . . . . . . . . . . . . . . . . . . . . . . . . . . . . . . . . . .5-23 QUALITÄTSMENÜ-Optionen . . . . . . . . . . . . . . . . . . . . . . . . . . . . . . . . . . . . . . . . . . . . . . . . . . .5-27 SCHNITTSTELLENMENÜ-Optionen . . . . . . . . . . . . . . . . . . . . . . . . . . . . . . . . . . . . . . . . . . . . . .5-30 BENUTZERWART.- Optionen . . . . . . . . . . . . . . . . . . . . . . . . . . . . . . . . . . . . . . . . . . . . . . . . . . .5-34 PCL-SETUP-Optionen . . . . . . . . . . . . . . . . . . . . . . . . . . . . . . . . . . . . . . . . . . . . . . . . . . . . . . . .5-38 UFR II EINRICH.-Optionen . . . . . . . . . . . . . . . . . . . . . . . . . . . . . . . . . . . . . . . . . . . . . . . . . . . . .5-42 Einstellungen des Menüs DIENSTPROGR. . . . . . . . . . . . . . . . . . . . . . . . . . . . . . . . . . . 5-43 Einstellungen des Menüs AUFTRAG . . . . . . . . . . . . . . . . . . . . . . . . . . . . . . . . . . . . . . . 5-45 Einstellungen des Menüs ZURÜCKSETZEN . . . . . . . . . . . . . . . . . . . . . . . . . . . . . . . . . 5-46 Einstellungen des Menüs EINZUG WÄHLEN. . . . . . . . . . . . . . . . . . . . . . . . . . . . . . . . . 5-48 5-1 Einstellungseinträge Menü SETUP ■ STEUERUNGSMENÜ-Optionen Eintrag Druckumgebungseinstellungen 5 Einstellungen Betreffende Seite ENERGIESPARMOD. BEREICH AUS*, TIEFSCHLAF, AUS S. 5-10 STNDBY B. FEHL. EIN*, AUS S. 5-11 ENERGIESPARDAU. 15 Minuten*, 30 Minuten, 60 Minuten, 180 Minuten, 5 Minuten S. 5-11 WARNU. - SCHRI. TONER PRÜFEN: DRUCK FORTSTZ*, DRUCK ABBRECH. S. 5-11 FEHL. AUT ÜBRSP AUS*, EIN S. 5-12 BEDIENFELDSPRA. ENGLISCH*, FRANZÖSISCH, DEUTSCH, ITALIENISCH, SPANISCH S. 5-12 WARNUNGEN ANZ. TONER PRÜFEN: EIN*, AUS KASSETTE LEER: EIN*, AUS S. 5-12 DATUMSEINSTELL. 01.01.2001 bis 31.12.2089 S. 5-13 ZEITEINSTELL. 00:00:00 bis 23:59:59 S. 5-13 SOMMERZEIT SOMMERZEITEINST: AUS*, EIN ANFANGSDATUM: <MONAT>, <WOCHE>, S. 5-14 <TAG>, <ZEITEINSTELL.> ENDDATUM: <MONAT>, <WOCHE>, <TAG>, <ZEITEINSTELL.> ZEITZONE GMT-12 bis GMT+12 S. 5-14 AKTIVIER.ZEIT 00:00 bis 23:59 S. 5-14 AKTIVIER-TIMER AUS*, EIN S. 5-15 DATUM + UHRZEIT TIMER-EINSTELL. 5-2 Einstellungseinträge ENERGIESPARDAU. 00:00 bis 23:59 S. 5-15 ENERGIESP-TIMER AUS*, EIN S. 5-15 TIEFSCHLAFZEIT 00:00 bis 23:59 S. 5-16 TIEFSCHLAF-TIMER AUS*, EIN S. 5-16 Ein Sternchen (*) gibt an, dass es sich um die Standardeinstellung handelt. ■ EINZUGSMENÜ-Optionen Betreffende Seite Einstellungen FORMAT PAPIERFA A4*, LTR, LGL, EXEC, GEM. FORMATE, BENUTZRDEF GRÖ, BENUTDEF. GRÖU, ENV. ISO-C5, ENV. COM10, ENV. MONARCH, ENV. DL, ENV. ISO-B5, A5, B5 S. 5-17 KASS. 1 FORMAT A4*, LTR, LGL, EXEC, GEM. FORMATE, BENUTZRDEF GRÖ, BENUTDEF. GRÖU, A5, B5 S. 5-18 KASS. 2 FORMAT*1 A4*, LTR, LGL, EXEC, GEM. FORMATE, BENUTZRDEF GRÖ, BENUTDEF. GRÖU, A5, B5 S. 5-18 STD-PAPIERFORM. A4*, LTR, LGL, EXEC, ENV. ISO-C5, ENV. COM10, ENV. MONARCH, ENV. DL, ENV. ISO-B5, A5, B5 S. 5-19 PAPIERFACH-PRIO AUS*, EIN S. 5-19 UNGÜL. PAPIERF. AUS*, EIN S. 5-20 AUTOM. AUSWAHL PAPIERFACH: EIN*, AUS KASSETTE 1: EIN*, AUS KASSETTE 2*1: EIN*, AUS S. 5-21 STD-PAPIERTYP NORMALPAPIER*, NORMALPAPIER N, SCHW. PAPIER 1, SCHW. PAPIER 2, FOLIEN, BRIEFUMSCHLAG S. 5-21 DOPPELS. DRUCK AUS*, EIN S. 5-22 5 Druckumgebungseinstellungen Eintrag Ein Sternchen (*) gibt an, dass es sich um die Standardeinstellung handelt. *1 Je nach Verfügbarkeit des optionalen Zubehörs und anderer Einstellungen wird dies möglicherweise nicht angezeigt. Einstellungseinträge 5-3 ■ LAYOUTMENÜ-Optionen Eintrag Einstellungen Betreffende Seite KOPIEN 1 bis 9999; 1* S. 5-23 VERSET. AUSG. Y -50,0 bis 50,0; 0,0* (mm) S. 5-23 VERSET. AUSG. X -50,0 bis 50,0; 0,0* (mm) S. 5-23 BINDUNG LANGE SEITE*, KURZE SEITE S. 5-24 BUNDSTEG -50,0 bis 50,0; 0,0* (mm) S. 5-25 ALTERNATIVMETH. EIN*, AUS S. 5-26 Ein Sternchen (*) gibt an, dass es sich um die Standardeinstellung handelt. ■ QUALITÄTSMENÜ-Optionen Eintrag Druckumgebungseinstellungen 5 Einstellungen Betreffende Seite KANTENGLÄTTUNG EIN*, AUS S. 5-27 FARBABSTU.LEVEL STANDARD*, HOCH S. 5-27 TONER SPAREN AUS*, EIN S. 5-28 DICHTE 1 bis 16; 3* S. 5-28 HALBTON TEXT: AUFLÖSUNG*, FARBABSTUFUNG, FARBTON, HOHE AUFLÖS. GRAFIKEN: FARBTON*, HOHE AUFLÖS., AUFLÖSUNG, FARBABSTUFUNG BILD: FARBTON*, HOHE AUFLÖS., AUFLÖSUNG, FARBABSTUFUNG S. 5-28 QUALITÄTSÄNDER. DRUCK FORTSTZ*, DRUCK ABBRECH. S. 5-29 Ein Sternchen (*) gibt an, dass es sich um die Standardeinstellung handelt. ■ SCHNITTSTELLENMENÜ-Optionen Eintrag 5-4 Einstellungen Betreffende Seite SCHN.STLL.VERB. USB: EIN*, AUS NETZWERK: EIN*, AUS S. 5-30 TIMEOUT-MODUS AUS, 5 bis 300 Sekunden; 15 Sekunden* S. 5-30 Einstellungseinträge NETZWERKMENÜ*1 APPLETALK AUS*, EIN S. 5-32 SMB SMB-SERVER: AUS*, EIN S. 5-32 Einstellungseinträge 5 Druckumgebungseinstellungen TCP/IP-EINST. IP-MODUS: MANUELL*, AUTO PROTOKOLL*1: DHCP............................................AUS*, EIN BOOTP..........................................AUS*, EIN RARP............................................AUS*, EIN IP-EINSTELL.: IP-ADRESSE...................................0.0.0.0* SUBNETMASK................................0.0.0.0* GATEWAY-ADRESSE....................0.0.0.0* DNS: PRIMÄRADRESSE.........................0.0.0.0* SEKUNDÄRADRESSE..................0.0.0.0* WINS: AUS*, EIN ARP/PING: EIN*, AUS FTP: FTP DRUCK...............................EIN*, AUS FTP-EINSTELL..........................EIN*, AUS LPD DRUCK: EIN*, AUS S. 5-31 RAW DRUCK: EIN*, AUS IPP DRUCK: EIN*, AUS HTTP: EIN*, AUS SNTP: AUS*, EIN ANTWORT: EIN*, AUS IP-ADRESSBEREI.: EMPF/DRCK ABL.....................AUS*, EIN EINST. AD. ABL.*1.............IP ABL. 1 bis 8 EMPF/DRCK ZULA...................AUS*, EIN EINST. AD. ZUL.*1.............IP ZUL. 1 bis 8 EINS./SUCH ABL......................AUS*, EIN EINST. AD. ABL.*1.............IP ABL. 1 bis 8 EINS./SUCH ZUL......................AUS*, EIN EINST. AD. ZUL.*1.............IP ZUL. 1 bis 8 EINST. MAC-ADR.: EMPFANG ZUL..........................AUS*, EIN EINST. AD. ZUL.*1..MAC-ADR. 1 ZUL.1 bis 50 5-5 SNMP EIN*, AUS S. 5-32 ZEIT VOR START 0 bis 300 Sekunden; 0 Sekunden* S. 5-33 EINST. REM. UI REMOTE UI: EIN*, AUS S. 5-33 ETHERNET-TREIB. AUTO. ERKENNU.: EIN*, AUS KOMMUNIKA.MODUS*1: HALBDUPLEX*, VOLLDUPLEX ETHERNET-TYP*1: 10 BASE-T*, 100 BASE-TX MAC-ADRESSE: (Nur Anzeige) S. 5-33 NETZWEIN. INIT. 5 - S. 5-33 VERBINDUNGERK. EIN*, AUS S. 5-34 ERW. EMPF.PUFF.*1 AUS*, EIN S. 5-34 Druckumgebungseinstellungen Ein Sternchen (*) gibt an, dass es sich um die Standardeinstellung handelt. *1 Je nach Verfügbarkeit des optionalen Zubehörs und anderer Einstellungen wird dies möglicherweise nicht angezeigt. ■ BENUTZERWART.- Optionen Eintrag Einstellungen Betreffende Seite DRUCK.POS. ANP. VERS.AUS. Y(FA) : -5,0 bis 5,0; 0,0* (mm) VERS.AUS. X(FA) : -5,0 bis 5,0; 0,0* (mm) VERS.AUS. Y(K1) : -5,0 bis 5,0; 0,0* (mm) VERS.AUS. X(K1) : -5,0 bis 5,0; 0,0* (mm) VERS.AUS. Y(K2)*1: -5,0 bis 5,0; 0,0* (mm) VERS.AUS. X(K2)*1: -5,0 bis 5,0; 0,0* (mm) VER.AUS Y(DUP.) : -5,0 bis 5,0; 0,0* (mm) VER.AUS X(DUP.) : -5,0 bis 5,0; 0,0* (mm) S. 5-34 WIEDERH.DRUCK EIN*, AUS S. 5-35 SPEZIALMODUS J AUS*, EIN S. 5-36 ERSATZFORMAT AUS*, EIN S. 5-36 VERSATZ FEST.EI BILDPRIORITÄT 1*, BILDPRIORITÄT 2, AUS S. 5-37 KL.SP.GRÖ MOD AUS*, EIN S. 5-37 SPEZ.DRUCKMODUS NORMALPAPIER: AUS*, EIN S. 5-37 Ein Sternchen (*) gibt an, dass es sich um die Standardeinstellung handelt. *1 Je nach Verfügbarkeit des optionalen Zubehörs und anderer Einstellungen wird dies möglicherweise nicht angezeigt. 5-6 Einstellungseinträge ■ PCL-SETUP-Optionen Betreffende Seite Einstellungen PAPIER SPAREN AUS*, EIN S. 5-38 AUSRICHTUNG HOCHFORMAT*, QUERFORMAT S. 5-38 FONT-NUMMER 0 bis 89; 0* S. 5-39 SCHRIFTGRAD 4,00 bis 999,75 Punkte; 12,00 Punkte* S. 5-39 ABSTAND 0,44 bis 99,99 cpi; 10,00 cpi* S. 5-39 FORMULARLINIEN 5 bis 128 Linien; 64 Linien* S. 5-39 ZEICHENSATZ PC8*, ROMAN8, ROMAN9, ISOL1, ISOL2, ISOL5, ISOL6, ISOL9, PC775, PC8DN, PC850, PC852, PC858, PC8TK, PC1004, S. 5-39 WINL1, WINL2, WINL5, WINBALT, DESKTOP, PSTEXT, LEGAL, ISO4, ISO6, ISO11, ISO15, ISO17, ISO21, ISO60, ISO69, WIN 30, MCTEXT BENUTZRDEF GRÖ EINSTELLEN*, NICHT EINST. S. 5-39 MASSEINHEIT*1 Millimeter*, Inch S. 5-40 X-ACHSE*1 76,2 bis 215,9 mm; 215,9 mm* (3,00 bis 8,50 Inch; 8.50 Inch*) S. 5-40 Y-ACHSE*1 127,0 bis 355,6 mm; 355,6 mm* (5,00 bis 14,00 Inch; 14,00 Inch*) S. 5-40 WR AN ZV ANHÄN. NEIN*, JA S. 5-41 A4 VERGR. - BR AUS*, EIN S. 5-41 5 Druckumgebungseinstellungen Eintrag Ein Sternchen (*) gibt an, dass es sich um die Standardeinstellung handelt. *1 Je nach Verfügbarkeit des optionalen Zubehörs und anderer Einstellungen wird dies möglicherweise nicht angezeigt. ■ UFR II EINRICH.-Optionen Eintrag PAPIER SPAREN Einstellungen EIN*, AUS Betreffende Seite S. 5-42 Ein Sternchen (*) gibt an, dass es sich um die Standardeinstellung handelt. Einstellungseinträge 5-7 Menü DIENSTPROGR. Eintrag Einstellungen KONFIG.SEITE PCL-DIENSTPRO. FONT-LISTE Betreffende Seite S. 5-43 S. 5-43 REINIGUNG - S. 5-43 NETZW.STATUSDR. - S. 5-44 DRUCKPOSNDRUCK - S. 5-44 Menü AUFTRAG Druckumgebungseinstellungen 5 Eintrag Einstellungen Betreffende Seite AUFTR.PROT.LIST - S. 5-45 BERI.PROT.LISTE - S. 5-45 Menü ZURÜCKSETZEN Eintrag 5-8 Einstellungen Betreffende Seite WARMSTART/ KALTSTART - S. 5-46 FORMULAREINZUG - S. 5-46 Einstellungseinträge Menü EINZUG WÄHLEN Betreffende Seite Einstellungen PAPIERZUFUHR AUTO*, KASSETTE 1, KASSETTE 2*1, PAPIERFACH FORMAT PAPIERFA A4*, LTR, LGL, EXEC, GEM. FORMATE, BENUTZRDEF GRÖ, BENUTDEF. GRÖU, S. 5-48 ENV. ISO-C5, ENV. COM10, ENV. MONARCH, ENV. DL, ENV. ISO-B5, A5, B5 KASS. 1 FORMAT A4*, LTR, LGL, EXEC, GEM. FORMATE, BENUTZRDEF GRÖ, BENUTDEF. GRÖU, A5, B5 S. 5-49 KASS. 2 FORMAT*1 A4*, LTR, LGL, EXEC, GEM. FORMATE, BENUTZRDEF GRÖ, BENUTDEF. GRÖU, A5, B5 S. 5-49 AUS*, EIN S. 5-49 DOPPELS. DRUCK S. 5-48 5 Ein Sternchen (*) gibt an, dass es sich um die Standardeinstellung handelt. *1 Je nach Verfügbarkeit des optionalen Zubehörs und anderer Einstellungen wird dies möglicherweise nicht angezeigt. Einstellungseinträge 5-9 Druckumgebungseinstellungen Eintrag Einstellungen des Menüs SETUP STEUERUNGSMENÜ-Optionen ENERGIESPARMOD. BEREICH AUS*, TIEFSCHLAF, AUS Gibt an, ob der Drucker den Energiesparmodus verwenden soll. Es gibt drei Arten von Energiesparmodi und in welchen dieser Modi der Drucker eintritt, hängt von der Einstellung für diesen Eintrag ab. 5 Druckumgebungseinstellungen Einstellung Energiesparmodus, in den der Drucker eintreten kann BEREICH AUS Energiesparmodus 1 (der Bereich Aus-Modus)*1 TIEFSCHLAF Energiesparmodus 1 (der Bereich Aus-Modus) Energiesparmodus 2 (Tiefschlafmodus) AUS Der Drucker tritt nicht in den Energiesparmodus ein.*2 *1 Wenn „TIEFSCHLAF-TIMER“ (siehe Seite 5-16) unter TIMER-EINSTELL. auf EIN festgelegt ist und die unter „TIEFSCHLAFZEIT“ (siehe Seite 5-16) in TIMER-EINSTELL. festgelegte Zeit verstrichen ist, tritt der Drucker in den Energiesparmodus 2 (Tiefschlafmodus) ein. *2 Auch wenn AUS für diesen Eintrag festgelegt ist, tritt der Drucker in den Energiesparmodus 2 (den Tiefschlafmodus) ein, wenn [Tiefschlaf] in der Remote UI ausgeführt wird ([Geräteverwaltung] ➞ [Status] ➞ [Gerätesteuerung] ➞ [Tiefschlaf]). Der Energiesparmodus verbraucht im Standby-Status weniger Energie. Während der Drucker sich im Energiesparmodus befindet, ist die Anzeige auf dem Bedienfeld deaktiviert und folgende Anzeigen leuchten. Typ des Energiesparmodus 5-10 Aktivierte Anzeige Energiesparmodus 1 (der Bereich Aus-Modus) Wenn der Drucker online ist: Bereitschaftsanzeige Wenn der Drucker offline ist: Meldungsanzeige Energiesparmodus 2 (Tiefschlafmodus) Netzanzeige Einstellungen des Menüs SETUP HINWEIS • Genauere Informationen zum Energiesparmodus erhalten Sie unter „Sparen von Energie (Energiesparmodus)“ auf Seite 2-4. • Sie können angeben, ob der Drucker in den Energiesparmodus tritt, wenn ein Fehler im Drucker auftritt (wenn die Meldungsanzeige aktiviert ist oder die Zahl im Meldungsbereich blinkt). (Siehe nächster Eintrag: „STNDBY B. FEHL.“) STNDBY B. FEHL. EIN*, AUS Gibt an, ob der Drucker in den Energiesparmodus tritt, wenn ein Fehler im Drucker auftritt (wenn die Meldungsanzeige aktiviert ist oder die Zahl im Meldungsbereich blinkt). Wenn dieser Eintrag auf EIN festgelegt ist, tritt der Drucker in den Energiesparmodus ein, auch wenn ein Fehler im Drucker auftritt. Wenn dieser Eintrag auf OFF festgelegt ist, tritt der Drucker nicht in den Energiesparmodus ein, wenn ein Fehler im Drucker auftritt. ENERGIESPARDAU. 15 Minuten*, 30 Minuten, 60 Minuten, 180 Minuten, 5 Minuten Gibt das Zeitintervall an, nach dem der Drucker in den Energiesparmodus 1 eintritt (den Bereich Aus-Modus). HINWEIS Wenn der Drucker einen der folgenden Zustände aufweist, tritt er nicht in den Energiesparmodus (den Bereich Aus-Modus) ein, auch wenn die angegebene Zeit verstrichen ist. - Ein Fehler tritt im Drucker auf (wenn die Meldungsanzeige leuchtet oder die Zahl im Meldungsbereich blinkt) und STNDBY B. FEHL. wird auf AUS festgelegt. - Während der Drucker gestartet wird WARNU. - SCHRI. TONER PRÜFEN..................DRUCK FORTSTZ.*, DRUCK ABBRECH. Gibt an, ob der Drucker mit dem Drucken fortfahren oder den Druck anhalten soll, wenn folgende Meldung angezeigt wird. Warnmeldung <16 TONER VORBER.> Druckerstatus Die Trommelpatrone muss bald ersetzt werden. Einstellungen des Menüs SETUP 5-11 Druckumgebungseinstellungen 5 Wenn DRUCK FORTSTZ. festgelegt wird, setzt der Drucker den Druckvorgang fort und zeigt die oben stehende Meldung an. Wenn DRUCK ABBRECH. festgelegt wird, hält der Drucker den Druckvorgang an. Der Drucker nimmt den Druckvorgang anschließend wieder auf, nachdem Sie den Warnstatus, den der Drucker durch die angezeigte Meldung erhält, aufheben. HINWEIS • Falls <16 TONER PRÜFEN> angezeigt wird und der Drucker aufhört zu drucken, tauschen Sie die Trommelpatrone aus und drucken Sie anschließend erneut. • Falls DRUCK ABBRECH. für diesen Eintrag festgelegt ist, wird die Meldung <16 TONER VORBER.> in <16 TONER PRÜFEN> geändert und der Drucker hält den Druckvorgang an. FEHL. AUT ÜBRSP AUS*, EIN Gibt an, ob der Drucker automatisch die Funktion verwenden soll, mit deren Hilfe der Drucker beim Auftreten eines Fehlers vorübergehend vom Fehler freigestellt wird (Fehlerunterdrückung) und den Auftrag fortsetzen kann. 5 Druckumgebungseinstellungen Falls AUS eingestellt ist, müssen Sie den Fehler überspringen, indem Sie auf [Online] drücken. Falls EIN eingestellt ist, überspringt der Drucker den Fehler automatisch, ohne dass Sie [Online] drücken müssen. HINWEIS • Die Fehlerunterdrückungsfunktion eignet sich nur zum vorübergehenden Überspringen des Fehlers. Die Daten werden daher möglicherweise nicht ordnungsgemäß gedruckt. • Unter „Meldungsliste“ auf Seite 7-22 erhalten Sie Informationen zu den Fehlertypen, von denen der Drucker vorübergehend freigestellt werden kann. • Falls EIN für diesen Eintrag eingestellt ist, überspringt der Drucker automatisch alle Fehler, für die dies möglich ist, auch wenn mehrere Fehler auftreten. BEDIENFELDSPRA. ENGLISCH*, FRANZÖSISCH, DEUTSCH, ITALIENISCH, SPANISCH Bestätigen Sie die Sprache, die auf der Anzeige erscheint. WARNUNGEN ANZ. TONER PRÜFEN ................. EIN*, AUS KASSETTE LEER ................ EIN*, AUS Ein Warnstatus ist ein Status, in dem ein Problem im Drucker gelöst werden muss, obwohl der Auftrag nicht betroffen ist. Wenn der Drucker sich in diesem Status befindet, wird eine Meldung in der Anzeige eingeblendet oder eine Anzeige blinkt. Mithilfe dieses Eintrags können Sie angeben, ob eine Meldung angezeigt werden soll oder eine Anzeige blinken soll, wenn der Drucker einen der folgenden Warnstatus aufweist. 5-12 Einstellungen des Menüs SETUP Einstellung Meldung/Blinkende Anzeige Status TONER PRÜFEN Wenn die Trommelpatrone bald ersetzt werden muss <16 TONER VORBER.> KASSETTE LEER Wenn sich in der Papierkassette kein Papier mehr befindet Die Papierzufuhranzeige für die Papierzufuhr, in der sich kein Papier mehr befindet, blinkt. HINWEIS Der Drucker druckt, sowohl wenn EIN als auch wenn AUS eingestellt ist. DATUM + UHRZEIT ■ DATUMSEINSTELL. 01.01.2001 bis 31.12.2089 HINWEIS • Das Datum wird vor der Lieferung eingestellt. • Geben Sie das Datum mithilfe der folgenden Tasten auf dem Bedienfeld ein. - Setzt die Zahl herauf/herab ...........[ ] [ ] - Verschiebt Stellen..........................[ ] [ ] - Legt das eingegebene Datum fest [OK] • Wenn Sie das Datum nicht ändern, drücken Sie auf [Online]. ■ ZEITEINSTELL. 00:00:00 bis 23:59:59 Dieser Drucker hat eine Uhrfunktion. Diese Uhr wird für die Druckerwartung und die Verwaltung des Auftragsverlaufs verwendet. Geben Sie unter diesem Eintrag die Zeit an, wenn die Uhr nicht die richtige Zeit anzeigt. HINWEIS • Die Uhrzeit wird vor der Lieferung eingestellt. • Die Uhr im Drucker sollte eine Genauigkeit von ± 60 Sekunden pro Monat aufweisen. Passen Sie die Uhr in diesem Eintrag regelmäßig an. • Geben Sie die Uhrzeit mithilfe der folgenden Tasten auf dem Bedienfeld ein. - Setzt die Zahl herauf/herab ...........[ ] [ ] - Verschiebt Stellen..........................[ ] [ ] - Legt die eingegebene Uhrzeit fest.[OK] • Wenn Sie die Uhrzeit nicht ändern, drücken Sie auf [Online]. Einstellungen des Menüs SETUP 5-13 5 Druckumgebungseinstellungen Dieser Drucker hat eine Uhrfunktion. Diese Uhr wird für die Druckerwartung und die Verwaltung des Auftragsverlaufs verwendet. Geben Sie das Datum unter diesem Eintrag an, wenn die Uhr nicht das richtige Datum anzeigt. ■ SOMMERZEIT SOMMERZEITEINST........... AUS*, EIN ANFANGSDATUM................ <MONAT>, <WOCHE>, <TAG>, <ZEITEINSTELL.> ENDDATUM ......................... <MONAT>, <WOCHE>, <TAG>, <ZEITEINSTELL.> Gibt in SOMMERZEITEINST an, ob die Sommerzeit eingestellt werden soll. Mithilfe von ANFANGSDATUM und ENDDATUM wird die entsprechende Dauer angegeben. HINWEIS In manchen Ländern und Regionen wird im Sommer die Uhrzeit um eine Stunde vorgestellt. Der Zeitraum, in dem diese Zeitumstellung gilt, wird als „Sommerzeit“ bezeichnet. ■ ZEITZONE 5 Gibt die Zeitzone entsprechend der Region an, in der der Drucker verwendet wird. Druckumgebungseinstellungen GMT-12 bis GMT+12 HINWEIS Die Standardzeitzonen der Welt werden global in Stundenabweichungen (± bis zu 12 Stunden) von der GMT (0 Stunden) angegeben. Eine Zeitzone ist eine Region, innerhalb der überall dieselbe Zeit gilt. Eine Zeitzone ist eine Region, innerhalb der überall dieselbe Zeit gilt. * Die Zeit, die am Greenwich Observatory in England gilt, wird als GMT (Greenwich Mean Time) bezeichnet. TIMER-EINSTELL. ■ AKTIVIER.ZEIT 00:00 bis 23:59 Falls AKTIVIER-TIMER (siehe nächster Eintrag) auf EIN festgelegt ist, wird der Energiesparmodus (der Tiefschlafmodus und der Ausgeschaltet-Modus) aufgehoben, wenn die in diesem Eintrag eingestellte Zeit abgelaufen ist. Dieser Eintrag ist nützlich, wenn Sie möchten, dass jeden Tag um dieselbe Uhrzeit der Energiesparmodus (Bereich Aus-Modus und Tiefschlafmodus) am Drucker aufgehoben wird. 5-14 Einstellungen des Menüs SETUP ■ AKTIVIER-TIMER AUS*, EIN Gibt an, ob der Drucker die Aktivierungsfunktion verwenden soll, mit deren Hilfe der Energiesparmodus (Bereich Aus-Modus und Tiefschlafmodus) aufgehoben wird. Wenn EIN eingestellt ist, wird der Energiesparmodus (Bereich Aus-Modus und Tiefschlafmodus) aufgehoben, wenn die unter AKTIVIER.ZEIT (siehe vorheriger Eintrag) angegebene Zeit abgelaufen ist. Falls AUS eingestellt ist, verwendet der Drucker die Aktivierfunktion nicht. HINWEIS Die Aktivierfunktion dient dazu, den Energiesparmodus (Bereich Aus-Modus und Tiefschlafmodus) am Drucker aufzuheben. Wenn der Drucker AUSGESCHALTET ist, funktioniert die Aktivierungsfunktion nicht. ■ ENERGIESPARDAU (TIMER-EINSTELL.) Wenn ENERGIESP-TIMER (siehe nächster Eintrag) auf EIN festgelegt ist, tritt der Drucker in den Energiesparmodus 1 (Bereich Aus-Modus) ein, sobald die für diesen Eintrag angegebene Zeit abgelaufen ist. Dieser Eintrag ist nützlich, wenn Sie möchten, dass der Drucker jeden Tag zur selben Uhrzeit in den Energiesparmodus 1 (Bereich Aus-Modus) versetzt wird. ■ ENERGIESP-TIMER AUS*, EIN Gibt an, ob der Drucker in den Energiesparmodus 1 (Bereich Aus-Modus) eintreten soll, wenn die unter ENERGIESPARDAU. (siehe vorheriger Eintrag) festgelegte Zeit verstrichen ist. Falls EIN eingestellt ist, tritt der Drucker in den Energiesparmodus 1 (Bereich Aus-Modus) ein, nachdem die unter ENERGIESPARDAU. festgelegte Zeit verstrichen ist. Falls AUS eingestellt ist, tritt der Drucker nicht in den Energiesparmodus 1 (Bereich Aus-Modus) ein, nachdem die unter ENERGIESPARDAU. festgelegte Zeit verstrichen ist. Während der Drucker sich im Energiesparmodus 1 (Bereich Aus-Modus) befindet, ist die Anzeige auf dem Bedienfeld deaktiviert und folgende Anzeigen leuchten. Wenn der Drucker online ist Bereitschaftsanzeige Wenn der Drucker offline ist Meldungsanzeige Einstellungen des Menüs SETUP 5-15 Druckumgebungseinstellungen 5 00:00 bis 23:59 HINWEIS • Dieser Drucker verfügt neben dem Energiesparmodus 1 (Bereich Aus-Modus) auch über den Energiesparmodus 2 (Modus zum Sparen von Druckerenergie). Genauere Informationen zum Energiesparmodus erhalten Sie unter „Sparen von Energie (Energiesparmodus)“ auf Seite 2-4. • Der Drucker tritt während des Druckens nicht in den Energiesparmodus 1 (Bereich Aus-Modus) ein, nachdem die unter ENERGIESPARDAU. festgelegte Zeit verstrichen ist. • Sie können angeben, ob der Drucker in den Energiesparmodus tritt, wenn ein Fehler im Drucker auftritt (wenn die Meldungsanzeige aktiviert ist oder die Zahl im Meldungsbereich blinkt). (Weitere Informationen finden Sie unter „STNDBY B. FEHL.“ auf Seite 5-11.) ■ TIEFSCHLAFZEIT 00:00 bis 23:59 Wenn TIEFSCHLAF-TIMER (siehe nächster Eintrag) auf EIN festgelegt ist, tritt der Drucker in den Energiesparmodus 2 (Tiefschlafmodus) ein, sobald die für diesen Eintrag angegebene Zeit abgelaufen ist. Druckumgebungseinstellungen 5 Dieser Eintrag ist nützlich, wenn Sie möchten, dass der Drucker jeden Tag zur selben Uhrzeit in den Energiesparmodus 2 (Tiefschlafmodus) versetzt wird. HINWEIS Genauere Informationen zum Energiesparmodus erhalten Sie unter „Sparen von Energie (Energiesparmodus)“ auf Seite 2-4. ■ TIEFSCHLAF-TIMER AUS*, EIN Gibt an, ob der Drucker in den Energiesparmodus 2 (Tiefschlafmodus) eintreten soll, wenn die unter TIEFSCHLAFZEIT (siehe vorheriger Eintrag) festgelegte Zeit verstrichen ist. Falls EIN eingestellt ist, tritt der Drucker in den Energiesparmodus 2 (Tiefschlafmodus) ein, nachdem die unter TIEFSCHLAFZEIT festgelegte Zeit verstrichen ist. Falls AUS eingestellt ist, tritt der Drucker nicht in den Energiesparmodus 2 (Tiefschlafmodus) ein, nachdem die unter TIEFSCHLAFZEIT festgelegte Zeit verstrichen ist. HINWEIS Genauere Informationen zum Energiesparmodus erhalten Sie unter „Sparen von Energie (Energiesparmodus)“ auf Seite 2-4. 5-16 Einstellungen des Menüs SETUP EINZUGSMENÜ-Optionen FORMAT PAPIERFA A4*, LTR, LGL, EXEC, GEM. FORMATE, BENUTZRDEF GRÖ, BENUTDEF. GRÖU, ENV. ISO-C5, ENV. COM10, ENV. MONARCH, ENV. DL, ENV. ISO-B5, A5, B5 Gibt das Format des Papiers an, das in das Mehrzweck-Papierfach eingelegt wurde. HINWEIS • Wählen Sie BENUTZRDEF GRÖ oder BENUTDEF. GRÖU, wenn Sie Papier einer benutzerdefinierten Größe mithilfe einer Anwendung angeben und drucken möchten. Wenn während des Druckens eine Meldung angezeigt wird, durch die Sie aufgefordert werden, das Papierformat zu ändern, drücken Sie auf [Online], um den Fehler zu beheben, bevor Sie erneut drucken. • [Einstellungen für die Druckausgabe] im Druckertreiber aktiviert haben, können Sie den bedruckbaren Bereich in Richtung des Papierrands erweitern. Genauere Informationen erhalten Sie in der Hilfe des Druckertreibers.) • Sie erreichen dasselbe Ergebnis, indem Sie die Einstellung für FORMAT PAPIERFA im Menü EINZUG WÄHLEN festlegen. Einstellungen des Menüs SETUP 5-17 5 Druckumgebungseinstellungen WICHTIG Wenn Sie das Papier, das Sie in das Mehrzweck-Papierfach einlegen, häufig wechseln, ist es ratsam, FORMAT PAPIERFA auf GEM. FORMATE festzulegen. Wenn FORMAT PAPIERFA auf GEM. FORMATE festgelegt ist, müssen Sie die Einstellung für FORMAT PAPIERFA nicht jedes Mal festlegen, wenn Sie Papier eines anderen Formats einlegen. Beachten Sie jedoch Folgendes, wenn Sie GEM. FORMATE angeben. - Stellen Sie sicher, dass das Format des in das Mehrzweck-Papierfach eingelegten Papiers mit dem vor dem Drucken im Druckertreiber eingestellten Papierformat übereinstimmt. Stimmen die Formate nicht überein, hält der Drucker an und zeigt die Meldung <41 PAPIERFORM. PR> an oder es tritt ein Papierstau auf. Prüfen Sie unbedingt, ob das im Druckertreiber angegebene Papierformat mit dem Format des in das Mehrzweck-Papierfach eingelegten Papiers übereinstimmt, bevor Sie den Drucker verwenden. Wenn jedoch SPEZIALMODUS J (siehe Seite 5-36) auf EIN festgelegt ist, druckt der Drucker, ohne das Papierformat zu überprüfen, auch wenn das im Druckertreiber angegebene Papierformat und das Format des in das Mehrzweck-Papierfach eingelegten Papiers nicht übereinstimmen. - Wenn Sie unter Verwendung des UFR II-Druckertreibers drucken, können Sie das Papier entweder im Hochformat oder im Querformat einlegen. Wenn Sie jedoch auf Papier einer benutzerdefinierten Größe drucken, dessen lange Seite 215,9 mm oder weniger misst, legen Sie das Papier im Querformat ein. Wenn Sie den UFR II-Druckertreiber nicht verwenden, legen Sie das Papier im Hochformat ein. KASS. 1 FORMAT A4*, LTR, LGL, EXEC, GEM. FORMATE, BENUTZRDEF GRÖ, BENUTDEF. GRÖU, A5, B5 Gibt das Format des Papiers an, das in die Papierkassette in der Druckereinheit (Kassette 1) eingelegt ist. WICHTIG Wenn Sie die Ausrichtung des Papiers einer benutzerdefinierten Größe, das in die Papierkassette eingelegt ist, häufig ändern, ist es ratsam, KASS. 1 FORMAT auf GEM. FORMATE festzulegen. Wenn KASS. 1 FORMAT auf GEM. FORMATE festgelegt ist, müssen Sie die Einstellung für KASS. 1 FORMAT nicht jedes Mal festlegen, wenn Sie die Papierausrichtung ändern. Beachten Sie jedoch Folgendes, wenn Sie GEM. FORMATE angeben. - Stellen Sie sicher, dass das Format des in die Papierkassette eingelegten Papiers mit dem vor dem Drucken im Druckertreiber eingestellten Papierformat übereinstimmt. Stimmen die Formate nicht überein, hält der Drucker an und zeigt die Meldung <41 PAPIERFORM. PR> an oder es tritt ein Papierstau auf. Prüfen Sie unbedingt, ob das im Druckertreiber angegebene Papierformat mit dem Format des in die Papierkassette eingelegten Papiers übereinstimmt, bevor Sie den Drucker verwenden. Wenn jedoch SPEZIALMODUS J (siehe Seite 5-36) auf EIN festgelegt ist, druckt der Drucker, ohne das Papierformat zu überprüfen, auch wenn das im Druckertreiber angegebene Papierformat und das Format des in die Papierkassette eingelegten Papiers nicht übereinstimmen. - Wenn Sie unter Verwendung des UFR II-Druckertreibers drucken, können Sie das Papier entweder im Hochformat oder im Querformat einlegen. Wenn Sie jedoch auf Papier einer benutzerdefinierten Größe drucken, dessen lange Seite 215,9 mm oder weniger misst, legen Sie das Papier im Querformat ein. Wenn Sie den UFR II-Druckertreiber nicht verwenden, legen Sie das Papier im Hochformat ein. Druckumgebungseinstellungen 5 HINWEIS • Wählen Sie BENUTZRDEF GRÖ oder BENUTDEF. GRÖU, wenn Sie Papier einer benutzerdefinierten Größe mithilfe einer Anwendung angeben und drucken möchten. Wenn während des Druckens eine Meldung angezeigt wird, durch die Sie aufgefordert werden, das Papierformat zu ändern, drücken Sie auf [Online], um den Fehler zu beheben, bevor Sie erneut drucken. • Sie erreichen dasselbe Ergebnis, indem Sie die Einstellung für KASS. 1 FORMAT im Menü EINZUG WÄHLEN festlegen. KASS. 2 FORMAT A4*, LTR, LGL, EXEC, GEM. FORMATE, BENUTZRDEF GRÖ, BENUTDEF. GRÖU, A5, B5 Gibt das Format des Papiers an, das in die Papierkassette des Papiereinzugs (Kassette 2) eingelegt ist. WICHTIG Wenn Sie die Ausrichtung des Papiers einer benutzerdefinierten Größe, das in die Papierkassette eingelegt ist, häufig ändern, ist es ratsam, KASS. 2 FORMAT auf GEM. FORMATE festzulegen. Wenn KASS. 2 FORMAT auf GEM. FORMATE festgelegt ist, müssen Sie die Einstellung für KASS. 2 FORMAT nicht jedes Mal festlegen, wenn Sie die Papierausrichtung ändern. Beachten Sie jedoch Folgendes, wenn Sie GEM. FORMATE angeben. 5-18 Einstellungen des Menüs SETUP - Stellen Sie sicher, dass das Format des in die Papierkassette eingelegten Papiers mit dem vor dem Drucken im Druckertreiber eingestellten Papierformat übereinstimmt. Stimmen die Formate nicht überein, hält der Drucker an und zeigt die Meldung <41 PAPIERFORM. PR> an oder es tritt ein Papierstau auf. Prüfen Sie unbedingt, ob das im Druckertreiber angegebene Papierformat mit dem Format des in die Papierkassette eingelegten Papiers übereinstimmt, bevor Sie den Drucker verwenden. Wenn jedoch SPEZIALMODUS J (siehe Seite 5-36) auf EIN festgelegt ist, druckt der Drucker, ohne das Papierformat zu überprüfen, auch wenn das im Druckertreiber angegebene Papierformat und das Format des in die Papierkassette eingelegten Papiers nicht übereinstimmen. - Wenn Sie unter Verwendung des UFR II-Druckertreibers drucken, können Sie das Papier entweder im Hochformat oder im Querformat einlegen. Wenn Sie jedoch auf Papier einer benutzerdefinierten Größe drucken, dessen lange Seite 215,9 mm oder weniger misst, legen Sie das Papier im Querformat ein. Wenn Sie den UFR II-Druckertreiber nicht verwenden, legen Sie das Papier im Hochformat ein. STD-PAPIERFORM. A4*, LTR, LGL, EXEC, ENV. ISO-C5, ENV. COM10, ENV. MONARCH, ENV. DL, ENV. ISO-B5, A5, B5 Legt ein Standardpapierformat für den Fall fest, dass der Drucker das Format des zu verarbeitenden Papiers nicht bestimmen kann. Beispielsweise wenn Papier verwendet wird, dessen Format Sie nicht in einer Anwendung einstellen können. WICHTIG Wenn Sie unter Windows oder Macintosh drucken, legen Sie das Papierformat im Druckertreiber fest. Wenn Sie über einen Computer drucken, auf dem ein Betriebssystem, wie beispielsweise MS-DOS und UNIX, verwendet wird und das Papierformat nicht einstellen können, legen Sie das Format über diesen Eintrag fest. PAPIERFACH-PRIO AUS*, EIN Gibt an, ob der Drucker die Papierquelle erkennen soll, um mit dem Mehrzweck-Papierfach zu beginnen, wenn AUTO im Menü EINZUG WÄHLEN festgelegt ist. Falls AUS festgelegt ist, erkennt der Drucker, ob das Format des Papiers in einer Papierzufuhr mit dem Papierformat der empfangenen Daten übereinstimmt, in der folgenden Reihenfolge. Kassette 1 ➞ Kassette 2* 1➞ Mehrzweck-Papierfach Einstellungen des Menüs SETUP 5-19 5 Druckumgebungseinstellungen HINWEIS • Wählen Sie BENUTZRDEF GRÖ oder BENUTDEF. GRÖU, wenn Sie Papier einer benutzerdefinierten Größe mithilfe einer Anwendung angeben und drucken möchten. Wenn während des Druckens eine Meldung angezeigt wird, durch die Sie aufgefordert werden, das Papierformat zu ändern, drücken Sie auf [Online], um den Fehler zu beheben, bevor Sie erneut drucken. • Sie erreichen dasselbe Ergebnis, indem Sie die Einstellung für KASS. 2 FORMAT im Menü EINZUG WÄHLEN festlegen. • Diese Option wird nur angezeigt, wenn der Papiereinzug installiert ist. Falls EIN festgelegt ist, erkennt der Drucker, ob das Format des Papiers in einer Papierzufuhr mit dem Papierformat der empfangenen Daten übereinstimmt, beginnend mit dem Mehrzweck-Papierfach. Mehrzweck-Papierfach ➞ Kassette 1 ➞ Kassette 2* 1 *1: Nur wenn der optionale Papiereinzug installiert ist HINWEIS • Wenn UNGÜL. PAPIERF. (siehe nächster Eintrag) auf EIN festgelegt ist, wird die Einstellung für diesen Eintrag ignoriert und der Drucker erkennt die Papierzufuhr beginnend mit der Papierkassette. Wenn kein Papier in die ausgewählte Papierzufuhr eingelegt ist, das dasselbe Format hat wie das Papierformat der empfangenen Daten, zieht der Drucker Papier aus dem Mehrzweck-Papierfach ein. • Legen Sie die Einstellung für die automatische Papierauswahl in PAPIERZUFUHR (siehe Seite 5-48) im Menü EINZUG WÄHLEN fest. • Dieser Eintrag ist nur wirksam, wenn PAPIERZUFUHR im Menü EINZUG WÄHLEN auf AUTO festgelegt ist. • Auch wenn EIN für diesen Eintrag festgelegt ist, zieht der Drucker kein Papier aus dem Mehrzweck-Papierfach ein, wenn die Größe des Papiers im Mehrzweck-Papierfach sich vom Papierformat der empfangenen Daten unterscheidet. Wenn jedoch UNGÜL. PAPIERF. (siehe nächster Eintrag) auf EIN festgelegt ist, wird eine Meldung angezeigt, die Sie auffordert, Papier in das Mehrzweck-Papierfach einzulegen, sofern kein Papier desselben Formats wie das Papierformat der empfangenen Daten in die ausgewählte Papierzufuhr eingelegt wird. • Auch wenn EIN für diesen Eintrag festgelegt wurde, wird das Papier je nach den empfangenen Daten möglicherweise nicht aus dem Mehrzweck-Papierfach, sondern aus der Papierkassette eingezogen, wenn die Papierzufuhranzeige der Papierkassette für das Papierformat der empfangenen Daten leuchtet. Druckumgebungseinstellungen 5 UNGÜL. PAPIERF. AUS*, EIN Gibt an, wie der Drucker vorgeht, wenn kein Papier desselben Formats wie das Papierformat der empfangenen Daten in die ausgewählte Papierzufuhr eingelegt wurde. Falls AUS festgelegt ist, wird eine Meldung angezeigt, die Sie auffordert, das Papier in der Papierkassette auszutauschen, und der Drucker bricht den Druck ab. Falls EIN festgelegt ist, zieht der Drucker Papier aus dem Mehrzweck-Papierfach ein. Falls das Format des in das Mehrzweck-Papierfach eingelegten Papiers nicht dem Papierformat der empfangenen Daten entspricht, wird eine Meldung angezeigt, die Sie auffordert, das Papier im Mehrzweck-Papierfach auszutauschen, und der Drucker bricht den Druck ab. Wenn kein Papier in das Mehrzweck-Papierfach eingelegt wurde oder sich kein Papier mehr im Mehrzweck-Papierfach befindet, werden Sie durch eine Meldung über diesen Zustand informiert und der Drucker bricht den Druck ab. HINWEIS Falls für diesen Eintrag EIN festgelegt ist, werden die Einstellungen für PAPIERFACH in AUTOM. AUSWAHL (siehe vorheriger Eintrag) und PAPIERFACH-PRIO (siehe vorheriger Eintrag) ignoriert und der Drucker zieht das Papier aus dem Mehrzweck-Papierfach ein, wenn kein Papier, das dasselbe Format wie das Papierformat der empfangenen Daten hat, in die ausgewählte Papierzufuhr eingelegt ist. 5-20 Einstellungen des Menüs SETUP AUTOM. AUSWAHL PAPIERFACH........................EIN*, AUS KASSETTE 1 ........................EIN*, AUS KASSETTE 2*1 .....................EIN*, AUS *1 KASSETTE 2 wird nur angezeigt, wenn der optionale Papiereinzug installiert ist. Legt fest, dass die Papierzufuhr automatisch ausgewählt wird, wenn die automatische Papierauswahl im Menü EINZUG WÄHLEN eingestellt wurde. Legen Sie die Einstellung einzeln für das Mehrzweck-Papierfach und die Papierkassette fest. Falls EIN festgelegt ist, wählt der Drucker die entsprechende Papierzufuhr als automatisch auszuwählende Papierzufuhr aus. Falls AUS festgelegt ist, wählt der Drucker die entsprechende Papierzufuhr nicht als automatisch auszuwählende Papierzufuhr aus. STD-PAPIERTYP NORMALPAPIER*, NORMALPAPIER N, SCHW. PAPIER 1, SCHW. PAPIER 2, FOLIEN, BRIEFUMSCHLAG Legt den Standardpapiertyp fest. Dieser Drucker wendet intern den optimalen Druckmodus für den in diesem Eintrag festgelegten Papiertyp an. Die einzelnen Druckmodi unterstützen die folgenden Papiertypen. • NORMALPAPIER N: Stellen Sie diese Option ein, wenn das Papier sich beim Drucken auf Normalpapier (64-80 g/m2) stark wellt und STD-PAPIERTYP auf NORMALPAPIER festgelegt ist. • NORMALPAPIER: Normalpapier (64-80 g/m2), Etiketten • SCHW. PAPIER 1: Schweres Papier (90-163 g/m2) • SCHW. PAPIER 2: Schweres Papier (199 g/m2) • BRIEFUMSCHLAG: Briefumschläge • FOLIEN: Folien WICHTIG Wenn Sie unter Windows oder Macintosh drucken, legen Sie den Papiertyp im Druckertreiber fest. Wenn Sie über einen Computer drucken, auf dem ein Betriebssystem, wie beispielsweise MS-DOS und UNIX, verwendet wird, und den Papiertyp nicht einstellen können, legen Sie den Papiertyp über diesen Eintrag fest. Einstellungen des Menüs SETUP 5-21 5 Druckumgebungseinstellungen HINWEIS • Falls UNGÜL. PAPIERF. (siehe vorheriger Eintrag) auf EIN festgelegt ist, wird die Einstellung für PAPIERFACH in diesem Eintrag ignoriert und der Drucker zieht Papier aus dem Mehrzweck-Papierfach ein, sofern das Papier desselben Formats wie das der empfangenen Daten in die ausgewählte Papierzufuhr eingelegt ist. • Legen Sie die Einstellung für die automatische Papierauswahl in PAPIERZUFUHR (siehe Seite 5-48) im Menü EINZUG WÄHLEN fest. DOPPELS. DRUCK AUS*, EIN Legt fest, ob der Drucker auf einer Seite oder auf beiden Seiten des Papiers drucken soll. Falls EIN festgelegt ist, druckt der Drucker auf beiden Seiten des Papiers. WICHTIG Wenn Sie unter Windows oder Macintosh drucken, legen Sie den doppelseitigen Druck im Druckertreiber fest. Wenn Sie über einen Computer drucken, auf dem ein Betriebssystem, wie beispielsweise MS-DOS und UNIX, verwendet wird, und Sie den doppelseitigen Druck nicht einstellen können, legen Sie die Einstellung über diesen Eintrag fest. HINWEIS • Sie können den automatischen doppelseitigen Druck nur auf Normalpapier (64 bis 80 g/m2) und schwerem Papier (90 bis 120 g/m2) in den Formaten A4, Legal und Letter durchführen. Weitere Informationen finden Sie unter „Papieranforderungen“ auf Seite 3-2. • Wenn Sie den doppelseitigen Druck auf Papier mit einem Logo durchführen, legen Sie das Papier wie folgt ein. - Wenn Sie unter Verwendung der Papierkassette drucken, legen Sie das Papier so ein, dass die Druckseite der ersten Seite nach oben zeigt. - Wenn Sie unter Verwendung des Mehrzweck-Papierfachs drucken, legen Sie das Papier so ein, dass die Druckseite der ersten Seite nach unten zeigt. • Sie erreichen dasselbe Ergebnis, indem Sie die Einstellung für DOPPELS. DRUCK im Menü EINZUG WÄHLEN festlegen. Druckumgebungseinstellungen 5 5-22 Einstellungen des Menüs SETUP LAYOUTMENÜ-Optionen KOPIEN 1 bis 9999; 1* Gibt die Anzahl der zu druckenden Kopien an. Der Drucker druckt die festgelegte Anzahl an Kopien. VERSET. AUSG. Y/VERSET. AUSG. X -50,0 bis 50,0; 0,0* (mm) Passt die Druckposition in vertikaler Richtung (Y) oder horizontaler Richtung (X) anhand des festgelegten Wertes an. Die Druckposition ändert sich wie folgt entsprechend der Erhöhung und Herabsetzung des festgelegten Wertes. VERSET. AUSG. X:Wenn der Wert erhöht wird, nimmt die Bundstegbreite in X-Richtung zu. Wenn der Wert herabgesetzt wird, nimmt die Bundstegbreite in X-Richtung ab. Bereich mithilfe von "VERSET. AUSG. X" angepasst 㨄Richtung (+) Vorderseite 㨅 Bereich mithilfe von "VERSET. AUSG. Y" angepasst Anpassung mithilfe von VERSET. AUSG. X und VERSET. AUSG. Y Rückseite 㨅 ABC DEF Ursprünglicher Rand DEF 㨄 Vorderseite Richtung (+) ABC Rückseite WICHTIG Wenn ein Teil des zu druckenden Bildes nach der Anpassung der Druckposition außerhalb des bedruckbaren Bereichs liegt, wird dieser Teil im Druckergebnis nicht berücksichtigt. HINWEIS Durch jedes Drücken auf [ ] wird der Wert um 0,5 mm erhöht, wenn Sie auf [ drücken, wird der Wert jedes Mal um 0,5 mm herabgesetzt. Wenn Sie [ ] oder [ gedrückt halten, wird der Wert schneller geändert. Einstellungen des Menüs SETUP ] ] 5-23 Druckumgebungseinstellungen 5 VERSET. AUSG. Y:Wenn der Wert erhöht wird, nimmt die Bundstegbreite in Y-Richtung zu. Wenn der Wert herabgesetzt wird, nimmt die Bundstegbreite in Y-Richtung ab. BINDUNG LANGE SEITE*, KURZE SEITE Gibt an, an welcher Seite des Papiers die Bindung erfolgen soll, also ob an der langen Seite oder an der kurzen Seite. Wenn Sie Papier binden möchten, auf dem der doppelseitige Druck durchgeführt wird, passt der Drucker die Bindung automatisch gemäß der Oberfläche des Papiers an. Legen Sie die Position der Bindung (oben/unten/links/rechts) und die Breite der Bindung in BUNDSTEG (siehe nächster Eintrag) fest. Falls LANGE SEITE festgelegt wurde, erfolgt die Bindung an der langen Seite des Papiers. Doppelseitiger Druck im Hochformat Vorderseite Rückseite Druckumgebungseinstellungen ABC DEF Bundsteg Bundsteg 5 Doppelseitiger Druck im Querformat Vorderseite Rückseite Bundsteg DEF ABC Bundsteg Falls KURZE SEITE festgelegt wurde, erfolgt die Bindung an der kurzen Seite des Papiers. Doppelseitiger Druck im Hochformat Vorderseite Rückseite Doppelseitiger Druck im Querformat Vorderseite ABC Rückseite Bundsteg DEF ABC Bundsteg Bundsteg DEF Bundsteg HINWEIS Sie können einen Bundsteg nur erstellen, indem Sie diesen Eintrag festlegen. Ein Bundsteg kann nur erstellt werden, nachdem dieser Eintrag in Kombination mit der Einstellung für BUNDSTEG eingestellt wurde. 5-24 Einstellungen des Menüs SETUP BUNDSTEG -50,0 bis 50,0; 0,0* (mm) Gibt die Bundstegbreite für Druckvorgänge an, für die eine Bindung erstellt wird. Ein Bundsteg wird erstellt, indem das Bild um den angegebenen Wert verschoben wird. Sie können das Bild mit einem positiven Wert in „+“-Richtung verschieben und mit einem negativen Wert in „–“-Richtung. [0 mm] Richtung (+) Richtung (-) Mitte Mitte Mitte Bundsteg WICHTIG Wenn ein Teil des zu druckenden Bildes nach der Erstellung eines Bundstegs außerhalb des bedruckbaren Bereichs liegt, wird dieser Teil im Druckergebnis nicht berücksichtigt. HINWEIS • Durch jedes Drücken auf [ ] wird der Wert um 0,5 mm erhöht, wenn Sie auf [ ] drücken, wird der Wert jedes Mal um 0,5 mm herabgesetzt. Wenn Sie [ ] oder [ ] gedrückt halten, wird der Wert schneller geändert. • Wenn die Einstellungen für VERSET. AUSG. Y und VERSET. AUSG. X gleichzeitig mit der Einstellung für diesen Eintrag festgelegt werden, werden die Einstellungen für VERSET. AUSG. Y und VERSET. AUSG. X zuerst und anschließend die Einstellungen für diesen Eintrag verarbeitet. Einstellungen des Menüs SETUP 5-25 5 Druckumgebungseinstellungen Bundsteg Geben Sie in BINDUNG an, ob der Bundsteg auf der langen Seite oder auf der kurzen Seite des Papiers erstellt werden soll (siehe vorheriger Eintrag). An welcher Stelle des Papiers (oben/unten/links/rechts) der Bundsteg erstellt wird, hängt von der Einstellung für BINDUNG und von dem für „+“ oder „-“ angegebenen Wert für diesen Eintrag ab. ● Einstellungen für BINDUNG und BUNDSTEG Stellen Sie BINDUNG und BUNDSTEG unter Berücksichtigung des folgenden Endverarbeitungsbildes ein. Druckumgebungseinstellungen ABC ABC DEF BINDUNG : KURZE SEITE BUNDSTEG : Richtung (-) DEF BINDUNG : KURZE SEITE BUNDSTEG : Richtung (-) FGHIJK FGHIJK BINDUNG : LANGE SEITE BUNDSTEG : - direction FGHIJK 5 DEF FGHIJK ABC BINDUNG : LANGE SEITE BUNDSTEG : Richtung (+) ABCDE DEF Rückseite (Doppelseitiger Druck) ABCDE ABC Vorderseite ABCDE Vorderseite Rückseite (Doppelseitiger Druck) Bindung bei der Verwendung von Papier im Querformat ABCDE Bindung bei der Verwendung von Papier im Hochformat Geben Sie in einer Anwendung an, ob Sie im Hochformat oder im Querformat drucken möchten. ALTERNATIVMETH. EIN*, AUS Gibt die Druckseite der letzten Seite für einen Auftrag mit einer ungeraden Seitenzahl an, wenn DOPPELS. DRUCK (siehe Seite 5-22) auf EIN festgelegt ist. Die Druckseite der letzten Seite variiert je nach Einstellung für diesen Eintrag oder je nach Papierzufuhr wie folgt. • Drucken unter Verwendung der Papierkassette Falls EIN festgelegt ist, druckt der Drucker auf die Unterseite des eingelegten Papiers. Falls AUS festgelegt ist, druckt der Drucker auf die Oberseite des eingelegten Papiers. 5-26 Einstellungen des Menüs SETUP • Drucken unter Verwendung des Mehrzweck-Papierfachs Falls EIN festgelegt ist, druckt der Drucker auf die Oberseite des eingelegten Papiers. Falls AUS festgelegt ist, druckt der Drucker auf die Unterseite des eingelegten Papiers. Legen Sie für diesen Eintrag EIN fest, wenn Sie möchten, dass die Einstellungen für die Ausrichtung oder die Druckseite für die letzte Seite an jene der vorhergehenden Seite angepasst werden, beispielsweise wenn Sie zuvor gedrucktes Papier usw. drucken möchten, für das die Druckausrichtung oder die Druckseite feststehen. HINWEIS Die Einstellung wird nur übernommen, wenn DOPPELS. DRUCK auf EIN festgelegt ist. QUALITÄTSMENÜ-Optionen KANTENGLÄTTUNG Gibt an, ob der Drucker die Kantenglättung verwenden soll, mit deren Hilfe ausgefranste Textkonturen oder Grafiken glatt gedruckt werden können. Falls EIN festgelegt ist, druckt der Drucker unter Verwendung der Kantenglättung. Falls AUS festgelegt ist, druckt der Drucker ohne Kantenglättung. HINWEIS • Die Wirkung der Kantenglättung ist je nach dem Text- oder Grafikmuster (Diagramme, Tabellen, Kurven usw.) unterschiedlich. • Falls FARBABSTU.LEVEL (siehe nächster Eintrag) auf HOCH eingestellt ist, wird die Einstellung für diesen Eintrag ignoriert und der Drucker druckt auf dieselbe Weise, als wenn AUS festgelegt wäre. FARBABSTU.LEVEL STANDARD*, HOCH Legt das Farbabstufungslevel für Daten fest. STANDARD eignet sich zum Drucken von dünnen Linien oder Daten mit geringer Auflösung. HOCH eignet sich zum Drucken von Daten mit einer hohen Auflösung mit umfangreichen Farbabstufungen, beispielsweise Fotos und Bildern mit Abstufungen. Die Daten werden deutlicher gedruckt als mit der Einstellung STANDARD. HINWEIS Wenn dieser Eintrag auf HOCH festgelegt ist, wird die Einstellung für KANTENGLÄTTUNG (siehe vorheriger Eintrag) ignoriert, auch wenn EIN dafür festgelegt wurde, und der Drucker druckt auf die gleiche Weise, als wenn AUS festgelegt wäre. Einstellungen des Menüs SETUP 5-27 5 Druckumgebungseinstellungen EIN*, AUS TONER SPAREN. AUS*, EIN Der Tonersparmodus wird zum Drucken einer Testseite verwendet. Wenn Sie den Tonersparmodus verwenden, können Sie mit weniger Toner drucken. HINWEIS Falls EIN für diesen Eintrag festgelegt ist, können Sie Toner sparen. Das Druckergebnis ist aber möglicherweise schwach und undeutlich. Teile in sehr hellem Grau, für die die Farbabstufung übernommen wird, erscheinen möglicherweise in einem Farbton mit höherer Dichte. DICHTE 1 bis 16; 3* Passt die Druckdichte der Druckdaten an. Je höher der Wert, desto höher auch die Druckdichte. HALBTON 5 Druckumgebungseinstellungen TEXT ..............AUFLÖSUNG*, FARBABSTUFUNG, FARBTON, HOHE AUFLÖS. GRAFIKEN.....FARBTON*, HOHE AUFLÖS., AUFLÖSUNG, FARBABSTUFUNG BILD ...............FARBTON*, HOHE AUFLÖS., AUFLÖSUNG, FARBABSTUFUNG Diese Einstellung gibt an, wie Halbtöne in Schwarzweißdaten dargestellt werden. Druckdaten werden in Punkten dargestellt. Feinabstimmungen, Ränder und Schattierungen werden durch Pixelschattierungsmuster (Gruppen von Punkten) dargestellt. Dies wird als Halbtonverarbeitung bezeichnet. Durch die Verwendung eines Musters, das die Konturen von Zeichen und Linien verbessert, oder eines Musters, das die Farbabstufung in Bildern und Grafiken glättet, erhalten Sie optimale Strukturen. Wenn AUFLÖSUNG ausgewählt ist, können Sie Text mit verschiedenen Umrissen drucken. Diese Option eignet sich am besten zum Drucken von Text und dünnen Linien. Falls FARBABSTUFUNG ausgewählt ist, können Sie sowohl mit weicher Farbabstimmung als auch mit weichen Umrissen drucken, je nachdem, welche Form sich am besten zum Drucken von Kurven und Grafiken, für die die Farbabstufung verwendet wird, eignet. Wenn FARBTON ausgewählt ist, können Sie mit einer scharfen Farbabstimmung und mit einer ausgeglichenen Struktur und Kontrasten zwischen Licht und Schatten drucken. Diese Option eignet sich am besten zum Drucken von Bildern. Wenn HOHE AUFLÖS. ausgewählt ist, kann mit AUFLÖSUNG noch feiner gedruckt werden. Die Tonerstabilität ist hierbei jedoch etwas schwächer. Diese Einstellung eignet sich zum exakten Drucken von kleinen Zeichen, feinen Linien und Umrissen (z. B. aus CAD-Daten). 5-28 Einstellungen des Menüs SETUP QUALITÄTSÄNDER. DRUCK FORTSTZ*, DRUCK ABBRECH. Gibt an, ob der Drucker für den Fall, dass nicht genügend für den Vorgang erforderlicher Arbeitsspeicher vorhanden ist, den Druck mit niedrigerer Bildqualität fortsetzen oder den Druck anhalten soll. <38 NIEDR. BILDQU.> Einstellung Wenn der Drucker eine hohe Datenmenge oder komplizierte Daten empfängt, ist möglicherweise nicht genügend Arbeitsspeicher für den Vorgang vorhanden und der Drucker druckt automatisch mit einer niedrigeren Bildqualität. Legen Sie fest, ob der Drucker eine Fehlermeldung anzeigen soll, wenn sich der Drucker in diesem Zustand befindet. Falls DRUCK FORTSTZ. festgelegt ist, druckt der Drucker automatisch mit niedrigerer Bildqualität, ohne eine Meldung anzuzeigen. Wenn DRUCK ABBRECH. festgelegt ist, hält der Drucker den Druck an und zeigt eine Meldung an. In diesem Fall nimmt der Drucker den Druck mit niedrigerer Bildqualität wieder auf, wenn Sie auf [Online] drücken. HINWEIS Wenn die Meldung <38 NIEDR. BILDQU> häufig angezeigt wird und Sie für diesen Eintrag DRUCK ABBRECH. festlegen, führen Sie folgendes Verfahren durch. 1. Falls FARBABSTU.LEVEL auf HOCH festgelegt ist, legen Sie die Einstellung auf STANDARD fest. Wenn Sie dies tun, druckt der Drucker jedoch mit einem niedrigeren Farbabstufungslevel für die Daten. 2. Wenn die Meldung immer noch angezeigt wird, nachdem Lösung 1 angewendet wurde, oder wenn Sie mit dem gegebenen Farbabstufungslevel für die Daten drucken möchten, installieren Sie ein optionales Speichererweiterungsmodul (RAM). Einstellungen des Menüs SETUP 5-29 5 Druckumgebungseinstellungen Fehlermeldung SCHNITTSTELLENMENÜ-Optionen SCHN.STLL.VERB. USB...................................... EIN*, AUS NETZWERK ......................... EIN*, AUS Legt die Einstellungen für die Schnittstellen fest, die für die Kommunikation mit dem Computer usw. verwendet werden. Sie können für sämtliche Schnittstellen EIN oder AUS festlegen. Auch wenn für mehrere Schnittstellen EIN festgelegt ist, wechselt der Drucker automatisch zu der Schnittstelle, die die Daten zuerst empfangen hat. Aus diesem Grund müssen Sie die Einstellung im Drucker nicht jedes Mal ändern, wenn Sie den Drucker an verschiedene Typen von Schnittstellen gleichzeitig anschließen. WICHTIG Nachdem Sie die Einstellungen für diesen Eintrag geändert haben, schalten Sie den Drucker aus und wieder ein oder führen Sie einen Kaltstart aus, damit die Einstellungen übernommen werden. Druckumgebungseinstellungen 5 TIMEOUT-MODUS AUS, 5 bis 300 Sekunden; 15 Sekunden* Legt die Funktion fest, mit der ein Auftrag automatisch fertig gestellt wird. Falls Sie in diesem Eintrag die Uhrzeit festlegen, nach der der Drucker ein Timeout erfährt, kann der Drucker einen Auftrag automatisch fertig stellen, wenn die angegebene Zeit abgelaufen ist, da keine Daten eingegeben werden. Falls dieser Eintrag festgelegt ist, kann der Drucker Papier automatisch ausgeben, wenn sich noch Daten im Drucker befinden, da eine Anwendung den Befehl für die Papierausgabe nicht sendet. Wenn AUS festgelegt ist, verwendet der Drucker die Funktion zur automatischen Fertigstellung eines Auftrags nicht. WICHTIG Falls die Funktion zur automatischen Fertigstellung eines Auftrags eingestellt ist, wird der Auftrag möglicherweise inmitten des Vorgangs fertig gestellt, wenn der Computer viel Zeit benötigt, um die Daten zu verarbeiten. In diesem Fall sollten Sie die Zeit für das Timeout des Druckers anpassen. HINWEIS • Die Auftragsanzeige am Bedienfeld leuchtet oder blinkt während eines Auftrags. • Wenn der Drucker sich im Offline-Modus befindet, verwendet er die Funktion zur automatischen Fertigstellung eines Auftrags nicht. 5-30 Einstellungen des Menüs SETUP NETZWERKMENÜ ■ TCP/IP-EINST. IP-MODUS............................MANUELL*, AUTO PROTOKOLL*1 DHCP..................................AUS*, EIN BOOTP ...............................AUS*, EIN RARP..................................AUS*, EIN IP-EINSTELL. IP-ADRESSE ......................0.0.0.0* SUBNETMASK ...................0.0.0.0* GATEWAY-ADRESSE.........0.0.0.0* DNS PRIMÄRADRESSE.............0.0.0.0* SEKUNDÄRADRESSE.......0.0.0.0* WINS ....................................AUS*, EIN ARP/PING.............................EIN*, AUS FTP FTP DRUCK .......................EIN*, AUS FTP-EINSTELL...................EIN*, AUS LPD DRUCK .........................EIN*, AUS RAW DRUCK ........................EIN*, AUS IPP DRUCK ..........................EIN*, AUS HTTP ....................................EIN*, AUS SNTP ....................................AUS*, EIN ANTWORT............................EIN*, AUS IP-ADRESSBEREI. EMPF/DRCK ABL...............AUS*, EIN EINST. AD. ABL.*2 ..............IP ABL. 1 bis 8 EMPF/DRCK ZULA. ...........AUS*, EIN EINST. AD. ZUL.*2 ..............IP ZUL. 1 bis 8 EINS./SUCH ABL. ..............AUS*, EIN EINST. AD. ABL.*2 ..............IP ABL. 1 bis 8 EINS./SUCH ZUL. ..............AUS*, EIN EINST. AD. ZUL.*2 ..............IP ZUL. 1 bis 8 EINST. MAC-ADR. EMPFANG ZUL. .................AUS*, EIN EINST. AD. ZUL.*2 ..............MAC-ADR. 1 ZUL.1 bis 50 Druckumgebungseinstellungen 5 *1 PROTOKOLL wird angezeigt, wenn IP-MODUS auf AUTO festgelegt ist. *2 EINST. AD. ABL. und EINST. AD. ZUL. werden nur angezeigt, wenn EMPF/DRCK ABL., EMPF/DRCK ZULA., EINS./SUCH ABL., EINS./SUCH ZUL. oder EMPFANG ZUL. auf EIN eingestellt ist. Gibt die TCP/IP-Einstellung für den Druckserver an, der mit diesem Drucker ausgestattet ist. Einstellungen des Menüs SETUP 5-31 WICHTIG Nachdem Sie die Einstellungen für diesen Eintrag geändert haben, schalten Sie den Drucker aus und wieder ein oder führen Sie einen Kaltstart aus, damit die Einstellungen übernommen werden. HINWEIS • Um einen numerischen Wert für IP-ADRESSE, SUBNETMASK oder GATEWAY-ADRESSE einzugeben, drücken Sie auf [ ] oder [ ], um den Cursor in das jeweilige Feld zu bewegen (ein durch Punkte abgegrenzter Bereich zur Eingabe von dreistelligen Zahlen), in das Sie die jeweiligen Werte für die Adresse eingeben möchten. Die Zahlen in dem Feld blinken und Sie können den Wert eingeben. Wenn Sie auf [ ] drücken, wird der Wert erhöht, durch Drücken auf [ ] wird er herabgesetzt. Nachdem Sie Werte in alle Felder eingegeben haben, drücken Sie auf [OK], um die Einstellung zu bestätigen. • Weitere Informationen zu dieser Einstellung finden Sie in Kapitel 3, „Verwenden des Druckers in einem TCP/IP-Netzwerk (Windows/UNIX)“, des Netzwerkhandbuchs. • Dieser Eintrag wird nur angezeigt, wenn NETZWERK in den SCHN.STLL.VERB.-Optionen auf EIN festgelegt ist. 5 Druckumgebungseinstellungen ■ APPLETALK AUS*, EIN Gibt an, ob der Drucker AppleTalk verwenden soll. HINWEIS • Genauere Informationen zu AppleTalk erhalten Sie in Kapitel 4 „Verwenden des Druckers in einem AppleTalk-Netzwerk (Macintosh)“ im Netzwerkhandbuch. • Dieser Eintrag wird nur angezeigt, wenn NETZWERK in den SCHN.STLL.VERB.-Optionen auf EIN festgelegt ist. ■ SMB SMB-SERVER...................... AUS*, EIN Gibt an, ob der Drucker das SMB-Protokoll verwenden soll. ■ SNMP EIN*, AUS Gibt an, ob der Drucker das SNMP-Protokoll verwenden soll. HINWEIS Weitere Informationen zu SNMP erhalten Sie in Kapitel 2 „Allgemeine Netzwerkeinstellungen“ im Netzwerkhandbuch. 5-32 Einstellungen des Menüs SETUP ■ ZEIT VOR START 0 bis 300 Sekunden; 0 Sekunden* Gibt das Zeitintervall zwischen dem EINSCHALTEN des Druckers bis zum Starten des Protokolls an. HINWEIS Weitere Informationen zur Wartezeit vor dem Start erhalten Sie in Kapitel 2 „Allgemeine Netzwerkeinstellungen“ im Netzwerkhandbuch. ■ EINST. REM. UI REMOTE UI ..........................EIN*, AUS Gibt an, ob der Drucker die Remote UI verwenden soll. ■ ETHERNET-TREIB. AUTO. ERKENNU.................EIN*, AUS KOMMUNIKA.MODUS*1 ......HALBDUPLEX*, VOLLDUPLEX ETHERNET-TYP*1 ................10 BASE-T*, 100 BASE-TX MAC-ADRESSE ...................(Nur Anzeige) Konfiguriert den Ethernet-Treiber. HINWEIS Weitere Informationen zur Konfiguration des Ethernet-Treibers erhalten Sie in Kapitel 2 „Allgemeine Netzwerkeinstellungen“ im Netzwerkhandbuch. ■ NETZWEIN. INIT. Durch die Initialisierung in diesem Eintrag können Sie die Netzwerkeinstellungen auf die Standardeinstellungen zurücksetzen. Die Netzwerkeinstellungen können mit folgendem Verfahren initialisiert werden. 1. Drücken Sie auf [Einstellungen]. 2. Wählen Sie mithilfe von [ ] und [ ] den Eintrag SCHN.STELLE.MEN aus und drücken Sie auf [OK]. 3. Wählen Sie mithilfe von [ ] und [ ] den Eintrag NETZWERKMENÜ aus und drücken Sie auf [OK]. 4. Wählen Sie NETZWEIN. INIT. mithilfe von [ ] und [ ] und drücken Sie dann auf [OK]. 5. <OK?> wird angezeigt. Die Initialisierung startet, wenn Sie auf [OK] drücken. * Wenn Sie auf [Online] drücken, ohne auf [OK] zu drücken, initialisiert der Drucker die Einstellungen nicht, wird aber druckbereit. HINWEIS Dieser Eintrag wird nur angezeigt, wenn NETZWERK in den SCHN.STLL.VERB.-Optionen auf EIN festgelegt ist. Einstellungen des Menüs SETUP 5-33 Druckumgebungseinstellungen 5 *1 KOMMUNIKA.MODUS und ETHERNET-TYP werden nur angezeigt, wenn AUTO. ERKENNU. auf AUS gesetzt wird. VERBINDUNGERK. EIN*, AUS Wenn Sie über ein Netzwerk drucken, erzielen Sie möglicherweise keine guten Druckergebnisse (es werden unleserliche Zeichen gedruckt, der Overlay-Druck schlägt fehl usw.). Legen Sie in diesem Fall OFF für diesen Eintrag fest. ERW. EMPF.PUFF. AUS*, EIN Falls dieser Eintrag auf ON festgelegt ist, wird die Speicherkapazität des Empfangspuffers des Druckers, der Daten empfängt, erhöht. Sie können die Geschwindigkeit, mit der der Computer beendet wird, erhöhen, wenn Sie eine große Menge an Daten oder komplizierte Daten über den Computer senden. WICHTIG Nachdem Sie die Einstellungen für diesen Eintrag geändert haben, schalten Sie den Drucker aus und wieder ein, damit die Einstellungen übernommen werden. Druckumgebungseinstellungen 5 HINWEIS Dieser Eintrag wird nur angezeigt, wenn ein optionales RAM-Modul installiert ist. BENUTZERWART.- Optionen DRUCK.POS. ANP. VERS.AUS. Y(FA) ................ -5,0 bis 5,0; 0,0* (mm) VERS.AUS. X(FA) ................ -5,0 bis 5,0; 0,0* (mm) VERS.AUS. Y(K1) ................ -5,0 bis 5,0; 0,0* (mm) VERS.AUS. X(K1) ................ -5,0 bis 5,0; 0,0* (mm) VERS.AUS. Y(K2)*1 ............. -5,0 bis 5,0; 0,0* (mm) VERS.AUS. X(K2)*1 ............. -5,0 bis 5,0; 0,0* (mm) VER.AUS Y(DUP.)................ -5,0 bis 5,0; 0,0* (mm) VER.AUS X(DUP.)................ -5,0 bis 5,0; 0,0* (mm) *1 VERS.AUS. Y(K2) und VERS.AUS. X(K2) werden nur angezeigt, wenn der optionale Papiereinzug installiert ist. Legt die Druckposition des Papiers in der angegebenen Papierzufuhr fest. Passt die Position in vertikaler Richtung (Y) oder horizontaler Richtung (X) anhand des festgelegten Wertes an. Die Einstellungswerte werden in Millimeter (mm) angegeben und Sie können die Position in 0,1-mm-Schritten mithilfe von [ ] und [ ] anpassen. Falls Sie die Druckposition nicht anpassen, geben Sie „0,0“ für diesen Eintrag an. 5-34 Einstellungen des Menüs SETUP Mithilfe von VER.AUS Y(DUP.) und VER.AUS X(DUP.) können Sie die Druckposition der ersten Seite beim doppelseitigen Druck festlegen. Die zweite Seite des doppelseitigen Drucks entspricht den Einstellungen für die jeweilige Papierzufuhr. WICHTIG Wenn ein Teil des zu druckenden Bildes nach der Anpassung der Druckposition außerhalb des bedruckbaren Bereichs liegt, wird dieser Teil im Druckergebnis nicht berücksichtigt. WIEDERH.DRUCK EIN*, AUS Gibt an, ob die teilweise gedruckte Seite gedruckt werden soll, wenn der Drucker den Druck aufgrund eines Papierstaus oder eines Fehlers abbricht. Falls für diesen Eintrag EIN festgelegt ist, druckt der Drucker ab der Seite wieder, mit der ein Papierstau oder ein Fehler aufgetreten ist. Falls AUS für diesen Eintrag eingestellt ist, druckt der Drucker nicht ab der teilweise gedruckten Seite, sondern ab der nächsten Seite wieder, wenn ein Papierstau oder ein Fehler aufgetreten ist. Wenn der Drucker den doppelseitigen Druck durchführt, druckt er nicht die Rückseite der teilweise gedruckten Seite. Der Druck startet mit der Vorderseite des nächsten Blattes. Einstellungen des Menüs SETUP 5-35 5 Druckumgebungseinstellungen HINWEIS • Durch jedes Drücken auf [ ] wird der Wert um 0,1 mm erhöht, wenn Sie auf [ ] drücken, wird der Wert jedes Mal um 0,1 mm herabgesetzt. • Sie können die angepasste Druckposition in DRUCKPOSNDRUCK (siehe Seite 5-44) im Menü DIENSTPROGR. überprüfen. • Ziehen Sie für das Anpassen der Druckposition „Anpassen der Druckposition“ auf Seite 6-19 zurate. • Beachten Sie, dass bei der Anpassung der Druckposition für den doppelseitigen Druck die Ausrichtung der Bilder auf den Rückseiten von der Druckausrichtung oder der Einstellung für BINDUNG (siehe Seite 5-24) abhängt. SPEZIALMODUS J AUS*, EIN Gibt an, ob der Drucker den Druck abbrechen und die Meldung <41 PAPIERFORM. PR.> anzeigen oder mit dem Drucken fortfahren soll, wenn FORMAT PAPIERFA, KASS. 1 FORMAT oder KASS. 2 FORMAT auf GEM. FORMATE festgelegt ist. Wenn AUS festgelegt ist, bricht der Drucker den Druck möglicherweise ab und zeigt die Meldung <41 PAPIERFORM. PR.> an, wenn das in der Anwendung angegebene Papierformat sich von dem Format des Papiers unterscheidet, das in das Mehrzweck-Papierfach oder in die Papierkassette eingelegt wurde. Das Papier, mit dem der Fehler aufgetreten ist, wird automatisch ausgegeben. Sie können auch mit dem Drucken fortfahren, indem Sie auf [Online] drücken. Die Daten werden jedoch möglicherweise nicht richtig gedruckt oder es tritt ein Papierstau auf. Wenn EIN festgelegt ist, druckt der Drucker ohne Überprüfung des Drucks, wenn das in der Anwendung angegebene Papierformat sich von dem Format des Papiers unterscheidet, das in das Mehrzweck-Papierfach oder in die Papierkassette eingelegt wurde. Die Druckgeschwindigkeit kann dann jedoch nachlassen. Da außerdem das Papier in dem in der Anwendung angegebenen Papierformat gedruckt wird, verbleiben möglicherweise leere Bereiche auf dem gedruckten Papier oder ein Teil der Bilder fehlt, wenn das Format des in das Mehrzweck-Papierfach oder in die Papierkassette eingelegten Papiers sich von dem in der Anwendung angegebenen Papierformat unterscheidet. Druckumgebungseinstellungen 5 WICHTIG Beim automatischen doppelseitigen Druck wird grundsätzlich <41 PAPIERFORM. PR.> angezeigt und der Drucker bricht den Druck unabhängig von der Einstellung für diesen Eintrag ab. ERSATZFORMAT AUS*, EIN Wenn die Papierkassette für das zu verwendende Papierformat nicht im Drucker eingestellt ist, wechselt der Drucker die Papierzufuhr zu folgenden Papierkassetten und druckt. Einstellung im Druckertreiber Format des zu druckenden Papiers A4 ➞ Letter Letter ➞ A4 Falls EIN festgelegt ist, wechselt der Drucker das Papierformat. Wenn AUS festgelegt ist, wechselt der Drucker zwar nicht das Papierformat, bricht den Druck aber ab und zeigt eine Fehlermeldung an. HINWEIS Auch wenn EIN festgelegt ist, wechselt der Drucker das Papierformat nicht, wenn die Papierzufuhr für das Papierformat leer ist. 5-36 Einstellungen des Menüs SETUP VERSATZ FEST.EI BILDPRIORITÄT 1*, BILDPRIORITÄT 2, AUS Legt fest, ob der Drucker der Bildqualität oder der Druckgeschwindigkeit die Priorität gibt, wenn von einem schmaleren zu einem breiteren Papier gewechselt wird. Falls BILDPRIORITÄT 1 angegeben wurde, druckt der Drucker mit Priorität auf die Bildqualität. Die Druckgeschwindigkeit verlangsamt sich jedoch, da hierdurch die Wartezeit vor dem Start des Vorgangs verlängert wird. Falls BILDPRIORITÄT 2 festgelegt ist, ist die Wartezeit kürzer als wenn BILDPRIORITÄT 1 festgelegt ist. Falls AUS angegeben ist, wird die Wartezeit aufgehoben und der Drucker druckt mit Priorität auf die Druckgeschwindigkeit. WICHTIG Falls mit Priorität auf die Druckgeschwindigkeit gedruckt wird, verbleiben auf beiden Seiten des Papiers Reste des gedruckten Texts. AUS*, EIN Legt die Wartezeit vor Beginn des Druckvorgangs fest, wenn fortlaufend auf schmalerem Papier gedruckt wird (A5 usw.) Legen Sie EIN fest, wenn Sie die Wartezeit verkürzen möchten und die Priorität auf die Druckgeschwindigkeit setzen. Wenn Sie jedoch sofort, nachdem Sie auf schmalerem Papier gedruckt haben, wieder auf breiterem Papier drucken, verbleiben auf beiden Seiten des Papiers Reste des gedruckten Texts. Stellen Sie aus diesem Grund nur EIN ein, wenn Sie fortlaufend auf schmalerem Papier drucken. SPEZ.DRUCKMODUS NORMALPAPIER..................AUS*, EIN Gibt an, ob beim Drucken auf Normalpapier der Modus „Spezialdruck“ angewendet werden soll. • AUS: Der Modus „Spezialdruck“ wird nicht angewendet. • EIN: Legen Sie diese Einstellung fest, wenn sich das Papier beim Drucken auf Normalpapier stark wellt. Einstellungen des Menüs SETUP 5-37 Druckumgebungseinstellungen 5 KL.SP.GRÖ MOD PCL-SETUP-Optionen PAPIER SPAREN (PCL-SETUP) AUS*, EIN Gibt an, ob der Drucker die leere Seite ausgibt, die erstellt werden kann, wenn keine Daten zwischen zwei Formulareinzugscodes vorhanden sind, die von einer Anwendung gesendet werden. Wenn EIN eingestellt ist, gibt der Drucker die leere Seite nicht aus. Wenn AUS eingestellt ist, gibt der Drucker die leere Seite aus. Wenn Sie diese Funktion verwenden, können Sie Papier sparen, da die leeren Seiten nicht ausgegeben werden. AUSRICHTUNG 5 Druckumgebungseinstellungen HOCHFORMAT*, QUERFORMAT Hiermit können Sie die Papierausrichtung einstellen. Falls HOCHFORMAT ausgewählt ist, wird das Druckbild unabhängig von der Ausrichtung des Papiers in den Papiereinzügen im Hochformat gedruckt. Einlegen von Papier im Querformat Einlegen von Papier im Hochformat Einzugsrichtung ABCDE ABCDE Falls QUERFORMAT ausgewählt ist, wird das Druckbild unabhängig von der Ausrichtung des Papiers in den Papiereinzügen im Querformat gedruckt. Einlegen von Papier im Querformat ABCDE Einstellungen des Menüs SETUP ABCDE Einzugsrichtung 5-38 Einlegen von Papier im Hochformat FONT-NUMMER 0 bis 89; 0* Ermöglicht die Festlegung einer standardmäßigen Font-Schriftart für diese Druckerfunktion unter Verwendung der entsprechenden Font-Nummern. Font-Nummern von 0-89 sind gültig. SCHRIFTGRAD 4,00 bis 999,75 Punkte; 12,00 Punkte* Falls die in FONT-NUMMER ausgewählte Nummer die Nummer eines skalierbaren Fonts mit proportionalen Zwischenräumen ist, wird diese Option in PCL-SETUP angezeigt. Sie können hiermit einen Schriftgrad für den Standard-Font festlegen. Der Schriftgrad kann in Schritten von 0,25 Punkten angepasst werden. ABSTAND 0,44 bis 99,99 cpi; 10,00 cpi* FORMULARLINIEN 5 bis 128 Linien; 64 Linien* Hiermit können Sie festlegen, wie viele Linien auf einer Seite gedruckt werden sollen. Sie können 5 bis 128 Linien angeben. ZEICHENSATZ PC8*, ROMAN8, ROMAN9, ISOL1, ISOL2, ISOL5, ISOL6, ISOL9, PC775, PC8DN, PC850, PC852, PC858, PC8TK, PC1004, WINL1, WINL2, WINL5, WINBALT, DESKTOP, PS TEXT, LEGAL, ISO4, ISO6, ISO11, ISO15, ISO17, ISO21, ISO60, ISO69, WIN 30, MCTEXT Hiermit können Sie den für den Hostcomputer am besten geeigneten Zeichensatz auswählen. BENUTZRDEF GRÖ EINSTELLEN*, NICHT EINST. Ermöglicht Ihnen die Festlegung eines benutzerdefinierten Papierformats. Falls EINSTELLEN ausgewählt ist, können Sie eine benutzerdefinierte Größe eingeben. Einstellungen des Menüs SETUP 5-39 5 Druckumgebungseinstellungen Falls die für die unter FONT-NUMMER ausgewählte Zahl die eines skalierbaren Fonts mit einem festen Abstand ist, wird der Abstand in PCL-SETUP angezeigt. Sie können hiermit den Abstand für den Standard-Font festlegen. Der Abstand kann in Schritten von 0,01 cpi (characters per inch, Zeichen pro Inch) angepasst werden. HINWEIS Sie können nur das benutzerdefinierte Papierformat auswählen, das im Zusammenhang mit den Einstellungen aus dem Druckertreiber eingegeben wurde. MASSEINHEIT Millimeter*, Inch Ermöglicht Ihnen die Festlegung der Maßeinheit, die Sie für die Festlegung Ihres benutzerdefinierten Papierformats verwenden möchten. HINWEIS Dieser Eintrag wird nur angezeigt, wenn BENUTZRDEF GRÖ auf EINSTELLEN gesetzt ist. X-ACHSE 76,2 bis 215,9 mm; 215,9 mm* (3,00 bis 8,50 Inch; 8,50 Inch*) Ermöglicht die Festlegung der X-Achse des benutzerdefinierten Papiers. Die X-Achse kann zwischen 76,2 mm (3,00 Inch) und 215,9 mm (8,50 Inch) in Schritten von 0,1 mm (0,01 Inch) angepasst werden. Druckumgebungseinstellungen 5 Diese Funktion kann sehr nützlich sein, wenn ein Teil des gedruckten Bildes abgeschnitten ist. Durch Erhöhen dieses Wertes wird möglicherweise der fehlende Text richtig gedruckt. Stellen Sie sicher, dass Sie den Wert für die X-Achse nicht so weit heraufsetzen, dass die eigentliche Größe des Papiers, auf dem Sie drucken, überschritten wird. HINWEIS Dieser Eintrag wird nur angezeigt, wenn BENUTZRDEF GRÖ auf EINSTELLEN gesetzt ist. Y-ACHSE 127,0 bis 355,6 mm; 355,6 mm* (5,00 bis 14,00 Inch; 14,00 Inch*) Ermöglicht die Festlegung der Y-Achse des benutzerdefinierten Papiers. Die Y-Achse kann zwischen 127,0 mm (5,00 Inch) und 355,6 mm (14,00 Inch) in Schritten von 0,1 mm (0,01 Inch) angepasst werden. Diese Funktion kann sehr nützlich sein, wenn ein Teil des gedruckten Bildes abgeschnitten ist. Durch Erhöhen dieses Wertes wird möglicherweise der fehlende Text richtig gedruckt. Stellen Sie sicher, dass Sie den Wert für die Y-Achse nicht so weit heraufsetzen, dass die eigentliche Größe des Papiers, auf dem Sie drucken, überschritten wird. HINWEIS Dieser Eintrag wird nur angezeigt, wenn BENUTZRDEF GRÖ auf EINSTELLEN gesetzt ist. 5-40 Einstellungen des Menüs SETUP WR AN ZV ANHÄN. NEIN*, JA Hiermit können Sie angeben, ob ein Wagenrücklauf (WR) erfolgen soll, wenn ein Zeilenvorschubcode (ZV) empfangen wird. Falls JA ausgewählt ist, bewegt sich der Druckkopf zum Anfang der nächsten Zeile, wenn der Zeilenvorschubcode empfangen wird. Falls NEIN ausgewählt ist, bewegt sich der Druckkopf hinunter in die nächste Zeile, wenn der Zeilenvorschubcode empfangen wird, und der Rand ändert sich nicht (z. B. bis zum Beginn der nächsten Zeile). ABCDE ↓ FGHIJ LF-Code nur (↓) ABCDE FGHIJ CR an LF anhängen 'JA' ABCDE FGHIJ CR an LF anhängen 'NEIN' A4 VERGR. - BR AUS*, EIN Bestimmt, ob der bedruckbare Bereich auf Papier im A4-Format in der Breite auf den von Papier im Format Letter erweitert werden soll. Wenn EIN ausgewählt ist, kann auf einer Seite im Bereich 4,23 mm (1/6 Inch) vom oberen und unteren Rand und 1,28 mm (1/20 Inch) vom linken und rechten Rand auf A4-Papier gedruckt werden. Es wird nur die Breite erweitert. Einstellungen des Menüs SETUP 5-41 Druckumgebungseinstellungen 5 Wenn AUS ausgewählt ist, kann auf einer Seite im Bereich 4,23 mm (1/6 Inch) vom oberen und unteren Rand sowie vom linken und rechten Rand auf A4-Papier gedruckt werden. C C D D A A B B D D 'Ein' C 'Aus' C Bedruckbarer Bereich 5 Druckumgebungseinstellungen Einstellungen EIN AUS A: Länge 288,54 mm (11 1/3 Inch) B: Breite 207,44 mm (8 1/6 Inch) 201,54 mm (7 7/8 Inch) C: Linker und rechter Rand 1,28 mm (1/20 Inch) D: Oberer und unteren Rand 4,23 mm (1/6 Inch) 4,23 mm (1/6 Inch) HINWEIS • Diese Einstellung ist nur für A4-Papier verfügbar. • Diese Einstellung ist nur für Hochformat verfügbar. UFR II EINRICH.-Optionen PAPIER SPAREN (UFR II EINRICH.) EIN*, AUS Gibt an, ob der Drucker die leere Seite ausgibt, die erstellt werden kann, wenn keine Daten zwischen zwei Formulareinzugscodes vorhanden sind, die von einer Anwendung gesendet werden. Wenn EIN eingestellt ist, gibt der Drucker die leere Seite nicht aus. Wenn AUS eingestellt ist, gibt der Drucker die leere Seite aus. Wenn Sie diese Funktion verwenden, können Sie Papier sparen, da die leeren Seiten nicht ausgegeben werden. 5-42 Einstellungen des Menüs SETUP Einstellungen des Menüs DIENSTPROGR. HINWEIS Ausgabebeispiele für KONFIG.SEITE, NETZW.STATUSDR. und DRUCKPOSNDRUCK erhalten Sie unter „Die für alle Einstellungen im Betriebsmodus gängigen Listen“ auf Seite 8-2. Ein Ausgabebeispiel für die PCL Font-Liste erhalten Sie unter „Die für bestimmte Einstellungen im Betriebsmodus gängigen Listen“ auf Seite 8-4. KONFIG.SEITE - HINWEIS KONFIG.SEITE ist für den Druck auf Papier im A4-Format ausgerichtet. Legen Sie ein Blatt Papier im A4-Format in die Papierkassette oder in das Mehrzweck-Papierfach ein. PCL-DIENSTPRO FONT-LISTE Druckt interne Informationen des Druckers im PCL-Modus. FONT-LISTE Eine Liste der Fonts, die im PCL-Modus verwendet werden können, wird gedruckt. REINIGUNG Der Drucker reinigt die Fixierwalze durch Drucken einer Testseite. Wenn REINIGUNG ausgeführt wird, wird <REINIGUNG1 PAPIER> angezeigt. Legen Sie ein Blatt Papier im A4-Format in das Mehrzweck-Papierfach ein und drücken Sie auf [Online]. Ein Reinigungspapier wird gedruckt. Legen Sie das Reinigungspapier mit der Druckseite nach unten in das Mehrzweck-Papierfach ein und drücken Sie auf [Online]. Das eingelegte Reinigungspapier wird eingezogen und reinigt die interne Fixierwalze. Einstellungen des Menüs DIENSTPROGR. 5-43 5 Druckumgebungseinstellungen Druckt die Kapazität des integrierten Arbeitsspeichers (RAM) oder die im Menü SETUP festgelegten Inhalte. Sie können diesen Eintrag unabhängig von der Einstellung für den Betriebsmodus auswählen. HINWEIS Genaue Informationen zum Reinigen der Fixierwalze erhalten Sie unter „Reinigen der Fixierwalze“ auf Seite 6-16. NETZW.STATUSDR. Druckt die Versionsnummer und die Einstellungen des in diesen Drucker integrierten Druckservers. DRUCKPOSNDRUCK Die Druckposition, die in DRUCK.POS. ANP. (siehe Seite 5-34) angepasst wurde, wird gedruckt. Überprüfen Sie die Druckergebnisse, um die Einstellung für DRUCK.POS. ANP. zu bestätigen. 5 Druckumgebungseinstellungen HINWEIS Ziehen Sie für das Anpassen der Druckposition „Anpassen der Druckposition“ auf Seite 6-19 zurate. 5-44 Einstellungen des Menüs DIENSTPROGR. Einstellungen des Menüs AUFTRAG AUFTR.PROT.LIST Gibt die Auftragsprotokolle aus, die über den Computer gedruckt wurden. Dateinamen und Druckdaten werden in die Auftragsprotokollliste ausgegeben. HINWEIS • Falls der Drucker über kein Auftragsprotokoll verfügt, wird nichts ausgegeben. • Es können bis zu 48 Auftragsprotokolle in die Auftragsprotokollliste ausgegeben werden. Gibt die Auftragsprotokolle der gedruckten KONFIG.SEITE oder NETZW.STATUSDR. aus. Druckdaten usw. werden in die Berichtsprotokollliste ausgegeben. HINWEIS • Falls der Drucker über kein Auftragsprotokoll verfügt, wird nichts ausgegeben. • Es können bis zu 16 Auftragsprotokolle in die Auftragsprotokollliste ausgegeben werden. Einstellungen des Menüs AUFTRAG 5-45 Druckumgebungseinstellungen 5 BERI.PROT.LISTE Einstellungen des Menüs ZURÜCKSETZEN WARMSTARTKALTSTART Setzt den Drucker zurück, wenn ein Problem aufgetreten ist oder wenn Sie den Druck abbrechen möchten. Wenn Sie einen Warmstart durchführen, hält der Drucker den aktuellen Vorgang an und löscht die Aufträge im Druckerspeicher, die empfangenen Druckdaten und den Auftrag, der derzeit verarbeitet wird. Wenn Sie einen Kaltstart durchführen, bricht der Drucker alle Vorgänge ab und löscht die Aufträge. Um einen Warmstart durchzuführen, wählen Sie WARMSTART im Menü ZURÜCKSETZEN und drücken Sie dann auf [OK]. Um einen Kaltstart durchzuführen, wählen Sie WARMSTART im Menü ZURÜCKSETZEN, halten Sie die Taste [OK] für die Dauer von mindestens 3 Sekunden gedrückt, um KALTSTART anzuzeigen, und lassen Sie die Taste dann wieder los. Druckumgebungseinstellungen 5 WICHTIG • Stellen Sie sicher, dass Sie den Druck über den Computer abbrechen, bevor Sie einen Warmstart durchführen. • Wenn Sie einen Warmstart oder Kaltstart durchführen, werden die Daten, die von allen Schnittstellen gedruckt und die Daten, die von allen Schnittstellen empfangen werden, gelöscht. Drucken Sie deshalb nach Bedarf erneut über den Computer. • Wenn Sie einen Warmstart oder Kaltstart durchführen, werden die Daten, die bereits an den Speicher gesendet wurden, allesamt gelöscht, auch wenn es sich um Daten von anderen Schnittstellen handelt. Wenn Sie den Drucker über ein Netzwerk verwenden, gehen Sie beim Zurücksetzen des Druckers mit Bedacht vor, damit dieser Vorgang sich nicht auf die Daten von anderen Computern auswirkt. • Falls Sie einen Kaltstart durchführen, während der Drucker Daten empfängt, werden die Daten, die noch nicht an den Speicher gesendet wurden, nach dem Zurücksetzen gesendet. Die Daten werden jedoch möglicherweise nicht ordnungsgemäß gedruckt. FORMULAREINZUG Wenn ein Auftrag über den Computer abgebrochen wird oder die Daten weniger als eine Seite umfassen, verbleiben die Daten möglicherweise im Druckerspeicher und der Auftrag kann unter Umständen nicht ordnungsgemäß abgeschlossen werden. Solange sich der Drucker in diesem Status befindet, können Sie den nächsten Auftrag nicht drucken, da der Drucker die darauf folgenden Daten nicht empfangen kann. Erzwingen Sie in diesem Fall die Ausgabe der Druckdaten beim Drucker mithilfe dieses Eintrags. WICHTIG Falls Ausgabedaten vorhanden sind, werden die Daten, die gerade gedruckt werden, gelöscht. Drucken Sie die Daten erneut über den Computer. 5-46 Einstellungen des Menüs ZURÜCKSETZEN HINWEIS • Die Auftragsanzeige leuchtet, solange sich noch Druckdaten im Druckerspeicher befinden oder wenn sich keine Druckdaten mehr im Drucker befinden, aber ein Auftrag noch nicht abgeschlossen wurde. • Wenn TIMEOUT-MODUS für einen Auftrag angegeben wurde, werden auch Daten, die weniger als eine Seite umfassen, automatisch ausgegeben, wenn der angegebene Zeitraum verstrichen ist. TIMEOUT-MODUS für einen Auftrag ist in den Standardeinstellungen auf 15 Sekunden festgelegt. • Falls die Auftragsanzeige nicht deaktiviert wird, nachdem die Daten ausgegeben wurden, sollten Sie einen Warmstart durchführen. (Siehe vorheriger Eintrag) Druckumgebungseinstellungen 5 Einstellungen des Menüs ZURÜCKSETZEN 5-47 Einstellungen des Menüs EINZUG WÄHLEN PAPIERZUFUHR AUTO*, KASSETTE 1, KASSETTE 2*1, PAPIERFACH *1 KASSETTE 2 wird nur angezeigt, wenn der optionale Papiereinzug installiert ist. Wählt die Papierkassette oder das Mehrzweck-Papierfach aus, aus dem der Drucker das Papier einzieht. Nachdem eine Papierzufuhr ausgewählt wurde, leuchtet die entsprechende Papierzufuhranzeige. Dienstprogramm Mehrzweck-Papierfach 5 Einstellungen Zurücksetzen Einzug wählen Kassette 1 Druckumgebungseinstellungen Auftrag abbrechen Online Kassette2* *Optional HINWEIS • Die installierten Papierkassetten und das Mehrzweck-Papierfach werden normalerweise als Zielpapierzufuhr verwendet, wenn der Drucker das Papier automatisch einzieht. Sie können diese jedoch als Zielpapierzufuhr ausschließen. • Wenn Papier desselben Formats in zwei oder mehr Papierzufuhren eingelegt ist, wird das Papier, sofern die automatische Auswahl der Papierzufuhr eingestellt ist, unabhängig vom Status der Papierzufuhranzeigen aus der oberen Papierzufuhr eingezogen. Wenn sich in der Papierzufuhr kein Papier mehr befindet, wird zu einer anderen Papierzufuhr übergegangen, in der sich Papier desselben Formats befindet. • Falls UNGÜL. PAPIERF. (siehe Seite 5-20) auf EIN festgelegt ist, wird die Einstellung für diesen Eintrag ignoriert und der Drucker zieht Papier aus dem Mehrzweck-Papierfach ein, sofern das Papier desselben Formats wie das der empfangenen Daten in die ausgewählte Papierzufuhr eingelegt ist. • Wenn Papier aus dem Mehrzweck-Papierfach eingezogen wird, müssen Sie das Format des eingelegten Papiers zuvor festlegen. Der Standardwert ist „A4“. FORMAT PAPIERFA A4*, LTR, LGL, EXEC, GEM. FORMATE, BENUTZRDEF GRÖ, BENUTDEF. GRÖU, ENV. ISO-C5, ENV. COM10, ENV. MONARCH, ENV. DL, ENV. ISO-B5, A5, B5 Gibt das Format des Papiers an, das in das Mehrzweck-Papierfach eingelegt wurde. Sie erreichen dasselbe Ergebnis, indem Sie die Einstellung für FORMAT PAPIERFA in den EINZUGSMENÜ-Optionen im Menü SETUP festlegen. Weitere Informationen finden Sie unter „FORMAT PAPIERFA“ auf Seite 5-17. 5-48 Einstellungen des Menüs EINZUG WÄHLEN KASS. 1 FORMAT A4*, LTR, LGL, EXEC, GEM. FORMATE, BENUTZRDEF GRÖ, BENUTDEF. GRÖU, A5, B5 Gibt das Format des Papiers an, das in die Papierkassette in der Druckereinheit (Kassette 1) eingelegt ist. Sie können dieselbe Einstellung in KASS. 1 FORMAT in den EINZUGSMENÜ-Optionen im Menü SETUP festlegen. Weitere Informationen finden Sie unter „KASS. 1 FORMAT“ auf Seite 5-18. KASS. 2 FORMAT A4*, LTR, LGL, EXEC, GEM. FORMATE, BENUTZRDEF GRÖ, BENUTDEF. GRÖU, A5, B5 Sie können dieselbe Einstellung in KASS. 2 FORMAT in den EINZUGSMENÜ-Optionen im Menü SETUP festlegen. Weitere Informationen finden Sie unter „KASS. 2 FORMAT“ auf Seite 5-18. HINWEIS Diese Option wird nur angezeigt, wenn der Papiereinzug installiert ist. DOPPELS. DRUCK AUS*, EIN Legt fest, ob der Drucker auf einer Seite oder auf beiden Seiten des Papiers drucken soll. Sie können dieselbe Einstellung in DOPPELS. DRUCK in den EINZUGSMENÜ-Optionen im Menü SETUP festlegen. Weitere Informationen finden Sie unter „DOPPELS. DRUCK“ auf Seite 5-22. Einstellungen des Menüs EINZUG WÄHLEN 5-49 5 Druckumgebungseinstellungen Gibt das Format des Papiers an, das in die Papierkassette des Papiereinzugs (Kassette 2) eingelegt ist. Druckumgebungseinstellungen 5 5-50 Einstellungen des Menüs EINZUG WÄHLEN Routinewartung 6 KAPITEL In diesem Kapitel werden die Vorgehensweisen für die Wartung des Druckers, wie beispielsweise das Austauschen der Patrone und das Reinigen des Druckers, beschrieben. Austauschen der Trommelpatrone . . . . . . . . . . . . . . . . . . . . . . . . . . . . . . . . . . . . . . . . . . 6-2 Wenn <TONER VORBER.>/<TONER PRÜFEN> angezeigt wird. . . . . . . . . . . . . . . . . . . . . . . . .6-2 Austauschen der Trommelpatrone . . . . . . . . . . . . . . . . . . . . . . . . . . . . . . . . . . . . . . . . . . . . . . . .6-3 Vorsichtsmaßnahmen für die Handhabung von Trommelpatronen . . . . . . . . . . . . . . . . . . . . . .6-12 Aufbewahrung der Trommelpatronen. . . . . . . . . . . . . . . . . . . . . . . . . . . . . . . . . . . . . . . . . . . . .6-14 Anpassen der Druckdichte . . . . . . . . . . . . . . . . . . . . . . . . . . . . . . . . . . . . . . . . . . . . . . . 6-15 Reinigen der Fixierwalze . . . . . . . . . . . . . . . . . . . . . . . . . . . . . . . . . . . . . . . . . . . . . . . . 6-16 Anpassen der Druckposition. . . . . . . . . . . . . . . . . . . . . . . . . . . . . . . . . . . . . . . . . . . . . . 6-19 Überprüfen der Druckposition . . . . . . . . . . . . . . . . . . . . . . . . . . . . . . . . . . . . . . . . . . . . . . . . . .6-19 Anpassen der Druckposition . . . . . . . . . . . . . . . . . . . . . . . . . . . . . . . . . . . . . . . . . . . . . . . . . . .6-21 Reinigen der äußeren Teile des Druckers . . . . . . . . . . . . . . . . . . . . . . . . . . . . . . . . . . . 6-24 Bewegen des Druckers. . . . . . . . . . . . . . . . . . . . . . . . . . . . . . . . . . . . . . . . . . . . . . . . . . 6-27 Handhabung des Druckers . . . . . . . . . . . . . . . . . . . . . . . . . . . . . . . . . . . . . . . . . . . . . . . 6-33 6-1 Austauschen der Trommelpatrone In diesem Abschnitt wird beschrieben, wie Sie die Trommelpatronen austauschen oder handhaben und die entsprechenden Vorsichtsmaßnahmen für ihre Aufbewahrung treffen. Ersatztrommelpatronen erhalten Sie in dem Geschäft, in dem Sie den Drucker gekauft haben. Wenn <TONER VORBER.>/<TONER PRÜFEN> angezeigt wird Bei Trommelpatronen handelt es sich um Verbrauchsmaterial. Wenn der Toner während des Druckens ausgeht, wird eine Meldung auf der Anzeige eingeblendet. Meldung Wann wird die Meldung angezeigt Wenn die Trommelpatrone bald ersetzt werden muss - Sie können mit dem Drucken fortfahren. - Halten Sie eine neue Trommelpatrone bereit. - Es empfiehlt sich, die Trommelpatrone vor dem Drucken großer Datenmengen auszutauschen. Wenn die Trommelpatrone bald ersetzt werden muss - Der Drucker bricht den Druck ab. - Wenn Sie auf [Online] drücken, wird der Auftrag fortgesetzt. - Halten Sie eine neue Trommelpatrone bereit. - Es empfiehlt sich, die Trommelpatrone vor dem Drucken großer Datenmengen auszutauschen. Wenn die Möglichkeit besteht, dass die Trommelpatrone aufgebraucht ist - Sie können mit dem Drucken fortfahren. - Sie können noch einige Zeit mit dem Drucken fortfahren, da jedoch die Gefahr der Beschädigung des Druckers besteht, sollten Sie die Trommelpatrone mit einer neuen ersetzen. 16 TONER VORBER Routinewartung 6 16 TONER PRÜFEN 9F TONER PRÜFEN 1G TONER PRÜFEN Inhalt und Lösungen Wenn die - Sie können mit dem Drucken fortfahren. Trommelpatrone - Sie können noch einige Zeit mit dem aufgebraucht ist oder Drucken fortfahren, da jedoch die Gefahr die Möglichkeit besteht, der Beschädigung des Druckers besteht, dass eine sollten Sie die Trommelpatrone mit einer Trommelpatrone neuen ersetzen. eingesetzt wurde, die bereits aufgebraucht ist * Ob <16 TONER VORBER.> oder <16 TONER PRÜFEN> angezeigt wird, wenn eine Trommelpatrone aufgebraucht ist, hängt von der Einstellung für WARNU. - SCHRI. (siehe Seite 5-11) im Menü SETUP ab. Der Drucker ist standardmäßig so eingestellt, dass <16 TONER VORBER.> angezeigt wird. 6-2 Austauschen der Trommelpatrone WICHTIG Falls die Ausdrucke blass oder uneinheitlich sind, obwohl weder <16 TONER VORBER.> noch <16 TONER PRÜFEN> angezeigt werden, deutet dies darauf hin, dass eine Trommelpatrone nahezu aufgebraucht ist. Verwenden Sie die Trommelpatrone nicht mehr und ersetzen Sie sie durch eine neue, wenn die Druckqualität schlecht ist. Wenn Sie eine Trommelpatrone austauschen, achten Sie darauf, eine für diesen Drucker geeignete Trommelpatrone zu verwenden. HINWEIS • Für diesen Drucker stehen zwei Typen von Trommelpatronen mit unterschiedlicher Lebensdauer (Canon-Originalpatronen) zur Verfügung. • Die Lebensdauer der Trommelpatronen (Canon-Originalpatronen) für diesen Drucker beträgt ca. 6.000 oder 12.000 Seiten. Die Seitenanzahl basiert auf „ISO/IEC 19752“* beim Drucken auf Papier im A4-Format mit der standardmäßigen Einstellung für die Druckdichte. Der Grad des Tonerverbrauchs hängt von den gedruckten Dokumenttypen ab. Wenn Ihr durchschnittliches Dokument viele Diagramme, Tabellen oder Kurven enthält, ist die Lebensdauer der Trommelpatrone möglicherweise kürzer, da hierfür mehr Toner verbraucht wird. * „ISO/IEC 19752“ ist der globale Standard für die „Methode zur Bestimmung des Toner-Modul-Verbrauchs von achromatischen elektrophotographischen Druckern und multifuktionalen Geräten, die Drucker-Komponenten enthalten“ der International Organization for Standardization (ISO). • In diesem Abschnitt wird die Vorgehensweise unter Verwendung der Trommelpatrone mit einer Lebensdauer von ca. 6.000 Seiten (Canon-Originalpatronen) als Beispiel beschrieben. Austauschen der Trommelpatrone Gehen Sie wie folgt vor, um die Trommelpatrone durch eine neue Patrone zu ersetzen. VORSICHT Werfen Sie verbrauchte Trommelpatronen nicht in offenes Feuer. Der noch in den Patronen befindliche Tonerrest kann sonst Feuer fangen und Verbrennungen oder einen Brand verursachen. ACHTUNG Achten Sie darauf, dass Ihre Hände und Kleidung nicht mit Toner in Berührung kommen und dadurch beschmutzt werden. Waschen Sie bei Verschmutzung die betroffenen Stellen sofort mit kaltem Wasser. Durch Waschen mit warmem Wasser wird der Toner fixiert und die Flecken können nicht mehr entfernt werden. WICHTIG • Entsorgen Sie sämtliches Verpackungsmaterial gemäß den geltenden Bestimmungen vor Ort. • Verwenden Sie ausschließlich Trommelpatronen, die speziell für diesen Drucker geeignet sind. HINWEIS Genauere Informationen zur Handhabung der Trommelpatronen erhalten Sie unter „Vorsichtsmaßnahmen für die Handhabung von Trommelpatronen“ auf Seite 6-12. Austauschen der Trommelpatrone 6-3 Routinewartung 6 1 Öffnen Sie die vordere Abdeckung. Drücken Sie auf den Hebel oben an der vorderen Abdeckung und öffnen Sie diese vorsichtig. Routinewartung 6 2 6-4 Nehmen Sie die Trommelpatrone aus dem Drucker. Austauschen der Trommelpatrone WICHTIG • Achten Sie darauf, die in der Abbildung dargestellten Kontakte (Hochspannungskontakt (A) und elektrischer Kontakt (B)) nicht zu berühren, da andernfalls der Drucker beschädigt werden kann. (A) (B) Wenn sich Papierschnipsel oder Tonerreste in der Transportführung ansammeln, reinigen Sie die Transportführung. ❑ Heben Sie die Transportführung an. Heben Sie die Transportführung an der grünen Lasche an. ACHTUNG Lassen Sie die Transportführung nicht los. Die Transportführung schnappt wieder zurück in Ihre Ausgangsposition, wobei Verletzungen entstehen können. Austauschen der Trommelpatrone 6-5 Routinewartung 3 6 ❑ Verwenden Sie ein mit Wasser angefeuchtetes Tuch und wischen Sie die Papierschnipsel und Tonerreste von der Transportführung. Nachdem Sie die Verschmutzungen entfernt haben, wischen Sie den Bereich mit einem weichen, trockenen Tuch ab. WICHTIG • Verwenden Sie kein Reinigungsmittel, wie beispielsweise ein mildes Putzmittel. • Achten Sie darauf, die Zufuhrwalze (A) nicht zu berühren. Hierdurch könnte der Drucker beschädigt oder ein Druckerfehler verursacht werden. Routinewartung 6 (A) • Stellen Sie sicher, dass sich kein Wasser und keine Papierschnipsel mehr auf der Transportführung befinden. • Stellen Sie sicher, dass Sie zum Schluss mit einem trockenen Tuch nachwischen. Wasser, das im Inneren des Druckers verbleibt, kann Schäden am Drucker verursachen. 6-6 Austauschen der Trommelpatrone ❑ Schieben Sie die Transportführung zurück in ihre ursprüngliche Position. ACHTUNG Lassen Sie die Transportführung erst los, wenn sie sich wieder in ihrer ursprünglichen Position befindet. Die Transportführung schnappt wieder zurück in Ihre Ausgangsposition, wobei Verletzungen entstehen können. Nehmen Sie die neue Trommelpatrone aus der Schutzhülle, nachdem Sie diese aus der Verpackung genommen haben. 6 Routinewartung 4 Schneiden Sie die Schutzhülle mit einer Schere so auf, dass Sie die Trommelpatrone nicht beschädigen. WICHTIG Bewahren Sie die Schutzhülle für die Trommelpatrone auf. Sie werden sie vielleicht benötigen, wenn Sie die Trommelpatrone zur Wartung des Druckers entfernen. Austauschen der Trommelpatrone 6-7 5 Halten Sie die Trommelpatrone, wie in der Abbildung dargestellt, und schütteln Sie sie vorsichtig 5 oder 6 Mal, um den Toner gleichmäßig in der Patrone zu verteilen. WICHTIG • Eine ungleichmäßige Verteilung des Toners kann zu einer Verschlechterung der Druckqualität führen. Achten Sie darauf, dass Sie diesen Schritt sorgfältig ausführen. • Schütteln Sie die Trommelpatrone nur äußerst vorsichtig. Bei zu starkem Schütteln der Trommelpatrone kann Toner austreten. Routinewartung 6 6 Legen Sie die Trommelpatrone auf eine ebene Fläche. Falten Sie die Lasche des Dichtstreifens zurück a, halten Sie die Trommelpatrone fest und ziehen Sie dann vorsichtig den Dichtstreifen (ca. 52 cm lang) heraus b. Entfernen Sie den Dichtstreifen, indem Sie einen Finger in die Lasche einhaken und den Dichtstreifen in Pfeilrichtung herausziehen. a b 6-8 Austauschen der Trommelpatrone ACHTUNG Wenn der Dichtstreifen zu fest oder nicht vollständig herausgezogen wird, kann Toner austreten. Falls Toner in Ihre Augen oder Ihren Mund gelangt, waschen Sie die betroffenen Stellen sofort mit kaltem Wasser aus und suchen Sie unverzüglich einen Arzt auf. WICHTIG • Ziehen Sie den Dichtstreifen weder in diagonaler Richtung noch nach oben oder nach unten. Wenn der Dichtstreifen abreißt, kann er nur noch sehr schwer ganz herausgezogen werden. Routinewartung 6 • Ziehen Sie den Dichtstreifen ganz aus der Trommelpatrone. Wenn ein Teil des Dichtstreifens in der Trommelpatrone verbleibt, kann dies die Druckqualität beeinträchtigen. • Achten Sie beim Herausziehen des Dichtstreifens darauf, dass Sie nicht den Speicher der Trommelpatrone (A) berühren oder die Schutzabdeckung der Trommel (B) anfassen. (B) (A) Austauschen der Trommelpatrone 6-9 7 Halten Sie die Trommelpatrone so, dass die mit Pfeilen bedruckte Seite wie in der Abbildung nach oben weist. WICHTIG Halten Sie die Trommelpatrone nicht auf andere Weise als hier beschrieben. Routinewartung 6 6-10 Austauschen der Trommelpatrone 8 Schieben Sie die Trommelpatrone in den Drucker, bis sie die Rückseite des Druckers berührt und richten Sie dabei Position (A) auf beiden Seiten der Trommelpatrone an den Trommelpatronenführungen im Inneren des Druckers aus. (A) (A) 9 Routinewartung 6 Schließen Sie die vordere Abdeckung. Schließen Sie die vordere Abdeckung und lassen Sie sie einrasten. WICHTIG • Wenn Sie die vordere Abdeckung nicht schließen können, überprüfen Sie, ob die Trommelpatrone richtig eingesetzt ist. Wenn Sie versuchen, die vordere Abdeckung mit Gewalt zu schließen, können Drucker oder Trommelpatrone beschädigt werden. • Lassen Sie die vordere Abdeckung nach dem Einsetzen der Trommelpatrone nicht für längere Zeit geöffnet. Austauschen der Trommelpatrone 6-11 Vorsichtsmaßnahmen für die Handhabung von Trommelpatronen Eine Trommelpatrone besteht aus lichtempfindlichen und komplizierten mechanischen Komponenten. Die Trommelpatrone muss mit der entsprechenden Sorgfalt gehandhabt werden, damit sie nicht beschädigt und somit die Druckqualität nicht beeinträchtigt wird. Achten Sie auf folgende Punkte, wenn Sie die Trommelpatrone herausnehmen oder einsetzen. VORSICHT Werfen Sie verbrauchte Trommelpatronen nicht in offenes Feuer. Der noch in den Patronen befindliche Tonerrest kann sonst Feuer fangen und Verbrennungen oder einen Brand verursachen. ACHTUNG Achten Sie darauf, dass Ihre Hände und Kleidung nicht mit Toner in Berührung kommen und dadurch beschmutzt werden. Waschen Sie bei Verschmutzung die betroffenen Stellen sofort mit kaltem Wasser. Durch Waschen mit warmem Wasser wird der Toner fixiert und die Flecken können nicht mehr entfernt werden. WICHTIG • Wenn Sie die Trommelpatrone aus dem Drucker nehmen, um den Drucker zu warten, bewahren Sie die Trommelpatrone in der ursprünglichen Schutzhülle auf oder wickeln Sie sie sofort in ein dickes Tuch ein. • Setzen Sie die Trommelpatrone keinem direkten Sonnenlicht oder grellem Licht aus. • Stoßen Sie nicht gegen den Trommelpatronenspeicher (A) und bringen Sie ihn nicht in die Nähe eines magnetischen Felds. Andernfalls kann die Patrone beschädigt werden. Die Druckqualität kann beeinträchtigt werden, wenn Sie die lichtempfindliche Trommel im Inneren der Trommelpatrone berühren oder beschädigen. Berühren oder öffnen Sie keinesfalls die Trommelschutzklappe (B). Routinewartung 6 (B) (A) 6-12 Austauschen der Trommelpatrone • Achten Sie darauf, keine Bereiche anzufassen oder zu berühren, die nicht in diesem Verfahren angegeben sind, beispielsweise die elektrischen Kontakte (C). Andernfalls kann die Patrone beschädigt werden. (C) • Halten Sie die Trommelpatrone richtig (wie in der Abbildung dargestellt) und halten Sie sie immer so, dass die Seite mit dem Pfeil nach oben zeigt. Legen Sie sie nicht vertikal oder auf dem Kopf stehend hin. Routinewartung 6 • Versuchen Sie nicht, die Trommelpatrone auseinander zu bauen oder zu verändern. Austauschen der Trommelpatrone 6-13 • Wenn die Trommelpatrone in eine Umgebung gebracht wird, in der sie plötzlichen Änderungen in Bezug auf die Temperatur und die Luftfeuchtigkeit ausgesetzt wird, kann dies in und auf der Trommelpatrone zu Kondensation führen. Wenn Sie die Trommelpatrone an einen Ort bringen, der wärmer ist oder eine höhere Luftfeuchtigkeit hat, sollten Sie die Patrone dort für die Dauer von mindestens 2 Stunden in ihrer Schutzhülle belassen, damit sie sich an die neue Temperatur anpassen kann. • Stellen Sie sicher, dass Sie eine neue Trommelpatrone nach Ablauf des auf der Verpackung angegebenen Verfallsdatums nicht mehr verwenden. • Halten Sie die Trommelpatrone fern von Produkten, die magnetische Wellen erzeugen, beispielsweise ein Display oder ein Computer. • Eine Trommelpatrone ist ein magnetisches Produkt. Bringen Sie die Trommelpatrone nicht in die Nähe von Produkten, die durch magnetische Wellen beschädigt werden, beispielsweise Disketten oder Laufwerke. Andernfalls können Daten beschädigt werden. Aufbewahrung der Trommelpatronen Achten Sie bei der Lagerung einer neuen Trommelpatrone oder bei der Handhabung einer Trommelpatrone, die zu Wartungszwecken oder weil der Druckerstandort geändert wurde, herausgenommen wurde, auf folgende Punkte. WICHTIG • Nehmen Sie eine neue Trommelpatrone erst aus ihrer Schutzhülle, wenn sie verwendet werden soll. • Wenn Sie die Trommelpatrone zu Druckerwartungszwecken oder aus anderen Gründen aus dem Drucker nehmen, bewahren Sie die Trommelpatrone in der ursprünglichen Schutzhülle auf oder wickeln Sie sie sofort in ein dickes Tuch ein. • Legen Sie sie nicht vertikal oder auf dem Kopf stehend hin. Lagern Sie die Trommelpatrone in derselben Position (Richtung), in der sie auch in den Drucker eingesetzt ist. • Bewahren Sie die Trommelpatrone nicht an einem Ort auf, der direktem Sonnenlicht ausgesetzt ist. • Bewahren Sie die Patronen nicht an warmen Orten oder an Orten mit hoher Luftfeuchtigkeit auf, an denen erhebliche Schwankungen in Bezug auf die Temperatur oder Luftfeuchtigkeit auftreten. Umgebungstemperatur für die Lagerung: 0 bis 35°C (32 bis 95°F) Luftfeuchtigkeitsbereich für die Lagerung: 35 bis 85% RL (nicht kondensierend) • Bewahren Sie die Trommelpatrone nicht an Orten auf, an denen ätzende Gase, wie beispielsweise Ammoniak, erzeugt werden, oder an denen die Luft sehr salzhaltig oder staubig ist. • Die Trommelpatrone sollte für Kinder unzugänglich aufbewahrt werden. • Bringen Sie die Trommelpatrone nicht in die Nähe von Produkten, die durch magnetische Wellen beschädigt werden, beispielsweise Disketten oder Laufwerke. Routinewartung 6 ■ Kondensation Auch im für die Lagerung möglichen Luftfeuchtigkeitsbereich können sich innerhalb und außerhalb der Trommelpatrone aufgrund von Temperaturschwankungen Wassertropfen bilden. Diese Bildung von Wassertropfen wird als Kondensation bezeichnet. Die Kondensation wirkt sich negativ auf die Qualität der Trommelpatrone aus. 6-14 Austauschen der Trommelpatrone Anpassen der Druckdichte Gehen Sie wie folgt vor, um die Druckdichte anzupassen, wenn das Druckergebnis farblich zu intensiv oder zu blass erscheint. Die Tonerdichte wird vor der Lieferung auf die Standarddichte (3) eingestellt. Sie können die Tonerdichte von 1 bis 16 anpassen. Einstellungen 1 Drücken Sie auf [Einstellungen]. SETUP STEUERUNGSMENÜ → Dienstprogramm 2 Wählen Sie mithilfe von [ ] und [ ] den Eintrag QUALITÄTSMENÜ aus und drücken Sie auf [OK]. Einstellungen → 6 KANTENGLÄT TUNG → Die Optionen für QUALITÄTSMENÜ werden angezeigt. Dienstprogramm 3 Wählen Sie mithilfe von [ Sie auf [OK]. ] und [ ] DICHTE aus und drücken Einstellungen DICHTE → =3 → Die Einstellungen für DICHTE werden angezeigt. Dienstprogramm Einstellungen 4 Geben Sie mithilfe von [ ] und [ ein und drücken Sie auf [OK]. ] den numerischen Zielwert Durch Drücken auf [ ] wird der Wert herabgesetzt und die Druckdichte wird heller. Durch Drücken auf [ ] wird der Wert heraufgesetzt und die Druckdichte wird intensiver. 6 → =6 → „=“ wird links neben dem Wert angezeigt und die Dichte wird angegeben. Anpassen der Druckdichte 6-15 Routinewartung QUALITÄTSMENÜ Reinigen der Fixierwalze Wenn sich vorne und hinten auf dem bedruckten Papier Schmierflecken befinden, reinigen Sie die Fixierwalze auf folgende Weise. Die Verschlechterung der Druckqualität kann durch das Reinigen der Fixierwalze vermieden werden. WICHTIG • Zum Drucken des Reinigungspapier kann nur A4-Papier verwendet werden. Verwenden Sie ausschließlich Papier im Format A4. • Legen Sie zum Drucken eines Reinigungspapiers ein Blatt Papier im Format A4 in das Mehrzweck-Papierfach ein. 1 Falls der Drucker nicht online ist, drücken Sie auf [Online]. 6 Routinewartung Stellen Sie sicher, dass der Drucker online ist. Dienstprogramm 2 Drücken Sie auf [Dnstpr.]. DIENSTPROGR.MENÜ KONFIG.SEITE Dienstprogramm Einstellungen 3 → Wählen Sie mithilfe von [ drücken Sie auf [OK]. REINIGUNG ] und [ ] REINIGUNG aus und → AUSFÜHR VORGANG REINIGUNGSPAPIER <REINIGUNGSPAPIER> erscheint auf der Anzeige und der Drucker wartet, bis das Reinigungspapier gedruckt werden kann. 6-16 Reinigen der Fixierwalze Legen Sie ein Blatt Papier im A4-Format in das Mehrzweck-Papierfach ein und drücken Sie auf [Online]. REINIGUNGSPAPIER 01 REINIGUNG 00 VERARBEIT A4 REINIGUNG Das Reinigungspapier wird gedruckt. Legen Sie dieses Papier mit der Druckseite nach unten in das Mehrzweck-Papierfach ein und führen Sie dann die Reinigung durch. 6 Routinewartung 4 Reinigen der Fixierwalze 6-17 5 6 Drücken Sie auf [Online]. 6 REINIGUNG Routinewartung Einstellungen Legen Sie das Reinigungspapier so in das Mehrzweck-Papierfach ein, dass die Druckseite nach oben zeigt und die Pfeilmarkierung zuerst in das Mehrzweck-Papierfach eingezogen wird. 01 REINIGUNG Das Papier wird langsam in den Drucker eingezogen und der Drucker startet die Reinigung der Fixierwalze. HINWEIS • Die Reinigung nimmt ca. 90 Sekunden in Anspruch. • Der Reinigungsvorgang kann nicht abgebrochen werden. Warten Sie, bis der Vorgang abgeschlossen ist. • Wenn sich auf der Vorder- oder Rückseite des bedruckten Papiers auch nach der Durchführung des oben stehenden Verfahrens noch Schmierflecken befinden, führen Sie die Reinigung erneut durch. Verwenden Sie hierfür nicht das in Schritt 4 oben ausgegebene Reinigungspapier, sondern legen Sie ein leeres Blatt im Format A4 in das Mehrzweck-Papierfach ein und führen Sie dann die Reinigung durch. 6-18 Reinigen der Fixierwalze Anpassen der Druckposition Falls die Druckposition verzerrt ist, wenn Sie unter Verwendung einer bestimmten Papierzufuhr drucken, können Sie die Position mithilfe des Bedienfelds anpassen. WICHTIG Wenn ein Teil des zu druckenden Bildes nach der Anpassung der Druckposition außerhalb des bedruckbaren Bereichs liegt, wird dieser Teil im Druckergebnis nicht berücksichtigt. HINWEIS Beachten Sie, dass bei der Anpassung der Druckposition für den doppelseitigen Druck die Ausrichtung der Bilder auf den Rückseiten von der Druckausrichtung oder der Einstellung für BINDUNG abhängt. Überprüfen der Druckposition WICHTIG Wenn Sie die Druckposition für den doppelseitigen Druck anpassen, legen Sie zunächst DOPPELS. DRUCK (siehe Seite 5-22) auf EIN fest. Einzug wählen 1 Drücken Sie auf [Einzugsauswahl]. Wählen Sie bei der Anpassung der Druckposition für den doppelseitigen Druck die gewünschte Papierzufuhr aus. EINZUG WÄHLEN PAPIERZUFUHR Dienstprogramm Einstellungen 2 → Wählen Sie mithilfe von [ ] und [ ] den Eintrag PAPIERZUFUHR aus und drücken Sie auf [OK]. PAPIERZUFUHR → =AUTO → Anpassen der Druckposition 6-19 Routinewartung 6 Führen Sie den Druck zur Anpassung der Druckposition durch und überprüfen Sie die anzupassende Position und Richtung. Dienstprogramm 3 Einstellungen Wählen Sie mithilfe von [ ] und [ ] die Papierzufuhr aus, für die Sie die Druckposition überprüfen möchten, und drücken Sie auf [OK]. KASSET TE 1 → =KASSET TE 1 → 00 BEREIT 4 A4 Stellen Sie sicher, dass der Drucker online ist. Falls der Drucker nicht online ist, drücken Sie auf [Online]. Dienstprogramm 5 Drücken Sie auf [Dnstpr.]. DIENSTPROGR.MENÜ KONFIG.SEITE Routinewartung 6 Dienstprogramm 6 → Wählen Sie mithilfe von [ ] und [ und drücken Sie auf [OK]. ] DRUCKPOSNDRUCK aus Einstellungen DRUCKPOSNDRUCK → AUSFÜHR VORGANG Der Druck zur Anpassung der Druckposition wird, wie in folgender Abbildung dargestellt, gedruckt. Die Oberseite des Ausgabepapiers ist die Oberseite des Druck zur Anpassung der Druckposition. Oben Einzugsrichtung 6-20 Anpassen der Druckposition Überprüfen Sie im nächsten Schritt die Druckergebnisse und geben Sie die anzupassende Richtung und Position in „Anpassen der Druckposition“ (siehe nächster Abschnitt) an. Anpassen der Druckposition Die Maßeinheiten von " " (auf das Papier gedruckt) lauten wie folgt: 10 mm 5 mm 10 mm 5 mm * Jeweils 5 mm vom Papierrand eingerückt (bei Umschlägen 10 mm) In diesem Abschnitt wird die Vorgehensweise für die Festlegung des folgenden Drucks zur Anpassung der Druckposition beschrieben, wenn beispielsweise Kassette 1 eingestellt wurde. In diesem Fall wird die Druckposition um -5,0 mm nach oben verschoben. 6 Routinewartung Oben Einzugsrichtung WICHTIG Mithilfe von VER.AUS Y(DUP.) und VER.AUS X(DUP.) können Sie die Druckposition der ersten Seite beim doppelseitigen Druck festlegen. Die zweite Seite des doppelseitigen Drucks entspricht den Einstellungen für die jeweilige Papierzufuhr. HINWEIS Die Druckposition kann innerhalb eines Bereichs von + 5,0 bis - 5,0 mm angepasst werden. Anpassen der Druckposition 6-21 1 Drücken Sie auf [Online]. Die Online-Anzeige wird deaktiviert, sodass Sie die Einstellungen auf dem Bedienfeld angeben können. Einstellungen 2 Drücken Sie auf [Einstellungen]. SETUP STEUERUNGSMENÜ → Dienstprogramm 3 Wählen Sie mithilfe von [ ] und [ ] den Eintrag BENUTZERWART aus und drücken Sie auf [OK]. Einstellungen BENUTZER WART → DRUCK.POS. ANP → Die Optionen für BENUTZERWART werden angezeigt. Routinewartung 6 Dienstprogramm 4 Wählen Sie mithilfe von [ ] und [ und drücken Sie auf [OK]. ] DRUCK.POS. ANP. aus Einstellungen DRUCK.POS. ANP → VERS.AUS. Y(FA) → Die Einstellungen für die Druckposition werden angezeigt. Dienstprogramm 5 Einstellungen Dienstprogramm Einstellungen 6-22 6 Wählen Sie mithilfe von [ ] und [ ] die Papierzufuhr aus, für die Sie die Druckposition überprüfen möchten, und drücken Sie auf [OK]. VERS.AUS. Y(K1) → =0.0 → Geben Sie mithilfe von [ ] und [ ein und drücken Sie auf [OK]. ] den numerischen Zielwert Überprüfen Sie im nächsten Schritt die Ausdruckergebnisse des Drucks zur Anpassung der Druckposition und wählen Sie den numerischen Wert für die Anpassung der Position aus. Anpassen der Druckposition Durch jedes Drücken auf [ ] wird der Wert um +0,1 mm erhöht, wenn Sie auf [ ] drücken, wird der Wert jedes Mal um -0,1 mm herabgesetzt. Wenn Sie [ ] oder [ ] gedrückt halten, wird der Wert schneller geändert. -5.0 → =-5.0 → „=“ wird links neben dem Wert angezeigt und die Druckposition wird angegeben. Dienstprogramm 7 Drücken Sie auf [Online], um den Drucker online zu schalten. 8 Drücken Sie auf [Dnstpr.]. DIENSTPROGR.MENÜ Dienstprogramm Einstellungen 9 → Wählen Sie mithilfe von [ ] und [ und drücken Sie auf [OK]. ] DRUCKPOSNDRUCK aus DRUCKPOSNDRUCK → AUSFÜHR VORGANG Der Druck zur Anpassung der Druckposition, in dem die Einstellung geändert wird, wird gedruckt. Überprüfen Sie die Ergebnisse des Ausdrucks, um die Druckposition zu bestätigen. Wiederholen Sie die Schritte 1 bis 9, um weitere Anpassungen vorzunehmen. Anpassen der Druckposition 6-23 6 Routinewartung KONFIG.SEITE Reinigen der äußeren Teile des Druckers Reinigen Sie in regelmäßigen Abständen die Außenflächen und die Lüftungsschächte des Druckers, um eine optimale Druckqualität zu bewahren. Achten Sie beim Reinigen des Druckers auf die folgenden Punkte, um Stromschläge oder Fehlfunktionen des Druckers zu vermeiden. VORSICHT • Schalten Sie für die Reinigung des Druckers den Netzschalter am Drucker AUS und ziehen Sie den Netzstecker. Eine Missachtung dieser Maßnahmen kann zu einem Brand oder elektrischen Schlag führen. • Reinigen Sie den Drucker nicht mit Alkohol, Benzol, Lackverdünner oder anderen brennbaren Substanzen. Falls brennbare Substanzen mit den elektrischen Teilen im Inneren des Geräts in Berührung kommen, kann es zu einem Brand oder elektrischen Schlag kommen. WICHTIG • Verwenden Sie als Reinigungsmittel lediglich Wasser oder ein mildes mit Wasser verdünntes Reinigungsmittel, da sich andernfalls die Plastikteile im Drucker verformen oder brechen. • Wenn Sie ein mildes Reinigungsmittel verwenden, müssen Sie es mit Wasser verdünnen. • Tragen Sie keine fett- oder ölhaltigen Stoffe auf den Drucker auf. Verwenden Sie keinesfalls fett- oder ölhaltige Stoffe. Routinewartung 6 6-24 Reinigen der äußeren Teile des Druckers Schalten Sie den Drucker und den Computer aus a, entfernen Sie das USB-Kabel b und trennen Sie dann den Netzstecker von der Stromversorgung c. AUS c b a EIN 6 AUS a 2 Wringen Sie ein weiches mit Wasser oder einem milden, in Wasser aufgelösten Reinigungsmittel befeuchtetes Tuch fest aus und wischen Sie den Schmutz ab. Falls Sie für die Reinigung ein mildes Reinigungsmittel verwenden, müssen Sie das Reinigungsmittel anschließend mit einem mit Wasser befeuchteten Tuch beseitigen. Reinigen der äußeren Teile des Druckers 6-25 Routinewartung 1 3 4 Nachdem Sie die Verschmutzungen entfernt haben, wischen Sie den Drucker mit einem trockenen Tuch ab. Wenn der Drucker ganz trocken ist, schließen Sie den Netzstecker an die Stromversorgung an und schließen Sie dann das USB-Kabel an. Routinewartung 6 6-26 Reinigen der äußeren Teile des Druckers Bewegen des Druckers Wenn Sie den Standort des Druckers ändern oder den Drucker zu Wartungszwecken bewegen, gehen Sie unbedingt wie folgt vor. WICHTIG Stellen Sie sicher, dass die vordere Abdeckung und das Fach für die Ausgabe mit der Druckseite oben geschlossen sind, bevor Sie den Drucker bewegen. HINWEIS Genauere Informationen zum Aufstellungsort erhalten Sie im Handbuch „Erste Schritte“. Schalten Sie den Drucker und den Computer aus a, entfernen Sie das USB-Kabel b und trennen Sie dann den Netzstecker von der Stromversorgung c. AUS c b a EIN AUS a VORSICHT Schalten Sie den Drucker und Computer aus, ziehen Sie den Netzstecker aus der Steckdose und trennen Sie dann alle Verbindungskabel vom Drucker, bevor Sie den Drucker transportieren. Andernfalls können das Netzkabel und das Verbindungskabel beschädigt werden, was einen Brand oder elektrischen Schlag zur Folge haben kann. Bewegen des Druckers 6 Routinewartung 1 6-27 2 3 Trennen Sie alle Verbindungskabel und das Netzkabel vom Drucker. Ziehen Sie die Papierkassette heraus. Routinewartung 6 6-28 Bewegen des Druckers Entfernen Sie die Druckereinheit vom Aufstellungsort. Fassen Sie den Drucker von vorne mit beiden Händen an den Haltegriffen, die sich unten an den Seiten des Druckers befinden. 6 Routinewartung 4 ACHTUNG • Dieser Drucker wiegt ohne Papierkassette ca. 16,2 kg. Achten Sie beim Tragen des Druckers darauf, dass Sie sich nicht am Rücken oder an einer anderen Stelle verletzen. Bewegen des Druckers 6-29 • Fassen Sie den Drucker ausschließlich an den dafür vorgesehenen seitlichen Haltegriffen. Andernfalls kann es sein, dass Sie den Drucker fallen lassen und sich dabei verletzen. Routinewartung 6 • Fassen Sie den Drucker immer nur von der Vorderseite aus an den Haltegriffen, wenn Sie ihn tragen müssen. Wenn Sie den Drucker von der Rückseite aus fassen, können Sie das Gleichgewicht verlieren, den Drucker fallen lassen und sich dabei verletzen. • Entfernen Sie die Papierkassette vor dem Transport. Andernfalls kann es sein, dass die Papierkassette zu Boden fällt und Verletzungen verursacht. 6-30 Bewegen des Druckers • Transportieren Sie den Drucker nicht, wenn der Papiereinzug angebracht ist. Andernfalls kann es sein, dass der Papiereinzug zu Boden fällt und Verletzungen verursacht. 5 Setzen Sie den Drucker behutsam am neuen Aufstellungsort ab. ACHTUNG Setzen Sie den Drucker langsam und vorsichtig ab. Achten Sie darauf, dass Sie dabei Ihre Hände nicht verletzen. WICHTIG Vergewissern Sie sich, dass am Aufstellungsort genügend Platz vorhanden ist, damit Sie das optionale Zubehör anbringen und die Kabel anschließen können. 6 Setzen Sie die Papierkassette in den Drucker ein. Schieben Sie die Papierkassette fest in den Drucker, bis die Vorderseite der Papierkassette mit der Vorderseite des Druckers eben abschließt. Kassette 1 Kassette 2 Bewegen des Druckers 6-31 6 Routinewartung HINWEIS Falls der optionale Papiereinzug zuvor am Drucker installiert war, bringen Sie den Papiereinzug an den neuen Aufstellungsort, bevor Sie den Drucker dorthin tragen. Genaue Informationen zur Vorgehensweise für die Installation des Papiereinzugs erhalten Sie im Handbuch „Erste Schritte“. 7 8 Schließen Sie sämtliche Verbindungskabel mit Ausnahme des USB-Kabels und das Netzkabel an. Stecken Sie das USB-Kabel ein. ● Transportieren des Druckers Wenn Sie den Drucker beispielsweise aufgrund eines Standortwechsels transportieren müssen, entfernen Sie die Trommelpatrone und verstauen Sie den Drucker und die Druckerteile in der Verpackung, in der der Drucker geliefert wurde, mit dem entsprechenden Schutzmaterial, um Beschädigungen beim Transport zu vermeiden. Falls die Originalverpackung und das Verpackungsmaterial nicht mehr vorhanden sind, suchen Sie eine geeignete Schachtel und Verpackungsmaterial und verpacken Sie den Drucker und die Druckerteile angemessen. Routinewartung 6 6-32 Bewegen des Druckers Handhabung des Druckers Dieser Drucker besteht aus verschiedenen elektronischen und feinen optischen Teilen. Lesen Sie den folgenden Abschnitt, damit Sie den Drucker richtig handhaben. WICHTIG • Genaue Informationen zur Handhabung des Druckers finden Sie auch in „Wichtige Sicherheitsvorschriften“ (siehe Seite xvi). • Legen Sie keine schweren Objekte auf den Drucker, die Papierfächer oder die Abdeckungen. Andernfalls könnte der Drucker beschädigt werden. • Lassen Sie die vordere Abdeckung nur so lange geöffnet wie nötig. Wenn Sie den Drucker direktem Sonnenlicht oder starken Lichtquellen aussetzen, kann sich die Druckqualität verschlechtern. • Vermeiden Sie Erschütterungen, während der Drucker druckt. Die Druckqualität kann davon beeinträchtigt werden. • Öffnen Sie die Abdeckungen oder die Papierkassette am Drucker grundsätzlich nicht während des Druckens. Andernfalls könnte der Drucker beschädigt werden. Handhabung des Druckers 6-33 Routinewartung 6 • Gehen Sie beim Öffnen oder Schließen der vorderen Abdeckung bzw. des Fachs für die Ausgabe mit der Druckseite oben behutsam vor. Andernfalls kann der Drucker beschädigt werden. • Falls Sie eine Decke über den Drucker legen möchten, damit kein Staub in den Drucker gelangt, schalten Sie den Drucker AUS und lassen Sie ihn ausreichend abkühlen, bevor Sie ihn bedecken. • Wenn Sie den Drucker über einen längeren Zeitraum nicht verwenden möchten, trennen Sie den Netzstecker von der Stromversorgung. • Verwenden Sie den Drucker nicht in Räumen, in denen mit Chemikalien gearbeitet wird. • Im Bereich des Fachs für die Ausgabe mit der Druckseite unten und des Fachs für die Ausgabe mit der Druckseite oben entsteht während des Druckens oder unmittelbar danach Hitze. Achten Sie beim Entnehmen des Papiers oder beim Entfernen von Papierstaus darauf, keine Teile im Bereich des Fachs für die Ausgabe mit der Druckseite unten oder des Fachs für die Ausgabe mit der Druckseite oben zu berühren. Routinewartung 6 6-34 Handhabung des Druckers Fehlersuche 7 KAPITEL In diesem Kapitel werden Lösungen für Probleme beschrieben, wenn beispielsweise Papierstaus auftreten oder Fehlermeldungen angezeigt werden. Wenn beim Drucken Probleme auftreten . . . . . . . . . . . . . . . . . . . . . . . . . . . . . . . . . . . . . . 7-2 Papierstaus. . . . . . . . . . . . . . . . . . . . . . . . . . . . . . . . . . . . . . . . . . . . . . . . . . . . . . . . . . . . . 7-4 Vorgehensweise für das Beseitigen von Papierstaus . . . . . . . . . . . . . . . . . . . . . . . . . . . . . . . . . . 7-7 Meldungsliste . . . . . . . . . . . . . . . . . . . . . . . . . . . . . . . . . . . . . . . . . . . . . . . . . . . . . . . . . . 7-22 Anzeige für Service-Anruf. . . . . . . . . . . . . . . . . . . . . . . . . . . . . . . . . . . . . . . . . . . . . . . . . 7-34 Wenn Sie die gewünschten Druckergebnisse nicht erhalten . . . . . . . . . . . . . . . . . . . . . . 7-36 Probleme mit dem Ein-/Ausschalten des Druckers bzw. mit den allgemeinen Druckerfunktionen . . .7-36 Probleme mit den Druckergebnissen. . . . . . . . . . . . . . . . . . . . . . . . . . . . . . . . . . . . . . . . . . . . . . 7-39 Probleme mit der Druckqualität . . . . . . . . . . . . . . . . . . . . . . . . . . . . . . . . . . . . . . . . . . . . . . . . . . 7-42 7-1 Wenn beim Drucken Probleme auftreten Ja Drucken ist nicht möglich. Nein Ungeeignete Papiereinstellung. Nähere Informationen im Handbuch zum Druckertreiber Ja Das Layout ist verzerrt. Die Druckeinstellung in der Anwendung ist ungeeignet. Nähere Informationen erhalten Sie im Anweisungshandbuch Ihrer Anwendung. Nein Die Druckposition ist verzerrt. Siehe „Anpassen der Druckposition” auf S. 6-24 7 Fehlersuche Der Vorgang wurde wegen unzureichenden Speichers geändert. Siehe „Meldungsliste” auf S. 7-22 Ja Die Druckqualität ist beinträchtigt. Nein Sie verwenden Papier, das mit diesem Drucker nicht verwendet werden kann. Siehe „Papieranforderungen” auf S. 3-2 Die Trommelpatrone muss bald ersetzt werden. Siehe „Austauschen der Trommelpatrone” auf S. 6-2 Verschiedene Probleme Siehe „Meldungsliste” auf S. 7-22 Siehe „Anzeige für Service-Anruf” auf S. 7-34 Siehe „Wenn Sie die gewünschten Druckergebnisse nicht erhalten” auf S. 7-36 7-2 Wenn beim Drucken Probleme auftreten Auf dem Druckmonitor wird eine Meldung angezeigt. Nein Der Drucker wurde nicht als Druckerziel ausgewählt. Nähere Informationen im Handbuch zum Druckertreiber Der Drucker ist AUSGESCHALTET. Siehe „EIN-/AUSSCHALTEN des Druckers” auf S. 2-2 Ja Ja Der Drucker ist offline. Siehe „Online und Offline” auf S. 2-7 <Status kann nicht abgerufen werden.> wird angezeigt. Das Kabel ist nicht richtig angeschlossen. Siehe „Erste Schritte” Nein <KEIN „Format"-PAPIER> wird angezeigt. Siehe „Drucken unter Verwendung der Papierkassette” auf S. 3-21 Siehe „Drucken unter Verwendung des Mehrzweck-Papierfachs” auf S. 3-38 Ja An error message is being displayed. 7 Fehlersuche <PAPIERSTAU> wird angezeigt. Siehe „Papierstaus (Vorgehensweise für das Beheben von Papierstaus)” auf S. 7-4 <TONER PRÜFEN> wird angezeigt. Siehe „Austauschen der Trommelpatrone” auf S. 6-2 Nein Ein Service-Anruf wird angezeigt. Siehe „Anzeige für Service-Anruf” auf S. 7-34 Die Auftragsanzeige am Drucker blinkt. Andere Fehlermeldungen werden angezeigt. Siehe „Meldungsliste” auf S. 7-22 Ja Ja Der Drucker verarbeitet gerade die Druckdaten. Warten Sie einen Moment. Drucken nicht möglich, da noch ein vorheriger Auftrag aussteht. Siehe „Abbrechen eines Auftrags” auf S. 2-9 Wenn beim Drucken Probleme auftreten 7-3 Papierstaus Wenn ein Papierstau auftritt, bestätigen Sie zunächst die Meldung und entfernen Sie dann das Papier auf folgende Weise. VORSICHT Bestimmte Bereiche im Inneren des Druckers sind hohen Spannungen ausgesetzt. Achten Sie beim Entfernen von Papierstaus oder beim Überprüfen des Geräteinneren darauf, dass keine Halsketten, Armbänder oder andere Metallobjekte mit den Innenteilen des Druckers in Berührung kommen, da es sonst zu Verbrennungen oder einem elektrischen Schlag kommen kann. ACHTUNG • Die Fixiereinheit und ihre Umgebung im Inneren des Druckers wird während des Betriebs sehr heiß. Stellen Sie sicher, dass die Fixiereinheit vollständig abkühlen kann, bevor Sie das gestaute Papier entfernen. Sie können sich Verbrennungen zuziehen, wenn Sie die Fixiereinheit berühren, solange sie heiß ist. • Achten Sie beim Entfernen von Papierstaus darauf, dass Ihre Hände und Kleidung nicht mit Toner in Berührung kommen und dadurch beschmutzt werden. Waschen Sie bei Verschmutzung die betroffenen Stellen sofort mit kaltem Wasser. Durch Waschen mit warmem Wasser wird der Toner fixiert und die Flecken können nicht mehr entfernt werden. • Gehen Sie beim Entfernen von Papierstaus im Drucker vorsichtig vor, um zu vermeiden, dass der am Papier haftende Toner verteilt wird und in Augen oder Mund eindringt. Falls Toner in Ihre Augen oder Ihren Mund gelangt, waschen Sie die betroffenen Stellen sofort mit kaltem Wasser aus und suchen Sie unverzüglich einen Arzt auf. • Achten Sie beim Entfernen von Papierstaus darauf, dass Sie sich nicht die Hände an den scharfen Kanten des Papiers verletzen. • Kommen Sie nach dem vollständigen Entfernen von Papierstaus nicht in die Nähe der Walze im Ausgabebereich. Auch wenn sich der Drucker nicht im Druckvorgang befindet, können sich bei plötzlichen Rotationen Ihre Hände oder Ihre Kleidung in der Walze verfangen, wodurch Verletzungen verursacht werden können. Fehlersuche 7 WICHTIG • Entfernen Sie Papierstaus bei eingeschaltetem Drucker. Wenn der Drucker ausgeschaltet ist, werden die Daten, die gedruckt werden, gelöscht. • Wenn Sie hierbei nicht vorsichtig verfahren, kann das Papier reißen oder die Teile im Drucker werden beschädigt. Ziehen Sie das Papier beim Entfernen von Papierstaus entsprechend der Position des Papiers in die am besten geeignete Richtung. • Falls das Papier reißt, suchen Sie alle Papierstücke, die sich noch im Drucker befinden und entfernen Sie sie. • Die Fehlermeldung wird weiterhin angezeigt, wenn der Papierstau entfernt wird, ohne dass die vordere Abdeckung geöffnet wird. Öffnen und schließen Sie die vordere Abdeckung in diesem Fall einmal. 7-4 Papierstaus • Achten Sie darauf, die in der Abbildung dargestellten Kontakte (Hochspannungskontakt (A) und elektrischer Kontakt (B)) nicht zu berühren, da andernfalls der Drucker beschädigt werden kann. (A) (B) • Achten Sie darauf, die Transferwalze (C) nicht zu berühren. Die Druckqualität kann davon beeinträchtigt werden. Fehlersuche 7 (C) Papierstaus 7-5 • Im Bereich des Fachs für die Ausgabe mit der Druckseite unten und des Fachs für die Ausgabe mit der Druckseite oben entsteht während des Druckens oder unmittelbar danach Hitze. Achten Sie beim Entnehmen des Papiers oder beim Entfernen von Papierstaus darauf, keine Teile im Bereich des Fachs für die Ausgabe mit der Druckseite unten oder des Fachs für die Ausgabe mit der Druckseite oben zu berühren. Fehlersuche 7 7-6 Papierstaus Vorgehensweise für das Beseitigen von Papierstaus Entfernen Sie Papierstaus auf folgende Weise. Bestätigen Sie alle Meldungen, die auf der Anzeige eingeblendet werden. Meldungen werden einzeln angezeigt. Bestätigen Sie alle. Da die Meldungen ausgeblendet werden, wenn die Abdeckung geöffnet wird, sollten Sie sie gegebenenfalls notieren. 13 PAPIERSTAU VORD. ABDCKG Die Meldungen geben an, wo der Papierstau aufgetreten ist. Es gibt folgende Arten von Meldungen. Angezeigte Meldung Ort des Papierstaus <DUPLEXEINHEIT> Transportbereich für Duplexdruck <AUSGABEBEREICH> Fach für Ausgabe mit Druckseite oben oder Fach für Ausgabe mit Druckseite unten <VORD. ABDCKG> Innerhalb der vorderen Abdeckung <FACHBEREICH> Mehrzweck-Papierfach <KASS. 1-BER.> Kassette 1 <KASS. 2-BER.> Kassette 2 (Nur wenn Papiereinzug installiert ist) Papierstaus 7 Fehlersuche 1 7-7 2 3 Wenn Sie das Mehrzweck-Papierfach verwenden und das gestaute Papier im Mehrzweck-Papierfach sehen können, ziehen Sie einfach an dem Papier, um es zu entfernen. Schließen Sie das Mehrzweck-Papierfach. a Fehlersuche 7 b c 7-8 Papierstaus 4 Öffnen Sie die vordere Abdeckung. Drücken Sie auf den Hebel oben an der vorderen Abdeckung und öffnen Sie diese vorsichtig. Nehmen Sie die Trommelpatrone aus dem Drucker. 7 Fehlersuche 5 HINWEIS Genauere Informationen zur Handhabung der Trommelpatronen erhalten Sie unter „Vorsichtsmaßnahmen für die Handhabung von Trommelpatronen“ auf Seite 6-12. Papierstaus 7-9 6 7 Verstauen Sie die Trommelpatrone in der Schutzhülle. Heben Sie die Transportführung an und kippen Sie sie in Ihre Richtung. Greifen Sie die grüne Lasche, heben Sie die Transportführung an und kippen sie in Ihre Richtung. Fehlersuche 7 ACHTUNG Lassen Sie die Transportführung nicht los. Die Transportführung schnappt wieder zurück in Ihre Ausgangsposition, wobei Verletzungen entstehen können. 7-10 Papierstaus 8 Entfernen Sie sämtliches gestautes Papier, indem Sie in Richtung des Pfeils daran ziehen. Entfernen Sie den Papierstau vorsichtig, um zu vermeiden, dass nicht fixierter Toner austritt. WICHTIG Falls der Papierstau nicht ohne Mühe entfernt werden kann, versuchen Sie nicht, das Papier mit Gewalt herauszuziehen, sondern fahren Sie mit dem nächsten Schritt fort. 9 Schieben Sie die Transportführung zurück in ihre ursprüngliche Position. ACHTUNG Lassen Sie die Transportführung erst los, wenn sie sich wieder in ihrer ursprünglichen Position befindet. Die Transportführung schnappt wieder zurück in Ihre Ausgangsposition, wobei Verletzungen entstehen können. Papierstaus 7-11 Fehlersuche 7 10 Überprüfen Sie das Fach für die Ausgabe mit der Druckseite unten und entfernen Sie sämtliches gestautes Papier. WICHTIG Falls der Papierstau nicht ohne Mühe entfernt werden kann, versuchen Sie nicht, das Papier mit Gewalt herauszuziehen, sondern fahren Sie mit dem nächsten Schritt fort. HINWEIS Falls sich auf dem entfernten Papier kein Toner befindet, haftet dieser möglicherweise an dem Papier, das als nächstes gedruckt wird. Fehlersuche 7 11 Öffnen Sie das Fach für die Ausgabe mit der Druckseite oben. Öffnen Sie das Fach für die Ausgabe mit der Druckseite oben vollständig, wie in der Abblidung dargestellt. 7-12 Papierstaus 12 Drehen Sie die grüne Scheibe im Fach für die Ausgabe mit der Druckseite oben in Pfeilrichtung, um gestautes Papier zu senden. Wenn Sie den doppelseitigen Druck durchgeführt haben Fehlersuche 7 13 Schließen Sie das Fach für die Ausgabe mit der Druckseite oben. Papierstaus 7-13 14 Schließen Sie die vordere Abdeckung. Schließen Sie die vordere Abdeckung und lassen Sie sie einrasten. 15 Ziehen Sie die Papierkassette heraus. Fehlersuche 7 7-14 Papierstaus Falls der Papiereinzug installiert ist, ziehen Sie auch die Papierkassette aus dem Papiereinzug. 16 Drücken Sie gestautes Papier langsam und kräftig nach unten, um es zu entfernen. Im Fall der Papiereinheit Fehlersuche 7 Papierstaus 7-15 Im Fall des Papiereinzugs Wenn Sie nicht den doppelseitigen Druck durchgeführt haben, fahren Sie mit Schritt 20 fort. WICHTIG Berühren Sie die Zufuhrwalzen (A) in der Druckereinheit und im Papiereinzug nicht. Hierdurch könnte der Drucker beschädigt oder ein Druckerfehler verursacht werden. Fehlersuche 7 (A) 7-16 Papierstaus 17 Öffnen Sie die Transportführung für den Duplexdruck. Drücken Sie den grünen Freigabehebel (A) für die Tonerabdeckung, wie in der Abbildung dargestellt. (A) 18 Entfernen Sie sämtliches gestautes Papier, indem Sie in Richtung des Pfeils daran ziehen. Papierstaus 7-17 Fehlersuche 7 19 Schließen Sie die Transportführung für den Duplexdruck. Schließen Sie beide Seiten der Transportführung für den Duplexdruck fest. WICHTIG Stellen Sie sicher, dass die Transportführung für den Duplexdruck vollständig geschlossen ist. Falls die Transportführung für den Duplexdruck nicht vollständig geschlossen ist, wird das Papier möglicherweise falsch eingezogen oder es entsteht ein Papierstau. 20 Setzen Sie die Papierkassette in den Drucker ein. Fehlersuche 7 Schieben Sie die Papierkassette fest in den Drucker, bis die Vorderseite der Papierkassette mit der Vorderseite des Druckers eben abschließt. 7-18 Papierstaus Falls der Papiereinzug installiert ist, stellen Sie auch die Papierkassette des Papiereinzugs ein. 21 Öffnen Sie die vordere Abdeckung. Drücken Sie auf den Hebel oben an der vorderen Abdeckung und öffnen Sie diese vorsichtig. Fehlersuche 7 Papierstaus 7-19 22 Nehmen Sie die Trommelpatrone aus der Schutzhülle. 23 Schieben Sie die Trommelpatrone in den Drucker, bis sie die Rückseite des Druckers berührt und richten Sie dabei Position (A) auf beiden Seiten der Trommelpatrone an den Trommelpatronenführungen im Inneren des Druckers aus. (A) Fehlersuche 7 (A) 7-20 Papierstaus 24 Schließen Sie die vordere Abdeckung. Schließen Sie die vordere Abdeckung und lassen Sie sie einrasten. Fehlersuche 7 Papierstaus 7-21 Meldungsliste Wenn der Drucker aus irgendeinem Grund (Fehlerstatus) nicht drucken kann, piept der Drucker, die Meldungsanzeige leuchtet und eine Fehlermeldung, die den Fehler beschreibt, wird auf der Anzeige eingeblendet. Eine Warnmeldung erscheint auf der Anzeige, wenn ein Problem im Drucker gelöst werden muss (Warnstatus), obwohl der Auftrag nicht betroffen ist. Wenn eine dieser Meldungen angezeigt wird, führen Sie je nach Meldung folgende Verfahren durch. HINWEIS • Wenn mehrere Warnungen gleichzeitig auftreten, werden die Warnmeldungen rotierend angezeigt. • Wenn der Drucker sich gleichzeitig in einem Fehlerstatus und Warnstatus befindet, wird die Warnmeldung nicht angezeigt. • Falls WARNU. - SCHRI. im Menü SETUP auf AUS festgelegt ist, wird eine Meldung (Warnmeldung) nicht angezeigt, auch wenn sich der Drucker in einem Warnungsstatus befindet. • Bei einer Meldung mit der Markierung <Fehlerunterdrückung> können Sie den Fehler überspringen, wenn Sie [Online] drücken und mit dem Drucken fortfahren. Ein Teil der Druckdaten geht dann jedoch möglicherweise verloren oder wird nicht ordnungsgemäß gedruckt. Wenn Sie den Vorgang anhalten möchten, führen Sie einen Warmstart durch, um die Fehlerursache zu beseitigen, drücken Sie [Online] und wiederholen Sie den Druckvorgang. Sie können Fehler mit dieser Markierung auch automatisch überspringen, indem Sie FEHL. AUT ÜBRSP im Menü SETUP auf EIN festlegen. Fehlersuche 7 <E nnn-nnnn> („n“ steht für eine Zahl.) Ursache Im Inneren des Druckers ist ein Fehler aufgetreten. Lösung Lösen Sie das Problem unter Befolgung der Anweisungen in „Anzeige für Service-Anruf“ (siehe Seite 7-34). <02 ABKÜHLUNG> Ursache 1 Die Temperatur der Fixiereinheit hat nach fortlaufendem Drucken einen festen Wert überschritten (insbesondere schmaleres Papier). Lösung 7-22 Meldungsliste Warten Sie einen Moment. Der Drucker kühlt die Fixiereinheit automatisch ab. Er nimmt den Druckvorgang wieder auf, nachdem der Abkühlungsvorgang abgeschlossen ist. Ursache 2 Wenn Sie drucken, nachdem Sie von einem schmaleren zu einem breiteren Papier gewechselt haben, kühlt der Drucker die Fixiereinheit ab, sodass die Druckqualität beibehalten wird. Lösung Warten Sie einen Moment. Der Drucker kühlt die Fixiereinheit automatisch ab. Falls die Meldung während des Druckens angezeigt wurde, wird der Auftrag wieder aufgenommen, nachdem der Abkühlvorgang abgeschlossen ist. Falls die Meldung nach dem Auftrag angezeigt wurde, wird sie wieder ausgeblendet und der Drucker bricht den Vorgang nach erfolgtem Abkühlvorgang ab. Der Drucker ist anschließend wieder druckbereit. <OPT.VERB.FEHL.> Ursache 1 Der optionale Papiereinzug ist nicht ordnungsgemäß installiert. Lösung Schalten Sie den Drucker aus, installieren Sie den Papiereinzug richtig und schalten Sie den Drucker wieder ein. (Siehe „Erste Schritte“) Ursache 2 Der optionale Papiereinzug wird bei ausgeschaltetem Drucker installiert oder entfernt. Lösung Schalten Sie den Drucker aus, installieren oder entfernen Sie den Papiereinzug und schalten Sie den Drucker wieder ein. (Siehe „Erste Schritte“) Ursache 3 Der Anschluss für den optionalen Papiereinzug wurde getrennt. Lösung Schalten Sie den Drucker aus, ziehen Sie den Netzstecker aus der Steckdose und wenden Sie sich dann an einen autorisierten Canon-Händler in Ihrer Nähe. Lösung Schalten Sie den Drucker aus, installieren Sie den Papiereinzug für diesen Drucker und schalten Sie den Drucker wieder ein. (Siehe „Erste Schritte“) <11 KEIN „Format“-PAPIER> Ursache Es wurde kein Papier des in der Anwendung angegebenen Formats in die Papierzufuhr eingelegt (in allen Papierzufuhren, sofern PAPIERZUFUHR auf AUTO eingestellt ist; in der angegebenen Papierzufuhr, wenn die Einstellung festgelegt wurde). Lösung 1 Füllen Sie Papier nach bzw. legen Sie Papier ein. Lösung 2 Drücken Sie [Einzugsauswahl] und wählen Sie dann eine andere Papierzufuhr für dasselbe Papierformat oder ein größeres Papierformat aus. (Weitere Informationen finden Sie unter „Auswählen einer Papierzufuhr“ auf Seite 3-12.) <12 ABDECKUNG OFFEN> Ursache Die vordere Abdeckung ist geöffnet. Lösung Schließen Sie die vordere Abdeckung fest. Falls der Drucker nicht online ist, drücken Sie auf [Online]. Meldungsliste 7 Fehlersuche Ursache 4 Ein nicht für diesen Drucker geeigneter Papiereinzug wurde installiert. 7-23 <13 PAPIERSTAU> Ursache Im Druckerinneren ist ein Papierstau aufgetreten. Lösung Entfernen Sie den Papierstau und bringen Sie die Papierkassette und die Abdeckungen in ihre ursprüngliche Position. Falls der Drucker nicht online ist, drücken Sie auf [Online]. (Weitere Informationen finden Sie unter „Papierstaus“ auf Seite 7-4.) WICHTIG • Falls Papierstaus gleichzeitig in mehreren Bereichen aufgetreten sind, werden die Bereiche in Rotation auf der Anzeige eingeblendet. • Wenn Sie den Papierstau entfernt haben, ohne eine Abdeckung zu öffnen, schließen Sie die vordere Abdeckung einmal und drücken Sie dann auf [Online]. <14 KEINE TROMMELP.> Ursache Die Trommelpatrone wurde gar nicht oder unsachgemäß eingesetzt. Lösung Setzen Sie die Trommelpatrone richtig ein. (Weitere Informationen finden Sie unter „Austauschen der Trommelpatrone“ auf Seite 6-2.) <16 TONER VORBER.> Ursache Die Trommelpatrone muss bald ersetzt werden. Lösung Sie können noch einige Zeit mit dem Drucken fortfahren, halten Sie jedoch eine neue Trommelpatrone bereit. Falls Sie eine größere Menge an Daten drucken oder die Bilder weiße Stellen enthalten, obwohl Sie diese Lösung angewendet haben, ersetzen Sie die Trommelpatrone durch eine neue. Wenn der Drucker nicht mehr online ist, nachdem Sie die vordere Abdeckung geschlossen haben, drücken Sie [Online]. (Weitere Informationen finden Sie unter „Austauschen der Trommelpatrone“ auf Seite 6-2.) Fehlersuche 7 (Warnmeldung) <16 TONER PRÜFEN> Ursache Die Trommelpatrone muss bald ersetzt werden. Lösung Drücken Sie auf [Online]. Sie können noch einige Zeit mit dem Drucken fortfahren, halten Sie jedoch eine neue Trommelpatrone bereit. Falls Sie eine größere Menge an Daten drucken oder die Bilder weiße Stellen enthalten, obwohl Sie diese Lösung angewendet haben, ersetzen Sie die Trommelpatrone durch eine neue. Wenn der Drucker nicht mehr online ist, nachdem Sie die vordere Abdeckung geschlossen haben, drücken Sie [Online]. (Weitere Informationen finden Sie unter „Austauschen der Trommelpatrone“ auf Seite 6-2.) HINWEIS Die Meldung wird erst einige Sekunden, nachdem Sie die Trommelpatrone eingesetzt haben, ausgeblendet. 7-24 Meldungsliste <18 ZUFUHRFEHLER> Ursache Es wurde Papier eines Formats oder Typs festgelegt, das nicht über das Mehrzweck-Papierfach oder die Papierkassette eingezogen werden kann. Lösung 1 Falls eine Papierzufuhr festgelegt wurde, drücken Sie [Einzug wählen] und setzen Sie PAPIERZUFUHR auf AUTO. Lösung 2 Drücken Sie [Einzug wählen], wählen Sie eine Papierzufuhr, über die Papier des festgelegten Formats oder Typs eingezogen werden kann, und legen Sie Papier ein. Lösung 3 Legen Sie die Einstellungen für STD-PAPIERFORM. und STD-PAPIERTYP in den EINZUGSMENÜ-Optionen im Menü SETUP auf das Format oder den Typ des Papiers fest, das in die Papierzufuhr eingelegt werden kann. Lösung 4 Drücken Sie [Online] und drucken Sie dann unter Verwendung der ausgewählten Papierzufuhr. Die Druckqualität kann davon jedoch beeinträchtigt werden. (Warnmeldung) Ursache Die Trommelpatrone ist aufgebraucht oder es besteht die Möglichkeit, dass eine Trommelpatrone eingesetzt wurde, die bereits aufgebraucht ist. Lösung 1 Prüfen Sie, ob ein Problem mit der Trommelpatrone vorliegt. Lösung 2 Falls <9F TONER PRÜFEN> angezeigt wird und ein Problem mit der Druckqualität besteht, auch wenn Sie Lösung 1 angewendet haben, entfernen Sie die Trommelpatrone und ersetzen Sie sie durch eine neue. (Weitere Informationen finden Sie unter „Austauschen der Trommelpatrone“ auf Seite 6-2.) <1H TONERV. PRÜF.> (Warnmeldung) Ursache Es ist möglich, dass die Trommelpatrone nicht richtig eingesetzt wurde. Lösung 1 Entfernen Sie die Trommelpatrone und installieren Sie sie noch einmal richtig. Lösung 2 Falls <1H TONERV. PRÜF.> angezeigt wird und ein Problem mit der Druckqualität besteht, auch wenn Sie Lösung 1 angewendet haben, entfernen Sie die Trommelpatrone und ersetzen Sie sie durch eine neue. (Weitere Informationen finden Sie unter „Austauschen der Trommelpatrone“ auf Seite 6-2.) <23 LADESPEI.VOLL> <Fehlerunterdrückung> Ursache Der Speicher für die Registrierung von Overlay-Formularen und benutzerdefinierten Zeichen ist voll und hat einen Überlauf erfahren. Lösung 1 Der Drucker setzt den Druckvorgang fort, wenn Sie [Online] drücken. Die Daten, für die ein Überlauf erfolgt ist, können nicht registriert werden. Lösung 2 Führen Sie mithilfe des Menüs ZURÜCKSETZEN einen Warmstart durch, setzen Sie den freien RAM-Speicherplatz gemäß dem folgenden Verfahren herauf, registrieren Sie die Daten erneut und drucken Sie anschließend die Daten neu. Meldungsliste 7-25 7 Fehlersuche <1G TONER PRÜFEN.> • Führen Sie einen Kaltstart durch oder stellen Sie den Drucker aus und wieder ein (beachten Sie, dass sämtliche Daten im Speicher gelöscht werden). • Installieren Sie ein optionales RAM-Erweiterungsmodul. (Siehe „Erste Schritte“) <26 SYS.SPEI.VOLL> Ursache Es ist nicht mehr genügend für den Druckvorgang erforderlicher Speicher vorhanden, während das System die Daten verarbeitet (hauptsächlich Grafikdaten und Textdaten). Lösung 1 Der Drucker setzt den Druckvorgang fort, wenn Sie [Online] drücken. Die Daten, mit denen ein Fehler aufgetreten ist, werden jedoch nicht richtig gedruckt. Lösung 2 Führen Sie mithilfe des Menüs ZURÜCKSETZEN einen Warmstart durch und setzen Sie dann den freien RAM-Speicherplatz unter Verwendung des folgenden Verfahrens herauf. • Führen Sie einen Kaltstart durch oder stellen Sie den Drucker aus und wieder ein (beachten Sie, dass sämtliche Daten im Speicher gelöscht werden). • Installieren Sie ein optionales RAM-Erweiterungsmodul. (Siehe „Erste Schritte“) <27 FEHL. AUFTR.-ST.> 7 <Fehlerunterdrückung> <Fehlerunterdrückung> Ursache Die angegebene Emulation ist nicht vorhanden. Lösung Drücken Sie [Online], um das Drucken ausgehend von den nächsten Daten fortzufahren. Die Daten, mit denen ein Fehler aufgetreten ist, werden jedoch nicht gedruckt. <30 SPEICHER VOLL> <Fehlerunterdrückung> Fehlersuche Ursache 1 Es ist nicht genügend Arbeitsspeicher vorhanden, während das System die Daten verarbeitet. Lösung Der Drucker setzt den Druckvorgang fort, wenn Sie [Online] drücken. Die Daten, mit denen ein Fehler aufgetreten ist, werden jedoch möglicherweise nicht richtig gedruckt. Ursache 2 (Falls dieser Fehler aufgetreten ist, während der Drucker eingeschaltet ist). Die in NVRAM angegebene Speichermenge konnte nicht gesichert werden, da sich der Speicheraufbau geändert hat (der Erweiterungs-RAM wurde entfernt). Lösung 1 Der Drucker setzt den Druckvorgang fort, wenn Sie [Online] drücken. Die Daten werden jedoch aufgrund der Änderung im Speicheraufbau möglicherweise nicht ordnungsgemäß gedruckt. WICHTIG Der Speicheraufbau des NVRAM wird in einen sicherungsfähigen Wert neu geschrieben, wenn <30 SPEICHER VOLL> angezeigt wird. 7-26 Lösung 2 Stellen Sie, nachdem Sie den Drucker ausgeschaltet haben, den Speicher in seinem ursprünglichen Zustand wieder her (installieren Sie den entfernten RAM) und drucken Sie dann erneut. (Siehe „Erste Schritte“) Lösung 3 Setzen Sie ERW. EMPF.PUFF. (siehe Seite 5-34) in den SCHN.STELLE.MEN-Optionen im Menü SETUP auf AUS und drucken Sie dann erneut. Meldungsliste <32 FEHL. DOPPELS. DR.> <Fehlerunterdrückung> Ursache 1 Es wurde Papier ausgewählt, auf dem der automatische doppelseitige Druck nicht ausgeführt werden kann. Lösung Wählen Sie ein Standardpapierformat für die Papierzufuhr und eine Einstellung für das Papierformat im Computer aus und drucken Sie erneut. Ursache 2 Der Speicher für die Ausführung des doppelseitigen Drucks kann nicht gesichert werden. Lösung Erhöhen Sie den freien RAM-Speicherplatz mithilfe des folgenden Verfahrens und drucken Sie erneut. • Löschen Sie die registrierten Daten. • Installieren Sie ein optionales RAM-Erweiterungsmodul. (Siehe „Erste Schritte“) Ursache 3 Der Drucker hat Daten für den doppelseitigen Druck empfangen, mit denen er den automatischen doppelseitigen Druck nicht durchführen kann. Lösung 1 Der Drucker setzt den Druckvorgang fort, wenn Sie [Online] drücken. Die Daten für die einzelnen Seiten werden jedoch auf zwei Seiten gedruckt. Lösung 2 Führen Sie einen Warmstart im Menü ZURÜCKSETZEN aus, ändern Sie das Papierformat der Daten in das Format, auf dem der Drucker den doppelseitigen Druck ausführen kann, und drucken Sie erneut. <Fehlerunterdrückung> Ursache Der Arbeitsspeicher für die einzelnen Betriebsmodi kann nicht gesichert werden. 7 Lösung 1 Der Drucker setzt den Druckvorgang fort, wenn Sie [Online] drücken. Die Daten, mit denen ein Fehler aufgetreten ist, werden jedoch nicht richtig gedruckt. Fehlersuche <33 ARB.SPEICH. VOLL> WICHTIG Wenn Sie mit dem Drucken fortfahren, indem Sie [Online] drücken, sollten Sie darauf achten, das die bereits registrierten Overlay- oder Makrodaten möglicherweise gelöscht werden. Lösung 2 Führen Sie über das Menü ZURÜCKSETZEN einen Warmstart durch und setzen Sie dann den freien RAM-Speicherplatz unter Verwendung des folgenden Verfahrens herauf. Drucken Sie anschließend erneut. • Führen Sie einen Kaltstart durch oder stellen Sie den Drucker aus und wieder ein (beachten Sie, dass sämtliche Daten im Speicher, die der Drucker empfangen hat, gelöscht werden). • Wenn Sie einen UFR II-Druckertreiber verwenden, installieren Sie ein optionales RAM-Erweiterungsmodul. Das Problem wird jedoch möglicherweise nicht gelöst, auch wenn Sie das RAM-Erweiterungsmodul installiert haben. <30 TABELLE VOLL> <Fehlerunterdrückung> Ursache Die Anzahl der Dokumente in einem Auftrag hat 16 überschritten. Lösung Der Drucker setzt den Druckvorgang fort, wenn Sie [Online] drücken. Der Auftrag, mit dem ein Fehler aufgetreten ist, wird jedoch nicht gedruckt. Meldungsliste 7-27 <38 NIEDR. BILDQU.> Ursache Der Drucker kann die Daten nicht verarbeiten, da sie zu kompliziert sind. Lösung 1 Der Drucker setzt den Druckvorgang fort, wenn Sie [Online] drücken. Der Drucker druckt jedoch mit einer niedrigeren Bildqualität. Lösung 2 Führen Sie über das Menü ZURÜCKSETZEN einen Warmstart durch, setzen Sie FARBABSTU.LEVEL (siehe Seite 5-27) in den QUALITÄTSMENÜ-Optionen im Menü SETUP auf STANDARD und drucken Sie anschließend erneut. Lösung 3 Wenn Sie nicht mit einer niedrigeren Bildqualität drucken möchten, installieren Sie ein optionales RAM-Erweiterungsmodul und wiederholen Sie den Druckvorgang. (Siehe „Erste Schritte“) <39 SPL.-SPEICH. VOLL> Fehlersuche 7 <Fehlerunterdrückung> <Fehlerunterdrückung> Ursache Der Drucker kann nicht drucken, da kein Spool-Speicher mehr vorhanden ist. Lösung 1 Der Drucker setzt den Druckvorgang fort, wenn Sie [Online] drücken. Die Seite, mit der ein Fehler aufgetreten ist, wird jedoch nicht gedruckt. Lösung 2 Führen Sie über das Menü ZURÜCKSETZEN einen Warmstart durch, legen Sie ein kleineres Papierformat fest und drucken Sie anschließend erneut. Lösung 3 Führen Sie über das Menü ZURÜCKSETZEN einen Warmstart durch, setzen Sie FARBABSTU.LEVEL (siehe Seite 5-27) in den QUALITÄTSMENÜ-Optionen im Menü SETUP auf STANDARD und drucken Sie anschließend erneut. Lösung 4 Falls DOPPELS. DRUCK in den EINZUGSMENÜ-Optionen im Menü SETUP auf EIN festgelegt ist, stellen Sie AUS ein und drucken Sie anschließend erneut. Lösung 5 Ändern Sie die Einstellung für HALBTON (siehe Seite 5-28) in den QUALITÄTSMENÜ-Optionen im Menü SETUP und drucken Sie dann erneut. Lösung 6 Installieren Sie ein optionales RAM-Erweiterungsmodul und drucken Sie dann erneut. (Siehe „Erste Schritte“) <41 PAPIERFORMAT PR:> Ursache 1 Das Format des Papiers, das in das Mehrzweck-Papierfach oder die Papierkassette eingelegt wurde, entspricht nicht der Einstellung, die über den Computer oder das Bedienfeld für FORMAT PAPIERFA, KASS. 1 FORMAT oder KASS. 2 FORMAT festgelegt wurde. Lösung 7-28 Meldungsliste Stimmen Sie das in „FORMAT PAPIERFA“ (siehe Seite 5-17) angegebene Format und das Format des eingelegten Papiers aufeinander ab und drücken Sie [Online]. Ursache 2 Sie verwenden den UFR II-Druckertreiber und haben benutzerdefiniertes Papier eingelegt, dessen lange Seite 215,9 mm oder weniger misst, und drucken, wobei FORMAT PAPIERFA, KASS. 1 FORMAT oder KASS. 2 FORMAT in den EINZUGSMENÜ-Optionen im Menü SETUP auf GEM. FORMATE eingestellt ist. Lösung Legen Sie das Papier im Querformat ein und drucken Sie dann erneut. Ursache 3 SPEZIALMODUS J in den BENUTZERWART.-Optionen im Menü SETUP ist auf AUS festgelegt. Legen Sie „SPEZIALMODUS J“ (siehe Seite 5-36) auf EIN fest und drucken Sie erneut. <52 FEHL. RASTERMOD.> <Fehlerunterdrückung> Ursache Der Drucker hat Daten in einem Format empfangen, das er während des Druckens im Rastermodus nicht unterstützt. Lösung 1 Der Drucker setzt den Druckvorgang fort, wenn Sie [Online] drücken. Die Daten werden jedoch möglicherweise nicht ordnungsgemäß gedruckt. Lösung 2 Drucken Sie erneut mithilfe eines Druckertreibers, der Bilddatenformate unterstützt. <58 AUFTR.-SP. VOLL> <Fehlerunterdrückung> Ursache Es ist nicht genügend freier RAM-Speicher verfügbar, um Aufträge zu verarbeiten. Lösung 1 Wenn Sie mehrere Aufträge gleichzeitig verarbeiten, drücken Sie [Online], um den Druck abzubrechen, warten Sie, bis andere Aufträge abgeschlossen sind, und drucken Sie dann erneut. Lösung 2 Wenn die Auftragsdaten zu umfangreich sind, teilen Sie den Auftrag auf und drucken Sie ihn erneut. <59 FEHL. AUFTR.-EMPF.> <Fehlerunterdrückung> Ursache Der Drucker hat nicht analysierbare Daten empfangen, während er einen Auftrag empfangen hat, oder es ist ein Timeout mit dem Drucker aufgetreten. Lösung 1 Drücken Sie [Online], um den Druck abzubrechen und drucken Sie dann erneut. Lösung 2 Möglicherweise liegt in dem von Ihnen verwendeten Netzwerk ein Problem vor. Überprüfen Sie den Status des Netzwerks, das Sie verwenden. <96 UNTER-AUSG. PR.>/<FACH SCHLIESSEN> Ursache Während des automatischen doppelseitigen Drucks sollte Papier mit der bedruckten Seite nach oben ausgegeben werden. Lösung Schließen Sie das Fach für die Ausgabe mit der Druckseite oben. Der Drucker nimmt den Druckvorgang wieder auf und das Papier wird in das Fach für die Ausgabe mit der Druckseite unten ausgegeben. Meldungsliste 7-29 7 Fehlersuche Lösung <9F TONER PRÜFEN> (Warnmeldung) Ursache Es besteht die Möglichkeit, dass eine Trommelpatrone, die bereits aufgebraucht war, eingesetzt wurde. Lösung 1 Prüfen Sie, ob ein Problem mit der Trommelpatrone vorliegt. Lösung 2 Falls <9F TONER PRÜFEN> angezeigt wird und ein Problem mit der Druckqualität besteht, auch wenn Sie Lösung 1 angewendet haben, entfernen Sie die Trommelpatrone und ersetzen Sie sie durch eine neue. (Weitere Informationen finden Sie unter „Austauschen der Trommelpatrone“ auf Seite 6-2.) <A4 nn FEHLER> („nn“ steht für zweistellige alphanumerische Zeichen.) Ursache Es ist ein Problem aufgetreten und der Drucker funktioniert nicht ordnungsgemäß. Lösung Schalten Sie den Drucker aus und wieder ein. Falls die Meldung angezeigt wird, obwohl Sie den Drucker aus- und wieder eingeschaltet haben, notieren Sie die Meldung, die auf der Anzeige erscheint, und wenden Sie sich an einen autorisierten Canon-Händler in Ihrer Nähe. <A5 nn FEHLER> („nn“ steht für zweistellige alphanumerische Zeichen.) Fehlersuche 7 Ursache Es ist ein Problem aufgetreten und der Drucker funktioniert nicht ordnungsgemäß. Lösung Schalten Sie den Drucker aus und wieder ein. Falls die Meldung angezeigt wird, obwohl Sie den Drucker aus- und wieder eingeschaltet haben, notieren Sie die Meldung, die auf der Anzeige erscheint, und wenden Sie sich an einen autorisierten Canon-Händler in Ihrer Nähe. <A7 nn FEHLER> („nn“ steht für zweistellige alphanumerische Zeichen.) Ursache Es ist ein Problem aufgetreten und der Drucker funktioniert nicht ordnungsgemäß. Lösung Schalten Sie den Drucker aus und wieder ein. Falls die Meldung angezeigt wird, obwohl Sie den Drucker aus- und wieder eingeschaltet haben, notieren Sie die Meldung, die auf der Anzeige erscheint, und wenden Sie sich an einen autorisierten Canon-Händler in Ihrer Nähe. <D7 nn FEHLER> („nn“ steht für zweistellige alphanumerische Zeichen.) 7-30 Ursache Es ist ein Problem aufgetreten und der Drucker funktioniert nicht ordnungsgemäß. Lösung Schalten Sie den Drucker aus und wieder ein. Falls die Meldung angezeigt wird, obwohl Sie den Drucker aus- und wieder eingeschaltet haben, notieren Sie die Meldung, die auf der Anzeige erscheint, und wenden Sie sich an einen autorisierten Canon-Händler in Ihrer Nähe. Meldungsliste <D8 LAYOUTFEHLER> Ursache Die Layout-Erstellung für die Seite ist nicht möglich, da kein Speicher mehr vorhanden ist. Lösung 1 Legen Sie [Grafikmodus] im UFR II-Druckertreiber auf [Rastermodus] fest und drucken Sie erneut. (Ziehen Sie die Hilfe für den UFR II-Druckertreiber zurate.) Lösung 2 Nachdem Sie mithilfe des Menüs ZURÜCKSETZEN einen Warmstart durchgeführt haben, führen Sie einen Kaltstart durch, um den freien Speicherplatz heraufzusetzen oder schalten Sie den Drucker aus und wieder ein. Drucken Sie anschließend erneut. (Beachten Sie, dass sämtliche Daten im Speicher, die der Drucker empfangen hat, gelöscht werden.) Lösung 3 Führen Sie die Fehlerunterdrückungsfunktion durch und fahren Sie anschließend mit dem Drucken fort. Die Daten, mit denen ein Fehler aufgetreten ist, werden jedoch nicht richtig gedruckt. <D8 VERSIONSFEHLER> Es wird ein Auftrag von einem UFR II-Druckertreiber gesendet, der von diesem Drucker nicht unterstützt wird. Lösung 1 Ändern Sie die Version des UFR II-Druckertreibers auf die von diesem Drucker unterstützte Version und drucken Sie anschließend erneut. Lösung 2 Führen Sie die Fehlerunterdrückungsfunktion durch und fahren Sie anschließend mit dem Drucken fort. Die Daten, mit denen ein Fehler aufgetreten ist, werden jedoch nicht richtig gedruckt. <D8 SYNTAXFEHLER> Ursache Beim Drucken unter Verwendung des UFR II-Druckertreibers werden ungültige Daten gesendet. Lösung 1 Drücken Sie [Online], um das Drucken ausgehend von den nächsten Daten fortzufahren. Die Seite, mit der ein Fehler aufgetreten ist, und die darauf folgenden Seiten werden jedoch nicht gedruckt. Lösung 2 Bestätigen Sie die zu druckenden Daten und drucken Sie dann erneut. <D8 nn FEHLER> („nn“ steht für zweistellige alphanumerische Zeichen.) Ursache Es ist ein Problem aufgetreten und der Drucker funktioniert nicht ordnungsgemäß. Lösung Schalten Sie den Drucker aus und wieder ein. Falls die Meldung angezeigt wird, obwohl Sie den Drucker aus- und wieder eingeschaltet haben, notieren Sie die Meldung, die auf der Anzeige erscheint, und wenden Sie sich an einen autorisierten Canon-Händler in Ihrer Nähe. Meldungsliste 7-31 7 Fehlersuche Ursache <F2 KEIN FONT> <Fehlerunterdrückung> Ursache Die registrierten Fonts, die für die Erstellung von Overlay-Formularen verwendet wurden, wurden während des Druckens gelöscht. Lösung 1 Der Drucker setzt den Druckvorgang fort, wenn Sie [Online] drücken. Nicht registrierte Fonts werden jedoch nicht gedruckt. Lösung 2 Registrieren Sie die Fonts erneut im Speicher oder erstellen Sie ein Formular unter Verwendung der verwendbaren registrierten Fonts und drucken Sie dann erneut. <F9-nn DR. AUS>EIN> („nn“ steht für zweistellige alphanumerische Zeichen.) Ursache Es ist ein Problem aufgetreten, während der Drucker Druckdaten verarbeitet. Lösung Schalten Sie den Drucker aus und wieder ein. Falls die Meldung angezeigt wird, obwohl Sie den Drucker aus- und wieder eingeschaltet haben, notieren Sie die Meldung, die auf der Anzeige erscheint, und wenden Sie sich an einen autorisierten Canon-Händler in Ihrer Nähe. <FONTSP. VOLL> Ursache Da zu viele Fonts für die Registrierung vorhanden sind, ist das Feld (Fonttabelle) für die Registrierung von Fontinformationen voll und erfährt einen Überlauf. Lösung Der Drucker setzt den Druckvorgang fort, wenn Sie [Online] drücken. Die Seite, mit der ein Fehler aufgetreten ist, wird jedoch nicht richtig gedruckt. Fehlersuche 7 <FM FEHL. GRÖSS.> <Fehlerunterdrückung> Ursache Die Größe eines Fonts überschreitet die pseudoskalierbare Fontgröße. Lösung Führen Sie die Fehlerunterdrückungsfunktion durch und fahren Sie anschließend mit dem Drucken fort. Die Zeichen, mit denen ein Fehler aufgetreten ist, werden jedoch nicht richtig gedruckt. <FM FEHL. SKAL.> 7-32 <Fehlerunterdrückung> <Fehlerunterdrückung> Ursache Bei einem Zeichen überschreitet die Anzahl der Koordinaten auf den Umrisslinien die Begrenzung eines pseudoskalierbaren Fonts. Lösung Führen Sie die Fehlerunterdrückungsfunktion durch und fahren Sie anschließend mit dem Drucken fort. Die Zeichen, mit denen ein Fehler aufgetreten ist, werden jedoch nicht richtig gedruckt. Meldungsliste <IN PC „Format“> Es wurde kein Papier des in der Anwendung angegebenen Formats in die Papierkassette oder das Mehrzweck-Papierfach eingelegt oder es wurde die Papierzufuhr für das andere Papierformat ausgewählt. Lösung 1 Legen Sie Papier des in der Anwendung ausgewählten Formats (oder des durch die Skalierfaktoren angegebenen Formats) ein. (Weitere Informationen finden Sie unter „Drucken unter Verwendung der Papierkassette“ auf Seite 3-21.) Lösung 2 Wenn Sie das Mehrzweck-Papierfach verwenden, prüfen Sie das Format des Papiers im Mehrzweck-Papierfach, und wenn das Format nicht mit dem in der Anwendung angegebenen Format (oder dem durch die Skalierfaktoren angegebenen Format) übereinstimmt, geben Sie die Einstellung richtig an. (Weitere Informationen finden Sie unter „Drucken unter Verwendung des Mehrzweck-Papierfachs“ auf Seite 3-38.) Lösung 3 Drücken Sie [Einzugsauswahl] und wählen Sie dann die Papierkassette aus, in der sich das Papier der passenden Größe befindet. (Weitere Informationen finden Sie unter „Auswählen einer Papierzufuhr“ auf Seite 3-12.) Lösung 4 Drücken Sie [Online] und erzwingen Sie dann den Druck auf dem momentan eingelegten Papier. Wenn Sie ein Mehrzweck-Papierfach verwenden, wird die Einstellung für das Papierformat für das Mehrzweck-Papierfach automatisch in die in der Anwendung angegebene Einstellung geändert. WICHTIG Falls Sie die vordere Abdeckung öffnen, solange die Meldung <IN PC „Format“> angezeigt wird, wird die Meldung möglicherweise ausgeblendet. Stellen Sie jedoch sicher, dass Sie die Anweisungen in der angezeigten Meldung befolgen, um das Papier zu ändern. Meldungsliste 7-33 7 Fehlersuche Ursache Anzeige für Service-Anruf Wenn ein Problem aufgetreten ist und der Drucker nicht ordnungsgemäß funktioniert, wird der in der unten stehenden Abbildung dargestellte Service-Anruf angezeigt: Meldung Ursache Lösung Im Inneren des Druckers ist ein Fehler aufgetreten. Schalten Sie den Drucker auf folgende Weise aus und wieder ein. Falls die Meldung noch immer angezeigt wird, obwohl Sie den Drucker mehrmals aus- und wieder eingeschaltet haben, wenden Sie sich an einen autorisierten Canon-Händler in Ihrer Nähe. Es ist ein Fehler mit der Fixiereinheit des Druckers aufgetreten. Führen Sie die folgenden Verfahren ab Schritt 2 aus, um sich an einen autorisierten Canon-Händler in Ihrer Nähe zu wenden. Ennn-nnnn („n“ steht für eine Zahl.) E001-nnnn E003-nnnn („n“ steht für eine Zahl.) Es ist ein Problem aufgetreten, Schalten Sie den Drucker auf folgende („nn“ steht für zweistellige während der Weise aus und wieder ein. alphanumerische Zeichen) Drucker Druckdaten verarbeitet. F9-nn DR. EIN>AUS Fehlersuche 7 1 Schalten Sie den Drucker aus, warten Sie 10 Sekunden und schalten Sie den Drucker wieder ein. AUS EIN AUS EIN AUS EIN Falls die Meldung nicht wieder angezeigt wird, kann der Drucker auf normale Weise verwendet werden. Falls die Fehlermeldung immer noch angezeigt wird, fahren Sie mit dem nächsten Schritt fort. 7-34 Anzeige für Service-Anruf 2 3 Notieren Sie die 8-stelligen alphanumerischen Zeichen und die Meldung auf der Anzeige. Schalten Sie den Drucker und den Computer aus a, entfernen Sie das USB-Kabel b und trennen Sie dann den Netzstecker von der Stromversorgung c. AUS c b a EIN 7 Fehlersuche AUS a 4 Wenden Sie sich an einen autorisierten Canon-Händler in Ihrer Nähe. Wenn Sie sich an Ihren Canon-Händler wenden, informieren Sie ihn über die Probleme und geben Sie die Codenummer (8-stellige alphanumerische Zeichen), die Sie notiert haben, an. Anzeige für Service-Anruf 7-35 Wenn Sie die gewünschten Druckergebnisse nicht erhalten Wenn bei der Verwendung des Druckers Probleme auftreten, ergreifen Sie je nach den Symptomen die folgenden Maßnahmen. WICHTIG • Wenn der Drucker nicht ordnungsgemäß funktioniert oder eine Fehlermeldung angezeigt wird, ziehen Sie die Kapitel „Meldungsliste“ auf Seite 7-22 und „Anzeige für Service-Anruf“ auf Seite 7-34 zurate. • Wenn ein Papierstau auftritt, ziehen Sie „Papierstaus“ auf Seite 7-4 zurate. • Falls ein Symptom auftritt, das nicht in diesem Abschnitt aufgeführt ist, und keine der angegebenen Lösungen Abhilfe schafft oder Sie das Problem nicht ermitteln können, wenden Sie sich an einen autorisierten Canon-Händler in Ihrer Nähe. Probleme mit dem Ein-/Ausschalten des Druckers bzw. mit den allgemeinen Druckerfunktionen Der Drucker kann nicht eingeschaltet werden. Fehlersuche 7 Ursache Der Netzstecker ist nicht an die Steckdose angeschlossen. Lösung Stecken Sie den Netzstecker in eine Steckdose. Ursache Der Drucker ist an ein Verlängerungskabel oder an eine Mehrfachsteckdose angeschlossen. Lösung Stecken Sie den Netzstecker des Druckers direkt in die Netzsteckdose in der Wand ein. Ursache Die Sicherungen sind herausgesprungen. Lösung Bringen Sie die Sicherungen in ihre Ausgangsstellungen. Ursache Das Stromkabel weist eine Bruchstelle auf. Lösung Wenn Sie den Drucker einschalten können, nachdem Sie das Netzkabel versuchsweise durch ein passendes Netzkabel eines anderen Geräts ersetzt haben, muss das erste Kabel beschädigt sein. Kaufen Sie in diesem Fall ein neues Netzkabel, um das beschädigte Kabel zu ersetzen. Der Drucker druckt nicht. 7-36 Ursache Der Drucker ist offline. Lösung Drücken Sie [Online], um die Online-Anzeige zu aktivieren. (Weitere Informationen finden Sie unter „Online und Offline“ auf Seite 2-7.) Wenn Sie die gewünschten Druckergebnisse nicht erhalten Ursache Es befinden sich noch Daten im Speicher (die Auftragsanzeige leuchtet). Lösung Drücken Sie [Online], um den Drucker offline zu schalten und wählen Sie dann FORMULAREINZUG im Menü ZURÜCKSETZEN, um alle Daten, die sich noch im Speicher befinden, auszugeben. (Weitere Informationen finden Sie unter „Abbrechen eines Auftrags“ auf Seite 2-9.) Ursache Das Verbindungskabel ist nicht eingesteckt. Lösung Stecken Sie das Verbindungskabel fest in die Buchsen am Computer und der Druckereinheit. (Siehe „Erste Schritte“) Ursache Dieser Drucker oder eines der optionalen Zubehörteile ist beschädigt. Lösung Beheben Sie das Problem gemäß der Meldung in der Anzeige. (Siehe „Meldungsliste“ auf Seite 7-22, „Anzeige für Service-Anruf“ auf Seite 7-34) Alle Anzeigen am Druckserver sind deaktiviert. Ursache 1 Das LAN-Kabel ist nicht richtig angeschlossen oder beschädigt. Lösung 1 Ziehen Sie das LAN-Kabel heraus und schließen Sie es wieder an. Lösung 2 Ersetzen Sie das LAN-Kabel durch ein anderes und schließen Sie dieses an. Ursache 2 Das Kabel wird an den UP-LINK-Anschluss (Stufenanschluss) am Hub angeschlossen. Schließen Sie das LAN-Kabel an einen Anschluss mit der Markierung „X“ an. Lösung 2 Wenn der Hub über einen UP-LINK-Anschluss (Stufenanschluss) verfügt, wechseln Sie zu „X“. Ursache 3 Ein LAN-Kreuzkabel wird verwendet. Lösung 1 Ersetzen Sie das Kabel durch ein ungekreuztes LAN-Kabel. Lösung 2 Schließen Sie das LAN-Kreuzkabel an den UP-LINK-Anschluss (Stufenanschluss) am Hub an. Wenn der Hub über einen UP-LINK-Anschluss (Stufenanschluss) verfügt, wechseln Sie zu „=“. HINWEIS Ein LAN-Kreuzkabel ist ein Kabel, mit dessen Hilfe Sie einen Drucker und einen Computer direkt verbinden. Ursache 4 Kommunikation mit dem Hub nicht möglich. Lösung 1 Stellen Sie sicher, dass der Hub eingeschaltet ist. Lösung 2 Legen Sie die Einstellung für die Netzwerkübertragung für den Druckserver gemäß der Übertragungsgeschwindigkeit des angeschlossenen Hubs fest. (Weitere Informationen finden Sie unter „ETHERNET-TREIB.“ auf Seite 5-33.) Lösung 3 Tauschen Sie den Hub aus. Ursache 5 Die Hardware des Druckservers befindet sich in einem nicht ordnungsgemäßen Zustand. Lösung Melden Sie die Probleme an einen autorisierten Canon-Händler in Ihrer Nähe. Wenn Sie die gewünschten Druckergebnisse nicht erhalten 7-37 7 Fehlersuche Lösung 1 Der Drucker bricht den Druck während eines Auftrags ab. Ursache Es befinden sich noch Daten im Speicher (die Auftragsanzeige leuchtet). Lösung Drücken Sie [Online], um den Drucker offline zu schalten und wählen Sie dann FORMULAREINZUG im Menü ZURÜCKSETZEN, um alle Daten, die sich noch im Speicher befinden, auszugeben. (Weitere Informationen finden Sie unter „Abbrechen eines Auftrags“ auf Seite 2-9.) Die Leuchtanzeigen am Bedienfeld werden nicht aktiviert. Ursache 1 Der Drucker ist nicht eingeschaltet. Lösung Schalten Sie den Drucker ein. Ursache 2 Der Drucker befindet sich im Energiesparmodus. Lösung Der Drucker ist druckbereit, nachdem Sie die Druckdaten gesendet und eine beliebige Taste am Bedienfeld gedrückt haben. Die Tasten am Bedienfeld funktionieren nicht. Ursache Es befinden sich noch Daten im Speicher (die Auftragsanzeige leuchtet). Lösung Drücken Sie [Online], um den Drucker offline zu schalten und wählen Sie dann FORMULAREINZUG im Menü ZURÜCKSETZEN. (Weitere Informationen finden Sie unter „Abbrechen eines Auftrags“ auf Seite 2-9.) Fehlersuche 7 Beim Drucken gibt es immer einen Papierstau. Ursache 1 Der Papierstapel in der Papierkassette oder im Mehrzweck-Papierfach übersteigt die Ladekapazität. Lösung Verringern Sie die Papiermenge, bis die Ladekapazität nicht mehr überschritten ist, und drucken Sie erneut. (Siehe „Drucken unter Verwendung der Papierkassette“ auf Seite 3-21, „Drucken unter Verwendung des Mehrzweck-Papierfachs“ auf Seite 3-38) Ursache 2 Das Papier in der Papierkassette oder im Mehrzweck-Papierfach ist nicht korrekt eingelegt. Lösung Legen Sie das Papier korrekt ein und drucken Sie erneut. (Siehe „Drucken unter Verwendung der Papierkassette“ auf Seite 3-21, „Drucken unter Verwendung des Mehrzweck-Papierfachs“ auf Seite 3-38) Ursache 3 Die Papierkassette oder das Mehrzweck-Papierfach enthält nicht brauchbares Papier. Lösung 7-38 Ersetzen Sie das Papier durch geeignetes Papier und drucken Sie erneut. (Weitere Informationen finden Sie unter „Papieranforderungen“ auf Seite 3-2.) Wenn Sie die gewünschten Druckergebnisse nicht erhalten Ursache 4 Sie verwenden den UFR II-Druckertreiber und haben benutzerdefiniertes Papier eingelegt, dessen lange Seite 215,9 mm oder weniger misst, und drucken, wobei FORMAT PAPIERFA, KASS. 1 FORMAT oder KASS. 2 FORMAT in den EINZUGSMENÜ-Optionen im Menü SETUP auf GEM. FORMATE eingestellt ist. Lösung Legen Sie das Papier im Querformat ein und drucken Sie dann erneut. Ursache 5 Der Papierstau ist immer noch nicht behoben. Lösung Beseitigen Sie den Papierstau und drucken Sie erneut. (Weitere Informationen finden Sie unter „Papierstaus“ auf Seite 7-4.) Probleme mit den Druckergebnissen Nicht lesbare Zeichen werden gedruckt. Ursache 1 Die Daten werden aus Windows gedruckt, ohne dass der im Lieferumfang enthaltene Druckertreiber für Windows installiert wurde. Lösung Installieren Sie den im Lieferumfang enthaltenen Druckertreiber für Windows und drucken Sie erneut. (Siehe „Handbuch zum Druckertreiber“) Ursache 2 Die Druckereinstellung in der DOS-Anwendung ist ungeeignet. Legen Sie die Druckereinstellung in der DOS-Anwendung auf die mit diesem Drucker kompatible Einstellung fest. (Siehe „Handbuch zum Druckertreiber“) Eine leere Seite kann nicht gedruckt werden. Ursache PAPIER SPAREN ist auf EIN festgelegt. Lösung Stellen Sie beim Drucken einer leeren Seite PAPIER SPAREN (S. 5-38, S. 5-42) auf AUS ein. Die letzte Seite kann nicht gedruckt werden. Ursache Der Befehl, der das Ende der Daten meldet, wird nicht vom Computer gesendet (die Auftragsanzeige leuchtet). Lösung Drücken Sie [Online], um den Drucker offline zu schalten, wählen Sie dann FORMULAREINZUG im Menü ZURÜCKSETZEN (wenn Sie unter Verwendung einer Anwendung drucken, die über keine Druckfunktion verfügt, verbleibt die letzte Seite, auf der die Daten weniger als eine Seite betragen, im Speicher). (Weitere Informationen finden Sie unter „Abbrechen eines Auftrags“ auf Seite 2-9.) Wenn Sie die gewünschten Druckergebnisse nicht erhalten 7-39 7 Fehlersuche Lösung Die Daten liegen außerhalb des Papiers. Ursache 1 Sie verwenden den UFR II-Druckertreiber und haben benutzerdefiniertes Papier eingelegt, dessen lange Seite 215,9 mm oder weniger misst, und drucken, wobei FORMAT PAPIERFA, KASS. 1 FORMAT oder KASS. 2 FORMAT in den EINZUGSMENÜ-Optionen im Menü SETUP auf GEM. FORMATE eingestellt ist. Lösung Legen Sie das Papier im Querformat ein und drucken Sie dann erneut. Ursache 2 Es wurde Papier eines kleineren Formats als das Format der Daten eingelegt. Lösung Legen Sie Papier des Formats ein, das mit der Datengröße übereinstimmt, oder drucken Sie die Daten in der reduzierten Größe, die mit dem Papierformat übereinstimmt. (Siehe „Handbuch zum Druckertreiber“) Ursache 3 Die Position des Papiers ist falsch. Lösung Legen Sie das Papier korrekt ein und drucken Sie erneut. (Siehe „Drucken unter Verwendung der Papierkassette“ auf Seite 3-21, „Drucken unter Verwendung des Mehrzweck-Papierfachs“ auf Seite 3-38) Ursache 4 Es wurde ein Dokument ohne Ränder gedruckt. Lösung 1 Stellen Sie sicher, dass die Daten von einem Rand von mindestens 5 mm (10 mm oder mehr für Briefumschläge) umschlossen werden (die Daten können auf allen Seiten des Papiers nur bis zu einem Rand von 5 mm (10 mm für Briefumschläge) gedruckt werden). (Nähere Informationen erhalten Sie im Anweisungshandbuch Ihrer Anwendung.) Lösung 2 Wenn Sie das Kontrollkästchen [Druck links oben am Papier ausrichten] im Dialogfeld [Einstellungen für die Druckausgabe] im Druckertreiber aktivieren, druckt der Drucker, wobei der bedruckbare Bereich erweitert ist. Die Daten werden jedoch möglicherweise so gedruckt, dass die Ränder fehlen. Fehlersuche 7 Die Druckposition ist verzerrt. Ursache 1 BUNDSTEG, VERSET. AUSG. Y oder VERSET. AUSG. X wurde in den LAYOUTMENÜ-Optionen im Menü SETUP eingestellt. Lösung Legen Sie BUNDSTEG, VERSET. AUSG. Y oder VERSET. AUSG. X in den LAYOUTMENÜ-Optionen im Menü SETUP auf „0“ fest und drucken Sie erneut. Ursache 2 „Seitenrand oben“ und „Papierposition“ wurden in der Anwendung nicht richtig angegeben. Lösung 7-40 Geben Sie „Seitenrand oben“ und „Papierposition“ richtig in der Anwendung an und drucken Sie erneut. (Nähere Informationen erhalten Sie im Anweisungshandbuch Ihrer Anwendung.) Wenn Sie die gewünschten Druckergebnisse nicht erhalten Die nächste Seite wird halb über die vorherige Seite gedruckt. Ursache „Zeilenabstände“ oder „Zeilen/Seite“ wurden in der Anwendung nicht richtig festgelegt. Lösung Geben Sie die Einstellungen für „Zeilenabstände“ und „Zeilen/Seite“ in der Anwendung so an, dass die Daten auf eine Seite passen, und drucken Sie erneut. (Nähere Informationen erhalten Sie im Anweisungshandbuch Ihrer Anwendung.) Die Daten werden mit reduzierter Größe gedruckt. Ursache Der Drucker wird so eingestellt, dass die Druckgröße reduziert wird. Lösung Bestätigen Sie die Einstellung für [Manuelle Skalierung] im Druckertreiber. (Siehe „Handbuch zum Druckertreiber“) Das Papier wird zerknittert ausgegeben. Ursache 1 Das Papier wurde nicht gerade in die Papierkassette oder das Mehrzweck-Papierfach eingelegt. Lösung Legen Sie das Papier gerade in die Papierkassette oder das Mehrzweck-Papierfach ein. (Siehe „Einlegen von Papier in die Papierkassette“ auf Seite 3-23, „Einlegen von Papier in das Mehrzweck-Papierfach“ auf Seite 3-39) Ursache 2 Das Papier ist feucht, da es unter ungeeigneten Bedingungen gelagert wurde. Ersetzen Sie das Papier durch neues Papier und wiederholen Sie den Druckvorgang. (Weitere Informationen finden Sie unter „Papieranforderungen“ auf Seite 3-2.) Das Papier wellt sich. Ursache 1 Das Papier ist feucht, da es unter ungeeigneten Bedingungen gelagert wurde. Lösung Ersetzen Sie das Papier durch neues Papier und wiederholen Sie den Druckvorgang. (Weitere Informationen finden Sie unter „Papieranforderungen“ auf Seite 3-2.) Ursache 2 Das Papier ist ungeeignet. Lösung Ersetzen Sie das Papier durch für diesen Drucker geeignetes Papier. (Weitere Informationen finden Sie unter „Papieranforderungen“ auf Seite 3-2.) Ursache 3 Das Papier ist zu dünn. Lösung Legen Sie [Papiertyp] im Druckertreiber auf [Normalpapier N] fest.Um die Einstellung für [Papiertyp] festzulegen, zeigen Sie die Registerkarte [Papierzufuhr] an. Ursache 4 Papier, das sich leicht wellt, wird über das Fach für die Ausgabe mit der Druckseite unten ausgegeben. Lösung Wenn Sie Folien oder Briefumschläge bedrucken, die sich leicht wellen, schließen Sie ein Ausgabefach zum Fach für die Ausgabe mit der Druckseite oben an. (Weitere Informationen finden Sie unter „Ausgabefächer“ auf Seite 3-15.) Wenn Sie die gewünschten Druckergebnisse nicht erhalten 7-41 7 Fehlersuche Lösung Das Papier ist nicht bedruckt. Ursache 1 Sie haben die Trommelpatrone eingesetzt, ohne den Dichtstreifen zu entfernen. Lösung Nehmen Sie die Trommelpatrone aus dem Drucker, ziehen Sie den Dichtstreifen heraus und setzen Sie die Trommelpatrone wieder ein. (Weitere Informationen finden Sie unter „Austauschen der Trommelpatrone“ auf Seite 6-2.) Ursache 2 Es wurden mehrere Blätter gleichzeitig eingezogen. Lösung Richten Sie den Papierstapel aus der Papierkassette oder dem Mehrzweck-Papierfach richtig aus und legen Sie ihn neu ein. Wenn Sie Folien oder Etiketten verwenden, sollten Sie diese gut auffächern und dann neu einlegen. (Siehe „Drucken unter Verwendung der Papierkassette“ auf Seite 3-21, „Drucken unter Verwendung des Mehrzweck-Papierfachs“ auf Seite 3-38) Ursache 3 Im Inneren des Druckers ist ein Fehler aufgetreten. Lösung 1 Falls <Ennn-nnnn> in der Anzeige eingeblendet wird, schalten Sie den Drucker aus, warten Sie mindestens 10 Sekunden und schalten Sie den Drucker dann wieder ein. Auf diese Weise sollte die Meldung gelöscht werden. Lösung 2 Falls die Meldung immer noch eingeblendet wird, obwohl Sie Lösung 1 angewendet haben, wenden Sie sich an einen Canon-Händler in Ihrer Nähe, um Hilfe zu erhalten. Probleme mit der Druckqualität 7 Fehlersuche Der Ausdruck enthält weiße Streifen. Ursache 1 Es befindet sich kein Toner mehr in der Trommelpatrone. Lösung Ersetzen Sie die Trommelpatrone durch eine neue. (Weitere Informationen finden Sie unter „Austauschen der Trommelpatrone“ auf Seite 6-2.) Ursache 2 Die Trommel in der Trommelpatrone ist beschädigt. Lösung Ersetzen Sie die Trommelpatrone durch eine neue. (Weitere Informationen finden Sie unter „Austauschen der Trommelpatrone“ auf Seite 6-2.) Die gedruckten Seiten haben weiße Flecken. Ursache 1 Das verwendete Papier ist ungeeignet. Lösung Ersetzen Sie das Papier durch geeignetes Papier und drucken Sie erneut. (Weitere Informationen finden Sie unter „Papieranforderungen“ auf Seite 3-2.) Ursache 2 Das Papier ist feucht, da es unter ungeeigneten Bedingungen gelagert wurde. Lösung 7-42 Ersetzen Sie das Papier durch neues Papier und wiederholen Sie den Druckvorgang. (Weitere Informationen finden Sie unter „Papieranforderungen“ auf Seite 3-2.) Wenn Sie die gewünschten Druckergebnisse nicht erhalten Ursache 3 Die Trommel in der Trommelpatrone ist beschädigt. Lösung Ersetzen Sie die Trommelpatrone durch eine neue. (Weitere Informationen finden Sie unter „Austauschen der Trommelpatrone“ auf Seite 6-2.) Das Druckergebnis ist insgesamt schlecht. Ursache 1 Die Einstellung für die Tonerdichte ist ungeeignet. Lösung Passen Sie DICHTE (siehe Seite 5-28) in den QUALITÄTSMENÜ-Optionen im Menü SETUP an. Ursache 2 TONER SPAREN in den QUALITÄTSMENÜ-Optionen im Menü SETUP ist auf EIN festgelegt. Lösung Legen Sie TONER SPAREN. (siehe Seite 5-28) in den QUALITÄTSMENÜ-Optionen im Menü SETUP auf AUS fest. Das Druckergebnis ist insgesamt zu dunkel. Ursache 1 Die Einstellung für die Tonerdichte ist ungeeignet. Lösung Passen Sie DICHTE (siehe Seite 5-28) in den QUALITÄTSMENÜ-Optionen im Menü SETUP an. Ursache 2 Der Drucker ist direktem Sonnenlicht oder grellem Licht ausgesetzt. Bringen Sie den Drucker an einen Ort, an dem er keinem direktem Sonnenlicht oder grellem Licht ausgesetzt ist. Sie können die starke Lichtquelle auch vom Drucker entfernen. Der Ausdruck ist ungleichmäßig. Ursache 1 Es befindet sich kein Toner mehr in der Trommelpatrone. Lösung Ersetzen Sie die Trommelpatrone durch eine neue. (Weitere Informationen finden Sie unter „Austauschen der Trommelpatrone“ auf Seite 6-2.) Ursache 2 Das Papier ist zu feucht oder zu trocken. Lösung Ersetzen Sie das Papier durch geeignetes Papier und wiederholen Sie den Druckvorgang. (Weitere Informationen finden Sie unter „Papieranforderungen“ auf Seite 3-2.) Ursache 3 Die Qualität der Trommelpatrone hat sich verschlechtert oder ist beschädigt. Lösung Ersetzen Sie die Trommelpatrone durch eine neue. (Weitere Informationen finden Sie unter „Austauschen der Trommelpatrone“ auf Seite 6-2.) Wenn Sie die gewünschten Druckergebnisse nicht erhalten 7-43 7 Fehlersuche Lösung Auf der Vorder- oder Rückseite des bedruckten Papiers sind Schmierflecken. Ursache Die Fixierwalze ist schmutzig. Lösung Reinigen Sie die Fixierwalze. (Weitere Informationen finden Sie unter „Reinigen der Fixierwalze“ auf Seite 6-16.) Ein Teil der Seite wird nicht gedruckt. Ursache 1 Der Skalierungsfaktor ist falsch. Lösung 1 Deaktivieren Sie das Kontrollkästchen [Manuelle Skalierung] im Druckertreiber. Wenn das Kontrollkästchen deaktiviert ist, wird der Skalierungsfaktor automatisch gemäß [Seitenformat] und [Ausgabeformat] festgelegt. Um die Einstellung für [Manuelle Skalierung] festzulegen, zeigen Sie die Registerkarte [Seite einrichten] an. Lösung 2 Aktivieren Sie das Kontrollkästchen [Manuelle Skalierung] im Druckertreiber und geben Sie dann entsprechend dem zu verwendenden Papierformat einen geeigneten Skalierungsfaktor an. Um die Einstellung für [Manuelle Skalierung] festzulegen, zeigen Sie die Registerkarte [Seite einrichten] an. 7 Lösung Fehlersuche Ursache 2 Die Position des Papiers ist falsch. Ursache 3 Es wurde ein Dokument ohne Ränder gedruckt. Lösung Legen Sie das Papier richtig ein. (Siehe „Einlegen von Papier in die Papierkassette“ auf Seite 3-23, „Einlegen von Papier in das Mehrzweck-Papierfach“ auf Seite 3-39) Der bedruckbare Bereich für diesen Drucker ist der gesamte Bereich bis zu einem Rand von 5 mm (10 mm bei Briefumschlägen) auf allen Seiten des Papiers. Erstellen Sie einen Bundsteg um die zu druckenden Daten. WICHTIG Sie können keine optimale Druckqualität erreichen, wenn Sie Briefumschlagdaten ohne Rand drucken. Es empfiehlt sich, die Größe der Daten im Fall von Briefumschlägen etwas kleiner festzulegen als der bedruckbare Bereich zulässt. Das Papier wird vollständig schwarz ausgegeben. 7-44 Ursache Die Trommel in der Trommelpatrone ist beschädigt. Lösung Ersetzen Sie die Trommelpatrone durch eine neue. (Weitere Informationen finden Sie unter „Austauschen der Trommelpatrone“ auf Seite 6-2.) Wenn Sie die gewünschten Druckergebnisse nicht erhalten Der Toner wird nicht richtig fixiert. Ursache 1 Das Papier ist ungeeignet. Lösung Ersetzen Sie das Papier durch für diesen Drucker geeignetes Papier. (Weitere Informationen finden Sie unter „Papieranforderungen“ auf Seite 3-2.) Ursache 2 Der Toner wird nicht vollständig auf dem Papier fixiert. Lösung Wählen Sie den geeigneten Fixiermodus unter [Festlegungsmodus] im Druckertreiber aus. Um die Einstellung für [Festlegungsmodus] festzulegen, zeigen Sie das Dialogfeld [Erweiterte Einstellungen] an, indem Sie auf [Einstellungen für die Druckausgabe] auf der Registerkarte [Endverarbeitung] und anschließend im Dialogfeld [Einstellungen für die Druckausgabe] auf [Erweiterte Einstellungen] klicken. [Modus 3] verbessert die Tonerfixierung am besten und [Modus 2] und [Modus 1] folgen entsprechend. [Modus 4] verbessert die Tonerfixierung am wenigsten. Auf der Rückseite des bedruckten Papiers sind Schmierflecken. Ursache Die Größe der Druckdaten war größer als das Format des eingelegten Papiers. Lösung Prüfen Sie, ob die Größe der Druckdaten dem Format des eingelegten Papiers entspricht. Fehlersuche 7 Wenn Sie die gewünschten Druckergebnisse nicht erhalten 7-45 Fehlersuche 7 7-46 Wenn Sie die gewünschten Druckergebnisse nicht erhalten Anhang 8 KAPITEL In diesem Kapitel wird der Inhalt der verschiedenen Listen, Druckerspezifikationen und der Index beschrieben. Die für alle Einstellungen im Betriebsmodus gängigen Listen . . . . . . . . . . . . . . . . . . . . . 8-2 Die für bestimmte Einstellungen im Betriebsmodus gängigen Listen. . . . . . . . . . . . . . . . 8-4 Schriftartenbeispiele . . . . . . . . . . . . . . . . . . . . . . . . . . . . . . . . . . . . . . . . . . . . . . . . . . . . . 8-5 Skalierbare Fonts (PCL) . . . . . . . . . . . . . . . . . . . . . . . . . . . . . . . . . . . . . . . . . . . . . . . . . . . . . . . .8-5 Bitmap-Fonts (PCL) . . . . . . . . . . . . . . . . . . . . . . . . . . . . . . . . . . . . . . . . . . . . . . . . . . . . . . . . . . .8-7 Unterstützte Zeichensätze . . . . . . . . . . . . . . . . . . . . . . . . . . . . . . . . . . . . . . . . . . . . . . . . 8-8 Zeichencodetabellen . . . . . . . . . . . . . . . . . . . . . . . . . . . . . . . . . . . . . . . . . . . . . . . . . . . . . . . . . .8-8 ISO-Austauschtabellen. . . . . . . . . . . . . . . . . . . . . . . . . . . . . . . . . . . . . . . . . . . . . . . . . . . . . . . .8-27 Spezifikationen . . . . . . . . . . . . . . . . . . . . . . . . . . . . . . . . . . . . . . . . . . . . . . . . . . . . . . . . 8-31 Hardware-Spezifikationen . . . . . . . . . . . . . . . . . . . . . . . . . . . . . . . . . . . . . . . . . . . . . . . . . . . . .8-31 Controller-Spezifikationen. . . . . . . . . . . . . . . . . . . . . . . . . . . . . . . . . . . . . . . . . . . . . . . . . . . . . .8-34 Software-Spezifikationen . . . . . . . . . . . . . . . . . . . . . . . . . . . . . . . . . . . . . . . . . . . . . . . . . . . . . .8-34 Abmessungen der einzelnen Teile . . . . . . . . . . . . . . . . . . . . . . . . . . . . . . . . . . . . . . . . . 8-35 Index . . . . . . . . . . . . . . . . . . . . . . . . . . . . . . . . . . . . . . . . . . . . . . . . . . . . . . . . . . . . . . . . 8-37 8-1 Die für alle Einstellungen im Betriebsmodus gängigen Listen In diesem Abschnitt werden die gängigen Listen für alle Einstellungen im Betriebsmodus beschrieben. WICHTIG Die folgenden Listen sind Beispiele. Der Inhalt kann von den Listen, die von Ihrem Drucker gedruckt werden, teilweise abweichen. Konfigurationsseite Die Kapazität des integrierten RAM und die Einstellungen für die allgemeine Druckumgebung werden gedruckt. Konfigurationsseite GRUPPE „STEUERUNGSMENÜ“ GRUPPE „EINZUGSMENÜ“ 1. Stellen Sie sicher, dass der Drucker online ist. 2. Drücken Sie [Dnstpr.], um das Menü GRUPPE „LAYOUTMENÜ“ GRUPPE „QUALITÄTSMENÜ“ DIENSTPROGR. anzuzeigen. 3. Drücken Sie [ ], um KONFIG.SEITE anzuzeigen. 4. Drücken Sie [OK], um die Seite auszugeben. GRUPPE „SCHNITTSTELLENMENÜ“ GRUPPE „BENUTZERWARTUNG“ GRUPPE „UFR II-MENÜ“ Anhang 8 8-2 Die für alle Einstellungen im Betriebsmodus gängigen Listen GRUPPE „PCL-MENÜ“ NETZW.STATUSDR. Druckt die Versionsnummer des in diesen Drucker integrierten Druckservers sowie die Einstellungen. NETZWERKSTATUSDRUCK Netzwerk-Druckserver 1. Stellen Sie sicher, dass der Drucker online ist. 2. Drücken Sie [Dnstpr.], um das Menü DIENSTPROGR. anzuzeigen. 3. Drücken Sie [ ], um NETZW.STATUSDR. anzuzeigen. 4. Drücken Sie [OK], um die Seite auszugeben. Druck zur Anpassung der Druckposition Zeigt die aktuellen Druckpositionen der einzelnen Papierzufuhren an. Passt die Druckpositionen gemäß diesem Druck an. Weitere Informationen finden Sie unter „Anpassen der Druckposition“ auf Seite 6-19. 8 Anhang 1. Drücken Sie auf [Einzugsauswahl]. 2. Wählen Sie mithilfe von [ ] und [ ] den Eintrag PAPIERZUFUHR aus und drücken Sie auf [OK]. 3. Wählen Sie mithilfe von [ ] und [ ] die Papierzufuhr aus, für die Sie die Druckposition überprüfen möchten, und drücken Sie auf [OK]. 4. Stellen Sie sicher, dass der Drucker online ist. Falls der Drucker nicht online ist, drücken Sie auf [Online]. 5. Drücken Sie [Dnstpr.], um das Menü DIENSTPROGR. anzuzeigen. 6. Zeigen Sie mithilfe von [ ] DRUCKPOSNDRUCK an. 7. Drücken Sie [OK], um die Seite auszugeben. Die für alle Einstellungen im Betriebsmodus gängigen Listen 8-3 Die für bestimmte Einstellungen im Betriebsmodus gängigen Listen In diesem Abschnitt werden die gängigen Listen für bestimmte Einstellungen im Betriebsmodus beschrieben. WICHTIG Die folgende Liste ist ein Beispiel. Der Inhalt kann von den Listen, die von Ihrem Drucker gedruckt werden, teilweise abweichen. PCL Font-Liste Eine Liste der Fonts, die im PCL-Modus verwendet werden können, wird gedruckt. 1. Stellen Sie sicher, dass der Drucker online ist. 2. Drücken Sie [Dnstpr.], um das Menü DIENSTPROGR. anzuzeigen. 3. Drücken Sie [ ], um PCL-DIENSTPRO. anzuzeigen. 4. Drücken Sie [OK] um „Exklusive Dienstprogramme“ für PCL anzuzeigen. 5. Drücken Sie [ ], um FONT-LISTE anzuzeigen. 6. Drücken Sie [OK], um die Seite auszugeben. Anhang 8 8-4 Die für bestimmte Einstellungen im Betriebsmodus gängigen Listen FONT-LISTE Schriftartenbeispiele Die Font-Listen, die über das DIENSTPROGR.MENÜ gedruckt werden, stellen eine umfassende Auflistung aller derzeit verfügbaren Fonts dar. Die Auflistung enthält die Namen und Druckbeispiele der im Drucker gespeicherten Fonts. Skalierbare Fonts (PCL) Courier CG Times CG Times Bold CG Times Italic CG Times Bold Italic CG Omega CG Omega Bold CG Omega Italic CG Omega Bold Italic Coronet 8 Anhang Clarendon Condensed Bold Univers Medium Univers Bold Univers Medium Italic Univers Bold Italic Univers Condensed Medium Univers Condensed Bold Univers Condensed Medium Italic Univers Condensed Bold Italic Antique Olive Antique Olive Bold Antique Olive Italic Garamond Antique Garamond Halbfeet Garamond Kursiv Schriftartenbeispiele 8-5 Garamond Kursiv Halbfeet Marigold Albertus Medium Albertus Extra Bold Arial Arial Bold Arial Italic Arial Bold Italic Times New Roman Times New Roman Bold Times New Roman Italic Times New Roman Bold Italic Helvetica Helvetica Bold Helvetica Oblique Helvetica Bold Oblique Helvetica Narrow Helvetica Narrow Bold Helvetica Narrow Oblique Helvetica Narrow Bold Oblique Palatino Roman Palatino Bold 8 Anhang Palatino Italic Palatino Bold Italic ITC Avant Garde Gothic Book ITC Avant Garde Gothic Demi ITC Avant Garde Gothic Book Oblique ITC Avant Garde Gothic Demi Oblique ITC Bookman Light ITC Bookman Demi ITC Bookman Light Italic ITC Bookman Demi Italic New Century Schoolbook Roman New Century Schoolbook Bold New Century Schoolbook Italic New Century Schoolbook Bold Italic Times Roman 8-6 Schriftartenbeispiele Times Bold Times Italic Times Bold Italic ITC Zapf Chancery Medium Italic Symbol SymbolPS Wingdings ITC Zapf Dingbats Courier Bold Courier Italic Courier Bold Italic Letter Gothic Letter Gothic Bold Letter Gothic Italic CourierPS CourierPS Bold CourierPS Oblique CourierPS Bold Oblique Bitmap-Fonts (PCL) Line Printer (10U) 8 Anhang Line Printer (8U) Line Printer (0N) Line Printer (11U) Line Printer (12U) Line Printer (1U) Line Printer (2N) Line Printer (5N) Line Printer (6N) Line Printer (9N) Schriftartenbeispiele 8-7 Unterstützte Zeichensätze Dieser Abschnitt enthält eine Liste zu den Zeichencodetabellen für die Zeichen in den einzelnen Zeichensätzen. Zeichencodetabellen ■ Roman-8 (8U) Anhang 8 8-8 Unterstützte Zeichensätze ■ Roman-9 (4U) ■ ISO 8859/1 Latin 1 (0N) Anhang 8 Unterstützte Zeichensätze 8-9 ■ ISO 8859/2 Latin 2 (2N) ■ ISO 8859/9 Latin 5 (5N) Anhang 8 8-10 Unterstützte Zeichensätze ■ ISO 8859/15 Latin 9 (9N) ■ PC-8, Code Page 437 (10U) Anhang 8 Unterstützte Zeichensätze 8-11 ■ PC-8 D/N, Danish/Norwegian (11U) ■ PC-850, Multilingual (12U) Anhang 8 8-12 Unterstützte Zeichensätze ■ PC-858, Multilingual with Euro (13U) ■ PC-852, Latin 2 (17U) Anhang 8 Unterstützte Zeichensätze 8-13 ■ PC-Turkish (9T) ■ Windows 3.1 Latin 1 (19U) Anhang 8 8-14 Unterstützte Zeichensätze ■ Windows 3.1 Latin 2 (9E) ■ Windows 3.1 Latin 5 (5T) Anhang 8 Unterstützte Zeichensätze 8-15 ■ DeskTop (7J) ■ PS Text (10J) Anhang 8 8-16 Unterstützte Zeichensätze ■ Ventura International (13J) ■ Ventura US (14J) Anhang 8 Unterstützte Zeichensätze 8-17 ■ Microsoft Publishing (6J) ■ Math-8 (8M) Anhang 8 8-18 Unterstützte Zeichensätze ■ PS Math (5M) ■ Ventura Math (6M) Anhang 8 Unterstützte Zeichensätze 8-19 ■ PI Font (15U) ■ Legal (1U) Anhang 8 8-20 Unterstützte Zeichensätze ■ Windows 3.0 Latin 1 (9U) ■ ISO 8859/10 Latin 6 (6N) Anhang 8 Unterstützte Zeichensätze 8-21 ■ PC-775 (26U) ■ PC-1004 (9J) Anhang 8 8-22 Unterstützte Zeichensätze ■ Windows Baltic (19L) ■ MC Text (12J) Anhang 8 Unterstützte Zeichensätze 8-23 ■ Symbol (19M) ■ Wingdings (579L) Anhang 8 8-24 Unterstützte Zeichensätze ■ Dingbats (14L) ■ PC-860 Portugal (20U) Anhang 8 Unterstützte Zeichensätze 8-25 ■ PC-865 Norway (25U) ■ PC-8 Greek Alternate Code Page 437 (14G) Anhang 8 8-26 Unterstützte Zeichensätze ■ ISO 6: ASCII (0U) ISO-Austauschtabellen ■ ISO 4: United Kingdom (1E) Anhang 8 Unterstützte Zeichensätze 8-27 ■ ISO 11: Swedish (0S) ■ ISO 60: Danish/Norwegian (0D) Anhang 8 8-28 Unterstützte Zeichensätze ■ ISO 21: German (1G) ■ ISO 69: French (1F) Anhang 8 Unterstützte Zeichensätze 8-29 ■ ISO 15: Italian (0I) ■ ISO 17: Spanish (2S) Anhang 8 8-30 Unterstützte Zeichensätze Spezifikationen Hardware-Spezifikationen Desktop-Seitendrucker Druckmethode Elektrofotografie-Methode (On-Demand-Fixierung) Auflösung 600 dpi Druckgeschwindigkeit Normalpapier (64 bis 80 g/m2) Wenn fortlaufend auf A4 gedruckt wird: 33 Seiten/min. * Die Druckgeschwindigkeit nimmt möglicherweise je nach dem Papierformat, dem Papiertyp, den Druckkopien und den Einstellungen für den Fixiermodus stufenweise ab. (Dies liegt daran, dass die Sicherheitsfunktion, die Schäden durch Hitze vermeidet, aktiviert wird.) Aufwärmzeit (20°C (68°F)) 0 Sekunden - Ca. 9 Sekunden, wenn der Drucker eingeschaltet ist. * Hängt möglicherweise von den Verwendungsbedingungen ab (z. B. von der Menüeinstellung, davon, ob das optionale Zubehör verfügbar ist, sowie von der Installationsumgebung). Anfängliche Druckdauer Beim Drucken auf A4, wenn die Druckseite nach unten zeigt Ca. 8 Sekunden * Hängt von der Ausgabeumgebung ab. Spezifikationen 8-31 8 Anhang Typ Kassette 2 (Optional) - Standardformate A4, B5, A5, Legal, Letter, Executive. - Benutzerdefinierte Größen Beim Einlegen von Papier im Hochformat: 148,0 bis 215,9 mm Breite, 210,0 bis 355,6 mm Länge Beim Einlegen von Papier im Querformat: 210,0 bis 215,9 mm Breite; 210,0 bis 215,9 mm Länge Papierkapazität: ca. 500 Blatt (64 g/m2) MehrzweckPapierfach - Standardformate A4, B5, A5, Legal, Letter, Executive, Briefumschlag DL, Briefumschlag COM10, Briefumschlag C5, Briefumschlag Monarch, Briefumschlag C5 - Benutzerdefinierte Größen Beim Einlegen von Papier im Hochformat: Breite 76,2 bis 215,9 mm; Länge 127,0 bis 355,6 mm Beim Einlegen von Papier im Querformat: Breite 127,0 bis 215,9 mm; Länge 127,0 bis 215,9 mm Papierkapazität: ca. 100 Blatt (64 g/m2) 8 Automatischer doppelseitiger Druck A4, Legal, Letter Anhang Papierformat Kassette 1 - Standardformate A4, B5, A5, Legal, Letter, Executive. - Benutzerdefinierte Größen Beim Einlegen von Papier im Hochformat: 148,0 bis 215,9 mm Breite, 210,0 bis 355,6 mm Länge Beim Einlegen von Papier im Querformat: 210,0 bis 215,9 mm Breite; 210,0 bis 215,9 mm Länge Papierkapazität: ca. 250 Blatt (64 g/m2) Papierausgabe Druckseite nach unten/Druckseite nach oben Ausgabekapazität Fach für Ausgabe mit Druckseite unten: ca. 250 Blatt (64 g/m2) Fach für Ausgabe mit Druckseite oben: ca. 50 Blatt (64 g/m2) Geräusch (deklarierte Geräuschemission gemäß ISO 9296) LWAd (deklarierter A-bewerteter Schallleistungspegel (1B = 10dB)) Im Bereitschaftszustand: Hintergrundgeräuschpegel Beim Betrieb: 6,89 B oder weniger Schalldruckpegel (für Umstehende) Im Bereitschaftszustand: Hintergrundgeräuschpegel Beim Betrieb: 52 dB (A) oder weniger Betriebsumgebung (Nur Druckereinheit) Temperatur der Betriebsumgebung: 10 bis 32,5°C (50 bis 90,5°F) Luftfeuchtigkeit: 20 bis 80 % RH (keine Kondensation) Stromversorgung 220 bis 240 V (± 10 %), 50/60 Hz (± 2 Hz) 8-32 Spezifikationen Stromverbrauch (bei einer Temparatur von 20°C (68°F)) Durchschnitt während des Betriebs: ca. 572 W*1 Durchschnitt im Standby-Modus: ca. 11 W*1 Durchschnitt im Bereich Aus-Modus (Energiesparmodus 1): ca. 11 W*1 Durchschnitt im Tiefschlafmodus (Energiesparmodus 2): ca. 6 W*1 Maximum: 1300 W*2 oder weniger *1 Wenn der Drucker die Standardausstattung hat *2 Der momentane Spitzenverbrauch beim Einschalten des Druckers wird jedoch nicht berücksichtigt. Material Trommelpatrone Anzahl der druckbaren Seiten: ca. 6.000 Seiten*1 oder 12.000 Seiten *1 (Canon-Originalpatrone). *1 Wenn die Seiten beim Drucken auf Papier im A4-Format mit der standardmäßigen Einstellung für die Druckdichte auf „ISO/IEC 19752“*2 basieren. *2 „ISO/IEC 19752“ stellt den globalen Standard in Bezug auf die von der ISO (International Organization for Standardization) herausgegebene „Methode zur Bestimmung der Ergiebigkeit von Trommelpatronen bei monochromatischen Laserdruckern und Multifunktionsgeräten, die Druckerkomponenten enthalten“ dar. Druckereinheit und im Lieferumfang enthaltene Teile Drucker (ohne Trommelpatrone)ca. 16,1 kg Trommelpatroneca. 1,3 kg Trommelpatrone (Canon-Originalpatrone) (Anzahl der druckbaren Seiten: ca 6.000 Seiten) Ca. 1,3 kg Verbrauchsmaterial Trommelpatrone (Canon-Originalpatrone) und optionales (Anzahl der druckbaren Seiten: ca 12.000 Seiten) Zubehör Ca. 1,6 kg Papierzufuhreinheit PF-36 (mit Kassette)ca. 5,6 kg Spezifikationen 8-33 Anhang Gewicht 8 Controller-Spezifikationen CPU R4000-333MHz* * Oberes Limit des Frequenzbereichs Speicherkapazität (RAM) Standard 64 MB Erweiterbar auf 320 MB durch Installation eines optionalen RAM-Erweiterungsmoduls. Hostschnittstelle USB 2.0 Hi-Speed/USB Full-Speed (entspricht USB 1.1) X 1 LAN-Anschluss (10BASE-T/100BASE-TX) X 1 Benutzerschnittstelle LCD 16 Zeichen X 1 Zeile 8 LED-Anzeigen 8 Bedienfeldtasten RAM-Steckplatz 1 ROM-Steckplatz 1 Erweiterungssteckplatz 1 Software-Spezifikationen Befehlssprache PCL5e, PCL6, UFR II Integrierte Fonts PCL: 80 skalierbare Fonts, 10 Bitmap-Fonts Bedruckbarer Bereich PCL5e, PCL6 Daten können nur bis zu einem Rand von 4,23 mm (10 mm für Briefumschläge) auf allen Seiten des Papiers gedruckt werden. UFR II Daten können nur bis zu einem Rand von 5 mm (10 mm für Briefumschläge) auf allen Seiten des Papiers gedruckt werden. * Falls Sie das Kontrollkästchen [Druck links oben am Papier ausrichten] im Dialogfeld [Einstellungen für die Druckausgabe] im Druckertreiber aktiviert haben, können Sie den bedruckbaren Bereich in Richtung des Papierrands erweitern. Die Daten werden jedoch, auch wenn das Kontrollkästchen [Druck links oben am Papier ausrichten] aktiviert ist, möglicherweise mit fehlenden Rändern gedruckt, wenn ein Dokument ohne Begrenzungsränder gedruckt wird. In diesem Fall stellen Sie den Skalierungsfaktor im Treiber so ein, dass kleiner gedruckt wird, damit keine Daten auf dem Dokument fehlen, und wiederholen den Druckvorgang. Anhang 8 8-34 Spezifikationen Abmessungen der einzelnen Teile ■ Druckereinheit • Standardzustand Papierkassette Ausgabefach (Schriftseite nach oben) (mm) 273 445 Mehrzweck-Papierfach 460 410 158 210 • Mit installiertem Papiereinzug Papierkassette Ausgabefach (Schriftseite nach oben) Mehrzweck-Papierfach (mm) 475 410 158 210 Abmessungen der einzelnen Teile 8-35 Anhang 411 445 8 ■ Papierzufuhreinheit PF-36 (mm) Anhang 8 8-36 Abmessungen der einzelnen Teile 165 168 445 478 Index A4 VERGR. - BR, 5-41 Abbrechen eines Auftrags, 2-9 Abmessungen, 8-35 ABSTAND, 5-39 AKTIVIER.ZEIT, 5-14 AKTIVIER-TIMER, 5-15 ALTERNATIVMETH., 5-26 Anpassen der Druckposition, 6-15, 6-19 Anzeige, 1-10 Anzeige für Service-Anruf, 7-34 APPLETALK, 5-32 [Au.], Taste, 1-8, 4-6 Auf. abbr., 2-10 [Auf. abbr.], Taste, 1-9, 4-5 AUFTR.PROT.LIST, 5-45 Auftragsanzeige, 1-8 Ausgabefächer, 3-15 Auswahl, 3-19 Papierkapazität, 3-18 Ausgeben von Daten (Erzwungene Ausgabe), 2-9 AUSRICHTUNG, 5-38 AUTOM. AUSWAHL, 5-21 B Bedienfeld, 1-8 BEDIENFELDSPRA., 5-12 BENUTZERWART.- Optionen, 5-6 BENUTZRDEF GRÖ, 5-39 Bereitschaftsanzeige, 1-9 BERI.PROT.LISTE, 5-45 Beseitigen von Papierstaus, 7-7 Bestandteile und ihre Funktionen, 1-5 Betrachtung der Anzeige, 4-7 BINDUNG, 5-24 Bitmap-Fonts (PCL), 8-7 Briefumschläge, 3-5, 3-46 BUNDSTEG, 5-25 D DATUM + UHRZEIT, 5-13 DATUMSEINSTELL., 5-13 DICHTE, 5-28 [Dnstpr.], Taste, 1-9, 4-6 DOPPELS. DRUCK, 5-22 Doppelseitiger Druck, 3-54 Einlegen von Papier, 3-55, 3-58 Druck zur Anpassung der Druckposition, 8-3 DRUCK.POS. ANP., 5-34 Drucker Betriebsprobleme, 7-36 Bewegen, 6-27 Handhabung, 6-33 Reinigung, 6-24 Druckerstatus zum Aufrufen des Menübetriebs, 4-4 DRUCKPOSNDRUCK, 5-44 8 Anhang A E EINST. REM. UI, 5-33 [Einst.], Taste, 1-8, 4-6 Einstellungseinträge, 5-2 Einstellungspriorität, 4-3 [Einzugsauswahl], Taste, 1-9, 4-6 EINZUGSMENÜ-Optionen, 5-3 ENERGIESPARDAU (TIMER-EINSTELL.), 5-15 ENERGIESPARDAU., 5-11 ENERGIESPARMOD., 5-10 Energiesparmodus, 2-4 ENERGIESP-TIMER, 5-15 Index 8-37 ERSATZFORMAT, 5-36 ERW. EMPF.PUFF., 5-34 Erweiterungsfach, 1-6 Erweiterungs-RAM, 1-4 Erweiterungssteckplatz, 1-7 Erzwungene Ausgabe, 2-9 ETHERNET-TREIB., 5-33 Etiketten, 3-4, 3-40 F Fach für Ausgabe mit Druckseite oben, 1-6, 3-17 Fach für Ausgabe mit Druckseite unten, 1-5, 3-15 FARBABSTU.LEVEL, 5-27 FEHL. AUT ÜBRSP, 5-12, 7-22 Fehlermeldung, 7-22 Fehlerunterdrückung, 7-22 Folien, 3-4, 3-40 FONT-LISTE, 5-43 FONT-NUMMER, 5-39 FORMAT PAPIERFA, 3-38, 5-17 FORMULAREINZUG, 5-46 FORMULARLINIEN, 5-39 Anhang 8 KALTSTART, 5-46 Kaltstart, 2-12 KANTENGLÄTTUNG, 5-27 KASS. 1 FORMAT, 3-21, 5-18 KASS. 2 FORMAT, 3-21, 5-18 Kassette 1, 3-11 Kassette 2, 3-11 KL.SP.GRÖ MOD, 5-37 Kondensation, 6-14 KONFIG.SEITE, 5-43 Konfigurationsseite, 8-2 KOPIEN, 5-23 L Lagern von Ausdrucken, 3-9 LAN-Anschluss, 1-7 Laserstrahl, xx LAYOUTMENÜ-Optionen, 5-4 Lüftungsschächte, 1-6 M G Gummibereiche, 3-13 H HALBTON, 5-28 Haltegriffe, 1-6 Handhabung Drucker, 6-33 Mehrzweck-Papierfach, 3-13 Papierkassette, 3-13 Trommelpatrone, 6-12 I Initialisieren des Menüs SETUP, 4-17 ISO-Austauschtabellen, 8-27 8-38 K Index MASSEINHEIT, 5-40 Mehrzweck-Papierfach, 1-6, 3-38 Handhabung, 3-13 Papierformat, Einstellung, 3-51 Schließen, 3-14 Meldung, 7-22 Meldungsanzeige, 1-8 Menü AUFTRAG, 4-12, 5-8 Menü AUFTRAG ABBR., 4-14 Menü DIENSTPROGR., 4-11, 5-8 Menü EINZUG WÄHLEN, 4-15, 5-9 Menü SETUP, 4-9, 5-2 Menü ZURÜCKSETZEN, 4-13, 5-8 Menüfunktionen, 4-2 Menüfunktionen und Bedienung des Menüs, 4-9 Menükategorien, 4-3 N Netzbuchse, 1-7 Netzschalter, 1-6, 2-2, 2-4 NETZW.STATUSDR., 5-44, 8-3 NETZWEIN. INIT., 5-33 NETZWERKMENÜ, 5-31 Normalpapier, 3-4, 3-40 PCL-DIENSTPRO., 5-43 PCL-SETUP-Optionen, 5-7 Probleme mit den Druckergebnissen, 7-39 Probleme mit der Druckqualität, 7-42 Q QUALITÄTSÄNDER., 5-29 QUALITÄTSMENÜ-Optionen, 5-4 O P Papier, 3-2 Druckbereich, 3-7 Lagerung, 3-9 Nicht verwendbares Papier, 3-8 Verwendbares Papier, 3-2 PAPIER SPAREN (PCL-SETUP), 5-38 PAPIER SPAREN (UFR II EINRICH.), 5-42 Papiereinzug, 1-4 PAPIERFACH-PRIO, 5-19 Papierformat, 3-2 Abkürzungen für Papierformate, 3-6 Papierführungen, 1-6 Papierkassette, 1-6, 3-21 Handhabung, 3-13 Papierformat, Einstellung, 3-35 Papiertyp, 3-3 PAPIERZUFUHR, 5-48 Papierzufuhr, 3-10 Auswahl, 3-12 Papierkapazität, 3-11 Papierzufuhranzeigen, 1-9 Papierzufuhrwalze, 7-16 PCL Font-Liste, 8-4 R Rechte Abdeckung, 1-6 Reinigen der Fixierwalze, 6-16 REINIGUNG, 5-43 S SCHN.STLL.VERB., 5-30 SCHNITTSTELLENMENÜ-Optionen, 5-4 Schriftartenbeispiele, 8-5 SCHRIFTGRAD, 5-39 Schweres Papier, 3-4, 3-40 Selbsttest, 2-2 Skalierbare Fonts (PCL), 8-5 SMB, 5-32 SNMP, 5-32 SOMMERZEIT, 5-14 SPEZ.DRUCKMODUS, 5-37 SPEZIALMODUS J, 5-36 Spezifikationen, 8-31 STD-PAPIERFORM., 3-21, 3-38, 5-19 STD-PAPIERTYP, 3-21, 3-38, 5-21 STEUERUNGSMENÜ-Optionen, 5-2 STNDBY B. FEHL., 5-11 Stromversorgung AUSSCHALTEN des Druckers, 2-3 EINSCHALTEN des Druckers, 2-2 Probleme, 7-36 Stütze für Fach für Ausgabe mit Druckseite unten, 1-6 Index 8 Anhang Offline, 2-8 [OK], Taste, 1-9, 4-6 Online, 2-7 [Online], Taste, 1-9, 4-5 Online-Anzeige, 1-9 Optionale Ausstattung, 1-4 8-39 T X Tasten, 4-5 TCP/IP-EINST., 5-31 TIEFSCHLAF-TIMER, 5-16 TIEFSCHLAFZEIT, 5-16 TIMEOUT-MODUS, 5-30 TIMER-EINSTELL., 5-14 TONER SPAREN, 5-28 Transportführung, 1-7 Trommelpatrone Austausch, 6-2, 6-3 Handhabung, 6-12 Lagerung, 6-14 Trommelpatronenführung, 1-7 Typenschild, 1-7 X-ACHSE, 5-40 U UFR II EINRICH.-Optionen, 5-7 UNGÜL. PAPIERF., 5-20 Unterstützte Zeichensätze, 8-8 USB-Anschluss, 1-7 Anhang 8 V VERBINDUNGERK., 5-34 VERSATZ FEST.EI, 5-37 VERSET. AUSG. X, 5-23 VERSET. AUSG. Y, 5-23 Vordere Abdeckung, 1-5 W WARMSTART, 5-46 Warmstart, 2-11 Warnmeldung, 7-22 WARNU. - SCHRI., 5-11 WARNUNGEN ANZ., 5-12 WIEDERH.DRUCK, 5-35 WR AN ZV ANHÄN., 5-41 8-40 Index Y Y-ACHSE, 5-40 Z Zeichencodetabellen, 8-8 ZEICHENSATZ, 5-39 ZEIT VOR START, 5-33 ZEITEINSTELL., 5-13 ZEITZONE, 5-14 [Zrst.], Taste, 1-9, 4-6 Zusatzfach, 1-6 R-IG-124AD © CANON INC. 2006