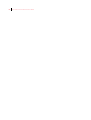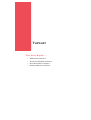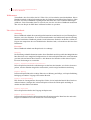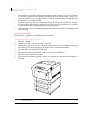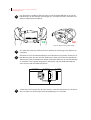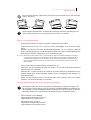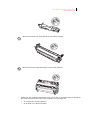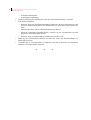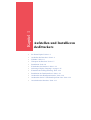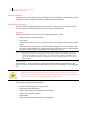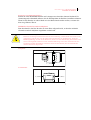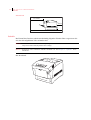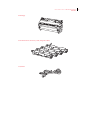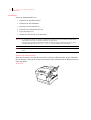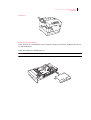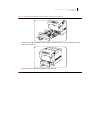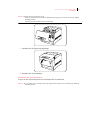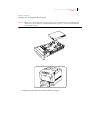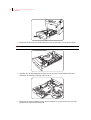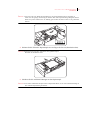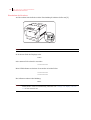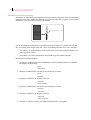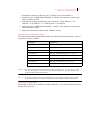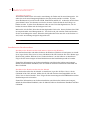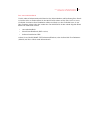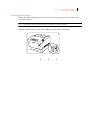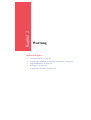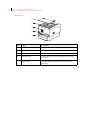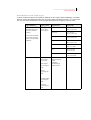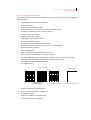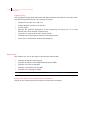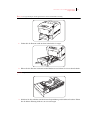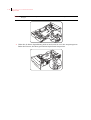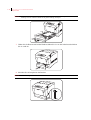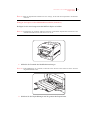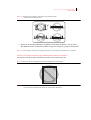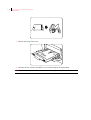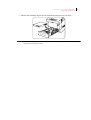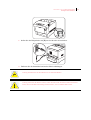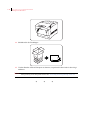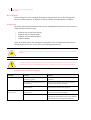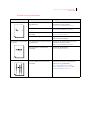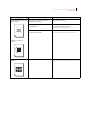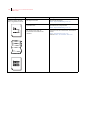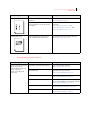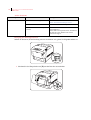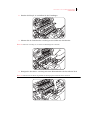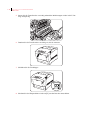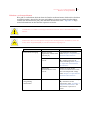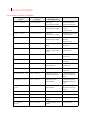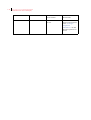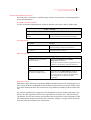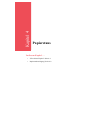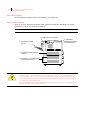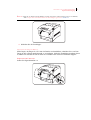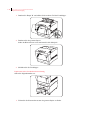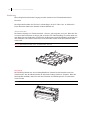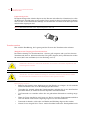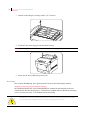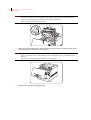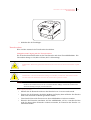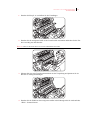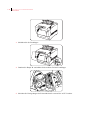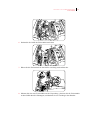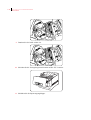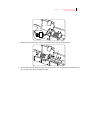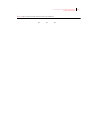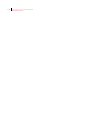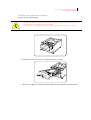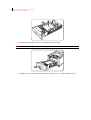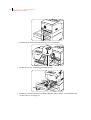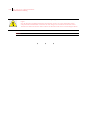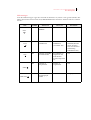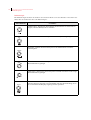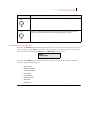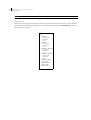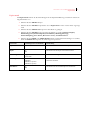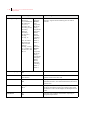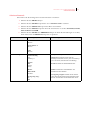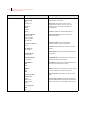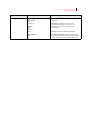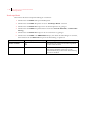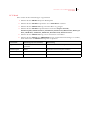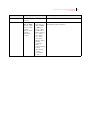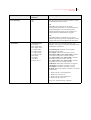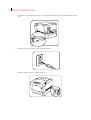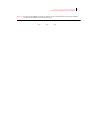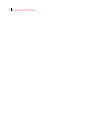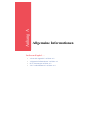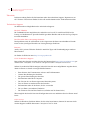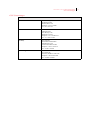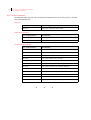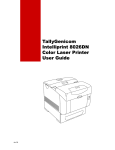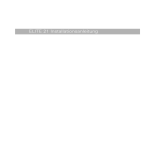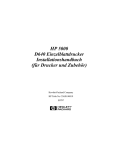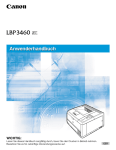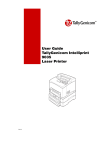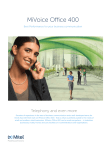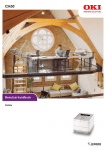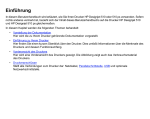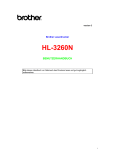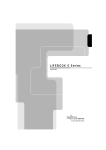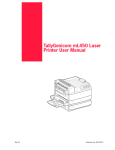Download - gccprinters.de
Transcript
GCC Elite Color 16 Series Printer Benutzerhandbuch Inhalt Inhaltsverzeichnis Vorwort 1 Über dieses Handbuch 2 Zielsetzung 2 Übersicht 2 Druckerausrichtung 3 Über den Drucker 3 Features 3 Ausstattungsmerkmale 4 Sicherheitshinweise 4 Konventionen 5 Installation und Standortauswahl 5 Weitere Vorsichtsmaßnahmen 7 Stromversorgung und Erdung 7 Warnungen 8 Weitere Maßgaben 9 Hinweise während des Betriebs 9 Hinweise zum Umgang mit Verbrauchsmaterialien 11 iv GCC Elite Color 16 Series User’s Guide Kapitel 1 Aufstellen und Installieren des Druckers 1-1 Aufstellen des Druckers 1-2 Umgebung 1-2 Minmaler Abstand zu anderen Geräten 1-3 Zubehör 1-4 Transport des Druckers 1-7 Installation 1-8 Entfernen der Klebestreifen 1-8 Entfernen der Platzhalter 1-9 Installation des Druckkopfes 1-12 Installation der Tonerkartuschen 1-15 Papier einlegen 1-19 Installation der Kassettenabdeckung 1-23 Verbinden mit dem Stromanschluß 1-23 Einschalten des Druckers 1-24 Sprachauswahl 1-25 Einstellen der Farbregistrierung 1-26 Einstellen der Ausrichung 1-27 Installation des Druckertreibers 1-28 Installieren der Druckertreiber und anderer Software für Windows 1-28 Installieren der Druckertreiber für MacOS 1-28 Das Anwenderhandbuch 1-29 Ausdrucken einer Konfigurationsseite 1-30 Asudrucken der PCL und Postscript Font-Liste 1-32 Ausschalten des Druckers 1-33 Kapitel 2 Wartung 2-1 Namen und Funktionen der einzelnen Druckerteile 2-2 Frontansicht 2-2 Bedienpanel 2-3 Rückansicht 2-4 Innenansicht 2-5 Papierhandhabung 2-6 Druckmedien Gewicht, Größe, Typen 2-7 Verwendbare Papiersorten 2-8 Nicht verwendbare Papiersorten 2-9 Papierlagerung 2-10 GCC Elite Color 16 Series User’s Guide v Papier laden 2-10 Einlegen des Papiers in die Papierkassette (Schacht 2) 2-10 Einlegen des Papiers in den Multifunktionsschacht (Schacht 1) 2-15 Laden von Transparentfolien in den Multifunktionsschacht (Schacht 1) 2-17 Laden von Postkarten in den Multifunktionsschacht (Schacht 1) 2-19 Laden von Umschlägen in den Multifunktionsschacht (Schacht 1) 2-19 Reinigung 2-21 Lagerung des Druckers 2-22 Transport des Druckers 2-24 Kapitel 3 Problembehandlung 3-1 Fehlersuche 3-2 Probleme mit der Stromversorgung 3-2 Probleme mit der Druckqualität 3-3 Probleme mit dem Papiertransport 3-7 Andere Probleme 3-8 Reinigung der Deckungssensoren 3-8 Beheben von Startproblemen 3-11 Nachrichten auf dem LC-Display 3-12 Netzwerkanschlüsse Ethernet 3-14 Probleme beim Einschalten 3-14 Druckprobleme 3-14 DHCP Probleme 3-14 Bitmap Grafiken 3-14 Technischer Support 3-15 Kapitel 4 Papierstaus 4-1 Papierstaubeseitigung 4-2 Papierstau im MPF (Tray 1) 4-3 Papierstau in der Kassette (Tray 2) 4-4 Papierstaus zwischen Druckkopf und Fixiereinheit 4-7 Papierstau im Umwerfer 4-9 Papierstau in der Großschachtvorrichtung (Tray 3+4) 4-10 Kapitel 5 Verbrauchsmaterialien 5-1 Übersicht 5-2 Tonerkartuschen 5-2 Druckkopf 5-2 vi GCC Elite Color 16 Series User’s Guide Transferwalzenkartusche 5-3 Fixiereinheit 5-3 Papiereinzugswalze 5-4 Tonerkartuschen 5-4 Maßgaben zum Umgang mit Tonerkartuschen 5-4 Tonerkartuschen ersetzen 5-5 Druckkopf 5-8 Maßgaben zum Umgang mit dem Druckkopf 5-8 Ersetzen des Druckkopfes 5-9 Transferwalzen 5-13 Maßgaben zum Umgang mit der Transferwalze 5-13 Ersetzen der Transferwalzen 5-14 Fixiereinheit 5-16 Ersetzen der Fixiereinheit 5-16 Papiereinzugswalze 5-21 Ersetzen der Papiereinzugswalze 5-21 Kapitel 6 Optionales Zubehör 6-1 Erhältliches Zubehör 6-2 Großschachtvorrichtung 6-2 Großschachtvorrichtung 6-2 Installation der Großschachtvorrichtung 6-3 Ausbau der Großschachtvorrichtung 6-9 Kapitel 7 Bedienung des Druckerdisplays 7-1 Das Bedienpanel 7-2 LCD Display 7-2 LED Anzeigen 7-3 Bedienknöpfe 7-3 Bedienung des Bedienpanels7-5 Menüstruktur 7-7 Papiermenü 7-9 Schnittstellenmenü 7-11 Postscript Menü 7-14 PCL Menü 7-15 System Menü 7-18 Qualitätsmenü 7-20 Farbmenü 7-21 Funktionsmenü 7-23 GCC Elite Color 16 Series User’s Guide Kapitel 8 Speicheraufrüstung 8-1 Installieren der DRAM Speicher DIMMs 8-2 Anhang A Allgemeine InformationenA-1 Technischer Support A-2 Ihr GCC Fachhändler A-2 Ihr Software-Hersteller A-2 Internet A-2 GCC Technischer Support A-2 GCC Service A-3 GCC VertriebA-3 GCC Vertretungen A-3 GCC Artikel Nummern A-4 Drucker A-4 Zubehör A-4 Verbrauchsmaterialien A-4 vii viii GCC Elite Color 16 Series User’s Guide Vorwort Über dieses Kapitel . . . • • • • Willkommen auf Seite 2 Über dieses Handbuch auf Seite 2 Über Ihren Drucker auf Seite 3 Sicherheitshinweise auf Seite 5 2 GCC Elite Color 16 Series Benutzerhandbuch Über dieses Handbuch Willkommen Vielen Dank, dass Sie sich für den GCC Elite Color 16 Laserdrucker entschieden haben. Dieses Handbuch enthält wichtige Informationen über die Funktionen und Pflege Ihres Druckers. Bitte lesen Sie sich dieses Handbuch sorgfältig durch und halten Sie es für eventuelle Rückfragen griffbereit. Unter Umständen kann es sinnvoll sein, dass Sie sich dieses Handbuch ausdrucken oder sich eine Kopie der PDF-Datei auf Ihrem Rechner zu speichern. Über dieses Handbuch Zielsetung Dieses Handbuch enthält alle notwendigen Informationen zum Betrieb und zur Wartung Ihres Druckers sowie des Zubehörs. Es ist als Zusatzinformation zur bebilderten Entpack-Anleitung und dem Installations-Handbuch gedacht, beide Dokumente finden Sie im Karton. Sollten Sie Fragen zum Auspacken oder zur Installation des Druckers habe, so konsultieren Sie bitte diese Dokumente. Übersicht Dieses Handbuch enthält neun Kapitel und vier Anhänge: Einleitung Die Einleitung enthält Informationen über dieses Handbuch und die spezifischen Möglichkeiten Ihres Druckers sowie mögliche Konfigurationen. In diesem Kapitel finden Sie auch Vorkehrungen zum sicheren Betrieb Ihres Druckers. Alle Benutzer des Druckers sollten dieses Kapitel lesen um Verletzungen zu vermeiden. Kapitel 1: Aufstellen und Installieren des Druckers Dieses Kapitel beschreibt die Anforderungen an den Drucker-Standort, wie Sie das Gerät auspacken, welches Zubehör mitgeliefert wird und die jeweils nötige Installations-Anleitung. Kapitel 2: Wartung In diesem Kapitel finden Sie wichtige Hinweise zur Wartung und Pflege, wie Papier-Befüllung, Reinigung und andere Vorgänge im normalen Betrieb. Kapitel 3: Problembehandlung Hier finden Sie Lösungsansätze für mögliche Fehler, die im laufenden Betrieb Ihres Druckers auftreten können. Schlagen Sie in diesem Kapitel nach um die Fehlerquelle ausfindig zu machen und den Fehler zu beheben. Kapitel 4: Papierstaus Dieses Kapietel beschreibt den Umgang mit Papierstaus. Kapitel 5: Verbrauchsmaterialien In diesem Kapitel finden Sie Informationen über Erweiterungen für Ihren Drucker und Anleitungen zur Installation und zum Austausch von Erweiterungen. GCC Elite Color 16 Series User’s Guide Über den Drucker 3 Kapitel 6: Optionen In diesem Kapitel finden Sie Informationen über Zubehör und Erweiterungen sowie Installationsanleitungen. Kapitel 7: Bedienung des Displays Dieses Kapitel beschreibt den Umgang und die Funktion des Kontrol-Panels Ihres Druckers. Hier finden Sie auch Hinweise zur Navigation durch die Menüstruktur. Kapitel 8: Speichererweiterungen In diesem Kapitel finden Sie Hinweise zur Installation von Speichermodulen (DIMM). Anhang A: Allgemeine Informationen Im Anhang A finden Sie Informationen über den technischen Support, Serviceleistungen und Reparaturen. Desweiteren finden Sie hier die Artikelnummern für den Drucker, Verbrauchsund Zubehörteile. Anhang B: Sicherheitshinweise Anhang B beschreibt allgemeine Sicherheitshinweise im Umgang mit dem Drucker im normalen Betrieb, Transport und Installation. Anhang C: Schriftenliste Hier finden Sie Informationen darüber, wie Sie eine Liste der installierten PCL- und Postscript-Schriften Ihres Druckers ausgeben können. Anhang D: Hinweise zur Farbwiedergabe des Druckers und Ihrem Monitor Dieser Anhang enthält Informationen über die unterschiedlichen Ausgaben eines Bildes auf einem Farblaserdrucker und einem Anzeigegerät, wie z.B. ein Monitor oder ein Projektor. Druckerausrichtung Innerhalb dieser Anleitung werden die Seiten des Druckers mit Vorne, Hinten, Rechts und Links angegeben. Dabei entspricht die Vorderseite der Seite mit dem Bedienpanel, die Rückseite liegt dieser gegenüber. Die linke und rechte Seite bezieht sich stets auf einen Blickwinkel einer Person, die vor dem Gerät steht. Über den Drucker Features Ihr Laserdrucker verfügt über folgende Fähigkeiten: • • • Hochauflösende Vollfarbausgabe bei 600 oder 1200 Bildpunkten pro Zoll (dpi) mit Duplex-Möglichkeit. Hochgeschwindigkeits Druckwerk mit 16 Seiten/Minute Farbe und Schwar/Weiß bei 600dpi und 8 Seiten/Minute Farbe und Schwarz/Weiß bei 1200 dpi. Große Auswahl an Papierformaten wie US-Letter, US-Legal, und DIN-A4 bis DIN-A5. 4 GCC Elite Color 16 Series Benutzerhandbuch Über den Drucker • • • Mit installierter optionaler Großschachtvorrichtung (High Capacity Feeder, HCF) können sie eine sehr effiziente Druckmedien-Verwaltung auf zwei Papiereinzüge verteilt erreichtn. Sie können bis zu 1600 Blatt Papier vorhalten. Die untenstehende Abbildung zeit den Drucker mit installiertem HCF. Einfache Benutzung: Über das Bedienpanel haben Sie alle Status-Angaben des Druckers mit einem Blick übersichtlich angezeigt. Die Tasten am Panel erlauben eine einfache Navigation durch das Einstellungsmenü und die Untermenüs. Netzwerkfähigkeit: In der Standard-Konfiguration enthält der Drucker serienmäßig eine Netzwerkkarte. Ausstattungsmerkmale: Der Elite Color 16 Drucker ist folgendermaßen ausgestattet: Standard Configuration (Elite Color 16DN) • • • • • • • Speicher: 128 MB Auflösungen: 600 x 600 dpi and 1200 x 1200 dpi Papiersorten: Eine A4/US-Letter 500-Blatt Papierkassette und ein 100-Blatt Fronteinzug für Papier, Folien, Briefumschläge und andere Nicht-Standard-Druckmedien. Papierausgabe: Ein 250-Blatt Ausgabefach Schnittstellen: IEEE 1284 Parallel, USB 2.0, Ethernet (10/100BaseT) Sprachen: PCL6, Adobe PostScript 3 Die folgende Abbildung zeigt den Drucker mit installierter optionaler Großschachtvorrichtung:. HINWEIS: Es sind mehrere verschiedene Erweiterungen für den Drucker verfügbar. Siehe auch Appendix A “GCC Part Numbers”. GCC Elite Color 16 Series User’s Guide Sicherheitshinweise 5 Sicherheitshinweise Lesen Sie diesen Abschnitt bitte komplett durch um Verletzungen zu vermeiden Konventionen Die folgenden Konventionen werden in diesem Handbuch verwendet um besondere Hinweise zu kennzeichnen: HINWEIS: Ein Hinweis ist ein Tipp oder eine Zusatzinformation, welche bei der Installation oder Benutzung des Druckers hilfreich sein kann.. VORSICHT: Hier finden Sie wichtige Hinweise zur Vermeidung von Beschädigungen, Fehlern während der Installation oder anderen Fehlern. Bitte lesen Sie alle Hinweise sorgfältig durch. GCC haftet nicht für Beschädigungen, die durch unsachgemäße Benutzung entstehen. WARNUNG! Ein Warnhinweis soll Sie auf mögliche Verletzungsrisiken oder Unfälle aufmerksam machen, wenn die beschriebenen Anleitungsschritte nicht exakt eingehalten werden. Schenken Sie diesen Hinweisen eine besondere Beachtung und lesen Sie sie vollständig durch. GCC haftet nicht für Beschädigungen, die durch unsachgemäße Benutzung entstehen. Dieses Symbol soll Sie auf sehr wichtige Punkte während dieses Arbeitsschrittes aufmerksam machen. Bitte lesen und befolgen Sie die Angaben sehr genau. Dieses Symbol macht Sie auf nicht erlaubte Aktionen während eines Arbeitsschrittes aufmerksam. Bitte lesen Sie diese Hinweise sorgfältig durch. Dieses Symbol weißt auf wichtige Punkte während eines Arbeitsschrittes aufmerksam machen. Bitte lesen und befolgen Sie die Angaben genau. Installation und Standortauswahl für Ihren Drucker Betreiben Sie den Drucker keinesfalls in heißen, feuchten, staubigen oder schlecht belüfteten Umgebungen, da der Betrieb in diesen Umgebungen Feuer oder elektrische Unfälle verursachen kann. Stellen Sie den Drucker nicht in der Nähe von Heizungen oder leicht entflammbaren Materialien auf (z.B. Vorhänge), die Feuer fangen könnten. Stellen Sie den Drucker auf eine stabile und waagerechte Unterlage, die das angegebene Gewicht verträgt. Der Drucker wiegt in voller Ausstattung 34,5kg. Stellen Sie daher sicher, dass Sie das Gerät mit zwei Personen bewegen. 6 GCC Elite Color 16 Series Benutzerhandbuch Sicherheitshinweise Um den Drucker anzuheben fassen Sie ihn jeweils mit beiden Händen an der Vorderund Rückseite an den seitlichen Vertiefungen an. Versuchen Sie nicht, den Drucker an anderen Gehäuseteilen anzuheben. √ NO OK There is danger of the printer falling. Sie sollten das Gerät aus den Knien heraus anheben um Verletzungen des Rückens zu vermeiden. Der Drucker ist mit Ventilationsöffnungen an der Rückseite ausgestattet. Stellen Sie vor dem Betrieb sicher, dass der Drucker mindestens 150mm nach rechts und mindestens 100mm nach Links und mindestens 200mm nach hinten Platz hat, um eine Überhitzung zu vermeiden. Das folgende Diagramm in Draufsicht zeigt die Mindestabstände für einen sicheren und einwandfreien Betrieb. 24” (600mm) 4” (100mm) 8” (200mm) 6” (150mm) Achten Sie beim Transport des Druckers darauf, vorher den Netzstecker aus der Steckdose zu ziehen, um Verletzungen oder Beschädigungen zu vermeiden. GCC Elite Color 16 Series User’s Guide Sicherheitshinweise 7 Neigen Sie den Drucker während des Transportes um nicht mehr als 10° um Verletzungen zu vermeiden. Nach erfolgter Installation der Großschachtvorrichtung stellen Sie unbedingt die vorderen Transportrollen fest, um ein bewegen des Gerätes zu vermeiden. Weitere Vorsichtsmaßnahmen • Stellen Sie den Drucker an einen Ort auf der folgende Kriterien erfüllt : Temperaturbereich von 10-32°C (50-90°F), relative Feuchtigkeit 15-85% (keine Verdunstung) Wenn Sie den Drucker bei einer Durchschnittstemperatur von 32°C arbeiten, sollte die relative Luftfeuchtigkeit 65% nicht überschreiten.Wenn die relative Luftfeuchtigkeit 85% überschreitet, sollte die Temperature 28°C nicht überschreiten. HINWEIS: Betreiben Sie den Drucker nicht in einem Raum der starken Temperaturschwnkungen ausgesetzt ist. Bewegen Sie ihn nicht von einem kühlen, trockenen Platz an einen warmen, feuchten. Dies kann zu Verdunstungsfeuchtigkeit im Drucker führen, die die Druckqualität erheblich einschränken kann. Lassen Sie den Drucker mindestens eine Stunde in der neuen Umgebung stehen, bevor Sie ihn in Betrieb nehmen. • • • • Setzen Sie den Drucker keinem direkten Sonnenlicht aus. Achten Sie auf eine maximale Neigung des Gerätes von 10° um ein Herrausrutschen der Papierkassetten zu vermeiden. Entfernen Sie vor dem Transport des Druckers die Toner-Kartuschen. Entnommene Kartuschen sollten nicht wiederverwendet werden, da lose Tonerpartikel den Drucker verschmutzen können. Stellen Sie den Drucker nicht in die direkte Nähe einer Heizung oder eines Luftbefeuchters, um eine Überhitzung zu vermeiden. Vorsichtsmaßnahmen für die Stromversorgung und Erdung Nachfolgend finden Sie die drei möglichen Ausführungen der Stromversorgung. Die für Sie gültige Variante hängt von dem von Ihnen gewählten Modell ab. Schließen Sie das Gerät nur an einer einwandfrei installierten Steckdose. Falls Sie Fragen zur Installation haben, können Sie sich mit dem technischen Support in Verbindung setzen. • • Nord-.Amerika (110V) Modelle: Vorgeschriebene Spannung:110-127 V Vorgeschriebene Frequenz::60 Hz Europäische (220V) models: Vorgeschriebene Spannung:220-240 V Vorgeschriebene Frequenz:50/60 Hz 8 GCC Elite Color 16 Series Benutzerhandbuch Sicherheitshinweise Stellen Sie sicher, dass der Stromanschluß sauber ist. In staubigen Umgebungen kann ein verschmutzter Stecker u.U. einen Brand auslösen. Verwenden Sie stets das mitgelieferte Netzkabel. Wenn Sie ein ungeeignetes Kabel verwenden, so kann sich dieses stark Erwärmen und einen Brand verursachen. Versuchen Sie nicht, das Netzkabel zu modifizieren, daran zu ziehen, es zu biegen oder anderweitig zu beschädigen. Stellen Sie keine schweren Gegenstände auf das Netzkabel. Fassen Sie das Netzkabel niemals mit nassen Händen an. Stoppen Sie Ihren Drucker sofort, wenn sich eine Rauchentwicklung zeigt, er ungewöhlich warm wird oder Wasser in das Gerät gelaufen ist. Schalten Sie das Geräte unverzüglich aus und setzen Sie sich mit dem technischen Support in Verbdindung.. Um Feuer und Stromschläge zu vermeisen folgen Sie bitte den Anweisungen in diesem Handbuch. Sollte das Netzkabel beschädigt sein, so setzen Sie sich mit dem technischen Support in Verbindung und beschaffen Sie Ersatz. Warnungen Ziehen Sie niemals den Netzstecker aus dem Gerät, solange dieses noch eingeschaltet ist. Ziehen Sie stets nur an dem Netzstecker und nicht am Kabel, wenn Sie den Stecker lösen möchten. Stellen Sie sicher, das das Geräte ausgeschaltet ist, befor Sie Reinigungs- oder Wartungsaufgaben durchführen. Prüfen Sie einmal im Monat das Netzkabel und achten Sie auf folgende Punkte: •Der Netzstecker sitzt fest in der Steckdose. •Der Netzsteker ist nicht verschmutzt, verbogen oder beschädigt. •Der Stecker ist nicht verschmutzt. •Das Netzkabel ist nicht verdreht oder beschädigt. GCC Elite Color 16 Series User’s Guide Sicherheitshinweise 9 Sollten Sie den Drucker über eine längere Zeit nicht benutzen, so schalten Sie das Gerät aus und ziehen Sie den Netzstecker. Schalten Sie den Drucker aus bevor Sie weitere Kabel anschließen. Weitere Maßgaben • Der Drucker könnte Radio- und Fernsehgeräte stören und ein flimmerndes Bild oder Störgeräusche verursachen. Diese Störungen können durch Ein- und ausschalten des Druckers behoben werden. Um solche Probleme dauerhaft zu beseitigen, probieren Sie Kombinationen aus foldenden Hinweisen: • Entfernen Sie den Drucker vom Radio oder Fernsehgerät • Wenn Ihr Radio oder Fernseher an der gleichen Steckdose wie der Drucker angeschlossen ist, verbinden Sie die Geärte mit unterschiedlichen Steckdosen. • Richten Sie die Antennen Ihres Radios oder Fernsehgerätes neu aus. • Verwenden Sie Koaxialkabel für Ihre Antenne. Hinweise während des Betriebs Stellen Sie keine Behälter mit Flüssigkeiten, wie Vasen oder Kaffeetassen auf dem Drucker ab. Bringen Sie keine metallenen Gegenstände wie Heftklammern in den Drucker. Sollten Verschmutzungen in den Drucker gelangen (metallisch oder flüssig), schalten Sie das Gerät aus und setzen Sie sich mit dem technischen Support in Verbdindung. Entfernen Sie nie Gehäuseteile, die mit Schrauben fixiert sind, außer es ist im Handbuch ausdrücklich erwähnt. Verändern Sie keine Teile des Druckers. Ihr Drucker entspricht der Richtlinie IEC60825 (Class 1) für internationale Laser-Standards. Das bedeutet, das der Drucker die verwendeteten Laserstrahlen durch verschiedene Gehäuseteile abschirmt. Entfernen Sie daher niemals Gehäuseteile, es sei denn, es ist im Handbuch ausdrücklich erwähnt. Berühren Sie niemals die markierte Fläche auf der Fixiereinheit, da diese Teile im normalen Betrieb sehr heiß werden. Sollten Sie einen Papierstau in der Fixiereinheit feststellen, setzen Sie sich mit dem technischen Support in Verbindung. Stellen Sie keine schweren Gegenstände auf den Drucker. 10 GCC Elite Color 16 Series Benutzerhandbuch Sicherheitshinweise Verwenden Sie keine leicht entzündlichen Sprays in der Nähe des Druckers. Stellen Sie bei der Beseitigung von Papierstaus sicher, dass Sie alle Teile des Papiers entfernen. Sollte sich ein Blatt um die Rollen der Fixiereinheit gewickelt haben, oder Sie können nicht genau erkennen, wo der Stau entstanden ist, setzen Sie sich bitte mit dem technischen Support in Verbindung. Platzieren Sie keine Magnete in der Nähe des Druckers. Hinweise zum Umgang mit Verbrauchsmaterialien Werfen Sie niemals eine Tonerkartusche in eine offene Flamme um eine Explosion zu verhindern. GCC Elite Color 16 Series User’s Guide Sicherheitshinweise 11 Werfen Sie niemals eine Transferrolle in eine offene Flamme. Werfen Sie niemals einen Druckkopf in eine offene Flamme. • Öffnen Sie die Verbrauchsmaterialien nicht, bevor Sie sie benutzen müssen. Bewahren Sie Verbrauchsmaterialien nicht in den folgenden Umgebungen auf: • In warmen oder feuchten Räumen • In der Nähe von offenen Flammen 12 GCC Elite Color 16 Series Benutzerhandbuch Sicherheitshinweise • • • • • In direktem Sonnenlicht • In staubigen Umgebungen Lesen Sie die Hinweise sorgfältig bevor Sie die Verbrauchsmaterialien verwenden. Erste Hilfe in Notfällen: • Wenn Sie Toner ins Auge bekommen haben, öffnen Sie das Auge und spülen Sie den Toner mit kaltem klaren Wasser aus. Kontaktieren Sie einen Arzt, wenn es nötig sein sollte. • Entfernen Sie Toner von der Haut mit kaltem klaren Wasser. • Wenn Sie Tonerstaub eingeatmet haben, verlassen sie den verschmutzten Ort und gurgeln Sie mit kaltem klaren Wasser. • Wenn Sie Toner verschluckt haben, kontaktieren Sie einen Arzt. Wenn Sie die Transferrollen entfernen versuchen Sie nicht, den Resttonerbehälter zu öffnen oder zu leeren. Vermeiden Sie es, Tonerkartuschen zu schütteln, wenn Sie sie zeitweise aus dem Gerät entfernen. Der Toner könnte auslaufen. ◆ ◆ ◆ Kapitel 1 • • • • • • • • • • • • Aufstellen und Installieren desDruckers “In diesem Kapitel” Seite 1-2 “Aufstellen des Druckers” Seite 1-2 “Zubehör” Seite 1-4 “Transport des Druckers” Seite 1-7 “Installation” Seite 1-8 “Einschalten des Druckers” Seite 1-24 “Selecting a Display Language” on page 1-25 “Einstellen der Farbregistrierung” Seite 1-26 “Installation des Druckertreibers” Seite 1-28 “Ausdrucken den Konfigurationsseite” Seite 1-30 “Ausdrucken der PCL und PostScript Font Liste” Seite 1-32 “Ausschalten des Druckers” Seite 1-33 1-2 GCC Elite Color 16 Benutzerhandbuch Aufstellen des Druckers In diesem Kapitel In diesem Kapitel werden Ihnen einige Vorschläge zum Aufstellungsort des Druckers gemacht. Außerdem werden das Zubehör und der Installationsprozeß beschrieben. Aufstellen des Druckers Für einen sicheren und bequemen Betrieb des Druckers, nehmen Sie sich bitte die Zeit und lesen die folgenden Informationen über einen geeigneten Aufstellungsort. Umgebung Stellen Sie den Drucker an einen Ort auf, der folgende Kriterien erfüllt : • • • • Waagerechte und stabile Oberfläche. Gut gelüftet. Temperaturbereich von 10-32°C (50-90°F), relative Feuchtigkeit 15-85% (keine Verdunstung). Wenn Sie mit dem Drucker bei einer Durchschnittstemperatur von 32°C arbeiten, sollte die relative Luftfeuchtigkeit 65% nicht überschreiten. Wenn die relative Luftfeuchtigkeit 85% überschreitet, sollte die Temperatur 28°C nicht überschreiten. Hinweis: Betreiben Sie den Drucker nicht in einem Raum, der starken Temperaturschwankungen ausgesetzt ist. Bewegen Sie ihn nicht von einem kühlen, trockenen Platz an einen warmen, feuchten. Dies kann zu Verdunstungsfeuchtigkeit im Drucker führen, die die Druckqualität erheblich einschränken kann. Lassen Sie den Drucker mindestens eine Stunde in der neuen Umgebung stehen, bevor Sie ihn in Betrieb nehmen. Stromanschluß Vermeiden Sie es, andere elektrische Geräte an dieselbe Steckdose anzuschließen wie den Drucker, da dies zu elektrischen Störungen führen kann, die Computerfehler verursachen können. WARNUNG: Schließen Sie das Netzkabel nur an dafür geeignete Steckdosen an (220V) mit mindestens 15A. Es sollten keine anderen Geräte hier angeschlossen sein, da eine Überlastung zu einem Brand oder einer Beschädigung des Druckers führen kann. Vermeiden Sie folgende Umwelteinflüsse: • • • • • • Direktes Sonnenlicht oder ein zugiger Platz Klimaanlagen und Heizungen Vibrierende, staubige, oder schmutzige Oberflächen Offenes Feuer und Feuchtigkeit Magnetfelder Starke Temperatur und Feuchtigkeitsschwankungen GCC Elite Color 16 Benutzerhandbuch 1-3 Aufstellen des Druckers Benutzung eine Raumluftbefeuchters Sollten Sie einen Raumluftbefeuchter mit Leitungswasser betreiben, können hierdurch Verschmutzungen der Raumluft auftreten, die die Druckqualität des Druckers beeinflussen können. Wenn Sie den Drucker im selben Raum wie den Befeuchter betreiben wollen, so nutzen Sie bitte nur gefiltertes Wasser. Minimaler Abstand zu anderen Objekten Bitte beachten Sie, daß der Drucker an einem Platz aufgestellt wird, an dem der minimale Abstand zu anderen Objekten eingehalten werden kann.. Vorsicht: Um Störungen des Luftstroms der beiden Lüfter an der rechten und hinteren Seite des Druckers vorzubeugen beachten Sie bitte auf eine Entfernung von der Wand von150 mm an der rechten Seite und 100 mm von der linken Seite und 200 mm von der Rückseite. Sollte die Belüftungsöffnunge zu nahe an der Wand sein, kann es zu einer Überhitzung des Druckers und somit zu Feuergefahr kommen.Um eine einfache Bedienung sowie einen Austausch der Verbrauchsteile einfach durchführen zu können achten Sie bitte darauf, dass die Abstände der unteren Illustration entsprechen. Draufsicht 24” (600mm) 4” (100mm) 8” (200mm) 6 “ (150mm) Frontansichte 4” (100mm) 6” (150mm) 1-4 GCC Elite Color 16 Benutzerhandbuch Zubehör Seitenansicht 24” (600mm) 8” (200mm) Zubehör Der Karton Ihres Druckers enthält standardmäßig folgendes Zubehör. Bitte vergewissern Sie sich, das alle aufgeführten Teile vorhanden sind. Hinweis: Bewahren Sie den Karton und das Verpackungsmaterial bitte auf, falls der Drucker einmal transportiert werden muß (Reparaturen oder Umzüge). Hinweis: Informationen über zusätzliches Zubehör entnehmen Sie bitte Kapitel 6 “Optionen” dieses Handbuches. Das Druckwerk. GCC Elite Color 16 Benutzerhandbuch 1-5 Zubehör Druckkopf Tonerkartuschen: (Schwarz, Gelb, Magenta, Blau) Netzkabel 1-6 GCC Elite Color 16 Benutzerhandbuch Zubehör Schachtabdeckungr Hinweis: Die Schachtabdeckung ist nicht Teil der Standardausführung. GCC Elite Color 16 Series Software and Dokumentation CD-ROM GCC Elite Color 16 Benutzerhandbuch 1-7 Transport des Druckers Transport des Druckers Beachten Sie bitte folgendes, wenn Sie den Drucker transportieren. Vorsicht: Es sollten wenigstens zwei Personen diesen Drucker tragen. • Weil der Drucker mit installierten Zubehör und Kassette 34.5kg wiegt, sollte er von wenigstens zwei Personen angehoben werden. • Um den Drucker anzuheben, fassen Sie bitte von vorne und hinten in die Griffmulden, wie auf der Abbildung zu sehen. Versuchen Sie nicht ihn anders zu transportieren. Dies kann zu einem Sturz des Druckers und somit zu Beschädigungen und auch Verletzungen führen. Sie sollten aus den Knieen heben um Verletzungen der Wirbelsäule zu vermeiden. √ OK NO So kann der Drucker kippen und fallen.. Den Drucker waagerecht halten Wenn Sie den Drucker tragen, achten Sie darauf ihn waagerecht zu halten, um ein Herausfallen der Kassette oder anderen Zubehörs zu vermeiden. Kippen Sie ihn nicht um mehr als 10 Grad. 1-8 GCC Elite Color 16 Benutzerhandbuch Installation Installation Gehen Sie folgendermaßen vor: 1. Entfernen Sie die Klebestreifen. 2. Entfernen Sie alle Platzhalter. 3. Setzen Sie den Druckkopf ein. 4. Setzen Sie die Tonerkartuschen ein. 5. Legen Sie Papier ein. 6. Stecken Sie den Stecker in die Steckdose. Hinweis: An verschiedenen Stellen im Drucker sind Platzhalter installiert um ihn vor Stößen und Vibrationen während des Transportes zu schützen. Entfernen Sie bitte ALLE. Wenn Sie den optionalen Großschacht ebenfalls installieren wollen, installieren Sie diesen zuerst. Eine Beschreibung finde Sie in Kapitel 6 “Optionen” und im Handbuch des Großschacht. Hinweis: Behalten Sie auf jeden Fall den Karton und die Verpackung falls der Drucker transportiert werden muß. Entfernen der Klebestreifen Wenn Sie den Drucker aus dem Karton nehmen, sehen Sie 8 Klebestreifen, die die Abdeckungen des Druckers während des Transportes schützen sollen. Entfernen Sie die Klebestreifen wie unten abgebildet. Rechte Seite GCC Elite Color 16 Benutzerhandbuch 1-9 Installation Linke Seite Entfernen der Platzhalter In der Kassette ist ein Platzhalter um Sie auf dem Transport zu schützen. Entfernen Sie diesen vor Inbetriebnahme. Gehen Sie anhand der Abbildungen vor. Hinweis: Behalten Sie den Platzhalter falls Ihr Drucker transportiert werden muß. 1-10 GCC Elite Color 16 Benutzerhandbuch Installation 1. Ziehen Sie die Kassette sanft aus dem Schacht bis sie stoppt. 2. Halten Sie die Kassette mit beiden Händen, heben Sie sie vorsichtig ein wenig an und ziehen Sie sie komplett aus dem Schacht. Hinweis: Legen Sie die Kassette auf eine ebene Fläche. 3. Entfernen Sie das Klebeband und nehmen Sie den Platzhalter heraus. GCC Elite Color 16 Benutzerhandbuch 1-11 Installation Hinweis: Behalten Sie den Platzhalter falls Ihr Drucker transportiert werden muß.. 4. Halten Sie die Kassette mit beiden Händen, plazieren Sie sie vor der Öffnung und schieben Sie sie sanft ein. 5. Schieben Sie die Kassette komplett in den Schacht. Hinweis: Bitte gehen Sie nicht gewaltsam vor. 1-12 GCC Elite Color 16 Benutzerhandbuch Installation Installation des Druckkopfes Folgen Sie den Anweisungen in den Abbildungen. 1. Drücken Sie Knopf ‘A’ 1 und öffnen Sie die Frontklappe 2. 2. Öffnen Sie die Abdeckung des Papierausganges. GCC Elite Color 16 Benutzerhandbuch 1-13 Installation 3. Nehmen Sie den Druckkopf aus der Verpackung und ziehen Sie alle vier Versiegelungsstreifen heraus. Hinweis: Behalten Sie die Aluminiumverpackung falls der Drucker transportiert werden muß. 4. Halten Sie den Druckkopf an der rechten und linken Seite und entfernen Sie die Schutzabdeckung. 1-14 GCC Elite Color 16 Benutzerhandbuch Installation 5. Entfernen Sie auch die Schutzfolie wie in der Abbildung dargestellt. Hinweis: Berühren Sie nie die Transferwalze (Schwarze Walze). Nichts sollte diese Walze berühren oder zerkratzen. Kratzer oder Fett beeinflussen die Druckqualität erheblich. Achten Sie darauf, dass die Schutzfolie entfernt ist, da eine Installation mit Schutzfolie die Druckqualität erheblich beeinträchtigt. Entfernen Sie die Folie am besten wenn der Druckkopf sich in horizontaler Position befindet. 6. Halten Sie den Druckkopf am Henkel, bringen Sie die vier Achsen in eine Linie mit dem Einfuhrschacht, der durch gelbe Pfeile gekennzeichnet ist, und lassen Sie den Druckkopf langsam in den Drucker gleiten. GCC Elite Color 16 Benutzerhandbuch 1-15 Installation Hinweis: Berühren Sie die Transferwalze nicht. Wenn der Druckkopf nicht anhand der Markierungen eingesetzt wird, kann der Drucker dadurch beschädigt werden. Vermeiden Sie jeden Kontakt mit der Transferwalze. 7. Schließen Sie die Papierausgangsklappe. 8. Schließen Sie die Frontklappe. Installation der Tonerkartuschen Folgen Sie den Anweisungen um die Tonerkartuschen zu installieren. Hinweis: Der verwendete Toner ist harmlos sollte aber abgewaschen werden wenn er mit Haut oder Kleidung in Kontakt kommt. 1-16 GCC Elite Color 16 Benutzerhandbuch Installation 1. Entfernen Sie die obere Abdeckung. 2. Wählen Sie die farblich markierten Tonerkartuschen anhand der Farbmarkierungen am Drucker und entfernen Sie die Verpackung. GCC Elite Color 16 Benutzerhandbuch 1-17 Installation 3. Schütteln Sie die Kartusche wie in der Abbildung gezeigt, um den Toner gleichmäßig in der Kartusche zu verteilen. 4. Halten Sie die Kartusche über die farblich markierte Mulde und setzten Sie sie ein. 5. Fassen Sie die Kartusche an beiden Griffen an den Enden und drehen Sie diese Griffe leicht nach vorne, wie in der Abbildung dargestellt.. 1-18 GCC Elite Color 16 Benutzerhandbuch Installation 6. Ziehen Sie den Versiegelungsstreifen gerade nach oben hin ab. Hinweis: Ziehen Sie den Streifen gleichmäßignach oben hin ab, ein versetztes Reissen kann zu Beschädigungen führen. 7. Wiederholen Sie die Schritte 2 - 6 um die anderen Kartuschen zu installieren. 8. Setzen Sie die obere Abdeckung wieder auf. GCC Elite Color 16 Benutzerhandbuch 1-19 Installation Papier einlegen Befolgen Sie die folgenden Anweisungen. Hinweis: Beachten Sie “Papierinformation” auf Seíte 2-6 für weitere Informationen zur Papierhandhabung. Beachten Sie “Papier Einlegen im Multifunktionsschacht” auf Seite 2-15 für weiter Informationen zum Manuellen Einzug. 1. Ziehen Sie die Kassette aus dem Schacht bis sie stoppt. 1-20 GCC Elite Color 16 Benutzerhandbuch Installation 2. Heben Sie die Kassette mit beiden Händen leicht an und ziehen sie aus dem Schacht. Hinweis: Legen Sie die Kassette auf eine ebene Fläche. PAPIERFÜHRUNG 3. Schieben Sie die Papierführungen hinten und an der Seite auf die äußerste Position. Heben Sie die hinterere Führung dabei leicht an. 4. Heben Sie die hintere Führung leicht an und schieben Sie sie auf die Postion, die dem gewünschten Papierformat entspricht. GCC Elite Color 16 Benutzerhandbuch 1-21 Installation Hinweis: -Vergewissern Sie sich, daß die hintere Führung in der entsprechenden Position eingerastet ist. -Auch eine sehr geringe Abweichung der Position kann eine Papiererkennung unmöglich machen. Wenn dies passiert schieben Sie die Führung ganz zurück und dann wieder an die gewünschte Position. 5. Richten Sie die Ecken des Papierstapels aus und legen Sie ihn ein (Druckseite oben). Hinweis: Benutzen Sie kein gewelltes, zerknittertes oder gefaltetes Papier. Überladen Sie die Kassette nicht. 6. Schieben Sie die seitlichen Führungen an den Papierstapel. Hinweis: Ein zu starkes Andrücken ans Papier kann zu Papierstaus führen, ein zu weiter Abstand allerdings zu einer schiefen Papierführung im Drucker. 1-22 GCC Elite Color 16 Benutzerhandbuch Installation 7. Halten Sie die Kassette mit beiden Händen vor die Öffnung des Schachtes und schieben Sie sie ein. 8. Schieben Sie die Kassette komplett in den Drucker. Hinweis: Gehen Sie nicht gewaltsam vor. Hinweis: Neben der Papierkassette ist eine Papierstandsanzeige, die den aktuellen Ladezustand anzeigt. Nützen Sie dies als Hilfe um Papier nachzufüllen GCC Elite Color 16 Benutzerhandbuch 1-23 Installation Installation der Kassettenabdeckung Folgen Sie bitte den Anweisungen. Die Kassettenabdeckung ist nicht Bestandteil des Standardlieferumfangs. 1. Befestigen Sie die beiden Haken an der Abdeckung in die beiden Aussparungen am Drucker. Verbinden mit dem Stromanschluß Folgen Sie bitte den Anweisungen. WARNUNG: Schließen Sie das Netzkabel nur an dafür geeignete Steckdosen an (220V) mit mindestens 15A an. Es sollten keine anderen Geräte hier angschlossen sein da eine Überlastung zu einem Brand oder einer Beschädigung des Druckers führen kann 1. Stecken Sie das eine Ende des Kaltgerätekabels in den Drucker, das andere in die Steckdose.(Abbildung ähnlich) 1-24 GCC Elite Color 16 Benutzerhandbuch Einschalten des Druckers Einschalten des Druckers Auf der rechten Seite befindet sich der Einschaltknopf. Schalten Sie Ihn auf [ I ] Hinweis: Beim ersten Einschalten läuft der Motor für ca. 1 bis 2 Minuten. In der oberen Zeile des Displays steht: Laden in der unteren Zeile sehen Sie Asteriske: ************** Beim LED Selbsttest erscheinen die Asteriske in beiden Zeilen. ************** ************** Der Selbsttest endet mit der Meldung: Bereit Hinweis: Wenn der Drucker einige Zeit eingeschaltet bleibt ohne einen Job zu erhalten, geht er in den Standby-Modus. Sollte eine Fehlermeldung auftauchen siehe “Anzeige LCD Display” auf Seite 3-12 für mehr Informationen. GCC Elite Color 16 Benutzerhandbuch 1-25 Sprachauswahl Sprachauswahl Die Standardsprache für das LCD Display sowie die Konfigurationsseite ist englisch. Sie können die Sprache auf spanisch, italienisch, deutsch oder französisch ändern. Hinweis: Die von Ihnen ausgewählte Sprache wird dann sowohl im Display als auch bei der Konfigurationsseite benutzt. Um die Sprache zu ändern, gehen Sie folgendermaßen vor: 1. Im Bereit Modus, drücken Sie MENU, im Display erschein: Menu Paper Menu 2. Drücken Sie PREVIOUS oder NEXT bis folgendes erscheint: Menu System Menu 3. Drücken Sie SELECT, im Display erscheint: System Menu Factory Defaults 4. Drücken Sie PREVIOUS oder NEXT bis folgendes erscheint: System Menu Display Language 5. Drücken Sie SELECT, im Display erscheint: System Menu English 6. Drücken Sie NEXT oder PREVIOUS bis die gewünschte Sprache in der unteren Zeile des Displays erscheint.. 7. Drücken Sie SELECT. Sie haben nun Ihre Sprachauswahl gespeichert. 1-26 GCC Elite Color 16 Benutzerhandbuch Einstellen der Farbregistrierung Einstellen der Farbregistrierung Ihr Drucker ist fabrikmäßig auf die optimale Farbregistrierung eingestellt, sodaß eine Änderung nicht nötig sein sollte. Sollten Sie dennoch eine Änderung wünschen, so gehen sie bitte folgendermaßen vor um die Farbregistrierung einzustellen . Vollständige Linie Um die bestmögliche Farbqualität zu gewährleisten muß der Drucker so eingestellt sein, daß alle vier Farben gleich ausgerichtet sind. Diese Ausrichtung erreichen Sie in zwei Schritten: 1. Ausrichtung von SCHWARZ um sicherzustellen das die Positionierung des Druckes zur gedruckten Seite stimmt. 2. Ausrichtung von CYAN, MAGENTA und GELB für genaue Farbwiedergabe. Die beiden notwendigen Schritte: 1. Am Display wählen Sie bitte das FARBE Menü. Im Bereit Modus drücken Sie MENU, Im Display erscheint dann: Menu Papier Menu 2. Drücken Sie PREVIOUS oder NEXT bis im Display erscheint: Menu Farbmenü 3. Drücken Sie SELECT, im Display erscheint: Farbmenü Farbeinstellung 4. Drücken Sie PREVIOUS oder NEXT bis im Display erscheint: Farbmenü Ausrichten 5. Drücken Sie SELECT, im Display erscheint: Ausrichten Ausrichtungsseite 6. Drücken Sie SELECT um die “AUSRICHTUNGSSEITE.” auszugeben. GCC Elite Color 16 Benutzerhandbuch 1-27 Einstellen der Farbregistrierung 7. Einstellen der Settings für Schwarz (“K-V ADJUST” und “K-H ADJUST” ) 8. Drucken Sie die “AUSRICHTUNGSSEITE” ( Schritt 7 und 8 müssen eventuell einige Male wiederholt werden) 9. Einstellen der Settings für die Farben (“M-V ADJUST”, “M-H ADJUST”, “Y-V ADJUST”,“Y-H ADJUST”,“C-V ADJUST”und “C-H ADJUST” 10. Drucken Sie die “AUSRICHTUNGSSEITE” ( Schritt 7 und 8 müssen eventuell einige Male wiederholt werden) 11. Bringen Sie den Drucker zurück in den “BEREIT” Modus. Einstellen der Ausrichtungs settings Die folgenden Einstellungsmöglichkeiten finden Sie in dem Menü: Farbeinstellung : Ausrichtung um die Settings zu ändern. Command Adjustment K-V ADJUST Vertikale Ausrichtung für SCHWARZ (K). M-V ADJUST Vertikale Ausrichtung für MAGENTA (M) . (siehe 1) Y-V ADJUST Vertikale Ausrichtung für GELB (Y). (siehe 1) C-V ADJUST Vertikale Ausrichtung für BLAU (C). (siehe 1) M-H ADJUST Horizontale Ausrichtung für MAGENTA (M). Y-H ADJUST Horizontale Ausrichtung für YELLOW (Y) ink. C-H ADJUST Horizontale Ausrichtung für CYAN (C) ink. K-H ADJUST Horizontale Ausrichtung für BLACK (K) ink (siehe 2). Hinweis: 1. Es sind verschiedene Möglichkeiten für die Vertikale Ausrichtung von “C”, “M”, und “Y” in 600 und 1200 DPI möglich. Der Name der Einstellung entspricht der aktuellen Einstellung im QUALITY MENU:AUFLÖSUNG Menü. Hinweis: 2. Es sind verschiedene horizontale Ausrichtungen für “K” für jede Papierzufuhr möglich. Der Name der Einstellung entspricht der aktuellen Einstellung im PAPIER MENU: Standard Schacht Menü. Ausrichtung von SCHWARZ Richten Sie die Werte “K-V ADJUST” und “K-H ADJUST” so ein, daß der gedruckte Kasten mittig auf der Seite sitzt. 1-28 GCC Elite Color 16 Benutzerhandbuch Installation des Druckertreibers Ausrichtung der Farben Als nächstes kümmern Sie sich um die Ausrichtung der Farben auf der Ausrichtungsseite. Sie sehen dort sechs Ausrichtungsmöglichkeiten; drei horizontale und drei vertikale. In jeder dieser Kolumnen ist jeweils eine für GELB, MAGENTA und BLAU. Achten Sie auf die feinen gestrichelten Linien. Sie erkennen zwei kurze schwarze Linien die durch eine Farbige verbunden werden. In jeder dieser Kolumnen sollte nur eine Linie durchgehend sein, d.h. die beiden schwarzen formen mit der farbigen eine Linie. Merken Sie sich die Zahl, die neben der durchgehenden Linie steht. Setzen Sie dann diese Zahl im entsprechenden Ausrichtungsmenü ein. Tun Sie dies für jede einzelne Farbe und drucken Sie die Ausrichtungsseite erneut. Wenn die durchgehenden Linien nun alle an der Position “0” sind, ist die Ausrichtung erfolgreich abgeschlossen. Hinweis: Diese Prozedur sollte nur einmal beim Installieren des Druckers nötig sein. Installation des Druckertreibers Installieren der Druckertreiber und anderer Software für Windows Um den Druckertreiber und andere Software für Windows (Windows 95 und später) zu installieren, legen Sie die Elite Color 16 Series CD-ROM in Ihr CD-Laufwerk. Die GCC Menus Applikation wird geöffnet. Klicken Sie auf “Printer Software” um die Software zu installieren. Folgen Sie den Anweisungen auf dem Bildschirm um den Installationsprozeß zu beenden. Zusätzliche Informationen zur Softwareinstallation (mit Schritt-für Schritt Anweisungen), enthält das SchnellStart Handbuch, oder die Windows-Software-Installations-Hilfe-PDF auf Ihrer CD-ROM. Installieren der Druckertreiber für das MacOS Um den druckertreiber für das MacOS zu installieren, legen Sie die Elite Color 16 Series CD-ROM in Ihr CD-Laufwerk. Öffnen Sie die CD und machen einen Doppelklick auf das “Elite Color 16 Series Installer” Icon. Folgen Sie den Anweisungen auf dem Bildschirm um den Installationsprozeß zu beenden Zusätzliche Informationen zur Softwareinstallation (mit Schritt-für Schritt Anweisungen), enthält das SchnellStart Handbuch, oder die MacOS-Software-Installations-Handbuch auf Ihrer CD-ROM. GCC Elite Color 16 Benutzerhandbuch 1-29 Installation des Druckertreibers Das Anwenderhandbuch Um die anderen Dokumentation die Ihnen bei der Inbetriebnahme und Bedienung Ihres Druckers helfen sollen, zu finden öffnen Sie den MANUALS Ordner auf der Elite Color 16 Series CD-ROM. Sie können diese Handbücher öffnen und direkt von der CD-ROM lesen, sie auf Ihrer Festplatte sichern oder aber ausdrucken. Der MANUALS Ordner enthält folgende Handbücher im Adobe PDF Format: • • • Anwenderhandbuch Schnell Start Handbuch (PDF version) Software Installations Hilfe Achten Sie auf das README.TXT Dokument(Windows) oder das Read Me First Dokument (MacOS) auf dieser CD für mehr Informationen. 1-30 GCC Elite Color 16 Benutzerhandbuch Ausdrucken den Konfigurationsseite Ausdrucken den Konfigurationsseite Ihr Drucker kann eine Konfigurationsseite ausdrucken, auf der die momentanen Einstellungen aufgelistet sind wie z.B. Druckmedien in den Schächten, Installierte Optionen und andere wichtige Informationen zu Ihrem Drucker. Um diese Seite auszudrucken, gehen Sie bitte folgendermaßen vor : 1. Im Bereit Modus, drücken Sie MENU, im Display erscheint: Menu Papier Menu 2. Drücken Sie PREVIOUS oder NEXT bis im Display erscheint : Menu Funktionen 3. Drücken Sie SELECT, im Display erscheint: Funktionen Drucker Zurücksetzen 4. Drücken Sie PREVIOUS oder NEXT bis im Display erscheint: Funktionen Konfigurationsseite 5. Drücken Sie SELECT. es werden zwei Konfigurationsseiten gedruckt. Ein Beispiel (allerdings auf englisch) sehen Sie au der folgenden Seite. Hinweis: Diese Einstellungen können natürlich von Ihren abweichen. GCC Elite Color 16 Benutzerhandbuch 1-31 Ausdrucken den Konfigurationsseite 1-32 GCC Elite Color 16 Benutzerhandbuch Ausdrucken der PCL und PostScript Font Liste Ausdrucken der PCL und PostScript Font Liste Sie haben die Möglichkeit eine Liste der installierten PCL und PostScript Fonts auszugeben. Gehen Sie dazu folgendermaßen vor: 1. Im Bereit Modus, drücken Sie MENU, im Display erscheint: Menu Papier Menu 2. Drücken Sie PREVIOUS oder NEXT bis im Display erscheint: Menu Funktionen 3. Drücken Sie SELECT, im Display erscheint: Funktionen Drucker zurücksetzen 4. Drücken Sie PREVIOUS oder NEXT bis im Display erscheint: Funktionen Drucke Fonts 5. Drücken Sie SELECT, im Display erscheint: Drucke Fonts PCL Fonts Hinweis: Sie können zwischen PCL Fonts und Postscript Fonts auswählen, indem sie PREVIOUS oder NEXT drücken. 6. Drücken Sie SELECT. Eine mehrseitige Font Liste wird gedruckt. Für Beispiele von PCL und PostScript Fonts Listen, siehe “Anhang C”. GCC Elite Color 16 Benutzerhandbuch 1-33 Ausschalten des Druckers Ausschalten des Druckers Denken Sie daran den Drucker am Ende des Tages oder wenn er längere Zeit nicht benutzt wird, auszuschalten. Hinweis: Die Daten im Arbeitsspeicher des Druckers werden beim Ausschalten gelöscht. Schalten Sie den Schalter auf die Position [O] um den Drucker abzuschalten. ◆ ◆ ◆ 1-34 GCC Elite Color 16 Benutzerhandbuch Ausschalten des Druckers Kapitel 2 Wartung In diesem Kapitel . . . • • • • • “In diesem Kapitel” on page 2-2 “Namen und Funktionen der einzelnen Druckerteile” on page 2-2 “Papierhandhabung” on page 2-6 “Reinigung” on page 2-21 “Transport des Druckers” on page 2-24 2-2 GCC Elite Color 16 Benutzerhandbuch Namen und Funktionen der einzelnen Druckerteile In diesem Kapitel In diesem Kapitel werden die regelmäßigen Bedienungs- und Wartungsarbeiten behandelt, um einen störungsfreien Betrieb zu gewährleisten. Namen und Funktionen der einzelnen Druckerteile Die Namen und Funktionen der einzelnen Teile sehen Sie hier: Frontansicht 5 6 4 3 7 2 8 1 9 10 Nr. Name Beschreibung 1 Schacht 2 (Kassette) Legen Sie hier Papier ein. 2 Schacht 1 (Multifunktions schacht) Nutzen Sie diesen Papierschacht als manuelle Papierzuführung um z.B. Postkarten zu bedrucken. 3 Vordere Klappe Öffnen Sie diese Klappe um Papierstaus zu beheben, den Druckkopf, die Transferwalze oder die Fixiereinheit zu tauschen. 4 Bedienpanel Hiermit bedienen und steuern Sie den Drucker. 5 Papierausgabe Hier werden die Ausdrucke ausgegeben (bedruckte Seite unten) 6 Lüftungsschlitze Wärmeentlüftung, bitte immer freihalten! 7 Hauptschalter Schaltet den Drucker ein (I) und aus (0) 8 Knopf B Mit Knopf B wird der obere Teil der vorderen Klappe entriegelt. 9 Knopf A Mit Knopf A wird die gesamte vordere Klappe entriegelt. 10 Papieranzeige Zeigt an wieviel Papier noch in der Kassette ist. GCC Elite Color 16 Benutzerhandbuch 2-3 Namen und Funktionen der einzelnen Druckerteile Bedienpanel LCD-Display READY POWER START/STOP POWER SAVER NEXT STATUS ACTIVE MENU RETURN SELECT FAULT PREVIOUS LED Leuchten Knöpfe CANCEL 2-4 GCC Elite Color 16 Benutzerhandbuch Namen und Funktionen der einzelnen Druckerteile Rückansicht 15 14 13 12 11 Nr. Name Beschreibung 11 Schnittstellen Anschlüsse für Netzwerk und lokale Verbindungen. 12 Stromanschluß Verbindung zum Stromkabel. 13 Lüftungsschlitze Wärmeentlüftung, bitte immer freihalten!. 14 Tonerkartuschen Die Kartuschen für schwarz, gelb, magenta, und cyan werden hier eingesetzt 15 Obere Abdeckung (Papierablage) Hier wird das Papier ausgegeben. Nehmen Sie sie ab, um Toner einzusetzten. Benutzen Sie den Drucker nicht ohne diese Abdeckung. GCC Elite Color 16 Benutzerhandbuch 2-5 Namen und Funktionen der einzelnen Druckerteile Innenansicht 16 17 19 18 Klappe geöffnet mit Knopf A 20 Klappe geöffnet mit Knopf B Nr. Name Beschreibung 16 Transferwalze Überträgt die Abbildung der Phototrommel auf das Papier und sammelt überschüssigen Toner. 17 Druckkopf Besteht aus einer lichtempfindlichen Trommel, der Entwicklungs- und Transferwalze. Die Bilder werden als elektrische Ladung auf die Photowalze geladen. 18 Papierausgangsklappe Öffnen Sie diese, um den Druckkopf oder die Fixiereinheit zu ersetzen. 19 Papierumwerfer Teil der Duplexeinheit, dreht das bedruckte Papier für den zweiten Durchgang 20 Fixiereinheit Fixiert den Toner mittels Hitze auf dem Papier.. Die Fixiereinheit wird sehr heiß, bitte nicht berühren. 2-6 GCC Elite Color 16 Benutzerhandbuch Papierhandhabung Papierhandhabung Sollte Papier benutzt werden, das nicht für den Drucker geeignet ist, kann es zu Papierstaus kommen und die Druckqualität kann leiden. Wir empfehlen für beste Ergebnisse die unten aufgelisteten Druckmedien. Auswahl von Druckmedien Ihr Drucker kann eine Vielzahl von Medien bedrucken, neben normalen Papier auch Folien, Labels und Briefumschläge. Benutzen Sie bitte nur Medien, die den Spezifikationen des Druckers entsprechen. Nicht geeignete Medien können Papierstaus verursachen oder die Druckqualität verschlechtern. Hinweis: Beim Bedrucken von Briefumschlägen, Labels und Transparentfolien kann es zu einer etwas schlechteren Druckqualität kommen. Spezielle Medien Neben normalen Kopierpapier können Sie folgende Medien verwenden. • • • • • • • Filmersatzfolie (ohne weißen Rand) Labels (ungeschnitten) Briefumschläge Postkarten Karton (max. Stärke 80lb. (216 g/m2)) Beschichtetes Papier Hochglanzpapier • Auf sehr steifen Karton kann die Abbildung etwas verschoben sein. • Wenn Sie beschichtetes oder Hochglanzpapier verwenden, so legen Sie die Blätter bitte einzeln in die manuelle Zuführung, denn z.B. Feuchtigkeit kann die Blätter zusammenkleben lassen was zu Fehlfunktionen und Papierstaus führen kann.. • Benutzen Sie keine Briefumschläge die Klebesiegel oder Klebestreifen auf der Lasche haben. Bereits klebefertige Umschläge können benutzt werden wenn die Klebefläche trocken ist. • Bereits bedruckte oder geknickte Postkarten können papierstaus verursachen. Glätten Sie sie bevor Sie sie bedrucken. Wir empfehlen keine mehrfarbig bedruckten postkarten zu verwenden. GCC Elite Color 16 Benutzerhandbuch 2-7 Papierhandhabung Druckmedien Gewicht, Größe, Typen In dieser Tabelle finden Sie die Daten für Medien die Sie in jeder Papierzuführung verwenden können. Sollten Sie Bedenken haben, das eine oder andere Medium zu nutzen, so vergewissern Sie sich erst durch Probedrucke ob die Ausgabequalität Ihren Ansprüchen gerecht wird. Papierzuführung Papiergewicht Papierformat Papiermaße Kassette (Standardschacht und optionaler 550 Blatt Schacht) Kopierpapier: (16 bis 28lb). 60 bis 85g/m2 US Letter 8.5 x 11 Zoll 215.9 x 279.4 mm US Legal 8.5 x 14 Zoll 215.9 x 355.6 mm US Legal 13” 8.5 x 13 Zoll 215.9 x 330.2 mm US Executive 7.2 x 10.5 Zoll 184.5 x 266.7 mm A4 210 x 297mm 8.27 x 11.7 Zoll A5 149 x 210 mm 5.9 x 8.27 Zoll JIS B5 182 x 257 mm 7.17 x 10.12 Zoll Briefumschläge Transparentfolien Labels Postkarten Standard Papier Anderes Papier wie oben Nutzen Sie keine Labels oder anderes spezielles Papier in den 500 Blatt Schächten Front Zuführung Kopierpapier: 60 bis 85g/m2 16 bis 28lb. feines Papier: bis zu 216g/m2 57lb. ( Karton: bis zu216g/m2 80lb. Briefumschläge: bis zu 90g/m2 24lb. Postcards: bis zu190 g/m2 51lb. 2-8 GCC Elite Color 16 Benutzerhandbuch Papierhandhabung Verwendbare Papiersorten Papier Schächte, Sorten und Größen Folgendes Papier können Sie in den Schächten und der manuellen Zuführung nutzen. Papiereinzug Papiersorte/Blattanzahl Multifunktionsschacht Kopierpapier Postkarten Umschläge Labels Transparentfolien (nur für monochrom Druck) Karton Stärke 1, Stärke 2, Stärke 3 Bis zu 100 Blatt oder einen 10mm Stapel Beschichtetes Papier Einzelblatt Achtung: Eine schlechte Papierqualität kann zu Papierstaus und schlechter Druckqualität führen Kopierpapier Bis zu 500 Blatt oder einen 56mm Stapel US Letter US Legal US Legal 13” A4 A5 JIS B5 Executive (Schacht 1) Standardschacht (Kassette 2) Größe (siehe Seite 2-7 für Papiergröße) Großschachtvorrichtung (Kassette 3 und 4) US Letter US Legal US Legal 13” A4 A5 JIS B5 US Executive Postkarte Umschläge Für A5 Hochkant, bis zu 350 Blatt oder ein 40 mm Stapel. (siehe Seite 2-7 für Papiergröße) Hinweis: Die Anzahl der Seiten im Stapel kann durch die Papierstärke abweichen. Duplex Druck Papiersorten und -größen Folgende Papiersorten und -größen können beim Duplexdruck verwendet werden: Papiertyp Format Kopierpapier US Letter US Legal US Legal 13” A4 A5 JIS B5 US Executive GCC Elite Color 16 Benutzerhandbuch 2-9 Papierhandhabung Nicht verwendbare Papiersorten Verwenden Sie keine der folgenden Papiersorten, da sie zu Papierstaus und Beschädigungen führen können. • • • • • • • • • • • • • • • • • • • Farbtransparentfolien (mit weißer Kante). Tintenstrahlpapier Zu dickes oder zu dünnes Papier Papier das bereits in einem anderen Drucker bedruckt wurde Gefaltetes, zerknittertes oder zerrissenes Papier Feuchtes oder nasses Papier Statisch aufgeladenes Papier Mehrlagiges oder klebendes Papier Speziell beschichtetes Papier Gefärbtes Papier mit behandelter Oberfläche Behandeltes Papier das einer Hitze von 155°C nicht standhält . Hitzeempfindliches Papier Durchschlagspapier Papier mit Tacker- Büroklammer oder Gummis Papier mit rauher Oberfläche oder starken Texturen Auf säurehaltigen Papier kann der Druck verblassen. Nutzen Sie neutrales Papier . Umschläge mit einer rauhen Oberfläche oder angebrachten Clips Umschläge mit stark klebenden Laschen Geschnitte Labels . Nicht Verwenden Labels auf dünner Folie • • • • • T-shirt Folien Papier (Heißpressfolie) Transfer Papier (Gebrauch von Wasser) Leuchtendes Papier Digital beschichtetes Hochglanzpapier Label Folie (transparent, farblos) Verwendbar geschnittene Labels Vollflächige Labels(ungeschnitten) 2-10 GCC Elite Color 16 Benutzerhandbuch Papier laden Papierlagerung Falsch gelagertes Papier kann Papierstaus und andere Probleme beim Druck verursachen. Bitte beachten Sie folgende Hinweise zur Lagerung von Papier: • • • • • • • Temperatur zwischen 10°C und 30°C Luftfeuchtigkeit zwischen 30% und 65% Trocken lagern Belassen Sie geöffnete Papierpaket in ihre Verpackung und lagern Sie es in einem Schrank oder einem anderen trockenen Platz. Lagern Sie es waagerecht auf einer ebenen Fläche. Vermeiden Sie Lagerung die das Papier beschädigen könnte. Setzen Sie es nicht direkter Sonneneinstrahlung aus. Papier laden Hier erfahren Sie, wie Sie das Papier in den Drucker laden können: • • • • • Einlegen des Papiers in die Kassette Einlegen des Papiers in den Multifunktionsschacht (MPF) Einlegen von Folien in den MPF Einlegen von Postkarten in den MPF Einlegen von Umschlägen in MPF Hinweis: Informationen über verwendbare Papiersorten, siehe “Papierhandhabung” auf Seite 2-6. Einlegen des Papiers in die Papierkassette (Schacht 2) Folgen Sie den Anweisungen um das Papier in die Kassette einzulegen. GCC Elite Color 16 Benutzerhandbuch 2-11 Papier laden Hinweis: Sie legen das Papier auf die gleiche Weise in die Großschachtvorrichtung. 1. Ziehen Sei die Kassette sanft aus dem Schacht bis sie stoppt. 2. Heben Sie die Kassette leicht mit beiden Händen an und ziehen Sie sie aus dem Schacht. Hinweis: Legen Sie die Kassette auf eine ebene Oberfläche. 3. Schieben Sie die seitlichen und die hintere Papierführung an die äußerste Position. Heben Sie die hintere Führung leicht an, um sie zu bewegen 2-12 GCC Elite Color 16 Benutzerhandbuch Papier laden Hinweis: Wenn Sie erneut dasselbe Papierformat nutzen wollen, brauchen Sie die Führungen natürlich nicht bewegen. 4. Heben Sie die hintere Papierführung leicht an und setzen Sie sie in die Aussparungen am Boden der Kassette, die Ihrem gewünschten Papierformat entsprechen. GCC Elite Color 16 Benutzerhandbuch 2-13 Papier laden Hinweis: Beachten Sie, daß die hintere Papierführung in den richtigen Aussparungen eingerastet ist. Auch eine geringe Abweichung kann eine korrekte Papiererkennung unmöglich machen. Sollte dies passieren, schieben Sie die Führung wieder ganz nach hinten und dann an die richtige Stelle. Um A5 Papier zu bedrucken nutzen sie bitte den A5 Abstandshalter. • Entfernen Sie den A5 Abstandshalter aus der Kassette. • Schieben Sie die Führung an die entsprechende Position und setzen Sie den A5 Abstandshalter davor 5. Richten Sie den Stapel aus (zu bedruckende Seite oben) . Hinweis: Benutzen Sie kein gefaltetes, zerknittertes oder zerrissenes Papier. Überladen Sie den Schacht nicht. 6. Schieben Sie die seitlichen Führungen an den Papierstapel. 2-14 GCC Elite Color 16 Benutzerhandbuch Papier laden Hinweis: Wenn die Führungen zu stark an den Stapel gepresst werden kann es zu Papierstaus kommen, allerdings ist zuviel Abstand schlecht für die genaue Führung des Papiers. 7. Halten Sie die Kassette mit beiden Händen, führen Sie sie vor den Schacht und schieben Sie sie sanft ein. 8. Schieben Sie sie komplett in den Drucker. Hinweis: Gehen Sie nicht gewaltsam vor. GCC Elite Color 16 Benutzerhandbuch 2-15 Papier laden Hinweis: Neben der Papierkassette befindet sich eine Anzeige, die Sie über den Papierstand in der Kassette informiert. Einlegen des Papiers in den Multifunktionsschacht (Schacht 1) Befolgen Sie die Anweisungen um den MPF mit Papier zu beladen. Hinweis: Um Papierstaus zu vermeiden, laden Sie bitte keine verschiedenen Papierformate auf einmal in den Schacht und beladen Sie ihn nicht neu bevor er leer ist. 1. Öffen Sie die Frontlade des Multifunktionseinzuges. Hinweis: Um Beschädigungen zu vermeiden, wenden Sie keine Gewalt an und stellen Sie keine schweren Gegenstände auf die Lade.. 2. Schieben Sie die Papierführungen auf das gewünschte Papierformat. 2-16 GCC Elite Color 16 Benutzerhandbuch Papier laden Hinweis: Wenn Sie längeres Papier bedrucken wollen ziehen Sie bitte die Verlängerungslade heraus. 3. Fächern Sie Medien wie Umschläge, Folien o.ä. vorher kurz auf. Hinweis: Das Auffächern verhindert, das Zusammenkleben von Blättern und beugt somit Papierstaus vor. Hinweis: Kopierpapier muß nicht aufgefächert werden. Ungleichmäßig geschnittenes Papier oder solches mit beschädigten Rändern sollten Sie nicht verwenden. Beschichtetes oder Hochglanzpapier sollte einzeln, Blatt für Blatt eingelegt werden, da Feuchtigkeit hier ein Zusammenkleben hervorrufen kann, das zu Fehlfunktionen führen kann. 4. Richten Sie den Stapel aus und schieben Sie ihn (zu bedruckenden Seite unten) in den Schacht bis er den Papiereinzug berührt. GCC Elite Color 16 Benutzerhandbuch 2-17 Papier laden Hinweis: Nutzen Sie kein gefaltetes, zerknittertes oder zerissenes Papier. Überladen Sie den Schacht nicht. 5. Schieben Sie die Papierführungen sorgfältig an den Rand des Papiers. Ein zu starkes Herandrücken kann zu Papierstaus führen. Legen Sie das papier gerade in den Schacht. Hinweis: Sollte das Papier nicht korrekt eingelegt sein kann es sich beim Druck verdrehen oder verschieben. Laden von Transparentfolien in den Multifunktionsschacht (Schacht 1) Drucken Sie Folien nur über den MPF, nutzen Sie nur monochrome Folie. Hinweis: Nutzen Sie nur die empfohlenen Folien, keine farbigen (mit weißen Rand) Hinweis: Nehmen Sie die bedruckten Folien sofort aus dem Ausgabefach, da sich beim Verbleib mehrerer Folien statische Elektizität bilden kann, die zu Papierstaus führen kann 2-18 GCC Elite Color 16 Benutzerhandbuch Papier laden 1. Fächern Sie einige Folien auf.. HP O 2. Schieben Sie die Folien in den MPF bis sie leicht den Papiereinzug berühren. Hinweis: Verwenden Sie keine Farbfolien, da diese den Drucker beschädigen können. GCC Elite Color 16 Benutzerhandbuch 2-19 Papier laden Laden von Postkarten in den Multifunktionsschacht (Schacht 1) Drucken Sie Postkarten nur vom MPF. Hinweis: Wenn Sie auf bereits bedruckten Postkarten drucken wollen, beachten Sie daß diese nicht gebogen sind. Streichen Sie sie gegebenenfalls gerade. Wir empfehlen keine mehrfarbig bedruckten Karten zu verwenden. Laden von Umschlägen in den Multifunktionsschacht (Schacht 1) Drucken Sie Umschläge nur vom MPF. Öffnen Sie die Lasche und laden Sie sie wie abgebildet Hinweis: Drucken Sie keine Umschäge mit versiegelten Klebestreifen. wenn Sie Umschläge mit Klebestreifen verwenden, vergewissern Sie sich das diese trocken sind. Verwenden Sie keine Umschläge die kleiner als 88.9 mm breit und 139.7 mm lang sind. Laden Sie die Umschläge mit der Lasche nach oben. Qualitativ minderwertiges Material kann die Druckqualität beeinflussen. 2-20 GCC Elite Color 16 Benutzerhandbuch Papier laden 3.5 in (88.9 mm) oder größer 5.5 in (139.7 mm) oder größer GCC Elite Color 16 Benutzerhandbuch 2-21 Reinigung Reinigung Um das Gehäuse zu reinigen nutzen Sie einen feuchten, weichen Lappen. Wischen Sie den Drucker danach trocken. Sollten einige hartnäckige Flecken verbleiben, können Sie auch eine milde Seifenlauge verwenden.Wir empfehlen den Drucker einmal im Monat zu reinigen. Achtung: Um Unfälle zu vermeiden, schalten Sie den Drucker vor der Reinigung aus und ziehen das Stromkabel ab. Hinweis: Sprühen Sie keine Reinigungsmittel direkt auf den Drucker, einige Tropfen könnten ins innere gelangen und Schäden verursachen. Nutzen Sie nur neutrale Reinigungsmittel. Der Drucker benötigt keinerlei Schmierung mit Öl. Benutzen Sie nie einen Staubsauger um den Drucker zu reinigen. 2-22 GCC Elite Color 16 Benutzerhandbuch Lagerung des Druckers Lagerung des Druckers Wenn Sie den Drucker eine längere Zeit nicht benötigen lagern Sie ihn wie folgt. 1. Stellen Sie den Hauptschalter auf [O] um den Drucker auszuschalten. 2. Entfernen Sie das Stromkabel und andere Kabelverbindungen. Achtung: Berühren Sie das Stromkabel nie mit feuchten Händen. Achtung: Wenn Sie den Stecker ziehen, ziehen Sie bitte nicht am Kabel sondern am Stecker selbst, da sonst das Kabel beschädigt werden könnte, was zu Unfällen führen kann. GCC Elite Color 16 Benutzerhandbuch 2-23 Lagerung des Druckers 3. Nehmen Sie sämtliches Papier aus den Schächten und lagern Sie es trocken.. Hinweis: Sollten Sie Schwierigkeiten haben, das Papier zu entnehmen, ziehen Sie die Kassette komplett aus dem Schacht und entfernen es dann. 2-24 GCC Elite Color 16 Benutzerhandbuch Transport des Druckers Transport des Druckers Soll der Drucker über eine längere Entfernung per Auto oder LKW transportiert werden, so beachten Sie bitte folgendes, um Beschädigungen durch Vibrationen und Stöße zu vermeiden Achtung: • Da der Drucker 34,5 kg wiegt sollten Sie ihn nur zu zweit tragen • Um den Drucker anzuheben fassen Sie bitte jeweils von vorne und hinten in die Griffmulden Tragen Sie ihn nur in den Griffmulden, da andere Teile nicht dafür geeignet sind und der Drucker dann fallen könnte was zu Verletzungen führen kann. • Heben Sie aus dem gebeugten Knie heraus um die Wirbelsäule zu schonen. √ OK NO So könnte der Drucker fallen.. Hinweis: Bitte tragen Sie den Drucker möglichst gerade um ein Herausfallen von Verbrauchsteilen zu vermeiden. Belassen Sie die Tonerkartuschen im Drucker, da sonst Tonerstaub an Stellen gelangen könnte wo er Beschädigungen hervorrufen kann. Sollten Sie einen zweiten Schacht oder die Großschachtvorrichtung installiert haben, nehmen Sie diese bitte vor dem Transport ab. siehe auch Kapitel 6 “Optionen”. GCC Elite Color 16 Benutzerhandbuch 2-25 Transport des Druckers 1. Stellen Sie den Hauptschalter auf [O] um den Drucker auszuschalten.. 2. Entfernen Sie das Stromkabel und andere Kabelverbindungen.. Achtung: Berühren Sie das Stromkabel nie mit feuchten Händen. Achtung: Wenn Sie den Stecker ziehen, ziehen Sie bitte nicht am Kabel sondern am Stecker selbst, da sonst das Kabel beschädigt werden könnte, was zu Unfällen führen kann. 2-26 GCC Elite Color 16 Benutzerhandbuch Transport des Druckers 3. Ziehen Sie die Kassette sanft aus dem Schacht bis sie stoppt. 4. Heben Sie sie leicht mit beiden Händen an und ziehen Sie sie ganz heraus. 5. Entfernen Sie das Papier und lagern Sie es an einem trockenen Platz. GCC Elite Color 16 Benutzerhandbuch 2-27 Transport des Druckers 6. Legen Sie den Platzhalter aus Pappe ein. 7. Schieben Sie die Kassette mit beiden Händen wieder in den Schacht. 8. Schieben Sie die Kassette wieder komplett in den Drucker. 2-28 GCC Elite Color 16 Benutzerhandbuch Transport des Druckers 9. Entfernen Sie die optionale Kassettenabdeckung sofern installiert. 10. Drücken Sie Knopf ‘A’ 1 und öffnen Sie die Frontklappe.2. 11. Öffnen Sie die Papierausgangsklappe. GCC Elite Color 16 Benutzerhandbuch 2-29 Transport des Druckers Transferwalze 12. Fassen Sie den Druckkopf am Henkel und ziehen Sie ihn vorsichtig senkrecht aus dem Drucker. Hinweis: Berühren Sie die Transferwalze nicht (schwarze walze). Halten Sie die Kartusche nur am Henkel um ein Herunterfallen zu verhindern. Hinweis: Stecken Sie den Druckkopf wieder in die Verpackungsfolie oder umwicklen ihn mit Papier um ihn keinen Lichteinfall auszusetzten. Lagern Sie ihn an einem dunklen trockenen Ort. 13. Schließen Sie die Papierausgangsklappe. 2-30 GCC Elite Color 16 Benutzerhandbuch Transport des Druckers 14. Schließen Sie die Frontklappe. 15. Um den Drucker auf dem Transport zu schützen, verpacken Sie ihn wieder in den Originalkarton. Hinweis: Um den Drucker in der neuen Umgebung wieder nutzen zu können, muß eventuell die Farbregistrierung erneut durchgeführt werden. siehe“Ausrichtung der Farbregistrierung” Seite 1-26. ◆ ◆ ◆ Kapitel 3 Problembehandlung In diesem Kapitel . . . • • • • • “Dieses Kapitel” auf Seite 3-2 “Fehlersuche” auf Seite 3-2 “Beheben von Startproblemen” auf Seite 3-11 “Nachrichten auf dem LCD-Display” auf Seite 3-12 “Netzwerkanschlüsse Ethernet” auf Seite 3-15 3-2 GCC Elite Color 16 Benutzerhandbuch Fehlersuche Dieses Kapitel In diesem Kapitel werden Lösungen für Probleme angesprochen, die bei der Nutzung Ihres Druckers auftreten können. Es hilft die Ursachen zu finden und das Problem zu beheben. Fehlersuche Bei einem auftretenden Problem beachten Sie die aufgeführten Kategorien um die Ursache zu finden und das Pronlem zu lösen. • • • • Probleme mit der Stromversorgung Probleme mit der Druckqualität Probleme mit dem Papiertransport Andere Probleme Sollte ihr Problem keiner dieser Kategorien zuzuordnen sein, so kontakten Sie bitte unseren Produktsupport unter 0431-79976-20/21 oder [email protected]. WARNUNG: Bitte ändern Sie nichts an der Hardware des Druckers. Dies könnte zu Unfällen führen. Achtung : Schalten Sie Ihren Drucker aus und ziehen das Stromkabel ab, bevor Sie versuchen den Drucker zu warten. Anderenfalls könnte es zu Unfällen mir elektrischen Strom kommen. Probleme mit der Stromversorgung Problem Ursache Lösung Keine Stromversorgung Der Netzschalter ist nicht auf die Stellung [ I ] gesetzt. Stellen Sie sicher das der Netzschalter auf [ I ] gestellt ist. Der Stecker des Netzkabels ist nicht in der Steckdose. Stellen Sie den Schalter auf aus und kontrollieren Sie den Sitz der Steckverbindungen. Die Netzspannung ist nicht passend für diesen Drucker. Kontrollieren Sie, das die Netzspannung den Spezifikationen des Druckers entspricht Das Netzkabel ist nicht korrekt angeschlossen Stellen Sie den Schalter auf aus und kontrollieren Sie den Sitz der Steckverbindungen. Der Drucker ist defekt. Stellen Sie den Schalter auf aus ziehen Sie das Netzkabel ab und kontakten Sie Ihren GCC Händler oder rufen Sie unseren technischen Support an. Der Drucker schaltet sich ab uns zu aus. GCC Elite Color 16 Benutzerhandbuch 3-3 Fehlersuche Probleme mit der Druckqualität Beschreibung Ursache Lösung Blasser Ausdruck Das Druckmedium entspricht nicht den Spezifikationen. Ersetzen Sie das Medium durch ein den Spezifikationen entsprechendes. Siehe “Papier Handhabung” Seite 2-6. Das Papier ist feucht. Ersetzen Sie das Papier. Siehe “Papier Handhabung” Seite 2-6 Der Druckkopf ist verbraucht oder beschädigt. Ersetzen Sie den Druckkopf. Siehe “Druckkopf” Seite 5-8. Das Hochspannungsnetzteil ist defekt. Kontaktieren Sie Ihren GCC Händler oder unseren technischen Support. Das Druckmedium entspricht nicht den Spezifikationen. Ersetzen Sie das Medium durch ein ein den Spezifikationen entsprechendes. Siehe “Papier Handhabung” Seite 2-6. Der Druckkopf ist verbraucht oder beschädigt Ersetzen Sie den Druckkopf. Siehe “Druckkopf” Seite 5-8. Der Druckkopf, die Transferwalze oder die Fixiereinheit sind verbraucht oder beschädigt. Überprüfen Sie den Druckkopf, die Transdferwalze und die Fixiereinheit und ersetzen Sie sie gegebenenfalls. Siehe “Druckkopf” Seite 5-8., oder Siehe “Transferwalze” Seite 5-13., oder Siehe “Fixiereinheit” Seite 5-16. Versprenkelte Scharze Punkte (drop outs) Vertikale schwarze Streifen 3-4 GCC Elite Color 16 Benutzerhandbuch Fehlersuche Beschreibung Ursache Lösung wiederholende Streifen Schmutz im Papierweg. Drucken Sie einige weiße Blätter. Der Druckkopf, die Transferwalze oder die Fixiereinheit sind verbraucht oder beschädigt. Überprüfen Sie diese und ersetzen Sie sie wenn notwendig. Siehe “Druckkopf” Seite 5-8., oder Siehe “Transferwalze” Seite 5-13., oder Siehe “Fixiereinheit” Seite 5-16. Das Papier ist feucht. Ersetzen Sie das Papier. Siehe “Papier Handhabung” Seite 2-6 Das Papier entspricht nicht den Spezifikationen. Ersetzen Sie das Medium durch ein den Spezifikationen entsprechendes. Siehe “Papier Handhabung” Seite 2-6. Der Druckkopf ist verbraucht oder beschädigt. Ersetzen Sie den Druckkopf. Siehe “Druckkopf” Seite 5-8. Das Hochspannungsnetzteil ist defekt. Kontaktieren Sie Ihren GCC Händler oder unseren technischen Support. Zwei oder mehr Seiten sind auf einmal eingezogen worden Nehmen Sie den Papierstapel aus der Kassette, fächern Sie ihn und legen Sie ihn wieder ein. Der Druckkopf ist verbraucht oder beschädigt. Ersetzen Sie den Druckkopf. Siehe “Druckkopf” Seite 5-8. Das Hochspannungsnetzteil ist defekt. Kontaktieren Sie Ihren GCC Händler oder unseren technischen Support. Druck verschmiert Schwarze Seiten Weiße Seiten GCC Elite Color 16 Benutzerhandbuch 3-5 Fehlersuche Beschreibung Ursache Lösung Kleine Haarmarken in und um Halbtonbilder Das Papier lag lange unverpackt(in trockener Umgebung). Ersetzen Sie das Papier. Das Papier entspricht nicht den Spezifikationen. Ersetzen Sie das Medium durch ein ein den Spezifikationen entsprechendes. Siehe “Papier Handhabung” Seite 2-6. Die Transferwalze ist verbraucht oder nicht korrekt installiert. Ersetzen Sie dieTransferwalze. Siehe “Transfer Roller Cartridge” Seite 5-13. Die Farbregistrierung ist nicht korrekt. Stellen Sie die Farbkorrektur neu ein. Siehe “Einrichten Farbregistrierung” Seite 1-26. Schatten um schwarze Flächen Farbe um die Ränder ist nicht korrektt 3-6 GCC Elite Color 16 Benutzerhandbuch Fehlersuche Beschreibung Ursache Lösung gefaltetes Papier, fehlende Teile, aufgedunsener Druck Das Papier ist feucht. Ersetzen Sie das Papier. Siehe “Papier Handhabung” Seite 2-6. Das Papier entspricht nicht den Spezifikationen. Ersetzen Sie das Medium durch ein ein den Spezifikationen entsprechendes. Siehe “Papier Handhabung” Seite 2-6. Die Transferwalze oder die Fixiereinheit sind nicht korrekt installiert. Installieren Sie die Transferwalze/ Fixiereinheit erneut. Siehe “Transferwalze” Seite 5-13, und/oder Siehe “Fixiereinheit” Seite 5-16. . GCC Elite Color 16 Benutzerhandbuch 3-7 Fehlersuche Beschreibung Ursache Lösung Vertikale Streifen Der Druckkopf ist nicht korrekt installiert. Installieren Sie den Druckkopf neu. Siehe “Druckkopf” Seite 5-8. Der Druckkopf, die Transferwalze oder die Fixiereinheit sind verbraucht oder beschädigt. Überprüfen Sie diese und ersetzen Sie sie wenn notwendig. Siehe “Druckkopf” Seite 5-8., oder Siehe “Transferwalze” Seite 5-13., oder Siehe “Fixiereinheit” Seite 5-16. Die Papierführungen in der Kassette oder im MPF sitzen nicht korrekt. Überprüfen Sie den Sitz der Papierführungen. Siehe “Papier laden” Seite 2-11. Verschobener Druck Problem mit dem Papiertransport Beschreibung Ursache Lösung Papier wird nicht eingezogen Papier bleibt stecken Mehrere Blätter werden auf einmal eingezogen Papier wird nicht gerade eingezogen Das Papier ist nicht korrekt eingelegt. Legen Sie das Papier erneut ein. Siehe “Papier Laden” Seite 2-11. Das Papier entspricht nicht den Spezifikationen. Ersetzen Sie das Medium durch ein ein den Spezifikationen entsprechendes. Siehe “Papier Handhabung” Seite 2-6. Das Papier ist feucht. Ersetzen Sie das Papier. Siehe “Papier Handhabung” Seite 2-6. Papierstau im Drucker Entfernen Sie das gestaute Papier und überprüfen Sie, ob sich Fremdkörper im Papierweg befinden Siehe “Papierstaubehebung” Seite 3-2. Der Drucker steht nicht gerade. Stellen Sie den Drucker auf eine ebene Fläche. Siehe “Sicherheitsanmerkungen” Seite 5ff Die Papiereinzugswalze ist abgenutzt. Überprüfen Sie die Papiereinzugswalze Siehe “Papiereinzugswalze” Seite 5-4. 3-8 GCC Elite Color 16 Benutzerhandbuch Fehlersuche Andere Probleme Beschreibung Ursache Lösung ungewöhnliche Geräusche Der Drucker steht nicht gerade. Stellen Sie den Drucker auf eine ebene Fläche. Siehe “Sicherheitsanmerkungen” Seite 5. Die Kassette sitzt nicht korrekt. Schieben Sie die Kassette komplett ein. Es befindet sich ein Fremdkörper im Drucker. Schalten Sie den Drucker aus und entfernen Sie den Fremdkörper. Sollte dafür Teile ausgebaut werden, kontaktieren Sie bitte ihren GCC Händler oder unseren technischen Support. Reinigung der Deckungssensoren Sollten die Sensoren, die die Deckung steuern verschmutzt sein, gehen Sie folgendermaßen vor. 1. Schalten Sie den Haupschalter auf [O] um den Drucker auszuschalten. GCC Elite Color 16 Benutzerhandbuch 3-9 Fehlersuche 2. Drücken Sie Knopf ‘A’ und öffnen Sie die Frontklappe. 3. Nehmen Sie die Transferwalze vorsichtig an den Griffen aus dem Drucker. Hinweis: Gehen SIe vorsichtig vor, um Tonerverschmutzungen zu vermeiden. 4. Reinigen Sie den Sensor vorsichtig mit einem Wattestäbchen oder fusselfreien Tuch. Hinweis: Nehmen Sie keine harten Gegenstände zur Reinigung und wenden Sie keine Gewalt an. 3-10 GCC Elite Color 16 Benutzerhandbuch Fehlersuche 5. Setzen Sie die Transferwalze vorsichtig anhand der Markierungen wieder in die U-förmige Aussparung. 6. Drücken Sie die Transferwalze vorsichtig ein, bis Sie einrastet. 7. Schließen Sie die Frontklappe. 8. Schalten Sie den Hauptschalter wieder auf[ I ] um den Drucker anzuschalten. GCC Elite Color 16 Benutzerhandbuch 3-11 Beheben von Startproblemen Beheben von Startproblemen Hier geht es um Probleme die beim Start des Drucker auftreten können. Sollten diese Problem weiterhin bestehen, obwohl Sie die unten aufgeführten Lösungsvorschläge beachtet haben, schalten Sie den Druckeraus [ O ], und ziehen den Netzstecker. Siehe “ Appendix A Allgemeine Informationen um den Drucker reparieren zu lassen. VORSICHT: Um Unfälle vorzubeugen unternehmen Sie bitte keine Umbaumaßnahmen am Drucker. WARNUNG: Bevor Sie den Drucker reinigen oder Wartungsarbeiten durchführen, stellen Sie sicher, daß er ausgeschaltet[ O ] ist, und der Netzstecker abgezogen ist. BESCHREIBUNG Keine Stromversorgung. URSACHEN LÖSUNG Drucker ist nicht angeschaltet. Schalter steht nicht auf [ I ]. Überprüfen Sie den Schalter. Siehe “Kapitel 1 Auspacken und Installieren des Druckers” Netzstecker steckt nicht korrekt. O ] und überprüfen Sie die Schalten Sie den Schalter auf [ Steckverbindung Siehe “Kapitel 1: Auspacken und Installieren des Druckers” Stromzufuhr ist unregelmäßig unterbrochen. Voltzahl des Stromanschlusses nicht korrekt. Stellen Sie sicher das der Stromanschluß über die korrekte Volt- und Amperezahl verfügt. Siehe “Kapitel 1: Auspacken und Installieren des Druckers” Der Drucker ist defekt. Schalten Sie den Drucker aus [ O ] und ziehen Sie den Netzstecker. Siehe “Appendix A Allgemeine Information “ um den Drucker reparieren zu lassen. 3-12 GCC Elite Color 16 Benutzerhandbuch Nachrichten auf dem LCD-Display Nachrichten auf dem LCD-Display LCD NACHRICHT (LINIE 1) LCD NACHRICHT (LINIE 2) GRUND DER FEHLERMELDUNG LÖSUNG TONER Y FEHLT INSTALL/ERSTZ Die gelbe Tonerkartusche fehlt. Installieren Sie die gelbe Tonerkartusche. TONER M FEHLT INSTALL/RESET Die magenta Tonerkartusche fehlt.. Installieren Sie die magenta Tonerkartusche. TONER C FEHLT INSTALL/RESET Die cyan Tonerkartusche fehlt.. Installieren Sie die cyan Tonerkartusche. TONER K FEHLT INSTALL/RESET Die schwarze Tonerkartusche fehlt. Installieren Sie die schwarze Tonerkartusche. PHD FEHLT INSTALL/RESET Der Druckkopf (PHD) fehlt. Installieren Sie den Druckkopf. BTR FEHLT INSTALL/RESET Bias Transfer Roller (BTR) Transferwalze fehlt. Installieren Sie die Transferwalze. FUSER FEHLT INSTALL/RESET Die Fixiereinheit fehlt. Installieren Sie die Fixierwalze. FALSCHER PHD TYP ERSETZE PHD Falscher Druckkopf. Ersetzen Sie den Druckkopf. FALSCHES MEDIUM CLEAR PAPER Falsches Papierformat in der Kassette. Überprüfen Sie das Papierformat. EINZUGSSTAU CHECK TRAY Papierstau im Schacht. Entfernen Sie den Papierstau. REGISTRATION JAM OPEN COVER A Papierstau im Farb registrierungsbereich. Öffnen Sie Klappe A und entfernen Sie das Papier. PAPIERSTAU FUSER OPEN COVER A Papierstau in der Fixiereinheit. Öffnen Sie Klappe A und entfernen Sie das Papier. PAPIERSTAU DUPLEX OPEN COVER B Papierstau in der Fixiereinheit. Öffnen Sie Klappe B und entfernen Sie das Papier. ROS FEHLER CALL SERVICE Lasereinheit defekt. Rufen Sie uns an FUSER FEHLER CALL SERVICE Fixiereinheit defekt. Rufen Sie uns an MCU/NVRAM FEHLER CALL SERVICE MCU oder NVRAM Fehler. Rufen Sie uns an CTD SENSOR FEHLER CALL SERVICE CTD (cartridge) sensor Fehler. Rufen Sie uns an GCC Elite Color 16 Benutzerhandbuch 3-13 Nachrichten auf dem LCD-Display LÜFTER FEHLER CALL SERVICE Lüfter defekt. Rufen Sie uns an MCU SW FEHLER CALL SERVICE Mainboard Fehler. Rufen Sie uns an ENV SENSOR FEHLER CALL SERVICE Fehler Umschlagseinzug. Rufen Sie uns an CTD SENSOR VERSCHMUTZT CLEAN CTD SENSOR CTD Sensor ist verschmutzt. Reinigen Sie den CTD sensor FRONTKLAPPE OFFEN CLOSE COVER Vordere Klappe ist offen. Schließen Sie die Frontklappe. Ein Papierschacht ist leer. Legen Sie Papier in den leeren Schacht. LADE PAPIER TRAY1 LADE PAPIER TRAY2 LADE PAPIER TRAY3 LADE PAPIER TRAY4 TRAY 2 FEHLT TRAY 3 FEHLT TRAY 4 FEHLT INSERT TRAY Eine Papierkassette fehlt. Legen Sie die Kassette ein. PAPIERAUSGABE VOLL REMOVE PAPER Die Papierausgabe ist voll. Entnehmen Sie das Papier. TONER Y LEER REPLACE TONER Gelbe Tonerkartusche ist leer. Ersetzen Sie die gelbe Tonerkartusche. TONER M LEER REPLACE TONER Rote Tonerkartusche ist leer. Ersetzen Sie die rote Tonerkartusche TONER C LEER REPLACE TONER Blaue Tonerkartusche ist leer. Ersetzen Sie die blaue Tonerkartusche TONER K LEER REPLACE TONER Schwarze Tonerkartusche ist leer. Ersetzen Sie die schwarze Tonerkartusche PHD VERBRAUCHT REPLACE PHD Druckkopf (PHD) muß ersetzt werden. Ersetzen Sie den Druckkopf (PHD). BTR VERBRAUCHT REPACE BTR Bias Transfer Roller (BTR) muß ersetzt werden. Ersetzen Sie die Transferwalze (BTR). 3-14 GCC Elite Color 16 Benutzerhandbuch Nachrichten auf dem LCD-Display FUSER VERBRAUCHT SERVICE ERROR XX REPLACE FUSER Fixiereinheit muß ersetzt werden. Ersetzen Sie die Fixiereinheit. Ein unerwarteter Fehler trat ein. Neustart. Sollte der Fehler weiter bestehen siehe “Anhang A Allgemeine Information “ um den Drucker reparieren zu lassen. GCC Elite Color 16 Benutzerhandbuch 3-15 Netzwerkanschlüsse Ethernet Netzwerkanschlüsse Ethernet Hier finden Sie verschienene “troubleshooting” Ansätze und technische Unterstützung für die Netzwerkschnittstellen. Probleme beim Einschalten Es gibt verschiedene Möglichkeiten warum der Drucker nicht in den “Bereit” Modus geht: Fehler Nachricht Nachricht Diagnose Power-up diagnostic failure (Hardware Fehler) Merken Sie sich die blinkende LED und kontaktieren Sie Ihren Händler oder unserenTechnical Support. Druckprobleme Zu Prüfen Diagnose Physikalische Ursachen Schalten Sie den Drucker aus und überprüfen Sie die Kabelverbindungen. Starten Sie ihn dann neu. IP Addresse Überprüfen Sie die IP-Adresse. DHCP Probleme Zu Prüfen Diagnose Ein DHCP Server verwaltet die Netzwerkadressen. Nützen Sie das Definiere Server DHCP Eingeschaltet Kommando. Sollten Sie die Adresse manuell vergeben haben wird die DHCP Unterstützung automatisch deaktiviert. Überprüfen Sie ob der DHCP-Server läuft Überprüfen Sie ob er einwandfrei arbeitet. Bekommt der Drucker seine IP-Adresse vom DHCP Server? Überprüfen Sie den DHCP Manager auf Ihrem DHCP server auf Informationen zu den gültigen IP-Adressen. Sollte die Adresse des Druckers dort nicht aufgeführt sein, scheint ein Problem vorzuliegen. Bitmap Grafiken Sollten bei einigen Druckjobs eingebettete BitMap-Grafiken nicht korrekt wiedergegeben werden, so liegt das daran, das BitMaps als binäre Dateien an den Drucker geschickt werden sollen, aber binäre Daten nicht über den seriellen oder des parallelen Anschluß geschickt werden können. Die meisten Applikationen verfügen über die Möglichkeit entweder “Binären Postscript” (für Drucker die über AppleTalk ans Netzwerk angeschlossen sind) oder aber “ASCII Postscript” (für Drucker, die über den seriellen oder parallelen Port angeschlossen sind) auszugeben. Sollte das entsprechende Programm nicht über diese Funktion verfügen, so fragen Sie den Hersteller doch bitte nach einem Update oder einem Patch. 3-16 GCC Elite Color 16 Benutzerhandbuch Netzwerkanschlüsse Ethernet Technischer Support Sollte ein Fehler auftreten der hier nicht angesprochen wurde, oder Sie nicht in der Lage sind ihn zu beheben, kontaktieren Sie bitte Ihren Händler oder wenden Sie sich direkt an den technischen Support von GCC Printers unter 0431-79976-20 oder -21. Wenn möglich, drucken Sie sich eine Konfigurationsseite aus, bevor Sie anrufen. Außerdem sollten Sie möglichst folgende Informationen bereit haben: • • • • • • • Ihren Namen, den Firmennamen, Adresse und Telefonnummer Die genaue Bezeichnung des Druckers Die Seriennummer Die Software Version Die Netzwerk Konfiguration Eine Problembeschreibung Der Status des Druckers als das Problem auftrat. ◆ ◆ ◆ Kapitel 4 Papierstaus In diesem Kapitel . . . • • “Über dieses Kapitel” Seite 4-2 Papierstaubeseitigung” Seite 4-2 4-2 GCC Elite Color 16 Benutzerhandbuch Papierstaubeseitigung Über dieses Kapitel Dieses Kapitel beschäftigt sich mit der Behebung von Papierstaus. Papierstaubeseitigung Wenn es zu einem Papierstau kommen sollte, gehen Sie anhand der Abbildung vor um den Papierstau so schnell wie möglich zu beheben. Hinweis: Die Abbildung zeigt einen Elite Color 16 mit einem zusätzlich installierten Papierschacht. 4. Papierstau im Umwerfer 1. Papierstau im MPF (Tray 1) 3. Papierstau zwischen Druckkopf und Fixiereinheit 2. Papierstau in der Kassette (Tray 2) 5. Papierstau in d. Großschacht vorrichtung(Trays 3/4) Achtung: Bitte achten Sie darauf, das Papier vollständig aus dem Drucker zu entfernen. Eventuell im Drucker verbleibenden Papierreste könnten Feuer fangen. Um Verletzungen zu vermeiden gehen Sie bitte vorsichtig vor und wenden keine Gewalt an. Sollten Sie das gestaute Papier nicht entfernen können kontakten Sie Ihren GCC Händler oder den technischen Support von GCC unter 0431-79976-20/21. Um Verbrennungen zu vermeiden berühren Sie keinesfalls die Fläche die mit “VORSICHT HEISS!” gekennzeichnet ist (Fixiereinheit). GCC Elite Color 16 Benutzerhandbuch 4-3 Papierstaubeseitigung VORSICHT: Sollte Rauch aus Ihrem Drucker aufsteigen, öffnen Sie bitte nicht die Klappe, sondern schalten Sie den Drucker aus und ziehen das Netzkabel und rufen Sie Ihren GCC Händler oder den technischen Support von GCC unter 0431-79976-20/21 an. Hinweis: Um ein Zerreissen zu vermeiden entfernen Sie das Papier vorsichtig. Hinweis: Papierstaus können durch eine fehlerhafte Installation oder minderwertiges Papier hervorgerufen werden. Siehe “Papierhandhabung” Seite 2-6. Papierstau im MPF Um Papierstaus im MPF zu beheben, tun Sie bitte folgendes:. 4-4 GCC Elite Color 16 Benutzerhandbuch Papierstaubeseitigung 1. Ziehen Sie das gestaute Papier vorsichtig aus dem MPF. 2. Drücken Sie Knopf ‘A’ und öffnen Sie die Frontklappe. Überzeugen Sie sich, das keine Papierreste mehr im Drucker sind. 3. Schließen Sie die Frontklappe. Papierstaus in der Kassette Um Papierstaus in der Kassette zu beheben, tun Sie bitte folgendes:.. 1. Ziehen Sie die Kassette vorsichtig ganz heraus.. GCC Elite Color 16 Benutzerhandbuch 4-5 Papierstaubeseitigung 2. Entfernen Sie das gestaute/zerknitterte Papier aus der Kassette. 3. Sollte schon Papier in den Drucker eingezogen worden sein, entfernen Sie es vorsichtig 4-6 GCC Elite Color 16 Benutzerhandbuch Papierstaubeseitigung 4. Drücken Sie Knopf ‘A’ und öffnen Sie die Frontklappe. Überzeugen Sie sich, daß keine Papierreste mehr im Drucker sind. 5. Schliessen Sie die Frontklappe. 6. Halten Sie die Kassette mit beiden Händen und schieben Sie sie vorsichtig in den Drucker. 7. Schieben Sie die Kassette komplett in den Drucker Hinweis: Wenden Sie keine Gewalt an. GCC Elite Color 16 Benutzerhandbuch 4-7 Papierstaubeseitigung Papierstaus zwischen Druckkopf und Fixiereinheit Hier wird die Vorgehensweise beschrieben, wenn sich Papier um die Trommel des Druckkopfes gewickelt hat, oder aber zwischen Druckkopf und Fixiereinheit steckengeblieben ist. Papier hat sich um die Walze des Druckkopfes gewickelt: Gehen Sie folgendermaßen vor:. 1. Drücken Sie Knopf‘A’ und öffnen Sie die Frontklappe. . 2. Entfernen Sie das gestaute Papier. Sollte das Blatt zerrissen sein, entfernen Sie alle Schnipsel. 3. Schließen Sie die Frontklappe. 4-8 GCC Elite Color 16 Benutzerhandbuch Papierstaubeseitigung Papierstaus in der Fixiereinheit: Gehen Sie folgendermaßen vor. 1. Drücken Sie Knopf‘B’ und öffnen Sie den oberen Teil der Frontklappe. 2. Lösen Sie die grünen Riegel am rechten und linken Ende der Fixiereinheit und entfernen Sie das gestaute Papier. Sollte das Blatt zerrissen sein, entfernen Sie alle Schnipsel. Hinweis: Während des Betriebes wird die Fixiereinheit sehr heiß. Berühren Sie sie nicht mit bloßen Händen. Drücken Sie die grünen Riegel wieder nach unten wenn der Papierstau entfernt ist. 3. Sollten Sie kein gestautes Papier enddecken können, ist es eventuell am Druckkopf gestaut. Siehe “Papier hat sich um die Walze des Druckkopfes gewickelt” Seite 4-7. GCC Elite Color 16 Benutzerhandbuch 4-9 Papierstaubeseitigung Hinweis: Sollte nur ein kleiner Teil des Blattes zu sehen sein und es somit schwierig sein es zu entfernen, siehe.“Papier hat sich um die Walze des Druckkopfes gewickelt” Seite 4-7. 4. Schließen Sie die Frontklappe.. Papierstaus mit längeren Blättern: Sollte Papier, das länger als 355.6 mm im Drucker steckenbleiben, schneiden Sie es auf eine Länge ab, die es Ihnen möglich macht, es zu entfernen. Sollte die Frontklappe trotzdem schwer zu öffnen sein wenden Sie sich an Ihren GCC Händler oder unseren Technischen Support. Papierstau im Umwerfer Gehen Sie folgendermaßen vor. 4-10 GCC Elite Color 16 Benutzerhandbuch Papierstaubeseitigung 1. Drücken Sie Knopf ‘B’ und öffnen Sie den oberen Teil der Frontklappe . 2. Entfernen Sie das gestaute Papier. Sollte das Blatt zerrissen sein, entfernen Sie alle Schnipsel. 3. Schließen Sie die Frontklappe. Papierstau in der Großschachtvorrichtung Gehen Sie folgendermaßen vor. 1. Ziehen Sie die Kassette heraus um das gestaute Papier zu finden. GCC Elite Color 16 Benutzerhandbuch 4-11 Papierstaubeseitigung Hinweis: Da das Papier in der Großschachtvorrichtung über den vorderen Teil der Kassette eingezogen wird, kann ein Blatt aus dem untersten Schacht auch zu einem Papierstau in einem der oberen Schächte führen. Prüfen Sie daher bei Papierstaus zuerst den untersten Schacht. 2. Entfernen Sie alle gestauten/zerknitterten Blätter. 3. Ziehen Sie das gestaute Papier vorsichtig heraus. Sollte das Blatt zerrissen sein, entfernen Sie alle Schnipsel. 4. Drücken Sie Knopf ‘A’ und öffnen Sie die Frontklappe. Sollte das Blatt zerrissen sein, entfernen Sie alle Schnipsel. 4-12 GCC Elite Color 16 Benutzerhandbuch Papierstaubeseitigung 5. Schließen Sie die Frontklappe. 6. Schieben Sie alle Kassetten ein. ◆ ◆ ◆ Kapitel 5 Verbrauchsmaterialien In diesem Kapitel . . . • • • • • • • “Einführung“ auf Seite 5-2 “Übersicht“ auf Seite 5-2 “Tonerkartuschen“ auf Seite 5-4 “Druckkopf“ auf Seite 5-8 “Transferwalzen“ auf Seite 5-13 “Fixiereinheit“ auf Seite 5-16 “Papiereinzugswalze“ auf Seite 5-21 5-2 GCC Elite Color 16 Benutzerhandbuch Einführung Dieses Kapitel beschreibt den Umgang und den Austausch der Verbrauchsmaterialien. Übersicht Die folgenden Produkte sind Teil des Lieferumfanges des GCC Elite Color 16. Sollten Sie Ersatz brauchen nehmen Sie Kontakt zu Ihrem Händler auf. Tonerkartuschen Der Drucker benötigt vier Tonerkartuschen : schwarz, gelb, magenta, und cyan. Wenn der Tonervorrat in den Kartuschen zur Neige geht, erscheint eine Fehlermeldung. Sie sollten dann eine neue Kartusche zur Hand haben. Ersetzen Sie die Kartusche sobald die Meldung im Display Sie dazu auffordert. Der Drucker kann nicht weiter betrieben werden wenn die Kartusche nicht ersetzt wird. Hinweis: Mehr Information dazu, siehe “Tonerkartuschen” Seite 5-4. Druckkopf Der Druckkopf besteht aus einer lichtempfindlichen Trommel, dem Entwickler und einer Transferwalze. Das Druckbild entsteht als elektrische Ladung auf dieser Trommel. Wenn die Druckqualität nachläßt, deutet dies auf den Verbrauch des Druckkopfes hin. Er sollte dann ersetzt werden Hinweis: Mehr Information dazu, siehe “Druckkopf” Seite 5-8. GCC Elite Color 16 Benutzerhandbuch 5-3 Transferwalzenkartusche Die Transferwalzenkartusche besteht aus der Transferwalze und dem Tonerabfallbehälter. Normalerweise sollte diese Kartusche nach 20.000 Seiten ersetzt werden. Diese Angabe ist ohne Gewähr, da der Verbrauch auch von den verwendeten Medien abhängt. Ersetzten Sie die Kartusche sobald die Meldug im Display Sie dazu auffordert. Der Drucker kann nicht weiter betrieben werden wenn die Kartusche nicht ersetzt wird.. Hinweis: Mehr Information dazu, siehe “Transferwalzenkartusche” Seite 5-13. Fixiereinheit Die Fixiereinheit fixiert den Toner auf dem Papier. Normalerweise sollte die Fixiereinheit nach 100.000 Seiten ersetzt werden. Diese Angabe ist ohne Gewähr da der Verbrauch auch von den verwendeten Medien abhängt Hinweis: Mehr Information dazu, siehe “Fixiereinheit” Seite 5-16. 5-4 GCC Elite Color 16 Benutzerhandbuch Tonerkartuschen Papiereinzugswalze Die Papiereinzugswalze zieht das Papier aus der Kassette in den Drucker. Normalerweise sollte die Walze nach 100.000 Seiten ersetzt werden. Diese Angabe ist ohne Gewähr da der Verbrauch auch von den verwendeten Medien abhängt. Sie erkennen den Verschleiß wenn das Papier nicht mehr korrekt eingezogen wird. Hinweis: Mehr Information dazu, siehe “Papiereinzugswalze” Seite 5-21 Tonerkartuschen Hier wird die Handhabung, die Lagerung und das Ersetzen der Tonerkartuschen erläutert. Maßgaben zum Umgang mit Tonerkartuschen Der Drucker benätigt vier Tonerkartuschen : schwarz, gelb, magenta, und cyan. Die schwarze Tonerkartusche kann ca. 8000 Seiten drucken. Die gelbe, magenta, und cyan Kartusche reichen für etwa 6,000 Letter/A4 Blätter (bei einer Deckung von 5%). WARNUNG: Werfen Sie verbrauchte Kartuschen nie ins Feuer. Sie könnten explodieren und Verletzungen hervorrufen. ACHTUNG:: Um einen elektrischen Schlag zu vermeiden, schalten Sie den Drucker immer aus und ziehen das Netzkabel wenn Sie ihn warten oder reparieren wollen. Beim Umgang beachten! • • • • • • Benutzen Sie niemals einen Staubsauger um den Drucker zu reinigen, da sich statische Elektrizität bilden kann, die zu Beschädigungen führen kann. Verwenden Sie niemals gebrauchte Tonerkartuschen, nachdem Sie sie aus dem Drucker genommen haben, da Tonerreste die Druckqualität vermindern können. Um Tonerstaub zu vermeiden sollten Sie mit gebrauchten Kartuschen vorsichtig umgehen. Wenn der Toner angeliefert wird, lassen sie Ihn bei extremen Temperaturunterschieden etwa eine Stunde in der neuen Umgebung liegen bevor Sie ihn installieren Tonerstaub ist harmlos, sollte aber von Händen und Kleidung abgewaschen werden. Nutzen Sie nur Original GCC-Toner. Andere Produkte können die Druckqualität beein- GCC Elite Color 16 Benutzerhandbuch 5-5 Tonerkartuschen • flussen. Packen Sie verbrauchte Kartuschen ein und werfen Sie sie in den Restmüll. Lagerungshinweise • • • • • Lagern Sie die Kartuschen an einem dunklen Ort mit folgenden Bedingungen: Temperature, 0 to 35°C (32 to 95°F) . Feuchtigkeit 15 to 80% . Vermeiden Sie heiße oder feuchte Lagerungsorte. Vermeiden Sie Magnetfelder (Monitore/Netzteile). Sie sollten sie ausser Reichweite von Kindern aufbewahren. Tonerkartuschen ersetzen Gehen Sie wie folgt vor. 1. Nehmen Sie die obere Abdeckung ab. 5-6 GCC Elite Color 16 Benutzerhandbuch Tonerkartuschen 2. Drehen Sie die Riegel an den Kartuschen auf die “AUF” Position. 3. Entnehmen Sie die Kartusche. Hinweis: Legen Sie den gebrauchten Toner auf ein Blatt Papier um Verschmutzungen vorzubeugen. 4. Wählen Sie die gewünschte Tonerkartusche anhand der farblichen Markierung und entnehmen Sie sie aus der Verpackung. GCC Elite Color 16 Benutzerhandbuch 5-7 Tonerkartuschen 5. Schütteln Sie die Kartusche wie abgebildet 7 oder 8 mal um den Toner zu verteilen.. 6. Legen Sie den entsprechenden Toner in den farblich markierten Schacht. 5-8 GCC Elite Color 16 Benutzerhandbuch Druckkopf 7. Drehen Sie den Riegel vorsichtig auf die “ZU” Position. 8. Ziehen Sie das Tonersiegel gerade nach oben hin weg. Hinweis: Ziehen Sie gerade nach oben, ein schiefes Zerren kann zu Beschädigungen führen. 9. Setzen Sie die obere Abdeckung wieder auf. Druckkopf Hier wird die Handhabung, die Lagerung und das Ersetzen des Druckkopfes erläutert. Maßgaben zum Umgang mit dem Druckkopf Der Druckkopf besteht aus einer lichtempfindlichen Trommel, dem Entwickler und einer Transferwalze. Der Druckkopf kann ca. 30,000 Letter/A4 Blatt drucken (Hochkant, Deckung von 5% je Farbe) mit einer 1:1 Farb/Monochrome Verteilung. ACHTUNG:: Um einen elektrischen Schlag zu vermeiden, schalten Sie den Drucker immer aus und ziehen das Netzkabel wenn Sie ihn warten oder reparieren wollen. GCC Elite Color 16 Benutzerhandbuch 5-9 Druckkopf Beim Umgang beachten! • • • • • • • • Berühren oder zerkratzen Sie die lichtempfindliche Trommel (blau) und die Transfer walze (schwarz) nicht. Kratzer, Schmutz oder die Feuchtigkeit ihrer Hände können die Druckqualität beeinflussen. Vermeiden Sie direkten Lichteinfall, da das die lichtempfindliche Schicht zerstört. Beim Ersetzen des Druckkopfes achten Sie auf eine vernünftige Arbeitsumgebung. Vermeiden Sie es den Druckkopf aus dem Drucker zu nehmen wenn er nicht ersetzt werden muß. Halten Sie den Druckkopf möglichst gerade und ruhig um Toneraustritt zu vermeiden. Um gute Druckqualität zu gewährleisten halten Sie den Druckkopf gerade. Der Druckkopf wiegt 4.5 kg. Seien Sie vorsichtig! Packen Sie den verbrauchten Druckkopf ein und werfen Sie ihn in den Restmüll. Lagerungshinweise • • • • • • • Packen Sie den Druckkopf nicht aus wenn Sie ihn nicht installieren wollen. Sollte er ausgepackt sein, lagern Sie ihn in der Aluminiumhülle. Lagern Sie den Druckkopf an einem dunklen Ort unter folgenden Bedingungen: Temperatur 0 to 35°C; Luftfeuchtigkeit 15 to 80 % Vermeiden Sie heiße, feuchte Lagerung. Vermeiden Sie Magnetfelder (Monitore/Netzteile). Außerhalb der Reichweite von Kindern aufbewahren In waagerechter Position lagern. Ersetzen des Druckkopfes Gehen Sie folgendermaßen vor. 5-10 GCC Elite Color 16 Benutzerhandbuch Druckkopf 1. Drücken Sie Knopf ‘A’ öffnen Sie die Frontklappe. 2. Öffnen Sie die Papierausgangsklappe.. 3. Greifen Sie den Druckkopf am Griff und ziehen Sie ihn vorsichtig senkrecht aus dem Drucker. GCC Elite Color 16 Benutzerhandbuch 5-11 Druckkopf Hinweis: Benutzen Sie aus Sicherheitsgründen bitte den Griff des Druckkopfes.. 4. Nehmen Sie den neuen Druckkopf aus der Verpackung und ziehen Sie alle vier Siegel vollständig heraus. Hinweis: Bewahren Sie die Verpackung des Druckkopfes auf, falls dieser verschickt werden muß.. 5. Entfernen Sie die Schutzplatte auf der Rückseite,. 6. Entfernen Sie die Schutzfolie. 5-12 GCC Elite Color 16 Benutzerhandbuch Druckkopf Hinweis: Berühren oder zerkratzen Sie die lichtempfindliche Trommel (blau) und die Transferwalze (schwarz) nicht. Kratzer, Schmutz oder die Feuchtigkeit ihrer Hände können die Druckqualität beeinflussen. Sollten Sie die Schutzfolie nicht entfernen, kann die Druckqualität leiden. Halten Sie den Druckkopf immer waagerecht. 7. Halten Sie den Druckkopf über den Schacht und lassen Sie ihn vorsichtig in dem markierten Führungsschacht in den Drucker gleiten. Hinweis: Berühren Sie keine der Walzen. Wenn der Druckkopf nicht in den Führungsschienen heruntergleitet kann es zu Beschädigungen kommen. Vermeiden Sie jegliche Berührung der Walzen mit Gegenständen. 8. Schließen Sie die Papierausgangsklappe.. GCC Elite Color 16 Benutzerhandbuch 5-13 Transferwalzen 9. Schließen Sie die Frontklappe. Transferwalzen Hier wird der Austausch der Transferwalze beschrieben. Maßgaben zum Umgang mit der Transferwalzen Die Transferwalzeeinheit besteht aus der Transferwalze und einem Tonerabfallbehälter . Die Lebensdauer beträgt ca. 20,000 A4 Seiten (bei 5% Schwärzung). WARNUNG: Werfen Sie gebrauchte Kartuschen nie ins Feuer. Die Tonerreste könnten explodieren. ACHTUNG:: Um einen elektrischen Schlag zu vermeiden, schalten Sie den Drucker immer aus und ziehen das Netzkabel wenn Sie ihn warten oder reparieren wollen. Hinweis: Normalerweise sollte diese Kartusche nach 20.000 Seiten ersetzt werden. Diese Angabe ist ohne Gewähr da der Verbrauch auch von den verwendeten Medien abhängt. Ersetzten Sie die Kartusche sobald die Meldung im Display Sie dazu auffordert. Beim Umgang beachten • • • • Nehmen Sie die Kartusche nicht aus dem Drucker bevor sie ersetzt werden muß. Ersetzen Sie die Kartusche sobald die Meldung im Display dazu auffordert. Der Drucker kann sonst nicht mehr in Betrieb genommen werden. Versuchen Sie bitte nicht Tonerreste aus dem Abfallbehälter wiederzuverwenden. Wenn Sie die Kartusche entnehmen weil der Abfallbehälter voll ist, versuchen Sie bitte nicht die dann geleerte Kartusche wiederzuverwenden, da Tonerreste den Drucker verschmutzen können. 5-14 GCC Elite Color 16 Benutzerhandbuch Transferwalzen • Nehmen Sie die Kartusche nicht aus dem Drucker bevor sie ersetzt werden muß, da Tonerreste den Drucker verschmutzen können. Ersetzen der Transferwalzen Gehen Sie folgendermaßen vor. GCC Elite Color 16 Benutzerhandbuch 5-15 Transferwalzen 1. Drücken Sie Knopf ‘A’ und öffnen Sie die Frontklappe . 2. Drücken Sie die orangenen Griffe an der Transferwalze zusammen und heben Sie die Einheit vorsichtig aus dem Drucker. Hinweis: Achten Sie darauf das kein Toner aus dem Abfallbehälter herausfällt.. 3. Nehmen Sie eine neue Transferwalzeneinheit aus der Verpackung und plazieren Sie sie über den U-förmigen Führungen. 4. Drücken Sie die Einheit an den orangenen Griffen in die Führungen bis Sie ein deutliches “Klick”- Geräusch hören. 5-16 GCC Elite Color 16 Benutzerhandbuch Fixiereinheit 5. Schliessen Sie die Frontklappe. Fixiereinheit Hier erfahren Sie wie die Fixiereinheit gewechselt wird. Hinweis: Um Verbrennungen zu vermeiden, lassen Sie den Drucker erst abkühlen, bevor sie die Fixiereinheit wechseln. ACHTUNG: Um Verbennungen zu vermeiden berühren Sie bitte nie den mit “CAUTION HOT!” markierten Bereich. Um Verletzungen zu vermeiden versuchen Sie bitte nie, steckengebliebenes Papier mit Gewalt aus der Fixiereinheit zu entfernen. Sollte es nicht einfach zu entnehmen sein, nehmen Sie Kontakt zu Ihrem GCC Händler oder unseren technischen Support auf. Um einen elektrischen Schlag zu vermeiden, schalten Sie den Drucker immer aus und ziehen das Netzkabel wenn Sie ihn warten oder reparieren wollen. Ersetzen der Fixiereinheit Gehen Sie folgendermaßen vor. Hinweis: Warten Sie bitte ca. 30 min nach dem Abschalten des Druckers um die Fixiereinheit abkühlen zu lassen. GCC Elite Color 16 Benutzerhandbuch 5-17 Fixiereinheit 1. Drücken Sie Knopf ‘A’ und öffnen Sie die Frontklappe. 2. Öffnen Sie die Papierausgangsklappe. 5-18 GCC Elite Color 16 Benutzerhandbuch Fixiereinheit 3. Schließen Sie die Frontklappe. 4. Drücken Sie Knopf ‘B’ und öffnen Sie den oberen Teil der Frontklappe. 5. Schieben Sie Verriegelungen der Fixiereinheit nach vorn auf die “AUF” Position. GCC Elite Color 16 Benutzerhandbuch 5-19 Fixiereinheit 6. Drehen Sie die Griffe der Fixiereinheit nach oben. 7. Heben Sie die Fixiereinheit an den Griffen vorsichtig aus dem Drucker. 1 2 1 8. Nehmen Sie eine neue Fixiereinheit aus der Verpackung , plazieren Sie die Fixiereinheit an den Griffen über die Führungen, und drücken Sie sie vorsichtig in den Drucker. 5-20 GCC Elite Color 16 Benutzerhandbuch Fixiereinheit 9. Drücken Sie die Griffe wieder ein.. 10. Schieben Sie die Verriegelungen nach hinten auf die “ZU” Position.. 11. Schließen Sie die Papierausgangsklappe. GCC Elite Color 16 Benutzerhandbuch 5-21 Papiereinzugswalze 12. Schließen Sie die Frontklappe. Papiereinzugswalze Hier wird beschrieben wie die Papiereinzugswalze ausgetauscht wird.. ACHTUNG: Um einen elektrischen Schlag zu vermeiden, schalten Sie den Drucker immer aus und ziehen das Netzkabel wenn Sie ihn warten oder reparieren wollen. Ersetzen der Papiereinzugswalze Gehen Sie folgendermaßen vor. 5-22 GCC Elite Color 16 Benutzerhandbuch Papiereinzugswalze 1. Ziehen Sie die Kassette heraus bis sie stoppt. 2. Heben Sie die Kassette mit beiden Händen leicht an und ziehen Sie sie ganz heraus. 3. Entriegeln Sie den Verschlußmechanismus der Abdeckklappe und öffnen Sie sie. GCC Elite Color 16 Benutzerhandbuch 5-23 Papiereinzugswalze 4. Heben Sie den Clip an der Achse an und entnehmen Sie die Einzugswalze. 5. Positionieren Sie die neue Einzugswalze an der Achse wie dargestellt und schieben Sie sie auf die Achse bis der Verschluß einrastet. 5-24 GCC Elite Color 16 Benutzerhandbuch Papiereinzugswalze 6. Schließen Sie die Abdeckung. 7. Halten Sie die Papierkassette mit beiden Händen vor die Öffnung des Druckers und schieben Sie die Kassette ein. 8. Schieben Sie die Kassette vollständig ein. GCC Elite Color 16 Benutzerhandbuch 5-25 Papiereinzugswalze Hinweis: Bitte wenden Sie keine Gewalt beim Ein- und Ausbau an.. ◆ ◆ ◆ 5-26 GCC Elite Color 16 Benutzerhandbuch Papiereinzugswalze Kapitel 6 Optionales Zubehör In diesem Kapitel . . . • • • “Einführung” auf Seite 6-2 “Erhältliches Zubehör” auf Seite 6-2 “Großschachtvorrichtung” auf Seite 6-2 6-2 GCC Elite Color 16 Benutzerhandbuch Erhältliches Zubehör Einführung In diesem Kapitel wird das optional erhältliche Zubehör sowie deren Installation beschrieben Erhältliches Zubehör Die folgenden Zubehörteile sind für den ColorElite 16 erhältlich. Setzen Sie sich mit Ihrem GCC Händler in Verbindung um sie zu erwerben. Großschachtvorrichtung Dieser optionale Unterbau enthält zwei zusätzliche Papierschächte. Diese beiden Kassetten können jeweils 500 Blatt Papier aufnehmen. Sobald sie installiert sind heißen sie Schacht 3 und 4. Wie dieser Schacht installiert wird entnehmen Sie bitte der folgenden Dokumentation. Großschachtvorrichtung Hier wird die Installation dieser zusätzlichen Schächte beschrieben. Großschachtvorrichtung GCC Elite Color 16 Benutzerhandbuch 6-3 Großschachtvorrichtung Installation der Großschachtvorrichtung Folgen Sie den Anweisungen. ACHTUNG: Um einen elektrischen Schlag zu vermeiden schalten Sie den Drucker bitte vor der Installation aus und ziehen Sie das Netzkabel. Die Großschachtvorrichtung wiegt 18.5 kg. Bitte tragen und installieren Sie sie zu zweit. 1. Ziehen Sie die obere Kassette vorsichtig heraus bis sie stoppt. 2. Heben Sie die Kassette leicht mit beiden Händen an und ziehen Sie sie ganz heraus. 6-4 GCC Elite Color 16 Benutzerhandbuch Großschachtvorrichtung 3. Entfernen Sie die Klebestreifen und entnehmen Sie die Pappe. Hinweis: Bewahren Sie die Pappe auf, falls der Drucker einmal verschickt werden muß. 4. Nehmen Sie auch die untere Kassette heraus. Gehen Sie wie in den Schritten 1-3 vor. GCC Elite Color 16 Benutzerhandbuch 6-5 Großschachtvorrichtung ACHTUNG: Sollten die Bremsen nicht angezogen sein, könnte der Drucker sich bewegen und Verletzungen verursachen. 5. Aktivieren Sie die Bremsen an den vorderen Rollen wie oben dargestellt. 6. Heben Sie den Drucker an und führen Sie ihn mit den entsprechenden Löchern auf der Unterseite des Druckers über die fünf Markierungsstäbe. Senken Sie den Drucker vorsichtig auf die Großschachtvorrichtung ACHTUNG: Da der Drucker voll installiert 34.5 kg wiegt, sollten Sie ihn mit zwei Personen tragen. Um den Drucker anzuheben fassen Sie den Drucker jeweils von vorne und hinten an den entsprechenden Griffmulden. Fassen Sie ihn zum Tragen nie an anderen Positionen an. Ein Anheben an anderen Postionen kann zum Sturz des Druckers und somit zu Verletzungen führen. 6-6 GCC Elite Color 16 Benutzerhandbuch Großschachtvorrichtung Hinweis: Achten Sie auf Ihre Hände wenn Sie den Drucker auf die Großschachtvorrichtung herunterlassen. 7. Ziehen Sie die Kassette des Druckers heraus bis sie stoppt. 8. Heben Sie sie vorsichtig mit beiden Händen an und ziehen Sie sie ganz heraus. 9. Sollte die optionale Kassettenabdeckung installiert sein, entfernen Sie auch diese. GCC Elite Color 16 Benutzerhandbuch 6-7 Großschachtvorrichtung 10. Drehen Sie die vier Schrauben in die entsprechenden Gewinde um den Drucker fest mit der Großschachtvorrichtung zu verbinden. Hinweis: Vergewissern Sie sich das die Schrauben fest angezogen sind. 11. Installieren Sie die Kassettenabdeckungen der Großschachtvorrichtung. 6-8 GCC Elite Color 16 Benutzerhandbuch Großschachtvorrichtung Hinweis: Installieren Sie auch die Abdeckung der Druckerkassette (soweit vorhanden). 12. Setzen Sie die untere Kassette der Großschachtvorrichtung ein. 13. Drücken Sie die Kassette ein, bis sie stoppt. Hinweis: Bitte wenden Sie hierbei keine Gewalt an. 14. Setzen Sie die obere Kassette und die Druckerkassette genauso ein. Folgen Sie den Punkten 12 und 13. GCC Elite Color 16 Benutzerhandbuch 6-9 Großschachtvorrichtung Ausbau der Großschachtvorrichtung Folgen Sie den Anweisungen. ACHTUNG: Um einen elektrischen Schlag zu vermeiden schalten Sie den Drucker bitte vor der Installation aus und ziehen Sie das Netzkabel. Die Großschachtvorrichtung wiegt 18.5 kg. Bitte tragen und installieren Sie sie zu zweit. 1. Ziehen Sie die Druckerkassette heraus bis sie stoppt. 2. Heben Sie sie vorsichtig mit beiden Händen an und ziehen Sie sie ganz heraus. 6-10 GCC Elite Color 16 Benutzerhandbuch Großschachtvorrichtung 3. Entnehmen Sie die Kassettenabdeckung (soweit vorhanden). 4. Drehen Sie die vier Verbindungsschrauben heraus. 5. Halten Sie die Druckerkassette mit beiden Händen, führen Sie sie vor den Schacht und schieben Sie sie vorsichtig ein. GCC Elite Color 16 Benutzerhandbuch 6-11 Großschachtvorrichtung 6. Drücken Sie die Kassette vollständig in den Drucker. Hinweis: Wenden Sie hierbei keine Gewalt an. 7. Installieren Sie die Kassettenabdeckung wieder (soweit vorhanden). 8. Heben Sie den Drucker vorsichtig vom Schacht und stellen Sie ihn auf eine ebene Fläche. 6-12 GCC Elite Color 16 Benutzerhandbuch Großschachtvorrichtung ACHTUNG: Da der Drucker voll installiert 34.5 kg wiegt, sollten Sie ihn mit zwei Personen tragen. Um den Drucker anzuheben fassen Sie den Drucker jeweils von vorne und hinten an den entsprechenden Griffmulden. Fassen Sie ihn zum Tragen nie an anderen Positionen an.Ein Anheben an anderen Postionen kann zu Sturz des Druckers und somit zu Verletzungen führen. Hinweis: Achten Sie auf Ihre Hände wenn Sie den Drucker abstellen.. ◆ ◆ ◆ Kapitel 7 Bedienung des Druckerdisplays In diesem Kapitel . . . • • • • • • • • • • • • “In diesem Kapitel” auf Seite 7-2 “Das Bedienpanel” auf Seite 7-2 “Bedienung des Bedienpanels” auf Seite 7-5 “Menüstruktur” auf Seite 7-7 “Papiermenü” auf Seite 7-9 “Schnittstellenmenü” auf Seite 7-11 “PostScript Menü” auf Seite 7-14 “PCL Menü” auf Seite 7-15 “System Menu” on page 7-18 “Qualitätsmenü” auf Seite 7-19 “Farbmenü” auf Seite 7-20 “Functions Menu” on page 7-23 7-2 GCC Elite Color 16 Benutzerhandbuch Das Bedienpanel In diesem Kapitel Hier wird das Bedienpanel und dessen Funktionen erklärt. Hier können Sie lernen wie Sie durch die verschiedenen Menüs und Untermenüs finden und die Einstellungen des Druckers ändern können.. Das Bedienpanel Das Bedienpanel des Druckers befindet sich vorn und besteht aus dem Display, LED-Anzeigen und Knöpfen die Ihnen das Bedienen und die Änderung der Eigenschaften erlaubt. Abbildung des Panels. LCD Display READY POWER START/STOP POWER SAVER NEXT STATUS ACTIVE MENU RETURN CANCEL SELECT FAULT PREVIOUS LED Anzeigen Bedienknöpfe Figure 7-1: Bedienpanel. LCD Display Das LCD Display zeigt Status- und Fehlermeldungen an, die Sie über den momentanen Zustand des Druckers informieren. Außerdem zeigt es im OFFLINE Modus die Menüs und Untermenüs, sowie die Einstellungen des Druckers an. Das Display besteht aus zwei Zeilen mit der Maximalanzeige von jeweils 16 Zeichen. GCC Elite Color 16 Benutzerhandbuch 7-3 Das Bedienpanel LED Anzeigen Auch die LED-Anzeigen zeigen den Zustand des Druckers an, in dem er sich gerade befindet. Die LED´s können den Zustand AN/AUS/BLINKEND haben. Was diese Zeichen bedeuten erfahren Sie hier: LED FARBE WENN AUS WENN AN BLINKEND Grün Drucker ist NICHT BEREIT Drucker ist BEREIT N/A Grün Drucker ist im LEERLAUF Drucker ARBEITET (verarbeitet Job) Drucker WARTET(Drucker wartet auf einen Teil, eines bereits in Verarbeitung befindlichen Jobs) Rot Drucker ist NICHT im Fehlermodus Ein FEHLER ist aufgetreten und muß behoben werden. Papierstau etc. N/A Rot Drucker ist ausgeschaltet Drucker ist eingeschaltet N/A Rot Drucker ist NICHT im Energiespar modus N/A Energiesparmodus READY ACTIVE FAULT POWER POWER SAVER 7-4 GCC Elite Color 16 Benutzerhandbuch Das Bedienpanel Bedienknöpfe Die Bedienknöpfe erlauben das Ändern der einzelnen Menüs sowie das Beheben von Fehlern. Sie finden hier die Funktionen der acht Bedienknöpfe.. DRUCKKNOPF FUNKTION START/STOP—Drücken Sie diesen Knopf um den Drucker zu starten oder zu stoppen, oder das Menüsystem zu verlassen. START/STOP MENU MENU—Drücken Sie diesen Knopf um in das Menüsystem zu gelangen. RETURN—Drücken Sie diesen Knopf um in der Menüstruktur eine Ebene zurückzugehen. RETURN NEXT NEXT—Drücken Sie diesen Knopf um innerhalb einer Ebene in das nächste Menü/Submenü zu gelangen. PREVIOUS—Drücken Sie diesen Knopf um innerhalb einer Ebene in das vorige Menü/Submenü zu gelangen. PREVIOUS SELECT SELECT—Drücken Sie diesen Knopf um das Menü/Submenü das in der zweiten Zeile des Displays angezeigt wird auszuwählen oder aber die Einstellung, die in der zweiten Zeile des Displays angezeigt wird zu speichern. GCC Elite Color 16 Benutzerhandbuch 7-5 Bedienung des Bedienpanels DRUCKKNOPF FUNKTION CANCEL—Drücken Sie diesen Knopf um eine Aktion rückgängig zu machen. CANCEL STATUS STATUS—Drücken Sie diesen Knopf um in das Status-Menü des Druckers zu gelangen und sich die momentanen Einstellungen anzeigen zu lassen. Bedienung des Bedienpanels Wenn Sie den MENU Knopf des Bedienpanels drücken, erreichen Sie das Menüsystem. Die erste Zeile des Displays zeigt “Menu”, um dieses anzuzeigen. Die zweite Zeile zeigt das zur Zeit aktive Menü, das Sie mit den Knöpfen NEXT oder PREVIOUS ändern können. Menü Papier Menü Wenn Sie den NEXT Knopf mehrmals drücken, zeigt die zweite Zeile des Displays die Hauptmenüs in folgender Reihenfolge an: • • • • • • • • Papiermenü Schnittst.-Menü PostScript Menü PCL Menü Systemmenü Qualitätsmenü Farbmenü Funktionen Hinweis: Wenn andere Optionen installiert sein sollten, werden zusätzliche Menüs angezeigt. 7-6 GCC Elite Color 16 Benutzerhandbuch Bedienung des Bedienpanels Die folgende Abbildung zeigt die Reihenfolge der Bedienknöpfe und Displayanzeigen um die ANzahl der Kopien zu ändern. Diese Beispiel soll die Beziehungen zwischen Menüs und Untermeüs darstellen und den Gebrauch der NEXT, PREVIOUS, SELECT, und RETURN Knöpfe erläutern. Menü Papiermenü Menü Schnittst.-Menü Menü Papiermenü Kopien 2 Kopien 1 Papiermenü Kopien Kopien 3 Papiermenü Kopien Menü Papiermenü Figure 7-2: Bedienen des Papiermenüs. 1. Drücken Sie den MENU Knopf. 2. Drücken Sie den NEXT Knopf bis der Text “Paper Menu” auftaucht 3. Drücken Sie den SELECT Knopf um das Papiermenü auszuwählen. 4. Drücken Sie den NEXT Knopf bis der Text “Kopien” angezeigt wird. 5. Drücken Sie den SELECT Knopf um das Kopien-Menü auszuwählen. 6. Drücken Sie den NEXT oder PREVIOUS Knopf um die Anzahl der Kopien zu verringern oder zu erhöhen. 7. Drücken Sie den SELECT Knopf um diese Einstellung zu speichern. 8. Drücken Sie den START/STOP Knopf um das Menüsystem zu verlassen. GCC Elite Color 16 Benutzerhandbuch 7-7 Menüstruktur Menüstruktur Die folgende Abbildung zeigt die Struktur der Menüs und Untermenüs. Papiermenü Kopien Duplex Einbindungsrand Standardquelle Einzelblätter Mediengrösse/typ Kassette 1 Kassette 2 Kassette 3 (optional) Kassette 4 (optional) Fachverknüpfung Leere Seiten Kassette 1 zuerst Glanzniveau Schnittst.Menü Anschluß Parallel Netzwerkkarte 1 USB PostScript Menü PS Druckfehler Man. Einzug nach Parallel Konfig Interpreter Format Betreibsart Verzögerung Ausg. Netzwk 1 Konfig Interpreter Format Netzwerkadresse IP Addresse Subnet Maske Standard Router LPD Trennseite DHCP Verzögerung Ausg PCL Menü Papier-Ausricht Schriftartquelle Font Nummer Schriftbreite Zeichensatzt Makrofilter Zeilen pro Seite CR Modus LF Modus FF Modus Druckbereich Parameterwerte Papierquelle Papierformat USB-Konfig Interpreter Format Verzögerung Ausg USB System Menü Werkvorgaben Anzeigensprache Alarmsteuerung Zeitsp.warten Zeitsp.Druckjob Stauwiederherst. Hex Ausdruck Toner leer Intellifilter (*) Qualitätsmenü Auflösung Tonersparschltng Farbmenü Halbtonmodus Farbkalibration Farbeinstellung Ausrichtung Figure 7-3: Menü Struktur. Hinweis: (*) Für weitere Information rufen Sie den GCC Technischen Support an. Funktionen Voreinstellungen Druckvorführung Status Drucken Schriftl. drucken 7-8 GCC Elite Color 16 Benutzerhandbuch Menüstruktur Hinweis: Wenn andere Optionen installiert sein sollten, werden zusätzliche Menüs angezeigt.. Status Menü Neben den oben aufgeführten Menüs, können Sie auch das Statusmenü abrufen, um sich über die momentanen Einstellungen des Druckers zu informieren. Drücken Sie den STATUS Knopf um in dieses Menü zu gelangen. Status Kassette 1 Mediengröße Medientyp Pegel Kassette 2 Mediengröße Medientyp Pegel Kassette 3 (optional) Mediengröße Medientyp Pegel Kassette 4 (optional) Mediengröße Medientyp Pegel Druckseite unten Cyan Toner Magenta Toner Yellow Toner Black Toner GCC Elite Color 16 Benutzerhandbuch 7-9 Papiermenü Papiermenü Im Papiermenü können Sie die Einstellungen für die Papierhandhabung vornehmen. Gehen Sie folgendermaßen vor: 1. Drücken Sie den MENU Knopf. 2. Drücken Sie den NEXT Knopf bis der Text “Papiermenü” in der zweiten Zeile angezeigt wird. 3. Drücken Sie den SELECT Knopf um in das Menü zu gelangen. 4. Drücken Sie den NEXT Knopf um durch die Menüs zu scrollen: Kopien, Duplex, Einbindungsrand, Standardquelle, Einzelblätter, Mediengröße/typ, Fachverknüpfung, leere Seiten, Kassette 1 zuerst, und Glanzniveau. 5. Drücken Sie die NEXT oder PREVIOUS Knöpfe um durch die Einstellungen zu scrollen, dann den SELECT Knopf um die Änderungen zu speichern. Untermenü Einstellungen (Fett ist Standard) Beschreibung Kopien 1-999 Hier können Sie die Anzahl der Druckkopien ändern. Duplex An Aus Hier können Sie den Duplex Druck an/ab-schalten. Einbindungsrand langer Rand kurzer Rand Bestimmt die Bindungsseite. Standardquelle Kassette 1 Kassette 2 Kassette 3 (optional) Kassette 4 (optional) Hier können Sie Ihren Standardschacht aus allen installierten Schächten auswählen. Einzelblätter An Aus Hier können Sie die Einzelblattoption an/ausschalten. 7-10 GCC Elite Color 16 Benutzerhandbuch Papiermenü Untermenü Einstellungen (Fett ist Standard) Beschreibung Mediengröße/Typ Größe Kassette 1: A4 , US Brief, JIS B5, Statement, A5, A6, C5 Umschlag, DL Umschlag, Com10 Umschlag, Monarch Umschlag, US Executive, US lang, US lang 13” Hier können Sie die Größe und die Art des Mediums für Kassette 1 angeben und den Medientyp für alle anderen Schächte. Note: für andere Kassetten sind andere Größen möglich: US lang, US lang 13”, US Brief, A4, US Executive, JIS B5, A5 Typ Kassette1: Einfach, Folie, Vorgelocht, Briefkopf, Farbig, Vorgedruckt, Postpapier, Etikett, Karton, Postkarte, Umschlag, Stärke 1, Stärke 2, Stärke 3 andere Kassetten: Einfach, Folie, Vorgelocht, Briefkopf, Farbig, Vorgedruckt, Postpapier, Etikett, Karton, Postkarte, Umschlag, Stärke 1, Stärke 2, Fachverknüpfung An Aus Hier können Sie die Fachverknüpfung An- und Ausschalten. leere Seiten Drucken nicht drucken Hier können Sie wählen, ob leere Seiten eines Dokumentes gedruckt werden sollen oder nicht. Kassette 1 zuerst An Aus Hier legen Sie fest, ob ein nicht spezifizierter Druckjob aus dem MPF (Kassette1) oder dem Standardschacht (Kassette2) gedruckt wird. Glanzniveau Niedrig Hoch Hier legen Sie fest, ob die Druckjobs normal oder in Hochglanz ausgedruckt werden. Bei normalen Glanz druckt der Drucker in voller Geschwindigkeit, bei Hochglanz nur bei halber. Auto Resize An Aus In deutsch nicht verfügbar. Automatische Anpassung an inliegendes Papierformat GCC Elite Color 16 Benutzerhandbuch 7-11 Schnittstellenmenü Schnittstellenmenü Hier können Sie die Konfiguration der Schnittstellen vornehmen : 1. Drücken Sie den MENU Knopf . 2. Drücken Sie den NEXT Knopf bis der Text “Schnittst.menü” erscheint. 3. Drücken Sie den SELECT Knopf um das Menü auszuwählen. 4. Drücken Sie den NEXT Knopf um durch die Untermenüs zu scrollen: Anschluß, Parallel, Netzwerkkarte und USB. 5. Drücken Sie den NEXT oder PREVIOUS Knopf um durch die Einstellungen zu scrollen, dann drücken Sie den SELECT Knopf um zu speichern. Untermenü Einstellungen (Fett ist Standard) Beschreibung Anschluß Parallel: An, Aus An-Ausschalten der einzelnen Schnittstellen. Netzwerkkarte 1: An, Aus USB: An, Aus Parallel Konfig Interpreter: Autom.Umschltg. PCL PostScript 3 Format: Raw Normal Binary Modus: Bidirectional Standard Verzögerung Ausg.: An Aus Konfiguration der parallelen Schnittstelle. Interpreter entscheidet welche Jobs der Parallelport annimmt: nur PCL jobs, nur PostScript jobs, oder beide (Automatische Umschaltung). Format bestimmt das Standarddatenformat. Modus bestimmt den Anschlußmodus. Ob bidirektional oder Standard. Verzögerung Ausgabe bestimmt ob der Drucker sofort nach Druckjobende die Kommunikation mit dem PC beendet oder auf den Befehl dazu wartet. 7-12 GCC Elite Color 16 Benutzerhandbuch Schnittstellenmenü Untermenü Einstellungen (Fett ist Standard) Beschreibung Netzwerk 1 Konfig Interpreter: Auto Switch PCL PostScript 3 Hier können Sie die Einstellungenfür die Netzwerkkarte vornehmen. Format: Raw Normal Binary Netzwerk Kanal: Netware An DEC LAT An AppleTalk An TCP/IP An Netzwerk Addresse: (Fest) IP Addresse: (einstellbar) Subnet Maske: (einstellbar) Interpreter entscheidet welche Jobs der Netzwerkport annimmt: nur PCL jobs, nur PostScript jobs, oder beide (Automatische Umschaltung). Format bestimmt das Standarddatenformat. Netzwerk Kanal steuert die individuellen Netzwerkprotokolle. Netzwerk Addresse zeigt die Hersteller Netzwerkadresse an (nicht veränderbar). IP Addresse Einstellung der IP-Adresse für den Drucker. Subnet Maske Einstellung der Subnet Maske für den Drucker. Standard Router: (einstellbar) Standard Router Einstellung der IP-Adresse des Standard Routers für den Drucker.. LPD Banner: On Off LPD Banner kontrolliert ob Bannerinformationen mit LPD- Jobs mitgeschickt werden. DHCP: On Off DHCP Einstellung ob der Drucker seine IP-Adresse von einem DHCP Server erhält oder nicht. Netware Frame: Auto-Sense, 802.3, Ethernet II, 802.2 SNAP, 802.2, Verz. Ausgabe: Off On Netware Frame Einstellung des Netware Frame Typs. Verzögerung Ausgabe bestimmt ob der Drucker sofort nach Druckjobende die Kommunikation mit dem PC beendet oder auf den Befehl dazu wartet. GCC Elite Color 16 Benutzerhandbuch 7-13 Schnittstellenmenü Untermenü Einstellungen (Fett ist Standard) Beschreibung USB Setup Interpreter: Auto Switch PCL PostScript 3 Hier können Sie die Einstellungen für den USB-Port vornehmen Format: Raw Normal Binary Verz. Ausgabe: Off On Interpreter entscheidet welche Jobs der Netzwerkport annimmt: nur PCL jobs, nur PostScript jobs, oder beide (Automatische Umschaltung). Format bestimmt das Standarddatenformat. Verzögerung Ausgabe bestimmt ob der Drucker sofort nach Druckjobende die Kommunikation mit dem PC beendet oder auf den Befehl dazu wartet.. 7-14 GCC Elite Color 16 Benutzerhandbuch PostScript Menü PostScript Menü Hier können Sie die Postscript Einstellungen vornehmen: 1. Drücken Sie den MENU Knopf am Bedienpanel. 2. Drücken Sie den NEXT Knopf bis der Text “PostScript Menü” erscheint. 3. Drücken Sie den SELECT Knopf, um in das PostScriptmenü zu gelangen. 4. Drücken Sie den NEXT Knopf durch die Untermenüs: Drucke PS Fehler, und Manueller Einzug . 5. Drücken Sie den SELECT Knopf, um in ein Untermenü zu gelangen. 6. Drücken Sie den NEXT oder PREVIOUS Knopf, um durch die Einstellungen zu scrollen, dann drücken Sie den SELECT Knopf um die Einstellung zu speichern. Untermenüs Einstellungen (Fett ist Standard) Beschreibung Drucker PS Fehler An Aus Hier können Sie einstellen ob PS-Fehler ausgedruckt werden sollen oder nicht. Manueller Einz. zu 00000-99999 Hier können Sie einstellen wie lange der Drucker auf das Einlegen des Balttes warten soll, wenn ein manueller Druckjob geschickt wurde. Bei Einstellung 0 wartet er unendlich. GCC Elite Color 16 Benutzerhandbuch 7-15 PCL Menü PCL Menü Hier werden die PCL Einstellungen vorgenommen: 1. Drücken Sie den MENU Knopf am Bedienpanel. 2. Drücken Sie den NEXT Knopf bis der Text “PCL Menü” erscheint. 3. Drücken Sie den SELECT Knopf, um in das Menü zu gelangen. 4. Drücken Sie den NEXT Knopf durch die Untermenüs: Papier-Ausricht., Schriftartquelle, Schriftartummer, Schriftbreite, Zeichensatz, Makro Filter, Zeilen pro Seite, CR Modus, LF Modus, FF Modus, Druckbereich, Parameterwerte. 5. Drücken Sie den SELECT Knopf, um ein Untermenü auzuwählen. 6. Drücken Sie den NEXT oder PREVIOUS Knopf, um durch die Einstellungen zu scrollen, dann drücken Sie den SELECT Knopf um zu speichern Untermenüs Einstellungen (Fett ist Standard) Beschreibung Papier-Ausricht. Hochformat Querformat Hier können Sie die Ausrichtung des Blattes einstellen. Schriftartquelle Intern Hier können Sie die Fontquelle auswählen. Schriftartummer Nummer 0-53 (12) Hier können Sie die Fontnummer auswählen. Schriftbreite 0.08 - 100.00 (10.00) Hier können Sie die Schriftbreite des Textes auswählen. 7-16 GCC Elite Color 16 Benutzerhandbuch PCL Menü Untermenüs Einstellungen (Fett ist Standard) Beschreibung Zeichensatz 10U:PC-8 CP437 11U:PC-8 D/N 12U:PC-850 17U:PC-852 9T:PC-Turkish 19U:WIN Latin1 9E:WIN Latin2 5T:WIN Latin5 7J:Desk Top 10J:PS Text 13J:Ventura Intl 14J:Ventura US 6J:Microsoft Pub 8M:Math-8 PS:Math 6M:Ventura Math 15U:Pi Font 1U: Legal 1E: ISO4 UK 0U:ISO6 ASCII 0S:ISO11 Swedish 0I:ISO15 Italian 2S:ISO17 Spanish 1G:ISO21 German 0D:ISO60 Norweg. 1F:ISO69 French 9U:WIN3.0 Latin1 8U:Roman 8 0N:ISO 8859-1 2N:ISO 8859-2 5N:ISO 8859-5 Hier können Sie den Zeichensatz auswählen. Makro Filter An Aus Hier können Sie den Makro-filter ein- oder ausschalten. Zeilen pro Seite 5-128 (60) Hier können Sie die Anzahl der Zeilen pro Seite einstellen. CR Modus CR = CR CR = CR/LF Hier können Sie den Wagenrücklauf einstellen—entweder nur Wagenrücklauf oder Wagenrücklauf mit Zeilenvorschub. LF Modus LF = LF LF = CR/LF Hier können Sie den Zeilenvorschub einstellen—entweder nur einen Zeilenvorschub oder einen Zeilenvorschub mit Wagenrücklauf. FF Modus FF = FF FF = CR/FF Hier können Sie den Seitenvorschub einstellen—entweder nur einen Seitenvorschub oder aber einen Seitenvorschub mit Wagenrücklauf. GCC Elite Color 16 Benutzerhandbuch 7-17 PCL Menü Untermenüs Einstellungen (Fett ist Standard) Beschreibung Druckbereich Normal erweitert Hier können Sie den Druckbereich festlegen. Parameter Werte Papier Quelle: Kass 1(= 0008) Kass 2 (= 0001) Kass 3 (= 0004 optional ) Kass 4 (= 0005 optional) Auto-Select (= 0007) Papier Größe: US Executive (= 0001), US Brief (= 0002), US Legal (= 0003), US Statement (= 0004), US Legal 13” (= 0005), A6 (= 0024), A5 (= 0025), A4 (=0026), JIS B5 (= 0045), Monarch Umschlag (= 0080), Com10 Umschlag (=0081), DL Umschlag (= 0090), C5 Umschlag (= 0091) Hier können Sie den Standardpapierschacht und die Standardpapiergrößer bestimmen. 7-18 GCC Elite Color 16 Benutzerhandbuch System Menü System Menü Hier können Sie die Systemwerte festlegen: 1. Drücken Sie den MENU Knopf am Bedienpanel. 2. Drücken Sie den NEXT Knopf bis der Text “System Menü” erscheint. 3. Drücken Sie den SELECT Knopf, um in das Menü zu gelangen. 4. Drücken Sie den NEXT Knopf durch die Untermenüs: Werkvorgaben, Anzeigensprache, Alarmsteuerung, Zeitsp. warten, Zeitsp.Druckjob, Stauwiederherst., Hex Ausdruck, Toner Aus und Intellifilter. 5. Drücken Sie den SELECT Knopf, um in ein Untermenü zu gelangen. 6. Drücken Sie den NEXT oder PREVIOUS Knopf, um durch die Einstellungen zu scrollen, dann drücken Sie den SELECT Knopf, um zu speichern. Untermenüs Einstellungen (Fett ist Standard) Beschreibung Werkvorgaben U.S. Nicht-U.S. Werkseinstellungen US-Standard- oder Europäischer Standard. Anzeigensprache English Francais (French) Deutsch (German) Italiano (Italian) Espanol (Spanish) Hier können Sie die Sprache im Bedienfeld auswählen. Alarmsteuerung Einfach weiter Aus Hier können Sie die Alarmkontrolle einstellen. Zeitsp. warten 00000 - 99999 (00020) Hier können Sie die Zeitspanne einstellen, die der Drucker auf nicht vollendete Druckjobs wartet— fehlendes End-of-file Kommando. Diese Einstellung gilt für PS und PCL-Jobs.. Zeitsp.Druckjob 00000-99999 Hier können Sie die Zeitspanne einstellen, die der Drucker auf nicht vollendete PostScript Jobs wartet. Die Einstellung 0 bedeutet KEIN TIMEOUT. Dies gilt nur für PS-Jobs Stauwiederherst An Aus Die Einstellung für das Verhalten nach Papierstaus (letzter Job wird wiederholt oder nicht) Hex Ausdruck An Aus Hexadezimalzeichen können ein- oder ausgestellt werden. Toner Aus Stop weiter Hier können Sie einstellen ob der Drucker weiterarbeiten soll, auch wenn die Meldung “Toner Leer erscheint. GCC Elite Color 16 Benutzerhandbuch 7-19 Qualitätsmenü Qualitätsmenü Hier können Sie Einstellungen, die die Druckqualität betreffen verstellen: 1. Drücken Sie den MENU Knopf am Bedienpanel. 2. Drücken Sie den NEXT Knopf bis der Text “Qualitätsmenu” erscheint. 3. Drücken Sie den SELECT Knopf, um in das Qualitätsmenu zu gelangen. 4. Drücken Sie den NEXT Knopf durch die Untermenüs: Auflösung, Tonersparschltng. und Druckdichte. 5. Drücken Sie den SELECT Knopf, um in ein Untermenü zu gelangen. 6. Drücken Sie den NEXT oder PREVIOUS Knopf, um durch die Einstellungen zu scrollen, dann drücken Sie den SELECT Knopf, um zu speichern Untermenüs Einstellungen (Fett ist Standard) Beschreibung Auflösung 600 dpi 1200 dpi Hier können sie die Auflösung verändern.(dpi). Tonersparschltng Aus wenig weniger am wenigsten Hier können Sie verschieden Sparschaltungen auswählen. Druckdichte 1-7 (5) Hier können Sie die Schwärzung (Dichte) einstellen. Einstellung 1 hat die geringste Dichte, Einstellung 7 die größte. 7-20 GCC Elite Color 16 Benutzerhandbuch Farbmenü Farbmenü Hier können Sie die Farbeinstellungen ändern: 1. Drücken Sie den MENU Knopf am Bedienpanel. 2. Drücken Sie den NEXT Knopf bis der Text “Farbmenü” erscheint.. 3. Drücken Sie den SELECT Knopf, um in das Farbmenü zu gelangen. 4. Drücken Sie den NEXT Knopf durch die Untermenüs: Halbtonmodus, Farbkalibration, Farbeinstellung und Ausrichtung, 5. Drücken Sie den SELECT Knopf, um in ein Untermenü zu gelangen. 6. Drücken Sie den NEXT oder PREVIOUS Knopf um durch die Einstellungen zu scrollen, dann drücken Sie den SELECT Knopf um zu speichern. Untermenüs Einstellungen (Fett ist Standard) Beschreibung Halbtonmodus Erweitert Normal Im Halbtonmodus können sie die Einstellungen der Farbtöne einstellen. “Erweitert” ist die Standardeinstellung für bessere Detailwiedergabe in der Abbildung von Photos. Sollte Ihnen diese Darstellung nicht gefallen wechseln Sie zur Normalen. Farbkalibration Photographisch Business Graphik Logo Art Proofing Hier können Sie verschiedene vorgegebene Farbeinstellungen auswählen, je nachdem was am besten zu Ihrem Job paßt Photographisch: Realistische Fotowiedergabe. Business Graphik: Einstellung für Präsentationen und Grafiken. Große gleiche Farbflächen. Logo Art: Einstellung um die größter Farbechtheit zu erreichen. Nicht druckbare Farben werden so ähnlich wie möglich abgebildet. Proofing: Ähnlich der Einstellung “Logo Art” aber die Farben werden der Farbe des Mediums angepaßt. GCC Elite Color 16 Benutzerhandbuch 7-21 Farbmenü Untermenüs Einstellungen (Fett ist Standard) Beschreibung Farbeinstellung An Aus Hier können Sie die Farbkorrektur einstellen wenn Sie im RGB Modus drucken wollen. An Die RGB Farben werden durch die interne Farbanpassung des Druckers so wirklichkeitsnah wie möglich ausgegeben. Die Umrechnung erfolgt automatisch und die Farben werden so ähnlich wie möglich denen auf dem Bildschirm angepaßt. Off Die RGB Farbdaten werden Ihrem Äquivalent in CMYK entsprechend gedruckt. Die gedruckten Farben werden nicht denen auf dem Bildschrim entsprechen. Ausrichtung Ausrichtungsseite K-V Adjust: M-V Adjust (600) M-V Adjust (1200) Y-V Adjust (600) Y-V Adjust (1200) C-V Adjust (600) C-V Adjust (1200) M-H Adjust Y-H Adjust C-H Adjust K-H Adj. Tray 1 Hier können Sie alle vier Farben (schwarz, gelb, magenta, cyan) getrennt voneinander ausrichten um die Farbausgabe zu optimieren. Ausrichtungsseite: druckt die zur Zeit gültige Ausrichtungen der farben. K-V Adjust: Ausrichten von schwarz vertikal. M-V Adjust (600) or M-V Adjust (1200): vertikales ausrichten von magenta in 600 oder 1200 dpi . Y-V Adjust (600) or Y-V Adjust (1200): vertikales ausrichten von gelb in 600 oder 1200 dpi . C-V Adjust (600) or C-V Adjust (1200): vertikales ausrichten von cyan in 600 oder 1200 dpi M-H Adjust: horizontales Ausrichten von magenta. Y-H Adjust: horizontales Ausrichten von gelb. C-H Adjust: horizontales Ausrichten von cyan. K-H Adj. Tray 1: horizontales Ausrichten von schwarz aus Kassette1. 1. Drucken Sie die “Ausrichtungsseite”. 2. Richten Sie “schwarz” aus. 3. Drucken Sie die “Ausrichtungsseite”. 4. Richten Sie die Farben aus. siehe auch “Farbausrichtung” in Kapitel 1. 7-22 GCC Elite Color 16 Benutzerhandbuch Funktionsmenü Funktionsmenü Hier können Sie sich wichtige Informationen zum Drucker ausgeben lassen: 1. Drücken Sie den MENU Knopf am Bedienpanel. 2. Drücken Sie den NEXT Knopf bis der Text “Funktionsmenü” erscheint. 3. Drücken Sie den SELECT Knopf, um in das Menü zu gelangen. 4. Drücken Sie den NEXT Knopf, um durch die Funktionen zu scrollen : Voreinstellungen, Druckvorführung, Status drucken und Schriftl. drucken. 5. Gehen Sie folgendermaßen vor: Funktionen Vorgehensweise Voreinstellungen Stellt den Drucker zurück auf Standardeinstellungen. Drücken Sie SELECT um den Drucker zurückzusetzen. Druckvorführung Druckt eine Testseite. Drücken Sie SELECT um eine Demo Seite zu drucken. Status drucken Druckt eine Konfigurationsseite. Drücken Sie SELECT um eine Kofigurationsseite zu drucken. Schriftl. drucken Druckt die Postscript oder PCL Schriftenliste. 1. Drücken Sie NEXT oder PREVIOUS um zwischen POSTSCRIPT und PCL zu wechseln. 2. Drücken Sie SELECT um die entsprechende Liste zu drucken. ◆ ◆ ◆ Kapitel 8 Speicheraufrüstung In diesem Kapitel . . . • • “Über diese Kapitel” auf Seite 8-2 “Installieren der DRAM Speicher DIMMS” auf Seite 8-2 8-2 GCC Elite Color 16 Benutzerhandbuch Installieren der DRAM Speicher DIMMS Über diese Kapitel Hier wird die Speicheraufrüstung des Druckers beschrieben. Der Drucker verwendet 168-pin, PC133 DRAM Speicher DIMMs . Installieren der DRAM Speicher DIMMS 1. Versichern Sie sich das der Drucker Ausgeschaltet ist OFF [ O ] . 2. Ziehen Sie das Netzkabel aus der Steckdose. GCC Elite Color 16 Benutzerhandbuch 8-3 Installieren der DRAM Speicher DIMMS 3. Lösen Sie die Stellschrauben auf der Rückseite des Druckers und ziehen Sie das Mainboard vorsichtig aus dem Schacht. 4. Setzen Sie eien kompatiblen DRAM DIMM in einen DRAM DIMM Slot wie unten abgebildet. Wenn er gerade sitzt drücken Sie den DIMM sanft herunter bis die weißen Klammer am Enden des DIMMs sanft einrasten. 8-4 GCC Elite Color 16 Benutzerhandbuch Installieren der DRAM Speicher DIMMS 5. Schieben Sie das Mainboard wieder in den Schacht und drehen Sie die Stellschrauben wieder fest. 6. Stecken Sie das Netzkabel wieder in die Steckdose.. 7. Schalten Sie den Drucker wieder anON [ I ] GCC Elite Color 16 Benutzerhandbuch 8-5 Installieren der DRAM Speicher DIMMS Hinweis: Um einen DRAM DIMM zu entnehmen, drücken Sie die weißen Klammern am Ende des DIMMs herunter bis der DIMM aus dem Slot gedrückt wird. ◆ ◆ ◆ 8-6 GCC Elite Color 16 Benutzerhandbuch Installieren der DRAM Speicher DIMMS Anhang A Allgemeine Informationen In diesem Kapitel . . . • • • • “About this Appendix” auf Seite A-2 “Allgemeine Informationen” auf Seite A-1 GCC Vertretungen auf Seite A-3 “GCC Artikelnummern” auf Seite A-4 A-2 GCC Elite Color 16 Benutzerhandbuch Technischer Support Übersicht In diesem Anhang finden Sie Informationen über den technischen Support, Reparaturen von GCC Printers. Desweiteren finden Sie hier alle Artiekelnummern der Verbrauchsmaterialien. Technischer Support Sie haben mehrere Möglichkeiten des technischen Supports. Ihr GCC Händler Ihr Fachhändler bietet möglicherweise technische und von GCC zertifizierte Hilfe bei der Lösung von Problemen an. Spezielle fachlich geschulte Händler sind auch in der Lage, Reparaturen durchzuführen. Der Hersteller Ihrer Anwenungs-Software Druckprobleme sind oft auf Probleme in der eingesetzten Software zurückzuführen. Kontaktieren Sie den jeweiligen Hersteller zur Lösung derartiger Probleme. Internet Auf der GCC printers Webseite finden Sie nützliche Tipps und Neuankündigungen rund um Ihren Drucker. Sie finden die Webseite unter http://www.gccprinters.de. GCC Technischer Support Den technischen Support erreichen Sie über die Internet-Seite http://www.gccprinters.com, per Telefon unter +49-(0)431-79 97 6-20/21 oder per FAX unter +49-(0)431-79 97 6-66. Sollten Sie technische Hilfe benötigen, halten Sie bitte die unten aufgeführten Angaben bereit, damit wir Ihnen so schnell wie möglich helfen können:: • • • • • • • • • Ihren Namen, den Firmennamen, Adresse und Telefonnummer Genaue Beschreibung des Problems Die genaue Bezeichnung des Druckers Informationen über Ihren Computer Die Version des von Ihnen eingesetzten Betriebssystems Das von Ihnen verwendetete Drucker-Interface Informationen über die Software, die Sie verwenden Die von Ihnen verwendetete Emulation Die Firmware-Version Ihres Druckers (zu finden auf der Status-Seite) Wenn möglich drucken Sie bitte eine Konfigurationsseite aus und halten diese bei Ihrem Anruf bereit. GCC Service Sollten Sie Hardware-Probleme haben, die Sie nicht lösen können, können Sie unseren telefonischen Support um Hilfe bitten unter +49-(0)431-79 97 6-20/21. GCC Elite Color 16 Benutzerhandbuch A-3 GCC-Vertretungen GCC-Vertretungen GCC Worldwide United States GCC Technologies, Inc. 209 Burlington Rd. Bedford, MA 01730 Telephone: (781) 275-5800 Fax: (781) 275-1115 Australia GCC Australia 9 Burramine Rd. Glen Waverly 3150 Melbourne, Victoria Telephone: +61 1 800 422 832 Fax: +61 1 300 361 829 Germany GCC Germany Vertriebsbüro Deutschland Hahnsbuschweg 2-4 D-24147 Klausdorf bei Keil Telephone: +49 431 7997610 Fax: +49 431 7997666 United Kingdom GCC UK 729 London Rd Hounslow, Middlesex TW3 1SE Telephone: +44 208 754 6000 Fax: +44 208 754 6060. A-4 GCC Elite Color 16 Benutzerhandbuch GCC Artikel-Nummern GCC Artikel-Nummern Nachstehend finden Sie eine Liste mit Artikel-Nummern für den GCC Elite Color 16, Zubehör und Verbrauchsmaterial. Drucker GCC Artikel Nummer Beschreibung LP16701 Elite Color 16 DN Laser Printer, 220v Optionales Zubehör GCC Artikel Nummer Beschreibung AC17112 Elite Color 16 Großschachtvorrichtung, 500 Sheet (HCF) AC17110 Elite Color 16 Letter/A4 Papierkassette Verbrauchsmaterialien GCC Artikel Nummer Beschreibung AC17100 Elite Color 16 Cyan Toner Cartridge AC17102 Elite Color 16 Magenta Toner Cartridge AC17104 Elite Color 16 Yellow Toner Cartridge AC17106 Elite Color 16 Black Toner Cartridge AC17120 Elite Color 16 Cyan Toner Cartridge, Multipack AC17122 Elite Color 16 Magenta Toner Cartridge, Multipack AC17124 Elite Color 16 Yellow Toner Cartridge, Multipack AC17126 Elite Color 16 Black Toner Cartridge, Multipack AC17108 Elite Color 16 Drum Cartridge AC17114 Elite Color 16 Fuser Unit (110v) AC17116 Elite Color 16 Fuser Unit (220v) AC17118 Elite Color 16 Transfer Roller Cartridge ◆ ◆ ◆