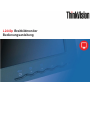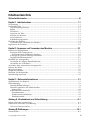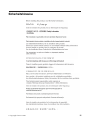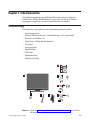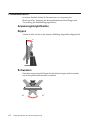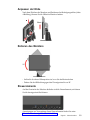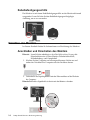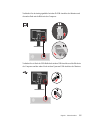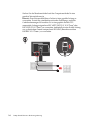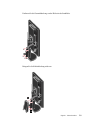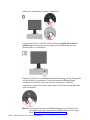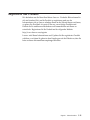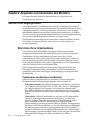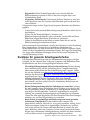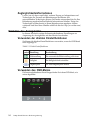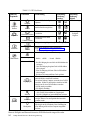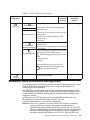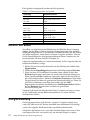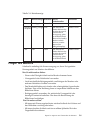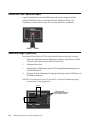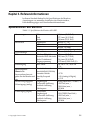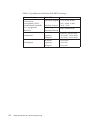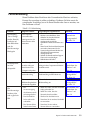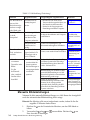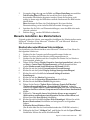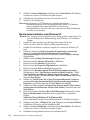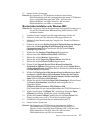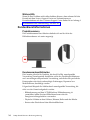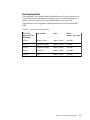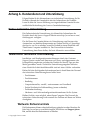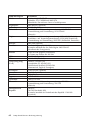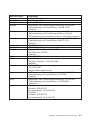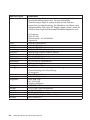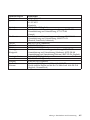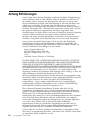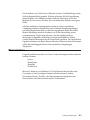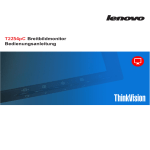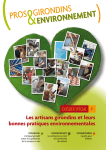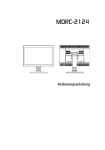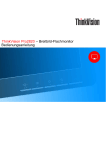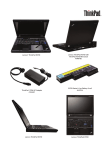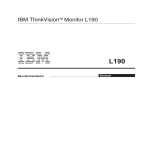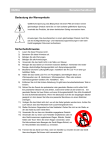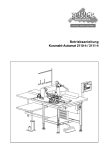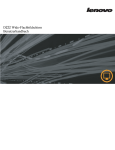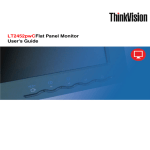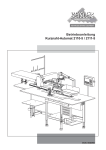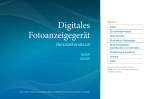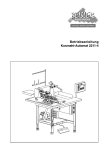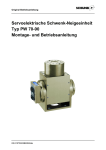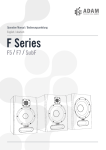Download Link - Lenovo Support
Transcript
L2440p Breitbildmonitor Bedienungsanleitung Produktnummern 4420-HB2 Erste Ausgabe (September 2008) © Copyright Lenovo 2008. Alle Rechte vorbehalten. LENOVO products, data, computer software, and services have been developed exclusively at private expense and are sold to governmental entities as commercial items as defined by 48 C.F.R. 2.101 with limited and restricted rights to use, reproduction and disclosure. LIMITED AND RESTRICTED RIGHTS NOTICE: If products, data, computer software, or services are delivered pursuant a General Services Administration "GSA" contract, use, reproduction, or disclosure is subject to restrictions set forth in Contract No. GS-35F-05925. © Copyright Lenovo 2008. i Inhaltsverzeichnis Sicherheitshinweise..................................................................................................... iii Kapitel 1. Inbetriebnahme ......................................................................................... 1-1 Lieferumfang .............................................................................................................................................................. 1-1 Produktübersicht ........................................................................................................................................................ 1-2 Anpassungsmöglichkeiten ................................................................................................................................. 1-2 Kippen ...................................................................................................................................................................... 1-2 Schwenken .............................................................................................................................................................. 1-2 Anpassen der Höhe ............................................................................................................................................. 1-3 Rotieren des Monitors ......................................................................................................................................... 1-3 Steuerelemente ..................................................................................................................................................... 1-3 Kabelbefestigungsschlitz .................................................................................................................................... 1-4 Einrichten des Monitors ........................................................................................................................................... 1-4 Anschließen und Einschalten des Monitors ................................................................................................... 1-4 Registrieren des Produkts ..................................................................................................................................... 1-11 Kapitel 2. Anpassen und Verwenden des Monitors ................................................ 2-1 Komfort und Zugänglichkeit .................................................................................................................................... 2-1 Einrichten Ihres Arbeitsplatzes ........................................................................................................................ 2-1 Positionieren und Einsehen des Monitors ................................................................................................... 2-1 Kurztipps für gesunde Arbeitsgewohnheiten ................................................................................................ 2-2 Zugänglichkeitsinformationen .......................................................................................................................... 2-3 Einstellen des Anzeigebildes .................................................................................................................................. 2-3 Verwenden der direkten Einstellfunktionen ................................................................................................... 2-3 Verwenden des OSD-Menüs .............................................................................................................................. 2-3 Auswählen eines unterstützen Anzeigemodus ................................................................................................ .2-6 Rotieren des Bildes .................................................................................................................................................... 2-7 Energieverwaltung .................................................................................................................................................... 2-7 Pflegen des Monitors ................................................................................................................................................ 2-8 Entfernen des Monitorfußes ................................................................................................................................... 2-9 Wandmontage (optional) ......................................................................................................................................... 2-9 Kapitel 3. Referenzinformationen ............................................................................ 3-1 Spezifikationen des Monitors ................................................................................................................................ .3-1 Fehlerbehebung ......................................................................................................................................................... 3-3 Manuelle Bildeinstellungen ................................................................................................................................ 3-4 Manuelle Installation des Monitortreibers .................................................................................................... 3-5 Weitere Hilfe ....................................................................................................................................................... 3-8 Kundendienstinformationen .............................................................................................................................. 3-8 Produktnummern ............................................................................................................................................... 3-8 Kundenverantwortlichkeiten .......................................................................................................................... 3-8 Kundendienstteile .............................................................................................................................................. 3-9 Anhang A. Kundendienst und Unterstützung ........................................................ A-1 Online technische Unterstützung ......................................................................................................................... A-1 Telefonische technische Unterstützung ............................................................................................................. A-1 Weltweite Rufnummernliste ............................................................................................................................. A-1 Anhang B.Erklärungen ...............................................................................................B-1 Warenzeichen ............................................................................................................................................................ B-2 © Copyright Lenovo 2008. ii Sicherheitshinweise © Copyright Lenovo 2008. iii Kapitel 1. Inbetriebnahme Diese Bedienungsanleitung enthält detaillierte Informationen über den ThinkVision® L2440p Breitbildmonitor. Lesen Sie bitte das dem Monitor beigelegten Setup-Poster, um kurz einen Überblick zu erhalten. Lieferumfang Die folgenden Artikel gehören zum Lieferumfang dieses Produkts: · · · · · · · · · · Einrichtungsposter Monitor-Sicherheitshinweis-, Fehlerbehebung- und Garantieheft Referenz- und Treiber-CD ThinkVision L2440p Breitbildmonitor Netzkabel Analoges Kabel Digitale Kabel USB Kabel Kabelabdeckung Kabelumwicklung Hinweis: Lesen Sie "Entfernen des Monitorfußes" auf Seite 2-9, um ein VESAMontageset anzubringen. © Copyright Lenovo 2008. 1-1 Produktübersicht In diesem Abschnitt finden Sie Informationen zur Anpassung der Monitorposition, Änderung der benutzerbedienbaren Einstellungen und Verwendung des Kabelbefestigungsschlitzes. Anpassungsmöglichkeiten Kippen Achten Sie bitte auf den in der unteren Abbildung dargestellten Kippbereich. 0 30 Schwenken Dank dem integrierten Fuß können Sie den Monitor kippen und schwenken, um den bequemsten Blickwinkel zu erhalten. -45o 1-2 L2440p Breitbildmonitor Bedienungsanleitung 45o Anpassen der Höhe Nach dem Drücken des Monitors und Entfernen des Befestigungsstiftes (siehe Abbildung) können Sie die Höhe des Monitors ändern. 110mm Rotieren des Monitors 90 O - Stellen Sie die oberste Höhenposition ein, bevor Sie den Monitor drehen. - Drehen Sie den Bildschirm gegen den Uhrzeigersinn bis zu 90°. Steuerelemente Auf der Frontseite des Monitors befinden sich die Steuerelemente, mit denen Sie die Anzeige einstellen können. Anweisungen zur Verwendung dieser Steuerelemente finden Sie unter "Einstellen des Anzeigebildes" auf Seite 2-3. Kapitel 1. Inbetriebnahme 1-3 Kabelbefestigungsschlitz Der Monitor ist mit einem Kabelbefestigungsschlitz an der Monitorrückwand ausgestattet. Lesen Sie bitte die dem Kabelbefestigungsset beigelegte Anleitung, um es zu verwenden. Einrichten des Monitors In diesem Abschnitt finden Sie Informationen zur Einrichtung des Monitors. Anschließen und Einschalten des Monitors Hinweis: Lesen Sie bitte unbedingt vor dem Durchführen dieses Vorgangs die Sicherheitshinweise in dem Monitor-Sicherheitshinweise-, Fehlerbehebung- und Garantieheft. 1. Schalten Sie den Computer und alle angeschlossenen Geräte aus und ziehen das Netzkabel des Computers aus der Steckdose heraus. 2. Verbinden Sie das Digitalsignalkabel mit dem Videoanschluss auf der Rückseite des Computers. Hinweis:Ein Ende des Signalkabels ist bereits mit dem Monitor verbunden. 1-4 L2440p Breitbildmonitor Bedienungsanleitung Verbinden Sie das Analogsignalkabel mit dem D-SUB-Anschluss des Monitors und das andere Ende mit der Rückseite des Computers. Verbinden Sie ein Ende des USB-Hubkabels mit dem USB-Anschluss auf der Rückseite des Computers und das andere Ende mit dem Upstream-USB-Anschluss des Monitors. Kapitel 1. Inbetriebnahme 1-5 Stecken Sie das Monitornetzkabel und das Computernetzkabel in eine geerdete Netzsteckdosen ein. Hinweis :Zum Netzanschluß dieses Gerätes ist eine geprüfte Leitung zu verwenden. Es sind die zutreffenden nationalen Errichtungs- und/oder Gerätebestimmungen Zu beachten. Es ist eine geprüfte flexible PVCummantelte Leitung entsprechend IEC 60227 (H05VV-F 3G 0.75mm2 oder H05VVH2-F 3G 0.75mm2) zu verwenden. Andernfalls ist eine flexible Leitung aus systhetischem Gummi entsprechend IEC60245 (Bauartkurzzeichen H05RR-F 3G 0.75mm2 ) zu verwenden. 1-6 L2440p Breitbildmonitor Bedienungsanleitung Drehen Sie den Kopf des Monitors zu Porträtansicht. Kapitel 1. Inbetriebnahme 1-7 Legen Sie die Kabel durch die Hauptklammer. Befestigen Sie dann die Klammer. Wickeln Sie die Kabelumwicklung um die Kabel. 1-8 L2440p Breitbildmonitor Bedienungsanleitung Entfernen Sie die Gummiabdeckung von der Rückseite des Standfußes. Bringen Sie die Kabelabdeckung wieder an. Kapitel 1. Inbetriebnahme 1-9 Schalten Sie den Monitor und den Computer ein. Legen Sie die Referenz- und Treiber-CD ein, klicken auf Install driver (Treiber installieren) und folgen den Anweisungen auf dem Bildschirm, um den Monitortreiber zu installieren. Drücken Sie die Taste zur automatischen Bildeinstellung, um das Anzeigebild auf dem Monitor zu optimieren. Um die automatische Bildeinstellung erfolgreich auszuführen, muss der Monitor mindestens 15 Minuten aufgewärmt werden. Ein solches Aufwärmen ist für einen normalen Betrieb nicht erforderlich. Hinweis: Nehmen Sie bitte manuelle Bildeinstellungen vor, falls Ihnen das Anzeigebild nach der automatischen Bildeinstellung nicht zusagt. Siehe "Manuelle Bildeinstellungen" auf Seite 3-4. 1-10 L2440p Breitbildmonitor Bedienungsanleitung Registrieren des Produkts Wir bedanken uns für Ihren Kauf dieses Lenovo® -Produkts. Bitte nehmen Sie sich ein bisschen Zeit, um Ihr Produkt zu registrieren und uns die Informationen, die es Lenovo erlauben Ihnen in der Zukunft besser zu dienen, zu geben. Ihr Feed-back ist wertvoll für uns, um wichtige Produkte und Dienste für Sie und bessere Methoden zur Kommunikation mit Ihnen zu entwickeln. Registrieren Sie Ihr Produkt auf der folgenden Website: http://www.lenovo.com/register Lenovo wird Ihnen Informationen und Updates für Ihr registriertes Produkt schicken, es sei denn Sie geben in dem Fragebogen auf der Website an, dass Sie keine weiteren Informationen empfangen möchten. Kapitel 1. Inbetriebnahme 1-11 Kapitel 2. Anpassen und Verwenden des Monitors In diesem Abschnitt finden Sie Informationen zur Anpassung und Verwendung des Monitors. Komfort und Zugänglichkeit Gute ergonomische Gewohnheiten sind wichtig, um das Beste aus Ihrem PC herauszuholen und körperliche Beschwerden zu vermeiden. Richten Sie Ihren Arbeitsplatz und die von Ihnen verwendeten Geräte so ein, dass sie Ihren individuellen Bedürfnissen und Ihrer Arbeitsweise entsprechen. Gewöhnen Sie sich zusätzlich gesunde Arbeitsgewohnheiten zur Leistungsmaximierung und zu Ihrem Wohlbehagen beim Arbeiten am Computer an. Für detailliertere Informationen zu einem dieser Themen besuchen Sie bitte die Healthy Computing Website unter: http://www.ibm.com/pc/ww/ healthycomputing Einrichten Ihres Arbeitsplatzes Verwenden Sie eine Arbeitsfläche in geeigneter Höhe und mit einem verfügbaren Arbeitsbereich, der Ihnen ein bequemes Arbeiten ermöglicht. Organisieren Sie Ihren Arbeitsbereich auf eine Weise, die zu Ihren Gewohnheiten die Materialien und Geräte zu gebrauchen passt. Halten Sie Ihren Arbeitsbereich sauber und für häufig verwendetes Material frei und stellen die am häufigsten verwendeten Gegenstände wie die Computermaus oder das Telefon in leicht zu erreichende Nähe. Die Geräteeinrichtung und Anordnung spielen eine große Rolle für Ihre Haltung. Die folgenden Themen beschreiben, wie die Geräteanordnung optimiert werden kann, um eine gute Arbeitshaltung zu ermöglichen und beizubehalten. Positionieren und Einsehen des Monitors Stellen Sie Ihren Computermonitor so auf und ein, dass ein bequemes Betrachten unter Berücksichtigung folgender Punkte möglich ist: · Betrachtungsabstand: Die optimale Entfernung zum Monitor reicht etwa von 510mm bis 760mm (20 Zoll bis 30 Zoll) und variiert in Abhängigkeit des Umgebungslichts und Tageszeit. Sie können den Abstand durch Verschieben des Monitors, durch eine andere Haltung oder Verschieben Ihres Sitzes verändern. Wählen Sie einen Abstand aus, den Sie angenehm finden. · Monitorhöhe: Stellen Sie den Monitor so auf, dass sich Ihr Kopf und Ihr Nacken in einer angenehmen und neutralen Stellung (vertikal oder aufrecht) befindet. Wenn Ihr Monitor keine Höheneinstellung zulässt, dann verwenden Sie Bücher oder andere feste Gegenstände als Monitorunterlage, um die gewünschte Höhe zu erhalten. Eine allgemeine Richtlinie für die Monitorstellung ist, dass die Oberkante des Bildschirms bei einer bequemen Sitzhaltung auf Augenhöhe oder leicht darunter ist. Achten Sie jedenfalls auf eine optimale Monitorhöhe, die es Ihren Augen bei entspannter Augenmuskulatur erlaubt, im bevorzugten Abstand und bequemer Blickrichtung in die Mitte des Monitors zu blicken. 2-1 © Copyright Lenovo 2008. · Kippwinkel: Stellen Sie den Kippwinkel so ein, dass das Bild der Bildschirmanzeige optimal ist und zu Ihrer bevorzugten Kopf- und Nackenhaltung passt. · Allgemeine Aufstellregeln: Positionieren Sie Ihren Monitor so, dass kein Licht über Ihnen oder von Fenstern den Bildschirm grell erscheinen lässt oder reflektiert. Folgend sind einige weitere Tipps für ein bequemes Betrachten des Monitors gegeben: · Achten Sie auf eine passende Beleuchtung entsprechend der Arbeit, die Sie durchführen. · Nützen Sie die Monitorhelligkeits-, Kontrast- und Bildeinstellungsmöglichkeiten, wenn vorhanden, um das Bild auf Ihrem Bildschirm entsprechend Ihren Wünschen zu optimieren. · Halten Sie den Bildschirm des Monitor sauber, damit Sie sich auf die Bildschirmanzeige konzentrieren können. Jede konzentrierte und anhaltende visuelle Aktivität kann zu einer Ermüdung Ihrer Augen führen. Schauen Sie in regelmäßigen Abständen vom Monitorbildschirm weg und schauen auf ein weiter entfernt liegendes Objekt, damit sich Ihre Augenmuskeln entspannen können. Bei Fragen zur Ermüdung der Augen oder visuellem Unbehagen ziehen Sie bitte einen Fachmann für visuelle Betreuung zu Rate. Kurztipps für gesunde Arbeitsgewohnheiten Die folgenden Informationen sind eine Zusammenfassung einiger wichtiger Faktoren, die Sie während Ihrer Arbeit am Computer zum Beibehalten Ihres Wohlbefindens und Ihrer Leistungsfähigkeit beachten sollten. · Die richtige Haltung beginnt mit der Geräteeinrichtung: Die Anordnung Ihres Arbeitsbereichs und die Aufstellung Ihrer Computerausrüstung haben einen großen Effekt auf Ihre Arbeitshaltung am Computer. Geben Sie auf eine optimale Anordnung und Ausrichtung Ihrer Geräte acht und befolgen Sie die auf Seite 2-1 unter "Einrichten Ihres Arbeitsplatzes" angesprochenen Tipps, damit Sie eine bequeme und leistungserhaltende Haltung beibehalten können. Denken Sie bitte auch daran die Einstellmöglichkeiten Ihrer Computerkomponenten und Büromöbel auszunützen, um Ihren sich mit der Zeit wandelnden Bedürfnissen am besten nachzukommen. · Kleine Haltungsänderungen helfen Unbehagen zu vermeiden: Je länger Sie am Computer sitzen und arbeiten, desto wichtiger ist es, dass Sie auf Ihre Körperhaltung achten. Vermeiden Sie es eine bestimmte Haltung für eine längere Zeit beizubehalten. Ändern Sie regelmäßig ein wenig Ihre Haltung, um eventuelle Erscheinungen für ein Unbehagen zu vermeiden. Nützen Sie dabei jede Möglichkeit, die Ihre Büromöbel oder Einrichtungen erlauben, aus, um Ihre Körperhaltung zu verändern. · Kurze Pausen in regelmäßigen Abständen tragen zu einem gesunden Arbeiten am Computer bei: Da das Arbeiten am Computer eine hauptsächlich statische Aktivität ist, ist es ganz besonders wichtig, kurze Pausen einzulegen. Stehen Sie in regelmäßigen Abständen auf, strecken sich, holen sich ein Glas Wasser oder unterbrechen Sie einfach für eine kurze Weile Ihre Arbeit am Computer. So eine kurze Pause erlaubt Ihrem Körper eine willkommene Haltungsänderung und hilft sich beim Arbeiten wohl zu fühlen und die Leistungsfähigkeit aufrecht zu erhalten. Kapitel 2. Anpassen und Verwenden des Monitors 2-2 Zugänglichkeitsinformationen Lenovo hat sich dazu verpflichtet, weiteren Zugang zu Informationen und Technologien für Personen mit Behinderungen anzubieten. Mit unterstützenden Technologien können Verwender entsprechend der für Ihre Behinderung angebrachtesten Methode Informationen erhalten. Einige der Technologien werden bereits in Ihrem Betriebssystem angeboten. Andere wiederum sind über Ihren Händler erhältlich oder bei: http://www.ibm.com/ able/ Einstellen des Anzeigebildes In diesem Abschnitt werden die benutzerbedienbaren Einstellungen zur Anpassung des Anzeigebildes auf dem Monitor beschrieben. Verwenden der direkten Einstellfunktionen Sie können die direkten Einstellfunktionen verwenden, wenn das OSD-Menü nicht angezeigt ist. Tabelle 2-1. Direkte Einstellfunktionen Symbol Einstellung Beschreibung Bildeinstellung Die automatische Bildeinstellung aktivieren Helligkeit Die Helligkeit direkt einstellen. Eingabequelle Die Videoeingabequelle ändern. Verwenden des OSD-Menüs Die benutzerbedienbaren Einstellungen finden Sie in dem OSD-Menü, wie unten abgebildet. 2-3 L2440p Breitbildmonitor Bedienungsanleitung So nehmen Sie die Einstellungen vor: 1. Drücken Sie , um das OSD-Hauptmenü zu öffnen. 2. Verwenden Sie oder , um sich zwischen den Symbolen zu bewegen. Wählen Sie ein Symbol aus und drücken dann , um diese Funktion zu aktivieren. Wenn es ein Untermenü für die Funktion gibt, dann können Sie mit Hilfe der Taste oder eine Option auswählen. Drücken Sie anschließend , um Ihre Auswahl zu bestätigen. Verwenden Sie oder , um den Einstellwert zu ändern. Drücken Sie , um Ihre Einstellung zu speichern. 3. Drücken Sie , um die Untermenüs und zum Schluss das OSDHauptmenü zu beenden. 4. Halten Sie für 10 Sekunden gedrückt, um das OSD-Menü zu sperren. Dies verhindert versehentliche Einstellungsänderungen über das OSDMenü. Halten Sie für 10 Sekunden gedrückt, um das OSD-Menü zu entsperren und Einstellungsänderungen über das OSD-Menü zuzulassen. 5. Aktiviert DDC/CI per Standard. Drücken Sie die Taste OSD Exit (OSD beenden). Drücken und halten Sie die Taste 10 Sekunden lang, um die DDC/CI-Funktion zu deaktivieren / aktivieren. Es wird “DDC/CI Disable” (DDC/CI deaktiviert) oder “DDC/CI Enable” (DDC/CI aktiviert) angezeigt. Kapitel 2. Anpassen und Verwenden des Monitors 2-4 Tabelle 2-2. OSD-Funktionen Symbol im Hauptmenü Untermenü Helligkeit Helligkeit/ Kontrast Bildposition Kontrast Horizontale Position Vertikale Position Beschreibung Einstellungsänderung (analog) Gesamte Bildschirmhelligkeit anpassen. Einstellungsänderung (digital) Wie bei Analog Differenz zwischen hellen und dunklen Bereichen angleichen. Bild nach links oder rechts verschieben. Bild nach oben oder unten verschieben. Nicht verfügbar für digitale Eingaben Bild optimieren (größe, position, phase und taktgeber) Automatisch Bildaufbau Bildmerkmale Manuell Farbe Voreinstellungsmodus Benutzerdefiniert Eingangssignal Skalieren Information Optionen Menüsprache Bild manuell optimieren (phase und taktgeber). Siehe "Manuelle Bildeinstellungen" auf Seite 3-4. · Taktgeber · Phase · Speichern Intensität der Rot-, Grün- und Blautöne anpassen · Rötlich · sRGB* · Neutral · Bläulich · Rot: Die Sättigung der roten Farbe im Bild erhöhen oder verringern. · Grün: Die Sättigung der grünen Farbe im Bild erhöhen oder verringern. · Blau: Die Sättigung der blauen Farbe im Bild erhöhen oder verringern. · Speichern: Die benutzerdefinierte Farbe speichern. Dieser Monitor kann Videosignale von zwei unterschiedlichen Anschlüssen annehmen. Die meisten Desktop-Computer verwenden einen D-SUBAnschluss. Wählen Sie den digitalen Anschluss im OSDMenü, wenn Sie einen DVI-Anschluss verwenden. ·D-SUB (Analog) auswählen. ·DVI (Digital) auswählen. Bildgröße auf ganzen Bildschirm erweitern. · Aus: Gleiches Seitenverhältnis m. Eingabesignal. · Ein(Voll): Bildgröße auf ganzen Bildschirm erweitern. Auflösung, Bildwiederholfrequenz und Produktdetails anzeigen. Hinweis: Der Anzeigeinhalt hier kann nicht geändert werden. Sprache des Menüs ändern. Hinweis: Die ausgewählte Sprache gilt nur für OSD-Menüs. Diese Einstellung hat keine Wirkung auf die auf dem Computer ausgeführte Software. Hinweis: Helligkeit und Kontrast können im sRGB-Modus nicht eingestellt werden. 2-5 L2440p Breitbildmonitor Bedienungsanleitung Wie bei Analog Wie bei Analog Tabelle 2-2. OSD-Funktionen (Fortsetzung) Symbol im Hauptmenü Untermenü Beschreibung Einstellungsänderung (analog) Menüposition anpassen Optionen Einstellungsänderung (digital) Wie bei Analog Menüposition Standardeinstellung Die "Standard"-Option bringt das Menü in die Standardposition. ·Horizontal: Die horizontale Position des OSD- Benutzerdefiniert Menüs ändern. · Vertikal: Die vertikale Position des OSDMenüs ändern. · Speichern · Abbrechen · Zurücksetzen Werkseitige Bildschirm auf die ursprünglichen Einstellungen Standardeinstellung zurücksetzen Wiederholungsgeschwindigkeit für Taste und Einstellung für Menüzeitlimit ändern Zugriffsmöglichkeit Wiederholungsgeschwindigkeit für Taste · Aus · Stromsparmodus · Langsam Menüzeitlimit: Die Dauer, in der das OSDMenü nach dem letzten Betätigen einer Taste aktiv bleibt, einstellen. Verlassen Das Hauptmenü beenden Wie bei Analog Auswählen eines unterstützen Anzeigemodus Der Anzeigemodus des Monitors wird durch dem Computer gesteuert. Lesen Sie bitte deshalb die Dokumentation Ihres Computers für Details zur Änderung des Anzeigemodus. Die Bildgröße, -position und -form werden möglicherweise geändert, wenn der Anzeigemodus geändert wird. Dies ist normal und das Anzeigebild kann durch automatische Bildeinstellung und die anderen Bildeinstellungen neu angepasst werden. Im Gegensatz zu CRT-Monitoren, die eine hohe Bildwiederholrate zum Minimieren des Flimmerns benötigen, ist ein LCD- bzw. Flachbildschirmmonitor schon an sich flimmerfrei. Hinweis: Wenn Ihr Computer zuvor mit einem CRT-Monitor verwendet wurde und der verwendete Anzeigemodus außerhalb der Spezifikation dieses Monitors liegt, dann müssen Sie u.U. den CRTMonitor vorübergehend wieder anschließen, bis der Anzeigemodus an diesen Monitor angepasst wird. Stellen Sie den Anzeigemodus auf einen unterstützen Modus wie z.B. 1920 x 1200 mit 60 Hz ein. Kapitel 2. Anpassen und Verwenden des Monitors 2-6 Die folgenden Anzeigemodi wurden im Werk optimiert. Tabelle 2-3. Werkseitig eingestellte Anzeigemodi Auflösung Bildwiederholrate 640 x 350 640 x 480 720 x 400 800 x 600 1024 x 768 1152 x 864 1280 x 1024 1360 x 768 1440 x 900 1600 x 1200 1680 x 1050 1920 x 1200 70 Hz 60 Hz, 66 70 Hz 60 Hz, 72 60 Hz, 70 75 Hz 60 Hz, 72 60Hz 60 Hz, 75 60 Hz, 70 60 Hz 60 Hz Hz, 72 Hz, 75 Hz Hz, 75 Hz Hz, 75 Hz Hz, 75 Hz Hz Hz, 75 Hz Rotieren des Bildes Sie sollten vor dem Rotieren des Bildschirms das Bild über Ihren Computer drehen. Um das Bild zu drehen, benötigen Sie möglicherweise eine spezielle Bildbearbeitungssoftware, es sei denn ein Grafikkartentreiber, der das Drehen des Bildes ermöglicht, wurde bereits in Ihrem Computer installiert. Schauen Sie die Einstellungen der Anzeigeeigenschaften auf Ihrem Computer an, um herauszufinden, ob diese Funktion verfügbar ist. Gehen Sie folgendermaßen vor, um herauszufinden, ob Ihr Computer über die Bildrotationsfunktion verfügt. 1. Klicken Sie mit der rechten Maustaste auf den Desktop und wählen dann Eigenschaften. 2. Wählen Sie den Einstellungen-Registerreiter und klicken dann auf Erweitert. 3. Wenn Sie einen ATI-Grafikkarte verwendet, dann wählen Sie bitte den Rotation-Registerreiter und dann die gewünschte Rotationsrichtung aus. Wenn Sie einen nVidia-Grafikkarte verwenden, dann klicken Sie bitte auf den nVidia-Registerreiter. Wählen Sie Rotations-Steuerung auf dem linken Popup-Fenster und dann die gewünschte Rotationsrichtung aus. Wenn Sie eine Intel-Grafikkarte verwenden, dann wählen Sie den IntelRegisterreiter und klicken anschließend auf Grafikeigenschaften. Wählen Sie den Rotations-Registerreiter und dann die gewünschte Rotationsrichtung aus. Nehmen Sie Kontakt mit dem Hersteller Ihres Computers auf, um zu wissen, ob Sie Grafiktreiber mit der Bildrotationsfunktion von seiner Website herunterladen können. Energieverwaltung Der Energiesparmodus wird aktiviert, wenn der Computer erkennt, dass weder die Maus noch die Tastatur innerhalb einer bestimmten Zeit betätigt wurde. Die folgende Tabelle beschreibt verschiedene Betriebsmodi. Schalten Sie den Monitor aus, wenn Sie Feierabend haben oder wenn er über eine längere Zeit nicht verwendet wird, um maximal Energie zu sparen. 2-7 L2440p Breitbildmonitor Bedienungsanleitung Tabelle 2-4. Betriebsanzeige Status Ein Betriebsanzeige Bildschirm Betrieb wiederherstellen Normal Ständig grün Konformität Standby/ Ständig orange Leer Suspend Eine Taste auf der ENERGY STAR Tastatur drücken oder die Maus bewegenEs kann eine kurze Verzögerung geben, bis das Bild erscheint. Hinweis: Der StandbyModus wird auch aktiviert, wenn der Monitor kein Bildsignal empfängt. Aus Eine Taste auf der Tastatur drücken oder die Maus bewegenEs kann eine kurze Verzögerung geben, bis das Bild erscheint. Aus Auflö ENERGY STAR Pflegen des Monitors Schalten Sie unbedingt die Stromversorgung aus, bevor Sie irgendeine Wartungsarbeit am Monitor durchführen. Was Sie nicht machen dürfen: · Wasser oder Flüssigkeit direkt an den Monitor kommen lassen. · Lösungsmittel oder Schleifmittel verwenden. · Leicht entzündliche Reinigungsmittel zum Reinigen des Monitors oder anderen elektrischen Geräten verwenden. · Den Monitorbildschirm mit scharfen oder schmirgelnden Gegenständen berühren. Eine solche Berührung kann zu irreparablen Schäden an dem Bildschirm führen. · Reinigungsmittel verwenden, die antistatische Lösungsmittel oder derartige Zusatzmittel enthalten. Dies kann die Beschichtung des Bildschirms beschädigen. Was Sie machen sollten: · Mit einem mit Wasser angefeuchteten weichen Stofftuch das Gehäuse und den Bildschirm vorsichtig abwischen. · Mit einem feuchten Stofftuch und etwas mildem Spülmittel Fett oder Fingerabdrücke entfernen. Kapitel 2. Anpassen und Verwenden des Monitors 2-8 Entfernen des Monitorfußes Legen Sie den Monitor mit dem Bildschirm nach unten zeigend auf eine saubere Oberfläche oder ein weiches Stofftuch. Entfernen Sie die vier Schrauben von dem Fuß, um den Fuß von dem Monitor zu entfernen. Wandmontage (optional) Beziehen Sie sich auf die dem VESA-kompatiblen Montageset beigelegte Anleitung. 1. Stellen Sie den Monitor mit dem Bildschirm nach unten zeigend auf ein weiches Tuch oder ein Kissen auf einem stabilen ebenen Tisch. 2. Entfernen Sie den Fuß. 3. Bringen Sie die Aufhängung von dem VESA-kompatiblen Wandmontageset an dem LCD-Monitor an. 4. Befolgen Sie die dem Montageset beigelegte Anleitung, um den LCD-Monitor an die Wand zu montieren. HINWEIS: Verwenden Sie nur eine UL (Expand UL)-aufgelistete Wandmontageplatte, die mindestens 5,90kg tragen kann. 100mm 4 Screws (M4) 100mm (Max Depth: 8mm) 2-9 L2440p Breitbildmonitor Bedienungsanleitung Kapitel 3. Referenzinformationen In diesem Abschnitt finden Sie die Spezifikationen des Monitors, Anweisungen zur manuellen Installation des Monitortreibers, Fehlerbehebungstipps und Kundendienstinformationen. Spezifikationen des Monitors Tabelle 3-1. Spezifikationen des Monitors 4420-HB2 Abmessungen Monitorfuß VESA-Montage Bild Stromeingang Stromverbrauch Hinweis: Die Stromverbrauchswerte gelten für den Monitor und das Stromversorgungsgerät. Videoeingang (analog) Videoeingang (digital) © Copyright Lenovo 2008. Höhe Tiefe Breite Kippbereich Schwenken Heben Rotieren Unterstützt Sichtbare Bildgröße Maximale Höhe Maximale Breite Pixelabstand Eingangsspannung Max. Strom Maximalverbrauch (einschließlich USB-Hub) Normaler Betrieb Standby/Suspend Aus Eingabesignal Horizontale Auflösung Vertikale Auflösung Taktfrequenz Schnittstelle Eingabesignal Horizontale Auflösung Vertikale Auflösung Taktfrequenz 394,8 mm (15,54 Zoll) 257,3 mm (10,13 Zoll) 559,6mm (22,03 Zoll) Bereich: -0o, +30o Bereich: -45o, +45o Bereich: 110,0mm Ja (90 Grad im Uhrzeigersinn) 100 mm (3,94 Zoll) 609,6 mm (24 Zoll) 324,0 mm (12,75 Zoll) 518,4 mm (20,41 Zoll) 0,270 mm (0,0106 Zoll) (V) 100 -240 V~AC, 50/60 Hz 1,5 A < 50 W < 47 W < 1 W (Analog & Digital), < 0,5 W Analog Direct Drive, 75 Ohm 0,7 V 1920 Pixel (max.) 1200 Zeilen (max.) 205 MHz DVI VESA TMDS (Panel Link.) 1920 Pixel (max.) 1200 Zeilen (max.) 165 MHz 3-1 Tabelle 3-1. Spezifikationen des Monitors 4420-HB2 (Fortsetzung) Kommunikationen VESA DDC CI Unterstützte Anzeigemodi (VESAStandardmodi innerhalb des angegebenen Bereichs) Horizontale Frequenz VGA: 30 kHz -94 kHz Temperatur Feuchtigkeit 3-2 L2440p Breitbildmonitor Bedienungsanleitung DVI: 30 kHz -75 kHz Vertikale Frequenz Werkseitige Standardauflösung In Betrieb Lagerung Transport In Betrieb Lagerung Transport 50 Hz - 75 Hz 1920 x 1200 mit 60 Hz 0° bis 45°C (32° bis 113°F) -20° bis 60°C (-4° bis 140°F) -20° bis 60°C (-4° bis 140°F) 10% bis 80% 5% bis 95% 5% bis 95% Fehlerbehebung Wenn Probleme beim Einrichten oder Verwenden des Monitors auftreten, können Sie versuchen sie selber zu beheben. Probieren Sie bitte zuerst die zutreffenden Vorschläge, bevor Sie Ihren Händler oder Lenovo anrufen, um Ihre Probleme zu lösen. Tabelle 3-2. Fehlerbehebung Problem Mögliche Ursache Vorgeschlagene Vorgehensweise Referenz Die Meldung "Out of Range" (Außer Bereich) erscheint auf dem Bildschirm und die Betriebsanzeige blinkt grün Der Computer · Wenn Sie zuvor einen anderen Monitor verwendet haben, dann schließen Sie den alten Monitor wieder an und stellen den Anzeigemodus gemäß der Spezifikation des neuen Monitors neu ein. · Wenn Sie ein Windows-Betriebssystem verwenden, dann starten Sie das System im abgesicherten Modus neu und wählen einen unterstützten Anzeigemodus aus. · Nehmen Sie Kontakt mit dem Support Center auf, wenn die obigen Maßnahmen nicht helfen. "Auswählen eines unterstützen Anzeigemodus" auf Seite 2-6 Die Bildqualität ist nicht akzeptabel. Das Videosignalkabel Stellen Sie sicher, dass das Signalkabel ist nicht richtig mit richtig mit dem Computer und Monitor dem Monitor oder verbunden wird. "Anschließen und Einschalten des Monitors" auf Seite 1-4 "Einstellen des Anzeigebildes" auf Seite 2-3. verwendet einen Anzeigemodus, den dieser Monitor nicht unterstützt. Computer verbunden. Die Farbeinstellungen Wählen Sie eine andere sind nicht richtig. Farbeinstellung im OSD-Menü aus. Die automatische Führen Sie die automatische Bildeinstellungsfunktion Bildeinstellung aus. wurde nicht ausgeführt. Die Betriebsanzeige leuchtet nicht und es gibt kein Bild. · Die Stromversorgung des Monitors wurde nicht eingeschaltet. · Das Netzkabel ist locker oder nicht verbunden. · Die Netzsteckdose liefert keinen Strom. · Stellen Sie sicher, dass das Netzkabel richtig verbunden ist. · Stellen Sie sicher, dass die Netzsteckdose Strom führt. "Einstellen des Anzeigebildes" auf Seite 2-3. "Anschließen und Einschalten des Monitors" auf Seite 1-4 · Schalten Sie den Monitor ein. · Versuchen Sie ein anderes Netzkabel zu verwenden. · Versuchen Sie eine andere Netzsteckdose zu verwenden. Kapitel 3. Referenzinformationen 3-3 Tabelle 3-2. Fehlerbehebung (Fortsetzung) Problem Mögliche Ursache Vorgeschlagene Vorgehensweise Der Bildschirm ist leer und die Betriebsanzeige leuchtet orange oder blinkt grün. Die Bildqualität ist nicht akzeptabel. Der Monitor ist im · Drücken Sie eine Taste auf der Tastatur oder bewegen die Maus, um den Betrieb wiederherzustellen. · Prüfen Sie die EnergieoptionenEinstellungen auf Ihrem Computer. "Energieverwaltung" auf Seite 2-7. Stellen Sie sicher, dass das Videokabel richtig mit dem Monitor und Computer verbunden ist. "Anschließen und Einschalten des Monitors" auf Seite 1-4 Ändern Sie die Helligkeits- und Kontrasteinstellungen im OSD-Menü. "Einstellen des Anzeigebildes" auf Seite 2-3. Nehmen Sie Kontakt mit dem Support Center, wenn mehr als fünf Pixel fehlen. Anhang A "Kundendienst und Unterstützung" auf Seite A-1 Ändern Sie die Auflösungseinstellung auf Ihrem System in die werkseitige Standardauflösung dieses Monitors: 1920 x 1200 mit 60 Hz. "Einstellen des Anzeigebildes" auf Seite 2-3. "Manuelle Bildeinstellungen" Führen Sie die automatische Bildeinstellung aus. Nehmen Sie bitte manuelle Bildeinstellungen vor, falls Ihnen das Ergebnis der automatischen Bildeinstellung nicht zusagt. "Auswählen eines unterstützen Anzeigemodus" auf Seite 2-6 Wenn Sie die werkseitige Standardauflösung verwenden, dann können Sie die Anzeigequalität zusätzlich durch Änderung der DPI (Dots Per Inch)-Einstellung auf Ihrem System verbessern. Siehe Einstellungen unter "Erweitert" in den Einstellungen der Anzeigeeigenschaften Ein oder mehrere Pixel erscheinen verfärbt. Standby/SuspendModus. Das Videosignalkabel ist nicht richtig mit dem Monitor oder Computer verbunden. Die Werte der Helligkeit und des Kontrasts sind zu niedrig. Dies ist eine bekannte Eigenschaft der LCDTechnologie und ist kein LCD-Defekt. · Verschwommene Textzeilen oder Bilder · Es gibt horizontale oder vertikale Streifen über dem Bild. · Die Bildeinstellung wurde nicht für Ihr System optimiert. · Die Einstellungen in Anzeigeeigenschaften wurden nicht optimiert. Referenz Manuelle Bildeinstellungen Nehmen Sie bitte manuelle Bildeinstellungen vor, falls Ihnen das Anzeigebild nach der automatischen Bildeinstellung nicht zusagt. Hinweis: Der Monitor sollte zuerst aufgewärmt werden, indem Sie ihn für ungefähr 15 Minuten laufen lassen. 1. Drücken Sie an der Frontseite des Monitors, um das OSD-Menü zu öffnen. 2. Verwenden Sie oder , um auszuwählen. Drücken Sie , um Ihre Auswahl zu bestätigen. 3-4 L2440p Breitbildmonitor Bedienungsanleitung 3. · · 4. 5. Verwenden Sie oder , um die Takt- und Phase-Einstellung auszuwählen. Takt (Pixelfrequenz) bestimmt die Anzahl der Pixel, die bei jedem horizontalen Durchlaufen abgetastet werden. Wenn die Frequenz nicht richtig ist, dann zeigt der Bildschirm vertikale Streifen und das Bild hat eine falsche Breite. Phase bestimmt die Phase des Pixeltaktsignals. Bei einer falschen Phaseneinstellung weist ein helles Bild horizontale Störungen auf. Speichern Sie die Takt- und Phaseneinstellungen, wenn das Bild nicht mehr verzerrt erscheint. Drücken Sie , um das OSD-Menü zu beenden. Manuelle Installation des Monitortreibers Folgend werden die Schritte zum manuellen Installieren des Monitortreibers unter Microsoft® Windows Vista, Microsoft® Windows XP® und Microsoft Windows 2000 Professional beschrieben. Monitortreiber unter Windows Vista installieren Zur Installation des Monitortreibers unter Microsoft® Windows Vista führen Sie die folgenden Schritte aus: 1. 2. 3. 4. 5. 6. 7. 8. 9. 10. 11. 12. 13. 14. Schalten Sie den Computer und alle angeschlossenen Geräte aus. Stellen Sie sicher, dass der Monitor richtig angeschlossen ist. Schalten Sie den Monitor und den Computer ein.Warten Sie, bis Windows Vista komplett geladen ist. Öffnen Sie das Fenster Display Properties (Anzeigeeigenschaften), indem Sie auf Start -> Control Panel (Systemsteuerung) und dann doppelt auf das Symbol Hardware and Sound (Hardware und Sound) klicken. Klicken Sie auf das Symbol Personalization (Personalisierung). Klicken Sie auf das Symbol Display Settings (Anzeigeeinstellungen). Klicken Sie auf die Schaltfläche Advanced Settings (Erweiterte Einstellungen). Klicken Sie auf den Monitor-Registerreiter. Klicken Sie auf die Properties (Eigenschaften)-Schaltfläche. Klicken Sie auf den Driver (Treiber)-Registerreiter. Öffnen Sie das Fenster “Update Driver Software-Generic PnP Monitor” (Treibersoftware aktualisieren – Generischer PnP-Monitor), indem Sie zunächst auf Update Driver (Treiber aktualisieren) und dann auf Browse my computer for driver software (Computer nach Treibersoftware durchsuchen) klicken. Wählen Sie “Let me pick from a list of device drivers on my computer” (Nicht suchen, sondern den zu installierenden Treiber selbst wählen) und klicken Sie auf die Next (Weiter)-Schaltfläche. Klicken Sie auf die Schaltfläche Have Disk (Datenträger). Klicken Sie auf die Browse (Durchsuchen)-Schaltfläche und navigieren Sie zu folgendem Ordner: X:\Monitor Drivers\Windows Vista (Das X steht dabei für den Laufwerkbuchstaben des CD-ROM Laufwerks.) Wählen Sie die Datei “L2440pwC.inf” und klicken Sie auf die Open (Öffnen)Schaltfläche. Klicken Sie auf die Schaltfläche OK. Kapitel 3. Referenzinformationen 3-5 15. Wählen Sie Lenovo L2440pwC und klicken Sie auf Next (Weiter). Die Dateien werden nun von der CD auf Ihre Festplatte kopiert. 16. Schließen Sie alle geöffneten Fenster und entfernen die CD. 17. Starten Sie das System neu. Hinweis: Im Gegensatz zu CRT-Monitoren verbessert eine höhere Bildwiederholrate nicht die Anzeigequalität bei einem LCD-Monitor. Lenovo empfiehlt Ihnen entweder 1920 x 1200 mit einer Bildwiederholrate von 60Hz oder 640 x 480 mit einer Bildwiederholrate von 60Hz zu verwenden. Monitortreiberinstallation unter Windows XP Hinweis: Der Vorgang in diesem Abschnitt muss fertig gestellt werden, bevor Sie mit der automatischen Bildeinstellung unter Windows XP fortfahren können. 1. Schalten Sie den Computer und alle angeschlossenen Geräte aus. 2. Stellen Sie sicher, dass der Monitor richtig angeschlossen ist. 3. Schalten Sie den Monitor und den Computer ein. Fahren Sie Windows XP hoch. 4. Öffnen Sie das Fenster Display Properties (Eigenschaften von Anzeige), indem Sie auf Start Settings (Einstellungen) Control Panel (Systemsteuerung) klicken und danach auf das Symbol Display (Anzeige) doppelklicken. 5. Wählen Sie den Settings (Einstellungen)-Registerreiter. 6. Klicken Sie auf die Advanced (Erweitert)-Schaltfläche. 7. Klicken Sie auf den Monitor- Registerreiter. 8. Klicken Sie auf die Properties (Eigenschaften)-Schaltfläche. 9. Klicken Sie auf den Drivers (Treiber)-Registerreiter. 10. Öffnen Sie das Hardware Update Wizard (Hardwareupdate-Assistant)Dialogfenster, Wenn “Can Windows connect to Windows Update...” (Soll eine Verbindung mit Windows Update hergestellt werden, ...) angezeigt wird, wählen Sie bitte “No, not this time” (Nein, diesmal nicht) und klicken dann auf Next (Weiter). 11. Wählen Sie “Install from a list or Specific location(Advanced)” (Software von einer Liste oder bestimmten Quelle installieren (für fortgeschrittene Benutzer)). und klicken dann auf die Next (Weiter)-Schaltfläche. 12. Wählen Sie “Don't search. I will choose the driver to install” (Nicht suchen, sondern den zu installierenden Treiber selbst wählen), klicken Sie dann auf Next (Weiter). 13. Klicken Sie auf die Schaltfläche Have Disk (Datenträger). Klicken Sie auf die Browse (Durchsuchen)-Schaltfläche und navigieren Sie zu folgendem Ordner: X:\Monitor Drivers\Windows XP & Windows 2000 (Das X steht dabei für den Laufwerkbuchstaben des CD-ROM-Laufwerks.) 14. Wählen Sie die Datei “L2440pwC.inf” und klicken Sie auf die Open (Öffnen)Schaltfläche. Klicken Sie auf die Schaltfläche OK. 15. Wählen Sie Lenovo L2440pwC und klicken Sie auf Next (Weiter). Die Dateien werden nun von der CD auf Ihre Festplatte kopiert. 16. Schließen Sie alle geöffneten Fenster und entfernen die CD. 3-6 L2440p Breitbildmonitor Bedienungsanleitung 17. Starten Sie das System neu. Hinweis: Im Gegensatz zu CRT-Monitoren verbessert eine höhere Bildwiederholrate nicht die Anzeigequalität bei einem LCD-Monitor. Lenovo empfiehlt Ihnen entweder 1920 x 1200 mit einer Bildwiederholrate von 60Hz oder 640 x 480 mit einer Bildwiederholrate von 60Hz zu verwenden. Monitortreiberinstallation unter Windows 2000 Hinweis: Der Vorgang in diesem Abschnitt muss fertig gestellt werden, bevor Sie mit der automatischen Bildeinstellung unter Windows 2000 fortfahren können. 1. Schalten Sie den Computer und alle angeschlossenen Geräte aus. 2. Stellen Sie sicher, dass der Monitor richtig angeschlossen ist. 3. Schalten Sie den Monitor und den Computer ein. Fahren Sie Windows 2000 hoch. 4. Öffnen Sie das Fenster Display Properties (Eigenschaften von Anzeige), indem Sie auf Start Settings (Einstellungen) Control Panel (Systemsteuerung) klicken und danach auf das Symbol Display (Anzeige) doppelklicken. 5. Wählen Sie den Settings (Einstellungen)-Registerreiter. 6. Klicken Sie auf die Advanced (Erweitert)-Schaltfläche. 7. Klicken Sie auf den Monitor- Registerreiter. 8. Klicken Sie auf die Properties (Eigenschaften)-Schaltfläche. 9. Klicken Sie auf den Drivers (Treiber)-Registerreiter. 10. Öffnen Sie das Upgrade Device Driver Wizard (Assistent für Gerätetreiber-Updates)-Dialogfenster, indem Sie auf die Update Driver (Treiber aktualisieren)-Schaltfläche klicken. Klicken Sie anschließend auf die Next (Weiter)-Schaltfläche. 11. Wählen Sie Display a list of the known drivers for this device so that I can choose a specific driver (Alle bekannten Treiber für das Gerät in einer Liste anzeigen, damit ich einen bestimmten Treiber auswählen kann), klicken Sie dann auf Next (Weiter). 12. Klicken Sie auf die Schaltfläche Have Disk (Datenträger). Klicken Sie auf die Browse (Durchsuchen)-Schaltfläche und navigieren Sie zu folgendem Ordner: X:\Monitor Drivers\Windows XP & Windows 2000 (Das X steht dabei für den Laufwerkbuchstaben des CD-ROM-Laufwerks.) 13. Wählen Sie die Datei “L2440pwC.inf“ und klicken Sie auf die Open (Öffnen)-Schaltfläche. Klicken Sie auf die Schaltfläche OK. 14. Wählen Sie Lenovo L2440pwC und klicken Sie auf Next (Weiter). Die Dateien werden nun von der CD auf Ihre Festplatte kopiert. 15. Schließen Sie alle geöffneten Fenster und entfernen die CD. 16. Starten Sie das System neu. Hinweis: Im Gegensatz zu CRT-Monitoren verbessert eine höhere Bildwiederholrate nicht die Anzeigequalität bei einem LCDMonitor. Lenovo empfiehlt Ihnen entweder 1920 x 1200 mit einer Bildwiederholrate von 60Hz oder 640 x 480 mit einer Bildwiederholrate von 60Hz zu verwenden. Kapitel 3. Referenzinformationen 3-7 Weitere Hilfe Wenn Sie Ihre Probleme nicht selber beheben können, dann nehmen Sie bitte Kontakt mit dem Lenovo Support Center auf. Informationen zur Kontaktaufnahme mit dem Customer Support Center finden Sie im Anhang A "Kundendienst und Unterstützung" auf Seite A-1. Kundendienstinformationen Produktnummern Die Produktnummer Ihres Monitors befindet sich auf der Seite des Bildschirmrahmens wie unten angezeigt. Kundenverantwortlichkeiten Die Garantie gilt nicht für Produkte, die durch Unfälle, unsachgemäße Verwendung, unsachgemäße Installation, nicht den Produktspezifikationen und -anweisungen entsprechende Verwendung, natürliche oder persönliche Katastrophen oder durch unberechtigte Änderungen, Reparatur bzw. Modifikationen, beschädigt wurden. Folgend sind Beispiele für Schäden durch unsachgemäße Verwendung, die nicht von der Garantie abgedeckt werden: · Bildeinbrennung auf dem LCD-Bildschirm. Bildeinbrennung ist vermeidbar, indem Sie einen Bildschirmschoner oder die Energieverwaltungsfunktion verwenden. · Physische Schäden an dem Gehäuse, Rahmen, Halter und den Kabeln. · Kratzer oder Einstiche auf dem Monitorbildschirm. 3-8 L2440p Breitbildmonitor Bedienungsanleitung Kundendienstteile Die folgenden Teile werden für den Kundendienst von Lenovo oder den von Lenovo autorisierten Händlern verwendet, um die Garantieleistungen zu geben. Die Teile werden nur für den Kundendienst verwendet. Die Informationen in der folgenden Tabelle beziehen sich auf das Modell 4420HB2. Tabelle 3-3. Liste mit Kundendienstteilen FRU (Field Replaceable Unit) Teilenummer Beschreibung Farbe (MTM) Machine Type Model 45J8700 Monitor_L2440p Business schwarz 4420-HB2 45J8702 Videokabel (analog) Business schwarz 4420-HB2 45J8703 Videokabel (Digitale) Business schwarz 4420-HB2 45J8704 USB-kabel Business schwarz 4420-HB2 45J8701 Halter Business schwarz 4420-HB2 Kapitel 3. Referenzinformationen 3-9 Anhang A. Kundendienst und Unterstützung Folgend finden Sie die Informationen zur technischen Unterstützung für Ihr Produkt während der Garantiefrist oder der Lebensdauer des Produkts. Lesen Sie bitte die Lenovo-Erklärung zur eingeschränkten Garantie für eine ausführliche Beschreibung der Lenovo-Garantiebestimmungen. Online technische Unterstützung Die Online technische Unterstützung ist während der Lebensdauer des Produkts durch die Lenovo Support Website unter http://www.lenovo.com/ think/support verfügbar. Für die Dauer der Garantiet bieten wir Unterstützung zum Ersetzen oder Austauschen von defekten Komponenten an. Zudem sind Sie u.U. berechtigt den Service vor Ort zu erhalten, wenn Ihr Produkt in einem ThinkPad oder ThinkCentre Computer installiert ist. Das Personal der technischen Unterstützung kann Ihnen helfen, die beste Alternative auszuwählen. Telefonische technische Unterstützung Installation- und Konfigurationsunterstützungen durch das Customer Support Center werden nach Ermessen von Lenovo zurückgenommen oder kostenpflichtig angeboten, nachdem das Produkt für über 90 Tage aus dem Markt genommen wurde. Zusätzliche Unterstützungsangebote inklusive einer Schritt-für-Schritt-Installationshilfe sind mit einer Gebühr verbunden. Halten Sie bitte die folgenden Informationen bereit, damit Ihnen das Personal der technischen Unterstützung besser helfen kann: · Produktname · Produktnummer · Kaufbeleg · Computerhersteller, -modell, -seriennummer und -handbuch · Exakte Wortlaute der Fehlermeldung (wenn vorhanden) · Problembeschreibung · Hardware- und Softwarekonfigurationsinformationen für Ihr System Bleiben Sie bitte, wenn möglich, neben Ihrem Computer. Das Personal der technischen Unterstützung wird eventuell das Problem mit Ihnen am Telefon durchgehen. Weltweite Rufnummernliste Die Rufnummern können ohne Ankündigung geändert werden. Besuchen Sie bitte http://www.lenovo.com/think/support und klicken auf Support phone list, um die aktuellen Rufnummern zu erhalten. © Copyright Lenovo 2008. A-1 Land oder Region Afrika Argentinien Australien Österreich Belgien Bolivien Brasilien Kanada Chile China China (Hong Kong S.A.R.) Kolumbien Costa Rica Kroatien Zypern Tschechien Dänemark Dominikanische Republik A-2 Rufnummer Afrika: +44 (0) 1475-555-055 Südafrika: +27-11-3028888 und 0800110756 Mittelafrika: Den nächsten Lenovo-Geschäftspartner 0800-666-0011 (Spanisch) 131-426 (Englisch) Installations- und Verwendungsunterstützung: 01-24592-5901 Garantieleistung und Unterstützung: 01-211-454-610 (Deutsch) Installations- und Verwendungsunterstützung: 02-210-9820 (Holländisch) Installations- und Verwendungsunterstützung: 02-210-9800 (Französisch) Garantieleistung und Unterstützung: 02-225-3611 (Holländisch, Französisch) 0800-0189 (Spanisch) Sao Paulo-Region: (11) 3889-8986 Kostenlos außerhalb der Sao Paulo-Region: 0800-7014-815 (Brasilianisches Portugiesisch) 1-800-565-3344 (Englisch, Französisch) In Toronto nur Telefon: 416-383-3344 800-224-488 (Spanisch) 800-810-1818 (Mandarin) Heim-PC: 852-2825-7799 Gewerblicher PC: 852-8205-0333 ThinkPad und WorkPad: 852-2825-6580 (Kantonesisch, Englisch, Putonghua) 1-800-912-3021 (Spanisch) 284-3911 (Spanisch) 0800-0426 +357-22-481100 +420-2-7213-1316 Installations- und Verwendungsunterstützung: 4520-8200 Garantieleistung und Unterstützung: 7010-5150 (Dänisch) 566-4755 566-5161 Durchwahl: 8201 Kostenlos innerhalb der Dominikanischen Republik: 1-200-1929 (Spanisch) L2440p Breitbildmonitor Bedienungsanleitung Land oder Region Ecuador El Salvador Estland Finnland Rufnummer 1-800-426911 (Spanisch) 250-5696 (Spanisch) +386-61-1796-699 Installations- und Verwendungsunterstützung: 09-459-6960 Garantieleistung und Unterstützung: +358-800-1-4260 (Finnisch) Frankreich Installations- und Verwendungsunterstützung: 0238-557450Garantieleistung und Unterstützung (Hardware): 0810-631213Garantieleistung und Unterstützung (Software): 0810-631-020 (Französisch) Deutschland Installations- und Verwendungsunterstützung: 07032-15-49201 Garantieleistung und Unterstützung: 01805-25-35-58 (Deutsch) +30-210-680-1700 335-8490 (Spanisch) Tegucigalpa & San Pedro Sula: 232-4222 San Pedro Sula: 552-2234 (Spanisch) +36-1-382-5720 1600-44-6666 Alternativ kostenlos: +91-80-2678-8940 (Englisch) 800-140-3555 +62-21-251-2955 (Englisch, Bahasa, Indonesisch) Installations- und Verwendungsunterstützung: 01-815-9202 Garantieleistung und Unterstützung: 01-881-1444 (Englisch) Installations- und Verwendungsunterstützung: 02-7031-6101 Garantieleistung und Unterstützung: +39-800-820094 (Italienisch) Desktop: Kostenlos: 0120-887-870 Für international: +81-46-266-4724 ThinkPad: Kostenlos: 0120-887-874 Für international: +81-46-266-4724 Griechenland Guatemala Honduras Ungarn Indien Indonesien Irland Italien Japan Anhang A. Kundendienst und Unterstützung A-3 Land oder Region Japan Korea Lettland Litauen Luxemburg Malaysien Malta Mexiko Mittlere Osten Niederlande Neuseeland Nicaragua Norwegen Panama Peru Philippinen Polen Portugal Rumänien Russland Singapur Slowakei A-4 Rufnummer Die beiden obigen Rufnummern werden mit einer japanischen Sprachaufforderung beantwortet. Für eine telefonische Unterstützung in Englisch warten Sie bitte auf das Ende der japanischen Sprachaufforderung. Ein Mitarbeiter wird Ihren Anruf entgegennehmen. Bitte sagen Sie "English support, please", damit Ihr Anruf an einen Englisch sprechenden Mitarbeiter umgeleitet wird. PC-Software: 0120-558-695 Überseeanrufe: +81-44-200-8666 (Japanisch) 1588-5801 (Koreanisch) +386-61-1793-699 +386-61-1793-699 +352-298-977-5063 (Französisch) 1800-88-8558 (Englisch, Bahasa, Melayu) +356-23-4175 001-866-434-2080 (Spanisch) +44(0)1475-555-055 +31-20-514-5770 (Holländisch) 0800-446-149(Englisch) 255-6658(Spanisch) Installations- und Verwendungsunterstützung: Garantieleistung und Unterstützung: (Norwegisch) 206-6047(Spanisch) 0-800-50-866(Spanisch) 1800-1888-1426 +63-2-995-8420 (Englisch, Philipino) +48-22-878-6999 +351-21-892-7147(Portugiesisch) +4-021-224-4015 +7-095-940-2000(Russisch) 1800-3172-888 (Englisch, Bahasa, Melayu) +421-2-4954-1217 L2440p Breitbildmonitor Bedienungsanleitung Land oder Region Slowenien Spanien Sri Lanka Schweden Die Schweiz Taiwan Thailand Türkei Vereinigte Königreich Vereinigte Staaten Uruguay Venezuela Vietnam Rufnummer +386-1-4796-699 91-714-7983 91-397-6503 (Spanisch) +94-11-2448-442(Englisch) Installations- und Verwendungsunterstützung: 08-477-4420 Garantieleistung und Unterstützung: 077-117-1040 (Svensk) Installations- und Verwendungsunterstützung: 058-333-0900 Garantieleistung und Unterstützung: 0800-55-54-54 (Deutsch, Französisch, Italienisch) 886-2-8723-9799 (Mandarin) 1-800-299-229 (Thai) 00800-4463-2041(Türkisch) Installations- und Verwendungsunterstützung:01475-555-055 Garantieleistung und Unterstützung (Hardware): 08705-500-900 Garantieleistung und Unterstützung (Software): 08457-151-516_(Englisch) 1-800-426-7378 (Englishch) 000-411-005-6649 (Spanisch) 0-800-100-2011 (Spanisch) Für die nördliche Region und Hanoi: 84-4-8436675 Für die südliche Region und die Ho Chi Minh-Stadt: 84-8-829-5160 (Englisch, Vietnamesisch) Anhang A. Kundendienst und Unterstützung A-5 Anhang B.Erklärungen Lenovo kann die in diesem Dokument erwähnten Produkte, Dienstleistungen oder Funktionen nicht in allen Ländern anbieten. Wenden Sie sich bitte an den lokalen Lenovo-Vertreter für Informationen über die zur Zeit in Ihrer Region erhältlichen Produkte und Dienstleistungen. Mit dem Erwähnen von einem Lenovo-Produkt, -Programm oder -Dienstleitung wurden nicht beabsichtigt zu behaupten oder anzudeuten, dass nur das jeweilige LenovoProdukt, -Programm oder - Dienstleistung verwendet werden kann. Alle mit den gleichen Funktionen ausgestatteten Produkte, Programme oder Dienstleitungen, die keine Rechte von Lenovo hinsichtlich geistiges Eigentums verletzen, dürfen stattdessen verwendet werden. Dennoch muss der Benutzer die Verantwortung übernehmen, den Betrieb eines Nicht-LenovoProdukts, -Programms oder -Dienstleistung zu bewerten und überprüfen. Lenovo besitzt eventuell Patente oder sich in der Schwebe befindende Anmeldungen für die in diesem Dokument erwähnten Gegenstände. Die Lieferung dieses Dokuments gibt Ihnen keine Lizenz zu diesen Patenten. Sie können schriftliche Lizenzanfragen an uns senden: Lenovo (United States), Inc. 500 Park Offices Drive, Hwy. 54 Research Triangle Park, NC 27709 U.S.A. Attention: Lenovo Director of Licensing LENOVO GROUP LTD. LIEFERT DIESE VERÖFFENTLICHUNG "WIE SIE IST" OHNE AUSDRÜCKLICHE ODER IMPLIZITE GARANTIEN IN IRGENDEINER FORM. DIES SCHLIESST DIE IMPLIZIERTE GARANTIE DER NICHTGESETZESVERLETZUNG, MARKTGÄNGIGKEIT ODER EIGNUNG FÜR EINEN BESTIMMTEN ZWECK EIN, BESCHRÄNKT SICH JEDOCH NICHT DARAUF. In manchen Gerichtsbezirken ist der Ausschluss von ausdrücklichen oder impliziten Garantien für bestimmte Abwicklungen nicht zulässig, so dass die obige Erklärung eventuell keine Bedeutung für Sie hat. Die hier enthaltenen Informationen können technische Ungenauigkeiten oder Druckfehler haben. Die Informationen werden regelmäßig modifiziert und die Änderungen werden in den neuen Ausgaben der Veröffentlichung aufgenommen. Lenovo nimmt möglicherweise ohne Vorankündigung Verbesserungen und/oder Änderungen an den in dieser Veröffentlichung beschriebenen Produkten und/oder Programmen vor. Die in diesem Dokument beschriebenen Produkte sind nicht für die Verwendung als Implantate oder sonstige Lebenserhaltungsapplikationen gedacht, wo eine Funktionsstörung zu Verletzungen oder Tod von Personen führen kann. Die in diesem Dokument enthaltenen Informationen beeinflussen oder ändern die Lenovo-Produktspezifikationen oder Garantien nicht. Kein Teil dieses Dokuments wirkt als ausdrückliche oder implizite Lizenz oder Sicherstellung unter den Rechten bzgl. des geistigen Eigentums von Lenovo oder Dritten. Alle in diesem Dokument enthaltenen Informationen wurden in spezifischen Umgebungen erworben und als Erläuterung dargestellt. Das in anderen Betriebsumgebungen erworbene Ergebnis kann von den hier erwähnten Informationen abweichen. Lenovo kann die von Ihnen gelieferten Informationen in irgendeiner Weise, die Lenovo als angemessen betrachtet, verwenden oder verteilen, ohne Ihnen in irgendeiner Weise verpflichtet zu sein. B-1 © Copyright Lenovo 2008. Das Erwähnen von Nicht-Lenovo-Websites in dieser Veröffentlichung wurde für Ihre Bequemlichkeit gemacht. Es dient auf keinen Fall als Unterstützung dieser Websites. Das Material in diesen Websites zählt nicht als Teil des Materials für das Lenovo-Produkt. Sie verwenden diese Websites auf eigenes Risiko. Alle hier enthaltenen Leistungsdaten wurden in einer kontrollierten Umgebung bestimmt. Deshalb kann das in anderen Betriebsumgebungen erworbene Ergebnis deutlich von den hier angegebenen Daten abweichen. Manche Messungen wurde in Systemen, die in der Entwicklung waren, vorgenommenen. Es gibt keine Garantie, dass die Ergebnisse dieser Messungen in allgemein erhältlichen Systemen gleich bleiben. Zudem wurden manche Messungen durch Extrapolation geschätzt. Die tatsächlichen Ergebnisse können von diesen Werten abweichen. Benutzer dieses Dokuments sollten die einschlägigen Daten in ihrer spezifischen Umgebungen überprüfen. Warenzeichen Folgende sind Warenzeichen von Lenovo in den Vereinigten Staaten und/oder anderen Ländern: Lenovo ThinkCentre ThinkPad ThinkVision Microsoft, Windows und Windows NT sind Warenzeichen der Microsoft Corporation in den Vereinigten Staaten und/oder anderen Ländern. Die anderen Firmen-, Produkt- oder Dienstnamen sind möglicherweise Warenzeichen oder Dienstzeichen anderer Unternehmen. Anhang B.Erklärungen B-2