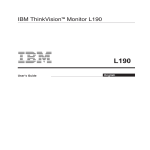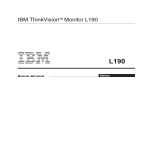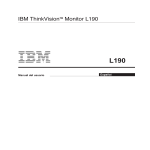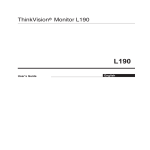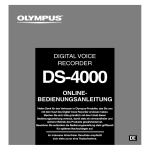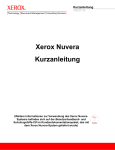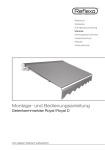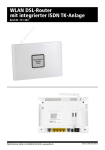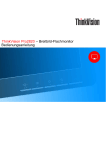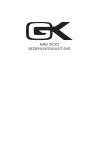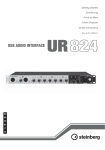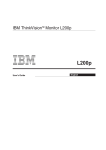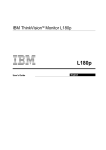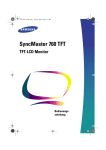Download IBM ThinkVisionTM Monitor L190 - ps
Transcript
IBM ThinkVisionTM Monitor L190 L190 Benutzerhandbuch Deutsch Erste Ausgabe (Dezember/2004) Hinweis: Im mitgelieferten Handbuch zu Monitorsicherheit und Garantiebestimmungen finden Sie weitere wichtige Informationen. i ii Sicherheit (bitte zuerst lesen) ...................................................................................2 Einrichten des monitors ...........................................................................................5 Produktbeschreibung ...........................................................................................5 Hinweise zur handhabung ..................................................................................5 Kensington-Sicherheitsvorrichtung ......................................................................6 Vorbereiten des arbeitsplatzes.............................................................................7 Ausrichten der monitorposition ...........................................................................7 Regeln für ergonomisches arbeiten ....................................................................8 Pflege des monitors ............................................................................................8 Anschließen des monitors....................................................................................9 Einschalten Ihres Monitors ................................................................................10 Installieren von gerätetreibern ................................................................................11 Windows 95/98 ..................................................................................................11 Windows 2000/Me..........................................................................................................12 Windows XP ...................................................................................................................13 Automatische Einstellung - bildaufbau ..................................................................14 Image Setup.......................................................................................................14 Image Setup für DOS.........................................................................................15 Image Setup für Windows 95, Windows 98, Windows 2000, Windows NT, Windows ME oder Windows XP ..........................................................................16 Manuelle Einstellung - bildaufbau ..........................................................................17 Einstellmöglichkeiten am LCD-monitor ................................................................18 Bedienelemente .................................................................................................18 OSD-Funktionen ...............................................................................................19 Weitere informationen .............................................................................................22 Anzeigemodi ......................................................................................................22 Energiemanagement..........................................................................................23 Entsorgung des Produkts...................................................................................23 Fehlerbehebung........................................................................................................24 Informationen zu Hilfe und Kundendienst ..........................................................26 Technische daten ....................................................................................................27 Service-informationen..............................................................................................28 Hinweise und marken...............................................................................................29 1 DEUTSCH Inhalt 2 DEUTSCH Halten Sie sich stets an folgende Vorsichtsmaßnahmen, um das Risiko von Verletzungen und Beschädigungen zu verringern. Versuchen Sie nicht, ein Produkt selbst zu warten, wenn Sie hierzu nicht durch das IBM Support Center beauftragt wurden. Wenden Sie sich an einen von IBM autorisierten Dienstanbieter, der für die Reparatur Ihres speziellen Produkts autorisiert wurde. Hinweis: Einige Teile können durch den Kunden erweitert oder ersetzt werden. Diese Teile werden als durch den Kunden austauschbare Teile (Customer Replaceable Units oder CRUs) bezeichnet. IBM kennzeichnet diese CRUs ausdrücklich und stellt eine Dokumentation mit Anleitungen zur Verfügung, wann ein Austausch dieser Teile durch den Kunden angebracht ist. Sie müssen diese Anleitungen genauestens einhalten, wenn Sie einen solchen Austausch vornehmen. Stellen Sie stets sicher, dass der Strom abgeschaltet ist und das Produkt vom Stromnetz getrennt wurde, bevor Sie einen Austausch vornehmen. Sollten Sie Fragen oder Bedenken haben, wenden Sie sich bitte an das IBM Support Center. Verwenden Sie nur die Stromkabel und Netzteile, die vom Produkthersteller geliefert wurden. Wickeln Sie ein Stromkabel nie um das Netzteil oder einen anderen Gegenstand. Das Kabel könnte sonst überbeansprucht werden, so dass es bricht oder Risse bekommt. Dies kann potenziell gefährlich sein. Führen Sie Stromkabel stets so, dass man nicht über sie läuft, über sie fällt oder die Kabel von Gegenständen eingeklemmt werden. Schützen Sie Kabel und Netzteile vor Flüssigkeiten. Lassen Sie zum Beispiel das Stromkabel oder das Netzteil nicht in der Nähe von Waschbecken, Badewannen, Toiletten oder auf Böden, die nass gereinigt werden. Flüssigkeit kann zu einem Kurzschluss führen, speziell, wenn Kabel oder Netzteil durch unsachgemäße Verwendung überbeansprucht wurden. Flüssigkeiten können ferner zu einer graduellen Korrosion der Kabelanschlüsse und/oder der Anschlüsse des Netzteils führen, so dass es eventuell zu einer Überhitzung kommen kann. Schließen Sie Strom- und Signalkabel stets in der richtigen Reihenfolge an und stellen Sie sicher, dass alle Stromkabelstecker sicher und vollständig eingesteckt sind. Verwenden Sie keine Netzteile, die an den Anschlüssen Anzeichen einer Korrosion und/oder einer Überhitzung (wie verformter Kunststoff) zeigen. Verwenden Sie keine Stromkabel, deren elektrische Kontakte Zeichen von Korrosion oder Überhitzung zeigen oder an denen andere Beschädigungen festzustellen sind. Stellen Sie sicher, dass verwendete Verlängerungskabel, Überspannungsschutzvorrichtungen, unterbrechungsfreie Stromversorgungen und Steckerleisten für die elektrischen Anforderungen des Produkts zugelassen sind. Überlasten Sie diese Vorrichtungen nicht. Wenn Sie Steckerleisten verwenden, darf die Last nicht die Eingangsleistung der Steckerleiste übersteigen. Wenden Sie sich für weitere Informationen an einen Elektriker, wenn Sie Fragen zu Überspannung, Anforderungen und Eingangsleistung haben. Wenn eine Steckdose, die Sie verwenden wollen, beschädigt oder korrodiert zu sein scheint, verwenden Sie diese Dose nicht, bis sie durch einen Elektriker ausgetauscht wurde. Verformen oder verändern Sie den Stecker nicht. Wenn der Stecker beschädigt ist, wenden Sie sich wegen eines Austauschs an den Hersteller. Einige Produkte sind mit einem Stecker mit drei Stiften ausgestattet. Dieser Stecker passt nur in eine geerdete Steckdose. Dies ist eine Sicherheitsmaßnahme. Versuchen Sie nicht, diese Sicherheitsmaßnahme zu umgehen, indem Sie den Stecker in eine nicht geerdete Steckdose stecken. Wenn Sie den Stecker nicht in die Steckdose stecken können, wenden Sie sich für einen zugelassenen Adapter oder einen Austausch an einen Elektriker, so dass diese Funktion genutzt werden kann. Überlasten Sie eine Steckdose niemals. Die Gesamtsystemlast darf 80 Prozent der Stromkreisnennlast nicht übersteigen. Wenden Sie sich für weitere Informationen an einen Elektriker, wenn Sie Fragen zu Last und Stromkreisnennlast haben. 3 Stellen Sie sicher, dass die verwendete Steckdose richtig verkabelt und leicht zugänglich ist und sich in der Nähe des Geräts befindet. Ziehen Sie Stromkabel nicht so in die Länge, dass sie gedehnt werden. Schließen Sie das Gerät vorsichtig an die Steckdose an und entfernen Sie es ebenso vorsichtig. Alle Personal Computer von IBM enthalten eine nicht wieder aufladbare Batteriezelle für die Systemuhr. Zusätzlich verwenden viele Mobilprodukte wie ThinkPad-Notebooks einen Satz wieder aufladbare Batterien, um das System im mobilen Einsatz mit Strom zu versorgen. Von IBM für die Verwendung mit Ihrem Produkt gelieferte Batterien wurden auf Kompatibilität getestet und sollten nur durch von IBM zugelassene Teile ersetzt werden. Versuchen Sie niemals, eine Batterie zu öffnen oder zu reparieren. Batterien dürfen weder zertrümmert noch punktiert oder entzündet werden. Die Metallkontakte dürfen nicht kurzgeschlossen werden. Setzen Sie die Batterie keinen Flüssigkeiten oder Wasser aus. Laden Sie den Batteriesatz streng nach Anleitung, die in der Produktdokumentation enthalten ist. Eine missbräuchliche Verwendung oder falsche Handhabung der Batterie kann zu Überhitzung der Batterie führen, so dass Gase oder Flammen aus den Batterien freigesetzt werden können. Wenn die Batterie beschädigt ist, Sie eine Entladung der Batterie feststellen oder sich Fremdmaterial an den Batteriepolen ablagert, verwenden Sie die Batterie nicht mehr und tauschen Sie sie durch Ersatzbatterien vom Hersteller aus. Batterien können unbrauchbar werden, wenn Sie für einen längeren Zeitraum nicht verwendet werden. Bei einigen wieder aufladbaren Batterien (speziell Lithium-Ionen-Batterien) kann ein längeres Lagern in entladenem Zustand zu einem Batteriekurzschluss führen, der die Lebensdauer der Batterie verkürzen könnte und zudem ein Sicherheitsrisiko darstellt. Entladen Sie wieder aufladbare Lithium-Ionen-Batterien nicht vollständig und lagern Sie sie nicht in entladenem Zustand. Computer können Wärme produzieren, wenn sie eingeschaltet sind und Batterien geladen werden. Notebooks können aufgrund ihrer kompakten Größe eine beträchtliche Wärmemenge produzieren. Halten Sie sich stets an folgende Sicherheitsmaßnahmen: • Achten Sie darauf, dass der Computerboden Ihren Schoß oder einen anderen Teil Ihres Körpers nicht längere Zeit berührt, wenn der Computer eingeschaltet ist oder wenn die Batterie lädt. Ihr Computer erzeugt im normalen Betrieb Wärme. Verlängerter Kontakt mit dem Körper könnte zu einem unangenehmen Gefühl oder möglicherweise zu Hautverbrennungen führen. • Betreiben Sie Ihren Computer bzw. laden Sie die Batterie nicht in der Nähe von entflammbaren Materialien oder explosiven Umgebungen. • Das Produkt besitzt Belüftungsschlitze, Lüfter und/oder Wärmeableitungen für einen sicheren, bequemen und zuverlässigen Betrieb. Diese Vorrichtungen können versehentlich durch das Platzieren auf einem Bett, einem Sofa, einem Teppich oder einer anderen weichen Oberfläche blockiert werden. Blockieren oder deaktivieren Sie diese Vorrichtungen niemals und decken Sie sie nicht ab. In CD- und DVD-Laufwerken drehen sich Discs mit hoher Geschwindigkeit. Wenn eine CD oder DVD einen Riss hat oder anderweitig beschädigt ist, kann die Disc auseinanderbrechen, wenn das CD-Laufwerk läuft. Um sich gegen hieraus resultierende mögliche Verletzungen zu schützen und das Risiko von Geräteschäden zu verringern, beachten Sie Folgendes: • Lagern Sie Discs immer in ihrer Originalverpackung. • Lagern Sie Discs nie in direktem Sonnenlicht und au?erhalb der Reichweite direkter W?rmequellen. • Nehmen Sie Discs aus dem Computer, wenn sie nicht verwendet werden. • Verbiegen oder verformen Sie Discs nicht und dr • PrDiscs jedes Mal auf Risse, bevor Sie sie verwenden. Verwenden Sie keine gerissenen oder besch?digten Discs 4 DEUTSCH Einrichten des monitors Produktbeschreibung Der IBM ThinkVision Monitor L190 ist ein TFT LCD-Farbmonitor. Er setzt einen Computer mit einem geeigneten Onboard-Subsystem oder einer geeigneten Grafikkarte voraus, die SXGA 1280 x 1024, XGA 1024 x 768, SVGA 800 x 600 oder VGA 640 x 480 bei 60 Hz unterstützt. Das mit dem Monitor gelieferte Optionspaket enthält die nachfolgend aufgeführten Elemente: • User's Guide and Installation Files CD (CD mit Benutzerhandbuch und Installationsdateien) • Handbuch „Monitorsicherheit und Garantiebestimmungen“ • IBM ThinkVision Monitor L190 Installationshandbuch • Netzkabel • L190 ThinkVision Monitor • Anschlusskabel für analoge Schnittstelle - am Monitor montiert Hinweise zur handhabung Die Bildschirmfläche des Monitors darf keinen Kräften oder Drücken ausgesetzt werden. Das LCD besteht aus Glas und kann durch unvorsichtige Behandlung und durch zu hohe Drücke beschädigt werden. 1. Heben Sie den Monitor, indem Sie Ihre Hände wie in der Abbildung durch die Pfeile angedeutet ansetzen. 2. Ziehen Sie vor der erstmaligen Verwendung des Monitors die durchsichtige Schutzfolie vom Bildschirm ab. 5 Kensington-Sicherheitsvorrichtung Diese Vorrichtung kann verwendet werden, um ein Sicherungskabel anzuschließen. Sicherungskabel sind in den meisten EDV-Geschäften separat erhältlich. Kensington-Sicherheitsvorrichtung 6 DEUTSCH Vorbereiten des arbeitsplatzes i In diesem Abschnitt finden Sie einige Ratschläge zum ergonomisch korrekten Aufstellen des Monitors. Höhe Stellen Sie den Monitor so auf, dass sich die Oberkante des Bildschirms etwas unterhalb Ihrer Augenhöhe befindet, wenn Sie am Computer sitzen. Ausrichtung 1. Wählen Sie eine Position, bei der Reflexionen durch Raumbeleuchtung und Fenster am geringsten sind, also in der Regel in einem rechten Winkel zum Fenster. 2. Positionieren Sie den Monitor direkt vor sich, so dass Sie sich nicht „verdrehen“ müssen, um ihn zu benutzen. 3. Stellen Sie den Monitor auf einen für Sie angenehmen Neigungswinkel ein. Ausrichten der monitor position i Sie können den IBMFlachbildschirm auf verschiedene Weise ausrichten, um Ihnen eine möglichst komfortable Sitzposition zu ermöglichen. Neigungswinkel Sie können den Bildschirm, wie in Abbildung A gezeigt, nach vorn bzw. nach hinten neigen. Abbildung A 7 Regeln für ergonomisches arbeiten i In diesem Abschnitt finden Sie Ratschläge für eine bequeme Körperhaltung und zum Vermeiden von Ermüdungen. Pausen Legen Sie regelmäßig Pausen ein. Variieren Sie Ihre Sitzposition, stehen Sie gelegentlich auf und strecken Sie sich, da längeres ununterbrochenes Arbeiten am Computer sehr ermüdend ist. Rücken Sitzen Sie mit dem Rücken angelehnt und aufrecht auf dem Bürostuhl. Hände Stellen Sie die Sitzhöhe so ein, dass sich Ihre Unterarme ungefähr in horizontaler Lage befinden und Ihre Handgelenke ausgestreckt sind, wenn Sie die Tastatur verwenden. Ihre Oberarme sollten nahe am Körper entspannt auf den Ellenbogen ruhen. Tippen Sie die Tasten auf der Tastatur leicht an, damit Ihre Hände und Finger nicht verkrampfen. Lassen Sie vor der Tastatur etwas Platz, um Ihre Handgelenke ablegen zu können, während Sie die Tastatur nicht betätigen. Verwenden Sie ggf. eine Handablage. Sehvermögen Längeres Arbeiten am Monitor kann für die Augen sehr anstrengend sein. Schauen Sie gelegentlich vom Bildschirm weg und lassen Sie Ihr Sehvermögen regelmäßig überprüfen. Bildschirmeinstellungen Stellen Sie Helligkeit und Kontrast des Bildschirms auf für Sie angenehme Werte ein. Da sich die Lichtverhältnisse im Laufe des Tages ändern, müssen Sie diese Einstellungen möglicherweise entsprechend anpassen. In vielen Anwendungsprogrammen können Sie Farbeinstellungen wählen, die für Ihre Augen am angenehmsten sind. Weitere Informationen finden Sie im Abschnitt Bedienelemente auf Seite 18. Pflege des monitors 8 Bevor Sie Arbeiten am Monitor vornehmen, stellen Sie sicher, dass das Stromkabel nicht mit dem Monitor verbunden ist. Reinigen Sie den Monitor folgendermaßen: • Das Gehäuse und den Bildschirm vorsichtig mit einem weichen Tuch reinigen. Dabei keine Lösungs- oder Schleifmittel verwenden. • Niemals Wasser oder andere Flüssigkeiten über den Monitor kippen. • Fingerabdrücke und fettige Rückstände mit einem feuchten Tuch und einem milden Reinigungsmittel entfernen. • Niemals entzündliche Reinigungsmittel zum Reinigen eines IBM-Monitors oder eines anderen elektrischen Geräts verwenden. • Die Oberfläche nicht mit scharfen oder rauen Gegenständen wie Kugelschreibern oder Schraubendrehern abreiben oder berühren. Durch diese Art des Kontakts könnte die Bildröhre beschädigt werden. • Keine Reinigungsmittel mit Antistatikmitteln oder ähnlichen Zusätzen verwenden, da dadurch die Bildschirmbeschichtung beschädigt werden könnte. • Reinigungsmittel und andere Flüssigkeiten niemals direkt auf den Bildschirm auftragen. Ein Tuch mit diesen Mitteln befeuchten und den Bildschirm damit abwischen. DEUTSCH Anschließen des monitors Stellen Sie sicher, dass Sie die Sicherheitsinformationen im Handbuch „Monitorsicherheit und Garantieinformationen“ lesen, bevor Sie diese Schritte durchführen. 1. Schalten Sie den Computer und alle angeschlossenen Geräte aus. Stecken Sie alle Stromkabel an Ihrem Computer und allen angeschlossenen Geräten ab. 2. Schließen Sie das Signalkabel an. • Das analoge Signalkabel ist bereits an Ihren Monitor angeschlossen (siehe in Abbildung A). • Wenn Sie das analoge Signalkabel anschließen, schließen Sie das freie Ende des angeschlossenen Signalkabels an den 15-PinMonitoranschluss am Computer an und ziehen Sie die Schrauben fest. Abbildung A 3. Schließen Sie das Stromkabel an den Monitor an und stecken Sie das Stromkabel in eine geerdete Steckdose. Stecken Sie alle Stromkabel wieder an Ihrem Computer und allen angeschlossenen Geräten an. 9 Einschalten Ihres Monitors 1. Schalten Sie Ihren Computer ein. 2. Schalten Sie Ihren Monitor ein, indem Sie den Ein-/Ausschalter " der Blende kurz drücken. • Um " vorne an den Monitor auszuschalten, drücken Sie den Ein-/Ausschalter erneut. 3. Um Gerätetreiber zu installieren bzw. zu aktualisieren, folgen Sie der Anleitung im Abschnitt installieren von Gerätetreibern auf Seite 11. 4. Wenn Sie den Bildschirm über den Analoganschluss betreiben, führen Sie, wie im Abschnitt Automatische Bildeinstellung auf Seite 14 beschrieben, eine Einstellung Bildaufbau - sutomatisch aus. 10 Installieren des Gerätetreibers unter Windows 95 oder Windows 98 Bevor Sie die „Einstellungen Bildaufbau“ für Windows 95 oder Windows 98 auf Seite 14 ausführen können, sind die in diesem Abschnitt beschriebenen Tätigkeiten vollständig auszuführen i Im Gegensatz zu Röhrenmonitoren führt eine höhere Bildwiederholfrequenz bei LCD-Monitoren nicht zu einer höheren Bildqualität. Optimale Ergebnisse werden mit einer Auflösung von 1280 x 1024 oder 640 x 480 bei einer Bildwiederholfrequenz von 60 Hz erzielt. So installieren Sie den Gerätetreiber unter Microsoft® Windows® 95 oder Windows 98: Hinweis: Um die Plug-and-Play-Funktion von Windows 95 bzw. Windows 98 nutzen zu können, ist es notwendig, Dateien von der CD Benutzerhandbuch und Installationsdateien zu kopieren. 1. Schalten Sie den Computer und alle angeschlossenen Geräte aus. 2. Stellen Sie sicher, dass der Monitor ordnungsgemäß angeschlossen ist. 3. Schalten Sie den Monitor und anschließend den Computer ein. Warten Sie, bis der Computer das Betriebssystem Windows 95 bzw. Windows 98 gestartet hat. Die Plug-and-Play-Funktion des Computers weist Sie möglicherweise darauf hin, dass Änderungen an der Hardware des Systems vorgenommen wurden. Das bedeutet, dass der neue Monitor erstmals erkannt wurde. 4. Öffnen Sie das Fenster Eigenschaften von Anzeige. Klicken Sie dazu auf Start -> Einstellungen -> Systemsteuerung, und doppelklicken Sie anschließend auf das Symbol Anzeige. 5. Klicken Sie auf die Registerkarte Einstellungen. 6. Wenn Sie Windows 95 verwenden, gehen Sie wie folgt vor: a. Klicken Sie auf die Schaltfläche Konfiguration ändern. b. Klicken Sie im Fenster Konfiguration ändern im Bereich Bildschirm auf die Schaltfläche Ändern. c. Fahren Sie mit Schritt 7 fort. Wenn Sie Windows 98 verwenden, gehen Sie wie folgt vor: a. Klicken Sie auf die Schaltfläche Weitere Optionen. b. Klicken Sie auf die Registerkarte Bildschirm. c. Öffnen Sie das Fenster Assistent für die Aktualisierung des Gerätetreibers, indem Sie auf Ändern und dann auf Weiter klicken. d. Wählen Sie Eine Liste der bekannten Treiber für dieses Gerät anzeigen, um einen bestimmten Treiber auszuwählen und klicken Sie dann auf Weiter. e. Fahren Sie mit Schritt 7 fort. 7. Legen Sie die CD Benutzerhandbuch und Installationsdateien in das CD-Laufwerk ein und klicken Sie auf Datenträger. 8. Klicken Sie auf OK. 9. Achten Sie darauf, dass der richtige Laufwerksbuchstabe für das CD-ROM-Laufwerk ausgewählt ist, und öffnen Sie den Ordner DRIVERS. 10. Markieren Sie IBM L190 monitor und klicken Sie auf OK. Die Dateien werden nun von der CD auf die Festplatte kopiert. 11. Schließen Sie alle geöffneten Fenster und nehmen Sie die CD aus dem Laufwerk. 12. Starten Sie den Computer neu. Das System wählt automatisch die maximale Bildwiederholfrequenz und die 11 geeigneten Farbprofile aus. DEUTSCH Installieren von gerätetreibern Installieren des Gerätetreibers unter Windows 2000 oder Windows ME Bevor Sie die „Einstellungen Bildaufbau“ für Windows 2000 oder Windows ME auf Seite 14 ausführen können, sind die in diesem Abschnitt beschriebenen Tätigkeiten vollständig auszuführen. i Im Gegensatz zu Röhrenmonitoren führt eine höhere Bildwiederholfrequenz bei LCD-Monitoren nicht zu einer höheren Bildqualität. Optimale Ergebnisse werden mit einer Auflösung von 1280 x 1024 oder 640 x 480 bei einer Bildwiederholfrequenz von 60 Hz erzielt. 12 So installieren Sie den Gerätetreiber unter Microsoft® Windows 2000 Professional oder Microsoft Windows Millennium Edition (ME): Hinweis: Um die Plug-and-Play-Funktion von Windows 2000 bzw. Windows ME nutzen zu können, ist es notwendig, Dateien von der CD Benutzerhandbuch und Installationsdateien zu kopieren. 1. Schalten Sie den Computer und alle angeschlossenen Geräte aus. 2. Stellen Sie sicher, dass der Monitor ordnungsgemäß angeschlossen ist. 3. Schalten Sie den Monitor und anschließend den Computer ein. Warten Sie, bis der Computer das Betriebssystem Windows 2000 bzw. Windows ME gestartet hat. 4. Öffnen Sie das Fenster Eigenschaften von Anzeige. Klicken Sie dazu auf Start -> Einstellungen -> Systemsteuerung, und doppelklicken Sie anschließend auf das Symbol Anzeige. 5. Klicken Sie auf die Registerkarte Einstellungen. 6. Klicken Sie auf die Schaltfläche Weitere Optionen. 7. Klicken Sie auf die Registerkarte Bildschirm. 8. Klicken Sie auf die Schaltfläche Ändern. 9. Der Assistent für Gerätetreiber-Updates wird geöffnet. 10. Aktivieren Sie die Option Position des Treibers angeben (Erweitert), und klicken Sie anschließend auf die Schaltfläche Weiter. 11. Aktivieren Sie die Option Eine Liste der Treiber in einem bestimmten Verzeichnis zum Auswählen anzeigen, und klicken Sie anschließend auf die Schaltfläche Weiter. 12. Legen Sie die CD Benutzerhandbuch- und Installationsdateien in das CD-Laufwerk ein und klicken Sie auf Datenträger. 13. Klicken Sie auf OK. 14. Achten Sie darauf, dass der richtige Laufwerksbuchstabe für das CDROM-Laufwerk ausgewählt ist, und öffnen Sie den Ordner DRIVERS. 15. Markieren Sie IBM L190 monitor und klicken Sie auf OK. Die Dateien werden nun von der CD auf die Festplatte kopiert. 16. Schließen Sie alle geöffneten Fenster und nehmen Sie die CD aus dem Laufwerk. 17. Starten Sie den Computer neu. Das System wählt automatisch die maximale Bildwiederholfrequenz und die geeigneten Farbprofile aus. DEUTSCH Installieren des Gerätetreibers unter Windows XP Bevor Sie die „Einstellungen Bildaufbau“ für Windows XP auf Seite 14 ausführen können, sind die in diesem Abschnitt beschriebenen Tätigkeiten vollständig auszuführen. i Im Gegensatz zu Röhrenmonitoren führt eine höhere Bildwiederholfrequenz bei LCD-Monitoren nicht zu einer höheren Bildqualität. Optimale Ergebnisse werden mit einer Auflösung von 1280 x 1024 oder 640 x 480 bei einer Bildwiederholfrequenz von 60 Hz erzielt. So installieren Sie den Gerätetreiber unter Windows XP: Hinweis: Um die Plug-and-Play-Funktion von Windows XP nutzen zu können, ist es notwendig, Dateien von der CD Benutzerhandbuch und Installationsdateien zu kopieren. 1. Schalten Sie den Computer und alle angeschlossenen Geräte aus. 2. Stellen Sie sicher, dass der Monitor ordnungsgemäß angeschlossen ist. 3. Schalten Sie den Monitor und anschließend den Computer ein. Warten Sie, bis der Computer das Betriebssystem Windows XP gestartet hat. 4. Öffnen Sie das Fenster Anzeigeeigenschaften. Klicken Sie dazu auf Start -> Einstellungen -> Systemsteuerung, und doppelklicken Sie anschließend auf das Symbol Anzeige. 5. Klicken Sie auf die Registerkarte Einstellungen. 6. Klicken Sie auf die Schaltfläche Erweitert. 7. Klicken Sie auf die Registerkarte Bildschirm. 8. Klicken Sie auf die Schaltfläche Eigenschaften. 9. Klicken Sie auf die Registerkarte Treiber. 10. Klicken Sie auf Treiber aktualisieren, um den HardwareupdateAssistent zu öffnen, und klicken Sie anschließend auf die Schaltfläche Weiter. 11. Markieren Sie die Option Software von einer Liste oder bestimmten Quelle installieren (für fortgeschrittene Benutzer), und klicken Sie anschließend auf die Schaltfläche Weiter. 12. Legen Sie die CD Benutzerhandbuch- und Installationsdateien in das CD-Laufwerk ein und klicken Sie auf Datenträger. 13. Klicken Sie auf OK. 14. Achten Sie darauf, dass der richtige Laufwerksbuchstabe für das CDROM-Laufwerk ausgewählt ist, und öffnen Sie den Ordner DRIVERS. 15. Markieren Sie IBM L190 monitor und klicken Sie auf OK. Die Dateien werden nun von der CD auf die Festplatte kopiert. 16. Schließen Sie alle geöffneten Fenster und nehmen Sie die CD aus dem Laufwerk. 17. Starten Sie den Computer neu. Das System wählt automatisch die maximale Bildwiederholfrequenz und die geeigneten Farbprofile aus. 13 Automatische Einstellung - bildaufbau Image setup Es ist von besonderer Wichtigkeit, dass vor dem Ausführen der in diesem Abschnitt erläuterten Schritte der korrekte Monitortreiber installiert wurde (siehe Seiten 11 und 13). Wenn Sie den Monitor zum ersten Mal verwenden und über den Analogeingang betreiben, ist ein Auto Setup (Automatische Einstellung) auszuführen. Mit dem dort beschriebenen Verfahren wird der Monitor so eingestellt, dass der Monitor die vom Computer gesendeten Signale ohne Farbverluste und ohne Schleiereffekte verarbeiten kann. Nach dem Ausführen von Auto Setup werden die ermittelten Einstellungen gespeichert und bei jedem Einschalten des Monitors geladen. i Um das Bild zu optimieren, befindet sich auf der IBM Benutzerhandbuchund Installationsdateien-CD ein Setup-Dienstprogramm. Die Funktionen dieses Programms sind vom Betriebssystem des Computers abhängig. Sie können die dem verwendeten Betriebssystem entsprechende Version von Image setup auswählen. Das bedeutet: Wenn Sie den Monitor manchmal unter einer Version von Windows verwenden und zu einer anderen Gelegenheit unter DOS (nicht mit einem DOS-Fenster), ist es notwendig, das Programm Image setup sowohl für Windows als auch für DOS auszuführen. Die Reihenfolge der Ausführung der verschiedenen Versionen ist beliebig. Durch das SetupProgramm auf der SetupCD wird ein aus Punkten bestehendes Testbild dargestellt. Durch dieses Programm werden keine Gerätetreiber verändert oder überschrieben. i Der Monitor muss 15 Minuten vor dem Ausführen des Programms „Image setup“ eingeschaltet werden, um ein Aufwärmen zu ermöglichen. Für den Normalbetrieb ist dies nicht notwendig. i Falls Ihr Computer mit der mit dem Monitor gelieferten Setup-CD nicht funktioniert, fahren Sie mit dem Abschnitt Manuelle Einstellung bildaufbau auf Seite 17 fort. i Die Einstellung für den bildaufbau ist nur für den zurzeit verwendeten Bildschirmmodus gültig. Wiederholen Sie die Schritte dieses Abschnitts, wenn Sie einen anderen Modus auswählen. 14 Bevor Sie Image setup für Ihren Computer starten, achten Sie darauf, dass der Grafikmodus des Computers auf den Bereich der unterstützten Bildschirmauflösung gemäß der Tabelle auf Seite 22 eingestellt ist. Das Programm Image setup ist für jeden verwendeten Bildschirmmodus auszuführen. DEUTSCH Image setup für DOS i Wenn sich der monitor im standby-modus befindet (STANDBY ON), schaltet sich der Monitor möglicherweise während der Aufwärmzeit aus. Ist dies der Fall, schalten Sie den Monitor aus und schalten Sie ihn nach einigen Sekunden wieder ein. i Wenn Sie PC-DOS/V verwenden, wechseln Sie in den US-Modus, indem Sie an der eingabeaufforderung CHEV US eingeben und die eingabetaste drücken. i i Mit der Bildschirmauflösung ändern sich auch Größe und Vielfalt des Punktmusters. Falls der Bildschirm flackert, wiederholen Sie das Setup mehrere Male, bis das Flackern verschwindet, oder stellen Sie ihn manuell entsprechend den auf Seite 17 beschriebenen Anleitungen für die manuelle Bildeinstellung ein. So stellen Sie unter DOS den Monitor automatisch ein: 1. Schalten Sie zuerst den Monitor und anschließend den Computer ein. Falls die Meldung “Signalkabel überprüfen” angezeigt wird oder der Bildschirm dunkel bleibt, überprüfen Sie Folgendes: • Ist das Videokabel ordnungsgemäß angeschlossen? • Ist die korrekte Grafikkarte installiert? • Ist am Computer der korrekte unterstützte Anzeigemodus ausgewählt? 2. Warten Sie circa 15 Minuten, bis der Monitor aufgewärmt ist. 3. Legen Sie die CD Benutzerhandbuch und Installationsdateien in das CD-Laufwerk des Computers ein. 4. Zeigen Sie die Befehlszeile im DOS-Vollbildmodus an. 5. Geben Sie d:\TESTPAD ein, wobei „d“ für den Buchstaben des CDROM-Laufwerks steht. 6. Drücken Sie die Eingabetaste. 7. Wählen Sie die Nummer für den Farb- oder Textmodus, den Sie einrichten möchten. 8. Wählen Sie die Nummer für den Videomodus, den Sie einrichten möchten. Sie können diesen Vorgang für so viele Farb- und Videomodi wie benötigt wiederholen. 9. Nachdem das Punktmuster angezeigt wurde, drücken Sie auf die “ ” Taste unten am Monitor. Dadurch wird der Auto setup-Vorgang ausgeführt, der die Anzeigeeinstellungen für die Punkt-Testbilder optimiert. Während der automatischen Abstimmung wird der Bildschirm kurzzeitig dunkel. Nachdem dies beendet ist, erlischt die Image setup-Meldung und der Bildschirm kehrt zu einem Normalmodus zurück. 10. Um das Testbild für die bildeinstellung zu löschen, drücken Sie die EscTaste auf der Tastatur. 11. Geben Sie an der Eingabeaufforderung Exit ein, um zu Windows zurückzukehren. Wenn Sie mit anderen Betriebssystemen arbeiten, führen Sie das entsprechende Auto setup für diese Systeme aus. Anleitungen finden Sie in Image setup unter Windows 95, Windows 98, Windows NT, Windows 2000, Windows ME, oder Windows XP auf Seite 16. 15 Image setup für Windows 95, Windows 98, Windows NT, Windows 2000, Windows Me, oder Windows XP i Wenn sich der Monitor im Standby-Modus befindet (STANDBY ON), schaltet sich der Monitor möglicherweise während der Aufwärmzeit aus So stellen Sie unter Windows 95, Windows 98, Windows NT, Windows 2000, Windows Me, oder Windows XP den Monitor automatisch ein: 1. Schalten Sie zuerst den Monitor und anschließend den Computer ein. 2. 3. 4. i Mit der Bildschirmauflösung ändern sich auch Größe und Vielfalt des Punktmusters. 5. Falls die Meldung “Signalkabel überprüfen” angezeigt wird oder der Bildschirm dunkel bleibt, überprüfen Sie Folgendes: • Ist das Videokabel ordnungsgemäß angeschlossen? • Ist die korrekte Grafikkarte installiert? • Ist am Computer der korrekte unterstützte Anzeigemodus ausgewählt? Warten Sie circa 15 Minuten, bis der Monitor aufgewärmt ist. Wenn die Symbolleiste und die Werkzeugleiste angezeigt werden, ziehen Sie sie unten auf den Bildschirm. Legen Sie die CD Benutzerhandbuch und Installationsdateien in das CD-Laufwerk des Computers ein. Ermitteln Sie, welches Betriebssystem auf dem Computer installiert ist, und folgen Sie den Anleitungen in der folgenden Tabelle. Installationsschritte für die einzelnen Betriebssysteme Betriebssystem Windows 95 Windows 98, Windows 2000, Windows NT, Windows ME oder Windows XP Schritt 1 Öffnen Sie den Programm-Manager Wählen Sie RUN (Ausführen). Schritt 2 Schritt 3 Geben Sie e:\TESTPAT ein, wobei „e“ für den Klicken Sie auf Buchstaben des CD-ROMAUSFÜHREN Laufwerks steht, und drücken Sie die Eingabetaste. 6. Nachdem das Punktmuster angezeigt wurde, drücken Sie auf die Taste “ ” unten am Monitor. Dadurch wird der Image setup -Vorgang ausgeführt, der die Anzeigeeinstellungen für die Punkt-Testbilder optimiert. • Während der automatischen Abstimmung wird der Bildschirm kurzzeitig dunkel. Nachdem dies beendet ist, erlischt die Image setupMeldung und der Bildschirm kehrt zu einem Normalmodus zurück. 7. Um das Testbild für die bildeinstellung zu löschen, drücken Sie die EscTaste auf der Tastatur. Die Einrichtung des Monitors für Windows ist nun abgeschlossen. Falls Sie das Betriebssystem DOS verwenden, fahren Sie mit “Image setup für DOS auf Seite” 15 fort. 16 DEUTSCH Manuelle Einstellung - Bildaufbau i Wenn sich der monitor im standby-modus befindet (STANDBY ON), schaltet sich der Monitor möglicherweise während der Aufwärmzeit aus. Normalerweise können Sie die Einstellung des bildschirms mithilfe von Automatic Image setup (Automatische Bildeinstellung) vornehmen. Falls das Bild nach Ausführung von Image Setup noch verzerrt ist oder die Setup-CD auf Ihrem Computer nicht gelesen werden kann, führen Sie eine Manuelle bildeinstelleinstellung aus. So können Sie die Bildeinstellungen manuell abgleichen: 1. Schalten Sie den Monitor ein und warten Sie circa 15 Minuten, bis er sich aufgewärmt hat. 2. Zeigen Sie das am häufigsten verwendete Bild auf dem Bildschirm an. 3. Drücken Sie die Taste OSD-Aufruf “ ” (On Screen Display) unten am Monitor, um das OSD-Anfangsmenü anzuzeigen. 4. Markieren Sie mithilfe der Taste Pfeil nach Rechts “ ” das symbol bildaufbau “ ” , und drücken Sie die Taste OSD-Aufruf “ ” , um die Funktion aufzurufen. 5. Verwenden Sie die Rechtstaste “ ”, um „Manual“ (Manuell) auszuwählen. Drücken Sie zweimal OK “ ”, um den Taktgeber auszuwählen. 6. Verwenden Sie die Pfeiltasten, um Störungen im Bild manuell zu entfernen. Drücken Sie OK “ ”. 7. Drücken Sie OK “ ” und verwenden Sie die Pfeiltasten, um die Phase einzustellen, und drücken Sie auf OK “ ”. Drücken Sie nochmals OK “ ” , um die Einstellungen zu speichern und das Menü zu verlassen. Drücken Sie dann zweimal Exit (Ende) “ ” , um das OSD zu verlassen. Die Einrichtung des Monitors ist nun abgeschlossen. 17 Einstellmöglichkeiten am LCD-monitor Bedienelemente i Das Bild wurde bereits für die meisten Anzeigemodi optimiert. Sie können das Bild jedoch mithilfe der Bedienelemente Ihrem Geschmack entsprechend abgleichen. i Nach dem Abgleichen werden die Einstellungen beim Verlassen des OSD gespeichert und von diesem Zeitpunkt an verwendet. ThinkVision FUNKTIONEN DER BEDIENELEMENTE Symbol Bedienelemente am Monitor Ein- und Ausschalten des Monitors. Zeigt das OSD-Menü an und wählt den markierten Menüeintrag aus. und Bewegt den Cursor, um Symbole zu markieren oder Einstellungen vorzunehmen. Verlassen des aktuellen OSD-Menüs. Symbol Direktzugriffsfunktionen Zeigt die Helligkeitseinstellung an. Ausführen einer automatischen Bildeinstellung SPERREN / FREIGEBEN DER BEDIENELEMENTE Mit dieser Funktion können Sie die aktuellen Einstellungen der Bedienelemente sichern, damit diese nicht versehentlich geändert werden. Eine Einstellung der Helligkeit bleibt weiterhin möglich. Drücken Sie die Taste OSD-Eingabe[ ] und halten Sie die Taste 10 Sekunden gedrückt; die Meldung „Menü ist gesperrt“ wird angezeigt. Die OSD-Bedienelemente können jederzeit wieder entsperrt werden, indem Sie die Tasten OSD-Eingabe[ ] drücken und 10 Sekunden gedrückt halten; die Meldung „Menü ist freigegeben“ wird angezeigt. 18 DEUTSCH OSD-Funktionen i Der LCD-Monitor benötigt nach dem ersten Einschalten zu Arbeitsbeginn eine gewisse Zeit, um eine thermische Stabilität zu erreichen. Um genauere Parametereinstellungen zu erzielen, lassen Sie den LCDMonitor für mindestens 15 Minuten aufwärmen, bevor Sie Einstellungen vornehmen. Die mithilfe der Bedienelemente abgleichbaren Einstellungen werden im OSD (On-Screen-Display, Bildschirmmenü) angezeigt. Drücken Sie die Taste OSD-Aufruf “ ”, um das OSD-Hauptmenü anzuzeigen. Darstellung des OSD Hauptmenü Helligkeit/Kontrast OK Verlassen Untermenü Abgleichbildschirm Helligkeit Helligkeit/Kontrast 92 Helligkeit: Gesamte Bildschirmhelligkeit anpassen. Abbrechen OK 0 100 Abbrechen OK OSD-Funktionen OSD-Symbol Beschreibung Untermenüs Steuerelemente und Einstellungen Einstellen der Helligkeit Helligkeit / Kontrast Helligkeit Einstellen des Kontrasts Kontrast Verschieben des Bildes nach links bzw. Bildposition Horizontale Position Vertikale Position Verschieben des Bildes nach oben bzw. 19 OSD-Symbol Bildaufbau Beschreibung Untermenüs Die Bildaufbaufunktion wird verwendet, um den Grad der Störungen im Videosignal einzustellen, der dazu führt, Automatisch dass horizontale Zeilen oder Bereiche auf dem Bildschirm erscheinen, in denen das Bild instabil und verschwommen oder schimmernd erscheint. Dies kann automatisch oder manuell eingestellt werden. Wenn Sie Manuell auswählen, wird das Menü für den manuellen Abgleich angezeigt. Falls Automatisch ausgewählt ist, wird das Bild automatisch eingestellt. • Taktgeber • Phase • Speichern Manuell Bildmerkmale Farbe Wählen Sie unter Farbe den für Sie angenehmsten Voreinstellungsmodus aus oder nehmen Sie im Menü Kunden gegebenenfalls eine Feinabstimmung der Farben vor. Steuerelemente und Einstellungen Mit dieser Auswahl können Sie die Bildschärfe festlegen, horizontale Störungen entfernen und Zeichen schärfer darstellen. Voreinstellung • 6500K (Warmes Weiß) • 7200K (Normales Weiß) • 9300K (Helles Weiß) Kunden •R Erhöht oder verringert den Rotanteil •G Erhöht oder verringert den Grünanteil •B Erhöht oder verringert den Blauanteil • Speichern 20 DEUTSCH OSD-Symbol Beschreibung Untermenüs Steuerelemente und Einstellungen Zeigt die Detailinformationen zu Modus, Modellname, Seriennummer und Microcode an. Optionen Information Sprache Die ausgewählte Sprache bezieht sich ausschließlich auf das OSD. Wählen Sie eine der fünf Sprachen für das OSD. Ihre Auswahl wirkt sich nicht auf Software aus, die auf Ihrem Computer läuft. • English • Français • Italiano • Deutsch • Español • Ändert die Position des OSD-Menüs auf dem Bildschirm Vorgabe • Benutzerdefiniert •H •V • Speichern Menüposition Zurücksetzen Setzt das OSD in die Mitte des Bildschirms. Ein Reset sollte alle verfügbaren Funktionen auf ihre Werkseinstellung zurücksetzen. Hinweis: Die Sprache ändert sich nur, wenn Sie über das Menü „Language“ (Sprache) angepasst wird. • Abbrechen • Zurücksetzen Ändert die Einstellungen für Wiederholungsgeschwindigkeit der Tasten und für Menüzeitlimit Wiederholungsg Passt das Tempo der Taste eschwindigkeit an. für Taste • Aus • Vorgabe • Langsam Zugriffsmöglichkeit Menüzeitlimit Legt die Zeitdauer fest, die ein Menü auf dem Bildschirm angezeigt wird Schließt das aktuelle OSD-Menü Verlassen 21 Weitere informationen Anzeigemodi i Falls am Computer zuvor ein Röhrenmonitor angeschlossen war und zurzeit ein Displaymodus eingestellt ist, der vom Flat Panel-Monitor nicht darstellbar ist, ist es möglicherweise notwendig, nochmals den Röhrenmonitor anzuschließen, um einen anderen Anzeigemodus einzustellen (1280x 1024 bei 60Hz empfohlen). Der Anzeigemodus des Monitors wird durch den Computer gesteuert. Genaue Informationen über das Ändern des Anzeigemodus finden Sie in der Dokumentation zu Ihrem Computer. Durch ein Ändern des Anzeigemodus können sich Größe, Position und Form des Bildes ändern. Dieser Effekt ist normal, das Bild kann mithilfe der funktion BILDAUFBAU und der Bedienelemente des monitors neu abgeglichen werden. Im Gegensatz zu Röhrenmonitoren, die eine hohe Bildwiederholfrequenz für minimales Bildschirmflimmern erfordern, zeichnet sich die TFT-Technologie durch flimmerfreie Bilder aus. Falls möglich, konfigurieren Sie den Computer auf eine Auflösung von 1280 x 1024 bei einer vertikalen Bildwiederholfrequenz von 60 Hz. Für die im Folgenden aufgeführten Anzeigemodi wurde das Bild werkseitig optimiert: Werkseitig optimierte Anzeigemodi Auflösung Hinweis: Die VESA-Timings entsprechen den in der „VESA Display Monitor Timing Specification“, Version 1.0, Revision 0.8 vom 17. September 1998 aufgeführten Timings. 640 x 350 640 x 480 640 x 480 640 x 480 640 x 480 720 x 400 800 x 600 800 x 600 800 x 600 832 x 624 1024 x 768 1024 x 768 1024 x 768 1152 x 870 1152 x 900 1280 x 1024 † 1280 x 1024 1280 x 1024 1280 x 1024 † empfohlen 22 Bildwiederholfrequenz 70,8 Hz 59,9 Hz 66,6 Hz 72,8 Hz 75,0 Hz 70,1 Hz 60,3 Hz 72,1 Hz 75,0 Hz 74,5 Hz 60,0 Hz 70,0 Hz 75,0 Hz 75,0 Hz 65,9 Hz 60,0 Hz 70,0 Hz 75,0 Hz 76,0 Hz Horizontale Frequenz 31,5 kHz 31,5 kHz 35,0 kHz 37,8 kHz 37,5 kHz 31,5 kHz 37,8 kHz 48,0 kHz 46,8 kHz 49,7 kHz 48,3 kHz 56,4 kHz 60,1 kHz 68,6 kHz 61,8 kHz 63,9 kHz 74,4 kHz 79,9 kHz 81,1 kHz DEUTSCH Energiemanagement Das Energiemanagement kann nur genutzt werden, wenn der Monitor an einem Computer betrieben wird, der den Standard „Display Power Management Signaling (DPMS)” der Video Electronics Standards Association (VESA) unterstützt. Die Funktionen des Energiemanagements werden aktiviert, wenn der Computer erkennt, dass die Maus und die Tastatur für eine vom Benutzer einstellbare Zeitdauer nicht betätigt wurden. In der folgenden Tabelle sind die verfügbaren Energiesparmodi aufgeführt. Als ein Partner von Energy Star 2000® Partner hat IBM ermittelt, dass dieses Produkt den Anforderungen der Energiesparrichtlinien Energy Star 2000 genügt. Um eine möglichst hohe Energieeinsparung zu erreichen, sollten Sie den Monitor nach Beendigung oder vor längeren Unterbrechungen der Arbeit ausschalten. Netzanzeige Bildschirm Ein grün leuchtend normal DPMs Standby gelb leuchtend dunkel Status Reaktivierung Entspricht Drücken Sie eine Taste auf der Tastatur oder bewegen Sie die Maus.* STAR 2000 ENERGY * Bevor das Bild wieder angezeigt wird, tritt möglicherweise eine kurze Verzögerung auf. Entsorgung des produkts Die fluoreszierenden Lampen in der Flüssigkristallanzeige enthalten eine geringe Menge Quecksilber. Entsorgen Sie sie den geltenden Gesetzen und Bestimmungen entsprechend. 23 Fehlerbehebung Hier finden Sie einige Hinweise zur Selbsthilfe, falls beim Einrichten oder Betrieb des Monitors Probleme auftreten. Bevor Sie Ihren Händler oder die IBM-Supportzentrale anrufen, versuchen Sie die zu Ihrem Problem empfohlenen Vorgehensweisen. Problem 24 Mögliche Ursache Empfohlene Lösung Abschnitt im Handbuch Der Bildschirm ist leer und die Betriebsanzeig e leuchtet nicht. keine Betriebsspan nung am Monitor • Stellen Sie sicher, dass die Steckdose Spannung führt und dass der Monitor eingeschaltet ist. • Überprüfen Sie, dass das Netzkabel ordnungsgemäß an die Steckdose und am Monitor angeschlossen ist. • Falls der Stecker des Netzkabels über eine austauschbare Sicherung verfügt, ersetzen Sie die Sicherung durch eine neue. • Verwenden Sie ein anderes Netzkabel. • Verwenden Sie eine andere Steckdose. • Überprüfen Sie den Netzanschluss an der Rückseite des Monitors. Abschnitt “Anschließen des Monitors” auf Seite 9. Der Bildschirm ist leer und die Betriebsanzeige leuchtet grün. Möglicherwei se sind Helligkeit und Kontrast zu gering. • Stellen Sie die Helligkeit und den Kontrast ein. Abschnitt “Bedienelem ente” auf Seite 18. Der Bildschirm ist leer und die Betriebsanzeig e leuchtet gelb. Der Monitor • Drücken Sie eine Taste auf der befindet sich Tastatur oder bewegen Sie die im Maus, um wieder in den Energiesparmo Betriebsmodus zu wechseln. dus - Standby. • Überprüfen Sie die Software für das Energiemanagement des Computers. • Drücken Sie die Taste “ ”, um zwischen Analog- und Digitalmodus umzuschalten. Falls sich der Monitor nicht im korrekten Modus für das anliegende Signal befindet, wechselt der Monitor in den Energiesparmodus. Abschnitt “Energiemana gement” auf Seite 23. DEUTSCH Problem • Konfigurieren Sie am Der Computer befindet sich in Computer einen einem Anzeigemodus, der vom Anzeigemodus, Monitor unterstützt wird. der vom Monitor nicht dargestellt werden kann. Die Meldung “Signalkabel Der Monitor empfängt kein Videosignal. wird angezeigt, und die Betriebsanzeige leuchtet gelb. Bei Bildproblemen sollten Sie eventuell den Bildaufbau erneut ausführen, bevor Sie diesen Abschnitt zu Rate ziehen. Die meisten Probleme können mithilfe von Image setup gelöst werden. Weitere Informationenfinden Sie im Abschnitt Automatisch Einstellung - Bildaufbau auf Seite 14. Empfohlene Lösung Der Bildschirm ist leer und die Betriebsanzeige blinkt aller 0,5 Sekunden grün. überprüfen” i Mögliche Ursache • Überprüfen Sie, dass das Signalkabel ordnungsgemäß am Computer angeschlossen ist. • Überprüfen Sie, dass am Signalkabelanschluss keine Pins verbogen sind. Abschnitt im Handbuch Abschnitt "Weitere Informationen" auf Seite 22. Abschnitt “Anschließen des Monitors” auf Seite 9. Das Bild erscheint verschleiert. Das Videosignal • Öffnen Sie das OSD-Menü Bildaufbau. Wählen Sie enthält ein anschließend die Option Rauschen. Manuell aus und gleichen Sie die Einstellungen Taktgeber / Phase ab. Abschnitt “Bedieneleme” nte auf Seite 20. Das Bild erscheint in falschen Farben. Möglicherweise • Gleichen Sie die Farbeinstellungen ab. sind die Farbeinstellunge n inkorrekt. Abschnitt “Bedieneleme” nte auf Seite 20. Einige Punkte fehlen oder erscheinen in falschen Farben oder mit falscher Helligkeit. Auf dem Bildschirm können einige wenige Punkte fehlen oder in falschen Farben oder mit falscher Helligkeit erscheinen. Dies ist eine typische Eigenschaft der TFT-LCD-Technologie und kein Defekt des LC-Displays. 25 Informationen zu Hilfe und Kundendienst Falls Sie ein Problem nicht selbst lösen können, finden Sie auf folgende Weise Hilfe: Wenden Sie sich telefonisch an den IBM Service und Support. in den USA und Puerto Rico: 1-800-426-7378 in Kanada (nur Toronto): 416-383-3344 in Kanada (sonst): 1-800-565-3344 i Rufen Sie möglichst vom Arbeitsplatz an Ihrem Computer an. Möglicherweise möchte der Kundendiensttechniker das Problem gemeinsam mit Ihnen während des Gesprächs durcharbeiten. Wenden Sie sich in anderen Ländern an Ihren Händler oder eine andere autorisierte IBM-Servicevertretung. i Weitere Hilfe, die neuesten Nachrichten und die aktuelle Palette an Zubehör finden Sie im World Wide Web unter: 3. Beschreibung des Problems http://www.pc.ibm.com/us/acc essories 6. Versionsnummer des System-BIOS Legen Sie vor Ihrem Anruf möglichst die folgenden Informationen bereit: 1. Modell und Seriennummer auf dem Etikett des Monitors 2. Rechnung/Lieferschein 4. Typ und Modell des Computers 5. Systemkonfiguration (eingebaute Hardware usw.) 7. Bezeichnung und Versionsnummer des Betriebssystems 8. Versionsnummer des Anzeigetreibers 9. Typ der Grafikkarte 26 DEUTSCH Technische Daten Dieser Farbmonitor (Typ Modell 9329-xx9) verwendet ein 19,0" TFT LCD. i Die Angaben für die Leistungsaufnahme beziehen sich auf Monitor und Netzteil gemeinsam. Ohne Standfuß Mit Standfuß B B H ThinkVisio n T Höhe: 346,0 mm (13,12 Zoll) Breite: 408,0 mm (16,06 Zoll) Tiefe: 59,6 mm (2,35 Zoll) Höhe: 413,0 mm (16,26 Zoll) Breite: H 408,0 mm (16,06 Zoll) Tiefe: 222,0 mm (8,74 Zoll) T Gewicht Ohne Standfuß Mit Standfuß: 4,2 kg (9,259 lbs) 6,1 kg (13,45 lbs) Bildschirm Sichtbares Bild: Maximale Höhe: Maximale Breite: Pixelabstand: 19,0 Zoll (481,84 mm) 376,32 mm 301,056 mm 0,294 mm (H) x 0,294 mm (V) Leistungsaufnahme Betriebsspannung: Nennstromstärke: 100 - 240V ~ bei 60/50 ± 3Hz 1A Leistungsaufnahme Ein-Modus: Ruhezustand: Ausgeschaltet: < 40 W < 2W < 1W Videoeingang Eingangssignal: Analog-75 Ohm 0,7V Horizontale Adressierbarkeit: 1280 Pixel (max.) Vertikale Adressierbarkeit: 1024 Zeilen (max.) Taktfrequenz: 135 MHz Sync-Eingang Typ Analog - Einzeln Kommunikation VESA DDC: DDC 1/2B Unterstützt Anzeigemodi Standardmodi: IBM, VESA, MAC Horizontalfrequenz: 30-83 kHz Bildwiederholfrequenz: 55-75 Hz Umgebung Temperatur: Betrieb: Lagerung: Versand: Luftfeuchtigkeit: Betrieb: Lagerung: Versand: 10 bis 35° C (50 bis 95° F) -20 bis 60° C (-4 bis 140° F) -20 bis 60° C (-4 bis 140° F) 10 bis 80% 5 bis 95% 5 bis 95% 27 Service-informationen Die folgenden Bauteile sind nur für den IBM-Kundendienst oder IBMServicepartner für Garantiefälle vorgesehen. Die Bauteile dienen ausschließlich als Ersatzteile. Modell Typ 9329-xx9 28 Beschreibung Video Farbe MTM Region 73P4590 FRU Monitor Analog Anthrazit 9329-AB9 WW 73P4592 FRU Fuß Analog Anthrazit 9329-AB9 WW 22P9262 FRU Videokabel Analog Anthrazit 9329-AB9 WW 73P4593 Benutzerhandbuchauf CD 9329-xx9 WW 73P4595 Installationshandbuch 9329-xx9 WW P/N DEUTSCH Notices and trademarks (Hinweise und Warenzeichen) This section contains information on notices and trademarks. Notices IBM may not offer the products, services, or feature discussed in this document in all countries. Consult your local IBM representative for information on the products and services currently available in your area. Any reference to an IBM product, program, or service is not intended to state or imply that only that IBM product, program, or service may be used. Any functionally equivalent product, program, or service that does not infringe any IBM intellectual property right may be used instead. However, it is the user's responsibility to evaluate and verify the operation of any non-IBM product, program, or service. IBM may have patents or pending patent applications covering subject matter described in this document. The furnishing of this document does not give you any license to these patents. You can send license inquiries, in writing, to: IBM Director of Licensing IBM Corporation North Castle Drive Armonk, NY 10504-1785 U.S.A The following paragraph does not apply to the United Kingdom or any country where such provisions are inconsistent with local law: INTERNATIONAL BUSINESS MACHINES CORPORATION PROVIDES THIS PUBLICATION “AS IS” WITHOUT WARRANTY OF ANY KIND, EITHER EXPRESS OR IMPLIED, INCLUDING, BUT NOT LIMITED TO, THE IMPLIED WARRANTIES OF NONINFRINGEMENT, MERCHANTABILITY OR FITNESS FOR A PARTICULAR PURPOSE. Some states do not allow disclaimer of express or implied warranties in certain transactions, therefore, this statement may not apply to you. This information could include technical inaccuracies or typographical errors. Changes are periodically made to the information herein; these changes will be incorporated in new editions of the publication. IBM may maker improvements and/or changes in the product(s) and/or the program(s) described in this publication at any time without notice. IBM may use or distribute any for the information you supply in any way it believes appropriate without incurring any obligation to you. Any references in this publication to non-IBM Web sites are provided for convenience only and do not in any manner serve as an endorsement of those Web sites. The materials at those Web sites are not part of the materials for this IBM product, and use of those Web sites is at your own risk. 29 Trademarks The following terms, used in this publication, are trademarks or service marks of the IBM Corporation in the United States, other countries, or both; IBM IBM-Logo ThinkPad ThinkVision ENERGY STAR and the ENERGY STAR-Logo sind eingetragene Marken der USRegierung. Microsoft, Windows, and Windows NT are trademarks of Microsoft Corporation in the United States, other countries, of both. Other company, product, and service names may be trademarks or service marks of other. © Copyright International Business Machines Corporation 2004. All rights reserved. 30