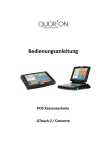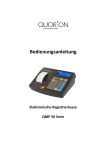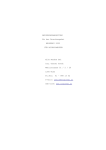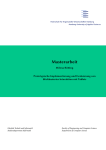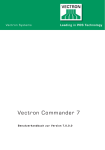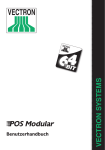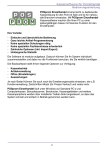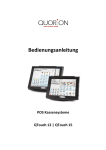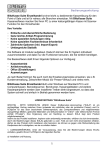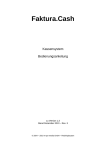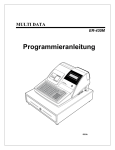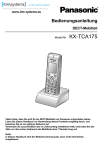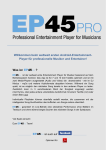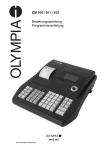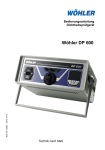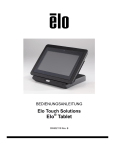Download quorion-software
Transcript
Bedienungsanleitung QMP Software QUORiON Data Systems GmbH, An der Klinge 6, 99095 Erfurt, Germany Version 3.0 10.11.2014 www.quorion.de QMP Software Bevor es losgeht Inhaltsverzeichnis 1 Bevor es losgeht ............................................................................................................................ 4 1.1 Hinweise ......................................................................................................................................... 4 1.2 Typografische Konventionen ......................................................................................................... 5 1.3 Benennungskonventionen ............................................................................................................. 6 1.4 Tastenbezeichnungen und Funktionen ........................................................................................ 10 2 Bevor es losgeht .......................................................................................................................... 12 2.1 Vorgehensweise ........................................................................................................................... 12 2.2 Ordnungsstruktur gespeicherter Artikel ...................................................................................... 12 2.3 Anschlussbelegungen ................................................................................................................... 14 2.4 Verbindungen .............................................................................................................................. 15 2.5 Anschluss von Peripheriegeräten ................................................................................................ 18 3 Anmelden und registrieren .......................................................................................................... 19 3.1 Bediener/Verkäufer anmelden .................................................................................................... 19 3.2 Registrieren in eine Warengruppe ............................................................................................... 19 3.3 Registrieren von programmierten Artikeln .................................................................................. 20 3.4 Neupreis Eingabe ......................................................................................................................... 20 3.5 Anlegen von Artikeln während des Verkaufsvorgangs ................................................................ 20 3.6 Multiplikation/Division ................................................................................................................ 21 3.7 Halten eines Verkaufsvorgangs .................................................................................................... 23 3.8 Zahlung in Hauptwährung ............................................................................................................ 23 3.9 Zahlung in Fremdwährung ........................................................................................................... 24 3.10 Bon Ein/Aus und Bonkopie .......................................................................................................... 24 3.11 Uhrzeit und Datum....................................................................................................................... 25 3.12 Kein Verkauf / Lade öffnen .......................................................................................................... 25 4 Korrekturen ................................................................................................................................. 26 4.1 Löschen von Eingaben.................................................................................................................. 26 4.2 Sofort‐Storno ............................................................................................................................... 26 4.3 Aufrechnungs‐Storno ................................................................................................................... 26 4.4 Retour .......................................................................................................................................... 27 4.5 Dauer‐Retour ............................................................................................................................... 27 4.6 Bon‐Storno ................................................................................................................................... 28 4.7 Zahlungsart‐Korrektur .................................................................................................................. 28 5 Rabatte, Ein‐ und Auszahlungen .................................................................................................. 29 5.1 Prozentualer Zuschlag/Abschlag .................................................................................................. 29 5.2 Absoluter Zuschlag/Abschlag ....................................................................................................... 29 5.3 Ein‐ und Auszahlungen ................................................................................................................. 30 6 Ebenen‐Umschaltung .................................................................................................................. 31 2 QMP Software 6.1 6.2 6.3 6.4 Bevor es losgeht PLU/WG‐Umschaltung ................................................................................................................. 31 Artikelpreis‐Ebenen ..................................................................................................................... 31 Steuerumschaltung ...................................................................................................................... 31 Tastaturebenen ............................................................................................................................ 32 7 Saldo‐Funktionen (Tische) ........................................................................................................... 33 7.1 Tisch öffnen und schließen .......................................................................................................... 33 7.2 Tisch abrechnen ........................................................................................................................... 33 7.3 Tisch umbuchen ........................................................................................................................... 34 7.4 Tisch separieren ........................................................................................................................... 34 7.5 Tisch übergeben ........................................................................................................................... 35 7.6 Zubereitungsarten und Beilagen ................................................................................................. 36 8 Berichte ....................................................................................................................................... 37 8.1 Benutzerberichte ......................................................................................................................... 38 8.2 Elektronisches Journal ................................................................................................................. 39 8.3 USB‐Bericht .................................................................................................................................. 40 8.4 Format des elektronischen Journals ............................................................................................ 40 9 Programmierung ......................................................................................................................... 41 9.1 Programmierung von Datum und Uhrzeit ................................................................................... 41 9.2 Artikel‐Schnellprogrammierung ................................................................................................... 41 9.3 Datenprogrammierung ................................................................................................................ 43 9.4 Scanning ....................................................................................................................................... 44 9.5 Programmversion und Testroutinen ............................................................................................ 47 9.6 Bildschirmschoner ........................................................................................................................ 47 10 Trainingsmodus ................................................................................................................... 48 3 QMP Software 1 Bevor es losgeht Bevor es losgeht In diesem Kapitel finden Sie Informationen über die typografischen und sprachlichen Konventionen in dieser Dokumentation. Sie sollen Ihnen den Umgang mit dieser Dokumentation erleichtern und offene Fragen bereits im Vorfeld klären. 1.1 Hinweise An bestimmten Stellen in der Dokumentation finden Sie gesonderte Informationen in Form von Hinweisen. Folgend sind die unterschiedlichen Arten von Hinweisen erläutert. »Achtung« Dieser Hinweis warnt Sie bei bestimmten Aktionen vor unerwünschten Folgen (beispielsweise Datenverlust). Er ist gekennzeichnet durch ein rotes Symbol in Form eines Warndreiecks. Der Hinweis enthält Informationen über die Art und Quelle der Gefahr, die Folgen bei Missachtung und die Vermeidung. Beispiel: Achtung! Erstellung eines Z‐Berichts Ein im Z‐Modus erstellter Bedienerbericht kann nicht erneut erstellt werden. Die entsprechenden Daten werden gelöscht. – Erstellen Sie einen Z‐Bericht nur, wenn Sie einen Abschlussbericht benötigen. »Wichtig« Dieser Hinweis informiert Sie über wichtige Zusammenhänge oder Voraussetzungen in Verbindung mit bestimmten Funktionen von QUORiON QProg und QMP. Beispiel: Wichtig: Ein im X‐Modus erstellter Bedienerbericht kann nicht rückwirkend bearbeitet werden und wird nach der Erstellung nicht gelöscht. »Tipp« Tipps geben Ihnen nützliche Hinweise, wie Sie mit QUORiON QProg und QMP bestimmte Aktionen besonders schnell und einfach durchführen können. Beispiel: Tipp: Sie können die Texte der angezeigten Fehlermeldungen individuell konfigurieren. Die entsprechende Ansicht finden Sie über das Menü System | Fixed Texts und die Auswahl des Eintrags Error Messages. 4 QMP Software Bevor es losgeht 1.2 Typografische Konventionen In dieser Dokumentation heben sich bestimmte Wörter und Wortgruppen durch eine spezielle Formatierung ab. Die folgende Liste erläutert die verwendeten Auszeichnungen: Fettschrift Kennzeichnet im Text alle Oberflächenelemente (zum Beispiel Schaltflächen, Tasten, Buttons, Menüs, Werte einer vorgegebenen Liste). Menüeinträge sind zusätzlich durch einen senkrechten Strich | getrennt. Festbreitenschrift Quelltexte, Statusmeldungen, Systemnachrichten, Werte aus Beispielen und Pfade (Dateinamen, Ordner) erkennt man im Text an ihrer Festbreitenschrift. 5 QMP Software Bevor es losgeht 1.3 Benennungskonventionen Folgend finden Sie die Bezeichnungen der Bedienelemente, wie sie in dieser Dokumentation verwendet werden. Tasten Das Bedienelement Taste steht innerhalb dieser Bedienungsanleitung sowohl für Schaltflächen innerhalb der Bedienoberfläche touchbasierter Kassensysteme als auch die Tasten einer tastaturbasierten Registrierkasse. Bedienelement 0 BAR CR Artikel Code # Bedeutung Einfach belegte Taste innerhalb der Bedienoberfläche/Tastaturlayout. Zweifach belegte Taste innerhalb der Bedienoberfläche/Tastaturlayout: Dient zusätzlich als Systemtaste in den Betriebsarten X, Z und P. Beachten Sie, dass die Zweitbelegung nicht immer innerhalb der Bedienoberfläche Ihres Kassensystems abgebildet ist, aber dennoch verwendet werden kann. Individuell belegte Taste innerhalb der Bedienoberfläche/Tastaturlayout, beispielsweise eine der verschiedenen Direktwahltasten für die Artikelbuchung. Kurze zusätzliche Handlungsanweisung, z.B. die Eingabe eines Codes über das numerische Tastenfeld der Bedienoberfläche. Tipp: Tastenbelegung und Programmierung des Kassensystems variieren mitunter entsprechend der Arbeitsumgebung und benötigter Funktionen. Einige Tasten sind deshalb gegebenenfalls nicht im Tastaturlayout Ihres Kassensystems zu finden oder anders bezeichnet. Für Fragen zur individuellen Konfiguration Ihres Kassensystems konsultieren Sie die QProg‐Dokumentation, die Dokumentation unserer Website www.quorion.de oder Ihren Fachhändler. 6 QMP Software Bevor es losgeht Fenster Beispiel: »Das Fenster Datei editieren: Benutzer Berichte finden Sie über das Menü Daten | Benutzer‐Berichte. Sie können dort Einstellungen vornehmen, die für die Erstellung und Verwaltung von Benutzerberichten notwendig sind«. Menü Beispiel: »Klicken Sie auf das Menü Daten | Artikel«. 7 QMP Software Bevor es losgeht Gruppenfeld Beispiel: »Konfigurieren Sie im Gruppenfeld Liste den entsprechenden Berichtstypen«. Schaltfläche Beispiel: »Klicken Sie auf die Schaltfläche OK«. Verlinkung Beispiel: »Klicken Sie auf die Verlinkung Wissensdatenbank«. Auswahlmenü Beispiel: »Wählen Sie innerhalb des Auswahlmenüs Liste 1 den Eintrag Zahlungsarten«. 8 QMP Software Bevor es losgeht Eingabefeld Beispiel: »Geben Sie in das Eingabefeld Datensätze die Anzahl der zu konfigurierenden Benutzerberichte ein«. Kontrollkästchen Beispiel: »Aktivieren Sie das Kontrollkästchen Provision«. Optionsschalter Beispiel: »Wählen Sie den Optionsschalter X für die Ausgabe eines X‐Berichts«. Dialogfenster Beispiel: »Das Dialogfenster Abbrechen wird geöffnet«. 9 QMP Software Bevor es losgeht 1.4 Tastenbezeichnungen und Funktionen Taste 0 9 Korrektur Sofort Storno Aufrech Storno X Bediener # Artikel Waren‐ gruppe Rabatt Kein Verkauf ZW Summe BAR Karte Bon ein/aus ZEILE ZEILE Bezeichnung Funktion Numerische Tasten ‐ Eingabe von Zahlen Korrektur ‐ Löschen fehlerhafter Eingaben Sofortstorno ‐ Löschen der letzten Buchung Aufrechnungsstorno ‐ Löschen vorheriger Buchungen des aktuellen Bons Multiplikation / Zeit ‐ Multiplikation / Division ‐ Zeitanzeige (im Kundendisplay) Bedienertaste ‐ Eingabe der Bedienernummer Artikel ‐ Buchung von programmierten Artikeln (PLUs) Warengruppen ‐ Buchung von Festbeträgen in eine Warengruppe Rabatt ‐ Prozentualer Abschlag Kein Verkauf ‐ Druck einer Referenznummer/Öffnen der Kassenlade Zwischensumme ‐ Berechnung der Zwischensumme ‐ Ausdruck Bonkopie wenn kein Bon geöffnet Zahlungsart Bar ‐ Abschluss der aktuellen Transaktionen in BAR Zahlungsart Karten ‐ Abschluss der aktuellen Transaktionen mit KARTE Bon ein/aus ‐ Bon Ein‐/Ausschalter Zeile scrollen ‐ Cursorbewegung in der Anzeige (eine Zeile) 10 QMP Software Taste Bezeichnung Funktion Seite scrollen ‐ Cursorbewegung in der Anzeige (eine Seite) Tisch öffnen Tisch öffnen ‐ Öffnen/Schließen der ausgewählten Tischnummer Separie ren Tisch separieren ‐ Separieren einzelner Artikel eines Tisches Tisch wechse Tischwechsel ‐ Umbuchen eines gesamten Tischinhaltes auf einen anderen Tisch Rechnung drucken ‐ Tisch abschließen, Rechnung drucken Bewirtungsbeleg ‐ Tisch abschließen, Rechnung mit Bewirtungsbeleg drucken SEITE Bevor es losgeht SEITE Rech nung Bewirt. Beleg 11 QMP Software 2 Bevor es losgeht Bevor es losgeht 2.1 Vorgehensweise Die QUORiON Kassensystemsoftware QMP bietet Funktionen für den Direktverkauf wie die Registrierung vorprogrammierter Artikel, auch PLUs (Price look‐up codes) genannt. Darüber hinaus ist es möglich, verschiedene Korrektur‐ und Erstattungsfunktionen für bereits registrierte Artikel, Mengen und Preisrabatte, Zahlungsvorgänge mit mehreren Zahlungstypen und Funktionen, ausländische Währungen und Steuersätze und vieles mehr zu verwenden. Im Gastronomiebereich arbeitet das Kassensystem mit den genannten Grundfunktionen für den Direktverkauf und als Bestell‐ und Informationssystem. Registrierte Artikel werden in der Regel mithilfe von Zwischenspeichern auf Tische gespeichert, so dass es möglich ist, mehrere Rechnungen gleichzeitig zu verwalten. Die Kassensoftware ist in der Lage, Rechnungen zu erstellen und zu drucken, Bestellungen an Küche oder Bar für die Zubereitung von Speisen und Getränken zu senden und verschiedene, individuell konfigurierbare Berichte auf Grundlage der gespeicherten Kassensystemdaten für Übersichtszwecke zu erstellen. 2.2 Ordnungsstruktur gespeicherter Artikel Innerhalb der QUORiON Kassensoftware QMP sind alle Artikel und Artikeldaten in verschiedenen Kategorien organisiert. Auf diese Weise ist es möglich, Artikel entsprechend Ihrer Warengruppen effizient und intuitiv durch eine schrittweise Filterung auszuwählen und individuelle, detaillierte Berichte für verschiedene Anwendungsgebiete zu erstellen. 12 QMP Software Bevor es losgeht Gruppen (Groups) bilden die sogenannte 1st level category. Unter Gruppen findet eine erste grobe Kategorisierung aller Artikel statt. So können beispielsweise alle Warengruppen (Departments), die Getränke umfassen unter der Gruppe (Group) Getränke (Drinks) und alle Warengruppen, die Gerichte enthalten unter der Gruppe (Group) Gerichte (Foods) gruppiert werden. Wichtig: Gruppen werden ausschließlich verwendet, um Daten für die Berichtserstellung zu speichern. Es ist nicht möglich, Artikel über Gruppen auszuwählen. Warengruppen (Departments) bilden die sogenannte 2nd level category. Unter einer Warengruppe werden verschiedene Artikel gruppiert. So können beispielsweise verschiedenen Fischgerichte unter der Warengruppe (department) Fischgerichte (fish dishes) gruppiert werden. Alle Artikel werden einer passenden Warengruppe zugewiesen. Auf diese Weise können Artikel schnell und intuitiv über die entsprechenden Warengruppen gesucht und ausgewählt werden. Optionale, sogenannte Window Look‐Ups ermöglichen eine weitergehende, umfassende Kategorisierung der Artikel über zusätzliche und individuelle Sub‐ Kategorien. Sie können zum Beispiel die Warengruppe (department) Wein in die beiden Unterkategorien Weißwein und Rotwein aufteilen. 13 QMP Software Bevor es losgeht Innerhalb der sogenannten 3rd level category sind vorprogrammierte Artikel beziehungsweise PLUs organisiert. Eine PLU besteht aus einer Artikel‐ Identifikationsnummer, einem Artikelpreis und einem Artikelnamen. 2.3 Anschlussbelegungen RS‐232 1: +5V DC (max. 0,5A) 2: RxD 3: TxD 4: DTR 5: GND 6: DSR 7: RTS 8: CTS 1: TX+ 2: TX‐ 3: RX+ 6: RX‐ 1: VCC 2: USB N0 3: USB P0 4: GND 1: VCC 2: USB N0 3: USB P0 4: GND 1: GND 2: Kassenlade Ansteuerung Signal 1 3: Micro Switch Sensor 4: Kassenlade Ansteuerung (24V) 5: Kassenlade Ansteuerung Signal 2 6: GND 1: GND 2: Kassenlade Ansteuerung Signal 1 3: Micro Switch Sensor 4: Kassenlade Ansteuerung (9V) 5: n/a 6: GND Ethernet Netzwerk USB Typ A USB Typ B Kassenlade für QTouch 8 |10|12|15B Kassenlade für QMP 50 | 2000 14 QMP Software Bevor es losgeht 2.4 Verbindungen Sie können das Kassensystem für die Konfiguration, Berichte und zur Lagerverwaltung mit einem Windows™‐PC verbinden. QUORiON bietet dazu das Programm QProg. Die Verbindung kann über USB oder LAN erfolgen. QProg bietet eine direkte Beschreibung der verschiedenen Parameter und Optionen der Kassenkonfiguration und ein ausführliches Hilfesystem. Einige Anpassungen ‐ beispielsweise die Speicherverteilung innerhalb des Kassensystems ‐ lassen sich nur hier vornehmen. Verwenden Sie, insbesondere für eine erstmalige Konfiguration, die voreingestellte Verbindung über USB. Nachdem Sie die Verbindung mit Ihrem PC hergestellt haben, können Sie die Konfigurationsdaten aus dem Kassensystem laden. Verbindung zum PC über USB Wichtig: Beachten Sie, dass der Systemparameter 1 innerhalb der Kassenkonfiguration (PC‐ Schnittstelle) auf den Wert 16 konfiguriert sein muss, um die USB‐Verbindung zu nutzen. Zur Änderung einzelner Parameter direkt am Kassensystem, siehe Abschnitt Daten‐ Programmierung. Wenn Sie den USB‐Anschluss nutzen wollen, müssen Sie zunächst einen Treiber auf Ihrem PC installieren. Die passenden Treiber und Hinweise zur Installation finden Sie im QUORiON OneHub Partnerbereich. 1. Wenn Sie ein QUORiON QTouch Kassensystem verbinden wollen, installieren Sie den Treiber qt_serial.inf auf Ihrem PC. 2. Wenn Sie ein QUORiON QMP Kassensystem verbinden wollen, installieren Sie den Treiber VCP_V1.X.X_Setup für 32‐Bit beziehungsweise VCP_V.1.X.X_Setup_x64 für 64‐Bit Systeme auf Ihrem PC. 3. Verbinden Sie den USB‐B Anschluss des Kassensystems mit einem USB‐A Anschluss Ihres PC über ein entsprechendes USB‐Kabel. 4. Schalten Sie das Kassensystem ein. Die Initialisierung des Treibers verläuft automatisch. Im Windows‐Gerätemanager wird der USB‐Verbindung ein virtueller COM‐Port zugwiesen. Verbindungen über LAN Verbinden Sie das Kassensystem über ein entsprechendes LAN‐Kabel mit Ihrem PC. Zur Aktivierung eines Ethernet‐Netzwerkes mit einem oder mehreren Kassensystemen sind an jedem System folgende Schritte notwendig. 1. Wechseln Sie die Betriebsart des Kassensystems in den Programmiermodus P. 2. Geben Sie 1 über die Tastatur ein und bestätigen Sie mit der Taste TYPE. 3. Wählen Sie mit den Pfeiltasten das Datenfeld Parameter 53 aus, geben Sie in das Datenfeld eine Kassennummer für das Kassensystem ein und bestätigen Sie mit der Taste ENTER. Vergeben Sie für jedes Kassensystem Ihres Netzwerks eine eigene Kassennummer. 15 QMP Software Bevor es losgeht 4. Wählen Sie das Datenfeld Parameter 55 aus, geben Sie in das Datenfeld die Gesamtzahl an Kassensystemen im Kassennetzwerk ein und bestätigen Sie mit der Taste ENTER. 5. Wählen Sie das Datenfeld Parameter 89 aus, geben Sie 255 (voreingestellter Standard für Ethernet) als Schnittstellennummer für das Netzwerk ein und bestätigen Sie mit der Taste ENTER. 6. Bestätigen Sie mit der Taste TYPE. 7. Geben Sie 97 über die Tastatur ein und bestätigen Sie mit der Taste TYPE. 8. Geben Sie in die Datenfelder IP Adr. 1 … IP Adr. 4 Block für Block die IP Basis Adresse ein. Bitte beachten Sie, dass jede Adresse nur einmalig vergeben werden darf, um Konflikte mit anderen Geräten im Netzwerk zu vermeiden. Wenn Sie mehrere Kassensysteme im Netzwerk betreiben wollen, wird die Kassennummer automatisch zur IP Basis Adresse ergänzt. Das bedeutet, dass Sie alle Kassensysteme im selben Netzwerk mit der selben IP Basis Adresse programmieren müssen. 9. Geben Sie in die Datenfelder SubMask1 … SubMask4 Block für Block die entsprechende Subnet Masken Adresse ein. Die Subnet Maske spezifiziert den Adressbereich im lokalen Netzwerk. Sie ist abhängig von der Konfiguration Ihres bestehenden Ethernet‐ Netzwerkes. Üblicherweise wird die Maske auf den Wert 255.255.255.0 gesetzt. Die ersten drei Blöcke der IP Basis Adresse spezifizieren hierbei das lokale Netzwerk und müssen für alle Geräte gleich sein, der vierte Block das einzelne Gerät im Netzwerk. 10. Geben Sie gegebenenfalls in die Datenfelder GateWay1 … GateWay4 Block für Block die entsprechende Gateway Adresse ein. Die Gateway Adresse ist die Adresse eines Routers, der dazu verwendet wird, eine Verbindung über die Grenzen des lokalen Netzwerkes hinaus nach außen herzustellen. Daten aus dem Kassensystem laden 1. Entpacken Sie die ZIP‐Datei mit QProg in einen Ordner Ihrer Wahl und starten Sie die Anwendung. 2. Klicken Sie innerhalb von QProg auf das Menü Programm | Laden aus Kasse. Das Fenster Schnittstellen Einstellungen erscheint. 16 QMP Software Bevor es losgeht 3. Wenn Sie Ihr Kassensystem per USB verbunden haben, wählen Sie den Optionsschalter Serielle Kommunikation und innerhalb des Auswahlmenüs Schnittstelle die entsprechende Bezeichnung der PC‐USB‐Schnittstelle. Sie finden diese im Windows Gerätemanager. 4. Wenn Sie Ihr Kassensystem per LAN verbunden haben, wählen Sie den Optionsschalter Netzwerk Kommunikation. 5. Tragen Sie im Eingabefeld IP Basis Adresse die IP‐Adresse des Kassensystems ein. 6. Tragen Sie im Eingabefeld Subnet Maske die entsprechende Adresse ein. Üblicherweise wird die Maske auf den Wert 255.255.255.0 gesetzt. 7. Wenn Sie von außerhalb des Kassennetzwerks über einen Router Daten laden wollen, tragen Sie im Eingabefeld Default Gateway die entsprechende Adresse ein. 8. Wenn Sie mehr als ein Kassensystem in einem Netzwerk verbunden haben, wählen Sie innerhalb des Gruppenfelds Verbindungstyp der Kassen den Optionsschalter Netzwerk Verbindung. 9. Klicken Sie auf die Schaltfläche OK, um den Datentransfer zum PC zu starten. Wenn Sie mehrere Kassensysteme verbunden haben, erscheint das Gruppenfeld Kassennummer. 10. Aktivieren Sie den Optionsschalter des Kassensystems, von dem Sie die Daten laden wollen und klicken Sie auf die Schaltfläche OK. 11. Wählen Sie einen Speicherort für die Kassendaten auf Ihrer Festplatte und klicken Sie auf die Schaltfläche Speichern. Sie haben die Daten aus dem Kassensystem geladen und können die entsprechenden Änderungen vornehmen. Anschließend können Sie die geänderten Daten wieder in das Kassensystem laden. Daten in das Kassensystem laden 1. Klicken Sie auf das Menü Programm | Senden zur Kasse und wählen Sie entsprechend der Änderungen, die Sie an der Konfiguration Ihres Kassensystems vorgenommen haben den entsprechenden Menüeintrag Alle Änderungen, Nur Daten‐Änderungen, Ganzes Programm, Nur Daten, Programm installieren oder Uhrzeit/Datum. Wichtig: Beachten Sie, dass bei Auswahl des Menüeintrags Programm installieren alle Berichtsdaten im Kassensystem gelöscht werden. Das Fenster Schnittstellen Einstellungen erscheint. 2. Geben Sie die Einstellungen für die Kommunikation mit Ihrem Kassensystem ein (siehe obigen Abschnitt Daten aus dem Kassensystem laden) und klicken Sie auf die Schaltfläche OK. Wenn Sie mehrere Kassensysteme verbunden haben, erscheint das Gruppenfeld Kassennummer. 3. Aktivieren Sie die Kontrollkästchen der Kassensysteme, an die Sie die entsprechenden Änderungen senden wollen. 4. Klicken Sie auf die Schaltfläche OK. 17 QMP Software Bevor es losgeht 2.5 Anschluss von Peripheriegeräten Bevor Sie ein externes Gerät ‐ beispielsweise einen Küchendrucker ‐ an die Kasse anschließen, informieren Sie sich über die jeweiligen Verbindungseinstellungen. Beachten Sie hierzu auch die zugehörige Bedienungsanleitung. Die gängigste Kommunikationsmethode für Peripheriegeräte ist die Verbindung über eine der RS‐232 Schnittstellen. QUORiON Kassensysteme bieten bis zu 6 serielle Schnittstellen (2 oder 4 externe und 2 interne). Wenn Sie diese Methode nutzen wollen, müssen Sie die entsprechenden Einstellungen an der Konfiguration Ihres Kassensystems vornehmen. Beachten Sie hierzu die QProg Hilfedatei zu den Einstellmöglichkeiten der Parameter# 2 bis 7. Sie finden diese innerhalb von QProg über das Menü System | Parameter/Optionen | Schnittstellen und klick auf die Schaltfläche Hilfe. Tipp: Viele Geräte können Sie mit der Einstellung 9600 Baud/sec. 8 Datenbits, keine Parität, 1 Stoppbit nutzen. Dies ist auch die Standardeinstellung der externen RS‐232 Ports des Kassensystems. Wenn Ihr Gerät ebenfalls diese Werte für den RS‐232 Port eingestellt hat, brauchen Sie nichts weiter einzustellen. Eine weitere Kommunikationsmöglichkeit ist der Anschluss via USB. Diese Methode hat den Vorteil, dass es nicht notwendig ist, Einstellungen für den jeweiligen Anschluss vorzunehmen. Tipp: Schließen Sie USB‐Geräte an, bevor Sie das Kassensystem starten. Andernfalls kann es zu Fehlfunktionen kommen. Die dritte Möglichkeit ist der Anschluss via LAN. Ein typisches Beispiel für diese Verbindungsart ist die Verbindung zu einem externen Küchendrucker. Wenn Sie diese Verbindungsmethode nutzen wollen, ist es notwendig, dass Sie die IP Adresse des externen Gerätes einstellen. Klicken Sie hierzu in QProg auf das Menü System | Feste Texte | Allgemeine Meldungen und tragen Sie die Adresse in das entsprechende Eingabefeld TCP Printer1 bis 6. Konsultieren Sie die QProg Hilfe für weitere Details. 18 QMP Software 3 Anmelden und registrieren Anmelden und registrieren 3.1 Bediener/Verkäufer anmelden Der Bediener ist die Person, welche am Kassensystem arbeitet und Buchungen durchführt. Bevor eine Transaktion gestartet werden kann, muss ein Bediener am System angemeldet werden. Dadurch können Umsätze und Aktionen in den Berichten jedem einzelnen Bediener zugeordnet werden. Weiterhin ist es möglich, die Rechte (z.B. für Retouren oder Programmänderungen) individuell festzulegen. Verkäufer sind Personen, die nicht direkt am Kassensystem arbeiten, deren Umsätze aber trotzdem individuell gespeichert werden sollen. Damit können z.B. umsatzabhängige Provisionen berechnet werden. Die Anmeldung eines Bedieners oder Verkäufers erfolgt entweder mit einem Dallas‐Schlüssel (optional) oder per Tasteneingabe. Die Variante mit Schlüssel hat den Vorteil der Verwechslungssicherheit, da jeder Schlüssel einmalig ist und nicht dupliziert werden kann. Stecken Sie zur Anmeldung einfach Ihren individuellen Schlüssel am dafür vorgesehenen Magnetschloss an. Solange der Schlüssel angesteckt ist, sind Sie am System angemeldet. Wenn Sie Ihren Schlüssel abziehen, werden Sie automatisch abgemeldet. Zur Anmeldung mit Taste muss eine Bedienertaste auf der Tastatur angelegt sein. Beim Drücken dieser Taste wird eine Liste mit allen programmierten Bedienern angezeigt. Aus dieser Liste können Sie einen Bediener auswählen. Alternativ können Sie einen Bediener auch durch Eingabe seiner Nummer auf die Bedienertaste direkt anwählen oder für jeden Bediener eine eigene Bedienertaste definieren. Abhängig von der Programmierung des Systems kann nach der Auswahl eines Bedieners noch die Eingabe einer Codenummer erforderlich sein. Beispiel: 1 Codenummer eingeben Bedienerr # Bediener # 3.2 Registrieren in eine Warengruppe Warengruppen‐Tasten können entweder zur freien Preiseingabe oder zur Artikelauswahl benutzt werden. Wenn Sie eine Warengruppen‐Taste ohne Eingabe drücken, erscheint eine Liste mit allen dieser Warengruppe zugeordneten Artikeln, aus der Sie einen Artikel auswählen können. Durch Zifferneingabe auf die Warengruppen Taste können Sie einen Preis direkt in eine Warengruppe buchen. KUNDENLOGO 1 Warengruppe 3 2,00 --------------------------1 Gesamt 2,00 Beispiel: 2,00 EUR in Warengruppe 3 registrieren: 2 00 3 Tipp: Sollten Sie die Fehlermeldung Falsche Eingabe erhalten, müssen Sie die Funktion Registrieren in einer Warengruppe für die gewählte Warengruppe erst aktivieren. 19 QMP Software Anmelden und registrieren 3.3 Registrieren von programmierten Artikeln Vorprogrammierte Artikel können Sie durch Eingabe der entsprechenden Nummer auf die Artikel‐Taste registrieren. Dabei werden die Bezeichnung des Artikels und der Preis aus dem Speicher des Kassensystems abgerufen. Alternativ können Artikel auch direkt auf die Tastatur gelegt werden (Schnelldreher). In diesem Fall genügt ein Tastendruck zum Aufruf des Artikels. Wenn Sie mit Scancodes arbeiten, können Sie die Codenummer entweder über die Tastatur eingeben und mit der Artikel‐Taste bestätigen oder Sie benutzen einen Scanner, um die Nummer direkt einzulesen. In diesem Fall ist kein weiterer Tastendruck notwendig – der Artikel wird direkt verbucht. Beispiel: Artikel Nummer 123 registrieren: 1 2 3 KUNDENLOGO 1 PLU 101 5,00 --------------------------1 Gesamt 5,00 PLU BAR 5,00 3.4 Neupreis Eingabe Sie können den vorprogrammierten Preis eines Artikels einmalig ändern, indem Sie vor der Buchung dieses Artikels den neuen Preis eingeben mit der Taste Neupreis bestätigen. Beispiel: Artikel Nummer 1 mit Preis 2,00 EUR registrieren: 2 00 Neu‐ preis 1 PLU 3.5 Anlegen von Artikeln während des Verkaufsvorgangs Wenn ein Artikel gebucht werden soll, der noch nicht programmiert wurde, informiert das Kassensystem Sie darüber, dass sie den Artikel noch nicht kennt. Sie haben nun die Möglichkeit den Artikel zu programmieren oder den Vorgang abzubrechen. Wichtig: Um überhaupt Artikel während der Registrierung neu anlegen zu können müssen Scancodes in der Kasse aktiviert sein. Außerdem muss die Option 79 (Erstellen von Scancodes beim Registrieren) aktiviert sein. Wenn Sie den Vorgang bestätigt haben, werden Sie zuerst nach dem Preis des Artikels gefragt, den Sie bitte eingeben und mit der Taste Zwischensumme bestätigen. Danach geben Sie die Nummer der Warengruppen ein, welcher dieser Artikel zugeordnet werden soll und bestätigen wieder mit der Taste Zwischensumme. Abhängig von der Programmierung des Systems können Sie jetzt die gewünschte Artikelbezeichnung über die alphanumerische Tastaturbelegung eingeben oder der Artikel übernimmt automatisch die Bezeichnung der Warengruppe, welcher er zugeordnet wurde. Zum Abschluss der Textprogrammierung drücken Sie die Taste Enter. Damit ist der Artikel für zukünftige Registrierungen angelegt 20 QMP Software Anmelden und registrieren Beispiel: Anlegen der Artikelnummer 123 – Cola – mit einem Preis von 1,50 EUR, verbunden mit Warengruppe 3: 1 2 3 PLU Wenn der Artikel noch nicht programmiert ist, werden Sie jetzt aufgefordert, den Artikel anzulegen. 1. Bestätigen und Preis eingeben: ZW‐ SUMME 1 5 2. Warengruppen‐Zuordnung eingeben: ZW‐ SUMME 0 ZW‐ SUMME 3 3. Artikelbezeichnung eingeben (abhängig von Programmierung): C O L A ZW‐ SUMME 3.6 Multiplikation/Division Um Artikel oder Warengruppen mehrfach zu registrieren, können Sie die Multiplikationstaste benutzen. Geben Sie dazu zuerst die gewünschte Menge ein, drücken danach die Multiplikationstaste und wählen zuletzt den gewünschten Artikel bzw. eine Warengruppe aus. Bei entsprechender Programmierung kann die Multiplikationstaste auch für Divisionen benutzt werden. Geben Sie zuerst den Zähler ein und drücken Sie die Multiplikationstaste. Geben Sie dann den Teiler ein und drücken Sie nochmals die Multiplikationstaste. Zuletzt wählen Sie den gewünschten Artikel bzw. eine Warengruppe aus. KUNDENLOGO 5 Warengruppe X 17,50 3 PLU 25 3,00 3 4912345678901 3,00 0.2 PLU 2 1,20 --------------------------11.2 Gesamt 24,70 BAR 24,70 Beispiel: 5 x 3,50 EUR in Warengruppe 1 registrieren: 5 X 3 5 21 0 1 QMP Software Anmelden und registrieren Beispiel: 3 x Artikel 25 buchen: 3 X 2 5 PLU Beispiel: 3 x den Artikel mit der Barcode‐Nummer 4912345678901 scannen: 3 X 1 X 4912345678901 scannen Beispiel: 1/5 von Artikel 2 buchen: 5 X 22 2 PLU QMP Software Anmelden und registrieren 3.7 Halten eines Verkaufsvorgangs Die HALT‐Funktion wird benutzt, um einen Bon temporär zu speichern, z.B. weil ein Kunde, dessen Bon schon eröffnet wurde, den Kassiervorgang unterbrechen muss und Sie in der Zwischenzeit bereits den nächsten Kunden abrechnen möchten. Durch nochmaliges Drücken der Taste HALT wird ein vorher „geparkter“ Vorgang wieder aufgerufen. KUNDENLOGO 1 PLU 1 0,10 --------------------------1 Angehalten 0,10 Beachten Sie bitte, dass vor dem Z‐Abschluss alle gehaltenen Vorgänge unbedingt abgeschlossen werden müssen! KUNDENLOGO 1 Wiederholen 0,10 1 PLU 2 0,20 --------------------------2 Gesamt 0,30 HALT BAR 0,30 3.8 Zahlung in Hauptwährung Jede Buchung wird durch die Eingabe einer Zahlungsart abgeschlossen. Auf der Tastatur sind Tasten für die verschiedenen Zahlungsarten angelegt, üblicherweise BAR, KARTE und SCHECK. Weitere Zahlungsarten können auf Wunsch programmiert werden. Es ist empfehlenswert, immer zuerst die Taste Zwischensumme zu drücken, um dem Kunden den Zahlbetrag mitteilen zu können, danach den gegebenen Betrag einzugeben und mit einer Zahlungsart abzuschließen. In der Anzeige erscheint dann das Rückgeld für den Kunden. Beispiel: 1,00 Euro auf Zahlungsart BAR: ZW‐ SUMME 1 00 KUNDENLOGO BAR 2 Cola 0,40 0,80 --------------------------2 Gesamt 0,80 Gegeben BAR Grundsätzlich ist es auch möglich, den Zahlbetrag auf verschiedene Zahlungsarten aufzuteilen. Das Kassensystem zeigt nach jeder Eingabe auf eine Zahlungsart den verbleibenden Restbetrag an. Rückgeld Beispiel: 1,00 Euro auf Zahlungsart KARTE und Rest auf BAR: ZW‐ SUMME 1 00 23 BAR KARTE 1,00 0,80 -0,20 QMP Software Anmelden und registrieren 3.9 Zahlung in Fremdwährung Zusätzlich zur Hauptwährung kann das Kassensystem mehrere Fremdwährungen verwalten, die alle separat in den Berichten abgespeichert werden. Drücken Sie statt der Taste Zwischensumme einfach die jeweilige Fremdwährungstaste, um den Gesamtbetrag zu ermitteln und in eine vorher programmierte Währung umzurechnen. In der Anzeige erscheint daraufhin der Zahlbetrag in Fremdwährung. Wählen Sie eine Zahlungsart aus; das Rückgeld wird entsprechend der Programmierung entweder in der Hauptwährung oder in Fremdwährung ausgegeben. 1 00 2 Cola 0,40 0,80 --------------------------2 Gesamt 0,80 USD Gegeben BAR Beispiel: 1,00 Dollar auf Zahlungsart BAR: FCE KUNDENLOGO EUR Rückgeld 1,00 $0,96 -0,03 BAR 3.10 Bon Ein/Aus und Bonkopie Für den Fall, dass Sie nicht für jeden Kunden einen Bon benötigen, können Sie den Bondruck durch Druck auf die Taste Bon Ein/Aus abstellen. Um den Bonausdruck generell wieder einzuschalten, drücken Sie nochmals die Taste Bon Ein/Aus. Beachten Sie bitte, dass auch bei ausgeschaltetem Bon die Berichtsdaten ausgedruckt werden. Sie können eine Kopie des letzten Bons drucken, indem Sie nach einer Verkaufstransaktion die Taste Zwischensumme betätigen. Wichtig: Um Kopien weiter zurückliegender Bons drucken zu können, ist es zwingend notwendig, das Kassensystem so zu konfigurieren, dass es das binäre E‐Journal nutzt. Sie finden die entsprechenden Einstellungen innerhalb von QProg über das Menü Konfiguration und Doppelklick auf das Eingabefeld Elektronisches Journal. Innerhalb des Auswahlmenüs Daten Format wählen Sie zwischen Binär und Text. Drücken Sie in Betriebsart R oder M die Tasten BILD AUF oder ZEILE AUF, um den zuletzt gedruckten Bon aufzurufen. Mit den Tasten BILD AB oder ZEILE AB gelangen Sie zum ersten Bon. Durch Eingabe der Bonnummer auf die Tasten BILD AUF oder ZEILE AUF können Sie einen bestimmten Bon direkt anwählen. Benutzen Sie dann weiter die Scroll‐Tasten, um innerhalb der Journaleinträge zu scrollen. Durch Drücken der Taste Zwischensumme drucken Sie eine Kopie der angezeigten Transaktion. Beim Ausdruck der Rechnungskopie eines Tisches wird automatisch der Bewirtungsbeleg angehangen. Beispiel: Bonnummer 15 suchen und Kopie ausdrucken: 1 5 ZW‐ SUMME ZEILE 24 QMP Software Anmelden und registrieren 3.11 Uhrzeit und Datum Bei abgeschlossenem Bon können Sie durch Druck auf die Multiplikationstaste die aktuelle Uhrzeit und das Datum in die Kundenanzeige rufen und den Bildschirmschoner für den Hauptbildschirm aktivieren. Abhängig von der Programmierung des Kassensystems werden diese Informationen nach einer voreingestellten Zeit auch automatisch angezeigt. 3.12 Kein Verkauf / Lade öffnen Die Taste Kein Verkauf ermöglicht es Ihnen, die Kassenlade zu öffnen ohne einen Verkauf zu registrieren. Die Anzahl der Öffnungen wird im Bericht aufgeführt. Weiterhin können Sie bei geöffnetem Bon mit dieser Funktion beliebige Nummern auf dem Bon ausdrucken. Beispiel: Referenznummer 123 auf dem Bon drucken. 1 2 3 25 1 PLU 1 0,10 Nummer: 123 --------------------------1 Gesamt 0,10 BAR Kein Verkauf KUNDENLOGO 0,10 QMP Software 4 Korrekturen Korrekturen 4.1 Löschen von Eingaben Zum Löschen noch nicht verbuchter falscher Eingaben drücken Sie die Taste Korrektur. Korrekt. 4.2 Sofort‐Storno Durch Drücken der Taste Sofort‐Storno wird der letzte verbuchte Eintrag unmittelbar storniert. Alternativ können Sie vorher mit den Cursor‐Tasten einen anderen Eintrag aus dem aktuellen Bon zum Storno auswählen. KUNDENLOGO 1 PLU 1 0,10 1 PLU 2 0,20 Sofort Storno -1 PLU2 -0,20 --------------------------1 Gesamt 0,10 Eintrag auswählen ZEILE Sofort Storno BAR 0,10 4.3 Aufrechnungs‐Storno Mit Aufrechnungs‐ oder Nachstorno können Sie bereits verbuchte Artikel aus einem Verkaufsvorgang wieder löschen. Drücken Sie zuerst die Taste Aufrechungsstorno und danach den zu stornierenden Artikel. KUNDENLOGO 1 PLU 1 0,10 1 PLU 2 0,20 Aufrech. Storno -1 PLU1 -0,10 --------------------------1 Gesamt 0,20 Beispiel: Stornieren eines Artikels mit dem Scancode 4912345678901: BAR 4912345678901 scannen Aufrech. Storno 0,20 Beispiel: 3,50 EUR aus Warengruppe 1 stornieren. Beachten Sie, dass nur der Betrag storniert werden kann, welcher vorher verbucht wurde: Aufrech. 3 Storno 5 0 1 26 QMP Software Korrekturen 4.4 Retour Eine Retour wird benutzt, um vorher verkaufte Artikel wieder zurück zu nehmen. Die Artikel werden dabei dem Lagerbestand wieder zugerechnet, der Kunde bekommt den Kaufpreis erstattet. In den Berichten wird der Umsatz entsprechend korrigiert. KUNDENLOGO Retour -1 PLU 1 -0,10 Retour -1 PLU 2 -0,20 ---------------------------2 Gesamt -0,30 Drücken Sie zuerst die Taste Retour und dann den zu retournierenden Artikel. Vor jedem Artikel, der zurück gebucht werden soll, muss die Taste Retour erneut gedrückt werden. Nach der Retour können Sie den Bon mit normalen Buchungen fortsetzen oder mit einer Zahlungsart abschließen. BAR -0,30 Beispiel: Rücknahme von Artikel 1 und 2: Retour 1 PLU 1 PLU Beispiel: Umtausch von Artikel 1 gegen Artikel 2: Retour 2 Retour 2 3 5 0 PLU Beispiel: Retour des Betrages 3,50 EUR aus Warengruppe 1: Retour PLU 1 4.5 Dauer‐Retour Die Funktion Dauer‐Retour arbeitet genauso wie die Funktion Retour mit dem Unterschied, dass das Kassensystem nicht nach jeder Eingabe in den Verkaufsmodus wechselt, sondern bis zum Abschluss durch eine Zahlungsart alles zurückbucht. Drücken Sie zuerst die Taste Dauer‐Retoure und buchen Sie dann alle Artikel, die retourniert werden sollen. Ein Wechsel in den normalen Verkaufsmodus ist dabei nicht möglich. Beispiel: Rücknahme von Artikel 1, 2 und 3: Dauer‐ 1 Retour PLU 2 27 PLU 3 PLU QMP Software Korrekturen 4.6 Bon‐Storno Die Bon‐Storno‐Funktion wird benutzt, um einen kompletten Verkaufsvorgang zu stornieren, bevor er mit einer Zahlungsart abgeschlossen wurde. Drücken Sie die Taste Bon‐Storno, um alle Buchungen des aktuellen Bons automatisch zu stornieren. 4.7 Zahlungsart‐Korrektur Mit der Zahlungsart‐Korrektur können Sie beliebige Beträge von einer Zahlungsart in eine andere umbuchen. Drücken Sie zuerst die Taste Zahlungsart‐Korrektur, geben Sie dann den entsprechenden Betrag ein und wählen Sie die Zahlungsart, aus welcher der Betrag rückgebucht werden soll. Jetzt ist der Zahlbetrag wieder offen und kann beliebig in andere Zahlungsarten umgebucht oder auch aufgeteilt werden. KUNDENLOGO Zahlart-Korrektur BAR KARTE Beispiel: Umbuchen von 5,00 EUR aus BAR in KARTE: Zahlart‐ 5 Korrekt.. 00 BAR 28 KARTE -5,00 5,00 QMP Software 5 Rabatte, Ein‐ und Auszahlungen Rabatte, Ein‐ und Auszahlungen 5.1 Prozentualer Zuschlag/Abschlag Rabatte sind Preisnachlässe auf einzelne Artikel oder auf die Gesamtsumme des Bons. Um einen Rabatt auf einen Artikel zu gewähren, buchen Sie zuerst den gewünschten Artikel, geben dann den Rabattprozentsatz ein und drücken die Taste %(‐ )/Rabatt. Wenn der Rabatt auf die Gesamtsumme des Bons gewährt werden soll, drücken Sie zuerst die Taste Zwischensumme und geben dann den Prozentsatz auf die Taste %(‐)/Rabatt ein. Analog zu den Rabatten können auch prozentuale Zuschläge verbucht werden. KUNDENLOGO 1 PLU 1 10,00 1 PLU 2 5,00 -10% Rabatt -0,50 --------------------------2 Gesamt 14,50 BAR 14,50 In beiden Fällen können die Prozentsätze vorprogrammiert werden, um Fehleingaben und Manipulationen zu verhindern. Weiterhin können Einzel‐ oder Summenrabatte gesperrt werden sowie zulässige Höchstsätze festgelegt werden. Beispiel: Prozentualer Rabatt von 10% auf Artikel 2: 2 PLU 1 0 Rabatt 5.2 Absoluter Zuschlag/Abschlag Absolute Zu‐ und Abschläge funktionieren in gleicher Weise wie prozentuale mit dem Unterschied, dass hier keine Prozentwerte sondern feste Beträge (z.B. für Coupons) verbucht werden. KUNDENLOGO Geben Sie nach einem Artikel bzw. der Gesamtsumme einen Betrag ein und drücken Sie die Taste (‐)/Coupon oder (+)/Aufschlag. Der eingegebene Betrag wird dann vom Preis abgezogen bzw. hinzugerechnet. 1 PLU 1 10,00 1 PLU 2 5,00 COUPON -1,00 --------------------------2 Gesamt 14,00 Absolute Zu‐ und Abschläge können genauso wie prozentuale vorprogrammiert und gesperrt werden. BAR 14,00 Beispiel: Abzug eines vorprogrammierten Coupons von der Gesamtsumme: 1 PLU 2 ZW‐ SUMME PLU 29 BAR Coupon QMP Software Rabatte, Ein‐ und Auszahlungen 5.3 Ein‐ und Auszahlungen Mit der Einzahlungsfunktion können Sie in die Kassenlade eingezahltes Geld verbuchen, z.B. die Wechselgeldeinlage oder bezahlte Rechnungen von Kunden. Wenn Sie Geld aus der Lade entnehmen benutzen Sie dagegen die Funktion Auszahlung, z.B. für Bankentnahme oder Bezahlung eines Lieferanten. Geben Sie zuerst den ein‐ oder auszuzahlenden Betrag ein und drücken dann die Taste Einzahlung beziehungsweise Auszahlung. Abhängig von der Programmierung des Systems wird der Vorgang entweder sofort mit BAR abgeschlossen oder Sie können den geöffneten Bon normal fortsetzen. Beispiel: 25,00 EUR Einzahlung: 2 5 00 KUNDENLOGO Ein‐ zahlung Einzahlung 25,00 Beispiel: 25,00 EUR Auszahlung: 2 5 00 KUNDENLOGO Aus‐ zahlung 30 Auszahlung 25,00 QMP Software 6 Ebenen‐Umschaltung Ebenen‐Umschaltung 6.1 PLU/WG‐Umschaltung Die PLU/WG‐Umschaltung ist eine feste Funktion, mit der alle Artikel‐ und Warengruppentasten in eine zweite Ebene umgeschaltet werden. Dazu wird ein vorprogrammierter Wert (Offset) zur jeweiligen Artikel‐ oder Warengruppennummer addiert. Die Umschaltung ist immer nur für die nächste Buchung aktiv und wird danach automatisch zurückgesetzt. In der Programmierung kann die Umschaltung für Artikel und/oder Warengruppen gesperrt werden. 6.2 Artikelpreis‐Ebenen Für jeden Artikel können mehrere verschiedene Verkaufspreise gespeichert werden. Diese Funktion kann z.B. für Sonderpreise während einer „Happy Hour“ benutzt werden. Die Umschaltung in die entsprechende Preisebene erfolgt entweder automatisch entsprechend der Uhrzeit oder durch Tastendruck. Drücken Sie zuerst die Taste für die jeweilige Preisebene, um eine bestimmte Ebene auszuwählen, und buchen Sie dann den gewünschten Artikel. Die Rücksetzung erfolgt abhängig von der Programmierung entweder unmittelbar nach der Buchung eines Artikels oder nach Abschluss des Bons oder manuell durch Auswahl einer anderen Preisebene. Über die Programmierung von Preisebenen lassen sich auch Steuer‐Umschaltungen realisieren. Dabei wird der zweiten Preisebene der gleiche Preis aber eine anderer Steuersatz zugeordnet. Beispiel: Umschaltung in Preisebene 2 und Registrieren von Artikel 1: Preis‐ 1 ebene 2 PLU 6.3 Steuerumschaltung Alternativ zur Steuer‐Umschaltung über Preisebenen gibt es feste Funktionen zum direkten An‐ und Abwählen von Steuerraten. Drücken Sie die entsprechende Taste für die Steuerumschaltung um alternierend die jeweilige Steuer zu aktivieren bzw. zu deaktivieren. Die Rücksetzung erfolgt abhängig von der Programmierung entweder unmittelbar nach der Buchung eines Artikels oder nach Abschluss des Bons oder manuell durch nochmaliges Drücken der Taste. Beispiel: Steuer 3 aktivieren für Artikel 1: Steuer‐ 1 Umsch. 3 31 1 PLU 1 10,00 --------------------------1 Gesamt 10,00 MwSt 3 1,00 BAR PLU KUNDENLOGO 10,00 QMP Software Ebenen‐Umschaltung 6.4 Tastaturebenen Tastatur‐Ebenen dienen dazu die komplette Belegung der Tastatur umzuschalten. Damit können nicht nur Artikel‐ und Warengruppen umgeschaltet werden, sondern sämtliche Funktionen ohne Ausnahme. Auf diese Weise können Sie schnell und ohne Umprogrammieren tageszeit‐ oder saisonabhängige Angebote und Funktionen aktivieren. Die Rücksetzung erfolgt abhängig von der Programmierung entweder unmittelbar nach der Buchung eines Artikels oder nach Abschluss des Bons oder manuell durch Auswahl einer anderen Tastatur‐Ebene. Achten Sie bitte darauf, in allen Tastatur‐Ebenen entsprechende Tasten zur Umschaltung der Tastatur vorzusehen, da sonst möglicherweise kein Rücksetzen mehr möglich ist. 32 QMP Software 7 Saldo‐Funktionen (Tische) Saldo‐Funktionen (Tische) 7.1 Tisch öffnen und schließen Tische dienen dazu, mehrere offene Rechnungen gleichzeitig zu speichern. Diese Funktion wird vor allem in der Gastronomie benötigt, um alle Buchungen pro Tisch zwischenzuspeichern und zu sortieren. Sie kann aber auch im Hotel für Zimmerrechnungen oder im Handel für Kundenspeicher benutzt werden. Das Kassensystem unterstützt deshalb drei voneinander unabhängige Speicher für Tische, Zimmer und Konten. Die Funktionalität ist bei allen drei Speichern gleich, sie werden deshalb unter dem Begriff Saldo‐ Funktionen zusammengefasst. In dieser Bedienungsanleitung werden alle Funktionen unter dem Begriff Tisch beschrieben. Sie können aber in gleicher Weise auch für Zimmer und Konten benutzt werden. Um einen Tisch zu speichern, müssen Sie die Rechnung einer entsprechenden Nummer zuweisen. Diese wird üblicherweise vor der ersten Buchung eingegeben. Abhängig von der Programmierung gibt es aber auch die Möglichkeit, einen Bon nachträglich auf einen Tisch zu buchen. Geben Sie entweder die Tischnummer direkt auf die Taste Tisch öffnen ein oder drücken Sie die Taste Tisch öffnen ohne Eingabe und wählen einen freien Tisch aus. Beispiel: Tisch 1 direkt öffnen: 1 Tisch öffnen Tisch öffnen Tisch 1 Beispiel: Tisch 1 aus Liste auswählen: Tisch öffnen 7.2 Tisch abrechnen Um einen Tisch abzurechnen, müssen Sie ihn zuerst wieder öffnen. Dabei werden die Einzelbuchungen und der aktuelle Saldo angezeigt. Zum Drucken der Rechnung drücken Sie zuerst die Taste Rechnung. Nun können Sie entscheiden, ob Sie den Tisch gleich mit einer Zahlungsart abschließen oder zuerst eine Zwischenrechnung drucken wollen, um dem Gast die Möglichkeit zu geben, eine Zahlungsart auszuwählen. Nach dem Ausdruck der Zwischenrechnung wird der Tisch geschlossen, bleibt aber bis zur Bezahlung weiter im Speicher. Vor der Abrechnung mit einer Zahlungsart können Sie den gegebenen Betrag eingeben, damit Ihre POS das Wechselgeld ausweist. Wenn Sie eine erweiterte Tischrechnung mit Bewirtungsbeleg benötigen, drücken Sie statt der Taste Rechnung die Taste Bewirtungsbeleg. 33 KUNDENLOGO RECHNUNG TISCH 1 1 --------------------------2 Cola 1,40 2,80 2 Burger 2,00 4,00 --------------------------4 Gesamt 6,80 Gegeben BAR Rückgeld 10,00 6,80 -3,20 QMP Software Saldo‐Funktionen (Tische) Beispiel: Tisch 1 abrechnen auf Bar: 1 Rech‐ nung Tisch öffnen BAR Beispiel: Zwischenrechnung für Tisch 1 drucken: 1 Rech‐ nung Tisch öffnen Tisch öffnen 7.3 Tisch umbuchen Sie können den kompletten Inhalt eines Tisches auf einen anderen Tisch umbuchen, z.B. um zwei Tischrechnungen zusammen zu legen. Öffnen Sie dazu zuerst den Tisch, den Sie umbuchen möchten, und drücken dann die Taste Tischwechsel. Wenn der Tisch bereits geöffnet war und Sie neue Buchungen eingegeben haben, müssen Sie ihn erst wieder schließen und neu öffnen. Tischwechsel sind nur mit neu geöffneten Tischen möglich. Nun geben Sie die Nummer des neuen Tisches ein und bestätigen durch Drücken der Taste Tisch öffnen. Alternativ können Sie auch die Taste Tisch öffnen ohne Eingabe drücken und einen Tisch aus der Liste auswählen. Beispiel: Umbuchen von Tisch 1 zu Tisch 2: 1 Tisch‐ wechsel Tisch öffnen 2 Tisch öffnen 7.4 Tisch separieren Die Funktion Tisch separieren wird benutzt, um von einem Tisch mehrere getrennte Rechnungen zu erstellen, z.B. wenn die Gäste eines Tisches getrennt zahlen möchten. Öffnen Sie dazu zuerst den Tisch, den Sie separieren möchten, und drücken Sie dann die Taste Separieren. Wenn der Tisch bereits geöffnet war und Sie neue Buchungen eingegeben haben, müssen Sie ihn erst wieder schließen und neu öffnen. Separieren ist nur mit neu geöffneten Tischen möglich. Wählen Sie nun die zu separierenden Artikel aus. Durch Drücken der Taste Zwischensumme können Sie sich jederzeit die Summe aller separierten Artikel anzeigen lassen. Um den Vorgang abzuschließen gibt es zwei Möglichkeiten: Wenn Sie die separierten Artikel direkt auf Rechnung drucken wollen, drücken Sie die Taste Rechnung und geben dann eine Zahlungsart ein. Alternativ können Sie die Artikel auch auf einen anderen Tisch umbuchen. Geben Sie dazu die neue Tischnummer entweder direkt oder über die Auswahl ein. Beispiel: Separieren aus Tisch 1 auf Rechnung: 34 QMP Software 1 Tisch öffnen 1 Tisch öffnen Saldo‐Funktionen (Tische) Sepa‐ rieren Beispiel: Separieren aus Tisch 1 auf Tisch 2: Sepa‐ rieren Rech‐ nung Artikel 2 Artikel BAR Tisch öffnen 7.5 Tisch übergeben Wenn Sie Tische von einem Bediener auf einen anderen übertragen wollen, benutzen Sie die Funktion Tischübergabe. Um alle offenen Tische eines Bedieners zu übertragen, melden Sie zuerst diesen Bediener an, drücken dann die Taste Tischübergabe und wählen anschließend einen neuen Bediener über die Tastatur oder einen Schlüssel aus. Wenn Sie nur einen Tisch übertragen wollen, öffnen Sie zuerst diesen Tisch, drücken dann die Taste Tischübergabe und wählen den neuen Bediener aus. Beispiel: Tischübergabe aller offenen Tische vom aktuellen Bediener auf Bediener 2: Tisch‐ übergabe 2 Codenummer eingeben Bediener # Bediener # Tipp: Wenn Sie einen Tisch per Dallas‐Key übergeben wollen, muss der erste Bediener über seinen Schlüssel angemeldet sein, die Taste Tischübergabe drücken und seinen Schlüssel entfernen. Anschließend meldet sich Bediener 2 mit seinem Schlüssel an und bekommt den entsprechenden zuvor ausgewählten Tisch oder all Tische übergeben. 35 QMP Software Saldo‐Funktionen (Tische) 7.6 Zubereitungsarten und Beilagen Bei manchen Artikeln ist es erforderlich, eine Zubereitungsart anzugeben bzw. zusätzliche Beilagen auszuwählen. Buchen Sie zuerst den Artikel und drücken dann die Taste Modifier. Abhängig von der Programmierung kann die Auswahl einer Zubereitungsart auch zwangsweise erforderlich sein. In diesem Fall brauchen Sie die Taste Modifier nicht zu drücken, der Auswahldialog erscheint dann automatisch. KUNDENLOGO 1 STEAK 10,00 *MEDIUM --------------------------1 Gesamt 10,00 Wählen Sie nun die gewünschte Zubereitungsart aus. Wenn Sie BAR 10,00 einen Artikel mehrfach gebucht haben, müssen Sie auch für die Zubereitungsart eine Anzahl angeben. Geben Sie die gewünschte Anzahl ein und bestätigen mit der Multiplikationstaste. Danach wird die Abfrage für die restlichen Artikel wiederholt. Um die Auswahl für alle Artikel zu bestätigen, drücken Sie die Taste X („Multiplikation“) ohne Eingabe. Beispiel: Artikel 1 mit Zubereitungsart 3 buchen: 1 PLU 1 PLU 2 X oder Direkteingabe: Modifier Modi 3 BAR Modi BAR Beispiel: 2 x Artikel 1 mit automatischer Abfrage der Zubereitungsart: 1 Modifier PLU 36 X QMP Software 8 Berichte Berichte Das Kassensystem bietet Ihnen eine Vielzahl von Möglichkeiten, um Ihre Verkaufsdaten in Berichten zusammenzufassen. Sämtliche Funktionen des POS‐Systems besitzen eigene Berichtsspeicher in bis zu vier Perioden, die separat als Systemberichte oder zusammengefasst als Benutzerberichte ausgedruckt werden können. In den Berichten können nicht nur die Summen der einzelnen Funktionen, sondern auch Statistiken pro Bediener und Zeit gespeichert werden. Alle Berichte sind sowohl in X als auch in Z verfügbar. Beide Berichtstypen enthalten die gleichen Daten. Der X‐Bericht kann als Zwischenbericht beliebig oft ausgedruckt werden. Der Z‐Bericht ist ein Abschlussbericht, nach dem Ausdruck werden die Umsatzspeicher im Kassensystem gelöscht. 37 QMP Software Berichte 8.1 Benutzerberichte Benutzerberichte sind frei programmierbare Kettenberichte, die sich aus mehreren Systemberichten zusammensetzen. Damit haben Sie die Möglichkeit, Ihre Berichte individuell zusammen zu stellen. Bei der Programmierung des Kassensystems können Sie festlegen, welche Daten z.B. beim Z‐Tagesabschluss gedruckt werden sollen. Sie brauchen dann beim Abruf nur noch eine Berichtsfunktion aufrufen, anstatt mehrerer einzelner Systemberichte. Drücken Sie in Betriebsart X oder Z die Taste ENTER beziehungsweise die Taste Bar, um eine Liste aller programmierten Benutzerberichte anzuzeigen. Wählen Sie nun einen Bericht aus. Alternativ können Sie die Nummer eines Benutzerberichtes auch direkt auf die Taste ENTER eingeben. Beachten Sie bitte die Programmierung der Systemtasten. Standardmäßig liegt die ENTER‐Funktion auf der Taste BAR. Ablaufdiagramm: XZ Täglicher Bericht CODE # ENTER BAR ENTER BAR Bericht Die folgenden Benutzerberichte sind vorprogrammiert: 1 Bedienerbericht 2 Alle Bediener 3 Täglicher Bericht 4 Wochenbericht 5 Offene Tische 6 PLU/WG des Tages 7 PLU/WG der Woche 8 Monatsbericht 9 Bericht Zeitzonen 10 Bericht Wochentage Sie können bis zu 99 verschiedene Benutzerberichte mit je 38 Systemberichtseinträgen anlegen. Generell empfehlen wir, für den normalen Berichtsausdruck immer Benutzerberichte statt Systemberichte zu verwenden. 38 KUNDENLOGO --------------------------Gesamtumsatz --------------------------Gesamtumsatz Zähler 1 Anzahl 2 Betrag 10,00 --------------------------Obergruppen --------------------------Obergruppe 1 Zähler 1 Anzahl 2 Betrag 10,00 --------------------------Steuern --------------------------19% MwSt 1 Brutto 10,00 Netto 8,40 MwSt 1,60 --------------------------Zahlungsarten --------------------------Bar Zähler 1 Betrag 10,00 --------------------------In Lade --------------------------Bar in Lade Betrag 10,00 --------------------------X-Zähler :000001-0001 --------------------------- QMP Software Berichte 8.2 Elektronisches Journal Im Elektronischen Journal werden alle am Kassensystem durchgeführten Aktionen protokolliert. Dazu wird eine Kopie des Bonausdruckes gespeichert, abhängig von der Programmierung entweder im Textformat oder im Binärformat. Drücken Sie in Betriebsart X oder Z die Taste ENTER um eine Liste aller programmierten Berichte anzuzeigen. Gehen Sie bis fast zum Ende der Liste und wählen Sie den Eintrag Elektr. Journal, um eine Kopie des letzten Bons auszudrucken. Alternativ können Sie das Elektronische Journal auch über die direkte Eingabe einer der folgenden Berichtsnummern auf die Taste ENTER ausdrucken: 101 n X 101 – Ausdruck der letzten n Bons. 0 X 101 – Vollständiger Ausdruck des Journals. In Z‐Mode mit anschließender Löschung. 102 – Löschung des Journals ohne Ausdruck (nur in Z). 103 – Nur für PC! Das Journal wird in einem speziellen csv‐Format gespeichert. 104 – Ausdruck aller Bons des aktuellen Bedieners. 105 – USB‐Bericht; speichert den Bericht auf einen USB‐Stick. – Ausdruck des letzten Bons. Beachten Sie bitte die Programmierung der Systemtasten. Standardmäßig liegt die ENTER‐Funktion auf der Taste BAR. Ausdruck des letzten Bons: 1 0 3 X 1 0 X 1 Ausdruck der letzten 3 Bons: 1 Ausdruck des kompletten Journals: ENTER 0 0 39 1 1 ENTER ENTER QMP Software Berichte 8.3 USB‐Bericht Es gibt die Möglichkeit den schnellen USB‐Anschluss der Kasse zu nutzen, um einen Bericht in kurzer Zeit auf einen angeschlossenen USB‐Stick zu speichern statt ihn auszudrucken. Dazu muss man den USB‐Stick an einen beliebigen USB‐A Anschluss der Kasse stecken und den „USB‐Bericht“ auswählen. Standardmäßig wird dann das komplette elektronische Journal (Bericht Nr. 101) im Textformat auf dem Stick gespeichert. Stattdessen ist es auch möglich, die Daten in einem speziellen QUORiON CSV‐Format (Bericht Nr. 103) zu speichern, welcher dazu genutzt werden kann, um die Daten auf dem PC mit einer Anwendung wie dem QUORiON EJV zu analysieren. Beachten Sie, dass die zweite Option erfordert, dass die Kasse das Binärformat zur Speicherung des internen elektronischen Journals benutzt. Andernfalls werden Sie den Fehler „Unbekannter Bericht“ erhalten. 8.4 Format des elektronischen Journals Es gibt zwei verschiedene Arten, das elektronische Journal in der Kasse zu speichern: Das „Textformat“ und das „Binärformat“. Diese beiden Formate haben unterschiedliche Vor‐ und Nachteile und können nur geändert werden, indem die Konfiguration der Kasse geändert wird (z.B. mit der QUORiON Anwendung QProg). Textformat Die Daten des elektronischen Journals werden im Klartext gespeichert. In diesem Format gespeicherte Daten können nur beginnend vom letzten gedruckten Bon rückwärts angezeigt und ausgedruckt werden. Eine gezielte Suche nach einer bestimmten Bonnummer ist nicht möglich. Die Formatierung der Daten hängt von der Programmierung ab, gegebenenfalls werden die Daten zwei‐ oder mehrspaltig gedruckt. Das Text‐Format eignet sich für alle Aufzeichnungen, auch Berichte und Programmierungen, zu Kontrollzwecken und Export in andere Anwendungen. Binärformat Die Daten des elektronischen Journals werden im elektronischen Binärformat gespeichert. In diesem Format kann jeder Bon über seine Nummer gezielt aufgerufen werden, um die gespeicherten Daten anzuzeigen oder zu drucken. Allerdings werden im Binärformat nur solche Bons gespeichert, bei denen die Bonnummer erhöht wird. Das bedeutet, dass Berichte und Programmierungen nicht im binären EJournal gespeichert werden. 40 QMP Software 9 Programmierung Programmierung Die Programmierung des Kassensystems unterteilt sich in zwei Bereiche: Konfiguration und Datenprogrammierung. Zuerst müssen die benötigten Funktionen in der Konfiguration aktiviert werden. Dabei wird jeder Funktion der erforderliche Speicher zugewiesen. Erst danach können die vorkonfigurierten Funktionen mit Kundendaten programmiert werden. Bitte beachten Sie, dass die Konfiguration nur mit Hilfe eines PC und der Software QProg möglich ist. Die Datenprogrammierung können Sie sowohl am PC als auch direkt am Kassensystem durchführen. Wenn Sie weitergehende Fragen haben, besuchen Sie unsere Website www.quorion.de oder wenden Sie sich an Ihren QUORiON‐Fachhändler. 9.1 Programmierung von Datum und Uhrzeit Die Programmierung von Datum und Uhrzeit erfolgt in Betriebsart P. Geben Sie das Datum in der Form TTMMJJJJ ein und bestätigen Sie mit der Systemtaste DATUM. Geben Sie die Uhrzeit in der Form SSMM ein und bestätigen Sie mit der Systemtaste ZEIT. Die neuen Daten werden sofort übernommen. Tip: Prüfen Sie vor Inbetriebnahme und danach regelmäßig die korrekte Einstellung von Datum und Uhrzeit auf ihrem Kassensystem, um korrekte Kassendaten für die Erstellung von Berichten zu erhalten. Beispiel: Uhrzeit auf 8:00 Uhr setzen (nur im P‐Modus): 8 0 0 Zeit 9.2 Artikel‐Schnellprogrammierung Die Artikel‐Schnellprogrammierung steht nur in Betriebsart M zur Verfügung. Geben Sie die Nummer des gewünschten Programms ein und bestätigen Sie mit der Taste Zwischensumme. Folgende Programme stehen zur Verfügung: 1 Verkaufspreis 2 Einkaufspreis 3 Bezeichnung 4 Bezeichnung 2 5 Warengruppen‐Zuordnung 6 Lagerzugang 7 Lagerabgang 8 Mindestbestand 41 QMP Software Programmierung Wenn Sie ein Programm angewählt haben, geben Sie zuerst die neuen Daten ein, bestätigen mit der Taste Zwischensumme und wählen dann den zu programmierenden Artikel entweder mit einer Direkt‐Artikel‐ Taste oder durch Eingabe der Nummer auf die Taste PLU aus. Danach können Sie in derselben Abfolge weitere Daten programmieren. Beenden Sie den Programmiermodus mit der Taste Zwischensumme oder Enter. Ablaufdiagramm: ZW‐ SUMME CODE # M ZW‐ SUMME Beispiel: Preis von Artikel 5 auf 2,00 EUR ändern: 1 ZW‐ SUMME 3 ZW‐ SUMME 6 ZW‐ SUMME 2 Beispiel: Name von Artikel 5 ändern zu XY: X 00 Y Beispiel: Addiere 10 Stück zum Lager von Artikel 5: 1 0 RECORD # ZW‐ SUMME WERT ZW‐ SUMME 5 ZW‐ SUMME ZW‐ SUMME ENTER ZW‐ SUMME Artikel 5 ENTER PLU Artikel 5 ZW‐ SUMME PLU Tipp: Sollten Sie beim letzten Beispiel im ersten Schritt bereits die Fehlermeldung Falsche Eingabe erhalten, so ist die Lagerhaltung in der Kasse nicht aktiviert. 42 QMP Software Programmierung 9.3 Datenprogrammierung Sie programmieren Ihr Kassensystem über verschiedene Programmierkategorien. Die Kategorien sind in einer Liste angeordnet und fortlaufend nummeriert. Die Nummer wird in der Liste am Ende jeder Zeile in Klammern angezeigt. Wenn Sie die Liste mit allen Kategorien anzeigen wollen, drücken Sie in Betriebsart P die Taste TYPE: 1 2 3 4 5 6 7 8 9 10 11 12 13 14 15 16 17 18 19 20 21 22 23 24 25 26 27 28 29 Parameter Optionen Zeitzonen Wochentag Zonen Monatstag Zonen Datum Zonen Bon Kopfzeilen Bon Fußzeilen Beleg Kopfzeilen Beleg Fußzeilen Allgemeine Texte Fehlermeldungen Allgemeine Meldungen Wochentage Monate Zähler Gesamtumsatz Obergruppen Warengruppen Artikel Steuern Bediener Verkäufer Zahlungsarten Kassenladen Ein‐/Auszahlungen Zu‐/Abschläge Korrekturen Fremdwährungen 30 31 32 33 34 36 38 39 40 41 42 43 44 45 46 47 48 49 97 98 99 200 201 202 205 206 210 305 306 Benutzerberichte Saldo‐Funktionen Tische Zimmer Konten Zusatztexte Bewirtungsbeleg Tastatur 1 Makros Menüs Preisebenen Transaktionen Spezielle Umsätze Fensterauswahl Zubereitung/Beilagen Aktionen Tara Tabellen Tastatur 2 IP Adresse Passwort Kassen im Netzwerk Tischplan bearbeiten Tischplan rücksetzen Tischplan löschen Daten lesen von USB‐Stick Daten schreiben auf USB‐Stick Initialisierung GSM Modul Programm Version drucken Initialisierung Druckerlogo Wählen Sie anschließend mit den Cursortasten SEITE AUF, SEITE AB, BILD AUF oder BILD AB die entsprechende Kategorie aus. Alternativ können Sie auch direkt die entsprechende Kategorienummer eingeben und mit der Taste TYPE bestätigen. Nachdem Sie eine Kategorie zur Programmierung ausgewählt haben, erscheint automatisch der erste Datensatz (Record). Wenn Sie zum nächstfolgenden Datensatz (falls vorhanden) wechseln wollen, drücken Sie die Taste ##. Durch Eingabe der Datensatznummer gefolgt von der Taste ## können Sie direkt zu jedem beliebigen Datensatz springen. Wichtig: Achten Sie darauf, nach Eingabe einer Datensatznummer die Taste ## zu betätigen, um eine unbeabsichtigte Änderung der Kassenkonfiguration zu verhindern. 43 QMP Software Programmierung Wählen Sie das zu bearbeitende Datenfeld mit den Cursortasten aus. Geben Sie anschließend die neuen Werte ein und bestätigen Sie mit der Taste ENTER. Es wird automatisch ein Ausdruck der Änderungen des geänderten Datensatzes erstellt. Um mit der Programmierung fortzufahren, wiederholen Sie die oben genannten Schritte. Sie beenden die Programmierung durch Drücken der Taste TYPE. Ablaufdiagramm: CODE # P TYP TYP Funktion Beispiel: Steuerrate 1 ändern auf 0.90 %: 2 1 Daten -satz # ## TYP CURSOR 9 Enter WERT 0 TYP Enter TYP 9.4 Scanning Wenn in der Kassenkonfiguration Scancodes aktiviert sind, können Sie in Betriebsart P neue Artikel anlegen beziehungsweise alte löschen. Das Anlegen von Artikeln ist auch während der Registrierung in Betriebsart R möglich. Zusätzlich gibt es eine Reihe von Funktionen zur Artikelpflege, welche Sie in Betriebsart M oder P aufrufen. Sie können maximal zwei Scanner an das Kassensystem anschließen. Sie programmieren diese in der Programmierkategorie Parameter unter Datenfeld 56 für Scanner 1 und 57 für Scanner 2. Geben Sie im entsprechenden Parameter die Nummer der Schnittstelle ein, an die der entsprechende Scanner angeschlossen ist. Option 78 aktiviert die Überprüfung der Check‐Summe beim Scannen. Artikel anlegen während der Registrierung Wenn Sie unbekannte Artikel unmittelbar nach dem Scannen neu anlegen wollen, aktivieren Sie Option 79. Wenn Sie die Artikel mit Bezeichnung anlegen wollen, aktivieren Sie zusätzlich Option 80. Bestätigen Sie die Rückfrage beim Scannen unbekannter Artikel mit Ja und geben Sie ein: 1 – Preis – Bestätigen Sie Ihre Eingabe mit der Taste ZW‐SUMME. 2 – Wg‐Zuordnung + Taste ZW‐SUMME. 3 – Bezeichnung + Taste ENTER (nur wenn Option 80 aktiviert). 44 QMP Software Programmierung Artikel anlegen in Betriebsart P In Betriebsart P und ausgewählter Programmierkategorie 20 (Artikel) kann der Barcode entweder gescannt oder über die Taste ## manuell eingegeben werden. Wenn der Code noch nicht in der Datenbank vorhanden ist, fragt die Kasse, ob er neu angelegt werden soll. Bestätigen Sie diese Abfrage mit „Ja“. Tipp: Damit der Artikel wie erwartet genutzt werden kann muss er einer Warengruppe (nicht Null) zugeordnet sein. Außerdem ist zu beachten, dass die Drucker‐Optionen richtig gesetzt werden, sonst wird der Artikel zwar verbucht, erscheint aber ggf. nicht auf dem Bon. Artikel löschen in Betriebsart P Im Programmiermodus 20 (Artikel‐Programmierung) können einzelne Artikel (Barcodes) auch gelöscht werden. Wählen Sie dazu den betreffenden Artikel aus und geben ein „0“ + „##“. Die Kasse fragt, ob der aktuelle Artikel gelöscht werden soll, bestätigen Sie mit „Ja“. Beachten Sie, dass die Artikel vorerst nur als gelöscht markiert werden. Der belegte Speicher wird erst nach Ausführen der Funktion Artikel pflegen freigegeben. Artikel pflegen Zum schnelleren Auffinden von Artikeln im Speicher wird von der Kasse eine so genannte INDEX‐Datei geführt. Diese enthält alle Scancodes in geordneter Reihenfolge. Da die maximale Anzahl von Artikeln sehr groß sein kann (max. 50.000), werden neu angelegte Artikel nicht sofort in den Index einsortiert, sondern zunächst in einer separaten UPDATE‐Datei gespeichert. Diese Datei kann maximal halb so groß sein wie der gesamte noch freie Artikelspeicher. Wenn z.B. noch 100 Artikel frei sind, können maximal 50 Artikel zwischengespeichert werden, bevor die Aufforderung zum Re‐Indizieren kommt. Tipp: Achten Sie darauf, dass die UPDATE‐Datei nicht zu groß wird (maximal 1000 Einträge), da sonst die Verarbeitungsgeschwindigkeit beim Scannen neuer Artikel sinkt. Die Artikelpflege‐Programme werden in Betriebsart M durch Eingabe der entsprechenden Funktionsnummer und drücken der Taste ZW‐Summe oder in Betriebsart P durch Eingabe der entsprechenden Funktionsnummer und Drücken der Taste TYPE aufgerufen: 100 – ZUSAMMENFASSEN und LÖSCHEN Sortiert alle neu angelegten Artikel aus der UPDATE‐Datei in die Artikeldatei. Entfernt zudem alle als gelöscht markierten Artikel endgültig aus der Datenbank und gibt den Speicher damit frei. 45 QMP Software Programmierung 101 – ZUSAMMENFASSEN Sortiert alle neu angelegten Artikel aus der UPDATE‐Datei in die Artikeldatei ein. 102 – LÖSCHEN Entfernt alle als gelöscht markierten Artikel endgültig aus der Datenbank und gibt den Speicher damit frei. 103 – STATUS PRÜFEN Zeigt die Anzahl aller Artikel in der Datenbank und in der UPDATE‐Datei an und druckt diese. 255 – LÖSCHEN DER GESAMTEN ARTIKEL‐DATEI Löscht die gesamte Artikel‐Datei (nur möglich in Betriebsart P). Beachten Sie, dass dabei auch die Artikel‐ Umsätze und Lagerbestände unwiderruflich gelöscht werden! Artikel mit Scancode auf Tastatur Auch Artikel mit Scancode können als Direkt‐Tasten auf die Tastatur gelegt werden. Da in der Tastaturtabelle aber die Artikel‐Datensatznummer und nicht der Scancode gespeichert wird, sind hierbei einige Punkte zu beachten: 1. Die Artikel‐Pflege sollten Sie entweder am Computer oder an der Kasse durchführen. Nutzen Sie nur eine der beiden Methoden, um Probleme durch unterschiedliche Index‐Dateien zu vermeiden. 2. Bei der Programmierung von Artikeltasten in QProg müssen Sie als Codenummer den Scancode eingeben. 3. Bei der Programmierung von Artikeltasten an der Kasse müssen Sie ebenfalls den Scancode eingegebe. Normale Tastencodes haben maximal 5 Stellen. Die Kasse erkennt einen Scancode, wenn mehr als 5 Stellen eingegeben werden. Wollen Sie beispielsweise einen neuen Scancode 123 programmieren, müssen Sie 000123 eingeben. Das Kassensystem sortiert den neuen Code automatisch an der richtigen Datensatz‐Position ein. Zur Kontrolle erscheint die Datensatznummer im Display. Artikel mit Scancode in Kombination mit Tischen Im Tischspeicher wird immer die Index‐Nummer eines Artikels gespeichert. Aus diesem Grund ist es nicht erlaubt, Artikel zu löschen oder neu anzulegen so lange noch offene Tische existieren. Andernfalls würde die Reihenfolge der Index‐Datei verändert, was eine falsche Artikelzuordnung auf der Rechnung zur Folge hätte. 46 QMP Software Programmierung 9.5 Programmversion und Testroutinen Das Kassensystem besitzt eine Reihe von Testroutinen, um einzelne Komponenten zu testen und Informationen über die installierte Programmversion auszudrucken. Geben Sie in Betriebsart P die entsprechende Programmnummer ein und bestätigen Sie mit der Taste TYPE. Beachten Sie hierbei die zweifache Tastenbelegung. Standardmäßig liegt die Systemtaste TYPE auf der Taste PLU. Folgende Testroutinen stehen zur Verfügung: 302 Test von Bediener‐ und Kundenanzeige 305 Ausdruck der technischen Parameter 306 Initialisierung externer Drucker 400 Transaktionstest Direktverkauf 401 Transaktionstest Tische Beispiel: Aktuelle Programmversion ausdrucken (nur in P): 3 0 5 TYP 9.6 Bildschirmschoner Aktivieren: Betätigen Sie die Taste X. Deaktivieren: Betätigen Sie die Bedienoberfläche an einer beliebigen Stelle. 47 --------------------------F: 1v-WE P: QC061010 C: QTouch X RAM: 8192K SERIAL#: 1234567 MAC: 00 16 4B 00 01 0D --------------------------- QMP Software Trainingsmodus 10 Trainingsmodus Im Trainingsmodus können Sie alle Funktionen des Kassensystems beliebig testen, ohne die Umsätze in den Berichten zu verbuchen. Die Umsatzspeicher werden nicht verändert, alle Zähler bleiben konstant. Im Trainingsmodus sind alle Bons mit der Aufschrift „Training“ gekennzeichnet. Der Trainingsmodus wird aktiviert, indem ein als „Training“ programmierter Bediener am System angemeldet wird. Er bleibt solange aktiv, bis dieser Bediener wieder abgemeldet wird. Im Trainingsmodus haben Sie vollen Zugriff auf alle Registrier‐ und Programmierfunktionen zu Test‐ und Schulungszwecken. 48