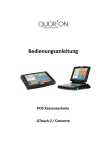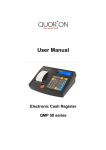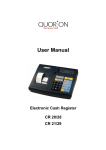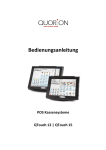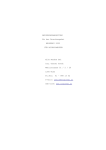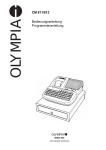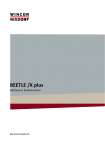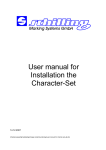Download intext:Bedienungsanleitung filetype:pdf
Transcript
Bedienungsanleitung
Elektronische Registrierkasse
QMP 50 Serie
Sehr geehrte Kunden!
Wir freuen uns, Sie zu der Familie der QUORION-Kunden zählen zu dürfen, und hoffen, Sie von unseren
Vorzügen, wie Qualität, Flexibilität und Kunden-Zufriedenheit, überzeugen zu können.
Mit der QUORION QMP 50 Serie haben Sie ein hochwertiges Produkt erworben, das vollständig auf Ihre
Kundenwünsche konfigurierbar und doch leicht und schnell zu bedienen ist. Sie können es sowohl für
Handels- und Scanning-Anwendungen nutzen. Unsere dynamisch einstellbare Software wird dabei allen
Anforderungen gerecht. Eine Vielzahl moderner Schnittstellen erlaubt Ihnen den Anschluss aller
kassentypischen Peripheriegeräte.
Die Flexibilität der Software und die hohe Qualität der Hardware haben unsere Produkte weltweit so
erfolgreich gemacht. Auch in Zukunft legen wir großen Wert darauf, eng mit Ihnen, unseren Kunden,
zusammenzuarbeiten.
Ihr QUORION Team
2
Inhaltsverzeichnis
1
Sicherheitshinweise ................................................................................ 5
2
QMP 50................................................................................................... 6
2.1
2.2
2.3
2.3.1
2.3.2
2.3.3
Das Kassensystem und seine Komponenten ......................................................................... 6
Technische Daten ................................................................................................................ 7
Schnittstellen und Verbindungen ......................................................................................... 8
Anschlussbelegung .............................................................................................................. 8
Verbindung zum PC ............................................................................................................. 9
Adapterkabel für RS232..................................................................................................... 10
3
Bevor es losgeht ................................................................................... 10
4
Übersicht .............................................................................................. 12
5
Anmelden und Registrieren .................................................................. 15
6
Korrekturen .......................................................................................... 21
7
Rabatte, Ein- und Auszahlungen ........................................................... 23
3.1
3.2
3.3
4.1
4.2
4.3
5.1
5.2
5.3
5.4
5.5
5.6
5.7
5.8
5.9
5.10
5.11
5.12
6.1
6.2
6.3
6.4
6.5
6.6
6.7
7.1
7.2
7.3
Inbetriebnahme ................................................................................................................ 10
Papierrolle installieren ...................................................................................................... 11
Ein- und Ausschalten der Kasse.......................................................................................... 11
Betriebsarten .................................................................................................................... 12
Tastatur ............................................................................................................................ 13
Tastenbezeichnungen und –funktionen ............................................................................. 13
Bediener anmelden ........................................................................................................... 15
Registrieren in eine Warengruppe ..................................................................................... 16
Registrieren von programmierten Artikeln ......................................................................... 16
Neupreis Eingabe .............................................................................................................. 16
Anlegen von Artikeln während des Verkaufsvorgangs ........................................................ 17
Multiplikation/Division..................................................................................................... 18
Halten eines Verkaufsvorgangs .......................................................................................... 19
Zahlung in Hauptwährung ................................................................................................. 19
Zahlung in Fremdwährung ................................................................................................. 20
Bon Ein/Aus und Bonkopie ................................................................................................ 20
Uhrzeit und Datum ............................................................................................................ 20
Kein Verkauf / Lade öffnen ................................................................................................ 20
Löschen von Eingaben und Fehlermeldungen ..................................................................... 21
Sofort-Storno .................................................................................................................... 21
Aufrechnungs-Storno ........................................................................................................ 21
Retouren........................................................................................................................... 22
Dauer-Retoure .................................................................................................................. 22
Bon-Storno ....................................................................................................................... 23
Zahlungsart-Korrektur ....................................................................................................... 23
Prozentualer Zuschlag/Abschlag ........................................................................................ 23
Absoluter Zuschlag/Abschlag ............................................................................................. 24
Ein- und Auszahlungen ...................................................................................................... 24
3
8
Ebenen-Umschaltung ............................................................................ 25
9
Berichte ................................................................................................ 26
8.1
8.2
8.3
9.1
9.2
9.3
9.3.1
9.3.2
PLU/WG-Umschaltung....................................................................................................... 25
Artikelpreis-Ebenen........................................................................................................... 25
Steuer-Umschaltung .......................................................................................................... 25
Systemberichte ................................................................................................................. 26
Benutzerberichte .............................................................................................................. 27
Elektronisches Journal ....................................................................................................... 28
Textformat........................................................................................................................ 28
Binärformat ...................................................................................................................... 29
10
Programmierung................................................................................... 29
11
Trainingsmodus .................................................................................... 39
12
Wartungshinweise ................................................................................ 39
13
Fehlermeldungen.................................................................................. 40
14
Informationen zur EMV und Sicherheit ................................................. 41
10.1
10.2
10.3
10.4
10.5
10.6
10.6.1
10.6.2
10.7
12.1
Programmierung von Datum und Uhrzeit........................................................................... 29
Artikel-Schnellprogrammierung ......................................................................................... 30
Daten-Programmierung ..................................................................................................... 31
Scanning ........................................................................................................................... 32
Programmversion und Testroutinen .................................................................................. 34
Wie werden Buchstaben im P-Mode eingegeben ............................................................... 35
Eingabe der Buchstaben als HEX-Code ............................................................................... 36
Eingabe von Buchstaben über den Mobile Mode................................................................ 37
Auto Power Off Funktion ................................................................................................... 38
Stromversorgung und Interfaces ........................................................................................ 39
4
1 Sicherheitshinweise
Die folgenden Sicherheitsregeln sind beim Aufstellen und Arbeiten mit dem Gerät zu beachten:
•
Vor Anschluss des Gerätes überprüfen, dass die vorhandene Netzspannung mit der Spannung auf
dem Leistungsschild des Gerätes übereinstimmt.
•
Verwendung nur mit dem im Lieferumfang enthaltenen Netzteil.
•
Die Netzsteckdose muss leicht erreichbar und zugänglich sein.
•
Gerät nur an Steckdose mit geerdetem Schutzleiter anschließen.
•
Defekte Sicherungen nur mit einer dem Originalwert entsprechenden Sicherung ersetzen.
Sicherung oder Sicherungshalter niemals kurzschließen.
•
Öffnen des Gerätes sowie Wartungs- und Reparaturarbeiten dürfen nur von qualifizierten ServiceTechnikern durchgeführt werden.
•
Verwenden Sie als Netzleitung niemals ein beschädigtes oder nicht zulässiges Kabel. Schließen Sie
nur zugelassenes Zubehör an.
•
Verlegen Sie Kabel so, dass niemand darauf treten oder darüber stolpern kann.
•
Trennen Sie das Gerät vor der Reinigung vom Stromnetz.
•
Gerät keinen extremen Temperaturen, direkter Sonneneinstrahlung, extremer Luftfeuchtigkeit
oder Nässe aussetzen.
•
Keine Flüssigkeiten auf dem Gerät abstellen. Sie können einen Brand bzw. einen elektrischen Schlag
auslösen.
•
Stellen Sie das Gerät auf eine ebene, rutschfeste Unterlage.
•
Bewahren Sie diese Bedienungsanleitung gut auf und geben Sie das Gerät nur mit der Anleitung
und dem mitgelieferten Zubehör an Dritte weiter.
•
Entsorgen Sie unbrauchbare Akkus, Batterien und Geräte den gesetzlichen Bestimmungen
entsprechend.
•
Schalten Sie die Kasse aus, bevor Sie mit dem wechseln der Bonrolle beginnen.
•
Schalten Sie die Kasse aus, bevor Sie ein externes Gerät an eine der Schnittstellen Ihrer Kasse
anschließen oder es trennen.
5
2 QMP 50
2.1 Das Kassensystem und seine Komponenten
Bedienerdisplay
Tastatur (36 Tasten)
AN / AUS TASTE
Drucker
Anschlüsse
Kundendisplay
6
2.2 Technische Daten
Prozessor
CPU
32 bit ARM 966E
Programmspeicher
1 MB FLASH ROM
Datenspeicher
2 MB FLASH ROM
Arbeitsspeicher
96 kB SRAM (batteriegepuffert)
Bedienerdisplay
grafisch 192 x 32
Kundendisplay
grafisch 192 x 32
Tastatur
Intern
36 Tasten
Drucker
Intern (2 Versionen)
Speicher
Display
Schnittstellen
Software
Spezifikationen
1 x 57 mm thermisch ohne Cutter
2 x 38 mm thermisch ohne Cutter
Seriell
2 x RS232 (RJ45)
Kassenlade (DRW 9V, 5Ω)
1 x Anschluss
USB
1 x Anschluss
Anwendungsprogram
Anwendungssoftware QMP-Lite
Anzahl der PLU´s
10000
Anzahl der Warengruppen
100
Anzahl der Bediener
8
Anzahl der Verkäufer
8
Anzahl der Benutzer-Berichte
10
Anzahl der E-Journal Zeilen
20000
Abmessungen (LxBxH)
300 x 260 x 100 mm
Gewicht
2 kg
Netzteil
110 … 240 V
Betriebstemperatur
5 … +45°C
Lagertemperatur
-5 … +50°C
7
2.3 Schnittstellen und Verbindungen
Die QMP 50 Serie ist mit zwei RS232, einem USB Anschluss und einem Kassenladenanschluss ausgestattet.
Die RS232 Anschlüsse sind für den Anschluss von externen Komponenten wie Scanner, Anzeige, QuoriLog
usw. vorgesehen. ACHTUNG: Die Anschlüsse besitzen keinen aktiven Stromanschluss, externe Geräte
müssen über eine separate Stromversorgung versorgt werden. Der USB Anschluss ist nur für die
Kommunikation zwischen Kasse und PC vorgesehen. Dieser kann nicht zum Anschluss von USB-Geraten wie
Speichersticks, Scanner, Drucker usw. genutzt werden.
Wichtig:
Verwenden Sie ausschließlich abgeschirmte Kabel, um externe Geräte anzuschließen.
Schalten Sie Ihr Kassensystem aus, bevor Sie externe Geräte verbinden oder trennen.
Anordnung der Anschlüsse (Rückansicht):
Stromversorgung
Kassenlade
(DRW 9V, 5Ω)
USB
RS 232 Port 1
RS 232 Port 2
2.3.1 Anschlussbelegung
RS232 Ports
1: -2. RxD
3: TxD
4. DTR
5: GND
6: DSR
7: RTS
8: CTS
USB Host
1: VCC
2: USB N0
3: USB P0
4: GND
Kassenlade (DRW 9V)
1: GND
2: Drawer Drive Signal 1
3: Sensor Switch
4: Drawer Drive Power
5: Drawer Drive Signal 2
6: Sensor GND
8
2.3.2 Verbindung zum PC
Die QMP 50 Serie kann für die Programmierung, Reports und zur Lagerverwaltung mit einem PC verbunden
werden, QUORiON bietet dazu das Programm QProg. Die Verbindung kann über den RS232 und der USB
Schnittstelle erfolgen.
Verbindung über RS232
In der Standardkonfiguration ist der RS232 Port 1 für die Kommunikation mit dem PC auf 57600 Baud
eingestellt. Beachten Sie, dass für die Verbindung zum PC ein Adapterkabel von RJ45 Anschluss an der QMP
50 Serie zu DSUB-9 am PC benötigen (siehe Kapitel 2.5.3). Verfügt Ihr PC nicht über einen RS232 Anschluss,
benötigen Sie zusätzlich ein Seriell-nach-USB Adapter oder nutzen sie die direkte USB Verbindung.
Für die RS232 Verbindung benötigen Sie ein Standard 9-Pin gekreuztes Kabel mit weiblichen DSUB
Anschluss bei dem alle Signale verbunden sind.
PC (DSUB9 weiblich)
VCC
RxD
TxD
DTR
GND
DSR
RTS
CTS
-SHLD
CR20/28 (DSUB9 weiblich)
Pin 1
Pin 2
Pin 3
Pin 4
Pin 5
Pin 6
Pin 7
Pin 8
Pin 9
SHLD
Pin 1
Pin 2
Pin 3
Pin 4
Pin 5
Pin 6
Pin 7
Pin 8
Pin 9
SHLD
VCC
RxD
TxD
DTR
GND
DSR
RTS
CTS
-SHLD
Verbindung über USB
Wenn Sie den USB-Anschluss nutzen wollen, muss zuerst ein Treiber auf den PC installiert werden. Dieser
Treiber erstellt einen virtuellen COM Port auf den Windows-System. Bitte führen Sie folgende Schritte für
die Installation durch:
• Installieren Sie zuerst den Treiber VCPDriver_V1.1_Setup.exe auf Ihrem PC
• Verbinden Sie dann Kasse und PC mit einem Standard USB-Kabel
• Schalten Sie die Kasse an
• Die Einrichtung des Treibers verläuft nun automatisch
• Im Windows-Gerätemanager wird der USB-Verbindung ein virtueller COM-Port zugwiesen
Beachten Sie, dass der Systemparameter 1 in der Kasse (PC-Port) auf den Wert 16 umprogrammiert werden
muss um die USB Verbindung zu nutzen. Dies aktiviert die USB Kommunikation aber deaktiviert die RS232
Verbindung zum PC. Die Kommunikation zwischen PC und QMP 50 Serie erfolgt mit 12 MBit/s (Volle USB
Geschwindigkeit).
Für die USB Verbindung wird ein Standard USB Adapterkabel mit Anschlusstyp A zu Anschlusstyp B
benötigt.
9
2.3.3 Adapterkabel für RS232
Zum Anschluss von Standard-Peripheriegeräten benötigen Sie ein Adapterkabel vom RJ-Interface der QMP
50 Serie zum D-SUB-Anschluss des externen Gerätes. Verbinden Sie das mitgelieferte Kabel des
anzuschließenden Gerätes mit dem D-SUB-Stecker des Adapterkabels und stecken Sie das andere Ende des
Adapters in die Schnittstellenbuchse Ihrer QMP 50 Serie .
Das Adapterkabel können Sie bei Ihrem lokalen QUORION-Händler erwerben. Alternativ können Sie auch
spezielles Kabel zur direkten Verbindung der QMP 50 Serie mit externen Geräten anfertigen. Beachten Sie
dabei bitte folgende Spezifikationen:
QMP (RJ45) CR20/28 (DSUB9 male)
VCC
RxD
TxD
DTR
GND
DSR
RTS
CTS
Pin 1
Pin 2
Pin 3
Pin 4
Pin 5
Pin 6
Pin 7
Pin 8
SHLD
SHLD
Pin 1
Pin 2
Pin 3
Pin 4
Pin 5
Pin 6
Pin 7
Pin 8
Pin 9
SHLD
-RxD
TxD
DTR
GND
DSR
RTS
CTS
VCC
SHLD
3 Bevor es losgeht
3.1 Inbetriebnahme
Stellen Sie die Kasse auf einem stabilen und ebenen Untergrund auf. Betreiben Sie es nur innerhalb des
zulässigen Temperaturbereiches (siehe Technische Daten) und schützen Sie es vor Spritzwasser und hoher
Luftfeuchtigkeit.
Die QMP 50 Serie wird mit einem externen Netzteil geliefert. Überprüfen Sie zuerst, ob die
Spannungsangaben auf dem Leistungsschild mit denen Ihres Stromnetzes übereinstimmen. Schließen Sie
dann das Netzteil an das System an. Der Anschluss befindet sich an der Rückseite neben den Interfaces.
Verbinden Sie nun das Netzteil mit dem Stromnetz und schalten Sie die QMP 50 Serie ein.
10
3.2 Papierrolle installieren
1. Druckerabdeckung öffnen
2. Easyload-Auslösehebel betätigen und Easyloadabdeckung hochklappen
3. Papierrolle wie unten dargestellt einlegen (2x 38 mm Steg mittig, 1x 57 mm Steg rechts)
4. Bei Verwendung von Journal (2x 38 mm) Papieranfang von Journalseite auf Papieraufwickelachse
wickeln
5. Easyloadabdeckung schließen
6. Druckerabdeckung schließen
Um Papier zu entfernen gehen Sie wie folgt vor:
1.
2.
3.
4.
Druckerabdeckung öffnen
Easyload-Auslösehebel betätigen und Easyloadabdeckung hochklappen
Papierrolle entnehmen
Druckerabdeckung schließen
Beachten Sie bitte: Papier nicht entgegen der normalen Papiertransportrichtung herausziehen!
3.3 Ein- und Ausschalten der Kasse
Für das Ein- und Ausschalten der Kasse muss die Taste 3 Sekunden gedrückt werden.
11
4 Übersicht
4.1 Betriebsarten
Die Betriebsarten kontrollieren die Bedienung Ihrer Kasse Es gibt 5 verschiedene Betriebsarten mit
unterschiedlicher Funktionalität. Die Umschaltung erfolgt mit der Multiplikations-Taste auf der Tastatur.
Multiplikationstaste
X
RXZMP
Die Umschalttaste schaltet abwechselnd zwischen den Modi R-X-Z-M-P um. Die Zugriffsbefugnis wird über
ein spezielles Operationsflag im Programm gesteuert.
Betriebsart
Anzeige
Funktion
R
– REG –
Registrieren
– alle Buchungen und Verkaufsvorgänge
X
––X––
X-Bericht
– Anzeige und Ausdruck der Berichte ohne Löschung
Z
––Z––
Z-Bericht
– Anzeige und Ausdruck der Berichte mit Löschung
M
– MGR –
Manager
– alle Buchungen und Verkaufsvorgänge
– alle Funktionen mit Managerzwang
– Schnellprogrammierung
P
––P––
Programmieren – Programmierung aller Funktionen
12
4.2 Tastatur
CLERK
#
NS
#
P/O
R/A
RECEIPT
CURSOR
CURSOR
X
NEW
PRICE
PLU
R-X-Z-M-P
7
4
GHI
1
8
ABC
5
JKL
2
TYPE
9
CAPS
3
REFUND
C
2
PQRS
TUV
WXYZ
0
00
,
F
PRINT
5
VOID
MNO
3
SYS
6
DEF
6
-%
HEX
B
1
E
DATE
4
EC
A
CLEAR
D
SUB
TOTAL
TIME
CASH
ENTER
4.3 Tastenbezeichnungen und –funktionen
Taste
0
9
RECEIPT
CLEAR
EC
VOID
Clerk
#
New
Price
Bezeichnung
Funktion
Numerische Tasten
- Eingabe von Zahlen
- Eingabe der PLU Namen (A-Z)
Bon Transport
- Papiertransport (Vorschub) der Bonrolle
Korrektur
- Löschen fehlerhafter Eingaben und der Fehlermeldungen
Sofortstorno
- Löschen der letzten Buchung
Aufrechnungsstorno
- Löschen vorheriger Buchungen des aktuellen Bons
Bedienertaste
- Eingabe der Bedienernummer
Artikel Neupreis
- Einmalige manuelle Artikel-Preisänderung
13
Key Label
Key Name
Key Function
Multiplikation
- Multiplikation / Division
- Umschalten der Operationsmodi
Artikel
- Buchung von programmierten Artikeln
Warengruppen
- Buchung von Festbeträgen in eine Warengruppe
RA
Einzahlung
- Einzahlungen in die Kassenlade
PO
Auszahlung
- Auszahlungen aus der Kassenlade
+%
Prozent plus
- Prozentualer Zuschlag
-%
Prozent minus
- Prozentualer Abschlag (Rabatt)
(-)
Coupon Taste
- Betrag Nachlass
Kein Verkauf
- Kein Verkauf / Lade öffnen
Zwischensumme
- Berechnung der Zwischensumme
- Ausdruck Bonkopie wenn kein Bon geöffnet
CASH
Zahlungsart Bar
- Abschluss der aktuellen Transaktionen in BAR
Card
Zahlungsart Karten
- Abschluss der aktuellen Transaktionen mit KARTE
Shift
Umschalttaste
- Umschaltung in eine andere Warengruppen-Ebene
- Umschaltung in eine andere Artikel Ebene
FCE
Fremdwährung
- Umrechnung des Betrages in eine andere Währung
Hold
Bon Halt
- Unterbrechung der aktuellen Transaktion
(Bon parken)
Bon ein/aus
- Bon Ein-/Ausschalter
Zeile scrollen
- Kursorbewegung in der Anzeige (eine Zeile)
X
R-X-Z-M-P
PLU
1
#
NS
SUB
TOTAL
Receipt
on/off
CURSOR
CURSOR
14
5 Anmelden und Registrieren
5.1 Bediener anmelden
Der Bediener ist die Person, welche an der QMP 50 Serie arbeitet und Buchungen durchführt. Bevor eine
Transaktion gestartet werden kann, muss ein Bediener am System angemeldet werden. Dadurch können
Umsätze und Aktionen in den Berichten jedem einzelnen Bediener zugeordnet werden. Weiterhin ist es
möglich, die Rechte (z.B. für Retouren oder Programmänderungen) individuell festzulegen.
Zur Anmeldung mit Taste muss eine Bedienertaste auf der Tastatur angelegt sein. Beim Drücken dieser
Taste wird eine Liste mit allen programmierten Bedienern angezeigt. Aus dieser Liste können Sie mit den
Cursor-Tasten oder mit Zifferneingabe einen Bediener auswählen. Alternativ können Sie einen Bediener
auch durch Eingabe seiner Nummer auf die Bedienertaste direkt anwählen oder für jeden Bediener eine
eigene Bedienertaste definieren. Abhängig von der Programmierung des Systems kann nach der Auswahl
eines Bedieners noch die Eingabe einer Codenummer erforderlich sein.
Beispiel:
1
Bediener
#
Codenummer
eingeben
15
Bediener
#
5.2 Registrieren in eine Warengruppe
Warengruppen-Tasten können entweder zur freien Preiseingabe oder zur Artikelauswahl benutzt werden.
Wenn Sie eine Warengruppen-Taste ohne Eingabe drücken, erscheint eine Liste mit allen dieser
Warengruppe zugeordneten Artikeln, aus der Sie mit den Cursor-Tasten oder durch Nummerneingabe
einen Artikel auswählen können.
Durch Zifferneingabe auf die Warengruppen-Taste können Sie
einen beliebigen Preis direkt in eine Warengruppe buchen.
1 Warengruppe 3
2,00
--------------------------1 Gesamt
2,00
Beispiel: 2,00 EUR in Warengruppe 3 registrieren:
2
3
00
KUNDENLOGO
BAR
2,00
5.3 Registrieren von programmierten Artikeln
Vorprogrammierte Artikel können Sie durch Eingabe der entsprechenden Nummer auf die Artikel-Taste
registrieren. Dabei werden die Bezeichnung des Artikels und der Preis aus dem Speicher der QMP 50 Serie
abgerufen. Alternativ können Artikel auch direkt auf die Tastatur gelegt werden (Schnelldreher). In diesem
Fall genügt ein Tastendruck zum Aufruf des Artikels.
Wenn Sie mit Scancodes arbeiten, können Sie die Codenummer
entweder über die Tastatur eingeben und mit der Artikel-Taste
bestätigen oder Sie benutzen einen Scanner, um die Nummer
direkt einzulesen. In diesem Fall ist kein weiterer Tastendruck
notwendig – der Artikel wird direkt verbucht.
Beispiel: Artikel Nummer 123 registrieren:
1
2
3
KUNDENLOGO
1 PLU 123
5,00
--------------------------1 Gesamt
5,00
BAR
5,00
PLU
5.4 Neupreis Eingabe
Sie können den vorprogrammierten Preis eines Artikels einmalig ändern, indem Sie vor der Buchung dieses
Artikels den neuen Preis eingeben mit der Taste Neupreis bestätigen.
Beispiel: Artikel Nummer 1 mit Preis 2,00 EUR registrieren:
2
00
Neupreis
1
16
PLU
5.5 Anlegen von Artikeln während des Verkaufsvorgangs
Wenn ein Artikel gebucht werden soll, der noch nicht programmiert wurde, informiert die QMP 50 Serie Sie
darüber, dass sie den Artikel noch nicht kennt. Sie haben nun die Möglichkeit durch Drücken der
Zwischensummen-Taste den Artikel zu programmieren oder durch Drücken der Korrektur-Taste
abzubrechen.
Wenn Sie den Vorgang bestätigt haben, werden Sie zuerst nach dem Preis des Artikels gefragt, den Sie bitte
eingeben und der Zwischensummen-Taste bestätigen. Danach geben Sie die Nummer der Warengruppen
ein, welcher dieser Artikel zugeordnet werden soll und bestätigen wieder der Zwischensummen-Taste.
Abhängig von der Programmierung des Systems können Sie jetzt die gewünschte Artikelbezeichnung über
die alphanumerische Tastaturbelegung eingeben oder der Artikel übernimmt automatisch die Bezeichnung
der Warengruppe, welcher er zugeordnet wurde. Zum Abschluss der Textprogrammierung drücken Sie
erneut die Zwischensummen-Taste. Damit ist der Artikel für zukünftige Registrierungen angelegt
Beispiel: Anlegen der Artikelnummer 123 – Cola – mit einem Preis von 1,50 EUR, verbunden
Warengruppe 3:
1
2
3
PLU
Wenn der Artikel noch nicht programmiert ist, werden Sie jetzt aufgefordert, den Artikel anzulegen.
1. Bestätigen und Preis eingeben:
1
ZWSUMME
5
0
ZWSUMME
2. Warengruppen-Zuordnung eingeben:
3
ZWSUMME
3. Artikelbezeichnung eingeben (abhängig von Programmierung):
C
O
L
ZWSUMME
A
17
mit
5.6 Multiplikation/Division
Um Artikel oder Warengruppen mehrfach zu registrieren,
können Sie die Multiplikations -Taste benutzen. Geben Sie dazu
zuerst die gewünschte Menge ein, drücken danach die
Multiplikations-Taste und wählen zuletzt den gewünschten
Artikel bzw. eine Warengruppe aus.
Bei entsprechender Programmierung kann die MultiplikationsTaste auch für Divisionen benutzt werden. Geben Sie zuerst den
Zähler ein und drücken Sie die Multiplikations-Taste. Geben Sie
dann den Teiler ein und drücken Sie nochmals die
Multiplikations-Taste. Zuletzt wählen Sie den gewünschten
Artikel bzw. eine Warengruppe aus.
KUNDENLOGO
5 Warengruppe 1
17,50
3 PLU 25
3,00
3 4912345678901
3,00
0.2 PLU 2
1,20
--------------------------11.2 Gesamt
24,70
BAR
24,70
Beispiel: 5 x 3,50 EUR in Warengruppe 1 registrieren:
5
X
3
5
2
5
1
0
Beispiel: 3 x Artikel 25 buchen:
3
X
PLU
Beispiel: 3 x den Artikel mit der Barcode-Nummer 4912345678901 scannen:
3
X
4912345678901
scannen
Beispiel: 1/5 von Artikel 2 buchen:
1
X
5
X
18
2
PLU
5.7 Halten eines Verkaufsvorgangs
Die HALT-Funktion wird benutzt, um einen Bon temporär zu
speichern, z.B. weil ein Kunde, dessen Bon schon eröffnet
wurde, den Kassiervorgang unterbrechen muss und Sie in der
Zwischenzeit bereits den nächsten Kunden abrechnen möchten.
Durch nochmaliges Drücken der HALT-Taste wird ein vorher
„geparkter“ Vorgang wieder aufgerufen.
KUNDENLOGO
1 PLU 1
0,10
--------------------------1 Angehalten
0,10
Beachten Sie bitte, dass vor dem Z-Abschluss alle gehaltenen
Vorgänge unbedingt abgeschlossen werden müssen!
KUNDENLOGO
1 Wiederholen
0,10
1 PLU 2
0,20
--------------------------2 Gesamt
0,30
HALT
BAR
0,30
5.8 Zahlung in Hauptwährung
Jede Buchung wird durch die Eingabe einer Zahlungsart abgeschlossen. Auf der Tastatur sind Tasten für die
verschiedenen Zahlungsarten angelegt, üblicherweise BAR, KARTE und SCHECK. Weitere Zahlungsarten
können auf Wunsch programmiert werden.
Es ist empfehlenswert, immer zuerst die Zwischensummen-Taste zu drücken, um dem Kunden den
Zahlbetrag mitteilen zu können, danach den gegebenen Betrag einzugeben und mit einer Zahlungsart
abzuschließen. In der Anzeige erscheint dann das Rückgeld für den Kunden.
Beispiel: 1,00 Euro auf Zahlungsart BAR:
ZWSUMME
1
00
KUNDENLOGO
BAR
2 Cola
0,40
0,80
--------------------------2 Gesamt
0,80
Gegeben
Grundsätzlich ist es auch möglich, den Zahlbetrag auf
verschiedene Zahlungsarten aufzuteilen. Die QMP 50 Serie zeigt
nach jeder Eingabe auf eine Zahlungsart den verbleibenden
Restbetrag an.
BAR
Rückgeld
Beispiel: 1,00 Euro auf Zahlungsart KARTE und Rest auf BAR:
ZWSUMME
1
00
KARTE
19
BAR
1,00
0,80
-0,20
5.9 Zahlung in Fremdwährung
Zusätzlich zur Hauptwährung kann die QMP 50 Serie mehrere Fremdwährungen verwalten, die alle separat
in den Berichten abgespeichert werden.
Drücken Sie statt der Zwischensumme einfach die Taste
Fremdwährung, um den Gesamtbetrag zu ermitteln und in eine
vorher programmierte Währung umzurechnen. In der Anzeige
erscheint daraufhin der Zahlbetrag in Fremdwährung. Wählen
Sie eine Zahlungsart aus, das Rückgeld wird entsprechend der
Programmierung entweder in der Hauptwährung oder in
Fremdwährung ausgegeben.
1
2 Cola
0,40
0,80
--------------------------2 Gesamt
0,80
USD
Gegeben
BAR
Beispiel: 1,00 Dollar auf Zahlungsart BAR:
FCE
KUNDENLOGO
EUR
00
BAR
Rückgeld
1,00
$0,96
-0,03
5.10 Bon Ein/Aus und Bonkopie
Für den Fall, dass Sie nicht für jeden Kunden einen Bon benötigen, können Sie den Bondruck durch Druck
auf die Taste Bon Ein/Aus abstellen. Sie können jederzeit nachträglich einen Bon ausdrucken indem Sie die
Taste Zwischensumme drücken. Auf diese Weise sind auch Bonkopien möglich. Um den Bonausdruck
generell wieder einzuschalten drücken Sie nochmals die Taste Bon Ein/Aus. Beachten Sie bitte, dass auch
bei ausgeschaltetem Bon die Berichtsdaten ausgedruckt werden.
5.11 Uhrzeit und Datum
Bei abgeschlossenem Bon können Sie durch Druck auf die Multiplikations-Taste die aktuelle Uhrzeit und das
Datum in die Anzeige rufen. Abhängig von der Programmierung der QMP 50 Serie werden diese
Informationen nach einer voreingestellten Zeit auch automatisch angezeigt. Die Modelle mit grafischem
Display zeigen zusätzlich ein programmierbares Logo an.
5.12 Kein Verkauf / Lade öffnen
Die Taste Kein Verkauf ermöglicht es Ihnen, die Kassenlade zu
öffnen ohne einen Verkauf zu registrieren. Die Anzahl der
Öffnungen wird im Bericht aufgeführt. Weiterhin können Sie bei
geöffnetem Bon mit dieser Funktion beliebige Nummern auf
dem Bon ausdrucken.
Beispiel: Referenznummer 123 auf dem Bon drucken.
1
2
3
Kein
Verkauf
20
KUNDENLOGO
1 PLU 1
0,10
Nummer:
123
--------------------------1 Gesamt
0,10
BAR
0,10
6 Korrekturen
6.1 Löschen von Eingaben und Fehlermeldungen
Zum Löschen noch nicht verbuchter falscher Eingaben sowie zum Aufheben von Fehlermeldungen drücken
Sie die Korrektur-Taste (Clear).
Korrekt.
6.2 Sofort-Storno
Durch Drücken der Sofort-Storno-Taste wird der letzte
verbuchte Eintrag unmittelbar storniert. Alternativ können Sie
vorher mit den Cursor-Tasten einen anderen Eintrag aus dem
aktuellen Bon zum Storno auswählen.
Eintrag
auswählen
ZEILE
KUNDENLOGO
1 PLU 1
0,10
1 PLU 2
0,20
Sofort Storno
-1 PLU2
-0,20
--------------------------1 Gesamt
0,10
Sofort
BAR
Storno
0,10
6.3 Aufrechnungs-Storno
Mit Aufrechnungs- oder Nachstorno können Sie bereits
verbuchte Artikel aus einem Verkaufsvorgang wieder löschen.
Drücken Sie zuerst die Taste Nachstorno und danach den zu
stornierenden Artikel.
Beispiel: Stornieren
4912345678901:
Aufrech.
Storno
eines
Artikels
mit
dem
KUNDENLOGO
1 PLU 1
0,10
1 PLU 2
0,20
Aufrech. Storno
-1 PLU1
-0,10
--------------------------1 Gesamt
0,20
Scancode
BAR
4912345678901
scannen
0,20
Beispiel: 3,50 EUR aus Warengruppe 1 stornieren. Beachten Sie, dass nur der Betrag storniert werden kann,
welcher vorher verbucht wurde:
Aufrech.
Storno
3
5
1
0
21
6.4 Retouren
Eine Retour wird benutzt, um vorher verkaufte Artikel wieder
zurück zu nehmen. Die Artikel werden dabei dem Lagerbestand
wieder zugerechnet, der Kunde bekommt den Kaufpreis
erstattet. In den Berichten wird der Umsatz entsprechend
korrigiert.
KUNDENLOGO
Retour
-1 PLU 1
-0,10
Retour
-1 PLU 2
-0,20
---------------------------2 Gesamt
-0,30
Drücken Sie zuerst die Taste Retour und dann den zu
retournierenden Artikel. Vor jedem Artikel, der zurück gebucht
werden soll, muss die Retour Taste erneut gedrückt werden.
Nach der Retour können Sie den Bon mit normalen Buchungen
fortsetzen oder mit einer Zahlungsart abschließen.
BAR
-0,30
Beispiel: Rücknahme von Artikel 1 und 2:
Retour
1
PLU
2
Retour
PLU
Beispiel: Umtausch von Artikel 1 gegen Artikel 2:
Retour
1
2
PLU
PLU
Beispiel: Retour des Betrages 3,50 EUR aus Warengruppe 1:
Retour
3
5
1
0
6.5 Dauer-Retoure
Die Funktion Dauer-Retour arbeitet genauso wie die Funktion Retour mit dem Unterschied, dass die QMP
50 Serie nicht nach jeder Eingabe in den Verkaufsmodus wechselt, sondern bis zum Abschluss durch eine
Zahlungsart alles zurück bucht.
Drücken Sie zuerst die Taste Dauer-Retoure und buchen Sie dann alle Artikel, die retourniert werden sollen.
Ein Wechsel in den normalen Verkaufsmodus ist dabei nicht möglich.
Beispiel: Rücknahme von Artikel 1, 2 und 3:
DauerRetour
1
PLU
2
22
PLU
3
PLU
6.6 Bon-Storno
Die Bon-Storno-Funktion wird benutzt, um einen kompletten Verkaufsvorgang zu stornieren, bevor er mit
einer Zahlungsart abgeschlossen wurde. Drücken Sie die Taste Bon-Storno, um alle Buchungen des
aktuellen Bons automatisch zu stornieren.
6.7 Zahlungsart-Korrektur
Mit der Zahlungsart-Korrektur können Sie beliebige Beträge von einer Zahlungsart in eine andere
umbuchen.
Drücken Sie zuerst die Taste Zahlungsart-Korrektur, geben Sie
dann den entsprechenden Betrag ein und wählen Sie die
Zahlungsart, aus welcher der Betrag rückgebucht werden soll.
Jetzt ist der Zahlbetrag wieder offen und kann beliebig in
andere Zahlungsarten umgebucht oder auch aufgeteilt werden.
KUNDENLOGO
Zahlart-Korrektur
BAR
KARTE
Beispiel: Umbuchen von 5,00 EUR aus BAR in KARTE:
5
ZahlartKorrekt..
00
BAR
-5,00
5,00
KARTE
7 Rabatte, Ein- und Auszahlungen
7.1 Prozentualer Zuschlag/Abschlag
Rabatte sind Preisnachlässe auf einzelne Artikel oder auf die
Gesamtsumme des Bons. Um einen Rabatt auf einen Artikel zu
gewähren, buchen Sie zuerst den gewünschten Artikel, geben dann
den Rabattprozentsatz ein und drücken die %(-) Taste. Wenn der
Rabatt auf die Gesamtsumme des Bons gewährt werden soll,
drücken Sie zuerst die Zwischensummentaste und geben dann den
Prozentsatz auf die %(-) Taste ein.
Analog zu den Rabatten können auch prozentuale Zuschläge
verbucht werden. Dazu steht die Funktion %(+) zur Verfügung.
KUNDENLOGO
1 PLU 1
10,00
1 PLU 2
5,00
-10% Rabatt
-0,50
--------------------------2 Gesamt
14,50
BAR
14,50
In beiden Fällen können die Prozentsätze vorprogrammiert werden, um Fehleingaben und Manipulationen
zu verhindern. Weiterhin können Einzel- oder Summenrabatte gesperrt werden sowie zulässige
Höchstsätze festgelegt werden.
Beispiel: Prozentualer Rabatt von 10% auf Artikel 2:
2
PLU
1
0
% (–)
23
7.2 Absoluter Zuschlag/Abschlag
Absolute Zu- und Abschläge funktionieren in gleicher Weise wie
prozentuale mit dem Unterschied, dass hier keine Prozentwerte
sondern feste Beträge (z.B. für Coupons) verbucht werden.
Geben Sie nach einem Artikel bzw. der Gesamtsumme einen
Betrag ein und drücken Sie die (-) oder (+) Taste. Der
eingegebene Betrag wird dann vom Preis abgezogen bzw.
hinzugerechnet. Absolute Zu- und Abschläge können genauso
wie prozentuale vorprogrammiert und gesperrt werden.
Beispiel: Abzug eines vorprogrammierten Coupons von der
Gesamtsumme:
1
2
PLU
KUNDENLOGO
1 PLU 1
10,00
1 PLU 2
5,00
COUPON
-1,00
--------------------------2 Gesamt
14,00
BAR
ZWSUMME
PLU
14,00
(–)
BAR
7.3 Ein- und Auszahlungen
Mit der Funktion Einzahlung können Sie in die Kassenlade eingezahltes Geld verbuchen, z.B. die
Wechselgeldeinlage oder bezahlte Rechnungen von Kunden. Wenn Sie Geld aus der Lade entnehmen
benutzen Sie dagegen die Funktion Auszahlung, z.B. für Bankentnahme oder Bezahlung eines Lieferanten.
Geben Sie zuerst den ein- oder auszuzahlenden Betrag ein und drücken dann die Taste Einzahlung bzw.
Auszahlung. Abhängig von der Programmierung des Systems wird der Vorgang entweder sofort mit BAR
abgeschlossen oder Sie können den geöffneten Bon normal fortsetzen.
Beispiel: 25,00 EUR Einzahlung:
2
5
00
Einzahlung
KUNDENLOGO
Einzahlung
25,00
Beispiel: 25,00 EUR Auszahlung:
2
5
00
Auszahlung
24
KUNDENLOGO
Auszahlung
25,00
8 Ebenen-Umschaltung
8.1 PLU/WG-Umschaltung
Die PLU/WG-Umschaltung ist eine feste Funktion, mit der alle Artikel- und Warengruppentasten in eine
zweite Ebene umgeschaltet werden. Dazu wird ein vorprogrammierter Wert (Offset) zur jeweiligen Artikeloder Warengruppennummer addiert. Die Umschaltung ist immer nur für die nächste Buchung aktiv und
wird danach automatisch zurückgesetzt. In der Programmierung kann die Umschaltung für Artikel und/oder
Warengruppen gesperrt werden.
8.2 Artikelpreis-Ebenen
Für jeden Artikel können mehrere verschiedene Verkaufspreise gespeichert werden. Diese Funktion kann
z.B. für Sonderpreise während einer „Happy Hour“ benutzt werden. Die Umschaltung in die entsprechende
Preisebene erfolgt entweder automatisch entsprechend der Uhrzeit oder durch Tastendruck.
Drücken Sie zuerst die Taste Preisebene, um eine bestimmte Ebene auszuwählen, und buchen Sie dann den
gewünschten Artikel. Die Rücksetzung erfolgt abhängig von der Programmierung entweder unmittelbar
nach der Buchung eines Artikels oder nach Abschluss des Bons oder manuell durch Auswahl einer anderen
Preisebene.
Über die Programmierung von Preisebenen lassen sich auch Steuer-Umschaltungen realisieren. Dabei wird
der zweiten Preisebene der gleiche Preis aber eine anderer Steuersatz zugeordnet.
Beispiel: Umschaltung in Preisebene 2 und Registrieren von Artikel 1:
PreisEbene2
1
PLU
8.3 Steuer-Umschaltung
Alternativ zur Steuer-Umschaltung über Preisebenen gibt es feste Funktionen zum direkten An- und
Abwählen von Steuerraten.
Drücken Sie die entsprechende Taste Steuer-Umschaltung um alternierend die jeweilige Steuer zu
aktivieren bzw. zu deaktivieren.
Die Rücksetzung erfolgt abhängig von der Programmierung
entweder unmittelbar nach der Buchung eines Artikels oder
nach Abschluss des Bons oder manuell durch nochmaliges
Drücken der Taste.
Beispiel: Steuer 3 aktivieren für Artikel 1:
SteuerUmsch.3
1
KUNDENLOGO
1 PLU 1
10,00
--------------------------1 Gesamt
10,00
MwSt 3
1,00
BAR
PLU
25
10,00
9 Berichte
Die QMP 50 Serie bietet Ihnen eine Vielzahl von Möglichkeiten, um Ihre Verkaufsdaten in Berichten
zusammenzufassen. Alle Berichte sind sowohl in X als auch in Z verfügbar. Beide Berichtstypen enthalten
die gleichen Daten. Der X-Bericht kann als Zwischenbericht beliebig oft ausgedruckt werden. Der Z-Bericht
ist ein Abschlussbericht, nach dem Ausdruck werden die Umsatzspeicher in der QMP 50 Serie gelöscht.
9.1 Systemberichte
Jede Funktion der QMP 50 Serie besitzt einen eigenen Systembericht, der fest im Kassenprogramm
implementiert ist. Abhängig von der Konfiguration des Systems kann dieser Bericht verschiedene Daten,
wie Kundenzähler, Menge oder Betrag enthalten.
Drücken Sie in Betriebsart X oder Z die Taste SYS um eine Liste aller verfügbaren Systemberichte
anzuzeigen. Wählen Sie nun mit den Cursor-Tasten einen Bericht aus und bestätigen Sie nochmals mit der
Taste SYS. Alternativ können Sie die Nummer eines Systemberichtes auch direkt auf die SYS-Taste eingeben.
Beachten Sie bitte die Programmierung der Systemtasten. Standardmäßig liegt die SYS-Funktion auf der
Taste (–) COUPON.
Ablaufdiagramm:
CODE
#
XZ
(-)
SYS
KUNDENLOGO
(-)
SYS
System Bericht
---------------------------
1.1.1.2
--------------------------Warengruppen
--------------------------Warengruppe 1
Zähler
1
Anzahl
2
Betrag
10,00
Warengruppe 2
Zähler
3
Anzahl
5
Betrag
25,00
--------------------------X-Zähler
:000001
Folgende Systemberichte stehen zur Verfügung:
1
2
3
4
5
6
7
8
9
10
11
12
13
Periode 1:
Standard
Gesamtumsatz
Obergruppen
Warengruppen
Artikel
Steuern
Zahlungsarten
Kassenladen
Ein- / Auszahlungen
Rabatte
Korrekturen
Fremdwährungen
Spezielle Umsätze
Artikel-Lagerbestände
26
9.2 Benutzerberichte
Benutzerberichte sind frei programmierbare Kettenberichte, die sich aus mehreren Systemberichten
zusammensetzen. Damit haben Sie die Möglichkeit, Ihre Berichte individuell zusammen zu stellen. Bei der
Programmierung der QMP 50 Serie können Sie festlegen, welche Daten z.B. beim Z-Tagesabschluss
gedruckt werden sollen. Sie brauchen dann beim Abruf nur noch eine Berichtsfunktion aufrufen, anstatt
mehrerer einzelner Systemberichte.
Drücken Sie in Betriebsart X oder Z die Taste ENTER um eine Liste aller programmierten Benutzerberichte
anzuzeigen. Wählen Sie nun mit den Cursor-Tasten einen Bericht aus und bestätigen Sie nochmals mit der
Taste ENTER. Alternativ können Sie die Nummer eines Benutzerberichtes auch direkt auf die ENTER-Taste
eingeben.
Beachten Sie bitte die Programmierung der Systemtasten. Standardmäßig liegt die ENTER-Funktion auf der
Taste BAR.
Ablaufdiagramm:
KUNDENLOGO
CODE
#
XZ
BAR
ENTER
BAR
ENTER
Die folgenden Benutzerberichte sind vorprogrammiert:
1
2
3
4
5
6
7
8
Bedienerbericht
Alle Bediener
Täglicher Bericht
Wochenbericht
PLU/WG des Tages
PLU/WG der Woche
Bericht Zeitzonen
Lagerbericht
Sie können bis zu 10 verschiedene Benutzerberichte mit je 38
Systemberichtseinträgen anlagen.
Generell empfehlen wir, für den normalen Berichtsausdruck immer
Benutzerberichte statt Systemberichte zu verwenden.
27
Täglicher Bericht
--------------------------Gesamtumsatz
--------------------------Gesamtumsatz
Zähler
1
Anzahl
2
Betrag
10,00
--------------------------Obergruppen
--------------------------Obergruppe 1
Zähler
1
Anzahl
2
Betrag
10,00
--------------------------Steuern
--------------------------19% MwSt 1
Brutto
10,00
Netto
8,40
MwSt
1,60
--------------------------Zahlungsarten
--------------------------Bar
Zähler
1
Betrag
10,00
--------------------------In Lade
--------------------------Bar in Lade
Betrag
10,00
--------------------------X-Zähler
:000001-0001
---------------------------
9.3 Elektronisches Journal
Im Elektronischen Journal werden alle an der QMP 50 Serie durchgeführten Aktionen protokolliert. Dazu
wird eine Kopie des Bonausdruckes gespeichert, abhängig von der Programmierung entweder im
Textformat oder im Binärformat.
Drücken Sie in Betriebsart X oder Z die Taste ENTER um eine Liste aller programmierten Berichte
anzuzeigen. Gehen Sie mit den Cursor-Tasten bis zum Ende der Liste, wählen Sie den Eintrag Elektronisches
Journal aus und bestätigen Sie nochmals mit der Taste ENTER, um eine Kopie des letzten Bons
auszudrucken.
Alternativ können Sie das Elektronische Journal auch über die direkte Eingabe einer der folgenden
Berichtsnummern auf die ENTER-Taste ausdrucken:
•
•
•
•
•
•
101
n X 101
0 X 101
102
103
104
– Ausdruck des letzten Bons.
– Ausdruck der letzten n Bons.
– Vollständiger Ausdruck des Journals. In Z-Mode mit anschließender Löschung.
– Löschung des Journals ohne Ausdruck (nur in Z).
– Nur für PC! Das Journal wird in einem speziellen csv-Format gespeichert.
– Ausdruck aller Bons des aktuellen Bedieners.
Beachten Sie bitte die Programmierung der Systemtasten. Standardmäßig liegt die ENTER-Funktion auf der
Taste BAR.
Ausdruck des letzten Bons:
1
0
1
BAR
ENTER
Ausdruck der letzten 3 Bons:
3
X
1
0
1
BAR
1
0
1
BAR
ENTER
Ausdruck des kompletten Journals:
0
X
ENTER
9.3.1 Textformat
Die Daten des elektronischen Journals werden im Klartext gespeichert. In diesem Format gespeicherte
Daten können nur beginnend vom letzten gedruckten Bon rückwärts angezeigt und ausgedruckt werden.
Eine gezielte Suche nach einer bestimmten Bonnummer ist nicht möglich. Die Formatierung der Daten
hängt von der Programmierung ab, gegebenenfalls werden die Daten zwei- oder mehrspaltig gedruckt. Das
28
Text-Format eignet sich für alle Aufzeichnungen, auch Berichte und Programmierungen, zu Kontrollzwecken
und Export in andere Anwendungen.
9.3.2 Binärformat
Die Daten des elektronischen Journals werden im elektronischen Binärformat gespeichert. In diesem
Format kann jeder Bon über seine Nummer gezielt aufgerufen werden, um die gespeicherten Daten
anzuzeigen oder zu drucken. Allerdings werden im Binärformat nur solche Bons gespeichert, bei denen die
Bonnummer erhöht wird. Das bedeutet, dass Berichte und Programmierungen nicht im binären EJournal
gespeichert werden.
Drücken Sie in Betriebsart R oder M die Tasten BILD AUF oder ZEILE AUF, um den zuletzt gedruckten Bon
aufzurufen. Mit den Tasten BILD AB oder ZEILE AB gelangen Sie zum ersten Bon. Durch Eingabe der
Bonnummer auf die Tasten BILD AUF oder ZEILE AUF können Sie einen bestimmten Bon direkt anwählen.
Benutzen Sie dann weiter die Scroll-Tasten, um innerhalb der Journaleinträge zu scrollen.
Im Manager-Modus können Sie durch Drücken der Taste Zwischensumme eine Kopie der angezeigten
Transaktion drucken. Beim Ausdruck der Rechnungskopie eines Tisches wird automatisch der
Bewirtungsbeleg angehangen.
Beispiel: Bonnummer 15 suchen und Kopie ausdrucken:
1
5
ZEILE
ZWSUMME
10 Programmierung
Die Programmierung der QMP 50 Serie unterteilt sich in zwei Bereiche: Konfiguration und
Datenprogrammierung. Zuerst müssen die benötigten Funktionen in der Konfiguration aktiviert werden.
Dabei wird jeder Funktion der erforderliche Speicher zugewiesen. Erst danach können die vorkonfigurierten
Funktionen mit Kundendaten programmiert werden.
Bitte beachten Sie, dass die Konfiguration nur mit Hilfe eines PC und der Software QProg möglich ist. Die
Datenprogrammierung kann sowohl am PC als auch direkt an der Kasse im Modus X, Z oder P durchgeführt
werden. Alle Funktionen, die vorher entsprechend konfiguriert wurden, können programmiert werden.
Diese Anleitung gibt nur einen allgemeinen Überblick über die Programmierung. Wenn Sie weitergehende
Fragen haben, besuchen Sie bitte unsere Website www.quorion.de, um spezielle Programmierhandbücher
herunter zu laden oder wenden Sie sich an Ihren QUORION-Händler.
10.1 Programmierung von Datum und Uhrzeit
Die Programmierung von Datum und Uhrzeit erfolgt in Betriebsart P über die speziellen Systemtasten
DATUM und ZEIT, welche standardmäßig auf den Funktionstasten RECHNUNG KARTE bei QMP 50 Serie
programmiert sind.
29
Geben Sie das Datum in der Form TTMMJJJJ ein und bestätigen Sie mit der Systemtaste DATUM. Das neue
Datum wird sofort übernommen.
Geben Sie die Uhrzeit in der Form SSMM ein und bestätigen Sie mit der Systemtaste ZEIT. Die neue Uhrzeit
wird sofort übernommen.
Beispiel: Setze die neue Zeit auf 8:00 (nur im P-Mode):
8
0
0
CARD
TIME
10.2 Artikel-Schnellprogrammierung
Die Artikel-Schnellprogrammierung steht nur in Betriebsart M zur Verfügung. Geben Sie die Nummer des
gewünschten Programms ein und bestätigen Sie mit der Taste Zwischensumme. Folgende Programme
stehen zur Verfügung:
1
2
3
4
5
6
7
8
Verkaufspreis
Einkaufspreis
Bezeichnung
Bezeichnung 2
Warengruppen-Zuordnung
Lagerzugang
Lagerabgang
Mindestbestand
Wenn Sie ein Programm angewählt haben, geben Sie zuerst die neuen Daten ein, bestätigen mit der Taste
Zwischensumme und wählen dann den zu programmierenden Artikel entweder mit einer Direkt-ArtikelTaste oder durch Eingabe der Nummer auf die Taste PLU aus. Danach können Sie in derselben Abfolge
weitere Daten programmieren. Beenden Sie den Programmiermodus mit der Taste Zwischensumme.
Ablaufdiagramm:
M
CODE
#
ZWSUMME
ZWSUMME
WERT
RECORD
#
ZWSUMME
PLU
Beispiel: Preis von Artikel 5 auf 2,00 EUR ändern:
1
ZWSUMME
2
00
Beispiel: Name von Artikel 5 ändern zu ABC:
30
ZWSUMME
5
PLU
3
ZWSUMME
A
B
C
ZWSUMME
5
Beispiel: Addiere 10 Stück zum Lager von Artikel 5:
6
ZWSUMME
1
0
ZWSUMME
5
10.3 Daten-Programmierung
Drücken Sie in Betriebsart P die Taste TYP, um eine Liste aller programmierbaren Funktionen anzuzeigen.
Wählen Sie nun mit den Cursor-Tasten eine Funktion aus und bestätigen Sie nochmals mit der Taste TYP.
Alternativ können Sie die Nummer der zu programmierenden Funktion auch direkt auf die TYP-Taste
eingeben. Diese Nummer wird in der Liste am Ende jeder Zeile in Klammern angezeigt.
Beachten Sie bitte die Programmierung der Systemtasten. Standardmäßig liegt die TYP-Funktion auf der
Taste PLU. Es können nur solche Funktionen programmiert werden, die vorher in der Konfiguration mit
dem PC aktiviert wurden. Folgende Funktionen sind prinzipiell möglich:
1
2
3
4
5
6
7
8
9
10
11
12
13
14
15
16
17
18
19
20
21
22
23
24
25
26
27
28
29
Parameter
Optionen
Zeitzonen
Wochentag Zonen
Monatstag Zonen
Datum Zonen
Bon Kopfzeilen
Bon Fußzeilen
Beleg Kopfzeilen
Beleg Fußzeilen
Allgemeine Texte
Fehlermeldungen
Allgemeine Meldungen
Wochentage
Monate
Zähler
Gesamtumsatz
Obergruppen
Warengruppen
Artikel
Steuern
Bediener
Verkäufer
Zahlungsarten
Kassenladen
Ein-/Auszahlungen
Zu-/Abschläge
Korrekturen
Fremdwährungen
30
31
32
33
34
36
38
39
40
41
42
43
44
45
46
47
48
49
97
98
99
200
201
202
205
206
210
305
306
31
Benutzerberichte
Tastatur 1
Spezielle Umsätze
Passwort
Programm Version drucken
Initialisierung Druckerlogo
Nachdem Sie eine Funktion zur Programmierung ausgewählt haben, wird automatisch der erste Datensatz
(Record) angezeigt. Sie können durch Eingabe der Datensatznummer auf die Taste X (Multiplikation) zu
jedem beliebigen Datensatz springen. Wenn Sie die Taste X (Multiplikation) ohne Eingabe drücken,
gelangen Sie zum nächsten Datensatz.
Das zu programmierende Datenfeld können Sie mit den Kursortasten SEITE AUF, SEITE AB, BILD AUF oder
BILD AB auswählen. Wenn das entsprechende Feld aktiviert ist, geben Sie die neuen Daten ein und
bestätigen mit ENTER. Dabei wird automatisch ein Kontrollstreifen mit den geänderten Daten ausgedruckt.
Um mit der Programmierung fortzufahren, wiederholen Sie die oben genannten Schritte. Sie beenden die
Programmierung durch nochmaliges Drücken der Taste TYP ohne Eingabe.
Ablaufdiagramm:
P
CODE
#
PLU
TYP
PLU
TYP
RECORD
#
X
WERT
BAR
00
BAR
ENTER
PLU
TYP
Beispiel: Steuerrate 1 ändern auf 9.00 %:
2
1
PLU
TYP
CURSOR
9
ENTER
PLU
TYP
10.4 Scanning
Wenn in der Konfiguration Scancodes aktiviert sind, können im P-Mode neue Artikel angelegt bzw. alte
gelöscht werden. Das Anlegen von Artikeln ist auch während der Registrierung in R-Mode möglich.
Zusätzlich gibt es seine Reihe von Funktionen zur Artikelpflege, welche in M oder P-Mode aufgerufen
werden können.
Es ist möglich maximal zwei Scanner an die Kasse anzuschließen. Sie werden über die Parameter 56 und 57
programmiert, Option 78 definiert die Überprüfung der Check-Summe beim Scannen.
ARTIKEL ANLEGEN während der Registrierung
Wenn Option 79 gesetzt ist, fragt die Kasse nach dem Scannen eines unbekannten Barcodes, ob dieser neu
angelegt werden soll. Durch Drücken der Taste KORREKTUR wird der gescannte Code verworfen, mit der
Taste ZW-SUMME wird er bestätigt. Die Kasse erwartet dann folgende Eingaben:
32
1 – PREIS – Bestätigen Sie Ihre Eingabe mit der Taste ZW-SUMME.
2 – WG-ZUORNUNG + ZW-SUMME
3 – BEZEICHNUNG + ZW-SUMME (nur wenn Option 80 gesetzt)
HINWEIS:
Ab Version XX030605 ist es auch möglich, den Preis direkt auf eine Warengruppen-taste einzugeben, anstatt
die Eingaben einzeln mit ZW-Summe zu bestätigen.
ARTIKEL ANLEGEN im Programmiermode
I
m Programmiermodus 20 (Artikel-Programmierung) kann der Barcode entweder gescannt oder
über die Taste X manuell eingegeben werden. Wenn der Code noch nicht in der Datenbank
vorhanden ist, fragt die Kasse, ob er neu angelegt werden soll. Bestätigen Sie diese Abfrage mit der
Taste ENTER.
ARTIKEL LÖSCHEN im Programmiermode
Im Programmiermodus 20 (Artikel-Programmierung) können einzelne Artikel (Barcodes) auch
gelöscht werden. Wählen Sie dazu den betreffenden Artikel aus und geben ein 0 + X
(Multiplikation). Die Kasse fragt, ob der aktuelle Artikel gelöscht werden soll, bestätigen Sie mit
ENTER. Beachten Sie, dass die Artikel vorerst nur als gelöscht markiert werden. Der belegte
Speicher wird erst nach Ausführen der Funktion ARTIKEL-PLEGE freigegeben.
ARTIKEL-PLEGE
Zum schnelleren Auffinden von Artikeln im Speicher wird von der Kasse eine so genannte INDEXDatei geführt. Diese enthält alle Scancodes in geordneter Reihenfolge. Da die maximale Anzahl von
Artikeln sehr groß sein kann (max. 50.000), werden neu angelegte Artikel nicht sofort in den Index
einsortiert, sondern zunächst in einer separaten UPDATE-Datei gespeichert. Diese Datei kann
maximal halb so groß sein wie der gesamte noch freie Artikelspeicher. Wenn z.B. noch 100 Artikel
frei sind, können maximal 50 Artikel zwischengespeichert werden, bevor die Aufforderung zum ReIndizieren kommt.
Achten Sie bitte darauf, die UPDATE-Datei nicht zu groß werden zu lassen (max. 1000 Einträge), da
sonst die Verarbeitungsgeschwindigkeit beim Scannen neuer Artikel sinkt.
Die Artikel-Pflege-Programme werden in M-Mode durch Eingabe der entsprechenden Funktionsnummer +
ZW-Summe gestartet. Alternativ ist auch ein Aufruf in P-Mode über die Taste TYP möglich:
100 – ZUSAMMENFASSEN und LÖSCHEN
Durch dieses Kommando werden alle neu angelegten Artikel aus der UPDATE-Datei in die
Artikeldatei einsortiert. Weiterhin werden alle als gelöscht markierten Artikel endgültig aus der
Datenbank entfernt und der Speicher damit freigegeben.
101 – ZUSAMMENFASSEN
Durch dieses Kommando werden alle neu angelegten Artikel aus der UPDATE-Datei in die
Artikeldatei einsortiert.
102 – LÖSCHEN
Durch dieses Kommando werden alle als gelöscht markierten Artikel endgültig aus der Datenbank
entfernt und der Speicher damit freigegeben.
103 – STATUS PRÜFEN
Es wird die Anzahl aller Artikel in der Datenbank und in der UPDATE-Datei angezeigt und
ausgedruckt.
255 – LÖSCHEN DER GESAMTEN ARTIKEL-DATEI
Dieses Kommando löscht die gesamte Artikel-Datei (nur möglich in P-Mode). Beachten Sie bitte,
dass dabei auch die Artikel-Umsätze und Lagerbestände unwiderruflich gelöscht werden!
ARTIKEL MIT SCANCODE AUF TASTATUR
33
Auch Artikel mit Scancode können als Direkt-Tasten auf die Tastatur gelegt werden. Da in der
Tastaturtabelle aber die Artikel-Datensatznummer und nicht der Scancode gespeichert wird, sind
hierbei einige Punkte zu beachten:
1. Die Artikel-Pflege sollte entweder am Computer oder an der Kasse durchgeführt werden, nicht aber
an beiden parallel, um Probleme durch unterschiedliche Index-Dateien zu vermeiden.
2. Bei der Programmierung von Artikeltasten in QProg muss als Codenummer der Scancode
eingegeben werden.
3. Bei der Programmierung von Artikeltasten an der Kasse muss ebenfalls der Scancode eingegeben
werden. Normale Tastencodes haben maximal 5 Stellen. Die Kasse erkennt einen Scancode, wenn
mehr als 5 Stellen eingegeben werden. Das bedeutet, wenn Sie z.B. einen Scancode 123
programmieren wollen, müssen Sie 000123 eingeben. Von der Kasse wird dieser neue Code dann
automatisch an der richtigen Datensatz-Position einsortiert. Zur Kontrolle wird die DatensatzNummer im Display angezeigt.
ARTIKEL MIT SCANCODE IN KOMBINATION MIT TISCHEN
Im Tischspeicher wird immer die Index-Nummer eines Artikels gespeichert. Aus diesem Grund ist es
nicht erlaubt, Artikel zu löschen oder neu anzulegen, so lange noch offene Tische existieren, weil
dadurch die Reihenfolge der Index-Datei verändert werden würde, was eine falsche
Artikelzuordnung auf der Rechnung zur Folge hätte.
10.5 Programmversion und Testroutinen
Die QMP 50 Serie besitzt eine Reihe von Testroutinen, um
einzelne Komponenten zu testen und Informationen über die
installierte Programmversion auszudrucken.
Geben
Sie
in
Betriebsart
P
die
entsprechende
Programmnummer ein und bestätigen Sie mit der Taste TYP.
Bitte beachten Sie dabei die Programmierung der Systemtasten.
Standardmäßig liegt die TYP-Funktion auf der Taste PLU.
Folgende Testroutinen stehen zur Verfügung:
302
305
306
400
401
Display-Test
Ausdruck Programmversion
Initialisierung externer Drucker
Transaktionstest Direktverkauf
Transaktionstest Tische
Beispiel: Aktuelle Programmversion ausdrucken (nur in P):
3
0
5
PLU
TYP
34
--------------------------F: 1v-WE
P: QC061010
C: QMP 50
RAM: 8192K
SERIAL#: 1234567
MAC: 00 16 4B 00 01 0D
---------------------------
10.6 Wie werden Buchstaben im P-Mode eingegeben
Für die Eingabe von Buchstaben bei der Kasse gibt es verschiedene Möglichkeiten, zum einem der
traditionelle Weg über die Benutzung der Hexadezimalcodes oder der neue Weg über die numerischen
Tasten wie bei einem Mobiltelefon. Standardmäßig ist die Eingabe über die Hexadezimalcodes aktiv. Durch
drücken der CAPS-Taste kann durch die folgenden Eingabemodi umgeschaltet werden.
Taste
Eingabemodus
Anzeige
P/O
Eingabe als HEX-Code
kleine Buchstaben
default
P/O
Eingabe als HEX-Code
große Buchstaben
caps
P/O
Mobile-Modus für
Eingabe der kleinen
Buchstaben
mobil
P/O
Mobile-Modus für die
Eingabe der großen
Buchstaben
Mobil caps
CAPS
CAPS
CAPS
CAPS
Bitte beachten Sie die Programmierung der System Tasten. Als Standard ist die CAPS-Funktion auf der
"P/O"-Taste gelegt. Diese Einstellung kann sich durch eine benutzerdefinierte Programmierung verändern.
35
10.6.1 Eingabe der Buchstaben als HEX-Code
Zuerst wählen Sie den Buchstaben welchen Sie eingeben wollen in der Tabelle unten. Für den
dazugehörigen HEX-Code müssen die Zeilennummer und die Spaltennummer kombiniert werden.
zum Beispiel: Buchstabe L Zeile 4; Spalte C HEX Code: 4C
Für die Eingabe des HEX Codes werden die Nummern- und Departmenttasten benötigt:
Hexadezimalcode 0...9 = Nummerntasten 0...9
Hexadezimalcode A...F = Departmenttasten 1...6
Drücken Sie die HEX-Taste nach jedem Eintrag zum konvertieren des Hexcodes in den dazugehörigen
Buchstaben. Danach kann mit dem nächsten HEX Code fortgefahren werden.
Bitte beachten Sie die Programmierung der System Tasten. Als Standard ist die HEX-Funktion auf der "R/A"Taste gelegt. Diese Einstellung kann sich durch eine benutzerdefinierte Programmierung verändern.
Beispiel: Eingabe des Buchstabens L
Taste
4
GHI
3
Funktion
Anzeige
Eingabe der 4 über die Nummerntasten
4
Eingabe der Hexadezimalen Zahl C mit den Departmenttasten
C
Konvertierung des HEX Codes 4C in den Buchstaben L
L
C
R/A
HEX
36
0
1
2
3
4
5
6
7
8
9
A
B
C
D
E
F
2
Space
!
"
#
$
%
&
‘
(
)
*
+
,
-
.
/
3
0
1
2
3
4
5
6
7
8
9
:
;
<
=
>
?
4 @ A
B
C
D
E
F
G
H
I
J
K
L
M
N
O
5
P
Q
R
S
T
U
V
W
X
Y
Z
[
\
]
^
_
6
`
a
b
c
d
e
f
g
h
i
j
k
l
m
n
o
7
p
q
r
s
t
u
v
w
x
y
z
{
|
}
~
Ä
II
III
IV
↑
↓
¡
¢
£
¤
¥
¦
§
¨
©
ª
«
¬
®
¯
8
9
A
B
°
±
²
³
´
µ
¶
·
¸
¹
º
»
¼
½
¾
¿
C
À
Á
Â
Ã
Ä
Å
Æ
Ç
È
É
Ê
Ë
Ì
Í
Î
Ï
D Đ Ñ Ò Ó Ô Õ Ö
×
Ø
Ù
Ú
Û
Ü
İ
Þ
ß
E
à
á
â
ã
ä
å
æ
ç
è
é
ê
ë
ì
í
î
ï
F
ð
ñ
ò
ó
ô
õ
ö
÷
ø
ù
ú
û
ü
ý
þ
ÿ
Kodierungstabelle für West Europa
10.6.2 Eingabe von Buchstaben über den Mobile Mode
Die Nummerntasten besitzen die zusätzliche Funktionalität für die Eingabe von Buchstaben. Diese Funktion
ist aktiv bei gewähltem Mobile Modus. Siehe oben.
Um einen Buchstaben einzugeben drücken Sie einfach die entsprechende Zifferntaste 1 bis 9 so oft, bis das
gewünschte Zeichen im Display erscheint. Wird die Taste eine Sekunde nicht gedrückt wird der angezeigte
Buchstabe gewählt und der Cursor springt an die nächste Position.
Bitte beachten Sie, die numerische Anzeige kann nur abstrakte Zeichen für Buchstaben darstellen. Die
Tasten sind wie folgt definiert:
37
Numeric key
Characters
7
Space
8
9
4
5
6
1
2
3
ABCÄ8
DEF9
GHI4
JKL5
MNOÖ6
PQRS1
TUVÜ2
WXYZ3
Anzeige
ABCÄ8
DEF9
GHI4
JKL5
MNOÖ6
PQRS1
TUVÜ2
WXYZ3
Beispiel: Eingabe des Buchstabens L
Taste
Funktion
Anzeige
5
JKL
Drücke die Nummerntaste 5 um den ersten Buchstaben J zu
bekommen
J
5
JKL
Nochmaliges drücken der Taste innerhalb von 1 Sekunde wählt
den Buchstaben K
K
5
L wird beim weiteren tätigen der Taste angezeigt und nach
einer Sekunde Wartezeit gewählt.
L
JKL
10.7 Auto Power Off Funktion
Diese Funktion bietet die Möglichkeit im Akkubetrieb Strom zu sparen. Die Registrierkasse wird nach einer
frei einstellbaren Zeit automatisch abgeschaltet. Sie könne dabei zwischen 10 Sekunden und 40 Minuten in
10 Sekunden Schritten wählen.
Beispiel für Auto Power Off 1 Minute = 60 Sekunden:
P
PLU
PLU
8
X
38
6
BAR
PLU
Beispiel für Auto Power Off 5 Minuten = 300 Sekunden:
P
PLU
PLU
8
X
BAR
3
0
PLU
11 Trainingsmodus
Im Trainingsmodus können Sie alle Funktionen der QMP 50 Serie beliebig testen, ohne dass die Umsätze in
den Berichten verbucht werden. Die Umsatzspeicher werden nicht verändert, alle Zähler bleiben konstant.
Bitte beachten Sie, dass im Trainingsmodus automatisch alle Bons mit der Aufschrift „Training“
gekennzeichnet werden.
Der Trainingsmodus wird aktiviert, indem ein als „Training“ programmierter Bediener am System
angemeldet wird. Er bleibt solange aktiv, bis dieser Bediener wieder abgemeldet wird. Im Trainingsmodus
haben Sie vollen Zugriff auf alle Registrier- und Programmierfunktionen zu Test- und Schulungszwecken.
12 Wartungshinweise
Die QUORION QMP 50 Serie enthält keine Komponenten, die vom Benutzer selbst gewartet oder repariert
werden können. Bitte überlassen Sie alle Wartungsarbeiten und Reparaturen Ihrem qualifizierten
QUORION-Fachhändler. Unerlaubte Manipulationen am Gerät können einen Verlust der Garantieansprüche
nach sich ziehen.
12.1 Stromversorgung und Interfaces
Zur Stromversorgung der QMP 50 Serie darf nur das mitgelieferte Netzteil benutzt werden. Die
Verwendung anderer Netzteile kann das Kassensystem beschädigen. Für solche Schäden wird keine
Haftung übernommen.
Die Interface-Verbindungen sollten grundsätzlich nur im ausgeschalteten Zustand gesteckt werden.
Beachten Sie bitte auch die maximal zulässigen Kabellängen von 5 Meter für USB und 15 Meter für RS232.
39
13 Fehlermeldungen
Nr.
1
2
3
4
5
6
7
8
9
10
11
12
13
14
15
16
17
18
19
20
21
22
23
24
25
26
27
28
29
30
31
32
33
34
35
36
37
38
39
40
Fehlerbeschreibung
Falsche Eingabe
Falsche Zeit
Falsches Datum
Unbekannter Artikel
Unbekannte Berichtsnummer
Funktion nicht gestattet
Vorgangsspeicher voll
Noch in der Aufrechnung
Benutzerabbruch
Bei Zahlungsart nicht möglich
Noch beim Zahlungsvorgang
Scanning Fehler
Bediener wählen
Kassierer wählen
Artikel nicht verkauft
Kein Preis eingegeben
Null-Preis nicht erlaubt
Schublade schließen
Manager Funktion
Eingabe zu hoch
Rabatt nicht erlaubt
Korrektur nicht erlaubt
Rabatt schon gegeben
Menge eingeben
Journal voll
Tisch # eingeben
Falsche Tisch #
Falscher Bediener
Tisch / Raum / Kunde abgerechnet
Rechnung drucken
Bonpapier Ende
Journalpapier Ende
Belegdrucker ohne Papier
Anmelde-Fehler
Küchendrucker Fehler
Tisch / Raum / Kunde nicht offen
Rechnungsnummernspeicher voll
Tisch / Raum / Kunde in Benutzung
Artikeldatei voll
Artikeldatei neu berechnen lassen
40
14 Informationen zur EMV und Sicherheit
CE Konformität
Wichtig:
Die Kasse ist nur mit den von der QUORiON GmbH ausgelieferten Komponenten zu
verwenden bzw. zu betreiben. Werden externe Komponenten angeschlossen, muss das
System durch den Systemintegrator geprüft werden.
Diese QUORiON Kasse entspricht der EMV Richtlinie 2004/108 der Europäischen Gemeinschaft. Die Kasse
ist eine Einrichtung der Klasse A und erfüllt folgende technische Normen:
EN 55022
„Grenzwerte und Messverfahren der Funkstöreigenschaften Charakteristiken für Geräte der
Informationstechnik“
EN 55024
„Grenzwerte und Messverfahren der Störfestigkeitseigenschaften – Charakteristiken für Geräte der
Informationstechnik“
EN 60950
„Sicherheit von Einrichtungen der Informationstechnik“ “
Eine „Konformitätserklärung“ in Übereinstimmung mit den oben aufgeführten Richtlinien und Standards ist
abgegeben worden und kann bei der QUORiON Data Systems GmbH eingesehen werden:
QUORiON Data Systems GmbH
An der Klinge 6
99095 Erfurt, Germany
(E-mail: [email protected]; web: www.quorion.de)
Wichtig:
Wenn die Kasse in einem System mit anderen Geräten, Komponenten und Bauteilen
installiert und betrieben wird, müssen das Kassensystem und all seine Geräte,
Komponenten und Bauteile Konformität zu den EMV-Richtlinien und Normen aufweisen.
Für die Einhaltung der Konformität zur EMV Richtlinie 2004/108/EG und den nationalen
EMV Gesetzen für installierte Systeme und Systemkomponenten ist der Systemintegrator
verantwortlich.
Das System muss der EMV Richtlinie 2004/108 der Europäischen Gemeinschaft entsprechen:
EN 55022
„Grenzwerte und Messverfahren der Funkstöreigenschaften Charakteristiken für Geräte der
Informationstechnik“
EN 55024
„Grenzwerte und Messverfahren der Störfestigkeitseigenschaften Charakteristiken für Geräte der
Informationstechnik“
EN 60950
„Sicherheit von Einrichtungen der Informationstechnik“
1.50.417388 UM-Deutsch QMP 50 Serie QUORION CE (Stand 25.02.13)
41