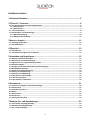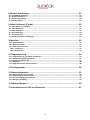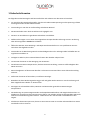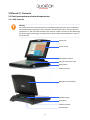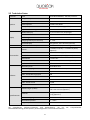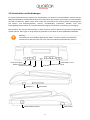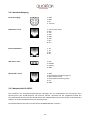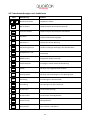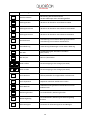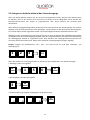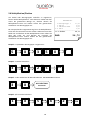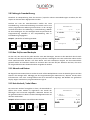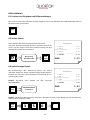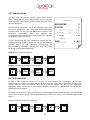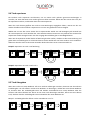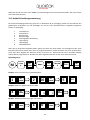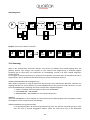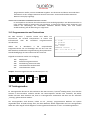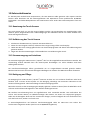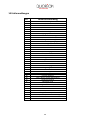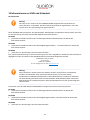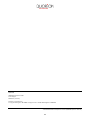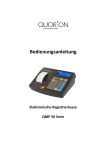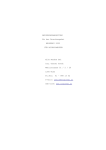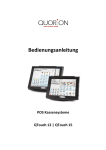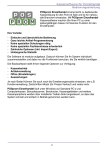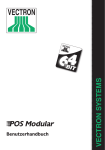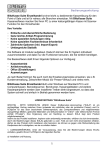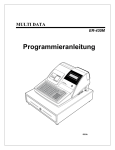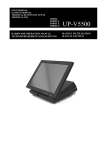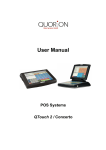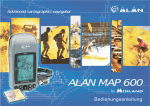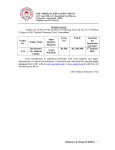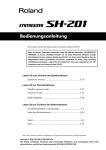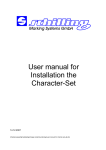Download quorion-qtouch2
Transcript
Bedienungsanleitung POS Kassensysteme QTouch 2 / Concerto Sehr geehrte Kunden! Wir freuen uns, Sie zu der Familie der QUORION-Kunden zählen zu dürfen, und hoffen, Sie von unseren Vorzügen, wie Qualität, Flexibilität und Kunden-Zufriedenheit, überzeugen zu können. Mit der QUORION Concerto / QTouch2 haben Sie ein hochwertiges POS-System erworben, das vollständig auf Ihre Kundenwünsche konfigurierbar und doch leicht und schnell zu bedienen ist. Sie können es sowohl für Handels- und Scanning-Anwendungen als auch im Gastronomie-Bereich nutzen. Unsere dynamisch einstellbare Software wird dabei allen Anforderungen gerecht. Eine Vielzahl moderner Schnittstellen erlaubt Ihnen den Anschluss aller kassentypischen Peripheriegeräte. Die Flexibilität der Software und die hohe Qualität der Hardware haben unsere Produkte weltweit so erfolgreich gemacht. Auch in Zukunft legen wir großen Wert darauf, eng mit Ihnen, unseren Kunden, zusammenzuarbeiten. Ihr QUORION Team 2 Inhaltsverzeichnis 1 Sicherheitshinweise ............................................................................................ 5 2 QTouch 2 / Concerto ........................................................................................... 6 2.1 Das Kassensystem und seine Komponenten .................................................................................... 6 2.1.1 POS Concerto............................................................................................................................. 6 2.1.2 POS QTouch2.............................................................................................................................. 7 2.2 Technische Daten........................................................................................................................... 8 2.3 Schnittstellen und Verbindungen .................................................................................................... 9 2.3.1 Anschlussbelegung................................................................................................................... 10 2.3.2 Adapterkabel für RS232 ........................................................................................................... 10 3 Bevor es losgeht ................................................................................................ 11 3.1 Montage des Ständers .................................................................................................................. 11 3.2 Inbetriebnahme............................................................................................................................ 11 4 Übersicht .......................................................................................................... 12 4.1 Betriebsarten ............................................................................................................................... 12 4.2 Tastenbezeichnungen und –funktionen ......................................................................................... 13 5 Anmelden und Registrieren ............................................................................... 15 5.1 Bediener/Verkäufer anmelden...................................................................................................... 15 5.2 Registrieren in eine Warengruppe ................................................................................................. 16 5.3 Registrieren von programmierten Artikeln .................................................................................... 16 5.4 Neupreis Eingabe.......................................................................................................................... 16 5.5 Anlegen von Artikeln während des Verkaufsvorgangs .................................................................... 17 5.6 Multiplikation/Division ................................................................................................................. 18 5.7 Halten eines Verkaufsvorgangs ..................................................................................................... 19 5.8 Zahlung in Hauptwährung ............................................................................................................. 19 5.9 Zahlung in Fremdwährung ............................................................................................................ 20 5.10 Bon Ein/Aus und Bonkopie .......................................................................................................... 20 5.11 Uhrzeit und Datum ..................................................................................................................... 20 5.12 Kein Verkauf / Lade öffnen ......................................................................................................... 20 6 Korrekturen ...................................................................................................... 21 6.1 Löschen von Eingaben und Fehlermeldungen ................................................................................ 21 6.2 Sofort-Storno ............................................................................................................................... 21 6.3 Aufrechnungs-Storno .................................................................................................................... 21 6.4 Retour ......................................................................................................................................... 22 6.5 Dauer-Retour ............................................................................................................................... 22 6.6 Bon-Storno ................................................................................................................................... 23 6.7 Zahlungsart-Korrektur .................................................................................................................. 23 7 Rabatte, Ein- und Auszahlungen ........................................................................ 23 7.1 Prozentualer Zuschlag/Abschlag ................................................................................................... 23 7.2 Absoluter Zuschlag/Abschlag ........................................................................................................ 24 7.3 Ein- und Auszahlungen.................................................................................................................. 24 3 8 Ebenen-Umschaltung ........................................................................................ 25 8.1 PLU/WG-Umschaltung .................................................................................................................. 25 8.2 Artikelpreis-Ebenen ...................................................................................................................... 25 8.3 Steuer-Umschaltung ..................................................................................................................... 25 8.4 Tastatur-Ebenen ........................................................................................................................... 26 9 Saldo-Funktionen (Tische) ................................................................................. 26 9.1 Tisch öffnen und schließen............................................................................................................ 26 9.2 Tisch abrechnen............................................................................................................................ 27 9.3 Tisch umbuchen............................................................................................................................ 27 9.4 Tisch separieren ........................................................................................................................... 28 9.5 Tisch übergeben ........................................................................................................................... 28 9.6 Zubereitungsarten und Beilagen ................................................................................................... 29 10 Berichte........................................................................................................... 29 10.1 Systemberichte ........................................................................................................................... 30 10.2 Benutzerberichte ........................................................................................................................ 31 10.3 Elektronisches Journal ................................................................................................................ 32 10.3.1 Textformat............................................................................................................................. 32 10.3.2 Binärformat ........................................................................................................................... 33 11 Programmierung ............................................................................................. 33 11.1 Programmierung von Datum und Uhrzeit .................................................................................... 33 11.2 Artikel-Schnellprogrammierung .................................................................................................. 34 11.3 Daten-Programmierung .............................................................................................................. 35 11.4 Scanning ..................................................................................................................................... 36 11.5 Programmversion und Testroutinen ............................................................................................ 38 12 Trainingsmodus ............................................................................................... 38 13 Gebrauchshinweise ......................................................................................... 39 13.1 Benutzung des Touch-Screens ..................................................................................................... 39 13.2 Kalibrierung des Touch-Screens ................................................................................................... 39 13.3 Stromversorgung und Interfaces ................................................................................................. 39 13.4 Reinigung und Pflege .................................................................................................................. 39 14 Fehlermeldungen ............................................................................................ 40 15 Informationen zur EMV und Sicherheit............................................................ 41 4 1 Sicherheitshinweise Die folgenden Sicherheitsregeln sind beim Aufstellen und Arbeiten mit dem Gerät zu beachten: • Vor Anschluss des Gerätes überprüfen, dass die vorhandene Netzspannung mit der Spannung auf dem Leistungsschild des Gerätes übereinstimmt. • Verwendung nur mit dem im Lieferumfang enthaltenen Netzteil. • Die Netzsteckdose muss leicht erreichbar und zugänglich sein. • Gerät nur an Steckdose mit geerdetem Schutzleiter anschließen. • Defekte Sicherungen nur mit einer dem Originalwert entsprechenden Sicherung ersetzen. Sicherung oder Sicherungshalter niemals kurzschließen. • Öffnen des Gerätes sowie Wartungs- und Reparaturarbeiten dürfen nur von qualifizierten ServiceTechnikern durchgeführt werden. • Verwenden Sie als Netzleitung niemals ein beschädigtes oder nicht zulässiges Kabel. Schließen Sie nur zugelassenes Zubehör an. • Verlegen Sie Kabel so, dass niemand darauf treten oder darüber stolpern kann. • Trennen Sie das Gerät vor der Reinigung vom Stromnetz. • Gerät keinen extremen Temperaturen, direkter Sonneneinstrahlung, extremer Luftfeuchtigkeit oder Nässe aussetzen. • Keine Flüssigkeiten auf dem Gerät abstellen. Sie können einen Brand bzw. einen elektrischen Schlag auslösen. • Stellen Sie das Gerät auf eine ebene, rutschfeste Unterlage. • Bewahren Sie diese Bedienungsanleitung gut auf und geben Sie das Gerät nur mit der Anleitung und dem mitgelieferten Zubehör an Dritte weiter. • Entsorgen Sie unbrauchbare Akkus, Batterien und Geräte den gesetzlichen Bestimmungen entsprechend. • Die Bedienung mit spitzen Gegenständen wie beispielsweise Bleistiften oder Kugelschreibern kann zu Schäden am Touchscreen Ihres Kassensystems führen. Für Schäden infolge unsachgemäßen Gebrauchs wird keine Gewährleistung übernommen. - Bedienen Sie den Touchscreen ausschließlich mit den Fingern. • Schalten Sie das Kassensystem aus, bevor Sie ein externes Gerät an eine der Schnittstellen Ihrer Kasse anschließen oder es trennen. 5 2 QTouch 2 / Concerto 2.1 Das Kassensystem und seine Komponenten 2.1.1 POS Concerto Wichtig: Der Touchscreen Ihres Kassensystems ist im Auslieferungszustand mit einer zusätzlichen Schutzabdeckung ausgestattet. Diese erweitert die Lebensdauer Ihres Touchscreens um mindestens ein Jahr und sollte deshalb nicht entfernt werden. Ersetzen Sie die Abdeckung bei Abnutzungserscheinungen. Kontaktieren Sie Ihren lokalen Kassenhändler für weitere Informationen. Power-LED Touch-Screen Einstellbares Gelenk Tastatur 156 Tasten flach Netzschalter Bedienerschloss Bildschirm (schwenkbar) Kundenanzeige Kartenleser USB-Schnittstelle Schnittstellen 6 2.1.2 POS QTouch2 Netzschalter Touch-Screen Bedienerschloss Power-LED Kundenanzeige Kartenleser USB-Schnittstelle Schnittstellen 7 2.2 Technische Daten Prozessor Speicher Display Tastatur Schnittstellen Software Spezifikationen CPU Embedded ARM920T, 203 MHz, lüfterlos Programmspeicher 32 MB FLASH ROM Arbeitsspeicher 32 MB SDRAM Datenspeicher 16 MB FLASH ROM Temporärspeicher 1 MB SRAM (batteriegepuffert) Speichererweiterung SD Card Bedienerdisplay 12,1“ TFT-Color-LCD, entspiegelt Touch-Screen 4-Draht resistiv Auflösung 800 x 600 Pixel Neigungswinkel (nur Concerto) 0° - 140° Kundendisplay VFD grafisch, 140 x 16 Pixel (optional) Intern (nur Concerto) 156 Tasten Flach, spritzwassergeschützt Seriell 2 x RS232-5V (RJ45) + 4 x RS232-5V (RJ45) (optional) USB 2 x USB 2.0 Host (Typ A) LAN/Ethernet 1 x LAN (100 MBit/RJ45) (optional) Kassenlade 2 x RJ11-24V Kartenleser 1 x Smart Card, 1 x SIM Card (optional) Bedienerschloss Dallas i-Button Betriebssystem Embedded Linux Anwendungsprogramm QMP – Quorion Multi Purpose Max. Anzahl Artikel 50,000 Max. Anzahl Warengruppen 999 Max. Anzahl Bediener 999 Max. Anzahl Verkäufer 999 Max. Anzahl Tische 10,000 Max. Anzahl Benutzer-Berichte 99 Abmessungen (LxBxH) 380 x 330 x 95 mm (Concerto) 275 x 315 x 65 mm (QTouch2) Gewicht 6,2 kg (Concerto) 3,2 kg (QTouch2) Stromversorgung Externer AC-Adapter, 110 … 240 V Betriebstemperatur 0 … +40°C Lagertemperatur -10 … +50°C Die angegebenen Software-Parameter sind Maximalwerte, die nur Hardwareausstattung (Zusatzspeicher) und Konfiguration erreicht werden können! 8 mit entsprechender 2.3 Schnittstellen und Verbindungen Ihr Kassensystem besitzt eine Vielzahl von Schnittstellen zum Anschluss unterschiedlicher externer Geräte. Neben den bewährten seriellen RS232-Interfaces unterstützen die Systeme auch moderne PC-Schnittstellen wie USB und Ethernet. Damit stehen Ihnen neben den Anschlüssen für kassentypische Peripheriegeräte, wie Küchen- und Rechnungsdrucker, Scanner, Kundendisplay, Kartenleser, Modem, auch neue leistungsfähige Schnittstellen zur schnellen Datenübertragung und einfachen Vernetzung zur Verfügung. Bitte beachten Sie, dass die Schnittstellen vor dem Anschluss externer Geräte entsprechend programmiert werden müssen. Bei Fragen zur Programmierung wenden Sie sich bitte an Ihren QUORION-Fachhändler. Wichtig: Verwenden Sie ausschließlich abgeschirmte Kabel, um externe Geräte anzuschließen. Schalten Sie Ihr Kassensystem aus, bevor Sie externe Geräte verbinden oder trennen. Stromversorgung RS232 Port 1 und 2 Ethernet Netzwerk USB Host 2 USB Host 1 Kassenlade 1 und 2 RS232 Port 3 bis 6 Kartenleser Dallas-Bedienerschloss Netzschalter 9 2.3.1 Anschlussbelegung Stromversorgung 1: GND 2: GND 3: NC 4: +12V DC RS232 Port 1 bis 6 1: +5V DC (max. 0,5A) 2: RxD 3: TxD 4: DTR 5: GND 6: DSR 7: RTS 8: CTS Ethernet Netzwerk 1: TX+ 2: TX3: RX+ 6: RX- USB Host 1 und 2 1: VCC 2: USB N0 3: USB P0 4: GND Kassenlade 1 und 2 1: GND 2: Kassenlade Ansteuerung Signal 1 3: Micro Switch Sensor 4: Kassenlade Ansteuerung (24V) 5: n/a 6: GND 2.3.2 Adapterkabel für RS232 Zum Anschluss von Standard-Peripheriegeräten benötigen Sie ein Adapterkabel vom RJ-Interface Ihres Kassensystems zum D-SUB-Anschluss des externen Gerätes. Verbinden Sie das mitgelieferte Kabel des anzuschließenden Gerätes mit dem D-SUB-Stecker des Adapterkabels und stecken Sie das andere Ende des Adapters in die Schnittstellenbuchse Ihres Kassensystems. Das Adapterkabel können Sie bei Ihrem lokalen QUORION-Händler erwerben. 10 3 Bevor es losgeht 3.1 Montage des Ständers Die QTouch2 wird optional mit einem Metallständer geliefert, der eine stufenlose Verstellung des Neigungswinkels von 0 bis 60 Grad erlaubt. Der Ständer wird in einem separaten Karton geliefert. 1. Zur Montage legen Sie die QTouch2 mit der Vorderseite auf eine stabile ebene Fläche. Achten Sie darauf, dass der Touch-Screen dabei nicht zerkratzt wird! Nun positionieren Sie den Ständer auf der Unterseite der QTouch2, wie im Bild links gezeigt, und befestigen ihn mit den vier mitgelieferten Schrauben M3 in den dafür vorgesehenen Löchern. 2. Drehen Sie das System um, und stellen Sie es auf den Ständer. Der Neigungswinkel der QTouch2 kann ohne Arretierung frei eingestellt werden. Der Widerstand des Drehgelenkes ist werkseitig voreingestellt. Falls erforderlich kann er mit einem 10’ Schraubenschlüssel an der horizontalen Schraube nachjustiert werden. 4 x Schraube M3 3.2 Inbetriebnahme Stellen Sie das Kassensystem auf einem stabilen und ebenen Untergrund auf. Betreiben Sie es nur innerhalb des zulässigen Temperaturbereiches (siehe Technische Daten) und schützen Sie es vor Spritzwasser und hoher Luftfeuchtigkeit. Ihr Kassensystem wird mit einem externen Netzteil geliefert. Überprüfen Sie zuerst, ob die Spannungsangaben auf dem Leistungsschild mit denen Ihres Stromnetzes übereinstimmen. Schließen Sie dann das Netzteil an das System an. Der Anschluss befindet sich an der Rückseite neben den Interfaces. Verbinden Sie nun das Netzteil mit dem Stromnetz und schalten Sie das Kassensystem am Netzschalter ein. Das Kassensystem lädt daraufhin das Betriebssystem und startet automatisch das Kassenprogramm. Sie können sofort mit der Arbeit beginnen. 11 4 Übersicht 4.1 Betriebsarten Die Betriebsarten kontrollieren die Bedienung Ihres POS-Systems. Es gibt 5 verschiedene Betriebsarten mit unterschiedlicher Funktionalität. Die Umschaltung erfolgt mit der Betriebsarten-Taste oben rechts auf der Touchtastatur, alternierend in der Reihenfolge R – X – Z – M – P. Betriebsart Anzeige Funktion R – REG – Registrieren – alle Buchungen und Verkaufsvorgänge X ––X–– X-Bericht – Anzeige und Ausdruck der Berichte ohne Löschung Z ––Z–– Z-Bericht – Anzeige und Ausdruck der Berichte mit Löschung M – MGR – Manager – alle Buchungen und Verkaufsvorgänge – alle Funktionen mit Managerzwang – Schnellprogrammierung P ––P–– Programmieren – Programmierung aller Funktionen 12 4.2 Tastenbezeichnungen und –funktionen Taste Bezeichnung Funktion Numerische Tasten - Eingabe von Zahlen Bon Transport - Papiertransport (Vorschub) der Bonrolle Journal Transport - Papiertransport (Vorschub) der Journalrolle Korrektur Korrektur - Löschen fehlerhafter Eingaben Sofort Storno Sofortstorno - Löschen der letzten Buchung Aufrech Storno Aufrechnungsstorno - Löschen vorheriger Buchungen des aktuellen Bons X Multiplikation / Zeit - Multiplikation / Division - Zeitanzeige Bedienertaste - Eingabe der Bedienernummer Artikel Neupreis - Einmalige manuelle Artikel-Preisänderung Artikel - Buchung von programmierten Artikeln Warengruppen - Buchung von Festbeträgen in eine Warengruppe Einzahlung Einzahlung - Einzahlungen in die Kassenlade Auszahlung Auszahlung - Auszahlungen aus der Kassenlade +% Prozent plus - Prozentualer Zuschlag -% Prozent minus - Prozentualer Abschlag (Rabatt) (-) Coupon Taste - Betrag Nachlass Kein Verkauf Kein Verkauf - Kein Verkauf / Lade öffnen 0 9 BON JOURNAL Bediener # Neupreis Artikel 1 13 Taste Bezeichnung Funktion ZW Summe Zwischensumme - Berechnung der Zwischensumme - Ausdruck Bonkopie wenn kein Bon geöffnet BAR Zahlungsart Bar - Abschluss der aktuellen Transaktionen in BAR Scheck Zahlungsart Scheck - Abschluss der aktuellen Transaktionen mit SCHECK Karte Zahlungsart Karten - Abschluss der aktuellen Transaktionen mit KARTE Umsch Umschalttaste - Umschaltung in eine andere Warengruppen-Ebene - Umschaltung in eine andere Artikel Ebene FCE Fremdwährung - Umrechnung des Betrages in eine andere Währung Halt Bon Halt - Unterbrechung der aktuellen Transaktion (Bon parken) Bon ein/aus - Bon Ein-/Ausschalter Zeile scrollen - Kursorbewegung in der Anzeige (eine Zeile) Seite scrollen - Kursorbewegung in der Anzeige (eine Seite) Tisch # Tisch Nummer - Öffnen/Schließen der ausgewählten Tischnummer Separieren Tisch Separieren - Separieren einzelner Artikel eines Tisches Tisch wechsel Tisch Wechsel - Umbuchen eines gesamten Tischinhaltes auf einen anderen Tisch Rechnung Rechnung drucken - Tisch abschließen, Rechnung drucken Bewirt. Beleg Bewirtungsbeleg - Tisch abschließen, Rechnung mit Bewirtungsbeleg drucken Modi # Zubereitungsart - Zusatztext für Zubereitungsarten und Beilagen Bon ein/aus ZEILE SEITE ZEILE SEITE 14 5 Anmelden und Registrieren 5.1 Bediener/Verkäufer anmelden Der Bediener ist die Person, welche am Kassensystem arbeitet und Buchungen durchführt. Bevor eine Transaktion gestartet werden kann, muss ein Bediener am System angemeldet werden. Dadurch können Umsätze und Aktionen in den Berichten jedem einzelnen Bediener zugeordnet werden. Weiterhin ist es möglich, die Rechte (z.B. für Retouren oder Programmänderungen) individuell festzulegen. Verkäufer sind Personen, die nicht direkt am Kassensystem arbeiten, deren Umsätze aber trotzdem individuell gespeichert werden sollen. Damit können z.B. umsatzabhängige Provisionen berechnet werden. Die Anmeldung eines Bedieners oder Verkäufers erfolgt entweder mit einem Dallas-Schlüssel oder per Tasteneingabe. Die Variante mit Schlüssel hat den Vorteil der Verwechslungssicherheit, da jeder Schlüssel einmalig ist und nicht dupliziert werden kann. Stecken Sie zur Anmeldung einfach Ihren individuellen Schlüssel am dafür vorgesehenen Magnetschloss an. Solange der Schlüssel angesteckt ist, sind Sie am System angemeldet. Wenn Sie Ihren Schlüssel abziehen, werden Sie automatisch abgemeldet. Das Kassensystem ist dann bis zum erneuten Anstecken eines Schlüssels blockiert. Zur Anmeldung mit Taste muss eine Bedienertaste auf der Tastatur angelegt sein. Beim Drücken dieser Taste wird eine Liste mit allen programmierten Bedienern angezeigt. Aus dieser Liste können Sie mit den Cursor-Tasten oder mit Zifferneingabe einen Bediener auswählen. Alternativ können Sie einen Bediener auch durch Eingabe seiner Nummer auf die Bedienertaste direkt anwählen oder für jeden Bediener eine eigene Bedienertaste definieren. Abhängig von der Programmierung des Systems kann nach der Auswahl eines Bedieners noch die Eingabe einer Codenummer erforderlich sein. Beispiel: 1 Bediener # Codenummer eingeben 15 Bediener # 5.2 Registrieren in eine Warengruppe Warengruppen-Tasten können entweder zur freien Preiseingabe oder zur Artikelauswahl benutzt werden. Wenn Sie eine Warengruppen-Taste ohne Eingabe drücken, erscheint eine Liste mit allen dieser Warengruppe zugeordneten Artikeln, aus der Sie mit den Cursor-Tasten oder durch Nummerneingabe einen Artikel auswählen können. Durch Zifferneingabe auf die Warengruppen-Taste können Sie einen beliebigen Preis direkt in eine Warengruppe buchen. 1 Warengruppe 3 2,00 --------------------------1 Gesamt 2,00 Beispiel: 2,00 EUR in Warengruppe 3 registrieren: 2 3 00 KUNDENLOGO BAR 2,00 5.3 Registrieren von programmierten Artikeln Vorprogrammierte Artikel können Sie durch Eingabe der entsprechenden Nummer auf die Artikel-Taste registrieren. Dabei werden die Bezeichnung des Artikels und der Preis aus dem Speicher der Concerto / QTouch2 abgerufen. Alternativ können Artikel auch direkt auf die Tastatur gelegt werden (Schnelldreher). In diesem Fall genügt ein Tastendruck zum Aufruf des Artikels. Wenn Sie mit Scancodes arbeiten, können Sie die Codenummer entweder über die Tastatur eingeben und mit der Artikel-Taste bestätigen oder Sie benutzen einen Scanner, um die Nummer direkt einzulesen. In diesem Fall ist kein weiterer Tastendruck notwendig – der Artikel wird direkt verbucht. KUNDENLOGO Beispiel: Artikel Nummer 123 registrieren: 1 2 3 1 PLU 123 5,00 --------------------------1 Gesamt 5,00 PLU BAR 5,00 5.4 Neupreis Eingabe Sie können den vorprogrammierten Preis eines Artikels einmalig ändern, indem Sie vor der Buchung dieses Artikels den neuen Preis eingeben mit der Taste Neupreis bestätigen. Beispiel: Artikel Nummer 1 mit Preis 2,00 EUR registrieren: 2 00 Neupreis 1 16 PLU 5.5 Anlegen von Artikeln während des Verkaufsvorgangs Wenn ein Artikel gebucht werden soll, der noch nicht programmiert wurde, informiert das Kassensystem Sie darüber, dass sie den Artikel noch nicht kennt. Sie haben nun die Möglichkeit durch Drücken der Zwischensummen-Taste den Artikel zu programmieren oder durch Drücken der Korrektur-Taste abzubrechen. Wenn Sie den Vorgang bestätigt haben, werden Sie zuerst nach dem Preis des Artikels gefragt, den Sie bitte eingeben und der Zwischensummen-Taste bestätigen. Danach geben Sie die Nummer der Warengruppen ein, welcher dieser Artikel zugeordnet werden soll und bestätigen wieder der Zwischensummen-Taste. Abhängig von der Programmierung des Systems können Sie jetzt die gewünschte Artikelbezeichnung über die alphanumerische Tastaturbelegung eingeben oder der Artikel übernimmt automatisch die Bezeichnung der Warengruppe, welcher er zugeordnet wurde. Zum Abschluss der Textprogrammierung drücken Sie erneut die Zwischensummen-Taste. Damit ist der Artikel für zukünftige Registrierungen angelegt Beispiel: Anlegen der Artikelnummer 123 – Cola – mit einem Preis von 1,50 EUR, verbunden Warengruppe 3: 1 2 3 PLU Wenn der Artikel noch nicht programmiert ist, werden Sie jetzt aufgefordert, den Artikel anzulegen. 1. Bestätigen und Preis eingeben: 1 ZWSUMME 5 0 ZWSUMME 2. Warengruppen-Zuordnung eingeben: 3 ZWSUMME 3. Artikelbezeichnung eingeben (abhängig von Programmierung): C O L ZWSUMME A 17 mit 5.6 Multiplikation/Division Um Artikel oder Warengruppen mehrfach zu registrieren, können Sie die Multiplikations -Taste benutzen. Geben Sie dazu zuerst die gewünschte Menge ein, drücken danach die Multiplikations-Taste und wählen zuletzt den gewünschten Artikel bzw. eine Warengruppe aus. Bei entsprechender Programmierung kann die MultiplikationsTaste auch für Divisionen benutzt werden. Geben Sie zuerst den Zähler ein und drücken Sie die Multiplikations-Taste. Geben Sie dann den Teiler ein und drücken Sie nochmals die Multiplikations-Taste. Zuletzt wählen Sie den gewünschten Artikel bzw. eine Warengruppe aus. KUNDENLOGO 5 Warengruppe 1 17,50 3 PLU 25 3,00 3 4912345678901 3,00 0.2 PLU 2 1,20 --------------------------11.2 Gesamt 24,70 BAR 24,70 Beispiel: 5 x 3,50 EUR in Warengruppe 1 registrieren: 5 X 3 5 2 5 1 0 Beispiel: 3 x Artikel 25 buchen: 3 X PLU Beispiel: 3 x den Artikel mit der Barcode-Nummer 4912345678901 scannen: 3 X 4912345678901 scannen Beispiel: 1/5 von Artikel 2 buchen: 1 X 5 X 18 2 PLU 5.7 Halten eines Verkaufsvorgangs Die HALT-Funktion wird benutzt, um einen Bon temporär zu speichern, z.B. weil ein Kunde, dessen Bon schon eröffnet wurde, den Kassiervorgang unterbrechen muss und Sie in der Zwischenzeit bereits den nächsten Kunden abrechnen möchten. Durch nochmaliges Drücken der HALT-Taste wird ein vorher „geparkter“ Vorgang wieder aufgerufen. KUNDENLOGO 1 PLU 1 0,10 --------------------------1 Angehalten 0,10 Beachten Sie bitte, dass vor dem Z-Abschluss alle gehaltenen Vorgänge unbedingt abgeschlossen werden müssen! KUNDENLOGO 1 Wiederholen 0,10 1 PLU 2 0,20 --------------------------2 Gesamt 0,30 HALT BAR 0,30 5.8 Zahlung in Hauptwährung Jede Buchung wird durch die Eingabe einer Zahlungsart abgeschlossen. Auf der Tastatur sind Tasten für die verschiedenen Zahlungsarten angelegt, üblicherweise BAR, KARTE und SCHECK. Weitere Zahlungsarten können auf Wunsch programmiert werden. Es ist empfehlenswert, immer zuerst die Zwischensummen-Taste zu drücken, um dem Kunden den Zahlbetrag mitteilen zu können, danach den gegebenen Betrag einzugeben und mit einer Zahlungsart abzuschließen. In der Anzeige erscheint dann das Rückgeld für den Kunden. Beispiel: 1,00 Euro auf Zahlungsart BAR: ZWSUMME 1 00 KUNDENLOGO BAR 2 Cola 0,40 0,80 --------------------------2 Gesamt 0,80 Gegeben Grundsätzlich ist es auch möglich, den Zahlbetrag auf verschiedene Zahlungsarten aufzuteilen. Die POS Concerto / QTouch2 zeigt nach jeder Eingabe auf eine Zahlungsart den verbleibenden Restbetrag an. BAR Rückgeld Beispiel: 1,00 Euro auf Zahlungsart KARTE und Rest auf BAR: ZWSUMME 1 00 KARTE 19 BAR 1,00 0,80 -0,20 5.9 Zahlung in Fremdwährung Zusätzlich zur Hauptwährung kann die Concerto / QTouch2 mehrere Fremdwährungen verwalten, die alle separat in den Berichten abgespeichert werden. Drücken Sie statt der Zwischensumme einfach die Taste Fremdwährung, um den Gesamtbetrag zu ermitteln und in eine vorher programmierte Währung umzurechnen. In der Anzeige erscheint daraufhin der Zahlbetrag in Fremdwährung. Wählen Sie eine Zahlungsart aus, das Rückgeld wird entsprechend der Programmierung entweder in der Hauptwährung oder in Fremdwährung ausgegeben. 1 2 Cola 0,40 0,80 --------------------------2 Gesamt 0,80 USD Gegeben BAR Beispiel: 1,00 Dollar auf Zahlungsart BAR: FCE KUNDENLOGO EUR 00 BAR Rückgeld 1,00 $0,96 -0,03 5.10 Bon Ein/Aus und Bonkopie Für den Fall, dass Sie nicht für jeden Kunden einen Bon benötigen, können Sie den Bondruck durch Druck auf die Taste Bon Ein/Aus abstellen. Sie können jederzeit nachträglich einen Bon ausdrucken indem Sie die Taste Zwischensumme drücken. Auf diese Weise sind auch Bonkopien möglich. Um den Bonausdruck generell wieder einzuschalten drücken Sie nochmals die Taste Bon Ein/Aus. Beachten Sie bitte, dass auch bei ausgeschaltetem Bon die Berichtsdaten ausgedruckt werden. 5.11 Uhrzeit und Datum Bei abgeschlossenem Bon können Sie durch Druck auf die Multiplikations-Taste die aktuelle Uhrzeit und das Datum in die Anzeige rufen. Abhängig von der Programmierung der POS Concerto / QTouch2 werden diese Informationen nach einer voreingestellten Zeit auch automatisch angezeigt. Die Modelle mit grafischem Display zeigen zusätzlich ein programmierbares Logo an. 5.12 Kein Verkauf / Lade öffnen Die Taste Kein Verkauf ermöglicht es Ihnen, die Kassenlade zu öffnen ohne einen Verkauf zu registrieren. Die Anzahl der Öffnungen wird im Bericht aufgeführt. Weiterhin können Sie bei geöffnetem Bon mit dieser Funktion beliebige Nummern auf dem Bon ausdrucken. Beispiel: Referenznummer 123 auf dem Bon drucken. 1 2 3 Kein Verkauf 20 KUNDENLOGO 1 PLU 1 0,10 Nummer: 123 --------------------------1 Gesamt 0,10 BAR 0,10 6 Korrekturen 6.1 Löschen von Eingaben und Fehlermeldungen Zum Löschen noch nicht verbuchter falscher Eingaben sowie zum Aufheben von Fehlermeldungen drücken Sie die Korrektur-Taste (Clear). Korrekt. 6.2 Sofort-Storno Durch Drücken der Sofort-Storno-Taste wird der letzte verbuchte Eintrag unmittelbar storniert. Alternativ können Sie vorher mit den Cursor-Tasten einen anderen Eintrag aus dem aktuellen Bon zum Storno auswählen. ZEILE Eintrag auswählen KUNDENLOGO 1 PLU 1 0,10 1 PLU 2 0,20 Sofort Storno -1 PLU2 -0,20 --------------------------1 Gesamt 0,10 Sofort BAR Storno 0,10 6.3 Aufrechnungs-Storno Mit Aufrechnungs- oder Nachstorno können Sie bereits verbuchte Artikel aus einem Verkaufsvorgang wieder löschen. Drücken Sie zuerst die Taste Nachstorno und danach den zu stornierenden Artikel. KUNDENLOGO 1 PLU 1 0,10 1 PLU 2 0,20 Aufrech. Storno -1 PLU1 -0,10 --------------------------1 Gesamt 0,20 Beispiel: Stornieren eines Artikels mit dem Scancode 4912345678901: Aufrech. Storno BAR 4912345678901 scannen 0,20 Beispiel: 3,50 EUR aus Warengruppe 1 stornieren. Beachten Sie, dass nur der Betrag storniert werden kann, welcher vorher verbucht wurde: Aufrech. Storno 3 5 1 0 21 6.4 Retour Eine Retour wird benutzt, um vorher verkaufte Artikel wieder zurück zu nehmen. Die Artikel werden dabei dem Lagerbestand wieder zugerechnet, der Kunde bekommt den Kaufpreis erstattet. In den Berichten wird der Umsatz entsprechend korrigiert. KUNDENLOGO Retour -1 PLU 1 -0,10 Retour -1 PLU 2 -0,20 ---------------------------2 Gesamt -0,30 Drücken Sie zuerst die Taste Retour und dann den zu retournierenden Artikel. Vor jedem Artikel, der zurück gebucht werden soll, muss die Retour Taste erneut gedrückt werden. Nach der Retour können Sie den Bon mit normalen Buchungen fortsetzen oder mit einer Zahlungsart abschließen. BAR -0,30 Beispiel: Rücknahme von Artikel 1 und 2: Retour 1 PLU 2 Retour PLU Beispiel: Umtausch von Artikel 1 gegen Artikel 2: Retour 1 2 PLU PLU Beispiel: Retour des Betrages 3,50 EUR aus Warengruppe 1: Retour 3 5 1 0 6.5 Dauer-Retour Die Funktion Dauer-Retour arbeitet genauso wie die Funktion Retour mit dem Unterschied, dass die Concerto / QTouch2 nicht nach jeder Eingabe in den Verkaufsmodus wechselt, sondern bis zum Abschluss durch eine Zahlungsart alles zurück bucht. Drücken Sie zuerst die Taste Dauer-Retoure und buchen Sie dann alle Artikel, die retourniert werden sollen. Ein Wechsel in den normalen Verkaufsmodus ist dabei nicht möglich. Beispiel: Rücknahme von Artikel 1, 2 und 3: DauerRetour 1 PLU 2 22 PLU 3 PLU 6.6 Bon-Storno Die Bon-Storno-Funktion wird benutzt, um einen kompletten Verkaufsvorgang zu stornieren, bevor er mit einer Zahlungsart abgeschlossen wurde. Drücken Sie die Taste Bon-Storno, um alle Buchungen des aktuellen Bons automatisch zu stornieren. 6.7 Zahlungsart-Korrektur Mit der Zahlungsart-Korrektur können Sie beliebige Beträge von einer Zahlungsart in eine andere umbuchen. Drücken Sie zuerst die Taste Zahlungsart-Korrektur, geben Sie dann den entsprechenden Betrag ein und wählen Sie die Zahlungsart, aus welcher der Betrag rückgebucht werden soll. Jetzt ist der Zahlbetrag wieder offen und kann beliebig in andere Zahlungsarten umgebucht oder auch aufgeteilt werden. Beispiel: Umbuchen von 5,00 EUR aus BAR in KARTE: 5 ZahlartKorrekt.. 00 KUNDENLOGO Zahlart-Korrektur BAR KARTE BAR -5,00 5,00 KARTE 7 Rabatte, Ein- und Auszahlungen 7.1 Prozentualer Zuschlag/Abschlag Rabatte sind Preisnachlässe auf einzelne Artikel oder auf die Gesamtsumme des Bons. Um einen Rabatt auf einen Artikel zu gewähren, buchen Sie zuerst den gewünschten Artikel, geben dann den Rabattprozentsatz ein und drücken die %(-) Taste. Wenn der Rabatt auf die Gesamtsumme des Bons gewährt werden soll, drücken Sie zuerst die Zwischensummentaste und geben dann den Prozentsatz auf die %(-) Taste ein. Analog zu den Rabatten können auch prozentuale Zuschläge verbucht werden. Dazu steht die Funktion %(+) zur Verfügung. In beiden Fällen können die Prozentsätze vorprogrammiert werden, um Fehleingaben und Manipulationen zu verhindern. Weiterhin können Einzel- oder Summenrabatte gesperrt werden sowie zulässige Höchstsätze festgelegt werden. PLU 1 1 PLU 1 10,00 1 PLU 2 5,00 -10% Rabatt -0,50 --------------------------2 Gesamt 14,50 BAR Beispiel: Prozentualer Rabatt von 10% auf Artikel 2: 2 KUNDENLOGO 0 % (–) 23 14,50 7.2 Absoluter Zuschlag/Abschlag Absolute Zu- und Abschläge funktionieren in gleicher Weise wie prozentuale mit dem Unterschied, dass hier keine Prozentwerte sondern feste Beträge (z.B. für Coupons) verbucht werden. Geben Sie nach einem Artikel bzw. der Gesamtsumme einen Betrag ein und drücken Sie die (-) oder (+) Taste. Der eingegebene Betrag wird dann vom Preis abgezogen bzw. hinzugerechnet. Absolute Zu- und Abschläge können genauso wie prozentuale vorprogrammiert und gesperrt werden. Beispiel: Abzug eines vorprogrammierten Coupons von der Gesamtsumme: 1 2 PLU KUNDENLOGO 1 PLU 1 10,00 1 PLU 2 5,00 COUPON -1,00 --------------------------2 Gesamt 14,00 BAR ZWSUMME PLU 14,00 (–) BAR 7.3 Ein- und Auszahlungen Mit der Funktion Einzahlung können Sie in die Kassenlade eingezahltes Geld verbuchen, z.B. die Wechselgeldeinlage oder bezahlte Rechnungen von Kunden. Wenn Sie Geld aus der Lade entnehmen benutzen Sie dagegen die Funktion Auszahlung, z.B. für Bankentnahme oder Bezahlung eines Lieferanten. Geben Sie zuerst den ein- oder auszuzahlenden Betrag ein und drücken dann die Taste Einzahlung bzw. Auszahlung. Abhängig von der Programmierung des Systems wird der Vorgang entweder sofort mit BAR abgeschlossen oder Sie können den geöffneten Bon normal fortsetzen. Beispiel: 25,00 EUR Einzahlung: 2 5 00 Einzahlung KUNDENLOGO Einzahlung 25,00 Beispiel: 25,00 EUR Auszahlung: 2 5 00 Auszahlung 24 KUNDENLOGO Auszahlung 25,00 8 Ebenen-Umschaltung 8.1 PLU/WG-Umschaltung Die PLU/WG-Umschaltung ist eine feste Funktion, mit der alle Artikel- und Warengruppentasten in eine zweite Ebene umgeschaltet werden. Dazu wird ein vorprogrammierter Wert (Offset) zur jeweiligen Artikeloder Warengruppennummer addiert. Die Umschaltung ist immer nur für die nächste Buchung aktiv und wird danach automatisch zurückgesetzt. In der Programmierung kann die Umschaltung für Artikel und/oder Warengruppen gesperrt werden. 8.2 Artikelpreis-Ebenen Für jeden Artikel können mehrere verschiedene Verkaufspreise gespeichert werden. Diese Funktion kann z.B. für Sonderpreise während einer „Happy Hour“ benutzt werden. Die Umschaltung in die entsprechende Preisebene erfolgt entweder automatisch entsprechend der Uhrzeit oder durch Tastendruck. Drücken Sie zuerst die Taste Preisebene, um eine bestimmte Ebene auszuwählen, und buchen Sie dann den gewünschten Artikel. Die Rücksetzung erfolgt abhängig von der Programmierung entweder unmittelbar nach der Buchung eines Artikels oder nach Abschluss des Bons oder manuell durch Auswahl einer anderen Preisebene. Über die Programmierung von Preisebenen lassen sich auch Steuer-Umschaltungen realisieren. Dabei wird der zweiten Preisebene der gleiche Preis aber eine anderer Steuersatz zugeordnet. Beispiel: Umschaltung in Preisebene 2 und Registrieren von Artikel 1: PreisEbene2 1 PLU 8.3 Steuer-Umschaltung Alternativ zur Steuer-Umschaltung über Preisebenen gibt es feste Funktionen zum direkten An- und Abwählen von Steuerraten. Drücken Sie die entsprechende Taste Steuer-Umschaltung um alternierend die jeweilige Steuer zu aktivieren bzw. zu deaktivieren. Die Rücksetzung erfolgt abhängig von der Programmierung entweder unmittelbar nach der Buchung eines Artikels oder nach Abschluss des Bons oder manuell durch nochmaliges Drücken der Taste. Beispiel: Steuer 3 aktivieren für Artikel 1: SteuerUmsch.3 1 KUNDENLOGO 1 PLU 1 10,00 --------------------------1 Gesamt 10,00 MwSt 3 1,00 BAR PLU 25 10,00 8.4 Tastatur-Ebenen Tastatur-Ebenen dienen dazu die komplette Belegung der Tastatur umzuschalten. Damit können nicht nur Artikel- und Warengruppen umgeschaltet werden, sondern sämtliche Funktionen ohne Ausnahme. Auf diese Weise können Sie schnell und ohne Umprogrammierung tageszeit- oder saisonabhängige Angebote und Funktionen aktivieren. Die Rücksetzung erfolgt abhängig von der Programmierung entweder unmittelbar nach der Buchung eines Artikels oder nach Abschluss des Bons oder manuell durch Auswahl einer anderen Tastatur-Ebene. Achten Sie bitte darauf, in allen Tastatur-Ebenen entsprechende Tasten zur Umschaltung der Tastatur vorzusehen, da sonst möglicherweise kein Rücksetzen mehr möglich ist. 9 Saldo-Funktionen (Tische) 9.1 Tisch öffnen und schließen Tische dienen dazu, mehrere offene Rechnungen gleichzeitig zu speichern. Diese Funktion wird vor allem in der Gastronomie benötigt, um alle Buchungen pro Tisch zwischenzuspeichern und zu sortieren. Sie kann aber auch im Hotel für Zimmerrechnungen oder im Handel für Kundenspeicher benutzt werden. Die POS Concerto / QTouch2 unterstützt deshalb drei voneinander unabhängige Speicher für Tische, Zimmer und Konten. Die Funktionalität ist bei allen drei Speichern gleich, sie werden deshalb unter dem Begriff SaldoFunktionen zusammengefasst. In dieser Bedienungsanleitung werden alle Funktionen unter dem Begriff Tisch beschrieben. Sie können aber in gleicher Weise auch für Zimmer und Konten benutzt werden. Um einen Tisch zu speichern, müssen Sie die Rechnung einer entsprechenden Nummer zuweisen. Diese wird üblicherweise vor der ersten Buchung eingegeben. Abhängig von der Programmierung gibt es aber auch die Möglichkeit, einen Bon nachträglich auf einen Tisch zu buchen. Geben Sie entweder die Tischnummer direkt auf die Taste Tisch ein, oder drücken Sie die Tisch-Taste ohne Eingabe und wählen mit den Cursor-Tasten einen freien Tisch aus. Beispiel: Tisch 1 direkt öffnen: 1 TISCH Beispiel: Tisch aus Liste auswählen: TISCH ZEILE TISCH Wenn Sie die Bestellung komplett eingegeben haben, können Sie den Tisch durch nochmaliges Drücken der Tisch-Taste wieder schließen. Dabei werden die Buchungen gespeichert je nach Programmierung an die Küchendrucker gesendet. 26 9.2 Tisch abrechnen Um einen Tisch abzurechnen, müssen Sie ihn zuerst wieder öffnen. Dabei werden die Einzelbuchungen und der aktuelle Saldo angezeigt. Zum Drucken der Rechnung drücken Sie zuerst die Taste Rechnung. Nun können Sie entscheiden, ob Sie den Tisch gleich mit einer Zahlungsart abschließen oder zuerst eine Zwischenrechnung drucken wollen, um dem Gast die Möglichkeit zu geben, eine Zahlungsart auszuwählen. Nach dem Ausdruck der Zwischenrechnung wird der Tisch geschlossen, bleibt aber bis zur Bezahlung weiter im Speicher. Vor der Abrechnung mit einer Zahlungsart können Sie den gegebenen Betrag eingeben, damit Ihre POS das Wechselgeld ausweist. Wenn Sie eine erweiterte Tischrechnung mit Bewirtungsbeleg benötigen, drücken Sie statt der Taste Rechnung die Taste Bewirtungsbeleg. KUNDENLOGO RECHNUNG TISCH 1 1 --------------------------2 Cola 1,40 2,80 2 Burger 2,00 4,00 --------------------------4 Gesamt 6,80 Gegeben BAR Rückgeld 10,00 6,80 -3,20 Beispiel: Tisch 1 abrechnen auf Bar: 1 TISCH Rechnung BAR Beispiel: Zwischenrechnung für Tisch 1 drucken: 1 TISCH Rechnung TISCH 9.3 Tisch umbuchen Sie können den kompletten Inhalt eines Tisches auf einen anderen Tisch umbuchen, z.B. um zwei Tischrechnungen zusammen zu legen. Öffnen Sie dazu zuerst den Tisch, den Sie umbuchen möchten, und drücken dann die Taste Tischwechsel. Wenn der Tisch bereits geöffnet war und Sie neue Buchungen eingegeben haben, müssen Sie ihn erst wieder schließen und neu öffnen. Tischwechsel sind nur mit neu geöffneten Tischen möglich. Nun geben Sie die Nummer des neuen Tisches ein und bestätigen durch Drücken der Tisch-Taste. Alternativ können Sie auch die Tisch-Taste ohne Eingabe drücken und einen Tisch aus der Liste auswählen (siehe Tisch öffnen). Beispiel : Umbuchen von Tisch 1 zu Tisch 2: 1 TISCH 2 Tischwechsel 27 TISCH 9.4 Tisch separieren Die Funktion Tisch separieren wird benutzt, um von einem Tisch mehrere getrennte Rechnungen zu erstellen, z.B. wenn die Gäste eines Tisches getrennt zahlen möchten. Öffnen Sie dazu zuerst den Tisch, den Sie separieren möchten, und drücken dann die Taste Separieren. Wenn der Tisch bereits geöffnet war und Sie neue Buchungen eingegeben haben, müssen Sie ihn erst wieder schließen und neu öffnen. Separieren ist nur mit neu geöffneten Tischen möglich. Wählen Sie nun mit den Cursor-Tasten die zu separierenden Artikel aus und bestätigen jede Auswahl mit der Taste Separieren. Durch Drücken der Taste Zwischensumme können Sie sich jederzeit die Summe aller separierten Artikel anzeigen lassen. Um den Vorgang abzuschließen gibt es zwei Möglichkeiten: Wenn Sie die separierten Artikel direkt auf Rechnung drucken wollen, drücken Sie die Taste Rechnung und geben dann eine Zahlungsart ein. Alternativ können Sie die Artikel auch auf einen anderen Tisch umbuchen. Geben Sie dazu die neue Tischnummer entweder direkt oder über Cursor-Tasten-Auswahl ein. Beispiel: Separieren aus Tisch 1 auf Rechnung: 1 Separieren TISCH ZEILE Separieren Rechnung BAR Separieren 2 TISCH Beispiel: Separieren aus Tisch 1 auf Tisch 2: 1 Separieren TISCH ZEILE 9.5 Tisch übergeben Wenn Sie Tische von einem Bediener auf einen anderen übertragen möchten, benutzen Sie die Funktion Tischübergabe. Um alle offenen Tische eines Bedieners zu übertragen, melden Sie zuerst diesen Bediener an, drücken dann die Tischübergabe-Taste und wählen anschließend einen neuen Bediener über die Tastatur oder einen Schlüssel aus. Wenn Sie nur einen Tisch übertragen möchten, öffnen Sie zuerst diesen Tisch, drücken dann die Tischübergabe-Taste und wählen den neuen Bediener aus. Beispiel : Tischübergabe aller offenen Tische von Bediener 1 auf 2: 1 Bediener # 2 Tischübergabe 28 Bediener # 9.6 Zubereitungsarten und Beilagen Bei manchen Artikeln ist es erforderlich, eine Zubereitungsart anzugeben bzw. zusätzliche Beilagen auszuwählen. Buchen Sie zuerst den Artikel und drücken dann die Taste Modifier. Abhängig von der Programmierung kann die Auswahl einer Zubereitungsart auch zwangsweise erforderlich sein. In diesem Fall brauchen Sie die Taste Modifier nicht zu drücken, der Auswahldialog erscheint dann automatisch. Wählen Sie nun mit den Cursor-Tasten die gewünschte Zubereitungsart aus und bestätigen mit der Taste Modifier. Wenn die Auswahl zwangsweise erfolgt, können Sie auch die Multiplikations-Taste zur Bestätigung benutzen. Wenn Sie einen Artikel mehrfach gebucht haben, müssen Sie auch für die Zubereitungsart eine Anzahl angeben. Geben Sie die gewünschte Anzahl ein und bestätigen mit der Taste Multiplikation. Danach wird die Abfrage für die restlichen Artikel wiederholt. Um die Auswahl für alle Artikel zu bestätigen, drücken Sie die Taste X (Multiplikation) ohne Eingabe. KUNDENLOGO 1 STEAK 10,00 *MEDIUM --------------------------1 Gesamt 10,00 BAR 10,00 Beispiel: Artikel 1 mit Zubereitungsart 3 buchen: 1 Modi # PLU ZEILE Modi # BAR oder Direkteingabe: 1 3 PLU Modi # BAR Beispiel: 2 x Artikel 1 mit automatischer Abfrage der Zubereitungsart: 2 X 1 PLU Abfrage Zubereitungsart ZEILE X 10 Berichte Die Concerto / QTouch2 bietet Ihnen eine Vielzahl von Möglichkeiten, um Ihre Verkaufsdaten in Berichten zusammenzufassen. Sämtliche Funktionen des POS-Systems besitzen eigene Berichtsspeicher in bis zu vier Perioden, die separat als Systemberichte oder zusammengefasst als Benutzerberichte ausgedruckt werden können. In den Berichten können nicht nur die Summen der einzelnen Funktionen, sondern auch Statistiken pro Bediener und Zeit gespeichert werden. Alle Berichte sind sowohl in X als auch in Z verfügbar. Beide Berichtstypen enthalten die gleichen Daten. Der X-Bericht kann als Zwischenbericht beliebig oft ausgedruckt werden. Der Z-Bericht ist ein Abschlussbericht, nach dem Ausdruck werden die Umsatzspeicher in der Concerto / QTouch2 gelöscht. 29 10.1 Systemberichte Jede Funktion der POS Concerto / QTouch2 besitzt einen eigenen Systembericht, der fest im Kassenprogramm implementiert ist. Abhängig von der Konfiguration des Systems kann dieser Bericht verschiedene Daten, wie Kundenzähler, Menge oder Betrag enthalten. Drücken Sie in Betriebsart X oder Z die Taste SYS um eine Liste aller verfügbaren Systemberichte anzuzeigen. Wählen Sie nun mit den Cursor-Tasten einen Bericht aus und bestätigen Sie nochmals mit der Taste SYS. Alternativ können Sie die Nummer eines Systemberichtes auch direkt auf die SYS-Taste eingeben. Beachten Sie bitte die Programmierung der Systemtasten. Standardmäßig liegt die SYS-Funktion auf der Taste (–) COUPON. Ablaufdiagramm: CODE # XZ (-) SYS (-) SYS Folgende Systemberichte stehen zur Verfügung: 1 2 3 4 5 6 7 8 9 10 11 12 13 14 15 16 17 18 19 20 21 22 23 24 Gesamtumsatz Obergruppen Warengruppen Artikel Steuern Zahlungsarten Kassenladen Ein- / Auszahlungen Rabatte Korrekturen Fremdwährungen Saldofunktionen Tische Gesamt Tische Einzelbuchungen Menüs Preisebenen Transaktionen Spezielle Umsätze Aktionen Artikel-Lagerbestände Zimmer Gesamt Zimmer Einzelbuchungen Konten Gesamt Konten Einzelbuchungen KUNDENLOGO System Bericht --------------------------Periode 1: Standard --------------------------Warengruppen --------------------------Warengruppe 1 Zähler 1 Anzahl 2 Betrag 10,00 Warengruppe 2 Zähler 3 Anzahl 5 Betrag 25,00 --------------------------X-Zähler :000001 --------------------------- 30 10.2 Benutzerberichte Benutzerberichte sind frei programmierbare Kettenberichte, die sich aus mehreren Systemberichten zusammensetzen. Damit haben Sie die Möglichkeit, Ihre Berichte individuell zusammen zu stellen. Bei der Programmierung der Concerto / QTouch2 können Sie festlegen, welche Daten z.B. beim Z-Tagesabschluss gedruckt werden sollen. Sie brauchen dann beim Abruf nur noch eine Berichtsfunktion aufrufen, anstatt mehrerer einzelner Systemberichte. Drücken Sie in Betriebsart X oder Z die Taste ENTER um eine Liste aller programmierten Benutzerberichte anzuzeigen. Wählen Sie nun mit den Cursor-Tasten einen Bericht aus und bestätigen Sie nochmals mit der Taste ENTER. Alternativ können Sie die Nummer eines Benutzerberichtes auch direkt auf die ENTER-Taste eingeben. Beachten Sie bitte die Programmierung der Systemtasten. Standardmäßig liegt die ENTER-Funktion auf der Taste BAR. KUNDENLOGO Ablaufdiagramm: Täglicher Bericht BAR CODE # XZ BAR ENTER ENTER Die folgenden Benutzerberichte sind vorprogrammiert: 1 2 3 4 5 6 7 8 9 10 Bedienerbericht Alle Bediener Täglicher Bericht Wochenbericht Offene Tische PLU/WG des Tages PLU/WG der Woche Monatsbericht Bericht Zeitzonen Bericht Wochentage Sie können bis zu 99 verschiedene Benutzerberichte mit je 38 Systemberichtseinträgen anlagen. Generell empfehlen wir, für den normalen Berichtsausdruck immer Benutzerberichte statt Systemberichte zu verwenden. 31 --------------------------Gesamtumsatz --------------------------Gesamtumsatz Zähler 1 Anzahl 2 Betrag 10,00 --------------------------Obergruppen --------------------------Obergruppe 1 Zähler 1 Anzahl 2 Betrag 10,00 --------------------------Steuern --------------------------19% MwSt 1 Brutto 10,00 Netto 8,40 MwSt 1,60 --------------------------Zahlungsarten --------------------------Bar Zähler 1 Betrag 10,00 --------------------------In Lade --------------------------Bar in Lade Betrag 10,00 --------------------------X-Zähler :000001-0001 --------------------------- 10.3 Elektronisches Journal Im Elektronischen Journal werden alle an der POS Concerto / QTouch2 durchgeführten Aktionen protokolliert. Dazu wird eine Kopie des Bonausdruckes gespeichert, abhängig von der Programmierung entweder im Textformat oder im Binärformat. Drücken Sie in Betriebsart X oder Z die Taste ENTER um eine Liste aller programmierten Berichte anzuzeigen. Gehen Sie mit den Cursor-Tasten bis zum Ende der Liste, wählen Sie den Eintrag Elektronisches Journal aus und bestätigen Sie nochmals mit der Taste ENTER, um eine Kopie des letzten Bons auszudrucken. Alternativ können Sie das Elektronische Journal auch über die direkte Eingabe einer der folgenden Berichtsnummern auf die ENTER-Taste ausdrucken: • • • • • • 101 n X 101 0 X 101 102 103 104 – Ausdruck des letzten Bons. – Ausdruck der letzten n Bons. – Vollständiger Ausdruck des Journals. In Z-Mode mit anschließender Löschung. – Löschung des Journals ohne Ausdruck (nur in Z). – Nur für PC! Das Journal wird in einem speziellen csv-Format gespeichert. – Ausdruck aller Bons des aktuellen Bedieners. Beachten Sie bitte die Programmierung der Systemtasten. Standardmäßig liegt die ENTER-Funktion auf der Taste BAR. Ausdruck des letzten Bons: 1 0 1 BAR ENTER Ausdruck der letzten 3 Bons: 3 X 1 0 1 BAR 1 0 1 BAR ENTER Ausdruck des kompletten Journals: 0 X ENTER 10.3.1 Textformat Die Daten des elektronischen Journals werden im Klartext gespeichert. In diesem Format gespeicherte Daten können nur beginnend vom letzten gedruckten Bon rückwärts angezeigt und ausgedruckt werden. Eine gezielte Suche nach einer bestimmten Bonnummer ist nicht möglich. Die Formatierung der Daten hängt von der Programmierung ab, gegebenenfalls werden die Daten zwei- oder mehrspaltig gedruckt. Das 32 Text-Format eignet sich für alle Aufzeichnungen, auch Berichte und Programmierungen, zu Kontrollzwecken und Export in andere Anwendungen. 10.3.2 Binärformat Die Daten des elektronischen Journals werden im elektronischen Binärformat gespeichert. In diesem Format kann jeder Bon über seine Nummer gezielt aufgerufen werden, um die gespeicherten Daten anzuzeigen oder zu drucken. Allerdings werden im Binärformat nur solche Bons gespeichert, bei denen die Bonnummer erhöht wird. Das bedeutet, dass Berichte und Programmierungen nicht im binären EJournal gespeichert werden. Drücken Sie in Betriebsart R oder M die Tasten BILD AUF oder ZEILE AUF, um den zuletzt gedruckten Bon aufzurufen. Mit den Tasten BILD AB oder ZEILE AB gelangen Sie zum ersten Bon. Durch Eingabe der Bonnummer auf die Tasten BILD AUF oder ZEILE AUF können Sie einen bestimmten Bon direkt anwählen. Benutzen Sie dann weiter die Scroll-Tasten, um innerhalb der Journaleinträge zu scrollen. Im Manager-Modus können Sie durch Drücken der Taste Zwischensumme eine Kopie der angezeigten Transaktion drucken. Beim Ausdruck der Rechnungskopie eines Tisches wird automatisch der Bewirtungsbeleg angehangen. Beispiel: Bonnummer 15 suchen und Kopie ausdrucken: 1 5 ZEILE ZWSUMME 11 Programmierung Die Programmierung der POS Concerto / QTouch2 unterteilt sich in zwei Bereiche: Konfiguration und Datenprogrammierung. Zuerst müssen die benötigten Funktionen in der Konfiguration aktiviert werden. Dabei wird jeder Funktion der erforderliche Speicher zugewiesen. Erst danach können die vorkonfigurierten Funktionen mit Kundendaten programmiert werden. Bitte beachten Sie, dass die Konfiguration nur mit Hilfe eines PC und der Software QProg möglich ist. Die Datenprogrammierung kann sowohl am PC als auch direkt an der Kasse im Modus X, Z oder P durchgeführt werden. Alle Funktionen, die vorher entsprechend konfiguriert wurden, können programmiert werden. Diese Anleitung gibt nur einen allgemeinen Überblick über die Programmierung. Wenn Sie weitergehende Fragen haben, besuchen Sie bitte unsere Website www.quorion.de, um spezielle Programmierhandbücher herunter zu laden oder wenden Sie sich an Ihren QUORION-Händler. 11.1 Programmierung von Datum und Uhrzeit Die Programmierung von Datum und Uhrzeit erfolgt in Betriebsart P über die speziellen Systemtasten DATUM und ZEIT, welche standardmäßig auf den Funktionstasten RECHNUNG und SEPARIEREN bei QTouch2 bzw. KARTE bei Concerto programmiert sind. Geben Sie das Datum in der Form TTMMJJJJ ein und bestätigen Sie mit der Systemtaste DATUM. Das neue Datum wird sofort übernommen. 33 Geben Sie die Uhrzeit in der Form SSMM ein und bestätigen Sie mit der Systemtaste ZEIT. Die neue Uhrzeit wird sofort übernommen. 11.2 Artikel-Schnellprogrammierung Die Artikel-Schnellprogrammierung steht nur in Betriebsart M zur Verfügung. Geben Sie die Nummer des gewünschten Programms ein und bestätigen Sie mit der Taste Zwischensumme. Folgende Programme stehen zur Verfügung: 1 2 3 4 5 6 7 8 Verkaufspreis Einkaufspreis Bezeichnung Bezeichnung 2 Warengruppen-Zuordnung Lagerzugang Lagerabgang Mindestbestand Wenn Sie ein Programm angewählt haben, geben Sie zuerst die neuen Daten ein, bestätigen mit der Taste Zwischensumme und wählen dann den zu programmierenden Artikel entweder mit einer Direkt-ArtikelTaste oder durch Eingabe der Nummer auf die Taste PLU aus. Danach können Sie in derselben Abfolge weitere Daten programmieren. Beenden Sie den Programmiermodus mit der Taste Zwischensumme. Ablaufdiagramm: M CODE # ZWSUMME RECORD # ZWSUMME WERT ZWSUMME PLU Beispiel: Preis von Artikel 5 auf 2,00 EUR ändern: 1 ZWSUMME 2 00 5 ZWSUMME PLU Beispiel: Name von Artikel 5 ändern zu ABC: 3 ZWSUMME A B C ZWSUMME Beispiel: Addiere 10 Stück zum Lager von Artikel 5: 6 ZWSUMME 1 0 ZWSUMME 34 5 5 11.3 Daten-Programmierung Drücken Sie in Betriebsart P die Taste TYP, um eine Liste aller programmierbaren Funktionen anzuzeigen. Wählen Sie nun mit den Cursor-Tasten eine Funktion aus und bestätigen Sie nochmals mit der Taste TYP. Alternativ können Sie die Nummer der zu programmierenden Funktion auch direkt auf die TYP-Taste eingeben. Diese Nummer wird in der Liste am Ende jeder Zeile in Klammern angezeigt. Beachten Sie bitte die Programmierung der Systemtasten. Standardmäßig liegt die TYP-Funktion auf der Taste PLU. Es können nur solche Funktionen programmiert werden, die vorher in der Konfiguration mit dem PC aktiviert wurden. Folgende Funktionen sind prinzipiell möglich: 1 2 3 4 5 6 7 8 9 10 11 12 13 14 15 16 17 18 19 20 21 22 23 24 25 26 27 28 29 Parameter Optionen Zeitzonen Wochentag Zonen Monatstag Zonen Datum Zonen Bon Kopfzeilen Bon Fußzeilen Beleg Kopfzeilen Beleg Fußzeilen Allgemeine Texte Fehlermeldungen Allgemeine Meldungen Wochentage Monate Zähler Gesamtumsatz Obergruppen Warengruppen Artikel Steuern Bediener Verkäufer Zahlungsarten Kassenladen Ein-/Auszahlungen Zu-/Abschläge Korrekturen Fremdwährungen 30 31 32 33 34 36 38 39 40 41 42 43 44 45 46 47 48 49 97 98 99 200 201 202 205 206 210 305 306 Benutzerberichte Saldo-Funktionen Tische Zimmer Konten Zusatztexte Bewirtungsbeleg Tastatur 1 Makros Menüs Preisebenen Transaktionen Spezielle Umsätze Fensterauswahl Zubereitung/Beilagen Aktionen Tara Tabellen Tastatur 2 IP Adresse Passwort Kassen im Netzwerk Tischplan bearbeiten Tischplan rücksetzen Tischplan löschen Daten lesen von USB-Stick Daten schreiben auf USB-Stick Initialisierung GSM Modul Programm Version drucken Initialisierung Druckerlogo Nachdem Sie eine Funktion zur Programmierung ausgewählt haben, wird automatisch der erste Datensatz (Record) angezeigt. Sie können durch Eingabe der Datensatznummer auf die Taste X (Multiplikation) zu jedem beliebigen Datensatz springen. Wenn Sie die Taste X (Multiplikation) ohne Eingabe drücken, gelangen Sie zum nächsten Datensatz. Das zu programmierende Datenfeld können Sie mit den Kursortasten SEITE AUF, SEITE AB, BILD AUF oder BILD AB auswählen. Wenn das entsprechende Feld aktiviert ist, geben Sie die neuen Daten ein und bestätigen mit ENTER. Dabei wird automatisch ein Kontrollstreifen mit den geänderten Daten ausgedruckt. Um mit der Programmierung fortzufahren, wiederholen Sie die oben genannten Schritte. Sie beenden die Programmierung durch nochmaliges Drücken der Taste TYP ohne Eingabe. 35 Ablaufdiagramm: P CODE # PLU TYP PLU TYP RECORD # X WERT BAR 00 BAR ENTER PLU TYP Beispiel: Steuerrate 1 ändern auf 9.00 %: 2 1 PLU TYP CURSOR 9 ENTER PLU TYP 11.4 Scanning Wenn in der Konfiguration Scancodes aktiviert sind, können im P-Mode neue Artikel angelegt bzw. alte gelöscht werden. Das Anlegen von Artikeln ist auch während der Registrierung in R-Mode möglich. Zusätzlich gibt es seine Reihe von Funktionen zur Artikelpflege, welche in M oder P-Mode aufgerufen werden können. Es ist möglich maximal zwei Scanner an die Kasse anzuschließen. Sie werden über die Parameter 56 und 57 programmiert, Option 78 definiert die Überprüfung der Check-Summe beim Scannen. ARTIKEL ANLEGEN während der Registrierung Wenn Option 79 gesetzt ist, fragt die Kasse nach dem Scannen eines unbekannten Barcodes, ob dieser neu angelegt werden soll. Durch Drücken der Taste KORREKTUR wird der gescannte Code verworfen, mit der Taste ZW-SUMME wird er bestätigt. Die Kasse erwartet dann folgende Eingaben: 1 – PREIS – Bestätigen Sie Ihre Eingabe mit der Taste ZW-SUMME. 2 – WG-ZUORNUNG + ZW-SUMME 3 – BEZEICHNUNG + ZW-SUMME (nur wenn Option 80 gesetzt) HINWEIS: Ab Version XX030605 ist es auch möglich, den Preis direkt auf eine Warengruppen-taste einzugeben, anstatt die Eingaben einzeln mit ZW-Summe zu bestätigen. ARTIKEL ANLEGEN im Programmiermode Im Programmiermodus 20 (Artikel-Programmierung) kann der Barcode entweder gescannt oder über die Taste X manuell eingegeben werden. Wenn der Code noch nicht in der Datenbank 36 vorhanden ist, fragt die Kasse, ob er neu angelegt werden soll. Bestätigen Sie diese Abfrage mit der Taste ENTER. ARTIKEL LÖSCHEN im Programmiermode Im Programmiermodus 20 (Artikel-Programmierung) können einzelne Artikel (Barcodes) auch gelöscht werden. Wählen Sie dazu den betreffenden Artikel aus und geben ein 0 + X (Multiplikation). Die Kasse fragt, ob der aktuelle Artikel gelöscht werden soll, bestätigen Sie mit ENTER. Beachten Sie, dass die Artikel vorerst nur als gelöscht markiert werden. Der belegte Speicher wird erst nach Ausführen der Funktion ARTIKEL-PLEGE freigegeben. ARTIKEL-PLEGE Zum schnelleren Auffinden von Artikeln im Speicher wird von der Kasse eine so genannte INDEXDatei geführt. Diese enthält alle Scancodes in geordneter Reihenfolge. Da die maximale Anzahl von Artikeln sehr groß sein kann (max. 50.000), werden neu angelegte Artikel nicht sofort in den Index einsortiert, sondern zunächst in einer separaten UPDATE-Datei gespeichert. Diese Datei kann maximal halb so groß sein wie der gesamte noch freie Artikelspeicher. Wenn z.B. noch 100 Artikel frei sind, können maximal 50 Artikel zwischengespeichert werden, bevor die Aufforderung zum ReIndizieren kommt. Achten Sie bitte darauf, die UPDATE-Datei nicht zu groß werden zu lassen (max. 1000 Einträge), da sonst die Verarbeitungsgeschwindigkeit beim Scannen neuer Artikel sinkt. Die Artikel-Pflege-Programme werden in M-Mode durch Eingabe der entsprechenden Funktionsnummer + ZW-Summe gestartet. Alternativ ist auch ein Aufruf in P-Mode über die Taste TYP möglich: 100 – ZUSAMMENFASSEN und LÖSCHEN Durch dieses Kommando werden alle neu angelegten Artikel aus der UPDATE-Datei in die Artikeldatei einsortiert. Weiterhin werden alle als gelöscht markierten Artikel endgültig aus der Datenbank entfernt und der Speicher damit freigegeben. 101 – ZUSAMMENFASSEN Durch dieses Kommando werden alle neu angelegten Artikel aus der UPDATE-Datei in die Artikeldatei einsortiert. 102 – LÖSCHEN Durch dieses Kommando werden alle als gelöscht markierten Artikel endgültig aus der Datenbank entfernt und der Speicher damit freigegeben. 103 – STATUS PRÜFEN Es wird die Anzahl aller Artikel in der Datenbank und in der UPDATE-Datei angezeigt und ausgedruckt. 255 – LÖSCHEN DER GESAMTEN ARTIKEL-DATEI Dieses Kommando löscht die gesamte Artikel-Datei (nur möglich in P-Mode). Beachten Sie bitte, dass dabei auch die Artikel-Umsätze und Lagerbestände unwiderruflich gelöscht werden! ARTIKEL MIT SCANCODE AUF TASTATUR Auch Artikel mit Scancode können als Direkt-Tasten auf die Tastatur gelegt werden. Da in der Tastaturtabelle aber die Artikel-Datensatznummer und nicht der Scancode gespeichert wird, sind hierbei einige Punkte zu beachten: 1. Die Artikel-Pflege sollte entweder am Computer oder an der Kasse durchgeführt werden, nicht aber an beiden parallel, um Probleme durch unterschiedliche Index-Dateien zu vermeiden. 2. Bei der Programmierung von Artikeltasten in QProg muss als Codenummer der Scancode eingegeben werden. 3. Bei der Programmierung von Artikeltasten an der Kasse muss ebenfalls der Scancode eingegeben werden. Normale Tastencodes haben maximal 5 Stellen. Die Kasse erkennt einen Scancode, wenn mehr als 5 Stellen eingegeben werden. Das bedeutet, wenn Sie z.B. einen Scancode 123 37 programmieren wollen, müssen Sie 000123 eingeben. Von der Kasse wird dieser neue Code dann automatisch an der richtigen Datensatz-Position einsortiert. Zur Kontrolle wird die DatensatzNummer im Display angezeigt. ARTIKEL MIT SCANCODE IN KOMBINATION MIT TISCHEN Im Tischspeicher wird immer die Index-Nummer eines Artikels gespeichert. Aus diesem Grund ist es nicht erlaubt, Artikel zu löschen oder neu anzulegen, so lange noch offene Tische existieren, weil dadurch die Reihenfolge der Index-Datei verändert werden würde, was eine falsche Artikelzuordnung auf der Rechnung zur Folge hätte. 11.5 Programmversion und Testroutinen Die POS Concerto / QTouch2 besitzt eine Reihe von Testroutinen, um einzelne Komponenten zu testen und Informationen über die installierte Programmversion auszudrucken. Geben Sie in Betriebsart P die entsprechende Programmnummer ein und bestätigen Sie mit der Taste TYP. Bitte beachten Sie dabei die Programmierung der Systemtasten. Standardmäßig liegt die TYP-Funktion auf der Taste PLU. --------------------------F: 1v-WE P: QC061010 C: CONCERTO RAM: 8192K SERIAL#: 1234567 MAC: 00 16 4B 00 01 0D --------------------------- Folgende Testroutinen stehen zur Verfügung: 302 305 306 400 401 Display-Test Ausdruck Programmversion Initialisierung externer Drucker Transaktionstest Direktverkauf Transaktionstest Tische Beispiel: Aktuelle Programmversion ausdrucken (nur in P): 3 0 5 PLU TYP 12 Trainingsmodus Im Trainingsmodus können Sie alle Funktionen der POS Concerto / QTouch2 beliebig testen, ohne dass die Umsätze in den Berichten verbucht werden. Die Umsatzspeicher werden nicht verändert, alle Zähler bleiben konstant. Bitte beachten Sie, dass im Trainingsmodus automatisch alle Bons mit der Aufschrift „Training“ gekennzeichnet werden. Der Trainingsmodus wird aktiviert, indem ein als „Training“ programmierter Bediener am System angemeldet wird. Er bleibt solange aktiv, bis dieser Bediener wieder abgemeldet wird. Im Trainingsmodus haben Sie vollen Zugriff auf alle Registrier- und Programmierfunktionen zu Test- und Schulungszwecken. 38 13 Gebrauchshinweise Ihr Kassensystem enthält keine Komponenten, die vom Benutzer selbst gewartet oder repariert werden können. Bitte überlassen Sie alle Wartungsarbeiten und Reparaturen Ihrem qualifizierten QUORIONFachhändler. Unerlaubte Manipulationen am Gerät können einen Verlust der Garantieansprüche nach sich ziehen. 13.1 Benutzung des Touch-Screens Der Touch-Screen darf nur mit den Fingern bedient werden. Die Verwendung von Kugelschreibern oder anderen spitzen Gegenständen kann zu Beschädigungen der Oberfläche führen. Für solche Schäden wird keine Haftung übernommen. 13.2 Kalibrierung des Touch-Screens 1. Schalten Sie die POS Concerto / QTouch2 am Netzschalter ein. 2. Wenn der Linux Pinguin erscheint, halten Sie Ihren Finger mittig auf das Touch-Display. 3. Halten Sie den Touch solange gedrückt bis erst das Kassenprogramm und danach das Kalibrierungstool gestartet werden. 4. Folgen Sie dann den Anweisungen auf dem Bildschirm zur Kalibrierung des Touch. 13.3 Stromversorgung und Interfaces Zur Stromversorgung der POS Concerto / QTouch2 darf nur das mitgelieferte Netzteil benutzt werden. Die Verwendung anderer Netzteile kann das Kassensystem beschädigen. Für solche Schäden wird keine Haftung übernommen. Die Interface-Verbindungen sollten grundsätzlich nur im ausgeschalteten Zustand gesteckt werden. Beachten Sie bitte auch die maximal zulässigen Kabellängen von 5 Meter für USB und 15 Meter für RS232. 13.4 Reinigung und Pflege Zur Reinigung Ihrer POS Concerto / QTouch2 benutzen Sie bitte nur ein trockenes fusselfreies oder leicht feuchtes Tuch. Trennen Sie das System vor der Reinigung unbedingt vom Stromnetz. Benutzen Sie auf keinen Fall lösungsmittel- oder benzinhaltige chemische Reinigungsmittel. Besondere Vorsicht ist bei der Reinigung des Displays geboten. Achten Sie darauf, dass die Oberfläche nicht zerkratzt wird und keine Flüssigkeiten in das Gehäuse eindringen können. Bei stärkerer Verschmutzung kann ein angefeuchtetes Tuch verwendet werden. Zum Anfeuchten des Tuches sind warmes Wasser, ein Bildschirmreiniger oder Wasser mit Zusatz von Isopropanol geeignet. Dabei nie die Flüssigkeit direkt auf den Touchscreen bringen, sondern lediglich das Tuch anfeuchten! Das Tuch darf nicht nass, sondern nur feucht sein. In Anwendungsbereichen mit höherem Verschmutzungsgrad sollte ein Wet-Cover zum Schutz des Touchscreens eingesetzt werden (wird von Firma QUORiON angeboten). 39 14 Fehlermeldungen Nr. 1 2 3 4 5 6 7 8 9 10 11 12 13 14 15 16 17 18 19 20 21 22 23 24 25 26 27 28 29 30 31 32 33 34 35 36 37 38 39 40 Fehlerbeschreibung Falsche Eingabe Falsche Zeit Falsches Datum Unbekannter Artikel Unbekannte Berichtsnummer Funktion nicht gestattet Vorgangsspeicher voll Noch in der Aufrechnung Benutzerabbruch Bei Zahlungsart nicht möglich Noch beim Zahlungsvorgang Scanning Fehler Bediener wählen Kassierer wählen Artikel nicht verkauft Kein Preis eingegeben Null-Preis nicht erlaubt Schublade schließen Manager Funktion Eingabe zu hoch Rabatt nicht erlaubt Korrektur nicht erlaubt Rabatt schon gegeben Menge eingeben Journal voll Tisch # eingeben Falsche Tisch # Falscher Bediener Tisch / Raum / Kunde abgerechnet Rechnung drucken Bonpapier Ende Journalpapier Ende Belegdrucker ohne Papier Anmelde-Fehler Küchendrucker Fehler Tisch / Raum / Kunde nicht offen Rechnungsnummernspeicher voll Tisch / Raum / Kunde in Benutzung Artikeldatei voll Artikeldatei neu berechnen lassen 40 15 Informationen zur EMV und Sicherheit CE Konformität Wichtig: Die Kasse ist nur mit den von der QUORiON GmbH ausgelieferten Komponenten zu verwenden bzw. zu betreiben. Werden externe Komponenten angeschlossen, muss das System durch den Systemintegrator geprüft werden. Diese QUORiON Kasse entspricht der EMV Richtlinie 2004/108 der Europäischen Gemeinschaft. Die Kasse ist eine Einrichtung der Klasse A und erfüllt folgende technische Normen: EN 55022 „Grenzwerte und Messverfahren der Funkstöreigenschaften Charakteristiken für Geräte der Informationstechnik“ EN 55024 „Grenzwerte und Messverfahren der Störfestigkeitseigenschaften – Charakteristiken für Geräte der Informationstechnik“ EN 60950 „Sicherheit von Einrichtungen der Informationstechnik“ “ Eine „Konformitätserklärung“ in Übereinstimmung mit den oben aufgeführten Richtlinien und Standards ist abgegeben worden und kann bei der QUORiON Data Systems GmbH eingesehen werden: QUORiON Data Systems GmbH An der Klinge 6 99095 Erfurt, Germany (E-mail: [email protected]; web: www.quorion.de) Wichtig: Wenn die Kasse in einem System mit anderen Geräten, Komponenten und Bauteilen installiert und betrieben wird, müssen das Kassensystem und all seine Geräte, Komponenten und Bauteile Konformität zu den EMV-Richtlinien und Normen aufweisen. Für die Einhaltung der Konformität zur EMV Richtlinie 2004/108/EG und den nationalen EMV Gesetzen für installierte Systeme und Systemkomponenten ist der Systemintegrator verantwortlich. Das System muss der EMV Richtlinie 2004/108 der Europäischen Gemeinschaft entsprechen: EN 55022 „Grenzwerte und Messverfahren der Funkstöreigenschaften Charakteristiken für Geräte der Informationstechnik“ EN 55024 „Grenzwerte und Messverfahren der Störfestigkeitseigenschaften Charakteristiken für Geräte der Informationstechnik“ EN 60950 „Sicherheit von Einrichtungen der Informationstechnik“ 41 Impressum QUORiON Data Systems GmbH An der Klinge 6 99095 Erfurt, Germany President: Frank Grueschow Inc. Reg./Handelsregister: HRB 110880 - Amtsgericht Jena - EAR-NR: WEEE-Register Nr.86659901 1.50.417281 BA-deutsch DE Qtouch2-Concerto QUORION CE (Stand: 25.04.13) 42