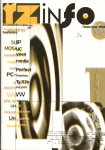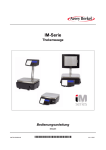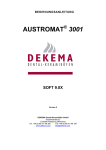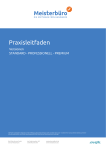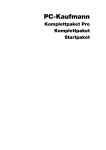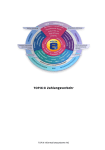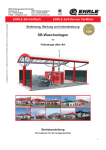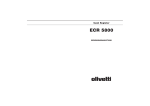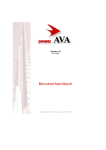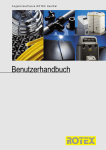Download Bedienungsanleitung
Transcript
Bedienungsanleitung Consoir Datentechnik Consoir Datentechnik GmbH Langfuhr 20 • 41238 Mönchengladbach. Telefon 02166 / 687 650 • Fax 02166 / 687 699 0 Inhalt INHALT ........................................................................................................................................................ 1 HINTERGRUND DES PROGRAMMS......................................................................................................... 4 Programmsteuerleisten ....................................................................................................................... 5 Hauptprogrammleiste .......................................................................................................................... 5 Stammdaten ........................................................................................................................................ 6 MATERIALIEN............................................................................................................................................. 7 Die Eingabefelder eines Materials....................................................................................................... 7 Suchmechanismen ............................................................................................................................ 10 Material löschen ................................................................................................................................ 12 Vorwärts- und rückwärts blättern....................................................................................................... 12 Spaltenbreite verändern .................................................................................................................... 12 Material umbenennen........................................................................................................................ 12 Material kopieren ............................................................................................................................... 12 Register bearbeiten ........................................................................................................................... 13 LEISTUNGEN ............................................................................................................................................ 14 Spaltenbreite verändern .................................................................................................................... 15 Leistungsdetails................................................................................................................................. 15 Kalkulation ......................................................................................................................................... 15 Texte.................................................................................................................................................. 18 Leistung löschen................................................................................................................................ 19 Vorwärts- und rückwärts blättern....................................................................................................... 19 Leistungen umbenennen................................................................................................................... 19 Leistungen kopieren .......................................................................................................................... 19 Register bearbeiten ........................................................................................................................... 19 FREMDLEISTUNGEN ............................................................................................................................... 21 Fremdleistung löschen ...................................................................................................................... 21 Vorwärts- und rückwärts blättern....................................................................................................... 21 MITARBEITER........................................................................................................................................... 22 Mitarbeiter umbenennen ................................................................................................................... 22 Mitarbeiter kopieren........................................................................................................................... 22 Allgemeines ....................................................................................................................................... 23 Stichtage............................................................................................................................................ 24 TEXTE........................................................................................................................................................ 25 Text löschen ...................................................................................................................................... 25 Vorwärts- und rückwärts blättern....................................................................................................... 25 Platzhalter in Textbausteinen ........................................................................................................... 25 MUSTER .................................................................................................................................................... 27 Muster einfügen................................................................................................................................. 27 Neuanlage von Mustern .................................................................................................................... 28 KUNDEN .................................................................................................................................................... 29 Aktuelle Vorgänge ............................................................................................................................. 30 Erledigte Vorgänge............................................................................................................................ 30 Alle Vorgänge .................................................................................................................................... 30 Notizen .............................................................................................................................................. 30 Offene Posten.................................................................................................................................... 30 Fibu-Daten......................................................................................................................................... 31 Infos................................................................................................................................................... 31 Sonstiges........................................................................................................................................... 31 BAUSTELLE.............................................................................................................................................. 32 1 Infos................................................................................................................................................... 32 Notizen .............................................................................................................................................. 33 Dateien .............................................................................................................................................. 33 Bilder ................................................................................................................................................. 34 Scans................................................................................................................................................. 34 LIEFERANTEN .......................................................................................................................................... 35 Notizen .............................................................................................................................................. 35 Offene Posten.................................................................................................................................... 35 Fibu-Daten......................................................................................................................................... 35 Infos................................................................................................................................................... 36 Material-Preispflegelieferanten.......................................................................................................... 36 Lieferant löschen ............................................................................................................................... 37 SCHRIFTVERKEHR .................................................................................................................................. 38 Vorgänge ........................................................................................................................................... 39 Schriftverkehr – Ablegen von erledigten Vorgängen......................................................................... 40 Informationen u. Wiedervorlage ........................................................................................................ 41 Extras ................................................................................................................................................ 45 Whp (Wiederherstellungspunkte) ...................................................................................................... 45 Prüfen ................................................................................................................................................ 45 Pos.Nr................................................................................................................................................ 46 Historie .............................................................................................................................................. 46 Einkauf............................................................................................................................................... 46 Aufmaß .............................................................................................................................................. 46 GAEB-Ausschreibungen ................................................................................................................... 46 Druckbildvorschau – Seitenwechsel bestimmen in der Druckvorschau............................................ 47 Endwert / Titelsumme verändern und „zurückrechnen“ .................................................................... 47 Schriftverkehr – Layout ..................................................................................................................... 48 Kostenstelle ....................................................................................................................................... 49 LISTEN....................................................................................................................................................... 50 Rechnungsausgänge / Zahlungseingänge........................................................................................ 50 Stundenabrechnungen ...................................................................................................................... 50 Listengenerator.................................................................................................................................. 50 Übergabe an Textverarbeitung oder Tabellenkalkulation ................................................................. 51 Tabellenverarbeitung in Word ........................................................................................................... 51 Alle Werte einer Spalte ändern ......................................................................................................... 51 Vorwahl von bis zu 8 favorisierten Listen .......................................................................................... 51 KALENDER ............................................................................................................................................... 52 ZEIT- UND TERMINPLANUNG................................................................................................................. 53 FINANZEN ................................................................................................................................................. 54 Einleitung........................................................................................................................................... 54 Stammdaten ...................................................................................................................................... 55 Buchen .............................................................................................................................................. 59 Journal / Kontenauskunft................................................................................................................... 67 Offene Posten / Sonstiges................................................................................................................. 67 FAHRPLAN FÜR DEN START VON BETA-FINANZEN .......................................................................... 69 MODULE.................................................................................................................................................... 70 Schriftstückdaten versenden ............................................................................................................. 70 Schriftstückdaten empfangen............................................................................................................ 70 Stammdaten versenden .................................................................................................................... 70 Stammdaten empfangen ................................................................................................................... 70 DATANORM 4-Daten einlesen.......................................................................................................... 70 Hersteller-Leistungen einlesen.......................................................................................................... 71 Standardleistungsbuch einlesen ....................................................................................................... 72 Wartung ............................................................................................................................................. 72 2 Deckungsbeitragsrechnung............................................................................................................... 72 Rabattgruppendatei bearbeiten......................................................................................................... 72 Vorerfassen Rechnungseingänge ..................................................................................................... 73 Scan Software ................................................................................................................................... 73 Deckungsbeitragsberechnung........................................................................................................... 73 EINSTELLUNGEN..................................................................................................................................... 74 Firmenstammdaten............................................................................................................................ 74 Firmen-Logo ...................................................................................................................................... 74 Fortlaufende Nummern ..................................................................................................................... 74 Materialpreisgruppen......................................................................................................................... 74 Stundensätze..................................................................................................................................... 74 Reparaturaufträge ............................................................................................................................. 74 Zahlungsbedingungen....................................................................................................................... 74 Bezeichnungen.................................................................................................................................. 75 Info Felder ......................................................................................................................................... 75 Formeln .............................................................................................................................................. 75 Schriftstück Farben ............................................................................................................................. 75 Ausdruck gestalten ............................................................................................................................ 75 Drucker-Einstellungen ....................................................................................................................... 77 Weitere Einstellungen ....................................................................................................................... 78 Drucker-Zuordnungen ....................................................................................................................... 78 Verzeichnisse .................................................................................................................................... 79 Programme........................................................................................................................................ 80 Start-Parameter ................................................................................................................................. 80 Text-Phrasen ..................................................................................................................................... 81 Sonstiges........................................................................................................................................... 81 PROBLEM: CONSOIR BETA KANN NICHT BEENDET WERDEN ........................................................ 82 PROBLEM: BILDSCHIRMAUFLÖSUNG 800 X 600 PIXEL .................................................................... 84 PROBLEM: BILDSCHIRMAUFLÖSUNG IST GRÖßER 1024 X 768....................................................... 85 KONTENRAHMEN .................................................................................................................................... 86 3 Hintergrund des Programms Dieses Programm ist eine Entwicklung aus Vorschlägen und Verbesserungen von über 25 Jahren. Es basierte auf einer Karteikartenkalkulation eines Dachdeckers, der es Leid war immer wieder die selben Texte in die Schreibmaschine zu tippen, und dafür die jeweils gültige Karteikarte aus seinem Fundus hervorzuholen um den Preis nachzusehen. Nun behaupten viele, dass sie die Preise im Kopf haben, aber dabei wird häufig die eine oder andere Nebensächlichkeit vergessen. So ist der Grundgedanke dieses Programms, das Kalkulieren von Angeboten aufgrund von voran gelegten Stammdaten, die Pflege der Stammdaten, das Wiederholen von Angeboten für neue Projekte, die Rechnungsschreibung. Im Laufe der Jahre kamen Punkte wie Kostenstellenüberwachung, Offene Posten-Verwaltung, Zeiterfassung, Auftragsbearbeitung etc hinzu. In der jetzigen Fassung kalkulieren Sie Ihr Angebot mit von Lieferanten gepflegten Materialien, schicken die Auftragsbestätigung an den Kunden und gleichzeitig die Bestellliste an die Lieferanten, planen Ihre Mitarbeiter tageweise ein, buchen Materiallieferungen auf die Kostenstelle, schreiben A-Konto-Anforderung, Rechnung und auch die Mahnung, wenn es sein muss. 4 Programmsteuerleisten Die gesamte Bedienung des Programms wird über eine waagerechte Steuerleiste geführt. Hier klicken Sie die einzelnen Programm-Module an und können so schnell zwischen diesen wechseln. Hauptprogrammleiste Über diese Leiste werden die einzelnen Programmteile aufgerufen. Die Steuerung des Programms kann ebenso über die Beschriftung ganz oben im Bildschirm erfolgen Besonders hervorzuheben ist hierbei die Möglichkeit bei der Auswahl Fenster, dass man das Programm in einem zweiten Fenster noch einmal starten kann. In diesen beiden Fenstern läuft das Programm vollkommen unabhängig voneinander. Sie können also in dem einen Fenster gerade an einer längeren Angebotsausarbeitung im Schriftverkehr sein, während Sie im Fenster 2 die telefonische Anfrage zur Rechnung eines Kunden beantworten. 5 Stammdaten Damit Sie schnell und effektiv mit dem Programm arbeiten können, ist es notwendig, immer wieder verwendete Daten als Stammdaten anzulegen. Hierbei wird unterschieden zwischen: Artikel oder Einzelteile, Lieferantendatensätze, Angebots- Rechnungstexte und Kalkulationsunterlagen, Texte und Preise die nicht selbst kalkuliert werden, Adressen und Angestellten, Stundenverrechnungssätze Textbausteine die immer wieder verwendet werden, vorkalkulierten Beispielangeboten, Hausverwaltungsadressen, Kundenadressen, Baustellenadressen, Lieferantenadressen 6 der Materialien Beim Aufruf des Programmteils Materialien wird als erstes der Materialsuch-Bildschirm angezeigt. Die Eingabefelder eines Materials Bei den Materialien wird unterschieden zwischen eigenem Datensatz und den Datensätzen von Lieferanten. Die Datensätze der Lieferanten werden zusätzlich zum eigenen Datensatz in das Programm aufgenommen, um die Preispflege und auch den Preisvergleich zu ermöglichen. Innerhalb des Programms arbeitet man in der Regel nur mit dem eigenen Datensatz und ist damit vom Lieferanten unabhängig. Favorit: Ein Material kann als Favorit gekennzeichnet werden, um es in der Materialsuche schneller zu finden. 7 Gelöscht: Ein Material wird als gelöscht markiert, wenn ein Lieferant das Material mit einem Löschdatensatz löschen möchte, dieses Material aber noch in aktuellen Leistungen vorhanden ist. Aktiviert: Die Preisart (hier Bruttopreis) ist aktiviert und kann benutzt werden, Preispflege: Wenn der Haken gesetzt ist, ist eine Preispflege über Datanorm möglich. Wenn der Haken nicht gesetzt ist, wird bei der Preispflege diese Preisart ignoriert. Damit eine Preispflege überhaupt möglich werden kann, muss ein Lieferantendatensatz von CD oder über das Internet eingelesen werden. Dies passiert unter dem Punkt: Module – Datanorm4-Daten einlesen. Datum: Das Datum wird entweder durch die automatische Preispflege oder durch eine Veränderung der möglichen Eingabefelder und dem Speichern des Materials aktualisiert. Rabattgruppe: Die vom Hersteller vorgegebene Rabattgruppe. Mengeneinheit: Hier können Sie auswählen, ob es sich bei dem Einkaufspreis um einen Stückpreis, oder um ein größeres Mengengebinde handelt. Sie können entweder „Pro EH“, „Pro 10“, „Pro 100“ oder „Pro 1000“ machen. Einheit: Hier wird die Einheit des Materials ausgewählt, indem Sie auf das kleine schwarze abwärts weisende Dreieck klicken. Einkauf: Hier steht der Listen-Einkaufspreis pro Mengeneinheit. Rabatt: Der Rabatt Ihres Großhändler. Tragen Sie hier nur dann einen Rabatt ein, wenn Sie keine Preispflege zu diesem Material betreiben werden. Ansonsten gehört der Rabatt den Sie beim Lieferanten bekommen auch nur in den Datensatz des Lieferanten. Wenn Sie ein Material in Ihrem eigenen Datensatz von mehreren Lieferanten beziehen und auch preislich pflegen lassen können, so darf der Lieferantenspezifische Rabatt nicht im eigenen Datensatz stehen. Netto: Der Nettopreis errechnet sich aus dem Einkauf und dem Rabatt. 8 Formel: Hier können Sie eine Formel für die Preisberechnung eingeben. Das Zeichen # steht für den Nettopreis eine Spalte höher. Beispiel: Sie wollen den Einzelpreis für ein Material berechnen, dass pro 25 Stück verkauft wird. Dann könnte die Formel lauten: #/25 (Nettopreis geteilt durch 25) Ab hier gilt: Hier können Sie auswählen, ob es sich bei dem Einkaufspreis um einen Stückpreis, oder um ein größeres Mengengebinde handelt. Sie können entweder „Pro EH“, „Pro 10“, „Pro 100“ oder „Pro 1000“ machen. Einheit: Hier wird die Einheit des Materials ausgewählt, indem Sie auf das kleine schwarze abwärts weisende Dreieck klicken. Netto: Der Nettopreis nach einer möglichen Formelberechnung. Kalk. Aufschlag: Der kalkulierte prozentuale Aufschlag auf den Nettopreis. Der Wert ist so „krumm“, weil das Programm automatisch auf ganze Cent-Werte rundet. Durch den Preisaufschlag für die Kalkulation wird der Kalkulationspreis des Materials errechnet. Wird hingeben dieses Material in einem Schriftstück (Angebot oder Rechnung) als Einzelteil aufgerufen, so wird dann der Preis genommen, der durch den Aufschlag für den Verkauf errechnet wird. VK-Aufschlag: Der Verkaufs-Aufschlag auf den Nettopreis. Der Wert ist so „krumm“, weil das Programm automatisch auf ganze Cent-Werte rundet. % ändern: Erst durch drücken dieser Taste, können Sie die vorgenannten Prozentwerte ändern. Kalk. Preis: Der kalkulierte Preis für dieses Material. VK-Preis: Der Verkaufspreis für dieses Material. 9 Suchmechanismen Es gibt verschiedene Möglichkeiten nach Materialien zu suchen 1. Suchen über das angezeigte Materialregister Der Datensatz mit ca. 10000 angelegten Materialien ist durch die Einführung von Registern übersichtlich gestaltet. In dieser Anzeige sehen Sie die Registereinträge Aluminium, Anstriche, Dachbeläge... Durch Anklicken eines beliebigen Registereintrages wird eine neue Suchergebnis-Anzeige passend nur zu diesem Registereintrag ausgegeben: Auch hier sehen Sie noch nicht die eigentlichen Materialien, sondern nochmals eine Untergruppierung: Erst nach dieser Auswahl gelangen Sie auf die Anzeige der Materialien. Register werden grundsätzlich in blau dargestellt, während Materialien und Leistungen schwarz sind. Favoriten erkennen Sie wiederum an der roten Farbe. Erst wenn Sie in die diese Zeile klicken, gelangen Sie auf die Anzeige der gespeicherten Materialdaten. 10 2. Suche durch Eingabe eines Teils des Suchbegriffes Wenn Sie längere Zeit mit dem Programm gearbeitet haben, sind Ihnen bestimmte Registerabkürzungen bekannt und Sie können die ersten Buchstaben eingeben. Je nachdem, wie viele Buchstaben Sie eingegeben haben, wird in Registereinträgen die entsprechende Seite aufgerufen und Sie setzen die Suche nach dem gewünschten Material wie oben beschrieben fort. 3. Suche durch Eingabe eines Teils der Materialbezeichnung Das Programm verfügt über eine Volltextsuche. Wenn Ihnen die Suchbegriffe der angelegten Datensätze nicht vertraut sind, können Sie das Programm nach Wortfragmenten suchen lassen. Geben Sie in unserem Beispiel das Wort Quarz ein, so wird der gesamte Materialstammsatz durchsucht, da es im Register den Eintrag QUARZ nicht gibt. 4. Schalter für die Suche Es gibt es noch Schalter, welche die Suche beeinflussen können. Es ist mögliche neue Materialien anzulegen, ohne das Register mitgepflegt zu haben. Dann können diese Materialien nie über die Registersuche gefunden werden. Die Volltextsuche wird immer dann durchgeführt, wenn über die Registersuche nichts gefunden wird. Die Registersuche kann abgeschaltet werden. Ist dieser Schalter gesetzt, wird die Registersuche übergangen und es werden nur die Materialien angezeigt, die als Favorit markiert sind. 11 Material löschen Bevor Sie mit dieser Taste einen Datensatz versehentlich löschen, erscheint eine Sicherheitsabfrage, ob das Material wirklich gelöscht werden soll. Die voreingestellte Antwort ist „NEIN“. Vorwärts- und rückwärts blättern Mit den Tasten blättern Sie durch die vorhandenen Materialien, ohne über die Suche gehen zu müssen Spaltenbreite verändern Sie können die Spaltensbreite ganz persönlich einstellen. Klicken Sie dazu mit der linken Maustaste auf den Trennstrich zwischen zwei Spalten und ziehen ihn mit gedrückter Maustaste nach rechts oder links. Wenn Sie die Änderungen auch in Zukunft so behalten möchten, dann klicken Sie mit der rechten Maustaste auf die oberste Zeile und wählen „Persönliche Einstellungen speichern“ im Kontextmenü aus. Dies funktioniert bei fast allen Tabellen im Programm. Material umbenennen Wenn Datensätze beim Anlegen mit einem Suchbegriff gespeichert wurden, der nicht in das Registerschema passt, so kann durch Umbenennen die für das Register notwendige Struktur erreicht werden. Suchen Sie den umzubenennenden Datensatz aus, indem Sie nicht auf die Zeile klicken, sondern davor auf die Zahl; (alternativ können Sie auch die „Pfeil nach unten Taste“ auf der Tastatur drücken) dann klicken Sie mit der Maus auf die Taste „STOP umbenennen“. Der gewählte Suchbegriff wird Ihnen auch als neuer Suchbegriff vorgeschlagen, den Sie dann verändern können. Es wird nichts verändert, wenn Sie die Schaltfläche Abrechen betätigen. Bevor Sie die OK – Schaltfläche betätigen, sollten Sie sich vergewissern, dass Sie selbst im zweiten Fenster, oder bei Mehrplatzanlagen dieses Material nicht ein zweites Mal aufgerufen haben. Eine weitere Möglichkeit, gleich mehrere Datensätze umzubenennen, besteht im Listengenerator Material kopieren Um schnell ähnliche Materialien anlegen zu können, kann die Funktion 12 Material kopieren benutzt werden. Suchen Sie den zu kopierenden Datensatz aus, indem Sie nicht auf die Zeile klicken, sondern davor auf die Zahl; (alternativ können Sie auch die „Pfeil nach unten Taste“ auf der Tastatur drücken) dann wählen Sie die Taste „Kopieren“. Der gewählte Suchbegriff wird Ihnen auch als neuer Suchbegriff vorgeschlagen, den Sie dann verändern können. Es wird nichts verändert, wenn Sie die Taste Abrechen betätigen. Register bearbeiten Das Register ist das Verzeichnis der Anfangsbuchstabengruppenbezeichnungen. Mit der Taste Register bearbeiten unten rechts kommen sie in die Registerbearbeitung. Sie sehen die vorhandenen Hauptregister mit ihren beiden Registerbuchstaben links. Mit einem Klick auf die Registerbuchstaben gelangen sie in die jeweiligen Unterregister. Um die Beschreibung des Registers zu ändern, klicken Sie einfach direkt in den mittleren Textbereich. Wenn Sie ein Register löschen möchten können Sie dies ganz rechts machen. VORSICHT! Sie löschen damit nur das jeweilige Register, die dazugehörigen Materialien bleiben erhalten, werden aber über die Registersuche nicht mehr gefunden. Um ein Register neu anzulegen, wählen Sie unten links erst die beiden Registerbuchstaben und dann die Registerbeschreibung. Im unteren Beispiel müssten Sie nur noch auf Neuanlage klicken und Sie hätten ein neues Register angelegt. Wenn Sie auf ein Register klicken, gelangen Sie zu den Unterregistern (falls vorhanden). Die Registerbuchstaben des übergeordneten Registers werden ganz links in blau dargestellt. Auch bei den Unterregistern haben Sie wieder die Gleichen Optionen (Neuanlage, Ändern, Löschen) wie bei den Hauptregistern. Um die Registerbearbeitung zu verlassen klicken Sie unten rechts Zurück zur MaterialSuche. 13 Leistungen In den Leistungen werden Angebotstext, Rechnungstext und das Kalkulationsschema von immer wiederkehrenden Positionen, die Sie für die Angebotserstellung benötigen, abgelegt. Als erstes wird wie bei den Materialien der Auswahlbildschirm zum Suchen angezeigt. Die Leistungen werden über ein Register katalogisiert. Die Auswahl aus dem Register erfolgt wie bei den Materialien, erst die Registeranzeige mit zwei Buchstaben beginnend. Wenn man die gewünschte Zeile anklickt, erscheinen die untergeordneten Registeranzeigen mit 4, 6 oder noch mehr Buchstaben (falls vorhanden). Register werden dabei immer in blau, Leistungen in schwarz und Favoriten in rot angezeigt. Der Klick in die Zeile DB führt zur Anzeige: Aus diesen Untergruppen wählen Sie die gewünschte Dachbahnart heraus, z. B. Dachdichtungsbahn V 100 / G 200. Jetzt erst erhalten Sie die Anzeige aller angelegten Leistungen die unter diesem Register angelegt sind. 14 Eine andere Möglichkeit Leistungen aufzurufen oder zu suchen, ist die Eingabe eines Wortfragmentes. Die Eingabe von G 200 DD bringt sofort die obige Anzeige. Es kann aber dann sein, dass die Liste der gefundenen Leistungen so lang ist, dass Sie mit dem seitlichen Schieberegler oder mit der Taste „Bild runter“ blättern müssen, bis Sie das richtige gefunden haben. Spaltenbreite verändern Sie können die Spaltensbreite ganz persönlich einstellen. Klicken Sie dazu mit der linken Maustaste auf den Trennstrich zwischen zwei Spalten und ziehen ihn mit gedrückter Maustaste nach rechts oder links. Wenn Sie die Änderungen auch in Zukunft so behalten möchten, dann klicken Sie mit der rechten Maustaste auf die oberste Zeile und wählen „Persönliche Einstellungen speichern“ im Kontextmenü aus. Dies funktioniert bei fast allen Tabellen im Programm. Leistungsdetails Nun rufen Sie eine Leistung durch anklicken in der Liste auf. Der nachfolgende Bildschirm enthält die Leistungsdetails. Kalkulation Die Kalkulation besteht aus einer Aufzählung von Materialien und der Zeitangabe, die zur Erstellung der kleinsten Einheit dieser Leistung benötigt werden. Die Einheit steht in dem blaugrünen Balken und kann dort ausgewählt werden. Unser Beispiel kalkuliert einen Quadratmeter mit Dachdichtungsbahn eindecken. Durch klicken in einer leeren Zeile in der Tabelle setzt sich ein roter Rahmen um die Spalte KZ. Hier wird das Kennzeichen für die drei möglichen Funktionen MAterial (ob aus 15 Stammdaten oder manuell eingetragen wird hier nicht unterschieden), TExt für eventuelle Bemerkungen oder FL für Fremdleistung (ein Produkt oder Leistung, die Sie nicht selbst kalkulieren sondern fertig einkaufen.) Nun haben Sie auf der rechten Seite die Möglichkeit ein Material, ein manuelles Material, einen manuellen Text, eine Fremdleistung oder eine andere Leistung einzufügen. Material Bei der Auswahl Material suchen Sie, wie vorher schon beschrieben, ein Material aus dem Datensatz heraus. Das angewählte Material wird in die Tabelle übernommen und Sie müssen die benötigte Menge, die für diese Kalkulation gebraucht wird angeben. In der Tabelle sehen Sie den Einkaufspreis, den prozentualen Aufschlag und der daraus resultierenden (Kalkulations-) Verkaufspreis. Diese drei Angaben stammen aus dem Materialstamm und sind hier nicht änderbar. (Die Felder Objekt-Aufschläge und Korrektur-Aufschläge sind in den Stammdaten immer leer, denn diese füllen sich ggf. erst in einem Schriftstück.) Auf der rechten Seite sehen Sie, ob dieses Material von einem anderen Lieferanten preislich gepflegt wird und wie alt der angezeigte Einkaufspreis ist. . Wenn Sie jetzt den Einkaufspreis korrigieren wollen, so wählen Sie die Taste Dadurch verlassen Sie die Kalkulation und können den Materialstammdatensatz verändern. Das Verlassen des Materialstammes führt automatische wieder zurück in die Kalkulation. Die Veränderung des Materialstammes hat aber keine Auswirkung auf das angezeigte Kalkulationsschema. Wenn Sie also den Materialeinkaufspreis in den Stammdaten geändert haben, so müssen Sie zusätzlich auf die Taste drücken, um die aktuellen Preise zu erhalten. Das erscheint hier zwar unlogisch, doch sind die gleichen Funktionen im Schriftverkehr enthalten, und dann wird zwischen Angebotspreisen und aktuellen Stammdatenpreisen unterschieden. Rechts können Sie wählen, ob das aufgeführte Material später im Schriftstück mit der tatsächlichen Menge der Leistung multipliziert wird oder ob das Material mengenmäßig unabhängig ist. Beispiel: In einer Kalkulation werden Holzlatten aufgeführt. Die Kalkulation wird in der Einheit QM angelegt. Pro Quadratmeter Fläche werden 3 m Holzlatte gebraucht. Daneben möchten Sie in der Kalkulation vermerken, dass Sie eine Säge benötigen. Die Säge wird immer benötigt, egal ob Sie 1 oder 100 QM anbieten. Für einen solchen Fall müssen Sie das Material Säge als zuzüglich in die Kalkulation aufnehmen. 16 Nach der Auflistung der Materialien folgen die Summenzeilen. Oben befindet sich der gemittelte Materialaufschlag. Obwohl alle in dieser Kalkulation aufgeführten Materialien mit 15 % beaufschlagt wurden, wird durch Rundung der Gesamtaufschlag mit 14,99 % errechnet. Wenn Sie den prozentualen Materialaufschlag für alle in der Kalkulation aufgeführten Teile auf einen anderen Wert setzen wollen, so können Sie durch Öffnen des Auswahlfensters (Taste mit schwarzem Pfeil nach unten) einen der 10 fest im Programm hinterlegten Aufschläge aussuchen. Der gewählte Prozentsatz wird dann in alle Materialzeilen übertragen. Dies hat aber keine Auswirkung auf die Stammdaten, hier bleiben die alten Materialzuschläge erhalten. (Diese Funktion ist eher beim Kalkulieren im Schriftverkehr von Bedeutung.) Der untere Teil des Bildschirms enthält den Lohnanteil der Kalkulation Ähnlich wie beim prozentualen Materialaufschlag können Sie beim EK-Stundensatz einen der gespeicherten EK-Stundensätze auswählen. Darunter befinden sich 3 Zeitangaben in Minuten. Sie haben hier die Möglichkeit drei verschiedene Zeiten für Ihre Kalkulation zu hinterlegen. Durch den Punkt hinter einer der drei Zeiten legen Sie fest, welche Zeit zur Errechnung des Einheitspreises genommen wird. Daneben gibt es das Eingabefeld „Minuten zzgl“. Hier kann man eine Zeit in die Kalkulation einfließen lassen, die unabhängig von der angebotenen Menge ist. Beispiel: Das Anlegen und Sichern einer Leiter kann mit 10 Minuten eingerechnet werden, ist aber von der eigentlichen Dachfläche unabhängig. Rechts steht der VK-Stundensatz, die Minuten pro Einheit (im Beispiel ist die Einheit m²) und den Lohnwert pro Einheit. Aus diesen ganzen Werten errechnet sich der Preis pro Einheit, der ganz rechts steht. 17 Material manuell Hierbei wird kein Material aus den Stammdaten aufgerufen, sondern Sie können den Text, den Einkaufspreis und Verkaufspreisaufschlag selbst eingeben. Dies wird für an sich einmalig vorkommende Teile benötigt, ansonsten ist es besser, das Material in den Stammdaten anzulegen Text manuell Wenn Sie sich Besonderheiten als Notiz in die Kalkulation schreiben wollen. Fremdleistung Die Fremdleistung wird ähnlich wie ein Material in der Kalkulation behandelt, es werden aber keine Aufschläge auf den Preis der Fremdleistung gerechnet und in der Auswertung eines Schriftstückes wird die Fremdleistung gesondert ausgewiesen. Texte Oben links können Sie zu den Texten der Leistung wechseln. Die Kurzbezeichnung enthält einen einzeiligen Text, der die Leistung kurz beschreibt. Dieser Text erscheint auch in der Suchmaske für Leistungen. Darunter befindet sich der Textblock für den Angebotstext. Dieser Text sollte ausführlich die Leistung beschreiben. Im Rechnungstext können Sie den Text kürzer gestalten und auch in der Vergangenheitsform schreiben. Bei beiden Texten gibt es eine Schaltfläche „Breite Texte“. Hierdurch ändern Sie die Textbreite. Bei der Texteingabe können Sie im so genannten Fließtext schreiben, d. h. wenn das Wort nicht mehr in die Zeile passt, so wird es automatisch in die nächste Zeile gebracht. Wenn Sie nun die Textbreite verändern über die Schaltfläche „Breite Texte“ wird der Text erneut umgebrochen und an die jeweilige Textbreite angepasst. In der Regel wird die Schmaltextdarstellung für Leistungspositionen genommen, damit das daraus erstellte Schriftstück wie eine Tabelle aussieht. Die Länge eines jeden Textblockes ist auf 5000 Zeichen beschränkt. Bei der Neuanlage von Texte können Sie nach der Eingabe des Angebotstextes den Rechnungstext aus dem Angebotstext bilden, indem Sie die Taste mit dem Pfeil nach unten benutzen. Genauso ist es möglich, den Rechnungstext in den Angebotstext nach oben zu kopieren. Einzelne Textbereiche kopieren Sie, indem Sie den Text mit der Maus markieren, mit der rechten Maustaste anklicken und „Kopieren“ auswählen. Klicken Sie dann an die Stelle im Text, wo der markierte Text hin soll, und drücken dann auf die rechte Maustaste und wählen „Einfügen“. 18 Leistung löschen Bevor Sie mit dieser Taste einen Textbaustein versehentlich löschen, erscheint eine Sicherheitsabfrage, ob der Text wirklich gelöscht werden soll. Vorwärts- und rückwärts blättern Mit den Tasten blättern Sie durch die vorhandenen Leistungen, ohne über die Suche gehen zu müssen. Leistungen umbenennen Wenn Datensätze beim Anlegen mit einem Suchbegriff gespeichert Wurden, der nicht in das Registerschema passt, so kann durch Umbenennen die für das Register notwendige Struktur erreicht werden. Suchen Sie den umzubenennenden Datensatz aus, indem Sie nicht auf die Zeile klicken, sondern mit der „Pfeil-Nach-unten-Taste“ auf der Tastatur, bis die Leistung rot markiert ist. Dann wählen Sie die Taste . Wenn Sie den Suchbegriff nicht durch Auswählen, sondern selbst eingeben, und es den Datensatz nicht gibt, erhalten Sie eine Fehlermeldung. Der gewählte Suchbegriff wird Ihnen auch als neuer Suchbegriff vorgeschlagen, den Sie dann verändern können. Es wird nichts verändert, wenn Sie die Schaltfläche Abrechen betätigen. Bevor Sie die OK – Schaltfläche betätigen, sollten Sie sich vergewissern, dass Sie selbst im zweiten Fenster, oder bei Mehrplatzanlagen diese Leistung ein zweites Mal aufgerufen haben. Eine weitere Möglichkeit, gleich mehrere Datensätze umzubenennen, besteht im Listengenerator Leistungen kopieren Diese Funktion verhält sich ähnlich wie das oben beschriebene umbenennen Register bearbeiten Das Register ist das Verzeichnis der Anfangsbuchstabengruppenbezeichnungen. Mit der Taste Register bearbeiten unten rechts kommen sie in die Registerbearbeitung. Sie sehen die vorhandenen Hauptregister mit ihren beiden Registerbuchstaben links. Mit einem Klick auf die Registerbuchstaben gelangen sie in die jeweiligen Unterregister. Um die Beschreibung des Registers zu ändern, klicken Sie einfach direkt in den mittleren 19 Textbereich. Wenn Sie ein Register löschen möchten können Sie dies ganz rechts machen. VORSICHT! Sie löschen damit nur das jeweilige Register, die dazugehörigen Materialien bleiben erhalten, werden aber über die Registersuche nicht mehr gefunden. Um ein Register neu anzulegen, wählen Sie unten links erst die beiden Registerbuchstaben und dann die Registerbeschreibung. Im unteren Beispiel müssten Sie nur noch auf Neuanlage klicken und Sie hätten ein neues Register angelegt. Wenn Sie auf ein Register klicken, gelangen Sie zu den Unterregistern (falls vorhanden). Die Registerbuchstaben des übergeordneten Registers werden ganz links in blau dargestellt. Auch bei den Unterregistern haben Sie wieder die Gleichen Optionen (Neuanlage, Ändern, Löschen) wie bei den Hauptregistern. Um die Registerbearbeitung zu verlassen klicken Sie unten rechts Zurück zur LeistungsSuche. 20 Fremdleistungen Die Fremdleistung ist ein Produkt oder eine Leistung, die Sie nicht selbst kalkulieren sondern fertig einkaufen. Hierunter fallen Genehmigungsgebühren oder Subunternehmeraufträge. Fremdleistung löschen Bevor Sie mit dieser Taste einen Datensatz versehentlich löschen, erscheint eine Sicherheitsabfrage, ob wirklich gelöscht werden soll. Vorwärts- und rückwärts blättern Mit den Tasten blättern Sie durch die vorhandenen Datensätze, ohne über die Suche gehen zu müssen. 21 Mitarbeiter Der erste Bildschirm des Programmpunktes „Mitarbeiter“ dient zum Suchen in dem vorhandenen Mitarbeiterstamm. In diesem Programmteil kann nur über den Mitarbeitersuchbegriff gesucht werden; (anders als in den anderen Stammdaten-Programmteilen!) Besonderheit: Bei der Neuanlage von Mitarbeitern müssen Sie einen eindeutigen Begriff von maximal 15 Zeichen Länge eingeben und auf die Taste Neuanlage drücken. Mitarbeiter umbenennen Suchen Sie den umzubenennenden Mitarbeiter-Datensatz aus, indem Sie nicht auf die Zeile klicken, sondern mit der „Pfeil-Nach-unten-Taste“ auf der Tastatur, bis die Leistung rot markiert ist. Dann wählen Sie die Taste . Eine weitere Möglichkeit, gleich mehrere Datensätze umzubenennen, besteht im Listengenerator Mitarbeiter kopieren Suchen Sie den zu kopierenden Datensatz aus, indem Sie nicht auf die Zeile klicken, sondern mit der „Pfeil-Nach-unten-Taste“ auf der Tastatur; dann wählen Sie die Fläche „Mitarbeiter kopieren“. Der gewählte Suchbegriff wird Ihnen auch als neuer Suchbegriff vorgeschlagen, den Sie dann verändern können. Es wird nichts verändert, wenn Sie die Schaltfläche Abrechen betätigen. Bevor Sie die OK – Schaltfläche betätigen, sollten Sie sich vergewissern, das Sie selbst im zweiten Fenster, oder bei Mehrplatzanlagen diesen Mitarbeiter ein zweites Mal aufgerufen haben. 22 In den Mitarbeiterstammdaten gibt es folgende Menüpunkte: Allgemeines Im oberen Teil können Sie die Adresse, Telefonnummern und ein Foto des Mitarbeiters hinterlegen. Sonstiges: Hier können Sie Bauleiter und Vorarbeiter z.B. für die Zeiterfassung festlegen. Außerdem werden hier die Texte für Schriftstück und für die Nachkalkulation festgelegt, wenn Sie diesen Mitarbeiter in einem Schriftstück über „Lohn“ auswählen. Notizen: Freies Feld für die Mitarbeiternotizen Infos: Hier können Sie 10 Infofelder zu jedem Mitarbeiter ausfüllen. Z.B. Schuhgröße, Kleidergröße, Geburtstag usw. Die Beschriftung für die Mitarbeiter-Info-Felder können Sie unter „Einstellungen => Info-Felder => Mitarbeiter-Info-Felder“ definieren. 23 Stichtage Wenn Sie nicht mit den Modulen „Zeiterfassung“ und „Deckungsbeitragsrechnung“ arbeiten, reicht es vollkommen dem Mitarbeiter einen aktuellen Stichtag, den VK (Verkaufsstundensatz) und ein Kreuz bei „Aktuell“ zu setzten. Alle weiteren Punkte werden in den Kapiteln „Zeiterfassung“ und Deckungsbeitragsrechnung erläutert. WICHTIG! Löschen Sie alte Stichtage nur heraus, wenn diese falsch angelegt wurden. Im Normalfall bleiben alte Stichtage erhalten. Bei Lohnänderung usw. legen Sie dafür bitte einen neuen Stichtag an. 24 Texte In diesem Teil werden immer wiederkehrende Texte für die Angebots- und Rechnungsschreibung abgelegt. Hierzu zählen Angebotseinleitung, Hinweis auf die VOB, Zahlungsbedingungen etc. Es wird hier, wie bei Leistungen, zwischen einem Angebotstext und einem Rechnungstext unterschieden. Die Bezeichnung enthält einen einzeiligen Text für eine kurze Beschreibung. Darunter befindet sich der Textblock für den Angebotstext. Dieser Text kann ausführlich gestaltet werden. Im Rechnungstext können Sie den Text kürzer gestalten oder auch in der Vergangenheitsform schreiben oder auch ganz weglassen. Bei der Texteingabe können Sie im so genannten Fließtext schreiben, d. h. wenn das Wort nicht mehr in die Zeile passt, so wird es automatisch in die nächste Zeile gebracht. Die Länge eines jeden Textblockes ist auf 5000 Zeichen beschränkt. Bei der Neuanlage von Texten können Sie nach der Eingabe des Angebotstextes den Rechnungstext aus dem Angebotstext bilden, indem Sie die Taste mit dem Pfeil nach unten benutzen. Genauso ist es möglich, den Rechnungstext in den Angebotstext nach oben zu kopieren. Einzelne Textbereiche kopieren Sie, indem Sie den Text mit der Maus markieren, mit der rechten Maustaste anklicken und „Kopieren“ auswählen. Klicken Sie dann an die Stelle im Text, wo der markierte Text hin soll, und drücken dann auf die rechte Maustaste und wählen „Einfügen“. Text löschen Bevor Sie mit dieser Taste einen Textbaustein versehentlich löschen, erscheint eine Sicherheitsabfrage, ob der Text wirklich gelöscht werden soll. Vorwärts- und rückwärts blättern Mit den Tasten blättern Sie durch die vorhandenen Text, ohne über die Textbausteinsuche gehen zu müssen. Platzhalter in Textbausteinen Bei der Texteingabe können Sie Platzhalter für Daten aus den Kundenadressen, Baustelleninfos oder Lieferantenadressen einbauen, die dann bei Aufruf des Textes im Schriftverkehr mit den aktuellen Werten aus der jeweiligen Datei gefüllt werden. 25 Sie finden eine Übersicht aller vorhandenen Platzhalter im Programm ganz oben unter Hilfe => Platzhalterübersicht Die Platzhalter beginnen immer mit den Zeichen Doppelkreuz (Lattenzaun) gefolgt von einem oder mehreren Buchstaben (z.B. K für Kundendaten, B für Baustelleninformationen oder L für Lieferantenadressdaten usw.) und einer zweistelligen Zahl. (z. B. #K05 ersetzt die PLZ aus der Kundenadresse.) Hier ein Beispiel für den Einsatz von Platzhaltern in einem Textbaustein: 26 Muster Muster einfügen Muster sind vorgefertigte Aneinanderreihungen von Leistungen, Materialien und Texten, (Musterangeboten), die Sie mit allen Eventualitäten ausstatten können, um dann später, wenn Sie in der Angebotskalkulation sind, darauf zurückzugreifen, und eines dieser fertigen Muster per Knopfdruck in Ihr jeweiliges Schriftstück importieren. Der prinzipielle Aufbau eines Musters entspricht einem Schriftstück ohne Adressangabe. Wichtig! Ein Muster lädt jedes Mal die aktuellen Preise und Texte aus den Stammdaten. Wenn Sie in einem Muster bei einer Leistung oder einem Material einen Preis oder einen Text ändern, ist diese Änderung beim nächsten Aufruf des Musters wieder verworfen. Wenn Sie einen Preis oder einen Text ändern möchten, geht das nur direkt in den Stammdaten. Wenn Sie in einem Muster ein manuelles Material oder eine manuelle Leistung hinterlegen, dann können Sie beliebig den Preis ändern und dieser wird auch im Muster so gespeichert. Bei der Übernahme des Musters in das jeweilige Angebot wird nur noch die Menge nachgearbeitet. So ermöglicht die Benutzung der Muster, dass keine Nebensächlichkeiten bei der schnellen Angebotserfassung vergessen werden. Ein Muster kann alle Eventual- oder Alternativpositionen eines Angebotes enthalten. Bei der Übernahme in Ihr Schriftstück können Sie durch Anklicken der jeweiligen Positionszeile selbst entscheiden, ob die Position in Ihr Schriftstück übernommen werden soll oder nicht. Beispiel: 27 Sie befinden sich in einem Angebot und haben bisher den Titel 1 mit 3 Positionen über Abriss erledigt. Nach der Titelsumme beginnt ein neuer Titel mit der Überschrift Neueindeckung. Hier greifen Sie nun auf ein von Ihnen vorher hinterlegtes Muster „Dachsteine Taunus granit“ zurück. Durch anklicken der einzelnen Zeilen des Musters würden diese auf die linke Seite in das Angebot übernommen und an der Stelle wo die rote Marke sich befindet eingefügt. Wenn Sie alle Positionen des Musters verwenden wollen, so benutzen Sie die Funktionstaste „Alle Positionen“. Zum Verlassen der Übernahme, wählen Sie „Übernahme beenden“. Neuanlage von Mustern Über die Taste Neuanlage gelangen Sie in den Programmteil der wie der Schriftverkehr funktioniert. In der grünen Kopfzeile geben Sie den Text ein, den Sie später in der Liste unter Bezeichnung wieder finden. Ebenso wird in der grünen Kopfzeile das Anlegedatum gesetzt. Die links gezeigte Darstellung ist alphabetisch nach den Bezeichnungen sortiert. Wenn Sie ein Muster erstellen wollen, stehen Ihnen die gesamten Funktionen des Schriftverkehrs zur Verfügung, so können Sie z. B. auch über Zusatzfunktionen Positionen aus einem bereits gespeicherten Angebot hereinholen. Hierunter finden Sie auch die Funktion ein Muster wieder zu löschen. Ebenso können Muster gedruckt werden. 28 Kunden Der erste Bildschirm des Programmpunktes Kunden dient zum Suchen in den vorhandenen Kundenadressen. Es ist die gleiche Suchmaske wie unter Schriftverkehr. Es ist egal was Sie bei Begriff eingeben, einen Teil des Namens, des Straßennamens oder Ortes. Solange die Häkchen bei „Suchen in“ gesetzt sind, wird in dieser Reihenfolge in den Kundenadressen nach dem, was Sie unter Begriff eingeben gesucht und alle Treffer dazu in einer Auswahlliste angezeigt. Besonderheit: Bei der Neuanlage von Kundenadressen müssen Sie einen eindeutigen Begriff von maximal 15 Zeichen Länge eingeben und auf die Taste Neuanlage drücken. Wenn mit den verschiedenen Suchmöglichkeiten der Kunde gefunden worden ist, so erscheinen auf dem linken Bildschirm die Eingabefelder für die Kundenadresse. Kunde: Eindeutiger Kunden-Suchbegriff, der nur einmalig vergeben werden kann. Bei häufigen Namen (z.B. Müller), setzen sie hinter dem Namen noch Vornamen, Straße oder Ort zur eindeutigen Identifizierung des Kunden. Warnen: Kunden können durch Klicken auf diese Taste in 4 verschiedene Warnstufen eingeteilt werden: neutral, grün, gelb und rot. So können Sie besondere Kunden gut sichtbar markieren oder in bis zu vier Gruppen einteilen. Aktuell: Kundendaten die Sie für einen längeren Zeitraum nicht benötigen, sollten Sie nicht löschen, sondern nur den Haken bei „Aktuell“ entfernen. So bleiben alle Daten, Schriftstücke usw. erhalten, der Kunde wird bei der Standardsuche aber ausgeblendet. Name 1-3: So wie Sie die Adresse in den Kundenstammdaten sehen, wird die Adresse später im Schriftstück gedruckt. Wenn Sie z.B. „Name 1“ und „Name 2“ ausfüllen, wird im 29 Anschreiben später eine Leerzeile anstelle von „Name 3“ erscheinen. Füllen Sie die Namensfelder immer von unten nach oben auf. EMail: Wenn Sie rechts die Taste mit den 3 Punkten anklicken, öffnet sich sofort eine neue Email in Ihrem Standard-Email-Programm (sofern eingerichtet) und als Empfänger steht die eingetragene Email-Adresse drin. Internet: Wenn Sie rechts die Taste mit den 3 Punkten anklicken, öffnet sich sofort die eingetragene Internetseite. Weltkugel: Wenn Sie auf die Weltkugel klicken, öffnet sich ein neues Fenster, in dem Sie die Telefonnummer oder die Route zum Kunden über verschiedene Internet-Dienste suchen können. Die Route berechnet sich über Ihren Startpunkt, den Sie unter „Einstellungen => FirmenStammdaten => Einstellungen 4“ eintragen können. Mit „Adresse drucken“ können Sie nur die Kundenadresse auf einem Etiketten- oder Labeldrucker ausdrucken. Darunter befindet sich folgende Registerzeile: Aktuelle Vorgänge In dem Blatt Aktuelle Vorgänge werden alle Schriftstücke angezeigt, die es im Moment zu diesem Kunden gibt. Die Auflistung erfolgt von Baustellen unabhängig. Durch Anklicken des Vorgangs wird der Schriftverkehr aufgerufen. Erledigte Vorgänge In dem Blatt Erledigte Vorgänge werden alle Schriftstücke angezeigt, die Sie als solches markiert haben. Die Auflistung erfolgt von Baustellen unabhängig. Alle Vorgänge In dem Blatt Alle Vorgänge werden alle Schriftstücke, ob aktuell oder erledigt angezeigt, die es zu diesem Kunden gibt. Die Auflistung erfolgt von Baustellen unabhängig. Notizen Das Register Notizen enthält ein Texteingabefeld, in dem Sie beliebig große eigene Notizen zu dem Kunden hinterlegen können, z. B. besonders getroffene Vereinbarungen etc. Offene Posten Das Register Offene Posten zeigt die zurzeit offen stehenden Rechnungen und A-KontoRechnungen an 30 Fibu-Daten Die Daten aus dem Register Fibu-Daten werden für die Rechnungsschreibung in Verbindung mit dem Modul „Finanzen“ gebraucht. Hier kann dem Kunden eine Debitoren-Konto-Nummer vergeben werden oder über die Taste „Automatisch“ die nächste freie Konto-Nummer automatisch eingetragen werden. Außerdem sollte man den Kundennamen, so wie er in der Buchhaltung gebräuchlich ist (z. B. Nachname mit Städteangabe) eintragen. Des Weiteren legen Sie hier fest, ob dieser Kunde Rechnungen mit oder ohne Mehrwertsteuer erhält. Darunter werden die Zahlungsbedingungen festgelegt. Mann kann die Zahlungsbedingung aus einer Liste auswählen. Die Anlage der Zahlungsbedingung sowie die Vorgabe für die automatischen Konto-Nummern erfolgt unter dem Modul „Einstellungen => Zahlungsbedingungen“ bzw. „Einstellungen => Fortlaufende Nummern“. Infos In der Karteikarte Infos stehen Ihnen 40 Eingabefelder zur Verfügung. Um mehr als eine Zeile in ein Info-Feld zu schreiben, drücken Sie auf Ihrer Tastatur „F5“. Den Inhalt der Eingabefelder und die dafür notwendige Beschriftung bestimmen Sie im Programmteil „Einstellungen => Info-Felder“. In diesem Beispiel wird das Feld 15 benutzt, um später eine Selektion starten zu können, wer Weihnachtsgrüße erhalten soll. Sonstiges Hier kann zu jedem Kunden ein kundenspezifischer kostendeckender- und Stundenverrechnungssatz hinterlegt werden. In der Regel werden diese Werte nicht benutzt und stehen auf 0.00. 31 Baustelle Wenn Sie einen Kunden neu anlegen, werden Sie auch mindesten eine Baustelle zu diesem Kunden anlegen. Bei Privatleuten ist die Baustelle identisch mit der Anschrift. Bei Verwaltungsfirmen gibt es meist mehrere Baustellen. Daher werden Sie bei der Neuanlage der Baustelle gefragt Damit werden alle Felder aus der Adresseeingabe des Kunden in die Baustelle übertragen. Wenn Sie hier auf Nein klicken, dann können Sie die Felder der Baustelle selbst füllen. Darunter befindet sich wieder eine Registerauswahlleiste, um die Informationen, die es zu einer Baustelle geben kann, besser zu gliedern: Die roten Punkte erscheinen, wenn die jeweilige Kategorie mit Inhalt gefüllt ist. Infos In der Karteikarte Infos stehen Ihnen 40 einzeilige Eingabefelder zur Verfügung. Den Inhalt der Eingabefelder und die dafür notwendige Beschriftung bestimmen Sie im Programmteil „Einstellungen => Info-Felder“. 32 Notizen Hier können Sie Ihre Notizen zu Baustelle machen. Der Text kann „beliebig“ lang wie breit sein. Es empfiehlt sich immer die neuesten Notizen oben hinzuzufügen, dann können Sie aktuellen Notizen direkt bei Aufruf sehen und können weiter zurückliegende Notizen durch scrollen auf den Bildschirm bringen. Dateien (mit dem Modul „Bild+Scan“ voll verfügbar, ansonsten nur eingeschränkt) Es öffnet sich ein neues Fenster in dem Sie Beta-CAD-, Word-, Excel-, Email-, Tablet PC-, Digi Memo- und andere Dateien einer Baustelle zuordnen können. Ohne das Modul „Bild+Scan“ stehen Ihnen hier nicht alle Optionen zur Verfügung. Wenn Sie eine Datei zuordnen, wird automatisch eine Kopie erstellt und Sie werden gefragt, ob die Originaldatei gelöscht werden soll. In der Mitte sehen Sie die Bemerkungszeile der jeweiligen Datei. Diese Zeile wird automatisch mit dem Dateinamen ausgefüllt, Sie können diesen allerdings ändern. Sie ändern dadurch nur die Bemerkung, nicht den Dateinamen. Rechts können Sie jede Datei auch mit dem jeweiligen Programm einzeln öffnen. 33 Bilder (nur mit dem Modul „Bild+Scan“ verfügbar) Dieser Baustelle sind bereits 6 Bilder zugeordnet. Oben links können Sie auswählen, wie viele Bilder nebeneinander dargestellt werden sollen. In der Mitte sehen Sie die Bemerkungszeile des jeweiligen Bildes. Diese Zeile wird automatisch mit dem Dateinamen ausgefüllt, Sie können diesen allerdings ändern. Sie ändern dadurch nur die Bemerkung, nicht den Dateinamen. Rechts können Sie jedes Bild auch mit Ihrem Bildbetrachtungsprogramm einzeln öffnen. Unten links können Sie mit „Bildzuordnung löschen“ das rot markierte Bild aus dieser Baustelle rauslöschen. „Neue Bilder zuordnen“ öffnet ein Dialogfenster, in dem Sie Bilder von Ihrem PC oder Ihrem Netzwerk dieser Baustelle zuordnen können. Es wird immer eine Kopie des gewählten Bildes extra für diese Baustelle erstellt. Sie werden anschließend gefragt, ob Sie Ihr Originalbild löschen möchten. Wenn Sie dieses Bild nur einmalig und nur für diese Baustelle benötigen, dann können Sie das Originalbild löschen. Ansonsten sollten Sie das Originalbild behalten. Scans (nur mit dem Modul „Bild+Scan“ verfügbar) Hier werden eingescannte Dokumentenverweise abgelegt. Die Zuordnung funktioniert genauso wie bei Bildern. Sie haben hier zusätzlich die Möglichkeit über die Taste „Scannen“ ihre Scansoftware zu starten. Diese hinterlegen Sie unter „Einstellungen => Programme => zum Scannen“ 34 Lieferanten Der erste Bildschirm des Programmpunktes Lieferanten dient zum Suchen in den vorhandenen Lieferantenadressen. Es ist egal was Sie bei Begriff eingeben, einen Teil des Namens, des Straßennamens oder Ortes. Besonderheit: Bei der Neuanlage von Lieferantenadressen müssen Sie einen einmaligen Begriff von maximal 15 Zeichen Länge eingeben und auf die Taste Neuanlage drücken. Wenn mit den verschiedenen Suchmöglichkeiten der Lieferant gefunden worden ist, so erscheinen auf dem linken Bildschirm die Eingabefelder für die Lieferantenadresse. Darunter befindet sich folgende Registerzeile: Notizen Das Register Notizen enthält ein Texteingabefeld, in dem Sie beliebig große eigene Notizen zu dem Lieferanten hinterlegen können, z. B. besonders getroffene Vereinbarungen etc. Offene Posten Das Register Offene Posten zeigt bei der gleichzeitigen Verwendung des Moduls „Finanzen“ die noch offenen Lieferanten-Rechnungen an, sonst wird nichts angezeigt. Fibu-Daten Die Daten aus dem Register Fibu-Daten werden in Verbindung mit dem Modul „Finanzen“ gebraucht. Hier kann dem Kunden eine Kreditoren-Konto-Nummer vergeben werden oder über die Taste „Automatisch“ die nächste freie Konto-Nummer automatisch eingetragen werden. Außerdem sollte man den Lieferantennamen, so wie er in der Buchhaltung gebräuchlich ist (z. B. Nachname mit Städteangabe) eintragen. Für den Zahlungsverkehr sind hier auch noch Felder für die Bankverbindung (Bezeichnung des Kreditinstitutes), die Kontonummer und die Bankleitzahl des Lieferanten. Darunter werden die Zahlungsbedingungen festgelegt. 35 Infos In der Karteikarte Infos stehen Ihnen 20 Eingabefelder zur Verfügung. Um mehr als eine Zeile in ein Info-Feld zu schreiben, drücken Sie auf Ihrer Tastatur „F5“. Die Beschriftung der Eingabefelder bestimmen Sie im Programmteil „Einstellungen“ => „Info-Felder. Die Kundennummer aus Feld L17 kann in einem Textbaustein, der die Kopfdaten für eine Bestellung enthält, mit dem Platzhalter #L20 in das aktuelle Schriftstück weitergeben werden. Material-Preispflegelieferanten Nicht alle Lieferanten die Sie anlegen liefern Ihnen Materialien. Daher gibt es auf der rechten Bildschirmseite folgendes Bild: Hier können Sie Ihrem Material-Lieferanten eine beliebige freie Nummer zuordnen. Damit Sie einen Überblick bekommen, welche Nummern Sie schon belegt haben, können Sie die Taste „Übersicht ’Alle Material-Lieferanten’“ anklicken. Die Lieferanten sind alphabetisch sortiert und erscheinen auch in dieser Reihenfolge nach einem Programmneustart unter „Stammdaten“ => „Materialien“. 36 Vorsicht: Wenn unter einer solchen Lieferanten-Nummer bereits Materialien über die DatanormSchnittstelle eingelesen worden sind und diese Materialien dem eigenen Datensatz zugeordnet worden sind, so geht durch die Änderung der Lieferantennummer zwar nicht die Zuordnung verloren, es kann aber nicht mehr der Lieferantenname angezeigt werden, bzw. es wird der falsche Lieferantenname angezeigt. Daher diese Nummer nur einmal anlegen. Ebenso können Sie nach dem gleichen Prinzip einem Lieferanten eine LeistungsLieferanten-Nr. anlegen. Nach einem Programmstart ist es dann möglich, nicht nur Leistungen im Eigenen Datensatz, sondern auch bei verschiedenen Lieferanten anzulegen. Lieferant löschen Bevor ein Datensatz gelöscht wird, erscheint immer noch mal eine Sicherheitsabfrage, ob der Löschvorgang tatsächlich ausgeführt werden soll.. Die voreingestellte Antwort ist „NEIN“. Wenn ein Lieferant gelöscht wird, so wird überprüft, ob zu diesem Lieferanten Materialien eingelesen wurde und es Zuordnungen zu Materialien des eigenen Datensatzes gibt. Lieferanten mit zugeordneten Materialien oder Leistungen können nicht gelöscht werden. Sie können bei einem Lieferanten den Haken „Aktuell“ entfernen, um diesen Lieferanten nicht mehr in der aktuellen Trefferliste angezeigt zu bekommen. 37 Schriftverkehr Der Schriftverkehr startet mit der Auswahl des Kunden für den Sie ein Schriftstück erstellen wollen oder schon erstellt haben. Unter „Kundensuche“ können Sie entweder Name, Straße oder Ort eintippen; die Suche funktioniert genauso wie schon im Kapitel „Kunden“ beschrieben. Bei der „Selektiven Kundensuche“ haben Sie die Möglichkeit ganz gezielt nach Name, Straße, Postleitzahl, Ort, Telefon oder Handy-Nummer Ihrer Kunden zu suchen. Nur Aktuelle: Sie suchen nur nach aktuellen Kunden, ansonsten suchen Sie nach allen Kunden. Nur OP: Sie suchen nur nach Kunden mit Offenen Posten. Die „Baustellensuche“ funktioniert genauso wie die „Selektive Kundensuche“, nur dass sie direkt nach Baustellendaten und nicht nach Kundendaten suchen. Über „Vorgänge suchen“ suchen sie gezielt nach Schriftstücknummern (z.B. Rechnungsnummern). Sie können in Reparaturen, Angeboten, Auftragsbestätigungen, Akonto-Rechnungen, Rechnungen, Vorgängen und Vorgangstexten suchen. Mit einem Klick auf eines der Eingabefelder werden sofort in der unteren Tabelle alle entsprechenden Schriftstücke in absteigender Reihenfolge aufgelistet. Wenn Sie z.B. auf „Rechnung“ klicken, sehen Sie auf einen Blick Ihre letzten geschriebenen und ausgedruckten Rechnungen. „Hausverwaltungen“ können Sie genauso suchen wie Kunden. Mit der Taste „J/N“ (Ja/Nein) können Sie gezielt nach Vorgängen suchen, in denen es eine bestimmte Schriftstückart bereits gibt, eine andere aber noch fehlt. So können Sie 38 z.B. sehr schnell raus finden, in welchem Vorgang Sie bereits eine Auftragsbestätigung geschrieben haben, aber die Rechnung noch fehlt. Oder wo haben Sie ein Angebot geschrieben, es aber nie eine Rechnung gab? Wichtig für diese Suche ist natürlich, dass Sie alle Schriftstücke die zu einem Bauvorhaben gehören in denselben Vorgang schreiben! Vorgänge Wenn der Kunde ausgewählt ist, erscheint die Anzeige der aktuellen Vorgänge, die zu diesem Kunden bereits angelegt sind. Wollen Sie einen neuen Vorgang beginnen, so müssen Sie erst die Baustelle auswählen oder eine neue Baustelle anlegen. Bei der Neuanlage der Baustelle wird vorgeschlagen, die Adresse des Kunden als Baustellenadresse zu übernehmen. Wenn Sie eine Baustelle auswählen, werden nur die zu dieser Baustelle angelegten Vorgänge angezeigt, im Gegensatz zum vorigen Bildschirm, wo alle Vorgänge angezeigt wurden. Um einen neuen Vorgang anzulegen, schreiben Sie in das leere Textfeld zwischen „Neuer Vorgang“ und „Ok“ den Vorgangstext rein. WICHTIG! Alle Schriftstücke die zu einem Bauvorhaben gehören, gehören auch in einen Vorgang. Erstellen Sie nicht für Angebot, a-Konto und Rechnung jeweils einen neuen Vorgang! Wenn Sie sich im Vorgang befinden, sehen Sie oben links die Vorgangsnummer. Diese wird automatisch vom Programm fortlaufend vergeben. Den Nummernkreis der Vorgangsnummern definieren Sie unter „Einstellungen => Fortlaufende Nummern“. Sie können im Vorgang die Vorgangsnummer auch einfach manuell ändern. Der Nummernkreis in den Einstellungen läuft allerdings normal weiter und ignoriert ihre manuelle Änderung. Rechts sehen Sie das a-Konto-Prinzip, welches für diesen Vorgang gilt. Mit der Taste mit den 3 Punkten können Sie das a-Konto-Prinzip ändern, solange es unter „Einstellungen => Firmen-Stammdaten => Einstellungen 5“ freigegeben ist. Wenn Sie sich in einem Vorgang einmal für a-Konto-Rechnung oder a-Konto-Anforderung entschieden haben, ist ein Wechsel nicht mehr möglich. Zwischen „separat“ und „kumuliert“ können Sie nur wechseln, solange es in diesem Vorgang maximal 1 a-Konto-Rechnung gibt. Weitere Informationen zu den verschiedenen a-Konto-Prinzipien finden Sie im gesonderten Kapitel Finanzen oder auf www.consoir.de 39 Schriftverkehr – Ablegen von erledigten Vorgängen Es ist möglich, Vorgänge im Schriftverkehr so zu kennzeichnen, dass diese Vorgänge nicht mehr unter den „aktuellen Vorgängen“ angezeigt werden. Beim Aufruf des Kunden finden Sie im Bildschirm immer alle aktuellen Vorgänge. Hier ist es nun möglich, sich die „aktuellen“, die „erledigten“ oder „alle“ Vorgänge anzeigen zu lassen. Der Punkt ist standardgemäß auf „aktuelle“ eingestellt. Wie Ändern Sie nun den Status eines Vorganges ? Beim Aufruf des Vorganges findet man die Tasten „aktueller Vorgang“ und „erledigter Vorgang“. Hier können Sie manuell bestimmen, welches Kennzeichen ein Vorgang bekommt. Einen erledigten Vorgang finden Sie dann in der Übersicht, wenn Sie entweder „erledigte“ oder „alle“ Vorgänge anklicken. Links können Sie auswählen, welches Schriftstück Sie erstellen oder ändern wollen. Die roten Punkte zeigen an, wo schon ein oder mehrere Schriftstücke vorhanden sind. Wenn Sie die Schriftstückart gewählt haben erscheint: Sie können hier durch Klicken auf „neues Schriftstück“ z. B. ein Nachtragsangebot zum Sturmschaden anlegen oder das bestehende Angebot aufrufen. 40 Informationen u. Wiedervorlage Am unteren Bildschirmrand im Schriftverkehr finden Sie zwischen „Speichern“ u. „Drucken“ die Taste „I“ für „Information“. In der oberen Zeile können Sie schnell eine der hinterlegten Adressen für dieses Schriftstück auswählen. Dadurch wird die Anschrift des Schriftstücks verändert. Sie haben auch die Möglichkeit die Anschrift manuell zu verändern. Dadurch ändert sich allerdings nur dieses Schriftstück, nicht die Stammdaten des Kunden. Weiter unten finden Sie den Verkaufsstundensatz und die Objektzuschläge. Oben rechts können Sie das Schriftstückdatum, den Sachbearbeiter und die SchriftstückÜberschrift ändern. Darunter befinden sich die Zahlungsbedingungen für dieses Schriftstück, welche in den Kundenstammdaten hinterlegt sind. Unten rechts können Sie eintragen, welche Daten in die Zeit- und Terminplanung übertragen werden. (Nur wenn Sie dieses Zusatzmodul haben.) Bei der Neuanlage eines Schriftstückes sollten Sie das Textfeld so beschriften, dass Sie später leicht einen Überblick über den Inhalt der Schriftstücke bekommen, ohne sie jeweils aufrufen zu müssen. Nun baut sich der eigentliche Bildschirm für die Schriftstückerfassung auf. Er ist in verschiedene Fenster unterteilt, die je nach gewählter Funktion ihren Inhalt ändern. 41 Zu 1.) Die rote Markierung zeigt die aktuelle Schreibposition an. Jede der Zeilen wird später eine Position oder Funktion (z. B. Zwischensumme, Titelsumme, Titelüberschrift, Seitenwechsel, Abschluss etc.) sein. Sie können mit der rechten Maustaste neue Zeilen einfügen, kopieren und auch löschen. Positionen können im Angebot auf eine andere Stelle verschobnen werden, indem Sie die rote Zeilenmarkierung mit der linken Maustaste festhalten und an die Stelle ziehen, wo die Position hin soll (drag & drop). Zu 1.a) Hier steht das Kurzzeichen der Position bzw. Funktion KO Kopfdaten Hier können Sie das Datum für dieses Schriftstück ändern, den Stundenverrechnungssatz, der für dieses Schriftstück gültig sein soll wählen, sowie Aufschläge auf Material, Lohn und Zeit vornehmen. Darunter befindet sich die Möglichkeit der Datenübernahme aus anderen Schriftstücken TE Text Hier können Sie Texte aus den Stammdaten aufrufen oder manuell eingeben MA Material Aufruf der Materialstammdaten, oder Eingabe „Manuell“ 42 LE Leistung Aufruf dem kalkulierten Leistungsstamm oder Eingabe „Manuell“ LO Lohn Aufruf der Mitarbeiter aus den Stammdaten für Stundensatzverrechnung, auch hier ist manuelle Eingabe möglich. Dieser Punkt ist deshalb von den Leistungen und Materialien getrennt, damit in der Auswertung der Lohnanteil richtig herausgerechnet werden kann. FL Fremdleistung Leistungen, die Sie nicht selbst produzieren können und von Fremdanbietern oder Subunternehmen einkaufen. BI Bilder Je nach Programmversion (gekaufte Zusatzmodule) können Bilder aus den Baustellen mit in das Schriftstück eingefügt werden. TÜ Titelüberschrift Wird in der Titelzusammenstellung am Ende des Schriftstückes wieder aufgeführt und erhöht die Lesbarkeit. TS Titelsumme Addition der Positionen innerhalb dieses Titel. ZS Zwischensumme kann zu jeder Zeit gezogen werden und rechnet alle Positionen vom Beginn dieses Titels (bzw. Schriftstückbeginn) zusammen. % Prozent dient der prozentualen Auf- oder Abschlagsrechnung. AB Abschluss Dunkelgraue Markierung, die den Positionsteil eines Schriftstückes von der Zusammenstellung, dem Schriftstückabschluss trennt. Hiernach können keine Positionsteile mehr aufgerufen werden. LZ Leerzeile kann zur Auflockerung oder optischen Gestaltung des Schriftstückes beliebig oft eingesetzt werden SE Seitenumbruch Erzwingt einen Seitenumbruch TZ Titelzusammenstellung Führt alle Titel mit ihrer Titelüberschrift auf. Wird ein Titel nachträglich in das Schriftstück eingefügt, muss der gesamte Abschluss von Hand erneuert werden. MW Mehrwertsteuer * Endsumme ZB Zahlungsbedingung Die voreingestellte Zahlungsbedingung, die beim Kunden in den Fibu-Daten hinterlegt ist, kann über die Funktionstaste „Details: Zahlungsbedingung“ geändert werden. Es kann eine bereits gespeicherte 43 Zahlungsbedingung gewählt werden, oder der Text von Hand ergänzt werden. Zu 2.) In diesem Bereich wechselt die Anzeige in Abhängigkeit zur jeweils aufgerufenen Funktion. Hier werden Informationen zu den Stammdaten (Einkaufspreise, Preispflegedatum, Lohnanteile, Zeiten etc) angezeigt. Sie können weitere Details (die hinterlegte Kalkulation) ansehen. Wenn Sie Ihre Stammdaten korrigieren wollen, können Sie von hier aus in die Stammdaten verzweigen und kommen anschließend wieder an diese Stelle im Schriftstück zurück. Damit können Sie z. B. Ihre Einkaufspreise sukzessive auf dem neuesten Stand halten. Zu 3.) An dieser Stelle wird die Schriftstücknummer angezeigt. Wenn die Schriftstücknummer auf 0 steht, vergibt das Programm bei Ausdruck die nächste fortlaufende Schriftstücknummer. Die Voreinstellung dieser Nummer erfolgt im Programmteil „Einstellungen => Fortlaufende Nummern“. Sie können dem Schriftstück aber auch manuell eine neue Nummer geben oder eine vorhandene Nummer ändern. Rechts daneben ist die Vorgangsnummer, die Sie im Schriftstück nicht ändern können. Zu 4.) Solange der Haken bei „Automatisch nummerieren“ gesetzt ist, werden alle Positionen automatisch durchnummeriert und Sie können die Positionsnummern auch nicht verändern. Zu 5.) In der Langform wird der Textblock komplett auf dem Bildschirm dargestellt. Wenn Sie auf die Ansicht der Texte verzichten können und Ihnen die Kurzbezeichnungszeile zum Erfassen des Schriftstückes reicht, können Sie den Haken entfernen. Jetzt erscheint jede Position des Schriftstückes als eine Zeile auf dem Bildschirm, allerdings können Sie in diesem Modus den Text nicht verändern. 44 Extras Über die Taste „Extras“ haben Sie viele Optionen. Sie können im oberen Teil einzelne Positionen oder ganze Schriftstücke aus einem bestehenden Schriftstück, einem Muster oder einer GAEB-Datei übernehmen. Wenn Sie das Modul „Bild+Scan“ haben, können Sie auch Bilder in das Schriftstück einfügen oder aus dem CAD-Programm die Aufmaßliste übernehmen. In der Mitte können Sie das Schriftstück als GAEB-Datei oder als Transferdatei ausgeben. Im unteren Teil haben Sie die Möglichkeit bei allen Positionen auf einmal alle Preise und Bezeichnungen zu aktualisieren. Außerdem können Sie noch Festpreise und Breittexte setzten. Ganz unten können Sie dieses Schriftstück löschen oder eine Notfalldatei erstellen. Whp (Wiederherstellungspunkte) Hier können Sie Wiederherstellungspunkte für ein einzelnes Schriftstück manuell erzeugen oder wiederherstellen. Es wird alle 10 Minuten automatisch ein Wiederherstellungspunkt für ein Schriftstück erzeugt. Wenn Sie das Schriftstück „normal“ verlassen, werden die Wiederherstellungspunkte gelöscht. Die Wiederherstellungspunkte werden benötigt, wenn der PC oder das Programm abstürzt. Prüfen Das Programm überprüft ob Titel, Lose, Gewerke und Positionsnummern korrekt angelegt sind. Wichtig für die Ausgabe als GAEB-Datei. 45 Pos.Nr. Hier können Sie festlegen, ob Sie mit oder ohne Titelüberschriften arbeiten. Außerdem können Sie hier Lose und Gewerke bestimmen und die Länge der Positionsnummern definieren. Ebenso können Sie die Feldergrenzen für dieses Schriftstück ändern. Historie Wenn Sie die Historie einschalten, erhalten Sie bei jeder Position eine 180 Tage Historie, zu welchen Preisen Sie diesem Kunden gleiche Position schon einmal angeboten haben. Einkauf Eine Übersicht aller Materialien die im gesamten Schriftstück vorhanden sind. Wenn Sie den EK-Preis für ein Material ändern, ändert sich dieser in jeder Leistung, in der das Material eingetragen ist. Aufmaß In der Aufmaßliste können Sie das Aufmaß berechnen. Mit der Taste „F5“ gelangen Sie in die Mengenberechnung. Wenn Sie eine Zeile mit einem Buchstaben beginnen, wird diese Zeile zur Textzeile in der keine Berechnung stattfindet. Beginnen Sie die Zeile mit einer Zahl, geben Ihre Berechnung ein und schließen diese mit einem = (Gleichheitszeichen), so wird automatisch das Ergebnis ausgerechnet. In der Druckvorschau können Sie über „Ausdruck gestalten“ bestimmen, wie das Aufmass mit ausgedruckt werden soll. GAEB-Ausschreibungen Das Einlesen von GAEB-Ausschreibungen, die Sie per E-Mail oder Download von Ihren Architekten und Behörden erhalten, ist unter „Extras“ im Schriftverkehr möglich. (optionaler Programmteil) Folgende Funktionen sind möglich: Einlesen einer Ausschreibung im Format „1990“ (.D81/.D83), „2000“ (.P81/.P83) und „XML“ (.X81/.X83) Hierzu beginnen Sie ein neues Dokument, fügen Anschrift und Vorgangsbezeichnung ein und lesen dann die Ausschreibung ein. Sollten Sie Textergänzungen zu einer Ausschreibung haben, so klicken Sie in den Text, gehen in die nächste Textzeile und drücken auf die Taste F5. Im Text erscheint das Zeichen ± um auf die Textergänzung hinzuweisen. Dieses Zeichen wird aber nicht mit ausgedruckt. Bei der Ausgabe als Angebotsabgabe (D84, P84, X84) wird die Textergänzung mit ausgegeben. Abgabe von Preisen Nachdem Sie die erhaltene Ausschreibung durchkalkuliert haben, können Sie Ihr Gebot auch im GAEB-Format wieder zurückgeben. Hierzu steht unter Extras die Funktion „Ausgeben als Angebotsabgabe“ zur Verfügung. Erzeugen von GAEB-Ausschreibungen Dieser Punkt erlaubt die Ausgabe eines Schriftstückes (unabhängig der Schriftstückart) als Leistungsverzeichnis (D81,P81;X81) oder Angebotsanforderung (D83,P83,X83); hierbei werden die Positionen mit Mengen aber nicht die Preise ausgegeben. (Zusätzliches Modul) 46 Druckbildvorschau – Seitenwechsel bestimmen in der Druckvorschau Sie haben in der Druckvorschau die Möglichkeit, nachträglich zu bestimmen, wo ein Seitenwechsel oder wo eine zusätzliche Leerzeile eingefügt werden soll. Durch Anklicken der grünen Pfeile am Seitenrand erscheint ein Menü, mit dem Sie einen Seitenumbruch einfügen, eine Leerzeile einfügen oder diese löschen können. Möglichkeit, einen SeitenUmbruch/Leerzeile einzufügen Eingefügte Leerzeile Endwert / Titelsumme verändern und „zurückrechnen“ Sie können die einzelnen Titelsummen oder den Endwert eines Schriftstückes, sowie die Aufschläge, Einkaufswerte usw. ändern. Das BETA-Programm rechnet dann alle Positionen entsprechend zurück. Die Änderung können Sie vornehmen, indem Sie sich auf die Titelsumme oder die Zeile „Hier beginnt der Abschluss“ stellen. Auf der rechten Seite erscheinen dann die zu ändernden Werte. 47 Schriftverkehr – Layout In der Druckvorschau eines Schriftstückes haben Sie die Möglichkeit über die Taste „Layout“ oben rechts, jede Schriftstückart individuell zu gestalten. Wenn Sie auf den 1. Eintrag „Seitenränder im mm“ klicken, öffnen sich noch weitere Layout-Optionen. So können Sie z.B. Absender, Datum, Texte, Fußtexte usw. definieren und auf ihrem Schriftstück frei positionieren. Wählen Sie die gewünschte Option aus und positionieren diese mit den Minus- und Plustasten auf dem Schriftstück. Um die Option oder den Text ein- oder auszuschalten, verwenden Sie den Haken bei „Sichtbar“. Wenn Sie das Layout angepasst haben, vergessen Sie nicht auf die Taste „Layout speichern“ zu klicken. Sie können die 1. Seite des Schriftstücks separat gestalten, das Layout der 2. Seite wird automatisch auf alle nachfolgenden Seiten übertragen. Sie haben zudem die Möglichkeit das Layout für jede Schriftstückart individuell zu gestalten. Mit der Taste „Zusatzfunktionen“ können Sie auch das Layout von einer anderen Schriftstückart zu dieser Schriftstückart kopieren. Z.B. von Angeboten auf Rechnungen. Folgende Möglichkeiten haben Sie beim Layout: Seitenränder in mm: Seitenränder die die Position des Layouts festlegen Kopfzeile: Firmenkopf der in Größe und Schriftart frei wählbar ist Absender: Zeile für das Klarsichtfenster von Briefumschlägen Anschrift: Anschrift des Empfängers 1. Baustellenadresse: Baustellenadresse des Kunden 2. Baustellenadresse: Zusätzliche Baustellenanschrift des Kunden Überschriftenblock: Schriftstückbezeichnung mit Schriftstücks- und Vorgangsnummer Überschrift: separate Angabe der Schriftstückbezeichnung Schriftstück Nr: fortlaufende Schriftstücknummer, wobei das vorangestellte Wort „Nr“ 48 ausgetauscht werden kann. Vorgang Nr: wie bei Schriftstücknummer Kunden Bestellnr.: Textzeile, die im Vorgang ausgefüllt werden kann Datumsblock: enthält Datum und Kundennummer untereinander als Block Datum: nur Datumsangabe, wobei ausgetauscht werden kann. SeitenNr: wie bei Datum KundenNr: wie bei Datum Sachbearbeiter: werden das vorangestellte Wort „Datum“ Der Sachbearbeiter kann unter „Einstellungen“ geändert Liste: Die Auflistung der einzelnen Positionen Text 1 – 8: vier Textblöcke, z.B. für Hinweis auf Urlaub oder Werbeaktionen Fußtext 1 bis 4 : vier Textblöcke für Fußzeilen, wie Bankverbindung, Adresse usw. Stempel: Den Stempeltext können Sie unter „Einstellungen Druckerzuordnung“ eintragen. Z.B. das Wort „Kopie“ => Bei den blau gekennzeichneten Komponenten können Sie Schriftart und auch die FARBE ändern. Kostenstelle Die Kostenstelle unterscheidet sich von den anderen Schriftstücken dadurch, dass hier in den Zeilen der Eingabemaske Material und Lohn mit einem Datum, Menge, Einkaufspreis und Verkaufspreis erfasst werden. So können z. B. Tagesrapportzettel den einzelnen Vorgängen zugeordnet werden. Damit Sie bei der Materialsuche schneller die Materialien, die eigentlich benutzt werden sollten, aufgelistet bekommen, gibt es die Taste “Aus der Stückliste übernehmen...“. Diese Stückliste stammt aus dem Angebot, das Sie in diesem Vorgang angelegt haben. Unter der Lasche „Buchen!“ können Sie das Schriftstück auswählen, aus dem Sie die Stückliste vorgeschlagen haben möchten. Die Mitarbeiterstunden werden hier erfasst und können im Programmteil LISTEN in der Stundenabrechnung nach verschiedenen Sortierkriterien monatsweise ausgegeben werden. 49 Listen Hierunter finden Sie Bildschirm- und Druckerausgaben Rechnungsausgänge / Zahlungseingänge Hier können Sie die „offene Postenliste“, das Rechnungsausgangsbuch sowie das Zahlungseingangsbuch ausgeben lassen. Es besteht die Möglichkeit eine Datumseinschränkung vorzunehmen oder nur einen bestimmten Nummerneintrag der jeweiligen Liste zu selektieren. Wenn Sie mit dem Modul „Finanzen“ arbeiten, sehen Sie an dieser Stelle nur das „vorläufige Rechnungsausgangsbuch“. Alles Weitere befindet sich direkt unter „Finanzen“. Stundenabrechnungen Diese Anzeige gibt eine Monatsübersicht gebuchter Mitarbeiterstunden aus. Nachdem Sie den Zeitabschnitt (Monat) gewählt haben, können Sie auf der linken Seite aus dem Pool der angelegten Mitarbeiter den gewünschten auswählen und erhalten dann eine Übersicht, auf welchen Baustellen dieser Mitarbeiter im diesem Monat gebucht wurde. Diese Tabelle wird erst dann gefüllt, wenn Sie eine Kostenstelle in einen Vorgang angelegt haben und in diese Stunden gebucht haben. Listengenerator Der „Listengenerator“ ist ein komfortables Werkzeug, um nach vielen Information über Stammdaten, Baustellen, Schriftstücke usw. zu suchen und diese in Listenformat ausgeben zu können. Wie legen Sie sich beispielsweise eine Materialliste für Veränderungen an? Wählen Sie den Punkt „Listen“ und darunter „Listengenerator starten“ an. Für eine neue Liste klicken Sie nun den Button „Neue Listenschablone“ an. Nun können Sie die Datenart anklicken, zu der Sie eine Liste erstellen möchten (z.B. Materialien, Kunden, Rechnungen…). Um diese Liste später wieder finden zu können, sollten Sie ihr jetzt einen Namen unter „Bezeichnung“ geben und später, wenn die Liste komplett gestaltet ist, auf den Button „Listenschablone speichern“ drücken. Jetzt wird Ihnen angezeigt, welche Informationen Sie suchen und auflisten können. Durch einen Doppelklick werden die Informationen ausgewählt. (z.B. „Suchbegriff“ „Bezeichnung“ „Listeneinkaufspreis“) Die Reihenfolge der Anordnung in der Liste sehen Sie unten im Bildschirm und können diese durch Ziehen mit gedrückter linker Maustaste vertauschen und durch Ziehen an den Rändern vergrößern oder verkleinern. Dann klicken Sie auf „Zur Suche“ und können jetzt z.B. bestimmen, dass in der „Bezeichnung“ „Velux“ gesucht werden soll. Vorteilhaft ist es hierbei anzugeben, über welche Lieferantennummer gesucht werden soll. Möchte man nur die Einträge im eigenen Datensatz sehen, so sollte man bei „Lieferantennummer“ von „0“ bis „0“ eintragen. Sie klicken dann auf „Suche starten“ und es werden Ihnen sofort die Treffer angezeigt. 50 Durch klicken auf den Text und Auslösen der Funktionstaste „F5“ können Sie nun den Text verändern und durch Doppelklicken auf den Preis diesen auch verändern. Alle blau angezeigten Felder sind editierbar (wenn es sich um mehrzeiligen Text handelt, durch „F5“); in dem Moment wo Sie das Feld verlassen ist der Stammdatensatz verändert. Besonderheit: Suchen Sie beispielsweise alle Dachlatten, so reicht es nicht im „Suchbegriff“ von HOLA bis HOLA einzugeben. Die Eingabe muss lauten: von HOLA bis HOLAZZ. „ZZ“ als letzter Buchstabe des Alphabetes bewirkt, dass alle Materialien dieser Gruppe ausgegeben werden. Diese Regelung trifft für alle Stammdaten zu. Übergabe an Textverarbeitung oder Tabellenkalkulation Die Listenausgabe des Bildschirmes kann über „weitere Funktionen“ als Textdatei ausgegeben werden. Es wird eine Datei „TEMP.TXT“ im Ordner C:\CONSOIR\TEMP gebildet, die mit einer Textverarbeitung wie Word, oder einem Tabellenprogramm wie Works oder Excel weiterverarbeitet werden kann. Tabellenverarbeitung in Word Wenn Sie die Datei TEMP.TXT in Word öffnen, ist die Tabelle schwer zu lesen. Die einzelnen Felder stehen durch Semikolon getrennt dicht bei einander. Markieren Sie den gesamten Text (z.B. mit Steuerung (CTRL) und A. Dann wählen Sie aus der Menübeschriftung die Funktion Tabelle. Darin gibt es einen Unterpunkt Umwandeln. Mit dieser Funktion können Sie den Text in eine gut lesbare Tabelle umwandeln. Alle Werte einer Spalte ändern Hier können jetzt die Werte einer ganzen Spalte mit einem Tastendruck geändert werden. Dazu wird in der Liste ein änderbarer Wert in einer Spalte angeklickt (d. h. der Wert ist in blauer Schrift dargestellt). Nun kann über die Funktionstaste „Weitere Funktionen“ die Funktion „Das Ändern aller Werte der Spalte xxx vorbereiten“ ausgeführt werden. Somit lassen sich z. B. bei Materialien die prozentualen Aufschläge für den Verkaufspreis und für den Kalkulationspreis bei allen Materialien schnell ändern. Vorwahl von bis zu 8 favorisierten Listen Die häufig gebrauchten Listen können einer Schaltfläche zugeordnet werden, indem eine bestehende Liste gewählt wird, oder eine neue Liste angelegt wird. Diese Tastenbelegung kann gelöscht werden, indem man die Listengenerator-Taste mit der rechten Maus anklickt. 51 Kalender Im Kalender kann sich jeder Benutzer im Programm Termine eintragen, die auch alle anderen sehen können. Ganz links ist die Spalter der Sachbearbeiter-Kürzel. Diese können Sie ändern unter „Einstellungen => Sachbearbeiter“. Jeder Sachbearbeiter sieht seine eigenen Kalendereinträge immer ganz oben, die restlichen Sachbearbeiter sortieren sich nach der Benutzer-Nr. Mit einem Rechtsklick auf den entsprechenden Tag können Sie Termine eintragen (auch für andere Sachbearbeiter). Neben Person, Datum und Uhrzeit können Sie auch eintragen, ob und ab welcher Uhrzeit sie an diesem Tag an den Termin erinnert werden möchten. Die Erinnerung wird so lange erscheinen, bis Sie die Erinnerungszeit oder den ganzen Termin löschen. Um einen Termin farblich zu markieren, klicken Sie mit der linken Maustaste auf eine der Farben am oberen Bildrand und klicken dann wiederum den zu färbenden Termin an. Ebenso haben Sie die Möglichkeit die Farben sowie die Bezeichnung der Farben mit der rechten Maustaste am oberen Bildschirmrand zu ändern. 52 Zeit- und Terminplanung Anleitung für die Zeit- und Terminplanung 53 Finanzen Einleitung Das Programmmodul "Finanzen" ermöglicht Ihnen die Überwachung der offenen Posten, die Abwicklung des Mahnwesens, die Verwaltung der Zahlungstermine und vieles mehr. Die Handhabung wurde so einfach wie möglich gestaltet. Es kann nur einer in einem Netzwerk in diesem Programmteil arbeiten. Daher wird beim Starten dieses Programmteils eine Sperre für weitere Benutzer aufgebaut, bis dieses Modul über die Funktion „Finanzen beenden“ wieder verlassen wird. Zusätzlich ist dieses Modul durch ein Passwort geschützt. Bau Programmauslieferung ist das Passwort nicht gesetzt und daher leer. Da die Rechnungsausgänge aus dem Rechnungsausgangsbuch automatisch übernommen werden können, ist lediglich das Erfassen der Lieferantenrechnungen und der Bankbelege als zusätzlicher Aufwand erforderlich. Die Grundmaske sieht wie folgt aus: 54 Stammdaten Kunden Unter "Kunden" finden Anwender, die das Modul nachrüsten die Adressen wieder, die vorher im Menüpunkt "Stammdaten Kunden" verwaltet worden sind. Wenn bisher den Kunden keine Debitoren-Konto-Nr. und keine Buchhaltungskurznamen gegeben wurden, so sind jetzt für die Arbeit mit dem Modul „Finanzen“ unerlässlich. Die Eingabe des Feldes "Debitorenkonto" ist m a x i m a l fünfstellig. Diese "Debitorenkontonummer" sollte identisch sein mit der, die Ihr Steuerberater für Ihre Kunden verwendet. Zum Beispiel: 5-stellige Debitorennummer 1.Stelle = 5 (kennzeichnend für Kundenbereich) 2. + 3. Stelle = laufende Nummer des Anfangsbuchstabens im Alphabet ( 00 = A / 01 = B / 02 = C / ....... / 25 = Z ) 4. + 5. Stelle = von 00 - 98 für die fortlaufende Nummerierung der Neukunden bzw. "99" für DIVERSE. Der Kunde "Consoir GmbH" bekäme nach diesem Schema die Debitorennummer " 50201 " wenn er der erste Kunde mit dem Anfangsbuchstaben "C" ist und der nicht über "DIVERSE" verwaltet wird. Wenn Sie die diversen Adressen nicht abspeichern wollen, so müssen Sie einen Kunden "DIVERSE A-Z" ohne Inhalt anlegen, den Sie dann bei Bedarf ausfüllen (Kontonummer xxx99). !! Wichtig ist hierbei die Schreibweise im Suchbegriff DIVERSE !!! 55 Lieferanten Unter "Lieferanten" finden Anwender, die das Modul nachrüsten die Adressen wieder, die vorher im Menüpunkt "Stammdaten Kunden" verwaltet worden sind. Wenn bisher den Lieferanten keine Kreditoren-Konto-Nr und keine Buchhaltungskurznamen gegeben wurden, so sind jetzt für die Arbeit mit dem Modul „Finanzen“ unerlässlich. Die Eingabe des Feldes "Kreditorenkonto" ist m a x i m a l fünfstellig. Auch hier ist wieder zu beachten, dass die Kreditorenkontonummer identisch mit der Nummer ist, die der Steuerberater verwaltet. Parallel zu dem Beispiel im Kundenbereich kann man auch hier wieder eine 5-stellige Nummer verwenden. Die Ausnahme gegenüber der Debitorennummer besteht nur in der ersten Ziffer. Hier wird anstatt der "5" für Debitoren die "7" für Kreditoren verwendet. Banken In der Bankendatei werden zum einen alle Geschäftsbanken abgespeichert, mit denen Sie arbeiten und die Bank "Umbuchung" (nähere Erläuterung hierzu später ). Suchbegriff: In diesem Feld ist ein alpha-numerischer Begriff einzugeben, unter dem die Bank im Programm aufgerufen wird, z. Beispiel: db = Deutsche Bank. Hier ist der komplette Name der Bank einzutragen. 56 Sachkontonummer aus dem Kontenrahmen Ihres Steuerberaters. Kontostand: Hier ist Ihr Kontostand bei Neuanlage einzutragen, der beim Buchen der Bankbelege fortgeschrieben wird und auch nur hier bei der Neuanlage veränderbar ist. Kasse Die Kasse ist ähnlich aufgebaut wie die Bank Konten Der Bildschirm für die Konten ist unterteilt in die Wareneingangskonten, die Erlöskonten und die Sachkonten 57 In dem Feld "Bezeichnung" kann dann das Konto komplett benannt werden. In "Sachkontonummer" wird die Nummer des eigentlichen Kontenrahmens eingetragen, den der Steuerberater auch verwendet. Sie können also mehrere Konten mit verschieden Suchbegriffen verwalten aber in jedem Konto die gleiche "Sachkontonummer" eintragen. Das eröffnet die Möglichkeit, für interne Zwecke den Sachkontenrahmen weit gefächert zu führen. Der "Steuerschlüssel" definiert, mit welchem Steuersatz die verbuchten Beträge behandelt werden müssen (siehe nächster Abschnitt Steuersätze Steuerschlüssel 9 = Vorsteuer 16 %) 58 Steuersätze Hier werden die benötigten Steuersätze voreingestellt. Mahntexte Es gibt drei Mahnstufen. Sie können zu jeder Stufe definieren, nach wie viel Tagen ab Überschreitung des Zahlungszieles die Mahnstufe eintreten soll, eine Mahngebühr angeben, sowie Überschrift und auszugebender Mahntext eingeben. In dem Text selbst gibt der Platzhalter #Tabelle die Stelle an, in dem automatisch die offenen Rechungsdaten dem Kunden ausgedruckt werden. Der Platzhalter #Datum gibt beim Ausdruck der Mahnung für den Kunden an, bis zu welchem Zeitpunkt Sie den Zahlungseingang erwarten. Diese Angabe machen Sie dann im Punkt Mahnungen. Zahlungstermine Hier ist es möglich wiederkehrende Zahlungen wie Versicherungsabbuchungen, Leasingraten usw. vor zu erfassen, um diese später bei der Liquiditätsübersicht mit berücksichtigt zu wissen. Hierfür ist es erforderlich, dass die Zahlungsempfänger wie Vermieter, Versicherungsgesellschaft, Finanzamt, Leasinggesellschaft usw. als Lieferanten angelegt sind. Will man Zahlungstermine neu erfassen, klickt man als erstes auf den Button „Neuanlage“. Das Programm führt sie nun durch die Anlage der Zahlungstermine, die jederzeit auch wieder geändert werden können. Beim Buchen der Bankbelege finden sie dann beim Aufruf des entsprechenden Sachkontos einen roten Punkt mit dem Hinweis „Termin“, über den dann der als nächstes anstehende Termin gebucht wird. Dies ist die übliche Vorgehensweise. Sollten sie abweichend von dieser Vorgehensweise über den Lieferanten buchen wollen, so finden sie auch hier einen Button mit einem roten Punkt und dem Hinweis Termin. Buchen Rechnungs-Ausgänge Unter "Rechnungsausgänge buchen" versteht man das manuelle Buchen der Ausgangsrechnungen. Bevor wir aber hierzu die notwendigen Erläuterungen geben, möchten wir Ihnen noch die zweite Form der Verbuchung, und zwar die automatische Verbuchung, erläutern. Diese Form wird auch wahrscheinlich später in der Praxis am häufigsten angewandt. 59 Ausgangsbasis ist das Rechnungsausgangsbuch im Programm "Listen" (siehe Programm "Rechnungsausgangsbuch"). Alle Rechnungen, die geschrieben werden, bekommen am Schluss automatisch den Zusatz der Zahlungskonditionen und werden wahlweise in das "Rechnungsausgangsbuch" übernommen. Die zur späteren Verbuchung im Programmmodul "Finanzen" notwendigen Informationen werden also automatisch in diesem Rechnungsausgangsbuch hinterlegt. Die Ausgabe des Rechnungsausgangsbuches sieht wie folgt aus: Manuelles Verbuchen von Ausgangsrechnungen: Wählen Sie hierzu nun im Programm "Finanzen" den Punkt "Rechnungsausgänge buchen" an: Auf dem Bildschirm erscheint die Liste der bisher erfolgten Buchungen dieses Monates. Sie können über die Wahltasten unten links im Bildschirm zwischen den Monaten wechseln. Um eine neue Buchung aufzunehmen, wählen Sie die Taste „Neuer Rechnungsausgang“. Wenn Sie einen Buchungssatz ändern wollen, so brauchen Sie nur in die jeweilige Zeile hineinzuklicken. Bei einem neuen Rechnungsausgang ist als erstes der Kunde anzugeben, der die Rechnung bekommen hat. Hier ist auch möglich den Kunden neu anzulegen. Erfüllt der aufgerufene Kunde noch nicht alle Bedingungen die für das Programmmodul Finanzen notwendig sind (Fehlende Debitorenkontonr. oder fehlender Buchhaltungskurzname) , so wird der Kunde wie bei einer Neuanlage angezeigt, und Sie können die fehlenden Felder beschriften. In dem zweiten Feld wird dann die Rechnungsnummer abgefragt. Das Programm benötigt unbedingt diese Rechnungsnummer. Von daher ist ein Verlassen des Feldes ohne eine Eingabe auch nicht möglich. Es wird geprüft, ob die Rechnungsnummer bereits vergeben wurde. Erst wenn beim Kunden diese Rechnungsnummer gefunden wurde, und Sie ausgewählt haben, ob es sich um eine Rechnung , um eine A-Konto-Rechnung oder eine Gutschrift handelte, können Sie Rechnungsdatum und Rechnungsbetrag eingeben. 60 SONDERFALL!!! Sollte das Rechnungsdatum noch aus dem Vormonat stammen, so wandert die Buchung automatisch in den richtigen Monat und wird auf der Seite Aktueller Monat nicht mehr angezeigt. Im Feld "Rechnungsbetrag" geben Sie nun den Betrag inklusive der Mehrwertsteuer an. In den nächsten 3 Feldern "Skonto %" - "Skonto Tage" - "Netto-Datum" werden die im Kundenstamm abgespeicherten Werte eingeblendet, die Sie natürlich auch variabel verändern können. Im letzten Feld schließlich werden am unteren Bildschirmrand die von Ihnen im Festkontenrahmen definierten Erlöskonten angezeigt, wobei Sie nun durch die vorgestellte Nummer das entsprechende Konto auswählen: Sobald Sie nun das letzte Feld verlassen, rutscht die erfasste Zeile höher und Sie können nun die nächste Ausgangsrechnung verbuchen. Selbstverständlich können Sie jede Zeile noch einmal verändern oder auch innerhalb der Zeile Veränderungen vornehmen. Wenn eine Zeile aus dieser Liste gelöscht werden soll, so klicken Sie mit der rechten Maustaste am Beginn der Zeile. Dann erscheint ein Menü, in dem die Details der Buchung wieder angezeigt werden können, ein neuer Rechnungsausgang begonnen werden kann, oder die jeweilige Zeile gelöscht werden kann. Rechnungs-Eingänge Die Erfassung der Eingangsrechnungen Ausgangsrechungen bis auf: erfolgt genauso wie bei den a) Anwahl eines Lieferanten anstatt eines Kunden; b) Anwahl eines Wareneingangskonto anstatt eines Erlöskontos. Bankbelege Hier werden nun Ihre Bankbelege der Reihe nach erfasst, um eine Kontrolle über den Zahlungsein- bzw. -ausgang zu haben. Wählen Sie die Bank aus der Liste aus, deren Belege Sie nun verbuchen wollen. Danach wird im Feld "Beleg" die nächste Belegnummer angezeigt. Eine Änderung ist nicht möglich, damit kein Beleg übersehen werden kann. (Hinweis: Die Belegnummer kann nur in den Stammdaten geändert werden). Geben Sie hier die von der Bank ausgedruckte Belegnummer ein. Der alte Saldo wird vom letzten Kontoauszug angezeigt und es wird nun der neue Saldo abgefragt. 61 Nach Eingabe des neuen Saldos wird im Feld "Kontrollsumme" die Differenz aus altem und neuem Saldo angezeigt. Ein Abschluss der Belegerfassung ist nur möglich, wenn der Differenzbetrag gleich null ist. Im Folgenden wollen wir nun einmal die verschiedenen Buchungsvorgänge im Einzelnen am Beispiel erörtern: Das Datum des Beleges wird vom Rechnersystem automatisch vervollständigt, Sie brauchen lediglich die Tageszahl einzugeben und mit Return bestätigen. Wollen Sie noch Daten aus dem Vormonat eingeben, so müssen Sie das Datum komplett eingeben. 1. Zahlungseingang - Kundenrechnung wird komplett bezahlt: ---------------------------------------------------------Geben Sie den zu verbuchenden Betrag ein, klicken Sie bei Kunde auf Einnahmen Geben Sie nun den Namen des Kunden ein. Ein Suchen im bekannten Match-Code Verfahren ist hier ebenfalls möglich. Der Kunde bezahlt durch den Zahlungseingang in Höhe von € 100,-- die Rechnung Nr. 80117. Durch Anklicken wird die offene Rechnung als „Bezahlt“ eingetragen. 62 Da diese Rechnung komplett bezahlt wird kann der Betrag "100,00" bestätigt werden. Das Feld Skonto wird mit "Return" verlassen, da kein Skontoabzug erfolgte. Wird ein Skonto-Betrag eingegeben, oder der errechnete Betrag überschrieben, so erscheint unten zur Kontrolle der Skontoprozentsatz Zum Abschluss kann noch im Feld "Bezeichnung" eine textliche Eingabe gemacht werden, die später beim Journaldruck ausgewiesen wird. 2. Zahlungseingang - Kundenrechnung wird nur teilweise bezahlt: --------------------------------------------------------------- Der Kunde bezahlt durch den Zahlungseingang in Höhe von € 75,-- die Rechnung Nr. 80117 nur teilweise. Durch Anklicken der Rechnungszeile wird die offene Rechnung aufgerufen. Das Feld Skonto muss leer gemacht werden, da kein Skontoabzug erfolgte. Die Differenz zum Rechnungsbetrag in Höhe von "25.00" wird automatisch in das Feld "noch offen" übergeben. 63 3. Zahlungseingang - Kundenrechnung wird mit Skontoabzug bezahlt: ----------------------------------------------------------------- Der Kunde bezahlt durch den Zahlungseingang in Höhe von € 98,-- die Rechnung Nr. 80117 mit Skontoabzug in Höhe von € 2,--. Durch Anklicken der Zeile wird die offene Rechnung aufgerufen. 4. Neuanlage einer Ausgangsrechnung beim Buchen eines Bankbelegs: ----------------------------------------------------------------Sollte einmal das Buchen einer Ausgangsrechnung nicht geschehen sein, so stellt man dies spätestens in dem Moment fest, wo man den Zahlungseingang bezüglich dieser Rechnung bucht. Eine Besonderheit des Programms ist, dass man die Belegerfassung nun nicht abbrechen muss, sondern die Ausgangsrechnung einfach erfasst. Der Kunde bezahlt durch den Zahlungseingang in Höhe von € 500,-- die Rechnung Nr. 80117. Durch die Taste „Neuer Rechnungseingang“ kommen Sie in die Neuanlage der Ausgangsrechung und können diesen Beleg nun doch fertig buchen. 64 5. Zahlungsausgang - Lieferantenrechnung wird komplett bezahlt: --------------------------------------------------------------Als die Lieferantenrechnung zum Buchen vorlag, haben Sie diese mit dem Programmteil „Buchen: Rechnungseingänge“ bereits eingebucht. Nun erscheint die Überweisung auf dieser Lieferantenrechnung auf dem Bankbeleg Der Betrag 100,00 € ist an den Lieferanten überwiesen worden. Klicken Sie bei Lieferant auf Ausgaben. Nun erscheint: die Auswahl des Lieferanten. Geben Sie nun den Namen des Lieferanten ein (z.B. Schmitz). Ein Suchen im bekannten Match-Code Verfahren ist hier ebenfalls möglich. Es erscheint die Auflistung der offenen Rechnungen Durch Anklicken der Zeile der Lieferantenrechnung, die bezahlt wird öffnet sich folgendes Fenster: Die Lieferantenrechnung Nr. 123 wird in Höhe von 100,00 € beglichen. Da diese Rechnung komplett bezahlt wird kann der Betrag "100" bestätigt werden. Das Feld Skonto wird mit "Return" verlassen, da kein Skontoabzug erfolgte. Zum Abschluss kann 65 noch im Feld "Text" eine textliche Eingabe gemacht werden, die später beim Journaldruck ausgewiesen wird. Wenn die Buchung mit der Taste „OK“ nun verlassen wird, ist die "Kontrollsumme" gleich Null und der Kontoauszug kann gespeichert werden. Die Überweisung kann auch auf mehrere Rechnungen gesplittet werden. Kassenbelege Die Verbuchung der Kasse erfolgt genauso wie die Verbuchung von Zahlungsein- und ausgängen bzw. Kostenbelegen. Der Unterschied bezüglich der Banken ist die vorherige Einzeladdition der Belege über das Häkchen bei „Mit Additionsstreifen“. Dadurch wird eine Tabelle (Additionsstreifen) zusätzlich sichtbar, in dem Sie die zu buchenden Einzelbeträge erst einmal eintragen, um so den Kontrollwert (insgesamt zu verbuchender Betrag) zu erhalten. Es besteht auch die Möglichkeit ohne den Kontrollwert zu arbeiten, dies empfiehlt sich aber nur bei Einzelbuchungen. Nach der Datumseingabe (Tag der Buchung) entscheiden Sie eine Kundenrechnung, eine Lieferantenrechnung oder auf Sachkonen zu buchen. Jede Buchung kann aufgeteilt werden. Falschbuchungen, die bereits beim Steuerberater oder bei der DATEV sind, können mit der Funktionstaste „DATEV-Generalumkehr“ korrigiert werden.(Wiederholen Sie hierzu die komplette Falschbuchung.) Sachkontenbuchungen, die bei der DATEV z. B. automatische Buchungen (Mehrwertsteuer) auslösen, können gekennzeichnet werden, dass die automatische Buchung nicht durchgeführt wird. Während Umbuchungen Umbuchungen benötigen Sie, wenn Sie versehentlich einen Betrag auf ein falsches Sachkonto gebucht haben, da im normalen Verlauf des Programms immer die Verbuchung in Verbindung mit den Geldkonten passiert. Beispiel: Aus Versehen ist die Tankquittung für das Fahrzeug: BMW AUTOKOSTEN1) auf das Konto des Fahrzeugs: VW-Pritsche AUTOKOSTEN2) gebucht worden. Der Betrag beläuft sich auf 80,-- € (Kontonummer: (Kontonummer: Klicken Sie auf Sachkonten Einnahme, wählen Sie aus den Konten AUTOKOSTEN1 Im Feld "Rechn.Nr." wird dann wieder mit "RETURN" eine fortlaufende Nummer aufgerufen. Tragen Sie den Betrag: 80,-- € als positiven Betrag eingeben. Anschließend klicken Sie auf Sachkonten Ausgabe rufen Sie das Sachkonto "AUTOKOSTEN2" auf, vergeben erneut eine Rechnungs-.Nr. und geben den Betrag wiederum positiv ein: 80,-- €. 66 Nach Beendigung der beiden Zeilen steht im Feld "Noch zu buchen" wieder der Wert "0.00" und es kann mit der Taste „Umbuchung speichern“ die Umbuchung beendet werden. Journal / Kontenauskunft Bei alle Journalen wird erst auf dem Bildschirm und dann auf Wunsch auch auf dem Drucker der jeweils gewünschte Monat ausgegeben. Der Vorgang kann beliebig oft wiederholt werden. Rechnungsausgänge Hier kann das Journal geteilt nach - à-Konto-Rechnungen - Rechnungen - à-Konto-Rechnungen und Rechnungen ausgegeben werden. Rechnungseingänge Hier gibt es keine weitere Auswahl, das Journal erscheint sofort. Banken Hier muss zuerst die Bank gewählt werden, bevor das Journal erscheint. Kasse Hier gibt es keine weitere Auswahl, das Journal erscheint sofort. Kontenauskunft Sachkonten: Wählen Sie das aufzulistende Sachkonto aus der Liste aus. Sie können den Zeitraum der Auflistung beschränken, müssen es aber nicht. Kunden: Wählen Sie einen Kunden aus. Auch hier kann der Zeitraum beschränkt werden. Lieferanten: gleich wie bei Kunden Offene Posten / Sonstiges Kunden In dieser Liste können Sie entscheiden ob nur ein bestimmter Kunde oder alle Kunden beachtet werden sollen. Wenn die Liste auf dem Bildschirm erschienen ist, kann am unteren Bildschirmrand das Datum geändert werden, bis zu welchem Stichtag die offenen Posten angezeigt werden sollen. Lieferanten Hier gilt das gleiche wie bei den offenen Posten der Kunden. 67 Zahlungsvorschläge Dieser Programmteil hilft Ihnen die fälligen Zahlungen rechtzeitig zu beachten und eine entsprechende Zahlungsanweisung abzugeben. Es kann gezielt nach einem Lieferanten gesucht werden, oder alle offenen Lieferantenrechnungen angezeigt werden. Anschließend wählen Sie das Bankkonto aus, von dem Sie die Zahlung vornehmen wollen. Sollte das Feld „Absender für Überweisungen“ noch leer sein, so tragen Sie bitte hier den Kontoinhaber (27 Stellen Platz) ein. Es erscheinen alle bis zum gewählten Stichtag offenen Lieferantenrechnungen. Sie können jede Zeile anklicken, auch wenn am Ende der Zeile das i anzeigt, dass diese Buchung bereits im Umlauf, d. h. ein Zahlungsauftrag bereits zu Bank gegeben wurde, aber der Bankbeleg noch nicht gebucht ist. Über die Taste „Überweisen“ öffnet sich ein Dialog, in dem Sie den zu zahlenden Betrag nochmals überprüfen können, evtl. Skonto noch angeben können und den Mitteilungstext an den Zahlungsempfänger bearbeiten können. So kann jede Zeile der Zahlungsvorschläge überprüft werden, ob diese jetzt getätigt werden soll, wenn Sie auf die Taste „Datei erzeugen“ klicken. Es erscheint dann ein Protokoll, das Sie drucken lassen können und Sie werden gefragt, ob eine Diskette, die Sie an die Bank weiterreichen können, erstellt werden soll. Dazu benötigen Sie aus dem Protokoll dann auch die letzte Seite des Ausdruckes, der mit Diskettenbegleitzettel überschrieben ist. Wenn Sie die Diskette nicht benötigen, weil Sie mit einem eigenen Programm ONLINEBANKING machen, so finden Sie die Datei DTAUS.TXT, die Ihre Zahlungsvorschläge beinhaltet im Verzeichnis C:\CONSOIR\TEMP. Mahnungen Bei den Mahnungen können Sie als erstes den Kundenbereich, der beachtet werden soll einschränken, oder nur einem einzelnen Kunden eine Mahnung erstellen. Je nach Auswahl erscheint eine Liste DATEV-Ausgabe Die Journale werden zwischengespeichert, danach wird eine DATEVKonvertierungsprogramm aufgerufen, das die Buchungen auf eine Diskette speichert, die Sie den Steuerberater zur weiteren Bearbeitung geben. Weitere Einstellungen Hier hinterlegen Sie das Passwort, um den Zugriff auf das Modul Finanzen einschränken zu können Datensicherung Zurzeit gibt es keine separate Datensicherung Ihrer Daten aus dem Modul Finanzen. Wir empfehlen Ihnen daher regelmäßig das Datenbank HDW.GDB zu sichern, siehe Kapitel Datensicherung 68 Fahrplan für den Start von BETA-Finanzen Voraussetzungen für den Start von BETA-Finanzen Datensicherung muss vorliegen Ausgangsdaten Stichtag bestimmen, ab welchem Sie mit BETA buchen wollen (z. B. 01.01.2012) Ermitteln Sie Ihre offenen Posten in Euro im Kunden- und Lieferantenbereich zu einem bestimmten Stichtag. Vorarbeiten Legen Sie Ihre Bankkonten über den Punkt Banken an Legen Sie die Kasse über den Punkt Kasse an Legen Sie die Wareneingangs- Ausgangs- und Sachkonten über den Punkt Konten an. Konto für erhaltene Anzahlung und Skonto nicht vergessen. Offene Posten einbuchen Buchen Sie Ihre offenen Lieferantenrechnungen über den Punkt Rechnungseingänge buchen ein. Falls Teilbeträge bereits gezahlt sind: Buchen Sie nur die Restbeträge ein. Buchen Sie Ihre offenen Kundenrechnungen über den Punkt Rechnungsausgänge buchen ein. (Falls die Rechnungsnummer im bisherigen Rechnungsausgangsbuch (über Listen) vorhanden ist, werden Datum und Betrag vorgeschlagen – bitte prüfen!) Falls Teilbeträge bereits bezahlt worden sind, gibt es zwei Möglichkeiten: 1.) nur die Restbeträge einbuchen (Im Mahnwesen würden dann demnächst auch nur die Restbeträge berücksichtigt – also nicht „Rechnungsbetrag 580 €, Sie bezahlten bereits 300 €, bitte zahlen Sie nun 280 €“) 2.) Rechnungsbeträge in voller Höhe einbuchen. Über den Punkt Kasse buchen können Sie die Teilzahlungen mit entsprechendem Tagesdatum eingeben. Der Kassenbestand ändert sich dadurch und muss später korrigiert werden. (Im Mahnwesen läuft dann alles wie gewohnt.) Alle à-Konto-Rechnungen, von denen noch keine Endrechnung geschrieben wurde (auch diejenigen, die in voller Höhe bezahlt wurden), müssen nach der 2. Möglichkeit verbucht werden. Sonst müssen in den Schlussrechnungen die à-Konto-Zahlungen manuell abgezogen werden. Das bisherige Rechnungsausgangsbuch muss gelöscht werden. Falls Sie die Daten brauchen, lassen Sie dieses bitte ausdrucken! Zum Löschen des gesamten Rechnungsausgangsbuches rufen Sie uns bitte an! Ab jetzt werden die Rechnungsausgänge wieder neu in einer Datei gesammelt (Listen – Rechnungsausgangsbuch) Nach einer Kontrolle kann diese Liste über den Punkt FINANZEN „Rechnungsausgänge übernehmen“ in das Finanzmodul übernommen werden. Falls Sie Teilzahlungen über Kasse buchen eingegeben haben, korrigieren Sie den Kassenbestand. 69 Module Wenn Sie nicht über alle Module verfügen, sind einige Tasten nicht anwählbar. Schriftstückdaten versenden In diesem Programmteil können alle Daten, die zu einem Schriftstück gehören (Kundenanschrift, Baustellendaten und das Schriftstück selbst) aus der Datenbank ausgelagert werden, und z. B. auf einen anderen PC kopiert werden. Sie können automatisch nach allen Änderungen in einem bestimmten Zeitraum suchen lassen, oder die zu übertragenen Daten von Hand auswählen. Dabei werden schrittweise über den Kunden, die Baustelle und die Vorgänge an das gewünschte Schriftstück geführt, dass in eine „Transferdatei“ kopiert wird. Damit können Sie z. B. Schriftstücke von Ihrem Laptop auf Ihre Hauptanlage übertragen. Schriftstückdaten empfangen Die ausgelagerten Schriftstücke werden mit diesem Programmpunkt in die Datenbank importiert. Dabei werden die Kundendaten und/oder Baustellendaten, soweit noch nicht vorhanden automatisch angelegt. Wenn Sie ein bestehendes Schriftstück überschreiben wollen, erscheint vorher ein Warnhinweis, da nicht festgestellt werden kann, welche Version (die in der Datenbank oder die aus der Transferdatei) die bessere ist. Stammdaten versenden Es können alle Materialien, Textbausteine und /oder Leistungen aus der Datenbank in eine Datei herausgeschrieben werden. Die vorgeschlagene Datei heißt: STAMMDATEN_BETA. Sie können KEINE Muster versenden. Stammdaten empfangen Mit diesem Programm werden die ausgelagerten Stammdaten in die Datenbank eingelesen. DATANORM 4-Daten einlesen Mit diesem Programmteil werden Material-Preise von Ihren Lieferanten eingelesen. Es können nur Daten nach der DATANORM 4.0 eingelesen werden. Voraussetzung ist, dass Sie unter „Stammdaten => Lieferanten“ Ihren Großhändler angelegt haben und diesem auch eine Material-Lieferantennummer zugeordnet haben. 70 In der Liste der Materiallieferanten erscheinen nur diejenigen in alphabetischer Reihenfolge, denen Sie in den Stammdaten irgendeine beliebige Material-LieferantenNr. zugeordnet haben. Neu angelegte Material-Lieferanten erscheinen unter „Stammdaten => Material“ erst nach einem Programmneustart. Wenn Sie eine Datanorm-Preispflege per Mail bekommen haben oder aus dem Internet herunterladen möchten, müssen Sie dieses Datei(en) zuerst auf Ihren PC abspeichern. Speichern Sie die Datei(en) in einen Ordner, den Sie auch später selber wieder finden. z.B. C:\Datanorm oder C:\EigeneDateien\Datanorm Wenn die Datei noch gepackt (gezippt) ist, müssen Sie die Datei erst mit einem Doppelklick entpacken. Achten Sie darauf, dass sich keine alten Datanormdaten oder Daten von anderen Lieferanten im gleichen Ordner befinden. 1. Dateien auswählen: Suchen Sie die den Ordner, wo Sie die Datanorm-Datei(en) abgespeichert haben und wählen nur die Datei „Datanorm.001“ aus. Die anderen Dateien (z.B. Datpreis.001, Datanorm.rab) werden automatisch mit eingelesen. 2. Ziel festlegen: Wählen Sie den passenden Lieferanten zur Datanorm. Erscheint der gewünschte Lieferant nicht, hat dieser noch keine Material-Lieferanten-Nummer (s.o.). 3. Regeln festlegen: Ca. 90% aller Lieferanten nutzen die Standard-Regeln, d.h. Preisart 1 zu Preisart 1 und Preisart 2 zu Preisart 2. Sie können durch anklicken der Preisarten aber auch die Preisarten über kreuz einlesen lassen. Die Preisart 3 wird von sehr vielen Lieferanten ignoriert. 4. Datenübernahme starten: Je nach Datenmenge kann die Übernahme zwischen 5 und 30 Minuten dauern. Sie sollten in dieser Zeit im Beta-Programm nicht arbeiten. Andere Programme auf diesem PC können problemlos benutzt werden. Hersteller-Leistungen einlesen Mit diesem Programmteil werden Hersteller-Leistungstexte eingelesen. Voraussetzung ist, dass Sie unter „Stammdaten => Lieferanten“ Ihren Großhändler angelegt haben und diesem auch eine Leistungs-Lieferantennummer zugeordnet haben. In der Liste der Leistungslieferanten erscheinen nur diejenigen in alphabetischer Reihenfolge, denen Sie in den Stammdaten irgendeine beliebige Leistungs-Lieferanten-Nr zugeordnet haben. Neu angelegte Leistungs-Lieferanten erscheinen unter „Stammdaten => Leistungen“ erst nach einem Programmneustart. 71 1. Datei auswählen: Wählen Sie den Ordner der Datanorm-Datei. 2. Ziel festlegen: Wählen Sie den passenden Lieferanten zur Datanorm. Erscheint der gewünschte Lieferant nicht, hat dieser noch keine Leistungs-Lieferanten-Nummer (s.o.). 3. Datenübernahme starten: Je nach Datenmenge kann die Übernahme zwischen 5 und 30 Minuten dauern. Sie sollten in dieser Zeit im Beta-Programm nicht arbeiten. Andere Programme auf diesem PC können problemlos benutzt werden. Standardleistungsbuch einlesen Mit diesem optionalen Modul, werden Textbausteine in den Leistungen abgelegt. Mehrere Textbausteine zusammen bilden eine Position. Der Aufruf erfolgt über einen Zifferncode, den das Standardleistungsbuch, das zusätzlich in gedruckter Form vorliegen muss, vorschreibt. Über dieses Verfahren werden z. B. Verträge mit der Stadt für die Berechnung vorgeschrieben. Wartung In den optionalen Modul Wartung, werden sog. Wartungsverträge zu Kunden hinterlegt. Hierin sind die Wartungsaufgaben (Tätigkeiten) und die Wartungsintervalle so angelegt, dass automatisch z. B. zu Monatsanfang eine Liste der fälligen Wartungsarbeiten ausgegeben wird und die fälligen Rechnungen erzeugt werden. Deckungsbeitragsrechnung Separat laufender Programmteil zum Erfassen aller notwendigen Daten für die Deckungsbeitragsrechnung. Rabattgruppendatei bearbeiten Dieser Programmteil dient zu betrachten einer Rabattgruppendatei (DATANORM.RAB) eines Lieferanten oder zum Erzeugen einer eigenen Rabattgruppendatei. Zum Öffnen einer Rabattgruppendatei benutzen Sie die Dialoge, die Sie links oben über „Datei“ aufrufen können. Die Zeilen können nun verändert werden. Die Tabelle kann mit den Tasten „Zeile anhängen“, „Zeile einfügen“, „Zeile löschen“ beliebig verändert werden. Im Anschluss an das verändern oder erzeugen einer Rabattgruppendatei muss diese Datei mit dem Programmpunkt „Datanorm 4 Daten einlesen“ in Ihre Datenbank eingelesen werden. 72 Vorerfassen Rechnungseingänge Optionales Modul in Verbindung mit Finanzen zum separaten Erfassen von Rechnungseingängen. Es kann so z. B. ein zweiter Mitarbeiter diese Erfassung vornehmen, ohne dass dieser in das Modul Finanzen kommen kann. Scan Software Diese Taste dient zum Testen des Aufrufs der eingestellten Scan Software. Diese stellen Sie unter „Einstellungen => Programme“ ein. Deckungsbeitragsberechnung Deckungsbeitrag.pdf 73 Einstellungen Unter Einstellungen werden die für das gesamte Programm notwendigen Standardwerte eingetragen. Standardmäßig ist kein Passwort vergeben. Firmenstammdaten Hier werden unter anderem die Aufschläge für manuelle Positionen bestimmt, wann Sie bei alten Stammdaten gewarnt werden möchten und der Startpunkt für Google-Routenplanung festgelegt. Unter „Einstellungen 5“ legen Sie das aKonto-Prinzip fest. Sie können zwischen Akonto-Rechnungen (Sollversteuerung) und aKonto-Anforderungen (Istversteuerung) sowie zwischen „Separat“ und „Kumuliert“ wählen. Firmen-Logo Sie können bis zu 2 Firmen-Logos importieren, die als Hintergrunddatei mitgedruckt werden soll. Die Datei muss im Format .jpg / .jpeg / .bmp / .emf oder .wmf sein. Fortlaufende Nummern Die fortlaufenden Nummern enthalten die Nummernkreise, die für bestimmte Funktionen im Programm notwendig sind. So werden die Schriftstücke die Sie einen Kunden zugeordnet sind (Angebot, A-Konto-Rechnung und Rechnung) unter einer Vorgangsnummer gesammelt. Wenn Sie gleichzeitig mit einem Rechner im Büro und einem Laptop unterwegs arbeiten, so sollten Sie darauf achten, dass die Vorgangsnummern sich nicht überschneiden. Ansonsten hat jedes Schriftstück im Programm seinen eigenen Nummernkreis. Die Nummern in diesen Feldern sind frei wählbar. Sie können auch mit dem Jahr vorneweg anfangen z. B. 2000007. In diesem Fall könnten Sie, wenn Sie die ersten vier Stellen für das Jahr interpretieren bis zu 1000 Schriftstücke erzeugen, bevor dieses Nummernschema nicht mehr passen würde Materialpreisgruppen Es können bis zu 10 verschiedene Material-Preisgruppen-Prozentsätze definiert werden. Diese können in der Kalkulation auf das Material aufgeschlagen werden und ändern dann den im Material vorgegebenen Kalkulationsaufschlag des Einkaufspreises. Stundensätze Es können bis zu 10 verschiedene Stundensätze angelegt werden. Der erste Stundensatz ist mit M für mittleren Stundensatz bezeichnet. Hier soll Ihr durchschnittlicher Stunden EK und VK angegeben werden, den Sie in einer normalen Rechnung (Kalkulation) verwenden wollen. Die restlichen 9 Stundensätze bieten Ihnen die Möglichkeit Kalkulationen mit unterschiedlichen Schwierigkeitsgraden, die verschieden Lohnintensiv sind zu unterscheiden. (Tätigkeit die nur von Meister ausgeführt werden kann mit hohem Stundensatz im Gegensatz zu Helfertätigkeiten.) Reparaturaufträge Hier lassen ich bis zu 80 Materialtexte für einen Standard-Reparaturauftrag anlegen. Die Liste dieser Materialien wird als letzte Seite an einen Reparaturauftrag ausgedruckt. Zahlungsbedingungen Hier sind zwei Zahlungsbedingungen bereits vor eingestellt, Sie können weitere Zahlungsbedingungen anlegen über die Taste „Neue Zahlungsbedingung“. Jede Zahlungsbedingung hat einen Namen (Begriff - bestehend aus max. 15 Zeichen), einen 74 Skontoprozentsatz (kann auch 0 sein), Skonto- und Nettotage. Den mehrzeiligen Text geben Sie am besten in dem unteren Fenster ein. Hier stehen auch die Beispiele für die möglichen Platzhalter, die verwendet werden dürfen. In der Vorschau sehen Sie sofort, wie sich die Platzhalter für Skontodatum, Skontoprozent, Skonto, Netto und Nettodatum auswirken. Wir der Haken bei „Standardvorgabe für neue Kunden“ gesetzt, so wird bei Neuanlagen von Kunden automatisch diese gewählte Zahlungsbedingung dem Kunden zugeordnet. Innerhalb eines Schriftstückes kann die Zahlungsbedingung jederzeit geändert werden. Bezeichnungen Unter der Rubrik Bezeichnungen sind bisher fest im Programm verankerte Begriffe durch Ihre selbst gewählten Bezeichnungen austauschbar. Sie können die Einheiten, die Schriftstückbezeichnungen und die Titelüberschriften ändern. Info Felder Die Info-Felder teilen sich noch einmal in Hausverwaltung-, Kunden-, Baustellen-, Lieferanten-, und Mitarbeiterinfofelder auf. In den Stammdaten der Hausverwaltungen, Kunden, Baustellen, Lieferanten und Mitarbeiter finden Sie im Register „Infos“ jeweils Felder, deren Beschriftung Sie hier definieren können. Wenn dies nachträglich geschieht, so sollten Sie darauf achten, dass auch bei schon angelegten Datensätzen diese FeldBeschriftung wirksam wird. Formeln Hier können Sie sich selber Formeln für das Aufmaß definieren. Schriftstück Farben Unter diesem Punkt können Sie Textfarben zuordnen. Es stehen schwarz, rot, blau und grün zur Verfügung. Ausdruck gestalten In diesem Programmteil können Sie Einfluss auf die Art nehmen, wie das Schriftstück gedruckt werden soll. Für jede Schriftstückart (Reparaturauftrag, Angebot, Auftragsbestätigung, Lieferschein, Arbeitsanweisung, à-Konto-Rechnung, Rechnung, Gutschrift usw.) lässt sich ein eigenes Druckbild ablegen. Je nach Schriftstückart sind verschiedene Möglichkeiten auswählbar. 75 76 Drucker-Einstellungen Links sehen Sie die Druckerliste, welche für alle Benutzer im Netzwerk gleich ist. Wenn Sie einen Drucker ändern, wird dieser auch für alle anderen Benutzer im Netzwerk verändert. Die fett geschriebenen Drucker sind von diesem Rechner verfügbar, die normal geschriebenen Drucker sind von diesem Rechner nicht verfügbar. In dem Textfeld Bemerkung oberhalb des ausgewählten Druckers können Sie sich einen Stichpunkt zu den Druckereinstellungen vermerken. Um einen Drucker zu ändern oder neu hinzuzufügen, wählen Sie links die gewünschte Druckernummer und klicken rechts auf „Anderer Drucker“. Nun erscheint die Liste, der in Windows installierten Drucker. Darunter können Sie noch die Schrift, Schriftgröße und Zeilenhöhe definieren. Achtung: Sie können hier keine Änderungen an Papierformat und Zufuhr vornehmen. Ebenso wirken sich Veränderungen bei Eigenschaften nicht aus. Damit Sie dauerhaft an den Einstellungen des Druckers etwas einstellen können, benutzen Sie bitte die Windows-Funktion Start | Einstellungen | Drucker Weitere Einstellungen Durch Eingabe des Textes: XVERSATZINMM=10 kann der Ausdruck auf dem Drucker um 10 mm nach rechts versetzt werden. Ein negativer Wert führt zum Verschieben des Ausdruckes nach links. Durch Eingabe des Textes: YVERSATZINMM=5 kann der Ausdruck auf dem Drucker um 5 mm nach unten versetzt werden. Ein negativer Wert führt zum Verschieben des Ausdruckes nach oben. In der Druckbildvorschau wird der Versatz nicht angezeigt 77 Weitere Einstellungen In diesem Bereich werden Einstellungen für den Schriftverkehr vorgenommen. Es kann Einfluss genommen werden auf die vorbesetzten Spalten des Schriftverkehrs. Wir empfehlen dies jedoch nur nach Absprache mit unserem Haus. Hinweis: Wenn auf dieser Bildschirmseite etwas geändert wird, so muss das Programm auf jeden Fall verlassen und neu gestartet werden, bevor sich diese Änderungen auswirken. Drucker-Zuordnungen In der Drucker-Zuordnung kann jeder Benutzer den Schriftstücken seinen passenden Drucker zuordnen. Wählen Sie zuerst links das gewünschte Schriftstück aus. In der Mitte geben Sie unter „Seite 1 Drucker-Nr“ die Druckernummer (welche in „Drucker78 Einstellungen“ zu finden ist) für die 1. Seite des Originalausdrucks an. Die Druckernummer bei „Seite 2…nn Drucker-Nr“ bestimmt den Drucker für alle weiteren Seiten. Rechts daneben können sie noch festlegen, ob das unter „Firmen-Logo“ eingestellte Logo mitgedruckt werden soll. Die Spalte „Zu drucken“ bestimmt wie viele Exemplare standardmäßig ausgedruckt werden. Wenn nur das 1. Original angekreuzt ist, dann wird nur 1 Exemplar gedruckt. Wenn mehrere Kreuze in dieser Spalte gesetzt sind, werden entsprechend viele Exemplare des jeweiligen Schriftstücks ausgedruckt. In der Spalte „Stempeltext für den Ausdruck“ können Sie noch einen Text schreiben, der mit auf dem Schriftstück ausgedruckt wird. Z.B. KOPIE, ABLAGE, STEUERBERATER usw. Mit der Taste „Einstellungen kopieren nach…“ können Sie die aktuell ausgewählten Einstellungen auf andere Schriftstückarten kopieren. Wählen Sie links aus was genau kopiert werden soll und klicken dann unten auf „Kopieren“. Anschließend das Speichern nicht vergessen. Verzeichnisse Hier werden für jeden Benutzer die Pfadangaben für die verschiedenen Programme hinterlegt. Über die Tasten mit den 3 Punkten lässt sich der Suchvorgang nach dem gewünschten Programmverzeichnis aufrufen, man kann damit auch neue Ordner erstellen. Die Verzeichnisse definieren nicht den Ordner wo die Datei (z.B. Bilder) herkommt, sondern wo sie vom Programm abgespeichert wird. Eine blaue Schrift bedeutet, dass es diesen Ordner wirklich gibt, die rote Schrift dagegen zeigt, dass es den eingetragenen Ordner nicht gibt. Wenn Sie nicht über alle Zusatzmodule verfügen, werden einige Verzeichnisse rot bleiben. 79 Programme Unter Programme stellen Sie ein, mit welchen Programmen Sie z.B. Bilder öffnen oder einen Serienbrief an Word übergeben. Start-Parameter Hier können Sie Startparameter für ihr Programm festlegen: 80 Scale (Seitenverhältnis): Off= Automatische Anpassung an Windows; ON= Standardwert von Consoir BETA; WERT= Sie können manuell das Seitenverhältnis definieren (z.B.: 10:8 oder 10:12 oder 10:14 …) X (Programm soll weiter rechts starten): WERT: Geben Sie an, wie viele Pixel das Programm auf der linken Bildschirmseite Platz lassen soll. (z.B. 50 oder 100 …) Screen 2 (2 Monitor angeschlossen): Wenn Sie einen 2. Monitor verwenden sollten Sie diese Einstellung auf ON oder XON (falls Probleme mit der Darstellung bestehen) stellen. AUTO sucht sich automatisch die beste Einstellung. 64 Bit: Falls die oberen Tasten (Schriftverkehr, Stammdaten, Listen…) im Programm unbeschriftet sind, schalten Sie diesen Wert auf ON. Text-Phrasen Sie können sich bis zu 12 Text-Phrasen abspeichern, die Sie regelmäßig im Programm benutzen. Die einzelnen Phrasen werden jeweils mit der STRG-Taste und der entsprechenden Funktionstaste F1 bis F12 aufgerufen. Sonstiges Hier können Sie einstellen, ob und in welchen Abständen Sie an Datensicherungen und Kalenderterminen erinnert werden möchten. 81 Problem: Consoir BETA kann nicht beendet werden Wenn Sie nicht als Administrator angemeldet sind erhalten Sie beim Beenden vom BETAProgramm folgende Fehlermeldung: Sie müssen mit Administratorrechten angemeldet sein um folgende Änderung durchzuführen. Starten Sie das Programm REGEDT32 über START | Ausführen Suchen Sie aus den Fenstern HKEY_LOCAL_MACHINE Computer und holen dieses Fenster in den Vordergrund. Doppelklick auf den Schlüssel SOFTWARE 82 auf dem lokalen Suchen Sie den Eintrag und öffnen Sie ihn durch Doppelklick. CONSOIR Datentechnik Darin finden Sie den Eintrag Beta Sollte der Eintrag fehlen so starten Sie das BETA-Programm einmal unter Administratorrechten. Wählen Sie jetzt aus der oberen Beschriftungszeile des Registrierungs-Editors den Eintrag SICHERHEIT und dann Berechtigungen.... Sie erhalten ungefähr folgendes Bild, in dem Sie die Benutzer dieses Computers angezeigt bekommen. Der grau eingefärbte Haken gibt an, dass dieses Recht nicht für alle Benutzer gilt. Klicken Sie den Benutzer oder die Benutzergruppe an, unter dem das Problem, BETA nicht beenden zu können, auftaucht, an. Hier werden Sie dann sehen, dass bei Vollzugriff kein Haken erscheint. Setzen Sie den Haken bei Vollzugriff. Danach klicken Sie auf Übernehmen. Nun können Sie den Registrierungs-Editor beenden und sich wieder als normaler Benutzer anmelden 83 Problem: Bildschirmauflösung 800 x 600 Pixel Soll das Consoir-BETA Programm auf einem Rechner ausgeführt werden, der mit einer Bildschirmauflösung von nur 800 x 600 Pixel arbeitet (weil andere Anwendungen sonst schlecht lesbar werden), dann prüfen Sie zunächst, ob der installierte Monitortreiber eine höhere Auflösung zulässt. Installieren Sie gegebenenfalls einen anderen Monitortreiber der eine Auflösung von 1024 x 768 Pixel zulässt, lassen Sie aber den Bildschirmbereich bei der Darstellung von 800 x 600 Pixel. Das Consoir BETA Programm wird jetzt mit einem Parameter aufgerufen: ....WINHDW.EXE /M:fhh f steht für die Farbtiefe in Bytes 2 3 1 = = = 256 Farben 16 Bit (High Color) 24 Bit (True Color) hh steht für die Bildwiederholfrequenz in Hz mögliche Werte sind 60, 70, 72 oder 75 Hz Mit dem Programmaufruf ....WINHDW.EXE /M:275 erhalten Sie eine High Color Darstellung mit einer Bildwiederholfrequenz von 75 Hz, was zu einer optimalen Darstellung des Programms führen sollte. 84 Problem: Bildschirmauflösung ist größer 1024 x 768 Bei einer Bildschirmauflösung, die größer als 1024 * 768 Pixel ist, erscheint das Programm mit zwar mit voller Größe, aber es befinden sich größere Freiräume (z. B. in der Schriftstückmaske) auf dem Bildschirm. In diesem Falle wird das Verhältnis für die Skalierung zu der Standardauflösung von 1024 * 768 automatisch errechnet. Wird eine Bildschirmauflösung von z. B. 1600 x 1200 benutzt, dann kann durch den Parameter /SCALE:14:10 eine Vergrößerung um den Faktor 1,4 (14/10) vorgegeben werden. Beim Programmaufruf mit dem Parameter /SCALE:OFF wird die Darstellung auf Bildschirmen mit größerer Darstellung als 1024 x 768 (Pixel) Bildpunkten nicht vergrößert, dadurch erscheint alles optisch kleiner zu sein. Siehe auch Einstellungen => Start-Parameter 85 Kontenrahmen Es stehen folgende DATEV - Kontenrahmen zur Verfügung SKR 03 SKR 04 Banken / Kasse: Bankkonto 1 Bankkonto 2 Kasse Umbuchungen 1200 1210 1000 8020 1800 1810 1600 4020 Wareneingang: Wareneinkauf mit16 % Bauleistungen nach §13 b 0% erhaltenes Skonto 16 % erhaltenes Skonto 19 % erhaltenes Skonto 7 % erhaltenes Skonto 0 % 3400 3120 3735 3736 3131 3130 5400 5920 5735 5736 5931 5730 Erlöse: Erlöse 19 % Erlöse nach § 13 b 0 % gewährtes Skonto 16 % gewährtes Skonto 19 % gewährtes Skonto 7 % gewährtes Skonto 0 % 8400 8337 8735 8736 8731 8730 4400 4337 4735 4736 4731 4730 erhaltene Zahlungen auf a-Konto 16 % erhaltene Zahlungen auf a-Konto 19 % erhaltene Zahlungen auf a-Konto 0 % 1717 1718 1719 3270 3272 3280 Sammelkonto Kunden 50000 50000 Sammelkonto Lieferanten 70000 70000 Sachkonten: Geldtransit durchlaufende Posten Bürobedarf 16 % Bürobedarf 7 % Bürobedarf 0 % 1360 1590 4930 4930 4930 1460 1370 6815 6815 6815 86 KTO-SUCHBEGRIFF KONTO-BESCHRIFTUNG AUTOKOSTEN1 AUTOKOSTEN2 AUTOKOSTEN3 AUTOLEASING1 AUTOLEASING2 AUTOVERSICH1 AUTOVERSICH2 AUTOVERSICH3 BMW VW-PRITSCHE RENAULT-KASTENWAGEN LEASING BMW LEASING VW-PRITSCHE VERSICHERUNG BMW VERSICHERUNG VW VERSICHERUNG RENAULT BEITRÄGE BERUFSGENOSSENSCHAFT BERUFSGENOSSENSCHAFT BEWIRTUNG AUßER HAUS BEWIRTUNG IM HAUS 16 % BEWIRTUNG IM HAUS 7% BÜCHER / ZEITSCHRIFTEN 7% BÜROBEDARF BÜROINSTANDHALTUNG DARLEHEN SPARKASSE DURCHLAUFENDE POSTEN GELDTRANSFER GERINGWERTIGE W UNTER 410€ HEIZÖL KONTOFÜHRUNGSGEBÜHREN KRANKENKASSEN LOHNE ANSCHAFFUNG MASCHINEN PORTO SONST. BETR. AUFWENDUNGEN SPENDEN GEWERBESTEUER KAPITALERTRAGSSTEUER SOLIZUSCHLAG KAPITALERT. KÖRPERSCHAFTSSTEUER SOLIZUSCHLAG KÖRPERSCHAFT. LOHNSTEUER UMSATZSTEUER STEUERN BMW STEUERN VW-PRITSCHE STEUERN RENAULT-KASTEN STROM TELEFON HAFTPFLICHT / SACHVERS. VWL WERKZEUGE/KLEINGERÄTE BEITRÄGE BERUFSGENOSSEN BEWIRTUNG1 BEWIRTUNG2 BEWIRTUNG3 BÜCHER/ZEITSCHR BÜRO1 BÜRO2 DARLEHEN DURCHLAUFENDE GELDTRANSFER GERINGWERTIGE HEIZUNG KONTOFÜHRUNG KRANKENKASSEN LÖHNE MASCHINEN PORTO SONSTIGES1 SPENDEN STEUER1 STEUER2 STEUER3 STEUER4 STEUER5 STEUER6 STEUER7 STEUERKFZ1 STEUERKFZ2 STEUERKFZ3 STROM TELEFON VERSICHERUNGEN VWL WERKZEUGE 87 STEUERSCHLÜSSEL 9 9 9 9 9 0 0 0 SKR 03 4530 4530 4530 4502 4502 4520 4520 4520 SKR 04 6530 6530 6530 6502 6502 6520 6520 6520 0 4138 6120 0 0 9 8 8 9 9 0 0 0 4138 4650 4653 4653 4940 4930 4260 1550 1590 1360 6120 6640 6643 6643 6820 6815 6335 0940 1370 1460 9 0480 0670 9 0 0 0 9 0 4230 4970 1742 1740 0440 4910 6320 6855 3740 3720 0620 6800 9 4900 6300 0 0 0 0 0 2380 4320 2210 2213 2200 6390 7610 7630 7633 7600 0 2208 7608 0 0 0 0 0 9 9 0 0 9 1741 1780 4510 4510 4510 4240 4920 4360 1750 4985 3730 3820 7685 7685 7685 6325 6805 6400 3770 6845