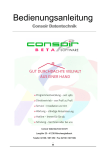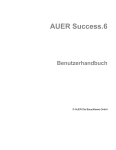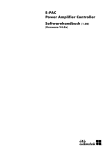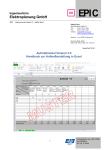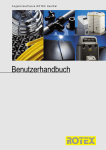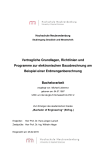Download Praxisleitfaden
Transcript
Praxisleitfaden Versionen STANDARD - PROFESSIONELL - PREMIUM Alle Rechte vorbehalten. Weiterabe und Vervielfältigung dieser Dokumentation oder von Teilen daraus sind - in welcher Form und zu welchem Zweck auch immer ohne die ausdrückliche, schriftliche Genehmigung durch Buhl Data Service GmbH ausdrücklich untersagt. Buhl Data Service GmbH Service Meisterbüro Am Siebertsweiher 3/5 57290 Neunkirchen [email protected] www.meisterbuero.de Inhaltsverzeichnis Inhaltsverzeichnis Vorwort.................................................................................................................... 6 Einstellungen. .......................................................................................................... 7 Einstellungen vornehmen - wo, wie und warum?....................................................7 Ermittlung des Stundenverrechnungssatzes............................................................8 Zahlungskonditionen.....................................................................................................14 Der Nummernkreis ........................................................................................................15 Formulare / Vor- und Nachtexte..................................................................................16 Preisfindung – was ist das und warum aktivieren?..................................................18 Rohstoffzuschläge am Beispiel „Kupferzuschlag“ im Elektrobereich.................21 Die Kupferberechnung............................................................................................. 22 Die Kupferberechnung..................................................................................................22 Kupferpreis......................................................................................................................22 Kupferbasis......................................................................................................................22 Kupferzahl........................................................................................................................22 Formel zur Berechnung des Kupferzuschlages........................................................22 Vorschlagswerte – Zusatzfelder..................................................................................24 Praxiseinsatz individueller Felder:..............................................................................24 Turbostart per Favoriten und Schnellstartleiste .....................................................25 Formulare und Textvorlagen: Aushängeschilder Ihrer Firma............................ 27 Der Formulareditor........................................................................................................27 Leerzeilen einfügen.......................................................................................................31 Seitenumbruch einfügen..............................................................................................33 Freien Text einfügen......................................................................................................35 Die Textverarbeitung.....................................................................................................37 Die Stammdaten ....................................................................................................... 44 Stammdaten – Adressen...............................................................................................44 Exkurs: Die Preisarten Kunden-, Fest- und Sonderpreise.......................................58 Exkurs: Staffelpreise......................................................................................................62 Exkurs: Hinweistext........................................................................................................64 Freie Adressen................................................................................................................66 Exkurs: Externe Datenschnittstellen..........................................................................67 Weitere Tipps & Tricks zur Anschriften-Verwaltung...............................................69 Stammdaten – Artikel....................................................................................................70 Exkurs: Leistungen.........................................................................................................73 Exkurs: Verkaufshistorie ..............................................................................................74 Stammdaten – Textbausteine......................................................................................75 Stammdaten – Kostenarten.........................................................................................76 Stammdaten – Tabellen................................................................................................77 MEISTERBÜRO 2 Inhaltsverzeichnis Komfortable Auftragsverwaltung . ...................................................................... 79 Meisterbüro-Versionsunterschiede............................................................................79 Das Infocenter.................................................................................................................80 Datenimport per Datanorm.........................................................................................81 Ausgangsszenario: Auftragsgestaltung in der Standardversion..........................84 Exkurs: Leistungen gruppieren....................................................................................86 Das erste Angebot.........................................................................................................88 Aufmaß einfügen ...........................................................................................................90 Alternativpositionen einfügen ...................................................................................91 Manuellen Seitenumbruch erzeugen.........................................................................91 Dokumenteinstellungen vornehmen.........................................................................94 Gesamt- und Positionsrabatte einfügen....................................................................98 Manuelle Position in den Artikelstamm übernehmen............................................100 Vorkalkulation: Deckungsbeitrag und Preisuntergrenze ermitteln....................102 Preisanfrage beim Lieferanten....................................................................................106 Vom Angebot zur Auftragsbestätigung ...................................................................109 Von der Auftragsbestätigung zur Bestellung ..........................................................110 Artikellisten und Arbeitszeitlisten erstellen.............................................................113 Exkurs: Der Dokumentassistent .................................................................................118 Zwischenabrechnungen statt Abschlags-, Teil- und Schlussrechnung ...............121 Exkurs: „Abbuchung vom Lager“?...............................................................................124 Die Nachkalkulation.......................................................................................................125 Übernahme von CAD-Objekten...................................................................................126 Der Kalkulationsabgleich..............................................................................................127 Weitere nützliche Funktionen.....................................................................................131 Die Kundengeschichte...................................................................................................131 Die Umsatzübersicht......................................................................................................132 Fest-, Sonder- und Staffelpreise festlegen...............................................................132 Vielseitige Auswertungen mit dem Reportgenerator............................................135 Die OP-Verwaltung........................................................................................................135 Das Onlinebanking.........................................................................................................136 Manuelle Buchungserfassung .....................................................................................142 Das Kassenbuch..............................................................................................................144 Das Rechnungseingangsbuch......................................................................................145 Das Mahnwesen..............................................................................................................145 Exkurs: Erfolgreiches Forderungsmanagement.......................................................147 Zahlungserinnerung ......................................................................................................147 1. Mahnung......................................................................................................................147 Gerichtlicher Mahnbescheid........................................................................................148 Vollstreckungsbescheid................................................................................................148 Zwangsvollstreckung.....................................................................................................149 Meisterbüro-„Extras“.....................................................................................................150 Der Kalender...................................................................................................................150 Die Archivierung.............................................................................................................151 Meisterbüro-„Tools“.......................................................................................................152 Der Datenservice............................................................................................................153 Die Preispflege...............................................................................................................155 Die Mandantensicherung..............................................................................................158 Der Datenimport............................................................................................................160 MEISTERBÜRO 3 Inhaltsverzeichnis Datanorm und Universalschnittstelle........................................................................160 Dokumente aus- und einlagern...................................................................................162 Zugriff auf externe Programme..................................................................................165 Die Datenreorganisation..............................................................................................166 Meisterbüro - Professional-Version . ................................................................... 170 Die Benutzerverwaltung ..............................................................................................170 Die Auftragsgestaltung ................................................................................................174 Das Aufmaß-Center........................................................................................................175 Die Aufmaß-Einstellungen...........................................................................................176 Das freie Aufmaß............................................................................................................178 Exkurs: Eigene Formeln definieren.............................................................................185 Das Spaltenaufmaß........................................................................................................190 Vom Aufmaß zum Angebot..........................................................................................192 Abschlags-, Teil- und Schlussrechnungen .................................................................196 Übersicht: Netto-, Brutto- und Anzahlungsverfahren............................................197 Exkurs: Projektverwaltung...........................................................................................198 Abschlagsrechnung........................................................................................................205 Teilrechnung....................................................................................................................210 Schlussrechnung.............................................................................................................217 Anzahlungsverfahren....................................................................................................222 Exkurs: Zweite Kundendresse darstellen..................................................................227 Exkurs: Lieferscheinnachweis......................................................................................228 Rohstofftabelle bei hohen Kupferanteilen...............................................................230 Kupferwerte tagesaktuell angleichen bei Baustellen über große Zeiträume...............................................................................232 Projektbezogene Nachkalkulation (Rapporterfassung).........................................236 Kalkulations-Einstellungen...........................................................................................236 Nachkalkulationskonto öffnen....................................................................................238 Eingangsrechnung buchen ..........................................................................................239 Exkurs: Eingangsrechnung mehreren Baustellen zuordnen .................................242 Projekt- und positionsbezogene Lohn- und Materialerfassung ...........................247 Nachkalkulation: Interpretation und Erweiterung..................................................253 Projektauswertungen ...................................................................................................255 Der Umgang mit Extrakosten......................................................................................258 Die Rapporterfassung ..................................................................................................260 Reparaturaufträge: Kooperation mit Wohnungsbaugesellschaften...................261 Seriennummernverwaltung.........................................................................................269 Manuelles Ausbuchen nummerierter Artikel............................................................272 Ausbuchen nummerierter Artikel über die Auftragsbearbeitung........................273 Der Mandantenassistent...............................................................................................276 Die Archivierung/Wiederherstellung in der Projektverwaltung..........................277 Überweisungen ..............................................................................................................278 Datenträgeraustausch-Verfahren (DTA-/DTAUS).....................................................278 Datenträgeraustausch-Verfahren (SEPA)..................................................................281 Schnittstelle zu anderen Online-Banking-Programmen.........................................282 Kasse/Barverkauf...........................................................................................................283 Wartung & Service..........................................................................................................284 Meisterbüro-Netzwerkinstallation.............................................................................286 MEISTERBÜRO 4 Inhaltsverzeichnis Meisterbüro - Premium-Version. ............................................................................ 289 Die wichtigsten Premium-Funktionen im Überblick ...............................................289 Erweiterter Netzwerkbetrieb......................................................................................289 Das Bestellcenter...........................................................................................................289 Die Lagerverwaltung.....................................................................................................297 Die Inventur.....................................................................................................................302 Auftragsbearbeitung von A bis Z................................................................................306 Angebot anlegen............................................................................................................307 Kundendaten auswählen .............................................................................................307 Angebotspositionen erfassen......................................................................................308 Kalkulations-Kontrolle ..................................................................................................308 Preisuntergrenze festlegen.........................................................................................309 Detailkalkulation vornehmen .....................................................................................309 Preisanfragen bei Lieferanten (Premium-Version)..................................................310 Bestellung erzeugen (Premium-Version) ..................................................................313 Preisanfrage und Bestellung bei Lieferanten (Standard- und Professional-Version)........................................................................316 Vom Angebot zur Auftragsbestätigung....................................................................318 Projekt anlegen und Auftrag zuordnen.....................................................................320 Rapporterfassung ..........................................................................................................321 Rechnungsausgang........................................................................................................324 Nachkalkulation..............................................................................................................326 Nachkalkulations-Auswertungen ...............................................................................330 MEISTERBÜRO 5 Vorwort Vorwort Liebe Leserinnen und Leser, als Berater und Seminarleiter bin ich seit Jahren in intensivem Kontakt mit Handwerkerinnen und Handwerkern. Bei Gesprächen mit ihnen habe ich viel über Chancen und Praxisproblemen im Alltag von Handwerksbetrieben erfahren - nicht zuletzt über Erwartungen an den Software-Einsatz. Gemeinsam haben wir in unseren Seminaren Wege gefunden, wie sich selbst knifflige Verwaltungsaufgaben oft schnell und einfach bewältigen lassen. Auf diesem Erfahrungsaustausch basiert der vorliegende Praxisleitfaden zum „Meisterbüro“. Ich möchte Sie damit bei Ihrer täglichen Arbeit unterstützen: ■ Sie erfahren, wie Sie das Programm optimal an die Besonderheiten Ihres Betriebs anpassen. ■ Schritt-für-Schritt-Beschreibungen erleichtern Ihnen den Einsatz selten genutzter Funktionen und komplexer betrieblicher Aufgaben. ■ Zahlreiche Tipps & Tricks vereinfachen Ihnen die alltägliche Büroarbeit zusätzlich. Die Geschäftsvorgänge auf den folgenden Seiten beruhen durchweg auf Beispielen aus dem „richtigen Leben“. Zu Illustrationszwecken konzentriert sich die Darstellung jedoch aufs Wesentliche: Im Mittelpunkt steht immer der optimale Software-Einsatz. Bitte beachten Sie: Dieser Leitfaden erhebt keinen Anspruch auf Vollständigkeit. Als Ersatz für die anderen Software-Hilfen von „Meisterbüro“ ist sie erst recht nicht gedacht. Vielmehr lege ich Ihnen die gezielte Nutzung der verschiedenen Unterstützungsangebote ausdrücklich ans Herz: ■ Die vollständige Bedienungsanleitung rufen Sie bei Bedarf über den Menüpunkt „Hilfe“ - „Online-Hilfe (FAQ)“ auf. ■ Die besten 20 Einsteiger-Tipps stehen im Menü „Hilfe“ - „Tipp-Box zeigen“ zum Abruf bereit. ■ Eine Liste oft gestellter Fragen finden Sie im Internet (http://kundencenter.buhl.de) von „Meisterbüro“. Nun aber genug der Vorrede: Lassen Sie uns an den Start gehen mit den „Geschichten, die das Handwerkerleben schrieb!“ Freundliche Grüße aus dem schönen Brandenburg Ihr Horst Knauer MEISTERBÜRO 6 eInstellungen EINSTELLUNGEN Zuerst möchte ich mit Ihnen eine Firma gründen Schubert GmbH - Hauptstraße 22 - 36037 Fulda Einstellungen vornehmen - wo, wie und warum? Wer sich unvorbereitet in die Arbeit stürzt, wird auch irgendwann fertig. Meistens dauert es aber länger. So auch bei der Software-Nutzung: Nehmen Sie sich zu Beginn also ruhig etwas Zeit für die Anpassung des Programms an Ihre betrieblichen Abläufe. Ohne individuelle „Einstellungen“ funktioniert „Meisterbüro“ zwar auch: Sie nutzen dann aber nur einen Bruchteil der Funktionen - von schnellem und effektivem Arbeiten ganz zu schweigen. Den zentralen „Einstellungen“-Dialog von „Meisterbüro“ finden Sie im „Datei-Menü“: w tipp Allgemeine Informationen über die wichtigsten Voreinstellungen des Programms finden Sie im Kapitel „Einstellungen“ des Software-Handbuchs. Um den konkreten Bezug zu Ihrer betrieblichen Praxis herzustellen, sind einige Vorarbeiten und Nebenrechnungen sinnvoll. Beginnen wir mit einem der zentralen Kalkulations-Werkzeuge: dem Stundenverrechnungssatz. MeIsterBÜrO 7 Einstellungen Ermittlung des Stundenverrechnungssatzes Hand aufs Herz: Kennen Sie Ihren Stundenverrechnungssatz? Wenn nicht: Wissen Sie wie man die überaus praktische und zweckdienliche Kalkulationskennziffer ermittelt? Die folgenden Tabellen zeigen, wie’s geht. Sie brauchen nur noch die Angaben aus der betriebswirtschaftlichen Auswertung (BWA) unseres Beispiels durch Ihre eigenen Werte des vergangenen Jahres zu ersetzen. Auf diese Weise ermitteln Sie im Handumdrehen Ihren Stundenverrechnungssatz. Eine weitere Tabelle unterstützt Sie bei der Kontrolle, ob Ihr derzeitiger Stundenverrechnungssatz noch aktuell ist. Auf diese Weise behalten Sie zum Beispiel steigende Benzinpreise und erhöhte Energie- und Heizkosten im Auge. w Tipp Auf der BMWI-Website www.existenzgruender.de finden Sie unter „Checklisten und Übersichten“ ausführliche Informationen rund um die Existenzgründung - nicht zuletzt zum Thema Preiskalkulation, Buchführung und Kostenrechnung. Umsatzerlöse 500.000,00 € Bestandveränderung 0,00 € Zinserlöse 0,00 € sonstige betriebliche Erlöse 0,00 € Gesamtleistung 500.000,00 € Material- und Wareneinkauf 250.000,00 € Betrieblicher Rohertrag: 250.000,00 € Hinweis Links sehen Sie eine typische Jahres-BWA, wie sie viele Handwerker von ihrem Steuerberater bekommen. Kostenarten: Personalkosten Versicherungen/Beiträge/Steuern Energie Fahrzeugaufwendungen 170.000,00 € 12.500,00 € 2.250,00 € 16.100,00 € Abschreibungen 3.000,00 € Zinsen 5.000,00 € allgemeine Betriebsaufwendungen 9.200,00 € allgemeine Verwaltungsaufwendungen 7.000,00 € sonstige Kosten 7.500,00 € Gesamtkosten Betriebsergebnis 232.550,00 € 17.450,00 € Zins- und Beteiligungsergebnis 0,00 € neutrales und periodenfremdes Ergebnis 0,00 € Steuern aus Einkommen und Ertrag 0,00 € Vorläufiges Ergebnis vor Steuern 17.450,00 € MEISTERBÜRO 8 Einstellungen Im Vorjahr ermittelte Frank Schubert in seinem Unternehmen folgende Kosten: Kosten Materialeinsatz 250.00,00 € Lohn 140.00,00 € Gehalt 30.000,00 € Material/ variabel2 Fix1 Summe Stunden/ variabel3 140.000,00 € 30.000,00 € Hilfs- und Betriebsstoffe 1.250,00 € Vers., Gebühren, Beiträge 5.000,00 € 5.000,00 € Steuer-, Rechtsberatung 3.000,00 € 3.000,00 € Bürokosten 7.000,00 € 1.000,00 € 6.000,00 € Energie 2.250,00 € 450,00 € 1.800,00 € Zinsen, Kreditkosten 5.000,00 € 5.000,00 € Reparatur, Werkzeuge 4.000,00 € 2.000,00 € 2.000,00 € Werbung 3.000,00 € 1.000,00 € 2.000,00 € 16.100,00 € 8.050,00 € 8.050,00 € 3.000,00 € 3.000,00 € 950,00 € 950,00 € Steuern 4.500,00 € 4.500,00 € Sonstige Kosten 7.500,00 € 7.500,00 € 54.000,00 € 21.600,00 € Zinsen für Eigenkapital 2.000,00 € 2.000,00 € Miete (eigene Räume) 6.000,00 € 6.000,00 € 544.550,00 € 101.050,00 €* 21.100,00 € 172.400,00 € 482.550,00 € 71.450,00 €1 Materialgemeinkosten2 Fertigungskosten3 KFZ Abschreibungen Reise-, Bewirtungskosten Unternehmenerlohn/ Frank Schubert Summen 1.250,00 € 32.400,00 € *Fixe Kosten ohne kalkulatorische Kosten, für die einfache Zuschlagskalkulation 1) Summe Fixkosten dividiert durch Summe fakt. Std. € / Fix 2) Summe Materialgemeinkosten, dividiert durch Summe Material mal 100% 3) Summe Fertigungskosten dividiert durch Summe fakt. Std. € / Variabel MEISTERBÜRO 9 Einstellungen Was gehört nun in die Berechnung des Stundenverrechnungssatzes? 1.Gesamtkosten Es genügt nicht, lediglich die Fixkosten zu berücksichtigen (im Beispiel sind das die 101.050 Euro). Zwar können Sie Materialkosten und andere variable Kosten bei der Berechnung vernachlässigen: Die kalkulatorischen Kosten (zum Beispiel der Unternehmerlohn oder die Verzinsung des Eigenkapitals) fließen bei der Ermittlung Ihres Stundenverrechnungssatzes jedoch mit ein. 2.Produktive Stunden Ein entscheidendes Kriterium für den Stundenverrechnungssatz bilden die produktiven Stunden pro Mitarbeiter und Jahr. In Frank Schuberts Unternehmen sah das im Vorjahr so aus: Krankheitstage Feiertage 5 Urlaubstage 24 sonst. Ausfalltage 4 4. Nicht verrechenbare Zeiten: z.B. Lagerarbeiten und Fahrrzeiten Prod.-Besch.z.B. 10% Hinweis: Die Schätzung der nicht verrechenbaren Stunden ist betriebsspezifisch. Mitarbeiter/ Beschäftigte Kalendertage 365 - Wochenenden 104 - Feiertage 5 - Urlaub 24 - Krankheit 15 - Sonstige Ausfalltage + Kurzarbeit 3 - Schule/ Überbetriebliche Unterweisung/ Weiterbildung 5 = Anwesenheitstage + Überstunden (in Tagen gerechnet) 209 25 = Anwesenheitstage 234 - Nicht verrechenbare Zeiten 23,4 = produktive Tage 210,6 x Stunden pro Tag = produktive Stunden pro Beschäftigte x Anzahl produktiver Beschäftigte Beschäftigten 8 1684,8 5,40 9097,92 Info Ohne die Ermittlung der produktiven Stunden können Sie keinen Stundenverrechnungssatz ermitteln. Unter Berücksichtigung der Kopfdaten gelangen Sie sehr schnell zum Ergebnis. MEISTERBÜRO 10 Einstellungen 3. Der Mittellohn Leider ist es nicht damit getan, einfach die gesamte Lohnsumme durch die Anzahl der Mitarbeiter zu dividieren: Das führt zu einem völlig falschen Ergebnis! Basis des Mittellohns ist der tatsächlich gezahlte Brutto-Stundenlohn je produktivem Mitarbeiter. Das sind zum Beispiel Meister, Gesellen, Auszubildende und Handlanger, die auf Baustellen oder vor Ort beim Kunden tätig sind. Die Kosten für Büropersonal, Reinigungskräfte und andere interne Hilfskräfte fließen nicht in den Mittellohn ein. Da sich die Arbeitszeiten produktiver Mitarbeiter oft unterscheiden (z. B. aufgrund von Teilzeitverträgen), wird die Ausgangsarbeitszeit der einzelnen Mitarbeiter zudem mit einem persönlichen „Produktivfaktor“ gewichtet. Auf diese Weise erhalten Sie einen aussagekräftigen „Wert“, der noch keine Maßeinheit besitzt. Indem Sie die „Werte“ aller einzelnen Mitarbeiter addieren und anschließend durch die Summe aller Produktivfaktoren teilen, erhalten Sie den Mittellohn: Name Lohn Produktivfaktor Wert (*) Frank Schubert (Unternehmer und Meister) 18,00 €/h 0,90 16,20 Mario Schubert (Meister) 13,00 €/h 1,00 13,00 Gerd Nagel (Geselle) 11,75 €/h 1,00 11,75 8,94 €/h 1,00 8,94 10,00 €/h 1,00 10,00 9,25 €/h 0,50 4,63 Summen 5,40 64,52 Mittellohn Karl Zurheide (Geselle) Susanne Liebig (Geselle) Paul Banach (Teilzeit) 11,95 (*) Wert = Stundenlohn X Produktivfaktor Mittellohn: Rechenformel: Summe-Wert : Summe-Produktivfaktor = Mittellohn Stundenverrechnungssatz: 11,95 € Vom Mittellohn zum Stundenverrechnungssatz Um den Stundenverrechnungssatz zu bestimmen, erhöhen Sie den zuvor errechneten Mittelohn um prozentuale Aufschläge für Lohnnebenkosten, Gemeinkosten, das unternehmerische Wagnis und den Gewinn. Der Stundenverrechnungssatz bezieht sich auf eine Stunde. Alle kostenrechnerischen Korrekturen müssen daher auf eine Stunde umgerechnet werden. ■ Der Mittellohn beträgt 11,95€/h. ■ Als Lohnnebenkosten sollen 100 % des Mittellohns angesetzt werden (HWK-Empfehlung) das sind abermals 11,95€/h. ■ Um den Gemeinkosten-Zuschlag pro Stunde zu ermitteln, teilen Sie die Fixkosten inklusive kalkulatorischer Kosten) durch die Zahl der produktiven Gesamtstunden des Betriebs. Bei Kosten in Höhe von 101.050 Euro und 9.097,92 produktiven Gesamtstunden ergibt sich für Frank Schuberts Unternehmen ein absoluter Gemeinkostenzuschlag von 11,11€/h. ■ Den prozentualen Gemeinkostenzuschlag auf den Mittelohn ermitteln Sie mithilfe eines einfachen Dreisatzes (s. u. in der Tabelle). In unserem Beispiel beträgt er 192,97%! MEISTERBÜRO 11 Einstellungen So sieht die Berechnung in Tabellenform aus: Wie im Tabellenblatt „prod. Std.“ ermittelt, kann Frank Schubert Der durchschnittliche Mitarbeiterlohn (Mittellohn) beträgt: 9097,92 Arbeitsstunden jährlich verkaufen 11,95 € pro Stunde Die Lohnnebenkosten (Sozialversicherung, Urlaub, Krankheit, etc.) betragen ca. 100%. (Empfehlung der HWK) Die Firma hat 101.050,00 € jährliche Gemeinkosten für Verwaltung, Energie, Fahrzeuge, Werkzeuge, etc., ergänzt um die kalkulatorischen Kosten des Unternehmens. Stundenverrechnungssatz, Lohnnebenkosten- und GMK-Aufschlag 11,95 € ≜ 100% 23,05 € ≜ x x = 192,97% a) Wie teuer ist eine Mitarbeiterstunde? Mitarbeiter-Stundenlohn + Lohnnebenkosten (Sozialversicherung, Urlaub, Krankheit, etc.) Empfehlung der HWK 100% Mitarbeiter-Stunde (MA-Lohn lt. Arbeitsvertrag + die geschätzten Lohnnebenkosten von 100%) % € 11,95 € 100% 11,95 € 23,90 € b) Wieviel € Gemeinkosten entfallen auf eine produktive Stunde? Gemeinkosten im Jahr 101.050,00 € : Arbeitsstunden im Jahr 9.097,92 € Gemeinkosten pro Stunde 11,11 € c) Wieviel € pro Arbeitsstunde muß die Firma einnehmen, um kostendeckend arbeiten zu können Mitarbeiter-Stunde 23,90 € + Gemeinkosten pro Stunde 11,11 € Arbeitsstunde-Kostendeckend 35,01 € MEISTERBÜRO 12 eInstellungen Den Mittellohn und den prozentualen Gesamtzuschlag aus Lohnnebenkosten (100 %) und Gemeinkosten (92,97 %) tragen Sie im zentralen „Einstellungen“-Dialog von „Meisterbüro“ im Abschnitt „Kalkulation“ - „Lohn“ ein: Ergebnis ist der Selbstkosten-Lohnsatz pro Stunde. Zusammen mit einem Zuschlag für das kaufmännische Risiko und den gewünschten Gewinn ergibt sich der Lohnverrechnungssatz pro Stunde. Wie hoch Sie Ihren Wagnis- und Gewinnzuschlag ansetzen, bleibt Ihnen selbst überlassen. Falls erforderlich richten Sie mehrere Preiskategorien mit unterschiedlichen Risikozuschlägen ein. hinweis Sollten Sie weitere lohnarten benötigen, wie sie zum Beispiel im Metallbau üblich sind, nehmen Sie die erforderlichen Einstellungen im Bereich „Stammdaten“ – „Kostenarten“ vor. Ausführlichere Informationen zu diesem Thema finden Sie weiter unten im Stammdaten-Kapitel. MeIsterBÜrO 13 eInstellungen zahlungskonditionen Die generellen Zahlungsbedingungen Ihres Unternehmens legen Sie unter „Datei“ - „Einstellungen“ im Abschnitt „Zahlungskonditionen“ fest: Bitte nehmen Sie an dieser Stelle nur solche Anpassungen vor, die für alle vorgänge („Dokumente“) gelten sollen. „Meisterbüro“ achtet strikt auf eine Hierarchie: ■ Oberste Priorität haben immer die auf Dokument-Ebene festgelegten speziellen Zahlungskonditionen: Das Programm lässt Ihnen also in jedem Einzelfall freie Wahl. ■ Wenn auf Dokument-Ebene keine speziellen Konditionen festgelegt sind, übernimmt die Software die Zahlungsbedingungen aus den Stammdaten des betreffenden Kunden. ■ Sofern weder im Dokument noch in den Kunden-Stammdaten besondere Zahlungsbedingungen eingetragen sind, gelten die Vorgaben aus dem oben abgebildeten globalen „Einstellungen“-Dialog. Mit anderen Worten: Hier handelt es sich um die grundeinstellung, die Sie auf Kunden- oder Dokumentebene je nach Bedarf jederzeit nachjustieren können. MeIsterBÜrO 14 eInstellungen Der nummernkreis Unter „Datei“ - „Einstellungen“ - „Nummernkreise“ legen Sie das Format der fortlaufenden Nummerierung Ihrer Dokumente und Projekte fest: Beim Format Ihrer Nummernkreise lässt Ihnen „Meisterbüro“ weitgehend freie Hand. So bleibt es Ihnen zum Beispiel überlassen, ob Sie sich für 2- oder 4-stellige Jahreszahlen entscheiden und / oder einen frei wählbaren Buchstaben einbeziehen. Was Sie aber genau beachten sollten, ist die Festlegung des Formates (amerikanisches Datumsformat oder deutsches Datumsformat). Wo der Unterschied liegt, sehen Sie hier: amerikanisches Datumsformat : Jahr/Monat deutsches Datumsformat: Monat / Jahr Eine weitere Besonderheit beim amerikanischen Datumsformat fällt erst nach Ablauf des ersten Monats Ihrer Tätigkeit auf: Mit jedem neuen Monat beginnt (zum Beispiel) die Rechnungsnummer wieder mit „0001“. hinweis Rechtlich ist dagegen nichts einzuwenden. Möglicherweise sorgen Sie aber für ein Missverständnis: Angenommen, Sie schreiben am 3.November die erste Rechnung des laufenden Monats mit der Ziffernfolge „0001“. Bei Ihrem Kunden könnte dadurch der völlig unzutreffende Eindruck entstehen, Sie hätten im November die erste Rechnung des Jahres geschrieben. Mit dem deutschen Datumsformat sind Sie dagegen auf der sicheren Seite: Hier werden die Vorgangsnummern grundsätzlich fortlaufend hochgezählt. MeIsterBÜrO 15 eInstellungen Formulare / vor- und nachtexte Im „Einstellungen“-Abschnitt „Dokumente“ - „Formulare / Vor- und Nachtexte“ wählen Sie bei Bedarf für jeden Dokumenttyp ein Standard-Formular. Falls Sie eigene Formulare erstellt haben, finden Sie auch die in der „Formular“-Auswahlliste wieder: Über die Schaltflächen „Vortext“ und „Nachtext“ rechts neben den Dokument-Formularen, wählen Sie bei Bedarf Textbausteine für den Einleitungs- und Schlusstext des jeweiligen Dokuments. MeIsterBÜrO 16 eInstellungen Per Mausklick auf eine Schaltfläche öffnen Sie das Dialogfenster „Textbausteine“: Dort suchen Sie sich die passende Formulierung aus der Liste der bereits vorhandenen Standardfloskeln: Falls Sie Änderungen vornehmen wollen, klicken Sie auf den orange-farbenen Button „Bearbeiten“. Nun können Sie den Textbaustein ändern. Mit einem rechten Mausklick in den Textbereich rufen Sie bei Bedarf zudem ein Kontextmenü auf, mit dessen Hilfe Sie … ■ Datenfelder (= Variablen), ■ externe Textdateien (im TXT-Format) sowie ■ Bilder aller gängigen Grafikformate … einfügen können. Sobald Sie Ihre Eingaben abgeschlossen haben, sichern Sie Ihre Änderungen per Mausklick auf „Übernehmen“. MeIsterBÜrO 17 eInstellungen Das Anlegen neuer Textbausteine geht ähnlich vonstatten: Nach einem Mausklick auf die grüne Schaltfläche „Neu“ landen Sie aber zunächst im Eingabebereich „Bezeichnung“. Nachdem Sie Ihrem neuen Textbaustein im Feld „Bezeichnung“ einen aussagekräftigen Namen gegeben haben, wechseln Sie über den Reiter „Langtext“ in den Textbaustein-Editor. Hier tragen Sie die gewünschte Formulierung ein und speichern Ihre Eingabe wiederum per Mausklick auf „Übernehmen“. hinweis An dieser Stelle ein kleiner Trick: Um die variablen-Felder zu ändern, klicken Sie zunächst auf „Bearbeiten“, anschließend klicken Sie mit linker Maustaste in das zu bearbeitende Feld. Jetzt haben Sie die Möglichkeit die Parameter zu ändern oder zu löschen. Sollten Sie keinen Vor- oder Nachtext wünschen, klicken Sie einfach auf abbrechen. Preisfindung – was ist das und warum aktivieren? Der Abschnitt „Preisfindung“ des „Einstellungen“-Dialogs zeigt eindrucksvoll, was ein kleines Häkchen bedeuten kann - je nachdem, ob es gesetzt ist oder nicht. Es geht um die unscheinbare Option „Erweiterte Preisfindung aktivieren“: Häkchen gesetzt MeIsterBÜrO 18 eInstellungen Häkchen nicht gesetzt ■ Ist das Häkchen gesetzt, haben Sie die Möglichkeit, kundenbezogene Festpreise und sonderpreise zu vergeben Außerdem können Sie bei der Zusammenarbeit mit Kunden und Lieferanten Staffelpreisen verwenden. ■ Fehlt das Häkchen, können Sie in den Artikel-Stammdaten keine Fest- oder Sonderpreise definieren. MeIsterBÜrO 19 eInstellungen So sieht das Dialogfenster „Preise“ in den Artikel-Stammdaten aus - je nachdem ob in den „Einstellungen“ unter „Kalkulation“ - „Preisfindung“ ein Häkchen gesetzt ist oder nicht: Das Häkchen in den Einstellungen ist gesetzt. Das Häkchen in den Einstellungen ist nicht gesetzt. MeIsterBÜrO 20 eInstellungen rohstoffzuschläge am beispiel „Kupferzuschlag“ im Elektrobereich Angesichts der rasanten Preisentwicklung beim Einkauf von Metallen spielen Rohstoffzuschläge eine immer wichtigere Rolle - vor allem in Metall- und Elektrogewerken. „Meisterbüro“ trägt dieser Entwicklung im „Einstellungen“-Dialog „Rohstoffe“ Rechnung: hinweis Über die Optionen am unteren Bildrand nehmen Sie bei Bedarf Rücksicht auf Kunden, die weiterhin mit dem Hohlpreis auf alle Leitungen rechnen wollen. Viel wichtiger ist aber, ob die Zuschläge pro Position angezeigt werden sollen und wie Sie mit Skonto bzw. Zu- und Abschlägen umgehen werden. MeIsterBÜrO 21 DIe KuPFerBerechnung DIE KUPFERBERECHNUNG Die Kupferberechnung Kupferpreis Kabel und Leitungen werden zu Tageskupferpreisen (DEL) verkauft. Die DEL ist die Börsennotierung für Deutsches Elektrolytkupfer für Leitzwecke (99,5 % reines Kupfer). Die DEL wird in €/100 kg in den Wirtschaftsteilen der Tageszeitungen in der Rubrik “Warenmärkte“ veröffentlicht. Zur veröffentlichten Tagesnotierung werden bei Kabel und Leitungen noch 1 % Bezugskosten hinzu addiert. Kupferbasis Viele Kabel sowie fast alle Leitungen enthalten im Listenpreis bereits einen Anteil des Kupferpreises, der ebenfalls in €/100 kg angegeben wird. Kupferbasis 0,- 0 € / 100 kg für Erdkabel (Hohlpreis) Kupferbasis 100,- 100 € / 100 kg für Fernsprechkabel und -leitungen Kupferbasis 150,- 150 € / 100 kg für die meisten Leitungen Kupferzahl Die Kupferzahl ist das kalkulatorische Kupfergewicht eines Kabels oder einer Leitung und wird für jede Abmessung als Kupferzahl in kg/km angegeben. Formel zur Berechnung des Kupferzuschlages Info Das ist die ganz offizielle Berechnung der Kupferzuschläge, wie Sie sie in jedem Elektrokatalog finden können. MeIsterBÜrO 22 DIe KuPFerBerechnung Und so sieht die Berechnung der Kupferzuschläge aus, wie sie in jedem Elektrokatalog zu finden ist: Wie der ausgewiesene Einkaufspreis des Großhändlers richtig in das Register „Preise“ der Artikel-Stammdaten übernommen wird, verdeutlichen die Hinweise in der folgenden Abbildung: Auf diese Weise sorgen Sie dafür, dass Ihre tatsächlichen Einkaufspreise mit den Werten in „Meisterbüro“ übereinstimmen. MeIsterBÜrO 23 DIe KuPFerBerechnung Vorschlagswerte – Zusatzfelder „Meisterbüro“ stellt Ihnen im „Einstellungen“-Dialog im Abschnitt „Vorschlagswerte“ - „Stammdaten“ bis zu 20 Zusatzfelder zur Verfügung, die Sie individuell belegen können. Zusatzfelder gibt es für die StammdatenBereiche Adressen, Ansprechpartner, Objektadresse und Seriennummern: Sie können Ihren Zusatzfeldern nicht nur Bezeichnungen eigener Wahl zuweisen: Über den Abwärtspfeil rechts neben dem betreffenden Feld definieren Sie darüber hinaus Vorbelegungen: Das verringert den Erfassungsaufwand, vereinheitlicht die Schreibweise der Feldinhalte und senkt die Wahrscheinlichkeit von Tippfehlern. Bitte beachten sie: Damit Zusatzfelder in Auswertungen und Listen auftauchen, müssen die dazugehörigen auswertungen („reporte“) individuell angefertigt werden. Sofern sie nicht zum Report-Grundbestand gehören, ist die Bearbeitung kostenpflichtig. Wichtig: Anders verhält es sich bei den Formularen: Die werden vom Meisterbüro-Support im Zuge der Einrichtung kostenlos an Ihren Bedarf angepasst. Praxiseinsatz individueller Felder: Zusatzfelder mit systematischen Informationen, für die in den Standardfeldern der Stammdaten-Verwaltung kein Platz ist, eignen sich für alle wiederkehrenden Anwendungsfälle, in denen es mit einfachen, ungeordneten Notizen nicht getan ist. ■ Angenommen, Sie haben ein Heizungsunternehmen und führen regelmäßig Wartungen aus. ■ Für ein separates Wartungsmodul ist die Zahl der Wartungskunden noch zu gering. ■ Stattdessen hinterlegen Sie im Zusatzfeld „Wartung“ (wie oben unter „Zusatz3“ abgebildet) alle erforderlichen Wartungs- Informationen zum Kunden und seiner Anlage. MeIsterBÜrO 24 DIe KuPFerBerechnung turbostart per Favoriten und schnellstartleiste Zum Abschluss des ersten Teils dieses Leitfadens noch ein kurzer Hinweis auf ein paar praktische Grundeinstellungen, mit denen Sie bei der täglichen Arbeit besonders schnell ans Ziel kommen: Im Hauptfenster von „Meisterbüro“ gibt es auf den ersten Blick zwei Möglichkeiten auf bestimmte Funktionen zuzugreifen: 1. Über die Menüleiste: Auf die Menübefehle greifen Sie wahlweise per Mausklick oder Tastatur zu: Wenn Sie wissen, hinter welchem Menü sich die gewünschte Funktion verbirgt, halten Sie die ALT-Taste fest und drücken auf der Tastatur den in der Menüleiste unterstrichenen Buchstaben. Um zum Beispiel das „Datei“Menü zu öffnen, halten Sie die ALT-Taste fest und drücken zusätzlich auf den Buchstaben „D“ (ALT+D). Ein weiterer Tastendruck auf „E“ öffnet dann zum Beispiel den „Einstellungen“-Dialog. 2. Über die Favoritenleiste (das ist die Symbolleiste unterhalb der Menüleiste): Über die Favoriten-Symbole haben Sie standardmäßig zum Beispiel Zugriff auf Kunden-und Artikel-Stammdaten oder den Kalender. Links neben den Favoriten-Symbolen finden Sie Schaltflächen zum Start der Dokumenten-Bearbeitung („Neues Dokument“ / „Dokument öffnen“): Welche Funktionsbereiche besonders häufig genutzt werden, ist von Betrieb zu Betrieb verschieden. Daher ermöglicht Ihnen „Meisterbüro“die Auswahl Ihrer ganz persönlichen Favoriten. MeIsterBÜrO 25 DIe KuPFerBerechnung Bevor Sie Ihre Favoriten auswählen, aktivieren Sie am besten erst einmal die Navigationsleisten an den beiden Seiten des Programmfensters: die „Schnellstart“-Leiste (links) und die „favoriten“-Leiste (rechts). Das erledigen Sie im „Ansicht“-Menü über die Funktionen „Schnellstart anzeigen“ und „favoriten anzeigen“. Am besten probieren Sie das gleich einmal auf dem kürzestem Weg über die Tastatur: 1. Halten Sie die ALT-Taste und drücken den Buchstaben A (ALT+A). Es sollte sich das Ansicht-Menü öffnen. 2. Drücken Sie den Buchstaben S. 3. Dann öffnen Sie abermals das Ansicht -Menü (ALT+A). Sie sehen das Häkchen bei „Schnellstart anzeigen“ wurde gesetzt. 4. Drücken Sie jetzt den Buchstaben F. Dann öffnen Sie erneut das „Ansicht“-Menü, das jetzt wie folgt aussieht: Bitte beachten sie: Tatsächlich am Bildschirm sichtbar werden die Schnellstart- und die Favoriten-Leiste erst, wenn Sie mit dem Mauszeiger auf den linken oder rechten Bildschirmrand zeigen. Sobald eine Leiste sichtbar ist, kann sie per Mausklick auf das Pin-Symbol fixiert werden. Wie Sie anschließend einen Favoriten einrichten, entnehmen Sie der Beschreibung in folgender Bildschirmansicht: MeIsterBÜrO 26 FOrMulare unD textvOrlagen: aushängeschIlDer Ihrer FIrMa FORMULARE UND TEXTVORLAGEN: AUSHÄNGEScHILDER IHRER FIRMA Der Formulareditor Mithilfe des Formulareditors passen Sie die vorhandenen Dokumentvorlagen (z. B. für Angebote, Auftragsbestätigungen oder Rechnungen) an die Besonderheiten Ihres Betriebs an. Sie starten die Bearbeitung über den Menüpunkt „Tools“ - „Formulareditor“. Per Mausklick auf „Datei“ - „Öffnen“ (oder das gelbe Ordnersymbol) rufen Sie anschließend die Auswahlliste mit allen verfügbaren Formularen auf: hinweis Bevor Sie ein vorhandenes Formular anpassen, sollten Sie es unter einem anderen Namen abspeichern - am besten gleich nach dem Öffnen. Bitte verwenden Sie als neue Dateibezeichnung nicht mehr als acht Zeichen und verzichten Sie auf Umlaute sowie Sonderzeichen. Vorteil: Sollten bei der Bearbeitung einmal Probleme auftreten, können Sie jederzeit wieder auf das unveränderte Ursprungsformular zurückgreifen. MeIsterBÜrO 27 FOrMulare unD textvOrlagen: aushängeschIlDer Ihrer FIrMa In der folgenden Abbildung sind einige typische Formularfelder (Logo, Adressfeld, Datum) rot umrandet: MeIsterBÜrO 28 FOrMulare unD textvOrlagen: aushängeschIlDer Ihrer FIrMa Feldtyp und Inhalte aller vorhandenen Felder lassen sich ändern. Dazu genügt ein Rechtsklick in den markierten Bereich und dann auf „Feldtyp ändern“: Darüber hinaus können Sie an beliebigen Stellen des Formulars zusätzliche Felder einfügen: Dazu ziehen Sie in einem freien Seitenbereich bei gedrückter linker Maustaste eine neue Feldumrandung auf: ■ Standardmäßig erzeugt das Programm ein „Festes Textfeld“, in dem Sie gleichbleibenden Textinhalt hinterlegen. ■ Mit einem Rechtsklick in den gelb markierten Bereich und dann auf „Feldtyp ändern“ legen Sie bei Bedarf aber auch dynamische Feldinhalte Ihrer Wahl fest. ■ Wenn Sie bei gedrückter ALT-Taste in den gelben Bereich klicken, erscheint ein Kreuz: Mit festgehaltener ALT- und linker Maustaste verschieben Sie das betreffende Feld dann an die gewünschte Position. ■ Wenn Sie bei gedrückter ALT-Taste auf den Feld-Begrenzungen am linken, rechten und unteren Rand zeigen, erscheint ein Doppelpfeil: Mit festgehaltener ALT- und linker Maustaste verändern Sie die Feldgröße. ■ Ein Doppelklick in ein Bild gibt Ihnen außerdem die Möglichkeit, die Größe eines eingefügten Bildes zu ändern Und gleich noch ein paar Hinweise hinterher: ■ Mit einem Rechtsklick auf ein vorhandenes Feld öffnen Sie das Kontextmenü. Dort finden Sie den Kontextmenü-Befehl „Auf Folgeblatt kopieren“. ■ Mit dessen Hilfe kopieren Sie bei Bedarf Inhalte vom Reiter „Erstes Blatt“ auf „Folgeblätter“: Mit „Folgeblätter“ sind dabei die Seite 2 und eventuelle weitere Seiten eines Dokuments gemeint. hinweis Bitte beachten sie: Als Bezeichnung für Artikel-Mengeneinheiten akzeptiert „Meisterbüro“ maximal 5 Zeichen. Längere Bezeichnungen werden vom Programm einfach abgeschnitten. Auch wenn Sie den Eindruck haben, dass an der betreffenden Stelle noch genügend Platz wäre, haben Sie auf diese Begrenzung keinen Einfluss. Aus der Mengeneinheit PALETTE wird zum Beispiel automatisch PALET. Am besten suchen Sie von vornherein eine brauchbare Abkürzung finden (in diesem Fall z. B. PAL). MeIsterBÜrO 29 Formulare und Textvorlagen: Aushängeschilder Ihrer Firma Im letzten Reiter „Arbeitsbereich“ legen Sie schließlich das Aussehen Ihres Dokumentes fest: MEISTERBÜRO 30 FOrMulare unD textvOrlagen: aushängeschIlDer Ihrer FIrMa leerzeilen einfügen Mithilfe der professionellen „Meisterbüro“-Vorlagen erstellen Sie im Handumdrehen ansehnliche Dokumente. Bei mehrseitigen Vorgängen führen die automatischen erzeugten Seitenumbrüche allerdings nicht in jedem Fall zum gewünschten Ergebnis: So kann es vorkommen, dass auf der letzten Seite einer Rechnung nur Teile des Abschlussblocks erscheinen. In solchen Fällen schieben Sie entweder den letzten Titel komplett auf die Folgeseite (rechter Mausklick oberhalb des Titels und dann auf „Freier Text einfügen“ - gefolgt von einigen Zeilenumbrüchen). Oder Sie fügen an anderen Stellen des Dokuments freien Text über ein paar Zeilen ein – probieren Sie es einfach aus: Ohne Leerzeilen MeIsterBÜrO 31 FOrMulare unD textvOrlagen: aushängeschIlDer Ihrer FIrMa Mit eingefügten Leerzeilen MeIsterBÜrO 32 FOrMulare unD textvOrlagen: aushängeschIlDer Ihrer FIrMa seitenumbruch einfügen Noch wesentlich eleganter als mehrfache manuelle Zeilenumbrüche ist selbstverständlich ein fester Seitenumbruch: Dazu stellen Sie den cursor an die gewünschte Stelle des Titels oder der Position und klicken dann auf den Menübefehl „Bearbeiten“ - „Seitenumbruch einfügen“: w tipp Schneller und bequemer als über den Menübefehl erzeugen Sie einen Seitenumbruch mithilfe der Tastenkombination „Strg + Enter“. MeIsterBÜrO 33 FOrMulare unD textvOrlagen: aushängeschIlDer Ihrer FIrMa Ein Seitenumbruch bietet sich vor allem dann an, wenn Sie Ihrem Kunden oberhalb des Arbeitsbereiches allgemeine Informationen zum jeweiligen Vorgang geben möchten (z. B. Angebot oder Auftragsbestätigung). Indem Sie gleich hinter dem Vortext einen Seitenumbruch einfügen, erhalten Sie genügend Platz für Mitteilungen an den Kunden: Auf diese Weise steht Ihnen die komplette erste Seite des Dokuments für Texte Ihrer Wahl zur Verfügung (zum Beispiel Informationen zum Bauvorhaben). Die einzelnen Positionen erfassen Sie dann erst auf Seite 2. MeIsterBÜrO 34 FOrMulare unD textvOrlagen: aushängeschIlDer Ihrer FIrMa Freien text einfügen Das Einfügen freier Textbereiche eignet sich nicht nur zur Erfassung allgemeiner Auftragsinformationen oder zur Seitenoptimierung durch Leerzeilen: Sie können dort auch Bilder einfügen (z. B. Abbildungen bestimmter Artikel oder Leistungen). Ein Bild sagt bekanntlich mehr als tausend Worte: hinweis Am besten nutzen Sie für Ihre Illustrationen immer die Funktion „Freien Text einfügen“: Auf diese Weise steht für das Bild die gesamte Zeilenbreite zur Verfügung. Wenn Sie das Bild direkt unterhalb der Positions-Bezeichnung einfügen, ist die Darstellung dagegen auf die Breite des Bezeichnungsfeldes begrenzt. MeIsterBÜrO 35 Formulare und Textvorlagen: Aushängeschilder Ihrer Firma Zum Schluss dieses Kapitels eine anschauliche Darstellung: Sie zeigt, wie „Einstellungen“, „Formulare“ und „Vorlagen“ nahtlos ineinander greifen: Vorlagen Zusätzliche Gestaltungsmöglichkeiten bietet das Programm in jedem Einzelfall während der „Dokumenten“-Erstellung. Mit anderen Worten: „Meisterbüro“ sorgt durch globale Einstellungen, fertige Formulare und Vorlagen zunächst einmal für Einheitlichkeit, Vollständigkeit und Komfort - und sorgt gleichzeitig für Flexibilität auf Dokumentenebene. Formulare Einstellungen MEISTERBÜRO 36 FOrMulare unD textvOrlagen: aushängeschIlDer Ihrer FIrMa Die textverarbeitung Im nächsten Schritt geht es um das oberste Zahnrad in der Grafik: „Vorlagen“ sind Teil der praktischen Textverarbeitung, die in „Meisterbüro“ integriert ist. Sie nutzen das Textprogramm beispielsweise für … 1. Allgemeine Korrespondenz (z. B. Geschäftsbriefe an Kunden). 2. Serienbriefe (eine bestimmte Gruppe von Kunden erhält den gleichen Brief, zum Beispiel Weihnachtsgrüße). Tipp: Die Serienbrieffunktion ist in der Programmhilfe gut beschrieben. 3. Allgemeine oder kundenspezifischen Vorgänge (z. B. Memos, Vertragsentwürfe oder Messprotokolle). Sie finden die Textverarbeitung im Menü „Extras“, können sie aber auch direkt über die Tastenkombination „Strg + u“ aufrufen: MeIsterBÜrO 37 FOrMulare unD textvOrlagen: aushängeschIlDer Ihrer FIrMa Vor dem ersten Praxiseinsatz schauen Sie sich am besten einmal kurz das „Optionen“-Menü der Textverarbeitung an. Dort tragen Sie Ihre „Benutzerdaten“ ein: Die Angaben übernimmt das Programm automatisch in die dafür vorgesehenen Datenfelder Ihrer Vorlagen (z. B. in die Absenderzeile des Anschriftenfeldes von Geschäftsbriefen). „Meisterbüro“ stellt Ihnen ein komfortables und einfach zu handhabendes Textprogramm zur Verfügung: Es enthält alle wichtigen Funktionen - behelligt Sie aber nicht mit Schnickschnack, den nur Design-Profis brauchen. Über „Datei“ - „Neu“ legen Sie ein leeres neues Textdokument an: MeIsterBÜrO 38 FOrMulare unD textvOrlagen: aushängeschIlDer Ihrer FIrMa Über den Menüpunkt „Datei“ - „Vorlage auswählen“ greifen Sie bei Bedarf auf eine große Zahl mitgelieferter und selbst erstellter Vorlagen zu. Die Meisterbüro-Vorlagen … ■ entsprechen gängigen Gestaltungsstandards, ■ enthalten bereits fertig formulierte Textpassagen und ■ ermöglichen das Einfügen von Platzhaltern (= Variablen / Datenfeldern), die vom Programm automatisch mit Inhalten aus Stammdaten und Geschäftsvorgängen gefüllt werden können. Eine typische Mahnung sieht zum Beispiel so aus: MeIsterBÜrO 39 FOrMulare unD textvOrlagen: aushängeschIlDer Ihrer FIrMa Die Textverarbeitung bietet Ihnen aber auch die manuelle Möglichkeit … ■ normalen Fließtexte zu schreiben, ■ Platzhalter (= Variablen / Datenfelder) einzufügen und ■ Dokumente als Einzel- oder Serienbrief zu speichern. Sofern das beim Anlegen der neuen Datei nicht bereits geschehen ist, können Sie das Dokument beim Speichern direkt einem Kunden zuordnen: hinweis Platzhalter aus Vorlagen oder selbst erstellten Texten lassen sich nachträglich ganz einfach manuell entfernen oder durch andere Datenfelder ersetzen. Ist eine Vorlage bereits mit einem bestimmten Datensatz (z. B. einem Kunden) verknüpft, kann sogar der Inhalt nachträglich bearbeitet werden. Dazu zeigen Sie mit dem Mauszeiger auf das betreffende Datenfeld: Der Cursor wird dann zu einem senkrechten Pfeil. Per Doppelklick mit der linken Maustaste öffnen Sie ein Kontextmenü, mit dessen Hilfe das Datenfeld löschen oder bearbeiten können. MeIsterBÜrO 40 FOrMulare unD textvOrlagen: aushängeschIlDer Ihrer FIrMa Zum Schluss dieses Abschnitts noch ein paar Anmerkungen zum Anlegen und Bearbeiten von Textdokumenten: Wenn Sie auf „Datei“ - „Öffnen“ klicken (oder direkt auf das gelbe Ordnersymbol), erscheint ein DateiauswahlDialog. Dort sind zunächst nur ein paar Ordner zu sehen, jedoch keine Textdateien: MeIsterBÜrO 41 FOrMulare unD textvOrlagen: aushängeschIlDer Ihrer FIrMa Das liegt daran, dass Sie noch gar keine einzelnen textdokumente erzeugt haben. Die Bezeichnungen von Textdateien tragen grundsätzlich die Dateiendung „.TX“. Standardmäßig zeigt der Auswahldialog „Datei öffnen“ nur Dokumente mit dieser Dateiendung an. Die Bezeichnungen von vorlagen enden dagegen auf „.TKV“. Dateien mit dieser Endung werden im Auswahl-Dialog „Datei öffnen“ normalerweise nicht angezeigt. Diese Unterscheidung zwischen einfachen Textdokumenten und Vorlagen hat einen wichtigen Grund: Sie verhindert, dass Sie in der Hektik des Alltags aus Versehen eine wichtige Vorlage öffnen, sie mit den Daten eines Einzelfalls ergänzen oder überschreiben und sie dann wieder als Vorlage für künftige Textdokumente speichern statt als schlichtes Einzeldokument. Da es andererseits vorkommen kann, dass Sie eine vorhandene Vorlage ändern oder eine neue Vorlage erzeugen wollen, stellt Ihnen das „Datei“-Menü unterschiedliche Funktionen zur Verfügung: ■ Mit „neu“ legen Sie ein neues leeres Dokument an. ■ Mithilfe von „Vorlage auswählen“ oder „Serienbrief erstellen“ legen Sie ein neues Dokument, das die Inhalte und Einstellungen der gewählten Vorlage („.TKV“) enthält. ■ Nachdem Sie die erforderlichen Einzelfall-Angaben gemacht haben, sichern Sie das neue Dokument mit „Speichern“ bzw. „Speichern unter“. Dabei gibt das Programm dem neuen Dokument automatisch die Dateiendung („.TX“). Die zugrunde liegende TKV-Vorlage bleibt unverändert. ■ Nur wenn Sie eine „Vorlage auswählen“ (oder „Serienbrief erstellen“), anschließend Änderungen für alle künftigen Dokumente dieser Art vornehmen und das Ergebnis dann mit „Speichern als Vorlage“ sichern, bekommt die neue Date die Vorlagen-Dateiendung „.TKV“. MeIsterBÜrO 42 FOrMulare unD textvOrlagen: aushängeschIlDer Ihrer FIrMa Je nachdem, ob Sie ein neues oder geändertes Dokument als einfache TX-Textdatei oder als künftige TKV-Vorlagendatei speichern, taucht es im Datei-Dialog „Datei“ - „Öffnen“ auf oder aber unter „Vorlage auswählen“ und „Serienbrief erstellen“: MeIsterBÜrO 43 DIe staMMDaten DIE STAMMDATEN Stammdaten – adressen Die vielseitige und komfortable Stammdaten-Verwaltung ist der Dreh- und Angelpunkt Ihrer Arbeit mit „Meisterbüro“. Wenn die Kontaktdaten Ihrer Geschäftspartner, die Artikel- und Leistungsdaten Ihres Betriebs und die übrigen oft verwendeten Basisangaben auf dem Laufenden sind, dann ist die alltägliche Büroarbeit einfach und schnell erledigt. Im nächsten Abschnitt geht es zunächst einmal um die „Adressen“: hinweis Der Unterschied zwischen „freien Adressen“ und „Objektadressen“ wird weiter unten erläutert. abkürzung per tastatur Am rechten Rand der Menüs werden praktische Tastenkombinationen angezeigt: Mit deren Hilfe erledigen Sie häufige Funktionsaufrufe besonders schnell. Der zeitraubende Griff zur Maus ist oft entbehrlich. Mit „STRG+A“ rufen Sie Ihre Artikel-Stammdaten auf, mit „STRG+ALT+K“ öffnen Sie das Meisterbüro-Kundencenter. Lassen Sie sich beim Ausprobieren der Tastatureingabe ruhig Zeit. Halten Sie z. B. die STRG- und die ALTTaste mit der linken Hand fest (noch passiert gar nichts): Erst wenn Sie den Buchstaben „K“ drücken, öffnet sich das Kundencenter. Bitte beachten sie: Die Tastenkombinationen funktionieren nur, wenn alle Menüs geschlossen sind. Beginnen wir mit „Stammdaten“ - „Adressen“ - „Kunden“. Zunächst ein Blick auf die verschiedenen Eingabebereiche des Dialogfensters: Wie in vielen anderen Stammdaten-Dialogen auch, erscheinen im oberen Teil der Maske die Details des Datensatzes (hier: Kunden), der in der Tabelle im unteren Teil ausgewählt worden ist (in diesem Fall ist das die Kundenliste). MeIsterBÜrO 44 DIe staMMDaten tipps & tricks zum Kundencenter: 1. Sollten die Kundendetails im oberen Teil des Fensters im Einzelfall entbehrlich sein, vergrößern Sie den Tabellenausschnitt per Mausklick auf die Schaltfläche „Tabellenansicht“. Um die Details wieder einzublenden klicken Sie auf dieselbe Schaltfläche, die nun jedoch „Detailansicht“ heißt. 2. Zum Schutz gegen versehentliche Eingaben sind die einzelnen Felder des Datensatzes standardmäßig gesperrt. Wenn Sie im oberen Teil Änderungen an den Kundendaten vornehmen wollen, klicken Sie zuerst auf die orangefarbene Schaltfläche „Bearbeiten“. 3. Bei allen orange umrandeten Eingabefeldern handelt es sich um Suchfelder: Mit deren Hilfe greifen Sie vor allem in großen und unübersichtlichen Datenbeständen blitzschnell auf den passenden Eintrag zu. 4. Das praktische Suchfeld „Wortsuche“ durchforstet alle Adressfelder, auch solche, die ihrerseits nicht als Suchfeld (orange) markiert sind. Die Wortsuche steht aber nur zur Verfügung, wenn Sie gerade keinen einzelnen Datensatz bearbeiten. Wenn Sie im Feld „Wortsuche“ ein beliebiges Wortfragment eingeben (z. B. „berg“) und auf die Schaltfläche „Suchen“ klicken, findet das Programm alle dazu passenden Einträge aus der Adresstabelle - und zwar ganz gleich, an welcher Stelle sich die Buchstabenfolge befindet (am Anfang, in der Mitte, am Ende oder in Wortverbindungen). Zwischen Groß- und Kleinschreibung wird nicht unterschieden: Mit „berg“ finden Sie also nicht nur all die Bergers und Berggrüns unter Ihren Geschäftspartnern, sondern auch Bewohner der Straße „Am Berg“ oder des Orts Hambergen. w tipp Um nach dem Ende eines Suchvorgangs wieder zur Gesamtliste zurückzukehren, klicken Sie auf die Schaltfläche „Zurücksetzen“ (rechts neben dem Feld „Wortsuche“). Sie können den vorherigen Suchbegriff aber auch gleich mit einem neuen überschrieben. MeIsterBÜrO 45 Die Stammdaten 5.Wenn Sie im gefundenen Datensatz Änderungen vornehmen wollen, betätigen Sie die Schaltfläche „Bearbeiten“ und nehmen Ihre Änderungen vor. Bitte beachten Sie: Auf den ersten Blick sehen Sie nur einen kleinen Ausschnitt aus dem Datensatz des ausgewählten Kunden: Auf dem vorderen Registerblatt „Anschrift“ befinden sich die wichtigsten Kontaktdaten Ihres Geschäftspartners. Daneben gibt es aber allein im Kundencenter zehn weitere Register (Reiter) - angefangen bei den Kontaktdaten verschiedener „Ansprechpartner“ in ein und demselben Unternehmen über die „Bank“-Verbindung(en) bis zur „Umsatz“-Übersicht und der Kunden-„Historie“. Zurück zum Haupt-Registerblatt „Anschrift“: 5.1. Um Verwechslungen zu verhindern, übernimmt das Programm den Namen des Ansprechpartners einer „Adresse“ nicht automatisch aus dem Feld „Namen“. Dafür gibt es das Feld „Ansprechpartner“, das sich aus der Anrede und dem Namen zusammensetzt. Sofern in beiden Feldern nichts eingetragen ist, erzeugt das Programm in Dokumenten die neutrale Anrede: „Sehr geehrte Damen und Herren“. 5.2. Wählen Sie eine persönliche Ansprache und einen Namen, dann erhalten Sie im Dokument die entspre chende Anrede, z. B. „Sehr geehrte Frau Schwalbe“ oder „Sehr geehrter Herr Schulz“. Hinweis Wählen Sie an dieser Stelle bitte nicht die vom Programm angebotene Anrede „z. Hd. Frau / Herr“: Erstens ist das Adressieren „zu Händen“ nicht mehr zeitgemäß und widerspricht sogar der Brief-DIN. Zweitens führt „z. Hd. Frau / Herr“ in Dokumenten zu fehlerhaften Anredeformen wie „Sehr geehrte z. Hd. Frau Schwalbe“. MEISTERBÜRO 46 DIe staMMDaten Anhand der folgenden Abbildungen können Sie das gut nachvollziehen. Mit der Verwendung eines Ansprechpartners in den Stammdaten. MeIsterBÜrO 47 DIe staMMDaten Ohne die Verwendung eines Ansprechpartners in den Stammdaten. MeIsterBÜrO 48 DIe staMMDaten 6. An dieser Stelle noch ein Hinweis auf den praktischen „Adressassistenten“, den sie bei Bedarf per Mausklick auf die Schaltfläche „Weiteres“ aktivieren: : Der „Adressassistent“ hilft Ihnen dabei, Einträge zwischen verschiedenen Stammdaten-Beständen (Kunden, Lieferanten, Mitarbeiter usw.) zu verschieben oder zu kopieren: ■ Angenommen, Ihr Ersatzteil-Großhändler ruft Sie an und bittet Sie, nach der Heizung in seinem Lager zu sehen: Dann wird aus dem bisherigen Lieferanten in Zukunft gleichzeitig ein Kunde. ■ Oder Ihr Geselle macht sich nebenberuflich selbstständig und kauft bei Ihnen gelegentlich Einzelteile. „Meisterbüro“ erspart Ihnen in solchen Fällen die zusätzliche Datenerfassung: Mithilfe des „Adressassistent“ kopieren Sie die Kontaktdaten aus dem Kundenventer ganz bequem in die Lieferanten-Datenbank. MeIsterBÜrO 49 DIe staMMDaten Neben dem Adressassistenten bietet die Schaltfläche „Weiteres“ zahlreiche Zusatzfunktionen, die sofort aus den Stammdaten heraus ausgeführt werden können. Im Kundencenter ist das Menü „Weiteres“ umfangreicher als in den anderen Stammdaten-Bereichen (Lieferanten, Mitarbeiter usw.). MeIsterBÜrO 50 DIe staMMDaten Die Eingaben beziehen sich immer konkret auf den ausgewählten (Kunden-)Datensatz. Angenommen, Sie legen im Kundencenter beim Kunden „Schulz“ unter „Weiteres“ ein „neues Projekt“ an: Dann wechselt das Programm sofort in die „Projektverwaltung“ und legt dort ein neues Projekt für den Kunden Schulz an. Sie brauchen dem Projekt nur noch eine aussagekräftige Bezeichnung („Betreff“) zu geben, die Termin- und Statusangaben zu erfassen und das Ergebnis per Mausklick auf das grüne „Speichern“-Symbol zu sichern. MeIsterBÜrO 51 DIe staMMDaten Mit … ■ den kundenspezifischen Preisen und ■ den Objektadressen … bietet das Kundencenter im Menü „Weiteres“ noch zwei andere nützliche Funktionen: Die kundenspezifischen Preise bieten Ihnen zusätzliche Flexibilität beim Erstellen von Angeboten für bestimmte Abnehmer. Damit Sie individuelle Kundenpreise auf den ersten Blick von Ihren Standardpreisen unterscheiden können, werden sie in Dokumenten farbig dargestellt. Standardmäßig sind kundenspezifische Preise gelb unterlegt. hinweis Unter „Datei“ - „Einstellungen“ - „Dokumente - „Darstellungseinstellungen“ können Sie diese (und viele andere) Farbvorbelegungen bei Bedarf an Ihre eigenen Vorstellungen anpassen. MeIsterBÜrO 52 DIe staMMDaten Angenommen, Ihr Kunde Schulz ist Großabnehmer eines bestimmten Waschtisch-Typs. Daher möchten Sie ihm einen Sonderpreis einräumen, der deutlich günstiger ist als der für ihre Laufkundschaft. MeIsterBÜrO 53 DIe staMMDaten Die Zuweisung geht dann folgendermaßen vonstatten:: 1. Im Kundencenter markieren Sie den Datensatz des Kunden Schulz und rufen über die Schaltfläche „Weiteres“ die „Kundenpreise“ auf: 2. Per Mausklick auf die Schaltfläche „Hinzufügen“ öffnen Sie folgendes Auswahlmenü: 3. Sie haben die Wahl zwischen der Preisart „Preis für Lohngruppen“ (kundenspezifischer Lohn) und „Preis für Artikel“ (kundenspezifischer Artikelpreis). In unserem Beispiel verwenden wir einen kundenspezifischen Preis für den Keramag Waschtisch Renova Nr.1 223056000, 55 cm weiß o. Hahnloch o. Überlauf. MeIsterBÜrO 54 DIe staMMDaten Ihr Einkaufspreis beträgt hier 82,81 €. Üblicherweise bieten Sie diesen Artikel mit einem Aufschlag von 45 % an. Der Standard-Verkaufspreis beträgt also 120,07 €. Weiter angenommen, Sie haben sich bei Ihren Verhandlungen mit Kunde Schulz aufgrund seiner großen Abnahmemengen in diesem Segment auf einen Vorzugspreis von 110 € geeinigt: Dann tragen Sie den neuen Endpreis Im Feld „Kundenpreis“ ein und speichern Ihre Eingabe mit F5 oder per Mausklick auf die grüne Schaltfläche Der neue kundenspezifische Preis wird damit übernommen: MeIsterBÜrO 55 DIe staMMDaten Bitte beachten sie: Ab sofort bieten Sie diesem Kunde den Waschtisch immer zum Sonderpreis an - es sei denn, Sie heben den kundenspezifischen Preis wieder auf oder ändern das Angebot im Einzelfall auf der Dokumenten-Ebene. An folgender Gegenüberstellung der Angebot über denselben Waschtisch an zwei verschiedene Kunden erkennen Sie den Unterschied zwischen einem Angebot zum Normalpreis und einem zum kundenspezifischen Preis: Im Angebot an Kunde Schulz ist der Vorzugspreis von 110,00 € gelb markiert. Frau Schwalbe bekommt denselben Artikel zum Standardpreis von 120,07 €. MeIsterBÜrO 56 DIe staMMDaten zurück zu den Kunden-stammdaten: Weiter geht es mit den beiden praktischen Registerkarten „umsatz“ und „Historie“. Beginnen wir mit den Umsatzinformationen. Um aktuelle, ja sogar tagesgenaue Werte zu erhalten, brauchen Sie nicht die „Betriebswirtschaftliche Auswertung (BWA)“ Ihres Steuerbüros abzuwarten: ■ (1) In der Registerkarte „Umsatz“ sehen Sie alle laufenden Umsatzinformationen auf einen Blick. Per Mausklick auf den Abwärtspfeil rufen Sie eine Auswahlliste auf: Mit deren Hilfe können Sie die Auswahl filtern (Umsatz der letzten 12 Monate, Umsatz des letzten Monats oder Gesamtumsatz). ■ In der Legende (2) sehen Sie die anteiligen Positionen des Umsatzes. Wenn Ihnen das zu viele Details sind, drücken Sie die rechte Maustaste im Gitternetz (3) und entfernen das Häkchen vor entbehrlichen Kriterien: Sie werden dann ausgeblendet. Für mehr Transparenz und einen besseren Überblick im Umgang mit Kunden und Lieferanten sorgt die „Historie“. In diesem Register wird jedes Dokument protokolliert, das Sie angelegt haben. Sie erkennen dort auf einen Blick, wann Sie welchen Vorgang bearbeitet haben und welchen Status und Wert er hat: MeIsterBÜrO 57 DIe staMMDaten Was bei den Umsatzinformationen als Grafik dargestellt ist, sehen Sie hier als Dokumentation. In der „Historie“ finden Sie nicht nur Ihre Angebote, Aufträge und Rechnungen: Sie sehen auch, ob die einzelnen Dokumente nur gespeichert oder auch schon gedruckt sind. Außerdem haben Sie sogar Ihre externen Dokumente zu diesem Kunden im Blick (zum Beispiel Referenzobjekte, Kalkulationen oder Protokolle). Exkurs: Die Preisarten Kunden-, Fest- und Sonderpreise Die folgende Abbildung zeigt das „Preis“-Register aus dem Artikelstamm. Ausführlichere Informationen zu diesem Thema finden Sie weiter unten im Abschnitt „Stammdaten - Artikel“. Da die Preis-Gestaltungsmöglichkeiten aber so eng mit dem Kundenstamm verknüpft sind, gibt es an dieser Stelle einen kurzen Ausflug in den Artikelstamm: Auf den folgenden Seiten erfahren Sie den Unterschied zwischen … 1. kundenspezifischen Preisen, 2. Festpreisen und 3. Sonderpreisen. MeIsterBÜrO 58 DIe staMMDaten Funktion und Festlegung kundenspezifischer Lohn- und Artikelpreise haben Sie weiter oben ja bereits kennengelernt: Sie erinnern sich bestimmt an den Kunden Schulz, der einen bestimmten Waschtisch-Typ in Zukunft zum Vorzugspreis bekommt. Die folgende Bildschirmansicht zeigt das Beispiel eines artikels, in dem neben dem normalpreis ein Festpreis und ein sonderpreis definiert sind: Der Artikel 1129001, VK 660,00 € (kundenspezifischer Preis für Herrn Schulz: 580,00 €) Der Artikel 1129201, VK 413,00 € Festpreis: 400,00 € Der Artikel 1129203, VK 359,59 € Sonderpreis vom 15.07.12 bis 01.11.12: 345,00 € Bitte beachten sie: Fest- und Sonderpreise beziehen sich immer auf die hinterlegte Preiseinheit. Wenn Sie für einen Artikel zum Beispiel die Einheit „Palette“ erfassen, dann bezieht sich ein eventueller Sonderpreis auf die gesamte Palette - und nicht etwa nur auf ein einzelnes Exemplar von dieser Palette! hinweis Die Definition von Fest- und Sonderpreisen erfolgt im Artikelstamm. Voraussetzung ist jedoch, dass unter „Datei“ - „Einstellungen“ im Abschnitt „Preisfindung“ die Option „Erweiterte Preisfindung“ aktiviert ist. Sollte das nicht der Fall sein, haben Sie keine Möglichkeit, in den Artikel-Stammdaten die verschiedenen Preisarten vorzugeben. MeIsterBÜrO 59 DIe staMMDaten Die in den Artikel-Stammdaten hinterlegten Fest- und Sonderpreise weisen Sie anschließend den passenden Kunden zu. Dazu … ■ wählen Sie im Kundencenter den betreffenden Kunden aus, ■ wechseln zum Register „Konditionen“, ■ sorgen per Mausklick auf die orange-farbene Schaltfläche „Bearbeiten“ dafür, dass Sie Änderungen vornehmen können und ■ setzen im Abschnitt „Preisbildung“ vor den Optionen „Festpreis“ und / oder „Sonderpreis“ ein Häkchen: Sie erinnern sich: Für einen Waschtisch hatten wir dem Kunden Schulz einen kundenspezifischen Preis zugewiesen: Der Artikel 1129001, VK 660,00 €, kundenspezifischer Preis für Kunde Schulz: 580,00 € Bei zwei weiteren Artikeln waren Fest- und Sonderpreise definiert worden: Der Artikel 1129201, VK 413,00 € Festpreis: 400,00 € Der Artikel 1129203, VK 359,59 € Sonderpreis vom 15.07.12 bis 01.11.12: 345,00 € MeIsterBÜrO 60 DIe staMMDaten Die folgende Abbildung eines neuen Angebots an den Kunden Schulz zeigt, dass alle drei Einstellungen vom Programm korrekt übernommen wurden: hinweis Selbstverständlich können Sie Kundenpreise (über den Kundenstamm) und Festpreise (über den Artikelstamm) jederzeit wieder rückgängig machen. Um das Deaktivieren von Sonderpreisen brauchen Sie sich dagegen nicht zu kümmern: Nach Ablauf des Gültigkeitszeitraums gilt automatisch wieder der Normalpreis. Bitte achten Sie daher unbedingt darauf, den Gültigkeitszeitraum beim Festlegen von Sonderpreisen einzutragen. Anderenfalls verkaufen Sie den betreffenden Artikel dauerhaft als Sonderangebot. MeIsterBÜrO 61 DIe staMMDaten Exkurs: Staffelpreise Zusätzlich zu den gerade vorgestellten Fest- und Sonderpreisen bietet „Meisterbüro“ Ihnen die Möglichkeit, Staffelpreise festzulegen. Die erforderlichen Einstellungen nehmen Sie im Register „Staffelpreise“ des Artikelstamms vor: Bei Kundenstaffelpreisen handelt es sich um abgestufte Preisnachlässe bei Abnahme bestimmter Mengen. Staffelpreise können dauerhaft gültig sein. Sie lassen sich aber auch zeitlich befristen. Umgekehrt haben Sie an dieser Stelle auch die Möglichkeit, die Ihnen von Lieferanten eingeräumten Mengenrabatte zu erfassen (= „lieferantenstaffelpreise“) Weitere Informationen zu den vielfältigen Möglichkeiten, Mengenrabatte und andere Preisnachlässe zu gewähren, entnehmen Sie der Programmhilfe im Kapitel „Preisfindung“. Dort finden Sie auch das folgende Schaubild, das den Weg der Preisfindung ausgehend von den Listenpreisen über Staffel-, Fest-, Sonder- und kundenspezifische Preise bis hin zum tatsächlichen Verkaufspreis anschaulich macht: MeIsterBÜrO 62 DIe staMMDaten Exkurs: Objektadressen Die Funktion von Objektadressen ist an folgendem Beispiel gut nachvollziehbar: Angenommen, Sie arbeiten für eine Wohnungsbaugesellschaft: Dann stellen Sie Ihre Rechnungen direkt an die Adresse der Wohnungsbaugesellschaft. Darin müssen Sie gleichzeitig aber ausweisen, wo sich das Objekt befindet, in dem Sie Ihre Leistungen erbracht haben (zum Beispiel in welchem Ort, welcher Straße, welcher Etage und bei welchem Mieter Sie tätig waren.) Bitte beachten sie: Ausführliche Informationen mit vielen praktischen Bezügen zu diesem Thema finden Sie weiter unten im Abschnitt zu den reparaturaufträgen. An dieser Stelle daher nur ein paar allgemeine Bemerkungen: Im Kundencenter können Sie über die Schaltfläche „Weiteres“ - „Objektadressen“ zu jedem Kunden beliebig viele Adressen von Kundenobjekten anlegen. In Reparaturaufträgen, Angeboten, Auftragsbestätigungen und Rechnungen greifen Sie später ganz bequem auf diese Objektadressen zu. Eine Übersicht der Objektadressen aller Kunden erhalten Sie über den Menüpunkt „Stammdaten“ - „Adressen“ „Objektadressen suchen“. Dieser Weg kann ausgesprochen hilfreich sein, wenn zum Beispiel Mieter aus größeren Objekten direkt bei Ihnen anrufen - die spätere Rechnung jedoch von einem Kunden an einem ganz anderen Standort bezahlt wird. Neben der eigentlichen Objektadresse (postalische Anschrift) können Sie … ■ bis zu fünf Zusatzfelder nutzen, ■ sich Bemerkungen machen und / oder ■ Fotos zum Objekt hinzufügen (z. B. für eventuelle Baubesprechungen und Protokolle). hinweis Die „Bemerkungen“ zu Objektadressen dienen zum Erfassen allgemeiner Notizen. Das Programm zeigt Ihre Notizen nur an, wenn Sie sie über das Register „Bemerkungen“ in den Objektadressen-Stammdaten ausdrücklich aufrufen. Weitaus wirkungsvoller sind die „Hinweistexte“ zu einzelnen Kunden im Kundencenter: Sofern bei einem Kunden ein Hinweistext hinterlegt ist und Sie ein neues Dokument anlegen oder öffnen, wird der Hinweistext automatisch angezeigt: eine ausgesprochen nützliche Gedächtnisstütze. MeIsterBÜrO 63 DIe staMMDaten Exkurs: Hinweistext Angenommen, Sie tragen im Kundencenter beim Kunden Schulz folgenden Hinweistext ein: „Der Schlüssel ist bei der Nachbarin hinterlegt“ Sobald Sie ein Dokument für den Kunden Schulz anlegen oder öffnen (zum Beispiel ein Angebot, Auftrag, Rechnung, etc.), erhalten Sie sofort den Hinweistext - noch bevor Sie die erste Position erfassen: Zum Abschluss dieses Abschnitts noch ein Tipp aus der Rubrik „Viele Wege führen nach Rom“: Dass Sie im Meisterbüro-„Kalender“ Aufgaben definieren können, ist Ihnen bestimmt bekannt. Im Kundencenter finden Sie eine praktische Querverbindung zur Termin- und Aufgabenverwaltung: MeIsterBÜrO 64 DIe staMMDaten Sofern Sie den Kunden-Datensatz über die orange-farbene Schaltfläche „Bearbeiten“ aktiviert haben, können Sie im „Kontakte“-Register per Mausklick auf die Schaltfläche „Neu“ Termine und Aufgaben in Ihren Kalender eintragen: Angenommen, Herr Schulz möchte am 20. Dezember um 16:00 Uhr am Marktplatz zur Besichtigung einer Wohnung erscheinen, die er renovieren soll. Dann sieht der entsprechende Eintrag so aus: MeIsterBÜrO 65 DIe staMMDaten Und so kontrollieren Sie, ob das Programm alles übernommen hat: Per Mausklick auf die Favoriten-Schaltfläche „Kalender“ (bzw. den Menüpunkt „Extras“ - „Kalender“ oder auch die Tastenkombination STRG+K) rufen Sie die Termin- und Aufgabenübersicht auf. Dort finden Sie den zuvor erzeugten Eintrag: Freie adressen Freie Adressen kennen Sie möglicherweise aus der Finanzbuchhaltung: Dort werden oft als Einmalkunden bezeichnet. Es handelt sich um Geschäftskontakte, für die Sie keinen kompletten Datensatz im Kundenstamm anlegen möchten - deren bislang erfasste Kontaktdaten Sie aber auch nicht verwerfen möchten: Immerhin könnte in Zukunft ja ein richtiger Kunde daraus werden. Die freien Adressen haben einen eigenen Nummernkreis: ■ Kunden oder Debitoren: ab 10000 ■ Lieferanten oder Kreditoren: ab 70000 ■ Freie Adressen (Interessenten): ab 60000 und ■ Mitarbeiter: ab 90000. Die Handhabung der „freie Adressen“ entspricht im Wesentlichen der von Kunden- und Lieferanten-Stammdaten. MeIsterBÜrO 66 Die Stammdaten Exkurs: Externe Datenschnittstellen Immer mehr Lieferanten bieten Ihnen ihre Artikel- und Preisinformationen nicht mehr als Katalog, CD oder in Form von Dateidownloads an (z. B. im Excel- oder PDF-Format): Stattdessen erhalten Sie Zugangsdaten zu ihren Online-Shops, deren Konditionen Sie mithilfe von Datenschnittstellen (wie der IDS- oder OCE-Schnittstelle) direkt in Ihre eigenen Angebote übernehmen können. Auf diese Weise greifen Sie jederzeit auf tagesaktuelle Preise zu. Ob und wenn ja, welche dieser Schnittstellen Sie nutzen können, klären Sie im Gespräch mit Ihrem Großhändler. Die Aktivierung der Datenschnittstelle zum Online-Shop des Großhändlers nehmen Sie im Menü „Datei“ - „Einstellungen“ - im Abschnitt „Schnittstellen“ vor. Dort wählen Sie die Schnittstellenart (z. B. „OnlineshopAnbindung“) und legen fest, für welche Anwender die Schnittstelle aktiviert werden soll (nur Administratoren oder alle Anwender): Die weiteren Einstellungen erfolgen dann im Lieferantenstamm: ■ Sie wählen Ihren Lieferanten aus, ■ wechseln ■ klicken zum Register „Weiteres“, auf die Schaltfläche „Bearbeiten“ und ■ nehmen per Mausklick auf die grüne Schaltfläche „Hinzufügen“ eine neue „Lieferantenzuordnung“ vor. MEISTERBÜRO 67 DIe staMMDaten Bei der „Lieferantenzuordnung“ handelt es sich um eine spezielle Lieferantennummer für externe Datenschnittstellen, die vom Programm zusätzlich zur klassischen Lieferantennummer aus dem 70000er-Nummernkreis vergeben wird. Die Nummer der Lieferantenzuordnung legt das Programm fest, sobald Sie die Änderung des Datensatzes speichern. hinweis Bitte verwechseln Sie an dieser Stelle die Registerkarte „Weiteres“ nicht mit der orange-farbenen Schaltfläche „Weiteres“: Die Schaltfläche spielt hier keine Rolle. Im Register „Weiteres“ des Lieferstamms klicken Sie im Abschnitt „Onlineshop-Lieferantenzuordnung“ auf die Schaltfläche „Zuordnung bearbeiten“: Daraufhin verzweigt das Programm in die „Favoritenliste der Onlineshops“. Dort legen Sie über die Schaltfläche „Hinzufügen“ einen neuen „OCI“- oder „IDS-Connect“-Lieferanten hinzu. Dort tragen Sie anschließend auch die „Zugangsdaten“ ein. Dazu gehören Benutzername, Passwort und Kundennummer: MeIsterBÜrO 68 DIe staMMDaten weitere tipps & tricks zur anschriften-verwaltung An dieser Stelle noch ein paar generelle Hinweise zur Anschriften-Ansicht in den Stammdaten: Die Inhalte der Stammdaten-Tabellen (zum Beispiel Kundencenter, Lieferanten- oder Artikelstamm) passen Sie bei Bedarf im Handumdrehen an Ihre Informationsbedürfnisse an: Ein Rechtsklick auf eine beliebige Spalten-Überschrift öffnet ein Kontextmenü: Mithilfe des Menüpunkts „Spaltenreihenfolge“ rufen Sie den Auswahldialog „Spaltenreihenfolge“ auf: Mit dessen Hilfe … ■ aktivieren Sie die für Sie wichtigen Spalten (= Datensatz-Felder), indem Sie ein Häkchen setzen, ■ deaktivieren entbehrliche Spalten (= Datensatz-Felder), indem Sie das Häkchen entfernen (die Feldinhalte bleiben im zugrunde liegenden Kunden-Datensatz selbstverständlich erhalten: Sie werden in der Tabelle bloß nicht angezeigt). ■ nehmen über die Schaltflächen „nach oben“ / „nach unten“ Einfluss auf die Anzeigereihenfolge (je weiter oben desto weiter links befindet sich eine Spalte in der Tabelle) und ■ passen über die Schaltfläche „Einstellungen“ bei Bedarf sogar jede einzelne Spalte an Ihre Vorstellungen an (z. B. selbst gewählte Spaltenüberschrift oder ein feste Spaltenbreite). Die Spaltenbreite können Sie übrigens auch manuell anpassen: Wenn Sie mit der Maus auf den Spaltenrand zwischen zwei Spalten zeigen, wird der Mauszeiger zu einem schwarzen Doppelpfeil. Indem Sie nun die linke Maustaste gedrückt halten und nach links oder rechts ziehen, verkleinern oder vergrößern Sie die Spaltenbreite. hinweis Zum Schluss noch ein Hinweis zum Schutz von Stammdaten: Datensätze aus der Stammdaten-Verwaltung lassen sich nur löschen, wenn ihnen keine Dokumente zugeordnet sind. Sobald Sie beispielsweise einem Kunden ein Angebot oder gar eine Rechnung geschickt haben, können Sie den KundenDatensatz nicht mehr aus dem Kundencenter löschen: Anderenfalls wären die Aufzeichnungen Ihrer Geschäftsvorgänge unvollständig. MeIsterBÜrO 69 DIe staMMDaten Stammdaten – artikel Am Beispiel der weiter oben erläuterten unterschiedlichen Preisarten ist bereits deutlich geworden, dass die Artikel-Stammdaten eng mit den Kunden-Stammdaten verknüpft sind. An dieser Stelle wollen wir uns etwas gründlicher mit dem Artikelstamm beschäftigen: Beginnen wir mit einigen nützlichen Feldern und Funktionen, die in folgender Bildschirmansicht hervorgehoben sind: MeIsterBÜrO 70 DIe staMMDaten ■ Im Feld „Zusatz“ (1) können Sie eine zusätzliche Bezeichnung für den betreffenden Artikel eingeben. Das „Zusatz“-Feld soll Ihnen natürlich keine Zusatzarbeit machen: Verwenden Sie es nur, wenn es für ein und denselben Artikel unterschiedliche Bezeichnungen gibt und Sie sich nicht merken können (oder wollen), unter welcher Bezeichnung sie ihn gespeichert haben. An der orange-farbenen Umrandung erkennen Sie, dass der Feldinhalt von der Meisterbüro-Suchfunktion erfasst wird. ■ Im Feld „Einheit“ (2) erscheinen die Maß- oder Mengeneinheiten. Es ist nicht erforderlich, von Anfang an sämtliche Mengeneinheiten festzulegen. Im Laufe der Zeit wächst die Auswahlliste wie von selbst, da in vielen Eingabedialogen die Bezeichnung von Einheiten abgefragt und anschließend automatisch in die Auswahlliste der Einheiten übernommen wird. Dort stehen sie dann für die Zukunft zur Verfügung. Anhand des folgenden Beispiels können Sie das nachvollziehen: Hier soll ein neuer Artikel aufgenommen werden - es fehlt aber noch die Mengeneinheit „Palette (Pal.)“: Keine Sorge: In einem solchen Fall müssen Sie nicht erst umständlich in die Grundeinstellungen wechseln und dort die Einheiten-Liste erweitern: Sie schreiben einfach die benötigte Bezeichnung in das Feld „Einheit“ (z. B. „Pal.“). Das Programm merkt sich die neue Einheit: In Zukunft können Sie die Mengenangabe „Pal.“ per Mausklick aus der Auswahlliste übernehmen: MeIsterBÜrO 71 DIe staMMDaten ■ Unter (3) sehen Sie die Bezeichnung von „artikelgruppen“. Mit Artikelgruppen lassen sich bestimmte Teile des Sortiments nach Kriterien Ihrer Wahl zusammenfassen. Das erleichtert zum Beispiel Preisvergleiche zwischen verschiedenen Lieferanten („Welche Artikel kommen von unterschiedlichen Lieferanten und welchen Einkaufspreis haben sie?“). Artikelgruppen können Sie sich in Form eines Artikelbaums anzeigen lassen. Wichtig: Bevor Sie mit „Artikelgruppen“ arbeiten können, wechseln Sie über das „Datei“-Menü in die „Einstellungen“: Dort finden Sie unter „Vorschlagswerte“ - „Sonstiges“ im Abschnitt „Artikelstamm“ die Optionen „Artikelgruppen aktivieren“ und „Artikelgruppenbaum anzeigen“. Sie brauchen dort nur ein Häkchen vor die gewünschte(n) Option(en) zu setzen: Im linken unteren Bereich der Artikelstammdaten sehen Sie künftig den weiter oben unter (3) dargestellten Artikelgruppenbaum. Eigene Artikelgruppen legen Sie bei Bedarf direkt aus dem Artikelstamm heraus an: Im Register „Eigenschaften“ finden Sie das Feld „Artikelgruppe“: Per Mausklick auf das Symbol mit den drei Punkten öffnen Sie das Dialogfenster „Artikelgruppe“, in dem Sie nach und nach die gewünschten Nummern und Bezeichnungen Ihrer eigenen Artikelgruppen eingeben. Bitte denken Sie daran, jede neu angelegte Artikelgruppe per Mausklick auf das grüne Häkchensymbol zu speichern. Erst wenn die neue Artikelgruppe in der Liste erscheint, können Sie weitere Eingaben machen. Mit „Übernehmen“ speichern Sie Ihre Eingaben. Um anschließend weitere Artikel bestimmten Artikelgruppen zuzuordnen, müssen Sie nicht den Umweg über das Register „Eigenschaften“ nehmen: Es genügt, im Hauptfenster des Artikelstamm die betreffenden Artikel bei festgehaltener linker Maustaste in die gewünschte Artikelgruppe zu ziehen und dort „fallen zu lassen“. Wenn Sie anschließend die Artikelgruppe anklicken, werden nur die Artikel dieser Gruppe angezeigt. In der übergeordneten Artikelgruppe „alle Artikel“ bleiben selbstverständlich sämtliche Artikel enthalten. hinweis Vergessen Sie nicht, im Artikelbaum zum Schluss wieder „alle Artikel“ auszuwählen: Anderenfalls bekommen Sie beim nächsten Aufruf nur einen Teil Ihres Sortiments zu Gesicht. MeIsterBÜrO 72 DIe staMMDaten Exkurs: Leistungen Mit dem Artikelstamm eng verbunden sind die Leistungen: Eine Leistung besteht immer aus mehreren Elementen. Angenommen, Sie wollen im Bad eines Kunden folgende Artikel installieren: Flachspülklosett, aus Sanitärporzellan, bodenstehend, mit Sitzbacken, Wasserzulauf von hinten, Ablaufstutzen innen senkrecht, Befestigung mit Schrauben, Farbton farbig, einschl. Klosettsitz mit Deckel aus Kunststoff, einschl. Druckspüler aus Messing verchromt. Ohne die Zuhilfenahme von Leistungen müssten Sie jede Position als Artikel erfassen, einzeln im Dokument aufführen und dann auch noch Lohnkosten eintragen. Mit kompletten „Leistungen“ ist das einfacher: Sie erfassen einmalig alle Artikel, Kleinmaterial, Lohnkosten, Geräte- und Maschinenmieten und die übrigen Bestandteile des kompletten Leistungspakets. Die Preise beziehen Sie am besten auf Einheiten wie „1m²“, „1 Stück“ oder eine andere passende Kalkulationsgröße. Wenn Sie künftig in Ihrem Angebot eine bestimmte Leistung einfügen, brauchen Sie nur noch die geplante Berechnungsgrundlage einzutragen. Auf diese Weise minimieren Sie Ihren Erfassungsaufwand beträchtlich. w Praxistipp „Meisterbüro“ ermöglicht Ihnen sogar geschachtelte Leistungen: In dem Fall legen Sie zunächst mehrere kleinere Leistungspakete an, die Sie anschließend zu größeren Komplettpaketen kombinieren. Sie rufen die Leistungs-Verwaltung über den Menüpunkt „Stammdaten“ - „Leistungen“ auf (oder auch per Tastenkombination: STRG+L). Und so sieht eine Leistung aus: MeIsterBÜrO 73 DIe staMMDaten Exkurs: Verkaufshistorie Wenn Sie wissen möchten, welchen Kunden Sie wann eine bestimmte Leistung oder einen bestimmten Artikel verkauft haben, schauen Sie am besten im Leistungs- oder Artikelstamm in der „Verkaufshistorie“ nach. Sie rufen die nützliche Funktion per Mausklick auf die Schaltfläche „Weiteres“ auf. MeIsterBÜrO 74 DIe staMMDaten Stammdaten – textbausteine Für jeden Vorgang können Sie passende Textbausteine vorbereiten und sie dann bestimmten Dokumententypen zuordnen. Auf diese Weise fügen Sie im hektischen Alltagsgeschäft im Handumdrehen fertig formulierte Vorund Nachtexte in Angebote, Aufträge, Bestellungen, Lieferscheine, Rechnungen und andere Geschäftsbriefe ein. Sie rufen die Textbaustein-Verwaltung über den Menüpunkt „Stammdaten“ - „Textbausteine“ auf (oder auch per Tastenkombination: STRG+T): Vorhandene Textbausteine lassen sich ganz bequem an die eigenen Vorstellungen anpassen. Dazu klicken Sie auf die Schaltfläche „Bearbeiten“ und ändern den Text nach Belieben. Mit einem rechten Mausklick in den Textbereich rufen Sie außerdem ein Kontextmenü auf, mit dessen Hilfe Sie … ■ Datenfelder (= Variablen), ■ externe Textdateien (im TXT-Format) sowie ■ Bilder aller gängigen Grafikformate … einfügen können. MeIsterBÜrO 75 DIe staMMDaten Stammdaten – Kostenarten Vorweg: Mit der betrieblichen Kostenrechnung, die Sie vielleicht noch aus dem Unterricht an der Meisterschule kennen, haben die Kostenarten von „Meisterbüro“ nur indirekt zu tun. Hier haben die vier „Kostenarten“ im „Stammdaten“-Menü („Lohngruppen“, Gerät, Fremdleistung und „Sonstiges“) vor allem die Funktion, verursachungsgerechte und kostendeckende Verkaufspreise zu ermitteln, die je nach Marktlage und Kundenklientel auf Knopfdruck abgerufen werden können. Am Beispiel der verschiedenen „Lohngruppen“ lässt sich das gut nachvollziehen: Sie erinnern sich bestimmt, dass wir eingangs unter „Datei“ - „Einstellungen“- „Kalkulation“ - „Lohn“ einen Standard- Lohnverrechnungssatz hinterlegt haben. Dort lassen sich auch prozentuale Aufschläge für Fremdleistungen, Geräte und so weiter eintragen. Mit einem einheitlichen Lohnverrechnungssatz auf Basis des Mittellohns und der dazugehörigen Zuschläge kommen aber die wenigsten Handwerksbetriebe auf Dauer über die Runden: Angenommen, Ihr Mittellohn beträgt (wie oben ermittelt) 11,95 €. Nun führen Sie immer häufiger Wartungen durch - Tendenz: steigend. Die zu betreuenden Systeme werden immer komplexer und damit auch komplizierter. Die Folge: Sie brauchen einen Fachmann für die Wartungen. Sie finden auch einen, der genau Ihren Vorstellungen entspricht und alle erforderlichen Qualifikationen besitzt. Problematisch sind nur die Gehaltsvorstellungen des Bewerbers: Ihm schwebt ein Stundenlohn von 18,00 € vor. Unter „Stammdaten“ - „Kostenarten“ - „Lohngruppen“ (kurz: STRG+R) haben Sie nun die Möglichkeit, zusätzliche Lohngruppen einzurichten, die vom Standard-Lohnverrechnungssatz abweichen. Aber nicht nur das: Sie können auch Berechnungen anstellen, die Ihnen bei Vorstellungsgesprächen mit Bewerbern, beim Gehaltspoker mit Ihren Mitarbeitern und bei Preisverhandlungen mit Kunden helfen: MeIsterBÜrO 76 DIe staMMDaten Angenommen, Sie möchten wissen, wie teuer die Servicestunde für den Kunden wird, je nachdem, ob Sie den Gesellen schicken (Mittellohn: 15,00 €) oder den spezialisierten Monteur (Mittellohn: 18,00 €). Aufgrund der kalkulierten Zuschläge für Lohnnebenkosten und Gemeinkosten zuzüglich Wagnis- und Gewinnaufschlag ist der Verkaufspreis bereits in der untersten Verkaufspreis-Kategorie (VK1) für den Kunden sehr hoch. Bei den von uns angenommenen Rahmenbedingungen ergibt sich folgendes Bild: ■ VK1: 49,50 € bei 15,00 € Stundenlohn bzw. ■ VK1: 59,40 € bei 18,00 € Stundenlohn Ohne große Nebenrechnungen wissen Sie auf Anhieb, zu welchen Verkaufspreisen die „Einkaufskosten“ verschiedener Arbeitskräfte führen. Ob der höhere Verkaufspreis auf dem Markt in Ihrer Umgebung grundsätzlich zu realisieren ist und ob Ihre Kunden sie „schlucken“, können nur Sie selbst entscheiden. Sie wissen aber, was auf Sie selbst und Ihre Kunden zukommt, wenn Sie den neuen Monteur zu den von ihm gewünschten Konditionen einstellen. Stammdaten – tabellen Von den Tabellen in den einzelnen Stammdaten-Verwaltungen (Kunden, Lieferanten, Artikel etc.) war bereits mehrfach die Rede. Im Menü „Stammdaten“ - „Tabellen“ können Sie die wichtigsten Vorbelegungen erweitern und bearbeiten - angefangen bei Anreden und Artikelgruppen über Mengen- und Preiseinheiten bis hin zu Gewerken und Kostenstellen: MeIsterBÜrO 77 Die Stammdaten Alle abgebildeten Register der Tabellen-Stammdaten sind nützlich - zwei davon sollten Sie sich aber auf jeden Fall einmal genauer anschauen: ■ Gewerke: Beim Einlesen von Leistungen können Sie die dazugehörigen Gewerke ganz bequem aus einer Auswahlliste übernehmen. ■Die Preiseinheit gibt die Menge an, auf die sich die hinterlegten Einkaufs- und Verkaufspreise beziehen sollen. Standardmäßig bietet das Programm folgende Preiseinheiten an: ■ Preis pro 1 Stück ■ Preis pro 10 Stück ■ Preis pro 100 Stück ■ Preis pro 1000 Stück Sie könnten diese Vorgabe bei Bedarf ändern. Beim Anlegen von Angeboten, Auftragsbestätigungen, Rechnungen und anderen „Dokumenten“ ermittelt das Programm auf Basis der grundlegenden PreiseinheitVorgaben, Ihrer konkreten Mengenangabe und des Ein- bzw. Verkaufspreises automatisch den richtigen Betrag. MEISTERBÜRO 78 KOMFOrtaBle auFtragsverwaltung KOMFORTABLE AUFTRAGSVERWALTUNG Auf den folgenden Seiten steht die Auftragsgestaltung mit der Standardversion von „Meisterbüro“ im Vordergrund. Sie erfahren … ■ welche Unterschiede es zwischen der Standard-, Professional und der Premium-Version von „Meisterbüro“ gibt, ■ wo das Programm Ihnen die wichtigsten tagesaktuellen controlling-Daten Ihres Betriebs zur Verfügung stellt - noch lange bevor der Steuerberater Ihnen diese Informationen in Form der BWA liefert, ■ wie Sie schnell und effektiv neue Angebote erzeugen, ■ ein Angebot erst in einen Auftrag und schließlich in eine Rechnung umwandeln und ■ sich die zahlreichen praktischen Zusatz-„Tools“ und Programm-„Extras“ zunutze machen. Meisterbüro-versionsunterschiede In der Standardversion stehen Ihnen die Module … ■ Aufmaßcenter ■ Bestellcenter ■ Lagerverwaltung ■ Nachkalkulation mit allen Teilen (Rapport- und Lohnerfassung) ■ Wartung & Service … nicht zur Verfügung. Außerdem fehlt die Möglichkeit, „Reparaturaufträge“ zu erzeugen, wie sie vielfach von Wohnungsbaugesellschaften erteilt oder bei Kleinstreparaturen im privaten oder geschäftlichen Bereich genutzt werden. Auf den folgenden Seiten erfahren Sie, wie Sie auch ohne diese praktischen Module ein überzeugendes Angebot abgeben und die Übersicht über Ihre Aufträge behalten. MeIsterBÜrO 79 KOMFOrtaBle auFtragsverwaltung Das Infocenter Alle drei Meisterbüro-Versionen stellen Ihnen bei Bedarf sämtliche wichtigen betrieblichen Aufwands- und Ertragsdaten auf einen Blick zur Verfügung. So erfahren Sie zum Beispiel zu Beginn und / oder am Ende eines Arbeitstages … ■ welche Bestellungen offen sind, ■ welche Rechnungen zu zahlen sind und ■ welche Außenstände aufgelaufen sind. All diese und viele andere Informationen finden Sie im Meisterbüro-„Infocenter“, das Sie über das „Datei“-Menü aufrufen: MeIsterBÜrO 80 KOMFOrtaBle auFtragsverwaltung Die wichtigsten Infocenter-Inhalte im Überblick: ■ aktuelle geschäftsentwicklung: Anzeige des Gesamtumsatzes im aktuellen Monat, im laufenden Jahr und im Vorjahresvergleich. ■ offene forderungen: Aufstellungen der fälligen Forderungen nach Mahnstufe und Altersstruktur. ■ offene Verbindlichkeiten: Aufstellungen der fälligen Verbindlichkeiten nach Fälligkeit mit Anzeige des Skontovorteils bei sofortigem Ausgleich. ■ angebotsübersicht: Aufstellungen der Angebote nach Status mit Angabe des Gesamtwertes. ■ auftragsübersicht: Aufstellungen der Auftragsbestätigungen nach Status mit Angabe des Gesamtwertes. ■ Bestellübersicht: Übersicht über Bestellungen nach den Kriterien „nicht gedruckt“, „anstehende Liefermahnungen“ und „ausstehende Lieferungen“. ■ top 10 Kunden: Aufstellungen der Kunden mit dem meisten Umsatz im laufenden Jahr. ■ top 10 lieferanten: Aufstellungen der Lieferanten mit dem meisten Umsatz im laufenden Jahr. w Praxistipp Datenimport per Datanorm „Meisterbüro“ stellt Ihnen komfortable Datenaustausch-Möglichkeiten für Artikel und Leistungen Ihrer Großhändler zur Verfügung - darunter auch die weit verbreitete Datanorm-Schnittstelle. Falls Sie die noch nicht nutzen, lohnt sich ein Blick auf den Menüpunkt „Tools“ - „Datenimport“ - „Datanorm“: Bitte beachten sie: Sollte die Datanorm-Schnittstelle oder ein anderes benötigtes Datenaustausch-Verfahren an dieser Stelle nicht verfügbar sein, aktivieren sie es über den Menüpunkt „Datei“ - „Einstellungen“ - „Schnittstellen“. MeIsterBÜrO 81 KOMFOrtaBle auFtragsverwaltung Und gleich noch ein Sicherheitshinweis hinterher: Bevor Sie die Importautomatik nutzen, sollten Sie auf jeden Fall eine Datensicherung durchführen. Das eigentliche Einlesen der Daten erfolgt über die Schaltflächen „Hinzufügen“ oder „Weiteres“: Welche der vorhandenen Datanorm-Importalternativen Sie nutzen, hängt vom Angebot des betreffenden Großhändlers ab: ■ Manche Händler bieten ihren Artikelstamm online oder via Webshop an. In dem Fall nutzen Sie den Menüpunkt „Datanorm online“. ■ Andere erwarten, dass Sie den Artikelstamm aus dem Internet herunterladen und dann installieren. Dann verwenden Sie die Schaltfläche „Hinzufügen“ MeIsterBÜrO 82 KOMFOrtaBle auFtragsverwaltung MeIsterBÜrO 83 Komfortable Auftragsverwaltung Ausgangsszenario: Auftragsgestaltung in der Standardversion Anhand eines typischen Auftragsszenarios sollen auf den nächsten Seiten die wichtigsten Funktionen der Auftragsabwicklung erläutert werden. In der Praxis sieht der Ablauf üblicherweise so aus: ■ Nach einem ersten Telefonat besucht der Handwerker den Kunden vor Ort, ■ besichtigt ■ bespricht ■ Anhand ■ um die Baustelle, das Auftragsvolumen mit dem Kunden und nimmt das Aufmaß. des Aufmaßes erstellt er anschließend ein Angebot, dann nach Auftragserteilung durch den Kunden den Auftrag zu realisieren. Bitte beachten Sie: Im Mittelpunkt der folgenden Auftragsszenarios steht die praxisnahe Umsetzung mithilfe von „Meisterbüro“. Hinzu kommen Tipps und Tricks für Handwerker, die in der Standardversion gelegentlich die eine oder andere Professional- oder Premium-Funktion vermissen. Detailgenauigkeit und Vollständigkeit der einzelnen handwerklichen Lieferungen und Leistungen spielen dagegen eine untergeordnete Rolle. Nehmen wir an, Kunde Thormann hat zwei Umbau- und Renovierungswünsche: 1. Der Abstellraum einer 2-Zimmerwohnung soll zu einem Bad umgestaltet werden. Die Einzelheiten gehen aus einer Skizze hervor, die der Kunde geliefert hat: MEISTERBÜRO 84 KOMFOrtaBle auFtragsverwaltung 2. Das Geländer der Wohnzimmer-Loggia soll erneuert werden (Anfertigung, Anlieferung und Montage). Es bieten sich drei Geländervarianten an: Daraus ergeben sich folgende Anforderungen an die Auftragsumsetzung mit „Meisterbüro“: 1. Zur Vorbereitung auf spätere Preisverhandlungen erfolgt eine Vorkalkulation: Nur wenn Sie Ihre eigene Preisuntergrenze kennen, wissen Sie, wie weit Sie Ihrem Kunden notfalls entgegenkommen können. 2. Damit Angebote und Aufträge übersichtlich sind, sollen die einzelnen Gewerke / Positionen mit Titel und bei Bedarf auch mit Untertiteln versehen werden. 3. Vor der endgültigen Auftragsbestätigung erfolgt eine Preisanfrage beim Großhändler. 4. An die Auftragserteilung durch den Kunden schließt sich die Auftragsbestätigung sowie die Bestellung der benötigten Teile bei einem oder mehreren Großhändlern an. 5. Aufgrund des hohen Auftragswertes sollen Zwischenabrechnungen erstellt werden. 6. Sonderkonditionen wie zum Beispiel Fest-, Staffel- oder kundenspezifische Preise kommen nicht zum Einsatz. Deren Anwendung wird im Einleitungskapitel über die Kunden- und Artikel-Stammdaten erläutert. 7. Sofern die Arbeiten auf der Baustelle tagesaktuell abgerechnet werden, steht dem Handwerker eine tagesaktuelle Übersicht über den Stand der Arbeiten zur Verfügung steht. 8. Eine Nachkalkulation nebst verschiedenen Auswertungen zeigt dem Handwerker, wie erfolgreich (oder weniger erfolgreich) er die betreffende Baustelle geführt und abgeschlossen hat. MeIsterBÜrO 85 KOMFOrtaBle auFtragsverwaltung Exkurs: Leistungen gruppieren Seit der Meisterbüro-Version 5.8 lassen sich Leistungen sehr elegant strukturieren. Dazu rufen Sie den Leistungsstamm über den Menüpunkt „Stammdaten“ - „Leistungen“ auf: Am linken Seitenrand erkennen Sie die Struktur des Leistungsstamms, das sogenannte „Leistungsverzeichnis“. Sämtliche Leistungen lassen sich in Kategorien und diese wiederum in Unterkategorien einteilen (zum Beispiel „Alle“ -„Elektro“ – „Installation“ – „Steuerungen“). Falls das Leistungsverzeichnis bei Ihnen nicht angezeigt wird, klicken Sie auf die Schaltfläche „Weiteres“ und setzen ein Häkchen vor der Option „Leistungsverzeichnis anzeigen“. Um eine neue Leistungs-„Gruppe“ anzulegen, klicken Sie mit der rechten Maustaste auf „Alle“ und dann auf „Neue Gruppe hinzufügen“. Um eine zusätzliche Unterkategorie anzulegen, klicken Sie mit der rechten Maustaste auf die betreffende Gruppe und dann wiederum auf „Neue Gruppe hinzufügen“. MeIsterBÜrO 86 KOMFOrtaBle auFtragsverwaltung Sobald Ihre Struktur erstellt ist, klicken Sie auf „Alle“ und kehren so zur kompletten Leistungsübersicht zurück. Dort … ■ markieren Sie die Leistungen, die Sie einer bestimmten Kategorie zuordnen möchten (zwecks Mehrfachauswahl einfach STRG-Taste festhalten), ■ ziehen die blau markierte Auswahl bei festgehaltener linker Maustaste auf den passenden Gruppen-Ordner und ■ lassen die Maustaste wieder los (= „Ziehen & Ablegen“ bzw. „Drag & Drop“) Bitte beachten sie: Falls Sie fertige Leistungstexte von einem Anbieter wie ZVEH oder sirados erworben haben, erübrigt sich das manuelle Erfassen: In dem Fall stehen Ihnen ja professionell kalkulierte Zeitvorgaben und vorformulierte Texte zur Verfügung. MeIsterBÜrO 87 KOMFOrtaBle auFtragsverwaltung Das erste angebot Per Mausklick auf die Schaltfläche „Neues Dokument“ - „Angebot“ legen Sie einen neuen Vorgang an. Im ersten Schritt bietet Ihnen das Programm die Möglichkeit, die Kundendaten aus dem vorhandenen Kundenstamm zu übernehmen. Am schnellsten geht das per Doppelklick auf den Datensatz des betreffenden Kunden. Falls es sich um einen Neukunden handelt, klicken Sie auf die Schaltfläche „Neu“ und tragen dann die erforderlichen Kontaktund Adressdaten ein. Viele Handwerker wünschen sich an dieser Stelle ein Deckblatt, auf dem sie ihrem Kunden eine kurze Erklärung zum Auftrag geben und besonders wichtige Hinweise hervorheben können. Dazu stellen Sie den cursor ans Ende des automatisch eingefügten Standard-Vortextes („… wir bedanken uns noch einmal für Ihre Anfrage …“) und erzeugen mit der Tastenkombination STRG+ENTER einen Seitenvorschub: Auf diese Weise steht Ihnen die komplette erste Seite für Erklärungen und Hinweise an den Kunden zur Verfügung. Die eigentlichen Positionstexte des Angebots beginnen dann auf der zweiten Seite: hinweis Selbstverständlich können Sie auch den Inhalt des Standard-Vortextes nach Belieben an jeden Einzelfall anpassen. Keine Sorge: Falls Sie einen Standardtext auf Dokumentebene abändern, steht Ihnen die Originalformulierung im nächsten Dokument zur Verfügung. MeIsterBÜrO 88 KOMFOrtaBle auFtragsverwaltung w tipp Falls der Tabellenkopf mit den Spaltenüberschriften der Angebotspositionen vor dem Text erscheinen soll, klicken Sie mit der rechten Maustaste in den Bereich unterhalb des Vortextes und aktivieren über den Menüpunkt „Eigenschaften“ die Option „Tabellenkopf vor den Text“: Das Ergebnis sieht dann zum Beispiel so aus: Um das Ganze rückgängig zu machen, klicken Sie wieder mit der rechten Maustaste unter den Vortext und aktivieren über den Menüpunkt „Eigenschaften“ die Option „Tabellenkopf hinter den Text“. Ganz gleich, ob der Tabellenkopf vor oder nach dem Text erscheint: In jedem Fall können Sie den Vortext individuell an Ihre übrigen Formulierungen anpassen, so dass er nahtlos zu Ihren übrigen Erläuterungen passt. MeIsterBÜrO 89 KOMFOrtaBle auFtragsverwaltung Aufmaß einfügen Das komfortable „Aufmaßcenter“ steht erst ab der Meisterbüro-Professionalversion zur Verfügung. Doch bereits die Standardversion bietet Ihnen die Möglichkeit, einfache Aufmaße zu erfassen, mit den eingegebenen Werten zu rechnen und die Ergebnisse dem Kunden auf verschiedene Art und Weise zu präsentieren. In der folgenden Bildschirmansicht wurden zum Beispiel die Vorarbeiten der Vorraum-Umwandlung aus dem Thormann-Auftrag unter dem Titel „Durchbrüche erstellen“ - „Schlitze in Mauerwerk fräsen …“ mit dem Aufmaß („6*2+1,8*2“) eingetragen. Das Ergebnis dieser Berechnung (= „15,6“) hat das Programm automatisch in die Spalte „Menge“ übernommen: Um das Aufmaß zu einer Position einzugeben, ■ klicken Sie mit der rechten Maustaste auf den betreffenden Positionsartikel, ■ wählen im folgenden Kontextmenü die Funktion „Aufmaß einfügen“ und ■ tragen die gewünschte Rechenformel ein (z. B. „6*2+1,8*2“). Sie können an dieser Stelle übrigens nicht nur die vier Grundrechenarten verwenden, sondern auch Potenzieren und Wurzeln ziehen. Das Ergebnis erscheint automatisch in der Mengenspalte. Falls Sie dort zuvor einen anderen Wert von Hand eingetragen haben, wird der überschrieben. hinweis Probieren Sie es aus: Erfassen Sie einen Artikel, klicken Sie mit der rechten Maustaste und dann auf „Aufmaß einfügen“ im Kontextmenü und geben Sie als Formel sqrt(4) ein (= Wurzel aus 4). Als Ergebnis sollten Sie 2 erhalten. Oder versuchen Sie es mit folgendem Praxisbeispiel: Eine Wand mit einer Tür soll gefliest werden. Die Wand hat die Maße 5*8 m und die Tür misst 0,88*2,10 m. Die Formel lautet: „5*8 - 0,88*2,1“. Als Ergebnis erscheint der Wert „38,15 m“ in der Mengenspalte. Bitte beachten sie: Solche eher einfachen Aufmaß-Darstellungen eignen sich hauptsächlich für kleinere Aufträge. Falls Sie große Aufträge abarbeiten oder häufig mit Raumaufmaßen hantieren, empfiehlt sich das „Aufmaßcenter“, das ab der Meisterbüro-Professionalversion zur Verfügung steht. MeIsterBÜrO 90 KOMFOrtaBle auFtragsverwaltung Alternativpositionen einfügen Damit Sie den Empfängern Ihrer Angebote bei Bedarf die Wahl zwischen verschiedenen Artikeln oder Leistungen ermöglichen können, bietet „Meisterbüro“ Ihnen sogenannte Alternativpositionen an. Deren Kosten werden nur als Einzelpreise angezeigt. Der Positionspreis geht also nicht in die Gesamtsumme ein - es sei denn, der Kunde entscheidet sich später für diesen alternativen Artikel. Um einen Artikel als Alternativposition zu kennzeichnen, klicken Sie mit der rechten Maustaste darauf und wählen im folgenden Kontextmenü den Befehl „Eigenschaften“ - „als Alternativposition setzen“. Vor der betreffenden Position erscheint dann der Hinweistext „Alternativ zu vorstehender Position“: Manuellen Seitenumbruch erzeugen Sobald eine Angebotsseite voll ist, erzeugt das Programm automatisch einen Seitenumbruch. Manchmal ist ein solcher Umbruch nicht optimal für die Lesbarkeit und Verständlichkeit eines Angebots: Angenommen, Sie haben alle Positionen eines Elektrogewerks erfasst - doch die dazugehörige Blocksumme erscheint erst auf der Folgeseite: Wenig anschaulich ist auch eine letzte Seite, auf der lediglich die Abschlussangaben mit Nettobetrag, Mehrwertsteuer und Bruttobetrag auftauchen. MeIsterBÜrO 91 KOMFOrtaBle auFtragsverwaltung Zum Glück lässt Ihnen „Meisterbüro“ freie Hand beim Platzieren von Seitenumbrüchen: Dazu stellen Sie den Cursor rechts neben das letzte Zeichen, das auf der betreffenden Seite verbleiben soll. Anschließend sorgen Sie mit der Tastenkombination STRG+ENTER für einen manuellen Seitenumbruch: Falls Ihnen das lieber ist, können Sie durch wiederholtes Drücken der ENTER-Taste aber auch so lange Leerzeilen einfügen, bis die Software automatisch den nächsten Seitenumbruch erzeugt. Sie sehen: Sofern es lediglich um die optimale Seitenaufteilung, insbesondere den passenden Seitenumbruch geht, bietet sich die Nutzung der ENTER-Taste bzw. der Tastenkombination STRG+ENTER an. Wenn Sie hingegen Freiraum für besondere Zusatzinformationen (insbesondere Bilder) benötigen, empfiehlt sich die Funktion „Freier Text einfügen“. Auf diese Weise erzeugen Sie ein zusätzliches, leeres Positionsfeld, dessen Inhalt über die gesamte Zeilenbreite verteilt wird. Einmal angenommen, Sie möchten die Abbildung eines Artikels in ein Angebot aufnehmen, damit der Kunde einen besseren Eindruck von dem Vorhaben bekommt. Wenn Sie im betreffenden Positionstext mit der ENTERTaste lediglich eine zusätzliche Leerzeile einfügen und dort das Bild einfügen, wird es unter Umständen nicht vollständig dargestellt. MeIsterBÜrO 92 KOMFOrtaBle auFtragsverwaltung Am Beispiel des neuen Balkongeländers aus unserem Beispielszenario ist das gut zu erkennen: Das Bild ist abgeschnitten, weil es nur so viel Platz erhält, wie die Bezeichnungsspalte breit ist: In solchen Fällen ist es wesentlich eleganter, den Menübefehl „Bearbeiten“ - „Freien Text einfügen“ zu nutzen. Auf diese Weise erhalten Sie eine komplette Zeile über die gesamte Blattbreite. Wenn Sie anschließend „Bearbeiten“ - „Bild einfügen“ wählen, erzielen Sie das gewünschte Resultat: MeIsterBÜrO 93 KOMFOrtaBle auFtragsverwaltung Dokumenteinstellungen vornehmen Standardmäßig übernimmt das Programm beim Anlegen neuer Positionen den Kurztext des betreffenden Artikels aus dem Artikelstamm als Positions-Bezeichnung. Beim Einfügen neuer Positionen können Sie aber auch festlegen, dass stattdessen nur der Langtext oder aber Kurz- und Langtext eingeblendet werden: MeIsterBÜrO 94 KOMFOrtaBle auFtragsverwaltung Der „Dokumentassistent“ bietet im Bereich „Dokumenteinstellungen“ im Register „Darstellung“ darüber hinaus die Möglichkeit, die Anzeige von Kurz- und Langtexten für das gesamte Dokument festzulegen. Ein Häkchen vor den Feldern „Kurztext“ und / oder „Langtext“ wirkt sich auf sämtliche Positionen des aktuellen Dokuments aus: MeIsterBÜrO 95 KOMFOrtaBle auFtragsverwaltung „Meisterbüro“ bietet die Möglichkeit, im Anschluss an die detaillierten Artikel- und Leistungspositionen eine Zusammenfassung in Form der Netto- oder Bruttosummen verschaffen. Die übersichtliche und kundenfreundliche „Titelzusammenstellung“ erscheint wahlweise vor oder nach dem Abschlussblock - bei Bedarf auf einer separaten Seite: MeIsterBÜrO 96 KOMFOrtaBle auFtragsverwaltung An welcher Stelle und mit welchen Werten die Titelzusammenstellung im Dokument erscheint, legen Sie im Dokumentenassistenten unter „Dokumenteinstellungen“ im Register „Zusätzlich“ fest: w tipp Im abgebildeten Dialogfenster verbirgt sich noch eine weitere praktische Einstellmöglichkeit. Standardmäßig ist dort die Option „automatische Positionsnummerierung“ aktiviert. Im Normalfall ist das auch genau richtig so. Schließlich sorgt die fortlaufende Nummerierung dafür, dass bei Kundengesprächen über bestimmte Leistungen klar ist, von welcher Position gerade die Rede ist. Manchmal jedoch ist die automatische Nummerierung nicht zielführend: Angenommen, Sie nehmen an einer Ausschreibung teil und wollen ein bestimmtes „Los“ oder einen bestimmten „Titel“ als Angebot abgeben. Um die Nummerierung des Loses oder des Titels manuell vorzunehmen zu können, entfernen Sie zunächst das Häkchen vor der Option „automatische Positionsnummerierung“. Anschließend können Sie den Inhalt der Spalte „Position“ von Hand bearbeiten. Zwischenfazit: Das Angebot an den Kunden Thormann ist soweit fertig. Eine saubere ansprechende Form, ergänzt um illustrative Abbildungen und eine abschließende Titelübersicht, um dem Kunden abschließend noch einmal die wichtigsten Bestandteile des Auftrags anschaulich und gut nachvollziehbar zu präsentieren. MeIsterBÜrO 97 KOMFOrtaBle auFtragsverwaltung Gesamt- und Positionsrabatte einfügen „Meisterbüro“ ermöglicht Gesamt- und Positionsrabatte auf einzelne oder gleich mehrere Angebotspositionen. Einen Positionsrabatt in Höhe von zum Beispiel 10 % erzeugen Sie am einfachsten über das Kontextmenü: ■ Klicken Sie mit der rechten Maustaste zunächst auf oder unter die betreffende Position, ■ dann auf die Funktion „Zu- oder Abschlag“ - „Rabatt anfügen“ im Kontextmenü und ■ geben im folgenden Dialog den gewünschten Prozentsatz an: Um einen Zu- oder Abschlag auf mehrere Angebotspositionen festzulegen, klicken Sie mit der rechten Maustaste auf oder unter die letzte Position und wählen den Kontextmenübefehl „auf mehrere Positionen“: Das Programm bietet Ihnen daraufhin einen zusätzlichen Auswahldialog, in dem Sie die gewünschten Positionen aktivieren und außerdem festlegen, ob es sich um einen Zu- oder Abschlag handeln soll. Bitte beachten sie: Falls Sie mit Untertiteln arbeiten, kann es bei Positionsrabatten zu Rundungsdifferenzen in der Preisbildung kommen. In dem Fall empfiehlt es sich, Zu- oder Abschläge auf Zwischensummen zu geben. Bei Bedarf bauen Sie an der gewünschten Stelle mithilfe des Kontextmenübefehls „Weitere Zeilen“ - „Zwischensumme einfügen“ eine Zwischensummen-Zeile ein und legen anschließend darauf einen Zu- oder Abschlag fest. Dazu klicken Sie mit der rechten Maustaste auf oder unter die Zwischensumme, dann auf „Zu- oder Abschlag“ - „Rabatt anfügen“ / „Zuschlag anfügen“ und geben schließlich noch den gewünschten Prozentsatz an: Darüber hinaus bietet das Meisterbüro die Möglichkeit, gleich mehrere zu- und abschläge auf die netto- oder Bruttosumme festzulegen. Diese Funktion ist zum Beispiel dann hilfreich, wenn Rabatte mit mehreren verschiedenen Zuschlägen kombiniert werden sollen (z. B. Bauwesenversicherung, Baustrom, Bauwasser etc.). MeIsterBÜrO 98 KOMFOrtaBle auFtragsverwaltung Wenn Sie mit der rechten Maustaste unter Gesamt-Summenzeilen klicken, lässt Ihnen das Programm zudem die Wahl zwischen prozentualen und absoluten Zu- oder Abschlägen. Bildlich sieht das dann so aus: MeIsterBÜrO 99 KOMFOrtaBle auFtragsverwaltung Manuelle Position in den Artikelstamm übernehmen Falls sich Artikel oder Leistungen noch nicht im Artikel- oder Leistungsstamm befinden, legen Sie bei Bedarf eine „manuelle Position (frei)“ an: MeIsterBÜrO 100 KOMFOrtaBle auFtragsverwaltung w Praxistipp Sobald Sie die Bezeichnung eingegeben und die erforderlichen Mengen- und Preisangaben gemacht haben, können Sie fertig kalkulierte manuelle Positionen ganz bequem in den Artikelstamm übernehmen. Das erledigen Sie im Kontextmenü mithilfe der Funktion „manuelle Position (frei)“ - „man. Artikel in Stamm übernehmen“: MeIsterBÜrO 101 KOMFOrtaBle auFtragsverwaltung Vorkalkulation: Deckungsbeitrag und Preisuntergrenze ermitteln Wenn Sie mit der linken Maustaste auf das Feld „Nettosumme“ klicken, bekommen Sie eine Übersicht der Kalkulation, die dem Gesamtauftrag zugrunde liegt. Außerdem erkennen Sie auf einen Blick den planmäßigen Zeitbedarf. Unterhalb der Tabelle wird der Deckungsbeitrag des Auftrags ausgewiesen. Ihre Erfahrung sagt Ihnen nun, ob Sie mit diesem Ergebnis bereits zum Kunden gehen können. Falls nicht, lassen sich alle weiß unterlegten Felder nachträglich verändern. Das gilt sowohl für prozentuale als auch für absolute Werte. Auf diese Weise können Sie unterschiedliche Varianten durchspielen - zum Beispiel, indem Sie die standardmäßig kalkulierten Aufschläge erhöhen oder verringern. Das System rechnet entsprechend Ihrer Veränderungen stets den neuen Betrag aus: Bitte beachten sie: Solange Sie nicht auf die orangefarbene „Übernehmen“-Schaltfläche am linken oberen Rand des Dialogfensters klicken, bleiben die Werte Ihres ursprünglichen Auftrags unverändert. Möchten Sie Ihre „Was-wäre-wenn“-Überlegungen verwerfen, beenden Sie den Kalkulationsdialog einfach per Mausklick auf das Schließsymbol (weißes „X“ auf rotem Grund) am rechten oberen Rand des Fensters. MeIsterBÜrO 102 KOMFOrtaBle auFtragsverwaltung Falls Ihnen die Gesamtübersicht nicht genügt, können Sie die Vorkalkulation auch auf der Ebene einzelner Positionen und Zwischensummen nachvollziehen: Ein linker Mausklick auf das Feld „Gesamtpreis“ der betreffenden Position oder Zwischensumme öffnet das dazugehörige Kalkulationsfenster. w tipp Seit der Version 5.7 bietet „Meisterbüro“ darüber hinaus eine sogenannte schnellkalkulation: Per Mausklick auf das Taschenrechner-Symbol in der Symbolleiste (rechts neben dem Zoom-Faktor) öffnen Sie eine umfangreiche Tabelle, in der sämtliche Kalkulationsgrundlagen des aktuellen Auftrags detailliert angezeigt werden: Auch hier lassen sich sämtliche weiß unterlegten Felder bearbeiten. Ein ausdrückliches Speichern ist nicht erforderlich. Bitte nutzen Sie die Schnellkalkulation daher mit Vorsicht: Jede Veränderung wird sofort ins Dokument übernommen. Ein erneuter Klick auf das Taschenrechner-Rechnersymbol führt Sie wieder zurück zur gewohnten Angebots-Ansicht. MeIsterBÜrO 103 KOMFOrtaBle auFtragsverwaltung Bitte beachten sie: Standardmäßig enthält die Schnellkalkulation alle Felder, die bei Preiskalkulationen eine Rolle spielen. Daher ist die Tabelle sehr umfangreich. Die Bildlaufleiste („Rollbalken“) am unteren Tabellenrand zeigt an, dass neben dem rechten Seitenrand außerhalb des sichtbaren Bereichs noch viele weitere Spalten folgen. Zum Glück können Sie die Tabelle gezielt an Ihre Vorstellungen anpassen. Per Rechtsklick auf eine beliebige Spaltenüberschrift öffnen Sie folgendes Dialogfenster: Deaktivieren Sie dort alle Spalten, die für Sie nicht interessant sind. Auf diese Weise reduzieren Sie die Schnellkalkulations-Tabelle im Handumdrehen auf ein übersichtliches Maß. w Praxistipp Von Hause aus zeigt „Meisterbüro“ sowohl bei Mengen als auch bei Preisen zwei Nachkommastellen an. In manchen Fällen kann es aber sinnvoll sein, differenziertere Angaben zu machen: Denken Sie nur an besonders wertvolle Hölzer. MeIsterBÜrO 104 KOMFOrtaBle auFtragsverwaltung Wie viele Nachkommastellen bei Einzelpreisen angezeigt werden, legen Sie im „Dokumentassistent“ unter „Dokumenteinstellungen“ im Register „Allgemein“ fest. Diese Einstellung wirkt sich nur auf das aktuelle Dokument aus. Möchten Sie die Anzeige der Nachkommastellen bei Mengen- und Preisangaben global anpassen, dann erledigen Sie das im „Datei“-Menü über „Einstellungen“ - „Programm“ im Bereich „Dokumente“ - „Darstellungseinstellungen“: Bitte beachten sie: Die Anzahl der ausgewiesenen Nachkommastellen dient nur der Information von Kunden und anderen Geschäftspartnern. Sie hat keinen Einfluss auf die interne Rechengenauigkeit des Programms! MeIsterBÜrO 105 KOMFOrtaBle auFtragsverwaltung hinweis In der Professional- und Premium-Version stellt „Meisterbüro“ zahlreiche Funktionen für anspruchsvollere Aufgabenstellungen aus der Handwerkerpraxis zur Verfügung. Auf den folgenden Seiten zeigen wir Ihnen, wie sich einige dieser Aufgaben auch mit der Standardversion des Programms darstellen lassen. Einige dieser provisorischen Lösungen mögen auf den ersten Blick etwas umständlich wirken - letztlich entscheidend ist aber das Ergebnis. Sie kennen das ja bestimmt aus Ihrem Handwerkerleben: Man kann die Aussparung für eine Schalterdose mit Hammer und Meißel erzeugen. Das dauert zwar ein Weilchen und sieht nicht besonders elegant aus - erfüllt aber seinen Zweck. Stattdessen kann man aber auch eine Bohrkrone verwenden: Die spart Zeit und das Ergebnis sieht professioneller aus. Mit anderen Worten: Ob sich für Sie der Umstieg auf eine höhere Version lohnt, hängst letztlich davon ab, wie oft Sie die Spezialfunktion(en) benötigen. Entscheiden Sie selbst! Preisanfrage beim lieferanten Bevor Sie das Angebot an Ihren Kunden schicken, sorgen Sie durch eine Preisanfrage beim Großhändler bei Bedarf für mehr Sicherheit auf der Beschaffungsseite. Da der besonders komfortable „Preisanfrage- und Bestellassistent“ in der Meisterbüro-Standardversion fehlt, nutzen Sie die praktische Funktion „Preisanfrage“, die Sie im „Ansicht“-Menü finden: MeIsterBÜrO 106 KOMFOrtaBle auFtragsverwaltung Auf diese Weise wird ein Filter gesetzt: Als Erstes listet das Programm alle Händler auf, bei denen Sie die verschiedenen Artikel eines Angebots in der Vergangenheit schon einmal bezogen haben. Außerdem werden Sie gefragt, ob manuell angelegte Artikel in die Preisanfrage einbezogen werden sollen. MeIsterBÜrO 107 KOMFOrtaBle auFtragsverwaltung Wählen Sie den ersten Händler, für den eine Preisanfrage erzeugt werden soll und klicken Sie auf „Weiter“. Daraufhin erscheint sofort die gewünschte Preisanfrage: Falls Sie bei mehreren Händlern anfragen wollen, wiederholen den Vorgang: Dazu … ■ kehren Sie zum Angebot zurück, ■ rufen über „Ansicht“ - „Preisanfrage“ erneut die Händlerauswahl auf ■ entscheiden sich für den nächsten Händler, ■ klicken wieder auf die Schaltfläche „Weiter“ und ■ erzeugen so die nächste Preisanfrage. Die ganze Prozedur wiederholen Sie bei Bedarf so lange, bis alle benötigten Preisanfragen erzeugt, gedruckt und verschickt sind. MeIsterBÜrO 108 KOMFOrtaBle auFtragsverwaltung Vom Angebot zur Auftragsbestätigung Sobald die aktuellen Händler-Preise vorliegen, kontrollieren Sie Ihr Angebot noch einmal, nehmen falls erforderlich Preisanpassungen vor, drucken Ihr Angebot aus und lassen es dem Kunden zukommen. Nachdem Sie dann auch mit Ihrem Kunden handelseinig sind, wandeln Sie das Angebot im Handumdrehen in eine Auftragsbestätigung um. Dazu … ■ öffnen Sie das ursprüngliche Angebot, ■ klicken im Menü „Extras“ auf „Dokument umwandeln in“ - „Auftragsbestätigung“, ■ nehmen eventuell erforderliche Anpassungen vor und ■ speichern, drucken und verschicken Ihre Auftragsbestätigung schließlich. w tipp Statt über das Menü „Extras“ können Sie solche Dokument-Umwandlungen auch per Mausklick auf das „Umwandlung“-Icon starten. Sie finden das unscheinbare Symbol (grüner Pfeil auf weißem Grund) etwa in der Mitte der „Favoritenliste“ am oberen Rand des Programmfensters: Das Programm öffnet daraufhin folgenden Auswahldialog: MeIsterBÜrO 109 KOMFOrtaBle auFtragsverwaltung Von der Auftragsbestätigung zur Bestellung Durch die Bestellung des Kunden und Ihre anschließende Auftragsbestätigung ist der Auftrag in trockenen Tüchern. Sobald der in Aussicht gestellte Termin der Lieferung und Leistung naht, müssen Sie nur noch dafür sorgen, dass das benötigte Material in ausreichender Menge vorrätig ist. Im einfachsten Fall wandeln Sie Ihre Auftragsbestätigung in einen Bestellvorschlag um. Dazu öffnen Sie Ihre Auftragsbestätigung und rufen im Menü „Ansicht“ die Funktion „Bestellvorschlag“ auf: Wie zuvor bereits bei der Umwandlung des Angebots in eine Preisanfrage, legt das Programm wieder einen Filter über das Ausgangsdokument und zeigt sämtliche Artikel des Auftrags inklusive Preise an. Resultieren aus einem Auftrag Bestellungen bei unterschiedlichen Händlern, wird zuvor die Lieferantenauswahl eingeblendet: Sie bestätigen den Lieferanten und lösen die Bestellung aus. MeIsterBÜrO 110 KOMFOrtaBle auFtragsverwaltung Bitte beachten sie: Wie Sie an der Abbildung erkennen, übernimmt das Programm die (interne) Bezeichnung „Bestellvorschlag“ auch in das Bestellschreiben an den Lieferanten. Aus Sicht des Händlers ist dieser Begriff missverständlich: Schließlich handelt es sich für ihn nicht um einen Bestellvorschlag, sondern eine vollwertige Bestellung. Zum Glück können Sie die Bezeichnung unter „Datei“ - „Einstellungen - „Programm“ im Bereich „Dokumente“ „Einstellungen für Dokumentlisten“ anpassen: In der Auswahlliste „Listenart“ wählen Sie „Bestellvorschlag“ und ändern anschließend im Bereich „Bildung des Titels der Dokumentliste“ den „Vortext“ aus „Bestellvorschlag zu“ in „Bestellung zu“ oder eine andere Bezeichnung Ihrer Wahl. Zurück zur Funktion Bestellvorschlag: Sind mehrere Lieferanten von einem Auftrag betroffen, wiederholen Sie den Vorgang bis sämtliche Artikel bestellt sind. Falls Sie Artikel, die sich noch nicht im Artikelstamm befinden, manuell eingefügt haben, können Sie diese ebenfalls in die Bestellung aufnehmen. MeIsterBÜrO 111 KOMFOrtaBle auFtragsverwaltung Sobald alle Bestellungen erledigt sind, stellen Sie das Ausgangsdokument (in diesem Fall die Auftragsbestätigung) wieder her: Um den Bestellvorschlag-„Filter“ zu entfernen, klicken Sie auf „Ansicht“ - „Originaldokument wiederherstellen“. Anschließend können Sie bei Bedarf andere Filter nutzen: MeIsterBÜrO 112 KOMFOrtaBle auFtragsverwaltung Artikellisten und Arbeitszeitlisten erstellen Nehmen wir an, Sie haben das Material aus der Bestellung zu sich in die Firma liefern lassen, da in der kleinen Wohnung des Kunden Thormann dafür keinen Platz ist. In diesem Fall benötigen Sie zwei Listen: ■ eine artikelliste, damit Ihr Geselle weiß, mit welchem Material und Geräten das Firmenfahrzeug beladen werden muss und ■ eine arbeitszeitliste, damit der Mitarbeiter erkennt, in welchem Zeitfenster der Auftrag erledigt sein muss. Solche Listen sehen dann zum Beispiel so aus: MeIsterBÜrO 113 KOMFOrtaBle auFtragsverwaltung MeIsterBÜrO 114 KOMFOrtaBle auFtragsverwaltung Das Erzeugen von Listen ist über den Menüpunkt „Ansicht“ - „Arbeitszeitliste“ bzw. „Ansicht“ -„Artikelliste“ im Prinzip schnell erledigt: Allerdings kann es ein paar kleine Stolpersteine geben: Wenn Sie aus einem Angebot oder einer Auftragsbestätigung eine Artikelliste erzeugen, werden die Artikel auf den ersten Blick wahllos untereinander aufgelistet. Die Reihenfolge entspricht jedenfalls nicht der Titelsortierung im zugrunde liegenden Dokument. Das hat folgenden Grund: Unter „Datei“ - „Einstellungen“ - „Programm“ ist im Bereich „Dokumente“ -„Einstellungen für Dokumentlisten“ bei der „Listenart“ - „Artikelliste“ standardmäßig die Option „nach Lieferanten sortierte Gesamtmengen“ aktiviert. Wenn Sie dort das Häkchen entfernen, werden die Artikel so sortiert, wie sie im Dokument stehen. MeIsterBÜrO 115 KOMFOrtaBle auFtragsverwaltung Derselbe Einstellungen-Dialog hilft Ihnen auch dann weiter, wenn Sie in der „Listenart“ - „Arbeitszeitliste“ aus Sicherheitsgründen einen „Verkürzungsfaktor“ (von zum Beispiel 10 %) einbauen möchten: MeIsterBÜrO 116 KOMFOrtaBle auFtragsverwaltung Zum Abschluss gleich noch ein Tipp hinterher: ■ Damit Ihre Kunden beim Finanzamt Steuerermäßigungen für Handwerkerleistungen geltend machen können, sollten Sie die Lohn und Materialanteile in Ihren Rechnungen getrennt ausweisen. „Meisterbüro“ sorgt standardmäßig dafür, dass diese Trennung berücksichtigt wird. ■ Falls Ihr Kunde darüber hinaus auch Fremdleistungen, Geräte und Sonstiges separat ausgewiesen haben möchte, können Sie die Voreinstellungen des Programms entsprechend anpassen. Die entsprechenden Optionen finden Sie unter „Datei“ - „Einstellungen“ - „Programm“ - „Dokumente“ -„Einstellungen für Dokumentlisten“ bei der „Listenart“ - „Artikel- und Lohnnachweis“: Dort können Sie ganz nach Belieben die Häkchen vor die Optionen „Geräte“; „Fremdleistungen“ und / oder „Sonstiges“ setzen: MeIsterBÜrO 117 KOMFOrtaBle auFtragsverwaltung Exkurs: Der Dokumentassistent Im folgenden Abschnitt wird es darum gehen, mit der Meisterbüro-Standardversion anstelle formvollendeter Abschlags-, Teil- und Schlussrechnungen schlichte Zwischenabrechnungen zu erstellen. Dafür sollten Sie in Grundzügen mit dem „Dokumentassistent“ und dessen „Explorer“-Funktion vertraut sein. Mit deren Hilfe lassen sich unter anderem komplette Dokumente oder auch einzelne Positionen vorhandener Vorgänge in neue Dokumente übernehmen. Das soll am Beispiel einer Kopie der Original-Auftragsbestätigung an den Kunden Thormann demonstriert werden. Dazu … ■ legen Sie zunächst ein beliebiges neues Dokument an (zum Beispiel ein Angebot, eine Auftragsbestätigung oder eine Rechnung), ■ öffnen dann das Originaldokument (dadurch sind dann zwei Dokumente nebeneinander geöffnet), ■ aktivieren im Originaldokument über das Menü „Extras“ den „Dokumentassistenten“ am linken Rand des Programmfensters (sofern die Leiste bei Ihnen nicht ohnehin bereits eingeblendet ist). ■ Dort wechseln Sie in das Register „Explorer“ und ■ markieren alle Positionen: Dazu klicken Sie mit der linken Maustaste auf die oberste Position, halten die „SHIFT“- Taste (= UMSCHALTTASTE-/GROSSSCHREIBTASTE) fest und klicken mit der linken Maustaste auf die unterste Position. ■ Sobald alle Positionen (blau) markiert sind, drücken Sie die rechte Maustaste und wählen den Befehl „Kopieren“. Nun befinden sich die Inhalte sämtlicher Positionen in der Windows-Zwischenablage. Anschließend wechseln Sie zum neuen Dokument, klicken mit der rechten Maustaste in das leere ExplorerFenster, wählen im folgenden Kontextmenü den Befehl „Einfügen“ – und schon sind sämtliche Positionen übertragen. MeIsterBÜrO 118 KOMFOrtaBle auFtragsverwaltung Auf diese Weise haben Sie erfolgreich eine Kopie Ihrer Auftragsbestätigung erstellt. w tipp Wollen Sie in andern Fällen nur einzelne, ausgewählte Positionen kopieren, klicken Sie im Originaldokument auf die erste zu übertragene Position, halten die STRG-Taste fest und markieren mit der linken Maustaste nach und nach all die Positionen, die kopiert werden sollen. Die fertige Auswahl kopieren Sie wieder über das Kontextmenü (rechter Mausklick auf die Auswahl und dann auf „Kopieren“). Anschließend wechseln Sie ins neue Dokument und fügen Ihre Positionsauswahl im Explorer-Fenster wieder per Rechtsklick und den Kontextmenü-Befehl „Einfügen“ ein. MeIsterBÜrO 119 KOMFOrtaBle auFtragsverwaltung hinweis Der Dokumentenassistent kann weit mehr als nur Positionen kopieren oder verschieben. Beispiel: Gezielte Anpassung von Zahlungsbedingungen und ähnlichen Parametern auf Dokumentenebene. Zur Erinnerung: Standardmäßig übernimmt das Programm die Einstellungen aus dem Kundenstamm (Register „Konditionen“). Sind dort keine besonderen Festlegungen getroffen, gelten die programmweiten, globalen Einstellungen, die Sie unter „Datei“ - „Einstellungen“ - „Programm“ im Bereich „Vorschlagswerte“ - „Zahlungskonditionen“ an Ihre betrieblichen Bedingungen anpassen können. Wenn nun im Einzelfall weder die programmweiten Einstellungen noch die Konditionen aus dem Kundenstamm gelten sollen, dann nehmen Sie die gewünschten Anpassungen im Dokumentassistent vor: Die vorgenommenen Änderungen (z. B. an Zahlungskonditionen, Formularen oder Formatierungen) betreffen nur das gerade angezeigte Dokument. Bei später neu angelegten Vorgängen werden alle Parameter wieder zuerst aus dem Kundenstamm und dann aus den globalen Einstellungen übernommen MeIsterBÜrO 120 Komfortable Auftragsverwaltung Zwischenabrechnungen statt Abschlags-, Teil- und Schlussrechnung Eine vollwertige Unterstützung von Abschlags-, Teil- und Schlussrechnungen bietet die Standardversion von „Meisterbüro“ leider nicht. Falls Sie regelmäßig größere Projekte abwickeln, bei denen Sie … ■ umfangreiche ■ Abschlags-, ■ eine Aufmaß-Arbeiten ausführen, Teil- und Schlussrechnungen erstellen und detaillierte Nachkalkulation vornehmen wollen, … dann empfiehlt sich der Umstieg auf die Professional-Version. ■ Andererseits: Gelegentliche Zwischenabrechnungen lassen sich auch mithilfe der Meisterbüro-Standardversion vornehmen. Vorausgesetzt, Ihr Kunde verlangt keine formvollendeten Abschlags- und Schlussabrechnungen, können Sie je nach Baufortschritt grundsätzlich auch nach und nach Einzelrechnungen schicken - zum Beispiel titelweise. Für die meisten Kunden spielt es überhaupt keine Rolle, ob sie mehrere Einzelrechnungen oder aber Abschlags-, Teil- und Schlussrechnung bekommen. Hauptsache, die Arbeit wird zuverlässig, in versprochener Qualität und termingerecht zu den vereinbarten Kosten erledigt. ■ Nehmen wir den Umbau- und Renovierungsauftrag des Kunden Thormann. Angenommen, die beiden ersten Titel „Vorarbeiten“ und „Elektro“ sind zeitnah fertiggestellt worden und sollen jetzt in Form einer Einzelrechnung abgerechnet werden. Dann gehen Sie wie folgt vor: ■ Sie legen eine neue Rechnung an den Kunden Thormann an, ■ öffnen die ursprüngliche Auftragsbestätigung zum Thormann-Auftrag, ■ markieren und kopieren die beiden ersten Titel „Vorarbeiten“ und „Elektro“ mithilfe des „Explorers“ im „Dateiassistent“ aus der Auftragsbestätigung heraus und ■ fügen sie in der neuen Rechnung ein (ebenfalls im „Explorer“-Bereich des Dateiassistenten). Anschließend überprüfen Sie die „Zahlungsbedingungen“ des Vorgangs über das Register „Funktionen“ des Dateiassistenten und passen die Vorgaben bei Bedarf an. Per Mausklick auf die Schaltfläche „Drucken & Versenden“ (oder über den Menüpunkt „Datei“ - „Dokument drucken“ bzw. „Datei senden an“) bringen Sie die Rechnung zu Papier. MEISTERBÜRO 121 KOMFOrtaBle auFtragsverwaltung MeIsterBÜrO 122 KOMFOrtaBle auFtragsverwaltung Vor dem Druck oder E-Mailversand bietet Ihnen das Programm die Möglichkeit, die wichtigsten Daten des Rechnungsvorgangs noch einmal in Augenschein zu nehmen: Per Mausklick auf die Schaltfläche „Ja“ tragen Sie den Vorgang ins „Rechnungsausgangsbuch“ ein. Bitte beachten sie: Nach Übernahme ins Rechnungsausgangsbuch können an Ausgangsrechnungen noch solange Veränderungen vorgenommen werden, wie das Rechnungsausgangsbuch nicht ausgedruckt und der Ausdruck als in Ordnung erklärt wurde. Danach ist jede Rechnung nur über eine explizite Stornobuchung korrigierbar. Das verlangen die „Grundsätze ordnungsmäßiger Buchführung“ (GoB). Damit ist die erste Zwischenabrechnung auch schon fertig. Nach Beendigung des nächsten Bauabschnitts und / oder nach Abschluss der Arbeiten rechnen Sie dann die noch verbliebenen Titel des Auftrags ab. Das Vorgehen entspricht dem der ersten Zwischenrechnung. MeIsterBÜrO 123 KOMFOrtaBle auFtragsverwaltung Exkurs: „Abbuchung vom Lager“? Die Meisterbüro-Standardversion enthält zwar kein vollständiges Lagermodul - im Artikelstamm verbergen sich trotzdem ein paar nützliche Lager-Funktionen, mit denen das Programm Sie beim Bestellen und Verwalten von Artikeln unterstützt. Auf der vorhergehenden Bildschirmabbildung erkennen Sie die aktivierte Option „Abbuchung vom Lager“. Das Leistungsmerkmal „Lageraktualisierung beim Druck“ - „Rechnung“ können Sie unter „Datei“ - „Einstellungen“ „Programm“ im Bereich „Dokumente“ - „Aktualisierungseinstellungen“ freischalten. Ist die Lagerabbuchung beim Rechnungsdruck aktiviert und taucht in der Rechnung ein zuvor bestellter Artikel auf, dann zeigt das Programm im Anschluss an die Rechnungskontrolle folgenden Dialog an: Über die Schaltfläche „Weiteres“ können Sie nun auswählen, ob Sie alle Artikel aus dem Lager abbuchen oder ob Sie diese bestellen wollen. Da dem Thormann-Auftrag bereits eine Bestellung vorangegangen ist, sollen die Artikel nur abgebucht werden. Bitte beachten sie: An dieser Stelle bietet die Meisterbüro-Standardversion noch keine Möglichkeit, einen Artikelzugang zu buchen. MeIsterBÜrO 124 KOMFOrtaBle auFtragsverwaltung Die Nachkalkulation Nach Abschluss des Teilauftrags und der dazugehörigen Abrechnung nehmen Sie bei Bedarf eine Nachkalkulation vor: Auf diese Weise überprüfen Sie, wie erfolgreich Sie den ersten Teil des Auftrages bewältigt haben. Dazu betätigen Sie den „Taschenrechner neben dem Zoomfaktor“ (Schnellkalkulation). Hier sehen Sie alle mit Ihrem Kunden vereinbarten Leistungen und Preise: Dem können Sie nun Ihre realen Preise und Zeiten für Einkauf/Verkauf und Lohn gegenüberstellen: MeIsterBÜrO 125 Komfortable Auftragsverwaltung w Praxistipp Übernahme von CAD-Objekten „Meisterbüro“ ermöglicht die Artikel-Übernahme aus CAD-Zeichnungen. Auf diese Weise ist zum Beispiel das Loggia-Geländer des ThormannAuftrags entstanden. Auf Basis der Daten aus CAD-Programmen können Sie zum Beispiel Fotos einbinden, bemaßen und als Illustration ins Angebot einbinden. Viele Kunden sind visuelle Typen und können sich ein Projekt viel besser vorstellen, wenn wir Ihnen eine Abbildung dazu liefern. Mehr noch: Zeichnungen aus CAD-Programm lassen sich in Materiallisten umwandeln und im Excel-Format (CSV) oder im GAEB-Format (GAEB 83) abspeichern. Da die Meisterbüro-Software sowohl über eine Excel- als auch über eine GAEB-83-Schnittstelle verfügt, können Sie solche Materiallisten ganz bequem mit den passenden Artikeln im Artikelstamm verknüpfen und so direkt in Aufträge und Kalkulationen übernehmen. Falls Sie dieses Thema näher interessiert, wenden Sie sich an die Buhl-Data-Hotline. Deren Mitarbeiter helfen Ihnen gern weiter. Dort bekommen Sie bei Bedarf auch eine Einladung zum „Unternehmerstammtisch Online“, der jeden Donnerstag von 18 bis 20 Uhr stattfindet. Dort tauschen sich Handwerker regelmäßig über ihre Probleme, Erfahrungen, Tipps und Tricks im Umgang mit der Meisterbüro-Software aus. MEISTERBÜRO 126 KOMFOrtaBle auFtragsverwaltung Der Kalkulationsabgleich Der praktische „Kalkulationsabgleich“ sorgt im Hintergrund dafür, dass die Kalkulationsgrundlagen identischer Angebotspositionen übereinstimmen. Bei Widersprüchen öffnet sich ein Dialogfenster: Mit dessen Hilfe entscheiden Sie, ob die erkannten Unterschiede gerechtfertigt sind und beibehalten werden sollen - oder ob Sie Änderungen vornehmen wollen. w tipp Sie aktivieren den Kalkulationsabgleich über „Datei“ - „Einstellungen“ „Programm“ - im Bereich „Kalkulation“ - „Kalkulationseinstellung“: Ein Beispiel: Angenommen, Sie bieten einem Kunden an Position 5 eine Badewanne zum Preis von 289,99 € an (prozentualer Aufschlag lt. Artikelstamm 25 %). Weiter unten bieten Sie diese Badewanne noch einmal in einem anderen Titel unter Position 75 an. In der Positionskalkulation haben Sie festgelegt, dass an dieser Stelle ein 30-prozentiger Aufschlag gerechtfertigt ist. Sofern der Kalkulationsabgleich aktiviert ist, öffnet sich daraufhin automatisch ein Dialogfenster, das Sie auf die unterschiedliche Kalkulation ein und desselben Artikels hinweist. Nun können Sie entscheiden, ob das von Ihnen so gewollt ist oder ob Sie Veränderungen vornehmen wollen (beide auf 30% anheben oder beide auf 25% zurücksetzen oder alles so belassen). MeIsterBÜrO 127 KOMFOrtaBle auFtragsverwaltung Sie können das leicht nachvollziehen: Zu Illustrationszwecken sind im folgenden Angebotsbeispiel zunächst einmal zwei identisch kalkulierte Artikelpositionen untereinander erfasst worden: MeIsterBÜrO 128 KOMFOrtaBle auFtragsverwaltung Per Mausklick auf den Gesamtpreis einer der beiden Positionen rufen Sie die Positions-Kalkulation auf: MeIsterBÜrO 129 KOMFOrtaBle auFtragsverwaltung Dort verändern Sie den Aufschlag versuchsweise auf 25% und bestätigen die Eingabe per Mausklick auf die orangefarbene Schaltfläche „Übernehmen“. Sofern das Häkchen vor der Option „Kalkulationsabgleich“ gesetzt ist, öffnet sich daraufhin automatisch ein weiteres Fenster, das Sie auf den Kalkulationsunterschied hinweist: Die einzelnen Zeilen des Hinweisfensters haben folgende Bedeutung: ■ Die erste Zeile (grün-weißes Pfeilsymbol, fett dargestellter Text) zeigt Ihnen den Standardwert aus dem Artikelstamm. ■ Die zweite Zeile (grün-weißes Pfeilsymbol), weist auf die Angebotsposition hin, die wie ursprünglich kalkuliert in das Angebot übernommen wurde. ■ Die dritte Zeile (Optionsbox mit grünem Häkchen) stellt die Angebotsposition dar, deren Preiskalkulation von der Kalkulation im Artikelstamm abweicht. Wenn Sie die Abweichung akzeptieren, lassen Sie das Häkchen gesetzt und klicken auf die Schaltfläche „Übernehmen“. Soll die ursprüngliche Kalkulation für beide Positionen gelten, entfernen Sie das Häkchen und klicken dann auf „Übernehmen“. MeIsterBÜrO 130 KOMFOrtaBle auFtragsverwaltung weitere nützliche Funktionen Die Kundengeschichte Im Kundenstamm-Register „Historie“ merkt sich das Programm automatisch alle Vorgänge, die mit dem betreffenden Kunden zu tun haben: Hier sehen Sie zum Beispiel, wann Sie ein Dokument geschrieben, gespeichert oder auch gedruckt haben. Außerdem erkennen Sie auf Anhieb den Status jeder einzelnen Rechnung (offen oder bezahlt). w tipp Bei Bedarf fügen Sie Ihrer kundenspezifischen Dokumentenablage per Mausklick auf die Schaltfläche „Weiteres“ beliebige externe Dokumente hinzu, erstellen neue Textdokumente oder legen neue Meisterbüro-Dokumente an (z. B. Angebote, Auftragsbestätigungen, Rechnungen oder Gutschriften). MeIsterBÜrO 131 KOMFOrtaBle auFtragsverwaltung Die umsatzübersicht Wenn - meist gegen Jahresende - über neue Rabatte verhandelt wird, finden Sie im Kundenstamm-Register „Umsatz“ im Handumdrehen alle wichtigen Informationen:. Fest-, Sonder- und Staffelpreise festlegen Wenn Sie ohnehin gerade im Kundenstamm sind, dann können Sie auch gleich festlegen, ob der Kunde für bestimmte Artikel spezielle Fest-, Staffel- oder Sonderpreise erhält. MeIsterBÜrO 132 KOMFOrtaBle auFtragsverwaltung Im Artikelstamm können außerdem Staffel- und Sonderpreise (sogar datumsabhängig) bestimmt werden. MeIsterBÜrO 133 KOMFOrtaBle auFtragsverwaltung w tipp Machen Sie sich in einer ruhigen Minute einmal etwas gründlicher mit den erweiterten Preisfindungs-Funktionen vertraut! Es handelt sich um hervorragende Instrumente der Kundenbindung. Ausführlichere Informationen finden Sie im ersten Teil des Leitfadens in den Abschnitten „Preisfindung - was ist das und warum aktivieren?“ sowie im Exkurs zum Thema „Staffelpreise“. MeIsterBÜrO 134 KOMFOrtaBle auFtragsverwaltung Vielseitige Auswertungen mit dem Reportgenerator Beim Reportgenerator handelt es sich um ein ausgesprochen nützliches Controlling- und Führungsinstrument. „Meisterbüro“ stellt Ihnen dort eine stattliche Anzahl an Standardformularen zur Verfügung, mit deren Hilfe Sie schnell aussagekräftige Auswertungen und Soll-Ist-Vergleiche erzeugen. Sie rufen das Auswertungs-Modul im Meisterbüro-Hauptfenster über das Menü „Extras“ - „Reportgenerator“ auf: Neben den dort bereitgestellten Standardauswertungen können Sie auch individuelle Berichte anfertigen lassen, falls Sie Auswertungen mit speziellen Feldern benötigen. Die OP-verwaltung Die Übersicht über alle unerledigten Kunden- und Lieferantenzahlungen (die sogenannten „Offenen Posten“), über Ihre Mahnwesen, das Kassenbuch und das Onlinebanking finden Sie in der OP-Verwaltung. Sie rufen Ihre Finanzzentrale im Hauptfenster des Programms über den Menüpunkt „Extras“ - „OP-Verwaltung“ - „OP-Center“ auf: MeIsterBÜrO 135 KOMFOrtaBle auFtragsverwaltung Das Onlinebanking Bevor Sie mit der OP-Verwaltung arbeiten, nehmen Sie am besten erst einmal die grundlegenden Einstellungen vor. Über die Schaltfläche „Weiteres“ - „Einstellungen zum OP-Center“ öffnen Sie ein Dialogfenster, über das Sie Mahngebühren und Mahntexte bearbeiten sowie Bankverbindungen und Überweisungsvoreinstellungen festlegen können. Außerdem haben Sie hier Einfluss auf viele Buchführungs-Parameter, zum Beispiel Buchungskonten und Kontenklassen: Die meisten Einstellungen sind selbsterklärend. Im Folgenden soll daher lediglich die Einrichtung von OnlineBankkonten Schritt für Schritt gezeigt werden: Voraussetzung dafür ist zunächst einmal, dass Ihre Bank oder Ihre Sparkasse Onlinebanking anbietet und Sie Ihre Konto dafür freigeschaltet hat. MeIsterBÜrO 136 KOMFOrtaBle auFtragsverwaltung Zunächst rufen Sie in den „Einstellungen zum OP-Center“ den Bereich „Hausbanken“ auf. Dort aktivieren Sie Ihre Bankverbindung: Per Mausklick auf die Schaltfläche „Online-Banking“ starten Sie einen speziellen Einrichtungsassistenten, der Sie durch die Konfiguration Ihres Online-Bankkontos führt: Je nach Verfahren (z. B. „HBCI“, „HBCI Plus“ oder „Web“) werden Sie aufgefordert, bestimmte Informationen einzugeben. Sobald Sie alle Angaben gemacht haben, wechseln Sie per Mausklick auf die Schaltfläche „Weiter“ zum nächsten Assistentenschritt. MeIsterBÜrO 137 KOMFOrtaBle auFtragsverwaltung Damit Sie sich eine Vorstellung von den einzelnen Schritten machen können, wird das Freischalten eines Onlinekontos auf den nächsten Seiten am Beispiel der Zugangsart FinTS-(HBCI Plus) mit PIN/TAN-Authentifizierung dargestellt: MeIsterBÜrO 138 KOMFOrtaBle auFtragsverwaltung MeIsterBÜrO 139 KOMFOrtaBle auFtragsverwaltung MeIsterBÜrO 140 KOMFOrtaBle auFtragsverwaltung Damit ist die Synchronisierung auch schon abgeschlossen. Nachdem alle Einstellungen vorgenommen sind, können Sie die Kontoauszüge einlesen und angefallene Buchungen abgleichen. Dazu aktivieren Sie im Navigationsbereich am linken unteren Seitenrand zunächst einmal das „Banking“-Modul und wählen anschließend im Bereich „Bankkonten“ Ihr Onlinekonto aus: Über die Schaltfläche „Weiteres“ rufen Sie die Funktion „Online-Banking Umsätze aktualisieren“ auf und aktivieren so den Kontoabruf („Bankkommunikation wird durchgeführt“): Währenddessen nimmt die Meisterbüro-Software Kontakt mit dem Server Ihrer Bank auf und liest die aktuellen Kontoauszüge ein. Alle Positionen, die noch nicht abgeglichen sind, erhalten eine rote Statuskennzeichnung. MeIsterBÜrO 141 KOMFOrtaBle auFtragsverwaltung Per Mausklick auf die Schaltfläche „Buchungsassistent starten“ rufen Sie ein komfortables Dialogfenster auf, mit dessen Hilfe Sie die einzelnen Positionen nach und nach den dazugehörigen Buchungskonten zuordnen. In vielen Fällen macht das Programm sogar von sich aus automatische Buchungsvorschläge, die Sie über die Schaltfläche „Buchen“ bloß noch zu bestätigen brauchen. Alle zugeordneten Zahlungsvorgänge erhalten eine grüne Statuskennzeichnung. Bitte beachten sie: Voraussetzung für die praktischen Buchungsvorschläge und den bequemen manuellen Abgleich von Ein- und Auszahlungen ist die vorherige Eintragung der dazugehörigen Vorgänge ins Rechnungseingangs- und Rechnungsausgangsbuch. Manuelle Buchungserfassung Der OP-Assistent listet im Bereich „Buchungserfassung“ - „Debitor - Kundenzahlungen“ alle unbezahlten Ausgangsrechnungen auf, die zuvor beim Drucken oder Versenden im Rechnungsausgangsbuch gespeichert worden sind. Wenn ein Kunde zahlt, haben Sie die Möglichkeit, den Vorgang hier manuell auszubuchen. (Falls bei Ihnen das Onlinebanking-Modul aktiviert ist, bietet es sich an, die Zahlungszuordnung dort zu erledigen.) Zu Illustrationszwecken soll an dieser Stelle das manuelle Buchen anhand von drei typischen Bezahl-Szenarien dargestellt werden: Fall 1: Ihr Kunde hat die volle Summe bezahlt. Sie klicken doppelt auf die betreffende Rechnungszeile. Dadurch übernimmt das Programm den Rechnungsbetrag in das Feld „Zahlbetrag“. Per Mausklick auf die Schaltfläche „Buchen“ wird die Rechnung als vollständig bezahlt gekennzeichnet und verschwindet anschließend aus der OP-Liste: MeIsterBÜrO 142 KOMFOrtaBle auFtragsverwaltung Fall 2: Ein Kunde zieht Skonto: Sofern in der Rechnung Skonto gewährt wurde, erkennt das Programm automatisch den gekürzten Rechnungsbetrag und verbucht den Vorgang ordnungsgemäß. Fall 3: Sie möchten mehrere Rechnungen eines Kunden auf einen Schlag ausbuchen oder eine Rechnung mit einer Gutschrift verrechnen. Dann gehen Sie so vor: Im unteren Teil der folgenden Bildschirmabbildung sehen Sie alle offenen Posten des Kunden Schulz: MeIsterBÜrO 143 Komfortable Auftragsverwaltung Es handelt sich um zwei Rechnungen und eine Gutschrift. Um sie miteinander zu verrechnen, setzen Sie den Cursor auf die Gutschrift, tragen aber keinen Zahlungsbetrag ein. Anschließend klicken Sie auf die Schaltfläche „Buchen“. Daraufhin folgt der Hinweis, dass eine Überzahlung vorliegt. Es erscheint ein zweites Fenster, in dem die offenen Rechnungen des Kunden aufgelistet sind. Nun brauchen Sie nur noch ein Häkchen vor die Rechnungen zu setzen, die verrechnet werden sollen und dann auf die Schaltfläche „Übernehmen“ und anschließend auf „Buchen“ zu klicken. w Tipp Anhand der Ampelsymbole erkennen Sie,ob Rechnungen voll, teilweise oder gar nicht bezahlt wurden. Das Kassenbuch Handwerker nutzen bei der Buchführung vorrangig den Standardkontenrahmen SKR03. Dort hat die BargeldKasse die Buchungskonto-Nummer 1000. Auf diesem Konto werden alle ein- und ausgehenden Barzahlungen gebucht. Vorbelegt sind die Konten 8400 (= „Erlöse 19 % USt“) und 3400 (= „Wareneingang 19 % Vorsteuer“). Alle anderen Buchungskonten (Porto, Bürobedarf, Benzin etc.) sprechen Sie manuell an. Da eine Bargeld-Kasse nicht ins Minus laufen darf (und bei ordentlicher Buchführung auch gar nicht ins Minus laufen kann), buchen Sie zunächst den Anfangsbestand. Das erledigen Sie durch eine Einnahmebuchung (z. B. 300 Euro - Bank an Kasse). Von diesen 300 Euro buchen Sie anschließend so lange Ihre laufenden Ausgaben ab, wie der Kassenbestand ausreicht. Umgekehrt erhöht sich der Kassenbestand wieder, wenn ein Kunde seine Rechnung in bar bezahlt. w Praxistipp Die Schaltfläche „Weiteres“ bietet zwei Möglichkeiten, den Inhalt des Kassenbuches in Listenform zu Papier zu bringen: 1. „Kassenbuch drucken“: Mithilfe dieser Funktion drucken Sie das komplette Kassenbuch bis zu einem bestimmten Zeitpunkt 2. „Kassennachweis drucken“: Bei dieser Variante drucken Sie sämtliche Zahlungsvorgänge eines bestimmten Zeitraums (z. B. von Monat zu Monat für den Steuerberater). Den ersten und letzten Tag des Nachweises legen Sie dabei von Hand fest. MEISTERBÜRO 144 Komfortable Auftragsverwaltung Das Rechnungseingangsbuch Im Rechnungseingangsbuch tragen Sie bei Bedarf die Eingangsrechnungen Ihrer Lieferanten und Dienstleister ein. Die Handhabung dieses Journals entspricht grundsätzlich der des Kassenbuchs. Bitte beachten Sie: Ab der Professional von „Meisterbüro“ bietet das Rechnungseingangsbuch eine Reihe von Komfortfunktionen. Sie werden weiter hinten in diesem Leitfaden beschrieben. Das Mahnwesen Das Meisterbüro-Mahnwesen ist weitgehend selbsterklärend. Sobald ein Kunde mit der Zahlung in Verzug ist, weist das Programm Sie automatisch darauf hin, dass eine Zahlungserinnerung oder Mahnung fällig ist. Bitte beachten Sie: Zahlungserinnerungen und Mahnungen sind im Geschäftsleben üblich. Rechtlich zwingend erforderlich sind sie in den meisten Fällen aber nicht mehr: Ob Sie zuerst eine Zahlungserinnerung und dann noch ein, zwei oder drei «richtige» Mahnungen an Ihre Kundschaft schicken, steht Ihnen völlig frei. Laut Gesetz gerät der «Schuldner einer Geldforderung» nämlich grundsätzlich spätestens «30 Tage nach Fälligkeit und Zugang einer Rechnung» in Verzug. Geschäftsleute müssen Sie auf diese Verzugsautomatik noch nicht einmal eigens hinweisen. Im Verzugsfall können Sie theoretisch sofort das gerichtliche Mahnverfahren einleiten. Da im Handwerk drei bis vier Mahnstufen aber noch zum guten Ton gehören, werden sie im Meisterbüro-Mahnmodul selbstverständlich unterstützt. Mit wie vielen Mahnstufen Sie arbeiten möchten, ob Sie eine Zahlungserinnerung voranstellen und welche Mahngebühren und / oder Verzugszinsen Sie berechnen, legen Sie im OP-Center fest - ein Mausklick auf die Schaltfläche „Weiteres“ - Einstellungen zum OP-Center“ genügt: Dort machen Sie die erforderlichen Angaben in den Bereichen „Mahngebühren“ und „Mahntexte“. Falls bestimmte Kunden grundsätzlich keine Mahnung bekommen sollen, legen Sie das im KundenstammRegister „Konditionen“ fest: Ein Häkchen bei der Option „Kunde nie mahnen“ genügt. MEISTERBÜRO 145 KOMFOrtaBle auFtragsverwaltung Im OP-Assistenten sehen Sie im Bereich „Mahnwesen“ unter „Angaben zur Mahnung“, welche Mahnstufe ein Vorgang hat, wie hoch der ursprüngliche Rechnungsbetrag sowie die aufgelaufenen Mahngebühren und Verzugszinsen sind: MeIsterBÜrO 146 Komfortable Auftragsverwaltung Exkurs: Erfolgreiches Forderungsmanagement Dreh- und Angelpunkt eines erfolgreichen Forderungsmanagements ist die eindeutige Festlegung der Fälligkeit von Forderungen und damit des Verzugseintritts. Fälligkeit und Verzugsfolgen sollten möglichst schon beim Vertragsschluss geklärt und auf der Rechnung noch einmal wiederholt werden. Zur Erinnerung: Das Durchlaufen des klassischen dreistufigen Mahnverfahrens ist in den meisten Fällen entbehrlich. Eine (einzige) ausdrückliche Mahnung ist nur dann erforderlich, wenn ein Schuldner sich noch nicht in Verzug befindet. Der Gesetzgeber hat im Zuge der letzten Schuldrechtsreform festgelegt, dass ein Schuldner spätestens „30 Tage nach Fälligkeit und Zugang einer Rechnung“ in Verzug kommt. Nur wenn ein Verbraucher (= Privatperson) im Vertrag oder auf der Rechnung nicht ausdrücklich auf diese Verzugsautomatik hingewiesen worden ist (oder wenn die gesetzliche 30-Tagesfrist verkürzt werden soll), muss der Verzug per Mahnung herbeigeführt werden. Ungeachtet dessen lebt das klassische Mahnverfahren in der Praxis fort. Hier die wichtigsten Informationen im Überblick: Die nachfolgenden Links verzweigen zum Originaldokument im Internet: Zahlungserinnerung ■ Erste Mahnung ■ Zweite ■ Dritte Mahnung Mahnung ■ Gerichtlicher Mahnbescheid ■Vollstreckungsbescheid ■Zwangsvollstreckung Zahlungserinnerung Was ist zu beachten? - Ist die vertraglich vereinbarte Zahlungsfrist abgelaufen (in der Regel 10 bis 14 Tage), schicken Sie an den säumigen Kunden ein Erinnerungsschreiben, in dem Sie den Kunden an seine Zahlungspflicht erinnern und eine neue Frist setzen (wiederum 5 bis 10 Tage). Da jeder Kunde einmal seine Zahlungsverpflichtungen vergessen kann, sollte das Schreiben freundlich abgefasst werden: „... sicher ist es Ihrer Aufmerksamkeit entgangen, dass die nachgenannte Rechnung von Ihnen noch nicht ausgeglichen wurde ...“ 1. Mahnung Was ist zu beachten? - Erfolgt auch auf das Erinnerungsschreiben keine Zahlung, versenden Sie an den säumigen Kunden ein Mahnschreiben. Machen Sie das Schreiben mit der fettgedruckten Bezeichnung „1. Mahnung“ als solche deutlich kenntlich. Zudem sollte die Mahnung eine Charakterisierung des Auftrags bzw. Vertrags, sowie das Lieferdatum, die Rechnungsnummer und eine neue Zahlungsfrist enthalten. Setzen Sie eine Frist von 5 bis 10 Tagen. Damit der Schuldner die Frist auch einhalten kann, sollte diese auf einem Werktag enden. Geben Sie das genaue Datum an, bis zu dem der Schuldner die Forderung zu erfüllen hat. Weitere Mahnungen sind aus rechtlicher Sicht jedoch nicht notwendig. Da diese Ihre Zeit und Ihr Geld kosten, ist zu überlegen, ob es sich bei dem jeweiligen Schuldner lohnt, nochmals zu mahnen oder sofort einen gerichtlichen Mahnbescheid zu beantragen. Wenn Sie auf eine zweite und dritte Mahnung verzichten wollen, stellen sie jedoch sicher, dass der Schuldner die erste Mahnung erhalten hat. Dies ist z.B. durch eine persönliche Übergabe der Mahnung durch einen Dritten, Quittierung der Mahnung durch den Schuldner oder Versendung per Einschreiben möglich. Sonst besteht die Möglichkeit, dass der säumige Kunde in einem Gerichtsverfahren behauptet, er habe die Mahnung nie erhalten: „diese sei wohl auf dem Postweg verloren gegangen.“ MEISTERBÜRO 147 Komfortable Auftragsverwaltung Gerichtlicher Mahnbescheid Formulare („Papier“-Formularverfahren) - Beantragen sie einen gerichtlichen Mahnbescheid im schriftlichen Verfahren, müssen Sie den Vordruck „für das maschinelle Mahnverfahren“ verwenden und ausfüllen und anschließend an das zuständige Amtsgericht schicken. Das Formular erhalten Sie im Schreibwarenhandel. Bearbeitung durch das Mahngericht - Das Mahngericht prüft den ausgefüllten Antrag auf formale Richtigkeit (u.a. darauf, ob alle notwendigen Felder ausgefüllt sind bzw. die geforderten Verzugszinsen richtig berechnet wurden). Die Richtigkeit Ihrer Forderung wird dagegen nicht untersucht. Das Mahngericht erlässt anschließend den Mahnbescheid und stellt diesen dem säumigen Schuldner zu. Daraufhin kann dieser die Forderung begleichen oder innerhalb von zwei Wochen Widerspruch gegen den Bescheid einlegen. Beantragung eines Mahnbescheides via Internet - Über diese Internet-Seiten können Sie online den Erlass eines Mahnbescheides über unsere Kanzlei beauftragen: ■Formulareingabe Die Eingabe der zur Erwirkung eines Mahnbescheides erforderlichen Daten via Internet in Verbindung mit dem Einsatz des automatisierten Mahnverfahrens besitzt in punkto Schnelligkeit der Forderungseintreibung und Arbeitseinsparung erhebliche Vorteile gegenüber dem schriftlichen Mahn-Verfahren („Papier“Formularverfahren). Den Ablauf und die Vorteile dieser Vorgehensweise können Sie auf folgenden Seiten nachlesen: ■ Ablauf von der Beantragung eines Mahnbescheides via Internet bis zum Posteingang der gerichtlichen Zahlungsaufforderung beim Schuldner ■ Vorteile des automatisierten Mahnverfahrens ■ Darüber hinaus muss der Schuldner im Falle der Eintreibung berechtigter Forderungen die vollen Kosten für die Einschaltung eines Rechtsanwaltes tragen. Zu den genauen Kosten der Beantragung eines gerichtlichen Mahnbescheides haben wir folgende Informationen zusammengestellt: ■ Kosten ■ zur Erwirkung eines Mahnbescheides bei Datenübermittlung via Internet Kosten im Mahnverfahren Generell richten sich die Gerichts- und Anwaltsgebühren für einen Mahnbescheid nach der Höhe der Forderungssumme. Vollstreckungsbescheid Wie geht´s weiter? - Zahlt der säumige Kunde auch nicht aufgrund des gerichtlichen Mahnbescheides und legt er gleichfalls keinen Widerspruch ein, kann vom Gläubiger beim Mahngericht nach Ablauf der Zahlungsfrist (zwei Wochen) ein Vollstreckungsbescheid beantragt werden. Dieser wird dann vom Gericht erlassen und wiederum an den Schuldner versendet werden. Auch in diesem Fall beträgt die Zahlungs- und Einspruchsfrist des Schuldners zwei Wochen. Vollstreckungstitel - Kommt es nach dieser letzten Frist wiederum nicht zur Zahlung oder zu einem Widerspruch, erhält der Antragsteller einen sogenannten „Titel“: Vollstreckungsbescheid. Damit kann der Gerichtsvollzieher eine Pfändung beim Schuldner durchführen. Ebenfalls ist ggf. die Durchführung einer Kontopfändung oder die Pfändung des Einkommens des Schuldners bei seinem Arbeitgeber möglich. Dieser Titel gibt Ihnen gegenüber Privatpersonen das Recht 30 Jahre gegen diese vorzugehen, während ansonsten Forderungen zumeist schon nach zwei bis vier Jahren verjähren. Widerspruch/ Einspruch des Schuldners - Legt der vermeintliche Schuldner Widerspruch bzw. Einspruch ein, geht das Mahnverfahren in die Klage über, da nunmehr Ihre Forderung vom Schuldner bestritten wird. In diesem Fall wird in einem gerichtlichen Verfahren geklärt, ob und in welcher Höhe Ihre Forderung gegenüber dem Schuldner rechtmäßig ist. MEISTERBÜRO 148 Komfortable Auftragsverwaltung Zwangsvollstreckung Zwangsvollstreckung - Mit dem Vollstreckungsbescheid können, sofern der Schuldner immer noch nicht gezahlt hat, nunmehr Vollstreckungsmaßnahmen eingeleitet werden, um im Rahmen der Zwangsvollstreckung die ausstehenden Forderungen beizutreiben. Folgende Vollstreckungsmaßnahmen stehen dabei insbesondere zur Wahl: ■ Sachpfändung (Pfändung von beweglichen Sachen, z.B. Hausrat, Auto u.ä) ■ Kontopfändung ■ Einkommenspfändung ■ Vollstreckung in Immobilien Weitere und ausführlichere Informationen zur Zwangsvollstreckung finden Sie auf unserer folgenden Internet-Seite: ■Zwangsvollstreckung Alle Angaben wurden nach bestem Wissen zusammengestellt, sind aber ohne Gewähr! (Quelle: mahnung-online.de; advoprax AG - Agnesstraße 22+34 - 44791 Bochum) MEISTERBÜRO 149 KOMFOrtaBle auFtragsverwaltung Meisterbüro-„Extras“ Im Menü „Extras“ verbergen sich einige sehr interessante Funktionen, die das Programm abrunden. Der Kalender Sie können Ihre Termine direkt aus MS Outlook ins Meisterbüro übertragen und mit ihnen im MeisterbüroTerminplaner arbeiten. Die Kalenderfunktionen sind übersichtlich und selbsterklärend. Außerdem finden Sie hier Funktionen, die MS Outlook nicht bietet (beispielsweise die Mitarbeiter-Übersicht). Neu hinzugekommen ist die „Mitarbeiterplanung“, die ebenfalls über den Menüpunkt „Extras“ aufgerufen wird. Anders als im Kalender wird die Zeitachse dieser Terminansicht nicht horizontal, sondern vertikal angezeigt Mithilfe der Mitarbeiterplanung behalten Sie den Überblick aller Termine von Mitarbeitern, denen Sie zuvor den Status „Monteur“ zugewiesen haben. Außerdem erkennen Sie auf Anhieb freie Ressourcen. MeIsterBÜrO 150 KOMFOrtaBle auFtragsverwaltung Die Archivierung Vielen Handwerkern fällt es schwer, sich von alten Aufträgen und den dazugehörigen Dokumenten und Kalkulationsunterlagen zu trennen. Mit Recht - und zwar nicht nur, weil bei vielen Dokumenten gesetzliche Aufbewahrungsfristen eingehalten werden müssen. Schließlich kommt es oft genug vor, dass in Garantiefällen oder bei kniffligen Aufträgen auch Jahre später noch einmal die Frage aufkommt, welches Material verarbeitet wurde oder welche Gerätetypen eingebaut und bei welchem Händler Sie welche Artikel zu welchem Preis eingekauft haben. Andererseits: Wenn Sie dauerhaft sämtliche „ollen Kamellen“ mit sich herumschleppen, verlieren Sie früher oder später den Überblick über Ihre Auftrags- und Dokumentenverwaltung. Der goldene Mittelweg lautet „Archivierung“: Archivieren bedeutet, dass ältere Datenbestände nicht gelöscht, sondern lediglich ausgeblendet werden. Sie stehen jederzeit im Hintergrund abrufbereit zur Verfügung. MeIsterBÜrO 151 KOMFOrtaBle auFtragsverwaltung Über „Extras“ - „Archivierung“ rufen Sie den vielseitigen Archivierungs-Assistenten auf: Durch Eingrenzung des Datums und Auswahl der zu archivierenden Vorgänge und Dokumente bestimmen Sie, welche Datenbestände Sie aus dem aktiven Pool entfernen, um sie für alle Eventualitäten im Archiv aufzubewahren: Meisterbüro-„tools“ Dieses Menü bietet Ihnen einen schnellen Zugriff auf zahlreiche praktische Zusatzfunktionen des Meisterbüros, darunter vor allem … ■ der Datenservice, ■ die Preispflege, ■ die Mandantensicherung, ■ der Datenimport, ■ das Ein- und Auslagern von Dokumenten, ■ der Zugriff auf externe Programme und ■ die Datenreorganisation: MeIsterBÜrO 152 KOMFOrtaBle auFtragsverwaltung Der Datenservice Der Meisterbüro-„Datenservice“ hilft Ihnen dabei, ganz gezielt bestimmte Datensätze aus Ihren Stammdaten zu pflegen, zu exportieren, zu löschen oder abzugleichen. Dazu wählen Sie zunächst den betreffenden Stammdaten-Bereich sowie die Operation aus, die Sie durchführen wollen. Angenommen, Sie möchten eine oder mehrere Adressen aus dem Kunden-, Mitarbeiter oder Lieferantenstamm exportieren: Dann wählen Sie zunächst den Stammdatenbereich „Adressen“ und die Operation „Export“ und klicken auf weiter. Auf Ihrem Bildschirm erscheint dann folgendes Dialogfenster: MeIsterBÜrO 153 KOMFOrtaBle auFtragsverwaltung Über die Adressnummern-Felder grenzen Sie die Datenbestände ein. Sie könnten als Kriterium aber auch jedes andere angezeigte Feld verwenden. Nach der Auswahl klicken Sie auf die Schaltfläche „Weiter“. Daraufhin zeigt Ihnen das Programm das Ergebnis Ihrer Auswahl in einer Vorschau an: Falls Sie Änderungen vornehmen wollen, rufen Sie bei Bedarf mit „Zurück“ wieder den vorhergehenden Schritt auf. Ansonsten setzen Sie den Exportvorgang per Mausklick auf die Schaltfläche „Weiter“ fort. Im vorletzten Schritt bestimmen Sie das Exportformat (Datanorm- oder CSV-Datei) und legen fest, wo die Datei auf Ihrem Computer gespeichert werden soll: Bitte beachten sie: Je nachdem, mit welchem Stammdaten-Bestand Sie arbeiten, können sich die Datenservice-Funktionen im Einzelfall unterscheiden. Falls Sie in den Bereichen „Leistung“ oder „Lohngruppen“ arbeiten, werden Sie beim abschließenden Speichern aufgefordert, einen „Abgleich“ durchzuführen. Sofern Sie nicht bloß ein Test-Szenario durchgespielt haben, sollten Sie diese Aufforderung ernst nehmen: Andernfalls gehen sämtliche Änderungen verloren. Am besten schauen Sie sich den Leistungsumfang des Exportmoduls bei nächster Gelegenheit einmal in Ruhe an und probieren Sie die für Sie nützlichen Funktionen aus: Sie werden beeindruckt sein, wie vielfältig die Möglichkeiten sind! MeIsterBÜrO 154 KOMFOrtaBle auFtragsverwaltung Die Preispflege Mit der Artikel-„Preispflege“ bietet Ihnen der „Datenservice“ noch eine weitere ausgesprochen mächtige Funktion: Einmal angenommen, Sie arbeiten in einem Bau-Nebengewerk. Ihr Lieferant kann Ihnen seinen Artikelstamm nur als PDF-Dokument zur Verfügung stellen. Nachdem Sie die kompletten Artikeldaten mit viel Mühe manuell eingepflegt haben, teilt Ihnen der Lieferant am Jahresende mit, dass er seine Baustoff-Preise im neuen Jahr um 3 % anheben wird. Zum Glück müssen Sie daraufhin nicht jeden einzelnen Artikel von Hand ändern: Aufgrund der Ankündigung Ihres Lieferanten legen Sie mithilfe der Artikel-Preispflege fest, wie sich die Erhöhung der Einkaufspreise auf Ihre eigenen Verkaufspreise auswirken soll. Dazu rufen Sie im Menü „Tools“ wieder den „Datenservice“ auf, markieren im folgenden Dialogfenster den „Artikel“-Stamm und die Operation „Preispflege“: Per Mausklick auf die Schaltfläche „Weiter“ wechseln Sie zum nächsten Schritt: MeIsterBÜrO 155 KOMFOrtaBle auFtragsverwaltung Hier wählen Sie den passenden Lieferanten und die betroffenen Artikel- bzw. Warengruppen (im Beispiel wären das die Baustoffe) und gehen dann mit „Weiter“ zum nächsten Schritt über: Da Sie die Baustoff-Einkaufspreise anpassen möchten, wechseln Sie im dritten Schritt der Preispflege zum Register „Einkauf“. Dort tragen Sie im Feld „Artikel-EK ändern um“ die prozentuale Preiserhöhung Ihres Lieferanten ein: Bitte beachten sie: Sofern – wie in dieser Bildschirm-Abbildung –die Option „%-Satz ‚Aufschlag‘ beibehalten“ aktiviert ist, bleibt der Listenpreis zwar unberührt – sämtliche Verkaufspreise werden jedoch um denselben Prozentsatz miterhöht. MeIsterBÜrO 156 KOMFOrtaBle auFtragsverwaltung Falls Sie Ihre eigenen Verkaufspreise anlässlich von Lieferanten-Preiserhöhungen gezielt anpassen wollen (z. B. gleich um 5 % statt um 3 %), entfernen Sie Im Register „Einkauf“ das Häkchen vor der Option „%-Satz ‚Aufschlag‘ beibehalten“: auf dieser Weise bekommen Sie im dritten Schritt des Preispflege-Assistenten Zugriff auf die VK-Preise 1 bis 10. Angenommen, der Standardpreis-VK1 soll um 5% steigen, sieht das zum Beispiel so aus: Auf diese Weise werden alle Verkaufspreise in der Gruppe 1 um 5 % erhöht. Mithilfe der Option „Aufschlag festlegen auf“ können Sie aber auch wesentlich differenzierter vorgehen: Statt eines einheitlichen prozentualen Aufschlags auf alle Verkaufspreise, legen Sie hier bei Bedarf unterschiedliche Preiserhöhungen für bestimmte Preisspannen fest: Ganz gleich, für welche Art der Preisanpassung Sie sich entscheiden: Im vierten Assistentenschritt listet das Programm alle Datensätze auf, die von der Preisveränderung betroffen sind. Per Mausklick auf die Schaltfläche „Weiter“ lösen Sie die eigentliche Preisanpassung aus. Sie brauchen nur noch den anschließenden Warnhinweis zu bestätigen. Im fünften und letzten Schritt zeigt der Preispflege-Assistent die Anzahl der aktualisierten Datensätze an. Mit „Schließen“ beenden Sie den „Datenservice“. MeIsterBÜrO 157 KOMFOrtaBle auFtragsverwaltung hinweis Bitte setzen Sie die Preispflege-Automatik vorsichtig ein: Beginnen Sie also nicht gleich mit globalen Anpassungen sämtlicher Artikelgruppen. Am besten sammeln Sie erst einmal ein wenig Erfahrung mit dieser mächtigen Funktion: ■ Wählen Sie einen exemplarischen Artikel aus, ■ schauen Sie sich die bisherigen Preise an, ■ nehmen Sie die gewünschten Veränderungen vor und ■ schauen Sie sich anschließend das Ergebnis an. Erst wenn die beobachteten Veränderungen mit Ihren Erwartungen übereinstimmen, nehmen Sie Veränderungen an ganzen Warengruppen oder gar allen Artikeln vor. Die Mandantensicherung Unter „Tools“ - „Mandantensicherung“ bietet „Meisterbüro“ eine Sicherungsfunktion für einzelne Mandanten. Der Mandantensicherungs-Assistent führt Sie durch den komfortablen Backup-Prozess. Per Mausklick auf die Schaltfläche „Weiter“ rufen Sie jeweils den nächsten Schritt auf. Im zweiten Schritt le gen Sie fest, ob neben den eigentlichen Stamm- und Bewegungsdaten auch noch die Bilder, Formulare und / oder Texte gesichert werden sollen. Am besten aktivieren Sie alle Optionen. Nur so können Sie sicher sein, dass bei einer späteren Wiederherstellung noch alle Meisterbüro-Inhalte vorhanden sind. MeIsterBÜrO 158 KOMFOrtaBle auFtragsverwaltung Im dritten Schritt legen Sie den Speicherort fest, an dem das Programm die Sicherungsdatei ablegen soll. Anschließend zeigt das Programm Ihnen noch einmal eine Übersicht über die von Ihnen vorgenommenen Sicherungs-Einstellungen an. Mit „Weiter“ starten Sie die eigentliche Datensicherung. Bitte beachten sie: Die Software legt die Sicherungsdatei im komprimierten „ZIP“-Format auf dem Datenträger ab. Bei Bedarf öffnen Sie das „ZIP-Archiv“ per Doppelklick. Darin finden Sie einen „Daten“-Ordner, in dem sich der aktuelle Inhalt Ihres Meisterbüro-Datenbestandes befindet. Sollte eine Wiederherstellung erforderlich sein, ersetzen Sie den Inhalt des „Daten“-Ordners im ProgrammDatenverzeichnis durch den des „Daten“-Ordners aus der jüngsten Datensicherung. Standardmäßig befindet sich das Datenverzeichnis von „Meisterbüro“ unter „C:\ProgramData\Buhl\Meisterbuero\Daten“: w Praxistipp Falls wirklich einmal ein Notfall eintritt, der eine Daten-Wiederherstellung erforderlich macht, lassen Sie sich am besten von einem erfahrenen Mitarbeiter oder Dienstleister unterstützen. Sie können sich aber auch vertrauensvoll an die Meisterbüro-Hotline wenden. Und gleich noch ein Tipp hinterher: Die „Mandantensicherung“ ist zweifellos ein nützliches und sinnvolles Werkzeug. Es kümmert sich aber nur um die Meisterbüro-Daten. Am besten setzen Sie ein professionelles BackupSystem ein, das für eine umfassende Datensicherung des gesamten Dateisystems auf einem externen Speichermedium sorgt - inklusive sämtlicher Meisterbüro-Mandanten. Auf diese Weise haben Sie die Gewissheit, dass bei MeIsterBÜrO 159 KOMFOrtaBle auFtragsverwaltung einem eventuellen Datenverlust auch wirklich alle betrieblich bedeutsamen Datenbestände wiederhergestellt werden können. Der Datenimport Datanorm und universalschnittstelle In der Meisterbüro-Standardversion stehen Ihnen im Menü „Tools“ - „Datenimport“ eine „Datanorm“- und eine „Universalschnittstelle“ zur Verfügung: Grundsätzlich lassen sich Artikel und Leistungen über beide Schnittstellen einlesen. Der Weg über die Universalschnittstelle ist allerdings anspruchsvoller, weil er mehr Kenntnisse im Umgang mit Datenmigrationen erfordert. Bei Problemen wenden Sie sich am besten an den Buhl-Support. Beginnen wir mit der Datanorm-Schnittstelle: Über die Schaltfläche „Hinzufügen“ - „Dateien hinzufügen“ öffnen Sie die Quelldatei. MeIsterBÜrO 160 KOMFOrtaBle auFtragsverwaltung Bevor Sie die Daten einlesen, nehmen Sie noch einige Zuweisungen vor: MeIsterBÜrO 161 KOMFOrtaBle auFtragsverwaltung Sobald die Daten eingelesen sind, stehen Ihnen die Artikel im Artikelstamm zur Verfügung. Dokumente aus- und einlagern Die Zusatzfunktion „Tools“ - „Dokumente einlagern“ benötigen Sie nur, wenn Sie zuvor Dokumente ausgelagert haben. Hintergrund: Um mit „Meisterbüro“ erstellte Dokumente auf einem anderen Computer (zum Beispiel unterwegs bei Kunden auf dem Notebook) öffnen und bearbeiten zu können, gibt Ihnen das Programm die Möglichkeit, ausgewählte Dokumente auszulagern. MeIsterBÜrO 162 KOMFOrtaBle auFtragsverwaltung Bitte beachten sie: Damit das ausgelagerte Dokument auf einem anderen Computer geöffnet und / oder bearbeitet werden kann, muss dort ebenfalls die Meisterbüro-Software installiert sein! Beim „Auslagern“ wird die gesamte Dokumentstruktur inklusive sämtlicher Positionen des Dokuments auf einem externen Datenträger gespeichert (z. B. einem USB-Stick). Um eine Datei auszulagern, schließen Sie das betreffende Dokument erst einmal. In der Meisterbüro-Standardversion lagern Sie Dokumente über das Register „Historie“ des Kundenstamms aus: Anschließend wählen Sie den Speicherort, auf dem das ausgelagerte Angebot gespeichert wird (z. B. den USB-Stick): MeIsterBÜrO 163 KOMFOrtaBle auFtragsverwaltung Nachdem Sie das Angebot zuhause oder unterwegs beim Kunden bearbeitet haben, spielen Sie es nach Rückkehr ins Büro wieder in Ihren Meisterbüro-Mandanten ein. Das sieht dann wie folgt aus: MeIsterBÜrO 164 KOMFOrtaBle auFtragsverwaltung Bitte beachten sie: Falls in der Zwischenzeit am Originaldokument Veränderungen vorgenommen worden sind, gehen diese beim Wiedereinlagern verloren. Zum Glück denkt die Software mit: Wenn Sie das zuvor ausgelagerte Angebot einlesen, werden Sie gefragt, ob … ■ das alte Angebot mit derselben Angebots-Nummer überschrieben oder ■ der Vorgang als neues Angebot unter einer neuen Angebotsnummer gespeichert werden soll. Zugriff auf externe Programme „Meisterbüro“ bietet Ihnen die Möglichkeit, andere Programme direkt aus der Software heraus zu starten. Die folgenden Bildschirmabbildungen zeigen am Beispiel von MS Word, MS Excel und einem externen CADProgramm, wie das funktioniert: MeIsterBÜrO 165 KOMFOrtaBle auFtragsverwaltung Zunächst wechseln Sie über das „Datei“-Menü in die „Einstellungen“. Dort finden Sie am unteren linken Seitenrand den Bereich „Externe Programme“: Dort haben Sie die Möglichkeit, die Startdateien von bis zu drei externen Programme zu hinterlegen. Nachdem Sie die Einstellungen gespeichert haben, öffnen Sie das Menü „Tools“. An dessen unterem Ende finden Sie die zuvor eingebundenen Programme, die von dort aus per Mausklick gestartet werden können: MeIsterBÜrO 166 KOMFOrtaBle auFtragsverwaltung Wenn Sie externe Programme aus dem Tools-Menü heraus aufrufen, bleibt die Meisterbüro-Software selbstverständlich aktiv. Dadurch können Sie zwischen verschiedenen Anwendungen hin und her wechseln, um so zum Beispiel … ■ Daten aus dem CAD-Programm im Excel-Format zu speichern, ■ die Datei in Excel weiterzuverarbeiten und ■ schließlich über die Universalschnittstelle ins Meisterbüro zu übernehmen. Die Datenreorganisation Mithilfe der Datenreorganisation werden die im Meisterbüro integrierten Datenbanken neu aufgebaut. Auf diese Weise verringern Sie den Speicherbedarf der Datendatei, erhöhen gleichzeitig die Verarbeitungsgeschwindigkeit, sorgen für eine höhere Datenkonsistenz und damit letztlich mehr Datensicherheit. „Meisterbüro“ bietet zwei Möglichkeiten der Datenbestands-Optimierung. Die erste Möglichkeit ist die „Datenreorganisation“ aus dem „Tools“-Menü“: MeIsterBÜrO 167 KOMFOrtaBle auFtragsverwaltung Im nächsten Schritt legen Sie fest, welche Datenbestände reorganisiert werden sollen: Dazu markieren Sie die gewünschten Programmbereiche und übernehmen Ihre Auswahl per Mausklick auf die Schaltfläche „Übernehmen“: w tipp MeIsterBÜrO 168 KOMFOrtaBle auFtragsverwaltung Über das Kontextmenü (rechter Mausklick in den Auswahlbereich) können Sie auf einen Schlag alle Programmbereiche auswählen oder die Auswahl umkehren Durch die Reorganisation werden die Indexdateien neu aufgebaut. Die Indizes sorgen dafür, dass Ihre Artikel, Adressen etc. schneller gefunden werden. Sie werden nun nach Ihrem Sortierkriterium neu aufgebaut. Bei der zweiten Art der Datenoptimierung handelt es sich um die große Datenbankreorganisation eines kompletten Mandanten. Die Funktion ist ziemlich gut versteckt. Um sie aufzurufen … ■ beenden Sie das Meisterbüro, ■ starten die Software neu, ■ wählen den zu reorganisierenden Mandanten, ■ halten die Tastenkombination „STRG+SHIFT“ (= Umschalttaste ) fest und ■ klicken auf die Schaltfläche „OK“: Daraufhin öffnet sich der Datenbank-Update-Assistent: Wenn Sie nun zweimal hintereinander auf die Schaltfläche „Weiter“ klicken, startet die Reorganisation: MeIsterBÜrO 169 Meisterbüro - Professional-Version Meisterbüro - Professional-Version Im Mittelpunkt des folgenden Abschnitts stehen die erweiterten Funktionen und zusätzlichen Module der Programmversion „Meisterbüro Professional“: Mit deren Hilfe lassen sich Wirtschaftlichkeit und Effizienz Ihres Handwerksbetriebs beträchtlich steigern. Der Unterschied zur Standardversion fällt bereits beim Programmstart ins Auge: 1.Sie können verschiedene „Mandanten“ anlegen. Hintergrund: Aus steuerlichen Gründen kann es erforderlich sein, die Geschäftsvorgänge des eigentlichen Handwerksbetrieb zum Beispiel eindeutig von einem separaten Handelsgeschäft, Online-Shop oder einer freiberuflichen künstlerischen Tätigkeit abzugrenzen. 2. Die Pro-Version ist netzwerkfähig: Ihnen stehen zwei Arbeitsplätze zur Verfügung, die zeitgleich genutzt werden können. Auf diese Weise können Sie einen Kundenauftrag kalkulieren, während gleichzeitig ein/e Mitarbeiter/in Bestellungen beim Lieferanten aufgibt. 3. Das Programm unterstützt Sie bei der Verwaltung von Reparaturaufträgen - falls erforderlich unter Verwendung von Objektadressen. 4. Es stehen Ihnen erweiterte Abrechnungsverfahren zur Verfügung - insbesondere Abschlags-, Teil- und Schlussrechnungen. Dabei berücksichtigt das Programm alle steuerlichen Sondervorschriften für Zwischenabrechnungen von Handwerks- und insbesondere Bauleistungen. 5.Das umfangreiche Nachkalkulations-Modul mit Lohnerfassung bietet Ihnen umfangreiche Auswertungsmöglichkeiten. 6. Das komfortable Aufmaß-Center unterstützt freie Flächenaufmaße und anspruchsvolle Raumaufmaße. 7. Das Zusatzmodul „Wartung und Service“ erleichtert Ihren Kundensupport beträchtlich - vom Vertrag über die Anlagenverwaltung bis hin zur Abrechnung Zur Erinnerung: Dieser Leitfaden erhebt keinen Anspruch auf Vollständigkeit. Als Ersatz für das Software-Handbuch oder die Support-Hotline ist er ebenfalls nicht gedacht. Vielmehr erfahren Sie anhand praktischer Beispiele sowie zahlreicher Tipps und Tricks, wie Sie typische Stolpersteine aus dem Weg räumen und noch mehr aus dem Programm herausholen. Die Benutzerverwaltung Über die Meisterbüro-Benutzerverwaltung stellen Sie sicher, dass nur autorisierte Anwender Zugriff auf Ihre Firmendaten haben. Außerdem sorgen Sie so für Klarheit darüber, welcher Mitarbeiter welchen Vorgang bearbeitet und zu verantworten hat. Außerdem steuern Sie in Ihrer Eigenschaft als „Administrator“ ganz gezielt die Zugriffsrechte einzelner Mitarbeiter: Auf diese Weise verhindern Sie zum Beispiel, dass ■ Auszubildende aus Versehen weitreichende Änderungen an Grundeinstellungen, Kunden - und Artikelstammdaten vornehmen oder dass ■ Unbefugte Einblick in Kalkulations-Grundlagen bekommen. Bei Bedarf lassen sich die einzelnen „Benutzer“ aus der Benutzerverwaltung mit bestimmten Personen aus dem Mitarbeiterstamm verknüpfen. MEISTERBÜRO 170 MEiStErbüro - ProfESSional-VErSion Über den Menüpunkt „Datei“ - „Benutzerverwaltung“ öffnen Sie die Benutzer- und Rechteverwaltung: Der Zugang der Mitarbeiterin Heidenreich wurde auf den Mandanten „Gebäudemanagement“ beschränkt: Die Liste der individuell „zugewiesenen Rechte“ finden Sie in der linken Spalte, die Liste aller „verfügbaren Rechte“ erscheint links daneben. Um zusätzliche Rechte zu vergeben, ziehen Sie die betreffende Zeile per „Ziehen & Ablegen“ aus der rechten in die linke Spalte. Um ein bestimmtes Benutzerrecht zu entfernen, ziehen Sie die Zeile umgekehrt von links nach rechts. MeIsterBÜrO 171 MEiStErbüro - ProfESSional-VErSion w tipp Das Hinzufügen und Entfernen von Rechten ist auch über das Kontextmenü möglich: Dazu … ■ klicken Sie mit der rechten Maustaste auf eines der verfügbaren oder bereits zugewiesenen Rechte und ■ wählen im anschließenden Kontextmenü die Funktion „Recht hinzufügen“ bzw. „Recht entfernen“. Bitte beachten sie: Soweit es sich um Programmfunktionen handelt, in denen Daten erfasst, geändert oder gelöscht werden, können Sie bei der Vergabe der Anwenderrechte unterscheiden zwischen „Nur lesen“ und „Ändern“. In konkreten Fall hat Frau Heidenreich nur Zugang zu den Stammdaten und zur Auftragsgestaltung. In beiden Bereichen verfügt sie über sämtliche Rechte. Der Administrator könnte bei Bedarf einzelne dieser Rechte entziehen. Die Einschränkung der Benutzerrechte von Frau Heidenreich ist bereits beim Programmstart erkennbar: Sobald der Benutzername „HEIDENREICH“ ausgewählt ist, steht kein anderer Mandant als das ihr zugewiesene „Gebäudemanagement“ zur Verfügung. Nachdem sie ihr Passwort eingetragen hat, startet das Programm mit reduziertem Funktionsumfang. Der Mitarbeiterin stehen nur die Module und Einzelbefehle zur Verfügung, für die sie autorisiert ist. Auf den ersten Blick ist das bereits an der Favoritenleiste erkennbar, von der nicht viel übrig geblieben ist: MeIsterBÜrO 172 MEiStErbüro - ProfESSional-VErSion Ein Blick in das „Datei“-Menü zeigt darüber hinaus, dass zum Beispiel die Menüpunkte „Einstellungen“ sowie „Benutzerverwaltung“ deaktiviert und damit für Frau Heidenreich nicht zugänglich sind: hinweis So nützlich und beruhigend die vielfältigen Möglichkeiten der Benutzerverwaltung sein mögen: Übertreiben Sie es nicht! Am besten setzen Sie die differenzierte Rechteverwaltung unbedingt mit Fingerspitzengefühl ein: Damit Ihre Mitarbeiter arbeitsfähig sind, brauchen sie nun einmal Zugang zu Daten und Programmfunktionen. Mit einer allzu restriktiven Rechtevergabe hindern Sie Ihre Belegschaft daran, ihre Aufgaben zu erledigen. Angenommen, wir verweigern Frau Heidenreich das Recht, Stammdaten zu ändern: Dann hat sie keine chance, einen neuen Kundendatensatz anzulegen, geschweige denn, für einen neuen Kunden ein Angebot zu erstellen. Im Kundenstamm fehlt schlicht die dafür erforderliche Schaltfläche „Neu“: Die Mitarbeiterin ist also beim besten Willen nicht in der Lage, ein Angebot an den neuen Kunden zu erstellen. Zum Vergleich: So sieht die Symbolleiste des Kundenstamms aus, wenn Frau Heidenreich volle Zugriffsrechte hat: MeIsterBÜrO 173 Meisterbüro - Professional-Version Die Auftragsgestaltung Grundlage der folgenden Erläuterungen ist wieder der Umbau-Auftrag des Kunden Thormann, den Sie bereits aus dem Leitfaden zur Meisterbüro-Standardversion kennen. Zur Erinnerung: Herr Thormann möchte unter anderem, dass ein Abstellraum in seiner Wohnung zu einem kleinen zusätzlichen Bad ausgebaut wird. Hier die dazugehörige Skizze: Die Ver- und Entsorgungsanschlüsse für Wasser und Strom befinden sich nebenan in der Küche. Zur Vorbereitung des Angebots hat der Handwerker den Kunden bereits besucht, die wichtigsten Details besprochen und das Aufmaß genommen. MEISTERBÜRO 174 MEiStErbüro - ProfESSional-VErSion Das aufmaß-center Zurück im Betrieb ruft er das komfortable „Aufmaßcenter“ aus dem „Extras“-Menü der „Meisterbüro Professional“-Version auf: Dort kann er ganz bequem die Maße eingeben und daraus auf Knopfdruck ein Angebot erstellen: MeIsterBÜrO 175 MEiStErbüro - ProfESSional-VErSion Die Aufmaß-Einstellungen Beim ersten Aufruf des Aufmaßcenters bietet Ihnen ein Programmassistent die Möglichkeit, alle Voreinstellungen des Programmmoduls Schritt für Schritt an die Besonderheiten Ihres Betriebs anzupassen. Falls Sie diesen Assistenten bereits vor längerer Zeit durchlaufen haben, prüfen Sie vor Ihrem ersten echten AufmaßAuftrag am besten noch einmal, ob alle Einstellungen korrekt vorgenommen sind. Den dazugehörigen „Einstellungen“-Dialog rufen Sie im Aufmaßcenter über die Schaltfläche „Weiteres“ auf. Besonders wichtige und nützliche Konfigurationsmöglichkeiten bieten die Register „Allgemein“, „Raumbuchvorlagen“ und „Raumbuchbezeichnungen“: MeIsterBÜrO 176 MEiStErbüro - ProfESSional-VErSion ■ Im register „allgemein“ legen Sie bei Bedarf Vorgabewerte für Verschnitt fest, tragen Bezeichnungen Ihrer Wahl für Positionstitel und -untertitel ein und geben die von Ihnen gewünschten Bezeichnungen der Überschriften im Spaltenaufmaß vor. ■ Im register „raumbuchvorlagen“ legen Sie Gebäude- und Wohnungstypen, Anzahl der Stockwerke sowie Art und Bezeichnung der Räume pro Stockwerk fest. Die fertigen Vorlagen beschleunigen die Datenerfassung beträchtlich. Haben die Zimmer identische Maße, ist sogar das Kopieren der Aufmaße zwischen den Etagen möglich: ■ Im Register „raumbuchbezeichnungen“ bearbeiten und ergänzen Sie die Bezeichnungen für AufmaßObjekte wie Flächen, Räume, Wohnungen und Stockwerke. Indem Sie diese Bezeichnungen an Ihre eigene betriebliche Praxis anpassen, beschleunigen Sie die spätere Aufmaß-Datenerfassung zusätzlich: MeIsterBÜrO 177 MEiStErbüro - ProfESSional-VErSion Das freie Aufmaß Um ein erstes Aufmaß zu erfassen, rufen Sie im „Extras“-Menü das „Aufmaßcenter“ auf: Dort legen Sie zunächst ein neues Aufmaßblatt an. Die Programm-Abfrage „Soll das gegenwärtig ausgewählte Aufmaß als Vorlage dienen“ quittieren Sie in diesem Fall mit einem Mausklick auf „Nein“. Das Programm bietet Ihnen daraufhin drei Aufmaßtypen zur Auswahl: ■ Freies Aufmaß, ■ Spaltenaufmaß und ■ Raumaufmaß: Wählen Sie hier das „Freie Aufmaß“ und rufen Sie über den Button „Weiter“ den nächsten Schritt auf: Das Programm erwartet an dieser Stelle die Auswahl eines Kunden, dem das Aufmaßblatt zugeordnet werden soll. Die Angabe eines „Projektes“ ist dagegen nicht zwingend: Die Projektzuordnung können Sie nachholen, sobald Sie ein Projekt angelegt haben. MeIsterBÜrO 178 MEiStErbüro - ProfESSional-VErSion Per Mausklick auf die Schaltfläche „Weiter“ öffnen Sie das eigentliche „Aufmaßcenter“: Im linken Teil des Dialogfensters listet das Programm alle Aufmaß-Positionen auf (Artikel, Geräte, Leistungen etc.). Im rechten, grau hinterlegten Fensterausschnitt erfassen Sie die konkreten Mengen, Maße und Einheiten. hinweis Bitte beachten sie: Im Mittelpunkt der folgenden Auftragsszenarios steht die praxisnahe Umsetzung mithilfe der Professional-Version von „Meisterbüro“. Detailgenauigkeit und Vollständigkeit der einzelnen handwerklichen Lieferungen und Leistungen spielen dagegen eine untergeordnete Rolle. MeIsterBÜrO 179 MEiStErbüro - ProfESSional-VErSion Zurück zum Ausgangsbeispiel (Umgestalten der Abstellkammer zu einem Bad): Per Mausklick auf die Schaltfläche „Hinzufügen“ - „Blocküberschrift (Titel)“ legen Sie den ersten Aufmaß-Titel an. In unserem Beispiel lautet er „Durchbrüche erzeugen“: MeIsterBÜrO 180 MEiStErbüro - ProfESSional-VErSion Damit das Kabel an der Wand zur Küche unter Putz verlegt werden kann, fügen Sie diesem Titel zwei Leistungen hinzu: „Betondurchbruch erzeugen“ sowie „Schlitze in Mauerwerk fräsen“, Dazu klicken Sie wieder auf die Schaltfläche „Hinzufügen“ und dann auf „Leistungs-Position einfügen“: Daraufhin öffnet sich im unteren Teil des Fensters der Leistungsstamm. Über das Feld „Wortsuche“ greifen Sie blitzschnell auf die passende Leistung zu (hier: „Betondurchbruch“) und fügen sie per Mausklick auf die Schaltfläche „Übernehmen“ in das Aufmaß ein. Als „Flächenbezeichnung“ tragen Sie ein, an welcher Wand der Durchbruch erfolgen soll. Als „Aufmaßformel“ geben Sie die Abmessungen des Durchbruchs ein, z. B. „1,5 x 1,5“. MeIsterBÜrO 181 MEiStErbüro - ProfESSional-VErSion Bereits ein wenig komplizierter liegt der Fall beim Schlitzen des Mauerwerkes: In unserem Beispiel soll an der Wand zur Küche … ■ vom Durchbruch aus 0,5m nach unten, ■ dann 4,5m entlang der Wand zur Küche und ■ schließlich 1,5m an Wand 2 … geschlitzt werden, um dort im unteren Bereich noch eine Steckdose zu setzen. Die Werte sollen nun über eine einfache Formel zusammengeführt werden: Die Formeleingabe erledigen Sie im Feld „Aufmaßformel“. Sie können aber auch den eingebauten „Formelassistent“ nutzen: Die dazugehörige Schaltfläche erscheint, sobald Sie den Cursor in das Feld „Aufmaßformel“ stellen. So oder so: Bei der Werteeingabe ist es an dieser Stelle mit einer schlichten Addition getan: MeIsterBÜrO 182 MEiStErbüro - ProfESSional-VErSion Falls Sie mit dem Formelassistenten arbeiten, sorgen Sie durch einen Mausklick auf die Schaltfläche „Übernehmen“ dafür, dass die Formel in das Feld Aufmaßformel eingetragen wird: Falls Sie in der Praxis weitere Leistungspositionen anlegen wollen (an dieser Stelle zum Beispiel zusätzliche Aufmaß-Positionen für Schalter- und weitere Steckdosen-Schlitze) erledigen Sie das durch „Hinzufügen“ von „Leistungs-Positionen“ im übergeordneten Titel. MeIsterBÜrO 183 MEiStErbüro - ProfESSional-VErSion w Praxistipp zum Formelassistent Wenn Sie anspruchsvollere Berechnungen vornehmen möchten, steht Ihnen im Formelassistent nach Mausklick auf die Schaltfläche „Hinzufügen“ ein „Formelauswahlassistent“ zur Verfügung: w Praxistipp zum Formelassistent In dieser Formelbibliothek ist bereits eine Vielzahl von Formeln hinterlegt. Die Übernahme in das Feld „Aufmaßformel“ der aktuellen Position ist denkbar einfach: ■ Sie wählen im „Formelauswahlassistent“ den gewünschten Rechenweg (z. B. „Wand minus Tür“), ■ klicken auf „Weiter“, ■ tragen die Werte der einzelnen Formelvariablen ein (in diesem Fall Höhe und Breite der Wand sowie Höhe und Breite der Tür) und ■ klicken zweimal hintereinander auf „Übernehmen“. w tipp Falls Sie in der Formelbibliothek einen bestimmten, häufiger benötigten Rechenweg vermissen, können Sie die Formelsammlung sogar eigenhändig erweitern: Über die Schaltfläche „Weiteres“ - „Formel bearbeiten“ haben Sie im „Formelauswahlassistent“ die Möglichkeit, Formeln zu bearbeiten, eigene Formeln zu erstellen und dauerhaft abzuspeichern. MeIsterBÜrO 184 MEiStErbüro - ProfESSional-VErSion Exkurs: Eigene Formeln definieren Am Beispiel einer schlichten Addition von drei Werten soll das Erstellen und Anwenden eigener Formeln demonstriert werden. Sie öffnen den „Formelauswahlassistent“, klicken auf „Weiteres“ und dann auf „Formel bearbeiten“: Falls Ihnen das nicht auf Anhieb einleuchtet: Dieser Menüpunkt ist auch dann richtig, wenn Sie keine vorhandene Formel bearbeiten, sondern eine neue Formel erstellen möchten. Zwar landen Sie zunächst im „Bearbeiten“Modus der zuvor ausgewählten Formel: MeIsterBÜrO 185 MEiStErbüro - ProfESSional-VErSion Per Mausklick auf die Schaltfläche „Hinzufügen“ öffnen Sie dann aber den Erfassungsdialog für eine neue Formel, die am Ende der Formelsammlung eingefügt wird: Im unteren Bereich sehen Sie noch einmal die vorhandenen Formeln und das hinterlegte blaue Feld zeigt Ihnen die Vorbelegung Ihrer neuen Formel. In den Beschreibungs- und Berechnungsfeldern im oberen rechten Bereich des Dialogfensters machen Sie die Angaben zu Ihrer Formel: Unverzichtbar sind dabei nur Eingaben in den Feldern „Formelname“ und „Berechnung“: Anschließend klicken Sie auf „Schließen“ und landen wieder im „Formelauswahlassistent“. MeIsterBÜrO 186 MEiStErbüro - ProfESSional-VErSion w Praxistipp Die Reihenfolge der Formeln in der Auswahlliste des „Formelauswahlassistenten“ können Sie per „Ziehen & Ablegen“ („Drag & Drop“) ganz nach Belieben verschieben. Dazu … ■ zeigen Sie mit der Maus auf die betreffende Formel, ■ halten die linke Maustaste fest, ■ ziehen die Formel an die gewünschte Stelle und ■ lassen die Maustaste wieder los: Mithilfe des Formelauswahlassistenten machen Sie anschließend die Gegenprobe, um zu sehen, ob der Formelaufruf und die Berechnung korrekt sind: MeIsterBÜrO 187 MEiStErbüro - ProfESSional-VErSion Zugegeben: In der Praxis dürfte eine solch banale Additions-Formel entbehrlich sein. Anhand des simplen Beispiels können Sie das Prinzip der Formeldefinition aber gut nachvollziehen und auf Ihren eigenen Rechenbedarf hin anpassen. Zurück zum eigentlichen Aufmaßblatt: Im ersten Titel sind die Maße der beiden ersten Positionen (Wand„Durchbruch“ und „Schlitzen“) bereits eingetragen. Als zweiter Titel soll nun die Installation des Elektromaterials erfasst werden. ■ Über die Schaltfläche „Hinzufügen“ vergeben Sie die nächste „Blocküberschrift (Titel)“. ■ Anschließend erfassen Sie - ebenfalls per Mausklick auf „Hinzufügen“ - die dazugehörigen Positionen (Artikel oder Leistungen aus Ihren Stammdaten). ■ Falls benötigte Artikel, Leistungen und Geräte nicht im Stamm enthalten sind, fügen Sie „manuelle Position(en)“ hinzu. Das Ergebnis sieht dann zum Beispiel so aus: w Praxistipp Haben Sie eine Position an falscher Stelle erfasst, dann können Sie sie per „Ziehen & Ablegen“ (Drag & drop) verschieben. Dazu … ■ zeigen Sie mit dem Mauszeiger auf die betreffende Position, ■ halten die linke Maustaste gedrückt, ■ ziehen den Eintrag an die gewünschte Stelle und ■ lassen die Maustaste wieder los. Bitte beachten sie: Die beiden „Hinzufügen“-Schaltflächen auf der linken und rechten Seite des Aufmaßcenters haben ganz unterschiedliche Funktionen. Anhand der Steckdosen-Positionen unseres Umbau-Beispiels wird das deutlich. Insgesamt sollen im Bad drei Steckdosen installiert werden: ■ Eine Steckdose an der Wand zur Küche (z. B. neben dem Spiegelschrank für Fön oder Rasierapparat). ■ Zwei weitere Steckdosen an „Wand2“, wo sich auch die Eingangstür befindet. MeIsterBÜrO 188 MEiStErbüro - ProfESSional-VErSion Und so gehen Sie vor: Zunächst klicken Sie auf der linken Seite auf die Schaltfläche „Hinzufügen“ und tragen den passenden Artikel (Steckdose) in das Aufmaß ein. Auf der rechten Seite bestimmen Sie im Feld „Flächenbezeichnung“ die Fläche, an der die erste Steckdose angebracht werden soll („Wand zur Küche“). Als „Aufmaßformel“ genügt in diesem Fall die Mengenangabe („1“): Um die beiden anderen Steckdosen einzufügen, klicken Sie im rechten Fensterausschnitt auf die Schaltfläche „Hinzufügen“ und wählen „Wand 2“ aus. Im Feld „Aufmaßformel“ tragen Sie wieder die Anzahl der Steckdosen ein (hier: „2“): MeIsterBÜrO 189 Meisterbüro - Professional-Version Auf der rechten Seite des Aufmaßcenters finden sich noch zwei weitere nützliche Optionen: ■ „Abzug“: Wenn Sie diese Option aktivieren, bekommt das Feld „Zwischensumme“ ein negatives Vorzeichen. Der Wert wird dadurch von der Gesamtmenge abgezogen. Auf diese Weise sorgen Sie zum Beispiel ganz bequem dafür, dass Aussparungen (wie Türen oder Fenster) von Flächenmaßen (wie Wänden) abgezogen werden. Dasselbe Ergebnis lässt sich zwar auch über das Feld „Aufmaßformel“ erzielen - mithilfe von Abzugspositionen geht das aber oft schneller. ■ „n. ber.“ (= „nicht berechnen“): Über diese Option sorgen Sie bei Bedarf dafür, dass eine Formel zwar angezeigt wird, nicht aber Eingang in die Berechnung findet. Auf diese Weise erfassen Sie Aufmaß-Formeln, die laut VOB übermessen werden dürfen. Die Formel erscheint im Aufmaß und wird auch mit ausgedruckt. Der Architekt kann auf dieser Grundlage besser überprüfen, ob die Formel laut VOB unter die „Flächenübermessungsgrenze“ fällt. Nicht vergessen: Sobald Sie alle Angaben zu Ihrem „freien Aufmaß“ gemacht haben, sorgen Sie per Mausklick auf die Schaltfläche „Datensatz sichern“ (weißes Häkchen auf grünem Grund) dafür, dass Ihre Eingaben gespeichert werden. Das Spaltenaufmaß Bei Spaltenaufmaßen ermöglichen fest definierte Spalten auf Positionsebene eine besonders schnelle flächenund volumenbezogene Berechnung. Die Eingabe von Aufmaßformeln ist dadurch entbehrlich. Um ein Spaltenaufmaß zu erfassen, rufen Sie im „Extras“-Menü das „Aufmaßcenter“ auf: Dort legen Sie zunächst ein neues Aufmaßblatt an. Die Programmabfrage „Soll das gegenwärtig ausgewählte Aufmaß als Vorlage dienen“ quittieren Sie wieder mit einem Mausklick auf „Nein“. Im folgenden Auswahl-Menü … ■ entscheiden Sie sich für das „Spaltenaufmaß“, ■ klicken auf die Schaltfläche „Weiter“, ■ ordnen im nächsten Schritt wieder den Kunden (sowie bei Bedarf ein Projekt) zu und ■ klicken noch einmal auf „Weiter“: MEISTERBÜRO 190 MEiStErbüro - ProfESSional-VErSion Wie vom freien Aufmaß gewohnt, tragen Sie nun alle Artikel, Leistungen und Geräte ein. Anschließend markieren Sie die erste Position und erfassen im rechten Teil des Dialogfensters … ■ die passende anzahl sowie ■ die Maße für Länge, Breite und Höhe: Per Mausklick auf „Hinzufügen“ ergänzen Sie die Position bei Bedarf um weitere Spaltenaufmaß-Zeilen oder gehen zur nächsten Position über. Zurück zum Umbau-Beispiel: Nachdem auch der dritte Titel (Sanitärinstallation) erfasst ist, sorgen Sie per Mausklick auf die Schaltfläche „Datensatz sichern“ (weißes Häkchen auf grünem Grund) dafür, dass Ihre Eingaben gespeichert werden. Anschließend wandeln Sie Ihr Aufmaßdokument im Handumdrehen per Knopfdruck in ein fertiges Angebot um. MeIsterBÜrO 191 MEiStErbüro - ProfESSional-VErSion Vom Aufmaß zum Angebot Zunächst einmal werfen Sie aber einen Blick auf das fertige Aufmaßblatt: Dazu klicken Sie in der Symbolleiste des Aufmaßcenters auf die Schaltfläche „Weiteres“ - „Vorschau“ - „Einzelaufmass“: Daraufhin erscheint ein professionell gestaltetes „Aufmaßblatt“, das Sie über die Symbolleiste des „BerichteExplorers“ bei Bedarf drucken oder in ein PDF-Dokument umwandeln können: MeIsterBÜrO 192 MEiStErbüro - ProfESSional-VErSion Das Aufmaßblatt können Sie dem Kunden zur Verfügung stellen - um ein Angebot handelt es sich aber noch nicht. Um das zu erzeugen … ■ schließen Sie die Einzelaufmaß-Ansicht per Mausklick auf die Schaltfläche „Abbruch“, ■ klicken in der Symbolleiste des Aufmaßcenters wieder auf die Schaltfläche „Weiteres“ und ■ wählen den Menübefehl „Aufmaß“ - „In Dokument übergeben“: Daraufhin öffnet sich ein Auswahl-Dialog, in dem Sie die Dokumentart „Angebot“ wählen: MeIsterBÜrO 193 MEiStErbüro - ProfESSional-VErSion Per Mausklick auf die Schaltfläche „Übernehmen“ legen Sie ein neues Angebot an, dem das Programm automatisch die nächste freie Angebotsnummer zuweist. Falls Sie bereits ein Projekt angelegt haben, können Sie es an dieser Stelle zuordnen: Nachdem Sie Ihre Eingaben mit „OK“ bestätigt haben, erscheint das fertige Angebot auf dem Bildschirm. Sollten Sie im Aufmaß vergessen haben, einer Position die Mengen zuzuordnen, erhalten Sie zuvor noch eine Meldung: MeIsterBÜrO 194 MEiStErbüro - ProfESSional-VErSion MeIsterBÜrO 195 MEiStErbüro - ProfESSional-VErSion Abschlags-, Teil- und Schlussrechnungen Nur wenn Sie die Standardwerte des Programms an die Gepflogenheiten Ihrer Branche und / oder Ihres Betriebs anpassen, liefert die Software einwandfreie Ergebnisse. Das gilt ganz besonders für Teil- und Abschlagsrechnungen. Bevor Sie Zwischenabrechnungen von Aufträgen vornehmen, empfiehlt sich eine gründliche Überprüfung der „Einstellungen“: Die Professional-Version von „Meisterbüro“ stellt Ihnen unter „Datei“ – „Einstellungen“ – „Programm“ im Bereich „Vorschlagswerte“ - „Dokument“ unterschiedliche Verfahren der Kumulation von Abschlags- und Teilrechnungen auf Basis der VOB zur Verfügung: In der Regel empfiehlt es sich, die erste Teilrechnungen kumuliert zu erstellen und die Restmengen in der Schlussrechnung automatisch zu übernehmen. MeIsterBÜrO 196 Meisterbüro - Professional-Version Übersicht: Netto-, Brutto- und Anzahlungsverfahren Daneben haben Sie die Wahl zwischen dem … ■ „Nettoverfahren“, ■ „Bruttoverfahren“ und ■ „Anzahlungsverfahren“. Für welches dieser Verfahren Sie sich entscheiden, besprechen Sie im Zweifel mit Ihrem Steuerberater. Oft sind es auch Kunden oder Geschäftspartner, die eine bestimmte Abrechnungsart bevorzugen. Viele Architekten erwarten zum Beispiel Abrechnungen im Anzahlungsverfahren. Hinweis Ganz gleich, welches Verfahren Sie letztlich wählen: Wichtig ist, dass Sie es bei der Abrechnung eines Auftrags von Anfang bis Ende beibehalten! Deshalb sollten Sie vor Beginn einer Abrechnung unbedingt die Einstellungen prüfen und sich für das passende Verfahren entscheiden! Die wichtigsten Merkmale der drei Verfahren im Überblick: ■Beim Nettoverfahren werden die Nettobeträge vorausgegangener Teilrechnungen vom Netto-Rechnungsgesamtbetrag abgezogen. Auf Grundlage des verbliebenen Netto-Restbetrags wird die Rechnungssumme der nächsten fälligen Teil- oder Schlussrechnung ermittelt. Die wiederum bildet die Berechnungsgrundlage für den Umsatzsteueranteil. ■Beim Bruttoverfahren werden die entsprechenden Berechnungen auf Bruttobasis (jeweils inklusive Umsatzsteuer) angestellt. Sofern sich der geltende Umsatzsteuersatz im Laufe des Abrechnungsverfahrens nicht ändert, führen beide Verfahren letztlich zum selben Ergebnis. ■Beim Anzahlungsverfahren ermöglicht das Meisterbüro seinen Anwendern, Anzahlungen zu berücksichtigen, die vor dem Erbringen der Leistung eingenommen werden. Im Unterschied zu den beiden anderen Verfahren berücksichtigt das Programm also nicht nur die gestellten Rechnungen, sondern auch eingegangene Zahlungen. Schon deshalb ist die Auswahl des Anzahlungsverfahrens unumkehrbar, sobald die erste Teilrechnung in diesem Verfahren erstellt wurde. Bitte beachten Sie: Das Meisterbüro bietet bekanntlich die Möglichkeit, gleich mehrere Zu- und Abschläge auf die Netto- oder Bruttosumme einer Rechnung festzulegen. Diese Funktion ist zum Beispiel dann hilfreich, wenn Rabatte mit mehreren verschiedenen Zuschlägen (z. B. Bauwesenversicherung, Baustrom, Bauwasser etc.) kombiniert werden sollen. Wenn Sie an einer Ausschreibung teilnehmen oder für Architekten und Planer arbeiten, dann erwarten diese Geschäftspartner vielfach auf jeder Rechnung die Abschläge für derartige Zu- oder Abschläge. In solchen Fällen wählen Sie das Anzahlungsverfahren: Nur dann erscheint der summarische Zu- und Abschlagsblock auf allen Teilund Schlussrechnungen. Und gleich noch ein Hinweis hinterher: Im Anzahlungsverfahren steht Ihnen die Funktion „Abschlagszahlung“ nicht zur Verfügung. Abschlagszahlungen können Sie nur im Netto- oder Bruttoverfahren verwenden. MEISTERBÜRO 197 MEiStErbüro - ProfESSional-VErSion In der folgenden Tabelle sind die Vor- und Nachteile der verschiedenen Abrechnungsverfahren noch einmal tabellarisch zusammengefasst: Bruttoverfahren Nettoverfahren Anzahlungsverfahren abschlagsrechnung teilrechnung schlussrechnung Zu- und Abschläge Keine Zu- und Abschläge Keine Zu- und Abschläge auf Netto- oder Bruttosumme auf Netto- oder Bruttosumme auf Netto- oder Bruttosumme Zu- und Abschläge Keine Zu- und Abschläge Keine Zu- und Abschläge auf Netto- oder Bruttosumme auf Netto- oder Bruttosumme auf Netto- oder Bruttosumme Keine Abschlagsrechnung Zu- und Abschläge auf Netto- oder Bruttosumme Zu- und Abschläge auf Netto- oder Bruttosumme Bevor die einzelnen Schritte einer Zwischenabrechnung auf Basis des Bruttoverfahrens demonstriert werden, lohnt sich noch ein kleiner Zwischenschritt: Exkurs: Projektverwaltung Wenn Sie eine Baustelle von A bis Z mit der Professional-Version von „Meisterbüro“ verwalten, sollten Sie unbedingt einen Blick auf die eingebaute Projektverwaltung werfen. Sofern Sie Ihre Aufträge uns Abrechnungen später nachkalkulieren wollen, führt an der vielseitigen und flexiblen Projektverwaltung ohnehin kein Weg vorbei. Im Menü „Auftragsbearbeitung“ – „Projektverwaltung“ legen Sie per Mausklick auf die Schaltfläche „Neu“ ein neues Projekt an: Daraufhin öffnet sich im unteren Fensterbereich der Kundenstamm, über den Sie als Erstes die Zuordnung zu einem Kunden vornehmen: MeIsterBÜrO 198 MEiStErbüro - ProfESSional-VErSion Im nächsten Schritt tragen Sie die wichtigsten Rahmenbedingungen des Projekts ein: ■ In der „Betreff“-Zeile geben Sie dem Vorhaben eine aussagekräftige Bezeichnung. ■ In den Feldern „Projektbeginn“ und „Projektende“ tragen Sie den Zeitraum ein, in dem das Vorhaben erledigt werden soll. Standardmäßig schlägt das Projekt das aktuelle Datum als „Projekt beginn“ vor. ■ Das Feld „Projektstatus“ nutzen Sie bei Bedarf, um den aktuellen Bearbeitungsstand zu kennzeichnen. Falls Sie im Feld „Projektende“ kein Datum festgelegt haben, ist der Status standardmäßig „offen“. ■ Im Feld „Bemerkung“ (rechts oben neben den Adressinformationen des Kunden) bietet das Programm Raum für Beschreibungen und Notizen aller Art: Anschließend speichern Sie Ihre Angaben per Mausklick auf das Symbol „Datensatz sichern“ (weißes Häkchen auf grünem Grund). Nach dem Speichern stehen Ihnen alle Felder zur Bearbeitung zur Verfügung. MeIsterBÜrO 199 MEiStErbüro - ProfESSional-VErSion Sollten Sie sofort mit Ihren Projekten arbeiten wollen, können Sie beim Programmstart automatisch in die Projektverwaltung verzweigen: Um diese Start-Automatik zu aktivieren, klicken Sie in der Projektverwaltung auf die Schaltfläche „Weiteres“ und dann auf den Menüpunkt „Start mit Hauptmenü“: Daraufhin … ■ schließen Sie die Projektverwaltung, ■ beenden das Meisterbüro-Programm und ■ starten das Programm neu. Statt wie bislang üblich im Hauptprogrammfenster (dem „Desktop“) landen Sie nun direkt beim zuletzt bearbeiteten Projekt in der Projektverwaltung. Im linken unteren Teil der Projektverwaltungs-Übersicht sind alle Projekte aufgelistet. Die dunkelblau unterlegte Zeile markiert dabei das gerade gewählte Projekt. Im rechten unteren Fensterausschnitt der vorhergehenden Beispiel-Abbildung sehen Sie lediglich das Nachkalkulationskonto, das vom Programm automatisch angelegt wird (sofern das in den Einstellungen so festgelegt ist). Bitte beachten sie: Die Projektverwaltung bietet weit mehr als eine Übersicht über alle Angebote, Aufträge und Rechnungen eines größeren Vorhabens. Im vielseitigen Projektordner können Sie auch Bilder (Referenzobjekte, Baustellen-Fotos), Abnahmeprotokolle, eingescannte Dokumente sowie externe Dateien aller Formate direkt ablegen! Auf diese Weise verfügen Sie jederzeit über eine elektronische Projekt-Sammelmappe. MeIsterBÜrO 200 MEiStErbüro - ProfESSional-VErSion Zurück zu unserem Umbau-Beispiel: Ausgehend von der Aufmaß-Erfassung hatten wir direkt aus dem Aufmaßcenter heraus ein Angebot erzeugt: Beim Speichern des Angebots erscheint folgender Programm-Hinweis: MeIsterBÜrO 201 MEiStErbüro - ProfESSional-VErSion ■ Falls Sie noch kein Projekt angelegt haben, wird das Angebot zunächst ohne Projektzuordnung unter der nächsten freien Angebotsnummer gespeichert. In der Projektverwaltung taucht dieses Dokument dann in der Kategorie „Ohne Projektzuordnung“ auf. ■ Sollten Sie bereits ein Projekt angelegt haben, dann ordnen Sie es dem Angebot am besten bereits beim ersten Speichern zu. Dazu klicken Sie auf die Schaltfläche „Projektzuordnung ändern“: Daraufhin öffnet sich das Projektfenster, in dem das zuletzt erfasste Projekt bereits markiert ist. Per Mausklick auf die Schaltfläche „Übernehmen“ weisen Sie das Angebot dem Projekt zu. Mit „OK“ schließen Sie das Speichern des Angebots endgültig ab. Sobald Sie das zugewiesene Projekt erneut öffnen, finden Sie das Angebot im Projektordner wieder: MeIsterBÜrO 202 MEiStErbüro - ProfESSional-VErSion Nach erfolgreichem Abschluss der Vertragsverhandlungen mit dem Kunden können Sie das Angebot direkt aus der Projektverwaltung heraus aufrufen und in eine Auftragsbestätigung umwandeln: Per Mausklick auf die Schaltfläche „Übernehmen“ wandeln Sie das Angebot in eine Auftragsbestätigung um. Wenn Sie diesen Auftrag jetzt speichern, vergibt das Programm dem Vorgang die nächste freie Auftragsnummer und ordnet die Auftragsbestätigung automatisch dem Projekt zu: MeIsterBÜrO 203 MEiStErbüro - ProfESSional-VErSion Durch die Bestätigung mit „OK“ schließen Sie den Prozess ab. Wenn Sie anschließend die Projektverwaltung aufrufen, sehen Sie sofort, dass auch die Auftragsbestätigung im Projektordner hinterlegt ist: Zurück zum Thema zwischenabrechnungen: Auf den folgenden Seiten erfahren Sie, wie Sie bei einem größeren Auftrag … ■ eine abschlagsrechnung schreiben, ■ mit mehreren teilrechnungen gemäß Baufortschritt über Teilaufmaße abrechnen sowie ■ eine schlussrechnung auf Basis eines Schlussaufmaßes erstellen. Dabei sollten sämtliche Rechnungen kumulativ am Ende aufgeführt werden. Im Anschluss an die Rechnungsstellung soll der Auftrag nachkalkuliert werden. MeIsterBÜrO 204 MEiStErbüro - ProfESSional-VErSion Abschlagsrechnung Angenommen, die Vereinbarung mit dem Bauherren lautet: Nach Lieferung des Materials auf die Baustelle darf eine Abschlagsrechnung in Höhe von 25% des Gesamtbruttowertes gestellt werden. w Praxistipp Wenn Sie mit Abschlags-, Teil- und Schlussrechnungen arbeiten, ist der Weg über die Projektverwaltung sehr zu empfehlen: Das Programm ordnet die nach und nach erstellen (Folge-)Rechnungen automatisch dem Projekt zu. So behalten Sie immer den Überblick über den Stand der Abrechnung. Am besten gehen Sie wie folgt vor: ■ Über den Menüpunkt „Auftragsverwaltung“ rufen Sie die „Projektverwaltung“ auf (Tipp: Mit der Tastenkombination „STRG+J“ erreichen Sie dasselbe Ergebnis). ■ In der Projektverwaltung öffnen Sie das Projekt, in dem die Dokumente und sonstigen Details des Auftrags zusammengefasst sind: ■ Dort öffnen Sie die Auftragsbestätigung des Vorhabens: Die erste Zwischenabrechnung zum Auftrag erstellen Sie über den Menüpunkt „Teil-Abschlagsrechnungen“ – „Abschlagsrechnung“: MeIsterBÜrO 205 MEiStErbüro - ProfESSional-VErSion Daraufhin erscheint das Dialogfenster „Pauschale Abschlagsrechnung“. Zur Erinnerung: In unserem Beispiel soll der Abschlag in Höhe von 25% soll auf Basis der Bruttosumme errechnet werden: Bitte beachten sie: Statt eines Prozentsatzes von der Auftragssumme können Sie bei Bedarf selbstverständlich auch einen zuvor vereinbarten absoluten Euro-Betrag eintragen. MeIsterBÜrO 206 MEiStErbüro - ProfESSional-VErSion Per Mausklick auf die Schaltfläche „Übernehmen“ schließen Sie Ihre Eingaben zur Abschlagsrechnung ab und erhalten folgende Meldung: Aus dieser Zusammenfassung erkennen Sie, dass die erste Rechnung … ■ unter der Nummer 00008/13 gespeichert wird, ■ auf der Auftragsbestätigung 00001/13 basiert und ■ dem Projekt 00001/13 zugeordnet ist. Nach Bestätigung mit „OK“ haben Sie die Wahl, ob der Dokumentstatus / Auftragsstatus auf „Erledigt“ oder „in Ausführung“ gesetzt werden soll: In diesem Fall entscheiden Sie sich für den Status „in Ausführung“: Schließlich wollen Sie noch weitere Teilrechnungen und eine Schlussrechnung schreiben. MeIsterBÜrO 207 MEiStErbüro - ProfESSional-VErSion Ergebnis ist in unserem Beispiel eine pauschale Abschlagrechnung in Höhe von 2.157,66 Euro. Sofern Sie das in den Programm-„Einstellungen“ so festgelegt haben, finden Sie in der Betreffzeile nicht nur die Rechnungsnummer, sondern auch den Bezug zum Basisdokument, auf das sich die Rechnung bezieht (in diesem Fall ist das die Auftragsbestätigung): hinweis Um die Nachvollziehbarkeit zu erleichtern, verzichten wir bei den folgenden Zwischenabrechnungen darauf, Skonto zu gewähren. Die erforderlichen Einstellungen nehmen Sie bei Bedarf im „Dokumentassistent“ (am linken Rand des Rechnungsfensters) im Register „Funktionen“ unter „Zahlungsbedingungen“ vor. MeIsterBÜrO 208 MEiStErbüro - ProfESSional-VErSion Wenn Sie nun Ihre erste Abschlagsrechnung schließen, landen Sie wieder in der Projektverwaltung. Dort sehen Sie auch gleich das Ergebnis: Das Programm hat die Rechnung automatisch im Projektordner abgelegt: hinweis Parallel zur Projektverwaltung können Sie sämtliche Auftrags- und Abrechnungsdokumente auch im Register „Historie“ des Kundenstamms nachvollziehen: tipp: Am linken Fensterrand der Kunden-„Historie“ finden Sie unter der Überschrift „Projektansicht“ die Schaltfläche „aktivieren“. Wenn Sie darauf klicken, werden sämtliche Einzelaufträge projektweise zusammengefasst und als Ordnersymbol dargestellt. Auf diese Weise behalten Sie leichter den Überblick. Um sich die Details eines bestimmten Projekts anzuschauen, öffnen Sie den dazugehörigen Ordner per Mausklick auf das Pluszeichen links neben dem Ordnersymbol. Auf diese Weise stehen Ihnen alle erforderlichen Informationen für Kundengespräche zur Verfügung: Sie sehen auf einen Blick, welche Arbeiten abgeschlossen und welche offen sind – inklusive der dazugehörigen Summen. MeIsterBÜrO 209 MEiStErbüro - ProfESSional-VErSion Zurück zur Projektverwaltung: In der zeitlichen Abfolge müssten Sie an dieser Stelle vermutlich … ■ die ersten Lieferantenrechnungen bezahlen und buchen und ■ die ersten täglichen Stundenzettel von Mitarbeitern auf der Baustelle erfassen. Das Verarbeiten von Eingangsrechnungen und der Umgang mit der Bargeldkasse und dem dazugehörigen Kassenbuch sollen der Einfachheit halber noch ein wenig zurückgestellt werden. Stattdessen wenden wir uns den nächsten Zwischenabrechnungen zu. Teilrechnung Mit der Professionalversion von „Meisterbüro“ erstellen Sie Teilrechnungen wahlweise nach Aufmaß oder ohne Aufmaß. Zwar war das Beispiel-Angebot bereits nach Aufmaß erstellt – bei der Zusammenarbeit mit Kunden ergibt sich in der Praxis aber regelmäßig Änderungsbedarf: hier ein zusätzlicher Wunsch, da fällt ein Teil weg und schon stimmt das ursprüngliche Aufmaß nicht mehr. Daher bietet Ihnen das Programm die Möglichkeit, im Zuge der Rechnungsstellung neue (Teil-)Aufmaße anzulegen Und so gehen Sie beim Anlegen einer neuen Teilrechnung vor: Über den Menüpunkt „Auftragsbearbeitung“ – „Projektverwaltung“ (oder „STRG+J“) wählen Sie das betreffende Projekt aus: MeIsterBÜrO 210 MEiStErbüro - ProfESSional-VErSion Dort öffnen Sie die Kopie Ihrer „Auftragsbestätigung“: Im Menü „Teil-/Abschlagsrechnungen“ finden Sie die Funktion „Neues Teilaufmaß erstellen“: MeIsterBÜrO 211 MEiStErbüro - ProfESSional-VErSion Wie im Kapitel über das „Aufmaßcenter“ beschrieben, haben Sie im ersten Schritt wieder die Wahl zwischen drei Aufmaßarten: Im Rahmen von Zwischenabrechnungen bietet sich erfahrungsgemäß das „freie Aufmaß“ in der Variante „Teilaufmaß“ an. Per Mausklick auf die Schaltfläche „Weiter“ rufen Sie das nächste Dialogfenster auf, in dem die Grunddaten aus der Auftragsbestätigung bereits eingetragen sind: Nachdem Sie die Daten kontrolliert haben, bestätigen klicken sie wieder auf „Weiter“: MeIsterBÜrO 212 MEiStErbüro - ProfESSional-VErSion Wenn „alle Positionen auf Null gesetzt werden“, bleiben die Titel und Positionen des Basisdokuments zwar erhalten - Sie müssen jedoch sämtliche Aufmaßwerte und -formeln von Grund auf neu eingeben. Daher klicken Sie an dieser Stelle am besten auf die Schaltfläche „Nein“: Auf diese Weise bleiben zunächst einmal alle Positionswerte und -formeln aus dem zugrunde liegenden Aufmaß erhalten: Sie nehmen nur ganz gezielt punktuelle Änderungen und Ergänzungen vor: Die Nachfrage, ob das Basisdokument geschlossen werden soll, beantworten Sie getrost mit „JA“. Sie wollen jetzt das Teilaufmaß ermitteln und in eine Teilrechnung überführen: Da wirkt das Basisdokument nur störend. Bitte beachten sie: Falls Sie sich bislang noch nicht mit dem „Aufmaßcenter“ beschäftigt haben, sollten Sie die Aufmaßvorgaben per Mausklick auf die Schaltfläche „Weiteres“ - „Einstellungen“ überprüfen und bei Bedarf ändern: MeIsterBÜrO 213 MEiStErbüro - ProfESSional-VErSion Die Inhalte des „Einstellungen“-Dialogs … … werden im Kapitel über das „Aufmaßcenter“ ausführlich vorgestellt. hinweis Daher an dieser Stelle nur so viel: Die Vorgabewerte für den „Verschnitt“ setzen Sie am besten mit Fingerspitzengefühl ein. Angenommen, Sie stellen wie in der vorangegangenen Bildschirm-Abbildung einen 10-prozentigen Verschnitt ein: Dann wird diese Vorgabe durchgängig für alle Positionen übernommen. Das ist nur dann zielführend, wenn tatsächlich immer oder sehr oft Verschnitt zu berücksichtigen ist. Spielt Verschnitt bei Ihren Arbeiten dagegen keine besonders große Rolle, verzichten Sie am besten darauf, in den Aufmaß-„Einstellungen“ eine globale Vorgabe zu machen: Bei Bedarf tragen Sie den Verschnittanteil dann manuell auf Positionsebene ein. Im nächsten Schritt legen Sie fest, welche Positionen mit der ersten Teilrechnung abgerechnet werden sollen. Bitte beachten Sie, dass Sie an dieser Stelle nur reine Artikelpositionen oder Artikel aus Leistungen übernehmen können. Lohnpositionen werden an anderer Stelle erfasst, dazu gehören auch die Lohnminuten der jeweiligen Leistungen. MeIsterBÜrO 214 MEiStErbüro - ProfESSional-VErSion Zunächst übernimmt das Aufmaß die Daten aus der Auftragsbestätigung, die Sie jetzt entsprechend Ihrer erledigten Arbeiten durch Eingabe der Teilaufmaß-Formeln anpassen können. Im folgenden Beispiel-Aufmaß für die erste Teilrechnung wurde der Titel „Elektro“ ausgewählt: Bitte beachten sie: Teilrechnungen sind nicht an die vollständige Erledigung bestimmter Titel gebunden: In einer Teilrechnung lassen sich sämtliche Positionen unterbringen, an denen Sie bisher gearbeitet haben. Das können komplette Titel sein, aber auch einzelne oder mehrere Positionen verschiedener Titel. Sobald Sie alle Positionen mit dem dazugehörigen Aufmaß versehen haben, klicken Sie auf das Symbol „Datensatz sichern“ (weißes Häkchen auf grünem Grund). Nachdem das Teilaufmaß gespeichert ist, wandeln Sie es per Mausklick auf die Schaltfläche „Weiteres“ – „Aufmaß“ – „In Dokument übergeben“ in eine Teilrechnung um. Die anschließende Nachfrage des Programms („Wollen Sie jetzt die Teilrechnung erzeugen?“) bestätigen Sie mit „Ja“. MeIsterBÜrO 215 MEiStErbüro - ProfESSional-VErSion „Meisterbüro“ vergibt daraufhin automatisch eine neue Rechnungsnummer, die Sie mit „OK“ bestätigen. Daraufhin haben Sie wieder die Wahl, ob der Dokumentstatus auf „Erledigt“ oder „in Ausführung“ gesetzt werden soll. Da noch weitere Teilrechnungen und eine Schlussrechnung folgen werden, entscheiden Sie sich für den Status „in Ausführung“. Beim Anlegen einer Teilrechnung erfolgt außerdem die Abfrage, ob die Teilrechnung kumulativ erstellt werden soll: Hier liegen Sie in der Regel mit „Ja“ richtig. Die erste Teilrechnung sieht dann zum Beispiel so aus: MeIsterBÜrO 216 MEiStErbüro - ProfESSional-VErSion Das war’s auch schon: Alle folgenden Teilrechnungen werden auf demselben Weg erzeugt wie die erste Teilrechnung. Schlussrechnung Nachdem die Arbeiten auf der Baustelle abgeschlossen sind und das Projekt vom Kunden abgenommen ist, bleibt nur noch die Schlussrechnung. Wie von den Teilrechnungen gewohnt, rufen Sie aus der Projektverwaltung heraus wieder die Auftragsbestätigung auf. Dort wählen Sie im Menü „Teil-/Abschlagsrechnungen“ die Funktion „Neues Teilaufmaß erstellen“. Aufmaßtyp ist auch hier normalerweise ein „Freies Aufmaß“, als Aufmaßvariante entscheiden Sie sich an dieser Stelle für das „Schlussaufmaß“: MeIsterBÜrO 217 MEiStErbüro - ProfESSional-VErSion Per Mausklick auf die Schaltfläche „Weiter“ rufen Sie das nächste Dialogfenster auf, in dem die Grunddaten aus der Auftragsbestätigung bereits eingetragen sind: Je nachdem, welche Voreinstellungen Sie vorgenommen haben, verlangt das Programm anschließend noch folgende Bestätigung: Wenn Sie auf „Ja“ klicken, übernimmt das Programm automatisch die verbliebenen Restmengen aller Positionen in die Schlussrechnung. Falls das im Einzelfall nicht gewünscht ist (weil zum Beispiel Absprachen mit dem Bauherrn dem entgegenstehen), verneinen Sie die Nachfrage. MeIsterBÜrO 218 MEiStErbüro - ProfESSional-VErSion Daraufhin landen Sie im „Schlussaufmaß“, das Sie per Mausklick auf das Symbol „Datensatz sichern“ speichern. Anschließend stoßen Sie über die Schaltfläche „Weiteres“ – „Aufmaß“ – „in Dokument übergeben“ die Rechnungsstellung an. Die folgende Nachfrage, ob jetzt die Schlussrechnung erzeugt werden soll, bestätigen Sie mit „Ja“: Daraufhin zeigt das Programm die automatisch generierte Rechnungsnummer sowie die Daten des zugrunde liegenden Basisdokuments und Projekts an: Mit „OK“ nehmen Sie die Informationen zur Kenntnis. Die anschließende Nachfrage, ob die Schlussrechnung kumulativ erstellt werden soll, bestätigen Sie wieder mit „Ja“ und setzen schließlich den „Dokumentenstatus“ auf „erledigt“: Damit gilt das Projekt als abgeschlossen: MeIsterBÜrO 219 MEiStErbüro - ProfESSional-VErSion Die Schlussrechnung sieht dann so aus: MeIsterBÜrO 220 MEiStErbüro - ProfESSional-VErSion In der folgenden Bildschirm-Abbildung sind die verschiedenen Teile des informativen Abschlussblocks farbig hervorgehoben, um dessen Lesart zu verdeutlichen: ■ Der rote rahmen enthält den Übertrag mit der Gesamtsumme des Auftrages. ■ Im blauen rahmen sehen Sie die kumulative Auflistung aller Abschlags- und Teilrechnungen. In der „1. Abschlagsrechnung“ ist die Bruttosumme mit einem negativen Vorzeichen versehen und damit als bezahlt gekennzeichnet. Die kumulative Summe ermittelt das Programm wie folgt: Gesamtsumme (8.633,22 Euro) abzüglich der bezahlten „1. Abschlagsrechnung“ (2.157,66 Euro) zuzüglich der noch nicht bezahlten „2. Teilrechnung“: Das führt zum kumulativen Ergebnis in Höhe von 8.383,42 Euro. ■ Im gelben rahmen geht es jetzt um den eigentlichen Betrag der Schlussrechnung. Hier listet das Programm noch einmal sämtliche Teilrechnungen unter Angabe der bereits geleisteten Zahlungen auf. Gesamtsumme (8.633,22 Euro) abzüglich der bezahlten „1. Abschlagsrechnung“ (2.157,66 Euro) ergibt den „Insgesamt zu zahlenden Betrag“ in Höhe von 6.475,56 Euro. MeIsterBÜrO 221 MEiStErbüro - ProfESSional-VErSion Anzahlungsverfahren Zusätzlich zu den bisher behandelten Abschlagszahlungen, Teil- und Schlussrechnung soll im Folgenden auch das Anzahlungsverfahren erläutert werden: Bevor Sie dieses Abrechnungsverfahren nutzen, rufen Sie im Menü „Datei“ den „Einstellungen“-Dialog auf. Unter „Vorschlagswerte“ - „Dokument“ wählen Sie im Bereich „Kumulation der Teil-/Abschlagsrechnung erfolgt im“ das „Anzahlungsverfahren“ aus: MeIsterBÜrO 222 MEiStErbüro - ProfESSional-VErSion Zur Erinnerung: Abschlagsrechnungen sind im Anzahlungsverfahren nicht möglich. Ansonsten ist die Vorgehensweise im Anzahlungsverfahren bis zur Erzeugung der Teilrechnung völlig identisch mit dem Brutto- oder Nettoverfahren. Das folgende Projekt für den Kunden Dr. Meier enthält bislang ein Angebot und eine Auftragsbestätigung zur Installation von 3 Rollläden: Um die erste Teilrechnung zu erzeugen, … ■ rufen Sie das betreffende Projekt per Mausklick auf „Auftragsbearbeitung“ – „Projektverwaltung“ auf, ■ öffnen die passende „Auftragsbestätigung“ und ■ klicken auf den Menüpunkt „Teil-/Abschlagsrechnungen“ – „Neue Teilrechnung erstellen“. MeIsterBÜrO 223 MEiStErbüro - ProfESSional-VErSion Daraufhin öffnet das Programm ein Auswahlfenster, auf dessen linker Seite alle Titel und Positionen aufgelistet sind. Auf der rechten Seite legen Sie über das Feld „jetzt in Rechnung stellen“ fest, welcher Teil der Auftragsmenge bei der Teilrechnung berücksichtigt werden soll: Sobald die Teilmengen-Eingabe bei allen abzurechnenden Positionen abgeschlossen ist, klicken Sie auf die Schaltfläche „Übernehmen“. Mit „OK“ speichern Sie Ihre neue Teilrechnung. Die anschließende Abfrage nach dem Dokumentenstatus beantworten Sie wieder mit „in Ausführung“, weil ja noch weitere Teilrechnungen oder zumindest die Schlussrechnung folgen werden. w Praxistipp Durch Betätigen der rechten Maustaste im Bereich der „Gesamt-Nettosumme“ rufen Sie ein Kontextmenü auf, in dem Ihnen die Funktion „Zu- und Abschläge auf Netto- oder Bruttosumme“ zur Verfügung steht. MeIsterBÜrO 224 MEiStErbüro - ProfESSional-VErSion Der Zu- und Abschlagsblock steht Ihnen im Anzahlungsverfahren bei jeder Teil- und Schlussrechnung zur Verfügung. Sie können auf diese Weise sowohl Abschläge (= Zahlungsnachlässe / Rabatte) als auch handwerkstypische Zuschläge (z. B. Bauwesenversicherung, Baustrom, Bauwasser etc.) vornehmen. Bei der Eingabe lassen sich prozentuale und absolute Zu- und Abschläge ganz nach Belieben miteinander kombinieren. Abschläge bekommen dabei ein negatives Vorzeichen: MeIsterBÜrO 225 MEiStErbüro - ProfESSional-VErSion Außerdem tragen Sie an dieser Stelle gleich die Buchungskonten für Baustrom, Bauwasser und ähnliche Zuschläge ein. Dazu klicken Sie auf die Schaltfläche mit den drei Punkten und wählen das jeweilige Konto aus dem Meisterbüro-Kontenrahmen. w Praxistipp Falls Sie die passenden Buchungskonten für Baustrom, Bauwasser und ähnliche Zuschläge noch nicht kennen, sprechen Sie am besten mit Ihrem Steuerberater. Per Mausklick auf die Schaltfläche „Übernehmen“ schließen Sie die Definition Ihrer Zu- und Abschläge ab. Über den Menüpunkte „Datei“ – „Dokument drucken“ (bzw. „Dokument senden an“) oder über die Schaltfläche „Drucken & Versenden“ speichern Sie den Vorgang im Rechnungsausgangsbuch und bringen die Rechnung auf den Weg zum Kunden. Zurück in der Projektverwaltung erkennen Sie auf Anhieb, dass die erste Teilrechnung dort bereits registriert ist: Angenommen, eine Teilrechnung mit Zuschlägen auf die Nettosumme wird vom Kunden wie vereinbart bezahlt, dann tauchen die dazugehörigen Zahlungsinformationen in der späteren Schlussrechnung wie folgt auf: MeIsterBÜrO 226 MEiStErbüro - ProfESSional-VErSion Exkurs: Zweite Kundendresse darstellen Angenommen, Sie bauen im Auftrag eines Kunde in einem neuen Einfamilienhaus die Fenster ein. Dann erhält der Kunde zwar die Rechnung an seine alte Anschrift: Bei der Bestellung der Ware benötigen Sie aber eine abweichende Lieferanschrift, damit der Großhändler weiß, an welche Baustelle er die neuen Fenster liefern soll. Für solche Fälle ist das Register „2. Adresse“ in den „Dokumenteneinstellungen“ gedacht, die Sie in der „Explorer“-Ansicht des „Dokumentassistenten“ finden. w Praxistipps ■ Falls Sie mit der „Projektverwaltung“ arbeiten, können Sie per Mausklick auf die Schaltfläche „Weiteres“ – „Projektinformationen anzeigen“ im Register „Adressen“ auch abweichende Rechnungs- und Lieferanschriften eintragen. ■ Wenn Sie Reparaturaufträge für Wohnbaugesellschaften erledigen, geht die Rechnung an die Adresse der Wohnbaugesellschaft: Der Auftraggeber will aber auch wissen, in welcher Straße, welchem Stockwerk in welcher Wohnung bei welchem Mieter die Arbeiten ausgeführt wurden. Die dazugehörigen Informationen verwalten Sie ganz bequem mithilfe des Programmmoduls „Reparaturaufträge“, das Sie über das Menü „Auftragsbearbeitung“ aufrufen. Neben dem Register „Kundenadresse“ finden Sie dort das Register „Auftragsort“. Die dort hinterlegten Angaben werden auf der späten Rechnung als „Objekt- und Lieferadresse“ dargestellt: MeIsterBÜrO 227 MEiStErbüro - ProfESSional-VErSion Exkurs: Lieferscheinnachweis In manchen Situationen ist es sinnvoll, einen Lieferscheinnachweis über alle oder ausgewählte Lieferscheine zu erstellen: Sie rufen die Funktion „Lieferscheinnachweise“ per Mausklick auf die Schaltfläche „Neues Dokument“ auf: Lieferscheinnachweise sind vor allem dann nützlich, wenn noch Restposten offen sind. Lieferscheinnachweise können auf Basis sämtlicher Lieferscheine oder bezogen auf bestimmte Baustellen erzeugt werden: MeIsterBÜrO 228 MEiStErbüro - ProfESSional-VErSion Der übersichtliche Nachweis sieht dann so aus: Sollten Sie in den Lieferscheinen Restmengen markiert haben, die noch nicht abgearbeitet worden sind, werden die fehlenden Lieferungen auf dem Lieferscheinnachweis ausgewiesen. MeIsterBÜrO 229 MEiStErbüro - ProfESSional-VErSion rohstofftabelle bei hohen Kupferanteilen „Meisterbüro“ bietet Ihnen in den Programm-„Einstellungen“ die Möglichkeit, die aktuellen Börsen-Notierungen der für Ihren Betrieb wichtigen Metalle und sonstigen Rohstoffe einzutragen: Dazu rufen Sie auf der linken Seite des „Einstellungen“-Dialogs den Bereich „Rohstoffe“ auf und geben in der Tabelle „Rohstoffangaben“ die tagesaktuellen Werte ein. In folgender Abbildung wurden für den Elektrobereich die „DEL-Notizen“ (Kupfer) eingesetzt: Die tagesaktuellen Rohstoff-Kurse entnehmen Sie bei Bedarf Ihrer Tageszeitung oder den einschlägigen BörsenWebsites wie zum Beispiel boerse.de. Bitte beachten sie: Am unteren Rand des rechten „Einstellungen“-Fensters finden Sie eine Reihe von Feinjustierungen, mit deren Hilfe Sie Ihre Rohstoffangaben auf die Einkaufspreise Ihres Großhändlers abstimmen. Welche Optionen Sie hier mittels Häkchen aktivieren, hängt von den Besonderheiten Ihres Betriebes ab. MeIsterBÜrO 230 MEiStErbüro - ProfESSional-VErSion Sobald Sie die gewünschten Einstellungen vorgenommen haben, übernehmen Sie die Artikeldaten mithilfe der Datanorm- oder Datanorm-online-Schnittstelle vom Großhändler. Im Register „Rohstoffe“ des Artikelstamms erkennen Sie jederzeit, bei welchen Artikeln die aktuellen Rohstoffnotierungen berücksichtigt werden: Im Register „Preise“ wiederum erkennen Sie, wie sich die Rohstoffangaben auf die Einkaufs- und Verkaufs-Preiskalkulationen auswirken: hinweis Für erfahrene Handwerker aus dem Elektrobereich und anderen rohstoffintensiven Gewerken sind diese Kalkulationstabellen selbsterklärend. Falls Sie Fragen zum Thema Rohstoffzuschläge haben, helfen Ihnen die Mitarbeiter der Buhl Data Service GmbH gerne weiter. Sie können Ihre Fragen aber auch beim „Meisterbüro-Stammtisch online“ stellen. Weitere Informationen hierzu finden Sie auf der Meisterbüro Website. Dort tauschen sich Handwerker regelmäßig über ihre Erfahrungen, Tipps und Tricks im Umgang mit der Meisterbüro-Software aus. Wenn Sie die Rohstoff-Einstellungen vornehmen, werden die betreffenden Artikelpositionen grundsätzlich sauber abgerechnet. Falls sich ein Projekt über einen längeren Zeitraum erstreckt und sich währenddessen die aktuellen Rohstoff-Börsennotierungen ändern, kann es jedoch zu Abweichungen kommen. Meistens werden sich die Abweichungen zwar in Grenzen halten. Für langfristige Projekten, bei denen Artikel mit hohem Rohstoffanteil verarbeitet werden, bietet Ihnen „Meisterbüro“ die Möglichkeit, die Rohstoffpreise im Projektverlauf anzupassen. MeIsterBÜrO 231 MEiStErbüro - ProfESSional-VErSion Kupferwerte tagesaktuell angleichen bei Baustellen über große Zeiträume Auch in diesem Fall tragen Sie zunächst unter „Datei“ - „Einstellungen“ - „Programm“ die aktuellen RohstoffNotierungen ein: MeIsterBÜrO 232 MEiStErbüro - ProfESSional-VErSion Die DEL-Notierung belief sich zum Beispiel am 19.04.2013 auf 696,25 Euro pro 100kg: Daraus ergab sich für 100m Mantelleitung NYM J 3x1,5 ein Preis von 508,64 Euro. MeIsterBÜrO 233 MEiStErbüro - ProfESSional-VErSion Einmal angenommen, Sie schreiben die Rechnung erst einige Wochen später, nachdem Sie die DEL-Notierung aktualisiert haben: Der neue Beispielwert weicht ein wenig von der Realität ab, um die Folgen zu illustrieren. Statt zuvor bei 508,64 Euro liegt der Preis für 100m Mantelleitung NYM J 3x1,5 plötzlich bei 309,53 Euro. Sie sehen, dass es bei rohstoffintensiven Projekten und größeren Preisschwankungen auf dem Rohstoffmarkt notwendig sein kann, die Preise ganz genau im Auge zu behalten! MeIsterBÜrO 234 Meisterbüro - Professional-Version Sie finden die Funktion zum Angleichen der Preise bei geöffneten Dokumenten (zum Beispiel Rechnungen) im Menü „Bearbeiten“: Sofern das mit dem Bauherren so abgesprochen ist, klicken Sie auf „Rohstoffnotierungen aktualisieren“ und anschließend auf „Preise aktualisieren“ – „im gesamten Dokument“: MEISTERBÜRO 235 MEiStErbüro - ProfESSional-VErSion Projektbezogene nachkalkulation (rapporterfassung) Zurück zur Auftragsbearbeitung: Sie haben bislang … ■ ein Angebot erstellt, ■ es in eine Auftragsbestätigung umgewandelt, ■ in einem Projekt gespeichert und ■ auf Basis der Auftragsbestätigung eine Abschlagsrechnung, eine Teilrechnung und eine Schlussrechnung im Bruttoverfahren erstellt. Im nächsten Kapital wird es darum gehen, den wirtschaftlichen Erfolg des Auftrags zu überprüfen. Mithilfe von „Meisterbüro“ können Sie auf einfache Art und Weise Nachkalkulationen von Projekten durchführen. Kalkulations-Einstellungen Bevor Sie mit der Nachkalkulation eines Projektes beginnen, überprüfen Sie am besten noch einmal die Kalkulations-Einstellungen. Den dazugehörigen Einstellungen-Dialog starten Sie entweder über das Menü … ■ „Datei“ – „Einstellungen“ – „Erweiterte Einstellungen“ – „Nachkalkulation“ oder über ■ „Extras“ – „Nachkalkulation“ – „Nachkalkulationskonten“ – „Weiteres“ – „Einstellungen“: MeIsterBÜrO 236 MEiStErbüro - ProfESSional-VErSion Damit nahtlose Nachkalkulationen möglich sind, muss im Register „NaKa-Konto“ die Option „NaKa-Konto autom. erzeugen“ aktiviert sein. Wenn die Option noch nicht aktiviert ist, setzen Sie ein Häkchen und klicken auf die Schaltfläche „Speichern“. War sie bereits aktiviert, verlassen Sie den Einstellungen-Dialog per Mausklick auf „Abbrechen“. MeIsterBÜrO 237 MEiStErbüro - ProfESSional-VErSion Nachkalkulationskonto öffnen Grundlage der Nachkalkulation soll wieder der Umbau-Auftrag des Kunden Thorman sein: Zwecks Demonstration einiger Zusatzfunktionen wird dieser Auftrag im Laufe der Nachkalkulation aber noch ein wenig erweitert und differenziert werden. Zunächst rufen Sie die Projektverwaltung per Mausklick auf die Schaltfläche „Auftragsbearbeitung“ – „Projektverwaltung“ auf und wählen das Thormann-Projekt aus der Liste am unteren linken Fensterrand. Bitte beachten sie: Falls sich im Bereich „Dokumente des Projektes“ (unten rechts in der Projektübersicht) noch kein „Nachkalkulationskonto“ befindet, legen Sie es mit einem Rechtsklick in den freien weißen Bereich und im folgenden Kontextmenü auf „Nachkalkulationskonto erzeugen“ an. Sobald Sie das „Nachkalkulationskonto“ öffnen, werden die Daten eingelesen. Das Programm lässt Ihnen währenddessen die Wahl, auf Basis welcher Projekt-Dokumente Sie die Nachkalkulation durchführen möchten. Sie können die Dokumentzuweisung aus dem geöffneten Nachkalkulationskonto jederzeit nachholen oder verändern: Dazu … ■ aktivieren Sie den „Bearbeiten“-Modus, ■ klicken mit der rechten Maustaste auf den Projektordner am linken Fensterrand und ■ dann auf den Kontextmenü-Befehl „Dokumente zuweisen: Daraufhin öffnet das Programm das folgende Auswahlmenü: MeIsterBÜrO 238 MEiStErbüro - ProfESSional-VErSion Die bereits gesetzten Häkchen zeigen an, welche Dokumente zuvor bereits aus dem bestehenden Projekt für die Nachkalkulation eingelesen wurden. Durch Deaktivieren vorhandenen Häkchen und Aktivieren anderer Dokumente beeinflussen Sie die Nachkalkulation ganz nach Belieben. Eingangsrechnung buchen Bevor Sie die eigentliche Nachkalkulation in Augenschein nehmen, empfiehlt es sich, die dazugehörigen Eingangsrechnungen zu erfassen. Indem Sie die Beschaffungsseite mit in die Nachkalkulation einbeziehen, ersparen Sie es sich, jede Materialposition manuell zu buchen: Stattdessen ordnen Sie Sie komplette Eingangsrechnungen oder einzelne Rechnungspositionen ganz gezielt einem bestimmten Projekt oder einer einzelnen Baustellen zu. In der Nachkalkulation buchen Sie dann nur noch die tatsächlichen Lohnanteile und schon halten Sie die fertige Auswertung in der Hand. MeIsterBÜrO 239 MEiStErbüro - ProfESSional-VErSion Das Buchen von Eingangsrechnungen erledigen Sie im „OP-Center“, das Sie über den Menüpunkt „Extras“ – „OP-Verwaltung“ aufrufen: Per Mausklick auf die Schaltfläche „Rechnungseingang“ öffnen Sie das elektronische Rechnungseingangsbuch Ihres Betriebes. Mit einem weiteren Mausklick auf die Schaltfläche „Neu“ starten Sie das Erfassen einer neuen Eingangsrechnung. MeIsterBÜrO 240 MEiStErbüro - ProfESSional-VErSion Im ersten Schritt wählen Sie aus dem Lieferantenstamm den Lieferanten aus, der die Rechnung gestellt hat: Per Mausklick auf die Schaltfläche „Übernehmen“ rufen Sie den eigentlichen Eingabedialog auf, mit dessen Hilfe Sie die übrigen Daten der Eingangsrechnung erfassen: Die meisten Felder füllt das Programm automatisch aus. Insbesondere die folgenden Angaben sind bereits vorbelegt: ■ der Belegtyp („Rechnung“), ■ die interne Eingangs-Rechnungsnummer, ■ das Buchungsdatum, ■ die Brutto-/Netto-Auswahl (Tipp: Mit der Voreinstellung „Brutto“ sind Sie in der Regel gut bedient: Den Netto-Betrag und den richtigen Steueranteil ermittelt das Programm automatisch), ■ das Buchungs-„Konto“ (voreingestellt ist der „Wareneinkauf“) und ■ das passende Steuerkonto. MeIsterBÜrO 241 MEiStErbüro - ProfESSional-VErSion Die Beträge für Fälligkeit und Skonto sowie die Skontofrist zieht sich das System aus dem Lieferantenstamm. In den allermeisten Fällen genügt es, diese Vorgaben kritisch mit den tatsächlichen Angaben auf der Eingangsrechnung zu vergleichen und notfalls zu korrigieren. Manuelle Eingaben sind vielfach nur in folgenden Feldern nötig: ■ „Beleg“-Nummer des Lieferanten (optional), ■ Rechnungsbetrag und ■ Buchungstext. Sie sehen: Kontrolle und Erfassung von Eingangsrechnung ist mit „Meisterbüro“ meistens im Handumdrehen erledigt. Exkurs: Eingangsrechnung mehreren Baustellen zuordnen An dieser Stelle bietet sich ein kurzer Abstecher an: Lieferantenrechnungen orientieren sich selten an einzelnen Projekten, Aufträgen oder Baustellen von Handwerksbetrieben. Daher unterstützt das Meisterbüro das Zuordnen einzelner Eingangsrechnungen zu verschiedenen Baustellen. Damit Sie nachvollziehen können, wie Sie die Eingangsrechnung eines Lieferanten punktgenau einem bestimmten Projekt oder einer bestimmten Baustelle innerhalb des Projektes zuordnen, ergänzen Sie das „Nachkalkulationskonto“ eines Projekts testweise um zwei (Baustellen-)Unterkonten. Dazu … ■ öffnen Sie das „Nachkalkulationskonto“ per Mausklick auf die Menüpunkte „Extras“ – „Nachkalkulation“ – „Nachkalkulationskonten“, ■ wechseln zum Register „Nachkalkulation“ ■ klicken auf die Schaltfläche „Bearbeiten“, ■ rufen per Rechtsklick auf das Projektsymbol am linken Fensterrand das Kontextmenü auf und ■ klicken dort auf den Menüpunkt „Unterkonto anlegen“ (in folgendem Beispiel sind das die Baustellen „Jahnweg 14“ sowie „Schillerstraße 22“): MeIsterBÜrO 242 MEiStErbüro - ProfESSional-VErSion Zurück im „Rechnungseingangsbuch“ des „OP-Centers“ öffnen Sie die zuvor erfasste Eingangsrechnung: Das Aufteilen dieser Rechnung auf mehrere Baustellen oder mehrere Projekte (= „Splitting einer Sollbuchung“) geht wie folgt vonstatten: Sie klicken neben dem Feld „Projekt: Projektsplitting“ auf die Schaltfläche mit den drei Punkten. Daraufhin öffnet sich folgender Eingabedialog: MeIsterBÜrO 243 MEiStErbüro - ProfESSional-VErSion Sie erkennen auf den ersten Blick, dass das Programm den von Ihnen zuvor eingegebenen Bruttobetrag bereits in einen Netto-„Rechnungsbetrag“ umgerechnet hat. Zunächst stimmen Rechnungsbetrag und Restbetrag noch überein. Per Mausklick auf die Schaltfläche „Neu“ buchen Sie nun die erste Teilsumme. Angenommen, Sie möchten der Baustelle „Jahnweg 14“ den Teilbetrag von 1.541,39 Euro zuordnen. Dann wählen Sie – wieder über den DreiPunkte-Button – zunächst das zugrunde liegende „Projekt“ und dann über die Auswahlliste im Feld „Baustelle“ die Baustelle „Jahnweg 14“ aus. Per Mausklick auf das Symbol „Datensatz sichern“ (weißes Häkchen auf grünem Grund) schließen Sie die erste Splitbuchung ab. Das Dialogfenster sieht dann etwa so aus: Es ergibt sich ein noch nicht verbuchter Restbetrag in Höhe von 1.399,77 Euro. Den ordnen Sie anschließend über die Schaltfläche „Neu“ komplett der zweiten Baustelle zu. Dabei gehen Sie genauso vor wie bei der ersten Splitbuchung. MeIsterBÜrO 244 MEiStErbüro - ProfESSional-VErSion Bitte beachten sie: In der Praxis rechnen Lieferanten mit ein und derselben Rechnung Materiallieferungen gleich für mehrere Baustellen, Projekte, die Werkstatt oder das Zentrallager ab. Sie können den Rechnungsbetrag daher selbstverständlich beliebig oft splitten. In unserem Beispiel soll es reichen, die verbliebende Restsumme auf die zweite Baustelle in der Schillerstraße zu buchen. Das Dialogfenster sieht dann so aus: Indem Sie auf die Schaltfläche „Übernehmen“ klicken und die anschließende Nachfrage des Programms bestätigen, schließen Sie die Splitbuchung ab: Daraufhin landen Sie wieder im „Rechnungseingang“: Vergessen Sie bitte nicht, dort per Mausklick auf das Symbol „Datensatz sichern“ (weißes Häkchen auf grünem Grund) die ganze Splitbuchung endgültig zu speichern! MeIsterBÜrO 245 MEiStErbüro - ProfESSional-VErSion Damit ist das Buchen und Splitten der Eingangsrechnung auch schon abgeschlossen. Sie verlassen nun das OP-Center und wechseln per Mausklick auf die Menüpunkte „Extras“ – „Nachkalkulation“ wieder die „Nachkalkulationskonten“. Dort erkennen Sie im Register „Nachkalkulation“ auf Anhieb, dass die beiden Splitbuchungen im Projekt gelandet sind: Im unteren linken Bereich des Fensters finden Sie außerdem eine erste grafische Auswertung in Form farbiger Balkendiagramme. Auch auf Baustellen-Ebene sind die Rechnungen erfasst: MeIsterBÜrO 246 MEiStErbüro - ProfESSional-VErSion Projekt- und positionsbezogene Lohn- und Materialerfassung Da das Baustellen-Unterkonto in unserem Beispiel nachträglich eingerichtet wurde, fehlen bislang die Sollwerte für die Baustellen. Durch die Zuordnung der Materialeinkäufe läuft die Nachkalkulation daher zunächst in die roten Zahlen. Abhilfe schafft die Zuordnung der Lohnanteile mithilfe der Arbeitszeitliste: Dazu … ■ öffnen Sie die „Projektverwaltung“, ■ rufen die zugrunde liegende „Auftragsbestätigung“ auf und ■ lassen sich per Mausklick auf die Schaltfläche „Ansicht“ – „Arbeitszeitliste“ die Übersicht der im Auftrag enthaltenen Arbeitszeiten anzeigen: MeIsterBÜrO 247 MEiStErbüro - ProfESSional-VErSion Im Beispiel ergibt sich eine Gesamtsumme von16 Stunden, die im nächsten Schritt auf die einzelnen Titel der Nachkalkulation aufgeteilt werden soll. Dazu … ■ wechseln Sie per Mausklick auf den Menüpunkt „Extras“ – „Nachkalkulation“ – „Nachkalkulationskonten“ in die Projektauswertung, ■ aktivieren das Register „Nachkalkulation“, ■ klicken auf die Schaltfläche „Weiteres“ und ■ dort wiederum auf den Menüpunkt „Lohnerfassung“: Daraufhin öffnet sich das Dialogfenster „Lohnerfassung (Schnellerfassung)“, mit dessen Hilfe Sie die tagesaktuellen Lohnanteile erfassen können: Bitte beachten sie: In der Praxis ergibt eine Nachkalkulation erst Sinn, wenn alle Komponenten gebucht sind. MeIsterBÜrO 248 MEiStErbüro - ProfESSional-VErSion Zum Glück müssen Sie die einzelnen Positionen nicht unbedingt manuell erfassen: Die folgende Bildschirmansicht unserer Beispiels-Nachkalkulation (im „Bearbeiten“-Modus) zeigt, wie Sie im Titel „Sanitär“ nach einem Rechtsklick auf das Ordnersymbol über das Kontextmenü „Ist-Werte aus Dokument importieren“: Im ersten Schritt wählen Sie das Bezugsdokument. In Beispiel ist das die Auftragsbestätigung: MeIsterBÜrO 249 MEiStErbüro - ProfESSional-VErSion Anschließend können Sie alle Positionen des „Sanitär“-Titels buchen, die Sie zum Beispiel noch auf Lager hatten: MeIsterBÜrO 250 MEiStErbüro - ProfESSional-VErSion Falls gar keine Beschaffungsvorgänge erforderlich waren, weil sämtliche Artikel noch im Lager vorrätig waren, können Sie per Mausklick auf die Schaltfläche „Weiteres“ die Funktion „alle Mengen mit IST-Mengen vorbelegen“: Im Beispiel wurden auf diese Weise sämtliche Artikel des Titels „Sanitär“ erfasst, da sie noch im Lager vorhanden waren. MeIsterBÜrO 251 MEiStErbüro - ProfESSional-VErSion Angenommen, das Material für das „Balkongeländer“ ist ebenfalls vorrätig. Dann lässt sich damit noch eine zweite komfortable Art der manuellen Erfassung demonstrieren: Vorausgesetzt, die Nachkalkulation befindet sich im „Bearbeiten“-Modus, rufen Sie im Titel „Metallbau“ mit einem Rechtsklick auf die Position „Balkongeländer“ erneut das Kontextmenü auf. Dort wählen Sie jetzt den Menüpunkt „Mengeneingabe aufrufen“. Auf diese Weise öffnen Sie die Tabelle „Mengeneingabe“, in der Sie den tatsächlichen Materialeinsatz ganz schnell und bequem in der Spalte „tats. Menge“ erfassen: Per Mausklick auf die Schaltfläche „Übernehmen“ schließen Sie Ihre Eingaben ab. MeIsterBÜrO 252 MEiStErbüro - ProfESSional-VErSion w Praxistipp In der vorhergehenden Bildschirm-Abbildung sehen Sie am rechten Fensterrand die beiden Spalten „kalkul. Ek“ und „tats. Ek“. Falls Sie eine bestimmte Lieferung im Einzelfall zu anderen als den ursprünglich kalkulierten Konditionen erhalten haben (etwa durch eine Sonderaktion Ihres Lieferanten), können Sie den Wert der Spalte „tats. Ek“ nachträglich problemlos manuell anpassen. Ein Verzicht auf die Korrektur würde das Ergebnis Ihrer Nachkalkulation unter Umständen beträchtlich verzerren. Nachkalkulation: Interpretation und Erweiterung Damit ist die Erfassung auch schon abgeschlossen. Die Projekt-Nachkalkulation sieht jetzt ungefähr so aus: In der Navigationsleiste am linken Fensterrand sehen Sie den Projektordner mit sämtlichen Titeln und Positionen. Wenn Sie eine bestimmte Zeile anklicken, erscheint in der Tabelle am unteren Rand sofort eine Übersicht über alle „Soll“- und „Ist“-Werte des ausgewählten Projekts, Titels oder der betreffenden Position. Vor allem bei tagesaktueller Abrechnung erkennen Sie auf einen Blick, ob Sie noch im kalkulierten Limit arbeiten (schwarze Zahlen) oder schon im roten Bereich gelandet sind: Dann wäre das Vorhaben zu diesem Zeitpunkt unwirtschaftlich. MeIsterBÜrO 253 MEiStErbüro - ProfESSional-VErSion Und gleich noch ein Tipp hinter: Mithilfe der rechten Maustaste rufen Sie bekanntlich an vielen Stellen des Programms ein „Kontextmenü“ auf, über das sich die jeweils besonders wichtigen und / oder häufig genutzten Funktionen aufrufen lassen. Wenn Sie in der Nachkalkulation zum Beispiel in den großen weißen Fensterausschnitt auf der rechten Seite klicken, öffnet sich das folgende Kontextmenü: Mit dessen Hilfe können Sie … ■ zusätzliche Artikel aufnehmen, ■ nachträglich Kostenpositionen einfügen, ■ Eingangsrechnungen buchen, ■ freie Buchungen hinzufügen, ■ vorhandene Buchungen bearbeiten oder ■ Buchungen von der Berücksichtigung ausschließen. Auf diese Weise landen Sie immer gleich im richtigen Eingabebereich und ersparen sich den schrittweisen Aufruf der passenden Programmmodule (etwa des OP-Centers beim Buchen des Rechnungseingangs). MeIsterBÜrO 254 MEiStErbüro - ProfESSional-VErSion Projektauswertungen Neben der tabellarischen Nachkalkulations-Ansicht stellt Ihnen das Meisterbüro eine ganze Reihe aussagekräftiger und professionell gestalteter Auswertungen (= „Berichte“, „Reports“) zur Verfügung. Um sie aufzurufen, klicken Sie im Nachkalkulations-Modul auf die Schaltfläche „Weiteres“ und dann auf den Menüpunkt „Auswertungen“: MeIsterBÜrO 255 MEiStErbüro - ProfESSional-VErSion Daraufhin startet der „Explorer für Berichte“. Dort ist der Ordner „Nachkalkulation“ bereits geöffnet: MeIsterBÜrO 256 Meisterbüro - Professional-Version Damit Sie sich ein Bild von den dort bereitgestellten mehr als zehn Nachkalkulations-Berichten machen können, hier eine Vorschau auf drei besonders nützliche Auswertungen: ■ Nachkalkulationsblatt: ■ Baustellentagebuch: MEISTERBÜRO 257 Meisterbüro - Professional-Version ■ Saldenarten: Der Umgang mit Extrakosten Sämtliche Kostenarten können Sie als „Extrakosten“ definieren. Extrakosten sind zusätzliche Leistungen auf (nachträglichen) Wunsch des Auftraggebers, die von der ursprünglichen Auftragsbestätigung abweichen. Extrakosten können Sie in der Nachkalkulation auf der Ebene einzelner Positionen ein- und ausschließen: Dazu klicken Sie doppelt auf die betreffende Position (oder wählen die Funktion „Buchung bearbeiten“ aus dem Kontextmenü). Daraufhin öffnet sich das Dialogfenster „Artikelbuchung“, in dem Sie die Option „Extrakosten“ bei Bedarf mit einem Häkchen (de-)aktivieren: MEISTERBÜRO 258 Meisterbüro - Professional-Version w Tipp An dieser Stelle lassen sich nicht nur Extrakosten ein- und ausschließen. Sie haben hier auch die Möglichkeit, … ■ Kostenstellen ■ die zuzuweisen Mengen und Mengeneinheiten anzupassen und ■ nachträglich den tatsächlichen Artikel-Einkaufspreis zu korrigieren (etwa bei Sonderpreisen des Großhändlers). MEISTERBÜRO 259 MEiStErbüro - ProfESSional-VErSion Statt über die „Artikelbuchung“ können Sie Extrakosten auch über den Verzeichnisbaum am linken Rand des Nachkalkulationsfensters aus- und wieder einschließen: Die Ampelsymbole vor den Positionen haben die folgenden Bedeutungen: ■ Grün: dieser Position zugeordnet, ■ Gelb: Unterpositionen zugeordnet und ■ Rot: ausgeschlossene Buchung. Die Rapporterfassung Die Rapporterfassung bietet Ihnen die Möglichkeit, die Ist-Leistung eines Projektes zu erfassen. Das Programm liefert daraufhin Antworten auf Fragen wie diese: ■ Welcher Artikel wurde auf welche Baustelle geliefert? ■ Welche Mitarbeiter haben sich wie lange auf welcher Baustelle aufgehalten? ■ Welche Leistungen haben sie währenddessen erbracht? Auf dieser Basis sind dann unterschiedliche Auswertungen möglich, zum Beispiel Soll-Ist-Vergleiche, Projektauswertungen oder auch Nachkalkulationsblätter. Die Soll-Ist-Vergleiche setzen jedoch voraus, dass dem entsprechenden Projekt bereits ein Angebot oder eine Auftragsbestätigung zugeordnet ist. Wenn Sie einem Projekt über den Menüpunkt „Extras“ – „Nachkalkulation“ – „Rapporterfassung“ Kosten zuordnen, werden die Buchungen bei der Anlage und Änderung eines Nachkalkulationskontos berücksichtigt. Sobald Sie das dazugehörige Nachkalkulationskonto („NaKa-Konto“) öffnen, werden die Buchungen aus der Rapporterfassung importiert und zugeordnet. Bitte beachten sie: Wurden die Buchungen bereits zu einem früheren Zeitpunkt importiert, berücksichtigt das Programm nur geänderte und neue Positionen der Rapporterfassung. MeIsterBÜrO 260 MEiStErbüro - ProfESSional-VErSion reparaturaufträge: Kooperation mit wohnungsbaugesellschaften In der Professional-Version von „Meisterbüro“ steht Ihnen das Zusatzmodul „Reparaturaufträge“ zur Verfügung, das die Verwaltung privater Kleinstaufträge und vor allem die Zusammenarbeit mit Wohnungsbaugesellschaften und Wohnungsgenossenschaften vereinfacht. Sie starten den Programmbereich per Mausklick auf den Menüpunkt „Auftragsbearbeitung“ – „Reparaturaufträge“: Wie Sie es aus anderen Programmbereichen gewöhnt sind, kontrollieren Sie auch in der „ReparaturauftragsVerwaltung“ zunächst einmal die Voreinstellungen. Dazu klicken Sie links oben in der Symbolleiste auf die Schaltfläche „Weiteres“ und dort wiederum auf „Einstellungen“: MeIsterBÜrO 261 MEiStErbüro - ProfESSional-VErSion Am besten legen Sie zu Übungszwecken einen neuen Auftrag an und verfolgen ihn bis zur Abrechnung. Um einen neuen Reparaturauftrag anzulegen, klicken Sie auf die Schaltfläche „Neu“. Daraufhin öffnet sich wieder automatisch der Kundenstamm, aus dem Sie die passende Kundenadresse auswählen und per Mausklick auf die Schaltfläche „Übernehmen“ in den Auftrag einfügen. Falls es sich um einen neuen Kunden handelt, tragen Sie dessen Adress- und Kontaktdaten über die Schaltfläche „Neu“ ein: Nachdem Sie den Kunden ausgewählt haben, landen Sie in der Reparaturauftrags-Übersicht. Dort finden Sie am linken Seitenrand einen Navigationsbereich, mit dessen Hilfe Sie den vorhandenen Auftragsbestand nach bestimmten Kriterien filtern können. Zur Wahl stehen … ■ offen, ■ Auftrag erteilt, ■ Auftrag erledigt und ■ alle. hinweis Das folgende Beispiel bildet den Auftrag einer Wohnungsbaugesellschaft ab. Da gibt uns die Möglichkeit, etwas näher auf das Thema Objektadressen einzugehen: Mit deren Hilfe ordnen Sie dem Vorgang neben der Rechnungsadresse des Kunden (in diesem Fall dem Verwaltungssitz der Wohnungsbaugesellschaft) ein Objektadresse zu (die Immobilie, in der die Reparatur erfolgt). Kommen wir zum Beispiel-Szenario: Die Wohnungsbaugesellschaft hat einen Anruf von einem ihrer Mieter erhalten. Der Waschtisch im Bad ist gesprungen und muss dringend ausgetauscht werden. Die Wohnungsbaugesellschaft erteilt Ihnen den Auftrag. Sie erfassen den folgenden Reparaturauftrag: MeIsterBÜrO 262 MEiStErbüro - ProfESSional-VErSion 1. Mit der neuen Auftragsnummer wird der Status auf offen gesetzt: die eigentliche Ausführung folgt noch. Gerätenummer und Garantie haben für diesen Auftrag keine Bedeutung. 2. Sie weisen den Auftrag der Monteurin Susanne Liebig zu. 3. Ausführungstermin soll der 2. Mai sein. Herr und Frau Schmidt sind Rentner und haben den Vormittagstermin 10:00 bis 12:00 Uhr zugestimmt. 4. Im Feld Betreffzeile geben Sie eine kurze Beschreibung ein (z. B. „Waschtisch austauschen“). 5. Im Register „Kundenanschrift“ befindet sich bereits die Adresse der Wohnungsbaugesellschaft, die Sie beim Anlegen des Auftrags ausgewählt haben. 6. Da die Wohnungsbaugesellschaft über mehrere Mietwohnungen verfügt, wechseln Sie zum Register „Auftragsort“ und suchen mithilfe der Schaltfläche „Objektadresse auswählen“ die Anschrift von Familie Schmidt heraus. Falls diese Adresse noch nicht vorhanden ist, erfassen Sie sie über die Schaltfläche „Neu“. An dieser Stelle lassen sich beliebig viele Objektadressen anlegen, um sie künftigen Aufträgen zuzuordnen: 7. Im Register „Arbeitsbeschreibung“ teilen Sie der Monteurin mit, welchen Typ, welche Abmessungen und Farbe der Waschtisch haben soll. 8. Nachdem Sie alle Angaben gemacht haben, speichern Sie den Reparaturauftrag per Mausklick auf das Symbol „Datensatz sichern“ (weißes Häkchen auf grünem Grund) MeIsterBÜrO 263 Meisterbüro - Professional-Version 9. Anschließend bringen Sie den Reparaturauftrag für die Monteurin über die Schaltfläche „Weiteres“ – „Druckvorschau“ zu Papier. Der gedruckte Reparaturauftrag sieht dann zum Beispiel so aus: Sobald die Wohnungsbaugesellschaft den Auftrag bestätigt hat, übergeben Sie den gedruckten Reparaturauftrag an die Mitarbeiterin. Obwohl auf dem Reparaturauftrag im Abschnitt „Benötigte Artikel“ noch nichts eingetragen ist, weiß die Mitarbeiterin aus Erfahrung, dass sie außer dem Waschtisch noch einige Ersatzteile und Zubehör einpacken sollte. MEISTERBÜRO 264 MEiStErbüro - ProfESSional-VErSion Welche Artikel und Verbrauchsmaterialien tatsächlich benötigt wurden und zum Schluss in die Rechnung Eingang finden werden, trägt die Monteurin vor Ort auf dem Reparaturauftrag im Abschnitt „Benötigte Artikel“ ein und lässt die Angabe vom Kunden durch Unterschrift bestätigen. Sobald Ihre Monteurin vom Kunden zurück ist, schreiben Sie die Rechnung auf Basis des ausgefüllten und vom Kunden autorisierten Reparaturauftrags. Und so gehen Sie vor: ■ Über den Menüpunkt „Auftragsbearbeitung“ rufen Sie die die „Reparaturaufträge“ auf und wählen den Reparaturauftrag beim Kunden Schmidt aus. ■ Nachdem Sie per Mausklick auf die Schaltfläche „Bearbeiten“ in den Bearbeitungs-Modus gewechselt sind, klicken Sie auf die Schaltfläche „Weiteres“ und wählen dort die Funktion „Positionserfassung“: ■ Per Mausklick auf die Schaltfläche „Hinzufügen“ erfassen Sie nun nach und nach die tatsächlichen Materialund Lohnpositionen: ■ Sobald sämtliche Auftragspositionen eingetragen sind, speichern Sie Ihre Angaben, indem Sie auf die Schaltfläche „Übernehmen“ klicken. ■ Anschließend füllen Sie noch die Felder „Ausgeführt am“ sowie den Zeitraum der Auftragserledigung („von“ / „bis“) aus und ■ speichern den gesamten Reparaturauftrag per Mausklick auf das Symbol „Datensatz sichern“ (weißes Häkchen auf grünem Grund). MeIsterBÜrO 265 MEiStErbüro - ProfESSional-VErSion Nach dem Speichern klicken Sie auf die Schaltfläche „Weiteres“ und rufen dort die Funktion „Beleg erzeugen / bearbeiten“ auf: Da in diesem Fall eine Rechnung über einen einzelnen Reparaturauftrag erstellt werden soll, wählen Sie „Rechnung“ und setzen ein Häkchen vor der Option „Reparaturauftrag auf erledigt setzen“: MeIsterBÜrO 266 MEiStErbüro - ProfESSional-VErSion w Praxistipp Falls Sie mit der Wohnbaugesellschaft oder einem anderen Auftraggeber vereinbart haben, dass Reparaturaufträge am Monatsende gesammelt in Rechnung gestellt werden, wählen Sie an dieser Stelle die Option sammelrechnung. Per Mausklick auf die Schaltfläche „Übernehmen“ beenden Sie die Auswahl der Belegart. Wie bei größeren Aufträgen vergibt das Programm daraufhin automatisch eine fortlaufende Rechnungsnummer. Bei Bedarf können Sie Ihren Reparaturauftrag außerdem wie üblich einem Projekt zuordnen: MeIsterBÜrO 267 MEiStErbüro - ProfESSional-VErSion Mit „OK“ speichern Sie den Vorgang und landen sofort in der Rechnungsansicht: MeIsterBÜrO 268 MEiStErbüro - ProfESSional-VErSion seriennummernverwaltung Die Seriennummernverwaltung der Professional-Version von „Meisterbüro“ ermöglicht es Ihnen, Artikel mit Seriennummern (wie Tresore, Spezialschränke etc.) ganz bequem zu verwalten. Um diese Funktion zu nutzen, … ■ rufen Sie den Artikelstamm auf, ■ wählen den gewünschten Artikel aus, ■ wechseln zum Register „Eigenschaften“, ■ klicken auf die Schaltfläche „Bearbeiten“, ■ aktivieren die Option „Seriennummer verwalten“ und ■ speichern Ihre Eingabe per Mausklick auf das Symbol „Datensatz sichern“: Anschließend wechseln Sie zum Register „Lager“, klicken auf die Schaltfläche „Weiteres“ und wählen die Funktion „Lagerbuchung“: MeIsterBÜrO 269 MEiStErbüro - ProfESSional-VErSion Angenommen, Ihr Lieferant hat Ihnen drei Spezialfenster (1-flüglig ohne Sprossen) geliefert. Dann tragen Sie im Feld „Zugang“ die Zahl „3“ ein und klicken auf „Speichern“. Daraufhin öffnet sich das Dialogfenster „Seriennummer hinzufügen“, in dem Sie zunächst … ■ das Lieferscheindatum, ■ das Eingangsdatum, ■ die Lieferscheinnummer und ■ die „Garantiedauer“ eintragen. Außerdem tragen Sie die Seriennummer im gleichnamigen Feld ein. Da es sich in diesem Fall um drei verschiedene Seriennummern handelt, … ■ geben Sie zunächst die erste Nummer ein, ■ befördern sie per Mausklick auf die Schaltfläche mit dem Rechtspfeil („>“) in das Sammelfeld rechts daneben und ■ erfassen dann auf die gleiche Weise die zweite und dritte Seriennummer. Zum Schluss befinden sich alle drei Seriennummern untereinander im Sammelfeld: Das Programm prüft dabei im Hintergrund automatisch, ob die von Ihnen eingegebenen Seriennummern bereits vergeben wurden. Sofern das der Fall ist, erscheint ein Warnhinweis. Eine Mehrfachvergabe von Seriennummern wird auf diese Weise verhindert. Per Mausklick auf die Schaltfläche „Übernehmen“ schließen Sie Ihre Eingaben ab. Wenn Sie nun unter „Extras“ – „Lagerverwaltung“ – „Übersicht“ auf die Schaltfläche „Weiteres“ klicken und dort die Funktion „Lagerbewegung einsehen“ auswählen, werden die Veränderungen übersichtlich angezeigt: MeIsterBÜrO 270 MEiStErbüro - ProfESSional-VErSion In der vorletzten Zeile erscheinen die drei Spezialfenster. Die dazugehörigen Seriennummern können Sie jederzeit im Artikelstamm einsehen. Dort klicken Sie in der Symbolleiste auf die Schaltfläche „Weiteres“ und dann auf „Seriennummern anzeigen“. Im Register „Seriennummer“ sind dort die zuvor erfassten Seriennummern aufgelistet: Die Entnahme eines Artikels mit einer bestimmten Seriennummer aus dem Lager (weil Sie zum Beispiel eines der Fenster bei einem Kunden einbauen wollen) kann auf unterschiedlichen Wegen erfolgen: Entweder … ■ Sie buchen den betreffenden Artikel per „Lagerbuchung“ manuell aus oder ■ Sie ordnen den Artikel mit einer bestimmten Seriennummer beim Erstellen eines Dokumentes dem passenden Auftrag zu. MeIsterBÜrO 271 MEiStErbüro - ProfESSional-VErSion Manuelles Ausbuchen nummerierter Artikel Beginnen wir mit dem manuellen Ausbuchen: Dazu … ■ klicken Sie im Artikelstamm im Register „Lager“ unterhalb der Registerleiste (nicht in der Symbolleiste!) auf die Schaltfläche „Weiteres“, ■ rufen die Funktion „Lagerbuchung“ auf, ■ geben im Feld „Abgang“ die Artikel-Anzahl ein (hier „1“) und ■ sichern die Eingabe per Mausklick auf das Symbol „Buchung speichern“ (weißes Häkchen auf grünem Grund). Daraufhin erscheint das Dialogfenster „Seriennummern ausbuchen“: Nun … ■ wählen Sie im linken Fensterausschnitt die passende Seriennummer aus der Liste der verfügbaren Einträge, ■ klicken auf das Symbol mit dem Rechtspfeil und ■ bestätigen Ihre Eingabe per Mausklick auf die Schaltfläche „Übernehmen“. Daraufhin verringert das Programm automatisch den entsprechenden Artikelbestand im Lager und tilgt zugleich die Seriennummer aus der Liste der Seriennummern. MeIsterBÜrO 272 MEiStErbüro - ProfESSional-VErSion Ausbuchen nummerierter Artikel über die Auftragsbearbeitung Wesentlich eleganter ist das Zuordnen und Ausbuchen von Seriennummern während der Auftragsbearbeitung. Angenommen, Sie schreiben eine Auftragsbestätigung oder auch eine Rechnung für den Einbau eines Fensters, für das Sie zuvor eine Seriennummer vergeben haben. Die Rechnung an den Kunden sähe zum Beispiel so aus: MeIsterBÜrO 273 MEiStErbüro - ProfESSional-VErSion Nachdem Sie die Artikelposition eingefügt haben, klicken Sie auf das Feld „Gesamtpreis“ dieser Position. Daraufhin öffnet sich das Dialogfenster „Artikelkalkulation“. In der Navigationsleiste am linken Fensterrand finden Sie dort den Menüpunkt „Seriennummern“: MeIsterBÜrO 274 MEiStErbüro - ProfESSional-VErSion Nun zeigt das Programm im rechten Fensterbereich die Liste der „verfügbaren Seriennummern“ an: ■ Sie wählen die passende Seriennummer aus der Liste der verfügbaren Einträge, ■ klicken auf das Symbol mit dem Rechtspfeil: ■ Der Eintrag landet daraufhin im Bereich der „zugeordneten Seriennummern“: Per Mausklick auf die Schaltfläche „Schließen“ verlassen Sie die „Artikelkalkulation“. Sobald die Rechnung gedruckt und ins Rechnungsausgangsbuch eingetragen ist, wird der Bestand im Lager automatisch korrigiert. Zur Kontrolle rufen Sie anschließend im Artikelstamm noch einmal das Register „Lager“ auf. Wenn Sie dort auf die Schaltfläche „Weiteres“ klicken und die „Information“ aufrufen, werden die „Lagerbewegungen“ angezeigt: Dort ist der Abgang wie erwartet verzeichnet und dem richtigen Dokument (hier der Rechnung mit der Nummer „00024/13“) zugeordnet. MeIsterBÜrO 275 MEiStErbüro - ProfESSional-VErSion Der Mandantenassistent Die Professional-Version von „Meisterbüro“ ist mandantenfähig: Die Arbeit mit mehreren Mandanten kann zum Beispiel aus steuerlichen Gründen sinnvoll sein, etwa, um die Geschäftsvorgänge des eigentlichen Handwerksbetrieb eindeutig von zum Beispiel einem separaten Handelsgeschäft, Online-Shop oder einer freiberuflichen künstlerischen Tätigkeit abzugrenzen. In manchen Handwerksbetrieben kommt es außerdem vor, dass sich einzelne Gewerke fast wie ein eigenes Unternehmen entwickeln. Nehmen Sie nur den Sanitär- und Heizungsbetrieb, der nach und nach immer mehr Elektroarbeiten übernimmt. Um aussagekräftige Kalkulationen und Erfolgsrechnungen zu bekommen, ist es unter Umständen sinnvoll, die verschiedenen Gewerke sauber voneinander zu trennen. In einem solchen Fall könnten Sie also zwei verschiedene Mandanten einrichten (Sanitär- und Heizungsbau sowie Elektroinstallation) jeweils mit eigenen Artikel- und Leistungsstämmen, unter Umständen sogar einen eigenen Kunden- und Lieferantenstamm. Ein zweiter Mandant lässt sich aber auch einfach als Test-Umgebung nutzen: Dort können Sie mit neuen Funktionen experimentieren oder Szenarien durchspielen, ohne versehentlich Ihre produktiven Datenbestände durcheinanderzubringen. Aufgerufen wird der „Mandantenassistent“ per Mausklick auf den Menüpunkt „Extras“: MeIsterBÜrO 276 MEiStErbüro - ProfESSional-VErSion Der Assistent stellt Ihnen vier verschiedene Bearbeitungs-Alternativen zur Verfügung und führt Sie jeweils sicher Schritt für Schritt durch die von Ihnen ausgewählte Option: Die archivierung/wiederherstellung in der Projektverwaltung Die Archivierungs-Grundfunktionen sind bereits im Abschnitt zur Standardversion von „Meisterbüro“ erläutert worden. Die Professional- Version von „Meisterbüro“ bietet zusätzliche Möglichkeiten. So können Sie zum Beispiel in der Projektverwaltung sofort auf bereits archivierte Dokumente zurückgreifen. Das gilt auch für archivierte Angebote oder Bestellungen, die Sie noch einmal anschauen oder mit aktuellen Dokumenten vergleichen möchten. Um bereits archivierte Vorgänge wieder ans Tageslicht zu holen, rufen Sie über den Menüpunkt „Auftragsbearbeitung“ die „Projektverwaltung“ auf und setzen im Fensterausschnitt „Dokumente des Projektes“ ein Häkchen vor der Option „Archivierte Dokumente anzeigen“: Selbstverständlich können Sie sich archivierte Vorgänge nicht nur anzeigen lassen: Per Doppelklick öffnen Sie das gesuchte Dokument und bearbeiten es nach Belieben weiter. Sie sehen: Auch hier greifen unterschiedliche Meisterbüro-Bausteine wieder nahtlos ineinander. MeIsterBÜrO 277 MEiStErbüro - ProfESSional-VErSion Überweisungen Mithilfe des „Banking“-Moduls von „Meisterbüro“ holen Sie Ihre Kontoauszüge im Handumdrehen via Internet ab. Auf diese Weise sind Ihre Kontostände immer auf dem neuesten Stand. Das Übertragen elektronischer Überweisungen ist hingegen noch nicht möglich. Das Programm stellt Ihnen aber eine ganze Reihe von Möglichkeiten zur Verfügung, mit denen Sie die Überweisungen Ihrer Eingangsrechnungen trotzdem schnell und bequem an Ihre Bank übermitteln: ■ Überweisungen per Datenträgeraustausch (DTA / DTAUS), ■ Überweisungen per Datenträgeraustausch (SEPA / XML), ■ Schnittstelle zu anderen Online-Banking-Programmen. Datenträgeraustausch-Verfahren (DTA-/DTAUS) Statt Papierüberweisungen auszufüllen oder elektronische Überweisungen direkt an den Bankserver zu übermitteln, können Sie bei Ihrer Bank auch einen Datenträger einreichen (z. B. Disketten oder USB-Sticks), auf dem Sie zuvor die Überweisungsdaten gespeichert haben. Und so gehen Sie vor: ■ Über den Menüpunkt „Extras“ – „OP-Verwaltung“ öffnen Sie das „OP-Center“. ■ Im Bereich „Clearing“ setzen Sie ein Häkchen vor der (oder den) fälligen Eingangsrechnung(en), die per Überweisung bezahlt werden soll(en): MeIsterBÜrO 278 MEiStErbüro - ProfESSional-VErSion ■ Per Mausklick auf die Schaltfläche „Weiteres“ rufen Sie die Funktion „Datenträger erstellen“ auf: ■ Nachdem Sie das „Ausführungsdatum“ ausgewählt haben, klicken Sie auf „Übernehmen“: MeIsterBÜrO 279 MEiStErbüro - ProfESSional-VErSion ■ Daraufhin erzeugt das Programm eine sogenannte „*.dta-Datei“, die Sie auf einem USB-Stick oder einem anderem Wechseldatenträger abspeichern und bei der Bank abgeben können: ■ Zum Abschluss bietet Ihnen das Meisterbüro noch die Möglichkeit, einen „Diskettenbegleitzettel“ zu drucken. Bitte beachten sie: Die Nutzung des Datenträgeraustausch-Verfahrens ist kostenpflichtig. Manche Banken verlangen Monatsgebühren (Größenordnung: 1,50 Euro). Andere berechnen Gebühren pro Überweisungsposition (Größenordnung: 0,05 bis 0,25 Euro). MeIsterBÜrO 280 MEiStErbüro - ProfESSional-VErSion Datenträgeraustausch-Verfahren (SEPA) Die Vereinheitlichung des Euro-Zahlungsverkehrsraum (Single Euro Payments Area – SEPA) schreitet voran: Ab Februar 2014 gelten die SEPA-Vorschriften unter anderem auch für inländische Überweisungen. Aus diesem Grund stellt Ihnen das Meisterbüro bereits jetzt zusätzlich zum klassischen DTA-/DATAUS-Datenträgeraustausch einen SEPA-Datenträgeraustausch auf Basis des XML-Formats zur Verfügung. Bitte beachten sie: Einige Banken und Sparkassen planen, den Datenträgeraustausch ab dem Zeitpunkt der SEPA-Umstellung ganz abzuschaffen. Am besten fragen Sie bei Ihrem Geldinstitut nach. Um den SEPA-Datenträgeraustausch zu nutzen, … ■ öffnen Sie über den Menüpunkt „Extras“ – „OP-Verwaltung“ wieder das „OP-Center“, ■ rufen per Mausklick auf die Schaltfläche „Weiteres“ (links oben im Programmfenster) die „Einstellungen zum OP-Center“ auf, ■ hinterlegen „IBAN“ und „BIC“ Ihrer Kontoverbindung, ■ aktivieren die Option „SEPA verwenden“, ■ sichern Ihre Änderungen per Mausklick auf das „Speichern“-Symbol (weißes Häkchen auf grünem Grund), ■ setzen im Bereich „Clearing“ ein Häkchen vor der (oder den) fälligen Eingangsrechnung(en), die per Überweisung bezahlt werden soll(en), ■ rufen die Funktion „EURO-Überweisung“ auf und MeIsterBÜrO 281 MEiStErbüro - ProfESSional-VErSion ■ klicken auf „Weiteres“ – „Datenträger erstellen“: Daraufhin erzeugt das Programm automatisch eine SEPAkompatible XML-Datei, die Sie wie gewohnt auf Ihrem Datenträger speichern und bei der Bank abgeben können: Zum Abschluss bietet Ihnen das Meisterbüro außerdem wieder die Möglichkeit, einen „Disketten-Begleitzettel“ zu drucken. Schnittstelle zu anderen Online-Banking-Programmen. Ganz ohne Papier und physikalische Datenträger kommt die dritte Überweisungsvariante aus: Sie können die zuvor erstellte DTA- oder XML-Datei auch in eine andere Banking-Software importieren und von dort aus via Internet an Ihre Bank übermitteln. Eine komfortable Importschnittstelle für Ihre Überweisungs-Dateien bietet zum Beispiel die Meisterbüro-Schwestersoftware „WISO Mein Geld“: ■ Im OP-Center des Meisterbüros erzeugen Sie die DTA- oder XML-Überweisungsdatei (wie oben beschrieben), ■ starten das Programm „WISO Mein Geld“, ■ importieren die DTA- oder XML-Überweisungsdatei und ■ übermitteln sie anschließend auf elektronischem Weg an Ihre Bank. Das kostet Sie kein Geld und funktioniert einwandfrei. w tipp Das Einlesen von DTA- oder XML-Dateien ist auch mit anderen OnlineBanking-Programmen (wie zum Beispiel StarMoney oder SFirn möglich. Am besten schauen Sie einmal in der Bedienungsanleitung Ihrer Software nach. MeIsterBÜrO 282 MEiStErbüro - ProfESSional-VErSion Kasse/Barverkauf Die Professionalversion von „Meisterbüro“ bietet im Menü „Extras“ das vielseitige Zusatzmodul „Kasse / Barverkauf“: Mithilfe dieses Moduls erfassen Sie Barverkäufe im Büro, beim Kunden oder auch in Ihrem eigenen Ladenlokal. Sie können die Kassenfunktion direkt auf dem Computer oder Notebook einsetzen. Es besteht aber auch die Möglichkeit, über die serielle Schnittstelle eine Hardwarekasse (mit Kassenlade und separatem Display) zu installieren. Außerdem werden Bon-Drucker unterstützt. Beim Erstellen von Belegen greift das Kassenmodul direkt auf die Kunden- und Artikelstammdaten von „Meisterbüro“ zu. Außerdem können Sie … ■ den Zahlungsvorgängen gleich den passenden Erlös- und Kostenkonten zuweisen, ■ Lagerbuchungen auslösen und ■ Kassenbons, Rechnungen und / oder Lieferscheine drucken: MeIsterBÜrO 283 MEiStErbüro - ProfESSional-VErSion w Praxistipp Über die Funktionstasten F2 bis F8 erreichen Sie die besonders oft genutzten Kassen-Funktionen blitzschnell via Tastatur. Das erspart Ihnen den Umweg über die Maus und beschleunigt die Dateneingabe beträchtlich. Und gleich noch ein Tipp hinterher: Im Programmhandbuch finden Sie auf den Seiten 481 bis 492 eine ausführliche Beschreibung sämtlicher Kassenfunktionen – angefangen bei den vielfältigen Einstellungs-Möglichkeiten über das komfortable Erfassen der Zahlungsvorgänge bis hin zu den Kassenauswertungen. wartung & service Die Professionalversion von „Meisterbüro“ stellt Ihnen im Menü „Extras“ das Zusatzmodul „Wartung und Service“ zur Verfügung: MeIsterBÜrO 284 MEiStErbüro - ProfESSional-VErSion Die erweiterten Eingabe- und Verwaltungsmöglichkeiten des Programmmoduls eignen sich vor allem für Handwerksbetriebe, die bei ihren Kunden oft serviceintensive Anlagen installieren – vor allem dann, wenn viele Wartungsverträge überwacht und abgerechnet werden sollen: w tipp Im Programmhandbuch finden Sie auf den Seiten 454 bis 480 eine ausführliche Beschreibung sämtlicher Funktionen des Zusatzmoduls „Wartung & Service“ – angefangen beim Anlegen neuer Wartungs- und Serviceaufträge über das Erstellen fälliger Vertrags- und Servicerechnungen bis hin zur Terminüberwachung aller laufenden Wartungsprojekte. MeIsterBÜrO 285 MEiStErbüro - ProfESSional-VErSion Meisterbüro-netzwerkinstallation Die Professional-Version von „Meisterbüro“ ist netzwerkfähig: Ihnen stehen zwei Arbeitsplätze zur Verfügung, die zeitgleich genutzt werden können. Auf diese Weise können beispielsweise Sie selbst einen Kundenauftrag kalkulieren, während gleichzeitig ein/e Mitarbeiter/in Bestellungen beim Lieferanten aufgibt. Für den Zwei-Platz-Betrieb reicht ein einfaches „Peer-to-Peer“-Rechnernetzwerk. Informationen über die erforderlichen Hardwarevoraussetzungen und die Software-Installation finden Sie im Meisterbüro-Handbuch (auf den Seiten 11 bis 29) sowie in der Programmhilfe, die Sie über den Menüpunkt „Hilfe“ – „Online-Hilfe (FAQ)“ oder die „F1“-Taste aufrufen. Sofern beim Netzwerkbetrieb Probleme auftreten, die sich über das Handbuch und die Programmhilfe nicht beheben lassen, können Sie sich selbstverständlich an die Meisterbüro-Hotline wenden. w Praxistipp Falls es bei Ihnen zu wiederkehrenden Software-Fehlern kommt (beispielsweise zu Kollisionen mit anderen Programmen), lassen Sie sich einen „Systembericht“ anzeigen, den Sie bei Bedarf auch gleich per E-Mail an das Supportteam schicken können. Auf Grundlage dieser Informationen erkennen die Buhl-Data-Mitarbeiter meist sehr schnell, welche Fehlerursache vorliegt und wie sie zu beheben ist. Sie finden diese nützliche Funktion im Menü „Hilfe“ – „Systembericht versenden“: Je nach Umfang der Meisterbüro-Installation können das Zusammenstellen der Systeminformationen und die Vorbereitung des E-Mailversands mehrere Minuten in Anspruch nehmen. Bitte bestätigen Sie den entsprechenden Programmhinweis mit „OK“ und warten Sie das Ende des Vorgangs in aller Ruhe ab: MeIsterBÜrO 286 MEiStErbüro - ProfESSional-VErSion Das Programm hält Sie über den Fortschritt der Informationssammlung auf dem Laufenden: Zum Schluss wird der fertige „Systemreport“ im schlichten Text-Format als Dateianhang einer neuen E-Mail angezeigt: MeIsterBÜrO 287 MEiStErbüro - ProfESSional-VErSion Vor dem Versand können Sie den Inhalt des Systemberichts selbst in Augenschein nehmen: Ein Doppelklick auf die Datei „systemreport.txt“ genügt: w tipp Informationen über eventuelle Systemkonflikte mit anderen Programmen finden Sie ganz am Ende des langen Dokuments. Am schnellsten gelangen Sie dorthin mithilfe der Tastenkombination „STRG+ENDE“. MeIsterBÜrO 288 MEiStErbüro - PrEMiuM-VErSion MEISTERBÜRO - PREMIUM-VERSION Auf den folgenden Seiten finden Sie Informationen über die wichtigsten Funktionen der Premiumversion von „Meisterbüro“. Die wichtigsten Premium-Funktionen im Überblick Erweiterter Netzwerkbetrieb Gegenüber dem Zwei-Platz-Betrieb der Professional-Version stehen Ihnen in der Premium-Version bis zu fünf Arbeitsplätze zur Verfügung, die gleichzeitig von Ihnen und Ihren Mitarbeitern genutzt werden können. Bitte beachten sie: Die Fünf-Platz-Anlage erfordert ein „Client-Server-Netzwerk“. Als technische Basis bietet Ihnen Buhl Data einen ADS-Server an. Erst wenn der Netzwerk-Server installiert und aktiviert ist, funktioniert das Meisterbüro-Netzwerk der Premiumversion! Ausführliche Informationen über die erforderlichen Hardwarevoraussetzungen und die Server- und SoftwareInstallation finden Sie im Meisterbüro-Handbuch (auf den Seiten 11 bis 29) sowie in der Programmhilfe, die Sie über den Menüpunkt „Hilfe“ – „Online-Hilfe (FAQ)“ oder die „F1“-Taste aufrufen. Das Bestellcenter Das komfortable Bestellcenter ist ein großer Fortschritt: Statt Preisanfragen und Bestellungen einzeln über das „Ansichts“-Menü des dazugehörigen Dokuments (z. B. Angebot oder Auftragsbestätigung) zu erzeugen, sind im separaten „Bestellcenter“ der Premiumversion alle Beschaffungsvorgänge und die dazugehörigen Bearbeitungsfunktionen übersichtlich zusammengefasst. Aufgerufen wird die komfortable Arbeitsumgebung per Mausklick auf den Menüpunkt „Extras“ – „Bestellcenter“: MeIsterBÜrO 289 MEiStErbüro - PrEMiuM-VErSion Ihre laufenden Preisanfragen und Bestellungen erzeugen Sie direkt aus dem Verkaufsvorgang. Angenommen, Sie haben gerade ein Angebot erstellt und wollen jetzt die dazugehörigen Artikel bestellen, die nicht vorrätig sind. Dann klicken Sie in der Dokumentenansicht des Angebots auf den Menüpunkt „Extras“ – „Bestellassistent öffnen“ (oder auf das weiß-grüne Symbol ganz rechts außen in der Symbolleiste): Daraufhin öffnet sich der „Bestellassistent“, der Ihnen die Wahl lässt, ob Sie Ihre Preisanfrage oder Bestellung je Lieferant einzeln aktivieren oder die komplette Bestellung gleich im Warenkorb des Bestellcenters platzieren. MeIsterBÜrO 290 MEiStErbüro - PrEMiuM-VErSion Bevor das Bestellcenter geöffnet wird, kommt auf jeden Fall die Abfrage nach dem gewünschten Lieferanten für diese Artikel: Daraufhin öffnet sich das Bestellcenter: Auf der linken Seite sehen Sie wie üblich die Navigationsleiste, über die Sie schnell zwischen den verschiedenen Funktionsbereichen hin- und herwechseln. Standardmäßig landen Sie im Arbeitsbereich „Bestellen“. MeIsterBÜrO 291 MEiStErbüro - PrEMiuM-VErSion In der Mitte der Bestellansicht erkennen Sie den „Warenkorb“: Darin befinden sich - nach Lieferanten geordnet - die zu bestellenden Artikel. Per Mausklick auf das Plus- bzw. Minus-Symbol vor einem Lieferanten blenden Sie die detaillierte Artikelliste nach Belieben ein oder aus. Bitte beachten sie: Falls Sie sich zum ersten Mal mit dem Bestellcenter beschäftigen, sollten Sie wie üblich einen Blick auf die Voreinstellungen werfen. Per Mausklick auf die Schaltfläche „Weiteres“ – „Einstellungen“ öffnen Sie das dazugehörige Dialogfenster. Dort haben Sie Einfluss auf die wichtigsten Parameter des Bestellcenters, zum Beispiel … ■ die „Dokumenttitel“, unter denen die verschiedenen Beschaffungsvorgänge versandt werden, ■ „Vor- und Nachtexte“ der dazugehörigen Lieferanten-Anschreiben sowie ■ „Nummernkreise“, „Berichte“ und Lagereinstellungen Zurück zum Beschaffungsvorgang: Mithilfe der Bestellcenter-Navigationsleiste rufen Sie die nächsten Arbeitsschritte auf: Zu den Artikeln im Warenkorb erstellen Sie wahlweise Preisanfragen, Bestellungen oder fragen den Lagerbedarf ab. Um einzelne Artikel zu überprüfen, markieren Sie den Artikel im Warenkorb und erhalten am rechten Fensterrand sofort alle wichtigen Artikel-Informationen: Preisanfragen und Bestellungen lassen sich auf zwei verschiedenen Wegen erzeugen: ■ Entweder Sie erstellen eine Preisanfrage oder Bestellung bei dem im Artikelstamm hinterlegten Stammlieferanten (in unserem Beispiel ist das der Großhändler „Udipan“): Dann nutzen Sie die Funktionen „Preisanfrage erzeugen“ oder „Bestellung erzeugen“. ■ Oder Sie erstellen eine „allgemeine Preisanfrage“ bei einem oder mehreren anderen Lieferanten. Falls sich in der Antwort auf eine Preisanfrage herausstellt, dass einer oder mehrere Artikel beispielsweise beim Großhändler „Bär & Ollenroth“ günstiger sind als beim Stammlieferanten, können Sie den Lieferanten wechseln und bei dessen Konkurrenz bestellen. MeIsterBÜrO 292 MEiStErbüro - PrEMiuM-VErSion Die „allgemeine Preisanfrage“ eignet sich nicht nur für Pfennigfuchser bei einzelnen Artikeln: Sie können auf diese Weise auch viele Einzelbestellungen zu einem Gesamtvorgang zusammenfassen und bei dem Großhändler bestellen, der unterm Strich die günstigsten Konditionen hat. Zurück zur Ausgangsbestellung: In der Navigationsleiste wählen Sie die Funktion „allg. Preisanfrage erstellen“ und entscheiden sich in der daraufhin eingeblendeten Lieferantenliste bewusst für einen Alternativ-Lieferanten: Daraufhin fragt das Programm sicherheitshalber nach: Im nächsten Schritt legen Sie fest, welche Artikel aus dem Warenkorb beim Alternativ-Lieferanten angefragt werden sollen. Voreingestellt sind zunächst alle Artikel. Bei Bedarf entfernen Sie bei entbehrlichen Artikeln das Häkchen: MeIsterBÜrO 293 MEiStErbüro - PrEMiuM-VErSion Die Preisanfrage wird anschließend unter einer eigenen Vorgangsnummer als neues Dokument gespeichert. Dabei haben Sie wie üblich die Möglichkeit, das Dokument einem bestimmten Projekt zuzuordnen. Falls Sie sich ausgehend vom Warenkorb entscheiden, die Funktion „Preisanfrage erzeugen“ zu nutzen, verknüpft das Programm den Vorgang automatisch mit dem Stamm-Lieferanten (im Beispiel ist das der Großhändler „Udipan“): Im Anschluss an eine Sicherheitsabfrage des Programms, erscheint sofort der Speicherdialog – auch hier wieder mit der Möglichkeit, ein Projekt zuzuordnen. Ganz gleich, ob Sie beim Stamm-Lieferanten oder einem anderen Großhändler anfragen oder bestellen: Im Ergebnis sehen die Anschreiben so aus, wie Sie das auch schon von Preisanfragen und Bestellungen mit der Standard- und Professionalversion von „Meisterbüro“ kennen: MeIsterBÜrO 294 MEiStErbüro - PrEMiuM-VErSion Sobald Sie eine Bestellung erzeugt und in einem neuen Dokument gespeichert haben, ist der Warenkorb des Bestellcenters leer: Die aktuell laufenden Preisanfragen und offenen Bestellungen rufen Sie bei Bedarf in der Navigationsleiste per Mausklick auf die Schaltflächen „Übersicht Bestellungen“ bzw, „Übersicht Preisanfragen“ auf: In beiden Übersichten finden Sie oberhalb der Dokumenten-Liste die Option „nur noch nicht gedruckte Dokumente zeigen“. Mit deren Hilfe behalten Sie den Überblick, welche Bestellungen bereits gedruckt und verschickt sind und welche noch darauf warten. Bitte beachten sie: Sobald eine Bestellung gedruckt ist, erscheint am linken Rand der Tabelle „Übersicht Bestellungen“ ein Druckersymbol. Gleichzeitig landet der Vorgang im „Wareneingang“ des Bestellcenters. Mithilfe der Wareneingangs-Übersicht kontrollieren Sie später den tatsächlichen Eingang der erwarteten Lieferungen. MeIsterBÜrO 295 MEiStErbüro - PrEMiuM-VErSion Die beiden folgenden Bildschirm-Abbildungen liefern den Beweis: Die Bestellübersicht enthält keine ungedruckten Bestellungen mehr … … stattdessen ist die (noch offene) Bestellung im Bereich „Wareneingang“ gelandet: Sobald die erwartete Lieferung eintrifft, haben Sie beim Verbuchen der Artikel im Bereich „Wareneingang“ zwei Möglichkeiten ■ Sie buchen jeden Artikel einzeln von Hand: ■ Oder Sie buchen mithilfe der Funktion „Restmenge übernehmen“ die gesamte Bestellung auf einen Schlag, ohne Veränderungen vorzunehmen: MeIsterBÜrO 296 MEiStErbüro - PrEMiuM-VErSion ■ Sollten Sie bei einer Lieferung nachträglich Fehlmengen oder Mängel feststellen, bietet Ihnen das Bestellcenter im Arbeitsbereich „Liefermahnung“ die Möglichkeit, eine Liefermahnung zu erzeugen und erforderliche Rücklieferungen zu überwachen. Die Lagerverwaltung Passend zum Bestellcenter stellt Ihnen die Premium-Version von „Meisterbüro“ eine leistungsfähige Lagerverwaltung zur Verfügung. Auch dieses Programmmodul rufen Sie über das „Extras“-Menü auf: Über „Extras“ – „Lagerverwaltung“ – „Übersicht“ landen Sie im „Lagercenter“: MeIsterBÜrO 297 MEiStErbüro - PrEMiuM-VErSion Per Mausklick auf die Schaltfläche „Weiteres“ starten Sie die Lagerfunktionen: w Praxistipp Das Programm unterstützt die Verwaltung mehrerer Lager. Das müssen nicht unbedingt Lagerhallen oder Werkstatträume sein. So führen viele Handwerker ihren Lieferwagen als separates Lager, weil das Fahrzeug mit Werkzeug und einer Material-Grundausstattung bestückt ist. Sofern es mehrere Firmenfahrzeuge gibt, die jeweils in der Verantwortung eines Gesellen geführt werden, können Sie ohne Weiteres auch mehrere „rollende“ Lager einrichten. Über die Auswahlliste im Feld „Lager“ wählen Sie bereits vorhandene Lagerorte aus. Standardmäßig ist dort nur das „Hauptlager“ vorgesehen. Per Mausklick auf die Schaltfläche mit den drei Punkten (rechts neben dem Feld „Lager“) richten Sie weitere Lagerorte ein: MeIsterBÜrO 298 MEiStErbüro - PrEMiuM-VErSion Zurück zu dem Lagercenter: Mithilfe verschiedener „Auswahlkriterien“ und dem Auswahlfeld „Lieferant“ können Sie die Artikelliste der Lager-„Übersicht“ gezielt filtern. Per Mausklick auf die Schaltfläche „Weiteres“ rufen Sie die Hauptfunktionen der Lagerverwaltung auf: Insbesondere können Sie … ■ Lagerbewegungen einsehen, MeIsterBÜrO 299 MEiStErbüro - PrEMiuM-VErSion ■ Zu- und Abgänge im Lager buchen, ■ Lagerartikel ganz bequem aus vorhandenen Dokumenten (z. B. Auftragsbestätigungen, Lieferscheinen oder Rechnungen) ausbuchen MeIsterBÜrO 300 MEiStErbüro - PrEMiuM-VErSion ■ sowie eine Reihe komfortabler „Servicefunktionen“ aufrufen (darunter: einzelne Artikel austauschen oder löschen, bestimmte Lagerbestände auf Null setzen bzw. löschen oder auch ganz gezielt Lagerbewegungen löschen: MeIsterBÜrO 301 MEiStErbüro - PrEMiuM-VErSion Die Inventur Wo ein Lager ist, da ist oft die nächste Inventur nicht weit: Falls Sie gezwungenermaßen oder freiwillig eine Inventur durchführen wollen, stellt Ihnen das Meisterbüro im Artikelstamm und in der Lagerwaltung alle erforderlichen Daten zur Verfügung. Unterstützung bei der eigentlichen Inventur bietet der „Inventurassistent“, den Sie über das Menü „Tools“ starten: Im ersten Schritt wählen Sie, ob Sie … ■ eine „bestehende Inventur fortsetzen“ oder ■ eine „Neue Inventur beginnen“ wollen: MeIsterBÜrO 302 MEiStErbüro - PrEMiuM-VErSion w Praxistipp für Inventur experten Über die Schaltfläche „Weiteres“ können Sie den Schritt-für-Schritt-Assistenten umgehen und gleich die „Auswertungen“ aufrufen: In dem Fall landen Sie direkt im „Explorer für Berichte“ und dort wiederum im Abschnitt „Inventur“: Es stehen dort alle wichtigen Inventurdokumente zur Verfügung: ■ Inventurdifferenzliste, ■ Inventurbestandswertliste, ■ Inventurbestandsliste sowie ■ die praktische Zählliste. Unterhalb der Ordneransicht finden Sie jeweils Auswahlkriterien, mit deren Hilfe Sie den Umfang der Artikellisten bei Bedarf gezielt steuern. MeIsterBÜrO 303 MEiStErbüro - PrEMiuM-VErSion Zurück zum Inventurassistenten: Wenn Sie sich für „Neue Inventur beginnen“ entschieden haben, durchlaufen Sie die folgenden Schritte (über die Schaltfläche „Weiter“ rufen Sie jeweils den nächsten Schritt auf): ■ Im zweiten Schritt begrenzen Sie Ihre Inventur bei Bedarf auf ein bestimmtes Lager, einen bestimmten Lieferanten, Artikel und / oder Warengruppen und machen Vorgaben über Zählmengen und Bewertung. ■ Im nächsten Schritt können Sie Vorgaben über die „Umschlagshäufigkeit“ machen und eine pauschale Lager„Abwertung“ vornehmen. ■ In Schritt 4 übernimmt das Programm die Artikeldaten nach Ihren Vorgaben in die Inventurunterlagen. ■ Im fünften Schritt wird eine Liste aller bisher ausgewählten Artikel angezeigt, die Sie bei Bedarf per Mausklick auf die Schaltfläche „Weiteres“ – „Artikel hinzufügen“ noch manuell erweitern. Anschließend geben Sie dort auch die tatsächlichen festgestellten Bestände („Zählmengen“) der einzelnen Artikel ein. ■ In Schritt 6 legen Sie das Umgehen mit „Ladenhütern“ fest: ■ Im siebten und letzten Schritt bietet Ihnen das Programm die Möglichkeit, die zuvor erfassten Inventurdaten automatisch ins Lager zurückzuschreiben: MeIsterBÜrO 304 MEiStErbüro - PrEMiuM-VErSion Damit ist die Inventur dann auch schon abgeschlossen: hinweis An dieser Stelle endet die Übersicht über die wichtigsten Funktionen der unterschiedlichen Programmversionen von „Meisterbüro“: Sie können nun bestimmt besser entscheiden, welche Version am besten zu Ihrem Betrieb passt und ob sich die Mehrausgabe für die Professional- oder PremiumProgrammversion lohnt. MeIsterBÜrO 305 Meisterbüro - Premium-Version Auftragsbearbeitung von A bis Z Den Abschluss dieses Leitfadens bildet ein „Schnelldurchlauf“ durch alle wichtigen Schritte eines kompletten Auftrages: Angefangen beim Angebot und der Vorkalkulation über die Preisanfrage und das Bestellwesen bis hin zur Nachkalkulation. Grundlagenaspekte (wie das Festlegen der Programm-Einstellungen, das Erfassen der Stammdaten, die Gestaltung der Formulare oder Umgehen mit der Projektverwaltung) und Spezialaspekte (wie Abschlagszahlungen oder Teil- und Schlussrechnungen) werden nicht behandelt. Hier die einzelnen Teilschritte einer typischen „Auftragsbearbeitung von A bis Z“ ■Angebot, ■Preisanfrage, ■Auftragsbestätigung, ■ Bestellung beim Lieferanten, ■Eingangsrechnung, ■ Rapporterfassung, ■Rechnung, ■ Nachkalkulation und ■Auswertungen. Ausgangszenario: Kunde Knauer plant, aus einem Wirtschaftsraum ein Gästebad zu machen. Die Ver- und Entsorgungsanschlüsse für Wasser und Strom stehen im Nebenraum zur Verfügung. Folgende Skizze hat er mitgebracht: MEISTERBÜRO 306 MEiStErbüro - PrEMiuM-VErSion Angebot anlegen Per Mausklick auf die Schaltfläche „Neues Dokument“ – „Angebot“ starten Sie den Vorgang: Kundendaten auswählen Im nächsten Schritt übernehmen Sie die Kundendaten aus dem Kundenstamm oder tragen die Daten von Hand ein: MeIsterBÜrO 307 MEiStErbüro - PrEMiuM-VErSion Angebotspositionen erfassen Anschließend erfassen Sie die einzelnen Angebotspositionen: Kalkulations-Kontrolle Bei Bedarf überprüfen Sie die zugrunde liegende Kalkulation auf Positions-, Titel- und Summenebene: Deckungsbeitrag und Gewinn wären in diesem Beispiel in Ordnung. MeIsterBÜrO 308 MEiStErbüro - PrEMiuM-VErSion Preisuntergrenze festlegen An dieser Stelle sollten Sie auch schon die eventuell anstehenden Kundenverhandlungen vorbereiten: Sind Sie bereit, dem Kunden entgegen zu kommen? Und wenn ja: Bis zu welcher Gesamtsumme? In der abgebildeten Summenkalkulation ist festgelegt, dass ein 15-prozentiger Gewinnaufschlag auf die Gesamtkosten bleiben muss. Mit anderen Worten: Wenn der Kunde weniger als rund 1.500 Euro zu zahlen bereit ist, lehnen Sie den Auftrag ab. Detailkalkulation vornehmen Über den Menüpunkt „Extras“ – „Kalkulationsschnellerfassung“ rufen Sie bei Bedarf sämtliche Kalkulationsdetails des Angebots auf – und passen sie ganz gezielt an den konkreten Einzelfall an: MeIsterBÜrO 309 MEiStErbüro - PrEMiuM-VErSion Preisanfragen bei Lieferanten (Premium-Version) Um die Angebotskonditionen abzusichern, starten Sie aus der Angebotsbearbeitung heraus über „Extras“ – „Bestellassistent öffnen“ eine Preisanfrage an Ihre Großhändler („Preisanfrage je Lieferant“): Das Programm zeigt daraufhin automatisch an, bei welchen Lieferanten Sie die Angebots-Artikel üblicherweise einkaufen. Mit „Übernehmen“ bestätigen Sie Ihre Auswahl: MeIsterBÜrO 310 MEiStErbüro - PrEMiuM-VErSion In der anschließenden „Warenkorb“-Übersicht des Bestellassistenten sehen Sie alle angefragten Artikel - sortiert nach Lieferant: Über die Navigationsleiste lösen Sie die Preisanfrage aus. Dabei haben Sie zwei Möglichkeiten: ■ „Preisanfrage erzeugen“: Damit erzeugen Sie eine Preisanfrage bei dem im Artikelstamm hinterlegten Stammlieferanten ■ Über „allgemeine Preisanfrage“ erstellen eine Preisanfrage bei einem oder mehreren anderen Lieferanten. Nach dem Speichern der Preisanfrage erscheint die folgende Druckansicht: MeIsterBÜrO 311 MEiStErbüro - PrEMiuM-VErSion Falls Sie sich zwecks Konditionenvergleichs für „allgemeine Preisanfragen“ an mehrere Lieferanten entschieden haben, erstellt das Programm nach und nach gleichlautende Preisanfrage-Dokumente: Über die Schaltfläche „Übersicht Preisanfragen“ in der Navigationsleiste des Bestellassistenten können Sie sich jederzeit alle aktuellen Vorgänge anzeigen lassen: MeIsterBÜrO 312 MEiStErbüro - PrEMiuM-VErSion Bestellung erzeugen (Premium-Version) Angenommen, die Preisanfrage hat ergeben, dass Lieferant „Schlüter GmbH“ das günstigste Gesamtangebot gemacht hat. Sämtliche Artikel sollen daher dort geordert werden. In dem Fall ändern Sie im „Warenkorb“ des Bestellassistenten die Lieferantenzuordnung. Die dazugehörige Funktion „Lieferant ändern“ rufen Sie per Mausklick auf die Schaltfläche „Weiteres“ auf. Anschließend sorgen Sie in der Navigationsleiste über die Schaltfläche „Bestellung erzeugen“ dafür, dass der Vorgang ausgelöst wird: MeIsterBÜrO 313 MEiStErbüro - PrEMiuM-VErSion Die Druckansicht des Bestelldokuments sieht folgendermaßen aus: Einen Überblick über alle laufenden Bestellungen verschaffen Sie sich über die „Übersicht Bestellungen“, die Sie über die gleichnamige Schaltfläche in der Navigationsleiste aufrufen: Bitte beachten sie: Erst wenn die betreffende Bestellung auch tatsächlich gedruckt wurde, finden Sie sie im Bereich „Wareneingang“ wieder, den Sie ebenfalls aus dem Navigationsbereich heraus aufrufen: MeIsterBÜrO 314 MEiStErbüro - PrEMiuM-VErSion Sobald die Lieferung eintrifft, nehmen Sie im Bereich „Wareneingang“ die Eingangskontrolle vor: Dabei haben Sie die Wahl, ob Sie … ■ jede einzelne Position buchen (vgl. rote Markierung „Wareneingang buchen“) oder ■ alle Lieferpositionen auf einen Schlag buchen (vgl. blaue Markierung „Restmenge übernehmen“). MeIsterBÜrO 315 MEiStErbüro - PrEMiuM-VErSion Preisanfrage und Bestellung bei Lieferanten (Standard- und Professional-Version) Das komfortable Bestellcenter steht Ihnen nur in der Premium-Version von „Meisterbüro“ zur Verfügung. In den anderen beiden Programmversionen finden Sie die dazugehörigen Funktionen im Menü „Ansicht“ – „Preisanfrage“ bzw. „Ansicht“ – „Bestellvorschlag“: MeIsterBÜrO 316 MEiStErbüro - PrEMiuM-VErSion Bitte beachten sie: Bevor Sie (zum Beispiel ausgehend von einer zwischenzeitlichen Preisanfrage) eine neue Dokumentenansicht wählen (z. B. eine Bestellung = „Bestellvorschlag“), stellen Sie über das Menü „Ansicht“ erst einmal das Originaldokument (= Angebot) wieder her: MeIsterBÜrO 317 MEiStErbüro - PrEMiuM-VErSion Vom Angebot zur Auftragsbestätigung Sobald Sie das „OK“ des Kunden zu Ihrem Angebot haben, wandeln Sie das Angebot in eine Auftragsbestätigung um. Dazu … ■ klicken Sie auf den Menüpunkt „Extras“ – „Dokument umwandeln in“ – „Auftragsbestätigung“ oder ■ klicken in der Symbolleiste auf den Button „Angezeigtes Dokument in ein neues Dokument umwandeln“ und wählen im folgenden Dialogfenster die Option „Auftragsbestätigung“: Mit „Übernehmen“ bestätigen Sie Ihre Auswahl. Das Programm erzeugt daraufhin die Auftragsbestätigung, die Sie ausdrucken und an Ihren Kunden schicken. Damit sind alle Voraussetzungen gegeben, die Arbeiten zu beginnen. MeIsterBÜrO 318 MEiStErbüro - PrEMiuM-VErSion hinweis Bevor Sie loslegen, drucken Sie am besten eine Kopie der Auftragsbestätigung und legen sie zu Ihren Baustellenunterlagen: Auf diese Weise können Sie im Gespräch mit dem Kunden jederzeit eventuelle Unklarheiten und Unstimmigkeiten über den Auftragsumfang ganz in Ruhe aufklären. Praxistipp: Statt ein Dokument zweimal hintereinander auszudrucken, können Sie im Register „Funktionen“ des „Dokumentassistenten“ unter „Dokumenteinstellungen“ von vornherein die Anzahl der Ausdrucke festlegen: Vorteil: Mithilfe des Datenfelds „Dokumenttyp“ können Sie passende „Texte für Platzhalter“ festlegen. Auf diese Weise werden Ihre verschiedenen Ausdrucke beispielsweise automatisch als „Original“ und „1. Kopie“ gekennzeichnet Und gleich noch ein Tipp hinterher: Falls ein Kunde Zusatzwünsche hat, legen Sie dafür im Auftrag am besten grundsätzlich einen separaten Titel an (z. B. „Zusatzarbeiten“). Damit sind das ursprüngliche Auftragsvolumen und die späteren Sonderwünsche sauber voneinander getrennt. So sorgen Sie von vornherein für Klarheit und vermeiden Missverständnisse. MeIsterBÜrO 319 MEiStErbüro - PrEMiuM-VErSion Projekt anlegen und Auftrag zuordnen Wenn die Auftragsbestätigung an den Kunden verschickt ist, legen Sie ein „neues Projekt“ an, in dem Sie alle Dokumente und sonstigen Informationen zum betreffenden Bauvorhaben sammeln. Dazu … ■ rufen Sie über das Menü „Auftragsbearbeitung“ die „Projektverwaltung“ auf, ■ klicken auf die Schaltfläche „Neu“ (= neues Projekt), ■ übernehmen den Kunden aus dem Kundenstamm am unteren Fensterrand - oder ■ erfassen die Kundendaten über die dortige Schaltfläche „Neu“ (= neuer Kunde), falls es sich um einen Neukunden handelt. Anschließend markieren Sie in der Projektliste am linken unteren Fensterrand die Zeile „Dokumente ohne Projektzuordnung“ und verschieben alle passenden Dokumente per „Ziehen & Ablegen“ (= „Drag & Drop“) auf das neu angelegte Projekt. w Praxistipp Sie brauchen nicht jedes Dokument einzeln zu verschieben. Bei den noch nicht zugeordneten Dokumenten berücksichtigt das Programm automatisch die Baumstruktur. Alle Dokumente, die zum Beispiel aus einem bestimmten Angebot abgeleitet sind (z. B. Aufmaße, Auftragsbestätigungen und / oder Rechnungen), werden automatisch mit in das gewünschte Projekt verschoben. MeIsterBÜrO 320 MEiStErbüro - PrEMiuM-VErSion Und gleich noch ein Tipp hinterher: Ein Rechtsklick in einen leeren Bereich der Dokumentliste (auf der rechten Seite der Projektverwaltung) öffnet ein Kontextmenü, mit dessen Hilfe Sie … ■ dem aktuell angezeigten Projekt neue Dokumente aller Art zuordnen können („Neues Dokument zum Projekt erstellen“) oder auch ■ zusätzliche „Sammelordner“ anlegen: Vor allem bei größeren Projekten mit vielen einzelnen externen Dokumenten (z. B. Protokollen, Zeichnungen oder Referenzobjekten) können solche Unterverzeichnisse ausgesprochen hilfreich sein, um den Überblick zu behalten: Rapporterfassung Im nächsten Schritt wechseln Sie über „Extras“ – „Nachkalkulation“ in die „Rapporterfassung“: In diesem Programmmodul ordnen Sie Ihren Projekten die Ist-Werte Ihrer Baustelle(n) zu: MeIsterBÜrO 321 MEiStErbüro - PrEMiuM-VErSion Per Mausklick auf das weiß-grüne Plus-Symbol legen Sie einen neuen Rapport an: Bitte beachten sie: Die Rapporterfassung erwartet an dieser Stelle ein Projekt. Über die Schaltfläche „Weiteres“ können Sie „Position(en) aus Projekt“ übernehmen. In der anschließenden Positionsansicht lassen sich alle Felder entsprechend der tatsächlich benötigten Mengen anpassen. Aber auch die meisten anderen Felder lassen sich bearbeiten (z. B. die Einkaufspreise): Sobald Ihre Eingaben abgeschlossen sind, wandeln Sie den Inhalt der Rapporterfassung in eine (oder mehrere) Rechnungen um. Dazu klicken Sie in der Positionsübersicht auf die Schaltfläche „Weiteres“ und dann auf „Position in Rechnung übergeben“: MeIsterBÜrO 322 MEiStErbüro - PrEMiuM-VErSion Falls Sie in einem Rapport mehrere Projekte geöffnet haben, wählen Sie per Mausklick auf die Schaltfläche mit den drei Punkten das abzurechnende Projekt aus und legen fest, ob eine Rechnung oder eine Abschlagsrechnung erstellt werden soll: Die Rapporterfassung ist eine ausgesprochen komfortable Möglichkeit, … ■ eine Baustelle auf Basis der Auftragsbestätigung eines Projektes zu überwachen, ■ neue Artikel oder Lohnpositionen hinzuzufügen und ■ die laufend aktualisierten Angaben nach Abschluss der Arbeiten in eine Rechnung oder mehrere Abschlagsrechnungen zu überführen. Bei Abschlagsrechnungen prüft das System im Hintergrund automatisch, ob und wenn ja, welche Positionen bei der nächsten Teil- oder Schlussrechnung noch zu berücksichtigen sind. Bitte beachten sie: Am besten eignet sich die Rapporterfassung für Aufträge ohne Leistungspositionen. Hintergrund: Leistungen werden von der Rapporterfassung automatisch in ihre Einzelbestandteile aufgelöst und auch als Einzelpositionen in die Rechnung Positionen übernommen. w Praxistipp Falls Sie mit kombinierten Leistungen aus verschiedenen Artikel-, Lohn- und Gerätepositionen arbeiten und die Leistungen als solche auf der Rechnung ausgewiesen werden sollen, erledigen Sie Ihre Abrechnungen am besten über das Programmmodul „Nachkalkulation“: In dem Fall arbeiten Sie ja ohnehin mit Abschlags,- Teil- und Schlussrechnungen. MeIsterBÜrO 323 MEiStErbüro - PrEMiuM-VErSion Zurück zum Abschluss der Rapporterfassung: Mit „Übernehmen“ schließen Sie die Rechnungserstellung ab: Rechnungsausgang Daraufhin erscheint die Rechnungsvorschau: MeIsterBÜrO 324 MEiStErbüro - PrEMiuM-VErSion Per Mausklick auf die Schaltfläche „Drucken& Versenden“ im Dokumentassistent schließen Sie die Abrechnung ab. Gleichzeitig erfolgt die Übernahme in das Rechnungsausgangsbuch: MeIsterBÜrO 325 MEiStErbüro - PrEMiuM-VErSion Nachkalkulation Mithilfe des Programmmoduls „Extras“ – „Nachkalkulation“ überprüfen Sie den wirtschaftlichen Erfolg einzelner Aufträge. Wichtig: Auch die Nachkalkulation setzt ein Projekt voraus! Bitte beachten sie: Damit „Meisterbüro“ bei neuen Projekten automatisch ein „Nachkalkulationskonto“ einrichtet, muss … ■ unter „Extras“ – „Nachkalkulation“ – „Nachkalkulationskonten“, ■ per Mausklick auf die Schaltfläche „Weiteres“ – „Einstellungen“ ■ im Register „NaKa-Konto“ die Option „NaKa-Konto autom. erzeugen“ aktiviert sein. MeIsterBÜrO 326 Meisterbüro - Premium-Version Sollte sich in Ihrem Projekt noch kein „Nachkalkulationskonto“ befinden, richten sie es nachträglich ein. Dazu … ■ öffnen Sie die Projektverwaltung, ■ wählen aus der Projektliste am linken Fensterrand das Projekt aus, das Sie nachkalkulieren möchten, ■ klicken im Bereich „Dokumente des Projektes“ auf den Stammordner des Projektes und ■ wählen im folgenden Kontextmenü die Funktion „Nachkalkulationskonto erzeugen“. Daraufhin gibt Ihnen das Programm die Möglichkeit zu entscheiden, auf Grundlage welchen Dokuments die Nachkalkulation erfolgen soll. Da Sie bereits eine Rechnung erstellt und verschickt haben, bietet sich die Ausgangsrechnung als Basis der Nachkalkulation an: Mit „Übernehmen“ und der Bestätigung des Hinweises, dass die Daten neu eingelesen werden sollen, landen Sie in der eigentlichen Nachkalkulation: Die Tabelle im unteren Bereich zeigt bereits die Sollwerte der einzelnen Rechnungspositionen an. MEISTERBÜRO 327 MEiStErbüro - PrEMiuM-VErSion Per Rechtsklick auf eine Rechnungsposition am linken Fensterrand öffnen Sie ein Kontextmenü, mit dessen Hilfe Sie festlegen, ob Sie ■ die Ist-Werte jedes Artikels einzeln erfassen wollen oder ■ sämtliche Ist-Werte komplett aus dem Dokument einlesen und anschließend überprüfen möchten: MeIsterBÜrO 328 MEiStErbüro - PrEMiuM-VErSion Wenn Sie sich für den Sammelimport entscheiden, sieht das Ergebnis so aus: Änderungen an den automatisch übernommenen Ist-Positionen nehmen Sie vor, indem Sie … ■ mit der rechten Maustaste auf die betreffende Position klicken, ■ im folgenden Kontextmenü die Funktion „Mengeneingabe aufrufen“ wählen, ■ das Feld „tatsächliche Menge“ ausfüllen und ■ auf „Übernehmen“ klicken. Bitte beachten sie: Falls Sie die Ist-Werte eines Projektes zuvor bereits mithilfe der Rapporterfassung eingetragen haben (wie in unserem Beispiel geschehen), ist das erneute Erfassen der Ist-Werte im Rahmen der Nachkalkulation entbehrlich! Anderenfalls kommt es zu einer doppelten Ist-Wert-Erfassung, wodurch die Nachkalkulations-Ergebnisse grob verzerrt würden. MeIsterBÜrO 329 Meisterbüro - Premium-Version Nachkalkulations-Auswertungen Per Mausklick auf die (obere) Schaltfläche „Weiteres“ in der Symbolleiste der Nachkalkulation und dann auf „Auswertungen“ öffnen Sie den „Explorer für Berichte“: Dort ist der Ordner „Nachkalkulation“ bereits geöffnet, in dem Ihnen ein rundes Dutzend aussagekräftiger und professionell gestalteter Auswertungen zur Verfügung steht: Viele der Berichte lassen sich zudem über Auswahlfelder ganz gezielt an den jeweiligen Informationsbedarf anpassen. MEISTERBÜRO 330