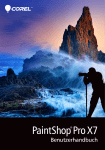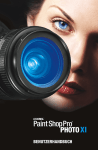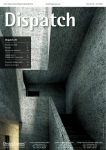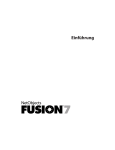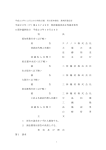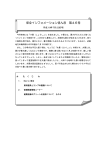Download Corel PaintShop Pro X8 Benutzerhandbuch
Transcript
Corel® PaintShop® Pro X8 Benutzerhandbuch Inhaltsverzeichnis Willkommen . . . . . . . . . . . . . . . . . . . . . . . . . . . . . . . . . . . . 1 Die Neuerungen in Corel PaintShop Pro X8 . . . . . . . . . . . . . . . . . . 1 Installieren und Deinstallieren von Corel-Programmen . . . . . . . . . . 6 Starten und Beenden des Programms . . . . . . . . . . . . . . . . . . . . . . 8 Registrieren von Corel-Produkten. . . . . . . . . . . . . . . . . . . . . . . . . . 8 Aktualisierungen und Nachrichten. . . . . . . . . . . . . . . . . . . . . . . . . 9 Corel Support Services. . . . . . . . . . . . . . . . . . . . . . . . . . . . . . . . . . 9 Corel Corporation . . . . . . . . . . . . . . . . . . . . . . . . . . . . . . . . . . . . 10 Der digitale Arbeitsablauf . . . . . . . . . . . . . . . . . . . . . . . . . 11 Einstieg in die Verwendung von Corel PaintShop Pro . . . . 19 Konventionen der Dokumentation . . . . . . . . . . . . . . . . . . . . . . . . Verwenden des Hilfesystems . . . . . . . . . . . . . . . . . . . . . . . . . . . . Corel PaintShop Pro X8 Benutzerhandbuch (PDF). . . . . . . . . . . . . Verwenden der Lernstudio-Palette . . . . . . . . . . . . . . . . . . . . . . . . Lernen mit Video-Tutorials. . . . . . . . . . . . . . . . . . . . . . . . . . . . . . Verwenden der webbasierten Ressourcen . . . . . . . . . . . . . . . . . . 19 21 22 22 24 25 Tour durch die Arbeitsbereiche . . . . . . . . . . . . . . . . . . . . . 27 Erkunden der Arbeitsbereiche . . . . . . . . . . . . . . . . . . . . . . . . . . . Wechseln zwischen Arbeitsbereichen. . . . . . . . . . . . . . . . . . . . . . Auswählen eines Farbthemas für die Arbeitsbereiche . . . . . . . . . . Verwenden von Paletten . . . . . . . . . . . . . . . . . . . . . . . . . . . . . . . Verwenden von Symbolleisten . . . . . . . . . . . . . . . . . . . . . . . . . . . Verwenden von Werkzeugen. . . . . . . . . . . . . . . . . . . . . . . . . . . . Anpassen von Symbolleisten und Paletten . . . . . . . . . . . . . . . . . . Verwenden von Dialogfeldern . . . . . . . . . . . . . . . . . . . . . . . . . . . Inhaltsverzeichnis 28 34 35 35 38 40 47 50 i Anzeigen von Bildern . . . . . . . . . . . . . . . . . . . . . . . . . . . . . . . . . Verwenden von Tastaturkürzeln . . . . . . . . . . . . . . . . . . . . . . . . . Verwenden von Kontextmenüs . . . . . . . . . . . . . . . . . . . . . . . . . . Verwenden von Linealen, Rastern und Hilfslinien . . . . . . . . . . . . . 55 61 62 63 Erste Schritte . . . . . . . . . . . . . . . . . . . . . . . . . . . . . . . . . . . 71 Übernehmen von Fotos in Corel PaintShop Pro . . . . . . . . . . . . . . 72 Verbindung mit Bild-Scannern herstellen . . . . . . . . . . . . . . . . . . . 73 Öffnen und Schließen von Bildern . . . . . . . . . . . . . . . . . . . . . . . . 74 Speichern von Bildern . . . . . . . . . . . . . . . . . . . . . . . . . . . . . . . . . 77 Erstellen von Bildern . . . . . . . . . . . . . . . . . . . . . . . . . . . . . . . . . . 83 Anzeigen von Bildern und Bildinformationen . . . . . . . . . . . . . . . . 91 Erfassen von Bildern vom Bildschirm . . . . . . . . . . . . . . . . . . . . . . 94 Zoomen und Schwenken. . . . . . . . . . . . . . . . . . . . . . . . . . . . . . . 96 Ausschneiden, Kopieren und Einfügen. . . . . . . . . . . . . . . . . . . . . 99 Kopieren von Bildern in andere Anwendungen . . . . . . . . . . . . . 104 Rückgängigmachen und Wiederherstellen von Aktionen . . . . . . 105 Wiederholen von Befehlen . . . . . . . . . . . . . . . . . . . . . . . . . . . . 112 Löschen von Bildern . . . . . . . . . . . . . . . . . . . . . . . . . . . . . . . . . 113 Von Corel PaintShop Pro unterstützte Dateiformate. . . . . . . . . . 113 Überprüfen, Ordnen und Suchen von Fotos . . . . . . . . . . . . . . . . . . . . . . . . . . . 119 Einrichten des Arbeitsbereichs „Verwalten“ . . . . . . . . . . . . . . . . Ordner nach Fotos durchsuchen . . . . . . . . . . . . . . . . . . . . . . . . Suchen von Bildern auf Ihrem Computer . . . . . . . . . . . . . . . . . . Arbeiten mit gespeicherten Suchen . . . . . . . . . . . . . . . . . . . . . . Hinzufügen von Kennzeichen zu Bildern . . . . . . . . . . . . . . . . . . Anzeigen von Fotos nach Tags . . . . . . . . . . . . . . . . . . . . . . . . . Verwenden des Kalenders für die Bildersuche . . . . . . . . . . . . . . Suchen von Personen auf Fotos . . . . . . . . . . . . . . . . . . . . . . . . . Hinzufügen von Positionsdaten . . . . . . . . . . . . . . . . . . . . . . . . . ii 120 123 126 129 131 133 134 135 142 Corel PaintShop Pro X8 Benutzerhandbuch Arbeiten mit Miniaturansichten im Arbeitsbereich „Verwalten“ . . . . . . . . . . . . . . . . . . . . . . . . . . . . Erfassen und Anwenden von Bearbeitungen auf mehrere Fotos. . . . . . . . . . . . . . . . . . . . . . . . . . . . . . . . . . . Anzeigen und Bearbeiten von Fotoinformationen . . . . . . . . . . . Verwenden der Schnellüberprüfung für Fotos . . . . . . . . . . . . . . Arbeiten mit Ablagen . . . . . . . . . . . . . . . . . . . . . . . . . . . . . . . . 150 155 159 162 164 Verwenden des Arbeitsbereichs „Anpassen“ . . . . . . . . . 167 Öffnen des Arbeitsbereich „Anpassen“ . . . . . . . . . . . . . . . . . . . 168 Arbeiten im Arbeitsbereich „Anpassen“ . . . . . . . . . . . . . . . . . . . 168 Werkzeuge und Funktionen im Arbeitsbereich „Anpassen“ . . . . 170 Arbeiten mit Kamera-RAW-Fotos. . . . . . . . . . . . . . . . . . . 173 Unterstützte RAW-Dateiformate . . . . . . . . . . . . . . . . . . . . . . . . Verwenden des Kamera-RAW-Editors . . . . . . . . . . . . . . . . . . . . Anwenden von Bearbeitungen auf mehrere RAW-Fotos . . . . . . . Konvertieren von RAW-Fotos in ein anderes Dateiformat . . . . . . Bearbeiten von XMP-Dateien . . . . . . . . . . . . . . . . . . . . . . . . . . . 173 174 176 177 178 Anpassen von Bildern . . . . . . . . . . . . . . . . . . . . . . . . . . . 181 Beheben allgemeiner Probleme . . . . . . . . . . . . . . . . . . . . . . . . . Drehen von Bildern . . . . . . . . . . . . . . . . . . . . . . . . . . . . . . . . . . Beschneiden von Bildern . . . . . . . . . . . . . . . . . . . . . . . . . . . . . . Ausrichten von Bildern . . . . . . . . . . . . . . . . . . . . . . . . . . . . . . . Korrigieren der Perspektive . . . . . . . . . . . . . . . . . . . . . . . . . . . . Automatisches Vornehmen grundlegender Fotokorrekturen. . . . 182 188 190 198 200 203 Aufhellen von Bildern . . . . . . . . . . . . . . . . . . . . . . . . . . . . . . . . Abdunkeln von Bildern . . . . . . . . . . . . . . . . . . . . . . . . . . . . . . . Entfernen von Violetträndern . . . . . . . . . . . . . . . . . . . . . . . . . . Entfernen von digitalem Bildrauschen . . . . . . . . . . . . . . . . . . . . Entfernen von Farbabweichungen . . . . . . . . . . . . . . . . . . . . . . . Mit der Objektivkorrektur Verzerrungen, Farbabweichungen und Vignettierungen korrigieren . . . . . . . . . . . . . . . . . . . . . . . . 208 209 210 210 216 Inhaltsverzeichnis 220 iii Korrigieren von Linsenverzerrungen . . . . . . . . . . . . . . . . . . . . . . Anpassen des Weißabgleichs. . . . . . . . . . . . . . . . . . . . . . . . . . . Anpassen von Helligkeit, Kontrast und Schärfe . . . . . . . . . . . . . Anpassen von Farbton und Sättigung . . . . . . . . . . . . . . . . . . . . Hinzufügen oder Entfernen von Bildrauschen . . . . . . . . . . . . . . Steuern des Tiefeneffekts . . . . . . . . . . . . . . . . . . . . . . . . . . . . . Verringern der Bildschärfe . . . . . . . . . . . . . . . . . . . . . . . . . . . . . Scharfzeichnen von Bildern . . . . . . . . . . . . . . . . . . . . . . . . . . . . Weichzeichnen von Bildern . . . . . . . . . . . . . . . . . . . . . . . . . . . . Ändern der Bildgröße . . . . . . . . . . . . . . . . . . . . . . . . . . . . . . . . 224 226 229 244 250 260 263 267 269 271 Retuschieren und Restaurieren von Bildern . . . . . . . . . . . 279 Entfernen des Rote-Augen-Effekts . . . . . . . . . . . . . . . . . . . . . . . Vornehmen von Schönheitskorrekturen . . . . . . . . . . . . . . . . . . . Entfernen von Bildfehlern . . . . . . . . . . . . . . . . . . . . . . . . . . . . . Entfernen von Fehlern und Objekten . . . . . . . . . . . . . . . . . . . . . Verwenden der Funktion „Magic Fill“, um Bildbereiche zu löschen . . . . . . . . . . . . . . . . . . . . . . . . . . . . . . . Ausgewählte Bereiche mit Magic Move verschieben . . . . . . . . . Löschen von Bildbereichen . . . . . . . . . . . . . . . . . . . . . . . . . . . . Ausschneiden von Bildbereichen . . . . . . . . . . . . . . . . . . . . . . . . Retuschieren von Bildbereichen mit Pinseln . . . . . . . . . . . . . . . . Farben von Bildbereichen ändern, um einen realistischen Effekt zu erzeugen. . . . . . . . . . . . . . . . . . . . . . . . . Ersetzen von Farben, Farbverläufen oder Mustern . . . . . . . . . . . Füllen von Bereichen mit Farben, Farbverläufen oder Mustern . . Wenden und Spiegeln von Bildern. . . . . . . . . . . . . . . . . . . . . . . Hinzufügen von Rahmen. . . . . . . . . . . . . . . . . . . . . . . . . . . . . . Skalieren von Fotos mit der intelligenten Schneidefunktion . . . . Skalieren und Transformieren von Fotos mithilfe des Objektauswahlwerkzeugs . . . . . . . . . . . . . . . . . . . . . . . . . . . . . Ändern der Größe der Leinwand . . . . . . . . . . . . . . . . . . . . . . . . iv 280 284 289 292 296 298 299 305 309 312 316 319 322 323 324 328 331 Corel PaintShop Pro X8 Benutzerhandbuch Zusammenfassen von Belichtungen und Inhalten . . . . . . 333 HDR . . . . . . . . . . . . . . . . . . . . . . . . . . . . . . . . . . . . . . . . . . . . . Aufnehmen von Fotos für die HDR-Verarbeitung . . . . . . . . . . . . Kombinieren von Fotos durch HDR-Belichtungskombination . . . Verwenden eines einzelnen RAW-Fotos, um einen HDR-Effekt zu erzielen. . . . . . . . . . . . . . . . . . . . . . . . . . . . . . . . Zusammenfassen von Stapeln von Fotos zu HDR-Bildern . . . . . . Verwenden der Fotokombination . . . . . . . . . . . . . . . . . . . . . . . 334 335 336 345 347 349 Arbeiten mit einer Auswahl . . . . . . . . . . . . . . . . . . . . . . . 355 Erstellen einer Auswahl . . . . . . . . . . . . . . . . . . . . . . . . . . . . . . . Aus- und Einblenden des Auswahlrahmens . . . . . . . . . . . . . . . . Verschieben, Zuschneiden und Drehen einer Auswahl . . . . . . . . Ändern einer Auswahl. . . . . . . . . . . . . . . . . . . . . . . . . . . . . . . . Umkehren und Aufheben einer Auswahl . . . . . . . . . . . . . . . . . . Anwenden des Randschärfeneffekts auf eine Auswahl . . . . . . . . Verwenden von Antialiasing für eine Auswahl . . . . . . . . . . . . . . Ändern der Kanten einer Auswahl . . . . . . . . . . . . . . . . . . . . . . . Erstellen benutzerdefinierter Muster aus einer Auswahl . . . . . . . Speichern und Laden einer Auswahl . . . . . . . . . . . . . . . . . . . . . 356 369 370 374 380 382 384 385 387 387 Arbeiten mit Ebenen . . . . . . . . . . . . . . . . . . . . . . . . . . . . 393 Ebenen . . . . . . . . . . . . . . . . . . . . . . . . . . . . . . . . . . . . . . . . . . . Verwenden von Ebenen mit Fotos . . . . . . . . . . . . . . . . . . . . . . . Verwenden von Ebenen mit Illustrationen . . . . . . . . . . . . . . . . . Verwenden der Ebenenpalette. . . . . . . . . . . . . . . . . . . . . . . . . . Erstellen von Ebenen . . . . . . . . . . . . . . . . . . . . . . . . . . . . . . . . . Umwandeln der Hintergrundebene . . . . . . . . . . . . . . . . . . . . . . Löschen von Ebenen und Entfernen von Ebeneninhalten . . . . . . Duplizieren und kopieren von Ebenen . . . . . . . . . . . . . . . . . . . . Umbenennen von Ebenen . . . . . . . . . . . . . . . . . . . . . . . . . . . . . Anzeigen von Ebenen . . . . . . . . . . . . . . . . . . . . . . . . . . . . . . . . Inhaltsverzeichnis 394 399 401 403 408 411 412 413 414 415 v Ebenen suchen . . . . . . . . . . . . . . . . . . . . . . . . . . . . . . . . . . . . . Ordnen von Ebenen nach Farben . . . . . . . . . . . . . . . . . . . . . . . Ändern der Reihenfolge von Ebenen in einem Bild . . . . . . . . . . . Verschieben von Ebenen auf der Leinwand . . . . . . . . . . . . . . . . Gruppieren von Ebenen . . . . . . . . . . . . . . . . . . . . . . . . . . . . . . Verbinden von Ebenen . . . . . . . . . . . . . . . . . . . . . . . . . . . . . . . Mischen von Ebenen . . . . . . . . . . . . . . . . . . . . . . . . . . . . . . . . . Einstellen der Deckfähigkeit von Ebenen . . . . . . . . . . . . . . . . . . Schützen transparenter Bereiche von Rasterebenen . . . . . . . . . . Einbinden bzw. Zusammenfassen von Ebenen . . . . . . . . . . . . . . Verwenden von Anpassungsebenen . . . . . . . . . . . . . . . . . . . . . Verwenden von Ebenenstilen . . . . . . . . . . . . . . . . . . . . . . . . . . 416 417 417 418 419 422 423 431 432 433 436 438 Arbeiten mit Masken . . . . . . . . . . . . . . . . . . . . . . . . . . . . 449 Masken. . . . . . . . . . . . . . . . . . . . . . . . . . . . . . . . . . . . . . . . . . . Anzeigen von Masken . . . . . . . . . . . . . . . . . . . . . . . . . . . . . . . . Erstellen von Masken . . . . . . . . . . . . . . . . . . . . . . . . . . . . . . . . Löschen von Masken . . . . . . . . . . . . . . . . . . . . . . . . . . . . . . . . . Bearbeiten von Masken . . . . . . . . . . . . . . . . . . . . . . . . . . . . . . . Laden von Masken . . . . . . . . . . . . . . . . . . . . . . . . . . . . . . . . . . Speichern von Masken . . . . . . . . . . . . . . . . . . . . . . . . . . . . . . . 449 450 451 458 459 461 464 Arbeiten mit Farben und Materialien . . . . . . . . . . . . . . . . 467 Verwenden der Materialpalette . . . . . . . . . . . . . . . . . . . . . . . . . Wählen von Farben im Dialogfeld „Materialeigenschaften“ . . . . Auswählen von Farben für Palettenbilder. . . . . . . . . . . . . . . . . . Auswählen von Farben aus einem Bild oder vom Desktop . . . . . Verwenden von Farbverläufen . . . . . . . . . . . . . . . . . . . . . . . . . . Bearbeiten von Farbverläufen . . . . . . . . . . . . . . . . . . . . . . . . . . Exportieren und Importieren von Farbverläufen . . . . . . . . . . . . . Verwenden von Mustern . . . . . . . . . . . . . . . . . . . . . . . . . . . . . . Verwenden von Texturen. . . . . . . . . . . . . . . . . . . . . . . . . . . . . . vi 467 472 476 477 479 484 488 489 493 Corel PaintShop Pro X8 Benutzerhandbuch Arbeiten mit benutzerdefinierten Paletten und Farbfeldern . . . . 495 Anwenden von Effekten . . . . . . . . . . . . . . . . . . . . . . . . . 501 Auswählen von Effekten . . . . . . . . . . . . . . . . . . . . . . . . . . . . . . Anwenden von 3D-Effekten. . . . . . . . . . . . . . . . . . . . . . . . . . . . Anwenden von Maleffekten . . . . . . . . . . . . . . . . . . . . . . . . . . . Anwenden von Kunsteffekten . . . . . . . . . . . . . . . . . . . . . . . . . . Anwenden von Umgebungsabbildungen und Bump Maps . . . . Anwenden von Verzerrungseffekten . . . . . . . . . . . . . . . . . . . . . Verwenden des Verschiebungsabbildungseffekts . . . . . . . . . . . . Anwenden von Kanteneffekten . . . . . . . . . . . . . . . . . . . . . . . . . Anwenden von Geometrieeffekten . . . . . . . . . . . . . . . . . . . . . . Anwenden von Lichteffekten . . . . . . . . . . . . . . . . . . . . . . . . . . . Anwenden von Bildeffekten. . . . . . . . . . . . . . . . . . . . . . . . . . . . Anwenden von Fotoeffekten . . . . . . . . . . . . . . . . . . . . . . . . . . . Verwenden des „Retro-Lab“ . . . . . . . . . . . . . . . . . . . . . . . . . . . Anwenden eines Verlaufs mit dem Effekt „Verlauffilter“. . . . . . . Erstellen von Fotos im Antik-Look in der Zeitmaschine . . . . . . . . Anwenden von Film- und Filtereffekten auf Fotos . . . . . . . . . . . Anwenden von Reflexionseffekten . . . . . . . . . . . . . . . . . . . . . . . Anwenden von Textureffekten. . . . . . . . . . . . . . . . . . . . . . . . . . Hinzufügen von Bilderrahmen zu Bildern . . . . . . . . . . . . . . . . . . Erstellen von eigenen Effekten . . . . . . . . . . . . . . . . . . . . . . . . . . Kombinieren von Bildern . . . . . . . . . . . . . . . . . . . . . . . . . . . . . . Verwenden des Bildstempelwerkzeugs. . . . . . . . . . . . . . . . . . . . Verzerren von Bildern . . . . . . . . . . . . . . . . . . . . . . . . . . . . . . . . Arbeiten mit Verformungsgittern. . . . . . . . . . . . . . . . . . . . . . . . 502 509 516 521 539 540 551 553 558 563 566 570 578 580 582 586 590 595 611 614 615 617 624 628 Arbeiten mit Text. . . . . . . . . . . . . . . . . . . . . . . . . . . . . . . 631 Anwenden von Text . . . . . . . . . . . . . . . . . . . . . . . . . . . . . . . . . 631 Formatieren von Text. . . . . . . . . . . . . . . . . . . . . . . . . . . . . . . . . 636 Anpassen von Text an einen Pfad . . . . . . . . . . . . . . . . . . . . . . . 642 Inhaltsverzeichnis vii Text umbrechen in einer Auswahl oder Form . . . . . . . . . . . . . . . Verschieben von Text . . . . . . . . . . . . . . . . . . . . . . . . . . . . . . . . Anwenden von Effekten auf Text . . . . . . . . . . . . . . . . . . . . . . . . Umwandeln von Text in Kurven . . . . . . . . . . . . . . . . . . . . . . . . . Eine mit einem Bild ausgefüllte Textaussparung erstellen . . . . . . Füllen von Text mit Bildmustern. . . . . . . . . . . . . . . . . . . . . . . . . Ändern der Größe und Transformieren von Text . . . . . . . . . . . . Auf Bildern Beschriftungen und Infotexte anzeigen . . . . . . . . . . 645 646 648 649 650 651 653 654 Zeichnen und Bearbeiten von Vektorobjekten . . . . . . . . . 657 Raster- und Vektorobjekte . . . . . . . . . . . . . . . . . . . . . . . . . . . . . Auswählen von Vektorobjekten . . . . . . . . . . . . . . . . . . . . . . . . . Zeichnen von Rechtecken und Quadraten . . . . . . . . . . . . . . . . . Zeichnen von Kreisen und Ellipsen . . . . . . . . . . . . . . . . . . . . . . . Zeichnen symmetrischer Formen . . . . . . . . . . . . . . . . . . . . . . . . Erstellen vordefinierter Formen . . . . . . . . . . . . . . . . . . . . . . . . . Ausgesparte Formen mit Bildern füllen . . . . . . . . . . . . . . . . . . . Bearbeiten von Formen . . . . . . . . . . . . . . . . . . . . . . . . . . . . . . . Speichern von Formen als Voreinstellungen . . . . . . . . . . . . . . . . Arbeiten mit Ankerpunkten . . . . . . . . . . . . . . . . . . . . . . . . . . . . Größen- und Formanpassung und Drehen von Vektorobjekten . . . . . . . . . . . . . . . . . . . . . . . . . . . . . . . . . . . . . Ausrichten, Verteilen und Anordnen von Vektorobjekten . . . . . . Gruppieren und Aufheben der Gruppierung von Vektorobjekten . . . . . . . . . . . . . . . . . . . . . . . . . . . . . . . . . . . . . Umwandeln von Objekten in Pfade . . . . . . . . . . . . . . . . . . . . . . Hinzufügen und Schließen von Konturen. . . . . . . . . . . . . . . . . . Bearbeiten von Konturen und Pfaden . . . . . . . . . . . . . . . . . . . . Zeichnen von Linien . . . . . . . . . . . . . . . . . . . . . . . . . . . . . . . . . Speichern von benutzerdefinierten Linienstilarten . . . . . . . . . . . Zeichnen von Kurven. . . . . . . . . . . . . . . . . . . . . . . . . . . . . . . . . Ändern von Linien und Kurven . . . . . . . . . . . . . . . . . . . . . . . . . viii 658 660 661 663 665 667 669 670 671 672 680 683 687 688 689 690 695 698 700 704 Corel PaintShop Pro X8 Benutzerhandbuch Kopieren und Verschieben von Vektorobjekten . . . . . . . . . . . . . 706 Arbeiten mit Pinseln . . . . . . . . . . . . . . . . . . . . . . . . . . . . 709 Auswählen von Pinseln . . . . . . . . . . . . . . . . . . . . . . . . . . . . . . . Auswählen von Pinseloptionen . . . . . . . . . . . . . . . . . . . . . . . . . Verwenden von Pinseln . . . . . . . . . . . . . . . . . . . . . . . . . . . . . . . Anpassen von Pinseleinstellungen . . . . . . . . . . . . . . . . . . . . . . . Erstellen von Pinselspitzen und Voreinstellungen . . . . . . . . . . . . Importieren und Weitergeben von Pinselspitzen. . . . . . . . . . . . . 710 711 714 716 719 722 Malen und Zeichnen mit den Malwerkzeugen. . . . . . . . . 725 Arbeiten mit Malebenen . . . . . . . . . . . . . . . . . . . . . . . . . . . . . . Arbeiten mit der Mischfunktionspalette . . . . . . . . . . . . . . . . . . . Arbeiten mit Malwerkzeugen . . . . . . . . . . . . . . . . . . . . . . . . . . So verfremden Sie ein Foto auf künstlerische Weise . . . . . . . . . . Verwenden des Kreidewerkzeugs. . . . . . . . . . . . . . . . . . . . . . . . Verwenden des Pastellwerkzeugs. . . . . . . . . . . . . . . . . . . . . . . . Verwenden des Zeichenkreidewerkzeugs . . . . . . . . . . . . . . . . . . Verwenden des Buntstiftwerkzeugs . . . . . . . . . . . . . . . . . . . . . . Verwenden des Markerwerkzeugs . . . . . . . . . . . . . . . . . . . . . . . Verwenden des Aquarellpinselwerkzeugs. . . . . . . . . . . . . . . . . . Verwenden des Spachtels . . . . . . . . . . . . . . . . . . . . . . . . . . . . . Verwenden des Verschmierungswerkzeugs . . . . . . . . . . . . . . . . Verwenden des Mallöschwerkzeugs . . . . . . . . . . . . . . . . . . . . . 726 727 732 736 738 739 740 742 743 744 746 747 748 Arbeiten mit komplexeren Farbfunktionen . . . . . . . . . . . 751 Farbtiefe . . . . . . . . . . . . . . . . . . . . . . . . . . . . . . . . . . . . . . . . . . Anzeige von Farbtiefeninformationen . . . . . . . . . . . . . . . . . . . . Erhöhen der Farbtiefe eines Bilds . . . . . . . . . . . . . . . . . . . . . . . . Verringern der Farbtiefe eines Bilds . . . . . . . . . . . . . . . . . . . . . . Methoden der Farbreduktion. . . . . . . . . . . . . . . . . . . . . . . . . . . Palettenoptionen. . . . . . . . . . . . . . . . . . . . . . . . . . . . . . . . . . . . Arbeiten mit Bildpaletten. . . . . . . . . . . . . . . . . . . . . . . . . . . . . . Inhaltsverzeichnis 752 753 754 755 762 763 764 ix Farben und Farbmodelle . . . . . . . . . . . . . . . . . . . . . . . . . . . . . . Unterschiede zwischen Monitorfarben und gedruckten Farben . . . . . . . . . . . . . . . . . . . . . . . . . . . . . . . . . . Kalibrieren des Monitors . . . . . . . . . . . . . . . . . . . . . . . . . . . . . . Arbeiten mit der Farbverwaltung . . . . . . . . . . . . . . . . . . . . . . . . Verwenden von Farbkanälen . . . . . . . . . . . . . . . . . . . . . . . . . . . 770 774 775 776 779 Anpassen . . . . . . . . . . . . . . . . . . . . . . . . . . . . . . . . . . . . . 781 Ein- und Ausblenden von Symbolleisten . . . . . . . . . . . . . . . . . . Verwendung benutzerdefinierter Arbeitsoberflächen . . . . . . . . . Anpassen von Menüs . . . . . . . . . . . . . . . . . . . . . . . . . . . . . . . . Anpassen von Symbolleisten . . . . . . . . . . . . . . . . . . . . . . . . . . . Erstellen benutzerdefinierter Symbolleisten . . . . . . . . . . . . . . . . Anpassen von Tastaturkürzeln . . . . . . . . . . . . . . . . . . . . . . . . . . Festlegen von Einstellungen für die Option Rückgängig . . . . . . . Festlegen von Einstellungen für die Ansicht . . . . . . . . . . . . . . . . Festlegen von Einstellungen für Anzeige und Zwischenspeichern . . . . . . . . . . . . . . . . . . . . . . . . . . . . . . . . . . Festlegen von Einstellungen für Paletten . . . . . . . . . . . . . . . . . . Festlegen von Einstellungen für Einheiten . . . . . . . . . . . . . . . . . Festlegen von Einstellungen für Transparenz und Schattierung . Festlegen von Einstellungen für Warnungen . . . . . . . . . . . . . . . Festlegen von Einstellungen für automatische Aktionen . . . . . . . Festlegen von anderen Einstellungen . . . . . . . . . . . . . . . . . . . . . Voreinstellungen für den Arbeitsbereich „Verwalten“ definieren . . . . . . . . . . . . . . . . . . . . . . . . . . . . . . . . . . . . . . . . . Festlegen der Einstellungen für automatisches Beibehalten . . . . Auswählen eines Standard-Arbeitsbereichs . . . . . . . . . . . . . . . . Festlegen von Dateiformateinstellungen . . . . . . . . . . . . . . . . . . Festlegen von Dateiformatverknüpfungen . . . . . . . . . . . . . . . . . Festlegen von Speicherorten . . . . . . . . . . . . . . . . . . . . . . . . . . . Verwalten von Ressourcen. . . . . . . . . . . . . . . . . . . . . . . . . . . . . x 782 783 786 787 789 791 793 794 796 799 802 803 804 805 806 810 812 813 814 820 821 824 Corel PaintShop Pro X8 Benutzerhandbuch Festlegen von Plugin-Einstellungen . . . . . . . . . . . . . . . . . . . . . . Auswählen von Web-Browsern . . . . . . . . . . . . . . . . . . . . . . . . . Festlegen von Einstellungen für die automatische Speicherung . . . . . . . . . . . . . . . . . . . . . . . . . . . . . . . . . . . . . . . Zurücksetzen aller Einstellungen . . . . . . . . . . . . . . . . . . . . . . . . Wechseln der Sprachen . . . . . . . . . . . . . . . . . . . . . . . . . . . . . . . Anpassen allgemeiner Ansichtsoptionen . . . . . . . . . . . . . . . . . . Zugreifen auf Werkzeuge und Befehle von früheren Versionen von Corel PaintShop Pro . . . . . . . . . . . . . . . . . . . . . . Schützen und Wiederherstellen der Datenbank von Corel PaintShop Pro . . . . . . . . . . . . . . . . . . . . . . . . . . . . . . . . . 828 829 831 832 833 834 835 836 Automatisieren von Aufgaben. . . . . . . . . . . . . . . . . . . . . 839 Grundlagen zum Skripting . . . . . . . . . . . . . . . . . . . . . . . . . . . . Arbeiten mit Skript-Werkzeugen und -Funktionen . . . . . . . . . . . Aufzeichnen und Speichern von Skripts . . . . . . . . . . . . . . . . . . . Ausführen gespeicherter Skripts . . . . . . . . . . . . . . . . . . . . . . . . Abbrechen oder Rückgängigmachen von Skripts . . . . . . . . . . . . Bearbeiten von Skripts in Corel PaintShop Pro . . . . . . . . . . . . . . Bearbeiten von Skripts mittels Text-Editor . . . . . . . . . . . . . . . . . Skript-Fehlerbehebung . . . . . . . . . . . . . . . . . . . . . . . . . . . . . . . Zuweisen von Symbolen zu Skripts . . . . . . . . . . . . . . . . . . . . . . Anwenden und Erstellen von Voreinstellungen . . . . . . . . . . . . . Verarbeiten von Dateien im Stapelverfahren . . . . . . . . . . . . . . . Umbenennen von Dateien im Stapelverfahren . . . . . . . . . . . . . . 840 841 844 849 852 852 855 856 857 859 861 868 Drucken. . . . . . . . . . . . . . . . . . . . . . . . . . . . . . . . . . . . . . 871 Drucken von Bildern . . . . . . . . . . . . . . . . . . . . . . . . . . . . . . . . . Erstellen von Layouts . . . . . . . . . . . . . . . . . . . . . . . . . . . . . . . . . Bearbeiten von Vorlagen . . . . . . . . . . . . . . . . . . . . . . . . . . . . . . Bearbeiten und Speichern von Layouts. . . . . . . . . . . . . . . . . . . . Drucken mit CMYK-Farbtrennungen (Farbauszüge) . . . . . . . . . . Drucken . . . . . . . . . . . . . . . . . . . . . . . . . . . . . . . . . . . . . . . . . . Inhaltsverzeichnis 871 877 883 886 890 891 xi Fotos präsentieren . . . . . . . . . . . . . . . . . . . . . . . . . . . . . . 895 Versenden von Fotos per E-Mail . . . . . . . . . . . . . . . . . . . . . . . . 895 Hochladen von Fotos auf eine Sharing-Website . . . . . . . . . . . . . 897 Erstellen von Projekten für „Reisefotopräsentation freigeben“ . . 900 Erstellen von Bildern für das Internet . . . . . . . . . . . . . . . . 905 Speichern von Bildern für das Internet . . . . . . . . . . . . . . . . . . . . Bearbeiten von GIF-Dateien . . . . . . . . . . . . . . . . . . . . . . . . . . . . Bearbeiten von JPEG-Dateien. . . . . . . . . . . . . . . . . . . . . . . . . . . Bearbeiten von PNG-Dateien . . . . . . . . . . . . . . . . . . . . . . . . . . . Vorschau von Bildern in Browsern . . . . . . . . . . . . . . . . . . . . . . . Unterteilen von Bildern . . . . . . . . . . . . . . . . . . . . . . . . . . . . . . . Erstellen von Imagemaps. . . . . . . . . . . . . . . . . . . . . . . . . . . . . . Erstellen von Rollovers für Bilder . . . . . . . . . . . . . . . . . . . . . . . . Verwenden von digitalen Wasserzeichen . . . . . . . . . . . . . . . . . . Hinzufügen von sichtbaren Wasserzeichen . . . . . . . . . . . . . . . . xii 905 907 915 918 922 923 930 935 937 942 Corel PaintShop Pro X8 Benutzerhandbuch Willkommen Corel® PaintShop® Pro ist eine benutzerfreundliche, professionelle Bildbearbeitungssoftware für leidenschaftliche Fotografen, mit der sich faszinierende Fotos und kreative Designs erstellen lassen. Dieser Abschnitt enthält die folgenden Themen: • Die Neuerungen in Corel PaintShop Pro X8 • Installieren und Deinstallieren von Corel-Programmen • Starten und Beenden des Programms • Registrieren von Corel-Produkten • Aktualisierungen und Nachrichten • Corel Support Services • Corel Corporation Die Verfügbarkeit von Funktionen hängt von der von Ihnen verwendeten Softwareversion ab. Die Neuerungen in Corel PaintShop Pro X8 Corel PaintShop Pro X8 zeichnet sich durch neue Werkzeuge, verbesserte Funktionen und Leistungssteigerungen aus, die Ihnen helfen, sich auf die kreativen Aspekte der Bildbearbeitung zu konzentrieren. Bei der Entwicklung der neuesten Version dieses vielseitig einsetzbaren und für viele professionelle und Hobbyfotografen mittlerweile unentbehrlichen Willkommen 1 Bildbearbeitungsprogrammes haben wir wie immer eng mit unseren Nutzern zusammengearbeitet. Neu! Textumbruch In Corel PaintShop Pro X8 können Texte mühelos als Designelemente in kreativen Projekten verwendet werden. Die neue Textumbruchfunktion ermöglicht den Textumbruch innerhalb von Vektorformen oder Auswahlbereichen. Sie müssen nur die gewünschte Form auswählen oder mit einem Auswahlwerkzeug eine Auswahl erstellen und schon können Sie den Text eingeben. Der Text wird innerhalb der Form automatisch umbrochen. Dieser Effekt erweist sich als besonders nützlich für die Gestaltung von Postern, Fotoalben, Broschüren, Collagen oder Websites. Weitere Informationen finden Sie unter „Text umbrechen in einer Auswahl oder Form” auf Seite 645. Neu! Personen oder Objekte mit Magic Move verschieben Bearbeiten Sie Ihre Fotos noch schneller mit der neuen, inhaltssensitiven Funktion Magic Move, die automatisch den Hintergrund ersetzt, wenn ein Objekt oder eine Person verschoben wird. Wählen Sie einfach einen Bereich aus und ziehen Sie diesen an eine neue Position. Der daraufhin entstehende leere Bereich wird automatisch passend zum Hintergrund gefüllt. Weitere Informationen finden Sie unter „Ausgewählte Bereiche mit Magic Move verschieben” auf Seite 298. Verbessert! Einfache und leistungsstarke Stapelverarbeitung Um Zeit zu sparen, können häufig auszuführende Aktionen mit dem neuen Stapelverarbeitungsassistenten auf mehrere Fotos angewandt werden. Der Assistent macht es einfach, die Größe der Bilder zu ändern, Wasserzeichen und Bilderrahmen hinzuzufügen, Skripts anzuwenden und Kontrolle über die Dateinamen, Formate und sicherheitsrelevante Informationen zu behalten. Weitere 2 Corel PaintShop Pro X8 Benutzerhandbuch Informationen finden Sie unter „Verarbeiten von Dateien im Stapelverfahren” auf Seite 861. Neu & Verbessert!Präzisere Auswahlbereiche Schnelle und präzise Auswahlwerkzeuge sind ein Muss für jeden Bildbearbeiter. Der optimierte Pinsel für intelligente Auswahl verfügt jetzt über eine Toleranzeinstellung, die ein präziseres Auswählen von Bereichen mit ähnlichen Farben oder Farbtönen ermöglicht. Neue Stilauswahl-Optionen für das Auswahlwerkzeug ermöglichen es, Höhe und Breite für die Auswahlgröße einzugeben oder ein festes Seitenverhältnis für den Auswahlbereich festzulegen. Sie können auch aus einer Liste gängiger Seitenverhältnisse und Auflösungen auswählen. Weitere Informationen finden Sie unter „Erstellen einer Auswahl” auf Seite 356. Verbessert! Leistungsstärker und schneller als je zuvor Das neue Corel PaintShop Pro umfasst zeitsparende Optimierungen im Bereich der Performance, mit denen sich viele Bearbeitungen schneller und angenehmer durchführen lassen: • "Reaktionsschnellere Pinsel: Profitieren Sie von einer Geschwindigkeitserhöhung von 30-60 % beim Standardpinsel, der Airbrush, den Retuschepinseln (Unterbelichtungspinsel, Überbelichtungspinsel, Scharfzeichnungspinsel und weiteren) und dem Malpinsel (Ölpinsel, Kreide, Marker und weiteren) • "Größere maximale Pinselgröße: Dank der Erhöhung der maximalen Pinselgröße auf 3000 Pixel kann schneller eine größere Fläche abgedeckt werden • "Verbesserte Randselektion Smart Edge: Bei der Verwendung der Funktion Smart Edge können Sie eine bis zu 50 % schnellere Leistung beobachten. Smart Edge kann mit mehreren Werkzeugen verwendet werden und hilft, „nicht über die Linien zu malen“ Willkommen 3 • "Schnelleres Speichern: Unser natives Corel PaintShop ProBilddateiformat (*.pspimage) wird bis zu 50 % schneller gespeichert, damit Ihr kreativer Fluss nicht unterbrochen wird Neu! Unterstützung von hochauflösenden 4K-Monitoren Auf einem hochauflösenden Bildschirm zeigt sich Corel PaintShop Pro X8 von seiner besten Seite. Auf der erstklassig wiedergegebenen, hochauflösenden Benutzeroberfläche können Sie jedes Detail sehen, alles deutlicher und einfacher lesen und jeden Aspekt Ihrer Fotos und Kompositionen genießen. Die neuen Symbole und optimierten Arbeitsbereiche sind mit Monitoren mit sehr hohen DPI-Werten kompatibel (bis zu 250-prozentige Vergrößerung bei 4KAuflösung). Neu & Verbessert!Ein kreativerer und flexiblerer Ebenen-Workflow Ebenen sind unerlässlich für fortgeschrittene Bildbearbeitungen, Bildkombinationen und grafische Gestaltungen. Die folgenden Funktionen vereinfachen die Bearbeitung von Projekten mit mehreren Ebenen: • Schnellsuche: Die Suche über den Namen ermöglicht ein sekundenschnelles Finden der richtigen Ebene. Diese Funktion ist besonders nützlich für Projekte mit mehreren Ebenen. • Ebenen zusammenfassen: Es ist nun möglich, ausgewählte Ebenen zusammenzufassen und aus ausgewählten oder sichtbaren Ebenen eine neue Ebene zu erstellen. • Alle Ebenengruppen erweitern oder reduzieren: Mühelos lassen sich alle Ebenen in einem Projekt erweitern und anzeigen. Weitere Informationen finden Sie unter „Arbeiten mit Ebenen” auf Seite 393. 4 Corel PaintShop Pro X8 Benutzerhandbuch Neu! Objektivkorrektur Mit der Objektivkorrektur können die Verzerrungen, Vignettierungen und Farbabweichungen korrigiert werden, die von vielen Kameraobjektiven verursacht werden. Die Werkzeuge der Obiektivkorrektur sind sowohl im Arbeitsbereich Bearbeiten als auch im Kamera-RAW-Editor verfügbar. Sie können die Anpassungen entweder automatisch vornehmen lassen und dazu die zahlreichen, in Corel PaintShop Pro enthaltenen Objektivprofile nutzen oder die volle Kontrolle übernehmen und die Korrekturen manuell ausführen. Weitere Informationen finden Sie unter „Mit der Objektivkorrektur Verzerrungen, Farbabweichungen und Vignettierungen korrigieren” auf Seite 220. Verbessert! Kamera-RAW-Editor Um die Arbeit mit RAW-Bildern zu vereinfachen, bietet der KameraRAW-Editor ein verbessertes Layout mit Vorher- und NachherAnsichten und einer größeren Vorschau – Neuerungen, die auf Anregungen der Benutzer von Corel PaintShop Pro zurückgehen. Zudem können mehr Fotos hinzugefügt werden, ohne den RAW-Editor schließen zu müssen, und es können Objektivkorrekturen vorgenommen werden. Und wie gewohnt wurde die Unterstützung auf die neuesten Kameramodelle ausgeweitet. Weitere Informationen finden Sie unter „Verwenden des Kamera-RAW-Editors” auf Seite 174. Neu! Optimierungsvorschläge der Benutzer Wir freuen uns über alle Vorschläge und Anregungen, die wir von den Benutzern von Corel PaintShop Pro erhalten. Um Ihnen wie immer das bestmögliche Nutzererlebnis zu bieten, haben wir die folgenden, auf Vorschlägen unserer Benutzer beruhenden Optimierungen vorgenommen: • Schaltfläche Original anzeigen im Arbeitsbereich Anpassen: Das Drücken dieser Schaltfläche ermöglicht einen schnellen Vergleich Willkommen 5 der Änderungen mit dem Original. Weitere Informationen finden Sie unter „So zeigen Sie das Originalbild an” auf Seite 170. • Neues Verhalten beim Speichern und neues Dialogfeld Speichern unter: Um sicherzustellen, dass das Aussehen des Bildes stimmt, können die Komprimierungseinstellungen angezeigt und angepasst werden. • Farbfelder im Fenster Materialeigenschaften: Es kann nun einfacher auf alle selbst erstellten Farbfelder zugegriffen werden. • Schneider-Vorschau für Formschneider und Textschneider: Ein halbtransparenter Überzug ermöglicht es, vor dem Schneiden die Bereiche zu überprüfen, die ausgeschnitten werden sollen. • Farbverlaufs-Vorschau: Wenn Sie in den Materialeigenschaften Änderungen an Farbverläufen vornehmen, werden die aktualisierten Farbverläufe nun auf dem Bild angezeigt. Installieren und Deinstallieren von Corel-Programmen Das Installationsprogramm vereinfacht die Installation von Corel®Programmen und -Komponenten. Vor der Installation: • Schließen Sie alle geöffneten Programme. Beachten Sie, dass Antivirus- und Firewall-Programme die Installation beeinträchtigen können. • Stellen Sie sicher, dass Sie auf Ihrem Computer als Administrator angemeldet sind oder über lokale administrative Rechte verfügen. Installationsoptionen für 64-Bit und 32-Bit Das Installationsprogramm von Corel PaintShop Pro installiert je nach Betriebssystem die 32-Bit- oder 64-Bit-Version der Anwendung. Auf 64-Bit-Systemen kann bei Bedarf nach der Erstinstallation auch die 326 Corel PaintShop Pro X8 Benutzerhandbuch Bit-Version installiert werden. Auf diese Weise können Sie mit der 32Bit-Version von Corel PaintShop Pro alle 32-Bit-Plugins und weiteren 32-Bit-kompatiblen Softwarelösungen nutzen, aber auch mit der 64Bit-Version der Anwendung arbeiten, um von 6 oder mehr GB RAM und anderen 64-Bit-optimierten Features Gebrauch zu machen. Anmerkung: Wenn Sie die 64-Bit-Version und die 32-Bit-Version installieren, werden die Programme im Windows-Startmenü oder auf dem Startbildschirm separat aufgeführt und gestartet. Installieren von Corel PaintShop Pro Corel PaintShop Pro 1 Schließen Sie alle geöffneten Anwendungen. 2 Legen Sie die DVD in das DVD-Laufwerk ein oder doppelklicken Sie auf die zugehörige .exe-Datei, die Sie heruntergeladen haben. Wird das DVD-Setup nicht automatisch gestartet, wechseln Sie zum DVD-Laufwerk Ihres Computers und doppelklicken auf die Datei Setup.exe. 3 Befolgen Sie die Anweisungen auf dem Bildschirm. So deinstallieren Sie Corel PaintShop Pro 1 Öffnen Sie die Windows-Systemsteuerung. 2 Klicken Sie in der Kategorie Programme auf den Link Programm deinstallieren. 3 Klicken Sie im Fenster Programme und Funktionen in der Anwendungsliste auf Corel PaintShop Pro X8. 4 Klicken Sie auf Deinstallieren/ändern. 5 Befolgen Sie die Anweisungen auf dem Bildschirm. Willkommen 7 Starten und Beenden des Programms Sie können Corel PaintShop Pro von der Windows-Taskleiste aus oder über das Desktopsymbol starten und das Programm über das Menü Datei beenden. So starten Sie Corel PaintShop Pro • Wählen Sie im Start-Menü die Option Alle Programme Corel PaintShop Pro X8 oder benutzen Sie das Anwendungssymbol oder die Kachel für Corel PaintShop Pro X8 auf dem Desktop bzw. auf dem Startbildschirm . Wenn Sie Corel PaintShop Pro bestimmte Dateiformate wie JPEG und TIFF zuweisen, können Sie auf die zugewiesene Datei doppelklicken, um das Programm zu starten. Informationen zum Festlegen von Dateiformatverknüpfungen finden Sie unter „Festlegen von Dateiformatverknüpfungen” auf Seite 820. So beenden Sie Corel PaintShop Pro • Wählen Sie Datei Beenden aus. Registrieren von Corel-Produkten Registrieren Sie Ihre Corel-Produkte, damit Sie immer die aktuellsten Produkt-Updates und Informationen zu Produktveröffentlichungen erhalten. Registrierte Benutzer haben außerdem Zugang zu kostenlosen Downloads, Artikeln, Tipps und Tricks und Aktionsangeboten. Sie können das Programm sofort nach der Installation oder zu einem späteren Zeitpunkt registrieren. So registrieren Sie das Programm: 8 Corel PaintShop Pro X8 Benutzerhandbuch • Online – Wenn Sie zum Zeitpunkt der Registrierungsaufforderung mit dem Internet verbunden sind, können Sie die OnlineRegistrierung durchführen. Wenn keine Internetverbindung erkannt wird, werden Ihnen mehrere Optionen angeboten. • Telefonisch – Sie können das nächstgelegene Corel Kundenservicecenter anrufen. Weitere Informationen zur Registrierung von Corel-Produkten finden Sie unter www.corel.com/support/register. Aktualisierungen und Nachrichten Die Mitteilungen enthalten wichtige Informationen zu Ihrem Programm. Sie können die automatischen Programmaktualisierungen und die Nachrichtenzustellung ein- und ausschalten. Sie können auch manuell nach Updates und Nachrichten suchen. So schalten Sie die Nachrichtenzustellung ein oder aus 1 Klicken Sie auf Hilfe Nachrichten-Voreinstellung. 2 Aktivieren sie nur die Kontrollkästchen der Aktualisierungen und Nachrichten, die Sie erhalten möchten. So aktualisieren Sie das Programm • Wählen Sie Hilfe Nach Updates suchen aus. So überprüfen Sie, ob Nachrichten verfügbar sind • Klicken Sie auf Hilfe Infos. Corel Support Services Die Corel® Support Services™ können Ihnen rasche und präzise Auskunft über Produktfunktionen, technische Daten, Preise, Dienste, Willkommen 9 Produktverfügbarkeit und den technischen Support geben. Die aktuellsten Informationen zum angebotenen Support und zu professionellen Diensten für Ihr Corel-Produkt finden Sie unter www.corel.com/support. Corel Corporation Corel ist eines der weltweit führenden Unternehmen im Softwarebereich und bietet einige der bekanntesten Grafik-, Produktivitäts- und Digitalmedien-Produkte der Branche an. Wir haben uns einen Namen dafür gemacht, unseren Kunden größere Wahlmöglichkeiten zu bieten und Produkte bereitzustellen, die einfach zu erlernen und zu bedienen sind. Unser Ziel ist es, den Nutzern zu helfen, kreativer und produktiver arbeiten zu können. Zu unseren Produkten zählen CorelDRAW® Graphics Suite, Corel® Painter®, Corel® PaintShop® Pro, Corel® VideoStudio®, Corel® WordPerfect® Office, Pinnacle Studio™, Roxio Creator®, Roxio® Toast® und WinZip®. Weitere Informationen zur Corel Corporation finden Sie auf www.corel.com. 10 Corel PaintShop Pro X8 Benutzerhandbuch Der digitale Arbeitsablauf Der unten beschriebene digitale Arbeitsablauf erleichtert Ihnen das Verständnis und die optimale Verwendung von Corel PaintShop Pro. Er stellt einen empfohlenen Ablauf für das Arbeiten mit digitalen Bildern dar. Den unten beschriebenen Arbeitsablauf können Sie als Anleitung verwenden, wenn Sie Fotos verwalten, retuschieren, drucken oder präsentieren möchten. Importieren von Fotos in Corel PaintShop Pro Corel PaintShop Pro Um Fotos in Corel PaintShop Pro zu importieren, müssen Sie lediglich die Anwendung im Arbeitsbereich „Verwalten“ öffnen und zu einem Fotoordner auf Ihrem Computer navigieren. Die Anwendung katalogisiert automatisch die Ordner, zu denen Sie navigieren, und „importiert“ sie in die Anwendung, ohne dabei Dateien zu duplizieren. Der digitale Arbeitsablauf 11 Weitere Informationen finden Sie unter „Übernehmen von Fotos in Corel PaintShop Pro” auf Seite 72. Verwalten der Fotos Die digitale Fotografie gibt Ihnen die Freiheit zu experimentieren. So entsteht eine große Zahl digitaler Dateien – und Fotografen wissen, wie wichtig es ist, diese Dateien so früh wie möglich zu verwalten, das heißt, sie zu überprüfen, unbrauchbare Fotos auszusortieren und die anderen zu kennzeichnen. Der Arbeitsbereich „Verwalten“ bietet Ihnen alle Werkzeuge zum Aussortieren, Bewerten, Kennzeichnen und Vorbereiten der Fotos zum Bearbeiten oder Präsentieren. Wenn Sie auf eine Miniaturansicht doppelklicken, öffnet sich die Schnellüberprüfung in der Vollbildansicht. Die Suchoptionen und Sammlungen erleichtern das Finden von und Arbeiten mit den aktuell auf Ihrem Computer gespeicherten Fotos. 12 Corel PaintShop Pro X8 Benutzerhandbuch Die Schnellüberprüfung ist ein Vollbild-Prüfmodus, der sich öffnet, wenn Sie im Arbeitsbereich "Verwalten" auf eine Miniaturansicht doppelklicken. Mit den Pfeiltasten können Sie Bereiche vergrößern/verkleinern sowie navigieren. Weitere Informationen finden Sie unter „Überprüfen, Ordnen und Suchen von Fotos” auf Seite 119. Schnelles Anpassen von Fotos Viele Fotografen haben Probleme, die Zeit zum Bearbeiten der Fotos zu finden, daher können Sie im Arbeitsbereich „Anpassen“ schnell von Foto zu Foto wechseln, wobei Ihnen häufig verwendete Bearbeitungswerkzeuge zur Verfügung stehen. In manchen Fällen ist keine weitere Bearbeitung der Fotos erforderlich. Der digitale Arbeitsablauf 13 Im Bereich „Anpassen“ des Arbeitsbereichs „Anpassen“ erhalten Sie schnellen Zugriff auf häufig verwendete Bearbeitungsfunktionen. Wenn Sie die Fotos bearbeitet haben, können Sie zum Arbeitsbereich „Verwalten“ zurückkehren, um die Bearbeitungsfunktionen für mehrere Fotos zu nutzen, z.B. Bearbeitung erfassen und Bearbeitung anwenden. Mit diesen beiden Funktionen können Sie Bearbeitungen, die Sie an einem einzelnen Foto vorgenommen haben, kopieren und auf mehrere Fotos anwenden. Unter ähnlichen Bedingungen 14 Corel PaintShop Pro X8 Benutzerhandbuch aufgenommene Fotos können so mit beeindruckender Geschwindigkeit bearbeitet werden, und das ohne Skripting. Weitere Informationen finden Sie in folgenden Themen: • „Der Arbeitsbereich „Anpassen“” auf Seite 30 • „Erfassen und Anwenden von Bearbeitungen auf mehrere Fotos” auf Seite 155 Erweitertes Bearbeiten und RAW-Dateien Im Arbeitsbereich „Bearbeiten“ stehen Ihnen professionelle Werkzeuge und Funktionen zur Verfügung. Beispielsweise können Sie Effekte anwenden, Text hinzufügen und benutzerdefinierte Malwerkzeuge verwenden. Außerdem können Sie Ebenen nutzen, um vielseitig bearbeitbare zusammengesetzte Bilder zu erstellen, Bildbereiche durch Auswahl und Masken isolieren und auf Farbtonkurven, Histogramme und andere weiter gehende Werkzeuge zugreifen. Wenn Sie die umfassenden Möglichkeiten des Arbeitens mit RAWDateien schätzen, können Sie Kamera-RAW-Editor zur Bearbeitung Ihrer Fotos verwenden. Der digitale Arbeitsablauf 15 Weitere Informationen finden Sie in folgenden Themen: • „Anpassen von Bildern” auf Seite 181 • „Retuschieren und Restaurieren von Bildern” auf Seite 279 • „Arbeiten mit einer Auswahl” auf Seite 355 • „Arbeiten mit Ebenen” auf Seite 393 • „Anwenden von Effekten” auf Seite 501 • „Arbeiten mit Text” auf Seite 631 • „Arbeiten mit Kamera-RAW-Fotos” auf Seite 173 Präsentieren von Fotos Nachdem Sie Ihre Fotos bearbeitet und optimiert haben, möchten Sie sie sicherlich auch anderen präsentieren. Neben den Druck-, Layoutund E-Mail-Optionen sind Präsentationsoptionen verfügbar, mit denen Sie Fotos direkt auf bekannten Sharing-Websites wie Facebook, Flickr und Google+ veröffentlichen können. Weitere Informationen finden Sie in folgenden Themen: • „Drucken” auf Seite 871 • „Fotos präsentieren” auf Seite 895 16 Corel PaintShop Pro X8 Benutzerhandbuch Erweiterte kreative Optionen für die DSLR-Fotografie Viele Besitzer von DSLR-Kameras (digitale Spiegelreflexkamera, Digital Single-Lens Reflex) möchten ihre Kenntnisse ausbauen und suchen nach kreativen Optionen. Mit den HDR-Funktionen (High Dynamic Range) von Corel PaintShop Pro können Sie die Belichtungsreihenfunktionen Ihrer Kamera besser nutzen. Außerdem können Sie mit der Fotokombination mehrere Fotos zusammenfassen. Weitere Informationen finden Sie in folgenden Themen: • „Aufnehmen von Fotos für die HDR-Verarbeitung” auf Seite 335 • „Kombinieren von Fotos durch HDR-Belichtungskombination” auf Seite 336 • „Zusammenfassen von Stapeln von Fotos zu HDR-Bildern” auf Seite 347 • „Verwenden der Fotokombination” auf Seite 349 Der digitale Arbeitsablauf 17 18 Corel PaintShop Pro X8 Benutzerhandbuch Einstieg in die Verwendung von Corel PaintShop Pro Sie können Corel PaintShop Pro auf verschiedene Weisen nutzen lernen: Sie können die Hilfe und Videos zu Rate ziehen, das Lernstudio verwenden, den Corel Guide durchsuchen oder die Corel-Website (www.corel.com) besuchen, wo Sie auf Tipps, Tutorials und Schulungsinformationen zugreifen können. Dieser Abschnitt enthält die folgenden Themen: • Konventionen der Dokumentation • Verwenden des Hilfesystems • Corel PaintShop Pro X8 Benutzerhandbuch (PDF) • Verwenden der Lernstudio-Palette • Lernen mit Video-Tutorials • Verwenden der webbasierten Ressourcen Konventionen der Dokumentation Die folgende Tabelle beschreibt wichtige Konventionen, die in der Hilfe verwendet werden. Konvention Beschreibung Beispiel Ein Menüelement gefolgt von Wählen Sie Datei Öffnen Menü Menübefehl einem Menübefehl aus. DropdownListe Eine Liste mit Optionen, die nach unten aufgeklappt wird, wenn der Benutzer auf einen Abwärtspfeil klickt Einstieg in die Verwendung von Corel PaintShop Pro Wählen Sie aus der Dropdown-Liste Auswahltyp in der WerkzeugoptionenPalette eine Option aus. 19 Konvention Beschreibung Palette Beispiel Ein Fenster mit verfügbaren Doppelklicken Sie in der Befehlen und Einstellungen, Palette Ebenen auf den die für ein bestimmtes Namen der Gruppe. Werkzeug oder eine Aufgabe relevant sind Begriffe, die sich auf das Aktivieren Aktivieren bzw. Deaktivieren und deaktivieren von Kontrollkästchen durch Anklicken beziehen. Aktivieren Sie das Kontrollkästchen Originaldruckgröße beibehalten, um die aktuelle Druckgröße beizubehalten. Eingabetaste Die Eingabetaste auf Ihrer Tastatur Wenn Sie diesen Farbverlauf als wiederverwendbares Farbfeld speichern möchten, klicken Sie auf Zu Farbfeldern hinzufügen, geben Sie einen Namen ein und drücken Sie die Eingabetaste. Ein Hinweis mit Informationen, die für die vorhergehenden Schritte wichtig sind. Beschreibt u.U. Bedingungen, unter welchen das Verfahren durchgeführt werden kann. Sie können den Befehl Rauschen entfernen mit Texturschutz zwar auf das gesamte Bild anwenden, er erzielt jedoch die beste Wirkung, wenn Sie den Problembereich auswählen. Ein Tipp mit Vorschlägen zur Sie können auch mit der rechten Maustaste auf das Durchführung der Bild klicken, um den vorhergehenden Schritte. Bietet u.U. Alternativen zu den Quellpunkt für den Schritten oder andere Vorteile Klonpinsel festzulegen. und Einsatzmöglichkeiten des Verfahrens. 20 Corel PaintShop Pro X8 Benutzerhandbuch Verwenden des Hilfesystems Die Hilfe, die innerhalb des Programms verfügbar ist, ist die umfassendste Informationsquelle für Corel PaintShop Pro. Das Hilfesystem bietet zwei Möglichkeiten für die Suche nach Informationen. Sie können auf der Seite "Inhalt" ein Thema auswählen oder die Suchseite verwenden, um nach bestimmten Wörtern und Ausdrücken zu suchen. Sie können Themen der Hilfe auch drucken. Online-Hilfe und lokale Hilfe Wenn Sie über eine Internetverbindung verfügen, wird von der Anwendung die Online-Hilfe angezeigt. Wenn Sie online sind, haben Sie Zugriff auf aktuelle Informationen, Videos und nützliche Links. Wenn keine Internetverbindung verfügbar ist, wird von der Anwendung die lokale Hilfe angezeigt, die auf Ihrem Computer installiert ist. So verwenden Sie das Hilfesystem: 1 Sie haben folgende Möglichkeiten: • Klicken Sie auf Hilfe Hilfethemen. • Drücken Sie F1. 2 Klicken Sie im Fenster "Hilfe" auf eine der folgenden Registerkarten: • Inhalt – Dient zum Durchsuchen der Hilfethemen. • Suchen – Dient zum Durchsuchen des gesamten Hilfetextes nach einem bestimmten Wort oder Ausdruck (keine Anführungszeichen erforderlich). Wenn Sie beispielsweise nach Informationen über ein bestimmtes Werkzeug oder einen Befehl suchen, können Sie den Namen des Werkzeugs oder Befehls eingeben, z.B. Hintergrundbeleuchtung, um eine Liste relevanter Themen anzuzeigen. Einstieg in die Verwendung von Corel PaintShop Pro 21 Sie haben außerdem folgende Möglichkeiten: Ein bestimmtes Hilfethema drucken Öffnen Sie ein Hilfethema und wählen Sie im Menü des Internet Explorer den Befehl Datei Drucken. Hilfe für ein Dialogfeld anzeigen Klicken Sie unten im Dialogfeld auf Hilfe. Corel PaintShop Pro X8 Benutzerhandbuch (PDF) Sie können das Benutzerhandbuch für Corel PaintShop Pro X8 auf Ihren Computer oder Ihr Tablet herunterladen. Sie können auch nur einzelne Seiten ausdrucken. Sie finden die PDF-Datei im Hilfemenü (Hilfe Benutzerhandbuch (PDF)). Verwenden der Lernstudio-Palette Die Lernstudio-Palette enthält hilfreiche Informationen über Aufgaben, Befehle und Werkzeuge in Corel PaintShop Pro, die sowohl Anfänger als auch erfahrene Benutzer darin unterstützen, ihre Arbeit schneller zu erledigen. Sie haben zwei Möglichkeiten, das Lernstudio zu verwenden: Navigieren Sie von der Startseite aus durch den aufgabenbasierten Arbeitsablauf oder klicken Sie einfach auf ein Werkzeug in der Werkzeugleiste und befolgen Sie die Anweisungen, die nun in der Lernstudio-Palette angezeigt werden. Jede auf der Startseite erscheinende Aufgabe hat ihre eigenen Themen mit Anweisungen, die zugehörige Werkzeuge oder Befehle beschreiben. Sie können auf ein bestimmtes Thema klicken, um das zugehörige Werkzeug bzw. den zugehörigen Befehl aufzurufen. Auf diese Weise können Sie eine Aufgabe erledigen und dabei lernen. Über 22 Corel PaintShop Pro X8 Benutzerhandbuch die Lernstudio-Palette können Sie außerdem die Hilfe aufrufen, um weitere Informationen über eine Aufgabe zu erhalten. Schaltfläche Zurück Schaltfläche Startseite Klicken Sie auf der Lernstudio-Startseite auf eine Aufgabe und anschließend auf ein Thema. So blenden Sie die Lernstudio-Palette ein bzw. aus Arbeitsbereich „Bearbeiten“ • Wählen Sie Ansicht Paletten Lernstudio aus. Die Lernstudio-Palette wird standardmäßig eingeblendet. Sie wird am rechten Rand des Arbeitsbereich „Bearbeiten“ angezeigt. Einstieg in die Verwendung von Corel PaintShop Pro 23 Verwenden der Lernstudio-Palette Arbeitsbereich „Bearbeiten“ 1 Klicken Sie von der Startseite aus auf eine Aufgabe. Die zur Aufgabe gehörenden Themen werden eingeblendet. 2 Klicken Sie auf ein Thema. Das zum Thema gehörende Verfahren wird eingeblendet. • Für Themen, die ein Werkzeug beschreiben, wird das entsprechende Werkzeug aktiviert. Die WerkzeugoptionenPalette und alle anderen relevanten Paletten werden eingeblendet. • Für Themen, die einen mit einem Dialogfeld verbundenen Befehl beschreiben, wird das entsprechende Dialogfeld eingeblendet. 3 Lesen Sie das Verfahren zur Verwendung des Werkzeugs oder Befehls. Einige Aufgaben und Befehle können nur ausgeführt werden, wenn ein Bild geöffnet ist. Lernen mit Video-Tutorials Über das Fenster „Discovery Center“ (nur auf Englisch verfügbar) können Sie auf eine Reihe von Videos zugreifen, in denen Sie Informationen über die Anwendung und über Fotografie erhalten. 24 Corel PaintShop Pro X8 Benutzerhandbuch Auch einige Themen in der Online-Hilfe enthalten Links zu Videos. Außerdem können Sie www.youtube.com/corelpaintshoppro besuchen. So öffnen Sie das Fenster „Discovery Center“ • Klicken Sie auf Hilfe Video-Tutorials. Verwenden der webbasierten Ressourcen Über das Hilfemenü von Corel PaintShop Pro und die Corel-Website können Sie eine Reihe von Webseiten aufrufen, die sich mit dem Kundendienst und den Communitys befassen. Sie finden Ressourcen wie Downloads, Lernprogramme Tipps, Newsletter, Newsgroups und andere Online-Ressourcen. Einstieg in die Verwendung von Corel PaintShop Pro 25 So greifen Sie auf webbasierte Ressourcen zu • Klicken Sie im Menü Hilfe auf einen der folgenden Weblinks: • Corel-Support – über diesen Link gelangen Sie zur Webseite des Kundensupports. • Nach Updates suchen – Prüft den Corel Update Service, um herauszufinden, ob Updates für Ihre Kopie von Corel PaintShop Pro verfügbar sind. So greifen Sie auf Lernressourcen von Corel zu • Navigieren Sie im Internet-Browser zu www.paintshoppro.com und klicken Sie auf die Registerkarte Ressourcen. 26 Corel PaintShop Pro X8 Benutzerhandbuch Tour durch die Arbeitsbereiche Corel PaintShop Pro verfügt über drei Hauptarbeitsbereiche, mit deren Hilfe Sie Ihre Bilder organisieren und bearbeiten können: Verwalten, Anpassen und Bearbeiten. Die Verfügbarkeit von Funktionen hängt von der von Ihnen verwendeten Softwareversion ab. Dieser Abschnitt enthält die folgenden Themen: • Erkunden der Arbeitsbereiche • Wechseln zwischen Arbeitsbereichen • Auswählen eines Farbthemas für die Arbeitsbereiche • Verwenden von Paletten • Verwenden von Symbolleisten • Verwenden von Werkzeugen • Anpassen von Symbolleisten und Paletten • Verwenden von Dialogfeldern • Anzeigen von Bildern • Verwenden von Tastaturkürzeln • Verwenden von Kontextmenüs • Verwenden von Linealen, Rastern und Hilfslinien Tour durch die Arbeitsbereiche 27 Erkunden der Arbeitsbereiche Corel PaintShop Pro besteht aus drei Arbeitsbereichen: • Verwalten • Anpassen • Bearbeiten Jeder Arbeitsbereich enthält bestimmte Werkzeuge und Steuerungen, mit denen Sie die anfallenden Aufgaben schnell und effizient erledigen können. Sie können die Arbeitsbereiche speichern, einschließlich aller geöffneten Bilder und deren Vergrößerungen und Bildschirmpositionen sowie der Positionen und Einstellungen von Paletten, Symbolleisten, Dialogfeldern und Fenstern. Weitere Informationen zur Verwendung benutzerdefinierter Arbeitsbereiche finden Sie unter „Verwendung benutzerdefinierter Arbeitsoberflächen” auf Seite 783. Der Arbeitsbereich „Verwalten“ Wenn Sie Corel PaintShop Pro öffnen, wird der Arbeitsbereich „Verwalten“ als Standardarbeitsbereich angezeigt. 28 Corel PaintShop Pro X8 Benutzerhandbuch Navigationspalette Verwalterpalette Vorschaubereich Symbolleiste des Verwalters Infopalette Miniaturansichten Der Arbeitsbereich „Verwalten“ im Vorschaumodus Der Arbeitsbereich „Verwalten“ umfasst die folgenden Komponenten: • Navigationspalette – Erleichtert das Suchen und Verwalten von Fotos. Sie können das Suchfeld verwenden oder auf die Registerkarte „Sammlungen“ oder „Computer“ klicken, um die Ordner auf dem Computer anzuzeigen. Zudem können Sie Fotos nach Sammlung, Tags oder Bewertungen sortieren. • Vorschaubereich – Sie können zwischen zwei Ansichten wählen, einer großen Einzelbildansicht und einer Ansicht mit mehreren Miniaturansichten (erweiterte Verwalterpalette). • Infopalette – Hier werden Informationen zum ausgewählten Bild angezeigt. Sie besteht aus einer kameraartigen Anzeige der Einstellungen, die bei der Aufnahme des Fotos verwendet wurden, Tour durch die Arbeitsbereiche 29 und einem Registerkartenbereich, in dem Sie Informationen wie Tags und Bewertungen hinzufügen und auf eine umfassende Liste von EXIF- oder IPTC-Daten zugreifen können. • Verwalterpalette: Diese Palette ist in allen drei Arbeitsbereichen verfügbar, ermöglicht die Auswahl von Fotos (als Miniaturansichten) und bietet eine Symbolleiste mit verschiedenen Befehlen und Optionen für die Fotoverwaltung. Sie können die Werkzeuge ein- oder ausblenden, indem Sie auf die Schaltfläche klicken. Weitere Informationen zum Arbeitsbereich „Verwalten“ finden Sie unter „Überprüfen, Ordnen und Suchen von Fotos” auf Seite 119. Der Arbeitsbereich „Anpassen“ „Anpassen“ ist Ihr Arbeitsbereich für schnelle Bearbeitungen. Hier können Sie mithilfe der gängigsten Werkzeuge Ihre Fotos korrigieren und optimieren. 30 Corel PaintShop Pro X8 Benutzerhandbuch Anpassungspalette Statusleiste Palette „Sofortige Effekte“ Vorschaubereich Symbolleiste Verwalterpalette Miniaturansichten Bewertung abgeben Ein im Arbeitsbereich „Anpassen“ angezeigtes Foto Der Arbeitsbereich „Anpassen“ umfasst folgende Komponenten: • Anpassungspalette – Zeigt Werkzeuge und Steuerungen für die Fotoanpassung an. • Vorschaubereich – Hier wird das in der Verwalterpalette ausgewählte Foto angezeigt. • Symbolleisten – Bieten Schaltflächen für den Zugriff auf häufig verwendete Befehle zum Speichern und Anzeigen. • Palette „Sofortige Effekte“ – Zeigt voreingestellte Effekte an, die Sie auf Ihr Foto anwenden können. • Statusleiste – Hier werden Informationen zum ausgewählten Werkzeug angezeigt. Tour durch die Arbeitsbereiche 31 • Verwalterpalette: Diese Palette ist in allen drei Arbeitsbereichen verfügbar, ermöglicht die Auswahl von Fotos (als Miniaturansichten) und bietet eine Symbolleiste mit verschiedenen Befehlen und Optionen für die Fotoverwaltung. Sie können die Werkzeuge ein- oder ausblenden, indem Sie auf die Schaltfläche klicken. • Steuerung für die Bewertung mit Sternen – Mit dieser können Sie jedem Foto eine Bewertung zuweisen und so Ihre Favoriten schnell ausfindig machen. Weitere Informationen zum Arbeitsbereich „Anpassen“ finden Sie unter „Verwenden des Arbeitsbereichs „Anpassen“” auf Seite 167. Der Arbeitsbereich „Bearbeiten“ Im Arbeitsbereich „Bearbeiten“ können Sie auf Funktionen für detaillierte Bearbeitungen zugreifen. Hier finden Sie Menüs, Werkzeuge und Paletten, mit denen Sie Bilder erstellen und bearbeiten können. Neben der Fotobearbeitung können hier auch Mal- und Zeichenaufgaben ausgeführt werden. 32 Corel PaintShop Pro X8 Benutzerhandbuch StandardMenüleiste Symbolleiste Werkzeugleiste Werkzeugoptionen-Palette Statusleiste Bildfenster Lernstudio-Palette Ein im Arbeitsbereich „Bearbeiten“ angezeigtes Foto Der Arbeitsbereich „Bearbeiten“ umfasst folgende Komponenten: • Menüleiste – Zeigt Befehle für verschiedene Aufgaben an. Das Menü „Effekte“ enthält beispielsweise die Befehle zum Anwenden von Bildeffekten. • Symbolleisten – Zeigt Schaltflächen für häufig verwendete Befehle an. Weitere Informationen finden Sie unter „Verwenden von Symbolleisten” auf Seite 38. • Paletten – Zeigt Informationen an und hilft bei der Auswahl von Werkzeugen, beim Ändern von Optionen, der Verwaltung von Ebenen, der Auswahl von Farben und anderen Tour durch die Arbeitsbereiche 33 Bearbeitungsfunktionen. Weitere Informationen finden Sie unter „Verwenden von Paletten” auf Seite 35. • Bildfenster – zeigt geöffnete Dateien an. Sie können zwischen einer Registerkartenansicht und einer Fensteransicht wählen. Weitere Informationen finden Sie unter „Anzeigen von Bildern” auf Seite 55. • Statusleiste – zeigt Informationen zum ausgewählten Werkzeug oder Menübefehl sowie Bilddaten wie Abmessungen, Farbtiefe und Zeigerposition an. Die Statusleiste wird am unteren Rand des Arbeitsbereichs angezeigt und kann im Gegensatz zu anderen Symbolleisten nicht angepasst oder verschoben werden. Weitere Informationen zum Anzeigen von Bildinformationen finden Sie unter „Anzeigen und Bearbeiten von Fotoinformationen” auf Seite 159. Wechseln zwischen Arbeitsbereichen Mit Corel PaintShop Pro können Sie schnell und mühelos zwischen Arbeitsbereichen wechseln, sodass Sie Ihre Fotos auf die effizienteste Weise verwalten und bearbeiten können. So wechseln Sie zwischen Arbeitsoberflächen: • Klicken Sie am oberen Rand des Anwendungsfensters auf eine der folgenden Registerkarten: • Verwalten • Anpassen • Bearbeiten 34 Corel PaintShop Pro X8 Benutzerhandbuch Auswählen eines Farbthemas für die Arbeitsbereiche Sie können aus einer Vielzahl von Farbthemen für die Arbeitsbereiche wählen – von dunkel bis hell. Sie können auch eine Hintergrundfarbe für das Bildfenster und die Vorschaufenster auswählen. So wählen Sie ein Farbthema für einen Arbeitsbereich aus 1 Klicken Sie auf Ansicht Farbthema des Arbeitsbereichs. 2 Wählen Sie eine der folgenden Farben aus: • Dunkelgrau (Standardeinstellung) • Mittelgrau • Hellgrau So ändern Sie die Hintergrundfarbe 1 Klicken Sie auf Ansicht Hintergrundfarbe und wählen Sie eine Farbe. Verwenden von Paletten Corel PaintShop Pro bietet viele Paletten, mit denen Informationen und Befehle verwaltet werden, die Sie beim Bearbeiten Ihrer Bilder unterstützen. Einige Paletten werden automatisch angezeigt, andere werden angezeigt, wenn Sie bestimmte Werkzeuge aktivieren, und wieder andere Paletten werden nur angezeigt, wenn Sie diese zum Öffnen auswählen. Sie können eine Palette problemlos aktivieren und deaktivieren, indem Sie Ansicht Paletten auswählen. Einige Paletten sind nur in bestimmten Arbeitsbereichen verfügbar. Paletten zeigen Informationen an und können Schaltflächen sowohl für Steuerungen als auch für Befehle enthalten. Wie Symbolleisten können auch Paletten von deren verankerter Standardposition verschoben werden. Weitere Informationen zum Anpassen von Tour durch die Arbeitsbereiche 35 Paletten finden Sie unter „Anpassen von Symbolleisten und Paletten” auf Seite 47. Palette Beschreibung Pinselvarianten Sie können zusätzliche Pinseloptionen bei Verwendung eines Standardpinsels oder eines anderen Rastermalwerkzeugs verwenden. Diese Palette ist besonders bei Verwendung eines druckempfindlichen Tabletts oder einer vierdimensionalen Maus nützlich. Sie können beispielsweise die Deckfähigkeit eines Pinselstrichs ändern, indem Sie stärker mit dem Stylus aufdrücken. Einige Optionen sind auch bei Verwendung einer Maus zu empfehlen. Histogramm Zeigt die Verteilung der Rot-, Grün-, Blau-, Graustufen-, Farbton-, Sättigungs- und Helligkeitswerte eines Bildes in grafischer Form. Sie können die Verteilung der Details in den Schatten-, Mittelton- und hellen Bereichen analysieren, um zu entscheiden, wie Sie Korrekturen vornehmen können. Verlauf Listet die auf das aktive Bild ausgeführten Aktionen auf; Sie können nacheinander ausgeführte oder voneinander unabhängige Aktionen rückgängig machen oder wiederherstellen und ein Quickscript erstellen, das sofort zum Öffnen anderer Bilder angewendet werden kann. Infopalette (Arbeitsbereich „Verwalten“) Zeigt Informationen zum ausgewählten Bild an. Sie besteht aus einer kameraartigen Anzeige der Einstellungen, die bei der Aufnahme des Fotos verwendet wurden, und einem Registerkartenbereich, in dem Sie Informationen wie Tags und Bewertungen, EXIFoder IPTC-Daten und Informationen zu Standorten und Personen bearbeiten und anzeigen können. 36 Corel PaintShop Pro X8 Benutzerhandbuch Palette Beschreibung Sofortige Effekte Bietet Schnellzugriff auf Miniaturansichten von voreingestellten Effekten, die Sie auf Ihre Fotos anwenden können. Ebenen Sie können Einstellungen für Ihre Bildebenen anzeigen, verwalten und anpassen. Lernstudio Dient zur Anzeige von Informationen zu Arbeitsablauf, Werkzeugen und Befehlen, die Sie darin unterstützen, Ihre Arbeit schnell und effizient zu erledigen Material Sie können die Farben und Materialien zum Malen und Zeichnen sowie für die Füllung und für die Retuschierfunktionen festlegen. Mischfunktion Sie können Farbmedien zur Verwendung mit einem Ölpinselwerkzeug oder dem Spachtelwerkzeug zusammenstellen und mischen, wodurch Sie realistische Pinselstriche mit Ölfarben auf Malebenen erstellen können. Navigationspalette Ermöglicht das Suchen und Verwalten von Fotos. Verwalter Hier können Sie Fotos aus verschiedenen Ordnern sammeln und anzeigen, um sie dann auswählen, bearbeiten, per E-Mail versenden oder drucken zu können. Sie können innerhalb der Palette nach Bedarf benutzerdefinierte Ablagen hinzufügen, entfernen und umbenennen. Übersicht Zeigt eine Miniaturansicht des aktiven Bildes an; Sie können eine Vergrößerungsebene festlegen und Bilddaten anzeigen. Skriptausgabe Zeigt eine Liste Ihrer Aktionen und Ergebnisse beim Ausführen von Skripts an. Werkzeugoptionen Zeigt Einstellungen und Steuerungen für das aktive Werkzeug an Tour durch die Arbeitsbereiche 37 So blenden Sie Paletten ein oder aus Arbeitsbereich „Bearbeiten“ • Wählen Sie Ansicht Paletten und klicken Sie auf den Palettennamen. Aktuell eingeblendete Paletten sind mit einem Häkchen gekennzeichnet. Sie können eine freie Palette mit der Taste F2 ein- bzw. ausblenden. So ändern Sie die Größe einer Palette Arbeitsbereich „Bearbeiten“ • Ziehen Sie die Eckkante einer Palette. Sie können die Größe einer verankerten Palette auch ändern, indem Sie in der rechten oberen Ecke der Titelleiste der Palette auf die Schaltflächen Palette minimieren oder Palette maximieren klicken. Verwenden von Symbolleisten Alle drei Arbeitsoberflächen weisen Symbolleisten mit Schaltflächen auf, die für die am häufigsten verwendeten Aufgaben nützlich sind. Wenn Sie mit dem Mauszeiger auf eine Schaltfläche zeigen, wird ihr Name als Quickinfo angezeigt. In der Statusleiste werden darüber hinaus weitere Informationen zum Befehl angezeigt. Darüber hinaus finden Sie im Arbeitsbereich „Bearbeiten“ im Lernstudio Hinweise zur Verwendung des Werkzeugs. Der Arbeitsbereich „Bearbeiten“ ist der Hauptzugangsort für die folgenden Symbolleisten: 38 Corel PaintShop Pro X8 Benutzerhandbuch • Effekte – Zeigt Befehle für Effekte an, die auf Bilder angewendet werden können. • Foto – Zeigt Befehle zur Nachbearbeitung von Fotos an. • Skript – Zeigt Befehle zum Erstellen und Ausführen von Skripts an. • Standard – Wird standardmäßig oben auf der Arbeitsoberfläche angezeigt und enthält die am häufigsten verwendeten Befehle zur Verwaltung von Dateien, beispielsweise zum Speichern von Bildern, Rückgängigmachen von Befehlen und Ausschneiden von Elementen. • Status – Wird standardmäßig unten in der Arbeitsoberfläche angezeigt und zeigt Informationen zum ausgewählten Werkzeug an. • Werkzeuge – Enthält Werkzeuge zum Malen, Zeichnen, Zuschneiden, Eingeben von Text und zum Ausführen anderer Bildbearbeitungsaufgaben. • Web – Zeigt Befehle zum Erstellen und Speichern von Bildern für das Internet an. So blenden Sie Symbolleisten ein bzw. aus Arbeitsbereich „Bearbeiten“ • Wählen Sie Ansicht Symbolleisten und klicken Sie auf die Symbolleiste, die Sie ein- oder ausblenden möchten. Ein Häkchen neben dem Namen der Symbolleiste im Menü gibt an, dass die Symbolleiste eingeblendet ist. Sie können eine Symbolleiste auch einblenden, indem Sie im Arbeitsbereich „Bearbeiten“ mit der rechten Maustaste auf eine beliebige Symbolleiste klicken, die Option Symbolleisten auswählen und dann den Namen der gewünschten Symbolleiste auswählen. Tour durch die Arbeitsbereiche 39 Zum Ausblenden einer bestimmten Symbolleiste klicken Sie in der Titelleiste auf die Schaltfläche Schließen . Sie können eine freie Symbolleiste mit der Taste F2 ein- bzw. ausblenden. Verwenden von Werkzeugen Mit den Werkzeugen können Sie viele verschiedene Funktionen im Bereich Bildbearbeitung und kreative Aufgaben durchführen. Wenn Sie den Mauszeiger über einem Werkzeug platzieren, werden der Name und das Tastaturkürzel in einer Quickinfo angezeigt, und in der Statusleiste werden Hinweise zur Verwendung des Werkzeugs angezeigt. Während im Arbeitsbereich Anpassen nur eine begrenzte Anzahl an Werkzeugen zum schnellen Verbessern von Bildern verfügbar ist, enthält der Arbeitsbereich „Bearbeiten“ eine umfassende Auswahl an Werkzeugen zum erweiterten Erstellen und Bearbeiten von Bildern. Im Arbeitsbereich „Bearbeiten“ verfügen einige der Werkzeuge (wie Zuschneiden, Verschieben und Text) über eine eigene Schaltfläche in der Werkzeugleiste. Die meisten anderen Werkzeuge sind mit anderen Werkzeugen, mit denen ähnliche Aufgaben ausgeführt werden können, zu Gruppen zusammengefasst. Eine Gruppe von Werkzeugen wird durch einen kleinen Aufklapppfeil auf der rechten Seite des aktiven Werkzeugs gekennzeichnet. Aufklapppfeil Einige Werkzeuge werden mit Aufklappsymbolen in Gruppen zusammengefasst. Sie können alle zusammengefassten Werkzeuge durch Anklicken des Aufklapppfeils neben dem aktiven Werkzeug aufrufen. 40 Corel PaintShop Pro X8 Benutzerhandbuch Weitere Informationen zum Verschieben bzw. Ein- und Ausblenden der Werkzeugleiste im Arbeitsbereich „Bearbeiten“ finden Sie unter „Verwenden von Symbolleisten” auf Seite 38. Je nach Ebene, in der Sie arbeiten, sind einige Werkzeuge möglicherweise nicht verfügbar. Der Standardpinsel und der Klonpinsel können beispielsweise nur auf Rasterebenen angewendet werden, das Zeichenstift-Werkzeug ausschließlich auf Vektorebenen. Weitere Informationen zu Raster- und Vektorebenen finden Sie unter „Ebenen” auf Seite 394. In der folgenden Tabelle wird jedes Werkzeug in der Werkzeugleiste im Arbeitsbereich „Bearbeiten“ kurz beschrieben. Einige dieser Werkzeuge sind auch im Arbeitsbereich „Anpassen“ verfügbar. Werkzeug Schwenken Zoom Auswählen Verschieben Automatische Auswahl Beschreibung Hiermit können Sie steuern, welcher Teil des Bilds im Bildfenster sichtbar ist. Zum Vergrößern klicken Sie mit der linken Maustaste und zum Verkleinern mit der rechten. Ziehen Sie den Zeiger zum Festlegen eines Bereichs zum Vergrößern/Verkleinern. Dient zum Verschieben, Drehen und Ändern der Form von Rasterebenen und zur Auswahl und zum Ändern von Vektorobjekten. Dient zum Verschieben einer Rasterebene oder einer Vektorebene auf der Leinwand. Wählt automatisch die Ränder eines Bereichs aus, wenn Sie den Bereich in ein Auswahlrechteck einschließen. Wählt automatisch die Ränder eines Bereichs Pinsel für intelligente aus, wenn Sie den Pinsel über einen Auswahl Aufnahmebereich ziehen. Tour durch die Arbeitsbereiche 41 Werkzeug Auswahl Freihandauswahl Zauberstab Pipette Dient zum Erstellen einer geometrischen Auswahl, wie z. B. einem Rechteck, einer Ellipse oder einem Dreieck. Erstellt eine unregelmäßig geformte Auswahl. Erstellt eine Auswahl basierend auf Pixelwerten innerhalb einer vorgegebenen Toleranz. Ermöglicht Ihnen die Auswahl der Vordergrund-/Konturfarbe durch Anklicken oder der Hintergrund-/Konturfarbe durch Klicken mit der rechten Maustaste. Beschneiden Dient zum Abschneiden oder Beseitigen unerwünschter Kanten. Ausrichten Dreht ein gekrümmtes Foto so, dass es gerade wird. Perspektivenkorrektur Rote Augen Make-Up Klonen 42 Beschreibung Dient zur Ausrichtung der Perspektive von Gebäuden oder anderen Objekten, die gekippt dargestellt werden. Korrigiert schnell den Rote-Augen-Effekt, den man häufig auf Fotos sieht. Dieses Werkzeug verfügt über fünf Modi, mit denen Sie kosmetische Veränderungen an Personen in Ihren Fotos vornehmen können: Unreinheiten-Korrektur, Zahnbürste, Augentropfen, Sonnenbräune und Strecken/ Stauchen (Thinify™). Entfernt Fehler und Objekte aus Ihrem Foto, indem es sie mit einem anderen Teil des Bildes übermalt. Corel PaintShop Pro X8 Benutzerhandbuch Werkzeug Bildfehlerentfernung Objektentfernung Beschreibung Entfernt Falten, Kabel und andere lineare Fehler aus Digitalfotos und Kratzer aus eingescannten Fotos. Dient zum Abdecken von ungewollten Elementen eines Fotos mit einer benachbarten Textur im gleichen Foto. Standardpinsel Dieses Werkzeug dient zum Bemalen Ihres Bildes mit Farben, Texturen oder Farbverläufen. Airbrush Simuliert die Bearbeitung mit einem Airbrush oder einer Sprühdose. Heller/Dunkler Unterbelichten Überbelichten Verschmieren Tour durch die Arbeitsbereiche Dient zum Aufhellen durch Ziehen mit der linken Maustaste bzw. zum Abdunkeln durch Ziehen mit der rechten Maustaste. Dieser Effekt ist stärker als die Effekte, die mit den Unterbelichtungs- und Überbelichtungswerkzeugen erzielt werden. Dieses Werkzeug ermöglicht es Ihnen, durch Klicken Bereiche eines Fotos heller erscheinen zu lassen, oder durch Klicken mit der rechten Maustaste Bereiche dunkler erscheinen zu lassen. Dieses Werkzeug ermöglicht es Ihnen, durch Klicken Bereiche eines Fotos dunkler erscheinen zu lassen, oder durch Klicken mit der rechten Maustaste Bereiche heller erscheinen zu lassen. Dieses Werkzeug dient zum Verschmieren von Pixeln durch Aufnehmen neuer Farben beim Ziehen mit der linken Maustaste. Wenn Sie mit der rechten Maustaste ziehen und keine neue Farbe aufnehmen, können Sie mit diesem Werkzeug auch Pixel verreiben. 43 Werkzeug Verreiben Weichzeichnen Scharfzeichnen Relief Sättigung erhöhen/ verringern Beschreibung Dieses Werkzeug dient zum Verreiben von Pixeln ohne Aufnahme neuer Farben beim Ziehen mit der linken Maustaste. Wenn Sie mit der rechten Maustaste ziehen und neue Farbe aufnehmen, können Sie mit diesem Werkzeug auch Pixel verschmieren. Dieses Werkzeug dient zum Weichzeichnen von Pixeln beim Ziehen mit der linken Maustaste und zum Scharfzeichnen von Pixeln beim Ziehen mit der rechten Maustaste. Dieses Werkzeug dient zum Scharfzeichnen von Pixeln beim Ziehen mit der linken Maustaste und zum Weichzeichnen von Pixeln beim Ziehen mit der rechten Maustaste. Dieses Werkzeug dient zum Erstellen eines Reliefeffekts durch Unterdrücken von Farbe und Hervorheben der Umrandung beim Ziehen. Dieses Werkzeug ermöglicht es Ihnen, durch Ziehen mit der linken Maustaste Farben lebhafter wirken zu lassen oder durch Ziehen mit der rechten Maustaste Farben weniger lebhaft wirken zu lassen. Dieses Werkzeug ermöglicht es Ihnen, durch Farbtonverschiebung Ziehen mit der linken Maustaste die Pixelnach oben/unten Farbtonverschiebungswerte nach oben zu verschieben oder durch Ziehen mit der rechten Maustaste die Farbtonverschiebung nach unten durchzuführen. Zieleigenschaft anwenden 44 Dieses Werkzeug dient zum erneuten farblichen Bemalen von Pixeln unter Beibehaltung der Details. Corel PaintShop Pro X8 Benutzerhandbuch Werkzeug Farbe ersetzen Löschwerkzeug Beschreibung Dieses Werkzeug dient zum Ersetzen der Hintergrund-/Füllfarbe mit der Vordergrund-/ Konturfarbe durch Klicken und Ziehen, oder zum Ersetzen der Vordergrund-/Konturfarbe mit der Hintergrund-/Füllfarbe durch Klicken mit der rechten Maustaste und Ziehen. Dieses Werkzeug dient zum Löschen bzw. Umwandeln von Rasterebenen-Pixeln in Transparenz. Dieses Werkzeug dient zum Löschen der Kanten um einen Bereich, den Sie in Ihrem Hintergrundlöschwerkzeug Foto beibehalten möchten. Farbfüllung Umfärber Bildstempel Text Formen Rechteck Ellipse Tour durch die Arbeitsbereiche Dieses Werkzeug dient dazu, Pixel einer ähnlichen Toleranzebene durch Klicken mit dem aktuellen Vordergrund-/Konturmaterial oder durch Klicken der rechten Maustaste mit dem aktuellen Hintergrund-/Farbfüllmaterial zu füllen. Dieses Werkzeug dient dazu, die Farbe eines Objekts zu ändern, während die Schattierung und die Helligkeit der jeweiligen Farbe beibehalten werden. Setzt Bildstempel, also themenbasierte Kunstelemente in Ihr Bild. Setzt Text in Ihr Bild. Dieses Werkzeug dient zum Hinzufügen vordefinierter Formen (wie Sprechblasen, Pfeilen und Sternenregen) zu Ihrem Bild. Erstellt ein Rechteck oder Quadrat. Erstellt eine Ellipse oder einen Kreis. 45 Werkzeug Symmetrische Form Zeichenstift Verzerrungspinsel Gitterverzerrung Erstellt symmetrische oder sternenförmige Objekte. Erstellt verbundene oder nicht verbundene Linien-, Freihandkurven- und BézierKurvensegmente. Dieses Werkzeug dient zum Stauchen, Strecken, Drehen oder Verzerren von Pixeln. Dieses Werkzeug dient zum Verzerren von Fotos durch Ziehen von Punkten entlang eines Überzugsrasters. Ölpinsel Dieses Werkzeug dient zur Simulation von Ölpinselstrichen auf Malebenen. Kreide Dieses Werkzeug dient zur Simulation von Kreidezeichnungen auf Malebenen. Pastell Dieses Werkzeug dient zur Simulation von Pastellzeichnungen auf Malebenen. Zeichenkreide Dieses Werkzeug dient zur Simulation von Zeichenkreidezeichnungen auf Malebenen. Buntstift Dieses Werkzeug dient zur Simulation von Buntstiftzeichnungen auf Malebenen. Marker Dieses Werkzeug dient zur Simulation von Markerzeichnungen auf Malebenen. Aquarellpinsel Dieses Werkzeug dient zur Simulation von Aquarellpinselstrichen auf Malebenen. Spachtel Verschmieren 46 Beschreibung Dieses Werkzeug dient dazu, das Auftragen von Ölfarbe mit einer Spachtel (anstelle eines Pinsels) auf Malebenen zu simulieren. Dieses Werkzeug dient zum Verschmieren von Farbmedien, die Sie auf Malebenen angewendet haben. Corel PaintShop Pro X8 Benutzerhandbuch Werkzeug Mallöschwerkzeug Beschreibung Dieses Werkzeug dient zum Löschen von Farbmedien, die Sie auf Malebenen angewendet haben. Anpassen von Symbolleisten und Paletten Sie können die Symbolleisten und Paletten zum Anpassen Ihrer Arbeitsoberfläche verankern, frei bewegen, verschieben und ihre Größe ändern. Wenn die Verankerung aktiviert ist, können Symbolleisten und Paletten automatisch in die Arbeitsoberfläche integriert werden. Wenn die Verankerung deaktiviert ist, sind Symbolleisten und Paletten frei platzierbar und können an einer beliebigen Stelle auf dem Bildschirm ohne eine Integration in die Arbeitsoberfläche positioniert werden. Sie können die geöffneten Paletten und Symbolleisten vollständig anzeigen oder minimieren, wenn Sie sie nicht verwenden. So legen Sie Verankerungseinstellungen fest Arbeitsbereich „Bearbeiten“ 1 Wählen Sie Ansicht Andockoptionen. Das Dialogfeld „Einstellungen“ wird geöffnet. 2 Aktivieren Sie im Gruppenfeld Andocken zulassen für die Paletten, die Sie andocken möchten. Selbst wenn eine Palette zum Verankern eingerichtet wurde, können Sie sie trotzdem an einer beliebigen Stelle in der Arbeitsoberfläche durch Ziehen und Drücken der Taste Strg positionieren. Tour durch die Arbeitsbereiche 47 So docken Sie Symbolleisten oder Paletten an Arbeitsbereich „Bearbeiten“ • Ziehen Sie die Titelleiste der Symbolleiste oder Palette an eine Kante der Arbeitsoberfläche. Die Symbolleiste oder Palette dockt an der entsprechenden Stelle an. Sie können eine Symbolleiste oder Palette auch durch Doppelklicken der Titelleiste verankern. So platzieren Sie eine Symbolleiste oder eine Palette frei stehend Arbeitsbereich „Bearbeiten“ 1 Sie haben folgende Möglichkeiten: • Platzieren Sie den Zeiger über dem Ziehpunkt der Symbolleiste. Der Zeiger verwandelt sich in ein vierseitiges Verschiebungssymbol. • Platzieren Sie den Zeiger in der Titelleiste der Palette. 2 Ziehen Sie die Symbolleiste oder Palette von der Arbeitsoberfläche weg. Größe und Position des Ziehpunkts hängen von der Größe und Ausrichtung (horizontal oder vertikal) der Symbolleiste ab. Sie können auch auf den Ziehpunkt der Symbolleiste doppelklicken. So verschieben Sie eine Symbolleiste oder eine Palette Arbeitsbereich „Bearbeiten“ • Ziehen Sie die Titelleiste an die gewünschte Position. 48 Corel PaintShop Pro X8 Benutzerhandbuch So ändern Sie die Größe einer Symbolleiste oder Palette Arbeitsbereich „Bearbeiten“ • Ziehen Sie eine Seite oder Ecke der Symbolleiste oder Palette. So zeigen Sie alle Symbolleisten und Paletten an Arbeitsbereich „Bearbeiten“ • Drücken Sie Strg+Umschalttaste+T. So minimieren Sie Symbolleisten oder Paletten Arbeitsbereich „Bearbeiten“ • Klicken Sie in der Symbolleiste oder Titelleiste der Palette auf das Stecknadel-Symbol Automatisch im Hintergrund . Wenn das Stecknadel-Symbol Automatisch im Hintergrund nach unten zeigt, bleibt die Symbolleiste oder Palette vollständig angezeigt. Wenn das Stecknadel-Symbol „Automatisch“ im Hintergrund nach links zeigt , wird die Symbolleiste oder Palette minimiert, wenn Sie den Mauszeiger davon entfernen. Wenn Sie eine Aktion ausführen, für die der Fokus auf der Symbolleiste oder der Palette bleibt, bleibt die Symbolleiste oder Palette angezeigt, selbst wenn Sie den Zeiger davon verschieben. Wenn Sie auf eine andere Position klicken oder eine andere Aktion ausführen, wird die Symbolleiste oder Palette minimiert. Wenn Sie bei aktivierter Schaltfläche „Automatisch“ im Hintergrund außerhalb der Palette oder Symbolleiste klicken, werden diese auf eine der folgenden Arten minimiert: Wenn sie frei beweglich sind, ist nur die Titelleiste sichtbar; wenn sie verankert sind, wird eine Registerkarte mit dem Namen der Palette oder Symbolleiste angezeigt. Durch Klicken auf die Schaltfläche Automatisch im Hintergrund wird verhindert, dass die Palette minimiert wird. Tour durch die Arbeitsbereiche 49 Platzieren Sie zur erneuten Anzeige der Palette den Zeiger über der Registerkarte. Verwenden von Dialogfeldern Dialogfelder sind Fenster, die geöffnet werden, wenn Sie in Corel PaintShop Pro bestimmte Befehle auswählen. In Dialogfeldern können Sie Befehlsoptionen auswählen und eine Vorschau von Befehlen anzeigen. Für alle Dialogfelder wird ihre letzte Position auf dem Bildschirm gespeichert. Wenn Sie sie das nächste Mal aufrufen, werden sie an derselben Stelle geöffnet. Es gibt zwei Arten von Dialogfeldern. Für die folgenden Anpassungsund Effekt-Filter wird ein größeres Layout verwendet, um die Verwendung der interaktiven Steuerelemente zu vereinfachen: Schärfentiefe, Entfernen von digitalem Bildrauschen, Verlauffilter, Rote Augen entfernen, Retro-Lab, Selektiver Fokus, Intelligente Fotokorrektur und Vignettierung. 50 Corel PaintShop Pro X8 Benutzerhandbuch Für bestimmte Anpassungs- und Effekt-Dialogfelder wird ein größeres Layout verwendet. Ein Beispiel des anderen Dialogfeldtyps finden Sie unter „Auswählen von Effekten” auf Seite 502. Zu den gängigsten Funktionen in vielen Dialogfeldern gehören: • Vorher- und Nachher-Vorschaufenster: Hier können Sie den Effekt einer Einstellung im Dialogfeld auf Ihr Bild sehen. • Steuerungen zum Zoomen und Schwenken: Ermöglichen Ihnen das Vergrößern und Verkleinern der Vorschaubereiche und die Änderung des angezeigten Bereichs. • Voreinstellungen: Zeigt gespeicherte Einstellungen oder Skripts an, mit denen Sie schnell Änderungen an Bildern vornehmen können. Weitere Informationen finden Sie unter „Anwenden und Erstellen von Voreinstellungen” auf Seite 859. • Schaltfläche Auf Standard zurücksetzen : Ermöglicht es Ihnen, Dialogfeldeinstellungen auf ihre Anfangswerte zurückzusetzen. Tour durch die Arbeitsbereiche 51 • Zahlenfelder: Hier können Sie numerische Werte eingeben oder auswählen. • Farbfelder: Hier können Sie Farben für eine Befehlseinstellung auswählen. • Schaltfläche Parameterwerte zufällig auswählen : Hiermit können Sie eine Vorschau der zufälligen Einstellungen anzeigen. Verwenden der Vorschaubereiche Die meisten Dialogfelder, mit denen Bilder korrigiert, Effekte angewendet oder eine Auswahl verändert werden kann, enthalten Vorher- und Nachher-Vorschaufenster, in denen eine Vorschau des Bildes vor und nach der Änderung angezeigt wird. In einigen Dialogfeldern können Sie die Vorher- und NachherVorschaufenster ein- oder ausblenden, indem Sie auf die Schaltfläche „Vorschau ein/aus“ klicken: – Die Vorher- und Nachher-Vorschaufenster werden angezeigt. – Die Vorher- und Nachher-Vorschaufenster werden ausgeblendet. Wenn Sie die Vorher- und Nachher-Vorschaufenster ausblenden, können Sie die Effekte der aktuellen Einstellungen auf Ihr Bild weiterhin sehen, indem Sie das Kontrollkästchen Bildvorschau in der rechten oberen Ecke des Dialogfeldes aktivieren. Bearbeiten von Zahlenwerten Zur Eingabe von Werten in den Dialogfeldern von Corel PaintShop Pro können Sie die Zahlenfelder verwenden, um Werte einzugeben und die Einstellungen zu ändern. 52 Corel PaintShop Pro X8 Benutzerhandbuch Farbfelder In einigen Dialogfeldern wird die aktuelle Farbe für die jeweilige Steuerung in einem Farbfeld angezeigt. Wenn Sie auf das Farbfeld zeigen, verwandelt sich der Zeiger in eine Pipette und es werden die RGB-Werte angezeigt. Zufallsauswahl von Parametern Viele Dialogfelder für Änderungen und Effekte enthalten die Schaltfläche Parameterwerte zufällig auswählen , mit der Sie alle Einstellungen mit zufälligen Werten aktualisieren können. So vergrößern bzw. verkleinern Sie die Bildvorschau • Legen Sie den Wert in der Zoomsteuerung fest. Klicken und ziehen Sie hier zur Erhöhung oder Verringerung der Zoom-Einstellung. Geben Sie hier eine Zoom-Einstellung ein Klicken Sie auf diese Schaltflächen zur Erhöhung oder Verringerung der Zoom-Einstellung. Sie können das Dialogfeld auch vergrößern, um die Vorher- und Nachher-Vorschaufenster größer anzeigen zu können. So schwenken Sie die Bildvorschau Arbeitsbereich „Bearbeiten“ 1 Bewegen Sie den Mauszeiger in das Nachher-Vorschaufenster. Der Zeiger verwandelt sich in eine Hand. 2 Ziehen Sie das Bild. Tour durch die Arbeitsbereiche 53 Sie können auch auf die Schaltfläche Schwenken klicken und danach das Auswahlrechteck über dem Teil des Bilds zentrieren, den Sie anzeigen möchten. So übertragen Sie die Änderungen auf das Bild im Bildfenster Arbeitsbereich „Bearbeiten“ • Aktivieren Sie das Kontrollkästchen Bildvorschau. Jede Veränderung in den Dialogfeldeinstellungen wird auf das Hauptbildfenster übertragen. So bearbeiten Sie Zahlenfelder Arbeitsbereich „Bearbeiten“ • Führen Sie eine Aktion aus der folgenden Tabelle aus: Aktion Vorgehensweise Einen bestimmten Wert eingeben Klicken Sie in das Steuerelement, drücken Sie Entfernen oder die Rücktaste und geben Sie einen neuen Wert ein. Die Zahl um eins erhöhen oder verringern Klicken Sie auf den Pfeil nach unten oder den Pfeil nach oben. Einen ungefähren Wert eingeben Klicken Sie auf den Schieberegler. Wählen Sie aus der Liste der verfügbaren Einstellungen aus Bewegen Sie den Schieberegler. Wenn Sie einen Wert eingeben, der außerhalb des Bereichs der Steuerung liegt, wird dieser rot angezeigt. Sie können auch auf eine Zahl doppelklicken, um sie zu markieren, und einen neuen Wert eingeben. 54 Corel PaintShop Pro X8 Benutzerhandbuch So wählen Sie eine Farbe aus dem Dialogfeld aus Arbeitsbereich „Bearbeiten“ • Führen Sie eine Aktion aus der folgenden Tabelle aus: Aktion Vorgehensweise Eine Farbe auswählen Klicken Sie in das Farbfeld und wählen Sie eine Farbe aus dem Dialogfeld Farbe aus. Aus den zuletzt verwendeten Farben Klicken Sie mit der rechten auswählen Maustaste in das Farbfeld und wählen Sie eine Farbe aus dem Dialogfeld Zuletzt verwendete Farben aus. So wählen Sie Parameterwerte in einem Dialogfeld zufällig aus Arbeitsbereich „Bearbeiten“ • Klicken Sie auf Parameterwerte zufällig auswählen . Sie können verschiedene Einstellungen anwenden, indem Sie wiederholt auf die Schaltfläche Parameterwerte zufällig auswählen klicken, bis Sie den gewünschten Effekt erhalten. Anzeigen von Bildern Sie können die Bilder auch als Registerkarten anzeigen; dabei wird eine Registerkarte an der Oberseite des Bildfensters angezeigt. Wenn Sie auf eine Registerkarte klicken, wird das Bild in diesem Fenster zum aktiven Bild. Außerdem können Sie Bilder in Fenstern anzeigen, die Sie verschieben, in der Größe ändern oder schließen können. Sie können dasselbe Bild auch auf mehreren Registerkarten oder in mehreren Bildfenstern öffnen, um es in unterschiedlichen Vergrößerungen anzuzeigen. Tour durch die Arbeitsbereiche 55 Mit dem Modus Dokumente mit Registerkarten (links) können Sie den Anzeigebereich für Ihr Bild maximieren. Wenn Sie mehrere Bilder gleichzeitig anzeigen möchten (rechts), deaktivieren Sie den Modus Dokumente mit Registerkarten. Wenn Sie mehrere Bilder geöffnet haben, können Sie das Bildfenster neu anordnen, um die Bilder nebeneinander oder überlappend anzuzeigen. Sie können auch eine Liste aller geöffneten Bilder anzeigen. Wenn das Bild größer als das Bildfenster ist, können Sie verschiedene Teile des Bildes entsprechend der Größe des Bildfensters anpassen oder Sie können die Fenstergröße entsprechend des Bildes anpassen. Sie können auch eine Miniaturansicht des gesamten Bildes im Übersichtsfenster anzeigen. Weitere Informationen finden Sie unter „Verwenden von Paletten” auf Seite 35. Die Titelleiste des Bildfensters zeigt den Namen und die Vergrößerung des Bildes an. Ein Sternchen hinter dem Dateinamen gibt an, dass das Bild geändert wurde und diese Änderungen noch nicht gespeichert wurden. Wenn das Bild ein Wasserzeichen enthält, wird vor dem Dateinamen ein Urheberrechtssymbol angezeigt. Weitere Informationen finden Sie unter „Verwenden von digitalen Wasserzeichen” auf Seite 937. 56 Corel PaintShop Pro X8 Benutzerhandbuch So aktivieren oder deaktivieren Sie die Registerkartenansicht für das Bildfenster Arbeitsbereich „Bearbeiten“ • Wählen Sie Fenster Dokumente mit Registerkarten. Wenn Sie ein anderes Bild öffnen möchten, müssen Sie lediglich auf die entsprechende Registerkarte klicken. Wenn keine Bildregisterkarte in der aktuellen Ansicht vorhanden ist, klicken Sie zum Verschieben nach links oder rechts auf die Pfeile in der rechten oberen Ecke des Bildfensters. Um die Registerkarte eines Bilds zu schließen, klicken Sie auf die Schaltfläche Schließen . So verschieben Sie ein Bildfenster Arbeitsbereich „Bearbeiten“ • Ziehen Sie die Titelleiste. So ändern Sie die Größe des Bildfensters Arbeitsbereich „Bearbeiten“ • Ziehen Sie eine Ecke des Bildfensters. Wenn Sie die Größe eines Bildfensters ändern, wirkt sich dies nicht auf die Bildgröße aus. So minimieren oder maximieren Sie ein Bildfenster Arbeitsbereich „Bearbeiten“ • Führen Sie eine Aktion aus der folgenden Tabelle aus: Aktion Vorgehensweise Das Bildfenster minimieren, sodass nur die Titelleiste angezeigt wird Klicken Sie auf die Schaltfläche Tour durch die Arbeitsbereiche Minimieren . 57 Aktion Vorgehensweise Das Bildfenster maximieren, sodass Klicken Sie auf die Schaltfläche es die Arbeitsoberfläche vollständig Maximieren . ausfüllt Das Bildfenster wieder auf die vorherige Größe herstellen Klicken Sie auf die Schaltfläche Wiederherstellen . So schließen Sie ein Bildfenster Arbeitsbereich „Bearbeiten“ • Wählen Sie Datei Schließen. Wenn Sie nicht gespeicherte Änderungen für Ihr Bild vorgenommen haben, werden Sie aufgefordert, diese Änderungen zu speichern. Sie können auch auf die Schaltfläche Schließen Titelleiste klicken. in der Um alle Fenster zu schließen, wählen Sie Fenster Alle schließen. So erstellen Sie eine Kopie des aktiven Bilds Arbeitsbereich „Bearbeiten“ • Wählen Sie Fenster Duplizieren. Eine Kopie des aktiven Bildes wird geöffnet. Sie können die Kopie unabhängig vom ursprünglichen Bild bearbeiten. Sie können auch das aktive Bild durch Drücken der Umschalttaste+D duplizieren. 58 Corel PaintShop Pro X8 Benutzerhandbuch So öffnen Sie verschiedene Ansichten desselben Bilds Arbeitsbereich „Bearbeiten“ • Wählen Sie Fenster Neues Fenster. Es wird ein neues Fenster mit einer anderen Ansicht des aktiven Bildes geöffnet. Durch jede Veränderung in einem Fenster werden beide Fenster aktualisiert. So ordnen Sie mehrere Fenster an Arbeitsbereich „Bearbeiten“ • Führen Sie eine Aktion aus der folgenden Tabelle aus: Aktion Vorgehensweise Überlappende Fenster anzeigen Wählen Sie Fenster Überlappend aus. Die Fenster werden überlappend von der linken oberen Seite zur rechten unteren Seite der Arbeitsoberfläche angezeigt. Fenster vertikal nebeneinander anzeigen Wählen Sie Fenster Vertikal kacheln aus. Die Größe der Fenster wird der Größe der Arbeitsoberfläche angepasst. Fenster horizontal untereinander anzeigen Wählen Sie Fenster Horizontal kacheln aus. Die Größe der Fenster wird der Größe der Arbeitsoberfläche angepasst. So zeigen Sie eine Liste aller geöffneten Bilder an Arbeitsbereich „Bearbeiten“ • Klicken Sie auf das Menü Fenster. Tour durch die Arbeitsbereiche 59 Die Namen aller geöffneten Bilder werden an der Unterseite des Menüs Fenster angezeigt. Die Dateinamen werden in der Reihenfolge angezeigt, in der die Bilder geöffnet wurden. So zeigen Sie andere Ausschnitte eines Bilds an Arbeitsbereich „Bearbeiten“ • Führen Sie eine Aktion aus der folgenden Tabelle aus: Aktion Vorgehensweise Das Bild schwenken Wählen Sie in der Werkzeugleiste das Werkzeug Schwenken aus und verschieben Sie das Bild durch Klicken und Ziehen. Wenn ein anderes Werkzeug aktiv ist, halten Sie die Leertaste gedrückt und ziehen Sie dann im Bild. Ändern der Ansicht in horizontaler oder vertikaler Richtung Ziehen Sie die horizontale oder vertikale Bildlaufleiste. Ändern der Ansicht in kleinen Schritten Drücken Sie die Pfeiltasten. Im Übersichtsfenster schwenken Drücken Sie F9, um das Übersichtsfenster anzuzeigen, klicken Sie auf die Registerkarte Vorschau, platzieren Sie den Mauszeiger innerhalb des Schwenkrechtecks und ziehen Sie. Sie können den Zoomfaktor auch in der Registerkarte Vorschau in der Palette Übersicht einstellen. So passen Sie ein Bild an ein Bildfenster an Arbeitsbereich „Bearbeiten“ • Führen Sie eine Aktion aus der folgenden Tabelle aus: 60 Corel PaintShop Pro X8 Benutzerhandbuch Aktion Vorgehensweise Anpassen des Fensters an die Bildgröße Wählen Sie Fenster An Bild anpassen aus. Anpassen des Bilds an die Fenstergröße Wählen Sie Fenster An Fenster anpassen aus. Anpassen der Bild- und Fenstergröße Wählen Sie Fenster An Bildschirm an die Bildschirmgröße anpassen aus. Verwenden von Tastaturkürzeln In Corel PaintShop Pro können Sie durch Tastaturkürzel Menübefehle ausführen, Werkzeuge auswählen, Paletten öffnen, Ankerpunkte auf Vektorobjekten bearbeiten und Verwalter-Befehle ausführen. Alle Menübefehle, einschließlich zum Öffnen von Paletten, werden mit deren Tastaturkürzeln angezeigt. Tastaturkürzel für Werkzeuge werden angezeigt, wenn Sie mit dem Mauszeiger über ein Werkzeug fahren. Sie können die Tastaturkürzel anpassen. Weitere Informationen finden Sie unter „Anpassen von Tastaturkürzeln” auf Seite 791. So rufen Sie Menübefehle mit Tastaturkürzeln auf • Halten Sie die Taste Alt gedrückt und drücken Sie den unterstrichenen Buchstaben des Menüelements. Drücken Sie zum Beispiel Alt+D zum Öffnen des Menüs Datei. Sie können auch mithilfe der Pfeiltasten zwischen den Menüs wechseln. Tour durch die Arbeitsbereiche 61 So zeigen Sie alle Tastaturkürzel an Arbeitsbereich „Bearbeiten“ Arbeitsbereich „Verwalten“ • Wählen Sie die Option Hilfe Tastaturbelegung. Verwenden von Kontextmenüs Kontextmenüs bieten schnellen Zugriff auf Befehle für ein spezifisches Werkzeug, eine Auswahl, Palette oder andere Elemente. Sie können ein Kontextmenü öffnen, indem Sie mit der rechten Maustaste auf das Element klicken. So zeigen Sie eine vollständige Liste der Kontextmenüs an Arbeitsbereich „Bearbeiten“ 1 Wählen Sie Ansicht Anpassen. Das Dialogfeld Anpassen wird geöffnet. 2 Klicken Sie auf die Registerkarte Menü. 3 Klicken Sie in die Dropdown-Liste Kontextmenü auswählen. Alle Kontextmenünamen werden in der Dropdown-Liste angezeigt. Wenn Sie ein bestimmtes Kontextmenü öffnen möchten, wählen Sie es aus. So verwenden Sie ein Kontextmenü 1 Klicken Sie mit der rechten Maustaste auf ein Bild, einen leeren Bereich einer Palette, einen Ebenennamen in der Ebenenpalette, eine Miniaturansicht im Verwalter oder eine Symbolleiste. 2 Wählen Sie einen Befehl aus. 62 Corel PaintShop Pro X8 Benutzerhandbuch Verwenden von Linealen, Rastern und Hilfslinien Im Arbeitsbereich „Bearbeiten“ werden die Lineale standardmäßig angezeigt. Sie können die Lineale in Pixel, Zoll oder Zentimeter anzeigen, ihre Farbe ändern oder sie komplett ausblenden. Was ist ein Raster? Ein Raster ist eine Reihe von horizontalen und vertikalen Linien über Ihrem Bild. Mithilfe von Rasterlinien können Sie Bildelemente leichter positionieren. Raster können ein- und ausgeblendet werden, und Sie können Voreinstellungen für den Rasterabstand und die Darstellung festlegen. Wenn Sie Raster einblenden, werden sie in allen geöffneten Bildfenstern angezeigt. Was sind Hilfslinien? Hilfslinien sind horizontale oder vertikale Linien, die Sie auf Ihr Bild ziehen können. Mit den eingeblendeten Linealen können Sie Hilfslinien auf Ihr Bild ziehen und mithilfe dieser Linien Ihre Bilder präzise bearbeiten, z. B. durch Beschneiden, das Verschieben von Bildelementen und Auswahlen, und durch Einfügen von Text und Pinselstrichen. Während Raster aus Linien mit regelmäßigen Abständen bestehen, können Sie Hilfslinien beliebig platzieren. Einstellen der Ausrichtung Mithilfe der Ausrichtung können Sie Ihre Pinselstriche und Bildelemente präzise an der nächsten Raster- oder Hilfslinie ausrichten. Die Ausrichtungstoleranz steuert den Abstand in Pixeln, den ein Element von einer Hilfslinie oder einem Raster aufweisen muss, damit es ausgerichtet wird. Wenn der Mittelpunkt eines Elements näher an der nächsten Raster- oder Hilfslinie liegt als die übrigen Teile des Elements, wird der Mittelpunkt an der Linie ausgerichtet. Tour durch die Arbeitsbereiche 63 So zeigen Sie das Lineal, Raster oder die Hilfslinien an Arbeitsbereich „Bearbeiten“ • Wählen Sie das Menü Ansicht und wählen Sie eines der folgenden Elemente aus: • Lineale • Raster • Hilfslinien Bevor Sie Hilfslinien auf Ihr Bild ziehen können, müssen Sie zuerst Lineale einblenden. So legen Sie Linealeigenschaften fest Arbeitsbereich „Bearbeiten“ Arbeitsbereich „Verwalten“ 1 Klicken Sie auf Datei Einstellungen Allgemeine Programmeinstellungen. Das Dialogfeld „Einstellungen“ wird geöffnet. 2 Wählen Sie Einheiten aus der Liste aus. 3 Wählen Sie im Gruppenfeld Lineale eine Option aus der Dropdown-Liste Anzeigeeinheiten aus. 4 Wählen Sie die Linealfarbe durch Auswahl einer der folgenden Optionen aus: • Schwarz auf Weiß – Zeigt schwarze Markierungen und Zahlen auf weißem Untergrund an. • Farben der Symbolleiste – Zeigt schwarze Markierungen und Zahlen auf einer Untergrundfarbe an, die für andere Symbolleisten und Paletten ausgewählt ist. 5 64 Klicken Sie auf OK. Corel PaintShop Pro X8 Benutzerhandbuch So stellen Sie die Standard- oder aktuellen Rastereigenschaften ein Arbeitsbereich „Bearbeiten“ 1 Klicken Sie auf Ansicht Raster-, Hilfslinien- und AusrichtungsEigenschaften ändern. Das Dialogfeld Raster-, Hilfslinien- und AusrichtungsEigenschaften wird angezeigt. 2 Klicken Sie auf die Registerkarte Raster. Im Gruppenfeld Standardeinstellungen werden die Standardeinstellungen für das Raster angezeigt. Im Gruppenfeld Aktuelle Bildeinstellungen werden Einstellungen für das Raster im aktuellen Bild angezeigt. 3 Geben Sie einen Wert in das Feld Horizontale Raster ein oder legen Sie einen Wert fest, um den Abstand zwischen den horizontalen Rasterlinien (an der Oberseite des Bilds beginnend) einzustellen. 4 Geben Sie einen Wert in das Feld Vertikale Raster ein oder legen Sie einen Wert fest, um den Abstand zwischen den vertikalen Rasterlinien (an der linken Seite des Bilds beginnend) einzustellen. 5 Wählen Sie eine Maßeinheit aus der Dropdown-Liste Einheiten aus. 6 Klicken Sie auf OK. Sie haben außerdem folgende Möglichkeiten: Auswählen einer Rasterfarbe Klicken Sie in das Feld Farbe und wählen Sie eine Farbe aus der Farbpalette aus. Einstellen der Ausrichtungstoleranzebene Geben Sie einen Wert in das Feld Ausrichtungstoleranz ein. Tour durch die Arbeitsbereiche 65 So platzieren Sie horizontale und vertikale Hilfslinien Arbeitsbereich „Bearbeiten“ 1 Falls die Lineale nicht angezeigt werden, wählen Sie Ansicht Lineale. 2 Wählen Sie Ansicht Hilfslinien. 3 Sie haben folgende Möglichkeiten: • Platzieren Sie eine horizontale Hilfslinie, indem Sie auf das Lineal am oberen Rand klicken und eine Hilfslinie an die gewünschte Position ziehen. • Platzieren Sie eine vertikale Hilfslinie, indem Sie auf das Lineal am linken Rand klicken und eine Hilfslinie an die gewünschte Position ziehen. In der Statusleiste wird dabei die Position der Hilfslinie in Pixeln angezeigt. 4 Falls Sie weitere Linien platzieren möchten, doppelklicken Sie auf einem Lineal auf einen Rasterziehpunkt. Das Dialogfeld Hilfslinieneigenschaften wird angezeigt. 5 Legen Sie im Feld Hilfslinienposition einen Wert fest. 6 Klicken Sie auf OK. So ändern Sie die Farbe einer Hilfslinie Arbeitsbereich „Bearbeiten“ 1 Doppelklicken Sie auf einem Lineal auf einen Rasterziehpunkt. Das Dialogfeld Raster-, Hilfslinien- und AusrichtungsEigenschaften wird angezeigt. 2 Klicken Sie in das Feld Farbe und wählen Sie eine Farbe aus der Farbpalette aus. 3 Klicken Sie auf OK. 66 Corel PaintShop Pro X8 Benutzerhandbuch So legen Sie die Standardeigenschaften für Hilfslinien fest Arbeitsbereich „Bearbeiten“ 1 Klicken Sie auf Ansi4 Raster-, Hilfslinien- und AusrichtungsEigenschaften ändern. Das Dialogfeld Raster-, Hilfslinien- und AusrichtungsEigenschaften wird angezeigt. 2 Klicken Sie auf die Registerkarte Hilfslinien. Im Gruppenfeld Standardeinstellungen werden die Standardeinstellungen für Hilfslinien angezeigt. Das Gruppenfeld Aktuelle Bildeinstellungen enthält die Einstellungen für die Hilfslinien des aktuellen Bilds. 3 Klicken Sie im Gruppenfeld Standardeinstellungen auf das Feld Farbe und wählen Sie eine Farbe aus der Farbpalette aus. Wenn Sie eine der zuletzt verwendeten Farben verwenden möchten, klicken Sie mit der rechten Maustaste in das Feld Farbe und wählen Sie eine Farbe aus dem Dialogfeld Zuletzt verwendete Farben aus. 4 Legen Sie einen Wert im Feld Ausrichtungstoleranz fest und legen Sie den Abstand (in Pixeln) fest, den ein Element von einer Hilfslinie aufweisen muss, damit es ausgerichtet wird. 5 Klicken Sie auf OK. Anmerkung: Sie müssen den Befehl An Hilfslinien ausrichten im Menü Ansicht verwenden. So löschen Sie Hilfslinien aus einem Bild Arbeitsbereich „Bearbeiten“ 1 Klicken Sie auf Ansicht Raster-, Hilfslinien- und AusrichtungsEigenschaften ändern. 2 Klicken Sie auf die Registerkarte Hilfslinien. 3 Aktivieren Sie das Kontrollkästchen Hilfslinien löschen. 4 Wählen Sie eine der folgenden Optionen: Tour durch die Arbeitsbereiche 67 • Nur aus aktuellem Bild • Aus allen offenen Bildern 5 Klicken Sie auf OK. Sie können auch einen Ziehpunkt ziehen bis die Hilfslinie sich außerhalb des Bildbereichs befindet, oder mit der rechten Maustaste auf den Ziehpunkt klicken und im Dialogfeld Hilfslinien-Eigenschaften die Option Löschen auswählen. 68 Corel PaintShop Pro X8 Benutzerhandbuch Ausrichten von Objekten an der nächsten Raster- oder Hilfslinie Arbeitsbereich „Bearbeiten“ • Wählen Sie im Menü Ansicht eine der folgenden Optionen aus: • An Hilfslinien ausrichten • Am Raster ausrichten Tour durch die Arbeitsbereiche 69 70 Corel PaintShop Pro X8 Benutzerhandbuch Erste Schritte Sie können Ihre Bilder auf unterschiedliche Weise in Corel PaintShop Pro übernehmen: Sie können Fotos importieren, die Sie auf Ihren Computer übertragen haben, Bilder direkt in die Anwendung scannen, Bilder in Form von Schnappschüssen erfassen oder Bilder selbst erstellen. Wenn Sie die Bilder in der Anwendung verfügbar haben, können Sie auf zahlreiche grundlegende Befehle zugreifen, mit denen Sie Bilder und Bilddaten anzeigen können. Sie können auch einfache Aktionen wie Ausschneiden, Kopieren, Rückgängigmachen und Wiederherstellen ausführen. Dieser Abschnitt enthält die folgenden Themen: • Übernehmen von Fotos in Corel PaintShop Pro • Verbindung mit Bild-Scannern herstellen • Öffnen und Schließen von Bildern • Speichern von Bildern • Erstellen von Bildern • Anzeigen von Bildern und Bildinformationen • Erfassen von Bildern vom Bildschirm • Zoomen und Schwenken • Ausschneiden, Kopieren und Einfügen • Kopieren von Bildern in andere Anwendungen • Rückgängigmachen und Wiederherstellen von Aktionen Erste Schritte 71 • Wiederholen von Befehlen • Löschen von Bildern • Von Corel PaintShop Pro unterstützte Dateiformate Übernehmen von Fotos in Corel PaintShop Pro Wenn Sie Ihre Fotos auf Ihren Computer übertragen haben (in Windows oder mit der Software Ihrer Kamera), können Sie Ihre Fotos in Corel PaintShop Pro importieren. Fotos importieren Sie, indem Sie zu den Ordnern navigieren. Die Fotos in den Ordnern werden dann automatisch in einer Datenbank katalogisiert. So können Informationen zu Ihren Fotos problemlos gefunden, bearbeitet und aktualisiert werden. Zwar können Sie in jedem Arbeitsbereich zu den Ordnern navigieren, doch ist insbesondere der Arbeitsbereich „Verwalten“ für das leichte Überprüfen und Verwalten mehrerer Fotos vorgesehen. Weitere Informationen zu Importoptionen finden Sie unter „Ordner nach Fotos durchsuchen” auf Seite 123. So importieren Sie Fotos in Corel PaintShop Pro Arbeitsbereich „Verwalten“ 1 Klicken Sie in der Navigationspalette auf die Registerkarte Sammlungen und dann auf Weitere Ordner durchsuchen. 2 Navigieren Sie im Dialogfeld Ordner suchen zum gewünschten Ordner. 3 Klicken Sie auf OK. Der Ordner wird der Ordnerliste hinzugefügt und alle Bilder werden in der Anwendungsdatenbank katalogisiert. 72 Corel PaintShop Pro X8 Benutzerhandbuch Sie können die Navigationspalette in einem beliebigen Arbeitsbereich öffnen, indem Sie in der Verwalterpalette auf die Schaltfläche Navigation anzeigen/ausblenden klicken. Verbindung mit Bild-Scannern herstellen In Ihrer Scannersoftware können Sie möglicherweise eine Anwendung zum Scannen von Bildern auswählen. Viele TWAIN-, WIA- und USBScanner sind mit Corel PaintShop Pro kompatibel. Scannerkompatibilität für 32-Bit und 64-Bit WIA (Microsoft Windows Image Acquisition) wird sowohl von der 32Bit-Version als auch von der 64-Bit-Version von Corel PaintShop Pro unterstützt. TWAIN wird sowohl von der 32-Bit-Version als auch von der 64-BitVersion von Corel PaintShop Pro unterstützt. Damit Ihr Scanner mit der 64-Bit-Version von Corel PaintShop Pro funktioniert, muss er jedoch 64-Bit-Anwendungen unterstützen (in einigen Fällen können Scannertreiber unter der 64-Bit-Version von Windows installiert werden, unterstützen jedoch keine Interaktion mit 64-BitAnwendungen). Wie können Sie dies erkennen? Nachdem Sie den 64Bit-Scannertreiber des Herstellers installiert haben, wird eine Datei am folgenden Speicherort angezeigt: Windows/twain_64. Wenn der Ordner „twain_64“ mit einer enthaltenen Datei nicht angezeigt wird, unterstützt der Treiber keine 64-Bit-Anwendungen. Weitere Informationen hierzu finden Sie auf der Website des Scannerherstellers. Erste Schritte 73 So übernehmen Sie Bilder von einem Scanner: Arbeitsbereich „Bearbeiten“ 1 Nach der Installation der mit dem Scanner erhaltenen Software verbinden Sie den Scanner mit Ihrem Computer. 2 Wählen Sie in Corel PaintShop Pro Datei Importieren aus und klicken Sie je nach Scannertyp auf Von Scanner oder Kamera (WIA-Option) oder TWAIN erfassen. 3 Scannen Sie die Bilder über die Software des Scanners. Wenn Sie Ihren Scanner für die Arbeit mit Corel PaintShop Pro konfiguriert haben, wird das Bild nach dem Verarbeiten in der Anwendung angezeigt. Die Scanner-Software bleibt u.U. geöffnet, sodass Sie entweder weitere Bilder erfassen oder die Software beenden können. Nachdem Sie mehrere Fotos gleichzeitig gescannt haben, können Sie mithilfe der Funktion Als neues Bild beschneiden schnell individuelle Bilddateien erstellen. Weitere Informationen finden Sie unter „Erstellen eines neuen Bilds durch Beschneiden” auf Seite 198. Nach dem Beschneiden eines Bilds sind die Werte für Breite und Höhe in der Werkzeugoptionen-Palette jeweils auf 0,100 gesetzt. Diese Werte spiegeln nicht die Größe des beschnittenen Bildes wider. Klicken Sie auf Bild Bilddaten, um die Bildabmessungen nach dem Beschneiden anzuzeigen. Öffnen und Schließen von Bildern In Corel PaintShop Pro können Sie die meisten Bildformate öffnen. Sie können die Bilder über die Menüleiste oder über den Arbeitsbereich „Verwalten“ öffnen. Sie können auch bestimmte Dateiformate, wie JPEG, TIF oder PNG, mit Corel PaintShop Pro verknüpfen, damit diese Dateien in Corel PaintShop Pro geöffnet 74 Corel PaintShop Pro X8 Benutzerhandbuch werden, wenn Sie darauf doppelklicken. Weitere Informationen zur Einstellung von Formatverknüpfungen finden Sie unter „Festlegen von Dateiformatverknüpfungen” auf Seite 820. Eine Liste der Dateiformate, die Sie in Corel PaintShop Pro öffnen können, finden Sie unter „Von Corel PaintShop Pro unterstützte Dateiformate” auf Seite 113. Informationen zu RAW-Dateien finden Sie unter „Unterstützte RAW-Dateiformate” auf Seite 173. So öffnen Sie Bilder Arbeitsbereich „Bearbeiten“ 1 Wählen Sie Datei Öffnen aus. 2 Wählen Sie aus der Dropdown-Liste Suchen in den Ordner aus, in dem die Datei gespeichert ist. 3 Klicken Sie auf den Namen der Datei, die Sie öffnen möchten. Wenn Sie mehrere Dateien öffnen möchten, halten Sie Strg gedrückt und klicken Sie auf die Dateinamen. 4 Klicken Sie auf Öffnen. Sie haben außerdem folgende Möglichkeiten: Informationen zu einem Bild anzeigen Klicken Sie im Dialogfeld Öffnen auf den Dateinamen und dann auf Details. Eine Miniaturansicht im Vorschaubereich anzeigen Aktivieren Sie im Dialogfeld Öffnen das Kontrollkästchen Vorschau anzeigen. Beim Öffnen ein Skript für die Dateien ausführen Aktivieren Sie im Dialogfeld Öffnen das Kontrollkästchen Preprocessing aktivieren und wählen Sie ein Skript aus der Dropdown-Liste aus. Erste Schritte 75 So öffnen Sie eine der zuletzt angezeigten Dateien Arbeitsbereich „Bearbeiten“ • Wählen Sie Datei Zuletzt verwendete Dateien und dann den gewünschten Dateinamen aus. Standardmäßig enthält das Menü Zuletzt verwendete Dateien die vier zuletzt geöffneten Dateien. Sie können bis zu zehn Dateien anzeigen lassen. Weitere Informationen finden Sie unter „So legen Sie die Anzahl der Dateien fest, die in der Liste der zuletzt verwendeten Dateien angezeigt werden” auf Seite 806. So öffnen Sie ein Bild im Arbeitsbereich „Verwalten“ Arbeitsbereich „Verwalten“ • Wählen Sie eine Miniaturansicht aus, um die Datei zu öffnen. Um Miniaturansichten aus einem anderen Ordner anzuzeigen, klicken Sie in der Navigationspalette auf Weitere Ordner durchsuchen und wählen Sie im daraufhin angezeigten Dialogfeld Ordner suchen den gewünschten Ordner aus. Der Ordner erscheint jetzt in der Liste Ordner. Sie können im Arbeitsbereich „Verwalten“ mit der Datei arbeiten oder auf die Registerkarte Anpassen oder Bearbeiten klicken, um die Datei in einem anderen Arbeitsbereich zu bearbeiten. So öffnen Sie ein RAW-Bild: Arbeitsbereich „Bearbeiten“ • Sie haben folgende Möglichkeiten: • Wählen Sie Datei Öffnen aus. • Klicken Sie doppelt auf die Miniaturansicht eines RAW-Bildes. • Halten Sie die Strg-Taste gedrückt und klicken Sie auf Dateinamen oder Miniaturansichten, um mehrere Dateien zu öffnen. 76 Corel PaintShop Pro X8 Benutzerhandbuch Das Dialogfeld "Kamera-RAW-Editor" wird geöffnet. In diesem Dialogfeld können Sie die Einstellungen anpassen, die mit der RAW-Fotodatei gespeichert werden. So schließen Sie Bilder • Wählen Sie Datei Schließen. Im Arbeitsbereich Bearbeiten können Sie ein Bild auch schließen, indem Sie über dem Bild auf die Schaltfläche Schließen klicken. Speichern von Bildern Bevor Sie ein Bild speichern, sollten Sie sich überlegen, in welchem Format das Bild gespeichert werden soll, und sich vergewissern, dass kein Originalbild überschrieben wird, das Sie vielleicht noch einmal benötigen. Das PspImage-Dateiformat von Corel PaintShop Pro unterstützt Ebenen, Alpha-Kanäle und andere Funktionen für die Erstellung von Bildern. Es wird empfohlen, dass Sie Ihre Bilder als PspImage-Dateien speichern und bearbeiten. Sie können die Datei danach in gängigen Dateiformaten speichern. Sie können auch den Befehl Speichern für Office verwenden, wenn Sie Ihre Bilder zum Übertragen in eine andere Anwendung optimieren möchten, z. B. in ein Seitenlayout-, E-Mailoder Webseiten-Design-Programm. In der folgenden Liste finden Sie grundlegende Informationen zu den gängigsten Dateiformaten: • JPEG: Standarddateiformat für digitale Fotos, E-Mail- und webfähig. Dieses Format verwendet Komprimierung mit Verlusten, was eine kleine Dateigröße sicherstellt, jedoch bei jedem Speichern der Bilddaten einen Bilddatenverlust zur Folge hat. Erste Schritte 77 Dieses Format empfiehlt sich daher nicht für das Bearbeiten von Fotos, außer es wird eine Einstellung für hohe Qualität verwendet. Dieses Dateiformat unterstützt EXIF- und IPTC-Daten, die Informationen über das Foto liefern, z.B. wann es aufgenommen wurde. • TIFF: Standarddateiformat für das Drucken und Freigeben von Bildern zwischen Programmen. Dieses Dateiformat verwendet Dateikomprimierung ohne Verluste. Obwohl Sie beim Speichern keine Bilddaten verlieren, eignet sich die größere Dateigröße weniger gut für E-Mail und das Internet. TIFF kann Daten im CMYK-Farbdruckmodus speichern und es unterstützt EXIF- und IPTC-Daten. • PNG: gängiges Format für Webbilder. Es verwendet Dateikomprimierung ohne Verluste, d.h. Reduzierung der Dateigröße ohne Bilddatenverluste. • Kamera-RAW-Format: Dateiformat, das häufig von ProfiFotografen verwendet wird. Das Kamera-RAW-Format liefert Ihnen unkomprimierte, unbearbeitete Bilddaten. Sie können so am besten bestimmen, wie ein Bild verarbeitet werden soll. Sie müssen allerdings über eine Digitalkamera verfügen, die Bilder in diesem Format aufnehmen kann, und über eine Software, wie Corel PaintShop Pro, mit der Sie die Dateien öffnen und bearbeiten können. PspImage-Dateien können mit und ohne Komprimierung gespeichert werden. Die beiden von Corel PaintShop Pro verwendeten Komprimierungsmethoden sind verlustfrei, d. h. sie verringern die Dateigröße, ohne dass Bilddaten verloren gehen. Unkomprimierte Dateien benötigen mehr Speicherplatz. Corel PaintShop Pro verwendet folgende Komprimierungsmethoden: 78 Corel PaintShop Pro X8 Benutzerhandbuch • Run-Length-Kodierung (RLE) ist eine schnelle Komprimierungsmethode, welche die meisten Bilder mit mehreren Ebenen auf 75 % ihrer Originalgröße komprimiert. Diese Methode eignet sich gut für Bilder mit großen Bereichen in derselben Farbe. • LZ77-Komprimierung ist eine langsamere Komprimierungsmethode, die die meisten Bilder auf kleinere Größen als mit der RLE-Methode komprimiert. Diese Methode funktioniert gut mit fotorealistischen Bildern. Beim Speichern eines neuen Bilds können Sie in Corel PaintShop Pro Speicherort, Namen und Dateiformat festlegen. Wenn Sie ein Bild speichern und anschließend bearbeiten, wird in der Titelleiste hinter dem Dateinamen ein Sternchen angezeigt, das angibt, dass die Datei geändert wurde. Dieses Sternchen wird wieder ausgeblendet, wenn Sie die Datei speichern. Sie können Ihre Dateien auch in bestimmten Abständen automatisch speichern lassen, damit Ihre Änderungen nicht verloren gehen, wenn der Computer einmal unerwartet abstürzt. Weitere Informationen finden Sie unter „Festlegen von Einstellungen für die automatische Speicherung” auf Seite 831. Wenn Sie eine Version einer Datei speichern möchten, können Sie eine Bildkopie speichern. Dies ist besonders nützlich, wenn Sie Effekte auf ein Bild anwenden, aber auch die Originaldatei erhalten möchten. Wichtig! Mit der Einstellung „Original automatisch beibehalten“ verhindern Sie, dass Originalbilder überschrieben werden. Dies Funktion ist standardmäßig aktiviert. Weitere Informationen zu dieser Einstellung finden Sie unter „Festlegen der Einstellungen für automatisches Beibehalten” auf Seite 812. Erste Schritte 79 So speichern Sie neue Bilder Arbeitsbereich „Bearbeiten“ 1 Klicken Sie auf Datei Speichern. Das Dialogfeld Speichern unter wird angezeigt. 2 Wählen Sie aus der Dropdown-Liste Speichern in den Ordner aus, in dem die Datei gespeichert werden soll. 3 Geben Sie im Feld Dateiname den Namen für die Datei ein. 4 Wählen Sie aus der Dropdown-Liste Dateityp ein Dateiformat aus. Die am häufigsten verwendeten Formate werden zuerst aufgelistet. Wenn Sie die Standardeinstellungen für das Dateiformat (z. B. Komprimierung oder Farbprofil) ändern möchten, klicken Sie auf Optionen und wählen Sie die gewünschten Einstellungen. 5 Klicken Sie auf Speichern. Sie können die Änderungen auch speichern, indem Sie auf die in der Standard-Symbolleiste Schaltfläche Speichern unter klicken, um zu verhindern, dass die aktuelle Datei überschrieben wird. Sie können die Standardeinstellungen für JPEG-Bilder auch anpassen, indem Sie beim ersten Speichern eines JPEGs in einer Bearbeitungssitzung den Regler Komprimierung ziehen. Sie können die Datei im zuletzt verwendeten Dateiformat speichern, indem Sie Datei Einstellungen Allgemeine Programmeinstellungen auswählen und dann in der Liste auf der linken Seite auf Anzeige und Zwischenspeichern klicken. Aktivieren Sie im Gruppenfeld Darstellung das Kontrollkästchen Letzten Dateityp im Dialogfeld „Speichern unter“ verwenden. So speichern Sie Ihre Arbeit Arbeitsbereich „Bearbeiten“ • Klicken Sie auf Datei Speichern. 80 Corel PaintShop Pro X8 Benutzerhandbuch Falls die Einstellung Original automatisch beibehalten aktiviert ist und Sie zum ersten Mal versuchen, Änderungen an diesem Bild zu speichern, werden Sie aufgefordert, eine Kopie des unbearbeiteten Originalbilds zu speichern. Wenn die Einstellung Original automatisch beibehalten nicht aktiviert ist, wird das Originalbild durch das geänderte Bild überschrieben. Sie können das Überschreiben der aktuellen Datei verhindern, indem Sie den Befehl Speichern unter verwenden. Sie können die Änderungen auch speichern, indem Sie in der Standard-Symbolleiste auf die Schaltfläche Speichern klicken. So speichern Sie eine Kopie eines Bildes Arbeitsbereich „Bearbeiten“ 1 Wählen Sie Datei Kopie speichern unter aus. 2 Wählen Sie aus der Dropdown-Liste Speichern in den Ordner aus, in dem das Bild gespeichert werden soll. Das Dialogfeld Kopie speichern unter wird geöffnet. Wenn Sie einen neuen Ordner für das Bild erstellen möchten, klicken Sie auf die Schaltfläche Neuen Ordner erstellen. 3 Geben Sie in das Feld Dateiname einen Namen für die Datei ein. Um die Datei in einem anderen Format zu speichern, wählen Sie das gewünschte Format aus der Dropdown-Liste Dateityp aus. Die am häufigsten verwendeten Formate werden zuerst aufgelistet. Wenn Sie die Standardeinstellungen für das Dateiformat (z. B. Komprimierung oder Farbprofil) ändern möchten, klicken Sie auf Optionen und wählen Sie die gewünschten Einstellungen. 4 Klicken Sie auf Speichern. Erste Schritte 81 So speichern Sie Bilder für Office-Anwendungen Arbeitsbereich „Bearbeiten“ 1 Klicken Sie auf Datei Speichern für Office. Das Dialogfeld "Speichern für Office" wird geöffnet. 2 Wählen Sie aus der Dropdown-Liste Speichern in den Ordner aus, in dem das Bild gespeichert werden soll. Wenn Sie einen neuen Ordner für das Bild erstellen möchten, klicken Sie auf die Schaltfläche Neuen Ordner erstellen 3 . Wählen Sie in der Dropdown-Liste Optimieren eine der folgenden Optionen aus: • Desktop-Drucken: stellt die Bildauflösung auf 200 dpi ein. Diese Option ist ideal, wenn Sie in einer allgemeinen SeitenlayoutAnwendung arbeiten und qualitativ erstklassige Bilder erzeugen, die Dateigröße jedoch relativ klein halten möchten. • Professionelles Drucken: stellt die Bildauflösung auf 300 dpi ein. Dies Option eignet sich für Bilder der höchsten Qualität. • Bildschirm oder E-Mail: stellt die Bildauflösung auf 96 dpi ein. Diese Option ist ideal, wenn Sie eine kleinere Datei weitergeben oder schnell anzeigen möchten. 4 Geben Sie in das Feld Dateiname einen Namen für die Datei ein. 5 Wählen Sie in der Dropdown-Liste Dateityp ein Dateiformat aus. 6 Klicken Sie auf Speichern. Sie haben außerdem folgende Möglichkeiten: Definieren der maximalen Bildgröße Aktivieren Sie das Kontrollkästchen Erweiterte Einstellungen und passen Sie die Einstellungen Breite und Höhe an. Wählen Sie aus den Dropdown-Listen auf der rechten Seite eine Maßeinheit aus. 82 Corel PaintShop Pro X8 Benutzerhandbuch Sie haben außerdem folgende Möglichkeiten: Anpassen der Bildqualität Aktivieren Sie das Kontrollkästchen Erweiterte Einstellungen und wählen Sie eine Auflösung aus der Dropdown-Liste Bildqualität aus. Verwenden der neuesten Einstellungen aus dem Dialogfeld Speichern für Office Wählen Sie in der Dropdown-Liste Optimieren die Option Zuletzt verwendet aus. Verwenden der Standardeinstellungen für das Dialogfeld Speichern für Office Wählen Sie in der Dropdown-Liste Optimieren die Option Standard aus. Die Einstellungen sind dieselben wie diejenigen für Bildschirm oder EMail. Erstellen von Bildern Das Dialogfeld „Neues Bild“ funktioniert wie ein Startbildschirm für Ihre kreativen Projekte. Sie können eine Voreinstellung auswählen – beispielsweise für standardmäßige Seiten- oder Fotogrößen oder das Titelbild der Facebook-Chronik – oder ein benutzerdefiniertes Bild erstellen. Im folgenden Abschnitt werden einige der verfügbaren Einstellungen beschrieben. Es gibt zwei Arten von Computergrafiken: Raster- und Vektorgrafiken. Mit Corel PaintShop Pro können Sie sowohl Raster- als auch Vektorbilder erstellen. Sie haben auch die Möglichkeit, Bilder zu erstellen, die sowohl Raster- als auch Vektorebenen enthalten. Es ist wichtig, dass Sie den Unterschied zwischen diesen beiden Datentypen kennen, bevor Sie mit ihnen arbeiten. Erste Schritte 83 Rastergrafiken Rasterbilder setzen sich aus einzelnen Elementen, den so genannten Pixeln, zusammen, die in einem Raster angeordnet sind. Jedes Pixel hat eine bestimmte Position und Farbe. Bei einem vergrößerten Rasterbild sind die einzelnen Pixel als farbige Quadrate zu erkennen. Die Anzahl der Pixel in Rasterbildern ist festgelegt, daher ändern Sie beim Vergrößern des Bildes lediglich die Anzeigegröße der Pixel. Aus diesem Grund können die Kanten in Rasterbildern gezackt und unregelmäßig erscheinen, wenn diese zum Anzeigen oder Ausdrucken stark vergrößert werden. Jedes Objekt in einem Rasterbild wird durch seine Pixel definiert. So setzt sich beispielsweise die Vordertür in einem Bild von einem Haus aus einem Mosaik von Pixeln an festgelegten Positionen im Bild zusammen. In Bitmap-Bildern bearbeiten Sie Pixel und keine Objekte oder Formen. In Rasterbildern können sehr feine Farb- und Farbtonveränderungen wiedergegeben werden, weshalb sie häufig für Fotografien oder digitale Bilder verwendet werden. Vektorgrafiken In Vektorgrafiken werden geometrische Eigenschaften – Linien, Kurven und ihr Verlauf – verwendet, um Objekte zu definieren. Die Vordertür in der Grafik eines Hauses wird hier aus einem Rechteck mit einer bestimmten Breite und Höhe, an einer bestimmten Position und mit einer bestimmten Füllfarbe gebildet. In Vektorbildern bearbeiten Sie Objekte oder Formen und keine Pixel. Vektorgrafiken verlieren nicht an Klarheit oder Detailgenauigkeit wenn sie skaliert oder gedruckt werden, ganz gleich, wie stark die Größe oder Auflösung verändert wurde. Aus diesem Grund eignen sich Vektorgrafiken gut für technische Illustrationen und Firmenlogos. 84 Corel PaintShop Pro X8 Benutzerhandbuch Auswahl von Raster- oder Vektordaten Mit Corel PaintShop Pro werden Raster- und Vektordaten auf getrennten Ebenen erstellt und bearbeitet. Mit einigen Werkzeugen erstellen Sie Rasterdaten (z.B. Pinselstriche mit dem Pinselwerkzeug) und bei anderen (z.B. dem Text- und dem Formenwerkzeug) können Sie auswählen, ob Sie Raster- oder Vektordaten erstellen möchten. Im Allgemeinen sollten Sie Vektorobjekte verwenden, wenn Sie die Objekte als separate Elemente im Bild bearbeiten möchten. Wenn Sie beispielsweise einen Stern in ein Bild einfügen, möchten Sie möglicherweise dessen Größe, Farbe oder Position ändern. Sie können diese Änderungen leichter vornehmen, wenn der Stern ein Vektorobjekt ist. Erstellen Sie Rasterdaten auf verschiedenen Ebenen, damit Sie sie leicht bearbeiten und verschieben können. Wenn Sie Werkzeuge und Befehle, die nur für Rasterdaten bestimmt sind (Malwerkzeuge und Effektbefehle) auf Vektorobjekte anwenden möchten, können Sie eine Rasterauswahl der Vektorobjekte erstellen und diese Auswahl dann in eine neue Rasterebene einfügen. Informationen zu Bildgröße, Auflösung und Farbtiefe Bevor Sie ein neues Bild erstellen, sollten Sie sich überlegen, wozu Sie es verwenden möchten. Möchten Sie es beispielsweise auf einer Website veröffentlichen, als E-Mail-Anhang versenden oder drucken? Der Verwendungszweck des Bildes hilft Ihnen beim Festlegen von Bildgröße, Auflösung und Farbtiefe. Die Bildgröße ergibt sich aus den Abmessungen des Bilds. Wenn Sie mit Corel PaintShop Pro ein neues Bild erstellen oder die Größe eines vorhandenen Bilds ändern, können Sie die Bildhöhe und -breite in Pixeln, Zoll, Millimetern oder Zentimetern definieren. Es folgen Richtlinien für die Auswahl von Maßeinheiten: Erste Schritte 85 • Wenn Sie die Bilder drucken möchten, sollten Sie Zoll oder Zentimeter verwenden. Wenn Sie das Bild von vornherein in der beabsichtigten Größe erstellen, passt es später genau auf die Seite. • Für Bilder, die Sie in eine andere Anwendung (z.B. ein Textverarbeitungsprogramm) importieren und anschließend vergrößern oder verkleinern und drucken möchten, kann jede beliebige Option verwendet werden. • Wenn Sie die Bilder auf dem Bildschirm anzeigen möchten, verwenden Sie Pixel. Sie können die Bildgröße nach der Erstellung des Bildes ändern, dabei kann es jedoch zum Verlust von Bilddaten kommen. Weitere Informationen zum Ändern der Bildgröße finden Sie unter „Retuschieren und Restaurieren von Bildern” auf Seite 279. Die Bildauflösung wird in Pixel pro Zoll (ppi) oder Pixel pro Zentimeter gemessen. Bei einer geringen Auflösung kann es zu Pixeltransformationen kommen, d.h. die Pixel werden so groß, dass das Bild grobkörnig wirkt. Eine hohe Auflösung kann die Speicheranforderung des Bilds erhöhen, ohne dass eine entsprechend bessere Qualität erreicht wird. Die Farbtiefe wird anhand der Anzahl der Farben ermittelt, die ein Pixel anzeigen kann. Die Farbinformationen jedes Pixels werden in Bit (1 bis 48 Bits) gespeichert. In einem 1-Bit-Bild kann jeder Pixel nur eine von zwei Farben darstellen (Schwarz oder Weiß). In einem 24-Bit-Bild kann jeder Pixel 1 von 16 Millionen Farben darstellen. Bilder mit einer Farbtiefe von 16 Millionen Farben sehen gut aus, sie zu speichern und zu bearbeiten erfordert jedoch mehr Speicherplatz. Da nicht alle Monitore 16 Millionen Farben darstellen können, ist die Anzahl der unterstützten Farben bei manchen Dateiformaten beschränkt. GIF- 86 Corel PaintShop Pro X8 Benutzerhandbuch Bilder beispielsweise, ein gängiges Format für das Internet, enthalten bis zu 256 Farben (Farbtiefe 8 Bit). Viele der Befehle in Corel PaintShop Pro für die Anwendung von Effekten und die Korrektur von Bildern können nur auf Bilder mit 16 Millionen Farben angewandt werden. Sie sollten daher nach Möglichkeit mit 16 Millionen Farben arbeiten. Wenn Sie die Arbeit an einem Bild abgeschlossen haben, können Sie die Farbtiefe verringern und das Bild in einem anderen Format speichern. Sie können ein Bild erstellen, indem Sie entweder den Befehl „Neu“ im Menü „Dateiô verwenden, oder indem Sie Aspekte aus einem bestehenden Bild kopieren. Wenn Sie als Quelle für das neue Bild ein vorhandenes Bild verwenden, können Sie sowohl das ganze Bild als auch einzelne Ebenen kopieren. Sie können auch Grafikdaten, die Sie aus Corel PaintShop Pro in die Zwischenablage kopiert haben, als Grundlage für ein neues Bild verwenden. Wenn Sie in Corel PaintShop Pro ein neues Bild erstellen, können Sie die Abmessungen, die Auflösung und die Art der Grafik festlegen. Die verfügbaren Optionen sind abhängig von der Art der Grafik, die Sie erstellen möchten. Wenn Sie nicht sicher sind, welche Art von Grafik Sie für Ihr Projekt benötigen oder welche Einstellungen Sie auswählen sollten, lesen Sie die folgenden Informationen. Weitere Informationen zum Erstellen von Grafiken mit Malebenen finden Sie unter „Malen und Zeichnen mit den Malwerkzeugen” auf Seite 725. So erstellen Sie Bilder Arbeitsbereich „Bearbeiten“ 1 Wählen Sie Datei/Ablage Neu. Das Dialogfeld Neues Bild wird geöffnet. 2 Um eine Voreinstellung zu wählen, klicken Sie auf der linken Seite auf eine der Kategorieschaltflächen und wählen die Erste Schritte 87 Voreinstellung. Um die Voreinstellung anzupassen, oder ein benutzerdefiniertes Bild zu definieren, folgen Sie den nachfolgend beschriebenen Schritten. 3 Legen Sie im Gruppenfeld Bildabmessungen folgende Werte fest: • Einheiten: gibt die Maßeinheit an • Breite: gibt die Breite des neuen Bilds an • Höhe: gibt die Höhe des neuen Bilds an • Auflösung: gibt die in einer gewählten Maßeinheit enthaltene Pixelanzahl an Wenn Sie voreingestellte Abmessungen verwenden möchten, wählen Sie eine Option aus der Dropdown-Liste Voreinstellungen laden aus. 4 Wählen Sie im Gruppenfeld Bildeigenschaften eine der folgenden Optionen aus: • Rasterhintergrund: für die meisten Grafik- und Malarbeiten geeignet • Vektorhintergrund: für Vektorgrafiken geeignet • Malebenenhintergrund: ermöglicht Ihnen die Verwendung von Malwerkzeugen 5 Wählen Sie eine Option aus der Dropdown-Liste Farbtiefe aus. Wenn Sie die Option Rasterhintergrund ausgewählt haben, können Sie eine Hintergrundfarbe für das Bild festlegen, indem Sie auf das Farbfeld klicken und eine Farbe aus der Palette Materialeigenschaften auswählen. Wenn Sie einen transparenten Hintergrund (nur für 8-Bit- oder 16-Bit-Bilder) verwenden möchten, aktivieren Sie das Kontrollkästchen Transparent. Wenn Sie die Option Malebenenhintergrund ausgewählt haben, können Sie aus der Dropdown-Liste Leinwandtextur auswählen eine Leinwandtextur auswählen. Um eine Farbe für die Leinwand auszuwählen, aktivieren Sie das Kontrollkästchen Füllfarbe 88 Corel PaintShop Pro X8 Benutzerhandbuch aktivieren, klicken auf das Farbfeld und wählen eine Farbe aus dem Dialogfeld Farbe aus. 6 Klicken Sie auf OK. Im Feld Erforderlicher Speicher wird der für das Bild benötigte Speicherplatz angezeigt. Ihr Computer sollte über mindestens zwei- oder dreimal so viel Speicherplatz verfügen wie im Feld Erforderlicher Speicher angeben ist. Sie können den Speicherbedarf verringern, indem Sie die Auflösung oder Größe des Bildes herabsetzen. Weitere Informationen zur Auswahl von Farben und Materialien finden Sie unter „Verwenden der Materialpalette” auf Seite 467. So duplizieren Sie ein Bild Arbeitsbereich „Bearbeiten“ 1 Öffnen Sie das zu duplizierende Bild. 2 Wählen Sie Fenster Duplizieren. Das Bild wird in einem neuen Fenster auf der Arbeitsoberfläche geöffnet. So erstellen Sie Bilder aus Ebenen Arbeitsbereich „Bearbeiten“ 1 Klicken Sie auf der Ebenenpalette auf die Ebene, die kopiert werden soll. 2 Klicken Sie auf Bearbeiten und wählen Sie eine der folgenden Optionen aus: • Kopieren • Ausschneiden Die aktuelle Ebene wird in der Zwischenablage abgelegt. 3 Wählen Sie Bearbeiten Als neues Bild einfügen aus. Erste Schritte 89 Die Ebene wird in einem neuen Fenster auf der Arbeitsoberfläche angezeigt. So erstellen ein neues Bild aus einem Bild mit mehreren Ebenen Arbeitsbereich „Bearbeiten“ 1 Klicken Sie auf der Ebenenpalette auf die Ebene, die kopiert werden soll. 2 Wählen Sie Bearbeiten Inhalte kopieren Alle Ebenen kopieren aus. Alle Ebenen werden in die Zwischenablage kopiert. 3 Wählen Sie Bearbeiten Als neues Bild einfügen aus. Auf der Arbeitsoberfläche wird ein neues Bildfenster geöffnet. Das neue Bild enthält alle Ebenen, die in einer Rasterebene zusammengefasst sind. So erstellen Sie ein Bild aus dem Inhalt der Zwischenablage Arbeitsbereich „Bearbeiten“ 1 Kopieren Sie eine Auswahl oder eine Ebene aus einem Bild bzw. ein Element aus einem anderen Programm. 2 Wählen Sie Bearbeiten Als neues Bild einfügen aus. Der Inhalt der Zwischenablage wird als neues Bild eingefügt. Wenn der Befehl Als neues Bild einfügen deaktiviert ist, können die Daten in der Zwischenablage nicht als Bild in Corel PaintShop Pro eingefügt werden. Möglicherweise wird ein Dialogfeld angezeigt, in dem Sie zusätzliche Informationen wie Breite und Höhe des neuen Bildfensters angeben müssen. Sie können die Voreinstellungen so ändern, dass Corel PaintShop Pro nicht mehr nach diesen Informationen fragt, wenn Sie Daten einfügen. Weitere Informationen zum Festlegen von Dateiformateinstellungen 90 Corel PaintShop Pro X8 Benutzerhandbuch finden Sie unter „Festlegen von Dateiformateinstellungen” auf Seite 814. Anzeigen von Bildern und Bildinformationen Wenn Sie ein Bild in Corel PaintShop Pro öffnen, wird es in einem Bildfenster angezeigt. In der Titelleiste des Bildfensters werden der Dateiname des Bildes und die Vergrößerungsstufe angezeigt, die auf das Bild angewendet wird. Ein Sternchen hinter dem Dateinamen gibt an, dass das Bild geändert wurde und diese Änderungen noch nicht gespeichert wurden. Sie können grundlegende Bilddaten, wie z. B. Höhe und Breite in Pixel und die Farbtiefe, anzeigen. Sie können auch detaillierte Bilddaten, wie z.B. Auflösung, Farbtiefe, Ebenen und Alpha-Kanäle sowie EXIFInformationen für das Bild anzeigen. Außerdem können Sie die Anzahl der eindeutigen Farben in einem Bild anzeigen. Sie können Bilddaten auch in der Infopalette anzeigen und bearbeiten, die im Arbeitsbereich „Verwalten“ angezeigt wird. Weitere Informationen finden Sie unter „Anzeigen und Bearbeiten von Fotoinformationen” auf Seite 159. Über die Registerkarte EXIF-Informationen des Dialogfeldes Bilddaten können Sie EXIF-Daten zu Digitalkamera-Fotos anzeigen. Wenn Sie ein Foto mit einer Digitalkamera aufnehmen, verknüpft die Kamera bestimmte Informationen mit dem Foto, wie z.B. Datum und Uhrzeit der Aufnahme, Belichtungs- und Blitzeinstellungen. Wenn Sie ein Foto von einer Digitalkamera in Corel PaintShop Pro laden, können Sie diese Informationen anzeigen. Sie können die Arbeitsoberfläche vergrößern, um eine Bildvorschau ohne Menüs, Symbolleisten und Paletten anzuzeigen. Erste Schritte 91 Die Statusleiste am unteren Rand des Programmfensters zeigt die Position des Mauszeigers, die Höhe und Breite in Pixeln und die Farbtiefe für das aktuelle Bild an. So zeigen Sie Digitalfoto-Informationen an Arbeitsbereich „Bearbeiten“ 1 Öffnen Sie ein Bild. 2 Wählen Sie Bild Bilddaten aus. • Klicken Sie auf die Registerkarte Bilddaten, um den Dateinamen, das Dateiformat, die Bildabmessungen und -auflösung, die Farbtiefe, den Änderungsstatus, die Anzahl der Ebenen und Alpha-Kanäle und den für das Bild verwendeten Arbeitsspeicherund Festplattenspeicherplatz anzuzeigen. In diesem Fenster werden auch die Auswahlen, Masken, Alpha-Kanäle und der Speicher zum Rückgängigmachen angezeigt. • Klicken Sie auf die Registerkarte Urheberinformationen, um den Bildtitel, den Namen des Künstlers, die CopyrightInformationen, eine Beschreibung sowie das Datum der Erstellung und der letzten Änderung anzuzeigen und zu bearbeiten. • Klicken Sie auf die Registerkarte Wasserzeichen-Info, um Informationen zu Digimarc-Wasserzeichen anzuzeigen oder hinzuzufügen. • Klicken Sie auf EXIF-Informationen, um Informationen zu Bildern anzuzeigen, die mit Digitalkameras aufgenommen wurden. Aktivieren Sie im Gruppenfeld Abschnitt die Kontrollkästchen für die gewünschten Informationen: Eingabegerät, Künstler, Datum, Bild, Aufnahmebedingungen, GPS oder Herstellerhinweis. Einige Elemente können bearbeitet werden (gekennzeichnet mit einem Sternchen). Um benutzerdefinierten Text für ein bearbeitbares Element 92 Corel PaintShop Pro X8 Benutzerhandbuch einzufügen, klicken Sie in die Spalte Wert und geben Sie dann Ihre benutzerdefinierten Informationen ein. Sie können auch im Dialogfeld „Erweiterte Urheberinformationen“ ITPC-Daten zu den Bildinformationen eingeben. Dies kann z. B. für Fotojournalisten nützlich sein, die IPTC-Daten über Aufnahmeort und –datum eines Fotos sowie Angaben, wie dringend das Foto überprüft werden muss, eingeben möchten. Um auf dieses Dialogfeld zuzugreifen, klicken Sie auf die Registerkarte Urheberinformationen und danach auf die Schaltfläche Erweitert. EXIF- und IPTC-Daten sind ebenfalls in der Infopalette des Arbeitsbereichs Verwalten verfügbar. So zeigen Sie Farbinformationen zu Bildern an Arbeitsbereich „Bearbeiten“ • Wählen Sie Bild Bildfarben zählen aus, um die Anzahl der eindeutigen Farben im Bild anzuzeigen. So zeigen Sie Farbinformationen zu Ebenen an Arbeitsbereich „Bearbeiten“ • Wählen Sie Ebenen Ebenenfarben zählen aus, um die Anzahl der eindeutigen Farben in der aktuellen Ebene anzuzeigen. So zeigen Sie ein Bild in Vollbildansicht an Arbeitsbereich „Bearbeiten“ • Wählen Sie Ansicht Vorschau im Vollbildmodus aus. Die Arbeitsoberfläche wird ausgeblendet und das Bild wird in der aktuellen Vergrößerung angezeigt. Drücken Sie eine beliebige Taste, um zur Corel PaintShop ProArbeitsoberfläche zurückzukehren. Erste Schritte 93 Erfassen von Bildern vom Bildschirm Mit Corel PaintShop Pro können Sie Bilder von Ihrem Bildschirm erfassen erfassen. Diese Schnappschüsse können dann in Dokumente, wie z.B. Berichte, Schulungshandbücher, Präsentationen und Webseiten eingebettet werden. Zuerst müssen Sie die Einstellungen wählen. Um den BildschirmSchnappschuss auszulösen, können Sie dann entweder ein Tastaturkürzel betätigen oder mit der rechten Maustaste klicken. Sie können ein individuelles Tastaturkürzel festlegen. Sie können auch die Verzögerungszeit festlegen, damit Sie Elemente wie Menülisten oder Aufklappmenüs einrichten können, bevor Sie den Schnappschuss ausführen. Sie können die Fensterelemente festlegen, die Sie erfassen möchten. Sie können beispielsweise ein aktives Fenster, ein Menü, ein Bild oder einen Teil eines Bildes erfassen. Benutzerdefinierte Bereiche können jedoch nicht durch Tastaturkürzel oder Klicken mit der rechten Maustaste erfasst werden. Sie können auch mehrere Bilder erfassen. Jedem Bild ist ein bestimmter Wert zugewiesen und die Bilder erscheinen der Reihe nach gemäß diesen Werten. Sie können diese Bildreihe in einem Grafik- oder Textbearbeitungsprogramm öffnen. Wenn Sie häufiger Schnappschüsse erstellen, sollten Sie die Möglichkeit in Betracht ziehen, eine neue benutzerdefinierte Symbolleiste mit den Symbolen der entsprechenden Erfassungsbefehle zu erstellen. Weitere Informationen finden Sie unter „Anpassen von Symbolleisten” auf Seite 787. 94 Corel PaintShop Pro X8 Benutzerhandbuch So legen Sie eine Methode für Schnappschüsse fest Arbeitsbereich „Bearbeiten“ 1 Klicken Sie auf Datei Importieren Bildschirm erfassen Setup. 2 Wählen Sie im Bereich Schnappschuss aktivieren eine der folgenden Optionen aus: • Rechte Maustaste: Mit dieser Option können Sie Bildschirminhalte durch Klicken der rechten Maustaste erfassen. • Tastaturkürzel: Mit dieser Option können Sie Bildschirminhalte mithilfe von Tastaturkürzeln erfassen. Wählen Sie eine Taste oder eine Tastenkombination aus dem Listenfeld aus. • Verzögerungszeit: Mit dieser Option können Sie Bildschirminhalte nach einer festgelegten Zeitverzögerung erfassen. Geben Sie in das Feld Sekunden eine Zahl ein. So legen Sie Schnappschusseinstellungen fest Arbeitsbereich „Bearbeiten“ 1 Klicken Sie auf Datei Importieren Bildschirm erfassen Setup. 2 Wählen Sie im Bereich Schnappschuss eine der folgenden Optionen: • Bereich: erfasst den Bereich, den Sie auswählen • Vollbild: erfasst den gesamten Bildschirm • Fensterinhalt: erfasst den Inhalt des aktiven Programms • Fenster: erfasst den Inhalt des aktiven Fensters • Objekt: erfasst ein Objekt aus einem Programm, das Sie auswählen, beispielsweise eine Menüleiste, eine Symbolleiste, ein Symbol oder ein Dokumentfenster 3 Klicken Sie auf OK. So erfassen Sie ein Bild oder eine Reihe von Bildern Arbeitsbereich „Bearbeiten“ 1 Klicken Sie auf Datei Importieren Bildschirm erfassen Setup. Erste Schritte 95 Wenn Sie mehrere Bilder erfassen möchten, aktivieren Sie das Kontrollkästchen Mehrmals. Wenn der Mauszeiger mit erfasst werden soll, aktivieren Sie das Kontrollkästchen Mauszeiger einbeziehen im Gruppenfeld Optionen. 2 Klicken Sie auf Aktivieren. 3 Richten Sie das Bild ein, das erfasst werden soll. Wenn Sie einen Bereich des Bildschirms erfassen möchten, wählen Sie diesen Bereich mithilfe eines Auswahlrahmens aus. Wenn Sie ein Objekt erfassen möchten, klicken Sie auf das Objekt. 4 Drücken Sie das Tastaturkürzel, oder klicken Sie mit der rechten Maustaste. Wenn Sie das Kontrollkästchen Mehrmals aktiviert haben, können Sie jetzt weitere Bilder erfassen. Drücken Sie für jeden weiteren Schnappschuss das Tastaturkürzel oder klicken Sie mit der rechten Maustaste. Klicken Sie auf der Windows-Taskleiste auf die Schaltfläche für Corel PaintShop Pro, wenn Sie fertig sind. Die Bilder werden auf der Arbeitsoberfläche angezeigt. Zoomen und Schwenken Wenn Sie Bilder in Corel PaintShop Pro öffnen, werden diese standardmäßig mit einer Vergrößerungsstufe angezeigt, bei der das ganze Bild auf der Arbeitsoberfläche zu sehen ist. Sie können das Bild dann vergrößern, um sich die Details genauer anzusehen, oder verkleinern, um einen größeren Teil des Bildes anzuzeigen. Sie können auch einen bestimmten Bildbereich vergrößern. Außerdem können Sie Bildbereiche anzeigen, die über das aktuelle Bildfenster hinausgehen. Wenn Sie beispielsweise mit einer hohen Vergrößerungsstufe arbeiten, können Sie zu einem anderen 96 Corel PaintShop Pro X8 Benutzerhandbuch Bildbereich schwenken oder springen, ohne die Vergrößerungsstufe ändern zu müssen. Wenn ein Bild zu groß ist und nicht in das Bildfenster passt, werden an der rechten und an der unteren Seite Bildlaufleisten angezeigt. Mit dem Zoomwerkzeug können Sie Bilder vergrößern (links), oder Sie können den Befehl „Vergrößerungsfenster“ verwenden, um einen bestimmten Bereich anzuzeigen, ohne die Vergrößerung des Bildes zu ändern (rechts). So zoomen Sie Arbeitsbereich „Bearbeiten“ 1 Wählen Sie in der Werkzeugleiste das Werkzeug Zoom . 2 Klicken Sie zur Vergrößerung des Bereichs oder klicken Sie zur Reduzierung des Bereichs mit der rechten Maustaste. Die Vergrößerung ändert sich in einen voreingestellten Prozentsatz, der im Bedienelement Zoom (%) auf der Werkzeugoptionen-Palette erscheint. Erste Schritte 97 Sie haben außerdem folgende Möglichkeiten: Bild um den angegebenen Prozentwert vergrößern Geben Sie in der WerkzeugoptionenPalette einen Wert in das Bedienelement Zoom (%) ein. Bild mit 100% anzeigen Wählen Sie Ansicht Auf 100 % vergrößern oder klicken Sie in der Werkzeugoptionen-Palette auf die Schaltfläche Auf 100 % vergrößern . Standardmäßig wird beim Vergrößern oder Verkleinern von Bildern das Bildfenster an die neue Größe angepasst. Sie können die Vergrößerung mithilfe des Mausrads (falls vorhanden) oder Stylus auch ändern, wenn das ZoomWerkzeug aktiv ist. Sie können die Vergrößerung eines Bildes auch ändern, indem Sie Ansicht Vergrößern bzw. Ansicht Verkleinern wählen. So vergrößern Sie einen Bildbereich Arbeitsbereich „Bearbeiten“ 1 Wählen Sie Ansicht Vergrößerungsfenster aus, um den Vergrößerungsmodus des Mauszeigers zu aktivieren. 2 Zeigen Sie auf den Bildbereich, den Sie vergrößern möchten. Der Bereich unter dem Cursor wird mit 500% angezeigt. Um den Vergrößerungsmodus wieder zu deaktivieren, wählen Sie erneut Ansicht Vergrößerungsfenster aus. 98 Corel PaintShop Pro X8 Benutzerhandbuch So verwenden Sie das Schwenkwerkzeug Arbeitsbereich „Bearbeiten“ 1 Wählen Sie in der Werkzeugleiste das Werkzeug Schwenken 2 Ziehen Sie im Bild. . Sie haben außerdem folgende Möglichkeiten: Während der Verwendung eines anderen Werkzeugs schwenken Halten Sie die Leertaste gedrückt und ziehen Sie mit dem anderen Werkzeug. Während der Verwendung des Übersichtsfensters um ein Bild schwenken Ziehen Sie die das Vorschaurechteck auf dem Übersichtsfenster in eine andere Position. So passen Sie das Fenster an die Bildgröße an Arbeitsbereich „Bearbeiten“ • Wählen Sie Fenster An Bild anpassen aus. Sie können das Fenster auch an das Bild anpassen, indem Sie in der Werkzeugoptionen-Palette auf die Schaltfläche Fenstergröße dem Bild anpassen klicken, während das Werkzeug Schwenken bzw. das Werkzeug Zoom aktiv ist. Ausschneiden, Kopieren und Einfügen Sie können ein ganzes Bild, Teil eines Bilds oder eine ganze Ebene auswählen und in die Zwischenablage kopieren. Danach können Sie den Inhalt der Zwischenablage in dasselbe Bild oder ein anderes Bild oder eine andere Anwendung, z.B. in ein E-Mail-Programm oder Textverarbeitungsprogramm, einfügen. Im Folgenden sind die Erste Schritte 99 grundlegenden Befehle zum Ausschneiden, Kopieren und Einfügen beschrieben: • Ausschneiden: entfernt den ausgewählten Inhalt, speichert ihn in der Zwischenablage, und ersetzt ihn durch die Hintergrundfarbe oder Transparenz des Bilds • Kopieren: kopiert den ausgewählten Inhalt in die Zwischenablage • Alle Ebenen kopieren: kopiert alle Ebenen im markierten Bereich, fasst die Daten in einer Ebene zusammen und speichert sie in der Zwischenablage • Inhalte kopieren: bietet drei Optionen zum Optimieren kopierter Inhalte und nachfolgendes Einfügen in eine andere Anwendung • Einfügen: fügt kopierten oder ausgeschnittenen Inhalt aus der Zwischenablage in dasselbe oder ein anderes Bild ein • Löschen: löscht den ausgewählten Inhalt • Zwischenablage löschen: löscht die Daten aus der Zwischenablage Wenn Sie Daten zum Kopieren und Einfügen in der Zwischenablage ablegen, kann das die Leistung ihres Computers beeinträchtigen. Wenn Sie die Zwischenablage löschen, arbeitet ihr Computer wieder wie gewohnt. Dieser Befehl kann nicht rückgängig gemacht werden. Sie können eine Auswahl, eine Ebene oder ein Vektorobjekt ausschneiden oder kopieren. Sie können den ausgewählten Inhalt als neues Bild, neue Ebene oder Auswahl einfügen. Außerdem können Sie Corel PaintShop Pro-Bilder in andere Anwendungen, beispielsweise Textverarbeitungsprogramme und Desktop-Publishing-Anwendungen, kopieren. Weitere Informationen zum Exportieren von Corel PaintShop Pro-Dateien in andere Formate finden Sie unter „Speichern von Bildern” auf Seite 77. 100 Corel PaintShop Pro X8 Benutzerhandbuch Wieso stimmen die Proportionen des eingefügten Bilds nicht? Wenn Sie Daten in ein anderes Bild einfügen, wird die Pixelgröße beibehalten. Wenn eines der Bilder deutlich größer oder kleiner ist als das andere, stimmen die Proportionen des eingefügten Inhalts nicht mehr. Verwenden Sie nach dem Einfügen das Auswahlwerkzeug, um den Maßstab anzupassen. Weitere Informationen zur Perspektivenkorrektur mit dem Auswahlwerkzeug finden Sie unter „Skalieren und Transformieren von Fotos mithilfe des Objektauswahlwerkzeugs” auf Seite 328. Sie können auch die Größe der beiden Bilder vor dem Kopieren und Einfügen aneinander anpassen. Weitere Informationen finden Sie unter „Ändern der Bildgröße” auf Seite 271. So schneiden Sie eine Auswahl, eine Ebene oder ein Vektorobjekt aus Arbeitsbereich „Bearbeiten“ 1 Markieren Sie den Bereich, die Ebene oder das Objekt, das Sie ausschneiden möchten. 2 Wählen Sie Bearbeiten Ausschneiden aus. Alternativ können Sie zum Ausschneiden Strg + X drücken. So kopieren Sie eine Auswahl, eine Ebene oder ein Vektorobjekt Arbeitsbereich „Bearbeiten“ 1 Markieren Sie den Bereich, die Ebene oder das Objekt, das Sie kopieren möchten. 2 Sie haben folgende Möglichkeiten: • Um nur die Auswahl oder die aktive Ebene zu kopieren, wählen Sie Bearbeiten Kop. Erste Schritte 101 • Um alle Ebenen im ausgewählten Bereich zu kopieren, wählen Sie Bearbeiten Inhalte kopieren Alle Ebenen kopieren aus. Alternativ können Sie zum Kopieren der aktiven Ebene Strg + C und zum Kopieren aller Ebenen Strg + Umschalttaste + C drücken. So fügen Sie Inhalte als neues Bild ein Arbeitsbereich „Bearbeiten“ • Wählen Sie Bearbeiten Als neues Bild einfügen aus. Alternativ dazu können Sie ein neues Bild durch Drücken von Strg + Umschalttaste + V einfügen. So fügen Sie Inhalte als neue Ebene ein Arbeitsbereich „Bearbeiten“ 1 Wählen Sie das Bild aus, in das Sie die Auswahl einfügen möchten. 2 Klicken Sie auf Bearbeiten Als neue Ebene einfügen. Alternativ können Sie eine neue Ebene einfügen, indem Sie Strg + V oder Strg + L drücken. So fügen Sie Inhalte als Auswahl ein Arbeitsbereich „Bearbeiten“ 1 Wählen Sie das Bild aus, in das Sie eine Auswahl einfügen möchten. 2 Klicken Sie in der Ebenenpalette auf die Ebene, über der Sie eine Ebene hinzufügen möchten. 3 Wählen Sie im Menü Bearbeiten einen der folgenden Befehle aus: 102 Corel PaintShop Pro X8 Benutzerhandbuch • Als neue Auswahl einfügen: fügt den Inhalt der Zwischenablage als freie Auswahl über der aktuellen Ebene ein. Wenn das Bild bereits eine freie Auswahl enthält, wird diese in eine Standardauswahl umgewandelt. • Als transparente Auswahl einfügen: ermöglicht das Entfernen einer bestimmten Farbe aus der Auswahl, die Sie einfügen möchten. Alle Pixel im Inhalt der Zwischenablage, die genau mit der aktuellen Hintergrundfarbe übereinstimmen, werden transparent. Der Inhalt der Zwischenablage wird dann als freie Auswahl über der aktuellen Ebene eingefügt. • In eine Auswahl einfügen: passt die Größe des Inhalts der Zwischenablage an und fügt ihn in die aktuelle Auswahl ein. Wählen Sie vor dem Einfügen in der Materialpalette die Hintergrundfarbe aus. Um ein Vektorobjekt einzufügen, wählen Sie Bearbeiten Als neue Vektorauswahl einfügen aus. So kopieren Sie ein Bild mit mehreren Ebenen in die Zwischenablage. Arbeitsbereich „Bearbeiten“ • Wählen Sie Bearbeiten Inhalte kopieren Alle Ebenen kopieren aus. So leeren Sie die Zwischenablage Arbeitsbereich „Bearbeiten“ • Klicken Sie auf Bearbeiten Zwischenablage löschen. Erste Schritte 103 Kopieren von Bildern in andere Anwendungen Die Zunahme an hochauflösenden Digitalkameras und Scannern hat zu Bildern mit sehr großen Dateien geführt. Wenn diese Bilder in die Windows Zwischenablage kopiert werden, verbrauchen sie viel mehr Speicherplatz als nach dem Kopieren in eine andere Anwendung erforderlich ist. Mithilfe des Befehls Inhalte kopieren können Sie Bilddateien effizienter in die Zwischenablage kopieren, um sie danach in Büroproduktivitätssoftware wie Textverarbeitungsprogramme, Präsentationen und E-Mail-Anwendungen einzufügen. So kopieren Sie Bilder für die Verwendung in anderen Programmen Arbeitsbereich „Bearbeiten“ 1 Wählen Sie Bearbeiten Inhalte kopieren aus. 2 Wählen Sie im Untermenü Inhalte kopieren einen der folgenden Befehle aus: • Für professionelles Drucken kopieren: kopiert das aktuelle Bild mit einer Auflösung von 300 dpi in die Zwischenablage • Für Desktop-Drucken kopieren: kopiert das aktuelle Bild mit einer Auflösung von 200 dpi in die Zwischenablage • Für Bildschirm oder E-Mail kopieren: kopiert das aktuelle Bild mit einer Auflösung von 96 dpi in die Zwischenablage Anmerkung: Diese drei Untermenü-Befehle fassen das aktuelle Bild automatisch in einer einzigen Ebene zusammen und wandeln die Bildtiefe um in 8 Bit/Kanal-RGB. 3 Öffnen Sie die Anwendung, in die Sie das Bild einfügen möchten, und drücken Sie Strg+V. Zum Anzeigen einer größeren Auswahl an Optionen zur Änderung der Größe oder an Dateiformatoptionen für Bilder, die Sie in anderen Anwendungen verwenden möchten, wählen 104 Corel PaintShop Pro X8 Benutzerhandbuch Sie Datei Speichern für Office aus. Weitere Informationen finden Sie unter „So speichern Sie Bilder für OfficeAnwendungen” auf Seite 82. Rückgängigmachen und Wiederherstellen von Aktionen Während der Bildbearbeitung können Sie einzelne oder mehrere Aktionen rückgängig machen. So können Sie beispielsweise Pinselstriche, Farbanpassungen oder Effekte rückgängig machen, die Sie auf das Bild angewendet haben. Außerdem können Sie einzelne oder mehrere Aktionen wiederherstellen, um Befehle anzuwenden, die Sie bereits rückgängig gemacht haben. Sie haben auch die Möglichkeit, zum zuletzt gespeicherten Stand des Bildes zurückzukehren. Mit der Verlaufspalette können Sie selektiv Aktionen rückgängig machen oder wiederherstellen, und zwar unabhängig von der Reihenfolge. Wichtig! Die folgenden Aktionen können nicht rückgängig gemacht werden: Umbenennen, Speichern, Öffnen und Schließen von Dateien, Leeren der Zwischenablage, globale Änderungen, die sich nicht nur auf das aktuelle Bild beziehen (z. B. Änderungen an den Farbeinstellungen und Voreinstellungen) oder Befehle, die keine Bildpixel verändern (z. B. Vergrößern/Verkleinern oder Bildläufe). Steuerungen zum Rückgängigmachen und Wiederherstellen von Aktionen in der Verlaufspalette Mit der Verlaufspalette können Sie mehrere Aktionen sowie bestimmte Aktionen rückgängig machen. In der Verlaufspalette werden alle auf das aktive Bild angewendeten Aktionen aufgelistet. Die zuletzt durchgeführte Aktion wird in der Liste ganz oben aufgeführt, die zuerst durchgeführte Aktion ganz unten. Im Gegensatz zu den Erste Schritte 105 Befehlen „Rückgängig“ und „Wiederherstellen“ können Sie mit der Verlaufspalette Aktionen selektiv rückgängig machen oder wiederherstellen, und zwar unabhängig von der Reihenfolge. Standardmäßig werden in der Verlaufspalette die 250 zuletzt für das aktive Bild ausgeführten Befehle aufgelistet. In den Einstellungen für die Option „Rückgängig“ können Sie eine höhere oder niedrigere Anzahl an Befehlen festlegen. In der unten stehenden Palette finden Sie die Optionen für Rückgängig/Wiederherstellen, die über die Verlaufspalette zur Verfügung stehen. Bis hier rückgängig machen Macht die ausgewählte Aktion sowie alle folgenden Aktionen rückgängig. Das Klicken auf diese Schaltfläche entspricht dem Auswählen des Auge-Symbols eines Objekts. Die rückgängig gemachten Aktionen werden durch ein leeres Feld gekennzeichnet. Bis hier wiederherstellen 106 Stellt die ausgewählte Aktion sowie alle zuvor rückgängig gemachten Aktionen wieder her. Das Klicken auf diese Schaltfläche entspricht dem Auswählen des gelben X-Symbols eines Objekts. Corel PaintShop Pro X8 Benutzerhandbuch Auswahl rückgängig machen Auswahl wiederherstellen Macht eine ausgewählte Aktion rückgängig. Das Klicken auf diese Schaltfläche entspricht dem Klicken auf das Auge-Symbol eines Objekts bei gedrückter Strg-Taste. Anmerkung: Das Rückgängigmachen einer ausgewählten Aktion kann Einfluss auf nachfolgende Aktionen haben und zu unbeabsichtigten Ergebnissen führen. Stellt eine ausgewählte Aktion wieder her. Das Klicken auf diese Schaltfläche entspricht dem Klicken auf das rote X-Auge-Symbol eines Objekts bei gedrückter Strg-Taste. Wandelt alle selektiv rückgängig Rückgängig gemachte Befehle gemachten Aktionen in Befehle um, selektiv löschen die nicht mehr rückgängig gemacht oder wiederhergestellt werden können. Sie werden aufgefordert, die Ausführung dieser Aktion zu bestätigen. Blendet nicht rückgängig zu Nicht rückgängig zu machende machende Befehle ein oder aus. Befehle anzeigen Wenn sie angezeigt werden, erscheinen nicht rückgängig zu machende Elemente ausgegraut. Befehlsverlauf löschen Erste Schritte Wandelt alle Elemente der Verlaufspalette in nicht rückgängig zu machende Befehle um. Sie werden aufgefordert, die Ausführung dieser Aktion zu bestätigen. 107 Weitere Informationen zur Verlaufspalette finden Sie unter „So machen Sie Aktionen mithilfe der Verlaufspalette rückgängig oder stellen Sie wieder her” auf Seite 109. So machen Sie eine Aktion rückgängig Arbeitsbereich „Bearbeiten“ • Wählen Sie Bearbeiten Rückgängig aus. Wenn Sie mehrere Aktionen rückgängig machen möchten, wiederholen Sie den Befehl Bearbeiten Rückgängig. Der Befehl Rückgängig macht mehrere Aktionen in derselben Reihenfolge rückgängig, in der sie ausgeführt wurden. Um Aktionen selektiv rückgängig zu machen, verwenden Sie die Verlaufspalette. Wenn eine Aktion nicht rückgängig gemacht werden kann, ist der Befehl Rückgängig nicht verfügbar. Alternativ dazu können Sie in der Standard-Symbolleiste auf die Schaltfläche Rückgängig klicken oder Strg + Z drücken. So stellen Sie eine Aktion wieder her Arbeitsbereich „Bearbeiten“ • Wählen Sie Bearbeiten Wiederherstellen aus. Der Befehl Wiederherstellen wiederholt mehrere Aktionen in derselben Reihenfolge, in der sie rückgängig gemacht wurden. Um Aktionen selektiv wiederherzustellen, verwenden Sie die Verlaufspalette. Nur Aktionen, die rückgängig gemacht wurden, können wiederhergestellt werden. 108 Corel PaintShop Pro X8 Benutzerhandbuch Alternativ dazu können Sie eine Aktion wiederherstellen, indem Sie in der Standard-Symbolleiste auf die Schaltfläche Wiederherstellen klicken oder Strg + Alt + Z drücken. So kehren Sie zur zuletzt gespeicherten Version eines Bildes zurück Arbeitsbereich „Bearbeiten“ • Wählen Sie Datei Zurücksetzen aus. So machen Sie Aktionen mithilfe der Verlaufspalette rückgängig oder stellen Sie wieder her Arbeitsbereich „Bearbeiten“ • Wählen Sie eine Aktion aus der Verlaufspalette und führen Sie eine der folgenden Aktionen aus. Aktion Vorgehensweise Rückgängigmachen einer Aktion Klicken Sie für die ausgewählte Aktion auf die Schaltfläche Rückgängig/Wiederherstellen oder klicken Sie auf die Schaltfläche Bis hier rückgängig machen . Die rückgängig gemachten Aktionen werden durch ein leeres Feld gekennzeichnet. Erste Schritte 109 Wiederherstellen einer rückgängig gemachten Aktion Klicken Sie für die ausgewählte Aktion auf die Schaltfläche Rückgängig/Wiederherstellen oder klicken Sie auf die Schaltfläche Bis hier wiederherstellen . Die ausgewählte Aktion und alle vorangegangenen Aktionen werden wiederhergestellt und sind nicht mehr mit leeren Symbolen gekennzeichnet. Hinweis: Selektiv rückgängig gemachte Aktionen (mit einem grauen X gekennzeichnet), die der ausgewählten Aktion vorausgehen, werden nicht wiederhergestellt. Diese Aktionen können nur über den Befehl Auswahl wiederherstellen wiederhergestellt werden. Selektives Rückgängigmachen von Aktionen Halten Sie die Strg-Taste gedrückt und klicken Sie für die ausgewählte Aktion auf die Schaltfläche Rückgängig/Wiederherstellen oder klicken Sie auf die Schaltfläche Auswahl rückgängig machen . Selektiv rückgängig gemachte Aktionen werden durch ein graues X gekennzeichnet. Wiederherstellen einer selektiv rückgängig gemachten Aktion Halten Sie die Strg-Taste gedrückt und klicken Sie für die ausgewählte Aktion auf die Schaltfläche Rückgängig/Wiederherstellen oder klicken Sie auf die Schaltfläche Auswahl wiederherstellen 110 . Corel PaintShop Pro X8 Benutzerhandbuch So legen Sie die Einstellungen für die Option Rückgängig fest Arbeitsbereich „Bearbeiten“ 1 Klicken Sie auf Datei Einstellungen Allgemeine Programmeinstellungen. 2 Wählen Sie im linken Fenster Rückgängig aus. 3 Stellen Sie sicher, dass das Kontrollkästchen Funktion "Rückgängig" aktivieren aktiviert ist. Anmerkung: Dieses Kontrollkästchen muss aktiviert sein, wenn Sie Aktionen bei aktuell geöffneten Bildern rückgängig machen möchten. Wenn dieses Kontrollkästchen nicht aktiviert ist, können Sie bei einem aktuellen Bild keine Aktionen mehr rückgängig machen, nachdem Sie im Dialogfeld Einstellungen auf die Schaltfläche OK geklickt haben. 4 Aktivieren oder deaktivieren Sie die folgenden Kontrollkästchen: • Speicherplatz für "Rückgängig/Wiederherstellen" auf n MB pro geöffnetem Bild beschränken: Hier können Sie die Menge an Festplattenspeicher festlegen, die für „Rückgängig/ Wiederherstellen“ zur Verfügung stehen soll. Der benötigte Speicherplatz hängt von der aktuellen Bildgröße und der Art der durchgeführten Aktionen ab. Wenn Sie jedoch noch über viel freien Speicherplatz auf Ihrer Festplatte verfügen, brauchen Sie diese Option nicht auszuwählen. • Speicherplatz für "Rückgängig/Wiederherstellen" auf n Schritte pro geöffnetem Bild beschränken: Hier können Sie den Standardwert von 250 Schritten verändern. Verringern Sie den Wert in diesem Feld, wenn Sie über weniger als 500 MB freien Speicherplatz verfügen. • Schnellwiederherstellung aktivieren: Ermöglicht die schnellstmögliche Ausführung des Befehls „Wiederherstellen“. Wenn Sie jedoch möchten, dass der Befehl Rückgängig schnellstmöglich ausgeführt wird, aktivieren Sie dieses Kontrollkästchen nicht. Erste Schritte 111 5 Legen Sie einen Wert für Nicht rückgängig zu machende Schritte in der Verlaufspalette fest. Dieser Wert gibt die Anzahl an nicht rückgängig zu machenden Schritten (Schritte, die nicht rückgängig gemacht oder wiederhergestellt werden können) an, die beibehalten werden, nachdem die Grenze von Rückgängig/Wiederherstellen erreicht wurde. Der Standardwert ist 10. Nicht rückgängig zu machende Schritte können nicht rückgängig gemacht oder wiederhergestellt werden. Sie können jedoch wieder auf das aktuelle Bild oder auf andere geöffnete Bilder angewendet werden, im Quickskript bzw. als normale PspScript-Datei gespeichert oder in die Zwischenablage kopiert werden. Wiederholen von Befehlen Mit dem Befehl Wiederholen können Sie zuvor angewendete Effekte oder Korrekturen nochmals anwenden, ohne das entsprechende Dialogfeld erneut aufrufen zu müssen. Im Menü Bearbeiten wird immer der zuletzt ausgeführte Befehl angezeigt, der wiederholt werden kann. Wenn der letzte Befehl nicht wiederholt werden kann, ist Wiederholen deaktiviert. So wiederholen Sie Befehle Arbeitsbereich „Bearbeiten“ • Klicken Sie auf Bearbeiten Wiederholen. Sie können mehrere Befehle wiederholen, indem Sie ein Skript aufzeichnen und für jedes Bild ausführen. Weitere Informationen zur Verwendung von Skripts finden Sie unter „Grundlagen zum Skripting” auf Seite 840. 112 Corel PaintShop Pro X8 Benutzerhandbuch Alternativ können Sie einen Befehl auch wiederholen, indem Sie die Umschalttaste gedrückt halten, während Sie eine beliebige Schaltfläche auf der Symbolleiste oder ein Menüelement auswählen. Die letzten verwendeten Einstellungen werden mit dem wiederholten Befehl angewendet. Löschen von Bildern Bilddateien können Sie über die Verwalterpalette löschen. So löschen Sie Bilder Arbeitsbereich „Bearbeiten“ • Klicken Sie mit der rechten Maustaste auf eine Miniaturansicht in der Verwalterpalette und wählen Sie im Kontextmenü Löschen. Von Corel PaintShop Pro unterstützte Dateiformate Corel PaintShop Pro unterstützt die in der folgenden Tabelle aufgeführten Dateiformate. Ein Sternchen (*) nach einem Format gibt an, dass das Dateiformat nur in der 32-Bit-Version der Anwendung unterstützt wird. Format Beschreibung Unterstützung 3FR Hasselblad RAW Nur Lesen AI Adobe Illustrator Lesen/Schreiben ARW Sony RAW Nur Lesen BMP Windows Bitmap Lesen/Schreiben CAL CALS Raster Lesen/Schreiben CGM Computer Graphics Metafile Nur Lesen CLP WindowsZwischenablage Lesen/Schreiben Erste Schritte 113 CMX* Corel Clipart Nur Lesen CR2 Canon Raw Nur Lesen CRW Canon Raw Nur Lesen CT PaintShop Pro-Grafik Lesen/Schreiben CUR Windows-Cursor Nur Lesen CUT Dr. Halo Lesen/Schreiben DCR Kodak Raw Nur Lesen DCX Zsoft Multipage Paintbrush Nur Lesen DIB Windows DIB Lesen/Schreiben DNG Adobe Digital Negative Nur Lesen DRW* Micrografx Draw Nur Lesen EMF Windows Enhanced Metafile Lesen/Schreiben EPS Encapsulated PostScript Lesen/Schreiben ERF Epson RAW Nur Lesen GEM Ventura/GEMZeichnung Nur Lesen GIF CompuServe Graphics Interchange Lesen/Schreiben HDP HD Photo Format Lesen/Schreiben HPGL*, HGL*, HPG* HP Graphics Language Nur Lesen IFF Amiga Lesen/Schreiben IMG GEM Paint Lesen/Schreiben J2C JPEG 2000 Lesen/Schreiben J2K JPEG 2000 Lesen/Schreiben JIF JPEG Lesen/Schreiben 114 Corel PaintShop Pro X8 Benutzerhandbuch JP2 JPEG 2000 Lesen/Schreiben JPG JPEG – JFIF-kompatibel Lesen/Schreiben JPS Stereo JPEG K25 Kodak Digital Camera- Nur Lesen Datei KDC Kodak Digital Camera- Nur Lesen Datei LBM Deluxe Paint Lesen/Schreiben MAC MacPaint Lesen/Schreiben MEF RAW-Format Nur Lesen MOS Leaf RAW-Bild Nur Lesen Nur Lesen MPO Multiple Picture Object Lesen/Schreiben MRW Minolta RAW Nur Lesen MSP Microsoft Paint Lesen/Schreiben NEF Nikon RAW Nur Lesen NRW Nikon RAW Nur Lesen ORF Olympus RAW Nur Lesen PBM Portable Bitmap Lesen/Schreiben PCD* Kodak Photo CD Nur Lesen PCT (PICT) Macintosh PICT Lesen/Schreiben PCX Zsoft Paintbrush Lesen/Schreiben PDF Adobe Portable Document File Nur Lesen PEF Pentax RAW Nur Lesen PGM Portable Graymap Lesen/Schreiben PIC (Lotus) Lotus PIC Nur Lesen PIC (PC Paint) PC Paint Lesen/Schreiben Erste Schritte 115 PNG Portable Network Graphics Lesen/Schreiben PNS Stereo PNG Nur Lesen PPM Portable Pixelmap Lesen/Schreiben PS PostScript Nur Lesen PSD Photoshop Lesen/Schreiben PspImage Corel PaintShop Pro-Bild Lesen/Schreiben PSP Animation Shop Lesen RAF Fuji RAW Nur Lesen RAS Sun Raster-Bild Lesen/Schreiben RAW Format der RAWGrafikdateien Lesen/Schreiben RIFF Corel Painter Lesen/Schreiben RLE Windows oder CompuServe RLE Lesen/Schreiben RW2 LUMIX RAW Nur Lesen SCT SciTex Continuous Tone Lesen/Schreiben SR2 Sony RAW Nur Lesen SRF Sony RAW Nur Lesen SVG, SVGZ Skalierbare Vektorgrafiken Nur Lesen TGA Truevision Targa Lesen/Schreiben TIFF Tagged Image File Format Lesen/Schreiben UFO ULEAD File Object Nur Lesen WBM, WBMP Wireless Bitmap Lesen/Schreiben WDP Windows Media Nur Lesen 116 Corel PaintShop Pro X8 Benutzerhandbuch WEBP WebP Image Lesen/Schreiben WMF Windows Meta File Lesen/Schreiben WPG* WordPerfect Bitmap/ Vector Lesen/Schreiben X3F Sigma RAW Nur Lesen Eine aktualisierte Liste der unterstützten Kameramodelle und ihrer RAWDateiformate finden Sie auf http://howto.corel.com/en/c/ PaintShop_Pro_X7:_List_of_full_camera_support. Erste Schritte 117 118 Corel PaintShop Pro X8 Benutzerhandbuch Überprüfen, Ordnen und Suchen von Fotos Der Arbeitsbereich „Verwalten“ ist eine vielseitige digitale Bildverwaltungsfunktion, mit der Sie Bilder in einer Vorschau anzeigen, verwalten und Ihren Workflow bei der Fotobearbeitung vereinfachen können. Dieser Abschnitt enthält die folgenden Themen: • Einrichten des Arbeitsbereichs „Verwalten“ • Ordner nach Fotos durchsuchen • Suchen von Bildern auf Ihrem Computer • Arbeiten mit gespeicherten Suchen • Hinzufügen von Kennzeichen zu Bildern • Anzeigen von Fotos nach Tags • Verwenden des Kalenders für die Bildersuche • Suchen von Personen auf Fotos • Hinzufügen von Positionsdaten • Arbeiten mit Miniaturansichten im Arbeitsbereich „Verwalten“ • Erfassen und Anwenden von Bearbeitungen auf mehrere Fotos • Anzeigen und Bearbeiten von Fotoinformationen • Verwenden der Schnellüberprüfung für Fotos • Arbeiten mit Ablagen Überprüfen, Ordnen und Suchen von Fotos 119 Einrichten des Arbeitsbereichs „Verwalten“ Wenn Sie Corel PaintShop Pro zum ersten Mal starten, wird der Arbeitsbereich „Verwalten“ als Hauptarbeitsbereich mit den folgenden vier Komponenten angezeigt: Navigationspalette, Vorschaubereich, Verwalterpalette und Infopalette. Informationen zu jeder einzelnen dieser Paletten finden Sie unter „Der Arbeitsbereich „Verwalten“” auf Seite 28. Navigationspalette Verwalterpalette Vorschaubereich Symbolleiste des Verwalters Infopalette Miniaturansichten Arbeitsbereich „Verwalten“ im Vorschaumodus Je nach Ihren Anforderungen können Sie den Arbeitsbereich „Verwalten“ anpassen, indem Sie den Vorschau-, Miniaturansichts- oder Kartenmodus auswählen, die Größe der Paletten ändern, diese verschieben oder ausblenden und die Einstellungen für die Anzeige und die Dateien auswählen. Weitere 120 Corel PaintShop Pro X8 Benutzerhandbuch Informationen finden Sie unter „Voreinstellungen für den Arbeitsbereich „Verwalten“ definieren” auf Seite 810. Navigationspalette Symbolleiste des Verwalters Vorschaubereich Infopalette Miniaturansichten Arbeitsbereich „Verwalten“ im Miniaturansichtsmodus Arbeitsbereich „Verwalten“ im Kartenmodus Überprüfen, Ordnen und Suchen von Fotos 121 So wechseln Sie zwischen Vorschau-, Miniaturansichts- und Kartenmodus • Klicken Sie rechts oben im Arbeitsbereich „Verwalten“ auf eine der folgenden Schaltflächen: • Vorschaumodus einzelnen Bilds an : Zeigt einen großen Vorschaubereich eines • Miniaturansichtsmodus : Erweitert und sperrt den Inhalt der Verwalterpalette im Vorschaubereich • Kartenmodus : Zeigt eine Karte an, auf der Fotos bestimmten Positionen zugeordnet werden können Weitere Informationen zu den Möglichkeiten, Fotos geografische Tags beizufügen, finden Sie unter „Hinzufügen von Positionsdaten” auf Seite 142. So ändern Sie die Größe der Paletten im Arbeitsbereich „Verwalten“ Arbeitsbereich „Verwalten“ 1 Halten Sie den Mauszeiger über die Kante der Palette, deren Größe Sie ändern möchten, bis der Mauszeiger seine Form in einen Pfeil mit zwei Richtungen ändert. 2 Ziehen Sie den Mauszeiger, um das Fenster zu vergrößern oder zu verkleinern. Wenn Sie den Arbeitsbereich „Verwalten“ anpassen, speichert das Programm die aktuellen Layouteinstellungen für Ihre nächste Sitzung. 122 Corel PaintShop Pro X8 Benutzerhandbuch So zeigen Sie die Navigationspalette und die Infopalette an oder blenden sie aus Arbeitsbereich „Verwalten“ • Klicken Sie auf der Verwalterpalette auf eine der folgenden Schaltflächen der Verwalter-Werkzeugleiste: • Navigation anzeigen/ausblenden – Zeigt die Navigationspalette an oder blendet sie aus • Bilddaten : Blendet die Infopalette ein oder aus Die Verwalterpalette können Sie wie jede andere Palette bequem minimieren, indem Sie auf der Titelleiste der Palette auf die Schaltfläche Automatisch im Hintergrund klicken. Weitere Informationen finden Sie unter „So minimieren Sie Symbolleisten oder Paletten” auf Seite 49. Ordner nach Fotos durchsuchen Auf dem Computer können Sie nach Fotos suchen, indem Sie die Registerkarte Sammlungen und Computer der Navigationspalette verwenden: • Auf der Registerkarte Sammlungen finden Sie Ihre Bibliothek virtueller und physischer Ordner. Damit lassen sich Ihre Lieblingsfotos leicht finden und durchsuchen, da Dateien, auf die Sie über die Seite Sammlungen zugreifen können, in den Katalog importiert werden (eine Art der Indizierung). Dies bedeutet, dass Sie Dateiverwaltungsfunktionen wie Tags, Beschriftungen und Bewertungen vollständig nutzen können, um Fotos zu suchen und zu sortieren. Auf der Seite Sammlungen können Sie jederzeit Ordner hinzufügen oder entfernen. • Die Registerkarte Computer zeigt eine vollständige Liste aller Ordner auf Ihrer Festplatte und Ihrem Desktop an. Daten, auf die Überprüfen, Ordnen und Suchen von Fotos 123 Sie über die Registerkarte Computer zugreifen, werden nicht in den Katalog importiert. Daher können Sie sie nicht mithilfe der Dateiverwaltungsfunktionen wie Tags, Beschriftungen und Bewertungen nach Fotos suchen oder sie sortieren. Warum sollten Sie die Registerkarte Computer verwenden? Sie bietet schnellen Zugriff auf Dateien an einem Speicherort, den Sie nicht in den Katalog importieren möchten oder für dessen Import Sie in dem Moment keine Zeit haben. Wenn Sie beispielsweise auf ein Bild in einem Ordner zugreifen möchten, der viele Dateien enthält, die Sie selten verwenden, oder wenn Sie auf Dateien in einem temporären Ordner zugreifen möchten, ist die Registerkarte Computer eine gute Wahl. Wenn Sie einen Ordner in der Navigationspalette auswählen, werden alle Fotos in diesem Ordner in der Verwalterpalette als Miniaturansichten angezeigt. Zu weiteren Informationen siehe „Übernehmen von Fotos in Corel PaintShop Pro” auf Seite 72. Sie können Formate und Ordner angeben, die von der Katalogisierung ausgeschlossen werden sollen. Weitere Informationen finden Sie unter „Voreinstellungen für den Arbeitsbereich „Verwalten“ definieren” auf Seite 810. So zeigen Sie die Fotos in einem Ordner an Arbeitsbereich „Verwalten“ 1 Klicken Sie auf der Navigationspalette auf eine der folgenden Registerkarten: • Sammlungen: zeigt eine benutzerdefinierte Liste katalogisierter Ordner und eine Liste virtueller Sammlungen an • Computer: zeigt eine Liste aller Ordner und Geräte auf Ihrem Computer an 124 Corel PaintShop Pro X8 Benutzerhandbuch 2 Doppelklicken Sie auf einen Ordner, um die enthaltenen Unterordner anzuzeigen. 3 Klicken Sie auf den Ordner, in dem sich die gewünschten Fotos befinden. Die Miniaturansichten aller unterstützten Fotodateien im ausgewählten Ordner werden in der Verwalterpalette angezeigt. Sie können die Liste der Unterordner eines Ordners auch ausblenden, indem Sie auf das Minuszeichen neben seinem Namen klicken. So fügen Sie der Seite „Sammlungen“ einen Ordner hinzu Arbeitsbereich „Verwalten“ 1 Klicken Sie in der Navigationspalette auf die Registerkarte Sammlungen. 2 Klicken Sie in der Ordnerliste auf die Schaltfläche Weitere Ordner durchsuchen . Das Dialogfeld Ordner suchen wird angezeigt. 3 Navigieren Sie zum Ordner, der die hinzuzufügenden Bilder enthält, und klicken Sie auf OK. Anmerkung: Alle Unterordner im ausgewählten Ordner werden katalogisiert. Wählen Sie den Ordner also sorgfältig aus. Es ist nicht empfehlenswert, Ihren Profilordner oder einen Stammordner auf Ihrem Computer hinzuzufügen, da dies zu umfangreichen Katalogisierungen führen kann, die Sie möglicherweise nicht benötigen. Der Ordner wird der Liste Ordner hinzugefügt. Sie können auch einen Ordner auf dem Computer erstellen, indem Sie im Dialogfeld Ordner suchen auf die Schaltfläche Neuen Ordner erstellen klicken. Überprüfen, Ordnen und Suchen von Fotos 125 So entfernen Sie einen Ordner von der Seite „Sammlungen“ Arbeitsbereich „Verwalten“ 1 Klicken Sie in der Navigationspalette auf die Registerkarte Sammlungen. 2 Klicken Sie in der Ordnerliste mit der rechten Maustaste auf den Ordner, den Sie entfernen möchten. 3 Klicken Sie auf Aus Liste entfernen. Bilder im Ordner behalten ihre Dateiverwaltungsdaten (Tags, Bewertungen, Beschriftungen). Wenn der Ordner von der Seite Sammlungen entfernt wird, wird er jedoch auch aus dem Katalog entfernt. Fotos können dann nicht mehr anhand ihrer Daten durchsucht werden. So zeigen Sie alle katalogisierten Fotos an Arbeitsbereich „Verwalten“ 1 Klicken Sie in der Navigationspalette auf die Registerkarte Sammlungen. 2 Klicken Sie in der Liste Intelligente Sammlungen auf die Schaltfläche Alle Fotos . Suchen von Bildern auf Ihrem Computer Wenn Sie Fotos in Corel PaintShop Pro importieren, indem Sie in der Navigationspalette zu diesen navigieren, werden die Fotos automatisch katalogisiert. Katalogisierte Bilder können im Suchfeld schnell und einfach gesucht werden (Echtzeitfilterung). Sie können eine einfache textbasierte Suche ausführen, erweiterte Suchoptionen verwenden oder mithilfe der Kalendersuche nach Bildern suchen, die mit einem bestimmten Datum oder Datumsbereich verknüpft sind. Wenn Sie eine erweiterte Suche ausführen, können Sie die Suchregeln speichern und die Ergebnisse als Intelligente Sammlung speichern. 126 Corel PaintShop Pro X8 Benutzerhandbuch So suchen Sie schnell nach Bildern Arbeitsbereich „Verwalten“ • Geben Sie im Suchfeld der Navigationspalette einen Suchbegriff ein. Die Suchergebnisse werden in der Verwalterpalette angezeigt. Anmerkung: Suchbegriffe können beispielsweise Dateinamen (inkl. Erweiterungen) sein, Namen der Ordner, in denen sich die Bilder befinden (inkl. Laufwerksbuchstaben), Tags, Beschriftungen oder Metadaten (EXIF- oder IPTC-Daten). Weitere Informationen zu den Tags, die Sie Bildern zuweisen können, finden Sie unter „Hinzufügen von Kennzeichen zu Bildern” auf Seite 131. Weitere Informationen zu Beschriftungstexten und Bildmetadaten finden Sie unter „Anzeigen und Bearbeiten von Fotoinformationen” auf Seite 159. So führen Sie eine erweiterte Suche aus Arbeitsbereich „Verwalten“ 1 Klicken Sie in der Navigationspalette auf die Registerkarte Sammlungen. 2 Doppelklicken Sie auf Intelligente Sammlungen, um die Liste zu öffnen, und klicken Sie auf Intelligente Sammlung hinzufügen. 3 Wählen Sie in der Dropdown-Liste Fotos suchen, die eine der folgenden Optionen aus: Das Dialogfeld Intelligente Sammlung wird geöffnet. • Alle: sucht nach Bildern, die allen ausgewählten Regeln entsprechen Überprüfen, Ordnen und Suchen von Fotos 127 • Mind. eine: sucht nach Bildern, die einigen der ausgewählten Regeln entsprechen 4 Wählen Sie in der ersten Dropdown-Liste auf der linken Seite eine Suchoption. 5 Wählen Sie aus der nächsten Dropdown-Liste eine Option aus, um die Suche weiter zu verfeinern. Welche Optionen in dieser Dropdown-Liste angezeigt werden, hängt davon ab, welche Suchoption Sie in der vorangegangenen Liste ausgewählt haben. 6 Geben Sie einen Suchbegriff in das Textfeld ein oder wählen Sie einen aus. Anmerkung: Der eingegebene Suchbegriff muss mit der Suchoption übereinstimmen, die Sie in der ersten Dropdown-Liste der Suchregeln ausgewählt haben. Wenn Sie beispielsweise Bilddatum wählen, ändern Sie die angezeigten Werte für Tag/ Monat/Jahr oder klicken Sie auf den Pfeil nach unten und wählen Sie im angezeigten Kalender ein Datum aus. Wenn Sie Bewertungen wählen, klicken Sie auf die Anzahl der Sterne, welche der Bewertung entspricht, die dem Bild zugewiesen wurde. 7 Klicken Sie auf Vorschau. Die Suchergebnisse werden in der Verwalterpalette angezeigt. Sie haben außerdem folgende Möglichkeiten: Hinzufügen einer zusätzlichen Suchregel Klicken Sie rechts oben im Dialogfeld auf die Schaltfläche Regel hinzufügen Entfernen der letzten Suchregel Klicken Sie auf die Schaltfläche Regel entfernen 128 . . Corel PaintShop Pro X8 Benutzerhandbuch Sie haben außerdem folgende Möglichkeiten: Speichern der Suche als Intelligente Klicken Sie im Dialogfeld Intelligente Sammlung Sammlung auf Speichern. Geben Sie im Dialogfeld Als Intelligente Sammlung speichern einen Namen ein und klicken Sie auf Speichern. Die Sammlung erscheint jetzt in der Liste Intelligente Sammlungen. Arbeiten mit gespeicherten Suchen Nachdem Sie eine Gruppe benutzerdefinierter Suchkriterien als Intelligente Sammlung gespeichert haben, können Sie die Suche erneut ausführen, indem Sie auf der Registerkarte Sammlungen auf diese Suche klicken. Außerdem können Sie gespeicherte Suchen bearbeiten, umbenennen oder löschen. So führen Sie eine gespeicherte Suche aus Arbeitsbereich „Verwalten“ 1 Klicken Sie in der Navigationspalette auf die Registerkarte Sammlungen. 2 Doppelklicken Sie auf Intelligente Sammlungen, um die Liste zu öffnen. 3 Klicken Sie auf die Intelligente Sammlung, die Sie für Ihre Suche verwenden möchten. So bearbeiten Sie eine gespeicherte Suche Arbeitsbereich „Verwalten“ 1 Klicken Sie in der Navigationspalette auf die Registerkarte Sammlungen. Überprüfen, Ordnen und Suchen von Fotos 129 2 Doppelklicken Sie auf Intelligente Sammlungen, um die Liste zu öffnen. 3 Klicken Sie mit der rechten Maustaste auf die Intelligente Sammlung und klicken Sie dann auf Bearbeiten. Das Dialogfeld Intelligente Sammlung wird mit den Suchkriterien angezeigt. 4 Ändern Sie die gewünschten Suchparameter und klicken Sie auf Vorschau. Die Suchergebnisse werden in der Verwalterpalette angezeigt. 5 Klicken Sie auf Speichern. Das Dialogfeld Als Intelligente Sammlung speichern wird angezeigt, wobei der Name der Suche im Textfeld hervorgehoben ist. 6 Klicken Sie auf Speichern. Die vorherige Suche wird überschrieben. Geben Sie einen neuen Namen für die bearbeitete Suche in das Textfeld ein und klicken Sie auf Speichern, um zu vermeiden, dass die vorherige Suche überschrieben wird. So benennen Sie eine gespeicherte Suche um Arbeitsbereich „Verwalten“ 1 Klicken Sie in der Navigationspalette auf die Registerkarte Sammlungen. 2 Doppelklicken Sie auf Intelligente Sammlungen, um die Liste zu öffnen. 3 Klicken Sie mit der rechten Maustaste auf die Intelligente Sammlung und klicken Sie dann auf Umbenennen. Das Dialogfeld Intelligente Sammlung umbenennen wird angezeigt, wobei der Name der Suche hervorgehoben ist. 130 Corel PaintShop Pro X8 Benutzerhandbuch 4 Geben Sie einen neuen Namen ein und klicken Sie auf Speichern. So löschen Sie eine gespeicherte Suche Arbeitsbereich „Verwalten“ 1 Klicken Sie in der Navigationspalette auf die Registerkarte Sammlungen. 2 Doppelklicken Sie auf Intelligente Sammlungen, um die Liste zu öffnen. 3 Klicken Sie mit der rechten Maustaste auf die Intelligente Sammlung und klicken Sie dann auf Löschen. Hinzufügen von Kennzeichen zu Bildern Mit Schlüsselwort-Tags können Sie Bilder mit beschreibenden, naheliegenden Begriffen kennzeichnen. Durch Erstellen von Tags wie „Familie“, „Kinder“ oder „Geburtstag“ können Sie Fotos mühelos identifizieren und dann einfach in der Liste auf das betreffende Tag klicken, um diesem zugeordnete Miniaturansichten von Fotos anzuzeigen. Die von Ihnen erstellten Tags werden in einem Tag-Katalog gespeichert, auf den Sie über die Navigationspalette zugreifen können. Sie können für ein Bild beliebig viele Tags erstellen und diesem zuordnen. So fügen Sie ein Stichwort-Tag zum Tag-Katalog hinzu Arbeitsbereich „Verwalten“ 1 Klicken Sie in der Navigationspalette auf die Registerkarte Sammlungen. 2 Doppelklicken Sie auf Tags, um die Liste zu öffnen. 3 Klicken Sie in der Tags-Liste auf die Schaltfläche Tags hinzufügen . Das Dialogfeld Tag hinzufügen wird angezeigt. Überprüfen, Ordnen und Suchen von Fotos 131 4 Geben Sie den Tag-Text ein und klicken Sie auf OK. Das neue Tag erscheint jetzt in der Liste Tags. So löschen Sie ein Schlüsselwort-Tag aus dem Tag-Katalog: Arbeitsbereich „Verwalten“ 1 Klicken Sie in der Navigationspalette auf die Registerkarte Sammlungen. 2 Doppelklicken Sie auf Tags, um die Liste zu öffnen. 3 Klicken Sie mit der rechten Maustaste auf ein Tag und klicken Sie dann auf Löschen. So weisen Sie ein Tag einem oder mehreren Bildern zu Arbeitsbereich „Verwalten“ 1 Klicken Sie in der Navigationspalette auf die Registerkarte Sammlungen. 2 Doppelklicken Sie auf Tags, um die Liste zu öffnen. 3 Wählen Sie in der Verwalterpalette eine oder mehrere Miniaturansichten, die Sie mit Tags versehen möchten. 4 Ziehen Sie die Miniaturansichten auf ein Tag in der Liste Tags. Sie können den ausgewählten Miniaturansichten auch ein oder mehrere Tags zuweisen, indem Sie den Text im Fenster Allgemein der Infopalette im Feld Tags eingeben und dann rechts neben dem Textfeld auf die Schaltfläche Tag hinzufügen klicken. So entfernen Sie Schlüsselwort-Tags von einem oder mehreren Bildern: Arbeitsbereich „Verwalten“ 1 132 Wählen Sie in der Verwalterpalette eine oder mehr Miniaturansichten aus. Corel PaintShop Pro X8 Benutzerhandbuch 2 Klicken Sie in der Infopalette auf die Registerkarte Allgemein, um die Taginformationen anzuzeigen. 3 Klicken Sie in der unter dem Feld Tags angezeigten Liste auf ein oder mehrere Tags, die Sie entfernen möchten, und klicken Sie dann auf die Schaltfläche Tag löschen Namen des Tags angezeigt wird. , die rechts neben dem Wenn die Infopalette nicht angezeigt wird, klicken Sie auf der Verwalter-Symbolleiste auf die Schaltfläche Bilddaten . Anzeigen von Fotos nach Tags Nachdem Sie einem Bild ein Tag zugeordnet haben, können Sie dieses Bild ganz einfach durch Klicken auf das Tag finden. So zeigen Sie Fotos nach Tags an Arbeitsbereich „Verwalten“ 1 Klicken Sie in der Navigationspalette auf die Registerkarte Sammlungen. 2 Doppelklicken Sie auf Tags, um die Liste zu öffnen. 3 Klicken Sie auf ein Tag. Die dem Tag zugeordneten Fotos werden als Miniaturansichten in der Verwalterpalette angezeigt. Sie können auch im Suchfeld am oberen Rand der Navigationspalette einen Tagnamen eingeben. Außerdem können Sie Fotos ohne Tags anzeigen, indem Sie in der Liste Tags auf die Schaltfläche Keine Tags klicken. Überprüfen, Ordnen und Suchen von Fotos 133 Verwenden des Kalenders für die Bildersuche Über die Kalendersuche finden Sie Fotos anhand des Aufnahmedatums. Sie können nach einem bestimmten Datum suchen oder einen Datumsbereich auswählen. Das Erstellungsdatum wird im Kalender hervorgehoben. Anmerkung: Wenn Sie ein Foto bearbeiten und speichern, wird das Änderungsdatum ebenfalls in der Kalendersuche erfasst. So suchen Sie mit dem Kalender nach Bildern: Arbeitsbereich „Verwalten“ 1 Klicken Sie in der Navigationspalette auf die Registerkarte Sammlungen. 2 Klicken Sie auf die Schaltfläche Kalender . Das Dialogfeld Kalendersuche wird geöffnet. Die rot markierten Datumswerte sind die Datumswerte der Bilder, die an diesen Tagen erstellt wurden. 3 Wählen Sie eine der folgenden Optionen: • Für heute aufgenommene Fotos klicken Sie auf die Schaltfläche Heute . • Für ein bestimmtes Datum und einen bestimmten Monat klicken Sie auf die Schaltflächen Letztes Jahr bzw. Letzter Monat und Nächstes Jahr bzw. Monat dann ein Datum aus. und wählen Sie • Wenn Sie einen Zeitraum angeben möchten, wählen Sie über die Schaltflächen Letztes Jahr/Letzter Monat und Nächstes Jahr/ Nächster Monat einen Monat und ein Jahr aus und klicken dann bei gedrückter Umschalttaste auf das erste und dann auf das letzte Datum des gewünschten Zeitraums. 134 Corel PaintShop Pro X8 Benutzerhandbuch • Wenn Sie mehrere nicht aufeinanderfolgende Daten angeben möchten, wählen Sie über die Schaltflächen Letztes Jahr und Letzter Monat bzw. Nächster Monat und Nächstes Jahr einen Monat und ein Jahr aus und klicken Sie dann bei gedrückter Strg-Taste auf die gewünschten Daten. Wenn Sie auf ein Datum oder einen Zeitraum klicken, werden in der Verwalterpalette Miniaturansichten der Fotos angezeigt, die den Datumskriterien entsprechen. 4 Klicken Sie zum Schließen des Dialogfelds Kalendersuche auf Schließen. Suchen von Personen auf Fotos Fotos nach den Personen zu sortieren, die auf den Fotos abgebildet sind, ist eine nützliche Art der Fotoverwaltung. Es gibt zwei Möglichkeiten, Personen auf den Fotos zu taggen: • Gesichtserkennung: analysiert Gesichtsmerkmale und verwendet Referenzfotos, um eine Vorschlagsliste zu erstellen. Personen mit ähnlichen Merkmalen werden in Gruppen sortiert. So können Sie Ihre Fotos bequem durchsuchen und Personen identifizieren. Sie können Fotos zwischen Gruppen verschieben, bis sich alle Fotos der gleichen Person in einer Gruppe befinden, und dann einen Namen für die Gruppe eingeben, um automatisch alle Fotos in der Gruppe mit dem Namen dieser Person zu taggen. • Manuelles Tagging: erlaubt Ihnen, Personen auf Ihren Fotos manuell zu taggen. Sie können dem gleichen Foto mehrere Tags zuweisen oder Objekte oder andere Bereiche des Fotos mit dem Namen von Personen taggen. So stellen Sie sicher, dass diese Personen benachrichtigt werden, wenn das Foto hochgeladen wird. Überprüfen, Ordnen und Suchen von Fotos 135 Importieren Ihrer Freundesliste von Sharing-Websites Sie können Ihre Freundesliste von Sharing-Websites wie Facebook und Flickr importieren und die Namen in den Fotos mit Namen von den Sharing-Websites verknüpfen. Wenn die lokalen Tags in Corel PaintShop Pro mit den Tags der Sharing-Website verknüpft sind, werden die Personen auf den Fotos automatisch benachrichtigt, wenn Sie die Fotos auf die Website hochladen. Sie müssen sie nicht erneut taggen! So sortieren Sie Fotos nach Personen Arbeitsbereich „Verwalten“ 1 Klicken Sie in der Navigationspalette auf die Registerkarte Sammlungen. 2 Navigieren Sie zum Ordner, der die Bilder enthält, die Sie sortieren möchten. 3 Klicken Sie auf der Verwalter-Palette auf die Schaltfläche Leute suchen und wählen Sie eine der folgenden Optionen: • Ausgewählte Fotos scannen • Aktuellen Ordner scannen • Unterordner durchsuchen Wenn keine Fotos ausgewählt wurden, wird auf den ganzen Ordner Gesichtserkennung angewendet. Nachdem Sie die Gesichtserkennung ausgeführt haben, werden die Fotos in Personengruppen sortiert und in einem Ordner mit dem Namen „Unbenannt“ abgelegt. 4 Falls sich der Arbeitsbereich Verwalten nicht im Miniaturansichtsmodus befindet, klicken Sie auf die Schaltfläche Miniaturansichtsmodus Verwalten. 136 rechts oben im Arbeitsbereich Corel PaintShop Pro X8 Benutzerhandbuch Die Gruppe mit den meisten Fotos wird als Erstes aufgeführt. In jeder Gruppe werden die aktuellsten Fotos zuerst angezeigt. Personen, die nur auf einem Foto abgebildet sind, werden in einer eigenen Gruppe für einzelne Gesichter zusammengefasst. 5 Klicken Sie in die Titelleiste einer Gruppe und geben Sie einen Namen für die Gruppe ein. Alle Fotos in der Gruppe werden mit dem Namens-Tag versehen. Wenn Sie die Genauigkeit der Gesichtserkennungsergebnisse erhöhen möchten, können Sie zehn scharfe Bilder der gleichen Person auswählen und zuerst für diese zehn Fotos die Gesichtserkennung durchführen. Diese Referenzfotos erhöhen die Genauigkeit künftiger Zuordnungen auf Basis der Gesichtserkennung für diese Person. Nachdem Sie einen Namen für eine Gruppe eingegeben haben, wird die Gruppe aus dem Ordner „Unbenannt“ in einen neuen benannten Ordner in der Navigationspalette verschoben. Überprüfen, Ordnen und Suchen von Fotos 137 Sie haben außerdem folgende Möglichkeiten: Umschalten der Ansicht zwischen Gesicht und dem ganzen Foto Klicken Sie auf die Schaltflächen Gesicht anzeigen anzeigen Gruppieren. und Vollbild auf der Registerkarte Umbenennen einer Gruppe Klicken Sie in der Navigationspalette mit der rechten Maustaste auf den Ordnernamen und wählen Sie Gruppe umbenennen aus. Löschen einer Gruppe Klicken Sie in der Navigationspalette mit der rechten Maustaste auf den Ordnernamen und wählen Sie Gruppe löschen aus. Der Gruppenname wird gelöscht, die Tags werden von den Fotos entfernt und die Fotos werden in den Ordner „Unbenannt“ zurückverschoben. Verschieben eines Fotos von einer Gruppe in eine andere Klicken Sie mit der echten Maustaste auf das Foto, wählen Sie Person verschieben aus und wählen Sie in der Liste einen Namen aus. Sie können ein Foto auch in einen anderen Ordner in der Navigationspalette verschieben. Entfernen eines Fotos aus einer Gruppe und dafür einen neuen Ordner erstellen Klicken Sie mit der echten Maustaste auf das Foto, wählen Sie Auf neue Person verschieben aus und geben Sie für die neue Gruppe einen Namen ein. Das Foto wird aus der aktuellen Gruppe entfernt und in der neuen Gruppe abgelegt. 138 Corel PaintShop Pro X8 Benutzerhandbuch Sie haben außerdem folgende Möglichkeiten: Verschieben eines Fotos aus einem benannten Ordner zurück in den Ordner „Unbenannt“ Klicken Sie mit der rechten Maustaste auf das Foto und wählen Sie Person aus Gruppe entfernen aus. Sie können ein Foto auch aus einer benannten Gruppe in den Ordner „Unbenannt“ in der Navigationspalette verschieben. Verschieben eines Gesichts in den Ordner „Ignoriert“ Klicken Sie mit der rechten Maustaste auf das Foto und wählen Sie Person ignorieren aus. Sie können auch in der Gruppe Unbenannt rechts oben im Foto auf die Schaltfläche Löschen klicken. Ausschließen eines Gesichts aus der Wählen Sie in der Navigationspalette Gesichtserkennung den Ordner Unbenannt aus und klicken Sie auf Ignoriert. Wählen Sie das Foto aus und klicken Sie auf Löschen. Verknüpfen eines Gruppen-Tags mit Klicken Sie im Bereich Link-Tags auf einem Kontakt von einer Sharing- das Symbol für die Sharing-Website und wählen Sie einen Namen aus Website der Liste aus. Anmerkung: Zuvor muss die Freundesliste von der Website importiert werden (siehe „So importieren Sie eine Freundesliste von einer SharingWebsite” auf Seite 140). Überprüfen, Ordnen und Suchen von Fotos 139 So importieren Sie eine Freundesliste von einer SharingWebsite Arbeitsbereich „Verwalten“ 1 Klicken Sie in der Navigationspalette auf die Registerkarte Sammlungen und klicken Sie dann in der Liste Leute auf einen Namen. 2 Klicken Sie im Bereich Link-Tags auf das Symbol für die SharingWebsite, von der Sie Ihre Freundesliste importieren möchten. Wenn Sie derzeit nicht bei der Sharing-Website angemeldet sind, werden Sie aufgefordert, sich anzumelden und Corel PaintShop Pro den Zugriff auf die Website zu gestatten. So taggen Sie Personen manuell Arbeitsbereich „Verwalten“ 1 Wählen Sie im Vorschaumodus das Foto aus, das Sie taggen möchten. 2 Klicken Sie in der Infopalette unter der Registerkarte Leute auf Person taggen. Im Vorschaufenster wird in der Fotomitte ein quadratischer Rahmen angezeigt. 3 Klicken Sie in das Feld Wer ist das?. Eine Namensauswahl mit einer lokalen Namensliste sowie die von Ihnen importierten Kontakte von Sharing-Websites werden angezeigt. 4 Sie haben folgende Möglichkeiten: • Geben Sie in das Feld einen Namen ein und klicken Sie auf Neue Person hinzufügen. • Wählen Sie aus der lokalen Namensliste einen Namen aus. • Klicken Sie auf die Registerkarte einer Sharing-Website und wählen Sie in der Liste einen Namen aus. 140 Corel PaintShop Pro X8 Benutzerhandbuch Sie haben außerdem folgende Möglichkeiten: Ziehen Sie den Mauszeiger im Erstellen eines Rahmens mit unterschiedlicher Größe, Form oder Vorschaubereich. Position Verschieben des Rahmens Ziehen Sie den Rahmen im Vorschaubereich an die gewünschte Position. Ändern der Größe des Rahmens Zeigen Sie mit dem Mauszeiger auf den Rand oder die Ecke des Rahmens. Ziehen Sie, um die Größe des Rahmens zu ändern, wenn sich der Mauszeiger in einen Doppelpfeil ändert. Bearbeiten des Tags Zeigen Sie auf den Rahmen, klicken Sie auf die Schaltfläche neben dem Namen und wählen Sie einen neuen Namen aus der Auswahl. Entfernen des Tags Zeigen Sie auf den Rahmen und klicken Sie auf die Schaltfläche Löschen in der rechten oberen Ecke des Rahmens. Wenn das Tag Bestandteil einer Gesichtsgruppe ist, wird das Fotos aus der Gruppe entfernt. Anzeigen aller Tags in einem Foto Überprüfen, Ordnen und Suchen von Fotos Bewegen Sie den Mauszeiger über Bereiche des Fotos, um vorhandene Rahmen anzuzeigen. Darüber hinaus werden alle Tags für das ausgewählte Foto in der Infopalette unter der Registerkarte Leute im Namensfeld aufgeführt. 141 Sie haben außerdem folgende Möglichkeiten: Verknüpfen eines lokales Tags mit Klicken Sie in der Namensauswahl einem oder mehreren sozialen Tags auf einen Namen in der lokalen Liste und klicken Sie dann in einer oder mehreren Sharing-Website-Listen auf den entsprechenden Namen. Klicken Sie auf Speichern, um das Foto zu taggen und die Tags der lokalen Liste und der Sharing-Website-Liste zu verknüpfen. Aktualisieren der Liste sozialer Kontakte Klicken Sie in der Namensauswahl auf Kontakte aktualisieren. Hinzufügen von Positionsdaten Es gibt verschiedene Möglichkeiten, Informationen zu den Orten hinzuzufügen, an denen Ihre Fotos aufgenommen wurden. • Automatisch: Wenn Ihre Kamera oder Ihr Smartphone über ein GPS verfügt, werden Breiten- und Längengrad jedes aufgenommenen Fotos automatisch aufgezeichnet und die Informationen werden mit dem Foto importiert. • Manuell: Sie können Positionsdaten im Kartenmodus manuell hinzufügen, indem Sie nach einem bestimmten Standort suchen oder auf der Karte einen Standort interaktiv auswählen. • Durch Kopieren der Positionsdaten von anderen Fotos: Sie können Positionsdaten von einem Foto zu einem anderen kopieren und einfügen. Dies ist z.B. hilfreich, wenn Sie mit Ihrem Smartphone ein Foto aufnehmen und dann die Positionsdaten zu mehreren Fotos kopieren, die mit Ihrer Kamera am gleichen Ort aufgenommen wurden. 142 Corel PaintShop Pro X8 Benutzerhandbuch • Von Facebook-Eincheckpunkten: Wenn Sie die FacebookEincheckfunktion verwenden, können Sie die Eincheckpositionen Ihren Fotos zuordnen. • Von einem GPS-Gerät: Wenn Ihre Kamera keine Positionsdaten aufzeichnet, können Sie ein eigenes GPS-Gerät oder eine Smartphone-App verwenden, die mit der Zeitzone der Kamera synchronisiert ist, um Breiten- und Längengrad aufzuzeichnen, wenn Sie unterwegs Fotos aufnehmen. Anschließend können Sie die Daten von dem GPS-Gerät importieren, indem Sie eine KMLDatei importieren. KML ist ein Standardformat für die Speicherung geografischer Daten, die in Google Maps und anderen Anwendungen angezeigt werden können. Nachdem Sie Ihre Fotos mit Positionsdaten getaggt haben, können Sie eine interaktive Diaschau erstellen und sie online freigeben. Weitere Informationen finden Sie unter „Erstellen von Projekten für „Reisefotopräsentation freigeben“” auf Seite 900. Anzeigen von Positionsdaten Nachdem Sie einem Foto eine Position zugewiesen haben, wird im Kartenmodus auf der Karte eine Positionsmarkierung angezeigt und zur Miniaturansicht des getaggten Fotos hinzugefügt. Positionsdaten werden auch in der Navigations- und der Infopalette angezeigt. Überprüfen, Ordnen und Suchen von Fotos 143 Im Kartenmodus können Sie Positionsdaten auf einer interaktiven Karte (Mitte), der Navigationspalette (links) und der Infopalette (rechts) anzeigen. • Navigationspalette: Getaggte Fotos werden im Ordner „Orte“ nach Position organisiert, gefolgt von Land, Bezirk, Ort und Straße. Fotos, die Positionsdaten enthalten, die der Karte nicht zugeordnet werden können, werden im Ordner „Unbekannte Orte“ aufgeführt. Sie können diese Fotos entweder manuell taggen oder sie importieren und ihnen Positionsdaten zuordnen. Nachdem die Fotos getaggt wurden, werden sie entsprechend ihrer Position in einen Ordner verschoben. • Infopalette: Positionsdaten werden unter der Registerkarte „Orte“ angezeigt. Positionsmarkierungen können auf einer Karte angezeigt werden und die Namen der entsprechenden Positionen werden darunter im Feld „Position“ aufgeführt. Die Infopalette zeigt auch bearbeitbare Breiten- und Längengraddaten an. Der Kartenmodus ist mit Google Maps integriert und bietet eine Vielzahl an Anzeigeoptionen, z.B. Vergrößern und Verkleinern oder Verwenden von Google Street View. Weitere Informationen zu den verfügbaren Optionen finden Sie in der Hilfe von Google Maps. 144 Corel PaintShop Pro X8 Benutzerhandbuch Der Kartenmodus bietet alle Standardfunktionen von Google Maps. Sie können 1) Street View aktivieren, indem Sie den gelben Pegman auf die Karte ziehen, 2) die Anzeige durch Ziehen des Reglers vergrößern oder verkleinern, 3) nach einem Ort suchen und 4) eine Kartenansicht auswählen. Sie können Fotos auch nach Position sortieren oder Positionsdaten eines Fotos löschen. Anmerkung zum Datenschutz: Sharing-Websites verwenden unterschiedliche Methoden, um Positionsdaten zu deaktivieren. Manche Websites löschen die Informationen, einige blenden die Informationen aus (sie sind aber weiterhin vorhanden). Sie können Positionsdaten mithilfe von Corel PaintShop Pro löschen, bevor Sie Fotos mit Positionsdaten zu Ihrem Zuhause, Ihrer (Hoch-)Schule oder Ihrer Arbeitsstelle hochladen, die Sie nicht veröffentlichen möchten. So wechseln Sie zum Kartenmodus Arbeitsbereich „Verwalten“ • Klicken Sie in der rechten oberen Ecke der Registerkarte Verwalten auf die Schaltfläche Kartenmodus Überprüfen, Ordnen und Suchen von Fotos . 145 Sie haben außerdem folgende Möglichkeiten: Auswählen einer Kartenansicht Klicken Sie im Aktivbereich rechts oben auf die Schaltfläche Karte oder Satellit und wählen Sie die gewünschten Optionen aus. Vergrößern und Verkleinern Ziehen Sie den Regler Zoom nach oben oder nach unten. Ein höherer Zoomfaktor zeigt mehr Kartendetails an sowie alle zusätzlichen Positionsmarkierungen, die bei einem niedrigeren Zoomfaktor möglicherweise als einzelne Markierung gruppiert wurden. Verwenden von Google Street View Ziehen Sie den gelben Pegman auf der Karte an die gewünschte Position. Klicken Sie zum Beenden von Google Street View auf die Schaltfläche Schließen . Wenn die ausgewählten Fotos bereits Positionsdaten enthalten, wird der Kartenzoomfaktor an alle bestehenden Positionsmarkierungen angepasst. Wenn keine Fotos ausgewählt werden, zeigt die Karte alle Positionen an, die mit dem aktuellen Ordner verknüpft sind. Wenn ein einzelnes Fotos ausgewählt wird und das Foto Positionsdaten enthält, zeigt die Karte standardmäßig Google Street View an. Weitere Informationen zu den verschiedenen Modi des Arbeitsbereichs „Verwalten“ finden Sie unter „Einrichten des Arbeitsbereichs „Verwalten“” auf Seite 120. 146 Corel PaintShop Pro X8 Benutzerhandbuch Sie können auf eine Positionsmarkierung auf der Karte klicken, um Informationen zu den an dieser Position getaggten Fotos anzuzeigen. So fügen Sie Positionsdaten manuell hinzu Arbeitsbereich „Verwalten“ 1 Falls sich der Arbeitsbereich Verwalten nicht im Miniaturansichtsmodus befindet, klicken Sie auf die Schaltfläche Miniaturansichtsmodus Verwalten. 2 rechts oben im Arbeitsbereich Wählen Sie in der Verwalterpalette alle Fotos aus, die Sie mit einer bestimmten Position taggen möchten. Wenn keine Fotos ausgewählt werden, wird das Positions-Tag zu allen Fotos im aktuellen Ordner hinzugefügt. 3 Sie haben folgende Möglichkeiten: • Beginnen Sie, den Namen der Position in das Suchfeld einzugeben, und wählen Sie aus der angezeigten Liste eine Position aus. • Klicken Sie zuerst auf die Schaltfläche Position hinzufügen und dann direkt auf die Karte, um das ausgewählte Foto mit dem gewählten Ort zu taggen. • Geben Sie in der Infopalette unter der Registerkarte Orte in die Felder Breiten- und Längengrade ein. Diese Option ist im Karten, Miniaturansichts- und Vorschaumodus verfügbar. Eine Positionsmarkierung wird zur Karte hinzugefügt und auch auf jedem getaggten Foto wird rechts unten eine Markierung angezeigt. Überprüfen, Ordnen und Suchen von Fotos 147 Wenn mehr als 20 Fotos ausgewählt werden, wird ein Bestätigungsdialogfeld angezeigt. Klicken Sie auf Ja, um alle ausgewählten Fotos zu taggen. So kopieren Sie Positionsdaten und fügen diese ein Arbeitsbereich „Verwalten“ 1 Wählen Sie das Foto aus, von dem Sie Positionsdaten kopieren möchten. 2 Klicken Sie in der Infopalette auf die Registerkarte Orte und dann auf Kopieren. 3 Wählen Sie ein oder mehrere Fotos aus, denen Sie die kopierten Positionsdaten hinzufügen möchten. 4 Klicken Sie in der Infopalette auf Einfügen. Den Fotos werden Positions-Tags hinzugefügt. So importieren Sie Positionsdaten 1 Wählen Sie die Fotos aus, für die Sie Positionsdaten importieren möchten. 2 Klicken Sie auf die Schaltfläche Positionsdaten importieren 3 Aktivieren Sie im Dialogfeld Positionsdaten importieren eine der folgenden Optionen: . • Importieren Sie die Positionsdaten aus Ihrer FacebookEincheckliste. • Importieren Sie die Positionsdaten von einem GPS-Tracker (KMLDatei). Wenn Sie angeben, Daten von einem GPS-Tracker importieren zu wollen, klicken Sie auf Importieren und suchen Sie die KML-Datei, die Sie verwenden möchten. Wählen Sie aus der Liste Zeitzone eine Option aus. 148 Corel PaintShop Pro X8 Benutzerhandbuch 4 Klicken Sie auf Hinzufügen. Wenn die ausgewählten Fotos bereits Positionsdaten enthalten, wird ein Dialogfeld angezeigt, in dem Sie gefragt werden, ob die vorhandenen Informationen überschrieben und durch die importierten Daten ersetzt werden sollen. Wenn die KML-Daten den Fotos nicht zugeordnet werden können, wird eine Warnung angezeigt. Wenn Positionsdaten zu RAW-Dateien hinzugefügt werden, werden die Informationen nur in der Anwendung gespeichert und die Dateien werden nicht geändert. Sie können auf die Registerkarte Details klicken, um eine Karte und andere Details zur ausgewählten Position anzuzeigen. So sortieren Sie Fotos nach Position Arbeitsbereich „Verwalten“ 1 Klicken Sie im Miniaturansichtsmodus auf der VerwalterSymbolleiste auf die Dropdown-Liste Sortieren nach. 2 Klicken Sie auf die Sortieroption Ort. Die ausgewählten Fotos werden nach Land, Bezirk, Ort und Straße sortiert, wobei in jeder Gruppe die aktuellste Position zuerst aufgeführt wird. So löschen Sie Positionsdaten Arbeitsbereich „Verwalten“ 1 Wählen Sie die Fotos aus, aus denen Sie die Positions-Tags löschen möchten. 2 Klicken Sie in der Infopalette auf die Registerkarte Orte und dann auf Löschen. Die Positionsdaten werden aus den ausgewählten Fotos gelöscht. Überprüfen, Ordnen und Suchen von Fotos 149 Arbeiten mit Miniaturansichten im Arbeitsbereich „Verwalten“ Im Arbeitsbereich „Verwalten“ können Sie mithilfe der Miniaturansichten problemlos Fotos als Vorschau anzeigen und ordnen. Für eine größere Ansicht der Fotos verwenden Sie den Vorschaumodus und vergrößern und verkleinern Sie die Miniaturansichten oder verwenden Sie die Schnellüberprüfung, um sich Fotos im Vollbildmodus anzusehen. Sie können Miniaturansichten nach Kriterien wie Name, Bewertung oder Datum sortieren. Sie können Fotos auch mithilfe der Miniaturansichten drehen oder die Dateien löschen und umbenennen. Bei Serienaufnahmen können Sie die Optionen „Automatisch gruppieren“ und „RAW/JPG-Paare“ verwenden, um Miniaturansichten entsprechend der Einstellungen für Belichtungsreihen oder der JPEG+RAW-Dateipaare zu gruppieren und anzuzeigen. In den Miniaturansichten können Sie mehrere Fotos mit den Optionen „Bearbeitung speichern“ und „Bearbeitung übernehmen“ bearbeiten. Weitere Informationen finden Sie unter „Erfassen und Anwenden von Bearbeitungen auf mehrere Fotos” auf Seite 155. Zudem können Sie eine oder mehrere Miniaturansichten für RAWDateien auswählen, um die Dateien in ein anderes Format zu konvertieren. Weitere Informationen finden Sie unter „Konvertieren von RAW-Fotos in ein anderes Dateiformat” auf Seite 177. So zeigen Sie im Arbeitsbereich „Verwalten“ eine Vorschau eines Bilds an • Klicken Sie in der Verwalterpalette auf eine Miniaturansicht. 150 Corel PaintShop Pro X8 Benutzerhandbuch Wenn Sie sich nicht im Vorschaumodus befinden, klicken Sie rechts oben im Anwendungsfenster auf die Schaltfläche Vorschaumodus . Das betreffende Foto wird im Vorschaubereich angezeigt. Sie haben außerdem folgende Möglichkeiten: Drücken Sie die Tasten Nach-links Das vorhergehende oder nächste Bild im Vorschaubereich mithilfe der oder Nach-rechts. Tastatur anzeigen Vorschau eines Bilds in der Vollbildansicht anzeigen Klicken Sie auf Ansicht Vorschau im Vollbildmodus oder doppelklicken Sie auf eine Miniaturansicht, um die Schnellüberprüfung zu öffnen. Weitere Informationen finden Sie unter „Verwenden der Schnellüberprüfung für Fotos” auf Seite 162.. So vergrößern bzw. verkleinern Sie Miniaturansichten 1 Falls sich der Arbeitsbereich „Verwalten“ nicht im Miniaturansichtsmodus befindet, klicken Sie auf die Schaltfläche Miniaturansichtsmodus rechts oben im Arbeitsbereich „Verwalten“. 2 Ziehen Sie auf der Verwalter-Symbolleiste den Zoom-Regler zum Verkleinern nach links bzw. zum Vergrößern nach rechts. Der Zoom-Regler ist nicht verfügbar, wenn sich der Arbeitsbereich „Verwalten“ im Vorschaumodus befindet. Überprüfen, Ordnen und Suchen von Fotos 151 So sortieren Sie Miniaturansichten: Arbeitsbereich „Verwalten“ 1 Klicken Sie auf der Verwalter-Symbolleiste auf die Dropdown-Liste Sortieren nach. 2 Wählen Sie eine Sortieroption aus. 3 Wählen Sie eine der folgenden Optionen: • Erstellungsdatum – neuestes: sortiert die Miniaturansichten anhand des Aufnahmedatums der Fotos, von den neuesten bis zu den ältesten Aufnahmen • Erstellungsdatum – ältestes: sortiert die Miniaturansichten anhand des Aufnahmedatums der Fotos, von den ältesten bis zu den neuesten Aufnahmen • Änderungsdatum: sortiert die Miniaturansichten anhand des Datums, an dem das Bild zuletzt geändert wurde • Ordner: sortiert die Miniaturansichten alphabetisch anhand der Ordnernamen • Dateiname: sortiert die Miniaturansichten alphabetisch nach Dateiname (Bildname) • Bewertung: sortiert die Miniaturansichten nach Bildbewertung • Dateiformat: sortiert die Miniaturansichten alphabetisch anhand der Dateinamenserweiterung (z.B. .pspimage, .jpg oder .tif) • Dateigröße: sortiert die Miniaturansichten aufsteigend anhand der Dateigröße (in KB) • Ort: sortiert Miniaturansichten nach der Position, die mit dem Foto verknüpft ist So gruppieren Sie Miniaturansichten nach der Aufnahmezeit • Klicken Sie auf der Verwalter-Symbolleiste auf Automatisch gruppieren und legen Sie ein Zeitintervall fest. 152 Corel PaintShop Pro X8 Benutzerhandbuch Fotos, die innerhalb des Zeitintervalls aufgenommen wurden, werden als Sets angezeigt (zwischen Sets werden Trennlinien angezeigt). So steuern Sie die Anzeige von RAW- und JPEG-Paaren 1 Klicken Sie auf der Verwalter-Symbolleiste auf die Schaltfläche RAW/JPG-Paare und wählen Sie eine der folgenden Optionen aus: • Ein - JPG-Versionen anzeigen: zeigt die JPEG-Versionen als Miniaturansichten an und blendet die RAW-Versionen aus • Ein - RAW-Versionen anzeigen: zeigt die RAW-Versionen als Miniaturansichten an und blendet die JPEG-Versionen aus • Aus: zeigt Miniaturansichten sowohl für die RAW- als auch die JPEG-Versionen der Dateien an Wenn Sie eine Miniaturansicht löschen, wenn die Option „RAW/JPG-Paare“ aktiviert ist, werden beide Versionen der Dateien in den Papierkorb verschoben. So wählen Sie mehr als eine Miniaturansicht aus Arbeitsbereich „Verwalten“ • Sie haben folgende Möglichkeiten: • Wenn Sie nebeneinander liegende Miniaturansichten auswählen möchten, halten Sie die Umschalttaste gedrückt und klicken Sie auf die erste und die letzte Miniaturansicht in dem Block von Miniaturansichten. • Wenn Sie mehrere nicht nebeneinander liegende Miniaturansichten auswählen möchten, halten Sie die Taste Strg gedrückt und klicken auf die Miniaturansichten. So drehen Sie ein oder mehrere Bilder in der Verwalterpalette Arbeitsbereich „Verwalten“ 1 Wählen Sie eine oder mehrere Miniaturansichten aus. Überprüfen, Ordnen und Suchen von Fotos 153 2 Klicken Sie in der Verwalterpalette auf eine der folgenden Schaltflächen: • Nach rechts drehen im Uhrzeigersinn. – Dreht die Miniaturansicht um 90 Grad • Nach links drehen – Dreht die Miniaturansicht um 90 Grad gegen den Uhrzeigersinn. Alternativ können Sie mit der rechten Maustaste auf eine Miniaturansicht klicken und im Kontextmenü auf Nach rechts drehen oder Nach links drehen klicken. So löschen Sie ein oder mehrere Fotos im Arbeitsbereich „Verwalten“ 1 Wählen Sie eine oder mehrere Miniaturansichten aus und drücken Sie die Taste Entf. Das Dialogfeld Datei löschen oder das Dialogfeld Mehrere Elemente löschen wird angezeigt. 2 Klicken Sie auf Ja, um die Bilder in den Papierkorb zu verschieben. Sie können Fotos auch löschen, indem Sie Miniaturansichten auswählen, mit der rechten Maustaste auf eine ausgewählte Miniaturansicht klicken und im Kontextmenü auf Löschen klicken. So benennen Sie eine Datei um im Arbeitsbereich „Verwalten“ 1 Klicken Sie mit der rechten Maustaste auf die Miniaturansicht der Datei, die Sie umbenennen möchten, und wählen Sie Umbenennen aus. 2 Geben Sie im Dialogfeld Datei umbenennen den neuen Dateinamen ein und klicken Sie auf OK. 154 Corel PaintShop Pro X8 Benutzerhandbuch So öffnen Sie ein oder mehrere Bilder zur schnellen Nachbearbeitung Arbeitsbereich „Verwalten“ • Wählen Sie eine oder mehrere Miniaturansichten aus und klicken Sie auf die Registerkarte Anpassen. Die Bilder werden im Arbeitsbereich „Anpassen“ geöffnet. Die Verwalterpalette ist im Arbeitsbereich „Anpassen“ verfügbar, damit Sie auf weitere Fotos zugreifen können. Sie können den Arbeitsbereich „Anpassen“ auch starten, indem Sie mit der rechten Maustaste auf eine oder mehrere ausgewählte Miniaturansichten klicken und Foto anpassen auswählen. So öffnen Sie ein oder mehrere Bilder zur Bearbeitung mithilfe erweiterter Optionen Arbeitsbereich „Verwalten“ • Wählen Sie eine oder mehrere Miniaturansichten aus und klicken Sie auf die Registerkarte Bearbeiten. Die Bilder werden im Arbeitsbereich „Bearbeiten“ geöffnet. Sie können den Arbeitsbereich „Bearbeiten“ auch starten, indem Sie mit der rechten Maustaste auf eine oder mehrere ausgewählte Miniaturansichten klicken und im Kontextmenü auf Foto bearbeiten klicken. Erfassen und Anwenden von Bearbeitungen auf mehrere Fotos Im Arbeitsbereich „Verwalten“ können Sie Bearbeitungen, die Sie an einem Foto vorgenommen haben, kopieren und auf beliebig viele Überprüfen, Ordnen und Suchen von Fotos 155 andere Fotos anwenden. Beispielsweise können Sie eine Ausleuchtungskorrektur auf mehrere Fotos anwenden oder auf eine Reihe von Fotos, die Sie für eine Website vorbereiten, die gleichen Rahmen- und Größenoptionen anwenden. Wenn Sie ein Foto im Arbeitsbereich „Anpassen“ oder „Bearbeiten“ bearbeitet haben, wird auf der Miniaturansicht des betreffenden Fotos ein kleines Bearbeitungssymbol angezeigt. Wenn Sie zum Arbeitsbereich „Verwalten“ zurückkehren, können Sie auf die Befehle „Bearbeitung speichern“ und „Bearbeitung anwenden“ zugreifen, um die Änderungen in andere Fotos zu kopieren. Schaltflächen „Bearbeitung speichern“ und „Bearbeitung anwenden“ Ein Symbol in der linken unteren Ecke einer Miniaturansicht gibt an, dass die Bearbeitungen am Foto kopiert und auf andere Fotos angewendet werden können. Sie können Änderungen an den meisten Dateitypen speichern und anwenden, aber Bearbeitungen an RAW-Dateien können nur auf andere RAW-Dateien angewendet werden. Die Bearbeitungen an einem oder mehreren Fotos können rückgängig gemacht werden. So erfassen Sie Bearbeitungen: Arbeitsbereich „Verwalten“ 1 156 Wenn Sie ein Bild im Arbeitsbereich „Anpassen“ oder Arbeitsbereich „Bearbeiten“ oder im Kamera-RAW-Editor Corel PaintShop Pro X8 Benutzerhandbuch bearbeitet haben, speichern Sie die Änderungen und kehren Sie zum Arbeitsbereich „Verwalten“ zurück. 2 Klicken Sie auf die Miniaturansicht des Fotos, das Sie bearbeitet haben. Ein Stiftsymbol oder RAW-Symbol erscheint links oben auf der Miniaturansicht, um anzugeben, dass das Bild bearbeitet wurde. 3 Klicken Sie in der Verwalter-Werkzeugleiste auf Bearbeitung speichern . Sie können die Änderungen an geöffneten und geschlossenen Dateien nur für die aktuelle Sitzung erfassen. Wenn Sie das Programm schließen, werden alle erfassten Änderungen automatisch gelöscht. Sie können die Änderungen auch erfassen, indem Sie mit der rechten Maustaste auf die ausgewählte Miniaturansicht klicken und Bearbeitung erfassen auswählen. So wenden Sie erfasste Bearbeitungen an: Arbeitsbereich „Verwalten“ 1 Wählen Sie in der Verwalterpalette eine oder mehr Miniaturansichten aus. 2 Klicken Sie in der Verwalter-Werkzeugleiste auf Bearbeitung anwenden 3 . Klicken Sie im Dialogfeld Stapelverarbeitung auf OK. Bei RAW-Dateien werden die gespeicherten Einstellungen aus dem Dialogfeld Kamera-RAW-Editor angewendet. Wenn Sie das Programm schließen, werden alle erfassten Änderungen automatisch gelöscht. Überprüfen, Ordnen und Suchen von Fotos 157 Sie können die erfassten Änderungen auch anwenden, indem Sie mit der rechten Maustaste auf die ausgewählten Miniaturansichten klicken und Bearbeitung anwenden auswählen. So machen Sie übernommene Bearbeitungen rückgängig: 1 Wählen Sie in der Verwalterpalette eine oder mehr Miniaturansichten aus. 2 Klicken Sie mit der rechten Maustaste auf eine ausgewählte Miniaturansicht und wählen Sie im Kontextmenü Aktuelle Bearbeitung rückgängig machen aus. Sie können auch die Bearbeitungen an mehreren Fotos rückgängig machen, indem Sie die Miniaturansichten der bearbeiteten Fotos auswählen, mit der rechten Maustaste auf eine ausgewählte Miniaturansicht klicken und im Kontextmenü auf Komplette Bearbeitung rückgängig machen klicken. 158 Corel PaintShop Pro X8 Benutzerhandbuch Anzeigen und Bearbeiten von Fotoinformationen Mit der Infopalette im Arbeitsbereich „Verwalten“ können Sie Informationen zu Ihren Fotos anzeigen, hinzufügen und bearbeiten, z.B. Dateiname, -größe und Erstellungsdatum sowie EXIF- und IPTCMetadaten. Sie können auch Tags und Beschriftungen hinzufügen sowie Bewertungen mit Sternen anwenden. Durch Hinzufügen und Aktualisieren der Fotoinformationen wird das Verwalten und Suchen der Fotos einfacher. So können Sie beispielsweise Fotos anhand des Beschriftungstexts suchen. • Weitere Informationen zum Hinzufügen von Stichwort-Tags finden Sie unter „Hinzufügen von Kennzeichen zu Bildern” auf Seite 131. • Weitere Informationen zum Hinzufügen von Personen-Tags finden Sie unter „Suchen von Personen auf Fotos” auf Seite 135. • Weitere Informationen zum Hinzufügen von Positions-Tags finden Sie unter „Hinzufügen von Positionsdaten” auf Seite 142. • Weitere Informationen zur Anzeige von EXIF-Daten auf Ihren Bildern finden Sie unter „Auf Bildern Beschriftungen und Infotexte anzeigen” auf Seite 654. Am oberen Rand der Infopalette ist eine kameraartige Anzeige verfügbar, in der Sie überprüfen können, welche Kameraeinstellungen und welches Objektiv für das ausgewählte Foto verwendet wurden. Weißabgleichssymbole Benutzerdefiniert Überprüfen, Ordnen und Suchen von Fotos Blitz 159 Weißabgleichssymbole Tageslicht Bewölkt Neonlicht Schatten Kunstlicht Teilfeldmessung Automatischer Weißabgleich Messsymbole Benutzerdefinierte Messung Spotmessung Integralmessung Multispotmessung Mittenbetonte Messung Mustergesteuerte Messung So blenden Sie die Infopalette ein und aus Arbeitsbereich „Verwalten“ • Klicken Sie in der Verwaltersymbolleiste auf die Schaltfläche Bilddaten . Die Infopalette ist standardmäßig geöffnet, aber Sie können sie je nach Platzbedarf auf dem Bildschirm ausblenden oder anzeigen. So ordnen Sie einem oder mehreren Bildern eine Bewertung zu Arbeitsbereich „Verwalten“ 1 Wählen Sie eine oder mehrere Miniaturansichten aus. 2 Klicken Sie in der Infopalette auf einen Stern, um eine Bewertung abzugeben. Die Zählung erfolgt von links nach rechts. Wenn Sie z. B. eine Fünf-Sterne-Bewertung vergeben möchten, klicken Sie auf den Stern ganz rechts, sodass alle Sterne ausgewählt werden. 160 Corel PaintShop Pro X8 Benutzerhandbuch Sie haben außerdem folgende Möglichkeiten: Eine Bewertung mithilfe des Kontextmenüs zuordnen Klicken Sie mit der rechten Maustaste auf eine oder mehrere ausgewählte Miniaturansichten, wählen Sie Bewertungen abgeben aus und klicken Sie anschließend auf die Anzahl von Sternen, die Sie vergeben möchten. Eine Bewertung mithilfe von Tastaturkürzeln zuordnen Wählen Sie eine oder mehrere Miniaturansichten, drücken Sie die Taste Strg und geben Sie die Anzahl von Sternen an, die Sie vergeben möchten. Wenn Sie beispielsweise einen Stern vergeben möchten, drücken Sie Strg+ 1. So entfernen Sie die Bewertung eines Bildes: Arbeitsbereich „Verwalten“ • Klicken Sie mit der rechten Maustaste auf eine Miniaturansicht, wählen Sie Bewertung abgeben aus und klicken Sie dann auf die Anzahl der Sterne, die derzeit dem Bild zugewiesen sind. Wenn Sie beispielsweise die Bewertung eines Bilds mit drei Sternen entfernen möchten, wählen Sie Bewertungabgeben * * *. So ordnen Sie eine Beschriftung einem oder mehreren Bildern zu Arbeitsbereich „Verwalten“ 1 Wählen Sie eine oder mehrere Miniaturansichten aus. 2 Klicken Sie in der Infopalette auf die Registerkarte Allgemein, um im Feld Beschriftung Text einzugeben. Überprüfen, Ordnen und Suchen von Fotos 161 So löschen Sie eine Beschriftung von einem oder mehreren Bildern: Arbeitsbereich „Verwalten“ 1 Wählen Sie eine oder mehrere Miniaturansichten mit dem gleichen Beschriftungstext aus. 2 Klicken Sie in der Infopalette auf die Registerkarte Allgemein. 3 Markieren Sie den zu löschenden Text im Feld Beschriftung. 4 Drücken Sie die Taste Entf. So zeigen Sie erweiterte Bilddaten an Arbeitsbereich „Verwalten“ • Klicken Sie in der Infopalette auf die Registerkarte EXIF bzw. IPTC. Die EXIF- bzw. IPTC-Daten für das Bild werden angezeigt. Anmerkung: Sie können nur die EXIF- oder IPTC-Daten bearbeiten, für die Eingabefelder verfügbar sind. Verwenden der Schnellüberprüfung für Fotos Mit der Schnellüberprüfung können Sie Bilder in der Vollbildansicht überprüfen. So können Sie beispielsweise nach dem Laden von Fotos von Ihrer Kamera mit der Schnellüberprüfung alle Fotos überprüfen und unerwünschte löschen, Fotos drehen und Bewertungen mit Sternen abgeben. So überprüfen Sie Bilder in der Vollbildansicht: Arbeitsbereich „Verwalten“ 1 Doppelklicken Sie in der Verwalterpalette auf eine Miniaturansicht im Ordner oder in der Ablage, den/die Sie überprüfen möchten. Die Schnellüberprüfung wird geöffnet. 2 162 Führen Sie eine Aktion aus der folgenden Tabelle aus: Corel PaintShop Pro X8 Benutzerhandbuch Aktion Vorgehensweise Anzeigen des nächsten Fotos Klicken Sie auf die Schaltfläche Nächstes Bild Anzeigen des vorherigen Fotos . Klicken Sie auf die Schaltfläche Vorheriges Bild . Öffnen Sie ein Bild im Arbeitsbereich Klicken Sie auf Foto bearbeiten Bearbeiten. . Anwenden einer Bewertung mit Sternen Klicken Sie unter dem Foto auf einen Stern, um eine Bewertung abzugeben. Die Zählung erfolgt von links nach rechts. Ändern des Zoomfaktors Ziehen Sie den Zoom-Regler, klicken Sie auf die Schaltfläche Vergrößern oder Verkleinern oder klicken Sie auf die Schaltfläche 1:1 oder An Fenster anpassen Löschen eines Fotos Drehen eines Fotos Klicken Sie auf Löschen . . Klicken Sie auf die Schaltfläche Nach rechts drehen oder die Schaltfläche Nach links drehen Beenden der Schnellüberprüfung . Klicken Sie auf die Schaltfläche Beenden oder drücken Sie Esc. Sie können den Zoomfaktor auch mithilfe des Mausrads ändern. Überprüfen, Ordnen und Suchen von Fotos 163 Arbeiten mit Ablagen Sie können Ablagen verwenden, um Bilder aus verschiedenen Ordnern zu sammeln. Die Bilder verbleiben an ihrem ursprünglichen Speicherort, auf sie wird jedoch in der Ablage verwiesen, sodass durch Klicken auf eine Miniaturansicht auf sie zugegriffen werden kann. Sie können Ablagen Ihrem Arbeitsablauf entsprechend hinzufügen, entfernen und umbenennen. Sie können beispielsweise eine Ablage für Bilder erstellen, die Sie bearbeiten, für ein Projekt verwenden, drucken oder per E-Mail präsentieren möchten. Ablagen werden in der Verwalterpalette erstellt. In der Standardablage werden automatisch die Fotos in dem Ordner oder der Sammlung angezeigt, den bzw. die Sie derzeit in der Navigationspalette ausgewählt haben. Eine benutzerdefinierte Ablage, als Medienablage bezeichnet, ist eine leere Ablage, die automatisch erstellt wird. So fügen Sie eine Ablage hinzu: Arbeitsbereich „Verwalten“ 1 Klicken Sie in der Verwalterpalette in der Verwalter-Werkzeugleiste auf die Schaltfläche Weitere Optionen hinzufügen. 2 und dann auf Ablage Geben Sie in das Feld Name einen Namen für die neue Ablage ein und klicken Sie auf OK. So benennen Sie eine Ablage um Arbeitsbereich „Verwalten“ 1 164 Wählen Sie in der Verwalterpalette die Ablage aus, die Sie umbenennen möchten. Corel PaintShop Pro X8 Benutzerhandbuch 2 Klicken Sie auf der Verwalter-Werkzeugleiste auf die Schaltfläche Weitere Optionen 3 und dann auf Ablage umbenennen. Geben Sie in das Feld Name einen Namen für die neue Ablage ein und klicken Sie auf OK. So entfernen Sie eine Ablage: Arbeitsbereich „Verwalten“ 1 Wählen Sie in der Verwalterpalette die zu entfernende Ablage aus. Anmerkung: Durch Entfernen einer Ablage werden nicht die Fotos in der Ablage gelöscht. 2 Klicken Sie auf der Verwalter-Werkzeugleiste auf die Schaltfläche Weitere Optionen und dann auf Ablage entfernen. Die benutzerdefinierte Ablage (Medienablage) kann nicht entfernt werden. So fügen Sie einer Ablage Fotos hinzu Arbeitsbereich „Verwalten“ 1 Wählen Sie in der Verwalterpalette die Miniaturansichten der Fotos aus, die Sie der Ablage hinzufügen möchten. 2 Klicken Sie mit der rechten Maustaste auf eine ausgewählte Miniaturansicht und klicken Sie dann auf Zur Ablage hinzufügen. Die Fotos werden zur Medienablage hinzugefügt. Wenn Sie einer benutzerdefinierten Ablage Fotos hinzufügen möchten, wählen Sie die Miniaturansichten der Fotos aus und ziehen Sie sie auf die Registerkarte der benutzerdefinierten Ablage in der Verwalterpalette. Überprüfen, Ordnen und Suchen von Fotos 165 So entfernen Sie Fotos aus einer Ablage Arbeitsbereich „Verwalten“ 1 Klicken Sie in der Verwalterpalette auf eine Ablage. 2 Wählen Sie die Fotos aus, die Sie entfernen möchten. 3 Drücken Sie die Taste Entf. So speichern Sie Ihre Ablageinhalte in einem Ordner 1 Klicken Sie in der Navigationspalette auf die Registerkarte Sammlungen. 2 Klicken Sie auf Weitere Ordner durchsuchen, navigieren Sie zum gewünschten Speicherort und klicken Sie auf Neuen Ordner erstellen. 3 Geben Sie einen Ordnernamen ein und klicken Sie auf OK. 4 Wählen Sie in der Verwalterpalette alle Fotos in einer Ablage aus (Sie können Strg + A verwenden). 5 Ziehen Sie die Fotos in den neuen Ordner. 166 Corel PaintShop Pro X8 Benutzerhandbuch Verwenden des Arbeitsbereichs „Anpassen“ Das Aufnehmen vieler Fotos mit Ihrer Digitalkamera ist einfach und macht Spaß. Manchmal kann jedoch das Durchsehen und vor allem das Bearbeiten dieser Fotos ein arbeitsreicher Prozess sein. Mit dem Arbeitsbereich „Anpassen“ wird diese Arbeit leichter und unterhaltsam. Sie können grundlegende Korrekturen vornehmen wie Beschneiden, Ausrichten, Farbverbesserungen und Entfernen von Unreinheiten und roten Augen. Sie können sogar Bewertungen mit Sternen anbringen und Fotos löschen. Mithilfe dieser Schnellbearbeitungsmethode können Sie schnell ein erstes Exemplar der Fotos erstellen, bevor Sie später einige davon sorgfältiger bearbeiten. Welche Vorteile bietet der Arbeitsbereich „Anpassen“? Der Arbeitsbereich „Anpassen“ bietet schnellen Zugriff auf die meisten gängigen Werkzeuge und Funktionen von Corel PaintShop Pro: Sie haben die Steuerelemente direkt vor sich. Falls Sie es vorziehen, im erweiterten Bearbeitungsmodus zu arbeiten und somit Zugriff auf die gesamten Werkzeuge und Funktionen der Anwendung zu haben, können Sie einfach auf die Registerkarte „Bearbeiten“ am oberen Rand des Anwendungsfensters klicken, um den Arbeitsbereich „Bearbeiten“ zu öffnen. Das zuletzt im Arbeitsbereich „Anpassen“ angezeigte Foto wird das aktive Bild im nächsten Arbeitsbereich. Dieser Abschnitt enthält die folgenden Themen: • Öffnen des Arbeitsbereich „Anpassen“ Verwenden des Arbeitsbereichs „Anpassen“ 167 • Arbeiten im Arbeitsbereich „Anpassen“ • Werkzeuge und Funktionen im Arbeitsbereich „Anpassen“ Öffnen des Arbeitsbereich „Anpassen“ Sie können den Arbeitsbereich „Anpassen“ über den Arbeitsbereich „Verwalten“ oder den Arbeitsbereich „Bearbeiten“ öffnen. So öffnen Sie den Arbeitsbereich „Anpassen“ • Klicken Sie am oberen Rand des Anwendungsfensters auf Anpassen. Das aktive Bild wird im Arbeitsbereich „Anpassen“ angezeigt. Arbeiten im Arbeitsbereich „Anpassen“ Im Arbeitsbereich „Anpassen“ können Sie Fotos einzeln bearbeiten. Ihre Änderungen werden stets angewendet, wenn Sie auf ein neues Werkzeug oder eine neue Funktion klicken. Sie können die Änderungen auf die gleiche Weise wie in anderen Arbeitsbereichen rückgängig machen. Während der Bearbeitung können Sie auf eine Ansicht des Originalbildes zurückblenden. Nachdem Sie die Bearbeitung eines Fotos abgeschlossen haben, können Sie leicht zum nächsten Foto wechseln, indem Sie auf der Verwalterpalette auf eine Miniaturansicht klicken. Die Möglichkeit zum Speichern haben Sie jedes Mal, wenn Sie auf ein anderes Foto klicken, Sie können aber das automatische Speichern wählen, indem Sie nach Aufforderung die automatische Speicherung aktivieren. So bearbeiten Sie Fotos im Arbeitsbereich „Anpassen“ oder passen sie an: • Auf der Anpassungspalette haben Sie folgende Möglichkeiten: 168 Corel PaintShop Pro X8 Benutzerhandbuch • Klicken Sie auf ein Werkzeug und passen Sie die Steuerungen an, um das Foto zu bearbeiten. Die Bearbeitungen werden übernommen, wenn Sie auf die Schaltfläche Übernehmen, ein anderes Werkzeug oder die Anpassungsoption klicken. • Klicken Sie auf den Namen der Anpassungsfunktion, die Sie verwenden möchten. Die Anpassungssteuerungen werden angezeigt. Die Änderungen werden übernommen, wenn Sie auf eine andere Funktion klicken. So machen Sie Änderungen im Arbeitsbereich „Anpassen“ rückgängig: • Sie haben folgende Möglichkeiten: • Klicken Sie in der Symbolleiste auf die Schaltfläche Rückgängig . • Klicken Sie unten im Fenster Anpassen auf die Schaltfläche Zurücksetzen, um alle Änderungen rückgängig zu machen. Verwenden des Arbeitsbereichs „Anpassen“ 169 Anpassungspalette Statusleiste Symbolleiste Vorschaubereich Palette „Sofortige Effekte“ Verwalterpalette Miniaturansichten Bewertung abgeben Ein im Arbeitsbereich „Anpassen“ angezeigtes Foto So zeigen Sie das Originalbild an • Klicken Sie unten im Bereich Anpassen auf die Schaltfläche Original anzeigen und halten Sie die Maustaste gedrückt. Lassen Sie die Maustaste los, um wieder zur bearbeiteten Version des Bildes zurückzukehren. Werkzeuge und Funktionen im Arbeitsbereich „Anpassen“ In der untenstehenden Tabelle finden Sie eine Liste der im Arbeitsbereich „Anpassen“ verfügbaren Funktionen sowie Links für weitere Informationen. 170 Corel PaintShop Pro X8 Benutzerhandbuch Werkzeuge Weitere Informationen finden Sie unter Beschnittwerkzeug „Beschneiden von Bildern” auf Seite 190 Ausrichtungswerkzeug „Ausrichten von Bildern” auf Seite 198 Rote-Augen-Werkzeug „So entfernen Sie schnell den Rote-AugenEffekt” auf Seite 280 Make-Up-Werkzeug „Vornehmen von Schönheitskorrekturen” auf Seite 284 Klonpinsel „Entfernen von Fehlern und Objekten” auf Seite 292 Anpassungsfunktionen Intelligente Fotokorrektur„Automatisches Vornehmen grundlegender Fotokorrekturen” auf Seite 203 Weißabgleich „Anpassen des Weißabgleichs” auf Seite 226 Helligkeit/Kontrast „Anpassen von Helligkeit, Kontrast und Schärfe” auf Seite 229 Fülllicht/Klarheit „Anpassen von Helligkeit, Kontrast und Schärfe” auf Seite 229 Resonanz „Anpassen von Farbton und Sättigung” auf Seite 244 Lokales Tonemapping „Anpassen von Helligkeit, Kontrast und Schärfe” auf Seite 229 Hochpass-Schärfen „Scharfzeichnen von Bildern” auf Seite 267 Entfernen von digitalem „Entfernen von digitalem Bildrauschen” auf Bildrauschen Seite 210 Allgemeine Befehle und gemeinsame Funktionen Speichern „Speichern von Bildern” auf Seite 77 Verwenden des Arbeitsbereichs „Anpassen“ 171 Werkzeuge Weitere Informationen finden Sie unter Drehen „Drehen von Bildern” auf Seite 188 Rückgängig machen und „Rückgängigmachen und Wiederherstellen von Wiederherstellen Aktionen” auf Seite 105 Löschen „Löschen von Bildern” auf Seite 113 Anzeigen und Zoomen „Zoomen und Schwenken” auf Seite 96 Abgeben von Bewertungen „So ordnen Sie einem oder mehreren Bildern eine Bewertung zu” auf Seite 160 Verwalterpalette „Der Arbeitsbereich „Anpassen“” auf Seite 30 Palette „Sofortige Effekte“ „So wählen Sie Effekte in der Palette „Sofortige Effekte“ aus” auf Seite 506 172 Corel PaintShop Pro X8 Benutzerhandbuch Arbeiten mit KameraRAW-Fotos Die meisten DSLR-Kameras bieten die Möglichkeit, Fotos im RAWModus aufzunehmen. Im RAW-Modus werden mehr Bilddaten erfasst als bei einem JPEG-Bild. Die RAW-Bilddaten selbst bleiben unverändert und unkomprimiert, sodass das Bild einem Fotonegativ ähnelt, das Sie dann nach Wunsch drucken können. Der Kamera-RAW-Editor in Corel PaintShop Pro funktioniert wie eine digitale Dunkelkammer, in der Sie Ihren RAW-Dateien eine persönliche Note geben können. Nach der Verarbeitung eines RAW-Bilds können Sie es als schreibgeschützte RAW-Datei belassen oder zur Bearbeitung in eine JPEG-, GIF- oder PNG-Datei exportieren. Es ist auch möglich, XMPDateien zu lesen und Änderungen in XMP-Dateien zu speichern. Dieser Abschnitt enthält die folgenden Themen: • Unterstützte RAW-Dateiformate • Verwenden des Kamera-RAW-Editors • Anwenden von Bearbeitungen auf mehrere RAW-Fotos • Konvertieren von RAW-Fotos in ein anderes Dateiformat • Bearbeiten von XMP-Dateien Unterstützte RAW-Dateiformate Der Kamera-RAW-Editor verwendet die üblichen RAW-Formate der wichtigsten Kamerahersteller. In der Corel Wissensdatenbank ist eine aktualisierte Übersicht verfügbar. Arbeiten mit Kamera-RAW-Fotos 173 So finden Sie unterstützte RAW-Dateiformate • Besuchen Sie http://howto.corel.com/en/c/ PaintShop_Pro_X7:_List_of_full_camera_support. Verwenden des Kamera-RAW-Editors Mit dem Kamera-RAW-Editor können Sie ein RAW-Bild entwickeln, indem Sie verschiedene Einstellungen zur Verarbeitung speichern. Nach der Verarbeitung eines RAW-Bilds können Sie es als schreibgeschützte RAW-Datei belassen oder im Arbeitsbereich „Bearbeiten“ öffnen und in einem anderen Dateiformat speichern, z.B. als JPEG-, GIF- oder PNG-Datei. Kamera-RAW-Editor So starten Sie den Kamera-RAW-Editor: • Sie haben folgende Möglichkeiten: 174 Corel PaintShop Pro X8 Benutzerhandbuch • Wählen Sie im Arbeitsbereich Verwalten den Befehl Datei Öffnen, wählen Sie eine RAW-Bilddatei und klicken Sie auf Öffnen. • Klicken Sie im Arbeitsbereich Verwalten mit der rechten Maustaste auf eine oder mehrere Miniaturansichten für RAWBilder und wählen Sie die Option RAW bearbeiten. • Ziehen Sie im Arbeitsbereich Bearbeiten eine Miniaturansicht eines RAW-Bildes aus der Verwalterpalette in das Bildfenster oder doppelklicken Sie auf die Miniaturansicht. Das Dialogfeld Kamera-RAW-Editor wird mit dem Bild geöffnet. So passen Sie die Einstellungen für ein RAW-Foto an: 1 Klicken Sie im Dialogfeld Kamera-RAW-Editor auf die Registerkarte Basis und führen Sie eine der folgenden Aktionen aus: • Ziehen Sie die Regler Helligkeit, Sättigung oder Schatten, um das Bild schnell anzupassen. • Passen Sie im Bereich Weißabgleich die Farbe an, indem Sie in der Dropdown-Liste Szenario auf eine voreingestellte Ausleuchtungsoption klicken oder in den Vorschaubereich klicken, um den Weißpunkt mit dem Pipettenwerkzeug festzulegen. Außerdem können Sie die Farbe mit den Schiebereglern Temperatur und Tönung anpassen oder fein einstellen. • Klicken Sie im Bereich Lichter-Wiedererstellung auf eine Option in der Dropdown-Liste. Die Option Wiederherstellung von Lichtreflexen eignet sich besonders gut für überbelichtete Bilder: Sie können Details in ausgelöschten Bereichen wiederherstellen. • Ziehen Sie den Schieberegler Schwellenwert im Bereich Rauschreduzierung, um das digitale Bildrauschen zu glätten. Sie können die Änderungen am Foto im Vorschaubereich betrachten. Arbeiten mit Kamera-RAW-Fotos 175 Wenn Sie die Einstellungen für die spätere Wiederverwendung beibehalten möchten, aktivieren Sie das Kontrollkästchen Bildeinstellungen speichern. Sie können jederzeit auf Zurücksetzen klicken, um alle Einstellungen zu löschen. 2 Klicken Sie auf eine der folgenden Schaltflächen: • OK: übernimmt die Einstellungen und beendet den KameraRAW-Editor • Abbrechen: beendet den Kamera-RAW-Editor, ohne die Einstellungen des Fotos anzupassen 3 Um Objektivprobleme zu korrigieren, klicken Sie auf die Registerkarte Linse. Weitere Informationen zu den Objektivkorrektur-Optionen finden Sie unter „Mit der Objektivkorrektur Verzerrungen, Farbabweichungen und Vignettierungen korrigieren” auf Seite 220. Sie können dem Kamera-RAW-Editor mehr RAW-Fotos hinzufügen, indem Sie in der Miniaturansichtzeile auf die klicken (maximal Schaltfläche Weitere Fotos hinzufügen 30). Die Bildeinstellungen für RAW-Bilder werden in einer Datenbank gespeichert. Änderungen am Dateinamen oder am Dateispeicherort können in der Datenbank nur nachverfolgt werden, wenn Sie die Änderungen in Corel PaintShop Pro vornehmen. Anwenden von Bearbeitungen auf mehrere RAW-Fotos Als Fotograf müssen Sie häufig eine große Anzahl von Fotos verwalten und verarbeiten, insbesondere, wenn Sie eine DSLR-Kamera verwenden. Dabei kann es vorkommen, dass Sie einen Stapel von Fotos 176 Corel PaintShop Pro X8 Benutzerhandbuch unter ähnlichen Bedingungen und mit ähnlichem Verarbeitungsbedarf herunterladen. Mit Corel PaintShop Pro können Sie die Bearbeitungen, die Sie an einem Foto vorgenommen haben, in den Kamera-RAWEditor kopieren und schnell auf einen Stapel von Fotos anwenden. Weitere Informationen, wie Sie Bearbeitungen auf mehrere Fotos anwenden, finden Sie unter „Erfassen und Anwenden von Bearbeitungen auf mehrere Fotos” auf Seite 155. Konvertieren von RAW-Fotos in ein anderes Dateiformat Das RAW-Dateiformat ist schreibgeschützt und die Einstellungen für die RAW-Datei werden als separater Header gespeichert. Diese Einstellungen können Sie im Kamera-RAW-Editor anpassen. Wenn Sie jedoch die Bearbeitungsfunktionen in den Arbeitsbereichen „Anpassen“ und „Bearbeiten“ verwenden möchten, müssen Sie die RAW-Datei in einem anderen Dateiformat speichern, z.B. JPEG, TIFF oder im programmeigenen Format PSPIMAGE. Zum schnellen Konvertieren der Datei können Sie die Funktion „RAW konvertieren“ verwenden. So konvertieren Sie eine RAW-Datei in einen anderen Dateityp Arbeitsbereich „Bearbeiten“ 1 Wählen Sie in der Verwalterpalette eine oder mehr Miniaturansichten für RAW-Dateien aus. 2 Klicken Sie mit der rechten Maustaste auf eine ausgewählte Miniaturansicht und klicken Sie auf RAW konvertieren. 3 Wählen Sie im Dialogfeld Stapelverarbeitung aus der DropdownListe Typ ein Dateiformat aus. Wenn Sie die Standardeinstellungen für die Konvertierung ändern möchten, klicken Sie auf Optionen und passen Sie die Einstellungen an. Arbeiten mit Kamera-RAW-Fotos 177 4 Klicken Sie auf Durchsuchen und wählen Sie den Ordner aus, in dem die konvertierte Datei gespeichert werden soll. 5 Klicken Sie auf Start. Sie können konvertierte Dateien umbenennen, indem Sie auf Ändern klicken, aus der Liste Optionen zum Umbenennen eine Option auswählen und auf Hinzufügen klicken. Bearbeiten von XMP-Dateien XMP-Dateien sind Metadaten-Sidecar-Dateien, die RAW-Dateien begleiten. Sie werden standardmäßig dafür verwendet, Bearbeitungen zu speichern, ohne die ursprüngliche RAW-Datei zu verändern. Falls Sie beabsichtigen, für Ihre Dateien einen anderen RAW-Bildeditor zu benutzen, vereinfachen die XMP-Dateien die Arbeit zwischen den Anwendungen. Sie können XMP-Metadaten für Ihre RAW-Dateien lesen, speichern, kopieren und einfügen. So lesen und importieren Sie Metadaten in XMP-Dateien • Klicken Sie im Arbeitsbereich Verwalten mit der rechten Maustaste auf eine oder mehrere Miniaturansichten von RAW-Fotos und wählen Sie die Option RAW-Metadaten Metadaten aus Datei lesen. So speichern Sie Bearbeitungen in XMP-Dateien • Klicken Sie im Arbeitsbereich Verwalten mit der rechten Maustaste auf eine oder mehrere Miniaturansichten von RAW-Fotos und wählen Sie die Option RAW-Metadaten Metadaten in Datei speichern. 178 Corel PaintShop Pro X8 Benutzerhandbuch So kopieren Sie Metadaten aus XMP-Dateien und fügen Sie in andere XMP-Dateien ein 1 Klicken Sie mit der rechten Maustaste im Arbeitsbereich Verwalten auf die Miniaturansicht de RAW-Bilds mit den Metadaten, die Sie kopieren möchten. 2 Wählen Sie RAW-Metadaten Kopieren. 3 Wählen Sie die Miniaturansichten der RAW-Fotos aus, auf die Sie die Metadaten anwenden möchten. 4 Klicken Sie mit der rechten Maustaste auf die ausgewählten Miniaturansichten und wählen Sie die Option RAW-Metadaten Einfügen. Arbeiten mit Kamera-RAW-Fotos 179 180 Corel PaintShop Pro X8 Benutzerhandbuch Anpassen von Bildern Vielleicht sind Sie nicht ganz mit der Qualität Ihrer Fotos zufrieden, wenn Sie diese in Corel PaintShop Pro betrachten, und möchten daher etwas an den Bildern ändern. Manchmal sind diese Fehler offensichtlich, z. B. wenn das Motiv zu dunkel ist. Vielleicht haben Sie aber auch einfach nur den Eindruck, irgendetwas müsste korrigiert werden, ohne genau zu wissen, welche Änderungen Sie vornehmen möchten. Mit Corel PaintShop Pro können Sie bestimmte Aspekte eines Fotos korrigieren und grundlegende automatische Anpassungen vornehmen. Dieser Abschnitt enthält die folgenden Themen: • Beheben allgemeiner Probleme • Drehen von Bildern • Beschneiden von Bildern • Ausrichten von Bildern • Korrigieren der Perspektive • Automatisches Vornehmen grundlegender Fotokorrekturen • Aufhellen von Bildern • Abdunkeln von Bildern • Entfernen von Violetträndern • Entfernen von digitalem Bildrauschen • Entfernen von Farbabweichungen • Mit der Objektivkorrektur Verzerrungen, Farbabweichungen und Vignettierungen korrigieren Anpassen von Bildern 181 • Korrigieren von Linsenverzerrungen • Anpassen des Weißabgleichs • Anpassen von Helligkeit, Kontrast und Schärfe • Anpassen von Farbton und Sättigung • Hinzufügen oder Entfernen von Bildrauschen • Steuern des Tiefeneffekts • Verringern der Bildschärfe • Scharfzeichnen von Bildern • Weichzeichnen von Bildern • Ändern der Bildgröße Beheben allgemeiner Probleme Mit Corel PaintShop Pro verfügen Sie über eine Reihe von Befehlen und Werkzeugen, mit denen Sie einige häufig auftretende fotografische Probleme schnell und zuverlässig korrigieren können. Die nachfolgende Tabelle kann Ihnen einen Anhaltspunkt geben, wie Sie die Qualität Ihrer Fotos optimieren können. Manche Korrekturbefehle öffnen ein Dialogfeld, indem Sie Optionen auswählen und die Korrektur anpassen können. Möchten Sie ein Foto beschneiden oder seine Bildgröße ändern, sollten Sie zunächst diese Arbeitsschritte durchführen, bevor Sie mit den Korrekturen aus der nachfolgenden Tabelle beginnen. 182 Corel PaintShop Pro X8 Benutzerhandbuch Problem Problemlösung Das Gesamtbild soll optimiert werden. Um eine Reihe grundlegender Fotokorrekturen automatisch durchzuführen, wählen Sie Einstellen Fotokorrektur in einem Schritt. Um eine Reihe grundlegender Fotokorrekturen durchzuführen und zu verfeinern, wählen Sie Einstellen Intelligente Fotokorrektur. Ein Teil des Fotos ist zu dunkel (unterbelichtet). Um eine schnelle Anpassung der dunklen Bereiche eines Fotos durchzuführen, wählen Sie Einstellen Aufhellblitz oder Einstellen Helligkeit und Kontrast Fülllicht/ Klarheit. Um mehrere umfassendere Anpassungen durchzuführen, wählen Sie Anpassen Intelligente Fotokorrektur. Um auf Befehle zur Korrektur von Helligkeit und Kontrast zuzugreifen, wählen Sie Einstellen Helligkeit und Kontrast. Konzentrieren Sie sich hierbei insbesondere auf die Befehle Kurven und Niveaus. Anpassen von Bildern 183 Problem Problemlösung Ein Teil des Fotos ist zu hell (überbelichtet). Um eine schnelle Anpassung der hellen Bereiche eines Fotos durchzuführen, klicken Sie auf Einstellen Hintergrundbeleuchtung. Um mehrere umfassendere Anpassungen durchzuführen, wählen Sie Einstellen Intelligente Fotokorrektur. Um auf Befehle zur Korrektur von Helligkeit und Kontrast zuzugreifen, wählen Sie Einstellen Helligkeit und Kontrast. Konzentrieren Sie sich hierbei insbesondere auf die Befehle Kurven und Niveaus. Ein bestimmter Teil des Fotos ist zu Markieren Sie zunächst mithilfe eines dunkel oder zu hell. Auswahlwerkzeugs nur den überbzw. unterbelichteten Bereich des Fotos. Führen Sie anschließend einen der zuvor in dieser Tabelle aufgeführten Anpassungsschritte durch. Anmerkung: Auch wenn Sie eine Auswahl vorgenommen haben, wirken sich die Befehle Fotokorrektur in einem Schritt sowie Intelligente Fotokorrektur auf das gesamte Bild aus. Weitere Informationen finden Sie unter „Arbeiten mit einer Auswahl” auf Seite 355. 184 Corel PaintShop Pro X8 Benutzerhandbuch Problem Problemlösung Der Kontrast des Fotos ist zu gering Um den Kontrast anzupassen und oder zu hoch. möglicherweise weitere Einstellungen vorzunehmen, wählen Sie Einstellen Intelligente Fotokorrektur. Alternativ dazu wählen Sie Einstellen Helligkeit und Kontrast Helligkeit/Kontrast. Sie verfügen über eine Reihe digitaler Wählen Sie Datei HDR Fotos (Belichtungsreihe), möchten Belichtungen kombinieren und diese jedoch zu einem Foto kombinieren Sie mithilfe dieses zusammensetzen. Befehls die besten Details von zwei bis neun Fotos, um sie zu einem Foto zusammenzuführen. Eine Innenaufnahme, die ohne Blitz Um einen Farbstich zu korrigieren, erfolgte, weist einen Farbstich oder wählen Sie Einstellen Helligkeit unnatürliche Farben auf. und Kontrast Kurven. Um mehrere umfassendere Anpassungen durchzuführen, wählen Sie Einstellen Intelligente Fotokorrektur. Um auf Befehle für mehrfache Korrekturen von Helligkeit und Kontrast zuzugreifen, wählen Sie Einstellen Helligkeit und Kontrast. Eine Person auf dem Foto weist eine Um die Tonbalance eines Fotos unnatürliche Hautfärbung auf. anzupassen, wählen Sie Einstellen Weißabgleich. Anpassen von Bildern 185 Problem Problemlösung Ein gescanntes Foto weist Kratzer oder Risse auf. Wählen Sie in der Werkzeugleiste das Werkzeug Bildfehlerentfernung , das Werkzeug Objektentfernung oder das Werkzeug Klonpinsel aus. Weitere Informationen finden Sie unter „Retuschieren und Restaurieren von Bildern” auf Seite 279. Um eine automatische Korrektur des Wenn Sie das Foto vergrößern, Bildrauschens durchzuführen, werden winzige unnatürliche Farbflecken (Bildrauschen) sichtbar. wählen Sie Einstellen Entfernen von Bildrauschen in einem Schritt. Um umfassendere Optionen zur Korrektur des Bildrauschens zu verwenden, wählen Sie Einstellen Entfernen von digitalem Bildrauschen. Um andere Arten von Bildrauschen zu entfernen, wählen Sie Einstellen Bildrauschen hinzufügen/entfernen und dann den gewünschten Befehl. Violettränder und andere Farbabweichungen treten an den Fotorändern auf. 186 Um einen Violettrand automatisch zu entfernen, wählen Sie Einstellen Violettrandkorrektur in einem Schritt. Um umfassendere Optionen zur Korrektur von Farbabweichungen zu verwenden, wählen Sie Einstellen Farbabweichungskorrektur. Corel PaintShop Pro X8 Benutzerhandbuch Problem Problemlösung Eine Person auf dem Foto hat rote Augen. Um den Rote-Augen-Effekt schnell zu entfernen, wählen Sie das Werkzeug Rote Augen . Um umfassendere Optionen zum Entfernen des Rote-Augen-Effekts zu verwenden, wählen Sie Einstellungen Rote Augen entfernen. Wählen Sie in der Werkzeugleiste Eine Person auf dem Foto weist Hautflecken, unsaubere Zähne oder das Werkzeug Make-Up aus. extrem blasse Haut auf. Wählen Sie in der Werkzeugoptionen-Palette den Modus Unreinheiten-Korrektur Zahnbürste , oder Sonnenbräune . Das Foto wirkt verschwommen oder Um ein ungenügend belichtetes Bild undeutlich. zu verbessern, wählen Sie Einstellen Helligkeit und Kontrast Niveaus. Um die allgemeine Bildschärfe zu verbessern, wählen Sie Einstellen Helligkeit und Kontrast Lokales Tonemapping. Das Foto wirkt unscharf. Anpassen von Bildern Um eine hohe Scharfzeichnungsstufe anzuwenden, wählen Sie Einstellen Schärfe Hochpass-Schärfen. Um andere Scharfzeichnungsformen anzuwenden, wählen Sie Einstellen Schärfe und den gewünschten Befehl. 187 Problem Problemlösung Das Foto muss ausgerichtet werden. Wählen Sie in der Werkzeugleiste das Werkzeug Ausrichten aus Weitere Informationen finden Sie unter „Retuschieren und Restaurieren von Bildern” auf Seite 279. Die Perspektive von Objekten auf dem Foto erscheint verzerrt. Wählen Sie in der Werkzeugleiste das Werkzeug für die Perspektivenkorrektur aus. Weitere Informationen finden Sie unter „Retuschieren und Restaurieren von Bildern” auf Seite 279. Die Bildqualität wird durch eine Linsenverzerrung beeinträchtigt. Wählen Sie Einstellen Tonnenverzerrung entfernen, Einstellen Fischaugenverzerrung entfernen oder Einstellen Kissenverzerrung entfernen. Weitere Informationen zu Linsenverzerrungen finden Sie unter „Korrigieren von Linsenverzerrungen” auf Seite 224. Ein gescanntes Bild weist ein unerwünschtes Muster auf. Wählen Sie Einstellen Bildrauschen hinzufügen/entfernen MoiréMuster entfernen aus. Ein gescanntes Foto sieht alt und verblichen aus. Wählen Sie Einstellen Farbe Verblasste Farben korrigieren aus. Drehen von Bildern Sie können ein Bild um 90 Grad drehen, um zwischen Hochformat (vertikal) und Querformat (horizontal) zu wechseln. Wenn Ihre Kamera 188 Corel PaintShop Pro X8 Benutzerhandbuch über Sensoren verfügt, die im Hochformat aufgenommene Fotos markieren, werden diese Fotos automatisch in das korrekte Format gedreht. Sie können ein Bild in Corel PaintShop Pro drehen. Sie können Bilder aber auch selbstständig beliebig drehen, indem Sie den Drehwinkel angeben oder das Foto mithilfe des Mauszeigers auf der Leinwand interaktiv drehen. Weitere Informationen zum Drehen eines Bilds, um es an Referenzpunkten im Bild (z.B. Horizont) auszurichten, finden Sie unter „Ausrichten von Bildern” auf Seite 198. Mit dem Arbeitsbereich „Verwalten“ können Sie auch verlustfreie Drehungen an JPEG-Bildern durchführen und gleichzeitig alle ursprünglichen Bilddaten beibehalten. So drehen Sie ein Bild Arbeitsbereich „Bearbeiten“ • Wählen Sie ein Bild aus, und führen Sie eine der nachfolgenden Aktionen durch. Aktion Vorgehensweise Drehen eines Bildes um 90 Grad im Wählen Sie Bild Nach rechts oder gegen den Uhrzeigersinn drehen oder Bild Nach links drehen aus. Anpassen von Bildern 189 Drehen eines Bilds in einem bestimmten Winkel Wählen Sie Bild Frei drehen aus. Wählen Sie im Dialogfeld Frei drehen entweder die Option Rechts oder die Option Links, um die Drehrichtung festzulegen. Wählen Sie im Gruppenfeld Grad die Option Frei aus und legen Sie einen Wert fest. Interaktives Drehen eines Bilds Wählen Sie in der Werkzeugleiste das Werkzeug Auswahl aus. Klicken Sie auf den Drehziehpunkt (Quadrat, das durch eine gerade Linie mit dem Drehpunkt verbunden ist), und ziehen Sie ihn, um das Bild zu drehen. Der Mauszeiger verwandelt sich in zwei gebogene Pfeile, wenn Sie ihn über dem Drehpunkt positionieren. Ferner können Sie ein Bild drehen, indem Sie auf der Standardoder Symbolleiste auf die Schaltflächen Nach rechts drehen Nach links drehen klicken. Wenn Sie die Drehachse vor dem interaktiven Drehen des Bilds verlagern möchten, halten Sie die Taste Strg gedrückt und verschieben Sie den Drehpunkt (Kreis in der Bildmitte) an eine neue Position. Beschneiden von Bildern Sie können nicht erwünschte Teile eines Bildes entfernen, um stärkere Kompositionen zu erzeugen oder die Aufmerksamkeit auf einen anderen Bereich im Bild zu lenken. Corel PaintShop Pro stellt Voreinstellungen für die Beschneidung auf gängige Bildgrößen wie z. B. 4 6 Zoll oder 10 15 Zentimeter bereit. 190 Corel PaintShop Pro X8 Benutzerhandbuch Durch das Beschneiden eines Bildes reduzieren Sie den erforderlichen Speicherplatzbedarf. Darüber hinaus können Farbkorrekturen durch Beschneiden verbessert werden, da unwesentliche Farbbereiche entfernt werden. Wenn das Foto sowohl einen Beschnitt als auch eine Farbkorrektur benötigt, sollten Sie das Foto zuerst beschneiden und anschließend die Farbkorrektur durchführen. Freie Beschnittsymbolleiste Sie können das Bild vor dem Ausdrucken auf eine bestimmte Druckgröße zuschneiden. Außerdem können Sie einen Bereich im Bild auswählen und danach das Bild auf die Auswahl zuschneiden. Sie können aus dem Beschnittbereich auch ein neues Bild erstellen. Sie können auch das beschnittene Rechteck drehen und über die Grenzen des Bildes hinaus dehnen. In diesem Fall wird mit dem Befehl zum Beschneiden die Bildgröße so geändert, dass das gesamte neue Bild in die neue Form passt. Sie können ein Bild anhand eines deckenden (nicht transparenten) Bildbereichs beschneiden. Diese Form der Beschneidung ist nützlich, wenn Sie transparente Bereiche am Bildrand entfernen möchten. Sie können den Beschnittbereich aber auch so festlegen, dass der Anpassen von Bildern 191 deckende Bereich einer Ebene oder des gesamten Bildes einbezogen wird. Wichtig! Durch das Beschneiden wird der Bildteil außerhalb des Beschnittbereichs gelöscht. Um das Originalfoto beizubehalten, verwenden Sie den Befehl „Speichern unter“ und speichern Sie die beschnittene Version Ihres Bildes unter einem neuen Dateinamen. So beschneiden Sie Bilder Arbeitsbereich „Bearbeiten“ 1 Wählen Sie in der Werkzeugleiste das Werkzeug Beschneiden aus. Standardmäßig wird das Beschnittrechteck auf dem Bild angezeigt und der Bereich außerhalb des Rechtecks schattiert. 2 Sie können die Größe des Beschnittbereichs durch Ziehen an den Ziehpunkten oder Kanten anpassen. Um die Position des Beschnittrechtecks zu verändern, klicken Sie mit dem Mauszeiger auf den Bereich und ziehen ihn. Wenn Sie ein voreingestelltes Beschnittformat verwenden möchten, wählen Sie eine Option aus der Dropdown-Liste Voreinstellungen in der freien Beschnittsymbolleiste oder aus der Dropdown-Liste in der Werkzeugoptionen-Palette aus. 3 Wenn die Einstellungen Ihren Wünschen entsprechen, klicken Sie auf die Schaltfläche Übernehmen in der WerkzeugoptionenPalette oder der freien Beschnittsymbolleiste. Sie haben außerdem folgende Möglichkeiten: Beschneiden des Bildes mithilfe der Doppelklicken Sie in das Maus oder Tastatur Beschnittrechteck, oder drücken Sie die Eingabetaste. 192 Corel PaintShop Pro X8 Benutzerhandbuch Sie haben außerdem folgende Möglichkeiten: Festlegen der Größe des Beschnittrechtecks in der Werkzeugoptionen-Palette Legen Sie die Pixelgröße in den Feldern Breite und Höhe oder die Druckgröße in den Feldern Breite, Höhe und Einheiten fest. Erhalten des aktuellen Seitenverhältnisses des Beschnittbereichs Aktivieren Sie das Kontrollkästchen Seitenverhältnis beibehalten in der Werkzeugoptionen-Palette. Diese Option ist nur für benutzerdefinierte Beschnittrechtecke verfügbar. Drehen des Beschnittrechtecks um 90 Grad Klicken Sie auf die Schaltfläche Drehen des Beschnittrechtecks in einem bestimmten Winkel Legen Sie in der WerkzeugoptionenPalette im Feld Winkel den Drehwinkel fest. Freies Drehen des beschnittenen Rechtecks Ziehen Sie am quadratischen Ende des Ziehpunkts oder eines Eckpunkts. Diese Funktion kann nützlich sein, wenn Sie beispielsweise ein schief eingescanntes Foto gerade ausrichten und danach beschneiden möchten. Beschnittrechteck drehen der freien Symbolleiste. auf Verschieben des Drehachsenpunkts Legen Sie die X- und Y-Koordinaten des zugeschnittenen Rechtecks unter Drehpunkt auf der Palette „Werkzeugoptionen“ fest oder halten Sie die Strg-Taste gedrückt und ziehen Sie den Achsenpunkt des Drehziehpunkts (das kreisförmige Ende des Ziehpunkts) an eine neue Position. Anpassen von Bildern 193 Sie haben außerdem folgende Möglichkeiten: Verschieben des Drehachsenpunkts Klicken Sie in der in die Mitte des Beschnittrechtecks Werkzeugoptionen-Palette auf die Schaltfläche Anwenden Ändern des Beschnittschattierungsbereichs . Wählen Sie Datei Einstellungen Allgemeine Programmeinstellungen und anschließend aus der Liste Transparenz und Schattierung aus. Legen Sie im Gruppenfeld Schattierung die Einstellungen für Farbe und Deckfähigkeit fest. Deaktivieren der SchattierungsoptionWählen Sie Datei Einstellungen Allgemeine Programmeinstellungen und anschließend aus der Liste Transparenz und Schattierung aus. Deaktivieren Sie im Gruppenfeld Schattierung das Kontrollkästchen Beschnittschattierungsbereich aktivieren. Deaktivieren der freien Symbolleiste Wählen Sie Datei Einstellungen für das Beschnittwerkzeug Allgemeine Programmeinstellungen und anschließend aus der Liste Transparenz und Schattierung aus. Deaktivieren Sie im Gruppenfeld Schattierung das Kontrollkästchen Freie Beschnittsymbolleiste aktivieren. 194 Corel PaintShop Pro X8 Benutzerhandbuch Sie haben außerdem folgende Möglichkeiten: Ausblenden des Beschnittrechtecks Wählen Sie Datei Einstellungen bei Verwendung des Werkzeugs Allgemeine Programmeinstellungen und anschließend aus der Liste Transparenz und Schattierung aus. Deaktivieren Sie im Gruppenfeld Schattierung das Kontrollkästchen Beschnittrechteck automatisch anzeigen. Aufheben des Beschnittbereichs Klicken Sie auf die Schaltfläche Löschen auf der freien Symbolleiste für das Beschnittwerkzeug. Nach dem Beschneiden eines Bildes sind die Werte für Breite und Höhe in der Werkzeugoptionen-Palette jeweils auf 0,100 gesetzt. Diese Werte spiegeln nicht die Größe des beschnittenen Bildes wider. Klicken Sie auf Bild Bilddaten, um die Bildabmessungen nach dem Beschneiden anzuzeigen. Im Bedarfsfall können Sie das beschnittene Rechteck über die Grenzen des Bildes hinaus dehnen. Der Bereich um das Originalbild wird in Abhängigkeit von der Ebene, in der Sie arbeiten, transparent angezeigt oder mit dem Hintergrund gefüllt. Beschneiden von Bildern zum Drucken Arbeitsbereich „Bearbeiten“ 1 Wählen Sie in der Werkzeugleiste das Werkzeug Beschneiden aus. 2 Definieren Sie den Beschnittbereich durch Ziehen innerhalb des Bilds. Anpassen von Bildern 195 3 Aktivieren Sie in der Werkzeugoptionen-Palette das Kontrollkästchen Druckgröße festlegen. Anmerkung: Wenn das Kontrollkästchen Druckgröße festlegen aktiviert ist, wird die Bildauflösung geändert, wenn Sie für Pixelgröße oder Druckgröße die Werte in den Feldern Höhe und Breite ändern. Die aktuelle Auflösung wird rechts von der Dropdown-Liste Einheiten angezeigt. 4 Wählen Sie in der Dropdown-Liste Einheiten Zoll oder Zentimeter aus. Anmerkung: Sie können die Option Pixel für diese Art des Beschneidens nicht anwenden. 5 Legen Sie in den Feldern Höhe und Breite die Abmessungen fest. Diese Werte definieren die Größe des endgültigen Beschnittbereichs. Die Bildauflösung wird nach Bedarf angepasst. 6 Klicken Sie auf die Schaltfläche Übernehmen in der Werkzeugoptionen-Palette oder der freien Symbolleiste für das Werkzeug Beschneiden. So beschneiden Sie ein Bild entsprechend eines Auswahlbereichs Arbeitsbereich „Bearbeiten“ 1 Erstellen Sie eine Auswahl im Bild. 2 Wählen Sie Bild Auf Auswahl beschneiden aus. Diese Auswahl kann eine beliebige Form haben. Corel PaintShop Pro positioniert ein Beschnittrechteck um unregelmäßig geformte Bereiche. Wenn Sie auf eine Auswahl mit einer bestimmten Randschärfe beschneiden, füllt die aktuelle Hintergrundfarbe den Randschärfebereich aus. 196 Corel PaintShop Pro X8 Benutzerhandbuch Sie können auch auf eine Auswahl beschneiden, indem Sie das Werkzeug Beschneiden auswählen und im Gruppenfeld Beschnittrechteck ausrichten an der Werkzeugoptionen-Palette auf Aktuelle Auswahl klicken. Passen Sie den Beschnittbereich an und klicken Sie auf Übernehmen . So beschneiden Sie auf deckende Bereiche einer Ebene oder eines Bilds Arbeitsbereich „Bearbeiten“ 1 Klicken Sie auf das Werkzeug Beschneiden 2 Wählen Sie in der Werkzeugoptionen-Palette im Gruppenfeld Beschnittrechteck ausrichten an eine der folgenden Optionen aus: • Deckend in Ebene aktuellen Ebene. . : Markiert die deckenden Bereiche der • Deckend – alle Ebenen aller Ebenen. : Markiert die deckenden Bereiche 3 Passen Sie den Beschnittbereich an. 4 Klicken Sie auf die Schaltfläche Übernehmen in der Werkzeugoptionen-Palette oder der freien Symbolleiste für das Werkzeug Beschneiden. Wenn eine der Ebenen einen Vollfarbenhintergrund (d. h. einen nicht transparenten Hintergrund) aufweist, wird die gesamte Ebene bzw. das gesamte Bild als Beschnittbereich markiert. Bei deckenden Bereichen, die nicht rechteckig sind, bleiben nach dem Beschnitt eventuell transparente Bereiche bestehen. Anpassen von Bildern 197 Erstellen eines neuen Bilds durch Beschneiden Arbeitsbereich „Bearbeiten“ 1 Wählen Sie in der Werkzeugleiste das Werkzeug Beschneiden . 2 Definieren Sie den Beschnittbereich durch Ziehen innerhalb des Bilds. 3 Klicken Sie auf die Schaltfläche Als neues Bild beschneiden in der Werkzeugoptionen-Palette oder der freien Symbolleiste für das Werkzeug Beschneiden. Es wird ein neues Bild erstellt; das beschnittene Bild bleibt jedoch unverändert und bleibt das aktive Bild. Diese Funktion eignet sich zum Erstellen einzelner Bilder aus einem Scan von mehreren Bildern. Wenn Sie beispielsweise vier Fotos während eines Scan-Vorgangs scannen, können Sie mithilfe dieser Funktion jedes Foto schnell abtrennen und in eine einzelne Bilddatei übertragen. Ausrichten von Bildern Schief aufgenommene Fotos können gerade gerichtet werden, indem eine Ausrichtungslinie an einem Bildelement ausgerichtet wird. Corel PaintShop Pro dreht das Bild so, dass die Ausrichtungslinie genau horizontal oder vertikal zu liegen kommt. Diese Option ist optimal für Bilder, die ein deutliches vertikales oder horizontales Objekt enthalten, z. B. ein Gebäude oder den Horizont. 198 Corel PaintShop Pro X8 Benutzerhandbuch Mit dem Ausrichtungswerkzeugs können Sie in einem Bild eine Ausrichtungslinie positionieren. So richten Sie ein Bild aus Arbeitsbereich „Bearbeiten“ 1 Wählen Sie in der Werkzeugleiste das Werkzeug Ausrichten . Eine Ausrichtungslinie mit Ziehpunkten an beiden Enden wird im Bild angezeigt. 2 Klicken Sie auf die Ziehpunkte der Ausrichtungslinie und ziehen Sie diese, um die Linie an den Teil des Bildes anzupassen, der ausgerichtet werden soll. 3 Wählen Sie in der Werkzeugoptionen-Palette eine der folgenden Optionen aus der Dropdown-Liste Modus aus: • Automatisch: richtet das Bild automatisch anhand der Ausrichtungslinie im Bild aus • Vertikal: dreht das Bild, bis die Ausrichtungslinie vertikal steht • Horizontal: dreht das Bild, bis die Ausrichtungslinie horizontal liegt 4 Klicken Sie auf die Schaltfläche Übernehmen Anpassen von Bildern . 199 Sie haben außerdem folgende Möglichkeiten: Einzelne Ebenen ausrichten Klicken Sie zunächst in der Ebenenpalette auf den Ebenennamen und anschließend auf das Werkzeug Ausrichten. Alle Ebenen im Bild ausrichten Aktivieren Sie in der Werkzeugoptionen-Palette das Kontrollkästchen Alle Ebenen drehen. Einen bestimmten Winkel für die Ausrichtungslinie wählen Legen Sie in der WerkzeugoptionenPalette im Feld Winkel einen Wert fest. Beschneiden der Kanten des Bildes, Aktivieren Sie in der Werkzeugoptionen-Palette das um es nach der Ausrichtung Kontrollkästchen Bild beschneiden. rechteckig erscheinen zu lassen Kantenbereiche des Bildes mit der Hintergrundfarbe füllen Deaktivieren Sie in der Werkzeugoptionen-Palette das Kontrollkästchen Bild beschneiden. Um den Befehl anzuwenden, können Sie auch auf das Bild doppelklicken. Korrigieren der Perspektive Wenn Sie Aufnahmen von hohen oder breiten Motiven machen, kann es im Bild zu perspektivischen Verzerrungen kommen. Die Objekte scheinen zu kippen oder schief zu stehen. Diese Verzerrung ist durch die Position der Kamera zum Objekt bedingt. Mithilfe des Werkzeugs Perspektivenkorrektur können Sie perspektivische Verzerrungen wie beispielsweise schief erscheinende 200 Corel PaintShop Pro X8 Benutzerhandbuch Gebäudewände beseitigen. Mit dem Auswahlwerkzeug können Sie zudem die Perspektive einer ganzen Ebene korrigieren. Das Perspektivenkorrekturwerkzeug ändert den Winkel des Gebäudes. So korrigieren Sie die Perspektive eines Fotos Arbeitsbereich „Bearbeiten“ 1 Wählen Sie in der Werkzeugleiste das Werkzeug für die Perspektivenkorrektur aus. Im Bild wird ein Ausdehnungsbereich mit Ziehpunkten angezeigt. 2 In der Werkzeugoptionen-Palette können Sie Einstellungen für die folgenden Felder auswählen: • Rasterlinien: gestattet das Eingeben oder Festlegen der Anzahl anzuzeigender Rasterlinien • Bild beschneiden: Option zum rechteckigen Beschneiden des Bilds, nachdem die Perspektive angewendet wurde Anmerkung: Durch Aktivieren des Kontrollkästchens Bild beschneiden werden die Bildbereiche entfernt, die außerhalb des Rechtecks liegen. 3 Ziehen Sie alle Ziehpunkte an die Kanten des Objekts im Bild, das rechteckig sein soll. 4 Klicken Sie auf die Schaltfläche Übernehmen Anpassen von Bildern . 201 Der Befehl kann auch durch Doppelklicken auf das Bild angewendet werden. Klicken Sie auf der Palette Werkzeugoptionen auf Abbrechen , um das ursprüngliche Rechteck des Perspektivenkorrekturbereichs wiederherzustellen. So korrigieren Sie die Perspektive in einer Bildebene Arbeitsbereich „Bearbeiten“ 1 Klicken Sie in der Ebenenpalette auf den Namen der Ebene, die korrigiert werden soll. 2 Wählen Sie Ansicht Raster aus, um die Rasterlinien anzuzeigen. Bei der Korrektur von Linien im Bild, die vertikal oder horizontal sein sollten, sind Rasterlinien sehr hilfreich. Anmerkung: Wählen Sie Ansicht Raster-, Hilfslinien- und Ausrichtungseigenschaften ändern und verwenden anschließend die Felder auf der Seite Raster des Dialogfelds, um die Rastereinstellungen zu ändern. 3 Wählen Sie in der Werkzeugleiste das Werkzeug Auswahl aus. Ein Ausdehnungsbereich wird um die gesamte Ebene angezeigt. Anmerkung: Erweitern Sie gegebenenfalls das Bildfenster, um alle Eckziehpunkte der aktuellen Ebene sehen zu können. Um das Bildfenster zu erweitern, ziehen Sie mit dem Mauszeiger von einer Ecke oder Seite. 4 Halten Sie die Strg-Taste gedrückt und ziehen Sie an einem Eckziehpunkt der gewählten Ebene. Das Bild wird aktualisiert, sobald Sie das Ziehen beenden. Passen Sie die Perspektive so lange an, bis das Bild Ihren Wünschen entspricht. 202 Corel PaintShop Pro X8 Benutzerhandbuch Wenn bei der Korrektur einige Bilddaten über den Rand der Leinwand hinausgehen, können Sie die Leinwand vergrößern, um das Bild vollständig anzuzeigen. Weitere Informationen zum Ändern der Leinwandgröße finden Sie unter „Ändern der Größe der Leinwand” auf Seite 331. Automatisches Vornehmen grundlegender Fotokorrekturen Wenn Sie sich nicht sicher sind, welche Anpassungen Sie an einem Foto vornehmen sollten, können Sie die Optionen Fotokorrektur in einem Schritt oder Intelligente Fotokorrektur verwenden und prüfen, ob die Ergebnisse Ihre Erwartungen erfüllen. Der Befehl Fotokorrektur in einem Schritt nimmt eine Reihe von Farbbalance- und Scharfzeichnungskorrekturen am Foto vor. Sie müssen dazu nur den Befehl auswählen. Wenn Sie die Korrekturen vor ihrer Anwendung genau abstimmen möchten, verwenden Sie den Befehl "Intelligente Fotokorrektur". Mit dem Befehl „Fotokorrektur in einem Schritt“ können Sie die Belichtung und den Weißabgleich von Fotos schnell und einfach verbessern. Dank der erweiterten Optionen der Funktion Intelligente Fotokorrektur können Sie den Weißabgleich anpassen, indem Sie die neutralen Anpassen von Bildern 203 Bereiche des Fotos (schwarz, grau und weiß) festlegen, die als Samplingpunkte verwendet werden. Mithilfe der erweiterten Optionen können Sie zudem Änderungen an den dunkelsten und hellsten Pixeln des Fotos vornehmen, ohne den Weißabgleich des Bilds zu beeinflussen. Neutrale Samplingpunkte, festgelegt mithilfe der erweiterten Optionen des Befehls „Intelligente Fotokorrektur“ So nehmen Sie mithilfe der Fotokorrektur in einem Schritt grundlegende Korrekturen vor Arbeitsbereich „Bearbeiten“ • Wählen Sie Einstellen Fotokorrektur in einem Schritt. Nach einem kurzen Augenblick wird eine Reihe grundlegender Korrekturen am Foto vorgenommen. Die angewendeten Korrekturen entsprechen jenen, die Sie durch Übernahme der vorgeschlagenen Einstellungen bei der Funktion Intelligente Fotokorrektur vornehmen würden. 204 Corel PaintShop Pro X8 Benutzerhandbuch Sollten die Änderungen an dem Foto nicht Ihren Erwartungen entsprechen, wählen Sie Bearbeiten Rückgängig aus. Wählen Sie dann Einstellen Intelligente Fotokorrektur und passen Sie die verfügbaren Einstellungen an. Sie können auch andere Befehle des Menüs Einstellen ausprobieren, z.B. Helligkeit und Kontrast Kurven oder Helligkeit und Kontrast Niveaus. So stimmen Sie grundlegende Korrekturen mit der Funktion Intelligente Fotokorrektur genau ab Arbeitsbereich „Bearbeiten“ 1 Wählen Sie Einstellen Intelligente Fotokorrektur aus. Das Dialogfeld Intelligente Fotokorrektur wird geöffnet. Im oberen Teil des Dialogfelds wird im Fenster Vorher das Originalfoto dargestellt. Das Fenster Nachher zeigt die Darstellung nach Anwendung der gewählten grundlegenden Korrekturen. 2 Führen Sie eine oder mehrere der nachfolgenden Aktionen durch und klicken Sie auf OK. Aktion Vorgehensweise Erhöhen und Verringern der Fotohelligkeit Legen Sie im Gruppenfeld Helligkeit Werte in den Feldern Gesamt, Schatten und Lichter fest oder passen Sie die Werte mit den zugehörigen Schiebereglern an. Anmerkung: Positive Werte erhöhen, negative Werte verringern die Helligkeit des Fotos. Erhöhen und Verringern der Sättigung Legen Sie einen Wert im Feld Sättigung fest oder passen Sie den Wert mit dem Schieberegler an. Anmerkung: Positive Werte sorgen für lebhaftere und negative für weniger lebhafte Farben. Anpassen von Bildern 205 Aktion Vorgehensweise Scharfzeichnen der Fotoränder Legen Sie einen Wert im Feld Fokus fest oder passen Sie den Wert mit dem Schieberegler an. Sie können die Einstellungen durch Klicken auf Einstellungen vorschlagen auf die ursprünglichen Werte zurücksetzen oder sie durch Klicken auf die Schaltfläche Zurücksetzen auf Null setzen. Aktivieren Sie das Kontrollkästchen Erweiterte Optionen, um die erweiterten Optionen der intelligenten Fotokorrekturfunktion zu verwenden. So verwenden Sie die erweiterten Optionen der intelligenten Fotokorrektur Arbeitsbereich „Bearbeiten“ 1 Aktivieren Sie im Dialogfeld der Funktion Intelligente Fotokorrektur das Kontrollkästchen Erweiterte Optionen. Im Dialogfeld werden zusätzliche Felder angezeigt. 2 206 Führen Sie eine oder mehrere der nachfolgenden Aktionen durch und klicken Sie auf OK. Corel PaintShop Pro X8 Benutzerhandbuch Aktion Vorgehensweise Verwenden von Samplingpunkten zum Weißabgleich Aktivieren Sie das Kontrollkästchen Weißabgleich. Die neutralen Bereiche (schwarz, grau und weiß) des Fotos werden im Fenster „Vorher“ identifiziert. Anmerkung: Bei Bildern, die nicht über schwarze, graue oder weiße Bereiche verfügen, werden keine Samplingpunkte angezeigt. Ignorieren der Samplingpunkte des Deaktivieren Sie das Kontrollkästchen Fotos Weißabgleich. Wenn Sie das Kontrollkästchen erneut aktivieren, werden die Samplingpunkte wiederhergestellt. Hinzufügen von Samplingpunkten Klicken Sie auf die Bereiche im Fenster „Vorher“, die schwarz, grau oder weiß sein sollten. Das Fenster „Nachher“ wird aktualisiert. Löschen von Samplingpunkten Klicken Sie im Fenster „Vorher“ auf einen Samplingpunkt. Die Fenster „Vorher“ und „Nachher“ werden aktualisiert. Abdunkeln der dunkelsten Pixel eines Ziehen Sie den Schieberegler Fotos Schwarz nach rechts, oder geben Sie in das Feld neben dem Regler einen Wert ein. Aufhellen der hellsten Pixel eines Fotos Anpassen von Bildern Ziehen Sie den Schieberegler Weiß nach rechts oder geben Sie in das Feld neben dem Regler einen Wert ein. 207 Um Fehler beim Weißabgleich zu vermeiden, wenn Sie Samplingpunkte hinzufügen, sollten Sie lediglich auf Farben Schwarz, Grau oder Weiß klicken. Klicken Sie zum Beispiel nicht auf einen Bereich, von dem Sie wissen, dass er blau ist. Klicken Sie nur auf Punkte, von denen Sie wissen, dass sie schwarz, weiß oder grau sein sollten. Samplingpunkte können weder gezogen noch verschoben werden. Das Histogramm kann lediglich angezeigt, nicht aber gezogen oder angepasst werden. Der graue Bereich stellt das Originalfoto (vor der Anpassung) dar und der rote OverlayBereich zeigt die Anpassungen. Das schwarze Dreieck folgt in seinen Bewegungen dem Schieberegler Schwarz, das weiße dem Schieberegler Weiß. Weitere Informationen zum Histogramm finden Sie unter „Anpassen von Helligkeit, Kontrast und Schärfe” auf Seite 229. Aufhellen von Bildern Zu den am häufigsten auftretenden Problemquellen beim Fotografieren zählt das Licht. In hellem Licht aufgenommene Fotos haben oft wenig Details in den Schattenbereichen. Wenn der Hintergrund des Fotos zu dunkel ist oder zwischen den hellen und dunklen Bereichen ein zu großer Kontrast besteht, können Sie dunklere, unterbelichtete Bereiche des Fotos aufhellen. Sie können die Sättigung, d. h. die Reinheit oder Intensität der Farbe, einstellen. Weitere Informationen zu anderen Aufhellungsfunktionen, u.a. zu Fülllicht/Klarheit, finden Sie unter „Anpassen von Helligkeit, Kontrast und Schärfe” auf Seite 229. 208 Corel PaintShop Pro X8 Benutzerhandbuch So erhöhen Sie die Helligkeit eines Fotos Arbeitsbereich „Bearbeiten“ 1 Wählen Sie Einstellen Aufhellblitz aus. 2 Legen Sie im Feld Stärke einen Wert zwischen 0 und 100 fest, um zu bestimmen, wie stark die dunkleren Bereiche aufgehellt werden sollen. 3 Legen Sie einen Wert im Feld Sättigung fest, der die Gesamtsättigung der Farben des Fotos definiert. Werte unter 0 verringern die Sättigung, Werte über 0 erhöhen sie. 4 Klicken Sie auf OK. Wenn das Foto sowohl zu helle als auch zu dunkle Bereiche aufweist, wählen Sie Einstellen Aufhellblitz und anschließend Einstellen Hintergrundbeleuchtung. Abdunkeln von Bildern Auf manchen Fotos fällt zuviel Licht aus dem Hintergrund nach vorn, wodurch das gesamte Bild verblasst wirkt. Ähnlich ist es bei Fotos, auf denen das Motiv zu hell erleuchtet ist. Sie können helle, überbelichtete Bereiche eines Fotos abdunkeln. So verringern Sie die Helligkeit eines Fotos Arbeitsbereich „Bearbeiten“ 1 Wählen Sie Anpassen Hintergrundbeleuchtung. 2 Legen Sie im Feld Stärke einen Wert zwischen 0 und 100 fest, um zu bestimmen, wie stark die helleren Bereiche abgedunkelt werden sollen. 3 Legen Sie einen Wert im Feld Sättigung fest, der die Gesamtsättigung der Farben des Fotos definiert. Werte unter 0 verringern die Sättigung, Werte über 0 erhöhen sie. Anpassen von Bildern 209 4 Klicken Sie auf OK. Wenn das Foto sowohl zu helle als auch zu dunkle Bereiche aufweist, wählen Sie Einstellen Aufhellblitz und anschließend Einstellen Hintergrundbeleuchtung. Entfernen von Violetträndern Ein häufiges Problem bei digitalen Fotos ist der Lichthofeffekt, bei dem überbelichtete Bereiche des Farbfotos mit einem violetten Lichthof umgeben sind. Wenn das Bildmotiv vor einem sonnenbeschienenen Himmel steht, ist es auf dem Foto häufig von einem leichten violetten Rand umgeben. Mithilfe von Corel PaintShop Pro können Sie diesen Bildfehler schnell erkennen und beseitigen. So entfernen Sie Violettränder aus Fotos Arbeitsbereich „Bearbeiten“ • Wählen Sie Einstellen Violettrandkorrektur in einem Schritt aus. Nach einem kurzen Augenblick wird das Foto automatisch angepasst. Entfernen von digitalem Bildrauschen „Bildrauschen“ bedeutet, dass winzige Farbflecken die Schärfe des Bilds beeinträchtigen. Zumeist resultieren diese Bildfehler aus schlechten Lichtverhältnissen oder Sensorbeschränkungen der Digitalkamera. So kann es vorkommen, dass bei der Vergrößerung des blauen Himmels in einem Foto plötzlich winzige orange, rote, violette, grüne oder andere Farbflecken sichtbar werden. Corel PaintShop Pro bietet zwei Befehle, mit denen Sie Bildrauschen auf Ihren Fotos schnell und umfassend entfernen können: Entfernen von Bildrauschen in einem Schritt und Entfernen von digitalem 210 Corel PaintShop Pro X8 Benutzerhandbuch Bildrauschen. Bei der Verwendung eines Befehls zum Entfernen von Bildrauschen analysiert das Programm Ihr Foto, stellt fest, in welchen Bereichen das Problem auftritt und nimmt die entsprechenden Korrekturen vor, ohne die wichtigen Kantendetails zu beeinträchtigen. Das Bild links weist aufgrund des digitalen Bildrauschens eine grobe Körnung auf. Das Bild rechts wirkt nach dem Entfernen des Bildrauschens glatter und feiner. Sie können mit dem Befehl Entfernen von Bildrauschen in einem Schritt Fehler aufgrund von Bildrauschen automatisch korrigieren. Eine optimale Kontrolle über die Korrekturschritte bietet Ihnen der Befehl Entfernen von digitalem Bildrauschen mit seinen umfassenderen Optionen. Befehl „Entfernen von digitalem Bildrauschen“ Dieser Befehl ermöglicht Ihnen eine gezieltere Steuerung der Entfernung des Bildrauschens digitaler Kameras in Ihren Fotos. Fotos, die mit derselben Kamera aufgenommen worden sind, weisen meist an denselben Stellen im Foto Bildrauschen auf. Sie können für diese Fotos Voreinstellungen definieren, um sich wiederholende Bildkorrekturen durchzuführen. Dieser Befehl kann die ideale Lösung für die folgenden Situationen sein: • Verwenden Sie den Befehl mit niedrigen Einstellungen bei Fotos, die höchstwahrscheinlich übermäßig viel Bildrauschen enthalten Anpassen von Bildern 211 (z. B. bei der Video-/Whiteboard-Erfassung), damit das gesamte Bild klarer wird und nicht unscharf aussieht. • Für Fotos, die mit normalen Einstellungen aufgenommen wurden, verwenden Sie diesen Befehl mit Vorteil nur in Schlüsselbereichen, die einer Korrektur bedürfen (z. B. Bildfehler, die das Motiv umgeben). • Bei Fotos mit Bereichen, die Sie aus der Bildrauschkorrektur ausschließen möchten, können Sie die zu erhaltenden oder zu löschenden Farbbereiche angeben. So möchten Sie vielleicht nicht, dass in einem Foto auf die Hauttöne Korrekturen angewendet werden. Sie können beliebig viele Bereiche definieren, die geschützt werden sollen. So entfernen Sie digitales Bildrauschen schnell Arbeitsbereich „Bearbeiten“ • Wählen Sie Einstellen Entfernen von Bildrauschen in einem Schritt aus. Nach einem kurzen Augenblick wird das Bildrauschen automatisch entfernt. So verwenden Sie erweiterte Funktionen zum Entfernen des digitalen Bildrauschens Arbeitsbereich „Bearbeiten“ 1 Wählen Sie Einstellen Entfernen von digitalem Bildrauschen aus. Das Dialogfeld Entfernen von digitalem Bildrauschen wird geöffnet. Anmerkung: Die drei Fadenkreuze werden in der Bildvorschau auf der Registerkarte Bildrauschen entfernen angezeigt. Dabei handelt es sich um Rauschsamples, die sich in den hellen, Mittelton- und dunklen Bildbereichen befinden. Sie können die Fadenkreuze durch Ziehen des Ausdehnungsbereichs im Fenster Vorher mit der Maus verschieben und so die Sample-Bereiche ändern. 212 Corel PaintShop Pro X8 Benutzerhandbuch 2 Aktivieren Sie auf der Registerkarte Bildrauschen entfernen das Kontrollkästchen Detailgrößen verknüpfen, um die Einstellungen Klein, Mittel und Groß proportional zueinander anzupassen. 3 Legen Sie in den Feldern Klein, Mittel und Groß Werte fest. Diese Felder legen fest, wie stark die vorzunehmenden Korrekturen für kleine, mittlere und große Rauschmuster ausfallen sollen. 4 Legen Sie mit der Einstellung Korrekturmischung das Maß fest, mit dem das korrigierte Bild mit dem Original gemischt wird. Sie können Mischwerte zwischen 0,0 (keine Reduzierung des Bildrauschens) und 100,0 (vollständige Verarbeitung des ganzen Bildes) festlegen. Der Standardwert ist 70. 5 Mit der Einstellung Scharfzeichnen legen Sie gegebenenfalls das Maß für das Scharfzeichnen fest, dem das Bild nach der Reduzierung des Bildrauschens unterzogen wird. Der Standardwert ist 0. 6 Klicken Sie auf OK. Sie haben außerdem folgende Möglichkeiten: Durchführen von Korrekturen in hellen, Mittelton- und dunklen Bildbereichen unabhängig voneinander Deaktivieren Sie das Kontrollkästchen Detailgrößen verknüpfen und legen Sie Werte in den Feldern Klein, Mittel und Groß fest. Anzeigen von Sample-Bereichen als Klicken Sie auf ein Fadenkreuz, um Nahaufnahme eine Nahaufnahme des Bereichs in den Fenstern Vorher und Nachher anzuzeigen. Hinzufügen eines Fadenkreuzes für Ziehen Sie den Mauszeiger im einen Sample-Bereich Fenster Vorher. Anpassen von Bildern 213 Sie haben außerdem folgende Möglichkeiten: Entfernen eines Fadenkreuzes für einen Sample-Bereich Ziehen Sie mit dem Mauszeiger im Fenster Vorher eine Ecke des Korrekturbereichs auf die diagonal gegenüber liegende Ecke. Sie können bis zu zehn Sample-Bereiche erstellen. Sie sollten es vermeiden, Bildkanten sowie rein schwarze oder rein weiße Bildbereiche zu sampeln, da dies zu übermäßigem Glätten führen kann. Der Befehl „Entfernen von digitalem Bildrauschen“ ist nicht zum Entfernen von Moiré-Mustern geeignet. Weitere Informationen zum Entfernen von Moiré-Mustern finden Sie unter „So entfernen Sie Moiré-Muster” auf Seite 256. Um Einstellungen als Voreinstellung für ein bestimmtes Bild und eine bestimmte Kamera zu speichern, aktivieren Sie das Kontrollkästchen Kameravoreinstellung und klicken Sie auf die . Wenn das Schaltfläche Voreinstellung speichern Kontrollkästchen Kameravoreinstellung aktiviert ist, werden in der Dropdown-Liste Voreinstellungen laden nur bereits gespeicherte Kameravoreinstellungen und nicht die Standardvoreinstellungen angezeigt. Um die Einstellungen als Standardvoreinstellung zu speichern, deaktivieren Sie das Kontrollkästchen Kameravoreinstellung und klicken Sie auf die Schaltfläche Voreinstellung speichern. Um bestmögliche Ergebnisse bei der Arbeit mit JPEG-Bildern zu erzielen, wählen Sie Einstellen Bildrauschen hinzufügen/ entfernen JPEG-Artefakte entfernen aus, bevor Sie den Befehl Einstellen Entfernen von digitalem Bildrauschen einsetzen. 214 Corel PaintShop Pro X8 Benutzerhandbuch So schützen Sie Bildbereiche vor der Bildrauschkorrektur Arbeitsbereich „Bearbeiten“ 1 Wählen Sie Einstellen Entfernen von digitalem Bildrauschen aus. Das Dialogfeld Entfernen von digitalem Bildrauschen wird geöffnet. 2 Klicken Sie auf die Registerkarte Bild schützen. 3 Vergrößern/verkleinern und schwenken Sie im Fenster Vorher, um den Bereich anzuzeigen, der geschützt werden soll. 4 Halten Sie die Strg-Taste gedrückt und ziehen Sie den Mauszeiger über den Bereich, den Sie schützen möchten. Anmerkung: Durch das Drücken der Strg-Taste wird kein entsprechendes Fadenkreuz im Bildfenster der Registerkarte Bildrauschen entfernen erstellt. 5 Legen Sie im Gruppenfeld Ausgew. Farbtonbereich Werte in den Feldern Farbton und Bereich fest. Anmerkung: Die vorhandenen Einstellungen gelten für den ausgewählten Bereich. Sie können den Drehknopf für den Farbton manuell anpassen, indem Sie ihn in den Ring hinein ziehen. 6 Ziehen Sie im Gruppenfeld Ausgewählten Farbtonbereich schützen die sieben Ziehpunkte nach unten, um das Bildrauschen und Glätten für den entsprechenden Bereich zu reduzieren. Wenn Sie z. B. nur den mittleren Ziehpunkt ganz nach unten ziehen, wird der Mittelton im aktuellen Farbtonbereich vollständig unterdrückt. Anmerkung: Die Ziehpunkte können nicht zur Seite gezogen werden. 7 Klicken Sie auf OK. Sie können Farbanpassungen für einen ausgewählten Farbbereich entfernen, indem Sie auf Akt. zurücksetzen klicken. Anpassen von Bildern 215 Um alle Farbanpassungen zu entfernen, klicken Sie auf Alle zurücksetzen. Entfernen von Farbabweichungen Farbabweichungen treten auf, wenn die Kamera im Bild fehlerhafte Farben aufnimmt. Bei herkömmlichen Filmkameras kommt eine Farbabweichung in der Regel durch ein defektes Objektiv zustande. Bei Digitalkameras kann eine Vielzahl an Faktoren zu Farbabweichungen beitragen: • Der kameraeigene Linsenfehler kann Unschärfen an Bildkanten verursachen. Mit Tele- und Zoomobjektiven aufgenommene Fotos sind aufgrund der Art und Weise, mit der Digitalkameras von der optischen Achse weit entfernte Lichtstrahlen auffangen, meist anfälliger für Farbabweichungen. • Die automatische Belichtungsfunktion der Kamera, die für die Berechnung der korrekten Belichtungseinstellung sorgt, kann zu Schleierbildung des Sensors führen. • Verschiedene Farben können von verschiedenen Kamerasensorenelementen aufgenommen und miteinander zu einem Pixel kombiniert werden. Dieser Vorgang wird als Entmosaikierung bezeichnet. • In der Kamera können Nachbearbeitungsprozesse wie die Entfernung von Artefakten oder des Bildrauschens sowie das Scharfzeichnen stattfinden. Bei Ihren eigenen digitalen Fotos stellen Sie Farbabweichungen möglicherweise bei Fotos mit folgendem Inhalt fest: • Himmel, durch Äste oder Blätter hindurch fotografiert • Rahmen von Innentüren oder -fenstern, durch die von außen helles Licht fällt 216 Corel PaintShop Pro X8 Benutzerhandbuch • Feuerwerk oder beleuchtete Städte • Neonlampen oder nackte Glühbirne • Sonnen- oder Lichtspiegelungen auf Wasser • Chromreflexionen • Kanten von Gegenständen mit Hintergrundbeleuchtung • Weißen Hemden im Sonnenlicht gegen einen dunklen Hintergrund Diese Arten von Farbfehlern lassen sich erkennen und dann reduzieren oder entfernen. So entfernen Sie Farbabweichungen aus Fotos Arbeitsbereich „Bearbeiten“ 1 Wählen Sie Einstellen Farbabweichungskorrektur aus. Das Dialogfeld Farbabweichungskorrektur wird geöffnet. 2 Achten Sie darauf, dass Sie die Fenster Vorher und Nachher oben im Dialogfeld sehen können. 3 Legen Sie im Dialogfeld Zoom mindestens den Wert 200 % fest. Die Symbole für die Zoomfunktion befinden sich unterhalb der Fenster Vorher und Nachher. Wenn Sie auf 200 % vergrößern, können Sie Problembereiche im Foto einfacher auswählen. 4 Klicken Sie auf die Schaltfläche Schwenken und schwenken Sie das Bild, um im Fenster Vorher einen sichtbaren Bildbereich festzulegen. 5 Ziehen Sie im Fenster Vorher den Mauszeiger, um den Bereich festzulegen, in dem Korrekturen erforderlich sind. Anmerkung: Der Bereich, der korrigiert werden soll, wird als Sample-Bereich bezeichnet. Sie können bis zu zehn SampleBereiche erstellen. Die Sample-Bereiche werden als „Probe x“ (wobei x für eine Zahl zwischen 1 und 10 steht) im Bereich Liste mit Proben angezeigt, der sich in der Mitte des Dialogfelds Anpassen von Bildern 217 befindet. Jede aufgeführte Probe ist links mit einem Farbfeld gekennzeichnet, das einen Farbdurchschnitt für den SampleBereich angibt. 6 Wählen Sie im Bereich Liste mit Proben einen Eintrag aus. 7 Legen Sie einen Wert im Feld Bereich fest, um den Farbbereich der aktiven Probe anzugeben, der sich auf den zu korrigierenden Pixelbereich auswirkt. Der von Ihnen definierte Bereich wird im Farbfeld direkt über dem Feld Bereich angezeigt. 8 Legen Sie einen Wert im Feld Radius fest, der den Radius der Farbabweichung des Sample-Bereichs angibt. Anmerkung: Der Standardwert ist 10. Normalerweise liefern Werte zwischen 4 und 20 die besten Ergebnisse. Werte über 10 sind hilfreich, wenn Sample-Bereiche Farbabweichungen umschließen, die durch Schleierbildung des Sensors verursacht worden sind. Werte unter 10 eignen sich, wenn Sie versuchen, 1oder 2-Pixel-Farbabweichungen zu entfernen, die durch Entmosaikierung entstanden sind, sowie für die Bearbeitung von Bildern, die weniger als ein Megapixel aufweisen. Legen Sie für den Radius die kleinste Einstellung fest, die die Farbweichung effektiv entfernt. 9 Klicken Sie auf OK. Sie haben außerdem folgende Möglichkeiten: Größe eines Sample-Bereichs ändern Klicken Sie auf den Ziehpunkt eines Sample-Bereichs, und ziehen Sie ihn. Sample-Bereich im Dialogfeld löschen Klicken Sie auf einen Sample-Bereich und anschließend auf Entfernen. Löschen von Sample-Bereichen Ziehen Sie eine Ecke auf die diagonal gegenüber liegende Ecke, und lassen Sie die Maustaste los, sobald die Ecken übereinander liegen. 218 Corel PaintShop Pro X8 Benutzerhandbuch Sie haben außerdem folgende Möglichkeiten: Beeinflusste Bildbereiche anzeigen Aktivieren Sie das Kontrollkästchen Unterschiede anzeigen. Die betroffenen Bereiche werden im Fenster Nachher als weiße Bereiche auf schwarzem Hintergrund angezeigt. Je heller der Bereich, desto höher das Ausmaß der Korrektur. Vorschau der Ergebnisse auf dem Bild Aktivieren Sie das Kontrollkästchen Unterschiede anzeigen und stellen Sie sicher, dass das Kontrollkästchen Bildvorschau ebenfalls aktiviert ist. Wenn Sie mehr als zehn Sample-Bereiche erstellen möchten, wenden Sie die Korrekturen an und starten dann den Effekt neu. Sie können eine neue Ebene, auf der das korrigierte Bild gespeichert wird, automatisch erstellen, indem Sie das Kontrollkästchen Ergebnis auf neuer Ebene aktivieren. Mit dieser Option wird das Originalbild auf der eigenen Ebene geschützt. Wenn Sie das Kontrollkästchen nicht aktivieren, werden die Korrekturen auf derselben Ebene übernommen, auf der sich das Originalbild befindet. Sie können die Anzahl „falscher Korrekturen“ einschränken, indem Sie eine Auswahl vornehmen und dann das Kontrollkästchen Ergebnis auf neuer Ebene aktivieren. Ebenso können Sie den Befehl auf separaten Bildebenen anwenden. Anpassen von Bildern 219 Mit der Objektivkorrektur Verzerrungen, Farbabweichungen und Vignettierungen korrigieren Bei der Objektivkorrektur handelt es sich um eine Sammlung von Steuerelementen, mit denen eine Reihe von objektivbedingten Problemen auf Fotos korrigiert werden können. Die Objektivkorrektur kann mit Fotos verwendet werden, die in den Formaten JPEG, TIFF und RAW gespeichert sind. Die Objektivkorrektur kann zur Korrektur einer Reihe von Problemen, wie z. B. Tonnenverzerrungen (oben), benutzt werden. Verzerrung Die größten Objektivverzerrungen sind bei Zoomobjektiven mit großem Zoomfaktor zu beobachten, aber auch Objektive mit Festbrennweite können Verzerrungen verschiedener Art hervorrufen. Tonnen- und kissenförmige Verzerrungen werden durch die ungleichförmige Vergrößerung des Bildes von der Außenseite des Bildes zur Bildmitte hervorgerufen. Tonnenverzerrung bezeichnet einen 220 Corel PaintShop Pro X8 Benutzerhandbuch runden Effekt auf einem Bild, der durch eine Verringerung der Objektivvergrößerung zu den Rändern verursacht wird. Kissenverzeichnung bezeichnet ein zusammengedrücktes oder verengtes Aussehen an den Seiten eines Bildes. Jedes Objektiv hat seine eigenen Eigenschaften, was tonnen- und kissenförmigen Verzerrungen betrifft. Die Verzerrung kann durch die Analyse einer Reihe von Bildern eines Objektivs bei allen Brennweiten korrigiert werden. Corel Corel PaintShop Pro beinhaltet Profile für mehrere hundert Objektivund Kamerakombinationen. Farbabweichung Bei der Farbabweichung handelt es sich ebenfalls um eine Art Verzerrung (auch chromatische Aberration genannt), die dadurch hervorgerufen wird, dass Licht beim Durchgang durch eine Linse nicht gleichmäßig gebrochen wird. Das führt zu einem (oft lila erscheinenden) Farbsaum und ungleichmäßigen Farben um Kantendetails in kontrastreichen Aufnahmen wie z. B. bei den Zweigen eines Baumes vor einem hellen Himmel. Zoomobjektive, besonders bei größter Brennweite, zeigen die stärksten Verzerrungen. Die chromatische Aberration oder Farbabweichung kann dadurch korrigiert werden, dass die Daten für die Farben angepasst werden, die die stärkste Verzerrung zeigen. Vignettierung Bei der Vignettierung handelt es sich um eine Verdunkelung der Ecken eines Bildes aufgrund eines Lichtabfalls. Es kann durch die Optik (das Objektiv), den Sensor (viele Sensoren sind weniger empfindlich auf Licht, das in einem Winkel auf den Sensor auftrifft) oder andere Gründe (z. B. einen Filter oder eine Streulichtblende, die die Ecken eine Bildes verdunkelt) verursacht werden. Die Vignettierung kann dadurch korrigiert werden, dass die Ecken eines Bildes aufgehellt werden. In einigen Fällen statten Fotografen Ihre Fotos mit einem Vignetteneffekt Anpassen von Bildern 221 aus, um die Aufmerksamkeit auf das Sujet zu lenken. Sie können mit der Objektivkorrektur unerwünschte Vignettierungen entfernen oder eine Vignettierung hinzufügen. Das Hinzufügen einer Vignettierung erfolgt immer auf dem beschnittenen Bereich eines Bildes, während die Vignettenkorrektur auf das ganze Bild angewandt wird. Sie können automatische oder manuelle Steuerelemente zur Korrektur der Probleme verwenden. Mit der automatischen Option werden Ihre Bilder anhand der in Corel PaintShop Pro integrierten Kamera- und Objektivprofile korrigiert. • Korrektur aktivieren: Die Objektivkorrektur wird ein- bzw. ausgeschaltet • Automatisch beschneiden: Das Bild wird so skaliert, dass es den Bilderrahmen ausfüllt. • Listenfeld Hersteller: Der Kamerahersteller wird automatisch angezeigt (wenn das Bild Metadaten enthält) oder Sie können ihn selbst angeben. • Listenfeld Modell: Das Modell wird automatisch angezeigt (wenn das Bild Metadaten enthält) oder Sie können es selbst angeben. • Listenfeld Linse: Das für die Aufnahme des Fotos verwendete Objektiv wird automatisch angezeigt (wenn das Bild Metadaten enthält). Wichtig! In einigen Fällen wählt die Anwendung anhand der Daten die beste Entsprechung. Werden falsche Angaben gewählt, können Sie den richtigen Hersteller, das richtige Kameramodell und das richtige Objektiv aus der Liste auswählen. Anhand dieser Angaben wird das Profil bestimmt, das zur Korrektur der Verzerrungen verwendet wird. 222 Corel PaintShop Pro X8 Benutzerhandbuch • Brennweite: Zeigt die Brennweiteneinstellung des Objektivs zur Zeit der Bildaufnahme (wenn das Bild Metadaten enthält). Die Einstellung kann auch manuell eingegeben werden. Die Option Manuell ermöglicht es, die Korrekturparameter manuell einzugeben, anstatt die Korrekturparameter der in die Anwendung integrierten Profile zu nutzen. Dies erweist sich nützlich für Objektive, die noch nicht in der Objektivkorrektur-Datenbank erfasst sind. Weitere allgemeine Informationen über Objektivkorrektur-Parameter und deren Bestimmung finden Sie auf folgender Website: http:// wiki.panotools.org/Lens_correction_model. Die Farbabweichungskorrektur umfasst folgende Steuerelemente: • R / C: Zur Steuerung der Farbverschiebung längs der Rot-/ZyanFarbachse • B / Y: Zur Steuerung der Farbverschiebung längs der Blau-/GelbFarbachse Die Vignettenkorrektur umfasst folgende Steuerelemente: • Vignettenkorrektur aktivieren: Vignettenkorrektur wird ein- bzw. ausgeschaltet Dieses Steuerelement ist unabhängig von anderen Objektivkorrekturtypen. • Stärke: Steuert, wie hell (positiv bzw. rechts) oder dunkel (negativ bzw. links) die Korrektur erfolgt. • Radius: Steuert, wie weit die Korrektur sich ins Bild erstrecken soll. So nutzen Sie die Objektivkorrektur 1 Sie haben folgende Möglichkeiten: • Wenn es sich um ein RAW-Bild handelt, öffnen Sie dieses im Kamera-RAW-Editor und klicken auf die Registerkarte Linse. Anpassen von Bildern 223 • Wenn es sich um JPEG- oder TIFF-Bilder handelt, klicken Sie auf Anpassen Objektivkorrektur. 2 Klicken Sie auf Automatisch oder Manuell und wählen Sie die gewünschten Einstellungen. Korrigieren von Linsenverzerrungen Kameraobjektive können Fotos verzerren. Am häufigsten treten diese Verzerrungen bei Weitwinkelaufnahmen, Nahaufnahmen, die mit Kameras mit einer festen Brennweite aufgenommen wurden, und bei Kameras mit billigen Objektiven (z. B. Einwegkameras) auf. Wichtig! Sie sollten die Linsenverzerrung korrigieren, bevor Sie ein Foto beschneiden. Arten von Linsenverzerrungen Corel PaintShop Pro kann drei häufig auftretende Arten der Linsenverzerrung korrigieren, die gerade Linien gekrümmt erscheinen lassen: • Tonnenverzerrung: Das Bild sieht aus, als ob es in der Mitte herausgedrückt ist. Damit die Korrekturfunktion richtig arbeitet, muss die Achse des Kameraobjektivs mit der Mittellinie des Bildes übereinstimmen. • Fischaugenverzerrung: Das Bild sieht aus, als ob es um eine Kugel gewickelt oder zu einem Ballon aufgeblasen worden. Die Bildkanten sehen zusammengepresst aus. • Kissenverzerrung: Das Bild sieht aus, als ob es in der Mitte hineingedrückt ist. So korrigieren Sie eine Tonnenverzerrung Arbeitsbereich „Bearbeiten“ 1 224 Wählen Sie Einstellen Tonnenverzerrung entfernen aus. Corel PaintShop Pro X8 Benutzerhandbuch Das Dialogfeld Tonnenverzerrung entfernen wird geöffnet. 2 Suchen Sie nach gekrümmten Linien im Bild, und begradigen Sie diese, indem Sie einen entsprechenden Wert in das Feld Stärke eingeben. 3 Klicken Sie auf OK. Sie können zum Ändern des Maßstabs der Bildmitte Pixel hinzufügen oder entfernen, indem Sie das Kontrollkästchen Maßstab der Bildmitte beibehalten aktivieren. Breiten- und Höhenänderungen am Originalbild werden im Gruppenfeld Ergebnisgröße angezeigt. So korrigieren Sie eine Fischaugenverzerrung Arbeitsbereich „Bearbeiten“ 1 Wählen Sie Einstellen Fischaugenverzerrung entfernen aus. Das Dialogfeld Fischaugenverzerrung entfernen wird geöffnet. 2 Entfernen Sie die Verzerrung, indem Sie einen entsprechenden Wert im Feld Ansichtsfeld festlegen. 3 Klicken Sie auf OK. Sie können zum Ändern des Maßstabs der Bildmitte Pixel hinzufügen oder entfernen, indem Sie das Kontrollkästchen Maßstab der Bildmitte beibehalten aktivieren. Breiten- und Höhenänderungen am Originalbild werden im Gruppenfeld Ergebnisgröße angezeigt. So korrigieren Sie eine Kissenverzerrung Arbeitsbereich „Bearbeiten“ 1 Wählen Sie Einstellen Kissenverzerrung entfernen aus. Das Dialogfeld Kissenverzerrung entfernen wird geöffnet. Anpassen von Bildern 225 2 Suchen Sie nach gekrümmten Linien im Bild und ändern Sie den Wert im Feld Stärke solange, bis die Linien gerade sind. 3 Klicken Sie auf OK. Sie können zum Ändern des Maßstabs der Bildmitte Pixel hinzufügen oder entfernen, indem Sie das Kontrollkästchen Maßstab der Bildmitte beibehalten aktivieren. Breiten- und Höhenänderungen am Originalbild werden im Gruppenfeld Ergebnisgröße angezeigt. Anpassen des Weißabgleichs Fotos lassen sich oftmals entscheidend verbessern, indem die Farben abgeglichen werden. Unterschiedliche Beleuchtung, die Fotoausrüstung und die Fotoverarbeitung innerhalb der Kamera können die Farben der Bilder beeinträchtigen. Gescannte Bilder können unnatürliche Farbstiche aufweisen. Um natürlich wirkende Farben zu erhalten und Farbstiche zu entfernen, stehen Ihnen in Corel PaintShop Pro zahlreiche Befehle zum Farbabgleich zur Verfügung. Wenn Sie die Befehle auf eine Auswahl oder ein ganzes Bild anwenden, haben Sie folgende Möglichkeiten: • Die Farben eines Fotos abgleichen, ohne die Helligkeit zu verändern • Den Rot-, Blau- oder Grün-Kanal um einen Prozentsatz der beiden anderen Kanäle verstärken oder abschwächen • Die Farben und den Kontrast verblasster Bilder wiederherstellen • Ein Negativbild erstellen, indem jedes Farbpixel durch seine Komplementärfarbe ersetzt wird: Blau beispielsweise durch Gelb, Schwarz durch Weiß, Gelb durch Blau, Weiß durch Schwarz usw. 226 Corel PaintShop Pro X8 Benutzerhandbuch • Die Intensität der roten, grünen und blauen Farbanteile im Bild anpassen, wodurch die Tönung des gesamten Bildes korrigiert wird So passen Sie den Weißabgleich an Arbeitsbereich „Bearbeiten“ 1 Wählen Sie Einstellen Weißabgleich aus. Das Dialogfeld Weißabgleich wird angezeigt. 2 Aktivieren Sie das Kontrollkästchen Intelligenter Weißabgleich. In dieser Einstellung kann Corel PaintShop Pro das Bild bewerten und kleinere Korrekturen automatisch vornehmen. 3 Wenn Sie den Temperaturschieberegler nach links ziehen, erhalten Sie kühlere Farben (mehr Blau). Ziehen Sie ihn nach rechts, erhalten Sie wärmere Farben (mehr Orange). 4 Klicken Sie auf OK. Wenn Sie wissen, welche Farbtemperaturen Sie für das Foto benötigen, können Sie exakte Werte für die Tonbalance festlegen, indem Sie das Kontrollkästchen Erweiterte Optionen aktivieren und die Temperaturwerte in die Felder Temperatur und Tönung des Gruppenfelds Weißabgleich eingeben oder sie dort einstellen. Sie können die Farben noch feiner abstimmen, indem Sie im Gruppenfeld Weißabgleich verbessern die Werte für Temperatur und Tönung korrigieren. So mischen Sie Farbkanäle Arbeitsbereich „Bearbeiten“ 1 Wählen Sie Einstellen Farbe Kanäle mischen aus. Das Dialogfeld Kanäle mischen wird angezeigt. 2 Sie haben folgende Möglichkeiten: Anpassen von Bildern 227 • Wenn das Bild farbig bleiben soll, wählen Sie in der DropdownListe Ausgabekanal den Farbkanal aus, den Sie bearbeiten möchten. • Wenn Sie das Bild in ein Monochrom-Bild umwandeln möchten (das wie ein Graustufenbild aussieht, aber eine Farbtiefe von 16 Millionen Farben hat), aktivieren Sie das Kontrollkästchen Monochrom. Grau wird in der Dropdown-Liste Ausgabekanal angezeigt. 3 Legen Sie im Gruppenfeld Quellkanäle Werte in den Feldern Rot, Grün und Blau fest, oder verwenden Sie die entsprechenden Schieberegler, um den Prozentsatz der Farbe im jeweiligen Kanal zu ändern. Wenn Sie beispielsweise den Rot-Kanal bearbeiten und den Wert für Rot auf 50 % festlegen, reduzieren Sie dadurch den Rotanteil im Bild auf die Hälfte des ursprünglichen Werts. 4 Ziehen Sie den Schieberegler Konstante. Die Standardeinstellung des Schiebereglers ist 0. Ziehen Sie ihn nach links, um den Farbkanal zu verdunkeln. Ziehen Sie ihn nach rechts, um den Farbkanal aufzuhellen. 5 Klicken Sie auf OK. So korrigieren Sie verblasste Farben Arbeitsbereich „Bearbeiten“ 1 Wählen Sie Einstellen Farbe Verblasste Farben korrigieren aus. Ziehen Sie einen wichtigen Teil des Bildes, z. B. ein Gesicht, in die Mitte des Fensters Vorher. 2 Verändern Sie im Feld Korrekturgrad den Wert so lange, bis das Bild natürlich wirkt. Der Standardwert ist 45. Anmerkung: Verwenden Sie den niedrigstmöglichen Korrekturgrad. Wenn Sie eine zu starke Korrektur anwenden, 228 Corel PaintShop Pro X8 Benutzerhandbuch können besonders helle und dunkle Bereiche an Detailgenauigkeit verlieren, und Objekte können ineinander übergehen. 3 Klicken Sie auf OK. So erstellen Sie Negativbilder Arbeitsbereich „Bearbeiten“ • Wählen Sie Bild Negativbild aus. So ändern Sie die Farbtönung Arbeitsbereich „Bearbeiten“ 1 Wählen Sie Einstellen Farbe Rot/Grün/Blau aus. 2 Legen Sie in den Feldern Rot, Grün und Blau Werte fest, um den prozentualen Anteil der jeweiligen Farbe zu ändern. Das Dialogfeld Rot/Grün/Blau wird angezeigt. Bei 0 % bleibt der Originalwert unverändert. Positive Werte verstärken den Anteil einer Farbe. Negative Werte reduzieren den Anteil einer Farbe. Anmerkung: Durch Reduzieren des Blauanteils bekommt das Bild eine stärkere gelbliche Tönung, durch Reduzieren des Grünanteils verschieben sich alle Farben des Bildes in Richtung Magenta und durch Reduzieren des Rotanteils verschieben sich alle Farben des Bildes in Richtung Zyan. 3 Klicken Sie auf OK. Anpassen von Helligkeit, Kontrast und Schärfe In Corel PaintShop Pro können Sie Helligkeit, Kontrast und Schärfe Ihrer Fotos anpassen. Als Kontrast bezeichnet man den Unterschied zwischen den hellsten und dunkelsten Pixeln eines Fotos. Über die Bildschärfefunktion können Sie die Menge der im Bild enthaltenen Details anpassen, indem Sie den Kontrast in lokalisierten Bereichen analysieren. Anpassen von Bildern 229 Wenn Sie die Befehle auf eine Auswahl oder ein ganzes Bild anwenden, haben Sie folgende Möglichkeiten: • Helligkeit und Kontrast manuell einstellen • Ihren Fotos Klarheit und Schärfe verleihen, um das Fotomotiv deutlich hervorstechen zu lassen • Einzelne Helligkeitswerte des Bildes ändern • Lichter, Mitteltöne und Schatten anpassen, um fließende Tonübergänge zu ermöglichen • Die Belichtung korrigieren • Die Helligkeitswerte der Pixel gleichmäßiger über das Spektrum zwischen Schwarz und Weiß verteilen • Den Gesamtkontrast verbessern, wenn das Histogramm sich nicht über das gesamte Helligkeitsspektrum erstreckt • Helligkeit, Kontrast und Gammawert des Bildes anpassen • Ein Schwarzweißbild erstellen Histogramme In einem Histogramm können Sie den Tonwertbereich eines Bilds anzeigen und Lichter, Mitteltöne und Schatten neu verteilen. Ein Histogramm kann Ihnen also verdeutlichen, ob Ihr Foto unter-, überoder korrekt belichtet wurde. Viele Digitalkameras bieten Ihnen die Möglichkeit, auf dem LCDDisplay ein Histogramm anzuzeigen, und bei einigen Modellen können Sie sogar das Histogramm anpassen, bevor Sie Ihr Foto aufnehmen. In Corel PaintShop Pro gibt es eine Reihe von Befehlen, die das Histogramm im Dialogfeld anzeigen. Zu diesen Befehlen zählen Kurven, Niveaus, der erweiterte Modus der Intelligenten Fotokorrektur sowie die Histogrammanpassung. 230 Corel PaintShop Pro X8 Benutzerhandbuch Beispielhistogramme (rechts) für drei unterschiedliche Belichtungen. Beachten Sie bei der Betrachtung eines Histogramms die folgenden Punkte: • Der linke Teil des Histogramms zeigt an, welcher Anteil des Fotos schwarz oder fast schwarz ist. • Der rechte Teil des Histogramms zeigt an, welcher Anteil des Fotos weiß oder fast weiß ist. Das Diagramm im Dialogfeld Histogrammanpassung zeigt, wie viele Pixel mit den jeweiligen Werten für die ausgewählten Kanäle vorhanden sind. Die Anzahl der Pixel wird entlang der vertikalen Achse dargestellt und liegt zwischen 0 und der maximalen Anzahl der Pixel im Diagramm. Entlang der horizontalen Achse werden die Werte von 0 bis 255 für den ausgewählten Kanal angezeigt. Anpassen von Bildern 231 Sie können jederzeit für ein Bild ein Histogramm anzeigen, indem Sie Ansicht Paletten Histogramm auswählen. So ändern Sie Helligkeit oder Kontrast Arbeitsbereich „Bearbeiten“ 1 Wählen Sie Einstellen Helligkeit und Kontrast Helligkeit/ Kontrast aus. Das Dialogfeld Helligkeit/Kontrast wird geöffnet. 2 Legen Sie einen Wert im Feld Helligkeit fest. Ein negativer Wert macht das Bild dunkler, ein positiver hellt es auf. Bei 0 bleibt der Originalwert unverändert. 3 Legen Sie einen Wert im Feld Kontrast fest. Ein positiver Wert verstärkt den Kontrast, ein negativer verringert ihn. Bei 0 bleibt der Originalwert unverändert. 4 Klicken Sie auf OK. Legen Sie im Dialogfeld Zoom die Ansicht der Fenster Vorher und Nachher fest. So hellen Sie dunkle Bereiche auf und passen die Schärfe an Arbeitsbereich „Bearbeiten“ 1 Wählen Sie Einstellen Helligkeit und Kontrast Fülllicht/Klarheit aus. Das Dialogfeld Fülllicht/Klarheit wird geöffnet. 2 Legen Sie einen Wert im Feld Fülllicht fest. Ein positiver Wert hellt die dunkelsten Stellen des Bilds auf, ein negativer Wert dunkelt helle Bildstellen ab. Bei 0 bleibt der Originalwert unverändert. 3 232 Legen Sie im Feld Klarheit einen Wert fest. Corel PaintShop Pro X8 Benutzerhandbuch Ein positiver Wert verstärkt Details, ein negativer verringert Details und Fokus. Bei 0 bleibt der Originalwert unverändert. 4 Klicken Sie auf OK. So verbessern Sie Tiefe und Schärfe Arbeitsbereich „Bearbeiten“ 1 Wählen Sie Einstellen Helligkeit und Kontrast Lokales Tonemapping aus. Das Dialogfeld Lokales Tonemapping wird angezeigt. 2 Legen Sie im Feld Stärke einen Wert fest. Wählen Sie den kleinstmöglichen Wert, der ein zufrieden stellendes Ergebnis liefert. Überhöhte Werte verursachen ein Auftreten unerwünschter Artefakte. 3 Klicken Sie auf OK. Legen Sie im Dialogfeld Zoom die Ansicht der Fenster Vorher und Nachher fest. So ändern Sie die Helligkeit des Farbkanals Arbeitsbereich „Bearbeiten“ 1 Wählen Sie Einstellen Helligkeit und Kontrast Kurven aus. Das Dialogfeld Kurven wird geöffnet. 2 Wählen Sie aus der Dropdown-Liste Kanal eine der folgenden Farbkanal-Optionen aus: • RGB: wenn Sie die Rot-, Grün- und Blau-Kanäle in einem gemeinsamen Histogramm bearbeiten möchten • Rot: wenn Sie nur den Rot-Kanal bearbeiten möchten • Grün: wenn Sie nur den Grün-Kanal bearbeiten möchten • Blau: wenn Sie nur den Blau-Kanal bearbeiten möchten Anpassen von Bildern 233 3 Passen Sie das Verhältnis von Input-Niveaus (Helligkeit der Originalpixel) zu Output-Niveaus (Helligkeit der korrigierten Pixel) mithilfe von Punkten auf dem Diagramm an. Wenn Sie an einem Kurvenpunkt ziehen, werden die ursprünglichen und die geänderten Werte für die Helligkeit der Pixel in der linken oberen Ecke des Histogramm-Diagramms angezeigt. Die Original- oder Input-Werte werden links, die geänderten oder Output-Werte rechts angezeigt. 4 Klicken Sie auf OK. Sie haben außerdem folgende Möglichkeiten: Hinzufügen von Kurvenpunkten Klicken Sie auf die Stelle, an der Sie einen Kurvenpunkt hinzufügen möchten. Anmerkung: Durch das Hinzufügen weiterer Punkte zur Kurve können Sie ihre Form präziser anpassen. Entfernen von Kurvenpunkten Ziehen Sie den Punkt nach links oder rechts aus dem Diagramm hinaus. Präzisere Steuerung des aktiven Kurvenpunkts Drücken Sie die Pfeiltasten oder halten Sie diese gedrückt. Automatisches Anpassen des Kontrasts eines Fotos Klicken Sie auf die Schaltfläche Kontrast im Gruppenfeld Automatisch. Anmerkung: Verwenden Sie diese Schaltfläche, wenn die Farbgebung des Fotos Ihren Wünschen entspricht, Sie jedoch den Kontrast verbessern möchten. 234 Corel PaintShop Pro X8 Benutzerhandbuch Sie haben außerdem folgende Möglichkeiten: Automatisches Anpassen des Weißabgleichs eines Fotos Klicken Sie auf die Schaltfläche Farbe im Gruppenfeld Automatisch. Anmerkung: Mithilfe dieser Schaltfläche können Sie automatisch Schwarz- und Weißpunkte in einem Foto finden. Automatisches Anpassen von Kontrast und Farbe Klicken Sie auf die Schaltfläche Niveaus im Gruppenfeld Automatisch. Selbstständiges Festlegen von Klicken Sie im Gruppenfeld Farben Schwarz-, Grau- oder Weißpunkten auf die schwarze, graue oder weiße Pipette, um die Pipettenfarbe zu aktivieren. Bewegen Sie anschließend den Mauszeiger in das Fenster „Vorher“ und klicken Sie auf den Ihnen bekannten Schwarz-, Grau- oder Weißpunkt. Das Nachher-Fenster (und das Bildfenster, falls Sie das Kontrollkästchen Bildvorschau aktiviert haben) wird aktualisiert. Automatisches Bestimmen des geeigneten Schwarz-, Grau- oder Weißpunkts Anpassen von Bildern Halten Sie Alt gedrückt und setzen Sie den Mauszeiger in das VorherFenster (oder das Bildfenster). Wenn Sie den Mauszeiger über dunkle, mittlere und helle Bereiche ziehen, werden die entsprechenden Farbpipetten aktiviert. Klicken Sie, um den jeweiligen Punkt festzulegen. 235 Sie haben außerdem folgende Möglichkeiten: Festlegen von Histogrammdifferenzwerten für die Schaltflächen Automatische Kontrastanpassung, Farbe und Niveaus Klicken Sie auf die Schaltfläche Optionen. Legen Sie im Dialogfeld Automatische Farboptionen Prozentwerte für die Felder Untergrenze und Obergrenze sowie Stärke fest. Anmerkung: Bei den Feldern Untergrenze und Obergrenze führen höhere Werte zu stärkeren und niedrigere Werte zu schwächeren automatischen Einstellungen. Niedrigere Werte im Feld Stärke reduzieren das Ausmaß der Bearbeitung. Zurücksetzen aller geänderten Werte Klicken Sie auf die Schaltfläche auf die ursprünglichen Werte Zurücksetzen, die sich bei den Pipetten für Farben befindet. Sie können auch die Schaltfläche Zurücksetzen verwenden, die sich neben der Schaltfläche Voreinstellung speichern befindet. Legen Sie im Dialogfeld Zoom die Ansicht der Fenster Vorher und Nachher fest. So passen Sie Lichter, Mitteltöne und Schatten an Arbeitsbereich „Bearbeiten“ 1 Wählen Sie Einstellen Helligkeit und Kontrast Lichter/ Mitteltöne/Schatten aus. 2 Wählen Sie eine der folgenden Optionen: Das Dialogfeld Lichter/Mitteltöne/Schatten wird angezeigt. 236 Corel PaintShop Pro X8 Benutzerhandbuch • Absolute Anpassungsmethode: dient zum Festlegen der absoluten Position des 25%-Histogrammpunkts (Schatten), des 50%-Histogrammpunkts (Mitteltöne) und des 75%Histogrammpunkts (Lichter). Typische Werte sind etwa 35 für Schatten, 50 für Mitteltöne und 65 für Lichter. Sie hängen jedoch vom jeweiligen Foto ab. Durch Erhöhen des Wertes wird der Bereich aufgehellt, durch Verringern abgedunkelt. • Relative Anpassungsmethode: wird zum Anpassen der Helligkeit relativ zu den Originalzuständen verwendet. Positive Werte hellen den Bereich auf, negative Werte dunkeln ihn ab. 3 Legen Sie Werte in den Feldern Schatten, Mitteltöne und Lichter fest. 4 Klicken Sie auf OK. Legen Sie im Dialogfeld Zoom die Ansicht der Fenster Vorher und Nachher fest. So korrigieren Sie die Belichtung mithilfe des Histogramms Arbeitsbereich „Bearbeiten“ 1 Wählen Sie Einstellen Helligkeit und Kontrast Histogrammanpassung aus. 2 Wählen Sie im Gruppenfeld Bearbeiten eine der folgenden Optionen aus: Das Dialogfeld Histogrammanpassung wird geöffnet. • Luminanz: dient zur Einstellung der Helligkeitswerte des Bilds, um den Kontrast zu korrigieren • Farben: dient zur Auswahl eines zu bearbeitenden Farbkanals. Wenn Sie sich für die Option Farben entscheiden, müssen Sie eine Farbe aus der Dropdown-Liste auswählen. 3 Wählen Sie in der Dropdown-Liste Einstellungen die Option Standard. Anpassen von Bildern 237 Wenn Sie die Standardwerte verwenden, erfolgt keine Änderung am Bild. 4 Ziehen Sie den Schieberegler Niedrig. Prüfen Sie, ob zwischen dem linken Rand des Histogramms und der Stelle, an der die im Diagramm angezeigten Werte anzusteigen beginnen, eine Lücke zu erkennen ist. Eine Lücke zeigt, dass die dunkelsten Pixel im Bild nicht vollständig schwarz sind. Klicken Sie auf den Schieberegler Niedrig (das schwarze Dreieck) und ziehen Sie ihn an die Stelle, an der das Diagramm anzusteigen beginnt. Das Feld Niedrig zeigt die Position der unteren Grenze an (Wert zwischen 0 und 254). Das untere Feld zeigt den Prozentsatz der Pixel an, deren Wert zwischen 0 und dem unteren Grenzwert liegt. Der in diesen Pixeln enthaltene Kontrast geht verloren. Im Allgemeinen sollte der Wert im Feld Niedrig auf weniger als 0,1 % eingestellt sein. 5 Ziehen Sie den Schieberegler Hoch. Prüfen Sie, ob zwischen dem rechten Rand des Histogramms und der Stelle, an der die im Diagramm angezeigten Pixelwerte zur Nulllinie zurückkehren, eine Lücke zu erkennen ist. Ist dies der Fall, klicken Sie auf den Schieberegler Hoch (das weiße Dreieck) und ziehen Sie ihn an diese Stelle im Diagramm. Dadurch werden die hellsten Pixel des Bildes in Weiß umgewandelt. Im Allgemeinen sollte der Wert im Feld Hoch auf weniger als 0,1 % eingestellt sein. 6 Ziehen Sie den Schieberegler Gamma. Wenn das Bild insgesamt zu dunkel oder zu hell ist, passen Sie den Gammawert an, der ein Standardwert zur Messung des Kontrasts in einem Bild ist. Um die Bildhelligkeit zu erhöhen, steigern Sie den Gammawert, indem Sie auf den Schieberegler Gamma (das graue Dreieck) klicken und ihn nach rechts ziehen. Zur Verringerung der Bildhelligkeit klicken Sie auf den Schieberegler Gamma und ziehen ihn nach links, um den Gammawert zu reduzieren. 238 Corel PaintShop Pro X8 Benutzerhandbuch 7 Ziehen Sie den Schieberegler Mitteltöne. Anmerkung: Wenn das Diagramm rechts und links Spitzen, in der Mitte dagegen niedrige Werte aufweist, müssen Sie den Mitteltonbereich verengen. Dagegen müssen Sie die dunklen und hellen Bereiche erweitern, damit alle darin enthaltenen Bildinformationen deutlich erkennbar werden. Bildmotive, die aus zu großer Nähe aufgenommen wurden, wirken hell erleuchtet vor einem dunklen Hintergrund. Um den Mitteltonbereich zu verkleinern, klicken Sie auf den Schieberegler Mitteltöne und ziehen ihn nach oben. Wenn das Diagramm eine Spitze in der Mitte aufweist, rechts und links dagegen nur wenige Pixel enthält, erweitern Sie den Mitteltonbereich, indem Sie den Schieberegler Mitteltöne nach unten ziehen. 8 Klicken Sie auf OK. Mithilfe der Felder Ausgabe Max. und Ausgabe Min. an der linken Seite des Histogramms können Sie künstlerische Effekte erzielen. Der Regler Max. ist der weiße, der Regler Min. der schwarze Kreis in einem grauen Quadrat. Um die Bereiche des Bilds mit den hellsten Pixeln abzudunkeln, ziehen Sie den Regler Max. nach unten. Um die Bereiche des Bilds mit den dunkelsten Pixeln aufzuhellen, ziehen Sie den Regler Min. nach oben. Obwohl Sie diese Regler entlang der vertikalen Achse ziehen, wirken sich die Werte in den Feldern Max. und Min. (von 0 bis 255) auf die horizontale Achse aus. Alle Pixel, deren Wert außerhalb der Grenzen liegt, werden umgewandelt, sodass sie in den definierten Bereich fallen. Sie können noch weitere Farbkomponenten aus der Dropdown-Liste Bearbeiten auswählen und ähnliche Änderungen durchführen. Anpassen von Bildern 239 So verteilen Sie Helligkeit über das Foto Arbeitsbereich „Bearbeiten“ • Wählen Sie Einstellen Helligkeit und Kontrast Histogramm angleichen aus. So verstärken Sie den Kontrast durch Dehnen des Histogramms Arbeitsbereich „Bearbeiten“ • Wählen Sie Einstellen Helligkeit und Kontrast Histogramm dehnen. Der Befehl Histogramm dehnen lässt die dunkelsten Pixel schwarz und die hellsten Pixel weiß werden. Bei Bildern, die bereits das Spektrum von reinem Schwarz zu reinem Weiß umfassen, hat der Befehl keine Auswirkung. Bei Originalbildern, die über fast vollständig schwarze und weiße Pixel verfügen, erzielt dieser Befehl nur eine geringe Wirkung. Die stärkste Wirkung erzielen Sie bei Bildern, die im Original sehr kontrastarm sind, also keinerlei Schwarz- oder Weißtöne enthalten. So passen Sie gleichzeitig Helligkeit, Kontrast und Gammawert an Arbeitsbereich „Bearbeiten“ 1 Wählen Sie Einstellen Helligkeit und Kontrast Niveaus aus. Das Dialogfeld Niveaus wird geöffnet. 2 Wählen Sie im Gruppenfeld Niveaus in der Dropdown-Liste Kanal den Farbkanal aus, den Sie anpassen möchten: • RGB: wenn Sie die Rot-, Grün- und Blau-Kanäle in einem gemeinsamen Histogramm bearbeiten möchten • Rot: wenn Sie nur den Rot-Kanal bearbeiten möchten • Grün: wenn Sie nur den Grün-Kanal bearbeiten möchten • Blau: wenn Sie nur den Blau-Kanal bearbeiten möchten 240 Corel PaintShop Pro X8 Benutzerhandbuch 3 Passen Sie die schwarzen, grauen oder weißen rautenförmigen Schieberegler an, oder legen Sie in den darunter liegenden Feldern Werte fest. • Um die dunkelsten Pixel des Fotos abzudunkeln, ziehen Sie den schwarzen Schieberegler nach rechts (oder legen Sie einen Wert im Zahlenfeld fest). • Um die Mitteltöne des Fotos anzupassen, ziehen Sie die graue (mittlere) Raute nach links oder rechts (oder legen Sie einen Wert im Zahlenfeld fest). • Um die hellsten Pixel des Fotos aufzuhellen, ziehen Sie den weißen Schieberegler nach links (oder legen Sie einen Wert im Zahlenfeld fest). Anmerkung: Halten Sie, während Sie den schwarzen oder weißen Schieberegler betätigen, Strg gedrückt, um zu sehen, welche Pixel bearbeitet werden. Im Fenster Nachher werden die bearbeiteten Farben angezeigt. 4 Klicken Sie auf OK. Sie haben außerdem folgende Möglichkeiten: Automatisches Anpassen des Kontrasts eines Fotos Klicken Sie auf die Schaltfläche Kontrast im Gruppenfeld Automatisch. Anmerkung: Verwenden Sie diese Schaltfläche, wenn die Farbgebung des Fotos Ihren Wünschen entspricht, Sie jedoch den Kontrast verbessern möchten. Automatisches Anpassen des Weißabgleichs eines Fotos Klicken Sie auf die Schaltfläche Farbe im Gruppenfeld Automatisch. Anmerkung: Mithilfe dieser Schaltfläche können Sie automatisch Schwarz- und Weißpunkte in einem Foto finden. Anpassen von Bildern 241 Sie haben außerdem folgende Möglichkeiten: Automatisches Anpassen von Kontrast und Farbe Klicken Sie auf die Schaltfläche Niveaus im Gruppenfeld Automatisch. Selbstständiges Festlegen von Klicken Sie im Gruppenfeld Farben Schwarz-, Grau- oder Weißpunkten auf die schwarze, graue oder weiße Pipette, um die jeweilige Pipettenfarbe zu aktivieren. Bewegen Sie anschließend den Mauszeiger in das Fenster „Vorher“ (oder das Bildfenster), und klicken Sie auf den Ihnen bekannten Schwarz-, Grauoder Weißpunkt. Das Nachher-Fenster (und das Bildfenster, falls Sie das Kontrollkästchen Bildvorschau aktiviert haben) wird aktualisiert. Automatisches Bestimmen des geeigneten Schwarz-, Grau- oder Weißpunkts 242 Halten Sie Alt gedrückt und setzen Sie den Mauszeiger in das VorherFenster (oder das Bildfenster). Wenn Sie den Mauszeiger über dunkle, mittlere und helle Bereiche ziehen, werden die entsprechenden Farbpipetten aktiviert. Klicken Sie, um den jeweiligen Punkt festzulegen. Corel PaintShop Pro X8 Benutzerhandbuch Sie haben außerdem folgende Möglichkeiten: Festlegen von Histogrammdifferenzwerten für die Schaltflächen Automatische Kontrastanpassung, Farbe und Niveaus Klicken Sie auf die Schaltfläche Optionen. Legen Sie im Dialogfeld Automatische Farboptionen Prozentwerte für die Felder Untergrenze und Obergrenze sowie Stärke fest. Anmerkung: Bei den Feldern Untergrenze und Obergrenze führen höhere Werte zu stärkeren und niedrigere Werte zu schwächeren automatischen Einstellungen. Niedrigere Werte im Feld Stärke reduzieren das Ausmaß der Bearbeitung. Zurücksetzen aller geänderten Werte Klicken Sie auf die Schaltfläche auf die ursprünglichen Werte Zurücksetzen, die sich bei den Pipetten für Farben befindet. Sie können auch die Schaltfläche Zurücksetzen verwenden, die sich neben der Schaltfläche Voreinstellung speichern befindet. Die Änderungen, die Sie im Dialogfeld Automatische Farboptionen vornehmen, werden angewendet, wenn Sie die Schaltflächen Kontrast, Kurven sowie Niveaus im Gruppenfeld Automatisch des Dialogfelds Kurven verwenden. Mithilfe des Befehls Niveaus können Sie das Histogramm eines Fotos, das falsch belichtet wurde, ausgleichen. Es ist meist zweckmäßig, diesen Befehl vor Anwendung des Befehls Kurven auszuführen. Anpassen von Bildern 243 Legen Sie im Dialogfeld Zoom die Ansicht der Fenster Vorher und Nachher fest. So konvertieren Sie die Pixel eines Fotos in Schwarzweiß Arbeitsbereich „Bearbeiten“ 1 Wählen Sie Einstellen Helligkeit und Kontrast Schwellenwert aus. 2 Legen Sie im Feld Schwellenwert einen Helligkeitswert fest. Dieser bestimmt, welche Pixel weiß und welche schwarz werden: Pixel, deren Wert über dem Schwellenwert liegt, werden weiß, Pixel mit einem niedrigeren Wert werden schwarz. Das Dialogfeld Schwellenwert wird geöffnet. Die Werte können im Bereich von 1 bis 255 liegen. Niedrigere Werte verursachen vermehrt weiße Pixel, höhere Werte vermehrt schwarze Pixel. 3 Klicken Sie auf OK. Legen Sie im Dialogfeld Zoom die Ansicht der Fenster Vorher und Nachher fest. Anpassen von Farbton und Sättigung Als Sättigung wird die Reinheit bzw. Intensität einer Farbe bezeichnet, die sich durch ein Fehlen von Weiß äußert. Eine Farbe mit einer Sättigung von 100% enthält kein Weiß. Eine Farbe mit einer Sättigung von 0% entspricht einem Grauton. Ein Farbton ist die Eigenschaft, die eine bestimmte Farbe definiert. So sind beispielsweise Blau, Grün und Rot Farbtöne. Der Farbton ist die eigentliche Farbe (z.B. Rot oder Gelb). Die Sättigung ist die Intensität der Farbe. Ein Beispiel für eine Farbe mit hoher Sättigung wäre ein kräftiges Orange. Wenn Sie die Sättigung 244 Corel PaintShop Pro X8 Benutzerhandbuch verringern (Farbton und Helligkeit aber beibehalten), nimmt die orange Farbe zunächst einen bräunlichen Ton an, dann wird sie gelblich-grau, und schließlich endet sie bei einem neutralen Mittelgrau (wenn die Sättigung auf 0 gestellt wurde). Bei einer Verringerung der Sättigung wird die Farbe gewissermaßen entzogen, und am Ende bleibt nur noch die Graustufenkomponente. Taupe und Mauve sind Farben mit niedriger Sättigung. Sie sind ziemlich neutral und weisen nur einen Hauch von Farbe auf. Apfelrot und Bananengelb sind Farben mit hoher Sättigung. Die Sättigung einer Farbe drückt den Unterschied dieser Farbe zu einem neutralen Grau mit derselben Helligkeit aus. Wenn Sie bei digitalen Fotos den Sättigungswert erhöhen, werden Bilder leuchtender und weisen eine „Prägung“ auf, eine zu hohe Sättigung hingegen verzerrt Farben (z.B. Hauttöne). Sie können das Steuerelement „Resonanz“ verwenden, um gezielt nur die Bereiche zu bearbeiten, die einen niedrigen Sättigungswert aufweisen, und den Rest des Bilds unverändert zu belassen. Beispielsweise können Sie die Farben in Bildteilen mit geringerer Sättigung verstärken, ohne dabei die Hauttöne merklich zu verändern. Corel PaintShop Pro bietet vier Möglichkeiten, den Farbton und die Sättigung einer Auswahl oder eines gesamten Bilds zu ändern: • Sie können alle Farben durch eine einzige Farbe mit einheitlicher Sättigung ersetzen, wobei die Helligkeitswerte unverändert bleiben. Sie können Sepiatöne (Brauntöne wie bei alten Fotos) und andere Effekte erzeugen, für die nur eine Farbe erforderlich ist. • Sie können alle Farben verschieben und ihre Intensität und Helligkeit ändern. Wenn Sie den Farbton verändern, verlagern Sie die Farben aller Pixel des Bildes an eine andere Position auf dem Farbkreis. Wenn Sie beispielsweise die roten Pixel in Grün ändern, werden die grünen Pixel blau und die gelben zyanfarben. Über die Sättigung steuern Sie den Grauanteil von Farben. (Der Grauanteil Anpassen von Bildern 245 steigt mit sinkender Sättigung.) Über die Helligkeit steuern Sie die Farbhelligkeit. • Sie können eine oder mehrere Farben ersetzen. So können Sie beispielsweise alle Grünwerte nach Blau verschieben. Sie können auch die Sättigung oder Helligkeit ändern. Änderungen an diesen Werten wirken sich auf alle Farben aus (sowohl auf die Originalals auch auf die verschobenen Farben). • Sie können mit dem Steuerelement „Resonanz“ nur die Farben im Bild anpassen, die den geringsten Sättigungsgrad aufweisen, und somit Pixel, die bereits eine relativ hohe Sättigung aufweisen, unverändert lassen. Dies führt zu einer allgemeinen Verbesserung bei der Farbsättigung eines Bildes, ohne dass jedoch die Farben unrealistisch leuchtend werden. Das Steuerelement „Resonanz“ wird zur Erhöhung des Sättigungsgrads bei Porträts empfohlen, da es einen gewissen Schutz für Hauttöne bietet und eine geringere Gefahr besteht, dass die Hautfarbe des Motivs durch einen zu hohen Sättigungsgrad entstellt wird. So erstellen Sie Duplexfotos Arbeitsbereich „Bearbeiten“ 1 Wählen Sie Einstellen Farbton und Sättigung Kolorieren. Das Dialogfeld Kolorieren wird geöffnet. Anmerkung: Wenn Sie die Farbänderungen in einem Duplexbild feiner differenzieren möchten, gehen Sie zunächst wie folgt vor: Wählen Sie Bild Graustufen und anschließend Bild Farbtiefe erhöhen RGB - 8 Bit/Kanal aus. 2 Legen Sie Werte in den folgenden Feldern fest: • Farbton: legt den Farbton fest, in den alle aktuell vorhandenen Farben umgewandelt werden • Sättigung: gibt die Sättigung der ausgewählten Farbe an 3 246 Klicken Sie auf OK. Corel PaintShop Pro X8 Benutzerhandbuch So passen Sie Farbton, Sättigung und Helligkeit an Arbeitsbereich „Bearbeiten“ 1 Wählen Sie Einstellen Farbton und Sättigung Farbton/ Sättigung/Helligkeit aus. • Das Dialogfeld Farbton/Sättigung/Helligkeit wird angezeigt. Der äußere farbige Ring in dem Dialogfeld zeigt die ursprünglichen Farbwerte des Bildes. Die abgeänderten Werte werden im inneren farbigen Ring angezeigt. 2 Wählen Sie in der Dropdown-Liste Bearbeiten eine der folgenden Optionen aus: • Wenn Sie alle Farben ändern möchten, wählen Sie Alle Farben. • Wenn Sie nur einen bestimmten Farbbereich bearbeiten möchten, wählen Sie Rottöne, Gelbtöne, Grüntöne, Zyantöne, Blautöne oder Magentatöne. Wenn Sie einen Farbbereich bearbeiten möchten, können Sie für Ihre Änderungen den Kontrollring verwenden, der zwischen den beiden farbigen Ringen angezeigt wird. Zum Eingrenzen des Farbbereichs ziehen Sie die beiden äußeren Markierungen auf dem Kontrollring. Mithilfe der beiden inneren Markierungen legen Sie den Bereich fest, in dem sich die Korrektur mit voller Stärke auswirken soll; dies trifft für den Bereich zwischen den beiden Markierungen zu. Um den zu korrigierenden Bereich zu verschieben, ziehen Sie die weißen Kreise. 3 Ziehen Sie den Schieberegler Farbton. Der Wert Farbton stellt die Änderung von der ursprünglichen Farbe des Pixels als Gradzahl auf dem Farbkreis (360 Grad) dar. Positive Werte stehen für eine Drehung im Uhrzeigersinn, negative für eine Drehung gegen den Uhrzeigersinn. So wird bei dem Wert 180 für den Farbton beispielsweise Blau zu Gelb und Grün zu Magenta. 4 Ziehen Sie den Schieberegler Sättigung. Anpassen von Bildern 247 Wird der Schieberegler nach oben gezogen, nimmt die Sättigung zu. Wird er nach unten gezogen, nimmt sie ab. Die Werte können im Bereich von -100 bis 100 liegen. Bei 0 bleibt der Originalwert unverändert. 5 Ziehen Sie den Schieberegler Helligkeit. Wird der Schieberegler nach oben gezogen, nimmt die Helligkeit zu. Wird er nach unten gezogen, nimmt sie ab. Die Werte können im Bereich von -100 bis 100 liegen. Bei 0 bleibt der Originalwert unverändert. 6 Klicken Sie auf OK. Um ein Bild in ein Duplexbild (zwei Farben) umzuwandeln, aktivieren Sie das Kontrollkästchen Kolorieren, wodurch das Bild auf Graustufen reduziert wird. Um das Bild zu kolorieren, wählen Sie einen Farbton und passen die Sättigungs- und Helligkeitswerte an. So verschieben Sie Farben Arbeitsbereich „Bearbeiten“ 1 Wählen Sie Einstellen Farbton und Sättigung Farbtöne anpassen aus. Das Dialogfeld Farbtöne einstellen wird geöffnet. Anmerkung: Die Farbfelder in der oberen Reihe des Gruppenfelds Farbton zeigen zehn Originalfarben, die untere Reihe zeigt die verschobenen Farben. Die Farben werden in Grad auf dem Farbkreis (360 Grad) angegeben. 2 Ziehen Sie den Schieberegler für jede Farbe, die Sie verschieben möchten. 3 Klicken Sie auf OK. 248 Corel PaintShop Pro X8 Benutzerhandbuch Sie haben außerdem folgende Möglichkeiten: Ändern der Sättigung für alle Farben Legen Sie im Feld Sättigungsverschiebung einen Wert zwischen -100 und 100 fest. Ändern der Helligkeit aller Farben Legen Sie im Feld Helligkeitsverschiebung einen Wert zwischen -100 und 100 fest. Zurücksetzen der Farben auf die Standardeinstellungen Wählen Sie in der Dropdown-Liste Einstellungen die Option Standard aus. So verstärken Sie die Farben in den Teilen eines Bilds, die den geringsten Sättigungsgrad aufweisen Arbeitsbereich „Bearbeiten“ 1 Wählen Sie Einstellen Farbton und Sättigung Resonanz. Das Dialogfeld Resonanz wird geöffnet. 2 Klicken Sie auf den Pfeil neben Vorschau, um das Bedienfeld Vorschau zu öffnen. Falls Sie das Ergebnis unmittelbar im Bild ansehen möchten, aktivieren Sie das Kontrollkästchen Bildvorschau. 3 Verstellen Sie den Schieberegler Stärke. Durch Ziehen des Schiebereglers nach rechts wird die Sättigung der am wenigsten gesättigten Farben erhöht, während Farben, die bereits einen hohen Sättigungsgrad aufweisen, unverändert bleiben. Durch Ziehen nach links wird die Sättigung verringert. Die Werte können im Bereich von -100 bis + 100 liegen. Bei 0 bleibt der Originalwert des Bildes unverändert. 4 Klicken Sie auf OK. Anpassen von Bildern 249 Hinzufügen oder Entfernen von Bildrauschen "Bildrauschen" bezieht sich auf unerwünschte Einzelpixel oder Pixelgruppen, die nicht in das Foto gehören. Dieser Effekt kann verschiedene Ursachen haben. Im Allgemeinen sind die Probleme durch die Elektronik der Kamera oder das Dateiformat, wie z.B. JPEG, bedingt. Bildrauschen äußert sich als bunte Farbpunkte in einem Foto. Dies wird insbesondere beim Vergrößern eines Bildes sichtbar. Beispielsweise können rote, rosafarbene, grüne oder gelbe Farbflecken im blauen Himmel sichtbar werden. Corel PaintShop Pro bietet Ihnen eine Vielzahl an Optionen, um verschiedene Arten des Bildrauschens zu entfernen. Zudem haben Sie die Möglichkeit, einem ansonsten „sauberen“ Foto Bildrauschen hinzuzufügen. Sie können die folgenden Korrekturen vornehmen und sie auf eine Auswahl oder ein gesamtes Bild anwenden: • Sie können die Detailgenauigkeit eines Bildes verringern und die Körnigkeit erhöhen. Indem Sie etwas Bildrauschen hinzufügen, können Sie kleine Fehler und Kratzer im Bild weniger auffällig erscheinen lassen, die Sie anderweitig nicht beheben können. • Sie können kleine Kratzer, die entweder heller oder dunkler als ihre Umgebung sind, auffinden und löschen. • Sie können ein häufig auftretendes Problem beheben, das sich beim Fotografieren von Videobildern ergibt, wenn gerade und ungerade Bildzeilen mit unterschiedlichen Frequenzen aufgezeichnet werden. Das Problem wird insbesondere sichtbar, wenn sich das Motiv bei der Aufnahme des Bildes bewegte. Beachten Sie, dass Bildrauschen nach dem Entfernen von Bildzeilen deutlicher sichtbar werden kann. • Sie können ein JPEG-Bild originalgetreu wiederherstellen. Wenn Sie eine Datei in einer beliebigen Anwendung (z.B. einer ScannerSoftware) im JPEG-Format speichern, werden die 250 Corel PaintShop Pro X8 Benutzerhandbuch Dateiinformationen komprimiert, um eine kleinere Datei zu erstellen. Durch die Komprimierung können folgende Artefakte (Bildfehler) entstehen: Korona oder Farbverläufe über Objektkanten hinaus, Schachbrettprobleme auf einheitlichen Hintergründen oder grob aussehende Bildbereiche. • Sie können unerwünschte Muster aus gescannten Bildern entfernen. Dieses Problem tritt manchmal bei gescannten Fotos auf, die auf rauem Papier gedruckt wurden. • Sie können Bildfehler entfernen, die aus einem fast weißen oder schwarzen Pixel bestehen. Jedes einzelne Pixel wird auf seine Helligkeit analysiert und mit den umliegenden Pixeln verglichen, um festzustellen, ob es entfernt werden sollte. • Sie können das Bildrauschen in einem Foto entfernen, ohne dass Einzelheiten an Kanten verloren gehen. So können Sie z.B. eine fleckige Gesichtsfarbe korrigieren, während die Züge unverändert bleiben. • Sie können kleine zufällige Bildfehler oder Bereiche mit Bildrauschen entfernen, die sich deutlich von ihrer Umgebung unterscheiden. Die Intensität jedes Pixels wird an die mittlere Intensität der umgebenden Pixel angepasst. Die mittlere Intensität ist der Mittelwert (nicht der Durchschnittswert) der einzelnen Werte. Mithilfe des Befehls „Median-Filter“ stellen Sie sicher, dass die Objektkanten erhalten bleiben. Mit diesem Befehl können Sie an Pixeln, die sich stark von ihrer Umgebung unterscheiden, stärkere Anpassungen durchführen, als an solchen, bei denen der Unterschied geringer ist. Sie können die Anzahl der zur Berechnung verwendeten umgebenden Pixel festlegen. Wenn Sie mehr Pixel einbeziehen, wird mehr Rauschen entfernt, es gehen jedoch auch mehr Details verloren. Anpassen von Bildern 251 • Sie können aus mehreren Pixeln bestehende schwarze und weiße Bildfehler entfernen, z.B. Fehler, die durch Staub auf Filmen oder Videos verursacht wurden. • Sie können Bildrauschen oder Bildfehler entfernen und dabei Texturdetails beibehalten. So bleiben beispielsweise Strukturen der Kleidung erhalten, während Bildrauschen aus anderen Bereichen (wie einem Gesicht) entfernt wird. Zusätzlich stehen die Befehle „Entfernen von Bildrauschen in einem Schritt“ und „Entfernen von digitalem Bildrauschen“ zur Verfügung. Weitere Informationen finden Sie unter „So entfernen Sie digitales Bildrauschen schnell” auf Seite 212 und „So verwenden Sie erweiterte Funktionen zum Entfernen des digitalen Bildrauschens” auf Seite 212. So fügen Sie Bildrauschen hinzu Arbeitsbereich „Bearbeiten“ 1 Wählen Sie Einstellen Bildrauschen hinzufügen/entfernen Bildrauschen hinzufügen aus. Das Dialogfeld Bildrauschen hinzufügen wird angezeigt. 2 Wählen Sie eine Rauschmuster-Option: • Ungleichmäßig: erzeugt einen grobkörnigen Textureffekt • Gleichmäßig: bei gleichmäßigem Rauschen entspricht die Farbe des Rauschens der der ursprünglichen Pixel • Gaußscher Wert: der größte Teil des Rauschens entspricht noch stärker dem Original als bei der Option Gleichmäßig 3 Legen Sie im Feld Rauschen den Prozentsatz des Bildrauschens fest, der hinzugefügt werden soll. 4 Klicken Sie auf OK. 252 Corel PaintShop Pro X8 Benutzerhandbuch Aktivieren Sie das Kontrollkästchen Monochrom, wenn die Rausch-Pixel schwarzweiß sein sollen. Deaktivieren Sie das Kontrollkästchen, wenn die Pixel farbig sein sollen. So entfernen Sie Bildfehler automatisch Arbeitsbereich „Bearbeiten“ 1 Wählen Sie Einstellen Bildrauschen hinzufügen/entfernen Kleine Bildfehler automatisch entfernen aus. Das Dialogfeld Kleine Bildfehler automatisch entfernen wird angezeigt. 2 Aktivieren Sie eines oder beide der folgenden Kontrollkästchen: • Dunkle Bildfehler entfernen: entfernt alle Bildfehler, die dunkler als der Hintergrund sind • Helle Bildfehler entfernen: entfernt alle Bildfehler, die heller als der Hintergrund sind 3 Legen Sie im Gruppenfeld Lokale Kontrastgrenzen Werte für die Untere Grenze und Obere Grenze fest, um den Kontrast zwischen einem Bildfehler und dem Hintergrund einzustellen. Erhöhen Sie die Einstellung für Untere Grenze bis genau unterhalb des Werts, an dem die Fehler auftreten. Verringern Sie die Einstellung für die Obere Grenze bis zu dem Wert, bei dem gerade noch alle Fehler korrigiert werden. 4 Wählen Sie im Gruppenfeld Stärke eine Option aus, um anzugeben, wie stark Bildfehler entfernt werden sollen: • Schwach • Normal • Hoch Anmerkung: Wählen Sie die niedrigste Einstellung, bei der alle Bildfehler entfernt werden. Überprüfen Sie das gesamte Bild, um Anpassen von Bildern 253 sicher zu gehen, dass keine wichtigen Details verloren gegangen sind. 5 Klicken Sie auf OK. Wenn Sie die Korrektur nur auf einen bestimmten Bereich anwenden möchten, treffen Sie vorher eine Auswahl. Die Wirkung des Befehls ist größer, wenn Sie ihn auf eine Auswahl und nicht ein gesamtes Bild anwenden. So zeichnen Sie Fotos von Videobildern scharf Arbeitsbereich „Bearbeiten“ 1 Wählen Sie Einstellen Bildrauschen hinzufügen/entfernen Deinterlace aus. 2 Klicken Sie auf das Fenster Vorher oder Nachher oben im Dialogfeld, und schwenken Sie durch Ziehen des Mauszeigers zu dem Bereich des Bildes, in dem die Bildzeilenfehler am deutlichsten auftreten. 3 Wählen Sie im Gruppenfeld Bildzeilen übernehmen eine Option aus, um festzulegen, ob die geraden oder ungeraden Bildzeilen erhalten bleiben sollen. 4 Klicken Sie auf OK. Das Dialogfeld Deinterlace wird geöffnet. Wenden Sie den Befehl "Deinterlace" an, bevor Sie die Größe des Bilds ändern. Bei einer Größenänderung werden Pixel entfernt bzw. hinzugefügt, wodurch die Erkennung von Bildzeilen erschwert wird. Wenn die Größe des Bildes bereits verändert wurde, müssen Sie die Originalgröße so genau wie möglich wiederherstellen, sodass jede Bildzeile ein Pixel hoch ist. Mithilfe der Zoomfunktion im Dialogfeld können Sie die Ansicht so weit vergrößern, bis Sie erkennen, wie viele Pixel eine Bildzeile bilden. Anschließend passen Sie die Größe des Bildes an, sodass 254 Corel PaintShop Pro X8 Benutzerhandbuch jede Bildzeile die Höhe eines Pixels hat. Beispiel: In dem vergrößerten Bild sind die Bildzeilen zwei Pixel hoch. Daraus folgt, dass Sie das Bild um 50% verkleinern müssen. Beachten Sie, dass Größenänderungen zu einem Schärfeverlust des Bildes führen. So entfernen Sie Artefakte aus JPEG-Bildern Arbeitsbereich „Bearbeiten“ 1 Wählen Sie Einstellen Bildrauschen hinzufügen/entfernen JPEG-Artefakte entfernen aus. Das Dialogfeld JPEG-Artefakte entfernen wird angezeigt. 2 Klicken Sie auf das Fenster Vorher oder Nachher oben im Dialogfeld, und schwenken Sie durch Ziehen des Mauszeigers zu dem Bereich des Bildes, in dem die Bildzeilenfehler am deutlichsten auftreten. 3 Wählen Sie im Gruppenfeld Stärke eine Option aus, um festzulegen, wie stark die Korrektur sein soll. Anmerkung: Um das beste Ergebnis zu erzielen, sollten Sie jede Option ausprobieren und die Änderungen im Bild genau untersuchen. 4 Legen Sie einen Wert im Feld Fokus fest, der den Grad der wiederherzustellenden Details angibt. Der Bereich reicht von 0 (geringste) bis 100 (höchste). Anmerkung: Bei einer zu hohen Bildschärfe kann es zur Bildung von feinen Punkten im Bild kommen. 5 Klicken Sie auf OK. Sie können den Befehl JPEG-Artefakte entfernen auch auf Dateien mit anderen Formaten anwenden. Wenn Sie z. B. eine JPEG-Datei im Corel PaintShop Pro-Format (.pspimage) gespeichert haben, können Sie den Befehl dennoch anwenden. Anpassen von Bildern 255 Da bei der JPEG-Komprimierung Bildinformationen verloren gehen, gibt es Einschränkungen bei der Wiederherstellung dieser Bilder. So entfernen Sie Moiré-Muster Arbeitsbereich „Bearbeiten“ 1 Wählen Sie Einstellen Bildrauschen hinzufügen/entfernen Moiré-Muster entfernen aus. Das Dialogfeld Moiré-Muster entfernen wird angezeigt. 2 Legen Sie im Feld Zoom einen Wert fest, um das Bild zu vergrößern, bis Sie das feine Muster deutlich erkennen. 3 Legen Sie einen Wert im Feld Details fest, um den Grad der Musterentfernung anzugeben. Ändern Sie den Wert schrittweise, bis das Muster nicht mehr sichtbar ist. Ein zu hoher Wert kann das Bild verschwimmen lassen. Verwenden Sie daher den kleinstmöglichen Wert. 4 Verkleinern Sie mithilfe des Zoom-Steuerelements im Dialogfeld die Ansicht, bis Sie Farbbänder oder -flecken deutlich im Fenster Nachher erkennen können. Anmerkung: Diese sind möglicherweise schon bei einer Ansicht mit 100% sichtbar, jedoch bei niedrigeren Vergrößerungswerten häufig besser zu erkennen. 5 Ändern Sie schrittweise den Wert im Feld Bänder entfernen, bis die Farbbänder oder -flecken weniger auffällig sind (sie lassen sich möglicherweise nicht vollständig entfernen). Verwenden Sie den kleinstmöglichen Wert, damit keine Farbe aus kleinen Objekten entfernt wird. 6 Klicken Sie auf OK. Nachdem Sie die Moiré-Muster entfernt haben, können Sie versuchen, mit den Befehlen unter Schärfe im Menü Einstellen die Details wiederherzustellen und das Bild deutlicher zu 256 Corel PaintShop Pro X8 Benutzerhandbuch machen, ohne dass sich erneut Muster bilden. Das beste Ergebnis mit den Befehlen unter Schärfe erzielen Sie, wenn Sie im Dialogfeld Moiré-Muster entfernen unter Details einen Wert angeben, der ein wenig höher als nötig ist, um das Muster zu entfernen. So entfernen Sie aus einzelnen Pixeln bestehende Bildfehler Arbeitsbereich „Bearbeiten“ 1 Markieren Sie den Bereich, in dem die Bildfehler auftreten. 2 Wählen Sie Einstellen Bildrauschen hinzufügen/entfernen Rauschunterdrückung. Das Bildrauschen wird aus dem Bereich entfernt. So entfernen Sie Bildrauschen mit Kantenschutz Arbeitsbereich „Bearbeiten“ 1 Markieren Sie den Bereich, in dem sich das zu entfernende Bildrauschen befindet. 2 Wählen Sie Einstellen Bildrauschen hinzufügen/entfernen Rauschen entfernen mit Kantenschutz aus. Das Dialogfeld Rauschen entfernen mit Kantenschutz wird angezeigt. 3 Legen Sie einen Wert im Feld Korrekturgrad fest. Verwenden Sie den geringsten Korrekturgrad, bei dem die Bildfehler entfernt werden, jedoch die Details erhalten bleiben. Werte kleiner als 1 können nicht eingegeben werden. 4 Klicken Sie auf OK. Sie können den Befehl Rauschen entfernen mit Kantenschutz zwar auf das gesamte Bild anwenden, er erzielt jedoch die beste Wirkung, wenn Sie den Problembereich auswählen. Anpassen von Bildern 257 So entfernen Sie ausgeprägte Bereiche mit Bildrauschen Arbeitsbereich „Bearbeiten“ 1 Markieren Sie den Bereich, in dem sich das zu entfernende Bildrauschen befindet. 2 Wählen Sie Einstellen Bildrauschen hinzufügen/entfernen Median-Filter aus. Das Dialogfeld Median-Filter wird angezeigt. 3 Legen Sie einen Wert im Feld Filter-Apertur fest, der die Anzahl der umgebenden Pixel angibt, die zur Berechnung des Mittelwerts der Pixelintensität verwendet werden. Mögliche Werte reichen von 3 bis 31, wobei nur ungerade Zahlen verwendet werden können. Anmerkung: Verwenden Sie den kleinstmöglichen Wert für den Filter, damit die Details des Bildes möglichst weitgehend erhalten bleiben. Setzen Sie den Filter auf 3, wenn Sie aus einzelnen farbigen Pixeln bestehende Bildfehler entfernen möchten. 4 Klicken Sie auf OK. Sie können den Befehl Median-Filter zwar auf das gesamte Bild anwenden, er erzielt jedoch die beste Wirkung, wenn Sie den Problembereich auswählen. So entfernen Sie Mehrpixelfehler Arbeitsbereich „Bearbeiten“ 1 Markieren Sie den Bereich, in dem die Bildfehler auftreten. 2 Wählen Sie Einstellen Bildrauschen hinzufügen/entfernen Schwarze und weiße Bildfehler entfernen aus. Das Dialogfeld Schwarze und weiße Bildfehler entfernen wird angezeigt. 3 258 Legen Sie einen Wert im Feld Fehlergröße fest, um die Mindestgröße (in Pixel) des größten Bildfehlers anzugeben, der Corel PaintShop Pro X8 Benutzerhandbuch vollständig entfernt werden kann. Dieser Wert ist immer eine ungerade Zahl. 4 Legen Sie einen Wert im Feld Fehlerempfindlichkeit fest, der bestimmt, wie groß der Unterschied eines Bereichs zu den Pixeln in seiner Umgebung sein muss, damit er als Bildfehler erkannt wird. 5 Klicken Sie auf OK. Sie können den Befehl Schwarze und weiße Bildfehler entfernen zwar auf das gesamte Bild anwenden, er erzielt jedoch die beste Wirkung, wenn Sie den Problembereich auswählen. Durch Aktivieren des Kontrollkästchens Alle kleineren Fehler ebenfalls korrigieren entfernen Sie alle Bildfehler, die kleiner als der Wert unter Fehlergröße sind. Sie können den Korrekturgrad erhöhen, indem Sie das Kontrollkästchen Hoch aktivieren. So entfernen Sie Bildrauschen mit Texturschutz Arbeitsbereich „Bearbeiten“ 1 Markieren Sie den Bereich, in dem sich das zu entfernende Bildrauschen befindet. 2 Wählen Sie Einstellen Bildrauschen hinzufügen/entfernen Rauschen entfernen mit Texturschutz aus. Das Dialogfeld Rauschen entfernen mit Texturschutz wird angezeigt. 3 Legen Sie im Feld Korrekturgrad einen Wert für die Stärke der Korrektur fest. Bei einem niedrigeren Wert wird nur wenig Bildrauschen entfernt, strukturierte Bereiche bleiben jedoch unverändert. Bei einem Anpassen von Bildern 259 höheren Wert wird mehr Bildrauschen entfernt; dafür bleiben strukturierte Bereiche möglicherweise nicht vollständig erhalten. 4 Klicken Sie auf OK. Sie können den Befehl Rauschen entfernen mit Texturschutz zwar auf das gesamte Bild anwenden, er erzielt jedoch die beste Wirkung, wenn Sie den Problembereich auswählen. Steuern des Tiefeneffekts Sie können den Tiefeneffekt steuern, um einen Fokusbereichs zu erstellen, der die Aufmerksamkeit auf Ihr Fotomotiv lenkt. So können Sie beispielsweise bei einem Foto einer Person in einer Blumenwiese die umgebenden Blumen unscharf (verschwommen) gestalten, während die Schärfe für die Person erhalten bleibt. Durch die Anwendung des Tiefenschärfeeffekts können Sie den Fokus auf Ihr Fotomotiv legen. In der Fotografie bezieht sich der Begriff „Schärfentiefe“ auf den Bereich eines Bilds, der scharf erscheint. Die Tiefenschärfe wird durch verschiedene Faktoren wie Abstand zwischen Kamera und Motiv, 260 Corel PaintShop Pro X8 Benutzerhandbuch Belichtungszeit sowie Blendeneinstellung Ihrer Kamera beeinflusst. Die meisten automatischen Kameras verwenden die kleinstmögliche Blende, um sicherzustellen, dass der größte Teil des Bildes scharf gestellt ist. Auswählen von Fokusbereichen Mithilfe von Corel PaintShop Pro können Sie schnell eine Fokusbereich festlegen, indem Sie einen runden oder rechteckigen Bereich auswählen oder einen Bereich nachzeichnen, um eine unregelmäßig geformte Auswahl zu erstellen. Sie können eine Auswahl auch umkehren. Weitere Informationen zum Arbeiten mit einer Auswahl finden Sie unter „Erstellen einer Auswahl” auf Seite 356. Anpassen von unscharfen Bereichen Sie können den Unschärfegrad, der auf den Bereich außerhalb Ihrer Auswahl angewendet wird, festlegen sowie den Übergang von scharfen in unscharfe Bereiche anpassen. In Corel PaintShop Pro haben sie zudem die Auswahl zwischen runden und sechseckigen Blendenöffnungen. Die Form der Blende kann sich auf Lichtmuster auswirken, die in den unscharfen Bereichen auftreten. Dieser Effekt, das so genannte "Bokeh", tritt am deutlichsten bei kleinen hellen Punkten vor einem dunklen Hintergrund in Erscheinung. So erstellen Sie Fokusbereiche mithilfe des SchärfentiefeEffekts Arbeitsbereich „Bearbeiten“ 1 Wählen Sie im Arbeitsbereich „Bearbeiten“ den gewünschten Fokusbereich aus. Weitere Informationen zur Auswahl von Bildbereichen finden Sie unter „Erstellen einer Auswahl” auf Seite 356. 2 Klicken Sie auf Einstellen Schärfentiefe. Das Dialogfeld Schärfentiefe wird angezeigt. Anpassen von Bildern 261 3 Ziehen Sie den Schieberegler Bildunschärfegrad, um den Unschärfegrad für den unscharfen Bereich festzulegen. Sie haben außerdem folgende Möglichkeiten: Umkehren des ausgewählten Bereichs Aktivieren Sie das Kontrollkästchen Invertieren. Steuern der Blendenform für den unscharfen Bereich Klicken Sie auf eine der folgenden Schaltflächen: • Kreisförmige Blende • Sechseckige Blende Anpassen des Übergangs zwischen Ziehen Sie den Schieberegler scharfen und unscharfen Bereichen Randschärfe. Wenn Sie den Schieberegler nach rechts bewegen, erhöht sich die Randschärfe, bewegen Sie ihn nach links, wird sie verringert. Eine Einstellung von 0 ergibt eine harte, undefinierte Kante, was womöglich nicht möchten. Für diesen Schieberegler sollten Sie im Allgemeinen keinen Wert unter 2 oder 3 festlegen. Feinabstimmen der Größe des Fokusbereichs Wenn Sie den Schieberegler Größe nach links bewegen, verkleinern Sie den Bereich, auf den fokussiert wird. Bewegen Sie den Regler nach rechts, so wird der scharfe Bereich zu den Rändern der Auswahl hin ausgeweitet. Wenn noch keine Auswahl besteht, können Sie mithilfe der Auswahlwerkzeuge im Dialogfeld Schärfentiefe einen Fokusbereich auswählen: Rund , Freihand , Rechteckig oder Rasterauswahl . 262 Corel PaintShop Pro X8 Benutzerhandbuch Erstellen Sie die Auswahl so, dass sie ein wenig größer als der gewünschte Fokusbereich ist und nehmen Sie anschließend die Feinabstimmung der Ränder mithilfe des Schiebereglers Größe vor. Verringern der Bildschärfe Corel PaintShop Pro bietet Ihnen mehrere Befehle, mit denen Sie die Bildschärfe verringern können. Sie können die folgenden Korrekturen auf eine Auswahl, eine Ebene oder ein ganzes Bild anwenden: • Sie können Bildrauschen im gesamten Bild entfernen, indem Sie die Intensität jedes Pixels an die durchschnittliche Intensität der umgebenden Pixel anpassen. Außerdem können Sie das FarbDithering entfernen, das durch Erhöhen der Farbtiefe eines Palettenbildes auf 24 Bit entsteht. • Sie können Bildrauschen durch Anwenden glatter Verläufe und Verringern des Bildkontrasts entfernen. • Sie können das Ausmaß der Bildschärfeverringerung steuern, indem Sie eine bestimmte Anzahl von Pixeln in Schritten entlang einer Glockenkurve mischen. Die Unschärfe ist in der Mitte dichter als am Rand. • Sie können eine feste Belichtungszeit verwenden, um die Aufnahme eines sich bewegenden Objekts zu simulieren. • Sie können die Aufnahme eines Fotos simulieren, das mit kreisförmiger Kamerabewegung aufgenommen wurde oder bei einer sehr langsamen Verschlussgeschwindigkeit schnell vergrößert wurde. Anpassen von Bildern 263 Wozu dient das absichtliche Verringern der Bildschärfe? Sie können Bilder oder Ausschnitte mit Hilfe der Bildschärfebefehle weichzeichnen, retuschieren oder Bildrauschen entfernen. Die Befehle zum Verringern der Bildschärfe glätten Übergänge und verringern den Kontrast durch Berechnen eines Durchschnittswerts der Pixel an Kanten und Farbverläufen. Sie können die einzelnen Befehle zum Verringern der Bildschärfe auch mehrmals auf dasselbe Bild anwenden, um den Effekt zu verstärken. So verringern Sie die Bildschärfe anhand der Intensität der umgebenden Pixel Arbeitsbereich „Bearbeiten“ 1 Wählen Sie Einstellen Bildunschärfegrad Durchschnitt aus. Das Dialogfeld Durchschnitt wird geöffnet. 2 Legen Sie einen Wert im Feld Filter-Apertur fest. Mögliche Werte reichen von 3 bis 31, wobei nur ungerade Zahlen verwendet werden können. Je höher der Wert, desto größer wird die Unschärfe. 3 Klicken Sie auf OK. So wenden Sie eine minimale Bildunschärfe an Arbeitsbereich „Bearbeiten“ • Wählen Sie Einstellen Bildunschärfegrad Bildschärfe verringern aus. Um diesen Effekt zu verdoppeln, wiederholen Sie den Befehl. So wenden Sie eine stärkere Bildunschärfe an Arbeitsbereich „Bearbeiten“ • Wählen Sie Einstellen Bildunschärfegrad Bildschärfe stark verringern aus. 264 Corel PaintShop Pro X8 Benutzerhandbuch Um diesen Effekt zu verdoppeln, wiederholen Sie den Befehl. So wenden Sie Gaußsches Weichzeichnen an Arbeitsbereich „Bearbeiten“ 1 Wählen Sie Einstellen Bildunschärfegrad Gaußsche Unschärfe aus. 2 Legen Sie im Feld Radius einen Distanzwert für den Radius fest, in dem unähnliche Pixel unscharf erscheinen. Das Dialogfeld Gaußsche Unschärfe wird geöffnet. Die Werte können im Bereich von 0,00 bis 100,00 liegen. 3 Klicken Sie auf OK. So wenden Sie Bewegungsunschärfe an Arbeitsbereich „Bearbeiten“ 1 Wählen Sie Einstellen Bildunschärfegrad Bewegungsunschärfe. 2 Um einen Winkel für die Unschärfe einzustellen, ziehen Sie im Gruppenfeld Winkel den Zeiger an die gewünschte Position oder legen Sie im entsprechenden Feld einen Winkel fest. 3 Legen Sie im Feld Stärke einen Wert fest. Das Dialogfeld Bewegungsunschärfe wird geöffnet. Die Werte können im Bereich von 10 bis 100 % liegen. Niedrigere Werte vermindern den Effekt, höhere Werte intensivieren ihn. 4 Klicken Sie auf OK. So wenden Sie strahlenförmige Unschärfe an Arbeitsbereich „Bearbeiten“ 1 Wählen Sie Einstellen Bildunschärfegrad Strahlenförmige Unschärfe aus. Das Dialogfeld Strahlenförmige Unschärfe wird geöffnet. Anpassen von Bildern 265 2 Wählen Sie im Gruppenfeld Unschärfetyp eine der folgenden Optionen aus: • Drehung: Mithilfe dieser Option werden Pixel rund um die Bildmitte verwischt. • Zoom: Mithilfe dieser Option werden Pixel von der Bildmitte weg verwischt. • Wirbel: Mithilfe dieser Option werden Pixel spiralförmig verwischt. Sie können den Grad des Wirbels einstellen, indem Sie den entsprechenden Wert im Feld Wirbelgrad festlegen. 3 Geben Sie im Gruppenfeld Bildunschärfegrad einen Wert im Feld Stärke ein. Niedrigere Werte vermindern den Effekt, höhere Werte intensivieren ihn. Wenn Sie den Radius verengen möchten, damit er in das Bild passt, aktivieren Sie das Kontrollkästchen Elliptisch. Bei rechteckigen Bildern bewirkt diese Option ein elliptisches Weichzeichnen; bei quadratischen Bildern erfolgt keine Veränderung. Ist diese Option deaktiviert, erfolgt das Weichzeichnen kreisförmig. 4 Legen Sie im Gruppenfeld Zentriert einen Wert in den folgenden Feldern fest, um die Zentrierung des Bilds zu beeinflussen: • Horizontalversatz (%): Legen Sie mithilfe dieser Option die horizontale Mitte der Unschärfe fest. • Vertikalversatz (%): Legen Sie mithilfe dieser Option die vertikale Mitte der Unschärfe fest. • Mitte schützen (%): Legen Sie mithilfe dieser Option fest, um welchen Prozentsatz die Unschärfe in der Bildmitte verringert werden soll. Höhere Werte vergrößern den Radius des nicht verwischten Bereichs in der Mitte. 5 266 Klicken Sie auf OK. Corel PaintShop Pro X8 Benutzerhandbuch Scharfzeichnen von Bildern Auf viele Digitalfotos muss Scharfzeichnen angewendet werden, da das Fotografieren mit Digitalkameras zu einer gewissen Unschärfe führt. Digitalkameras sind im Allgemeinen anfälliger für Unschärfen aufgrund von Kamerabewegungen bei der Aufnahme als herkömmliche Filmkameras. In den meisten Fällen kann dieses Problem einfach behoben werden. Farb-, Tonwert- oder Größenkorrekturen verringern häufig auch die Schärfe des Fotos. Daher ist es sinnvoll, Fotos vor dem Drucken, Präsentieren oder Archivieren scharfzuzeichnen. Corel PaintShop Pro stellt Befehle zum Scharfzeichnen bereit, die verschwommene Bilder durch eine Verbesserung des Kontrasts benachbarter Pixel optimieren. Sie können die folgenden Befehle zum Scharfzeichnen auf eine Auswahl, Ebene oder das gesamte Foto anwenden: • Sie können detailgenaue Bereiche, z. B. Objektkanten, schärfen und gleichzeitig detailarme Bereiche, z. B. großflächige Strukturen, Farbübergänge oder Hintergrundfarben unberücksichtigt lassen. • Sie können die Bildschärfe verstärken und die Klarheit durch Erhöhen des Kontrasts zwischen benachbarten Pixeln, insbesondere entlang der Kanten, verbessern. • Sie können Kanten mit mittlerem und hohem Kontrast im Bild scharfzeichnen, ohne das Bildrauschen zu verstärken, wie dies bei der professionellen Farbkorrektur häufig der Fall ist. So wenden Sie eine hohe Scharfzeichnungsstufe an Arbeitsbereich „Bearbeiten“ 1 Wählen Sie Einstellen Schärfe Hochpass-Schärfen aus. Anpassen von Bildern 267 Das Dialogfeld Hochpass-Schärfen wird angezeigt. 2 Legen Sie im Feld Radius einen Distanzwert für den Radius zwischen 0,00 und 250,00 fest, in dem unähnliche Pixel scharfgezeichnet werden. Anmerkung: Fotos mit Nahaufnahmen und geglätteten Details benötigen häufig höhere Einstellungen für den Radius, wohingegen Fotos mit vielen feinen Details niedrigere RadiusEinstellungen erforderlich machen. 3 Legen Sie einen Wert zwischen 0 und 100 im Feld Stärke fest, der die Gesamtstärke des Befehls definiert. 4 Wählen Sie in der Dropdown-Liste Mischmodus eine der folgenden Option zum Mischen von stark scharfgezeichneten Bereichen in den Originalbildbereich aus: • Überzug: entfernt neutrale Farbtöne in Bildern und lässt Kantendetails deutlich hervorstechen • Hartes Licht: erzielt mehr Kontrast als die Option Überzug • Weiches Licht: erzielt ein weicher erscheinendes Foto 5 Klicken Sie auf OK. So wenden Sie minimales Scharfzeichnen an Arbeitsbereich „Bearbeiten“ • Wählen Sie Einstellen Schärfe Scharfzeichnen aus. Um diesen Effekt zu verdoppeln, wiederholen Sie den Befehl. So wenden Sie stärkeres Scharfzeichnen an Arbeitsbereich „Bearbeiten“ • Wählen Sie Einstellen Schärfe Stark scharfzeichnen aus. Um diesen Effekt zu verdoppeln, wiederholen Sie den Befehl. 268 Corel PaintShop Pro X8 Benutzerhandbuch So wenden Sie eine niedrige und hohe Scharfzeichnungsstufe an Arbeitsbereich „Bearbeiten“ 1 Wählen Sie Einstellen Schärfe Unscharf maskieren aus. Das Dialogfeld Unscharf maskieren wird geöffnet. 2 Legen Sie im Feld Radius einen Distanzwert für den Radius zwischen 0,01 und 100,00 fest, in dem unähnliche Pixel scharfgezeichnet werden. Anmerkung: Fotos mit Nahaufnahmen und geglätteten Details benötigen häufig höhere Einstellungen für den Radius, wohingegen Fotos mit vielen feinen Details niedrigere RadiusEinstellungen erforderlich machen. 3 Legen Sie einen Wert zwischen 1 und 500 im Feld Stärke fest, der die Gesamtstärke des Befehls definiert. 4 Legen Sie im Feld Differenzwert einen Wert zwischen 0 und 100 fest, den angrenzende Pixel als Helligkeitswert erreichen müssen, um scharfgezeichnet zu werden. 5 Klicken Sie auf OK. Weichzeichnen von Bildern Weichgezeichnete Fotos ergeben verträumte und glänzende Effekte, als ob das Foto mit einem qualitativ hochwertigen Weichzeichenfilter aufgenommen worden wäre. Dieser Effekt wird oftmals für Deckblätter von Zeitschriften oder Glamour-Fotos verwendet. Klare, scharfe Fotos erscheinen wärmer, wenn sie weichgezeichnet sind. Corel PaintShop Pro bietet folgende Weichzeichnungsmethoden: • Sie können den Effekt eines Weichzeichenfilters auf Ihr Foto oder Ihre Auswahl anwenden. • Sie können die Bildschärfe in einem Foto oder einer Auswahl gleichmäßig verringern. Anpassen von Bildern 269 So zeichnen Sie eine Auswahl oder ein Bild manuell weich Arbeitsbereich „Bearbeiten“ 1 Wählen Sie Einstellen Weichzeichnen Manuell weichzeichnen aus. Das Dialogfeld Manuell weichzeichnen wird geöffnet. 2 Legen Sie im Gruppenfeld Fokus Werte für die folgenden Felder fest: • Weichzeichnen: bestimmt den Grad der Anpassung. Bei einem kleinen Prozentsatz wird das Foto nur leicht weichgezeichnet. Bei einem größeren Prozentsatz erscheint das Foto verschwommen. • Kantenschärfe: bestimmt, wie stark Kantendetails in einem Foto weichgezeichnet werden sollen. Bei niedrigen Prozentwerten werden die Kanten weichgezeichnet. Bei höheren Werten bleiben die Kantendetails erhalten, sie werden also weniger stark weichgezeichnet. 3 Legen Sie im Gruppenfeld Lichthof Werte für die folgenden Felder fest: • Menge: bestimmt den Grad des Lichthofeffekts. Bei niedrigeren Werten wird der Lichthofeffekt nur zu sehr hellen Bereichen im Foto hinzugefügt. Bei höheren Werten wird der Effekt um alle hellen Bereiche erzeugt. • Lichthofgröße: legt die Größe des Lichthofs fest. Bei niedrigeren Werten ist der Lichthof klein. Bei höheren Werten ist der Lichthofeffekt groß. • Lichthofsichtbarkeit: gibt an, wie stark der Lichthof zu sehen sein soll. Bei niedrigeren Werten ist der Lichthofeffekt wenig ausgeprägt. Bei höheren Werten ist der Lichthofeffekt auffälliger. 4 270 Klicken Sie auf OK. Corel PaintShop Pro X8 Benutzerhandbuch Sie können helle Hintergrundbereiche von Fotos weichzeichnen, indem Sie das Kontrollkästchen Streulicht hinzufügen aktivieren. So wenden Sie minimales Weichzeichnen an Arbeitsbereich „Bearbeiten“ • Wählen Sie Einstellen Weichzeichnen Weichzeichnen aus. So wenden Sie stärkeres Weichzeichnen an Arbeitsbereich „Bearbeiten“ • Wählen Sie Einstellen Weichzeichnen Stark weichzeichnen aus. Ändern der Bildgröße Nachdem Sie Ihr Bild angepasst haben, können Sie dessen Größe ändern. Sie sollten sich mit den Auswirkungen von Größenänderungen auf Bildpixel vertraut machen. Auswirkungen der Größenänderung auf die Bildauflösung Pixel haben keine feste physikalische Größe. Jedes Pixel stellt nur ein Sample einer einzelnen Farbe dar. Bei einer Änderung der Größe eines Bildes kann die Anzahl der Pixel im Bild vergrößert oder verkleinert werden, weshalb das Bild neu gesampelt wird. Resampling ändert die Dateigröße. Die Druckauflösung ist definiert als Anzahl von Pixeln pro Zoll (ppi). Eine höhere Druckauflösung erzeugt kleinere gedruckte Pixel und damit ein kleineres gedrucktes Bild. Eine niedrigere Druckauflösung erzeugt größere Pixel und ein größeres Bild. Größenänderungen können verwendet werden, um: Anpassen von Bildern 271 • Die Druckauflösung und Druckgröße zu verändern, während die Anzahl der Pixel und die Dateigröße unverändert bleibt (kein Resampling) • Die Anzahl der Pixel und die Dateigröße zu verändern, während Druckauflösung und Druckgröße unverändert bleiben (Resampling) • Die Druckauflösung, Druckgröße, Anzahl Pixel und Dateigröße zu verändern (Resampling) Berücksichtigen Sie folgende Richtlinien, wenn Sie die Größe Ihrer Bilder ändern: • Vermeiden Sie es, Bilder um mehr als 125% zu vergrößern. Dies könnte zu einem Verlust an Detailtreue und Schärfe führen. • Ändern Sie die Größe eines Bildes nur einmal. Wenn dabei ein Fehler auftritt, machen Sie den Vorgang rückgängig und versuchen Sie es erneut. • Korrigieren und retuschieren Sie das Bild, bevor Sie die Größe ändern. Resampling-Methoden Mithilfe der Option Resampling können Sie bestimmen, wie Pixel in einem Bild geändert werden. Bikubisch ist die langsamste Methode; sie ergibt jedoch die besten Ergebnisse. In der folgenden Tabelle sind die in Corel PaintShop Pro verfügbaren Resampling-Methoden beschrieben. Resampling-Methode Beschreibung Smart Size Bestimmt den besten Algorithmus auf Grundlage der neu festgelegten Pixelgröße. 272 Corel PaintShop Pro X8 Benutzerhandbuch Resampling-Methode Beschreibung Bikubisch Minimiert die Zacken, die oft beim Vergrößern von erweiterten, unregelmäßigen oder komplexen Bildern entstehen. Bilinear Verwendet die zwei nächsten Pixel neben jedem vorhandenen Pixel, um zu bestimmen, wie neue Pixel angezeigt werden sollen. Anpassung der Pixelgröße Dupliziert oder entfernt Pixel, um die angegebene Breite und Höhe des Bildes zu erreichen (empfohlen für Bilder mit harten Kanten und für einfache Grafiken). Gewichteter Durchschnittswert Verwendet einen gewichteten Durchschnittsfarbwert für benachbarte Pixel, um zu bestimmen, wie neue Pixel angezeigt werden sollen. (Zum Verkleinern fotorealistischer, unregelmäßiger oder komplexer Bilder geeignet.) Was geschieht mit den Pixeln beim Resampling eines Bilds? Wenn Sie den Befehl Größe ändern verwenden, um das Bild zu vergrößern, müssen zusätzliche Pixel interpoliert werden, basierend auf den Informationen in den vorhandenen Pixeln. Beispiel: Sie haben ein Bild mit 100 100 Pixel und möchten dieses auf 200 200 Pixel vergrößern. Sie beginnen mit 10.000 Pixeln und erhalten nach dem Vergrößern 40.000 Pixel. Mit anderen Worten, drei Viertel der endgültigen Pixel sind "geschätzt" bzw. "angenähert". Die meisten Methoden zum Annähern der Pixel geschieht durch Interpolieren der Abstände zwischen den Pixeln, die durch das Dehnen des Bildes entstehen. Die Methode Anpassung der Pixelgröße kopiert die Farbe Anpassen von Bildern 273 des am nächsten gelegenen Pixels. Die Methode Bilinear basiert auf einem Durchschnittswert von vier benachbarten Pixeln (aus einer 2 2 Pixel-Nachbarschaft). Die Methode Bikubisch ist komplexer und verwendet 16 benachbarte Pixel (von einer 4 4 Pixel-Nachbarschaft). Dieser größere Bereich gibt mehr Informationen über die Farbänderung in diesem Teil des Bilds und führt zu verbesserten Farben in den angenäherten Pixeln. Wenn Sie den Befehl Größe ändern zum Verringern der Bildgröße verwenden, wird ein Durchschnittswert der Pixelfarben berechnet. Beispiel: Sie möchten ein Bild von 100 100 Pixel auf 50 50 Pixel verkleinern. Das Zielbild enthält 2.500 Pixel, mit anderen Worten ein Viertel der im Originalbild verwendeten Pixel. Die verschiedenen Sampling-Methoden bestimmen, wie stark die Originalpixel beim Berechnen des Durchschnittswerts berücksichtigt werden. Gibt es weitere Möglichkeiten zum Ändern der Bildgröße? Außer über die Befehle zur Größenänderung können Sie die Bildgröße auch ändern, indem Sie die Leinwandgröße ändern, das Bild beschneiden, es in einer anderen Größe drucken, die Befehle Inhalte kopieren oder Speichern für Office verwenden. Beim Erweitern der Leinwandgröße werden Pixel am Rand des Bildes hinzugefügt. Beim Verkleinern der Leinwandgröße werden Pixel am Rand des Bildes ausgeblendet, die gesamten Ebeneninformationen bleiben erhalten. Weitere Informationen finden Sie unter „Ändern der Größe der Leinwand” auf Seite 331. Beim Beschneiden eines Bildes werden die Pixel außerhalb des gewählten Bereichs entfernt. Weitere Informationen finden Sie unter „Beschneiden von Bildern” auf Seite 190. Sie können die Größe eines Bilds ändern, das Sie der SeitenlayoutArbeitsoberfläche hinzufügen, indem Sie an den Zielpunkten der 274 Corel PaintShop Pro X8 Benutzerhandbuch Auswahl ziehen. Wird die Größe eines Bilds auf diese Weise geändert, dann ändert sich die Bilddatei nicht, was vor allem dann nützlich ist, wenn Sie das Bild in verschiedenen Größen drucken möchten. Weitere Informationen finden Sie unter „So ändern Sie die Größe eines Bildes im Seitenlayout” auf Seite 887. Mit dem Befehl Inhalte kopieren können Sie das Bild in einer von drei Größen in die Zwischenablage kopieren, je nachdem, ob Sie das Bild professionell drucken lassen wollen, es von Ihrem Desktop aus drucken, auf den Bildschirm oder in eine E-Mail-Nachricht kopieren möchten. Nachdem das Bild in die Zwischenablage kopiert wurde, können Sie das veränderte Bild in eine Datei in einer anderen Anwendung, beispielsweise einem Textbearbeitungsprogramm, einfügen. Weitere Informationen finden Sie unter „Kopieren von Bildern in andere Anwendungen” auf Seite 104. Der Befehl Speichern für Office liefert Optionen zum Anpassen der Größe, die denen des Befehls Inhalte kopieren ähnlich sind. Mit dem Befehl Speichern für Office können Sie jedoch außerdem die Datei auf dem Datenträger speichern und die Bildgröße sowie die Auflösung angeben. Weitere Informationen finden Sie unter „So speichern Sie Bilder für Office-Anwendungen” auf Seite 82. So ändern Sie die Bildgröße 1 Wählen Sie Bild Größe ändern aus. Das Dialogfeld Größe ändern wird geöffnet. 2 Wählen Sie eine der folgenden Größenveränderungsoptionen: • Nach Pixeln: Ermöglicht die Eingabe von Werten in die Felder Breite und Höhe, um eine Größe in Pixeln festzulegen. Sie können auch Standardgrößen aus einem Listenfeld auswählen. Anpassen von Bildern 275 • Nach Prozentsatz: Ermöglicht die Eingabe eines Prozentsatzes in die Felder Breite und Höhe, um die Größe prozentual (zur Originalgröße) zu ändern. • Nach Druckgröße: Ermöglicht die Eingabe von Werten in die Felder Breite und Höhe, um eine Größe in Zoll, Zentimeter oder Millimeter festzulegen. Sie können auch Standardgrößen aus einem Listenfeld auswählen und den Wert der Auflösung festlegen. • Basierend auf einer Seite: Sie können entweder die Breite oder die Höhe in Pixel festlegen und die Größe des Bildes wird dann unter Beibehaltung des aktuellen Seitenverhältnisses geändert. 3 Um weitere Anpassungen vorzunehmen, markieren Sie das Kontrollkästchen Erweiterte Einstellungen und passen die folgenden Einstellungen an. Sie haben außerdem folgende Möglichkeiten: Resampling der Bildpixel 276 Aktivieren Sie das Kontrollkästchen Resampling mit und wählen Sie eine Resampling-Methode. Anmerkung: Durch Resampling verändert sich die Pixelgröße des Bilds. Zudem können Sie die Auflösung unabhängig von der Breite und Höhe ändern. Corel PaintShop Pro X8 Benutzerhandbuch Sie haben außerdem folgende Möglichkeiten: Erhöhen die Bildschärfe des geänderten Bilds Aktivieren Sie das Kontrollkästchen Resampling mit und wählen Sie Bikubisch aus der Dropdown-Liste. Legen Sie den Wert für Schärfe auf ungefähr 100 fest, um ein Bild zu verkleinern, oder auf ungefähr 50, um ein Bild zu vergrößern. Anmerkung: Wird das Feld Bildschärfe auf 0 gesetzt, ändert sich die Schärfe des geänderten Bilds nicht. Beibehalten der Helligkeit des geänderten Bilds Aktivieren Sie in den Optionen Verschiedenes des Dialogfelds Allgemeine Programmeinstellungen das Kontrollkästchen Helligkeit des Bilds beim Ändern der Größe beibehalten. Bildseitenverhältnis entsperren Deaktivieren Sie das Kontrollkästchen Seitenverhältnis beibehalten. Ausschließlich die Größe der aktiven Deaktivieren Sie das Kontrollkästchen Ebene ändern Größe aller Ebenen anpassen. Wenn Sie das Kontrollkästchen Resampling mit deaktivieren, arbeiten die Felder Breite, Höhe und Auflösung zusammen – eine Änderung an einem Feld bewirkt eine Änderung der anderen Felder. Wenn Sie diese Methode verwenden, bleiben die Pixelgrößen des Bilds unverändert. Beim Ändern des Seitenverhältnisses wird das Bild verzerrt, da es in die eine Richtung mehr gestreckt bzw. gestaucht wird als in die andere. Ein Schlosssymbol neben den Feldern Breite und Höhe zeigt an, dass das Seitenverhältnis beibehalten wird. Anpassen von Bildern 277 Aktivieren Sie das Kontrollkästchen Originaldruckgröße beibehalten, um die aktuelle Druckgröße des Bilds beizubehalten. 278 Corel PaintShop Pro X8 Benutzerhandbuch Retuschieren und Restaurieren von Bildern Corel PaintShop Pro bietet viele verschiedene Möglichkeiten, Bilder zu retuschieren. Unabhängig davon, ob Sie einen kleinen Bildfehler beseitigen, den gesamten Hintergrund löschen oder lediglich rote Augen korrigieren möchten: Für alle diese Aktionen gibt es das passende Werkzeug. Dieser Abschnitt enthält die folgenden Themen: • Entfernen des Rote-Augen-Effekts • Vornehmen von Schönheitskorrekturen • Entfernen von Bildfehlern • Entfernen von Fehlern und Objekten • Verwenden der Funktion „Magic Fill“, um Bildbereiche zu löschen • Ausgewählte Bereiche mit Magic Move verschieben • Löschen von Bildbereichen • Ausschneiden von Bildbereichen • Retuschieren von Bildbereichen mit Pinseln • Farben von Bildbereichen ändern, um einen realistischen Effekt zu erzeugen • Ersetzen von Farben, Farbverläufen oder Mustern • Füllen von Bereichen mit Farben, Farbverläufen oder Mustern • Wenden und Spiegeln von Bildern • Hinzufügen von Rahmen • Skalieren von Fotos mit der intelligenten Schneidefunktion Retuschieren und Restaurieren von Bildern 279 • Skalieren und Transformieren von Fotos mithilfe des Objektauswahlwerkzeugs • Ändern der Größe der Leinwand Entfernen des Rote-Augen-Effekts Auf Fotos haben Personen und Tiere häufig rote Augen. Dieser Effekt tritt auf, wenn das Blitzlicht der Kamera von der Netzhaut im Auge reflektiert und dann auf dem Foto festgehalten wird. Corel PaintShop Pro bietet zwei Methoden, um rote Augen aus einem Farbfoto zu entfernen. Am schnellsten entfernen Sie rote Augen mithilfe des Rote-AugenWerkzeugs. Noch effektiver ist der Befehl für die erweiterte RoteAugen-Korrektur, mit dem Sie die Augenfarbe ändern können. Bei der Rote-Augen-Korrektur wird die rote Farbe in der Pupille der fotografierten Person durch dunkelgraue Farbe ersetzt, sodass die Augen natürlicher aussehen. So entfernen Sie schnell den Rote-Augen-Effekt Arbeitsbereich „Bearbeiten“ 1 Wählen Sie in der Werkzeugleiste das Werkzeug Rote Augen aus. 2 Passen Sie in der Palette Werkzeugoptionen die Größe der roten Augen so an, dass der Cursor etwa doppelt so groß ist wie der zu korrigierende rote Bereich. 3 Positionieren Sie den Mauszeiger direkt über dem Auge, und klicken Sie. 280 Corel PaintShop Pro X8 Benutzerhandbuch Vergrößern Sie ggf. das Foto, um das Rote-Augen-Werkzeug leichter verwenden zu können. Die Größe des Cursors kann interaktiv angepasst werden, indem Sie Alt gedrückt halten, während Sie das Werkzeug RoteAugen über die Augenpartie ziehen. So verwenden Sie erweiterte Optionen für das Entfernen roter Augen Arbeitsbereich „Bearbeiten“ 1 Wählen Sie Anpassen Rote Augen entfernen. 2 Ziehen Sie im Vorschaubereich Nachher die roten Augen des Motivs in die Mitte. Falls nötig, nutzen Sie die Zoom-Funktion, um die Augen detaillierter anzuzeigen. 3 Wählen Sie aus den Dropdown-Listen Farbton und Farbe eine Farbvariante aus. Anmerkung: Die Dropdown-Liste Farbton ist nur für die Methode Automatisch – menschliches Auge verfügbar. 4 Wählen Sie aus der Dropdown-Liste Methode eine der folgenden Korrekturmethoden aus: • Automatisch – menschliches Auge – Diese Methode markiert den Korrekturbereich automatisch und wählt Einstellungen aus, die dem menschlichen Auge entsprechen. • Automatisch – Tierauge – Diese Methode markiert den Korrekturbereich automatisch und wählt Einstellungen aus, die dem Tierauge entsprechen. Bei dieser Methode können Sie die Auswahl drehen. • Freihand-Pupillenumriss – Mit dieser Methode können Sie das Werkzeug Freihandauswahl verwenden, um den Korrekturbereich für menschliche Augen oder Tieraugen auszuwählen. Retuschieren und Restaurieren von Bildern 281 • Punkt-zu-Punkt-Pupillenumriss — Mit dieser Methode können Sie das Werkzeug Punkt-zu-Punkt-Auswahl verwenden, um den Korrekturbereich für menschliche Augen oder Tieraugen auszuwählen. Wenn eine sorgfältigere Korrektur notwendig ist, wie z.B. für eine teilweise verdeckte Pupille, eignen sich die Methoden FreihandPupillenumriss oder Punkt-zu-Punkt-Pupillenumriss besser. 5 Führen Sie im Vorschaubereich Vorher eine der folgenden Aufgaben durch: • Wenn Sie sich für Automatisch – menschliches Auge oder Automatisch – Tierauge entschieden haben, klicken Sie an einer beliebigen Stelle in den roten Bereich des Auges, um das Auge automatisch auszuwählen, oder ziehen Sie mit dem Mauszeiger von der Augenmitte zum äußeren Rand des roten Bereichs. • Wenn Sie die Methode Freihand-Pupillenumriss verwenden, ziehen Sie den Mauszeiger um den roten Bereich der Pupille herum, bis Sie den Ausgangspunkt der Auswahl erreicht haben. • Klicken Sie bei der Methode Punkt-zu-Punkt-Pupillenumriss auf Punkte, die um den roten Bereich der Pupille herum verteilt sind. Doppelklicken Sie, wenn Sie wieder am Ausgangspunkt sind. Sie können Klicks rückgängig machen, indem Sie mit der rechten Maustaste klicken. Nachdem Sie ein Auge ausgewählt haben, wird um den Auswahlbereich herum ein Kreis angezeigt, der von einem Rechteck umschlossen ist, mit dem Sie noch weitere Anpassungen vornehmen können. Im Vorschaubereich Nachher wird das korrigierte Auge angezeigt. Anmerkung: Wenn Sie den Freihand-Pupillenumriss oder den Punkt-zu-Punkt-Pupillenumriss verwenden, grenzen Sie den Auswahlbereich auf die Pupille des Auges (den kleinen dunklen Kreis im Mittelpunkt des Auges) ein. Diese Methoden wurden zum 282 Corel PaintShop Pro X8 Benutzerhandbuch Korrigieren des Pupillenbereichs entwickelt, für die der RoteAugen-Effekt auftritt, ohne die umgebende Iris zu ändern. 6 Nehmen Sie die folgenden Einstellungen vor, um die Rote-AugenKorrektur fein einzustellen: • Pupillenhelligkeit – Gibt die Helligkeit in der Pupille an, sodass das korrigierte Auge der natürlichen Augenfarbe entspricht. • Irisgröße – Legt die Größe der Iris fest. Wenn Sie die Iris vergrößern, verkleinert sich die Pupille. • Schimmerhelligkeit – Legt die Helligkeit des Schimmers fest. Niedrige Werte dämpfen den Schimmer, höhere Werte verstärken ihn. • Schimmergröße – Legt die Größe des Schimmers fest. • Randschärfe – Legt die Randschärfe des korrigierten Auges fest, sodass die Augen an den Rändern in die Umgebung übergehen oder der Rand stärker definiert ist. Niedrigere Werte definieren die Ränder stärker, während höhere die Augen an den Rändern in ihre Umgebung übergehen lassen. • Unschärfe – Lässt das Auge in die umgebenden Pixel übergehen, wenn das Bild körnig erscheint. Sie können die Einstellung in kleinen Schritten erhöhen, bis das Auge sich natürlich in den Rest des Bildes einfügt. 7 Klicken Sie auf OK. Sie haben außerdem folgende Möglichkeiten: Den Schimmer zum Mittelpunkt der Markieren Sie das Kontrollkästchen Pupille verschieben Schimmer zentrieren. Eine Auswahl für ein Tierauge drehen Ziehen Sie den MitteldrehZiehpunkt. Die Form einer Auswahl ändern Ziehen Sie die seitlichen Ziehpunkte der Auswahl. Retuschieren und Restaurieren von Bildern 283 Sie haben außerdem folgende Möglichkeiten: Eine Auswahl löschen Klicken Sie auf Auge löschen. Mit dem Schieberegler Verfeinerung können Sie rote Augen leichter korrigieren, wenn das Auge im Originalfoto teilweise verdeckt ist. Wenn das Augenlid beispielsweise einen Teil des Auges im Originalfoto verdeckt, sollte es diesen Teil des Auges auch im korrigierten Foto verdecken. Ziehen Sie den Regler langsam nach links, um die Korrektur zu reduzieren und die Überschneidung mit der umgebenden Haut so geringfügig wie möglich zu machen. Vornehmen von Schönheitskorrekturen Sie können das Erscheinungsbild der Motive in Ihren Fotos verbessern, indem Sie die folgenden Schönheitskorrekturen vornehmen: • Unreinheiten entfernen – mit der Unreinheiten-Korrektur des Make-Up-Werkzeugs • Aufhellen von Zähnen – mit der Zahnbürste des Make-UpWerkzeugs • Korrigieren blutunterlaufener Augen – mit dem AugentropfenModus des Make-Up-Werkzeugs • Sonnenbräune hinzufügen – mit der Sonnenbräune des Make-UpWerkzeugs • Strecken eines Fotomotivs – mit dem Stauchen/Strecken-Modus des Make-Up-Werkzeugs • Falten entfernen – mit dem Werkzeug Bildfehlerentfernung. • Hauttöne schnell glätten mit dem Befehl Hautglättung des Menüs Einstellen 284 Corel PaintShop Pro X8 Benutzerhandbuch Sie können bei der fotografierten Person Schönheitsmakel entfernen, die Zähne aufhellen und Sonnenbräune verleihen. So entfernen Sie Unreinheiten im Gesicht Arbeitsbereich „Bearbeiten“ 1 Wählen Sie in der Werkzeugleiste das Werkzeug Make-Up aus. 2 Wählen Sie aus der Palette Werkzeugoptionen den Modus Unreinheiten-Korrektur aus. Der Mauszeiger ändert seine Form in konzentrische Kreise. 3 Passen Sie in der Palette Werkzeugoptionen die Größe so an, dass der innere Kreis die Unreinheit genau umschließt. Der äußere Kreis wird für das Material verwendet, das die Unreinheit überdecken soll. 4 Passen Sie in der Palette Werkzeugoptionen die Einstellung Stärke an. Die Werte können im Bereich von 1 bis 100 liegen. Bei höheren Werten wird mehr Quellmaterial (im äußeren Kreis) auf den Makelbereich (im inneren Kreis) angewendet. 5 Ziehen und klicken Sie direkt auf die Unreinheit. Retuschieren und Restaurieren von Bildern 285 Vergrößern Sie ggf. das Foto, um das Make-Up-Werkzeug leichter verwenden zu können. So hellen Sie Zähne auf Arbeitsbereich „Bearbeiten“ 1 Wählen Sie in der Werkzeugleiste das Werkzeug Make-Up aus. 2 Wählen Sie in der Palette Werkzeugoptionen den Modus Zahnbürste 3 aus. Passen Sie in der Palette Werkzeugoptionen die Einstellung Stärke nach Bedarf an. Höhere Einstellungen bewirken intensiveres Aufhellen, ergeben womöglich auch ein unnatürliches Aussehen. 4 Klicken Sie direkt auf die Zähne. Wenn die Zähne nicht zusammenhängend oder teilweise verdeckt sind, sollten Sie das Werkzeug auf jeden Zahn einzeln anwenden. Der Zahnbürstenmodus des Make-Up-Werkzeugs kann nur auf Farbfotos angewendet werden. So wenden Sie aufhellende Augentropfen an Arbeitsbereich „Bearbeiten“ 1 Wählen Sie in der Werkzeugleiste das Werkzeug Make-Up aus. 2 Wählen Sie in der Palette Werkzeugoptionen den Modus Augentropfen 3 286 aus. Legen Sie im Feld Stärke einen Wert fest. Corel PaintShop Pro X8 Benutzerhandbuch Höhere Werte hellen das Auge stärker auf, können jedoch das Weiß über den betroffenen Bereich des Auges hinaus verschmieren. 4 Verwenden Sie falls notwendig den Zoom und klicken Sie vorsichtig auf den blutunterlaufenen Teil des Auges. So verleihen Sie Sonnenbräune Arbeitsbereich „Bearbeiten“ 1 Wählen Sie in der Werkzeugleiste das Werkzeug Make-Up aus. 2 Wählen Sie in der Palette Werkzeugoptionen den Modus Sonnenbräune . 3 Legen Sie im Feld Größe einen Wert fest. 4 Legen Sie im Feld Stärke einen Wert fest. Höhere Werte erzeugen eine stärkere Bräune. 5 Ziehen Sie den Mauszeiger sorgfältig über die Haut des Fotomotivs. So wenden Sie einen Strecken/Stauchen-Effekt an Arbeitsbereich „Bearbeiten“ 1 Wählen Sie in der Werkzeugleiste das Werkzeug Make-Up aus. 2 Wählen Sie in der Palette Werkzeugoptionen den Modus Strecken/ Stauchen 3 . Legen Sie im Feld Stärke einen Wert fest. Höher Werte komprimieren mehr Pixel in der horizontalen Achse. 4 Klicken Sie auf die Mitte des Fotomotivs. Retuschieren und Restaurieren von Bildern 287 Die Pixel werden auf beiden Seiten des Punkts, auf den Sie klicken, komprimiert. Sie können wiederholt klicken, um den StreckenEffekt zu verstärken. So entfernen Sie Falten im Gesicht Arbeitsbereich „Bearbeiten“ 1 Wählen Sie aus der Werkzeugleiste das Werkzeug Bildfehlerentfernung 2 aus. Wählen Sie auf der Palette Werkzeugoptionen entweder das Auswahlfeld für gerade Kanten oder für abgerundete Kanten aus. 3 Legen Sie einen Wert für die Breite fest, damit die Falte in das Auswahlfeld passt, das Sie ziehen. 4 Platzieren Sie den Cursor genau neben der Falte, und ziehen Sie ihn sorgfältig darüber, sodass die Falte genau vom inneren Rechteck umschlossen wird. Die Falte wird mit der Textur der umgebenden Haut abgedeckt. Wenn Sie noch einmal von vorn beginnen möchten, können Sie die Korrektur rückgängig machen, die Breite einstellen und erneut ziehen. Ungerade Falten sollten Sie in mehreren Schritten korrigieren. So glätten Sie die Hauttöne: Arbeitsbereich „Bearbeiten“ 1 Wählen Sie Einstellen Hautglättung. 2 Stellen Sie im Dialogfeld Hautglättung den Schieberegler Stärke ein. Wenn Sie den Schieberegler nach rechts bewegen, wird mehr geglättet, bewegen Sie ihn nach links, wird weniger geglättet. 288 Corel PaintShop Pro X8 Benutzerhandbuch Mit dem Befehl „Hautglättung“ können Sie Hauttöne glätten sowie Falten und Unreinheiten schnell verringern. Der Befehl Hautglättung erkennt und glättet automatisch Hauttöne, ohne dass er sich auf Augen oder Lippen auswirkt. Wenn jedoch andere Bereiche im Foto betroffen sind, weil deren Farbe dem Hautton ähnelt, können Sie den zu glättenden Bereich auswählen. Weitere Informationen zum Arbeiten mit einer Auswahl finden Sie unter „Erstellen einer Auswahl” auf Seite 356. Entfernen von Bildfehlern Mit dem Werkzeug zum Entfernen von Bildfehlern können Sie Kratzer, Risse und andere unerwünschte Bildbereiche aus Fotos entfernen. Retuschieren und Restaurieren von Bildern 289 Sie können einzelne Bildfehler mit dem Werkzeug „Bildfehlerentfernung“ reparieren. Mit dem Werkzeug können Sie die betroffene Stelle einschließen und sie mit dem umgebenden Inhalt füllen, den Sie behalten möchten. Wenn der Hintergrund relativ eben ist, führt diese Methode gewöhnlich zu einem guten Ergebnis. Bildfehler auf strukturierten oder komplexen Hintergründen lassen sich effektiver mit dem Klonpinselwerkzeug entfernen. Weitere Informationen zum Klonpinselwerkzeug finden Sie unter „Entfernen von Fehlern und Objekten” auf Seite 292. Bei vielen kleinen Bildfehlern können Sie dazu den Befehl Kleine Bildfehler automatisch entfernen verwenden. Weitere Informationen finden Sie unter „So entfernen Sie Bildfehler automatisch” auf Seite 253. So entfernen Sie Bildfehler Arbeitsbereich „Bearbeiten“ 1 290 Wählen Sie in der Palette Ebenen die Ebene aus, die den zu entfernenden Bereich enthält. Corel PaintShop Pro X8 Benutzerhandbuch 2 Wählen Sie aus der Werkzeugleiste das Werkzeug Bildfehler entfernen 3 aus. Wählen Sie auf der Palette Werkzeugoptionen eine der folgenden Optionen aus, um die Form des Werkzeugs Bildfehlerentfernung zu bestimmen: • (gerade Kante) – Korrigiert Bildfehler, die senkrecht zu den Objektkanten verlaufen, sich in einem offenen Bereich befinden oder eine gleichmäßige Farbe aufweisen. • (abgerundete Kante) – Korrigiert Bildfehler, die in einem Winkel zu den Objektkanten verlaufen. 4 Platzieren Sie den Cursor direkt neben dem einen Ende des Bildfehlers, halten Sie die linke Maustaste gedrückt, und ziehen Sie einen Auswahlrahmen um den Bildfehler. 5 Lassen Sie die Maustaste los. Der eingeschlossene Bereich wird durch die umgebenden Pixel ersetzt. Sie haben außerdem folgende Möglichkeiten: Verschieben des Startpunkts des Drücken Sie die Pfeiltaste, bevor Sie Auswahlfelds in Schritten von 1 Pixel die Maustaste loslassen. Vergrößern oder Verkleinern der Breite des Auswahlbereichs in Schritten von 1 Pixel Drücken Sie die Taste Bild-auf oder Bild-ab, bevor Sie die Maustaste loslassen. Füllen des Bereichs senkrecht zur Kante des Auswahlfelds mit umgebenden Pixeln Drücken Sie die Umschalttaste, bevor Sie die Maustaste loslassen. Diese Methode ist ideal für Fotos, deren Hintergrund Bereiche mit festen Rändern und Linien enthält, z.B. eine Backsteinmauer. Retuschieren und Restaurieren von Bildern 291 Um zu verhindern, dass wichtige Details von Bereichen in der Umgebung des Bildfehlers entfernt werden, können Sie die Korrektur begrenzen, indem Sie eine Auswahl erstellen. Weitere Informationen zum Erstellen einer Auswahl finden Sie unter „Erstellen einer Auswahl” auf Seite 356. Wenn Sie mit dem Ergebnis nicht zufrieden sind, klicken Sie auf und wählen dann den die Schaltfläche Rückgängig Bildfehler erneut aus (ändern Sie ggf. die Breite des Werkzeugs). Wenn ein Bildfehler auf verschiedenen Hintergründen sichtbar ist, sollten Sie ihn von jedem Hintergrund einzeln entfernen. Entfernen von Fehlern und Objekten Mit dem Klonpinsel- oder dem Objektentfernungswerkzeug können Sie Fehler und Objekte aus Ihren Bildern entfernen. Mit dem Klonpinselwerkzeug können Sie Fehler und Objekte entfernen, indem Sie mit einem anderen Teils des Bildes darüber malen. Die Quelle für die Farbe kann dieselbe Ebene oder eine andere Ebene im Bild oder sogar ein anderes zusammengefasstes Bild oder eine einzelne Ebene daraus sein. 292 Corel PaintShop Pro X8 Benutzerhandbuch Bei dem Foto links wurde das Klonpinselwerkzeug verwendet, um die Risse in der Wand zu entfernen. Mit dem Objektentfernungswerkzeug können Sie Objekte entfernen, wenn der Umgebungsbereich in Bezug auf Farbe und Textur in etwa übereinstimmt. Dieses Werkzeug ähnelt dem Klonpinselwerkzeug insoweit, als dass Sie damit einen zu entfernenden Bereich kennzeichnen können. Anschließend wählen Sie einen Hintergrund aus, um den Bereich abzudecken. Mithilfe des Objektentfernungswerkzeugs wurde ein Boot aus dem Wasser entfernt. So klonen Sie Bildbestandteile Arbeitsbereich „Bearbeiten“ 1 Klicken Sie in der Werkzeugleiste auf das Klonpinselwerkzeug Retuschieren und Restaurieren von Bildern . 293 2 Wählen Sie auf der Palette Werkzeugoptionen die Form, Größe, Deckfähigkeit und weitere Einstellungen für den Pinsel aus. Aktivieren Sie das Kontrollkästchen Ausgerichtet, damit das Klonpinselwerkzeug jedes Mal den Ausgangspunkt zurücksetzt, wenn Sie mit dem Malen fortfahren. Sie können beliebig oft über den Zielbereich fahren, um das Quellbild zu füllen. Deaktivieren Sie das Kontrollkästchen, wenn Sie mit jedem Pinselstrich dieselben Daten vom ursprünglichen Ausgangspunkt kopieren möchten. Um Daten aus allen Ebenen gemeinsam zu klonen, aktivieren Sie das Kontrollkästchen Alle Ebenen verwenden. Deaktivieren Sie das Kontrollkästchen, wenn Sie nur die Daten aus der aktuellen Ebene klonen möchten. 3 Klicken Sie im Quellbild mit der rechten Maustaste auf den Mittelpunkt des Quellbereichs. Wenn das Bild über mehrere Ebenen verfügt, klicken Sie in der Ebenenpalette auf den Namen der Ebene, bevor Sie den Quellbereich definieren. 4 Ziehen Sie an der Stelle im Bild, die mit dem geklonten Bereich bearbeitet werden soll. Wenn Sie einen Bildbereich klonen, müssen Sie einen Quellbereich mit Daten auswählen. Wenn Ihr Bild eine Auswahl enthält, müssen Sie mit der rechten Maustaste innerhalb der Auswahl klicken, um die Klonquelle festzulegen. Wenn Sie ein Tablett verwenden, erzielen Sie denselben Effekt, indem Sie die Umschalttaste gedrückt halten. Sie können auch die Umschalttaste gedrückt halten und zur Auswahl des Quellpunkts in das Bild klicken. 294 Corel PaintShop Pro X8 Benutzerhandbuch Sie können die Größe des Pinsels interaktiv anpassen, indem Sie Alt drücken und gleichzeitig im Bildfenster ziehen. So entfernen Sie Objekte aus einem Foto Arbeitsbereich „Bearbeiten“ 1 Wählen Sie aus der Werkzeugleiste das Objektentfernungswerkzeug 2 aus. Wählen Sie in der Palette Werkzeugoptionen die Schaltfläche aus. Auswahlmodus 3 Ziehen Sie um das Objekt herum, das Sie entfernen möchten. 4 Wählen Sie in der Palette Werkzeugoptionen die Schaltfläche Quellmodus aus. Ein Rechteck wird im Bildfenster angezeigt. 5 Platzieren Sie das Rechteck über dem Bereich, der die bisherige Auswahl ersetzen soll. 6 Ziehen Sie an den Ziehpunkten des Rechtecks, um die Größe zu ändern, oder ziehen Sie am Drehpunkt, um das Rechteck zu drehen. Es wird empfohlen, die Größe des Rechtecks an die Größe des Bereichs anzupassen, den Sie entfernen möchten. 7 Klicken Sie in der Werkzeugoptionen-Palette auf die Schaltfläche Übernehmen 8 . Wählen Sie den Befehl Auswahl Auswahl aufheben, um die Auswahl aufzuheben. Sie haben außerdem folgende Möglichkeiten: Einstellen der Randschärfe für eine mit dem FreihandauswahlWerkzeug erstellte Auswahl Retuschieren und Restaurieren von Bildern Passen Sie das Feld Randschärfe in der Palette Werkzeugoptionen an, bevor Sie die Auswahl treffen. 295 Sie haben außerdem folgende Möglichkeiten: Anpassen der Deckfähigkeit des Quellmaterials Passen Sie vor dem Klicken auf die Schaltfläche Übernehmen das Feld Deckfähigkeit in der Palette Werkzeugoptionen an. Auswählen von Quellmaterial aus allen Ebenen oder der aktuellen Ebene Aktivieren Sie das Kontrollkästchen Alle Ebenen verwenden , um Quellmaterial aus allen Ebenen auszuwählen, als wären sie zusammengefasst. Aktivieren Sie dieses Kontrollkästchen nicht, wenn Sie Quellmaterial nur aus der aktuellen Ebene auswählen möchten. Kantenübergänge, Verwenden der Tonwertbereiche des Objekts beim Anwenden des Quellmaterials Wählen Sie in der Palette Werkzeugoptionen die Option Intelligentes Mischen aus. Sie können auch eine Auswahl treffen, indem Sie eines der Auswahlwerkzeuge verwenden, bevor Sie das Objektentfernungswerkzeug aktivieren. Sie können die Auswahl durch Drücken von Strg + D aufheben. Verwenden der Funktion „Magic Fill“, um Bildbereiche zu löschen Mit der inhaltsensitiven Funktion „Magic Fill“ lassen sich unerwünschte Elemente aus Fotos entfernen. Verwenden Sie Ihr Lieblingsauswahlwerkzeug, um den Bereich oder das Objekt auszuwählen, das Sie entfernen möchten, und wenden Sie die Funktion „Magic Fill“ an, um die Auswahl durch einen Hintergrund zu ersetzen, der zum Bereich darum herum passt, auch wenn dieser 296 Corel PaintShop Pro X8 Benutzerhandbuch strukturiert ist oder Variationen aufweist. Weitere Informationen zum Arbeiten mit einer Auswahl finden Sie unter „Arbeiten mit einer Auswahl” auf Seite 355. So löschen Sie einen Bildbereich mit der Funktion „Magic Fill“ 1 Wählen Sie in der Werkzeugleiste eines der folgenden Auswahlwerkzeuge aus: • Werkzeug „Auswahl“ • Freihandauswahl 2 Legen Sie auf der Werkzeugoptionen-Palette die gewünschten Optionen fest: 3 Wählen Sie auf dem Bild den Bereich aus, den Sie löschen möchten. Sie müssen dabei nicht sehr präzise vorgehen. Die Funktion „Magic Fill“ funktioniert am besten, wenn in der Auswahl auch ein wenig Hintergrund enthalten ist. 4 Klicken Sie in der Werkzeugoptionen-Palette auf die Schaltfläche Magic Fill . Der ausgewählte Bereich wird mit der Farbe und Struktur gefüllt, die dem Hintergrund entnommen wurde. Wenn Sie nicht gleich beim ersten Mal das Resultat erzielen, das Sie sich vorgestellt haben, können Sie die Füllung einfach wieder rückgängig machen und die Auswahl anpassen oder eine neue Retuschieren und Restaurieren von Bildern 297 Auswahl erstellen und die Funktion „Magic Fill“ erneut auf die Bereiche anwenden, die Sie ausbessern möchten. Ausgewählte Bereiche mit Magic Move verschieben Mit Magic Move kann ein Bildbereich an eine neue Position verschoben und der zurückbleibende leere Bereich so gefüllt werden, dass er zum Hintergrund passt, der ihn umgibt – selbst wenn der Hintergrund Strukturen oder Variationen aufweist. Diese inhaltsensitive Funktion kann mit allen Auswahlwerkzeugen verwendet werden. So verschieben Sie einen ausgewählten Bereich mit Magic Move 1 Wählen Sie in der Werkzeugleiste eines der folgenden Auswahlwerkzeuge aus: • Werkzeug „Auswahl“ • Freihandauswahl 298 Corel PaintShop Pro X8 Benutzerhandbuch 2 Legen Sie auf der Werkzeugoptionen-Palette die gewünschten Optionen fest: Anmerkung: Durch das Anpassen der Randschärfenstärke (probieren Sie beispielsweise eine Einstellung von 5-20) können Sie die Auswahl besser in den neuen Hintergrund einfügen. 3 Wählen Sie auf dem Bild den Bereich aus, den Sie verschieben möchten. Sie müssen dabei nicht sehr präzise vorgehen. Die Funktion Magic Fill funktioniert am besten, wenn in der Auswahl auch ein wenig Hintergrund enthalten ist. 4 Klicken Sie in der Werkzeugoptionen-Palette auf die Schaltfläche Magic Move 5 . Ziehen Sie im Bildfenster den ausgewählten Bereich an eine neue Position. Der zurückbleibende leere Bereich wird mit einer inhaltssensitiven Füllung gefüllt, die zum umliegenden Hintergrund passt. Wenn Sie nicht auf Anhieb die erwarteten Resultate erhalten, probieren Sie Folgendes: • Die Auswahl kann mühelos rückgängig gemacht und angepasst werden und Magic Move kann neue angewandt werden. • Sie können den Klonpinsel verwenden, um einzelne Bereiche nachzubessern. • Sie können Bereiche mithilfe von Retuschierwerkzeugen wie Verschmieren und Weichzeichnen angleichen. Löschen von Bildbereichen Mit dem Löschwerkzeug können Sie Bereiche einer Ebene löschen, sodass sie transparent werden. Wenn Sie das Löschwerkzeug auf einer Rasterebene anwenden, werden alle vom Werkzeug berührten Pixel Retuschieren und Restaurieren von Bildern 299 transparent. Ein grau-weißes Schachbrettmuster zeigt die transparenten Bereiche an. Mit dem Hintergrundlöschwerkzeug können Sie schnell den Hintergrund eines Bildes entfernen. Mit dem Hintergrundlöschwerkzeug können Sie gezielt bestimmte Pixel löschen. In einem Foto mit einer Gebirgskette können Sie zum Beispiel den Himmel löschen oder ein Objekt aus dem Umgebungsbildbereich isolieren. Der Unterschied zwischen „Rückgängig machen“ und „Löschen“ Wenn Sie in Corel PaintShop Pro eine Aktion rückgängig machen, stellen Sie den ursprünglichen Zustand des Bilds wieder her. Der Unterschied zwischen „Rückgängig machen“ und „Löschen“ soll anhand von Pinselstrichen veranschaulicht werden. Wenn Sie bei einem Pinselstrich einen Fehler gemacht haben und diesen löschen, wird auch der Bildbereich unter dem Strich gelöscht. Sie können Farbe löschen, wenn Sie bestimmte Pixel transparent darstellen möchten. Sie können auch etwas löschen, um einen bestimmen Effekt zu erzeugen, beispielsweise um eine Ebene durch eine andere hindurch scheinen zu lassen. 300 Corel PaintShop Pro X8 Benutzerhandbuch Einstellungen für das Hintergrundlöschwerkzeug Sie können die Standardeinstellungen für das Hintergrundlöschwerkzeug über die Palette Werkzeugoptionen festlegen. Sie können beispielsweise die Einstellungen für Deckfähigkeit, Farbtoleranz und Sample-Bereich ändern. Für die Verwendung des Hintergrundlöschwerkzeugs können Sie folgende Einstellungen vornehmen: • Deckfähigkeit – Gibt den Grad der Deckfähigkeit an. Bei einer Einstellung von 100% werden die Pixel vollständig transparent; eine niedrigere Einstellung macht sie teilweise transparent. • Toleranz – Bestimmt, wie genau die ausgewählten Pixel mit dem Vorgabepixel übereinstimmen müssen. Der Wertebereich liegt zwischen 0 und 512, wobei bei einer niedrigen Einstellung nur Pixel mit sehr ähnlichen Farben gelöscht werden. Bei einer höheren Einstellung werden mehr Pixel gelöscht. (Diese Option steht nicht zur Verfügung, wenn Sie das Kontrollkästchen „Autom. Toleranz“ aktiviert haben.) • Schärfe – Gibt an, wie stark die Unschärfe der gelöschten Kanten vom Farbunterschied zwischen Objekt und Hintergrund abhängt. Der Wertebereich liegt zwischen 0 und 100. Sie können eine niedrigere Einstellung verwenden, wenn die zu entfernenden Kanten einen Farbverlauf bilden (einen fließenderen Farbverlauf) oder eine höhere Einstellung verwenden, wenn die zu entfernenden Kanten einen weniger fließenden Übergang aufweisen sollen. • Sampling – Legt die Basis fest, auf der Pixel entfernt werden. Hier stehen folgende Optionen zur Verfügung: Einmalig — erfasst den Punkt, den Sie zuerst angeklickt haben, und entfernt alle übereinstimmenden Pixel für den Verlauf des Retuschieren und Restaurieren von Bildern 301 Strichs. Mit dieser Einstellung werden ähnliche Farben entfernt und die Bereiche, die Sie beibehalten möchten, stehen gelassen. Kontinuierlich – Sampelt kontinuierlich und entfernt alle übereinstimmenden Pixel. Diese Option kann verwendet werden, wenn der zu entfernende Bereich relativ variabel ist. Stellen Sie den Schrittwert niedrig ein, sodass der Bereich beim Entfernen häufig gesampelt wird. Das Werkzeug kann jede beliebige Farbe entfernen, einschließlich Vordergrundfarben, wenn die gesampelten Pixel zum Vordergrundbereich gehören. Hinteres Farbfeld – Entfernt alle Pixel, die mit der aktuellen Hintergrundfarbe in der Materialpalette übereinstimmen. Vorderes Farbfeld – Entfernt alle Pixel, die mit der aktuellen Vordergrundfarbe in der Materialpalette übereinstimmen. • Grenzwerte – Bestimmt, ob gelöschte Pixel nebeneinander liegen müssen. Hier stehen folgende Optionen zur Verfügung: Nicht zusammenhängend – Löscht alle Pixel, über die Sie mit dem Werkzeug fahren und die den gesampelten Pixeln entsprechen, auch wenn sie nicht nebeneinander liegen. Verwenden Sie diesen Modus, um Bereiche zu korrigieren, bei denen der Hintergrund durch Löcher im Bild durchscheint. Zusammenhängend – Löscht nur zusammenhängende Pixel, die den gesampelten Pixeln entsprechen. Verwenden Sie diesen Modus, wenn die Hintergrundpixel von einer Farbe sind, die der Farbe der Kanten des Objekts ähnelt, das Sie isolieren möchten. FindEdges – Verwendet die Kanteninformationen, um das Entfernen einzuschränken. Autom. Toleranz – Legt die Toleranz auf Grundlage der Pixel fest, über die Sie mit dem Werkzeug fahren. Die Toleranz kann sich fortlaufend ändern, während Sie mit dem Werkzeug über verschiedene Bereiche der Ebene fahren. Sie können dieses 302 Corel PaintShop Pro X8 Benutzerhandbuch Kontrollkästchen deaktivieren, um eine Toleranzeinstellung festzulegen. Alle Ebenen verwenden – Sampelt Daten aus allen zusammengefassten Ebenen. Nur Pixel in der aktuellen Ebene werden entfernt. Wenn Sie nur Daten aus der aktuellen Ebene sampeln möchten, können Sie dieses Kontrollkästchen deaktivieren. Helligkeit ignorieren – Ignoriert deutliche Unterschiede bei der Farbhelligkeit und Sättigung. Aktivieren Sie dieses Kontrollkästchen, wenn die Farben des zu isolierenden Objekts stark gesättigt sind und der Hintergrund ungesättigt ist oder umgekehrt. Automatische oder manuelle Toleranz? Sie sollten zunächst das Kontrollkästchen „Autom. Toleranz“ aktivieren. Wenn zu viel oder zu wenig aus dem Bild gelöscht wird, können Sie das Kontrollkästchen „Autom. Toleranz“ deaktivieren und den Wert im Feld „Toleranz“ erhöhen oder verringern. So löschen Sie Bildbereiche Arbeitsbereich „Bearbeiten“ 1 Wählen Sie in der Werkzeugleiste das Löschwerkzeug aus. 2 Wählen Sie in der Werkzeugoptionen-Palette die gewünschten Pinseloptionen aus. Weitere Informationen zum Festlegen von Pinseloptionen finden Sie unter „Auswählen von Pinseloptionen” auf Seite 711. 3 Ziehen Sie zum Löschen im Bild. Retuschieren und Restaurieren von Bildern 303 Sie haben außerdem folgende Möglichkeiten: Wiederherstellen gelöschter Pixel Halten Sie die rechte Maustaste gedrückt und ziehen Sie den Mauszeiger über den gelöschten Bereich. Löschen von geraden Linien Klicken Sie auf den Anfang einer Zeile, halten Sie die Umschalttaste gedrückt und klicken Sie auf das Zeilenende. Um die Linie weiter zu löschen, gehen Sie zum nächsten Punkt, halten Sie die Umschalttaste gedrückt und klicken Sie erneut. Wenn Sie die Hintergrundebene löschen, macht das Löschwerkzeug diesen Bereich transparent, und die Ebene wird automatisch in eine Rasterebene umgewandelt. So löschen Sie den Hintergrund in einem Bild Arbeitsbereich „Bearbeiten“ 1 Klicken Sie auf der Ebenenpalette auf die Ebene, die das Bildelement enthält, das Sie isolieren möchten. 2 Wählen Sie in der Werkzeugleiste das Hintergrundlöschwerkzeug aus. 3 Wählen Sie in der Werkzeugoptionen-Palette die gewünschten Pinseloptionen aus. Weitere Informationen zum Festlegen von Pinseloptionen finden Sie unter „Auswählen von Pinseloptionen” auf Seite 711. 4 304 Ziehen Sie mit dem Mauszeiger um die Kanten des Bildbereichs, den Sie isolieren möchten. Corel PaintShop Pro X8 Benutzerhandbuch Die besten Ergebnisse erzielen Sie mit langsamen, sorgfältigen Strichen. Halten Sie die Mitte des Pinsels auf den Bereichen, die gelöscht werden sollen, und den Rand des Pinsels auf den Bereichen, die Sie beibehalten möchten. Sie haben außerdem folgende Möglichkeiten: Wiederherstellen gelöschter Pixel Klicken Sie mit der rechten Maustaste und ziehen Sie die Maus. Löschen von geraden Linien Klicken Sie einmal am Anfang der Linie, halten Sie die Umschalttaste gedrückt und klicken Sie auf das Ende der Linie. Um die Linie weiter zu löschen, gehen Sie zum nächsten Punkt, halten Sie die Umschalttaste gedrückt und klicken Sie erneut. Wechseln Sie zum Löschwerkzeug. Halten Sie die Rücktaste gedrückt, während Sie mit der Maus ziehen. Die Hintergrundebene wird automatisch in eine Rasterebene umgewandelt, wenn Sie darin mit dem Hintergrundlöschwerkzeug arbeiten. Sie können den transparenten Hintergrund behalten (wenn Sie den sichtbaren Inhalt auf eine andere Ebene oder in den Hintergrund platzieren möchten), indem Sie die Datei in einem der folgenden Dateiformate sichern: PSPImage, PNG, GIF. Ausschneiden von Bildbereichen Sie können die Objektextrahierung zum Ausschneiden eines Bildbereichs aus dem Hintergrund verwenden. Anschließend können Sie den ausgeschnittenen Bereich separat vom Hintergrund Retuschieren und Restaurieren von Bildern 305 bearbeiten, ihn vor einem anderen Hintergrund anzeigen oder mit anderen Bildern kombinieren. 1 2 3 5 4 Arbeitsablauf in der Objektextrahierung: (1) Umreißen Sie die Kanten des Bildbereichs. (2) Fügen Sie eine Füllung hinzu. (3) Zeigen Sie eine Vorschau des ausgeschnittenen Bildbereichs an, und bearbeiten Sie diese, falls erforderlich. (4) Bringen Sie den Ausschnitt in das Bildfenster. (5) Platzieren Sie den Ausschnitt vor einem anderen Hintergrundbild (optional). So schneiden Sie Bildbereiche aus Arbeitsbereich „Bearbeiten“ 1 Wählen Sie in der Ebenenpalette die Ebene aus, die den auszuschneidenden Bildbereich enthält. 2 Wählen Sie Bild Objektextrahierung. Das Dialogfeld Objektextrahierung wird angezeigt, wobei das Werkzeug Pinsel 3 306 standardmäßig aktiviert ist. Passen Sie die Pinselgröße an, indem Sie den Schieberegler für die Pinselgröße bewegen. Corel PaintShop Pro X8 Benutzerhandbuch 4 Ziehen Sie im Vorschaubereich eine Linie zwischen den Kanten des Bildbereichs, den Sie ausschneiden möchten. Vergewissern Sie sich, dass der Umriss der Auswahl den ihn umgebenden Hintergrund leicht überlagert und den Bereich in einem geschlossenen Ring vollständig umgibt. 5 Wählen Sie das Füllwerkzeug auszuschneidenden Bereich. , und klicken Sie in den Ein Overlay deckt den Bildbereich ab, auf den Sie geklickt haben. Anmerkung: Wenn der Umriss der Auswahl nicht geschlossen ist, deckt die Füllung das gesamte Bild ab. Klicken Sie in diesem Fall auf das Löschwerkzeug , um die Füllung zu löschen, und schließen Sie dann den Umriss der Auswahl mit dem Pinselwerkzeug ab. 6 Klicken Sie auf Verarbeiten, um eine Vorschau des Ergebnisses anzuzeigen. Wenn Sie mit dem Ergebnis nicht zufrieden sind, klicken Sie auf Maske bearbeiten, um zur vorhergehenden Ansicht zurückzukehren und den Ausschnitt zu bearbeiten. Sie haben außerdem folgende Möglichkeiten: Löschen von Teilen des Umrisses der Wählen Sie das Löschwerkzeug Auswahl und ziehen Sie den Laufrahmen der Auswahl, die Sie löschen möchten, darüber. Verfeinern von Kantendetails im Endergebnis Retuschieren und Restaurieren von Bildern Bewegen Sie den Schieberegler Genauigkeit auf einen höheren Wert, wenn das Objekt einen aufwendigen oder komplexen Umriss aufweist. Der Schieberegler Genauigkeit ist erst verfügbar, nachdem Sie auf Verarbeiten geklickt haben. 307 Sie haben außerdem folgende Möglichkeiten: Zum Originalbild zurückkehren Klicken Sie auf Zurücksetzen. Die Schaltfläche Zurücksetzen ist nur verfügbar, bis Sie auf Verarbeiten klicken, und löscht sowohl die Füllung als auch den Umriss für die Auswahl. Das Füllungs-Overlay und den Kantenumriss ausblenden Aktivieren Sie das Kontrollkästchen Maske ausblenden. Angeben einer genauen Größe für Legen Sie im Feld Pinselgröße einen den Pinsel oder das Löschwerkzeug Wert fest oder geben Sie ihn ein. Vergrößern und Verkleinern Geben Sie in das Feld Zoom einen Wert ein oder legen Sie ihn fest. Ein Bild in seiner aktuellen Größe anzeigen Klicken Sie auf die Schaltfläche Auf 100 % vergrößern . Ein Bild im gesamten Vorschaubereich anzeigen Klicken Sie auf die Schaltfläche Passt das Bild an das Fenster an . In andere Bereiche eines Bildes schwenken Ziehen Sie das Bild mithilfe des Schwenkwerkzeugs , bis der Bereich, den Sie anzeigen möchten, sichtbar wird. Die Hintergrundebene wird automatisch in eine Rasterebene umgewandelt, wenn Sie darin mit der Objektextrahierung arbeiten. Sie können vom Pinselwerkzeug zum Löschwerkzeug wechseln, indem Sie mit der rechten Maustaste klicken und den Vorschaubereich ziehen. 308 Corel PaintShop Pro X8 Benutzerhandbuch Retuschieren von Bildbereichen mit Pinseln Sie können Bilder mithilfe von Pinselstrichen retuschieren. Einige Retuschierpinsel ahmen Fotoeffekte nach, während andere die Pixel basierend auf ihren Helligkeits-, Sättigungs-, Farbton- oder Farbwerten verändern. Einige Retuschierungspinsel erstellen Effekte, die den Effekten ähneln, die mit Farbkorrekturbefehlen erzeugt wurden. Die Retuschierungspinsel werden in der folgenden Tabelle beschrieben. Pinsel Heller/Dunkler Unterbelichten Überbelichten Verschmieren Verreiben Weichzeichnen Retuschieren und Restaurieren von Bildern Effekt Erhöht oder reduziert die Helligkeit; wirkt sich auf die RGB- oder Helligkeitswerte der Pixel aus. Hellt die Farben von schattierten Bereichen auf und zeigt Details an (wendet traditionelle Dunkelkammertechnik zum Zurückhalten von Licht an, um hellere Bereiche in gedruckten Fotos zu erstellen). Dunkelt zu helle Bildbereiche ab. Beim Verschmieren werden Farbund Bilddaten vom Ausgangspunkt aufgenommen und verteilt, wobei ständig neue Farb- und Bilddaten einbezogen werden. Das Ergebnis ähnelt dem Verschmieren von Farbe. Beim Verreiben werden Farb- und Bilddaten vom Ausgangspunkt her verteilt, jedoch keine weitere Informationen aufgenommen. Glättet Kanten und verringert den Kontrast. 309 Scharfzeichnen Relief Sättigung erhöhen/verringern Farbtonverschiebung nach oben/ unten Zieleigenschaft anwenden Farbe ersetzen 310 Hebt Kanten hervor und betont den Kontrast. Der Vordergrund erscheint erhoben. Dieser Effekt wird durch Aufhellen der Farbe und Verstärken der Kanten mit schwarzer Umrandung erzielt. Erhöht oder verringert die Sättigung; verändert die HSL-Wert der Pixel. Verstärkt oder schwächt den Farbton; verändert den HSL-Wert der Pixel. Verändert Pixel entsprechend einer Eigenschaft der aktuellen Vordergrundfarbe in der Materialpalette: Farbe, Farbton, Sättigung oder Helligkeit. • Wenn Sie die Farbe als Ziel wählen, überträgt der Pinsel die Vordergrundfarbe, ohne die Helligkeit zu verändern. • Wenn Sie Farbton, Sättigung oder Helligkeit als Ziel wählen, wird durch den Pinsel der Farbton-, der Sättigungs- und der Helligkeitswert der Vordergrundfarbe übertragen, ohne dass einer der anderen Werte verändert wird. Weitere Informationen zum Farbersetzungswerkzeug finden Sie unter „Ersetzen von Farben, Farbverläufen oder Mustern” auf Seite 316. Corel PaintShop Pro X8 Benutzerhandbuch So verwenden Sie Retuschierpinsel Arbeitsbereich „Bearbeiten“ 1 Klicken Sie in der Werkzeugleiste auf den gewünschten Retuschierpinsel. 2 Wählen Sie in der Werkzeugoptionen-Palette die gewünschten Pinseloptionen aus. 3 Ziehen Sie den Zeiger über das Bild, um das Werkzeug anzuwenden. Sie haben außerdem folgende Möglichkeiten: Auf der Palette „Werkzeugoptionen“ Umkehren des Werkzeugverhaltens Aktivieren Sie das Kontrollkästchen Maustasten vertauschen, wenn Sie die Werkzeuge Heller/Dunkel , Sättigung erhöhen/verringern oder Farbtonverschiebung nach oben/unten verwenden. Retuschieren von Daten aller Ebenen Aktivieren Sie das Kontrollkästchen Alle Ebenen verwenden, wenn Sie die Werkzeuge Verschmieren Schieben , Weichzeichnen Scharfzeichnen verwenden. , , oder Relief Aufhellen bzw. Abdunkeln des Bilds Wählen Sie RGB oder Helligkeit aus mit dem Werkzeug Heller/Dunkler der Dropdown-Liste „Modus“ aus. auf Grundlage der Helligkeitsoder RGB-Werte Retuschieren und Restaurieren von Bildern 311 Sie haben außerdem folgende Möglichkeiten: Auf der Palette „Werkzeugoptionen“ Wählen Sie eine Option aus der Auswahl einer Eigenschaft der Vordergrundfarbe als Ziel mit dem Dropdown-Liste Modus. Werkzeug Zieleigenschaft anwenden Aktivieren Sie das Kontrollkästchen Pinselstriche nur auf Bereiche anwenden, die dem Sample-Bereich Smart Edge. des Pinselstrichs entsprechen Wählen Sie eine Option aus der Begrenzen der Änderungen an Schatten, Mitteltönen oder Lichtern Dropdown-Liste Grenzwert. mit den Werkzeugen Unterbelichtung und Überbelichtung Weitere Informationen zum Festlegen von Pinseloptionen finden Sie unter „Auswählen von Pinseloptionen” auf Seite 711. Sie können den entgegengesetzten Effekt eines Retuschierungspinseln anwenden, indem Sie die rechte Maustaste drücken, wenn Sie den Pinsel auf das Bild anwenden. Farben von Bildbereichen ändern, um einen realistischen Effekt zu erzeugen Mit dem Umfärberwerkzeug können Sie ein Objekt oder einen Bildbereich realistisch umfärben. Was das Umfärberwerkzeug von anderen Werkzeugen und Befehlen (wie beispielsweise dem Farbfüllungswerkzeug, einigen Retuschierpinseln oder den Befehlen 312 Corel PaintShop Pro X8 Benutzerhandbuch „Kolorieren“, „Farbton/Sättigung/Helligkeit“ oder „Farbtöne einstellen“) unterscheidet, ist, dass es die Schattierung der jeweiligen Farbe berücksichtigt. Das Umfärberwerkzeug erkennt und analysiert Variationen in der Bildhelligkeit und wendet die Umfärbung auf der Basis dieser Helligkeit an. Sie können die Einstellungen der Werkzeugoptionen-Palette für Toleranz und Konturenweichzeichnung anpassen. Wenn Sie die Einstellungen in der Werkzeugoptionen-Palette oder die Farbe in der Materialpalette ändern, wird auch die aktuelle Umfärbung aktualisiert. Das Umfärberwerkzeug funktioniert am besten bei matten Objekten wie Kleidung, Teppich und gemalten Objekten, die Vollfarben aufweisen. Es funktioniert weniger gut bei glänzenden oder reflektierenden Objekten und sollte nicht für Farbverläufe oder Muster verwendet werden. Mit einem Klick lässt sich die Farbe des Kleides des Mädchens ändern. Retuschieren und Restaurieren von Bildern 313 So färben Sie mit dem Umfärber-Werkzeug um: Arbeitsbereich „Bearbeiten“ 1 Wählen Sie in der Werkzeugleiste das Umfärber-Werkzeug aus. Das Umfärber-Werkzeug befindet sich neben dem Farbfüllungswerkzeug. 2 Klicken Sie auf der Materialpalette auf die Schaltfläche Farbe der Dropdown-Liste Stil und wählen Sie eine Vollfarbe aus. in Falls die Materialpalette nicht angezeigt wird, wählen Sie Ansicht Paletten Materialpalette. Um realistische Farben zu erhalten, wählen Sie für die Sättigung (im Dialogfeld Materialeigenschaften) einen Wert, der näher bei 100 als bei 255 (volle Sättigung) liegt. 3 Platzieren Sie den Cursor des Umfärbers über der zu ändernden Farbe im Bild. Klicken Sie anschließend mit der linken Maustaste, um eine Umfärbung mit der Farbe des Vordergrund-/ Konturmaterials vorzunehmen, oder klicken Sie mit der rechten Maustaste, um eine Umfärbung mit der aktuellen Hintergrund-/ Füllfarbe vorzunehmen. 4 Klicken Sie auf Übernehmen, um die Umfärbung auf das Motiv anzuwenden. Sie haben außerdem folgende Möglichkeiten: Verwenden einer Farbe aus dem aktuellen Bild Sofortiges Ändern der anzuwendenden Farbe 314 Wählen Sie die Pipette , klicken Sie auf die gewünschte Farbe für das Bild und wählen Sie danach das UmfärberWerkzeug, um es erneut zu aktivieren. Klicken Sie auf eine Farbe in der Materialpalette, bevor Sie auf Übernehmen klicken. Corel PaintShop Pro X8 Benutzerhandbuch Sie haben außerdem folgende Möglichkeiten: Anpassen der Farbanwendung Passen Sie vor dem Klicken auf Übernehmen die Felder in der Werkzeugoptionen-Palette an: • Toleranz: bestimmt, wie sehr die aktuelle Farbe ähnlichen Farben entsprechen muss, damit die Umfärbung angewandt wird. Eine höhere Einstellung bewirkt, dass mehr Pixel umgefärbt werden. • Konturenweichheit: bestimmt, wie die Pixel, die an die umgefärbten Pixel angrenzen, beeinflusst werden. Eine höhere Einstellung sorgt für mehr Farbverlauf beim Umfärben. Während Sie das Umfärber-Werkzeug verwenden, können Sie Aktionen rückgängig machen und wiederholen, wie beispielsweise das Anpassen von Farben oder der Einstellungen in der Werkzeugoptionen-Palette. Um den Bereich, den Sie umfärben möchten, zu isolieren, können Sie eine Auswahl erstellen. Weitere Informationen zum Erstellen einer Auswahl finden Sie unter „Erstellen einer Auswahl” auf Seite 356. Um zu verhindern, dass das Umfärberwerkzeug Bereiche eines Fotos beeinflusst, die Sie nicht ändern wollen, können Sie die Ebene, auf der sich das Foto befindet, duplizieren, das Umfärber-Werkzeug auf die neue Ebene anwenden und mit dem Löschwerkzeug die geänderten Farbbereiche löschen, die Sie wiederherstellen möchten. Anschließend können Sie die Ebenen zusammenfassen. Retuschieren und Restaurieren von Bildern 315 Ersetzen von Farben, Farbverläufen oder Mustern Mit dem Werkzeug zum Ersetzen von Farben können Sie eine Farbe in einer Auswahl oder einer Ebene durch eine andere ersetzen. Sie können mit Pinselstrichen nur die Pixel ändern, die vom Pinsel berührt werden, oder Sie können alle Pixel einer bestimmten Farbe innerhalb einer Auswahl oder Ebene ersetzen. Sie können einen Toleranzwert festlegen, sodass sich das Werkzeug zum Ersetzen von Farben innerhalb eines bestimmten Farbwertbereichs ändert. Das Werkzeug zum Ersetzen von Farben kann auch für Farbverläufe und Muster eingesetzt werden. Mit dem Farbfüllungswerkzeug können Sie alle Pixel einer bestimmten Farbe in einer Auswahl oder Ebene ersetzen. Weitere Informationen zu den Unterschieden zwischen dem Werkzeug zum Ersetzen von Farben und dem Farbfüllungswerkzeug finden Sie unter „Füllen von Bereichen mit Farben, Farbverläufen oder Mustern” auf Seite 319. Warum geschieht nichts, wenn ich mit dem Werkzeug zum Ersetzen von Farben arbeite? Sie müssen eine Vorder- oder Hintergrundfarbe auswählen, die in dem Bild erscheint. Wenn keine Pixel Ihrer ausgewählten Farbe entsprechen, werden keine Pixelfarben ersetzt. Weitere Informationen zum Auswählen einer Vordergrund- oder Hintergrundfarbe aus dem Bild finden Sie unter „Auswählen von Farben aus einem Bild oder vom Desktop” auf Seite 477. So ersetzen Sie Farben, Farbverläufe oder Muster: Arbeitsbereich „Bearbeiten“ 1 Klicken Sie in der Werkzeugleiste auf das Werkzeug Farbe ersetzen . 316 Corel PaintShop Pro X8 Benutzerhandbuch 2 Wählen Sie das zu ersetzende Material aus (Farbe, Farbverlauf oder Muster). Klicken Sie auf das Material, das als Vordergrund-/ Konturmaterial angewendet werden soll, oder klicken Sie mit der rechten Maustaste auf das Material, das als Hintergrund-/ Füllmaterial angewendet werden soll. 3 Wählen Sie ein Material aus, das Sie als Ersatz verwenden möchten. Das Ersatzmaterial kann ein beliebiges Material des aktuellen Bildes sein oder Sie können ein Material aus der Materialpalette auswählen. • Wenn es sich bei dem Material, das ersetzt werden soll, um das aktuelle Vordergrund-/Konturmaterial handelt, klicken Sie mit der rechten Maustaste auf das Ersatzmaterial, um es als Hintergrund-/Füllmaterial auszuwählen. • Wenn es sich bei dem Material, das ersetzt werden soll, um das aktuelle Hintergrund-/Füllmaterial handelt, klicken Sie auf das Ersatzmaterial, um es als Vordergrund-/Konturmaterial auszuwählen. 4 Geben Sie in das Feld Toleranz einen Wert von 0 bis 200 ein, um festzulegen, wie genau das Ersatzmaterial mit dem zu ersetzenden Material übereinstimmen soll. Bei einer geringeren Einstellung für die Toleranz werden nur Pixel mit sehr ähnlichen Farben ersetzt; bei höheren Einstellungen werden mehr Pixel ersetzt. 5 Positionieren Sie den Cursor über dem Auswahlbereich oder der Ebene, die das zu ersetzende Material enthält, und führen Sie eine Aktion aus der folgenden Tabelle aus. Retuschieren und Restaurieren von Bildern 317 Aktion Vorgehensweise Vertauschen aller Vorkommen eines Doppelklicken Sie, um das Hintergrund-/Füllmaterial mit dem Hintergrund- und Vordergrund-/Konturmaterial zu Vordergrundmaterials vertauschen; doppelklicken Sie mit der rechten Maustaste, um das Vordergrund-/Konturmaterial mit dem Hintergrund-/Füllmaterial zu vertauschen. Ersetzen aller übereinstimmenden Pixel durch das aktuelle Vordergrund-/Konturmaterial Klicken Sie in der Werkzeugoptionen-Palette auf die Schaltfläche Alle Pixel ersetzen . Ersetzen der Materialien mithilfe von Wählen Sie auf der Palette Pinselstrichen statt alle Pixel in der „Werkzeugoptionen“ die Form, Größe, Deckfähigkeit und weitere Ebene zu ersetzen Optionen für den Pinsel aus. Ziehen Sie zum Ersetzen des Hintergrund-/ Füllmaterials durch das Vordergrund-/Konturmaterial den Mauszeiger im Bild. Ziehen Sie mit gedrückter rechter Maustaste im Bild, um das Vordergrund-/ Konturmaterial durch das Hintergrund-/Füllmaterial zu ersetzen. Um die Änderungen auf einen bestimmten Bereich zu beschränken, treffen Sie im Bild eine Auswahl, bevor Sie das Werkzeug Farbe ersetzen verwenden. 318 Corel PaintShop Pro X8 Benutzerhandbuch Füllen von Bereichen mit Farben, Farbverläufen oder Mustern Sie können eine Auswahl oder eine Ebene mit der Vorder- oder Hintergrundfarbe, einem Farbverlauf oder Muster füllen. Sie können alle Pixel füllen oder nur solche, die bestimmte, von Ihnen festgelegte Eigenschaften aufweisen. Wenn Sie in das Bild klicken, findet das Farbfüllungswerkzeug alle zusammenhängenden Pixel, die dem von Ihnen gewählten Pixel entsprechen, und füllt sie aus. Zusammenhängende Pixel verhalten sich wie eine fortlaufende Kette gleichartiger Pixel, ausgehend von dem Anfangspixel, auf das Sie klicken. Wenn das Farbfüllungswerkzeug auf ein Pixel mit einer anderen Eigenschaft stößt, wird die Kette unterbrochen. Auch wenn nur ein einziges Pixel zwischen zwei gleichartigen Pixeln liegt, werden diese als nicht zusammenhängend behandelt. Was ist der Unterschied zwischen dem Farbfüllungswerkzeug und dem Werkzeug zum Ersetzen von Farben? Mit dem Farbfüllungswerkzeug können Sie Pixel verändern, die bestimmten Kriterien entsprechen (z.B. dem RGB-Wert). In dieser Hinsicht ähnelt es dem Farbersetzungswerkzeug. Mit dem Farbfüllungswerkzeug werden übereinstimmende Pixel ausgefüllt, die mit dem ersten von Ihnen ausgewählten Pixel zusammenhängen. Das Farbersetzungswerkzeug hingegen ändert Pixel entweder innerhalb der Pinsellinie oder in der gesamten Ebene. Das Farbersetzungswerkzeug verändert die Farben der Pixel basierend auf ihrem RGB-Wert. Das Farbfüllungswerkzeug verändert Farben basierend auf ihren RGB-, Farbton-, Helligkeits- oder Deckfähigkeitswerten. Retuschieren und Restaurieren von Bildern 319 So füllen Sie einen Bereich mit einer Farbe, einem Farbverlauf oder Muster Arbeitsbereich „Bearbeiten“ 1 Klicken Sie in der Werkzeugleiste auf das Farbfüllungswerkzeug . 2 Wählen Sie eine Vordergrund- oder Hintergrundfarbe, einen Farbverlauf oder ein Muster aus, mit dem der Bereich gefüllt werden soll. 3 Wählen Sie in der Werkzeugoptionen-Palette aus der DropdownListe Auswahlmodus eine der folgenden Optionen aus: • Keine – Füllt alle Pixel aus. • RGB-Wert — füllt Pixel aus, die mit den Rot-, Grün- und Blauwerten des von Ihnen angeklickten Pixels übereinstimmen. • Farbe — füllt Pixel aus, die mit den Schattierungsvariationen des von Ihnen angeklickten Pixels übereinstimmen. • Helligkeit — füllt Pixel aus, die mit dem Wert für die wahrnehmbare Helligkeit des von Ihnen angeklickten Pixels übereinstimmen. • Wahrnehmungsmodus — füllt Pixel aus, die mit der wahrnehmbaren Schattierungsvariation und der Helligkeit des von Ihnen angeklickten Pixels übereinstimmen. • Herkömmlicher Modus — füllt Pixel aus, die mit den Rot-, Grünund Blauwerten übereinstimmen, wobei die Helligkeitsvariationen stärker gewichtet werden. Dieser Auswahlmodus ist daher exakter als der RGB-WertAuswahlmodus. • Deckende Bereiche — füllt alle Pixel aus, die nicht vollständig unsichtbar sind (die mit anderen Worten einen Deckfähigkeitswert von 1 oder größer haben). Wenn Sie diese Option wählen, wird die Option Toleranz deaktiviert. 320 Corel PaintShop Pro X8 Benutzerhandbuch • Deckfähigkeit — füllt Pixel aus, die mit dem Deckfähigkeitswert des von Ihnen angeklickten Pixels übereinstimmen. 4 Geben Sie in das Feld Toleranz einen Wert zwischen 0 und 200 ein, um festzulegen, wie genau die ausgewählten Pixel mit dem ursprünglich von Ihnen ausgewählten Pixel übereinstimmen muss. Bei geringeren Toleranzeinstellungen werden nur Pixel mit sehr ähnlichen Farben ausgefüllt, bei höheren Einstellungen werden mehr Pixel ausgefüllt. 5 Wählen Sie eine Option aus der Dropdown-Liste Mischmodus, um festzulegen, wie ausgefüllte Pixel mit den Pixeln der darunter liegenden Ebenen gemischt werden sollen. Die Mischmodi entsprechen den Ebenenmischmodi. 6 Geben Sie einen Wert in das Feld Deckfähigkeit ein, um die Deckfähigkeit der Füllung festzulegen. Bei 100% Deckfähigkeit überdeckt die Farbe alles, bei 1% Deckfähigkeit ist die Farbe fast völlig transparent. 7 Positionieren Sie den Mauszeiger über einem Bereich der Auswahl oder einem Bild, das Sie ausfüllen möchten und klicken Sie entweder zum Füllen mit dem Vordergrundmaterial oder klicken Sie die rechte Maustaste zum Füllen mit dem Hintergrundmaterial. Um die Änderungen auf einen bestimmten Bereich zu beschränken, treffen Sie im Bild eine Auswahl, bevor Sie das Farbfüllungswerkzeug anwenden. Weitere Informationen zum Arbeiten mit einer Auswahl finden Sie unter „Arbeiten mit einer Auswahl” auf Seite 355. Sie können die Farbfüllung nur dann auf übereinstimmende Pixel der aktuellen Ebene beschränken, indem Sie das Kontrollkästchen Alle Ebenen verwenden deaktivieren. Weitere Informationen zur Verwendung von Mischmodi finden Sie unter „Mischen von Ebenen” auf Seite 423. Weitere Retuschieren und Restaurieren von Bildern 321 Informationen zur Auswahl von Pinseloptionen finden Sie unter „Auswählen von Pinseloptionen” auf Seite 711. Wenden und Spiegeln von Bildern Sie können ein Bild wenden oder spiegeln. Das Bild wird dann seitenverkehrt angezeigt bzw. auf den Kopf gestellt. Mit dem Befehl „Wenden“ werden Ebenen und Auswahlbereiche gespiegelt, ohne dass ihre Position verändert wird. Mit dem Befehl „Spiegeln“ werden Ebenen und Auswahlbereiche entlang ihrer horizontalen (von links nach rechts) oder vertikalen (von oben nach unten) Achse gespiegelt. So wenden Sie eine Auswahl, eine Ebene oder ein Bild Arbeitsbereich „Bearbeiten“ • Wählen Sie zuerst Bild Wenden und dann eine der folgenden Optionen: • Horizontal wenden: Die linke Seite wird zur rechten. • Vertikal wenden: Die obere Seite wird zur unteren. Wenn Sie eine Auswahl wenden, wird sie in eine freie Auswahl umgewandelt, und die Originalebene bleibt unverändert. So spiegeln Sie eine Auswahl oder eine Ebene • Wählen Sie zuerst Bild Spiegeln und dann eine der folgenden Optionen: • Horizontal spiegeln: Spiegelt die Auswahl oder Ebene entlang der horizontalen Achse (von links nach rechts) • Vertikal spiegeln: Spiegelt die Auswahl oder Ebene entlang der vertikalen Achse (von oben nach unten) 322 Corel PaintShop Pro X8 Benutzerhandbuch Hinzufügen von Rahmen Sie können einen farbigen Rahmen oder einen Rand zu einem Bild hinzufügen. Wenn Sie einen Rand für ein Bild hinzufügen, werden die Abmessungen des Bildes auf den Rand erweitert. Bei Bildern mit mehreren Ebenen fordert Sie Corel PaintShop Pro auf, das Bild vor dem Hinzufügen des Rands zusammenzufassen. Sie können jedoch auch einen Rand hinzufügen, ohne das Bild zusammenzufassen, indem Sie die Leinwandgröße ändern. Weitere Informationen finden Sie unter „Ändern der Größe der Leinwand” auf Seite 331. Das Hinzufügen von Rändern ist ganz einfach. So fügen Sie einem Bild einen Rand hinzu Arbeitsbereich „Bearbeiten“ 1 Wählen Sie Bild Rand hinzufügen. Das Dialogfeld Rand hinzufügen wird angezeigt. 2 Sie haben folgende Möglichkeiten: Retuschieren und Restaurieren von Bildern 323 • Um auf allen Seiten einen gleich breiten Rand zu erstellen, aktivieren Sie das Kontrollkästchen Symmetrisch. • Wenn Sie Ränder unterschiedlicher Breite erstellen möchten, deaktivieren Sie das Kontrollkästchen Symmetrisch und legen die Werte für die Randbreiten im Gruppenfeld Größe in Pixel einzeln fest. 3 Klicken Sie auf das Feld Farbe, um eine Farbe für den Rand auszuwählen. 4 Klicken Sie auf OK. Sie können die Maßeinheit für den Rand ändern, indem Sie eine Option aus der Dropdown-Liste im Gruppenfeld Originalabmessungen wählen. Skalieren von Fotos mit der intelligenten Schneidefunktion Die Intelligente Schneidefunktion ermöglicht es, die Breite oder Höhe von Fotos zu vergrößern oder verkleinern, ohne das Bild zu verzerren. Da diese Funktion Bildbereiche automatisch erkennt und entfernt, die wenig Struktur aufweisen, können Sie mit ihrer Hilfe Seitenverhältnisse anpassen, ohne dass das Bild erkennbar verändert wird. Sie können sich auch auf einen bestimmten Bereich konzentrieren, der aus dem Foto entfernt werden soll, unabhängig von der Menge der enthaltenen Details, oder bestimmte Objekte oder Bildbereiche beibehalten. 324 Corel PaintShop Pro X8 Benutzerhandbuch Mit der Intelligenten Schneidefunktion können Sie beim Skalieren eines Bilds einzelne Bereiche entfernen oder beibehalten. So entfernen Sie ein Objekt mit der Intelligenten Schneidefunktion oder behalten es bei Arbeitsbereich „Bearbeiten“ 1 Wählen Sie Bild Intelligente Schneidefunktion. Das Dialogfeld Intelligente Schneidefunktion wird geöffnet. 2 So können Sie ein Objekt oder einen Bereich von einem Foto entfernen oder beibehalten: • Klicken Sie auf die Schaltfläche Entfernen und wenden Sie den Pinsel Entfernen auf die Fotobereich an, die Sie entfernen möchten. • Klicken Sie auf die Schaltfläche Beibehalten und wenden Sie den Pinsel Beibehalten auf den Fotobereich an, den Sie schützen möchten. Im Bereich Objektentfernung können Sie den Schieberegler Pinselgröße nach links verschieben, um die Größe des Pinsels zu verringern, oder nach rechts, um die Größe des Pinsels zu erhöhen. Retuschieren und Restaurieren von Bildern 325 3 Skalieren Sie das Foto mithilfe einer oder mehrerer Optionen der Intelligenten Schneidefunktion. Sie haben außerdem folgende Möglichkeiten: Löschen von Pinselstrichen Klicken Sie auf die Schaltfläche Löschwerkzeug und wenden Sie es auf die zu löschenden Pinselstriche an. Vergrößern und Verkleinern Geben Sie in das Feld Zoom eine Vergrößerungsebene ein oder verwenden Sie den Schieberegler oder die Pfeile, um den Zoomfaktor anzupassen. Zum Anzeigen verborgener Bereiche Klicken Sie auf die Schaltfläche des Fotos schwenken Schwenken und ziehen Sie den Mauszeiger im Vorschaubereich. Pinselstriche im Vorschaubereich ausblenden Aktivieren Sie das Kontrollkästchen Maske ausblenden. Das Foto in seinen Originalzustand Klicken Sie auf Zurücksetzen. zurückversetzen Skalieren von Fotos mit der intelligenten Schneidefunktion Arbeitsbereich „Bearbeiten“ 1 Wählen Sie Bild Intelligente Schneidefunktion. Das Dialogfeld Intelligente Schneidefunktion wird geöffnet. 2 Führen Sie im Bereich "Intelligente Schneidefunktion" eine oder mehrere Aktionen aus der folgenden Tabelle durch und klicken Sie auf OK. Im Vorschaubereich können Sie die Skalierungsergebnisse anzeigen. 326 Corel PaintShop Pro X8 Benutzerhandbuch Aktion Vorgehensweise Fotobreite einstellen Geben Sie in das Feld Breite einen Wert ein oder legen Sie ihn fest. Anmerkung: Die maximale Breite ist der doppelte Wert der Breite des Originalfotos. Fotohöhe einstellen Geben Sie in das Feld Höhe einen Wert ein oder legen Sie ihn fest. Anmerkung: Die maximale Höhe ist der doppelte Wert der Höhe des Originalfotos. Die Fotobreite um Schritte von 1 Pixel reduzieren Klicken Sie auf die Schaltfläche Bild horizontal reduzieren , bis das Bild die gewünschte Breite aufweist. Die Fotohöhe um Schritte von 1 Pixel Klicken Sie auf die Schaltfläche Bild reduzieren vertikal reduzieren , bis das Bild die gewünschte Höhe aufweist. Die Fotobreite um Schritte von 1 Pixel erhöhen Klicken Sie auf die Schaltfläche Bild horizontal erweitern , bis das Bild die gewünschte Breite aufweist. Die Fotohöhe um Schritte von 1 Pixel Klicken Sie auf die Schaltfläche Bild erhöhen vertikal erweitern , bis das Bild die gewünschte Höhe aufweist. Verringern der Fotobreite durch automatisches Entfernen der Bereiche, auf die Sie den Pinsel Entfernen angewendet haben Klicken Sie auf die Schaltfläche Automatisch horizontal reduzieren ., um rot bemalte Bereiche zu entfernen. Verringern der Fotohöhe durch automatisches Entfernen der Bereiche, auf die Sie den Pinsel Entfernen angewendet haben Klicken Sie auf die Schaltfläche 'Automatisch vertikal reduzieren, um rot bemalte Bereiche zu entfernen Retuschieren und Restaurieren von Bildern . 327 Skalieren und Transformieren von Fotos mithilfe des Objektauswahlwerkzeugs Mit dem Objektauswahlwerkzeug können Sie Bilder anhand einer der folgenden Möglichkeiten interaktiv transformieren: • Das Skalieren ändert die Größe eines Bildes horizontal, vertikal oder proportional. • Beim Scheren wird ein Bild vertikal oder horizontal verzerrt. • Beim Verzerren wird ein Bild in eine Richtung gestreckt oder gestaucht. • Durch die Anwendung einer Perspektive auf ein Bild wird die Perspektive korrigiert oder eine falsche Perspektive angewendet. Weitere Informationen zum Korrigieren von Bildperspektiven finden Sie unter „Korrigieren der Perspektive” auf Seite 200. • Beim Drehen eines Bildes erfolgt eine Bewegung um dessen Drehpunkt. Weitere Informationen zum Drehen von Bildern finden Sie unter „Drehen von Bildern” auf Seite 188. Wenn Sie ein Bild transformieren, werden die Transformationen auf die Ebene angewendet, auf der sich das Bild befindet. Sie können Transformationen auf jede Rasterebene oder Auswahl anwenden. Festlegen von Optionen für Skalieren und Transformieren Sie können viele der Verformungseinstellungen präzise steuern. Die folgenden Optionen werden in der Werkzeugoptionen-Palette angezeigt, wenn das Objektauswahlwerkzeug aktiviert ist: • Drehpunkt x/y – Legt die x- und y-Koordinaten des Drehpunkts fest. • Position x/y – Legt die x- und y-Koordinaten des Ziehpunkts an der linken oberen Ecke fest. 328 Corel PaintShop Pro X8 Benutzerhandbuch • Skalierungsfaktor x (%), y (%) – Legt die prozentuale Änderung für die horizontale (x) und vertikale (y) Größenänderung fest. • Scheren – Legt die Verschiebung einer Seite fest. Geben Sie einen positiven Wert ein, um nach rechts zu scheren, bzw. einen negativen Wert, um nach links zu scheren. • Winkel – Legt den Grad der Drehung um den Drehpunkt fest. Das Bild wird im Uhrzeigersinn von 0 bis 360 Grad gedreht. • Schaltfläche Rechteck zurücksetzen : Setzt das Verformungsrechteck auf seine ursprüngliche Form zurück, behält jedoch die aktuellen Verformungen bei. • Perspektive x/y – Passt die Perspektive der Deformation an. Anmerkung: Die beste Art zum Erstellen und Anpassen der Perspektive ist das Ziehen des Steuerungsziehpunkts. Wenn Sie perspektivische Effekte mithilfe der Ziehpunkte erstellen, ändern Sie sehr viele Variablen. Eine Änderung der Werte in den Feldern für die Perspektive X und Perspektive Y wirkt sich evtl. auf die Werte für Skalieren, Scheren und Position aus. Wichtig! Das Objektauswahlwerkzeug lässt sich nur auf Graustufenbilder und auf Bilder mit einer Farbtiefe von 16 Millionen Farben anwenden. Weitere Informationen zum Erhöhen der Farbtiefe eines Bilds finden Sie unter „Erhöhen der Farbtiefe eines Bilds” auf Seite 754. Weitere Informationen zum Verformen von Vektorobjekten oder Text finden Sie unter „Größen- und Formanpassung und Drehen von Vektorobjekten” auf Seite 680 oder „Ändern der Größe und Transformieren von Text” auf Seite 653. So skalieren oder transformieren Sie eine Auswahl, eine Ebene oder ein Bild Arbeitsbereich „Bearbeiten“ 1 Wählen Sie eine Auswahl, eine Ebene oder ein Bild, indem Sie in der Ebenenpalette auf dessen Namen klicken. Retuschieren und Restaurieren von Bildern 329 2 Wählen Sie in der Werkzeugleiste das Werkzeug Auswahl aus. Es wird ein Ausdehnungsbereich mit Ziehpunkten angezeigt. 3 Führen Sie eine oder mehrere Aufgaben aus der folgenden Tabelle aus. Aktion Vorgehensweise Anpassen der Größe unter Ziehen Sie einen Eckziehpunkt. Beibehaltung der Bildproportionen Anpassen der Größe unter Klicken Sie mit der rechten Beibehaltung der Bildproportionen Maustaste auf die Ecke oder einen Ziehpunkt und ziehen Sie daran. Ändern der Drehachse Ziehen Sie den Drehpunkt. Drehen des Bilds Ziehen Sie den Drehziehpunkt. Symmetrisches Ändern der Perspektive Halten Sie die Taste Strg gedrückt und ziehen Sie einen Eckziehpunkt in horizontaler oder vertikaler Richtung. Asymmetrisches Ändern der Perspektive Halten Sie die Taste Strg + Umschalttaste gedrückt und ziehen Sie einen Eckziehpunkt in horizontaler oder vertikaler Richtung. Scheren des Bilds Halten Sie die Umschalttaste gedrückt und ziehen Sie an einem seitlichen Ziehpunkt. Verzerren des Bilds Halten Sie die Strg- + Umschalttaste gedrückt und ziehen Sie an einem seitlichen Ziehpunkt. Standardmäßig müssen Sie die Tasten Strg + Umschalt zum Verzerren eines Bildes gedrückt halten. Um ein Bild zu 330 Corel PaintShop Pro X8 Benutzerhandbuch verzerren, ohne Tasten gedrückt zu halten, wählen Sie einen anderen Modus aus der Werkzeugoptionen-Palette. Die Einstellung Skalierungsfaktor ist die Standardeinstellung. Sie müssen eine oder mehrere Tasten gedrückt halten. Scheren ermöglicht das Scheren, ohne die Umschalttaste gedrückt zu halten. Der Modus Perspektive ermöglicht eine Perspektivenänderung, ohne Strg gedrückt zu halten. Frei ermöglicht die Verzerrung, ohne die Tasten Strg + Umschalt gedrückt zu halten. Wenn das Objektauswahlwerkzeug aktiviert ist, können Sie eine Skalierung und Transformierung durchführen, indem Sie Werte in den Feldern der Werkzeugoptionen-Palette festlegen. Ändern der Größe der Leinwand Die Leinwand ist der Arbeitsbereich des Bilds und legt dessen Abmessungen fest (z.B. 200 300Pixel). Sie können die Leinwandgröße erhöhen, wenn Sie mehr Platz benötigen, um Elemente zu einem Bild hinzuzufügen. Die Größe kann auch verringert werden. Informationen zur Größenänderung durch Anpassung der Bildgröße finden Sie unter „Ändern der Bildgröße” auf Seite 271. Was ist der Unterschied zwischen dem Verringern der Leinwandgröße und dem Beschneiden von Bildern? Das Verringern der Leinwandgröße hat nicht immer dieselbe Wirkung wie das Beschneiden eines Bildes. Bei Bildern mit Ebenen werden durch Verkleinern der Leinwandgröße die Pixel außerhalb des neuen Leinwandbereichs nicht gelöscht, es wird lediglich ein kleinerer Ausschnitt der Ebene gezeigt. Informationen zu Hintergrundebenen werden immer gelöscht, auch wenn das Bild weitere Ebenen enthält. Retuschieren und Restaurieren von Bildern 331 So ändern Sie die Leinwandgröße Arbeitsbereich „Bearbeiten“ 1 Wählen Sie Bild Leinwandgröße aus. Das Dialogfenster Leinwandgröße wird angezeigt. 2 Aktivieren Sie im Gruppenfeld Neue Abmessungen das Kontrollkästchen Seitenverhältnis beibehalten von. 3 Geben Sie Werte in den Feldern Breite und Höhe ein. 4 Klicken Sie im Gruppenfeld Platzierung auf eine Schaltfläche, um die Position des Bildes auf der neuen Leinwand zu bestimmen, oder geben Sie Werte in die Felder Oben, Unten, Links und Rechts ein. Die Werte bestimmen die Größe des Leinwandbereichs, der an jeder Kante hinzugefügt oder entfernt wird. 5 Klicken Sie auf OK. Wenn Sie die Leinwandgröße erhöhen, können Sie eine Farbe für den hinzugefügten Leinwandbereich wählen, indem Sie auf das Feld Hintergrund klicken und eine Farbe wählen. Sie können die Höhe und Breite unabhängig voneinander anpassen, indem Sie das Kontrollkästchen Seitenverhältnis beibehalten von deaktivieren und Werte in den Feldern Höhe und Breite festlegen. Sie können die Maßeinheit für den Rand ändern, indem Sie eine Option aus der Dropdown-Liste im Gruppenfeld Neue Abmessungen wählen. 332 Corel PaintShop Pro X8 Benutzerhandbuch Zusammenfassen von Belichtungen und Inhalten Durch Kombination von zwei oder mehr Fotos können Sie beeindruckende Ergebnisse erzielen. Welche Möglichkeiten haben Sie? • Verwenden der HDR-Belichtungskombination (High Dynamic Range) zum Erstellen eines perfekt belichteten Bilds • Nahtloses Ersetzen unerwünschter Bereiche (Autos, Personen, ins Bild hineingeflogene Vögel) durch den richtigen Hintergrund • Kreatives Kombinieren von Elementen aus mehreren Fotos in einem Bild Wenn Sie über eine DSLR-Kamera verfügen, können Sie wahrscheinlich Funktionen nutzen, mit denen Sie mehrere Fotos derselben Szene aufnehmen können. Dieser Abschnitt enthält die folgenden Themen: • HDR • Aufnehmen von Fotos für die HDR-Verarbeitung • Kombinieren von Fotos durch HDR-Belichtungskombination • Verwenden eines einzelnen RAW-Fotos, um einen HDR-Effekt zu erzielen • Zusammenfassen von Stapeln von Fotos zu HDR-Bildern • Verwenden der Fotokombination Zusammenfassen von Belichtungen und Inhalten 333 HDR In der Fotografie steht HDR für High Dynamic Range („hoher dynamischer Bereich“). Als „dynamischer Bereich“ wird der Bereich der Luminanz bezeichnet, der in einem Foto erfasst werden kann: von den dunkelsten Schatten bis zu den hellsten Bereichen. Anders als das menschliche Auge können die Sensoren von Digitalkameras (oder Filme in herkömmlichen Kameras) nur einen beschränkten dynamischen Bereich erfassen, wenn Szenen mit sehr hellen und sehr dunklen Bereichen fotografiert werden, etwa in einem Innenraum mit großem Fenster. Bei der HDR-Verarbeitung wird ein 32Bit-Bild mit doppelt so vielen Informationen erzeugt, das daher zwischen den Farbtönen viele Schritte mehr aufweist als ein normales JPG-Foto. Dieses HDR-Bild wird dann gleichmäßig belichtet, wodurch Details in den dunkelsten Bereichen aufgelöst werden, ohne dass die Auflösung in den hellsten Bereichen verloren geht. Bei Überschreiten der Korrekturgrenzen kann mit HDR ein irrealer, plastischer oder sogar hyperrealistischer Eindruck erzeugt werden, sodass das Verfahren selbst zu einer Kreativtechnik geworden ist. Meist muss eine HDR-Datei zur endgültigen Ausgabe zurück in ein 16-Bit-Bildformat konvertiert werden. 334 Corel PaintShop Pro X8 Benutzerhandbuch Die Fotos in der oberen Reihe wurden mit unterschiedlicher Belichtung aufgenommen und anschließend zu einem wohlausgeleuchteten Bild kombiniert. Aufnehmen von Fotos für die HDR-Verarbeitung Wenn Sie keine Erfahrungen mit der HDR-Verarbeitung haben, können Ihnen die nachfolgenden Informationen die ersten Schritte erleichtern. Welche Kamerafunktionen sind für HDR gut geeignet? Sie können automatische Belichtungsreihen verwenden, wenn diese von Ihrer Kamera angeboten werden. Sie können jedoch auch den Blendenprioritätsmodus verwenden und die Belichtungsdauer ändern, um unterschiedliche Belichtungen zu erzielen. Vermeiden Sie Änderungen der Blendeneinstellung, da so die Schärfentiefe verschoben wird, was in manchen Fotos zu Unschärfen führt. Suchen Sie im Benutzerhandbuch für Ihre Kamera nach Informationen zu Belichtungsreihenoptionen und zum Blendenprioritätsmodus. Zusammenfassen von Belichtungen und Inhalten 335 Wie viele Fotos sollte ich für ein HDR-Set aufnehmen? Normalerweise bilden drei Fotos eine gute Ausgangsbasis (Minimum sind zwei), wenn Sie jedoch eine Szene mit sehr starken Kontrasten erfassen, nehmen Sie fünf oder mehr auf (bis maximal neun). Welche Belichtungseinstellungen sollte ich wählen? Versuchen Sie es mit einer Ausgangseinstellung von 2,0 Belichtungswerten (EV) zwischen den einzelnen Fotos. Wenn Sie eine größere Anzahl von Fotos aufnehmen, können Sie geringere Belichtungsabstände wählen, doch achten Sie darauf, dass die Anzahl der Aufnahmen ausreicht, um einen weiten Bereich von Belichtungen abzudecken. Wenn Sie die Belichtungsreihenautomatik verwenden, wird das Intervall zwischen den Belichtungswerte möglicherweise durch Ihre Kamera begrenzt (in manchen Fällen auf maximal +/–1,0). Sollte ich ein Stativ einsetzen? Ja, ein Stativ ist ideal, doch sollten Sie zumindest für eine ruhige Hand sorgen (z.B. durch Stabilisierung an einer Wand). Bei Verwendung eines Stativs treten bei der HDR-Verarbeitung der Fotos weniger wahrscheinlich Ausrichtungsprobleme auf. Kombinieren von Fotos durch HDRBelichtungskombination Mit der Belichtungskombination können Sie zwei oder mehr Fotos per HDR-Verarbeitung (High Dynamic Range) kombinieren. 336 Corel PaintShop Pro X8 Benutzerhandbuch Belichtungskombination (Fenster für Schritt 1) Weitere Informationen zum Aufnehmen von Fotos, die sich gut für die Belichtungskombination eignen, finden Sie unter „Aufnehmen von Fotos für die HDR-Verarbeitung” auf Seite 335. Für die Belichtungskombination werden drei Schritte ausgeführt. • Zusammenfassung – Wählen Sie die gewünschten Zusammenfassungseinstellungen und nehmen Sie bei Bedarf benutzerdefinierte Bearbeitungen vor. • HDR-Anpassungen – Nach der Zusammenfassung der Fotos können Sie diese anpassen und die Ergebnisse in einer bearbeitbaren HDR-Datei speichern, bevor Sie die Zusammenfassung endgültig festlegen und fein abstimmen. • Feineinstellung – Verfeinern Sie das Bild mit Optionen zur Reduzierung des Bildrauschens und zum Scharfzeichnen sowie mit anderen vertrauten Werkzeugen im Arbeitsbereich Anpassen. Wenn Sie fertig sind, können Sie die Datei in einem Standarddateiformat speichern und die Belichtungskombination schließen. In den Themen unten finden Sie weitere Einzelheiten zu jedem Schritt. Zusammenfassen von Belichtungen und Inhalten 337 Schritt 1: Zusammenfassung Folgende Zusammenfassungseinstellungen sind verfügbar: • Profil für Kamera-Reaktionskurve – Damit wenden Sie auf das Bild eine Kurvenanpassung an, die auf den bekannten Merkmalen des Kamerasensors beruht. • Ausrichtung – Wählen Sie zwischen Funktionsbasiert (erkennt die Motive auf den Fotos) oder Kantenbasiert (erkennt die Kanten in den Fotos). • Benutzerdefinierte Bearbeitung – Wählen Sie in jedem Foto die Bereiche aus, die Sie beibehalten (Einstreichen) oder entfernen (Ausstreichen) möchten. Häufig werden benutzerdefinierte Bearbeitungen angewendet, um „Geisterbilder“ zu entfernen. Dabei handelt es sich um einen auch als „Ghosting“ bezeichneten halbtransparenten Effekt, der beim Zusammenfassen von Fotos entsteht, deren Motive sich bei der Aufnahme bewegt haben. Schritt 2: HDR-Anpassungen Wenn Sie die Fotos zusammengefasst haben, können Sie das resultierende HDR-Bild anpassen, indem Sie eine Voreinstellung anwenden, eine Voreinstellung anpassen oder das gewünschte Aussehen komplett neu gestalten. Das Wichtigste ist dabei das Experimentieren. Sie können Ihre benutzerdefinierten Einstellungen als neue Voreinstellung speichern. Die Voreinstellungen können Sie speichern, laden, löschen oder zurücksetzen. Alle Anpassungsoptionen im Fenster „HDR-Anpassungen“ werden auf eine 32-Bit-HDR-Datei angewendet. Sie können die HDR-Datei mit sämtlichen Einstellungen speichern, damit Sie sie später erneut öffnen und ändern können. Wenn Sie mit Schritt 2 fertig sind und zum letzten Schritt, Schritt 3, wechseln, wird das Bild von der Anwendung für die Ausgabe vorbereitet, indem es als 16-Bit-Bild gespeichert wird. 338 Corel PaintShop Pro X8 Benutzerhandbuch Schritt 3: Feineinstellung Der letzte Schritt besteht in der Feineinstellung des zusammengefassten Bilds und dem Beenden der Belichtungskombination. Die Steuerungen im Fenster „Feineinstellung“ beruhen auf den Steuerungen im Arbeitsbereich „Anpassen“. Weitere Informationen finden Sie unter „Verwenden des Arbeitsbereichs „Anpassen“” auf Seite 167. Einige Tipps zur Feineinstellung: • Entfernen von digitalem Bildrauschen ist ein nützliches Werkzeug zum Bereinigen von Bildrauschen, das beim Zusammenfassen von Bildern entstehen kann. • Hochpass-Schärfen kann zur Reduzierung unscharfer Bereiche beitragen, die aus der Positionsunterschieden zwischen den Bildern resultieren können. • Intelligente Fotokorrektur und Weißabgleich ermöglichen das genaue Anpassen der Farben. • Um das gesamte Bild aufzuhellen, passen Sie Helligkeit/Kontrast an. Um nur die dunklen Bereiche aufzuhellen, verwenden Sie Fülllicht/Klarheit. • Lokales Tonemapping und Fülllicht/Klarheit können verwendet werden, um Details im Bild noch deutlicher hervortreten zu lassen. So wählen Sie Zusammenfassungsoptionen für die Belichtungskombination aus (Schritt 1): 1 Wählen Sie im Arbeitsbereich Verwalten die Miniaturansichten der zusammenzufassenden Fotos aus. Um die Miniaturansichten der ausgewählten Fotos wird ein orangefarbener Rahmen angezeigt. 2 Klicken Sie auf Datei HDR Belichtungen kombinieren. Zusammenfassen von Belichtungen und Inhalten 339 3 Wählen Sie im Fenster Schritt 1: Zusammenfassung im Listenfeld Profil für Kamera-Reaktionskurve ein Profil aus. Wenn Sie sich nicht sicher sind, welches Sie wählen sollen, wählen Sie Automatische Auswahl aus. Wenn der Regler EV-Intervall angezeigt wird, legen Sie den Belichtungswertabstand fest, den Sie für die Fotos verwendet haben. 4 Wählen Sie aus der Dropdown-Liste Methode des Bereichs Ausrichtung einen Ausrichtungstyp aus. Wenn Sie Kanten beschneiden möchten, die sich nicht überlappen, aktivieren Sie das Kontrollkästchen Automatisch beschneiden. 5 Klicken Sie auf Ausrichten. Aktivieren Sie das Kontrollkästchen Vorschau auf Ausrichtung (unten im Fenster), um die Ergebnisse anzuzeigen. 6 Wenn Sie bestimmte Bereiche in einzelnen Fotos beibehalten oder entfernen möchten, verwenden Sie die Steuerungen im Bereich Benutzerdefinierte Bearbeitung. Siehe „So streichen Sie Artefakte in der Belichtungskombination ein oder aus” auf Seite 341. 7 Klicken Sie auf Verarbeiten. Die Zusammenfassungseinstellungen werden angewendet und das Fenster Schritt 2: HDR-Anpassungen wird angezeigt. Wenn Sie die Zusammenfassungseinstellungen genau abstimmen möchten, klicken Sie auf Zurück, um zum Fenster für Schritt 1 zurückzukehren. Die Funktionen „Belichtungen kombinieren“ und „Fotokombination“ sind Teil desselben Dienstprogramms zum Zusammenfassen und können daher nicht gleichzeitig geöffnet werden. 340 Corel PaintShop Pro X8 Benutzerhandbuch Wenn Ihre Fotos ohne Stativ oder stabile Unterlage aufgenommen wurden, besteht wahrscheinlich ein Grad an mangelnder Ausrichtung zwischen den Aufnahmen. Wenn ein starker Mangel an Ausrichtung besteht, können Sie die Fotos möglicherweise nicht für HDR verwenden. Sie können der Zusammenfassungsablage auch Fotos hinzufügen oder Fotos daraus entfernen, indem Sie in der Ablage am unteren Rand des Fensters Belichtungen kombinieren auf die Schaltfläche Fotos hinzufügen bzw. Fotos entfernen klicken. So streichen Sie Artefakte in der Belichtungskombination ein oder aus 1 Klicken Sie in der Ablage unter dem Vorschaubereich Schritt 1: Zusammenführen auf eine Miniaturansicht. 2 Führen Sie im Bereich Benutzerdefinierte Bearbeitung eine der folgenden Aktionen aus: • Klicken Sie auf Einstreichen und ziehen Sie im Vorschaubereich den Mauszeiger über den Bereich, den Sie beibehalten möchten. Dabei müssen Sie nicht exakt vorgehen. • Klicken Sie auf Ausstreichen und ziehen Sie im Vorschaubereich den Mauszeiger über den Bereich, den Sie entfernen möchten. • Klicken Sie auf Automatischer Pinsel, wenn die betreffenden Bereiche von der Anwendung automatisch erkannt und Geisterbilder entfernt werden sollen. Der automatische Pinsel eignet sich gut zum Entfernen von Geisterbildern entlang der Motivkanten, wenn das Fotos ohne Stativ aufgenommen wurde. Für größere Objekte wie Autos und Personen wird er nicht empfohlen. 3 Wiederholen Sie den Vorgang für jedes Foto, das Sie bearbeiten möchten. Zusammenfassen von Belichtungen und Inhalten 341 Sie haben außerdem folgende Möglichkeiten: Ändern der Pinselgröße Schieben Sie den Regler Pinselgröße. Verfeinern oder Löschen von Pinselstrichen Klicken Sie auf Löschwerkzeug und ziehen Sie den Mauszeiger über einen Pinselstrich im Vorschaubereich. Entfernen aller Pinselstriche Klicken Sie auf Löschen. Ändern der Farbe von Pinselstrichen Klicken Sie auf den Pfeil neben dem Farbfeld Einstreichen oder Ausstreichen und klicken Sie auf eine neue Farbe. Ein- oder Ausblenden von Pinselstrichen im Vorschaubereich Aktivieren bzw. deaktivieren Sie das Kontrollkästchen Pinselstriche anzeigen. So passen Sie HDR-Bilder in der Belichtungskombination an (Schritt 2) 1 Führen Sie im Fenster Schritt 2: HDR-Anpassungen eine der folgenden Aktionen durch, um das gewünschte Ergebnis zu erzielen: • Klicken Sie im Voreinstellungsbereich auf die Miniaturansicht für eine Voreinstellung. • Aktivieren Sie das Kontrollkästchen Weißabgleich, klicken Sie auf und dann auf das Automatisch oder das Pipettenwerkzeug Bild, um den Weißpunkt festzulegen. Ziehen Sie den Regler Temperatur, um im Bild wärmere oder kühlere Farben zu erzielen, und ziehen Sie den Regler Tönung, um die farbliche Feinabstimmung vorzunehmen. • Ziehen Sie die Regler Kontrast, Lichter, Mitteltöne und Schatten, um den Ton und Kontrast insgesamt anzupassen. 342 Corel PaintShop Pro X8 Benutzerhandbuch • Ziehen Sie den Schieberegler Resonanz, um die Sättigung der Farben zu erhöhen oder zu vermindern. • Wählen Sie in der Dropdown-Liste Detail die Option Natürliches Detail oder Kreatives Detail und ziehen Sie die entsprechenden Regler, um die Menge an lokalen Details einzustellen. Wenn Sie nur Schwarzweißbilder erstellen möchten, klicken Sie unterhalb des Voreinstellungsbereichs auf die Registerkarte Schwarzweiß. Wenn Sie Farbbilder erneut aktivieren möchten, klicken Sie auf die Registerkarte Farbe. 2 Um das HDR-Bild zum späteren Bearbeiten zu speichern, klicken Sie auf HDR-Datei erstellen, navigieren Sie zum gewünschten Ordner, geben Sie einen Dateinamen ein und klicken Sie auf Speichern. Dadurch werden die Bildinhalte gespeichert. Sie können Ihre Anpassungen auch als Voreinstellung speichern. 3 Klicken Sie auf Verarbeiten. Die Einstellungen werden auf das Bild angewendet und als Vorbereitung auf die endgültige Ausgabe als 16-Bit-Datei gespeichert. Das Fenster Schritt 3: Feineinstellung wird angezeigt. So verwalten Sie Voreinstellungen bei der Belichtungskombination • Führen Sie im Voreinstellungsbereich des Fensters Schritt 2: HDRAnpassungen eine Aufgabe aus der folgenden Tabelle aus: Zusammenfassen von Belichtungen und Inhalten 343 Aktion Vorgehensweise Speichern der Anpassungen als Voreinstellung Klicken Sie auf die Schaltfläche Importieren einer Voreinstellungsdatei Klicken Sie zuerst auf die Schaltfläche Voreingestellte Optionen , dann auf Laden und navigieren Sie danach zu der betreffenden Datei. Löschen einer Voreinstellung Klicken Sie auf die Miniaturansicht für die Voreinstellung, klicken Sie auf die Schaltfläche Voreingestellte Optionen und klicken Sie auf Löschen. Wiederherstellen der Standardliste von Voreinstellungen Klicken Sie auf die Schaltfläche Voreingestellte Optionen und dann auf Zurücksetzen. Klicken Sie in diesem Dialogfeld auf Ja. Alle benutzerdefinierten Voreinstellungen werden gelöscht. Aus- oder Einblenden von Voreinstellungen Klicken Sie in der Leiste Voreinstellungen auf den Pfeil Voreinstellung speichern und geben Sie einen Namen in das Dialogfeld Voreinstellung speichern ein. Dem Voreinstellungsbereich wird eine Miniaturansicht hinzugefügt. . So stellen Sie ein HDR-verarbeitetes Bild fein ein und speichern es (Schritt 3) 1 344 Wenden Sie im Fenster Schritt 3: Feineinstellung beliebige Werkzeuge oder Anpassungsoptionen an, um das endgültige Bild anzupassen. Corel PaintShop Pro X8 Benutzerhandbuch 2 Sie haben folgende Möglichkeiten: • Klicken Sie auf Bearbeiten, um die Datei im Arbeitsbereich Bearbeiten zu öffnen, wenn Sie das Foto weiter bearbeiten möchten. Das Fenster Belichtungen kombinieren bleibt geöffnet. • Klicken Sie auf Speichern und schließen, um die Datei zu speichern, das Fenster Belichtungen kombinieren zu schließen und zum verwendeten Arbeitsbereich zurückzukehren. Wenn die Größe eines vergrößerten Bilds die des Vorschaubereichs überschreitet, können Sie auf das Schwenkwerkzeug klicken und das Rechteck verschieben, um einen Vorschaubereich auszuwählen. Verwenden eines einzelnen RAW-Fotos, um einen HDREffekt zu erzielen Sie können ein einzelnes RAW-Foto in drei Belichtungen aufteilen und die Belichtungen erneut kombinieren, um einen HDR-Effekt zu erzielen. Es handelt es sich hier zwar um kein „echtes“ HDR (der Tonwertbereich wird durch die Kombination mehrerer Fotos nicht erweitert), der Tonwertbereich eines einzelnen Fotos lässt sich mit leistungsstarken HDR-Tools jedoch dennoch optimieren. Zusammenfassen von Belichtungen und Inhalten 345 Ein einzelnes RAW-Foto wurde verwendet, um zur Optimierung des Tonwertbereichs des Fotos einen HDR-Effekt zu erzielen. So erzielen Sie einen HDR-Effekt unter Verwendung eines einzelnen RAW-Fotos 1 Wählen Sie im Arbeitsbereich Verwalten die Miniaturansicht eines RAW-Fotos aus. Um die Miniaturansicht des ausgewählten Fotos wird ein orangefarbener Rahmen angezeigt. 2 Klicken Sie auf Datei HDR Einzelnes RAW-Foto. 3 Wenden Sie im Fenster Schritt 1: Foto teilen aus der DropdownListe Profil für Kamera-Reaktionskurve ein Profil aus. Wenn Sie sich nicht sicher sind, welches Sie wählen sollen, wählen Sie Automatische Auswahl aus. 4 346 Ziehen Sie den Regler EV-Intervall, um das simulierte Belichtungsintervall festzulegen. Dieser Wert wird verwendet, um das Foto in drei Versionen aufzuteilen. Corel PaintShop Pro X8 Benutzerhandbuch Wenn die mittlere Belichtung nicht auf 0 festgelegt werden soll, ziehen Sie den Regler Mittige Belichtung, um einen neuen Wert festzulegen. 5 Klicken Sie auf Foto teilen, um das Foto in drei Versionen aufzuteilen. In der Ablage werden drei Miniaturansichten angezeigt. 6 Wenn Sie mit den Ergebnissen zufrieden sind, klicken Sie auf Verarbeiten. Sie können das Foto nun mithilfe der HDR-Felder in den Fenstern für Schritt 2 und Schritt 3 optimieren. Weitere Informationen finden Sie unter „So passen Sie HDR-Bilder in der Belichtungskombination an (Schritt 2)” auf Seite 342 und „So stellen Sie ein HDR-verarbeitetes Bild fein ein und speichern es (Schritt 3)” auf Seite 344. Sie können die Funktion Einzelnes RAW-Foto auch mit TIFFDateien verwenden, die von einer Kamera erzeugt wurden (also nicht in einem Bildbearbeitungsprogramm als TIFF gespeichert wurden). Zusammenfassen von Stapeln von Fotos zu HDR-Bildern Wenn Sie die Belichtungsreihenautomatik regelmäßig verwenden, sammeln sich möglicherweise zahlreiche Reihen von Fotos an, die als HDR-Bilder (High Dynamic Range) verarbeitet werden können. Mit der Funktion „Stapelweise kombinieren“ können Sie jedes Belichtungsreihen-Set schnell zu einem HDR-Bild kombinieren. Anschließend können Sie entscheiden, welche Sets als Kandidaten für die leistungsfähigeren HDR-Werkzeuge der Funktion „Belichtungen kombinieren“ infrage kommen. In manchen Fällen kann die Funktion „Stapelweise kombinieren“ als HDR-Verarbeitung ausreichend sein. Zusammenfassen von Belichtungen und Inhalten 347 Mit „Stapelweise kombinieren“ ordnen Sie Fotos als Sets an, die auf dem zeitlichen Abstand zwischen den Fotos (innerhalb eines festgelegten Zeitrahmens) oder einer festgelegten Anzahl von Fotos pro Set beruhen. So fassen Sie Stapeln von Fotos zu HDR-Bildern zusammen: 1 Wählen Sie im Arbeitsbereich Verwalten die Miniaturansichten der zusammenzufassenden Fotos aus. Um die Miniaturansichten der ausgewählten Fotos wird ein orangefarbener Rahmen angezeigt. 2 Klicken Sie auf Datei HDR Stapelweise kombinieren. 3 Klicken Sie im Voreinstellungsbereich auf eine Miniaturansicht, um einen Verarbeitungsstil festzulegen. Weitere Informationen zu Voreinstellungen finden Sie unter „So verwalten Sie Voreinstellungen bei der Belichtungskombination” auf Seite 343. Die Fotos werden standardmäßig in Dreiergruppen sortiert. Wenn die Anwendung anstatt voreingestellter Anpassungen die HDR-Standardverarbeitung verwenden soll, überspringen Sie diesen Schritt. 4 Klicken Sie auf das Ordnersymbol neben dem Feld Verarbeitete Dateien speichern in und wechseln Sie zu dem Ordner, in dem die verarbeiteten Dateien gespeichert werden sollen. 5 Wählen Sie in der Dropdown-Liste Speichern unter einen Dateityp aus. Wenn Sie JPEG auswählen, ziehen Sie den Regler JPEG-Qualität, um die Dateigröße und -qualität der verarbeiteten Bilder festzulegen. Wenn Sie .hdr-Versionen der verarbeiteten Dateien speichern möchten (um sie mit Belichtungen kombinieren bearbeiten zu können), aktivieren Sie das Kontrollkästchen .hdr-Datei speichern. 348 Corel PaintShop Pro X8 Benutzerhandbuch 6 Wählen Sie in der Dropdown-Liste Fotos gruppieren nach eine der folgenden Optionen aus: • Sets – Ermöglicht Ihnen das Auswählen einer Anzahl im Feld Fotos pro Set. Diese Option eignet sich gut, wenn Sie regelmäßig Belichtungsreihen in vordefinierten Stapeln aufnehmen. • Zeit – Hiermit können Sie ein Zeitintervall im Feld Sekunden pro Gruppe festlegen. Diese Option eignet sich gut, wenn die Anzahl von Fotos pro Belichtungsreihe schwankt. 7 Wenn die Fotos ohne Stativ aufgenommen wurden, aktivieren Sie das Kontrollkästchen Automatisch ausrichten und wählen Sie in der Dropdown-Liste Methode eine Ausrichtungsoption aus. Wenn Sie nicht ausgerichtete Kanten entlang der Fotoränder beschneiden möchten, aktivieren Sie das Kontrollkästchen Automatisch beschneiden. 8 Klicken Sie auf Verarbeiten. Die Verarbeitung kann je nach Größe und Anzahl der Fotos einige Momente dauern. Nun können Sie zum Speicherort der verarbeiteten Dateien navigieren und den Erfolg bewerten. Um Miniaturansichten aus dem Fenster Stapelweise kombinieren zu entfernen, wählen Sie die Fotos aus und drücken die Taste Entf. Verwenden der Fotokombination Mit der Fotokombination können sie zwei oder mehr Fotos derselben Szene kombinieren und genau auswählen, was Sie beibehalten oder was Sie aus der Szene ausschließen möchten. Einige Beispiele: Zusammenfassen von Belichtungen und Inhalten 349 • Entfernen sich bewegender Objekte, etwa von Menschen oder Autos, aus einem Foto: Sie können eine leere Straße in einer geschäftigen Stadt erstellen. • Erstellen einer Gruppenaufnahme, in der eine Person mit den Augen zwinkert oder wegschaut: Tauschen Sie die Stelle einfach gegen eine bessere Pose aus einem anderen Foto aus. • Kreatives mehrmaliges Darstellen einer Person in einem einzelnen Foto. Mit der Fotokombination können Sie perfekte Gruppenaufnahmen erstellen. Wie nehme ich Fotos auf, die sich für die Fotokombination eignen? Nehmen Sie mit einem Stativ oder einer stabilen Unterlage in einem zeitlichen Abstand von einigen Sekunden zwei oder mehr Fotos auf. Verwenden Sie für alle Fotos die gleichen Kameraeinstellungen. 350 Corel PaintShop Pro X8 Benutzerhandbuch Fototipp: Verwenden Sie die manuelle Einstellung der Kamera, um sicherzustellen, dass die Fotos die gleichen Werte für Größe, Blende, Belichtungszeit und ISO aufweisen. So verwenden Sie die Fotokombination: 1 Wählen Sie im Arbeitsbereich Verwalten eine Reihe von Fotos aus, die Sie kombinieren möchten. 2 Klicken Sie auf Datei Fotokombination. 3 Klicken Sie im Bereich Ausrichtung auf Ausrichten. Aktivieren Sie das Kontrollkästchen Vorschau auf Ausrichtung (unten im Fenster), um die Ergebnisse anzuzeigen. Wenn Sie nicht ausgerichtete Kanten entlang der Fotoränder beschneiden möchten, aktivieren Sie Automatisch beschneiden. 4 Klicken Sie auf eine Miniaturansicht in der Ablage. 5 Führen Sie im Bereich Benutzerdefinierte Bearbeitung eine der folgenden Aktionen aus: Das betreffende Foto wird im Vorschaubereich angezeigt. • Klicken Sie auf Einstreichen und ziehen Sie im Vorschaubereich den Mauszeiger über den Bereich, den Sie beibehalten möchten. Dabei müssen Sie nicht exakt vorgehen. • Klicken Sie auf Ausstreichen und ziehen Sie im Vorschaubereich den Mauszeiger über den Bereich, den Sie entfernen möchten. • Klicken Sie auf Automatischer Pinsel, wenn die Unterschiede zwischen den Bildern von der Anwendung automatisch erkannt werden sollen. Lassen Sie die Pinselstriche unverändert, um Geisterbilder und andere Unterschiede zu entfernen, oder verwenden Sie sie als Ausgangspunkt für benutzerdefinierte Pinselstriche. • Aktivieren Sie das Kontrollkästchen Bewegliche Objekte einschließen und klicken Sie auf Automatischer Pinsel, um die Zusammenfassen von Belichtungen und Inhalten 351 Unterschiede zwischen Fotos automatisch zu erkennen und beizubehalten (z.B. wenn Sie ein Bild mit mehreren Posen erstellen möchten). 6 Wiederholen Sie die Bearbeitung bei weiteren Fotos, indem Sie in der Ablage auf Miniaturansichten klicken und Pinselstriche anwenden. 7 Klicken Sie auf Verarbeiten. Überprüfen Sie die Ergebnisse im Vorschaubereich. Wenn Sie Ihre Einstellungen anpassen oder die Bearbeitung fortsetzen möchten, klicken Sie auf Zurück. 8 Verwenden Sie die Werkzeuge oder Steuerelemente im Fenster Schritt 2: Feineinstellung, um das Bild feineinzustellen. Weitere Informationen finden Sie unter „Verwenden des Arbeitsbereichs „Anpassen“” auf Seite 167. 9 Sie haben folgende Möglichkeiten: • Klicken Sie auf Bearbeiten, um die Datei im Arbeitsbereich Bearbeiten zu öffnen, wenn Sie das Foto weiter bearbeiten möchten. Das Fenster Fotokombination bleibt geöffnet. • Klicken Sie zum Speichern der Datei auf Speichern und schließen, schließen Sie das Fenster Fotokombination und kehren Sie zum zuletzt verwendeten Arbeitsbereich zurück. Sie haben außerdem folgende Möglichkeiten: Ändern der Pinselgröße Schieben Sie den Regler Pinselgröße. Verfeinern oder Löschen von Pinselstrichen Klicken Sie auf Löschwerkzeug und ziehen Sie den Mauszeiger über einen Pinselstrich im Vorschaubereich. Entfernen aller Pinselstriche Klicken Sie auf Löschen. 352 Corel PaintShop Pro X8 Benutzerhandbuch Sie haben außerdem folgende Möglichkeiten: Ändern der Farbe von Pinselstrichen Klicken Sie auf den Pfeil neben dem Farbfeld Einstreichen oder Ausstreichen und klicken Sie auf eine neue Farbe. Ein- oder Ausblenden von Pinselstrichen im Vorschaubereich Deaktivieren bzw. aktivieren Sie das Kontrollkästchen Pinselstriche anzeigen. Optimale Ergebnisse erhalten Sie, wenn Sie in der Ablage des Fensters für Schritt 1 auf die Miniaturansicht des Bilds klicken, das am wenigsten verändert wird, und dann auf die Sperrschaltfläche klicken, um das ausgewählte Bild als Hintergrund zu verwenden. Um den Hintergrund zu entsperren, klicken Sie erneut auf die Sperrschaltfläche. Zusammenfassen von Belichtungen und Inhalten 353 354 Corel PaintShop Pro X8 Benutzerhandbuch Arbeiten mit einer Auswahl Die Auswahl der zu bearbeitenden Ausschnitte des Bildes ist ein wichtiger Schritt in Ihrem Arbeitsablauf. Wenn Sie eine Auswahl erstellen, können Sie einen Ausschnitt bearbeiten, ohne den Rest des Bildes zu ändern. Sie können Zeichen- oder Malwerkzeuge verwenden, um die ausgewählten Bereiche des Bildes zu ändern. Sie können auch Befehle wie Drehen, Kopieren, Beschneiden oder andere Aktionen auf die ausgewählten Bereiche anwenden. Der Rand einer Auswahl wird durch einen Auswahlrahmen (eine Reihe schwarz-weiß gestrichelter Linien) gekennzeichnet. Dieser Abschnitt enthält die folgenden Themen: • Erstellen einer Auswahl • Aus- und Einblenden des Auswahlrahmens • Verschieben, Zuschneiden und Drehen einer Auswahl • Ändern einer Auswahl • Umkehren und Aufheben einer Auswahl • Anwenden des Randschärfeneffekts auf eine Auswahl • Verwenden von Antialiasing für eine Auswahl • Ändern der Kanten einer Auswahl • Erstellen benutzerdefinierter Muster aus einer Auswahl • Speichern und Laden einer Auswahl Arbeiten mit einer Auswahl 355 Erstellen einer Auswahl Sie können eine Auswahl erstellen, wenn Sie einen Teil des Bildes isolieren möchten. Sie können beispielsweise eine Auswahl zum Anpassen oder zur Retusche eines Fotobereichs verwenden oder einen Bereich eines Fotos kopieren und in ein anderes Foto einfügen. Wie Sie eine Auswahl vornehmen, hängt davon ab, ob Sie an einer Raster- oder Vektorebene arbeiten. Sie können eine Auswahl erstellen, indem Sie eine Auswahlwerkzeug-Form (links) verwenden, eine Freihandauswahl (Mitte) erstellen oder mit dem Zauberstab (rechts) bestimmte Farb- oder Deckfähigkeitsbereiche auswählen. Mit folgenden Auswahlwerkzeugen können Sie eine Rasterauswahl erstellen: • Werkzeug Automatische Auswahl : Ermöglicht die Erstellung einer intelligenten Auswahl, indem ein Bildbereich in ein Rechteck eingeschlossen wird, das die Ränder des Bereichs erkennt und sich automatisch daran ausrichtet. 356 Corel PaintShop Pro X8 Benutzerhandbuch • Pinsel für intelligente Auswahl : Ermöglicht die Erstellung einer Auswahl, indem über einen Aufnahmebereich gemalt wird. Die Auswahl wird anhand der vom Pinsel aufgenommenen Informationen automatisch bis zu den Rändern erweitert. • Werkzeug Auswahl : Mit diesem Werkzeug können Sie eine Auswahl in einer bestimmten Form (Rechteck, Quadrat, Ellipse, Kreis oder Stern) erstellen. • Werkzeug Freihandauswahl : Mit diesem Werkzeug können Sie eine Auswahl um die Kanten eines Objekts herum vornehmen, wie beispielsweise die Blüten einer Blume oder die Finger einer Hand. Mit dem Freihandwerkzeug können Sie vier verschiedene Auswahlen erstellen: • Kontrastgrenze – Wenn Sie auf die Ränder von unregelmäßig geformten Bereichen klicken, werden die Grenzen zwischen zwei Bereichen mit Farbunterschieden gefunden. • Freihand – Hiermit können Sie einen Bereich schnell durch Ziehen auswählen. • Punkt-zu-Punkt – Hiermit können Sie gerade Linien zwischen Punkten ziehen, um eine Auswahl mit geraden Kanten zu erstellen. • Smart Edge – Wenn Sie entlang der Kanten eines unregelmäßig geformten Bereichs klicken, werden die Kanten automatisch gefunden. • Werkzeug Zauberstab – Nimmt eine Auswahl auf Grundlage der Farbe, des Farbtons, Helligkeit oder der Deckfähigkeit eines Objekts vor. Dieses Werkzeug wurde zur Auswahl eines Bereichs entwickelt, dessen Pixel sich deutlich unterscheiden von denen in einem anderen Bereich eines Bildes – z.B. eine rosa Rose umgeben von grünen Blättern oder ein dunkler Bereich in einem hellen Bild. Arbeiten mit einer Auswahl 357 Außerdem können Sie die Auswahlwerkzeuge verwenden, um auf Vektorebenen eine Auswahl eines Vektorobjekts zu erstellen. Wenn Sie beispielsweise die Auswahl kopieren und als neues Bild einfügen, wird das Objekt in Form einzelner Pixel (nicht als Vektorobjekt) auf eine Rasterebene kopiert. Weitere Informationen zu Vektortext finden Sie unter „Anwenden von Text” auf Seite 631. Sie können eine Auswahl mit einem Werkzeug vornehmen und dann ein anderes Werkzeug wählen, um die Auswahl zu vergrößern bzw. zu verkleinern. Weitere Informationen finden Sie unter „Ändern einer Auswahl” auf Seite 374. Sie können auch das Malwerkzeug zum Erstellen einer Auswahl verwenden. Weitere Informationen finden Sie unter „Arbeiten mit Pinseln” auf Seite 709. Sie können Textauswahlen zum Anwenden von Effekten für Text verwenden, wenn Sie z. B. eine Textauswahl einer Vollfarbenebene erstellen und danach die Auswahl löschen, werden die Buchstaben transparent und mit dem Umriss der Vollfarbe der Ebene angezeigt. Wenn Sie eine Rasterauswahl für ein Vektorobjekt erstellen, können Sie reine Rasterwerkzeuge und -befehle für die Bearbeitung des Vektorobjekts verwenden. Sie können eine Auswahl von einer Maske erstellen, mit der Sie die maskierten (schwarzen) Bereiche ausschließen und die nicht maskierten (nicht schwarzen) Bereiche auswählen können. Die Auswahl wird auf die Leinwand zugeschnitten. Weitere Informationen finden Sie unter „Arbeiten mit Masken” auf Seite 449. 358 Corel PaintShop Pro X8 Benutzerhandbuch So erstellen Sie eine Auswahl mit dem Werkzeug für die automatische Auswahl Arbeitsbereich „Bearbeiten“ 1 Wählen Sie in der Werkzeugleiste das Werkzeug Automatische Auswahl . 2 Ziehen Sie den Mauszeiger über das Bild, um den auszuwählenden Bereich einzuschließen. 3 Lassen Sie die Maustaste los, um die automatische Auswahl anzuzeigen. Wenn Sie die Auswahl erneut durchführen möchten, drücken Sie Strg + D und wählen erneut einen Bereich aus. Wenn Sie die Auswahl genauer anpassen möchten, wählen Sie auf der Werkzeugleiste ein anderes Auswahlwerkzeug und fügen Sie der automatischen Auswahl Bereiche hinzu oder entfernen Sie sie. So erstellen Sie eine Auswahl mit dem Pinsel für intelligente Auswahl Arbeitsbereich „Bearbeiten“ 1 Wählen Sie in der Werkzeugleiste das Werkzeug Pinsel für intelligente Auswahl Arbeiten mit einer Auswahl . 359 2 Passen Sie in der Palette Werkzeugoptionen die Einstellung Größe an. Sie können auch jede der folgenden Einstellungen anpassen: • Modus – Legt fest, ob die vorhandene Auswahl ersetzt, hinzugefügt oder entfernt werden soll. Ersetzen ist die Standardeinstellung. • Randschärfe – Sie können die Kanten einer Auswahl weichzeichnen, indem Sie eine Verblassungsbreite in Pixeln (0 bis 200) angeben. • Antialiasing – Verleiht der Auswahl eine glatte Kante, indem die Pixel entlang der Kanten in halbtransparent geändert werden. • Toleranz – Steuert, wie genau die ausgewählten Pixel mit den Pixeln übereinstimmen, auf die Sie im Bild klicken. Bei niedrigen Werten werden nur ähnliche Pixel ausgewählt, bei höheren wird ein erweiterter Bereich von Pixeln ausgewählt. • Alle Ebenen verwenden – Sucht in allen Ebenen des ausgewählten Bereichs nach einer Kante. Diese Option steht zur Verfügung, wenn Sie Smart Edge für Bilder mit mehreren Ebenen aktivieren. 3 Ziehen Sie den Pinsel über den Bildbereich, den Sie auswählen möchten. Dabei müssen Sie nicht exakt arbeiten; die Auswahl wird anhand der vom Pinsel aufgenommenen Bildinformationen automatisch bis zu den Rändern erweitert. 4 Lassen Sie die Maustaste los, um die intelligente Auswahl zu überprüfen. Wenn Sie die Auswahl verfeinern möchten, können Sie die Umschalttaste drücken und mit der Maus ziehen, um die Auswahl zu vergrößern, oder Strg drücken und mit der Maus ziehen, um sie zu verkleinern. 360 Corel PaintShop Pro X8 Benutzerhandbuch Sie können den Pinsel für intelligente Auswahl im manuellen Modus verwenden, indem Sie das Kontrollkästchen Smart Edge in der Palette Werkzeugoptionen deaktivieren. Ziehen Sie den Pinsel für intelligente Auswahl über den Bereich, den Sie auswählen möchten (links). Falls erforderlich, verfeinern Sie die Auswahl im Hinzufügen-Modus oder deaktivieren Sie Smart Edge und ziehen Sie den Pinsel genau über die Bereiche (Mitte), um Bereiche hinzuzufügen oder zu entfernen (rechts). So erstellen Sie eine Auswahl mit dem Auswahlwerkzeug Arbeitsbereich „Bearbeiten“ 1 Wählen Sie in der Werkzeugleiste das Werkzeug Auswahl . 2 Überprüfen Sie die folgenden Einstellungen in der Werkzeugoptionen-Palette und ändern Sie sie gegebenenfalls: • Auswahltyp – Gibt die Form des Auswahlbereichs an. • Modus – Legt fest, ob die vorhandene Auswahl ersetzt, hinzugefügt oder entfernt werden soll. Ersetzen ist die Standardeinstellung. Arbeiten mit einer Auswahl 361 • Randschärfe – Sie können die Kanten einer Auswahl weichzeichnen, indem Sie eine Verblassungsbreite in Pixeln (0 bis 200) angeben. • Antialiasing – Verleiht der Auswahl eine glatte Kante, indem die Pixel entlang der Kanten in halbtransparent geändert werden. • Stilauswahl — Ermöglicht die Auswahl von drei Stilen: Normal ist ein Freihandform-Stil, Feste Größe ermöglicht es, in den Feldern Breite und Höhe Werte anzugeben, und Festes Verhältnis behält nur die Verhältnisse bei, die in den Feldern Breite und Höhe festgelegt wurden. 3 Zur Erstellung der Auswahl ziehen Sie die Maus. Die Auswahl wird durch einen Rahmen gekennzeichnet. Wenn Sie das Ziehen abgeschlossen haben, wird der Rahmen der Auswahl als Auswahllaufrahmen angezeigt. Sie haben außerdem folgende Möglichkeiten: Erstellen einer Auswahl einer bestimmten Größe Wählen Sie aus der Werkzeugoptionen-Palette die Schaltfläche Benutzerdefinierte Auswahl aus . Geben Sie im Dialogfeld „Benutzerdefinierte Auswahl“ die Positionen für die linke, obere, rechte und untere Auswahlkante in Pixeln ein. Ersetzen einer vorhandenen Auswahl Wählen Sie das Werkzeug Auswahl aus und klicken Sie auf die durch die Platzierung einer sie umgebenden rechteckigen Auswahl Schaltfläche Aktuelle Auswahl . Erstellen einer rechteckigen Auswahl Klicken Sie auf die Schaltfläche um alle nicht transparenten Bereiche Deckend in Ebene . der aktuellen Ebene 362 Corel PaintShop Pro X8 Benutzerhandbuch Sie haben außerdem folgende Möglichkeiten: Erstellen einer rechteckigen Auswahl Klicken Sie auf die Schaltfläche um alle nicht transparenten Bereiche Deckend – alle Ebenen . der Ebenen innerhalb des Bilds Nach dem Erstellen einer Auswahl werden Änderungen der Einstellungen in der Werkzeugoptionen-Palette für die nächste Aktion, nicht für die aktuelle Aktion angewendet. Sie können die Optionen für die aktuelle Auswahl ändern, indem Sie Auswahl Ändern und einen Befehl aus dem Menü wählen. So erstellen Sie eine Auswahl mit dem FreihandauswahlWerkzeug Arbeitsbereich „Bearbeiten“ 1 Wählen Sie in der Werkzeugleiste das Werkzeug Freihandauswahl aus. 2 Wählen Sie in der Werkzeugoptionen-Palette eine der folgenden Optionen aus der Dropdown-Liste Auswahltyp aus: • Kontrastgrenze • Freihand • Punkt-zu-Punkt • Smart Edge 3 Überprüfen Sie die folgenden Einstellungen in der Werkzeugoptionen-Palette und ändern Sie sie gegebenenfalls: • Randschärfe – Sie können die Kanten einer Auswahl weichzeichnen, indem Sie eine Verblassungsbreite in Pixeln (0 bis 200) angeben. • Glätten – Gibt an, wie viel Glättung auf den Auswahlrahmen angewendet werden soll. Arbeiten mit einer Auswahl 363 • Antialiasing – Verleiht der Auswahl eine glatte Kante, indem die Pixel in halbtransparent geändert werden. • Alle Ebenen verwenden – Sucht in allen Ebenen des ausgewählten Bereichs nach einer Kante. Diese Option ist verfügbar, wenn Sie den Auswahltyp „Kontrastgrenze“ oder „Smart Edge“ für Bilder mit mehreren Ebenen verwenden. 4 Führen Sie je nach getroffenem Auswahltyp eine Aufgabe aus der nächsten Tabelle aus. Aktion Vorgehensweise Freihandauswahl erstellen Ziehen Sie, um einen Bildbereich auszuwählen. Eine Kontrastgrenzen-Auswahl vornehmen Klicken Sie genau an der Kante des Bereichs, den Sie auswählen möchten, und doppelklicken Sie oder klicken Sie mit der rechten Maustaste, um die Auswahl abzuschließen. Eine Smart Edge-Auswahl vornehmen Klicken Sie entlang der Kante des Bereichs, den Sie auswählen möchten, und achten Sie darauf, dass der rechteckige Mauszeiger auf die Kante ausgerichtet ist. Doppelklicken Sie oder klicken Sie mit der rechten Maustaste, um die Auswahl abzuschließen. Eine Punkt-zu-Punkt-Auswahl vornehmen Klicken Sie um den auszuwählenden Bereich und doppelklicken Sie oder klicken Sie mit der rechten Maustaste, um die Auswahl abzuschließen. Wenn Sie eine Kontrastgrenzenauswahl vornehmen, können Sie den Abstand zur Suche nach einer Kante festlegen, indem 364 Corel PaintShop Pro X8 Benutzerhandbuch Sie einen Wert in das Feld Bereich in der WerkzeugoptionenPalette eingeben. Sie können die Genauigkeit der Kontrastgrenzen- und Smart Edge-Auswahl erhöhen, indem Sie häufiger entlang der verfolgten Kante klicken. Sie können einen vorherigen Punkt durch Drücken von Löschen entfernen. So erstellen Sie eine Auswahl mit dem Zauberstab Arbeitsbereich „Bearbeiten“ 1 Wählen Sie in der Werkzeugleiste das Werkzeug Zauberstab aus. 2 Wählen Sie in der Werkzeugoptionen-Palette eine Option für den Auswahlmodus aus: • Keine – Wählt alle Pixel aus. • RGB-Wert – Wählt Pixel aus, die den Rot-, Grün- und Blauwerten des Pixels entsprechen, auf den Sie klicken. • Farbe – Wählt Pixel aus, die den Schattierungsvariationen des Pixels entsprechen, auf den Sie klicken. • Helligkeit – Wählt Pixel aus, die dem wahrgenommenen Helligkeitswert des Pixels, auf den Sie klicken, entsprechen. • Wahrnehmungsmodus – Wählt Pixel aus, die der wahrgenommenen Schattierungsvariation und der Helligkeit des Pixels entsprechen, auf den Sie klicken. • Herkömmlicher Modus – Wählt Pixel aus, die den Rot-, Grünund Blauwerten entsprechen, mit einer Tendenz zu Helligkeitsvariationen. Dieser Auswahlmodus ist daher exakter als der RGB-Wert-Auswahlmodus. • Deckende Bereiche – Wählt alle Pixel aus, die nicht vollständig unsichtbar sind (d. h. die einen Deckfähigkeitswert von 1 oder Arbeiten mit einer Auswahl 365 höher aufweisen). Wenn Sie diese Option wählen, wird die Option Toleranz deaktiviert. • Deckfähigkeit – Wählt Pixel aus, die dem Deckfähigkeitswert des Pixels entsprechen, auf den Sie klicken. 3 Überprüfen Sie die folgenden Einstellungen in der Werkzeugoptionen-Palette und ändern Sie sie gegebenenfalls: • Toleranz – Steuert, wie genau die ausgewählten Pixel mit den Pixeln übereinstimmen, auf die Sie im Bild klicken. Bei niedrigen Werten werden nur ähnliche Pixel ausgewählt, bei höheren wird ein erweiterter Bereich von Pixeln ausgewählt. • Randschärfe – Sie können die Kanten einer Auswahl weichzeichnen, indem Sie eine Verblassungsbreite in Pixeln (0 bis 200) angeben. • Alle Ebenen verwenden – Sucht in allen Ebenen des Bilds nach passenden Pixeln. • Zusammenhängend – Wählt nur die Pixel aus, die mit den von Ihnen angeklickten Pixeln verbunden sind. • Antialiasing: Glättet gezackte Kanten einer Auswahl, indem Pixel entlang der Kanten teilweise gefüllt und dadurch halbtransparent werden. Diese Funktion kann innerhalb und außerhalb des Auswahlrahmens verwendet werden. 4 Klicken Sie auf den Bildbereich, der die aufeinander abzustimmenden Pixel enthält. Der Auswahlrahmen umgibt alle übereinstimmenden Pixel. Sie können die Anzahl der Pixel ändern, indem Sie die Auswahl aufheben, die Einstellung Toleranz anpassen und eine neue Auswahl vornehmen. 366 Corel PaintShop Pro X8 Benutzerhandbuch So erstellen Sie eine Auswahl mit einem Malwerkzeug Arbeitsbereich „Bearbeiten“ 1 Wählen Sie Auswahl Auswahl bearbeiten. Der Ebenenpalette wird eine Auswahlebene hinzugefügt. 2 Wählen Sie aus der Werkzeugleiste ein Malwerkzeug aus. 3 Wählen Sie auf der Werkzeugoptionen-Palette und der Pinselvarianten-Palette Einstellungen für das Malwerkzeug aus. 4 Malen Sie auf dem Bild. Die Pinselstriche werden als roter Überzug dargestellt. Die Auswahl ändert sich wie folgt: • Wenn Sie mit Weiß malen, wird die Auswahl vergrößert. • Wenn Sie mit Schwarz malen, wird die Auswahl verkleinert. • Wenn Sie mit Grautönen malen, wird je nach Graustufe die Auswahl vergrößert oder verkleinert. 5 Wählen Sie Auswahl Auswahl bearbeiten. Der ausgewählte Bereich wird mit einem Auswahlrahmen umrandet. Sie können auch auf die Schaltfläche Auswahl bearbeiten auf der Ebenenpalette klicken, anstatt Auswahl Auswahl bearbeiten zu wählen. So erstellen Sie eine Auswahl mit dem Textwerkzeug Arbeitsbereich „Bearbeiten“ 1 Wählen Sie in der Werkzeugleiste das Werkzeug Text 2 Wählen Sie auf der Werkzeugoptionen-Palette aus der DropdownListe Erstellen als die Option Auswahl, um eine Auswahl in der Form des Textes zu erstellen. 3 Klicken Sie dort, wo die Textauswahl beginnen soll. Arbeiten mit einer Auswahl . 367 4 Legen Sie die Einstellungen für die Textformatierung fest, und geben Sie den Text ein. 5 Klicken Sie auf die Schaltfläche Änderungen anwenden . So erstellen Sie eine Rasterauswahl aus einem Vektorobjekt Arbeitsbereich „Bearbeiten“ 1 Wählen Sie in der Werkzeugleiste das Werkzeug Auswählen und anschließend ein oder mehrere Vektorobjekte aus. 2 Wählen Sie Auswahl Aus Vektorobjekt aus. Jedes Vektorobjekt ist von einem Auswahlrahmen umgeben. Nachdem Sie eine Rasterauswahl aus einem Vektorobjekt erstellt haben, können Sie die Auswahl nach Bedarf kopieren und einfügen. Die ursprünglichen Vektorobjekte bleiben unverändert. Auswählen aller Pixel auf einer Ebene oder in einem Bild Arbeitsbereich „Bearbeiten“ • Wählen Sie Auswahl Alle auswählen. Nun wird ein Auswahlrahmen um die Ebene auf der Leinwand angezeigt. Sie können auch alle Pixel in einer Ebene oder einem Bild auswählen, indem Sie Strg+A drücken. So wählen Sie alle nicht maskierten Bereiche aus Arbeitsbereich „Bearbeiten“ 1 Klicken Sie auf der Ebenenpalette auf den Namen der Maskenebene. 2 Wählen Sie Auswahl Aus Maske. 368 Corel PaintShop Pro X8 Benutzerhandbuch Der Auswahlrahmen umgibt die nicht maskierten Bereiche. Wenn Sie eine Maske in einem Alpha-Kanal gespeichert haben, können Sie sie als Auswahl laden, indem Sie Auswahl Auswahl laden/speichern Auswahl aus Alpha-Kanal laden auswählen. Aus- und Einblenden des Auswahlrahmens Der Auswahlrahmen wird standardmäßig angezeigt. Wenn Sie mit einer Auswahl arbeiten, kann es beim Arbeiten gelegentlich hilfreich sein, den Auswahlrahmen vorübergehend auszublenden, ohne jedoch die Auswahl zu deaktivieren. Beispielsweise wenn Sie sehen wollen, wie das Bild nach Einfügen eines Ausschnitts oder nach Verändern der Randschärfe aussieht. So blenden Sie den Auswahlrahmen ein oder aus Arbeitsbereich „Bearbeiten“ • Wählen Sie Auswahl Laufrahmen ausblenden. Wenn Sie den Auswahlrahmen ausblenden, wird die Auswahl nicht aufgehoben oder zurückgesetzt. Die Werkzeuge und Befehle, die Sie verwenden, während der Auswahlrahmen ausgeblendet ist, werden nur auf den ausgewählten Bereich angewendet. Sie können den Auswahlrahmen auch anzeigen, indem Sie Strg+Umschalttaste+M drücken. Arbeiten mit einer Auswahl 369 Verschieben, Zuschneiden und Drehen einer Auswahl Sie können eine Auswahl verschieben, zuschneiden oder drehen. Wenn Sie den Auswahlbereich ändern möchten, können Sie auch den Auswahlrahmen verschieben. Wenn Sie eine Auswahl verschieben, können Sie den entsprechenden Bereich leer lassen oder eine Kopie der Auswahl verschieben und den ursprünglichen Bereich beibehalten. Wenn Sie die Auswahl verschieben, wird sie zu einer freien Auswahl. Wenn Sie eine neue Aktion ausführen, wandelt Corel PaintShop Pro die freie Auswahl automatisch in eine neue Ebene um. Sie können eine Auswahl jedoch auch in eine freie Auswahl umwandeln, wobei eine Kopie der Auswahl erstellt wird, die Sie verschieben oder verändern können, ohne das Originalbild zu ändern. Eine freie Auswahl wird zeitweilig über dem Bild oder der Ebene auf der Ebenenpalette abgelegt, und ein Symbol zeigt an, dass die Ebene eine freie Auswahl enthält. Nachdem Sie die freie Auswahl bearbeitet haben, können Sie die Auswahl aufheben. Sie können eine Auswahl auch in eine separate Ebene verschieben. Wenn Sie dies tun, werden die ursprünglichen Inhalte nicht geändert, und eine Kopie der Auswahl wird zur neuen aktiven Ebene. Sie können diese neue Ebene bearbeiten, ohne das ursprüngliche Bild zu ändern. Wichtig! Dieser Befehl kann nur auf Bilder mit 16 Millionen Farben und Graustufenbilder angewendet werden. Weitere Informationen zum Erhöhen der Farbtiefe eines Bilds finden Sie unter „Arbeiten mit Farben und Materialien” auf Seite 467. Wenn Sie eine Auswahl erstellt haben, können Sie diese im ganzen Bild verschieben, sogar von der Leinwand weg. Wenn Sie das Bildfenster zur Ansicht der grauen Bereiche außerhalb der Leinwand verwenden, wird die Auswahl angezeigt, die Sie verschoben haben. Sie können 370 Corel PaintShop Pro X8 Benutzerhandbuch auch eine Auswahl zuschneiden, um den Teil der Auswahl zu entfernen, der sich außerhalb des Bildrands befindet. So verschieben Sie den Auswahlrahmen Arbeitsbereich „Bearbeiten“ • Klicken Sie bei Verwendung des Auswahlwerkzeugs mit der rechten Maustaste und ziehen Sie den Auswahlrahmen an eine neue Position. Sie können den Auswahlrahmen auch verschieben, indem Sie mit dem Verschiebungswerkzeug rechtsklicken und ziehen. So verschieben Sie einen ausgewählten Bildbereich Arbeitsbereich „Bearbeiten“ • Führen Sie eine Aktion aus der folgenden Tabelle aus: Aktion Vorgehensweise Auswahl ein Stück verschieben Setzen Sie in der Werkzeugoptionenpalette die Option Modus auf Ersetzen und ziehen Sie die Auswahl mit einem Auswahlwerkzeug (Auswahl, Freihand oder Zauberstab). Auswahl um 1 Pixel verschieben Drücken Sie eine Pfeiltaste. Auswahl um 10 Pixel verschieben Halten Sie die Taste Strg gedrückt und drücken Sie eine Pfeiltaste. Auswahl um 50 Pixel verschieben Halten Sie die Umschalttaste gedrückt und drücken Sie eine Pfeiltaste. Auswahl um 100 Pixel verschieben Halten Sie die Umschalttaste und die Taste Strg gedrückt und drücken Sie eine Pfeiltaste. Arbeiten mit einer Auswahl 371 So kopieren und verschieben Sie einen ausgewählten Bildbereich Arbeitsbereich „Bearbeiten“ • Stellen Sie bei aktiviertem Werkzeug Auswahl den Modus auf Ersetzen ein, halten Sie die Taste Alt gedrückt und ziehen Sie die Auswahl. Sie haben außerdem folgende Möglichkeiten: Auswahl kopieren und um 1 Pixel verschieben Halten Sie die Taste Alt gedrückt und drücken Sie eine Pfeiltaste. Kopieren Sie die Auswahl und verschieben Sie sie um 10 Pixel Halten Sie die Tasten Alt und Strg gedrückt und drücken Sie eine Pfeiltaste. Kopieren Sie die Auswahl und verschieben Sie sie um 50 Pixel Halten Sie die Taste Alt und die Umschalttaste gedrückt und drücken Sie eine Pfeiltaste. Kopieren Sie die Auswahl und verschieben Sie sie um 100 Pixel Halten Sie die Tasten Alt und Strg sowie die Umschalttaste gedrückt und drücken Sie eine Pfeiltaste. So erstellen Sie eine freie Auswahl Arbeitsbereich „Bearbeiten“ • Wählen Sie Auswahl Schwebend. So wandeln Sie eine freie Auswahl in eine Standardauswahl um Arbeitsbereich „Bearbeiten“ • Wählen Sie Auswahl Nicht schwebend. So wandeln Sie eine Auswahl in eine Ebene um Arbeitsbereich „Bearbeiten“ 1 Erstellen Sie eine Auswahl im Bild. 2 Klicken Sie auf Auswahl In Ebene umwandeln. 372 Corel PaintShop Pro X8 Benutzerhandbuch Die neue umgewandelte Auswahl wird über der ursprünglichen Ebene angezeigt. Um eine Auswahl als Ebene in ein anderes Bild einzufügen, kopieren Sie die Auswahl, öffnen Sie das andere Bild und wählen Sie Bearbeiten Als neue Ebene einfügen aus. So schneiden Sie eine Auswahl auf Leinwandgröße zu Arbeitsbereich „Bearbeiten“ 1 Verschieben Sie einen Teil der Auswahl über den Rand der Bildleinwand hinaus. Vergrößern Sie gegebenenfalls das Bildfenster so, dass außerhalb der Bildränder der graue Bereich sichtbar wird. 2 Wählen Sie Auswahl Nicht schwebend. Die freie Auswahl ist aufgehoben, wodurch weitere Bearbeitungsoptionen verfügbar sind. 3 Wählen Sie Auswahl Auf Leinwandgröße reduzieren aus. Nun wird der Auswahlbereich außerhalb der Bildränder entfernt. So drehen Sie eine freie Auswahl Arbeitsbereich „Bearbeiten“ 1 Wählen Sie Bild Frei drehen aus. Das Dialogfeld Frei drehen wird angezeigt. 2 Wählen Sie im Gruppenfeld Richtung entweder Rechts oder Links, um die Drehrichtung anzugeben. 3 Bestimmen Sie im Gruppenfeld Grad den Drehwinkel in Grad. Aktivieren Sie die Option Schwebend, um einen Winkel zwischen 0,01 und 359,99 Grad einzugeben. 4 Deaktivieren Sie das Kontrollkästchen Alle Ebenen. 5 Klicken Sie auf OK. Arbeiten mit einer Auswahl 373 Wenn Sie eine Auswahl drehen, wird sie in eine freie Auswahl umgewandelt, und das Originalbild bleibt unverändert. Sie können eine Auswahl auch interaktiv mit dem Auswahlwerkzeug drehen. Bevor die Drehung angewendet wird, wird die Auswahl in eine Ebene umgewandelt. Ändern einer Auswahl Eine Auswahl kann auf verschiedene Weisen geändert werden. Sie können eine Auswahl ändern, indem Sie Bildinhalte hinzufügen oder Bildinhalte daraus entfernen. Bei einem Bild einer Person, beispielsweise, die ein großes Schild trägt, können Sie das Schild mit dem Rechteck-Auswahlwerkzeug auswählen und dann mit dem Freihandauswahl-Werkzeug die Person zur Auswahl hinzufügen. Nachdem Sie eine Auswahl erstellt haben, können Sie sie erweitern. Sie können eine Auswahl auch um eine bestimmte Anzahl von Pixeln vergrößern oder verkleinern. Sie können Farbe zu einer Auswahl oder dem Auswahlrahmen hinzufügen bzw. daraus entfernen. Beim Hinzufügen bzw. Entfernen der Farbe ändert sich der Auswahlrahmen. 374 Corel PaintShop Pro X8 Benutzerhandbuch Sie können zu einer Auswahl basierend auf Farbwerten auch Pixel hinzufügen. Wenn in einer Auswahl Bildfehler oder Löcher erscheinen, können Sie diese entfernen, indem Sie einen Bereich in quadratischen Pixeln festlegen. Wenn Ihr Bild beispielsweise 20 Pixel breit und 20 Pixel hoch ist, können Sie einen Bereich von 5 Pixeln multipliziert mit einem Skalierungsfaktor von 100 definieren, um einen Bereich von 500 Pixeln abzudecken. Da das Bild einen Bereich von nur 400 Pixeln (20 20 = 400) abdeckt, werden alle Fehler und Löcher entfernt. Sie können eine Auswahl auch mithilfe von Werkzeugen und Effekten ändern. So vergrößern oder verkleinern Sie eine Auswahl Arbeitsbereich „Bearbeiten“ 1 Wählen Sie in der Werkzeugleiste ein Auswahlwerkzeug (Werkzeug Auswahl , Freihandauswahl oder Pinsel für intelligente Auswahl , Zauberstab ). 2 Legen Sie in der Werkzeugoptionen-Palette Einstellungen für das Werkzeug fest. 3 Führen Sie eine Aktion aus der folgenden Tabelle aus: Aktion Vorgehensweise Vergrößern einer Auswahl Wählen Sie aus der Dropdown-Liste Modus die Option Hinzufügen aus und wählen Sie die Bildbereiche aus, die zur Auswahl hinzugefügt werden sollen. Diese Bereiche müssen nicht nebeneinander liegen. Arbeiten mit einer Auswahl 375 Aktion Vorgehensweise Verkleinern einer Auswahl Wählen Sie aus der Dropdown-Liste Modus die Option Entfernen aus und wählen Sie die Bildbereiche aus, die aus der Auswahl entfernt werden sollen. Sie können auch eine Auswahl hinzufügen, indem Sie die Umschalttaste gedrückt halten, während Sie auf die hinzuzufügenden Bildbereiche klicken, oder durch Drücken der Taste Strg beim Klicken auf die Bildbereiche, die Sie entfernen möchten. So vergrößern Sie eine Auswahl um eine bestimmte Anzahl von Pixeln Arbeitsbereich „Bearbeiten“ 1 Wählen Sie Auswahl Ändern Ausdehnen. 2 Geben Sie in das Feld Pixelanzahl einen Wert ein, um den die Auswahl vergrößert werden soll. 3 Klicken Sie auf OK. Das Dialogfeld Auswahl vergrößern wird angezeigt. Der Auswahlrahmen wird entsprechend vergrößert, behält aber die ursprüngliche Form bei. So verkleinern Sie eine Auswahl um eine bestimmte Anzahl von Pixeln Arbeitsbereich „Bearbeiten“ 1 Wählen Sie Auswahl Ändern Zusammenziehen. 2 Geben Sie in das Feld Pixelanzahl einen Wert ein, um den die Auswahl verkleinert werden soll. Das Dialogfeld Auswahl verkleinern wird angezeigt. 376 Corel PaintShop Pro X8 Benutzerhandbuch 3 Klicken Sie auf OK. Der Auswahlrahmen wird entsprechend verkleinert, behält aber die ursprüngliche Form bei. So vergrößern Sie eine Auswahl um eine bestimmte Anzahl von Pixeln basierend auf Farbwerten Arbeitsbereich „Bearbeiten“ 1 Wählen Sie Auswahl Ändern Ähnliches auswählen. 2 Überprüfen Sie die folgenden Einstellungen in der Werkzeugoptionen-Palette und ändern Sie sie gegebenenfalls: • Toleranz: Bestimmt, wie genau Pixel mit der Farbe der ursprünglichen Auswahl übereinstimmen müssen. Bei niedrigeren Werten liegen die Werte dichter beieinander, und es werden mehr Pixel von der Auswahl ausgeschlossen. Bei höheren Werten müssen die Werte nicht so dicht zusammenliegen, und es werden mehr Pixel in die Auswahl aufgenommen. • Auf alle Ebenen anwenden: Wählt alle übereinstimmenden Pixel im zusammengefassten Bild aus. Wenn dieses Kontrollkästchen deaktiviert ist, werden nur in der aktiven Ebene Pixel ausgewählt. • Antialiasing: Glättet gezackte Kanten einer Auswahl, indem Pixel entlang der Kanten teilweise gefüllt und dadurch halbtransparent werden. Wählen Sie die Option Innen oder Außen, je nachdem, ob Antialiasing für die Bereiche innerhalb oder außerhalb des Auswahlrahmens ausgeführt werden soll. Um die ursprünglichen Kanten beizubehalten, deaktivieren Sie das Kontrollkästchen Antialiasing. • Zusammenhängend: Wählt alle Pixel einer ähnlichen Farbe in benachbarten Bereichen aus. • Nicht zusammenhängend: Wählt alle Pixel einer ähnlichen Farbe im gesamten Bild aus. Arbeiten mit einer Auswahl 377 3 Klicken Sie auf OK. Die Auswahl wird so geändert, dass ähnliche Pixel einbezogen werden. Der Befehl „Ähnliches auswählen“ führt zu den besten Ergebnissen, wenn kein Antialiasing für die Auswahl durchgeführt wurde. So fügen Sie eine Farbe aus einer Auswahl hinzu bzw. entfernen sie daraus Arbeitsbereich „Bearbeiten“ 1 Wählen Sie Auswahl Ändern Bereiche nach Farbe auswählen. 2 Wählen Sie eine der folgenden Optionen: • Bereiche nach Farbe hinzufügen • Bereiche nach Farbe entfernen 3 Klicken Sie im Bild auf eine Farbe, die zur Auswahl hinzugefügt bzw. daraus entfernt werden soll. 4 Geben Sie im Feld Toleranz einen Toleranzwert für die Farbe an (0 bis 256). Schattierungen der Farbe oder verbundener Farben werden zur Auswahl hinzugefügt oder daraus entfernt. 5 Geben Sie im Feld Weichzeichnen den Grad der Unschärfe für die ausgewählte Farbe ein. 6 Klicken Sie auf OK. Der Auswahlrahmen wird so angepasst, dass die angegebene Farbe ausgeschlossen bzw. hinzugefügt wird. Um entweder nur eine Vorschau der Auswahl oder eine Vorschau der Auswahl und des restlichen Bereichs des Bildes 378 Corel PaintShop Pro X8 Benutzerhandbuch anzuzeigen, können Sie im Dialogfeld Bereiche nach Farbe klicken. auswählen auf die Schaltfläche Auswahl ein/aus Um eine Farbe auszuwählen, die hinzugefügt oder entfernt werden soll, können Sie auch im Dialogfeld Bereiche nach Farbe auswählen in das Feld Referenzfarbe klicken. Zum Entfernen einer Farbe aus einer Auswahl können Sie beim Einfügen einer Auswahl den Befehl Bearbeiten Als transparente Auswahl einfügen wählen. Mit diesem Befehl wird nur die Farbe entfernt, die Sie als Hintergrundfarbe festlegen. So entfernen Sie Löcher und Fehler aus einer Auswahl Arbeitsbereich „Bearbeiten“ 1 Wählen Sie Auswahl Ändern Fehler und Löcher entfernen aus. Das Dialogfeld Fehler und Löcher entfernen wird angezeigt. 2 Wählen Sie eine der folgenden Optionen: • Fehler entfernen • Löcher entfernen • Fehler und Löcher entfernen 3 Geben Sie unter Quadrat kleiner als die Anzahl der Pixel und den Skalierungsfaktor ein. Geben Sie zuerst niedrige Werte ein, und erhöhen Sie diese allmählich, bis die Fehler bzw. Löcher entfernt sind. 4 Klicken Sie auf OK. Die Löcher und Fehler in der Auswahl werden entfernt. Um entweder eine Vorschau der Auswahl oder eine Vorschau der Auswahl und des restlichen Bereichs des Bildes anzuzeigen, können Sie im Dialogfeld Fehler und Löcher entfernen auf die Schaltfläche Auswahl ein/aus klicken. Arbeiten mit einer Auswahl 379 So ändern Sie eine Auswahl mithilfe von Werkzeugen und Effekten Arbeitsbereich „Bearbeiten“ 1 Wählen Sie Auswahl Auswahl bearbeiten. Im ausgewählten Bereich wird ein roter Überzug angezeigt. 2 Wenden Sie ein Werkzeug oder einen Effekt auf den ausgewählten Bereich an. 3 Wenn Sie die Bearbeitung der Auswahl abgeschlossen haben, wählen Sie Auswahl Auswahl bearbeiten, um den Auswahlrahmen anzuzeigen. Sie können eine Auswahl auch durch Klicken auf die Schaltfläche Auswahl bearbeiten ändern. Umkehren und Aufheben einer Auswahl Manchmal ist die einfachste Form zur Durchführung einer komplexen Auswahl die Auswahl des Teils des Bilds, den Sie nicht möchten, und danach die Invertierung der Auswahl. Bei einem Foto von einer Person vor einem Hintergrund mit einheitlicher Farbe können Sie beispielsweise zuerst den Hintergrund auswählen und dann die Auswahl umkehren, um die Person auszuwählen. 380 Corel PaintShop Pro X8 Benutzerhandbuch Indem Sie einen einheitlichen Hintergrund (links) auswählen und die Auswahl dann umkehren, können Sie einen komplexen mehrfarbigen Vordergrund (rechts) isolieren. Sie können auch eine Auswahl aufheben, wodurch der Auswahlrahmen entfernt und die Auswahl zurück in das Bild integriert wird. Nachdem Sie die Auswahl aufgehoben haben, können Sie mit der Bearbeitung des gesamten Bildes fortfahren. So kehren Sie eine Auswahl um Arbeitsbereich „Bearbeiten“ • Wählen Sie Auswahl Umkehren aus. Der Auswahlrahmen wird geändert und umschließt nun den vorher nicht ausgewählten Bildbereich und nicht den zuvor ausgewählten Bildbereich. So heben Sie eine Auswahl auf Arbeitsbereich „Bearbeiten“ • Wählen Sie Auswahl Auswahl aufheben aus. Wenn Sie die Auswahl einer freien Auswahl aufheben, wird diese wieder in das Bild integriert und in der darunter liegenden Ebene positioniert, falls es sich dabei um eine Rasterebene handelt. Handelt es sich bei der darunter liegenden Ebene um Arbeiten mit einer Auswahl 381 eine Vektorebene oder eine Malebene, wird eine neue Rasterebene erstellt, und die Auswahl wird darin integriert. Sie können eine Auswahl auch aufheben, indem Sie mit der rechten Maustaste außerhalb des Auswahlrahmens in das Bild klicken oder indem Sie Strg+D drücken. Anwenden des Randschärfeneffekts auf eine Auswahl Der Randschärfeneffekt zeichnet den Bereich zwischen einer Auswahl und dem restlichen Bild weich, indem die Transparenz der Pixel entlang der Kante der Auswahl allmählich gesteigert wird. Sie können die Breite des Randschärfenbereichs festlegen. Wenn Sie die Auswahl kopieren oder verschieben, können Sie mit der Randschärfenfunktion die Auswahl besser in die neue Umgebung integrieren, da der Übergang auf diese Weise natürlicher erscheint. Je höher der Randschärfenwert, desto weicher die Kanten. Durch einen Randschärfenwert von 0 wird eine Auswahl mit ausgeprägten Kanten erstellt. Eine Auswahl ohne Randschärfeneffekt (links) und mit Randschärfeneffekt (rechts) 382 Corel PaintShop Pro X8 Benutzerhandbuch Sie können die Randschärfe beim Vornehmen einer Auswahl anwenden oder nach dem Erstellen einer Auswahl anwenden. Die Ebene der Randschärfe und die Position um den Auswahlrahmen kann angepasst werden, nachdem die Auswahl erstellt wurde. Weitere Informationen zum Erstellen einer Auswahl finden Sie unter „Erstellen einer Auswahl” auf Seite 356. So ändern Sie die Randschärfenstärke einer Auswahl Arbeitsbereich „Bearbeiten“ 1 Wählen Sie Auswahl Ändern Randschärfe aus. 2 Geben Sie im Feld Randschärfenstärke einen Pixelwert ein. Die Randschärfe wird sowohl innerhalb als auch außerhalb der Auswahl angewendet. 3 Klicken Sie auf OK. So passen Sie die Position der Randschärfe an Arbeitsbereich „Bearbeiten“ 1 Wählen Sie Auswahl Ändern Randschärfe innen/außen aus. 2 Aktivieren Sie eine der folgenden Optionen, um die Position der Randschärfe festzulegen: • Innen • Außen • Beide 3 Geben Sie einen Wert in das Feld Randschärfenstärke ein, um die Randschärfenstärke (in Pixeln) festzulegen. 4 Klicken Sie auf OK. Um entweder eine Vorschau der Auswahl oder eine Vorschau der Auswahl und des restlichen Bereichs des Bildes anzuzeigen, Arbeiten mit einer Auswahl 383 können Sie im Dialogfeld Randschärfe innen/außen auf die Schaltfläche Auswahl ein/aus klicken. So heben Sie die Randschärfe einer Auswahl auf Arbeitsbereich „Bearbeiten“ 1 Wählen Sie Auswahl Ändern Randschärfe aufheben aus. 2 Geben Sie einen Wert in das Feld Schwellenwert ein, um die Randschärfenstärke festzulegen, die Sie entfernen möchten. 3 Klicken Sie auf OK. Verwenden von Antialiasing für eine Auswahl Durch Antialiasing werden gezackte Kanten einer Auswahl geglättet, indem Pixel entlang der Kanten teilweise gefüllt und dadurch halbtransparent gemacht werden. Sie können das Antialiasing anwenden, wenn Sie eine Auswahl erstellen. Weitere Informationen zum Erstellen einer Auswahl finden Sie unter „Erstellen einer Auswahl” auf Seite 356. Nach dem Erstellen einer Auswahl können Sie Antialiasing auf Grundlage der Form der Auswahl anwenden. Sie können auch das ursprüngliche Antialiasing eines Objekts wiederherstellen, das in das Bild eingefügt wurde. Die Wiederherstellung von Antialiasing ist hilfreich, wenn Sie eine Auswahl ohne Antialiasing erstellt haben und die Kanten der Auswahl glätten möchten. So wenden Sie Antialiasing basierend auf der Form an Arbeitsbereich „Bearbeiten“ 1 Wählen Sie Auswahl Ändern Formbasiertes Antialiasing aus. Das Dialogfeld Formbasiertes Antialiasing wird angezeigt. 2 384 Wählen Sie eine der folgenden Optionen aus: Corel PaintShop Pro X8 Benutzerhandbuch • Innen: Wendet Antialiasing auf die Innenseite des Auswahlrahmens an. • Außen: Wendet Antialiasing auf die Außenseite des Auswahlrahmens an. 3 Klicken Sie auf OK. Das Antialiasing wird auf die Kanten der Auswahl angewendet. So stellen Sie Antialiasing wieder her Arbeitsbereich „Bearbeiten“ 1 Wählen Sie Auswahl Ändern Antialiasing wiederherstellen aus. Das Dialogfeld Antialiasing wiederherstellen wird angezeigt, in dem die Auswahl im Vorschaubereich Nachher mit Antialiasing angezeigt wird. 2 Wählen Sie eine der folgenden Optionen aus: • Innen: Wendet Antialiasing innerhalb des Auswahlrahmens an. • Außen: Wendet Antialiasing außerhalb des Auswahlrahmens an. 3 Klicken Sie auf OK. Aktivieren Sie das Kontrollkästchen Alle Ebenen verwenden, wenn das Antialiasing auf alle Ebenen der Auswahl angewendet werden soll. Aktivieren Sie das Kontrollkästchen Ergebnis auf neuer Ebene, wenn das Antialiasing angewendet und das Ergebnis auf eine neue Ebene kopiert werden soll. Ändern der Kanten einer Auswahl Sie können die Kanten einer Auswahl durch Glätten des Rands oder Hinzufügen eines Rands bearbeiten. Arbeiten mit einer Auswahl 385 So glätten Sie den Rand einer Auswahl Arbeitsbereich „Bearbeiten“ 1 Wählen Sie Auswahl Ändern Glätten aus. Das Dialogfeld Auswahl glätten wird angezeigt. 2 Aktivieren oder deaktivieren Sie die folgenden Optionen: • Antialiasing: Glättet die Kanten der Auswahl. • Ecken beibehalten: Behält die Form der Ecken bei. Deaktivieren Sie dieses Kontrollkästchen, wenn die Ecken abgerundet werden sollen. 3 Geben Sie Werte in eines oder beide der folgenden Felder ein: • Korrekturgrad: Legt die Stärke der Korrektur um die Auswahl fest. • Eckskalierung (Pixel): Legt die Stärke der Korrektur um die Ecken der Auswahl fest. Diese Option ist nur verfügbar, wenn das Kontrollkästchen Ecken beibehalten aktiviert ist. 4 Klicken Sie auf OK. Um entweder eine Vorschau der Auswahl oder eine Vorschau der Auswahl und des restlichen Bereichs des Bilds anzuzeigen, können Sie im Dialogfeld Auswahl glätten auf die Schaltfläche Auswahl ein/aus klicken. So fügen Sie einer Auswahl einen Rahmen hinzu Arbeitsbereich „Bearbeiten“ 1 Wählen Sie Auswahl Ändern Auswahlrahmen auswählen aus. Das Dialogfeld Auswahlrahmen auswählen wird geöffnet. 2 Aktivieren Sie eine der folgenden Optionen, um die Position der Randschärfe festzulegen: • Innen • Außen 386 Corel PaintShop Pro X8 Benutzerhandbuch • Beide 3 Geben Sie einen Wert in das Feld Rahmenbreite ein. Aktivieren Sie das Kontrollkästchen Antialiasing, um die Kanten des Auswahlrahmens zu glätten. 4 Klicken Sie auf OK. Erstellen benutzerdefinierter Muster aus einer Auswahl Eine Auswahl kann in ein benutzerdefiniertes, nahtloses Muster umgewandelt werden, mit dem Sie dann malen, Text hinzufügen oder Hintergrundmuster für Webseiten erstellen können. So erstellen Sie ein benutzerdefiniertes Muster Arbeitsbereich „Bearbeiten“ 1 Erstellen Sie eine Auswahl. 2 Wählen Sie Effekte Bildeffekte Nahtloses Kacheln aus. Das Dialogfeld Nahtloses Kacheln wird angezeigt. 3 Wählen Sie eine Option aus dem Gruppenfeld Kachelmethode aus. 4 Wählen Sie eine Option aus dem Gruppenfeld Richtung aus. Wenn Sie Bidirektional auswählen, müssen Sie eine Einstellung aus dem Gruppenfeld Eckenstil auswählen. 5 Ändern Sie die Einstellungen im Gruppenfeld Einstellungen. 6 Klicken Sie auf OK. Speichern und Laden einer Auswahl Sie können eine komplizierte Auswahl speichern, die Sie möglicherweise erneut verwenden möchten. Sie können eine Auswahl auch als Datei oder Alpha-Kanal speichern. Arbeiten mit einer Auswahl 387 Wenn Sie eine Auswahl speichern, wird diese als eine einzelne Datei mit der Dateierweiterung .PspSelection gespeichert. Wenn Sie eine Auswahl in ein Bild laden, erstellt Corel PaintShop Pro eine Auswahl basierend auf Luminanz, nicht schwarzen Pixeln oder Deckfähigkeit. Alpha-Kanäle in Bildern sind Datenspeicherbereiche, die Auswahlen und Masken enthalten. Wenn Sie eine Auswahl als Alpha-Kanal speichern, wird die Auswahl als Teil des Bildes gespeichert, für das es ursprünglich erstellt wurde, anstatt diese als eine einzelne Datei zu speichern. Die im Alpha-Kanal gespeicherten Masken bzw. die Auswahl haben keinen Einfluss auf das Erscheinungsbild eines Bildes. Wenn Sie das Bild in einem anderen Dateiformat als PspImage speichern, werden die Alpha-Kanäle nicht gespeichert. Es wird daher empfohlen, eine Master-Kopie Ihres Bildes im PspImage-Format aufzubewahren. Wenn Sie eine Auswahl als Alpha-Kanal in einem PspImage-Bild speichern, können Sie diese Auswahl aus dem Alpha-Kanal in das gleiche oder in ein beliebiges anderes Bild laden. Wenn Sie eine Auswahl in Alpha-Kanälen gespeichert haben, die Sie nicht mehr benötigen, können Sie diese löschen. Es können nur AlphaKanäle des aktuellen Bildes gelöscht werden. So speichern Sie eine Auswahl als Datei Arbeitsbereich „Bearbeiten“ 1 Wählen Sie Auswahl Auswahl laden/speichern Auswahl als Datei speichern aus, um das Dialogfeld Auswahl als Datei speichern zu öffnen. Mit dem Gruppenfeld Auswahldateien werden Auswahldateien im Verzeichnis „...Dokumente\Corel PaintShop Pro\18.0\Auswahl“. Um den Standardordner zu ändern bzw. einen anderen Ordner 388 Corel PaintShop Pro X8 Benutzerhandbuch hinzuzufügen, klicken Sie auf die Schaltfläche Speicherorte der Dropdown-Liste Auswahldateien. in 2 Geben Sie in das Feld Dateiname einen Namen für die Auswahl ein. 3 Klicken Sie auf Speichern. So laden Sie eine Auswahl aus einer Datei Arbeitsbereich „Bearbeiten“ 1 Wählen Sie Auswahl Auswahl laden/speichern Auswahl aus Datei laden aus. Das Dialogfeld Auswahl aus Datei laden wird angezeigt. Im Gruppenfeld Auswahl werden Auswahldateien in allen Ordnern angezeigt. Um den Standardordner für Auswahlen zu ändern, klicken Sie auf die Schaltfläche Speicherorte Dropdown-Liste Auswahl. in der 2 Wählen Sie aus der Dropdown-Liste Auswahl eine Auswahl aus. 3 Wählen Sie im Gruppenfeld Vorgang eine der folgenden Optionen aus: • Auswahl ersetzen • Der aktuellen Auswahl hinzufügen • Von aktueller Auswahl subtrahieren 4 Wählen Sie im Gruppenfeld Auswahl erstellen aus eine der folgenden Optionen aus: • Luminanz der Quelle • Beliebiger Wert außer Null • Deckfähigkeit der Quelle 5 Klicken Sie auf Laden. Arbeiten mit einer Auswahl 389 So speichern Sie eine Auswahl in einem Alpha-Kanal Arbeitsbereich „Bearbeiten“ 1 Wählen Sie Auswahl Auswahl laden/speichern Auswahl in Alpha-Kanal speichern aus. Das Dialogfeld Auswahl in Alpha-Kanal speichern wird angezeigt. 2 Wählen Sie ein Bild aus der Dropdown-Liste Zu Dokument hinzufügen im Gruppenfeld Alpha-Kanäle aus. Vorhandene Alpha-Kanäle im Bild werden im Vorschaufenster unterhalb der Dropdown-Liste angezeigt. 3 Klicken Sie auf Speichern. Die Auswahl wird im Alpha-Kanal gespeichert. Sie haben außerdem folgende Möglichkeiten: Speichern einer Auswahl im Alpha- Wählen Sie den Bildnamen in der Kanal eines anderen Bildes Dropdown-Liste Zu Dokument hinzufügen aus und klicken Sie auf Speichern. Anmerkung: Das zweite Bild muss in Corel PaintShop Pro geöffnet werden, damit es in der Dropdown-Liste Zu Dokument hinzufügen angezeigt wird. Standardnamen des neuen AlphaKanals ändern 390 Geben Sie einen neuen Namen in das Feld Name ein. Corel PaintShop Pro X8 Benutzerhandbuch Sie haben außerdem folgende Möglichkeiten: Auswahl in die obere linke Ecke der Aktivieren Sie das Kontrollkästchen Bildleinwand verschieben In linke obere Ecke der Leinwand verschieben. Anmerkung: Diese Option ist dann hilfreich, wenn eine Auswahl nicht auf der Leinwand angezeigt wird, da sie größer als das Bild ist. So laden Sie eine Auswahl aus einem Alpha-Kanal Arbeitsbereich „Bearbeiten“ 1 Wählen Sie Auswahl Auswahl laden/speichern Auswahl aus Alpha-Kanal laden aus. Das Dialogfeld Auswahl aus Alpha-Kanal laden wird angezeigt. Klicken Sie im Gruppenfeld Vorschau auf die Schaltfläche , um den Bereich um Transparenzschachbrettmuster ein/aus die Auswahl entweder transparent oder schwarz anzuzeigen. 2 Wählen Sie aus der Dropdown-Liste Aus Dokument laden den Dateinamen des Bilds aus, das den gewünschten Alpha-Kanal enthält. Anmerkung: Das zweite Bild muss in Corel PaintShop Pro geöffnet werden, damit es in der Dropdown-Liste Aus Dokument laden angezeigt wird. 3 Wählen Sie im Gruppenfeld Vorgang eine der folgenden Optionen aus: • Auswahl ersetzen • Der aktuellen Auswahl hinzufügen • Von aktueller Auswahl subtrahieren Arbeiten mit einer Auswahl 391 Eine Meldung im Gruppenfeld Vorgang zeigt an, wie der AlphaKanal auf der Leinwand des aktuellen Bilds liegt. Anmerkung: Wenn der Alpha-Kanal nicht oder nur teilweise auf der Bildleinwand liegt, können Sie die Auswahl der Bildleinwand durch Aktivieren des Kontrollkästchens In linke obere Ecke der Leinwand verschieben verschieben. 4 Wählen Sie im Gruppenfeld Optionen eine oder mehrere der folgenden Optionen aus: • In linke obere Ecke der Leinwand verschieben • Auf Leinwandgröße reduzieren • Auswahl umkehren 5 Klicken Sie auf Laden. Sie haben außerdem folgende Möglichkeiten: Zuschneiden der Auswahlbereiche außerhalb der Bildleinwand Aktivieren Sie im Gruppenfeld Optionen das Kontrollkästchen Auf Leinwandgröße reduzieren. Auswahl aller Elemente außerhalb der ursprünglichen Auswahl Aktivieren Sie im Gruppenfeld Optionen das Kontrollkästchen Bild umkehren. So löschen Sie einen Alpha-Kanal Arbeitsbereich „Bearbeiten“ 1 Wählen Sie Bild Alpha-Kanal löschen aus. Das Dialogfeld Alpha-Kanal löschen wird angezeigt. 2 Wählen Sie aus der Dropdown-Liste im Gruppenfeld Alpha-Kanäle den Alpha-Kanal aus, den Sie entfernen möchten. Aktivieren Sie das Kontrollkästchen Alle Alpha-Kanäle löschen, wenn Sie alle Alpha-Kanäle löschen möchten. 3 392 Klicken Sie auf Löschen. Corel PaintShop Pro X8 Benutzerhandbuch Arbeiten mit Ebenen Bei der Arbeit mit Ebenen in Corel PaintShop Pro können Sie Elemente zu Ihren Bildern hinzufügen, Kunsteffekte und Illustrationen erstellen und Ihre Bilder einfacher bearbeiten. Sie können Ebenen hinzufügen oder löschen, die Reihenfolge der Stapelung ändern oder ihre Pixel auf verschiedene Arten mischen. Wenn Sie die Ebenen nicht zusammenfassen, können Sie jede einzelne unabhängig von den anderen bearbeiten. Dieser Abschnitt enthält die folgenden Themen: • Ebenen • Verwenden von Ebenen mit Fotos • Verwenden von Ebenen mit Illustrationen • Verwenden der Ebenenpalette • Erstellen von Ebenen • Umwandeln der Hintergrundebene • Löschen von Ebenen und Entfernen von Ebeneninhalten • Duplizieren und kopieren von Ebenen • Umbenennen von Ebenen • Anzeigen von Ebenen • Ordnen von Ebenen nach Farben • Ändern der Reihenfolge von Ebenen in einem Bild • Verschieben von Ebenen auf der Leinwand • Gruppieren von Ebenen Arbeiten mit Ebenen 393 • Verbinden von Ebenen • Mischen von Ebenen • Einstellen der Deckfähigkeit von Ebenen • Schützen transparenter Bereiche von Rasterebenen • Einbinden bzw. Zusammenfassen von Ebenen • Verwenden von Anpassungsebenen • Verwenden von Ebenenstilen Ebenen Wenn Sie in Corel PaintShop Pro ein Bild erstellen oder importieren, besteht es nur aus einer Ebene. Je nach Typ des erstellten oder importierten Bildes wird die einzelne Ebene als Hintergrund-, Raster-, Vektor- oder Malebene bezeichnet. Wenn Sie ein Foto, ein eingescanntes Bild oder einen Schnappschuss öffnen, wird die einzelne Ebene als Hintergrundebene in der Ebenenpalette bezeichnet. Wenn Sie nur einfache Retuschen und Korrekturen vornehmen möchten, brauchen Sie dem Bild keine weiteren Ebenen hinzuzufügen. Es ist jedoch empfehlenswert, die einzelne Ebene vor der Durchführung von Korrekturen zu duplizieren, um das Originalbild auf seiner eigenen Ebene zu bewahren. Wenn Sie komplexere Arbeiten durchführen möchten und beispielsweise eine Collage mit Text und anderen Elementen oder einen Bildaufbau mit Ebenen von Effekten erstellen möchten, wird die Verwendung von Ebenen empfohlen. 394 Corel PaintShop Pro X8 Benutzerhandbuch Ebenen sind wie einzelne Folien, die Sie zum Erstellen eines endgültigen Bildaufbaus kombinieren. Jede zusätzliche Ebene ist zunächst eine transparente Folie, die über den Hintergrund gelegt wird. Wenn Sie Pinselstriche, Vektorobjekte oder Text hinzufügen, wird die Hintergrundebene nach und nach verdeckt. Durch transparente Bereiche können Sie darunter liegende Ebenen sehen. Sie können mehrere Ebenen stapeln, um künstlerische Kompositionen, Collagen oder komplexe Illustrationen zu erstellen. Es gibt neun Ebenentypen: Hintergrund-, Raster-, Vektor-, Mal-, Masken-, Anpassungs- oder Gruppenebenen, Auswahl und freie Auswahl. Weitere Informationen zu den letzten drei Typen finden Sie unter „Arbeiten mit einer Auswahl” auf Seite 355. Nur Graustufenbilder oder Bilder mit 16Millionen Farben können mehrere Rasterebenen enthalten (Vektorebenen sind die einzigen nicht rasterbasierten Ebenen). Wenn Sie einem Bild einer anderen Farbtiefe, etwa einem indizierten Bild mit 256Farben, eine neue rasterbasierte Ebene hinzufügen, konvertiert Corel PaintShop Pro das Bild mit mehreren Ebenen automatisch in 16 Millionen Farben. Corel PaintShop Pro unterstützt bis zu 500 Ebenen. Wie viele Ebenen Sie jedoch tatsächlich in einem Bild verwenden können, hängt von der Größe des Arbeitsspeichers ab. Arbeiten mit Ebenen 395 Sie können Ebenengruppen erstellen oder Auswahlen in Ebenen umwandeln. Weitere Informationen zum Umwandeln von Auswahlbereichen in Ebenen finden Sie unter „Verschieben, Zuschneiden und Drehen einer Auswahl” auf Seite 370. Hintergrundebenen Die Hintergrundebene ist die unterste Ebene eines Bilds. Wenn Sie ein Bild im JPEG-, GIF- oder PNG-Format in Corel PaintShop Pro importieren, besteht es nur aus einer Ebene, der sogenannten „Hintergrundebene“. Die Hintergrundebene enthält Rasterdaten und wird in eine Rasterebene umgewandelt, wenn Sie ihre Eigenschaften ändern, z. B. den Mischmodus oder die Deckfähigkeit. Sie können die Stapelreihenfolge nur ändern, wenn Sie die Ebene in eine Rasterebene umwandeln. Wenn Sie eine Hintergrundebene auf eine höhere Position in der Stapelreihenfolge verschieben möchten, können Sie sie in eine reguläre Rasterebene umwandeln. Weitere Informationen zum Umwandeln der Hintergrundebene finden Sie unter „Umwandeln der Hintergrundebene” auf Seite 411. Wenn Sie ein neues Bild mit einem transparenten Hintergrund erstellen, enthält dieses keine Hintergrundebene und die unterste Ebene ist eine Rasterebene mit der Bezeichnung „Raster 1“. Diese Ebene können Sie an eine beliebige Position in der Stapelreihenfolge verschieben. Außerdem können Sie ihre Deckfähigkeit und den Mischmodus ändern. Corel PaintShop Pro unterstützt Transparenz bei allen Ebenen außer der Hintergrundebene. Wenn Sie ein Bild ohne transparente Bereiche erstellen möchten, können Sie eine Vollfarbe als Hintergrund 396 Corel PaintShop Pro X8 Benutzerhandbuch auswählen. Die unterste Ebene des Bildes ist dann eine Hintergrundebene. Wenn Sie ein neues Bild mit transparenten Bereichen erstellen möchten, wählen Sie einen transparenten Hintergrund aus. Die unterste Ebene des Bildes ist dann eine Rasterebene. Weitere Informationen finden Sie unter „Erstellen von Bildern” auf Seite 83. Rasterebenen Rasterebenen sind Ebenen, die ausschließlich Rasterdaten enthalten. Rasterdaten setzen sich aus einzelnen Elementen (Pixeln) zusammen, die in einem Raster angeordnet sind. Jedes Pixel hat eine bestimmte Position und Farbe. Fotos bestehen aus Rasterdaten. Bei einem vergrößerten Rasterbild sind die einzelnen Pixel als farbige Quadrate zu erkennen. Mit Rasterebenen können Sie feine Ton- bzw. Farbänderungen anzeigen. Einige Werkzeuge, Optionen und Befehle können nur auf Rasterebenen angewendet werden. Dazu gehören unter anderem die Malwerkzeuge und die Befehle zum Hinzufügen von Effekten. Wenn Sie versuchen, ein Rasterwerkzeug zu verwenden, während eine Vektorebene aktiv ist, fordert Corel PaintShop Pro Sie auf, die Vektorin eine Rasterebene umzuwandeln. Weitere Informationen zu Raster- und Vektordaten finden Sie unter „Raster- und Vektorobjekte” auf Seite 658. Vektorebenen Vektorebenen sind Ebenen, die nur Vektorobjekte (Linien und Formen), Vektortext oder Vektorgruppen enthalten. Vektorobjekte und -texte bestehen aus geometrischen Eigenschaften: Linien, Kurven und deren Position. Wenn Sie Vektorobjekte und -texte bearbeiten, bearbeiten Sie diese Linien und Kurven, nicht einzelne Pixel. Arbeiten mit Ebenen 397 Vektorgrafiken und der Vektortext behalten die Schärfe und Detailgenauigkeit bei jeder Größe und Druckauflösung bei. Mit Vektorebenen erstellte Objekte oder Texte können problemlos bearbeitet werden. Bilder können unabhängig von der Farbtiefe mehrere Vektorebenen enthalten. Jede Vektorebene enthält eine Liste der einzelnen Vektorobjekte dieser Ebene. Sie können die Gruppe erweitern oder reduzieren, um die einzelnen Objekte anzuzeigen. Weitere Informationen finden Sie unter „So erweitern oder reduzieren Sie Ebenen” auf Seite 406. Vektorobjekte können von ihrer Ebenengruppe in eine andere Vektorgruppe verschoben werden. Sie können ein Vektorobjekt nicht auf eine Ebene eines anderen Typs verschieben; Vektorobjekte müssen auf Vektorebenen platziert werden. Wenn Sie ein Vektorobjekt erstellen, während eine Rasterebene aktiv ist, erzeugt Corel PaintShop Pro direkt über der aktiven Ebene eine Vektorebene. Weitere Informationen zu Raster- und Vektordaten finden Sie unter „Raster- und Vektorobjekte” auf Seite 658. Malebenen Malebenen werden automatisch erstellt, wenn Sie eines der Malwerkzeuge verwenden. Ein neues Bild können Sie mit einer Malebene erstellen. Malebenen können in Rasterebenen, nicht aber in Vektorebenen umgewandelt werden. Maskenebenen Maskenebenen sorgen dafür, dass Teile der darunter liegenden Ebenen sichtbar bzw. unsichtbar erscheinen. Eine Maske ist eine Anpassungsebene, welche die Deckfähigkeit ändert. Sie können 398 Corel PaintShop Pro X8 Benutzerhandbuch Masken zum Erstellen von verblüffenden Effekten verwenden. Sie können z.B. einen Bilderrahmen erstellen, der zur Mitte hin verblasst, sodass das Motiv sichtbar wird. Eine Maskenebene kann niemals die unterste Ebene sein. Sie können andere Ebenen nicht löschen, wenn dadurch eine Maskenebene zur untersten Ebene würde. Weitere Informationen zum Arbeiten mit Masken finden Sie unter „Arbeiten mit Masken” auf Seite 449. Anpassungsebenen Anpassungsebenen sind Korrekturebenen, welche die Farbe bzw. den Farbton darunter liegender Ebenen anpassen. Eine Anpassungsebene führt dieselbe Korrektur aus wie der entsprechende Befehl im Menü „Einstellen“, ändert jedoch die Pixel des Bildes nicht. Eine Anpassungsebene kann niemals die unterste Ebene sein. Sie können andere Ebenen nicht löschen, wenn dadurch eine Anpassungsebene zur untersten Ebene würde. Weitere Informationen finden Sie unter „Verwenden von Anpassungsebenen” auf Seite 436. Verwenden von Ebenen mit Fotos Wenn Sie ein Digitalfoto oder ein gescanntes Bild öffnen, wird es auf der Hintergrundebene angezeigt. Für die meisten Arten der Fotobearbeitung wie z.B. Beschneiden, Farbkorrekturen oder Retuschieren benötigen Sie keine weiteren Ebenen. Sie können jedoch interessante Effekte erzeugen und Korrekturen leichter vornehmen, wenn Sie weitere Ebenen hinzufügen. In der folgenden Tabelle werden Beispiele gezeigt. Arbeiten mit Ebenen 399 Aktion Vorgehensweise Beibehalten des Originalbilds vor dem Ändern Erstellen Sie eine Kopie der Hintergrundebene, indem Sie Ebenen Duplizieren auswählen. Um die duplizierte Ebene bearbeiten zu können, klicken Sie in die Ebenenpalette und legen die Ebene so als aktive Ebene fest. Farb- und Tonwertkorrekturen Verwenden Sie Anpassungsebenen, anstatt das Bild direkt zu bearbeiten. Weitere Informationen zum Verwenden von Anpassungsebenen finden Sie unter „Verwenden von Anpassungsebenen” auf Seite 436. Hinzufügen von Text und Erstellen Sie Text und Grafiken, wie Linien und Grafik Formen, auf Vektorebenen, sodass diese einfacher bearbeitet werden können. Weitere Informationen zum Hinzufügen von Text finden Sie unter „Arbeiten mit Text” auf Seite 631. Weitere Informationen über Vektorobjekte finden Sie unter „Zeichnen und Bearbeiten von Vektorobjekten” auf Seite 657. Erzeugen von Effekten Duplizieren Sie die Hintergrundebene, wenden Sie einen Effekt auf das Duplikat an, und ändern Sie die Deckfähigkeit bzw. den Mischmodus der Ebenen, um sie zu mischen. Erstellen von Gemälden Wählen Sie ein Malwerkzeug aus der Werkzeugleiste und aktivieren Sie das Kontrollkästchen Nachzeichnen in der Werkzeugoptionen-Palette. Eine Malebene wird automatisch erstellt. Verwenden Sie Malpinsel für impressionistische Effekte. 400 Corel PaintShop Pro X8 Benutzerhandbuch Aktion Vorgehensweise Kombinieren von Fotos zum Erstellen einer Collage Öffnen Sie die zu kombinierenden Fotos und legen Sie fest, welches Bild Sie als Basisbild verwenden möchten. Kopieren Sie andere Bilder in das Basisbild, indem Sie auf ein Bild klicken, den Befehl BearbeitenKopieren auswählen, auf das Basisbild klicken und Bearbeiten Als neue Ebene einfügen auswählen. Bringen Sie die einzelnen Ebenen mit dem Werkzeug Verschieben in die richtige Position. Bestimmen Sie anhand der Deckfähigkeit und des Mischmodus, wie viel von den einzelnen Ebenen zu sehen sein soll. Verwenden Sie eine Maskenebene, um Teile einer Ebene auszublenden oder weiche Kanten darum zu erstellen. Erstellen eines Panoramafotos Nehmen Sie eine Serie von Fotos mit überlappendem Motiv auf. Erstellen Sie ein Bild mit einer Leinwand, die groß genug ist, um ein Panoramabild aufzunehmen, und kopieren Sie jedes Foto auf eine separate Ebene. Vermindern Sie die Deckfähigkeit einer Ebene so, dass sie durchsichtig wird, und verwenden Sie das Verschiebungswerkzeug , um sie den Rändern der nächsten Ebene anzupassen. Wenn sich alle Ebenen in der richtigen Position befinden, stellen Sie die Deckfähigkeit wieder auf 100 Prozent ein. Verwenden von Ebenen mit Illustrationen Die Verwendung von Ebenen zahlt sich besonders bei der Arbeit mit Illustrationen aus. In der folgenden Tabelle werden Beispiele gezeigt. Arbeiten mit Ebenen 401 Aktion Vorgehensweise Vereinfachen von Änderungen Erstellen Sie einzelne Komponenten auf verschiedenen Ebenen, um die Bearbeitung zu vereinfachen. Wenn Sie beispielsweise ein Auto illustrieren, das eine Bergstraße hinunter flitzt, erstellen Sie das Auto, den Fahrer, die Straße und die Berge jeweils auf einer eigenen Ebene. Weitere Informationen finden Sie unter „Erstellen von Ebenen” auf Seite 408. Gemeinsames Verschieben mehrerer Verbinden oder gruppieren Sie Ebenen auf der Bildleinwand Ebenen, die zusammen verschoben werden sollen. Sie können das Auto und den Fahrer aus dem vorherigen Beispiel verbinden. Wenn Sie dann das Auto verschieben, bewegt sich der Fahrer ebenfalls. Weitere Informationen finden Sie unter „Verbinden von Ebenen” auf Seite 422. Bearbeiten grafischer Elemente 402 Erstellen Sie Vektorobjekte auf Vektorebenen, um diese Objekte zu präzisieren oder zu bearbeiten. Weitere Informationen finden Sie unter „Erstellen von Ebenen” auf Seite 408. Corel PaintShop Pro X8 Benutzerhandbuch Anwenden von Rasterbefehlen und - Erstellen Sie eine neue Ebene mit effekten auf Vektorobjekte Rasterkopien der Vektorobjekte. Duplizieren Sie dazu die Vektorebene und wandeln Sie das Duplikat in eine Rasterebene um. Deaktivieren Sie die Sichtbarkeit der Vektorebene, um mit der Rasterebene zu arbeiten. Weitere Informationen zum Duplizieren von Ebenen finden Sie unter „Duplizieren und kopieren von Ebenen” auf Seite 413. Weitere Informationen zum Ausblenden von Ebenen finden Sie unter „So blenden Sie alle Ebenen ein oder aus” auf Seite 416. Experimentieren mit Änderungen Kopieren Sie eine Ebene und nehmen Sie Änderungen daran vor. Kopieren Sie andere Ebenen und ändern Sie diese. Deaktivieren oder aktivieren Sie die Sichtbarkeit einer Ebene, um zu sehen, was am besten wirkt. Speichern von noch in Bearbeitung Speichern Sie die Zwischenschritte befindlichen Bildern der Transformationen und schalten Sie die Sichtbarkeit dieser Ebenen aus. Mit der Kopie können Sie später bei Bedarf Ihre Schritte zurückverfolgen. Verwenden der Ebenenpalette Auf der Ebenenpalette werden alle im Bild enthaltenen Ebenen angezeigt. Die Reihenfolge der Ebenen in der Palette entspricht ihrer Reihenfolge im Bild. Die oberste Ebene wird zuerst, die unterste zuletzt aufgeführt. Je nach Ebenentyp können Sie die Stapelreihenfolge der Ebenen in der Ebenenpalette ändern. Arbeiten mit Ebenen 403 Weitere Informationen zu Ebenentypen finden Sie unter „Ebenen” auf Seite 394. Aktive Ebeneneinstellungen Schnellsuche Ebenentypanzeige Ebenenname (anpassbar) Ebenensichtbarkeitsschalter EbenenMiniaturansicht Neue EbenenDropdown-Liste Die Ebenenpalette Sie können Ebenengruppen erstellen, um die Ebenenpalette zu organisieren. Sie können auch Ebenen bzw. Gruppen verbinden, damit sie im Bild zusammen verschoben werden, wenn Sie das Verschiebungswerkzeug verwenden. Standardmäßig wird eine Miniaturansicht der Inhalte der Ebene auf der linken Seite des Ebenennamens angezeigt. Sie können die Größe der Miniaturansicht festlegen oder diese deaktivieren. Die Einstellungen der aktiven Ebene erscheinen standardmäßig über der obersten Miniaturansicht-Vorschau. Die Anzeige dieser Einstellungen kann jedoch geändert werden. Weitere Informationen zum Ändern der Anzeige der Ebenenpalette finden Sie unter „So bearbeiten Sie die Anzeige der Ebenenpalette” auf Seite 407. 404 Corel PaintShop Pro X8 Benutzerhandbuch In der Ebenenpalette werden die Namen der Ebenen und Ebenengruppen angezeigt. Sie können die Ebenennamen in der Palette ändern (siehe Beispiele in der obigen Illustration). Außerdem wird der Ebenentyp (Hintergrund, Raster, Vektor, Malen, Maske, Anpassung, Gruppe, Auswahl oder freie Auswahl) angezeigt, und Sie können die Ebenensichtbarkeit aktivieren oder deaktivieren. Wenn zu viele Ebenen zur Anzeige in der Palette vorhanden sind, können Sie die Bildlaufleisten auf der rechten Seite verwenden, um die Liste nach oben oder unten zu verschieben. Die Werkzeugleiste für die Ebenenpalette, die sich am unteren Rand der Palette befindet, umfasst Steuerungen für Aufgaben wie das Hinzufügen neuer Ebenen und das Gruppieren und Löschen von Ebenen und bietet zudem eine Schaltfläche für den schnellen Zugriff auf die Einstellungen. Im oberen Bereich der Ebenenpalette finden Sie Steuerelemente, mit denen Sie den Mischmodus und die Deckfähigkeit von Ebenen ändern, die Ebenen erweitern und reduzieren, die Schnellsuche anzeigen, die Option „Auswahl bearbeiten“ aktivieren, Ebeneneffekte anzeigen, Ebenen verknüpfen, den Transparenzschutz aktivieren und Ebenenstile anzeigen können. Sie können die Ebenenpalette ein- und ausblenden oder an eine beliebige Stelle auf dem Bildschirm verschieben. Weitere Informationen zum Verschieben, An- und Abdocken der Ebenenpalette finden Sie unter „Verwenden von Paletten” auf Seite 35. Wenn ein Bild mehrere Ebenen enthält, müssen Sie die zu bearbeitende Ebene auswählen. Änderungen am Bild betreffen nur die ausgewählte (aktive) Ebene. Sie können immer nur eine Ebene auswählen. Arbeiten mit Ebenen 405 In der Ebenenpalette werden die Komponenten als eine Struktur von Ordnern und Unterordnern angezeigt. Elemente mit Unterkomponenten werden mit einem vorangestellten nach unten zeigenden Pfeil dargestellt, wenn sie erweitert sind, und mit einem vorangestellten nach rechts zeigenden Pfeil, wenn sie reduziert sind. Sie können eine Vektorebene oder Ebenengruppe zur Anzeige der Namen der Unterkomponenten erweitern oder eine Vektorebene oder Ebenengruppe reduzieren, um die Navigation in der Ebenenpalette zu vereinfachen. So blenden Sie die Ebenenpalette ein und aus Arbeitsbereich „Bearbeiten“ • Wählen Sie Ansicht Paletten Ebenen. Mit diesem Befehl wird die Ansicht der Ebenenpalette aktiviert bzw. deaktiviert. So wählen Sie eine Ebene aus Arbeitsbereich „Bearbeiten“ • Klicken Sie in der Ebenenpalette auf den Namen einer Ebene. So erweitern oder reduzieren Sie Ebenen Arbeitsbereich „Bearbeiten“ • Führen Sie in der Ebenenpalette eine Aufgabe aus der folgenden Tabelle aus. Aktion Vorgehensweise Erweitern der Gruppe Klicken Sie auf den nach rechts zeigenden Pfeil vor dem Namen der Ebene bzw. Ebenengruppe. Reduzieren der Gruppe Klicken Sie auf den nach unten zeigenden Pfeil vor dem Namen der Ebene bzw. Ebenengruppe. 406 Corel PaintShop Pro X8 Benutzerhandbuch Aktion Vorgehensweise Alle Ebenengruppen erweitern Klicken Sie auf die Schaltfläche Alle Ebenen erweitern Alle Ebenengruppen einklappen . Klicken Sie auf die Schaltfläche Alle Ebenen einklappen . So bearbeiten Sie die Anzeige der Ebenenpalette Arbeitsbereich „Bearbeiten“ 1 Klicken Sie auf Datei Einstellungen Allgemeine Programmeinstellungen. Das Dialogfeld Allgemeine Programmeinstellungen wird angezeigt. 2 Wählen Sie im linken Bereich des Dialogfeldes Paletten aus. 3 Führen Sie eine Aufgabe aus der folgenden Tabelle aus und klicken Sie auf OK. Aktion Vorgehensweise Größe der Miniaturansichten ändern Aktivieren Sie im Gruppenfeld Ebenenpaletten das Kontrollkästchen Paletten-Miniaturansichten, und geben Sie einen Wert in das Feld Größe ein. (Die Standardeinstellung lautet 50 Pixel.) Miniaturansichten deaktivieren und Deaktivieren Sie im Gruppenfeld das rechte Fenster anzeigen Ebenenpaletten das Kontrollkästchen Paletten-Miniaturansichten und aktivieren Sie das Kontrollkästchen Rechtes Fenster. (So wurde die Ebenenpalette in früheren Versionen der Anwendung angezeigt.) Arbeiten mit Ebenen 407 Aktion Vorgehensweise Größe des rechten Fensters ändern Wenn das rechte Fenster in der Ebenenpalette angezeigt wird, ziehen Sie die Fenstererweiterungssteuerung horizontal. Ebeneneinstellungen an der Oberseite der Palette anzeigen Deaktivieren Sie im Gruppenfeld Ebenenpalette das Kontrollkästchen Rechtes Fenster. Sie können das rechte Fenster durch Anklicken ausblenden, wenn der Pfeil der vertikalen Teilungspunkte nach rechts zeigt. Wenn der Pfeil nach links zeigt, wird durch Klicken auf die Steuerung die vorherige Ansicht des rechten Fensters wiederhergestellt. Erstellen von Ebenen Sie können über die Ebenenpalette eine Ebene erstellen. Wenn Sie eine Ebene erstellen, können Sie Eigenschaften festlegen wie Ebenentyp, Deckfähigkeit und Mischmodus. Diese Eigenschaften können während der Arbeit mit der Ebene geändert werden. Sie können Ebenen aus Auswahlen, Vektorobjekten oder anderen Bildern erstellen. Ebenen werden automatisch erstellt, wenn Sie das Textwerkzeug, die Malwerkzeuge oder Vektorzeichenwerkzeuge wie den Zeichenstift oder das Formenwerkzeug verwenden. Sie können auch Ebenen erstellen, indem Sie bestehende Ebenen zusammenfassen. Weitere Informationen finden Sie unter „Einbinden bzw. Zusammenfassen von Ebenen” auf Seite 433. 408 Corel PaintShop Pro X8 Benutzerhandbuch So erstellen Sie eine Ebene aus der Ebenenpalette Arbeitsbereich „Bearbeiten“ 1 Klicken Sie in der Ebenenpalette auf die Ebene, über der Sie eine Ebene erstellen möchten. 2 Wählen Sie aus der Dropdown-Liste in der Symbolleiste der Ebenenpalette einen Ebenentyp aus: • Neue Rasterebene • Neue Vektorebene • Neue Malebene • Neue Ebenengruppe • Neue Maskenebene • Neue Anpassungsebene 3 Passen Sie die verfügbaren Felder für die Ebeneneigenschaften an. 4 Klicken Sie auf OK. Die neue Ebene wird über der aktiven Ebene eingefügt. Als Name wird ihr der Ebenentyp sowie eine Nummer zugewiesen, also beispielsweise Vektor 1. Weitere Informationen zum Umbenennen von Ebenen finden Sie unter „Umbenennen von Ebenen” auf Seite 414. Nur Graustufenbilder oder Bilder mit 16 Millionen Farben können mehrere Rasterebenen enthalten (Vektorebenen sind die einzigen nicht rasterbasierten Ebenen). Wenn Sie einem Bild einer anderen Farbtiefe, etwa einem indizierten Bild mit 256 Farben, eine neue rasterbasierte Ebene hinzufügen, konvertiert Corel PaintShop Pro es automatisch in 16 Millionen Farben. Arbeiten mit Ebenen 409 Sie können Ebenen schnell erstellen, indem Sie die Umschalttaste gedrückt halten und eine Option in der Dropdown-Liste Neue Ebene auswählen. So erstellen Sie eine Rasterebene aus einer Auswahl Arbeitsbereich „Bearbeiten“ • Klicken Sie auf Auswahl In Ebene umwandeln. Die neue Ebene wird als „Umgewandelte Auswahl“ bezeichnet. Wenn Sie eine Auswahl umwandeln, sind eventuell einige der umgebenden Pixel eingeschlossen, vor allem, wenn die Auswahl mit Antialiasing oder Randschärfe versehen ist. Informationen zum Bereinigen einer Auswahl vor dem Kopieren oder Umwandeln in eine Ebene finden Sie unter „Ändern einer Auswahl” auf Seite 374. Sie können eine Rasterebene auch erstellen, indem Sie zuerst Bearbeiten Kopieren und dann Bearbeiten Als neue Ebene einfügen wählen. Der Name der neuen Ebene enthält den Ebenentyp (also Raster) und eine Zahl. Der Name lautet also z. B. „Raster 1“. So erstellen Sie eine Vektorebene aus Vektorobjekten Arbeitsbereich „Bearbeiten“ 1 Wählen Sie in der Werkzeugleiste das Werkzeug Auswählen und anschließend ein oder mehrere Vektorobjekte aus. 2 Wählen Sie Bearbeiten Kopieren. 3 Klicken Sie auf Bearbeiten Als neue Ebene einfügen. 410 Corel PaintShop Pro X8 Benutzerhandbuch So kopieren Sie eine Ebene in ein anderes Bild Arbeitsbereich „Bearbeiten“ 1 Klicken Sie im Bildfenster auf das Bild, das Sie für die neue Ebene kopieren möchten, und wählen Sie Bearbeiten Kopieren aus. 2 Klicken Sie auf das Bild, in das Sie die neue Ebene einfügen möchten, und wählen Sie Bearbeiten Als neue Ebene einfügen. Die Ebene wird in der Mitte der Leinwand in das zweite Bild eingefügt. Sie können auch eine Ebene aus der Ebenenpalette ziehen und auf dem Bild ablegen. Umwandeln der Hintergrundebene Wenn die Hintergrundebene die gleiche Funktion wie andere Ebenen aufweisen soll, können Sie sie in eine reguläre Rasterebene umwandeln. Rasterebenen unterstützen Transparenz und können an jeder beliebigen Stelle im Stapel positioniert werden. Weitere Informationen zur Hintergrundebene finden Sie unter „Ebenen” auf Seite 394. So wandeln Sie die Hintergrundebene in eine normale Rasterebene um Arbeitsbereich „Bearbeiten“ • Wählen Sie Ebenen Hintergrundebene umwandeln. Sie können auch mit der rechten Maustaste auf die Ebene klicken und Hintergrundebene umwandeln auswählen. Arbeiten mit Ebenen 411 Löschen von Ebenen und Entfernen von Ebeneninhalten Sie können eine Ebene aus einem Bild löschen oder den Inhalt der Ebene entfernen. Wenn Sie nur den Inhalt der Ebene entfernen, wird die Ebene selbst im Bild belassen. Raster- und Vektorebenen werden dann transparent, und die Hintergrundebene wird mit der aktuellen Hintergrundfarbe und dem aktuellen Hintergrundmaterial gefüllt. So löschen Sie eine Ebene Arbeitsbereich „Bearbeiten“ 1 Wählen Sie in der Ebenenpalette die Ebene oder Ebenengruppe aus, die Sie löschen möchten. 2 Klicken Sie auf die Schaltfläche Ebene löschen . Sie haben außerdem folgende Möglichkeiten: Ausgewählte Ebene aus dem Ebenenmenü löschen Klicken Sie auf Ebenen Löschen. Ausgewählte Ebene durch Klicken der rechten Maustaste löschen Klicken Sie mit der rechten Maustaste auf die Ebenenpalette und wählen Sie Löschen. Ausgewählte Ebene durch Ziehen löschen Ziehen Sie die Ebene auf die Schaltfläche Ebene löschen. So löschen Sie die Inhalte einer Ebenen Arbeitsbereich „Bearbeiten“ 1 Klicken Sie in der Ebenenpalette auf den Namen der Ebene, die Sie entfernen möchten. Stellen Sie sicher, dass keine Auswahl außerhalb der Ebene vorgenommen wurde. 2 412 Wählen Sie Bearbeiten Löschen. Corel PaintShop Pro X8 Benutzerhandbuch Sie können eine Ebene auch durch Drücken der Taste Entf entfernen. Duplizieren und kopieren von Ebenen Sie können eine Ebene innerhalb eines Bildes duplizieren. Sie können die duplizierte Ebene als Ausgangsebene für eine neue Ebene verwenden oder Bearbeitungsmöglichkeiten und Effekte an ihr testen, ohne dass die Originalebene verändert wird. Sie können eine Ebene auch in ein anderes Bild kopieren. Sie können die Ebenen dazu entweder kopieren und einfügen oder mit dem Mauszeiger in das neue Bild ziehen. So duplizieren Sie eine Ebene innerhalb eines Bilds Arbeitsbereich „Bearbeiten“ • Wählen Sie die zu duplizierende Ebene aus und wählen Sie Ebenen Duplizieren. Die duplizierte Ebene wird direkt über der aktiven Ebene hinzugefügt. Sie können auch mit der rechten Maustaste auf den Ebenennamen klicken und Duplizieren auswählen. Klicken Sie alternativ auf Bearbeiten Kopieren, um die Ebene zu kopieren, und wählen Sie anschließend Bearbeiten Als neue Ebene einfügen aus. So kopieren Sie eine Ebene in ein anderes Bild Arbeitsbereich „Bearbeiten“ 1 Wählen Sie in der Ebenenpalette die zu kopierende Ebene aus. 2 Wählen Sie Bearbeiten Kopieren. 3 Öffnen Sie das Bild, in das Sie die Ebene einfügen möchten. Arbeiten mit Ebenen 413 Wenn das Bild bereits über Ebenen verfügt, klicken Sie auf eine Ebene. Die eingefügte Ebene wird über der aktiven Ebene angezeigt. 4 Klicken Sie auf Bearbeiten Als neue Ebene einfügen. Die Ebene wird in der Mitte der Leinwand eingefügt. So kopieren Sie eine Ebene und ziehen diese in ein anderes Bild 1 Öffnen Sie beide Bilder im Arbeitsbereich Bearbeiten. 2 Ziehen Sie die Ebene, die Sie kopieren möchten, in der Ebenenpalette aus dem ersten Bild auf die Registerkarte des zweiten Bildes und sobald das zweite Bild aktiviert wird, platzieren Sie die Ebene am gewünschten Ort in der Ebenenpalette und lassen die Maustaste los. Der Arbeitsbereich Bearbeiten muss im Modus Dokumente mit Registerkarten angezeigt werden (Fenster Dokumente mit Registerkarten) damit Sie Ebenen per Drag-and-drop zwischen Bildern kopieren können. Umbenennen von Ebenen Wenn Sie einem Bild viele Ebenen hinzufügen, ist es sinnvoll, den Ebenen neue aussagekräftige Namen zu geben, damit sie in der Ebenenpalette leichter zu identifizieren sind. So können Sie Ebenen umbenennen Arbeitsbereich „Bearbeiten“ 1 Klicken Sie auf der Ebenenpalette auf die Ebene, die Sie umbenennen möchten, und klicken Sie nach einem kurzen Moment noch einmal darauf. Der Name erscheint markiert in einem Feld. 414 Corel PaintShop Pro X8 Benutzerhandbuch 2 Geben Sie den neuen Namen ein und drücken Sie die Eingabetaste. Sie können eine Ebene auch folgendermaßen umbenennen: Doppelklicken Sie auf die jeweilige Ebene, sodass das Dialogfeld Ebeneneigenschaften angezeigt wird, und geben Sie den neuen Namen in das Feld Name ein. Anzeigen von Ebenen Sie können die Ebenen, Ebenengruppen und Vektorobjekte im Bild sichtbar oder unsichtbar machen. Die nicht sichtbaren Ebenen verbleiben im Bild, werden jedoch von der Ansicht ausgeschlossen. Sie können sichtbare und ausgeblendete Ebenen auch umkehren. So blenden Sie Ebenen ein oder aus Arbeitsbereich „Bearbeiten“ • Klicken Sie auf die Schaltfläche Sichtbarkeit ein/aus neben der einbzw. auszublendenden Ebene. – Schaltfläche Sichtbarkeit ein/aus, wenn die Ebene angezeigt wird. – Schaltfläche Sichtbarkeit ein/aus, wenn die Ebene ausgeblendet ist. Wenn Sie eine Ebenengruppe ausblenden, werden alle Ebenen innerhalb dieser Gruppe ausgeblendet. Wenn Sie nur die ausgewählte Ebene anzeigen möchten, wählen Sie Ebenen Ansicht Aktive Ebene aus. Arbeiten mit Ebenen 415 So blenden Sie alle Ebenen ein oder aus Arbeitsbereich „Bearbeiten“ • Führen Sie eine Aktion aus der folgenden Tabelle aus: Aktion Vorgehensweise Anzeigen aller Ebenen Wählen Sie Ebenen Ansicht Alle aus. Ausblenden aller Ebenen Wählen Sie Ebenen Ansicht Keine aus. So kehren Sie angezeigte und ausgeblendete Ebenen um Arbeitsbereich „Bearbeiten“ • Wählen Sie Ebenen Ansicht Umkehren aus. Alle vorher angezeigten Elemente werden ausgeblendet und alle ausgeblendeten Elemente angezeigt. Ebenen suchen Bei komplexen Projekten mit mehreren Ebenen und Ebenengruppen können Sie mit der Schnellsuche über den Namen der Ebene nach einer bestimmten Ebene suchen. So suchen Sie über den Ebenennamen nach einer Ebene 1 Klicken Sie in der Ebenenpalette auf die Schaltfläche Schnellsuche ein-/ausblenden , um das Feld Schnellsuche oben auf der Palette anzuzeigen. 2 Geben Sie den Suchbegriff ein. Alle Ebenen werden ausgeblendet, mit Ausnahme der Ebenen oder Unterebenen, die dem Suchbegriff entsprechen. 3 416 Klicken Sie auf das X im Feld Schnellsuche, um die Suchergebnisse zu löschen und alle Ebenen anzuzeigen. Corel PaintShop Pro X8 Benutzerhandbuch Ordnen von Ebenen nach Farben Zur übersichtlicheren Gestaltung der Ebenenpalette können Sie Ebenen und Ebenengruppen bestimmte Farben zuweisen. Diese Markierungsfarbe wird als Hintergrundfarbe des Symbols links neben dem Namen der Ebene bzw. Ebenengruppe angezeigt. Sie wirkt sich nicht auf das Bild selbst aus. In einer Ebenengruppe übernehmen die Ebenen, denen keine eigene Farbe zugewiesen wurde, die Farbe der übergeordneten Ebene. Sie können die gleiche Markierungsfarbe für alle Ebenen in einer Ebenengruppe und eine andere Farbe für andere Ebenen oder Ebenengruppen verwenden. So legen Sie die Markierungsfarben für Ebenensymbole fest Arbeitsbereich „Bearbeiten“ 1 Doppelklicken Sie in der Ebenenpalette auf eine Ebene, um das Dialogfeld Ebeneneigenschaften zu öffnen. 2 Aktivieren Sie das Kontrollkästchen Lichter in Ebenenpalette. 3 Klicken Sie in das Farbfeld neben dem Kontrollkästchen. 4 Wählen Sie eine Farbe aus und klicken Sie auf OK. 5 Klicken Sie im Dialogfeld Ebeneneigenschaften auf OK. Das Symbol wird in der Markierungsfarbe angezeigt. Um eine der zuletzt verwendeten Farben zu verwenden, klicken Sie mit der rechten Maustaste in das Farbfeld, und wählen Sie eine Farbe aus. Ändern der Reihenfolge von Ebenen in einem Bild Die Anordnung der Ebenen innerhalb Ihres Bildes ist für seine Darstellung von hoher Bedeutung. Sie können die Stapelreihenfolge Arbeiten mit Ebenen 417 der Ebenen in der Ebenenpalette mühelos ändern, um die Reihenfolge der Ebenen in Ihrem Bild neu festzulegen. Wenn eine Ebene oder Ebenengruppe über Komponenten wie Vektorobjekte oder gruppierte Ebenen verfügt, werden alle Komponenten mit der Ebene oder Ebenengruppe verschoben, wenn sich deren Position in der Stapelreihenfolge ändert. So verschieben Sie eine Ebene oder Ebenengruppe Arbeitsbereich „Bearbeiten“ • Wählen Sie in der Ebenenpalette eine Ebene oder Ebenengruppe aus, und ziehen Sie sie an die neue Position im Stapel. Die Position der Ebene wird beim Ziehen durch eine graue Linie angezeigt. Wenn Sie eine Ebene ziehen, ändert sich der Mauszeiger in eine Hand. Ein Cursor mit einem Null-Symbol gibt an, dass das gewählte Objekt nicht an eine bestimmte Position verschoben werden kann. Sie können eine Ebene oder Ebenengruppe auch verschieben, indem Sie zuerst den Befehl Ebenen Anordnen und dann eine Option wählen. Verschieben von Ebenen auf der Leinwand Sie können den Inhalt einer ganzen Ebene an eine beliebige Position der Bildleinwand verschieben. Wenn Sie einen Teil einer Ebene über die Leinwand hinaus verschieben, wird die Ebene nicht abgeschnitten – Sie können sie zurück auf die Leinwand verschieben oder die Größe der Leinwand zur Anzeige des ausgeblendeten Bereichs vergrößern. Weitere Informationen finden Sie unter „Ändern der Größe der Leinwand” auf Seite 331. 418 Corel PaintShop Pro X8 Benutzerhandbuch So verschieben Sie Ebenen auf der Leinwand Arbeitsbereich „Bearbeiten“ 1 Wählen Sie in der Ebenenpalette die zu verschiebende Ebene aus. 2 Klicken Sie in der Werkzeugleiste auf das Verschiebungswerkzeug . 3 Ziehen Sie es in das Bild, um die Ebene an die gewünschte Position zu verschieben. Sie können Ebenen auch mit dem Auswahlwerkzeug auswählen und verschieben. Gruppieren von Ebenen Sie können Ebenengruppen erstellen, um mehrere Ebenen zusammenzufassen. Ebenengruppen bieten Ihnen folgende Möglichkeiten: • Anordnen der Ebenenpalette • Festlegen von Ebeneneigenschaften wie Deckfähigkeit und Mischmodus für die ganze Gruppe • Beschränken der Auswirkungen von Anpassungs- und Maskenebenen auf die darunter liegende aktive Ebene, anstatt das gesamte Bild einzubeziehen • Gemeinsames Verschieben aller gruppierten Ebenen in der Stapelreihenfolge • Gemeinsames Verschieben aller verbundenen Ebenen auf der Bildleinwand • Löschen aller Ebenen in der Gruppe Ebenengruppen können Raster-, Vektor-, Mal-, Masken- und Anpassungsebenen enthalten und müssen aus mindestens einer Ebene Arbeiten mit Ebenen 419 bestehen. Ebenengruppen können auch andere Ebenengruppen enthalten (sog. verschachtelte Gruppen). Wenn Sie alle Ebenen aus einer Ebenengruppe herausverschieben, löscht Corel PaintShop Pro die Ebenengruppe. Weitere Informationen zum Anzeigen von Ebenengruppen finden Sie unter „So erweitern oder reduzieren Sie Ebenen” auf Seite 406. So erstellen Sie eine Ebenengruppe Arbeitsbereich „Bearbeiten“ 1 Wählen Sie in der Ebenenpalette die erste Ebene aus, die Sie in die Ebenengruppe einbeziehen möchten. 2 Wählen Sie aus der Dropdown-Liste in der Symbolleiste der Ebenenpalette die Option Neue Ebenengruppe aus. Die Ebenengruppe wird erstellt und die ausgewählte Ebene wird in die Ebenengruppe aufgenommen. Die Ebenengruppe erhält standardmäßig den Namen "Gruppe" und eine Zahl (z. B. Gruppe 1). Sie haben außerdem folgende Möglichkeiten: Hinzufügen einer Ebene zu einer Ebenengruppe aus der Ebenenpalette Ziehen Sie aus der Ebenenpalette eine Ebene in die Ebenengruppe. (Die Position der Ebene wird beim Ziehen durch eine schwarze Linie angezeigt.) Hinzufügen einer Ebene zu einer Ebenengruppe aus dem Ebenenmenü Wählen Sie Ebenen Anordnen In Gruppe verschieben aus. 420 Corel PaintShop Pro X8 Benutzerhandbuch Sie haben außerdem folgende Möglichkeiten: Positionieren einer Ebenengruppe innerhalb einer anderen Ebenengruppe Ziehen Sie aus der Ebenenpalette eine Ebenengruppe in eine andere Ebenengruppe. (Die Position der Ebenengruppe wird beim Ziehen durch eine schwarze Linie angezeigt.) Verschieben einer Ebene an die unterste Position einer Ebenengruppe Ziehen Sie die Ebene an die zweite Position von unten und dann die unterste Ebene eine Stufe nach oben. Anmerkung: Wenn Sie eine Ebene direkt nach ganz unten in einer Ebenengruppe ziehen, wird sie unter der Gruppe und nicht innerhalb der Gruppe positioniert. Erstellen einer Ebenengruppe aus dem Ebenenmenü Wählen Sie Ebenen Neue Ebenengruppe aus, nehmen Sie die entsprechenden Einstellungen im Dialogfeld Ebeneneigenschaften vor und klicken Sie auf OK. So entfernen Sie eine Ebene aus einer Gruppe Arbeitsbereich „Bearbeiten“ • Ziehen Sie die Ebene an eine neue Position außerhalb der Ebenengruppe. Sie können eine Ebene auch durch Auswählen von Ebenen Anordnen Aus Gruppe verschieben aus einer Ebenengruppe entfernen. Arbeiten mit Ebenen 421 So heben Sie die Ebenengruppierung auf Arbeitsbereich „Bearbeiten“ • Wählen Sie die Ebenengruppe aus, deren Gruppierung Sie aufheben möchten, und klicken Sie auf Ebenen Ebenengruppierung aufheben. Verbinden von Ebenen Sie können Ebenen verbinden, damit sie zusammen auf der Bildleinwand verschoben werden, wenn Sie eine Ebene mit dem Verschiebungswerkzeug bewegen. Sie können gruppierte Ebenen verbinden, um alle Ebenen innerhalb einer Ebenengruppe zusammen auf der Bildleinwand zu verschieben. Sie können auch einzelne Ebenen aus unterschiedlichen Ebenengruppen verbinden und diese zusammen verschieben, ohne andere Ebenen in der Ebenengruppe zu bewegen. Wirken sich Verbindungen auf die Stapelreihenfolge aus? Verbindungen wirken sich nicht auf die Stapelreihenfolge aus, sondern nur auf die Verschiebungen, die Sie mit dem Verschiebungswerkzeug auf der Bildleinwand ausführen. Sie können Ebenen in der Stapelreihenfolge nur zusammen verschieben, indem Sie sie gruppieren. Wenn Sie eine Ebenengruppe in der Stapelreihenfolge verschieben, werden alle Ebenen verschoben, unabhängig davon, ob die Gruppe verbunden ist oder nicht. So verbinden Sie Ebenen Arbeitsbereich „Bearbeiten“ 1 Wählen Sie in der Ebenenpalette die zu verbindenden Ebenen aus und klicken Sie auf die Schaltfläche Verknüpfen/Verknüpfung aufheben 422 . Corel PaintShop Pro X8 Benutzerhandbuch So heben Sie die Verbindung von Ebenen auf Arbeitsbereich „Bearbeiten“ • Wählen Sie in der Ebenenpalette die Ebene aus, deren Verknüpfung Sie aufheben möchten, und klicken Sie auf die Schaltfläche Verknüpfen/Verknüpfung aufheben . Das Verbindungssymbol wird aus der Ebene entfernt. So verbinden Sie Ebenengruppen bzw. heben eine Verbindung auf Arbeitsbereich „Bearbeiten“ • Wählen Sie in der Ebenenpalette die Ebenengruppe aus, die Sie verbinden oder deren Verbindung Sie aufheben möchten, und klicken Sie auf die Schaltfläche Gruppe verknüpfen/Verknüpfung von Gruppe aufheben . Die Schaltfläche wird auf der Werkzeugleiste hervorgehoben, wenn eine verknüpfte Gruppe ausgewählt wird. Die Schaltfläche wird nicht hervorgehoben, wenn Sie eine nicht verknüpfte Gruppe auswählen. Sie können eine Gruppe auch verbinden oder die Verbindung aufheben, indem Sie zur Anzeige des Dialogfelds Ebeneneigenschaften auf die Ebenengruppe doppelklicken, das Kontrollkästchen Gruppe verbunden aktivieren bzw. deaktivieren und auf OK klicken. Mischen von Ebenen Sie können interessante Effekte erzeugen, indem Sie die Pixel einer Ebene auf verschiedene Weise mit den Pixeln darunter liegender Ebenen mischen. Corel PaintShop Pro enthält eine Vielzahl von Mischmodi. Standardmäßig zeigt das Bild die gemischten Pixel an, während die einzelnen Ebenen unverändert bleiben. Arbeiten mit Ebenen 423 Wenn Ebenen gemischt werden, besitzt jede Ebene den Mischmodus „Normal“. Dabei werden Pixel basierend auf der Deckfähigkeit der ausgewählten Ebene gemischt. Die ausgewählte Ebene wird mit allen darunter liegenden Ebenen gemischt, nicht nur mit der nächsten darunter liegenden Ebene. Sie können den Mischbereich einer Ebene zusätzlich zum Mischmodus festlegen. Standardmäßig wird der Mischmodus auf alle Pixel angewendet. Der Mischbereich schränkt die Anzahl der Pixel ein, die vom Mischmodus beeinflusst werden. Der Mischbereich legt die Deckfähigkeit anhand der Helligkeit oder des Farbkanals fest, um Farben in der ausgewählten Ebene auszublenden und andere Farben durchscheinen zu lassen. Informationen zu Mischmodi Die folgende Tabelle enthält eine Beschreibung der einzelnen Mischmodi. Mischmodus Ergebnis Normal Zeigt Pixel der darunter liegenden Ebenen in Abhängigkeit von der Deckfähigkeit der Pixel der ausgewählten Ebene an. Wenn die ausgewählte Ebene vollständig deckend ist, scheinen keine Pixel durch. Je geringer die Deckfähigkeit, desto mehr Pixel darunter liegender Ebenen werden sichtbar. Dunklere Farbe Zeigt Pixel auf der ausgewählten Ebene an, die dunkler sind als die darunter liegenden Ebenen. Pixel, die heller sind als die darunter liegenden Ebenen, werden nicht mehr angezeigt. 424 Corel PaintShop Pro X8 Benutzerhandbuch Hellere Farbe Zeigt Pixel auf der ausgewählten Ebene an, die heller sind als die darunter liegenden Ebenen. Pixel, die dunkler sind als die darunter liegenden Ebenen, werden nicht mehr angezeigt. Farbton Wendet den Farbton der ausgewählten Ebene auf die darunter liegenden Ebenen an, ohne die Sättigung oder Helligkeit zu beeinflussen. Farbton (Vorversion) Arbeitet ähnlich wie der Farbtonmischmodus. Dieser Mischmodus wurde aus Gründen der Kompatibilität mit früheren Versionen des Programms beibehalten. Sättigung Wendet die Sättigung der ausgewählten Ebene auf die darunter liegenden Ebenen an, ohne den Farbton oder die Helligkeit zu beeinflussen. Dieser Mischmodus ist nur für Bilder mit 16 Millionen Farben verfügbar. Sättigung (Vorversion) Arbeitet ähnlich wie der Sättigungsmischmodus. Dieser Mischmodus wurde aus Gründen der Kompatibilität mit früheren Versionen des Programms beibehalten. Arbeiten mit Ebenen 425 Farbe Wendet den Farbton und die Sättigung der ausgewählten Ebene auf die darunter liegenden Ebenen an, ohne die Helligkeit zu beeinflussen. Dieser Mischmodus ist nur für Bilder mit 16 Millionen Farben verfügbar. Farbe (Vorversion) Arbeitet ähnlich wie der Farbmischmodus. Dieser Mischmodus wurde aus Gründen der Kompatibilität mit früheren Versionen der Anwendung beibehalten. Luminanz Wendet die Helligkeit der ausgewählten Ebene auf die darunter liegenden Ebenen an, ohne den Farbton oder die Sättigung zu beeinflussen. Dieser Mischmodus ist nur für Bilder mit 16 Millionen Farben verfügbar. Luminanz (Vorversion) Arbeitet ähnlich wie der Helligkeitsmischmodus. Dieser Mischmodus wurde aus Gründen der Kompatibilität mit früheren Versionen des Programms beibehalten. 426 Corel PaintShop Pro X8 Benutzerhandbuch Multiplikation Kombiniert die Farben der ausgewählten Ebene mit denen der darunter liegenden, um eine dunklere Farbe zu erzeugen. Das Multiplizieren einer Farbe mit Schwarz führt zu Schwarz, durch die Multiplikation einer Farbe mit Weiß bleibt die Farbe unverändert. Dieser Mischmodus führt, unabhängig von der Reihenfolge, in der die Ebenen auf der Ebenenpalette gestapelt sind, zu den gleichen Ergebnissen. Aufhellen Hellt die Farben der darunter liegenden Ebenen durch Multiplikation des Kehrwerts der ausgewählten Ebene und der darunter liegenden Ebenen auf. Das Ergebnis ist eine Farbe, die mit der der ausgewählten Ebene identisch oder heller als diese ist. Dieser Mischmodus führt, unabhängig von der Reihenfolge, in der die Ebenen auf der Ebenenpalette gestapelt sind, zu den gleichen Ergebnissen. Auflösen Ersetzt die Farben einiger Pixel der ausgewählten Ebene nach dem Zufallsprinzip durch die der darunter liegenden, um einen gefleckten Effekt zu erzeugen. Die Deckfähigkeit der ausgewählten Ebene bestimmt, wie viele Pixel ersetzt werden: je niedriger die Deckfähigkeit, desto mehr Pixel werden ersetzt. Arbeiten mit Ebenen 427 Überzug Kombiniert die Mischmodi „Multiplikation“ und „Aufhellen“. Ist der Farbkanalwert der darunter liegenden Ebenen kleiner als die Hälfte des Maximalwerts, wird der Mischmodus „Multiplikation“ verwendet. Ist der Farbkanalwert größer oder gleich der Hälfte dieses Werts, wird der Mischmodus „Aufhellen“ verwendet. Der Mischmodus „Überzug“ zeigt Farben oder Muster der ausgewählten Ebene an, behält aber die Schatten und hellen Bereiche der darunter liegenden Ebenen bei. Hartes Licht Kombiniert die Mischmodi „Multiplikation“ und „Aufhellen“. Ist der Farbkanalwert der ausgewählten Ebene kleiner als 128, wird der Mischmodus „Multiplikation“ verwendet. Ist der Farbkanalwert größer oder gleich 128, wird der Mischmodus „Aufhellen“ verwendet. Sie können den Mischmodus „Hartes Licht“ verwenden, um helle Bereiche und Schatten hinzuzufügen. 428 Corel PaintShop Pro X8 Benutzerhandbuch Weiches Licht Kombiniert die Mischmodi „Überbelichten“ und „Unterbelichten“. Ist der Farbkanalwert der ausgewählten Ebene kleiner als 128, wird der Mischmodus „Überbelichten“ verwendet. Ist der Farbkanalwert größer oder gleich 128, wird der Mischmodus „Unterbelichten“ verwendet. Sie können den Mischmodus „Weiches Licht“ verwenden, um weiche helle Bereiche und Schatten hinzuzufügen. Differenz Subtrahiert die Farbe der ausgewählten Ebene von der Farbe der darunter liegenden Ebenen. Dieser Mischmodus führt, unabhängig von der Reihenfolge, in der die Ebenen auf der Ebenenpalette gestapelt sind, zu den gleichen Ergebnissen. Unterbelichten Das Bild wird aufgehellt, indem die Helligkeitswerte der Farben in der ausgewählten Ebene die Farben der darunter liegenden Ebenen aufhellen. Helle Farben bewirken den stärksten Effekt, Schwarz hat keine Wirkung. Überbelichten Das Bild wird abgedunkelt, indem die Helligkeitswerte der Farben in der ausgewählten Ebene die Helligkeit der darunter liegenden Ebenen reduzieren. Arbeiten mit Ebenen 429 Ausschluss Erzeugt einen ähnlichen Effekt wie der Mischmodus „Differenz“, jedoch weniger ausgeprägt. Der Mischmodus „Ausschluss“ führt, unabhängig von der Reihenfolge, in der die Ebenen auf der Ebenenpalette gestapelt sind, zu den gleichen Ergebnissen. So legen Sie den Mischmodus einer Ebene fest Arbeitsbereich „Bearbeiten“ 1 Doppelklicken Sie in der Ebenenpalette auf eine Ebene, um das Dialogfeld Ebeneneigenschaften zu öffnen. 2 Klicken Sie auf die Registerkarte Mischbereiche. 3 Wählen Sie in der Dropdown-Liste Mischkanal den Kanal aus, der beim Mischen von Ebenen verwendet werden soll. Wählen Sie Grau-Kanal aus, damit die Deckfähigkeit auf den Helligkeitswerten der Ebenen basiert. Wählen Sie Rot-Kanal, GrünKanal oder Blau-Kanal aus, damit die Deckfähigkeit auf den entsprechenden Farbwerten basiert. 4 Ziehen Sie die oberen Pfeile, um die Werte zu bestimmen, bei denen die Deckfähigkeit 100% beträgt. Sie können z.B. die Deckfähigkeit einer Ebene auf 100 % zwischen den Helligkeitswerten von 43 und 126 festlegen, wobei die Deckfähigkeit an den hellsten und dunkelsten Bereichen abfällt. 5 Ziehen Sie die unteren Pfeile, um die Werte zu bestimmen, bei denen die Deckfähigkeit 0% beträgt. 6 Klicken Sie auf OK. 430 Corel PaintShop Pro X8 Benutzerhandbuch Einstellen der Deckfähigkeit von Ebenen Sie können interessante Effekte erzeugen, indem Sie die Deckfähigkeit einer Ebene zwischen der Standardeinstellung 100% (vollständig deckend) und 0% (vollständig transparent) variieren. Wenn eine Ebene teilweise transparent ist, scheinen die darunter liegenden Ebenen durch. Sie können auch die Deckfähigkeit einer Ebenengruppe ändern. Die Einstellung „Deckfähigkeit“ auf der Ebenenpalette zeigt die Deckfähigkeit der einzelnen Ebenen an. Die Gesamtdeckfähigkeit einer Ebene und die Deckfähigkeit einzelner Pixel sind voneinander unabhängig. Wenn z. B. sowohl die Deckfähigkeit eines Pixels als auch die der Ebene jeweils 50 Prozent beträgt, wird das Pixel mit einer Deckfähigkeit von 25 Prozent angezeigt. Befindet sich die Ebene in einer Ebenengruppe mit einer Deckfähigkeit von 50 Prozent, beträgt die Deckfähigkeit der Pixel 12,5 Prozent. So legen Sie die Deckfähigkeit einer Ebene fest Arbeitsbereich „Bearbeiten“ 1 Wählen Sie in der Ebenenpalette eine Ebene oder Ebenengruppe aus. 2 Ziehen Sie den Schieberegler Deckfähigkeit gewünschten Prozentsatz. auf den Sie können die Deckfähigkeit der Ebene durch Doppelklicken der Ebene, Ändern der Einstellung Deckfähigkeit im Dialogfeld Ebeneneigenschaften und Klicken auf OK einstellen. Arbeiten mit Ebenen 431 Schützen transparenter Bereiche von Rasterebenen Nutzen Sie die Funktion „Transparenzschutz“, um Werkzeuge und Effekte nur auf Bereiche von Rasterebenen mit Daten anzuwenden. Transparente Bereiche bleiben dann unverändert, wenn Sie malen, Effekte anwenden, eine Auswahl einfügen oder andere Änderungen vornehmen. Wichtig! Die Funktion „Transparenzschutz“ kann nur auf Rasterebenen angewendet werden. Für Vektor-, Mal-, Anpassungs-, Masken- oder Gruppenebenen ist kein Transparenzschutz möglich. Hintergrundebenen unterstützen keine Transparenz. So schützen Sie transparente Bereiche von Rasterebenen oder heben den Schutz auf Arbeitsbereich „Bearbeiten“ • Wählen Sie in der Ebenenpalette eine Ebene aus und klicken Sie auf die Schaltfläche Sperren/Entsperren . Die Schaltfläche Sperren/Entsperren wird in der Ebene eingeblendet, wenn die Transparenz geschützt ist. Klicken Sie erneut auf die Schaltfläche, um den Schutz der Transparenz aufzuheben. Das Symbol in der Ebene wird ausgeblendet, wenn der Schutz für die Ebene aufgehoben wird. Sie können transparente Bereiche auch schützen bzw. deren Schutz aufheben, indem Sie doppelt auf die Ebene klicken, das Kontrollkästchen Transparenzschutz im Dialogfeld Ebeneneigenschaften aktivieren oder deaktivieren und auf OK klicken. 432 Corel PaintShop Pro X8 Benutzerhandbuch Einbinden bzw. Zusammenfassen von Ebenen Das Zusammenfassen von Ebenen in einem Bild wird auch Zusammenfassen eines Bildes genannt. Sie können entweder alle oder nur ausgewählte Ebenen eines Bildes zusammenfassen. Dadurch reduziert sich der für das Bild erforderliche Speicherplatz. Die Ebenen werden entsprechend der Mischmodi zusammengefasst, Vektordaten und Vektortext werden in Rasterdaten konvertiert und transparente Bereiche der Hintergrundebene werden durch Weiß ersetzt. Sie können auch bestehende Ebenen zusammenfassen, um eine neue Ebene zu erstellen. Viele Dateiformate wie JPEG, GIF und TIF unterstützen keine Bilder mit mehreren Ebenen. Wenn Sie Bilder in einem solchen Format speichern, fasst Corel PaintShop Pro alle Ebenen zu einer einzigen Hintergrundebene zusammen. Wenn Sie das Bild im PSD-Format (Photoshop) speichern, werden Raster- und Anpassungsebenen beibehalten, Vektor- und Malebenen werden jedoch in Rasterebenen umgewandelt. In der folgenden Tabelle wird das Zusammenfassen verschiedener Ebenentypen beschrieben. Oberste Ebene Zusammengefasst mit Ergebnis Beliebige Ebene Rasterebene Rasterebene Vektorebene Vektorebene Vektorebene Malebene Hintergrund Hintergrund Maskenebene Maskenebene Maskenebene Beliebige Ebene Hintergrund Hintergrund Wichtig! Erstellen Sie immer eine Sicherungskopie des ursprünglichen PSPIMAGE-Bildes, bevor Sie die Ebenen Arbeiten mit Ebenen 433 zusammenfassen. Sie können die Ebenen nicht mehr einzeln bearbeiten, nachdem sie zusammengefasst wurden. So fassen Sie zwei Ebenen zusammen Arbeitsbereich „Bearbeiten“ 1 Vergewissern Sie sich, dass die beiden Ebenen in der Ebenenpalette direkt übereinander liegen. 2 Wählen Sie die oberste Ebene aus. 3 Wählen Sie Ebenen Zusammenfassen Nach unten zusammenfassen. Wählen Sie zum Zusammenfassen aller Ebenen Ebenen Zusammenfassen Alle zusammenfassen aus. So fassen Sie ausgewählte Ebenen zusammen 1 Wählen Sie in der Ebenenpalette die Ebenen aus, die Sie zusammenfassen möchten. Halten Sie die Strg-Taste gedrückt und klicken Sie, um nicht aufeinanderfolgende Ebenen auszuwählen. 2 Wählen Sie Ebenen Zusammenfassen Ausgewählte zusammenfassen. Sie können ausgewählte Ebenen auch zusammenfassen, indem Sie mit der rechten Maustaste auf eine der ausgewählten Ebenen klicken und den Befehl Zusammenfassen Ausgewählte zusammenfassen wählen. So fassen Sie ausgewählte Ebenen zu einer neuen Ebene zusammen 1 434 Wählen Sie in der Ebenenpalette die Ebenen aus, die Sie zu einer neuen Ebene zusammenfassen möchten. Corel PaintShop Pro X8 Benutzerhandbuch Halten Sie die Strg-Taste gedrückt, während Sie klicken, um nicht aufeinanderfolgende Ebenen auszuwählen. 2 Wählen Sie Ebenen Zusammenfassen Ausgewählte zu neuer Ebene zusammenfassen. Sie können ausgewählte Ebenen auch zu einer neuen Ebene zusammenfassen, indem Sie mit der rechten Maustaste auf eine der ausgewählten Ebenen klicken und den Befehl Zusammenfassen Ausgewählte zu neuer Ebene zusammenfassen wählen. So fassen Sie alle sichtbaren Ebenen zusammen Arbeitsbereich „Bearbeiten“ 1 Klicken Sie in der Ebenenpalette auf die Schaltfläche Sichtbarkeit neben den Ebenen, die nicht zusammengefasst ein/aus werden sollen. Wenn eine Ebene ausgeblendet ist, sieht die Schaltfläche Sichtbarkeit ein/aus so aus: 2 Wählen Sie Ebenen Zusammenfassen Sichtbare zusammenfassen, um alle sichtbaren Ebenen zu einer Rasterebene zusammenzufassen. Unsichtbare Ebenen werden ignoriert. Die zusammengefasste Rasterebene, in der die Transparenzinformationen der ursprünglichen Ebenen erhalten bleiben, erscheint an der Position der aktiven Ebene. Ist die ausgewählte Ebene Teil einer Gruppe, werden nur die sichtbaren Ebenen dieser Gruppe zusammengefasst. Ist die Ebenengruppe als unsichtbar gekennzeichnet (d.h. alle Ebenen der Gruppe sind unsichtbar), werden keine Ebenen aus dieser Gruppe zusammengefasst. Arbeiten mit Ebenen 435 So fassen Sie sichtbare Ebenen zu einer neuen Ebene zusammen 1 Klicken Sie in der Ebenenpalette auf die Schaltfläche Sichtbarkeit , um alle Ebenen auszublenden, die nicht ein/aus zusammengefasst werden sollen. Wenn eine Ebene ausgeblendet ist, sieht die Schaltfläche Sichtbarkeit ein/aus so aus: 2 Wählen Sie Ebenen Zusammenfassen Zu neuer sichtbarer Ebene zusammenfassen, um aus den sichtbaren Ebenen eine neue Ebene zu erstellen. So fassen Sie alle Ebenen innerhalb einer Gruppe zusammen Arbeitsbereich „Bearbeiten“ 1 Wählen Sie in der Ebenenpalette die Ebenengruppe oder eine Ebene dieser Gruppe aus, die zusammengefasst werden soll. 2 Klicken Sie auf Ebenen Zusammenfassen Gruppe zusammenfassen, um alle Ebenen dieser Gruppe in einer Rasterebene zusammenzufassen. Verwenden von Anpassungsebenen Anpassungsebenen sind Korrekturebenen, welche die Farbe bzw. den Farbton darunterliegender Ebenen anpassen, ohne die Bildebenen selbst zu ändern. Sie können Anpassungsebenen hinzufügen, um verschiedene Farbkorrekturen oder Korrekturkombinationen auszuprobieren. Sie können Anpassungsebenen ausblenden, löschen oder bearbeiten. Eine Anpassungsebene wirkt sich auf alle Ebenen darunter aus. Befindet sich eine Anpassungsebene in einer Ebenengruppe, wirkt sich diese nur auf Ebenen in dieser Gruppe aus, die in der Stapelreihenfolge darunter liegen. Wenn Sie eine Anpassungsebene auf eine einzelne 436 Corel PaintShop Pro X8 Benutzerhandbuch Ebene anwenden möchten, ohne die darunter liegenden Ebenen zu beeinflussen, können Sie eine Ebenengruppe mit einer Ebene erstellen und anschließend die Anpassungsebene über der Ebene in die Gruppe einfügen. Dies wirkt sich nur auf die Ebene in der Ebenengruppe aus. So fügen Sie eine Anpassungsebene hinzu Arbeitsbereich „Bearbeiten“ 1 Klicken Sie auf der Ebenenpalette auf eine Ebene. Wenn die Anpassungsebene hinzugefügt wird, erscheint sie über der ausgewählten Ebene. 2 Wählen Sie in der Palettenleiste aus der Dropdown-Liste die Option Neue Anpassungsebene aus und entscheiden Sie sich für einen Typ. Im angezeigten Dialogfeld zeigen die Vorschaubereiche das Bild vor und nach den Änderungen. Wählen Sie in der Dropdown-Liste Voreinstellungen laden die Option Standard aus, um die Werte auf die Standardeinstellungen zurückzusetzen. 3 Klicken Sie auf die Registerkarte Anpassung und legen Sie die Steuerungen für die Anpassungsebene fest. 4 Klicken Sie auf OK. Sie können eine Anpassungsebene auch hinzufügen, indem Sie Ebenen Neue Anpassungsebene auswählen. Sie können die Werte auch auf die Standardwerte zurücksetzen, indem Sie auf die Anpassungsebene doppelklicken und dann auf die Schaltfläche Zurücksetzen im Dialogfeld Ebeneneigenschaften klicken. Arbeiten mit Ebenen 437 So blenden Sie Anpassungsebenen-Überzüge ein oder aus Arbeitsbereich „Bearbeiten“ • Wählen Sie Ebenen Überzug anzeigen. Sie können den Anpassungsebenen-Überzug auch ein- oder ausblenden, indem Sie in der Ebenenpalette auf die Schaltfläche Maskierten Bereich markieren klicken. So bearbeiten Sie Anpassungsebenen Arbeitsbereich „Bearbeiten“ 1 Doppelklicken Sie in der Ebenenpalette auf den Namen der Anpassungsebene, die Sie bearbeiten möchten. Das Dialogfeld Ebeneneigenschaften wird angezeigt. 2 Klicken Sie auf die Registerkarte Anpassung und ändern Sie die Einstellungen für die Farb- und Tonwertkorrekturen. 3 Klicken Sie auf die Registerkarte Allgemein, um die allgemeinen Ebeneneigenschaften wie Name der Ebene, Mischmodus und Deckfähigkeit zu ändern. 4 Passen Sie auf der Registerkarte Überzug die Einstellungen für die Farbe und Deckfähigkeit des Überzugs an. Der Standardüberzug ist eine rötliche, maskenartige Ebene mit 50% Deckfähigkeit. 5 Klicken Sie auf OK. Sie können das Dialogfeld Ebeneneigenschaften auch aufrufen, indem Sie Ebenen Eigenschaften wählen. Verwenden von Ebenenstilen Sie können eine Vielzahl von Effekten anwenden, entweder einzeln oder kombiniert, indem Sie den Registerkartenbereich Ebenenstile des 438 Corel PaintShop Pro X8 Benutzerhandbuch Dialogfelds Ebeneneigenschaften verwenden. Mithilfe dieser Funktion fügen Sie einer Ebene in Echtzeit visuell interessante und kreative Effekte hinzu. Außerdem können Sie den Effekt vor der Anwendung verfeinern. Die Funktion Ebenenstile stellt sechs Effekte bereit: Reflexion, Äußeres Leuchten, Fase, Flachrelief, Inneres Leuchten und Schlagschatten. Wenn Sie diese Effekte auf eine separate Ebene anwenden und die resultierende Datei in einem mit Ebenen kompatiblen Dateiformat speichern (z.B. im PspImage-Format), bleibt das Originalbild in seiner eigenen Ebene unbearbeitet. In diesem Sinn sind Ebenenstile vergleichbar mit Anpassungsebenen. Sie unterscheiden sich jedoch darin, dass Ebenenstile nicht auf die darunter liegende Leinwand angewendet werden, sondern nur auf die Abgrenzungen der einzelnen Ebenen. Wenn Sie die Größe einer Ebene ändern, auf die mindestens ein Ebenenstil angewendet wird, ändert sich die Größe der Effekte proportional. Ebenenstile können nur auf Raster- und Vektorebenen angewendet werden. Einige Ebenenstile (wie Schlagschatten) werden außerhalb der Ebenendaten angewendet. Einige Ebenenstile werden erst dann sichtbar, wenn die Ebene transparente Bereiche enthält. Wozu dient das Kontrollkästchen Ebene? Wenn dieses Kontrollkästchen aktiviert ist, können Sie die Ebenendaten mit den angewendeten Effekten anzeigen. Wenn dieses Kontrollkästchen nicht markiert ist, können Sie die Ebenendaten deaktivieren und nur die Effekte anzeigen. Wenn Sie das Kontrollkästchens Ebene deaktivieren, verhalten sich die Originalebenendaten, als ob eine Maske darauf angewendet würde. Arbeiten mit Ebenen 439 Ist die Reihenfolge der Kontrollkästchen wichtig? Ja. Für ein sinnvolles Ergebnis müssen die Effekte in einer bestimmten Reihenfolge angeordnet werden. Sie sollten beispielsweise einen Schlagschatteneffekt nicht auf dessen Quellobjekt oder einen ÄußeresLeuchten-Effekt unter einen Schlagschatteneffekt platzieren. Deshalb wird der Effekt Reflexion zuoberst platziert, gefolgt vom Effekt Äußeres Leuchten, dem Effekt Fase usw. Der Schlagschatteneffekt wird zuletzt angebracht. Was geschieht, wenn ich Ebenen mit Effekten bearbeite? Ganz gleich, ob Sie einer Vektorebene neuen Text oder neue Formen hinzufügen oder in einer Rasterebene mit einem Pinsel malen, die früher auf die Ebene angewendeten Effekte werden auf alle Bearbeitungen angewendet. Beispiele von Ebenenstilen So wenden Sie den Ebenenstil „Reflexion“ an Arbeitsbereich „Bearbeiten“ 1 Klicken Sie auf eine Ebene und klicken Sie auf die Schaltfläche Ebenenstile 440 . Corel PaintShop Pro X8 Benutzerhandbuch 2 Klicken Sie im Dialogfeld Ebeneneigenschaften auf die Registerkarte Ebenenstile. 3 Aktivieren Sie im Gruppenfeld mit den aufgelisteten Effekten das Kontrollkästchen Reflexion. Das Fenster Nachher wird aktualisiert und zeigt den anfänglichen Reflexionseffekt an. Falls Sie die Änderungen am tatsächlichen Bild in der Vorschau ansehen möchten, aktivieren Sie das Kontrollkästchen Bildvorschau. Anmerkung: Der Effekt Reflexion erstellt womöglich Daten, die über die angezeigte Bildleinwand hinausgehen. In diesem Fall müssen Sie die Leinwand erweitern, um den ganzen Effekt anzuzeigen. 4 Ziehen Sie den Schieberegler Größe, um die Geschwindigkeit festzulegen, mit der die Reflexion im Vergleich mit den Originalebenendaten ein- bzw. ausgeblendet wird. 5 Ziehen Sie den Schieberegler Deckfähigkeit, um die Stärke der Helligkeit der Reflexion festzulegen. 6 Ziehen Sie die rote Reflexionsdistanz-Linie, um die horizontale Achse festzulegen, über die alle Ebenendaten reflektiert werden. 7 Klicken Sie auf OK. Sie können die Einstellungen für die Ebenenstile als Voreinstellung speichern und sie so jederzeit auf eine andere Ebene anwenden. Weitere Informationen zum Speichern und Anwenden von Voreinstellungen finden Sie unter „Anwenden und Erstellen von Voreinstellungen” auf Seite 859. So wenden Sie den Ebenenstil „Äußeres Leuchten“ an Arbeitsbereich „Bearbeiten“ 1 Klicken Sie auf eine Ebene und klicken Sie auf die Schaltfläche Ebenenstile Arbeiten mit Ebenen . 441 2 Klicken Sie im Dialogfeld Ebeneneigenschaften auf die Registerkarte Ebenenstile. 3 Aktivieren Sie im Gruppenfeld mit den aufgelisteten Effekten das Kontrollkästchen Äußeres Leuchten. Das Fenster Nachher wird aktualisiert und zeigt den anfänglichen Effekt Äußeres Leuchten an. Falls Sie die Änderungen am tatsächlichen Bild in der Vorschau ansehen möchten, aktivieren Sie das Kontrollkästchen Bildvorschau. Anmerkung: Der Effekt Äußeres Leuchten erstellt womöglich Daten, die über die angezeigte Bildleinwand hinausgehen. In diesem Fall müssen Sie die Leinwand erweitern, um den ganzen Effekt anzuzeigen. 4 Ziehen Sie den Schieberegler Größe, um festzulegen, wie weit das Leuchten außerhalb der Ebenendaten reichen soll. 5 Ziehen Sie den Schieberegler Deckfähigkeit, um die Stärke der Helligkeit und die Sichtbarkeit des Leuchtens festzulegen. 6 Klicken Sie im Farbauswahlfeld auf eine Farbe für das Leuchten. Die aktuelle Farbe wird in der unteren Reihe des Farbauswahlfelds angezeigt. 7 Klicken Sie auf OK. Sie können die Einstellungen für die Ebenenstile als Voreinstellung speichern und sie so jederzeit auf eine andere Ebene anwenden. Weitere Informationen zum Speichern und Anwenden von Voreinstellungen finden Sie unter „Anwenden und Erstellen von Voreinstellungen” auf Seite 859. So wenden Sie den Ebenenstil „Fase“ an Arbeitsbereich „Bearbeiten“ 1 Klicken Sie auf eine Ebene und klicken Sie auf die Schaltfläche Ebenenstile 442 . Corel PaintShop Pro X8 Benutzerhandbuch 2 Klicken Sie im Dialogfeld Ebeneneigenschaften auf die Registerkarte Ebenenstile. 3 Aktivieren Sie im Gruppenfeld mit den aufgelisteten Effekten das Kontrollkästchen Fase. Das Fenster Nachher wird aktualisiert und zeigt den anfänglichen Faseneffekt an. Falls Sie die Änderungen am tatsächlichen Bild in der Vorschau ansehen möchten, aktivieren Sie das Kontrollkästchen Bildvorschau. 4 Ziehen Sie den Schieberegler Größe, um den Abstand vom äußeren Rand der Ebenendaten zur Reichweite der Fase festzulegen. 5 Ziehen Sie den Schieberegler Deckfähigkeit, um die Stärke der Helligkeit und die Sichtbarkeit der Fase festzulegen. 6 Ziehen Sie die zweidimensionale Lichtsteuerung , um die Richtung und den Abstand des auf den Effekt angewendeten Lichts festzulegen. 7 Klicken Sie im Farbauswahlfehl auf eine Farbe für die Fase. Die aktuelle Farbe wird in der unteren Reihe des Farbauswahlfelds angezeigt. 8 Klicken Sie auf OK. Sie können die Einstellungen für die Ebenenstile als Voreinstellung speichern und sie so jederzeit auf eine andere Ebene anwenden. Weitere Informationen zum Speichern und Anwenden von Voreinstellungen finden Sie unter „Anwenden und Erstellen von Voreinstellungen” auf Seite 859. Arbeiten mit Ebenen 443 So wenden Sie den Ebenenstil „Relief“ an Arbeitsbereich „Bearbeiten“ 1 Klicken Sie auf eine Ebene und klicken Sie auf die Schaltfläche Ebenenstile . 2 Klicken Sie im Dialogfeld Ebeneneigenschaften auf die Registerkarte Ebenenstile. 3 Aktivieren Sie im Gruppenfeld mit den aufgelisteten Effekten das Kontrollkästchen Relief. Das Fenster Nachher wird aktualisiert und zeigt den anfänglichen Flachreliefeffekt an. Falls Sie die Änderungen am tatsächlichen Bild in der Vorschau ansehen möchten, aktivieren Sie das Kontrollkästchen Bildvorschau. 4 Ziehen Sie den Schieberegler Größe, um den Abstand vom äußeren Rand der Ebenendaten zur Reichweite des Flachreliefs festzulegen. 5 Ziehen Sie den Schieberegler Deckfähigkeit, um die Stärke der Helligkeit und die Sichtbarkeit des Flachreliefs festzulegen. 6 Ziehen Sie die zweidimensionale Lichtsteuerung , um die Richtung und den Abstand des auf den Effekt angewendeten Lichts festzulegen. 7 Klicken Sie auf OK. Sie können die Einstellungen für die Ebenenstile als Voreinstellung speichern und sie so jederzeit auf eine andere Ebene anwenden. Weitere Informationen zum Speichern und Anwenden von Voreinstellungen finden Sie unter „Anwenden und Erstellen von Voreinstellungen” auf Seite 859. 444 Corel PaintShop Pro X8 Benutzerhandbuch So wenden Sie den Ebenenstil „Inneres Leuchten“ an Arbeitsbereich „Bearbeiten“ 1 Klicken Sie auf eine Ebene und klicken Sie auf die Schaltfläche Ebenenstile . 2 Klicken Sie im Dialogfeld Ebeneneigenschaften auf die Registerkarte Ebenenstile. 3 Aktivieren Sie im Gruppenfeld mit den aufgelisteten Effekten das Kontrollkästchen Inneres Leuchten. Das Fenster Nachher wird aktualisiert und zeigt den anfänglichen Effekt Inneres Leuchten an. Falls Sie die Änderungen am tatsächlichen Bild in der Vorschau ansehen möchten, aktivieren Sie das Kontrollkästchen Bildvorschau. 4 Ziehen Sie den Schieberegler Größe, um festzulegen, wie weit das Leuchten innerhalb der Ebenendaten reichen soll. 5 Ziehen Sie den Schieberegler Deckfähigkeit, um die Stärke der Helligkeit und die Sichtbarkeit des Leuchtens festzulegen. 6 Klicken Sie im Farbauswahlfeld auf eine Farbe für das Leuchten. Die aktuelle Farbe wird in der unteren Reihe des Farbauswahlfelds angezeigt. 7 Klicken Sie auf OK. Sie können die Einstellungen für die Ebenenstile als Voreinstellung speichern und sie so jederzeit auf eine andere Ebene anwenden. Weitere Informationen zum Speichern und Anwenden von Voreinstellungen finden Sie unter „Anwenden und Erstellen von Voreinstellungen” auf Seite 859. Arbeiten mit Ebenen 445 So wenden Sie den Ebenenstil „Schlagschatten“ an Arbeitsbereich „Bearbeiten“ 1 Klicken Sie auf eine Ebene und klicken Sie auf die Schaltfläche Ebenenstile . 2 Klicken Sie im Dialogfeld Ebeneneigenschaften auf die Registerkarte Ebenenstile. 3 Aktivieren Sie im Gruppenfeld mit den aufgelisteten Effekten das Kontrollkästchen Schlagschatten. Das Fenster Nachher wird aktualisiert und zeigt den anfänglichen Schlagschatteneffekt an. Falls Sie die Änderungen am tatsächlichen Bild in der Vorschau ansehen möchten, aktivieren Sie das Kontrollkästchen Bildvorschau. Anmerkung: Der Effekt Schlagschatten erstellt womöglich Daten, die über die angezeigte Bildleinwand hinausgehen (vor allem auf einer Ebene, die gleich groß ist wie die Hintergrundebene). In diesem Fall müssen Sie die Leinwand erweitern, um den ganzen Effekt anzuzeigen. 4 Ziehen Sie den Schieberegler Größe, um den Abstand zwischen den Ebenendaten und dem Schatten festzulegen. Wenn Sie den Wert erhöhen, erscheint der Schatten verschwommen. 5 Ziehen Sie den Schieberegler Deckfähigkeit, um die Stärke der Helligkeit und die Sichtbarkeit des Schattens festzulegen. 6 Ziehen Sie die zweidimensionale Lichtsteuerung , um die Richtung und den Abstand des auf den Effekt angewendeten Lichts festzulegen. 7 Klicken Sie im Farbauswahlfehl auf eine Farbe für den Schatten. Die aktuelle Farbe wird in der unteren Reihe des Farbauswahlfelds angezeigt. 8 Klicken Sie auf OK. 446 Corel PaintShop Pro X8 Benutzerhandbuch Sie können die Einstellungen für die Ebenenstile als Voreinstellung speichern und sie so jederzeit auf eine andere Ebene anwenden. Weitere Informationen zum Speichern und Anwenden von Voreinstellungen finden Sie unter „Anwenden und Erstellen von Voreinstellungen” auf Seite 859. So passen Sie die Sichtbarkeit der Ebenendaten an Arbeitsbereich „Bearbeiten“ 1 Klicken Sie auf eine Ebene, auf die Effekte angewandt wurden, und klicken Sie auf die Schaltfläche Ebenenstile . Anmerkung: Ein Ändern der Sichtbarkeit der Ebenendaten bewirkt keine Änderung der Sichtbarkeit der auf die Ebenen angewendeten Effekte. 2 Klicken Sie im Dialogfeld Ebeneneigenschaften auf die Registerkarte Ebenenstile. 3 Aktivieren Sie im Gruppenfeld mit den aufgelisteten Effekten das Kontrollkästchen Ebene. Das Fenster Nachher wird aktualisiert und zeigt die Wirkung des aktivierten Felds an. Falls Sie die Änderungen am tatsächlichen Bild in der Vorschau ansehen möchten, aktivieren Sie das Kontrollkästchen Bildvorschau. Ziehen Sie den Schieberegler Deckfähigkeit, um die Stärke des Lichts und die Sichtbarkeit der Ebenendaten festzulegen. 4 Wenn Sie die Sichtbarkeit der Ebenendaten deaktivieren möchten, deaktivieren Sie das Kontrollkästchen Ebenen. 5 Klicken Sie auf OK. So blenden Sie Ebeneneffekte ein oder aus Arbeitsbereich „Bearbeiten“ 1 Klicken Sie auf der Ebenenpalette auf eine Ebene, auf die Effekte angewendet wurden. Arbeiten mit Ebenen 447 2 Klicken Sie auf die Schaltfläche Ebeneneffektsichtbarkeit ein/aus , um die Effekte anzuzeigen oder auszublenden. Wenn der Effekt sichtbar ist, wird auf der Ebene ein angezeigt. Das Symbol wird Ebeneneffektsymbol ausgeblendet, wenn der Effekt unsichtbar ist. 448 Corel PaintShop Pro X8 Benutzerhandbuch Arbeiten mit Masken In Corel PaintShop Pro können Sie mithilfe von Masken Teile einer Ebene sichtbar oder unsichtbar machen, fließende Übergänge zwischen Ebenen erstellen und andere Spezialeffekte erzeugen. Dieser Abschnitt enthält die folgenden Themen: • Masken • Anzeigen von Masken • Erstellen von Masken • Löschen von Masken • Bearbeiten von Masken • Laden von Masken • Speichern von Masken Masken Masken sind Graustufen-Rasterebenen, die Teile von Ebenen Ihres Bildes entweder vollständig oder mit unterschiedlicher Deckfähigkeit abdecken. Sie können Masken verwenden, um fließende Übergänge zwischen Ebenen oder präzise Spezialeffekte zu erzeugen. Sie können zum Beispiel die Details um das Hauptmotiv in einem Foto mit einer Maske abdecken oder eine Navigationsleiste für eine Webseite erstellen, die allmählich in die Seite übergeht. Maskenpixel zeigen 256 Graustufen an, wobei jede Graustufe einer bestimmten Deckfähigkeit zugeordnet ist. Weiße Pixel maskieren darunter liegende Ebenen nicht, schwarze Pixel maskieren sie Arbeiten mit Masken 449 vollständig, und graue Pixel maskieren darunter liegende Ebenen je nach Graustufe mehr oder weniger stark. Eine Maskenebene kann nicht die unterste Ebene eines Bildes bzw. einer Ebenengruppe sein. Befindet sich die Maskenebene auf der obersten Stufe der Struktur (und nicht in einer Ebenengruppe), wirkt sie sich auf alle Ebenen aus, die in der Stapelreihenfolge darunter liegen. Befindet sich eine Maskenebene in einer Ebenengruppe, wirkt sie sich nur auf Ebenen aus, die sich in derselben Gruppe in der Stapelreihenfolge unterhalb befinden. Anzeigen von Masken Ein Masken-Überzug wird über geschützten Bereichen angezeigt, um die Unterscheidung zwischen maskierten und nicht maskierten Bereichen zu vereinfachen. Der Masken-Überzug ist eine rot gefärbte, transparente Folie. Wenn Sie die Transparenz einer Maske in bestimmten Bereichen anpassen, verändert sich die Anzeige der roten Farbe des Masken-Überzugs für diese Bereiche entsprechend. Wenn Sie die Maske bemalen oder bearbeiten, zeigt der MaskenÜberzug die Änderungen an. Sie können eine Maskenebene beim Bearbeiten eines Bildes ein- oder ausblenden. So blenden Sie den Masken-Überzug ein oder aus Arbeitsbereich „Bearbeiten“ • Klicken Sie rechts oben in der Ebenenpalette auf die Schaltfläche Maskenbereich markieren . Die Schaltfläche wird hervorgehoben, wenn die Überlagerung angezeigt wird. 450 Corel PaintShop Pro X8 Benutzerhandbuch Sie können den Masken-Überzug auch anzeigen oder ausblenden, indem Sie Ebenen Überzug anzeigen auswählen. So ändern Sie die Farbe und Deckfähigkeit des MaskenÜberzugs Arbeitsbereich „Bearbeiten“ 1 Klicken Sie in der Ebenenpalette mit der rechten Maustaste auf die Maskenebene und wählen Sie Eigenschaften. 2 Klicken Sie auf die Registerkarte Überzug. 3 Klicken Sie auf den Bereich Überzug-Farbe und wählen Sie eine Farbe aus. 4 Betätigen Sie den Schieberegler Deckfähigkeit, um den Grad der Deckfähigkeit festzulegen. 5 Klicken Sie auf OK. So blenden Sie Masken ein oder aus Arbeitsbereich „Bearbeiten“ • Klicken Sie in der Ebenenpalette auf die Schaltfläche Sichtbarkeit ein/aus. – Ansicht der Schaltfläche Sichtbarkeit ein/aus, wenn die Maske eingeblendet ist – Ansicht der Schaltfläche Sichtbarkeit ein/aus, wenn die Maske ausgeblendet ist Erstellen von Masken Sie können eine Maske aus einem Bild erstellen, indem Sie die Bilddatei von der Festplatte laden. Wenn Sie ein Bild als Maske für ein anderes Bild verwenden, wendet Corel PaintShop Pro die Maske als Graustufenbild an. Das Quellbild bleibt unverändert. Sie können eine Arbeiten mit Masken 451 Maske auch durch Anpassen einer der in Corel PaintShop Pro enthaltenen Beispielmasken erstellen. Beispiel eines Bildes, das als Maske verwendet wird Sie können eine Auswahl zum Erstellen einer Maske verwenden, mit der die Auswahl angezeigt oder ausgeblendet wird. Sie können diese Maske als Ausgangspunkt für die Erzeugung künstlerischer Effekte nutzen. Beispiel einer Auswahl, die als Maske verwendet wird Sie können auch eine Maske aus einem Kanal erstellen, indem Sie zuerst das Bild in seine RGB-, HSL- oder CMYK-Kanäle aufteilen. Corel PaintShop Pro erstellt ein Graustufenbild für jeden Kanal. Sie können eines dieser Kanalbilder zum Erstellen einer Maske für das Originalbild oder ein anderes Bild verwenden. 452 Corel PaintShop Pro X8 Benutzerhandbuch Beispiel eines Graustufenkanals, der als Maske verwendet wird So erstellen Sie eine Maskenebene Arbeitsbereich „Bearbeiten“ 1 Wählen Sie in der Ebenenpalette die Ebene aus, die maskiert werden soll. 2 Klicken Sie auf Ebenen Neue Maskenebene und wählen Sie eine der folgenden Optionen aus: • Nichts maskiert – Zeigt die darunter liegenden Pixel vollständig an. • Alles maskiert – Maskiert alle darunter liegenden Pixel. Sie haben außerdem folgende Möglichkeiten: Anzeigen der Maske auf dem Bild Klicken Sie in der Ebenenpalette auf die Schaltfläche Maskenbereich markieren Anzeigen der Druck- oder OnlineAnsicht des Bildes (ohne Transparenzraster oder MaskenÜberzug) Arbeiten mit Masken . Wählen Sie Ansicht Paletten Übersicht aus. 453 Sie haben außerdem folgende Möglichkeiten: Reihenfolge der Ebenen neu anordnen, für die die Maske angewendet wird Ziehen Sie die Maskenebene in der Ebenenpalette an eine neue Position in der Stapelreihenfolge. Wenn sich die Maskenebene auf alle darunter liegenden Ebenen auswirken soll, ziehen Sie sie aus der Ebenengruppe auf die oberste Stufe der Ebenenstruktur. Sie können das Bild bemalen, um Teile der darunter liegenden Ebene anzuzeigen. Weitere Informationen zum Bearbeiten von Masken finden Sie unter „Bearbeiten von Masken” auf Seite 459. Weitere Informationen zum Stapeln von Ebenen finden Sie unter „Ändern der Reihenfolge von Ebenen in einem Bild” auf Seite 417. So erstellen Sie eine Maske aus einem Bild Arbeitsbereich „Bearbeiten“ 1 Öffnen Sie das Bild, das Sie als Maske verwenden möchten. 2 Wählen Sie in der Ebenenpalette die Ebene aus, die maskiert werden soll. 3 Klicken Sie auf Ebenen Neue Maskenebene Aus Bild, um das Dialogfeld Maske aus Bild hinzufügen zu öffnen. 4 Öffnen Sie die Dropdown-Liste Quellfenster und wählen Sie das gewünschte Bild aus. 5 Wählen Sie im Gruppenfeld Maske erstellen aus eine der folgenden Optionen aus: 454 Corel PaintShop Pro X8 Benutzerhandbuch • Luminanz der Quelle – Bestimmt den Grad der Maskierung auf Grundlage des Helligkeitswerts der Pixelfarbe. Hellere Farben erzeugen eine schwächere, dunklere Farben eine stärkere Maskierung. Transparente Bereiche maskieren die Ebene vollständig. • Ein beliebiger Wert außer null – Bewirkt eine Maskierung ohne Abstufung. Pixel mit einer Deckfähigkeit zwischen 1 und 255 Pixeln werden weiß, transparente Pixel schwarz dargestellt. Transparente Bereiche maskieren die Ebene vollständig. • Deckfähigkeit der Quelle – Bestimmt den Grad der Maskierung auf Grundlage der Deckfähigkeit des Bilds. Vollständig deckende Pixel erzeugen keine, teilweise transparente Pixel eine stärkere und transparente Pixel eine vollständige Maskierung. Wenn Sie die Transparenz der Maske umkehren möchten, aktivieren Sie das Kontrollkästchen Maske umkehren. 6 Klicken Sie auf OK. Die Maskenebene und die ausgewählte Ebene werden einer neuen Ebenengruppe hinzugefügt. Die Maskenebene wirkt sich nur auf die ausgewählte Ebene aus. Weitere Informationen zum Bearbeiten von Masken finden Sie unter „Bearbeiten von Masken” auf Seite 459. Um die Maske auf dem Bild anzuzeigen, klicken Sie in der Ebenenpalette auf die Schaltfläche Maskenbereich markieren . Ziehen Sie zum Anwenden der Maskenebene auf alle darunter liegenden Ebenen die Maske aus der Ebenengruppe auf die Hauptebene in der Ebenenpalette. Arbeiten mit Masken 455 So erstellen Sie eine Maske aus einer Auswahl Arbeitsbereich „Bearbeiten“ 1 Nehmen Sie mithilfe der Werkzeuge Auswahl Freihandauswahl Ebene vor. 2 oder Zauberstab , eine Auswahl auf einer Sie haben folgende Möglichkeiten: • Um die Auswahl zu maskieren, wählen Sie Ebenen Neue Maskenebene Auswahl maskieren. • Um den Bereich außerhalb der Auswahl zu maskieren, wählen Sie Ebenen Neue Maskenebene Außerhalb der Auswahl maskieren aus. Sie haben außerdem folgende Möglichkeiten: Anzeigen der Maske auf dem Bild Klicken Sie in der Ebenenpalette auf die Schaltfläche Maskenbereich markieren Maskenebene auf alle darunter liegenden Ebenen anwenden . Ziehen Sie in der Ebenenpalette die Maskenebene aus der Ebenengruppe in die Hauptebene. Wenn Sie eine Maskenebene auf den Hintergrund anwenden, wird der Hintergrund automatisch in eine Rasterebene umgewandelt. Die Maskenebene und die ausgewählte Ebene werden einer neuen Ebenengruppe hinzugefügt. Die Maskenebene wirkt sich nur auf die ausgewählte Ebene aus. Weitere Informationen zum Bearbeiten von Masken finden Sie unter „Bearbeiten von Masken” auf Seite 459. 456 Corel PaintShop Pro X8 Benutzerhandbuch So erstellen Sie eine Maske aus einem Kanal Arbeitsbereich „Bearbeiten“ 1 Wählen Sie Bild Kanäle trennen und wählen Sie eine der folgenden Optionen aus: • RGB-Trennung • HSL-Trennung • CMYK-Trennung 2 Wählen Sie das Graustufenbild aus, in dem Sie die Maskenebene erstellen möchten. 3 Klicken Sie auf Ebenen Neue Maskenebene Aus Bild, um das Dialogfeld Maske aus Bild hinzufügen zu öffnen. 4 Wählen Sie in der Dropdown-Liste Quellfenster den Kanal aus, den Sie für die Maske verwenden möchten. 5 Wählen Sie im Gruppenfeld Maske erstellen aus die Option Luminanz der Quelle. Wenn Sie die Transparenz der Maske umkehren möchten, aktivieren Sie das Kontrollkästchen Maske umkehren. 6 Klicken Sie auf OK. Die Maskenebene und die ausgewählte Ebene werden einer neuen Ebenengruppe hinzugefügt. Die Maskenebene wirkt sich nur auf die ausgewählte Ebene aus. Sie haben außerdem folgende Möglichkeiten: Anzeigen der Maske auf dem Bild Klicken Sie in der Ebenenpalette auf die Schaltfläche Maskenbereich markieren Maskenebene auf alle darunter liegenden Ebenen anwenden Arbeiten mit Masken . Ziehen Sie in der Ebenenpalette die Maskenebene aus der Ebenengruppe in die Hauptebene. 457 Weitere Informationen zum Bearbeiten von Masken finden Sie unter „Bearbeiten von Masken” auf Seite 459. Weitere Informationen zu Farbkanälen finden Sie unter „Arbeiten mit Farben und Materialien” auf Seite 467. Löschen von Masken Sie können eine Maske aus einem Bild löschen oder Sie können Sie mit der darunter liegenden Ebene zusammenfassen und danach die Maskenebene löschen. Fassen Sie jedoch die Maske mit der darunter liegenden Ebene zusammen, können Sie sie nicht mehr von dieser unabhängig bearbeiten. So löschen Sie eine Maske Arbeitsbereich „Bearbeiten“ 1 Klicken Sie in der Ebenenpalette mit der rechten Maustaste auf die Maskenebene und wählen Sie Löschen. Es wird eine Meldung angezeigt, in der Sie gefragt werden, ob Sie die Maske mit der darunter liegenden Ebene zusammenfassen möchten. 2 Wählen Sie eine der folgenden Optionen: • Ja – Fasst die Ebenen zusammen und löscht die Maskenebene. • Nein – Löscht die Maskenebene, ohne die darunter liegende Ebene zu beeinflussen. Sie können eine Maske auch löschen, indem Sie Ebenen Löschen auswählen. 458 Corel PaintShop Pro X8 Benutzerhandbuch Bearbeiten von Masken Beim Bearbeiten einer Maske ändern Sie entweder den Bereich oder den Grad der Maskierung. Beispiel: Wenn Sie ein Objekt übermalen, wird der Bereich geändert; wenn Sie einen Farbverlauf anwenden, wird der Grad der Maskierung geändert. Sie können die Transparenz einer Maske umkehren, sodass schwarze Pixel weiß, weiße Pixel schwarz und Graustufen mit ihrem gespiegelten Wert, also dem Höchstwert (255) abzüglich des aktuellen Werts, angezeigt werden. Sie können mithilfe von Farbverläufen, Mustern oder Texturmasken interessante Effekte erzeugen. Eine Farbverlaufmaske ändert die Deckfähigkeit eines Bildes von vollständig ausgeblendet zu vollständig transparent, indem das Bild ein- oder ausgeblendet wird. Eine Musteroder Texturmaske variiert die Deckfähigkeit des Bildes in einem Muster, das über das ganze Bild hinweg wiederholt wird. Verwendung einer Farbverlaufmaske Arbeiten mit Masken 459 Verwendung einer Mustermaske Sie können die Ebeneneigenschaften einer Maske wie z.B. den Namen, die Sichtbarkeit oder Deckfähigkeit bearbeiten. Weitere Informationen finden Sie unter „Arbeiten mit Ebenen” auf Seite 393. So kehren Sie eine Maske um Arbeitsbereich „Bearbeiten“ 1 Klicken Sie in der Ebenenpalette auf eine Maskenebene. 2 Wählen Sie Ebenen Maskierung/Anpassung umkehren aus. So erstellen Sie eine Farbverlauf-, Muster- oder Texturmaske Arbeitsbereich „Bearbeiten“ 1 Erstellen einer neuen Maske. 2 Zeigen Sie den Masken-Überzug an, indem Sie in der Ebenenpalette auf die Schaltfläche Maskenbereich markieren klicken. 3 Klicken Sie auf der Werkzeugleiste auf das Farbfüllungswerkzeug . Wenn Sie alle Pixel in der Maske füllen möchten, legen Sie in der Werkzeugoptionen-Palette den Auswahlmodus auf Keine fest. 4 460 Wählen Sie in der Materialpalette einen Farbverlauf, eine Textur oder ein Muster aus. Corel PaintShop Pro X8 Benutzerhandbuch 5 Klicken Sie auf die Maske, um das Vordergrundmaterial anzuwenden. Klicken Sie mit der rechten Maustaste auf die Maske, um das Hintergrundmaterial anzuwenden. Weitere Informationen zum Erstellen von Masken finden Sie unter „Erstellen von Masken” auf Seite 451. Weitere Informationen zu Farbverläufen, Mustern oder Texturen finden Sie unter „Verwenden von Farbverläufen” auf Seite 479, „Verwenden von Mustern” auf Seite 489 oder „Verwenden von Texturen” auf Seite 493. Laden von Masken Wenn Sie eine Maske in einem Alpha-Kanal eines im PspImage-Format gespeicherten Bildes ablegen, können Sie diese Maske aus dem AlphaKanal in das gleiche oder ein beliebiges anderes Bild laden. Der Maskenordner des Corel PaintShop Pro-Programmordners enthält Beispiele für Masken, die Sie in Bilder laden können. Dazu gehören Farbverläufe und verschiedene Typen von Kreisen und Rechtecken, die als Rahmen für Bilder dienen können. Maskendateien haben die Dateierweiterung .PspMask. So laden Sie eine Maske aus einem Alpha-Kanal Arbeitsbereich „Bearbeiten“ 1 Wählen Sie in der Ebenenpalette die Ebene aus, die maskiert werden soll. 2 Wählen Sie Ebenen Maske laden/speichern Maske aus AlphaKanal laden, um das Dialogfeld Maske aus Alpha-Kanal laden zu öffnen. 3 Wählen Sie in der Dropdown-Liste Aus Dokument laden das Bild aus, das den gewünschten zu ladenden Alpha-Kanal enthält. Es stehen nur geöffnete Bilder mit Alpha-Kanälen zur Verfügung. Arbeiten mit Masken 461 4 Wählen Sie in der Dropdown-Liste unterhalb des Dokumentnamens den Alpha-Kanal aus, der die Maske enthält. 5 Wählen Sie im Gruppenfeld Ausrichtung eine der folgenden Optionen: • An Leinwand anpassen • An Ebene anpassen • Vorhandene übernehmen 6 Wählen Sie im Gruppenfeld Optionen eine der folgenden Optionen aus: • Alles maskieren – Pixel außerhalb der geladenen Maske werden maskiert, wenn die Maske kleiner als die aktuelle Bildleinwand ist. • Nichts maskieren – Pixel außerhalb der geladenen Maske werden nicht maskiert, wenn die Maske kleiner als die aktuelle Bildleinwand ist. Sie können die Transparenz des Maskenbildes umkehren, indem Sie das Kontrollkästchen Transparenz umkehren aktivieren. 7 Klicken Sie auf Laden. Die Maskenebene und die ausgewählte Ebene werden einer neuen Ebenengruppe hinzugefügt. Die Maskenebene wirkt sich nur auf die ausgewählte Ebene aus. Wenn sich die Maskenebene auf alle darunter liegenden Ebenen auswirken soll, ziehen Sie sie aus der Ebenengruppe auf die oberste Stufe der Ebenenstruktur. So laden Sie eine Maske aus einer Datei Arbeitsbereich „Bearbeiten“ 1 462 Klicken Sie in der Ebenenpalette auf die Ebene, die maskiert werden soll. Corel PaintShop Pro X8 Benutzerhandbuch 2 Wählen Sie Ebenen Maske laden/speichern Maske aus Datei laden, um das gleichnamige Dialogfeld zu öffnen. 3 Wählen Sie im Gruppenfeld Maske aus der Dropdown-Liste eine Masken- bzw. Bilddatei aus. Das Gruppenfeld Vorschau zeigt die ausgewählte Maske auf der Bildleinwand an. 4 Wählen Sie im Gruppenfeld Ausrichtung eine der folgenden Optionen aus: • An Leinwand anpassen – Die Maske wird an die aktuelle Leinwandgröße angepasst (gedehnt bzw. gestaucht). • An Ebene anpassen – Die Maske wird an die aktuelle Ebene angepasst (gedehnt bzw. gestaucht). Ragt die Ebene nicht über die Seiten der Leinwand hinaus, entspricht diese Option der Option An Leinwand anpassen. • Vorhandene übernehmen – Die Maske wird in die linke obere Ecke der aktuellen Ebene positioniert. Bei dieser Option wird keine Änderung an den Abmessungen der Maske vorgenommen. Wenn die Maske kleiner als die aktuelle Ebene ist, maskiert Corel PaintShop Pro alle Pixel, die außerhalb des Maskenbilds liegen. 5 Wählen Sie im Gruppenfeld Optionen eine Option, um festzulegen, ob Pixel Corel PaintShop Pro, die sich außerhalb der geladenen Maske befinden, ein- oder ausgeblendet werden. Diese Optionen beeinflussen die Maske nur, wenn unter Ausrichtung die Option Vorhandene übernehmen ausgewählt wurde und die geladene Maske kleiner als die aktuelle Bildleinwand ist. • Transparenz umkehren – Kehrt die Transparenz des Maskenbildes um. • Alles maskieren – Die außerhalb der Maske liegenden Pixel werden schwarz dargestellt, um die darunter liegenden Pixel zu maskieren. Arbeiten mit Masken 463 • Nichts maskieren – Die außerhalb der Maske liegenden Pixel werden weiß dargestellt, damit die darunter liegenden Pixel sichtbar werden. • Bildwert verwenden – Die außerhalb der Maske liegenden Pixel werden weiß oder schwarz dargestellt, je nachdem, ob für die ursprüngliche Maske Nichts maskieren oder Alles maskieren als Option gewählt wurde. 6 Klicken Sie auf Laden. Corel PaintShop Pro fügt die Maskenebene und die ausgewählte Ebene zu einer neuen Ebenengruppe hinzu. Die Maskenebene wirkt sich nur auf die ausgewählte Ebene aus. Wenn sich die Maskenebene auf alle darunter liegenden Ebenen auswirken soll, ziehen Sie sie aus der Ebenengruppe auf die oberste Stufe der Ebenenstruktur. Speichern von Masken Corel PaintShop Pro speichert Masken als separate Dateien im PspMask-Format. Sie können eine Maske in ein anderes Bild laden, ohne das Originalbild zu öffnen. Nachdem die Maske geladen wurde, wird sie automatisch mit dem Bild im PspImage-Format gespeichert. Wenn Sie eine Maske für andere Benutzer verfügbar machen oder sie in anderen Bildern wieder verwenden möchten, speichern Sie die Maske auf der Festplatte oder in einem Alpha-Kanal. Ein Alpha-Kanal stellt einen Datenspeicherbereich innerhalb eines Bildes dar. Die in einem Alpha-Kanal gespeicherten Masken und Auswahlen haben keinen Einfluss auf das Aussehen eines Bildes. Sie können eine Maske in einem Alpha-Kanal im aktuellen oder einem anderen Bild speichern. Weitere Informationen zum Speichern oder 464 Corel PaintShop Pro X8 Benutzerhandbuch Laden einer Auswahl in Alpha-Kanälen finden Sie unter „Speichern und Laden einer Auswahl” auf Seite 387. Wichtig! Wenn Sie das Bild in einem anderen Format als PspImage speichern, werden die Alpha-Kanäle nicht gespeichert. Zum Bewahren der Alpha-Kanäle sollten Sie immer eine Originalkopie Ihres Bildes im PspImage-Format speichern. So speichern Sie eine Maske in einer Datei Arbeitsbereich „Bearbeiten“ 1 Klicken Sie in der Ebenenpalette auf die Maskenebene. 2 Wählen Sie Ebenen Maske laden/speichern Maske als Datei speichern aus, um das gleichnamige Dialogfeld aufzurufen. Im Gruppenfeld Maskendateien werden die Dateinamen der Masken im Standardordner Masken angezeigt. Im Gruppenfeld Neue Maske wird die aktuelle Maske angezeigt. 3 Klicken Sie auf Speichern. Standardmäßig werden Maskendateien unter „...Dokumente\Corel PaintShop Pro\18.0\Masken“ gespeichert. Weitere Informationen zum Festlegen von Speicherorten finden Sie unter „Festlegen von Speicherorten” auf Seite 821. So speichern Sie eine Maske in einem Alpha-Kanal Arbeitsbereich „Bearbeiten“ 1 Klicken Sie in der Ebenenpalette auf die Maskenebene. 2 Wählen Sie Ebenen Maske laden/speichern Maske in AlphaKanal speichern aus, um das gleichnamige Dialogfeld zu öffnen. 3 Wählen Sie in der Dropdown-Liste Zu Dokument hinzufügen einen Alpha-Kanal aus. Wenn Sie eine Maske in einem Alpha-Kanal eines anderen Bilds speichern möchten, öffnen Sie dieses andere Bild in Corel PaintShop Pro und klicken zum Aktivieren auf das Bild. Arbeiten mit Masken 465 Wenn Sie den Namen des Alpha-Kanals ändern möchten, geben Sie einen neuen Namen im Gruppenfeld Name ein. 4 466 Klicken Sie auf Speichern. Corel PaintShop Pro X8 Benutzerhandbuch Arbeiten mit Farben und Materialien Wenn Sie Farben auf ein Bild anwenden, ein Webprojekt erstellen oder Seiten für ein Fotoalbum entwerfen, ist es wichtig zu wissen, wie in Corel PaintShop Pro Farben und Materialien ausgewählt und verwaltet werden. Dieser Abschnitt enthält die folgenden Themen: • Verwenden der Materialpalette • Wählen von Farben im Dialogfeld „Materialeigenschaften“ • Auswählen von Farben für Palettenbilder • Auswählen von Farben aus einem Bild oder vom Desktop • Verwenden von Farbverläufen • Bearbeiten von Farbverläufen • Exportieren und Importieren von Farbverläufen • Verwenden von Mustern • Verwenden von Texturen • Arbeiten mit benutzerdefinierten Paletten und Farbfeldern Verwenden der Materialpalette Corel PaintShop Pro ermöglicht Ihnen das Malen, Zeichnen und Ausfüllen mit einer Vielzahl von Stilen und Materialien. • Ein Stil ist eine Farbe, ein Farbverlauf oder Muster. • Ein Material ist der Stil plus eine optionale Textur. Arbeiten mit Farben und Materialien 467 Sowohl Stile als auch Materialien können aus der Materialpalette ausgewählt werden. Sie können die Materialpalette jederzeit aufrufen. Lassen Sie sie während Sie arbeiten geöffnet oder rufen Sie sie nur dann auf, wenn Sie sie benötigen. Sie können auch Farben und Materialien zwischen dem Vordergrund und Hintergrund austauschen. Die Materialpalette 1 2 3 4 1 2 5 3 16 15 4 6 7 14 8 13 9 12 10 11 5 6 7 8 9 10 11 12 13 14 15 16 468 Registerkarte Farbfelder Registerkarte HSLAbbildungen Registerkarte Schieberegler Vordergrund- und Kontureigenschaften Hintergrund- und Fülleigenschaften Felder für Hintergrund-/ Vordergrundfarbe Schaltfläche Farben tauschen Transparentoption Schaltfläche Textur Stil – Farbe, Farbverlauf, Muster Zuletzt verwendet Werkzeug Musterfarbe Zu Palette hinzufügen und Von Palette entfernen Schwarzweiß Aktuelle Palette Menü Palettenauswahl Corel PaintShop Pro X8 Benutzerhandbuch Hauptkomponenten der Materialpalette • Registerkarte Farbfelder: Zeigt Farbfelder für die aktuell ausgewählte Palette an. Farbfelder sind Materialien, die Sie zur späteren Wiederverwendung speichern können. Weitere Informationen zu Farbfeldern finden Sie unter „Arbeiten mit benutzerdefinierten Paletten und Farbfeldern” auf Seite 495. • Registerkarte HSL-Abbildungentab: Zeigt ein Sättigungs- und Helligkeitsfeld an, in das Sie klicken können, um entweder die ausgewählte Farbe anzupassen oder um eine neue Farbe anzupassen, die Sie auswählen, indem Sie am Regler der Farbtonleiste ziehen. • Registerkarte Schieberegler: Zeigt Schieberegler und Wertfelder an, mit denen Sie eine Farbe in folgenden Farbräumen festlegen können: RGB, HSL, CMYK, Lab, Web-sicher. Mit „Graustufe“ können auch Grauwerte festgelegt werden. • Vordergrund- und Kontureigenschaften und Hintergrund- und Fülleigenschaften – Zeigen die aktuellen Vordergrund- und Hintergrundmaterialien an, bestehend aus Stil (Farbe, Farbverlauf oder Muster) und optionaler Textur. Sie können auf eines der beiden Felder klicken, um das Dialogfeld Materialeigenschaften aufzurufen, wo Sie Materialoptionen einstellen können. Diese Felder können auf folgende Arten verwendet werden: • Sie können Vordergrundmaterialien für Pinselstriche und Hintergrundmaterialien zum Ausfüllen verwenden. • Wenn Sie mit einem Pinsel (oder Füllwerkzeugen) Pinselstriche auftragen, können Sie durch einen Klick mit der linken Maustaste mit dem Vordergrundmaterial und durch einen Klick mit der rechten Maustaste mit dem Hintergrundmaterial arbeiten. Arbeiten mit Farben und Materialien 469 • Wenn Sie Malwerkzeuge verwenden, können Sie die Vordergrundfarbe des Pigments festlegen, das Sie auf die Leinwand auftragen. • Bei Text und Vektorformen können Sie die Vordergrundfarbe des Strichs bzw. des Umrisses des Texts oder der Form sowie die Hintergrundfarbe für die Füllung des Texts oder der Form festlegen. Weitere Informationen zum Ändern der Farbe von Text- und Vektorobjekten finden Sie unter „So bearbeiten Sie Vektorobjekteigenschaften” auf Seite 670. • Vordergrund- und Hintergrundfarbe – Zeigt die aktuelle Vordergrund- und Hintergrundfarbe an und gibt Ihnen die Möglichkeit, Farben ungeachtet des aktuellen Materials festzulegen. • Schaltfläche Stil : Zeigt an, welcher Stil (Farbe , Farbübergang oder Muster ) ausgewählt ist. Klicken Sie auf die Stil-Schaltfläche, um zwischen den zuletzt ausgewählten Farben, Farbverläufen und Mustern zu wechseln, und wählen Sie einen neuen Stil aus der Dropdown-Liste. Diese Optionen sind für die Malwerkzeuge deaktiviert, da letztere nur Volltonfarben verwenden. • Schaltfläche Textur Textur. – aktiviert oder deaktiviert die aktuelle • Schwarzweiß (Schaltfläche) – setzt den Vordergrund auf Schwarz und den Hintergrund auf Weiß. Dies ist hilfreich, wenn Sie den Befehl Auswahl bearbeiten verwenden. • Transparent (Schaltfläche) – legt fest, ob das Vordergrundoder Hintergrundmaterial transparent ist. Transparente Materialien werden primär für Vektorobjekte und Text verwendet. Ein transparenter Vordergrund hat keinen Umriss (Objekte oder Buchstaben werden nur ausgefüllt) und ein transparenter Hintergrund hat keine Füllung (Objekte oder Buchstaben werden 470 Corel PaintShop Pro X8 Benutzerhandbuch nur umrissen). Diese Schaltfläche ist nicht für Werkzeuge verfügbar, für die Vordergrund- oder Hintergrundmaterialien erforderlich sind. • Alle Werkzeuge (Kontrollkästchen) – Legt fest, ob die ausgewählten Vordergrund- und Hintergrundmaterialien auf alle Werkzeuge angewendet werden. Ist das Kontrollkästchen nicht aktiviert, werden die ausgewählten Materialien nur auf das aktive Werkzeug angewandt. Wieso verfügt die Materialpalette sowohl über Eigenschaften als auch über Farbfelder? Sie können Farben mit einem Mausklick auf die Vordergrund- und Hintergrundeigenschaften auswählen und fragen sich deshalb vielleicht, warum die Materialpalette auch Farbfelder enthält. Über die Farbfelder können Sie die Farben schnell wechseln, ohne das andere Material zu ändern. Das bedeutet, dass Sie eine neue Farbe auswählen können, selbst wenn im Eigenschaftenfeld ein Farbverlauf oder Muster angezeigt wird. Wenn die Eigenschaftenfelder und die Farbfelder in der Materialpalette unterschiedliche Farben anzeigen, verwendet der Pinsel beim Malen die Einstellungen zu Farbverlauf, Textur oder Muster aus den Eigenschaftenfeldern anstelle der Farbe aus den Farbfeldern. Die Farben in den Farbfeldern werden aktiv, wenn Sie aus den Stilfür die Vordergrund- und Schaltflächen eine Farbe Hintergrundeigenschaften auswählen. So blenden Sie die Materialpalette ein und aus Arbeitsbereich „Bearbeiten“ • Wählen Sie Ansicht Paletten Material aus. Arbeiten mit Farben und Materialien 471 Sie können die Palette auch schließen, indem Sie auf die Schaltfläche Schließen in der Titelleiste der Palette klicken oder F2 drücken. So vertauschen Sie die Vordergrund- und Hintergrundfarben oder -materialien Arbeitsbereich „Bearbeiten“ • Klicken Sie in der Materialpalette auf die Schaltfläche Farben tauschen oder auf Materialien tauschen . Wählen von Farben im Dialogfeld „Materialeigenschaften“ Wenn Sie Bilder in Corel PaintShop Pro bearbeiten, müssen Sie oft zunächst Farbe auswählen, bevor Sie malen, zeichnen, ausfüllen, manuelle Farbverbesserungen vornehmen oder einen Hintergrund für ein neues Rasterbild wählen. Die Seite Farbe im Dialogfeld Materialeigenschaften ist das vielseitigste Werkzeug zur Auswahl von Farben, besonders wenn Sie eine eigene Farbpalette einrichten. Die Farbharmonien helfen Ihnen, Farben auszuwählen, die gut zusammenpassen. Die Seite Farbe wird angezeigt, wenn Sie auf das Feld Vordergrundund Kontureigenschaften, Hintergrund- und Fülleigenschaften oder auf eines der beiden kleineren Farbfelder klicken. Sie können es auch durch Mausklick auf ein Farbfeld in den anderen Dialogfeldern aufrufen. 472 Corel PaintShop Pro X8 Benutzerhandbuch Farbharm onien Materialschaltlfäche Farbkreis Helligkeitsleiste Farbanzeige HTMLFarbcode Farbanzeigefelder Schaltfläche „Zu Palette hinzufügen“ Die Seite „Farbe“ im Dialogfeld „Materialeigenschaften“ Das Erscheinungsbild der Seite Farbe hängt von der Farbtiefe des aktiven Bildes ab (16 Bit/Kanal, 8 Bit/Kanal, 256 Farben, 16 Farben oder 2 Farben). Für Palettenfarben beispielsweise sind die Optionen Rad, Schieberegler und Farbharmonien nicht verfügbar; es werden stattdessen Farbfelder angezeigt. Die Seite Farbe bietet verschiedene Möglichkeiten für die Wahl der Farbe: • Rad: Wenn Sie auf die Schaltfläche Rad klicken, werden der Farbtonkreis und die Helligkeitsleiste angezeigt. • Schieberegler: Wenn Sie auf die Schaltfläche Schieberegler klicken, werden ein Listenfeld mit Farbräumen und die zugehörigen Schieberegler und Wertfelder angezeigt. Sie können unter Arbeiten mit Farben und Materialien 473 folgenden Optionen auswählen: RGB, HSL, CMYK, Labor, Web und Graustufe. • Farbfeld: Wenn Sie auf die Schaltfläche Farbfeld klicken, wird eine Palette mit Farbfeldern angezeigt. Standardmäßig wird die Standardpalette angezeigt, aber Sie können eine beliebige benutzerdefinierte Palette au dem Listenfeld auswählen. • Farbharmonien: Wenn Sie auf die folgenden Farbharmonieeinstellungen klicken, können Sie mehrere Farben auswählen, die gut zusammen passen: Ergänzend, Triade, Tetrade, Analogisch, Hervorgehoben. Die Einstellung Mono ist die Standardeinstellung für eine Einzelfarbe. Die zugehörigen Farbfelder werden in der linken unteren Ecke der Seite Farbe anzeigt. Klicken Sie auf ein Farbfeld und dann auf Zu Palette hinzufügen, um einer benutzerdefinierten Palette ein oder mehrere Farbfelder hinzuzufügen. • Im HTML-Farbcode können Sie HTML-Farbwerte eingeben. Weitere Informationen zum Thema Farbe und wie sie wahrgenommen, angezeigt und gedruckt wird, finden Sie unter „Farben und Farbmodelle” auf Seite 770. So wählen Sie eine Farbe im Dialogfeld „Materialeigenschaften“ Arbeitsbereich „Bearbeiten“ 1 In der Materialpalette haben Sie folgende Möglichkeiten: • Um eine Vordergrundfarbe zu wählen, klicken Sie auf das Feld Vordergrund- und Kontureigenschaften oder das Feld Vordergrundfarbe. 474 Corel PaintShop Pro X8 Benutzerhandbuch • Um eine Hintergrundfarbe zu wählen, klicken Sie auf das Feld Hintergrund- und Fülleigenschaften oder das Feld Hintergrundfarbe. Das Dialogfeld für Materialeigenschaften wird angezeigt. Klicken Sie auf die Schaltfläche Farbe, um die Seite Farbe anzuzeigen. 2 Sie haben folgende Möglichkeiten: • Klicken Sie auf Rad und dann auf eine Farbe im Farbkreis, um die ungefähre Farbe auszuwählen. Ziehen Sie die Farbanzeige von der Mitte des Kreises zum äußeren Rand, um die Sättigung anzupassen. Um eine Farbe zu verdunkeln oder aufzuhellen, ziehen Sie den Schieberegler auf der Helligkeitsleiste, die rechts neben dem Farbkreis angezeigt wird. • Klicken Sie auf Schieberegler und wählen Sie im Listenfeld einen Farbraum. Um die gewünschte Farbe festzulegen, passen Sie die entsprechenden Schieberegler an oder geben einen Wert in die Felder ein. • Klicken Sie auf Farbfeld, wählen Sie im Listenfeld eine Palette und klicken Sie auf ein Farbfeld. • Geben Sie einen Hex-Farbwert in das Feld HTML ein. Die aktuellen und vorherigen Farbfelder werden in der rechten unteren Ecke des Dialogfelds anzeigt. 3 Klicken Sie auf OK. Arbeiten mit Farben und Materialien 475 Sie haben außerdem folgende Möglichkeiten: Mithilfe der Farbharmonien können Klicken Sie auf eine der folgenden Sie mehr als eine Farbe auswählen. Farbharmonie-Schaltflächen: Ergänzend, Triade, Tetrade, Analogisch, Hervorgehoben. Die zugehörigen Farbfelder werden in der linken unteren Ecke der Seite Farbe anzeigt. Ziehen Sie die Farbanzeige im Farbkreis, um die Farben anzupassen. Klicken Sie auf ein Farbfeld und dann auf Zu Palette hinzufügen, um einer benutzerdefinierten Palette ein oder mehrere Farbfelder hinzuzufügen. Sie können eine Farbe auch direkt in der Materialpalette auswählen. Um die aktuellen Farben auf alle Werkzeuge zu verwenden, markieren Sie das Kontrollkästchen Alle Werkzeuge in der Materialpalette. Wenn Sie dieses Kontrollkästchen deaktivieren, werden die aktuellen Materialien nur für das aktive Werkzeug verwendet. Auswählen von Farben für Palettenbilder Palettenbilder sind Bilder mit einer Farbtiefe zwischen 2 und 256 Farben. Bei Palettenbildern müssen Sie die Vordergrund- und Hintergrundfarbe aus der Materialpalette und nicht aus der Seite Farbe auswählen. 476 Corel PaintShop Pro X8 Benutzerhandbuch So wählen Sie Farben für Palettenbilder aus Arbeitsbereich „Bearbeiten“ 1 In der Materialpalette haben Sie folgende Möglichkeiten: • Klicken Sie auf das Feld Vordergrund- und Konturfarbe, um die Vordergrundfarbe auszuwählen. • Klicken Sie auf das Feld Hintergrund- und Füllfarbe, um die Hintergrundfarbe auszuwählen. Wenn Sie in ein Farbfeld klicken, wird die Seite Farbe geöffnet und die Palette angezeigt. 2 Wählen Sie im Dropdown-Feld Sortierung die Reihenfolge aus, in der die Farben sortiert werden sollen: • Palette – Sortiert in der Reihenfolge der Farben in der Palette. • Farbton – Sortiert nach Farbe. • Luminanz – Sortiert nach Helligkeit. 3 Klicken Sie auf eine Farbe. 4 Klicken Sie auf OK. Um sicherzustellen, dass nur die für Palettenbilder verfügbaren Farben in der Materialpalette angezeigt werden, muss die Option Dokument-Palette anzeigen aktiviert sein. Wählen Sie Datei Einstellungen Allgemeine Programmeinstellungen aus, klicken Sie in der Liste auf Paletten und wählen Sie die Option Dokument-Palette anzeigen aus. Weitere Informationen finden Sie unter „Festlegen von Einstellungen für Anzeige und Zwischenspeichern” auf Seite 796. Auswählen von Farben aus einem Bild oder vom Desktop Sie können aus jedem beliebigen offenen Bild oder anhand jeder Farbe innerhalb von Corel PaintShop Pro (beispielsweise der Farbe einer Symbolleiste) eine Vorder- oder Hintergrundfarbe auswählen. Diese Arbeiten mit Farben und Materialien 477 Funktion ist nützlich, wenn Sie die Farbe eines bestimmten Symbols oder die Farben des Windows-Desktop verwenden möchten. Sie können auch eine Farbe aus einer anderen Anwendung auswählen oder aus Webseiten, die in einem Webbrowser angezeigt werden. So wählen Sie mit dem Pipettenwerkzeug eine Farbe aus dem aktiven Bild aus Arbeitsbereich „Bearbeiten“ 1 Wählen Sie in der Werkzeugleiste die Pipette aus. 2 Legen Sie auf der Werkzeugoptionen-Palette die gewünschten Optionen fest: • Dropdown-Liste Sample-Größe – Dient zur Angabe des Pixelbereichs für das Samplen • Alle Ebenen verwenden – Aktivieren Sie dieses Kontrollkästchen, um aus allen Bildebenen zu samplen. 3 Klicken Sie mit der linken Maustaste auf eine Farbe im Bild, um sie als Vordergrundfarbe zu verwenden, oder klicken Sie mit der rechten Maustaste, um sie als Hintergrundfarbe zu verwenden. Sie können auch eine Farbe aus dem Bild auswählen, während Sie mit dem Standardpinsel, dem Löschwerkzeug oder anderen Pinselwerkzeugen arbeiten. Halten Sie dazu Strg gedrückt und klicken Sie auf das Bild, um die Vordergrundfarbe auszuwählen, oder klicken Sie mit der rechten Maustaste, um die Hintergrundfarbe auszuwählen. So wählen Sie Farben vom Desktop aus Arbeitsbereich „Bearbeiten“ 1 478 Vergewissern Sie sich, dass die gewünschte Farbe auf dem Bildschirm angezeigt wird. Corel PaintShop Pro X8 Benutzerhandbuch 2 Klicken Sie im Dialogfeld Materialien auf die Schaltfläche Musterfarbe. 3 Positionieren Sie den Mauszeiger über dem Bereich auf dem Desktop, der die gewünschte Farbe enthält. Das kann auch ein anderes geöffnetes Fenster oder eine Webseite sein. 4 Klicken Sie zur Auswahl der Farbe. Die ausgewählte Farbe wird im aktiven Farb- oder Eigenschaftenfeld angezeigt. Wenn der Mauszeiger über einem Bereich positioniert wird, aus dem Farbe entnommen werden kann, wird das FarbpipettenSymbol angezeigt. Verwenden von Farbverläufen Ein Farbverlauf ist ein fließender Verlauf zwischen zwei oder mehr Farben. Sie können mit Farbverläufen malen, zeichnen oder ausfüllen, um interessante Effekte oder Farbübergänge zu erstellen. Verwenden Sie Farbverläufe, um Web-Schaltflächen mit Schatten und Glanzlichtern zu versehen oder um Objekten eine glänzende oder glühende Oberfläche oder ein dreidimensionales Aussehen zu verleihen. Sie können mithilfe von Farbverläufen Grafiken auf Webseiten in andere Elemente übergehen lassen oder einen SchwarzWeiß-Farbverlauf als Maske verwenden. Arbeiten mit Farben und Materialien 479 DropdownListe FarbverlaufsVorschau FarbverlaufsVoreinstellungen Farbverlaufs-Editor Schaltfläche „Zu Palette hinzufügen“ Auf der Seite „Farbverlauf“ im Dialogfeld „Materialeigenschaften“ können Sie Farbverläufe auswählen und bearbeiten. Weitere Informationen zum Erstellen, Bearbeiten und Weitergeben von Farbverläufen finden Sie unter „Bearbeiten von Farbverläufen” auf Seite 484 und „Exportieren und Importieren von Farbverläufen” auf Seite 488. Wichtig! Farbverläufe sind nur für Bilder mit Graustufen und 16 Millionen Farben verfügbar. Weitere Informationen zum Erhöhen der Farbtiefe eines Bilds finden Sie unter „Erhöhen der Farbtiefe eines Bilds” auf Seite 754. 480 Corel PaintShop Pro X8 Benutzerhandbuch So wenden Sie den aktuellen Farbverlauf an Arbeitsbereich „Bearbeiten“ • Klicken Sie in der Materialpalette auf die Schaltfläche Farbverlauf in der Dropdown-Liste Stil, um die Vordergrund- und Kontureigenschaften oder die Hintergrund- und Fülleigenschaften aufzurufen. Der zuletzt ausgewählte Farbverlauf wird aktiviert. So wählen Sie Farbverläufe aus Arbeitsbereich „Bearbeiten“ 1 In der Materialpalette haben Sie folgende Möglichkeiten: • Klicken Sie in das Eigenschaftenfeld Vordergrund- und Kontureigenschaften, um einen Farbverlauf für den Vordergrund auszuwählen. • Klicken Sie auf Hintergrund- und Fülleigenschaften, um einen Farbverlauf für den Hintergrund auszuwählen. Das Dialogfeld für Materialeigenschaften wird angezeigt. 2 Klicken Sie auf die Schaltfläche Farbverlauf. 3 Wählen Sie ggf. eine Farbübergangskategorie aus der DropdownListe Kategorie, die die gewünschten Farbübergänge enthält. 4 Klicken Sie auf die Miniaturansicht eines Farbverlaufs. 5 Wählen Sie eine oder mehrere der folgenden Optionen: • Stil – Dient zur Auswahl eines Übergangs mit der Eigenschaft Linear , Rechteckig , Nova oder Strahlenförmig . • Winkel – Bestimmt den Winkel oder die Richtung des Farbverlaufs von 0 bis 359 Grad. Diese Option gilt nur für lineare, rechteckige und strahlenförmige Farbverläufe. • Wiederholungen – Legt die Anzahl der Wiederholungen (von 0 bis 999) für die Farbverlaufsmuster fest. • Umkehren – Invertiert die Farben des Farbverlaufs. Arbeiten mit Farben und Materialien 481 • Mittelpunkt – Bestimmt die horizontalen und vertikalen Koordinaten des Punkts, von dem der Farbverlauf ausgeht oder ausstrahlt. Die Distanz wird als Prozentsatz der Füllbereichsbreite gemessen. Sie können den Mittelpunkt ändern, um Füllungen in Kreisen oder anderen Formen zu erstellen, in denen der Mittelpunkt des Farbverlaufs nicht mit dem Mittelpunkt des Objekts zusammenfällt. Diese Option gilt nur für Farbverläufe des Typs Rechteckig, Nova und Strahlenförmig. • Brennpunkt – Bestimmt die horizontalen und vertikalen Koordinaten des Punkts, wo die Vordergrundfarbe des Farbverlaufs beginnt. Die Distanz wird als Prozentsatz der Füllbereichsbreite gemessen. Sie können den Brennpunkt ändern, um Füllungen in Kreisen oder anderen Formen zu erstellen, bei denen die tatsächliche Lichtquelle nicht mit dem Mittelpunkt des Objekts zusammenfällt. Diese Option gilt nur für Farbverläufe des Typs Rechteckig und Nova und ist nur verfügbar, wenn das Kontrollkästchen Verbinden nicht markiert ist. • Mittelpunkt und Brennpunkt verbinden – Weist Mittel- und Brennpunkten dieselben Werte zu. Deaktivieren die Markierung das Kontrollkästchen, wenn Sie Brenn- und Mittelpunkt getrennt bearbeiten möchten. Diese Option gilt nur für Farbverläufe des Typs Rechteckig und Nova. 6 Klicken Sie auf OK. Sie haben außerdem folgende Möglichkeiten: Speichern des Farbübergangs als wiederverwendbares Farbfeld. 482 Klicken Sie auf die Schaltfläche Zu Palette hinzufügen Corel PaintShop Pro X8 Benutzerhandbuch Sie haben außerdem folgende Möglichkeiten: Anwenden der aktuellen Materialien Aktivieren Sie in der Materialpalette auf alle Werkzeuge das Kontrollkästchen Alle Werkzeuge. Wenn Sie dieses Kontrollkästchen deaktivieren, werden die aktuellen Materialien nur für das aktive Werkzeug verwendet. Sie können den Mittelpunkt auch verschieben, indem Sie an dem Zeiger oder dem Fadenkreuz in der Farbverlaufvorschau ziehen. Wenn Sie das Kontrollkästchen Verbinden deaktivieren, können Sie den Brennpunkt verschieben, indem Sie das Fadenkreuz auf dem Farbverlauf ziehen. So speichern Sie einen bearbeiteten Farbverlauf Arbeitsbereich „Bearbeiten“ 1 Klicken Sie auf der Seite Farbverlauf auf Speichern. Das Dialogfeld Neuer Farbverlauf wird geöffnet. 2 Geben Sie einen eindeutigen Namen für den Farbverlauf ein und klicken Sie auf OK. Erstellen von Farbverläufen Arbeitsbereich „Bearbeiten“ 1 Klicken Sie auf der Seite Farbverlauf auf die Schaltfläche Neuer Farbverlauf . Das Dialogfeld Neuer Farbverlauf wird geöffnet. 2 Geben Sie einen Namen für den neuen Farbverlauf ein und klicken Sie auf OK. Arbeiten mit Farben und Materialien 483 Der Farbverlauf wird mit zwei Markern bei 0% bzw. 100% erstellt, die die benutzerdefinierte Farbe verwenden. Weitere Informationen zu Farbverläufen finden Sie unter „Verwenden von Farbverläufen” auf Seite 479. So benennen Sie einen Farbverlauf um Arbeitsbereich „Bearbeiten“ 1 Klicken Sie auf der Seite Farbverlauf auf die Schaltfläche Weitere Optionen und wählen Sie die Option Ressourcen-Manager. 2 Klicken Sie im Dialogfeld Ressourcenmanager auf den Farbverlauf, den Sie umbenennen möchten. 3 Klicken Sie auf Umbenennen, geben Sie im Dialogfeld Ressource umbenennen einen Namen ein und klicken Sie dann auf OK. So löschen Sie einen Farbverlauf Arbeitsbereich „Bearbeiten“ 1 Klicken Sie auf der Seite Farbverlauf auf den Farbverlauf, den Sie erstellt haben. 2 Klicken Sie auf die Schaltfläche Farbverlauf löschen 3 Wenn Sie aufgefordert werden, den Löschvorgang zu bestätigen, klicken Sie auf Ja. . Bearbeiten von Farbverläufen Sie können die Farben, die Übergangspunkte und die Transparenz von Farbverläufen ändern. Sie können Standardfarbverläufe bearbeiten oder Ihre eigenen Farbverläufe erstellen. Außerdem können Sie Farbverläufe umbenennen, löschen und speichern. 484 Corel PaintShop Pro X8 Benutzerhandbuch Die Farben, Übergangspunkte und Transparenz von Farbverläufen sind im Farbverlaufs-Editor durch Marker und Mittelpunkte gekennzeichnet. • Marker — Transparenzmarker werden oben entlang der Farbverlaufsleiste angezeigt. Farbmarker werden unter der Farbverlaufsleiste angezeigt. • Mittelpunkte – Zeigen die Positionen an, an denen zwei Farben gleichmäßig vermischt sind, bzw. die Position, an der die Deckfähigkeit 50 % beträgt. Jedes Markerpaar hat einen Mittelpunkt, der sich an einer beliebigen Stelle zwischen den Markern befinden kann. Der Farbverlaufs-Editor Sie können Marker und Mittelpunkte hinzufügen und löschen und die Transparenz, Farbe oder Position von Markern ändern. Sie können auch die Position von Mittelpunkten ändern. Wichtig! Wenn Sie einen Standard-Farbverlauf bearbeiten und speichern, ändern sie den Farbverlauf permanent. Sollen die Standard-Farbverläufe beibehalten werden, so müssen Änderungen in einer neuen Farbverlaufsdatei gespeichert werden. Weitere Informationen zum Speichern eines Farbverlaufs finden Sie unter „So speichern Sie einen bearbeiteten Farbverlauf” auf Seite 483. Weitere Informationen zum Wiederherstellen der Standardeinstellungen finden Sie unter „Installieren und Deinstallieren von Corel-Programmen” auf Seite 6. So ändern Sie die Position eines Markers oder eines Mittelpunkts Arbeitsbereich „Bearbeiten“ • Ziehen Sie den Marker oder den Mittelpunkt an eine neue Position Arbeiten mit Farben und Materialien 485 im Farbverlaufs-Editor. Sie können auch auf den Marker bzw. den Mittelpunkt klicken und für den so ausgewählten Punkt im Feld Position einen Wert eingeben. So fügen Sie Marker hinzu Arbeitsbereich „Bearbeiten“ • Klicken Sie im Farbverlaufs-Editor unter der Farbverlaufsleiste da, wo Sie einen Farbmarker hinzufügen möchten, oder klicken Sie über der Farbverlaufsleiste, um einen Transparenzmarker hinzuzufügen. Der Marker wird mit den aktuell hervorgehobenen Farben für Vordergrund, Hintergrund und Benutzerdefiniert auf der Farbverlaufsleiste erstellt. So löschen Sie Marker Arbeitsbereich „Bearbeiten“ • Ziehen Sie im Farbverlaufs-Editor einen Marker von der Farbverlaufsleiste weg. So ändern Sie die Farbe eines Markers Arbeitsbereich „Bearbeiten“ 1 Klicken Sie im Farbverlaufs-Editor auf einen Marker unterhalb der Farbverlaufsleiste, um diesen auszuwählen. 2 Führen Sie eine der nachfolgenden Aktionen durch und klicken Sie auf OK. Das Dreieck an der Spitze des Markers wird schwarz. 486 Corel PaintShop Pro X8 Benutzerhandbuch Aktion Vorgehensweise Vordergrundfarbe verwenden Klicken Sie auf die Schaltfläche Vordergrund Hintergrundfarbe verwenden . Klicken Sie auf die Schaltfläche Hintergrund . Aktuell definierte benutzerdefinierte Klicken Sie auf die Schaltfläche Farbe verwenden Nutzer . Neue benutzerdefinierte Farbe auswählen Klicken Sie auf das Farbfeld neben der Schaltfläche Nutzer, um eine Farbe auf der Seite Farbe auszuwählen, oder klicken Sie mit der rechten Maustaste, um eine Farbe aus den zuletzt verwendeten Farben zu wählen. Auswahl einer Farbe aus dem Farbverlauf selbst Klicken Sie auf die Farbverlaufsleiste. Wenn Sie nun den Farbverlauf verwenden, der die Vordergrund- bzw. Hintergrundfarbe enthält, werden die aktuellen Vordergrund- und Hintergrundfarben des Bilds verwendet und nicht die Farben, mit denen der Farbverlauf definiert wurde. Wenn Sie einen Farbverlauf erstellen möchten, der immer dieselben Farben enthält, verwenden Sie für alle Marker benutzerdefinierte Farben. So ändern Sie die Transparenz von Markern Arbeitsbereich „Bearbeiten“ 1 Klicken Sie im Farbverlaufs-Editor auf einen Marker über der Farbverlaufsleiste, um diesen auszuwählen. Arbeiten mit Farben und Materialien 487 2 Geben Sie in das Feld Deckfähigkeit einen Wert ein oder legen Sie ihn fest. Mögliche Werte reichen von 0% (vollständig transparent) bis 100% (deckend). Bei 100% werden die darunter liegenden Pixel vollständig überdeckt. So bearbeiten Sie einen auf ein Vektorobjekt angewandten Farbverlauf und sehen die Änderungen in Echtzeit 1 Klicken Sie auf der Werkzeugleiste auf das Auswahlwerkzeug und wählen Sie im Bildfenster ein Vektorobjekt aus, auf das ein Verlauf angewandt wurde. 2 Klicken Sie auf der Materialpalette auf das Feld Hintergrund- und Fülleigenschaften, um das Dialogfeld Materialeigenschaften zu öffnen. 3 Klicken Sie auf die Registerkarte Farbverlauf und ändern Sie die Farbverlaufseinstellung nach Bedarf. Die Änderungen werden in Echtzeit im Bildfenster angezeigt. Exportieren und Importieren von Farbverläufen Nachdem Sie einen neuen Farbverlauf erstellt haben, können Sie ihn zur Verwendung in einem anderen Programm exportieren. Die Standard-Farbverläufe sind im GRD-Dateiformat gespeichert, das häufig von anderen Anwendungen verwendet wird. Sie können auch Farbverläufe im GRD-Dateiformat importieren. So exportieren Sie einen Farbverlauf Arbeitsbereich „Bearbeiten“ 1 488 Wählen Sie in der Farbverlaufspalette den zu exportierenden Farbverlauf aus. Corel PaintShop Pro X8 Benutzerhandbuch 2 Klicken Sie auf die Schaltfläche Weitere Optionen Sie die Option Exportieren. und wählen Das Dialogfeld Exportieren wird geöffnet. 3 Wählen Sie den Ordner aus, in dem der Farbverlauf gespeichert werden soll. Die Standard-Farbverläufe werden im Ordner Farbverläufe im Programmordner von Corel PaintShop Pro gespeichert. 4 Geben Sie im Feld Dateiname den Namen für den neuen Farbverlauf ein. 5 Klicken Sie auf Speichern. So importieren Sie GRD-Farbverläufe Arbeitsbereich „Bearbeiten“ 1 Klicken Sie auf der Seite Farbverlauf auf die Schaltfläche Weitere Optionen und wählen Sie die Option Importieren. Das Dialogfeld Importieren wird geöffnet. 2 Öffnen Sie den Ordner, in dem sich der zu importierende Farbverlauf befindet. Alle GRD-Dateien sind in diesem Ordner enthalten. 3 Wählen Sie den Dateinamen des Farbverlaufs aus und klicken Sie auf Öffnen. Verwenden von Mustern Sie können mit Mustern malen, zeichnen oder ausfüllen, um interessante Effekte zu erzeugen. In Corel PaintShop Pro stehen zahlreiche Muster (z. B. Ziegel, Buntglas und Zebrastreifen) zur Verfügung. Sie können auch Muster aus einem Bild oder Bildausschnitt erstellen. Arbeiten mit Farben und Materialien 489 Mit Mustern können Sie Ihre Bilder kreativ gestalten. Sie können gemusterte Pinselstriche anwenden, Objekte mit gemusterten Füllungen oder Kanten oder gemusterten Text erstellen. Sie können mit Mustern Briefpapier oder gekachelte Bilder für Webseiten gestalten. Muster sind besonders hilfreich für Projekte, für die ein interessanter Hintergrund benötigt wird (z.B. CD-Cover, Kalender oder Grußkarten). Wichtig! Muster sind nur für Graustufenbilder und Bilder mit 16 Millionen Farben verfügbar. Weitere Informationen zum Erhöhen der Farbtiefe eines Bilds finden Sie unter „Erhöhen der Farbtiefe eines Bilds” auf Seite 754. Was ist der Unterschied zwischen Mustern und Texturen? In der Materialpalette können Sie sowohl ein Muster als auch eine Textur als Teil eines Materials auswählen. Worin unterscheiden sich die beiden? Ein Muster ist ein deckendes, sich wiederholendes Muster mit bestimmten Farben und Details. Ein Muster ist ein Stil, ähnlich wie eine Volltonfarbe oder ein Farbverlauf. Muster verwenden nicht die aktuelle Vordergrund- bzw. Hintergrundfarbe. Wenn Sie z.B. das Ziegelmuster auswählen und mit dem Standardpinsel Pinselstriche auftragen, so malt jeder Pinselstrich das Ziegelmuster. Eine Textur bewirkt, dass ein Bild so aussieht, als ob es auf einer strukturierten Leinwand oder auf Papier gemalt worden wäre. Texturen verwenden den aktuellen Stil (z.B. eine Volltonfarbe). Wenn Sie z.B. die Textur „Zerknittertes Papier“ auswählen und die Vordergrundfarbe gelb ist, so malt jeder Pinselstrich gelb mit der Textur von zerknittertem Papier. Texturen können gleichzeitig mit Volltonfarben, Farbverläufen oder Mustern aufgetragen werden. Das bedeutet, dass Sie gleichzeitig ein Muster und eine Textur auswählen können. 490 Corel PaintShop Pro X8 Benutzerhandbuch So wenden Sie das aktuelle Muster an Arbeitsbereich „Bearbeiten“ • Klicken Sie auf der Materialpalette in der Dropdown-Liste Stil für das Feld Vordergrund- und Kontureigenschaften oder das Feld Hintergrund- und Fülleigenschaften auf die Schaltfläche Muster . Das zuletzt ausgewählte Muster wird aktiviert. So wählen Sie ein Muster aus Arbeitsbereich „Bearbeiten“ 1 In der Materialpalette haben Sie folgende Möglichkeiten: • Klicken Sie auf Vordergrund- und Kontureigenschaften, um ein Muster für den Vordergrund auszuwählen. • Klicken Sie auf Hintergrund- und Fülleigenschaften, um ein Muster für den Hintergrund auszuwählen. Das Dialogfeld für Materialeigenschaften wird angezeigt. 2 Klicken Sie auf die Schaltfläche Muster. 3 Klicken Sie auf der Seite Muster auf eine Miniaturansicht. 4 Stellen Sie die folgenden Werte ein: • Winkel – Bestimmt den Winkel (oder die Richtung) des Musters von 0 bis 359 Grad. • Skalierungsfaktor – Gibt den Maßstab (10 bis 250 Prozent) der eigentlichen Bildgröße an. Bei niedrigeren Werten wird das Bild häufiger im Muster wiederholt. Bei höheren Werten wird das Bild evtl. beschnitten oder undeutlicher und unschärfer. 5 Klicken Sie auf OK. Sie haben außerdem folgende Möglichkeiten: Speichern des Musters als wiederverwendbares Farbfeld Arbeiten mit Farben und Materialien Klicken Sie auf die Schaltfläche Zu Palette hinzufügen 491 Sie haben außerdem folgende Möglichkeiten: Anwenden der aktuellen Materialien Aktivieren Sie in der Materialpalette auf alle Werkzeuge das Kontrollkästchen Alle Werkzeuge. Wenn Sie dieses Kontrollkästchen deaktivieren, werden die aktuellen Materialien nur für das aktive Werkzeug verwendet. Sie können auch den Winkel des Musters ändern, indem Sie am Zeiger in der Mustervorschau auf der Seite Muster ziehen. So verwenden Sie das aktive Bild oder eine Auswahl als Muster Arbeitsbereich „Bearbeiten“ 1 Öffnen Sie das gewünschte Bild. 2 Wenn Sie nur einen Teil des Bilds verwenden möchten, erstellen Sie eine Auswahl. Das Muster wird als Miniaturansicht auf der Seite Muster des Dialogfeldes Materialeigenschaften angezeigt. So speichern Sie Bilder als Muster Arbeitsbereich „Bearbeiten“ 1 Erstellen Sie in Corel PaintShop Pro oder einer anderen Anwendung ein Bild. 2 Speichern Sie die Bilddatei im Musterordner des Programmordners von Corel PaintShop Pro oder im Ordner „Eigene Dateien/Corel PaintShop Pro/18.0/Muster“. Das Muster erscheint in der Dropdown-Liste Muster in der Registerkarte Muster des Dialogfeldes Materialeigenschaften. 492 Corel PaintShop Pro X8 Benutzerhandbuch Um den standardmäßigen Speicherort der Musterdateien zu ändern, klicken Sie auf die Schaltfläche Weitere Optionen und wählen die Option Dateispeicherorte. Weitere Informationen zum Festlegen von Speicherorten finden Sie unter „Festlegen von Speicherorten” auf Seite 821. Verwenden von Texturen Sie können Texturen malen, zeichnen oder füllen, um den Effekt von strukturierter Leinwand oder strukturiertem Papier zu simulieren. Verwenden Sie Texturen in Verbindung mit der/dem aktuellen Vollfarbe, Farbübergang oder Muster für Vordergrund- und Hintergrundstriche oder -füllungen. Corel PaintShop Pro enthält viele Texturen, aus denen Sie auswählen können, wie z.B. Wolken, Zement und altes Papier. Sie können auch eigene Texturen aus Bildern erstellen. Weitere Informationen zum Unterschied zwischen Mustern und Texturen finden Sie unter „Verwenden von Mustern” auf Seite 489. So wenden Sie die aktuelle Textur an Arbeitsbereich „Bearbeiten“ • Klicken Sie in der Materialpalette auf die Schaltfläche Textur im Feld Vordergrund- und Kontureigenschaften oder Hintergrundund Fülleigenschaften. Die zuletzt ausgewählte Textur wird aktiviert. So wählen Sie eine Textur aus Arbeitsbereich „Bearbeiten“ 1 In der Materialpalette haben Sie folgende Möglichkeiten: • Klicken Sie auf Vordergrund- und Kontureigenschaften, um eine Textur für den Vordergrund auszuwählen. Arbeiten mit Farben und Materialien 493 • Klicken Sie auf Hintergrund- und Fülleigenschaften, um eine Textur für den Hintergrund auszuwählen. Das Dialogfeld für Materialeigenschaften wird angezeigt. 2 Klicken Sie auf die Schaltfläche Textur. 3 Aktivieren Sie auf der Seite Textur das Kontrollkästchen Textur hinzufügen. 4 Klicken Sie auf eine Miniaturansicht. 5 Stellen Sie die folgenden Werte für die Textur ein: • Winkel – Legt den Winkel (oder die Richtung) der Textur fest, von 0 bis 359 Grad. • Skalierungsfaktor – Gibt den Maßstab (10 bis 250 Prozent) der eigentlichen Bildgröße an. Bei niedrigeren Werten wird das Bild häufiger in der Textur wiederholt. Bei höheren Werten wird das Bild evtl. beschnitten oder wird undeutlich und unscharf. Wenn Sie diese Werte ändern, wird das neue Material (Stil plus Textur) im aktuellen Vorschaufeld angezeigt. 6 Klicken Sie auf OK. Sie haben außerdem folgende Möglichkeiten: Ändern des Materialstils Klicken Sie auf eine der Schaltflächen Farbe, Farbverlauf oder Muster und passen Sie die Werte an. Anwenden der aktuellen Materialien Aktivieren Sie in der Materialpalette auf alle Werkzeuge das Kontrollkästchen Alle Werkzeuge. Wenn Sie dieses Kontrollkästchen deaktivieren, werden die aktuellen Materialien nur für das aktive Werkzeug verwendet. 494 Corel PaintShop Pro X8 Benutzerhandbuch Sie können Striche oder Füllungen mehrfach anwenden, um die Textur allmählich zu verdunkeln und aufzufüllen. Sie können auch den Winkel der Textur ändern, indem Sie am Zeiger in der Texturvorschau auf der Seite Textur ziehen. So speichern Sie Bilder als Textur Arbeitsbereich „Bearbeiten“ 1 Erstellen Sie in Corel PaintShop Pro oder einer anderen Anwendung ein Bild. 2 Speichern Sie das Bild als BMP-Datei im Texturenordner des Programmordners von Corel PaintShop Pro oder im Ordner „Eigene Dateien/Corel PaintShop Pro/18.0/Texturen“. Die Textur wird als Miniaturansicht auf der Seite Textur des Dialogfeldes Materialeigenschaften angezeigt. Die Textur-Miniaturansichten zeigen alle verfügbaren Dateien an, die sich im Ordner „Texturen“ des Programmordners von Corel PaintShop Pro befinden. Um den standardmäßigen Speicherort der Texturdateien zu ändern, klicken Sie auf die Schaltfläche Weitere Optionen und wählen die Option Dateispeicherorte. Weitere Informationen zum Festlegen von Speicherorten finden Sie unter „Festlegen von Speicherorten” auf Seite 821. Arbeiten mit benutzerdefinierten Paletten und Farbfeldern Wenn Sie Farbfelder speichern, speichern Sie diese in einer benutzerdefinierten Palette. Sie können mehrere Paletten erstellen. So können Sie beispielsweise alle Farben und Materialien für eine Arbeiten mit Farben und Materialien 495 bestimmtes Projekt in einer benutzerdefinierten Palette speichern. Paletten, die Sie nicht länger benötigen, können auch gelöscht werden. Farbfelder Farbfelder sind Stile oder Materialien, die aus Farben, Farbverläufen, Mustern oder Texturen erstellt werden und zur Wiederverwendung gespeichert werden können. Anhand von Farbfeldern können Sie Ihre Lieblingsfarben, -stile und -materialien leicht speichern, um sie bei künftigen Projekten schnell abrufen zu können. Farbfelder können ausgewählt, erstellt, bearbeitet, gelöscht und umbenannt werden. Sie können auch die Darstellungsweise für Farbfelder ändern. So erstellen Sie eine Tabelle 1 Klicken Sie in der Materialpalette auf die Registerkarte Farbfelder . 2 Klicken Sie auf die Schaltfläche Weitere Optionen Sie die Option Neue Palette aus. und wählen 3 Geben Sie einen Ordnernamen für die Palette ein und klicken Sie auf OK. Die Palette wird dem Listenfeld über den Farbfeldern hinzugefügt. So löschen Sie eine Tabelle 1 Klicken Sie in der Materialpalette auf die Registerkarte Farbfelder . 2 496 Wählen Sie im Paletten-Listenfeld die Palettte aus, die Sie löschen möchten. Corel PaintShop Pro X8 Benutzerhandbuch 3 Klicken Sie auf die Schaltfläche Weitere Optionen Sie die Option Palette löschen. und wählen So erstellen Sie Farbfelder Arbeitsbereich „Bearbeiten“ 1 Klicken Sie in der Materialpalette auf die Registerkarte Farbfelder . 2 Klicken Sie auf die Schaltfläche Zu Palette hinzufügen . 3 Wählen Sie im Dialogfeld Zu Palette hinzufügen eine Palette aus und klicken Sie auf OK, oder klicken Sie auf Neu, um eine Palette zu erstellen. 4 Geben Sie im Dialogfeld Neues Farbfeld Ihrem Farbfeld einen Namen. Der Name wird als QuickInfo angezeigt, wenn Sie in der Materialpalette mit der Maus auf das Farbfeld zeigen. 5 Klicken Sie auf OK. Das Farbfeld wird in der Materialpalette angezeigt. Sie können auch auf die Schaltfläche Weitere Optionen auf der Materialpalette klicken und die Option Neues Farbfeld wählen. So wählen Sie Farbfelder aus Arbeitsbereich „Bearbeiten“ 1 Klicken Sie in der Materialpalette auf die Registerkarte Farbfelder . 2 Sie haben folgende Möglichkeiten: • Klicken Sie auf das gewünschte Farbfeld, um es als Vordergrundmaterial auszuwählen. Arbeiten mit Farben und Materialien 497 • Klicken Sie mit der rechten Maustaste auf das gewünschte Farbfeld, um es als Hintergrundmaterial auszuwählen. So bearbeiten Sie Farbfelder Arbeitsbereich „Bearbeiten“ 1 Klicken Sie in der Materialpalette auf die Registerkarte Farbfelder . 2 Doppelklicken Sie auf das zu bearbeitende Farbfeld. 3 Ändern Sie den Stil (Farbe, Farbverlauf oder Muster) oder die Textur für das Material. 4 Klicken Sie auf OK. Das Dialogfeld für Materialeigenschaften wird angezeigt. Sie können auch auf das Farbfeld und anschließend auf die Schaltfläche Weitere Optionen klicken und Farbfeld bearbeiten auswählen. So löschen Sie ein Farbfeld aus einer Palette Arbeitsbereich „Bearbeiten“ 1 Klicken Sie in der Materialpalette auf die Registerkarte Farbfelder . 2 Klicken Sie auf das zu löschende Farbfeld. 3 Klicken Sie auf die Schaltfläche Von Palette entfernen . Sie können auch auf die Schaltfläche Weitere Optionen klicken und Farbfeld löschen auswählen. 498 Corel PaintShop Pro X8 Benutzerhandbuch So benennen Sie Farbfelder um Arbeitsbereich „Bearbeiten“ 1 Klicken Sie in der Materialpalette auf die Registerkarte Farbfelder . 2 Klicken Sie auf das Farbfeld, das umbenannt werden soll. 3 Klicken Sie auf die Schaltfläche Weitere Optionen Sie die Option Farbfeld umbenennen aus. und wählen So ändern Sie die Darstellung für Farbfelder Arbeitsbereich „Bearbeiten“ • Klicken Sie in der Materialpalette auf die Registerkarte Farbfelder und führen Sie eine Aktion aus der folgenden Tabelle aus. Aktion Vorgehensweise Auswählen, welche Farbfelder angezeigt werden Klicken Sie auf die Schaltfläche Sortierreihenfolge von Farbfeldern ändern Klicken Sie auf Weitere Optionen Miniaturansichts-Größe der Farbfelder ändern Arbeiten mit Farben und Materialien Weitere Optionen und wählen Sie zuerst Ansicht und dann den Farbfeldtyp, der angezeigt werden soll. , wählen Sie Sortieren nach und wählen Sie dann Stil oder Name. Die Farbfelder sind standardmäßig nach Stil sortiert. Klicken Sie auf die Schaltfläche Weitere Optionen und wählen Sie Kleine Miniaturansichten, Mittelgroße Miniaturansichten oder Große Miniaturansichten. Standardmäßig werden mittelgroße Miniaturansichten dargestellt. 499 500 Corel PaintShop Pro X8 Benutzerhandbuch Anwenden von Effekten Corel PaintShop Pro enthält viele Spezialeffekte, die auf Bilder angewendet werden können, unter anderem 3D-, Kunst-, Licht-, Reflexions- und Fotoeffekte. Außerdem können Sie zu Ihren Bildern Rahmen hinzufügen, in Bildern malen oder Bildbereiche verzerren, um einzigartige Effekte zu erzielen. Dieser Abschnitt enthält die folgenden Themen: • Auswählen von Effekten • Anwenden von 3D-Effekten • Anwenden von Maleffekten • Anwenden von Kunsteffekten • Anwenden von Umgebungsabbildungen und Bump Maps • Anwenden von Verzerrungseffekten • Verwenden des Verschiebungsabbildungseffekts • Anwenden von Kanteneffekten • Anwenden von Geometrieeffekten • Anwenden von Lichteffekten • Anwenden von Bildeffekten • Anwenden von Fotoeffekten • Verwenden des „Retro-Lab“ • Anwenden eines Verlaufs mit dem Effekt „Verlauffilter“ • Erstellen von Fotos im Antik-Look in der Zeitmaschine • Anwenden von Film- und Filtereffekten auf Fotos Anwenden von Effekten 501 • Anwenden von Reflexionseffekten • Anwenden von Textureffekten • Hinzufügen von Bilderrahmen zu Bildern • Erstellen von eigenen Effekten • Kombinieren von Bildern • Verwenden des Bildstempelwerkzeugs • Verzerren von Bildern • Arbeiten mit Verformungsgittern Auswählen von Effekten Sie können Effekte über die Effekte-Menüs, die Palette „Sofortige Effekte“ oder den Effekt-Browser auswählen. Die meisten Effekte können über Einstellungen in den Dialogfeldern angepasst werden. Die Dialogfelder für das Anwenden von Effekten enthalten einige gemeinsame Elemente: • Der Fensterbereich Vorher zeigt das ursprüngliche Bild, und im Fensterbereich Nachher sehen Sie eine Vorschau des Bildes mit den aktuellen Einstellungen. • Die Dropdown-Liste Einstellungen ist standardmäßig auf Zuletzt verwendet eingestellt. Mit den Voreinstellungen können Sie dieselben Einstellungen auf mehrere Bilder anwenden. Anweisungen zum Speichern und Laden eigener Voreinstellungen für Effekte finden Sie unter „Anwenden und Erstellen von Voreinstellungen” auf Seite 859. 502 Corel PaintShop Pro X8 Benutzerhandbuch Schaltfläche Vorschau ein/ aus Kontrollkästchen Bildvorschau Schaltfläche Parameterwerte zufällig auswählen Zoomsteuerung für Vorschaubereiche DropdownListe Einstellungen laden Schaltfläche Zurücksetzen Farbfeld Beispiel eines Dialogfeldes für einen Effekt. Verwenden der Palette „Sofortige Effekte“ Mithilfe der Palette „Sofortige Effekte“ können voreingestellte Effekte schnell anwenden. Sie ist in verschiedenen Arbeitsbereichen verfügbar und bietet eine einfache Möglichkeit, einen Effekt anzuwenden, wenn Sie keine Einstellungen vornehmen möchten. Wenn Sie in einem Effekte-Dialogfeld eine Voreinstellung vornehmen, wird Ihre Voreinstellung automatisch in der Palette „Sofortige Effekte“ in der Kategorie „Benutzerdefiniert“ angezeigt. Anwenden von Effekten 503 Palette „Sofortige Effekte“ Effekt-Browser Verwenden Sie den Effekt-Browser, wenn Sie verschiedene Effekte testen möchten, bevor Sie sie anwenden. Im Effekt-Browser werden die Voreinstellungen von Corel PaintShop Pro sowie alle Voreinstellungen angezeigt, die Sie selbst erstellen. Damit Corel PaintShop Pro die Miniaturansichten im Effekt-Browser anzeigen kann, wendet das Programm die Standard-Voreinstellung für den Effekt sowie die für das Bild gespeicherten Voreinstellungen an. Die Voreinstellungen werden als Skript im Dateiformat für Corel PaintShop Pro (PspScript) gespeichert. 504 Corel PaintShop Pro X8 Benutzerhandbuch Über die Miniaturansichten des Effekt-Browsers können Sie Effekte in einer Vorschau ansehen und aussuchen. So wählen Sie Effekte aus dem Menü „Effekte“ aus Arbeitsbereich „Bearbeiten“ 1 Wählen Sie aus dem Menü Effekte eine Effektkategorie und einen Effekt aus. Wählen Sie beispielsweise Effekte Verzerrungseffekte Wirbel aus. Bei den meisten Effekten erscheint ein Dialogfeld. 2 Nehmen Sie die gewünschten Einstellungen vor oder wählen Sie eine Voreinstellung aus der Dropdown-Liste Voreinstellungen laden aus. Im Fensterbereich Nachher wird eine Vorschau des Effekts angezeigt. Anmerkung: Es sind nicht für alle Effekte Voreinstellungen verfügbar. 3 Klicken Sie auf OK. Anwenden von Effekten 505 Sie haben außerdem folgende Möglichkeiten: Speichern der Einstellung für eine Wiederverwendung Klicken Sie auf die Schaltfläche Voreinstellung speichern , geben Sie einen Namen in das Feld Voreinstellungsname ein und klicken Sie auf OK. Zurücksetzen der Einstellungen auf Wählen Sie in der Dropdown-Liste die Standardwerte Voreinstellungen laden die Option Standard aus. Einen Effekt auf einen bestimmten Bereich beschränken Treffen Sie eine Auswahl, bevor Sie den Effekt wählen. Weitere Informationen zum Erstellen einer Auswahl finden Sie unter „Erstellen einer Auswahl” auf Seite 356. So wählen Sie Effekte in der Palette „Sofortige Effekte“ aus 1 Wählen Sie in der Palette Sofortige Effekte aus der DropdownListe am oberen Rand der Palette eine Kategorie aus. Wenn die Palette Sofortige Effekte nicht angezeigt wird, wählen Sie Anzeigen Paletten Sofortige Effekte. 2 Doppelklicken Sie auf eine Miniaturansicht, um den Effekt auf das aktive Bild oder die ausgewählten Bilder anzuwenden. Effekte sind kumulativ; mit jedem Doppelklick wir der neue Effekte zum vorherigen Effekt hinzugefügt. Um einen Effekt rückgängig zu machen, klicken Sie auf die Schaltfläche Rückgängig (Arbeitsbereiche Anpassen und Bearbeiten). Beachten Sie, dass der Befehl Aktuelle Bearbeitung rückgängig machen alle nicht gespeicherten Effekte rückgängig macht. 506 Corel PaintShop Pro X8 Benutzerhandbuch Wenn Sie im Arbeitsbereich „Verwalten“ Effekte auf ein Bild anwenden, das ein RAW-Dateiformat aufweist, wird eine JPEGVersion des Bilds erstellt. (In einem Effektdialogfeld gespeicherte) benutzerdefinierte Voreinstellungen werden in der Palette „Sofortige Effekte“ in der Kategorie „Benutzerdefiniert“ angezeigt, wenn Sie die Anwendung das nächste Mal starten. So wählen Sie Effekte im Effekt-Browser aus Arbeitsbereich „Bearbeiten“ 1 Wählen Sie Effekte Effekt-Browser aus. Der Effekt-Browser wird geöffnet. 2 Führen Sie in der hierarchischen Liste im linken Fensterbereich eine der folgenden Aktionen aus: • Klicken Sie auf den Ordner Voreinstellungen, um eine Vorschau aller auf das Bild angewendeten Effekte anzuzeigen. • Um eine Effektkategorie in der Vorschau anzuzeigen, klicken Sie auf einen Unterordner des Ordners Effekte (zum Beispiel 3DEffekte, Kunsteffekte oder Fotoeffekte). Corel PaintShop Pro durchsucht den ausgewählten Ordner und erstellt Miniaturansichten des Bilds mit den einzelnen angewendeten Effekten. 3 Klicken Sie auf eine Miniaturansicht, um einen voreingestellten Effekt auszuwählen. 4 Klicken Sie auf Übernehmen. Anwenden von Effekten 507 Sie haben außerdem folgende Möglichkeiten: Ändern der gewählten Voreinstellung Klicken Sie auf Ändern und passen Sie die Einstellungen im Dialogfeld des Effekts an. Anmerkung: Diese Schaltfläche steht nicht für Effekte zur Verfügung, die nicht eingestellt werden können. Ändern der Vorschaugröße von Miniaturansichten Wählen Sie Datei Einstellungen Allgemeine Programmeinstellungen und klicken Sie auf der linken Seite auf Anzeige und Zwischenspeichern. Geben Sie im Gruppenfeld EffektBrowser-Miniaturansichten einen Wert in das Feld Größe (Pixel) ein. Einen Effekt auf einen bestimmten Bereich beschränken Treffen Sie eine Auswahl, bevor Sie den Effekt wählen. Weitere Informationen zum Erstellen einer Auswahl finden Sie unter „Erstellen einer Auswahl” auf Seite 356. Die im Effekt-Browser angezeigte Miniaturansichtenvorschau eines bestimmten Effekts berücksichtigt die Standardvoreinstellung und von Ihnen gespeicherte Voreinstellungen. Voreinstellungen werden als Skriptdateien gespeichert (mit der Dateinamenserweiterung .PspScript) und befinden sich im Ordner "Voreinstellungen" des Programmordners. Sie können den Speicherort für die Voreinstellungsdateien ändern. Weitere Informationen zum Ändern des Speicherortes für Voreinstellungsdateien von Effekten finden Sie unter „So ändern Sie die Speicherorte für Ressourcen” auf Seite 822. 508 Corel PaintShop Pro X8 Benutzerhandbuch Anwenden von 3D-Effekten Mit 3D-Effekten können Sie Bilder oder Auswahlen erstellen, die dreidimensional erscheinen. Diese Effekte sind vor allem für Webseitenbilder nützlich. Taste Arbeitsbereich „Bearbeiten“ Mit dem Tasteneffekt können Sie quadratische oder rechteckige Tasten simulieren, die aus beliebigen Auswahlen, Ebenen oder zusammengefassten Bildern erstellt werden. Dieser Effekt wendet einen 3D-Rand an, der das Bild oder die Auswahl hervorgehoben erscheinen lässt. Sie können das Dialogfeld Taste öffnen, indem Sie Effekte 3D-Effekte Taste wählen. Das Dialogfeld Taste enthält die folgenden Schaltflächen: • Höhe: gibt die Höhe der Taste in Pixel an • Breite: gibt die Breite der Taste in Pixel an • Deckfähigkeit: gibt die Deckfähigkeit der Schattierung für die Ränder der Taste an • Transparent: wendet auf die Ränder der Taste eine leichte Schattierung an, womit ein abgerundeter Effekt erzielt wird • Deckend: wendet auf die Kanten der Taste eine Volltonfarbe an, womit scharfe, deutliche Ränder erzielt werden Zur Erstellung einer Taste mit einer farbigen Kante wählen Sie die Volltonfarbe aus, bevor Sie das Dialogfeld Taste öffnen. • Farbe: hiermit können Sie auf die Kanten der Schaltfläche eine bestimmte Farbe anwenden Klicken Sie auf das Farbfeld, um eine Farbe aus dem Dialogfeld Farbe zu wählen, oder klicken Sie mit der rechten Maustaste auf das Farbfeld, um aus dem Dialogfeld Zuletzt verwendete Farben eine Farbe auszuwählen. Anwenden von Effekten 509 Relief Arbeitsbereich „Bearbeiten“ Der Reliefeffekt fügt einen dreidimensionalen Rand um eine Auswahl oder Ebene hinzu, damit diese aussieht, als wäre sie aus Stein gemeißelt. Sie können den Bereich mit dem Relief transparent machen, sodass die darunter liegenden Farben durchscheinen, oder Sie können den Bereich mit Relief aus der Hintergrundfarbe erstellen. Sie können das Dialogfeld Relief öffnen, indem Sie Effekte 3D-Effekte Relief wählen. Das Dialogfeld Relief enthält die folgenden Schaltflächen: • Größe: bestimmt die Größe des Reliefbereichs in Pixel • Transparent: wenn Sie diese Option wählen, können Sie durch transparente Bereiche die darunterliegenden Ebenen sehen • Volltonfarbe: wenn Sie diese Option wählen, wird der Reliefbereich als Volltonfarbe angezeigt • Farbe: ermöglicht Ihnen die Auswahl einer Hintergrundfarbe für den Reliefbereich. Klicken Sie auf das Farbfeld, um das Dialogfeld Farbe zu öffnen, oder klicken Sie mit der rechten Maustaste auf das Farbfeld, um das Dialogfeld Zuletzt verwendete Farben zu öffnen. Aussparung Arbeitsbereich „Bearbeiten“ Der Aussparungseffekt erzeugt die Illusion, dass ein Teil des Bildes entfernt wurde und ermöglicht es Ihnen, durch das Bild hindurch auf eine niedrigere Ebene zu sehen. Eine Auswahl ist zwar nicht erforderlich, doch können Sie einen Teil des Bildes auswählen, bevor Sie diesen Effekt anwenden. Sie können das 510 Corel PaintShop Pro X8 Benutzerhandbuch Dialogfeld Aussparung öffnen, indem Sie Effekte 3D-Effekte Aussparung wählen. Das Dialogfeld Aussparung enthält die folgenden Schaltflächen: • Vertikal: bestimmt die vertikale Position des Inneren und der Kontur. Erhöhen Sie diese Einstellung, um das Innere nach unten im Bild zu verschieben, und verringern Sie sie, um das Innere nach oben zu verschieben. • Horizontal: bestimmt die horizontale Position des Inneren und der Kontur. Erhöhen Sie die Einstellung, um das Innere nach rechts zu verschieben, verringern Sie sie, um das Innere nach links zu verschieben. • Deckfähigkeit: bestimmt die Deckfähigkeit des Schattens • Bildunschärfegrad: bestimmt die Unschärfe des Schattens. Wenn Sie den Grad der Unschärfe erhöhen, wird der Schatten breiter und die Kanten werden weicher. • Schattenfarbe: zum Wählen einer Schattenfarbe. Klicken Sie auf das Farbfeld, um eine Farbe aus dem Dialogfeld Farbe zu wählen, oder klicken Sie mit der rechten Maustaste auf das Farbfeld, um aus dem Dialogfeld Zuletzt verwendete Farben eine Farbe auszuwählen. • Mit Farbe ausfüllen: füllt das Innere mit der aktuell ausgewählten Farbe. Um eine andere Farbe zu wählen und das Dialogfeld Farbe zu öffnen, klicken Sie in das Farbfeld, oder Sie klicken Sie mit der rechten Maustaste in das Farbfeld, um das Dialogfeld Zuletzt verwendete Farben zu öffnen. Wenn das Kontrollkästchen deaktiviert ist, wird die Aussparung mit dem Bild gefüllt. Anwenden von Effekten 511 Schlagschatten Arbeitsbereich „Bearbeiten“ Der Schlagschatteneffekt fügt einen Schatten hinter der aktuellen Auswahl ein. Er wird meist verwendet, um dem Text ein dreidimensionales Aussehen zu verleihen. Um das gesamte Bild mit einem Schlagschatten zu versehen, müssen Sie zuerst einen freien Raum um das Bild erstellen. Das können Sie erreichen, indem Sie den Befehl Rand hinzufügen oder den Befehl Leinwandgröße aus dem Menü Bild verwenden. Sie können das Dialogfeld Schlagschatten öffnen, indem Sie Effekte 3D-Effekte Schlagschatten wählen. Das Dialogfeld Schlagschatten enthält die folgenden Schaltflächen: • Vertikal: bestimmt die Höhe des Schattens. Sie können die Höhe auch festlegen, indem Sie das Fadenkreuz-Ende der Verschiebungsanzeige-Linie auf der linken Seite des Dialogfelds ziehen. • Horizontal: legt die Breite des Schattens fest. Sie können auch die Breite festlegen, indem Sie das Fadenkreuz-Ende der Verschiebungsanzeige-Linie auf der linken Seite des Dialogfelds ziehen. • Deckfähigkeit: bestimmt die Deckfähigkeit des Schattens. Wenn dieser Wert verringert wird, verblasst der Schlagschatten entsprechend. • Bildunschärfegrad: legt die Unschärfe des Schattens fest • Farbe: ermöglicht Ihnen die Auswahl der Farbe des Schlagschattens Klicken Sie auf das Farbfeld, um eine Farbe aus dem Dialogfeld Farbe zu wählen, oder klicken Sie mit der rechten Maustaste auf das Farbfeld, um aus dem Dialogfeld Zuletzt verwendete Farben eine Farbe auszuwählen. 512 Corel PaintShop Pro X8 Benutzerhandbuch • Schatten auf neuer Ebene: fügt den Schlagschatten in einer separaten Rasterebene ein. Sie können einen dem Schlagschatten ähnlichen Effekt anwenden, indem Sie das Skript Rand mit Schlagschatten aus der Dropdown-Liste Skript auf der Skript-Symbolleiste wählen. Innenfase Arbeitsbereich „Bearbeiten“ Sie können den Innenfase-Effekt anwenden, um den Innenkanten einer Auswahl oder eines Objekts, das von Transparenz umgeben ist, einen 3D-Effekt zu verleihen. Das Objekt wird dadurch nicht vergrößert. Wenn Sie den Effekt Innenfase verwenden, können Sie die Optionen selbst festlegen, eine der Voreinstellungen verwenden, die im Programm enthalten sind, oder mit einem voreingestellten Effekt beginnen und anschließend die Einstellungen ändern. Der Befehl Innenfase ist verfügbar, wenn ein Bild über einen transparenten Hintergrund verfügt, einen farbigen Hintergrund mit einer Auswahl oder einen farbigen Hintergrund und eine Ebene aufweist. Wenn eine Ebene keine Auswahl oder transparente Bereiche enthält, wird der Effekt auf die Ränder der Ebene angewendet. Sie können eine Auswahl umwandeln, eine Auswahl als neue Ebene einfügen oder das Löschwerkzeug verwenden, um eine Ebene mit Transparenz zu erzeugen. Sie können das Dialogfeld für den Effekt Innenfase öffnen, indem Sie Effekte 3D-Effekte Innenfase wählen. Das Dialogfeld Innenfase enthält folgende Schaltflächen: • Fase: legt die Fasenform fest • Breite: bestimmt die Breite in Pixel Anwenden von Effekten 513 • Schliff: bestimmt die Neigung (Schärfe) und Dicke der Kante. Durch Erhöhen dieses Wertes werden die Kanten abgerundet. Durch Verringern erscheinen die Kanten schmaler und steiler. • Tiefe: legt die Höhe der Kante fest. Durch Erhöhen dieses Wertes werden die Kanten ausgeprägter. • Umgebung: regelt die allgemeine Helligkeit des Bilds • Reflexion: legt die Stärke der Lichtreflexion fest. Ein höherer Wert erzeugt Glanz auf dem Bild und lässt Reflexe deutlicher hervortreten. Ein niedrigerer Wert lässt die Reflexe verblassen. • Farbe: bestimmt die Farbe des Lichts, das auf das Bild fällt. Um die Lichtfarbe zu ändern, klicken Sie auf eine Farbe im Bild, klicken in das Farbfeld, um das Dialogfeld Farbe zu öffnen, oder klicken mit der rechten Maustaste in das Farbfeld, um das Dialogfeld Zuletzt verwendete Farben zu öffnen. • Winkel: wirkt sich darauf aus, welche Kanten hell und schattiert erscheinen. Die Nadel zeigt in die Richtung der Lichtquelle, gemessen in Grad der Drehung um den Kreis. Um den Wert festzulegen, können Sie in den Kreis klicken, an der Nadel ziehen oder in das Steuerfeld eine Zahl eingeben. • Intensität: regelt die Helligkeit der gerichteten Lichtquelle. Beachten Sie, dass der Wert für Umgebung die Helligkeit des gesamten Bilds bestimmt, bevor der Wert für Intensität angewendet wird. • Höhe: zeigt den Winkel der Höhe der Lichtquelle über dem Bild an. Bei einer Einstellung von 90 Grad befindet sich die Lichtquelle direkt über dem Bild. Wenn Sie den Wert verringern, rückt die Lichtquelle näher zum Bild und erzeugt längere Schatten. 514 Corel PaintShop Pro X8 Benutzerhandbuch Außenfase Arbeitsbereich „Bearbeiten“ Die Außenfase verleiht einer Auswahl ein dreidimensionales Aussehen durch das Anheben der Kanten. Die Auswahl wird um die Breite der Fase vergrößert. Sie müssen zuerst im Bild eine Auswahl erstellen, bevor Sie den Effekt Außenfase aus der Dropdown-Liste Effekte wählen. Sie können das Dialogfeld für den Außenfase-Effekt öffnen, indem Sie auf Effekte 3D-Effekte Außenfase klicken. Das Dialogfeld Außenfase enthält folgende Schaltflächen: • Fase: legt die Fasenform fest • Breite: bestimmt die Breite des Faseneffekts in Pixel • Schliff: bestimmt die Neigung (Schärfe) und Dicke der Kante. Durch Erhöhen dieses Wertes werden die Kanten abgerundet. Durch Verringern erscheinen die Kanten schmaler und steiler. • Tiefe: legt die Höhe der Kante fest. Durch Erhöhen dieses Wertes werden die Kanten ausgeprägter. • Umgebung: regelt die allgemeine Helligkeit des Bilds • Reflexion: legt die Stärke der Lichtreflexion fest. Ein höherer Wert erzeugt Glanz auf dem Bild und lässt Reflexe deutlicher hervortreten. Ein niedrigerer Wert lässt die Reflexe verblassen. • Farbe: bestimmt die Farbe des Lichts, das auf das Bild fällt. Um die Lichtfarbe zu ändern, klicken Sie auf eine Farbe im Bild, klicken in das Farbfeld, um das Dialogfeld Farbe zu öffnen, oder klicken mit der rechten Maustaste in das Farbfeld, um das Dialogfeld Zuletzt verwendete Farben zu öffnen. • Winkel: wirkt sich darauf aus, welche Kanten hell und schattiert erscheinen. Die Nadel zeigt in die Richtung der Lichtquelle, gemessen in Grad der Drehung um den Kreis. Um den Wert Anwenden von Effekten 515 festzulegen, können Sie in den Kreis klicken, an der Nadel ziehen oder in das Steuerfeld eine Zahl eingeben. • Intensität: regelt die Helligkeit der gerichteten Lichtquelle. Beachten Sie, dass der Wert für Umgebung die Helligkeit des gesamten Bilds bestimmt, bevor der Wert für Intensität angewendet wird. • Höhe: zeigt den Winkel der Höhe der Lichtquelle über dem Bild an. Bei einer Einstellung von 90 Grad befindet sich die Lichtquelle direkt über dem Bild. Wenn Sie den Wert verringern, rückt die Lichtquelle näher zum Bild und erzeugt längere Schatten. Anwenden von Maleffekten Sie können einen Maleffekt anwenden, um ein Bild gemalt oder gezeichnet erscheinen zu lassen. Sie können die Verwendung traditioneller Malutensilien simulieren, einschließlich Bleistift, Kohle und Kreide. Bleistiftzeichnung Arbeitsbereich „Bearbeiten“ Der Bleistiftzeichnungseffekt ähnelt dem Kohlezeichnungseffekt, verwendet aber dünnere Striche und erzeugt ein detaillierteres Bild. Sie können das Dialogfeld Bleistiftzeichnung öffnen, indem Sie auf Effekte Kunstmedieneffekte Bleistiftzeichnung klicken. Das Dialogfeld Bleistiftzeichnung enthält folgende Schaltflächen: 516 Corel PaintShop Pro X8 Benutzerhandbuch • Detail: bestimmt die Anzahl und Dunkelheit der Striche • Deckfähigkeit: bestimmt die Stärke des Effekts. Je höher der Wert, desto mehr wird im Bild vom Effekt und weniger vom Originalbild dargestellt. Pinselstriche Arbeitsbereich „Bearbeiten“ Der Pinselstricheffekt lässt Ihr Bild aussehen wie eine Öl- oder Wasserfarbenmalerei. Sie können das Dialogfeld Pinselstriche öffnen, indem Sie auf Effekte Kunstmedieneffekte Pinselstriche klicken. Das Dialogfeld Pinselstriche enthält folgende Schaltflächen: • Weichzeichnen: legt den Grad der Unschärfe im Bild fest • Borsten: legt die Anzahl der Borsten im Pinsel fest • Breite: bestimmt die Breite des Pinsels • Deckfähigkeit: bestimmt die Stärke des Effekts • Länge: bestimmt die Länge der Pinselstriche • Dichte: legt die Anzahl der Striche im Bild fest • Winkel: wirkt sich darauf aus, welche Kanten hell und schattiert erscheinen. Die Nadel zeigt in die Richtung der Lichtquelle, gemessen in Grad der Drehung um den Kreis. Um den Wert festzulegen, können Sie in den Kreis klicken, an der Nadel ziehen oder in das Steuerfeld eine Zahl eingeben. Anwenden von Effekten 517 • Farbe: bestimmt die Lichtfarbe, die für die Kanten der Formen verwendet werden soll. Klicken Sie auf das Farbfeld, um das Dialogfeld Farbe zu öffnen, oder klicken Sie mit der rechten Maustaste auf das Farbfeld, um das Dialogfeld Zuletzt verwendete Farben zu öffnen. Kohlezeichnung Arbeitsbereich „Bearbeiten“ Der Kohlezeichnungseffekt ähnelt dem Bleistifteffekt, aber die Striche sind dicker und erzeugen ein Bild mit geringerem Detailgrad. Sie können das Dialogfeld Kohlezeichnung öffnen, indem Sie Effekte Kunstmedieneffekte Kohlezeichnung wählen. Das Dialogfeld Kohlezeichnung enthält folgende Schaltflächen: • Detail: bestimmt die Anzahl und Dunkelheit der Striche • Deckfähigkeit: bestimmt die Stärke des Effekts. Je höher die Deckfähigkeit eines Bildes ist, desto mehr wird vom Effekt dargestellt und das ursprüngliche Aussehen verändert. Kreidezeichnung Arbeitsbereich „Bearbeiten“ Der Kreidezeichnungseffekt nutzt die Farben im Bild, um das Bild wie mit Kreide gemalt erscheinen zu lassen. Bei diesem Effekt erscheinen breitere Striche als beim Buntstifteffekt. 518 Corel PaintShop Pro X8 Benutzerhandbuch Sie können das Dialogfeld Kreidezeichnung öffnen, indem Sie Effekte Kunstmedieneffekte Kreidezeichnung wählen. Das Dialogfeld Kreidezeichnung enthält folgende Schaltflächen: • Detail: bestimmt die Anzahl und Dunkelheit der Striche • Deckfähigkeit: bestimmt die Stärke des Effekts. Je höher die Deckfähigkeit eines Bildes ist, desto mehr wird vom Effekt dargestellt und das ursprüngliche Aussehen verändert. Mit dem Kreidewerkzeug auf der Werkzeugleiste erzielen Sie einen dem Kreidezeichnungseffekt ähnlichen Effekt. Buntstift Arbeitsbereich „Bearbeiten“ Der Buntstiftzeichnungseffekt nutzt die Farben im Bild, um das Bild wie mit Buntstift gemalt erscheinen zu lassen. Der Effekt ähnelt dem Kreidezeichnungseffekt, verwendet jedoch dünnere Striche. Sie können das Dialogfeld Buntstift öffnen, indem Sie Effekte Kunstmedieneffekte Buntstiftzeichnung wählen. Anwenden von Effekten 519 Das Dialogfeld Buntstiftzeichnung enthält folgende Schaltflächen: • Detail: bestimmt die Anzahl und Dunkelheit der Striche • Deckfähigkeit: bestimmt die Stärke des Effekts. Je höher die Deckfähigkeit eines Bildes ist, desto mehr wird vom Effekt dargestellt und das ursprüngliche Aussehen verändert. Wachsmalkreide Arbeitsbereich „Bearbeiten“ Der Wachsmalkreide-Effekt verleiht dem Bild durch Verstärkung und Einfärbung der Ränder das Aussehen einer Wachsmalkreidezeichnung. Sie können das Dialogfeld Wachsmalkreide öffnen, indem Sie Effekte Kunstmedieneffekte Wachsmalkreide wählen. Das Dialogfeld Wachsmalkreide enthält folgende Schaltflächen: • Luminanz: regelt die allgemeine Helligkeit des Bilds • Bildunschärfegrad: legt die Unschärfe des Bilds fest. Durch Erhöhen des Werts verliert das Bild an Schärfe. • Farbe: ermöglicht Ihnen das Auswählen einer Farbe für den Hintergrund oder die Bereiche außerhalb der Kantenbereiche des Bilds. Um die Lichtfarbe zu ändern, klicken Sie auf eine Farbe im Bild, klicken in das Farbfeld, um das Dialogfeld Farbe zu öffnen, oder klicken mit der rechten Maustaste in das Farbfeld, um das Dialogfeld Zuletzt verwendete Farben zu öffnen. 520 Corel PaintShop Pro X8 Benutzerhandbuch • Intensität: bestimmt den Kontrast zwischen dem Hintergrund und den Rändern. Je mehr Sie den Kontrast erhöhen, desto mehr Details werden angezeigt. Anwenden von Kunsteffekten Sie können Kunsteffekte anwenden, um ein Foto älter erscheinen zu lassen oder eine Vielzahl von künstlerischen Ergebnissen zu erzielen. Zu den in dieser Gruppe enthaltenen Effekten zählen Kugeln und Blasen, Farbfolie und Solarisation. Vergilbte Zeitung Arbeitsbereich „Bearbeiten“ Mit dem Effekt Vergilbte Zeitung wird ein Bild in einem warmen Braunton dargestellt und weichgezeichnet, sodass es aussieht wie eine Zeitung, die im Laufe der Zeit vergilbt ist. Dieser Effekt eignet sich gut für Bilder mit Text. Um optimale Ergebnisse zu erhalten, sollten Sie Ihr Bild in Grautöne konvertieren und dann die Farbtiefe auf 16 Millionen Farben erhöhen, bevor Sie diesen Effekt anwenden. Sie können das Dialogfeld Vergilbte Zeitung öffnen, indem Sie auf Effekte Kunsteffekte Vergilbte Zeitung klicken. Das Dialogfeld Vergilbte Zeitung enthält folgende Schaltflächen: Anwenden von Effekten 521 • Alterungsgrad: ermöglicht Ihnen das Auswählen der Intensität des Effekts durch Ziehen des Schiebereglers oder Eingabe einer Zahl in das Feld. Kugeln und Blasen Arbeitsbereich „Bearbeiten“ Mit dem Kugeln und Blasen-Effekt können Sie komplizierte, vielschichtige runde Objekte erstellen. Mit diesem Effekt können Sie Umgebungsabbildungen und Bump Maps verwenden. Weitere Informationen finden Sie unter „Anwenden von Umgebungsabbildungen und Bump Maps” auf Seite 539. Sie können das Dialogfeld Kugeln und Blasen öffnen, indem Sie auf Effekte Kunsteffekte Kugeln und Blasen klicken. Das Dialogfeld Kugeln und Blasen verfügt über vier Registerkarten: Form, Oberfläche, Abbildungen und Licht. Die Seite Form verfügt über folgende Schaltflächen: • Automatisch mehrere Kugeln oder Blasen: stellt eine Auswahl von Kugeln und Blasen für Ihr Bild bereit. Mit dieser Option können Sie auch die Abdeckung, die durchschnittliche Größe, den Größenbereich und den Typ der Kugeln und Blasen festlegen. • Abdeckung: bestimmt, wie viel von der Leinwand mit Kugeln oder Blasen gefüllt wird 522 Corel PaintShop Pro X8 Benutzerhandbuch • Durchschnittliche Größe: bestimmt eine Standardgröße für die Kugeln oder Blasen • Größenbereich: bestimmt, wie stark die Größenunterschiede zwischen den größten und den kleinsten Blasen sein können. Der Wert 0 erzwingt einheitliche Darstellung der Blasen. Der Wert 100 ermöglicht eine so weit wie möglich zufallsbasierte Darstellung der Blasen. • Kugel- oder Blasentyp: ermöglicht Ihnen die Wahl zwischen nicht überschneidenden, überschneidenden oder überlappenden Kugeln und Blasen • Zufällig: legt die Größe und Positionierung der Blasen im Zufallsverfahren fest • Ausgangswert: bestimmt die Stärke des Effekts • Einzelne Kugel oder Blase: wendet eine einzelne Kugel oder Blase anstatt von mehreren an • Maximale Größe: erstellt eine einzelne Kugel oder Blase mit der maximalen Größe. Sie können eine andere Größe wählen, indem Sie einen Ausdehnungsbereich in den Bereich Vorher ziehen. Die Seite Oberfläche verfügt über folgende Schaltflächen: • Material: ermöglicht Ihnen das Auswählen der Farbe, des Farbverlaufs und Musters für das Oberflächenmaterial der Kugeln und Blasen. Sie können diese Elemente auch mit den Optionen aus dem Feld Textur des Dialogfelds Materialeigenschaften kombinieren. Wenn Sie die Option Textur aktivieren, wird das Material halbtransparent. • Deckfähigkeit: bestimmt die maximale Deckfähigkeit des Objekts. Der Standardwert für Blasen beträgt 15%. Ein farbiges Objekt hätte die Einstellung 100%. Anwenden von Effekten 523 • Reflexion: legt fest, wie das Licht von der Oberfläche aufgenommen oder reflektiert wird. Diese Option funktioniert in Verbindung mit der Einstellung für den Glanz. • Glanz: legt fest, wie das Licht von der Oberfläche aufgenommen oder reflektiert wird. Diese Option funktioniert in Verbindung mit der Einstellung für die Reflexion. Die Seite Abbildungen verfügt über folgende Schaltflächen: • Bump Map: erlaubt Ihnen das Hinzufügen einer Oberflächentextur zu Ihren Kugeln und Blasen, indem Sie die Schaltflächen für Bump Maps aktivieren • Schliff: bestimmt den Schliff des Effekts • Tiefe: bestimmt die Tiefe des Effekts. Je größer der Wert, desto mehr geraten die schwarzen Bereiche in der Abbildung in den Hintergrund, während die weißen Bereiche erhoben erscheinen. Negative Werte kehren diesen Effekt um. • Bump Map anpassen: verändert die Größe der Abbildung automatisch, sodass die Kugel damit überlagert wird. Sie können das Kontrollkästchen deaktivieren, um die Größe der Abbildung zu ändern. • Größe: ermöglicht Ihnen die Festlegung der Größe der Abbildung, wenn das Kontrollkästchen Bump Map anpassen deaktiviert ist • Umgebungsabbildung (Kontrollkästchen): erlaubt Ihnen das Hinzufügen von Oberflächendetails zu den Kugeln und Blasen durch Aktivierung der Steuerelemente für Umgebungsabbildungen • Deckfähigkeit: bestimmt die Stärke des Effekts. Je höher die Deckfähigkeit eines Bildes, desto mehr vom Effekt und weniger vom Originalbild wird dargestellt. 524 Corel PaintShop Pro X8 Benutzerhandbuch • Umgebungsabbildung (Option und Feld): ermöglicht Ihnen das Auswählen eines Bilds aus den Ordnern mit den Umgebungsabbildungen oder des aktuellen Bilds • Aktuelles Bild: umbricht das aktuelle Bild an den sphärischen Objekten • Diffraktionsabbildung: umgibt die runden Objekte mit einem regenbogenartigen Lichtmuster. Sie können das Muster ändern, indem Sie die Einstellungen Randabstand und Typ anpassen. • Typ: bestimmt die zufällige Auswahl der Ursprünge, Richtung und Pfade der Bänder Die Seite Licht verfügt über folgende Schaltflächen: • Maximum: bestimmt den Maximalwert für die Gesamtausleuchtung des Objekts • Minimum: bestimmt den Minimalwert für die Gesamtausleuchtung des Objekts • Hinzufügen und Entfernen (Schaltflächen) und Lichtquellen (Menü): erlauben das Hinzufügen oder Entfernen einzelner Lichtquellen. Standardmäßig wird eine einzelne Lichtquelle mit einem Reflex direkt darüber und links von der Mitte angezeigt. • Position: ermöglicht Ihnen das Verschieben des Lichtfokus durch Klicken auf den Reflex und Ziehen an eine neue Position • Rückseite beleuchten: lenkt das Licht um, sodass es aussieht, als käme es von der Rückseite des Objekts. Sie können das Licht auf der Rückseite mit der Maus verschieben, aber es ist nur um den Rand der Kugel sichtbar. • Blase beleuchten: verstreut das Licht, als würde es ein halbtransparentes Objekt durchdringen. Diese Option ist nur verfügbar, wenn der Wert für Deckfähigkeit kleiner als 100 % ist. Anwenden von Effekten 525 • Farbe: dient zum Auswählen einer Farbe für jede Lichtquelle. Die Standardfarbe ist Weiß. • Reflexgröße: ermöglicht Ihnen die Steuerung der Größe jedes Reflexes Chrom Arbeitsbereich „Bearbeiten“ Der Chromeffekt lässt das Bild metallisch aussehen. Die beste Wirkung wird bei Bildern erzielt, die über spezielle Kontrastbereiche verfügen. Sie können das Dialogfeld Chrom öffnen, indem Sie Effekte Kunsteffekte Chrom wählen. Das Dialogfeld Chrom enthält folgende Schaltflächen: • Fehler: bestimmt die Anzahl der Falten. Jede Falte ist ein Übergang zwischen hellen und dunklen Bereichen. • Helligkeit: bestimmt die Helligkeit des Chroms • Originalfarbe verwenden: wendet die Farbe des Bilds für den Chromeffekt an • Farbe: wandelt den Chromeffekt in eine einheitliche Farbe um. Sie können eine Farbe wählen, indem Sie das Kontrollkästchen Originalfarbe verwenden deaktivieren und anschließend auf das Farbfeld klicken, um das Dialogfeld Farbe zu öffnen. Sie können auch mit der rechten Maustaste auf das Farbfeld klicken, um das Dialogfeld Zuletzt verwendete Farben zu öffnen. Die Standardfarbe ist Weiß. 526 Corel PaintShop Pro X8 Benutzerhandbuch Kanten kolorieren Arbeitsbereich „Bearbeiten“ Der Effekt Kanten kolorieren lässt ein Bild retuschiert aussehen, indem die Ränder verstärkt und gefärbt werden. Sie können das Dialogfeld Kanten kolorieren öffnen, indem Sie Effekte Kunsteffekte Kanten kolorieren wählen. Das Dialogfeld Kanten kolorieren enthält folgende Schaltflächen: • Luminanz: regelt die allgemeine Helligkeit des Bilds • Bildunschärfegrad: legt die Unschärfe des Bilds fest. Durch Erhöhen des Werts verliert das Bild an Schärfe. • Farbe: dient zum Auswählen einer Farbe für die Kanten. Um die Kantenfarbe zu ändern, klicken Sie auf eine Farbe im Originalbild, klicken in das Farbfeld, um das Dialogfeld Farbe zu öffnen oder klicken mit der rechten Maustaste in das Farbfeld, um das Dialogfeld Zuletzt verwendete Farben zu öffnen. • Intensität: bestimmt die Intensität des Effekts. Wenn Sie diesen Wert erhöhen, werden weitere Kanten eingefärbt und die Ränder erhalten weitere Farbe. Farbfolie Arbeitsbereich „Bearbeiten“ Der Effekt Farbfolie lässt die Kanten skulptiert wirken und wendet auf ein Bild mehrere Farben an. Sie können das Dialogfeld Farbfolie öffnen, indem Sie Effekte Kunsteffekte Farbfolie wählen. Anwenden von Effekten 527 Das Dialogfeld Farbfolie enthält folgende Schaltflächen: • Bildunschärfegrad: legt die Unschärfe des Bilds fest. Durch Erhöhen des Werts verliert das Bild an Schärfe. • Detail: bestimmt den Grad des angewendeten Effekts. Wenn Sie den Wert erhöhen, wird die Farbe auf weitere Kontrastbereiche angewendet. • Farbe: ermöglicht Ihnen das Auswählen einer Farbe für das Licht, das auf das Bild scheint. Um die Lichtfarbe zu ändern, klicken Sie auf eine Farbe im Originalbild, klicken in das Farbfeld, um das Dialogfeld Farbe zu öffnen oder klicken mit der rechten Maustaste in das Farbfeld, um das Dialogfeld Zuletzt verwendete Farben zu öffnen. • Winkel: wirkt sich darauf aus, welche Kanten hell und schattiert erscheinen. Die Nadel zeigt in die Richtung der Lichtquelle, gemessen in Grad der Drehung um den Kreis. Um den Wert festzulegen, können Sie in den Kreis klicken, an der Nadel ziehen oder in das Steuerfeld eine Zahl eingeben. Konturen Arbeitsbereich „Bearbeiten“ Der Effekt Konturen reproduziert das Aussehen einer topografischen Karte durch Abdecken des Bildes mit den Konturenlinien. Sie können das Dialogfeld Konturen öffnen, indem Sie Effekte Kunsteffekte Konturen wählen. 528 Corel PaintShop Pro X8 Benutzerhandbuch Das Dialogfeld Konturen enthält die folgenden Schaltflächen: • Luminanz: regelt die allgemeine Helligkeit des Bilds • Bildunschärfegrad: legt die Unschärfe des Bilds fest. Durch Erhöhen des Werts verliert das Bild an Schärfe. • Detail: bestimmt, wo die Farbe angewendet wird. Durch Erhöhen des Werts wird die Farbe auf weitere Kontrastbereiche angewendet. • Intensität: regelt die Farbmenge, die auf jeden Bereich angewendet wird. Durch Erhöhen des Werts wird weitere Farbe aufgetragen. • Farbe: dient zum Auswählen einer Farbe für die Konturenlinien. Um die Farbe zu ändern, klicken Sie auf eine Farbe im Originalbild, klicken in das Farbfeld, um das Dialogfeld Farbe zu öffnen oder klicken mit der rechten Maustaste in das Farbfeld, um das Dialogfeld Zuletzt verwendete Farben zu öffnen. Emaille Arbeitsbereich „Bearbeiten“ Der Emailleeffekt verleiht dem Bild das Aussehen einer glänzenden, harten Oberfläche. Sie können das Dialogfeld Emaille öffnen, indem Sie auf Effekte Kunsteffekte Emaille klicken. Anwenden von Effekten 529 Das Dialogfeld Emaille enthält die folgenden Schaltflächen: • Bildunschärfegrad: legt die Unschärfe des Bilds fest. Durch Erhöhen des Werts verliert das Bild an Schärfe. • Detail: legt die Größe des Reliefs fest. Geringe Werte führen zu weniger Relief-Ebenen und der Effekt ist weicher und weniger ausgeprägt. • Dichte: legt die Anzahl der Reliefbereiche fest. Niedrigere Werte erzeugen weniger größere Bereiche und ein weicheres Aussehen. Höhere Werte erzeugen auf kleineren Bereichen ein Relief und erzeugen so größere Dichte. • Winkel: wirkt sich darauf aus, welche Kanten hell und schattiert erscheinen. Die Nadel zeigt in die Richtung der Lichtquelle, gemessen in Grad der Drehung um den Kreis. Um den Wert festzulegen, können Sie in den Kreis klicken, an der Nadel ziehen oder in das Steuerfeld eine Zahl eingeben. • Farbe: bestimmt die Lichtfarbe, die für die Kanten der Formen verwendet werden soll. Um die Lichtfarbe zu ändern, klicken Sie auf eine Farbe im Originalbild, klicken in das Farbfeld, um das Dialogfeld Farbe zu öffnen oder klicken mit der rechten Maustaste in das Farbfeld, um das Dialogfeld Zuletzt verwendete Farben zu öffnen. 530 Corel PaintShop Pro X8 Benutzerhandbuch Glühen Arbeitsbereich „Bearbeiten“ Der Effekt Glühen lässt das Bild aussehen, als würde es von Neonröhren beleuchtet. Die Kanten in einem Bild erhalten leuchtende Farben, während alle anderen Teile schwarz werden. Sie können das Dialogfeld Glühen öffnen, indem Sie Effekte Kunsteffekte Glühen wählen. Das Dialogfeld Glühen enthält folgende Schaltflächen: • Intensität: bestimmt die Helligkeit der Kanten. Wenn Sie diesen Wert erhöhen, werden weitere Kanten angezeigt und sie erscheinen heller. • Schärfe: legt die Schärfe der Kanten fest. Durch Erhöhen des Wertes werden die Kanten schmaler und ausgeprägter. Halbton Arbeitsbereich „Bearbeiten“ Der Halbtoneffekt wendet auf das Bild eine Anzahl von Punkten anstatt eines durchgängigen Tons an. Halbtonbilder lassen sich leicht drucken und werden daher oft in Zeitungen und Magazinen verwendet. Sie können unterschiedliche Größen, Farben und Formen für den Halbtoneffekt auswählen. Größere Punkte erzeugen dunklere, dichtere Bereiche des Bildes, während kleinere Punkte hellere Bereiche erzeugen. Sie können das Dialogfeld Halbtonraster öffnen, indem Sie Effekte Kunsteffekte Halbtonraster wählen. Anwenden von Effekten 531 Das Dialogfeld Halbtonraster enthält die folgenden Schaltflächen: • Muster des Halbtonrasters: ermöglicht Ihnen das Auswählen eines Linienmusters, runden oder quadratischen Musters • Größe: ermöglicht Ihnen das Auswählen einer Größe für die Musterzelle • Rasterwinkel: dient zum Auswählen eines Winkels für das Raster. Bei einem Graustufenbild können Sie nur einen Winkel wählen. Bei einem RGB-Bild können Sie für jeden Farbkanal einen Winkel wählen. • Als Überlagerung: lässt Sie die Stärke des Effekts anpassen und erlaubt das Anwenden einer Mischung • Mischmodus: lässt Sie aus einer großen Anzahl von Mischeffekten auswählen • Deckfähigkeit: bestimmt die Stärke des Effekts. Je höher die Deckfähigkeit eines Bildes, desto mehr vom Effekt und weniger vom Originalbild wird dargestellt. • RGB: verarbeitet bei Auswahl die Rot-, Grün- und Blau-Kanäle unabhängig voneinander • Graustufen: lässt Sie Muster und Hintergrundfarben auswählen • Tinte: dient zum Auswählen einer Farbe für das Muster • Hintergrund: ermöglicht Ihnen das Auswählen der Hintergrundfarbe 532 Corel PaintShop Pro X8 Benutzerhandbuch • Transparent: macht das Originalbild im Effekthintergrund sichtbar. Deaktivieren Sie dieses Kontrollkästchen, wenn Sie eine Farbe für den Hintergrund wählen möchten. Wachsüberzug Arbeitsbereich „Bearbeiten“ Der Wachsüberzugeffekt lässt das Bild wie mit einer Schicht heißen Wachses überzogen erscheinen. Für das Wachs wird die aktuelle Vordergrund-/Konturfarbe verwendet. Sie können den Wachsüberzugeffekt verwenden, indem Sie Effekte Kunsteffekte Wachsüberzug wählen. Vergrößerungsglas Arbeitsbereich „Bearbeiten“ Der Effekt Vergrößerungsglas ermöglicht Ihnen, einen Teil Ihres Bildes zu betonen, indem Sie ein Vergrößerungsglas darüber legen. Mit diesem Effekt können Sie Umgebungsabbildungen und Bump Maps verwenden. Weitere Informationen finden Sie unter „Anwenden von Umgebungsabbildungen und Bump Maps” auf Seite 539. Das Dialogfeld Vergrößerungsglas verfügt über vier Registerkarten: Form, Eigenschaften, Licht und Rahmen. Sie können das Dialogfeld Vergrößerungsglas öffnen, indem Sie auf Effekte Kunsteffekte Vergrößerungsglas klicken. Anwenden von Effekten 533 Die Seite Form verfügt über folgende Schaltflächen: • Vergrößerung: bestimmt die Stärke der Vergrößerung • Lichtbrechung: steuert den Grad der Verzerrung durch Lichtbrechung • Bildunschärfegrad: macht das vergrößerte Bild unscharf • Abdunklung: bestimmt die Dunkelheit des Bilds, das den vergrößerten Rahmen umgibt • Sphärisch: verwendet ein rundes Vergrößerungsglas • Zylindrisch vertikal: verwendet ein zylindrisches Objektiv, das zu einem vergrößerten Bild führt, das breiter ist als lang • Zylindrisch horizontal: verwendet ein zylindrisches Objektiv, das ein vergrößertes Bild produziert, das länger ist als breit Die Seite Eigenschaften verfügt über folgende Schaltflächen: • Material (Feld): ermöglicht Ihnen das Auswählen der Farben, Farbverläufe und Muster für das Oberflächenmaterial des vergrößerten Bilds. Sie können diese Elemente auch mit den Optionen aus dem Feld Textur des Dialogfelds Materialeigenschaften kombinieren. Wenn Sie die Option Textur aktivieren, wird das Material halbtransparent. • Deckfähigkeit (Feld) im Fenster Material: bestimmt die maximale Deckfähigkeit für das Oberflächenmaterial. Bei höheren Werten ist mehr vom Material und weniger vom Originalbild zu sehen. 534 Corel PaintShop Pro X8 Benutzerhandbuch • Reflexion: legt fest, wie das Licht von der Oberfläche aufgenommen oder reflektiert wird. Diese Option funktioniert in Verbindung mit der Einstellung für den Glanz. • Glanz: legt fest, wie das Licht von der Oberfläche aufgenommen oder reflektiert wird. Diese Option funktioniert in Verbindung mit der Einstellung für die Reflexion. • Umgebungsabbildung (Kontrollkästchen): erlaubt Ihnen das Hinzufügen von Oberflächendetails zu dem vergrößerten Bild durch Aktivierung der Schaltflächen für Umgebungsabbildungen • Deckfähigkeit (Feld) im Fenster Umgebungsabbildung: bestimmt die Deckfähigkeit der Umgebungsabbildung, die das vergrößerte Bild bedeckt. Bei höheren Werten sehen Sie mehr von der Umgebungsabbildung. • Aktuelles Bild: verwendet das aktuelle Bild als eine Umgebungsabbildung • Umgebungsabbildung (Option und Feld): ermöglicht Ihnen das Auswählen eines Bilds aus den Ordnern Umgebungsabbildung Die Seite Licht verfügt über folgende Schaltflächen: • Maximum: bestimmt den Maximalwert für die Gesamtausleuchtung des Objekts • Minimum: bestimmt den Minimalwert für die Gesamtausleuchtung des Objekts • Hinzufügen und Entfernen (Schaltflächen) und Lichtquellen (Menü): erlauben das Hinzufügen oder Entfernen einzelner Lichtquellen. Standardmäßig wird eine einzelne Lichtquelle mit einem Reflex direkt darüber und links von der Mitte angezeigt. • Position: ermöglicht Ihnen das Verschieben des Lichtfokus durch Klicken auf den Reflex und Ziehen an eine neue Position Anwenden von Effekten 535 • Rückseite beleuchten: lenkt das Licht um, sodass es aussieht, als käme es von der Rückseite des Objekts. Sie können das Licht auf der Rückseite mit der Maus verschieben, aber es ist nur um den Rand der Kugel sichtbar. • Farbe: dient zum Auswählen einer Farbe für jede Lichtquelle. Die Standardfarbe ist Weiß. • Reflexgröße: ermöglicht Ihnen die Steuerung der Größe jedes Reflexes Die Seite Rahmen verfügt über folgende Schaltflächen: • Kreisförmig: erstellt einen runden Rahmenrand • Abgerundet: erstellt einen abgerundeten Rahmenrand • Dicke: bestimmt die Dicke des Rahmens • Material: dient zum Auswählen eines Materials für den Rahmen • Farbe: dient zum Auswählen einer Farbe für den Rahmen Neon Arbeitsbereich „Bearbeiten“ Der Effekt Neon verleiht dem Bild ein dreidimensionales Aussehen durch Anwendung eines Neoneffekts und durch Erhöhung des Kantenkontrastes. Sie können das Dialogfeld Neon öffnen, indem Sie Effekte Kunsteffekte Neon wählen. Das Dialogfeld Neon enthält folgende Schaltflächen: 536 Corel PaintShop Pro X8 Benutzerhandbuch • Detail: bestimmt die Anzahl der Farben und die Helligkeit der Farben Die Erhöhung des Detailgrads erhöht die Anzahl der Striche und die Stärke des Kontrastes zwischen hellen und dunklen Bereichen. • Deckfähigkeit: bestimmt die Stärke des Effekts. Je höher die Deckfähigkeit eines Bildes, desto mehr vom Effekt und weniger vom Originalbild wird dargestellt. Poster Arbeitsbereich „Bearbeiten“ Der Effekt Poster reduziert die Anzahl von Bits für jeden Farbkanal, wodurch die Anzahl der Farben und die Helligkeit im Bild oder in der Auswahl reduziert wird. Das Ergebnis ist ein flacher wirkendes Bild mit Farbstreifen anstelle von sanften Übergängen. Sie können das Dialogfeld Poster öffnen, indem Sie Effekte Kunsteffekte Poster wählen. Das Dialogfeld Poster enthält folgende Schaltflächen: • Niveaus: teilt den Bereich der Helligkeitsstufen (von 2 bis 255) in die angegebene Anzahl gleicher Stufen ein. Wenn Sie die Anzahl der Stufen senken, erscheint das Bild oder die Auswahl flacher. Anwenden von Effekten 537 Solarisation Arbeitsbereich „Bearbeiten“ Der Solarisationseffekt ermöglicht Ihnen die Konvertierung aller Farben eines Bildes oder einer Auswahl ab einem bestimmten Helligkeitswert in eine invertierte Farbe auf der Skala 1 bis 254. Der Schwellenwert ist der Helligkeitswert, oberhalb dessen alle Farben invertiert werden. Sie können das Dialogfeld Solarisation öffnen, indem Sie Effekte Kunsteffekte Solarisation wählen. Das Dialogfeld Solarisation enthält folgende Schaltflächen: • Schwellenwert: bestimmt den Schwellenwert. Je höher die Stufe, desto mehr hellere Farben werden invertiert. Topografie Arbeitsbereich „Bearbeiten“ Der Topografieeffekt verleiht dem Bild ein dreidimensionales Aussehen, sodass das Bild erscheint, als wäre es aus einem Terrassensystem erstellt worden. Sie können das Dialogfeld Topografie öffnen, indem Sie Effekte Kunsteffekte Topografie wählen. 538 Corel PaintShop Pro X8 Benutzerhandbuch Das Dialogfeld Topografie enthält die folgenden Schaltflächen: • Breite: steuert die Größe jeder Terrasse oder Ebene • Dichte: legt die Anzahl der Terrassen fest • Winkel: wirkt sich darauf aus, welche Kanten hell und schattiert erscheinen. Die Nadel zeigt in die Richtung der Lichtquelle, gemessen in Grad der Drehung um den Kreis. Um den Wert festzulegen, können Sie in den Kreis klicken, an der Nadel ziehen oder in das Steuerfeld eine Zahl eingeben. • Farbe: ermöglicht Ihnen die Auswahl einer Farbe für das Licht, das auf die Seiten der Terrassen scheint. Um die Lichtfarbe zu ändern, klicken Sie auf eine Farbe im Originalbild, klicken in das Farbfeld, um das Dialogfeld Farbe zu öffnen oder klicken mit der rechten Maustaste in das Farbfeld, um das Dialogfeld Zuletzt verwendete Farben zu öffnen. Anwenden von Umgebungsabbildungen und Bump Maps Wenn Sie die Effekte Kugeln und Blasen oder Vergrößerungsglas verwenden, können Sie optional auch Umgebungsabbildungen oder Bump Maps oder anwenden. Mit einer Umgebungsabbildung können Sie Reflexionen, Oberflächendetails und Nuancen hinzufügen. Eine Bump Map behandelt das Quellbild wie eine dreidimensionale Oberfläche, bei denen der Helligkeitswert der Pixel die Höhe bestimmt. So wenden Sie Umgebungsabbildungen an: Arbeitsbereich „Bearbeiten“ 1 Wählen Sie Effekte Kunsteffekte und wählen Sie einen der folgenden Effekte aus: • Kugeln und Blasen • Vergrößerungsglas Anwenden von Effekten 539 2 Sie haben folgende Möglichkeiten: • Klicken Sie im Dialogfeld Kugeln und Blasen auf die Registerkarte Abbildungen. • Klicken Sie im Dialogfeld Vergrößerungsglas auf die Registerkarte Eigenschaften. 3 Aktivieren Sie das Kontrollkästchen Umgebungsabbildung. So wenden Sie Bump Maps an Arbeitsbereich „Bearbeiten“ 1 Wählen Sie Effekte Kunsteffekte Kugeln und Blasen. Das Dialogfeld Kugeln und Blasen wird angezeigt. 2 Klicken Sie auf die Registerkarte Abbildungen. 3 Aktivieren Sie das Kontrollkästchen Bump Map. Anwenden von Verzerrungseffekten Sie können Verzerrungseffekte auf ein Bild anwenden und interessante Ergebnisse erzielen. Spiralen, Pixeltransformationen und Verzerrungen sind Beispiele für Effekte, mit denen Sie das Bild verzerren können. Spiralen Arbeitsbereich „Bearbeiten“ Der Spiraleneffekt verwandelt ein Bild in mehrere Zeilen und Spalten mit Spiralen. Sie können das Dialogfeld Spiralen öffnen, indem Sie Effekte Verzerrungseffekte Spiralen wählen. 540 Corel PaintShop Pro X8 Benutzerhandbuch Das Dialogfeld Spiralen enthält die folgenden Schaltflächen: • Anzahl der Spalten: bestimmt die Anzahl der Spiralen in jeder Zeile • Anzahl der Zeilen: bestimmt die Anzahl der Spiralen in jeder Spalte. Wenn die Spaltenzahl 5 eingestellt ist und die Zeilenzahl auf 4 eingestellt ist, enthält jede der vier Zeilen fünf Spiralen. • Symmetrisch: verbindet die Werte für Zeilen und Spalten, sodass durch Änderung eines Werts alle Werte verändert werden. Aktivieren Sie dieses Kontrollkästchen, wenn Sie genauso viele Zeilen wie Spalten erstellen möchten. • Radius: bestimmt den Radius der Spiralen. Dieser Wert ist ein Prozentsatz der kleinsten Abmessung – entweder der Spaltenbreite oder Zeilenhöhe. • Stärke: steuert den Grad der Drehung jeder Spirale • Im Uhrzeigersinn: bestimmt die Richtung der Spiralen Verschiebungsabbildung Sie können ein Bild basierend auf dem Inhalt eines anderen Bildes verzerren. Weitere Informationen zum Effekt „Verschiebungsabbildung“ finden Sie unter „Verwenden des Verschiebungsabbildungseffekts” auf Seite 551. Anwenden von Effekten 541 Linsenverzerrung Arbeitsbereich „Bearbeiten“ Der Effekt Linsenverzerrung simuliert eine Tonnen-, Fischauge- oder Kissenverzerrung in einem Bild. Sie können das Dialogfeld Linsenverzerrung öffnen, indem Sie Effekte Verzerrungseffekte Linsenverzerrung wählen. Das Dialogfeld Linsenverzerrung enthält folgende Schaltflächen: • Horizontal: positioniert die Mitte der Verzerrung horizontal im Bild. Wenn Sie den Wert erhöhen, wird die Mitte der Verzerrung nach rechts verschoben. Wenn Sie den Wert verringern, wird die Mitte der Verzerrung nach links verschoben. • Vertikal: positioniert die Mitte der Verzerrung vertikal im Bild. Wenn Sie den Wert erhöhen, wird die Mitte der Verzerrung nach unten verschoben. Wenn Sie den Wert verringern, wird die Mitte der Verzerrung nach oben verschoben. • Verzerrungstyp: lässt Sie zwischen Tonnenverzerrung, Fischaugenverzerrung, Fischaugenverzerrung (sphärisch) oder Kissenverzerrung wählen • Stärke: legt die Stärke der Tonnen- oder Kisseneffekte fest • Ansichtsfeld: legt die Stärke des Fischaugeneffekts oder des sphärischen Fischaugeneffekts fest • Andere Seite übernehmen: bei Auswahl dieser Option wird das Bild behandelt, als wäre es ein Plättchen, das sich in alle Richtungen wiederholt 542 Corel PaintShop Pro X8 Benutzerhandbuch • Wiederholen: bei Auswahl dieser Option wird der Kantenpixel jeder Seite unendlich oft nach außen repliziert • Farbe: lässt Sie eine Farbe für die außerhalb der Kanten liegenden Pixel bestimmen. Klicken Sie in das Farbfeld, um das Dialogfeld Farbe zu öffnen, oder klicken Sie mit der rechten Maustaste in das Farbfeld, um das Dialogfeld Zuletzt verwendete Farben zu öffnen. • Transparent: zeigt (nur bei Bildern mit Ebenen) außerhalb der Ausdehnungen liegende Pixel transparent an Delle Arbeitsbereich „Bearbeiten“ Der Effekt Delle ist eine Verformung, die das Bild oder die Auswahl gepresst erscheinen lässt, indem der Inhalt in die Mitte des Bilds verschoben wird. Sie können das Dialogfeld Delle öffnen, indem Sie Effekte Verzerrungseffekte Delle wählen. Das Dialogfeld Delle enthält folgende Schaltflächen: • Stärke: bestimmt, wie viel vom Bild zur Mitte hin verschoben wird Pixeltransformation Arbeitsbereich „Bearbeiten“ Der Pixeltransformationseffekt teilt ein Bild in Rechtecke oder Quadrate einer angegebenen Größe auf. Sie können das Dialogfeld Pixeltransformation öffnen, indem Sie Effekte Verzerrungseffekte Pixeltransformation wählen. Anwenden von Effekten 543 Das Dialogfeld Pixeltransformation enthält folgende Schaltflächen: • Feldbreite: gibt die Breite der Felder in Pixel an • Feldhöhe: gibt die Höhe der Felder in Pixel an • Symmetrisch: erstellt quadratische Felder. Deaktivieren Sie das Kontrollkästchen, um rechteckige Felder zu erstellen. Polarkoordinaten Arbeitsbereich „Bearbeiten“ Der Polarkoordinateneffekt ändert Pixel durch Abbildung von kartesischen auf polare Koordinaten oder von polaren auf kartesische Koordinaten. Sie können das Dialogfeld Polarkoordinaten öffnen, indem Sie Effekte Verzerrungseffekte Polarkoordinaten wählen. Das Dialogfeld Polarkoordinaten enthält folgende Schaltflächen: • x-, y- in Polarkoordinaten umwandeln: bildet Pixel von kartesischen Koordinaten auf Polarkoordinaten ab • Polar- in x-, y-Koordinaten umwandeln: bildet Pixel von Polarkoordinaten auf kartesische Koordinaten ab 544 Corel PaintShop Pro X8 Benutzerhandbuch • Andere Seite übernehmen: bei Auswahl dieser Option wird das Bild behandelt, als wäre es ein Plättchen, das sich in alle Richtungen wiederholt • Wiederholen: bei Auswahl dieser Option wird der Kantenpixel jeder Seite unendlich oft nach außen repliziert • Farbe: lässt Sie eine Farbe für die außerhalb der Kanten liegenden Pixel bestimmen. Klicken Sie in das Farbfeld, um das Dialogfeld Farbe zu öffnen, oder klicken Sie mit der rechten Maustaste in das Farbfeld, um das Dialogfeld Zuletzt verwendete Farben zu öffnen. • Transparent: zeigt außerhalb der Ausdehnungen liegende Pixel transparent an. Prägestempel Arbeitsbereich „Bearbeiten“ Der Prägestempeleffekt ist eine Verformung, die ein Bild oder eine Auswahl von der Rückseite her gestanzt erscheinen lässt, sodass der Inhalt in der Mitte zum äußeren Rand erweitert wird. Sie können das Dialogfeld Prägestempel öffnen, indem Sie Effekte Verzerrungseffekte Prägestempel wählen. Das Dialogfeld Prägestempel enthält folgende Schaltflächen: • Stärke: bestimmt, wie viel vom Bild zum Rand hin verschoben wird Anwenden von Effekten 545 Konzentrische Wellen Arbeitsbereich „Bearbeiten“ Der Effekt Konzentrische Wellen ist eine Verformung, die konzentrische Ringe ähnlich der Ringe erzeugt, die beim Werfen eines Kieselsteins ins Wasser entstehen. Sie können das Dialogfeld Konzentrische Wellen öffnen, indem Sie Effekte Verzerrungseffekte Konzentrische Wellen wählen. Das Dialogfeld Konzentrische Wellen enthält die folgenden Schaltflächen: • Horizontal: verschiebt den Mittelpunkt der konzentrischen Wellen. Der Wert ist ein Prozentsatz der Breite des Bildes bzw. der Auswahl. Die Standardposition 50 entspricht der Mitte des Bildes oder der Auswahl. • Vertikal: verschiebt den Mittelpunkt der konzentrischen Wellen. Der Wert ist ein Prozentsatz der Höhe des Bildes oder der Auswahl. Die Standardposition 50 entspricht der Mitte des Bildes oder der Auswahl. • Amplitude: steuert die Amplitude oder Entfernung vom tiefsten zum höchsten Punkt jeder Welle • Wellenlänge: steuert die Entfernung vom höchsten Punkt einer Welle zum höchsten Punkt der nächsten Welle • Farbe: lässt Sie eine Farbe für die außerhalb der Kanten liegenden Pixel bestimmen. Klicken Sie in das Farbfeld, um das Dialogfeld 546 Corel PaintShop Pro X8 Benutzerhandbuch Farbe zu öffnen, oder klicken Sie mit der rechten Maustaste in das Farbfeld, um das Dialogfeld Zuletzt verwendete Farben zu öffnen. • Transparent: zeigt (nur bei Bildern mit Ebenen) außerhalb der Ausdehnungen liegende Pixel transparent an Korona Arbeitsbereich „Bearbeiten“ Der Koronaeffekt ist eine Verformung, mit der Sie ein lebhaftes Muster von Wellen oder konzentrischen Wellen erstellen können. Sie können das Dialogfeld Korona öffnen, indem Sie Effekte Verzerrungseffekte Korona wählen. Das Dialogfeld Korona enthält folgende Schaltflächen: • Horizontal: verschiebt den Mittelpunkt der konzentrischen Wellen. Der Wert ist ein Prozentsatz der Breite des Bildes bzw. der Auswahl. Negative Werte verschieben die Korona nach links, positive Werte verschieben sie nach rechts. • Vertikal: verschiebt den Mittelpunkt der konzentrischen Wellen. Der Wert ist ein Prozentsatz der Höhe des Bildes oder der Auswahl. Negative Werte verschieben die Korona nach oben und positive Werte nach unten. • Amplitude: bestimmt, wie hoch die Wellen dargestellt werden. Niedrigere Werte erzeugen sanftere konzentrische Wellen. • Frequenz: bestimmt die Anzahl der Strahlen für jeden Viertelkreis Anwenden von Effekten 547 • Radius: bestimmt die Entfernung der Wellen von der Mitte. Niedrigere Werte führen dazu, dass die Wellen näher an der Mitte beginnen. • Farbe: lässt Sie eine Farbe für die außerhalb der Kanten liegenden Pixel bestimmen. Klicken Sie in das Farbfeld, um das Dialogfeld Farbe zu öffnen, oder klicken Sie mit der rechten Maustaste in das Farbfeld, um das Dialogfeld Zuletzt verwendete Farben zu öffnen. • Transparent – Zeigt (nur bei Bildern mit Ebenen) außerhalb der Ausdehnungen liegende Pixel transparent an. Wirbel Arbeitsbereich „Bearbeiten“ Der Wirbeleffekt verformt ein Bild durch Verzerrung oder Verwirbelung entlang der Mitte. Sie können ein Bild mit bis zu zwei Drehungen in eine beliebige Richtung wirbeln. Sie können das Dialogfeld Wirbel öffnen, indem Sie Effekte Verzerrungseffekte Wirbel wählen. Das Dialogfeld Wirbel enthält folgende Schaltflächen: • Grad: bestimmt die Richtung und die Stärke des Wirbels. Positive Werte erzeugen einen Wirbel im Uhrzeigersinn, negative Werte erzeugen einen Wirbel gegen den Uhrzeigersinn. 548 Corel PaintShop Pro X8 Benutzerhandbuch Verzerren Arbeitsbereich „Bearbeiten“ Der Verzerrungseffekt zeigt einen kreisförmigen Bereich des Bildes mit einem höheren oder niedrigeren Zoomfaktor an. Der Bereich wird verzerrt, als sähe man ihn durch eine konvexe oder konkave Linse. Sie können das Dialogfeld Verzerren öffnen, indem Sie Effekte Verzerrungseffekte Verzerren wählen. Das Dialogfeld Verzerren enthält folgende Schaltflächen: • Horizontal: verschiebt den Mittelpunkt der der Verzerrung horizontal. Der Wert ist ein Prozentsatz der Breite des Bildes bzw. der Auswahl. Negative Werte verschieben die Mitte nach links, positive Werte verschieben sie nach rechts. • Vertikal: verschiebt den Mittelpunkt der Verzerrung vertikal. Der Wert ist ein Prozentsatz der Höhe des Bildes oder der Auswahl. Negative Werte verschieben die Mitte nach oben und positive Werte nach unten. • Größe: bestimmt, wie weit von der Mitte der Effekt fortgesetzt wird. Der Wert ist ein Prozentsatz der Bildgröße. Je mehr Sie die Zahl reduzieren, desto weniger erscheint das Bild verzerrt. • Stärke: steuert den Grad der Verzerrung. Positive Werte lassen den Bereich näher erscheinen, negative Werte lassen ihn weiter entfernt erscheinen. Anwenden von Effekten 549 Welle Arbeitsbereich „Bearbeiten“ Der Welleneffekt verzerrt ein Bild durch Erstellung wellenförmiger Linien. Sie bestimmen den Grad der Verformung durch Festlegen der Größe der Welle. Sie können das Dialogfeld Welle öffnen, indem Sie Effekte Verzerrungseffekte Welle wählen. Das Dialogfeld Welle enthält die folgenden Schaltflächen: • Amplitude (im Gruppenfeld „Horizontale Verschiebung“): bestimmt die Amplitude oder Entfernung vom tiefsten zum höchsten Punkt jeder horizontalen Welle • Amplitude (im Gruppenfeld „Vertikale Verschiebung“): bestimmt die Amplitude oder Entfernung vom tiefsten zum höchsten Punkt jeder vertikalen Welle • Wellenlänge (im Gruppenfeld „Horizontale Verschiebung“): bestimmt die Distanz vom höchsten Punkt einer horizontalen konzentrischen Welle zum höchsten Punkt der nächsten konzentrischen Welle • Wellenlänge (im Gruppenfeld „Vertikale Verschiebung“): bestimmt die Distanz vom höchsten Punkt einer vertikalen konzentrischen Welle zum höchsten Punkt der nächsten konzentrischen Welle • Farbe: lässt Sie eine Farbe für die außerhalb der Kanten liegenden Pixel bestimmen. Klicken Sie in das Farbfeld, um das Dialogfeld Farbe zu öffnen, oder klicken Sie mit der rechten Maustaste in das Farbfeld, um das Dialogfeld Zuletzt verwendete Farben zu öffnen. 550 Corel PaintShop Pro X8 Benutzerhandbuch • Transparent: zeigt (nur bei Bildern mit Ebenen) außerhalb der Ausdehnungen liegende Pixel transparent an Wind Arbeitsbereich „Bearbeiten“ Der Windeffekt lässt ein Bild verschwommen aussehen, als wäre es vom Wind zerzaust, der von links oder von rechts kommt. Sie können das Dialogfeld Wind öffnen, indem Sie Effekte Verzerrungseffekte Wind wählen. Das Dialogfeld Wind enthält die folgenden Schaltflächen: • Windrichtung: ermöglicht Ihnen die Auswahl Von links oder Von rechts für die Windrichtung • Windstärke: bestimmt die Stärke der Umformung. Wenn Sie die Stärke erhöhen, wird die Verschwommenheit des Bildes erhöht. Verwenden des Verschiebungsabbildungseffekts Sie können Bilder (Verschiebungsabbildungen) basierend auf dem Inhalt eines anderen Bildes (dem Quellbild) verzerren bzw. verschieben. So können Sie beispielsweise eine Textwerkzeug-Aktion für ein Bild durchführen, auf dem eine unebene Oberfläche zu sehen ist, sodass es aussieht, als wäre der Text von vornherein vorhanden gewesen. Anwenden von Effekten 551 So wenden Sie Verschiebungsabbildungen an: Arbeitsbereich „Bearbeiten“ 1 Öffnen Sie die Bilder, die als Verschiebungsabbildungen verwendet werden sollen, sowie die Quellbilder. 2 Wählen Sie das Quellbild als aktives Bild aus. 3 Wählen Sie Effekte Verzerrungseffekte Verschiebungsabbildung. 4 Wählen Sie im Gruppenfeld Verschiebungsabbildung aus der Dropdown-Liste das Bild aus, das als Verschiebungsabbildung verwendet werden soll. Wenn die Verschiebungsabbildung und das Quellbild nicht dieselben Dimensionen aufweisen, wählen Sie entweder die Option Abbildung an Bild anpassen oder Abbildung nebeneinander über Bild anordnen aus. 5 Geben Sie einen Wert in das Feld Bildunschärfegrad ein, um festzulegen, wie unscharf die Verschiebungsabbildung werden soll. Niedrigere Werte führen zu pointillistischen Flackereffekten, höhere Werte hingegen erzeugen fließendere Verformungseffekte. 6 Wählen Sie im Gruppenfeld Verschiebungseigenschaften eine der folgenden Optionen aus: • 2D-Versatz: verwendet den Rot- und Grünkanal für die Verschiebung des Bilds • 3D-Oberfläche: behandelt das Quellbild, als handele es sich um eine 3D-Oberfläche, in welcher der Helligkeitswert der Pixel die Höhe bestimmt 7 Legen Sie im Feld Intensität den Grad der Verschiebung fest. Niedrigere Werte führen zu weniger Änderungen am Bild, höhere Werte erzeugen eine größere Verformung. 552 Corel PaintShop Pro X8 Benutzerhandbuch 8 Legen Sie einen Wert im Feld Drehung fest, der die Drehung der Verschiebungsdaten angibt. 9 Wählen Sie im Gruppenfeld Kantenmodus eine der folgenden Optionen aus, um festzulegen, wie die Verschiebung außerhalb der Kanten gehandhabt werden soll. • Andere Seite übernehmen: behandelt das Bild, als wäre es ein Plättchen, das sich in alle Richtungen wiederholt • Wiederholen: bei Auswahl dieser Option wird der Kantenpixel jeder Seite unendlich oft nach außen repliziert • Farbe: lässt Sie eine Farbe für die außerhalb der Kanten liegenden Pixel bestimmen. Klicken Sie in das Farbfeld, um das Dialogfeld Farbe zu öffnen, oder klicken Sie mit der rechten Maustaste in das Farbfeld, um das Dialogfeld Zuletzt verwendete Farben zu öffnen. • Transparent: zeigt (nur bei Bildern mit Ebenen) außerhalb der Ausdehnungen liegende Pixel transparent an Anwenden von Kanteneffekten Kanteneffekte werden auf die Kanten eines Bildes bzw. der Auswahl angewendet. Sie können die Kanten eines Bildes aufhellen, vertiefen, suchen oder nachzeichnen, um auf diese Weise interessante Ergebnisse zu erzeugen. Wichtig! Diese Effekte können nur auf Graustufenbilder und auf Bilder mit einer Farbtiefe von 24 Bit (16 Millionen Farben) angewendet werden. Weitere Informationen zum Erhöhen der Farbtiefe eines Bilds finden Sie unter „Erhöhen der Farbtiefe eines Bilds” auf Seite 754. Anwenden von Effekten 553 Aufhellen Arbeitsbereich „Bearbeiten“ Der Effekt Aufhellen verstärkt die Lichtbereiche eines Bildes oder einer Auswahl. Sie können den Effekt Aufhellen anwenden, indem Sie Effekte Kanteneffekte Aufhellen wählen. Nachzeichnen Arbeitsbereich „Bearbeiten“ Der Effekt Nachzeichnen erhöht den Kontrast entlang der Kanten im Bild. Sie können den Effekt Nachzeichnen anwenden, indem Sie Effekte Kanteneffekte Nachzeichnen wählen. Stark nachzeichnen Arbeitsbereich „Bearbeiten“ Der Effekt Stark nachzeichnen wendet auf die Bildkanten einen stärkeren Kontrast an als der Effekt Nachzeichnen. Sie können den Effekt Stark nachzeichnen anwenden, indem Sie Effekte Kanteneffekte Stark nachzeichnen wählen. 554 Corel PaintShop Pro X8 Benutzerhandbuch Vertiefen Arbeitsbereich „Bearbeiten“ Der Effekt Vertiefen verstärkt die dunklen Bereiche des Bildes. Sie können den Vertiefungseffekt anwenden, indem Sie Effekte Kanteneffekte Vertiefen wählen. Alle Kanten suchen Arbeitsbereich „Bearbeiten“ Der Effekt Alle Kanten suchen verstärkt den Kontrast zwischen hellen und dunklen Werten im Bild, indem die Helligkeit im Bild verringert wird und dann alle Kanten hervorgehoben werden. Sie können den Effekt Alle Kanten suchen anwenden, indem Sie Effekte Kanteneffekte Alle Kanten suchen wählen. Anwenden von Effekten 555 Horizontale Kanten suchen Arbeitsbereich „Bearbeiten“ Der Effekt Horizontale Kanten suchen verstärkt den Kontrast zwischen hellen und dunklen Stellen im Bild, indem die Helligkeit im Bild verringert wird und anschließend die horizontalen Kanten hervorgehoben werden. Sie können den Effekt Horizontale Kanten suchen anwenden, indem Sie Effekte Kanteneffekte Horizontale Kanten suchen wählen. Vertikale Kanten suchen Arbeitsbereich „Bearbeiten“ Der Effekt Vertikale Kanten suchen verstärkt den Kontrast zwischen hellen und dunklen Stellen im Bild, indem die Helligkeit im Bild verringert wird und anschließend die vertikalen Kanten hervorgehoben werden. Sie können den Effekt Vertikale Kanten suchen anwenden, indem Sie Effekte Kanteneffekte Vertikale Kanten suchen wählen. 556 Corel PaintShop Pro X8 Benutzerhandbuch Hochpass Arbeitsbereich „Bearbeiten“ Der Hochpasseffekt betont Farbübergänge zwischen Reflex- und abschattierten Farben. Sie können ihn mit anderen Bildbearbeitungsaktionen verwenden, um Spezialeffekte zu erzeugen oder zu verstärken, wie z.B. Flachreliefs oder Effekte mit gezeichneten Linien. Der Effekt Hochpass behält den Kontrast der Ränder und Bereiche mit hohem Detail bei, während der Rest des Bildes neutral grau bleibt. Sie können das Dialogfeld Hochpass öffnen, indem Sie Effekte Kanteneffekte Hochpass wählen. Das Dialogfeld Hochpass enthält folgende Schaltflächen: • Radius: bestimmt den Radius des Unschärfe-Effekts als Prozentsatz • Sättigung aufheben: entfernt alle Farben, sodass das Bild grau wird. Das Ergebnis des Hochpasseffekts ähnelt dem Schwarzweißeffekt, selbst wenn dieses Kontrollkästchen nicht aktiviert ist. Sie können dieses Kontrollkästchen jedoch aktivieren, um leichte Farbabweichungen zu vermeiden, die auftreten Anwenden von Effekten 557 können, wenn ein Bild geschärft wird. Bei dieser Option werden nach der Schärfung zurückbleibende Farbartefakte entfernt. Konturen nachzeichnen Arbeitsbereich „Bearbeiten“ Der Effekt Konturen nachzeichnen zeichnet eine Reihe von einpixeligen Linien um die Kontrastbereiche nach und färbt die übrigen Pixel weiß ein. Sie können den Effekt Konturen nachzeichnen anwenden, indem Sie Effekte Kanteneffekte Konturen nachzeichnen wählen. Anwenden von Geometrieeffekten Sie können die Form oder Perspektive eines Bildes ändern, indem Sie Geometrieeffekte anwenden. So können Sie ein Bild beispielsweise in eine Kugel oder einen Zylinder verwandeln, es in ein Parallelogramm umwandeln oder dessen vertikale oder horizontale Perspektive ändern. Kreis Arbeitsbereich „Bearbeiten“ Der Kreiseffekt verformt Ihr Bild oder Ihre Auswahl durch Verwandlung in eine Kugel. Sie können das Dialogfeld Kreis öffnen, indem Sie Effekte Geometrieeffekte Kreis wählen. Das Dialogfeld Kreis enthält folgende Schaltflächen: • Andere Seite übernehmen: behandelt das Bild, als wäre es ein Plättchen, das sich in alle Richtungen wiederholt 558 Corel PaintShop Pro X8 Benutzerhandbuch • Wiederholen: bei Auswahl dieser Option wird der Kantenpixel jeder Seite unendlich oft nach außen repliziert • Farbe: lässt Sie eine Farbe für die außerhalb der Kanten liegenden Pixel bestimmen. Klicken Sie in das Farbfeld, um das Dialogfeld Farbe zu öffnen, oder klicken Sie mit der rechten Maustaste in das Farbfeld, um das Dialogfeld Zuletzt verwendete Farben zu öffnen. • Transparent: zeigt (nur bei Bildern mit Ebenen) außerhalb der Ausdehnungen liegende Pixel transparent an Horizontalzylinder Arbeitsbereich „Bearbeiten“ Der Horizontalzylindereffekt streckt das Bild oder die Auswahl, als würde es um einen Horizontalzylinder gewickelt. Sie können das Dialogfeld Horizontalzylinder öffnen, indem Sie Effekte Geometrieeffekte Horizontalzylinder wählen. Das Dialogfeld Horizontalzylinder enthält folgende Schaltfläche: • Stärke: bestimmt, wie viel vom Bild auf die andere Seite übernommen wird Vertikalzylinder Arbeitsbereich „Bearbeiten“ Der Effekt Vertikalzylinder ist eine Verformung, die das Bild oder die Auswahl streckt, als würde es um einen Vertikalzylinder gewickelt. Sie können das Dialogfeld Vertikalzylinder öffnen, indem Sie Effekte Geometrieeffekte Vertikalzylinder wählen. Das Dialogfeld Vertikalzylinder enthält folgende Schaltfläche: • Stärke: bestimmt, wie viel vom Bild auf die andere Seite übernommen wird Anwenden von Effekten 559 Pentagon Arbeitsbereich „Bearbeiten“ Der Pentagoneffekt verformt Ihr Bild oder Ihre Auswahl, indem er es in ein Pentagon verwandelt. Sie können das Dialogfeld Pentagon öffnen, indem Sie Effekte Geometrieeffekte Pentagon wählen. Das Dialogfeld Pentagon enthält folgende Schaltflächen: • Andere Seite übernehmen: behandelt das Bild, als wäre es ein Plättchen, das sich in alle Richtungen wiederholt • Wiederholen: bei Auswahl dieser Option wird der Kantenpixel jeder Seite unendlich oft nach außen repliziert • Farbe: lässt Sie eine Farbe für die außerhalb der Kanten liegenden Pixel bestimmen. Klicken Sie in das Farbfeld, um das Dialogfeld Farbe zu öffnen, oder klicken Sie mit der rechten Maustaste in das Farbfeld, um das Dialogfeld Zuletzt verwendete Farben zu öffnen. • Transparent: zeigt (nur bei Bildern mit Ebenen) außerhalb der Ausdehnungen liegende Pixel transparent an Horizontalperspektive Arbeitsbereich „Bearbeiten“ Der Effekt Horizontalperspektive erstellt eine Perspektive entlang der Horizontalachse durch Reduzierung der linken oder rechten Seite des Bildes oder der Auswahl. Sie können das Dialogfeld Horizontalperspektive öffnen, indem Sie Effekte Geometrieeffekte Horizontalperspektive wählen. Das Dialogfeld Horizontalperspektive enthält folgende Schaltflächen: • Verzerrung: legt die Länge der verkürzten Kante auf die Länge der unveränderten Kante fest. Wenn Sie den Schieberegler nach links verschieben oder eine negative Zahl eingeben, wird die Länge der linken Seite des Bildes reduziert. Wenn Sie den Regler nach rechts 560 Corel PaintShop Pro X8 Benutzerhandbuch verschieben oder eine positive Zahl eingeben, wird die Länge der rechten Seite des Bildes reduziert. • Andere Seite übernehmen: behandelt das Bild, als wäre es ein Plättchen, das sich in alle Richtungen wiederholt • Wiederholen: bei Auswahl dieser Option wird der Kantenpixel jeder Seite unendlich oft nach außen repliziert • Farbe: lässt Sie eine Farbe für die außerhalb der Kanten liegenden Pixel bestimmen. Klicken Sie in das Farbfeld, um das Dialogfeld Farbe zu öffnen, oder klicken Sie mit der rechten Maustaste in das Farbfeld, um das Dialogfeld Zuletzt verwendete Farben zu öffnen. • Transparent: zeigt (nur bei Bildern mit Ebenen) außerhalb der Ausdehnungen liegende Pixel transparent an Vertikalperspektive Arbeitsbereich „Bearbeiten“ Der Effekt Vertikalperspektive erstellt eine Perspektive entlang der Vertikalachse durch Verkürzung der Ober- oder Unterseite des Bildes oder der Auswahl. Sie können das Dialogfeld Vertikalversatz öffnen, indem Sie Effekte Geometrieeffekte Vertikalperspektive wählen. Das Dialogfeld Vertikalperspektive enthält folgende Schaltflächen: • Verzerrung: legt die Länge der verkürzten Kante auf die Länge der unveränderten Kante fest. Wenn Sie den Regler nach links verschieben oder eine negative Zahl eingeben, wird die Länge der oberen Seite des Bildes reduziert. Wenn Sie den Regler nach rechts verschieben oder eine positive Zahl eingeben, wird die Länge der unteren Seite des Bildes reduziert. • Andere Seite übernehmen: behandelt das Bild, als wäre es ein Plättchen, das sich in alle Richtungen wiederholt • Wiederholen: bei Auswahl dieser Option wird der Kantenpixel jeder Seite unendlich oft nach außen repliziert Anwenden von Effekten 561 • Farbe: lässt Sie eine Farbe für die außerhalb der Kanten liegenden Pixel bestimmen. Klicken Sie in das Farbfeld, um das Dialogfeld Farbe zu öffnen, oder klicken Sie mit der rechten Maustaste in das Farbfeld, um das Dialogfeld Zuletzt verwendete Farben zu öffnen. • Transparent: zeigt (nur bei Bildern mit Ebenen) außerhalb der Ausdehnungen liegende Pixel transparent an Parallelogramm Arbeitsbereich „Bearbeiten“ Der Parallelogrammeffekt kippt ein Bild oder eine Auswahl entlang ihrer horizontalen oder vertikalen Achse bis zu 45º in jede Richtung. Sie können das Dialogfeld Parallelogramm öffnen, indem Sie Effekte Geometrieeffekte Parallelogramm wählen. Das Dialogfeld Parallelogramm enthält folgende Schaltflächen: • Horizontal: erzeugt eine Neigung des Bilds nach links oder rechts, je nachdem, welcher Wert im Feld Verzerrungswinkel angegeben wird • Vertikal: erzeugt eine Neigung des Bilds nach oben oder unten, je nachdem, welcher Wert im Feld Verzerrungswinkel angegeben wird • Verzerrungswinkel: bestimmt den Neigungswinkel. Wenn die Option Horizontal ausgewählt ist, erzeugen positive Zahlen eine Neigung des Bildes nach rechts und negative Zahlen eine Neigung nach links. Wenn die Option Vertikal ausgewählt ist, erzeugen positive Zahlen eine Neigung des Bildes nach links und negative Zahlen eine Neigung nach rechts. • Andere Seite übernehmen: behandelt das Bild, als wäre es ein Plättchen, das sich in alle Richtungen wiederholt • Wiederholen: bei Auswahl dieser Option wird der Kantenpixel jeder Seite unendlich oft nach außen repliziert 562 Corel PaintShop Pro X8 Benutzerhandbuch • Farbe: lässt Sie eine Farbe für die außerhalb der Kanten liegenden Pixel bestimmen. Klicken Sie in das Farbfeld, um das Dialogfeld Farbe zu öffnen, oder klicken Sie mit der rechten Maustaste in das Farbfeld, um das Dialogfeld Zuletzt verwendete Farben zu öffnen. • Transparent: zeigt (nur bei Bildern mit Ebenen) außerhalb der Ausdehnungen liegende Pixel transparent an Konkav/konvex Arbeitsbereich „Bearbeiten“ Der Effekt Konkav/konvex dreht eine Auswahl oder Ebene um einen Drehpunkt. Sie können das Dialogfeld Konkav/konvex öffnen, indem Sie Effekte Geometrieeffekte Konkav/konvex wählen. Das Dialogfeld Konkav/konvex enthält die folgenden Schaltflächen: • Stärke: bestimmt die Stärke des Effekts • Kreis: positioniert die Auswahl oder Ebene um einen runden Kreis • Ellipse: positioniert die Auswahl oder Ebene um einen elliptischen Kreis Anwenden von Lichteffekten Mit Lichteffekten können Sie beispielsweise eine Nova oder Lichter auf das Bild anwenden. Wichtig! Diese Effekte können nur auf Graustufenbilder und auf Bilder mit einer Farbtiefe von 24 Bit (16 Millionen Farben) angewendet werden. Weitere Informationen zum Erhöhen der Farbtiefe eines Bilds finden Sie unter „Erhöhen der Farbtiefe eines Bilds” auf Seite 754. Anwenden von Effekten 563 Lichtquellen Arbeitsbereich „Bearbeiten“ Der Lichtereffekt verwendet bis zu fünf Lichter, um Licht auf ein Bild anzuwenden. Sie können die Intensität, Richtung, Farbe und den Ursprung der Lichtquelle festlegen. Sie können das Dialogfeld Lichter öffnen, indem Sie Effekte Lichteffekte Lichter wählen. Das Dialogfeld Lichter enthält die folgenden Schaltflächen: • Abdunklung: bestimmt die Dunkelheit des nicht beleuchteten Bereichs des Bilds • Lichtquelle (Schaltflächen): dienen zur Auswahl der Lichter, die Sie anwenden möchten. Sie können auch auf die Lichtpunkte des Bildes im Bereich Vorher klicken. • Aktiv: zum Ein- oder Ausschalten der einzelnen Lichter. Um ein Licht auszuschalten, können Sie auf die Schaltfläche der Lichtquelle (des Lichts im Bereich Vorher) klicken und dann das Kontrollkästchen Aktiv deaktivieren. • Farbe: dient zum Auswählen einer Farbe für das Licht. Klicken Sie auf das Farbfeld, um das Dialogfeld Farbe zu öffnen, oder klicken Sie mit der rechten Maustaste auf das Farbfeld, um das Dialogfeld Zuletzt verwendete Farben zu öffnen. • Intensität: bestimmt die Helligkeit des Lichts • Richtung: legt die Lichtrichtung fest. Die Nadel zeigt in die Richtung der Lichtquelle, gemessen in Grad der Drehung um den Kreis. Zum Einstellen des Wertes können Sie an der Nadel ziehen, in den Kreis klicken oder eine Zahl in das Steuerfeld eingeben oder auf das Licht im Bereich Vorher klicken und an der Linie in der Mitte ziehen. • Horizontal: positioniert die Lichtquelle horizontal. Für jedes Licht steht der Wert 0 für die Mitte des Bildes. Positive Werte sorgen für 564 Corel PaintShop Pro X8 Benutzerhandbuch eine Verschiebung nach rechts, negative Werte für eine Verschiebung nach links. • Vertikal: positioniert die Lichtquelle vertikal. Für jedes Licht steht der Wert 0 für die Mitte des Bildes. Positive Werte sorgen für eine Verschiebung nach oben, negative Werte für eine Verschiebung nach unten. • Skalierungsfaktor: steuert die Größe des Bildbereichs, der von Licht bedeckt wird • Randübergang: bestimmt die Sanftheit des Übergangs aus dem hellen in den dunklen Bereich an der Kante des Kegels. Bei niedrigeren Werten sind die Ränder klar abgegrenzt. Wenn Sie den Wert erhöhen, wird der Übergang sanfter. • Kegelgröße: bestimmt die Breite des Lichts oder die Lichtkegelgröße. Wenn Sie die Größe auf 89 erhöhen, erweitert sich der Kegel. Sie können auch die Breite ändern, indem Sie an den Griffen der Lichtquelle im Bereich Vorher ziehen. • Asymmetrie: verlängert oder verkürzt die Asymmetrie Nova Arbeitsbereich „Bearbeiten“ Der Novaeffekt simuliert das Aussehen eines Bildes und einer Lichtquelle wie durch ein Kameraobjektiv gesehen. Sie können die Lichtquelle, die Menge des abgestrahlten Lichts und die Helligkeit der Koronas oder Reflexlichter bestimmen. Sie können das Dialogfeld Nova öffnen, indem Sie Effekte Lichteffekte Nova wählen. Das Dialogfeld Nova enthält die folgenden Schaltflächen: • Farbe: dient zum Auswählen einer Farbe für den Effekt. Klicken Sie auf das Farbfeld, um das Dialogfeld Farbe zu öffnen, oder klicken Sie mit der rechten Maustaste auf das Farbfeld, um das Dialogfeld Zuletzt verwendete Farben zu öffnen. Anwenden von Effekten 565 • Helligkeit (im Gruppenfeld Lichtpunkt): bestimmt die Stärke der Lichtquelle • Horizontal: gibt die horizontale Lage des Lichtursprungs an. Ein Wert von 0 entspricht der ganz linken Seite des Bildes und ein Wert von 100 entspricht der ganz rechten Seite des Bildes. Sie können diesen Wert auch einstellen, indem Sie am Fadenkreuz im Bereich Vorher ziehen. • Vertikal: gibt die vertikale Lage des Lichtursprungs an. Sie können diesen Wert auch einstellen, indem Sie am Fadenkreuz im Bereich Vorher ziehen. • Dichte: bestimmt, wie viele Lichtstrahlen von der Lichtquelle ausgestrahlt werden • Helligkeit (im Gruppenfeld Strahlen): bestimmt die Helligkeit der Lichtstrahlen • Helligkeit (im Gruppenfeld Kreise): bestimmt die Sichtbarkeit der Koronaeffekte oder der Glanzlichter Anwenden von Bildeffekten Sie können einen Bildeffekt auf Ihr Bild anwenden. Mit dieser Gruppe von Effekten können Sie ein Bild verschieben, die Ecken eines Bildes umblättern oder einen Kacheleffekt auf das Bild anwenden. Versatz Arbeitsbereich „Bearbeiten“ Der Versatzeffekt verschiebt das Bild auf der Leinwand. Dabei werden die Pixel der gegenüberliegenden Seite übernommen. Sie können das Dialogfeld Versatz öffnen, indem Sie Effekte Bildeffekte Versatz wählen. Das Dialogfeld Versatz enthält folgende Schaltflächen: 566 Corel PaintShop Pro X8 Benutzerhandbuch • Horizontalversatz: ermöglicht Ihnen, das Bild auf der Seite horizontal zu verschieben, wenn die Option Benutzerdefiniert aktiviert ist • Vertikalversatz: ermöglicht Ihnen, das Bild auf der Seite vertikal zu verschieben, wenn die Option Benutzerdefiniert aktiviert ist • Zentriert: positioniert das Bild so, dass sich eine Ecke exakt in der Mitte der Seite befindet • Benutzerdefiniert: ermöglicht Ihnen die horizontale und vertikale Anpassung des Bilds auf der Seite • Andere Seite übernehmen: behandelt das Bild, als wäre es ein Plättchen, das sich in alle Richtungen wiederholt • Wiederholen: bei Auswahl dieser Option wird der Kantenpixel jeder Seite unendlich oft nach außen repliziert • Farbe: lässt Sie eine Farbe für die außerhalb der Kanten liegenden Pixel bestimmen. Klicken Sie in das Farbfeld, um das Dialogfeld Farbe zu öffnen, oder klicken Sie mit der rechten Maustaste in das Farbfeld, um das Dialogfeld Zuletzt verwendete Farben zu öffnen. • Transparent: zeigt (nur bei Bildern mit Ebenen) außerhalb der Ausdehnungen liegende Pixel transparent an Umblättern Arbeitsbereich „Bearbeiten“ Der Effekt Umblättern lässt das Bild aussehen, als wäre eine Ecke davon aufgerollt worden. Sie können das Dialogfeld Umblättern öffnen, indem Sie Effekte Bildeffekte Umblättern wählen. Das Dialogfeld Umblättern enthält folgende Schaltflächen: • Farbe (im Gruppenfeld Blättereinstellungen): ermöglicht Ihnen das Auswählen einer Farbe für die umgeblätterte rückseitige Ecke der Bildseite. Klicken Sie auf das Farbfeld, um das Dialogfeld Farbe zu Anwenden von Effekten 567 öffnen, oder klicken Sie mit der rechten Maustaste auf das Farbfeld, um das Dialogfeld Zuletzt verwendete Farben zu öffnen. • Radius: legt den Umfang des Umblätterns fest. Wenn Sie diesen Wert erhöhen, wird ein kleinerer Bereich umgeblättert. • Ecke (Schaltflächen): dient zur Auswahl der zu bearbeitenden Ecken • Breite: legt die Breite des umgeblätterten Bereichs fest. Sie können auch die gewünschte Breite angeben, indem Sie am Griff im Bereich Vorher ziehen. • Höhe: bestimmt die Höhe des umgeblätterten Bereichs. Sie können auch die gewünschte Höhe angeben, indem Sie am Griff im Bereich Vorher ziehen. • Farbe (im Gruppenfeld Kantenmodus): ermöglicht Ihnen das Auswählen einer Farbe für den Hintergrund unter dem umgeblätterten Bereich der Seite. Klicken Sie auf das Farbfeld, um das Dialogfeld Farbe zu öffnen, oder klicken Sie mit der rechten Maustaste auf das Farbfeld, um das Dialogfeld Zuletzt verwendete Farben zu öffnen. • Transparent: zeigt (nur bei Bildern mit Ebenen) außerhalb der Ausdehnungen liegende Pixel transparent an Nahtloses Kacheln Arbeitsbereich „Bearbeiten“ Der Effekt Nahtloses Kacheln hilft Ihnen dabei, eine Auswahl in ein benutzerdefiniertes, nahtloses Muster umzuwandeln, mit dem Sie dann malen, Text hinzufügen oder Hintergrundmuster für Webseiten erstellen können. Sie können das Dialogfeld Nahtloses Kacheln öffnen, indem Sie Effekte Bildeffekte Nahtloses Kacheln wählen. Das Dialogfeld Nahtloses Kacheln enthält folgende Schaltflächen: 568 Corel PaintShop Pro X8 Benutzerhandbuch • Vorschau anzeigen: öffnet einen Vorschaubereich, in dem die von Ihnen entworfene Kachel angezeigt wird • Kante: mischt die Kanten des Bilds • Ecke: mischt das Bild an den Ecken • Spiegeln: spiegelt die Ecken des Bilds • Horizontal: positioniert die Kacheln horizontal im Bild • Vertikal: positioniert die Kacheln vertikal im Bild • Bidirektional: positioniert die Kacheln horizontal und vertikal im Bild. Wenn Sie Bidirektional auswählen, müssen Sie eine Einstellung aus dem Gruppenfeld Eckenstil auswählen. • Horizontalversatz: positioniert die Mitte des Kacheleffekts horizontal im Bild. Die Position ist ein Prozentsatz der Breite des Bilds. Bei 50 beginnt das Kacheln in der Mitte des Bildes. Sie können den Wert erhöhen, um die Mitte nach rechts zu verschieben, und den Wert verringern, um die Mitte nach links zu verschieben. • Vertikalversatz: positioniert die Mitte des Kacheleffekts vertikal im Bild. Die Position ist ein Prozentsatz der Höhe des Bilds. Bei 50 beginnt das Kacheln in der Mitte des Bildes. Sie können den Wert erhöhen, um die Mitte nach unten zu verschieben, und den Wert verringern, um die Mitte nach oben zu verschieben. • Breite: bestimmt die Breite der Kachel • Übergang: legt den Übergangsgrad fest, wenn die Option Kante gewählt ist • Linear: ermöglicht das Auswählen einer linearen Ecke, wenn die Option Ecke gewählt ist • Gekrümmt: ermöglicht das Auswählen einer gekrümmten Ecke, wenn die Option Ecke gewählt ist Anwenden von Effekten 569 Anwenden von Fotoeffekten Sie können verschiedene Fotoeffekte auf Ihre Bilder anwenden, um traditionelle Fototechniken und -verfahren zu simulieren. Zeitmaschine Die Zeitmaschine erlaubt Ihnen die Nachbildung einiger beliebter fotografischer Stile aus der Vergangenheit. Es stehen sieben Stile aus dem Jahr 1839 bis zu den 1980er Jahren zur Verfügung. Weitere Informationen zur Zeitmaschine finden Sie unter „Erstellen von Fotos im Antik-Look in der Zeitmaschine” auf Seite 582. Film und Filter Mit Corel PaintShop Pro können Sie Effekte ausprobieren, die auf unterschiedlichen Kamerafilmen und Filtern basieren. Weitere Informationen zum Anwenden von Film- und Filtereffekten auf Ihre Bilder finden Sie unter „Anwenden von Film- und Filtereffekten auf Fotos” auf Seite 586. Schwarzweißfilm Sie können beispielsweise die Aufnahme eines Fotos in Schwarzweiß simulieren. Wenn Sie den Effekt modifizieren möchten, können Sie eine Reihe verschiedener RGB-Werte darauf anwenden und die Helligkeit und Schärfe des Bilds anpassen. 570 Corel PaintShop Pro X8 Benutzerhandbuch Mit Filterfarbenanpassungen im Dialogfeld Schwarzweißfilm können Sie Ergebnisse erzielen, die sich stark vom Originalfoto (Bild ganz links in der obersten Reihe) unterscheiden. Infrarotfilm Sie können das Aussehen simulieren, das entsteht, wenn Sie ein Foto auf Schwarzweiß-Infrarotfilm mit einem Infrarotfilter auf der Kamera aufnehmen. Um den Effekt noch zu verstärken, können Sie die Einstellungen für Körnung und Gegenlichtreflex des Films anpassen. Originalfoto (links) und dasselbe Foto mit angewandtem Infrarotfilmeffekt (rechts). Anwenden von Effekten 571 Sepiatönung Sie können das Aussehen simulieren, das entsteht, wenn Sie ein Foto mit Sepiafilm aufnehmen. Sepiafarbige Bilder ähneln SchwarzweißFotos (auch Graustufenfotos bezeichnet), nur dass die Farbtöne anstatt grau braun sind. Selektiver Fokus Sie können einen schnellen Miniatureffekt (auch als Tilt-Shift-Effekt bezeichnet) erstellen, damit die Szene in einem Foto an ein Miniaturmodell oder ein Spielzeug erinnert. Die Illusion wird durch erzeugt, dass die Schärfentiefe angepasst wird, meist entlang einer bestimmten Horizontlinie, und die Sättigung des Fotos erhöht wird. Eine städtische Szene (links) scheint in ein Miniaturmodell (rechts) transformiert zu werden. Sie können auch den selektiven Fokus anwenden, um in einem Foto schnell einen Schärfentiefeneffekt zu erzielen. Allgemeine Informationen zur Schärfentiefe finden Sie unter „Steuern des Tiefeneffekts” auf Seite 260. Fototipp: Fotos, die von einem hoch gelegenen Standpunkt aus aufgenommen wurden, eignen sich meist besonders gut für Miniatureffekte. 572 Corel PaintShop Pro X8 Benutzerhandbuch Vignette Sie können an den Kanten eines Fotos einen fließenden Übergang erstellen, um einen Vignettierungseffekt zu erzielen. Sie können die Darstellung der Kanten steuern, indem Sie Form und Farbe (hell oder dunkel) auswählen sowie den Grad an Unschärfe, Leuchten und Randschärfe einstellen. Retro-Lab Inspiriert von Fotos, die spontan mit einer handlichen Retro-Kamera wie LOMO, Diana oder Holga aufgenommen werden, erlaubt Ihnen Retro-Lab, einen Antik-Effekt anzuwenden. Weitere Informationen finden Sie unter „Verwenden des „Retro-Lab“” auf Seite 578. Verlauffilter Sie können auf Ihre Fotos einen Farbverlauf anwenden, um den Effekt zu simulieren, der durch Verwendung eines Verkaufsfilters auf dem Kameraobjektiv erzielt wird. Weitere Informationen finden Sie unter „Anwenden eines Verlaufs mit dem Effekt „Verlauffilter“” auf Seite 580. Anwenden von Effekten 573 So wenden Sie den Schwarzweißfilmeffekt an: Arbeitsbereich „Bearbeiten“ 1 Wählen Sie Effekte Fotoeffekte Schwarzweißfilm. Das Dialogfeld Schwarzweißfilm wird geöffnet. 2 Ändern Sie die gewünschten Einstellungen und klicken Sie auf OK. Sie haben außerdem folgende Möglichkeiten: Anpassen der RGB-Filterfarbe Durch Klicken oder Ziehen innerhalb des Farbspektrums im Gruppenfeld Filterfarbe können Sie die RGBFilterfarbe festlegen. Die Werte Rot, Grün und Blau und der Bereich Nachher werden aktualisiert. Simulieren der Aufnahme des Fotos Platzieren Sie im Gruppenfeld ohne Filter Filterfarbe den Filter in die Mitte des Farbspektrums oder klicken Sie auf die Schaltfläche Zurücksetzen unterhalb des Bereichs Nachher. Verwenden einer automatischen Filtereinstellung Klicken Sie im Gruppenfeld Filterfarbe auf Farbeempfehlen. Anpassen der Gesamthelligkeit Ziehen Sie den Schieberegler Helligkeit im Gruppenfeld Anpassungen oder legen Sie einen Wert im Feld fest. Anpassen der Gesamtschärfe Ziehen Sie den Schieberegler Schärfekorrektur im Gruppenfeld Anpassungen oder legen Sie einen Wert im Feld fest. 574 Corel PaintShop Pro X8 Benutzerhandbuch So wenden Sie den Infrarotfilmeffekt an Arbeitsbereich „Bearbeiten“ 1 Wählen Sie Effekte Fotoeffekte Infrarotfilm. Das Dialogfeld Infrarotfilm wird geöffnet. 2 Legen Sie einen Wert im Feld Stärke fest, der die Gesamtstärke des Infraroteffekts angibt. Durch höhere Werte werden die Grüntöne aufgehellt und die Blautöne erscheinen dunkler. Wenn Sie die Stärke auf 0 setzen, erhalten Sie ein Graustufenbild. 3 Geben Sie einen Wert in das Feld Gegenlichtreflex ein, damit hellere Bildbereiche mit einem Koronaeffekt versehen werden. Höhere Werte verstärken den Koronaeffekt und sorgen für weiche Kanten im gesamten Foto. Niedrigere Werte verringern den Koronaeffekt. 4 Geben Sie einen Wert über Null in das Feld Körnung ein, um das Foto mit einer realistischeren Infrarotkörnung zu versehen. 5 Klicken Sie auf OK. So wenden Sie den Sepiaeffekt an Arbeitsbereich „Bearbeiten“ 1 Wählen Sie Effekte Fotoeffekte Sepiatönung Das Dialogfeld Sepiatönung wird angezeigt. 2 Legen Sie einen Wert im Feld Alterungsgrad fest, der die Stärke des Effekts angibt. Höhere Werte wenden mehr Braun auf das Bild an und verstärken den Effekt. So wenden Sie einen Miniatureffekt mit dem selektiven Fokus an Arbeitsbereich „Bearbeiten“ 1 Wählen Sie Effekte Fotoeffekte Selektiver Fokus. Anwenden von Effekten 575 Das Dialogfeld Selektiver Fokus wird geöffnet. Sie können das Dialogfeld maximieren, um die Vorher- und NachherVorschaufenster des Vorschaubereichs größer anzuzeigen. 2 Klicken Sie im Fokusbereich auf eines der folgenden Werkzeuge: • Flaches Auswahlwerkzeug – Das Standardwerkzeug zum Festlegen eines linearen Fokusbereichs. Dieses eignet sich besonders zum Festlegen eines Fokusbereichs entlang einer Straße, einer Brücke oder eines anderen linearen Elements, das sich nicht am Rand des Fotos befindet. • Halbflaches Auswahlwerkzeug – Mit diesem können Sie einen linearen Fokusbereich entlang der Kante eines Fotos festlegen. • Radiales Auswahlwerkzeug – Hiermit können Sie einen kreisförmigen Fokusbereich festlegen. 3 Wenn der Mauszeiger als Bewegungscursor angezeigt wird, ziehen Sie im Fenster Vorher des Vorschaubereichs den Fokusbereich an die gewünschte Position. 4 Ziehen Sie den Drehziehpunkt (das Kästchen am Ende der kurzen Linie), um den Fokusbereich zu drehen. 5 Ziehen Sie den Größenziehpunkt (an den durchgehenden Linien), um die Kanten des Fokusbereichs festzulegen. 6 Verfeinern Sie die Ergebnisse, indem Sie einen der folgenden Schieberegler ziehen: • Bildunschärfegrad: bestimmt den Grad der Unschärfe außerhalb des Fokusbereichs • Randschärfe: bestimmt die Weichzeichnung des Übergangs zwischen dem Fokusbereich und den unscharfen Bereichen. Sie können die Randschärfe auch interaktiv anpassen, indem Sie im 576 Corel PaintShop Pro X8 Benutzerhandbuch Bereich Vorher einen Randschärfeziehpunkt (an den gepunkteten Linien) ziehen. • Sättigung: bestimmt die Intensität der Farben im Foto. Durch Erhöhen der Sättigung können Sie die lebhaften Farben von Modellen und Spielzeugen simulieren. Interaktive Elemente im Fenster Vorher: (1) Mittellinie (für flaches Auswahlwerkzeug), (2) Drehziehpunkt, (3) Größenziehpunkt, (4) Randschärfeziehpunkt Sie können auch den selektiven Fokus anwenden, um schnell einen Schärfentiefeneffekt zu erzielen. Passen Sie die Einstellungen so an, dass ein natürliches Aussehen entsteht. So wenden Sie einen Vignettierungseffekt an: Arbeitsbereich „Bearbeiten“ 1 Klicken Sie auf Effekte Fotoeffekte Vignettierung. 2 Wählen Sie im Fokusbereich ein Auswahlwerkzeug aus und ziehen Sie den Mauszeiger im Bereich Vorher, um die Kante für den Effekt festzulegen. Anwenden von Effekten 577 3 Betätigen Sie den Schieberegler Dunkel/Hell, um eine Kantenfarbe festzulegen. 4 Verfeinern Sie die Ergebnisse, indem Sie einen der folgenden Schieberegler ziehen: • Bildunschärfegrad: bestimmt den Grad der Unschärfe außerhalb des Fokusbereichs • Diffuses Leuchten: fügt einen lumineszierenden Aufhellungseffekt hinzu und zeichnet Details im gesamten Foto weich • Randschärfe: bestimmt die Weichzeichnung des Übergangs zwischen dem Fokusbereich und dem Kanteneffekt Verwenden des „Retro-Lab“ Inspiriert von Fotos, die spontan mit einer handlichen Retro-Kamera wie LOMO, Diana oder Holga aufgenommen werden, erlaubt Ihnen Retro-Lab, einen Antik-Effekt anzuwenden. Dieser Fotostil, der manchmal auch als „Spielzeugkamera-Effekt“ bezeichnet wird, zeichnet sich oft durch überzeichnete Farben und Kontraste mit unscharfen und vignettierten Rändern. Wenden Sie für einen schnellen Effekt eine Voreinstellung an. Sie möchten tiefer eintauchen? Sie können auf eine umfangreiche Reihe von Steuerungen zugreifen, mit denen Sie Ihre eigenen Voreinstellungen erstellen und speichern können. 578 Corel PaintShop Pro X8 Benutzerhandbuch Originalfoto (links); Foto nach Verwendung des Retro-Lab (rechts). Die Voreinstellung „Abstrakt“ wurde angewendet, anschließend wurde der Effekt mithilfe der Bereichsfelder und des Sättigungsreglers angepasst. So verwenden Sie Retro-Lab, um einen Spielzeugkamera-Effekt zu erzielen 1 Klicken Sie auf Effekte Fotoeffekte Retro-Lab. Wenn Sie eine Voreinstellung anwenden möchten, klicken Sie in der Dropdown-Liste Einstellungen auf eine Voreinstellung. Klicken Sie auf OK, um die Voreinstellung anzuwenden und das Dialogfeld zu schließen, oder fahren Sie mit dem nächsten Schritt fort, um einen benutzerdefinierten Effekt zu erstellen. 2 Führen Sie eine der folgenden Aktionen aus, um einen benutzerdefinierten Effekt zu erzielen: • Klicken Sie unter Bereich auf das Werkzeug Fokusbereich und ziehen Sie im Bereich Vorher des Vorschaubereichs, um einen Fokusbereich auszuwählen. Anwenden von Effekten 579 • Passen Sie die Einstellungen unter Bereich an, um den Vignettierungseffekt anzupassen. Weitere Informationen zu einzelnen Steuerelementen finden Sie unter „So wenden Sie einen Vignettierungseffekt an:” auf Seite 577. • Ziehen Sie die Regler im Bereich Farbanpassung, um den gewünschten Farbeffekt zu erhalten. • Klicken und ziehen Sie im Bereich Kurven die diagonale Linie, um den Farbton anzupassen, oder wählen Sie in der DropdownListe Kanal eine Farbe aus und ziehen Sie die diagonale Linie, um einzelne Farbkanäle anzupassen. Weitere Informationen zu Kurven finden Sie unter „So ändern Sie die Helligkeit des Farbkanals” auf Seite 233. Wenn Sie Ihre Einstellungen speichern möchten, klicken Sie auf , geben einen die Schaltfläche Voreinstellung speichern Namen in das Feld Voreinstellungsname ein und klicken auf OK. Anwenden eines Verlaufs mit dem Effekt „Verlauffilter“ Sie können auf Ihre Fotos einen Farbverlauf anwenden, um den Effekt zu simulieren, der durch Verwendung eines Verkaufsfilters auf dem Kameraobjektiv erzielt wird. Verlauffilter bestehen oft aus einer einzelnen Farbe, die zu transparent hin verblasst. Damit können Sie die Farbe in einem bestimmten Bereich des Fotos anpassen. Wenn Sie z. B. das Blau eines ansonsten zu hellen Himmel intensivieren möchten, können Sie einen blauen Verlauffilter verwenden, um das Blau des Himmels zu verstärken, ohne den unteren Teil des Fotos zu beeinflussen. Darüber hinaus können Sie beim Effekt „Verlauffilter“ zwischen verschiedenen Verlaufsformen und Zwei-Farben-Optionen wählen. 580 Corel PaintShop Pro X8 Benutzerhandbuch Der Effekt „Verlauffilter“ wurde auf das Originalbild (links) angewandt, um einen Sonnenuntergangseffekt zu erzielen und das Blau des Wassers zu intensivieren. So wenden Sie einen Verlauf mit dem Effekt „Verlauffilter“ an 1 Klicken Sie auf Effekte Fotoeffekte Verlauffilter. Das Dialogfeld Verlauffilter wird angezeigt. 2 Klicken Sie auf die Schaltfläche Stil, um die Form des Verlaufs festzulegen. Mit der Standardoption, Linearer Verlauffilter, lassen sich herkömmliche Verlauffilter am besten simulieren. 3 Ziehen Sie im Bereich Vorher, um Größe und Richtung des Verlaufs festzulegen. Währen Sie ziehen, wird eine Linie angezeigt. 4 Wählen Sie in der Dropdown-Liste Voreinstellung einen Übergangstyp aus. 5 Klicken Sie im Bereich Farbe auf ein Farbfeld, um eine Farbe festzulegen. Wenn Sie die Richtung der Farbe oder der Transparenz ändern möchten, klicken Sie auf die Schaltfläche Farben tauschen 6 . Passen Sie im Bereich Einstellungen ggf. die folgenden Regler an: • Deckfähigkeit: bestimmt die Transparenz der Farben. Niedrigere Werte sind transparenter. Anwenden von Effekten 581 • Mischen: gibt an, wie fließend der Farbübergang ist. Höhere Werte erzeugen einen weicheren Übergang. • Drehen: gibt den Winkel des Verlaufs in Grad an Wenn Sie bestimmte Bereiche des Fotos feinabstimmen möchten, können Sie die fertige Version als Ebene über die Originalversion einfügen. Sie können dann mithilfe des Löschwerkzeugs Originalfarben und Details sichtbar machen. Erstellen von Fotos im Antik-Look in der Zeitmaschine Die "Zeitmaschine" ermöglicht Ihnen die Nachbildung fotografischer Antik-Stile aus der Vergangenheit. Es stehen sieben Stile aus dem Jahr 1839 bis zu den 1980er Jahren zur Verfügung. Die nachfolgende Tabelle beschreibt die einzelnen Stile. Daguerreotyp: Das Daguerreotypverfahren, von 1839 bis 1855 in Gebrauch, war das erste weit verbreitete Fotografieverfahren. Die Bilder wurden direkt auf einem dünnen Stück Kupfer mit Silberbelag aufgenommen. Weil kein Negativ erzeugt wurde, konnten keine Kopien erstellt werden, jedes Bild war daher einzigartig. Häufiges Merkmal von Daguerrotypen ist deren Lichtreflexion, das Dunklerwerden zum Rand hin und eine blaugraue oder braunschwarze Farbe. 582 Corel PaintShop Pro X8 Benutzerhandbuch Albumin: Mit diesem kostengünstigen Fotografieverfahren, das von 1855 bis in die 90er Jahre des 19. Jahrhunderts sehr verbreitet war, konnten Fotos auf Papiergrundlage produziert werden. Negative wurden auf Glas aufgenommen und der Druck wurde anschließend auf Papier erstellt, das Albumin aus Eiweiß verwendete, um die lichtempfindlichen Chemikalien mit dem Papier zu verbinden. Merkmale von Albuminfotos sind häufig Glanz und sanfte, warme Brauntöne. Cyanotypie: Diese einfache und kostengünstige fotografische Methode wurde 1841 erfunden und war vom späten 19. Jahrhundert bis ins frühe 20. Jahrhundert weit verbreitet. Die Bilder werden erstellt, wenn ultraviolettes Licht die lichtempfindlichen Chemikalien auf dem Papier in preußisches Blau umwandelt. Typisches Merkmal der Cyanotypie ist ihre brillante blaue Farbe, und obwohl sie sich damit nicht für die Portrait-Fotografie eignete, sorgte die Haltbarkeit der Bilder dafür, dass sie für wissenschaftliche und technische Zwecke gern eingesetzt wurden. Diese Methode wurde z.B. für die Erstellung von Plänen eingesetzt. Anwenden von Effekten 583 Platindruck: Bei dieser fotografischen Methode, die zwischen 1873 und 1920 populär war, verwendete man platinbasierte Entwicklungsmaterialien und brachte das Papier direkt mit dem Negativ in Kontakt. Zwar blieb die Qualität der Abzüge erhalten, doch aufgrund des hohen Platinpreises war dies auch eine sehr teure Methode. Häufiges Merkmal von Platindrucken sind die breite Palette an Tönen und silbrig-schwarzen Farben. Diese Methode wurde von Künstlern in den 60er Jahren wiederentdeckt. Frühe Farbfotografie: Das Autochromverfahren war eine weit verbreitete frühe Methode zur Erstellung von Farbfotos. Diese Methode wurde 1904 von den LumièreBrüdern entwickelt (Auguste und Louis Lumière). Es wurde grobkörniges Kartoffelmehl, Rot-, Grün- und Blautöne verwendet, um farbige Bilder auf Glas zu erstellen, die Folien ähnelten. Häufig weisen Autochrom-Abzüge sanftere Farben und eine leicht körnige Qualität auf. Boxkamera: Boxkameras waren von 1900 bis in die 1960er Jahre weit verbreitet. Einfache Bedienung und leichter Transport bedeuteten, dass jedermann Fotos aufnehmen konnte. Fotos, die mit Boxkameras aufgenommen werden, verfügen über unterschiedliche Merkmale, die das Alter der Kamera widerspiegeln, den Filmtyp und die Fähigkeiten des Fotografen. 584 Corel PaintShop Pro X8 Benutzerhandbuch Crosseffekt: Crosseffekt ist ein modernes Verfahren in der Fotografie, mit dem einzigartige Farbeffekte erzielt werden. Um diesen Effekt zu erzielen, werden bei der Entwicklung eines Films Chemikalien verwendet, die eigentlich für eine andere Art von Film bestimmt sind. Beispielsweise können Sie diesen Effekt erzielen, indem Sie Diafilm in Chemikalien verarbeiten, die für Farbnegativfilm vorgesehen sind. Typisches Merkmal von Fotos mit Crosseffekt sind verzerrte Farben, hohe Sättigung und extreme Glanzlichter. Einstellungen der "Zeitmaschine" Das Dialogfeld "Zeitmaschine" enthält Miniaturansichten, die eine Vorschau des auf ein Foto angewandten Effekts zeigen. Es enthält auch ein Informationsfeld, das den Effekt kurz beschreibt. Das Foto auf der linken Seite ist das Original. Auf das Foto rechts wurde der Daguerrotyp-Effekt der Zeitmaschine angewendet. Sie können jeden Effekt anpassen, indem Sie den Schieberegler für die Intensität im Dialogfeld „Zeitmaschine“ verwenden. Der Schieberegler "Intensität" ändert das Aussehen des Effekts je nach gewähltem Effekt auf verschiedene Weise. Der Intensitätsregler kann z.B. die Farbe, Helligkeit oder den Kontrast anpassen. Anwenden von Effekten 585 Sie können Ränder auf die Fotos anwenden, die das Aussehen eines Papierrandes von Fotos im Antik-Look nachahmen. Die Funktion "Fotoränder" kann beispielsweise die dunklen Ränder von Daguerreotypen, die unregelmäßigen blauen Ränder von Cyanotypen und die gewellten Ränder, die während des Zeitalters der Boxkamera üblich waren, nachahmen. Fotoränder werden dem äußeren Rand eines Fotos hinzugefügt. Sie können auch Kanten- und Rahmeneffekte anwenden, indem Sie das Dialogfeld "Bilderrahmen" verwenden. Weitere Informationen finden Sie unter „Hinzufügen von Bilderrahmen zu Bildern” auf Seite 611. So erstellen Sie Fotos im Antik-Look mit der „Zeitmaschine“ Arbeitsbereich „Bearbeiten“ 1 Wählen Sie Effekte Fotoeffekte Zeitmaschine. 2 Klicken Sie auf eine der Miniaturansichten oberhalb der Zeitleiste, um einen Effekt auszuwählen. 3 Verschieben Sie den Schieberegler Intensität, um das Aussehen des Effekts zu verändern. Sie können Kanteneffekte für Fotos hinzufügen oder entfernen. Deaktivieren Sie das Kontrollkästchen Fotoränder, um die Ränder zu entfernen, oder aktivieren Sie es, um die Ränder einzufügen. Anwenden von Film- und Filtereffekten auf Fotos Egal, ob Sie viel Erfahrung als Fotograf haben oder nicht, in Corel PaintShop Pro können Sie mit Effekten experimentieren, die von verschiedenen Film- und Filtertypen inspiriert wurden. Sie können aus einer Liste mit Voreinstellungen für Filmeffekte oder aus einer Reihe 586 Corel PaintShop Pro X8 Benutzerhandbuch von voreingestellten Filtereffekten, so genannten kreativen Filtern, wählen. Sie können auch einen Filmeffekt mit einem Filtereffekt kombinieren, um einen einzigartigen Stil zu kreieren. Filmeffekte Filmeffekte werden durch die Effekte inspiriert, die erzielt werden, wenn in einer traditionellen Kamera verschiedene Arten von Filmen verwendet werden. Die Filmeffekte werden entsprechend dem erreichten Effekt und nicht nach dem Filmnamen bezeichnet, sodass sie leichter zu erkennen sind. Sie können sie ausprobieren, auch wenn Sie noch nie mit verschiedenen Filmtypen gearbeitet haben. Anders als kreative Filter, die eine Farbe auf ein gesamtes Foto anwenden, können Filmeffekte die Betonung in einem Foto ändern, indem sie einige Farben drastischer oder sanfter wirken lassen. Einige Filmeffekte ändern auch den Kontrast oder die Schärfe der Fotos. Der Laubwerk-Filmeffekt hebt Blau- und Grüntöne hervor. Folgende Filmeffekte sind verfügbar: Filmeffekt Verwendung Beschreibung Lebhaft Allgemeine Verwendung Erhöht die Sättigung und den Kontrast in einem Foto, um die Farben lebhafter zu gestalten Lebhafte Hauttöne Porträts Verstärkt die Hautfarben Anwenden von Effekten 587 Filmeffekt Verwendung Beschreibung Gedeckte Rottöne Lässt Rottöne sanfter wirken Allgemeine Verwendung, ändert die Betonung Erweiterte Rottöne Verstärkt die Rottöne Allgemeine Verwendung, ändert die Betonung Laubwerk Landschaften Verstärkt Blau- und Grüntöne Warme Erdtöne Landschaften Verstärkt Rottöne, Orange- und Gelbtöne Glamour Erzeugt einen sanften Glanz Porträts Sie können auch die folgenden Filmeffekte anwenden: • Schwarzweiß: weitere Informationen finden Sie unter „So wenden Sie den Schwarzweißfilmeffekt an:” auf Seite 574. • Sepiatönung: weitere Informationen finden Sie unter „So wenden Sie den Sepiaeffekt an” auf Seite 575. • Infrarotfilm: weitere Informationen finden Sie unter „So wenden Sie den Infrarotfilmeffekt an” auf Seite 575. Kreative Filter Kreative Filter simulieren den Effekt, der erreicht wird, wenn Sie auf Ihrem Kameraobjektiv Farbfilter montieren. Obwohl die Farbe auf das gesamte Foto angewendet wird, behält Corel PaintShop Pro die Helligkeit des Bilds bei, um so einen Tönungseffekt zu erzielen. Sie können eine voreingestellte Farbe verwenden oder eine benutzerdefinierte Farbe wählen. 588 Corel PaintShop Pro X8 Benutzerhandbuch Der Sonnenuntergang-Filter verleiht Ihren Fotos einen warmen Orange-Ton. Folgende Kreative Filter sind verfügbar: Kreativer Filter Beschreibung Nachteffekt Wendet einen dunkelblauen Filter an, damit das Foto aussieht, als wäre es in der Dämmerung oder im Mondlicht aufgenommen worden Abkühlen Kühlt Bildfarben Erwärmen Wendet einen leichten Wärmeeffekt an Orange Lässt Farben wärmer wirken und intensiviert Fotos mit Herbstfarben oder anderen warmen Tönen Champagnerfarben Wendet einen leichten Wärmeeffekt an, der gut für Porträts geeignet ist, vor allem bei gemeinsamer Anwendung mit dem Glamour-Filmeffekt. Sonnenuntergang Simuliert die orangerote Beleuchtung eines Sonnenuntergangs Benutzerdefiniert Sie können eine Filterfarbe auswählen So wenden Sie Film- und Filtereffekte auf ein Foto an Arbeitsbereich „Bearbeiten“ 1 Wählen Sie Effekte Fotoeffekte Film und Filter aus. 2 Führen Sie im Dialogfeld Film und Filter eine oder mehrere der nachfolgenden Aktionen durch und klicken Sie dann auf OK. Anwenden von Effekten 589 Aktion Vorgehensweise Anwenden eines Filmeffekts Wählen Sie einen Stil aus der Dropdown-Liste Filmeffekte. Anwenden eines Filters Wählen Sie einen Filter aus der Dropdown-Liste Kreative Filter. Auswahl einer benutzerdefinierten Filterfarbe Klicken Sie auf das Feld Filterfarbe und wählen Sie im Dialogfeld Farbe eine Farbe aus. Ändern Sie die Farbmenge, die von einem Filter angewendet wird. Geben Sie einen Wert in das Feld Dichte ein. Höhere Werte erhöhen die Farbmenge; niedrigere Werte reduzieren die Farbmenge. Anwenden von Reflexionseffekten Mit den Reflexionseffekten können Sie beispielsweise ein Kaleidoskop oder komplexe Muster erzeugen. Spiegelkabinett Arbeitsbereich „Bearbeiten“ Der Effekt Spiegelkabinett lässt das Bild aussehen, als würde es in konzentrischen Quadraten oder Kreisen reflektiert. Sie können das Dialogfeld Spiegelkabinett öffnen, indem Sie Effekte Reflexionseffekte Spiegelkabinett wählen. Das Dialogfeld Spiegelkabinett enthält die folgenden Schaltflächen: • Deckfähigkeit: bestimmt die Stärke des Effekts. Je höher die Deckfähigkeit eines Bilds, desto mehr vom Effekt und weniger vom Originalbild wird dargestellt. • Intensität: regelt die Anzahl der Bildwiederholungen 590 Corel PaintShop Pro X8 Benutzerhandbuch • Horizontalversatz: positioniert die Mitte das Spiegelkabinett horizontal im Bild. Die Position ist ein Prozentsatz der Breite des Bilds. Bei 50 beginnt das Spiegelkabinett in der Mitte des Bilds. Wenn Sie den Wert erhöhen, wird die Mitte nach rechts verschoben. Wenn Sie den Wert verringern, wird die Mitte nach links verschoben. • Vertikalversatz: positioniert die Mitte des Spiegelkabinetts vertikal im Bild. Die Position ist ein Prozentsatz der Höhe des Bilds. Bei 50 beginnt das Spiegelkabinett in der Mitte des Bilds. Wenn Sie den Wert erhöhen, wird die Mitte nach unten verschoben. Wenn Sie den Wert verringern, wird die Mitte nach oben verschoben. • Elliptisch: lässt das Spiegelkabinett elliptisch (oval) werden. Sie können das Kontrollkästchen deaktivieren, um zur rechteckigen (standardmäßigen) Form des Spiegelkabinetts zurückzukehren. Kaleidoskop Arbeitsbereich „Bearbeiten“ Der Kaleidoskopeffekt verwandelt einen kreisförmigen Bereich eines Bildes oder einer Auswahl in ein kreisförmiges Muster. Das Ergebnis ähnelt dem Muster in einem Kaleidoskop. Sie können das Dialogfeld Kaleidoskop öffnen, indem Sie Effekte Reflexionseffekte Kaleidoskop wählen. Das Dialogfeld Kaleidoskop enthält folgende Schaltflächen: • Horizontalversatz: legt den horizontalen Ursprung des Effekts fest. Negative Werte verschieben den Ursprung nach links. Positive Werte verschieben den Ursprung nach rechts. Die Werte sind ein Prozentsatz der Breite der Auswahl. • Vertikalversatz: legt den vertikalen Ursprung des Effekts fest. Negative Werte verschieben den Ursprung nach oben. Positive Anwenden von Effekten 591 Werte verschieben den Ursprung nach unten. Die Werte sind ein Prozentsatz der Höhe des Bildes. • Drehwinkel: wirkt sich darauf aus, welche Kanten hell und schattiert erscheinen. Die Nadel zeigt in die Richtung der Lichtquelle, gemessen in Grad der Drehung um den Kreis. • Skalierungsfaktor: steuert, wie viel vom kreisförmigen Bereich vergrößert oder verkleinert wird, wenn das Kaleidoskop-Muster erstellt wird. Je kleiner die Anzahl der Stufen, desto häufiger wiederholt sich das Muster. • Facetten: bestimmt die Anzahl der Wiederholungen des Musters. Die Breite des Kreises hängt von der Anzahl der Wiederholungen ab. Wenn Sie einen niedrigeren Wert eingeben, wird der Bogen seltener wiederholt. • Kreisbahnen: legt die Anzahl der Wiederholungen der Kreise des Musters fest • Radialeinzug: bestimmt, wo die Bilddaten im Kreis verwendet werden, mit denen das Muster erstellt wird. Durch Erhöhen des Werts verschieben Sie den Bereich zur Außenkante des Kreises. • Andere Seite übernehmen: behandelt das Bild, als wäre es ein Plättchen, das sich in alle Richtungen wiederholt • Wiederholen: bei Auswahl dieser Option wird der Kantenpixel jeder Seite unendlich oft nach außen repliziert • Farbe: lässt Sie eine Farbe für die außerhalb der Kanten liegenden Pixel bestimmen. Klicken Sie in das Farbfeld, um das Dialogfeld Farbe zu öffnen, oder klicken Sie mit der rechten Maustaste in das Farbfeld, um das Dialogfeld Zuletzt verwendete Farben zu öffnen. • Reflektieren: reflektiert den Kantenpixel auf jeder Seite 592 Corel PaintShop Pro X8 Benutzerhandbuch Muster Arbeitsbereich „Bearbeiten“ Der Mustereffekt verwandelt jedes beliebige Bild oder Auswahl in ein komplexes Geometriemuster. Sie können diese Muster verwenden, um nahtlose Plättchen für den Hintergrund Ihrer Webseite zu erstellen. Sie können das Dialogfeld Muster öffnen, indem Sie Effekte Reflexionseffekte Muster wählen. Das Dialogfeld Muster enthält die folgenden Schaltflächen: • Horizontalversatz: legt den horizontalen Ursprung des Effekts fest. Negative Werte verschieben den Ursprung nach links. Positive Werte verschieben den Ursprung nach rechts. Die Werte sind ein Prozentsatz der Breite der Auswahl. • Vertikalversatz: legt den vertikalen Ursprung des Effekts fest. Negative Werte verschieben den Ursprung nach oben. Positive Werte verschieben den Ursprung nach unten. Die Werte sind ein Prozentsatz der Höhe des Bildes. • Drehwinkel: wirkt sich darauf aus, welche Kanten hell und schattiert erscheinen. Die Nadel zeigt in die Richtung der Lichtquelle, gemessen in Grad der Drehung um den Kreis. • Skalierungsfaktor: legt die Größe des Musters fest. Die Standardeinstellung 0 verwendet den ursprünglichen Maßstab des Bildes. Je kleiner die Anzahl der Stufen, desto häufiger wiederholt sich das Muster. • Anzahl der Spalten: bestimmt die Anzahl der Wiederholungen des Musters von der linken zur rechten Seite des Bilds mit dem Skalierungsfaktor 0 • Anzahl der Zeilen: legt die Anzahl der Wiederholungen des Musters von oben nach unten mit dem Skalierungsfaktor 0 fest • Horizontalverschiebung: verschiebt das Muster mit dem Bildfenster. Sie können einen spezifischen Abschnitt des Musters Anwenden von Effekten 593 in der Mitte positionieren. Sie können dieses Kontrollkästchen zusammen mit dem Kontrollkästchen Skalierungsfaktor verwenden, um ein nahtloses Muster zu erstellen. • Vertikalverschiebung: verschiebt das Muster mit dem Bildfenster. Sie können einen spezifischen Abschnitt des Musters in der Mitte positionieren. Sie können dieses Kontrollkästchen zusammen mit dem Kontrollkästchen Skalierungsfaktor verwenden, um ein nahtloses Muster zu erstellen. Spiegelrotation Arbeitsbereich „Bearbeiten“ Der Spiegelrotationseffekt reflektiert ein Bild oder eine Auswahl entlang einem strahlenförmigen Winkel. Sie können das Dialogfeld Spiegelrotation öffnen, indem Sie Effekte Reflexionseffekte Spiegelrotation wählen. Das Dialogfeld Spiegelrotation enthält folgende Schaltflächen: • Horizontalversatz: verschiebt den Mittelpunkt der Reflexionslinie weg von der Bildmitte. Der Wert ist ein Prozentsatz der Breite des Bildes. Negative horizontale Werte verschieben die Reflexionslinie nach links, während positive Werte die Linie nach rechts verschieben. Der Horizontalversatz betrifft keine horizontalen Linien. • Vertikalversatz: verschiebt den Mittelpunkt der Reflexionslinie weg von der Bildmitte. Der Wert ist ein Prozentsatz der Höhe des Bildes. Negative Werte erhöhen die Reflexionslinie, während positive Werte sie verringern. Der Vertikalversatz betrifft keine vertikalen Linien. • Drehwinkel: bestimmt den Winkel der Drehlinie. Der Winkel entspricht den Graden eines Kreises, die Eingabe von 0 und 180 erzeugt somit eine Reflexion entlang einer vertikalen Linie. Wenn 594 Corel PaintShop Pro X8 Benutzerhandbuch Sie 90 und 270 eingeben, wird eine Reflexion entlang einer horizontalen Linie erstellt. Geben Sie 45, 135, 225 und 315 ein, um diagonale Linien zwischen den Ecken zu erstellen. • Andere Seite übernehmen: behandelt das Bild, als wäre es ein Plättchen, das sich in alle Richtungen wiederholt • Wiederholen: bei Auswahl dieser Option wird der Kantenpixel jeder Seite unendlich oft nach außen repliziert • Farbe: lässt Sie eine Farbe für die außerhalb der Kanten liegenden Pixel bestimmen. Klicken Sie in das Farbfeld, um das Dialogfeld Farbe zu öffnen, oder klicken Sie mit der rechten Maustaste in das Farbfeld, um das Dialogfeld Zuletzt verwendete Farben zu öffnen. • Reflektieren: reflektiert den Kantenpixel auf jeder Seite Anwenden von Textureffekten Sie können einen Textureffekt auf Ihre Bilder anwenden. Diese Effekte bewirken, dass die Oberflächen Ihrer Bilder denen verschiedener Materialien ähneln, wie beispielsweise Leder, Mosaik und polierter Stein. Jalousie Arbeitsbereich „Bearbeiten“ Das Dialogfeld Jalousie lässt das Bild aussehen, als wäre es auf vertikalen oder horizontalen Fensterjalousien gezeichnet worden. Sie können das Dialogfeld Jalousie öffnen, indem Sie Effekte Textureffekte Jalousie wählen. Anwenden von Effekten 595 Das Dialogfeld Jalousie enthält folgende Schaltflächen: • Breite: bestimmt die Breite der Jalousien • Deckfähigkeit: bestimmt die Stärke des Effekts. Je höher die Deckfähigkeit eines Bilds, desto mehr vom Effekt und weniger vom Originalbild wird dargestellt. • Farbe: dient zur Auswahl einer anderen Farbe als dem standardmäßigen Schwarz. Klicken Sie auf das Farbfeld, um das Dialogfeld Farbe zu öffnen, oder klicken Sie mit der rechten Maustaste auf das Farbfeld, um das Dialogfeld Zuletzt verwendete Farben zu öffnen. • Horizontal: Die Jalousien werden horizontal positioniert. Sie können das Kontrollkästchen deaktivieren, um die Jalousien in die standardmäßige vertikale Ausrichtung zurückzusetzen. • Licht von links/oben: ermöglicht Ihnen die Umkehrung der Lichteinfallrichtung von der Standardeinstellung, d. h. von der rechten Seite für eine vertikale Ausrichtung oder von unten für eine horizontale Ausrichtung. Die harte Kante der Jalousien befindet sich gegenüber der Richtung der Lichtquelle. Relief Arbeitsbereich „Bearbeiten“ Der Reliefeffekt verwandelt das Bild in ein Basrelief. Der Effekt betont die Kontrastbereiche mit schwarzen oder weißen Pixeln und färbt die Bereiche mit niedrigem Kontrast mittelgrau ein. In Bereichen mit 596 Corel PaintShop Pro X8 Benutzerhandbuch höherem Kontrast erscheint Farbe. Sie können das Dialogfeld Relief öffnen, indem Sie Effekte Textureffekte Relief wählen. Feines Leder Arbeitsbereich „Bearbeiten“ Der Effekt Feines Leder lässt das Bild wie eine Prägung auf feinkörnigem Leder aussehen. Sie können das Dialogfeld Feines Leder öffnen, indem Sie Effekte Textureffekte Feines Leder wählen. Das Dialogfeld Feines Leder enthält folgende Schaltflächen: • Farbe: ermöglicht Ihnen das Auswählen einer Farbe für das Licht, das auf das Bild scheint. Um die Lichtfarbe zu ändern, klicken Sie auf eine Farbe im Originalbild, klicken in das Farbfeld, um das Dialogfeld Farbe zu öffnen oder klicken mit der rechten Maustaste in das Farbfeld, um das Dialogfeld Zuletzt verwendete Farben zu öffnen. • Winkel: wirkt sich darauf aus, welche Kanten hell und schattiert erscheinen. Die Nadel zeigt in die Richtung der Lichtquelle, gemessen in Grad der Drehung um den Kreis. Um den Wert Anwenden von Effekten 597 festzulegen, können Sie in den Kreis klicken, an der Nadel ziehen oder in das Steuerfeld eine Zahl eingeben. • Bildunschärfegrad: legt die Unschärfe des Bilds fest. Durch Erhöhen des Werts verliert das Bild an Schärfe. • Transparenz: bestimmt, wie viel vom Originalbild zu sehen ist. Wenn Sie diesen Wert erhöhen, sieht man durch die Falten mehr vom Bild. • Anzahl der Falten: bestimmt, wie viele Lederfalten oder Linien angewendet werden. • Länge der Falten: bestimmt die Länge der Falten oder Linien. Pelz Arbeitsbereich „Bearbeiten“ Der Pelzeffekt lässt das Bild aussehen, als wäre es mit Fell oder Borsten bedeckt. Sie können das Dialogfeld Pelz öffnen, indem Sie Effekte Textureffekte Pelz wählen. Das Dialogfeld Pelz enthält folgende Schaltflächen: • Bildunschärfegrad: legt die Unschärfe des Bilds fest. Durch Erhöhen des Werts verliert das Bild an Schärfe. • Dichte: bestimmt die Stärke des Effekts. Wenn Sie den Wert erhöhen, wird der Pelzeffekt verstärkt. • Länge: bestimmt die Länge der einzelnen Fellstreifen 598 Corel PaintShop Pro X8 Benutzerhandbuch • Transparenz: bestimmt, wie viel von dem Bild zu sehen ist. Wenn Sie diesen Wert erhöhen, wird der Effekt transparenter und lässt mehr vom Bild durchscheinen. Antikes Mosaik Arbeitsbereich „Bearbeiten“ Der Effekt Antikes Mosaik lässt ein Bild so aussehen, als bestehe es aus antiken Plättchen. Sie können das Dialogfeld Antikes Mosaik öffnen, indem Sie Effekte Textureffekte Antikes Mosaik wählen. Das Dialogfeld Antikes Mosaik enthält folgende Schaltflächen: • Anzahl der Spalten: bestimmt die Anzahl der Plättchenspalten. Je höher die Zahl, desto mehr verringert sich die Größe der Plättchen. • Anzahl der Zeilen: bestimmt die Anzahl der Plättchenreihen. Je höher die Zahl, desto mehr verringert sich die Größe der Plättchen. • Symmetrisch: verbindet die Werte für die Zeilen- und Spaltenanzahl, sodass bei der Änderung eines Werts die anderen Werte ebenfalls geändert werden. Sie können dieses Kontrollkästchen deaktivieren, um eine ungleiche Anzahl von Zeilen und Spalten zuzulassen. • Steinchendeckfähigkeit: bestimmt, wie viel vom ursprünglichen Bild durch die Plättchen zu sehen ist. Wenn Sie die Deckfähigkeit erhöhen, werden die Plättchen weichgezeichnet. • Fugenbreite: bestimmt die Anzahl der Pixel zwischen den Plättchen Anwenden von Effekten 599 • Fugendeckfähigkeit: bestimmt die Deckfähigkeit der Pixel zwischen den Plättchen • Füllfarbe mit fester Transparenz: bestimmt die Füllfarbe für die Transparenz Glasmosaik Arbeitsbereich „Bearbeiten“ Der Effekt Glasmosaik lässt das Bild aussehen, als bestehe es aus Glasplättchen. Sie können das Dialogfeld Glasmosaik öffnen, indem Sie Effekte Textureffekte Glasmosaik wählen. Das Dialogfeld Glasmosaik enthält folgende Schaltflächen: • Anzahl der Spalten: bestimmt die Anzahl der Plättchenspalten. Wenn Sie die Zahl erhöhen, werden die Plättchen kleiner. • Anzahl der Zeilen: bestimmt die Anzahl der Plättchenreihen. Wenn Sie die Zahl erhöhen, werden die Plättchen kleiner. • Symmetrisch: verbindet die Werte für die Zeilen- und Spaltenanzahl, sodass bei der Änderung eines Werts die anderen Werte ebenfalls geändert werden. Sie können dieses Kontrollkästchen deaktivieren, um eine ungleiche Anzahl von Zeilen und Spalten zuzulassen. • Glaswölbung: bestimmt die Verzerrung der Plättchen und die Breite und Deckfähigkeit des Bereichs zwischen ihnen. Wenn Sie den Wert erhöhen, zeigen die einzelnen Plättchen einen größeren 600 Corel PaintShop Pro X8 Benutzerhandbuch Bildausschnitt an. Der Effekt ähnelt dem, der bei Verwendung der Zoomeinstellung eines Kameraobjektivs erzeugt wird. • Kantenwölbung: bestimmt die Verzerrung des Bereichs um die Kanten der Plättchen. Größere Werte erzeugen rundere Kanten und erhöhen den Verkleinerungseffekt. • Fugenbreite: bestimmt die Anzahl der Pixel zwischen den Plättchen • Fugendeckfähigkeit: bestimmt die Deckfähigkeit der Pixel zwischen den Plättchen • Füllfarbe mit fester Transparenz: bestimmt die Füllfarbe für die Transparenz Polierter Stein Arbeitsbereich „Bearbeiten“ Der Effekt Polierter Stein lässt das Bild aussehen, als sei es in eine harte, glänzende Oberfläche eingeschnitzt. Sie können das Dialogfeld Polierter Stein öffnen, indem Sie Effekte Polierter Stein Textureffekte wählen. Das Dialogfeld Polierter Stein enthält folgende Schaltflächen: • Bildunschärfegrad: legt die Unschärfe des Bilds fest. Durch Erhöhen des Werts verliert das Bild an Schärfe. • Detail: legt die Größe des Reliefs fest. Je mehr Sie den Wert erhöhen, desto kleinere Kontrastbereiche werden im Relief gezeigt. Anwenden von Effekten 601 • Politurgrad: legt die Größe des polierten Bereichs fest. Wenn Sie den Wert erhöhen, wird die Rauheit verringert und die Oberfläche erscheint glatter. • Winkel: wirkt sich darauf aus, welche Kanten hell und schattiert erscheinen. Die Nadel zeigt in die Richtung der Lichtquelle, gemessen in Grad der Drehung um den Kreis. • Farbe: bestimmt die Lichtfarbe, die für die Kanten der Formen verwendet werden soll. Um die Lichtfarbe zu ändern, klicken Sie auf eine Farbe im Originalbild, klicken in das Farbfeld, um das Dialogfeld Farbe zu öffnen oder klicken mit der rechten Maustaste in das Farbfeld, um das Dialogfeld Zuletzt verwendete Farben zu öffnen. Grobes Leder Arbeitsbereich „Bearbeiten“ Der Effekt Grobes Leder lässt das Bild wie eine Prägung auf grobkörnigem Leder aussehen. Sie können das Dialogfeld Grobes Leder öffnen, indem Sie Effekte Textureffekte Grobes Leder wählen. Das Dialogfeld Grobes Leder enthält folgende Schaltflächen: • Lichtfarbe: ermöglicht Ihnen das Auswählen einer Farbe für das Licht, das auf die Lederoberfläche strahlt. Um die Lichtfarbe zu ändern, klicken Sie auf eine Farbe im Originalbild, klicken in das Farbfeld, um das Dialogfeld Farbe zu öffnen oder klicken mit der rechten Maustaste in das Farbfeld, um das Dialogfeld Zuletzt verwendete Farben zu öffnen. 602 Corel PaintShop Pro X8 Benutzerhandbuch • Lederfarbe: ermöglicht Ihnen das Auswählen einer Farbe für den Lederhintergrund. Um die Lederfarbe zu ändern, klicken Sie auf eine Farbe im Originalbild, klicken in das Farbfeld, um das Dialogfeld Farbe zu öffnen oder klicken mit der rechten Maustaste in das Farbfeld, um das Dialogfeld Zuletzt verwendete Farben zu öffnen. • Winkel: wirkt sich darauf aus, welche Kanten hell und schattiert erscheinen. Die Nadel zeigt in die Richtung der Lichtquelle, gemessen in Grad der Drehung um den Kreis. • Luminanz: regelt die allgemeine Helligkeit des Bilds • Kontrast: steuert die Rauheit des Leders und der Farben • Schärfe: steuert die Schärfe der Kanten im Bild • Bildunschärfegrad: bestimmt die Unschärfe des Originalbilds Sandstein Arbeitsbereich „Bearbeiten“ Der Sandsteineffekt lässt das Bild aussehen, als wäre es in Sandstein eingraviert. Sie können das Dialogfeld Sandstein öffnen, indem Sie Effekte Textureffekte Sandstein wählen. Das Dialogfeld Sandstein enthält folgende Schaltflächen: • Bildunschärfegrad: bestimmt die Unschärfe des Originalbilds • Detail: legt die Größe des Reliefs fest. Je mehr Sie die Einstellung erhöhen, desto kleinere Kontrastbereiche werden im Relief gezeigt. Anwenden von Effekten 603 • Luminanz: regelt die allgemeine Helligkeit des Bilds • Winkel: wirkt sich darauf aus, welche Kanten hell und schattiert erscheinen. Die Nadel zeigt in die Richtung der Lichtquelle, gemessen in Grad der Drehung um den Kreis. • Farbe: bestimmt die Lichtfarbe, die für die Kanten der Formen verwendet werden soll. Um die Lichtfarbe zu ändern, klicken Sie auf eine Farbe im Originalbild, klicken in das Farbfeld, um das Dialogfeld Farbe zu öffnen oder klicken mit der rechten Maustaste in das Farbfeld, um das Dialogfeld Zuletzt verwendete Farben zu öffnen. Modellieren Arbeitsbereich „Bearbeiten“ Der Modelliereffekt betont die Kanten des Bildes, sodass diese wie eingeprägt oder modelliert erscheinen und überlagert das Ergebnis mit einem farbigen Muster. Die Muster sind 24-Bit-RGB-Bilder, die im Musterordner gespeichert sind. Sie können das Dialogfeld Modellieren öffnen, indem Sie Effekte Textureffekte Modellieren wählen. Das Dialogfeld Modellieren enthält folgende Schaltflächen: • Muster: dient zur Auswahl des Musters. Die Farbe des Bilds ist das Resultat der Musterfarbe in Kombination mit der Lichtfarbe. • Größe: Hiermit können Sie die Größe des Musters auf einen Prozentsatz seiner Originalabmessungen anpassen. Sie können 604 Corel PaintShop Pro X8 Benutzerhandbuch den Wert verkleinern, um die Musterplättchen ausgeprägter zu gestalten, oder ihn erhöhen, um das Muster zu vergrößern. • Schliff: bestimmt die Neigung (Schärfe) und Dicke der Kanten • Tiefe: legt die Höhe der Modellierung fest • Umgebung: regelt die allgemeine Helligkeit des Bilds • Reflexion: legt die Stärke der Lichtreflexion fest • Farbe: ermöglicht Ihnen das Auswählen der Lichtfarbe, die auf das Bild fällt. Farbe und Sättigung des Musters wirken sich auf die Lichtfarbe aus. Um die Lichtfarbe zu ändern, klicken Sie auf eine Farbe im Originalbild, klicken in das Farbfeld, um das Dialogfeld Farbe zu öffnen oder klicken mit der rechten Maustaste in das Farbfeld, um das Dialogfeld Zuletzt verwendete Farben zu öffnen. • Winkel: wirkt sich darauf aus, welche Kanten hell und schattiert erscheinen. Die Nadel zeigt in die Richtung der Lichtquelle, gemessen in Grad der Drehung um den Kreis. • Intensität: regelt die Helligkeit der gerichteten Lichtquelle. Beachten Sie, dass der Wert für Umgebung die Helligkeit des gesamten Bildes bestimmt, bevor der Wert für Intensität angewendet wird. • Höhe: zeigt den Winkel der Höhe der Lichtquelle über dem Bild an. Bei einer Einstellung von 90 Grad befindet sich die Lichtquelle direkt über dem Bild. Wenn Sie den Wert verringern, rückt die Lichtquelle näher zum Bild und erzeugt längere Schatten. Weichplastik Arbeitsbereich „Bearbeiten“ Der Weichplastikeffekt lässt das Bild aussehen, als wäre es aus Kunststoff geformt. Sie können das Dialogfeld Weichplastik öffnen, indem Sie Effekte Textureffekte Weichplastik wählen. Anwenden von Effekten 605 Das Dialogfeld Weichplastik enthält folgende Schaltflächen: • Bildunschärfegrad: bestimmt die Unschärfe des Originalbilds • Detail: legt die Größe des Reliefs fest • Dichte: legt die Anzahl der Reliefbereiche fest. Niedrigere Werte erzeugen weniger größere Bereiche und ein weicheres Aussehen. Höhere Werte erzeugen auf kleineren Bereichen ein Relief und erzeugen so größere Dichte. • Winkel: wirkt sich darauf aus, welche Kanten hell und schattiert erscheinen. Die Nadel zeigt in die Richtung der Lichtquelle, gemessen in Grad der Drehung um den Kreis. • Farbe: bestimmt die Lichtfarbe, die für die Kanten der Formen verwendet werden soll. Um die Lichtfarbe zu ändern, klicken Sie auf eine Farbe im Originalbild, klicken in das Farbfeld, um das Dialogfeld Farbe zu öffnen oder klicken mit der rechten Maustaste in das Farbfeld, um das Dialogfeld Zuletzt verwendete Farben zu öffnen. Strohbild Arbeitsbereich „Bearbeiten“ Der Strohbildeffekt lässt das Bild aussehen, als wäre es mit Stroh bedeckt. Sie können das Dialogfeld Strohbild öffnen, indem Sie Effekte Textureffekte Strohbild wählen. 606 Corel PaintShop Pro X8 Benutzerhandbuch Das Dialogfeld Strohbild enthält folgende Schaltflächen: • Bildunschärfegrad: bestimmt die Unschärfe des Originalbilds • Dichte – bestimmt die Anzahl der Strohhalme, die das Bild bedecken • Länge: bestimmt die Länge der Strohhalme • Breite: legt die Breite der Strohhalme fest • Transparenz: bestimmt, wie viel von dem Bild zu sehen ist • Farbe: bestimmt die Lichtfarbe, die für die Kanten der Formen verwendet werden soll. Um die Lichtfarbe zu ändern, klicken Sie auf eine Farbe im Originalbild, klicken in das Farbfeld, um das Dialogfeld Farbe zu öffnen oder klicken mit der rechten Maustaste in das Farbfeld, um das Dialogfeld Zuletzt verwendete Farben zu öffnen. • Winkel: wirkt sich darauf aus, welche Kanten hell und schattiert erscheinen. Die Nadel zeigt in die Richtung der Lichtquelle, gemessen in Grad der Drehung um den Kreis. Textur Arbeitsbereich „Bearbeiten“ Der Textureffekt lässt das Bild dreidimensional erscheinen, als hätte es eine Oberfläche mit Textur. Sie erstellen die Texturen mit übergangslosen Plättchen von 8-Bit-Grauskala-Bildern, die im Texturordner gespeichert sind. Sie können das Dialogfeld Textur öffnen, indem Sie Effekte Textureffekte Textur wählen. Anwenden von Effekten 607 Das Dialogfeld Textur enthält folgende Schaltflächen: • Textur (Feld): ermöglicht Ihnen das Auswählen der Textur • Größe: Hiermit können Sie die Größe der Textur auf einen Prozentsatz ihrer Originalabmessungen anpassen. Sie können den Wert verkleinern, um die Plättchen ausgeprägter zu gestalten, oder ihn erhöhen, um die Textur zu vergrößern. • Schliff – Bestimmt die Neigung (Schärfe) und Dicke der Kanten. • Tiefe: legt die Höhe der Kanten fest • Umgebung: regelt die allgemeine Helligkeit des Bilds • Reflexion: legt die Stärke der Lichtreflexion fest • Farbe: ermöglicht Ihnen das Auswählen einer Farbe für das Licht, das auf das Bild scheint. Um die Lichtfarbe zu ändern, klicken Sie auf eine Farbe im Originalbild, klicken in das Farbfeld, um das Dialogfeld Farbe zu öffnen oder klicken mit der rechten Maustaste in das Farbfeld, um das Dialogfeld Zuletzt verwendete Farben zu öffnen. • Winkel: wirkt sich darauf aus, welche Kanten hell und schattiert erscheinen. Die Nadel zeigt in die Richtung der Lichtquelle, gemessen in Grad der Drehung um den Kreis. • Intensität: regelt die Helligkeit der gerichteten Lichtquelle. Beachten Sie, dass der Wert für Umgebung die Helligkeit des gesamten Bildes bestimmt, bevor der Wert für Intensität angewendet wird. 608 Corel PaintShop Pro X8 Benutzerhandbuch • Höhe: zeigt den Winkel der Höhe der Lichtquelle über dem Bild an. Bei einer Einstellung von 90 Grad befindet sich die Lichtquelle direkt über dem Bild. Wenn Sie den Wert verringern, rückt die Lichtquelle näher zum Bild und erzeugt längere Schatten. Kacheln Arbeitsbereich „Bearbeiten“ Der Kacheleffekt lässt das Bild aussehen, als ob es aus Plättchen bestünde. Die Plättchen können unterschiedliche Form, Tiefe, und Reflexion aufweisen. Sie können das Dialogfeld Kacheln öffnen, indem Sie Effekte Textureffekte Kacheln wählen. Das Dialogfeld Kacheln enthält folgende Schaltflächen: • Kachelform: ermöglicht Ihnen die Auswahl eines dreieckigen, quadratischen oder sechseckigen Plättchens • Kachelwinkligkeit: formt die Plättchen um. Durch Erhöhen des Werts ändert sich die ursprüngliche Form in mehrere Formen, die besser an die Kanten des Bildes angepasst sind. • Kachelgröße: ermöglicht Ihnen das Erhöhen oder Verringern der Plättchengröße • Randgröße: legt die Fuge fest, d.h. die Breite des Zwischenraums zwischen den Plättchen. Beachten Sie, dass die Fuge immer schwarz ist. • Schliff: bestimmt die Neigung (Schärfe) und Dicke der Kanten • Tiefe: legt die Höhe der Kanten fest Anwenden von Effekten 609 • Umgebung: regelt die allgemeine Helligkeit des Bilds • Reflexion: legt die Stärke der Lichtreflexion fest • Farbe: ermöglicht Ihnen das Auswählen einer Farbe für das Licht, das auf das Bild scheint. Um die Lichtfarbe zu ändern, klicken Sie auf eine Farbe im Originalbild, klicken in das Farbfeld, um das Dialogfeld Farbe zu öffnen oder klicken mit der rechten Maustaste in das Farbfeld, um das Dialogfeld Zuletzt verwendete Farben zu öffnen. • Winkel: wirkt sich darauf aus, welche Kanten hell und schattiert erscheinen. Die Nadel zeigt in die Richtung der Lichtquelle, gemessen in Grad der Drehung um den Kreis. • Intensität: regelt die Helligkeit der gerichteten Lichtquelle. Beachten Sie, dass der Wert für Umgebung die Helligkeit des gesamten Bildes bestimmt, bevor der Wert für Intensität angewendet wird. • Höhe: zeigt den Winkel der Höhe der Lichtquelle über dem Bild an. Bei einer Einstellung von 90 Grad befindet sich die Lichtquelle direkt über dem Bild. Wenn Sie den Wert verringern, rückt die Lichtquelle näher zum Bild und erzeugt längere Schatten. Flechten Arbeitsbereich „Bearbeiten“ Der Effekt Flechten lässt ein Bild aussehen, als wäre es mit einem Flechtmuster erstellt worden. Sie können die Stränge locker oder streng flechten. Sie können die Lücken zwischen den Strängen mit einer beliebigen Farbe füllen. Sie können das Dialogfeld Flechten öffnen, indem Sie Effekte Textureffekte Flechten wählen. 610 Corel PaintShop Pro X8 Benutzerhandbuch Das Dialogfeld Flechten enthält folgende Schaltflächen: • Lückengröße: bestimmt die Pixelgröße des Bereichs zwischen den gewebten Strängen • Breite: bestimmt die Pixelgröße des Bereichs zwischen den gewebten Strängen • Deckfähigkeit: bestimmt die Stärke des Effekts • Bandfarbe: ermöglicht Ihnen die Auswahl einer Farbe für die Flechten. Sie können auf eine Farbe im Originalbild klicken und dann in das Farbfeld klicken, um das Dialogfeld Farbe zu öffnen, oder Sie klicken mit der rechten Maustaste in das Farbfeld, um das Dialogfeld Zuletzt verwendete Farben zu öffnen. • Lückenfarbe: ermöglicht Ihnen die Auswahl einer Farbe für die Lücken. Klicken Sie in das Farbfeld, um das Dialogfeld Farbe zu öffnen, oder klicken Sie mit der rechten Maustaste in das Farbfeld, um das Dialogfeld Zuletzt verwendete Farben zu öffnen. • Lücken füllen: füllt den Bereich zwischen den Strängen mit Farbe. Sie können das Kontrollkästchen deaktivieren, wenn der Lückenbereich mit dem Bild gefüllt werden soll. Hinzufügen von Bilderrahmen zu Bildern Der passende Bilderrahmen kann Ihren Bildern das gewisse Etwas geben. Sie haben die Wahl zwischen rechteckigen oder ovalen, modernen oder klassischen Rahmen, Passepartouts oder Fotorahmen Anwenden von Effekten 611 und anderen Designs. Der Rahmen wird auf einer separaten Ebene eingefügt, die wie jede andere Ebene bearbeitet werden kann. Sie können einen Rahmen zu Ihrem Bild hinzufügen. So fügen Sie einem Bild einen Bildrahmen hinzu Arbeitsbereich „Bearbeiten“ 1 Wählen Sie Bild Bilderrahmen. Das Dialogfeld Bilderrahmen wird geöffnet. 2 Wählen Sie im Gruppenfeld Bilderrahmen einen Rahmen aus der Dropdown-Liste aus. 3 Wählen Sie im Gruppenfeld Ausrichtung eine der folgenden Optionen aus: • Rahmenleinwand: stellt den Rahmen auf die Leinwandgröße ein. Die Rahmenebene trägt in der Ebenenpalette den Namen "Bildrahmen". Aufeinanderfolgende Rahmen befinden sich auf Ebenen mit der Bezeichnung "Bildrahmen 1", "Bildrahmen 2" usw. • Rahmen der aktuellen Ebene: stellt die Größe des Rahmens auf die aktuelle Ebene ein, wobei diese eine andere Größe als die Leinwand aufweisen kann. Wenn Sie beispielsweise eine Fotocollage für ein Album zusammenstellen und sich jedes Foto auf einer separaten Ebene befindet, so können Sie jedes Foto 612 Corel PaintShop Pro X8 Benutzerhandbuch einrahmen, indem Sie diese Option auswählen. Die Rahmenebene wird nach der Originalebene benannt, wobei das Wort "Bildrahmen" an den Namen angehängt wird. 4 Wählen Sie eine der folgenden Optionen: • Rahmen innerhalb des Bilds: Die Rahmengröße wird so geändert, dass der Rahmen auf die Leinwand passt. • Rahmen außerhalb des Bilds: Die Leinwandgröße wird so geändert, dass der Rahmen darauf passt. Die hinzugefügte Leinwand verwendet die aktuelle Hintergrundfarbe, wenn der Rahmen auf die Hintergrundebene angewandt wird. Wird der Rahmen auf eine andere Ebene angewandt, ist die zusätzliche Leinwand transparent. 5 Aktivieren Sie die gewünschten Kontrollkästchen: • Rahmen horizontal spiegeln: spiegelt den Rahmen entlang der horizontalen Achse • Rahmen vertikal spiegeln: spiegelt den Rahmen entlang der vertikalen Achse • Rahmen nach rechts drehen: dreht den Rahmen nach rechts, wenn das Bild höher als breit ist 6 Klicken Sie auf OK. Unterscheiden sich Höhe und Breite des Bildes deutlich, ist der Rahmen an den kurzen Seiten breiter. Wenn Sie in Schritt 2 einen Rahmen wählen, der transparente Bereich enthält, können Sie diesen Rahmenbereich transparent lassen oder eine Alternativfarbe wählen. Aktivieren Sie das Kontrollkästchen Transparenz erhalten, um die Rahmentransparenz beizubehalten. Um diese Bereiche farbig Anwenden von Effekten 613 zu markieren, deaktivieren Sie das Kontrollkästchen und wählen Sie eine Farbe aus dem Farbfeld aus. Erstellen von eigenen Effekten Sie können eigene Effekte (oder Filter) erstellen und speichern, um sie wieder zu verwenden. So erstellen Sie eigene Effekte Arbeitsbereich „Bearbeiten“ 1 Wählen Sie Effekte Benutzerdefinierter Filter aus. Das Dialogfeld Benutzerdefinierter Filter wird angezeigt. 2 Wählen Sie aus der Dropdown-Liste Voreinstellungen laden einen Filter als Ausgangspunkt aus. 3 Legen Sie im Gruppenfeld Filtermatrix Werte fest, um die Koeffizienten zu ändern, mit denen die Pixel so manipuliert werden, dass der gewünschte Effekt entsteht. 4 Klicken Sie auf OK. Corel PaintShop Pro wendet den Effekt auf das Bild an. Sie haben außerdem folgende Möglichkeiten: Verwenden von Zufallswerten zum Klicken Sie auf die Schaltfläche Erstellen eines Effekts Parameterwerte zufällig auswählen , um die Koeffizienten automatisch anzupassen. Speichern von benutzerdefinierten Effekten 614 Klicken Sie auf die Schaltfläche Voreinstellung speichern , geben Sie in das Dialogfeld Voreinstellung speichern einen Namen ein und klicken Sie auf OK. Corel PaintShop Pro X8 Benutzerhandbuch Sie haben außerdem folgende Möglichkeiten: Einen benutzerdefinierten Effekt wiederverwenden Wählen Sie aus der Dropdown-Liste Voreinstellungen laden den benutzerdefinierten Effekt aus. Kombinieren von Bildern In Corel PaintShop Pro können Sie zwei Bilder zu einem neuen Bild kombinieren. Das neue Bild ist das Ergebnis der Farbdaten der beiden Quellbilder, die pixelweise gemäß der von Ihnen ausgewählten arithmetischen Funktion (Hinzufügen, Subtraktion, Multiplikation, Differenz ) kombiniert werden. Wenn Sie Bilder ohne diese Funktionen kombinieren möchten, können Sie einfach Ebenen verwenden, um ein zweites Bild vor einem Hintergrundbild einzufügen, und die Transparenz mithilfe der Maskierung anpassen. Weitere Informationen zum Kopieren und Einfügen von Bildern als Ebenen finden Sie unter „Ausschneiden, Kopieren und Einfügen” auf Seite 99. Weitere Informationen zur Maskierung finden Sie unter „Arbeiten mit Masken” auf Seite 449. So kombinieren Sie Bilder mit dem Befehl „Berechnung“ Arbeitsbereich „Bearbeiten“ 1 Öffnen Sie die beiden zu kombinierenden Bilder. 2 Wählen Sie Bild Berechnung aus. Das Dialogfeld Bildberechnung wird geöffnet. 3 Wählen Sie in den Dropdown-Listen Bild Nr. 1 und Bild Nr. 2 die zu kombinierenden Bilder. Anmerkung: Die Größe von Bild Nr. 1 bestimmt die Größe des neuen Bilds. Anwenden von Effekten 615 4 Wählen Sie im Gruppenfeld Funktion das Verfahren aus, mit dem die Bilder kombiniert werden sollen. • Addition: Wert von Bild 1 + Wert von Bild 2 • Subtraktion: Wert von Bild 1 – Wert von Bild 2 • UND: binäres Und • Durchschnitt: (Wert von Bild 1 + Wert von Bild 2)/2 • Multiplikation: Wert von Bild 1 x Wert von Bild 2 • Differenz: absoluter Wert von (Wert von Bild 1 – Wert von Bild 2) • ODER: binäres Oder • Dunkelstes: Minimalwert von (Wert von Bild 1, Wert von Bild 2) • Hellstes: Maximalwert von (Wert von Bild 1, Wert von Bild 2) • XOR: exklusives Oder Diese Farbdaten werden pixelweise anhand der gewählten Funktion kombiniert. 5 Gehen Sie im Gruppenfeld Kanal wie folgt vor: • Aktivieren Sie das Kontrollkästchen Alle Kanäle, um alle Farbkanäle in beiden Bildern zu verwenden und ein 24-Bit-Bild zu erzeugen. • Um ein Graustufenbild zu erzeugen, wählen Sie eine Farbkanaloption für jedes Bild. Legen Sie im Gruppenfeld Modifikatoren folgende Werte fest: • Divisionsfaktor: dividiert die Farbwerte durch den von Ihnen festgelegten Wert. Dieser Wert kann die Wirkung anderer Optionen reduzieren. • Gewichtungsfaktor: Die einzelnen Farbwerte werden um einen festgelegten Betrag verschoben. Die Modifikatoren werden auf die Farbwerte angewendet, die in den Gruppenfeldern Funktion und Kanal ausgewählt wurden. 616 Corel PaintShop Pro X8 Benutzerhandbuch 6 Aktivieren bzw. deaktivieren Sie das Kontrollkästchen Farben anpassen, um zu bestimmen, wie Corel PaintShop Pro Farbwertergebnisse behandeln soll, die größer als 255 oder kleiner als 0 sind. Wenn das Kontrollkästchen Farben anpassen aktiviert ist, werden Farbwerte unter 0 zu 0 und Farbwerte über 0 zu 255. Wenn das Kontrollkästchen Farben anpassen deaktiviert ist, werden Farbwerte unter 0 mit 256 plus dem Wert berechnet und Farbwerte über 0 mit 256 minus dem Wert berechnet. 7 Klicken Sie auf OK. Verwenden des Bildstempelwerkzeugs Mit dem Bildstempelwerkzeug können Sie mit einer Reihe von Objekten malen. Sie können einer Picknickszene beispielsweise Schmetterlinge und Käfer hinzufügen oder ein Bild mit Blumen einrahmen. Sie können die in Corel PaintShop Pro enthaltenen Bildstempelwerkzeuge verwenden oder eigene Bildstempel erstellen. Mit dem Bildstempelwerkzeug können Sie eine Reihe vorhandener Bilder in Ihre Fotos einfügen und so einzigartige Effekte erzielen. Bildstempel sind als PspTube-Dateien gespeichert. Jede BildstempelDatei enthält eine Anzahl von Bildern, die in so genannten Zellen in Zeilen und Spalten angeordnet sind. Es können beliebig viele Zellen in Anwenden von Effekten 617 der Datei vorhanden sein. Wenn Sie mit dem Bildstempel arbeiten, malt Corel PaintShop Pro ein Bild aus der Bildstempeldatei nach dem anderen. Viele Bildstempel erstellen einzelne, voneinander getrennte Objekte (z.B. Zootiere), während andere einen kontinuierlichen Effekt, wie beispielsweise Gras, erzeugen. Jede Bildstempeldatei enthält eine Reihe von Bildern. Damit Sie die Bildstempelelemente einfacher bearbeiten können, sollten Sie sie auf einer eigenen Rasterebene einfügen. Wichtig! Auf Vektorebenen können Sie das Bildstempelwerkzeug nicht einsetzen. Wo erhalte ich weitere Bildstempel? Sie können auch Ihre eigenen Bildstempel erstellen. Sie können Bildstempel aus einer älteren Version der Anwendung verwenden. Weitere Informationen finden Sie unter „So verwenden Sie Bildstempel aus einer älteren Version der Anwendung” auf Seite 623. Sie können auch kostenlose Bildstempel aus dem Internet herunterladen, wenn Sie die Corel-Website besuchen (www.corel.com) oder mit den Stichwörtern „kostenlose Bildstempel“ mit einer Suchmaschine danach suchen. Wichtig! Dieses Werkzeug funktioniert nur auf Rasterebenen in Graustufenbildern und Bildern mit einer Farbtiefe von 16 Millionen 618 Corel PaintShop Pro X8 Benutzerhandbuch Farben. Wenn Sie dieses Werkzeug auf ein Rasterbild mit 256 oder weniger Farben anwenden, wird das Bild automatisch in die entsprechende Farbtiefe umgewandelt. Zur Umwandlung einer Vektorebene in eine Rasterebene wählen Sie Ebenen In Rasterebene umwandeln aus. Weitere Informationen zum Erhöhen der Farbtiefe eines Bilds finden Sie unter „Erhöhen der Farbtiefe eines Bilds” auf Seite 754. Bildstempeleinstellungen Wenn Sie in der Werkzeugoptionen-Palette auf die Schaltfläche klicken, wird das Dialogfeld Einstellungen Bildstempeleinstellungen geöffnet. Verwenden Sie dieses Dialogfeld, um die aktuellen Einstellungen der Werkzeugoptionen-Palette zu aktualisieren und das Aussehen des aktuellen Bildstempels zu ändern. Sie können die Einstellungen auch dauerhaft übernehmen, indem Sie die Option Als Standardeinstellung für Bildstempel speichern auswählen. • Aktueller Stempelname und Dateiname: Der Name und Pfad des Bildstempels erscheint oben im Dialogfeld. • Zellenanordnung: In den Feldern Horizontal und Vertikal wird das aktuelle Zellenlayout des Stempels angezeigt. Der Wertebereich ist abhängig davon, wie der Stempel erstellt wurde. Im Feld Gesamt wird das Produkt der Multiplikation der Werte Horizontal und Vertikal angezeigt. • Platzierungsoptionen: Wenn Sie diese Einstellungen ändern, werden auch die entsprechenden Einstellungen auf der Werkzeugoptionen-Palette geändert. Beachten Sie, dass die Einstellung Skalierungsfaktor nur für einige Bildstempel verfügbar ist. • Als Standardeinstellung für Bildstempel speichern: Aktivieren Sie dieses Kontrollkästchen, wenn Sie Änderungen speichern möchten, die Sie am Dialogfeld Bildstempeleinstellungen Anwenden von Effekten 619 vorgenommen haben. Wenn Sie das Kontrollkästchen nicht aktivieren, wirken sich die Änderungen nur auf die unmittelbare Verwendung des Bildstempels aus. So malen Sie mit Bildstempeln Arbeitsbereich „Bearbeiten“ 1 Klicken Sie in der Werkzeugleiste auf das Werkzeug Bildstempel . 2 Wählen Sie in der Werkzeugoptionen-Palette einen Bildstempel aus der Dropdown-Liste Bildstempel. Anmerkung: Die meisten Vorschaubilder der Bildstempel zeigen nur das erste und nicht alle der zu einem Bildstempel gehörigen Bilder an. Um alle Bilder anzuzeigen, wählen Sie den gewünschten Bildstempel und malen damit oder öffnen die .PspTube-Datei in Corel PaintShop Pro. 3 Bei Bedarf können Sie folgende Optionen anpassen: • Skalierungsfaktor: Bestimmt den Wert (10 bis 250 %), um den die Bilder im Bildstempel vergrößert bzw. verkleinert werden sollen, und die Schrittskalierung. • Schrittgröße: Bestimmt den Abstand in Pixel (1 bis 500) zwischen den Mittelpunkten der einzelnen Bilder im Bildstempel, mit dem Sie malen. • Platzierungsmodus: Bestimmt, wie die Bilder platziert werden. Wählen Sie Kontinuierlich, um die Bilder nach Schrittgröße gleichmäßig anzuordnen, oder wählen Sie Zufällig, um die Bilder zufällig zwischen 1 Pixel und der Schrittgröße voneinander entfernt anzuordnen. • Auswahlmodus: Bestimmt, wie Corel PaintShop Pro die Bilder aus den Zellen der Bildstempeldatei auswählt. Eckig wählt Bilder entsprechend der Richtung aus, in die Sie den Zeiger ziehen; Schrittweise wählt Bilder der Reihe nach von links oben nach rechts unten aus; Druck wählt Bilder entsprechend dem Druck 620 Corel PaintShop Pro X8 Benutzerhandbuch auf einem druckempfindlichen Tablett aus; Zufällig wählt Bilder zufällig aus; Geschwindigkeit wählt Bilder entsprechend der Geschwindigkeit aus, mit der die Maus gezogen wird. 4 Klicken Sie im Bildfenster, um mit einem Bildstempel zu malen, oder ziehen Sie die Maus, um mit mehreren Bildstempeln zu malen. Um weitere Änderungen am Verhalten des aktuellen Bildstempels vorzunehmen, klicken Sie in der Werkzeugoptionen-Palette auf die Schaltfläche Einstellungen und passen Sie die Einstellungen im Dialogfeld Bildstempeleinstellungen an. So erstellen Sie Bildstempel Arbeitsbereich „Bearbeiten“ 1 Klicken Sie auf Ansicht Raster-, Hilfslinien- und AusrichtungsEigenschaften ändern. 2 Klicken Sie auf die Registerkarte Raster. 3 Legen Sie im Gruppenfeld Aktuelle Bildeinstellungen Werte für die Optionen Horizontale Raster und Vertikale Raster fest und klicken Sie auf OK. Anmerkung: Die Werte für die Rasterpositionen entsprechen der Breite und Höhe der Zellen in Pixeln. Die Bilder können nicht größer sein als die Zelle. 4 Wählen Sie Datei/Ablage Neu. Das Dialogfeld Neues Bild wird geöffnet. 5 Legen Sie die folgenden Optionen fest: • Bildabmessungen: Wählen Sie eine Breite und Höhe (in Pixel) aus, die Vielfache des horizontalen und vertikalen Rasterabstands sind. Breite und Höhe des Bildes bestimmen die Gesamtzahl der Zellen im Bild. Wenn der Rasterabstand Anwenden von Effekten 621 beispielsweise 100 Pixel beträgt, können Sie ein Bild erstellen, das 400 Pixel breit und 300 Pixel hoch ist. Diese Abmessungen würden 12 Zellen erzeugen (vier waagerecht und drei senkrecht). • Bildeigenschaften: Wählen Sie Rasterhintergrund als Ebenentyp, 8 Bit/Kanal oder 16 Bit/Kanal als Farbtiefe und aktivieren Sie das Kontrollkästchen Transparent. 6 Klicken Sie auf OK. Wenn das Raster nicht sichtbar ist, wählen Sie Ansicht Raster aus. 7 Erstellen Sie in jedem Rasterquadrat ein Bild. Jedes Quadrat steht für eine Zelle im Bildstempel. Zum Ändern der Größe der Zellen ändern Sie die Rastergröße und verwenden Sie dann den Befehl Leinwandgröße. 8 Wählen Sie Datei Exportieren Bildstempel. Das Dialogfeld Bildstempel exportieren wird geöffnet. 9 Legen Sie die folgenden Optionen fest: • Zellenanordnung: Geben Sie die Anzahl der waagrechten und senkrechten Zellen an. Konfigurieren Sie diese Felder passend zu Ihrer Anordnung der Bilder in Schritt 7. Das Feld Gesamt sollte mit der Anzahl der Bilder übereinstimmen, die Sie in die Bildstempeldatei eingefügt haben. • Platzierungsoptionen: Wählen Sie die Standardoptionen für diesen Bildstempel aus. Sie können diese Optionen ändern, wenn Sie den Bildstempel anwenden. • Stempelname: Geben Sie den Dateinamen für den Bildstempel ein. Die Dateierweiterung .PspTube wird automatisch an den Dateinamen angehängt. 10 Klicken Sie auf OK. 622 Corel PaintShop Pro X8 Benutzerhandbuch Um weitere Änderungen am Verhalten des aktuellen Bildstempels vorzunehmen, klicken Sie in der Werkzeugoptionen-Palette auf die Schaltfläche Einstellungen und passen Sie die Einstellungen im Dialogfeld Bildstempeleinstellungen an. Wenn Sie ein ganzes Bild als Pinsel verwenden möchten, müssen Sie es als Bildstempel exportieren. Verwenden Sie ein Raster, das nur eine Zelle enthält. Das Bild muss eine Rasterebene enthalten, die kein Hintergrund ist. Um den Hintergrund in eine Ebene umzuwandeln, wählen Sie Ebenen Hintergrundebene umwandeln aus. Wählen Sie das Bildstempelwerkzeug aus und verwenden Sie den neu erstellten Bildstempel zum Malen. So verwenden Sie Bildstempel aus einer älteren Version der Anwendung Arbeitsbereich „Bearbeiten“ 1 Wählen Sie das Werkzeug Bildstempel aus. 2 Wählen Sie in der Werkzeugoptionen-Palette die Dropdown-Liste Voreinstellungen aus und klicken Sie auf die Schaltfläche Speicherorte aus der Werkzeugleiste . 3 Wählen Sie im Dialogfeld Speicherorte die Option Bildstempel aus der Liste Dateitypen aus. 4 Klicken Sie auf Hinzufügen. Das Dialogfeld Ordner suchen wird angezeigt. 5 Wählen Sie den Ordner, in dem sich die vorherigen Versionen der Bildstempel befinden, und klicken Sie auf OK. Der Ordnerpfad wird in die Bildstempel-Ordnerliste aufgenommen. Anwenden von Effekten 623 6 Klicken Sie auf OK. Verzerren von Bildern Mit den Verzerrungspinseln können Sie Bildbereiche verzerren und so einen Verformungseffekt auf Pixel anwenden. Sie können bestimmte Bereiche im Bild verdrehen, zusammen- oder auseinanderziehen und viele weitere interessante Effekte erzeugen. Der Effekt des Verzerrungspinsels ist häufig zeitabhängig, was bedeutet, dass die Wirkung eines Pinsels umso stärker wird, je länger dieser an einer Stelle bleibt. Mit dem Verzerrungspinsel können Sie Karikaturen gestalten. Sie können Bilder auch mithilfe von Rastern verzerren. Wenn Sie das Gitterverzerrungswerkzeug verwenden, wird ein Raster bzw. Gitter über das Bild gelegt. Die Rasterschnittpunkte haben Gitter- bzw. Ankerpunkte, die Sie verschieben können, um Verformungen zu erstellen. Weitere Informationen zum Verzerren mit Rastern finden Sie unter „So verzerren Sie Bildbereiche mithilfe von Rastern” auf Seite 626. 624 Corel PaintShop Pro X8 Benutzerhandbuch So verzerren Sie Bildbereiche mit einem Pinsel: Arbeitsbereich „Bearbeiten“ 1 Klicken Sie in der Werkzeugleiste auf den Verzerrungspinsel . 2 Wählen Sie in der Werkzeugoptionen-Palette einen Verzerrungstyp aus dem Gruppenfeld Verzerrungsmodi aus: • Schieben – Verschiebt Pixel in Richtung des Pinselstrichs, um einen ähnlichen Effekt wie beim Verschmieren von Farbe zu erzielen. Dieser Verzerrungsmodus ist zeitunabhängig. • Ausdehnen außen. – Verschiebt Pixel von der Mitte des Pinsels nach • Zusammenziehen – Zieht Pixel zur Pinselmitte. • Wirbel nach rechts Pinselmitte. • Wirbel nach links die Pinselmitte. – Dreht Pixel im Uhrzeigersinn um die – Dreht Pixel gegen den Uhrzeigersinn um • Rauschen – Bewirkt eine zufällige Bewegung der Pixel an der Pinselposition. • Bereinigen – Entfernt nicht übernommene Verzerrungen. Dieser Verzerrungsmodus ist zeitunabhängig. • Verzerrung rückgängig Verzerrungen. 3 – Entfernt nicht angewendete Legen Sie die Optionen für den Pinsel fest, wie z.B. Größe und Härte. Anmerkung: Im Gegensatz zu anderen Pinseln kann die Größe des Verzerrungspinsels nur über die Werkzeugoptionen-Palette und nicht über die Tastatur angepasst werden. Anwenden von Effekten 625 4 Legen Sie einen Wert im Feld Stärke fest, der die Stärke des Verzerrungseffekts angibt. 100% bedeutet die größte Verzerrung, 1% die kleinste. 5 Wählen Sie Einstellungen für Kantenmodus, Entwurfsqualität und Endqualität. 6 Ziehen Sie im Bild. Weitere Informationen zum Festlegen von Pinseloptionen finden Sie unter „Auswählen von Pinseloptionen” auf Seite 711. Bei zeitabhängigen Verzerrungsmodi können Sie den Zeiger auch auf einer Stelle positionieren und die Maustaste gedrückt halten, um den Effekt zu verstärken (anstatt zu ziehen). Um die Verzerrung in einem Bereich aufzuheben, klicken Sie in der Werkzeugoptionen-Palette auf die Schaltfläche Bereinigen oder Verzerrung rückgängig und klicken Sie über den wiederherzustellenden Bereich. So verzerren Sie Bildbereiche mithilfe von Rastern Arbeitsbereich „Bearbeiten“ 1 Wählen Sie in der Werkzeugleiste das Werkzeug Gitterverzerrung aus. 2 Verschieben Sie die Ankerpunkte folgendermaßen, um das Bild entsprechend zu verzerren: • Ziehen Sie einen Ankerpunkt, um ihn zu verschieben. • Halten Sie beim Ziehen eines Ankerpunkts die Umschalttaste gedrückt, um die gesamte Zeile oder Spalte zu verschieben. • Halten Sie beim Ziehen eines Ankerpunkts Strg gedrückt, um die gesamte Zeile oder Spalte kurvenförmig zu verzerren. 626 Corel PaintShop Pro X8 Benutzerhandbuch 3 Wählen Sie auf der Werkzeugoptionen-Palette die gewünschten Einstellungen aus: • Horizontale Linien und Vertikale Linien: Diese Werte beziehen sich auf die Anzahl der Linien im Bild. Die Umrandung wird nicht mitgezählt. Sie können die Rastergröße während der Bearbeitung ändern. Wenn Sie neue Gitterwerte eingeben, wird das Raster neu konfiguriert und an die ursprüngliche Position zurückgesetzt. Alle bisher am Bild vorgenommenen Verformungen bleiben erhalten. • Symmetrisch: Es wird ein Raster erstellt, das das Bild gleichmäßig abdeckt. Wenn das Bild nicht quadratisch ist, werden unterschiedliche Werte für die horizontalen und die vertikalen Linien angezeigt. Deaktivieren Sie dieses Kontrollkästchen, um die Werte für Horizontale Linien und Vertikale Linien unabhängig voneinander anzupassen. • Gitter anzeigen: dient zum Ein- und Ausblenden des Gitterverzerrungsrasters • Entwurfsqualität: legt die Qualität der Vorschau fest, die beim Bearbeiten der Ankerpunkte angezeigt werden soll. Eine höhere Qualität kann den Verformungsvorgang bei größeren Bildern verlangsamen. • Endqualität: bestimmt die Qualität des angewendeten Effekts. Deaktivieren Sie das Kontrollkästchen Höchste Qualität, um die endgültige Gitterverzerrung in der geringeren Qualität zu erstellen, in der auch die Vorschau angezeigt wird. 4 Klicken Sie in der Werkzeugoptionen-Palette auf die Schaltfläche Übernehmen. Sie können die Position der Ankerpunkte (das Verformungsgitter) speichern, um dieselbe Verformung auch auf andere Bilder anzuwenden. Weitere Informationen zum Anwenden von Effekten 627 Speichern und Laden von Verformungsgittern finden Sie unter „Arbeiten mit Verformungsgittern” auf Seite 628. Um den Effekt anzuwenden, können Sie auch auf das Bild doppelklicken. Wählen Sie Bearbeiten Rückgängig, um die Änderungen am Gitter rückgängig zu machen. Klicken Sie auf Abbrechen, um die Gitterverzerrung zu verwerfen. Arbeiten mit Verformungsgittern Sie können die Verzerrungseffekte, die Sie mit dem Gitterverzerrungswerkzeug erstellen, speichern, um sie auf andere Bilder anzuwenden. Corel PaintShop Pro erstellt eine Verformungsgitterdatei, die die Positionen der Ankerpunkte und die Anzahl der Gitterlinien enthält. Sie können das Gitter während des Verzerrungsprozesses oder nach dem Anwenden der Verzerrung speichern. Anschließend können Sie das Verformungsgitter in andere Bilder laden. So speichern Sie Verformungsgitter Arbeitsbereich „Bearbeiten“ 1 Klicken Sie in der Werkzeugleiste auf den Verzerrungspinsel 2 Ziehen Sie den Cursor über das Bild. 3 Klicken Sie auf der Werkzeugoptionen-Palette im Gruppenfeld Verformungsgitter auf die Schaltfläche Verformungsgitter speichern . . Das Dialogfeld Verformungsgitter speichern wird geöffnet. 4 628 Geben Sie in das Gruppenfeld Neues Verformungsgitter einen Namen für die Gitterdatei ein. Corel PaintShop Pro X8 Benutzerhandbuch 5 Wählen Sie im Gruppenfeld Verformungsgitter einen Stil für das Verformungsgitter aus der Dropdown-Liste aus. 6 Wählen Sie aus der Dropdown-Liste Schachbrettgröße eine Größe für das Schachbrettmuster aus, das für die Vorschau des Verformungseffekts verwendet werden soll. Anmerkung: Diese Angabe wird nicht in der Gitterdatei gespeichert. 7 Klicken Sie auf Speichern. Die Datei wird zum Standardordner Verformungsgitter hinzugefügt. So laden Sie Verformungsgitter: Arbeitsbereich „Bearbeiten“ 1 Klicken Sie in der Werkzeugleiste auf den Verzerrungspinsel . 2 Wählen Sie in der Werkzeugoptionen-Palette eine der folgenden Optionen aus der Dropdown-Liste Kantenmodus aus: • Hintergrund: Die Bereiche zwischen der Bildkante und der Kante der Verzerrung werden mit der aktuellen Hintergrundfarbe gefüllt. • Fest: Die Bereiche zwischen der Bildkante und der Kante der Verzerrung werden mit replizierten Pixeln gefüllt. • Andere Seite übernehmen: Die Bereiche zwischen der Bildkante und der Kante der Verzerrung werden mit Material von der gegenüberliegenden Seite des Bilds gefüllt. 3 Klicken Sie in der Werkzeugoptionen-Palette auf die Schaltfläche Verformungsgitter öffnen . Das Dialogfeld Verformungsgitter laden wird geöffnet. 4 Wählen Sie im Gruppenfeld Verformungsgitter einen Stil für das Verformungsgitter aus der Dropdown-Liste aus. Anwenden von Effekten 629 5 Wählen Sie im Gruppenfeld Vorgang eine der folgenden Optionen aus: • Aktuelles Verformungsgitter ersetzen: ersetzt die aktuellen Ankerpunkte durch das neue Gitter. Änderungen, die Sie vorgenommen, jedoch nicht übernommen haben, gehen verloren. • Zu aktuellem Verformungsgitter hinzufügen: fügt die Einstellungen des neuen Verformungsgitters zu den Ankerpunkten hinzu. Änderungen, die Sie vorgenommen haben, bleiben erhalten. 6 Wählen Sie im Gruppenfeld Gitter eine der folgenden Optionen aus: • An Leinwand anpassen: Das Gitter wird an die Größe der Bildleinwand angepasst. • An Ebene anpassen: Das Gitter wird an die Größe der aktuellen Ebene angepasst. • Aktuelle Größe zentriert auf: Das Gitter behält seine Größe bei und wird auf der Leinwand bzw. der Ebene zentriert. 7 Wählen Sie im Gruppenfeld Vorschau aus der Dropdown-Liste eine Schachbrettgröße aus, die Ihnen die bestmögliche Vorschau der Verformung bietet. 8 Klicken Sie auf Laden. 630 Corel PaintShop Pro X8 Benutzerhandbuch Arbeiten mit Text Mit Corel PaintShop Pro können Sie den Bildern Text hinzufügen und interessante Texteffekte erzeugen. Dieser Abschnitt enthält die folgenden Themen: • Anwenden von Text • Formatieren von Text • Anpassen von Text an einen Pfad • Text umbrechen in einer Auswahl oder Form • Verschieben von Text • Anwenden von Effekten auf Text • Umwandeln von Text in Kurven • Eine mit einem Bild ausgefüllte Textaussparung erstellen • Füllen von Text mit Bildmustern • Ändern der Größe und Transformieren von Text • Auf Bildern Beschriftungen und Infotexte anzeigen Anwenden von Text Mit Corel PaintShop Pro haben Sie die Möglichkeit, Ihren Bildern verschiedene Arten von Text hinzuzufügen. Sie können beliebigen Vektortext, freien Rastertext und Text als Auswahl anwenden. Die Art des Textes, den Sie anwenden, hängt vom gewünschten Effekt ab. Arbeiten mit Text 631 Vektortext Vektortext, der in den meisten Fällen verwendet wird, ist die vielseitigste Textsorte, weil Sie die Textzeichen jederzeit ändern können. Sie können beispielsweise die Wörter, die Schriftart, den Schriftstil und die Ausrichtung ändern. Anders als Rastertext behält Vektortext seine klaren, scharfen Konturen bei, wenn Sie seine Größe verändern. Weitere Informationen über Vektorobjekte finden Sie unter „Zeichnen und Bearbeiten von Vektorobjekten” auf Seite 657. Sie können Ihren Fotos Text hinzufügen. Wenn Sie reine Rasterwerkzeuge verwenden, beispielsweise das Gitterverzerrungswerkzeug, oder Nur-Raster-Befehle anwenden, beispielsweise einen Effekt, wird der Vektortext in eine Rasterebene konvertiert und kann nicht mehr als Text bearbeitet werden. Rastertext Sie können Rastertext nicht bearbeiten, nachdem Sie ihn angewendet haben. Daher sollten Sie ihn nur anwenden, wenn Sie wissen, dass Sie die Wörter und die Formatierung nicht ändern müssen. Sie erstellen Rastertext als freie Auswahl auf einer neuen Rasterebene, damit Sie ihn problemlos verschieben und umwandeln können, bevor Sie ihn auf Ihr Bild anwenden. Wird Rastertext aus einer freien in eine Standardauswahl umgewandelt, wird der Text mit der darunter liegenden Rasterebene zusammengefasst. Wenn eine Vektorebene 632 Corel PaintShop Pro X8 Benutzerhandbuch aktiv ist, während Sie den Rastertext aus einer freien in eine Standardauswahl umwandeln, erstellt Corel PaintShop Pro eine neue Rasterebene. Textauswahl Sie können eine Auswahl in Form von Text erstellen und so bearbeiten wie jede andere Auswahl. Sie können eine Textauswahl verwenden, um Spezialeffekte zu erstellen. Sie können z. B. die Zeichen in einer Textauswahl mit Bildelementen ausfüllen. Mit dem Textschneider können einen Text auch mit einem Bild füllen. Weitere Informationen finden Sie unter „Eine mit einem Bild ausgefüllte Textaussparung erstellen” auf Seite 650. Auswahlbasierter Text ist wie Rastertext nicht bearbeitbar. Weitere Informationen zum Arbeiten mit einer Auswahl finden Sie unter „Arbeiten mit einer Auswahl” auf Seite 355. Optionen für die Formatierung von Text Beim Erstellen von Text können Sie Formatierungsoptionen, wie z. B. Schriftart, Schriftgröße und die Ausrichtung sowie den Zeichen- und Zeilenabstand festlegen. Weitere Informationen zum Festlegen von Textformatierungsoptionen finden Sie unter „Formatieren von Text” auf Seite 636. Sie können vektor-, raster- oder auswahlbasierten Text jederzeit löschen. So erstellen Sie Text Arbeitsbereich „Bearbeiten“ 1 Wählen Sie in der Werkzeugleiste das Werkzeug Text 2 Klicken Sie in der Materialpalette auf das Feld Vordergrund- und Kontureigenschaften und wählen Sie eine Farbe für den Textumriss aus. Arbeiten mit Text . 633 Wenn die Materialpalette nicht angezeigt wird, wählen Sie Ansicht Paletten Material aus. Möchten Sie Text ohne Umriss erstellen, klicken Sie auf die Schaltfläche Transparent Kontureigenschaften. 3 unter dem Feld Vordergrund- und Klicken Sie in der Materialpalette auf Hintergrund- und Kontureigenschaften und wählen Sie die gewünschte TextFüllfarbe aus. Möchten Sie hohlen Text erstellen, klicken Sie auf die Schaltfläche unter dem Feld Hintergrund- und Transparent Fülleigenschaften und stellen dann in der Palette Werkzeugoptionen die Strichstärke auf 1.0 oder größer ein. 4 Wählen Sie in der Werkzeugoptionen-Palette einen der folgenden Texttypen aus der Dropdown-Liste Erstellen als: • Vektor – Erstellt voll bearbeitbaren Text, der sich auf einer Vektorebene befindet. Dieser Text ist der Standard und wird in den meisten Fällen verwendet. • Auswahl – Erstellt einen Auswahlrahmen in der Form der Textzeichen. Der Rahmen wird mit der darunter liegenden Ebene gefüllt. • Frei – Erstellt Rastertext als freie Auswahl. Die Auswahl kann verschoben werden, aber die Textzeichen können nicht bearbeitet werden. 5 Wählen Sie in der Werkzeugoptionen-Palette Schriftart, Schriftgröße, Einheiten und Schriftstil. Anmerkung: Die Dropdown-Liste Einheiten bietet zwei Optionen: Punkte (für die Druckausgabe) und Pixel (für die Webausgabe). 6 Klicken Sie im Bildfenster auf die Stelle, an der der Text angezeigt werden soll, geben Sie den Text ein, und klicken Sie in der Werkzeugoptionen-Palette auf die Schaltfläche Übernehmen 634 . Corel PaintShop Pro X8 Benutzerhandbuch Ein Ausdehnungsbereich wird um den Text angezeigt. 7 Sie haben folgende Möglichkeiten, um die Textposition anzupassen: • Positionieren Sie den Zeiger in der Mitte des Ausdehnungsbereichs, bis er seine Form in ein Pfeilkreuz ändert, und ziehen Sie den Text an die gewünschte Stelle. • Positionieren Sie den Zeiger über einer Ecke des Ausdehnungsbereichs, bis er seine Form in einen Doppelpfeil ändert, und ziehen Sie nach oben bzw. unten, um den Text zu drehen. Weitere Informationen über das Verwenden der Materialpalette zur Auswahl des Textumrisses und der Füllfarben finden Sie unter „Verwenden der Materialpalette” auf Seite 467. Sie können den Text auch nach der Eingabe übernehmen, indem Sie auf den Bereich außerhalb des Textobjekts doppelklicken. So löschen Sie Text Arbeitsbereich „Bearbeiten“ 1 Wählen Sie in der Werkzeugleiste das Werkzeug Auswählen 2 Klicken Sie auf den zu löschenden Vektortext, um ihn auszuwählen. 3 Drücken Sie die Taste Entf. . Sie können Text auch auf folgende Weisen auswählen: doppelklicken Sie auf ein Wort, um das betreffende Wort auszuwählen, klicken Sie drei Mal kurz auf eine Zeile, um diese Arbeiten mit Text 635 auszuwählen, und klicken Sie vier Mal kurz im Text oder drücken Sie das Tastenkürzel Strg + A, um den gesamten Text auszuwählen. Formatieren von Text Mit den Optionen für die Textformatierung in Corel PaintShop Pro können Sie das Aussehen des Texts ändern. Sie können diese Optionen festlegen, wenn Sie Vektor-, Raster- oder Auswahltext erstellen. Wenn Sie Vektortext erstellen, können Sie den Text jederzeit neu formatieren, indem Sie die Einstellungen für die Textformatierung ändern. Sie können die Zeichen oder die Formatierung von Rastertext nicht verändern. Sie können Rastertext nur mit dem Auswahlwerkzeug ändern. Sie können Ihren Text mit den folgenden Optionen formatieren: • Schriftart, Größe, Einheiten und Schriftschnitt – Ermöglichen Ihnen die Auswahl von Schriftart, Schriftgrad und Einheiten basierend auf der beabsichtigten Ausgabe (Druck oder Internet) und dem Stil (fett, kursiv, unterstrichen oder durchgestrichen). • Ausrichtung – Ermöglicht die Ausrichtung des Texts nach links oder rechts bzw. die Zentrierung des Texts. • Richtung – Ermöglicht die Festlegung der waagrechten oder senkrechten Textrichtung. • Unterschneidung – Ermöglicht die Änderung des Zwischenraums zwischen den Zeichen. • Zeilenabstand – Ermöglicht die Veränderung des Abstands zwischen den Zeilen. • Verlauf – Ermöglicht das Festlegen gleichmäßiger Zwischenräume zwischen den Zeichen. • Antialiasing – Ermöglicht das Glätten der Kanten der Textzeichen. 636 Corel PaintShop Pro X8 Benutzerhandbuch Sie können auch die Farbe des Vektortexts ändern. Weitere Informationen über das Verwenden der Materialpalette zur Auswahl des Textumrisses und der Füllfarben finden Sie unter „Verwenden der Materialpalette” auf Seite 467. Woran können Sie Vektortext erkennen? Vektortext ist wie andere Vektorobjekte mit dem Vektorsymbol gekennzeichnet, das neben dem Text in der Ebenenpalette erscheint. So ändern Sie die Schriftattribute Arbeitsbereich „Bearbeiten“ 1 Wählen Sie in der Werkzeugleiste das Werkzeug Text . 2 Wählen Sie die zu ändernden Vektortextzeichen aus, indem Sie mit der Maus darüber ziehen. Anmerkung: Sie können auch durch Drücken von Strg + A den gesamten Text auswählen. 3 Führen Sie in der Werkzeugoptionen-Palette eine Aufgabe aus der folgenden Tabelle aus und klicken Sie auf Änderungen anwenden . Aktion Vorgehensweise Schriftart verändern Wählen Sie eine Option in der Dropdown-Liste Schriftart aus. Schriftgröße verändern Wählen Sie eine Option in der Dropdown-Liste Größe aus. Verändern der Maßeinheiten für die Über die Dropdown-Liste Einheiten Schriftart können Sie Punkte für die Druckausgabe oder Pixel für die Internet-Ausgabe auswählen. Arbeiten mit Text 637 Aktion Vorgehensweise Fettdruck auf Text anwenden Klicken Sie auf die Schaltfläche Fett . Kursivdruck auf Text anwenden Klicken Sie auf die Schaltfläche Kursiv Text unterstreichen . Klicken Sie auf die Schaltfläche Unterstrichen . Eine den Text durchstreichende Linie Klicken Sie auf die Schaltfläche anwenden Durchgestrichen . So ändern Sie die Textausrichtung Arbeitsbereich „Bearbeiten“ 1 Wählen Sie in der Werkzeugleiste das Werkzeug Text 2 Wählen Sie das auszurichtende Textobjekt aus, indem Sie mit der Maus darüber ziehen. Anmerkung: Sie können auch durch Drücken von Strg + A den gesamten Text auswählen. 3 In der Werkzeugoptionen-Palette können Sie folgende Schaltflächen auswählen: 638 . • : richtet die einzelnen Zeilen des Texts linksbündig an der ursprünglichen Position des Mauszeigers aus • : zentriert jede Textzeile an der ursprünglichen Position des Mauszeigers • : richtet die einzelnen Zeilen des Texts rechtsbündig an der ursprünglichen Position des Mauszeigers aus Corel PaintShop Pro X8 Benutzerhandbuch 4 Klicken Sie in der Werkzeugoptionen-Palette auf die Schaltfläche Übernehmen . So legen Sie die Textrichtung fest: Arbeitsbereich „Bearbeiten“ 1 Wählen Sie in der Werkzeugleiste das Werkzeug Text . 2 Wählen Sie das neu zu positionierende Textobjekt aus, indem Sie mit der Maus darüber ziehen. Anmerkung: Sie können auch durch Drücken von Strg + A den gesamten Textblock auswählen. 3 Wählen Sie in der Werkzeugoptionen-Palette aus der DropdownListe Richtung eine der folgenden Optionen aus: • Horizontal nach unten – Positioniert Text horizontal und nachfolgende Zeilen unter der obersten Zeile. • Vertikal nach links – Positioniert jedes Zeichen vertikal und nachfolgende Zeilen links von der obersten Zeile. • Vertikal nach rechts – Positioniert jedes Zeichen vertikal und nachfolgende Zeilen rechts von der obersten Zeile. 4 Klicken Sie in der Werkzeugoptionen-Palette auf die Schaltfläche Übernehmen . So ändern Sie den horizontalen Abstand zwischen Zeichen Arbeitsbereich „Bearbeiten“ 1 Wählen Sie in der Werkzeugleiste das Werkzeug Text 2 Wählen Sie die Textzeichen aus, deren Abstand Sie ändern möchten, indem Sie mit der Maus darüber ziehen. Anmerkung: Sie können auch durch Drücken von Strg + A den gesamten Text auswählen. Arbeiten mit Text . 639 3 Geben Sie in der Werkzeugoptionen-Palette einen Wert in das Feld Unterschneidung ein oder legen Sie einen Wert fest. 4 Klicken Sie in der Werkzeugoptionen-Palette auf die Schaltfläche Positive Werte erhöhen den Abstand, negative verringern ihn. Übernehmen . Unterschneidungswerte werden als 1 gleich einem EMZwischenraum ausgedrückt – der Breite des Großbuchstabens M für eine bestimmte Schriftart und Schriftgröße. Sie können die jeweils für die verwendete Schriftart vorgegebenen Unterschneidungswerte verwenden, indem Sie das Kontrollkästchen Auto-Unterschneidung markieren. So ändern Sie den vertikalen Abstand zwischen Textzeilen Arbeitsbereich „Bearbeiten“ 1 Wählen Sie in der Werkzeugleiste das Werkzeug Text . 2 Wählen Sie die Textzeilen aus, deren Abstand Sie anpassen möchten, indem Sie mit der Maus darüber ziehen. Anmerkung: Sie können auch durch Drücken von Strg + A den gesamten Textblock auswählen. 3 Geben Sie in der Werkzeugoptionen-Palette einen Wert in das Feld Zeilenabstand ein oder legen Sie einen Wert fest. Positive Werte erhöhen den Abstand, negative verringern ihn. 4 Klicken Sie in der Werkzeugoptionen-Palette auf die Schaltfläche Übernehmen 640 . Corel PaintShop Pro X8 Benutzerhandbuch So stellen Sie den Zeichenabstand ein Arbeitsbereich „Bearbeiten“ 1 Wählen Sie in der Werkzeugleiste das Werkzeug Text 2 Wählen Sie die Textzeichen aus, deren Abstand Sie anpassen möchten, indem Sie mit der Maus darüber ziehen. Anmerkung: Sie können auch durch Drücken von Strg + A den gesamten Text auswählen. 3 Geben Sie in der Werkzeugoptionen-Palette einen Wert in das Feld Verlauf ein oder legen Sie einen Wert fest. 4 Klicken Sie in der Werkzeugoptionen-Palette auf die Schaltfläche Übernehmen . . So glätten Sie gezackte Textkanten Arbeitsbereich „Bearbeiten“ 1 Wählen Sie in der Werkzeugleiste das Werkzeug Text . 2 Wählen Sie das Textobjekt aus, dessen Kanten Sie anpassen möchten, indem Sie mit der Maus darüber ziehen. Anmerkung: Sie können auch durch Drücken von Strg + A den gesamten Text auswählen. 3 Wählen Sie in der Werkzeugoptionen-Palette eine Option aus der Dropdown-Liste Antialiasing aus. • Aus – Es wird kein Antialiasing angewandt; Kanten erscheinen gezackt. • Hart – Es wird ein geringer Grad an Kantenglättung angewandt. • Weich – Es wird ein stärkerer Grad an Kantenglättung angewendet. 4 Klicken Sie in der Werkzeugoptionen-Palette auf die Schaltfläche Übernehmen Arbeiten mit Text . 641 Antialiasing kann die Anzahl der Farben in einem Bild erhöhen, was zu unerwünschten Farben entlang der Textkanten führen kann. Antialiasing kann u.a. auch das Reduzieren der Dateigröße und den Erhalt der Bildqualität erschweren. Anpassen von Text an einen Pfad Jedes Vektorobjekt besitzt einen Pfad, der seine Form definiert. Sie können durch Anpassung von Vektortext an einen Pfad unterhaltsame und interessante Effekte erzielen. Corel PaintShop Pro richtet den Text entlang dem Pfad aus, wobei das Einfügen des Textes an der angeklickten Stelle beginnt. Sie können auch den Ausrichtungsstil für den Text auswählen: linksbündiger Text startet an der angeklickten Stelle, zentrierter Text wird an der angeklickten Stelle zentriert und rechtsbündiger Text endet an der angeklickten Stelle. Wenn Sie Ihren Text an einen Pfad anpassen, können Sie die Entfernung zwischen Text und Pfad verändern. Text wird auf offenen und geschlossenen Pfaden unterschiedlich angezeigt. Offene Pfade sind Linien, deren Start- und Endpunkte nicht aufeinander treffen; geschlossene Pfade sind Formen wie Kreise, Quadrate und Rechtecke. Wenn der Text für einen offenen Pfad zu lang ist, ragt er über das Ende hinaus. Der Neigungswinkel des letzten Zeilensegments bestimmt die Richtung des Textüberhangs. Bei geschlossenen Pfaden werden die Enden zu langer Textabschnitte übereinander gelegt. Weitere Informationen zu Linien und Formen finden Sie unter „Bearbeiten von Formen” auf Seite 670. So passen Sie Text an einen Pfad an Arbeitsbereich „Bearbeiten“ 1 642 Erstellen Sie eine Vektorlinie oder Form. Corel PaintShop Pro X8 Benutzerhandbuch 2 Klicken Sie auf das Werkzeug Text . 3 Wählen Sie in der Werkzeugoptionen-Palette in der DropdownListe Erstellen als die Option Vektor und legen Sie weitere Optionen für den Text fest. Wenn die Materialpalette nicht angezeigt wird, wählen Sie Ansicht Paletten Material aus. 4 Klicken Sie in der Materialpalette auf das Feld Vordergrund- und Kontureigenschaften und wählen Sie eine Farbe für den Textumriss aus. 5 Klicken Sie in den Bereich Hintergrund- und Fülleigenschaften und wählen Sie die gewünschte Text-Füllfarbe aus. 6 Klicken Sie auf die Linie oder Form. Anmerkung: Wenn Sie Text auf einem Vektorobjekt oder -pfad positionieren möchten, ohne diesen an das Objekt oder den Pfad anzuhängen, halten Sie Alt gedrückt und klicken Sie auf den Pfad oder die Form. 7 Klicken Sie auf das Bild, in dem der Text angezeigt werden soll, und geben Sie den Text ein. 8 Klicken Sie in der Werkzeugoptionen-Palette auf die Schaltfläche Übernehmen . Wenn Sie den Text um den gekrümmten Abschnitt eines Pfads verzerren möchten, markieren Sie in der WerkzeugoptionenPalette das Kontrollkästchen Textumbruch. Wenn der Pfad nicht gekrümmt ist, ist der Effekt nicht wahrnehmbar. Die Verzerrung wird auf die einzelnen Zeichen angewandt, was die Verzerrung bestimmter Zeichen in einem Textblock ermöglicht. Arbeiten mit Text 643 So hängen Sie nicht angehängte Textobjekte an Pfadobjekte an Arbeitsbereich „Bearbeiten“ 1 Wählen Sie das Werkzeug Auswählen . 2 Wählen Sie das Vektorobjekt aus. 3 Halten Sie die Umschalttaste gedrückt und wählen Sie den Vektortext aus. Es werden sowohl der Text als auch das Vektorobjekt gewählt. 4 Wählen Sie Objekte Text an Pfad anpassen aus. Nachdem Sie Text an einem Vektorobjekt ausgerichtet haben, können Sie dieses unsichtbar machen. Klicken Sie dazu in der Ebenenpalette auf die Schaltfläche Sichtbarkeit ein/aus neben dem Objekt. So lösen Sie Text von dem ihm zugeordneten Pfad Arbeitsbereich „Bearbeiten“ 1 Wählen Sie das Werkzeug Auswählen . 2 Wählen Sie den Text aus. 3 Wählen Sie Objekte Objekt von Pfad lösen aus. Anmerkung: Der Befehl Objekt von Pfad lösensteht nur zur Verfügung, wenn Sie ein Textobjekt ausgewählt haben, das an einen Pfad angepasst ist. So ändern Sie die Position von Text, der an einen Pfad angepasst ist Arbeitsbereich „Bearbeiten“ 1 Wählen Sie in der Werkzeugleiste das Werkzeug Text 2 Wählen Sie das Textobjekt aus, dessen Position Sie anpassen möchten, indem Sie mit der Maus darüber ziehen. 644 . Corel PaintShop Pro X8 Benutzerhandbuch Anmerkung: Sie können auch durch Drücken von Strg + A den gesamten Text auswählen. 3 Geben Sie in der Werkzeugoptionen-Palette einen Wert in das Feld Versatz ein. Positive Werte positionieren den Text über dem Pfad; negative Werte positionieren ihn unter dem Pfad. 4 Klicken Sie in der Werkzeugoptionen-Palette auf die Schaltfläche Übernehmen . Text umbrechen in einer Auswahl oder Form Sie können Text in einer Auswahl oder einer Vektorform umbrechen. Sie können beispielsweise mit dem Freihandauswahlwerkzeug eine geschlossene Form zeichnen, indem Sie eine Silhouette in einem Foto nachziehen, und die Auswahl dann mit Text füllen. Oder Sie können mit dem Werkzeug Formen ein Herz zeichnen und das Herz mit Text füllen. Arbeiten mit Text 645 Sie können Text in einer Auswahl (oben) oder einer Vektorform (unten) umbrechen. So umbrechen Sie Text in einer Auswahl oder einer Vektorform 1 Klicken Sie in der Werkzeugleiste auf ein Auswahl- oder Vektorformenwerkzeug und ziehen Sie im Bildfenster, um eine Auswahl oder eine Vektorform zu erstellen. Anmerkung: Wenn Sie eine Auswahl zeichnen, stellen Sie sicher, dass es sich um eine geschlossene Form handelt. 2 Klicken Sie zuerst auf das Textwerkzeug und dann im Bildfenster innerhalb der Auswahl oder Vektorform an der Stelle, wo der Text beginnen soll. 3 Geben Sie den Text ein. Der Text wird automatisch umbrochen, so dass er in die Auswahl oder Form passt, außer er ist zu groß für den verfügbaren Platz. Zusätzlicher Text wird außerhalb der Form oder Auswahl angezeigt. Verschieben von Text Sie können Vektor- und Rastertext überall in einem Bild verschieben. Text, der an einen Pfad angepasst wurde, kann verschoben werden, indem er ausgewählt und den Pfad entlang gezogen wird. 646 Corel PaintShop Pro X8 Benutzerhandbuch Corel PaintShop Pro richtet Text anhand des nächsten Punktes, wo der Text auf den Pfad trifft, aus. Wichtig! Wenn Sie Rastertext auf einer Ebene mit anderen Rasterinformationen, wie z. B. Rasterformen oder Pinselstrichen, verschieben möchten, müssen Sie den Text isolieren. Verwenden Sie ein Auswahlwerkzeug, wie z. B. den Zauberstab, um den Text auszuwählen und zu verschieben. Weitere Informationen zum Erstellen einer Auswahl finden Sie unter „Erstellen einer Auswahl” auf Seite 356. So verschieben Sie Text Arbeitsbereich „Bearbeiten“ 1 Wählen Sie in der Werkzeugleiste das Auswahlwerkzeug 2 Klicken Sie auf den Text, den Sie verschieben möchten. aus. Ein Ausdehnungsbereich wird um den Text angezeigt. 3 Positionieren Sie den Mauszeiger oberhalb des ausgewählten Textes, bis er seine Form in ein Pfeilkreuz ändert Sie den Text an eine beliebige Stelle im Bild. , und ziehen Sie können den Text auch auf eine andere Ebene verschieben, indem Sie ihn ausschneiden und in die neue Ebene einfügen. So verschieben Sie Text einen Pfad entlang Arbeitsbereich „Bearbeiten“ 1 Wählen Sie das Werkzeug Auswählen . 2 Klicken Sie auf den Text, den Sie verschieben möchten. Ein Ausdehnungsbereich wird um den Text angezeigt. 3 Positionieren Sie den Mauszeiger oberhalb des ausgewählten Textes, bis er seine Form in ein Pfeilkreuz ändert Sie den Text an die gewünschte Stelle. Arbeiten mit Text , und ziehen 647 Anmerkung: Beim Ziehen des Texts folgt ein kleines quadratisches Symbol Ihren Bewegungen. Dieses Symbol zeigt Folgendes an: • der Startpunkt des Texts wurde linksbündig ausgerichtet • der Mittelpunkt des Texts wurde mittig ausgerichtet • der Endpunkt des Texts wurde rechtsbündig ausgerichtet Anwenden von Effekten auf Text Sie können Rastertext verwenden, um eine unbegrenzte Anzahl von Versionen der Texteffekte zu erzeugen. Sie können z. B. einen Schlagschatten oder eine Fase anwenden oder Text in Pinselstriche oder farbige Kreidezeichnung verwandeln. Wenn Sie einen Effekt auf Vektortext anwenden möchten, müssen Sie zuerst den Vektortext in Rastertext verwandeln. Anwenden von Effekten auf Rastertext Arbeitsbereich „Bearbeiten“ 1 Wenden Sie Rastertext auf eine transparente Ebene eines Bilds an. 2 Wählen Sie in der Werkzeugleiste das Werkzeug Zauberstab aus. 3 Wählen Sie den Text aus. 4 Wählen Sie das Menü Effekte und wählen Sie einen Effekt aus. Weitere Informationen zu Ebenen finden Sie unter „Arbeiten mit Ebenen” auf Seite 393. Weitere Informationen zum Anwenden von Text auf Bilder finden Sie unter „Anwenden von Text” auf Seite 631. So wenden Sie Effekte auf Vektortext an Arbeitsbereich „Bearbeiten“ 1 648 Wählen Sie in der Werkzeugleiste das Werkzeug Auswahl aus. Corel PaintShop Pro X8 Benutzerhandbuch 2 Wählen Sie den Text aus. 3 Wählen Sie Auswahl Aus Vektorobjekt aus. 4 Klicken Sie auf Bearbeiten Als neue Ebene einfügen. 5 Wählen Sie in der Werkzeugoptionen-Palette das Werkzeug Zauberstab . 6 Wählen Sie den Text aus. 7 Wählen Sie das Menü Effekte und wählen Sie einen Effekt aus. Umwandeln von Text in Kurven Sie können Vektortext bearbeiten, indem Sie ihn in Kurven umwandeln und dann Knoten hinzufügen, löschen und verschieben. Knoten sind winzige Vierecke, die entlang des Umrisses des Objekts erscheinen. Sie können Buchstaben in einzelne Kurvenobjekte oder die gesamte Textzeichenfolge in ein Kurvenobjekt umwandeln, wobei jeder Buchstabe eine separate Kontur im Objektpfad darstellt. So wandeln Sie Vektortext in Kurven um Arbeitsbereich „Bearbeiten“ 1 Wählen Sie in der Werkzeugleiste das Werkzeug Auswahl 2 Wählen Sie den Text aus. 3 Sie haben folgende Möglichkeiten: aus. • Sie können das gesamte Textobjekt in ein einziges Vektorobjekt umwandeln, indem Sie Objekte Text in Kurven umwandeln Als einzelne Form auswählen. Dabei wird ein Pfad mit Konturen für die einzelnen Buchstaben erstellt. • Um die einzelnen Buchstaben in getrennte Vektorobjekte mit jeweils eigenem Pfad umzuwandeln, wählen Sie Objekte Text in Kurven umwandeln Als Zeichenform aus. Für jeden Arbeiten mit Text 649 Buchstaben wird eine Vektorebene erstellt und die Ebenen werden in der Palette Ebenen gruppiert. Wenn Sie jeden Buchstaben in ein separates Vektorobjekt umgewandelt haben, müssen Sie die Buchstaben einzeln auswählen, um die Knoten zu bearbeiten. Verwenden Sie den Zeichenstift im Bearbeitungsmodus, um das Kurvenobjekt zu bearbeiten. Weitere Informationen finden Sie unter „Hinzufügen und Schließen von Konturen” auf Seite 689. Eine mit einem Bild ausgefüllte Textaussparung erstellen Sie können die Textschneider-Option dazu benutzen, eine Textaussparung zu erstellen, die mit dem darunter liegenden Foto oder Bild gefüllt wird. Der Effekt ähnelt der Verwendung einer Freistellungsmaske, außer dass das ausgesparte Obekt als neue Datei mit einem transparenten Hintergrund erstellt wird: Er eignet sich perfekt für Collagen, Fotoalben und weitere kreative Fotoprojekte. Sie können die Textschneider-Option dazu benutzen, eine Textaussparung zu erstellen, die mit dem darunter liegenden Foto oder Bild gefüllt wird. 650 Corel PaintShop Pro X8 Benutzerhandbuch So erstellen Sie Textaussparungen 1 Öffnen Sie im Arbeitsbereich Bearbeiten eine Kopie des Bildes, das Sie als Füllung verwenden möchten. 2 Klicken Sie in der Werkzeugleiste auf das Textwerkzeug 3 Wählen Sie in der Werkzeugoptionen-Palette die gewünschten Textoptionen aus. 4 Klicken Sie im Bildfenster auf die Stelle, an der Sie den Text positionieren möchten, und geben Sie den Text ein. . Wenn Sie den Text mit dem Werkzeug Auswählen vergrößern, verkleinern oder neu positionieren, aktivieren Sie den Textmodus neu, indem Sie zuerst auf das Textwerkzeug und dann innerhalb des Texts klicken. 5 Klicken Sie in der Werkzeugoptionen-Palette auf die Schaltfläche Schneider-Vorschau . Es wird ein halbtransparenter Modus aktiviert, der eine Vorschau auf die Aussparung ermöglicht. Sie können nun die Position, Größe oder Drehung der vorgeschlagenen Aussparung mithilfe der Ziehpunkte für das Objekt anpassen. 6 Klicken Sie in der Werkzeugoptionen-Palette auf die Schaltfläche Textschneider . Die Aussparung wird mit dem darunter liegenden Bild gefüllt und als neue Datei mit einem transparenten Hintergrund angelegt. Auf dem aktuellen Bild werden auch eine Ebene und eine Maske erstellt. Füllen von Text mit Bildmustern Sie können Text mit einem oder mit wiederholten Bildelementen füllen, um ein Muster zu erzeugen. Arbeiten mit Text 651 So füllen Sie Text mit einem einzigen Bild Arbeitsbereich „Bearbeiten“ 1 Öffnen Sie eine Kopie des Bilds. 2 Wählen Sie in der Werkzeugleiste das Werkzeug Text 3 Wählen Sie in der Werkzeugoptionen-Palette aus der DropdownListe Erstellen als die Option Auswahl und legen Sie die weiteren Optionen für den Text fest. 4 Klicken Sie im Bildfenster auf die Stelle, an der Sie die Textauswahl erstellen möchten, und geben Sie den Text ein. 5 Klicken Sie in der Werkzeugoptionen-Palette auf die Schaltfläche Änderungen anwenden 6 . . Kopieren Sie die Textauswahl in ein neues Bild. Weitere Informationen zum Anwenden von Text finden Sie unter „Anwenden von Text” auf Seite 631. So füllen Sie Text mit sich wiederholenden Mustern Arbeitsbereich „Bearbeiten“ 1 Öffnen Sie das Bild, mit dem der Text ausgefüllt werden soll. 2 Klicken Sie in der Materialpalette in den Bereich Hintergrund- und Fülleigenschaften. 3 Klicken Sie im Materialeigenschaften-Dialogfeld auf die Registerkarte Muster. 4 Wählen Sie das Bild aus der Dropdown-Liste aus. 5 Wenden Sie Text auf das Bild an. Weitere Informationen zum Anwenden von Text finden Sie unter „Anwenden von Text” auf Seite 631. 652 Corel PaintShop Pro X8 Benutzerhandbuch Ändern der Größe und Transformieren von Text Sie können Raster- und Vektortext interaktiv transformieren. Sie können Text z. B. in seiner Größe ändern, drehen, scheren, verzerren oder eine Perspektive darauf anwenden. Sie können Vektortext auch in seiner Größe und Form ändern, indem Sie seine Knoten und Konturen bearbeiten. Weitere Informationen finden Sie unter „Arbeiten mit Ankerpunkten” auf Seite 672. Arbeitsbereich „Bearbeiten“ 1 Öffnen Sie eine Kopie des Bilds. 2 Wählen Sie in der Werkzeugleiste das Werkzeug Text 3 Wählen Sie in der Werkzeugoptionen-Palette aus der DropdownListe Erstellen als die Option Auswahl und legen Sie die weiteren Optionen für den Text fest. 4 Klicken Sie im Bildfenster auf die Stelle, an der Sie die Textauswahl erstellen möchten, und geben Sie den Text ein. 5 Klicken Sie in der Werkzeugoptionen-Palette auf die Schaltfläche Änderungen anwenden 6 . . Kopieren Sie die Textauswahl in ein neues Bild. So ändern Sie die Größe von Text und transformieren Text Arbeitsbereich „Bearbeiten“ 1 Wählen Sie in der Ebenenpalette eine Ebene aus. 2 Wählen Sie in der Werkzeugleiste das Werkzeug Auswählen und wählen Sie den Text aus. In der Auswahl oder Ebene wird ein Ausdehnungsbereich mit Ziehpunkten angezeigt. 3 Ziehen Sie an einem Eckziehpunkt, um die Größe des Texts zu verändern. Arbeiten mit Text 653 Um das Seitenverhältnis zu ändern, klicken Sie mit der rechten Maustaste auf einen Ziehpunkt und ziehen ihn. 4 Führen Sie eine der Aktionen in der folgenden Tabelle aus, um den Text zu transformieren. Aktion Vorgehensweise Den gesamten Textblock verschieben Ziehen Sie den Ausdehnungsbereich. Ändern der Drehachse Ziehen Sie den Drehpunkt. Den Text drehen Ziehen Sie den Drehziehpunkt Die Perspektive symmetrisch ändern Halten Sie die Taste Strg gedrückt und ziehen Sie einen Eckziehpunkt in horizontaler oder vertikaler Richtung. Die Perspektive asymmetrisch ändernHalten Sie die Umschalttaste gedrückt und ziehen Sie an einem Eckziehpunkt. Text scheren Halten Sie die Umschalttaste gedrückt und ziehen Sie an einem seitlichen Ziehpunkt. Text verzerren Halten Sie die Strg-Taste und die Umschalttaste gedrückt und ziehen Sie an einem Ziehpunkt. Um die Verformungsziehpunkte auf einer Ebene besser sehen zu können, sollten Sie das Bildfenster größer als das Bild einstellen. Auf Bildern Beschriftungen und Infotexte anzeigen Sie können auf Ihren Bildern Text anzeigen, der auf Beschriftungen und EXIF-Daten wie dem Aufnahmedatum, dem Kameramodell oder den Kameraeinstellungen beruht. Bei Verwendung des Dialogfeldes Infos 654 Corel PaintShop Pro X8 Benutzerhandbuch hinzufügen wird der Text den Bildern auf einer separaten Ebene hinzugefügt. Sie können über das Menü Datei auf Infos hinzufügen zugreifen. Die Funktion ist auch im Stapelverarbeitungsassistenten verfügbar, damit die Einstellungen mehreren Fotos zugewiesen werden können. Weitere Informationen zur Stapelverarbeitung finden Sie unter „Verarbeiten von Dateien im Stapelverfahren” auf Seite 861. Sie können den Text formatieren, zur Erhöhung der Sichtbarkeit einen Schlagschatten hinzufügen sowie die Position des Textes festlegen. Sie können eine Beschriftung und EXIF-Text auf Ihren Bildern anzeigen. So fügen Sie Bildern Infotexte hinzu Arbeitsbereich „Bearbeiten“ 1 Klicken Sie auf Datei Infos hinzufügen. Wenn mehr Steuerelemente angezeigt werden sollen, klicken Sie in der oberen rechten Ecke des geöffneten Dialogfeldes auf die Schaltfläche Maximieren. 2 Geben Sie im Feld Beschriftung den Text ein, den Sie hinzufügen möchten. 3 Wählen Sie im Feld EXIF-Info zu Beschriftung hinzufügen die EXIFDaten, die Sie anzeigen möchten, und klicken Sie auf die Schaltfläche Hinzufügen (Pluszeichen). Zwischen den EXIF- Arbeiten mit Text 655 Datentags im Feld Beschriftung können Sie Abstände oder andere Zeichen einfügen. 4 Legen Sie im Bereich Schriftart-Eigenschaften die Schrift, den Stil, die Größe und die Farbe des Textes fest. 5 Legen Sie die Deckfähigkeit des Textes fest. 6 Wenn Sie dem Text einen Schlagschatten hinzufügen möchten (um dessen Sichtbarkeit zu erhöhen), aktivieren Sie das Kontrollkästchen Schlagschatten und legen Sie die Eigenschaften des Schlagschattens fest. Weitere Informationen zu Schlagschatteneinstellungen finden Sie unter „So wenden Sie den Ebenenstil „Schlagschatten“ an” auf Seite 446. 7 Klicken Sie im Bereich Position auf ein Kontrollkästchen, um anzugeben, wo der Text angezeigt werden soll. Sie können die Position fein einstellen, indem Sie an den Reglern Horizontal und Vertikal im Bereich Versatz X | Versatz Y ziehen. Wenn Sie eine Datei in einem Dateiformat speichern, das Ebenen nicht unterstützt, wird der Infotext mit dem Bild zusammengeführt. 656 Corel PaintShop Pro X8 Benutzerhandbuch Zeichnen und Bearbeiten von Vektorobjekten Mit den Zeichenwerkzeugen von Corel PaintShop Pro können Sie jede Art von Objekt erstellen: von einfachen Linien und Formen bis hin zu komplexen Illustrationen. Dieser Abschnitt enthält die folgenden Themen: • Raster- und Vektorobjekte • Auswählen von Vektorobjekten • Zeichnen von Rechtecken und Quadraten • Zeichnen von Kreisen und Ellipsen • Zeichnen symmetrischer Formen • Erstellen vordefinierter Formen • Ausgesparte Formen mit Bildern füllen • Bearbeiten von Formen • Speichern von Formen als Voreinstellungen • Arbeiten mit Ankerpunkten • Größen- und Formanpassung und Drehen von Vektorobjekten • Ausrichten, Verteilen und Anordnen von Vektorobjekten • Gruppieren und Aufheben der Gruppierung von Vektorobjekten • Umwandeln von Objekten in Pfade • Hinzufügen und Schließen von Konturen • Bearbeiten von Konturen und Pfaden • Zeichnen von Linien Zeichnen und Bearbeiten von Vektorobjekten 657 • Speichern von benutzerdefinierten Linienstilarten • Zeichnen von Kurven • Ändern von Linien und Kurven • Kopieren und Verschieben von Vektorobjekten Raster- und Vektorobjekte Beim Zeichnen von Rasterobjekten zeichnen Sie in Wirklichkeit auf einer Rasterebene. Obwohl Rasterobjekte auf dieselbe Art und Weise erstellt werden wie Vektorobjekte, ist das Ergebnis eine auf Pixeln basierende Form. Sie können die Pixel mit Werkzeugen zur Rasterbearbeitung bearbeiten. Wichtig! Sie können Rasterobjekte nur auf Rasterebenen zeichnen. Wenn Sie ein Rasterobjekt auf einer Vektorebene zeichnen, erstellt Corel PaintShop Pro eine neue Rasterebene für das Objekt. Die Eigenschaften eines Vektorobjekts – z. B. Umrissfarbe, Füllfarbe, Größe und Position – können problemlos geändert werden. Sie können darüber hinaus die Pfade, Konturen, Liniensegmente und Ankerpunkte bearbeiten, aus denen Vektorobjekte bestehen. Wichtig! Sie können Vektorobjekte nur auf Vektorebenen zeichnen. Wenn Sie versuchen, ein Vektorobjekt auf einer Rasterebene zu zeichnen, erstellt Corel PaintShop Pro eine neue Vektorebene für das Vektorobjekt. Weitere Informationen zu Vektor- und Rasterobjekten finden Sie unter „Erstellen von Bildern” auf Seite 83. Informationen zu Vektortext, frei stehendem Text und zum Auswählen von Text finden Sie unter „Arbeiten mit Text” auf Seite 631. 658 Corel PaintShop Pro X8 Benutzerhandbuch Aufbau von Vektorobjekten Sie müssen mit folgenden Begriffen vertraut sein, um Vektorobjekte zu verstehen. • Objekt: Alles, was Sie mit dem Zeichenstift- oder dem Formenwerkzeug erstellen, ist ein Objekt. Jedes Objekt ist durch einen eigenen Ausdehnungsbereich begrenzt. Die Eigenschaften von Objekten, beispielsweise der Linienstilart und die Füllfarbe, können bearbeitet werden. Jedes Objekt enthält genau einen Pfad, der aus Konturen und Ankerpunkten besteht. Weitere Informationen finden Sie unter „Ausrichten, Verteilen und Anordnen von Vektorobjekten” auf Seite 683. • Pfad: Enthält sämtliche Konturen eines Objekts. Die Eigenschaften des Pfads werden durch die Eigenschaften des Objekts bestimmt. Pfade verlaufen in einer Richtung vom Anfangs- zum Endpunkt. Manche Pfade sind geschlossen (ihre Anfangs- und Endpunkte sind identisch). Beispiel eines geschlossenen Pfads Zeichnen und Bearbeiten von Vektorobjekten 659 Beispiel eines offenen Pfads • Kontur: Jede Kontur besteht aus mindestens einem Liniensegment. Konturen können offen oder geschlossen sein. Ein Teil der Eigenschaften von Konturen wird durch die Eigenschaften des Objekts bestimmt, z. B. durch Linienstilart, Füllfarbe und Antialiasing. • Ankerpunkt: Ein Punkt auf einem Pfad oder einer Kontur, an dem die Form des Pfads bzw. der Kontur definiert werden kann. Weitere Informationen zu Ankerpunkten finden Sie unter „Arbeiten mit Ankerpunkten” auf Seite 672. Beispiel einer Kontur • Liniensegment: Die gerade oder gekrümmte Linie zwischen zwei Ankerpunkten. Weitere Informationen finden Sie unter „Zeichnen von Linien” auf Seite 695. Auswählen von Vektorobjekten Zum Bearbeiten muss ein Vektorobjekt zunächst ausgewählt werden. Sie können eines oder mehrere Objekte auf derselben Ebene auswählen, oder Sie können Objekte auf unterschiedlichen Ebenen 660 Corel PaintShop Pro X8 Benutzerhandbuch wählen. Sie können Vektorobjekte mit dem Auswahlwerkzeug oder mit der Ebenenpalette auswählen. Mit dem Auswahlwerkzeug können Sie schnell ein oder mehrere Vektorobjekte auswählen. Mit der Ebenenpalette können Sie Vektorobjekte unabhängig davon auswählen, ob sich diese überlappen oder derzeit im Bildfenster angezeigt werden. Weitere Informationen zum Ein- und Ausblenden von Ebenen finden Sie unter „Anzeigen von Ebenen” auf Seite 415. So wählen Sie Vektorobjekte mit dem Auswahlwerkzeug aus Arbeitsbereich „Bearbeiten“ 1 Wählen Sie in der Werkzeugleiste das Auswahlwerkzeug 2 Klicken Sie auf das auszuwählende Objekt. . Wenn Sie mehrere Objekte auswählen möchten, halten Sie die Umschalttaste gedrückt und klicken Sie auf die Objekte. So wählen Sie Vektorobjekte auf der Ebenenpalette aus Arbeitsbereich „Bearbeiten“ 1 Klicken Sie auf der Ebenenpalette auf das Pluszeichen (+) neben einer Ebene, um alle deren Objekte anzuzeigen. 2 Klicken Sie auf den Ebenennamen des Vektorobjekts. Der Ebenenname wird in Fettschrift angezeigt. Wenn Sie mehrere Objekte auswählen wollen, halten Sie die Umschalttaste gedrückt und klicken Sie auf die einzelnen Objektnamen. Zeichnen von Rechtecken und Quadraten Sie können Quadrate und Rechtecke zeichnen. Zeichnen und Bearbeiten von Vektorobjekten 661 So zeichnen Sie Rechtecke und Quadrate Arbeitsbereich „Bearbeiten“ 1 Wählen Sie in der Werkzeugleiste das Werkzeug Rechteck aus. Anmerkung: Wenn das Rechteck bzw. Quadrat auf die aktuelle Vektorebene platziert werden soll, markieren Sie das Kontrollkästchen Auf Vektor erstellen in der Palette Werkzeugoptionen. Besteht keine Vektorebene, so wird mit dem Markieren dieses Kontrollkästchens eine Vektorebene für das Rechteck oder Quadrat erstellt. Ist das Kontrollkästchen nicht markiert, so wird das Rechteck oder Quadrat auf eine Rasterebene platziert. Auf Vektorebenen platzierte Rechtecke und Quadrate sind leichter zu bearbeiten. 2 Klicken Sie in der Materialpalette auf das Feld Hintergrund- und Fülleigenschaften und wählen Sie eine Füllfarbe. 3 Klicken Sie auf das Feld Vordergrund- und Kontureigenschaften und wählen sie eine Umrissfarbe. 4 Klicken Sie in der Werkzeugoptionen-Palette auf eine der folgenden Schaltflächen: • Rechteck zeichnen • Quadrat zeichnen Wenn Sie die Ankerpunkte der Form anzeigen möchten, markieren Sie das Kontrollkästchen Ankerpunkte anzeigen. 5 Ziehen Sie, um die Form zu zeichnen. 6 Klicken Sie auf die Schaltfläche Übernehmen . Sie haben außerdem folgende Möglichkeiten: Radiuswerte für die Objektecken festlegen 662 Legen Sie Werte in den Feldern Horizontaler Radius und Vertikaler Radius fest. Corel PaintShop Pro X8 Benutzerhandbuch Sie haben außerdem folgende Möglichkeiten: Linienstilart und Linienstärke auswählen Kanten der Form glätten Wählen Sie eine Option aus der Dropdown-Liste Linienstilart aus und legen Sie im Feld Breite neben der Dropdown-Liste einen Wert fest. Markieren Sie das Kontrollkästchen Antialiasing. Verbindungsart für Liniensegmente Wählen Sie in der Dropdown-Liste ändern Verbindungspunkt eine Option aus. Wenn Sie Gehrungsverbindung auswählen, können Sie auch im Feld Gehrungsgrenze einen Wert eingeben. Größe der Form festlegen Markieren Sie das Kontrollkästchen Ankerpunkte anzeigen. Legen Sie Werte in den Feldern Breite und Höhe fest. Form verschieben Markieren Sie das Kontrollkästchen Ankerpunkte anzeigen. Legen Sie Werte in den Feldern Links und Oben fest. Sie können die Werte als Voreinstellungen speichern. Weitere Informationen finden Sie unter „Anwenden und Erstellen von Voreinstellungen” auf Seite 859. Zeichnen von Kreisen und Ellipsen Sie können Kreise und Ellipsen zeichnen. Zeichnen und Bearbeiten von Vektorobjekten 663 So zeichnen Sie Kreise und Ellipsen Arbeitsbereich „Bearbeiten“ 1 Wählen Sie in der Werkzeugleiste das Werkzeug Ellipse . Anmerkung: Wenn der Kreis bzw. die Ellipse auf die aktuelle Vektorebene platziert werden soll, markieren Sie das Kontrollkästchen Auf Vektor erstellen in der Palette Werkzeugoptionen. Besteht keine Vektorebene, so wird mit dem Markieren dieses Kontrollkästchens eine Vektorebene für den Kreis bzw. die Ellipse erstellt. Ist das Kontrollkästchen nicht markiert, so wird der Kreis bzw. die Ellipse auf eine Rasterebene platziert. Auf Vektorebenen platzierte Kreise und Ellipsen sind leichter zu bearbeiten. 2 Klicken Sie in der Materialpalette auf das Feld Hintergrund- und Fülleigenschaften und wählen Sie eine Füllfarbe. 3 Klicken Sie auf das Feld Vordergrund- und Kontureigenschaften und wählen sie eine Umrissfarbe. 4 Klicken Sie in der Werkzeugoptionen-Palette auf eine der folgenden Schaltflächen: • Kreis zeichnen • Ellipse zeichnen Wenn Sie die Ankerpunkte der Form anzeigen möchten, markieren Sie das Kontrollkästchen Ankerpunkte anzeigen. 5 Ziehen Sie, um die Form zu zeichnen. 6 Klicken Sie auf die Schaltfläche Übernehmen . Sie haben außerdem folgende Möglichkeiten: Radiuswerte festlegen 664 Markieren Sie das Kontrollkästchen Ankerpunkte anzeigen. Legen Sie Werte in den Feldern Radius x und Radius y fest. Corel PaintShop Pro X8 Benutzerhandbuch Sie haben außerdem folgende Möglichkeiten: Mittlere horizontale (Mitte x) und Markieren Sie das Kontrollkästchen vertikale (Mitte y) Position festlegen Ankerpunkte anzeigen. Legen Sie Werte in den Feldern Mitte x und Mitte y fest. Sie können die Werte in der Werkzeugoptionen-Palette als Voreinstellungen speichern. Weitere Informationen finden Sie unter „Anwenden und Erstellen von Voreinstellungen” auf Seite 859. Wenn Sie die Ankerpunkte in der Form nicht angezeigt haben, können Sie trotzdem die Radien und mittleren Horizontal- und Vertikalpositionen einstellen, indem Sie auf die Schaltfläche Bearbeitungsmodus in der Werkzeugoptionen-Palette klicken. Zeichnen symmetrischer Formen Sie können Polygone und Sterne zeichnen. So zeichnen Sie symmetrische Formen Arbeitsbereich „Bearbeiten“ 1 Wählen Sie in der Werkzeugleiste das Werkzeug Symmetrische Form aus. Anmerkung: Wenn die symmetrische Form auf die aktuelle Vektorebene platziert werden soll, markieren Sie das Kontrollkästchen Auf Vektor erstellen in der Palette Werkzeugoptionen. Besteht keine Vektorebene, so wird mit dem Markieren dieses Kontrollkästchens eine Vektorebene für die symmetrische Form erstellt. Ist das Kontrollkästchen nicht Zeichnen und Bearbeiten von Vektorobjekten 665 markiert, so wird die symmetrische Form auf eine Rasterebene platziert. Auf Vektorebenen platzierte symmetrische Formen sind leichter zu bearbeiten. 2 Klicken Sie in der Materialpalette auf das Feld Hintergrund- und Fülleigenschaften und wählen Sie eine Füllfarbe. 3 Klicken Sie auf das Feld Vordergrund- und Kontureigenschaften und wählen sie eine Umrissfarbe. 4 Klicken Sie in der Werkzeugoptionen-Palette auf eine der folgenden Schaltflächen: • Polygon zeichnen • Sternform zeichnen Wenn Sie die Ankerpunkte der Form anzeigen möchten, markieren Sie das Kontrollkästchen Ankerpunkte anzeigen. 5 Legen Sie einen Wert im Feld Anzahl von Seiten fest. 6 Ziehen Sie, um die Form zu zeichnen. 7 Klicken Sie auf die Schaltfläche Übernehmen . Sie haben außerdem folgende Möglichkeiten: Die Form mit abgerundeten äußeren Markieren Sie das Kontrollkästchen Rundes Äußeres. Ecken versehen Die Sternform mit abgerundeten inneren Ecken versehen Markieren Sie das Kontrollkästchen Rundes Inneres. Den Radius für die Sternform festlegen Legen Sie im Feld Radius einen Wert fest. Sie können die Werte in der Werkzeugoptionen-Palette als Voreinstellungen speichern. Weitere Informationen finden Sie 666 Corel PaintShop Pro X8 Benutzerhandbuch unter „Anwenden und Erstellen von Voreinstellungen” auf Seite 859. Sie können auch Linienstiloptionen wie z. B. Stil, Strichstärke, Verbindungspunkt und Gehrungsgrenze einstellen. Weitere Informationen finden Sie unter „Zeichnen von Linien” auf Seite 695. Erstellen vordefinierter Formen Sie können vordefinierte Formen wie z. B. Sprechblasen, Pfeile, Blumen und Zahnräder zeichnen. So zeichnen Sie eine vordefinierte Form Arbeitsbereich „Bearbeiten“ 1 Wählen Sie in der Werkzeugleiste das Werkzeug Formen aus. Anmerkung: Wenn die vordefinierte Form auf die aktuelle Vektorebene platziert werden soll, markieren Sie in der Palette Werkzeugoptionen das Kontrollkästchen Auf Vektor erstellen. Besteht keine Vektorebene, so wird mit dem Markieren dieses Kontrollkästchens eine Vektorebene für die vordefinierte Form erstellt. Ist das Kontrollkästchen nicht markiert, so wird die vordefinierte Form auf eine Rasterebene platziert. Auf Vektorebenen platzierte vordefinierte Formen sind leichter zu bearbeiten. 2 Wählen Sie in der Werkzeugoptionen-Palette eine Option aus der Dropdown-Liste Formen aus. Wenn Sie die Optionen filtern möchten, wählen Sie eine Kategorie aus der Dropdown-Liste Kategorie aus. 3 Ziehen Sie, um die Form zu erstellen. Anmerkung: Wenn Sie eine eigene Füllung anwenden möchten, entfernen Sie die Markierung aus dem Kontrollkästchen Stil beibehalten. Klicken Sie in der Materialpalette auf das Feld Hintergrund- und Fülleigenschaften und wählen Sie eine Füllfarbe. Klicken Sie auf das Feld Vordergrund- und Kontureigenschaften Zeichnen und Bearbeiten von Vektorobjekten 667 und wählen sie eine Umrissfarbe. Wenn die Liniensegmente keine Füllung erhalten sollen, klicken Sie auf die Schaltfläche Transparent 4 . Ziehen Sie, um die Form zu zeichnen. Sie haben außerdem folgende Möglichkeiten: Linienstilart auswählen Wählen Sie in der Dropdown-Liste Linienstilart eine Option aus. Strichstärke (in Pixel) auswählen Legen Sie im Feld Breite einen Wert fest. Das Erscheinungsbild einer Form glätten Markieren Sie das Kontrollkästchen Antialiasing. Verbindungspunktstil anwenden Wählen Sie in der Dropdown-Liste Verbindungspunkt eine Option aus. Wenn Sie Gehrungsverbindung auswählen, legen Sie im Feld Gehrungsgrenze fest, wie spitz die Verbindung sein soll. Je größer der Wert, desto zufälliger wird die Option angewendet. Eine Form mit demselben Seitenverhältnis wie in der Liste Formen erstellen Halten Sie die Umschalttaste gedrückt, während Sie die Punkte ziehen. Den Mittelpunkt der Form an der angeklickten Stelle platzieren Klicken Sie mit der rechten Maustaste und ziehen Sie die Maus. Sie können die Werte in der Werkzeugoptionen-Palette als Voreinstellungen speichern. Weitere Informationen finden Sie unter „Anwenden und Erstellen von Voreinstellungen” auf Seite 859. 668 Corel PaintShop Pro X8 Benutzerhandbuch Ausgesparte Formen mit Bildern füllen Sie können Vektorformen, beispielsweise vordefinierte Formen, dazu verwenden, mit einem Hintergrundbild gefüllte Aussparungen zu erstellen. Der Effekt ähnelt der Verwendung einer Freistellungsmaske, außer dass das ausgesparte Objekt als neue Datei mit einem transparenten Hintergrund erstellt wird: perfekt für Collagen, Fotoalben und weitere kreative Fotoprojekte. So erstellen Sie Formaussparungen 1 Öffnen Sie eine Kopie des Bildes, das Sie als Füllung verwenden möchten. 2 Wählen Sie in der Werkzeugleiste eines der folgenden Werkzeuge aus: • Formen • Rechteck • Ellipse • Symmetrische Form 3 Legen Sie auf der Werkzeugoptionen-Palette die gewünschten Optionen für die Form fest. 4 Ziehen Sie im Bildfenster da, wo Sie die Form erstellen möchten. Zeichnen und Bearbeiten von Vektorobjekten 669 5 Klicken Sie in der Werkzeugoptionen-Palette auf die Schaltfläche Schneider-Vorschau . Es wird ein halbtransparenter Modus aktiviert, der eine Vorschau auf die Aussparung ermöglicht. Sie können nun die Position, Größe oder Drehung der vorgeschlagenen Aussparung mithilfe der Ziehpunkte für das Objekt anpassen. 6 Klicken Sie in der Werkzeugoptionen-Palette auf die Schaltfläche Formschneider . Die Aussparung wird mit den darunter liegenden Bildern gefüllt und als neue Datei mit einem transparenten Hintergrund angelegt. Auf dem aktuellen Bild werden auch eine Ebene und eine Maske erstellt. Um die beste Größe und Position der Formaussparung zu bestimmen, verringern Sie in der Ebenenpalette für die Form die Einstellung Deckfähigkeit, sodass Sie das darunter liegende Bild sehen können. Bearbeiten von Formen Sie können die grundlegenden Eigenschaften von Vektorobjekten bearbeiten, so z. B. die Stärke und den Stil von Linien und das Antialiasing. Sie können auch ein Objekt in der Ebenenpalette umbenennen. Sie können auch Vektorobjekte ausblenden oder anzeigen. So bearbeiten Sie Vektorobjekteigenschaften Arbeitsbereich „Bearbeiten“ 1 670 Wählen Sie die zu bearbeitenden Vektorobjekte aus. Corel PaintShop Pro X8 Benutzerhandbuch Wenn Sie mehrere Objekte bearbeiten möchten, wählen Sie das , halten die Umschalttaste gedrückt und Werkzeug Auswählen markieren die Objekte mit einem Laufrahmen. 2 Klicken Sie in der Werkzeugoptionen-Palette auf die Schaltfläche Eigenschaften . Das Dialogfeld Vektoreigenschaft wird angezeigt. 3 Ändern Sie die Einstellungen wie gewünscht. 4 Klicken Sie auf OK. So bearbeiten Sie Formen mithilfe der WerkzeugoptionenPalette Arbeitsbereich „Bearbeiten“ 1 Wählen Sie in der Werkzeugleiste das Werkzeug Zeichenstift 2 Klicken Sie in der Werkzeugoptionen-Palette auf die Schaltfläche Bearbeitungsmodus . . 3 Öffnen Sie die Form, die Sie bearbeiten möchten. 4 Ändern Sie die Einstellungen in der Werkzeugoptionen-Palette wie gewünscht. Im Bearbeitungsmodus lassen sich Formen auf verschiedene Weise bearbeiten. Sie können Formen jedoch auch bearbeiten, indem Sie diese mithilfe des Werkzeugs Auswählen verschieben, drehen, ausrichten oder dehnen. Speichern von Formen als Voreinstellungen Sie können auch jedes beliebige Vektorobjekt als Voreinstellung speichern. Vordefinierte Formen werden in Formenbibliotheken im Ordner „...Dokumente/Corel PaintShop Pro/18.0/Preset Shapes“ Zeichnen und Bearbeiten von Vektorobjekten 671 gespeichert. Sie können Formenbibliotheken auch in einem anderen Ordner speichern. Weitere Informationen finden Sie unter „Festlegen von Speicherorten” auf Seite 821. So speichern Sie Formen als vordefiniert Arbeitsbereich „Bearbeiten“ 1 Wählen Sie in der Werkzeugleiste das Auswahlwerkzeug 2 Wählen Sie die Form aus, die Sie als vordefiniert speichern möchten. . Wenn Sie mehrere Formen speichern möchten, markieren Sie die Formen mit einem Laufrahmen. 3 Wählen Sie Datei Exportieren Form aus. 4 Geben Sie einen Namen für die Bibliotheksdatei ein und klicken Sie auf OK. Das Dialogfeld Formenbibliothek exportieren wird angezeigt. Die Bibliotheksdatei wird standardmäßig im Ordner Formen gespeichert. So löschen Sie eine Formenbibliothek Arbeitsbereich „Bearbeiten“ 1 Wählen Sie eine Bibliotheksdatei aus dem Ordner Formen aus. 2 Drücken Sie die Taste Entf. Arbeiten mit Ankerpunkten Ankerpunkte sind Quadrate auf Linien- und Kurvenobjekten. Sie können die Form eines Linien- oder Kurvenobjekts ändern, indem Sie einen oder mehrere seiner Ankerpunkte ziehen. Von jedem Ankerpunkt gehen keine, eine oder zwei Steuerlinien aus. Länge und Richtung dieser Steuerlinien bestimmen den Verlauf der 672 Corel PaintShop Pro X8 Benutzerhandbuch Kontur an der Position des Ankerpunkts. Die gerade bzw. gekrümmte Linie zwischen zwei Ankerpunkten wird als Liniensegment bezeichnet. Es gibt vier verschiedene Arten von Ankerpunkten: symmetrische Ankerpunkte, asymmetrische Ankerpunkte, Eckenankerpunkte und Tangentenpunkte. Mit symmetrischen Ankerpunkten lassen sich glatte, fließende Kurven auf beiden Seiten eines Ankerpunktes erstellen. Änderungen, die Sie an einer der beiden Steuerlinien vornehmen, wirken sich auch auf die andere Steuerlinie aus. Mit asymmetrischen Ankerpunkten dieses Typs erhalten Sie ebenfalls weiche Kurven, die jedoch auf beiden Seiten des Ankerpunkts unterschiedlich stark gekrümmt sind. Sie können die Länge der einzelnen Steuerlinien anpassen, ihre Richtung jedoch nicht. Zeichnen und Bearbeiten von Vektorobjekten 673 Eckenankerpunkte eignen sich für extreme Richtungsänderungen. Sie können sowohl die Länge als auch die Richtung der beiden Steuerlinien unabhängig voneinander ändern. Mit Tangentenpunkten können Sie einen fließenden Übergang zwischen geraden und gekrümmten Liniensegmenten erzeugen. Sie können einen Ankerpunkt auswählen und ihn bearbeiten oder verschieben. Wenn Sie einen Ankerpunkt verschieben, ändern Sie die Form des Vektorobjekts. Wenn ein Objekt mehrere Konturen enthält, können Sie alle dessen Ankerpunkte verschieben. Sie können auch den Pfad verschieben, um das gesamte Objekt zu bewegen. Sie können die Kontur eines Vektorobjekts bearbeiten, indem Sie an beliebiger Stelle am Pfad Ankerpunkte hinzufügen, einbinden oder löschen. Die Ankerpunkte einer Kontur können eingebunden werden, während die Liniensegmente auf beiden Seiten erhalten bleiben. Sie werden zu einem einzigen, zwischen den verbleibenden Ankerpunkten verlaufenden Liniensegment zusammengefasst. Verläuft die Kontur an 674 Corel PaintShop Pro X8 Benutzerhandbuch der Position des eingebundenen Ankerpunkts in einer Kurve, versucht Corel PaintShop Pro sie beizubehalten. Sie können Ankerpunkte auch löschen, um den Punkt und die Liniensegmente auf den beiden Seiten zu entfernen. So wählen Sie Ankerpunkte aus Arbeitsbereich „Bearbeiten“ 1 Wählen Sie in der Werkzeugleiste das Werkzeug Zeichenstift 2 Klicken Sie in der Werkzeugoptionen-Palette auf die Schaltfläche Bearbeitungsmodus 3 . . Klicken Sie auf ein Vektorobjekt. Die Ankerpunkte des Objekts werden angezeigt. 4 Klicken Sie auf einen Ankerpunkt. Der ausgewählte Ankerpunkt wird mit einer vollgrauen Füllung angezeigt. Sie haben außerdem folgende Möglichkeiten: Mehrere Ankerpunkte auswählen Halten Sie die Umschalttaste gedrückt und klicken Sie auf die Ankerpunkte. Alle Ankerpunkte auf einer Kontur auswählen Doppelklicken Sie auf den Ankerpunkt. Wenn das Objekt nur eine Kontur enthält, werden dadurch sämtliche auf dem Pfad liegenden Ankerpunkte ausgewählt. Alle Ankerpunkte in einem Pfad auswählen (alle Ankerpunkte des Objekts) Klicken Sie mit der rechten Maustaste auf einen Ankerpunkt und wählen Sie Bearbeiten Alle auswählen. Zeichnen und Bearbeiten von Vektorobjekten 675 Sie haben außerdem folgende Möglichkeiten: Den folgenden oder vorherigen Ankerpunkt an der Kontur auswählen Halten Sie die Umschalttaste gedrückt und drücken Sie [ oder ]. Auswahl eines ausgewählten Ankerpunktes aufheben Halten Sie die Umschalttaste gedrückt und klicken Sie auf den Ankerpunkt. Um den ausgewählten Ankerpunkt besser sehen zu können, klicken Sie auf das Symbol Sichtbarkeit in der Ebenenpalette neben dem Vektorobjekt, das Sie bearbeiten. Dadurch werden die Füllung und der Umriss des Objekts ausgeblendet. Weitere Informationen zum Ein- und Ausblenden von Ebenen finden Sie unter „Anzeigen von Ebenen” auf Seite 415. Die Ankerpunkte am Anfang und am Ende einer Kontur sind einfach zu finden. Wenn sich der Mauszeiger über einem dieser Punkte befindet, wird neben dem Zeiger angegeben, ob es sich um den Anfangs- oder Endpunkt handelt. Bei geschlossenen Formen wird darauf hingewiesen, dass die Form geschlossen ist. So verschieben Sie Ankerpunkte Arbeitsbereich „Bearbeiten“ 1 Wählen Sie in der Werkzeugleiste das Werkzeug Zeichenstift 2 Klicken Sie in der Werkzeugoptionen-Palette auf die Schaltfläche Bearbeitungsmodus 3 676 . . Klicken Sie auf einen Ankerpunkt und ziehen Sie ihn an eine neue Position. Corel PaintShop Pro X8 Benutzerhandbuch Sie können die Liniensegmente auf Schritte von 45 Grad beschränken, indem Sie beim Ziehen die Umschalttaste gedrückt halten. So fügen Sie Konturen Ankerpunkte hinzu Arbeitsbereich „Bearbeiten“ 1 Wählen Sie in der Werkzeugleiste das Werkzeug Zeichenstift 2 Klicken Sie in der Werkzeugoptionen-Palette auf eine der folgenden Schaltflächen: . • Bearbeitungsmodus • Messermodus 3 Klicken Sie auf die Kontur. 4 Halten Sie die Strg-Taste gedrückt und klicken Sie dort, wo der Ankerpunkt gesetzt werden soll. Neben dem Mauszeiger wird darauf hingewiesen, dass ein Ankerpunkt hinzugefügt wird. So fügen Sie einen neuen Anfangs- oder Endpunkt hinzu Arbeitsbereich „Bearbeiten“ 1 Wählen Sie in der Werkzeugleiste das Werkzeug Zeichenstift 2 Klicken Sie in der Werkzeugoptionen-Palette auf die Schaltfläche Linien und Polylinien zeichnen . . 3 Wählen Sie den Anfang oder das Ende der Kontur aus. 4 Klicken Sie, um einen weiteren Ankerpunkt zu setzen. Die Kontur wird automatisch mit dem neuen Ankerpunkt verbunden. Zeichnen und Bearbeiten von Vektorobjekten 677 So binden Sie einen oder mehrere Ankerpunkte ein Arbeitsbereich „Bearbeiten“ 1 Wählen Sie in der Werkzeugleiste das Werkzeug Zeichenstift 2 Wählen Sie den einzubindenden Ankerpunkt aus. . Wenn Sie mehrere Ankerpunkte auswählen möchten, halten Sie die Umschalttaste gedrückt und klicken Sie. 3 Klicken Sie mit der rechten Maustaste auf einen Ankerpunkt und wählen Sie Bearbeiten Zusammenfassen aus. So transformieren Sie Ankerpunkte Arbeitsbereich „Bearbeiten“ 1 Wählen Sie in der Werkzeugleiste das Werkzeug Zeichenstift 2 Klicken Sie in der Werkzeugoptionen-Palette auf die Schaltfläche Bearbeitungsmodus . . Anmerkung: Wenn Sie nicht alle Optionen der Werkzeugoptionen-Palette sehen können, klicken Sie auf die Schaltfläche Mehr . 3 Wählen Sie einen oder mehrere Ankerpunkte aus. 4 Wählen Sie Objekte Ausgewählte Ankerpunkte transformieren und wählen Sie einen der folgenden Befehle: • Horizontal spiegeln: Verschiebt die ausgewählten Ankerpunkte entlang der vertikalen Achse. Ankerpunkte im oberen Teil des Objekts kommen dabei im unteren Teil zu liegen und umgekehrt. Auf einem einzelnen Ankerpunkt kehrt der Befehl die Steuerlinien des Ankerpunktes um. • Vertikal spiegeln: Verschiebt die ausgewählten Ankerpunkte entlang der horizontalen Achse. Ankerpunkte auf der rechten Seite des Objekts kommen dabei auf der linken Seite zu liegen und umgekehrt. Auf einem einzelnen Ankerpunkt spiegelt der Befehl die Steuerlinien des Ankerpunktes. 678 Corel PaintShop Pro X8 Benutzerhandbuch • Drehen: Dreht die ausgewählten Ankerpunkte entsprechend der aktuellen Einstellung für Drehung. Wenn Sie diesen Befehl auf einen einzelnen Ankerpunkt anwenden, werden die Steuerlinien (sofern vorhanden) gedreht. • Verzerren x: Verschiebt die ausgewählten Ankerpunkte entsprechend der aktuellen Einstellung für die Verzerrung entlang der horizontalen Achse nach rechts oder nach links. • Verzerren y: Verschiebt die ausgewählten Ankerpunkte entsprechend der aktuellen Einstellung für die Verzerrung entlang der vertikalen Achse nach oben oder nach unten. • Zusammenziehen: Rückt die ausgewählten Ankerpunkte entsprechend der aktuellen Einstellung für diese Funktion enger zusammen. Dieser Befehl kann nicht auf einzelne Ankerpunkte angewendet werden. • Ausdehnen: Rückt die ausgewählten Ankerpunkte entsprechend der aktuellen Einstellung für diese Funktion weiter auseinander. Dieser Befehl kann nicht auf einzelne Ankerpunkte angewendet werden. 5 Geben Sie ggf. einen Wert für die ausgewählte Transformationseinstellung ein. 6 Klicken Sie auf die Schaltfläche Übernehmen . So stellen Sie Kurven mithilfe der Steuerlinien von Ankerpunkten ein Arbeitsbereich „Bearbeiten“ 1 Wählen Sie einen Ankerpunkt aus, um seine Steuerlinien anzuzeigen. Anmerkung: Ist der Ankerpunkt eine Ecke, hat er möglicherweise keine Steuerlinien. Zeichnen und Bearbeiten von Vektorobjekten 679 2 Zeigen Sie mit der Maus auf einen Steuerungsziehpunkt, bis sich der Mauszeiger in ein aus zwei kreisförmig verlaufenden Pfeilen bestehendes Symbol verwandelt. 3 Ziehen Sie am Ziehpunkt. Um die Bewegung der Steuerlinien auf vorgegebene Winkel (Schritte von 45 Grad) zu beschränken, halten Sie dieUmschalttaste gedrückt, während Sie ziehen. So wandeln Sie eine Kurve zwischen zwei Ankerpunkten in eine gerade Linie um Arbeitsbereich „Bearbeiten“ 1 Wählen Sie zwei aufeinander folgende Ankerpunkte aus. 2 Klicken Sie mit der rechten Maustaste auf einen Ankerpunkt und wählen Sie Ankerpunkttyp In Linie umwandeln aus. So löschen Sie Ankerpunkte Arbeitsbereich „Bearbeiten“ 1 Wählen Sie einen Ankerpunkt aus. 2 Drücken Sie die Taste Entf. Wenn Sie einen Ankerpunkt auf einer offenen Kontur löschen, besteht das Vektorobjekt danach aus zwei getrennten Konturen. Wenn Sie einen Ankerpunkt in einer geschlossenen Kontur löschen, wird diese geöffnet. Größen- und Formanpassung und Drehen von Vektorobjekten Sie können Vektorobjekte und Vektortext interaktiv transformieren. Beispielsweise können Sie die Ziehpunkte an einem Ausdehnungsbereich verwenden, um die Größe oder Form von 680 Corel PaintShop Pro X8 Benutzerhandbuch Objekten zu ändern oder um Objekte zu drehen. Sie können Vektorobjekte auch transformieren, indem Sie die Ankerpunkte bearbeiten. Weitere Informationen finden Sie unter „Arbeiten mit Ankerpunkten” auf Seite 672. Sie können die Breite, Höhe (oder beides) von Vektorobjekten auch einander angleichen. So ändern Sie die Größe und Form von Vektorobjekten Arbeitsbereich „Bearbeiten“ 1 Wählen Sie in der Werkzeugleiste das Auswahlwerkzeug 2 Wählen Sie das Objekt aus. 3 Führen Sie die gewünschten Schritte in der folgenden Tabelle aus. Aktion . Vorgehensweise Größe eines Vektorobjekts verändernZiehen Sie eine Ecke eines Kantenziehpunktes. Um die Größe bei gleich bleibendem Seitenverhältnis zu ändern, klicken Sie mit der rechten Maustaste auf einen Ziehpunkt und ziehen ihn. Symmetrisches Ändern der Perspektive Halten Sie die Umschalttaste gedrückt und ziehen sie an einem Eckziehpunkt. Vektorobjekt scheren Halten Sie die Umschalttaste gedrückt und ziehen Sie an einem seitlichen Ziehpunkt. Vektorobjekt verzerren Halten Sie die Strg- + Umschalttaste gedrückt und ziehen Sie an einem Ziehpunkt. Zeichnen und Bearbeiten von Vektorobjekten 681 So drehen Sie Vektorobjekte Arbeitsbereich „Bearbeiten“ 1 Wählen Sie in der Werkzeugleiste das Auswahlwerkzeug 2 Wählen Sie ein Objekt aus. 3 Ziehen Sie den Drehziehpunkt. . Um den Mittelpunkt der Drehung zu verschieben, halten Sie Strg gedrückt und ziehen Sie den Drehpunkt an eine andere Stelle. So gleichen Sie die Größen mehrerer Vektorobjekte an Arbeitsbereich „Bearbeiten“ 1 Wählen Sie in der Werkzeugleiste das Auswahlwerkzeug . 2 Wählen Sie das erste Vektorobjekt aus. Anmerkung: Die Größe aller weiteren Vektorobjekte, die Sie danach auswählen, wird an die Größe dieses Objekts angepasst. 3 Halten Sie die Umschalttaste gedrückt und klicken Sie auf die anderen Objekte, deren Größe Sie anpassen möchten. 4 Wählen Sie in der Werkzeugoptionen-Palette eine der folgenden Optionen aus dem Gruppenfeld Gleiche Größe: • Höhe angleichen • Breite angleichen • Breite und Höhe angleichen Um die Proportionen während der Größenanpassung zu ändern, wählen Sie das Objekt mit dem Werkzeug Auswählen aus, klicken mit der rechten Maustaste auf einen Eckziehpunkt und ziehen daran. 682 Corel PaintShop Pro X8 Benutzerhandbuch Ausrichten, Verteilen und Anordnen von Vektorobjekten Sie können Vektorobjekte auf der Leinwand ausrichten, verteilen und anordnen. Sie können ihre Kanten ausrichten, sie gleichmäßig verteilen, sie in der Mitte der Leinwand platzieren oder sie (von oben nach unten) auf einer Ebene anordnen. Jedes Objekt, das Sie einer Ebene zeichnen, wird über dem nächsten platziert. So verschieben Sie Vektorobjekte Arbeitsbereich „Bearbeiten“ 1 Wählen Sie in der Werkzeugleiste das Auswahlwerkzeug 2 Wählen Sie das Objekt aus. . Wenn Sie mehrere Objekte verschieben möchten, halten Sie die Umschalttaste gedrückt und wählen die einzelnen Objekte aus. Ein Ausdehnungsbereich wird um die ausgewählten Objekte angezeigt. 3 Ziehen Sie die Objekte an die gewünschte Position. Sie haben außerdem folgende Möglichkeiten: Objekt um jeweils ein Pixel verschieben Drücken Sie eine Pfeiltaste. Objekt um jeweils 10 Pixel verschieben Halten Sie die Taste Strg gedrückt und drücken Sie eine Pfeiltaste. Objekt um jeweils 50 Pixel verschieben Halten Sie die Umschalttaste gedrückt und drücken Sie eine Pfeiltaste. Objekt um jeweils 100 Pixel verschieben Halten Sie die Tasten Umschalt und Strg gedrückt und drücken Sie eine Pfeiltaste. Zeichnen und Bearbeiten von Vektorobjekten 683 So richten Sie Vektorobjekte aus Arbeitsbereich „Bearbeiten“ 1 Wählen Sie in der Werkzeugleiste das Auswahlwerkzeug . 2 Wählen Sie das erste Vektorobjekt aus. 3 Halten Sie die Umschalttaste gedrückt und wählen Sie die anderen Objekte aus, die Sie ausrichten möchten. 4 Klicken Sie in der Werkzeugoptionen-Palette auf eine der folgenden Schaltflächen des Gruppenfelds Objektausrichtung: • Oben ausrichten • Unten ausrichten • Links ausrichten • Rechts ausrichten • Vertikal zum Mittelpunkt ausrichten • Horizontal am Mittelpunkt ausrichten Um ein Objekt zu verschieben, wählen Sie es auf der Ebenenpalette aus und ziehen Sie es in der Liste nach oben oder unten. So verteilen Sie Objekte gleichmäßig Arbeitsbereich „Bearbeiten“ 1 Wählen Sie in der Werkzeugleiste das Auswahlwerkzeug 2 Halten Sie die Umschalttaste gedrückt und markieren Sie die Objekte mit einem Laufrahmen. Anmerkung: Sie müssen mindestens drei Objekte auswählen, um sie relativ zueinander verteilen zu können. 684 . Corel PaintShop Pro X8 Benutzerhandbuch 3 Klicken Sie in der Werkzeugoptionen-Palette auf eine der folgenden Schaltflächen des Gruppenfelds Objektverteilung: • Vertikal oben verteilen • Vertikal zentriert verteilen • Vertikal unten verteilen • Horizontal rechts verteilen • Horizontal zentriert verteilen • Horizontal links verteilen So verteilen Sie Vektorobjekte auf der Leinwand Arbeitsbereich „Bearbeiten“ 1 Wählen Sie in der Werkzeugleiste das Auswahlwerkzeug 2 Wählen Sie ein Objekt aus. . Wenn Sie mehrere Objekte ausrichten möchten, halten Sie die Umschalttaste gedrückt und markieren Sie die einzelnen Objekte mit einem Laufrahmen. 3 Klicken Sie in der Werkzeugoptionen-Palette auf eine der folgenden Schaltflächen des Gruppenfelds Leinwandposition: • Leinwandmitte • Horizontal an Leinwandmitte ausrichten • Vertikal an Leinwandmitte ausrichten So verteilen Sie Vektorobjekte auf der Leinwand Arbeitsbereich „Bearbeiten“ 1 Wählen Sie in der Werkzeugleiste das Auswahlwerkzeug Zeichnen und Bearbeiten von Vektorobjekten . 685 2 Wählen Sie ein Objekt aus. Wenn Sie mehrere Objekte verteilen möchten, markieren Sie die Objekte mit einem Laufrahmen. 3 Klicken Sie in der Werkzeugoptionen-Palette auf eine der folgenden Schaltflächen des Gruppenfelds Leinwandposition: • Horizontal auf Leinwand • Vertikal auf Leinwand So ordnen Sie Vektorobjekte an Arbeitsbereich „Bearbeiten“ 1 Wählen Sie in der Werkzeugleiste das Auswahlwerkzeug . 2 Wählen Sie ein Objekt aus. 3 Klicken Sie mit der rechten Maustaste auf das Objekt, wählen Sie Anordnen und wählen Sie eine der folgenden Optionen: • An erste Stelle verschieben: Verschiebt ein Objekt an die erste Stelle. • An letzte Stelle verschieben: Verschiebt ein Objekt an die letzte Stelle. • Nach oben verschieben: Verschiebt ein Objekt um eine Position nach oben. • Nach unten verschieben: Verschiebt ein Objekt um eine Position nach unten. Sie können Vektorobjekte auch anordnen, indem Sie sie in der Ebenenpalette nach oben oder unten ziehen. 686 Corel PaintShop Pro X8 Benutzerhandbuch Gruppieren und Aufheben der Gruppierung von Vektorobjekten Sie können mehrere Objekte oder Objektgruppen in Gruppen zusammenfassen, um sie zu verschieben, ihre Größe und Form sowie ihre Linien und Materialien zu ändern. Wenn Sie Objekte gruppieren, die sich auf unterschiedlichen Ebenen befinden, verschiebt Corel PaintShop Pro diese automatisch auf die Ebene, auf der sich das zuerst ausgewählte Objekt befindet. Jede Gruppe ist in der Ebenenpalette gekennzeichnet und die darin enthaltenen Objekte werden als Komponenten angezeigt. So gruppieren Sie Vektorobjekte und heben die Gruppierung auf Arbeitsbereich „Bearbeiten“ Aktion Vorgehensweise Objekte gruppieren Wählen Sie mit dem Werkzeug Auswählen die zu gruppierenden Objekte aus. Klicken Sie in der Werkzeugoptionen-Palette auf die Schaltfläche Gruppieren . Gruppierung von Objekten aufhebenWählen Sie die Gruppe mit dem Werkzeug Auswählen aus. Klicken Sie in der Werkzeugoptionen-Palette auf die Schaltfläche Gruppierung aufheben . Zeichnen und Bearbeiten von Vektorobjekten 687 So gruppieren Sie Objekte mithilfe der Ebenenpalette Arbeitsbereich „Bearbeiten“ 1 Klicken Sie auf der Ebenenpalette auf das erste Objekt, das gruppiert werden soll. 2 Halten Sie die Umschalttaste gedrückt und klicken Sie auf alle weiteren Objekte, die zu der Gruppe gehören sollen. 3 Klicken sie mit der rechten Maustaste und wählen Sie Gruppieren. Wenn Sie Objekte gruppieren, die sich auf unterschiedlichen Ebenen befinden, verschiebt Corel PaintShop Pro diese auf die Ebene, auf der sich das zuerst ausgewählte Objekt befindet. Klicken Sie auf das Pluszeichen (+) vor dem Namen der Gruppe, um ihre Komponenten anzuzeigen. So entfernen Sie Objekte aus einer Gruppe Arbeitsbereich „Bearbeiten“ • Ziehen Sie das Objekt in der Ebenenpalette in eine andere Gruppe oder eine andere Ebene. Umwandeln von Objekten in Pfade Sie können jedes ausgewählte Vektorobjekt, auch Text, in einen vollständig bearbeitbaren Pfad umwandeln (als wäre das Objekt vom Zeichenstift erstellt worden). Dadurch können Sie die volle Funktionalität des Zeichenstifts für die Ankerpunktbearbeitung zum Ändern konvertierter Objekte verwenden. 688 Corel PaintShop Pro X8 Benutzerhandbuch Dieses Beispiel zeigt in Pfade umgewandelte Grafiken. So wandeln Sie Vektorobjekte in bearbeitbare Pfade um Arbeitsbereich „Bearbeiten“ 1 Wählen Sie in der Werkzeugleiste das Auswahlwerkzeug 2 Wählen Sie ein Objekt aus. . Wenn Sie mehrere Objekte in Pfade umwandeln möchten, markieren Sie die einzelnen Objekte mit einem Laufrahmen. 3 Klicken Sie mit der rechten Maustaste auf die Objekte und wählen Sie In Pfad umwandeln. Hinzufügen und Schließen von Konturen Sie können jedem Objekt neue Konturen hinzufügen. Die neue Kontur hat dieselben Eigenschaften einschließlich Farbe, Material, Linienstilart usw. wie das ausgewählte Objekt. Sie haben auch die Möglichkeit, Konturen zu duplizieren. So fügen Sie Konturen zu einem Objekt hinzu Arbeitsbereich „Bearbeiten“ 1 Klicken Sie in der Werkzeugleiste auf das Werkzeug Zeichenstift . Zeichnen und Bearbeiten von Vektorobjekten 689 2 Klicken Sie in der Werkzeugoptionen-Palette auf die Schaltfläche Bearbeitungsmodus . 3 Wählen Sie ein Objekt aus. 4 Klicken Sie auf eine der folgenden Schaltflächen: • Linien und Polylinien zeichnen • Punkt zu Punkt – Bézier-Kurven • Freihandzeichnen 5 Ziehen Sie die Maus über das Objekt, um die Kontur zu erstellen. So schließen Sie eine Kontur Arbeitsbereich „Bearbeiten“ 1 Wählen Sie in der Werkzeugleiste das Werkzeug Zeichenstift 2 Klicken Sie in der Werkzeugoptionen-Palette auf die Schaltfläche Bearbeitungsmodus . . 3 Wählen Sie eine Kontur aus. 4 Klicken Sie auf Ausgewählte offene Konturen schließen . Wenn Sie eine Kontur schließen, verbindet Corel PaintShop Pro deren Anfangs- und Endpunkt mit einem zusätzlichen Segment. Bearbeiten von Konturen und Pfaden Sie können die Konturen und Pfade von Vektorobjekten bearbeiten. Sie können Konturen verbinden, indem Sie ihre Enden verbinden. Sie können auch die Richtung von Pfaden und Konturen ändern. Konturen verlaufen vom Anfangs- zum Endpunkt. Wenn Sie mit der Maus auf den Anfangspunkt zeigen, wird die entsprechende Angabe neben dem 690 Corel PaintShop Pro X8 Benutzerhandbuch Mauszeiger eingeblendet. Wenn Sie auf den Endpunkt zeigen, wird auch dies angegeben. Hat das Objekt einen geschlossenen Pfad, werden Sie darauf hingewiesen. Sie können Konturen duplizieren. Weitere Informationen zu den verschiedenen Typen von Ankerpunkten finden Sie unter „Ändern von Linien und Kurven” auf Seite 704. So verbinden Sie zwei Konturen Arbeitsbereich „Bearbeiten“ 1 Wählen Sie in der Werkzeugleiste das Werkzeug Zeichenstift 2 Klicken Sie in der Werkzeugoptionen-Palette auf die Schaltfläche Bearbeitungsmodus . . 3 Wählen Sie eine der zu verbindenden Konturen. 4 Wählen Sie den Anfangs- oder Endpunkt der ersten Kontur, die Sie mit einer anderen verbinden möchten. Anmerkung: Sie können nur Konturen verbinden, die zum gleichen Objekt gehören. 5 Halten Sie die Umschalttaste gedrückt und wählen Sie den Anfangs- oder Endpunkt der anderen zweiten Kontur aus. 6 Klicken Sie mit der rechten Maustaste und wählen Sie Bearbeiten Verbinden. Alle Ankerpunkte im Objekt werden angezeigt. Sie können Konturen auch manuell verbinden. Ziehen Sie einen Ankerpunkt auf der ersten Kontur über den Start- oder Endpunkt der zweiten Kontur. Wenn Sie die Konturen verbinden können, wird neben dem Mauszeiger darauf hingewiesen. Lassen Sie dann die Maustaste los. Zeichnen und Bearbeiten von Vektorobjekten 691 So unterbrechen Sie Konturen an einem Ankerpunkt Arbeitsbereich „Bearbeiten“ 1 Wählen Sie in der Werkzeugleiste das Werkzeug Zeichenstift 2 Klicken Sie in der Werkzeugoptionen-Palette auf die Schaltfläche Bearbeitungsmodus . . 3 Wählen Sie den Ankerpunkt aus, an dem Sie die Kontur unterbrechen möchten. 4 Klicken Sie mit der rechten Maustaste auf einen Ankerpunkt und wählen Sie Bearbeiten Unterbrechen aus. Der Pfad bzw. die Kontur wird unterbrochen, und an der Position des aktuellen Ankerpunkts wird ein weiterer Ankerpunkt hinzugefügt. Das Quadrat für den Ankerpunkt verwandelt sich in ein spezielles Symbol , um anzuzeigen, dass zwei Ankerpunkte übereinander liegen. So verschieben Sie einen Pfad Arbeitsbereich „Bearbeiten“ 1 Wählen Sie in der Werkzeugleiste das Werkzeug Zeichenstift 2 Klicken Sie in der Werkzeugoptionen-Palette auf die Schaltfläche Bearbeitungsmodus 3 . . Ziehen Sie eine Kontur in den Pfad. So verschieben Sie eine Kontur Arbeitsbereich „Bearbeiten“ 1 Wählen Sie in der Werkzeugleiste das Werkzeug Zeichenstift 2 Klicken Sie in der Werkzeugoptionen-Palette auf die Schaltfläche Bearbeitungsmodus 692 . . Corel PaintShop Pro X8 Benutzerhandbuch 3 Halten Sie die Umschalttaste gedrückt und bewegen Sie den Mauszeiger über die Kontur, bis SUB angezeigt wird. 4 Ziehen Sie die Kontur. Sie können Konturen auch verschieben, indem Sie auf einen Ankerpunkt doppelklicken, um alle Ankerpunkte auszuwählen, und dann einen der Ankerpunkte ziehen. So kehren Sie die Richtung von Pfaden oder Konturen um Arbeitsbereich „Bearbeiten“ 1 Wählen Sie in der Werkzeugleiste das Werkzeug Zeichenstift 2 Klicken Sie in der Werkzeugoptionen-Palette auf die Schaltfläche Bearbeitungsmodus . . 3 Klicken Sie auf eine Kontur oder einen Pfad. 4 Wählen Sie einen Ankerpunkt aus. Wenn Sie die Richtung mehrerer Konturen umkehren möchten, wählen Sie auf jeder Kontur je einen Ankerpunkt. 5 Klicken Sie mit der rechten Maustaste auf den Pfad bzw. die Kontur, wählen Sie Bearbeiten und wählen Sie dann eine der folgenden Optionen: • Pfad umkehren • Kontur umkehren So duplizieren Sie Konturen Arbeitsbereich „Bearbeiten“ 1 Wählen Sie in der Werkzeugleiste das Werkzeug Zeichenstift 2 Klicken Sie in der Werkzeugoptionen-Palette auf die Schaltfläche Bearbeitungsmodus 3 . . Wählen Sie einen oder mehrere Ankerpunkte aus. Zeichnen und Bearbeiten von Vektorobjekten 693 4 Wählen Sie Objekte Bearbeiten und dann eine der folgenden Optionen aus: • Duplizieren: Kopiert die ausgewählte Kontur und fügt sie an derselben Position ein, an der sich die ursprüngliche Kontur befindet. • Duplizieren & versetzen: Kopiert die ausgewählte Kontur und fügt sie neben der ursprünglichen Kontur ein. Der Standardwert für den Abstand zwischen den beiden Konturen beträgt jeweils 10 Pixel in x- und y-Richtung. Sie können die Verschiebung von der Originalkontur festlegen, indem Sie die Einstellungen für Duplizieren x und Duplizieren y in der Werkzeugoptionen-Palette ändern. So löschen Sie eine Kontur Arbeitsbereich „Bearbeiten“ 1 Wählen Sie in der Werkzeugleiste das Werkzeug Zeichenstift 2 Klicken Sie in der Werkzeugoptionen-Palette auf die Schaltfläche Bearbeitungsmodus . . 3 Klicken Sie auf eine Kontur. 4 Doppelklicken Sie auf einen Ankerpunkt, um alle Ankerpunkte auszuwählen. 5 Drücken Sie die Taste Entf. Pfade können nicht direkt gelöscht werden. Sie werden vielmehr automatisch beim Löschen des zugehörigen Objekts oder aller in dem Pfad enthaltenen Konturen gelöscht. 694 Corel PaintShop Pro X8 Benutzerhandbuch Zeichnen von Linien Sie können gerade Linien, Linien mit freier Form und Liniensegmente zeichnen. Sie können die Ankerpunkte in Linien bearbeiten, um Kurven zu erstellen. Sie können auch die Linienoptionen bestehender Vektorobjekte ändern. So zeichnen Sie Liniensegmente Arbeitsbereich „Bearbeiten“ 1 Wählen Sie in der Werkzeugleiste das Werkzeug Zeichenstift aus. Anmerkung: Wenn das Liniensegment auf die aktuelle Vektorebene platziert werden soll, markieren Sie das Kontrollkästchen Auf Vektor erstellen in der WerkzeugoptionenPalette. Besteht keine Vektorebene, so wird mit dem Markieren dieses Kontrollkästchens eine Vektorebene für das Liniensegment erstellt. Ist das Kontrollkästchen nicht markiert, so wird das Liniensegment auf eine Rasterebene platziert. Auf Liniensegmenten platzierte symmetrische Formen sind leichter zu bearbeiten. 2 Klicken Sie in der Materialpalette auf das Feld Vordergrund- und Kontureigenschaften und wählen Sie eine Farbe für den Umriss aus. 3 Wenn Sie verbundene Liniensegmente zeichnen und eine Füllung auftragen möchten, klicken Sie auf das Feld Hintergrund- und Fülleigenschaften und wählen Sie eine Farbe für die Textfüllung aus. Wenn die Liniensegmente keine Füllung erhalten sollen, klicken Sie auf die Schaltfläche Transparent . Anmerkung: Wenn Sie ein einzelnes, nicht verbundenes Liniensegment zeichnen, brauchen Sie im Feld Hintergrund- und Fülleigenschaften keine Einstellungen vorzunehmen. Zeichnen und Bearbeiten von Vektorobjekten 695 4 Klicken Sie in der Werkzeugoptionen-Palette auf die Schaltfläche Linien und Polylinien zeichnen . 5 Wählen Sie eine Linienstilart aus der Dropdown-Liste Linienstilart. 6 Legen Sie im Feld Breite eine Strichstärke (in Pixel) fest. 7 Ziehen Sie die Maus im Bildfenster, um die Linie zu erstellen. 8 Klicken Sie in der Werkzeugoptionen-Palette auf die Schaltfläche Übernehmen . Sie haben außerdem folgende Möglichkeiten: Objektankerpunkte beim Zeichnen anzeigen Markieren Sie das Kontrollkästchen Ankerpunkte anzeigen. Darstellung der Linie glätten Markieren Sie das Kontrollkästchen Antialiasing. Verbindungseinstellung wählen Wählen Sie eine Option aus der Dropdown-Liste Verbinden aus. Wenn Sie Gehrungsverbindung auswählen, legen Sie im Feld Gehrungsgrenze fest, wie spitz die Verbindung sein soll. Vertikale, horizontale oder 45-Grad- Halten Sie die Umschalttaste Linie erstellen gedrückt, während Sie die Maus ziehen. Einzelne Liniensegmente verbinden Markieren Sie das Kontrollkästchen Segmente verbinden. Sie können die Einstellungen der Werkzeugoptionen-Palette zur späteren Verwendung speichern. Weitere Informationen zum Speichern von Einstellungen als Voreinstellungen finden Sie unter „Anwenden und Erstellen von Voreinstellungen” auf Seite 859. 696 Corel PaintShop Pro X8 Benutzerhandbuch So zeichnen Sie gekrümmte und gerade Linien Arbeitsbereich „Bearbeiten“ 1 Wählen Sie in der Werkzeugleiste das Werkzeug Zeichenstift aus. 2 Klicken Sie in der Werkzeugoptionen-Palette auf die Schaltfläche Punkt-zu-Punkt . 3 Ziehen Sie die Maus im Bildfenster, um die Linie zu erstellen. 4 Sie haben folgende Möglichkeiten: • Um eine gerade Linie zu erstellen, klicken Sie auf die Stelle, an der Sie den nächsten Ankerpunkt setzen möchten. • Um eine gekrümmte Linie zu erstellen, klicken Sie und ziehen mit der Maus. Wenn die Kurve die richtige Form hat, lassen Sie die Maustaste los. Wenn Sie Linien mit festen Winkeln (45-Grad-Stufen) zeichnen möchten, halten Sie die Umschalttaste gedrückt, während Sie die Maus ziehen. So zeichnen Sie Linien mit freier Form Arbeitsbereich „Bearbeiten“ 1 Wählen Sie in der Werkzeugleiste das Werkzeug Zeichenstift aus. 2 Klicken Sie in der Werkzeugoptionen-Palette auf die Schaltfläche Freihandzeichnen 3 . Ziehen Sie die Maus im Bildfenster, um die Linie zu erstellen. So zeichnen Sie Liniensegmente Arbeitsbereich „Bearbeiten“ 1 Wählen Sie in der Werkzeugleiste das Werkzeug Zeichenstift aus. Zeichnen und Bearbeiten von Vektorobjekten 697 2 Klicken Sie in der Werkzeugoptionen-Palette auf die Schaltfläche Linien und Polylinien zeichnen 3 . Ziehen Sie die Maus im Bildfenster, um die Linie zu erstellen. Speichern von benutzerdefinierten Linienstilarten Sie können eigene Linienstilarten erstellen und als Voreinstellungen speichern. So erstellen und speichern Sie benutzerdefinierte Linienstilarten Arbeitsbereich „Bearbeiten“ 1 Wählen Sie in der Werkzeugleiste eines der folgenden Werkzeuge aus: • Werkzeug Zeichenstift • Werkzeug Rechteck • Werkzeug Ellipse • Werkzeug Symmetrische Form • Werkzeug Formen • Werkzeug Text 2 Klicken Sie in der Werkzeugoptionen-Palette auf die DropdownListe Linienstilart und klicken Sie auf Benutzerdefiniert. Wenn Sie eine vorhandene Linienstilart kopieren möchten, wählen Sie diese Stilart aus der Dropdown-ListeLinienstilart aus und klicken Sie auf Benutzerdefiniert. 3 698 Legen Sie im Dialogfeld Linienstilart-Editor die Einstellungen für die folgenden Felder fest: Corel PaintShop Pro X8 Benutzerhandbuch • Erster Abschluss: Dient zur Auswahl der Stilart für das erste Segment in der Linie. • Letzter Abschluss: Dient zur Auswahl der Stilart für das letzte Segment in der Linie. Wenn Sie für den Abschluss eine bestimmte Größe festlegen möchten, klicken Sie auf die Schaltfläche Größe und legen Sie in den Feldern Breite und Höhe Werte fest. Sollen Breite und Höhe gleich sein, markieren Sie das Kontrollkästchen Achsen verb. 4 Sie haben folgende Möglichkeiten: • Wenn Sie eine neue Linie erstellen, klicken Sie auf Als neue Linie speichern. Geben Sie in das Feld Name für Linienstilart einen Namen ein und klicken Sie auf OK. • Wenn Sie eine bestehende Linie bearbeiten, klicken Sie auf Speichern. Sie haben außerdem folgende Möglichkeiten: Änderungen rückgängig machen Klicken Sie auf die Schaltfläche Rückgängig . Linie in den Originalstil zurücksetzen Klicken Sie auf die Schaltfläche Zurücksetzen . Separate Endabschlüsse für die mittleren Einzelstriche in der Linie Markieren Sie das Kontrollkästchen Unterschiedliche Segmentabschlüsse und wählen Sie die Gruppenfelder Segmentanfang und Segmentende. Striche oder Lücken hinzufügen Legen Sie im Feld Länge einen Wert fest und klicken Sie auf Hinzufügen. Striche oder Lücken löschen Wählen Sie einen Strich oder eine Lücke aus und klicken Sie auf Löschen. Alle Striche und Lücken entfernen Klicken Sie auf Löschen. Zeichnen und Bearbeiten von Vektorobjekten 699 Im Vorschaubereich im unteren Teil des Dialogfelds Linienstilart-Editor werden die von Ihnen an der Linie vorgenommenen Änderungen angezeigt. Im Bearbeitungsbereich wird ein Lineal (mit Angaben in Pixeln) angezeigt, das Sie dazu verwenden können, die Länge der Striche und Lücken präzise festzulegen. Die gespeicherten Linienstilarten werden in der Werkzeugoptionen-Palette in der Dropdown-Liste Linienstilart angezeigt. Zeichnen von Kurven Sie können Bézier- und Freihandkurven zeichnen. So zeichnen Sie Objekte mit Bézier-Kurven Arbeitsbereich „Bearbeiten“ 1 Wählen Sie in der Werkzeugleiste das Werkzeug Zeichenstift aus. Anmerkung: Wenn das Liniensegment auf die aktuelle Vektorebene platziert werden soll, markieren Sie das Kontrollkästchen Auf Vektor erstellen in der WerkzeugoptionenPalette. Besteht keine Vektorebene, so wird mit dem Markieren dieses Kontrollkästchens eine Vektorebene für das Liniensegment erstellt. Ist das Kontrollkästchen nicht markiert, so wird das Liniensegment auf eine Rasterebene platziert. Auf Liniensegmenten platzierte symmetrische Formen sind leichter zu bearbeiten. 2 Klicken Sie in der Materialpalette auf das Feld Vordergrund- und Kontureigenschaften und wählen Sie eine Farbe für den Umriss aus. Wenn Sie auf die Kurve eine Füllung auftragen möchten, klicken Sie auf das Feld Hintergrund- und Fülleigenschaften und wählen 700 Corel PaintShop Pro X8 Benutzerhandbuch Sie eine Farbe aus. Wenn Sie keine Füllung auftragen möchten, klicken Sie auf die Schaltfläche Transparent 3 . Klicken Sie in der Werkzeugoptionen-Palette auf die Schaltfläche Punkt-zu-Punkt . 4 Markieren Sie das Kontrollkästchen Ankerpunkte anzeigen. 5 Klicken Sie auf die Position, an der Sie den ersten Ankerpunkt platzieren möchten, und ziehen Sie die Maus. Während Sie ziehen, zeigt das Pfeilende des Steuerungsziehpunkts in dieselbe Richtung. Lassen Sie die Maustaste los, wenn die erste Ziehlinie die gewünschte Länge hat. 6 Klicken Sie auf die Position, an der Sie den zweiten Ankerpunkt platzieren möchten, und ziehen Sie die Maus. Während Sie ziehen, erscheint das Kurvensegment auf der Leinwand. Anmerkung: Wenn Sie die Option Segmente verbinden markiert haben, können Sie auf diese Weise weitere Segmente hinzufügen. 7 Klicken Sie in der Werkzeugoptionen-Palette auf eine der folgenden Schaltflächen, um das Bézier-Kurvenobjekt fertig zu stellen. • Neue Kontur starten – Erstellt eine offene Form, deren erstes und letztes Segment nicht miteinander verbunden sind. • Ausgewählte offene Konturen schließen – Erstellt eine geschlossene Form, deren erstes und letztes Segment miteinander verbunden sind. 8 Klicken Sie auf die Schaltfläche Übernehmen Zeichnen und Bearbeiten von Vektorobjekten . 701 Sie haben außerdem folgende Möglichkeiten: Kurvensegmente automatisch verbinden Markieren Sie das Kontrollkästchen Segmente verbinden. Linienstilart auswählen Wählen Sie in der Dropdown-Liste Linienstilart eine Option aus. Linienstärke einstellen Legen Sie im Feld Breite einen Wert fest. Kanten der Linie glätten Markieren Sie das Kontrollkästchen Antialiasing. Sie können die Werte in der Werkzeugoptionen-Palette als Voreinstellungen speichern. Weitere Informationen finden Sie unter „Anwenden und Erstellen von Voreinstellungen” auf Seite 859. So zeichnen Sie Freihandkurven Arbeitsbereich „Bearbeiten“ 1 Wählen Sie in der Werkzeugleiste das Werkzeug Zeichenstift aus. Anmerkung: Wenn das Liniensegment auf die aktuelle Vektorebene platziert werden soll, markieren Sie das Kontrollkästchen Auf Vektor erstellen in der WerkzeugoptionenPalette. Besteht keine Vektorebene, so wird mit dem Markieren dieses Kontrollkästchens eine Vektorebene für das Liniensegment erstellt. Ist das Kontrollkästchen nicht markiert, so wird das Liniensegment auf eine Rasterebene platziert. Auf Liniensegmenten platzierte symmetrische Formen sind leichter zu bearbeiten. 2 Klicken Sie in der Materialpalette auf das Feld Vordergrund- und Kontureigenschaften und wählen Sie eine Farbe für den Umriss aus. 702 Corel PaintShop Pro X8 Benutzerhandbuch Wenn Sie auf die Kurve eine Füllung auftragen möchten, klicken Sie auf das Feld Hintergrund- und Fülleigenschaften und wählen Sie eine Farbe aus. Wenn die Kurve keine Füllung erhalten soll, klicken Sie auf die Schaltfläche Transparent 3 . Klicken Sie in der Werkzeugoptionen-Palette auf die Schaltfläche Freihandzeichnen . Wenn Sie die Ankerpunkte der Kurve anzeigen möchten, markieren Sie das Kontrollkästchen Ankerpunkte anzeigen. 4 Legen Sie im Feld Verlauf einen Wert fest, um die Entfernung in Pixeln zwischen den Ankerpunkten einzustellen. Höhere Werte erzeugen glattere, weniger präzise Linien. Bei niedrigeren Werten sind die Linien stärker segmentiert und präziser und haben mehr Ankerpunkte. 5 Ziehen Sie die Maus, um die Kurve zu erstellen. 6 Klicken Sie auf die Schaltfläche Übernehmen . Sie haben außerdem folgende Möglichkeiten: Mehrere Kurvenobjekte verbinden Markieren Sie das Kontrollkästchen Segmente verbinden. Kanten der Kurve glätten Markieren Sie das Kontrollkästchen Antialiasing. Verbindungseinstellung wählen Wählen Sie eine Option aus der Dropdown-Liste Verbinden aus. Wenn Sie Gehrungsverbindung auswählen, legen Sie im Feld Gehrungsgrenze fest, wie spitz die Verbindung sein soll. Linienstilart auswählen Wählen Sie eine Option aus der Dropdown-Liste Linienstilart aus. Zeichnen und Bearbeiten von Vektorobjekten 703 Sie haben außerdem folgende Möglichkeiten: Linienstärke einstellen Legen Sie im Feld Breite einen Wert fest. Ändern von Linien und Kurven Sie können die Eigenschaften von Linien und Kurven bearbeiten. Sie können eine Kurve umformen, indem Sie die Ankerpunkte und die Form der Kontur an einem Ankerpunkt ändern, den Ankerpunkttyp ändern, die Liniensegmente auf den beiden Seiten des Ankerpunkts ändern oder Liniensegmente verbinden. Liniensegmente können auch ausgeschnitten werden. Wenn Sie einen geschlossenen Pfad oder eine geschlossene Kontur ausschneiden, öffnen Sie diese(n). Wenn Sie einen offenen Pfad oder eine offene Kontur ausschneiden, entstehen zwei getrennte Konturen. So bearbeiten Sie Linien und Kurven Arbeitsbereich „Bearbeiten“ 1 Wählen Sie in der Werkzeugleiste das Werkzeug Zeichenstift aus. 2 Klicken Sie in der Werkzeugoptionen-Palette auf die Schaltfläche Bearbeitungsmodus . 3 Wählen Sie die Form aus. 4 Ändern Sie die Einstellungen in der Werkzeugoptionen-Palette wie gewünscht. Sie können die Kurve auch bearbeiten, indem Sie auf das Werkzeug Auswählen klicken, die Kurve auswählen und die Einstellungen in der Werkzeugoptionen-Palette ändern. 704 Corel PaintShop Pro X8 Benutzerhandbuch So stellen Sie Liniensegmente durch Änderung der Ankerpunkte ein Arbeitsbereich „Bearbeiten“ 1 Wählen Sie in der Werkzeugleiste das Werkzeug Zeichenstift aus. 2 Klicken Sie in der Werkzeugoptionen-Palette auf die Schaltfläche Bearbeitungsmodus 3 . Klicken Sie mit der rechten Maustaste auf den Ankerpunkt, wählen Sie Ankerpunkttyp und wählen Sie eine der folgenden Optionen: • In Linie umwandeln: Begradigt das Segment vor und nach dem Ankerpunkt. • Linie vor: Begradigt das Segment vor dem Ankerpunkt. • Linie nach: Begradigt das Segment nach dem Ankerpunkt. • Kurve vor: Krümmt das Segment vor dem Ankerpunkt. • Kurve nach: Krümmt das Segment nach dem Ankerpunkt. So verbinden Sie mehrere Liniensegmente Arbeitsbereich „Bearbeiten“ 1 Erstellen Sie so viele Liniensegmente wie gewünscht. 2 Klicken Sie in der Werkzeugoptionen-Palette auf eine der folgenden Schaltflächen: • Neue Kontur starten offenen Form. – Verbindet die Liniensegmente in einer • Ausgewählte offene Konturen schließen – Verbindet Liniensegmente in einer geschlossenen Form. 3 Klicken Sie auf die Schaltfläche Übernehmen Zeichnen und Bearbeiten von Vektorobjekten . 705 Sie können eine Gruppe von Werten in der WerkzeugoptionenPalette als Voreinstellungen speichern. Weitere Informationen finden Sie unter „Anwenden und Erstellen von Voreinstellungen” auf Seite 859. So schneiden Sie Liniensegmente aus Arbeitsbereich „Bearbeiten“ 1 Wählen Sie auf der Werkzeugleiste das Werkzeug Zeichenstift aus. 2 Klicken Sie in der Werkzeugoptionen-Palette auf die Schaltfläche Messermodus 3 . Ziehen Sie die Maus über die Kontur dorthin, wo sie ausgeschnitten werden soll. Wenn Sie auf die Schaltfläche Messermodus klicken, können Sie durch alle ausgewählten Konturen des Objekts schneiden. Kopieren und Verschieben von Vektorobjekten Mit den Befehlen „Ausschneiden“, „Kopieren“ und „Einfügen“ können Sie Vektorobjekte kopieren und verschieben. Weitere Informationen über das Verschieben von Vektorobjekten finden Sie unter „So verschieben Sie Vektorobjekte” auf Seite 683. So verschieben und kopieren Sie Vektorobjekte Arbeitsbereich „Bearbeiten“ 1 Wählen Sie in der Werkzeugleiste das Werkzeug Zeichenstift 2 Klicken Sie in der Werkzeugoptionen-Palette auf die Schaltfläche Bearbeitungsmodus 706 . . Corel PaintShop Pro X8 Benutzerhandbuch 3 Klicken Sie auf eine Kontur, und doppelklicken Sie anschließend auf einen Ankerpunkt, um alle Ankerpunkte auszuwählen. 4 Wählen Sie Objekte Bearbeiten und dann einen der folgenden Befehle aus: • Kopieren: Kopiert die ausgewählte Kontur in die WindowsZwischenablage. • Ausschneiden: Schneidet die ausgewählte Kontur aus und speichert sie in der Windows-Zwischenablage. Wenn das Objekt nur eine Kontur enthält, wird das gesamte Objekt ausgeschnitten. 5 Klicken Sie an die Position, an die die Kontur kopiert bzw. verschoben werden soll. 6 Wählen Sie Bearbeiten und dann eine der folgenden Optionen aus: • Als neue Vektorauswahl einfügen: Fügt Vektorobjekte innerhalb derselben Ebene ein. • Als neue Ebene einfügen: Fügt Vektorobjekte als neue Ebene ein. • Als neues Bild einfügen: Fügt Vektorobjekte als neue Bilder ein. Zeichnen und Bearbeiten von Vektorobjekten 707 708 Corel PaintShop Pro X8 Benutzerhandbuch Arbeiten mit Pinseln Pinsel bieten zahllose Möglichkeiten zur kreativen Bearbeitung Ihrer Bilder. Sie können z. B. mit weichen oder harten Pinseln in beliebigen Farben oder Materialien malen, Farben aus anderen Bildern entnehmen, Bilder retuschieren, um Farben und Kontrast zu verbessern, Farben austauschen oder mit Bildstempeln malen. Sie können auch Pixel löschen, indem Sie sie transparent machen. Pinsel können nur auf Rasterebenen verwendet werden. Die besten Ergebnisse erhalten Sie, wenn Sie sie auf Graustufenbilder oder auf Bilder mit 16 Millionen Farben anwenden. Bei der Anwendung auf Bilder mit anderen Farbtiefen sind sie weniger wirksam. Sie können auch mit Malwerkzeugen innerhalb einer Auswahl arbeiten, so dass nur die ausgewählten Pixel verändert werden. Weitere Informationen zum Erstellen einer Auswahl finden Sie unter „Arbeiten mit einer Auswahl” auf Seite 355. Dieser Abschnitt enthält die folgenden Themen: • Auswählen von Pinseln • Auswählen von Pinseloptionen • Verwenden von Pinseln • Anpassen von Pinseleinstellungen • Erstellen von Pinselspitzen und Voreinstellungen • Importieren und Weitergeben von Pinselspitzen Arbeiten mit Pinseln 709 Auswählen von Pinseln Folgende Pinsel stehen zur Auswahl: • Standardpinsel: erzeugt Farbstriche, die Pinselstriche eines Künstlers nachahmen. Pinselstriche können scharfe oder weiche Kanten haben. Der Pinsel ist ein Mehrfunktionswerkzeug, das zur Bearbeitung von Bildern verwendet wird. Dabei können Farben auf Bereiche aufgetragen werden, die bis zu einem Pixel klein sind. Mit dem Standardpinsel können Sie die Transparenz in bestimmten Bereichen anpassen oder eine Auswahl treffen. Weitere Informationen finden Sie unter „So erstellen Sie eine Auswahl mit einem Malwerkzeug” auf Seite 367. • Airbrush: simuliert einen Airbrush oder eine Sprühdose. Je länger Sie den Airbrush auf einen Bereich anwenden, umso stärker wird der Effekt. • Verzerrungspinsel: produziert eine Verzerrung der Bildpixel. Sie können bestimmte Bereiche im Bild verdrehen, zusammenziehen oder auseinander ziehen und andere interessante Effekte erzielen. Weitere Informationen finden Sie unter „Verzerren von Bildern” auf Seite 624. • Bildstempel: dient zum Malen mit einer Sammlung von voreingestellten Objekten. Sie können einer Picknickszene beispielsweise Schmetterlinge und Käfer hinzufügen, ein Aquarium mit Fischen füllen oder ein Bild mit Efeu einrahmen. Sie können die in Corel PaintShop Pro enthaltenen Bildstempelwerkzeuge verwenden oder eigene Bildstempel erstellen. Weitere Informationen finden Sie unter „Verwenden des Bildstempelwerkzeugs” auf Seite 617. • Löschwerkzeug: schaltet Pixel transparent. Weitere Informationen finden Sie unter „Löschen von Bildbereichen” auf Seite 299. 710 Corel PaintShop Pro X8 Benutzerhandbuch • Hintergrundlöschwerkzeug: löscht Pixel einzeln. Weitere Informationen finden Sie unter „Löschen von Bildbereichen” auf Seite 299. • Klonpinsel: dient zur Bearbeitung des Bilds, indem Sie Teile desselben oder eines anderen Bildes als Malquelle verwenden. Weitere Informationen finden Sie unter „Entfernen von Fehlern und Objekten” auf Seite 292. • Farbe ersetzen: dient zum Ersetzen einer Farbe in einer Auswahl oder einer Ebene durch eine andere. Weitere Informationen finden Sie unter „Ersetzen von Farben, Farbverläufen oder Mustern” auf Seite 316. • Retuschierpinsel: Hiermit können Sie Bilder retuschieren. Einige Retuschierpinsel ahmen fotografische Effekte nach. Andere verändern die Pixel basierend auf ihren Helligkeits-, Sättigungs-, Farbton- oder Farbwerten. Manche Retuschierpinsel erzielen ähnliche Effekte wie die Farbkorrekturbefehle. Auswählen von Pinseloptionen Mit den Pinseloptionen können Sie hunderte verschiedener Pinselstriche erzeugen. Sie können mit den Optionen experimentieren, bis Sie den gewünschten Effekt erreichen. In der Pinselvariantenpalette können Sie die Pinseleinstellungen mit zusätzlichen Optionen anpassen. Weitere Informationen zur Palette „Pinselvarianten“ finden Sie unter „Anpassen von Pinseleinstellungen” auf Seite 716. In der Werkzeugoptionen-Palette finden Sie die folgenden Optionen für die Malwerkzeuge: • Form – Bestimmt die Form der Pinselspitze. Wenn Sie rechteckige, elliptische oder spitzwinklige Pinselspitzen erstellen möchten, Arbeiten mit Pinseln 711 können Sie runde oder eckige Formen mit den Optionen Dicke und Drehung anpassen. • Größe – Bestimmt die Pinselgröße in Pixel. Sie können den Größenwert sowohl mit der Tastatur als auch über die Werkzeugoptionen-Palette anpassen. Weitere Informationen finden Sie unter „So passen Sie die Pinselgröße mithilfe der Tastatur an” auf Seite 735. • Härte – Bestimmt die Schärfe der Pinselkanten. Die Einstellung 100 erzeugt die schärfste Kante. Niedrigere Werte erzeugen zunehmend weichere, auslaufende Kanten. • Schritt – Legt den zeitlichen Abstand zwischen den einzelnen Farbanwendungen fest, wobei jede Anwendung als ein einziger durchgezogener Pinselstrich definiert ist. Niedrigere Werte produzieren eine weichere, fortlaufendere Darstellung. Höhere Schrittgrößen ergeben eine abgehacktere Darstellung. • Dichte – Bestimmt die Gleichmäßigkeit der Deckung des Pinselstriches (oder beim Löschwerkzeug die Gleichmäßigkeit des Löschvorgangs). Höhere Werte bewirken bessere Deckung; niedrigere Werte erzeugen eine fleckigere Deckung, die an einen Sprayeffekt erinnert. Wenn Sie das Airbrush-Werkzeug verwenden, müssen Sie Dichte auf Werte unter 100 einstellen. • Stärke – Legt die Breite des Pinselstriches fest. Die Einstellung 100 ergibt eine völlig runde oder völlig quadratische Pinselspitze, abhängig von der Formeinstellung. Mit abnehmender Dicke wird der Pinsel immer schmaler. • Drehung – Wendet auf eine nicht runde Pinselspitze eine Drehung an • Deckfähigkeit – Bestimmt, wie stark die Farbe das darunter liegende Bild abdeckt. Bei 100 % Deckfähigkeit verdeckt die Farbe die darunter liegende Fläche vollständig. Bei 1 % Deckfähigkeit ist 712 Corel PaintShop Pro X8 Benutzerhandbuch der Pinselstrich fast ganz transparent. Beim Löschwerkzeug bestimmt diese Einstellung den Grad der Löschung, so dass die Einstellung von 100 % das transparenteste Ergebnis erzielt. • Mischmodus – Bestimmt, wie sich gemalte Pixel mit Pixeln auf darunter liegenden Ebenen mischen. Die Mischmodi entsprechen den Ebenenmischmodi. Im Mischmodus Dahinter malen wird z. B. hinter dem Bild auf der aktiven Ebene gemalt. Es ist keine Farbe sichtbar, wenn die oberste und die aktive Ebene beide vollständig deckend sind. Weitere Informationen zu den Mischmodi finden Sie unter „Mischen von Ebenen” auf Seite 423. • Rate – Bestimmt die Rate, mit der das Airbrush-Werkzeug Farbe ausgibt (von 0 bis 50). Bei einem Wert von 0 wird eine gleichmäßige Farbmenge aufgetragen, auch wenn die Geschwindigkeit des Pinselstriches unterschiedlich ist. Höhere Werte tragen mehr Farbe auf, wenn der Pinsel langsamer wird oder kurzfristig unterbrochen wird. • Strich – ermöglicht Ihnen das Übermalen von vorhandenen Farbstrichen, die aufgetragen wurden, als das Kontrollkästchen Kontinuierlich aktiviert wurde. Wenn das Kontrollkästchen Kontinuierlich nicht aktiviert ist oder aktiviert ist, jedoch keine Farbstriche aufgetragen werden, ist die Schaltfläche Strich ausgeblendet (nicht verfügbar). • Kontinuierlich – Bestimmt, ob beim Malen mit einer Farbe mit einer Deckfähigkeit von weniger als 100 % Farbe schichtweise auf einen Bereich aufgetragen wird, wenn Sie den Pinsel mehrfach darüber ziehen. Wenn Sie das Kontrollkästchen aktivieren, wird eine einheitliche Farbe beim Malen erzielt, und das Übermalen eines Bereichs hat keine Wirkung. Klicken Sie auf die Schaltfläche Strich, um einen Bereich zu übermalen. Wenn das Kontrollkästchen Kontinuierlich (Standardeinstellung) nicht Arbeiten mit Pinseln 713 markiert ist, wird bei jedem Pinselstrich über einen Bereich erneut Farbe aufgetragen, bis er vollständig abgedeckt ist. • Nasse Farbe – Ahmt das Aussehen nasser Farbe nach, wobei die Mitte weicher und die Ränder dunkler aussehen. Der Effekt ist sichtbarer bei niedrigeren Werten in der Härteeinstellung. • Smart Edge — Nutzt inhaltsensitive Technologie, um den Pinselstrichbereich zu analysieren und den Pinselstrich nur in Bereichen aufzutragen, die mit den darunterliegenden Pixeln übereinstimmen. Auf diese Weise lassen sich Pinselstriche einfacher auf oder um spezifische Elemente eines Bildes auftragen. Sie können die Smart-Edge-Funktion beispielsweise mit Retuschepinseln wie Unterbelichten, Überbelichten und Scharfzeichnen verwenden, um einzelne Gesichtspartien zu bearbeiten. Anmerkung: Die Aktivierung der Smart-Edge-Funktion kann sich auf die Pinselgeschwindigkeit auswirken. Verwenden von Pinseln Wenn Sie einen Pinsel auswählen, können Sie seine Einstellungen ändern, um den gewünschten Effekt zu erzielen. Sie können den Pinsel auch auf seine Standardeinstellungen zurücksetzen. Wenn Sie Farbe auftragen, können Sie mehrere Striche zurücknehmen oder wiederherstellen. So verwenden Sie den Pinsel Arbeitsbereich „Bearbeiten“ 1 Wählen Sie auf der Werkzeugleiste ein Pinselwerkzeug aus. 2 Wählen Sie in der Materialpalette die Farben und Materialien für Vordergrund und Hintergrund. 3 Wählen Sie auf der Werkzeugoptionen-Palette ein Werkzeug aus der Dropdown-Liste Voreinstellungen aus. 714 Corel PaintShop Pro X8 Benutzerhandbuch 4 Wählen Sie eine voreingestellte Pinselspitze aus der DropdownListe aus . 5 Legen Sie die Optionen für Form, Größe, Deckfähigkeit, Härte, Stärke und Drehung fest. 6 Sie haben folgende Möglichkeiten: • Um die Farbe oder das Material für den Vordergrund anzuwenden, ziehen Sie die Maus im Bild. • Um die Farbe oder das Material für den Hintergrund anzuwenden, halten Sie die rechte Maustaste gedrückt und ziehen Sie die Maus im Bild. Mit dem Airbrush-Werkzeug können Sie Farbe in einem Bereich auftragen, indem Sie klicken und die Maus an einer Position halten. Wenn Sie eine gerade Linie malen möchten, klicken Sie einmal am Anfangspunkt, drücken Sie die Umschalttaste und klicken Sie auf den Endpunkt. Um eine gerade Linie fortzusetzen, wechseln Sie zum nächsten Punkt, drücken Sie die Umschalttaste und klicken Sie erneut. So setzen Sie Pinsel auf Standardeinstellungen zurück Arbeitsbereich „Bearbeiten“ 1 Klicken Sie in der Werkzeugoptionen-Palette auf die DropdownListe Voreinstellungen. 2 Klicken Sie auf die Schaltfläche Zurücksetzen . So machen Sie den letzten Pinselstrich rückgängig Arbeitsbereich „Bearbeiten“ • Klicken Sie in der Standard-Symbolleiste auf die Schaltfläche Rückgängig Arbeiten mit Pinseln . 715 Sie können auch Strg + Z drücken oder die Verlaufspalette verwenden, um den Strich rückgängig zu machen. So machen Sie mehrere Pinselstriche rückgängig Arbeitsbereich „Bearbeiten“ • Klicken Sie in der Standard-Symbolleiste mehrmals auf die Schaltfläche Rückgängig . Sie können auch Strg + Z mehrmals drücken oder die Verlaufspalette verwenden, um mehrere Striche rückgängig zu machen. Sie können Striche rückgängig machen, indem Sie auf Wiederherstellen in der Standard-Symbolleiste klicken, die Tasten Strg+Alt+Z drücken oder die Verlaufspalette verwenden. Anpassen von Pinseleinstellungen In der Palette Pinselvarianten können Sie die Einstellungen der Palette Werkzeugoptionen für bestimmte Pinseloptionen anpassen. Sie können auch zufällig gewählte Änderungen vornehmen, indem Sie den Prozentwert der Abweichung erhöhen. Wenn Sie ein Stifttablett oder eine 4D-Maus verwenden, empfiehlt sich eventuell die Verwendung der Einstellungen der Palette Pinselvarianten. So passen Sie Pinseleinstellungen an Arbeitsbereich „Bearbeiten“ 1 Wählen Sie Ansicht Paletten Pinselvarianten aus. 2 Wählen Sie auf der Werkzeugleiste ein Pinselwerkzeug aus. 716 Corel PaintShop Pro X8 Benutzerhandbuch 3 Wählen Sie in der Werkzeugoptionen-Palette die gewünschten Pinseloptionen aus. 4 Legen Sie in der Pinselvarianten-Palette die Pinselvarianten für die einzelnen Optionen fest (Mischfarbe, Farbton, Sättigung, Helligkeit, Größe, Deckfähigkeit, Dicke, Drehung, Dichte): • Normal: Keine Anwendung von Varianten. • Druck: Wendet Varianten auf das ausgewählte Pinselattribut an, je nach dem vom Stylus ausgeübten Druck. • Kippwinkel: Wendet Varianten basierend auf dem Winkel zwischen dem Stylus und dem Tablett an. • Kipprichtung: Wendet Varianten basierend auf dem Drehwinkel der Pinselspitze an. • Ausrichtung: Wendet Varianten basierend auf dem Drehwinkel um den Stylus an (nur für 4D-Maus). • Einstellrad: Dient zur Steuerung der Varianten im Pinselattribut, indem das Rad eines Airbrush-Stylus verwendet wird. • Z-Rad: Dient zur Steuerung des Pinselattributs unter Verwendung eines 4D-Mausrads, wenn das Rad entsprechend der aktuellen Anwendung eingestellt wurde. • Richtung: Steuert die Pinselvarianten basierend auf dem Winkel zwischen aufeinander folgenden Mauspunkten auf einem Pfad. • Fl. Übergang (ein): Erhöht nach und nach die Größe der Farbpunkte. • Fl. Überg wdh. ein: Erhöht wiederholt die Größe der Farbpunkte. • Fl. Übergang (aus): Verkleinert die Farbpunkte nach und nach. • Fl. Übg. abw. ein/aus: Vergrößert und verkleinert die Farbpunkte wiederholt und abwechselnd. Anmerkung: Die in der Palette Pinselvarianten mit einen Sternchen (*) gekennzeichneten Optionen stehen nur Benutzern Arbeiten mit Pinseln 717 mit druckempfindlichen Tabletts zur Verfügung. Welche Optionen dann verfügbar sind, ist davon abhängig, welches Tablett benutzt wird. 5 Legen Sie im Feld Fließender Übergang (Pixel) einen Wert fest, um den Schwellenwert für die Pixelanzahl festzulegen, oberhalb dessen der fließende Übergang stattfindet. Kleinere Werte ergeben einen schnellen Übergang und größere einen langsameren. 6 Legen Sie im Feld Positionsabweichung (%) einen Wert für die zufällige Abweichung der Pinselposition in Prozent fest . Aktivieren Sie das Kontrollkästchen Skalierungsfaktor, wenn die Abweichung im Verhältnis zur Pinselgröße stehen soll. 7 Legen Sie im Feld Farbpunkte pro Schritt einen Wert fest, um anzugeben, wie viele Farbpunkte pro Schritt des Pinselstrichs aufgetragen werden. Um die Pinselvariantenoptionen auf die Standardwerte zurückzusetzen, klicken Sie auf die Schaltfläche Pinselvarianten. Palette zurücksetzen Wenn Sie Varianten mit einem Pinsel geladen haben und dann einen weiteren Pinsel ohne Varianten laden, kann der neue Pinsel die Varianteneinstellungen des vorhergehenden Pinsels übernehmen. Klicken Sie auf die Schaltfläche Pinselvarianten, um die übrigen Palette zurücksetzen Varianteneinstellungen zu löschen. Sie können den geänderten Pinsel als Pinselspitze oder Voreinstellung speichern. Weiter Informationen zum Speichern von Pinseln und Voreinstellungen finden Sie unter „Erstellen von Pinselspitzen und Voreinstellungen” auf Seite 719. 718 Corel PaintShop Pro X8 Benutzerhandbuch Erstellen von Pinselspitzen und Voreinstellungen Sie können eigene Pinselspitzen für die Malwerkzeuge erstellen, indem Sie die Pinseloptionen ändern. Beim Erstellen einer Pinselspitze speichern Sie alle Optionen des Pinsels: Form, Schrittgröße, Dichte, Stärke, Größe, Härte und Drehung. Sie können bei der Erstellung einer Pinselspitze auch die Varianteneinstellungen einbeziehen. Die gespeicherten Einstellungen können auf jedes Malwerkzeug angewendet werden, für das Sie in der Palette Werkzeugoptionen eine Pinselspitze auswählen können. Sie können auch eine Auswahl vornehmen und mit dieser dann einen benutzerdefinierten Pinsel mit einer Breite und Höhe von bis zu 999 999 Pixel erstellen. Zusätzlich zu Pinselspitzen können Sie auch Pinselvoreinstellungen festlegen. Beim Erstellen einer Voreinstellung speichern Sie alle Einstellungen, die Sie für ein bestimmtes Werkzeug vorgenommen haben, einschließlich aller Parameter und Varianteneinstellungen. Diese Voreinstellungen stehen dann nur für ein bestimmtes Werkzeug zur Verfügung. So erstellen Sie Pinselspitzen Arbeitsbereich „Bearbeiten“ 1 Wählen Sie auf der Werkzeugleiste ein Malwerkzeug aus. 2 Ändern Sie die Einstellungen für den Pinsel in der Palette Werkzeugoptionen. 3 Wählen Sie eine voreingestellte Pinselspitze aus der DropdownListe 4 aus. Klicken Sie in der Dropdown-Liste für Pinselspitzen auf die Schaltfläche Pinselspitze erstellen 5 . Ergänzen Sie die Felder im Dialogfeld Pinselspitze erstellen. Arbeiten mit Pinseln 719 6 Klicken Sie auf OK. Der neue Pinsel erscheint in der Dropdown-Liste für Pinselspitzen. Der neue Pinsel steht Ihnen jetzt für alle Malwerkzeuge zur Verfügung, die in der Dropdown-Liste angezeigt werden. Sie können das Dialogfeld Pinselspitze erstellen auch öffnen, indem Sie Datei Exportieren Spezialpinsel wählen. Um den neuen Pinsel in einem anderen Ordner als dem Standard-Pinselordner zu speichern, klicken Sie im Dialogfeld Pinselspitze erstellen auf Pfade ändern. Weitere Informationen zum Ändern von Speicherorten finden Sie unter „Festlegen von Speicherorten” auf Seite 821. So erstellen Sie Pinselspitzen aus einer Auswahl Arbeitsbereich „Bearbeiten“ 1 Wählen Sie den Bereich aus, den Sie als benutzerdefinierten Pinsel verwenden möchten. 2 Wählen Sie auf der Werkzeugleiste ein Malwerkzeug aus. 3 Öffnen Sie in der Werkzeugoptionen-Palette die Dropdown-Liste Pinselspitze 4 , um die aktuellen Pinselspitzen anzuzeigen. Klicken Sie auf Pinselspitze aus Auswahl erstellen . Eine Vorschau des Pinsels wird im Dialogfeld Pinselspitze erstellen angezeigt. 5 Geben Sie einen Namen für den Pinsel in das Feld Name ein. 6 Wählen Sie einen Schrittwert. 7 Klicken Sie auf OK. Der neue Pinsel erscheint in der Dropdown-Liste für Pinselspitzen. Der neue Pinsel steht Ihnen jetzt als Option für alle Malwerkzeuge zur Verfügung, die in der Dropdown-Liste angezeigt werden. 720 Corel PaintShop Pro X8 Benutzerhandbuch Um den neuen Pinsel in einem anderen Ordner als dem Standard-Pinselordner zu speichern, klicken Sie im Dialogfeld Pinselspitze erstellen auf Pfade ändern. Weitere Informationen zum Ändern von Speicherorten finden Sie unter „Festlegen von Speicherorten” auf Seite 821. So erstellen Sie Pinselvoreinstellungen Arbeitsbereich „Bearbeiten“ 1 Wählen Sie ein Malwerkzeug aus und ändern Sie beliebige Werkzeugoptionen. 2 Klicken Sie in der Werkzeugoptionen-Palette auf die DropdownListe Voreinstellungen. 3 Klicken Sie auf Voreinstellung speichern . Das Dialogfeld Voreinstellung speichern wird geöffnet. 4 Geben Sie einen Namen für die Pinselvoreinstellung ein. Anmerkung: Die Namen „Standard“ und „Zuletzt verwendet“ können nicht verwendet werden. 5 Um zusätzliche Informationen zu der Voreinstellung hinzuzufügen, klicken Sie auf Optionen und machen Sie die gewünschten Angaben in den Feldern Urheber, Copyright und Beschreibung. 6 Klicken Sie auf OK. Sie können aktuelle Pinseleinstellungen vom Speichern mit der Voreinstellung ausschließen, indem Sie auf das Symbol für Speichern klicken, das den Einstellungen in der Liste "Inhalt der Voreinstellung" zugeordnet ist. Ein weißes „X“ wird über dem Symbol angezeigt. Dies bedeutet, dass diese Pinseleinstellung nicht mit der Voreinstellung gespeichert wird. Arbeiten mit Pinseln 721 Importieren und Weitergeben von Pinselspitzen Sie können Spezialpinsel importieren oder eigene erstellen. Informationen zur Erstellung von Spezialpinseln finden Sie unter „Erstellen von Pinselspitzen und Voreinstellungen” auf Seite 719. Sobald Sie eine Spezialpinselspitze erstellt haben, können Sie sie an andere Benutzer weitergeben, indem Sie ihnen die Pinseldatei zusenden. Wenn Sie eine Spezialform für den Pinsel verwenden, müssen Sie die Pinseldatei sowie die Spezial-Pinselformdatei für diesen Pinsel bereitstellen. So importieren Sie Spezialpinsel Arbeitsbereich „Bearbeiten“ 1 Wählen Sie Datei Importieren Spezialpinsel. Das Dialogfeld Spezialpinsel wird geöffnet. 2 Klicken Sie auf Öffnen. 3 Navigieren Sie im Dialogfeld Öffnen zur Pinseldatei, die importiert werden soll, und klicken Sie auf Öffnen. 4 Wählen Sie im Dialogfeld Spezialpinsel importieren die zu importierenden Spezialpinsel und klicken Sie auf Hinzufügen. Falls Sie mehrere Pinsel importieren möchten, klicken Sie auf Alle hinzufügen. 5 Klicken Sie auf OK, um die Spezialpinsel zu importieren. So geben Sie Pinselspitzen weiter Arbeitsbereich „Bearbeiten“ 1 Navigieren Sie zum Ordner „...Dokumente\Corel PaintShop Pro\18.0\Pinsel“. Wechseln Sie zu dem Ordner, in dem Sie Ihre Spezialpinsel gesichert haben, falls sich dieser vom standardmäßigen Pinselordner unterscheidet. 722 Corel PaintShop Pro X8 Benutzerhandbuch 2 Geben Sie die Pinseldateien (jene mit den Erweiterungen .PspBrush oder .PspScript) an andere Benutzer weiter, indem Sie sie beispielsweise als Anhang mit einer E-Mail versenden. Der Empfänger kann die Pinseldateien in „...Dokumente\Corel PaintShop Pro\18.0\Pinsel“ oder in einem Ordner mit benutzerdefinierten Pinseln speichern. Wenn Sie aus Auswahl erstellte Pinsel weitergeben, müssen Sie sowohl die PspBrush-Datei als auch die damit verknüpfte PspScript-Datei weitergeben. Arbeiten mit Pinseln 723 724 Corel PaintShop Pro X8 Benutzerhandbuch Malen und Zeichnen mit den Malwerkzeugen Mithilfe der Malwerkzeuge können Sie digitale Bilder erstellen, die reale Medien, Pigmente, Farben und Künstlerwerkzeuge genau nachahmen. Dieser Abschnitt enthält die folgenden Themen: • Arbeiten mit Malebenen • Arbeiten mit der Mischfunktionspalette • Arbeiten mit Malwerkzeugen • So verfremden Sie ein Foto auf künstlerische Weise • Verwenden des Kreidewerkzeugs • Verwenden des Pastellwerkzeugs • Verwenden des Zeichenkreidewerkzeugs • Verwenden des Buntstiftwerkzeugs • Verwenden des Markerwerkzeugs • Verwenden des Aquarellpinselwerkzeugs • Verwenden des Spachtels • Verwenden des Verschmierungswerkzeugs • Verwenden des Mallöschwerkzeugs Malen und Zeichnen mit den Malwerkzeugen 725 Arbeiten mit Malebenen Malebenen werden automatisch erstellt, wenn Sie Malwerkzeuge verwenden. Sie können auch Malebenen in Rasterebenen umwandeln. Sie können z. B. ein neues Bild mit einer Malebene erstellen. Sie können auch eine Leinwandtextur auswählen, auf die Sie das Malfarbmedium auftragen, und Sie können auf die Textur eine Füllfarbe oder Leinwandfarbe auftragen. Um den Effekt zu erweitern, können Sie Malebenen jederzeit trocknen oder anfeuchten. So erstellen Sie Malebenen Arbeitsbereich „Bearbeiten“ • Wählen Sie Ebenen Neue Malebene aus. Auf der Ebenenpalette wird eine neue Malebene angezeigt. Sie können auch neue Malebenen erstellen, indem Sie auf der Symbolleiste der Ebenenpalette auf die Dropdown-Liste Neue Malebene und dann auf Neue Malebene klicken. So trocknen Sie Malebenen oder feuchten diese an Arbeitsbereich „Bearbeiten“ • Wählen Sie Ebenen, und klicken Sie auf eine der folgenden Optionen: • Trockene Malebene • Nasse Malebene Die Befehle Trockene Malebene und Nasse Malebene können jeweils auf der Verlaufspalette rückgängig gemacht werden. 726 Corel PaintShop Pro X8 Benutzerhandbuch So ändern Sie Malebeneneigenschaften Arbeitsbereich „Bearbeiten“ 1 Doppelklicken Sie in der Ebenenpalette auf die Malebene, um das Dialogfeld Ebeneneigenschaften anzuzeigen. 2 Klicken Sie auf die Registerkarte Leinwandtextur. 3 Ändern Sie die Eigenschaften der Ebene nach Wunsch ab. Arbeiten mit der Mischfunktionspalette Mithilfe der Mischfunktionspalette können Sie ähnlich wie mit einer herkömmlichen Farbpalette Farben mischen und Farbfelder erstellen. Wenn Sie eine Farbe erstellt haben, können Sie sie mit den Malpinseln auf die Leinwand auftragen. Wenn Sie die Farben zu stark vermischen, können Sie die letzten zwanzig mit dem Mischfunktionsstempel oder dem Mischfunktionsmesser ausgeführten Aktionen rückgängig machen. Sie können auch Farbmischaktionen rückgängig machen. Wichtig! Der Aktionsverlauf in der Mischfunktionspalette geht mit dem Beenden des Programms verloren. Allerdings können Sie die Mischfunktionspalette jederzeit bei geöffnetem Programm schließen, ohne die Änderungen dabei zu verlieren. Standardmäßig werden die Mischfunktionsseiten in einem Format von 500 x 500 Pixel erstellt. Sie können aber auch größere, benutzerdefinierte Mischfunktionsseiten erstellen. Sie können den Mischfunktionsbereich als eine Mischfunktionsseite speichern und wieder verwenden, wenn Sie zu einem späteren Zeitpunkt erneut mit Corel PaintShop Pro arbeiten. Malen und Zeichnen mit den Malwerkzeugen 727 So mischen Sie Farben Arbeitsbereich „Bearbeiten“ 1 Wählen Sie auf der Materialpalette im Feld Vordergrund- und Kontureigenschaftendie Option Farbe aus und entscheiden Sie sich auf den Registerkarten für Rahmen, Farbauswahl und Farbfeld für eine Farbe. Anmerkung: Sobald Sie ein Malwerkzeug aktivieren, werden die Schaltflächen für die verschiedenen Modi unterhalb der Eigenschaftenfelder für Vordergrund/Kontur und Hintergrund/ Füllung deaktiviert. 2 Wählen Sie auf der Mischfunktionspalette das Werkzeug Mischfunktionsstempel 3 aus. Ziehen Sie im Mischfunktionsbereich, um Pinselstriche aufzutragen. Wenn Sie die Breite des Striches ändern möchten, ändern Sie die Einstellung im Feld "Größe". Anmerkung: Sie können eine andere Farbe auswählen, indem Sie Schritt 1 wiederholen. 4 Wählen Sie das Werkzeug Mischfunktionsmesser aus und verschmieren Sie Farben miteinander durch Ziehen im Mischfunktionsbereich. Verwenden Sie die rechte Maustaste, um zwischen den Werkzeugen Mischfunktionsmesser und Mischfunktionsstempel zu wechseln. Sie können z. B. Farbe auftragen, indem Sie die linke Maustaste gedrückt halten und ziehen; und Sie können die Farbe mischen, indem Sie die rechte Maustaste gedrückt halten und ziehen. 728 Corel PaintShop Pro X8 Benutzerhandbuch So machen Sie das Mischen von Farben rückgängig und stellen es wieder her Arbeitsbereich „Bearbeiten“ • Klicken Sie in der Mischfunktionspalette auf eine der folgenden Schaltflächen: • Entmischen : Gestattet das Rückgängigmachen einer der Werkzeugaktionen mit Mischfunktionsstempel oder Mischfunktionsmesser. • Neu mischen : Gestattet das Wiederherstellen einer der Werkzeugaktionen mit Mischfunktionsstempel oder Mischfunktionsmesser. Sie können eine Werkzeugaktion mit Mischfunktionsstempel und Mischfunktionsmesser nicht rückgängig machen oder wiederholen, indem Sie Bearbeiten Rückgängig oder Bearbeiten Wiederherstellen wählen, indem Sie in der Standardsymbolleiste auf die Schaltflächen Rückgängig und Wiederherstellen klicken oder Strg + Z oder Strg + Alt + Z drücken. So verwenden Sie die Farben der Mischfunktionspalette Arbeitsbereich „Bearbeiten“ 1 Wählen Sie in der Mischfunktionspalette das Werkzeug Mischfunktionspipette und klicken Sie auf eine Farbe im Mischfunktionsbereich. Anmerkung: Wenn Sie die Maus über den Mischfunktionsbereich ziehen, wird die Vordergrund- und Kontureigenschaft auf der Materialpalette entsprechend der aktuellen Samplingposition aktualisiert. 2 Wählen Sie in der Werkzeugleiste ein Malwerkzeug aus. 3 Beginnen Sie mit dem Malen. Anmerkung: Die Pinselstriche werden auf einer Malebene aufgetragen. Falls dieser Ebenentyp nicht die aktive Ebene ist, wird Malen und Zeichnen mit den Malwerkzeugen 729 automatisch eine entsprechende Ebene erstellt, sobald Sie das Malwerkzeug verwenden. 4 Um eine andere Farbe auszuwählen, verwenden Sie das Werkzeug Mischfunktionspipette, um die gewünschte Farbe aus dem Mischfunktionsbereich zu wählen. Sie haben außerdem folgende Möglichkeiten: Anzeigen von weiteren Bereichen auf Halten Sie die Schaltfläche der Mischfunktionsseite Navigieren gedrückt, um die gesamte Mischfunktionsseite anzuzeigen. Ziehen Sie den Mauszeiger, um den gewünschten Bereich auf der Seite zu umschließen. Löschen der Mischfunktionsseite Wählen Sie auf der Mischfunktionspalette Seite bereinigen aus. Die Größe des Pipettenwerkzeugs wird von der Einstellung Größe der Werkzeugoptionen-Palette bestimmt. Sie können die Malebene trocknen oder erneut anfeuchten, indem Sie Ebenen Trockene Malebene oder Ebenen Nasse Malebene auswählen. Weitere Informationen zu den einzelnen Malwerkzeugen finden Sie unter „Arbeiten mit Malwerkzeugen” auf Seite 732. So erstellen Sie eine benutzerdefinierte Mischfunktionsseite Arbeitsbereich „Bearbeiten“ 1 Wählen Sie Datei Neu aus, um das Dialogfeld Neues Bild anzuzeigen. 2 Geben Sie im Gruppenfeld Bildabmessungen die Abmessungen für die Mischfunktionsseite ein. 730 Corel PaintShop Pro X8 Benutzerhandbuch Anmerkung: Breite und Höhe müssen einen Wert von mindestens 500 Pixeln haben. 3 Klicken Sie im Gruppenfeld Bildeigenschaften auf die Option Malebenenhintergrund. 4 Klicken Sie im Leinwandtexturbereich Auswählen auf das Texturfarbfeld und wählen Sie im Menü eine Textur aus. Anmerkung: Die Textur verhält sich wie eine unsichtbare Oberfläche, auf der die Malfarbmedien aufgetragen werden. 5 Klicken Sie auf OK. Anmerkung: An diesem Punkt können Sie Malfarbmedien auf das Bild auftragen. 6 Klicken Sie in der Standard-Symbolleiste auf die Schaltfläche Speichern , um das Dialogfeld Speichern unter anzuzeigen. 7 Navigieren Sie zu X: Programme(x86)\Corel\Corel PaintShop Pro X8\Corel_18 für 32-Bit oder X: Programme\Corel\Corel PaintShop Pro X8 (64-bit)\Corel_18 für 64-Bit, wobei „X“ das Laufwerk angibt, auf dem Corel PaintShop Pro installiert ist. 8 Speichern Sie das neue Bild im Dateiformat .PspImage. Sie haben außerdem folgende Möglichkeiten: Speichern des Mischfunktionsbereichs als Seite Wählen Sie in der Mischfunktionspalette Seite speichern oder Seite speichern unter und geben Sie einen Namen für die Seite ein. Darüber hinaus können Sie auf Mischfunktionsseiten in Ihrem Ordner „...Dokumente\Corel PaintShop Pro\18.0\Mischfunktionsseiten“ zugreifen. Malen und Zeichnen mit den Malwerkzeugen 731 Um eine Farbe für die Mischfunktionsseite auszuwählen, aktivieren Sie das Kontrollkästchen Füllfarbe aktivieren des Dialogfelds Neues Bild, klicken auf das Kontrollkästchen Farbe und wählen eine Füllfarbe. Allerdings ist ein Sampling der Farbe nicht möglich und auch die Anwendung der Malwerkzeuge hat auf diese Farbe keinerlei Auswirkungen. So laden Sie Mischbereichseiten Arbeitsbereich „Bearbeiten“ 1 Klicken Sie auf die Schaltfläche Mischfunktionsseite laden . 2 Klicken Sie auf die gewünschte Mischfunktionsseite oder navigieren Sie zu dem Ordner, in dem die Mischfunktionsseite gespeichert ist. Anmerkung: Standardmäßig werden Mischfunktionsseiten unter „...Dokumente\Corel PaintShop Pro\18.0\Mischfunktionsseiten“ gespeichert. Sie können eine Mischfunktionsseite auch laden, indem Sie auf das Symbol für das Mischfunktionsmenü klicken und dann Seite laden wählen. Arbeiten mit Malwerkzeugen Verwenden Sie die Malwerkzeuge zum Arbeiten an Malebenen. Mithilfe der Malwerkzeuge können Sie die farbenfrohen, ausdrucksstarken Ergebnisse der Arbeit mit echten Farbmedien wie Farbe, Kreide, Pastellfarben und Stiften nachahmen. Wichtig! Obwohl die Malwerkzeuge Voreinstellungen unterstützen, werden benutzerdefinierte Pinselspitzen wie der Standardpinsel und andere Rastermalwerkzeuge nicht unterstützt. 732 Corel PaintShop Pro X8 Benutzerhandbuch Malwerkzeuge für nasse Farbmedien Das Ölpinsel-, das Aquarellpinsel und das Markerwerkzeug ahmen das Malen mit echten nassen Farbmedien und Werkzeugen nach. Der Ölpinsel ahmt zudem den Effekt ausgehender Farbe am Ende eines Pinselstriches nach. Wenn Sie mehr Farbe benötigen, lassen Sie einfach die Maustaste los und ziehen dann mehr Pinselstriche. Mithilfe des Ölpinsel- und Palettenwerkzeugs können Sie Pinselstriche mit verschiedenen Farben am Pinselkopf nachahmen. Auf diese Weise wird der Effekt simuliert, den man mit einer herkömmlichen Farbpalette und mehreren nassen Farbmedien erzielen würde. Darüber hinaus können Sie die aufgetragenen nassen Pinselstriche trocknen. Weitere Informationen finden Sie unter „So trocknen Sie Malebenen oder feuchten diese an” auf Seite 726. Malwerkzeuge für trockene Farbmedien Mit den Kreide-, Pastell-, Zeichenkreide- und Buntstiftwerkzeugen können Sie Effekte herstellen, die mit trockenen Farbmedien hergestellte Darstellungen simulieren. Anders als beim Ölpinselwerkzeug geht bei diesen Werkzeugen für trockene Farbmedien das Farbmedium nicht zu Ende. Außerdem weist das mit diesen Werkzeugen aufgetragene Farbmedium ein geringeres Volumen als das mit dem Ölpinselwerkzeug aufgetragene Farbmedium auf. Palettenmesser-, Verschmierungs- und Mallöschwerkzeug Mit dem Palettenmesser können Farbmedien aufgetragen und verschmiert werden. Sie können auch mit dem Verschmierungswerkzeug Farbmedien vermischen, genauso wie wenn Sie einen Finger oder ein Tuch verwenden würden. Malen und Zeichnen mit den Malwerkzeugen 733 Das Mallöschwerkzeug dient zum Löschen von Farbmedien. Wenn Sie allerdings mit dem Mallöschwerkzeug Farbmedien löschen, die mit mehreren Pinselstrichen erstellt wurden (z. B. mit dem Ölpinselwerkzeug), so sind unter Umständen mehrere Striche erforderlich, um den Bereich zu säubern. Wenn Sie mit dem Werkzeug Farbmedien löschen, die mit dem Kreide- oder Buntstiftwerkzeug erstellt wurden, erreichen Sie mit weniger Strichen ein Ergebnis. Künstlerisches Verfremden von Fotos Sie können ein Foto künstlerisch verfremden, um es wie eine Zeichnung oder ein Gemälde aussehen zu lassen. Durch Ziehen des Malwerkzeugs über eine Farbe wählen Sie das Farbmedium oder die Farbe aus, wobei ein Sampling der Daten unterhalb der Mitte des Pinsels unabhängig vom Ebenentyp durchgeführt wird. Wenn Sie die Maustaste gedrückt halten, um mit dem Strich zu beginnen, wird ein Samplevorgang durchgeführt, und die daraus resultierende Farbe wird für die Dauer des gesamten Strichs verwendet. So verwenden Sie Malwerkzeuge Arbeitsbereich „Bearbeiten“ 1 Wählen Sie in der Werkzeugpalette eines der folgenden Werkzeuge aus: • Ölpinsel • Kreide • Pastell • Zeichenkreide • Buntstift • Marker • Aquarellpinsel • Spachtel 734 Corel PaintShop Pro X8 Benutzerhandbuch • Verschmieren • Mallöschwerkzeug 2 Klicken Sie in der Werkzeugoptionen-Palette auf die Schaltfläche Voreinstellungen und wählen Sie eine Pinselvoreinstellung aus der Liste aus. Wenn Sie eine Pinselvoreinstellung anpassen möchten, ändern Sie die entsprechenden Einstellungen in der WerkzeugoptionenPalette. So passen Sie die Pinselgröße mithilfe der Tastatur an Arbeitsbereich „Bearbeiten“ Aktion Vorgehensweise Interaktives Vergrößern oder Verkleinern der Pinselgröße Halten Sie Alt gedrückt und ziehen Sie. Vergrößern der Pinselgröße um 1 Pixel Halten Sie Alt gedrückt und drücken Sie C. Vergrößern der Pinselgröße um 20 Pixel Halten Sie Umschalttaste + Alt gedrückt und drücken Sie C. Verkleinern der Pinselgröße um 1 Pixel Halten Sie Alt gedrückt und drücken Sie X. Verkleinern der Pinselgröße um 20 Pixel Halten Sie Umschalttaste + Alt gedrückt und drücken Sie X. So verfremden Sie ein Foto auf künstlerische Weise Arbeitsbereich „Bearbeiten“ 1 Öffnen Sie das Bild und wählen Sie ein Malwerkzeug zum Auftragen von Farbmedien oder Farbe aus. 2 Aktivieren Sie in der Werkzeugoptionen-Palette das Kontrollkästchen Nachzeichnen. 3 Platzieren Sie den Zeiger an der Stelle über dem Bild, an der ein Sampling der darunter liegenden Farbe erfolgen soll. Tragen Sie Malen und Zeichnen mit den Malwerkzeugen 735 dann durch Ziehen einen Pinselstrich mit der gesampelten Farbe auf. Die resultierende Farbe wird für die Dauer des Pinselstrichs verwendet. Sie können mit den Ergebnissen experimentieren, indem Sie die Pinselgröße und die Zoomstufe verändern. Sie können genaue Ergebnisse erzielen, indem Sie mit dem Zauberstab eine farbbasierte Auswahl erzeugen und das Farbmedium oder die Farbe auf den ausgewählten Bereich anwenden. So verfremden Sie ein Foto auf künstlerische Weise Sie können mit dem Ölpinsel ein dichtes Medium simulieren, bei dem zum Mischen von Farben das dickflüssige Medium wirklich vermischt und nicht in Schichten übereinander gelegt wird. Sie können mit dem mehrere Farben aufnehmen. Sie können Werkzeug Ölpinsel Farben verschmieren und vermischen, indem Sie sie mit bereits auf der Leinwand befindlichem Öl vermischen. Es gibt etliche Möglichkeiten, das Nachfüllen des Pinselkopfs des Ölpinselwerkzeugs zwischen einzelnen Pinselstrichen zu handhaben. Sie haben die Möglichkeit: • den Pinsel mit Vollfarbe nachfüllen • den Pinsel nachfüllen, indem Sie aus der Mischfunktionsseite samplen • den Pinsel mit dem aktuellen Inhalt und optionaler Farbmenge aus der Mischfunktionsseite nachzufüllen • den Pinsel nicht nachzufüllen, und den Pinsel nach jedem Pinselstrich in die Paletten oder Leinwand einzutauchen 736 Corel PaintShop Pro X8 Benutzerhandbuch Mit dem Ölpinsel aufgebrachte Pinselstriche sind nass, was die Art und Weise anbelangt, in der Striche mit anderen Strichen zusammenwirken, wenn sie verschmiert oder vermischt werden. Weitere Informationen finden Sie unter „So trocknen Sie Malebenen oder feuchten diese an” auf Seite 726. Werkzeugoptionen für das Ölpinselwerkzeug Arbeitsbereich „Bearbeiten“ Für das Ölpinselwerkzeug gibt es folgende Werkzeugoptionen: • Form: Bestimmt die Form der Pinselspitze. • Größe: Legt die Größe des Werkzeugkopfs in Pixel fest. • Dicke: Legt das Seitenverhältnis des Werkzeugkopfs fest. Diese Einstellung ist nur aktiviert, wenn Sie unter Verlauf Kopf die Option Fester Winkel ausgewählt haben. • Drehung: Legt den Winkel der Kopfdrehung in Grad fest. • Verlauf Kopf: Bestimmt, ob sich der Werkzeugkopf um den vom Benutzer ausgeführten Strich legt oder einen festen Winkel beibehält. • Ladung Kopf: Legt die Materialmenge in Prozent auf dem Pinsel zu Beginn des Strichs fest. • Viskosität: Legt fest, mit welcher Menge das auf dem Pinsel befindliche Material aufgetragen wird, und somit die Länge des Strichs, bevor die Farbe zu Ende geht. • Festigkeit: Legt fest, wie weit der Pinsel ausschrägt, wie sich die gerenderte Linie bei mehr Druck verbreitet und wie stark der Pinsel in die Oberfläche eindringt, auf der gemalt wird. • Borstengröße: Legt die Auswirkungen der Borstengröße auf die eigentliche Rauschfunktion für die Textur und die Farbauftragung fest. Malen und Zeichnen mit den Malwerkzeugen 737 • Kontrollkästchen Automatisch reinigen: Legt fest, ob der Pinselkopf vor jedem neuen Strich gereinigt und in frische Farbe getaucht werden soll. Anmerkung: Ist das Kontrollkästchen deaktiviert, wird der Pinselkopf vor Beginn eines neuen Strichs nicht gereinigt. Stattdessen wird dem vom vorherigen Strich noch schmutzigen Werkzeugkopf eine kleine Menge der aktuellen Farbe hinzugefügt. • Schaltfläche Reinigen: Reinigt den Pinselkopf und beginnt einen neuen Strich mit frischer Farbe. • Kontrollkästchen Nachzeichnen – Legt fest, ob das aktuelle Malwerkzeug das Farbmedium auswählt, wobei ein Sampling der Daten unterhalb der Mitte des Pinsels unabhängig vom Ebenentyp durchgeführt wird. Wichtig! Wenn Sie die Maustaste gedrückt halten, um mit dem Strich zu beginnen, wird ein Samplevorgang durchgeführt und die daraus resultierende Farbe wird für die Dauer des gesamten Strichs verwendet. Verwenden des Kreidewerkzeugs Mit dem Kreidewerkzeug können Sie einheitliche, trockene Farbmedien mit einem Strich verteilen. Das Pigment dringt entsprechend der gewählten Druckeinstellung in die Leinwandtextur ein. Das Kreidewerkzeug ist nicht mit einer Borste ausgestattet. Stattdessen wird der Strich mit der flachen oder abgewinkelten Werkzeugoberfläche aufgetragen, der von der Textur der Leinwand beeinflusst wird. Werkzeugoptionen für das Kreidewerkzeug Arbeitsbereich „Bearbeiten“ Für das Kreidewerkzeug gibt es folgende Werkzeugoptionen: 738 Corel PaintShop Pro X8 Benutzerhandbuch • Form: Bestimmt die Form der Kreidespitze. • Größe: Legt die Größe des Werkzeugkopfs in Pixel fest. • Dicke: Legt das Seitenverhältnis des Werkzeugkopfs fest. • Drehung: Legt den Winkel der Kopfdrehung in Grad fest. • Verlauf Kopf: Definiert, ob sich der Werkzeugkopf um den vom Benutzer ausgeführten Strich legt oder einen festen Winkel beibehält. • Kontrollkästchen Nachzeichnen: Lässt das Kreidewerkzeug das Farbmedium auswählen, wobei ein Sampling der Daten unterhalb der Mitte des Werkzeugs unabhängig vom Ebenentyp durchgeführt wird. (Die Funktion ähnelt der Werkzeugoption Auf alle Ebenen anwenden des Klonpinsels.) Wichtig! Wenn Sie die Maustaste gedrückt halten, um mit dem Strich zu beginnen, wird ein Samplevorgang durchgeführt und die daraus resultierende Farbe wird für die Dauer des gesamten Strichs verwendet. Verwenden des Pastellwerkzeugs Pastellfarbe ist ein trockenes Farbmedium, das weicher als Kreide ist und im Pinselkopf immer geladen ist. Beim Auftragen mit dem durchdringt das trockene Farbmedium die Pastellwerkzeug Leinwandtextur proportional zu dem Druck, mit dem es aufgetragen wird. Pastellfarben weisen eine feste, etwas geringere Viskosität als Kreide auf, d. h., dass beim Auftragen der Striche durch das Abreiben des Pigmentsstiftes auf der Leinwand ein gewisses Volumen entsteht. Das Pastellwerkzeug ist nicht mit Borsten ausgestattet, stattdessen wird der Strich mit der flachen bzw. abgewinkelten Werkzeugoberfläche aufgetragen. Die Strichkanten sind unregelmäßig, was auf die Leinwandtextur zurückzuführen ist. Malen und Zeichnen mit den Malwerkzeugen 739 Pastellfarben sind leicht glänzend. Sie beeinflussen sich gegenseitig, wenn sie leicht verschmiert werden, und der Werkzeugkopf wird ein wenig verschmutzt, wenn sie mit leichtem Druck aufgetragen werden. Bei Pastellfarben wird eine größere Farbmenge auf der Leinwand aufgetragen als bei Kreide, und die Kanten gehen weiter auseinander, was auf der Oberfläche den Anschein eines gewissen Volumens hinterlässt. Werkzeugoptionen für das Pastellwerkzeug Arbeitsbereich „Bearbeiten“ Für das Pastellwerkzeug gibt es folgende Werkzeugoptionen: • Form: Bestimmt die Form der Spitze des Pastellwerkzeugs. • Größe: Legt die Größe des Werkzeugkopfs in Pixel fest. • Dicke: Legt das Seitenverhältnis des Werkzeugkopfs fest. • Drehung: Legt den Winkel der Kopfdrehung in Grad fest. • Verlauf Kopf: Bestimmt, ob sich der Werkzeugkopf um den vom Benutzer ausgeführten Strich legt oder einen festen Winkel beibehält. • Kontrollkästchen Nachzeichnen: Lässt das Pastellwerkzeug das Farbmedium auswählen, wobei ein Sampling der Daten unterhalb der Mitte des Werkzeugs unabhängig vom Ebenentyp durchgeführt wird. Wichtig! Wenn Sie die Maustaste gedrückt halten, um mit dem Strich zu beginnen, wird ein Samplevorgang durchgeführt und die daraus resultierende Farbe wird für die Dauer des gesamten Strichs verwendet. Verwenden des Zeichenkreidewerkzeugs Zeichenkreide ist ein trockenes Farbmedium, ähnlich wie Kreide, sie scheint jedoch nasser und dadurch weniger pulverig zu sein. Das 740 Corel PaintShop Pro X8 Benutzerhandbuch Werkzeug ist immer mit Farbmedien gefüllt. Beim Auftragen mit dem Zeichenkreidewerkzeug durchdringt das trockene Farbmedium die Leinwandtextur proportional zu dem Druck, mit dem es aufgetragen wird. Der Grund hierfür liegt darin, dass Corel PaintShop Pro einen stabilen Werkzeugkopf nachahmt. Das Pigment hinterlässt einen etwas wachsartigen Farbauftrag, der beim Übermalen etwas verschmiert wird. Das Zeichenkreidewerkzeug ist nicht mit Borsten ausgestattet, stattdessen wird der Strich mit der flachen bzw. abgewinkelten Werkzeugoberfläche aufgetragen. Der eigentliche Strich ist unregelmäßig, was größtenteils auf die Leinwandtextur zurückzuführen ist. Zeichenkreidepigmente sind jedoch weniger transparent als Kreide und verteilen sich nicht pulverartig. Zeichenkreide ist ein wenig glänzender als Pastellfarben und verschmiert weniger, sie hinterlässt auf der Leinwand jedoch eine kleine Menge Material und kann bei wiederholter Anwendung Ungleichmäßigkeiten ausgleichen. Das liegt daran, dass die aufgetragene Menge so dickflüssig ist, dass Vertiefungen ausgefüllt werden, und gleichzeitig so dicht, dass keine großflächigen Verschmierungen auftreten können. Werkzeugoptionen für das Zeichenkreidewerkzeug Arbeitsbereich „Bearbeiten“ Für das Zeichenkreidewerkzeug gibt es folgende Werkzeugoptionen: • Form: Bestimmt die Form der Zeichenkreidespitze. • Größe: Legt die Größe des Werkzeugkopfs in Pixel fest. • Dicke: Legt das Seitenverhältnis des Werkzeugkopfs fest. • Drehung: Legt den Winkel der Kopfdrehung in Grad fest. • Verlauf Kopf: Bestimmt, ob sich der Werkzeugkopf um den vom Benutzer ausgeführten Strich legt oder einen festen Winkel beibehält. Malen und Zeichnen mit den Malwerkzeugen 741 • Kontrollkästchen Nachzeichnen: Lässt das Pastellwerkzeug das Farbmedium auswählen, wobei ein Sampling der Daten unterhalb der Mitte des Werkzeugs unabhängig vom Ebenentyp durchgeführt wird. Wichtig! Wenn Sie die Maustaste gedrückt halten, um mit dem Strich zu beginnen, wird ein Samplevorgang durchgeführt und die daraus resultierende Farbe wird für die Dauer des gesamten Strichs verwendet. Verwenden des Buntstiftwerkzeugs Das Buntstiftwerkzeug erlaubt das Auftragen von trockenen Buntstiftstrichen, die sich bei leichtem Druck vermischen und bei starkem Druck überlagern. Das Buntstiftwerkzeug hinterlässt auf der Oberfläche keine Unebenheiten und verschmiert nur dann, wenn mehr Druck auf die Leinwand ausgeübt wird. Verwenden Sie das Schmierwerkzeug, um Buntstiftstriche zu vermischen. Werkzeugoptionen für das Buntstiftwerkzeug Arbeitsbereich „Bearbeiten“ Für das Buntstiftwerkzeug gibt es folgende Werkzeugoptionen: • Form: Bestimmt die Form der Buntstiftspitze. • Größe: Legt die Größe des Werkzeugkopfs in Pixel fest. • Dicke: Legt das Seitenverhältnis des Werkzeugkopfs fest. • Drehung: Legt den Winkel der Kopfdrehung in Grad fest. • Verlauf Kopf: Bestimmt, ob sich der Werkzeugkopf um den vom Benutzer ausgeführten Strich legt oder einen festen Winkel beibehält. • Stil: Legt das Verhalten der Buntstiftspitze fest, wenn ein Stylus verwendet wird. 742 Corel PaintShop Pro X8 Benutzerhandbuch Wählen Sie Neigung aus, um den Stil mit einem linearen Verlauf entsprechend der Neigung des Stylus zu ändern. Wählen Sie Spitze aus, um die Verwendung der äußeren Spitze eines Buntstiftes nachzuahmen. Wählen Sie Kante aus, um die Verwendung der Kante eines Buntstifts nachzuahmen. • Weichzeichnen: Legt den Härtegrad der Buntstiftmine fest, der steuert, wie leicht die Mine durch Druck oder Schnelligkeit beim Auftragen bricht und pulverartig in die Vertiefungen der Leinwand eindringt bzw. verschmiert wird. • Kontrollkästchen Nachzeichnen: Lässt das Buntstiftwerkzeug das Farbmedium auswählen, wobei ein Sampling der Daten unterhalb der Mitte des Werkzeugs unabhängig vom Ebenentyp durchgeführt wird. Wichtig! Wenn Sie die Maustaste gedrückt halten, um mit dem Strich zu beginnen, wird ein Samplevorgang durchgeführt und die daraus resultierende Farbe wird für die Dauer des gesamten Strichs verwendet. Verwenden des Markerwerkzeugs Das Markerwerkzeug gestattet das Auftragen von Farbmedien, die einem Marker auf Leinwand ähneln. Ein Markierungsstift ist ein leicht nasses Farbmedium, wenn auch in der Regel nicht nass genug, um sich mit anderen nassen Farbmedien zu vermischen. Das Pigment wird über eine Multiplikationsfunktion aufgetragen, die das wiederholte Fahren des Stiftes über dieselbe Stelle simuliert. Der Strich mit dem Markerwerkzeug weist scharfe Kanten auf, und die Farbe dringt auch bei leichtem Druck vollständig in die Leinwand ein. Werkzeugoptionen für das Markerwerkzeug Arbeitsbereich „Bearbeiten“ Für das Markerwerkzeug gibt es folgende Werkzeugoptionen: Malen und Zeichnen mit den Malwerkzeugen 743 • Form: Bestimmt die Form der Markerspitze. • Größe: Legt die Größe des Werkzeugkopfs in Pixel fest. • Dicke: Legt das Seitenverhältnis des Werkzeugkopfs fest. • Drehung: Legt den Winkel der Kopfdrehung in Grad fest. • Verlauf Kopf: Kontrolliert, ob sich der Werkzeugkopf um den vom Benutzer ausgeführten Strich legt oder einen festen Winkel beibehält. • Kontrollkästchen Nachzeichnen: Lässt das Markerwerkzeug das Farbmedium auswählen, wobei ein Sampling der Daten unterhalb der Mitte des Werkzeugs unabhängig vom Ebenentyp durchgeführt wird. Wichtig! Wenn Sie die Maustaste gedrückt halten, um mit dem Strich zu beginnen, wird ein Samplevorgang durchgeführt und die daraus resultierende Farbe wird für die Dauer des gesamten Strichs verwendet. Verwenden des Aquarellpinselwerkzeugs Sie können den Aquarellpinsel dazu verwenden, die transparenten Striche von Aquarellbildern nachzuahmen. Aquarellpinselstriche machen die Leinwandtextur sichtbar und sind nass, wenn sie mit anderen Strichen verschmiert oder vermischt werden. Weitere Informationen finden Sie unter „So trocknen Sie Malebenen oder feuchten diese an” auf Seite 726. Wenn Sie das Aquarellpinselwerkzeug mit Farben nachfüllen möchten, können Sie • den Pinsel mit Vollfarbe nachfüllen • den Pinsel nachfüllen, indem Sie aus der Mischfunktionsseite samplen 744 Corel PaintShop Pro X8 Benutzerhandbuch Optionen für das Aquarellpinselwerkzeug Arbeitsbereich „Bearbeiten“ Für das Aquarellpinselwerkzeug gibt es folgende Werkzeugoptionen: • Form: Bestimmt die Form der Pinselspitze. • Größe: Legt die Größe des Werkzeugkopfs in Pixel fest. • Dicke: Legt das Seitenverhältnis des Werkzeugkopfs fest. Diese Einstellung ist nur aktiviert, wenn Sie unter Verlauf Kopf die Option Fester Winkel ausgewählt haben. • Drehung: Legt den Winkel der Kopfdrehung in Grad fest. • Verlauf Kopf: Bestimmt, ob sich der Werkzeugkopf um den vom Benutzer ausgeführten Strich legt oder einen festen Winkel beibehält. • Viskosität: Legt fest, mit welcher Menge das auf dem Pinsel befindliche Material aufgetragen wird, und somit die Länge des Strichs, bevor die Farbe zu Ende geht. • Festigkeit: Legt fest, wie weit der Pinsel ausschrägt, wie sich die gerenderte Linie bei mehr Druck verbreitet und wie stark der Pinsel in die Oberfläche eindringt, auf der gemalt wird. • Borstengröße: Legt die Auswirkungen der Borstengröße auf die eigentliche Rauschfunktion für die Textur und die Farbauftragung fest. • Kontrollkästchen Automatisch reinigen: Legt fest, ob der Pinselkopf vor jedem neuen Strich gereinigt und in frische Farbe getaucht werden soll. Anmerkung: Ist das Kontrollkästchen deaktiviert, wird der Pinselkopf vor Beginn eines neuen Strichs nicht gereinigt. Stattdessen wird dem vom vorherigen Strich noch schmutzigen Werkzeugkopf eine kleine Menge der aktuellen Farbe hinzugefügt. • Schaltfläche Reinigen: Reinigt den Pinselkopf und beginnt einen neuen Strich mit frischer Farbe. Malen und Zeichnen mit den Malwerkzeugen 745 • Kontrollkästchen Nachzeichnen – Legt fest, ob das aktuelle Malwerkzeug das Farbmedium auswählt, wobei ein Sampling der Daten unterhalb der Mitte des Pinsels unabhängig vom Ebenentyp durchgeführt wird. Verwenden des Spachtels Der Spachtel interagiert mit dem Farbmedium auf der Leinwand. Im Allgemeinen wirkt es nur auf die Striche, die mit dem Ölpinsel aufgetragen wurden, da dieser das einzige Werkzeug ist, mit dem große Mengen des entsprechenden Farbmediums aufgetragen werden. Bei einer geringeren Menge Farbmedium an einer Stelle ist auch weniger Farbe zum Verschmieren vorhanden, und der Spachtel bewirkt auch weniger. Das bedeutet, dass das Zeichenkreidewerkzeug, mit dem nur eine kleine Menge des Farbmediums aufgetragen wird, nur in geringem Maße vom Spachtel betroffen ist. Die Methode zum Nachfüllen und Reinigen des Spachtels ähnelt der des Ölpinselwerkzeugs. Sie können den Spachtel nach jedem Strich automatisch reinigen, die von der Palette aufgenommene Farbe beibehalten oder das Werkzeug manuell reinigen. Mit dem Spachtel können Sie Farbmedien anbringen und verschmieren. Mit dem Spachtel angebrachte Pinselstriche sind nass, was die Art und Weise anbelangt, in der Striche mit anderen Strichen zusammenwirken, wenn sie verschmiert oder vermischt werden. Weitere Informationen finden Sie unter „So trocknen Sie Malebenen oder feuchten diese an” auf Seite 726. Werkzeugoptionen für den Spachtel Arbeitsbereich „Bearbeiten“ Für den Spachtel gibt es folgende Werkzeugoptionen: • Form: Bestimmt die Form der Messerspitze. 746 Corel PaintShop Pro X8 Benutzerhandbuch • Größe: Legt die Größe des Werkzeugkopfs in Pixel fest. • Dicke: Legt das Seitenverhältnis des Werkzeugkopfs fest. Diese Einstellung ist nur aktiviert, wenn unter Verlauf Kopf die Option Fester Winkel aktiviert ist. • Drehung: Legt den Winkel der Kopfdrehung in Grad fest. • Verlauf Kopf: Bestimmt, ob sich der Werkzeugkopf um den vom Benutzer ausgeführten Strich legt oder einen festen Winkel beibehält. • Ladung Kopf: Legt die Materialmenge in Prozent auf dem Pinsel zu Beginn des Strichs fest. • Kontrollkästchen Automatisch reinigen: Säubert das Werkzeug und taucht es vor dem nächsten Strich in frische Farbe. • Schaltfläche Reinigen: Reinigt den Werkzeugkopf und beginnt einen neuen Strich mit frischer Farbe. Die Schaltfläche ist nur verfügbar, wenn das Kontrollkästchen Automatisch reinigen deaktiviert ist. • Kontrollkästchen Nachzeichnen: Lässt den Spachtel das Farbmedium oder die Farbe auswählen, wobei ein Sampling der Daten unterhalb der Mitte des Werkzeugs unabhängig vom Ebenentyp durchgeführt wird. Wichtig! Wenn Sie die Maustaste gedrückt halten, um mit dem Strich zu beginnen, wird ein Samplevorgang durchgeführt und die daraus resultierende Farbe wird für die Dauer des gesamten Strichs verwendet. Verwenden des Verschmierungswerkzeugs Das Verschmierungswerkzeug gestattet das Verschmieren von vorhandenem Farbmedium, einschließlich Farbmedien, die auf der Leinwand kein Volumen hinterlassen, z. B. Bleistiftstriche. Das Malen und Zeichnen mit den Malwerkzeugen 747 Werkzeug simuliert die Effekte eines über die Leinwand gezogenen Tuchs oder Fingers durch Kreide- oder Bleistiftstriche. Sie können mit dem Verschmierungswerkzeug einen Wischeffekt auf trockenem Farbmedium oder einen Schmiereffekt auf nassem Pigment verursachen. Werkzeugoptionen für das Verschmierungswerkzeug Arbeitsbereich „Bearbeiten“ Für das Verschmierungswerkzeug gibt es folgende Werkzeugoptionen: • Form: Bestimmt die Form der Werkzeugspitze. • Größe: Legt die Größe des Werkzeugkopfs in Pixel fest. • Dicke: Legt das Seitenverhältnis des Werkzeugkopfs fest. • Drehung: Legt den Winkel der Kopfdrehung in Grad fest. • Verlauf Kopf: Kontrolliert, ob sich der Werkzeugkopf um den vom Benutzer ausgeführten Strich legt oder einen festen Winkel beibehält. Verwenden des Mallöschwerkzeugs Mit dem Mallöschwerkzeug können Sie Gemaltes vom Bild entfernen. Dieses Werkzeug ist zwar nicht wirklich realistisch in seiner Anwendung, aber es bietet die Flexibilität, Fehler zu löschen, ohne ganze Striche rückgängig machen zu müssen. Werkzeugoptionen für das Mallöschwerkzeug Arbeitsbereich „Bearbeiten“ Für das Mallöschwerkzeug gibt es folgende Werkzeugoptionen: • Form: Bestimmt die Form der Werkzeugspitze. • Größe: Legt die Größe des Werkzeugkopfs in Pixel fest. 748 Corel PaintShop Pro X8 Benutzerhandbuch • Dicke: Legt das Seitenverhältnis des Werkzeugkopfs fest. • Drehung: Legt den Winkel der Kopfdrehung in Grad fest. • Verlauf Kopf: Kontrolliert, ob sich der Pinselkopf um den vom Benutzer ausgeführten Strich legt oder einen festen Winkel beibehält. Malen und Zeichnen mit den Malwerkzeugen 749 750 Corel PaintShop Pro X8 Benutzerhandbuch Arbeiten mit komplexeren Farbfunktionen Corel PaintShop Pro verfügt über viele komplexe Farbfunktionen, mit denen Sie Farbe auf verschiedene Arten bearbeiten können. So kann z.B. die Farbtiefe von Bildern geändert werden, um sie auf das Drucken oder das Internet vorzubereiten. Sie können selbst steuern, wie Ihr Bildschirm Farben darstellt und die Farbausgabe verwalten. Bilder können auch in Farbkanäle aufgeteilt werden. Dieser Abschnitt enthält die folgenden Themen: • Farbtiefe • Anzeige von Farbtiefeninformationen • Erhöhen der Farbtiefe eines Bilds • Verringern der Farbtiefe eines Bilds • Methoden der Farbreduktion • Palettenoptionen • Arbeiten mit Bildpaletten • Farben und Farbmodelle • Unterschiede zwischen Monitorfarben und gedruckten Farben • Kalibrieren des Monitors • Arbeiten mit der Farbverwaltung • Verwenden von Farbkanälen Arbeiten mit komplexeren Farbfunktionen 751 Farbtiefe Die Farb- oder Bittiefe bezieht sich auf die Anzahl der Farben, die jedes Pixel in einem Bild darstellen kann. Je höher die Farbtiefe eines Bildes, desto mehr Farben können dargestellt werden. Die Farbinformationen jedes Pixels werden in einer bestimmten Anzahl von Bit (1 bis 48) gespeichert. In einem 1-Bit-Bild kann jedes Pixel nur eine von zwei Farben darstellen – Schwarz oder Weiß. Bei Bildern mit größerer Bittiefe kann jeder Pixel eine Farbe einer zunehmend größeren Auswahl von Farben anzeigen. Fotos von Highend-Digitalkameras, die im RAWFormat der Kamera gespeichert werden, enthalten die meisten Farben, aber sie benötigen auch mehr Festplattenplatz und mehr Systemspeicher zum Anzeigen und Bearbeiten. In Corel PaintShop Pro stehen die folgenden Farbtiefen zur Verfügung: • 2 Farben • 16 Farben • 256 Farben • 8-Bit pro Kanal RGB • 8-Bit pro Kanal Grau • 16-Bit pro Kanal RGB • 16-Bit pro Kanal Grau Bevor Sie die Farbtiefe Ihres Bildes ändern, sollten Sie Folgendes beachten: • Viele der Effekt- und Korrekturbefehle können nur bei Bildern mit höherer Farbtiefe ausgeführt werden. Wenn Sie die Arbeit an einem Bild abgeschlossen haben, können Sie die Farbtiefe verringern und das Bild in einem anderen Format speichern. • Computermonitore haben auch eine Farbtiefe, die durch die Eigenschaften des Monitors und die ausgewählte Farbeinstellung 752 Corel PaintShop Pro X8 Benutzerhandbuch bestimmt wird. Wenn Sie ein Bild mit einer höheren als der vom Monitor darstellbaren Farbtiefe öffnen, kommt es zu Farbverzerrungen. • Bei bestimmten Dateiformaten ist die Anzahl der unterstützten Farben eingeschränkt, damit sie auf verschiedenen Monitortypen angezeigt werden können. Beispielsweise enthalten GIF-Bilder, ein gängiges Format für das Internet, bis zu 256 Farben (Farbtiefe 8 Bit). Anzeige von Farbtiefeninformationen Sie können mit Corel PaintShop Pro die Farbtiefeninformationen von Bildern anzeigen. Sie können auch die Farbtiefe von Bildschirmen prüfen, um sicherzustellen, dass der Monitor die Farbtiefe des bearbeiteten Bilds unterstützt. Die Anzahl der tatsächlich in einem Bild verwendeten Farben ist normalerweise geringer als die Farbtiefe. Beispielsweise kann ein Bild mit einer Farbtiefe von 16 Millionen Farben diese Anzahl von Farben darstellen, verwendet aber vielleicht nur 50.000 Farben. Mit Corel PaintShop Pro können Sie die in einem Bild oder einer Ebene verwendete Anzahl Farben aufrufen. So zeigen Sie die Farbtiefe eines Bildes an Arbeitsbereich „Bearbeiten“ • Wählen Sie Bild Bilddaten aus. Das Dialogfeld Aktuelle Bilddaten wird geöffnet. Die Farbtiefe für das Bild wird als Wert im Feld Pixeltiefe/-farben im Gruppenfeld Bild angezeigt. Arbeiten mit komplexeren Farbfunktionen 753 Sie können die Farbtiefeninformationen auch in der Statusleiste sehen. Die Farbtiefeninformationen erscheinen nach den beiden Zahlen, die die Pixelgrößen des Bilds darstellen. Die Farbtiefeninformationen können auch im Übersichtsfenster geprüft werden. Drücken Sie dazu F9 und klicken Sie auf die Registerkarte Info und sehen Sie sich das Feld Farbtiefe an. So zeigen Sie die Monitorfarbtiefe an Arbeitsbereich „Bearbeiten“ 1 Wählen Sie Hilfe Über PaintShop Pro aus. 2 Klicken Sie auf Systeminfo. 3 Suchen Sie den Abschnitt Grafiktreiber-Informationen, und überprüfen Sie das Feld Anzahl der Farben. So zeigen Sie die Farbanzahl in Bildern an Arbeitsbereich „Bearbeiten“ • Wählen Sie Bild Bildfarben zählen aus. So zeigen Sie die Anzahl der Farben in Ebenen an Arbeitsbereich „Bearbeiten“ 1 Klicken Sie in der Ebenenpalette auf die Ebene, die Sie prüfen möchten. 2 Wählen Sie Ebenen Ebenenfarben zählen aus. Erhöhen der Farbtiefe eines Bilds Bei Bildern mit einer Farbtiefe von weniger als 24 Bit ist es ratsam, die Farbtiefe zu erhöhen, sodass Sie eine breite Palette an Effekt- und Korrekturbefehlen verwenden können, von denen die meisten nur bei Bildern mit 16 Millionen Farben funktionieren. Abhängig von der Farbtiefe des Bildes können Sie auch auf 16 Farben (4 Bit) oder 256 Farben (8 Bit) erhöhen. 754 Corel PaintShop Pro X8 Benutzerhandbuch So erhöhen Sie die Farbtiefe von Bildern Arbeitsbereich „Bearbeiten“ • Wählen Sie Bild Farbtiefe erhöhen aus und wählen Sie eine der folgenden Optionen aus: • 16-Farben-Palette • 256-Farben-Palette • RGB – 8 Bit/Kanal • RGB – 16 Bit/Kanal Für das aktuelle Bild nicht verfügbare Farbtiefen werden grau angezeigt. Wenn Ihr Bild über eine Palette verfügt, z.B. wenn Sie mit einem 256-Farben-Bild (8 Bit) arbeiten und Sie die Palettenfarben beibehalten müssen, können Sie die Palette speichern, bevor Sie die Farbtiefe erhöhen. Nachdem Sie das Bild bearbeitet haben, können Sie die Palette neu laden. Weitere Informationen finden Sie unter „Arbeiten mit Bildpaletten” auf Seite 764. Wenn Sie die Farbtiefe mehrerer Bilder auf denselben Wert erhöhen bzw. verringern möchten, können Sie der Symbolleiste eine Schaltfläche hinzufügen, über die Sie die Farbtiefe automatisch einstellen können. Weitere Informationen finden Sie unter „Anpassen von Symbolleisten” auf Seite 787. Verringern der Farbtiefe eines Bilds Wenn Sie ein Bild zur Bildschirmdarstellung erstellen, können Sie die Anzahl der Farben verringern, um die Datei zu verkleinern und sicherzustellen, dass das Bild wie gewünscht angezeigt wird. Bevor Sie die Farbtiefe verringern, sollten Sie jedoch Folgendes beachten: Arbeiten mit komplexeren Farbfunktionen 755 • Viele der Effekt- und Korrekturbefehle in Corel PaintShop Pro können nur bei Graustufenbildern und bei Bildern mit 16 Millionen Farben ausgeführt werden. • Wenn Sie die Farbtiefe verringern, wird das Bild von Corel PaintShop Pro zusammengefasst und die Daten der einzelnen Ebenen werden zusammengeführt. Sie können jedoch Bildern mit einer beliebigen Farbtiefe Vektorebenen hinzufügen. Wenn Sie Bilder für das Internet erstellen, sollten Sie mit 16 Millionen Farben (24 Bit) im Dateiformat "PspImage" arbeiten. Nach dem Bearbeiten der Bilder können Sie die Farbtiefe verringern und sie für das Internet vorbereiten, indem Sie die Bilder mithilfe von GIF-, JPEG- oder PNG-Optimierungswerkzeugen exportieren. Abhängig von der aktuellen Farbtiefe des Bildes können Sie die Farbtiefe auf die unten beschriebenen Farbtiefen verringern. 2 Farben (1 Bit) Schwarzweißbilder können durch Verringerung der Farbtiefe des Bildes auf 2 Farben erstellt werden. Ist Ihr Bild beispielsweise bereits schwarzweiß, so können Sie die Farbtiefe auf zwei Farben ändern, um die Datei zu verkleinern. 16 Farben (4 Bit) Wenn Sie ein Bild mit nur wenigen Farben bearbeiten, können Sie die Farbtiefe auf 16 Farben (4 Bit) verringern. Diese Farbtiefe ist sinnvoll für einfache Grafiken auf Webseiten, die schnell geladen werden sollen. Das resultierende Bild hat eine Bildpalette mit 16 Farben. Sie können durch eine Bearbeitung der Bildpalette jede dieser Farben ändern. Informationen hierzu finden Sie unter „Arbeiten mit Bildpaletten” auf Seite 764. 756 Corel PaintShop Pro X8 Benutzerhandbuch 256 Farben (8 Bit) Wenn Sie die Farbtiefe eines Bildes auf 256 Farben (8 Bit) verringern, können Sie eine websichere Palette wählen, damit Ihr Bild unabhängig vom Webbrowser oder Monitor immer wie erwartet angezeigt wird. Nur Farbbilder können in 256 Farben (8 Bit) umgewandelt werden. Informationen zur Umwandlung von Bildern in 8-Bit-Graustufen finden Sie unter „So erstellen Sie ein 8-Bit-Graustufenbild” auf Seite 760. Graustufen (8 Bit) Sie können ein Farbbild in ein 8 Bit-Graustufenbild umwandeln, das bis zu 256 Graustufen verwendet. 32.000 und 64.000 Farben (24 Bit) Sie können die Anzahl der Farben in einem 24-Bit-Bild reduzieren, indem Sie die Farbtiefe auf 32.000 bzw. 64.000 Farben verringern. Bilder mit 32.000 oder 64.000 Farben können auf älteren Monitoren mit besseren Bildwiederholfrequenzen dargestellt werden als 24-BitBilder mit 16 Millionen Farben. Verringern der Farbtiefe auf eine bestimmte Anzahl von Farben Sie können die Anzahl der in einem Bild verwendeten Farben verringern, indem Sie die Anzahl der verwendeten Farben festlegen. Wenn Sie die Farbanzahl festlegen, wandelt Corel PaintShop Pro das Bild in die entsprechende Farbtiefe um. Wenn Sie z.B. 16 oder weniger Farben angeben, wird das Bild mit einer Farbtiefe von 4 Bit gespeichert. Wenn Sie 17 bis 256 Farben angeben, wird das Bild mit einer Farbtiefe von 8 Bit gespeichert. Ein Festlegen der Farbanzahl ist dann sinnvoll, wenn in bestimmten Dateiformaten, z.B. GIF, gespeichert wird, da die Dateikomprimierung von der Anzahl der Farben im Bild abhängt. Wenn Sie beispielsweise 100 statt 256 Farben verwenden, wird eine Arbeiten mit komplexeren Farbfunktionen 757 kleinere GIF-Datei erstellt, obwohl beide Dateien eine Farbtiefe von 8 Bit haben. Kleinere Dateien können schneller heruntergeladen werden. Verringern der Farbtiefe auf 2 Farben Arbeitsbereich „Bearbeiten“ 1 Wählen Sie Bild Farbtiefe verringern 2-Farben-Palette aus. 2 Wählen Sie im Gruppenfeld Palettenkomponente den Farbkanal aus, der für das endgültige Bild verwendet werden soll. Über die Option Grauwerte lassen sich in den meisten Fällen die besten Ergebnisse erzielen. Besteht das Bild jedoch hauptsächlich aus einer Farbe, sollte das beste Ergebnis erzielt werden, wenn Sie den entsprechenden Farbkanal wählen. 3 Wählen Sie im Gruppenfeld Reduktionsmethode eine Option aus. Weitere Informationen zur Farbreduktion finden Sie unter „Methoden der Farbreduktion” auf Seite 762. 4 Wählen Sie im Gruppenfeld Palettenwichtung eine Option aus: • Gewichtet – Gewichtete Paletten erzeugen weniger Dithering und schärfere Kanten. • Ungewichtet – Ungewichtete Paletten erzeugen mehr Dithering und weichere Kanten. Anmerkung: Durch Dithering werden Pixel unterschiedlicher Farben bzw. Graustufen nebeneinander positioniert, um fehlende Farben bzw. Graustufen zu simulieren. 5 Klicken Sie auf OK. Sie können Schwarzweißbilder auch erstellen, indem Sie Anpassen Helligkeit und Kontrast Schwellenwert auswählen. Dieser Befehl ändert die Farbtiefe nicht. Weitere Informationen finden Sie unter „So konvertieren Sie die Pixel eines Fotos in Schwarzweiß” auf Seite 244. 758 Corel PaintShop Pro X8 Benutzerhandbuch Verringern der Farbtiefe auf 16 Farben Arbeitsbereich „Bearbeiten“ 1 Wählen Sie Bild Farbtiefe verringern 16-Farben-Palette aus. 2 Wählen Sie im Gruppenfeld Palette eine Option aus. Weitere Informationen zum Festlegen von Palettenoptionen finden Sie unter „Arbeiten mit Bildpaletten” auf Seite 764. 3 Wählen Sie im Gruppenfeld Reduktionsmethode eine Option aus. Weitere Informationen zur Farbreduktion finden Sie unter „Methoden der Farbreduktion” auf Seite 762. Anmerkung: Die Option Geordnetes Dithering ist nur für die Windows-Farbpalette verfügbar. 4 Aktivieren oder deaktivieren Sie im Gruppenfeld Optionen die folgenden Kontrollkästchen: • Markierte Farben verstärken um – Wenn Sie innerhalb des Bildes eine Auswahl getroffen haben, können Sie mit dieser Option die Farben in der Auswahl um den eingegebenen Faktor verstärken. • Farbverlauf reduzieren – Schwächt den Farbverlauf von links nach rechts ab, wenn Sie die Palette Median-Schnitt, optimiert oder Octree, optimiert und die Reduktionsmethode Fehlerdiffusion auswählen. 5 Klicken Sie auf OK. Wenn Sie bestimmte Farben in der Umwandlung betonen möchten, erstellen Sie eine Auswahl des Bereichs, den Sie verwenden möchten, bevor Sie die Farbtiefe verringern. Verringern der Farbtiefe auf 256 Farben Arbeitsbereich „Bearbeiten“ 1 Wählen Sie Bild Farbtiefe verringern 256-Farben-Palette aus. Arbeiten mit komplexeren Farbfunktionen 759 2 Wählen Sie im Gruppenfeld Palette eine Option aus. Weitere Informationen zum Festlegen von Palettenoptionen finden Sie unter „Arbeiten mit Bildpaletten” auf Seite 764. 3 Wählen Sie im Gruppenfeld Reduktionsmethode eine Option aus. Weitere Informationen zur Farbreduktion finden Sie unter „Methoden der Farbreduktion” auf Seite 762. Anmerkung: Die Option Geordnetes Dithering ist nur für die Farbpalette Standard-/Web-sichere verfügbar. 4 Im Gruppenfeld Optionen stehen die folgenden Optionen zur Verfügung: • Markierte Farben verstärken um – Wenn Sie innerhalb des Bildes eine Auswahl getroffen haben, können Sie mit dieser Option die Farben in der Auswahl um den eingegebenen Faktor verstärken. • Windows-Farben hinzufügen – Hiermit können Sie die 16 Standardfarben von Windows in die umgewandelte Bildpalette aufnehmen, wenn Sie mit der Palettenoption Median-Schnitt, optimiert oder Octree, optimiert arbeiten. • Farbverlauf reduzieren – Schwächt den Farbverlauf von links nach rechts ab, wenn Sie die Palette Median-Schnitt, optimiert oder Octree, optimiert und die Reduktionsmethode Fehlerdiffusion auswählen. 5 Klicken Sie auf OK. Wenn Sie bestimmte Farben in der Umwandlung betonen möchten, erstellen Sie eine Auswahl des Bereichs, den Sie verwenden möchten, bevor Sie die Farbtiefe verringern. So erstellen Sie ein 8-Bit-Graustufenbild Arbeitsbereich „Bearbeiten“ • Wählen Sie Bild Graustufen aus. 760 Corel PaintShop Pro X8 Benutzerhandbuch So verringern Sie die Farbtiefe auf 32.000 oder 64.000 Farben Arbeitsbereich „Bearbeiten“ 1 Wählen Sie Bild Farbtiefe verringern aus und wählen Sie eine der folgenden Optionen aus: • 32000 Farben (8 Bit/Kanal) – Verringert die Anzahl der Farben auf 32.000. • 64000 Farben (8 Bit/Kanal) – Verringert die Anzahl der Farben auf 64.000. 2 Wählen Sie im Gruppenfeld Reduktionsmethode eine Option aus. Weitere Informationen zur Farbreduktion finden Sie unter „Methoden der Farbreduktion” auf Seite 762. 3 Klicken Sie auf OK. So verringern Sie die Farbtiefe auf eine bestimmte Anzahl von Farben: Arbeitsbereich „Bearbeiten“ 1 Wählen Sie Bild Farbtiefe verringern x Farben (4/8 Bit). 2 Geben Sie die Anzahl der Farben (von 2 bis 256) unter Anzahl der Farben ein. 3 Wählen Sie im Gruppenfeld Palette die Palettenoptionen aus. Weitere Informationen zum Festlegen von Palettenoptionen finden Sie unter „Arbeiten mit Bildpaletten” auf Seite 764. 4 Wählen Sie im Gruppenfeld Reduktionsmethode eine Option aus. Weitere Informationen zur Farbreduktion finden Sie unter „Methoden der Farbreduktion” auf Seite 762. 5 Im Gruppenfeld Optionen stehen die folgenden Optionen zur Verfügung: • Markierte Farben verstärken um – Wenn Sie innerhalb des Bildes eine Auswahl getroffen haben, können Sie mit dieser Option die Farben in der Auswahl um den eingegebenen Faktor erhöhen. Arbeiten mit komplexeren Farbfunktionen 761 • Windows-Farben hinzufügen – Hiermit können Sie die 16 Standardfarben von Windows in die umgewandelte Bildpalette aufnehmen, wenn Sie mit der Palette Median-Schnitt, optimiert oder Octree, optimiert arbeiten. • Farbverlauf reduzieren – Schwächt den Farbverlauf von links nach rechts ab, wenn Sie die Palette Median-Schnitt, optimiert oder Octree, optimiert und die Reduktionsmethode Fehlerdiffusion auswählen. 6 Klicken Sie auf OK. Wenn Sie bestimmte Farben in der Umwandlung betonen möchten, erstellen Sie eine Auswahl des Bereichs, den Sie verwenden möchten, bevor Sie die Farbtiefe verringern. Methoden der Farbreduktion Wenn Sie die Farbtiefe eines Bildes verringern, müssen Sie eine Methode zur Farbreduktion wählen. Je nach Farbtiefe des Bildes stehen zwei oder drei der folgenden Methoden zur Verfügung: • Ähnliche Farben – Ersetzt die Originalfarbe eines Pixels durch die Farbe in der neu generierten Palette, die dem ursprünglichen RGBWert am nächsten kommt. Diese Methode entfernt Dithering und erzeugt ein Bild mit hohem Kontrast. Diese Methode funktioniert gut bei den meisten einfachen Grafiken. • Fehlerdiffusion – Ersetzt die Originalfarbe eines Pixels durch die Farbe in der Palette, die ihr am nächsten kommt. Dabei entstehen jedoch Abweichungen zwischen der ursprünglichen und der neuen Farbe in den umgebenden Pixeln. Beim Ersetzen der Farbe (von oben links nach unten rechts im Bild) wird der „Fehler“, d.h. die Abweichung dem nächsten Pixel hinzugefügt, bevor die ähnlichste Farbe ausgewählt wird. Diese Methode erzeugt ein 762 Corel PaintShop Pro X8 Benutzerhandbuch natürlich aussehendes Bild und eignet sich oft für Fotos oder komplexe Grafiken. Unter Fehlerdiffusion müssen Sie außerdem den Algorithmus für das Dithering-Muster festlegen: FloydSteinberg, Burkes oder Stucki. • Geordnetes Dithering – Passt nebeneinander liegende Pixel so an, dass zwei Farben die Illusion einer dritten erzeugen, und mischt Pixel, um auf einer bekannten Palette basierende Muster zu erzeugen. Sie können diese Methode verwenden, um dem Bild den Anschein zu geben, dass es mehr Farben enthält, als dies eigentlich der Fall ist. Die erzeugten Bilder können Schraffuren und Punkte sowie helle und dunkle Bereiche enthalten. Wenn Sie die Farbtiefe eines Bilds verringern, sollten Sie sich nicht von den mathematischen Algorithmen einschüchtern lassen, auf denen die Reduktionsmethoden und die Palettenoptionen basieren. Es ist empfehlenswert, mit den Standardeinstellungen zu beginnen. Wenn Ihnen das Ergebnis gefällt, sollten Sie verschiedene andere Einstellungskombinationen versuchen. Es kann eine Weile dauern, bis Sie die passenden Optionen finden. Palettenoptionen Wenn Sie die Farbtiefe eines Bildes verringern, müssen Sie eine Palettenoption auswählen. Je nach Farbtiefe des Bildes stehen zwei oder drei der folgenden Methoden zur Verfügung: Median-Schnitt, optimiert – Misst und sortiert jede Farbe anhand der Häufigkeit im Bild und verwendet dann die am häufigsten vorkommenden Farben, um die neue Palette zu bestimmen. Auch wenn das Bild weniger Farben als die generierte Palette enthält, stellt diese Methode die einzelnen Farben möglicherweise nicht exakt dar. Sie ist daher weniger exakt als die Methode Octree, optimiert, aber die Farben werden besser gewichtet. Arbeiten mit komplexeren Farbfunktionen 763 Octree, optimiert – Erstellt einen achtstufigen Baum mit acht Verzweigungsknoten, die insgesamt 256 einzelne Blätter bzw. Farben enthalten, um die neue Palette zu bestimmen. Bei dieser Methode wird versucht, jede Farbe im Originalbild zu reproduzieren. Wenn das Bild also weniger Farben als die generierte Palette enthält, wird jede Farbe im Bild dargestellt. Diese Methode ist schneller und genauer als Median-Schnitt, optimiert, aber die Farben werden weniger gut gewichtet. Windows – Passt die Pixelfarbe an die ähnlichste Farbe in der WindowsPalette an. Standard/Websichere Palette – Ändert die Pixelfarbe auf die ähnlichste Farbe der Standard- bzw. websicheren Palette. Sie können mit Hilfe dieser Methode Bilder für das Internet erstellen, die auf den meisten Monitoren ohne Farbverzerrungen dargestellt werden können. Arbeiten mit Bildpaletten Eine Bildpalette ist eine Sammlung von Farben, die in einem Bild verwendet werden, ähnlich wie die Palette eines Malers. Eine Bildpalette ist eine Untermenge aller Farben, die der Monitor darstellen kann. Nicht alle Bilder haben Bildpaletten. Nur Bilder mit Farbtiefen zwischen 16 und 256 Farben haben Paletten, die Sie feinabstimmen und bearbeiten können. Bilder mit einer Farbtiefe von 16 Millionen Farben enthalten keine Bildpalette, da sie alle vom Computer darstellbaren Farben enthalten können. Sie können für diese Bilder eine Bildpalette laden, um die Farbtiefe auf 256 Farben (8 Bit) zu verringern. Das Laden einer Palette hat die gleiche Wirkung wie das Verringern der Farbtiefe mit dem Unterschied, dass Sie bestimmen können, welche Farben im konvertierten Bild verwendet werden. Weitere Informationen zur Farbtiefe finden Sie unter „Farbtiefe” auf Seite 752. 764 Corel PaintShop Pro X8 Benutzerhandbuch Darüber hinaus können Sie eigene Paletten erstellen und speichern. Die voreingestellten Paletten befinden sich im Ordner „Paletten“ des Programmordners von Corel PaintShop Pro. Wenn Sie eine Palette speichern, können Sie sie in andere Bilder laden. So können Sie für die konsequente Verwendung von Farben in verschiedenen Bildern sorgen. Das Speichern einer Palette ist auch dann hilfreich, wenn Sie viele Farben ändern und eine Sicherungskopie der Palette anlegen möchten. Wenn Sie eine Palette nur für das aktuelle Bild verwenden, müssen Sie sie nicht als separate Datei speichern, da die Palettenfarben mit dem Bild gespeichert werden. Bearbeiten der Palette für ein Graustufenbild Wenn Sie die Farbpalette für ein Graustufenbild bearbeiten, werden Sie aufgefordert, die Farbtiefe des Bildes auf 8 Bit mit indizierten Farben zu setzen. So können Sie zum Graustufenbild Farbe hinzufügen. Verwenden der websicheren Farbpalette Corel PaintShop Pro enthält eine web-sichere 256-Farben-Palette. Bilder, die diese Palette nutzen, können auf den meisten Computerbildschirmen ohne Farbverzerrung angezeigt werden. Es gibt drei Möglichkeiten, diese Palette auf ein Bild anzuwenden: • Sie können die web-sichere Palette in das Bild laden. Bei Bildern mit 16 Millionen Farben (24 Bit) werden die Ebenen zusammengefasst und die Farbtiefe auf 256 Farben reduziert (8 Bit), wobei viele Befehle nicht mehr verfügbar sind. • Sie können die Farbtiefe des Bilds auf 256 Farben verringern und die Palettenoption Standard/Web-sichere Palette auswählen. Wenn Sie die Farbtiefe verringern, werden die Ebenen zusammengefasst und manche Befehle sind nicht mehr verfügbar. • Sie können das Bild in 16 Million Farben bearbeiten, es im Format .PspImage speichern und dann mithilfe der GIF- bzw. PNGArbeiten mit komplexeren Farbfunktionen 765 Optimierung eine Kopie des Bildes exportieren. Diese Optimierungsmethoden nutzen standardmäßig die web-sichere Palette und verringern die Farbtiefe im gespeicherten Bild. Dies ist empfehlenswert, da es die Farbtiefe der PspImage-Originaldatei weder verändert noch die Ebenen zusammenfasst. Weitere Informationen zum Speichern optimierter Bilder finden Sie unter „Speichern von Bildern für das Internet” auf Seite 905. Transparentschalten einer Palettenfarbe Palettenbilder (mit 256 oder weniger Farben) unterstützen transparente Hintergründe nicht. Sie benötigen jedoch häufig eine Methode für die Herstellung von Transparenz in einem Bildausschnitt, wenn Sie ein Bild für eine Webseite verwenden. Beispiel: Ein rundes Logo, um das herum der Hintergrund der Webseite erscheinen soll. Bei den meisten Webbrowsern können Sie festlegen, dass eine Farbe nicht dargestellt werden soll, womit sie praktisch transparent wird. In Corel PaintShop Pro gibt es zwei Möglichkeiten, Farben transparent zu machen: • Sie können eine Farbe in einer Bildpalette transparent machen. Dies kann die Hintergrund- oder eine beliebige Farbe des Bildes sein. Das Bild darf nur eine Ebene enthalten und muss eine Bildpalette verwenden, d.h. es muss eine geringere Farbtiefe als 16 Millionen Farben (24 Bit) aufweisen. • Sie können ein Bild mit 16 Million Farben bearbeiten, es im Format .PspImage speichern und dann mithilfe der GIF- bzw. PNGOptimierung eine Kopie des Bilds exportieren. Mit diesen Optimierungen können Sie die Transparenz des Bildes festlegen. Dies ist empfehlenswert, da es die Farbtiefe der PspImageOriginaldatei weder verändert noch die Ebenen zusammenfasst. Weitere Informationen zum Speichern optimierter Bilder finden Sie unter „Speichern von Bildern für das Internet” auf Seite 905. 766 Corel PaintShop Pro X8 Benutzerhandbuch So bearbeiten Sie Bildpaletten mit 16 bis 256 Farben Arbeitsbereich „Bearbeiten“ 1 Wählen Sie Bild Palette Palette bearbeiten. Dieser Befehl ist für Bilder mit 16 Millionen Farben nicht verfügbar. 2 Führen Sie eine oder mehrere der nachfolgenden Aktionen durch und klicken Sie auf OK. Aktion Vorgehensweise Sortierreihenfolge der Farben ändernWählen Sie eine Option aus der Dropdown-Liste Sortierung aus. Farbe ersetzen Doppelklicken Sie auf die Farbe, wählen Sie auf der Seite Farbe eine Farbe aus und klicken Sie auf OK. Palette auf die Originalfarben zurücksetzen Klicken Sie im Dialogfeld Palette bearbeiten auf Wiederherstellen. So speichern Sie eine Bildpalette Arbeitsbereich „Bearbeiten“ 1 Wählen Sie Bild Palette Palette speichern. 2 Geben Sie in das Feld Dateiname einen Namen für die Palette ein. 3 Klicken Sie auf Pfade ändern. Das Dialogfeld Palette speichern wird geöffnet. Das Dialogfeld Speicherorte wird angezeigt. 4 Wählen Sie den Ordner aus, in dem die Palette im Gruppenfeld Ordner für Paletten gespeichert werden soll. Wenn Sie die Palette im Palettenordner des Programmordners von Corel PaintShop Pro speichern, können Sie die Palette als Voreinstellung aufrufen. 5 Klicken Sie auf OK. 6 Wählen Sie im Gruppenfeld Palette speichern unter eine Option für das Palettenformat: Arbeiten mit komplexeren Farbfunktionen 767 PSP-Palette – Das Standardformat für Paletten. Microsoft-Palette – Das Dateiformat für andere Anwendungen. 7 Klicken Sie auf Speichern. Corel PaintShop Pro fügt automatisch die Dateierweiterung .PspPalette hinzu, wenn Sie die Datei speichern. So laden Sie Bildpaletten Arbeitsbereich „Bearbeiten“ 1 Wählen Sie Bild Palette Palette laden aus. Das Dialogfeld Palette laden wird geöffnet. 2 Klicken Sie in der Dropdown-Liste Palette auf die Schaltfläche Speicherorte . Das Dialogfeld Speicherorte wird angezeigt. 3 Wählen Sie den Ordner, der die zu ladende Palette enthält, und wählen Sie eine Palette. Die voreingestellten Bildpaletten befinden sich im Ordner „Paletten“ des Programmordners von Corel PaintShop Pro. 4 Klicken Sie auf OK. 5 Wählen Sie im Gruppenfeld Palette anwenden eine der folgenden Optionen aus: • Ähnliche Farben auswählen – Ändert jede Bildfarbe in die ähnlichste Farbe auf der Bildpalette. • Fehlerdiffusions-Dithering – Versucht, das Aussehen des Bildes durch Dithering von Farben, die nicht in der Palette enthalten sind, zu erhalten. Dithering positioniert Pixel unterschiedlicher Farben nebeneinander, um fehlende Farben zu simulieren. • Indizes beibehalten – Weist jeder Farbe in der Palette und im Bild eine fortlaufende Indexnummer zu. Alle Farben im Bild werden dann in die Farben mit den entsprechenden Nummern in der Palette geändert. 768 Corel PaintShop Pro X8 Benutzerhandbuch 6 Klicken Sie auf Laden. Die Palette wird geladen und die Bildfarben werden aktualisiert. Wenn Sie eine Palette laden und mit dem Ergebnis nicht zufrieden sind, können Sie zum Originalbild zurückkehren, indem Sie Strg + Z drücken, um die Aktion rückgängig zu machen. So laden Sie die websichere Farbpalette Arbeitsbereich „Bearbeiten“ 1 Wählen Sie Bild Palette Palette laden aus. Das Dialogfeld Palette laden wird geöffnet. 2 Klicken Sie in der Dropdown-Liste Palette auf die Schaltfläche Speicherorte . Das Dialogfeld Speicherorte wird angezeigt. 3 Navigieren Sie zum Ordner Paletten im Programmordner von Corel PaintShop Pro und wählen Sie dort Sicherheit aus. 4 Wählen Sie im Gruppenfeld Palette anwenden eine der folgenden Optionen aus: • Ähnliche Farben auswählen – Ändert jede Bildfarbe in die ähnlichste Farbe auf der Bildpalette. • Fehlerdiffusions-Dithering – Versucht, das Aussehen des Bildes durch Dithering von Farben, die nicht in der Palette enthalten sind, zu erhalten. Dithering positioniert Pixel unterschiedlicher Farben nebeneinander, um fehlende Farben zu simulieren. • Indizes beibehalten – Weist jeder Farbe in der Palette und im Bild eine fortlaufende Indexnummer zu und ändert die Farbe im Bild in die Farbe der Palette mit derselben Nummer. Dieser Befehl ist für Bilder mit 16 Millionen Farben nicht verfügbar. 5 Klicken Sie auf Laden. Arbeiten mit komplexeren Farbfunktionen 769 So schalten Sie Bildfarben transparent Arbeitsbereich „Bearbeiten“ 1 Wählen Sie Bild Palette Farbtransparenz festlegen aus. Wenn Sie aufgefordert werden, die Farbtiefe und die Anzahl der Ebenen zu verringern, klicken Sie auf Ja, um fortzufahren, und wählen Sie dann die Optionen zum Verringern der Farbtiefe aus. 2 Wählen Sie im Dialogfeld Farbtransparenz festlegen eine der folgenden Optionen: • Aktuelle Hintergrundfarbe transparent schalten – Schaltet die Hintergrundfarbe transparent. • Transparenz für Paletteneintrag aktivieren – Legt eine Farbe als transparent fest. Klicken Sie auf die Farbe im Bild oder auf das Farbfeld, um aus den aktuellen Farben auszuwählen. Wenn Sie die Transparenz sehen möchten, klicken Sie auf Prüfen. 3 Klicken Sie auf OK. Die Farbe ist jetzt transparent. Sie wird möglicherweise noch so lange angezeigt, bis Sie sie ausblenden. So blenden Sie die Transparenz einer Farbe ein und aus Arbeitsbereich „Bearbeiten“ • Wählen Sie Bild Palette Farbtransparenz anzeigen aus. Farben und Farbmodelle Farbe wird im Allgemeinen als eine Eigenschaft eines Objekts angesehen, z. B. ein rotes Auto oder ein grüner Frosch. Tatsächlich ist Farbe das Ergebnis dreier zusammenhängender Faktoren: des Lichts, des Objekts und des Betrachters. Wenn ein Lichtstrahl das Objekt trifft, wird ein Teil des Lichts absorbiert, der andere reflektiert. Wir sehen den reflektierten Anteil und nehmen ihn als Farbe wahr. Verschiedene Farben reflektieren Licht in unterschiedlichen Wellenlängen. Das 770 Corel PaintShop Pro X8 Benutzerhandbuch menschliche Auge kann nur ein paar Tausend Farben des sichtbaren Spektrums unterscheiden. Bei bedrucktem Papier ist die wahrgenommene Farbe das Ergebnis des Lichts, das von der Druckfarbe reflektiert wird. Computermonitore verwenden ausgesendetes Licht statt reflektiertes Licht. Die Farben, die wir sehen, stammen von Licht, das vom Computer ausgesendet wird. Farbmodelle dienen der Veranschaulichung produzierter oder wahrgenommener Farben. Computermonitore stellen Farben durch Variation des Rot-, Grün- und Blauanteils des Lichts dar – RGBFarbmodell. Das menschliche Auge nimmt Farben anhand von Farbton-, Sättigungs- und Helligkeitswerten wahr – HSL-Farbmodell. In Corel PaintShop Pro können Sie Farben entweder nach dem RGB- oder dem HSL-Farbmodell auswählen. Sie können Bilder auch im CMYKModell (Zyan, Magenta, Gelb, Schwarz) ausgeben, das für professionelle Druckanwendungen verwendet wird. RGB ist das Standard-Farbmodell in Corel PaintShop Pro. Informationen zum Ändern des standardmäßigen Farbmodells finden Sie unter „So legen Sie Einstellungen für Paletten fest” auf Seite 799. Corel PaintShop Pro verwendet immer Ihr bevorzugtes Farbmodell (RGB oder HSL), wenn Farbwerte angezeigt werden. Auf der Seite Farbe können Sie unabhängig von der Voreinstellung RGB- oder FSHWerte eingeben. Das Farbmodell zur Darstellung von Farben auf dem Bildschirm hat keinen Einfluss darauf, wie Farben gedruckt werden. RGB-Modell Die Farben auf dem Computerbildschirm werden durch Mischen von rotem, grünem und blauem Licht in verschieden starken Anteilen erzeugt. Werden diese Primärfarben zu gleichen Anteilen gemischt, entsteht Gelb, Zyan und Magenta. Die Addition aller Farben ergibt Weiß. Arbeiten mit komplexeren Farbfunktionen 771 Jeder Primärfarbe (Rot, Grün und Blau) wird ein Wert von 0 (keine Farbe) bis 255 (Vollfarbe) zugewiesen. Beispiele: Reines Rot hat einen Rotwert von 255, einen Grünwert von 0 und einen Blauwert von 0. Gelb hat einen Rotwert von 255, einen Grünwert von 255 und einen Blauwert von 0. Haben alle Farbanteile den Wert 255, entsteht Weiß, haben sie den Wert 0, entsteht Schwarz. Wenn Sie alle drei Farben auf den gleichen Wert einstellen, entsteht ein Grauton. HSL-Modell Das HSL-Modell basiert darauf, wie das menschliche Auge Farben über die Eigenschaften Farbton, Sättigung und Helligkeit wahrnimmt. Jeder Eigenschaft wird ein Wert von 0 bis 255 zugewiesen. Es folgt eine Beschreibung der drei Eigenschaften: • Farbton – Die von einem Objekt reflektierte Farbe (z.B. Rot, Gelb oder Orange). Der zugewiesene Farbtonwert hängt von der Position im Farbkreis ab. Im Farbkreis auf der Seite Farbe werden Farben von oben beginnend entgegen dem Uhrzeigersinn zugewiesen. Rot ist oben (Wert 0). Danach folgen Orange, Gelb, Grün, Blau, Violett und wieder Rot. • Sättigung – Die Reinheit oder Intensität der Farbe. Die Sättigung gibt den Grauanteil in der Farbe von 0 (ganz Grau) bis 255 (voll gesättigte Farbe) an. • Helligkeit – Die wahrgenommene Menge bzw. Intensität des Lichts in der Farbe. Die Helligkeitswerte reichen von 0 (kein Licht bzw. Schwarz) bis 255 (völlige Helligkeit bzw. Weiß). Bei 50% Helligkeit, also einem Wert von 128, wird die Farbe als rein angesehen. Beispiel: Reines Rot hat den Farbton 255, die Sättigung 255 (100%) und die Helligkeit von 128 (50%). Bei reinem Blau ist der Wert für den Farbton 170, für die Sättigung 255 und für die Helligkeit 128. 772 Corel PaintShop Pro X8 Benutzerhandbuch CMYK-Modell Das CMYK-Modell basiert auf der Tatsache, dass Druckfarben auf Papier Licht sowohl absorbieren als auch reflektieren. Wenn weißes Licht auf die Druckfarbe trifft, wird ein Teil des Farbspektrums absorbiert und ein Teil wird reflektiert. Der reflektierte Teil ist die sichtbare Farbe. In diesem Modell werden die Primärfarben Zyan (C), Magenta (M) und Gelb (Y) in verschiedenen Anteilen kombiniert, um eine Vielzahl von Farben zu erzeugen. Wenn die drei Farben kombiniert werden, entsteht Schwarz. Da ein reines Schwarz aufgrund von Unreinheiten in den Druckfarben unmöglich ist, wird Schwarz (K) als vierte Farbe hinzugefügt. Diese Kombination von Druckfarben wird Vierfarbdruck genannt und wird von Druckereien und in professionellen Farbdruckern eingesetzt. Obwohl Sie in Corel PaintShop Pro keine Bilder mit dem CMYK-Modell erstellen können, können Sie Farbauszüge erstellen, die auf CMYKDruckern gedruckt werden können. Sie haben zwei Möglichkeiten: Sie können entweder die Bilder in CMYK-Kanäle trennen oder Farbauszugsseiten drucken. Die CMYK-Kanäle sind vier getrennte Graustufenbilder, die den Prozentsatz und die Position der Farben Zyan, Magenta, Gelb und Schwarz im Bild darstellen. Weitere Informationen zum Arbeiten mit Farbkanälen finden Sie unter „Verwenden von Farbkanälen” auf Seite 779. Wenn Sie CMYK-Auszüge drucken, druckt Corel PaintShop Pro für jede Primärfarbe jeweils eine Graustufenseite. Sie können diese Seiten dann als „Farbplatten" ggf. an eine Druckerei geben. Weitere Informationen Arbeiten mit komplexeren Farbfunktionen 773 zur CMYK-Trennung finden Sie unter „Drucken mit CMYKFarbtrennungen (Farbauszüge)” auf Seite 890. Unterschiede zwischen Monitorfarben und gedruckten Farben Die Farben am Computermonitor und auf Papier unterscheiden sich oft erheblich. Dies bereitet Probleme, wenn Sie eine Farbe exakt darstellen möchten. Außerdem wird die gleiche Farbe auf unterschiedlichen Monitoren evtl. verschieden dargestellt. Zahlreiche Faktoren beeinflussen die Anzeige von Farben auf einem Monitor: • der Farbbereich (die sog. Farbskala) des Eingabegeräts (z.B. eines Scanners oder einer Kamera), • der Hersteller und das Alter des Monitors, • die Helligkeits- und Kontrasteinstellungen des Monitors Wenn Sie ein Bild drucken, kommen weitere Faktoren hinzu, die sich auf die Farben auswirken: • die Qualität und Saugfähigkeit des Papiers • die Farbskala des Druckers • die Konvertierung von RGB-Werten auf dem Monitor in die CMYKWerte der Druckfarbe Diese Konvertierung stellt eine Herausforderung dar, da Farben auf Monitoren und Druckern unterschiedlich behandelt werden. Da Monitore Farben mit Licht darstellen, verwenden sie die additive Farbmischung (addiert ergeben die Farben Weiß). Wenn Sie dagegen alle Monitorfarben entfernen, entsteht Schwarz. Da Drucker Farben mit Druckfarben darstellen, verwenden sie die subtraktive Farbmischung (Weiß entsteht, wenn Sie Farben entfernen, und 774 Corel PaintShop Pro X8 Benutzerhandbuch Schwarz entsteht, wenn Sie alle Druckfarben addieren). Monitore und Drucker haben daher unterschiedliche Farbskalen. Obwohl viele der Farben identisch sind, gibt es einige, die zwar auf dem Monitor, nicht aber auf dem Drucker dargestellt werden können und umgekehrt. Wie ist es bei all diesen Faktoren, die bei der Entstehung von Farben eine Rolle spielen, überhaupt möglich, dass Farben exakt und konsistent dargestellt werden? Dafür gibt es verschiedene Lösungsansätze: • Sie können den Monitor alle paar Monate kalibrieren. • Sie können herausfinden, wie sich die Farben des Monitors von denen des Druckers unterscheiden, sodass Sie die Bilder entsprechend anpassen können. Dazu drucken Sie mehrere Fotos oder andere Bilder aus und vergleichen sie mit dem Bild auf dem Monitor. Beispielsweise könnte der Drucker die Farben immer dunkler darstellen als auf dem Bildschirm. Wenn Sie das wissen, können Sie die Helligkeit in den Bildern entsprechend anpassen. • Sie können hierzu die Windows-Farbverwaltung verwenden, um einheitlichere Farben bei der Verwendung verschiedener Geräte zu gewährleisten. Kalibrieren des Monitors Es ist wichtig, dass die auf Ihrem Bildschirm dargestellten Farben einigermaßen genau und aussagekräftig sind. Beispielsweise sollte Rot wirklich rot aussehen und nicht wie eine Art Orange oder Violett, und 50 % Grau sollte nicht hell- oder dunkelgrau aussehen. In Corel PaintShop Pro können Sie anhand eines Assistenten Ihren Monitor kalibrieren, damit er Farben genau darstellt. Am Ende dieses Vorgangs können Sie ein Farbprofil für Ihren Monitor speichern und die Einstellungen anwenden. Arbeiten mit komplexeren Farbfunktionen 775 So kalibrieren Sie Ihren Monitor Arbeitsbereich „Bearbeiten“ 1 Wählen Sie Datei Farbverwaltung Monitorkalibrierung aus. Der Assistent für Monitorkalibrierung wird angezeigt. 2 Klicken Sie auf die Schaltfläche Maximieren . Durch das Maximieren des Dialogfeldes eliminieren Sie ablenkende Hintergrundfarben. 3 Befolgen Sie die Anweisungen im Assistenten und klicken Sie auf Beenden, um den Assistenten zu verlassen. 4 Geben Sie im Dialogfeld Speichern unter in das Feld Dateiname den Namen des Monitorprofils ein und klicken Sie auf Speichern. Wenn Sie für den Computer Administratorrechte besitzen, wird das Profil zum aktiven Monitorprofil. Haben Sie keine Administratorrechte für den Computer, werden Sie mit einer Meldung aufgefordert, das Profil vom Systemadministrator installieren zu lassen. Sie können auch die Rot-, Grün- und Blautöne für Ihren Monitor kalibrieren, indem Sie das Kontrollkästchen Erweiterte Optionen aktivieren, wenn es auf einer Seite im Assistenten erscheint. Sie können die Kalibrierungseinstellungen für eine Assistentenseite löschen, indem Sie auf Zurücksetzen klicken. Arbeiten mit der Farbverwaltung Wenn Sie professionelle Digitalbilder vorbereiten, können Sie die Farbverwaltungseinstellungen aktivieren oder deaktivieren. Darüber hinaus ist jedem RGB-Bild in Corel PaintShop Pro ein Profil zugeordnet. Diese erweiterten Farbeinstellungen sind standardmäßig aktiviert, damit die Anwendung mit einem konsequenten Farbarbeitsbereich 776 Corel PaintShop Pro X8 Benutzerhandbuch arbeiten kann. Für Farbarbeitsbereiche und Profile können erweiterte Funktionen definiert werden. Sie können beispielsweise ein CMYKProfil einstellen, das festlegt, wie CMYK-Bilder verarbeitet werden, wenn CMYK-Kanäle getrennt oder kombiniert werden oder wenn Sie an eine CMYK TIF-Datei ausgeben. So richten Sie Profile für die Farbverwaltung ein Arbeitsbereich „Bearbeiten“ 1 Schließen Sie alle geöffneten Bilder. 2 Wählen Sie Datei Farbverwaltung Farbverwaltung aus. Das Dialogfeld Farbverwaltung wird angezeigt. Anmerkung: Der empfohlene Arbeitsbereich für Corel PaintShop Pro ist sRGB. Aktivieren Sie ggf. das Kontrollkästchen Farbverwaltung aktivieren, um Zugang zu den Funktionen dieses Gruppenfeldes zu erhalten. 3 Wählen Sie die Option Grundlegende Farbverwaltung, um auf die Funktionen für Monitor und Drucker zuzugreifen. 4 Wählen Sie aus der Dropdown-Liste Monitorprofile das gewünschte Profil aus. Wenn Sie mit mehreren Monitoren am Computer arbeiten, gilt das gewählte Profil nur für den Hauptmonitor. 5 Wählen Sie aus der Dropdown-Liste Druckerprofil das gewünschte Profil aus. Wenn Sie mit mehreren Druckern am Computer arbeiten, gilt das gewählte Profil nur für den Hauptdrucker. 6 Wählen Sie in der Dropdown-Liste Wiedergabepriorität die für die Ausgabe gewünschte Einstellung. Die Einstellung hat einen Einfluss darauf, wie die in der Dropdown-Liste Druckerprofil gewählte Option angewandt wird. 7 Klicken Sie auf OK. Arbeiten mit komplexeren Farbfunktionen 777 Nur gültige und korrekt installierte Profile erscheinen in der Profilliste. Wenn Sie für den Computer Administratorrechte besitzen, wird das von Ihnen gespeicherte Profil zum aktiven Monitorprofil. Wenn Sie über eingeschränkte Benutzerrechte verfügen, müssen Sie Ihren Systemadministrator bitten, das Profil zu installieren. Sie können mit Ihrem Computer eine Druckpresse simulieren, indem Sie die Option Proofing und ein Gerät in der DropdownListe Emuliertes Geräteprofil und die entsprechende Option in der Dropdown-Liste Wiedergabepriorität auswählen. So definieren Sie Farbarbeitsbereiche und CMYK-Profile Arbeitsbereich „Bearbeiten“ 1 Schließen Sie alle geöffneten Bilder. 2 Wählen Sie Datei Farbverwaltung Farbarbeitsbereich aus. Das Dialogfeld Farbarbeitsbereich wird angezeigt. Anmerkung: Der empfohlene Arbeitsbereich für Corel PaintShop Pro ist sRGB. 3 Wählen Sie in der Dropdown-Liste Farbarbeitsbereich einen Farbbereich aus. 4 Wählen Sie in der Dropdown-Liste CMYK-Profil ein Profil aus, das für die mit CMYK verbundenen Vorgänge in der Anwendung verwendet werden soll. Die Dropdown-Liste enthält das voreingestellte CMYK-Profil und alle anderen hinzugefügten Profile. 5 778 Klicken Sie auf OK. Corel PaintShop Pro X8 Benutzerhandbuch Verwenden von Farbkanälen Die Farbinformationen von Bilddateien werden in Farbkanälen (Ebenen) gespeichert. Sie können ein Bild in RGB-, HSL- oder CMYKFarbkanäle trennen. Ein RGB-Bild verfügt über drei Kanäle: rot, grün und blau. Ein HSL-Bild hat drei Kanäle: Farbton, Sättigung und Helligkeit. Sie können zwar mit dem CMYK-Farbmodell kein Bild erzeugen oder bearbeiten, aber die Aufteilung in vier Kanäle ist dennoch möglich: zyan, magenta, gelb und schwarz Sie können für jeden Farbkanal ein neues Graustufenbild erstellen, ohne dass das Originalbild beeinflusst wird. Beispiel: Ein HSL-Bild wird in drei Graustufenbilder mit der Bezeichnung „Hue“ (Farbton), „Saturation“ (Sättigung) und „Lightness“ (Helligkeit) getrennt. Jedes Graustufenbild stellt den Prozentsatz und die Position einer Farbe (z.B. Rot) oder einer Eigenschaft (z.B. Helligkeit) in einem Bild dar. Sie können die Graustufenbilder bearbeiten und verwenden, um interessante Effekte oder Masken zu erstellen. Sie können sie dann wieder kombinieren. Wenn Sie ein Bild in CMYK-Kanäle trennen, können Sie die vier Graustufenbilder anschließend an eine Druckerei senden. CMYK-Trennungen können auch direkt gedruckt werden. Sie können Bilder in RGB-, HSL- oder CMYK-Farbkanäle trennen, unabhängig davon, welches Farbmodell (RGB oder HSL) als Anzeigevoreinstellung ausgewählt wird. Farbkanäle bieten Ihnen mehr Bildbearbeitungsmöglichkeiten. Sie können eine Farbverschiebung herstellen, indem Sie ein Bild in HSLKanäle trennen, den Farbton-Kanal ändern und anschließend die Kanäle wieder zusammenfassen. Sie können anhand einer KanalGraustufe auch eine Auswahl erstellen. Arbeiten mit komplexeren Farbfunktionen 779 So trennen Sie Bilder in Farbkanäle Arbeitsbereich „Bearbeiten“ 1 Wählen Sie Bild Kanäle trennen und wählen Sie eine der folgenden Optionen aus: • RGB-Trennung • HSL-Trennung • CMYK-Trennung Für jeden Farbkanal wird ein neues Graustufenbild geöffnet. So fassen Sie Farbkanäle zusammen Arbeitsbereich „Bearbeiten“ 1 Öffnen Sie die einzelnen Farbkanaldateien. 2 Klicken Sie auf Bild Kanäle kombinieren und wählen Sie eine der folgenden Optionen aus: • RGB-Kombination • HSL-Kombination • CMYK-Kombination 3 Wählen Sie aus der Dropdown-Liste für jedes Kanal-Quellbild den Namen der Datei aus, die den jeweiligen Kanal enthält. Wählen Sie beispielsweise im Dialogfeld RGB-Kombination die Datei Red1 als Kanal-Quellbild für Rot aus. Anmerkung: Wenn Sie Kanäle zusammenfassen, die Sie vorher mit dem Befehl Kanal trennen getrennt haben, aktivieren Sie das Kontrollkästchen Sync, damit Corel PaintShop Pro die entsprechenden Dateinamen in den Kanal-Quellbild-Feldern automatisch übernimmt. 4 Klicken Sie auf OK. Aus den ausgewählten Kanälen wird eine neue Datei erstellt. 780 Corel PaintShop Pro X8 Benutzerhandbuch Anpassen In Corel PaintShop Pro können Sie Arbeitsoberflächen, Menüs, Symbolleisten, Tastaturkürzel, Anwendungseinstellungen, Einstellungen und Zuordnungen für Dateiformate sowie Ressourcen und Ansichtsoptionen anpassen. Sie können sogar eine andere Sprache für die Anwendung wählen. Dieser Abschnitt enthält die folgenden Themen: • Ein- und Ausblenden von Symbolleisten • Verwendung benutzerdefinierter Arbeitsoberflächen • Anpassen von Menüs • Anpassen von Symbolleisten • Erstellen benutzerdefinierter Symbolleisten • Anpassen von Tastaturkürzeln • Festlegen von Einstellungen für die Option Rückgängig • Festlegen von Einstellungen für die Ansicht • Festlegen von Einstellungen für Anzeige und Zwischenspeichern • Festlegen von Einstellungen für Paletten • Festlegen von Einstellungen für Einheiten • Festlegen von Einstellungen für Transparenz und Schattierung • Festlegen von Einstellungen für Warnungen • Festlegen von Einstellungen für automatische Aktionen • Festlegen von anderen Einstellungen • Voreinstellungen für den Arbeitsbereich „Verwalten“ definieren Anpassen 781 • Festlegen der Einstellungen für automatisches Beibehalten • Auswählen eines Standard-Arbeitsbereichs • Festlegen von Dateiformateinstellungen • Festlegen von Dateiformatverknüpfungen • Festlegen von Speicherorten • Verwalten von Ressourcen • Festlegen von Plugin-Einstellungen • Auswählen von Web-Browsern • Festlegen von Einstellungen für die automatische Speicherung • Zurücksetzen aller Einstellungen • Wechseln der Sprachen • Anpassen allgemeiner Ansichtsoptionen • Zugreifen auf Werkzeuge und Befehle von früheren Versionen von Corel PaintShop Pro • Schützen und Wiederherstellen der Datenbank von Corel PaintShop Pro Ein- und Ausblenden von Symbolleisten Sie können festlegen, welche Symbolleisten angezeigt werden sollen. So wählen Sie die Symbolleisten, die angezeigt werden sollen Arbeitsbereich „Bearbeiten“ 1 Klicken Sie auf Ansicht Anpassen, um das gleichnamige Dialogfeld aufzurufen. 2 Klicken Sie auf die Registerkarte Symbolleisten. 3 Aktivieren Sie das Kontrollkästchen neben dem Namen der gewünschten Symbolleiste. 782 Corel PaintShop Pro X8 Benutzerhandbuch Die Menüleiste kann nicht ausgeblendet werden. Sie können das Dialogfeld Anpassen auch öffnen, indem Sie mit der rechten Maustaste auf die Menüleiste, die Werkzeugleiste oder die Werkzeugoptionen-Palette klicken und die Option Anpassen auswählen. Verwendung benutzerdefinierter Arbeitsoberflächen Die Arbeitsoberfläche von Corel PaintShop Pro setzt sich aus Paletten, Symbolleisten und geöffneten Bildern zusammen. Sie werden die Arbeitsoberfläche beim Bearbeiten von Fotos womöglich anders anordnen als beim Arbeiten mit Web-Werkzeugen. Ein Vorteil von Corel PaintShop Pro ist, dass Sie eine beliebige Anzahl Arbeitsoberflächen speichern und verwenden können. Wichtig! Arbeitsoberflächendateien enthalten keine Kopie geöffneter Dateien. Sie enthalten lediglich einen Verweis auf Name und Speicherort eines Bildes. Wenn Sie ein Bild löschen, wird es nicht in der Arbeitsoberfläche angezeigt. Speichern benutzerdefinierter Arbeitsoberflächen Wenn Sie eine Arbeitsoberfläche speichern, legt Corel PaintShop Pro die Informationen in einer PSPWorkspace-Datei ab. Folgende Informationen werden gespeichert: • Lineal, Raster und Hilfslinien • Einstellungen, Positionen und Docking-Status von Menüs, Paletten und Symbolleisten • Status des Vollbild-Bearbeitungsmodus • Geöffnete Bilder (z.B. Zoomfaktor und Position der Bildlaufleisten) Anpassen 783 Laden von Arbeitsoberflächen Benutzerdefinierte Arbeitsoberflächen können geladen werden. Die Positionen der Werkzeuge, Menüs und Paletten werden entsprechend der geladenen Arbeitsoberfläche angepasst. Wenn für ein Bild zwei Fenster geöffnet waren, als die Arbeitsoberfläche gespeichert wurde, werden beide wieder geöffnet. Ist ein Bild aus der Arbeitsoberfläche bereits geöffnet, wendet Corel PaintShop Pro die Arbeitsoberflächen-Einstellungen auf das geöffnete Bild an. Löschen gespeicherter Arbeitsoberflächen Nicht mehr benötigte Arbeitsoberflächen können gelöscht werden. So speichern Sie die aktuelle Arbeitsoberfläche Arbeitsbereich „Bearbeiten“ Arbeitsbereich „Verwalten“ 1 Klicken Sie auf Datei Arbeitsbereich Speichern. Das Dialogfeld Arbeitsoberfläche speichern wird geöffnet. 2 Geben Sie in das Feld Neuer Arbeitsoberflächenname einen Namen für die neue Arbeitsoberfläche ein. 3 Klicken Sie auf Speichern. Wenn die Arbeitsoberfläche geänderte Bilder enthält, die noch nicht gespeichert wurden, werden Sie dazu aufgefordert, die Änderungen zu speichern. Um die Änderungen an Bildern und der Arbeitsoberfläche zu speichern, klicken Sie auf Ja. Um nur die Änderungen an der Arbeitsoberfläche zu speichern, klicken Sie auf Nein. Um das Speichern der Änderungen an den Bildern und der Arbeitsoberfläche abzubrechen, klicken Sie auf Abbrechen. 784 Corel PaintShop Pro X8 Benutzerhandbuch Sie können das Dialogfeld Arbeitsoberfläche speichern auch öffnen, indem Sie Umschalt + Alt + S drücken. Wenn Sie die Arbeitsoberfläche in einem anderen als dem Standardprogrammordner speichern möchten, klicken Sie im Dialogfeld Arbeitsoberfläche speichern auf die Schaltfläche Speicherorte. Weitere Informationen zum Bearbeiten von Pfaden finden Sie unter „Festlegen von Speicherorten” auf Seite 821. So laden Sie Arbeitsoberflächen Arbeitsbereich „Bearbeiten“ Arbeitsbereich „Verwalten“ 1 Klicken Sie auf Datei Arbeitsbereich Laden. Das Dialogfeld Arbeitsoberfläche laden wird geöffnet. 2 Klicken Sie auf eine der folgenden Schaltflächen: • Ja – Die aktuelle Arbeitsoberfläche wird gespeichert, bevor eine andere Arbeitsoberfläche geladen wird. • Nein – Die aktuelle Arbeitsoberfläche wird nicht gespeichert, bevor eine andere Arbeitsoberfläche geladen wird. 3 Wählen Sie die zu ladende Arbeitsoberflächendatei aus. 4 Klicken Sie auf Laden. Sie können das Dialogfeld Arbeitsoberfläche laden auch öffnen, indem Sie Umschalt+ Alt + L drücken. Wenn Sie den Arbeitsbereich aus einem anderen als dem Standardprogrammordner laden möchten, klicken Sie im Dialogfeld Arbeitsbereich laden auf die Schaltfläche Speicherorte. Weitere Informationen zum Bearbeiten von Pfaden finden Sie unter „Festlegen von Speicherorten” auf Seite 821. Anpassen 785 Sie können eine vor kurzem verwendete Arbeitsoberfläche auch laden, indem Sie sie aus der Liste am unteren Rand des Menüs Datei Arbeitsbereich auswählen. So löschen Sie eine gespeicherte Arbeitsoberfläche Arbeitsbereich „Bearbeiten“ Arbeitsbereich „Verwalten“ 1 Klicken Sie auf Datei Arbeitsbereich Löschen. 2 Wählen Sie die zu löschende Arbeitsoberflächendatei aus. 3 Klicken Sie auf Löschen. Das Dialogfeld Arbeitsbereich löschen wird geöffnet. Sie können das Dialogfeld Arbeitsoberfläche löschen auch öffnen, indem Sie Umschalt+Alt+D drücken. Anpassen von Menüs Wenn Sie das Dialogfeld Anpassen öffnen, wird die gesamte Arbeitsoberfläche von Corel PaintShop Pro in den Anpassmodus geschaltet. Sie können festlegen, welche Menüs angezeigt werden sollen und wie ein ausgewähltes Menü geöffnet werden soll. Sie können auch die Menüs auf die Standardeinstellungen zurücksetzen. So animieren Sie Menüs Arbeitsbereich „Bearbeiten“ 1 Wählen Sie Ansicht Anpassen. 2 Klicken Sie auf die Registerkarte Menü. 3 Wählen Sie aus der Dropdown-Liste Kontextmenü wählen das Menü aus, das Sie ändern möchten. Das Dialogfeld Anpassen wird geöffnet. 786 Corel PaintShop Pro X8 Benutzerhandbuch 4 Wählen Sie aus der Dropdown-Liste Menüanimationen einen der folgenden Animationsstile zum Öffnen von Menüs aus: • Keine – Es wird kein Animationseffekt angewendet. • Aufklappen – Das Menü wird von oben rechts nach unten links geöffnet. • Gleiten – Das Menü wird von oben nach unten geöffnet. • Einblenden – Das ganze Menü wird langsam eingeblendet (zuerst transparent, dann vollständig sichtbar). 5 Klicken Sie auf Schließen. So setzen Sie Menüs zurück Arbeitsbereich „Bearbeiten“ 1 Wählen Sie Ansicht Anpassen. Das Dialogfeld Anpassen wird geöffnet. 2 Klicken Sie auf die Registerkarte Menü. 3 Klicken Sie im Gruppenfeld Anwendungsrahmenmenüs auf Zurücksetzen. Anpassen von Symbolleisten Wenn Sie das Dialogfeld Anpassen öffnen, wird die gesamte Arbeitsoberfläche von Corel PaintShop Pro in den Anpassmodus geschaltet. Fast alle Menübefehle oder Werkzeuge lassen sich per Drag-and-drop in beliebige andere Menüs oder Symbolleisten verschieben. Sie können den Menüs in der Menüleiste Befehle hinzufügen oder diese daraus entfernen. So verschieben Sie Schaltflächen der Symbolleisten Arbeitsbereich „Bearbeiten“ • Ziehen Sie im Dialogfeld Anpassen das Element auf eine andere Symbolleiste. Anpassen 787 So fügen Sie eine Befehlsschaltfläche zu einer Symbolleiste hinzu Arbeitsbereich „Bearbeiten“ 1 Wählen Sie Ansicht Anpassen. Das Dialogfeld Anpassen wird geöffnet. 2 Klicken Sie auf die Registerkarte Befehle. 3 Wählen Sie aus der Liste Kategorien einen Eintrag aus. Anmerkung: Corel PaintShop Pro gruppiert verbundene Befehle in Kategorien. Klicken Sie beispielsweise auf die Kategorie Datei, um alle Befehle des Menüs Datei anzuzeigen. Wählen Sie die Option Alle Befehle aus, um alle Befehle von Corel PaintShop Pro anzuzeigen. 4 Klicken Sie auf einen Befehl in der Liste Befehle und ziehen Sie ihn in eine Symbolleiste. So entfernen Sie eine Befehlsschaltfläche aus einer Symbolleiste Arbeitsbereich „Bearbeiten“ 1 Ziehen Sie im Dialogfeld Anpassen das Element in einen leeren Bereich der Arbeitsoberfläche bzw. außerhalb einer Symbolleiste. 2 Lassen Sie die Maustaste los, wenn der Mauszeiger folgende Form annimmt: . So setzen Sie alle Symbolleisten zurück Arbeitsbereich „Bearbeiten“ 1 Wählen Sie Ansicht Anpassen. 2 Klicken Sie auf die Registerkarte Symbolleisten. 3 Klicken Sie auf Alle zurücksetzen. Das Dialogfeld Anpassen wird geöffnet. Alle Symbolleisten werden auf die Standardeinstellungen zurückgesetzt. 788 Corel PaintShop Pro X8 Benutzerhandbuch Sie können eine bestimmte Symbolleiste auf die Standardeinstellungen zurücksetzen, indem Sie diese aus der Liste Symbolleisten auswählen und auf Zurücksetzen klicken. Sie können das Dialogfeld Anpassen auch öffnen, indem Sie mit der rechten Maustaste auf die Menüleiste, die Werkzeugleiste oder die Werkzeugoptionen-Palette klicken und Anpassen auswählen. Wenn Sie eine Schaltfläche anhand der Trennlinie neu anordnen möchten, ziehen Sie die Schaltfläche an die gewünschte Position. Sie können das Dialogfeld Anpassen auch öffnen, indem Sie mit der rechten Maustaste auf die Menüleiste, die Werkzeugleiste oder die Werkzeugoptionen-Palette klicken und Anpassen auswählen. Erstellen benutzerdefinierter Symbolleisten Sie können eine benutzerdefinierte Symbolleiste mit häufig verwendeten Befehlen und Werkzeugen erstellen. So erstellen Sie eine benutzerdefinierte Symbolleiste Arbeitsbereich „Bearbeiten“ 1 Wählen Sie Ansicht Anpassen. Das Dialogfeld Anpassen wird geöffnet. 2 Klicken Sie auf die Registerkarte Symbolleisten. 3 Klicken Sie auf Neu. Das Dialogfeld Symbolleistenname wird geöffnet. 4 Geben Sie einen Namen für die neue Symbolleiste ein und klicken Sie auf OK. Anpassen 789 Eine kleine, leere Symbolleiste wird angezeigt und zur Liste Symbolleisten hinzugefügt. Anmerkung: Ziehen Sie die neue Symbolleiste neben das Dialogfeld Anpassen, damit Sie sie besser erkennen können. 5 Klicken Sie auf die Registerkarte Befehle. 6 Klicken Sie in der Liste Kategorien auf ein Menü. 7 Ziehen von der Liste Befehle aus Symbole zur neuen Symbolleiste. 8 Wenn Sie mit dem Hinzufügen der Befehle fertig sind, klicken Sie auf Schließen. Fügen Sie nach Bedarf Trennlinien hinzu, um die Befehle in Gruppen anzuordnen. Weitere Informationen zum Anpassen von Symbolleisten finden Sie unter „Anpassen von Symbolleisten” auf Seite 787. Sie können das Dialogfeld Anpassen auch öffnen, indem Sie mit der rechten Maustaste auf die Menüleiste, die Werkzeugleiste oder die Werkzeugoptionen-Palette klicken und Anpassen auswählen. So löschen Sie benutzerdefinierte Symbolleisten Arbeitsbereich „Bearbeiten“ 1 Wählen Sie Ansicht Anpassen. Das Dialogfeld Anpassen wird geöffnet. 2 Klicken Sie auf die Registerkarte Symbolleisten. 3 Wählen Sie aus der Liste Symbolleisten die zu löschende benutzerdefinierte Symbolleiste aus. 4 Klicken Sie auf Löschen. 5 Klicken Sie auf Schließen. 790 Corel PaintShop Pro X8 Benutzerhandbuch Anpassen von Tastaturkürzeln Sie können vorhandene Tastaturkürzel anzeigen, den Menübefehlen, Werkzeugen und gebundenen Skripts Tastaturkürzel zuweisen und diese sogar ändern. So zeigen Sie Standardtastaturkürzel an Arbeitsbereich „Bearbeiten“ Arbeitsbereich „Verwalten“ 1 Wählen Sie die Option Hilfe Tastaturbelegung. Das Dialogfeld Tastaturbelegung wird geöffnet. 2 Wählen Sie aus der Dropdown-Liste Kategorie einen Eintrag aus. Anmerkung: Corel PaintShop Pro gruppiert verbundene Befehle in Kategorien. Wenn Sie beispielsweise die Kategorie Datei auswählen, werden alle Befehle des Menüs Datei angezeigt. Wählen Sie die Option Alle Befehle aus, um alle Befehle anzuzeigen. Die Befehle und die entsprechenden Tastaturkürzel werden in der Liste nach Befehlsnamen sortiert angezeigt. Klicken Sie auf eine Spaltenüberschrift (Befehl, Tasten oder Beschreibung), um die Liste alphabetisch nach dieser Spalte zu sortieren. Sie können die Liste der aktuellen Tastaturkürzelkategorie ausdrucken, indem Sie in der Symbolleiste des Dialogfelds Tastaturbelegung auf die Schaltfläche Drucken klicken. Außerdem können Sie Informationen zu den Befehlen in die Zwischenablage kopieren, indem Sie diese auf der Tastaturbelegung auswählen und auf die Schaltfläche Kopieren klicken. So weisen Sie Tastaturkürzel zu Arbeitsbereich „Bearbeiten“ 1 Wählen Sie Ansicht Anpassen. Anpassen 791 Das Dialogfeld Anpassen wird geöffnet. 2 Klicken Sie auf die Registerkarte Tastatur. 3 Wählen Sie aus der Dropdown-Liste Kategorie einen Eintrag aus. Anmerkung: Corel PaintShop Pro gruppiert verbundene Befehle in Kategorien. Wenn Sie beispielsweise die Kategorie Datei auswählen, werden alle Befehle des Menüs Datei angezeigt. Wählen Sie die Option Alle Befehle aus, um alle Befehle anzuzeigen. 4 Wählen Sie aus der Liste Befehle einen Namen aus. Es werden eine Beschreibung des Befehls und ggf. das zugewiesene Tastaturkürzel angezeigt. 5 Klicken Sie in das Feld Neues Tastaturkürzel drücken. 6 Drücken Sie das neue Tastaturkürzel, das dem Befehl zugewiesen werden soll. Das Tastaturkürzel wird im Feld Neues Tastaturkürzel drücken angezeigt. Wurde das Tastaturkürzel bereits einem anderen Befehl zugewiesen, wird über dem Feld eine entsprechende Meldung angezeigt. 7 Klicken Sie auf Zuweisen. 8 Weisen Sie weitere Tastaturkürzel zu oder klicken Sie auf Schließen. So ändern Sie Tastaturkürzel Arbeitsbereich „Bearbeiten“ 1 Wählen Sie Ansicht Anpassen. Das Dialogfeld Anpassen wird geöffnet. 2 Klicken Sie auf die Registerkarte Tastatur. 3 Wählen Sie in der Dropdown-Liste Kategorie das zugehörige Menü für den Befehl, das Skript oder Werkzeug aus, dessen Tastaturkürzel geändert werden soll. 792 Corel PaintShop Pro X8 Benutzerhandbuch 4 Klicken Sie in der Liste Befehle auf das Element, dessen Tastaturkürzel geändert werden soll. 5 Klicken Sie im Feld Aktuelle Tasten auf das Tastaturkürzel. 6 Klicken Sie auf Entfernen. 7 Klicken Sie in das Feld Neues Tastaturkürzel drücken, damit der Cursor blinkt, und drücken Sie dann das neue Tastaturkürzel. Wenn das eingegebene Tastaturkürzel bereits vergeben ist, wird über diesem Feld eine Meldung angezeigt. Wenn das Tastaturkürzel nicht zugewiesen ist, wird "Zugewiesen für: [Nicht zugewiesen]" über dem Feld angezeigt. 8 Klicken Sie auf Zuweisen. 9 Klicken Sie auf Schließen. Festlegen von Einstellungen für die Option Rückgängig Die Rückgängig-machen-Einstellungen steuern einige Einstellungen für die Befehle Rückgängig und Wiederherstellen sowie eine Option für die Verlaufspalette. So legen Sie Rückgängig/Wiederherstellen-Einstellungen fest Arbeitsbereich „Bearbeiten“ Arbeitsbereich „Verwalten“ 1 Klicken Sie auf Datei Einstellungen Allgemeine Programmeinstellungen. 2 Wählen Sie im linken Fenster Rückgängig aus. 3 Damit Corel PaintShop Pro Aktionen rückgängig machen kann, aktivieren Sie das Kontrollkästchen Funktion "Rückgängig" aktivieren. Jetzt können Sie alle Elemente in diesem Bereich der Seite Rückgängig festlegen. 4 Führen Sie die gewünschten Aktionen aus und klicken Sie auf OK. Anpassen 793 Aktion Vorgehensweise Festlegen des verfügbaren Speicherplatzes für Rückgängig/ Wiederherstellen-Schritte Aktivieren Sie das Kontrollkästchen Speicherplatz für "Rückgängig/ Wiederherstellen" auf und legen Sie im entsprechenden Feld den gewünschten Wert fest. Festlegen der Anzahl an Rückgängig/Aktivieren Sie das Kontrollkästchen Wiederherstellen-Schritten für jedes Speicherplatz auf und legen Sie im entsprechenden Feld den geöffnete Bild gewünschten Wert fest. Die Standardeinstellung lautet 250. Beschleunigen des Wiederherstellungsvorgangs Aktivieren Sie das Kontrollkästchen Schnellwiederherstellung aktivieren. Dies verlangsamt den Vorgang des Rückgängigmachens etwas. Wenn Sie den Wiederherstellungsvorgang nur selten verwenden, jedoch öfters einen Befehl rückgängig machen, sollten Sie dieses Kontrollkästchen ggf. deaktivieren. Legen Sie einen Wert für Nicht Festlegen der Anzahl nicht rückgängig zu machender Schritte, rückgängig zu machende Schritte in die beibehalten werden, nachdem der Verlaufspalette fest. der letzte nicht rückgängig zu machende Schritt erreicht wurde Festlegen von Einstellungen für die Ansicht Mit den Einstellungen für die Ansicht können Sie das Verhalten des Bildfensters steuern. Sie können festlegen, wie das Bildfenster und die Vergrößerungsstufe reagieren sollen, wenn Sie die Größe eines Bildes ändern. 794 Corel PaintShop Pro X8 Benutzerhandbuch So legen Sie Einstellungen für die Ansicht fest Arbeitsbereich „Bearbeiten“ Arbeitsbereich „Verwalten“ 1 Klicken Sie auf Datei Einstellungen Allgemeine Programmeinstellungen. 2 Wählen Sie im linken Fenster die Option Ansicht aus. 3 Führen Sie die gewünschten Aktionen aus und klicken Sie auf OK. Aktion Vorgehensweise Ändern der Größe eines Bildfensters Aktivieren Sie im Gruppenfeld Zoom beim Vergrößern das Kontrollkästchen Fenstergröße automatisch der Bildgröße anpassen, wenn das Bild vergrößert wird. Die Größe des Bildfensters wird so gewählt, dass das Bild so gut wie möglich hineinpasst. Ändern der Größe eines Bildfensters Aktivieren Sie im Gruppenfeld Zoom beim Verkleinern das Kontrollkästchen Fenstergröße automatisch der Bildgröße anpassen, wenn das Bild verkleinert wird. Die Größe des Bildfensters wird so gewählt, dass das Bild so gut wie möglich hineinpasst. Aktivieren Sie im Gruppenfeld Neue Automatisches Zurücksetzen der Vergrößerungsstufe zum Anzeigen Bilder das Kontrollkästchen Größe automatisch anpassen. der Vollbildansicht beim Öffnen Automatisches Anpassen des Bildfensters beim Anpassen der Bildgröße Anpassen Aktivieren Sie im Gruppenfeld Nach der Größenänderung das Kontrollkästchen Fenstergröße automatisch der Bildgröße anpassen. 795 Aktion Vorgehensweise Automatisches Zurücksetzen der Vergrößerungsstufe zum Anzeigen der Vollbildansicht nach der Größenänderung Aktivieren Sie im Gruppenfeld Nach der Größenänderung das Kontrollkästchen Größe automatisch anpassen. Festlegen von Einstellungen für Anzeige und Zwischenspeichern Sie können außerdem die Anzeigeoptionen für bestimmte Teile des Programms ändern. Sie können beispielsweise die Darstellung der Mauszeiger für Werkzeuge ändern, die Skalierqualität des Zooms neu einstellen und die Größe der Miniaturansichten für den Effekt-Browser festlegen. Sie können auch Einstellungen für das Speichern eines Bilds im Cache und das Festlegen eines Arbeitslaufwerks bestimmen. Arbeitslaufwerke Die Festlegung eines Arbeitslaufwerks (manchmal auch als Auslagerungsplatte bezeichnet) ermöglicht der Anwendung, Vorgänge zwischen dem Hauptlaufwerk und einem zweiten Laufwerk zu verteilen. Dadurch wird der für die Anwendung verfügbare Speicherplatz erweitert, wenn gleichzeitig an mehreren großen Dateien gearbeitet wird. Idealerweise sollten Sie ein Laufwerk auf einer zweiten internen Festplatte (SCSI, SSD, IDE, SATA) auswählen, die mehr als 500 MB freien Speicherplatz aufweist. Verwenden Sie nach Möglichkeit nicht das Hauptlaufwerk, auf dem die Anwendung installiert ist. Austauschbare Laufwerke werden nicht unterstützt und es hängt von der Konfiguration des Laufwerks ab, ob es als Arbeitslaufwerk verfügbar ist. Wichtig! Wenn Sie das Hauptlaufwerk als Arbeitslaufwerk festlegen, stellen Sie sicher, dass Sie über mehr als 2 GB freien Speicherplatz verfügen. Auf manchen Systemen führt die 796 Corel PaintShop Pro X8 Benutzerhandbuch Verwendung des Hauptlaufwerks als Arbeitslaufwerk zu Leistungsproblemen. Deaktivieren Sie das Kontrollkästchen „Arbeitslaufwerk“, wenn dies der Fall ist. Anzeigeeinstellungen unter Windows Die Anzeigeeinstellungen unter Windows haben Auswirkungen auf Corel PaintShop Pro und auf andere Anwendungen auf Ihrem Computersystem. Corel PaintShop Pro ist für die Anzeigeoption 100 % unter Windows optimiert. Wenn Text oder Elemente der Benutzeroberfläche abgeschnitten sind, überprüfen Sie die Anzeigeeinstellungen unter Windows (Systemsteuerung Darstellung und Anpassung Anzeige). So legen Sie Einstellungen für Anzeige und Zwischenspeichern fest Arbeitsbereich „Bearbeiten“ Arbeitsbereich „Verwalten“ 1 Klicken Sie auf Datei Einstellungen Allgemeine Programmeinstellungen. 2 Wählen Sie im linken Fenster Anzeige und Zwischenspeichern aus. 3 Führen Sie die gewünschten Aktionen aus und klicken Sie auf OK. Aktion Vorgehensweise Automatische Verwendung des zuletzt verwendeten Dateiformats zum Speichern von Bildern Aktivieren Sie im Gruppenfeld Darstellung das Kontrollkästchen Letzten Dateityp im Dialogfeld "Speichern unter" verwenden. Ausblenden der Farbinformationen Deaktivieren Sie im Gruppenfeld für das Pipetten-Werkzeug Darstellung das Kontrollkästchen Alle Quickinfos für Pipette anzeigen. Anpassen 797 Aktion Vorgehensweise Verwenden eines Fadenkreuzes als Mauszeiger für Werkzeuge Aktivieren Sie im Gruppenfeld Darstellung das Kontrollkästchen Präzisionszeiger verwenden. Anstatt des Werkzeugsymbols wird ein Fadenkreuz als Mauszeiger für Werkzeuge angezeigt. Darstellen von Größe und Form mittels des Mauszeigers für Pinselwerkzeuge Aktivieren Sie im Gruppenfeld Darstellung das Kontrollkästchen Pinselumrisse anzeigen. Festlegen der Neuskalierungsqualität Verwenden Sie den Schieberegler für das Zoomwerkzeug Zoom-/Neuskalierungsqualität. Festlegen der Größe der Miniaturansichten für den EffektBrowser Geben Sie im Gruppenfeld EffektBrowser-Miniaturansichten einen Wert in das Feld Größe (Pixel) ein. Speichern von vollständigen zusammengefassten Bildern im Cache Aktivieren Sie im Gruppenfeld Zwischenspeichern das Kontrollkästchen Zusammengefasstes Bild. Speichern aller unter der aktiven Ebene liegenden Ebenen im Cache Aktivieren Sie im Gruppenfeld Zwischenspeichern das Kontrollkästchen Unter aktiver Ebene zusammengefasst. Speichern eines zusammengefassten Aktivieren Sie im Gruppenfeld Bilds für jede Gruppe im Cache Zwischenspeichern das Kontrollkästchen Zusammengefasste Gruppe. Speichern aller unter der aktiven Gruppenebene liegenden Gruppenebenen im Cache 798 Aktivieren Sie im Gruppenfeld Zwischenspeichern das Kontrollkästchen Unter aktiver Ebene zusammengefasst. Corel PaintShop Pro X8 Benutzerhandbuch Aktion Vorgehensweise Festlegen eines Arbeitslaufwerks Aktivieren Sie im Gruppenfeld Arbeitslaufwerk das Kontrollkästchen Arbeitslaufwerk freigeben und wählen Sie aus der Dropdown-Liste ein Laufwerk aus. Festlegen von Einstellungen für Paletten Sie können das Verhalten von Paletten, wie das Andocken von Paletten, sowie einige Eigenschaften der Material- und Ebenenpaletten steuern. Weitere Informationen zum Festlegen von Ebenenpaletteneinstellungen finden Sie unter „So bearbeiten Sie die Anzeige der Ebenenpalette” auf Seite 407. So legen Sie Einstellungen für Paletten fest Arbeitsbereich „Bearbeiten“ Arbeitsbereich „Verwalten“ 1 Klicken Sie auf Datei Einstellungen Allgemeine Programmeinstellungen. 2 Wählen Sie im linken Fenster Paletten aus. 3 Führen Sie die gewünschten Aktionen aus und klicken Sie auf OK. Aktion Vorgehensweise Festlegen des Farbmodus zum Anzeigen von Farbinformationen Wählen Sie im Gruppenfeld Materialpalette die Option Farben im RGB-Format anzeigen oder Farben im HSL-Format anzeigen aus. So legen Sie fest, wie Farbinformationen in der Palette Material und dem Werkzeug Pipetten angezeigt werden. Anpassen 799 Aktion Vorgehensweise Festlegen der Anzeige von Farbwerten in den Quickinfos oder im Dialogfeld "Farbe" Wählen Sie im Gruppenfeld Materialpalette entweder die Option Dezimalanzeige oder die Option Hexadezimale Anzeige aus. Festlegen der Anzeige von Palettenbildern in der Registerkarte "Farbauswahl" oder im Dialogfeld "Farbe" Wählen Sie im Gruppenfeld Materialpalette entweder die Option Farbauswahl oder Dokument-Palette anzeigen aus. Hinweis: Diese Option ist nur auf Bilder mit höchstens 256 Farben anwendbar. Anzeigen von 16-Bit-Farbwerten in Aktivieren Sie das Kontrollkästchen den Quickinfos 16-Bit-Werte anzeigen. Hinweis: Diese Option ist nur auf 16-Bit-Bilder anwendbar. Deaktivieren der Verankerbarkeit von Deaktivieren Sie im Gruppenfeld Paletten Andocken zulassen für alle Kontrollkästchen der Paletten, deren Docking-Fähigkeit Sie aufheben möchten. 800 Corel PaintShop Pro X8 Benutzerhandbuch Aktion Vorgehensweise Festlegen, ob Paletten automatisch Wählen Sie im Gruppenfeld Paletten angezeigt werden automatisch anzeigen eine der folgenden Optionen aus: • Immer: Paletten werden entsprechend der von Ihnen verwendeten Werkzeuge und Befehle angezeigt. Wenn Sie z.B. eine ebenenbezogene Aktion durchführen, wird die Ebenenpalette angezeigt. • Nie: Paletten werden nur angezeigt, wenn Sie diese öffnen. • Lernstudio: Paletten werden entsprechend der Hilfethemen angezeigt, die mit LernstudioFenster aufgerufen werden. Dies ist die Standardeinstellung. Festlegen von Anzeigeoptionen für Wählen Sie im Gruppenfeld die Ebenenpalette Ebenenpaletten eine der folgenden Optionen aus: • Quickinfo-Miniaturansichten: legt die Größe fest, in der die Miniaturansicht einer Ebene in der Quickinfo angezeigt wird • Paletten-Miniaturansichten: zeigt die Miniaturansicht einer Ebene innerhalb der Palette an. Aktivieren Sie dieses Kontrollkästchen und geben Sie die gewünschte Größe an. • Rechtes Fenster: zeigt die Einstellungen einer Ebene auf der rechten Seite der Palette an Anpassen 801 Festlegen von Einstellungen für Einheiten Sie können Optionen für Lineale sowie die Standardauflösungen für Bilder festlegen, die keine Angaben zur Auflösung enthalten, wie z.B. gescannte Bilder. So legen Sie Einstellungen für Einheiten fest Arbeitsbereich „Bearbeiten“ Arbeitsbereich „Verwalten“ 1 Klicken Sie auf Datei Einstellungen Allgemeine Programmeinstellungen. 2 Wählen Sie im linken Fenster Einheiten aus. 3 Führen Sie die gewünschten Aktionen aus und klicken Sie auf OK. Aktion Vorgehensweise Auswählen einer Maßeinheit für die Wählen Sie im Gruppenfeld Lineale Lineale aus der Dropdown-Liste Anzeigeeinheiten eine Maßeinheit aus. Anzeigen von Linealen in Schwarzweiß Wählen Sie im Gruppenfeld Lineale die Option Schwarz auf Weiß aus. Anzeigen von Linealen in Farbe Wählen Sie im Gruppenfeld Lineale die Option Farben der Symbolleiste aus. Die Farbe des Lineals stimmt mit der Farbe der Symbolleiste überein. Ausrichten von Vektorobjekten an der Mitte des Pixels Aktivieren Sie im Gruppenfeld Vektorkoordinaten das Kontrollkästchen Beim Verschieben an Pixelmitte ausrichten. 802 Corel PaintShop Pro X8 Benutzerhandbuch Aktion Vorgehensweise Festlegen der Standardauflösung für Wählen Sie im Gruppenfeld "Standardauflösung" aus der Bilder, die keine Angaben zur Dropdown-Liste die Maßeinheit aus, Auflösung beinhalten und geben Sie in das Feld einen Wert ein. Festlegen von Einstellungen für Transparenz und Schattierung Sie können die Rastergröße und das Farbschema auswählen. Außerdem können Sie Farbe und Deckfähigkeit für die schattierten Bereiche festlegen, die sich bei Verwendung des Beschnittwerkzeugs außerhalb des ausgewählten Bereichs befinden. So legen Sie Transparenzeinstellungen fest Arbeitsbereich „Bearbeiten“ Arbeitsbereich „Verwalten“ 1 Klicken Sie auf Datei Einstellungen Allgemeine Programmeinstellungen. 2 Wählen Sie im linken Fenster Transparenz und Schattierung aus. 3 Führen Sie die gewünschten Aktionen aus und klicken Sie auf OK. Aktion Vorgehensweise Anpassen der Rasterfarben Wählen Sie im Gruppenfeld Raster aus der Dropdown-Liste Schema ein Farbschema aus und klicken Sie auf die Farbfelder, um die Rasterfarben festzulegen. Festlegen der Rastergröße Wählen Sie im Gruppenfeld Raster aus der Dropdown-Liste Rastergröße eine Größenoption aus. Anpassen 803 So legen Sie Beschnittwerkzeug und Schattierungsoptionen fest Arbeitsbereich „Bearbeiten“ Arbeitsbereich „Verwalten“ 1 Klicken Sie auf Datei Einstellungen Allgemeine Programmeinstellungen. 2 Wählen Sie im linken Fenster Transparenz und Schattierung aus. 3 Aktivieren Sie im Gruppenfeld Schattierung das Kontrollkästchen Beschnittschattierungsbereich aktivieren, um den Bereich außerhalb des Beschnittrechtecks schattiert anzuzeigen. 4 Klicken Sie auf das Feld Farbe und wählen Sie eine Farbe für den Schattierungsbereich aus. 5 Legen Sie einen Wert für die Deckfähigkeit fest, um die Deckfähigkeit des Schattierungsbereichs zu bestimmen. 6 Wenn Sie möchten, dass das Beschnittrechteck jedes Mal erscheint, wenn Sie das Werkzeug verwenden, aktivieren Sie das Kontrollkästchen Beschnittrechteck automatisch anzeigen. 7 Wenn Sie möchten, dass die freie Beschnittsymbolleiste jedes Mal erscheint, wenn Sie das Werkzeug verwenden, aktivieren Sie das Kontrollkästchen Freie Beschnittsymbolleiste aktivieren. Festlegen von Einstellungen für Warnungen Sie können festlegen, wie Warndialogfelder angezeigt werden sollen. In Corel PaintShop Pro wird standardmäßig ein Warndialogfeld angezeigt, wenn Sie einen Vorgang ausführen möchten, bei dem es zu Datenverlusten kommen kann oder der auf das Bild im aktuellen Zustand nicht angewendet werden kann. 804 Corel PaintShop Pro X8 Benutzerhandbuch So legen Sie Einstellungen für Warnungen fest Arbeitsbereich „Bearbeiten“ Arbeitsbereich „Verwalten“ 1 Klicken Sie auf Datei Einstellungen Allgemeine Programmeinstellungen. 2 Wählen Sie im linken Fenster Warnungen aus. 3 Führen Sie die gewünschten Aktionen aus und klicken Sie auf OK. Aktion Vorgehensweise Verhindern, dass bestimmte Warnungen angezeigt werden Deaktivieren Sie das Kontrollkästchen neben der Beschreibung der Warnung. Verhindern, dass Warnungen angezeigt werden Klicken Sie auf Alle deaktivieren. Festlegen von Einstellungen für automatische Aktionen Sie können Aktionen automatisieren, die ausgeführt werden müssen, damit ein Bild weiter bearbeitet werden kann. Manche Befehle können beispielsweise nur auf Bilder mit einer Bittiefe von mindestens 8 Bit pro Pixel angewendet werden.. Wenn Sie einen Befehl für ein Bild mit einer Bittiefe von weniger als 8 Bit pro Pixel wählen, wird das Dialogfeld Automatische Aktionen angezeigt mit der Meldung, dass das Bild in eine höhere Bittiefe konvertiert werden muss, damit der Befehl ausgeführt werden kann. So legen Sie Einstellungen für die Option „Automatische Aktionen“ fest Arbeitsbereich „Bearbeiten“ Arbeitsbereich „Verwalten“ 1 Klicken Sie auf Datei Einstellungen Allgemeine Programmeinstellungen. 2 Wählen Sie im linken Fenster Automatische Aktion aus. Anpassen 805 3 Wählen Sie aus der Liste Eingabeaufforderung für automatische Aktion eine Aktion aus und wählen Sie eine der folgenden Optionen: • Nie – Verhindert, dass die Aktion ausgeführt wird. Anmerkung: Wenn Sie Nie auswählen, werden bestimmte Menübefehle inaktiv, wenn die Aktion für das Ausführen des Befehls erforderlich ist. Diese Option ist für einige Listeneinträge nicht verfügbar. • Immer – Die Aktion wird im Hintergrund (ohne Eingabeaufforderung) ausgeführt. • Eingabeaufforderung – Sie werden gefragt, ob eine Aktion ausgeführt werden soll. 4 Klicken Sie auf OK. Sie können alle Aktionen in der Liste auf eine Option festlegen, indem Sie auf Alle immer, Alle nie oder Alle nach Aufforderung klicken. Sie können alle Aktionen in der Liste auf die Standardeinstellungen zurücksetzen, indem Sie auf Zurücksetzen klicken. Festlegen von anderen Einstellungen Über die Seite Verschiedenes im Dialogfeld Einstellungen können Sie eine Reihe von Einstellungen steuern. So legen Sie die Anzahl der Dateien fest, die in der Liste der zuletzt verwendeten Dateien angezeigt werden Arbeitsbereich „Bearbeiten“ Arbeitsbereich „Verwalten“ 1 806 Klicken Sie auf Datei Einstellungen Allgemeine Programmeinstellungen. Corel PaintShop Pro X8 Benutzerhandbuch 2 Wählen Sie im linken Fenster Verschiedenes aus. 3 Legen Sie einen Wert für die Liste der zuletzt geöffneten Dateien fest. Sie müssen Corel PaintShop Pro zur Übernahme der neuen Einstellungen neu starten. Wählen Sie Datei Zuletzt verwendete Dateien aus, um die Liste anzuzeigen. So legen Sie die Toleranz gegenüber Hintergrundfarbe beim Einfügen einer transparenten Auswahl fest Arbeitsbereich „Bearbeiten“ Arbeitsbereich „Verwalten“ 1 Klicken Sie auf Datei Einstellungen Allgemeine Programmeinstellungen. 2 Wählen Sie im linken Fenster Verschiedenes aus. 3 Legen Sie einen Wert für Toleranz gegenüber Hintergrundfarbe beim Einfügen einer transparenten Auswahl fest. Wenn Sie Daten als transparente Auswahl einfügen, fügt Corel PaintShop Pro diese in das aktuelle Bild ein, definiert sie als Auswahl und hebt die Auswahl aller Pixel auf, die mit der aktuellen Hintergrundfarbe übereinstimmen. Der Toleranzwert bestimmt, wie genau die Hintergrundfarbe mit der Transparenzfarbe übereinstimmen muss, damit diese transparent wird. Es können Toleranzwerte zwischen 0% (es werden nur Bildpixel transparent, die exakt mit der aktuellen Hintergrundfarbe übereinstimmen) und 100% (alle Bildpixel werden transparent) gewählt werden. Anpassen 807 So legen Sie Einstellungen für die Zwischenablage fest Arbeitsbereich „Bearbeiten“ Arbeitsbereich „Verwalten“ 1 Klicken Sie auf Datei Einstellungen Allgemeine Programmeinstellungen. 2 Wählen Sie im linken Fenster Verschiedenes aus. 3 Wählen Sie aus der Liste Inhalt der Zwischenablage bei Beenden des Programms eine Option aus, um festzulegen, wie Informationen in der Zwischenablage beim Beenden des Programms gehandhabt werden: • Nachfragen – Sie werden gefragt, was mit dem Inhalt der Zwischenablage geschehen soll. • Löschen – Der Inhalt der Zwischenablage wird beim Beenden des Programms gelöscht. • Behalten – Die Daten verbleiben beim Beenden des Programms in der Zwischenablage. So aktualisieren Sie beim Verschieben von Objekten Arbeitsbereich „Bearbeiten“ Arbeitsbereich „Verwalten“ 1 Klicken Sie auf Datei Einstellungen Allgemeine Programmeinstellungen. 2 Wählen Sie im linken Fenster Verschiedenes aus. 3 Aktivieren Sie das Kontrollkästchen Gesamtes Fenster aktualisieren, wenn ein Bildelement verschoben wird. Die Informationen im aktiven Fenster werden jedes Mal aktualisiert, wenn Sie Objekte im Bild verschieben. 808 Corel PaintShop Pro X8 Benutzerhandbuch So blenden Sie den Begrüßungsbildschirm beim Programmstart aus Arbeitsbereich „Bearbeiten“ Arbeitsbereich „Verwalten“ 1 Klicken Sie auf Datei Einstellungen Allgemeine Programmeinstellungen. 2 Wählen Sie im linken Fenster Verschiedenes aus. 3 Deaktivieren Sie das Kontrollkästchen Begrüßungsbildschirm bei Programmstart anzeigen. So deaktivieren Sie die Druckunterstützung für Fadenkreuzlupe und ähnliche Anzeigegeräte Arbeitsbereich „Bearbeiten“ Arbeitsbereich „Verwalten“ 1 Klicken Sie auf Datei Einstellungen Allgemeine Programmeinstellungen. 2 Wählen Sie im linken Fenster Verschiedenes aus. 3 Aktivieren Sie das Kontrollkästchen Druckunterstützung für Fadenkreuzlupe und ähnliche Anzeigegeräte deaktivieren. So aktivieren Sie die Beibehaltung der Helligkeit in Bildern, deren Größe geändert wird Arbeitsbereich „Bearbeiten“ Arbeitsbereich „Verwalten“ 1 Klicken Sie auf Datei Einstellungen Allgemeine Programmeinstellungen. 2 Wählen Sie im linken Fenster Verschiedenes aus. 3 Aktivieren Sie das Kontrollkästchen Helligkeit des Bilds beim Ändern der Größe beibehalten . Wenn diese Option aktiviert ist, wird die Helligkeit eines Bilds, dessen Größe geändert wurde, beibehalten. In gewissen Fällen erhalten Sie bessere Ergebnisse, wenn Sie dieses Anpassen 809 Kontrollkästchen deaktivieren — wenn Sie beispielsweise ein vom Computer erstelltes Bilds (z.B. eine gescannte Bleistiftzeichnung) verkleinern. Voreinstellungen für den Arbeitsbereich „Verwalten“ definieren Sie können festlegen, wie Miniaturansichten im Arbeitsbereich „Verwalten“ angezeigt werden. Darüber hinaus können Sie Dateiformate und Ordner bestimmen, die von der Anzeige im Arbeitsbereich „Verwalten“ ausgeschlossen werden sollen. So legen Sie Einstellungen für den Arbeitsbereich „Verwalten“ fest Arbeitsbereich „Bearbeiten“ Arbeitsbereich „Verwalten“ 1 Klicken Sie auf Datei Einstellungen Allgemeine Programmeinstellungen. 2 Klicken Sie links in der Kategorieliste auf Verwalten. 3 Führen Sie die gewünschten Aktionen aus und klicken Sie auf OK. Aktion Vorgehensweise Anzeige der Fotobewertungen für Miniaturansichten Aktivieren Sie im Gruppenfeld Miniaturansichten das Kontrollkästchen Mit Miniaturansichten Bewertungen anzeigen. Anzeigen des Bilddateinamens in Miniaturansichten Aktivieren Sie im Gruppenfeld Miniaturansichten das Kontrollkästchen Mit Miniaturansichten Dateinamen anzeigen. 810 Corel PaintShop Pro X8 Benutzerhandbuch Aktion Vorgehensweise Ausschließen bestimmter Dateiformate von der Anzeige im Arbeitsbereich „Verwalten“ Klicken Sie im Gruppenfeld Ausgeschlossene Elemente auf die Schaltfläche Ausschließen von Dateiformaten. Aktivieren Sie auf der linken Seite des Dialogfelds Ausschließen von Dateiformaten die Kontrollkästchen der Dateiformate, die Sie ausschließen möchten. Um alle Formate auf einmal zu aktivieren, klicken Sie auf Alle auswählen. Um die Kontrollkästchen aller markierten Formate zu deaktivieren, klicken Sie auf Alle entfernen. Festlegen der Ordner, die von der Katalogisierung ausgeschlossen werden sollen Klicken Sie im Gruppenfeld Ausgeschlossene Elemente auf die Schaltfläche Nicht katalogisierte Ordner. Im Dialogfeld Nicht katalogisierte Ordner sind die Ordner aufgeführt, die derzeit im Arbeitsbereich „Verwalten“ nicht katalogisiert sind. Um einen Ordner zu dieser Liste hinzuzufügen, klicken Sie auf Hinzufügen und verwenden dann das Dialogfeld Ordner suchen, um den Ordner auszuwählen. Um einen derzeit ausgeschlossenen Ordner zuzulassen, wählen Sie den Ordner in der Liste aus und klicken Sie dann auf Löschen. Um die Liste ausgelassener Ordner auf die Standardliste zurückzusetzen, klicken Sie auf die Schaltfläche Zurücksetzen. Anpassen 811 Sie können das Dialogfeld Voreinstellungen auch öffnen, indem Sie im Verwalter mit der rechten Maustaste auf eine beliebige Stelle im Fenster Miniaturansichten klicken und im Kontextmenü die Option Einstellungen auswählen. Festlegen der Einstellungen für automatisches Beibehalten Sie können das Programm so einstellen, dass es automatisch eine Kopie Ihrer Originalbilder (der unbearbeiteten Bilder) in einem klar gekennzeichneten Backup-Ordner speichert. Diese Funktion erstellt im Wesentlichen digitale Negative, auf die Sie immer zugreifen können, wenn Sie mit Bildern im Originalzustand arbeiten möchten. So legen Sie Einstellungen für die Option „Automatisch beibehalten“ fest Arbeitsbereich „Bearbeiten“ Arbeitsbereich „Verwalten“ 1 Klicken Sie auf Datei Einstellungen Allgemeine Programmeinstellungen. 2 Wählen Sie im linken Fenster Automatisch beibehalten aus. 3 Aktivieren Sie das Kontrollkästchen Automatisch beibehalten aktivieren. 4 Klicken Sie auf OK. 812 Corel PaintShop Pro X8 Benutzerhandbuch Aktion Vorgehensweise Automatisches Erstellen von Kopien Wählen Sie im Dialogfeld, das nach der Originalbilder beim erstmaligen dem Klicken auf Speichern angezeigt wird, die Option Ja. Jedes Mal Speichern ausführen. Das Originalbild (das nicht bearbeitete Bild) wird in einen Unterordner für die automatisch gespeicherten Bilder kopiert, der im Ordner, in dem Sie das Bild speichern, automatisch erstellt wird. Wiederöffnen des Originalbilds Verwenden Sie das Dialogfeld Öffnen oder die Navigationspalette, um den Corel-Unterordner mit den automatisch beibehaltenen Originalbildern zu durchsuchen. Der Unterordner befindet sich im gleichen Ordner, in dem das Originalbild zuerst gespeichert wurde. Erstellen von Kopien der Originalbilder vermeiden Wählen Sie im Dialogfeld, das nach dem Klicken auf Speichern angezeigt wird, die Option Nein. Mein Bilder ohne Beibehaltung des Originals speichern. Auswählen eines Standard-Arbeitsbereichs Wenn Sie das Programm öffnen, ist der Verwalter Ihr StandardArbeitsbereich, von dem aus Sie auf das Expresslabor oder den Komplett-Editor zugreifen können. Wenn Ihr digitaler Arbeitsablauf beim Programmstart einen anderen Arbeitsbereich erfordert, können Sie die Standardeinstellungen ändern. Anpassen 813 So wählen Sie beim Programmstart einen Arbeitsbereich aus: Arbeitsbereich „Bearbeiten“ Arbeitsbereich „Verwalten“ 1 Klicken Sie auf Datei Einstellungen Allgemeine Programmeinstellungen. Das Dialogfeld Einstellungen wird geöffnet. 2 Klicken Sie links in der Kategorieliste auf StandardstartArbeitsbereich. 3 Wählen Sie eine der folgenden Optionen, und klicken Sie auf OK. • Verwalten – Zeigt den Arbeitsbereich Verwalten an, wenn Sie das Programm starten. • Bearbeiten – Zeigt den Arbeitsbereich Bearbeiten an, wenn Sie das Programm starten. • Letzte Ansicht beibehalten: zeigt den Arbeitsbereich an, den Sie bei Ihrer letzten Corel PaintShop Pro-Sitzung vor dem Schließen des Programms verwendet haben Festlegen von Dateiformateinstellungen Im Dialogfeld Dateiformateinstellungen können Sie angeben, wie Corel PaintShop Pro Bilder in den folgenden Formaten verarbeitet: • Allgemein – Mit dieser Registerkarte können Sie Optionen für Kamera-RAW-Bilder festlegen. • Windows Meta File – WMF ist das Vektorformat von Microsoft Windows. • Kodak PhotoCD – PCD wird von vielen Fotolabors verwendet. Dieses Format kann mehrere Auflösungen eines Bildes in derselben Datei unterbringen. • Portable Network Graphics – PNG wird für Webgrafiken verwendet. Sie können Einstellungen zum Öffnen und Speichern von PNG-Dateien festlegen. 814 Corel PaintShop Pro X8 Benutzerhandbuch • PostScript: Corel PaintShop Pro kann PostScript-Dateien (auch mit mehreren Seiten) bis Level 2 lesen und als Rasterbilder öffnen. Bei der Konvertierung kann Corel PaintShop Pro ein Antialiasing der Objekte ausführen und Transparenzinformationen übernehmen. • RAW-Grafiken: Corel PaintShop Pro kann RAW-Grafikbildformate lesen und speichern. Dieses Format (nicht zu verwechseln mit Bildern im Kamera-RAW-Datenformat) kommt vor allem in der Spieleentwicklung und der wissenschaftlichen Forschung zum Einsatz. Eine vollständige Liste der unterstützen Dateiformate finden Sie unter „Von Corel PaintShop Pro unterstützte Dateiformate” auf Seite 113 Was ist der Unterschied zwischen Bildern im Kamera-RAWDatenformat und Bildern im RAW-(Grafik-)Dateiformat? Bilder im Kamera-RAW-Datenformat enthalten unbearbeitete Sensordaten, die mit hochwertigen Digitalkameras von Canon, Fuji, Kodak, Minolta, Nikon, Olympus und Pentax aufgenommen wurden. Die diesen Bildern zu Grunde liegenden Daten haben keine Ähnlichkeit mit den Daten des RAW-Grafikdateiformats. Bilder im RAW-Grafikdateiformat sind einfache Bilder im Rasterdatenformat ohne Komprimierung. Sie können einen optionalen, vom Standard abweichenden Header enthalten, der von Corel PaintShop Pro nicht unterstützt wird. Diese Grafikformate werden vor allem von Spieleentwicklern und für wissenschaftliche Projekte verwendet. In der Spieleentwicklung werden die RAWGrafikdateien für benutzerdefinierte Texturen, Bumpmapping und Schattierungen verwendet. Wissenschaftler verwenden diese Bilder für die benutzerdefinierte, anwendungsbasierte Bildanalyse. Anpassen 815 Mit Corel PaintShop Pro können RAW-Grafikdateien erstellt und bearbeitet werden. Außerdem können andere Standardformate (z.B. TIFF, JPEG oder TGA) in das RAW-Grafikformat konvertiert werden. Sie können die Tönung oder den durch bestimmte Beleuchtungsarten hervorgerufenen Farbstich korrigieren. Wenn das Foto beispielsweise in einem geschlossenen Raum mit Neonbeleuchtung aufgenommen wurde und die Kamera auf natürliche Lichtbedingungen eingestellt war, kann das Bild einen grünen Farbstich aufweisen. In diesem Fall können Sie eine Option auswählen, mit der Fotos korrigiert werden, die bei Neonbeleuchtung aufgenommen wurden. So legen Sie allgemeine Bildeinstellungen fest: Arbeitsbereich „Bearbeiten“ Arbeitsbereich „Verwalten“ 1 Wählen Sie Datei Einstellungen Dateiformate aus. Das Dialogfeld Dateiformate wird angezeigt. 2 Klicken Sie auf die Registerkarte Allgemein. 3 Aktivieren Sie das Kontrollkästchen RAW-Bilder mit Kamera-RAWEditor öffnen, damit dieses Befehlsdialogfeld automatisch beim Öffnen eines RAW-Kamerabildes angezeigt wird. So legen Sie Einstellungen für WMF-Dateien fest Arbeitsbereich „Bearbeiten“ Arbeitsbereich „Verwalten“ 1 Wählen Sie Datei Einstellungen Dateiformate aus. Das Dialogfeld Dateiformate wird angezeigt. 2 Klicken Sie auf die Registerkarte Metadatei/Import. 3 Wählen Sie im Gruppenfeld Ladeoptionen eine der folgenden Optionen aus: 816 Corel PaintShop Pro X8 Benutzerhandbuch • Beim Öffnen jeder Datei nach Größe und Optionen fragen – Sie werden dazu aufgefordert, für jedes WMF-Bild, das Sie öffnen, Einstellungen auszuwählen. • Header-Informationen verwenden, falls verfügbar – Die Standardgröße des Datei-Headers wird verwendet. Wenn Sie eine Datei ohne Header öffnen, wird die Standardgröße anhand der im Gruppenfeld Standardgröße, falls Header nicht verfügbar angegebenen Werte ermittelt. 4 Klicken Sie auf OK. Sie haben außerdem folgende Möglichkeiten: Importieren von WMF-Vektordaten Aktivieren Sie das Kontrollkästchen Vektordaten importieren. als Objekte, die mit Vektorwerkzeugen bearbeitet werden können Glätten gekrümmter Polylinien (nur Aktivieren Sie das Kontrollkästchen Vektordaten) Glättung anwenden. So legen Sie Einstellungen für PCD-Dateien fest Arbeitsbereich „Bearbeiten“ Arbeitsbereich „Verwalten“ 1 Wählen Sie Datei