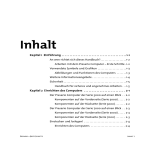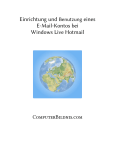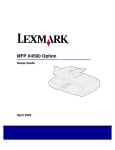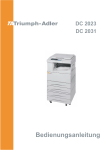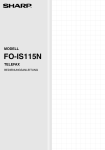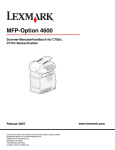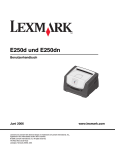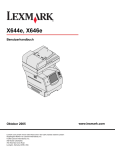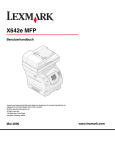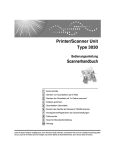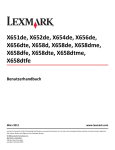Download X4500, X7500 MFP-Optionen Benutzerhandbuch
Transcript
X4500, X7500 MFP-Optionen Benutzerhandbuch Oktober 2002 www.lexmark.com Ausgabe: Oktober 2002 Der folgende Abschnitt gilt nicht für Länder, in denen die nachfolgenden Bestimmungen nicht mit dem geltenden Recht vereinbar sind: LEXMARK INTERNATIONAL, INC. ÜBERNIMMT FÜR DIE VORLIEGENDE DOKUMENTATION KEINERLEI GEWÄHRLEISTUNG IRGENDWELCHER ART, WEDER AUSDRÜCKLICH NOCH STILLSCHWEIGEND, EINSCHLIESSLICH, JEDOCH NICHT AUSSCHLIESSLICH DER STILLSCHWEIGENDEN GEWÄHRLEISTUNG FÜR DIE HANDELSÜBLICHKEIT ODER DIE EIGNUNG FÜR EINEN BESTIMMTEN ZWECK. In einigen Ländern sind ausdrückliche oder stillschweigende Gewährleistungsausschlüsse für bestimmte Transaktionen nicht zulässig. Diese Erklärung betrifft Sie deshalb möglicherweise nicht. Diese Dokumentation enthält möglicherweise technische Ungenauigkeiten oder typografische Fehler. An den enthaltenen Informationen werden in regelmäßigen Abständen Änderungen vorgenommen. Diese Änderungen werden in späteren Ausgaben berücksichtigt. Verbesserungen oder Änderungen an den beschriebenen Produkten oder Programmen können jederzeit vorgenommen werden. Kommentare zu dieser Dokumentation können an folgende Adresse gerichtet werden: Lexmark International, Inc., Department F95/0322, 740 West New Circle Road, Lexington, Kentucky 40550, USA. Im Vereinigten Königreich und Irland richten Sie Ihre Kommentare an Lexmark International Ltd., Marketing and Services Department, Westhorpe House, Westhorpe, Marlow Bucks SL7 3RQ. Lexmark darf alle von Ihnen bereitgestellten Informationen in jeder von Lexmark als angemessen erachteten Weise verwenden oder verbreiten, ohne daß Lexmark daraus Verpflichtungen gegenüber Ihrer Person entstehen. Unter der Telefonnummer 1-800-553-9727 können Sie zusätzliche produktbezogene Dokumentationen erwerben. Im Vereinigten Königreich und Irland wählen Sie +44 (0)8704 440 044. In allen anderen Ländern wenden Sie sich bitte an Ihren Händler. Durch Bezugnahme auf bestimmte Produkte, Programme oder Dienstleistungen in der vorliegenden Dokumentation übernimmt der Hersteller keine Gewährleistung für die Verfügbarkeit dieser Produkte, Programme oder Dienstleistungen in allen Ländern seines Tätigkeitsbereichs. Die Nennung eines Produkts, eines Programms oder einer Dienstleistung besagt weder ausdrücklich noch stillschweigend, daß ausschließlich dieses Produkt, dieses Programm oder diese Dienstleistung verwendet werden kann. Andere Produkte, Programme bzw. Dienstleistungen mit vergleichbarer Funktionalität können ebenfalls verwendet werden, sofern kein Verstoß gegen das Urheberrecht vorliegt. Die Bewertung und Überprüfung des Betriebs mit anderen als den vom Hersteller ausdrücklich genannten Produkten, Programmen oder Dienstleistungen durch den Benutzer erfolgt auf eigene Verantwortung. Lexmark und Lexmark mit der roten Raute sind Marken von Lexmark International, Inc., eingetragen in den USA und/oder anderen Ländern. ScanBack ist eine Marke von Lexmark International, Inc. PostScript® ist eine eingetragene Marke von Adobe Systems Incorporated. Sonstige Marken sind Eigentum ihrer jeweiligen Inhaber. Copyright-Hinweis Das Kopieren bestimmter Materialien, einschließlich Dokumente, Bilder und Banknoten, ohne Genehmigung oder Lizenz ist möglicherweise gesetzwidrig. Wenn Sie sich nicht sicher sind, ob Sie über die erforderliche Genehmigung verfügen, wenden Sie sich an einen Rechtsbeistand. © Copyright 2002 Lexmark International, Inc. Alle Rechte vorbehalten. EINGESCHRÄNKTE RECHTE DER REGIERUNG DER VEREINIGTEN STAATEN VON AMERIKA Die vorliegende Software und Dokumentation werden mit EINGESCHRÄNKTEN RECHTEN zur Verfügung gestellt. Die Verwendung, Vervielfältigung oder Offenlegung seitens der Regierung unterliegt den Einschränkungen, die in Absatz (c)(1)(ii) der Klausel „Rights in Technical Data and Computer Software“ unter DFARS 252.227-7013 und in anwendbaren FAR-Bestimmungen festgelegt sind: Lexmark International, Inc., Lexington, KY 40550, USA. Inhalt Kapitel 1: Erste Schritte................................................................. 1 Wie wird der Touchscreen verwendet? .......................................................... 1 Wie werden das numerische Tastenfeld und die Tasten verwendet?............ 2 Wie werden Scan-Aufträge mit dem Scannerflachbett ausgeführt?............... 3 Wie erfolgt die Anmeldung? ........................................................................... 3 Wie wird die Online-Hilfe aufgerufen?............................................................ 3 Kapitel 2: Kopieren ........................................................................ 4 Wie werden Schnellkopien angefertigt? ......................................................... 4 Wie werden Kopieraufträge abgebrochen?.................................................... 4 ...während die Vorlagen eingescannt werden .......................................... 4 ...während die Kopien gedruckt werden ................................................... 5 Wie werden Kopien in einer von der Vorlage abweichenden Größe angefertigt? ......................................................................................... 6 Wie werden Kopien auf Folien angefertigt? ................................................... 7 Wie werden Kopien auf Briefbögen angefertigt?............................................ 7 Wie werden Kopien mit Druckmedien aus der Universalzuführung angefertigt? .............................................................. 8 Wie werden Kopien eines Buchs oder einer Zeitschrift angefertigt?.............. 9 Wie werden beidseitige Kopien erstellt? ...................................................... 10 Wie werden Kopien verkleinert und vergrößert? .......................................... 11 Wie werden Kopien sortiert? ........................................................................ 12 Wie werden Kopien geheftet? ...................................................................... 13 Wie werden Kopien gelocht?........................................................................ 13 Wie werden Farbkopien angefertigt? ........................................................... 14 Wie werden Fotos kopiert?........................................................................... 15 Wie werden mehrere Seiten auf eine Seite kopiert? .................................... 16 Wie werden Trennseiten zwischen Kopieraufträgen eingefügt? .................. 17 Inhalt iii Inhalt Wie werden Broschüren erstellt? ................................................................. 18 Wie werden Datum und Uhrzeit oben auf jeder Seite gedruckt? ................. 19 Wie werden Kopien Meldungsschablonen hinzugefügt?.............................. 20 Wie wird die Kopierqualität verbessert? ....................................................... 21 Kapitel 3: Faxen............................................................................ 22 Wie werden Faxnummern eingegeben? ...................................................... 22 ...Kurzwahlnummern eingeben ............................................................... 22 ...gespeicherte Nummern aus dem Adreßbuch eingeben ...................... 22 Wie werden Faxe gesendet?........................................................................ 23 ...vom Computer ..................................................................................... 23 ...zu einem späteren Zeitpunkt ............................................................... 23 Wie wird eine Faxwarteschlange erstellt? .................................................... 24 Wie werden Faxaufträge abgebrochen? ...................................................... 25 ...während die Vorlagen eingescannt werden ........................................ 25 ...nach dem Einscannen der Vorlage ..................................................... 25 Wie werden Kurzwahladressen erstellt? ...................................................... 26 Wie wird eine Kurzwahladresse mit einer Nummer erstellt? .................. 26 Wie wird eine Kurzwahladresse mit mehreren Nummern erstellt? ......... 26 Wie wird ein Faxdeckblatt gesendet?........................................................... 28 Wie wird die Faxauflösung geändert? .......................................................... 29 Wie wird die Heller-/Dunkler-Einstellung angepaßt?.................................... 29 Kapitel 4: Drucken........................................................................ 30 Wie wird die virtuelle Druckerbedienerkonsole aufgerufen? ........................ 30 Wie werden Druckaufträge abgebrochen?................................................... 31 Wie werden vertrauliche Druckaufträge gedruckt? ...................................... 32 Wie werden vertrauliche Druckaufträge gelöscht?....................................... 33 Wie werden Aufträge vom Typ „Druck bestätigen“, „Reservierter Druck“ und „Druck wiederholen“ gedruckt? ............................................................. 34 Wie werden Aufträge vom Typ „Druck bestätigen“, „Reservierter Druck“ und „Druck wiederholen“ gelöscht?.............................................................. 36 Kapitel 5: Scannen an E-Mail ...................................................... 37 Wie werden E-Mail-Adressen über die virtuelle Tastatur eingegeben? ....... 37 Wie werden E-Mail-Adressen über Kurzwahlnummern eingegeben?.......... 37 Wie werden E-Mail-Adressen über das Adreßbuch eingegeben? ............... 37 Inhalt iv Inhalt Wie werden E-Mails gesendet?.................................................................... 38 Wie werden E-Mails an mehrere Adressen gesendet? ................................ 38 Wie wird der Versand einer E-Mail abgebrochen?....................................... 38 Wie werden ein E-Mail-Betreff und eine E-Mail-Nachricht hinzugefügt?...... 39 Wie wird die Bildqualität verbessert? ........................................................... 40 Wie wird die Dateigröße verringert?............................................................. 41 Wie wird der Scan-Dateityp geändert?......................................................... 42 Wie wird in Farbe gescannt?........................................................................ 43 Wie wird eine E-Mail-Kurzwahladresse erstellt? .......................................... 44 Wie wird eine FTP-Kurzwahladresse erstellt?.............................................. 44 Wie werden andere Scan-Methoden verwendet? ........................................ 45 Wie werden Profile für „Scannen an Computer“ eingerichtet und verwendet?............................................................................................ 45 Wie werden ScanBack-Profile eingerichtet und verwendet?........................ 46 Inhalt v 1 Erste Schritte Wie wird der Touchscreen verwendet? Über den Touchscreen können Sie auf Funktionen zugreifen und Optionen auswählen. Kopie E-Mail Fax Profile SchlüsselSymbol Tips Anzeigefenster • Wählen Sie Kopie, um Kopiereinstellungen zu ändern. • Wählen Sie Fax, um Faxaufträge zu senden und Faxeinstellungen zu ändern. • Wählen Sie E-Mail, um Scan-Aufträge zu senden und E-Mail-Einstellungen zu ändern. • Wählen Sie Profile, um auf gespeicherte Profile zuzugreifen. Wenn kein Profil vorhanden ist, wird dieses Symbol nicht angezeigt. • Wählen Sie das Schlüssel-Symbol, um auf die virtuelle Druckerbedienerkonsole zuzugreifen und Systemverwalter-Einstellungen hinzuzufügen. • Im Anzeigefenster werden der aktuelle Status sowie Meldungen zum Multifunktionsgerät (MFP) ausgegeben. • Wählen Sie Tips, um auf die Online-Hilfe zuzugreifen. Erste Schritte 1 Erste Schritte Wie werden das numerische Tastenfeld und die Tasten verwendet? Mit Hilfe des numerischen Tastenfelds und der Tasten können Sie Informationen eingeben und Befehle an den MFP senden, zum Beispiel um einen Auftrag zu kopieren, zu stoppen oder zu löschen. Numerisches Tastenfeld Taste „Pause“ Rücktaste Taste „Alles löschen“ Taste „Start“ Taste „Stop“ • • • • Drücken Sie Start, um einen Kopierauftrag, einen Faxversand oder das Scannen an E-Mail zu starten. Drücken Sie die rote Taste Stop, um den MFP anzuhalten. Wenn Sie den angehaltenen Vorgang fortsetzen möchten, wählen Sie auf dem Touchscreen die Option Fortfahren. Drücken Sie die Taste Alles löschen, um alle Einstellungen wieder auf die Standardwerte zurückzusetzen. Verwenden Sie das numerische Tastenfeld, um die Anzahl der Kopien anzugeben oder eine Fax- oder Kurzwahlnummer einzugeben. Wie werden das numerische Tastenfeld und die Tasten verwendet? 2 Erste Schritte Wie werden Scan-Aufträge mit dem Scannerflachbett ausgeführt? Verwenden Sie das Scannerflachbett (die Glasscheibe des Scanners) für Vorlagen wie zum Beispiel Bücher, die für die automatische Dokumentzuführung nicht geeignet sind. 1 Heben Sie die Abdeckung der Dokumentzuführung an. 2 Legen Sie die Vorlage mit der bedruckten Seite nach unten auf das Glasflachbett. 3 Schließen Sie die Abdeckung der Dokumentzuführung. 4 Wählen Sie die gewünschten Einstellungen auf dem Touchscreen aus. 5 Drücken Sie Start. 6 Wählen Sie Nächste Seite, wenn Sie weitere Seiten scannen möchten. 7 Wählen Sie Fertig, wenn alle Seiten eingescannt sind. Warnung: Um eine Beschädigung des Geräts zu vermeiden, lassen Sie die Abdeckung der Dokumentzuführung nicht auf das Scannerflachbett fallen. Wie erfolgt die Anmeldung? Möglicherweise müssen Sie sich beim MFP anmelden, bevor Sie damit arbeiten können. So melden Sie sich an: 1 Vergewissern Sie sich, daß Sie über eine Benutzer-ID und ein Paßwort verfügen. Wenn Sie keine ID und kein Paßwort haben, wenden Sie sich an Ihren Systemverwalter. 2 Wählen Sie die Funktion aus, die Sie verwenden möchten. 3 Geben Sie über die virtuelle Tastatur Ihre Benutzer-ID ein, und wählen Sie dann Anmelden. 4 Falls erforderlich, geben Sie über die virtuelle Tastatur Ihr Paßwort ein, und wählen Sie dann Anmelden. 5 Wählen Sie die gewünschten Einstellungen auf dem Touchscreen aus. Wie wird die Online-Hilfe aufgerufen? Online-Hilfe steht praktisch jederzeit zur Verfügung. 1 Wählen Sie Tips. 2 Navigieren Sie mit Hilfe des Index durch die Hilfethemen. 3 Wählen Sie die Option Tips beenden, um an die Stelle zurückzukehren, an der Sie die Hilfe aufgerufen haben. Wie werden Scan-Aufträge mit dem Scannerflachbett ausgeführt? 3 2 Kopieren Wie werden Schnellkopien angefertigt? 1 Legen Sie die Vorlage in den MFP ein. 2 Geben Sie über das numerische Tastenfeld die gewünschte Anzahl Kopien ein. 3 Drücken Sie Start. Hinweis: Wenn Sie mit der Qualität der Kopie nicht zufrieden sind, lesen Sie den Abschnitt „Wie wird die Kopierqualität verbessert?“ auf Seite 21. Wie werden Kopieraufträge abgebrochen? ...während die Vorlagen eingescannt werden Wenn Sie ein Dokument mit der automatischen Dokumentzuführung einscannen, wählen Sie Abbrechen, während Scan-Vorgang läuft… auf dem Touchscreen angezeigt wird. Wenn Sie ein Dokument mit dem Flachbett des Scanners einscannen, wählen Sie Abbrechen, während Nächste Seite/Fertig auf dem Touchscreen angezeigt wird. Kopieren 4 Kopieren ...während die Kopien gedruckt werden 1 Wählen Sie das Schlüssel-Symbol. 2 Wählen Sie Druckerbedienerkonsole. 3 Wählen Sie Menü> oder <Menü bis MENÜ AUFTRAG Auftragsabbruch angezeigt wird, und wählen Sie dann Auswählen. MENÜ AUFTRAG Auftragsabbruch 1 Menü 2 Auswählen 3 Zurück 4 Fortfahren 5 Stop 6 4 Wählen Sie Zurück und dann Anfang, um zum Begrüßungsbildschirm zurückzukehren. Wie werden Kopieraufträge abgebrochen? 5 Kopieren Wie werden Kopien in einer von der Vorlage abweichenden Größe angefertigt? 1 Legen Sie die Vorlage in den MFP ein. 2 Wählen Sie auf dem Anfangsbildschirm das Kopie-Symbol. 3 Wählen Sie Kopieren von, und geben Sie dann das Format Ihrer Vorlage an. Legal (8 ½ x 14 Zoll) Zum Beispiel Legal. 4 Wählen Sie Kopieren auf, und wählen Sie das gewünschte Format der Kopie aus. Der MFP führt die erforderliche Skalierung automatisch durch. Zum Beispiel A4. 5 Drücken Sie Start. Wenn die gewünschte Druckmediensorte nicht verfügbar ist, können Sie zum Anfertigen der Kopien die Universalzuführung verwenden. Detaillierte Anweisungen finden Sie unter „Wie werden Kopien mit Druckmedien aus der Universalzuführung angefertigt?“ auf Seite 8. Wie werden Kopien in einer von der Vorlage abweichenden Größe angefertigt? 6 Kopieren Wie werden Kopien auf Folien angefertigt? 1 Legen Sie die Vorlage in den MFP ein. 2 Wählen Sie auf dem Anfangsbildschirm das Kopie-Symbol. 3 Wählen Sie Kopieren auf, und wählen Sie dann das Fach aus, in dem sich Folien befinden. Beispiel: Letter (8 1/2 x 11 Zoll) Folie Fach 1 Hinweis: Wenn Folie nicht als Option angezeigt wird, wenden Sie sich an Ihren Systemverwalter. 4 Drücken Sie Start. Wie werden Kopien auf Briefbögen angefertigt? 1 Legen Sie die Vorlage in den MFP ein. 2 Wählen Sie auf dem Anfangsbildschirm das Kopie-Symbol. 3 Wählen Sie Kopieren auf, und wählen Sie dann das Fach aus, in dem sich Briefbögen befinden. Beispiel: Legal (8 1/2 x 14 Zoll) Briefbogen Fach 2 Hinweis: Wenn Briefbogen nicht als Option angezeigt wird, wenden Sie sich an Ihren Systemverwalter. 4 Drücken Sie Start. Wie werden Kopien auf Folien angefertigt? 7 Kopieren Wie werden Kopien mit Druckmedien aus der Universalzuführung angefertigt? 1 Legen Sie die Vorlage in den MFP ein. 2 Legen Sie die Papiersorte, auf der die Kopien angefertigt werden sollen, in die Universalzuführung ein (wo sich diese befindet, erfahren Sie im Installationshandbuch). 3 Wählen Sie auf dem Anfangsbildschirm das Kopie-Symbol. 4 Wählen Sie Kopieren auf, und dann Universalzuführung. Universalzuführung 5 Wählen Sie das Druckmedienformat, auf das Sie kopieren, und wählen Sie anschließend Eingabe. Beispiel: Legal (8 ½ x 14 Zoll) 6 Wählen Sie die Druckmediensorte, auf die Sie kopieren, und wählen Sie anschließend Eingabe. Beispiel: Farbpapier 7 Wählen Sie Fertig. 8 Drücken Sie Start. Wie werden Kopien mit Druckmedien aus der Universalzuführung angefertigt? 8 Kopieren Wie werden Kopien eines Buchs oder einer Zeitschrift angefertigt? 1 Wählen Sie auf dem Anfangsbildschirm das Kopie-Symbol. 2 Wählen Sie Kopieren von, 3 Wählen Sie Buch Original und dann Zurück. 4 Richten Sie das Buch auf dem Scannerflachbett aus. 5 Schließen Sie die Abdeckung der Dokumentzuführung. 6 Drücken Sie Start. 7 Wählen Sie Nächste Seite, wenn Sie weitere Seiten scannen möchten. 8 Wählen Sie Fertig, wenn alle Seiten eingescannt sind. Hinweis: Diese Funktion steht auf Ihrem MFP möglicherweise nicht zur Verfügung. Wie werden Kopien eines Buchs oder einer Zeitschrift angefertigt? 9 Kopieren Wie werden beidseitige Kopien erstellt? 1 Legen Sie die Vorlage in den MFP ein. 2 Wählen Sie auf dem Anfangsbildschirm das Kopie-Symbol. 3 Wählen Sie die Schaltfläche, die dem gewünschten Kopierergebnis entspricht. 1-->1seitig 1-->2seitig 2-->1seitig 2-->2seitig Die erste Zahl gibt die Seitenanzahl der Vorlagen an, die zweite Zahl steht für die Seiten der Kopie. Wählen Sie zum Beispiel 1 --> 2seitig, wenn Sie über 1seitige Vorlagen verfügen und 2seitige Kopien angefertigt werden sollen. 4 Drücken Sie Start. Wie werden beidseitige Kopien erstellt? 10 Kopieren Wie werden Kopien verkleinert und vergrößert? Kopien können auf 25 % der Vorlagengröße verkleinert oder auf 400 % vergrößert werden. Die Standardeinstellung für Skalieren lautet Automatisch. Wenn Sie für Skalieren die Einstellung Automatisch beibehalten, wird der Inhalt der Vorlage an das Format des Kopiemediums angepaßt. So verkleinern oder vergrößern Sie eine Kopie: 1 Legen Sie die Vorlage in den MFP ein. 2 Wählen Sie auf dem Anfangsbildschirm das Kopie-Symbol. 3 Wählen Sie unter Skalieren entweder + oder –, um die Ausgabe zu vergrößern bzw. zu verkleinern. Skalieren Automatisch Hinweis: Wenn Sie Kopieren auf oder Kopieren von wählen, nachdem Sie die Einstellung für Skalieren manuell angepaßt haben, wird der Skalierwert auf Automatisch zurückgesetzt. 4 Drücken Sie Start. Wie werden Kopien verkleinert und vergrößert? 11 Kopieren Wie werden Kopien sortiert? Wenn Sie möchten, daß Ihre Kopien sortiert ausgegeben werden, müssen Sie keine Einstellungen vornehmen oder ändern, denn dies ist die Standardeinstellung. Wenn Ihre Kopien jedoch nicht sortiert werden sollen, können Sie die Einstellung ändern: 1 Legen Sie die Vorlage in den MFP ein. 2 Wählen Sie auf dem Anfangsbildschirm das Kopie-Symbol. 3 Geben Sie über das numerische Tastenfeld die gewünschte Anzahl Kopien ein. 4 Wählen Sie Aus, wenn die Kopien nicht sortiert werden sollen. Aus Zwei Kopien einer dreiseitigen Vorlage werden zum Beispiel wie folgt ausgegeben: Seite 1, Seite 1, Seite 2, Seite 2, Seite 3, Seite 3. 5 Behalten Sie für Sortieren die Einstellung Ein bei, wenn die Kopien sortiert werden sollen (dies ist die Standardeinstellung). Ein Zwei Kopien einer dreiseitigen Vorlage werden zum Beispiel wie folgt ausgegeben: Seite 1, Seite 2, Seite 3, Seite 1, Seite 2, Seite 3. 6 Drücken Sie Start. Wie werden Kopien sortiert? 12 Kopieren Wie werden Kopien geheftet? 1 Legen Sie die Vorlage in den MFP ein. 2 Wählen Sie auf dem Anfangsbildschirm das Kopie-Symbol. 3 Wählen Sie die Schaltfläche, die der gewünschten Heftung für die Kopien entspricht. 4 Drücken Sie Start. Hinweis: Diese Funktionen stehen auf Ihrem MFP möglicherweise nicht zur Verfügung. Wie werden Kopien gelocht? 1 Legen Sie die Vorlage in den MFP ein. 2 Wählen Sie auf dem Anfangsbildschirm das Kopie-Symbol. 3 Wählen Sie das Lochen-Symbol. 4 Drücken Sie Start. Hinweis: Diese Funktion steht auf Ihrem MFP möglicherweise nicht zur Verfügung. Wie werden Kopien geheftet? 13 Kopieren Wie werden Farbkopien angefertigt? 1 Legen Sie die Vorlage in den MFP ein. 2 Wählen Sie auf dem Anfangsbildschirm das Kopie-Symbol. 3 Wählen Sie Farbe. Farbe Hinweis: Diese Funktion steht auf Ihrem MFP möglicherweise nicht zur Verfügung. 4 Drücken Sie Start. Wie werden Farbkopien angefertigt? 14 Kopieren Wie werden Fotos kopiert? 1 Legen Sie das Foto auf das Flachbett des Scanners. 2 Wählen Sie auf dem Anfangsbildschirm das Kopie-Symbol. 3 Wählen Sie Foto. Foto 4 Wählen Sie Farbe, wenn Sie eine Farbkopie eines Farbfotos anfertigen möchten. Farbe Hinweis: Diese Funktion steht auf Ihrem MFP möglicherweise nicht zur Verfügung. 5 Drücken Sie Start. 6 Wählen Sie Nächste Seite, wenn Sie ein weiteres Foto scannen möchten. 7 Wählen Sie Fertig, wenn alle Fotos eingescannt sind. Wie werden Fotos kopiert? 15 Kopieren Wie werden mehrere Seiten auf eine Seite kopiert? 1 Legen Sie die Vorlage in den MFP ein. 2 Wählen Sie auf dem Anfangsbildschirm das Kopie-Symbol. 3 Wählen Sie die gewünschte Option für beidseitigen Druck. 4 Wählen Sie Weitere Optionen. 5 Wählen Sie Papier sparen. Papier sparen 6 Wählen Sie die Schaltfläche, die dem gewünschten Ausgabeergebnis entspricht. 2 auf 1 Hochformat 4 auf 1 Hochformat 2 auf 1 Querformat 4 auf 1 Querformat Wenn Sie beispielsweise über vier Vorlagenseiten im Hochformat verfügen, die alle auf dieselbe Seite eines Blatts kopiert werden sollen, wählen Sie 4 auf 1 Hochformat. 7 Wählen Sie Seitenränder drucken, wenn die einzelnen Seiten auf den Kopien mit einem Rahmen versehen werden sollen. 8 Wählen Sie Fertig. 9 Drücken Sie Start. Wie werden mehrere Seiten auf eine Seite kopiert? 16 Kopieren Wie werden Trennseiten zwischen Kopieraufträgen eingefügt? Diese Option ist nützlich, wenn Sie mehrere Kopien eines mehrseitigen Dokuments anfertigen. Wenn Trennseiten zwischen den einzelnen Kopieraufträgen eingefügt werden, können die Kopien leichter identifiziert, getrennt und verteilt werden. 1 Legen Sie die Vorlage in den MFP ein. 2 Wählen Sie auf dem Anfangsbildschirm das Kopie-Symbol. 3 Wählen Sie Weitere Optionen. 4 Wählen Sie Trennseiten. 5 Wählen Sie Ein oder Aus, um anzugeben, ob Trennseiten zwischen den Kopieraufträgen eingefügt werden sollen. 6 Wählen Sie Fertig. 7 Drücken Sie Start. Wie werden Trennseiten zwischen Kopieraufträgen eingefügt? 17 Kopieren Wie werden Broschüren erstellt? 1 Legen Sie die Vorlage in den MFP ein. 2 Wählen Sie auf dem Anfangsbildschirm das Kopie-Symbol. 3 Wählen Sie Weitere Optionen. 4 Wählen Sie Broschüre erstellen. 5 Wählen Sie die entsprechende Schaltfläche, um anzugeben, ob Ihre Vorlagen 1seitig oder 2seitig bedruckt sind. 1seitige Vorlagen 2seitige Vorlagen 6 Wählen Sie Fertig. 7 Drücken Sie Start. 8 Heften Sie gegebenenfalls die Kopien, und falten Sie sie nach Bedarf. Wie werden Broschüren erstellt? 18 Kopieren Wie werden Datum und Uhrzeit oben auf jeder Seite gedruckt? 1 Legen Sie die Vorlage in den MFP ein. 2 Wählen Sie auf dem Anfangsbildschirm das Kopie-Symbol. 3 Wählen Sie Weitere Optionen. 4 Wählen Sie Datums-/Uhrzeitstempel. 5 Wählen Sie Ein, um anzugeben, daß das Datum und die Uhrzeit oben auf Ihren Kopieraufträgen angezeigt werden sollen. 6 Wählen Sie Fertig. 7 Drücken Sie Start. Wie werden Datum und Uhrzeit oben auf jeder Seite gedruckt? 19 Kopieren Wie werden Kopien Meldungsschablonen hinzugefügt? 1 Legen Sie die Vorlage in den MFP ein. 2 Wählen Sie auf dem Anfangsbildschirm das Kopie-Symbol. 3 Wählen Sie Weitere Optionen. 4 Wählen Sie Meldungsschablone. Meldungsschablone 5 Wählen Sie die Schaltfläche für die Meldung, die auf den Kopien angezeigt werden soll. 6 Wählen Sie Fertig. 7 Drücken Sie Start. Wie werden Kopien Meldungsschablonen hinzugefügt? 20 Kopieren Wie wird die Kopierqualität verbessert? 1 Legen Sie die Vorlage in den MFP ein. 2 Wählen Sie auf dem Anfangsbildschirm das Kopie-Symbol. 3 Wählen Sie Weitere Optionen. 4 Wählen Sie Farbe/Inhalt. Hinweis: Diese Funktion steht auf Ihrem MFP möglicherweise nicht zur Verfügung. 5 Wählen Sie das Symbol, das Ihrer Kopiervorlage am ehesten entspricht (z. B. Text oder Foto, Graustufen oder Farbe). 6 Wählen Sie Fertig. 7 Drücken Sie Start. Wie wird die Kopierqualität verbessert? 21 3 Faxen Wie werden Faxnummern eingegeben? Sie können Faxnummern nicht nur durch Berühren der Ziffern im Bildschirm für Faxadressen oder durch Drücken der Zifferntasten auf dem numerischen Tastenfeld eingeben, sondern auch, indem Sie: ...Kurzwahlnummern eingeben 1 Legen Sie die Vorlage in den MFP ein. 2 Drücken Sie auf dem numerischen Tastenfeld # und dann die gewünschte Kurzwahlnummer. 3 Wählen Sie Nächste Nummer eingeben, um eine weitere Nummer einzugeben. 4 Wählen Sie Faxen, oder drücken Sie Start, um den Auftrag zu senden. ...gespeicherte Nummern aus dem Adreßbuch eingeben 1 Legen Sie die Vorlage in den MFP ein. 2 Wählen Sie Fax und dann Adreßbuch. 3 Geben Sie über die virtuelle Tastatur einen Namen ein, und wählen Sie dann Suchen. 4 Wählen Sie den Namen aus, den Sie der Liste Fax an hinzufügen möchten. 5 Wählen Sie Neue Suche, um zur virtuellen Tastatur zurückzukehren, ohne der Liste Fax an einen Namen hinzuzufügen. 6 Wählen Sie Faxen, oder drücken Sie Start, um den Auftrag zu senden. Faxen 22 Faxen Wie werden Faxe gesendet? 1 Legen Sie die Vorlage in den MFP ein. 2 Wählen Sie Fax, und geben Sie eine Faxnummer ein. 3 Wählen Sie Nächste Nummer eingeben, um eine weitere Faxnummer einzugeben. Drücken Sie zweimal die Taste #, um eine Raute „#“ am Anfang einer Faxnummer einzufügen. Zum Einfügen eines Sternchens (*) innerhalb einer Faxnummer drücken Sie die Taste mit dem Stern. Um eine Wählpause von drei Sekunden in eine Faxnummer einzufügen, drücken Sie die Taste Pause. Die Wählpause wird im Feld Fax an als Komma dargestellt. 4 Wählen Sie Faxen, oder drücken Sie Start, um den Auftrag zu senden. ...vom Computer Wenn Sie ein Fax von Ihrem Computer aus versenden, können Sie elektronische Dokumente verschicken, ohne Ihren Schreibtisch verlassen zu müssen. Dies gibt Ihnen die Möglichkeit, Dokumente flexibel direkt aus einer Software-Anwendung zu versenden. 1 Klicken Sie in Ihrer Software-Anwendung auf Datei ➠ Drucken. 2 Wählen Sie im Druck-Dialogfeld den MFP aus, und klicken Sie auf Eigenschaften. Hinweis: Um diese Funktion auf Ihrem Computer nutzen zu können, muß ein PostScript-Druckertreiber für Ihren MFP installiert sein. 3 Wählen Sie die Registerkarte Papier, und ändern Sie das Ausgabeformat in Fax. 4 Klicken Sie auf OK. Klicken Sie im nächsten Bildschirm ebenfalls auf OK. 5 Geben Sie im Fax-Bildschirm den Namen und die Nummer des Faxempfängers ein. 6 Klicken Sie auf Senden, um den Auftrag zu senden. ...zu einem späteren Zeitpunkt 1 Legen Sie die Vorlage in den MFP ein. 2 Wählen Sie Fax, und geben Sie die Faxnummer(n) ein. Wie werden Faxe gesendet? 23 Faxen 3 Wählen Sie Optionen und dann Weitere Optionen. 4 Wählen Sie Zeitversetztes Senden. Hinweis: Während eingescannte Faxe auf die Übertragung warten, werden sie in der Faxwarteschlange aufgeführt. 5 Ändern Sie Uhrzeit und Datum des Faxversands, und wählen Sie dann Fertig. 6 Drücken Sie Start, um den Auftrag zu scannen und zu speichern. Wie wird eine Faxwarteschlange erstellt? Nachdem Sie ein Dokument erfolgreich gescannt haben, haben Sie auch eine Faxwarteschlange erstellt. Bei der Faxwarteschlange handelt es sich um eine Liste ausgehender Faxe, die auf ihren Versand warten. Die Liste enthält außerdem alle eingehenden Faxe. Eine Faxwarteschlange kann auch mit einem einzigen ausgehenden Fax erstellt werden. Wenn für den MFP zum Beispiel zehn Wahlwiederholungen festgelegt sind und bei einem Faxversuch das Signal „Fehler – Leitung besetzt“ ausgegeben wird, wird eine Warteschlange erstellt, während der MFP auf die Wahlwiederholung wartet. Wie wird eine Faxwarteschlange erstellt? 24 Faxen Wie werden Faxaufträge abgebrochen? ...während die Vorlagen eingescannt werden Bei Verwendung der automatischen Dokumentzuführung: • Wählen Sie Abbrechen, während Scan-Vorgang läuft… auf dem Touchscreen angezeigt wird. Bei Verwendung des Scannerflachbetts: • Wählen Sie Abbrechen, während Nächste Seite/Fertig auf dem Touchscreen angezeigt wird. ...nach dem Einscannen der Vorlage 1 Wählen Sie Fax. 2 Wählen Sie Optionen. 3 Wählen Sie Weitere Optionen. 4 Wählen Sie Faxwarteschlange. Hinweis: Wenn die Option Faxwarteschlange abgeblendet (nicht verfügbar) ist, können Sie keine Faxaufträge abbrechen. 5 Wählen Sie die Schaltfläche für den Faxauftrag, den Sie abbrechen möchten. 6 Wählen Sie Fertig. Wie werden Faxaufträge abgebrochen? 25 Faxen Wie werden Kurzwahladressen erstellt? Statt die gesamte Faxnummer eines Faxempfängers bei jedem Faxversand neu an der Bedienerkonsole einzugeben, können Sie eine gespeicherte Faxadresse anlegen und dieser eine Kurzwahlnummer zuweisen. Wie wird eine Kurzwahladresse mit einer Nummer erstellt? 1 Geben Sie an Ihrem Computer die IP-Adresse des MFP in das URL-Feld (Adreßleiste) Ihres Web-Browsers ein. Wenn Ihnen die IP-Adresse nicht bekannt ist, wenden Sie sich an Ihren Systemverwalter. 2 Klicken Sie auf Konfiguration (im linken Rahmen des Browser-Fensters) und anschließend auf Adressen verwalten (im rechten Rahmen des Browser-Fensters). Hinweis: Möglicherweise werden Sie zur Eingabe eines Paßworts aufgefordert. Wenn Sie keine ID und kein Paßwort haben, wenden Sie sich an Ihren Systemverwalter. 3 Klicken Sie auf Fax-Adressen einrichten. 4 Geben Sie einen eindeutigen Namen für die Kurzwahladresse ein, und geben Sie die Faxnummer an. 5 Weisen Sie eine Kurzwahlnummer zu. Wenn Sie eine Nummer eingeben, die bereits verwendet wird, werden Sie zur Auswahl einer anderen Nummer aufgefordert. 6 Klicken Sie auf Hinzufügen. 7 Legen Sie die Vorlage in den MFP ein. 8 Drücken Sie auf dem numerischen Tastenfeld #, und geben Sie die Kurzwahlnummer ein. 9 Wählen Sie Faxen, oder drücken Sie Start, um den Auftrag zu senden. Wie wird eine Kurzwahladresse mit mehreren Nummern erstellt? 1 Geben Sie an Ihrem Computer die IP-Adresse des MFP in das URL-Feld (Adreßleiste) Ihres Web-Browsers ein. Wenn Ihnen die IP-Adresse nicht bekannt ist, wenden Sie sich an Ihren Systemverwalter. 2 Klicken Sie auf Konfiguration (im linken Rahmen des Browser-Fensters) und anschließend auf Adressen verwalten (im rechten Rahmen des Browser-Fensters). 3 Klicken Sie auf Fax-Adressen einrichten, und geben Sie einen eindeutigen Namen für die Kurzwahladresse ein. 4 Geben Sie die Faxnummern für die Gruppe ein. Trennen Sie die einzelnen Faxnummern mit einem Semikolon (;). Wie werden Kurzwahladressen erstellt? 26 Faxen 5 Weisen Sie eine Kurzwahlnummer zu. Wenn Sie eine Nummer eingeben, die bereits verwendet wird, werden Sie zur Auswahl einer anderen Nummer aufgefordert. 6 Klicken Sie auf Hinzufügen. 7 Legen Sie die Vorlage in den MFP ein. 8 Drücken Sie auf dem numerischen Tastenfeld #, und geben Sie die Kurzwahlnummer(n) ein. 9 Wählen Sie Faxen, oder drücken Sie Start, um den Auftrag zu senden. Wie werden Kurzwahladressen erstellt? 27 Faxen Wie wird ein Faxdeckblatt gesendet? 1 Legen Sie die Vorlage in den MFP ein. 2 Wählen Sie Fax. 3 Geben Sie die Faxnummer ein. 4 Wählen Sie Optionen. 5 Wählen Sie Faxdeckblatt. Faxdeckblatt 6 Geben Sie über die virtuelle Tastatur Informationen in die Fenster An, Von und Nachricht ein. Wählen Sie Eingabe, wenn Sie alle Informationen eingegeben haben. 7 Wählen Sie im Überprüfungsbildschirm Fertig, wenn das Faxdeckblatt Ihren Vorstellungen entspricht. Wählen Sie Zurück, um gegebenenfalls Änderungen vorzunehmen. Wählen Sie Abbrechen, wenn Sie kein Faxdeckblatt senden möchten. 8 Drücken Sie Start, um den Auftrag zu senden. Wie wird ein Faxdeckblatt gesendet? 28 Faxen Wie wird die Faxauflösung geändert? 1 Legen Sie die Vorlage in den MFP ein. 2 Wählen Sie Fax. 3 Geben Sie die Faxnummer ein. 4 Wählen Sie Optionen. 5 Wählen Sie die Schaltfläche, die der gewünschten Auflösung entspricht. Zum Beispiel Standard. (200 dpi) Standard Fein (300 dpi) (400 dpi) Superfein Ultrafein 6 Drücken Sie Start, um den Auftrag zu senden. Wie wird die Heller-/Dunkler-Einstellung angepaßt? 1 Legen Sie die Vorlage in den MFP ein. 2 Wählen Sie Fax. 3 Geben Sie die Faxnummer ein. 4 Wählen Sie Optionen. 5 Passen Sie die Qualität Ihres Faxes mit Hilfe der Pfeile für Heller/Dunkler an. 6 Drücken Sie Start, um den Auftrag zu senden. Wie wird die Faxauflösung geändert? 29 4 Drucken Wie wird die virtuelle Druckerbedienerkonsole aufgerufen? Über die virtuelle Druckerbedienerkonsole können Sie eine Vielzahl von Aufgaben ausführen, zum Beispiel zurückgehaltene Aufträge drucken, Druckaufträge abbrechen und verschiedene Einstellungen ändern. So rufen Sie die virtuelle Druckerbedienerkonsole auf: 1 Wählen Sie auf dem Begrüßungsbildschirm den Schlüssel. 2 Wählen Sie die Schaltfläche Druckerbedienerkonsole. Die nun aufgerufene virtuelle Druckerbedienerkonsole funktioniert genauso wie die eigentliche Bedienerkonsole des Druckers. Druckerbedienerkonsole Drucken 30 Drucken Wie werden Druckaufträge abgebrochen? 1 Rufen Sie die virtuelle Druckerbedienerkonsole auf. 2 Wählen Sie Menü> oder <Menü, bis MENÜ AUFTRAG Auftragsabbruch angezeigt wird, und wählen Sie dann Auswählen. MENÜ AUFTRAG Auftragsabbruch 1 Menü 2 Auswählen 3 Zurück 4 Fortfahren 5 Stop 6 3 Wählen Sie Zurück und dann Anfang, um zum Begrüßungsbildschirm zurückzukehren. Wie werden Druckaufträge abgebrochen? 31 Drucken Wie werden vertrauliche Druckaufträge gedruckt? 1 Klicken Sie in Ihrer Software-Anwendung auf Datei ➠ Drucken. 2 Wählen Sie im Druck-Dialogfeld den MFP aus, und klicken Sie auf Eigenschaften. 3 Wählen Sie die Registerkarte Papier, und ändern Sie das Ausgabeformat in Druck vertraulich. 4 Geben Sie einen Benutzernamen und ein vierstelliges Paßwort bestehend aus den Ziffern 1 bis 6 ein. 5 Klicken Sie auf OK. Klicken Sie im nächsten Bildschirm ebenfalls auf OK. 6 Rufen Sie am MFP die virtuelle Druckerbedienerkonsole auf. 7 Wählen Sie Menü> oder <Menü, bis MENÜ AUFTRAG angezeigt wird, und wählen Sie dann Auswählen. 8 Wählen Sie Menü> oder <Menü, bis Druck vertraulich angezeigt wird, und wählen Sie dann Auswählen. 9 Geben Sie die PIN (persönliche Identifikationsnummer) ein, die mit Ihrem vertraulichen Druckauftrag verknüpft ist. Geben Sie die vierstellige PIN über die Tasten der virtuellen Bedienerkonsole ein. MENÜ AUFTRAG Druck vertraulich 1 Menü 2 Auswählen 3 Zurück 4 Fortfahren 5 Stop 6 Hinweis: Wenn Sie eine ungültige PIN eingeben, wird die Meldung Keine Jobs gef. Wiederholen? angezeigt. Wählen Sie Fortfahren, um die PIN erneut einzugeben, oder Stop, um das Menü zu verlassen. 10 Wählen Sie Menü> oder <Menü, bis Alle Jobs druck. bzw. Job drucken angezeigt wird, und wählen Sie dann Auswählen. – – Um einen bestimmten Auftrag zu drucken, wählen Sie Menü> oder <Menü, bis der Name des gewünschten Auftrags angezeigt wird, und wählen Sie dann Auswählen. Wenn Sie zur Eingabe der Anzahl der zu druckenden Kopien aufgefordert werden, wählen Sie an der virtuellen Bedienerkonsole Menü> bzw. <Menü, um die Anzahl zu erhöhen bzw. zu verringern, und wählen Sie dann Auswählen. 11 Wählen Sie Fortfahren, um die ausgewählten Druckaufträge zu drucken. Wie werden vertrauliche Druckaufträge gedruckt? 32 Drucken Wie werden vertrauliche Druckaufträge gelöscht? 1 Rufen Sie die virtuelle Druckerbedienerkonsole auf. 2 Wählen Sie Menü> oder <Menü, bis MENÜ AUFTRAG angezeigt wird, und wählen Sie dann Auswählen. 3 Wählen Sie Menü> oder <Menü, bis Druck vertraulich angezeigt wird, und wählen Sie dann Auswählen. 4 Geben Sie die PIN (persönliche Identifikationsnummer) ein, die mit Ihrem vertraulichen Druckauftrag verknüpft ist. Geben Sie die vierstellige PIN über die Tasten der virtuellen Bedienerkonsole ein. MENÜ AUFTRAG Druck vertraulich 1 Menü 2 Auswählen 3 Zurück 4 Fortfahren 5 Stop 6 Hinweis: Wenn Sie eine ungültige PIN eingeben, wird die Meldung Keine Jobs gef. Wiederholen? angezeigt. Wählen Sie Fortfahren, um die PIN erneut einzugeben, oder Stop, um das Menü zu verlassen. 5 Wählen Sie Menü> oder <Menü, bis Alle Jobs lösch. bzw. Job löschen angezeigt wird, und wählen Sie dann Auswählen. Um einen bestimmten Druckauftrag zu löschen, wählen Sie Menü> oder <Menü, bis der Name des gewünschten Auftrags angezeigt wird, und wählen Sie dann Auswählen. 6 Wählen Sie Fortfahren, um die ausgewählten Druckaufträge zu löschen. Wie werden vertrauliche Druckaufträge gelöscht? 33 Drucken Wie werden Aufträge vom Typ „Druck bestätigen“, „Reservierter Druck“ und „Druck wiederholen“ gedruckt? Bei einem Auftrag vom Typ „Druck bestätigen“ können Sie die erste Kopie eines komplexen Druckauftrags mit mehreren Exemplaren drucken und anschließend die übrigen Kopien zurückhalten, bis Sie den Druckauftrag über die Druckerbedienerkonsole entweder fortsetzen oder löschen. Bei einem Auftrag vom Typ „Reservierter Druck“ können Sie einen Druckauftrag im Drucker speichern, um ihn zu einem späteren Zeitpunkt zu drucken. Diese Option eignet sich zum Beispiel gut zum Speichern von Formularen, Tabellenkalkulationen oder Präsentationen, die von mehreren Personen verwendet werden. Warnung: Alle im Drucker gespeicherten Aufträge gehen verloren, wenn Sie den Drucker ausschalten oder zurücksetzen. Bei einem Auftrag vom Typ „Druck wiederholen“ wird die angeforderte Anzahl Kopien eines Druckauftrags gedruckt und darüber hinaus eine Kopie gespeichert, die zu einem späteren Zeitpunkt gedruckt werden kann. Diese Option vereinfacht zum Beispiel das Drucken mehrerer Kopien für Präsentationen, Besprechungen und Flugblätter. Warnung: Alle im Drucker gespeicherten Aufträge gehen verloren, wenn Sie den Drucker ausschalten oder zurücksetzen. 1 Klicken Sie in Ihrer Software-Anwendung auf Datei ➠ Drucken. 2 Wählen Sie im Druck-Dialogfeld den MFP aus, und klicken Sie auf Eigenschaften. 3 Wählen Sie die Registerkarte Papier, und ändern Sie das Ausgabeformat in Druck bestätigen, Reservierter Druck oder Druck wiederholen. 4 Geben Sie einen Benutzernamen ein. 5 Klicken Sie auf OK. Klicken Sie im nächsten Bildschirm ebenfalls auf OK. 6 Rufen Sie am MFP die virtuelle Druckerbedienerkonsole auf. 7 Rufen Sie die virtuelle Druckerbedienerkonsole auf. 8 Wählen Sie Menü> oder <Menü, bis MENÜ AUFTRAG angezeigt wird, und wählen Sie dann Auswählen. 9 Wählen Sie Menü> oder <Menü, bis Angehaltene Jobs angezeigt wird, und wählen Sie dann Auswählen. Wie werden Aufträge vom Typ „Druck bestätigen“, „Reservierter Druck“ und „Druck wiederholen“ gedruckt? 34 Drucken 10 Wählen Sie Menü> oder <Menü, bis Alle Jobs druck. bzw. Job drucken angezeigt wird, und wählen Sie dann Auswählen. MENÜ AUFTRAG Alle Jobs druck. Menü Auswählen Fortfahren – – Zurück Stop Um einen bestimmten Auftrag zu drucken, wählen Sie Menü> oder <Menü, bis der Name des gewünschten Auftrags angezeigt wird, und wählen Sie dann Auswählen. Wenn Sie zur Eingabe der Anzahl der zu druckenden Kopien aufgefordert werden, wählen Sie an der virtuellen Bedienerkonsole Menü> bzw. <Menü, um die Anzahl zu erhöhen bzw. zu verringern, und wählen Sie dann Auswählen. 11 Wählen Sie Fortfahren, um die ausgewählten Druckaufträge zu drucken. Wie werden Aufträge vom Typ „Druck bestätigen“, „Reservierter Druck“ und „Druck wiederholen“ gedruckt? 35 Drucken Wie werden Aufträge vom Typ „Druck bestätigen“, „Reservierter Druck“ und „Druck wiederholen“ gelöscht? 1 Rufen Sie die virtuelle Druckerbedienerkonsole auf. 2 Wählen Sie Menü> oder <Menü>, bis MENÜ AUFTRAG angezeigt wird, und wählen Sie dann Auswählen. 3 Wählen Sie Menü> oder <Menü, bis Angehaltene Jobs angezeigt wird, und wählen Sie dann Auswählen. 4 Wählen Sie Menü> oder <Menü, bis Alle Jobs lösch. oder Job löschen angezeigt wird, und wählen Sie dann Auswählen. MENÜ AUFTRAG Alle Jobs lösch. Menü Auswählen Fortfahren Zurück Stop Um einen bestimmten Druckauftrag zu löschen, wählen Sie Menü> oder <Menü, bis der Name des gewünschten Auftrags angezeigt wird, und wählen Sie dann Auswählen. 5 Wählen Sie Fortfahren, um die ausgewählten Druckaufträge zu löschen. Wie werden Aufträge vom Typ „Druck bestätigen“, „Reservierter Druck“ und „Druck wiederholen“ gelöscht? 36 5 Scannen an E-Mail Wie werden E-Mail-Adressen über die virtuelle Tastatur eingegeben? 1 Legen Sie die Vorlage in den MFP ein. 2 Wählen Sie E-Mail. 3 Geben Sie die Adresse des Empfängers über die virtuelle Tastatur in das Feld An ein. 4 Wählen Sie Nächste Adresse, um eine weitere Adresse einzugeben. 5 Wählen Sie Senden, oder drücken Sie Start, um den Auftrag zu senden. Wie werden E-Mail-Adressen über Kurzwahlnummern eingegeben? 1 Legen Sie die Vorlage in den MFP ein. 2 Drücken Sie auf dem numerischen Tastenfeld # und dann die gewünschte Kurzwahlnummer. 3 Wählen Sie Nächste Adresse, um eine weitere Adresse einzugeben. 4 Wählen Sie Senden, oder drücken Sie Start, um den Auftrag zu senden. Wie werden E-Mail-Adressen über das Adreßbuch eingegeben? 1 Legen Sie die Vorlage in den MFP ein. 2 Wählen Sie E-Mail. 3 Geben Sie die Suchkriterien über die virtuelle Tastatur ein. 4 Wählen Sie Adreßbuch durchsuchen. 5 Wählen Sie den Namen aus, den Sie dem Feld An hinzufügen möchten. 6 Wählen Sie Senden, oder drücken Sie Start, um den Auftrag zu senden. Scannen an E-Mail 37 Scannen an E-Mail Wie werden E-Mails gesendet? 1 Legen Sie die Vorlage in den MFP ein. 2 Wählen Sie E-Mail. 3 Geben Sie die Adresse des Empfängers ein. 4 Wählen Sie Senden, oder drücken Sie Start, um den Auftrag zu senden. Wie werden E-Mails an mehrere Adressen gesendet? 1 Legen Sie die Vorlage in den MFP ein. 2 Wählen Sie E-Mail. 3 Geben Sie eine E-Mail-Adresse ein. 4 Wählen Sie Nächste Adresse. 5 Geben Sie eine weitere Adresse ein. 6 Wählen Sie Senden, oder drücken Sie Start, um den Auftrag zu senden. Wie wird der Versand einer E-Mail abgebrochen? • Bei Verwendung der automatischen Dokumentzuführung wählen Sie Abbrechen, während Scan-Vorgang läuft… auf dem Touchscreen angezeigt wird. • Bei Verwendung des Scannerflachbetts wählen Sie Abbrechen, während Nächste Seite/ Fertig auf dem Touchscreen angezeigt wird. Wie werden E-Mails gesendet? 38 Scannen an E-Mail Wie werden ein E-Mail-Betreff und eine E-Mail-Nachricht hinzugefügt? 1 Legen Sie die Vorlage in den MFP ein. 2 Wählen Sie E-Mail. 3 Geben Sie eine E-Mail-Adresse ein. 4 Wählen Sie Optionen. 5 Wählen Sie E-Mail-Betreff. E-MailBetreff 6 Geben Sie über die virtuelle Tastatur eine Betreffzeile ein, und wählen Sie dann Eingabe. 7 Wählen Sie E-Mail-Nachricht. 8 Geben Sie über die virtuelle Tastatur eine Nachricht ein, und wählen Sie dann Eingabe. 9 Drücken Sie Start, um den Auftrag zu senden. Wie werden ein E-Mail-Betreff und eine E-Mail-Nachricht hinzugefügt? 39 Scannen an E-Mail Wie wird die Bildqualität verbessert? 1 Legen Sie die Vorlage in den MFP ein. 2 Wählen Sie E-Mail. 3 Geben Sie eine E-Mail-Adresse ein. 4 Wählen Sie Optionen. 5 Wählen Sie die Schaltfläche Höchste Auflösung, um die Scan-Auflösung (in dpi - dots per inch, Punkte pro Zoll) des gesendeten Bilds zu erhöhen. Kleinste Dateigröße Höchste Auflösung Hinweis: Durch Erhöhen der Auflösung vergrößert sich die Datei. 6 Drücken Sie Start, um den Auftrag zu senden. Wie wird die Bildqualität verbessert? 40 Scannen an E-Mail Wie wird die Dateigröße verringert? 1 Legen Sie die Vorlage in den MFP ein. 2 Wählen Sie E-Mail. 3 Geben Sie eine E-Mail-Adresse ein. 4 Wählen Sie Optionen. 5 Wählen Sie die Schaltfläche Kleinste Dateigröße, um die Scan-Auflösung (in dpi) des gesendeten Bilds zu verringern. Kleinste Dateigröße Höchste Auflösung Hinweis: Durch Verringern der Dateigröße verschlechtert sich die Bildqualität. 6 Drücken Sie Start, um den Auftrag zu senden. Wie wird die Dateigröße verringert? 41 Scannen an E-Mail Wie wird der Scan-Dateityp geändert? 1 Legen Sie die Vorlage in den MFP ein. 2 Wählen Sie E-Mail. 3 Geben Sie eine E-Mail-Adresse ein. 4 Wählen Sie Optionen. 5 Wählen Sie die Schaltfläche für den Dateityp, den Sie senden möchten. .PDF .JPEG .TIFF .PS Hinweis: Hier einige Informationen zu den einzelnen Dateitypen, falls Sie nicht sicher sind, welcher am besten für Sie geeignet ist: • • • • PDF: Hiermit wird eine Datei mit mehreren Seiten erstellt, die in Adobe® Acrobat® Reader® angezeigt werden kann. Adobe® Acrobat® Reader® wird von Adobe kostenlos unter folgender Adresse zur Verfügung gestellt: http://www.adobe.com. Das PDF-Format ist für Texte und Grafiken gleichermaßen geeignet. JPEG: Hiermit wird eine separate Datei für jede Seite der Vorlage erstellt und an die E-Mail angehängt. Dieser Dateityp wird von den meisten Browsern und Grafikprogrammen unterstützt. Das JPEG-Format eignet sich am besten für Farb- oder Graustufenbilder wie zum Beispiel Fotos. Für Text und Linienzeichnungen ist es weniger gut geeignet. TIFF: Hiermit werden abhängig von der von Ihrem Systemverwalter gewählten Einstellung mehrere Dateien oder aber eine einzelne Datei erstellt. Die erzeugten Dateien sind in der Regel größer als im entsprechenden JPEG-Format, allerdings ist das TIFF-Format sowohl für Farb- und Graustufen- als auch für Schwarzweißbilder geeignet. TIFF-Dateien können von den meisten Grafikprogrammen angezeigt werden. PS: Hiermit wird eine einzige Datei mit mehreren Seiten erstellt, die (zum Beispiel über FTP) an einen PostScript-kompatiblen Drucker gesendet werden kann. Es gibt nur wenige Anwendungen, die PostScript-Dateien direkt zur Ansicht öffnen können. 6 Drücken Sie Start, um den Auftrag zu senden. Wie wird der Scan-Dateityp geändert? 42 Scannen an E-Mail Wie wird in Farbe gescannt? 1 Legen Sie die Vorlage in den MFP ein. 2 Wählen Sie E-Mail. 3 Geben Sie eine E-Mail-Adresse ein. 4 Wählen Sie Optionen. 5 Wählen Sie Farbe. Farbe Hinweis: Diese Funktion steht auf Ihrem MFP möglicherweise nicht zur Verfügung. 6 Drücken Sie Start, um den Auftrag zu senden. Wie wird in Farbe gescannt? 43 Scannen an E-Mail Wie wird eine E-Mail-Kurzwahladresse erstellt? 1 Geben Sie an Ihrem Computer die IP-Adresse des MFP, an den Sie scannen möchten, in das URL-Feld (Adreßleiste) Ihres Web-Browsers ein. 2 Klicken Sie auf Konfiguration (im linken Rahmen) und anschließend auf Adressen verwalten (im rechten Rahmen). Hinweis: Möglicherweise werden Sie zur Eingabe eines Paßworts aufgefordert. Wenn Sie keine ID und kein Paßwort haben, wenden Sie sich an Ihren Systemverwalter. 3 Klicken Sie auf E-Mail-Adressen einrichten. 4 Geben Sie einen eindeutigen Namen für den Empfänger ein, und geben Sie die E-Mail-Adresse an. Hinweis: Wenn Sie mehrere Adressen eingeben, trennen Sie die einzelnen Adressen mit einem Komma (,). 5 Wählen Sie die gewünschten Scan-Einstellungen aus (Format, Inhalt, Farbe und Auflösung). 6 Geben Sie eine Kurzwahlnummer ein, und klicken Sie auf Hinzufügen. Wenn Sie eine Nummer eingeben, die bereits verwendet wird, werden Sie zur Auswahl einer anderen Nummer aufgefordert. 7 Legen Sie die Vorlage in den MFP ein. 8 Geben Sie die Kurzwahlnummer über das numerische Tastenfeld ein. 9 Drücken Sie Start, um den Auftrag zu senden. Wie wird eine FTP-Kurzwahladresse erstellt? 1 Geben Sie an Ihrem Computer die IP-Adresse des MFP, an den Sie scannen möchten, in das URL-Feld (Adreßleiste) Ihres Web-Browsers ein. 2 Klicken Sie auf Konfiguration (im linken Rahmen) und anschließend auf Adressen verwalten (im rechten Rahmen). 3 Klicken Sie auf FTP-Adressen einrichten. 4 Geben Sie einen eindeutigen Namen für den Empfänger ein, und geben Sie die FTP-Adresse an. 5 Wählen Sie die gewünschten Scan-Einstellungen aus (Format, Inhalt, Farbe und Auflösung). 6 Geben Sie eine Kurzwahlnummer ein, und klicken Sie auf Hinzufügen. Wenn Sie eine Nummer eingeben, die bereits verwendet wird, werden Sie zur Auswahl einer anderen Nummer aufgefordert. Wie wird eine E-Mail-Kurzwahladresse erstellt? 44 Scannen an E-Mail 7 Legen Sie die Vorlage in den MFP ein. 8 Geben Sie die Kurzwahlnummer über das numerische Tastenfeld ein. 9 Drücken Sie Start, um den Auftrag zu senden. Wie werden andere Scan-Methoden verwendet? Der Vorteil der Verwendung anderer Scan-Methoden, wie zum Beispiel „Scannen an Computer“ oder des ScanBackTM-Dienstprogramms, liegt darin, daß Ihr Computer nicht direkt mit dem MFP verbunden sein muß, um das Bild zu erhalten. Sie können das Dokument über das Netzwerk an Ihren Computer zurückscannen, indem Sie ein Scan-Profil auf Ihrem Computer erstellen und dieses Profil anschließend in den MFP herunterladen. Ein Scan-Profil enthält alle benötigten Informationen zu Ihren Vorlagen und stellt den Touchscreen des MFP vorab auf diese Einstellungen ein. Wie werden Profile für „Scannen an Computer“ eingerichtet und verwendet? 1 Geben Sie an Ihrem Computer die IP-Adresse des MFP, an den Sie scannen möchten, in das URL-Feld (Adreßleiste) Ihres Web-Browsers ein. 2 Klicken Sie auf Scan-Profil erstellen und dann auf PC-Scan-Profil. 3 Befolgen Sie die Anweisungen auf dem Bildschirm, um ein Profil zu erstellen. 4 Wählen Sie einen Speicherort für die Scan-Datei auf Ihrem Computer aus. 5 Weisen Sie einen Profilnamen zu. Dieser Name wird in der Liste Profile auf dem MFP angezeigt. 6 Klicken Sie auf Übernehmen, um das Profil an den MFP zu senden. 7 Legen Sie die Vorlage in den MFP ein. 8 Wählen Sie Profile. Hinweis: Das Symbol Profile wird nur dann auf der MFP-Anfangsseite angezeigt, wenn Profile vorhanden sind. 9 Suchen Sie Ihr Profil, indem Sie durch die Namensliste blättern. 10 Wählen Sie den Namen des Profils aus, das Sie auf Ihrem Computer eingerichtet haben. Der Auftrag wird automatisch gestartet. 11 Kehren Sie zu Ihrem Computer zurück. Im Auftragsstatusfenster wird Bild empfangen angezeigt. Sobald Ihre Scan-Ausgabedatei in der Liste angezeigt wird, wurde sie auf dem Computer gespeichert. Sie können sie auswählen und eine Anwendung starten, um die Datei zu öffnen. Wie werden andere Scan-Methoden verwendet? 45 Scannen an E-Mail Wie werden ScanBack-Profile eingerichtet und verwendet? Das ScanBack-Dienstprogramm finden Sie auf der MFP-CD, die Sie zusammen mit Ihrem MFP erhalten haben. Vollständige Installationsanweisungen finden Sie im Dokument auf der MFP-CD. Bei den folgenden Anweisungen wird davon ausgegangen, daß ScanBack bereits auf Ihrem Computer installiert ist. 1 Starten Sie das ScanBack-Dienstprogramm auf Ihrem Computer. 2 Wählen Sie den MFP aus, den Sie verwenden möchten, und klicken Sie auf Setup. 3 Befolgen Sie die Anweisungen auf dem Bildschirm, um Ihre Vorlage und den gewünschten Ausgabetyp zu definieren. 4 Wählen Sie einen Speicherort für die Scan-Datei aus. 5 Weisen Sie einen Profilnamen zu. Dieser Name wird in der Liste Profile angezeigt. 6 Klicken Sie auf Fertigstellen, um das Profil an den MFP zu senden. 7 Legen Sie die Vorlage in den MFP ein. 8 Wählen Sie Profile. Hinweis: Das Symbol Profile wird nur dann auf der MFP-Anfangsseite angezeigt, wenn Profile vorhanden sind. 9 Suchen Sie Ihr Profil, indem Sie durch die Namensliste blättern. 10 Wählen Sie den Namen des Profils aus, das Sie auf Ihrem Computer eingerichtet haben. Der Auftrag wird automatisch gestartet. 11 Kehren Sie zu Ihrem Computer zurück. Die Scan-Datei wird in dem Verzeichnis gespeichert, das Sie angegeben haben. Wie werden ScanBack-Profile eingerichtet und verwendet? 46 Index A E Abbrechen des E-Mail-Versands 38 Abbrechen eines Faxauftrags 23 Adreßbuch 22, 37 Auflösung, Ändern 29, 39, 40 Aufrufen der virtuellen Druckerbedienerkonsole 30 E-Mail Abbrechen 38 Adreßbuch verwenden 37 Adressen eingeben 37 Betreff und Nachricht hinzufügen 39 Dateigröße verringern 41 Dateityp ändern 42 FTP 42 JPEG 42 Kurzwahladressen erstellen 44 Kurzwahlnummern verwenden 37 Mehrere Adressen 38 PDF 42 Profile verwenden 45 Qualität verbessern 39, 40 ScanBack-Profile 46 Scannen in Farbe 43 Senden 38 TIFF 42 B Beidseitige Kopien 10 Bildqualität, Verbessern 39 Broschüre, Erstellen 18 D Dateigröße Verringern 39, 40, 41 Dateityp, Ändern 42 Datum und Uhrzeit, Drucken 19 Deckblatt 28 dpi 29 Druck bestätigen 34, 36 Druck wiederholen 34, 36 Druckauftrag Abbrechen 31 Drucken Druck bestätigen 34 Druck wiederholen 34 Reservierter Druck 34 Zurückgehaltene Druckaufträge 34 Druckerbedienerkonsole, Aufrufen 30 Heller-/Dunkler-Einstellung anpassen 29 Kurzwahladressen erstellen 26 Kurzwahlnummern eingeben 22 Vom Computer 23 Weitere Optionen 23, 25 Zeitversetztes Senden 23 Faxwarteschlange 24 Folien 7 Fotos 14, 15 FTP 42 FTP-Kurzwahladressen 44 G Gespeicherte Nummern, Eingeben 22 H Heften 13 Heller-/Dunkler-Einstellung 29 J F JPEG 42 Farbe E-Mail 43 Scannen 43 Farbkopien 14 Faxen Auflösung ändern 29 Auftrag abbrechen 23 Deckblatt 28 Fax abbrechen 25 Fax senden 23 Gespeicherte Nummern eingeben 22 Index 47 K Klonen 16 Kopieren Auftrag abbrechen 4 Beidseitig 10 Briefbögen 7 Broschüre 18 Buch 9 Datum und Uhrzeit drucken 19 Farbkopien anfertigen 14 Fotos 14, 15 Index Größenänderung 4, 6 Heften 13 Lochen 13 Meldungsschablone hinzufügen 20 Papier sparen 16 Schnellkopie 4 Seitenränder 16 Sortieren 12 Trennseiten 17 Universalzuführung 8 Verkleinern und Vergrößern 11 Weitere Optionen 16, 17, 18, 19, 20 Kurzwahladressen, Erstellen 26, 44 Kurzwahlnummern 37 Kurzwahlnummern, Eingeben 22 L Lochen 13 Löschen Druck bestätigen 36 Druck wiederholen 36 Reservierter Druck 36 Zurückgehaltene Druckaufträge 36 M Mehrere Seiten 16 Mehrseitendruck 16 Meldungsschablone 20 Schaltflächen Farbe 43 FTP 42 JPEG 42 PDF 42 PS 42 TIFF 42 Schnellkopien 4 Seitenränder 16 Sortieren 12 T TIFF 42 Trennseite 17 U Universalzuführung 8 V Vergrößern des Kopieformats 11 Verkleinern des Kopieformats 11 Vertraulicher Druckauftrag Drucken 31, 32 Löschen 33 Z Zurückgehaltene Druckaufträge Drucken 34 Löschen 36 P Papier sparen 16 PDF 42 Profile 45, 46 R Reservierter Druck 34, 36 S ScanBack-Profile 46 Scannen an Computer, Profile 45 Index 48