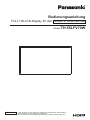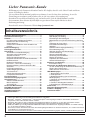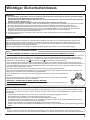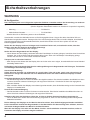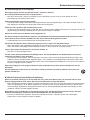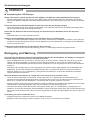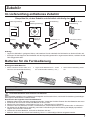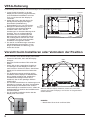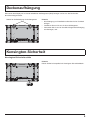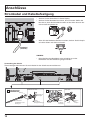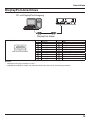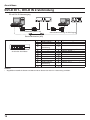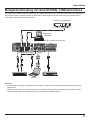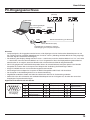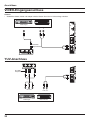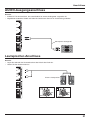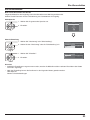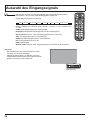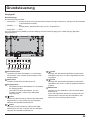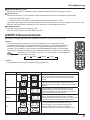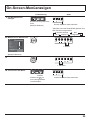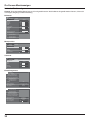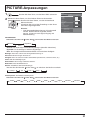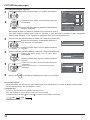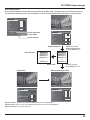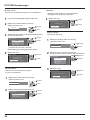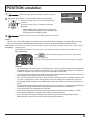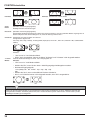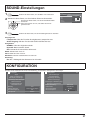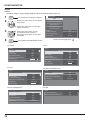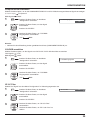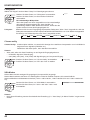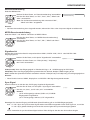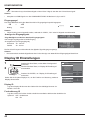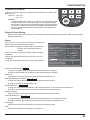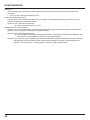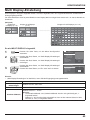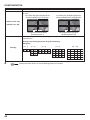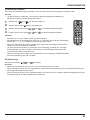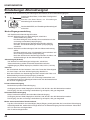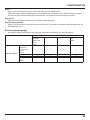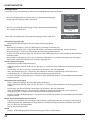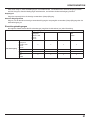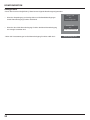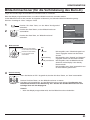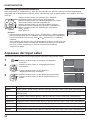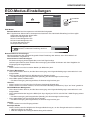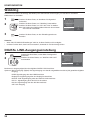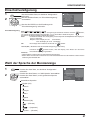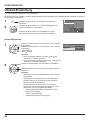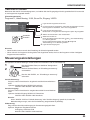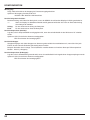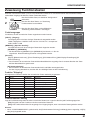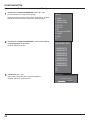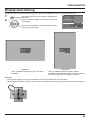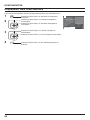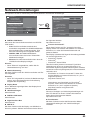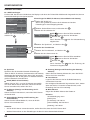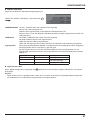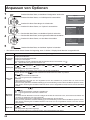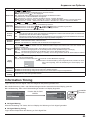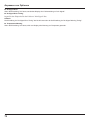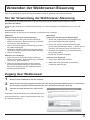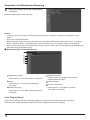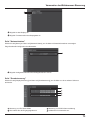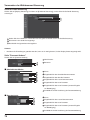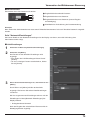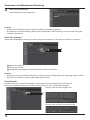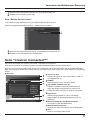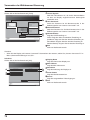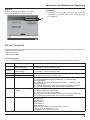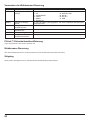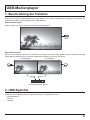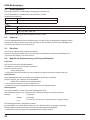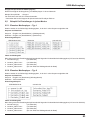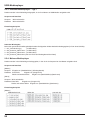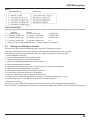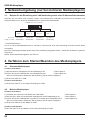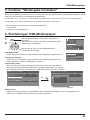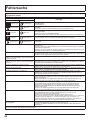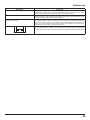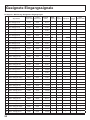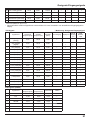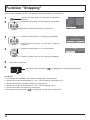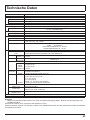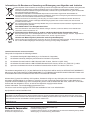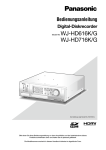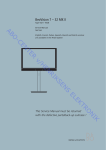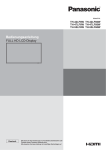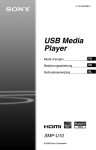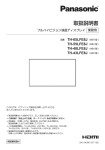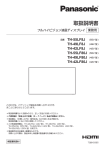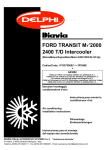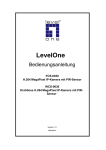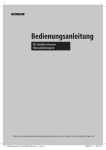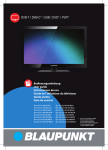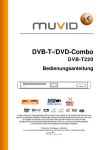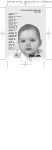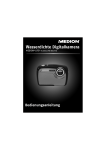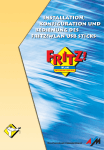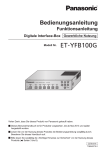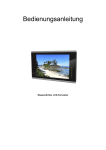Download intext:Bedienungsanleitung filetype:pdf
Transcript
Bedienungsanleitung
FULL HD-LCD-Display für den Einsatz in Unternehmen
Modell
Deutsch
TH-55LFV70W
Lesen Sie bitte vor dem Aufbau der Verbindung, der Bedienung oder Einstellung
dieses Produkts diese Anweisungen vollständig.
Bitte bewahren Sie diese Bedienungsanleitung für späteres Nachschlagen auf.
Lieber Panasonic-Kunde
Willkommen in der Panasonic-Kunden-Familie. Wir hoffen, dass Sie viele Jahre Freude an Ihrem
neuen LCD-Display haben.
!
"
#$
%
"#&
'"
(
)##
(*
##$
+#
/$(
'&
Besuchen Sie unsere Panasonic Website http://panasonic.net
Inhaltsverzeichnis
Wichtiger Sicherheitshinweis................................... 3
Sicherheitsvorkehrungen ......................................... 4
Zubehör ...................................................................... 7
Im Lieferumfang enthaltenes Zubehör ................... 7
Batterien für die Fernbedienung ............................. 7
VESA-Halterung ..................................................... 8
Vorsicht beim Installieren oder Verändern der
Position................................................................... 8
Deckenaufhängung ................................................... 9
Kensington-Sicherheit .............................................. 9
Anschlüsse .............................................................. 10
Stromkabel und Kabelbefestigung ....................... 10
Anschluss eines Videogeräts ................................11
Serieller Anschluss ............................................... 12
IR-Ein-/Ausgangsanschluss ................................. 13
Beispielanschluss über die USB-Schnittstelle ...... 13
HDMI-Anschluss................................................... 14
DisplayPort-Anschluss ......................................... 15
DVI-D IN 1-, DVI-D IN 2-Verbindung .................... 16
Beispielverbindung mit dem DIGITAL LINKAnschluss ............................................................. 17
PC-Eingangsanschluss ........................................ 19
VIDEO-Eingangsanschluss .................................. 20
YUV-Anschluss..................................................... 20
AUDIO-Ausgangsanschluss ................................. 21
Lautsprecher-Anschluss ....................................... 21
Ein-/Ausschalten ..................................................... 22
Auswahl des Eingangssignals ............................... 24
Grundsteuerung ...................................................... 25
ASPECT-Steuerelemente..................................... 27
MULTI-DISPLAY ................................................... 28
AUTO SETUP....................................................... 28
On-Screen-Menüanzeigen ...................................... 29
PICTURE-Anpassungen .......................................... 31
POSITION einstellen ................................................ 35
SOUND-Einstellungen ............................................. 37
KONFIGURATION .................................................... 37
Display ID Einstellungen ...................................... 42
Multi Display-Einstellung ...................................... 45
Einstellungen Alternativsignal............................... 48
Bildschirmschoner (für die Verhinderung des BurnIn) ......................................................................... 53
Anpassen der Input Label .................................... 54
ECO-Modus-Einstellungen ................................... 55
Wobbling .............................................................. 56
DIGITAL LINK-Ausgangseinstellung .................... 56
Einschaltverzögerung ........................................... 57
Wahl der Sprache der Menüanzeige .................... 57
Uhrzeit-Einstellung ............................................... 58
Steuerungseinstellungen ...................................... 59
Zuweisung Funktionstasten.................................. 61
Display-Ausrichtung ............................................. 63
Anpassen des OSD-Menüs .................................. 64
Netzwerk-Einstellungen........................................ 65
Anpassen von Optionen ......................................... 68
Information Timing ................................................ 69
Verwenden der Webbrowser-Steuerung ............... 71
Vor der Verwendung der Webbrowser-Steuerung 71
Zugang über Webbrowser .................................... 71
Seite "Crestron Connected™" .............................. 77
USB-Medienplayer ................................................... 81
1. Beschreibung der Funktion .............................. 81
2. USB-Speicher................................................... 81
3. Netzwerkumgebung (nur bei mehreren
Medienplayern) ....................................................... 86
4. Verfahren zum Starten/Beenden des
Medienplayers ...................................................... 86
5. Funktion "Wiedergabe fortsetzen" .................... 87
6. Einstellungen USB-Medienplayer..................... 87
Fehlersuche ............................................................. 88
Geeignete Eingangssignale.................................... 90
Funktion "Shipping"................................................ 92
Technische Daten .................................................... 93
Markenhinweise
VGA ist eine Marke der International Business Machines Corporation.
Microsoft® , Windows ®, Windows Vista ® und Internet Explorer® sind eingetragene Marken oder Marken der Microsoft
Corporation in den USA und/oder anderen Ländern.
Macintosh, Mac, Mac OS, OS X und Safari sind eingetragene Marken von Apple Inc. in den USA und anderen Ländern.
SVGA, XGA, SXGA und UXGA sind eingetragene Marken der Video Electronics Standard Association.
!
#
LLC in den USA und anderen Ländern.
RoomView, Crestron RoomView und Fusion RV sind eingetragene Marken von Crestron Electronics, Inc. Crestron Connected
ist die Marke von Crestron Electronics, Inc.
Auch wenn keine besonderen Hinweise zu Unternehmen oder Produktmarken gegeben werden, sind diese Marken geschützt.
2
Wichtiger Sicherheitshinweis
WARNUNG
1) Zur Vermeidung von Schäden, die zu einem Brand oder elektrischen Schlag führen können, darf dieses Gerät
keinem Regen oder Spritzwasser ausgesetzt werden.
Stellen Sie keine Gefäße mit Wasser (Blumenvase, Tassen, Kosmetik usw. ) über dem Gerät ab (auch nicht auf
darüber liegenden Regalen usw.).
Stellen Sie keine offenen Feuerquellen wie brennende Kerzen auf/über dem Gerät auf.
$% &'
#'*!+:;<
=
!>'?>
@
J
Q
!
3) Der Erdungskontakt des Netzsteckers darf nicht entfernt werden. Das Gerät ist mit einem geerdeten, drei-poligen
Netzstecker ausgestattet. Dieser Stecker passt nur in eine geerdete Steckdose. Dies ist eine Sicherheitsmaßnahme.
Wenn Sie den Stecker nicht in die Steckdose stecken können, wenden Sie sich an einen Elektriker.
Umgehen Sie nicht den Zweck des Erdungssteckers.
4) Um einen Stromschlag zu vermeiden, stellen Sie sicher, dass der Erdungsstecker am AC-Netzstecker fest
angeschlossen ist.
VORSICHT
Dieses Gerät ist für die Verwendung in Umgebungen vorgesehen, die relativ frei von elektromagnetischen Feldern sind.
Die Verwendung dieses Geräts in der Nähe von Quellen mit starken elektromagnetischen Feldern oder in denen sich
elektrische Geräusche mit den Eingangssignalen überschneiden können kann dazu führen, dass das Bild und der Ton
wackeln oder Störungen wie Rauschen auftreten.
Halten Sie das Gerät fern von Quellen mit starken elektromagnetischen Feldern, um es nicht zu beschädigen.
WICHTIG: Geformter Stecker
ZU IHRER EIGENEN SICHERHEIT LESEN SIE BITTE DEN FOLGENDEN TEXT SORGFÄLTIG DURCH.
Dieses Display wird mit einem geformten drei-poligen Netzstecker bereitgestellt, um Ihnen ein hohes Maß an Sicherheit und
Komfort zu bieten. Der Stecker enthält eine 10-A-Sicherung. Muss die Sicherung ersetzt werden, stellen Sie bitte sicher,
dass die Ersatzsicherung eine Leistung von 10 Ampere hat und von der ASTA oder dem BSI gemäß BS1362 genehmigt ist.
auf die Sicherung aufgedruckt ist.
Prüfen Sie, ob die ASTA-Kennung ASA bzw. BSI-Kennung
Wenn der Stecker eine abnehmbare Sicherungsabdeckung enthält, müssen Sie diese beim Auswechseln der Sicherung
wieder ordnungsgemäß anbringen. Wenn Sie die Sicherungsabdeckung verlieren, darf der Stecker nicht benutzt werden, bis
eine Ersatzabdeckung erworben wurde. Ersatzabdeckungen für Sicherungen sind bei Ihrem Panasonic-Händler erhältlich.
Schneiden Sie den Netzstecker nicht ab.
Verwenden Sie keine andere Art von Netzkabel als das mit diesem Display gelieferte Kabel.
Das im Lieferumfang enthaltene Netzkabel und der geformte Stecker wurden speziell für dieses Display entworfen, um
Störungen zu vermeiden und Ihre Sicherheit zu gewährleisten.
>'>'
@
Elektriker.
Bei einer Beschädigung des Steckers oder des Netzkabels erwerben Sie bei einem autorisierten
Händler einen Ersatzstecker bzw. ein Ersatzkabel.
WARNUNG: - DIESES DISPLAY MUSS GEERDET WERDEN.
Austauschen der Sicherung. Öffnen Sie das Sicherungsfach mit einem Schraubendreher, und
wechseln Sie die Sicherung aus.
WICHTIGE INSTALLATIONSHINWEISE
Wenn ein Display nicht in einer ausreichend stabilen Lage aufgestellt ist, kann es unter Umständen herunterfallen. Viele
Verletzungen, vor allem bei Kindern, können vermieden werden, indem einfache Vorsichtsmaßnahmen getroffen werden,
zum Beispiel:
Verwendung von Schränken oder Füßen, die vom Hersteller des Displays angegeben werden.
Nur Verwendung von Möbeln, die für das Display stabil genug sind.
Sicherstellen, dass das Display nicht über den Rand des Möbels hinausragt.
Das Display nicht auf hohe Möbelstücke (z. B. Schränke oder Regale) stellen, ohne sowohl das Möbelstück als auch
das Display mit einer geeigneten Sicherung zu befestigen.
Zwischen dem Display und dem Möbel keine Kleidung oder andere Textilien legen.
Kinder auf die Gefahren des Kletterns auf Möbelstücken hinweisen, wenn sie das Display oder die Bedienung erreichen
wollen.
Hinweis:
Es kann vorkommen, dass ein Bild weiterhin angezeigt wird. Wenn Sie ein Standbild über einen längeren Zeitraum
anzeigen, kann es vorkommen, dass das Bild auf dem Bildschirm verbleibt. Es wird jedoch nach einer Weile verschwinden.
3
Sicherheitsvorkehrungen
WARNUNG
Das LCD-Display darf nur mit folgendem optionalen Zubehör verwendet werden. Die Verwendung von anderem
optionalen Zubehör kann zu Instabilität führen, die Verletzungen nach sich ziehen kann.
(Alle der folgenden Zubehörteile wurden von Panasonic Corporation hergestellt.)
Halterung ............................................................ TY-VK55LV1
Abdeckrahmen-Bausatz ................................... TY-CF55VW50
Wenden Sie sich zur Einrichtung stets an einen Elektriker.
Versehentlich verschluckte Kleinteile können zu Erstickungsgefahr führen. Sorgen Sie dafür, dass kleine Teile von
Kleinkindern ferngehalten werden. Entsorgen Sie nicht mehr benötigte kleine Teile und andere Objekte, einschließlich
Verpackungsmaterialien und Kunststoffbeutel/-folien, damit kleine Kinder nicht mit ihnen spielen und sich der
Erstickungsgefahr aussetzen.
Stellen Sie das Display weder auf schrägen noch instabilen Flächen auf, und stellen Sie sicher, dass das
Display nicht über die Kante der Grundplatte hinausragt.
Das Display kann herabfallen oder umkippen.
Stellen Sie keine Gegenstände auf das Display.
Wenn Wasser auf dem Display verschüttet wird oder Fremdkörper ins Innere gelangen, kann dies einen Kurzschluss
auslösen, der zu einem Brand oder Stromschlag führen kann. Wenn ein Fremdkörper in das Display gelangt,
wenden Sie sich bitte an Ihren lokalen Panasonic-Händler.
Transport nur in aufrechter Position!
Beim Transport des Geräts darf das Display nicht nach oben oder unten zeigen, da andernfalls der interne Kreislauf
beschädigt werden kann.
Die Belüftung darf nicht durch Abdecken der Lüftungsöffnungen mit Gegenständen wie Zeitungen, Tischdecken
und Vorhängen beeinträchtigt werden.
Ausreichende Belüftung:
Halten Sie einen Freiraum von mindestens 10 cm nach oben, links und rechts, sowie 5 cm oder mehr an der
Rückseite ein. Sorgen Sie außerdem für einen Abstand zwischen dem unteren Rand des Displays und dem
Untergrund.
Vorsichtsmaßnahmen bei der Wandmontage
Die Wandmontage sollte von einem Fachmann durchgeführt werden. Eine falsche Installation des Bildschirms kann
zu einem Unfall mit schweren Verletzungen oder sogar dem Tod führen. Verwenden Sie dazu das angegebene,
optionale Zubehör.
Beim vertikalen Einbau des Displays muss darauf geachtet werden, dass die Betriebsanzeige an der Unterseite des
Displays mit installiert wird.
Vorsicht bei Deckenaufhängung
Das Deckenstativ sollte von einem Fachmann montiert werden. Eine falsche Installation des Bildschirms kann zu
einem Unfall mit schweren Verletzungen oder sogar dem Tod führen.
Installieren Sie nicht das Produkt an einem Ort, an dem es direkter Sonneneinstrahlung ausgesetzt ist.
Wenn der Bildschirm direkter Sonneneinstrahlung ausgesetzt ist, kann sich dies nachteilig auf das FlüssigkristallBedienfeld auswirken.
Bei der Montage des Displays an der Wand ist darauf zu achten, dass die Befestigungsschrauben und Kabel
keinen Kontakt mit metallischen Gegenständen in der Wand haben. Ein Stromschlag kann auftreten, wenn sie
in Kontakt mit Gegenständen aus Metall in der Wand kommen.
Wenn Sie das Display nicht mehr mit dem Wand-, Decken- oder Sockelhalter verwenden möchten, sollte ein
Fachmann das Display so bald wie möglich entfernen.
4
Sicherheitsvorkehrungen
Verwendung des LCD-Displays
Das Display eignet sich für den Betrieb mit 220 - 240 V AC, 50/60 Hz.
Die Lüftungsschlitze dürfen nicht verdeckt werden.
Dies kann dazu führen, dass es im Display zu einer Überhitzung kommt, was zu einem Brand oder einer
Beschädigung des Displays führen kann.
Keine Gegenstände in das Display stecken.
Führen Sie keine Metall- oder brennbaren Gegenstände in die Lüftungsöffnungen, oder legen Sie diese nicht auf
dem Display ab, damit dies zu keinem Brand oder Stromschlag führt.
Entfernen oder verändern Sie die Abdeckung nicht.
Im Display sind hohe Spannungen vorhanden, die zu schweren Stromschlägen führen können. Wenden Sie sich bei
jeder Prüfung, Einstellung und Reparatur an Ihren lokalen Panasonic-Händler.
Stellen Sie sicher, dass der Stecker leicht zugänglich ist.
Ein Gerät mit Klasse I-Konstruktion muss an eine Steckdose mit Schutzleiterkontakt angeschlossen werden.
Verwenden Sie keine anderen Netzkabel als die, die mit diesem Gerät geliefert wurden.
Andernfalls kann es zu einem Brand oder Stromschlag kommen.
Stecken Sie den Stecker für die Stromversorgung so weit es geht in die Steckdose hinein.
Wenn der Stecker nicht vollständig eingesteckt ist, kann Wärme erzeugt werden, die zu einem Brand führen kann.
Wenn der Stecker beschädigt oder die Steckdose locker ist, dürfen sie nicht verwendet werden.
Fassen Sie niemals den Netzstecker mit nassen Händen an.
Dies kann zu Stromschlägen führen.
Tun Sie nichts, was das Netzkabel beschädigen kann. Um das Stromkabel vom Netzanschluss zu trennen,
ziehen Sie am Stecker, nicht am Kabel.
Das Kabel nicht beschädigen, keine Änderungen vornehmen, keine schweren Gegenstände darauf stellen, nicht
erwärmen oder in die Nähe heißer Objekte bringen, nicht verdrehen, übermäßig beugen oder daran ziehen. Dies
kann zu einem Brand oder Stromschlägen führen. Wenn das Netzkabel beschädigt ist, muss es bei Ihrem örtlichen
Panasonic-Händler repariert werden.
Wenn das Display für einen längeren Zeitraum nicht verwendet wird, ziehen Sie den Netzstecker aus der
Steckdose.
Um das Ausbreiten eines Feuers zu verhindern, halten Sie Kerzen und anderes offenes Feuer stets von
diesem Produkt fern.
Wenn Probleme beim Gebrauch auftreten
Wenn ein Problem auftritt (wie z. B. kein Bild oder Ton), oder wenn Rauch oder ein anormaler Geruch vom
Display wahrgenommen wird, ziehen Sie sofort den Netzstecker aus der Steckdose.
Wenn das Display weiterhin in diesem Zustand verwendet wird, kann dies zu einem Brand oder Stromschlag führen.
Nach der Überprüfung, ob der Rauch aufgehört hat, wenden Sie sich an Ihren lokalen Panasonic-Händler, damit
die notwendigen Reparaturen durchgeführt werden können. Eine eigenhändige Reparatur des Displays ist sehr
gefährlich und darf nicht durchgeführt werden.
Wenn Wasser oder Fremdkörper in das Display gelangt sind, das Display fallen gelassen wurde, oder das
Gehäuse beschädigt wird, ziehen Sie sofort den Netzstecker aus der Steckdose.
Es kann ein Kurzschluss entstehen, der zu einem Brand führen kann. Wenden Sie sich bei notwendigen
Reparaturen an Ihren lokalen Panasonic-Händler.
5
Sicherheitsvorkehrungen
VORSICHT
Verwendung des LCD-Displays
Bringen Sie nicht Ihre Hände, das Gesicht oder Objekte in die Nähe der Lüftungsöffnungen des Displays.
Aus den Lüftungsöffnungen tritt oben an dem Display heiße Luft aus. Bringen Sie nicht Ihre Hände, das Gesicht
Q]^_<*
``
können.
Achten Sie darauf, alle Verbindungskabel zu entfernen, bevor Sie das Display bewegen.
Wenn das Display bewegt wird, während einige Kabel noch verbunden sind, können die Kabel beschädigt werden,
was zu einem Brand oder Stromschlag führen kann.
Ziehen Sie den Stecker für die Stromversorgung zur Sicherheit aus der Steckdose, bevor Sie das Gerät
reinigen.
Andernfalls kann es zu Stromschlägen kommen.
Reinigen Sie das Netzkabel regelmäßig, um zu verhindern, dass es zu staubig wird.
Wenn sich auf dem Netzstecker sammelt, kann die daraus resultierende Feuchtigkeit zu Schäden an der Isolierung
und damit zu einem Brand führen. Ziehen Sie den Netzstecker aus der Steckdose, und reinigen Sie das Netzkabel
mit einem trockenen Tuch.
Verbrennen Sie keine Batterien, und brechen Sie diese nicht auf.
Batterien dürfen nicht durch Sonneneinstrahlung, Feuer o. ä. übermäßiger Wärme ausgesetzt werden.
Reinigung und Wartung
#
mit einem Lappen oder einem weichen, fusselfreien Tuch ab.
>]q<':
Wasser oder Reinigungswasser, in dem das neutrale Reinigungsmittel um das 100-fache verdünnt wurde, ab.
>'
{<{:#*
]q<
trocken ist.
`
'J<
;<
]q<
=
]q<<
!`'
?
|
q?'!=!Q
}~`?
<]q<
#q
!
Wenn das Gehäuse verschmutzt ist, reinigen Sie es mit einem weichen, trockenen Tuch.
Wenn der Schrank besonders schmutzig ist, tauchen Sie das Tuch in Wasser, dem eine kleine Menge von
neutralem Reinigungsmittel hinzugefügt wurde, und wringen das Tuch aus, bis es fast trocken ist. Verwenden Sie
dieses Tuch, um den Schrank abzuwischen, und wischen Sie mit einem trockenen Tuch nach.
*'
|
]q<Q
}!>
Wassertropfen in das Gerät gelangen, kann dies zu Problemen bei der Bedienung führen.
`'
?
|
q?'!=!Q
}~
`?
<'
q<
#q
=
löst. Achten Sie außerdem darauf, dass er nicht für längere Zeit in Kontakt mit Gegenständen aus Gummi oder PVC
kommt.
Verwendung von einem chemischen Tuch
`':??=q<!
Befolgen Sie die Anweisungen für das chemische Tuch, um es für den Schrank zu verwenden.
6
Zubehör
Im Lieferumfang enthaltenes Zubehör
Überprüfen Sie, ob das Zubehör und die Artikel vollständig sind
Bedienungsanleitung
CD-ROM
(Bedienungsanleitung)
Fernbedienung
AAA-Batterien für die
Fernbedienung
AAA X 2
Externer IREmpfänger
Netzkabel
AU
EU
Drahtklemme x 3
LAN-Kabel (CAT5e)
UK
Achtung:
Lagern Sie Kleinteile in geeigneter Weise, und bewahren Sie sie außerhalb der Reichweite von kleinen Kindern auf.
Entsorgen Sie die Kappe für das Netzkabel und das Verpackungsmaterial in angemessener Weise, nachdem Sie die
Teile ausgepackt haben.
Batterien für die Fernbedienung
Benötigt zwei AAA-Batterien.
1. Ziehen und halten Sie den Haken, und
öffnen Sie dann die Batterieabdeckung.
2. Legen Sie die Batterien hinein – achten
Sie auf die korrekte Polarität (+ und - ).
+
-
+
-
+
-
+
3. Setzen Sie die Abdeckung wieder
auf.
+
-
+
-
Nützlicher Tipp:
>'J<'
=
*
=
<
Lebensdauer zu erzielen.
Vorsichtsmaßnahmen beim Gebrauch von Batterien
Eine fehlerhafte Installation kann zu Batterie-Undichtigkeiten und Korrosion führen, welche die Fernbedienung beschädigen.
Entsorgen Sie die Batterien umweltfreundlich.
Beachten Sie die folgenden Vorsichtsmaßnahmen:
1. Batterien sollten immer paarweise ausgetauscht werden. Verwenden Sie beim Ersetzen der alten Batterien stets neue.
2. Kombinieren Sie nicht eine verbrauchte Batterie mit einer neuen.
3. Mischen Sie nicht Batterien verschiedenen Typs (z. B.: "Zinkcarbonat" mit "Alkaline").
4. Versuchen Sie nicht, Batterien zu laden, kurzzuschließen, auseinanderzunehmen, zu erhitzen oder zu verbrennen.
5. Der Austausch der Batterien ist notwendig, wenn die Fernbedienung bei der Einstellung des Displays sporadisch
reagiert oder nicht mehr funktioniert.
6. Verbrennen Sie keine Batterien, und brechen Sie diese nicht auf.
7. Batterien dürfen nicht durch Sonneneinstrahlung, Feuer o. ä. übermäßiger Wärme ausgesetzt werden.
7
VESA-Halterung
Für die Montage dieses Display an der Wand benötigen Sie ein Standardkit zur Wandmontage.
1. Legen Sie die Schutzfolie, in der das
Display bei der Lieferung eingewickelt war,
=q<
Tisch, um Kratzer auf dem Display zu
vermeiden.
2. Stellen Sie sicher, dass Sie alle für die
Montage dieses Displays benötigten
Zubehörteile (Wandhalterung,
Deckenhalterung etc.) zur Hand haben.
3. Befolgen Sie die Anweisungen, die im
Lieferumfang des Wandmontagekits
enthalten waren. Wenn Sie die
Anweisungen zur korrekten Montage nicht
beachten, kann es zur Beschädigung
des Geräts oder zu Verletzungen des
Benutzers oder des Installateurs führen.
Die Produktgarantie erstreckt sich nicht
auf Schäden, die durch unsachgemäße
Installation hervorgerufen wurden.
4. Für das Kit zur Wandmontage verwenden
Sie M6-Befestigungsschrauben (10 mm
länger als die Dicke der Halterung), und
ziehen Sie sie fest.
Schutzfolie
VESABefestigungslochmuster
Tisch
Vorsicht beim Installieren oder Verändern der Position
Um zu verhindern, dass dieses Display herunterfällt:
Fassen Sie die Griffe, wenn Sie das Display
Griff
bewegen.
Berühren Sie keine anderen Teile außer den
Griffen.
Gehen Sie mit der notwendigen Sorgfalt vor,
und bewegen Sie das Display mit mehr als
zwei Personen. Denken Sie daran, dass dieses
Display bei Unachtsamkeit leicht zerbrechen
kann.
Für die Deckenmontage empfehlen wir die
Installation dieses Displays mit Metallwinkeln,
die im Handel verfügbar sind. Ausführliche
'
Handbuch, das mit den jeweiligen Winkeln
geliefert wird.
Um die Wahrscheinlichkeit von Verletzungen und
Schäden zu verringern, die durch Herunterfallen
dieses Displays bei Erdbeben oder anderen
Naturkatastrophen entstehen können, sollten der
Halterhersteller hinsichtlich des Installationsorts Wenn Sie mehrere Displays installieren, lassen Sie 0,5 mm Platz
zwischen den einzelnen Displays, wenn sie sich im ausgeschalteten
konsultiert werden.
!
Für die vertikale Installation drehen Sie das
Display bitte nach rechts.
90
HINWEIS:
Bitte drehen Sie es nicht zur linken Seite.
8
Deckenaufhängung
Sie können das Display mit im Handel erhältlichen Aufhängeösen (M10) bewegen und es von der Decke oder
ähnlichem hängen lassen.
Stellen für die Befestigung der Aufhängeösen
Hinweis:
Die Abhängung und Installation sollten durch eine Fachkraft
erfolgen.
Installieren Sie es nicht nur mit einer Aufhängeöse.
Verwenden Sie sie nur für die zeitlich begrenzte Aufhängung
zum Bewegen, usw.
Kensington-Sicherheit
Kensington-Sicherheitsschlitz
Hinweis:
Dieser Schlitz ist kompatibel mit Kensington-Sicherheitskabeln.
9
Anschlüsse
Stromkabel und Kabelbefestigung
Stecken Sie das Stromkabel in dieses Display.
Stecken Sie das Netzkabel fest hinein, bis es einrastet. Stellen Sie
bitte sicher, dass das Stromkabel sowohl auf der linken als auch der
rechten Seite eingerastet ist.
Wenn Sie das Netzkabel abziehen möchten, drücken Sie die Knöpfe
an beiden Seiten und ziehen es heraus.
Netzkabel
(Zubehör)
HINWEIS:
Beim Abziehen des Netzkabels muss unbedingt zuvor der
Netzstecker aus der Steckdose gezogen werden.
Verwendung der Schelle
Überschüssiges Kabel können Sie nach Bedarf mit der Schelle zusammenklemmen.
1 Befestigen der
Entfernen vom Gerät:
2 Bündeln der Kabel
Kabelklammer
Zum Lösen:
Bohrung
Schnappverbindungen
Führen Sie die
Kabelklammer in eine
Bohrung ein.
10
Drücken
der seitlichen
Schnappverbindungen
Haken
Einführen
der Spitzen
in die Haken
Knopf
Drücken
des
Knopfes
Anschlüsse
Anschluss eines Videogeräts
17
16
15
1
1
/
2
2
3
4
5
6
7
8
9
Serieller Ein-/Ausgang
10 11
14
Serieller Ein-/Ausgang für die Bedienung des Displays
über einen PC.
3
/
4
USB
5
15
16
DisplayPort IN
7
YUV/VIDEO IN
AUDIO IN 2
AUDIO OUT
Ausgang der Audioquelle, die über die AUDIO INBuchse mit einem externen AV-Gerät verbunden ist.
HDMI IN
HDMI Video-/Audio-Eingang.
14
Eingang für die Tonquelle des externen AV-Geräts.
Für den Anschluss Ihres USB-Speichergeräts.
6
13
Eingang der YUV-YPbPr-Quelle von einem externen
AV-Gerät.
Für den CVBS-Eingang stellen Sie mit einem CVBSKabel von dem Video-Ausgang des AV-Geräts zu dem
Y-Eingang dieses Displays eine Verbindung her (hierzu
wird ein BNC-RCA-Adapter benötigt).
IR-Ein-/Ausgang
Um mit einer Fernbedienung mehrere Displays zu
bedienen, wird an diesem IN/OUT-Anschluss ein
anderes Display angeschlossen.
Das empfangene Infrarot-Signal wird von dem ersten
Gerät an das zweite gesendet.
12
17
EXT SP
Ausgang für externe Lautsprecher.
DisplayPort-Video-Eingang.
8
/
9
DVI-D IN-1, DVI-D IN-2
DVI-D-Video-Eingang.
10 / 11
DIGITAL LINK, LAN IN OUT
Anschluss eines DIGITAL LINK-Eingangsanschlusses
zu einem Netzwerk, um das Display zu bedienen.
Alternativ können Sie eine Verbindung zu einem Gerät
herstellen, das Video- und Audio- Signale über den
DIGITAL LINK-Anschluss sendet.
12
PC IN
PC-Eingang
13
AUDIO IN 1 (DVI-D / PC)
Anschluss für den Audio-Ausgang eines über DVI-D
IN, PC IN angeschlossenen Geräts.
11
Anschlüsse
Serieller Anschluss
Der serielle Anschluss wird für den Anschluss des Displays an einen Computer verwendet.
COMPUTER
RS-232C-Kabel
(nicht gekreuzt)
(Buchse)
D-Sub 9p
Darüber hinaus kann mit einem PC ein bestimmtes LCD-Display bedient werden, wenn gleichzeitig mehrere LCD-Displays
in Reihe geschaltet sind.
Erstes LCD-Display
(Stecker)
Zweites LCD-Display
(Stecker)
COMPUTER
RS-232C-Kabel (nicht gekreuzt)
(Buchse)
D-Sub 9p
Hinweise:
Verwenden Sie das gerade RS-232C-Kabel zum
Anschließen des Computers an das Display.
Der abgebildete Computer ist nur zur
Veranschaulichung.
Abgebildete zusätzliche Geräte und Kabel sind bei
diesem Set nicht im Lieferumfang enthalten.
Bei einer Reihenschaltung muss unter „Einstellungen
steuerung“ „Serielle Daisychain Position“ eingestellt
sein. (siehe Seite 57)
Verwenden Sie für die Reihenschaltung ein gerades
Kabel, das an die durchnummerierten Pins von 2 bis
8 angeschlossen ist.
Der serielle Anschluss entspricht der RS-232C'Q
Q
}#
einem Computer aus bedient werden kann, der an diesen
Anschluss angeschlossen ist.
Der Computer benötigt eine Software, die es erlaubt,
Steuerungsdaten zu senden und zu empfangen, welche
die folgenden Anforderungen erfüllen. Verwenden Sie eine
Computer-Anwendung, wie eine Programmiersprachen'
!
Q'
hierzu weitere Details.
12
(Buchse)
(Buchse)
Drittes LCD-Display
(Stecker)
Signalnamen für serielle Eingänge:
Pin-Nr. Signalname
2
RXD
1 2 3 4 5
3
TXD
4
DTR
6 7 8 9
5
GND
6
Anordnung der
DSR
Anschlussstifte für einen
7
(In diesem Set
seriellen Anschluss
kurzgeschlossen)
8
NC
1 9
'
?QQ
!
Parameter für die Kommunikation:
Signallevel
RS-232C-konform
Synchronisierungsmethode Asynchron
Baudrate
9600 Bit/s
Parität
Keine
Zeichenlänge
8 Bits
Stopp-Bit
1 Bit
Flusskontrolle
-
Anschlüsse
Befehl
Basisformat für die Steuerdaten
Die Übertragung von Steuerdaten aus dem Computer
Befehl
beginnt mit einem STX-Signal, gefolgt von dem Befehl, den PON
Parametern und schließlich einem ETX-Signal in dieser
POF
Reihenfolge. Wenn keine Parameter vorhanden sind, muss
AVL
das Parametersignal nicht gesendet werden.
AMT
STX
C1 C2 C3
Start
(02h)
:
P1 P2 P3 P4 P5
ETX
DoppeParameter
Ende
lpunkt
(1 - 5 Byte)
(03h)
Befehl aus 3
Zeichen (3 Byte)
IMS
Hinweise:
Falls mehrere Befehle übermittelt werden, müssen Sie
zunächst auf die Antwort für den ersten Befehl von
diesem Gerät warten, bevor Sie den nächsten Befehl
senden.
Wenn versehentlich ein falscher Befehl gesendet wurde,
sendet diese Einheit einen "ER401"-Befehl zurück an
den Computer.
Wenden Sie sich an einen autorisierten Kundendienst
für genaue Anweisungen zur Verwendung des Befehls.
Ohne Stromversorgung reagiert das Display nur auf
PON-Befehle.
DAM
Parameter
Keine
Keine
***
0
1
Keine
VD1
YP1
HM1
DV1
DV2
PC1
DL1
DP1
UD1
Keine
ZOOM
16:9
NORM
ZOM2
Steuerdetails
Einschalten
Ausschalten
Lautstärke 000 - 100
Audio MUTE OFF
Audio MUTE ON
Eingangsauswahl (umschalten)
VIDEO IN-Eingang (VIDEO)
YUV/RGB-IN-Eingang (YUV)
HDMI-Eingang (HDMI)
DVI-D1 IN-Eingang (DVI)
DVI-D2 IN-Eingang (DVI)
PC-IN-Eingang (PC)
DIGITAL LINK-Eingang
DisplayPort-Eingang
USB-Eingang
Bildschirmmodus wählen
(umschalten)
Zoom1
16:9
4:3
Zoom2
IR-Ein-/Ausgangsanschluss
Verwenden Sie einen 3,5 mm Stereo-Mini-Stecker für den Anschluss IR OUT des ersten LCD-Displays zum IR IN des
zweiten LCD-Displays. Das IR-Signal von dem ersten LCD-Display wird zum zweiten LCD-Display gesendet.
Erstes LCD-Display
Zweites LCD-Display
*
*
Drittes LCD-Display
* Stereo-Ministecker (M3)
Zu diesem Zeitpunkt funktioniert der IR-Empfänger des zweiten LCD-Displays nicht.
Eine Reihenschaltung ist möglich, indem die oben dargestellte Verbindung wiederholt wird.
Beispielanschluss über die USB-Schnittstelle
USB
13
Anschlüsse
HDMI-Anschluss
HDMI-Kabel
HDMI
AV-Ausgang
DVD-Player
[Pin-Belegungen und Signalnamen]
19
3 1
Pin-Nr. Signalname
T.M.D.S. Data2 +
1
2
T.M.D.S. Daten2Abschirmung
3
T.M.D.S. Data2 –
4
T.M.D.S. Daten1 +
5
18
4 2
6
7
8
9
10
T.M.D.S. Data1Abschirmung
T.M.D.S. Data1 –
T.M.D.S. Data0 +
T.M.D.S. Data0Abschirmung
T.M.D.S. Data0 –
T.M.D.S. Uhr +
Pin-Nr. Signalname
11
T.M.D.S. Takt-Abschirmung
12
T.M.D.S. Uhr –
13
14
15
CEC
Reserviert (auf dem Gerät nicht
angeschlossen)
SCL
18
SDA
DDC/CEC-Masse
+5 V DC
19
Steckerüberlastungs-Erkennung
16
17
Hinweis:
Die abgebildeten zusätzlichen Geräte und HDMI-Kabel sind bei diesem Set nicht im Lieferumfang enthalten.
14
Anschlüsse
DisplayPort-Anschluss
PC mit DisplayPort-Ausgang
DisplayPort-Kabel
DisplayPort-Stecker-Pin-Layouts:
Ansicht der Anschlüsse
Pin-Nr. Signalname
Lane0(p)
1
2
GND
3
Lane0(n)
4
Lane1(p)
5
GND
6
Lane1(n)
7
Lane2(p)
8
GND
9
Lane2(n)
10
Lane3(p)
Pin-Nr. Signalname
11
GND
12
Lane3(n)
13
14
$
15
AUX_CH (n)
16
GND
17
AUX_CH (p)
18
Steckerüberlastungs-Erkennung
19
DP Power Return
20
DP Power
Hinweis:
DisplayPort-Eingang unterstützt nur DP++.
Abgebildete zusätzliche Geräte und Kabel sind bei diesem Set nicht im Lieferumfang enthalten.
15
Anschlüsse
DVI-D IN 1-, DVI-D IN 2-Verbindung
PC mit DVI-D Videoausgang
DVI-Videokabel (max. 5 m)
Gemeinsame Nutzung mit PC-Eingang
Stereo-Ministecker (M3)
DVI-D-Stecker-Pin-Layouts:
Ansicht der Anschlüsse
Pin-Nr. Signalname
T.M.D.S. Data2 –
1
2
T.M.D.S. Data2 +
3
T.M.D.S. Daten2Abschirmung
4
—
5
—
6
DDC Clock
7
DDC Data
8
—
9
T.M.D.S. Data1 –
10
T.M.D.S. Data1 +
11
T.M.D.S. Daten1Abschirmung
12
—
Pin-Nr. Signalname
—
13
14
15
+5 V DC
Masse
23
Steckerüberlastungs-Erkennung
T.M.D.S. Data0 –
T.M.D.S. Data0 +
T.M.D.S. Data0-Abschirmung
—
—
T.M.D.S. Takt-Abschirmung
T.M.D.S. Uhr +
24
T.M.D.S. Uhr –
16
17
18
19
20
21
22
Hinweis:
Abgebildete zusätzliche Geräte und Kabel sind bei diesem Set nicht im Lieferumfang enthalten.
16
Anschlüsse
Beispielverbindung mit dem DIGITAL LINK-Anschluss
Ein Sender mit verdrilltem Kabel wie die Panasonic Digital Interface Box (ET-YFB100) verwendet für die Übertragung
empfangener Video- und Audio-Signale verdrillte Kabel. Diese digitalen Signale können über den DIGITAL LINKAnschluss in das Display eingespeist werden.
Display-Anschlussbuchsen
SteuerungsComputer
Wenn ein Panasonic ET-YFB100 verwendet wird
Videorekorder
DVD-Player
Computer
Hinweise:
Wenn Sie die Verbindung mit DIGITAL LINK herstellen, müssen Sie jede "Netzwerk-Einstellungen"-Einstellung
!
Weitere Informationen zu Vorsichtsmaßnahmen im Zusammenhang mit der Verbindung an den DIGITAL LINK*'`'|
!
17
Anschlüsse
Reihenschaltung:
Bei Verwendung des Multi-Displays können mehrere LCD-Displays in Reihe geschaltet werden.
Erstes LCD-Display
Zweites LCD-Display
ET-YFB100
Drittes und nachfolgende
LCD-Displays
Hinweise:
Bis zu 10 Displays können in Reihe angeschlossen werden. Allerdings kann die Anzahl der angeschlossenen
Displays durch ein Kabel, Signal oder Gerät begrenzt sein.
HDCP-Signale können mit bis zu 8 Displays über eine Reihenschaltung verarbeitet werden.
18
Anschlüsse
PC-Eingangsanschluss
(Buchse)
COMPUTER
Konvertierungsadapter
(falls erforderlich)
RGB
(Stecker)
Mini-D-Sub 15p
Gemeinsame Nutzung mit DVI-D IN
Audio
Stereo-Ministecker (M3)
Schließen Sie ein Kabel an, das dem
Audioausgang am Computer entspricht.
Hinweise:
Computersignale, die eingegeben werden können, sind diejenigen mit einer horizontalen Abtastfrequenz von 30
bis 110 kHz und einer vertikalen Abtastfrequenz von 48 bis 120 Hz. (Allerdings wird das Bild nicht richtig angezeigt,
wenn die Signale 1.200 Zeilen übersteigen.)
*q~Q
}<
!440 × 1.080 Punkte, wenn der Ansichts-Modus" auf "4:3 " und 1.920
!*
!>Q
}
q~
überschreitet, ist es möglich, dass feine Details nicht mit ausreichender Klarheit dargestellt werden.
Die PC-Eingangsbuchen sind DDC2B-kompatibel. Wenn der anzuschließende Computer jedoch nicht DDC2Bkompatibel ist, müssen Sie am Computer zum Zeitpunkt der Verbindung die Einstellungen ändern.
Einige PC-Modelle können nicht an das Set angeschlossen werden.
Sie benötigen keinen Adapter für Computer mit DOS/V-kompatiblem Mini-D-sub 15P-Anschluss.
Der Computer in der Abbildung dienst nur zur Veranschaulichung.
Abgebildete zusätzliche Geräte und Kabel sind bei diesem Set nicht im Lieferumfang enthalten.
Stellen Sie nicht die horizontalen und vertikalen Abtastfrequenzen für PC-Signale ein, die über oder unter dem
festgelegten Frequenzbereichs liegen.
Signalnamen für Mini-D-sub 15P-Stecker
5
4
10 9
3
2
8
Pin-Nr. Signalname
R
1
1
7
6
15 14 13 12 11
2
3
Pin-Layout für
PC-Eingang
4
5
G
B
NC (nicht
angeschlossen)
GND (Masse)
Pin-Nr. Signalname
6
GND (Masse)
9
GND (Masse)
GND (Masse)
+5 V DC
10
GND (Masse)
7
8
Pin-Nr. Signalname
11
NC (nicht
angeschlossen)
12
SDA
13
HD/SYNC
VD
14
15
SCL
19
Anschlüsse
VIDEO-Eingangsanschluss
Hinweis:
Zusätzliche Geräte, Kabel und Adapter sind bei diesem Set nicht im Lieferumfang enthalten.
DVD-Player
Videorekorder
VIDEO OUT
AUDIO OUT
L
R
RCA-BNC
Adapterstecker
YUV-Anschluss
RCA-BNC
Adapterstecker
Y PB PR OUT
L
R
AUDIO OUT
DVD-Player
20
Videorekorder
Anschlüsse
AUDIO-Ausgangsanschluss
Hinweis:
AUDIO OUT ist ein Anschluss, der ausschließlich für externe Audiogeräte vorgesehen ist.
Abgebildete zusätzliche Geräte und Kabel sind bei diesem Set nicht im Lieferumfang enthalten.
Stereophone Audiogeräte
Line-in
Lautsprecher-Anschluss
Hinweis:
Legen Sie während des Herunterdrückens des Hebels den Draht ein.
Lassen Sie den Hebel wieder los.
Externe Lautsprecher
2
1
Rot
Rot
Schwarz
Schwarz
21
Ein-/Ausschalten
Anschließen des Netzkabels an das Display.
Den Stecker in die Steckdose stecken.
Hinweise:
Beim Abziehen des Netzkabels muss unbedingt
zuvor der Netzstecker aus der Steckdose gezogen
werden.
Drücken Sie den Power-Schalter auf dem Display,
um das Gerät einzuschalten: Einschalten
Betriebsanzeige: Grün
Netzschalter
Betriebsanzeige
IR-Empfänger
1. Drücken Sie die Taste
auf der Fernbedienung, um das Display auszuschalten.
Betriebsanzeige: Rot (Standby)
2. Drücken Sie die Taste
auf der Fernbedienung, um das Display einzuschalten.
Betriebsanzeige: Grün
3. Schalten Sie die Stromversorgung des Displays durch Drücken der Taste
auf dem
;<
Q
}
'
}!
Hinweis:
Während des Betriebs der Power Management-Funktion wechselt die Betriebsanzeige
zu Orange, sobald das Gerät ausgeschaltet ist.
22
Ein-/Ausschalten
Ein-/Ausschalten
Beim ersten Einschalten des Geräts
Folgender Bildschirm wird angezeigt, wenn das Gerät das erste Mal eingeschaltet wird.
Wählen Sie die Elemente mit der Fernbedienung aus. Gerätetasten sind ungültig.
OSD-Sprache
1. Wählen Sie die gewünschte Sprache aus.
OSD-Sprache
English(UK)
Deutsch
Français
Italiano
2. Einstellen.
Español
ENGLISH (US)
Uhrzeit-Einstellung
1. Wählen Sie "Wochentag" oder "Zeiteinstellung".
Uhrzeit-Einstellung
Uhrzeit
2. Stellen Sie den "Wochentag" oder die "Zeiteinstellung" ein.
So
Wochentag
So
Uhrzeit
1. Wählen Sie "Einstellen".
99: 99
Einstellen
99: 99
Uhrzeit-Einstellung
Uhrzeit
So
99: 99
Einstellen
Wochentag
2. Einstellen.
Uhrzeit
Do
10: 00
Hinweise:
Sobald die Einstellungen vorgenommen wurden, werden die Bildschirme beim nächsten Einschalten des Geräts
nicht mehr angezeigt.
Nach der Einstellung können die Positionen in den folgenden Menüs geändert werden.
OSD-Sprache
Datums-/Uhrzeiteinstellungen
23
Auswahl des Eingangssignals
Drücken Sie die Taste, um das Eingangssignal des angeschlossenen Geräts
auszuwählen, das von dem Gerät wiedergegeben werden soll.
Eingangssignale ändern sich wie folgt:
HDMI
DisplayPort
DIGITAL LINK
DVI-D1
DVI-D2
PC
YUV
VIDEO
USB (Schalter)
HDMI -> DisplayPort -> DIGITAL LINK ->DVI-D1 -> DVI-D2 -> YUV -> VIDEO-> PC
-> USB
HDMI: HDMI-Eingangsbuchse in AV-IN (HDMI).
DisplayPort: DisplayPort-Eingangsbuchse in AV-IN (DisplayPort).
DVI-D1, DVI-D2: DVI-D1- oder DVI-D2-Eingangsbuchse in DVI-D IN.
YUV: YUV-Eingangsbuchse in YUV/VIDEO IN.
VIDEO: VIDEO-Eingangsbuchse in YUV/VIDEO IN.
PC: PC-Eingangsbuchse in PC IN.
USB: USB-Eingang.
DIGITAL LINK: DIGITAL LINK -Eingangsbuchse zum DIGITAL LINK-Anschluss.
Hinweise:
Die Auswahl kann auch durch Drücken der Taste
"Eingang" auf der Einheit erfolgen.
Wählen Sie diese Option, um Signale von an die
COMPONENT/VIDEO IN-Buchse angeschlossenen
Quellen anzuzeigen. (siehe Seite 39)
(siehe Seite 25)
24
Grundsteuerung
Hauptgerät
Betriebsanzeige
Die Betriebsanzeige leuchtet.
Ausschalten ------ Anzeige leuchtet nicht (Das Gerät wird weiterhin Energie verbrauchen, solange sich das Netzkabel
'!%
Standby----------- Rot
Orange (Wenn “Netzwerksteuerung” auf “Ein” eingestellt ist.)
Einschalten ------- Grün
PC Power Management (DPMS) und Power Management für andere Eingänge (DVI, HDMI) Orange (Mit jedem
Eingangssignal.)
1
1
MUTE
INPUT
2
3
MENU
4 5 6
7 8
Einschalten-Taste
6
Bewegen Sie den Markierungsbalken bei aktiviertem
OSD-Menü nach oben, um das ausgewählte Element
zu justieren.
`''
q<
Q
}
einzuschalten, oder schalten Sie das Display in den
Standby-Modus.
2
MUTE-Taste
7
Eingangs-Taste
`''
q<*<
der Eingangsquelle.
`''
q<
Auswahl zu treffen, während das OSD-Menü
angezeigt wird.
4
[ ]-Taste
[ ]-Taste
Bewegen Sie den Markierungsbalken bei aktiviertem
OSD-Menü nach unten, um das ausgewählte Element
justieren.
Schalten Sie die Stummschaltung ein/aus.
3
[ ]-Taste
8
MENU-Taste
Aktivieren Sie das OSD-Menü, wenn das OSD-Menü
deaktiviert ist.
Wenn das OSD-Menü aktiviert ist, wechseln Sie zum
nächsten Menü, beenden Sie das OSD-Menü, oder
kehren Sie zum vorherigen Menü zurück.
Erhöhen Sie die Einstellung, während das OSD-Menü
eingeschaltet ist, oder erhöhen Sie die Lautstärke,
während das OSD-Menü deaktiviert ist.
5
[ ]-Taste
Verringern Sie die Einstellung, während das OSDMenü aktiviert ist, oder verringern Sie die Lautstärke,
während das OSD-Menü deaktiviert ist.
25
Grundsteuerung
Fernbedienung
1
2
3
4
5
6
7
7
[RETURN ]-Taste
Drücken Sie die Taste, um zum vorherigen Menü
zurückzukehren.
8
POSITION-Tasten
[ENTER]-Taste
Drücken Sie die Taste, um eine Auswahl zu treffen.
9
10
11
8
9
10
11
12
13
14
15
17
18
16
12
19
13
14
20
15
21
22
23
16
17
18
1
[POWER ON]-Taste
Drücken Sie die Taste, um das Display aus dem
Standby-Modus wieder zu aktivieren.
2
[STANDBY ]-Taste
Drücken Sie die Taste, um das eingeschaltete Display
in den Standby-Modus zu schalten.
3
[ASPECT ]-Taste
Drücken Sie die Taste, um die Ansicht einzustellen.
4
[MULTI DISPLAY ]-Taste
Drücken Sie diese Taste, um die Multi-Display-Funktion
zu aktivieren oder deaktivieren.
5
[AUTO SETUP ]-Taste
Passt automatisch die Größe und Position des
Bildschirms an.
Für PC- oder RGB-Signal aktivieren.
6
[DEFAULT ]-Taste
Drücken Sie die Taste, um das OSD-Menü auf die
Werkseinstellung zurückzusetzen.
26
[INPUT ]-Taste
Drücken Sie die Taste, um nacheinander ein
Eingangssignal auszuwählen.
[RECALL]-Taste
Drücken Sie die Taste, um den aktuellen Systemstatus
anzeigen zu lassen.
Eingangsbezeichnung
Aspektmodus
Timer aus (Die Timer aus-Anzeige wird nur
angezeigt, wenn "Timer aus" eingestellt wurde)
Anzeige der Uhrzeit (siehe Seite 66)
[MUTE]-Taste
Drücken Sie die Taste, um den Ton auszuschalten.
Drücken Sie die Taste erneut, um den Ton wieder
einzuschalten.
Der Ton wird auch dann wieder aktiviert, wenn der Strom
abgeschaltet ist oder die Lautstärke geändert wird.
Einstellen der Lautstärke
Drücken Sie die Taste "VOL+" oder "VOL- ", um die
Lautstärke zu erhöhen oder zu verringern.
[PICTURE ]-Taste
Drücken Sie die Taste, um zum Bild-Menü zu gelangen.
[SOUND]-Taste
Drücken Sie die Taste, um zum Ton-Menü zu gelangen.
[SETUP ]-Taste
?':
|
?
gelangen.
[POSITION ]-Taste
Drücken Sie die Taste, um zum Menü "Position" zu
gelangen.
[OFF TIMER ]-Taste
Das Display kann voreingestellt werden, um nach
einem festgelegten Zeitraum in den in den StandbyModus zu wechseln. Die Einstellung ändert sich bei
jedem Drücken der Taste um 30, 60, 90 Minuten und 0
Minuten (abgebrochen).
30 MIN
19
20
60 MIN
90 MIN
0 MIN
Wenn drei Minuten bleiben, blinkt "OFF TIMER 3 MIN".
Der Timer wird abgebrochen, wenn ein Stromausfall
auftritt.
ECO-Modus (ECO)
Drücken Sie die Taste, um die ECO MODE-Einstellung
zu ändern.
Numerische Tasten
Wenn die ID SET-Taste gedrückt wird, bevor
numerische Tasten gedrückt wurden, wird darüber
auch die Einstellung der ID-Nummer vorgenommen.
Wenn numerische Tasten separat gedrückt werden,
wird der FUNKTION GROUP-Leitfaden angezeigt.
Grundsteuerung
21
[FUNCTION GROUP ]-Taste
Drücken Sie die Taste, um das Menü für den Leitfaden FUNKTION GROUP anzeigen zu lassen.
22
[ID-SET ]-Taste
Drücken Sie die Taste, um mit folgendem Verfahren die ID-Nummer für die Fernbedienung einzustellen.
Drücken Sie die ID SET-Taste.
Drücken Sie auf die ID-Nummer. Der einstellbare ID-Nummernbereich ist 0-100.
Wenn diese Taste länger als 3 Sekunden gedrückt wird, wird die ID-Nummer auf "00" eingestellt. "ID-Nummer = 00"
bedeutet, dass das Display unabhängig von der ID-Nummer für das Display funktioniert.
23
ID MODE-Schalter
Steht bei Verwendung des ID-Modus auf ON.
Steht bei Verwendung des normalen Modus auf OFF.
ASPECT-Steuerelemente
Das Display ermöglicht das Betrachten der Bilder in maximaler Größe, auch im Kinoformat.
Hinweis:
Seien Sie sich bewusst, dass Sie, wenn Sie das Display an einem öffentlichen Ort für
gewerbliche Zwecke oder eine öffentliche Vorführung einsetzen und den Aspektmodus zum
Verkleinern oder Vergrößern des Bilds nutzen, möglicherweise gegen das Urheberrecht
verstoßen. Es ist verboten, urheberrechtlich geschützte Materialien Dritter für kommerzielle
Zwecke ohne vorherige Genehmigung des Urheberrechtehalters zu zeigen oder zu verändern.
Drücken Sie diese Taste wiederholt, um die Optionen für das Bildformat
nacheinander anzuzeigen:
4:3
Zoom1
Zoom2
16:9
Hinweis:
Der Aspektmodus wird separat für jeden Eingang gespeichert.
Aspektmodus Bild
4:3
Vergrößerter Bildschirm
Beschreibung
Bilder mit einem Seitenverhältnis von 4:3 werden im
ursprünglichen Seitenverhältnis angezeigt. Seitenteile
werden am linken und rechten Rand des Bildschirms
gezeigt.
Bilder mit einem Seitenverhältnis von 16:9 werden im
ursprünglichen Seitenverhältnis angezeigt. Die linken
und rechten Extreme der Bilder werden durch Seitenteile
maskiert.
Zoom1
Letterbox-Bilder mit einem Seitenverhältnis von 16:9
werden vertikal und horizontal vergrößert, damit ihre
Anzeige den Bildschirm ausfüllt. Die oberen und unteren
Extreme der Bilder werden abgeschnitten.
Zoom2
Letterbox-Bilder mit einem Seitenverhältnis von 16:9
werden vertikal und horizontal vergrößert, damit ihre
Anzeige den Bildschirm ausfüllt. Die oberen, unteren, linken
und rechten Extreme des Bilds werden abgeschnitten.
16:9
Die Anzeige füllt den Bildschirm aus.
Im Fall von SD-Signalen werden Bilder mit einem
Seitenverhältnis von 4:3 horizontal vergrößert und
angezeigt. Dieser Modus eignet sich zur Anzeige
anamorpher Bilder mit einem Seitenverhältnis von 16:9.
27
Grundsteuerung
MULTI-DISPLAY
Dies zeigt Multidisplay-Bilder an.
1. Wechseln Sie die Multi-Display-Funktion.
Drücken Sie diese Taste, um die Multi-Display-Funktion zu aktivieren oder
deaktivieren.
AUTO SETUP
H-Pos/V-Pos, H/V-Größe, Dot Clock und Phase werden automatisch eingestellt, wenn ein RGB- oder PC-Signal
empfangen wird.
Diese Einstellung funktioniert nur dann, wenn ein PC- oder RGB-Signal eingeht und der Aspekt "16:9 " ist.
Drücken Sie diese Taste, um AUTO SETUP aufzurufen. "AUTO SETUP" wird
ausgeführt.
Wenn die automatische Einrichtung nicht funktioniert, wird "Ungültig" angezeigt.
28
On-Screen-Menüanzeigen
Fernbedienung
Gerät
Menübildschirm
1 Den
anzeigen.
MENU
Drücken Sie die gewünschte
Taste.
(Beispiel: Bildmenü)
Drücken Sie diese Taste mehrmals.
Jedes Mal, wenn die Taste MENU gedrückt wird,
wird das Menü umgeschaltet.
Normale Anzeige
Bild
|
Ton
Position
2 Wählen Sie ein Element aus.
Wählen
Bild
Standard
Standard
Bild-Modus
Normal
Backlight
50
Kontrast
50
Helligkeit
50
Farbe
50
NTSC-Farbton
50
Bildschärfe
50
Gamma
Farbverbesserung
MENU
2,2
Farbton
Dynamischer Kontrast
INPUT
10700 K
1. Wählen
5
Aus
Speicher sichern
Speicher abrufen
Speicher löschen
(Beispiel: Bildmenü)
3 Einstellen.
Einstellen
INPUT
MENU
1. Einstellen
4 Verlassen Sie das Menü.
MENU
Drücken
, um
Drücken Sie
zum vorherigen Menü
zurückzukehren.
Drücken Sie diese Taste mehrmals.
29
On-Screen-Menüanzeigen
Liste der Menüanzeigen
Hinweis: Grau dargestellte Menüs können nicht eingestellt werden. Welche Menüs eingestellt werden können, richtet sich
nach Signal, Eingang und Menüeinstellung.
Bildmenü
Bild
Standard
Standard
Bild-Modus
Normal
Backlight
50
Kontrast
50
Helligkeit
50
Farbe
50
NTSC-Farbton
50
Bildschärfe
50
Gamma
2,2
Farbton
10700 K
Dynamischer Kontrast
5
Aus
Farbverbesserung
Speicher sichern
Speicher abrufen
Speicher löschen
Menüposition
Position
Standard
Standard
Auto Setup
H-Lage
0
H-Grösse
0
V-Lage
0
V-Grösse
0
1:1 Pixel-Modus
Aus
Tonmenü
Ton
Standard
Standard
Ausgangswahl
LAUTSPRECHER
Klang-Modus
Normal
Bass
0
Höhen
0
Balance
0
Raumklang
Aus
Einstellungsmenü
Konfiguration
1/2
Signal
Display ID Einstellungen
Multi Display-Einstellungen
Einstellungen Alternativsignal
Bildschirmschoner
Eingangsbezeichnung
ECO-Modus-Einst.
Wobbling
DIGITAL LINK OUT
Aus
Monitor-Ausgang (Digital)
Einschaltverzögerung
Auto
OSD-Sprache
Deutsch
Konfiguration
2/2
Timer-Einstellungen
Uhrzeit-Einstellung
Einstellungen steuerung
Netzwerk-Einstellungen
Einstellungen USB-Medienplayer
Zuweisung Funktionstasten
Display-Ausrichtung
Querformat
OSD-Position
Oben/Rechts
Menü-Anzeigedauer
Menü-Transparenz
30
60 Sek.
20
PICTURE-Anpassungen
1
Bild
Drücken Sie diese Taste, um das Menü "Bild" aufzurufen.
Standard
Standard
Bild-Modus
um die einzelnen Elemente einzustellen.
2 Wählen Sie diese Tasten,
Drücken Sie diese Tasten, um das einzustellende
Menü aufzurufen.
Orientieren Sie sich bei der Einstellung an dem hinter
dem Menü angezeigten Bild.
Normal
Backlight
50
Kontrast
50
Helligkeit
50
Farbe
50
NTSC-Farbton
50
Bildschärfe
50
Gamma
2,2
Farbton
10700 K
Dynamischer Kontrast
Farbverbesserung
Hinweis:
Grau dargestellte Menüs können nicht eingestellt
werden. Welche Menüs eingestellt werden
können, richtet sich nach Signal, Eingang und
Menüeinstellung.
5
Aus
Speicher sichern
Speicher abrufen
Speicher löschen
PICTURE MODE:
Drücken Sie die linke oder
Normal
rechte Taste , um zwischen den Modi zu wechseln.
Dynamik
Kino
Normal: Für die Anzeige in Standardumgebungen (abendlich beleuchtet).
Dynamik: Für die Anzeige in helleren Umgebungen.
Kino: Zur Anzeige farbtonfokussierter Bilder mit verminderter Helligkeit.
Backlight: Passt die Luminanz der Hintergrundbeleuchtung an.
Kontrast: Stellt den richtigen Kontrast ein.
Helligkeit: Dient zur besseren Ansicht dunkler Bilder (Nachtszenen, schwarzes Haar, etc.).
Farbe: Stellt die Farbsättigung ein.
NTSC-Farbton: Zur Anzeige natürlicher Hauttöne.
Bildschärfe: Passt die Bildschärfe an.
Gamma: Auswählbare Gamma-Einstellungen
Drücken Sie die linke oder
2,0
rechte Taste , um zwischen den Modi zu wechseln.
2,2
2,4
2,6
Farbtemperatur: Auswählbare Farbtemperatur.
Drücken Sie die linke oder
10700K
9300K
rechte Taste , um zwischen den Modi zu wechseln.
7500K
6500K
5000K
4000K
3200K
Original
Benutzer 1
Benutzer 2
31
PICTURE-Anpassungen
So wird die Farbtemperatur angepasst
Drücken Sie diese Tasten, um "Farbton" auszuwählen.
1
Bild
Standard
Standard
Bild-Modus
Drücken Sie diese Tasten, um den Einstellungsmodus
auszuwählen.
2
Normal
Backlight
50
Kontrast
50
Helligkeit
50
Farbe
50
NTSC-Farbton
50
Bildschärfe
50
Gamma
2,2
Farbton
6500K
Dynamischer Kontrast
5
Aus
Farbverbesserung
Drücken Sie diese Taste, um das Menü "Farbtemperatur
justieren" aufzurufen.
Speicher sichern
Speicher abrufen
Speicher löschen
Bei Auswahl der Modi von 3200K bis 10700K ist eine Einstellung anhand
ihrer Daten möglich. Justierte Daten werden in "Benutzer 1" oder "Benutzer 2" gespeichert. (Kann ausgewählt
werden.) Falls "Benutzer 1" oder "Benutzer 2" ausgewählt wird, fahren Sie mit Schritt 5 fort.
(Für den Fall, dass die Modi zwischen 3200K und 10700K ausgewählt sind)
Drücken Sie diese Tasten, um den Modus "Benutzer 1"
oder "Benutzer 2" auszuwählen.
3
Farbtemperatur justieren
Wechseln zu 9300K
Benutzer 1
Benutzer 2
Drücken Sie diese Taste, um zum nächsten Verfahren
zu gehen.
(Für den Fall, dass die Modi zwischen 3200K und 10700K ausgewählt sind)
Drücken Sie diese Tasten, um "Ja" oder "Nein"
auszuwählen.
4
Farbtemperatur justieren
Farbton Benutzer 1 überschreiben?
Nein
Ja
Drücken Sie diese Taste, um zum nächsten Verfahren
zu gehen.
Drücken Sie diese Tasten, um das einzustellende Element
auszuwählen.
Drücken Sie diese Tasten, um die einzelnen Elemente
einzustellen.
5
6
Drücken Sie
Farbtemperatur justieren
Farbton Benutzer 1 überschreiben?
W/B Gain R
128
W/B Gain G
255
W/B Gain B
128
W/B Cutoff R
0
W/B Cutoff G
0
W/B Cutoff B
0
, um das Menü "Farbtemperatur justieren" zu schließen.
Dynamischer Kontrast:
Passt automatisch den Kontrast an, indem Änderungen in der Verwendung von Farben für Bilder ermittelt werden,
die sich ständig ändern, wie zum Beispiel in Filmen.
Farboptimierung:
Legt fest, ob die Farbverbesserungsfunktion ON/OFF sein soll.
Wenn ON eingestellt ist, werden Bilder mit betonten Farben angezeigt.
Drücken Sie die linke oder
EIN
32
AUS
rechte Taste , um zwischen den Modi zu wechseln.
PICTURE-Anpassungen
$%&'*+;<$=
>?
@J
Q\>
@^_J`\x>x{J<$
und bei Bedarf angewandt werden. Das ist praktisch, wenn Sie bevorzugte Bildeinstellungen öfters verwenden wollen.
Bild
Standard
Standard
Bild-Modus
Normal
Backlight
50
Kontrast
50
Helligkeit
50
Farbe
50
NTSC-Farbton
50
Bildschärfe
50
Gamma
2,2
Farbton
6500 K
Dynamischer Kontrast
5
Aus
Farbverbesserung
Bild
Profile speichern
Speicher sichern
Speicher abrufen
Speicher löschen
Standard
Standard
Bild-Modus
Profile laden
Profile löschen
Normal
Backlight
75
Kontrast
50
Helligkeit
50
Farbe
50
NTSC-Farbton
50
Bildschärfe
60
2,2
Gamma
6500 K
Farbton
Dynamischer Kontrast
5
Ein
Farbverbesserung
Speichern Sie die
Bildeinstellungswerte
im Profil MEMORY1
Profile speichern
Profil löschen
MEMORY1
MEMORY2
MEMORY3
MEMORY4
MEMORY1
MEMORY2
MEMORY3
MEMORY4
MEMORY8
MEMORY8
Profil laden
Benutzerdefiniertes Bild
Originalbild
Bild
Bild
Standard
Wenden Sie das
Profil MEMORY1 an.
Standard
Standard
Bild-Modus
Normal
Standard
Bild-Modus
Normal
50
Backlight
75
Kontrast
50
Kontrast
50
Helligkeit
50
Helligkeit
50
Farbe
50
Farbe
50
NTSC-Farbton
50
NTSC-Farbton
50
Bildschärfe
50
Bildschärfe
60
Backlight
Gamma
2,2
Gamma
Farbton
6500 K
Farbton
Dynamischer Kontrast
Dynamischer Kontrast
5
Farbverbesserung
Ein
Farbverbesserung
2,2
6500 K
5
Ein
Speicher sichern:'Q>=+]¡!
Speicher laden:<=
+]¡!
Speicher löschen: ~'
!
33
PICTURE-Anpassungen
Hinweise:
Speicher sichern
Speichern Sie die Bildeinstellungswerte im Profil MEMORY1.
1
Legen Sie die Bildqualität im Menü "Bild" fest.
2
Wählen Sie im Menü "Bild" den Eintrag
"Speicher sichern" aus.
Geladene Profile werden je nach ausgewählter
Eingangsbuchse im Speicher gesichert.
3
Wählen Sie "Ok".
1 Auswählen
Speicher abrufen
Aus "MEMORY2" laden.
1 Auswählen
2 Einstellen
Abbrechen
Ok
Speicher sichern
Speicher abrufen
2 Abrufen
Speicher löschen
Speicher löschen
3
Wählen Sie zum Speichern der Bildeinstellungswerte
einen Profilnamen aus.
1 Auswählen
Speicher sichern
1. [ ]
MEMORY1
2. [ ]
MEMORY2
3. [ ]
MEMORY3
4. [ ]
MEMORY4
Löschen Sie das Profil.
2 Einstellen
1
Wählen Sie im Menü "Bild" den Eintrag
"Speicher löschen" aus.
1 Auswählen
Speicher sichern
Speicher abrufen
Speicher löschen
2 Abrufen
“”erscheint für ein Profil, in dem die
Bildeinstellungen bereits gespeichert wurden.
4
Wählen Sie "Ok".
1 Auswählen
Speicher sichern
2
Wählen Sie das zu löschende Profil aus.
Um alle Profile zu löschen, wählen Sie "Alle löschen".
1 Auswählen
Speicher löschen
Die eingestellten Werte in
„MEMORY1“ speichern
2 Einstellen
Abbrechen
Ok
1. [ ]
MEMORY1
2. [ ]
MEMORY2
3. [ ]
MEMORY3
4. [ ]
2 Einstellen
MEMORY4
Alle_löschen
3
Speicher abrufen
Lädt ein Profil und die Bildeinstellungswerte
aus dem Profil "MEMORY"
Wählen Sie "Ok".
1 Auswählen
Speicher löschen
Daten in „MEMORY1“ löschen?
Ok
1
Wählen Sie im Menü "Bild" den Eintrag
"Speicher abrufen" aus.
Speicher sichern
1 Auswählen
Speicher abrufen
Speicher löschen
2
Wählen Sie das abzurufende Profil aus.
Speicher abrufen
34
2 Abrufen
1. [ ]
MEMORY1
2. [ ]
MEMORY2
3. [ ]
MEMORY3
4. [ ]
MEMORY4
1 Auswählen
2 Einstellen
Abbrechen
2 Einstellen
POSITION einstellen
1
2
Drücken Sie diese Taste, um das Menü "Position" aufzurufen.
Position
Standard
Standard
Auto Setup
Wählen Sie diese Tasten, um die einzelnen Elemente einzustellen.
Drücken Sie diese Tasten, um das einzustellende Menü
aufzurufen.
Drücken Sie diese Tasten, um das Menü einzustellen.
H-Lage
0
H-Grösse
0
V-Lage
0
V-Grösse
0
1:1 Pixel-Modus
Aus
Hinweis:
Nicht einstellbare Elemente sind grau dargestellt.
Welche Elemente einstellbar sind, richtet sich nach
Eingangssignal und Display-Modus.
3
Drücken Sie diese Taste, um den Einstellungsmodus zu beenden.
Hinweis:
Wird ein "Cue"- oder "Rew"-Signal vom Videorecorder oder DVD-Player empfangen, so wird das Bild nach oben
oder unten verschoben. Diese Bildverschiebung kann nicht über die Positionsfunktion gesteuert werden.
Automatische H-Pos/V-Pos, H/V-Größe, Dot Clock und Phase werden automatisch eingestellt, wenn ein RGB- oder PC-Signal
Einrichtung
empfangen wird.
Diese Einstellung funktioniert nur, wenn ein PC- oder RGB-Signal eingeht und das Seitenverhältnis "16:9 " ist.
Mit Fernbedienung
Wenn
auf der Fernbedienung gedrückt wird, wird die automatische
Einrichtung ausgeführt.
Wenn die automatische Einrichtung nicht funktioniert, wird "Ungültig" angezeigt.
Hinweise:
Die automatische Einrichtung kann nicht funktionieren, wenn ein abgeschnittenes oder dunkles Bild
eingespielt wird. In einem solchen Fall wechseln Sie zu einem hellen Bild mit Rahmen und deutlich
sichtbaren Objekten und versuchen erneut eine automatische Einrichtung.
Je nach Signal kann bei der automatischen Einrichtung die Ausrichtung verloren gehen. Führen Sie
nach Bedarf eine Feinabstimmung für Position/Größe durch.
Wenn die automatische Einrichtung nicht korrekt für ein XGA-Signal mit der vertikalen Frequenz 60
Hz (1024 × 768 @ 60 Hz, 1280 × 768 @ 60 Hz und 1366 x 768 @ 60 Hz) funktioniert, kann eine
Vorauswahl des Einzelsignals unter "XGA-Modus" (siehe Seite 40) zu einer korrekten Einrichtung
führen.
Die automatische Einrichtung funktioniert nicht gut, wenn ein Signal, z. b. zusätzliche Informationen,
außerhalb des gültigen Bildzeitraums überlagert wird, oder die Intervalle zwischen der
Synchronisierung und den Bildsignalen kurz sind.
Wenn die automatische Einrichtung nicht richtig funktioniert wählen Sie "Normalisieren" einmal,
drücken die Eingabetaste, und führen die Positionierung manuell durch.
Wenn das Bild als Folge einer automatischen Einrichtung in horizontaler Richtung aus dem
Bildschirm läuft, müssen Sie eine Dot Clock-Anpassung durchführen.
35
POSITION einstellen
H-POS
Bestimmt die horizontale Position.
V-POS
Bestimmt die vertikale Position.
H-Grösse
Bestimmt die horizontale Größe.
V-Grösse Bestimmt die vertikale Größe.
Clock
Phase
(Bei RGB- und PC-Eingangssignalen)
Dot Clock
(Bei RGB- und PC-Eingangssignalen)
Beseitigt Flimmern und Verzerrungen.
Regelmäßige Streifenstrukturstörungen ("Rauschen") können auftreten, wenn ein gestreiftes Muster angezeigt wird. In
diesem Fall passen Sie die Einstellungen so an, dass die Störung minimiert wird.
Over Scan
Schaltet die Over Scan-Funktion ein oder aus.
|
'
525i, 525p, 625i, 625p, 750/60p, 750/50p (HDMI, DisplayPort, DVI-D IN 1, DVI-D IN 2, DIGITAL LINK, COMPONENT
VIDEO)
Ein
Aus
Hinweise:
"Aus" ist nur im "16:9"-Modus effektiv.
Wenn "Aus" eingestellt ist, können die Werte "H-Grösse" und "V-Grösse" nicht eingestellt werden.
1:1 Pixel
Passt die Größe der Anzeige bei 1125i- oder 1125p-Signalen an.
Modus
Hinweise:
"Ein" ist nur im "16:9"-Modus effektiv.
Wählen Sie "Ein", wenn Sie ein 1920 × 1080-Eingangssignal wiedergeben möchten.
Relevante Eingangssignale:
1125 (1080) / 50i · 60i · 24sF · 24p · 25p · 30p · 50p ·
60p
Wählen
Sie "Aus", wenn um das Bild ein Flackern sichtbar ist.
Die H- und V-Größen können nicht eingestellt werden, wenn "Ein" ausgewählt ist.
Aus
Nützlicher Tipp: (
Ein
/DEFAULT)
Während die Anzeige POSITION aktiv ist und die DEFAULT-Taste auf der Fernbedienung zu einem beliebigen Zeitpunkt oder
die Eingabetaste im Modus "Standard" gedrückt wird, dann werden alle Werte (außer "Clock Phase" und "Dot Clock") auf die
werksseitigen Einstellungen zurückgesetzt.
36
SOUND-Einstellungen
1
Ton
Drücken Sie diese Tasten, um das Menü "Ton" aufzurufen.
Standard
Standard
Ausgangswahl
LAUTSPRECHER
Klang-Modus
2
Wählen Sie diese Tasten, um die einzelnen Elemente einzustellen.
Drücken Sie diese Tasten, um das einzustellende Menü
aufzurufen.
Hören Sie sich den Ton an, und stellen Sie ihn wie
gewünscht ein.
3
Normal
Bass
0
Höhen
0
Balance
0
Raumklang
Aus
Drücken Sie diese Taste, um den Einstellungsmodus zu beenden.
Ausgangswahl:
Lautsprecher: Gibt den Ton über die eingebauten Lautsprecher aus.
Audio Ausgang: Gibt den Ton über die AUDIO OUT-Buchse aus.
Klang-Modus:
NORMAL: Gibt den Originalton wieder.
Dynamik: Betont scharfer Sound.
Klar: Schwächt die menschliche Stimme ab.
BASS: Stellt die tiefen Töne ein.
Höhen: Stellt die hohen Töne ein.
BALANCE: Passt die Lautstärke links und rechts an.
Raumklang:
Ein: Die Wiedergabe des Stereotons ist nicht aktiv.
KONFIGURATION
?':
'+:&
J
?|
!
Konfiguration
1/2
Konfiguration
Timer-Einstellungen
Signal
Display ID Einstellungen
Uhrzeit-Einstellung
Multi Display-Einstellungen
Einstellungen steuerung
Einstellungen Alternativsignal
Netzwerk-Einstellungen
Bildschirmschoner
Einstellungen USB-Medienplayer
Zuweisung Funktionstasten
Eingangsbezeichnung
ECO-Modus-Einst.
Wobbling
DIGITAL LINK OUT
Einschaltverzögerung
OSD-Sprache
2/2
Aus
Display-Ausrichtung
Querformat
OSD-Position
Oben/Rechts
Monitor-Ausgang (Digital)
Menü-Anzeigedauer
Auto
Menü-Transparenz
60 Sek.
20
Deutsch
37
KONFIGURATION
Signal
Hinweis:
Das Menü "Signal" zeigt je Eingangssignal andere Einstellungsbedingungen an.
1
Konfiguration
Zur Anzeige des Setup-Menüs drücken.
2
Drücken Sie diese Tasten, um das Signal
auszuwählen.
Signal
Display ID Einstellungen
Multi Display-Einstellungen
Einstellungen Alternativsignal
Bildschirmschoner
Drücken Sie diese Taste, um das Menü
"Signal" aufzurufen.
3
Drücken Sie diese Tasten, um das
einzustellende Menü aufzurufen.
Drücken Sie diese Tasten, um das Menü
einzustellen.
4
Eingangsbezeichnung
ECO-Modus-Einst.
Wobbling
Monitor-Ausgang (Digital)
Einschaltverzögerung
Auto
OSD-Sprache
Deutsch
Drücken Sie die Eingabetaste
Für PC
Signal
Signal
3D Y/C Filter
Aus
Farbsystem
Auto
Cinema reality
Aus
Rauschunterdrückung
Auto
MPEG-Rauschunterdrückung
Aus
Eingangspegel
Aus
DIGITAL LINK OUT
Zum Verlassen des Einstellmodus drücken.
Für VIDEO
1/2
0
YUV/RGB Eingangswahl
RGB
Sync-Signal
Auto
Cinema reality
Aus
Rauschunterdrückung
Aus
MPEG-Rauschunterdrückung
Aus
XGA-Modus
Eingangspegel
Für YUV
Für HDMI und DIGITAL LINK
Signal
Signal
YUV/RGB Eingangswahl
Cinema reality
Ein
YUV
Rauschunterdrückung
Aus
Cinema reality
Aus
MPEG-Rauschunterdrückung
Auto
Rauschunterdrückung
Auto
Signalbereich
MPEG-Rauschunterdrückung
Aus
XGA-Modus
Eingangspegel
1024 x 768
Für USB
Signal
Signal
YUV/RGB Eingangswahl
YUV
Cinema reality
Aus
Rauschunterdrückung
Auto
MPEG-Rauschunterdrückung
Signalbereich
Voll (0-255)
0
Für DVI und DisplayPort
38
1024 x 768
0
Aus
Voll (0-255)
Rauschunterdrückung
Aus
MPEG-Rauschunterdrückung
Aus
KONFIGURATION
Component/RGB auswählen
Wählen Sie diese Option, um an die COMPONENT/VIDEO IN- und PC IN-Buchse angeschlossene Signale anzuzeigen.
Y, P B, P R-Signale
"Component"
RGB-Signale
"RGB"
1
2
Drücken Sie diese Taste, um das Menü
|
!
YUV/RGB Eingangswahl
YUV
Drücken Sie diese Tasten, um das Signal
auszuwählen.
Drücken Sie "ENTER".
3
Drücken Sie diese Tasten, um "YUV/RGB
Eingangswahl" auszuwählen.
YUV
RGB
Hinweis:
Nehmen Sie eine Einstellung für den gewählten Anschluss (COMPONENT/VIDEO IN) vor.
YUV/RGB auswählen
Wählen Sie diese Option, um die Signale vom DVI-D IN1 / DVI-D IN2-Anschluss zuzuordnen
YUV-Signale
"YUV"
RGB-Signale
"RGB"
1
2
Drücken Sie diese Taste, um das Menü
|
!
YUV/RGB Eingangswahl
YUV
Drücken Sie diese Tasten, um das Signal
auszuwählen.
Drücken Sie "ENTER".
3
Drücken Sie diese Tasten, um "YUV/RGB
Eingangswahl" auszuwählen.
YUV
RGB
3D Y/C Filter
><''
?|
`
!
1
2
Drücken Sie diese Taste, um das Menü
|
!
3D Y/C Filter
Ein
Drücken Sie diese Tasten, um das Signal
auszuwählen.
Drücken Sie "ENTER".
3
Drücken Sie diese Tasten, um "3D Y/C Filter"
auszuwählen.
Drücken Sie diese Tasten, um "Ein" oder "Aus" zu
wählen.
39
KONFIGURATION
Farbsystem
Wählen Sie "Signal" aus dem Menü "Setup" im Videoeingangsmodus aus.
Drücken Sie diese Tasten, um "Farbsystem" auszuwählen.
Drücken Sie diese Tasten, um die einzelnen Funktionen
auszuwählen.
Farbsystem:
Farbsystem
Auto
Bei unbeständiger Bildqualität:
Wenn das System auf "Auto" eingestellt ist und es unterschwellige
oder störende Eingangssignale gibt, kann das Bild u. U.
beeinträchtigt werden. Sollte dieser Fall eintreten, stellen Sie das
System auf das Format des Eingangssignals ein.
Bestimmen Sie ein zum Eingangssignal passendes Farbsystem. Wenn "Auto" eingestellt ist, wird das
Farbsystem automatisch unter den Optionen NTSC/PAL/SECAM/NTSC 4.43 - /PAL-M/PAL-N ausgewählt.
Zur Anzeige von PAL60-Signalen muss "Auto" ausgewählt werden.
Auto
PAL
SECAM
NTSC
NTSC 4.43
PAL-M
PAL-N
Cinema reality
Cinema Reality: Ist diese Option aktiviert, so versucht die Anzeige eine natürlichere Interpretation von mit 24 Bildern/s
aufgenommenen Signalen (Filmbilder etc.).
Deaktivieren Sie diese Option, wenn das Bild nicht stabil ist.
Hinweis:
Wenn aktiv, wirkt sich diese Einstellung nur auf folgende Eingangssignale aus:
NTSC/PAL-Signal am Videoeingang.
525i (480i), 625i (575i), 1125 (1080) / 60i-Signaleingang am Component-Eingang.
Drücken Sie diese Tasten, um "Cinema reality" auszuwählen.
y
Cinema reality
Aus
Drücken Sie diese Tasten, um "Ein" oder "Aus" zu wählen.
XGA-Modus
Dieses Menü wird bei analogem Eingangssignal (Component/PC) angezeigt.
Dieses Menü bestimmt zwei Arten von XGA-Signalen mit 60 Hz vertikaler Frequenz, die unterschiedliche
Seitenverhältnisse und Abtastraten aufweisen (1.024 × 768 bei 60 Hz, 1.280 x 768 bei 60 Hz und 1.366 × 768 bei 60
Hz).
Drücken Sie diese Tasten, um "XGA-Modus" auszuwählen.
XGA-Modus
1024 × 768
Drücken Sie diese Taste, um "1024 × 768" oder "1366 × 768"
auszuwählen.
Hinweis:
Nach dieser Einstellung müssen die erforderlichen Einstellung (z. b. "Auto Setup") im Menü "Position" vorgenommen
werden.
40
KONFIGURATION
Rauschunterdrückung
Reduziert Bildrauschen.
Drücken Sie diese Tasten, um "Rauschunterdrückung" auszuwählen.
(
)
Rauschunterdrückung
Aus
Drücken Sie diese Tasten, um "Aus", "Auto", "Min.", "Mittel" oder
"Max." auszuwählen.
Auto: Für die Rauschunterdrückung wird automatisch "Min.",
"Mittel" oder "Max." ausgewählt.
Hinweis:
Die Rauschunterdrückung kann eingestellt werden, während ein Video- oder Component-Signal verarbeitet wird.
MPEG-Rauschunterdrückung
Reduziert “Block”- und “Moskito”-Rauschen auf MPEG-Videos.
Drücken Sie diese Tasten, um "MPEG-Rauschunterdrückung"
auszuwählen.
Drücken Sie diese Tasten, um "Aus", "Min.", "Mittel" oder "Max."
auszuwählen.
MPEG-Rauschunterdrückung
Aus
Signalbereich
Schaltet den dynamischen Bereich entsprechend dem HDMI-, DIGITAL LINK-, DVI-D- oder DIGITAL LINKEingangssignal um.
Drücken Sie die Taste, um die Option "Signalbereich" auszuwählen.
Signalbereich
Voll (0-255)
Drücken Sie diese Tasten, um "Video(16-235)", "Voll(0-255)"
oder "Auto" auszuwählen.
Video(16-235): Wenn das Eingangssignal im Videobereich liegt, z. B. : HDMI-Ausgang für DVD-Player
Voll(0-255): Wenn das Eingangssignal den gesamten Bereich abdeckt, Beispiel: HDMI-Ausgang für PC
Auto: Schaltet den dynamischen Bereich automatisch zwischen "Video(16-235)" und "Voll(0-255)" je nach Eingangssignal um.
Hinweis:
Diese Funktion kann auf HDMI-, DisplayPort- und DIGITAL LINK-Signale angewandt werden.
Sync-Signal
Diese Funktion ist nur bei über den PC-Eingang eingehende Signale aktiv.
Drücken Sie die Taste, um die Option "Sync-Signal" auszuwählen.
Sync-Signal
Auto
Drücken, um „Auto“, „auf G“ oder „auf Y“ auszuwählen.
Hinweis:
„auf G“ wird angezeigt, während „RGB“ auf „YUV/RGB
Eingangswahl“ eingestellt ist.
„auf Y“ wird angezeigt, während „YUV“ eingestellt ist.
Bestätigen Sie, dass der Eingang auf RGB steht (diese Einstellung gilt nur für RGB-Eingangssignale).
Auto: H- und V-Sync oder synchronisierte Signale werden automatisch ausgewählt. Gehen beide Typen ein, so wird der
H- und V-Sync gewählt. Allerdings wird immer das zuerst eingehende synchronisierte Signal gewählt.
Auf G: Verwendet ein synchronisiertes Signal auf dem Video G-Signal, das über den G-Anschluss eingeht.
41
KONFIGURATION
Auf Y: Verwendet ein synchronisiertes Signal auf dem Video Y-Signal, das über den G-Anschluss eingeht.
Hinweis:
Akzeptiert nur RGB-Signale von der COMPONENT/VIDEO IN-Buchse mit „Sync auf G“.
Eingangspegel
Der weiße Bildanteil sehr heller Bereiche wird im Eingangssignal speziell angepasst.
-16
~
Niedrig
+16
Eingangspegel
0
Hoch
Hinweis:
Diese Funktion kann eingestellt werden, während ein VIDEO-, YUV- oder PC-Signale verarbeitet wird.
Anzeige des Eingangsignals
@
@
;
Die Anzeige ist gültig außer bei USB-Eingang.
Anzeigebereich (PC-Eingangssignal):
Horizontal 30 - 110 kHz
Vertikal
48 - 120 Hz
V-Freq.
Signalformat
60.02 Hz
1280×1024/60
H-Freq.
V-Freq.
Pixeltakt-Frequenz
Signalformat
63,98 kHz
60,02 Hz
108,0 MHz
1280 ×1024/60
Die Dot Clock-Frequenz wird während des digitalen Signaleingangs angezeigt.
Hinweis:
Das automatisch ermittelte Signalformat kann in der Anzeige vom tatsächlichen Eingangssignal abweichen.
Display ID Einstellungen
Konfiguration
1
?':
?|
aufzurufen.
Drücken Sie diese Taste, um "Display ID Einstellungen"
auszuwählen.
2
1/2
Signal
Display ID Einstellungen
Multi Display-Einstellungen
Einstellungen Alternativsignal
Bildschirmschoner
Eingangsbezeichnung
ECO-Modus-Einst.
Wobbling
DIGITAL LINK OUT
Drücken Sie ENTER, um "Display ID Einstellungen"
aufzurufen.
Geben Sie die ID jedes Displays ein, um die Funktion zur Steuerung mehrerer
Displays einzurichten.
Einschaltverzögerung
OSD-Sprache
Auto
Deutsch
Display ID Einstellungen
Display ID
0
Serielle ID-Funktion
Aus
Fernbedienung ID-Funktion
Aus
Display ID Auto Setup
Display ID
Legt eine Display-ID-Nummer fest. Geben Sie eine beliebige Nummer ein.
Bereich: 0 bis 100
Fernbedienung ID
Legt fest, ob die ID-Funktion für die serielle Kommunikation aktiviert oder deaktiviert ist.
Optionen: OFF: Deaktivieren
ON: Ein
42
Aus
Monitor-Ausgang (Digital)
KONFIGURATION
Controller-ID-Funktion
Legt fest, ob die ID-Funktion für den Betrieb mit Fernbedienung aktiviert oder
deaktiviert ist.
Optionen: OFF: Aus
ON: Ein
Hinweis:
Um die Controller-ID-Funktion zu verwenden, ist es notwendig, dass
Sie jede ID-Nummer der Fernbedienung und des Displays festlegen.
Es ist zudem notwendig, den "ID MODE-Schalter" der Fernbedienung
]_
!
+
Sie unter "ID-Fernsteuerfunktion" (siehe Seite 47) und "Display ID"
(oben erwähnt).
Display ID-Auto Setting
Bestimmt automatisch eine ID-Nummer. ID-Nummern werden automatisch über DIGITAL LINK angeschlossenen
Displays zugewiesen.
Status
Zeigt den Status der automatischen Einrichtung der Display ID an
Betrieb: Die automatische Einrichtung läuft.
Keine Verbindung: DIGITAL LINK ist nicht angeschlossen.
(Es kann keine Verbindung erkannt
werden)
Fehler: Es wurde eine falsche DIGITAL LINK-Verbindung
hergestellt.
Warten: Die automatische Einrichtung wurde noch nicht
umgesetzt.
Fertig: Die automatische Einrichtung wurde abgeschlossen.
Automatische Einrichtung der Display ID
Status
Warten
DIGITAL LINK Daisychain
1/2
Display ID
1
Netzwerk-Steuerung/IP-Adresse
Ein
Serielle ID/Buchse
Aus
Serieller Ausgang
Controller-ID/Buchse
Aus
IR-Ausgang
Start
Display ID
192.168.0.8
DIGITAL LINK
DIGITAL LINK
Eingebaut
IR-Ausgang
Auto
Netzwerk-Steuerung wird geändert
Ja
Serieller /IR-Anschluss wird geändert
Ja
DIGITAL LINK-Daisychain ( A / B )
A: Zeigt die x-te Einheit der via DIGITAL LINK angeschlossenen Displays.
B: Zeigt die Gesamtzahl der via DIGITAL LINK angeschlossenen Displays.
Display-ID:
Zeigt die durch die automatische Einrichtung ermittelte ID-Nummer an.
Netzwerksteuerung/IP-Adresse: ( A /
B
)
A: Zeigt den Status (Aktiviert/Deaktiviert) der Netzwerk-Steuerfunktion.
B: Zeigt die IP-Adresse dieses Displays an.
Serielle ID/Buchse: ( A /
)
B
A: Zeigt den Status (Aktiviert/Deaktiviert) der ID-Steuerfunktion für die serielle Kommunikation an.
B: Zeigt an, welcher Anschluss für eingehende serielle Kommunikationen dient.
Serieller Ausgang:
Zeigt an, welcher Anschluss für ausgehende serielle Kommunikationen dient.
Controller-ID/Buchse: ( A /
B
)
A: Zeigt den Status (Aktiviert/Deaktiviert) der ID-Steuerfunktion für die Fernsteuerung an.
B: Zeigt an, welcher Sensor/Anschluss als Eingang für Fernsteuerungssignale dient.
IR-Ausgang:
Zeigt, welcher Anschluss als Ausgang für Fernsteuerungssignale dient.
Start:
Startet die automatische Einstellung einer Display ID.
43
KONFIGURATION
Display ID:
Auto: Die Display ID wird basierend auf der Reihenfolge der Verbindung durch DIGITAL LINK automatisch
eingestellt.
1 ~ 100: Legt den Ursprung der Display ID fest.
Ändern der Netzwerksteuerung:
Legt fest, ob bei der automatischen Einrichtung der Display ID die Netzwerkeinstellungen geändert oder die
aktuellen Einstellungen beibehalten werden.
Optionen: Nein: Erhält die Einstellungen.
Ja: Stellt "Netzwerksteuerung" auf "Ein".
RS232C/IR-Buchse wird geändert:
Bestimmt, ob bei der automatischen Einrichtung der Display-ID die Steueranschlussstellungen für RS232C/IR
geändert oder die aktuellen Einstellungen beibehalten werden.
Optionen: Nein: Erhält die Einstellungen.
Ja: Für über DIGITAL LINK angeschlossene Bildschirme müssen die Einstellungen der RS232C- und
Controller-Ein- und Ausgänge auf "DIGITAL LINK" gesetzt werden.
Hinweis: Für nur über Ein- oder Ausgang angeschlossene Bildschirme wird die Einstellung der angeschlossenen
Seite geändert. Für über DIGITAL LINK angeschlossene Bildschirme müssen die Einstellungen der
RS232C- und Controller-Ein- und Ausgänge auf "DIGITAL LINK" gesetzt werden.
44
KONFIGURATION
Multi Display-Einstellung
Wenn Displays in Gruppen aufgestellt werden, wie unten abgebildet, kann ein vergrößertes Bild über die Bildschirme
hinweg angezeigt werden.
Für diese Betriebsart muss für jeden Bildschirm eine Display-Nummer eingerichtet worden sein, um seinen Standort zu
bestimmen.
(Beispiele)
Gruppe mit
4 Displays (2 × 2)
Gruppe mit 9 Displays
(3 × 3)
Gruppe mit 100 Displays (10 × 10)
...................
So wird MULTI DISPLAY eingestellt
Konfiguration
1
Drücken Sie diese Taste, um das Menü "Konfiguration"
aufzurufen.
1/2
Signal
Display ID Einstellungen
Multi Display-Einstellungen
Einstellungen Alternativsignal
Drücken Sie diese Tasten, um "Multi Display-Einstellungen"
auszuwählen.
2
Bildschirmschoner
Eingangsbezeichnung
ECO-Modus-Einst.
Wobbling
Drücken Sie diese Tasten, um "Multi Display-Einstellungen"
anzuzeigen.
Drücken Sie diese Tasten, um "Multi Display-Einstellungen"
auszuwählen.
Drücken Sie diese Tasten, um "Ein" oder "Aus" zu wählen.
3
DIGITAL LINK OUT
Aus
Monitor-Ausgang (Digital)
Einschaltverzögerung
Auto
OSD-Sprache
Deutsch
Multi Display-Einstellungen
Aus
Multi Display-Einstellung
Horizontaler Maßstab
2
Vertikaler Maßstab
2
Rahmen horiz. Adj.
5
Rahmen vert. Adj.
5
Stellung
A1
Hinweis:
„Multi Display-Einstellungen“ ist deaktiviert, wenn USB als Eingangssignal ausgewählt wird.
Element
Multi Display
Einstellungen
Horizontaler Maßstab
Vertikaler Maßstab
Details
Wählen Sie "Ein" oder "Aus".
Wählen Sie aus 1 ~ 10 aus.
Wählen Sie aus 1 ~ 10 aus.
Hinweis:
„Horizontaler Maßstab“ und „Vertikaler Maßstab“ können nicht gleichzeitig auf „1“
eingestellt werden.
Während „1“ auf der einen Seite eingestellt ist, kann auf der anderen Seite eine Zahl
zwischen „2“ und „10“ eingestellt werden.
45
KONFIGURATION
Element
Details
Durch die Zwischenbereiche verborgene Bildteile werden horizontal und vertikal eingestellt
(0~100).
So werden die Verbindungsbereiche
zwischen Bildschirmen angezeigt.
So werden die Verbindungsbereiche
zwischen Bildschirmen ausgeblendet.
Geeignet für stehende Bilder.
Einstellungswert: 0
Für bewegte Bilder geeignet.
Einstellungswert: 100
Rahmen horiz. Adj.
Rahmen vert. Adj.
><'?*!¦*§J'
Informationen)
Anzeigen der Stellungsnummer für jede Anordnung.
(Beispiele)
(2 × 1)
(2 × 3)
(4 × 2)
(4 × 4)
(10 × 10)
Stellung
A1
4
46
Drücken Sie diese Taste, um den Einstellungsmodus zu beenden.
A2
......
A9
A10
B1
B2
......
B9
B10
......
......
......
......
......
I1
I2
......
I9
I10
J1
J2
......
J9
J10
KONFIGURATION
Controller-ID-Funktion
Sie können die Fernbedienungs-ID einstellen, wenn Sie diese auf einem der Displays verwenden wollen.
Hinweis:
Um diese Funktion zu aktivieren, verwenden Sie bitte die beigefügte Fernbedienung.
'`!
1
2
3
4
Schalten Sie
auf
Drücken Sie die Taste
auf der linken Seite um.
auf der Fernbedienung.
Drücken Sie eine der Tasten
-
bzw.
, um die Zehnerstelle einzugeben.
Drücken Sie eine der Tasten
-
bzw.
, um die Einerstelle einzugeben.
Hinweise:
Die Zahlen in 2, 3 und 4 sollten schnell eingerichtet werden.
Der Zahlenbereich für einstellbare IDs reicht von 0 - 100. Wenn Sie die ID auf 100 festlegen,
drücken Sie " 1 ", "0", "0", nachdem Sie "ID-SET" gedrückt haben.
Wenn eine Taste mehr als zweimal gedrückt wird, werden die ersten beiden Zahlen als IDNummer für die Fernbedienung verwendet.
Um die Controller-ID-Funktion zu verwenden, ist es notwendig, "Controller ID" in "Display
+
]_!
+'
"Controller-ID-Funktion" (siehe Seite 42).
Während "Controller-ID-Funktion" auf "ON" gestellt ist, ist es notwendig, "ID MODE-Schalter"
auf der Fernbedienung auf "ON" zu stellen.
ID-Stornierung
Drücken Sie die Tasten
,
und
gleichzeitig.
Hinweise:
Stellen Sie "Fernbedienung ID" auf "Ein", um die ID-Fernsteuerung zu nutzen.
Wenn "Fernbedienung ID" auf "Ein" eingestellt ist, können Sie die Fernbedienung ohne eine identische ID-Nummer
bei Anzeige des Optionsmenüs nutzen.
Die ID-Fernsteuerung kann nicht verwendet werden, wenn die ID auf einen anderen Wert als 0 festgelegt ist und die
Fernbedienungs-ID nicht der ID-Wahlnummer entspricht.
47
KONFIGURATION
Einstellungen Alternativsignal
Schaltet bei einer Unterbrechung des Videosignals automatisch auf einen Alternativeingang um.
1
2
Konfiguration
?':
?|
aufzurufen.
1/2
Signal
Display ID Einstellungen
Multi Display-Einstellungen
Drücken Sie diese Tasten, um "Einstellungen
Alternativsignal" auszuwählen.
Einstellungen Alternativsignal
Bildschirmschoner
Eingangsbezeichnung
ECO-Modus-Einst.
Wobbling
DIGITAL LINK OUT
Drücken Sie ENTER, um "Einstellungen Alternativsignal"
aufzurufen.
Modus Eingangsumschaltung
Off: Deaktiviert die Alternativsignal-Funktion.
Schnell: Wechselt sofort zum Alternativsignal, sobald eine
Videounterbrechung auftritt.
Das Alternativsignal muss dasselbe Format aufweisen wie der
zur Anzeige verwendete (Haupt-)Eingang.
Nach dem Wechsel zum Alternativsignal werden weiterhin
die Video- und Audioeinstellungen für den (Haupt-)Eingang
verwendet.
Normal: Wechselt zum Alternativsignal, falls eine Videounterbrechung
auftritt.
Das Alternativsignal muss nicht dasselbe Format aufweisen wie
der zur Anzeige verwendete (Haupt-)Eingang.
Nach dem Wechsel zum Alternativsignal werden die Video- und
Audioeinstellungen für das Alternativsignal verwendet.
Alternativsignal (Schnell)
Der Wechsel zum Alternativsignal erfolgt sofort, sobald eine
Videounterbrechung auftritt. Erlaubt das Umschalten zwischen
Digitaleingängen (HDMI, DisplayPort, DIGITAL LINK, DVI-D1, DVI-D2).
Hinweise:
Die Umschaltzeit wird am kürzesten, wenn das Format des Video-Signals
von einer Haupt- und einem Sicherungseingang dasselbe ist.
Nach dem Wechsel zum Alternativsignal werden weiterhin die Video- und
Audioeinstellungen für den (Haupt-)Eingang verwendet.
Diese Funktion wird gestartet, wenn vom zur Anzeige verwendeten und
vom Alternativeingang ein Videosignal erkannt wird und das Statuselement
als "ACTIVE" angezeigt wird.
Einschaltverzögerung
OSD-Sprache
Aus
Monitor-Ausgang (Digital)
Auto
Deutsch
Einstellungen Alternativsignal
Modus Eingangsumschaltung
Aus
Einstellungen Alternativsignal
Modus Eingangsumschaltung
Primärer Alternativeingang
Sekundärer Alternativeingang
Auto-Umschaltung Ursprungssignal
Schnell
DVI-D2
DIGITAL LINK
Aus
Status
AKTIV
Hauptsignal
DVI-D1
Derzeitiger Eingang
Hauptsignal
Einstellungen Alternativsignal
Modus Eingangsumschaltung
Normal
Primärer Alternativeingang
DVI-D2
Sekundärer Alternativeingang
Auto-Umschaltung Ursprungssignal
DIGITAL LINK
Aus
Status
AKTIV
Hauptsignal
DVI-D1
Derzeitiger Eingang
Hauptsignal
Primärer Alternativeingang
Bestimmt den primären Alternativeingang.
Als Eingang können HDMI, DisplayPort, DIGITAL LINK, DVI-D1 oder DVI-D2 bestimmt werden.
Der Eingang, der dem zur Anzeige verwendeten Typ entspricht, wird grau dargestellt.
Sekundärer Alternativeingang
Dieser Parameter bestimmt den sekundären Alternativeingang.
Als Eingang können HDMI, DisplayPort, DIGITAL LINK, DVI-D1 oder DVI-D2 bestimmt werden.
Der Eingang, der dem zur Anzeige verwendeten Typ entspricht, wird grau dargestellt.
Modus zum automatischen Zurückwechseln
Legt fest, ob automatisch zum ehemaligen (Haupt-)Eingang zurückgeschaltet wird, wenn dieser Videoeingang
wiederhergestellt wird, während die Anzeige des durch die Alternativeingang-Funktion aktivierten Videos läuft.
OFF: Es wird nicht zurückgeschaltet
ON: Es wird zurückgeschaltet
48
KONFIGURATION
Status
Zeigt an, ob die Bedingungen für die Alternativeingang-Funktion erfüllt werden.
INACTIVE: Zeigt an, dass die Bedingungen nicht erfüllt werden, und deaktiviert die Alternativeingang-Funktion.
ACTIVE: Zeigt an, dass die Bedingungen erfüllt werden, und aktiviert die Alternativeingang-Funktion.
Hauptsignal
Zeigt den ursprünglich für die Anzeige verwendeten (Haupt-)Eingang.
Aktueller Eingangsstatus
Zeigt an, ob der aktuell zur Anzeige verwendete Eingang der ursprünglich verwendete (Haupt-)Eingang oder der
Alternativeingang ist.
Einstellungsbedingungen
Die folgende Tabelle beschreibt Einschränkungen (mögliche Kombinationen) zu jeder Einstellung.
Haupteingang
HDMI
DisplayPort
DIGITAL LINK
DVI-D1
DVI-D2
Alternativeingang
HDMI
DisplayPort
DIGITAL LINK
DVI-D1
DVI-D2
USB
PC
YUV
oder
VIDEO
USB
PC
YUV
oder
VIDEO
o
x
x
x
x
x
x
x
-
x
x
x
x
x
-
49
KONFIGURATION
Anzeigenabruf
<Durch den Druck auf die [RECALL]-Taste können folgende Details angezeigt werden>
DIGITAL LINK
Wenn der Haupteingang zur Anzeige dient und die Betriebsbedingungen
für die Alternativeingang-Funktion erfüllt sind.
16:9
Hauptsignal
Alternativsignal OK
DIGITAL LINK
Wenn der durch die Alternativeingang-Funktion aktivierte Alternativeingang
zur Anzeige verwendet wird.
<Wenn die Voraussetzungen für die Alternativeingang-Funktion erfüllt sind>
16:9
Alternativeingang
DVI-D2
Hauptsignal
Alternativsignal OK
Alternativeingang (Normal)
Wechselt zum Alternativsignal, falls eine Videounterbrechung auftritt.
Hinweise:
Steht nicht zur Verfügung, wenn der USB-Eingang zur Anzeige verwendet wird
Wenn ein Analogeingang (PC, Component oder VIDEO) zur Anzeige verwendet wird, können Sie keinen
Analogeingang (PC, Component oder VIDEO) als Alternativeingang bestimmen.
Es kann nicht jeder Analogeingang (PC, Component oder VIDEO) als primäres oder sekundäres Alternativsignal
bestimmt werden.
Diese Funktion wird gestartet, wenn vom zur Anzeige verwendeten und vom Alternativeingang ein Videosignal
erkannt wird und das Statuselement als "ACTIVE" angezeigt wird.
Primärer Alternativeingang
Bestimmt den primären Alternativeingang.
HDMI, DisplayPort, DIGITAL LINK, DVI-D1, DVI-D2, PC, Component oder VIDEO können als Eingang bestimmt
werden.
Der Eingang, der dem zur Anzeige verwendeten Typ entspricht, wird grau dargestellt.
Wenn ein Analogeingang (PC, Component oder VIDEO) zur Anzeige verwendet wird, können Sie keinen
Analogeingang (PC, Component oder VIDEO) als Alternativeingang bestimmen.
Es kann nicht jeder Analogeingang (PC, Component oder VIDEO) als primäres oder sekundäres Alternativsignal
bestimmt werden.
Sekundärer Alternativeingang
Dieser Parameter bestimmt den sekundären Alternativeingang.
HDMI, DisplayPort, DIGITAL LINK, DVI-D1, DVI-D2, PC, Component oder VIDEO können als Eingang bestimmt
werden.
Der Eingang, der dem zur Anzeige verwendeten Typ entspricht, wird grau dargestellt.
Wenn ein Analogeingang (PC, Component oder VIDEO) zur Anzeige verwendet wird, können Sie keinen
Analogeingang (PC, Component oder VIDEO) als Alternativeingang bestimmen.
Es kann nicht jeder Analogeingang (PC, Component oder VIDEO) als primäres oder sekundäres Alternativsignal
bestimmt werden.
Modus zum automatischen Zurückwechseln
Legt fest, ob automatisch zum ehemaligen (Haupt-)Eingang zurückgeschaltet wird, wenn dieser Videoeingang
wiederhergestellt wird, während die Anzeige des durch die Alternativeingang-Funktion aktivierten Videos läuft.
OFF: Es wird nicht zurückgeschaltet
ON: Es wird zurückgeschaltet
Status
Zeigt an, ob die Bedingungen für die Alternativeingang-Funktion erfüllt werden.
50
KONFIGURATION
INACTIVE: Zeigt an, dass die Bedingungen nicht erfüllt werden, und deaktiviert die Alternativeingang-Funktion.
ACTIVE: Zeigt an, dass die Bedingungen erfüllt werden, und aktiviert die Alternativeingang-Funktion.
Hauptsignal
Zeigt den ursprünglich für die Anzeige verwendeten (Haupt-)Eingang.
Aktueller Eingangsstatus
Zeigt an, ob der aktuell zur Anzeige verwendete Eingang der ursprünglich verwendete (Haupt-)Eingang oder der
Alternativeingang ist.
Einstellungsbedingungen
Die folgende Tabelle beschreibt Einschränkungen (mögliche Kombinationen) zu jeder Einstellung.
Haupteingang
HDMI
DisplayPort
DIGITAL LINK
DVI-D1
DVI-D2
Alternativeingang
HDMI
DisplayPort
DIGITAL LINK
DVI-D1
DVI-D2
USB
PC
YUV
oder
VIDEO
USB
PC
YUV
oder
VIDEO
o
x
o
o
o
o
x
o
-
o
x
o
x
o
o
51
KONFIGURATION
Anzeigenabruf
<Durch den Druck auf die [RECALL]-Taste können folgende Details angezeigt werden>
DIGITAL LINK
Wenn der Haupteingang zur Anzeige dient und die Betriebsbedingungen
für die Alternativeingang-Funktion erfüllt sind.
16:9
Alternativsignal OK
DIGITAL LINK
Wenn der durch die Alternativeingang-Funktion aktivierte Alternativeingang
zur Anzeige verwendet wird.
16:9
Primäres Alternativsignal
<Wenn die Voraussetzungen für die Alternativeingang-Funktion erfüllt sind>
Alternativsignal OK
52
KONFIGURATION
Bildschirmschoner (für die Verhinderung des Burn-In)
Zeigen Sie niemals länger ein Standbild an, besonders nicht im 4:3-Modus.
Muss das Display eingeschaltet bleiben, so sollte ein Bildschirmschoner verwendet werden.
Ist der Bildschirmschoner aktiv, werden die folgenden 5 Muster für je 5 Sekunden bildschirmfüllend angezeigt.
'
©
©;
©
©>{
Konfiguration
1
Drücken Sie diese Taste, um das Menü "Konfiguration"
aufzurufen.
1/2
Signal
Display ID Einstellungen
Multi Display-Einstellungen
Einstellungen Alternativsignal
Drücken Sie diese Tasten, um den Bildschirmschoner
auszuwählen.
2
Bildschirmschoner
Eingangsbezeichnung
ECO-Modus-Einst.
Wobbling
Aus
DIGITAL LINK OUT
Drücken Sie diese Taste, um "Bildschirmschoner"
aufzurufen.
Monitor-Ausgang (Digital)
Einschaltverzögerung
Auto
OSD-Sprache
Deutsch
Bildschirmschoner
Uhrzeit
So
99: 99
Start
Modus
3
4
Aus
Modusauswahl
Drücken Sie diese Tasten,
um den Modus auszuwählen.
Aus
Drücken Sie diese Tasten,
um die einzelnen Modi
auszuwählen.
Intervall
: Wird ausgeführt, wenn "Wiederholungszeit" und
"Dauer" angegeben wurden und diese Zeiten
eintreten.
Zeitzuweisung
: Wird ausgeführt, wenn "Startzeit" und "Stoppzeit"
angegeben wurden und diese Zeiten eintreten.
Standby nach Schoner : Wird ausgeführt, wenn der Bildschirmschoner
aktiviert ist und das Display in den StandbyModus wechselt.
Ein
: Wird ausgeführt, wenn "Start" ausgewählt ist und
die Taste "ENTER" gedrückt wird.
Start-Einstellung
Wenn der Modus auf "Ein" eingestellt ist, drücken Sie diese Tasten, um "Start" auszuwählen.
Drücken Sie diese Tasten, um den Bildschirmschoner zu starten.
Das Menü wird ausgeblendet, und der Bildschirmschoner wird aktiviert. Zum Beenden des
Bildschirmschoners bei der Einstellung "Ein" drücken Sie die RETURN-Taste oder eine
beliebige Taste auf dem Hauptgerät.
Hinweis:
Wenn das Display ausgeschaltet wird, wird der Bildschirmschoner deaktiviert.
53
KONFIGURATION
Zeiteinstellung des Bildschirmschoners
Nach der Auswahl von "Zeitzuweisung", "Intervall" oder "Standby nach Schoner" kann die relevante Zeiteinstellung
ausgewählt und die Betriebsdauer bestimmt werden. (Die Zeit kann nicht eingestellt werden, wenn "Modus" "Ein" oder
"Aus" ist.)
Drücken Sie diese Tasten, um "Startzeit" bzw. "Stoppzeit"
auszuwählen (sofern "Zeitzuweisung" ausgewählt ist).
Drücken Sie diese Tasten, um "Wiederholungszeit" bzw. "Dauer"
auszuwählen (sofern "Intervall" ausgewählt ist).
Drücken Sie diese Tasten, um die "Dauer Bildsch.-Schoner"
auszuwählen (sofern "Standby nach Schoner" ausgewählt ist).
Drücken Sie diese Tasten, um Einstellungen vorzunehmen.
Taste : Weiter
Taste : Zurück
Bildschirmschoner
Uhrzeit
Start
Modus
Wiederholungszeit
Dauer
Startzeit
Stoppzeit
Dauer Bildsch.-Schoner
Mo 10:00
Aus
0:00
0:00
0:00
0:00
Bildschirmschoner
Uhrzeit Mo 15: 00
Start
Standby nach Schoner
Modus
6: 15
Dauer Bildsch.-Schoner
Hinweise:
Durch einmaliges Drücken der Taste oder wird die Zeit um 1 Minute geändert.
[Die Umschaltung erfolgt aber alle 15 Minuten, wenn "Wiederholungszeit" ausgewählt ist.]
Durch kontinuierliches Drücken der Taste oder wird die Zeit um 15 Minuten
geändert.
Unter "Standby nach Schoner" kann für "Dauer Bildsch.-Schoner" ein Wert von 0:00
bis 23:59 eingestellt werden. Bei 0:00 wird "Standby nach Schoner" nicht aktiviert.
Die Timer-Funktion funktioniert nur, wenn für "Uhrzeit" eine Einstellung
vorgenommen wurde.
Anpassen der Input Label
Über diese Funktion kann das für ein Eingangssignal angezeigte Label geändert werden.
1
2
Konfiguration
?':
?|
aufzurufen.
Drücken Sie diese Taste, um "Eingangsbezeichnung"
auszuwählen.
1/2
Signal
Display ID Einstellungen
Multi Display-Einstellungen
Einstellungen Alternativsignal
Bildschirmschoner
Eingangsbezeichnung
ECO-Modus-Einst.
Wobbling
DIGITAL LINK OUT
Drücken Sie diese Taste, um den Bildschirm
"Eingangsbezeichnung" anzuzeigen.
3
Drücken Sie diese Taste, um den Bildeingang auszuwählen.
Drücken Sie diese Taste, um die Eingangsbezeichnung zu
ändern.
Aus
Monitor-Ausgang (Digital)
Einschaltverzögerung
OSD-Sprache
Auto
Deutsch
Eingangsbezeichnung
HDMI
DisplayPort
DIGITAL LINK
HDMI
DisplayPort
DIGITAL LINK
DVI-D1
DVI-D1
DVI-D2
DVI-D2
PC
YUV
VIDEO
PC
YUV
VIDEO
Bildeingang
Eingangsbezeichnung
[VIDEO]
VIDEO / DVD1 / DVD2 / DVD3 / Blu-ray1 / Blu-ray2 / Blu-ray3 / CATV / VCR / STB / (Überspringen)
[Component]
Component / DVD1 / DVD2 / DVD3 / Blu-ray1 / Blu-ray2 / Blu-ray3 / CATV / VCR / STB /
(Überspringen)
[PC]
PC / DVD1 / DVD2 / DVD3 / Blu-ray1 / Blu-ray2 / Blu-ray3 / CATV / VCR / STB / (Überspringen)
[HDMI]
HDMI / DVD1 / DVD2 / DVD3 / Blu-ray1 / Blu-ray2 / Blu-ray3 / CATV / VCR / STB / (Überspringen)
[DisplayPort]
DisplayPort / DVD1 / DVD2 / DVD3 / Blu-ray1 / Blu-ray2 / Blu-ray3 / CATV / VCR / STB / (Überspringen)
[DIGITAL LINK] DIGITAL LINK / DVD1 / DVD2 / DVD3 / Blu-ray1 / Blu-ray2 / Blu-ray3 / CATV / VCR / STB / (Überspringen)
[DVI-D1]
DVI-D1 / DVD1 / DVD2 / DVD3 / Blu-ray1 / Blu-ray2 / Blu-ray3 / CATV / VCR / STB / (Überspringen)
[DVI-D2]
DVI-D2 / DVD1 / DVD2 / DVD3 / Blu-ray1 / Blu-ray2 / Blu-ray3 / CATV / VCR / STB / (Überspringen)
(Überspringen): Durch den Druck der Taste INPUT können Sie einen Eingang überspringen.
54
KONFIGURATION
ECO-Modus-Einstellungen
Konfiguration
1/2
Signal
ECO-Modus-Einst.
ECO-Modus
Benutzer
Display ID Einstellungen
Multi Display-Einstellungen
Ausschalten bei fehlendem Signal
HDMI Power Management
Bildschirmschoner
Ein
Eingangsbezeichnung
DVI-D1 Power Management
ECO-Modus-Einst.
Wobbling
Einschaltverzögerung
OSD-Sprache
Monitor-Ausgang (Digital)
Auto
Deutsch
2 Einstellen
Ein
Aus
DIGITAL LINK OUT
1 Auswählen
Ein
Einstellungen Alternativsignal
DVI-D2 Power Management
Ein
PC Power Management
Stromspar-Modus
Ein
Aus
ECO-Modus
>
= Das Stromsparmenü wird individuell eingestellt.
Ein: Folgende feste Werte sind im Stromsparmenü bestimmt. Eine individuelle Einstellung ist nicht möglich.
Ausschalten bei fehlendem Signal: Aktiv
HDMI Power Management: Ein
DVI-D1 Power Management: Ein
DVI-D2 Power Management: Ein
PC Power Management: Ein
Stromsparmodus: Sensor
Mit Fernbedienung
gedrückt, schaltet die Einstellung des ECOWird
Modus um.
ECO-Modus
Ein
>
;
Das Stromsparmenü wird individuell eingestellt. Diese Einstellung wird aktiviert, wenn "ECO-Modus" auf
=!
Ausschalten bei fehlendem Signal
Die Stromversorgung wird ausgeschaltet, wenn kein Signal anliegt.
Ist diese Option aktiviert, dann wird die Stromversorgung des Geräts 10 Minuten nach dem Wegfallen der
Eingangssignale ausgeschaltet.
Hinweis:
Diese Funktion ist nur bei normalem Betrieb (ein Bildschirm) aktiv.
PC Power Management
Wenn diese Funktion aktiv ist, wird die Stromversorgung unter folgenden Bedingungen automatisch ein- und
ausgeschaltet.
Wenn für etwa 30 Sekunden kein Bild über den PC-Eingang eingeht:
©'#
¦'
}%ª'
!
Wenn Bilder später ermittelt werden:
©'#
ª'
?!
Hinweise:
Diese Funktion ist nur bei über den PC-Eingang eingehende Signale aktiv.
Diese Funktion ist nur dann wirksam, wenn bei normalem Betrieb (ein Bildschirm) "Sync" auf "Auto" gestellt ist.
DVI-D/HDMI Power Management
Wenn diese Funktion aktiv ist, wird die Stromversorgung unter folgenden Bedingungen automatisch ein- und
ausgeschaltet.
Wenn etwa 30 Sekunden lang keine Bilder (kein Sync-Signal) am DVI-D1 oder DVI-D2 / HDMI-Eingang erfasst
werden:
©'#
¦'
}%ª'
!
Wenn später Bilder (ein Sync-Signal) erkannt werden:
©'#
ª'
?!
Hinweis:
Diese Funktion ist nur bei Eingang relevant.
Stromspar-Modus
Diese Funktion passt die Helligkeit der Hintergrundbeleuchtung an, um den Energieverbrauch zu reduzieren.
Off: Die Funktion ist nicht aktiv.
Ein: Die Helligkeit der Hintergrundbeleuchtung wird reduziert.
55
KONFIGURATION
Wobbling
Verschiebt automatisch die Anzeige des Bildes (nicht wahrnehmbar für die Augen), um das Burn-In schärferer
Bildkonturen zu vermeiden.
1
Konfiguration
?':
?|
aufzurufen.
1/2
Signal
Display ID Einstellungen
Multi Display-Einstellungen
Einstellungen Alternativsignal
2
Drücken Sie diese Tasten, um "Wobbling" auszuwählen.
Drücken Sie diese Tasten, um "Ein" oder "Aus" zu wählen.
Ein: Die Position des Display-Bildes wird nach einem festen
Zeit- intervall verschoben.
Bildschirmschoner
Eingangsbezeichnung
ECO-Modus-Einst.
Wobbling
DIGITAL LINK OUT
Einschaltverzögerung
OSD-Sprache
3
Aus
Monitor-Ausgang (Digital)
Auto
Deutsch
Drücken Sie diese Taste, um den Einstellungsmodus zu
beenden.
Hinweise:
Wenn "MULTI DISPLAY-Einstellungen" aktiv ist, ist diese Funktion nicht verfügbar.
Ist diese Funktion aktiv, dann kann es aussehen, als würde ein Teil der Anzeige fehlen.
DIGITAL LINK-Ausgangseinstellung
1
2
Konfiguration
?':
?|
aufzurufen.
Drücken Sie diese Tasten, um "DIGITAL LINK OUT"
auszuwählen.
1/2
Signal
Display ID Einstellungen
Multi Display-Einstellungen
Einstellungen Alternativsignal
Bildschirmschoner
Eingangsbezeichnung
ECO-Modus-Einst.
Wobbling
DIGITAL LINK OUT
Einschaltverzögerung
OSD-Sprache
Aus
Monitor-Ausgang (Digital)
Auto
Deutsch
Bestimmt ein Ausgangssignal über den digitalen DIGITAL LINK-Anschluss.
Optionen: Monitor-Ausgang (Digital): Der Signaleingang vom aktuell ausgewählten Anschluss (bei gewähltem digitalen
Eingang)
HDMI: Signaleingang über den HDMI-Anschluss
DisplayPort: Signaleingang über den DisplayPort-Anschluss
DIGITAL LINK: Signaleingang über den DIGITAL LINK-Anschluss
DVI-D 1: Signaleingang über den DVI-D1-Anschluss
DVI-D2: Signaleingang über den DVI-D2-Anschluss
OFF: Kein Ausgang
56
KONFIGURATION
Einschaltverzögerung
1
2
Konfiguration
?':
?|
aufzurufen.
Drücken Sie diese Tasten, um "Einschaltverzögerung"
auszuwählen.
1/2
Signal
Display ID Einstellungen
Multi Display-Einstellungen
Einstellungen Alternativsignal
Bildschirmschoner
Eingangsbezeichnung
ECO-Modus-Einst.
Wobbling
Aus
DIGITAL LINK OUT
Drücken Sie ENTER, um die Einstellungen für
"Einschaltverzögerung" aufzurufen.
Einschaltverzögerung
Monitor-Ausgang (Digital)
Einschaltverzögerung
OSD-Sprache
Auto
Deutsch
Auto
Aus
1
2
3....
30
Sie können die Einschaltverzögerung zur Verringerung der Stromlast einsetzen wenn Sie
drücken,
um mehrere gruppierte Displays einzuschalten, z. B: in einem MULTI DISPLAY-System.
Sie können die Displayeinstellung individuell anpassen.
Auto:
Ermittelt automatisch eine Verzögerung. Diese entspricht der Multiplikation der Display ID
mit 0,3 in Sekunden.
Beispiele: Wenn Display ID 3 ist: 0,9Sekunden,
wenn die Display ID 10 ist: 3 Sekunden
Off:
Die Anzeige wird im Moment des Drucks von
aktiviert.
1 bis 30 (Sek. ): Bestimmen Sie die Einschaltverzögerung (in Sekunden).
Nachdem Sie
gedrückt haben, wird das Display nach Ablauf der relevanten
Einschaltverzögerung eingeschaltet.
Hinweise:
><J
#'
?!
Diese Funktion wird auch beim Hochfahren nach einem Stromausfall oder nach dem Abziehen und der erneuten
Verbindung des Netzkabel aktiv.
Wahl der Sprache der Menüanzeige
1
Konfiguration
?':
?|
aufzurufen.
1/2
Signal
Display ID Einstellungen
Multi Display-Einstellungen
Einstellungen Alternativsignal
2
Drücken Sie diese Tasten, um "OSD-Sprache" auszuwählen.
Drücken Sie diese Tasten, um die gewünschte Sprache
auszuwählen.
Bildschirmschoner
Eingangsbezeichnung
ECO-Modus-Einst.
Wobbling
DIGITAL LINK OUT
Einschaltverzögerung
OSD-Sprache
Aus
Monitor-Ausgang (Digital)
Auto
Deutsch
Auswählbare Sprachen
English (UK)
Deutsch
Français
Italiano
Español
ENGLISH (US)
......(Chinese)
.......(Japanese)
.......(Russian)
57
KONFIGURATION
Uhrzeit-Einstellung
Der Timer kann das Display ein- und ausschalten.
Bevor Sie den Timer einstellen, müssen Sie die aktuelle Uhrzeit bestätigen und bei Bedarf ändern. Bestimmen Sie dann
die Einschalt-/Ausschaltzeit.
1
Konfiguration
?':
?|
aufzurufen.
2/2
Timer-Einstellungen
Uhrzeit-Einstellung
Steuerungseinstellungen
Netzwerk-Einstellungen
2
Drücken Sie diese Tasten, um "Timer-Einstellungen" oder
"Uhrzeit-Einstellung" auszuwählen.
Einstellungen USB-Medienplayer
Zuweisung Funktionstasten
Display-Ausrichtung
Querformat
OSD-Position
Oben/Rechts
Menü-Anzeigedauer
Drücken Sie diese Tasten, um den Bildschirm "TimerEinstellungen" oder "Uhrzeit-Einstellung" anzuzeigen.
60 Sek.
Menü-Transparenz
20
Uhrzeit-Einstellung
1
2
Drücken Sie diese Tasten, um "Wochentag" oder "Uhrzeit"
auszuwählen.
Drücken Sie diese Tasten, um "Wochentag" oder "Uhrzeit"
einzustellen.
Taste : Weiter
Taste : Zurück
Hinweise:
Durch einmaliges Drücken der Taste oder wird
"Uhrzeit" um 1 Minute geändert.
Durch kontinuierliches Drücken der Taste oder wird
"Uhrzeit" um 15 Minuten geändert.
Drücken Sie diese Tasten, um "Einstellen" auszuwählen.
Drücken Sie diese Taste, um die Uhrzeit-Einstellungen zu
speichern.
Hinweise:
"Einstellen" kann nur auswählt werden, wenn "Uhrzeit"
eingestellt ist.
"Wochentag" und "Uhrzeit" können nicht festgelegt
werden, außer wenn die Uhrzeit auf einen anderen
Wert als "99:99" eingestellt wird.
Die Einstellungen für "Wochentag" und "Uhrzeit"
werden aus folgenden Gründen zurückgesetzt, wenn
das Display ca. 7 Tag ausgeschaltet bleibt:
Drücken des Netzschalters des Geräts, um das
Display auszuschalten
Trennen des Netzkabels
Unterbrechung der Stromversorgung
58
Uhrzeit-Einstellung
Uhrzeit
So
99: 99
Einstellen
Wochentag
Uhrzeit
So
10: 00
KONFIGURATION
TIMER-EINSTELLUNGEN
Bestimmen Sie das Ein-/Ausschaltprogramm, und wählen Sie das Eingangssignal für die gewählte Zeit. Es können bis
zu 20 Programme eingestellt werden.
[Einstellungsbeispiel]
Programm 1, Jeden Montag, 12:00, Strom Ein, Eingang: VIDEO
Timer-Einstellungen
Uhrzeit
Programm
Timer-Funktion
Wochentag
Power-Modus
Zeiteinstellung
Eingang
So
10: 00
1
Ein
Mo
Einschalten
1
2
Legen Sie die Programmnummer fest.
3
Legen Sie den Wochentag fest.
Bei Auswahl von "Täglich" wird das Programm jeden Tag ausgeführt.
4
5
Wählen Sie "Einschalten" oder "Ausschalten".
Um das Programm auszuführen, setzen Sie den Parameter auf "Ein".
Das Programm ist deaktiviert, wenn "Aus" ausgewählt ist.
12: 00
Eingang
1 Auswählen
2 Einstellen
6
Stellen Sie die Zeit ein.
Durch einmaliges Drücken der Taste oder wird "Zeiteinstellung"
um 1 Minute geändert.
Durch kontinuierliches Drücken der Taste oder wird
"Zeiteinstellung" um 15 Minuten geändert.
Legen Sie den Eingang fest.
Hinweise:
Diese Funktion kann erst nach der Einstellung der Uhrzeit eingestellt werden.
Wenn mehr als ein Programm für die gleiche Zeit eingerichtet wurde, wird nur das Programm mit der niedrigsten
Programmnummer aktiviert.
Steuerungseinstellungen
|'+?|
J!
1
2
Konfiguration
?':
?|
aufzurufen.
Drücken Sie diese Tasten, um "Einstellungen steuerung"
auszuwählen.
2/2
Timer-Einstellungen
Uhrzeit-Einstellung
Einstellungen steuerung
Netzwerk-Einstellungen
Einstellungen USB-Medienplayer
Zuweisung Funktionstasten
Display-Ausrichtung
Querformat
OSD-Position
Oben/Rechts
Menü-Anzeigedauer
Drücken Sie ENTER, um "Einstellungen steuerung"
aufzurufen.
Menü-Transparenz
60 s
20
Einstellungen steuerung
Serielle-Steuerung:
Serieller Eingang
RS232C-Steuerung
Zeigt an, welcher Anschluss für eingehende serielle Kommunikationen
RS232C-Ausgang
Serieller Ausgang
dient.
IR-Steuerung
Eingebaut
IR-Ausgang
IR-Ausgang
Optionen: Serieller Eingang: SERIAL IN-Anschluss
RS232C Daisychain Position
DIGITAL LINK: DIGITAL LINK-Anschluss
--Serieller Ausgang:
Aus
RS232C-Ansprechen (Alle IDs)
A
RS232C-Gruppe
Zeigt an, welcher Anschluss für ausgehende serielle Kommunikationen
Aus
RS232C-Ansprechen (Gruppe)
dient.
Optionen: Serieller Eingang: SERIAL OUT-Anschluss
DIGITAL LINK: DIGITAL LINK-Anschluss
Hinweis:
Wenn "DIGITAL LINK" auf "Serielle-Steuerung" oder "Serieller Ausgang" gestellt ist, leuchtet die
Betriebsanzeige orange, wenn die Fernbedienung ausgeschaltet ist (Standby).
IR-Steuerung:
Zeigt, welcher Anschluss als Ausgang für Fernsteuerungssignale dient.
Optionen: Eingebaut: Eingebauter Sensor
IR-Eingang: Anschluss IR IN
DIGITAL LINK: DIGITAL LINK-Anschluss
59
KONFIGURATION
IR-Ausgang:
Zeigt, welcher Anschluss als Ausgang für Fernsteuerungssignale dient.
Optionen: IR-Ausgang: Anschluss IR OUT:
DIGITAL LINK: DIGITAL LINK-Anschluss
Serielle Daisychain Position:
Bestimmt Anfang und Ende einer Daisychain, wenn der SERIAL-Anschluss des Displays in Reihe geschaltet ist.
---:
Wenn ein Display im Standalone-Betrieb seriell gesteuert wird oder sich nicht am Ende oder Anfang
}
!
Anfang:
Für den Anschluss am Anfang der Daisychain.
Ende:
Für den Anschluss am Ende der Daisychain.
Serielle-Ansprechen (Alle IDs):
Legt fest, ob ein Ansprechbefehl zurückgegeben wird, wenn der serielle Befehl mit der ID-Nummer "0" erhalten
wurde.
Optionen: AUS: Es wird keine Antwort zurückgegeben.
EIN: Eine Antwort wird zurückgegeben.
Serielle ID-Gruppe:
Gruppiert Displays und richtet Gruppen zur Steuerung über serielle Kommunikationen ein, wenn Sie nicht jede
Einheit einzeln oder alle Einheiten gleichzeitig steuern wollen.
Beispiel: Sie haben 9 auf 3 Längs- und 3 Querzeilen verteilte Geräte und möchten diese pro Zeile ansprechen.
Bereich: A bis G (7 Gruppen)
Serielle-Ansprechen (ID Gruppe):
Legt fest, ob ein Antwortbefehl gesendet wird, wenn der serielle Befehl mit Angabe einer Gruppe empfangen wurde.
Optionen: AUS: Es wird keine Antwort zurückgegeben.
EIN: Eine Antwort wird zurückgegeben.
60
KONFIGURATION
Zuweisung Funktionstasten
>:
¦«¬«¬%J!:
~<
verwendeter Vorgänge als Shortcut-Tasten verwendet werden.
1
?':
?|
aufzurufen.
Drücken Sie diese Tasten, um "Zuweisung
Funktionstasten" auszuwählen.
2
Konfiguration
2/2
Timer-Einstellungen
Uhrzeit-Einstellung
Einstellungen RS232C/IR
Netzwerk-Einstellungen
Einstellungen USB-Medienplayer
Zuweisung Funktionstasten
Display-Ausrichtung
Querformat
OSD-Position
Oben/Rechts
Menü-Anzeigedauer
Drücken Sie diese Taste, um den Bildschirm
"Zuweisung Funktionstasten" anzuzeigen.
Funktionsgruppe
Menü-Transparenz
60 s
20
Zuweisung Funktionstasten
Funktionsgruppe
Eingang
Funktionen, die den numerischen Tasten zugewiesen werden können.
[INPUT] - (Eingang)
Der Eingang kann mit einem einzigen Tastendruck ausgewählt werden.
HDMI / DisplayPort / DIGITAL LINK / DVI-D1 / DVI-D2 / PC / Component/
RGB / VIDEO / USB
[MEMORY] ( [Speicher abrufen])
Der Speicher kann mit einem einzigen Tastendruck abgerufen werden.
Funktionstaste 1
HDMI
Funktionstaste 2
DisplayPort
Funktionstaste 3
DIGITAL LINK
Funktionstaste 4
DVI-D1
Funktionstaste 5
DVI-D2
Funktionstaste 6
PC
Funktionstaste 7
Component/RGB
Funktionstaste 8
VIDEO
Funktionstaste 9
USB
Funktionstaste 0
---
Funktionstasten Führung
Ein
[MEMORY1] - [MEMORY8]
Die Abruffunktionen [MEMORY1] bis [MEMORY8] sind bereits <1> bis <8>
zugewiesen. Diese Einstellungen können nicht geändert werden.
[Shortcut]
[Signal], [Bildschirmschoner], [Timer-Einstellungen], [ECO-Modus-Einst.], [Multi Display-Einstellungen] [AV
Stummschaltung]
Durch Drücken der numerischen Taste wird der Menübildschirm angezeigt. Durch erneutes Drücken der Taste
wird der Menübildschirm geschlossen.
[AV Stummschaltung]
Durch Drücken der numerischen Taste werden Audio und Bilder stummgeschaltet.
Um den Vorgang abzubrechen, drücken Sie eine beliebige Taste auf der Fernbedienung.
Funktion "Shipping"
Die folgenden Funktionen werden den numerischen Tasten werkseitig zugewiesen.
1
2
3
4
5
6
7
8
9
0
INPUT
MEMORY
Shortcut
HDMI
DisplayPort
DIGITAL LINK
DVI-D1
DVI-D2
PC
Component/RGB
VIDEO
USB
---
MEMORY1
MEMORY2
MEMORY3
MEMORY4
MEMORY5
MEMORY6
MEMORY7
MEMORY8
-----
Signal
Bildschirmschoner
Timer-Einstellungen
ECO-Modus-Einst.
Multi Display-Einstellungen
AV Stummschaltung
---------
Funktionstasten Führung
Legt die Funktionsanzeige beim Drücken numerischer Tasten fest. Legen Sie dies für jede Funktionsgruppe fest.
[Ein]: Zeigt die Liste der Funktionen für die numerischen Tasten an.
[Aus]: Die Funktionsliste wird nicht angezeigt. Der Vorgang beginnt, wenn numerische Tasten gedrückt werden.
Hinweis:
Wenn <FUNKTIONSGRUPPE> gedrückt wird, wird [Funktionstasten Führung] unabhängig davon angezeigt, ob [Ein]
oder [Aus] eingestellt wurde.
61
KONFIGURATION
So verwenden Sie Shortcuts (numerische Tasten)
1
2
Drücken Sie <FUNKTIONSGRUPPE> oder <0> - <9>.
[Funktionstasten Führung] wird angezeigt.
[Funktionstasten Führung]: Wenn [Aus] eingestellt ist, wird der
Betrieb durch Drücken der numerischen Taste gestartet.
INPUT
Drücken Sie <FUNKTIONSGRUPPE>, um zu einer anderen
Funktionsgruppe zu wechseln.
Beispiel: Speicher abrufen
MEMORY LOAD
1.HDMI
2.Display Port
3.DIGITAL LINK
4.DVI-D1
5.DVI-D2
6.PC
7.Component/RGB
8.VIDEO
9. USB
0. ---
1.MEMORY1
2.MEMORY2
3.MEMORY3
4.MEMORY4
5.MEMORY5
6.MEMORY6
7.MEMORY7
8.MEMORY8
9. --0. ---
3
Drücken Sie <0> - <9>.
Die Funktion der gedrückten Taste wird gestartet.
Beispiel: Wenn <2> gedrückt wird.
Speicher_abrufen
Aus "MEMORY2" abrufen
Ok
62
Abbrechen
KONFIGURATION
Display-Ausrichtung
Legt die Lüftersteuerung, Bildschirmsteuerung und den Anzeigestil des Bildschirmmenüs bei vertikaler Installation fest.
Konfiguration
1
?':
?|
aufzurufen.
Drücken Sie diese Tasten, um "Display-Ausrichtung"
auszuwählen.
2
2/2
Timer-Einstellungen
Uhrzeit-Einstellung
Einstellungen RS232C/IR
Netzwerk-Einstellungen
Einstellungen USB-Medienplayer
Zuweisung Funktionstasten
Display-Ausrichtung
Querformat
OSD-Position
Oben/Rechts
Menü-Anzeigedauer
Drücken Sie diese Taste, um den Bildschirm "DisplayAusrichtung" anzuzeigen.
HDMI Status
60 s
20
DIGITAL LINK Status
DIGITAL LINK Status
Verbindungsart
Menü-Transparenz
No link
No HDMI
Verbindungsart
HDMI Status
No link
No HDMI
Signalqualität
Signalqualität
Minimum
-0 dB
Minimum
-0 dB
Maximal
-0 dB
Maximal
-0 dB
Querformat
Lüfter- und Bildschirmsteuerung bei horizontaler
Installation.
Hochformat
Lüfter- und Bildschirmsteuerung bei vertikaler
Installation. Das OSD-Menü wird bei dieser Einstellung
um 90 Grad gegen den Uhrzeigersinn gedreht.
Hinweise:
Wenn Sie das Display auf Hochformat einstellen, drehen Sie es bitte nicht zur linken Seite.
Wenn Sie diese Einstellung ändern, werden Lüfter- und Bildschirmsteuerung beim nächsten Einschalten vertauscht.
90
63
KONFIGURATION
Anpassen des OSD-Menüs
Legen Sie die Anzeigedauer und die Hintergrundtransparenz des OSD-Menüs fest.
1
2
?':
?|
aufzurufen.
Drücken Sie diese Tasten, um "Menü-Anzeigedauer"
auszuwählen.
Drücken Sie diese Taste, um die Menü-Anzeigedauer
einzustellen.
Konfiguration
2/2
Timer-Einstellungen
Uhrzeit-Einstellung
Einstellungen RS232C/IR
Netzwerk-Einstellungen
Einstellungen USB-Medienplayer
Zuweisung Funktionstasten
Display-Ausrichtung
Querformat
OSD-Position
Oben/Rechts
Startbild
Ein
Menü-Anzeigedauer
Menü-Transparenz
3
4
64
Drücken Sie diese Tasten, um "Menü-Transparenz"
auszuwählen.
Drücken Sie diese Tasten, um die Transparenz einzustellen.
Drücken Sie diese Taste, um den Einstellungsmodus zu
beenden.
60 s
0
KONFIGURATION
Netzwerk-Einstellungen
|'`_+!
Konfiguration
Netzwerk-Einstellungen
2/2
Timer-Einstellungen
DIGITAL LINK Modus
Auto
Uhrzeit-Einstellung
Netzwerksteuerung
Aus
Display Name
Einstellungen RS232C/IR
LFV70-00
Netzwerk-Einstellungen
Drücken
Sie
Einstellungen USB-Medienplayer
Zuweisung Funktionstasten
Display-Ausrichtung
Querformat
OSD-Position
Oben/Rechts
Menü-Anzeigedauer
Menü-Transparenz
60 s
20
LAN-Einstellungen
DIGITAL LINK Status
Digital Interface Box
AMX D. D.
Aus
Crestron ConnectedTM
Aus
Extron XTP
Aus
Zurücksetzen
DIGITAL LINK Modus
'~|
#;:*
_|<!
Auto|
<!*_'$¯$
|
#!+
+`
!
DIGITAL LINK*_'$¯$
|
?:
|
!
Ethernet*_|
?
*_=Q
}!
Hinweis:
>+
<'
_
*!
Netzwerksteuerung
J*_|
+
*!
Hinweise:
>+=
;<?J
¦'
}%!
Display Name
_
_
Q
}
<!
LAN-Einstellungen
''66
DIGITAL LINK Status
''67
Digital Interface Box
''67
AMX D. D.
J
Q
}#*°#
#}
!>
'
>!
Q!
!
Crestron Connected™
>J
+
Q
}#;<'
#
+!?
_?
!
Q
}?*
#+!
`®+Q
J`®
`®'#+
±J²³´
`#+!
'}!'}#
'}<_
#!
+³'
>#+!¦
'Q
%!
Q!!
#`®
+Q'
>#
+!¦'Q
%!
Q!!#
Extron XTP
J#`
°:'#+!>
'
>!
Q!!
Zurücksetzen
J
+?
_+*_+
!
65
KONFIGURATION
Netzwerk einrichten
LAN-Einstellungen
Für das LAN, das über die LAN-Buchse des Displays oder über den Twisted-Pair-Kabelsender hergestellt wird, können
_!
Einstellungen für DHCP, IP-Adresse, Subnet-Maske und Gateway
Netzwerk-Einstellungen
DIGITAL LINK Modus
Auto
Netzwerksteuerung
Aus
1 Stellen Sie "DHCP" ein.
Display Name
Wenn "Aus" gewählt ist, können die IP-Adresse und andere
Einstellungen manuell festgelegt werden.
LFV70-00
LAN-Einstellungen
DIGITAL LINK Status
Digital Interface Box
AMX D. D.
Aus
Crestron ConnectedTM
Aus
Extron XTP
Aus
2 Wählen Sie das Element aus, und drücken Sie
3 Geben Sie eine Adresse ein.
Zurücksetzen
Wählen Sie "LAN Einstellungen", und
drücken Sie
.
Mit
können Sie eine Ziffer auswählen.
Mit
können Sie eine Zahl ändern.
3 Drücken Sie
.
1
IP-ADRESSE
192.168.
I
0.
8
2
Durch Drücken von
abgebrochen.
4 Wählen Sie "Speichern", und drücken Sie
LAN-Einstellungen
.
wird die Adressänderung
.
Speichern
DHCP
Ein
Steuerschnittstelle wählen / IP-Adresse
169 254
1
1
Subnet-Maske
255 255
0
0
0
10
Gateway
0
0
Port-Adresse
1024
MAC-Adresse
00:00:00:00:00:00
Einstellen der Port-Adresse
1 Wählen Sie "Port-Adresse", und drücken Sie
2 Geben Sie eine Portnummer ein.
Port-Adresse
01024
I
.
1
Mit
können Sie eine Ziffer auswählen.
2
Mit
können Sie eine Zahl ändern.
3
Drücken Sie
.
wird die Änderung der
Durch Drücken von
Portnummer abgebrochen.
Speichern
Speichern Sie die aktuellen Netzwerk-Einstellungen.
Jeder für DHCP, IP-Adresse, Subnetzmaske und Gateway
festgelegte Wert wird gespeichert. Wenn "NG" angezeigt
wird, überprüfen Sie, ob die gleiche IP-Adresse bereits im
gleichen Netzwerk verwendet wird.
DHCP (DHCP-Client-Funktion)
Wählen Sie hier "Ein", um eine IP-Adresse automatisch
von einem DHCP-Server abzurufen. Wenn kein DHCPServer verwendet wird, wählen Sie "Aus".
IP-Adresse (Anzeige und Einstellung der IPAdresse)
Geben Sie eine IP-Adresse ein, wenn kein DHCP-Server
verwendet wird.
Subnet-Maske (Anzeige und Einstellung der
Subnet-Maske)
Geben Sie eine Subnet-Maske ein, wenn der DHCPServer nicht verwendet wird.
Gateway (Anzeige und Einstellung der GatewayAdresse)
Geben Sie eine Gateway-Adresse ein, wenn der DHCPServer wird nicht verwendet.
Port-Adresse
Legen Sie die Nummer des für die Befehlssteuerung
verwendeten Ports fest.
Der verfügbare Wertebereich liegt zwischen 1024 - 65535.
Wenn das PJLink™-Protokoll verwendet wird, ist die
Einstellung des Port nicht notwendig.
MAC-Adresse
Zeigen Sie die MAC-Adresse des Geräts an.
Hinweise:
Versandbedingung unten.
[DHCP]: Aus
[IP-Adresse]: 192.168.0.8
[Subnet-Maske]: 255.255.255.0
[Gateway]: 192.168.0.1
Hinweise:
Soll ein DHCP-Server verwendet werden, stellen Sie sicher, dass der DHCP-Server läuft.
Weitere Informationen zu den Einstellungen erhalten Sie beim Netzwerkadministrator.
66
KONFIGURATION
DIGITAL LINK Status
Zeigen Sie die DIGITAL LINK-Verbindungsumgebung an.
DIGITAL LINK Status
Wählen Sie "DIGITAL LINK Status", und drücken Sie
.
Verbindungsart
HDMI Status
No link
No HDMI
Signalqualität
Minimum
-0 dB
Maximal
-0 dB
VERBINDUNGSART "No link", "DIGITAL LINK" oder "Ethernet" wird angezeigt.
No link: Kein LAN-Verbindung usw.
DIGITAL LINK: Angeschlossen an das DIGITAL LINK-Gerät über LAN
Ethernet: Der PC ist an den DIGITAL LINK-Buchse dieses Produkts angeschlossen und hat eine
LAN-Verbindung.
HDMI Status
"No HDMI", "HDMI ON" oder "HDCP ON" wird angezeigt.
No HDMI: DIGITAL LINK ist nicht angeschlossen
HDMI ON: DIGITAL LINK ist angeschlossen
HDCP ON: Ein Signal mit einem HDCP wird über eine DIGITAL LINK-Verbindung eingespeist.
Signalqualität
@
~
J
!
Die Anzeigefarben sind je nach Zahl rot, gelb oder grün.
Die Zahl ist gelb oder rot, wenn das LAN-Kabel abgetrennt oder nicht abgeschirmt ist. Die
Signalqualität zeigt Zahlen zwischen dem angeschlossenen Twisted-Pair-Kabelsender und dem
Display an.
Signalqualität
Display-Farben
-12 dB oder weniger Grün
-11 bis -8 dB
Gelb
-7 dB oder höher
Rot
Empfangsstatus
Empfang ist normal
Empfangene Daten sind
zum Teil beschädigt
Empfangsschwierigkeiten
Digital Interface Box
Wenn "Digital Interface Box" ausgewählt und
gedrückt wird, wird dem Menü "Digital Interface Box" ein Schalter
hinzugefügt.
Hinweis:
Diese Funktion kann nur gewählt werden, wenn die von unserem Unternehmen hergestellte Digital Interface Box
(ET-YFB100G) an eine LAN-Buchse angeschlossen und eingeschaltet ist.
67
Anpassen von Optionen
1
2
?':
?|
!
Options
Drücken Sie diese Tasten, um "OSD-Sprache" auszuwählen.
Display Serial Number
Software Licenses
Shipping
Drücken Sie diese Taste länger als 3 Sekunden.
3
Drücken Sie diese Tasten, um "Options" auszuwählen.
Drücken Sie diese Tasten, um das Menü "Options" aufzurufen.
4
Options
1/2
On Screen Display
On
Initial Input
Off
Inital VOL Level
Off
Maximum VOL Level
Off
0
25
Input Lock
Off
Button Lock
Off
Remocon User Level
Off
PC Auto Setting
On
Drücken Sie diese Tasten, um das gewünschte Menü auszuwählen.
Options
Drücken Sie diese Tasten, um das Menü einzustellen.
2/2
Off timer Function
Enable
Initial Power Mode
Normal
On
Clock Dicplay
Protcol 1
LAN Control Protcol
Information Timing
5
Drücken Sie diese Taste, um das Menü "Options" zu beenden.
Die Seriennummer dieses Geräts wird angezeigt, wenn in Schritt 3 "Display Serial Number" ausgewählt wird.
Element
On screen
display
Initial Input
Anpassungen
Ein: Zeigt Folgendes auf dem Bildschirm an.
Q
}?+
Q
}?+
Q
}?'
'
#*
:
?#
Off: Blendet alle oben genannten Elemente aus.
Justiert das Eingangssignal beim Einschalten des Geräts.
Off
HDMI
DisplayPort
DIGITAL LINK
DVI-D1
DVI-D2
PC
YUV
Hinweise:
_
^'
!
?#?
Q
]!
Drücken Sie die Taste
Initial VOL
level
Input lock
68
USB
, um die Lautstärke des Geräts beim Einschalten zu justieren.
On
Off
Off: Legt die normale Lautstärke fest.
On: Legt die gewünschte Lautstärke fest.
Hinweise:
Wenn "Maximum VOL level" auf "On" eingestellt ist, kann die Lautstärke nur auf einen Wert von 0 bis zu Ihrem
Höchstwert justiert werden.
'~<
<
<#+#µ?]Q~
wenn bei der Justierung der Lautstärke "Initial VOL level" auf "On" eingestellt ist und der Cursor sich auf dem Menü
!
Drücken Sie die Taste
Maximum
VOL level
VIDEO
zum Justieren der maximalen Lautstärke.
On
Off
Off: Legt die automatische maximale Lautstärke fest.
On: Legt die gewünschte maximale Lautstärke fest.
Hinweise:
>>?
`]#
>?
`]#
den Wert von "Maximum VOL level" eingestellt.
<
<#+!
'~<
<
<#+#µ?]Q~
wenn bei der Justierung der Lautstärke "Maximum VOL level" auf "On" eingestellt ist und der Cursor sich auf dem
?!
Hiermit wird der Betrieb des Eingangsschalters gesperrt.
Off
HDMI
DisplayPort
DIGITAL LINK
DVI-D1
DVI-D2
PC
YUV
VIDEO
USB
Off
Hinweise:
_
^'
!
+
#+]
!
Anpassen von Optionen
Element
Button lock
Remocon
User level
PC Auto
Setting
Off-timer
function
Initial Power
Mode
Clock
Display
Anpassungen
Off
On
MENU
Off: Alle Tasten auf dem Hauptgerät können verwendet werden.
MENU am Hauptgerät.
MENU: Sperrt die Taste
On: Sperrt alle Tasten am Hauptgerät mit Ausnahme des Betriebsschalters.
Legt "Button lock" für die Gerätetasten wie folgt fest.
Off: ?'¶#
!©?' INPUT #
!©?'&:+!
MENU: Drücken Sie MUTE #
!©?' + #
!©?'_&:#
!©?' MUTE.
?'#
!©?'&:+#
!©?'¶#
!©?'&:+!
On: User1
User2
User3
Off
Off: Sie können alle Tasten auf der Fernbedienung benutzen.
und
auf der Fernbedienung benutzen.
User1: Sie können nur die Tasten , , , ,
auf der Fernbedienung benutzen.
User2: Sie können nur die Taste ,
User3: Sperrt alle Tasten auf der Fernbedienung.
Off
Off:
On
Wenn die AUTO SETUP-Taste der Fernbedienung betätigt bzw. im Menü POSITION die Option "AUTO SETUP"
gewählt wird, wird die Auto-Funktion ausgeführt.
On: Die Funktion "AUTO SETUP" wird nicht nur zur Bedienung der Fernbedienung und des OSD-Menüs verwendet,
sondern auch für das erste eingegangene Signal dynamisch ausgeführt.
Enable: Aktiviert die Funktion "Abschalt-Timer".
Disable: Deaktiviert die Funktion "Abschalt-Timer".
Hinweis: Bei Auswahl von "Disable" wird der Abschalt-Timer abgebrochen.
On
Standby
Normal
Legt den Power-Modus des Geräts nach dem Wiedereinschalten wegen eines Fehlers bzw. nach dem Trennen und
Wiederanschließen fest.
Normal: Die Stromversorgung wird in den Zustand vor der Unterbrechung zurückversetzt.
Standby: Die Stromversorgung kehrt in den Standby-Modus zurück. (Betriebsanzeige: rot/orange)
On:
Die Stromversorgung kehrt in den Modus "Ein" zurück. (Betriebsanzeige: grün)
Hinweis: Bei Verwendung mehrerer Displays ist "Standby" der bevorzugte Modus, damit der Stromverbrauch reduziert
wird.
Off: Die Uhr wird nicht angezeigt.
On: Die Uhr wird angezeigt.
unten links auf dem Bildschirm angezeigt.
Die Uhr wird durch Drücken der Taste
Hinweis: Wenn "Uhrzeit-Einstellung" nicht eingestellt wurde, wird die Uhr auch
dann nicht angezeigt, wenn die Einstellung für "Clock Display" "On"
lautet.
1 0 :0 0
LAN Control
Protocol
Wählen Sie ein Protokoll für die Netzwerksteuerung.
Protocol 1: Die Steuerung erfolgt mit der Panasonic Display-Sequenz.
Protocol 2: Die Steuerung erfolgt mit der Sequenz, die mit Panasonic Projector kompatibel ist.
Information
Timing
Legen Sie fest, wie Fehler gemeldet werden.
Information Timing
Legen Sie fest, wie "kein Signal" oder eine steigende Temperatur gemeldet wird.
Bei serieller Steuerung: Warn- oder Fehlermeldungen werden automatisch an das Display gesendet.
Bei LAN-Steuerung: Warn- oder Fehlermeldungen werden vom Display abgerufen.
Options
Off timer Function
Initial Power Mode
Clock Dicplay
LAN Control Protcol
2/2
Enable
Normal
On
Drücken Sie die Taste
ENTER.
Information Timing
Protcol 1
Information Timing
No Signal Warning
No Signal Warning Timing
No Signal Error
ON
1 Auswählen
2 Einstellen
5min
ON
No Signal Error Timing
10min
Temperature Warning
ON
No Signal Warning
Wenn die Einstellung "On" lautet, wird vom Display eine Warnung zu "kein Signal" gesendet.
No Signal Warning Timing
Legen Sie den Zeitpunkt für die Warnung zu "kein Signal" fest.
69
Anpassen von Optionen
No Signal Error
Wenn die Einstellung "On" lautet, sendet das Display eine Fehlermeldung zu "kein Signal".
No Signal Error Timing
/HJHQ6LHGHQ=HLWSXQNWIUGHQ)HKOHU]XNHLQ6LJQDOIHVW
Hinweis:
Die Einstellung für "No Signal Error Timing" darf nicht kürzer sein als die Einstellung für "No Signal Warning Timing".
Temperature Warning
Wenn die Einstellung "On" lautet, wird vom Display eine Warnung zur Temperatur gesendet.
70
Verwenden der Webbrowser-Steuerung
Über einen Webbrowser können Sie das Gerät steuern sowie ein Netzwerk und Passwort einrichten.
Vor der Verwendung der Webbrowser-Steuerung
Die Verwendung der Webbrowser-Steuerung setzt die Einrichtung des Geräts und des Computers voraus.
Einrichten des Geräts
Stellen Sie alle Optionen unter "Netzwerk-Einstellungen" ein. Die Einstellung für "Netzwerksteuerung" muss "ON"
lauten.
Einrichten des Computers
Deaktivieren Sie die Proxyserver-Einstellungen, und aktivieren Sie JavaScript.
(Windows)
(Macintosh)
Deaktivieren der Proxyserver-Einstellungen
1. Zeigen Sie das Fenster [Interneteigenschaften] an.
Klicken Sie auf [Start] - [Systemsteuerung] - [Netzwerk
und Internet] - [Internetoptionen].
2. Klicken Sie auf das Register [Verbindungen] und dann
auf [LAN-Einstellungen].
3. #'²*
|
Q
verwenden] und [Proxyserver für das LAN verwenden].
4. Klicken Sie auf [OK].
Deaktivieren der Proxyserver-Einstellungen
1. Klicken Sie im Menü [Safari] auf [Einstellungen].
Das Fenster [Allgemein] wird angezeigt.
Aktivieren von JavaScript
1. Zeigen Sie das Fenster [Interneteigenschaften] an.
Klicken Sie auf [Start] - [Systemsteuerung] - [Netzwerk
und Internet] - [Internetoptionen].
2. Stellen Sie die Sicherheitsstufe auf dem Register
[Sicherheit] auf [Standardstufe] ein. Alternativ dazu
²*#'Q´?'
q<²'
anpassen] aktiviert werden.
2. Klicken Sie auf dem Register [Erweitert] neben
[Proxies] auf [Einstellungen ändern...]. Klicken Sie auf
[Proxies], und richten Sie einen Proxyserver ein.
3. Deaktivieren Sie [Web-Proxy] und [Automatische
}|
´!
4. Klicken Sie auf [Jetzt anwenden].
Aktivieren von JavaScript
1. Zeigen Sie in Safari [Sicherheit] an.
2. Wählen Sie unter [Webinhalt] die Einstellung
[JavaScript aktivieren] aus.
Zugang über Webbrowser
1
2
Aktivieren Sie den Webbrowser auf dem Computer.
3
Füllen Sie die Felder Benutzername und Passwort
Geben Sie die vom Display angegebene IP-Adresse in das URL-Eingabefeld des Webbrowsers ein. Informationen
#J
%$<
@<;
_
66).
aus.
Werkseitig lautet der Benutzername standardmäßig "user1"
(Benutzerrechte) bzw. "admin1" (Administratorrechte) und
das Passwort "Panasonic".
71
Verwenden der Webbrowser-Steuerung
4
Klicken Sie auf [OK], um die Seite "Display-Status"
anzuzeigen.
Die Seite "Display-Status" wird angezeigt.
Hinweis:
Vermeiden Sie es, zwei oder mehr Webbrowser gleichzeitig zu verwenden, um Aktionen festzulegen oder zu
steuern.
Ändern Sie zuerst das Passwort.
Mit Administratorrechten können Sie alle Funktionen verwenden. Mit Benutzerrechten stehen Ihnen nur "DisplayStatus", "Netzwerk-Status", "Grundsteuerung", "Erweiterte Steuerung" und "Passwort ändern" zur Verfügung.
Wenn Sie das Display über einen Webbrowser steuern möchten, wählen Sie im Menü [Netzwerk-Einstellungen] für
[Web-Steuerung] die Einstellung [Ein].
¸ Beschreibung der einzelnen Elemente
1
2
3
4
5
6
1
Registerkarte "Seite"
Klicken Sie hier, um zwischen Seiten zu wechseln.
2
Status
Klicken Sie hier, um den Status des Displays
anzuzeigen.
3
Display-Steuerung
Klicken Sie hier, um die Seite "Display-Steuerung"
anzuzeigen.
4
Detaileinstellungen
Klicken Sie hier, um die Seite mit erweiterten
Einstellungen anzuzeigen.
5 Passwort ändern
6
Crestron Connected™
Klicken Sie hier, um die Seite zu Crestron
Connected™ anzuzeigen.
Seite "Display-Status"
Klicken Sie auf [Status] und dann auf [Display-Status], um die Seite mit Statusinformationen anzuzeigen.
Auf dieser Seite werden die Display-Status für die unten aufgeführten Elemente angezeigt.
72
Verwenden der Webbrowser-Steuerung
1
2
1
Zeigt die Art des Displays an.
2
Zeigt die Firmwareversion des Hauptgeräts an.
Seite "Netzwerkstatus"
Klicken Sie auf [Status] und dann auf [Netzwerk-Status], um die Seite mit Statusinformationen anzuzeigen.
|
_!
1
1 |
*_
!
Seite "Grundsteuerung"
Klicken Sie auf [Display-Steuerung] und dann auf [Grundsteuerung], um die Seite von einer anderen Seite aus
aufzurufen.
1
2
3
4
1
2
Steuerung von Ein-/Ausschalten
Hier wählen Sie die Eingangssignale aus.
3
Steuerung von AUDIO-Stummschaltung
4
Schaltet den Formatmodus um.
73
Verwenden der Webbrowser-Steuerung
Seite für Detail-Steuerung
Klicken Sie auf [Display-Steuerung] und dann auf [Erweiterte Steuerung], um die Seite für die Detail-Steuerung
anzuzeigen.
1
2
3
Geben Sie einen Befehl ein. Verwenden Sie den gleichen Befehl wie für die Serielle-Steuerung.
2 Die Antwort vom Gerät wird angezeigt.
3 Der Befehl wird gesendet und ausgeführt.
1
Hinweis:
Nachdem die Einstellungen geändert wurden, kann es ein wenig dauern, bis der Display-Status angezeigt wird.
Seite "Passwort ändern"
Klicken Sie auf [Passwort ändern].
1
2
1
Administrator
2
Benutzer
1
Konto
2
Eingabefeld für den aktuellen Benutzernamen
3
Eingabefeld für das aktuelle Passwort
4
Eingabefeld für den neuen Benutzernamen
5
Eingabefeld für das neue Passwort
6
Eingabefeld für das neue Passwort (erneute Eingabe
¸ Administrator-Modus
1
2
3
4
5
6
7
zur Bestätigung)
7 '
q<?*?
<
¸ Benutzerkonto
1
2
3
4
5
1
Konto
2
Eingabefeld für den neuen Benutzernamen
3
Eingabefeld für das neue Passwort
4
Eingabefeld für das neue Passwort (erneute Eingabe
zur Bestätigung)
5 '
q<?*?
<
74
Verwenden der Webbrowser-Steuerung
¸ Benutzermodus
Ein Benutzer kann das Passwort nicht ändern.
1
2
3
4
1
Eingabefeld für das aktuelle Passwort
2
Eingabefeld für das neue Passwort
3
Eingabefeld für das neue Passwort (erneute Eingabe
zur Bestätigung)
4
'
q<?*?
<
Hinweise:
Beim Ändern der Administratorkontos muss sowohl "Aktueller Benutzername" als auch "Aktuelles Passwort" ausgefüllt
werden.
Seite "Netzwerk-Einstellungen"
Sie können Details zu den Netzwerk-Einstellungen für das Display vornehmen, wenn die Verbindung ohne
Administratorrechte erfolgt.
¸ LAN-Einstellungen
1
Klicken Sie im Menü auf [Detaillierte Einstellungen].
2
Klicken Sie auf [Weiter].
3
Geben Sie die Detaileinstellungen ein, und klicken Sie auf
Das Fenster mit den aktuellen Einstellungen wird
angezeigt.
Zum Ändern der LAN-Einstellungen klicken Sie auf
[Ändern].
Um zum vorherigen Fenster zurückzukehren, klicken
Sie auf [Zurück].
[Weiter].
Durch Klicken auf [Weiter] wird die nächste Seite
angezeigt. Hier können Sie weitere Detaileinstellungen
vornehmen.
Die hier vorgenommenen Einstellungen stimmen mit den
Einstellungen im Menü [Netzwerk-Einstellungen] des
Displays überein.
Drahtgebundenes Netzwerk
Nach der Eingabe aller erforderlichen Elemente wird ein
Bestätigungsfenster angezeigt.
75
Verwenden der Webbrowser-Steuerung
4
Klicken Sie auf [Absenden].
Die Einstellungen werden gespeichert.
Hinweise:
Wichtige Video-/Audiodaten werden mithilfe von AES-Verschlüsselung geschützt.
Die Änderung der LAN-Einstellungen während einer bestehenden LAN-Verbindung kann eine Unterbrechung der
Verbindung verursachen.
Seite "Uhr justieren"
Klicken Sie auf [Detailliertes einrichten] und dann auf [Uhrzeit einstellen], um die Seite "Uhr justieren" anzuzeigen.
1
2
3
1
Feld für neues Datum
2
Feld für neue Uhrzeit
3 '
q<*
+?
&
Hinweise:
Sollten gleich nach dem korrekten Einstellen von Datum und Uhrzeit diese Daten falsch angezeigt werden, wenden
Sie sich an den Händler, bei dem Sie das Display gekauft haben.
Ping-Testseite
Auf dieser Seite ist es möglich zu überprüfen, ob das Netzwerk mit dem DHCP-Server verbunden ist.
Klicken Sie auf [Detaileinstellungen] und dann auf [Ping-Test], um die Ping-Testseite anzuzeigen.
Anzeige, wenn der Test erfolgreich war.
1
2
Anzeige, wenn der Test nicht erfolgreich war.
76
Verwenden der Webbrowser-Steuerung
1
Geben Sie die IP-Adresse des Servers ein, der getestet werden soll.
2 '
q<*?:
Seite "Befehls-Port einrichten"
Legen Sie die mit der Befehlssteuerung zu verwendende Port-Nummer fest.
|'
²
+´©²=´!
1
2
1
Geben Sie die mit der Befehlssteuerung zu verwendende Port-Nummer an.
2 '
q<*
+
Seite "Crestron Connected™"
Sie können das Display mit Crestron Connected™ überwachen und steuern.
Wenn Sie auf [Crestron Connected™] klicken, erscheint die Bedienseite für Crestron Connected™.
Wenn auf Ihrem Computer Adobe Flash Player nicht installiert ist oder Ihr Browser Flash nicht unterstützt, wird diese
Seite nicht angezeigt. Gehen Sie in diesem Fall zur vorherigen Seite zurück, indem Sie auf der Bedienseite auf [Zurück]
klicken.
Bedienseite
1 Tools, Info, Hilfe
1
Schaltet die Seiten für Tools, Informationen, Hilfe mit
2
der Registerkarte um.
3
2
POWER
Wechselt zwischen Ein- und Ausschalten.
3
VOL DOWN, AV MUTE, VOL UP
Stellt die Lautstärke und AV-Stummschaltung ein.
Wenn das Display ausgeschaltet ist, stehen VOL
DOWN, AV MUTE und VOL UP nicht zur Verfügung.
4
Input Select
Stellt die Eingangswahl ein. Wenn das Display
ausgeschaltet ist, steht diese Bedienung nicht zur
Verfügung.
4
5
6
7
5 >
`\J
Zur Steuerung des Menübildschirms.
6
Bildqualitätseinstellungen
Bedienen Sie Elemente in Bezug auf die Bildqualität.
7
Back
Kehrt zur vorherigen Seite zurück.
77
Verwenden der Webbrowser-Steuerung
Tools-Seite
Klicken Sie auf der Bedienseite auf [Tools].
1
1
Control System
Stellt die Informationen ein, die für die Kommunikation
mit dem am Display angeschlossenen Steuergerät
erforderlich sind.
2
User Password
Stellt das Passwort für die Benutzerrechte in der
Bedienungsseite von Crestron Connected™ ein.
3
Admin Password
Stellt das Passwort für die Administratorrechte in der
Bedienungsseite von Crestron Connected™ ein.
4
Netzwerkstatus
Zeigt die LAN-Einstellung an.
DHCP: Zeigt den Wert der aktuellen Einstellung an.
IpAddress: Zeigt den Wert der aktuellen Einstellung an.
SubnetMask: Zeigt den Wert der aktuellen Einstellung an.
Standard-Gateway: Zeigt den Wert der aktuellen Einstellung an.
5
Exit
Kehrt zur Bedienseite zurück.
2
3
4
5
Hinweise:
Wenn Sie das Display mit Crestron Connected™ überwachen oder steuern, stellen Sie „Crestron Connected™“ im
Menü „Netzwerk-Einstellungen“ auf „Ein“.
Info-Seite
Klicken Sie auf der Bedienseite auf [Info].
1
Display Name
Zeigt den Namen des Displays an.
2
Mac Address
Zeigt die MAC-Adresse an.
3
Resolution
*q~Q
}
!
4
Power Status
Zeigt den Betriebszustand an.
5
Source
Zeigt den ausgewählten Videoeingang an.
6
Exit
Kehrt zur Bedienseite zurück.
4
5
2
3
6
78
1
Verwenden der Webbrowser-Steuerung
Help-Seite
Klicken Sie auf der Betriebsseite auf "Help".
Der Helpdesk-Bildschirm wird angezeigt.
1
Helpdesk
Ermöglicht es dem Administrator, der Crestron
Connected™ verwendet, Nachrichten zu senden oder
zu empfangen.
1
PJLink™-Protokoll
Die Netzwerkfunktion des Geräts entspricht der PJLink™-Klasse 1. Mit dem PJLink™-Protokoll können Sie von Ihrem Computer aus
folgende Aktivitäten ausführen.
Q
}+
Q
}'
Unterstützte Befehle
In der unten stehenden Tabelle sind die zum Steuern des Geräts mittels PJLink™-Protokoll verwendeten Befehle aufgeführt.
Befehl
POWR
POWR ?
INPT
INPT ?
AVMT
Steuerung
Steuerung der
Stromversorgung
StromversorgungStatusabfrage
Eingangswechsel
Eingangswechsel-Abfrage
Verschlusssteuerung
AVMT ?
VerschlusssteuerungsAbfrage
ERST ?
Fehlerstatus-Abfrage
Bemerkung
Parameter
0 = Standby 1 = Stromversorgung "Ein"
Parameter
0 = Standby 1 = Stromversorgung "Ein"
Parameter
Siehe die Parameter für den Befehl INST ?
Parameter
10 = Bild Ein (Bildstummschaltung deaktiviert), 11 = Bild Aus (Bild
stummgeschaltet)
20 = Audio Ein (Tonstummschaltung deaktiviert), 21 = Audio Aus (Ton
stummgeschaltet)
30 = Verschlussmodus Aus (Bild- und Tonstummschaltung deaktiviert)
31 = Verschlussmodus Ein (Bild und Ton stummgeschaltet)
Parameter
11 = Bild Aus (Bild stummgeschaltet)
21 = Audio Aus (Ton stummgeschaltet)
30 = Verschlussmodus Aus (Bild- und Tonstummschaltung deaktiviert)
31 = Verschlussmodus Ein (Bild und Ton stummgeschaltet)
Parameter
Erstes Byte: 0
Zweites Byte: 0
Drittes Byte: 0
Viertes Byte: 0
Fünftes Byte: 0
Sechstes Byte: Bedeutet sonstigen Fehler. 0 oder 2.
Bedeutung der Einstellungen 0 - 2:
0 = Keinen Fehler erkannt, 2 = Fehler
79
Verwenden der Webbrowser-Steuerung
LAMP ?
INST ?
NAME ?
INF1 ?
INF2 ?
INFO ?
CLSS ?
Lampenstatus-Abfrage
EingangswechsellistenAbfrage
Abfrage von DisplayNamen
Abfrage des
Herstellernamens
Abfrage des
Modellnamens
Abfrage sonstiger Daten
Abfrage der
Klasseninformationen
Nicht unterstützt
Parameter
11: PC
21: COMPONENT
22: VIDEO
31: HDMI1
32: DisplayPort
Es wird der Name zurückgegeben,
festgelegt wurde.
Gibt "Panasonic" zurück
33: DIGITAL LINK
34: DVI-D 1
35: DVI-D 2
41: USB
der unter "Netzwerk-Einstellungen"
Gibt "55LFV70W" zurück
Gibt Versionsnummer zurück
Gibt "1" zurück
$@<
Legen Sie "panasonic" als PJLink™-Passwort fest.
Webbrowser-Steuerung
Über einen Webbrowser können Sie das Gerät steuern sowie ein Netzwerk und Passwort einrichten.
Shipping
Diese Funktion ermöglicht es Ihnen, das Gerät auf die Werkseinstellung zurückzusetzen.
80
USB-Medienplayer
1. Beschreibung der Funktion
Diese Funktion dient zur Wiedergabe gespeicherter Dateien. Hierzu wird ein USB-Speicher eingelegt, der Standbild- und
Videodateien enthält, und der Eingang wird in USB geändert.
Einzelner Medienplayer
Dateien werden von einem einzelnen LFV70-Gerät wiedergegeben.
USB
Mehrere Medienplayer
Mehrere LFV70-Geräten werden über LAN-Kabel miteinander verbunden, damit Dateien auf den Geräten gleichzeitig
wiedergegeben werden können. Eines der Geräte dient als Master, die übrigen als Slaves.
LFV70(Master)
LFV70(Slave)
USB
USB
Hub oder Broadband-Router
2. USB-Speicher
Stellen Sie für den Medienplayer die folgenden Dateien im USB-Speicher bereit.
Wiedergabedatei
Sequenz
Dateiliste
81
USB-Medienplayer
2.1.
Wiedergabedatei
Dies ist die Datei, die im Medienplayer wiedergegeben werden soll.
LFV70 Media Player unterstützt die unten genannten Formate.
Dateiname (Erweiterung)
Standbild
JPG, JPEG, JPE
Bewegte Bilder
AVI, MKV, ASF, WMV, TS, MTS, MP4, 3GP, MOV, FLV, F4V
Codec
Standbild
JPEG (base line)
Bewegte Bilder
MPEG4 VISUAL(MPEG4), MPEG4 AVC(H264/AVC), VC-1 Advanced(WMV9), VC-1 Simple & Main(WMV9)
Audio
Audio codec: MP3, WMA, AAC
*q~'
ºº
2.2.
Sequenz
Für eine Wiedergabedatei können die Reihenfolge und das Timing der Wiedergabe festgelegt werden.
Speichern Sie diese Angaben sofort unter dem Namen "scenario.dat" im Stamm des USB-Speichers.
* Speichern Sie Dateien im UTF-8N-Format.
2.3.
Dateiliste
Dies ist eine Liste der wiederzugebenden Dateien.
'Q'*
_
!
'
&'='Q!
* Speichern Sie Dateien im UTF-8N-Format.
2.4.
Begriffe im Zusammenhang mit Sequenz/Dateiliste
Dateiname
Dies ist der Name einer Wiedergabedatei.
Ein Dateiname muss eine Erweiterung umfassen.
Beispiel: intoroduction.jpg
Inhalte_video01.wmv
* Verwenden Sie für die Erweiterung eines Dateinamens alphanumerische Einzelbyte-Zeichen.
#'
#!
=Q]:]»'
`+]»=
* Der numerische Teil kann von 001 bis 999 reichen.
¼`'?
Q
+}!
Wiedergabezeit
Dies ist der Zeitpunkt, zu dem eine Datei wiedergegeben wird.
Die Wiedergabezeit kann von 3 Sekunden bis 24 Stunden betragen. (Einheit: Sekunden)
Beispiel:
3
: 3 Sekunden
864000
: 24 Stunden
10,5
: 10,5 Sekunden. Die Zeit kann in Zehntelsekunden angegeben werden.
Die Wiedergabezeit kann ausgelassen werden.
Bei Standbildern: Eine Datei wird solange wie unter "Diashow-Dauer" angegeben angezeigt.
Bewegte Bilder: Eine Datei wird bis zum Ende ihrer Wiedergabezeit abgespielt.
* Verwenden Sie bei der Angabe der Wiedergabezeit Einzelbyte-Zeichen.
82
USB-Medienplayer
Gruppen-ID (bei mehreren Medienplayern)
Diese ID ermöglicht die Gruppierung von Medienplayern in einem Netzwerk.
Beispiel: GroupID:G01 : Gruppe 1
Für die ID kann G01 bis G10 verwendet werden.
* Verwenden Sie für die Gruppen-ID alphanumerische Einzelbyte-Zeichen.
2,5.
Beispiel für Einstellungen in jedem Modus
2.5.1. Einzelner Medienplayer – Typ 1
Dateien werden in der Reihenfolge wiedergegeben, in der sie in einer Sequenz aufgeführt sind.
Sequenz und Dateiliste
'@ +
#¦
%¦>
%
+
#¦
%¦
%
Einstellungsbeispiele
USB-Medieninhalt
filelist.dat
scenario.dat
Inhalt der Wiedergabe
Beim oben genannten Einstellungsbeispiel werden die folgenden Inhalte wiederholt wiedergegeben (in Form einer Schleife).
1. Intoroduction.jpg
(10 Sekunden)
2. Contents_Video1.wmv
(10 Sekunden)
3. Contents_Video2.wmv
(20 Sekunden)
4. Contents_Video3.wmv
(bis zum Ende der Wiedergabezeit der Datei)
2.5.2. Einzelner Medienplayer – Typ 2
Dateien werden in der Reihenfolge wiedergegeben, in der sie in einer Sequenz aufgeführt sind.
Sequenz und Dateiliste
Sequenz Eingabe von (Dateiname):(Wiedergabezeit)
Dateiliste *Nicht erforderlich
Einstellungsbeispiele
USB-Medieninhalt
scenario.dat
Inhalt der Wiedergabe
Beim oben genannten Einstellungsbeispiel werden die folgenden Inhalte wiederholt wiedergegeben (in Form einer Schleife).
1. Intoroduction.jpg
(10 Sekunden)
2. Contents_Video1.wmv
(10 Sekunden)
3. Contents_Video2.wmv
(20 Sekunden)
4. Contents_Video3.wmv
(bis zum Ende der Wiedergabezeit der Datei)
83
USB-Medienplayer
2.5.3. Einzelner Medienplayer – Typ 3
Dateien werden in der Reihenfolge abgespielt, in der ihre Namen auf USB-Medien aufgeführt sind.
Sequenz und Dateiliste
Sequenz *Nicht erforderlich
Dateiliste *Nicht erforderlich
Einstellungsbeispiele
USB メディアコンテンツ
Inhalt der Wiedergabe
Beim oben genannten Einstellungsbeispiel werden die folgenden Inhalte wiederholt wiedergegeben (in Form einer Schleife).
1. 001_Intoroduction.jpg
(10 Sekunden)
2. 002_Contents_Video1.wmv (10 Sekunden)
3. 003_Contents_Video2.wmv (20 Sekunden)
4. 004_Contents_Video3.wmv (bis zum Ende der Wiedergabezeit der Datei)
2.5.4. Mehrere Medienplayer
Dateien werden in der Reihenfolge wiedergegeben, in der sie in der Sequenz für den Master aufgeführt sind.
Sequenz und Dateiliste
[Master]
'@ +
#¦
%¦>
%
Dateiliste Erste Zeile
Eingabe von (Gruppen-ID)
+
#¦
%¦
%
[Slave]
Sequenz *Nicht erforderlich
Dateiliste Erste Zeile
Eingabe von (Gruppen-ID)
+
#¦
%¦
%
Einstellungsbeispiele
[Master]
USB-Medieninhalt
84
filelist.dat
scenario.dat
USB-Medienplayer
[Slave]
USB-Medieninhalt
scenario.dat
Inhalt der Wiedergabe
Beim oben genannten Einstellungsbeispiel werden die folgenden Inhalte wiederholt wiedergegeben (in Form einer Schleife).
[Master]
[Slave]
1. L_Intoroduction.jpg
R_Intoroduction.jpg
(10 Sekunden)
2. L_Contents_Video1.wmv
R_Contents_Video1.wmv
(10 Sekunden)
3. L_Contents_Video2.wmv
R_Contents_Video1.wmv
(20 Sekunden)
4. L_Contents_Video3.wmv
R_Contents_Video1.wmv
(*1)
( * 1) Bis zum Ende der Wiedergabezeit von L_Contents_Video3.wmv (Master)
2.6.
Prüfung des USB-Speicherinhalts
Sie können mit OSD (Sequenzdateiprüfung) die Inhalte eines USB-Speichers prüfen.
(Hinweis) Im OSD werden Fehlercodes gefolgt von den nachstehenden Beschreibungen angezeigt.
* Die folgenden Fehler sind erkennbar. (Die Nummer zu Beginn jedes Sätze ist der Fehlercode.)
1. Kein USB-Medium eingelegt
2. !
!
~
3. J'
!
!
4. Das Format der Wiedergabedatei wird nicht unterstützt
5. Keine Wiedergabedatei vorhanden
6. Wiedergabe in mehreren Playern, aber es wurde noch keine Gruppen-ID angegeben
7. #
8. Wiedergabezeit liegt außerhalb des zulässigen Bereichs
9. In der Sequenz genannte Datei fehlt in der Dateiliste
10.Sequenz enthält 0 oder mehr als 1000 Wiedergabedateien
11. 0 oder mehr als 1000 Wiedergabedateien vorhanden (nur einzelner Medienplayer – Typ 3)
12.Nur die Gruppen-ID ist in der Dateiliste (nur bei mehreren Medienplayern)
* Zusätzliche Anmerkung
Bei der Prüfung der Inhalte des USB-Speichers wird nicht ermittelt, ob eine Wiedergabedatei abspielbar ist.
Wenn eine Datei nicht wiedergegeben werden kann, während der Medienplayer aktiv ist, wird ein Fehler-OSD angezeigt.
85
USB-Medienplayer
3. Netzwerkumgebung (nur bei mehreren Medienplayern)
3.1.
Beispiel für die Einstellung einer LAN-Verbindung sowie einer IP-Adresse/Subnetzmaske
Verbinden Sie, wie weiter unten erwähnt, mehrere LFV70-Geräte über LAN-Kabel und richten Sie IP-Adressen und
'
=_!
ハブまたはブロードバンドルーター
マスター
IP アドレス: 192.168.10.1
サブネットマスク: 255.255.255.0
スレーブ
192.168.10.2
255.255.255.0
スレーブ
192.168.10.3
255.255.255.0
スレーブ
192.168.10.4
255.255.255.0
* Vorsichtsmaßnahmen
Um ein zu hohes Netzwerkaufkommen zu verhindern, versuchen Sie nicht, eine Verbindung mit einem anderen Gerät
herzustellen.
Bei einem zwischengeschalteten Router kann keine Verbindung hergestellt werden. Setzen Sie die Geräte im gleichen
Subnetz ein.
''_
]_!
4. Verfahren zum Starten/Beenden des Medienplayers
4.1.
Einzelner Medienplayer
Verfahren zum Starten
(1) Stecken Sie den USB-Speicher für den Medienplayer ein.
* Siehe Kapitel 2
(2) Führen Sie für den USB-Speicher eine Inhaltsprüfung aus.
* Siehe Kapitel 2.6
Wenn ein Fehler auftritt, wiederholen Sie die Prüfung, bis der Fehler beseitigt ist.
(3) Ändern Sie "INPUT" in "USB".
Verfahren zum Beenden
(1) Ändern Sie "INPUT" in eine andere Einstellung als "USB".
4,2.
Mehrere Medienplayer
Verfahren zum Starten
(1) Verbinden Sie mehrere LFV70-Geräte über LAN-Kabel.
(2) Stecken Sie in jedes LFV70-Gerät den USB-Speicher für den Medienplayer ein.
(3) Führen Sie für den USB-Speicher bei jedem LFV70-Gerät eine Inhaltsprüfung aus.
Wenn ein Fehler auftritt, wiederholen Sie die Prüfung, bis der Fehler beseitigt ist.
(4) Ändern Sie "INPUT" für den Master in "USB".
Verfahren zum Beenden
Ändern Sie "INPUT" für den Master in eine andere Einstellung als "USB".
86
* Siehe Kapitel 3
* Siehe Kapitel 2
* Siehe Kapitel 2.6
USB-Medienplayer
5. Funktion "Wiedergabe fortsetzen"
Nachdem der Medienplayer beendet wurde, richtet es sich nach der OSD-Einstellung (Wiedergabe fortsetzen), welche
Datei bei einer Fortsetzung der Wiedergabe abgespielt wird.
Bei Einstellung "Ein" : Die Datei, die vor dem Beenden des Medienplayers abgespielt wurde, wird vom Anfang wiedergegeben.
Bei Einstellung "Aus" : Startet die Wiedergabe am Anfang der ersten Datei in der Sequenz.
* Die Einstellung für die Fortsetzung wird wie folgt aufgehoben.
Ausschalten
Entfernen des USB-Speichers
6. Einstellungen USB-Medienplayer
?':
?|
1
aufzurufen.
Drücken Sie die Taste, um die Option "Einstellungen USBMedienplayer" auszuwählen.
2
初期設定
2/2
タイマー設定
現在時刻設定
制御端子設定
ネットワーク設定
USB メディアプレーヤー設定
ファンクション設定
ディスプレイ設置
Drücken Sie die Taste, um die USB-MedineplayerEinstellungen anzuzeigen.
USB-Medienplayer
Stellen Sie dies zum Aktivieren oder Deaktivieren der USB-Medienplayefunktion ein.
Wiedergabe fortsetzen
Stellen Sie dies zum Aktivieren oder Deaktivieren der Wiedergabefortsetzung ein.
(Siehe Abschnitt 5. Funktion "Wiedergabe fortsetzen".)
横
OSD 位置
右上
メニュー表示時間
60 秒
メニュー透過率
20
USB メディアプレーヤー設定
USB メディアプレーヤー
有効
途中から再生
オン
シナリオファイルチェック
シナリオファイルがないとき
10秒
スライドショー再生間隔
Sequenzdatei prüfen
Führen Sie die Prüfung des USB-Speicherinhalts durch. Wenn ein Fehler erkannt
wird, wird der Fehlercode und der Dateiname angezeigt. (Siehe Kapitel 2.6 "Prüfung
des USB-Speicherinhalts". Die Details des Fehlercodes können eingesehen werden.)
USB メディアプレーヤー設定
USB メディアプレーヤー設定
USB メディアプレーヤー
有効
USB メディアプレーヤー
有効
途中から再生
オン
途中から再生
シナリオファイルチェック
シナリオファイルチェック
再生可能
シナリオファイルがないとき
オン
スライドショー再生間隔
10秒
シナリオファイルチェック
押す
シナリオファイルがないとき
スライドショー再生間隔
10秒
(シナリオファイルチェック画面の例)
Diashowdauer
><'*
?'
!>
'>
Abschnitt 2.4 "Begriffe im Zusammenhang mit Sequenz/Dateiliste".
87
Fehlersuche
Bevor Sie den Kundendienst benachrichtigen, ermitteln Sie die Symptome, und prüfen Sie einige der nachfolgend
angegebenen Punkte.
Symptome
Bild
Prüfungen
Ton
Bildstörungen
Tonstörungen
Elektrische Geräte
Autos/Motorräder
Leuchtstoffröhren
Normales Bild
Kein Ton
Lautstärke
(Prüfen Sie, ob der Ton auf der Fernbedienung stummgeschaltet wurde.)
Kein Bild
Kein Ton
Nicht in die Steckdose eingesteckt
Nicht eingeschaltet
Einstellung von Bild und Helligkeit/Lautstärke
(Überprüfen Sie dies durch Drücken der Netz- oder Standby-Taste auf der Fernbedienung.)
Kein Bild
Normaler Ton
Wenn ein Signal in einem ungeeigneten Farbsystemformat oder mit einer ungeeigneten
Frequenz eingeht, wird nur ein Hinweis auf die Eingangsbuchse angezeigt.
Keine Farbe
Normaler Ton
Die Farbregler stehen auf den Mindestwerten.
Farbsystem
Die Fernbedienung funktioniert nicht.
Prüfen Sie, ob die Batterien vollständig entladen sind. Ist dies nicht der Fall, prüfen Sie, ob sie richtig
eingesetzt sind.
Prüfen Sie, ob der Sensor der Fernbedienung dem Licht einer Außenbeleuchtung oder einer starken
Leuchtstoffröhre ausgesetzt ist.
Überprüfen Sie, ob die speziell für das Gerät vorgesehene Fernbedienung eingesetzt wird. (Das
Gerät lässt sich nicht mit anderen Fernbedienungen steuern.)
Das Gerät knackt gelegentlich.
Wenn Bild und Ton in Ordnung sind, sind diese Geräusche darauf zurückzuführen, dass sich
das Gehäuse des Geräts je nach Zimmertemperatur leicht zusammenzieht. Es gibt keine
negativen Auswirkungen auf die Leistung oder andere Aspekte.
Der obere oder untere Rand des Bildes auf dem
Bildschirm ist abgeschnitten, wenn ich die ZoomFunktion verwende.
Justieren Sie die Position des Bildes auf dem Bildschirm.
Oben und unten auf dem Bildschirm erscheinen
Streifen ohne Bild, wenn ich die Zoom-Funktion
verwende.
Bei Verwendung einer Videosoftware (z. B. ein Programm zur Anzeige im Kinoformat) mit
einem Bildschirm, der breiter als der Bildschirm im Modus "16:9" (umschaltbar) ist, entstehen
am oberen und unteren Bildschirmrand leere Streifen.
Ich kann im Geräteinnern Geräusche hören.
Beim Einschalten ist möglicherweise ein Geräusch zu hören, das beim Anlaufen des Bildschirms
entsteht: Dies ist normal und kein Anzeichen für eine Fehlfunktion.
Teile des Geräts werden heiß.
Selbst wenn die Temperatur von Teilen an der Vorder-, Ober- und Rückseite gestiegen ist,
werden Leistung und Qualität hierdurch nicht beeinträchtigt.
Das Gerät schaltet sich unerwartet aus.
Überprüfen Sie die Einstellungen für "Ausschalten bei fehlendem Signal", "PC Power
Management", "DVI-D1 Power Management" und "HDMI Power Management". Eine von
ihnen ist möglicherweise auf "Ein" eingestellt.
Gelegentlich fällt das Bild oder der Ton aus.
Wenn HDMI- oder DVI-Signale über einen Selektor oder Verteiler in das Display eingespeist
werden, werden Ton und Bild je nach dem verwendeten Selektor oder Verteiler nicht wie
gewohnt ausgegeben.
Die Symptome lassen sich möglicherweise verbessern, indem Sie das Gerät aus- und
wieder einschalten oder indem Sie den Selektor bzw. Verteiler auswechseln.
RS232C lässt sich nicht steuern
Überprüfen Sie, ob die Verbindung richtig hergestellt wurde.
Bei der Steuerung des RS232C-Befehls auf Seite 13 über die RS232C-Buchse des
Displays muss "Serielle-Steuerung" auf "Serieller Eingang" eingestellt sein. Bei der
Steuerung über die RS232C-Buchse des DIGITAL LINK-Geräts muss die Einstellung
"DIGITAL LlNK" lauten.
?''<{!¦=
Steuerung über die RS232C-Buchse des DIGITAL LINK-Geräts)
Das LAN lässt sich nicht steuern
Überprüfen Sie, ob die Verbindung richtig hergestellt wurde.
Bei der Webbrowser-Steuerung bzw. der Befehlssteuerung auf Seite 79 muss
"Netzwerksteuerung" auf "ON" eingestellt sein.
?'*_+<{!
Wenn Sie eine Verbindung mit einem Gerät von AMX, Crestron Electronics, Inc. oder Extron
herstellen, stellen Sie "AMX D. D.", "Crestron Connected™", bzw. "Extron XTP" ein.
Prüfen Sie anhand der Informationen zur "Signalqualität" für "DIGITAL LINK Status" den
Status des LAN-Kabels, z. B. ob es abgetrennt oder nicht abgeschirmt ist.
Über die DIGITAL LINK-Buchse wird kein Bild oder
Ton ausgegeben.
Überprüfen Sie, ob der Twisted-Pair-Kabelsender jeweils ordnungsgemäß mit dem
Videogerät (Ausgabegerät) und diesem Produkt verbunden ist.
Prüfen Sie, ob "DIGITAL LINK Modus" auf "Auto" oder "DIGITAL LINK" statt "Ethernet"
eingestellt ist.
Dieses LCD-Display verwendet eine besondere Bildverarbeitung. Je nach der Art des Eingangssignals kann daher eine leichte Verzögerung zwischen
Bild und Ton auftreten. Dies ist jedoch keine Fehlfunktion.
88
Fehlersuche
Symptome
Prüfungen
Es dauert eine Weile bis das Bild angezeigt wird.
Das Gerät verarbeitet die verschiedenen Signale, um ästhetisch ansprechende Bilder zu
reproduzieren. Daher kann es nach dem Einschalten oder nach dem Wechsel zu einem
anderen Signaleingang einen Augenblick dauern, bis das Bild erscheint.
=<q!
Aufgrund der Eigenschaften des Systems, mit dem der Bildschirm betrieben wird, kann der
+
<:=q!
ist normal und kein Anzeichen für eine Fehlfunktion.
Auf dem Bildschirm erscheinen rote, blaue, grüne
und schwarze Flecken.
Dies ist eine Eigenart von LCD-Displays und stellt kein Problem dar. Das LCD-Display beruht
auf einer sehr präzisen Technik und besticht daher durch gestochen scharfe Bilder. Gelegentlich
kann es vorkommen, dass ein paar inaktive Pixel auf dem Bildschirm als statische rote,
blaue, grüne oder schwarze Punkte angezeigt werden. Bitte beachten Sie, dass dies keine
Auswirkungen auf die Leistung Ihres LCD-Displays hat.
Es kann vorkommen, dass ein Bild weiterhin angezeigt wird. Wenn Sie ein Standbild über
einen längeren Zeitraum anzeigen, kann es vorkommen, dass das Bild auf dem Bildschirm
verbleibt. Es wird jedoch nach einer Weile verschwinden. Dies wird nicht als Störung betrachtet.
Bild verschwindet nicht
89
Geeignete Eingangssignale
PC-Signale * Markierung: Geeignetes Eingangssignal
Signalname
Horizontale
Vertikale
Frequenz (kHz) Frequenz (Hz)
Pixeltakt
(MHz)
DVI-D
RGBPCHDMI,
DisplayPort Eingang
Eingang Eingang
DIGITAL LINK
1, 2
1
640 x 400 @ 70 Hz
31,46
70,07
25,17
2
640 x 480 @ 60 Hz
31,46
59,93
25,17
3
640 x 480 @ 72 Hz
37,86
72,81
31,50
4
640 x 480 @ 75 Hz
37,50
75,00
31,50
5
640 x 480 @ 85 Hz
43,27
85,01
36,00
6
800 x 600 @ 56 Hz
35,16
56,25
36,00
7
800 x 600 @ 60 Hz
37,88
60,32
40,00
8
800 x 600 @ 72 Hz
48,08
72,19
50,00
9
800 x 600 @ 75 Hz
46,88
75,00
49,50
10 800 x 600 @ 85 Hz
53,67
85,06
56,25
11 852 x 480 @ 60 Hz
31,47
59,94
12 1024 x 768 @ 50 Hz
39,55
13 1024 x 768 @ 60 Hz
34,24
50,00
51,89
48,36
60,00
65,00
14 1024 x 768 @ 70 Hz
56,48
70,07
75,00
15 1024 x 768 @ 75 Hz
60,02
75,03
78,75
16 1024 x 768 @ 85 Hz
68,68
85,00
94,50
17 1066 x 600 @ 60 Hz
37,64
59,94
53,00
18 1152 x 864 @ 60 Hz
53,70
60,00
81,62
19 1152 x 864 @ 75 Hz
67,50
75,00
108,00
20 1280 x 720 @ 60 Hz
44,77
59,86
74,50
21 1280 x 768 @ 60 Hz
47,70
60,00
80,14
22 1280 x 800 @ 60 Hz(1)
49,31
59,91
71,00
23 1280 x 800 @ 60 Hz(2)
49,70
59,81
83,50
24 1280 x 960 @ 60 Hz
60,00
60,00
108,00
25 1280 x 960 @ 85 Hz
85,94
85,00
148,50
26 1280 x 1024 @ 60 Hz
63,98
60,02
108,00
27 1280 x 1024 @ 75 Hz
79,98
75,02
135,00
28 1280 x 1024 @ 85 Hz
91,15
85,02
157,50
(1)
29 1366 x 768 @ 50 Hz
39,55
50,00
69,92
30 1366 x 768 @ 60 Hz
48,39
60,04
86,71
31 1400 x 1050 @ 60 Hz
65,22
60,00
122,61
32 1440 x 900 @ 60 Hz(1)
55,47
59,90
88,75
33 1440 x 900 @ 60 Hz(2)
55,93
59,89
106,50
34 1600 x 900 @ 60 Hz
55,99
59,95
118,25
35 1600 x 1200 @ 60 Hz
75,00
60,00
162,00
90
Geeignete Eingangssignale
36 1920 x 1080 @ 60 Hz
67,50
60,00
148,50
37 1920 x 1200 @ 60 Hz
74,04
59,95
154,00
38 Macintosh13" (640 x 480)
35,00
66,67
30,24
39 Macintosh16" (832 x 624)
49,72
74,55
57,28
40 Macintosh21" (1152 x 870)
68,68
75,06
100,00
1 Nicht kompatibel mit "Sync on G".
Das automatisch erkannte Signalformat unterscheidet sich unter Umständen vom tatsächlichen Eingangssignal im
Display.
YUV-Signale
* Markierung: Geeignetes Eingangssignal
DVI-D
YUV-Eingang DisplayPort Eingang
1, 2
Signalname
Horizontale
Frequenz (kHz)
Vertikale
Frequenz (Hz)
Pixeltakt
(MHz)
1
525 (480)/60i
(Analog)
15,73
59,94
13,50
2
525 (480)/60i
(Digital)
15,73
59,94
27,00
3
525 (480)/60p
31,47
59,94
27,00
4
625 (575)/50i
15,63
50,00
13,50
5
625 (576)/50i
15,63
50,00
27,00
6
625 (575)/50p
31,25
50,00
27,00
7
625 (576)/50p
31,25
50,00
27,00
8
750 (720)/60p
45,00
60,00
74,25
9
750 (720)/50p
37,50
50,00
10
1.125 (1.080)/60p
67,50
11
1.125 (1.080)/60i
12
HDMI,
DIGITAL
LINK
74,25
60,00
148,50
33,75
60,00
74,25
1.125 (1.080)/50p
56,25
50,00
148,50
13
1.125 (1.080)/50i
28,13
50,00
74,25
14
1.125
(1.080)/24PsF
27,00
48,00
74,25
15
1.125 (1.080)/30p
33,75
30,00
74,25
16
1.125 (1.080)/25p
28,13
25,00
74,25
17
1.125 (1.080)/24p
27,00
24,00
74,25
Signalname
Horizontale
Frequenz (kHz)
Vertikale
Frequenz (Hz)
PIXELTAKT
VIDEO
1
NTSC
15,73
59,94
13,50
2
PAL
15,63
50,00
13,50
3
PAL60
15,73
59,94
13,50
4
SECAM
15,63
50,00
13,50
5
NTSC 4.43
15,73
59,94
13,50
6
PAL-N
15,63
50,00
13,50
7
PAL-M
15,73
59,94
13,50
Videosignale (VIDEO)
91
Funktion "Shipping"
Diese Funktion ermöglicht es Ihnen, das Gerät auf die Werkseinstellung zurückzusetzen.
1
? ' :
? |
aufzurufen.
2
Drücken Sie diese Tasten, um "OSD-Sprache" auszuwählen.
Konfiguration
1/2
Signal
Display ID Einstellungen
Multi Display-Einstellungen
Einstellungen Alternativsignal
Bildschirmschoner
Eingangsbezeichnung
ECO-Modus-Einst.
Wobbling
Aus
DIGITAL LINK OUT
Monitor-Ausgang (Digital)
Einschaltverzögerung
Auto
OSD-Sprache
Deutsch
Drücken Sie diese Taste länger als 3 Sekunden.
3
Drücken Sie diese Tasten, um "Shipping" auszuwählen.
Options
Display Serial Number
Software Licenses
Shipping
Drücken Sie diese Taste, um das Menü "Shipping"
aufzurufen.
4
Drücken Sie diese Tasten, um "Ja" auszuwählen.
Shipping
YES
NO
Drücken Sie diese Taste, um den Vorgang zu bestätigen.
5
6
Warten Sie 10 Sekunden.
Drücken Sie den Netzschalter (
) am Hauptgerät, um das Gerät auszuschalten.
[am Gerät]
1. ?':
+_&
?|
!
2. Steuern Sie mit den Lautstärketasten ("+" und "-") die Einstellung "OSD-Sprache" an.
3. Drücken Sie INPUT, bis das Menü "Shipping" angezeigt wird.
4. Steuern Sie mit den Lautstärketasten ("+" und "-") die Einstellung "JA" an.
5. Drücken Sie INPUT, und warten Sie 10 Sekunden.
6. Drücken Sie den Netzschalter (
) am Hauptgerät, um das Gerät auszuschalten.
92
Technische Daten
Netzspannung
Leistungsaufnahme
Nennleistungsaufnahme
Standby
Ausgeschaltet
LCD-Display
Bildschirmgröße
(Anzahl der Pixel)
Betriebsbedingungen
Temperatur
Luftfeuchtigkeit
Geeignete Signale
Farbsystem
Abtastformat
PC-Signale
Anschlussbuchsen
DIGITAL LINK
LAN
VIDEO IN
VIDEO
AUDIO L-R
AV IN
HDMI
DisplayPort
COMPONENT
Y
PB/CB
PR/CR
AUDIO L-R
DVI-D IN 1
DVI-D IN 2
AUDIO
PC-Eingang
AUDIO
SERIAL IN
SERIAL OUT
AUDIO OUT
REMOTE IN
REMOTE OUT
Abmessungen (B × H × T)
Masse (Gewicht)
TH-55LFV70W
220 - 240 V Wechselstrom, 50/60 Hz
3¯0 W
0,5 W
0W
55-Zoll IPS-Bildschirm (LED-Backlight), Bildformat 16:9 (umschaltbar)
1.209 mm (B) × 680 mm (H) x 1.387 mm (diagonal)
2.073.600 (1.920 (B) × 1.080 (H))
[5.760 × 1.080 Bildpunkte]
0 °C - 40 °C
20 % - 80 %
NTSC, PAL, PAL60, SECAM, NTSC 4.43, PAL-M, PAL-N
525 (480) / 60i · 60p, 625 (575) / 50i · 50p, 750 (720) / 60p · 50p, 1125 (1080) / 60i · 60p · 50i
· 50p · 24p · 25p · 30p · 24sF
VGA, SVGA, XGA, SXGA
UXGA · · ·· (komprimiert)
Horizontale Abtastfrequenz 30 - 110 kHz
Vertikale Abtastfrequenz 48 - 120 Hz
Bei RJ45-Netzwerk und DIGITAL LINK-Verbindungen, die mit der PJLink™
Kommunikationsmethode kompatibel sind: RJ45 100Base-TX
`QQ¦¿ÀÁ%
0,5 Ueff
Stecker Typ A
'}`QQ¦¿ÀÁ%
¿`QQ¦¿ÀÁ%
¿`QQ¦¿ÀÁ%
0,5 Ueff
Konform mit DVI Version 1.0
Kompatibel mit HDCP 1.1
0,5 Ueff, gemeinsam genutzt mit PC IN
;'}`QQ¦¿ÀÁ%
;'}¿`QQ¦¿ÀÁ%
=¿`QQ¦¿ÀÁ%
¿`QQ¦¿ÀÁ%
HD/VD: 1,0 - 5,0 Vp-p (hohe Impedanz)
0,5 Ueff, gemeinsam genutzt mit DVI-D IN
RS-232C-kompatibel
²_&:=Á
´
M3-Ministecker x 2
1.213 mm (B) × 684 mm (H) × 95 mm (T)
ca. 30 kg
Hinweise:
Design und technische Daten können sich ohne vorherige Ankündigung ändern. Gewicht und Abmessungen sind
ungefähre Angaben.
Dieses Gerät ist mit den unten aufgeführten EMV-Richtlinien konform.
EN55022, EN55024, EN61000-3-2, EN61000-3-3.Über einen Webbrowser können Sie das Gerät steuern sowie ein Netzwerk
und Passwort einrichten.
93
Informationen für Benutzer zur Sammlung und Entsorgung von Altgeräten und -batterien
Diese Symbole auf den Produkten, der Verpackung und/oder den begleitenden Dokumenten bedeuten, dass gebrauchte
elektrische und elektronische Produkte und Batterien nicht in den normalen Hausmüll gegeben werden dürfen.
Damit alte Produkte und Batterien sachgerecht behandelt, verwertet und recycelt werden können, geben Sie diese bitte
den nationalen Rechtsvorschriften und
den Richtlinien 2002/96/EG und 2006/66/EG entsprechend bei den hierfür vorgesehenen Sammelstellen ab.
Durch die richtige Entsorgung dieser Produkte und Batterien tragen Sie zur Einsparung wertvoller Ressourcen sowie
zum Schutz der menschlichen Gesundheit und der Umwelt bei.
Weitere Informationen zu Sammlung und Recycling von alten Produkten und Batterien erhalten Sie bei Ihrer
Gemeindeverwaltung, bei der zuständigen Abfallentsorgungsstelle oder bei dem Händler, bei dem Sie diese
Produkte erworben haben.
Die unsachgemäße Entsorgung derartiger Abfälle wird je nach nationalen Rechtsvorschriften möglicherweise mit
einer Ordnungsstrafe geahndet.
Geschäftskunden in der Europäischen Union
Wenn Sie elektrische oder elektronische Geräte entsorgen möchten, fordern Sie bitte bei Ihrem Händler oder
Lieferanten weitere Informationen an.
[Informationen zur Entsorgung in anderen Ländern außerhalb der Europäischen Union]
Diese Symbole gelten nur in der Europäischen Union. Wenn Sie diese Geräte entsorgen möchten, fragen Sie bei
Ihrer Gemeindeverwaltung oder bei Ihrem Händler nach, wie Sie vorgehen müssen.
Hinweis zum Batteriesymbol (die beiden unteren Symbolbeispiele):
Dieses Symbol wird möglicherweise zusammen mit einem chemischen Symbol angezeigt. In diesem Fall erfüllt es
die von der Richtlinie dargelegten Anforderungen in Bezug auf die jeweilige Chemikalie.
<Softwareinformationen für dieses Produkt>
This product incorporates the following software:
(1)
the software developed independently by or for Panasonic Corporation,
(2)
the software owned by third party and licensed to Panasonic Corporation,
(3)
the software licensed under the GNU General Public License, Version 2.0 (GPL V2.0),
(4)
the software licensed under the GNU LESSER General Public License, Version 2.1 (LGPL V2.1), and/or
(5)
open source software other than the software licensed under the GPL V2.0 and/or LGPL V2.1.
The software categorized as (3) - (5) are distributed in the hope that it will be useful, but WITHOUT ANY WARRANTY,
without even the implied warranty of MERCHANTABILITY or FITNESS FOR A PARTICULAR PURPOSE. Please refer
to the detailed terms and conditions thereof shown in the attached CD-ROM
At least three (3) years from delivery of this product, Panasonic will give to any third party who contacts us at the contact
information provided below, for a charge no more than our cost of physically performing source code distribution, a
complete machine-readable copy of the corresponding source code covered under GPL V2.0, LGPL V2.1 or the other
licenses with the obligation to do so, as well as the respective copyright notice thereof.
Contact Information: [email protected]
The source code and the copyright notice are also available for free in our website below.
http://panasonic.net/avc/oss/index.html
Kundenaufzeichnungen
''
?!=
'_
stehenden Felder ein. Bewahren Sie dieses Buch und den Kaufbeleg als Kaufnachweis auf, damit Ihnen im Fall eines Diebstahls
oder Verlusts sowie bei Garantiefällen schneller geholfen werden kann.
Modellnummer
Website: http://panasonic.net
© Panasonic Corporation 2014
Seriennummer
T1014-0
Gemäß Richtlinie 2004/108/EG, Artikel 9 (2)
Panasonic Testing Centre
Panasonic Service Europe, ein Geschäftszweig der Panasonic Marketing Europe GmbH
Winsbergring 15, 22525 Hamburg, Deutschland