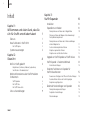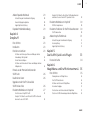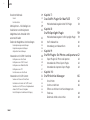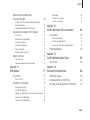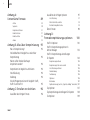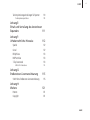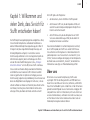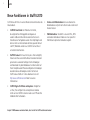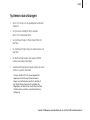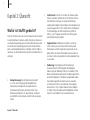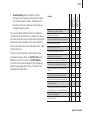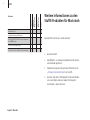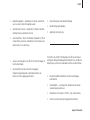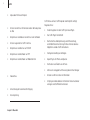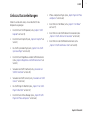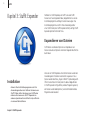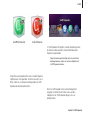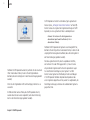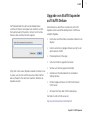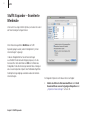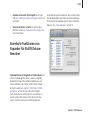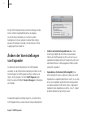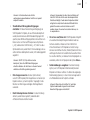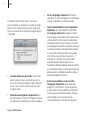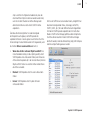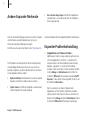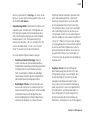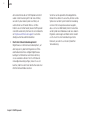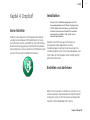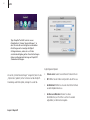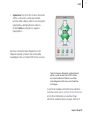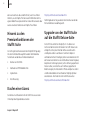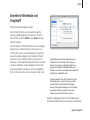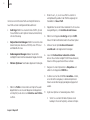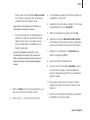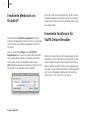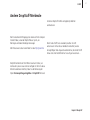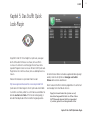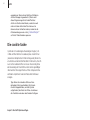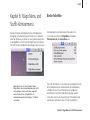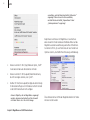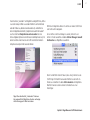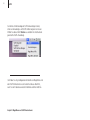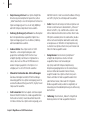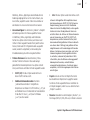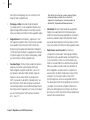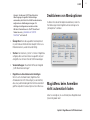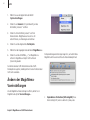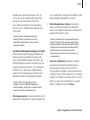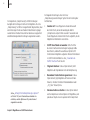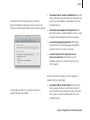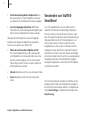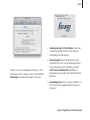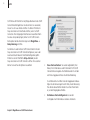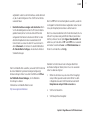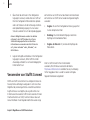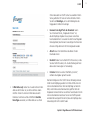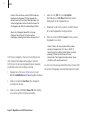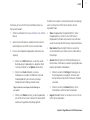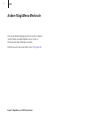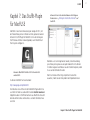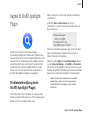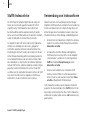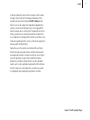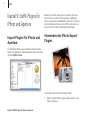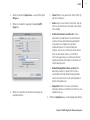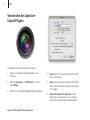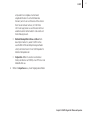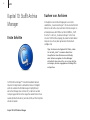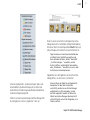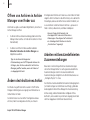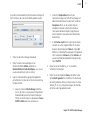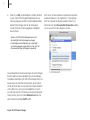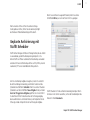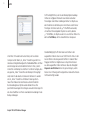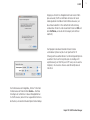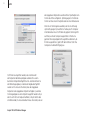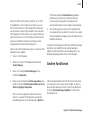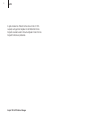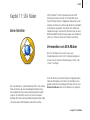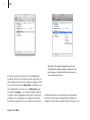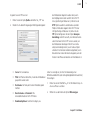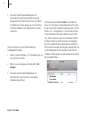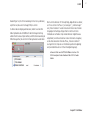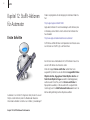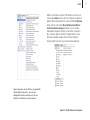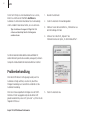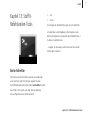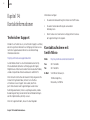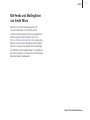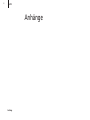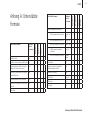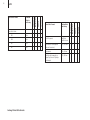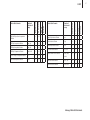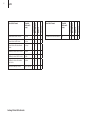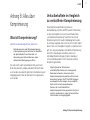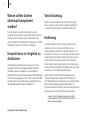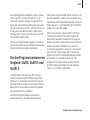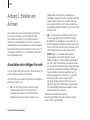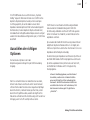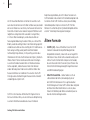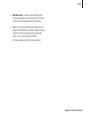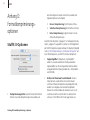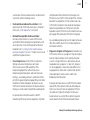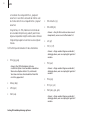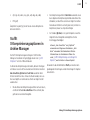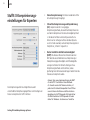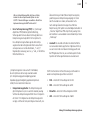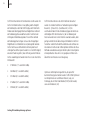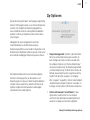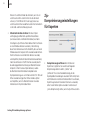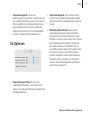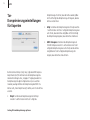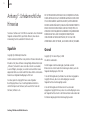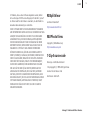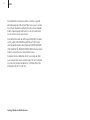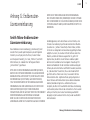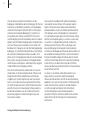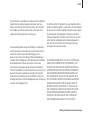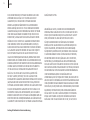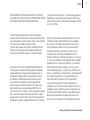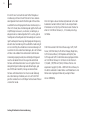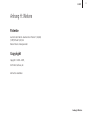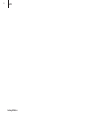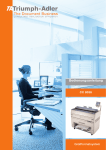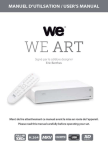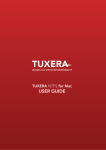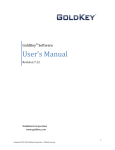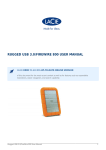Download StuffIt 2010 für Macintosh Benutzerhandbuch
Transcript
StuffIt 2010 für Macintosh Benutzerhandbuch ii StuffIt Referenzhandbuch Inhalt Kapitel 1: Willkommen und vielen Dank, dass Sie sich für StuffIt entschieden haben! Über uns Neue Funktionen in StuffIt 2010 Die StuffIt Engine Systemvoraussetzungen Kapitel 2: Übersicht Wofür ist StuffIt gedacht? Komprimieren, Archivieren, Kodieren, Segmentieren, Verschlüsseln... Was bedeutet das? Weitere Informationen zu den StuffIt-Produkten für Macintosh StuffIt Expander Die StuffIt Suite Die StuffIt Deluxe-Suite Links zu Kurzanleitungen Inhalt Kapitel 3: StuffIt Expander Installation Expandieren von Dateien 1 1 2 2 3 4 4 4 6 6 7 8 9 10 10 10 Dekomprimieren von Dateien durch Doppelklicken Dateien per Ziehen und Ablegen auf das Anwendungs-/ Docksymbol dekomprimieren Dekomprimieren von Dateien durch Ziehen und Ablegen auf dem Ablagefenster Suchen nach dekomprimierten Dateien Entpacken segmentierter Dateien Entpacken von verschlüsselten Archiven 10 Upgrade von StuffIt Expander auf StuffIt Deluxe StuffIt Expander – Erweiterte Merkmale 13 14 Einmal-Voreinstellungen Erweiterte Funktionen von Expander für StuffIt Deluxe-Benutzer Zuweisen von Dateitypen zum Öffnen mit Archive Manager Zusammenführen mit der vom Archiv festgelegten Komprimierungs-Zielposition Ändern der Voreinstellungen von Expander Dekomprimierungsvoreinstellungen Zielposition-Voreinstellungen Dateizuordnungen 11 11 12 12 13 14 15 15 16 16 16 18 19 StuffIt Referenzhandbuch Andere Expander-Merkmale Unterstützung der Growl-Benachrichtigung Benachrichtigung bei Updates AppleScript-Unterstützung Expander-Problembehandlung Kapitel 4: DropStuff Erste Schritte Installation Erstellen von Archiven Erstellen von Archiven per Ziehen und Ablegen auf das Anwendungs-/Docksymbol Einmal-Voreinstellungen Erstellen von Archiven durch Ziehen und Ablegen auf dem Ablagefenster Hinweis zu den Premiumfunktionen der StuffIt Suite Kaufen einer Lizenz Upgrade von der StuffIt Suite auf die StuffIt Deluxe-Suite Erweiterte Merkmale von DropStuff Einrichten eines DropStuff-Profils Beispiel 1: Erstellen Sie verschlüsselte StuffIt-Archive und brennen Sie sie auf CD/DVD. 20 Beispiel 2: Erstellen Sie Zip-Archive für Windows-Benutzer und laden Sie sie auf einen FTP-Speicherort hoch. 20 20 20 Erweiterte Merkmale von DropStuff 20 Erweiterte Funktionen für StuffIt Deluxe-Benutzer 23 Andere DropStuff-Merkmale Mit Filter komprimieren StuffIt-Indexarchive 23 23 23 23 24 25 26 26 26 27 28 iii 29 30 30 30 30 31 Unterstützung der Growl-Benachrichtigung Versionsprüfung AppleScript-Unterstützung 31 31 31 Kapitel 5: Das StuffIt Quick Look-Plugin 33 Die coolste Sache 34 Kapitel 6: MagicMenu und StuffIt-Kontextmenü 35 Erste Schritte Dekomprimieren mit Magic Menu Das StuffIt-Kontextmenü Erstellen von Archiven mit MagicMenu Versenden-Vorgänge Durchsuchen von Archiven über das MagicMenu Starten von StuffIt-Anwendungen über das MagicMenu 35 35 35 36 37 37 38 28 Inhalt iv StuffIt Referenzhandbuch Erweiterte Merkmale Growl Funktionstasten Menüoptionen – Vollständige Liste Deaktivieren von Menüoptionen MagicMenu beim Anmelden nicht automatisch laden Ändern der MagicMenu-Voreinstellungen Dekomprimierungsvoreinstellungen Komprimierungsvoreinstellungen Zielposition-Voreinstellungen Verwenden von StuffIt® SmartSend Konfigurieren von SmartSend Konfigurieren von StuffIt Connect Konfigurieren von MobileMe iDisk Konfigurieren von FTP Funktionsweise von SmartSend Verwenden von StuffIt Connect Senden von Dateien mit SmartSend Hochladen von Paketen auf StuffIt Connect Verwalten von StuffIt Connect-Freigabeordnern Andere StuffIt Connect-Aufgaben Unterstützung der Growl-Benachrichtigung Inhalt 39 Kapitel 7: 39 39 Das StuffIt-Plugin für MacFUSE Problembehandlung beim MacFUSE-Plugin 39 Kapitel 8: 43 StuffIt-Spotlight-Plugin 43 44 Problembehandlung beim StuffIt-Spotlight-Plugin StuffIt-Indexarchive Verwendung von Indexarchiven 44 46 47 Kapitel 9: 51 Kapitel 10: 57 58 59 59 60 60 48 StuffIt-Plugins für iPhoto und Aperture 62 48 Export-Plugins für iPhoto und Aperture 62 50 Verwenden des iPhoto-Export-Plugins 62 51 Verwenden des Aperture-Export-Plugins 64 51 52 StuffIt Archive Manager 52 54 55 55 56 Erste Schritte Suchen von Archiven Öffnen von Archiven in Archive Manager vom Finder aus Ändern des Inhalts eines Archivs 66 66 66 68 68 StuffIt Referenzhandbuch Arbeiten mit benutzerdefinierten Zusammenstellungen 68 Erstellen von Archiven anhand von benutzerdefinierten Zusammenstellungen Problembehandlung beim Archive Manager 70 71 Geplante Archivierung mit StuffIt Scheduler 71 Erste Schritte Auswählen der Ausgangsdateien Einrichten von Kriterien Festlegen der Zielposition Planen der Aufgabe Wiederherstellen von Dateien 71 71 72 73 74 75 Andere Funktionen 75 Versionsprüfung Problembehandlung beim Archive Manager Kapitel 11: SEA Maker 75 76 77 Erste Schritte Was ist ein SEA? Verwenden von SEA Maker Hinzufügen von Dateien Einstellen der Zielposition Angeben von Inhaltsdateien an einem entfernten Speicherort Anzeigen eines Startbildschirms Anzeigen eines Textdialogfeldes 77 77 77 77 78 78 79 80 SEA-Building Erstellen eines Discimage Ausführen von Installern Kapitel 12: StuffIt-Aktionen für Automator Erste Schritte Wozu dient Automator? Erstellen von Arbeitsabläufen Gemeinsames Verwenden von Arbeitsabläufen Problembehandlung Kapitel 13: StuffIt-Befehlszeilen-Tools Erste Schritte Kapitel 14: Kontaktinformationen Technischer Support Kontaktaufnahme mit Smith Micro RSS-Feeds und Mailinglisten von Smith Micro v 80 81 81 82 82 82 82 84 84 85 85 86 86 86 87 Inhalt vi StuffIt Referenzhandbuch Anhang A: Unterstützte Formate Archive Segmente Komprimierte Dateien Kodierte Dateien Kodierte Archive Andere Auswählen der richtigen Optionen 89 89 90 91 91 92 92 Anhang B: Alles über Komprimierung 93 Was ist Komprimierung? Verlustbehaftete im Vergleich zu verlustfreier Komprimierung Warum sollten Dateien überhaupt komprimiert werden? Komprimieren im Vergleich zu Archivieren Verschlüsselung Kodierung Die drei Programmversionen im Vergleich: StuffIt, StuffIt 5 und StuffIt X Anhang C: Erstellen von Archiven Auswählen des richtigen Formats Inhalt 93 93 94 94 94 94 95 96 96 Verschlüsselung Macintosh-Inhalte erhalten Rückwärtskompatible Archive Ältere Formate Anhang D: Formatkomprimierungs-optionen StuffIt X-Optionen StuffIt X-Komprimierungsoptionen in Archive Manager StuffIt X-Komprimierungs-einstellungen für Experten 97 97 98 98 98 100 100 103 104 Komprimierungsmethode 104 Komprimierungsstufen und -ausmaß 105 Verschlüsselungsverfahren: 105 Fehlerbehebung 106 Textkodierung 106 Optimierer 106 Blockmodus 107 Duplikaterkennung (auch als „Duplicate Folding“ bezeichnet) 107 Zip-Optionen Zip-Komprimierungseinstellungen für Experten Tar-Optionen 107 108 109 StuffIt Referenzhandbuch Tar-Komprimierungseinstellungen für Experten Tar-Komprimierungsverfahren 110 110 Anhang E: Erhalt und Verteilung des kostenlosen Expanders 111 Anhang F: Urheberrechtliche Hinweise Sparkle Growl RBSplitView MUPhotoView 7-Zip-Sourcecode GNU LGPL-Informationen Anhang G: Endbenutzer-Lizenzvereinbarung Smith Micro-Endbenutzer-Lizenzvereinbarung 112 112 112 113 113 113 114 115 115 Anhang H: Weitere 121 Patente Copyright 121 121 Inhalt vii StuffIt Referenzhandbuch Kapitel 1: Willkommen und vielen Dank, dass Sie sich für StuffIt entschieden haben! Die StuffIt-Komprimierungsdienstprogramme ermöglichen es Ihnen, mit einer Vielzahl komprimierter und kodierter Dateiformate zu arbeiten. Während die Komprimierungswerkzeuge, die in Mac OS X integriert sind, über eingeschränkte Dekomprimierungs- und Erstellungsfähigkeiten verfügen (z. B. unterstützen sie keine Verschlüsselung und können nur mit einer begrenzten Anzahl von Archivformaten umgehen), bieten wir Werkzeuge zum Öffnen von über 30 unterschiedlich Dateitypen an (siehe „Anhang A: Unterstützte Formate” auf Seite 89). Unsere StuffIt- und DeluxeSuites erstellen verschiedene häufig verwendete Archivformate, einschließlich unseres innovativen StuffIt X-Formats. Zusätzlich stellen wir jegliche Arten an Optionen zur Verfügung, wie etwa Verschlüsselung, Segmentierung und Kodierung. Unsere Deluxe-Suite bietet viele Möglichkeiten des Umgangs mit Archiven an, z. B. das schnelle Auffinden von Dateien auf Ihrem Mac; das schnelle Suchen nach Dateien in Archiven; der schnelle Einblick in Archive ohne vorheriges Öffnen; das Ändern der Inhalte und noch viel mehr! Von StuffIt gibt es drei Programme: • den kostenlosen, einzeln erhältlichen StuffIt Expander • die Shareware StuffIt Suite, die den Expander enthält und zusätzlich aus dem Komplementärprogramm DropStuff zum Erstellen von Archiven besteht • die StuffIt Deluxe-Suite, die die Komponenten von StuffIt Suite sowie andere Werkzeuge enthält, die die Arbeit mit komprimierten Dateien vereinfachen Dieses Benutzerhandbuch ist nach den Komponenten unterteilt, die in StuffIt Expander, der StuffIt Suite und der StuffIt DeluxeSuite enthalten sind. Im Allgemeinen ist die Dokumentation für jede Komponente in zwei Teile unterteilt: einen Abschnitt „Erste Schritte“, der die Grundlagen des Umgangs mit der Komponente beschreibt sowie einen Abschnitt „Erweitert“, der detailliertere Informationen sowie Tipps zur Problembehandlung enthält. Über uns Wir kennen uns aus bei der Komprimierung. StuffIt wurde ursprünglich 1987 für den Mac geschaffen und 1989 durch eine kleine Firma in der Nähe von Santa Cruz, Kalifornien, veröffentlicht. Diese Firma hieß Aladdin Systems. Seitdem hat sich der Firmenname geändert und die Mitglieder unseres Teams kamen und gingen. Wir sind jedoch immer noch hier in Watsonville, nicht weit entfernt von unseren alten Büroräumen, und haben immer noch neue Ideen, wie wir Ihre Dateien kleiner machen und die umfassendste Suite von Dateikomprimierungstools anbieten können. Kapitel 1: Willkommen und vielen Dank, dass Sie sich für StuffIt entschieden haben! 1 2 StuffIt Referenzhandbuch Neue Funktionen in StuffIt 2010 Die StuffIt Engine StuffIt Deluxe 2010 ist ein weiterer Meilenstein beim Verwalten des Arbeitsablaufs. • StuffIt® SmartSend: Löst Probleme mit E-Mails, die aufgrund ihrer Anhangsgröße zurückgewiesen wurden. Größere Archive können automatisch auf einen Dateihostserver hochgeladen werden. Ihren Empfängern wird dann ein Link zum Herunterladen der Datei gesendet. Aktuell sind FTP, MobileMe und der neue StuffIt® Connect-Dienst unterstützte Dateihostziele. • StuffIt® Connect: Ein neuer Dienst, der es Ihnen ermöglicht, Dateien auf sichere und einfache Weise mit anderen Benutzern gemeinsam zu verwenden. Verfolgen Sie Ihre Einladungen und Downloads mit jedem Webbrowser. Sie können direkt auf Ihrem Smartphone oder iPhone die Gültigkeit von Einladungen beenden und neue Einladungen erstellen. Der Kauf von StuffIt Deluxe schließt ein 1-Jahres-Abonnement ein. Auf http://www.stuffitconnect.com finden Sie weitere Informationen. • StuffIt-Plugins für iPhoto und Aperture: Ermöglichen es Ihnen, Ihre wichtigen Fotos zu komprimieren und das Archiv auf eine CD/DVD zu brennen oder es auf FTP oder Ihre MobileMe iDisk hochzuladen. • Verbesserte Bildumkodierer: Unsere aktualisierten Bildumkodierer sind jetzt noch schneller und erstellen noch kleinere Dateien. • WAV-Umkodierer: Zusätzlich zu unseren JPEG-, MP3und anderen Umkodierern haben wir einen speziell für WAV-Dateien optimierten Umkodierer ergänzt. Kapitel 1: Willkommen und vielen Dank, dass Sie sich für StuffIt entschieden haben! StuffIt Referenzhandbuch Systemvoraussetzungen • Mac OS X 10.4 Tiger ist für die grundlegende Funktionalität erforderlich. • Die Quick Look- und MacFUSE-Plugins erfordern Mac OS X 10.5 Leopard oder höher. • Das StuffIt-Export-Plugin für iPhoto erfordert iPhoto 8.0 oder höher. • Das StuffIt-Export-Plugin für Aperture erfordert Aperture 2.0 oder höher. • Das MacFUSE-Plugin erfordert, dass Googles MacFUSE installiert wird (separater Download). • Growl-Benachrichtigungsunterstützung erfordert, dass Growl installiert ist (separater Download). Hinweis: Bei Mac OS 10.6 (Snow Leopard) hat Apple die Unterstützung für KontextmenüPlugins von Drittanbietern entfernt. Deshalb ist das StuffIt-Kontextmenü nicht verfügbar. Das MagicMenu mit identischen Funktionen steht bei 10.6-Benutzern weiterhin in der Menüleiste zur Verfügung. Kapitel 1: Willkommen und vielen Dank, dass Sie sich für StuffIt entschieden haben! 3 4 StuffIt Referenzhandbuch Kapitel 2: Übersicht • Archivieren: Ein Archiv ist ein Paket, das mehrere andere Dateien und Ordner enthalten kann. Der Inhalt von Archiven kann komprimiert vorliegen, bei einigen Archivformaten werden jedoch lediglich mehrere Objekte ohne Komprimierung zusammen gespeichert. StuffIt- und Zip-Archive sind Beispiele für Archivdateitypen, die Daten komprimieren, UNIX-TarArchive („.tar“) hingegen verwenden einen Archivtyp, der keine Komprimierung verwendet. • Segmentieren: Möglicherweise haben Sie einmal ein Archiv erhalten, das aus mehreren Archivteilen bestand. Normalerweise wird die Segmentierung verwendet, um ein großes Archiv auf mehrere Datenträger aufzuteilen oder um eine Datei in mehreren, problemlos herunterzuladenden Teilen zu versenden. • Kodierung: In der Regel bezeichnet Kodierung in Zusammenhang mit StuffIt Expander den Vorgang der Übersetzung einer Binärdatei (8 Bit) in eine Textdatei (7 Bit). BinHex und UUencode sind Beispiele für Kodierungsverfahren, bei denen Binärdateien in Textdateien umgewandelt werden. Diese Kodierungsverfahren werden meistens verwendet, um Dateien per E-Mail zu versenden oder in Newsgroups bereitzustellen. I. d. R. enthalten kodierte Dateien lediglich ein Objekt. Es besteht jedoch auch die Möglichkeit, mehrere Dateien in einer kodierten Datei zusammenzufassen. Wofür ist StuffIt gedacht? Wenn Sie sich das Internet als eine Art Netzwerk vorstellen, können Sie das Komprimieren, Kodieren und Verschlüsseln von Dateien als verschiedene Verpackungssysteme für deren Übermittlung ansehen. Der Zweck dieser Verpackungssysteme besteht im Wesentlichen darin, zusammengehörige Dateien zu bündeln, und ihre Größe zu reduzieren, um den Aufwand für das Speichern und Übermitteln zu verringern. Komprimieren, Archivieren, Kodieren, Segmentieren, Verschlüsseln... Was bedeutet das? • Komprimierung: Bei der Komprimierung handelt es sich um eine Verringerung der Dateigröße durch Anwendung verschiedener Ersetzungsschemata für Musterübereinstimmungen und einzelne Token. Viele Komprimierungsformate. z. B. gzip und bzip2, verarbeiten ausschließlich einzelne Dateien und nicht mehrere oder gar Ordner. Kapitel 2: Übersicht StuffIt Referenzhandbuch Deluxe Die Tools von StuffIt ermöglichen es Ihnen mindestens, diese verschiedenen Formate zu öffnen. Die StuffIt Suite fügt die Fähigkeit hinzu, Archive zu erstellen. Die StuffIt DeluxeSuite bietet noch viele andere Möglichkeiten des Umgangs, der Verarbeitung und Freigabe dieser Dateien, mit denen Sie Ihren Arbeitsablauf optimieren können. Standard (Registriert) Diese unterschiedlichen Methoden werden oft in Kombination verwendet: Die meisten Archivformate sind komprimiert und viele unterstützen die Verschlüsselung. Einige Komprimierungsvorgänge werden nacheinander durchgeführt, wobei zusammengesetzte Dateien erstellt werden, die russischen Holzpuppen ähneln, Pakete innerhalb von Paketen. Merkmale Standard (Registriert) Verschlüsselung: Damit Unbefugte Ihre privaten Informationen nicht ausspionieren können, können Dateien mit Kennwörtern gesichert werden – außerdem kann der Dateiinhalt verschlüsselt und ohne den richtigen Schlüssel unzugänglich gemacht werden. Expander • Dekomprimieren von über 30 Formaten • • • • AppleScript-Unterstützung • • • • • • • Erstellen verschlüsselter Archive • • Erstellen segmentierter Archive • • Komprimieren und Brennen auf CD/DVD • • Komprimieren und Hochladen auf FTP • • Komprimieren und Hochladen auf MobileMe iDisk • • Erstellen benutzerdefinierter Komprimierungsprofile Suchen nach in Archiven gespeicherten Objekten • Befehlszentrale für die Arbeit mit komprimierten Dateien • Vorschau auf in Archiven gespeicherten Bildern • Vorschau auf Archivinhalte ohne Dekomprimierung • Geplante Archivierung • Finder-Integration mit MagicMenu, StuffIt-Kontextmenü, Spotlight, Quick Look und MacFUSE-Plugins • Erstellen von Mini-Installern • Automator-Aktionen • Kapitel 2: Übersicht 5 StuffIt Referenzhandbuch Deluxe Standard (Registriert) Standard (Registriert) Merkmale Expander 6 Befehlszeilen-Tools • Intelligenter Umgang mit Anhängen • Einschließlich KOSTENLOSEM 1-Jahres-Abonnement für StuffIt® Connect • Erstellen von Diskimages (DMG) • Archivieren von Fotos direkt in iPhoto und Aperture • Kapitel 2: Übersicht Weitere Informationen zu den StuffIt-Produkten für Macintosh StuffIt Expander Expander öffnet viele Dateien, und das kostenlos! Grundlegende Merkmale und Vorteile von Expander • Benutzerfreundlich • Unaufdringlich – er wird gestartet, dekomprimiert die Dateien und wird wieder geschlossen • Dekomprimierungsunterstützung für über 30 Formate (Siehe „Anhang A: Unterstützte Formate” auf Seite 89). • Kostenlos! Jeder kann StuffIt Expander für Mac oder Windows von unserer Website und vielen anderen Internetquellen herunterladen – absolut kostenlos! StuffIt Referenzhandbuch Erweiterte Funktionen von Expander Andere Expander-Merkmale • Beobachtungsordner – Expandieren Sie Dateien automatisch, wenn sie einem Ordner hinzugefügt werden. • Unterstützung der Growl-Benachrichtigung • Benachrichtigung bei Updates • Automatischer Virusscan – Überprüfen Sie Dateien nach dem Dekomprimieren automatisch auf Viren. • AppleScript-Unterstützung • Zusammenführen – Wenn ein Zielordner vorhanden ist, führen Sie die Inhalte zusammen und behalten Sie ältere Dateien bei oder Ersetzen Sie sie durch neue. Erweiterte Funktionen von Expander für StuffIt Deluxe-Benutzer • Zuweisen von Dateitypen zum Öffnen mit Archive Manager im Durchsuchen-Modus • Zusammenführen mit der vom Archiv festgelegten Komprimierungs-Zielposition zum Wiederherstellen von Dateien an ihren Ausgangsspeicherorten Die StuffIt Suite Die StuffIt Suite enthält StuffIt Expander zum Öffnen von Dateien und fügt das Komplementärprogramm DropStuff hinzu, mit dem Sie komprimierte, verschlüsselte und kodierte Archive erstellen können. Allgemeine DropStuff-Merkmale: • Benutzerfreundliche Oberfläche mit Ziehen-und-AblegenFunktionalität. • Unaufdringlich – es wird gestartet, komprimiert die Dateien und wird wieder geschlossen • Komprimieren von Dateien in StuffIt X-, Zip- und Tar-Archive • Erstellen verschlüsselter (kennwortgeschützter) Archive Kapitel 2: Übersicht 7 8 StuffIt Referenzhandbuch • Anpassbare Profile und Droplets Erweiterte DropStuff-Merkmale: • Erstellen von Archiven für Benutzer anderer Betriebssysteme als Mac • Komprimieren und Kodieren von Archiven zum Hochladen • Erstellen segmentierter StuffIt X-Archive • Komprimieren und Brennen auf CD/DVD • • StuffIt Deluxe umfasst StuffIt Expander und DropStuff und fügt Folgendes hinzu: • Finder-Integration mit dem StuffIt Quick Look-Plugin • Das StuffIt-Plugin für MacFUSE • Noch einfachere Dekomprimierung und Archiverstellung, einschließlich der Unterstützung für ältere Formate über das MagicMenu und das StuffIt-Kontextmenü Komprimieren und Hochladen auf FTP • Intelligentes Handling von Anhängen Komprimieren und Hochladen auf MobileMe iDisk • Export-Plugins für iPhoto und Aperture • Durchsuchen und Ändern von Archiven • Archivsuche und geplante Archivierung über Archive Manager • Erstellen von Mini-Installern mit SEA Maker • Scripting von Arbeitsabläufen mit Aktionen für den Automator von Apple und StuffIt-Befehlszeilentools Erweiterte Funktionen von DropStuff für StuffIt Deluxe-Benutzer • Die StuffIt Deluxe-Suite Indexarchive Andere DropStuff-Merkmale • Unterstützung der Growl-Benachrichtigung • Versionsprüfung Kapitel 2: Übersicht StuffIt Referenzhandbuch Links zu Kurzanleitungen • iPhoto- und Aperture-Plugins (siehe „Export-Plugins für iPhoto und Aperture” auf Seite 62) Klicken Sie auf die Links unten, um zum Abschnitt für die Komponente zu gelangen. • Erste Schritte mit SEA Maker (siehe „Kapitel 11: SEA Maker” auf Seite 77) • Erste Schritte mit StuffIt Expander (siehe „Kapitel 3: StuffIt Expander” auf Seite 10) • Erste Schritte mit den StuffIt-Aktionen für Automator (siehe „Kapitel 12: StuffIt-Aktionen für Automator” auf Seite 82) • Erste Schritte mit DropStuff (siehe „Kapitel 4: DropStuff” auf Seite 23) • Erste Schritte mit den StuffIt-Befehlszeilen-Tools (siehe „Kapitel 13: StuffIt-Befehlszeilen-Tools” auf Seite 85) • Das StuffIt-Quick-Look-Plugin (siehe „Kapitel 5: Das StuffIt Quick Look-Plugin” auf Seite 33) • Erste Schritte mit MagicMenu und dem StuffIt-Kontextmenü (siehe „Kapitel 6: MagicMenu und StuffIt-Kontextmenü” auf Seite 35) • Verwenden von StuffIt SmartSend (siehe „Verwenden von StuffIt® SmartSend” auf Seite 48) • Verwenden von StuffIt Connect (siehe „Verwenden von StuffIt Connect” auf Seite 52) • Das StuffIt-Plugin für MacFUSE (siehe „Kapitel 7: Das StuffItPlugin für MacFUSE” auf Seite 57) • Erste Schritte mit Archive Manager (siehe „Kapitel 9: StuffItPlugins für iPhoto und Aperture” auf Seite 62) Kapitel 2: Übersicht 9 10 StuffIt Referenzhandbuch Kapitel 3: StuffIt Expander Nachdem Sie StuffIt Expander, die StuffIt Suite oder StuffIt Deluxe-Suite heruntergeladen haben, doppelklicken Sie auf das Installationsprogramm und folgen Sie den Anweisungen. Das Installationsprogramm erstellt in Ihrem Anwendungsordner einen StuffIt-Ordner, der StuffIt Expander enthält, und fügt StuffIt Expander optional Ihrem Dock hinzu. Expandieren von Dateien StuffIt bietet verschiedene Optionen zum Expandieren von Dateien. Jede dieser Optionen wird in den folgenden Abschnitten beschrieben. Abb. 3.1: StuffIt Expander Installation Hinweis: Das Installationsprogramm sucht im Anwendungsordner nach älteren Versionen von StuffIt. Wenn ältere Versionen von StuffIt oder mehrere Versionen von StuffIT Expander an anderen Speicherorten installiert sind, sollten Sie sie manuell deinstallieren. Kapitel 3: StuffIt Expander Dekomprimieren von Dateien durch Doppelklicken Viele der von StuffIt Expander unterstützten Dateien werden der Anwendung beim Installieren automatisch zugewiesen. Diese Dateien werden durch das „Kugel im Würfel“-Symbol dargestellt. Öffnen Sie die Datei im Finder, indem Sie darauf doppelklicken. Ist StuffIt Expander nicht geöffnet, wird das Programm gestartet, die Dateien werden dekomprimiert, und anschließend wird das Programm wieder beendet. StuffIt Referenzhandbuch Abb. 3.3: StuffIt Expander-Docksymbol Abb. 3.2: „Kugel im Würfel“-Symbole Dateien per Ziehen und Ablegen auf das Anwendungs-/Docksymbol dekomprimieren Einige Dateien, die Expander öffnen kann, sind dem Programm möglicherweise nicht zugeordnet. Sie können versuchen, sie zu öffnen, indem Sie sie auf das Anwendungssymbol von StuffIt Expander oder das Docksymbol ziehen. Ist StuffIt Expander nicht geöffnet, wird das Programm gestartet, die Dateien werden expandiert, und anschließend wird das Programm wieder beendet. Tipp: Sie können gleichzeitig mehr als eine Datei dekomprimieren, indem sie mehrere Objekte auf StuffIt Expander ziehen. Dekomprimieren von Dateien durch Ziehen und Ablegen auf dem Ablagefenster Wenn Sie StuffIt Expander starten, wird ein Ablagefenster angezeigt. Sie können Dateien ziehen und sie auf dem Ablagefenster von StuffIt Expander ablegen, um sie zu dekomprimieren. Kapitel 3: StuffIt Expander 11 12 StuffIt Referenzhandbuch Entpacken segmentierter Dateien StuffIt Expander unterstützt verschiedene Typen segmentierter Dateien (siehe „Anhang A: Unterstützte Formate” auf Seite 89). Ziehen Sie das erste Segment der Segmentsammlung auf StuffIt Expander, um eine segmentierte Datei zu dekomprimieren. Hinweis: Es müssen sich alle Segmente an demselben Speicherort befinden (d. h. in demselben Ordner). Abb. 3.4: StuffIt Expander-Anwendungsfenster Suchen nach dekomprimierten Dateien Nachdem StuffIt Expander beendet ist, befindet sich der erweiterte Inhalt in demselben Ordner, in dem sich die Originaldateien befinden (diese Einstellung kann in den Voreinstellungen geändert werden). Wenn Sie die Originaldatei nicht mehr benötigen, können Sie sie verwerfen. Enthält das Paket weitere Pakete, die StuffIt Expander erkennt, werden diese Dateien weiter expandiert (auch diese Einstellung kann in den Voreinstellungen geändert werden). Kapitel 3: StuffIt Expander Nachdem StuffIt Expander die Segmente zusammengeführt hat, befindet sich die fertige Datei in demselben Ordner, in dem sich die ursprünglichen Dateisegmente befinden (diese Einstellung kann in den Voreinstellungen geändert werden). Falls das segmentierte Archiv, das Sie expandieren möchten, auf mehreren CDs oder DVDs gespeichert ist, müssen Sie die entsprechenden Segmente der Reihe nach expandieren. Legen Sie zunächst den Datenträger ein, der Segment 1 enthält. Ziehen Sie das Segment anschließend per Ziehen und Ablegen in StuffIt Expander. Nachdem Expander das Expandieren des ersten Segments abgeschlossen hat, werden Sie aufgefordert, die Datenträger einzulegen, auf denen die verbleibenden Segmente gespeichert sind. StuffIt Referenzhandbuch Entpacken von verschlüsselten Archiven Upgrade von StuffIt Expander auf StuffIt Deluxe StuffIt Expander fordert Sie dann vor dem Dekomprimieren verschlüsselter Dateien zum Eingeben eines Kennworts auf. Falls Ihnen das Kennwort nicht bekannt ist, können Sie nicht auf die Dateien in dem verschlüsselten Archiv zugreifen. Um die Dateien aus den Archiven zu extrahieren, kann StuffIt Expander nur den Gesamtinhalt dekomprimieren. StuffIt Deluxe ermöglicht Folgendes: Abb. 3.5: Geben Sie das Verschlüsselungskennwort zum Dekomprimieren der Datei ein. Fertig! Jetzt sind Sie soweit, Expander verwenden zu können! Lesen Sie weiter, wenn Sie noch mehr Wissenswertes erfahren möchten oder verschieben Sie Ihre Lektüre der erweiterten Merkmale von Expander auf später. • Durchsuchen von Archivinhalten und selektives Extrahieren von Objekten • Erstellen von Archiven in gängigen Formaten wie Zip, Tar und dem innovativem StuffIt X. • Planen komprimierter Sicherungen • Suche nach in Archiven gespeicherten Dateien • Vorschau auf in Archiven gespeicherten Bildern • Automatisieren Ihrer Arbeitsabläufe mit verschiedenen Skripting-Optionen • Einfache Freigabe von Dateien mit StuffIt SmartSend und StuffIt Connect • Archivieren Ihrer Fotos direkt in iPhoto und Aperture Hier finden Sie noch mehr Wissenswertes: http://my.smithmicro.com/mac/stuffit/index.html Kapitel 3: StuffIt Expander 13 14 StuffIt Referenzhandbuch StuffIt Expander – Erweiterte Merkmale Unten sehen Sie einige nützliche Optionen, von denen Sie viele in den Voreinstellungen festlegen können. Einmal-Voreinstellungen Wenn Dateien bei gedrückter Wahltaste auf StuffIt Expander gezogen werden, wird ein Dialogfeld mit „EinmalVoreinstellungen“ angezeigt. In diesem Dialogfeld können Sie die Voreinstellungen ausschließlich für den aktuellen Vorgang anpassen, z. B. das Zielverzeichnis. Nach dem Klicken auf OK zum Schließen des Dialogfeldes für die Voreinstellungen wird die Datei einmalig an dieser neuen Zielposition entpackt. Anschließend durchgeführte Dekomprimierungsvorgänge verwenden wieder die normalen Voreinstellungen. Abb. 3.6: Fenster mit Einmal-Voreinstellungen Die folgenden Optionen sind in diesem Fenster verfügbar: • Kapitel 3: StuffIt Expander Inhalte des Archivs im Ziel zusammenführen: Siehe Durch Zusammenführen an einer festgelegten Zielposition unter „Zielposition-Voreinstellungen” auf Seite 18. StuffIt Referenzhandbuch • Expandieren fortsetzen (falls möglich): Diese Option wird unter „Dekomprimierungsvoreinstellungen” auf Seite 16 beschrieben. • Umfassenden Ordner erstellen: Die Optionen dieses Abschnitts werden unter „Zielposition-Voreinstellungen” auf Seite 18 beschrieben. Archive Manager gestartet werden soll, wenn auf diese Dateien im Finder doppelgeklickt wird, indem Sie die DateizuordnungsVoreinstellungen von Expander anpassen. Weitere Information finden Sie unter „Dateizuordnungen” auf Seite 19. Erweiterte Funktionen von Expander für StuffIt DeluxeBenutzer Zuweisen von Dateitypen zum Öffnen mit Archive Manager Dekomprimieren im Vergleich zu Durchsuchen: Wenn Dateien in Expander geöffnet werden, werden sie vollständig dekomprimiert. Einige Archive enthalten möglicherweise viele Dateien und können, falls installiert, mit dem Archive Manager durchsucht werden (siehe „Kapitel 9: StuffIt-Plugins für iPhoto und Aperture” auf Seite 62). Das Durchsuchen ermöglicht Ihnen, einzelne Dateien selektiv vom Archiv zu extrahieren. Sie können auch die Inhalte mancher Archive beim Durchsuchen ändern. Sie können entscheiden, ob StuffIt Expander oder Abbildung 3.7: Einstellungen der Dateizuordnung Kapitel 3: StuffIt Expander 15 16 StuffIt Referenzhandbuch Zusammenführen mit der vom Archiv festgelegten KomprimierungsZielposition Mit der StuffIt Scheduler-Funktion von Archive Manager erstellte Archive enthalten Quellpfadinformationen, die angeben, wo sich die Dateien befanden, als sie archiviert wurden. Dekomprimieren mit der speziellen Zusammenführen-Option, die diese Informationen verwendet, stellt die Dateien an ihrem Ausgangsspeicherort wieder her. Abb. 3.8: Dekomprimierungsvoreinstellungen • Archive automatisch expandieren in...: Diese Einstellung ermöglicht das Einrichten eines besonderen Ordners, den StuffIt Expander von Zeit zu Zeit auf neue zu expandierende Objekte durchsucht. Komprimierte, archivierte oder kodierte Dateien in dem angegebenen Ordner werden automatisch expandiert. • Expandieren fortsetzen (falls möglich): Diese Voreinstellung führt, wenn sie aktiviert ist, dazu, dass StuffIt Expander die zu expandierenden Dateien scannt, um zu sehen, ob sie weiter expandiert werden können. Beim Expandieren eines BinHex-kodierten StuffIt-Archivs (foo.sit .hqx) beginnt Expander mit dem Expandieren des Archivs „foo.sit“, sobald die BinHex-Kodierung (.hqx) entfernt wurde. Ändern der Voreinstellungen von Expander Sie können das Voreinstellungsfenster von StuffIt Expander verwenden, um das Verhalten der Anwendung zu ändern. Um die Voreinstellungen für StuffIt Expander zu öffnen, wählen Sie die Option „Voreinstellungen“ im Menü StuffIt Expander, oder klicken Sie auf die Schaltfläche Voreinstellungen der Symbolleiste von Expander. Dekomprimierungsvoreinstellungen Die Expandierungsvoreinstellungen legen fest, auf welche Weise StuffIt Expander Archive und verschlüsselte Dateien dekomprimiert. Kapitel 3: StuffIt Expander StuffIt Referenzhandbuch Hinweis: Verwenden Sie diese Voreinstellung mit Vorsicht! Falls das Archiv oder die komprimierte Datei beschädigt ist oder beim Entpacken Fehler aufgetreten sind, könnte die betreffende Datei gelöscht werden und müsste dann ersetzt werden, bevor Sie erneut versuchen können, sie zu expandieren. Hinweis: In Unterordnern des Archivs vorhandener expandierbarer Inhalt muss separat entpackt werden. • Standard-Ausführungsberechtigungen einstellen: Mit dieser Voreinstellung wird festgelegt, ob StuffIt Expander für Objekte, die aus Archiven dekomprimiert werden, die normalerweise UNIX-Dateiberechtigungen nicht speichern, das UNIX-Berechtigungsattribut zum Ausführen von Dateien setzen soll. Dies betrifft beispielsweise Zip-Dateien („.zip“) und das ältere StuffIt-Format („.sit“). Wenn Sie diese Option deaktivieren, werden Mac OS X-Anwendungen, die aus solchen Archiven dekomprimiert werden, nicht ordnungsgemäß ausgeführt. Hinweis: StuffIt X (.sitx)-Archive sind so konzipiert, dass die UNIX-Berechtigungen erhalten bleiben. Bei Archiven in diesem Format wird diese Einstellung daher ignoriert. • • Disk-Images mounten: Ist diese Option aktiviert, versucht StuffIt Expander, Disk Image-Dateien zu mounten (als Ergebnis wird eine „virtuelle Festplatte“ angezeigt). Für das Mounten von Disk Images wird Apples DiskImageMounter verwendet. • Virus-Scan ausführen mit: StuffIt Expander ermöglicht eine automatische Überprüfung aller kodierten oder aus Archiven extrahierten Dateien auf Viren mithilfe Ihrer Virenschutzsoftware. StuffIt Expander unterstützt einige Versionen von McAfee VirusScan, Norton/Symantec Anti-Virus und Intego Virus Barrier mit vordefinierten Auswahlen. Wenn Sie versuchen möchten, ein anderes Virenschutzprogramm zu verwenden, wählen Sie im Popupmenü die Option Andere.... • Fehlermeldungen ausgeben: Diese Voreinstellung legt fest, wie StuffIt Expander Fehler behandelt, die beim Entpacken von Dateien auftreten. Sie können die angezeigte Fehlermeldung ignorieren, in einem Fenster anzeigen oder in eine Protokolldatei auf der Festplatte schreiben. Hinweis: Wenn Growl installiert ist, wird die Option In ein Fenster zugunsten der GrowlBenachrichtigungen unterdrückt. Nach Dekomprimieren löschen: Ist diese Einstellung aktiviert, werden Dateien gelöscht, sobald die darin enthaltenen Dateien extrahiert wurden. Kapitel 3: StuffIt Expander 17 18 StuffIt Referenzhandbuch Zielposition-Voreinstellungen • Die Zielposition-Voreinstellungen legen fest, an welchem Speicherort Expander aus Archiven bzw. aus komprimierten oder kodierten Dateien extrahierte Dateien speichert. Sie können die Position für extrahierte Dateien festlegen. Die folgenden Optionen sind verfügbar: An eine festgelegte Zielposition: Mithilfe dieser Option können Sie eine Position angeben, die StuffIt Expander jedes Mal zum Expandieren von Dateien verwendet. • Durch Zusammenführen an einer festgelegten Zielposition: Diese Option benötigt wie die Option An eine festgelegte Zielposition die Angabe einer Position auf der Festplatte, an der der Inhalt des Archivs gesichert wird. „Zusammenführen“ bezeichnet in diesem Fall das Verhalten von Expander bei dem Versuch, einen Ordner in einem Archiv an dem angegebenen Speicherort zu expandieren, wenn bereits eine Datei oder ein Ordner mit demselben Namen vorhanden ist. Ist die Funktion zum Zusammenführen nicht ausgewählt, erstellt StuffIt eine Kopie des Ordners mit dem Suffix „.1“ im Dateinamen. Ist die Funktion zum Zusammenführen ausgewählt, expandiert StuffIt die Dateien an einem Zielspeicherort und kombiniert dabei die Inhalte der Ordner. Bei einer Namensüberschneidung (es wird eine gleichnamige Datei gefunden), werden Sie aufgefordert auszuwählen, welche der beiden Dateien beibehalten werden soll. • Durch Zusammenführen an der im Archiv festgelegten Zielposition: Hierbei wird derselbe Vorgang zum „Zusammenführen“ wie oben angewendet, Sie werden jedoch nicht dazu aufgefordert, den Speicherort für die zu expandierenden Objekte anzugeben. Stattdessen versucht Expander, einen Speicherort anhand der „Ursprungsinformationen“, die in dem Archiv gespeichert Abb. 3.9: Zielposition-Voreinstellungen • • Im selben Ordner wie das Archiv: Ist diese Option aktiviert, werden die Dateien an der Position gesichert, an der sich das Archiv bzw. die komprimierte oder verschlüsselte Datei, aus der sie extrahiert wurden, befindet. Dies ist die Standardeinstellung. Durch Benutzereingabe der Zielposition: Wenn diese Option aktiviert ist, fordert StuffIt Expander Sie dazu auf, eine Zielposition für die dekomprimierten Dateien anzugeben. Kapitel 3: StuffIt Expander StuffIt Referenzhandbuch sind, zu ermitteln. Im Allgemeinen bedeutet dies, dass die Zusammenführen-Option nur dann verwendet werden kann, wenn Sie mit dem Scheduler von Archive Manager oder dem älteren Archive Assistant erstellte StuffIt X-Archive expandieren. Über diese Voreinstellung können Sie neben der Angabe der Zielposition auch angeben, ob StuffIt Expander die expandierten Dateien in einem eigenen neuen Ordner sichert. Die Voreinstellungen in diesem Block werden nicht angewendet, wenn die Funktion Ordner zusammenführen aktiviert ist. • Wenn das Archiv mehrere Objekte enthält: Dies ist die Standardeinstellung. Ist diese Option gewählt, erstellt StuffIt Expander einen umfassenden Ordner, wann immer das Archiv auf der Hauptebene (d. h. der untersten Ebene) mehrere Objekte enthält. Für den neu erstellen Ordner wird der Name des Archivs verwendet. • Niemals: StuffIt Expander erstellt nie einen umfassenden Ordner. • Immer: StuffIt Expander erstellt in jedem Fall einen umfassenden Ordner. Dateizuordnungen Falls Sie die StuffIt Deluxe-Suite erworben haben, ermöglicht Ihnen diese Voreinstellung darüber hinaus, festzulegen, ob StuffIt X-, StuffIt 5, StuffIt-, Zip-, TAR- oder RAR-Archive beim Doppelklicken im Finder mit StuffIt Expander expandiert oder im DurchsuchenModus in StuffIt Archive Manager geöffnet werden. Komprimierte Tar-Archive können ebenfalls mit dem StuffIt Archive Manager durchsucht werden, indem die Formate Bzip2, Gzip, UNIX Compress und lzma entsprechend zugewiesen werden. Abbildung 3.10: Voreinstellungen für Dateizuordnung Kapitel 3: StuffIt Expander 19 20 StuffIt Referenzhandbuch Andere Expander-Merkmale Unterstützung der GrowlBenachrichtigung Wenn Sie das Benachrichtigungssystem Growl auf Ihrem Computer installiert haben, verwendet Expander dieses System, um Warnungen und andere Meldungen anzuzeigen. Mehr Wissenswertes über Growl finden Sie hier: http://growl.info Benachrichtigung bei Updates StuffIt Expander verwendet Sparkle für die Versionsüberprüfung und selbständige Aktualisierung. Wenn eine neue Version von Expander verfügbar ist, werden Sie darüber informiert. Sie können eine der folgenden Optionen wählen: • Update installieren: Downloadet die neue Version, beendet Expander und installiert stattdessen die neue Version. • Später erinnern: Schließt das Dialogfeld, es wird aber beim nächsten Expander-Start wieder angezeigt. Kapitel 3: StuffIt Expander • Diese Version überspringen: Schließt das Dialogfeld und sorgt dafür, das es erst wieder bei der nächsten verfügbaren Version angezeigt wird. AppleScript-Unterstützung Sie können Expander mithilfe von AppleScript-Befehlen automatisieren. Expander-Problembehandlung • Doppelklicken auf Dateien im Finder – Möglicherweise finden Sie einige widerspenstige Dateien, die sich trotz Doppelklickens nicht öffnen – selbst dann nicht, wenn das Format in den Dateizuordnungs-Voreinstellungen Expander „zugeordnet“ ist. Sie können die Zuordnung erzwingen, indem Sie die Datei im Finder auswählen und dann im Menü Ablage auf Informationen klicken. Wählen Sie im Abschnitt Öffnen mit als bevorzugte Anwendung StuffIt Expander. Ist diese Option einmal ausgewählt, klicken Sie auf die Schaltfläche Alle ändern.... Wenn Sie andererseits ein anderes Programm beim Doppelklicken auf ein bestimmtes Dateiformat verwenden möchten, wählen Sie die Datei im Finder aus und wählen Sie danach im Menü Ablage die Option Informationen. Wählen Sie im Bereich Öffnen mit die bevorzugte Anwendung in StuffIt Referenzhandbuch der Liste aus oder wählen Sie Sonstige... im unteren Teil des Menüs aus. Ist diese Option einmal ausgewählt, klicken Sie auf die Schaltfläche Alle ändern.... • möglich die Größe der ursprünglich gesendeten Datei (diese Größe wird gelegentlich als „Byte-Anzahl“ bezeichnet), und vergleichen Sie sie mit der Größe der heruntergeladenen Datei. Stimmen diese Werte nicht miteinander überein, ist die Datei ist beschädigt oder unvollständig. Versuchen Sie, die Datei erneut herunterzuladen, vielleicht zu einer anderen Tageszeit oder, falls verfügbar, von einem anderen Standort (einer „Mirror Site“). Probleme im Internet sind in der Regel nur vorübergehend und auf einen bestimmten Abschnitt des Internets beschränkt. Möglicherweise sollten Sie den Zwischenspeicher des Browsers leeren, bevor Sie die gewünschten Dateien erneut herunterladen, um sicherzustellen, dass die gesamte Datei vollständig neu übertragen wird. Expandierungsfehler: Manchmal können Dateien nicht expandiert werden. Entweder startet StuffIt Expander und bricht dann ohne Ausgabe einer Fehlermeldung ab, oder es wird eine Fehlermeldung angezeigt, die einer der folgenden Meldungen gleicht: „Error -39 Unexpected End of File“ (Unerwartetes Dateiende), „This is not a complete file“ (Dies ist keine vollständige Datei), „This file is not in the right format“ (Diese Datei hat nicht das richtige Format). Hier einige mögliche Probleme und deren Lösungen: Probleme mit dem Datenträger: Stellen Sie zunächst sicher, dass der Systemzustand einwandfrei ist. Festplattenfehler und falsch gesetzte Berechtigungen können zu Problemen beim Lesen und Schreiben von Dateien führen. Sie sollten daher im Rahmen der regelmäßigen Systemwartung sicherstellen, dass keine Festplattenfehler oder fehlerhaft gesetzte Berechtigungen auftreten. Beschädigte Dateien: Beim Herunterladen einer Datei aus dem Internet kann es vorkommen, dass die Datei bei der Übermittlung oder bereits vorher beschädigt wird. Darüber hinaus besteht die Möglichkeit, dass der Downloadvorgang nicht erfolgreich abgeschlossen werden konnte. Überprüfen Sie in diesem Fall wenn Ungültiges Format: Falls die StuffIt ExpanderFehlermeldung besagt, dass die Datei nicht in dem richtigen Format vorliegt, ist es auch möglich, dass die Datei beschädigt ist. Versuchen Sie, die oben angegebenen Vorschläge anzuwenden. Darüber hinaus und in erster Linie besagt die Fehlermeldung jedoch, dass die Datei in einem selten gebräuchlichen Format komprimiert, verschlüsselt oder kodiert ist, das StuffIt Expander nicht erkennt. Überprüfen Sie die Dateierweiterung (die letzten Buchstaben des Dateinamens), und vergleichen Sie sie mit den Angaben in Kapitel 3: StuffIt Expander 21 22 StuffIt Referenzhandbuch der Liste der Formate die von StuffIt Expander unterstützt werden. Ist die Erweiterung nicht in der Liste enthalten, versuchen Sie, über andere Quellen zu ermitteln, um welches Format es sich handelt. Wenn es sich Ihres Erachtens um ein Format handelt, das von StuffIt Expander unterstützt werden sollte, informieren Sie uns hierüber bitte via http://www.smithmicro.com/support/. Es entstehen ständig neue Formate und Formatvarianten. Die Datei ist bereits dekomprimiert: Möglicherweise ist die Datei bereits dekomprimiert, auf dem Computer ist jedoch kein Programm zum Öffnen oder Bearbeiten der Datei verfügbar. Möglicherweise benötigen Sie Informationen vom Ersteller der Datei, um sie verwenden zu können. Falls Sie nicht über die notwendige Anwendung verfügen, müssen Sie sie erst beziehen, indem Sie das Internet durchsuchen oder einen örtlichen Softwarehändler aufsuchen. Kapitel 3: StuffIt Expander Sie können auf die expandierte Datei doppelklicken. Darüber hinaus können Sie versuchen, die Datei auf das Symbol einer auf dem System installierten Anwendung zu ziehen. Falls Sie beispielsweise davon ausgehen, dass es sich um ein Bild handelt, könnten Sie die Datei auf das Symbol eines Webbrowsers oder eines anderen Programms zum Anzeigen von Bildern ziehen. Handelt es sich um ein mit einer Textverarbeitung erstelltes Dokument, versuchen Sie es mit dem Symbol Ihrer Textverarbeitung. StuffIt Referenzhandbuch Kapitel 4: DropStuff Erste Schritte DropStuff ist das Gegenstück zu StuffIt Expander und funktioniert auch über Ziehen und Ablegen. Mit DropStuff können Sie Tar-, Zipund StuffIt-Archive erstellen, einschließlich Zip- und StuffIt X-Archive, die durch Verschlüsselung geschützt sind. DropStuff kann außerdem Dateien komprimieren und sie automatisch auf CD/DVD brennen oder auf einen FTP-Server oder Ihre MobileMe iDisk brennen. Installation Hinweis: Das Installationsprogramm sucht im Anwendungsordner nach älteren Versionen von StuffIt. Wenn ältere Versionen von StuffIt oder mehrere Versionen von DropStuff an anderen Speicherorten installiert sind, sollten Sie sie manuell deinstallieren. Nachdem Sie die StuffIt Suite oder StuffIt Deluxe-Suite heruntergeladen haben, doppelklicken Sie auf das Installationsprogramm und folgen Sie den Anweisungen. Das Installationsprogramm erstellt in Ihrem Anwendungsordner einen StuffIt-Ordner, der StuffIt Expander enthält, und fügt DropStuff optional Ihrem Dock hinzu. Erstellen von Archiven Abb. 4.1: DropStuff-Symbol Erstellen von Archiven per Ziehen und Ablegen auf das Anwendungs-/ Docksymbol Wählen Sie im Finder Dateien und Ordner aus und ziehen Sie sie auf das Anwendungs- oder Docksymbol von DropStuff. DropStuff wird gestartet, erstellt ein Archiv der Dateien und wird beendet. DropStuff erstellt standardmäßig StuffIt X-Archive. Kapitel 4: DropStuff 23 24 StuffIt Referenzhandbuch Abb. 4.2: DropStuff-Symbol im Dock Tipp: DropStuff enthält auch ein neues Dialogfeld mit „Einmal-Voreinstellungen“, in dem Sie viele der am häufigsten verwendeten Einstellungen mit einmaliger Gültigkeit festlegen können, sodass sie nur für die anstehende Aufgabe gelten. Diese Einstellungen haben vorübergehend Vorrang vor DropStuffs Standardeinstellungen. Einmal-Voreinstellungen Um auf die „Einmal-Voreinstellungen“ zuzugreifen, halten Sie die „Optionstaste“ gedrückt, ziehen Sie Dateien auf das DropStuffAnwendungs- oder Docksymbol, und legen Sie es dort ab. Kapitel 4: DropStuff Abb. 4.3: Einmal-Voreinstellungen Es gibt folgende Optionen: • Sichern unter: Geben Sie einen Namen für das Archiv ein. • Ort: Wählen Sie den Ordner zum Speichern des Archivs aus. • Archivformat: Wählen Sie eines der unterstützten Formate aus dem Dropdownmenü aus. • Archive verschlüsseln: Aktivieren Sie dieses Kontrollkästchen, um Ihr Archiv zu sichern. Sie werden aufgefordert, ein Kennwort einzugeben. StuffIt Referenzhandbuch • Segmentieren: Wenn Sie Ihr Archiv in kleinere Teile aufteilen möchten, um diese online zu stellen oder auf Medien bestimmter Größe zu kopieren, wählen Sie eine voreingestellte Segmentgröße aus dem Popup-Menü bzw. wählen Sie die Option Andere aus und geben eine angepasste Segmentgröße ein. Erstellen von Archiven durch Ziehen und Ablegen auf dem Ablagefenster Beim Starten von DropStuff wird ein Ablagefenster mit fünf Ablagezielen angezeigt. Sie können Dateien auf das (große) Hauptablageziel ziehen, um Standard-StuffIt X-Archive zu erstellen. Abb. 4.4: DropStuff-Anwendungsfenster Tipp: Die kleineren Ablageziele sind konfiguriert, um Zip- und Tar-Archive und StuffIt X-Archive mit unterschiedlichen Attributen zu erstellen. Jedes Ablageziel erstellt einen unterschiedlichen Archivtypen. Sie sind mit den Grundlagen von DropStuff vertraut und können nun Archive erstellen. Lesen Sie „Anhang C: Erstellen von Archiven” auf Seite 96, um Informationen zur Auswahl des richtigen Archivformats und anderer Optionen anzuzeigen. Fahren Sie mit Kapitel 4: DropStuff 25 26 StuffIt Referenzhandbuch dem Lesen des Rests dieses Abschnitts fort, wenn Sie erfahren möchten, wie Sie DropStuff mit der neuen Profilfunktion an Ihre eigenen Bedürfnisse anpassen können und um Wissenswertes über weitere erweiterte Funktionen von DropStuff zu erfahren. Hinweis zu den Premiumfunktionen der StuffIt Suite Als nicht registrierte Demoversion kann DropStuff 30 Tage lang mit voller Funktionalität ausgeführt werden. Nach Ablauf des Testzeitraums werden diese Funktionen deaktiviert. • Brennen von CDs/DVDs • Hochladen auf FTP/MobileMe iDisk • Segmentieren • Verschlüsselung Kaufen einer Lizenz Sie können eine Softwarelizenz für die StuffIt Suite aus unserem Onlineshop über folgende Adresse kaufen: Kapitel 4: DropStuff http://my.smithmicro.com/store/index.html Nach Eingabe der an Sie gesendeten Seriennummer werden die Premiumfunktionen wiederhergestellt. Upgrade von der StuffIt Suite auf die StuffIt Deluxe-Suite Die StuffIt Suite enthält nur DropStuff, d. h. Sie können ein Archiv nach dem Erstellen nicht ändern. Die StuffIt Deluxe-Suite ermöglicht es Ihnen, den Inhalt der Archive zu durchsuchen und Objekte selektiv zu extrahieren. Sie können Objekte in vorhandenen Archiven hinzufügen, löschen und umbenennen. Mit der Deluxe-Suite können Sie auf einfache Weise Dateien freigeben, komprimierte Sicherungen planen, nach in Archiven gespeicherten Dateien suchen, eine Vorschau auf in Archiven gespeicherten Bildern anzeigen, Ihre Fotos direkt in iPhoto und Aperture sichern und Ihre Arbeitsabläufe mit verschiedenen Skripting-Optionen automatisieren. Hier finden Sie noch mehr Wissenswertes: http://my.smithmicro.com/mac/stuffit/index.html StuffIt Referenzhandbuch Erweiterte Merkmale von DropStuff DropStuff kann komplett angepasst werden! Wenn Sie DropStuff starten, wird sein Hauptfenster geöffnet und zeigt ein großes Ablageziel und vier kleine an. Sie können Profile einrichten, indem Sie Profile aus dem Fenster-Menü von DropStuff auswählen. Im Einrichtungsfenster für DropStuff-Profile können Sie einzigartige Komprimierungs- und Zieleinstellungen festlegen, diese in ein „Profil“ speichern und sie einem der Ablageziele im Hauptfenster zuweisen. Das größere Ablageziel ist der Standard von DropStuff und bestimmt, wie ein Programm funktionieren wird, wenn Sie Dateien auf sein Dock- oder Anwendungssymbol ziehen. Das Ziehen von Dateien und Ordnern auf dieses Ablageziel erstellt ein Archiv unter Anwendung der Einstellungen des von Ihnen angegebenen Profils. Sie können ein Profil auch als ein Droplet im Finder sichern. Abb. 4.5: Fenster „Profile“ Tipp: Während Sie für das Hauptfenster von DropStuff nur fünf Profile sichern können, können Sie so viele eindeutige Droplets wie gewünscht erstellen. Außerdem können Sie Droplets auch dann verwenden, wenn DropStuff nicht bereits ausgeführt wird. Hinweis: Droplets sind nicht dauerhaft an das Profil gebunden, aus dem heraus sie erstellt wurden. Wenn Sie die Profileinstellungen ändern und jene Einstellungen auf ein Droplet anwenden möchten, müssen Sie ein neues Droplet aus jenem Profil heraus sichern. Da Droplets unabhängig sind, sind sie nicht von Änderungen oder Löschungen der Profile betroffen, aus denen heraus sie erstellt wurden. Kapitel 4: DropStuff 27 28 StuffIt Referenzhandbuch Einrichten eines DropStuff-Profils Im Fenster zum Einrichten der Profile von DropStuff können Sie neue Profile erstellen und folgende Attribute definieren: • • Archivtyp: Wählen Sie eines der Formate StuffIt X, Zip und Tar aus. Wählen Sie dann Optionen für das bestimmte Format, z. B. Verschlüsselung. Zielposition-Einstellungen: Wählen Sie zwischen einem lokalen Ordner, dem Brennen auf CD/DVD, einem FTP-Server und MobileMe iDisk aus. • Kodierungseinstellungen: Kodieren Sie das Archiv nachträglich für den E-Mail-Versand oder die Freigabe im Internet. • Weitere Optionen: Verschiedene allgemeine Einstellungen. Beispiel 1: Erstellen Sie verschlüsselte StuffIt-Archive und brennen Sie sie auf CD/DVD 1. Wählen Sie Profile im Fenster-Menü von DropStuff aus oder doppelklicken Sie auf eines der Ablageziele im Ablagefenster von DropStuff, um das Fenster zum Einrichten von Profilen zu öffnen. Kapitel 4: DropStuff 2. Klicken Sie auf „+“, um ein neues Profil zu erstellen. Es wird alphabetisch geordnet in der Profilliste angezeigt. Der Standardtitel ist Neues Profil. 3. Doppelklicken Sie auf den Namen und ändern Sie ihn zu etwas Aussagekräftigerem, z. B. Verschlüsseln und Brennen. 4. Wählen Sie im Popupmenü Archivtyp die Option StuffIt. Hinweis: Mit dem Archivformat ändert sich auch das Symbol. 5. Aktivieren Sie die Option Archive mit Kennwort verschlüsseln in den allgemeinen Einstellungen. 6. Lassen Sie Durchsuchbares Indexarchiv erstellen aktiviert. Diese Funktion ermöglicht StuffIt Deluxe-Benutzern, Dateien in offline gespeicherten Archiven zu finden. 7. Navigieren Sie in der Optionenliste zu Zielposition und wählen Sie im Popupmenü CD/DVD aus. 8. Sie können auch auf die Schaltfläche Auswählen... klicken, um ein Verzeichnis anzugeben, in dem die komprimierten Dateien vor dem Brennvorgang vorübergehend gespeichert werden. 9. Es gibt zwei Optionen zur Verwendung dieses Profils: Sichern Sie es auf dem Schreibtisch (oder an einem beliebigen Ort auf der Festplatte), und zwar als Droplet. StuffIt Referenzhandbuch Klicken Sie dazu auf die Schaltfläche Droplet erstellen. Um ein Droplet zu verwenden, ziehen Sie die Dateien und/oder Ordner auf das Droplet im Finder. Tipp: Ziehen Sie Ihre Droplets auf Ihr Dock, um einfach darauf zugreifen zu können. Weisen Sie das Profil einem der fünf Ablageziele von DropStuff hinzu, indem Sie den Profilnamen auf das Ablageziel ziehen. Um es zu verwenden, ziehen Sie Dateien und/oder Ordner in das Ablagefenster des DropStuff-Hauptfensters. Hinweis: Das Ablageziel in der Mitte ist das Standardprofil, das DropStuff im minimierten Modus oder dann verwendet, wenn Dateien auf dem Anwendungs- oder Docksymbol abgelegt werden. Beispiel 2: Erstellen Sie Zip-Archive für Windows-Benutzer und laden Sie sie auf einen FTP-Speicherort hoch. 1. Wählen Sie Profile im Fenster-Menü von DropStuff aus, um das Fenster zum Einrichten der Profile zu öffnen. 2. Klicken Sie auf „+“, um ein neues Profil zu erstellen. 3. Es wird alphabetisch geordnet in der Profilliste angezeigt. Der Standardtitel ist „Neues Profil“. 4. Doppelklicken Sie auf den Namen und ändern Sie ihn zu etwas Aussagekräftigerem, wie etwa Zip und FTP. 5. Wählen Sie im Popupmenü „Archivtyp“ die Option Zip. 6. Deaktivieren Sie die Option Macintosh-Inhalte erhalten. Durch Deaktivieren dieser Funktion verhindert, dass WindowsBenutzer nicht benötigten Mac-spezifischen Inhalt erhalten. 7. Navigieren Sie in der Optionenliste zu Zielposition und wählen Sie im Popupmenü FTP aus. 8. Geben Sie die FTP-Serverinformationen ein. 9. Sie können auch auf die Schaltfläche Auswählen... klicken, um ein Verzeichnis anzugeben, in dem die komprimierten Dateien vor dem Upload auf den FTP-Server vorübergehend gespeichert werden. 10. Wie im Beispiel 1 oben erstellen Sie zunächst ein Droplet und/oder weisen das Profil einem Ziel im Hauptfenster von DropStuff zu. 11. Erstellen Sie mehr Profile, die Ihren Bedürfnissen entsprechen. Die Möglichkeiten sind nahezu endlos! Kapitel 4: DropStuff 29 30 StuffIt Referenzhandbuch Erweiterte Merkmale von DropStuff Mit Filter komprimieren Mit dem Menübefehl Mit Filter komprimieren können Sie anhand von Ausgangsordnern Archive erstellen, die nur diejenigen Objekte enthalten, die bestimmten angegebenen Filterkriterien entsprechen. Wenn Sie aus dem Menü Ablage den Befehl Mit Filter komprimieren wählen, werden Sie zunächst dazu aufgefordert, den Ausgangsordner auszuwählen, anhand dessen das Archiv erstellt werden soll. Nach der Angabe des Ordners wird ein Filter-Dialogfeld angezeigt, das die Angabe von Filterkriterien für die dem Archiv hinzuzufügenden Dateien ermöglicht. Abb. 4.6: Filter-Dialogfeld Kapitel 4: DropStuff Dem Archiv werden ausschließlich die Dateien, die den in diesem Dialogfeld angegebenen Suchkriterien entsprechen, hinzugefügt. Darüber hinaus enthält das Archiv die vollständige Ordnerstruktur des Ausgangsordners. Erweiterte Funktionen für StuffIt Deluxe-Benutzer StuffIt-Indexarchive DropStuff erstellt jedes Mal kleine StuffIt-Indexproxydateien in Ihrem Home-Ordner, wenn Sie StuffIt X-Archive erstellen. Mit den in StuffIt Deluxe verfügbaren Tools können diese Archive durchsucht oder so geöffnet werden wie das StuffIt X-Archiv, an das sie gekoppelt sind, selbst dann, wenn das StuffIt X-Archiv offline auf CD/DVD gespeichert oder ins Internet hochgeladen wurde. Weitere Einzelheiten hierzu finden Sie unter „StuffIt-Indexarchive” auf Seite 30. StuffIt Referenzhandbuch Andere DropStuff-Merkmale Unterstützung der GrowlBenachrichtigung Wenn Sie das Benachrichtigungssystem Growl auf Ihrem Computer installiert haben, verwendet DropStuff dieses System, um Warnungen und andere Meldungen anzuzeigen. Mehr Wissenswertes über Growl finden Sie über http://growl.info. Versionsprüfung AppleScript-Unterstützung Sie können DropStuff mithilfe von AppleScript-Befehlen automatisieren. Wenn Sie die StuffIt Suite verwenden, brauchen Sie nicht weiterzulesen. Im Rest dieses Handbuchs wird erklärt, wie die leistungsfähigen Tools eingesetzt werden können, die Teil der StuffIt Deluxe-Suite sind. Natürlich können Sie auch gern weiterlesen… DropStuff kontaktiert den Smith Micro-Server beim Starten, um nachzusehen, ob eine neuere Version verfügbar ist. Wenn Sie dieses Verhalten deaktivieren möchten, heben Sie die Markierung der Option Versionsprüfung ermöglichen im DropStuff-Menü auf. Kapitel 4: DropStuff 31 32 StuffIt Referenzhandbuch Die StuffIt Deluxe-Suite Neben StuffIt Expander (siehe „Kapitel 3: StuffIt Expander” auf Seite 10) und DropStuff (siehe „Kapitel 4: DropStuff” auf Seite 23) enthält StuffIt Deluxe zahlreiche weitere Werkzeuge für die Arbeit mit Archiven. Dieser Abschnitt beschreibt die zusätzlichen Komponenten. Kapitel 4: DropStuff StuffIt Referenzhandbuch Kapitel 5: Das StuffIt Quick Look-Plugin Abb. 5.1: StuffIt-Quick-Look-Plugin Eingeführt in Mac OS 10.5 ermöglicht es Quick Look, sozusagen durchs Schlüsselloch in Dateien zu schauen, ohne sie öffnen zu müssen. Sie können in viele Dateitypen hineinschauen ohne irgendein Programm starten zu müssen. Mit dem StuffIt Quick LookPlugin können Sie in Archive schauen, ohne sie dekomprimieren zu müssen. Weitere Informationen zu Quick Look finden Sie über: http://www.apple.com/macosx/what-is-macosx/quick-look.html Quick Look ist in Finder integriert. Um mit Quick Look einen Einblick in ein Archiv zu nehmen, wählen Sie es im Finder aus und drücken Sie dann die Leertaste oder Cmd + Y. Ein Fenster wird angezeigt, in dem die Inhaltsobjekte der Archivs hierarchisch angezeigt werden. Abb. 5.2: Archivinhalte Versteckte Dateien können entweder ausgeblendet oder angezeigt werden, indem Sie die Option zum Anzeigen versteckter Dateien aktivieren bzw. deaktivieren. Wenn Sie das Archiv öffnen möchten, doppelklicken Sie einfach auf eine beliebige Stelle innerhalb des Fensters. Tipp: Quick Look fordert das System nur auf, die aktuell ausgewählte Datei zu öffnen. Wenn StuffIt Expander diesem Dateityp zugeordnet ist, wird er gestartet und das gesamte Archiv Kapitel 5: Das StuffIt Quick Look-Plugin 33 34 StuffIt Referenzhandbuch expandieren. Wenn dieser Dateityp stattdessen Archive Manager zugeordnet ist, dann wird dieses Programm gestartet und öffnet das Archiv im Durchsuchen-Modus, sodass Sie noch mehr mit dem Archivinhalt tun können. Sie können dieses Verhalten ändern, indem Sie die Dateizuordnungen wie unter „Dateizuordnungen” auf Seite 19 beschrieben anpassen. Die coolste Sache Quick Look ist in andere Apple-Anwendungen integriert, z. B. in Mail und Time Machine. Dies bedeutet, dass insofern Ihnen jemand einen komprimierten E-Mail-Anhang sendet, können Sie eine Vorschau auf den Archivinhalt direkt in Mail sehen, ohne ihn zuerst sichern und dann öffnen zu müssen. Das Gleiche gilt bei der Verwendung von Time Machine zum Erstellen regelmäßiger inkrementeller Sicherungen: Wenn auf Ihrem Computer Archive vorhanden sind, können Sie deren Inhalte direkt im Browser anzeigen. Tipp: Wenn Sie in beiden Fällen auf eine beliebige Stelle innerhalb des Quick LookFensters doppelklicken, wird das System aufgefordert, die Datei zu öffnen. Sie können das Verhalten wie oben beschrieben festlegen. Kapitel 5: Das StuffIt Quick Look-Plugin StuffIt Referenzhandbuch Kapitel 6: MagicMenu und StuffIt-Kontextmenü Erste Schritte Nach der Installation wird MagicMenu Ihren Anmeldeobjekten hinzugefügt und automatisch gestartet. Wenn Sie sich anmelden, wird in der Menüleiste von Finder ein neues Symbol angezeigt. Dies ist das MagicMenu. Es bietet schnellen Zugriff auf viele Funktionen von StuffIt an, ohne irgendwelche Anwendungen starten zu müssen. Zum Expandieren einer komprimierten Datei wählen Sie sie im Finder aus, klicken auf MagicMenu und wählen Dekomprimieren oder Expandieren aus. Dekomprimieren mit Magic Menu Abb. 6.2: Expandieren mit MagicMenu Abb. 6.1: MagicMenu-Symbol Tipp: Wenn Sie sich entschieden haben, MagicMenu Ihren Anmeldeelementen nicht hinzuzufügen, können Sie dies jederzeit durch Auswahl von „MagicMenu zu Anmeldeelementen hinzufügen“ im Menü nachholen. Das StuffIt-Kontextmenü Das StuffIt-Kontextmenü ist eine Alternative zu MagicMenu. Außer den Tastenkombinationen sind alle Befehle, die im MagicMenu verfügbar sind, auch im StuffIt-Kontextmenü verfügbar. Das Kontextmenü wird nicht im Finder-Menü angezeigt, sondern immer dann, wenn Sie die Steuerungstaste (Ctrl) betätigen oder rechtsklicken, während eine Datei im Finder ausgewählt ist. Kapitel 6: MagicMenu und StuffIt-Kontextmenü 35 36 StuffIt Referenzhandbuch auswählen, wird im Menü der Befehl „Mounten“ angezeigt. Wenn Sie ein Archiv auswählen, wird im Menü ein Befehl „Expandieren“ oder „Dekomprimieren“ angezeigt. Erstellen von Archiven mit MagicMenu Komprimieren von Dateien mit MagicMenu ist so einfach wie deren Auswahl im Finder und das anschließende Klicken auf das MagicMenu und das Auswählen des gewünschten Archivformats. Sie können StuffIt X-, Zip- und Tar-Formate mit einer Vielzahl von Optionen erstellen, einschließlich Verschlüsselung und Kodierung. Abb. 6,3: Das StuffIt-Kontextmenü • Benutzer von Mac OS 10.4 (Tiger) finden die Option „StuffIt“ in der obersten Ebene des Kontextmenüs im Finder. • Benutzer von Mac OS 10.5 (Leopard) finden Kontextmenüs, die nicht von Apple stammen, unter „Mehr”. • Bei Mac OS 10.6 (Snow Leopard) hat Apple die Unterstützung für Kontextmenü-Plugins von Drittanbietern entfernt. Deshalb ist das StuffIt-Kontextmenü nicht verfügbar. Hinweis: Objekte, die im MagicMenu angezeigt werden, basieren kontextuell auf der Auswahl im Finder. Wenn Sie z. B. ein Discimage Kapitel 6: MagicMenu und StuffIt-Kontextmenü Abb. 6.4: Archivoptionen Ältere Formate können mithilfe der MagicMenu-Befehle für frühere Versionen erstellt werden. StuffIt Referenzhandbuch Versenden-Vorgänge Das Untermenü „Versenden“ von MagicMenu ermöglicht Ihnen, Archive zu erstellen und per E-Mail zu versenden. Wählen Sie einfach die Datei oder den Ordner aus, die/der versendet werden soll, und wählen Sie dann in MagicMenu den Befehl „Komprimieren &und E-Mail senden“ aus. Das Untermenü Komprimieren und versenden listet eine Reihe verfügbarer Optionen zum Archivieren und Komprimieren auf, mit denen Sie Archive in den meisten von StuffIt unterstützten Formaten komprimieren und per E-Mail versenden können. Durchsuchen von Archiven über das MagicMenu Mithilfe von MagicMenu können Sie Archive an andere StuffIt-Tools zum Durchsuchen übergeben. Um ein Archiv an Archive Manager zu senden, können Sie ein Archiv im Finder auswählen und dann Archive Manager manuell durchsuchen aus MagicMenu auswählen. Abb. 6.6: Der Befehl „Manuelles Duchsuchen des Archive Managers“ Abb. 6.5: Option „Komprimieren und versenden “ Wenn Sie MacFUSE installiert haben (siehe unten), können Sie das StuffIt-Plugin für MacFUSE verwenden. Wählen Sie das Archiv im Finder aus und wählen Sie dann Archiv mounten im MagicMenu. MacFUSE mountet es dann auf dem Schreibtisch wie einen Datenträger. Tipp: Über den Befehl „Versenden“ können Sie ausgewählte Objekte auch ohne vorherige Archivierung per E-Mail versenden. Kapitel 6: MagicMenu und StuffIt-Kontextmenü 37 38 StuffIt Referenzhandbuch Starten von StuffIt-Anwendungen über das MagicMenu Sie können schnell beliebige der StuffIt-Anwendungen starten, ohne zum Anwendungs- und StuffIt-Ordner navigieren zu müssen. Wählen Sie dazu einfach Starten aus und dann im Untermenü die gewünschte StuffIt-Anwendung. Abb. 6,7: Option „Starten“ Jetzt haben Sie ein grundlegendes Verständnis von MagicMenu und dem StuffIt-Kontextmenü. Lesen Sie den Rest dieses Abschnitts, wenn Sie mehr über die erweiterten Merkmale erfahren möchten. Kapitel 6: MagicMenu und StuffIt-Kontextmenü StuffIt Referenzhandbuch Erweiterte Merkmale Tipp: Sie können die Funktionstasten in den MagicMenuVoreinstellungen auf der Registerkarte „Menüoptionen“ deaktivieren. Growl Menüoptionen – Vollständige Liste Wenn Sie das Benachrichtigungssystem Growl auf Ihrem Mac installiert haben, verwendet Magic Menu/StuffIt-Kontextmenü dieses System, um Warnungen und andere Meldungen anzuzeigen. Funktionstasten Wenn MagicMenu geladen ist, können Sie mithilfe von Funktionstasten im Finder auf StuffIt-Funktionen zugreifen. Tastaturbefehl Funktion Befehl+U Führt den Befehl „UnStuff/Dekomprimieren“ für die ausgewählten Elemente aus. Befehl+S Komprimiert Dateien und Ordner, die im Finder ausgewählt sind. Befehl+Option+1 Erstellt StuffIt X-Archive (entspricht Befehl+S). Befehl+Option+2 Erstellt ältere StuffIt 5-Archive. Befehl+Option+3 Erstellen Zip-Archive. Befehl+Option+4 Komprimieren und per E-Mail versenden MagicMenu und das StuffIt-Kontextmenü bieten schnellen Zugriff auf die im Folgenden genannten Funktionen. (Wie angegeben, stehen manche Befehle nur unter bestimmten Bedingungen zur Verfügung und werden nur bei Auswahl bestimmter Dateitypen im Menü angezeigt.) • Stuff: Mit dem Befehl „Komprimieren“ werden standardmäßig StuffIt X-Archive erstellt, die die aktuell im Finder ausgewählten Objekte enthalten. Diese Option erscheint immer, wenn Dateien und Ordner im Finder ausgewählt werden. • Komprimieren und per E-Mail versenden: Schneller Zugriff auf den Befehl „Komprimieren und per E-Mail versenden“. Die ausgewählten Dateien und Ordner werden in einem StuffIt X-Archiv komprimiert und an eine ausgehende Nachricht Ihres bevorzugten E-Mail-Clients angehängt. Diese Option erscheint immer, wenn Dateien und Ordner im Finder ausgewählt werden. • UnStuff/Dekomprimieren: Menüoption dient zum Expandieren des ausgewählten Objekts. Diese Option wird angezeigt, wenn Sie eine bereits archivierte, komprimierte oder verschlüsselte Datei auswählen. Kapitel 6: MagicMenu und StuffIt-Kontextmenü 39 40 StuffIt Referenzhandbuch • Komprimierung entfernen: Diese Option ermöglicht die Konvertierung eines komprimierten Tape-Archivs (auch als „Tarball“ bezeichnet) in eine nicht komprimierte Tar-Datei. Die Option wird angezeigt, wenn Sie eine mit GZip, BZip/Bzip2 oder UNIX Compress komprimierte Datei auswählen. • Kodierung (Kodierungsart) entfernen: Diese Menüoption dient zum Expandieren des ausgewählten Objekts. Diese Option wird angezeigt, wenn Sie eine BinHex-, MacBinaryoder UUencoded-Datei auswählen. • Index erstellen: Diese Option erstellt ein StuffItIndexarchiv – einen winzigen Katalog eines lokal gespeicherten vollständigen StuffIt X-Archivs. Dieser ermöglicht Spotlight, nach Dateien im Originalarchiv zu suchen, selbst wenn es offline auf CD/DVD oder einem anderen Computer gespeichert ist. Die Option ist nur verfügbar, wenn Sie ein StuffIt X-Archiv auswählen. • Manuelles Duchsuchen des Archive Managers: Über dieses Menüobjekt wird die StuffIt Archive ManagerAnwendung geöffnet. Diese Option wird angezeigt, wenn Sie einen durchsuchbaren Archivtyp wie StuffIt X, Zip, Rar, Tar und Compressed Tar auswählen. • Archiv mounten: Wenn bei Leopard- und Snow LeopardBenutzern MacFUSE installiert ist und die ausgewählte Datei Durchsuchen unterstützt, mountet dieser Befehl das Archiv im Finder als Volume. Diese Option wird nur angezeigt, wenn Kapitel 6: MagicMenu und StuffIt-Kontextmenü MacFUSE installiert ist und Sie einen durchsuchbaren Archivtyp wie StuffIt X, Zip, Rar, Tar und Compressed Tar auswählen. • Archiv: Das Archiv-Untermenü stellt mehrere Optionen zum Erstellen von Archiven bereit. Über den Befehl „Archivieren“ können Sie StuffIt X-, Zip- und TAR-Archive erstellen. In den Archiven bleibt die Verzeichnisstruktur erhalten. Wenn Sie die TAR-Option verwenden, können Sie zudem wählen, ob diese Archive noch weiter komprimier oder kodiert werden sollen, um beispielsweise ein TAR-Archiv mit Gzip-Komprimierung zu erhalten. Diese Option erscheint immer, wenn Dateien und Ordner im Finder ausgewählt werden. • Komprimieren: Das Untermenü „Komprimieren“ ermöglicht das Komprimieren einzelner im Finder ausgewählter Dateien unter Verwendung von Gzip-, Bzip2- oder UNIX Compress-Komprimierung. Komprimierungsvorgänge können nur für einzelne Dateien, also keine Ordner oder Auswahlen mehrerer Dateien, ausgeführt werden. Diese Option erscheint immer, wenn Dateien und Ordner im Finder ausgewählt werden. Wenn jedoch mehrere Dateien, Ordner oder OS X-ProgrammBundles ausgewählt werden, werden Sie aufgefordert, vor Anwendung einer Einzeldateikomprimierung eine Archivierung durchzuführen. • Codierung: Das Untermenü „Kodieren“ ermöglicht die Kodierung einzelner im Finder ausgewählter Dateien im StuffIt Referenzhandbuch MacBinary-, BinHex-, AppleSingle- oder UUEncode-Format. Kodierungsvorgänge können nur für einzelne Dateien, also keine Ordner, ausgeführt werden. Ordner müssen daher vor dem Kodieren in einer einzelnen Datei archiviert werden. • Zusammenfügen: Das Untermenü „Kodieren“ ermöglicht die Kodierung einzelner im Finder ausgewählter Dateien im MacBinary-, BinHex-, AppleSingle- oder UUEncodeFormat. Diese Option erscheint immer, wenn Dateien und Ordner im Finder ausgewählt werden. Wenn jedoch mehrere Dateien, Ordner oder OS X-Programm-Bundles ausgewählt werden, werden Sie aufgefordert, vor Anwendung einer Einzeldateikodierung eine Archivierung durchzuführen. • Frühere Versionen: Über das Untermenü „Frühere Versionen“ können Sie Dateien in ältere oder weniger gebräuchliche Formate komprimieren. Diese Option erscheint immer, wenn Dateien und Ordner im Finder ausgewählt werden. Stuff (.sit): Mit dieser Option werden Archive im älteren StuffIt 5-Format erstellt. Selbstextrahierend machen: Das Menü „Selbstextrahierend machen“ ermöglicht das Komprimieren von Dateien in StuffIt 5-Archive („.sit“), die anschließend mit einer Funktionalität zur Selbstextraktion für das Mac OS Classic („.sea“) bzw. für Windows („.exe“) versehen werden. LHa: Mit dieser Option werden LHa-Archive erstellt. Hinweis: Archivgrößen: Wir empfehlen immer die Verwendung von StuffIt X (.sitx) für bessere Komprimierung, besseren Schutz. Außerdem haben Sie hiermit die Möglichkeit, extrem große Archive bis in den Terabyte-Bereich hinein zu erstellen. Wenn Sie Archive mit älteren Formaten wie der Vorversion von StuffIt X, StuffIt (.sit), komprimieren, sollten Sie darauf achten, dass die maximale Dateigröße der Archive im Bereich von etwas über 2 GB liegt, und größere Archive möglicherweise nicht wiederhergestellt werden können. Sie können zwar versuchen, auch unter Verwendung dieser Formate größere Archive zu erstellen, in diesem Fall jedoch durch Tests sicherstellen, dass die Dateien ordnungsgemäß dekomprimiert werden, und alle Dateien verwendet werden können. Es wird wie immer empfohlen, stets Sicherungskopien aller Dateien anzufertigen. • Droplets: Auf alle von Ihnen mit DropStuff erstellten benutzerdefinierten Droplets kann zugegriffen werden. Sie können schnell ausgewählte Dateien und Ordner an ein Droplet übergeben, indem Sie es aus dem Untermenü „Droplets“ auswählen. • Mounten: Verwenden Sie die Menüoption „Mounten“, um Disk-Images (DMG, ISO, IMG, SMI usw.) im Finder zu mounten. Kapitel 6: MagicMenu und StuffIt-Kontextmenü 41 42 StuffIt Referenzhandbuch Diese Option wird angezeigt, wenn ein unterstütztes DiskImage im Finder ausgewählt wird. • • • Discimage erstellen: Verwenden Sie die Menüoption „Discimage erstellen“, um die ausgewählten Objekte auf ein Apple-Diskimage (DMG) zu kopieren. Diese Option erscheint immer, wenn Dateien und Ordner im Finder ausgewählt werden. Segmentieren: Die Menüoption „Segmentieren“ wird zum Segmentieren großer Dateien in kleinere Teile verwendet. Die ausgewählte Datei wird einem StuffIt X-Archiv ohne Komprimierung hinzugefügt und anhand der im Dialogfeld „StuffIt-Menü-Voreinstellungen“ angegebenen Einstellungen in Segmente aufgeteilt. Diese Option wird angezeigt, sobald eine einzelne Datei im Finder ausgewählt wird. Zusammenfügen: Mit dieser Option werden die Segmente wieder zu einem Archiv zusammengefügt. Damit diese Option erfolgreich ausgeführt werden kann, müssen sich alle Segmente in demselben Ordner befinden. Liegen die Segmente in einem anderen Format vor, beispielsweise StuffIt X, verwenden Sie den Befehl „Dekomprimieren“ aus dem StuffIt-Menü. StuffIt sollte die Segmente automatisch zusammenfügen und die resultierende Datei dekomprimieren. Diese Option wird nur angezeigt, wenn Sie das erste Segment aus einer Sammlung älterer StuffIt-Segmente auswählen (d. h.: „foo.sit.1“). Kapitel 6: MagicMenu und StuffIt-Kontextmenü Tipp: Wenn Sie versuchen, andere Segmenttypen zusammenfügen, wählen Sie nur das erste Segment im Sammlung aus und verwenden Sie den Befehl „Expandieren/Dekomprimieren“. • Versenden: Mit dieser Option werden die ausgewählten Objekte einer ausgehenden E-Mail in Ihrem bevorzugten E-Mail-Client ohne Archivierung angehängt. Dies ist praktisch, wenn die zu sendenden Objekte nicht komprimiert werden müssen oder bereits komprimiert sind. Diese Option erscheint immer, wenn Dateien und Ordner im Finder ausgewählt werden. • Komprimieren und versenden: Das Untermenü „Komprimieren und versenden“ wird angezeigt, sobald im Finder Dateien und ausgewählt werden. Es ermöglicht Ihnen, in nur einem Schritt ein Archiv zu erstellen und dieses per E-Mail zu versenden. Wählen Sie einfach die Datei oder den Ordner aus, die/der versendet werden soll, und wählen Sie dann in MagicMenu aus dem Untermenü „Komprimieren und versenden“ den Befehl „Komprimieren und per E-Mail versenden“ aus. Die Dateien werden in einem StuffIt X-Archiv komprimiert und an eine ausgehende Nachricht Ihres bevorzugten E-Mail-Clients angehängt. Das Untermenü „Versenden“ listet eine Reihe verfügbarer Optionen zum Archivieren und Komprimieren auf, mit denen Sie Archive in den meisten von StuffIt unterstützten Formaten komprimieren und per E-Mail versenden können. StuffIt Referenzhandbuch Hinweis: Sie können StuffIt SmartSend zur Übertragung sehr großer Dateianhänge verwenden, durch die Ihre E-Mail normalerweise aufgrund von Größenbegrenzungen für Anhänge zurückgewiesen werden würde. Weitere Informationen zu StuffIt SmartSend finden Sie unter „Verwenden von StuffIt® SmartSend” auf Seite 48. • Überprüfen: Wenn die ausgewählte Datei komprimiert ist, wird mit diesem Befehl die Datei überprüft. Sollten es zu Problemen kommen, werden Sie benachrichtigt. • Starten: Das Untermenü „Starten“ ist immer in MagicMenu verfügbar, selbst wenn keine Dateien ausgewählt sind, und ermöglicht einen schnellen Start der StuffIt-Anwendungen. • Voreinstellungen: Dieser Befehl öffnet das Dialogfeld „StuffIt-Menü-Voreinstellungen“. • MagicMenu zu Anmeldeelementen hinzufügen: Wenn Sie sich entschieden haben, MagicMenu Ihren Anmeldeelementen nicht hinzuzufügen, Sie aber möchten, dass es bei jeder Anmeldung bei Ihren Rechner automatisch geöffnet wird, wählen Sie diese Option unten im Menü aus. Deaktivieren von Menüoptionen Sie können fast alle der Menüoptionen deaktivieren, indem Sie ihre Markierungen in den MagicMenu-Voreinstellungen unter „Menüoptionen“ aufheben. Abb. 6.8: Menüoptionen MagicMenu beim Anmelden nicht automatisch laden Gehen Sie wie folgt vor, um zu verhindern, dass MagicMenu beim Systemstart geladen wird: Kapitel 6: MagicMenu und StuffIt-Kontextmenü 43 44 StuffIt Referenzhandbuch 1. Wählen Sie aus dem Apple-Menü den Befehl Systemeinstellungen. 2. Klicken Sie auf Accounts (im Systembereich), um das Kontrollfeld „Accounts“ zu öffnen. 3. Klicken Sie im Kontrollfeld „Accounts“ auf Ihren Benutzernamen. Möglicherweise müssen Sie sich authentifizieren, um Änderungen vorzunehmen. 4. Klicken Sie auf die Registerkarte Startobjekte. 5. Wählen Sie in der angezeigten Liste das Element MagicMenu aus. 6. Klicken Sie auf die Schaltfläche „-“, um MagicMenu zu entfernen. MagicMenu wird jetzt nicht mehr beim Systemstart geladen. Abb. 6.9: Befehl „Voreinstellungen“ Dekomprimierungsvoreinstellungen Die Expandierungsvoreinstellungen legen fest, auf welche Weise MagicMenu Archive und verschlüsselte Dateien dekomprimiert. Sie können über das StuffIt-Kontextmenü auf die StuffItMenüoptionen zugreifen, allerdings können Sie die Funktionstasten nicht mehr verwenden. Ändern der MagicMenuVoreinstellungen Um die MagicMenu-Voreinstellungen zu öffnen, wählen Sie in MagicMenu die Option Voreinstellungen.... Kapitel 6: MagicMenu und StuffIt-Kontextmenü Abb. 6.10: Dekomprimierungsvoreinstellungen • Expandieren fortsetzen (falls möglich): Diese Voreinstellung führt, wenn sie aktiviert ist, dazu, dass StuffIt Referenzhandbuch MagicMenu die zu expandierenden Dateien scannt, um zu sehen, ob sie weiter expandiert werden können. Beim Expandieren eines BinHex-kodierten StuffIt-Archivs (foo.sit .hqx) beginnt MagicMenu mit dem Expandieren des Archivs „foo.sit“, sobald die BinHex-Kodierung (.hqx) entfernt wurde. eine „virtuelle Festplatte“ angezeigt). Für das Mounten von Disk Images wird Apples DiskImageMounter verwendet. • Hinweis: Archive und komprimierte oder kodierte Dateien innerhalb von im Archiv befindlichen Unterordnern müssen einzeln expandiert werden. • Standard-Ausführungsberechtigungen einstellen: Mit dieser Voreinstellung wird festgelegt, ob MagicMenu für Objekte, die aus Archiven dekomprimiert werden, die das Sichern von UNIX-Dateiberechtigungen nicht speichern, die UNIX-Berechtigungen zum Ausführen von Dateien setzen soll. Dies betrifft beispielsweise Zip-Dateien („.zip“) und das ältere StuffIt-Format („.sit“). Wenn Sie diese Option deaktivieren, werden Mac OS X-Anwendungen, die aus solchen Archiven dekomprimiert werden, nicht ordnungsgemäß ausgeführt. Hinweis: StuffIt X (.sitx)-Archive sind so konzipiert, dass die UNIX-Berechtigungen erhalten bleiben. Bei Archiven in diesem Format wird diese Einstellung daher ignoriert. • Nach Dekomprimieren löschen: Ist diese Option aktiviert, werden das Archiv, komprimierte oder kodierte Dateien, die von MagicMenu dekomprimiert werden, gelöscht, sobald die Inhalte extrahiert wurden. Hinweis: Verwenden Sie diese Voreinstellung mit Vorsicht! Falls das Archiv oder die komprimierte Datei beschädigt ist oder beim Entpacken Fehler aufgetreten sind, könnte die betreffende Datei gelöscht werden und müsste dann ersetzt werden, bevor Sie erneut versuchen können, sie zu expandieren. • Virus-Scan ausführen mit: MagicMenu ermöglicht eine automatische Überprüfung aller kodierten oder aus Archiven extrahierten Dateien auf Viren mithilfe Ihrer Virenschutzsoftware. MagicMenu unterstützt einige Versionen von McAfee VirusScan, Norton/Symantec Anti-Virus und Intego VirusBarrier mit vordefinierten Auswahlen. Wenn Sie versuchen möchten, ein anderes Virenschutzprogramm zu verwenden, wählen Sie im Popupmenü die Option Andere.... Disk-Images mounten: Ist diese Option aktiviert, versucht MagicMenu, Disk-Image-Dateien zu mounten (als Ergebnis wird Kapitel 6: MagicMenu und StuffIt-Kontextmenü 45 46 StuffIt Referenzhandbuch Komprimierungsvoreinstellungen Die Registerkarte „Komprimierung“ enthält Einstellungen bezüglich der Erstellung von Archiven mit MagicMenu. Die Seite „Komprimierung“ enthält ein Gruppenfeld mit Registerkarten, über das Einstellungen für die verschiedenen Dateiformate festgelegt werden können. Darüber hinaus können über dieses Gruppenfeld dateiformatübergreifende Einstellungen vorgenommen werden. Die folgenden Einstellungen unten im Fenster „Komprimierungsvoreinstellungen“ gelten für die Erstellung aller Archivformate: • Senden mit: Dieses Popupmenü erlaubt die Auswahl des E-Mail-Clients, der bei Verwendung des Befehls „Komprimieren und per E-Mail versenden“ verwendet wird. In dem Popupmenü sind alle E-Mail-Clients aufgeführt, die die MagicMenu-E-Mail-Befehle unterstützen. • StuffIt SmartSend verwenden: Sollte Ihr Archiv die in den SmartSend-Voreinstellungen festgelegte Größe überschreiten, wird durch Auswahl dieser Option StuffIt SmartSend von MagicMenu aufgerufen. Weitere Informationen zu StuffIt SmartSend finden Sie unter „Verwenden von StuffIt® SmartSend” auf Seite 48. • Originale löschen: Ist diese Option aktiviert, löscht MagicMenu die Originaldateien nach der Komprimierung. • Besondere Finder-Dateien ignorieren: Ist diese Option aktiviert, fügt MagicMenu Archiven keine FinderDateien (z. B. ältere Schreibtisch-Datenbankdateien oder „.DS_Store“-Dateien) hinzu. • Einzelne Archive erstellen: Ist diese Option aktiviert und Sie komprimieren mehrere Objekte mit MagicMenu, wird jedes dieser Objekte in einem separaten Archiv komprimiert. Abb. 6.11: Komprimierungsvoreinstellungen Siehe „Anhang D: Formatkomprimierungs- optionen” auf Seite 100, um Informationen darüber zu erhalten, welche Optionen für jedes Format angeboten werden. Kapitel 6: MagicMenu und StuffIt-Kontextmenü StuffIt Referenzhandbuch Zielposition-Voreinstellungen Die Zielposition-Voreinstellungen legen fest, an welchem Speicherort MagicMenu komprimierte sowie aus Archiven und komprimierten oder kodierten Dateien extrahierte Dateien speichert. • Im selben Ordner wie die Quelldateien: Wenn diese Option verwendet wird, werden Archive am selben Speicherort gesichert wie die ausgewählten Originaldateien. Dies ist die Standardeinstellung. • Durch Benutzereingabe der Zielposition: Wenn diese Option aktiviert ist, fordert MagicMenu Sie dazu auf, eine Zielposition für die dekomprimierten Dateien anzugeben. • An eine festgelegte Zielposition: Mithilfe dieser Option können Sie eine Position angeben, die MagicMenu jedes Mal zum Sichern von Dateien verwendet. • Separate Zielposition für Komprimieren und Versenden verwenden: Hiermit können Sie einen temporären Speicherort für Archive festlegen, die Sie per E-Mail freigeben. Dekomprimierungsziel Abb. 6.12: Komprimierungsvoreinstellungen Komprimierungs-Zielposition: Sie können den Speicherort für neue Archive festlegen. Die folgenden Optionen sind verfügbar: Sie können die Position für extrahierte Dateien festlegen. Die folgenden Optionen sind verfügbar: • Im selben Ordner wie das Archiv: Ist diese Option aktiviert, werden die Dateien an der Position gesichert, an der sich das Archiv bzw. die komprimierte oder verschlüsselte Datei, aus der sie extrahiert wurden, befindet. Dies ist die Standardeinstellung. Kapitel 6: MagicMenu und StuffIt-Kontextmenü 47 48 StuffIt Referenzhandbuch • Durch Benutzereingabe der Zielposition: Wenn diese Option aktiviert ist, fordert MagicMenu Sie dazu auf, eine Zielposition für die dekomprimierten Dateien anzugeben. Verwenden von StuffIt® SmartSend • An eine festgelegte Zielposition: Mithilfe dieser Option können Sie eine Position angeben, die MagicMenu jedes Mal zum Sichern von dekomprimierten Dateien verwendet. Es ist nicht ungewöhnlich, dass für einen E-Mail-Server ein Größenlimit zum Versenden von Dateianhängen festgelegt ist. Nicht selten stellen Sie nach dem Versand einer Datei fest, dass diese nicht zugestellt werden konnte, da der Anhang die zulässige Größe überschritten hat. Mit StuffIt SmartSend können Sie ein Archiv erstellen und es per E-Mail versenden, ohne auf die Dateigröße achten zu müssen. Wenn ein Archiv den von Ihnen festgelegten Grenzwert überschreitet, sendet StuffIt SmartSend automatisch eine E-Mail mit einem Link, über den der Empfänger die Datei herunterladen kann. Der von Ihnen zu versendende große Dateianhang wird auf den in Ihrer Konfiguration festgelegten Hostingdienst hochgeladen. Sie können zwischen FTP, MobileMe und StuffIt Connect wählen. Über diese Voreinstellung können Sie neben der Angabe der Zielposition auch angeben, ob MagicMenu die expandierten Dateien in einem eigenen neuen Ordner sichert. • Wenn das Archiv mehrere Objekte enthält: Dies ist die Standardeinstellung. Ist diese Option gewählt, erstellt MagicMenu einen umfassenden Ordner, wann immer das Archiv auf der Hauptebene (d. h. der untersten Ebene) mehrere Objekte enthält. Für den neu erstellen Ordner wird der Name des Archivs verwendet. • Niemals: MagicMenu erstellt nie einen umfassenden Ordner. • Immer: MagicMenu erstellt immer einen umfassenden Ordner. Kapitel 6: MagicMenu und StuffIt-Kontextmenü Konfigurieren von SmartSend Wenn Sie SmartSend bei der Installation von StuffIt Deluxe nicht konfiguriert haben, finden Sie die Konfigurationseinstellungen in den StuffIt-Menü-Voreinstellungen. Wählen Sie in MagicMenu die Option Voreinstellungen... und dann die Einstellungen für die Komprimierung. StuffIt Referenzhandbuch Abb. 6.14: Auswahl von StuffIt Connect als Dateihost • Größenbegrenzung für E-Mail-Anhänge: Geben Sie die maximal zulässige Größe (in MB) für E-Mail-Anhänge an. Standardmäßig sind 5 MB eingestellt. • Dateihostingdienst: SmartSend lädt Ihr Archiv auf den ausgewählten Dienst hoch, wenn die Größenbegrenzung für E-Mail-Anhänge überschritten wird. Wählen Sie zwischen StuffIt Connect, MobileMe iDisk oder FTP aus. Die Konfigurationsoptionen werden in den folgenden Abschnitten beschrieben. • Kontokonfiguration: Klicken Sie auf diese Schaltfläche, um StuffIt Connect, wie im folgenden Abschnitt beschrieben, zu konfigurieren. Abb. 6.13: SmartSend-Komprimierungsvoreinstellungen Aktivieren Sie im unteren Dialogfeldbereich die Option „StuffIt SmartSend verwenden“ und klicken Sie dann auf die Schaltfläche Einstellungen zum Konfigurieren folgender Einstellungen: Kapitel 6: MagicMenu und StuffIt-Kontextmenü 49 50 StuffIt Referenzhandbuch Konfigurieren von StuffIt Connect StuffIt Deluxe 2010 enthält ein einjähriges Abonnement des StuffIt Connect-Dateihostingdienstes. Um diesen Dienst zu verwenden, müssen Sie ein neues Konto einrichten. Sie können Ihr Konto im Setup-Assistenten von SmartSend einrichten, wenn Sie StuffIt Connect als Ihren festgelegten Dateihostserver auswählen. Wenn Sie dieses Setup überspringen, können Sie Ihr StuffIt ConnectKonto später über die Voreinstellungen unter MagicMenu -> Komprimierung einrichten. Sie können eins oder mehrere StuffIt Connect-Konten mit dem Setup-Assistenten von StuffIt Connect konfigurieren, was zu der zuvor bereits beschriebenen SmartSend-Konfiguration gehört. Klicken Sie auf die Schaltfläche Setup-Assistent, um den Setup-Assistenten von StuffIt Connect zu öffnen. Im Assistenten können Sie zwischen drei Optionen auswählen: Abb. 6.15: StuffIt Connect-Setup-Assistent • Neues Konto anfordern: Sie werden aufgefordert, Ihren Namen, Ihre E-Mail-Adresse und Ihr Kennwort für Ihr StuffIt Connect-Konto einzugeben. Anschließend senden Sie mit den von Ihnen eingegebenen Daten eine Kontoanforderung. Sie erhalten dann eine E-Mail unter der angegebenen Adresse. Folgen Sie den Anweisungen in der E-Mail, um die Aktivierung Ihres Kontos abzuschließen. Melden Sie sich bei Ihrem Konto an, um den Vorgang abzuschließen. • Kapitel 6: MagicMenu und StuffIt-Kontextmenü Vorhandenes Konto konfigurieren: Sie werden zur Eingabe einer E-Mail-Adresse und eines Kennworts StuffIt Referenzhandbuch aufgefordert. Geben Sie die E-Mail-Adresse und das Kennwort ein, das Sie beim Konfigurieren Ihres StuffIt Connect-Kontos verwendet haben. • Kontoinformationen anzeigen oder bearbeiten: Wenn Sie Ihre Kontokonfiguration auf der StuffIt Connect-Website geändert haben, können Sie mit diesem Befehl Ihre lokal vorliegenden Informationen aktualisieren. Wählen Sie über das Konto-Dropdownmenü das zu bearbeitende StuffIt Connect-Konto aus. Geben Sie dann Ihr neues Kennwort in das Feld Kennwort ein. Aktivieren Sie das Kontrollkästchen Als Standardkonto festlegen, um das aktuelle Konto als Standard festzulegen. Konfigurieren von MobileMe iDisk Wenn Sie MobileMe iDisk auswählen, verwendet StuffIt SmartSend die in den MobileMe-Systemvoreinstellungen konfigurierten Kontoeinstellungen. Klicken Sie auf die Schaltfläche zum Öffnen der MobileMe-Voreinstellungen, um Ihre MobileMeEinstellungen zu ändern. Informationen zu MobileMe finden Sie über http://www.apple.com/mobileme/. Konfigurieren von FTP Wenn Sie FTP als Ihren Dateihostingdienst auswählen, werden Sie zur Eingabe Ihrer Kontoinformationen aufgefordert. Geben Sie den Server, den Dateipfad, Benutzernamen und Kennwort ein. Wenn Sie eine benutzerdefinierte URL für den Download (z. B. eine URL auf Ihrer privaten oder geschäftlichen Website) bereitstellen möchten, aktivieren Sie die Option Eigene Download-URL und wählen aus, ob für die URL ein FTP- oder HTTP-Server verwendet wird. Geben Sie dann die Server- und Pfadinformationen ein. Klicken Sie zum Abschluss auf Fertig. Funktionsweise von SmartSend Nachdem Sie SmartSend wie in den vorherigen Abschnitten beschrieben konfiguriert haben, können Sie es nun verwenden. Gehen Sie dabei wie folgt vor: 1. Wählen Sie die Dateien aus, die einem Archiv hinzugefügt und per E-Mail gesendet werden sollen. Wählen Sie dann in MagicMenu bzw. dem StuffIt-Kontextmenü den Befehl Komprimieren und per E-Mail versenden aus. 2. StuffIt erstellt das Archiv. 3. StuffIt überprüft die Dateigröße: Kapitel 6: MagicMenu und StuffIt-Kontextmenü 51 52 StuffIt Referenzhandbuch Überschreitet das Archiv den in Ihrer Konfiguration festgelegten Grenzwert, wird die Datei von StuffIt auf Ihren Host hochgeladen. Während des Datei-Uploads wird in der Statusleiste für die Archivierung eine Warteoder Upload-Meldung angezeigt. In einer zweiten Statusleiste wird der Status für den Upload angegeben. Hinweis: Möglicherweise werden Sie darüber informiert, dass StuffIt-Helper die in Ihrem Schlüsselbund gespeicherten vertraulichen Informationen verwenden möchte. Klicken Sie auf „Immer erlauben“ oder „Erlauben“, um fortzufahren. Liegt die Archivgröße unterhalb des in Ihrer Konfiguration festgelegten Grenzwerts, öffnet StuffIt Ihre E-MailAnwendung und fordert Sie zur Vervollständigung Ihrer E-Mail-Nachricht auf. Verwenden von StuffIt Connect Mithilfe von StuffIt Connect können Sie umfangreiche Dateien an Freunde, Familie und Kollegen weitergeben. Es stellt eine sichere Möglichkeit dar, kennwortgeschützten und zeitlich beschränkten Zugriff auf Dateien zu ermöglichen, die zu groß sind für einen E-Mail-Versand. Zwar arbeitet StuffIt Connect automatisch mit der SmartSend-Funktion von StuffIt, Sie können Dateien aber auch manuell hochladen. In den folgenden Abschnitten werden einige Kapitel 6: MagicMenu und StuffIt-Kontextmenü der Funktionen aus StuffIt Connect beschrieben. Beim Beschreiben der Funktionen von StuffIt Connect werden die folgenden Begriffe verwendet: • Freigabe: Die von Ihnen hochgeladenen Dateien, gespeichert in einem komprimierten Paket • Einladung: Eine E-Mail-Benachrichtigung an bestimmte Empfänger zum Download des Pakets • Freigabe der Zielseite: Ort, von dem die Empfänger das Paket abrufen Senden von Dateien mit SmartSend Wenn Sie StuffIt Connect für Ihren SmartSend-Host verwenden, öffnet Ihr Browser automatisch die Website http://www.stuffitconnect.com und fordert Sie auf, eine Einladung für Ihre freigegebene Datei zu senden Sie werden zur Eingabe folgender Informationen aufgefordert: StuffIt Referenzhandbuch Online-Adressbuch von StuffIt Connect auszuwählen. Klicken Sie bei gedrückter Ctrl-Taste auf mehrere Kontakte. Klicken Sie dann auf Hinzufügen, um Sie der Einladungsliste des freigegebenen Ordners hinzuzufügen. Abb. 6.16: StuffIt Connect-Einladungsbildschirm • E-Mail-Adresse(n): Geben Sie eine oder mehrere E-MailAdressen der Personen ein, an die Sie die Datei senden möchten. Trennen Sie mehrere E-Mail-Adressen durch Kommata. Sie können auch die Schaltfläche Kontakte hinzufügen verwenden, um E-Mail-Adressen aus Ihrem • Kennwort zum Zugriff auf den Download: Geben Sie ein Kennwort für die „Freigabe der Zielseite” ein, das die Empfänger eingeben müssen, bevor sie die Datei herunterladen können. Sie werden im direkt hierauf folgenden Feld aufgefordert, das Kennwort zu bestätigen. Die Datei kann ohne das richtige Kennwort nicht heruntergeladen werden. • Ablauf: Geben Sie Datum/Uhrzeit des Ablaufs für den Download-Link ein. • Nachricht: Geben Sie eine Nachricht für Personen ein, an die Sie diese Nachricht senden, z. B. eine Beschreibung der Datei oder weitere Anweisungen zur Verwendung. • Erstellen: Klicken Sie auf die Schaltfläche „Erstellen“, nachdem alle Angaben gemacht wurden. Nach dem Konfigurieren Ihrer StuffIt Connect-Einladung wird eine E-Mail an die Empfänger gesendet. Die E-Mail enthält einen Link zum Herunterladen der Datei. Wenn der Empfänger auf den Link klickt, wird im Browser die Download-Seite geöffnet. Nach der Eingabe des Kennworts können sie die Datei herunterladen. Ein Link zum Herunterladen der kostenlosen Version von StuffIt Expander wird ebenfalls bereitgestellt für den Fall, dass die Empfänger diese Anwendung noch nicht installiert haben. Kapitel 6: MagicMenu und StuffIt-Kontextmenü 53 54 StuffIt Referenzhandbuch Hinweis: Das von Ihnen in der StuffIt-Einladung konfigurierte Kennwort für die Freigabe der Zielseite wird nicht mit der E-Mail gesendet. Aus Sicherheitsgründen müssen Sie das Kennwort für die Freigabe der Zielseite anderweitig mitteilen. Wenn Ihr Archivpaket ebenfalls mit einem Kennwort verschlüsselt ist, teilen Sie dem Empfänger unbedingt auch dieses Kennwort mit. Hochladen von Paketen auf StuffIt Connect StuffIt Connect ermöglicht es Ihnen auch, manuell Dateien von Ihrem Computer hochzuladen und freizugeben. Sie können StuffIt Connect mit den meisten gängigen Browsern verwenden, einschließlich Safari, Internet Explorer und Firefox. 1. Navigieren Sie zu http://www.stuffitconnect.com, um den Bildschirm Available Shares (Verfügbare Freigaben) anzuzeigen. 2. Klicken Sie auf den Link New Share (Neue Freigabe) im unteren Bereich der Seite. 3. Klicken Sie auf die Schaltfläche Choose File (Datei wählen), um eine Datei auf Ihrem Computer auszuwählen. Kapitel 6: MagicMenu und StuffIt-Kontextmenü 4. Geben Sie einen Title (Titel), eine Description (Beschreibung), einen File Name (Dateinamen) und ein Paketkennwort für den Freigabeordner ein. 5. Wiederholen Sie die Schritte 3 und 4 für zusätzliche Dateien, die Sie dem Freigabeordner hinzufügen möchten. 6. Klicken Sie auf die Schaltfläche Create (Erstellen), um einen Freigabeordner zu erstellen. Hinweis: Wenn Sie eine einzelne Datei senden, die bereits komprimiert ist (z. B. ein StuffIt Xoder Zip-Archiv), wählen Sie die Option „Encrypt package“ (Paket verschlüsseln) nicht aus. Dadurch läuft der Upload schneller, da der Server die Datei nicht verschlüsseln muss. Sie sehen einen Statusanzeige, während Ihre Dateien auf den StuffIt Connect-Dienst hochgeladen und in das Paket komprimiert werden. StuffIt Referenzhandbuch Verwalten von StuffIt ConnectFreigabeordnern Die Dateien, die Sie auf StuffIt Connect hochladen, können wie folgt verwaltet werden: 1. Öffnen Sie die Website http://www.stuffitconnect.com in Ihrem Browser. 2. Geben Sie die E-Mail-Adresse und das Kennwort ein, das Sie beim Konfigurieren von StuffIt Connect verwendet haben. Andere StuffIt Connect-Aufgaben Zusätzliche Links werden im unteren Bereich jeder Seite angezeigt, wenn Sie sich bei Ihrem StuffIt Connect-Konto im Internet angemeldet haben: • Shares (Freigabeordner): Zeigt den Bildschirm „Shares“ (Freigabeordner) an, mit dem Sie Ihre StuffIt ConnectFreigabeordner hochladen und verwalten. Diese Funktionen wurden in vorherigen Abschnitten dieses Kapitels beschrieben. • New Contact (Neuer Kontakt): Klicken Sie auf den Link, um Ihrer Kontaktliste einen Namen und eine E-Mail-Adresse hinzuzufügen. • Account (Konto): Zeigt Ihre StuffIt-Kontoinformationen an. Benutzername, E-Mail-Adresse, maximale Speichergröße sowie belegter Speicherplatz und Bandbreite. 3. Eine Liste der verfügbaren Freigabeordner wird auf der Seite angezeigt. Klicken Sie auf Edit (Bearbeiten), um den Titel und die Beschreibung des Freigabeordners zu bearbeiten. Wenn Sie fertig sind, klicken Sie auf Update (Aktualisieren). Klicken Sie auf Invite (Einladen), um weitere Einladungen zu versenden. Der Bildschirm ist derselbe Einladungsbildschirm, der auch beim erstmaligen Konfigurieren der Einladung verwendet wurde. Tipp: Senden Sie eine Kopie der Einladung an sich selbst. Klicken Sie auf Delete (Löschen), um den Freigabeordner vom StuffIt Connect-Server zu löschen. Mit diesem Befehl werden auch zugeordnete Einladungen gelöscht. • Klicken Sie auf den Link Settings (Einstellungen), um Ihren Anzeigenamen zu bearbeiten. Sie können auch das Zip-Format statt des StuffIt X-Formats als Standard verwenden. Klicken Sie auf den Link Account (Konto), um Ihre E-Mail-Adresse und Ihr Kennwort zu bearbeiten. Logout (Abmelden): Klicken Sie auf diesen Link, um sich von StuffIt Connect abzumelden. Kapitel 6: MagicMenu und StuffIt-Kontextmenü 55 56 StuffIt Referenzhandbuch Andere MagicMenu-Merkmale Unterstützung der GrowlBenachrichtigung Wenn Sie das Benachrichtigungssystem Growl auf Ihrem Computer installiert haben, verwendet MagicMenu dieses System, um Warnungen und andere Meldungen anzuzeigen. Mehr Wissenswertes über Growl finden Sie hier: http://growl.info/ Kapitel 6: MagicMenu und StuffIt-Kontextmenü StuffIt Referenzhandbuch Kapitel 7: Das StuffIt-Plugin für MacFUSE Hinweis: Eine Liste durchsuchbarer Archivtypen finden Sie in „Anhang A: Unterstützte Formate” auf Seite 89. MacFUSE ist eine Kernel-Erweiterung von Google für OS X, mit der fremde Dateisysteme im Finder wie Disks gemountet werden können. Ein StuffIt-Plugin für MacFUSE ist im Lieferumfang von StuffIt Deluxe enthalten und wird geladen, wenn MacFUSE auf Ihrem System verfügbar ist. Hinweis: MacFUSE für Mac OS 10.4 wird nicht unterstützt. Sie können MacFUSE hier herunterladen: Nachdem es erst einmal gemountet wurde, ist die Verwendung jenes Dateisystems genau wie bei jeder anderen Disk. Sie können in Ordner navigieren und Dateien aus den Ordnern kopieren, indem Sie sie auf den Schreibtisch ziehen. Wenn Sie mit dem Archiv fertig sind, können Sie die Disk auswerfen, indem Sie das Disksymbol in den Papierkorb ziehen. http://code.google.com/p/MacFUSE/ Zum Mounten eines Archivs mit dem MacFUSE-Plugin wählen Sie es einfach im Finder aus und wählen Sie dann Archiv mounten in MagicMenu oder im StuffIt-Kontextmenü aus. MacFUSE untersucht dann die Archivstruktur und mountet es auf dem Schreibtisch wie eine Disk. Kapitel 7: Das StuffIt-Plugin für MacFUSE 57 58 StuffIt Referenzhandbuch Problembehandlung beim MacFUSE-Plugin Wenn keine zu mountenden Archive angezeigt werden, kann die Ursache hierfür sein, dass Sie Ihre Finder-Voreinstellungen ändern müssen. Unter Finder -> Voreinstellungen -> Allgemein müssen Sie sicherstellen, dass die Option Verbundene Server in der Einstellung Diese Objekte auf dem Schreibtisch anzeigen aktiviert ist. Hinweis: Es gibt eine integrierte Zeitbeschränkung von einer Minute, um zu verhindern, dass lange dauernde Vorgänge im Finder nicht hängen bleiben. Nach Ablauf der Zeitbeschränkung trennt MacFUSE das Dateisystem. Das Archiv bleibt im Finder weiterhin als gemountetes Volume sichtbar, es ist aber nicht online. In dieser Situation bleibt Ihnen nur übrig, die Disk auszuwerfen. Hierzu kommt es, wenn Sie einen sehr langsamen Rechner haben, mit einem sehr großen Archiv oder einem Archiv arbeiten, das sehr viele Objekte enthält. Kapitel 7: Das StuffIt-Plugin für MacFUSE StuffIt Referenzhandbuch Kapitel 8: StuffIt-SpotlightPlugin Spotlight ist eine in Mac OS 10.4 und später integrierte Suchtechnologie. Spotlight erstellt und aktualisiert fortlaufend einen Index aller Dateien, die sich auf Ihrer Festplatte befinden. Wenn StuffIt Deluxe installiert ist, wird die Indexierung von Spotlight so erweitert, dass die Dateinamen in allen unterstützten Archiven berücksichtigt werden. Wenn Sie eine Suche mit Spotlight durchführen, werden Archive, in denen sich eine übereinstimmende Datei befindet, als Bestandteil der Spotlight-Suchergebnisse zurückgegeben. Problembehandlung beim StuffIt-Spotlight-Plugin Wählen Sie das Archiv im Finder und verwenden Sie den Befehl „Informationen“. Im Abschnitt Weitere Informationen des Fensters „Informationen“ sollten Sie Informationen über das Archiv und dessen Inhalt sehen. Wenn keine Informationen angezeigt werden, so kann das daran liegen, dass Spotlight damit aufgehört hat, Ihr Laufwerk zu indizieren. Überprüfen Sie Folgendes: Wählen Sie aus dem Apple-Menü Systemeinstellungen. Schauen Sie unter Systemeinstellungen... -> Spotlight -> Datenschutz nach, ob Ihre Festplatte aufgeführt ist. Wenn ja, entfernen Sie sie und Spotlight sollte automatisch damit beginnen, Ihr Laufwerk zu indizieren (haben Sie etwas Geduld, dieser Vorgang kann eine Weile dauern). Tipp: Sie können die Datenbank von Spotlight zurücksetzen, indem Sie Ihre Laufwerke der Datenschutzliste hinzufügen und sie wieder entfernen. Wenn Archive nicht in Ihren Suchergebnissen angezeigt werden, obwohl sie eigentlich sollten, können Sie schnell nachsehen, ob ein bestimmtes Archiv von Spotlight indiziert wurde. Kapitel 8: StuffIt-Spotlight-Plugin 59 60 StuffIt Referenzhandbuch StuffIt-Indexarchive Verwendung von Indexarchiven Das StuffIt-Plugin für Spotlight ermöglicht Ihnen die Suche nach Dateien, die in einem Archiv gespeichert wurden. Mit StuffIt 11 eingeführt, machen StuffIt-Indexarchive diese Funktion noch benutzerfreundlicher, da Archive sogar dann durchsucht werden können, wenn Sie auf Offlinemedien wie CDs oder DVDs verschoben wurden. Ein Indexarchiv ist ein lokaler Proxy für ein Archiv. Indexarchive können unter Verwendung von Archive Manager, MagicMenu/StuffIt Kontextmenü und DropStuff erstellt werden. Das Erstellen von Indexarchiven kann in DropStuff, Magic Menu und Archive Manager aktiviert und deaktiviert werden, ist aber in der Scheduler-Funktion von Archive Manager standardmäßig aktiviert. Die zeitgleich mit dem StuffIt-Archiv selbst erstellten Indexarchive enthalten eine vollständige Liste aller in dem „gekoppelten“ StuffIt-Archiv gespeicherten Dateien. Indexarchive können ohne Einschränkungen durchsucht werden, und sie können mit Hilfe der Archive Manager-Anwendung geöffnet und angezeigt werden. Da sie nur Kataloginformationen, aber keine Daten enthalten, haben diese Indexdateien nur einen Bruchteil der Größe des zugehörigen normalen StuffIt-Archivs und können problemlos auf dem Computer gespeichert werden, während das Archiv auf eine CD oder DVD verschoben wird, um Speicherplatz einzusparen. Benutzer der StuffIt Suite sollten in Betracht ziehen, ein Upgrade auf StuffIt Deluxe durchzuführen, um dieses Funktionen nutzen zu können. • Um das Erstellen von Indexarchiven in DropStuff zu aktivieren, markieren Sie einfach im DropStuff-Hauptfenster die Option Indexarchive erstellen. • Um Indexarchive mit Archive Manager und MagicMenu/ StuffIt-Kontextmenü zu erstellen, öffnen Sie das Dialogfeld „Voreinstellungen“ und aktivieren Sie in der Registerkarte StuffIt des Dialogfelds Komprimierung die Option Indexarchive erstellen. • Sie können auch Indexarchive von vorhandenen StuffIt X-Archiven erstellen. Wählen Sie einfach das gewünschte Archiv im Finder aus, und verwenden Sie die Option Index erstellen im MagicMenu/StuffIt-Kontextmenü. StuffIt -Indexarchive werden an einem allgemeinen Speicherort gespeichert. Die Dateien befinden sich im StuffIt-Ordner in Ihrem Home-Ordner auf der Festplatte Ihres Macs. StuffIt X-Indexarchive werden durch ein gelbes Symbol und eine .sidx-Dateierweiterung gekennzeichnet. Kapitel 8: StuffIt-Spotlight-Plugin StuffIt Referenzhandbuch Sie können Indexarchive, die auf Ihrem Computer erstellt wurden, anzeigen, indem Sie die Archive Manager-Anwendung starten, und dann auf die Zusammenstellung StuffIt X-Indexe klicken. Wenn Sie auf eine der aufgelisteten Indexdateien doppelklicken, wird sie in einem Archive Manager-Fenster zur Anzeige geöffnet. Denken Sie daran, dass es sich bei StuffIt X-Indexarchiven nicht um Archive, sondern eher um stellvertretende Archive handelt. Wenn Sie ein Indexarchiv zur Anzeige öffnen, können Sie die Dateien und Ordner des zugehörigen Archivs sehen, sie können die aufgelisteten Dateien jedoch nicht direkt öffnen. Indexarchive, die sich ansonsten wie normale Archive verhalten, können nicht dazu verwendet werden, enthaltene Dateien direkt anzuzeigen oder zu öffnen. Sie dienen vielmehr als eine Art Zeiger auf einen Speicherort, an dem sich die tatsächlichen Dateien befinden. Die enthaltenen Dateien können nur dann expandiert werden, wenn Sie das zugehörige Ausgangsarchiv öffnen. Bei dem Versuch, Dateien aus einem Indexarchive zu extrahieren, werden Sie aufgefordert, das zugehörige Ursprungsarchiv zu öffnen. Kapitel 8: StuffIt-Spotlight-Plugin 61 62 StuffIt Referenzhandbuch Kapitel 9: StuffIt-Plugins für iPhoto und Aperture Export-Plugins für iPhoto und Aperture Nachdem Sie installiert wurden, können Sie Bilder in Zip-Archive, oder noch besser in StuffIt X-Archive exportieren und dabei die Vorteile unserer patentierten Bildkomprimierung nutzen. Sie können auch ein Backup der Archive auf einer CD/DVD erstellen oder sie in einem Schritt auf FTP oder Ihre MobileMe iDisk hochladen. Verwenden des iPhoto-ExportPlugins Die StuffIt-Export-Plugins müssen bei Bedarf zusätzlich installiert werden. Das zugehörige Installationsprogramm finden Sie im Finder im Ordner StuffIt > Extras. Abb. 9.2: iPhoto-Symbol Abb. 9.1: Installationsprogramm für StuffIt-Plugins für iPhoto und Aperture Kapitel 9: StuffIt-Plugins für iPhoto und Aperture So verwenden Sie das StuffIt-Export-Plugin in iPhoto: 1. Wählen Sie einzelne Bilder, Ereignisse oder Gesichter aus Ihrer iPhoto-Sammlung aus. StuffIt Referenzhandbuch 2. Wählen Sie den Befehl Exportieren… aus dem iPhoto-Menü Ablage aus. Format: Wählen Sie als gewünschtes Format StuffIt, Zip oder ein Discimage aus. 3. Wählen Sie im daraufhin angezeigten Dialogfeld StuffItExport aus. Name: Geben Sie einen Namen für das StuffIt- bzw. ZipArchiv ein. Bei Auswahl eines Discimage ist diese Option nicht verfügbar. Archive mit Kennwort verschlüsseln: Ist diese Option aktiviert, werden Archive mit einem Kennwort verschlüsselt. Bevor die Komprimierung durchgeführt wird, werden Sie zur Angabe eines Kennworts aufgefordert. Notieren Sie sicherheitshalber das Kennwort, wenn Sie ein verschlüsseltes Archiv erstellen. Wenn Sie das Kennwort verlieren, ist Smith Micro nicht in der Lage, Dateien aus verschlüsselten Archiven wiederherzustellen. Bei Kennwörtern ist die Groß- und Kleinschreibung relevant. Rückwärtskompatible Archive erstellen: Wenn diese Option markiert ist, werden StuffIt X-Archive ausschließlich mithilfe der Komprimierungsmethoden erstellt, die mit der Version 7.0 von StuffIt Expander für Macintosh kompatibel sind. Zielposition: Wählen Sie zwischen einem lokalen Ordner, dem Brennen auf CD/DVD, einem FTP-Server und MobileMe iDisk aus. Abb. 9.3: StuffIt-Export-Optionen 4. Wählen Sie im Abschnitt mit den Archiv-Einstellungen die folgenden Optionen: 5. Wählen Sie Exportieren aus, um den Vorgang abzuschließen. Kapitel 9: StuffIt-Plugins für iPhoto und Aperture 63 64 StuffIt Referenzhandbuch Verwenden des ApertureExport-Plugins Abb. 9.4: Aperture-Symbol Abb. 9.5: StuffIt-Export-Optionen So verwenden Sie das StuffIt-Export-Plugin in Aperture: 1. Wählen Sie in Aperture ein Projekt oder Bilder in einem Projekt aus. Format: Wählen Sie als gewünschtes Format StuffIt, Zip oder ein Discimage aus. 2. Wählen Sie Exportieren -> StuffIt-Export… aus dem Menü Ablage. Name: Geben Sie einen Namen für das StuffIt- bzw. ZipArchiv ein. Bei Auswahl eines Discimage ist diese Option nicht verfügbar. Archive mit Kennwort verschlüsseln: Ist diese Option aktiviert, werden Archive mit einem Kennwort verschlüsselt. Bevor die Komprimierung durchgeführt 3. Wählen Sie im StuffIt-Export-Dialogfeld die folgenden Optionen: Kapitel 9: StuffIt-Plugins für iPhoto und Aperture StuffIt Referenzhandbuch wird, werden Sie zur Angabe eines Kennworts aufgefordert. Notieren Sie sicherheitshalber das Kennwort, wenn Sie ein verschlüsseltes Archiv erstellen. Wenn Sie das Kennwort verlieren, ist Smith Micro nicht in der Lage, Dateien aus verschlüsselten Archiven wiederherzustellen. Bei Kennwörtern ist die Groß- und Kleinschreibung relevant. Rückwärtskompatible Archive erstellen: Wenn diese Option markiert ist, werden StuffIt X-Archive ausschließlich mithilfe der Komprimierungsmethoden erstellt, die mit der Version 7.0 von StuffIt Expander für Macintosh kompatibel sind. Zielposition: Wählen Sie zwischen einem lokalen Ordner, dem Brennen auf CD/DVD, einem FTP-Server und MobileMe iDisk aus. 4. Wählen Sie Exportieren aus, um den Vorgang abzuschließen. Kapitel 9: StuffIt-Plugins für iPhoto und Aperture 65 66 StuffIt Referenzhandbuch Kapitel 10: StuffIt Archive Manager Erste Schritte Suchen von Archiven Im Hauptfenster von Archive Manager gibt es eine Reihe vordefinierter „Zusammenstellungen“. Mit einem einfachen Klick können Sie alle Archive eines bestimmten Formats anzeigen. So wird beispielsweise durch Klicken auf die Schaltfläche „StuffIt X-Archive“ in der Liste „Zusammenstellungen“ schnell eine Liste aller StuffIt-Archive angezeigt, die sowohl auf dem lokalen Computer als auch auf jedem gemounteten Netzlaufwerk verfügbar sind. Tipp: Sie können die Ergebnisliste filtern, indem Sie im Feld „Suche“ im oberen Bereich des Hauptfensters den Dateinamen vollständig oder teilweise eingeben. Archive Manager aktualisiert dann seine Liste, um nur jene Archive anzuzeigen, die den angegebenen Suchbegriffen entsprechen. Abb. 10.1: Archive Manager-Symbol StuffIt® Archive Manager™ ist die Kommandozentrale beim Arbeiten mit komprimierten und kodierten Dateien. Ermöglicht durch die automatische Diskindizierung von Spotlight bietet der Archive Manager einen zentralen Ort, an dem alle auf dem Computer gespeicherten Archive angesehen werden können. Diese werden dynamisch aktualisiert, wenn die Inhalte auf Ihrer Festplatte aktualisiert werden. Kapitel 10: StuffIt Archive Manager StuffIt Referenzhandbuch Abb. 10.3: Bereich „Vorschau“ Klicken Sie einmal auf ein Archiv in der Ergebnisliste. Archive Manager durchsucht es nach Bildern und zeigt Miniaturbilder als Vorschau an. Wenn Sie auf die Registerkarte Inhalt klicken, zeigt Archive Manager eine hierarchische Liste der Archivinhalte an. Tipp: Sie können ein Vorschauminiaturbild oder ein Objekt in der Inhaltsliste auswählen und dann entweder im Menü „Aktion“ den Befehl „In Archiv anzeigen...“ auswählen, um das Archiv zu öffnen und das Objekt auszuwählen, oder „Extrahieren...“ auswählen, um es aus dem Archiv heraus zu dekomprimieren. Abb. 10.2: Standard- und benutzerdefinierte Zusammenstellungen Unter den voreingestellten „Zusammenstellungen“ gibt es auch benutzerdefinierte Zusammenstellungen, die Sie erstellen und ändern können. Wir haben einige beispielhafte benutzerdefinierte Zusammenstellungen bereitgestellt. Klicken Sie auf eine Zusammenstellung und Archive Manager führt die Suchergebnisse im Fenster „Ergebnisliste“ rechts auf. Doppelklicken Sie in der Ergebnisliste auf ein Archiv. Archive Manager öffnet es in einem Fenster „Durchsuchen“. Hinweis: Wenn das Objekt in der Ergebnisliste komprimiert ist aber kein Durchsuchen unterstützt, werden Sie von Archive Manager aufgefordert, ein Ziel einzugeben, an dem die Datei expandiert werden soll. Wenn das Objekt von Archive Manager überhaupt nicht unterstützt wird, versucht das Programm, es im Finder zu öffnen. Kapitel 10: StuffIt Archive Manager 67 68 StuffIt Referenzhandbuch Öffnen von Archiven in Archive Manager vom Finder aus Vom Finder aus gibt es verschiedene Möglichkeiten, um Archive in Archive Manager zu öffnen. • Sie können Archive auf das Anwendungssymbol von Archive Manager ziehen (welches sich nach dem Installieren in Ihrem Dock befindet). • Sie können ein Archiv im Finder auswählen und dann Manuelles Duchsuchen des Archive Managers aus MagicMenu auswählen. Tipp: In den Voreinstellungen der Dateizuordnung von StuffIt Expander können Sie festlegen, dass Archive automatisch mit Archive Manager geöffnet werden, wenn im Finder auf sie doppelgeklickt wird. Ändern des Inhalts eines Archivs Die Inhalte eines geöffneten Archivs werden in StuffIt Archive Manager annähernd genau so angezeigt wie Informationen zu Ordnerinhalten im Finder. Sie können Dateien zu einem Archiv hinzufügen bzw. daraus entfernen, indem Sie analog dazu verfahren, wie Sie beim Kapitel 10: StuffIt Archive Manager Hinzufügen oder Entfernen von Dateien aus einem Ordner im Finder vorgehen. Ziehen Sie Dateien in das Archiv-Fenster, um sie dem Archiv hinzuzufügen, oder aus dem Archiv-Fenster auf den Schreibtisch, um sie zu extrahieren. Sie können Dateien in Archiven – genau wie im Finder – löschen, umbenennen, verschieben und kopieren. Hinweis: Einige Archivformate sind schreibgeschützt und unterstützen keine Änderungen. Diese Eigenschaft wird durch ein Schreibgeschützt-Zeichen im Fenster „Durchsuchen“ angezeigt. Arbeiten mit benutzerdefinierten Zusammenstellungen Neben den im Lieferumfang enthaltenen Zusammenstellungen von Archive Manager können Sie auch eigene benutzerdefinierte Zusammenstellungen erstellen. Diese benutzerdefinierten Zusammenstellungen ermöglichen eine ähnliche Arbeitsweise wie „Intelligente Playlists“ in iTunes. Zum Erstellen einer benutzerdefinierten Zusammenstellung beginnen Sie mit dem Festlegen von Suchkriterien wie Archivtyp, -größe oder Änderungsdatum. Wenn Archive Manager Ihre Zusammenstellung Archive anzeigt, wird die Datenbank aller verfügbaren Archive durchsucht, und es werden nur jene Elemente angezeigt, die mit den von Ihnen angegebenen Suchkriterien übereinstimmen. StuffIt Referenzhandbuch So erstellen Sie benutzerdefinierte Archivzusammenstellungen mit StuffIt X-Archiven, die in der letzten Woche geändert wurden: Abb. 10.4: Erstellen einer benutzerdefinierten Suche 1. Starten Sie die Archive Manager-Anwendung. Im Abschnitt Suchposition können Sie die Speicherorte festlegen, die StuffIt Archive Manager auf übereinstimmende Dateien hin durchsucht. Sie können Computern wählen, um alle auf dem Computer verfügbaren Laufwerke zu durchsuchen. Bei dieser Suche werden die lokale Festplatte, angeschlossene externe Festplatten sowie gemountete Netzlaufwerke berücksichtigt. Im Feld Suchen nach können Sie den Typ des Objekts, nach dem Sie suchen, angeben. Wählen Sie für dieses Beispiel in diesem Popupmenü Name die Option Art. Wählen Sie in dem daraufhin angezeigten im Popupmenü rechts neben dem Feld Name die Option Archives und aus dem anschließend eingeblendeten Popupmenü die Option StuffIt X. 2. Klicken Sie oben im Anwendungsfenster auf die Menüschaltfläche Aktion und wählen Sie Benutzerdefinierte Suche hinzufügen... aus, um eine neue benutzerdefinierte Suche zu erstellen. 4. Klicken Sie auf die Schaltfläche „+“, um zusätzliche Suchkriterien hinzuzufügen. 3. Legen Sie in der daraufhin angezeigten Dropdownliste die Suchkriterien fest, über die Sie Ihre Zusammenstellung festlegen möchten. 5. Klicken Sie auf das Popupmenü Name, und wählen Sie die Option Zuletzt geändert, um Suchkriterien für die Anzeige der zuletzt geänderten Archive zu erstellen. Geben Sie in das Textfeld „7“ ein, um nur Objekte anzuzeigen, die innerhalb der letzten sieben Tage geändert wurden. Geben Sie in das Feld Beschreibung zusätzlichen Text ein, der Ihnen zu einem späteren Zeitpunkt beim Wiederauffinden bestimmter Zusammenstellungen hilfreich sein könnte. Geben Sie beispielsweise Neues StuffIt X-Archiv oder etwas Genaueres ein. Kapitel 10: StuffIt Archive Manager 69 70 StuffIt Referenzhandbuch 6. Klicken Sie auf OK, um das Dialogfeld zu schließen. Beachten Sie, dass in dem Archiv Manager-Dialogfeld jetzt die neue Auflistung angezeigt wird. Wenn Sie das Dialogfeld schließen, beginnt Archive Manager sofort mit der Erstellung der Liste der Archive, die mit den angegebenen Suchbegriffen übereinstimmen. Wenn Sie auf Ihre benutzerdefinierte Zusammenstellung klicken, werden die Ergebnisse in der „Ergebnisliste“ rechts angezeigt. Wenn Sie einige oder alle Objekte auswählen, können Sie im Aktionsmenü die Option Neues Archiv für Auswahl auswählen, um ein neues Archiv für diese Objekte zu erstellen. Hinweis: StuffIt Archive Manager basiert auf der Spotlight-Suchtechnologie von Apple. Demzufolge werden Objekte, die in Spotlight aus Suchvorgängen ausgeschlossen sind, nicht als Zusammenstellungs-Suchergbnis angezeigt. Erstellen von Archiven anhand von benutzerdefinierten Zusammenstellungen Die benutzerdefinierten Zusammenstellungen von Archive Manager bestehen jedoch aus Dateien beliebigen Typs, wie Anwendungen, Musikdateien und Grafiken. Mit StuffIt Archive Manager können Sie beispielsweise eine Zusammenstellung erstellen, die alle Dateien enthält, die für die Arbeit an einem bestimmten Projekt erforderlich sind. So können Sie, um nur eine Einsatzmöglichkeit zu nennen, als technischer Autor für StuffIt Deluxe eine Zusammenstellung der Dateien erstellen, die sich im Ordner Dokumente befinden und deren Name die Zeichenfolge StuffIt enthält. Kapitel 10: StuffIt Archive Manager Abb. 10.5: Objekte in einer benutzerdefinierten Zusammenstellung auswählen und ein neues Archiv erstellen StuffIt Referenzhandbuch Problembehandlung beim Archive Manager Wenn Sie einen Namen ausgewählt haben, klicken Sie auf die Schaltfläche Weiter, um zum nächsten Schritt zu gelangen. Wenn erwartete Archive in Ihren ZusammenstellungsSuchergebnissen fehlen, führen Sie die oben bei Spotlight beschriebenen Problembehandlungsschritte durch. Geplante Archivierung mit StuffIt Scheduler StuffIt Archive Manager enthält eine Planungsfunktion, die als einfach zu verwendende, persönliche Backup-Lösung konzipiert ist. Sie können StuffIt zum Planen automatischer Datei-Backups verwenden und die von Ihnen erstellten Backup-Archive auf CDs, DVDs, externen Laufwerken, FTP-Servern und MobileMe iDisk speichern. Erste Schritte Um mit einer Backup-Aufgabe zu beginnen, starten Sie zunächst die Archive Manager-Anwendung, und klicken Sie dann auf die Symbolleistenschaltfläche Scheduler. Wenn Sie auf der SchedulerSymbolleiste auf die Schaltfläche Neue Aufgabe klicken, wird der Assistent für geplante Aufgaben geöffnet. Der Assistent führt Sie durch die Schritte für das Benennen der Sicherungsaufgabe, das Auswählen der zu sichernden Dateien, der Zielposition für die Sicherung und des Zeitpunkts für die Ausführung der Aufgabe. Abb. 10.6: Assistent für geplante Aufgaben Auswählen der Ausgangsdateien StuffIt Scheduler ist für die einfache Verwendung konzipiert. Wenn Sie Dateien zum Sichern auswählen, sichert die Standardoption alle Dateien in Ihrem Documents. Kapitel 10: StuffIt Archive Manager 71 72 StuffIt Referenzhandbuch StuffIt ermöglicht Ihnen, der Liste der Backup-Objekte beliebige Ordner auf verfügbaren Netzwerk- bzw. lokalen Laufwerken hinzuzufügen. Über Ziehen und Ablegen können Sie Objekte aus dem Finder-Fenster der Backup-Liste im Archive Assistant-Fenster hinzufügen. Sie können auch die „+“-Schaltfläche verwenden, um nach den hinzuzufügenden Objekten zu suchen, oder die „-“-Schaltfläche, um Objekte aus der Liste zu entfernen. Klicken Sie dann auf Fortfahren, um Ihre Auswahlkriterien anzupassen. Abb. 10.7: Dokumentordner ist standardmäßig ausgewählt Unter Mac OS X werden die meisten Daten, die Sie auf dem Computer erstellt haben, im „Home“-Verzeichnis gesichert. Die über dieses Dialogfeld bereitgestellte Standardoberfläche soll Ihnen das Hinzufügen der unterschiedlichen Ordner in Ihrem „Home“Verzeichnis zum Backup-Set erleichtern. Sie können festlegen, dass das gesamte „Home“-Verzeichnis dem Backup-Set hinzugefügt wird, indem Sie das oberste Listenelement aktivieren. Es werden alle im „Home“-Verzeichnis enthaltenen Dateien gesichert – neben Ihren Dokumenten alle Dateien auf dem Schreibtisch. Bei Verwendung dieser Option werden darüber hinaus Ihre persönlichen bevorzugten Einstellungen sowie die Einstellungen für die unterschiedlichen von Ihnen verwendeten Anwendungen in das Backup einbezogen. Kapitel 10: StuffIt Archive Manager Einrichten von Kriterien Standardmäßig fügt StuffIt alle Dateien und Ordner in den ausgewählten Ordnern einem neuen StuffIt X-Archiv hinzu. In den meisten Fällen ist dies der gewünschte Effekt. In anderen Fällen hingegen möchten Sie möglicherweise nur bestimmte Dateien aus dem ausgewählten Ordner archivieren. Über das Dialogfeld Anpassen von Kriterien können Sie genau festlegen, welche Dateien in ein Sicherungsarchiv aufgenommen und welche Dateien nicht berücksichtigt werden. StuffIt Referenzhandbuch Vorgang zu ermitteln. Das Dialogfeld wird in den meisten Fällen dazu verwendet, StuffIt zum Auffinden von Dateien mit einem Änderungsdatum innerhalb der letzten Woche anzuweisen, um diese Dateien daraufhin in Ihre wöchentliche Archivsicherung einzubeziehen. Klicken Sie nach Auswahl der Kriterien auf OK und dann Fortfahren, um als das Ziel festzulegen (siehe nächsten Abschnitt). Festlegen der Zielposition Abb. 10.8: Fenster zum Anpassen von Sicherungskriterien Das Popupmenü am oberen Rand der Zielseite listet die verschiedenen Optionen auf, die Sie als Speicherort für Ihr Sicherungsarchiv auswählen können. Sie können folgende Optionen auswählen: Sichern auf Ihre Festplatte (dies ist allerdings nicht empfehlenswert), auf CDs/DVDs, einen FTP-Server, auf eine externe Festplatte (z. B. ein externes Firewire- oder USB-Gerät) oder auf .Mac iDisk. Abb. 10.9: Angepasste Kriterien hinzufügen Die Funktionsweise des Dialogfeldes „Kriterien“ ähnelt der Funktionsweise der Finder-Funktion Suchen.... Durch das Hinzufügen von Suchkriterien in diesem Dialogfeld können Sie StuffIt anweisen, den von Ihnen ausgewählten Ordner zu durchsuchen, um übereinstimmende Objekte für den BackupKapitel 10: StuffIt Archive Manager 73 74 StuffIt Referenzhandbuch der angegebenen Zielposition ausreichend freier Speicherplatz zum Sichern des Archivs verfügbar ist. Optimal geeignet ist hierfür das Sichern auf einer externen Festplatte oder auf einem Remoteserver. Wenn Sie ein Sicherungsziel auswählen, das für eine Sicherung spät nachts geeignet ist, beachten Sie hierbei, dass Ihr Computer in Betrieb bleiben muss! StuffIt kann die geplante Sicherung nicht ausführen, wenn der Computer ausgeschaltet ist. Wenn eine geplante Sicherungsaufgabe nicht ausgeführt werden kann, da Ihr Mac ausgeschaltet ist, gibt StuffIt beim nächsten Start Ihres Computers eine Benachrichtigung aus. Abb. 10.10: Auswahl der Zielposition Planen der Aufgabe StuffIt kann so eingerichtet werden, dass nach Auswahl der Zielposition die Backup-Aufgabe automatisch zu einem bestimmten Zeitpunkt durchgeführt wird – alternativ können Sie die Wochentage angeben, an denen die Aufgabe durchgeführt werden soll. Sie müssen sicherstellen, dass die angegebene Zielposition zum angegebenen Zeitpunkt verfügbar ist, wenn die Sicherungsaufgabe zu einem Zeitpunkt ausgeführt werden soll, an dem Sie sich nicht am Computer befinden (z. B. spät nachts oder am Wochenende). Sie müssen darüber hinaus sicherstellen, dass an Kapitel 10: StuffIt Archive Manager Abb. 10.11: Planen der Uhrzeit und des Tages StuffIt Referenzhandbuch Wiederherstellen von Dateien Bei den mit StuffIt erstellten Archiven handelt es sich um StuffIt X-Standardarchive (.sitx). Zum Abrufen von Dateien aus einem StuffIt X-Archiv können Sie StuffIt Expander, StuffIt Deluxe oder eines der anderen in diesem Kapitel erwähnten Tools verwenden. StuffIt Expander unterstützt indessen einen speziellen Modus, der explizit zum Abrufen von in StuffIt Scheduler gesicherten Dateien und dem anschließenden Speichern dieser Dateien an deren Originalspeicherort auf der Festplatte konzipiert ist. Folgen Sie den nachstehenden Anweisungen, um auf dieses StuffIt Expander-Feature zuzugreifen: 1. Starten Sie StuffIt Expander. StuffIt Deluxe-Dialogfelds Informationen angegebenen Informationen (siehe oben). Die Inhalte der Ordner, die im Sicherungsarchiv gespeichert sind, werden mit den entsprechenden Ordnern auf der Festplatte zusammengelegt. 5. Wenn StuffIt Expander eine Datei auf Ihrer Festplatte durch eine expandierte Datei aus dem Archiv ersetzten muss, werden Sie dazu aufgefordert, anzugeben, welche der Kopien der Datei beibehalten werden soll. Sie können Ihre Sicherungsarchive mithilfe des StuffIt Archive Managers durchsuchen. Dies ermöglicht Ihnen das selektive Expandieren lediglich einer oder zweier Dateien aus einem Backup-Archiv – die Wiederherstellung des gesamten Archivs ist nicht erforderlich. 2. Wählen Sie aus dem StuffIt Expander-Menü den Befehl Voreinstellungen. Andere Funktionen 3. Klicken Sie im Dialogfeld Voreinstellungen auf die Schaltfläche Zielposition. Versionsprüfung 4. Klicken Sie auf das Popupmenü Archive expandieren, und wählen Sie die Option Durch Zusammenführen an der im Archiv festgelegten Zielposition. Wenn Sie ein Archiv expandieren und diese Einstellung aktiviert ist, verwendet StuffIt Expander zur Auswahl der Expandierungsposition die auf der Registerkarte Quelle des Archive Manager kontaktiert den Smith Micro-Server beim Starten, um nachzusehen, ob eine neuere Version verfügbar ist. Wenn Sie dieses Verhalten deaktivieren möchten, heben Sie die Markierung der Option Versionsprüfung ermöglichen im StuffIt Archive Manager-Menü auf. Kapitel 10: StuffIt Archive Manager 75 76 StuffIt Referenzhandbuch Problembehandlung beim Archive Manager Es gibt ein bekanntes Problem für Benutzer von Mac OS 10.5 Leopard, wenn geplante Aufgaben mit der MobileMe iDisk als Zielgerät verwendet werden. Manuelle Aufgaben mit der iDisk als Zielgerät funktionieren problemlos. Kapitel 10: StuffIt Archive Manager StuffIt Referenzhandbuch Kapitel 11: SEA Maker Erste Schritte StuffIt SEA Maker™ erstellt SEAs basierend auf dem StuffIt X-Format, die auf Macs unter Mac OS 10.4 oder höher laufen. Diese SEAS können Dateien in angegebenen Zielbereichen auf der Festplatte eines Benutzers installieren oder den Benutzer auffordern, eine Zielposition auszuwählen. SEAs können auch Grafiken und Textdateien anzeigen. Sie können Mini-Installer erstellen, die einen Willkommensbildschirm oder ein Logo anzeigen, sowie textbasierte „Bitte lesen“-Dateien als Zusatz zum Installieren von Dateien. Verwenden von SEA Maker Wenn Sie SEA Maker starten, wird ein neues, leeres Installationsdokument erstellt. Um Ihr Installationsprogramm zu erstellen, müssen Sie dem Installationsvorgang „Schritte“ oder „Phasen“ hinzufügen. Abb. 11.1: SEA Maker-Symbol Was ist ein SEA? SEA ist das Akronym für „selbstextrahierendes Archiv“. SEAs sind eine Familie von Archiven, die einen Anwendungscode enthalten, der es ihnen ermöglicht, ohne eine externe Anwendung extrahiert werden zu können. Sie sind nützlich, wenn Sie sich unsicher sind, ob der Empfänger Ihres Archivs über das erforderliche Expansionstool verfügt, z. B. den kostenlosen StuffIt Expander, um das Archiv zu öffnen. Hinzufügen von Dateien Einem SEA können am einfachsten Dateien hinzugefügt werden, indem die Inhaltsdateien vom Finder in das SEA Maker-Fenster gezogen werden. Nach dem Ablegen der Dateien wird eine neue Dateien installieren-Aktion im SEA Maker-Fenster aufgelistet. Kapitel 11: SEA Maker 77 78 StuffIt Referenzhandbuch Abb. 11.2: Hinzufügen von Phasen Einstellen der Zielposition Bei der SEA-Ausführung werden Benutzer (standardmäßig) zur Angabe der Position für die extrahierten Dateien aufgefordert. Sie können jedoch auch eine bestimmte Zielposition angeben. Klicken Sie auf einen Pfeil in der Spalte Zielposition und wählen Sie eine der Standardoptionen in der Liste aus (z. B. Dokumente), oder verwenden Sie Sonstige…, um eine benutzerdefinierte Position anzugeben. Falls der angegebene Ordner auf dem Computer des Empfängers nicht zur Verfügung steht, wird der entsprechende Benutzer dazu aufgefordert, eine neue Zielposition zu bestimmen. Kapitel 11: SEA Maker Abb. 11.3: Auswahl des Zieltyps Tipp: Wenn Sie mehrere Zielpositionen für Ihre Inhaltsdateien angeben möchten, gruppieren Sie jede Gruppe mit demselben Ziel und ordnen Sie sie ihrer eigenen Phase zu. Angeben von Inhaltsdateien an einem entfernten Speicherort SEA Maker-Installer können nun optional auch ihre Inhaltsdateien von Ihrem FTP-Server oder von der MobileMe iDisk abfragen. Dies ermöglicht es dem von Ihnen versendeten Installer noch kleiner zu sein. StuffIt Referenzhandbuch So geben Sie einen FTP-Server an: 1. Klicken Sie auf die Spalte Quelle und wählen Sie „FTP“ aus. 2. Machen Sie im daraufhin angezeigten Blatt folgende Angaben: Abb. 11.4: FTP-Optionen Server: Die Serveradresse Pfad: Der Pfad zum Verzeichnis, in dem die Inhaltsdateien gespeichert werden sollen Dateiname: Der Name, den Sie der Inhaltsdatei geben möchten Benutzername und Kennwort: Die Anmeldeinformationen für Ihr FTP-Konto. Downloadoptionen: Sie können festlegen, wie die Inhaltsdateien abgerufen werden sollen, wenn der Empfänger den Installer ausführt. Wenn Ihr FTPServer gleichzeitig ein Webserver ist, können Sie die HTTP-Option auswählen und die Adresse (und den Pfad) zur Inhaltsdatei angeben. Wenn Ihr FTP-Server nicht gleichzeitig ein Webserver ist, können Sie die FTP-Option konfigurieren. Bei der Option Anonyme Anmeldung wird nicht versucht, einen Benutzernamen und ein Kennwort an Ihren FTP-Server zu senden, um die Inhaltsdateien abzufragen. Falls Ihr Server keine anonyme Anmeldung zulässt, lassen Sie diese Option unmarkiert. Der Benutzer wird dann aufgefordert, einen Benutzernamen und ein Kennwort anzugeben, wenn der Installer in der Phase des Abrufens von Inhaltsdateien ist. Anzeigen eines Startbildschirms Gehen Sie wie folgt vor, um Ihrer SEA-Anwendung einen Willkommensbildschirm (auch als Begrüßungsbildschirm bezeichnet) hinzuzufügen: 1. Klicken Sie auf die Schaltfläche „+“ im SEA Maker-Fenster, um eine neue Phase zu erstellen. 2. Wählen Sie aus dem Menü die Option Bild anzeigen. Kapitel 11: SEA Maker 79 80 StuffIt Referenzhandbuch 3. Verwenden Sie das Navigationsdialogfeld, das zum Durchsuchen des Systems nach dem Bild für die Anzeige bereitgestellt wird. SEA Maker unterstützt eine breite Palette von Bildformaten. Als Faustregel gilt, dass ein von QuickTime unterstütztes Bildformat in SEA Maker ebenfalls verwendet werden kann. Anzeigen eines Textdialogfeldes Gehen Sie wie folgt vor, um Ihrer SEA-Anwendung ein Textdialogfeld hinzuzufügen: 1. Klicken Sie auf die Schaltfläche „+“ im SEA Maker-Fenster, um eine neue Phase zu erstellen. SEA-Building Durch Verwenden der Schaltfläche Build auf der Symbolleiste können Sie in SEA Maker ein selbstextrahierendes Archiv erstellen. Bei den von der StuffIt SEA Maker-Anwendung erstellen „Archive“ handelt es sich – streng genommen – nicht um wirkliche Archive. Die von SEA Maker erstellten Archive könnten vielmehr als Mac OS X-„Pakete“ bezeichnet werden. Die mit SEA Maker erstellten SEA-Pakete enthalten ein StuffIt X-Archiv, den zum Expandieren des Archivs erforderlichen Anwendungscode sowie anhand Ihres Profils erstellte Anweisungen, über die genau festgelegt wird, unter welchen Bedingungen das Archiv expandiert werden sollte. Die SEA-Pakete enthalten darüber hinaus die Textdateien und Grafiken, die Sie angegeben haben. 2. Wählen Sie aus dem angezeigten Menü die Option Text anzeigen. 3. Verwenden Sie das Navigationsdialogfeld, das zum Durchsuchen des Systems nach der zu verwendenden Textdatei bereitgestellt wird. Abb. 11.5: Fenster „Erstellen“ Kapitel 11: SEA Maker StuffIt Referenzhandbuch Erstellen eines Discimage Ausführen von Installern Beabsichtigen Sie, Ihre SEA-Anwendung im Internet zu publizieren, empfehlen wir, diese als Discimage (DMG) zu sichern. Wenn ein Mac-Benutzer Ihr SEA empfängt, doppelklicken sie darauf, um ihn zu starten. Die Phasen „Text anzeigen“, „Grafik anzeigen“ und „Datei installieren“ werden in der beim Erstellen des Installers festgelegten Reihenfolge erfolgen. Wenn im Archiv entfernte Inhaltsdateien vorhanden sind, wird der Benutzer möglicherweise aufgefordert, einen Benutzernamen und ein Kennwort einzugeben, um die Datei abzurufen. Wenn die Phase „Dateien installieren“ so eingerichtet ist/sind, dass ein Installationsspeicherort abgefragt wird, wird dem Benutzer ein Sichern-Dialogfeld angezeigt. Sie können diesen Vorgang automatisieren, indem Sie auf der SEA Maker-Symbolleiste die Schaltfläche für die Disk-Image-Erstellung wählen. Wenn Sie diese Option wählen, wird Ihre SEA-Anwendung als DMG-Datei gesichert, die als Disk im Finder gemountet werden kann. Hinweis: SEAs von StuffIt SEA Maker sind nur für OS X konzipiert und erfordern Mac OS 10.4 oder höher. Abb. 11.6: Disk-Image-Erstellung Kapitel 11: SEA Maker 81 82 StuffIt Referenzhandbuch Kapitel 12: StuffIt-Aktionen für Automator Erste Schritte finden. Lernprogramme für den Umgang mit Automator finden Sie hier: http://support.apple.com/kb/HT2488 Apple bietet Aktionen für viele Anwendungen und Funktionen, die im Betriebssystem enthalten sind. Sie können mehr Aktionen hier herunterladen: http://www.apple.com/downloads/macosx/automator/ StuffIt Deluxe enthält Aktionen zum Expandieren von Dateien sowie zum Erstellen von StuffIt X, Zip- und Tar-Archiven. Erstellen von Arbeitsabläufen Zum Erstellen eines Arbeitsablaufs mit StuffIt-Aktionen müssen Sie vor die StuffIt-Aktion eine Dateiliste stellen. Wozu dient Automator? Automator ist ein in Mac OS integriertes Tool, mit dem Sie visuell Skripts erstellen können, indem Sie Module oder Bausteine miteinander verbinden. Sie können es im Ordner „Anwendungen“ Kapitel 12: StuffIt-Aktionen für Automator Wenn die Gruppe Dateien und Ordner auf der linken Seite ausgewählt ist, können Sie eine der Aktionen Ausgewählte FinderObjekte abrufen, Angegebene Finder-Objekte abrufen und Nach Finder-Objekten fragen auswählen. Unabhängig davon, welche Auswahl Sie treffen, wenn Sie Dateien und Ordner im Popup-Menü auswählen, ist Ihre Auswahl nicht so eingeschränkt. Gleiches gilt, wenn Sie Mehrfachauswahl zulassen aktivieren. Sie können dann gleichzeitig mehrere Objekte auswählen. StuffIt Referenzhandbuch Wählen Sie als Nächstes eine der StuffIt-Aktionen aus. Diese sind in der Gruppe Andere unten in der Liste zu finden. Diese Optionen bedürfen keiner Erklärung. Wenn Sie auf die Schaltfläche Optionen klicken, können Sie die Option Diese Aktion beim Ausführen des Arbeitsablaufs anzeigen markieren, wenn Sie mit dem Arbeitsablauf interagieren möchten, um das Archiv zu benennen, das Sie erstellen, oder ein Verzeichnis festlegen möchten, in das die Dateien expandiert werden sollen. Wenn das Skript ohne Benutzereingriff laufen soll, lassen Sie diese Option deaktiviert. Abb. 12.2: Optionen „Dateien und Ordner“ Tipp: Verwenden Sie die Aktion „Ausgewählte Finder-Objekte abrufen“, wenn Sie ein Ablagefeld erstellen möchten, auf das Sie Dateien zum Aktivieren ziehen können. Abb. 12.3: StuffIt-Optionen sind in der Bibliothek „Andere“ Kapitel 12: StuffIt-Aktionen für Automator 83 84 StuffIt Referenzhandbuch Sichern Sie Ihr Skript als einen Arbeitsablauf. Um es zu testen, klicken Sie einfach auf die Schaltfläche Ausführen des Automators. Sie können den Arbeitsablauf als eine Anwendung sichern und dann Dateien darauf ziehen, um sie zu aktivieren. Tipp: Sie können ihn sogar als Plugin für iCal sichern und das Skript durch iCal-Ereignisse auslösen lassen. 1. Beenden Sie Automator. 2. Suchen Sie Automator im Anwendungsordner. 3. Markieren Sie das Tool und wählen Sie „Informationen aus dem Menü Ablage im Finder. 4. Aktivieren Sie im Abschnitt „Allgemein“ des Informationsfenster die Option „Im 32-Bit-Modus öffnen“. Gemeinsames Verwenden von Arbeitsabläufen Sie können Automator-Arbeitsabläufe und Auswahlfelder mit anderen Benutzern gemeinsam verwenden, vorausgesetzt, auf deren Computern sind die erforderlichen Automator-Aktionen installiert. Problembehandlung Wenn die StuffIt-Aktionen nicht angezeigt werden, wenn Sie Automator erstmalig ausführen, versuchen Sie, die Archive Manager-Anwendung zuerst auszuführen und danach erst die Automator-Anwendung. Wenn unter Snow Leopard beim Hinzufügen einer der StuffItAktionen ein Fehler ausgegeben wird, dass die Aktion nicht geladen werden konnte, da sie nicht „Universal“ sei, führen Sie die folgenden Schritte aus: Kapitel 12: StuffIt-Aktionen für Automator Abb. 12.4: Option „Im 32-Bit-Modus öffnen“ 5. Starten Sie Automator neu. StuffIt Referenzhandbuch Kapitel 13: StuffItBefehlszeilen-Tools • stuff • unstuff Zum Anzeigen des Hilfebildschirms geben Sie nach dem Befehl --help ein und drücken auf die Eingabetaste. (Das Eingeben nur des Befehls ohne Argumente zeigt ebenfalls den Hilfebildschirm an.) Sie können in der Befehlszeile stuff-v …eingeben, um anzuzeigen, welche Version des Tools und der StuffIt Engine installiert ist. Erste Schritte StuffIt kann auch über Shell-Skripte automatisiert werden oder extern über Telnet- oder SSH-Sitzungen ausgeführt werden. Die StuffIt-Befehlszeilen-Tools sind im Ordner /usr/local/bin/ installiert. Dieser Pfad ist Ihren .profile- und .login-Dateien angehängt. Die zwei Programme lauten (korrekt benannt): Kapitel 13: StuffIt-Befehlszeilen-Tools 85 86 StuffIt Referenzhandbuch Kapitel 14: Kontaktinformationen Technischer Support Informationen verfügen: • Die exakte Versionsbezeichnung Ihrer Version von StuffIt Deluxe. • Die exakte Versionsbezeichnung des verwendeten Betriebssystems. • Wenn Sie über eine Seriennummer verfügen, können Sie diese bei Support-Anfragen mit angeben. Wenden Sie sich direkt an uns, um technischen Support zu erhalten, der allen registrierten Benutzern zur Verfügung steht. Über unsere technische Supportwebseite können Sie auf direktem Wege Informationen abrufen: Kontaktaufnahme mit Smith Micro http://my.smithmicro.com/support/index.html Web: http://my.smithmicro.com/contact/index.html Auf der Website finden Sie eine fortlaufend aktualisierte FAQWissensdatenbank (Antworten auf häufige gestellte Fragen). Möglicherweise hatten bereits andere Personen dasselbe Problem, und die entsprechende Antwort wurde bereits veröffentlicht. Fax: 831-761-6206 Tel.: 831-768-3615 Wenn Sie beim Durchsuchen der relevanten FAQs die gewünschte Antwort nicht gefunden haben, können Sie im Anschluss ein Formular an unser Support-Team senden, das Ihnen per E-Mail antworten wird. Supportanfragen werden in der Reihenfolge beantwortet, in der sie empfangen werden, und die Bearbeitungszeit hängt von der Anzahl der anfallenden Anfragen ab. Wir empfehlen daher, die FAQs zu lesen. 185 Westridge Drive, Watsonville, CA 95076 Wenn Sie Support anfordern, müssen Sie über folgenden Kapitel 14: Kontaktinformationen E-Mail: Smith Micro Software, Inc. StuffIt Referenzhandbuch RSS-Feeds und Mailinglisten von Smith Micro Abonnieren Sie unsere RSS-Feeds, oder tragen Sie sich in unseren E-Mail-Verteiler ein. Smith Micro unterhält eine Reihe von auf Ihre bestimmten Interessen zugeschnittenen E-Mail-Listen, denen Sie beitreten können. Gehen Sie zu http://my.smithmicro.com/contact/maillist.html. Auf diese Weise können Sie mit den neuesten Informationen über die Produkte, an denen Sie interessiert sind, und/oder mit Pressemitteilungen von Smith Micro auf dem Laufenden bleiben. Sie treten dabei nur den Listen bei, an denen Sie interessiert sind, und Sie können das Abonnement jederzeit wieder beenden. Kapitel 14: Kontaktinformationen 87 88 StuffIt Referenzhandbuch Anhänge Anhänge Mit GZip komprimierte Tar-Archive .tar.gz, .tgz, .taz • • Mit BZip komprimierte Tar-Archive .tar.bz, .tbz • • Mit Bzip2 komprimierte Tar-Archive .tarbz2, .tbz2 • • • UNIX Compress-komprimierte Tar-Archive .tar.Z, .tz • • • Mit LZMA-komprimierte Tar-Archive .tar.lzma, .tlzma • • Erstellen Unterstützte Formate Ändern Standarddateierweiterung Durchsuchen Anhang A: Unterstützte Formate Expandieren StuffIt Referenzhandbuch Tarballs (Komprimierte Tar-Archive): Standarddateierweiterung Expandieren Durchsuchen Ändern Erstellen Archive Unterstützte Formate StuffIt X-Archive .sitx • • • • StuffIt 5-Archive und ältere StuffIt-Archive .sit • • • • 7-Zip-Archive .7z • Selbstextrahierende StuffIt 5-Archive für Macintosh (oder aus Vorversionen) .sea • • • • Compact Pro-Archive (einschließlich selbstextrahierender Archive) .cpt • Zip-Archive (einschließlich verschlüsselter und Zip64-Archive) .zip • • • • Windows CAB-Dateien .cab • LHA-Archive .lha, .lzh • Selbstextrahierende Archive (Windows) .exe • • ARJ-Archive .arj • Rar-Archive (einschließlich verschlüsselter Archive) .rar • • Arc-Archive .arc • Tar-Archive .tar • • • • • • • • • Anhang A: Unterstützte Formate 89 StuffIt Referenzhandbuch • • CBT .cbt • • CB7 .cb7 • StuffIt X-Segmente .part01.sitx, .part02.sitx usw. • • • Anhang A: Unterstützte Formate • StuffIt Deluxe 5-Archivsegmente (oder aus Vorversionen) .sit.1, .sit.2 usw. • • • Zip-Segmente .z01, .z02 usw. • Geteilte Archive (verwendet von einigen Zip-, Rar- und 7-Zip-Implementierungen) .001, .002 usw. • Erstellen • • Comic Book-Archive Ändern • .cbr Standarddateierweiterung Durchsuchen .cbz CBR Unterstützte Formate Expandieren Ändern CBZ Erstellen Durchsuchen Unterstützte Formate Segmente Standarddateierweiterung Expandieren 90 StuffIt Referenzhandbuch Mit Gzip komprimierte Dateien .gzip, .gz • n. v. Mit Bzip komprimierte Dateien .bzip, .bz • n. v. Mit Bzip2 komprimierte Dateien .bzip2, .bz2 • n. v. UNIX Compress-komprimierte Dateien .z, .Z • n. v. Mit lzma komprimierte Dateien .lzma • n. v. AppleSingle-kodierte Dateien n. v. • n. v. • Binhex-kodierte Dateien .hqx • n. v. • • MacBinary-kodierte Dateien .bin • n. v. • • UUCode-kodierte Dateien .uu, .uue • n. v. • Base64/MIME-kodierte Dateien .b64, .mme, .mime • n. v. • yEncode-kodierte Dateien .yenc, .ync • n. v. BtoAText-kodierte Dateien .b2a, .btoa • n. v. Erstellen n. v. Ändern • Durchsuchen n. v. Standarddateierweiterung Expandieren Mit StuffIt SpaceSaver komprimierte Dateien Unterstützte Formate Erstellen Standarddateierweiterung Ändern Unterstützte Formate Durchsuchen Kodierte Dateien Expandieren Komprimierte Dateien Anhang A: Unterstützte Formate 91 StuffIt Referenzhandbuch • • • • • Binhex-kodierte selbstextrahierende Archive .sea.hqx • • • MacBinary-kodierte StuffIt X-Archive .sitx.bin • • • MacBinary-kodierte StuffIt X-Archive sit.bin • • • MacBinary-kodierte selbstextrahierende Archive .sea.bin • • • UUEncode-kodierte Zip-Archive .zip.uu, .zip.uue • • • Anhang A: Unterstützte Formate Mit PrivateFile verschlüsselte Dateien .pf • n. v. Erstellen • .sit.hqx Ändern sitx.hqx Binhex-kodierte StuffIt-Archive Standarddateierweiterung Durchsuchen Binhex-kodierte StuffIt X-Archive Unterstützte Formate Erstellen Standarddateierweiterung Ändern Unterstützte Formate Expandieren Andere Durchsuchen Kodierte Archive Expandieren 92 StuffIt Referenzhandbuch Anhang B: Alles über Komprimierung Was ist Komprimierung? Laut http://en.wikipedia.org/wiki/Data_compression: Datenkompression oder Datenkomprimierung ist die Anwendung von Verfahren zur Reduktion des Speicherbedarfs von Daten bzw. zur Vermeidung von Datenaufkommen, bspw. während der Übertragung von Daten. Dies wird erreicht, indem nach redundanten Bits gesucht wird, die die Datei darstellen, und diese redundanten Bits durch Token ersetzt werden, die weniger Bits groß sind. Die Komprimierung wird rückgängig gemacht, indem die Token durch ihre Ausgangswerte ersetzt werden. Verlustbehaftete im Vergleich zu verlustfreier Komprimierung Einige Komprimierungsmethoden (typischerweise Multimediaformate wie JPEG und MP3) verwerfen Informationen, um kleinere Dateigrößen zu erzielen. Diese Methode wird als „verlustbehaftete Komprimierung“ bezeichnet. Diese Art der Komprimierung kann nicht wieder rückgängig gemacht werden. Die sich daraus ergebende Datei stimmt nie mehr mit dem Original überein. Wenn es um Dateigröße im Vergleich zu Qualitätsverlusten geht, muss man genau abwägen. Verlustbehaftete Komprimierung wird nicht in Anwendungen verwendet, bei denen eine vollständige Wiederherstellung des Originals notwendig ist (z. B. bei Buchhaltungsdaten!). StuffIt verwendet verlustfreie Komprimierungsmethoden Tipp: Aufgrund der Tatsache, dass verlustbehaftete Dateien nur eine begrenzte Redundanz aufweisen, können Sie durch Komprimierungsformate wie Zip nicht viel mehr komprimiert werden. StuffIt X enthält hingegen eine proprietäre Technologie, die es ermöglich, bisher nicht viel mehr komprimierbare Dateien, die in verlustbehafteten Komprimierungsformaten gespeichert sind, noch weiter zu komprimieren, sogar mit wesentlichen Unterschieden zur Ausgangsgröße. Anhang B: Alles über Komprimierung 93 94 StuffIt Referenzhandbuch Warum sollten Dateien überhaupt komprimiert werden? Durch die Komprimierung wird die Dateigröße verringert. Komprimierte Dateien belegen weniger Speicherplatz und können schneller von einem Computer zu einem anderen übertragen werden. Kombiniert mit der Archivierung wird daraus eine nützliche Methode zum Organisieren von Dateien und Projekten. Komprimieren im Vergleich zu Archivieren Die Komprimierung wird normalerweise auf eine einzelne Datei angewendet. Die Archivierung hingegen ermöglicht es, Dateien und Ordner zusammen zu gruppieren, um sie anschließend zu komprimieren. Die meisten Archivformate beziehen die Komprimierung als Teil des Archivierungsprozesses mit ein. Nicht so beim Format UNIX Tape Archive (tar). Dieses wird normalerweise nachträglich mit Gzip (gz), Bzip2 (bz2) oder UNIX Compress (Z) komprimiert. Verschlüsselung Ähnlich wie bei der Komprimierung ist die Verschlüsselung ein Prozess, bei dem eine Datei mithilfe verschiedener Algorithmen, z. B. RC4, DES, Blowfish und AES, unkenntlich gemacht wird. Kodierung Als Kodierung bezeichnet man den Prozess des Konvertierens von Dateien, damit Sie intakt von einer Plattform an eine andere übertragen werden können. Macintosh-Dateien vor OS X bestanden z. B. normalerweise aus zwei Teilen: Einer Resource-Fork und einer Daten-Fork. Da dieses Format mit zwei Forks von keiner anderen Plattform verwendet wird, müssen ältere MacintoshDateien kodiert werden, um die Resource-Fork zu erhalten, bevor sie auf eine Mac-fremde Plattform übertragen werden. Dies erfolgt normalerweise mit der MacBinary-Kodierung (.bin). Dateien, dir durch einen 8-Bit-Zeichensatz dargestellt werden (d. h. binäre Dateien) müssen häufig in einen 7-Bit-Zeichensatz (d. h. Textdateien) konvertiert werden, damit sie an E-Mails angehängt oder in UseNet-Newsgroups eingestellt werden können. Dies geschieht normalerweise mit BinHex (.hqx) für ältere Mac-Dateien und UUencoding (.uu oder .uue) für nicht-Mac-spezifische Dateien. Hinweis: Durch die Kodierung wird eine Datei nicht komprimiert. Oft wird die Datei durch die Kodierung sogar größer. Anhang B: Alles über Komprimierung StuffIt Referenzhandbuch Um plattformübergreifende Kompatibilität zu erzielen verwenden StuffIt 5 und StuffIt X ein einziges Dateiformat (d. h. in der Resource-Fork werden keine wichtigen Daten gespeichert). Das Ergebnis kann statt der MacBinary-Kodierung verwendet werden. Wenn die Resource-Fork eines StuffIt 5- oder StuffIt X-Archivs von der Datei getrennt wird, bleiben die Daten im Archiv weiterhin vollständig intakt. Ein StuffIt 5- oder StuffIt X-Archiv muss nicht mehr mit MacBinary kodiert werden. StuffIt X bietet außerdem Textkodierungsoptionen innerhalb des eigenen Formats, damit Texte ohne nachträgliche Verarbeitung zum Zeitpunkt der Komprimierung kodiert werden können. Die drei Programmversionen im Vergleich: StuffIt, StuffIt 5 und StuffIt X StuffIt 5 wurde erstmalig im November 1998 mit StuffIt Deluxe 5 for Macintosh veröffentlicht. Es wurde für eine bessere Komprimierung und problemlose plattformübergreifende Verwendung entwickelt. Für Windows-Benutzer ist es seit der Veröffentlichung von DropStuff für Windows 5.0 im August 1999 verfügbar. StuffIt X wurde erstmalig im September 2002 mit StuffIt Deluxe 7.0 for Macintosh veröffentlicht. Die zentralen Gedanken des Entwurf waren Erweiterbarkeit sowie die Unterstützung besserer Komprimierungsverfahren, langer Dateinamen und von UNIX- und Windows-Dateiattributen. Während die meisten Formate nur einen Komprimierungsalgorithmus einsetzen (z. B. verwenden Zip und Gzip „Deflate“, Bzip2 verwendet „BWT“), können bei der Komprimierung mit StuffIt X vielfältige Komprimierungsmethoden genutzt werden, um eine optimale Komprimierung für die jeweiligen Daten zu erhalten. Außerdem wurde StuffIt X durch optimierte Komprimierungsmethoden für spezielle Datentypen erweitert, so z. B. für JPEGs und 24-Bit-Bilder. Ursprünglich war das StuffIt-Format eine 1987 von Ray Lau entworfene Implementierung der LZW-Komprimierung für den Macintosh. Es unterstützte das Macintosh-Format mit zwei Forks und ermöglichte die Verwendung einer durchsuchbaren Hierarchie. Benutzer konnten einzelne Objekte aus dem Archiv expandieren und auch bestehende Archive modifizieren. Das originale StuffIt-Format durchlief verschiedene kleine Revisionsschritte, bevor es grundlegend überarbeitet wurde. Anhang B: Alles über Komprimierung 95 96 StuffIt Referenzhandbuch Anhang C: Erstellen von Archiven Was ist beim Erstellen eines Archivs besonders wichtig? Wenn Sie versuchen, alle Dateien auf einer CD oder einem USB Flash-Laufwerk zu speichern, ist für Sie wahrscheinlich die Größe von entscheidender Bedeutung. Wenn Sie nur eine Reihe verwandter Dateien zusammengruppieren, ist die Geschwindigkeit wahrscheinlich wichtiger als die Größe. Wenn Sie Dateien auf einer Internetwebsite veröffentlichen, ist die Portabilität wahrscheinlich das entscheidende Kriterium. Auswählen des richtigen Formats StuffIt und StuffIt Deluxe erstellen Archive in drei Formaten: Zip, Tar und unser eigenes innovatives StuffIt X-Format. StuffIt Deluxe bietet auch einige ältere Formate, die am Ende dieses Abschnitts beschrieben sind. • Tar ist ein Format, das auf UNIX- und Linux-Systemen häufig verwendet wird. Da OS X auf UNIX basiert, ist im Betriebssystem eine gewisse Unterstützung für das Expandieren dieser Dateien integriert. Tar-Archive sind Anhang C: Erstellen von Archiven standardmäßig nicht komprimiert und benötigen eine nachträgliche Komprimierung (z. B. als GZip, Bzip2 oder UNIX Compress). Wenn Sie Dateien an einen UNIX- oder LinuxBenutzer senden möchten, ist Tar Ihre beste Option. Die von GZip und Bzip2 angebotene Komprimierung ist für die meisten Zwecke passend. • Zip ist ein älteres aber weit verbreitetes Format. Auf den meisten Computerplattformen einschließlich OS X gibt es die Möglichkeit zum Expandieren von Zip-Dateien. Die vom Zip-Format angebotene Komprimierung ähnelt dem des GzipFormats und ist für die meisten Zwecke ausreichend, lesen Sie jedoch trotzdem die Hinweise zu den Optionen unten. • StuffIt X gibt es seit September 2002. Kostenlose Erweiterungstools sind sowohl für Macintosh als auch Windows verfügbar. Die zentralen Gedanken der Konzeption von StuffIt X waren Erweiterbarkeit sowie die Unterstützung von noch mehr Komprimierungsverfahren, langer Dateinamen und von UNIX- und Windows-Dateiattributen. Während die meisten vorhandenen Komprimierungsformate nur einen Komprimierungsalgorithmus verwenden (z. B. verwenden Zip und Gzip „Deflate“, Bzip2 verwendet „BWT“), kann bei der Komprimierung mit StuffIt X einer von vier Algorithmen allein oder in Kombination verwendet werden, um zum bestmöglichen Komprimierungsergebnis für die zu komprimierenden Daten zu kommen. Außerdem wurde StuffIt X durch optimierte Komprimierungsmethoden für spezielle Datentypen erweitert, so z. B. für JPEGs und 24-Bit-Bilder. StuffIt Referenzhandbuch In StuffIt 2009 wurde eine neue Technik namens „Duplicate Folding“ vorgestellt. Wenn beim Erstellen eines StuffIt X-Archivs duplizierte Objekte komprimiert werden, wird nur eine Kopie im Archiv gespeichert, die auf die anderen verweist. Beim Expandieren wird der duplizierte Inhalt normal wiederhergestellt. Bei Datensätzen, in denen duplizierte Objekte vorhanden sind, kann dadurch die Archivgröße und die Kompressionszeit verringert werden. Wenn die Größe die wichtigste Rolle spielt, ist StuffIt X die beste Wahl. Auswählen der richtigen Optionen Die meisten dieser Optionen sind in den Komprimierungsvoreinstellungen für jede StuffIt-Anwendung festgelegt. Verschlüsselung Wenn Sie vertrauliche Dateien an andere Personen versenden, können Sie die Dateien verschlüsseln und mit einem Kennwort schützen. Wenn andere Personen als der vorgesehene Empfänger das Archiv erhalten, in dem die Dateien gesichert sind, so kann das Archiv nicht geöffnet werden, wodurch der Zugriff auf Ihre Dokumente verhindert wird. Die Verschlüsselung steht nur dann zur Verfügung, wenn Sie StuffIt- und Zip-Archive erstellen. StuffIt X-Verschlüsselung im Vergleich zur Zip-Verschlüsselung StuffIt X bietet vier verschiedene Verschlüsselungsmethoden und verwendet als Standardeinstellung die 512-Bit-RC4Verschlüsselung. Außerdem verschlüsselt StuffIt X das gesamte Archiv. Ein Kennwort ist erforderlich, um den Inhalt des Archivs expandieren zu können. Zip verwendet die 256-Bit AES-Verschlüsselung und verschlüsselt lediglich die Objekte innerhalb des Archivs. Es ist möglich, den Inhalt eines Zip-Archivs zu durchsuchen. Das Kennwort ist nur zum Expandieren der Archivobjekte notwendig. Die Unterstützung zum Expandieren verschlüsselter Zip-Archive ist beschränkt. Während die StuffIt-Dienstprogramme verschlüsselte Zip-Archive expandieren können, können dies viele Tools nicht, einschließlich der in Windows und OS X integrierten ZipDienstprogramme. Hinweis: Unabhängig davon, welches Format Sie wählen, notieren Sie sich beim Erstellen eines verschlüsselten Archivs unbedingt das Kennwort. Smith Micro kann den Inhalt eines verschlüsselten Archivs nicht extrahieren, falls das Kennwort verloren geht. Es gibt keine „Hintertür”. Anhang C: Erstellen von Archiven 97 98 StuffIt Referenzhandbuch Macintosh-Inhalte erhalten Vor OS X besaß der Macintosh ein Format mit zwei Forks. Auch wenn diese für den Benutzer nicht direkt sichtbar waren, bestanden die meisten Dateien aus zwei Teilen, einer Resource-Fork und einer Daten-Fork. Auf den meisten anderen Computer-Plattformen wird lediglich eine einzige Daten-Fork verwendet. In einigen Fällen, z. B. Classic Mac-Anwendungen, war die Resource-Fork von herausragender Bedeutung. In anderen Fällen, wie z. B. bei JPEGBildern, wurden die wichtigen Daten in der Daten-Fork gespeichert und die Resource-Fork war eher unwichtig. Bei OS X sind ResourceForks weniger wichtig, werden jedoch manchmal trotzdem noch benötigt. Einige Formate, z. B. Zip und Tar, speichern diese Informationen nicht nativ. Durch Aktivieren der Option „MacintoshInhalte erhalten“ können alle Resource-Forks beim Hinzufügen zu einem Archiv kodiert werden. Wenn ein Mac-Benutzer diese Archive expandiert, sind die Resource-Forks intakt. Benutzer anderer Betriebssysteme finden einen zusätzlichen Ordner aller Resource-Fork-Daten vor und können ihn verwerfen. Das StuffIt X-Design wurde unter Beachtung der Ressource-Forks entwickelt und benötigt diese Option nicht. Rückwärtskompatible Archive StuffIt X ist ein innovatives Archivformat. Wir fügen von Zeit zu Zeit neue Funktionen hinzu, um eine noch bessere Komprimierung zu erzielen. Manchmal verwenden diese neuen Funktionen Anhang C: Erstellen von Archiven Komprimierungsmethoden, die nicht in älteren Versionen von StuffIt vorhanden sind und somit nicht rückwärtskompatibel sind. Sie können schnell StuffIt X-Archive erstellen, die vollständig rückwärtskompatibel sind, bis zur Version StuffIt 7 für Mac. Markieren Sie einfach die Option „Rückwärtskompatible Archive erstellen“ in den Komprimierungsvoreinstellungen. Ältere Formate • StuffIt (.sit) – Dieses Archivformat ist auch als StuffIt 5 bekannt und wurde für die plattformübergreifende Kompatibilität entwickelt, ist aber nach wie vor tauglich für Mac-Dateien. Dieses Format sollte verwendet werden, wenn Archive für sehr alte Macintosh-Computer erstellt werden, die unter klassischen Mac OS vor dem System 9 laufen. Das Format hat Einschränkungen bezüglich langen Dateinamen und UNIX-Dateiberechtigungen. • Mac OS Classic SEA – Hierbei handelt es sich um selbstextrahierende Archive (Anwendungen), die auf dem StuffIt 5-Format basieren. Für sie gelten dieselben Einschränkungen wie für das StuffIt 5-Format oben. Aufgrund der Natur älterer Mac-Dateiformate ist es ratsam, diese Dateien mit MacBinary oder BinHex zu kodieren, bevor sie über das Internet übertragen werden. StuffIt Referenzhandbuch • Windows-SEAs – Auch dies sind selbstextrahierende Archive (Anwendungen) basierend auf dem StuffIt 5-Format, enthalten aber Anwendungscode speziell für Windows. • LHa – Dieses Format wurde häufig zum Komprimieren von digitalen MOD-Audiodateien und anderen Dateien auf Amigaund alten MS-DOS-Systemen verwendet. Laut Wikipedia erfreut es sich in Japan noch großer Beliebtheit. http://de.wikipedia.org/wiki/LHA_(Datenverarbeitung) Anhang C: Erstellen von Archiven 99 100 StuffIt Referenzhandbuch Anhang D: Formatkomprimierungsoptionen StuffIt X-Optionen Abb. D.1: Allgemeine StuffIt-Einstellungen • Komprimierungsstufe: Zusätzlich zu dem Archivformat können Sie auch die Komprimierungsstufe auswählen, die Anhang D: Formatkomprimierungs- optionen beim Hinzufügen von Dateien zum Archiv verwendet wird. Folgende Optionen sind verfügbar: Bessere Komprimierung: Erstellt kleinere Archive. Schnellere Komprimierung: Erstellt Archive schneller. Keine Komprimierung: Gruppiert Dateien in einem Archiv ohne Komprimierung. Zusätzlich steht die Option „Angepasst“ zur Verfügung. Wenn die Option „Angepasst“ ausgewählt ist, können Sie im Dialogfeld mit den StuffIt X-Komprimierungseinstellungen für Experten Dialogfeld (siehe „StuffIt X-Komprimierungs- einstellungen für Experten” auf Seite 104) konfigurieren, wie StuffIt Ihre Dateien komprimiert. • Segmentgröße:Im Popupmenü „Segmentgröße“ wählen Sie eine der vordefinierten häufig verwendeten Segmentgrößen aus. Die voreingestellten Optionen decken einige gebräuchliche Sicherungsmedien ab, z. B. Zip-Medien und CD-ROMs. • Archive mit Kennwort verschlüsseln: Ist diese Option aktiviert, werden Archive mit einem Kennwort verschlüsselt. Bevor die Komprimierung durchgeführt wird, werden Sie zur Angabe eines Kennworts aufgefordert. Notieren Sie sicherheitshalber das Kennwort, wenn Sie ein verschlüsseltes Archiv erstellen. Wenn Sie das Kennwort verlieren, ist Smith Micro nicht in der Lage, Dateien aus StuffIt Referenzhandbuch und Multimedia-Inhalte enthalten. Beim Hinzufügen einer PDF-Datei zu einem StuffIt X-Archiv wird die PDF als Container behandelt. Sie wird geöffnet, ihr Inhalt extrahiert und in das StuffIt X-Archiv komprimiert. Dabei werden die überlegenen Komprimierungsmethoden von StuffIt genutzt. Nach dem Expandieren wird ein PDF-Archiv erstellt und die Elemente aus der Ausgangs-PDF werden diesem PDF-Archiv hinzugefügt. verschlüsselten Archiven wiederherzustellen. Bei Kennwörtern ist die Groß- und Kleinschreibung relevant. • Durchsuchbares Indexarchiv erstellen: Erstellt gleichzeitig mit der StuffIt-Archiverstellung ein „Proxyindex“Archiv (siehe „StuffIt-Indexarchive” auf Seite 60). • Rückwärtskompatible Archive erstellen: Wenn diese Option markiert ist, werden StuffIt X-Archive ausschließlich mithilfe der Komprimierungsmethoden erstellt, die mit der Version 7.0 von StuffIt Expander für Macintosh kompatibel sind. In „Anhang E: Erhalt und Verteilung des kostenlosen Expanders” auf Seite 111 finden Sie eine Liste der empfohlenen Expander-Versionen. • Erneut komprimieren: StuffIt enthält eine patentierte Methode zum weiteren Komprimieren von Dateien. Ähnlich wie bei unserem 2005 eingeführten JPEGKomprimierungsalgorithmus verkleinert die erneute Komprimierung das Dateivolumen, indem die Struktur des Datentyps „auseinander genommen“ und die Datei mithilfe der StuffIt X-eigenen Komprimierungsalgorithmen noch stärker komprimiert wird. Beim Expandieren des Objekts aus dem StuffIt X-Archiv wird die Datenstruktur für diesen bestimmten Datentyp neu erstellt und der Originalinhalt wiederhergestellt. Ein gutes Beispiel zu Illustrationszwecken ist die PDFUmkodierung. PDF-Dateien können eingebetteten Text, Bilder Dieses Umkodierungskonzept gilt auch für andere Formate wie JPEG, PNG und MP3, die als Teil ihrer Struktur komprimierte Informationen enthalten. • Bitgenau im Vergleich zu Pixelgenau: Die Umkodierer von StuffIt erstellen immer eine „pixelgenaue“ Kopie des Originals. Zwischen Original und Kopie ist kein Qualitätsunterschied zu sehen. In einigen Fällen kann es dazu kommen, dass die Ausgabedatei zwar „pixelgenau“ ist, aber nicht „bitgenau“, d. h. die Ausgabedatei ist etwas kleiner oder größer als Ihre Ausgangsdatei. Der Inhalt selbst ist identisch und sämtliche Strukturdaten gehen niemals verloren. Jedoch ist die Bitkodierung manchmal anders. Im Beispiel oben haben das neu erstellte PDF-Archiv und das originale PDF-Archiv identische Inhalte, die Reihenfolge des Inhalts in der internen Struktur der expandierten PDF kann sich jedoch vom Original unterscheiden. Für die meisten Zwecke kann die neu erstellte PDF als identisch angesehen werden, obwohl sich die Prüfsummen der beiden Dateien Anhang D: Formatkomprimierungs-optionen 101 102 StuffIt Referenzhandbuch unterscheiden. Dies wird gewöhnlich als „pixelgenau“ bezeichnet. In vielen Fällen sind sowohl der Inhalt als auch die Struktur identisch. Dies wird gewöhnlich als „bitgenau“ bezeichnet. Einige Formate, z. B. JPEG, haben kaum Unterschiede bei der verwendeten Komprimierung, wodurch jedes Mal eine bitgenaue Reproduktion möglich wird. Bei anderen Formaten hängt die Bitgenauigkeit von den Daten aus der originalen Datei ab. StuffIt enthält spezielle Umkodierer für diese Dateiformate: Pixelgenau • JPEG Verlustfrei (.jls) • JPEG 2000 (.j2k) Hinweis – Eine j2k-Datei wird nur dann erneut komprimiert, wenn sie verlustfrei kodiert ist. • GIF (.gif) • TIFF (.tif, .tiff) Hinweis – Einige werden bitgenau umkodiert, abhängig davon, wie sie ursprünglich gesichert wurden. Bitgenau • JPEG (.jpg, .jpeg) Hinweis: Der JPEG-Umkodierer hat eine zusätzliche Option: Vorschaubilder einbeziehen. Wenn diese Option aktiviert ist, wird zwecks Vorschau ein kleines Vorschaubild auf das Bild im Archiv gespeichert. • Bitmap (.bmp) • MP3 (.mp3) • WAV (.wav) Anhang D: Formatkomprimierungs-optionen • PSD (.psd) Hinweis – Einige werden bitgenau umkodiert, abhängig davon, wie sie ursprünglich gesichert wurden. • PNG (.png) • PICT (.pict, .pct) • PxM (.pbm, .pgm, .ppm) Hinweis – Einige werden bitgenau umkodiert, abhängig davon, wie sie ursprünglich gesichert wurden. StuffIt Referenzhandbuch • Zip (.zip, .cbz, .docx, .xlsx, .pptx, .odt, .odg, .ods, .odb) • PDF (.pdf) • Das Komprimierungsverfahren Sehr klein verwendet unsere beste allgemeine Komprimierungsmethode und aktiviert alle Umkodierer, um die Archive so klein wie möglich zu machen. Da bei diesem Verfahren viel mehr getan wird, um Daten zu komprimieren, dauert es entsprechend länger. • Der Standard, Optimal, ist ein guter Kompromiss zwischen möglichst kleiner Dateigröße und möglichst schneller Erstellungsgeschwindigkeit. Überprüfen Sie jeden Typ, für den Sie das erneute Komprimieren aktivieren möchten. StuffIt X-Komprimierungsoptionen in Archive Manager Die StuffIt X-Komprimierungseinstellungen in StuffIt Archive Manager unterscheiden sich geringfügig von den unter „StuffIt X-Optionen” auf Seite 100 beschriebenen. Sie können die Komprimierungsstufe ändern, die beim Hinzufügen von Dateien zu einem Archiv verwendet wird. Sie können zwischen Am schnellsten, Optimal oder Sehr klein auswählen. Beim Erstellen von Archiven muss immer entschieden werden, ob sie so klein wie möglich sein sollen oder so schnell wie möglich erstellt werden sollen. • Hinweis: „Am schnellsten“ und „Optimal“ verwenden nur bitgenaue Umkodierer. „Sehr klein“ verwendet alle Umkodierer. Weitere Informationen zu Umkodierern finden Sie unter „StuffIt X-Komprimierungs- einstellungen für Experten”, weiter hinten in diesem Kapitel. Verwenden Sie das Kontrollkästchen Profis, um zwischen den grundlegenden Einstellungen und den Einstellungen für Experten umzuschalten. Wie die Namen der Komprimierungsverfahren vermuten lassen, erstellt die Methode Am schnellsten Archive schneller, dies geht aber zu Lasten der Dateigröße. Anhang D: Formatkomprimierungs-optionen 103 104 StuffIt Referenzhandbuch StuffIt X-Komprimierungseinstellungen für Experten Abb. D.2: Benutzerdefinierte StuffIt-Einstellungen Komprimierungsmethode Das Komprimierungsverfahren ermöglicht die Auswahl unterschiedlicher Komprimierungsalgorithmen zum Hinzufügen von Dateien zu komprimierten StuffIt X-Archiven. Anhang D: Formatkomprimierungs-optionen • Keine Komprimierung: Die Dateien werden dem Archiv ohne Komprimierung hinzugefügt. • Schnellste Komprimierung und Expandierung (LZ): Lempel-Ziv oder LZ ist eine gängige Komprimierungsmethode, die sowohl beim Komprimieren als auch beim Dekomprimieren für die Geschwindigkeit optimiert ist. Bei diesem Verfahren wird eine Byteserie durch eine Referenz auf ein vorheriges Auftreten derselben Byteserie ersetzt. LZ wird verwendet, wenn die Komprimierungsstufe in DropStuff auf „Schneller“ eingestellt ist. • Bestes Verhältnis Größe/Geschwindigkeit (BWT): Die Burrows-Wheeler-Transformation oder kurz BWT bietet die beste Kombination aus Komprimierungs-/ Dekomprimierungsgeschwindigkeit und Archivdateigröße und eignet sich daher für zahlreiche Dateitypen. Diese Komprimierungsmethode sortiert die Daten, sodass gleichartige Daten näher beieinander liegen. Dadurch kann die Datei besser komprimiert werden. Hinweis: Eine neue Implementierung der BWT ist ab StuffIt 10 enthalten. Diese Methode ist schneller und erstellt kleinere Archive, ist jedoch nicht rückwärtskompatibel. Zum Öffnen von mit diesem Verfahren erstellten Archiven benötigen Sie StuffIt Expander 9.02 oder höher für Macintosh bzw. StuffIt Expander 9.0 oder höher für Windows. Sie können auf einfache StuffIt Referenzhandbuch Übereinstimmung zu finden (höhere Komprimierungsstufe, jedoch langsamerer Komprimierungsvorgang). Die Stufen über 9 verwenden eine andere, umfassendere Suche nach vorherigen Übereinstimmungen. Das erhöht die Komprimierung, führt jedoch zu Geschwindigkeitseinbußen. Im „Vorschau“-Algorithmus PPM entspricht die jeweilige Stufe der Anzahl der zu verwendenden voranstehenden Bytes für die „Vorhersage“. Weise rückwärtskompatible Archive erstellen, indem Sie die entsprechende Option in den StuffIt X-Voreinstellungen auswählen. Die ältere Implementierung der BWT wird ersetzt. • Beste Textkomprimierung (PPM): Der „Vorhersage“Algorithmus PPM (Prediction by Partial Matching, Vorhersage durch teilweise Übereinstimmung) bietet eine Komprimierung, die hauptsächlich für Text optimiert ist. Diese Komprimierungsmethode sagt das nächste Byte ausgehend von den vorhergehenden Daten voraus. Wenn sie beispielsweise ein auf die Buchstaben „t“ und „h“ folgendes Byte voraussagt, weist sie „e“ und „a“ die höchste Wahrscheinlichkeit zu. • Ausmaß: Das Ausmaß steht daher im direkten Verhältnis zum verwendeten Arbeitsspeicher. Bei LZ gibt dieser Wert an, wie weit zurück nach einer Übereinstimmung gesucht wird. Bei PPM gibt dieser Wert an, wie viel Arbeitsspeicher für das Speichern der Vorhersageinformationen verwendet wird. Komprimierungsstufen und -ausmaß Verschlüsselungsverfahren: „Komprimierungsstufen und -ausmaß” sind Variablen, die zum Optimieren der Leistung verwendet werden (d. h. Komprimierungsgeschwindigkeit gegenüber Expandierungsgeschwindigkeit gegenüber komprimierte Größe) für einen bestimmten Datensatz. StuffIt X-Archive können mit Verschlüsselung erstellt werden. Es werden vier Komprimierungsverfahren unterstützt: • Komprimierungsstufen: Die Komprimierungsstufe gibt im Allgemeinen an, bis zu welchem Grad das jeweilige Verfahren die Komprimierung durchführt. Bei LZ entsprechen die Stufen 1-9 im Allgemeinen den Komprimierungsstufen von gzip. Je höher die Stufe, desto länger wird versucht, eine • RC4 – Unterstützt Schlüssellängen bis 512 Bit. • DES – Unterstützt Schlüssellängen bis 64 Bit • BlowFish – Unterstützt Schlüssellängen bis 448 Bit • AES – Unterstützt Schlüssellängen bis 256 Bit Anhang D: Formatkomprimierungs-optionen 105 106 StuffIt Referenzhandbuch Fehlerbehebung Textkodierung StuffIt X-Archive können mit Fehlerkorrektur erstellt werden. Ein Archiv mit Fehlerkorrektur ist zwar größer, jedoch ermöglicht die Fehlerkorrektur durch die StuffIt-Engine, durch fehlerhafte Medien oder Übertragungsfehler beschädigte Daten während der Dekodierungsphase wiederherzustellen. Sie können den Umfang des Fehlerbehebungscodes für ein Archiv während der Kodierungsphase festlegen. Je besser die hinzugefügten Möglichkeiten zur Fehlerkorrektur sind, desto größer wird das Archiv. Durch bessere Fehlerkorrektur können jedoch auch umfangreichere Fehler repariert werden. Es ist natürlich möglich, dass der Schaden so groß ist, dass nicht der gesamte Inhalt des Archivs wiederhergestellt werden kann. Dies ist der unterstützte Wertebereich: StuffIt X-Archive können in das ASCII-Textformat konvertiert werden. Es sind drei Verfahren zur Textkodierung sind verfügbar: Base 64 (-L 1), Base 85 (-L 2) und Base 222 (-L 3) Die verschiedenen Ebenen für die Textkodierung legen den Anteil des vollständigen ASCII-Zeichensatzes fest, der zur Kodierung der Daten verwendet wird. Je mehr Zeichen verwendet werden, desto geringer wird die für die Übersetzung von Binärdaten im Archiv in Textzeichen zusätzlich erforderliche Größe. Base-64 stellt das zum Versenden von Archiven über E-Mail optimale Verfahren dar. Diese Methode verwendet die wenigsten Zeichen, daher ist das Ergebnis am kompatibelsten. Base 222 ist ein geeignetes Verfahren zum Übermitteln von Dateien an eine Newsgroup. • 1/128 Block (1 % zusätzliche Größe) Optimierer • 1/64 Block (3 % zusätzliche Größe) • 1/32 Block (6 % zusätzliche Größe) • 1/16 Block (14 % zusätzliche Größe) • 1/8 Block (33 % zusätzliche Größe) Optimierer sind Komprimierungsverfahren, die speziell für bestimmte Dateitypen entwickelt wurden. StuffIt enthält Optimierer zum Komprimieren von ausführbaren Dateien (.exe), von Diskimages, die mit Error Code Modeler (ECM) erstellt wurden, sowie von Textdateien (.txt). Anhang D: Formatkomprimierungs-optionen StuffIt Referenzhandbuch Blockmodus Zip-Optionen Über die Einstellung „Blockmodus“ wird festgelegt, ob gleichartige Dateien in StuffIt gruppiert werden, um sie effizienter komprimieren zu können. Dies ermöglicht dem Komprimierungsalgorithmus, weiter zurückblicken zu können und von größeren Redundanzen profitieren zu können, die möglicherweise über mehrere Dateien verteilt vorliegen. Abhängigkeit vom jeweils vorliegenden Datensatz kann mit dem Blockmodus eine merkliche Verbesserung des Komprimierungsverhältnisses erzielt werden. Im Allgemeinen ist die Komprimierung im Blockmodus mindestens genauso schnell wie bei der voneinander unabhängigen Komprimierung einzelner Dateien. Abb. D.3: Zip-Formatierungseinstellungen • Komprimierungsstufe: Zusätzlich zu dem Archivformat können Sie auch die Komprimierungsstufe auswählen, die beim Hinzufügen von Dateien zum Archiv verwendet wird. Die verfügbaren Optionen sind „Schnellere Komprimierung“ und „Bessere Komprimierung“. Die Komprimierungsmethode „Schnellere Komprimierung“ erstellt die Archive schneller, die Methode „Bessere Komprimierung“ erzeugt kleinere Archive. Zusätzlich steht die Option „Angepasst“ zur Verfügung. Wenn „Angepasst“ ausgewählt ist, können Sie das Dialogfeld „Komprimierungseinstellungen für Experten“ verwenden, um festzulegen, auf welche Weise StuffIt die Dateien komprimiert. • Archive mit Kennwort verschlüsseln: Ist diese Option aktiviert, werden Archive mit einem Kennwort verschlüsselt. Bevor die Komprimierung durchgeführt wird, werden Sie zur Angabe eines Kennworts aufgefordert. Duplikaterkennung (auch als „Duplicate Folding“ bezeichnet) Beim Duplicate Folding wird nur eine einzelne Kopie doppelter Elemente in Archiven gespeichert, um die Expansions- und Komprimierungszeit zu verbessern. Dadurch werden Redundanzen vermieden, Dateien werden kleiner, wodurch mehr Platz auf der Festplatte verfügbar wird. Beim Expandieren werden doppelt vorhandene Elemente wiederhergestellt. Anhang D: Formatkomprimierungs-optionen 107 108 StuffIt Referenzhandbuch Notieren Sie sicherheitshalber das Kennwort, wenn Sie ein verschlüsseltes Archiv erstellen. Wenn Sie das Kennwort verlieren, ist Smith Micro nicht in der Lage, Dateien aus verschlüsselten Archiven wiederherzustellen. Bei Kennwörtern ist die Groß- und Kleinschreibung relevant. • Macintosh-Inhalte erhalten: Mit dieser Option wird festgelegt, ob Macintosh-spezifische Dateiattribute (wie Resource-Forks und Finder-Informationen) auch beim Hinzufügen zu Zip-Archiven erhalten bleiben. Wenn Sie Dateien an einen Windows-Benutzer versenden, ist die Sicherung dieser Daten normalerweise nicht erforderlich, da sie auf einem Windows-basierten Computer nicht verwendet werden können. Wenn Sie Dateien an einen Macintosh-Benutzer versenden, wird empfohlen, Macintosh-Dateiinformationen beizubehalten, indem Sie die Dateien im StuffIt X-Format versenden, das für die ordnungsgemäße Unterstützung von Macintosh-Dateien konzipiert ist. Wenn Sie diese Option aktivieren, werden die Macintosh-Dateiinformationen kompatibel zu der Zip-Implementierung, wie sie im Finder von Mac OS X 10.3 und höher verwendet wird, gesichert. Daher wird diese Option auch empfohlen, wenn Sie Macintosh-Dateien an andere Mac-Benutzer im Zip-Format übermitteln. Anhang D: Formatkomprimierungs-optionen ZipKomprimierungseinstellungen für Experten Abb. D.4: Benutzerdefinierte Zip-Einstellungen • Komprimierungsverfahren: Beim Erstellen von Zip-Archiven (.zip) können Sie zwischen den folgenden Komprimierungsverfahren wählen: „Deflate“ und „Deflate 64“. Dies ist die Standardeinstellung, die alle Zip-kompatiblen Anwendungen verwenden. Nicht alle Zip-Tools von Drittanbietern unterstützen Deflate 64. Wenn Sie vorhaben, Zip-Archive gemeinsam mit anderen Personen zu verwenden, sollten Sie die Deflate-Option verwenden. Sie können auch „Keine Komprimierung“ wählen, wenn Sie Zip-Archive erstellen. StuffIt Referenzhandbuch • Komprimierungsstufe: Sie können die Komprimierungsstufe für Zip zwischen 1 und 9 einstellen. Auf Stufe 1 erfolgt die Komprimierung zwar sehr schnell, aber die Archive sind größer. Auf Stufe 9 erfolgt die Komprimierung langsamer, aber die Archive sind kleiner. Das Ändern der Komprimierungsstufe wirkt sich nicht auf die Kompatibilität des Archivs mit anderen Zip-fähigen Programmen aus. Tar-Optionen • Komprimierungsstufe: Wenn Sie für die Erstellung von Tar-Archiven eine Komprimierungsmethode ausgewählt haben, können Sie die zu verwendende Komprimierungsstufe festlegen. • Macintosh-Inhalte erhalten: Mit dieser Option wird festgelegt, ob Macintosh-spezifische Dateiattribute (wie Resource-Forks und Finder-Informationen) auch beim Hinzufügen zu Tar-Archiven erhalten bleiben. Wenn Sie Dateien an einen Windows-Benutzer versenden, ist die Sicherung dieser Daten normalerweise nicht erforderlich, da sie auf einem Windows-basierten Computer nicht verwendet werden können. Wenn Sie Dateien an einen Macintosh-Benutzer versenden, wird empfohlen, Macintosh-Dateiinformationen beizubehalten, indem Sie die Dateien im StuffIt X-Format versenden, das für die ordnungsgemäße Unterstützung von Macintosh-Dateien konzipiert ist. Abb. D.5: Tar-Formatierungseinstellungen • Komprimierungsverfahren: Tar-Archive sind standardmäßig nicht komprimiert. Sie können Tar-Archive jedoch mit Gzip-, Bzip2- oder UNIX Compress-Komprimierung nachträglich komprimieren. Anhang D: Formatkomprimierungs-optionen 109 110 StuffIt Referenzhandbuch TarKomprimierungseinstellungen für Experten Abb. D.6: Tar-Formatierungseinstellungen Tar-Komprimierungsverfahren Beim Erstellen von Bzip2- (.tbz), Gzip- (.tgz) oder UNIX Compresskomprimierte (tar.Z) Tar-Archiven kann die Komprimierungsstufe über die Einstellungen unter „Angepasst“ festgelegt werden. Die Komprimierungsstufe gibt im Allgemeinen an, bis zu welchem Grad das jeweilige Verfahren die Komprimierung durchführt. Sie können auch „Keine Komprimierung“ wählen, wenn Sie Tar-Archive erstellen. • Bzip2: Sie können die Komprimierungsstufe für Bzip2 zwischen 1 und 9 einstellen. Auf Stufe 1 erfolgt die Anhang D: Formatkomprimierungs-optionen Komprimierung sehr schnell, aber die Archive werden größer. Auf Stufe 9 erfolgt die Komprimierung sehr langsam, aber die Archive sind sehr klein. • GZip: Sie können die Komprimierungsstufe für Gzip zwischen 1 und 9 einstellen. Auf Stufe 1 erfolgt die Komprimierung zwar sehr schnell, aber die Archive sind größer. Auf Stufe 9 erfolgt die Komprimierung langsamer, aber die Archive sind kleiner. • UNIX Compress: Sie können die Komprimierungsstufe für UNIX Compress zwischen 1 und 5 einstellen. Auf Stufe 1 erfolgt die Komprimierung zwar sehr schnell, aber die Archive sind größer. Auf Stufe 5 erfolgt die Komprimierung sehr langsam, aber die Archive sind sehr klein. StuffIt Referenzhandbuch Anhang E: Erhalt und Verteilung des kostenlosen Expanders StuffIt Expander ist ein vielseitiges Tool für das Dekomprimieren einer Vielzahl von Formaten. Mit diesem Tool können Macintoshund Windows-Benutzer auf einfache Weise StuffIt X-Archive expandieren. Hinweis: Um am meisten rückwärtskompatible Archive zu erstellen, markieren Sie die Komprimierungsoption „Rückwärtskompatible Archive erstellen“ in den StuffItAnwendungsvoreinstellungen der von Ihnen verwendeten Komponente (d. h. DropStuff, MagicMenu/StuffIt-Kontextmenü, Archive Manager). Betriebssystem Empfohlene Expander-Version Mac OS 8.6 – 9.2.2 (Mac OS Classic) StuffIt Expander 7.0.3 Mac OS 10.0 (Cheetah), 10.1 (Puma), 10.2 (Jaguar) StuffIt Expander 8.0.2 Mac OS 10.3 (Panther) StuffIt Expander 10.0.2 Mac OS 10.4 (Tiger) oder höher StuffIt Expander 2010 Windows 98SE StuffIt für Windows 9.0 Windows 2000 oder höher StuffIt Expander für Windows 2010 Sie können StuffIt Expander kostenlos an Freunde und Mitarbeiter weitergeben. Die Weitergabe von Expander als Teil kommerzieller Produkte oder Dienstleistungen ist jedoch untersagt. Für Informationen zur Lizenzierung von StuffIt Expander für die kommerzielle Distribution wenden Sie sich bitte an den Smith Micro-Vertrieb. Die aktuelle Version von StuffIt Expander kann hier heruntergeladen werden: http://www.stuffIt.com/expander Anhang E: Erhalt und Verteilung des kostenlosen Expanders 111 112 StuffIt Referenzhandbuch Anhang F: Urheberrechtliche Hinweise Teile dieser Software von Smith Micro verwenden unter Umständen folgendes urheberrechtlich geschütztes Material, über dessen Verwendung hiermit ausdrücklich informiert wird: DIE SOFTWARE WIRD UNTER AUSSCHLUSS JEDWEDER HAFTUNG SOWIE UNTER AUSSCHLUSS JEDWEDER AUSDRÜCKLICHEN ODER STILLSCHWEIGENDEN GARANTIE GELIEFERT, UNTER ANDEREM DER DER HANDELSFÄHIGKEIT, EIGNUNG FÜR EINEN BESTIMMTEN ZWECK ODER NICHTVERLETZUNG VON RECHTEN DRITTER. DIE VERFASSER ODER INHABER DER URHEBERRECHTE ÜBERNEHMEN KEINERLEI HAFTUNG FÜR SCHADENERSATZANSPRÜCHE ODER ANDERE HAFTUNGSANSPRÜCHE, DIE SICH AUS DER VERWENDUNG DER SOFTWARE, GLEICH WELCHER ART, ERGEBEN. Sparkle Growl Copyright (c) 2006 Andy Matuschak Copyright (c) The Growl Project, 2004 Hiermit wird allen natürlichen und juristischen Personen kostenlos die Erlaubnis erteilt, diese Software und zugehörige Dokumentation (die „Software“) zu beziehen sowie unter dieser Lizenz zu verwenden, zu vervielfältigen, anzuzeigen, zu verteilen und auszuführen sowie abgeleitete Werke zu erstellen und Dritten diese Rechte einzuräumen. Dabei müssen folgenden Bedingungen erfüllt sein: Alle Rechte vorbehalten. Der oben genannte Copyright-Hinweis sowie folgender Berechtigungshinweis muss in der Begleitdokumentation zu sämtlichen Kopien der Software (auch wesentlichen Teilen der Software) enthalten sein. Anhang F: Urheberrechtliche Hinweise Die Weitergabe und Verwendung des Quellcodes und der Binärversionen sind mit oder ohne Änderungen erlaubt, wenn die folgenden Bedingungen erfüllt sind: 1. Bei der Weitergabe des Quellcodes muss der oben angegebene Copyright-Hinweis, diese Liste von Bedingungen sowie der folgende Rechtsvermerk beigefügt werden. 2. Bei der Weitergabe von Binärversionen muss der oben angegebene Copyright-Hinweis, diese Liste von Bedingungen sowie der folgende Rechtsvermerk in der Dokumentation und anderen der Distribution beigelegten Materialien beigefügt werden. StuffIt Referenzhandbuch 3. Produkte, die aus dieser Software abgeleitet werden, dürfen ohne vorherige schriftliche Genehmigung nicht das Wort „Growl“ als Namen oder Teil des Namens verwenden, um das Produkt zu bewerben oder anderweitig zu vermarkten. DIESE SOFTWARE WIRD VON DEN URHEBERRECHTSINHABERN UND MITWIRKENDEN UNTER AUSSCHLUSS JEDWEDER HAFTUNG GELIEFERT. JEDE AUSDRÜCKLICHE ODER STILLSCHWEIGENDE GEWÄHRLEISTUNG ODER ZUSICHERUNG, UNTER ANDEREM DIE DER HANDELSFÄHIGKEIT UND DER EIGNUNG FÜR EINEN BESTIMMTEN ZWECK, WIRD HIERMIT AUSGESCHLOSSEN. DIE INHABER DES COPYRIGHTS UND ANDERE MITWIRKENDE KÖNNEN IN KEINEM FALL FÜR WIE AUCH IMMER GEARTETE DIREKTE, INDIREKTE, ZUFÄLLIGE; BESONDERE; EXEMPLARISCHE ODER FOLGESCHÄDEN (INKLUSIVE DES ERSATZES AN WAREN ODER DIENSTLEISTUNGEN, VERLUST VON VERWENDBARKEIT, DATEN ODER GEWINNEN) ODER ANDERWEITIGEN SCHÄDEN DER GESCHÄFTLICHEN MÖGLICHKEITEN, WEDER AUF DER GRUNDLAGE VON VERTRÄGEN, NOCH AUF DER GELTENDER HAFTUNG ODER VON SCHADENSERSATZANSPRÜCHEN (AUCH BEI FAHRLÄSSIGKEIT), DIE SICH AUS DER VERWENDUNG DIESER SOFTWARE ERGEBEN, HAFTBAR GEMACHT WERDEN, SELBST WENN AUF DIE MÖGLICHKEIT EINES SOLCHEN SCHADENS HINGEWIESEN WURDE. RBSplitView von Rainer Brockerhoff http://www.brockerhoff.net/ MUPhotoView Copyright (c) 2006 Blake Seely http://www.blakeseely.com 7-Zip-Sourcecode Nutzungs- und Distributionslizenz: 7-Zip Copyright (C) 1999-2007 Igor Pavlov. Lizenzen für die Dateien sind: Alle Dateien: GNU LGPL Anhang F: Urheberrechtliche Hinweise 113 114 StuffIt Referenzhandbuch GNU LGPL-Informationen Diese Bibliothek ist kostenlose Software; Sie können sie gemäß den Bedingungen der GNU General Public License, wie sie von der Free Software Foundation veröffentlicht wurde, verteilen und/oder ändern. Zugrunde gelegt wird Version 2.1 der Lizenz oder (wenn Sie dies wünschen) eine neuere Version. Diese Bibliothek wird mit der Hoffnung auf Nützlichkeit für andere verteilt, jedoch OHNE JEDWEDE GARANTIE, auch nicht mit der stillschweigenden Garantie ihrer allgemeinen HANDELSFÄHIGKEIT ODER EIGNUNG FÜR EINEN BESTIMMTEN ZWECK. Weitere Details finden Sie in der GNU Lesser General Public License. Zusammen mit dieser Bibliothek sollten Sie eine Kopie der GNU Lesser General Public License erhalten haben; falls nicht, schreiben Sie an die Free Software Foundation, Inc., 59 Temple Place, Suite 330, Boston, MA 02111-1307 USA Anhang F: Urheberrechtliche Hinweise StuffIt Referenzhandbuch Anhang G: EndbenutzerLizenzvereinbarung Smith Micro-EndbenutzerLizenzvereinbarung Diese Endbenutzer-Lizenzvereinbarung („Vereinbarung“) wird zwischen Ihnen (sowohl jede Einzelperson, die das Programm installiert, als auch jede juristische Person, in deren Namen eine Einzelperson handelt) („Sie“ oder „Ihr/Ihnen“) und Smith Micro Software, Inc. und/oder ihren Tochtergesellschaften („Unternehmen“) geschlossen. BITTE LESEN SIE DIESE VEREINBARUNG AUFMERKSAM DURCH, BEVOR SIE DIE SOFTWARE VERWENDEN. DAS AUSFÜHREN EINES BELIEBIGEN INSTALLATIONSSCHRITTS, DER INSTALLATION ODER DIE VERWENDUNG DER SOFTWARE, GANZ ODER TEILWEISE, STELLT IHR EINVERSTÄNDNIS MIT DEN BEDINGUNGEN DIESER VEREINBARUNG DAR. EINE GENEHMIGUNG IN SCHRIFTLICHER ODER ELEKTRONISCHER FORM IST KEINE ZWINGENDE VORAUSSETZUNG FÜR DIE GÜLTIGKEIT ODER VOLLSTRECKBARKEIT DIESER VEREINBARUNG. AUFFORDERUNG ZUR ABGABE EINER SOLCHEN SCHRIFTLICHEN ODER ELEKTRONISCHEN GENEHMIGUNG KANN NICHT GEGENTEILIG AUSGELEGT WERDEN. WENN SIE MIT DEN BEDINGUNGEN DIESER VEREINBARUNG NICHT EINVERSTANDEN SIND, VERWENDEN SIE DIESE SOFTWARE NICHT UND WENDEN SIE SICH AN DEN HÄNDLER, BEI DEM SIE DIE SOFTWARE GEKAUFT HABEN, UM DEN KAUFPREIS ERSTATTET ZU BEKOMMEN. ALLGEMEINE HINWEISE Unabhängig davon, ob Sie die Software auf einer Diskette, einer CD oder einem anderen physischen oder elektronischen Medium (zusammen als „Software“ bezeichnet) erhalten haben, erhalten Sie für die zur vorliegenden Lizenzvereinbarung gehörige Software lediglich eine Lizenz, Sie erwerben nicht die Software selbst. Das Medium, auf dem die Software ausgezeichnet ist, geht in Ihr Eigentum über, die Rechte an der Software verbleiben jedoch beim Hersteller und/oder seinen Lizenzgebern. Dasselbe gilt für die Benutzerhandbücher für die Installation und Verwendung der Software, die vom Unternehmen veröffentlicht werden (zusammen als „Dokumentation“ bezeichnet). Diese sind urheberrechtlich geschützt und Sie erhalten eine Lizenz, Sie erwerben nicht die Dokumentation selbst. Jegliche durch das geistige Eigentum an dieser Software und Dokumentation (sowie darauf aufbauender Arbeiten) ableitbaren Eigentums- und Besitzrechte sowie Ansprüche, die Ihnen nicht ausdrücklich durch diese Vereinbarung erteilt wurden, bleiben im Besitz des Unternehmens. Ihnen werden außer jenen Rechten, die in dieser Vereinbarung ausdrücklich dargelegt sind, keine weiteren Rechte erteilt, weder ausdrücklich noch konkludent. Anhang G: Endbenutzer-Lizenzvereinbarung 115 116 StuffIt Referenzhandbuch LIZENZ BESCHRÄNKUNGEN Unter der Voraussetzung Ihres Einverständnisses mit den Bedingungen und Konditionen dieser Vereinbarung erteilt Ihnen das Unternehmen ein beschränktes, persönliches, nicht übertragbares und einfaches Nutzungsrecht (ohne dem Recht zur Erteilung von Unterlizenzen) mit folgenden Bedingungen: (i) Sie dürfen eine einzelne Kopie dieser Software ausschließlich für Ihre internen Geschäftsvorgänge auf einem Einzelcomputer oder einem anderen digitalen Gerät für Produktionsvorgänge oder, auf temporärer Basis, auf einem Sicherungssystem verwenden, wenn ein solcher nicht betriebsbereit ist. Dabei gelten die in der Vereinbarung dargelegten Bedingungen. (ii) Sie dürfen die Dokumentation zur Unterstützung der autorisierten Verwendung der Software verwenden. (iii) Sie dürfen eine (1) Sicherungskopie der Software in maschinenlesbarer Form erstellen, vorausgesetzt, bei dieser Sicherungskopie bleiben sämtliche Hinweise auf Eigentums- und Urheberrechte, Copyrights und beschränkte Rechte originalgetreu erhalten. Außer wie durch anwendbares Recht und diese Vereinbarung zulässig dürfen Sie diese Software nicht verwenden, kopieren, ändern, verteilen oder auf der Software oder Dokumentation aufbauende Arbeiten erstellen, die Software oder Dokumentation nicht übertragen und sie nicht dekompilieren, zurückentwickeln, in ihre Bestandteile zerlegen (oder einer dritten Partei den Auftrag oder Ihre Zustimmung dazu geben), sie vermieten, verleasen oder sie ausleihen. Sie sind jedoch dazu berechtigt, Ihre über diese Vereinbarung erteilten Rechte an Dritte zu übertragen, wenn diese den Bedingungen der vorliegenden Lizenzvereinbarung zustimmen, bei der Übergabe der Software die Dokumentation und die vorliegende Vereinbarung enthalten ist, und Sie alle anderen in Ihrem Besitz befindlichen Kopien der Software oder Teile hiervon) vernichten. Zusätzlich dazu dürfen Sie Ihre über diese Vereinbarung erteilten Rechte nur in Übereinstimmung mit den schriftlichen Anweisungen übertragen, die das Unternehmen im Zusammenhang mit der Software bereitstellt. Wenn Sie die Software kostenlos, rabattiert oder als Testversion erhalten haben, ist Ihre Verwendung bestimmter Funktionen und Komponenten der Software möglicherweise beschränkt oder unmöglich, wenn Sie keine Registrierungs- oder Seriennummer kaufen. Lesen Sie dazu die Anweisungen, die das Unternehmen mit solcher Software bereitstellt. Zusätzlich hat das Unternehmen das Recht, Ihre Lizenz zur Verwendung der Software jederzeit zu beenden oder aufzuheben, wenn Sie in Übereinstimmung mit diesen Anweisungen keine authentische Registrierungs- oder Seriennummer erwerben. Anhang G: Endbenutzer-Lizenzvereinbarung Sie stimmen zu, die Software und die Dokumentation nur zu legalen Zwecken zu verwenden. Jegliche Verwendung der Software oder Dokumentation, die nicht von dieser Vereinbarung abgedeckt ist, muss zuvor vom Unternehmen schriftlich genehmigt werden. Das Unternehmen unterhält ein laufendes Programm zur Durchsetzung der Vereinbarung. Durch die Verletzung einer Bestimmung dieser Lizenzvereinbarung wird diese automatisch nichtig. Das Unternehmen behält sich vor, sämtliche anderen Rechte nach der Verletzung einer Lizenzvereinbarung durchzusetzen. StuffIt Referenzhandbuch SOFTWAREUPDATES Das Unternehmen ist gemäß dieser Vereinbarung nicht verpflichtet, Support, Wartung, Updates, Upgrades, Änderungen oder neue Releases bereitzustellen. Wenn das Unternehmen sich entschließt, Ihnen Updates der Software bereitzustellen, unterliegen solche Updates den Bestimmungen dieser Vereinbarung. KÜNDIGUNG Diese Vereinbarung bleibt solange rechtskräftig, bis sie gekündigt wird. Die über diese Lizenzvereinbarung erteilten Rechte erlöschen automatisch und ohne weitere Benachrichtigung, wenn Sie gegen eine der in dieser Vereinbarung enthaltenen Bedingungen verstoßen. Nach Kündigung dieser Vereinbarung sind Sie Verpflichtet, die Verwendung dieser Software einzustellen und sie an das Unternehmen zurückzugeben oder die Software und sämtliche in Ihrem Besitz befindlichen Teile der Dokumentation zu vernichten und dies dem Unternehmen gegenüber zu bestätigen. Mit Ausnahme der durch diese Vereinbarung erteilten ausdrücklichen Lizenz (die gekündigt wird), bleiben sämtliche Bedingungen dieser Vereinbarung auch nach der Kündigung in Kraft. OFFENLEGUNG VON VERTRAULICHEN INFORMATIONEN Die Software enthält Firmengeheimnisse und proprietäres Wissen, die dem Unternehmen gehören, und die Ihnen unter dem Vorbehalt der absoluten Vertraulichkeit zugänglich gemacht werden. Jegliche Verwendung oder Offenlegung dieser Software bzw. der darin enthaltenen Algorithmen, Protokolle und Schnittstellen, die nicht explizit über die vorliegende Lizenzvereinbarung abgedeckt ist, kann durch das Unternehmen als Verletzung der Rechte der Firmengeheimnisse gewertet werden. HAFTUNGSAUSSCHLUSS FÜR SOFTWARE SIE ERKLÄREN AUSDRÜCKLICH; DASS SIE DIE SOFTWARE AUF EIGENES RISIKO VERWENDEN. DIE SOFTWARE WIRD „WIE BESEHEN“ UND OHNE JEGLICHE GARANTIE GELIEFERT; DAS UNTERNEHMEN UND DESSEN ZULIEFERER, DISTRIBUTOREN UND LIZENZGEBER ÜBERNEHMEN WEDER AUSDRÜCKLICH NOCH KONKLUDENT JEGLICHE ART VON GARANTIE, AUCH NICHT FÜR DIE BESCHRÄNKTE ZUSICHERUNG ALLGEMEINER GEBRAUCHSTAUGLICHKEIT UND DER TAUGLICHKEIT FÜR BESTIMMTE ZWECKE. DIES BETRIFFT U. A. DIE RECHTE AN DER SOFTWARE AUCH HINSICHTLICH DER RECHTE DRITTER. DAS UNTERNEHMEN ÜBERNIMMT KEINERLEI GARANTIE DAFÜR, DASS DIE FUNKTIONALITÄT DER SOFTWARE FÜR IHRE ANFORDERUNGEN GEEIGNET IST, NOCH DAFÜR, Anhang G: Endbenutzer-Lizenzvereinbarung 117 118 StuffIt Referenzhandbuch DASS DER BETRIEB DER SOFTWARE FEHLERFREI UND OHNE UNTERBRECHUNG MÖGLICH IST. ES WIRD AUCH NICHT GARANTIERT, DASS FEHLER DER SOFTWARE BEHOBEN WERDEN. AUSSERDEM ÜBERNIMMT DAS UNTERNEHMEN WEDER AUSDRÜCKLICH NOCH STILLSCHWEIGEND JEDWEDE GARANTIE BEZÜGLICH DER VERWENDUNG DIESER SOFTWARE ODER DER ZUGEHÖRIGEN DOKUMENTATION HINSICHTLICH KORREKTHEIT, GENAUIGKEIT UND ZUVERLÄSSIGKEIT. WEDER MÜNDLICH NOCH SCHRIFTLICH GEGEBENE INFORMATIONEN ODER HINWEISE SEITENS DES UNTERNEHMENS ODER VON DURCH DEN HERSTELLER AUTORISIERTEN INSTANZEN KÖNNEN ALS GARANTIE GEDEUTET WERDEN. IM FALLE EINES DEFEKTS DER SOFTWARE TRAGEN SIE DIE GESAMTEN KOSTEN FÜR JEGLICHE NOTWENDIGEN WARTUNGEN, REPARATUREN ODER KORREKTUREN. ES KÖNNEN WEDER DAS UNTERNEHMEN NOCH ANDERE AUTORISIERTE INSTANZEN IN DIESEM ZUSAMMENHANG HAFTBAR GEMACHT WERDEN. IN EINIGEN RECHTSGEBIETEN IST DER AUSSCHLUSS KONKLUDENTER GARANTIEN NICHT ZULÄSSIG. SOLLTE DER AUSSCHLUSS DER GARANTIE FÜR SIE NICHT GELTEN; ERSTRECKT SICH DIE GÜLTIGKEIT DER KONKLUDENTEN GARANTIE ÜBER EINEN ZEITRAUM VON SECHZIG (60) TAGEN AB DEM DATUM DER ERSTEN INSTALLATION DER SOFTWARE AUF EINEM IHRER COMPUTER. DIE GÜLTIGKEIT EINER SOLCHEN KONKLUDENTEN GARANTIE BESTEHT LEDIGLICH IN DER VERPFLICHTUNG DES UNTERNEHMENS; NACH EIGENEM ERMESSEN IHRE KOPIE DER SOFTWARE ZU REPARIEREN BZW. ZU ERSETZEN ODER DIE LIZENZVEREINBARUNG ZU KÜNDIGEN UND GGF. BEREITS VON IHNEN FÜR DIE SOFTWARE GEZAHLTE BETRÄGE Anhang G: Endbenutzer-Lizenzvereinbarung ZURÜCKZUERSTATTEN. HAFTUNGSBESCHRÄNKUNG UNABHÄNGIG DAVON, OB EINE DER HIER VEREINBARTEN WIEDERGUTMACHUNGEN HINSICHTLICH DEM EIGENTLICHEN ZWECK ODER IN ANDERER HINSICHT AUSSER KRAFT GESETZT WIRD, KÖNNEN BIS ZU DEM ÄUSSERSTEN DURCH DEN FÜR DEN LIZENZNEHMER ZUSTÄNDIGEN GESETZGEBER ERMÖGLICHTEN GRADE WEDER DAS UNTERNEHMEN, NOCH DESSEN ZULIEFERER, DISTRIBUTOREN ODER LIZENZGEBER FÜR INDIREKTE, BEISPIELHAFTE; BESONDERE ODER ZUFÄLLIGE SCHÄDEN BELIEBIGER NATUR HAFTBAR GEMACHT WERDEN, WIE BEISPIELSWEISE DIE BESCHÄDIGUNG DES COMPUTERS, DATENVERLUST, GEWINNAUSFÄLLE UND UNTERBRECHUNG DER GESCHÄFTLICHEN TÄTIGKEITEN ODER DIE KOSTEN FÜR DIE ANSCHAFFUNG EINER VERGLEICHBAREN SOFTWARE, DIE DURCH DIE ANWENDUNG DER VORLIEGENDEN LIZENZVEREINBARUNG ODER VERWENDUNG (BZW. DER UNFÄHIGKEIT ZUR VERWENDUNG) DER SOFTWARE ENTSTEHEN, WELCHER ART DIE URSACHE UND DIE DIESBEZÜGLICHEN VERTRAGSBEDINGUNGEN ODER ANDEREN VERGLEICHBAREN REGELUNGEN AUCH IMMER SEIN MÖGEN, SELBST, WENN DAS UNTERNEHMEN, EINER SEINER ZULIEFERER, DISTRIBUTOREN ODER LIZENZGEBER ÜBER DIE MÖGLICHKEIT SOLCHER SCHÄDEN UNTERRICHTET WURDEN. EINIGE GESETZGEBER LASSEN EINSCHRÄNKUNGEN DURCH ZUFÄLLIGE ODER FOLGESCHÄDEN NICHT ZU, SO DASS DIESE StuffIt Referenzhandbuch EINSCHRÄNKUNG FÜR SIE KEINE GÜLTIGKEIT HAT. IN KEINEM FALL KANN DIE GESAMTHAFTUNG DES UNTERNEHMENS DEN FÜR DAS PRODUKT GEZAHLTEN KAUFPREIS ÜBERSTEIGEN. EINHALTUNG DER EXPORTVORSCHRIFTEN Der Export und der Reexport dieser Software unterliegen den Gesetzen und Bestimmungen der USA sowie den Importvorschriften und -bestimmungen bestimmter anderer Länder. Sie sind verpflichtet, sich an alle Gesetze und Bestimmungen zu halten. Der Export bzw. Reexport dieser Software an Körperschaften, die auf den Ausschlusslisten, die von verschiedenen Behörden der U.S.-Regierung veröffentlicht werden, ist strengstens verboten. ENDBENUTZER – U.S.-REGIERUNG Die Software wird mit RECHTLICHEN EINSCHRÄNKUNGEN zur Verfügung gestellt. Jede Verwendung, Änderung, Reproduktion, Freigabe, Vorführung, Anzeige oder Offenlegung durch die USamerikanische Regierung oder eine ihrer Behörden unterliegt ausschließlich den Bedingungen dieser Vereinbarung und ist mit Ausnahme der ausdrücklichen Genehmigung durch die Bestimmung dieser Vereinbarung verboten. Die Software und Dokumentation gelten wie anwendbar gemäß DFAR Section 227.7202 bzw. FAR 12.212(b) als „commercial computer software“ bzw. „commercial computer software documentation“. Jegliche bereitgestellten technischen Daten, die nicht den oben genannten Bedingungen unterliegen, sind gemäß DFAR Section 227.7015(a) „technical data-commercial items“. Jede Verwendung, Änderung, Reproduktion, Freigabe, Vorführung, Anzeige oder Offenlegung solcher technischer Daten unterliegt den Bestimmungen von DFAR Section 227.7015(b). VERSCHIEDENES Ansonsten unterliegt diese Vereinbarung hinsichtlich aller nicht in Konflikt stehenden rechtlichen Prinzipien der Zuständigkeit der Gesetze der USA und dem Bundesstaat Kalifornien. Diese Lizenzvereinbarung unterliegt nicht dem internationalen UNKaufrecht (United Nations Convention on Contracts for the International Sales of Goods). Die Anwendbarkeit des UNKaufrechts wird hiermit ausdrücklich ausgeschlossen. Sie stimmen zu, sich der ausschließlichen Gerichtsbarkeit der Staats- und/oder Bundesgerichte von Orange County, Kalifornien, zu unterwerfen. Gerichtsstand für alle Rechtsstreitigkeiten, die sich aus dieser Lizenzvereinbarung ergeben, ist Orange County, Kalifornien, USA. Sollten aus irgendwelchen Gründen die Staats- und Bundesgerichte von Orange County, Kalifornien, ihre Gerichtsbarkeit über Sie und eventuelle Rechtsstreitigkeiten nicht ausüben können, so gilt als Gerichtsstand für solche Rechtsstreitigkeiten ein zuständiges Gericht. Sollte aus welchen Gründen auch immer ein zuständiges Gericht eine Bestimmung dieses Vertrags oder einen Teil davon für undurchführbar erklären, wird die Wirksamkeit der übrigen Bestimmungen dieser Vereinbarung nicht berührt, die weiterhin ihre volle Gültigkeit und Durchführbarkeit beibehalten. Anhang G: Endbenutzer-Lizenzvereinbarung 119 120 StuffIt Referenzhandbuch Ein Verzicht einer Seite bei Bruch oder Nichterfüllung dieser Vereinbarung stellt keinen Verzicht für den Fall eines anderen oder folgenden Bruchs oder Nichterfüllung dar. Mit Ausnahme ausdrücklicher Genehmigungen durch diese Vereinbarung ist es Ihnen nicht erlaubt, diese Vereinbarung oder jegliche Rechte und Verpflichtungen zuzuweisen, zu verkaufen, zu übertragen, zu delegieren oder sie anderweitig außer Kraft zu setzen, egal ob freiwillig oder unfreiwillig oder durch Anwendung von Gesetzen. Jegliche behauptete Zuweisung, Übertragung oder Delegierung, die durch diese Vereinbarung nicht ausdrücklich erlaubt wird, gilt als null und nichtig. Diese Endbenutzer-Lizenzvereinbarung stellt zusammen mit allen anderen Vereinbarungen, die in der Software enthalten sind und/oder Ihnen während der Installation oder Verwendung angezeigt werden, das vollständige Vertragswerk zwischen den beiden Parteien in Bezug auf die betreffende Software und Dokumentation dar. Sie ersetzt jegliche früheren oder gleichzeitigen Vereinbarungen oder Abmachungen, egal ob schriftlich oder mündlich, in Bezug auf die betreffende Software und Dokumentation. Kein Zusatz zu oder Änderung dieser Vereinbarung ist bindend, wenn er/sie nicht schriftlich getroffen und durch einen rechtsfähigen Vertreter beider Parteien unterzeichnet wurde. Anhang G: Endbenutzer-Lizenzvereinbarung KONTAKTINFORMATIONEN Wenn Sie Fragen zu dieser Vereinbarung haben oder sich an den Kundendienst wenden möchten, finden Sie die entsprechenden Informationen unter http://my.smithmicro.com oder schreiben Sie direkt an: Smith Micro Software, Inc., 51 Columbia, Aliso Viejo, CA 92656. HINWEISE ZU GEISTIGEM EIGENTUM Smith Micro und das Smith Micro Software-Logo, StuffIt, StuffIt Deluxe, StuffIt SEA Maker, StuffIt Archive Manager, Magic Menu, StuffIt Contextual Menu, StuffIt Expander und DropStuff, das StuffIt-Logo und StuffIt X sind Marken oder eingetragene Marken von Smith Micro Software, Inc. US-Patente mit den Nummern 7,184,603, 7,397,959 und 7,502,514. Weitere Patente sind angemeldet. Copyright (c) 2002 – 2009 Smith Micro Software, Inc. Alle Rechte vorbehalten. Andere Marken- und Produktnamen sind Marken oder eingetragene Marken der jeweiligen Inhaber. Version 20090825p StuffIt Referenzhandbuch Anhang H: Weitere Patente Geschützt durch die US-amerikanischen Patente 7,184,603, 7,397,959 und 7,502,514. Weitere Patente sind angemeldet. Copyright Copyright © 2000 – 2009, Smith Micro Software, Inc. Alle Rechte vorbehalten. Anhang H: Weitere 121 122 StuffIt Referenzhandbuch Anhang H: Weitere