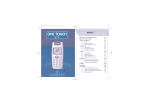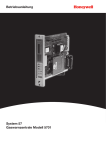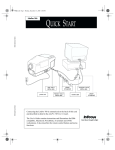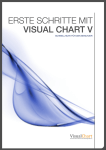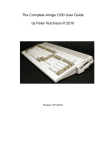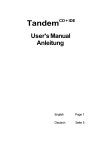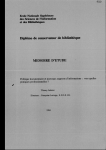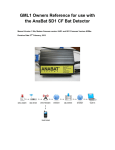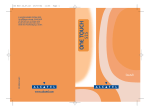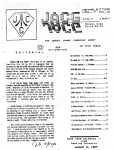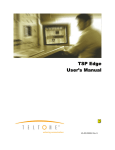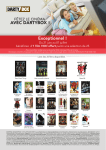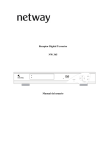Download X-Pert Visiona Manual
Transcript
Bedienungsanleitung für ECHTZEIT Grafikkarte VISIONA PAINT & PAINT+ INHALTSVERZEICHNIS: 1 1 2 2 3 3 4 5 6 7 7 8 10 10 11 12 13 14 15 16 17 17 18 19 19 20 21 22 22 23 VORWORT REGISTRATION LIEFERUMFANG HARDWARE UPDATES SOFTWARE UPDATES VISIONA INFORMATIONSBROSCHÜRE SOFTWARE TESTS ALLGEMEINES KOMPATIBILITÄT WELCHE WORKBENCH & KICKSTART VERSION FÜR VISIONA? MINIMALE HARDWARE FÜR DEN BETRIEB DER VISIONA HARDWARE INSTALLATION SOFTWARE INSTALLATION INSTALLATION VISIONA-SYSTEM & TOOL DISK SETZEN DES VISIONA MONITORS INSTALLATION DER VISIONA DEMO DISKETTEN INSTALLATION VISIONA CLUSTER WELCHEN MONITOR BENÖTIGEN SIE FÜR DIE VISIONA? VIDEOSIGNALE DER VISIONA GRAFIKKARTE INSTALLATION VON QUARZOSZILATOREN DIE VIDEO ANSCHLÜSSE PINBELEGUNG VISIONA VGA-BUCHSE DIE DIPSCHALTER KONFIGURATIONEN SPEICHERAUFRÜSTUNG VISIONA ALS SPEICHERERWEITERUNG NUTZEN VISIONA AUFLÖSUNGEN SOFTWARE BEDIENUNG FEHLERSUCHE HARDWARE SOFTWARE Tel. ++49/6126-8809 or ++49/6126-3056 FAX ++49/6126-54922 Bedienungsanleitung für ECHTZEIT Grafikkarte VISIONA PAINT & PAINT+ 25 26 28 28 29 29 29 29 30 30 30 32 32 32 32 32 33 33 33 40 44 45 49 49 55 57 58 58 58 59 VISIONA TECHNISCHE DATEN ARBEITSWEISE DER VISIONA PAINT SERIE DIE VISIONA SYSTEM Programme V-2024-EMULATOR V-2024-DISPLAY CLOCK V-SHELL V-EYES DIE VISIONA SHELL Befehle V-PIC-LOAD V-CONVERT24to8 DIE VISIONA TOOLS Programme VISIONA-CHECK M3D-SHADER VISIONA-MOUNTAIN-FRAKTALUS VISIONA-RIEMANN-MANDEL VISIONA-3D-MANDEL VISIONA-DISPLAY-IFF VISIONA-PAINT24_JUNIOR VISIONA-ANIMATOR I VISIONA-SCREEN_GRABBER VISIONA-PICLOAD DIE VISIONA-PREFS Programme VISIONA-PREFS VISIONA-SETMONITOR VISIONA USERCLOCKS DIE VISIONA GAMES VISIONA-CONTACT VISIONA-ASTEROIDS DIE VISIONA DEMOS Copyright: X-Pert Computer Services GmbH, Weiherwiese 27, D-6270 Idstein Bedienungsanleitung für ECHTZEIT Grafikkarte VISIONA PAINT & PAINT+ VORWORT: Zunächst möchten wir uns für das von Ihnen erbrachte Vertrauen für unser Haus und unser Produkt bedanken. Sie haben eine technische Meisterleistung auf dem Grafik-Sektor erworben, das man wohl getrost als das komplexeste Hard- und Softwareprodukt auf dem AMIGA bezeichnen kann. Wir möchten, daß Sie sich mit der VISIONA bewußt als professioneller und stolzer Anwender in der Profi- Grafikszene fühlen können. Wenn Sie Fragen bezüglich VISIONA Hardware, Software oder Zubehör bzw. Erweiterungen haben, so können Sie uns jederzeit kontaktieren. Schließlich ist das austauschende Gespräch der beste Weg, Produkte zu verbessern und “up to date” zu halten. Unterstützen Sie uns also, auch zu Ihrem Wohle, mit ehrlicher Kritik an unserer Konzeption oder der Hard- und Software. Fordern Sie unseren Service, um die VISIONA noch besser zu machen als sie bereits ist. Wir halten uns aber bereits jetzt an das Motto: USE THE STANDARD! In diesem Sinne wünschen wir Ihnen viel Spaß und eine erfolgreiche Arbeit mit der ECHTZEIT GRAFIKKARTE VISIONA. REGISTRATION Senden Sie uns bitte UMGEHEND die KOMPLETT ausgefüllte Registrationskarte für die VISIONA Grafikkarte zu. Updates und Informationsbroschüren erhalten Sie erst NACHDEM wir Ihre vollständige Registrationskarte erhalten haben! Copyright: X-Pert Computer Services GmbH, Weiherwiese 27, D-6270 Idstein 1 Bedienungsanleitung für ECHTZEIT Grafikkarte VISIONA PAINT & PAINT+ LIEFERUMFANG: In diesem Paket sind enthalten: 1* 1* 1* 1* 5* 1* VISIONA Registrationskarte (Bitte umgehend ausfüllen und einsenden!) VISIONA Systemhandbuch VISIONA SYSTEM Diskette VISIONA TOOLS Diskette VISIONA DEMO Disketten VISIONA PAINT bzw. VISIONA PAINT+ Grafikkarte Sollten Sie nicht alle Teile in Ihrer Sendung finden, so kontaktieren Sie bitte UMGEHEND Ihren Händler. Ihr Händler wird schnellstmöglich um eine Lösung bemüht sein. HARDWARE UPDATES: Wir garantieren Ihnen, daß wir Ihnen zu jeder weiteren VISIONA Entwicklung auch ein Hardware Update anbieten werden. Sie können uns z.B. Ihre VISIONA PAINT+ für die VISIONA HIGH PAINT für einen entsprechenden Differenzbetrag in Zahlung geben. Dieses dürfte wohl ein einmaliges Angebot auf dem AMIGA sein. Es gehört aber standardmäßig zu unserem VISIONA Service. Also keine Angst bei Neuentwicklungen. Sie können sehr schnell und vor allem wesentlich billiger “up to date” bleiben. Copyright: X-Pert Computer Services GmbH, Weiherwiese 27, D-6270 Idstein 2 Bedienungsanleitung für ECHTZEIT Grafikkarte VISIONA PAINT & PAINT+ SOFTWARE UPDATES: Sie erhalten von uns bei Neuerungen der VISIONA Software ein Software Update. Dieses Update ist in der Regel kostenlos. Bei tiefgreifenden Systemänderungen (z.B. eine neue Betriebssystem Version der VISIONA Software) behalten wir uns aber eine angemessene Kostenbeteiligung vor. Weiterhin werden entsprechende Zusatzprogramme zu den VISIONA-Tools entwickelt. Diese Programme werden entweder kostenlos unseren Updates beigelegt, oder Sie können sie bei größeren Projekten käuflich erwerben. Dieses wird Ihnen aber in den entsprechenden Informationsbroschüren mitgeteilt. VISIONA INFORMATIONSBROSCHÜRE: Sie bekommen von uns kostenlos ca. jeden Monat neue Informationsblätter zugesandt, die Sie in diesen Ordner einheften können. Enthalten ist eine Übersicht neuer VISIONA Software Anwendungen mit deren Bezugsaddressen sowie Preisen und eine Leistungsbewertung der einzelnen Programme. Weiterhin erhalten Sie eine Übersicht neuer Hardwarezusätze und Anwendungen für die VISIONA Linie. Wir würden es begrüßen, wenn Sie als Anwender uns hierzu kleinere redaktionelle Beiträge zusenden würden, die wir dann in einer entsprechenden Informationsrubrik mit abdrucken können. Diese Beiträge können von Lösungsvorschlägen, Arbeitsberichten, Anwendungsbeispielen usw. handeln. Informationen über neue Produkte und Software sind natürlich auch gefragt, da wir unsere Augen und Ohren nicht überall haben können. Somit kann dann jeder von uns auf dem laufenden Stand gehalten werden. Copyright: X-Pert Computer Services GmbH, Weiherwiese 27, D-6270 Idstein 3 Bedienungsanleitung für ECHTZEIT Grafikkarte VISIONA PAINT & PAINT+ SOFTWARE TESTS: Es gibt drei Symbole, um Ihnen eine klare Übersicht über die Leistungsfähigkeit der Software für die Visionalinie zu geben: Das erste Symbol zeigt an, daß die Software derzeit in der Umsetzung für die VISIONA Grafikkarte ist. Sollten Sie sich diese Software also zulegen oder bereits besitzen, können Sie mit einem VISIONA Update rechnen. Dies ist allerdings noch keine Bewertung für die Güte der Umsetzung, sondern lediglich als Kaufhilfe gedacht.. VISIONA Unterstützung Für die Güte einer Umsetzung gibt es zwei in Vorbereitung verschiedene Kriterien: Programm unterstützt VISIONA Grafikkarte Das erste Kriterium zeigt an, daß die bezeichnete Software in IRGENDEINER WEISE mit der VISIONA Grafikkarte zusammenarbeitet. Dies könnte z.B. ein Raytracingprogramm sein, in dem nur die Grafikausgabe (also das gerenderte Bild) über VISIONA erfolgt, der Editor aber weiterhin NUR auf dem AMIGA bedient wird. Also nur eine halbe Lösung. Das zweite Kriterium zeigt an, daß das GESAMTE Programm auf VISIONA zugeschnitten und lauffähig ist. Windows, Menüs, aktive Arbeitsoberflächen usw. laufen ALLE direkt auf der VISIONA. Somit dürften Sie eine optimale Übersicht über die Güte und Verfügbarkeit zukünftiger VISIONA Software erhalten. VISIONA Grafikkarten Unterstützung 100% Copyright: X-Pert Computer Services GmbH, Weiherwiese 27, D-6270 Idstein 4 Bedienungsanleitung für ECHTZEIT Grafikkarte VISIONA PAINT & PAINT+ ALLGEMEINES: Bei VISIONA handelt es sich um eine ECHTE GRAFIKKARTE. Der Unterschied zu diversen Framebuffern oder Framebuffern, die als ‘Grafikkarten’ vertrieben werden, liegt auf der Hand, wenn Sie die Geschwindigkeit, Flexibilität und Auflösung der VISIONA Grafikkarte betrachten. Im wesentlichen sind hier drei verschiedene Grafikkarten in einer vereint. Eine MONOCHROM Grafikkarte, eine 8Bit Grafikkarte und eine 32/24Bit Grafikkarte. Somit ist der Grundstein für alle denkbaren grafischen Anwendungen von EMULATOREN monochromer System wie APPLE oder ATARI ST, über hochauflösende CAD/CAM- und DTP-Programmen in 8Bit-Farbe bis hin zu 24Bit REALTIME Paintboxund Annimations-Software gegeben. Die Geschwindigkeit der Karte übersteigt die herkömmlicher Grafikkarten auf dem sogenannten Workstation-Markt bei weitem. Auf der VISIONA schlägt ein eigener Hochleistungs Grafik Prozessor des Transputerherstellers INMOS mit bis zu 135MHz. Somit wird ein Datendurchsatz von bis zu 150MB/s erreicht. Wir haben für die Entwicklung der Software ca. 30 Mann-Jahre aufgewendet. Somit haben wir hier eines der komplexesten Window-orientierten Betriebssysteme überhaupt geschaffen. Dieses wurde nur durch Verwendung einer eigenen, extrem schnellen Programmiersprache ‘VISIONA-CLUSTER’ möglich. Dadurch konnte die Systemsoftware eine faszinierend hohe Geschwindigkeit, selbst im hochauflösenden 24Bit Mode, erreichen. Durch diese Komplexität des Systems sind Fehler auch in zukünftigen Software Updates nicht ausgeschlossen. Obwohl wir eine sehr zeit- und kostenintensive 1-jährige BETA-TEST-PHASE über die VISIONA Hard- und Software haben ergehen lassen, können wir nur nochmals betonen: üben Sie Kritik und melden Sie uns evtl. bei Ihrer Arbeit auftretende Fehler. Copyright: X-Pert Computer Services GmbH, Weiherwiese 27, D-6270 Idstein 5 Bedienungsanleitung für ECHTZEIT Grafikkarte VISIONA PAINT & PAINT+ KOMPATIBILITÄT: VISIONA läuft mit allen AMIGAS ab der AMIGA 2000 Serie aufwärts und besitzt eine doppelte Autokonfiguration nach neuesten Commodore Richtlinien. Alle systemkonformen Hardware-Erweiterungen, die nicht auf die oberen 2MB (VISIONA PAINT) bzw. 4MB (VISIONA PAINT+) des 68000 Bereiches zugreifen, sind mit VISIONA kompatibel, da sich die VISIONA als Fastmem ‘Speichererweiterung’ in diesem Bereich anmeldet. Im AMIGA 2000 bzw. 2500 können Sie mit VISIONA somit maximal 4MB bzw. 6MB an zusätzlichem, dem Adressbereich des 68000 zugewiesenen, Fastram benutzen. Sie können z.B. nicht VISIONA UND eine voll aufgerüstete 8MB Erweiterung gleichzeitig betreiben. Sie können diese ‘Speicherlücke’ aber umgehen, indem Sie Ihre Turbokarte mit Speicher aufrüsten, der AUßERHALB des 68000 Prozessor Bereichs liegt. Diese Möglichkeit bieten derzeit schon fast alle Hersteller von Turbokarten. Informationen hierüber können Sie bei Ihrem Händler oder direkt bei X-Pert einholen. Entsprechende hochwertige 68030 und 68040 Karten hat X-Pert aber natürlich auch im Angebot. In der AMIGA 3000 Serie haben Sie naturgemäß mit Speichererweiterungen und dem Betrieb der VISIONA keine Probleme, da hier bereits schon einige GB verwaltet werden können. Nicht garantieren können wir die einwandfreie Funktion mit Erweiterungen, die NICHT ordnungsgemäß im System angemeldet sind, keine genormte Autokonfiguration besitzen (wenn überhaupt) oder Erweiterungen, die willkürlich im Speicher herumpfuschen. Hiervon gibt es etliche ‘Produkte’. Sollten Sie Ihr System erweitern wollen, so ziehen Sie uns bitte vorher zu Rate, damit Sie unliebsame Überraschungen vermeiden können. Copyright: X-Pert Computer Services GmbH, Weiherwiese 27, D-6270 Idstein 6 Bedienungsanleitung für ECHTZEIT Grafikkarte VISIONA PAINT & PAINT+ KICKSTART & WORKBENCH VERSION FÜR VISIONA Als Betriebssystem benötigen Sie das Betriebssystem 2.0 und die dazugehörige Workbench oder höher. X-Pert übernimmt keine Garantie für die Funktion mit Kickstart 1.3 oder ‘nicht offiziellen’ bzw. veränderten Kickstart- oder Workbench-Versionen. MINIMALE HARDWARE FÜR DEN BETRIEB DER VISIONA: Als Minimalkonfiguration benötigen Sie mindestens eine Festplatte mit 20MB an freier Kapazität und eine Turbokarte mit einem 68020, 68030 oder 68040 Prozessor. Grundsätzlich gilt: je schneller Ihre Turbokarte, desto schneller Ihre VISIONA. Sie können also selbst die Leistungsfähigkeit Ihrer Anlage bestimmen. Bei INTENSIVER Anwendung des 24Bit Grafikmodus zur Bildbearbeitung sollten Sie sich eine große Festplatte (mindestens 300MB) UND einen guten Tapestreamer mit mindestens 150MB zum sinnvollen Arbeiten zulegen. Gerade im Interesse der Sicherheit sollten Sie bei professioneller Nutzung AUF JEDEN FALL mit einem Tapestreamer arbeiten. Wir werden Sie gerne über die von uns angebotenen Modelle informieren. Sparen Sie hier bitte nicht am falschen Ende. Es wäre schade um Ihre Daten. Als Hauptspeicher sollten Sie mindestens 4MB an 32Bit Fastmem besitzen. Gerade die Programme zur Bildbearbeitung und Bild-Manipulation sind regelrechte Speicherfresser. Von daher sind beim professionellen Betrieb mindestens 12MB anzuraten. Hier gilt die Devise: je mehr, desto besser. Im Alltagsbetrieb werden Sie dieses aber selbst schnell feststellen. Copyright: X-Pert Computer Services GmbH, Weiherwiese 27, D-6270 Idstein 7 Bedienungsanleitung für ECHTZEIT Grafikkarte VISIONA PAINT & PAINT+ HARDWARE INSTALLATION: A2000/A2500/A3000: Sie benötigen einen Kreuzschlitzschraubenzieher M4 und M3. - Schalten Sie Ihren AMIGA aus und ziehen Sie das Netzkabel ab. - Ziehen Sie alle weiteren Kabel Ihres AMIGAs ab (z.B. Drucker, Monitor, Tastatur usw.). Benutzen Sie den Schraubenzieher M4. Lösen Sie die ersten vier Schrauben. Je zwei an der linken und an der rechten unteren Seite des AMIGA Gerätedeckels. Siehe nebenstehendes Bild. Lösen Sie nun die mittlere Schraube an der Gehäuserückseite des AMIGA. Achten Sie darauf, daß Sie auch wirklich die RICHTIGE Schraube lösen. Sie sitzt wie nebenstehend gezeigt GENAU IN DER MITTE. Drehen Sie den AMIGA nun so, daß die Vorderseite zu Ihnen zeigt. Halten Sie den Gerätedeckel an beiden Seiten fest. Ziehen Sie ihn nach vorne und heben Sie ihn dabei an. Läßt sich der Deckel nicht leicht abnehmen, so prüfen Sie ob sich evtl. Drähte oder Kabel verfangen haben. Achten Sie besonders beim AMIGA 3000 darauf, daß sich die Festplattenkabel nicht am Gehäuse verheddern und dadurch beschädigt werden. Copyright: X-Pert Computer Services GmbH, Weiherwiese 27, D-6270 Idstein 8 Bedienungsanleitung für ECHTZEIT Grafikkarte VISIONA PAINT & PAINT+ Entfernen Sie -wie nebenstehendanhand eines AMIGA 3000 gezeigt eines der Blindbleche an der Geräterückseite eines der ZORRO II Steckplätze des AMIGA um die VISIONA montieren zu können. Stecken Sie nun -wie anhand der Pfeile angedeutet- die VISIONA Grafikkarte vorsichtig in einen ZORRO II Slot ein. Befestigen Sie die VISIONA Grafikkarte mit deren Halteblech an der Geräterückwand des AMIGAs mit der zuvor gelösten Schraube des entfernten Haltebleches. Überprüfen Sie den ordnungsgemäßen Sitz der Karte im ZORRO Slot. Bei Installation der Schnittstelle für die Schnittcomputer Steuerung muß ein weiteres Blindblech an der Geräterückwand entfernt werden. Montieren Sie dann das entsprechende Blindblech mit dem 25-poligen SUB-D Stecker mit dazugehöriger Schraube. Stecken Sie die 10-polige Buchse am Ende des Flachbandkabels in die dafür vorgesehene verpolungssichere Stiftwanne auf der VISIONA Grafikkarte. Stecken Sie ggf. entfernte Karten wieder ein und schließen Sie den AMIGA wieder. Copyright: X-Pert Computer Services GmbH, Weiherwiese 27, D-6270 Idstein 9 Bedienungsanleitung für ECHTZEIT Grafikkarte VISIONA PAINT & PAINT+ INSTALLIERUNG DER VISIONA SOFTWARE: Als Voraussetzung zur Komplettinstallation wird eine Festplatte mit ca. 10MB an freier Kapazität benötigt. Weiterhin wird ein ‘ordentlich’ installiertes System vorausgesetzt, in dem alle Systemdirectories existieren und Systempfade standardmäßig gesetzt sind. D.h. SYS: muß auf das aktuelle Systemverzeichnis mit den entsprechenden Directories für die laufende Workbench zeigen (C, L, S, T, DEVS, LIBS, PREFS, SYSTEM, EMPTY, UTILITIES, EXPANSION, FONTS). Sollte Ihr System NICHT standardmäßig eingerichtet sein, so ändern Sie die Einrichtung jetzt VOR der Installation der VISIONA-Software noch ab. INSTALLATION SYSTEM DISK - TOOL DISK Sie benötigen auf Ihrer Systempartition “SYS:” ca. 2MB an freiem Speicher, um die VISIONA SYSTEM- und TOOLS-Diskette aufspielen zu können. Zur Installation des VISIONA Betriebssystems legen Sie nun bitte die VISIONA SYSTEM Diskette in ein Diskettenlaufwerk ein, und klicken Sie das INSTALL_DISK Icon an. Die Programme werden nun automatisch auf Ihrer SYS: Partition installiert. Wiederholen Sie die Prozedur auch mit der VISIONA TOOLS Diskette. Führen Sie jetzt nach erfolgreicher Installation einen Rechner-Reset durch. Auf Ihrer SYS-Partition sind nun die Schubladen VISIONA-SYSTEM, VISIONA-TOOLS und für die ‘Kleinen’ unter uns die Schublade VISIONA-GAMES hinzugekommen. Weiterhin befindet sich nun in Ihrem ‘WBStartup’ Directory das ECON Device für die VISIONA-Shell. Der ECON-handler wurde in das T Directory kopiert. Die VISIONA Librarys befinden sich in der ‘libs’ Directory. In VISIONA-SYSTEM sollten sich folgende Programme befinden: V-2024-EMULATOR V-2024-DISPLAY V-Shell V-Clock V-Eyes Copyright: X-Pert Computer Services GmbH, Weiherwiese 27, D-6270 Idstein 10 Bedienungsanleitung für ECHTZEIT Grafikkarte VISIONA PAINT & PAINT+ Die VISIONA-TOOLS Schublade sollte folgende Programme beinhalten: V-Check V-Picload V-Paint24Junior V-Display-IFF V-Mountain-Fraktalus V-Riemann-Mandel V-3D-Mandel V-M3D-Shader V-Screen_Grabber V-ANIMATOR In VISIONA-Prefs sind die Programme VISIONA-PREFS VISIONA-SETMONITOR VISIONA-USERCLOCK enthalten. In Ihrem c Directory sind die Befehle: V-PIC-LOAD V-CONVERT24to8 hinzugekommen. Zur Funktion der Programme sehen Sie bitte in den entsprechenden Beschreibungen nach. SETZEN DES VISIONA-MONITORS: In der VISIONA-PREFS Schublade auf Ihrer SYS: Partition sind die Programme VISIONA-PREFS, VISIONA-SETMONITOR und VISIONA-USERCLOCKS enthalten. Das Programm VISIONA-PREFS dient zur Einstellung und Erstellung von VISIONA-Screens Ihres verwendeten VISIONA-Monitors. Mit dem Programm VISIONA-SETMONITOR können Sie ihren an die VISIONA angeschlossenen Monitor setzen. Mit VISIONA-USERCLOCKS können Sie die Frequenzen evtl. installierter Quarzoszillatoren einstellen. In dem Verzeichniß SYS:PREFS/ENV-ARCHIVE befindet sich nun das Verzeichniß EGS. Hierrin befinden sich die Daten über verschiedene Copyright: X-Pert Computer Services GmbH, Weiherwiese 27, D-6270 Idstein 11 Bedienungsanleitung für ECHTZEIT Grafikkarte VISIONA PAINT & PAINT+ Monitore, die verfügbare Clockliste Ihrer VISIONA und diverse andere Einstellungen für das VISIONA Betriebssystem. Stellen Sie nun zuerst Ihren verwendeten Monitor für die VISIONA ein, indem Sie im Programm VISIONA-SETMONITOR Ihren Monitor eingeben (siehe auch Programmbeschreibung VISIONA SETMONITOR). Sollte Ihr Monitor nicht in der Liste aufgeführt sein, so können Sie einen kompatiblen Monitor selektieren. VGA-Monitore dürften grundsätzlich mit dem NEC_3D oder VGA-Monitor zusammenarbeiten. Einen PAL-Ausgang z.B. für Video können Sie mit dem PAL File erzeugen. Hochauflösende Multisyncmonitore können Sie mit den verschiedenen IDEK Treibern verwenden. Nähere Informationen über Monitore und die Erstellung eigener Monitorfiles oder Screens finden Sie in den Anleitungen für die VISIONA-PREFS und VISIONA-SETMONTTOR Programme. INSTALLATION DER VISIONA DEMO DISKETTEN: Kreieren Sie einen neuen Ordner mit dem Namen ‘VISIONA-DEMOS’ auf einer Platte oder Partition, die noch mindestens 6MB an freiem Speicher aufweist, um die Demo Disketten zu installieren. Weisen Sie diesen Ordner noch Ihrem System als “VISIONA-DEMOS:” zu, indem Sie in Ihrer startup-sequence z.B. folgenden Eintrag machen: assign VISIONA-DEMOS: dh1:V-DEMOS Hierbei wird die auf der Platte oder Partition ‘dh1:’ kreierte Schublade “V-DEMOS” dem System als VISIONA-DEMOS: zugewiesen. Führen Sie nun einen Rechner-Reset durch. Zur Installierung der DEMO-Software legen Sie bitte die DEMO-INSTALL#l Diskette in ein Diskettenlaufwerk ein und klicken Sie das DISK_INSTALL Icon an. Die Programme werden nun automatisch in die VISIONA-DEMOS Schublade gespeichert. Verfahren Sie auf gleiche Weise mit allen weiteren Demo-Disketten. Nach erfolgreicher Installation sollten sich in der VISIONA-DEMOS Schublade die Schubladen: EGS-DEFAULT-DEMOS VINTUITION-DEMOS Copyright: X-Pert Computer Services GmbH, Weiherwiese 27, D-6270 Idstein 12 Bedienungsanleitung für ECHTZEIT Grafikkarte VISIONA PAINT & PAINT+ SCREEN-DEMOS PRG-DEMOS befinden. In EGS-DEFAULT-DEMOS befinden sich die Programme: OCTREE ITOOLSTEST FILEREQUESTERDEMO EINTUIDEM02 SMARTDEMO in VINTUITION-DEMOS die Programme EintuiDemo2 EintuiDemo4 EintuiDemo8 EintuiDemo24 M3D-Shader MoleculeW in SCREEN-DEMOS die Programme Rotate3D TransDemo Trishader Trishader2 Fraktalus1 Fraktalus2 QuickMandel Molecule und in PRG-DEMOS die Programme LoadEIFF OpenAScreen OpenScreenAndWindow Copyright: X-Pert Computer Services GmbH, Weiherwiese 27, D-6270 Idstein 13 Bedienungsanleitung für ECHTZEIT Grafikkarte VISIONA PAINT & PAINT+ INSTALLATION VISIONA-CLUSTER Bei Installation des VISIONA CLUSTER Entwicklungspakets sollten Sie sich weitere 6MB an Plattenkapazität reservieren. Zur Installation des VISIONA CLUSTERS legen Sie bitte die VISIONA-Cluster-Diskette#2 ein und klicken Sie das Install-Icon an. Nach der Installation der beiden Cluster-Systemdisketten führen Sie bitte einen Rechner-Reset durch. Legen Sie nun die CLUSTER-DEMO-Disk ein und installieren Sie diese durch anklicken des DISK-INSTALL Icons. Nach deren Installation befinden sich die Sources in der Schublade “egswork” im CLUSTER Verzeichnis. Um das “egswork” Verzeichnis zu aktivieren, klicken Sie im CLUSTER Editor den Menüpunkt “PROJCT” an. Tragen Sie nun in der Zeile unterhalb von “Cluster:Modules” folgenden Pfad ein: “Cluster:EGSLibs” und speichern Sie die Änderung mit dem Gadget “SAVE” ab. Damit ist die Installation beendet. WELCHEN MONITOR BENÖTIGEN SIE FÜR DIE VISIONA? Grundsätzlich können Sie JEDEN Monitor benutzen, da Sie das komplette Videotiming von VISIONA (siehe VISIONA-PREFS) frei programmieren können. Bei Auflösungen um die 800*600 Punkte reicht ein 14" Monitor. Bei höheren Auflösungen wie z.B. 1024*768 sollten Sie mindestens einen 16" oder 17" Monitor zur “Schrifterkennung” einsetzen. Bei Auflösungen über 1280*1024 wäre ein 20" Monitor, noch besser ein 21" Monitor, auf jeden Fall empfehlenswert. Wenn Ihnen die Anschaffung eines großen Farbmonitors zu teuer erscheint, so können Sie auf entsprechende monochrom Monitore zurückgreifen. Diese kosten in der Regel nur ein Drittel oder Viertel eines entsprechenden Farbmonitors. Sinnvoll ist dieses allerdings nur, wenn Sie z.B. DTP, CAD oder 3D Editore benutzen, die auch MONOCHROM sinnvoll zu bedienen sind und keine ‘farbigen’ Programme in Zukunft ins Haus stehen. Überlegen Sie sich also Ihren Monitorkauf sehr sorgfältig. Gerade hier sollten Sie nicht an der falschen Ecke sparen. Schließlich ist der Monitor ein immer anwesendes ‘Werkzeug’. X-Pert hat entsprechende hochwertige Monitore von 14" - 21" im Programm, die auch Copyright: X-Pert Computer Services GmbH, Weiherwiese 27, D-6270 Idstein 14 Bedienungsanleitung für ECHTZEIT Grafikkarte VISIONA PAINT & PAINT+ standardmäßig bereits in den VISIONA-PREFS unterstützt werden. Bevor Sie sich also einen Monitor zulegen wollen, sollten Sie sich vorher von uns ein Angebot einholen. Schließlich geht es um IHRE Augen und um eine, der VISIONA angemessene, Auflösung und Bildschärfe. VIDEO-SIGNALE DER VISIONA GRAFIKKARTE VISIONA liefert standard analog Videosignale bestehend aus den Signalen ROT, GRÜN, BLAU, H-SYNC, V-SYNC. Weiterhin bietet Ihnen VISIONA auch die Möglichkeit die Signale H-SYNC und V-SYNC zusammen auf ein Signal zu legen: das sogenannte COMPOSITE-SYNC. Dieses Signal können Sie, je nach Zuweisung über das Programm VISIONA-SETMONITOR, entweder auf die H-SYNC Buchse oder zusätzlich auf das GRÜN Signal legen. Zur externen Syncronisation können Sie auf externe Syncronisation im VISIONA-SETMONITOR Programm umschalten oder gleich einen ‘TBC’ verwenden. Sie benötigen hierzu allerdings evtl. noch eine kleine Hardwareerweiterung, die auf die VISIONA montiert wird. Die VISIONA wird dann extern über den H-SYNC Pin synchronisiert. Somit ist auch der Einsatz in Video-Studios über den ‘Studio-Takt’ bzw. der Einsatz mit Genlocks, Mischern etc. gewährleistet. Für speziell hochqualitative Anwendungen liefert VISIONA automatisch auch noch ein sog. BROADCAST Signal. VISIONA stellt Ihnen also ein größtmögliches Spektrum an Ausgangssignalen und Belegung zur Verfügung. Die Programmierung dieser Einstellungen und Belegungen können Sie über das Programm VISIONA SETMONITOR vornehmen (siehe gleichlautendes Kapitel). Sollten Sie als Video-Freund bzw. Anwender keinen Rekorder mit RGB Eingang besitzen, so werden Sie das eigentliche VIDEOSIGNAL ‘FBAS’ vermissen. FBAS wurde auf VISIONA nicht implementiert, da die Signalgüte zu schlecht ist. Sie können aber aus den oben angezeigten Signalen leicht ein FBAS Signal erzeugen lassen. Im Studiobetrieb haben Sie sowieso einen entsprechenden Wandler von RGB auf FBAS, der auch die erforderliche Qualität bietet. Heimanwender können dieses Signal auch über einen entsprechenden Wandler erhalten (nach Qualität liegen die Wandler zwischen 50,- und 100.000,- DM. Man wähle selbst...). Eine einigermaßen billige und Copyright: X-Pert Computer Services GmbH, Weiherwiese 27, D-6270 Idstein 15 Bedienungsanleitung für ECHTZEIT Grafikkarte VISIONA PAINT & PAINT+ sinnvolle Lösung ein FBAS Signal mit qualitativ doch recht guten Ergebnissen zu erzeugen bietet ein Genlock mit RGB Eingang, welches eigentlich auf dem AMIGA Standard ist. Diese nützliche Erweiterung dürfte aber bereits jeder Videofreund besitzen oder bereits in Erwägung gezogen haben. Von daher ist das Thema FBAS kein Problem mehr. INSTALATION VON QUARZOSZILATOREN Mit VISIONA können Sie fast jede benötigte Videonorm programmieren. Standardnormen wie PAL oder NTSC sind bereits hochgenau ‘on board’ als Quarzoszilator integriert. Alle weiteren Normen können Sie aus der programmierbaren Clockliste erhalten (siehe VISIONA-PREFS). Sollte ihr Signal nicht aus der Clockliste generierbar sein oder zu ungenau eingestellt werden können, so bietet Ihnen VISIONA die Möglichkeit, bis zu 4 TTL-Quarzoszilatoren mit genau benötigten Frequenzen auf den entsprechend vorgesehenen Erweiterungssockeln der VISIONA Grafikkarte nachzurösten. Standardmäßig sind hiervon bereits zwei Plätze (OZ61 und OZ62) jeweils mit einem hochgenauen PAL und NTSC Oszilator besetzt. Wenn Sie weitere Oszilatoren nachrüsten wollen, so stehen ihnen noch die Plätzte OZ63 und OZ64 zur Verfügung. Nachgerüstete Oszilatoren müssen Sie im Programm VISIONA-USERCLOCKS eintragen. Die eingetragenen Werte können dann über die VISIONA-PREFS selektiert werden. Copyright: X-Pert Computer Services GmbH, Weiherwiese 27, D-6270 Idstein 16 Bedienungsanleitung für ECHTZEIT Grafikkarte VISIONA PAINT & PAINT+ DIE VIDEO ANSCHLÜSSE Die VISIONA hat zwei verschiedene Anschlüsse auf der Rückseite der Karte. Eine Standard-VGA-Buchse und 5 hochwertige HF-PCB Buchsen: 15 Pol VGA Buchse R G / COMPOSITE-SYNC B H-SYNC / COMPOSITE-SYNC / EXT-SYNC V-SYNC PINBELEGUNG VISIONA VGA-BUCHSE: Die VGA-Buchse ist nach der allgemein gültigen PS/2 Belegung belegt. PIN 1 = RED PIN 2 = GREEN / SYNC on GREEN PIN 3 = BLUE PIN 4 = N.C. PIN 5 = N.C. PIN 6 = GROUND PIN 7 = GROUND PIN 8 = GROUND PIN 9 = N.C. PIN 10 = GROUND PIN 11= N.C. PIN 12 = N.C. PIN 13 = H-SYNC / COMP-SYNC / EX-SYNC PIN 14 = V-SYNC PIN 15 = N.C. Copyright: X-Pert Computer Services GmbH, Weiherwiese 27, D-6270 Idstein 17 Bedienungsanleitung für ECHTZEIT Grafikkarte VISIONA PAINT & PAINT+ Mit der VGA Buchse können Sie jeden standardmäßig belegten VGA Monitor wie aufgeführt direkt anschließen. Ein entsprechendes Adapterkabel von VGA auf BNC für den Anschluß von größeren Monitoren können Sie direkt bei X-Pert oder Ihrem X-Pert Händler bzw. Distributor beziehen. Allerdings würde es der Signalqualität wegen besser sein, Sie schließen große CINCH Monitore über unser spezielles HF-Kabel an. Dieses Kabel wird direkt an die HF-PCB Buchsen der VISIONA angeschlossen und bietet eine eigene Abschirmung für jedes Signal. Auf der VISIONA Karte sind die Leitungswege zu den HF-PCB Buchsen auf gleicher Länge gehalten worden, um die Laufzeiten der Signale möglichst gleich zu halten. Somit steht Ihnen hier von Anfang an ein besseres Signal zur Verfügung. Auch dieses Spezial-Kabel können Sie direkt bei uns oder bei Ihrem X-Pert Händler oder Distributor erhalten. DIE DIPSCHALTER KONFIGURATIONEN Auf der linken oberen Ecke der VISIONA Grafikkarte befindet sich ein 9fach Dipschalter. Hier können Sie bestimmte Voreinstellungen vornehmen, die beim Starten der VISIONA Grafikkarte automatisch übernommen werden. Ein Dipschalter ist eingeschaltet (ON), wenn er nach oben zum Kartenrand positioniert ist. Die Schalter sind von links nach rechts von 1-9 durchnummeriert und im einzelnen folgendermaßen belegt: Nr. 1: Konfiguriert die Größe des VISIONA VIDEORAMS. Bei 2MB installierten VIDEORAM steht der Schalter auf OFF. Bei 4MB installierten VIDEORAM steht der Schalter auf ON . Nr. 2: Selektiert die ROM’s der VISIONA Grafikkarte. Die ROMs werden selektiert bei Schalterstellung OFF. Die ROMs werden deselektiert bei Schalterstellung OFF. Copyright: X-Pert Computer Services GmbH, Weiherwiese 27, D-6270 Idstein 18 Bedienungsanleitung für ECHTZEIT Grafikkarte VISIONA PAINT & PAINT+ Nr. 3: Nr. 4: Nr. 5: Nr. 6: Nr. 7: reserved. reserved. reserved. reserved. Hier können Sie die Bildschirmnorm des Einschaltbildes festlegen. Es steht die PAL und NTSC Norm zur Verfügung. Bootup in PAL-Norm erreichen Sie mit Schalterstellung off Bootup in NTSC-Norm erreichen Sie mit Schalterstellung on Nr. 8: Festlegung der Zeilenfrequenz des Einschaltbildes. Bootup im Interlace mit Schalterstellung ON. Bootup ohne Interlace mit Schalterstellung OFF. Nr. 9: Nicht benutzt SPEICHERAUFRÜSTUNG (nur für VISIONA PAINT): Sie können bei Bedarf Ihre VISIONA PAINT mit mehr VIDEORAM nachrüsten und somit die Leistungsfähigkeit der VISIONA PAINT+ erhalten. Hierzu werden 16 weitere Speicherbausteine und ein neues Steuerungs PAL benötigt. Entsprechende Umbausätze erhalten Sie bei uns direkt oder bei Ihrem X-Pert Händler bzw. Distributor. VISIONA ALS SPEICHERERWEITERUNG NUTZEN: Sie können Ihre VISIONA Grafikkarte auch als vollwertige Speichererweiterung nutzen. Hierzu darf die VISIONA-Library noch nicht aktiviert worden sein (kein Einschaltbild sichtbar). Zum aktivieren der Visiona als Speichererweiterung benutzen Sie den ADDMEM-Befehl. Beim Betrieb mit dem A2000 tippen Sie bitte folgende Zeile im Shell des AMIGAs ein: ‘ADDMEM 600000 800000’ für VISIONA PAINT = 2MB zusätzlicher System-Speicher oder ‘ADDMEM 600000 a00000’ für VISIONA PAINT+ = 4MB zusätzlicher System-Speicher. Im A3000 sollte sich die VISIONA ab der Addresse 200000 einkonfigurieren. Sollten Sie allerdings noch weiter Erweiterungen in Ihrem A3000 installiert haben, so überprüfen Sie die Configurations-Addresse vorher mit einem ensprechenden Utilitie Programm. Copyright: X-Pert Computer Services GmbH, Weiherwiese 27, D-6270 Idstein 19 Bedienungsanleitung für ECHTZEIT Grafikkarte VISIONA PAINT & PAINT+ VISIONA-AUFLÖSUNGEN: Die maximale Auflösung der VISIONA Grafikkarte ist lediglich durch das Videoram bzw. durch die zumutbare Bildwiederholfrequenz begrenzt. Die maximalen Auflösungen einer VISIONA PAINT+ betragen: in 24/32 Bit 1024 * 1024 Punkte in 8 Bit 2048 * 2048 Punkte in 1 Bit 8192* 4096 Punkte Hierbei sind dann die gesamten 4MB an Videoram jeweils “verbraten”. Sie können das benötigte RAM je nach Auflösung selbst errechnen: Benötigte RAM = (Bildbreite in Pixeln * Farbtiefe / 8) * (Bildhöhe in Pixeln) Lediglich bei 24Bit müssen Sie eine Farbtiefe von 32 Planes angeben, da die restlichen 8 Planes für zukünftige Erweiterungen reserviert werden. Somit erhalten Sie für eine Auflösung von 800 * 600 Punkten in 24Bit Farbtiefe: Benötigtes RAM (800 * 32 / 8) * 600 = 1.92MB Videoram oder z.B. bei 640*512 in 1 Bit Farbtiefe: Benötigtes RAM (640 * 1 / 8) * 512 = lediglich 41KB Videoram oder z.B. bei 1280 * 1024 Punkten in 8 Bit Farbtiefe: Benötigtes RAM (1280 * 8 / 8) * 1024 = 1.31MB Videoram Sie können bei VISIONA sogar gleichzeitig MEHRERE Screens mit unterschiedlichen Auflösungen, Bildtiefen, Bildwiederholfrequenzen usw. betreiben. D.h. Sie könnten mit 4MB Videoram z.B. alle oben aufgezeigten Demoauflösungen GLEICHZEITIG fahren und hätten sogar noch fast 1MB an Videospeicher für weitere Screens zur Verfügung! Sollten Sie eigene Screens programmieren wollen so sollten Sie bei den Standardbildschirmen immer auf ein Verhältnis von Breite zu Höhe von 4 zu 3 achten (also z.B. 800*600 oder 1024*768 usw.), da Sie ansonsten je nach Anwendung starke Bildschirm-Verzerrungen erhalten. Dies gilt natürlich nicht für Monitore, die nicht nach diesem Verhältnis gebaut wurden (z.B. Ganzseiten Monitore o.ä.). Copyright: X-Pert Computer Services GmbH, Weiherwiese 27, D-6270 Idstein 20 Bedienungsanleitung für ECHTZEIT Grafikkarte VISIONA PAINT & PAINT+ SOFTWARE BEDIENUNG Zur Standardsoftware-Bedienung ist zu sagen, daß Programme auf VISIONA mit echtem Multitasking arbeiten können. VISIONA läuft als Task parallel zur Workbench des AMIGAS. Die Maus des AMIGAS können Sie auf VISIONA mitbenutzen. Hierzu schieben Sie die Maus einfach rechts aus dem AMIGA Screen heraus. Sie erscheint dann automatisch auf dem aktuellen VISIONA Screen. Zurück kommen Sie mit der entsprechenden Gegenbewegung. Sollten Sie mehrere VISIONA Screens geöffnet haben, so können Sie, wenn der Mauszeiger auf einen VISIONA Screen ist, mit der Tastenkombination linke AMIGA Taste und S (gleichzeitig drücken) zwischen den einzelnen VISIONA-Screens, wie auf dem AMIGA, umschalten. Copyright: X-Pert Computer Services GmbH, Weiherwiese 27, D-6270 Idstein 21 Bedienungsanleitung für ECHTZEIT Grafikkarte VISIONA PAINT & PAINT+ FEHLERSUCHE: In unser BETA-TEST-PHASE für die VISIONA haben wir die am häufigsten aufgetretenen Fehler bei der Montage und Installation zu folgender Checkliste ausgearbeitet. Sollte Ihre VISIONA nicht hochfahren und Ihr System blockieren, oder sich Ihr AMIGA beim Einschalten der VISIONA “aufhängen” oder abstürzen, so gehen Sie bitte folgende Checkliste durch: HARDWARE: 1.) 2.) 3.) 4.) 5.) 6.) Prüfen Sie, ob die VISIONA gerade in Ihrem Slot sitzt. Die Karte muß bündig und darf nicht schief im Slot sitzen. Alle Kontakte müssen im Slot vollständig ‘verschwinden’. Überprüfen Sie, ob sich keine Speichererweiterungen mit mehr als 4MB in Ihrem AMIGA befindet, die die VISIONA “abschießen” könnte. Überprüfen Sie, ob sich Erweiterungskarten im AMIGA befinden die NICHT autokonfigurierend sind und sich an feste Addressen anmelden und somit nicht systemkonform sind. Sollten Sie keinen Fehler entdecken können, so fahren Sie fort, indem Sie sicherheitshalber alle zusätzlichen Erweiterungskarten entfernen. Sollte nun eine einwandfreie Funktion eintreten, so sieben Sie den “bösen Buben” unter den Karten nach und nach aus. Bei Nichtfunktion fahren Sie bitte mit Punkt 5 fort. Prüfen Sie, ob sich die NTSC- und PAL-Oszilatoren ordnungsgemäß in ihren Sockeln OZ61 und OZ62 (oberer rechter Kartenrand) befinden. Überprüfen Sie die Jumperstellungen der VISIONA. Prüfen Sie ob alle IC’ s der VISIONA ordungsgemäß in ihren Sockeln stecken. Drücken Sie sicherheitshalber vorsichtig alle IC’s nach. Copyright: X-Pert Computer Services GmbH, Weiherwiese 27, D-6270 Idstein 22 Bedienungsanleitung für ECHTZEIT Grafikkarte VISIONA PAINT & PAINT+ Sollten Sie lediglich kein Bild erhalten, so prüfen Sie bitte folgende Punkte: 1.) 2.) 3.) Prüfen Sie, ob Sie die Kabel an Ihrem Monitor ordnungsgemäß angeschlossen haben (Sync vertauscht ?). Prüfen Sie, ob der Monitor auf ANALOG-Modus eingestellt ist. Viele Monitore haben hierzu einen entsprechenden Schalter. Prüfen Sie, ob Sie den richtigen Eingang Ihres Monitors angewählt haben. Diverse Monitore haben hierzu entsprechende Wahlschalter zwischen den unterschiedlichen Eingängen (VGA, BNC, etc.). SOFTWARE: 1.) 2.) 3.) 4.) Prüfen Sie, ob sich die VISIONA-Libraries im aktuellen LIBS: Verzeichnis befinden (EGS-, EGSBLIT-, EGSGFX-, EGSLAYERS-, EGSINTUI-Library). Prüfen Sie. ob sich der Initialisierungs-Screen ‘VGA 640x480’ in Ihrer Screenliste des VISIONA-PREFS Programms befindet und nicht versehentlich gelöscht oder geändert wurde. Prüfen Sie, ob Sie die richtige Kickstart und Workbenchversion benutzen. VISIONA benötigt KICKSTART und WORKBENCH Version 2.0 oder höher. Entfernen Sie alle nichtofiziellen Zusatzprogramme, die beim Hochfahren des Rechners aktiviert werden (diverser PD-Software etc.). Sollten Sie lediglich kein Bild erhalten, so prüfen Sie bitte ob: 1.) 2.) Sie den richtigen Monitor eingestellt haben (VISIONA-SETMONITOR). Ob die Parameter für Ihre Screens richtig eingestellt sind (Sync.Zeiten etc.). Überspielen Sie schlimmstenfalls Ihre ‘verpfuschten’ Files nochmals mit den VISIONA-SYSTEM-DISK original Files auf Ihre Platte. Copyright: X-Pert Computer Services GmbH, Weiherwiese 27, D-6270 Idstein 23 Bedienungsanleitung für ECHTZEIT Grafikkarte VISIONA PAINT & PAINT+ Sollte sich trotz der Überprüfung aller obigen Punkte keine Besserung einstellen, so rufen Sie uns an oder senden Sie uns ein Fax. Wir werden dann versuchen, Ihr Problem schnellstmöglich zu beheben. Halten Sie hierzu bitte folgende Informationen bereit: 1.) 2.) 3.) 4.) 5.) Welche Hardware benutzen Sie (Erweiterungen & Computertyp) ? Welche Software benutzen Sie (PD-Software Tools, Workbenchversion etc.) ? Welche Revisionsnummer hat Ihr AMIGA (Diese Nummer ist mit REV bezeichnet und befindet sich meistens vorne links auf der Hauptplatine des AMIGA) ? Welcher Fehler tritt auf ? Bitte genaue Angaben über Bildschirmfarbe, LED-Anzeige, GURU Nr. usw. Welche Meldung bringt das V-CHECK Programm ? Copyright: X-Pert Computer Services GmbH, Weiherwiese 27, D-6270 Idstein 24 Bedienungsanleitung für ECHTZEIT Grafikkarte VISIONA PAINT & PAINT+ VISTONA TECHNISCHE DATEN Videocontroller: Min. Controllertakt: Max. Controllertakt: Controller-Frequenzen : DMA und Video-RAM Controller-Takt: Videomemory: CPU-Datenbus zum Videospeicher: Max. CPU-Bus Datendurchsatz : VideoController-Bus: Video-Datenbus: Max. Video-Bus Datentakt: Max. Video-Bus Datendurchsatz : Basisaddresse VideoSpeicher : Basisaddresse VideoContrl. ROM und Boardregister: Horizontalauflösung: Vertikalauflösung: Max. Bildwiederholfrequenz : INMOS IMS G300C 14 MHz 135 MHz 14.188, 14.318, 16.275, 20, 24, 25.172, 28.322, 30, 32.514, 34, 36, 38, 40 MHz deren Teiler durch 2 und deren Teiler durch 4 mal einem Faktor zwichen 2 und 31 14 MHz 2 MByte (16*534251ZP-100) oder 4 MByte (32*534251ZP-100) 16Bit (32Bit Maskierbar) 3.57 MByte (ZORRO II Spezifikation) 24 Bit Addressen/Daten gemultiplext 32 Bit 40 MHz 160 MByte/s ZORROII Autoconfigurierend ZORROII Autoconfigurierend Pixelweise frei programmierbar Zeilenweise frei programmierbar in Abhängigkeit des max. Videocontrollertaktes, der horizontalen und vertikalen Auflösung. Copyright: X-Pert Computer Services GmbH, Weiherwiese 27, D-6270 Idstein 25 Bedienungsanleitung für ECHTZEIT Grafikkarte VISIONA PAINT & PAINT+ Max. Zeilenfrequenz : Videoausgänge: Videonorm: Farbtiefen : 80 KHz 1.) 15Pol VGA D-SUB Buchse 2.) 5*SMB HF Videobuchsen jeweils für Rot, Grün/CompSync, Blau, HSync/CompSync/EX-Sync und VSync RGB Analog 75 Ohm abgeschlossen Broadcast Sync ext. synchronisierbar 1 Bit (2 Farben aus 16.8 Mio. Farben), 2 Bit (4 Farben aus 16.8 Mio. Farben), 4 Bit (16 Farben aus 16.8 Mio. Farben), 8 Bit (256 Farben aus 16.8 Mio.Farben), 24 Bit (16.8 Mio Farben gleichzeitig) Arbeitsweise der VISIONA PAINT Serie: Die VISIONA Paint wurde für einen Gebrauch in den AMIGA Modellen A2000, A2500, A3000 und A3000T entwickelt. Sie arbeitet nach den Commodore ZORROII Spezifikationen mit einer Datenbusbreite von 16 Bit zum AMIGA hin. Die VISIONA verfügt über einen sehr modernen und hochintegrierten VIDEO-Graphikcontroller des Englischen Transputer- und Grafikchip Spezialisten INMOS. Dieser Videochip sorgt speziell für die Darstellung der im Videospeicher enthaltenen Daten auf dem Bildschirm. Der Videospeicher ist mit 4 MByte linear im AMIGA AutoconfigurationsAddressbereich mit dem Hauptprozessor (empfohlen wird ein Motorola MC68030) des AMIGAS addressierbar. Das hat zur Folge, daß man beliebig die Daten im Videospeicher der VISIONA mit dem Hauptprozessor verändern kann. Da der Videospeicher mit speziellen VIDEO-RAM Bausteinen ausgrüstet ist, kann man mit der vollen AMIGA Datenbusgeschwindigkeit ohne Waitstates auf die VISIONA zugreifen. Ein speziell entwickelter Videotaktgenerator kann die verschiedensten Taktfrequenzen für die Pixelfrequenz des Videocontrollers generieren. Copyright: X-Pert Computer Services GmbH, Weiherwiese 27, D-6270 Idstein 26 Bedienungsanleitung für ECHTZEIT Grafikkarte VISIONA PAINT & PAINT+ Kombiniert mit einem frei programmierbaren Videosyncgenerator ist es mit der VISIONA möglich, die verschiedensten Auflösungen auf den verschiedensten RGB Monitoren, in variabler Bildwiederholfrequenz und Bildposition darzustellen. Über einen auf der VISIONA befindlichen DMA-VideoRAM-Controller ist der Videocontroller in der Lage, auf den Videospeicher direkt zuzugreifen, ohne dabei den AMIGA selber in der Verarbeitungsgeschwindigkeit zu bremsen. Die VISIONA ist mit 4 Bussystemen ausgestattet. 1.) 2.) 3.) 4.) Einen 16Bit breiten Datenbus zum Videospeicher, über den der Hauptprozessor des AMIGAs oder z.B. ein DMA-Harddiskcontoller direkt die Daten im Videospeicher schreiben oder lesen kann. Einen 24Bit breiten Addressbus zum Videospeicher, der für die Addressierung der Daten im VideoSpeicher benötigt wird. Einen 24Bit breiten Address-/Datenbus zum Videocontroller, bei dem der Hauptprozessor auf die Register des Videocontrollers, zum Beispiel der Farbauswahl in den Farbpalettenregister (CLUT) des G300, zugreifen kann. Einen 32Bit breiten Pixeldatenbus vom Videospeicher zum Videocontroller, über den der Video-Controller seine aktuellen Daten der dazustellenden Pixel aus dem Videoport der Videospeicher mit einer maximalen Datenübertragung von 160 MByte pro Sekunde lesen kann. Dies war ein kleiner Einblick in die generelle Funktionsweise der VISIONA PAINT Hardware. Copyright: X-Pert Computer Services GmbH, Weiherwiese 27, D-6270 Idstein 27 Bedienungsanleitung für ECHTZEIT Grafikkarte VISIONA PAINT & PAINT+ DIE VISIONA SYSTEM PROGRAMME: ‘V-2024-EMULATOR’ Der V-2024-EMULATOR ermöglicht es Ihnen, die standard AMIGA Workbench auch auf der VISIONA Grafikkarte zu “benutzen”. Hierbei wird der Commodore Ganzseiten-Monitor 2024 simuliert. Die Workbench wird also wie beim ‘Original’ in mehrere Bitmap-Pakete unterteilt, die dann zur Grafikkarte gesendet und dort wieder zusammengesetzt und angezeigt werden. Wie das Vorbild so benötigt natürlich auch die Simulation einen enormen Rechenaufwand der eine Echtzeitdarstellung auch auf der VISIONA leider nicht ermöglicht. Der Emulator ist eigentlich als Notlösung für Einmonitorsysteme bzw. als Displaybuffer z.B. für DTP Programme gedacht. Sie können z.B. bei einem AMIGA DTP Programm das Layout ganzseitig auf VISIONA mit einer sehr hohen Auflösung “betrachten” und je nach Anspruch auch darauf “arbeiten”. Es werden nur Programme dargestellt, die auf dem aktuellen Workbenchscreen zu sehen sind. Viele Programme, die ansonsten ihren eigenen Screen öffnen, können mit dem angehängten Kürzel ‘-w’ auf den AMIGA Screen gestartet werden. Z.B. Funktionsaufruf im SHELL mit PAGESTREAM -w startet das Programm Pagestream auf dem Workbench Screen. Meistens befindet sich aber ein Voreinstellungs-Menü im Programm oder ein Parameter im Icon des Hauptprogramms, um auf der Workbench zu starten. Wenn Sie Ihrer Workbench nun noch eine höhere Auflösung z.B. mit 1024 * 1024 Punkten geben (bei Workbench 1.3 z.B. mit VSCREEN, bei Workbench 2.0 mit dem SCREENMODE Programm) so haben Sie eine beachtliche Darstellungsfläche für DTP und andere “Ganzseiten” Awendungen. Der V-2024-EMULATOR übernimmt keine nachträglichen Änderungen der Screengröße. Hierzu muß der V-2024-EMULATOR neu gestartet werden. Sie können auch mehrere Emulatoren gleichzeitig laufen lassen, wenn es Ihnen sinnvoll erscheinen sollte.... Copyright: X-Pert Computer Services GmbH, Weiherwiese 27, D-6270 Idstein 28 Bedienungsanleitung für ECHTZEIT Grafikkarte VISIONA PAINT & PAINT+ Standardmäßig kann der V-2024-Emulator NUR auf einem 2Bit Screen gestartet werden. Die Screenauflösung und weitergehende Daten des Screens entsprechen dem des Screenfiles ‘EGS-DEFAULT’ im VISIONA-PREFS Programm. Wenn Sie also eine noch höhere Auflösung wünschen, müssen Sie die Screendaten im EGS-DEFAULT Screen entsprechend ändern. ‘V-2024-DISPLAY’ Hierbei handelt es sich um eine neue Variante des V-2024 EMULATOR Programms. Der einzige Unterschied besteht darin, daß bei dieser Version KEINE Bedienung mehr über die VISIONA möglich ist. Dafür ist die Refreshrate und Geschwindigkeit wesentlich höher. Es wird der VISIONA Screen “NEXT 1120x832” benutzt. ‘CLOCK’ Hier ist eine Beschreibung eigentlich überflüssig. Das Programm stellt eine Analog-Uhr mit Sekundenzeiger dar, und erscheint entweder auf dem bereits offenen “EGS-DEFAULT” Screen oder öffnet diesen. Es können mehrere Clocks gleichzeitig benutzt werden. ‘V-SHELL’ Hierbei handelt es sich um ein vollwertiges SHELL auf Seiten der VISIONA. Auch hier wird bei Programmaufruf der ‘EGS-DEFAULT’ Screen benutzt oder neu geöffnet. Die Handhabung entspricht im wesentlichen der des ‘normalen’ AMIGA-SHELL. Mit dem Scrollbalken auf der rechten Seite des Fensters können Sie alle gemachten Ein- und Ausgaben im Shell durchscrollen. Beenden der V-Shell wie gewohnt mit endcli. Es können mehrere V-SHELLs benutzt werden. ‘V-EYES’ Dieses Programm verfolgt mit seinen Augen den Mauszeiger..... Copyright: X-Pert Computer Services GmbH, Weiherwiese 27, D-6270 Idstein 29 Bedienungsanleitung für ECHTZEIT Grafikkarte VISIONA PAINT & PAINT+ DIE VISIONA SHELL BEFEHLE ‘V-PIC-LOAD’ Das Programm V-PIC-LOAD befindet sich in dem “c” Directory und zeigt ein oder mehrere Bilder auf der VISIONA Grafikkarte an. Die Bilder werden hierbei automatisch zentriert. Der Screen wird selbstständig vom Programm gewählt. Wollen Sie, daß das Bild auf einem bestimmten Screen dargestellt wird, so fügen Sie hinter V-PIC-LOAD nach einem ‘SPACE’ ein Ausrufezeichen (!) und gleich dahinter den Namen des Screen an. Sollte Ihr Screenname Spaces enthalten, so ersetzten Sie diese mit einem “_” Zeichen. Weiterhin haben Sie mehrere Optionen, die Anzeige des Bildes wieder zu beenden. Mit dem Aufruf ‘V-PIC-LOAD ?’ werden Ihnen alle Parameter ausgegeben. Anbei erhalten Sie einige Funktionsaufruf-Beispiele: Beispiel #1: ‘V-PIC-LOAD -m work:vispics/Picture1.iff24’ Lädt das Bild ‘Picture1.Iff24’ in der VISPICS Schublade und zeigt es an bis die Maus gedrückt wird. Beispiel #2: ‘V-PIC-LOAD -t !EGS_1024x768 Kanne1’ Läd das Bild ‘Kanne1’ im aktuellen Verzeichnis und zeigt es auf dem Screen ‘EGS 1024x768’ an bis Sie eine Taste drücken. Sie können aber auch nach dem Kürzel ‘#’ ein Batch-Files angeben in denen Sie vorher eine ‘Slideshow’ zusammengestellt haben. Achten Sie darauf, daß Sie 24Bit Bilder nur in Auflösungen anzeigen können, die auch existieren bzw. in der Lage sind 24Bit darzustellen (Siehe REAL-MODE in der VISIONA-PREFS Anleitung). ‘V-CONVERT24to8’ Das Programm “V-CONVERT24to8” wandelt 24Bit Pictures in 8Bit um. Hierbei wird die Farb-Palette in die VISIONA-STANDARD 8Bit Palette umgewandelt. Die VISIONA-STANDARD 8Bit Palette besteht aus den 256 voraussichtlich am häufigsten vorkommenden Farben. Copyright: X-Pert Computer Services GmbH, Weiherwiese 27, D-6270 Idstein 30 Bedienungsanleitung für ECHTZEIT Grafikkarte VISIONA PAINT & PAINT+ Da JEDES hierzu konvertierte Bild diese Palette besitzt, können unendlich viele Bilder GLEICHZEITIG ohne Qualitätsverlust angezeigt werden. Der Nachteil liegt darin, daß NICHT die BESTE Palette für das Bild errechnet wird. Somit sind Qualitätseinbußen zu ‘normal’ konvertierten Bildern nicht zu vermeiden. Allerdings wird dieser Qualitätsverlust durch einen guten Floyd-Steinberg Dithering Algorythmus größtenteils in akzeptablen Grenzen gehalten. Sinnvoll ist die Konvertierung, wenn Sie die Bilder in 24Bit nicht mehr in einem Stück anzeigen können. Der Funktionsaufruf ist simpel: hinter dem Befehl V-CONVERT24to8 geben Sie den Pfad und Bildnamen des zu konvertierenden Bildes an gefolgt von dem Pfad und Namen des zu kreierenden 8Bit Bildes. Z.B.: V-CONVERT24TO8 data1:vispics/Mandel2.iff24 data1:vispics/8BitTestPic Das Bild ‘Mandel2.iff24’ auf der Partition ‘DATA1:’ in der Schublade ‘vispics’ wird in das Bild ‘8BitTestPic’ unter dem gleichem Pfad abgespeichert. Copyright: X-Pert Computer Services GmbH, Weiherwiese 27, D-6270 Idstein 31 Bedienungsanleitung für ECHTZEIT Grafikkarte VISIONA PAINT & PAINT+ DIE VISIONA-TOOLS PROGRAMME: ‘VISIONA-CHECK’ Mit diesem Programm können Sie Ihre VISIONA durchtesten lassen. Es werden das VIDEORAM, der Grafikchip, die Farbpalette und diverse andere System Hard- und Software überprüft. Es wird der VISIONA-Screen ‘VGA 640x480’ genutzt. Sinnvoll ist es, dieses Programm durch Ihre startup-sequence oder durch kopieren in Ihre ‘ WBStartup’ Schublade bei jedem Kaltstart neu hochfahren zu lassen. ‘VISIONA-M3D-SHADER’ Dieses Programm bietet die Möglichkeit, Files des Editors ‘Modeler 3D’ des Shaderprogramms ‘Videoscape’ auf der VISIONA Grafikkarte in 8Bit geshaded darzustellen und zu drehen. Selbstverständlich können auch Daten-Files von Programmen mit kompatibler Datenablage benutzt werden. Das zu ladende Objekt muß hierzu auf der Partition VISIONA-DEMOS: liegen und den Namen M3D-OBJECT haben. Es liegt Ihnen natürlich frei, das Programm weiter zu verbessern. Die Sources sind als CLUSTER Sources vorhanden. ‘VISTONA-MOUNTAINFRAKTALUS’ Diese Programm erzeugt zufällige fraktale Landschaften incl. Himmel und Meerestiefen. Die Berechnung wird mehrmals durchgeführt bis die nötige Feinheit erreicht ist. Wenn das Bild fertig errechnet wurde, können Sie es unter einem beliebigen Namen und Pfad abspeichern. Hiezu öffnet sich auf dem AMIGA ein entsprechender Requester. Bei Eingabe von RETURN wird das Bild nicht abgespeichert. Es wird der VISIONA-Screen ‘VGA 640x480’ benutzt. ‘VISIONA-RIEMANN-MANDEL’ Sollten Sie ein mathematikbegeisterter Anwender sein, so haben Sie hier ein interessantes Programm vorliegen. Es wird das bekannte Mandelbrotbild auf eine Kugel projeziert und von einer bestimmten Seite beleuchtet. Copyright: X-Pert Computer Services GmbH, Weiherwiese 27, D-6270 Idstein 32 Bedienungsanleitung für ECHTZEIT Grafikkarte VISIONA PAINT & PAINT+ Die Parameter können Sie beliebig ändern. Die vorgeschlagenen Werte können Sie mit RETURN übernehmen. Sie können über den QUICK Parameter eine schnelle Übersicht des Bildes erhalten. Weiterhin kann das fertige Bild natürlich auch abgespeichert werden. Es wird der VISIONA-Screen ‘EGS 800x600’ verwendet. ‘VISIONA-3D-MANDEL’ Auch hierbei handelt es sich um ein Programm für mathematikbegeisterte User. Sie erhalten das bekannte Apfelmännchen 3-dimensional auf ein Bergplato projeziert. Unter dem Berg befindet sich ein spiegelnder See, indem sich faszinierende Szenen ergeben. Ansonsten erfolgt die Bedienung wie beim V-MOUNTAIN-FRAKTALUS. Anbei erhalten Sie noch folgende Beispielwerte, die Sie bitte der Reihenfolge nach eingeben: -1, -1, -1, 300, -300, 200, 100, 8, 8, 150, 100, 25, 5000, 20, 190 ‘VISIONA-DISPLAY-IFF’ V-DISPLAY-IFF zeigt Ihnen Bilder diverser Formate direkt auf der VISIONA an. Hierzu selektieren Sie das anzuzeigende Bild zuerst mit einem Maus Klick. Halten Sie nun die SHIFT Taste fest und klicken Sie das V-DISPLAY-IFF Icon doppelt an. Das Bild wird nun über die EGS-IFF Library auf der VISIONA angezeigt. Sie können auch mehrere Bilder selektieren und hintereinander anzeigen lassen. ‘VISIONA PAINT24 JUNIOR’ Mit dem V-PAINT24_JUNIOR können Sie Bilder, die Sie entweder eingescannt oder selbst erstellt haben, bearbeiten. Mit einem Doppelklick auf das Icon des Programmes wird es gestartet. Im ICON des Programmes können Sie den VISIONA-Screennamen eingeben, unter dem das Programm starten soll (z.B. EGS 800x600). Auf der VISIONA wird nun der zuvor eingestellte VISIONA-Screen geöffnet. Copyright: X-Pert Computer Services GmbH, Weiherwiese 27, D-6270 Idstein 33 Bedienungsanleitung für ECHTZEIT Grafikkarte VISIONA PAINT & PAINT+ Wenn Sie die Maus rechts aus Ihrem Workbench-Screen herausschieben, dann gelangen Sie automatisch auf den neuen VISIONA-Screen. Mit der rechten Maustaste, die Sie gedrückt halten müssen, klicken Sie auf den linken oberen Windowrand. Jetzt erscheint das V-PAINT24_JUNIOR SCREEN Menü. Halten Sie die rechte Maustaste immer gedrückt, wenn Sie im Menü arbeiten wollen. Sie sehen drei Menüpunkte: DIE SCREEN MENÜS: PROJECT: - LOAD Mit LOAD können Sie Bider in den VISIONA-Painter einladen - NEW Hiermit können Sie ein neues Window mit maximal 1600*1280 Punkten zum Zeichnen öffnen. - INFO Informationen über VISIONA PAINT - SAVETYPE Mit SAVETYPE können Sie Ihr Büd in verschiedenen Formaten (ILBM entspricht dem IFF Format, IARR ist ein spezielles VISIONA Format, mit dem Bilder wesentlich schneller geladen und abgespeichert werden können) und in verschiedenen Kompressionarten (NoPack für schnelles Laden, BytePack und NibblePack für hohe Kompression der Daten) abspeichern - QUIT Mit QUIT beenden Sie das Programm Copyright: X-Pert Computer Services GmbH, Weiherwiese 27, D-6270 Idstein 34 Bedienungsanleitung für ECHTZEIT Grafikkarte VISIONA PAINT & PAINT+ REQUESTER: Im Requester sind die Farbpalette, der Farbmixer und die Color Register enthalten. Bei jeder Funktion die Sie anklicken, erscheint ein neues Fenster. - COLOR REGS Sie können Ihre eigene Farbpalette zusammenstellen. Klicken Sie dazu auf den linken Balken, daraufhin erscheint der Apen-Regler. Mit diesem Regler können Sie die Farbe, die Sie wünschen, einstellen. Mit dem “PICK” Gadget können Sie eine Farbe aus einem Bild oder einem anderen REQUESTER TOOL “herauspicken”. Mit “PUT” weisen Sie die aktuelle Farbe dem Color Register zu. Mit “CLOSE” schließen Sie das Window wieder. - MIXER Hiermit können Sie verschiedene Farben mixen. Klicken Sie z.B. eine Farbe in einem geladenen Bild an und danach eines der vier Verlauf-Gadgets. Die Farbe wird übernommen und füllt einen Teil des Mixers mit einem entsprechenden Farbverlauf aus. Klicken Sie nochmal eine andere Farbe und ein weiteres Gadget an. Sie sehen, daß die Farben nun gemischt werden. - PALETTE Es kann eine Mischfarbe erstellt werden. Sie haben hierzu zwei Hintergründe - einen schwarzen und einen weißen - zur Verfügung. Weiterhin einen Farbverlauf, einen Schieberegler, verschiedene Pinselgrößen und die Gadgets “PICK OUT”, “CLEAR” und “CLOSE”. Mit “PICK OUT” können Sie wie im Mixer einen Farbe aus einem Bild herauspicken. Wählen Sie zuvor Ihre Pinselgröße und mit dem Schieberegler die Intensität der Farbe. Dann probieren Sie es aus, indem Sie mit der Maus auf einen der beiden Hintergründe klicken und zeichnen. Wählen Sie erneut eine Farbe und zeichnen Sie über Copyright: X-Pert Computer Services GmbH, Weiherwiese 27, D-6270 Idstein 35 Bedienungsanleitung für ECHTZEIT Grafikkarte VISIONA PAINT & PAINT+ die alte. Sie sehen, es wird auch hier gemixt. DRAW: - FREEDRAW Mit der Funktion FREE DRAW können Sie frei zeichnen und dabei die angezeigten Größen Ihres Pinsels festlegen. - PALETTE Derzeit nicht belegt - MIXER Derzeit nicht belegt Haben Sie mit LOAD ein Bild geladen, so erscheinen neue PullDown-Menüs für dieses Fenster: DIE WINDOW MENÜS: Auf allen geöffnetten Windows werden Sie folgende Menüs finden: SELECT: Derzeit keine Funktion. COLOR: - COLORRANGE: Es wird Ihnen hier eine Farbstatistik Ihres Bildes angezeigt. Mit der Option FULL wird die gesamte Farbpalette des Bildes unproportional erhöht. Sie erreichen somit einen höheren Sättigungsgrad der Farben. Allerdings können hier leicht Farbverfälschungen entstehen. Mit EQUAL wird allerdings eine Farbverfälschung vermieden. Die Sättigung ist hier allerdings nicht mehr so stark. - FILTER 3 Sie können mit dieser Funktion einen frei programmierbaren Filter über Ihr Bild laufen lassen. Durch die freie Programmierbarkeit sind fast alle Copyright: X-Pert Computer Services GmbH, Weiherwiese 27, D-6270 Idstein 36 Bedienungsanleitung für ECHTZEIT Grafikkarte VISIONA PAINT & PAINT+ Effekte von smoothing, über colorizing bis hin zu Farbauszügen usw. möglich. Der Filter entspricht im wesentlichen der Matritzenfunktion der Linearen Algebra und entspricht somit sogar im wesentlichen dem ADPRO Programm!. Von daher sind bereits einige Filter vorab abgelegt und können mit dem LOAD Gadget geladen werden. Aber spielen Sie selber einmal etwas am Filter-Menü. Sie können hiermit erstaunliche Effekte erzielen. - FILTER 5 Siehe FILTER 3 - MATRIX Siehe FILTER 3 -MATRIXSELF Siehe FILTER 3 - PRIME COLORS Mit Aktivierung dieser Funktion werden auf dem selektierten Bild die Prime-Farben ausgewählt und das Bild entsprechend umgefärbt. WINDOW: - FULL Ein zuvor verkleinertes Bild wird wieder in voller Größe angezeigt - SMALL Das angezeigte Bild wird auf die Minimalgröße verkleinert. - VIEW FULL derzeit keine Funktion - FULL SCRN derzeit keine Funktion - FRONT Das aktivierte Bild wird in den Vordergrund gebracht Copyright: X-Pert Computer Services GmbH, Weiherwiese 27, D-6270 Idstein 37 Bedienungsanleitung für ECHTZEIT Grafikkarte VISIONA PAINT & PAINT+ - BACK Das aktivierte Bild wird in den Hintergrund gebracht - ZOOM Das Bild wird um die angezeigten Stufen vergrößert auf einem neuen Window angezeigt. - VIEW FULL Das Bild wird um die angezeigten Stufen verkleinert auf einem neuen Window angezeigt REFORMAT - SPHERE Legt das aktuelle Bild um eine Kugel mit Beleuchtungseffekt. Diese Funktion kann durchaus etwas Zeit in Anspruch nehmen. Die Maße der Kugel können Sie selbst bestimmen. - RESIZE Verändern des aktuellen Bildes in Breite und Höhe. - HIDE Skurile Füllfunktion des Painters. BLOCK - GRAB Sie können hiermit einen beliebigen Ausschnitt auf dem aktivierten Bild ausschneiden. Der Bildausschnitt wird dann in einem eigenen Window verwaltet wo Sie Ihn z.B. mit der PASTE Funktion in ein beliebiges Bild wieder einfügen können. - PASTE Das aktivierte Bild wird mit dieser Funktion als Pinsel gehandhabt. Sie können es also beliebig auf ein anderes Bild ‘aufkleben’. - FLOOD Das Aktualle Bild dient als Füllmuster, wobei die Oroiginalmaße des Bildes beibehalten werden (Kacheleffekt). Copyright: X-Pert Computer Services GmbH, Weiherwiese 27, D-6270 Idstein 38 Bedienungsanleitung für ECHTZEIT Grafikkarte VISIONA PAINT & PAINT+ - MATCH Das aktuelle Bild dient wiederum als Füllmuster, wobei das Bild über die gesamte zu füllende Fläche proportional verteilt wird. - MERGE Derzeit keine Funktion PROJECT - LOAD Derzeit keine Funktion - NEW Derzeit keine Funktion - SAVE Das aktuelle Bild wird unter dem gleichen Namen und Verzeichnis wieder abgespeichert - SAVE AS Das aktuelle Bild kann unter einem neuen Namen oder Verzeichnis abgespeichert werden. - RENAME Das aktuelle Bild kann umbenannt werden. - CLOSE Das Fenster mit dem aktuellen Bild wird geschlossen Copyright: X-Pert Computer Services GmbH, Weiherwiese 27, D-6270 Idstein 39 Bedienungsanleitung für ECHTZEIT Grafikkarte VISIONA PAINT & PAINT+ ‘VISIONA-ANIMATOR I’ Diese erste Version des Animators ist eine “Vorab-Version” des umfangreichen VISIONA-Animators II. Einige Funktionen die sich jetzt schon als Gadgets in dem Programm befinden, sind deshalb noch nicht belegt, werden aber im nächsten Update ergänzt. Mit dem VISIONA Realtime Animator können Sie Ihre - mit einem entsprechenden Raytracingprogramm erstellten - Animationen nicht nur anzeigen, sondern auch abspielen lassen und das in 8- und 24Bit. Bis zu einer bestimmten Windowgröße erfogt das sogar in Echtzeit. Wählen Sie ein größeres Fenster, so kommt es zu leichten Verzögerungen beim Abspielen der Animation. Das liegt an der noch ziemlich eringen Datentransferrate des AMIGA-Bussystems. Während die VISIONA-Grafikkarte über 150 MB/s schafft, liegt der Datendurchsatz bei AMIGA bei nur 2,5MB/s. Wie ein Porsche-Motor im Trabant!!! Natürlich können Sie Ihre Animation einmal aus dem RAM sowie von der Festplatte laden. Dabei ist das Abspielen aus dem RAM um einiges schneller als von der Festplatte. Sie kopieren dazu Ihre Animation einfach in das RAM-Laufwerk und laden sie im VISIONA Animator. Bedienung: Wie in allen VISIONA-Tool-Programmen, haben Sie auch im VISIONA Animator die Möglichkeit, den Start-Screen in das Icon des Programmes einzutragen. Hier definieren Sie nur den 24Bit-Screen. Den 8Bit-Screen des Animators können Sie mit dem “PREFS”-Gadget im Hauptmenü definieren. Starten Sie nun den Animator mit einem Doppeklick auf das Icon. Auf Ihrem VISIONA-Screen sehen Sie im Hauptmenü folgenden Funktionen. LOAD Laden einer erstellten Animation von der Festplatte oder aus dem RAM. Copyright: X-Pert Computer Services GmbH, Weiherwiese 27, D-6270 Idstein 40 Bedienungsanleitung für ECHTZEIT Grafikkarte VISIONA PAINT & PAINT+ CREATE ANI Kreieren eine Animation EFFECT noch nicht belegt PREFS Definieren des 8Bit-Screens. EXIT Beenden des Programms. LOAD: Klicken Sie auf das “LOAD”-Gadget, dann öffnet sich ein Auswahlfenster. Laden Sie nun wie gewohnt eine Animation. Weiterhin erscheint ein Bedienfeld mit verschiedenen Funktionen. Von diesen ist zur Zeit nur die “PLAY”-Funktion aktiv. Diese Funktion ist gleich der bei einem Videorecorder. Der Pfeil nach rechts bedeutet vorwärts bewegen der Animation. Pfeil nach links bedeutet Rückspulen.Eine 24Bit Animation wird direkt auf dem VISIONA Screen in einem eigenen Window angezeigt. Bei 8Bit Animationen wird ein zweiter 8Bit Screen auf der VISIONA geöffnet. Mit EXIT beenden Sie das Programm. CREATE ANI: Mit “CREATE ANI” können Sie Szenen zu einer Animation zusammenstellen. Dazu klicken Sie auf das “CREATE ANI”-Gadget. Ähnlich dem VISIONA-Picloader öffnen sich zwei Fenster. Im “SELECT FILES” Fenster sind die gewohnten Gadgets “PARENT”, “GET DIR”, “ADD TO LIST” und “SHOW” enthalten. Alle Bilder werden bereits nach Buchstaben bzw. Nummern - wie gewohnt - sortiert, was gerade bei IMAGINE unumgänglich ist. Mit dem “ADD TO LIST”-Gadget können Sie einzelne Bilder zu Ihrer Animationsliste hinzufügen. In dem “Create Animation Data”-Window werden die Daten für die einzelnen Bilder wie Breite, Höhe, Bit-Mode, Größe und Format angezeigt. Weiterhin stehen folgende Funktionen zur Verfügung Copyright: X-Pert Computer Services GmbH, Weiherwiese 27, D-6270 Idstein 41 Bedienungsanleitung für ECHTZEIT Grafikkarte VISIONA PAINT & PAINT+ ADD Addieren des letzten Bildes zu der Liste. DELETE Löschen des letzten Bildes aus der Liste. SWAP noch nicht belegt MOVE noch nicht belegt COPY noch nicht belegt CLEAR LIST noch nicht belegt ANIM 8BIT Kreieren der Animation in 8Bit. ANIM 24BIT Kreieren der Animation in 24Bit. ANIM DATA noch nicht belegt ALL Kreieren der Animation in 24Bit (wie ANIM 24BIT). LOAD Laden einer zuvor erstellten Animationsliste SAVE Speichern der aktuellen Animationsliste. INCLUDE noch nicht belegt TRACE DIR Übernahme aller Daten des angezeigten und sortierten Directory’s des “SELECT FILES” Windows in die Animationsliste. Abbrechen mit ESCAPE. SHOW noch nicht belegt INFO noch nicht belegt Copyright: X-Pert Computer Services GmbH, Weiherwiese 27, D-6270 Idstein 42 Bedienungsanleitung für ECHTZEIT Grafikkarte VISIONA PAINT & PAINT+ CANCEL Schließen des Windows. Haben Sie alle Bilder ausgewählt, klicken Sie auf das “ANIM 8BIT”- oder “ANIM 24BIT” Gadget um die Animation zu erzeugen. In einem neuen Fenster können Sie die Erstellung Ihrer Animation verfolgen. Dabei können Sie folgenede Werte zusätzlich eintragen: NAME Pfad/Directory in dem die Animation gespeichert werden soll. LEFT Positionierung des Animations-Windows nach dem linken Rand. TOP Positionierung des Animations-Windows nach dem oberen Rand. WIDTH Breite des Windows in Pixeln. HEIGHT Höhe des Windows in Pixeln. DEPTH Bit-Mode FRAME Anzahl der Bilder der Animation. Klicken Sie vor der Erstellung Ihrer Animation auf das “NAME”-Gadget und geben Sie hier den Pfad bzw. das Directory an, in dem die Animation gespeichert werden soll. Die Werte, die bei der Breite und Höhe bereits eingegeben wurden, entsprechen ungefähr der optimalen Windowgröße, damit das Abspielen der Animation in Echtzeit erfolgen kann. Sie können diese Werte natürlich beliebig ändern. Sollten Sie einen sehr schnellen Controller besitzen oder die Ramdisk benutzen, dann können Sie die Windowgröße entsprechend größer wählen. Haben Sie alle Vorbereitungen getroffen, klicken Sie auf das Copyright: X-Pert Computer Services GmbH, Weiherwiese 27, D-6270 Idstein 43 Bedienungsanleitung für ECHTZEIT Grafikkarte VISIONA PAINT & PAINT+ “CREATE”-Gadget und die Animation wird erstellt. Mit dem Gadget “ABORT” können Sie diesen Vorgang jederzeit unterbrechen. PREFS: Mit dem “Prefs”-Gadget können Sie den 8Bit-Screen für eine 8Bit-Animation festlegen. Besonders bei hochauflösenden Screens kommt die Animation dann richtig zum Tragen. ‘VISIONA-SCREEN GRABBER’ Mit dem V-Screen_Grabber Programm können Sie VISIONA-Screens mit Ihrem kompletten Inhalt in verschiedenen Dateiformaten direkt abspeichern (Snapshot- Funktion). Sie können auch hier vor dem Start des Programms einen beliebigen Screen in dem ICON des Programms eintragen. Sollte kein Screenname eingetragen sein, so wird automatsch der EGS-DEFAULT Screen benutzt. Starten Sie nun das VISIONA-Screen_Grabber Programm. Es öffnet sich nun auf dem zuvor im ICON eingestellten Screen auf der VISIONA das “EGS Grabber” Fenster. Unter “Screen Names” sehen Sie nun die bereits auf der VISIONA geöffneten Screens. An erster Stelle wird immer der Screen stehen, den das Grabber-Programm benutzt. Sollten Sie nach dem Start des VISIONA-Screen-Grabbers weitere Screens auf der VISIONA geöffnet haben, so können Sie die ScreenNames-Liste mit dem Gadget “UPDATE SCREENLIST” auffrischen. Mit der Maus können Sie nun Ihren Screen in der ScreenNames-Liste anklicken, welchen Sie “grabben” wollen. Mit dem “GRAB SCREEN” Gadget können Sie Ihren Screen in ein bestimmtes Verzeichnis auf Floppy- oder Harddisk speichern. Zuvor können Sie noch den “SAVE MODE” definieren. Sie können wählen zwischen: NoPack, BytePack, NibblePack und zwischen den Formaten: ILBM (IFF) oder IARR (spezielles VISIONA-Format). Mit USE übernehmen Sie dann das eingestellte Format. Zu dem Gadget “CLOSE SCREEN” ist folgendes zu sagen: Copyright: X-Pert Computer Services GmbH, Weiherwiese 27, D-6270 Idstein 44 Bedienungsanleitung für ECHTZEIT Grafikkarte VISIONA PAINT & PAINT+ Sollte Ihnen ein Programm, welches auf der VISIONA-Grafikkarte läuft, z.B. abstürzen, dann können Sie mit Hilfe des Grabber-Programms und der “CLOSE SCREEN” Funktion den Screen schließen auf dem das abgestürzte Programm läuft, ohne den Rechner zu reseten. Somit erhalten Sie wertvollen VISIONA-Speicherplatz zurück. Diese Funktion sollte aber mit Vorsicht genutzt werden. Das Programm beenden Sie, indem Sie “QUIT” anklicken oder wählen Sie das CLOSE-Gadget des Windows. VISIONA-PICLOAD 1. Einführung Mit Hilfe dem “VISIONA-Picload” Tool können Sie derzeit Bilder, die in verschiedenen Formaten wie z.B. IFF, IARR, IMPULS abgespeichert sind, einladen und auf Ihrer Visiona/Visiona+ Grafikkarte anzeigen lassen. Zudem besteht die Möglichkeit des Arrangements von ganzen Anzeigesequenzen, bei denen man Namen und Reihenfolge sowie Zeitdauer der Anzeige der Bilder angibt. 2. Start Vergewisserns Sie sich zuerst, ob der richtige Screen für das VISIONA-Picload Program in dessen ICON eingetrages ist. Wenn Sie hier keinen Screen eintragen, so fährt das Programm automatisch auf dem EGS-DEFAULT Screen auf der VISIONA hoch. Ansonsten wird der angegebenen Screen benutzt. Das “VISIONA-Picload” wird durch einen Doppel-Mausclick auf das Icon “VISIONA-Picload” von der Workbench aus gestartet. Es erscheint nun das Bedienfenster des Programms auf der VISIONA-Grafikkarte, nicht mehr auf der Workbench. Copyright: X-Pert Computer Services GmbH, Weiherwiese 27, D-6270 Idstein 45 Bedienungsanleitung für ECHTZEIT Grafikkarte VISIONA PAINT & PAINT+ 3. Bedienung 3.1 Die Bedienungselemente Da die Bedienung des Programms sehr einfach ist, genügt bereits eine Beschreibung der Funktionen der Gadgets: CREATE PICLIST: Klicken Sie auf “CREATE “, dann öffnet sich das “PicList” Fenster. Hier können Sie sich nun eine “Pic-List” zusammenstellen. Durch einen Klick auf die Bilder in dem entsprechenden Verzeichnis werden die Daten in die Liste des “PicList” Fensters übernommen. Es werden die Zeilen- und Bildwiederholfrequenz, das Format, der Screen u.a. angezeigt. Sollten Sie ein Bild auswählen wollen, welches nicht in dem passenden Format abgespeichert wurde, so wird es erst gar nicht in dem “PicList” Fenster angezeigt. Mit den Gadgets “LeftEdge” und “TopEdge” können Sie Ihr Bild noch genauer auf dem Bildschirm positionieren. Neben dem “Screen” Gadget wird vom Programm ein Screen vorgeschlagen, mit dem das Bild später im “Selected” Modus dargestellt wird. Sie können den Screen aber auch jederzeit per Mausklick ändern. Funktionen der PICLIST-Window-Gadgets: ADD Aufnehmen des Pictures in die Pic-List. DELETE Löschen des Bildes aus der Pic-List. Zuvor das Bild bitte anklicken! SHOW PIC Das aktuelle, im PicList-Fenster detailliert angezeigte Bild, kann separat dargestellt werden. SAVE PICLIST Speichern der erzeugten Pic-List. DELETE PICLIST Löschen einer erstellte PicList. (Sie brauchen somit nicht die Shell oder die Workbench benutzen) Copyright: X-Pert Computer Services GmbH, Weiherwiese 27, D-6270 Idstein 46 Bedienungsanleitung für ECHTZEIT Grafikkarte VISIONA PAINT & PAINT+ TRACE DIR Erstellen einer Pic-List aus dem aktuellen, angezeigten Verzeichnis, d.h. alle Bilder, die in dem Directory enthalten sind und das entsprechende Format haben, werden der Reihe nach in die Pic-List aufgenommen. CLEAR LIST Löschen der Pic-List. Durch einen Requester erfolgt zuvor eine Abfrage, um zu schnelles Löschen zu verhindern. SWAP Die Reihenfolge der Anzeige der Bilder kann verändert werden. Klicken Sie z.B. auf ein Bild, welches am Ende der Pic-List steht, dann auf SWAP und danach auf ein Bild, das sich am Anfang der Liste befindet. Nun werden beide Bilder gegeneinander ausgetauscht. SELECT FIXED SCREEN Auswählen eines festen Screens, auf dem alle Bilder angezeigt werden sollen. Ist ein Bild größer als der fixierte Screen, wird das Bild “abgeschnitten” und nur der entsprechende Teil angezeigt. EXECUTE BATCH Anzeigen der erstellten Pic-List. Sie werden hier gefragt, ob Sie Ihre Pic-List mit einem jeweils selektierten Screen anzeigen lassen wollen, oder ob alle Bilder auf dem Fixed Screen dagestellt werden sollen. Im Selected Mode wird zu jedem Bild die passende Auflösung gewählt. Ein jeweiliges “umschalten” des Monitors ist somit nicht vermeidbar. Sollte ein Bild für die maximal zur Verfügung stehende Auflösung zu klein sein, so wird es entsprechend verkleinert dargestellt. Im Fixed Mode werden die Bilder per Buffer angezeigt, sofern genug Speicher auf der VISIONA Copyright: X-Pert Computer Services GmbH, Weiherwiese 27, D-6270 Idstein 47 Bedienungsanleitung für ECHTZEIT Grafikkarte VISIONA PAINT & PAINT+ zur Verfügung steht. Die Bilder erscheinen also blitzartig auf dem Bildschirm. Weiterhin entfällt das lästige Umschalten des Monitors. Läuft Ihre Pic-List gerade ab und Sie möchten sie abbrechen, so können Sie das mit der linken Maustaste tun. ADD TO PICLIST: Drücken Sie auf das “ADD TO LIST” Gadget und nun mit einem Doppelklick auf ein Bild, dann wird dieses Bild sofort in eine neue Pic-List eingetragen. Sie können auch eine zuvor erstelle Pic-Liste zu Ihrer Liste hinzufügen, wenn Sie diese statt eines Bildes anklicken. Dies können Sie sooft tun wie Sie wollen, denn das “ADD TO LIST” Gadget wird erst durch erneutes Anklicken ausgeschaltet. LOAD PICLIST: Sollten Sie bereits eine Pic-List erstellt haben, so können Sie diese mit “LOAD LIST” anzeigen lassen und beliebig editieren z.B. Bilder löschen, neue dazufügen, die Darstellungsreihenfolge ändern. SHOW PIC: Mit “SHOW PIC” können Sie sich ein zuvor angeklicktes Bild im voraus anzeigen lassen. Dieselbe Funktion finden Sie auch im zweiten Fenster zur Erstellung einer Pic-List. In beiden Fällen wird immer nur das aktuell ausgewählte Bild angezeigt. PARENT: Sprung zum nächst höheren Directory. GET DIR: Aktualisieren des angezeigten Directory’s, nach irgendwelchen Veränderungen Die VISIONA-Slideshow können Sie mit einem Klick auf “QUIT” oder auf das Close Gadget des Windows beenden. Copyright: X-Pert Computer Services GmbH, Weiherwiese 27, D-6270 Idstein 48 Bedienungsanleitung für ECHTZEIT Grafikkarte VISIONA PAINT & PAINT+ DIE VISIONA-PREFS PROGRAMME VISIONA-PREFS 1. Einführung Mit Hilfe der “VISIONA-Preferences” können Sie eigene Bildschirmmodi für ihre Visiona/Visiona+ Grafikkarte erzeugen. Sie können Breite und Höhe der Auflösung angeben und die hierzu benötigten Timingwerte wie Bildwiederholfrequenz und Zeilenfrequenz, unter Berücksichtigung der technischen Eigenschaften der Grafikkarte und ihres Monitors, frei bestimmen. Letztlich können Sie den von Ihnen kreierten Bildschirmmodi noch einen Namen geben, unter denen diese dauerhaft in einer Datei abgelegt werden, von wo aus Sie vom VISIONA-System verwendet werden. Die Erstellung eigener Screens ist aber nur in Ausnahmefällen nötig. X-Pert hat bereits die üblichen Screens, je nach Monitortyp, erstellt und unter den entsprechenden Monitortreibern abgespeichert. 2. Start WICHTIG: Starten Sie “Visiona Preferences” erst, nachdem Sie mit Hilfe des Programms “VISIONA-Setmonitor” den Monitor eingestellt haben, den Sie mit der VISIONA benutzen wollen. “Visiona Preferences” wird durch einen Doppel-Mausklick auf sein Icon von der Workbench aus gestartet. 3. Bedienung 3.1 Erstellung eines neuen Bildschirmmodus Vergewissern Sie sich zunächst, ob in dem Inforequester, den Sie durch aktivieren des “Info” Gadgets erhalten, unter “MonitorName” auch wirklich Ihr Monitor eingetragen ist den Sie an die VISIONA angeschlossen haben. Sollte dies nicht der Fall sein, so verfahren Sie wie in Punkt 2. Copyright: X-Pert Computer Services GmbH, Weiherwiese 27, D-6270 Idstein 49 Bedienungsanleitung für ECHTZEIT Grafikkarte VISIONA PAINT & PAINT+ a) Modus anlegen Drücken Sie das Gadget “ADD MODE”, worauf in dem Anzeigefeld “Mode Name” “EGS new” als neuer Modus-Name erscheint . Mit dieser Aktion wurde ein neuer Bildschirmmodus aktiviert, der nun editiert werden kann. ACHTUNG: Beachten Sie, daß Sie auf jeden Fall den Screen namens “VGA 640x480” in Ihre ScreenModes Liste eingetragen müssen, da dieser zum Reset der VISIONA benötigt wird. Weiterhin sollten Sie einen Screen namens “EGS-DEFAULT” erstellen, um die VISIONA-SYSTEM Programme betreiben zu können. Wenn Sie einen neuen Screen mit “Add Mode” erstellen, werden bereits Standardwerte angezeigt, die Sie beliebig ändern können. b) Auswahl des Farbmodus Danach entscheiden Sie sich, ob Sie die Daten für den Real- (24 Bit Farbtiefe) oder den Pseudo-Farbmodus (8,4,2 oder 1 Bit Modus) editieren wollen, indem Sie das Umschaltgadget “COLOR MODE” anklicken. Diese Aktion können Sie selbstverständlich jederzeit erneut durchführen. c) Namen editieren Nun klicken Sie das String-Gadget “Mode Name” an und ändern “EGS new” ab in den Namen, den Sie sich wünschen. Sinnvoll sind Namensgebungen wie “EGS 640x400” oder “Next 1120x832”, da diese Namen zur Kennung des Modus verwendet werden und daher eine gewisse Information enthalten sollten. Nach der Editierung des Namens drücken Sie RETURN, worauf Sie in das nächste String-Gadget, “Width”, gelangen. Durch nochmaliges Drücken von RETURN können Sie die alten Werte ändern. ANMERKUNG: Bevor Sie neue Werte eintragen, löschen Sie bitte das String-Gadget mittels der Tastenkombination “Rechte-Amiga-Taste + x”. WICHTIG: - Schließen Sie bitte JEDE Eingabe mit RETURN ab! - Es darf derselbe Modus-Name nicht zweimal verwendet werden, das Programm wird sich in diesem Fall mit einem Fehlerrequester beschweren. Copyright: X-Pert Computer Services GmbH, Weiherwiese 27, D-6270 Idstein 50 Bedienungsanleitung für ECHTZEIT Grafikkarte VISIONA PAINT & PAINT+ d) Editierung der Modus-Parameter Geben Sie nun die gewünschte Weite (d.h. Auflösung in x-Richtung) in Pixeln an. Nach Drücken von RETURN gelangen Sie in das String-Gadget “Heigth” (d.h. Auflösung in y-Richtung). Der Wert, den Sie dort eintragen, sollte ein Verhältnis Weite:Höhe von 4:3 z.B. 1024x768, 800x600 haben. Sie vermeiden somit spätere Verzerrungen des Bildschirmes. Jedoch können Sie selbstverständlich diesen Wert Ihren Bedürfnissen anpassen. Als nächstes gelangen Sie nach Drücken von RETURN in das String-Gadget “V-Frequenz”. Hier können Sie die Vertikalfrequenz (d.h. die Bildwiederholfrequenz) Ihres Modus eintragen, z.B. 60 Hz. Je höher dieser Wert liegt, desto augenschonender ist die Bildschirmdarstellung. Werte um oder über 70Hz werden derzeit als ergonomisch angesehen. Wenn Sie mit dem Mauszeiger auf das Gadget klicken, dann öffnet sich erneut ein kleines Fenster. In diesem können Sie Ihre V-Frequenz mittels der Pfeiltasten beliebig verändern. Dabei ändern sich gleichzeitig die H-Frequenz (Zeilenfrequence) und die Pixel Clock (Ausgaberate).. Hierbei kann es u.U. vorkommen, daß die von Ihnen eingegebene Vertikalfrequenz nicht exakt eingehalten werden kann. Sie wird dann vom Programm automatisch korrigiert. Der Grund hierfür ist, daß Vertikalfrequenz, Horizontalfrequenz und Pixel Clock voneinander abhängen. Zudem kann der auf der Grafikkarte verwendete Grafikchip nicht alle Frequenzkombinationen 100%ig verarbeiten. Sollten Sie eine hochgenaue Frequenz benötigen, so können Sie diese mit Hilfe eines TTL-Quarzoszillators direkt auf der Karte nachrüsten. ANMERKUNG: Durch Drücken der Pfeiltasten können Sie im Kreis durch die String-Gadgets “wandern” und jeweils Änderungen durchzuführen. e) Interlace Indem sie das Umschalt-Gadget “Lace” anklicken, können Sie bestimmen, ob der zu editierende Modus in Interlace dargestellt werden soll. Ist dies der Fall, so wird die Vertikalfrequenz verdoppelt angezeigt. Sie benötigen die Interlace-Darstellung z.B. bei Videoaufzeichnungen oder um höhere Copyright: X-Pert Computer Services GmbH, Weiherwiese 27, D-6270 Idstein 51 Bedienungsanleitung für ECHTZEIT Grafikkarte VISIONA PAINT & PAINT+ Auflösungen für Ihren Monitor zu erreichen. ANMERKUNG: Sie haben bis jetzt die Einstellungen nur für EINEN Farbmodus (entweder Pseudo oder Real) editiert. Eventuell wollen Sie auch noch den anderen Farbmodus editieren. Falls Sie Ihre bis jetzt eingegebenen Auflösungs- und Timingwerte auch für den anderen Farbmodus verwenden wollen, so drücken Sie das “COPY” Gadget. Hierbei werden die Einstellungen vom einen in den anderen Modus übertragen, sofern der andere Modus diese Werte verarbeiten kann (Sie können z.B. in REAL keine PixClk mit 100Mhz etc. übernehmen). U. U. kann es somit notwendig sein, noch Korrekturen an diesen Werten vorzunehmen. Schalten Sie in diesem Fall mit Hilfe des Umschalt-Gadgets “Color Mode” in den anderen Modus und verfahren Sie wie oben bzw. wie folgt. f) Testen der Auflösung Nachdem Sie einen Modus erzeugt haben, können Sie nun ausprobieren, ob dieser überhaupt von ihrem Monitor dargestellt werden kann. Drücken Sie nun das Gadget “TEST”. Falls beim Versuch, das Testbild zu öffnen, festgestellt wird, daß Ihr Monitor diese Auflösung, Bildwiederholfrequenz o.ä. nicht “verträgt”, d.h. daß entweder Zeilen- oder Horizontalfrequenz zu hoch sind, so meldet sich das Programm mit einem Fehlerrequester. Sollte dies der Fall sein, so müssen Sie die Frequenz(en) erniedrigen. Wird das Testbild dargestellt, aber ihr Monitor “synct” das Bild nicht richtig (d.h. es gibt Verzerrungen, das Bild läuft durch oder bleibt schwarz) oder das Testbild ist nicht schön in der Mitte des Monitors, dann müssen Sie noch die Porch- und/oder Sync-Zeiten ändern. ANMERKUNG: Fehlerrequester können mittels der Taste “RETURN” (für eine positive Antwort) abgeschlossen werden. g) Editierung der Porch- und Sync-Zeiten Drücken Sie hierzu das Gagdet “ADJUST”. Es öffnet sich nun ein weiteres Fenster auf ihrer Workbench, in dem sich String-Gadgets für die einzelnen Porch- sowie Sync-Zeiten befinden. In diese Gadgets sind nach Editieren eines neuen Modus Standardwerte für Copyright: X-Pert Computer Services GmbH, Weiherwiese 27, D-6270 Idstein 52 Bedienungsanleitung für ECHTZEIT Grafikkarte VISIONA PAINT & PAINT+ die Zeiten eingetragen, die Sie immer wieder durch drücken des “STANDARD” Gadget eintragen lassen können, die aber nicht unbedingt auf ihren Monitor zugeschnitten sein müssen. Öffnen Sie zuerst das Testbild, indem sie entweder das “OPENSCR” Gadget oder das “SCREENSTATE” Gadget betätigen. Das “OPENSCREEN” Gadget sollte nun “closescr”, und das “SCREENSTATE” Gadget sollte “opened” anzeigen Ihr Bildschirm ist nun geöffnet. Bei den nun folgenden Änderungen können Sie somit immer gleich ihre Auswirkungen betrachten. Sie können jetzt, wie im Hauptfenster, die String-Gadgets anklicken und die Inhalte verändern oder mittels der Links-Rechts-Pfeile die Inhalte erhöhen (links) oder erniedrigen (rechts). Zudem besteht noch die Möglichkeit das Bild nach rechts, links oder nach oben im Anzeigenfeld “Drag Borders” zu verschieben. Es sei hier nochmals erwähnt, daß Sie mit Hilfe der Cursortasten leicht durch die Gadgets wandern können. Die Gadgets können Sie dann statt der Maustatste auch bequem per RETURN betätigen. Dieses ist eine wesentlich angenehmere Art um den neuen Screen richtig einzustellen. VORSICHT: Mittels des Gadgets “RESET” können Sie die Werte in den String-Gadgets auf Ihre Ausgangswerte zurücksetzen, d.h. die Werte, die beim Betreten des “Adjust”-Fensters vorhanden waren. Hierdurch gehen Ihre aktuellen Werte unrettbar verloren! ANMERKUNG: In dem Anzeigefeld “Frequencies” rechts unten werden die aktuellen Werte für Horizontal-, Vertikalfrequenz und Pixel Clock angezeigt. Sie werden nach jeder Änderung der Zeiten aufgefrischt. Mit dem Gadget “UNDO” können Sie die letzte Eingabe nochmals rückgängig machen. Weiterhin können Sie mit dem “Colormode” Gadget zwischen REAL- und PSEUDE Mode direkt im Adjust-Window wählen. Sie brauchen also nicht mehr in das ScreenPrefs-Window zurückkehren, um einen anderen Colormodus zu justieren. Mit dem “COPYPORCHES” Gadget können Sie wie mit dem “COPY” Gadget des ScreenPrefs-Windows den einen Colormodus in den anderen kopieren sofern dieser die Werte übernehmen kann. Copyright: X-Pert Computer Services GmbH, Weiherwiese 27, D-6270 Idstein 53 Bedienungsanleitung für ECHTZEIT Grafikkarte VISIONA PAINT & PAINT+ Möchten Sie das “Adjust”-Fenster verlassen, so drücken Sie “USE”, und die geänderten Werte werden übernommen. Drücken Sie jedoch “CANCEL, so wird vor dem Verlassen ein “Reset” durchgeführt und die alten Werte werden wieder übernommen. 3.2 Editierung eines vorhandenen Bildschirmmodus Wählen sie hierzu im Anzeigefeld “ScreenModes” einen vorhandenen Modus aus, indem Sie auf den entsprechenden Namen klicken. Sollten mehr Modi vorhanden sein, als im Anzeigefeld angezeigt werden können, so verwenden Sie den vertikalen Scroll-Balken bzw. die Hoch-Runter-Pfeile, um auf die nicht angezeigten Namen zuzugreifen. Nun können Sie wie unter 3.1 fortfahren. Nachdem Sie die entsprechenden Werte geändert haben, klicken Sie bitte auf das Gadget “UPDATE”, damit die Daten komplett übernommen werden können. 3.3 Löschen eines vorhandenen Bildschirmmodus Wählen Sie dazu den Screen aus, den Sie löschen möchten. Drücken Sie nun das Gadget “DELETE MODE”. Bevor die Daten vollständig gelöscht werden, haben Sie die Möglichkeit, diesen Vorgang mittels einer entsprechenden Meldung des Programms abzubrechen. 3.4 Speichern der Bildschirmmodi Drücken Sie hierzu das Gadget “Save”. Darauf werden die Bildschirmmodi zusammen mit ihren Monitor-spezifischen Daten abgespeichert. Somit ist gewährleistet, daß, falls Sie mehrere Monitore besitzen, es keine Verwechslungen geben kann. 3.5 Verlassen des Programms Drücken Sie hierzu das Gadget “EXIT” oder das Close-Gadget des Fensters. Falls sie Änderungen gemacht haben, so wird vorher gefragt, ob Sie diese auch abspeichern möchten. Copyright: X-Pert Computer Services GmbH, Weiherwiese 27, D-6270 Idstein 54 Bedienungsanleitung für ECHTZEIT Grafikkarte VISIONA PAINT & PAINT+ ‘VISIONA-SETMONITOR’ Mit dem Programm VISIONA-Setmonitor können Sie den Monitor-Treiber setzen, den Sie für die VISIONA-Grafikkarte nutzen wollen. Da jeder Monitor andere technische Daten besitzt, wird für die VISIONA ein spezifischer Monitor-Treiber benötigt, um ihn voll ausnutzen zu können. Dies ist nicht zuletzt ein Schutz für Ihren Monitor vor zu hohen Frequenzen der VISIONA-Grafikkarte, um ihn nicht in die “ewigen Jagründe” zu schicken. Wenn Sie nun das Programm VISIONA-Setmonitor aufrufen, sehen Sie im linken Teil unter “Monitors” des Windows eine Liste der bereits schon eingetragenen Monitor-Treiber und deren Anzahl. Auf der rechten Seite wird unter “Name” der aktuelle Monitor-Treiber angeziegt. Wenn Sie das Programm starten erscheint hier automatisch der aktuell für die VISIONA eingestellte Monitor-Treiber. USE: Haben Sie Ihren Monitor-Treiber ausgewählt und evtl. noch Veränderungen an den “Switches” (Ext.Sync etc.) vorgenommen, dann setzen Sie mit USE den Monitor-Treiber als aktuellen Monitor-Treiber für die VISIONA-Grafikkarte. ADD NEW: Mit ADD NEW können Sie einen neuen Monitor-Treiber definieren. Sie können dabei den Namen beliebig wählen. Die erforderlichen Daten für minimale und maximale KHZ und Hz Anzahl sowie die maximale Auflösung des Monitors usw. können Sie aus Ihrem Monitor-Handbuch entnehmen SAVE: Mit SAVE speichern Sie einmal den neu angelegten Monitor-Treiber sowie alle Veränderungen in den bereits vorhandenen Monitor-Treibern. DELETE: Damit löschen Sie einen Monitor-Treiber mit allen Daten. UNDO: UNDO macht die letzte Änderung rückgängig. Copyright: X-Pert Computer Services GmbH, Weiherwiese 27, D-6270 Idstein 55 Bedienungsanleitung für ECHTZEIT Grafikkarte VISIONA PAINT & PAINT+ Sollte Ihr Monitor nicht unter den eingetragenen sein ,dann können Sie auf Kompatibilität setzen. Sie können z.B. für einen kleinen Multisync oder VGA Monitor den Monitor-Treiber des “NEC 3D” nutzen. Hochauflösende Multisyncmonitore können mit den IDEK Treibern usw. betrieben werden. MODI-Erklärungen: BLACK: Der Black-Modus schreibt an jede Stelle des Monitors, an der ein schwarzer Pixel oder kein Pixel erscheinen soll, die Farbe schwarz. Dabei wird der Elektronenstrahl nicht abgeschaltet. Somit erscheint die Farbe schwarz nicht 100%ig schwarz. Eine “Reststrahlung” des Kathodenstrahles bleibt erhalten. Das variiert aber je nach Monitor. BLANK: Im Gegensatz zum Black-Modus wird hier der Elektronenstrahl abgeschaltet, sobald er eine Stelle erreicht, an der kein Pixel oder ein schwarzer Pixel gesetzt ist. Somit ergibt sich ein “pech- schwarzes” schwarz. COMPONGREEN: Hierbei wird der COMPOSITE-Sync (H-Sync und V-Sync) zusammengefaßt und auf das Green-Signal gelegt. In diesem Fall können Sie Ihren Monitor mit lediglich drei Signalen bzw. Kabeln betreiben, sofern dieser diesen Modus beherrscht. Da die Farbsignale jetzt mit einem zusätzlichen Signal überlagert sind, ist der Bildschirm immer etwas hellgrau und wird je nach Monitor nicht mehr richtig schwarz. COMPOSITE: Die Signale H-Sync und V-Sync werden zu einem Signal das sog. COMPOSITE-SYNC zusammengefaßt. Dieses Signal wird auf dem H-Sync-Pin der VISIONA abgegriffen. Für diesen Modus sind vier Kabel erforderlich wenn Sie die SMP-Buchsen der VISIONA nutzen, um Ihren Monitor zu betreiben. Auch hier ist die Signalgüte Copyright: X-Pert Computer Services GmbH, Weiherwiese 27, D-6270 Idstein 56 Bedienungsanleitung für ECHTZEIT Grafikkarte VISIONA PAINT & PAINT+ wesentlich besser, als bei COMPONGREEN. SEPARATE: Hierbei werden die Signale H-Sync und V-Sync erzeugt. Sie benötigen dafür 5 spezielle VISIONA-Kabel sovern Sie nicht die VGA Buchse der VISIONA nutzen. Die Signalgüte ist hierbei am besten, da alle Signale separat vorliegen. TESSELATED und PLAIN: Diese beiden Gadgets sind zur Zeit noch nicht belegt und werden für zukünftige Erweiterungen reserviert. ‘VISIONA-USERCLOCKS Mit diesem Programm können Sie die genauen Frequenzen evtl. installierter Quarzoszilatoren eingeben. Die Bedienung ist sehr einfach: Der Steckplatz OZ61 ist bereits mit einem Oszilator von 14.318 MHz belegt und wird bei ‘User1’ angezeigt. Der Steckplatz OZ63 entspricht ‘User2’. Der Steckplatz OZ64 entspricht ‘User3’. Haben Sie einen Quarzoszilator auf einen der freien Steckplätze gesetzt, so tragen Sie einfach die aufgedruckte Frequenz in dem dazugehörigen Feld ein.. Mit SAVE können Sie die Einträge dauerhaft speichern. Mit USE können Sie die Werte bis zum nächsten Rechner-Reset ausprobieren. Beenden des Programmes mit dem Close-Gadget. Copyright: X-Pert Computer Services GmbH, Weiherwiese 27, D-6270 Idstein 57 Bedienungsanleitung für ECHTZEIT Grafikkarte VISIONA PAINT & PAINT+ VISIONA GAMES: ‘V-CONTACT’ Das Speil V-CONTACT wird mit der Taste ‘C’ gestartet. Es erscheint ein Spielfeld, auf dem verschiedene Symbole angezeigt werden. Sinn des Spieles ist es, alle Symbole des Spielfeldes ‘abzuräumen’. Hierzu müssen Sie zwei gleiche Symbole finden, die am Rande des Spielfeldes mit einer Line, die höchstens zwei Ecken aufweist, verbunden werden können. Selektieren Sie zum ‘Abräumen’ der Symbole zuerst das erste Symbol. Doppelklicken Sie dann das zweite Symbol und die Symbole verschwinden und geben Wege zu neuen Symbolen frei. Mit der Taste HELP können Sie bei schwierigen Situationen vom AMIGA maximal 10 Hilfestellungen bekommen. Beenden können Sie das Programm mit dem Close Gadget des Windows. Es wird der VISIONA-SCREEN ‘EGS 800x600’ verwendet. ‘V-ASTEROIDS’ Hierbei handelt es sich um die VISIONA Version des bekannten ASTEROIDS Spiels. Das Raumschiff können Sie mit den Tasten “y” und “x” um die Achse drehen. Mit den Tasten “.” und “-” können Sie das Schiff beschleunigen und die Meteoriten abschießen.. Beenden des Programms mit dem Close Gadget des Windows. Es wird der VISIONA Screen ‘EGS 800x600' benutzt. Copyright: X-Pert Computer Services GmbH, Weiherwiese 27, D-6270 Idstein 58 Bedienungsanleitung für ECHTZEIT Grafikkarte VISIONA PAINT & PAINT+ VISIONA DEMOS: Anbei bekommen Sie noch eine Auflistung der benötigten Screens für die VISIONA-DEMOS. Die Auflösungen wurden bei den Demos bewußt niedrig gehalten, um fast alle Monitore ansteuern zu können. Sie können die Auflösungen aber jederzeit in den CLUSTER Sources ändern: DEMO --------EintuiDemo1 EintuiDemo4 EintuiDemo8 EintuiDemo24 M3D-SHADER MoleculeW Octree IToolsTest EintuiDemo2 SmartDemo Fraktalus1 Fraktalus2 TransDemo Trishader Trishader2 Rotate3D Molecule QuickMandel Screen --------EGS 800x600 (Pseudo) EGS 800x600 (Pseudo) EGS 1024x768 (Pseudo) EGS 800x600 (Real) EGS 1024x768 (Pseudo) EGS 1024x768 (Pseudo) EGS-DEFAULT (Pseudo) EGS-DEFAULT (Pseudo) EGS-DEFAULT (Pseudo) EGS-DEFAULT (Pseudo) EGS 640x512 (Real) EGS 640x512 (Real) EGS 640x512 (Real) EGS 1024x768 (Pseudo) EGS 1024x768 (Pseudo) EGS 1024x768 (Pseudo) EGS 800x600 (Pseudo) EGS 640x512 (Pseudo) Copyright: X-Pert Computer Services GmbH, Weiherwiese 27, D-6270 Idstein 59 Amiga Hardware World Everything about Amiga hardware... ~ http://amiga.resource.cx