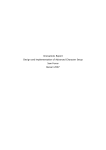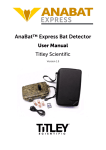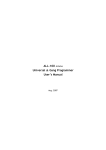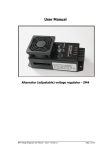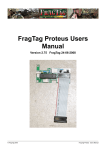Download GML1 User Manual for SD1 (138a V4R1 402Mw)
Transcript
GML1 Owners Reference for use with the AnaBat SD1 CF Bat Detector Manual Version 1.38a, Modem firmware version V4R1 and SD1 Firmware Version 402Mw th Revision Date 27 February, 2012 TABLE OF CONTENTS Section 1. HARDWARE GUIDE...................................................................................... 1 Principles of operation ....................................................................................................... 2 Quick Start Notes – either system ..................................................................................... 4 Getting Started .................................................................................................................. 5 Configuring the Anabat SD1 CF Bat Detector ................................................................ 5 M2M data SIM Card Installation ................................................................................... 21 GML1 Configuration and Diagnostic Interrogation ........................................................... 22 Modem LED Indicators................................................................................................. 22 M2M data SIM Card Error ............................................................................................ 22 Carrier Error ................................................................................................................. 23 Carrier Network Detected............................................................................................. 23 Updating GML1 firmware ................................................................................................. 29 Technical specifications ................................................................................................... 34 Power supply requirements: ......................................................................................... 34 Power plug part numbers: ............................................................................................ 34 Antenna connectors ..................................................................................................... 34 RS232 cable: ............................................................................................................... 34 Section 2. ONLINE USER INTERFACE........................................................................ 35 Accessing Your Data ....................................................................................................... 36 Logging into your account ............................................................................................ 36 The initial login report screen ....................................................................................... 36 Adding new units to your account ................................................................................ 37 Interrogating a particular SD1 unit ................................................................................ 38 Change the operating parameters of a particular SD1 unit ........................................... 39 Accessing the downloaded files from a particular SD1 unit .......................................... 42 1 GML1 – Complete Users Manual Section 1. HARDWARE GUIDE The GML1 system is a GPRS based self contained data acquisition and transfer module that can be customized to fit almost any data logging device. The GML1 has a very low power usage making it the perfect choice for battery operated installations. Wherever there is GSM coverage the GML1 can be used to upload data from your data logging device to our central server giving you not only convenient access to your data and remote monitoring facilities, but also protecting your irretrievable data in catastrophic events such as the device being stolen or damaged. This manual is specifically written for applications where the GML1 is connected to, and uploading data from an AnaBat SD1 CF Bat Detector system. The instructions contained herein will take you through the entire processes necessary to configure both the GML1 and the AnaBat systems so that they will operate in the most effective manner possible. These instructions are for use with an AnaBat SD1 CF Bat Detector system. This system will be referred to as a ‘SD1’ system from here on. For firmware versions – GML1 Modem version V4R1, SD1 version 402Mw 2 GML1 – Complete Users Manual Principles of operation The GML1 device, pictured below, operates on the GSM network using GPRS to transfer data over the Internet. Consequently you will need a GPRS enabled wireless machine-to-machine (M2M) data SIM card from a local telecommunication company that provides such coverage where your GML1 is installed. Depending on the signal strength (environmental conditions) you may also consider using a higher gain directional Yagi external antenna if you experience low signal strength at the GML1 site. The SD1 connects to the GML1 RS232 port via a DB9 male to DB9 female straight through cable. Please note that a shielded type cable is recommended and the cable should not be longer than 15 meters (even less for low quality cables). A feature of the GML1 is that it can share a power supply with the SD1. Furthermore, it connects to the Internet only when the data has to be uploaded from the SD1, thus ensuring minimal power drain. Once the GML1 has transmitted all of the data from the SD1 unit to our Web Server on the Internet, you will be able to access this data (privately and securely maintained as just your data) using any computer connected to the Internet. For firmware versions – GML1 Modem version V4R1, SD1 version 402Mw 3 GML1 – Complete Users Manual Principles of operation (cont.) A feature of the SD1 system is that you can send configuration commands to the SD1 using SMS messages from your mobile phone (see the illustration below). From your PC, you can not only download the SD1 data (which has been uploaded by the GML1 device) but with an SD1 you can also check on the operation, status and battery life of the SD1. This is discussed in full detail further on in this manual. For firmware versions – GML1 Modem version V4R1, SD1 version 402Mw 4 GML1 – Complete Users Manual Quick Start Notes – either system For those users who are technically advanced, the following steps summarize the necessary steps required to get the GML1 up and running. For those of you who are new to the GML1, or who like detailed explanations, please refer to subsequent sections of this manual for very detailed explanations of the following steps. Note, however, that once you have followed the rest of the manual, you should none-the-less refer back here to verify that you have not missed or glossed over anything important. 1. Setup the software on your computer/laptop 2. Have a Serial Port available for communications with the SD1 3. Have a Compact Flash reader / writer device connected and functioning 4. Program the firmware into the SD1 5. Configure a Compact Flash (CF) memory card for the initial testing 6. Record some data onto the CF card for the initial testing 7. *Obtain a compatible M2M data SIM card for your area 8. Connect all cables to the GML1 and SD1 9. Ensure you have a compatible antenna connected to the GML1 unit 10. Connect the GML Monitor to the GML1 to enable debugging 11. Power on the GML1 unit 12. Send an SMS to configure the M2M data SIM card 13. Once the GML1 is configured and waiting for the SD1, power on the SD1 14. Check the GML Monitor for the progress of transfer of data to the server 15. Once completed, log on to the server and check and download the transferred data 16. Disconnect the GML Monitor * Step 7 is the most difficult step. Note that you have to have an M2M data SIM Card. It is essential that first time users refer to the website for further details relevant to your region to source a compatible M2M data SIM Card. Pre-configured M2M data SIM Cards may be available at time of purchase. For firmware versions – GML1 Modem version V4R1, SD1 version 402Mw 5 GML1 – Complete Users Manual Getting Started Firstly you need to verify that the location where the GML1 will reside has suitable GSM network coverage and source an appropriate GSM M2M data SIM card. Please note that some providers seem to have limitations on how much data can be uploaded (continuously) over the GPRS network (such as the prepaid Optus M2M data SIM cards in Australia). It is strongly recommended that you investigate all options available from all providers in the region and to choose the plan which has the least number of limitations on the transfer of data (in both directions). Cost is not always the best discriminator in these situations. If in doubt, just remember to ask the provider if the plan will allow you to upload at full speed around 20 Mbytes of data in, say, an 10 hour period without resetting or terminating the connection at set intervals (be such intervals data blocks or time segments). Configuring the Anabat SD1 CF Bat Detector The data recorded by an SD1 is stored on a configured Compact Flash memory card (referred to as the CF here on) in the SD1. The SD1 unit needs special firmware in order to communicate with the GML1 unit. The configuration of the SD1 begins with loading this firmware into the SD1. The instructions that follow apply to a computer with the Windows XP operating system. The initial stage is to setup your computer or laptop with the software necessary to load the firmware into the SD1. The software setup involves copying the required programs from the distribution CD into an appropriate (SD1 firmware) folder on your computer’s hard disk drive. These software programs are used to configure the GML1 system and update the firmware in the SD1 necessary for the system (SD1+GML1) to function in unison. Using Windows Explorer, the setup is as follows: Step 1 : Create a new folder on the hard disk, say C:\GML1 Step 2 : Copy the SD1 firmware folder into the C:\GML1 folder Step 3 : The C:\GML1\SD1 firmware folder should now contain the following files: CFCRead.exe which programs the CF card and tests the SD1 PicLoad.exe which programs the firmware in the SD1 detector 402Mw.hex firmware for the SD1 FrontPV10.hex firmware for the SD1 In the following steps it is assumed that the computer you are using has a spare Serial Port and a working Compact Flash reader / writer device (not supplied). If the computer does not have a spare Serial Port, then connect a USB to Serial Port adaptor (not supplied). Such adaptors are available from most commercial computer stores that carry computer accessories (just tell a sales rep that you need a “USB to Serial Port adaptor”). You are now ready to upload the new firmware to the SD1. Note that this involves uploading 2 sets of firmware loaded to the SD1. Firmware version 402Mw or later must be loaded into it first and then firmware FrontpV10.hex is loaded next. It is imperative that you load the For firmware versions – GML1 Modem version V4R1, SD1 version 402Mw 6 GML1 – Complete Users Manual firmware in this order. It is also recommended that you check your computer has the correct date and time set as this will be transferred to the SD1 during the configuration process. Loading the 402Mw.hex firmware As above, if your computer does not have a spare Serial Port, you must install and use a USB to Serial Port adaptor (not supplied). You will also need to connect the Null Modem cable (which came with the SD1) between the SD1 and Serial Port of the computer or adaptor cable. The PicLoad program is now installed on the computer (in Step 3 above). However, to run it you must know the COM number of the Serial Port the Null Modem cable to SD1 is connected to. Use My Computer to find out this information. The Null Modem cable that needs to be connected to the SD1 was supplied with the SD1 at the time of purchase. If the cable is misplaced or broken, then you will have to purchase a new one. Again, please ensure that you source the correct serial cable – specifically make sure that you ask for a “Null Modem serial cable” from your local computer store. Please contact Titley Scientific if you need assistance at any stage. Start the PicLoad program previously installed on the computer (in Step 3 above) – use Windows Explorer to locate the PicLoad.exe program and then double-click it. You should see the following screen. Select the COM number of the Serial Port the Null Modem cable to SD1 is connected to, in the example above the SD1 is connected to COM Port 1. Now click the ‘Load Hex File’ button. Navigate through the list of available drives until you locate the C:\GML1\SD1 firmware folder as shown below. For firmware versions – GML1 Modem version V4R1, SD1 version 402Mw 7 GML1 – Complete Users Manual Select the ‘402Mw.HEX’ file and then click the ‘Open’ button. The program will return to the screen shown below. Important Note : Please double-check and make sure the SD1 is powered off and does not have a CF card inserted in it before proceeding. For firmware versions – GML1 Modem version V4R1, SD1 version 402Mw 8 GML1 – Complete Users Manual Having verified that the SD1 is connected, off and does not have a CF card in it, click the ‘RUN’ button. The message ‘Waiting for Query from PIC’ will be shown as follows. Now power on the SD1. After a short space of time, the firmware upgrade will begin. If the firmware upgrade is successful, then in a short time the computer screen will display the following message. Power off the SD1 and wait a few seconds. Now power back on the SD1. The ‘STATUS’ and ‘ERROR’ LED’s should be lit. This is the correct state for the SD1 to be in at this point in time (as the second firmware has not yet been loaded). For firmware versions – GML1 Modem version V4R1, SD1 version 402Mw 9 GML1 – Complete Users Manual Loading the FrontV10.hex firmware Return to the PicLoad program and click the ‘Load Hex File’ button again. You should be taken straight to the same directory as the last time you clicked that button as shown below. Select the ‘FrontV10.HEX’ file this time and again the ‘Open’ button. The program will return to the screen shown below. For firmware versions – GML1 Modem version V4R1, SD1 version 402Mw 10 GML1 – Complete Users Manual Click the ‘Yes’ button to display the screen show below. With the SD1 still powered on, click the ‘RUN’ button and the message ‘Starting memory write test’ will be shown as below. Click the ‘Yes’ button and the program will perform its memory test and return, assumed successfully, with the following screen. For firmware versions – GML1 Modem version V4R1, SD1 version 402Mw 11 GML1 – Complete Users Manual Click the ‘Yes’ button again. This time the program displays the following warning which must be adhered to. If you interrupt this operation the SD1 may become inoperable and will need to be returned to the factory for repair. Click the ‘Yes’ button when you are ready to being. The program then proceeds to update the firmware for the SD front panel PIC. When successfully completed the program returns with the following screen and the SD1 will power off automatically. For firmware versions – GML1 Modem version V4R1, SD1 version 402Mw 12 GML1 – Complete Users Manual Still without a CF card inserted in it, power on the SD1 once again. Now start the CFCRead program to confirm the 402Mw firmware has been successfully transferred to the SD1. The time will have to be set in the SD1 now that the firmware has been updated. For firmware versions – GML1 Modem version V4R1, SD1 version 402Mw 13 GML1 – Complete Users Manual Select the COM number of the Serial Port the Null Modem cable to SD1 is connected to. As in the example above the SD1 is still connected to COM Port 1. Click the ‘Open’ button and the ‘Status’ window should display ‘Comm port ready’ as below. For firmware versions – GML1 Modem version V4R1, SD1 version 402Mw 14 GML1 – Complete Users Manual Now click the ‘Version’ button and the ‘Status’ window should display ‘Output PIC Firmware V402Mw’ as below. This is the check on the firmware version in the Output PIC. Now click the Time ‘Set’ button, the ‘Status’ window should display ‘ZCAIM Time Set OK’ as shown in the example below. For firmware versions – GML1 Modem version V4R1, SD1 version 402Mw 15 GML1 – Complete Users Manual Please note that the SD1 will have been set to the date and time of the computer it is connected to. Consequently make sure the computer has the correct date and time set (as discussed previously). Close the COM Port by left clicking the ‘Close’ button. The status window should display ‘Comm port stopped, closed by user’ as shown in the example below. For firmware versions – GML1 Modem version V4R1, SD1 version 402Mw 16 GML1 – Complete Users Manual At this point the correct firmware will have been loaded into the SD1 unit and verified. Now power off the SD1 and disconnect the Null Modem cable that is connected between the SD1 and the computer. Programming the CF card with the required parameters As mentioned above, the Compact Flash Card is referred to as CF in the following instructions. Your computer has to program the CF card used in the SD1 with certain operating parameters. To do this you need the following to be set up. Connect a Compact Flash card Reader / Writer onto a spare USB Port on the computer. You must know the associated drive letter. You will also need the CFCRead program installed on the computer. A CF (not supplied) card to use must be setup to work with the SD1 unit. If the CF card has not been initialised previously, it is not ready for use with the SD1 and you must initialize it as follows. For firmware versions – GML1 Modem version V4R1, SD1 version 402Mw 17 GML1 – Complete Users Manual Insert the CF card into the CF reader / writer. Open up (double-click) ‘My Computer’. Now right mouse click the CF card drive to show a drop down menu and select the ‘Format...’ option. Select ‘Quick Format’, accept the warning and click ‘OK’, wait for the ‘Format Complete’ message and then click ‘OK’. This will take almost no time to finish. Close the ‘Format Removable Disk (E:) (in this example E: is the drive associated with the CF Reader / Writer device) window by clicking on the ‘X’ button on the top right hand corner of the window. Close the ‘My Computer’ window by again clicking on the ‘X’ button on the top right hand corner of that window. You are now ready to start the CFCRead program previously installed on the computer. When started it will bring up the familiar interface as shown below. For firmware versions – GML1 Modem version V4R1, SD1 version 402Mw 18 GML1 – Complete Users Manual Click the ‘Choose Input File’ button. Navigate through the list of available drives until you locate the drive associated with the CF Reader / Writer device. In the example below, the CF card reader / writer device is associated with the Removable Disk (E:) drive. For firmware versions – GML1 Modem version V4R1, SD1 version 402Mw 19 GML1 – Complete Users Manual Once you select the associated drive, then the file name selection window should display the filename ‘DATA.DAT’. Click the ‘Open’ button to return to the CFCRead program. Left click the ‘Initialise CF’ button on the CFCRead program. Left click on the ‘Yes’ button to start the initialisation process as shown below. When complete the CFCRead program will display a window indicating the current state of the CF card. Left click the ‘OK’ button as shown below. For firmware versions – GML1 Modem version V4R1, SD1 version 402Mw 20 GML1 – Complete Users Manual Note the times displayed above represent the times shown in the CFCRead screen shot above. The time the SD1 is to record on a daily basis must be setup on the CF card. To do this, on the CFCRead program left click on the ‘Activate’ check box next to the ‘Initialise CF’ button. When you do this the ‘Monitoring begins at ...’ and ‘Monitoring ends at ...’ selection boxes become active. This is where you set the recording times (window of recording) required. As an example only, the screen shot above shows the CF card setup to start recording at 23:55:00 and end recording at 00:59:30. For a test ONLY, set the ‘Monitoring begins at ...’ time to be say ½ hour from the current time and ‘Monitoring ends at ...’ time to be say 1 hour from the current time. This will give a ½ hour recording window (starting from the current time) to store data onto the CF card for a test of the transfer system. Left click on the ‘Erase’ button, this will store the programmed recording times onto the CF card for use in the SD1. The CFCRead program should indicate ‘Disk Erased to Sector 1’. Remove the CF card from the CF reader / writer and insert the CF card into the SD1 while it is powered off. Recording some test data Power on the SD1 and the ‘Standby’ LED should light for approx 120 seconds before the SD1 powers off. The SD1 is now waiting for the programmed ‘Monitoring begins at ...’ time to wake up and start recording. When the SD1 wakes up, no LEDs will be lit and sound will be heard from the SD1 speaker ONLY IF the ‘VOLUME’ level on the SD1 is set such that any detected ultrasound is heard from the SD1 speaker. For firmware versions – GML1 Modem version V4R1, SD1 version 402Mw 21 GML1 – Complete Users Manual At the ‘Monitoring ends at ...’ time, and after a further 120 seconds, the SD1 will shutoff awaiting the next day’s ‘Monitoring begins at ...’ time to recommence the recording cycle again. At this point the CF card has data to transfer and the SD1 is now ready to connect to the GML1 system to transfer data to the server using the GSM GPRS mobile phone network M2M data SIM Card Installation Make sure that the GML1 is powered down. Now insert the M2M data SIM card. To release or insert a M2M data SIM card you need to gently slide it into the slot (see the drawing on the side panel of GML1 for details on card orientation) and then press onto it gently, but firmly, until you hear a click sound. Once clicked in the card will be locked inside GML1. (To release the M2M data SIM card you simply push on its leading edge again and it will unlock and eject smoothly.) To move to the next step in setting up your GML1 device you need to connect a digital display interrogation unit (called the GML Monitor and shown in the following diagram) to complete initialization of the device. Plug the GML Monitor cable into the GML1 AUX port and power up the GML1 unit. Wait a brief period for the device to respond and then follow the steps described in the next section to finalize the configuration of your GML1 unit. For firmware versions – GML1 Modem version V4R1, SD1 version 402Mw 22 GML1 – Complete Users Manual GML1 Configuration and Diagnostic Interrogation After connecting the GML Monitor and powering up the GML1, you should see the following “WAITING FOR DEVICE” message displayed on the Monitor screen. GETMYLOG MONITOR Version 1.1 R2 WAITING FOR DEVICE If you freeze on this screen then check that you are connected to the SD1 and that the correct firmware has been loaded on both devices. Please email support if you need any further assistance. Modem LED Indicators When power is first applied to the modem, the RED ‘STATUS’ LED on the modem end panel flashes intermittently. The GREEN ‘PWR’ LED is not a POWER indication LED. It is driven by firmware inside the modem and is not lit initially, but lights after approximately 25 to 35 seconds from when power is applied to the modem. M2M data SIM Card Error If the GML1 cannot access your M2M data SIM card, or your M2M data SIM card is locked, you will see the following “SIM CARD ERROR” screen. SIM CARD ERROR NOT READY OR LOCKED 358280004082992V4R1D The 15 digit on the bottom line of the display is the IMEI number of the GML1 modem and is followed by the firmware version in the modem, this and the following screen shots are an example where an AT&T SIM is used with V4R1D firmware loaded for GML1 use in the USA or Canada and any other region using the same GSM bands. You can use a mobile phone to remove the M2M data SIM card lock and verify that the card is working. A typical menu input to disable the SIM PIN is as follows, this will vary between mobile phones though. Enter the menu system using the following path (Settings>Phone>SIM PIN>off) to disable the SIM PIN lock. For firmware versions – GML1 Modem version V4R1, SD1 version 402Mw 23 GML1 – Complete Users Manual Carrier Error If your M2M data SIM card cannot find any networks to register you will see “Carrier not found” instead as shown below. CARRIER NOT FOUND 358280004082992V4R1D Carrier Network Detected If a valid service provider can be found (there is enough signal to connect to the GSM network supported by your M2M data SIM card) you will see the name of the network and its signal strength. If the GML1 was able to find a carrier it will give you an indication of its signal strength in dBm. You should position your antenna to achieve a signal of no less than -91 dBm (a signal of 95 dBm for example is a LOWER level signal then -91 dBm, a signal of -84 dBm for example is a STRONGER level signal then -91 dBm). Most (but possibly not all) service providers send signals such that the antenna should be pointing in a vertical orientation for the strongest signal. Contact Titley Scientific if you need assistance at any stage. GML1 will continue to operate at lower signal strengths however the transmission speed and stability of GPRS link may be adversely affected. CINGULAR -88dbm GPRS TEST ERROR WAITING FOR CONFIG 358280004082992V4R1D NOTE – The SIM card must have the access point name ‘Internet’ assigned to it by the network service provider of the SIM card. If this has not been done the SIM card will not connect to the Internet and will leave the system sitting at the error condition above. As soon as a carrier is found the unit will commence a GPRS test. If a GPRS connection cannot be established then it will wait for a valid configuration to be set. To do this, you need to provide the following details for your GPRS connection: access point name, user name, password This is easily done using any mobile phone to send the following SMS message to your GML1 unit phone number. For firmware versions – GML1 Modem version V4R1, SD1 version 402Mw 24 GML1 – Complete Users Manual NOTE – The word ‘conf’ MUST be in lower case letters otherwise the configuration message will not be processed by the modem firmware correctly. This message only has to be sent once when setting up the GML1 system, or whenever you change the SIM card in the GML1 to use a SIM card from another service provider that has not been sent the configuration message in the format below. conf,access point name,user name,password For the region option ‘D - GMS 850MHz + PCS 1900MHz’ firmware being loaded into the GML1 modem which is for use in the USA and Canada and any other region using the same GSM bands, using an AT&T SIM configuration SMS would look like this: conf,isp.cingular Please note that many providers in Australia require only the access point name, which is usually “internet”. Thus in Australia your M2M data simple configuration SMS would look like this: conf,internet After you send the SMS you will need to wait for the GML1 to process the new configuration SMS and pass the initial GPRS test (please note that there may be delays, sometimes many minutes, in SMS communication if the GML1 is connected to a different provider than the mobile phone you are sending the SMS from). You may send the SMS configuration multiple times, however only the latest SMS will be used by the GML1 device. If you have purchased your own SIM Card, then you may have to discuss any issues you have (at this point) with the service provider. CINGULAR -88dbm AP: isp.cingular TESTING GPRS 358280004082992V4R1D After the initial GPRS test is successfully completed, GML1 will complete its boot sequence and switch to operational mode. If your SD2 is busy recording or not connected you will see the following “WAITING FOR SD1” message. CINGULAR -88dbm GPRS TEST OK WAITING FOR SD1 358280004082992V4R1D For firmware versions – GML1 Modem version V4R1, SD1 version 402Mw 25 GML1 – Complete Users Manual When your SD1 unit enters Standby mode and has data stored on its CF memory card the GML1 will contact the server to download the latest device settings. If your SD1 unit is registered on the server you will see the “SETTINGS RECEIVED” message as below. CINGULAR -88dbm DOWNLOAD SETTINGS SETTINGS RECEIVED 358280004082992V4R1D If your SD1 unit is not registered or the server cannot be accessed you will see the “SERVER NO RESPONSE” message. To fix this error, you will need to ensure that your SD1 unit is registered on our server. CINGULAR -88dbm DOWNLOAD SETTINGS SERVER NO RESPONSE 358280004082992V4R1D After the latest settings are downloaded, the GML1 will send reports to the server and to the specified mobile phone by SMS. CINGULAR -88dbm SENDING SMS SMS FAILED 358280004082992V4R1D If you requested an SMS report the following message will be sent to the specified mobile phone. (If your M2M data SIM card does not allow SMS messages to be sent you will see a “SMS FAILED” message above.) The SMS will be in the form - SN:”Serial number”-“Stored data in kb”kb, BT:”Battery voltage”V, SE:”Sensitivity value”, DR:”Data division ratio” ,CS:”Chunk size in kb”kb For firmware versions – GML1 Modem version V4R1, SD1 version 402Mw 26 GML1 – Complete Users Manual Regardless of your setting, a report will be sent to the server. In this report you will also see if the SMS report succeeded or failed. CINGULAR -88dbm SENDING REPORT REPORT FAILED 358280004082992V4R1D If report fails you will see a “REPORT FAILED” message, otherwise the GML1 will remember the time of the last successful report and wait another day before the next report is sent. If you selected to only receive reports, leaving all the data on the device, you will see the following message. CINGULAR -88dbm SENDING REPORT REPORT ONLY 358280004082992V4R1D If there is no data to upload you will see a “NO DATA” message and the SD1 will be instructed to sleep. When the SD1 enters sleep mode, you will see the following message: CINGULAR -88dbm DOWNLOAD SETTINGS SHOULD BE ASLEEP 358280004082992V4R1D If there is data on the GML1 and you selected one of the upload modes, the GML1 will contact the data storage server. If either the GPRS connection cannot be established or the data storage server is not responding, then the GML1 will wait a few seconds and try again. CINGULAR -88dbm STARTING UPLOAD DATA: 1622 kb 358280004082992V4R1D For firmware versions – GML1 Modem version V4R1, SD1 version 402Mw 27 GML1 – Complete Users Manual The “BLOCK” message below indicates that data blocks are being sent to the storage server. Note that you will not be able to see upload progress of individual blocks on your GML Monitor, but you can see it on the getmylog.com website. CINGULAR -88dbm BLOCK 1 OF 2 DATA: 1622 kb 358280004082992V4R1D When GML1 moves to another block it will display the last block number that was successfully uploaded. CINGULAR -88dbm BLOCK 2 OF 2 BLOCK 1 SENT 358280004082992V4R1D If GML1 experiences any problems with SD1 connection the message “SD1R ERROR” will be displayed and next attempt will be executed shortly. CINGULAR -88dbm ERROR DETECTED SD1R ERROR - RETRY 358280004082992V4R1D If GML1 experiences any problems with either: GPRS, Internet or Server connection, the message “SRVT ERROR” will be displayed and next attempt will be executed shortly. CINGULAR -88dbm ERROR DETECTED SRVT ERROR - RETRY 358280004082992V4R1D For firmware versions – GML1 Modem version V4R1, SD1 version 402Mw 28 GML1 – Complete Users Manual If the data upload is successfully completed, GML1 will erase the data stored on the CF card in the SD1. CINGULAR -88dbm UPLOAD COMPLETED ERASING SD1:12345 358280004082992V4R1D GML1 will also send a file assembly request after all blocks are successfully uploaded. If this request fails you will see an “ASSEMBLY FAILED” message and the file set will continue to appear as “INCOMPLETE” in your file list. This request will be repeated multiple times in case of communication failure. CINGULAR -88dbm UPLOAD COMPLETED ASSEMBLY FAILED 358280004082992V4R1D PLEASE REMEMBER TO DISCONNECT THE GML MONITOR! The GML Monitor is a vital diagnostic tool but it is not required for GML1 to operate. It also consumes more power than an idle GML1 unit. The GML Monitor should only be used to set up the GML1 unit and for initial testing. It is not designed to be permanently connected to your GML1. Accessing your data You can access your data on the getmylog.com website. This is covered in the second section of this manual. For firmware versions – GML1 Modem version V4R1, SD1 version 402Mw 29 GML1 – Complete Users Manual Updating GML1 firmware The GML1 V4R1 Update Utility is a single EXE firmware update program designed specifically for GML1 devices. To program the firmware in the modem connect the GML1 unit to a spare serial port on your computer (you may use a USB to RS232 converter cable). After you run the V4R1 program and select the COM port from the drop down list please make sure that GML1 is powered down before clicking on the CONNECT button. In the example below COM1 port has been selected as the serial port connected to the GML1 unit. For firmware versions – GML1 Modem version V4R1, SD1 version 402Mw 30 GML1 – Complete Users Manual The default region setting (A – GSM 900MHz + DCS 1800MHz) is that used in the Asia Pacific region. To use the GML1 system in the USA and Canada you need to change the region setting. To do this click on the blue selection tick at the right hand side of the region indication window. When you do this a selection screen will be displayed as below showing the currently selected region code. For firmware versions – GML1 Modem version V4R1, SD1 version 402Mw 31 GML1 – Complete Users Manual If you wish to use this GML1 unit in the USA or CANADA, please click on the Select region option ‘D - GMS 850MHz + PCS 1900MHz’. The screen below should now be present indicating the new region band D which is suitable for use in the USA and Canada. The modem firmware is now ready to be sent to the GML1 modem. To do this power on the GML1 unit wait a couple of seconds and click on the UPDATE button shown above. The screen shot below shows the Select region option ‘D - GMS 850MHz + PCS 1900MHz’ firmware being loaded into the GML1 modem which is for use in the USA and Canada and any other region using the same GSM bands. For firmware versions – GML1 Modem version V4R1, SD1 version 402Mw 32 GML1 – Complete Users Manual If GML1 fails to respond or some communication errors are detected, close the program and simply try again. If you continue to experience problems they may be related to your COM port hardware. You should try to update GML1 using another computer before sending it back for service. Unlike many other firmware update protocols GML1 is completely safe, you can experience a complete power failure in the middle of the update without damaging the GML1 unit. Obviously you will need to repeat the update process before the unit is fully operational. For firmware versions – GML1 Modem version V4R1, SD1 version 402Mw 33 GML1 – Complete Users Manual After all GML1 updates are completes as shown above you will see a green bar across the bottom of the window, no error messages and GML1 will be automatically rebooted. If the GML Monitor is connected to the GML1 unit you will be able to verify the firmware version and region loaded into it. For the region option ‘D - GMS 850MHz + PCS 1900MHz’ firmware being loaded into the GML1 modem which is for use in the USA and Canada and any other region using the same GSM bands, using an AT&T SIM the message on the GML Monitor may look like below. CINGULAR -88dbm GPRS TEST OK WAITING FOR SD1 358280004082992V4R1D For the region option ‘A - GMS 900MHz + DCS 1800MHz’ firmware being loaded into the GML1 modem which is for use in the Asia Pacific region and any other region using the same GSM bands, using a VODAFONE SIM the message on the GML Monitor may look like below. AUS VODAFONE -88dbm GPRS TEST OK WAITING FOR SD1 358280004082992V4R1A For firmware versions – GML1 Modem version V4R1, SD1 version 402Mw 34 GML1 – Complete Users Manual Technical specifications Power supply requirements: 8-24V , 12mA @ idle without the GML1 monitor (22mA with the monitor attached and backlight OFF, 110mA with the backlight ON), 150mA @ 2W output (all testing was conducted on a 12V power supply) Power plug part numbers: -Molex 4 pin female connector (part no: 43025-0400) -Molex female tin plated crimp terminals (part no: 43030-0001) See the drawing above for polarity (note only 2 pins need to be connected) Included in the distribution CD is a wiring diagram GML System Power Wiring.pdf which details the wiring for a 2 wire and 4 wire power cable. The 4 wire moulded cable has 2 wires which are not used for the GML1 system at present. Antenna connectors You will need a quad-band GSM antenna with a SMA Male connector (note some antennas sourced in Australia are only dual-band and may not be suitable for use in the USA or CANADA). In some remote areas you may need to purchase a high gain antenna. Although more expensive than the smaller ones (that work OK in regional areas), the high gain antennae are especially suitable in remote and rural areas as well as in certain environmental setups (for example, in a deep gully in the outback surrounded by high iron ore bearing cliff faces). RS232 cable: To connect the GML1 to your SD1 unit you will need a DB9 male to DB9 female straight through RS232 cable (such as Jaycar CAT. NO. WC7534). A shielded cabled is recommended to stop interference into the equipment which can cause failure. For firmware versions – GML1 Modem version V4R1, SD1 version 402Mw 35 GML1 – Complete Users Manual Section 2. ONLINE USER INTERFACE This section introduces you to the management of your online data. It takes you through the steps to log onto the server and then how to download the data from the server to your local PC. Note this interface was designed to be as simple as possible, with maximum automation behind the scenes. Consequently the information and screens displayed are easy to navigate and manipulate. It typically takes only a few minutes to familiarize yourself with the operations available to you on the Web. For firmware versions – GML1 Modem version V4R1, SD1 version 402Mw 36 GML1 – Complete Users Manual Accessing Your Data The data from your SD1 will be uploaded to the server as described in the previous section. Naturally you will want to access that data, your data, at appropriate intervals or, quite often just check on the status of the dataset that has accumulated on the server. The first step to gaining access to the uploaded SD1 data is to log in. Logging into your account When you received your GML1 hardware, you would have been supplied with a user name and password for your account. Start by going to the getmylog.com website and entering your user name and password into the following screen: If you made a mistake, then the following message will appear. Simply click on the Try Again button to repeat the login process. If you have entered the correct username and password, but get the following message, then your account has been suspended. In this case you will need to contact the GML system administrator to determine the reason. Only the system administrator can activate your account once it has been suspended. The initial login report screen After login you will see the following screen. This screen shows reports that cover the last 24 hours. Each report is for one of the SD1 units registered on your account. Thus these reports cover all activity across all the SD1 units associated with this login. For firmware versions – GML1 Modem version V4R1, SD1 version 402Mw 37 GML1 – Complete Users Manual Units which failed to report within the last 24 hours will be highlighted. To access any unit simply click on its serial number (hyperlink). For demonstration purposes only, the screen shot above shows an early version of GML1 firmware (V3R3) in the ‘Ver’ column of the report. Adding new units to your account To register a new SD1 unit to your account click on the ‘NEW DEVICE’ button. This screen below allows you to register a new unit. Please note that the ‘NEW DEVICE’ button will not be active if you have already reached your limit of units that can be assigned to your account. If you need to increase this limit then please contact the system administrator to upgrade your subscription. Make sure that you enter the serial number correctly including all leading zeros. That is, if your serial number is, say, 03218 and you enter 3218, then the SD1 unit in the field will not be able to connect and upload it’s data. For firmware versions – GML1 Modem version V4R1, SD1 version 402Mw 38 GML1 – Complete Users Manual To allow for the correct maintenance of historical data, please note carefully that this operation (of adding a new SD1 unit) can not be undone. Once you have created the new device, you will not be able to de-register this unit from your account. So, again, please ensure that you have entered all data correctly and verify each and every field entered before creating the device. The GML administrator can however transfer serial numbers from one user account to another user account in the case that the SD1 has been sold or transferred to another user. If the server detects any problems with the registration information entered, then you will see an error message explaining which fields are not filled out correctly. Please note that this is not a perfect error detection system and thus, as above, you are ultimately responsible for entering the correct data into the correct fields. Immediately after you register your new device it will appear in the devices list and your SD1 unit in the field will be able to start uploading data. Interrogating a particular SD1 unit After logging in, on the Recent activity report screen shown previously, click on the Serial Number of the SD1 you wish to view and you will see the Complete activity report showing the last 100 reports received from this GML1. The operating parameters read from the SD1 are shown in fields labelled - Data is in Kb, Battery in Volts, Div is Data Division Ratio either 16 or 8, Sens is Sensitivity as a percentage from 0 to 100. SMS Phone is self explanatory, Chunk Size in multiplication of 512 bytes. For demonstration purposes only, the screen shot below shows an Asia Pacific region option ‘V4R1A’ of GML1 firmware in the ‘Ver’ column of the report. NOTE - Modem firmware version V3R9/U and later – the Date & Time shown on all the report screens is now the date and time from the SD1 unit connected to GML1, so the report now displays the local date and time of the SD1 unit when the GML1 contacted the server. Previous versions (V3R8/U and earlier) displayed the date and time at the server (GMT+10) when the GML1 contacted the server. Any downloaded files are named using the date and time from the SD1 unit connected to GML1. For firmware versions – GML1 Modem version V4R1, SD1 version 402Mw 39 GML1 – Complete Users Manual Change the operating parameters of a particular SD1 unit If you wish to change the settings for this unit fill out the above form on the right side and when all the required parameter changes are done, click the ‘Update’ button. You will see the result of your request displayed below the ‘Update’ button. This action will transfer the new parameters to the GML1 next time it contacts the server. There are 8 parameters that can be controlled by the user and these are detailed below, each parameter has a number of settings available. 1. ‘Mode’ Each of the modes below takes effect at the end of the next SD1 recording session. a. Report Only – tells the GML1 to ONLY send a report to the getmylog.com server, no upload of data occurs, no SMS is sent. b. Report + Upload – tells the GML1 to send a report to the getmylog.com server and upload any recorded data, no SMS is sent. c. Report + SMS – tells the GML1 to send a report to the getmylog.com server AND an SMS to the mobile phone number appearing in the ‘Send SMS to’ selection window, no upload of data occurs. d. Report + Upload + SMS – tells the GML1 to send a report to the getmylog.com server AND an SMS to the mobile phone number appearing in the ‘Send SMS to’ selection window. The GML1 will also upload any recorded data. 2. ‘Suspended’ When an SD1 device is not connected to a GML1, it is best to change the status of the SD1 to Suspended. If you tick the ‘Suspended’ check box, the SD1 serial number will appear in the list of devices in the ‘Suspended’ section of the Recent activity report page. Suspended status prevents the SD1 serial number appearing in the list of devices in the ‘No report from’ section of the Recent activity report page. Any devices listed in the ‘No report from’ section of the Recent activity report page are assumed to be Active but have not contacted the server within the last 24 hours, so these devices should be checked. This method is used as a ‘heartbeat’ indicator to tell you the operational status of each GML1 unit on a daily basis. 3. ‘Send SMS to’ Enter the mobile phone number that you wish to send an SMS report to (if that operating mode is selected). Note use only numerals and don’t include any spaces or hyphens. For firmware versions – GML1 Modem version V4R1, SD1 version 402Mw 40 GML1 – Complete Users Manual 4. ‘Division Ratio’ The Data division ratio controls the resolution and thus the amount of data for a given recorded call. There are 2 available Data Division ratios, 16 and 8 A Data division ratio of 8 provides finer resolution in the call than 16 but requires twice as much data to store the same call A Data division ratio of 8 is best used for lower frequency calls or sites where you don’t get large amounts of data which may prevent the system from uploading a complete night’s recording the following day 5. ‘Sensitivity’ The SD1 uses a Sensitivity control to optimise the recording of calls. If this control is set too high then electronic static, undesired noise from the wind, insects or other forms of ultrasonic noise will be recorded, leading to a large data file being uploaded to the server. Large data files can prevent a single night’s recording session being sent to the server the following day, possibly taking multiple days according to the size of the data file. If this control is set too low then you risk not detecting the available bat calls within range of the SD1. The value entered into the Sensitivity selection window on the Complete activity report controls 2 modes of operation of the SD1 Sensitivity function. a. A value of 0 (‘Manual’ mode) tells the SD1 to use its own front panel Sensitivity control. In this 0 = ‘Manual’ mode, the value reported in the ‘Sens’ column of the Complete activity report represents the mechanical position of the SD1 front panel Sensitivity control, where 0 represents the minimum Sensitivity value ie. 0% (fully counter clockwise) and 100 is the maximum Sensitivity value ie. 100% (fully clockwise). Note - at a Sensitivity value of 100% the SD1 would produce a lot of data due to detecting electronic static and should never be used at this setting. b. Any other value of 1 to 100 (‘Server’ mode) tells the SD1 to use this 1 to 100 value ignoring the SD1’s own front panel Sensitivity control. This function thus gives you remote control of the SD1 Sensitivity control. In ‘Server’ mode the value entered into the Sensitivity selection window on the Complete activity report represents a percentage from 1% to 100%, where 1% is the minimum Sensitivity value and 100% is the maximum Sensitivity value. The ‘Server’ mode value (1 t0 100) will also appear in the ‘Sens’ column of the Complete activity report. For firmware versions – GML1 Modem version V4R1, SD1 version 402Mw 41 GML1 – Complete Users Manual Note - at a Sensitivity value of 100% the SD1 would produce a lot of data due to detecting electronic static and should never be used at this setting. Any ‘Server’ mode Sensitivity value should only be set by an expert user who has prior familiarity with the Sensitivity setting. Sensitivity conversion table As a guide to how the scale on the SD1 front panel Sensitivity control converts to a percentage the following table may assist you. Please note there will be minor manufacturing variations between SD1 units that may lead to a slight variation of the numbers used on your particular SD1 unit. The GML1 V4R1 firmware converts the mechanical position of the front panel SENSITIVITY scale (1 to 9) to a number between 0 and 100. The table below is an approximation of the scale value displayed or entered to control the function, converting mechanical position to percentage using a logarithmic correction curve. Label setting Sensitivity as a percentage in 0% to 100% range 1 0 2 3 3 8 4 12 5 17 6 22 7 41 8 68 9 98 As an example you may see a value of 54% displayed in the Sens column on the Complete activity report. This approximates to a setting of around 7.5 on the front panel Sensitivity control Use the table above should you wish to remotely control the SENSITIVITY function of the SD1. 6. ‘Chunk Size’ This value is multiplied by 512 bytes to determine the size of the individual parts that a large data file is uploaded to the server. It is recommended for now that the value in this selection window be left at 1953, the default value. Too smaller value will increase the time taken to upload a complete data file, so please consult with Titley Scientific before altering this value. It is used to optimise the upload performance and should not be altered unnecessarily. For firmware versions – GML1 Modem version V4R1, SD1 version 402Mw 42 GML1 – Complete Users Manual 7. ‘Update’ The ‘Update’ function is used to transfer any new parameters to the GML1 next time it contacts the server. When all the required parameter changes are done, click the ‘Update’ button. You will see the result of your request displayed below the ‘Update’ button. Accessing the downloaded files from a particular SD1 unit To access the files downloaded by this unit click on the ‘DOWNLOAD’ button shown below. The examples below show files downloaded from SD1 Serial Number 01181 You will see the list of all files uploaded by this unit, only the completed files can be downloaded. If an Incomplete file is still being uploaded you can monitor its progress both by size and number of chunks already uploaded (click the Refresh button on your Web browser to see any changes). For firmware versions – GML1 Modem version V4R1, SD1 version 402Mw 43 GML1 – Complete Users Manual Click on the File name required to start the download process. The example below shows a multi chunk download from SD1 01181 which finished recording at 11:30AM 2nd July 2009. All of the chunks of the selected data file will be automatically assembled into a single file that you can download by clicking on the ‘DOWNLOAD ..’ text on the above screen and you will be presented with another Windows screen as below. Click on the ‘Save’ button and another Windows screen will present itself as below. For firmware versions – GML1 Modem version V4R1, SD1 version 402Mw 44 GML1 – Complete Users Manual Navigate to the folder you wish to save the download file and then click the ‘Save’ button, the example above will save the data file to a folder ‘Bat Files’. Once the download is complete, you will return to the screen below. Click on the ‘RETURN’ text to take you back to the list of files available for download as below. For firmware versions – GML1 Modem version V4R1, SD1 version 402Mw 45 GML1 – Complete Users Manual If you wish to delete any files listed click on the ‘Remove’ text associated with the selected file to delete and the following confirmation screen will appear. Please note that once file is deleted from the server it is gone forever. You can return to the previous screen as shown below by clicking on the ‘RETURN’ text. You will notice that the file 090629_1540 now does not appear in the list of files available for download. You can return to the Complete activity report screen as shown below by clicking on the ‘RETURN’ text. Clicking on the ‘LOG OUT’ button terminates your connection with the getmylog.com server. For firmware versions – GML1 Modem version V4R1, SD1 version 402Mw















































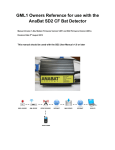
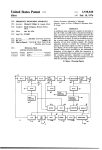
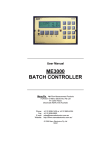
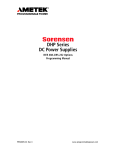
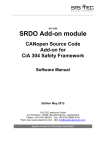
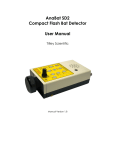

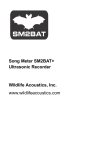
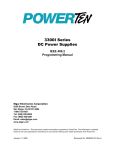
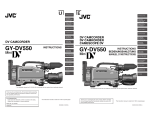
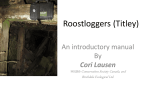
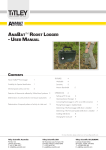
![Roostloggers [Titley] - An Introductory Manual](http://vs1.manualzilla.com/store/data/005649014_1-8c618e497bb2550a491bca85d50a292e-150x150.png)