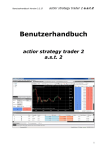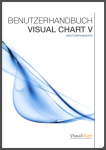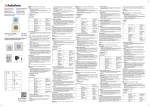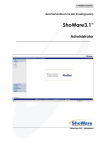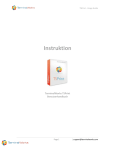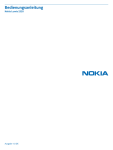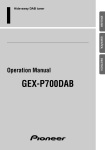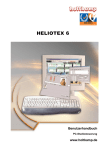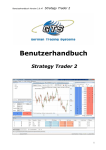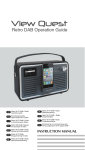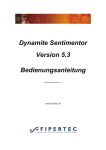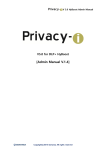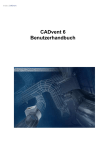Download Erste Schritte mit Visual Chart V
Transcript
INHALT EINFÜHRUNG o o o o Programmbeschreibung Kursnotierungsservice Trading-Service Tutorials ERSTE SCHRITTE MIT VISUAL CHART V o o o o o Systemvoraussetzungen Zugangsdaten erhalten Download und Installation Visual Chart V Updates Verbindung herstellen Daten-Service Trading-Service HERVORRAGENDE NEUHEITEN VON VISUAL CHART V o o o o o o o o o o o o o Schnittstelle iLive Gemeinschaft Visual Chart Contributions Externe Contributions Schnellzugang Intelligente Indikatoren Neue Statistik Market Monitor Portfolio Trading Tools Bid & Ask Sucher Neues Trading Neue Ordertypen Broker-Zugang BESCHREIBUNG DER MULTIFUNKTIONSLEISTE ALLGEMEINE KONFIGURATIONSOPTIONEN o o o Hintergrundfarbe konfigurieren Symbolleiste für den Schnellzugriff anpassen Standardmäßige Einstellung ANORDNUNG DER INFORMATION IN VISUAL CHART V SCHNELLTASTEN LEISTUNG VON VISUAL CHART V. Empfehlungen KUNDEN-SUPPORT ERSTE SCHRITTE | VISUALCHART 2 Einführung PROGRAMMBESCHREIBUNG Visual Chart ist eine leistungsfähige Plattform, die Ihnen alle notwendige Elemente für Ihre Investition in den Finanzmärkten zur Verfügung stellt. Da diese Plattform sehr leicht zu bedienen ist, kann jeder Anlegertyp, sowohl Börseneinsteiger als auch professionelle Investoren wie spezialisierte Traders, Finanzinstitute ..., sie problemlos benutzen. Mit Visual Chart können Sie verschiedene Dienstleistungen je nach Ihren Bedürfnissen erhalten: Börseninformation in Realtime, in Delay mit 15 Minuten Verzögerung oder in End-of-Day (diese letzte Dienstleistung ist kostenlos). Zusätzlich zu dem Zugang zu den wichtigsten internationalen Märkten, können Sie hier die Historie jedes Titels analysieren, da in den meisten Fällen die gesamte Historie in unterschiedlichen Komprimierungseinheiten zur Verfügung steht. Das Programm verfügt über eine leistungsfähige und vielseitige Chartdarstellung mit über 10 Charttypen (Linear, Balken, CandleStick, Histrogramm, Point & Figure, Renko...). Die vielfältigen Analysetools (technische Analyse, Chartanalyse, grundlegende Analyse...) werden Ihnen helfen, die entsprechenden Entscheidungen für Ihre Investition zu treffen. Wenn Sie automatische Handelssysteme benutzen, werden der Parameter Optimizer und die Analyse der statistischen Variablen Ihnen helfen, das Verhalten Ihres Systems zu bewerten, bevor Sie mit der Automatisierung Ihrer Investition beginnen. Außerdem, können Sie mit dem in der Plattform eingebauten Modul Direct Access, Ihre Kauf- und Verkaufsorders direkt und sicher am Markt oder im Simulations-Modus schicken. Unter anderen Möglichkeiten hat Visual Chart 2 Programmierungssprachen (VBA und PDV) eingefügt, damit Sie Ihre eigenen Investitionsstrategien (Indikatoren, Systeme oder Studien) entwickeln oder die von unserer Software standardmäßigen vorhandenen Strategien ändern können. Darüber hinaus können Sie durch die COM Technologie über alle in Visual Chart verwendeten Werkzeugen (Real Time, Historie, Indikatoren, Statistiken, Contributions, Ordersendung ...) in einer anderen mit dieser Technologie kompatibel Plattform, wie zum Beispiel Microsoft Excel, verfügen. KURSNOTIERUNGSSERVICE Visual Chart V bietet 3 Modalitäten für den Empfang der Information an: Es handelt sich um den Service für den Empfang der Daten in StreamingVerfahren von jedem Markt in Realtime. Dieser Service ist für Benutzer gedacht, die „für sehr kurze Zeit“ investieren möchten. Es handelt sich um den Service für den Empfang der Daten in StreamingVerfahren von jedem Markt mit einer 15-Minuten-Verzögerung. Dieser Service ist für Anleger gedacht, derer Investitionsart den Empfang der Daten in Realtime nicht fordert. VisualChart End Of Day Es handelt sich um einen kostenlosen Service, durch den der Benutzer die aktualisierte Information von jedem Markt nach Sitzungsschluss erhalten kann. Nach Ablauf der von Visual Chart in Realtime angebotenen Testzeit, wird die Lizenz automatisch in End-of-Day umgewandelt, wenn der Benutzer den Realtime oder Delay 15 Service nicht abonniert. Unabhängig von der Empfangsmodalität können Sie die Kursnotierungen der wichtigsten Finanzmärkte, einschließlich Indices, Futures, Options, Warrants, ETFs oder Forex weltweit bekommen. VERFÜGBARE MÄRKTE IN DER MODALITÄT REALTIME UND DELAY 15 Europäische Märkte: Euronext (Paris, Amsterdam, Brüssel, Lissabon) Euronext Euronext Derivatives (LIFFE) Euronext Market Indices Deutschland: Xetra (inkl. Frankfurt Regional Exchange und Frankfurt Funds) DJ Stoxx Indices Deutsche Boerse Indices Germany Regional Exchanges (ausschl. Frankfurt Regional Exchange) Eurex Italien: Milan DRV Spanien: MEFF RF Madrid Stock Exchange MEFF RV USA-MÄRKTE: Nasdaq NYSE ERSTE SCHRITTE | VISUALCHART 4 AMEX CBOT CBOT Mini Nymex (nur Energie) Mini-Nymex CME Access Device CME Mini NYSE LIFFE VERFÜGBARE MÄRKTE IN DER MODALITÄT END-OF-DAY Zusätzlich zu den verfügbaren Märkten in der Modalität RealTime und Delay 15, kann der Benutzer die Endof-Day Information der folgenden Märkte erhalten: Australia Securities Exchange Vienna Stock Exchange Vienna Indices Copenhague Stockholm Stock Exchange Helsinki ICE Europa ICE USA Irish Stock Exchange Irish Indices Japan Stock Exchange Oslo Stock Exchange London Stock Exchange Toronto Stock Exchange Wenn Sie die Information in Realtime/Delay von einigen der o.g. oder anderen nicht aufgelisteten Märkte erhalten möchten, setzen Sie sich bitte mit unserem Kunden-Support in Verbindung. TRADING-SERVICE Der Brokerage Service durch Visual Chart ist zurzeit mit den folgenden Brokern zur Verfügung: Wenn Sie bereits ein Konto mit einem dieser Broker (außer Interactive Brokers) haben, müssen Sie sich in Verbindung mit Ihrem Broker setzen und den Service Direct Access beantragen, um mit Visual Chart zu traden. Wenn Sie bereits ein Konto mit Interactive Brokers haben, brauchen Sie nicht mit dem Broker zu kontaktieren, um den Service Direct Access zu beantragen. Sie können selber diesen Service in Ihrer Lizenz in unserem Web aktivieren. Ebenfalls können Sie sich dafür mit unserem Kunden-Support in Verbindung setzen. TUTORIALS Die Handbücher von Visual Chart V helfen Ihnen eine Antwort auf die wichtigsten Fragen über die Anwendung dieser Software zu finden. Für den Zugang zu den Handbüchern klicken Sie auf das Fragezeichen im oberen rechten Teil der Plattform. Beim Klicken auf die Option Visual Chart Hilfe erhalten Sie das Fenster mit allen in unserer Webseite verfügbaren Tutorials: Schnellhilfe: - Schnellhilfe Visual Chart V Schnellhilfe Direct Access Schnelltasten (Brokerage) Handbücher: - Erste Schritte mit Visual Chart V Benutzerhandbuch von Visual Chart V - Brokerage Handbuch - Handbuch über Tradingsysteme - Katalog über statistische Konzepte - Indikatorenkatalog Entwicklungsstrategien in VBA und PDV - Katalog über VBA Funktionen und Eigenschaften - Trading Tools Market Monitor, Portfolio, iLive (inkl. Glossar) Andere Optionen des Menüs Hilfe von Visual Chart V sind die Folgenden: Beim Klicken auf Visual Chart Online können Sie ein Kommentar an die E-Mail-Adresse [email protected] senden, wie z.B. eine Empfehlung für die Verbesserung des Programms. ERSTE SCHRITTE | VISUALCHART 6 Zusätzlich beim Klicken auf die Option Visual Chart Group wird die Hauptseite unseres Webs angezeigt. Die letzte Option Info Visual Chart zeigt die Information über die installierte Version des Programms. Erste Schritte mit Visual Chart V SYSTEMVORAUSSETZUNGEN Für die Anwendung von Visual Chart 5.0 sind folgende Mindestvoraussetzungen vorgeschlagen: - Pentium 4 Prozessor von 2,4 GHz 1 GB RAM Mindestens 1 GB frei in der Festplatte Windows XP oder Vista Empfohlene Voraussetzungen: - Prozessor Intel Core 2 Duo 3 GHz - 2 GB RAM ZUGANGSDATEN ERHALTEN Bevor Sie den Service in Realtime oder Delay abonnieren, können Sie die Software in Realtime testen. Sie können sich mit Visual Chart folgendermaßen in Verbindung setzen: Rufen Sie unseren Kunden-Support unter der Telefonnummer DE- 01805 354030 A-0820 400038 CH-0800 561015 an. Senden Sie uns eine e-Mail an [email protected] Füllen Sie das Anmeldeformular in unserer Webseite www.visualchart.com aus. ERSTE SCHRITTE | VISUALCHART 8 Beim Klicken auf den in voriger Abbildung angezeigten blauen Reiter mit dem Text Testen Sie 3 Tage Gratis erhalten Sie das Anmeldeformular: Nach der Sendung des ausgefüllten Anmeldeformulars werden die Zugangsdaten sofort per SMS an das angegebenen Mobiltelefon abgeschickt. Wenn die Testzeit beendet ist, können Sie den Realtime oder Delay Service abonnieren oder weiter dieselbe Zugangsdaten für die End-of-Day Information (kostenlos) verwenden. DOWNLOAD UND INSTALLATION Um Visual Chart V herunterzuladen, gehen Sie bitte wie folgt vor: 1. Öffnen Sie unsere Webseite. Hierzu geben Sie in der Adresseleiste Ihres Browsers folgende Adresse ein: www.visualchart.com 2. Klicken Sie auf den Button Download dieser Seite. 3. In der folgenden Seite starten Sie den Download von Visual Chart V beim Klicken auf den Button Download und bei Auswahl der Option Speichern. Die Installationsdatei kann ebenfalls direkt ausgeführt werden. 4. Wenn der Download beendet ist, führen Sie die Datei aus und folgen Sie die Schritte des Assistenten für die Installation. Um das Programm zu installieren, müssen Sie Administrator Erlaubnis in Ihrem PC haben. Trotzdem können auch Benutzer ohne Vorrechte das Programm herunterladen, wenn ein Administrator des Computers zuvor Visual Chart installiert hat. Ist das Programm installiert, wird eine Verknüpfungsikone auf Ihren Desktop erstellt. VISUAL CHART V UPDATES Visual Chart V wird automatisch aktualisiert. Falls ein neues Update vorhanden ist, erhalten Sie beim Starten des Programms einen Hinweis darauf, um das Update sofort oder zu einem späteren Zeitpunkt auszuführen. Alle Updates werden standardmäßig mit einer Markierung angezeigt, aber Sie können diejenige deaktivieren, die Sie in diesem Moment nicht aktualisieren möchten. Wir empfehlen aber das Programm bei jedem neuen Hinweis über Updates zu aktualisieren, mindestens bei jenen Updates, die unter Typ als Wichtig eingestuft sind. ERSTE SCHRITTE | VISUALCHART 10 Beim Klicken auf den Button , wird die Liste mit den ausstehenden Updates im Fenster angezeigt. Um ausführliche Information eines Updates zu haben, wählen Sie es aus und danach klicken Sie auf den Button . Schließlich, beim Klicken auf den Button Installieren wird dieser Prozess ausgeführt. Falls Sie das Programm zu einem späteren Zeitpunkt aktualisieren möchten, brauchen Sie nur auf den Button Abbrechen zu klicken. Ist das Kästchen VisualChart ausführen markiert, sobald das Update beendet ist, wird das Programm automatisch gestartet. Darüber hinaus verfügt Visual Chart V über einen Versionen Updater, um die Kopie und/oder Dateiausführung, die Aktualisierung des Registers und XML Dateien, usw. zu erlauben. Dank diesem Updater können Sie die Updates jederzeit installieren, falls Sie die Aktualisierung beim Starten des Programms und Empfang des Hinweises abgelehnt haben. Dafür brauchen Sie nur auf die Option VCUpdate im Menü Start von Windows zu klicken: VERBINDUNG ERSTELLEN Bevor Sie mit der Benutzung des Programms beginnen, müssen Sie mit unseren Daten-Servern verbinden, um die Börseninformation zu erhalten. Ebenfalls müssen Sie mit unserem Trading-Server verbinden, um die Orders am Markt im SimulationsModus oder im Modus realer Markt abzuschicken. DATEN-SERVICE Geben Sie Ihre Zugangsdaten in dem Verbindungsfenster ein, das beim Öffnen des Programms angezeigt wird, und klicken Sie auf Verbinden. Die Verbindungsikone zum Realserver wird beleuchtet und zeigt Ihnen, dass Sie mit unseren Datenservern verbunden sind und die Informationen der Finanzmärkten erhalten können. Diese Ikone befindet sich in der oberen Symbolleiste. Durch diesen Befehl können Sie jedesmal die Verbindung mit dem Daten-Server abbrechen und wieder herstellen, ohne das Programm neu starten zu müssen. In der Symbolleiste von Windows muss ebenfalls die Ikone über die Verbindung des Realservers angezeigt werden. TRADING-SERVICE Beim Klicken auf die Ikone Broker-Verbindung in der Symbolleiste für den Schnellzugriff (neben der Verbindungsikone zum Realserver) wird das Fenster für die Auswahl des Trading-Modus geöffnet. Im Simulations-Modus muss die Option “Broker Demo” im Pull-Down-Fenster ausgewählt werden. Hier wird nur der Benutzername (den Sie für die Verbindung mit dem Daten-Server verwenden) eingegeben. Das Feld für das Passwort bleibt leer. Im Modus Realer Markt muss ein Broker ausgewählt werden. In diesem Fall werden die vom Broker erhaltenen Benutzername und Passwort eingegeben. Danach klicken Sie auf den Button Verbinden. Wenn die Verbindung zum Simulator von Visual Chart (Broker Demo) erstellt ist, wird die Ikone grün beleuchtet , um zu zeigen, dass Sie verbunden sind. Bei der Verbindung im Modus Realer Markt wird die Ikone gelb beleuchtet . Der Simulator ist mit Delay Lizenzen nicht zur Verfügung. ERSTE SCHRITTE | VISUALCHART 12 Hervorragende Neuheiten von VChart V Visual Chart V hat bemerkenswerte Änderungen bezüglich voriger Versionen eingefügt. In diesem Abschnitt werden einige der hervorragendsten Neuheiten erklärt. SCHNITTSTELLE Visual Chart V stellt eine intuitivere und einfachere Schnittstelle als die der vorigen Versionen dar. Sie ist viel schneller für die Verwendung von Charts, Kurslisten, Indikatoren, usw. Ihre Haupteigenschaften sind: Multifunktionsleiste. Die traditionellen Pull-Down-Menüs wurden durch eine Multifunktionsleiste ausgetauscht, in der die verschiedenen Befehle nach Gruppen in den entsprechenden Menüs organisiert sind. Das Hauptmenü, durch den Sie Zugang zu den Projekten und anderen Dokumenten, Druckoptionen, usw. haben. Sie erhalten es beim Klicken auf den Button von Visual Chart V, der sich im oberen linken Teil des Fensters befindet. Je nach der ausgewählten Konfiguration kann das Menü Datei anstatt des o.g. Buttons erscheinen. In beiden Fällen ist das angezeigte Menü beim Klicken auf die entsprechende Option das Folgende: Visueller Hintergrund. Sie können die Farbenkonfiguration des Menüs und der Fenster ändern. Gehen Sie dafür mit dem Zeiger zum oberen rechten Teil des Programms, klicken Sie auf den Reiter Hintergrund oder Farben und wählen Sie die gewünschte Option aus. Die folgenden Abbildungen sind ein Beispiel der Ansichtsänderung des Projekts, bei dem eine andere Hintergrundfarbe und Farbenvorlage angewandt wurde. ERSTE SCHRITTE | VISUALCHART 14 Hintergrund: Silver 2010, Farben: Snow Hintergrund: Luna, Farben: Anthracite Unbegrenzte Seitenanzahl. Mit der neuen Organisation der Seiten in den Projekten können Sie effizienter arbeiten, da Sie über mehr Information verfügen werden und diese besser organisiert wird. Standardmäßig zeigt Visual Chart drei Arbeitsseiten an, aber Sie können mehr Seiten einfügen, Seiten löschen oder umbenennen, oder die Anordnung der Seiten an Ihre Bedürfnissen anpassen. Für diese erwähnten Funktionen brauchen Sie nur mit der rechten Maustaste auf eine Seite zu klicken. Das Kontextmenü der Abbildung wird mit den verschiedenen Optionen angezeigt. Um eine Seite schnell zu löschen, klicken Sie auf das X der entsprechenden Seite. Die Namensänderung einer Seite kann man auch mit Doppelklick mit der linken Maustaste auf die entsprechende Seite durchführen. Eine leere Stelle für die Eingabe des neuen Namens wird angezeigt, wie Sie in der folgenden Abbildung sehen können. Für die Änderung der Seitenanordnung setzten Sie sich mit dem Zeiger auf den Reiter, den Sie bewegen möchten, und schieben Sie den Reiter mit der linken Maustaste bis zu der gewünschten Stelle. Wenn Sie die gewünschte Stelle erreicht haben, lassen Sie die Maustaste los und die Seite wird eingefügt. Einfache Verschiebung und Reorganisierung der Fenster innerhalb eines Projekts. Dank dieser Funktionalität werden Sie den verfügbaren Platz auf Ihrem Bildschirm am besten ausnutzen können, um alle notwendigen Informationen zu visualisieren. Mit der Einfügung von neuen Charts, Kurslisten, usw. werden sich die Fenster automatisch an den verfügbaren Platz anpassen. Mehrere Fenster können sich überlappen oder im eigenen Fenster dargestellt werden. Dafür brauchen Sie nur den Reiter des entsprechenden Fensters zu verschieben. Im folgenden Beispiel können Sie sehen, dass beim Anklicken des Reiters Dax30 und bei der ständigen Betätigung der linken Maustaste, mehrere Ikonen die Stelle anzeigen, an der der Reiter platziert wird, wenn man die Maustaste loslässt. ERSTE SCHRITTE | VISUALCHART 16 Wie im folgenden Beispiel zu sehen ist, wird der Reiter Dax30 geschoben und unter der Kursliste Ibex35 als unabhängiges Fenster platziert. Es ist auch möglich, einen Reiter von einer Arbeitsseite zu einer anderen zu wechseln. Klicken Sie hierzu auf den Reiter und betätigen Sie die rechte Maustaste. Unter den verfügbaren Optionen wählen Sie Schieben nach und nachfolgend die gewünschte Seite aus. Zoom. Sie können damit die Ansicht der Charts und Kurslisten entfernen oder nähern. Zuerst müssen Sie das ändernde Element aktivieren. Klicken Sie nachfolgend auf den Buttons (+/-) oder schieben Sie den Pfeil nach links oder rechts, um die Ansicht zu entfernen oder zu nähern. Das Ansichtsprozent wird hiermit erhöht oder reduziert. Uhrzeit: Wie in der Abbildung zu sehen ist, wurde die Uhrzeit des Computers neben dem Zoom gestellt. Intuitivere und schnellere Titelauswahl. Beim Eintippen des Titelnamens in der Suchtafel im linken Teil des Bildschirmes werden die Titel angezeigt, die mit dem eingegebenen Namen übereinstimmen. Als Beispiel wird die Suche nach Nokia Corporation ausgeführt: Stile auf den verknüpften Titel auflegen. Mit diesem Werkzeug können Sie den bullishen, bärischen oder neutralen Trend eines Indikators im Chart visualisieren. ERSTE SCHRITTE | VISUALCHART 18 Auf der Abbildung zeigt sich ein Chart (steigende Kerzen in grün und fallende Kerzen in orange) mit dem MACD Indikator. Die Linien des Indikators sind in einer anderen Farbe je nach ihrem Trend (steigend in blau und fallend in rot) dargestellt. Beim Klicken auf den Button Stile auf den verknüpften Titel auflegen, ändert sich die Kerzenfarbe je nach dem Trend der Indikatorenlinien. In der folgenden Abbildung ist ein Beispiel zu sehen: Schnelle Zugangstasten. Sie können Zugang zu allen Werkzeugen der verschiedenen Menüs durch schnelle Zugangstasten haben. Um die schnellen Zugangstasten mit ihren entsprechenden Funktionen zu sehen, klicken Sie auf die Taste Alt Ihrer Tastatur. Zum Beispiel, um die Optionen des Hauptmenüs zu sehen, klicken Sie auf ALT + F: Für den Zugang zu den Projekten klicken Sie auf E. Im neuen Menü sind die entsprechenden Tasten für jede Funktion angezeigt. Z. B., um ein Projekt zu öffnen, klicken Sie auf O. iLIVE Es handelt sich um einen Informationsservice von Visual Chart (Finanznachrichten, Signale, usw.) und externen Contributors (Analysen und Empfehlungen von Experten der Finanzmärkte). Für den Zugang zu diesem Service klicken Sie auf den Reiter iLive, der sich unter der Multifunktionsleiste befindet. ERSTE SCHRITTE | VISUALCHART 20 GEMEINSCHAFT Visual Chart V bietet die Möglichkeit, Informationen und Analysen mit anderen Visual Chart Benutzern auszutauschen. Es ist aber dafür erforderlich, dass die anderen Benutzer auch Visual Chart V anwenden. Diese Optionen befindet sich im Menü Gemeinschaft. Mit diesen neuen Anwendungen können Sie Folgendes durchführen: - - Nachrichten senden, hiermit können Sie angeben, ob sich die Nachrichten auf die technische Analyse, Indikatoren, grundlegenden Daten, usw. beziehen. Seiten senden, genauso wie der Benutzer sie konfiguriert hat, damit andere Benutzer über diese Information verfügen können. Orders vorschlagen und sie an den gewünschten Benutzern zu senden. Informationskanäle auswählen, auf denen verschiedene Filter in Verbindung mit dem Thema, Sektor, Land und Sprache der Nachricht ausgewählt werden können. Zusätzlich können Sie Meinungen On-Line mit anderen Benutzern durch unseren Chat austauschen oder technischen Support anfordern, um Ihnen bei Ihren Fragen oder Problemen zu helfen. Ebenfalls besteht die Möglichkeit von unserer Webseite Systeme herunterzuladen, wenn Sie auf diese Ikone klicken. VISUAL CHART CONTRIBUTIONS Diese Information ist im iLive Fenster zur Verfügung, das sich im rechten Teil des Bildschirmes befindet. Es handelt sich um Nachrichten-Signale über wichtige Ereignisse auf dem Markt. Die Kanäle für die Ansicht dieser Informationen sind VC (Visual Chart) und VCNN (Visual Chart News Network). In dem Reiter AK (Alle Kanäle) werden ebenfalls alle Hinweise angezeigt. Im Reiter iLive unter der Multifunktionsleiste kann der Benutzer Informationen von einem vorigen Datum über diese Contributions erhalten. EXTERNE CONTRIBUTIONS Hier können Sie über Analyse- und Beratungsservices von unseren externen Contributors verfügen. Diese Information erhalten Sie direkt im iLive Fenster von Visual Chart V. Vorher müssen Sie den Service, an den Sie interessiert sind, abonnieren. Für weitere Information über unseren externen Contributors, klicken Sie hier. ERSTE SCHRITTE | VISUALCHART 22 SCHNELLZUGANG Die zuletzt verwendeten Werkzeugen und Titel werden in der Anwendung registriert, damit Sie einen schnellen und einfachen Zugang wieder haben können. Klicken Sie auf den Pfeil unter dem Befehl Chart, um Zugang zu den zuletzt verwendeten Titeln zu haben. Durch Anklicken des Pfeils unter dem Befehl Kursliste, wird ein Fenster mit allen zuletzt verwendeten Kurslisten geöffnet. Durch Anklicken des Pfeils im Feld Titel Suche, der sich im oberen Teil des Bildschirmes befindet, wird ein Pull-Down-Menü mit den zuletzt verwendeten Titeln angezeigt. Durch Anklicken des Befehls Indikator können Sie auf die zuletzt verwendeten Indikatoren zurückgreifen. Durch Anklicken des Befehls System können Sie auf die zuletzt verwendeten Systeme zurückgreifen. ERSTE SCHRITTE | VISUALCHART 24 INTELLIGENTE INDIKATOREN Mit einer Farbenkonfiguration und der Signalenaktivierung der Indikatoren können Sie die Trendänderung jedes Indikators erkennen. In der folgenden Abbildung können Sie im Volumen Indikator die Balken in grün und rosa Farbe sehen. Der Farbenunterschied liegt daran, ob das Volumen des Balkens höher oder niedriger als das Volumen des vorigen Balkens ist. In diesem Fall zeigt die grüne Farbe, dass das Volumen des Balkens niedriger als das Volumen des vorigen Balkens gewesen ist, und die rosa Farbe das Gegenteil. NEUE STATISTIK Visual Chart ermöglicht Ihnen, eine Vorlage mit den gewünschten statistischen Daten jederzeit zu konfigurieren. MARKET MONITOR Hiermit erhalten Sie alle wichtigen Informationen über Aktien, Futures, Fonds und anderen Daten. Volatilitätsberichten, Signale und jede Informationsart werden hier analysiert und kurzgefasst zu Ihrer Verfügung dargestellt. Um die gesamte Information nachzusehen, brauchen Sie nur auf den Reiter Market Monitor unter der Multifunktionsleiste anzuklicken. Die folgenden Abbildungen stellen ein Beispiel der durch Market Monitor angezeigten Informationen dar. ERSTE SCHRITTE | VISUALCHART 26 PORTFOLIO Dieses Werkzeug wurde für die Analyse und Bewertung Ihres Portfolios erstellt. Klicken Sie auf den Reiter Portfolio, der sich unter der Multifunktionsleiste befindet, um Zugang zu Ihrem Portfolio zu haben. Die folgenden Abbildungen zeigen die Informationen, die Sie unter Portfolio sehen können. ERSTE SCHRITTE | VISUALCHART 28 TRADING TOOLS Durch die COM Technologie, die als Schnittstelle zwischen verschiedenen Anwendungen fungiert, können Sie alle in Visual Chart verwendeten Werkzeugen in einer anderen Plattform wie Zum Beispiel Microsoft Excel bekommen. Sie können die Informationen in Real Time, die Markttiefe, die Historie, technische Daten wie das Volumen und andere Indikatoren, Positionen eines Systems, usw. erhalten, Contributions senden und empfangen und sogar Orders abschicken. Es ist nicht nötig, alle Informationen in Visual Chart zu visualisieren. Es reicht, wenn Sie mit unserem Server und Ihrem Broker verbunden sind, falls Sie die Trading-Werkzeuge anwenden möchten. Die folgende Abbildung zeigt die Historie des DJ EURO STOXX50 Future Continuous in Excel in einem Zeitintervall. ERSTE SCHRITTE | VISUALCHART 30 BID & ASK SUCHER Es ist ein sehr nützliches Werkzeug, um den Kursverlauf von jedem Wertpapier, Future oder Currency zu verfolgen. Um den Bid & Ask Sucher zu öffnen, klicken Sie auf den Befehl Bid & Ask Sucher, der sich unter der Gruppe Markttiefe innerhalb des Menüs Neu befindet. Sie können auch die Tastenkombination STRG+Q anwenden. Obwohl dieses Werkzeug für alle Produkte angewendet werden kann, ist es für Currencies besonders nützlich. NEUES TRADING Visual Chart Group wird ständig verbessert, um effektiv, schnell und einfach bei allen Finanzmärkten der Welt handeln zu können. NEUE ORDERTYPEN Zurzeit bietet Ihnen das Modul Direct Access von Visual Chart verschiedene Ordertypen, die Ihnen helfen, das Risiko zu begrenzen, die Orders schnell auszuführen und dabei einen besseren Kauf- oder Verkaufspreis zu erlangen und das Handeln zu vereinfachen. Neue Ordermodalitäten sind jetzt zur Verfügung, wie zum Beispiel OCO, OSO, BRACKET oder BEDINGTE und andere Ordertypen (Stop für den simulierten Markt, Stop bei der besten Simulation, Simulierter Stop-Limit). Zusätzlich wurde die Möglichkeit für Zeit- und Volumenbeschränkungen der Orders eingefügt. Auch wenn Visual Chart all diese Möglichkeiten zur Verfügung stellt, könnte es sein, dass der Broker manche Ordertypen oder Beschränkungen nicht erlaubt. BROKER-ZUGANG Mit diesem Tool erhalten Sie Information über Ihre Konten, aktive, stornierte, ausgeführte und geschlossene Orders, offene Positionen, Saldo, usw. Der Benutzer kann die Information gemäß den verfügbaren Felder wie Konto, Devise, Titel, Ordertyp, usw. einrichten, damit eine bessere Kontrolle der Investition ermöglicht wird. Andererseits, dank der Verbesserungen bei der Risikokontrolle, ist die Information Ihrer Konten, der aktiven, ausgeführten, stornierten und geschlossenen Orders, offenen Positionen, usw. viel deutlicher. Wenn der Benutzer im Modus Realer Markt oder mit dem Simulator von Visual Chart verbindet, wird der Name des entsprechenden Servers im Reiter Broker-Zugang angezeigt. In der folgenden Abbildung ist Broker Demo (Simulator von Visual Chart) angezeigt. ERSTE SCHRITTE | VISUALCHART 32 Beschreibung der Multifunktionsleiste Eine der größen Änderungen in Visual Chart V ist die Ersetzung des traditionellen Menüs (Pull-Down-Menü) durch eine Multifunktionsleiste, in der sich die unterschiedlichen Tools innerhalb jedes Menüs nach Gruppen organisiert sind. Hiermit haben Sie einen schnelleren Zugang zu den Optionen. Die Menüs der Multifunktionsleiste sind die Folgenden: New Handeln Gemeinschaft Programmierung Ansicht Fenster NEW In diesem Menü sind die Befehle für den Zugang zu den Kurspreisen sowohl durch graphische Darstellung als auch durch Kurslisten oder Markttiefe-Fenster vorhanden. HANDELN In diesem Menü sind die Brokerage Tools für das Trading sowohl mit Charts als auch mit Kurslisten oder Markttiefe/Markttiefe mit Times & Sales Fenstern. Hier ist auch der Assistent für die Erstellung der vordefinierten Orders. GEMEINSCHAFT Unter anderen Optionen dieses Menüs befinden sich die Funktionen für die Sendung der Analyse an anderen Benutzern, für die Fragestellung via Chat oder das Download von Strategien aus unserer Webseite. ERSTE SCHRITTE | VISUALCHART 34 PROGRAMMIERUNG Eine wichtige Eigenschaft der Plattform ist die Möglichkeit, Strategien zu entwickeln. In diesem Menü haben Sie Zugang zu der Visuellen Plattform (PDV) und dem Visual Basic for Application (VBA) Editor für die Programmierung oder Änderung von Indikatoren, Systemen und Studien. ANSICHT In diesem Menü sind die Optionen für die Edition und das Anzeigen/Ausblenden der verschiedenen Fenster wie z.B. Signale, Eigenschaften und Order-Management unter anderem. FENSTER Für die schnelle Konfiguration der Fenster innerhalb eines Projektes kann der Benutzer dieses Menü anwenden. Zusätzlich zu diesen Menüs wird ebenfalls ein anderes Kontextmenü je nach dem gerade aktiven Fenster angezeigt: Chart Kursliste Markttiefe Markttiefe mit Times & Sales Statistik CHART Wenn ein Chart-Fenster markiert ist, wird das Menü Chart in der Multifunktionsleiste aktiviert. Dieses Menü erlaubt die Komprimierung oder die graphische Darstellung zu ändern, die Analysetools anzuwenden oder neue Chart-Objekte einzufügen. KURSLISTE Ist eine Kursliste aktiv, wird das Menü Kursliste in der Multifunktionsleiste erscheinen. Dieses Menü bietet die unten auf die Abbildung angezeigten Optionen an. MARKTTIEFE Wenn ein Markttiefe-Fenster aktiv ist, wird das Menü Tiefe in der Multifunktionsleiste angezeigt. Dieses Menü erlaubt das automatische Abschicken von Orders mit nur einem Mausklick (Armed-System). MARKTTIEFE MIT TIMES & SALES Ist ein Markttiefe-Fenster mit Times & Sales aktiv, wird das Menü Positionen in der Multifunktionsleiste angezeigt. Dieses Menü erlaubt das automatische Abschicken von Orders mit nur einem Mausklick (ArmedSystem). STATISTIK Wenn die Statistik eines Tradingssystems visualisiert ist, wird das Menü Statistik angezeigt. Hier kann man verschiedene Filter festlegen, die Statistik nach Excel exportieren oder die Ergebnisse von zwei oder mehreren Statistiken fusionieren. ERSTE SCHRITTE | VISUALCHART 36 Um die Multifunktionsleiste anzuzeigen/auszublenden kannn man den Button Multifunktionsleiste minimieren neben der Zoomleiste benutzen. Sichtbare Multifunktionsleiste Minimierte Multifunktionsleiste Allgemeine Konfigurationsoptionen HINTERGRUNDFARBE KONFIGURIEREN Wie im Abschnitt Hervorragende Neuheiten dieses Handbuches erklärt ist, bietet Visual Chart V die Möglichkeit an, die Ansicht der Menüs und Fenster zu ändern. Die Farbkonfiguration der Fenster (Charts, Kurslisten, Indikatoren, graphische Objekte, usw.) kann auch sehr schnell geändert werden. HINTERGRUND Wenn Sie den visuellen Hintergrund der Menüs ändern möchten, wählen Sie eine der verfügbaren Vorlagen unter dem Button Hintergrund neben der Zoomleiste aus: Hintergrund Silver Wie in der Abbildung zu sehen ist, sind 7 verschiedene Stilen zur Verfügung: Aqua Obsidian Luna Silver Blue2010 Silver 2010 Black 2010 Ist einer der 3 letzten Stilen ausgewählt, wird die Option Datei, wie bereits erwähnt, anstatt der Button Visual Chart V angezeigt. ERSTE SCHRITTE | VISUALCHART 38 Hintergrund Black 2010 FARBEN Visual Chart stellt mehrere Farbvorlagen für die Fenster zu Ihrer Verfügung. Für die Anwendung einer der Farbvorlagen klicken Sie auf den Button Farben, der sich neben der Option Hintergrund befindet. Es sind 5 Farbvorlagen zur Auswahl: Anthracite NewsPaper DarkBlueSea Snow Rainbow Zusätzlich zu den Farbvorlagen kann der Benutzer auch jedes Element (Fenster, graphische Objekte, Kurslisten …) dank dem Eigenschaften-Fenster konfigurieren. Farbvorlage NewsPaper SYMBOLLEISTE FÜR DEN SCHNELLZUGRIFF ANPASSEN Standardmäßig befindet sich diese Symbolleiste im oberen linken Teil, wo das Hauptmenü von Visual Chart V ist. Die verfügbaren Konfigurationsoptionen werden durch Klicken auf die in der Abbildung angezeigte Ikone erscheinen. Die aktiven Befehle der Schnellsymbolleiste sind die Folgenden: Verbindung mit Real Server Broker-Verbindung Projekt öffnen Projekt speichern Fenster für Titel suchen Beim Klicken auf die Option Weitere Befehle... erhalten Sie einen Auswahldialog, in dem Sie die Ikone auswählen, um die Schnellsymbolleiste an Ihre Bedürfnisse anzupassen. ERSTE SCHRITTE | VISUALCHART 40 Im linken Fenster befinden sich die Befehle, die in jeder Kategorie vorhanden sind, und im rechten Fenster, diejenige die in der Schnellsymbolleiste angezeigt werden sollen. Beim Klicken auf die Ikone Anpassen..., können Sie eine schnelle Tastenkombination für die Anwendung eines Werkzeuges des Programms vergeben, oder die von Visual Chart standardmäßig angewandten Tastenkombinationen ändern. Die Option Unter der Multifunktionsleiste anzeigen bezieht sich auf die Platzierung der Schnellsymbolleiste unter der Multifunktionsleiste, wie in der folgenden Abbildung zu sehen ist. STANDARDMÄSSIGE EINSTELLUNG Visual Chart bietet mehrere konfigurierbaren Parameter an, damit das Programm benutzerdefiniert angepasst wird. Für die Eröffnung des Hauptmenüs klicken Sie zuerst auf den Button von Visual Chart, der sich im oberen linken Teil des Bildschirmes befindet. Danach klicken Sie auf Optionen Einstellungen... im unteren Teil, um das Konfigurations-Fenster zu öffnen. Wenn Sie eine Hintergrundfarbe benutzen, die das Menü Datei anstatt des Buttons von Visual Chart zeigt, müssen Sie dann hier für die Eröffnung des Hauptmenüs klicken. ERSTE SCHRITTE | VISUALCHART 42 In diesem Fenster sind verschiedene Kategorien, die konfiguriert werden können: o o o o o o o o o o o Verbindung Start Menü Charts Systeme iLive Verbindung zum Daten-Server und Broker Chat Signale Meldungskonfiguration Trading Um die Änderungen in den o.g. Optionen zu speichern, klicken Sie auf den Button OK. Nachfolgend sind die Konfigurationsoptionen innerhalb jeder Kategorie einzel aufgeführt. VERBINDUNG In diesem Fenster werden der Benutzername und das Passwort für die Verbindung zum Realserver und Broker gespeichert. Die Konfigurationsoptionen für den Proxy, falls notwendig, sind auch hier. Daten-Service. Es bezieht sich auf den Informationsservice von Visual Chart. Benutzername: der von Visual Chart zur Verfügung gestellten Benutzername wird hier gespeichert. Kennwort: das von Visual Chart zur Verfügung gestellten Passwort wird hier gespeichert. Port: wird von Visual Chart (40010) festgelegt. Server: wir empfehlen, die Option Automatisch auszuwählen. Trading-Service. Es bezieht sich auf das Trading von Visual Chart aus, sowohl mit Ihrem Broker als mit unserem Simulator. Wählen Sie im Pull-Down-Menü den Server mit dem Sie verbinden möchten (Broker Demo ist der Markt-Simulator von Visual Chart). Der Port und der Server sind in jedem Fall von Visual Chart und dem Broker, mit dem Sie handeln, festgelegt. Für den Simulations-Modus geben Sie nur den Benutzernamen von Visual Chart ein und lassen Sie das Feld Kennwort leer. Für den Modus Realer Markt geben Sie die von Ihrem Broker erhaltenen Zugangsdaten. Durch SSL verbinden: erlaubt eine sichere Verbindung mit Ihrem Broker durch ein Verschlüsselungssystem. Proxy-Server. Sie müssen diese Option markieren, nur wenn Sie keinen direkten Internetzugang besitzen, also z.B. in einem Firmen- oder Heimnetzwerk arbeiten. In diesem Fall geben Sie die IP-Adresse des ProxyServers ein. Meldungen. Falls Sie eine Meldung erhalten möchten, sollte Visual Chart V die Verbindung zum DatenServer unfreiwillig abbrechen, klicken Sie auf das Kästchen VisualChart Ausschaltung zum Server. Damit diese Meldung per e-Mail oder SMS gesendet wird, müssen die entsprechenden Daten in der Kategorie Meldungskonfiguration ausgefüllt werden. MENÜ In dieser Kategorie hat der Benutzer die Möglichkeit, eine oder mehrere Befehlsgruppen in der Multifunktionsleiste anzeigen zu lassen. Hiermit werden die ausgewählten Befehlsgruppen, unabhängig von dem aktiven Menü, immer angezeigt. ERSTE SCHRITTE | VISUALCHART 44 Als Beispiel werden die Befehlsgruppen Kurslisten und Tiefe festgelegt. Nach der Markierung der entsprechenden Kästchen muss man noch auf den Button OK des Konfigurationsfensters klicken, damit die Änderungen in der Multifunktionsleiste sichtbar werden. Wie Sie in der vorigen Abbildung sehen können, auch wenn Statistik das aktive Menü ist, sind die Befehlsgruppen Kurslisten und Tiefe auch sichtbar. Mit dieser Funktion, wenn Sie in diesem Fall eine Kursliste oder ein Element der Befehlsgruppe Tiefe öffnen möchten, brauchen Sie nicht zuerst auf das Menü Neu zu klicken, um die verschiedenen Optionen zu erhalten. START Hier können Sie verschiedene Parameter für den Start des Programms einstellen. Vertikaler Ticker. Die maximale Anzahl der im vertikalen Ticker angezeigten Zeilen kann eingestellt werden. (Es wird empfohlen, eine angemessene Anzahl einzugeben). Realtime Services. Je nach den markierten Funktionen wird das Programm die Zugangsdaten bei jedem Start anfordern oder diese speichern. Benutzername/Kennwort fragen. Ist nur dieses Kästchen markiert, wird das Verbindungsfenster bei jedem Versuch mit dem Daten-Server zu verbinden, mit leeren Feldern angezeigt, damit der Benutzername und das Kennwort jedes Mal eingefügt werden. Benutzername/Kennwort speichern. Ist nur dieses Kästchen markiert, wird das Verbindungsfenster nicht angezeigt und die Verbindung wird automatisch stattfinden. Sind beide Kästchen markiert, wird das Verbindungsfenster bei jedem Versuch mit dem Daten-Server zu verbinden, mit Ihren Zugangsdaten angezeigt. Hier klicken Sie auf Verbinden oder geben Sie neue Zugangsdaten ein. Allgemein. Wenn das Kästchen Intergrität der VBA-Objekte überprüfen markiert ist, werden alle in Visual Basic entwickelten Strategien (Indikatoren, Systeme, Studien) des Programms kompiliert, da sie geschädigt sein oder ein Update benötigen können. Andererseits, wenn das Kästchen Letztes Projekt öffnen markiert ist, wird das zuletzt verwendete Projekt beim jedem neuen Start von Visual Chart geladen. Schließlich, können Sie das Kästchen Update beim Starten suchen des Programms aktivieren oder deaktivieren. CHARTS In dieser Sektion können Sie mehrere Chartsoptionen konfigurieren. Charts. Die folgenden Eigenschaften können standardmäßig festgelegt werden: Die Anzahl der Tage beim Laden eines neuen Charts begrenzen. Mit dieser Option können Sie die Historie-Daten der Intraday oder Tick Charts limitieren. Wir empfehlen einen angemessenen Zeitintervall einzugeben, um das Laden der Daten mit einem gemäßigten Verbrauch der PC Ressourcen zu beschleunigen. Die Anzahl der sichtbaren Balken begrenzen. Hier wird die höchste Anzahl der auf den Chart sichtbaren Balken bei der Anwendung der Zoomleiste eingegeben. Das Limit liegt bei 10000 Balken. ERSTE SCHRITTE | VISUALCHART 46 Bestätigung des Schließens von Chart-Dokumenten anzeigen. Wenn Sie diese Option markieren, werden Sie ein Fenster erhalten, jedesmal das Programm die Anordnung für das Schließen eines Charts bekommt, um diese Aktion zu bestätigen oder abzubrechen. Standardmäßig CandleSticks einfarbig für alle Tage. Mit der Auswahl dieser Option können Sie den Chartdarstellungstyp der CandleSticks voreinstellen, damit die steigenden Kerzen eine andere Farbe als die fallenden Kerzen haben. Die Markierung dieses Kästchen bedeutet nicht, dass die Charts standardmäßig mit der steigenden/fallenden Kerzen-Darstellung geöffnet werden, sondern dass bei der Anwendung dieser Darstellung dieses Format benutzt wird, anstatt zwischen geraden/ungeraden Tagen zu unterscheiden. Schatten und Intensität. Wenn diese Optionen markiert sind, werden Schatten und eine andere Intensität auf den Balken der Charts angewandt. Dividenden immer anwenden. Wenn Sie diese Option markieren, werden Dividenden immer auf den Titel angewandt. Vorlagen. Hier können Sie eine bestimmte Darstellung beim Öffnen neuer Charts auswählen. Vorlage beim Öffnen von Charts anwenden. Bei der Auswahl dieser Option, wird eine benutzerdefinierte Vorlage mit persönlichen Einstellungen angewandt, jedes Mal ein Chart geöffnet ist. Hierzu wird durch Anklicken des Button "..." die Liste der verfügbaren Vorlagen angezeigt. Trading. Der Benutzer kann die Anzeige der Brokerage-Information in den Charts, Kurslisten, usw. festlegen. Trading-Informationen anzeigen. Diese Option erlaubt Ihnen die Information über Ihre Trades in Charts, Kurslisten, Markttiefe Fenstern, usw. zu visualisieren. Ausgeführte Orders anzeigen. Bei der Auswahl dieser Option werden auf den Charts horizontale Markierungen auf den Preis der Ausführung der Orders angezeigt. ANSICHT. Schatten. Hiermit werden Schatten angewandt. Intensität. Charts und Indikatoren immer im Vordergrund sehen. Erlaubt die graphischen Levels zu konfigurieren, damit die Datenlinien und Oszilatoren immer im Vordergrund bezüglich der graphischen Objekte angezeigt werden. SYSTEME In dieser Kategorie können Sie die Visualisierung von bestimmter Information auf den Chart und die Aktivierung der Signale konfigurieren. Orders. Dank dieser Kategorie können Sie die Liste der vom System abgeschickten Orders auf den Chart sehen und/oder die aktiven Orders des Systems aktivieren/deaktivieren. Standardmäßig sind die 2 Kästchen markiert und deshalb, beim Einfügen eines Systems, werden zusätzlich zu den Kauf-/Verkaufssignale auch die gegebenenfalls aktive Order des Systems angezeigt. Andererseits erscheint eine gepunktete Linie auf den Chart mit den verschiedenen Preisniveaus der abgeschickten Kauf/Verkaufsorders. In der folgenden Abbildung zeigt sich ein Chart mit einem System, bei dem die standardmäßigen Optionen aktiviert wurden: ERSTE SCHRITTE | VISUALCHART 48 Wenn Sie die 2 o.g. Kästchen deaktivieren, wird das System auf den Chart wie in der folgenden Abbildung angezeigt: Es handelt sich um denselben Chart und dasselbe System, aber in diesem Fall, kann man nicht sehen, ob das System eine aktive Order hat beziehungsweise Orders (gepunktete Linie) abgeschickt wurden. Meldungen. Der Signalempfang kann konfiguriert werden, damit jedesmal das Handelssystem eine neue aktive Order generiert und/oder eine neue Order ausführt, ein Signal gesendet wird. Für mehr Information über die Konfiguration der Eigenschaften der Handelssysteme sehen Sie bitte das Handbuch über Handelssysteme. ILIVE Signale. Sie können die Anzahl der gleichzeitig eintretenden Fenster (in der Abbildung sind 5 angezeigt) eingeben, die auf dem Bildschirm angezeigt werden, wenn mehrere Signale gleichzeitig ausgelöst sind. In dieser Abbildung sind nur 5 eintretende Fenster angezeigt, da die Konfiguration mit dieser Anzahl festgelegt wurde. In diesem Fall haben wir die Anzahl der eintretenden Fenster auf 2 festgelegt. Um die anderen Signale zu sehen, muss man das Fenster Signale öffnen. Darüber hinaus wird es möglich sein, verschiedene Sounds für die Nachrichten je nach der Priorität zu aktivieren, obwohl dieser Service noch nicht zur Verfügung steht. CHAT Visual Chart stellt den Chat zu Ihrer Verfügung, damit Sie mit anderen Benutzern kommunizieren und Zugang zu unserem Support-Team haben können. ERSTE SCHRITTE | VISUALCHART 50 Server. Wenn kein Server angezeigt wird, müssen Sie unsere Webseite www.visualchart.com und unter Port 6667 eingeben. Daten. Sie müssen Ihren Alias (Name mit dem Sie sich im Chat anmelden möchten) angeben und Ihren Alternativer Alias (weiterer Name, für den Fall, dass der Vorige bereits von einem anderen Benutzer verwandt wird). Sie können auch Ihren Namen angeben. Diese Angabe ist optional. Sprache. Standardmäßig wird die Sprache Deutsch angezeigt, aber Sie können auch Spanisch, Englisch, Französisch oder Italienisch auswählen. Kanäle. Um den Kanal, mit dem Sie verbinden möchten, auszuwählen. Zurzeit ist nur „Support” zur Verfügung. SIGNALE Meldungen. Für jedes in Visual Chart V ausgelöste Signal, wird ein eintretendes Fenster wie in der folgenden Abbildung angezeigt. Wenn Sie zusätzlich zu diesen Meldungen auf dem Bildschirm, auch eine Meldung per e-Mail, SMS oder einen Sound erhalten möchten, müssen Sie das Kästchen Melden, wenn ein Signal in VisualChart generiert ist markieren. Vorher muss jeweils die E-Mail-Adresse, die Telefonnummer oder den Sound ausgewählt werden. Hierzu muss man die Kategorie Meldungskonfiguration verwenden. MELDUNGSKONFIGURATION Konfiguration. In dieser Kategorie kann man Meldungen zu einer E-Mail-Adresse oder Mobiltelefonnummer als SMS konfigurieren. Zusätzlich kann man auch einen ausgewählten Sound beim Auslösen des Signals hören. ERSTE SCHRITTE | VISUALCHART 52 Per e-Mail benachrichtigen. Erlaubt Signale per e-Mail zu erhalten. Markieren Sie das Kästchen "Per eMail benachrichtigen" und geben Sie die E-Mail-Adresse ein, wo Sie die Signale erhalten möchten. Per Mobiltelefon benachrichtigen (SMS-Nachricht). Erlaubt Signale per SMS aufs Mobiltelefon zu erhalten. Markieren Sie das Kästchen "Per Mobiltelefon benachrichtigen" und geben Sie die Telefonnummer für den Empfang der Signale ein. Signale akustisch anzeigen. Markieren Sie diese Option für die akustische Meldung eines im Bildschirm angezeigten Signals. Bestätigen Sie den Button " ... ", um den Ordner mit den verschiedenen Audiodateien (Format .WAV) zur Auswahl zu haben. Sie können einen ausgewählten Sound anhören, indem Sie auf den Button mit dem Lautsprecher klicken. TRADING In der Trading Kategorie können Sie mehrere Einstellungen in Bezug auf die Sendung/Visualisierung der Orders vornehmen. Nachfolgend sind die Optionen, die Sie an Ihre Bedürfnisse anpassen können: Bestätigungen. Je nach den aktivierten Optionen erhalten Sie die Bestätigung über das Abschicken jeder Order oder dann nur von neuen Ordern, Änderungen, Stornierungen oder Schließung der Positionen. In diesem Fall wird nur eine Bestätigung beim Schließen der Position gefordert. Wie in der Abbildung zu sehen ist, beim Klicken auf F10 um die offene Position zu schließen, wird das Verkaufsfenster angezeigt, damit die Sendung bestätigt wird, anstatt die Position automatisch zu schließen. Systeme. Wenn diese Option aktiviert ist, bevor das System vom Chart gelöscht wird, fordert Visual Chart eine Bestätigung für die Stornierung der Orders oder für die Beibehaltung der aktivierten Orders des Systems. In dieser Abbildung kann man sehen, dass bevor das Handelssystem vom Chart gelöscht wird, das mit dem Brokerage verknüpft ist und eine aktive Order mit 2 Kontrakten hat, öffnet sich ein Informationsfenster über die Ausschaltung der automatischen Kauf-/Verkaufsorder. Hier wird man auch auf die Folgen aufmerksam machen, wenn die vom System aktivierten Orders nicht storniert werden. Ist das Kästchen für die Forderung der Bestätigung nicht markiert, wird es beim Löschen des Systems je nach der ausgewählten Option vorgegangen: In dieser Abbildung lautet die markierte Option Orders stornieren. In diesem Fall, wenn ein System gelöscht wird, das eine aktive Order hatte, wird die Order automatisch storniert. Ereignisse. Bei der Aktivierung dieser Option wird im Fenster Signale jedes wichtige Ereignis bezüglich des Tradings (Ausführungen, Stornierungen, Änderungen, usw.) angezeigt. ERSTE SCHRITTE | VISUALCHART 54 Wenn Sie diese Meldungen über das Trading nicht erhalten möchten, deaktivieren Sie das Kästchen. Orders. Wenn das Kästchen Alle Orders zu aktuellem Titel anzeigen markiert ist, wird nicht nur die Information auf den Charts und Markttiefe-Fenster über die offenen Positionen, sondern auch die aktiven Orders angezeigt. Ist das Kästchen Anzahl der Suchergebnisse bei Orders begrenzen markiert, kann man die Anzahl der angezeigten Ergebnisse unter Broker Zugang/Order-Management begrenzen. In der Abbildung wurde das Limit auf 15 Orders festgelegt. In diesem Fall, auch wenn wir unter Broker Zugang nach bestimmten Datenangaben filtrieren, werden dann nur die letzten 15 Orders angezeigt. Unter der Kategorie Trading sind 3 Optionen zur Auswahl: Armed Meldungen Andere ARMED. Hier sind 2 Optionen vorhanden: Hinweis beim Aktivieren von “Schnelles Ordern”. Wenn dieses Kästchen aktiviert ist, wird bei jeder Anwendung des Armed Systems (Markttiefe-Fenster/Markttiefe mit Times & Sales) dieser Hinweis angezeigt. Wenn Sie das Kästchen Diesen Hinweis nicht mehr anzeigen markieren und möchten, dass die Warnung wieder angezeigt wird, müssen Sie das entsprechende Kästchen in der Trading-Konfiguration aktivieren. Automatisches Trading aktivieren. Wenn dieses Kästchen markiert ist, werden die Orders im Bid & Ask Sucher automatisch gesendet. Man braucht nur im Feld “Anzahl” das gewünschte Volumen einzugeben. In diesem Konfigurationsfenster wurde das Volumen 10000 eingegeben. Beim Klicken auf die Kaufseite in dem Bid & Ask Sucher ist eine Market Order von 10000 Kontrakten abgeschickt, wie auf den eintretenden Fenstern zu sehen ist. MELDUNGEN. Dieser Service ist nocht nicht zur Verfügung, aber der Benutzer wird bald Meldungen per SMS über die verschiedenen Ereignisse Ihres Tradings (Ausführungen, Änderungen, Stornierungen, usw.) erhalten können. ANDERE. Dieser Service ist hauptsächlich für die Brokers gedacht, damit das automatische Ausdrucken der abgeschickten Orders ermöglicht wird. ERSTE SCHRITTE | VISUALCHART 56 Anordnung der Information Visual Chart V ermöglicht, die Information nach mehreren Kriterien einzuordnen. Die organisatorische Struktur besteht aus vier grundlegenden und untereinander verbundenen Einheiten, die nachfolgend in absteigender Reihenfolge erklärt sind. Projekt. Es ist das höhere Niveau. Es handelt sich um die Einheit, in der allen Elemente, mit denen der Benutzer jeden Tag arbeitet (Charts, Kurslisten, Statistiken, usw.), gespeichert werden. Sie können so viele Projekte erstellen, wie Sie brauchen. Seite. Nächstes Niveau für die Organisation. Die Seiten sind einige der Komponenten des Projektes. In jeder Seite können sich mehrere Fenster mit Charts, Kurslisten, Ticker, Signale, usw. befinden. Es ist eine einfache Form den Inhalt des Projektes einzuteilen. Die Anzahl der erstellten Seiten ist unbegrenzt. Fenster. Es handelt sich um ein organisatorisches Element, das sich innerhalb einer Seite befindet. In jeder Seite können mehrere Fenster vorhanden sein. Wie im Falle der Projekte und Seiten ist die Anzahl der Fenster auch unbegrenzt. Blatt. Ein Fenster kann über zahlreiche Arbeitsblätter oder Reiter verfügen. Dieses ist die grundlegende Einheit, in der die Information der Charts, Kurslisten, usw. dargestellt ist. In der folgenden Abbildung kann man die oben erwähnten Elemente deutlich erkennen. Zuerst befindet sich die Area des Projektes, das blau eingerahmt ist. Dieses verfügt standardmäßig über 3 Seiten, die mit einer roten Ellipse markiert sind. In diesem Fall befindet sich die visualisierte Information auf Seite 1. Innerhalb der Seite 1 befinden sich 4 Fenster. Eins davon ist mit einem gelben Rahmen markiert. Jedes Fenster kann auch aus mehreren Blätter oder Reiter (grüne Ellipse) bestehen. Beim Speichern eines Projektes wird die gesamte Information der verschiedenen Arbeitsblätter und Fenster der vorhandenen Seiten abgespeichert. Darüber hinaus speichert auch das Projekt die Tickers, Signale und andere Elemente, die unabhängig eingefügt werden und keinem Fenster oder Blatt gehören. Wir empfehlen dem Benutzer, sich Zeit für die Auffassung und Unterscheidung dieser Organisation-Niveaus von Visual Chart V zu nehmen. Damit können Sie die zahlreiche Möglichkeiten sehen, um die Information einzuordnen und die beste Leistung daraus zu holen. Seiten erstellen, umbenennen und löschen. Beim Klicken mit der rechten Maustaste auf die gewünschte Seite wird ein Menü mit mehreren Optionen wie eine neue leere Seite erstellen, die Seite umbenennen oder löschen, geöffnet. Fenster kopieren oder zu einer anderen Seite schieben. Beim Klicken mit der rechten Maustaste auf den Reiter eines Fensters/Blattes öffnet sich ein Menü, mit dem man das Fenster zu einer anderen Seite verschieben oder eine Kopie davon machen kann. ERSTE SCHRITTE | VISUALCHART 58 Schnelltasten In dieser Seite finden Sie eine Liste von Tastenkombinationen und Schnelltasten in Visual Chart V. Sie sind sehr nützlich, um sich im Programm schneller bewegen zu können. Diese sind in Gruppen geteilt: Schnittstelle Hauptmenü Charts Kurslisten Markttiefe Brokerage Graphische Objekte SCHNITTSTELLE Strg+F1. Minimiert/maximiert die Multifunktionsleiste. Strg +M. Platziert den Kursor auf das Fenster Titelsuche (Symbolleiste für den Schnellzugriff). Alt+Enter. Wechselt zum Modus kompletter Bildschirm. Beim neuen Anklicken dieser Tastenkombination oder ESC erhalten Sie den vorigen Modus. Strg + Pfeil nach oben und Strg + Pfeil nach unten. Beim Versuch ein Element (Kurslisten, Charts, Projekte, Indikatoren, Studien, ...) zu lokalisieren, erlaubt die Betätigung dieser Tasten durch die restlichen gefundenen Elemente zu gehen. HAUPTMENÜ Strg +O. Erlaubt Dokumente zu öffnen und zeigt den Inhalt des Ordners Documents. Strg +S. Speichert das aktive Dokument. CHARTS Strg +G. Öffnet das Fenster mit der Liste der Märkte, um einen Titel auszuwählen. Strg +I. Öffnet ebenfalls das Fenster mit der Liste der Märkte, um einen Titel auszuwählen. Der Unterschied hier ist, dass ein Chart in dem gleichen Fenster eingefügt werden kann, in dem bereits ein Chart geöffnet ist. KURSLISTEN Strg +T. Zeigt das Fenster mit den verfügbaren Kurslisten innerhalb jedes Marktes, um eine Kursliste zu öffnen. Strg +A. Zeigt das Fenster mit den verfügbaren Kurslisten innerhalb jedes Marktes, um eine erweiterte Kursliste zu visualisieren. Strg +Y. Öffnet das Fenster mit den verfügbaren Kurslisten innerhalb jedes Marktes, um eine Kursliste mit der Volumenverteilung zu visualisieren. Strg +Wheel (Mausrad). Zoom auf eine Kursliste. Strg +R. Öffnet das Fenster mit den verfügbaren Kurslisten innerhalb jedes Marktes, um den vertikalen Ticker der Kursliste zu visualisieren. Strg +H. Öffnet das Fenster mit den verfügbaren Kurslisten innerhalb jedes Marktes, um den horizontalen Ticker der Kursliste zu visualisieren. MARKTTIEFE Strg +D. Zeigt das Fenster mit den verfügbaren Titeln, um ein Markttiefe-Fenster zu öffnen. Strg +F. Zeigt das Fenster mit den verfügbaren Titeln innerhalb jedes Marktes, um die Markttiefe mit Times & Sales zu öffnen. Strg +Q. Zeigt das Fenster mit den verfügbaren Titeln innerhalb jedes Marktes, um den Bid and Ask Sucher zu öffnen. Bei jedem der 3 Fälle, wenn ein Titel in einem aktiven Chart oder in einer Kursliste markiert ist, wird das Markttiefe-Fenster, die Markttiefe mit Times & Sales oder den Bid & Ask Sucher dieses Titels automatisch geöffnet. BROKERAGE F2. Zeigt das Kauf-/Verkaufsfenster, um eine aktive Order zu modifizieren. F4. Schickt vordefinierte Kauforders ab. F5. Schickt vordefinierte Verkaufsorders ab. F8. Zeigt das Kauf-Fenster, um eine Order abzuschicken. F9. Zeigt das Verkauf-Fenster, um eine Order abzuschicken. "+". Zeigt den Kaufdialog mit dem Fokus auf den Preis, sodass der Preis mit weiteren Betätigungen auf die Tasten +/- sich ändert. Dies erlaubt, sehr schnell in den ersten Positionen zu handeln. "-". Zeigt den Kaufdialog mit dem Fokus auf den Preis, sodass der Preis mit weiteren Betätigungen auf die Tasten +/- sich ändert. F10. Schließt die ausgewählte Position. F12. Storniert die aktive ausgewählte Order. Enter. Sind Sie auf den Kaufs-/Verkaufsdialog platziert, schickt die Order ab, wenn alle Felder ausgefüllt sind. Esc. Wenn Sie auf den Kaufs-/Verkaufsdialog platziert sind, storniert das Abschicken der Order. Strg +. Storniert die Kauforders. Strg -. Storniert die Verkaufsorders. Strg + F12. Storniert alle aktiven Orders. Strg +F10. Schließt alle offenen Positionen. Strg +Links. Wählt die aktive Kauforder, die näher zum Preis ist. Wenn mehrere Titel im Fenster eingefügt sind, wird der letzte Wert des ausgewählten Titels oder des ersten Titels mit verknüpften Orders übernommen. Strg +Rechts. Wählt die aktive Verkaufsorder, die näher zum Preis ist. Wenn mehrere Titel im Fenster eingefügt sind, wird der letzte Wert des ausgewählten Titels oder des ersten Titels mit verknüpften Orders übernommen. Links/Rechts. Wenn mehrere aktiven Orders auf einen Chart vorhanden sind und eine davon ausgewählt ist, werden weitere Betätigungen auf die angegebenen Tasten erlauben, die restlichen Orders weiter auszuwählen. Nach oben/Nach unten. Wenn eine Order in einem Chart ausgewählt ist, und Sie den Preis dieser ändern möchten, klicken Sie einfach auf die Tasten Nach oben/Nach unten. Die Order wird sich im Chart bis zum gewünschten Preis bewegen. Shift+Klick. Legt im Ticket der Maske Handeln der Limit und/oder Stop Preis fest, auf den Sie im Chart geklickt haben, um die Order auf diesen Preis abzuschicken. Strg+Shift+Rechts. Aktiviert eine Limit oder Stop Verkaufsorder (je nachdem, wie sie im Ticket oder Armed eingegeben ist) in der ersten Position, sowohl in Charts als auch in Markttiefe-Fenstern. Strg+Shift+Links. Aktiviert eine Limit oder Stop Kauforder (je nachdem, wie sie im Ticket oder Armed eingegeben ist) in der ersten Position, sowohl in Charts als auch in Markttiefe-Fenstern. ERSTE SCHRITTE | VISUALCHART 60 Entf. Storniert die aktive ausgewählte Order. GRAPHISCHE OBJEKTE Strg+L. Fügt eine Linie ein. Strg+C. Kopiert das ausgewählte Objekt. Strg+V. Fügt das ausgewählte Objekt ein. Strg. Beim Drucken dieser Taste, wenn Sie auf ein Objekt klicken (Linie, Parallelen, Vierecken, ...) und die Maus schieben, wird eine Kopie des Objektes mit den gleichen Eigenschaften (Farbe, Stärke, usw.) ausgeführt. Strg+ Enter. Änderung der Linie in einem Text, der auf einen Chart geschrieben wird. Shift+Entf. Ausgewähltes Objekt schneiden. Entf. Ist ein Objekt ausgewählt, wird beim Drucken dieser Taste das Objekt gelöscht. Shift. Trennt parallele Linien. EIGENSCHAFTEN-FENSTER Alt+Enter. Zeigt das Eigenschaften-Fenster. Shift + Tab. Geht zu der vorigen Eigenschaft im Eigenschaften-Fenster jedes Objektes (Chart, System, Optimierer, usw.) zurück. Tab. Geht zu der nächsten Eigenschaft. Zuletzt, um die Hilfe zu öffnen, klicken Sie auf die Taste F1. Leistung von Visual Chart V. Empfehlungen Nachfolgend geben wir Ihnen 5 einfache Ratschläge, damit Sie die Visual Chart Leistung verbessern können. ÜBERLASTETE PROJEKTE Vermeiden Sie zu viele Charts und Kurslisten in denselbem Projekt zu öffnen. Benutzen Sie die im Programm vorhandenen Tools, wie z.B. die Farbenverknüpfung, um die Leistung zu verbessern. Hiermit werden Sie mit einer Kursliste und nur einem Chart alle Titel der Kursliste bei einem Doppelklick der Maus auf jeden Titel der Kursliste sehen können. In dem Handbuch von Visual Chart V finden Sie Information über dieses Tool. NUR MIT DEN NOTWENDIGEN HISTORISCHEN DATEN ARBEITEN Mit unserer Plattform können Sie Charts mit großer Historie in verschiedenen Komprimierungseinheiten für Ihre Analyse öffnen, aber für das Trading in Realtime und die Überwachung der Märkte, empfehlen wir nur mit der notwendigen Historie zu arbeiten. ERSTE SCHRITTE | VISUALCHART 62 DIE CHARTSKOMPRIMIERUNG AN DEN ANALYSENTYP ANPASSEN Je nach der Analysenmethode (kurz-, mittel- oder langfristig) der Preisenserien, empfehlen wir eine angemessene Komprimierungseinheit in Bezug auf den analysierten Zeitraum. Wenn man z.B. eine langfristige Analyse durchführen möchte, hat die Anwendung von Intraday-Charts mit einer Komprimierungseinheit von 1 Minute keinen Sinn. AUF UNNÖTIGE STUDIEN, GRAPHISCHE OBJEKTE UND INDIKATOREN VERZICHTEN Wir empfehlen ab und zu, die unsichtbaren graphischen Objekte, die aber in der Historie eingefügt sind, von den Charts zu löschen. IMMER DAS PROGRAMM AKTUALISIEREN Überprüfen Sie, dass Ihre installierte Version dieselbe ist, die in unserer Webseite steht. ERSTE SCHRITTE | VISUALCHART 64 Kunden-Support Sollten Sie noch Fragen oder Probleme mit der Anwendung von Visual Chart V haben, können Sie sich auf verschiedene Wege mit uns in Verbindung setzen: Rufen Sie uns unter der folgenden Telefonnummer an: Deutschland- 01805354030. Österreich- 0820400038 oder Schweiz- 0800561015 Senden Sie uns eine e-Mail an [email protected]. Via Chat durch Visual Chart V. In der Befehlsgruppe des Menüs Gemeinschaft finden Sie den Befehl Technischer Support, durch den Sie mit einem Operator von Visual Chart kontaktieren, um Ihre Fragen on-line zu beantworten oder ein technisches Problem zu lösen. Forum. In unserem Portal können Sie Ihre Meinung mit anderen Benutzern austauschen und zusätzlich Ihre Fragen stellen. Um neue Beiträge oder Antworten zu verfassen, müssen Sie Benutzer eines unserer Produkte sein. Klicken Sie hier für den Zugang. FAQS. Klicken Sie hier für den Zugang zu den häufigsten Fragen der Benutzer über Visual Chart V. ERSTE SCHRITTE | VISUALCHART 66