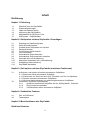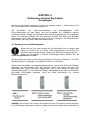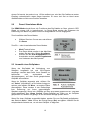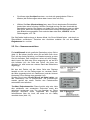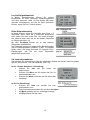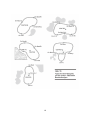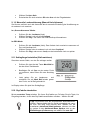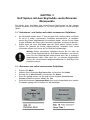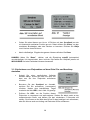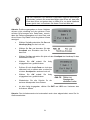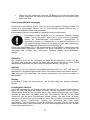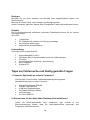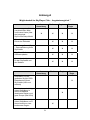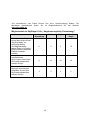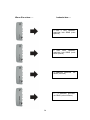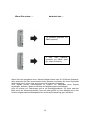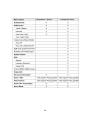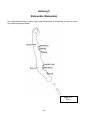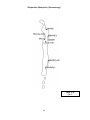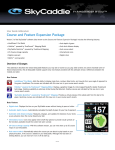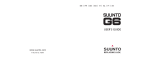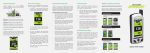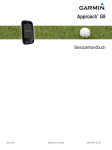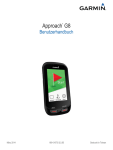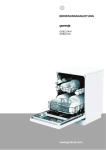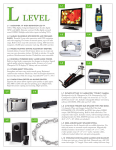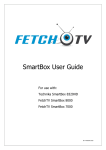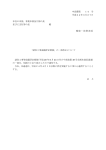Download BEDIENUNGSANLEITUNG
Transcript
DER BESTE ENTFERNUNGSMESSER FÜR NOCH MEHR FREUDE AM GOLF BEDIENUNGSANLEITUNG DER BESTE ENTFERNUNGSMESSER FÜR NOCH MEHR FREUDE AM GOLF U.S. Patent Nr. 7.118.498 © 2001-07 SkyHawke Technologies, LLC. Alle Rechte vorbehalten. SkyCaddie® Bedienungsanleitung. Der Inhalt dieser Bedienungsanleitung ist urheberrechtlich geschützt und darf ohne die vorherige Genehmigung von SkyHawke Technologies, LLC, nicht reproduziert werden. Die in dieser Bedienungsanleitung enthaltenen Angaben dienen nur zur Information. Sie können sich ohne Vorankündigung ändern und stellen keinerlei Verpflichtung seitens SkyHawke Technologies, LLC, dar. SkyHawke übernimmt keine Verantwortung oder Haftung für etwaige Fehler oder Ungenauigkeiten in den in der Bedienungsanleitung enthaltenen Informationen. SkyGolf®, SkyCaddie®, SkyGolf GPS®, SkyCourse®, SkyPlayer® und IntelliGreen® sind eingetragene Warenzeichen von SkyHawke Technologies, LLC. SkyHawke Technologies, LLC, Ridgeland Technology Center, 274 Commerce Park Drive, Suite M, Ridgeland, Mississippi 39157, USA. Wenn Sie Ihren SkyCaddie nach dem Kauf bei www.skycaddie.de anmelden, können Sie von uns unverbindliche Informationen über Updates oder neue Produkte bekommen. Besuchen Sie uns im Internet unter www.skycaddie.de. Haben Sie Fragen? Senden Sie uns eine e-Mail an [email protected] Version SG2-11132007 2 Inhalt Einführung Kapitel 1: Einleitung 1.1 1.2 1.3 1.4 1.5 1.6 Überblick über den SkyCaddie Systemanforderungen Laden der Batterie (Akku) Aktivierung des SkyCaddies Mitgliedschaft im SkyPlayer Club SkyCourses - Golfplatzdaten Kapitel 2: Golfspielen mit dem SkyCaddie- Grundlagen 2.1 2.2 2.3 2.4 2.5 2.6 2.7 2.8 2.9 2.10 2.11 2.12 Empfang von Satellitensignalen Demo-Simulationsmode Auswahl eines Golfplatzes zum Spielen Display-Ansichten Pro Nummern Mode Ansicht Loch-Information Automatische Zielpunktansicht Automatische Zielpunktansicht einstellen Automatik bei Loch-Annäherung Manuelles Umschalten bei Lochannäherung Schlaglänge (Ball markieren) SkyCaddie abschalten Kapitel 3: Golf spielen mit dem SkyCaddie (erweiterte Funktionen) 3.1 3.2 Aufnehmen und spielen auf selbst vermessenen Golfplätzen 3.1.1 Benennen selbst vermessener Golfplätze 3.1.2 Aufnehmen von Zielen auf dem Grün- Einstellen von Par und Handicap 3.1.3 Spielen auf selbst vermessenen Golfplätzen 3.1.4 Neu bzw. Nachvermessen von selbst aufgenommenen Golfplätzen Hinweise für SkyPlayer Clubmitglieder 3.2.1 Speichern persönlicher Golfplätze auf der „MySkyCaddie“ Webseite 3.2.2 SkyCourses herunterladen 3.2.3 Veröffentlichen selbst vermessener Golfplätze Kapitel 4: Zusätzliche Features 4.1 4.2 Zeit- und Zeitzonen Tastensperre Kapitel 5: Menüfunktionen des SkyCaddie Nützliche Hinweise 3 Pflege und Wartung Tipps zur Fehlersuche- häufige Fragen Anhänge Anhang A: Anhang B: Anhang C: Anhang D: Anhang E : Anhang F: Mitgliedschaft im SkyPlayer Club Satellitensignale und Signalstärke Menü-Listen Häufig verwendete Begriffe Zielpunkt-Abkürzungen Beispiele für Zielpunkte EINFÜHRUNG Herzlichen Glückwunsch zu Ihrem neuen SkyCaddie, dem weltweit benutzerfreundlichsten und leistungsfähigsten GPS-Entfernungsmesser, der von Golfern für Golfer entwickelt wurde. Wir wollen Ihnen helfen, besser zu spielen, schneller zu spielen und mehr Spaß dabei zu haben! Der SkyCaddie vermittelt dieselben Informationen, die Golf-Profis von ihren Caddies erhalten, und zwar direkt in die Hand. Wenn Sie einmal mit einem SkyCaddie Golf gespielt haben, werden Sie nie mehr ohne einen spielen wollen. Wir können stolz behaupten, dass wir Tausende von Stunden zugebracht haben, um den SkyCaddie für Sie zu perfektionieren. Der SkyCaddie ist der technisch fortschrittlichste, leistungsfähigste und benutzerfreundlichste GPS-Entfernungsmesser, der heute auf dem Markt – und auf Golfplätzen – zu finden ist. Willkommen beim GPS-Entfernungsmesser der nächsten Generation! Viel Spaß mit dem SkyCaddie und viel Erfolg beim Spielen! 4 KAPITEL 1 Einleitung 1.1 Überblick über den SkyCaddie 1.1.1 Bedienelemente des SkyCaddies 5 1.2 Systemanforderungen Bevor Sie Ihren SkyCaddie bei www.skycaddie.de anmelden, stellen Sie bitte sicher, dass Ihr Computer die notwendigen Systemanforderungen erfüllt: • PC mit Microsoft® Windows® 2000/XP/Vista • Microsoft® Internet Explorer® 6.0 oder höher • 256 MB RAM • 4 MB freier Festplattenspreicher • Internetzugang • Freier USB-Port • CD-ROM Laufwerke (optional) 1.3 Laden des eingebauten Akkus Ihr SkyCaddie wird mit einem aufladbarem Lithium-Ionen-Akku geliefert. Vor der Inbetriebnahme des SkyCaddies muss der Akku voll aufgeladen werden. Gehen Sie hierzu folgendermaßen vor: Stecken Sie das Steckerladegerät in eine Netzsteckdose und das Ladekabel mit dem Mini-USB-Stecker in die kombinierte USB- und Ladebuchse an der rechten Geräteseite (siehe auch Abb.1) Hierzu die Gummiabdeckung aufklappen. Die Ladezeit beträgt bei leerer Batterie etwa 4 Stunden. Die Balken der Batterieanzeige geben Aufschluss über den Ladezustand. Bei voller Batterie ziehen Sie das Ladekabel wieder aus der Ladebuchse; die Batterie kann jedoch nicht überladen werden und Sie können so nach jeder Benutzung die Batterie nachladen (Dies ist bei Lithiumakkus problemlos möglich, es gibt hier keinen Memoryeffekt wie bei früheren Akkutypen). Mit einer vollen Aufladung können Sie Ihren SkyCaddie etwa 10 Stunden lang betreiben. Tipp: Ihr SkyCaddie wird auch automatisch geladen, sobald Sie das USB Kabel an einen Computer einstecken. So ist auch unterwegs ein Aufladen z.B. von einem Notebook aus möglich, ohne dass Sie Ihr Steckerladegerät dazu benötigen. Auch im ausgeschaltetem Zustand lädt die Batterie, sobald der USB Stecker eingesteckt ist und an einem Notebook oder Steckerlader angeschlossen ist. 6 1.4 Aktivierung des SkyCaddies Melden Sie Ihren SkyCaddie bitte innerhalb von 30 Tagen bei SkyGolf an, indem Sie auf der SkyGolf Website www.skycaddie.de unter “My SkyCaddie” ein Online-Konto einrichten und ein Mitgliedschaftspaket für die Mitgliedschaft im SkyPlayer Club auswählen. Klicken Sie auf Getting Started, um Einzelheiten über die Anmeldung und die verschiedenen Mitgliedschaftspakete in Erfahrung zu bringen, und befolgen Sie die Anweisungen auf der Website. Wenn Sie die deutsche Internetseite benutzen, gelangen Sie automatisch auf die richtige Anmeldeseite (das ist zur Zeit noch UK mit Währungsangaben in brit. Pfund, wird aber schnellstmöglich auf Euro geändert) Beachten Sie bitte, falls Sie über einen der internationalen Internetauftritte von SkyCaddie gehen sollten, dass Sie für Ihre Aktivierung die englische (UK) Seite auswählen und nicht die für USA oder Canada. Bei der Anmeldung werden Sie gebeten, einen Benutzernamen und ein Passwort für Ihr Online-Konto (als “My SkyCaddie” bezeichnet) zu wählen. Über das “My SkyCaddie” Online-Konto haben Sie Zugriff auf ein umfassendes Serviceangebot für Mitglieder, eine extensive Datenbank mit Golfplätzen zum Herunterladen, technische Unterstützung und vieles mehr. Neben der Einrichtung Ihres Online-Kontos werden Sie außerdem gebeten, ein Mitgliedschaftspaket für die Mitgliedschaft im SkyPlayer Club zu wählen. Eine Beschreibung der einzelnen Mitgliedschaftspakete finden Sie in Abschnitt 1.5 und im Anhang. Vor der Aktivierung Ihres SkyCaddies muss zuerst ein kleines Softwareprogramm (der SkyCaddie Desktop) auf einem mit Windows ausgestatteten PC installiert werden. Diese Software ermöglicht die Kommunikation zwischen Ihrem SkyCaddie und der SkyGolf Website via DirectConnect, einer Direktverbindung zur SkyGolf Website, über die Sie Ihren SkyCaddie individuell anpassen, Golfplätze herunterladen und Ihre SkyCaddie Software regelmäßig aktualisieren können. WICHTIG: Wenn Ihr Computer durch eine Firewall geschützt ist, muss diese ggf. so modifiziert werden, dass unser SkyCaddie Softwareprogramm in der Lage ist, auf das Internet zuzugreifen. Wenn Ihre Firewallsoftware während des Aktivierungsprozesses eine Warnmeldung anzeigt, weisen Sie die Firewall einfach an, dass sie den Zugriff genehmigen soll. SCHRITT 1: Installation der Software Legen Sie die mitgelieferte CD in das Laufwerk Ihres Computers ein. Befolgen Sie die Anweisungen auf dem Bildschirm Ihres PCs, um die Software zu installieren. Wenn die CD nicht automatisch mit der Installation beginnt, doppelklicken Sie auf Ihrem Desktop auf “Mein Computer” und dann auf das CD-Laufwerk, in dem sich die Installations-CD befindet. Erst wenn die Installation des SkyCaddie Softwareprogramms erfolgreich abgeschlossen ist, kann der SkyCaddie an den PC angeschlossen werden. WICHTIG: Die Installation der SkyCaddie Software muss komplett abgeschlossen sein, bevor der SkyCaddie an den PC angeschlossen werden kann. 7 SCHRITT 2: Inbetriebnahme des SkyCaddies Wenn der SkyCaddie nicht bereits angeschaltet ist, drücken Sie auf die mittlere Funktionstaste (Gerät AN/AUS) neben dem Display. SCHRITT 3: Anschließen des SkyCaddie an den PC Schließen Sie den SkyCaddie mit dem mitgelieferten USB-Kabel folgendermaßen an den PC an: 1. Ziehen Sie die Gummiabdeckung unten am SkyCaddie etwas zur Seite und stecken Sie den Mini-USB-Stecker (den kleineren Stecker) in die dafür vorgesehene Buchse ein (siehe Abb. 4 auf Seite 9). 2. Schließen Sie den USB-Stecker (den größeren Stecker) an einem offenen USB-Port an Ihrem PC an. Wenn das Kabel richtig angeschlossen ist, erscheint auf der Anzeige Ihres SkyCaddies das Display “DirectConnect Ready”. HINWEIS: Wenn Sie den SkyCaddie das erste Mal an den PC anschließen, kann es sein, dass auf Ihrem PC die Meldung "Neue Hardware gefunden" angezeigt wird. Befolgen Sie einfach die Anweisungen auf dem PC. SCHRITT 4: DirectConnect Über die DirectConnect Schaltfläche auf der SkyGolf Website können Sie jetzt jederzeit auf “My SkyCaddie” zugreifen, um Ihren SkyCaddie zu registrieren und ein Online-Konto einzurichten. Befolgen Sie einfach die Anweisungen auf dem PC. 1.5 Mitgliedschaft im SkyPlayer Club Bei der Anmeldung Ihres SkyCaddies haben Sie die Möglichkeit, Mitglied im SkyPlayer Club zu werden. Es stehen, je nach dem, wie viele Golfplätze Sie nutzen wollen, eine Reihe von verschiedenen Jahresmitgliedschaften zur Auswahl. Als Mitglied im SkyPlayer Club können Sie auf zahlreiche zusätzliche Angebote zugreifen: • Online-Speicherung von Golfplätzen. Über “My SkyCaddie” können Sie schnell und einfach auf sämtliche Golfplätze zugreifen, die Sie über unsere Website heruntergeladen und gespeichert haben. Ihre Golfplätze werden auf unseren Servern als Playlists gespeichert und verwaltet, so dass Sie die Dateien nicht auf dem eigenen PC speichern müssen. Ein weiterer Vorteil ist, dass Sie von einem beliebigen kompatiblen Computer weltweit Zugriff auf Ihre persönliche “My SkyCaddie” Seite haben. • Einfacher Zugriff auf die Website. SkyGolf® DirectConnect verbindet Ihren SkyCaddie mit unserer Website, so dass Sie problemlos auf Ihrer “My SkyCaddie” Seite einloggen können, um neue Golfplätze auf 8 Ihrem SkyCaddie zu speichern oder Ihre Software zu aktualisieren, wenn Updates zur Verfügung stehen. • SkyCourses®. SkyCourses sind Golfplätze, die zur Verwendung mit Ihrem SkyCaddie vermessen wurden und wichtige Informationen über die Spielbahnen, Hindernisse und Grüns enthalten. Je nach Art Ihres Mitgliedschaftspakets sind Sie berechtigt, eine Reihe von verschiedenen SkyCourses herunterzuladen und auf Ihrer persönlichen “My SkyCaddie” Seite zu speichern. Sie können auf unserer Website auf tausende von veröffentlichten Golfplätzen zugreifen, die von uns regelmäßig aktualisiert werden. Unsere SkyCourse Datenbank wird täglich um neue SkyCourses bereichert. Es stehen sowohl veröffentlichte als auch nicht veröffentlichte SkyCourses zur Verfügung: • Veröffentlichung selbst vermessener Golfplätze. Mitglieder des SkyPlayer Clubs können die auf ihrem SkyCaddie selbst vermessenen Golfplätze bei SkyGolf einreichen und so mit anderen Mitgliedern teilen. Je mehr Mitglieder ihre vermessenen Golfplätze teilen, desto mehr Golfplätze stehen zum Spielen zur Verfügung. • IntelliGreen®. IntelliGreen Grafiken sind ein Bestandteil unserer exklusiven, professionellen Vier-Sterne SkyCourses. Sie geben einen Blick auf das Grün aus der Vogelperspektive und zeigen die direkte Spiellinie vom dem Punkt an, an dem Sie sich gerade auf dem Golfplatz befinden. • Diebstahlschutz. Registrieren Sie die elektronische Seriennummer (ESN) Ihres SkyCaddies, um Ihren SkyCaddie vor nicht autorisierter Benutzung zu schützen. Bei Verlust oder Diebstahl Ihres SkyCaddies, kann SkyGolf die ESN als "verloren" oder "gestohlen" kennzeichnen, um die Benutzung des Geräts durch Unberechtigte zu verhindern. • “Ownded By” Bildschirm. Über diesen Bildschirm können Sie Ihren SkyCaddie personalisieren. • Online-Unterstützung, Softwareupdates und Aktualisierungen. Wenn der SkyCaddie über SkyGolf® DirectConnect mit der Website verbunden ist, wird die Software automatisch mit den neusten Updates aktualisiert. HINWEIS: Die Mitgliedschaft im SkyPlayer Club ist nicht erforderlich, um auf einem SkyCaddie ein GPS-Signal zu empfangen oder eigene Golfplätze aufzuzeichnen und zu spielen. Anhang B enthält eine Beschreibung der einzelnen Mitgliedschaftspakete und die zusätzlichen Vorteile, von denen Sie als Mitglied profitieren können. 1.6 Herunterladen von Golfplätzen auf Ihren SkyCaddie Wie bereits oben definiert, handelt es sich bei SkyCourses um Golfplätze, die zur Verwendung mit einem SkyCaddie vermessen wurden und wichtige Informationen über 9 den Platz enthalten. Sie können auf unserer Website auf tausende von veröffentlichten Golfplätzen zugreifen und diese auf Ihren SkyCaddie herunterladen. Sobald Sie Ihr Online-Konto eingerichtet und ein Mitgliedschaftspaket ausgewählt haben, haben Sie Zugriff auf unsere schnell expandierende Datenbank professionell vermessener Golfplätze. Klicken Sie auf der Website www.skycaddie.de ganz einfach auf Browse SkySourses oder DirectConnect, um Zugriff auf Ihr Online-Konto zu erhalten. Um eine Liste der vermessenen Golfplätze in Ihrer Gegend zu erhalten, geben Sie unter Suchkriterien einfach die Region, das Bundesland (Kanton) oder den Namen eines bestimmten Golfplatzes ein. Wählen Sie einen oder mehrere Plätze aus und laden Sie sie auf Ihren SkyCaddie herunter. Ihr SkyCaddie muss zu diesem Zweck über das mitgelieferte USBKabel an Ihren PC angeschlossen sein. • Veröffentlichte SkyCourses sind Golfplätze, die von Mitgliedern des SkyPlayer Clubs heruntergeladen werden können. Die Qualität der einzelnen veröffentlichten SkyCourses wird auf unserer Website folgendermaßen eingestuft: – Vier Sterne: Der Golfplatz wurde von einem unserer SkyGolf GPS Profis vermessen, enthält Informationen über bis zu 40 Zielpunkte pro Loch sowie IntelliGreens. – Drei Sterne: Der Golfplatz wurde von einem Profi vor der Implementierung der IntelliGreen Funktion vermessen und enthält keine IntelliGreens. – Zwei Sterne / Ein Stern: Der Golfplatz wurde von einem Mitglied unseres SkyPlayer Clubs zur persönlichen Verwendung vermessen und dann zur Verwendung durch andere Mitglieder online bereitgestellt. • Nicht veröffentlichte SkyCourses sind Golfplätze, die von Ihnen selbst auf Ihrem SkyCaddie vermessen wurden. Auf diese Golfplätze haben nur Sie selbst Zugriff zum Spielen; sie können von anderen SkyCaddie Benutzern nicht eingesehen werden, es sei denn, Sie haben Ihren selbst vermessenen SkyCourse bei SkyGolf zur Veröffentlichung eingereicht. Durch die Bemühungen von SkyGolf Profis und Spielern wie Ihnen wird unsere Datenbank jeden Tag um neue Golfplätze bereichert. 10 KAPITEL 2 Golfspielen mit dem SkyCaddie Grundlagen Nun ist der Augenblick gekommen, auf den Sie gewartet haben — endlich können Sie den SkyCaddie auf dem Golfplatz ausprobieren! Der SkyCaddie, der benutzerfreundlichste und leistungsfähigste GPSEntfernungsmesser auf dem Markt, kann auf tausenden von Golfplätzen weltweit verwendet werden. Sobald der SkyCaddie GPS-Signale empfängt und Sie eingegeben haben, auf welchem Golfplatz Sie sich befinden, ermittelt das Gerät alle wichtigen Informationen über jeden Schlag und jedes Loch. Kurz gesagt ist der SkyCaddie der beste Caddy, den Sie je beim Golfspielen dabei hatten! 2.1 Empfang von Satellitensignalen Gehen Sie ins Freie und schalten Sie den SkyCaddie kurz vor Beginn des Spiels an. Drücken Sie auf “Start” (linke Eingabetaste) und drücken Sie dieselbe Taste so lange, bis das “Searching” (Signalsuche) angezeigt wird. Wenn Sie die Anzeige in Zukunft überspringen wollen, drücken Sie die rechte Eingabetaste unter SKIP. Der SkyCaddie muss sich vor dem Start der Runde 5-10 Minuten „aufwärmen“, um GPSSatellitensignale zu empfangen und optimale Präzision zu erreichen. Während der SkyCaddie nach Satellitensignalen sucht, werden eine Reihe von Grafiken angezeigt, die Informationen über den aktuellen Stand der Suche vermitteln. Der SkyCaddie zeigt zuerst “Searching” (Signalsuche, Abb. 4), dann Balken für “Acquiring” (Signalempfang, Abb. 5) und schließlich “Ready” (Betriebsbereit) an (Abb. 6). Sobald der SkyCaddie GPS-Signale empfängt, zeigt das Gerät automatisch die nächste BIldschirmansicht an. HINWEIS: Sie müssen sich mit dem SkyCaddie im Freien unter freiem Himmel befinden, um GPS-Signale empfangen zu können. Haben Sie den Sky Caddie beim letzten Mal an 11 einem Ort benutzt, der mehr als ca. 150 km entfernt war, wird der SkyCaddie zum ersten Empfang wahrscheinlich etwas länger brauchen. Er muss sich erst an Hand neuer Satellitendaten auf die neue Position einstellen. 2.2 Demo/ Simulations-Mode Der DEMO Mode erlaubt Ihnen, die Funktionen des SkyCaddies zu üben, ohne ein GPS Signal zu nutzen (z.B. in Innenräumen). Im Demo Mode werden alle Distanzen als Entfernung vom Back-Tee jedes Lochs zum ausgewählten Course angegeben. Zum Auswählen des Demo-Modes • Wählen Sie einen Course aus und drücken Sie Demo Zum Ein – oder Ausschalten des Demo Modes: • • • Menü-Taste drücken Zum Demo Mode scrollen in der Menüliste; nutzen Sie dazu die 4 Wege-Scrolltaste Drücken Sie die linke Eingabetaste zum Ausschalten und die rechte Eingabetaste zum Verlassen des Menüpunkts. 2.3 Auswahl eines Golfplatzes Wenn der SkyCaddie die Verbindung zum Satelliten hergestellt hat und GPS-Signale empfängt, versucht das Gerät, Ihren Standort zu bestimmen und automatisch den nächstgelegenen, auf dem Gerät gespeicherten Golfplatz auszuwählen. Wenn ein Golfplatz angezeigt wird, drücken Sie auf "Select" (Auswählen), um auf dieser Anlage zu spielen, oder wählen Sie More , um andere Plätze auszuwählen. Diese werden in der Reihenfolge ihrer Entfernung von Ihrem gegenwärtigen Standort angezeigt). Wenn kein Golfplatz auf dem SkyCaddie gespeichert ist, zeigt das Gerät stattdessen den “Demo Course” (Demo-Golfplatz) an. Wenn nur ein Golfplatz gespeichert ist, werden Sie gefragt, ob Sie auf dieser Anlage spielen wollen. Wenn Sie einen Golfplatz ausgewählt haben, werden Sie vom SkyCaddie aufgefordert, das Startloch Hole 1, Hole 10 bzw. die Driving Range (Drv) anzugeben. Wählen Sie die entsprechende Antwort aus, um mit dem Golfspiel zu beginnen. 12 Tip: Sie können jederzeit zurück auf die Golfplatzliste schalten, wenn Sie die Menütaste drücken, zur SkyCourse Liste scrollen und dann den betreffenden Punkt auswählen 2.4 Display Anzeigearten Der SkyCaddie kennt zwei Anzeigearten: 1. „Grosse Nummernanzeige“ (Big#) Dies ist die Werkseinstellung, zeigt die Distanz zu Mitte Grün an. Der SkyCaddie bleibt in diesem Anzeigemode, bis Sie die linke Funktionstaste (Pro#) drücken. Wenn Sie die Grosse Nummernanzeige wählen, haben Sie sozusagen eine ständige Entfernungsangabe, wo immer Sie gerade stehen. 2. Pro-Nummernanzeige (Pro#) Hier werden die Zielpunkte (abhängig von Ihrem Standort) gruppiert zu 4 Ansichten. (die Auto Target Einstellung muss dabei AUS sein). Sie sehen: IntelliGreen Grafik, die Tee Shot Zielpunktdarstellung, die Lay Up Zielpunktdarstellung und Ziele auf dem Grün. (Bei eingeschaltetem Auto Target Mode sehen Sie nur die IntelliGreen Grafik und die Zielpunktliste). • Drücken Sie die mittlere Taste um die Zielpunktliste der aktuellen Runde zu sehen und um durch die verschiedenen Ansichten zu schalten. - Beim Durchblättern blinkt die aktuelle Einstellung 2 x und schaltet dann zurück. Die soll sie daran erinnern, in welcher Ansicht Sie sich befinden. - Ansichten, unter denen kein Zielpunkt gespeichert ist, werden beim Durchblättern übersprungen. - Wenn die IntelliGreen Ansicht nicht zur Verfügung steht, wird stattdessen das Ziel auf dem Grün angezeigt. 13 • Sie können das Scrollpad benutzen, um durch die gespeicherten Ziele zu blättern (die Entfernungen stehen dann immer links vom Ziel) • Wählen Sie Desc (Beschreibung) aus, wenn Sie ein bestimmtes Ziel detailiert beschrieben sehen möchten. Mit dem Scrollpad suchen Sie dann innerhalb der Beschreibung weiter. Die Distanz von jedem Ziel zum Fadenkreuz (oder zur Mitte des Grüns, wenn der Golfplatz kein IntelliGreen besitzt) wird ebenfalls oben auf dem Bildschirm angegeben. Dort erscheint dann das Wort „LEAVES“ mit der Zahlenangabe, z.B. 118. Der SkyCaddie bleibt solange in diesem Mode, bis Sie auf List drücken und damit zur Zielpunktliste zurükkehren. Zwischen den Ansichten schalten Sie mit der linken Eingabetaste hin- und her. 2.5. Pro – Nummernansichten Ein IntelliGreen® ist die grafische Darstellung eines Grüns (Abb.11). Bei dieser Ansicht sehen Sie auf dem Grün einen Pfeil, der die direkte Spiellinie vom Standort anzeigt, an dem Sie sich befinden. Das IntelliGreen rotiert auf dem Display, damit immer die Seite des Grüns angezeigt ist, auf der Sie sich befinden (d.h. die Seite des Grüns, die Ihnen am nächsten ist, wird immer am unteren Rand des Bildschirms angezeigt). Bei den drei Zahlen auf der linken Seite des Displays handelt es sich um die Entfernungen zur vorderen Kante, der Mitte (angezeigt durch ein Fadenkreuz) und der hinteren Kante des Grüns entlang einer geraden Linie. Scrollen Sie mit dem Scroll-Pad auf/ ab/ links/ rechts, um das Fadenkreuz neu zu positionieren. Die Entfernungen werden gemäß der neuen Position des Fadenkreuzes automatisch neu kalkuliert. Tee-Shot Zielpunktansicht: Diese Ansicht zeigt eine Liste aller sichtbaren und versteckten Zielpunkte sowie alle optimalen Landezonen vom Tee aus gesehen an. Diese Anzeigen vermitteln Ihnen umgehend alle wichtigen Informationen über ein Loch, die sonst nur ein Caddy vermitteln kann (Abb. 12). 14 Lay Up Zielpunktansicht In dieser Zielpunktansicht können Sie sichere Landezonen for einen optimalen Annäherungswinkel zum Grün erkennen. (Abb. 13) Die Ansicht gibt Ihnen wertvolle Informationen, wie Sie Ihr Spiel optimieren können, wenn Sie Par 5 Löcher spielen. Grün-Zielpunktansicht In dieser Ansicht sehen Sie die Mitte des Grüns + 2 Zielpunkte. Wenn mehr als 2 Zielpunkte gespeichert sind, sehen Sie links einen Pfeil, der Ihnen anzeigen soll, dass es noch mehr als nur die beiden Zielpunkte im Display gibt (Abb. 14). Mit dem Scrollpad können sie zu den anderen Zielpunkten weiterblättern. Die Zielpunkte werden mit abgekürzten Bezeichnungen und mit Distanzangaben versehen. In Abb. 15 (nächste Seite) sehen Sie einige Beispiele für typische GrünDarstellungen, wie Sie mit Ihren Zielpunkten gespeichert sein können. 2.6 Loch-Informationen Hier erhalten Sie Informationen über die wichtigsten Details des Lochs, was Sie gerade spielen, wie Nummer, Par und Handicap. (Abb. 16) In der „Grosse Nummern“- Darstellung: • Wählen Sie Info und Sie sehen die Lochnummer • Drücken Sie More und Sie sehen das Par für das betreffende Loch • Drücken Sie More nochmals und Sie sehen das Handicap In der Pro-Darstellung: • Drücken Sie Hole und scrollen Sie zum gewünschten Loch • Loch-Informationen erhalten Sie mit dem Scrollpad • Mit Back gelangen Sie zur vorherigen Anzeige • Mit Play spielen Sie das Loch 15 16 2.7 Automatisch Ziele anzeigen (Auto Target Scroll) Die automatische Zielpunktsuche zeigt Ihnen automatisch alle Zielpunkte entlang Ihres Fairways, ohne dass Sie irgendeine Taste drücken müssen. Auch die Umschaltung von der Zielpunktliste zur IntelliGreen Ansicht erfolgt automatisch, wenn Sie sich dem Grün nähern. Bei Auto Target Scroll kombiniert mit Auto-Hole (automatische Anzeige beim Annähern an das Loch) brauchen Sie keine Taste mehr zu drücken und erhalten alle wichtigen Informationen automatisch. Sie können Auto TargetScroll auch auf Ihrem eigenen Stil anpassen. Zielpunkte können so eingestellt werden, dass sie im Display erscheinen, wenn Sie sich in einer bestimmten Entfernung befinden. Bewegen Sie sich dann entlang des Fairways, so erscheinen und verschwinden die Zielpunkte automatisch entsprechend dem Abstand. Sobald Sie sich in einer bestimmten Entfernung vom Grün befinden, schaltet die Anzeige automatisch zur IntelliGreen Ansicht um. Natürlich können Sie unterwegs auch manuell zu den Zielen zurückscrollen, die von der Anzeige ausgeblendet wurden, oder zu weiteren Zielen scrollen, die automatisch noch nicht angezeigt würden. Benutzen Sie dazu das Scrollpad. Nähern Sie sich dem nächsten Loch, wird auf dessen Zielpunktliste umgeschaltet. 2.8. Automatische Zielanzeige (Auto Scroll) anpassen • • • • • • • • • Drücken Sie Menü Wechseln Sie auf „Preferences“ (pers. Einstellungen) und drücken Sie Select Scrollen Sie weiter zu Auto Target und drücken Sie Select Wählen Sie Yes (für ja) bei der Auto Target Scroll Anzeige (mit No schalten Sie die automatische Anzeige aus) Jetzt werden Sie nach Einstellungen gefragt, wie: Auto Scroll to 1st target over 150 yards (= Automatische Zielanzeige zum 1. Zielpunkt bei Entfernung über 150 Yards). Mit dem Scrollpad ändern Sie jetzt die Entfernung zu höheren oder niedrigeren Werten. Drücken Sie Set zum Speichern des neuen Werts Bei der Frage „Switch to the Green View within 150 Yards“ (= Umschalten auf Grün-Ansicht innerhalb von 150 Yards) können Sie auch hier mit dem Scrollpad festlegen, ob Sie bei einer höheren oder niedrigeren Entfernung auf die IntelliGreen Ansicht umschalten möchten. Set drücken zum Akzeptieren Werden Sie gefragt, ob Sie jedes Loch auf der Fairway Zielpunktliste beginnen wollen (Begin Each hole on Fairway Target List), drücken Sie Yes. Sie sehen die automatische Zielpunktliste beim Wechsel des Lochs, oder Sie entscheiden sich für No, dann sehen Sie zuerst die IntelliGreen Ansicht. 2.9 Automatische Lochannäherung (Auto Hole Advance) wenn dieser weiterführende Menüpunkt eingeschaltet ist, erkennt Ihr SkyCaddie automatisch, wenn Sie sich dem nächsten Loch nähern und fragt, ob Sie dieses Loch spielen möchten. Zum Einschalten dieser Funktion • • Drücken Sie Menü Wählen Sie Preferences (Einstellungen) 17 • • Wählen Sie Auto Hole Entscheiden Sie sich zwischen Ein oder Aus mit den Eingabetasten 2. 10 Manuelle Lochannäherung (Manual Hole Advance) Sie können natürlich auch die Automatik durch manuelle Einstellung bei Annäherung an ein anderes Loch ersetzen. Im „Grosse Nummern“ Mode: • • • Drücken Sie die Lochtaste (Hole) Wählen Sie das Loch mit dem Scrollpad Drücken Sie Play : Sie sehen Par und Handicap Informationen Im PRO Mode: • • • Drücken Sie die Lochtaste (Hole): Das nächste Loch erscheint zusammen mit Par und Handicap Info Wählen Sie das oder ein anderes Loch mit dem Scrollpad Drücken Sie Play( oder erneut Loch) um das betreffende Loch zu spielen 2.11 Schlaglänge feststellen (Ball markieren) Sie stehen an der Stelle, von der Sie schlagen wollen • Drücken Sie jetzt fest die Taste Mark Ball an der der linken Geräteseite • Bestätigen Sie mit Yes um den ersten Punkt zu speichern, dann führen Sie den Abschlag aus • Jetzt gehen Sie zur Landezone und markieren Sie mit Mark Ball wieder genau den Punkt, wo Ihr Ball gelandet ist. Im Display sehen Sie jetzt Ihre Schlaglänge 2.12. SkyCaddie abschalten Mit der zentralen Taste schalten Sie Ihren SkyCaddie aus. Drücken Sie die Taste, bis Sie gefragt werden, ob Sie den SkyCaddie ausschalten möchten. Wählen Sie off. Tipp: Sie können auch die automatische Abschaltfunktion wählen. Dann schaltet sich Ihr Gerät automatisch ab, wenn es eine Zeit lang nicht benutzt wird. Wählen Sie die erweiterten (advanced) Menüoptionen, stimmen mit Yes zu, gehen zu den Advanced Menu Options, dort zu den und wählen Sie Auto Off Einstellungen (Preferences) 18 KAPITEL 3 Golf Spielen mit dem SkyCaddie- weiterführende Menüpunkte Sie können Ihren SkyCaddie über weiterführende Menüschritte an den eigenen Spielstil anpassen und Informationen im von Ihnen gewünschten Format anzeigen lassen. 3.1 "Aufnehmen“ und Spielen auf selbst vermessenen Golfplätzen • • der SkyCaddie erlaubt Ihnen, 3 Ziele auf dem Grün (Anfang, Mitte und Ende) für bis zu 5 selbst „vermessene“ Golfplätze abzuspeichern. Je nachdem, welche Sky Player Mitgliedschaft Sie erworben haben, können Sie die Daten einiger Golfplätze auf Ihrem Online-Account hinterlegen und jederzeit abrufen. Selbst wenn Sie Ihren SkyCaddie oder die Daten darauf verlieren sollten, können Sie jederzeit die einmal aufgenommenen Golfplätze ohne neues Vermessen wieder vom Server auf Ihr Gerät zurückübertragen. Wichtig: Selbst vermessene Golfplätze können Sie nur dann auf ihrem Online Speicherplatz bei SkyCaddie abspeichern und sichern, wenn Sie eine Mitgliedschaft entsprechend dem Plan in Anhang A abgeschlossen haben. Bitte lesen Sie, von welchen Möglichkeiten Sie bei den verschiedenen Mitgliedschaftsstufen im SkyPlayer Club profitieren können. 3.1.1 Benennen von selbst vermessenen Golfplätzen • • • • • Drücken Sie Menü Wählen Sie die Platzliste SkyCourse List und drücken Sie Selekt Scrollen Sie zu New Course ? und drücken Sie Select Wenn Sie gefragt werden, ob Sie einen neuen Golfplatz (Create a new Course) aufnehmen wollen, wählen Sie Yes Sollte das erweiterte ( advanced) Menü noch nicht eingeschaltet sein, werden Sie danach gefragt und Sie sollten mit Yes bestätigen 19 • Geben Sie einen Namen von bis zu 10 Zeichen mit dem Scrollpad (von der mit Unterstrich markierten Position aus ein. Dabei drücken Sie Select, um den markierten Buchstaben oder das Zeichen zu benutzen. Drücken Sie BkSp zum Löschen eines Zeichens. • Nach vollständiger Eingabe des ganzen Namens drücken Sie Done HINWEIS: Wenn Sie “Done” wählen, und die Einstellung autofill (automatisch vervollständigen) ist eingeschaltet, dann wird der SkyCaddie den Golfplatz jeweils mit MYCOURSE# und einer laufenden Nummer benennen. 3.1.2 Aufnehmen von Zielpunkten auf dem Grün/ Par und Handicap einstellen • Sobald Sie einen persönlichen Golfplatz benannt haben, suchen Sie das Loch aus, von dem aus Sie Ihre Zielpunkte aufnehmen möchten. • Benutzen Sie das Scrollpad zur Auswahl, welches Ziel Sie aufnehmen (=vermessen) möchten. Neben dem betreffenden Target erscheint das Wort REC, wie in Abb. 22 gezeigt. • Drücken Sie REC, um die Position dieses Zielpunkts zu vermessen und aufzunehmen. Stehen Sie dabei exakt an der entsprechenden Stelle, und bleiben Sie dort mindestens 5 Sekunden still stehen. Sie können so die Mitte des Grüns für das jeweilige Loch aufnehmen, aber Sie können auch an Anfang und Ende des Grüns aufnehmen. 20 Tip: Wir empfehlen, bei mehreren Zielpunkten folgende Reihenfolge einzuhalten: nehmen Sie zuerst den Beginn des Grüns auf, dann das Ende des Grüns und gehen dann zu Mitte Grün, wo beide Abstände genau gleich sind, und nehmen Sie diesen Punkt als Mitte auf. Hinweis: Entfernungsangaben au Ihrem Golfplatz müssen nicht unbedingt auf den gleichen Punkt auf dem Grün bezogen sein. Daher kann es sein, dass die Entfernungsangaben auf dem Platz und die auf Ihrem SkyCaddie nicht die gleichen Werte anzeigen! • Wählen Sie info und stellen Sie Par und Handicap (Hcp) für das Loch ein. • Wählen Sie Par und benutzen Sie das Scrollpad zum Einstellen des Par für das Loch. • Wählen Sie Hcp und stellen Sie jetzt mit dem Scrollpad das Handicap für das betreffende Loch ein. • Wählen Sie OK sobald Sie eingegeben bzw. gewählt haben • Drücken Sie die Loch-Taste um sich dem nächsten Loch zu nähern oder suchen Sie mit dem Scrollpad ein anderes Loch auf. • Wählen Sie OK sobald Sie eingegeben bzw. gewählt haben • Wiederholen Sie alle Schritte für die weiteren Messpunkte Ihres Platzes. • Ist alles fertig eingegeben, wählen Sie EXIT und YES zum Verlassen des Aufnahme- Modes. fertig fertig Hinweis: Der Aufnahmemode wird automatisch auch dann abgeschaltet, wenn Sie Ihr Gerät ausschalten. 21 3.1.3 Spielen Sie Golf auf Ihrem selbst vermessenen Platz • Drücken Sie Menu • Wählen Sie die SkyCourse Liste, danach drücken Sie Selekt • Scrollen Sie zu dem SkyCourse den Sie spielen möchten und drücken Selekt • Wählen Sie Play und Sie starten mit dem ersten Loch Ihres Platzes. 3.1.4. Neuaufnehmen eines selbst vermessenen Platzes • Drücken Sie Menü • Wählen Sie die SkyCourse Liste aus und drücken Sie Selekt • Scrollen Sie zum gewünschten SkyCourse, den Sie neu aufnehmen wollen, drücken Selekt, Play und Pro# • Drücken Sie die Aufnahmevorgang • Um den Namen eines Platzes zu ändern, drücken Sie Menü, scrollen auf Name/Rec und wählen Sie den Namen aus. Wählen Sie Name und ändern Ihre Bezeichnung mit dem Keyboard. Am Ende wählen Sie DONE zentrale Taste und REC startet wieder den 3.2 Zusätzliche Hinweise für SkyPLayer Clubmitglieder Hinweis: Nur Clubmitglieder, die Ihre jährliche Mitgliedschaft erworben haben, können alle in diesem Kapitel beschriebenen Möglichkeiten nutzen. 3.2.1 Selbst vermessene Golfplätze auf der persönlichen „My SkyCaddie“ Webseite abspeichern • Verbinden Sie den SkyCaddie mit Ihrem Computer, gehen Sie auf www.SkyCaddie.de und klicken Sie auf den Button „SkyGolf® DirectConnect“ Ihre selbst aufgenommenen Platzinformationen werden nun Webseite für Sie gespeichert. 22 automatisch auf der 3.2.2 Golfplatzinfos herunterladen Wie schon erwähnt, sind SkyCourses Golfplätze, deren Daten für die Benutzer des SkyCaddie vermessen wurden. Diese professionell aufgenommenen Daten umfassen hochpräzise aufgenommene GPS Lageinformationen der vermessenen Golfplätze. Diese Daten können Sie als Besitzer eines SkyCaddie online von der Webseite www.SkyCaddie.de auf Ihren SkyCaddie herunterladen. Unsere Datenbank umfasst bereits tausende von Golfplätzen weltweit. Zugriff haben Sie auf diese professionell eingerichtete und ständig erweiterte Datenbank, sobald Sie Ihren SkyCaddie registriert und eine Clubmitgliedschaft entsprechend dem SkyPlayer Club Membership Plan abgeschlossen haben. In der Datenbank können Sie auch Suchkriterien, wie Region. Land, oder Golfplatznnamen einsetzen. Suchen Sie den gewünschten Golfplatz im Internet aus, starten DirectConnect und senden Sie die Daten direkt in Ihren SkyCaddie. Dazu muss natürlich der SkyCaddie über das mitgelieferte USB Kabel mit Ihrem Computer verbunden sein. Hinweis: Ihr SkyCaddie kann bis zu 10 veröffentlichte und 5 nicht veröffentlichte Golfplätze in seinem eingebauten Memorychip abspeichern. 3.3.3 Veröffentlichen selbstvermessener Golfplätze Ihre selbst aufgenommenen Golfplatzdaten sind, nachdem Sie sie auf Ihre Webseite hochgeladen haben, zunächst ausschließlich für Ihren SkyCaddie bestimmt und nur Sie können die Daten vom Internetserver herunterladen. Es kann sehr gut sein, dass Sie die selbst aufgenommenen Daten auch gerne anderen SkyCaddie Besitzern zur Verfügung stellen möchten. Dazu haben Sie nach dem Hochladen der Daten auf den My SkyCaddie Account eine Option „Publish“, die Sie anklicken können. Folgen Sie dann den Anweisungen auf dem Bildschirm. Sie werden dann gebeten, ein Formblatt zusammen mit Par und Handicap Informationen für den Platz zu vervollständigen. Das Abzeichnen einer Endbenutzererklärung gehört mit dazu. Ihre Golfplatzvermessung wird dann durch die SkyGolf Qualitätssicherung geprüft und, wenn in Ordnung, freigegeben. Danch erscheint Ihr Golfplatz in der SkyGolf Datenbank und kann auch von anderen Benutzern heruntergeladen werden. 23 Kapitel 4 Zusätzliche Features 4.1. Zeitanzeige Der SkyCaddie kann Ihnen eine hochgenaue Zeitangabe aus den GPS Signalen liefern. Zum Stellen müssen Sie nur die Stunde angeben, daraus erkennt das Gerät Ihre Zeitzone, der Rest erfolgt automatisch. Uhr einschalten • • Drücken Sie auf dem Hauptdisplay Info (oder die Loch-Taste) Drücken Sie in der Mitte die Funktionstaste unter Time Zeitzone einstellen • • • Drücken Sie die rechte Eingabetaste unter Adj Mit dem Scrollpad stellen Sie die Stunde ein Drücken Sie die linke Eingabetaste unter Set 4.2 Tastensperre Wenn Sie befürchten, dass ein zufälliges Berühren einer Taste (z.B. in der Jackentasche) Ihre Einstellungen beim Spiel verändern könnte, aktivieren Sie die Tastensperre (Key lock) • Drücken Sie 2 Sekunden lang die Taste auf der Linken Gehäuseseite • Zur Freigabe wieder diese Taste 2 Sekunden lang drücken. 24 Nützliche Hinweise Schalten Sie den SkyCaddie erst dann ein, wenn Sie sich im Freien fern von Gebäuden und anderen Hindernissen befinden. Der SkyCaddie muss sich vor dem Gebrauch etwa 5-10 Minuten lang „aufwärmen“. Um optimalen Signalempfang sicherzustellen, sollte der SkyCaddie stets unter freiem Himmel verwendet werden. Vermeiden Sie die Nutzung des Geräts im Bereich von Gebäuden, Hindernissen, dichtem Bewuchs, in Senken und in der Nähe von reflektierenden Objekten wie Metall oder Glas. Überprüfen Sie regelmäßig die Feldstärke für das Satellitensignal. Je höher die Feldstärke, desto größer ist die Genauigkeit des Geräts. Die höchste Feldstärke wird im Freien erreicht, wenn die Antenne in einem Winkel von 45° bis 90° nach oben zeigt. In signalschwachen Bereichen oder in der Nähe von Bäumen ist es oft hilfreich, das Gerät vom Körper fern zu halten. Die Feldstärke für das Satellitensignal kann bei der Nutzung auf dem Golfplatz leicht variieren. Überprüfen Sie vor jedem Gebrauch des SkyCaddies, dass der Akku voll aufgeladen ist. Verwenden Sie mit dem SkyCaddie nur das mitgelieferte Akkuladegerät bzw. USBKabel, niemals jedoch Ladegeräte und Kabel, die nicht zur Verwendung mit dem SkyCaddie bestimmt sind. Schalten Sie den SkyCaddie während des Golfspiels nicht aus und wieder ein. Der SkyCaddie ist ein "intelligentes System", das während des Spiels kontinuierlich aktuelle Daten von Satelliten herunterlädt. Durch das Aus- und Anschalten wird die Satellitenkommunikation unterbrochen. Wenn Sie eine längere Pause machen, können Sie den SkyCaddie ausschalten, um den Akku zu schonen. Das Gerät muss sich dann aber wieder 5-10 Minuten aufwärmen, bevor es wieder in Betrieb genommen werden kann und optimale Leistung zeigt. Machen Sie mit dem SkyCaddie keine plötzlichen oder abrupten Bewegungen. Schützen Sie Ihren SkyCaddie vor Extremtemperaturen und Wasser. Behandeln Sie Ihren SkyCaddie wie ein Handy. Lassen Sie den SkyCaddie bei Nichtgebrauch nicht auf der Ablage in einem von der Sonne aufgeheizten Fahrzeug liegen! 25 HINWEIS: Das GPS (Global Positioning System) ist ein kostenloser, von der USRegierung bereitgestellter Service. Für die Genauigkeit und den Unterhalt des GPS ist allein die US-Regierung zuständig. Bei Ihrem SkyCaddie wird außerdem ein satellitengestütztes Augmentierungssystem (SBAS) genutzt, das unter normalen Bedingungen und bei ordnungsgemäßer Verwendung des Geräts für eine unübertroffene Genauigkeit sorgt. SBAS-Signale können in fast allen US-Staaten empfangen werden. Das System wird zurzeit ebenfalls in Europa und Teilen Asiens eingeführt. Wenn keine SBAS-Signale empfangen werden können oder wenn durch Berge oder andere Erhebungen Empfangsstörungen entstehen, kann die Genauigkeit des Geräts nicht gewährleistet werden. Pflege und Wartung Akku ersetzen Bitte fragen Sie unseren Support unter [email protected], wenn Sie Fragen zum Ersatz des Akkus haben. Sie können auch beim Support einen passenden Ersatzakku erhalten, falls Ihr Akku in der Kapazität und Betriebsdauer nach einiger Zeit zu sehr nachgelassen hat. Warnhinweis! Benutzen Sie nur von uns gelieferte Originalakkus. Bei Verwendung nicht von uns freigegebener Teile, insbesondere des Akkus, erlischt jegliche Gewährleistung. Der Einsatz anderer Akkus kann nicht nur Funktionsprobleme verursachen, durch unkontrollierbare Lade- und Entladevorgänge bei Fremdakkus kann auch das Gerät beschädigt werden, Folgeschäden sind ebenfalls nicht auszuschließen. Ersetzen des Akkus • Benutzen Sie einen kleinen Kreuzschlitzschraubendreher, versenkten Schrauben auf der Rückseite zu lösen • Lösen Sie die Gummiabdeckung der Lade / USB –Buchse • Legen Sie den SkyCaddie mit der Vorderseite nach unten und der Antenne von Ihnen abgewendet auf Ihre Handfäche und lösen Sie mit der freien Hand die rückseitige Gehäusehälfte. • Beim Lösen sehen Sie schon, dass die Batterie im hinteren Gehäuseteil befestigt ist und mit einem Kabel im vorderen Teil eingesteckt ist. 26 um die 3 • Ziehen Sie den Stecker ab, tauschen die Batterie aus und bauen das Gerät wieder zusammen. Der Stecker ist verwechslungssicher, der rote Draht kommt dabei nach links. Verbrauchte Batterie entsorgen Verbrauchte Lithium-Akkus dürfen nicht mit dem Haushaltsmüll entsorgt werden. Sie können eine unbrauchbare Batterie z.B. bei Ihrem Händler abgeben oder bei den im Handel anzutreffenden Batteriesammelstellen. Bitte beachten Sie bei Lithiumbatterien unbedingt unsere Warnhinweise Lithiumakkus sollen möglichst nur im entladenen Zustand entsorgt werden. Achten Sie darauf, dass Sie nie (auch nicht an entladenen Akkus!) die Batteriekontakte kurzschließen. Kurzschlüsse an Lithiumakkus können in kürzester Zeit zu so starken Erhitzungen, bis zum explosionsartigen Platzen einer Batterie führen, dass Verletzungsund Brandgefahr gefahr nicht auszuschließen ist!. Öffnen oder beschädigen Sie nie die Isolationshülle um eine Batterie. Sollten Kabel oder Anschlusskontakte offenliegen, bedecken Sie diese unbedingt vor Entsorgung mit Isolierband oder Tesafilm, damit auch beim Transport keinerlei Kurzschlussgefahr besteht. Gürtelclip Der Gürtelclip wird auf der Rückseite auf einen Knopf geschoben. Sollten Sie den Gürtelclip nicht benötigen, können Sie auch, falls der Knopf störend ist, diesen Knopf abschrauben. Bewahren Sie jedoch dann die abgeschraubten Teile gut auf. Antenne Die Antenne ist eine spezielle Wendelantennenkonstruktion für GPS und stellt die bestmöglichen Empfangseigenschaften sicher. Die Antenne kann nicht entfernt werden. Bitte versuchen Sie keineswegs, die Antenne abzudrehen, sie würden sie dabei nur beschädigen. Display Im Anhang C finden Sie einen Hinweis , wie Sie falls nötig, den Kontrast verändern können. Feuchtigkeit / Wasser Das Gerät widersteht bei der Benutzung aus der Hand einem normalen Regenschauer. Legen Sie aber das Gerät bei Regen im Freien nicht ab und lassen Sie es nicht ins Wasser fallen. Sollte Sie den Verdacht haben, dass Wasser eingedrungen sein könnte, schalten Sie bitte Ihren SkyCaddie sofort aus. Als Soforthilfe können Sie das Gerät umgehend, wie für einen Akkuwechsel, öffnen. Lassen Sie das Gerät in einem Innenraum 24-48 Stunden gut austrocknen, bevor Sie es wieder zusammensetzen und versuchen können, einzuschalten. Nehmen Sie keineswegs das Gerät weiter auseinander! Das Austrocknen können Sie allenfalls mit einem Fön auf unterer Stufe etwas beschleunigen, aber keineswegs mit einem Heissluftgebläse! Ansonsten wenden Sie sich an unseren Service. 27 Reinigen: Benutzen Sie nur einen sauberen und allenfalls leicht angefeuchteten Lappen zum Sauberwischen. Benutzen Sie weder Seife, noch Lösungs- und Reinigungsmittel. Achten Sie darauf, dass kein Wasser oder Flüssigkeiten in das Gerät eindringen können. Zubehör Die für Kontinentaleuropa erhältlichen optionalen Zubehörteile können Sie auf unserer Homepage finden. Wir liefern: • • • • Trageholster DC Ladekabel für Aufladen im Fahrzeug unterwegs Verschiedene Halterungen Wasserdichte Kunststofftasche Lieferumfang In Europa liefern wir das Gerät mit • • • • • • Steckerladegerät für 230 V USB Kabel als PC Anschlusskabel, auch zum Laden geeignet Gürtelclip Deutschsprachiger Anleitung + Kurzanleitung Akku eingebaut Software CD Tipps zur Fehlersuche und häufig gestellte Fragen 1. Passt der SkyCaddie zu meinem Computer? Die SkyGolf® DirectConnect Softwareausstattung stellt folgende Mindestanforderungen an Ihren Computer: • • • • • • Microsoft ® Windows 2000/XP 256 MB RAM Speicher 4 MB freier Festplattenplatz SkyCaddie Desktop Software Internetzugang Ein freier USB Port 2. Warum kann ich den SkyCaddie Desktop nicht installieren? Haben Sie Administratorrechte beim Installieren? Ggf. müssen ie Ihre Benutzeranmeldung ändern, dass Sie Administratorrechte bekommen und Programme installieren können. 28 3. Wie kann ich den SkyCaddie Desktop wieder deinstallieren ? In der Systemsteuerung unter „Software“ finden Sie den Eintrag SkyCaddie Desktop Dort können Sie die Software auch ggf. wieder deinstallieren. 4. Beim Versuch, den SkyGolf® DirectConnect Button zu drücken, bekomme ich eine Fehlermeldung. Was muss ich tun? Prüfen Sie folgendes: • Ist der SkyCaddie eingeschaltet? • Ist das USB Kabel beim SkyCaddie richtig angeschlossen? • Ist das USB Kabel am Computer richtig angeschlossen? Falls das alles zutrifft, prüfen Sie, ob der USB Port bei Ihrem Computer richtig arbeitet. Beim SkyCaddie Desktop gibt es eine Help Funktion, über die Sie Tools> Scan ALL COM Ports anklicken können. Sie erhalten dann möglicherweise folgende Meldungen: No Response Received Der COM Port arbeitet zwar, aber SkyCaddie kann keine Verbindung aufnehmen. der Möglicherweise hat Ihr Rechner mehrere USB Ports. Probieren Sie eine andere Buchse und starten Sie erneut den Test über Help > Tools > Scan ALL COM Ports Bei nur einem USB Port prüfen Sie alle Verbindungskabel und prüfen Sie , ob der SkyCaddie tatsächlich auch eingeschaltet ist. Hilft das nicht, kann ein Defekt vorliegen. Port already open Ein anderes Gerät belegt den Com Port. Schließen Sie alle anderen Anwendungen, die über ein COM oder USB Kabel evtl. Datenverkehr mit Ihrem Rechner haben (z.B. Palm, Handy, ein anderes GPS Gerät, Modem usw). SkyGolf® Found Ihr Com Port arbeitet ordnungsgemäß und kommuniziert mit dem SkyCaddie 5. Die Verbindung zwischen Computer und SkyCaddie ist in Ordnung, aber ich habe Probleme mit der SkyCaddie Webseite Sie haben möglicherweise eine Firewall installiert, die die Verbindung blockiert. Auch bei Windows XP ServicePack 2 ist bereits eine Firewall enthalten, die standardmäßig installiert und eingeschaltet ist. Die Unterlagen über Ihre Firewall beschreiben, wie man für einzelne Anwendungen die Firewall ausschalten kann. 29 6. Sobald ich auf SkyGolf@ DirectConnect klicke, erhalte ich die Meldung: „A previous instance is running“ Sie haben möglicherweise immer noch eine frühere Verbindung mit Ihrem SkyCaddie laufen und diese nicht beendet. Gehen Sie auf den SkyCaddie Desktop und beenden Sie diese Verbindung manuell über Help > Tools > Stop SkyCaddie Conduit 7. Mein SkyCaddie empfängt keine GPS Signale • • Prüfen Sie, ob der Akku gut geladen ist Sind Sie im Freien und haben Sicht auf den Himmel? Im Wald und unter Bäumen sind GPS Funktionen eingeschränkt Berücksichtigen Sie 5-10 Minuten nach dem Einschalten als Aufwärmzeit für den GPS Empfang Sollte Ihr Gerät innerhalb dieser Zeit kein Signal empfangen, wird automatisch ein interner Reset veranlasst und der Satellitenempfang beginnt von neuem. Sollte das Problem weiterbestehen, liegt möglicherweise ein technisches Problem vor und Sie sollten den Service kontaktieren. 8. Gibt es Software-Updates für den SkyCaddie,, die möglicherweise bestehende Probleme lösen ? Sie können den Softwarestand Ihres Geräts selbst testen und mit dem Softwarestand auf der Internetseite vergleichen. Klicken Sie auf den SkyGolf® DirectContact Button. Sollte für Ihren SkyCaddie ein Update zur Verfügung stehen, wird Ihnen das angezeigt. 9. Ich kann den Menüpunkt System Status, GPS oder Diagnostics bei meinem Menü nicht finden. Warum sehe ich diese Punkte nicht? Diese Optionen sind beim normalen Menü nicht sichtbar, das sie nur im erweiterten Menü eingeblendet werden. Schalten Sie auf das Erweiterte Menü (advanced menu mode) um. • Wählen Sie Menu, dann scrollen Sie zu Advanced, und dann klicken Sie auf Yes Nun sehen Sie auch die erweiterten Menüoptionen. 10. Ich finde unter Menü keinen Eintrag zu Name/REC oder Delete Course Diese Einträge finden Sie nur dann, wenn Sie auf Ihrem SkyCaddie einen nicht veröffentlichten selbstvermessenen Golfplatz haben. 30 Anhang A Mitgliedschaft im SkyPlayer Club – Angebotsvergleich * Nur Anmeldung Vermessung des Grüns (vordere Kante, Mitte und hintere Kante) über das integrierte SkyCourse Setup-Modul X Birdie Eagle Double Eagle X X X X X X X X X Zugriff auf OnlineSoftwareupdates X X X Automatische Updates für den SkyCaddie von der Website X X X Birdie Eagle Double Eagle Sicherheitspaket zum Schutz bei Diebstahl Einstellung „Owned By“ – Personalisierung Ihres SkyCaddie Nur Anmeldung Downloads von Golfplätzen von der gesamten SkyGolf GPSDatenbank auf Ihren SkyCaddie (USA und weltweit) X Downloads von beliebig vielen Golfplätzen in Ihrem Heimatland (bestimmte Region) und ganz Europa (oder USA) X Downloads von beliebig vielen Golfplätzen nur in Ihrem Land bzw. einer bestimmten Region X 31 *Die Informationen und Preise können sich ohne Vorankündigung ändern. Die aktuellsten Informationen finden Sie im Mitgliederbereich auf der Website www.skycaddie.de Mitgliedschaft im SkyPlayer Club – Angebotsvergleich (Fortsetzung)* Max. Anzahl der Playlists, die auf dem Online-Konto “My SkyCaddie” zur Verfügung stehen (für Mitgliedschaftspakete Eagle und Double Eagle können zusätzliche Playlists erworben werden) Max. Anzahl der veröffentlichten SkyCourses, die auf dem SkyCaddie gespeichert werden können Max. Anzahl der vom Benutzer vermessenen Golfplätze, die auf dem SkyCaddie gespeichert werden können Nur Anmeldung Birdie Eagle 0 3 5 10 0 10 10 10 5 5 5 5 32 Double Eagle Anhang B Satelliten-Signalstärke-Anzeigen Die Anzeige links auf dem SkyCaddie Dsplay zeigt die Signalqualität beim Empfang der GPS und SBAS Satellitensignale. Bitte beachten Sie die Unterschiede bei der Balkendicke in der Anzeige. Im folgenden erklären wir, was die dickeren und dünneren Balkenanzeigen bedeuten. Hinweis: GPS Satelliten sind nur im Freien zu empfangen! Wenn Sie sehen...... bedeutet das..... SkyCaddie sucht den Himmel nach Satelliten ab Ein Satellitensignal wurde bereits empfangen, der SkyCaddie sammelt jedoch noch Daten zur Berechnung der aktuellen Position 33 Wenn Sie sehen...... bedeutet das..... 4 oder 5 GPS Satelliten gesichtet, kein SBAS (nicht optimal) 6 oder mehr Satelliten gesichtet, kein SBAS (noch nicht optimal) 4 Satelliten gesichtet, mit SBAS (minimal) 5 – 6 Satelliten gesichtet, mit SBAS (schon besser) 34 Wenn Sie sehen...... bedeutet das..... 7-8 Satelliten gesichtet, mit SBAS (optimal) 9 oder mehr Satelliten gesichtet, mit SBAS (sehr gut, ideale Präzision) Wenn Sie nicht wenigstens einen dickeren Balken sehen nach 10-15 Minuten Wartezeit, dann wechseln Sie bitte versuchsweise Ihren Standort und starten Sie Ihren SkyCaddie noch einmal neu in einer mehr zum Himmel frei liegenden Umgebung. GPS Signale können normalerweise im Inneren von Gebäuden kaum Signale empfangen, da Beton, Metall und Steine die Satellitensignale stark dämpft. Auch im Inneren von Fahrzeugen gibt es oft Empfangsprobleme. Oft reicht zwar der Blick durch die Windschutzscheibe, wenn die aber getönt ist, dann dämpfen die in der Scheibe eingebundenen Metallpartikel die Hochfrequenzstrahlung ganz erheblich. 35 Anhang C Menü- Listen Das Menü erreichen Sie über die Menü-Taste. Mit dem Scrollpad finden Sie die einzelnen Menüpunkte. Mit Selekt suchen Sie aus und mit Back oder Exit kehren Sie zurück zu Ihrer vorherigen Bildschirmansicht. Der SkyCaddie verfügt über ein Basis-Menü (die grundlegenden Funktionen) und über ein erweitertes Menü (Advanced Menu Mode) Auf den nächsten Seiten finden Sie die einzelnen Menüpunkte zusammengefasst erklärt: SkyCourse List Dies ist die Auflistung aller in Ihrem SkyCaddie abgespeicherten Golfplätze. Öffnen Sie die Liste, dann sehen Sie alle zur Verfügung stehenden Golfplätze und können einen Golfplatz zum Spielen auszuwählen. Wenn Sie einen Platz ausgewählt haben, werden automatisch Informationen wie Kontaktangaben, Lage und Qualitätsbewertung für die Anlage angezeigt. Wählen Sie New Course (Neuer Golfplatz), wenn Sie einen Golfplatz selbst vermessen und speichern wollen. Preferences (= pers. Einstellungen, Präferenzen) Unter "Preferences" finden Sie eine Liste der Einstellungen, mit denen Sie den SkyCaddie an Ihre individuellen Präferenzen beim Spiel anpassen können. Im Basis-Mode können Sie folgendes einstellen: Yards / Meters Entfernungen angeben in Yards, Metern oder Meilen Contrast Bildschirm-Einstellung für bestmögliche Lesbarkeit Auto Hole: Automatik bei Annäherung an das Loch ein / aus Auto Target Automatische Zielpunkteinblendung ein/aus- auch Einstellung der Abstände dazu ist möglich Im Advanced Mode (erweitertem Menü) ist möglich: Target List Zielpunktliste kann im Pro-Nummernmode permanent eingeschaltet werden Auto Off Automatische Abschaltung, wenn der SkyCaddie eine bestimmte Zeit über keine Aktivität feststellt Key Lock Tastensperre, verhindert, dass eine Taste versehentlich gedrückt werden kann. Ein- oder Ausschalten: Markierungstaste an der linken Geräteseite etwa 2 Sekunden lang drücken. 36 Im aktivierten Zustand sind ormalerweise alle Tasten gesperrt, es ist aber auch möglich, die Hole-Taste , die View Option und das Scrollpad aktiv zu lassen. Big# Only Alle Bildschirmanzeigen erfolgen nur im „Grosse Nummern“ – Mode Center / Front Es wird entweder nur die Mitte des Grüns oder der Beginn des Grüns in der Zielpunktliste angezeigt. Defaults Setzt den SkyCaddie wieder auf die Werkseinstellungen zurück Advanced Mit diesem Menüpunkt wechseln Sie zwischen Basis-Menü und erweitertem Menü hin und her. System Status Hier werden Angaben zur Zahl der gespeicherten Golfplätze, der Softwareversion , der elektronischen Seriennummer und zu Ihrer SkyPlayer Mitgliedschaft sichtbar. Name / REC Hier können Sie einen bereits selbst aufgenommenen Golfplatz umbenennen oder Zielpunkte neu aufnehmen. Diese Option erscheint nur, wenn Sie einen eigenen Golfplätze ausgewählt haben. Delete Course (Löschen) Sie können auch einen oder mehrere Ihrer selbst aufgenommenen Golfplätze jeweils einzeln auch wieder vom SkyCaddie löschen. Dazu müssen Sie den betreffenden Platz zum Spielen auswählen, dann können Sie löschen. Wenn Sie Sky Courses bearbeiten wollen, die Sie aus dem Internet heruntergeladen haben, dann machen Sie das auf Ihrer MySkyCaddie Seite. Diagnostics Diagnosesystem für evtl. technische Fehler- vorbehalten für Servicetechniker GPS Der Menüpunkt "GPS" enthält Informationen über das GPS und spezifische, für Ihren SkyCaddie relevante Daten. Diese Menüpunkte können bei Störungen aufgerufen werden und dienen der Diagnostik und Fehlerbehebung in Zusammenarbeit mit einem technischen Berater von SkyCaddie. Output GPS Data Ermöglicht die Übermittlung von GPS-Daten über den SkyCaddie Datenport an einen PC mit einem (anderen) GPS-Programm.. Turn Off Demo Mode (Gerät Aus) Schaltet den SkyCaddie ab Schaltet auf den Demo (Simulationsmode) Mode um 37 38 Anhang D Begriffserklärungen In dieser Anleitung wurden einige besonderen Begriffe benutzt. Elektronische Seriennummer (ESN) Schützt Ihr Gerät vor unautorisierten Zugriffen. Unser Server erkennt damit genau, welches individuelle Gerät gerade Daten aus unserer Datenbank überträgt. Auch die individuellen Berechtigungen sind mit der Seriennummer verknüpft. Global Positioning System (GPS) Ein System aus 24 miteinander vernetzten aktiven Satelliten in einer etwa 11ooo Meilen hohen Umlaufbahn. Die Umlaufbahnen sind so berechnet, dass an jedem Ort der Erde zu jeder Zeit mehrere Satelliten gleichzeitig empfangbar sind. Die Satelliten strahlen ständig hochpräzise Zeit- und Positionssignale aus, die von GPS Empfangsmodulen in Geräten wie dem SkyCaddie ausgewertet und in Standortangaben umgerechnet werden können. Das gegenwärtige GPS System wird von der US Regierung betrieben und ist mittlerweile mit einer sehr guten Genauigkkeit für die Allgemeinheit zur Nutzung freigegeben. Zusätzliche Satelliten dienen zur weiteren Erhöhung der Messgenauigkeit. GPS vermessener Golfplatz In Zusammenarbeit zwischen GolfplatzBetreibern und professionell ausgestatteten Vermessungsspezialisten konnten bereits tausende von Golfplätzen auf der ganzen Welt mit großer Präzision vermessen werden. Dadurch entsteht eine einzigartige Datenbank mit allen wesentlichen Golfplatzinformationen und Messdaten, die regelmässig aktualisiert werden. Täglich kommen neue Golfplätze hinzu. Hauptbildschirm Die (übliche) Bildschirmanzeige mit den Distanzanzeigen auf dem Grün. Von diesem Bildschirm aus sind alle Funktionen mit Hilfe der Sot-Tasten (Eingabetasten rechts, Mitte, links und dem Scrollpad) erreichbar. Mode Die beiden Betriebsarten des Geräts: der „grosse Nummern“ Mode (Big # ) und der Pro Nummern Mode (Pro#) 39 SBAS (Satellite Based Augmentation System), ein von den USA gestartetes Satellitensystem, bei dem zusätzliche Satelliten die auf der Erde untersuchten unvermeidlichen momentanen Abweichungen und Ungenauigkeiten des GPS systems durch Kompensierungsinformationen korrigieren können. Das System wird zur Zeit auch in Europa und Asien eingeführt. SkyCourse Alle Golfplätze, die mit GPS vermessen wurden und deren Daten für die Benutzung mit SkyCaddie veröffentlicht wurden SkyGolf® DirectConnect Zugang zur SkyCaddie Datenbank über die elektronische Seriennummer bzw. über MySkyCaddie von weltweit jedem internetfähigen Computer aus SkyPlayer Ein registriertes Mitglied der SkyGolf Community MySkyCaddie persönlicher Webseitenbereich für jeden registrierten SkyCaddie Benutzer. Enthält den Zugang zu tausenden von GPS vermessenen Golfplätzen. Erlaubt Speicherung und einfachen Zugriff zu professionell erstellten Platzinformationen und selbst vermessenen persönlichen Golfplatzdaten zur Benutzung auf dem SkyCaddie. Sie können auf dieser Webseite Ihre Golfplatzinformationen organisieren, Playlisten erstellen und in einfacher Weise auf Ihren SkyCaddie herunterladen. Web ID auch SkyPlayer Login genannt. Zu finden auf dem SkyCaddie über das Menü > Advanced Menu Listings > System Status > Identification > Internet >ID 40 Anhang E Symbole und Abkürzungen der einzelnen Zielpunkte Hier finden Sie eine Liste aller Standardabkürzungen, wie sie auf dem SkyCaddie Display zu sehen sind. Zielpunktbeschreibungen können auch mit erweiterten Beschreibungen angezeigt werden, wenn Sie die rechte Eingabetaste drücken und unter DESC im Pro Nummern Display Mode nachsehen. Zielpunkt.......... Abkürzung Zielpunkt........ Abkürzung Teich............................ Pnd Pfad............................. Pth Busch........................... Bsh Range.......................... Rng Loch............................. Hle Sumpf.......................... Mrsh Über............................. Ovr Insel............................. Islnd Fahne........................... Flg Weiß............................. Wht Schwarz....................... Blk Orange......................... Orng Gelb............................. Ylw Gold............................. Gld Falsche Front............... Flse Stange.......................... Pol Schild........................... Sgn LayUp zu...................... LayUp Dogleg......................... DogLg Zielpunkt...................... Trgt Stein............................. Stn Vordere Kante.............. Frt Links............................. Lt Rechts........................... Rt Mitte.............................. Ctr Mitte.............................. Ctr Marker........................... Mkr Grün............................. Gn Tafel ............................ Plt Fairway Zielpunkt......... FT Ende des Fairways....... EoF Fairway......................... Fwy Sprinkler....................... Sp Wasserspender....... .... Wtrcolr Wasser......................... Wtr Brücke.......................... Brdg Pfosten......................... Pst Bunker Rechts... ......... BkrRt Bunker Links................ BkrLt Bunker......................... Bkr Carry............................ Cy Bach............................ Crk Hügel........................... Mnd Steigung...................... UpSlp Gefälle......................... DnSlp Tee.............................. T PopUp......................... PU Ballwascher................ Bwash Boden......................... Btm Distanz……………..... Dsc Verbleibende Distanz... Lv Letzte........................... Lst Stelle............................ Pnt Beispiele: BkrRt: EofF : BkrRtCy-All LayUp-90 Wtr-Cy Wtr Distanz zum Bunker auf der rechten Seite Distanz zum Ende des Fairway Distanz zum Carry aller Bunker rechts Distanz zu einem sicheren LayUp Zielpunkt, der 90 Yards entfernt ist zur Mitte Grün Distanz Wasserhindernis - Carry Wasserhindernis 41 Anhang F Zielpunkte (Beispiele) Die nachstehenden Seiten zeigen einige typische Beispiele für Zielpunkte, wie sie auf einem SkyCaddie angezeigt werden. Abb. F-1 Par 5 42 Zielpunkte (Beispiele) (Fortsetzung) Abb. F-2 Par 4 43 Zielpunkte (Beispiele) (Fortsetzung) Abb. F-3 Par 4 44 Zielpunkte (Beispiele) (Fortsetzung) Abb. F-4 Par 5 45 NOTIZEN 46 Hinweise zur gesetzlichen Gewährleistung in den EU-Staaten Der Verkäufer dieses Geräts gewährt Ihnen eine gesetzliche Gewährleistung von zwei Jahren nach Kaufdatum des Geräts. Diese Gewährleistung umfasst alle Fehler, die durch defekte Bauteile oder fehlerhafte Funktionen innerhalb der Gewährleistungsfrist auftreten sollten, nicht jedoch Fehler, die auf normaler Abnutzung beruhen, wie z.B. verbrauchte Akkus oder Batterien, Kratzer im Display, Gehäusedefekte, abgebrochene Antennen, Gehäuseteile oder Gehäusedeckel, verbrauchte Glühbirnen sowie Defekte durch äußere Einwirkung, wie z.B. Korrosion, Überspannung durch unsachgemäße externe Spannungsversorgung oder Verwendung ungeeigneten Zubehörs. Ebenso sind Fehler von der Gewährleistung ausgeschlossen, die auf nicht bestimmungsgemäßen Umgang mit dem Gerät beruhen. Bitte wenden Sie sich bei Gewährleistungsansprüchen unmittelbar an den Händler, bei dem Sie das Gerät erworben haben. Der Händler wird Ihr Gerät entweder reparieren oder austauschen, oder er wird Ihnen eine für das Gerät spezialisierte Serviceadresse nennen. Bei in Deutschland erworbenen Geräten können Sie auch den Alan Reparaturservice unter 06103 9481-22 direkt kontaktieren. Falls Sie Ihr Gerät zu Serviceleistungen einschicken müssen, legen Sie bitte eine Kopie Ihrer Kaufquittung bei und beschreiben Sie bitte das auftretende Problem möglichst genau, damit wir Ihnen umgehend helfen können. CE Konformitätserklärung Dieses Gerät enthält ein GPS Empfangsmodul und entspricht den Europäischen Richtlinien, wie R&TTE: 1995/5/EC, LVD: 73/23/EEC, und EMV: 2004/108/EG. Wir bestätigen, dass alle für das Gerät relevanten Normen, wie EN 60 950 und EN 301 489-19 eingehalten werden. Den vollständigen Originalwortlaut in der jeweils aktuellen Fassung können Sie jederzeit auf unserer Info-Homepage http://www.skycaddie.de finden. Ebenso finden Sie dort auch alle technischen Unterlagen und die Bedienungsanleitungen zu Ihrem Gerät zum Download. Entsorgungs- und Recycling-Hinweise Dieses Gerät wurde schadstoffarm nach der neuen Europäischen RoHS Direktive hergestellt. Für eine evtl. spätere Entsorgung beachten Sie bitte, dass Elektro- und Elektronikgeräte nicht mehr über den normalen Hausmüll entsorgt werden dürfen, sondern nur noch über die kommunalen Sammelstellen. Die Abgabe gebrauchter Geräte ist dort für Sie als Benutzer kostenlos, da die Industrie die Entsorgungskosten übernimmt. Durch die Abgabe bei den kommunalen Sammelstellen leisten Sie einen wichtigen Beitrag zum Recycling wertvoller Rohstoffe. 47 Service-Anschrift für Deutschland Alan Electronics GmbH Daimlerstr. 1 k D- 63303 Dreieich Technische Beratungs-Hotline Reparaturanfragen /Ersatzteile Fax e-mail Produktinformationen : 0900 1234 222 (0.69 Euro/Minute aus dem deutschen Festnetz bzw. 1.49 Euro/Minute aus deutschen Mobilfunknetzen) 06103 9481-22 06103 9481-60 [email protected] www.skycaddie.de © 2001-07 SkyHawke Technologies, LLC. Alle Rechte vorbehalten. Ver. SG2 -11132007 48