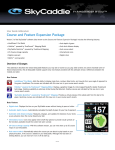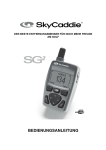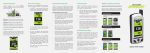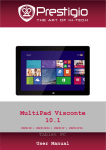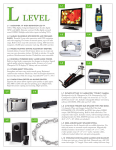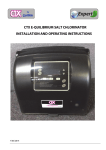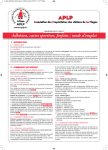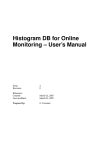Download SkyGolf SkyCaddie SGX User's Manual
Transcript
SkyCaddie® SGX User Guide 2 Table of Contents Chapter 1: Getting Started............................................................................................................... 3 1.1 SkyCaddie Overview................................................................................................................. 3 1.1.1 Button Layout.................................................................................................................. 3 1.1.2 Navigation Keys............................................................................................................... 3 1.1.3 Button Descriptions.......................................................................................................... 3 1.1.4 On-screen Indicators......................................................................................................... 4 1.2 System Requirements................................................................................................................ 4 1.3 Charging Your SGX.................................................................................................................... 4 1.4 Downloading and Installing the CaddieSync™ Desktop Software..................................................... 5 1.5 Activating and Registering Your SGX............................................................................................ 5 1.6 SkyCaddie Membership Benefits................................................................................................. 5 Chapter 2: Ground-Mapped Courses For Your SGX............................................................................. 7 2.1 About Course Maps................................................................................................................... 7 2.2 About Basic Green Courses (Preloaded Courses)........................................................................... 7 2.3 About Full-Featured Courses....................................................................................................... 7 2.4 Downloading Courses To Your SGX.............................................................................................. 8 IMPORTANT! Please register your SkyCaddie at www.skygolf.com using CaddieSync™ within 30 days of purchase to activate your Consumer Limited Warranty and complementary 30-Day Course Preload Trial. Chapter 3: Playing Golf With Your SGX............................................................................................. 9 3.1 Acquiring Signals....................................................................................................................... 9 3.2 Selecting a Course to Play.......................................................................................................... 9 3.2.1 Manually Selecting a Basic Green Course (Preloaded Course)................................................ 9 3.2.2Manually Selecting a Full-Featured Course.........................................................................10 3.3 Target Views...........................................................................................................................10 3.3.1 Interactive HoleVue™ With Zoom......................................................................................10 3.3.2IntelliGreen®...................................................................................................................11 3.3.3IntelliGreen® Pro.............................................................................................................11 3.3.4 Target List (Hazards, Carries and Layups)..........................................................................11 3.4 Determining Shot Distance Using Mark Ball.................................................................................11 3.5 Viewing Course Information.......................................................................................................12 3.6 Digital Scorecard......................................................................................................................12 3.6.1 Turning on the Scoring Feature..........................................................................................12 3.6.2Using the Scoring Feature During Play...............................................................................12 3.6.3Viewing the Digital Scorecard...........................................................................................13 3.6.4 Setting Your Handicap or MyPar™ Goal..............................................................................13 Chapter 4: SkyCaddie Menu Items.................................................................................................. 14 4.1 Main Menu ...........................................................................................................................14 4.2 Settings Menu..........................................................................................................................14 4.2.1 Preferences....................................................................................................................14 4.2.2Member.........................................................................................................................15 4.2.3ID/Version......................................................................................................................15 4.2.4 Targets...........................................................................................................................15 4.2.5System...........................................................................................................................16 4.2.6GPS ...........................................................................................................................16 4.2.7 Diagnostics.....................................................................................................................16 4.2.8 Clock ...........................................................................................................................16 Appendices................................................................................................................................... 17 Appendix A: Helpful Hints.............................................................................................................17 Appendix B: Target Icons and Target Descriptors..............................................................................18 Appendix C: Battery Information and Safety Requirements................................................................19 Questions? Visit us on the web at www.skygolf.com © 2001-10 SkyHawke Technologies, LLC. All Rights Reserved. U.S. Patent Numbers 7,118,498; 6,456,938; 5,740,077; 5,507,485 & Patent Pending. SkyCaddie® User’s Guide. All content within is copyrighted by SkyHawke Technologies, LLC and may not be reprinted without permission. The content of this guide is furnished for informational use only, is subject to change without notice, and should not be construed as a commitment by SkyHawke Technologies, LLC. SkyHawke assumes no responsibility or liability for any errors or inaccuracies that may appear in the informational content contained in this guide. SkyGolf®, SkyCaddie®, SGX™, ClubSG™, TrueGround™, TruePoint™ GPS, SkyCourse®, IntelliGreen®, IntelliGreen® Pro, HoleVue™, CaddieSync™, and Nothing Else Comes Close™ are trademarks of SkyHawke Technologies, LLC. SkyHawke Technologies, LLC, Ridgeland Technology Center, 274 Commerce Park Drive, Suite M, Ridgeland, Mississippi 39157 USA. Register your SGX at www.skygolf.com using CaddieSync within 30 days of purchase to activate your Consumer Limited Warranty and complementary 30-Day Course Preload Trial. Questions? Visit us on the web at www.skygolf.com Version SGX.1.04052010 3 CHAPTER 1 Getting Started 1.1 SkyCaddie Overview 1.1.1 Button Layout Omni-Directional, High Performance GPS Antenna Satellite Signal Indicator Digital Clock Battery Gauge Micro-USB Port (for charging and connecting to your computer) Note If you need to perform a soft reset on the SGX, press the Center Key and Joystick at the same time and hold them down for several seconds until the device reboots. Left Key Mark Ball Button Menu Button Joystick Hole in Play Right Key Hole Button Info Button Power Button 1.1.2 Navigation Keys •Power Button: Powers the SGX on and off. To power on the SGX, press and hold the button approximately 3 seconds until the display turns on. To power off the SGX, press the button and a confirmation message on the LCD screen will ask you if you want to power off the device; select “Off” to turn it off or “No” to cancel. •Left and Right Keys: Selects options displayed above the key on the LCD screen. Left and Right Key selections always override on-screen options. Note The Joystick is pressure-sensitive. When navigating through on-screen options using the Joystick, be careful not to press the button in too much or you may select an option prematurely. •Joystick: Quickly and easily navigate through menu items and settings, screen features and crosshairs on a HoleVue/IntelliGreen/IntelliGreen Pro graphic. The joystick is multi-directional and can select options by pressing the button. You can also press the Left and Right Keys to select on-screen options once you’ve highlighted them with the joystick. Multi-directional Joystick allows for smooth on-screen movement. Power off confirmation Press the Joystick to select an option. 1.1.3 Button Descriptions •Info: When not in Play or Demo mode, the Info Button shows SGX information: your name, your phone number, the serial number, software version, the version of the basic green data installed, and the version of the SkyCaddie operating system. During Play or Demo mode, the Info screen will show the course name, contact information, hole in play, and the hole’s par and handicap. •Menu: The Menu button is used to display the SkyCaddie’s Main Menu while powered on. Info (Non-Play mode) Info (Play mode) 4 •Hole: During play, press the Hole Button to manually advance to a different hole than the one you are on. If Auto-Hole Advance is turned on, you will not need to press this button to go to the next hole, since the SGX will know to change holes automatically. Choose to select that hole or advance to a different hole by scrolling through the list of holes using the Joystick. •Mark Ball: The SGX’s Mark Ball feature calculates your shot distance. This feature is useful in determining how far you typically hit each club in your bag, leading to better club selections and an overall improvement in course management. To use, press the Mark Ball Button, then select “Mark” before taking your shot. Press the Mark button again when you get to the location where your ball landed. The shot distance will be displayed. Mark Ball is discussed later in this guide, in Chapter 4. Hole selection screen 1.1.4 On-Screen Indicators • Battery Gauge: Displays the SGX’s remaining battery level. • Digital Clock: Displays the current time, based on the signal that the SGX receives from the satellites. • Satellite Signal Indicator: Shows real-time GPS satellite signal strength. The plus sign (+) above the signal bars indicates that SBAS (Satellite-Based Augmentation System) has been acquired. This is the preferred signal level for optimal performance. 1.2 System Requirements Before registering and activating your SGX with SkyGolf using the free CaddieSync desktop software, please make sure your computer meets the minimum system requirements: Have a New Computer? If you recently purchased a new PC or Mac (within the last year or so), it should be compatible with the SkyCaddie SGX system. • PC with Windows® XP/Vista/7 (32- or 64-bit) — OR — • Mac OS® 10.4.1 or higher, Intel® or PowerPC® processor • 512 MB of RAM (1 GB of RAM recommended) • 4 MB of available hard disk space Co m pat i b le w i t h PC and Mac® • Available USB 1.1 or 2.0 port • Internet access (High-speed recommended) • Microsoft® Internet Explorer® 8.0 or later (recommended) • Safari® 2.0 or later (Mac) 1.3 Charging Your SGX We recommend charging the SGX each time before playing a round. The battery should hold a single charge for up to 14 hours of continuous play. If the battery level is low, a full recharge may take up to 4 hours. Charging Your SGX Using a Wall Outlet IMPORTANT! When charging the SGX for the first time, please use a wall outlet instead of your computer. DO NOT sync your SGX to a computer prior to installing Caddiesync. DO NOT power the SGX off while it is charging. Keeping the device ON so that it may recharge in a timely manner. 1. Gently pull back the rubber cover located on the upper left side of the SGX to gain access to the Micro-USB Port. Using the cable included in the box, insert the micro-USB connector (small end) into the open port. 2. Take the other end of the cable (the USB connector) and insert it into the power adapter that is included in the box. 3. Plug the power adapter into an open wall outlet or surge protector. 4. The SGX’s display will turn on and display the Sync screen. Select “Charge” using the Right Key to see the Battery Charging screen. After 10 seconds, this screen will fade out and the device will be in a hiberation mode while it is charging, unless you select “Exit” in order to use the SGX while it is charging. There is not a charging indicator light on the device itself. Battery Charging screen Charging Your SGX Using Your Computer Your SGX will recharge when it is connected to a computer that is powered on. With the SGX powered off, connect the micro-USB end of the cable into the SGX, then plug in the USB end into an open port on your computer. Your SGX will power on and recharge through this connection. Please do not turn off the SGX while it is charging. 5 IMPORTANT! If your computer is protected by a firewall, it may need to be set up to allow our SkyCaddie software programs to access the web. If your firewall software displays any warning messages during the activation process, simply indicate that you wish to allow access. 1.4 Downloading and Installing the CaddieSync™ Desktop Software CaddieSync allows your SGX to communicate with SkyGolf (a process called syncing). It is used to register your SGX, search for Full-Featured course maps from our online library, upload your round data to ClubSGBETA, personalize your SGX software, receive course map updates and receive software maintenance updates. To install the latest version of CaddieSync onto your computer: 1. Using a computer with Internet connection, launch a web browser and type the following address in the address field: http://www.skygolf.com/caddiesync/start 2. In the right column, select the type of computer you own (PC or Mac), select “SGX” under model(s) you own, then click on “Download CaddieSync”. 3. Should a security pop-up window appear in your web browser, please allow the download to proceed. Choose “Run” in the download dialog window if you want to have CaddieSync automatically begin the installation process after downloading. Connecting the SGX... When connecting and disconnecting the SGX to your computer, make sure that it is powered OFF when you connect the cable. As soon as the cable is plugged into the computer, the SGX should power on automatically. 4. Once you’ve install CaddieSync, a desktop icon will appear on your computer. You can click on this icon to launch CaddieSync. If you click on the “Sync” link in CaddieSync, the software will try to detect whether or not your SGX is connected to your computer. If it is, you will be automatically logged into your account. If not, CaddieSync will prompt you to manually log into your SkyCaddie online account. If you do not yet have a SkyCaddie online account, one will be created using product registration. 1.5 Activating and Registering Your SGX Within 30 days of purchase, you MUST register your SGX. Registration is free, and it will allow you to activate the complementary 30-Day Course Preload Trial, Basic Consumer Limited Warranty and associate the SGX’s Serial Number to your contact information for support purposes. You can be assured that your registration information is held in the strictest confidence at SkyGolf. We do not sell or share our customers’ information to anyone outside of our organization without their consent. To register your SGX: 1. Launch CaddieSync on your computer. 2. Click on the “Activate a New SkyCaddie” button on the CaddieSync welcome page. 3. Follow the Get Connected setup assistant to register and activate your SkyCaddie. If you did not purchase your SkyCaddie online and have never had a SkyGolf website account, you will be able to setup a free online website account during this process. You will also have the option to choose one of several nominally-priced annual Membership Plans that best serves the needs of your game. 1.6 SkyCaddie Membership Benefits Note You can browse the SkyCourse library anytime through the public area of www.skygolf.com. However, in order to obtain the courses for use with your SGX, you MUST have a Membership Plan and use CaddieSync to download them. You should expect the best in a rangefinder, and SkyCaddie believes your game is worth it. That’s why we invest thousands of man-hours and millions of dollars every year to train, equip, send out and support our worldwide network of experienced SkyCaddie Mappers. And with SkyGolf’s vision for Golf 3.0, we view the SkyCaddie SGX, ClubSGBETA and our modestly-priced annual Membership plans as key components of a total game improvement system. We’re moving beyond rangefinders to become the ultimate destination for golf knowledge, connecting you to your game, your equipment, your course, your PGA Teaching Professional, and other golfers. Only SkyCaddie is moving forward into providing you with a comprehensive package so that you can play better, play smarter, play faster, and have more fun! During registration, you’ll be given the option to select an annual Membership plan, providing you with a host of benefits and value. You can significantly increase the value of your SkyCaddie with these member benefits: • You’ll enjoy unlimited access to the most reliable course information in golf. SkyCaddie maintains the largest ground-verified course map library in the world, now approaching 30,000 courses. ONLY SkyCaddie walks the ground of EVERY course you play, using survey-grade GPS equipment for precision mapping. Nothing else comes close.™ • You can trust that the information on your SkyCaddie is always up-to-date. By working with — and not circumventing — local golf course professionals, SkyCaddie is notified when a course’s layout has changed so that we can update our map for that course. It doesn’t matter if it’s a major renovation or just the removal of a critical tee target. We will send out a SkyCaddie Mapper to re-map the course in a timely manner, and notify you if a course map you’ve downloaded has changed. In 2009 alone, we re-mapped over 250 courses a month! 6 • Powerful distance information is presented in an understandable way, so you only need to focus on your swing. Our proprietary features such as IntelliGreen®, IntelliGreen Pro, and HoleVue™ show you real-time distances to key areas on the hole from your angle of approach, so you can make better club selections and make better shots. • Improve your game off the course and share your experiences with others on ClubSGBETA: Sync your SkyCaddie to our new exclusive online community to upload scores and track key stats with charts and graphs to help visualize your game and connect with other golfers. • You’ll receive the latest software updates for your SkyCaddie to keep it running at peak performance. Whether you are a PC user or a Mac user, software updates are common. The software that runs on your SkyCaddie needs to be updated too. By regularly syncing with our CaddieSync desktop software, your SkyCaddie will download software maintenance updates and the latest map updates for the courses you play. • Keep your favorite courses altogether in your personal online account. Manage and save the courses you play regularly in your Favorites list within CaddieSync™. Your membership plan ensures your favorite courses are easily accessible when you’re ready to play. • You’ll receive anytime, anywhere access to your courses, uploaded scorecards and personal game statistics. Access your personal golf information 24 hours a day, 7 days a week, anywhere in the world where there is a computer with Internet access! • And remember, SkyCaddie Customer Support is always here if you need us. Should anything interfere with your SkyCaddie experience, our knowledgeable staff is always available by web, email, or phone to walk through a resolution with you. Or check out our Support forum on ClubSGBETA to see if the answer to your question is already available! ClubSGBETA homepage at http://clubsg.skygolf.com. ClubSGBETA delivers timely golf articles, equipment reviews, community leaderboards, forums, golf course ratings, and much more! SkyCaddie Members automatically receive free ClubSG Premium access, with the ability to upload round data from the SGX and full access to over 50 game tracking stats, as part of their annual Membership plan. 7 chapter 2 Ground-Mapped Courses For Your SGX 2.1 About Course Maps Did You Know? Since SkyGolf started back in 2001, until the release of the SGX, our Mappers have walked approximately 290,850 miles — a distance that is the equivalent of walking nearly 12 times around the Earth! Your SkyCaddie® SGX™ requires the use of maps to provide distance information on the device (also known as SkyCourses®). SkyCaddie uses the only method that Tour caddies use to provide distances to their Pros: we walk the course. With a course library approaching 30,000 maps, SkyCaddie maintains the largest ground-mapped course database in the world. No one else uses this method, because it is very expensive in terms of labor and money. But SkyCaddie invests thousands of manhours and millions of dollars every year to maintain our ground-mapped course library because we believe your game is worth it. Our members trust the information that their SkyCaddie provides them, which is why SkyCaddie has remained the leader in this technology for the last 10 years. Our course map library is growing daily. Whenever we receive a notification that a course layout has changed, we send a mapper out to re-map the course, so that our members have the most up-to-date distance information in the game. We update thousands of courses a month. Note Preloaded course maps will ONLY show the distances to the front, center, and back of the green. If you wish to see other targets on the hole, or some of the other views as shown on the SGX packaging, you will need to use a full-featured course map, available through a SGX Membership. Basic Green Distances The front, center and back of the green for the hole you are playing show distance calculations based on a line of approach from the center of the fairway. Basic Green distances do not adjust based on a different angle of approach. This is different from IntelliGreen, which rotates the green and recalculates distances from your angle of approach. The SGX is capable of storing and using two types of professionallymapped courses: 1) Basic Green course maps (also referred to as “preloaded courses”) and 2) Full-Featured course maps. Professional SkyCaddie Mapper wearing our survey-grade GPS backpack while ground-mapping a golf course 2.2 About Basic Green Courses (Preloaded Courses) The SGX comes preloaded with Basic Green information (front, center, back distances) for up to 30,000 of our ground-verified courses for 30 days. This allows it to be ready-to-play out of the box. Your complimentary 30-day trial period will begin once you register your device or after three holes of golf, whichever is first. On Day 31, your SGX will only display the benefits that correspond to the membership plan you purchased. Should you choose one of our SGX membership plans, you will receive the Basic Green information related to the plan you selected only for the region you specified. Basic Green course play screen with yardages Preload Course expiration message The green image used for the background for Basic Green courses is NOT intended to represent the true shape of the green for the hole you are on; only IntelliGreen, IntelliGreen Pro, and HoleVue on full-featured course maps display the true shape of the green. During the preload trial period, the scoring and mark ball features are available. However, the SGX will only maintain a scorecard for the round you’re playing (while the device is on), until a Membership plan has been purchased; then the number of rounds that can be saved on the device will increase to 10 rounds. 2.3 About Full-Featured Courses Full-featured, ground-mapped SkyCourses are available only to SkyCaddie Members. These courses unlock the full potential of your SGX by displaying not only basic green information, but distances to hazards, carries and layups as well. Any feature on a golf course that comes into play or is typically marked is called a Target. When a SkyCaddie Mapper walked the course you are on, he identifed and recorded several tee, fairway and green targets per hole that you would want to know the distance to in order to choose the best club for your shot. Almost all full-featured course maps include IntelliGreen and distances to hazards, carries, and layups. With this information, you will have everything you need to play your best golf. Interactive HoleVue with Zoom may be available with a FullFeatured course map 8 IntelliGreen Pro and Interactive HoleVue started being added to SkyCaddie’s course database in 2009, so availability of these features may be limited in your area initially, but those quantities will grow rapidly as the hole images are corrected and rectified through our mapping process. While this process is tedious and may delay release of HoleVue in mass quantities, the reliability factor is overriding our temptation to provide images with less reliability. 2.3.1 Overview of Included Features • Hazards, Carries and Layups: SkyCaddie records thousands of points on each golf course with sub-meter precision. Distances to hazards, carries and layups are displayed automatically as you move down the course. Knowing these critical distances lets you manage your game and eliminate those 6, 7, and 8s from your scorecard. • Interactive HoleVue™ With Zoom: SkyCaddie is creating, at a rate of hundreds per month, the only highprecision graphics library of every golf hole, based on ground-corrected data. With HoleVue, you’ll know the distance to any point on a hole in order to play that hole with the fewest strokes. Need a close-up view to strategize your next shot? HoleVue includes a patented zoom function to dial into the exact area you need to see. • IntelliGreen®: With SkyCaddie’s patented IntelliGreen® technology, the exact shape of the green automatically rotates to match your angle of approach to provide all of the distances you need to hit more greens and avoid 3-putts. This proprietary feature gives you a chance to turn every shot into a scoring opportunity by providing front carry and back distances, depth of green, and distances to any other point on the green — simultaneously. • IntelliGreen® Pro: Built on proven IntelliGreen technology, IntelliGreen Pro is another proprietary feature that adds distances to major green contours, false fronts, front carry and back distances — plus any other point on the green from your angle of attack. This kind of crucial scoring information is only possible by using our ground-verified mapping process. 2.4 Downloading Courses To Your SGX IMPORTANT! When your SGX is in the process of syncing with CaddieSync, please DO NOT remove the cable or interrupt the syncing process. Syncing typically takes less than a minute. If you have installed CaddieSync and selected a Membership Plan, then you will have unlimited access to our rapidly growing database of professionally mapped courses for the region that your plan covers. To Search and Download SkyCourses to your SGX: 1. Connect the SGX to your computer using the micro-USB cable. 2. Start CaddieSync. 3. When the welcome page displays, turn on your SGX and click on the “Sync” button in CaddieSync. Did You Know? You do not have to have your SGX with you to access the course list in CaddieSync. You can manually enter in your SkyGolf.com login and manage your Favorites list prior to downloading them to your SGX. Note If you are syncing up to 50 FullFeatured SkyCourses to your SGX — or if there is a new software update — please expect the download and installation process to take a few minutes, as there will be a lot of data being transferred to your SGX. 4. Click on “Courses” in the main navigation bar, then “Course Search” link in the sub-navigation bar to search for courses. 5. On the course results page, you will see the Facility Name (with the location beneath it), Number of Holes (with the course type, such as “Public” or “Private”), Course Features, and Add to Favorites column. a. Clicking on the course’s name will take you to that course listing on ClubSGBETA so that you can see details about the course, such as address, phone number, hours of operation, fees, and user ratings. b. You will see icons listed under the Course Features column. This shows you what features are available on the course map you are interested in. If you hover your mouse cursor over an icon, you will see what that icon means. Clicking on the icon will take you to a details page on that feature. 6. When you see a course map that you want, click on the “+ Add to Favorites” button to the right of the course. This will save this map to you personal favorites list for download later. 7. Once you are finished selecting courses, click on “Favorites” on the sub-navigation bar. From this page, you can select the courses you want (up to 50 at a time) then click on the button that is labeled “Download to My SkyCaddie”. 9 chapter 3 Playing Golf With Your SGX 3.1 Acquiring Signals Note While standing outside prior to play, power on the SGX by pressing and holding down the Center Key for 1-2 seconds. After boot-up, the SGX will display the Main Menu. Choose “Play Golf” to begin. The SGX will search for satellite signals, keeping you informed of its status using the progress bar. If you have the Scoring option turned on under “Settings > Scoring”, then when you select “Play Golf” or “Courses”, the SGX will ask you if you wish to start a new round before the Course Selection screen appears. Once satellite signals have been acquired, the Satellite Signal Indicator will show the signal strength, represented by a series of bars. The SGX will then automatically advance to the next screen (or you may choose to manually advance to the next screen while the GPS continues to search for signals). Main Menu Satellite Search screen Course Selection screen Hole Selection screen 3.2 Selecting a Course to Play Did You Know? A Demo Course has also been preloaded on the SGX to allow you to view some of the functionality of the SGX through a simulation. If no courses are installed on your SGX, it will open the “Demo Course”. If only one course is loaded, the SGX will ask if you want to play that course. Once the SGX has acquired satellite signals, the Auto-Course Select feature will attempt to determine your location and automatically select the closest installed course. In the event that you have a Basic Green (Preloaded) map and a FullFeatured map of the same golf course installed on the SGX, the SGX will select the Full-Featured course by default. When a course is displayed on the Course Selection screen, either select that course to play, or simply scroll to another course. Courses will be sorted by distance from your current location. “Preloaded Courses...” will let you search for Basic Green courses on the SGX. “Nearby Courses...” will tell the SGX to auto-search for the closest golf courses from your location and display them. Once a course has been selected, the SGX will ask you for the hole to start on or you may choose to select the Driving Range. Make the appropriate selection to begin. 3.2.1 Manually Selecting a Basic Green Course (Preloaded Course): 1. On the Main Menu, select either “Courses” or “Play Golf” 2. On the Course Selection screen, scroll to the option that says “Preloaded Courses...” then press the Right Key under “OK”. 3. Choose the Region (typically the country) of the golf course’s location by moving the Joystick up/down, then select “OK”. Note After the complimentary 30-day Course Preload trial period is over, you will only see courses for the region your Membership plan covers. If you sign up for a SGX Membership before the 30 day trial is over, you will still have access to all of the preloaded courses. 4. Choose the State/Province or other sub-region where the course is located by scrolling up/ down, then select “OK”. 5. Search for the course by name by scrolling through the list of courses shown on the SGX. Once you have discovered the course, press the Right Key under “OK”. The SGX will load that course map so you can play using that information. Choosing the country of the Basic Green course Choosing the state of the Basic Green course Selecting the course name within the state 10 3.2.2 Manually Selecting a Full-Featured Course: 1. You must have a Membership and have downloaded a full-featured course map to be able to select it on the SGX. See Section 2.4 for more information. 2. On the Main Menu, select either “Courses” or “Play Golf”. 3. On the Course Selection screen, scroll to the course name you want, then press the Right Key under “OK”. 3.3 Target Views (Available on Full-Featured Courses through Membership Only) The SGX offers three target views to represent key distance information in a variety of ways. Choose the target views that best fit your style of play. By default, all three are turned ON. However, you may choose the target views you prefer to see on each hole by changing the Target View setting. To change the Target View setting: • Go to the Main Menu and highlight the “Settings” icon. Press the Joystick to select it. • Under Settings, go to “Targets” using the Joystick. Press the Joystick to select that option. • Using the Joystick, make sure that “Target Views” is selected with a checkmark to the left of the option. Press the Joystick or the Right Key (under “Set”) to see the view options. A dot to the left of the target view option means that the option is turned on. Use the Joystick to scroll through the options, pressing it to toggle the target view selection on/ off. • When done, press the Left Key (“Exit”) to return to the previous screen. Settings menu Target preferences Target View setting 3.3.1 Interactive HoleVue™ With Zoom: Note If the Full-Featured course map you have installed on your SGX does not include Interactive HoleVue with Zoom, the next default screen is IntelliGreen Pro. If IntelliGreen Pro is not currently available on the map you’re playing, then IntelliGreen will display as the initial play screen. HoleVue offers a ground-rectified graphic of every golf hole. With HoleVue, you’ll see the ideal line of play for that hole, real-time distances for the tee shot and approach shot, plus you can re-position the line of play to know the distance to any point on a hole in order to play with fewer strokes. Additionally, HoleVue includes a patented zoom function to dial into the exact area you need to see. • To See Distances to Any Point on the Hole (Par 4s & 5s only): Use the Joystick to re-position the red bulls-eye icon to any point on the hole. The distances are automatically calculated at that point and along the red line of play displayed on the hole. • To Zoom In or Out: Selecting “Zoom” above the Right Key allows you to zoom two levels of the HoleVue graphic. The first level of zoom provides a closer look at the fairway while the second level zooms directly to the green. Select “Zoom” a third time to return to the default view. • Tracking Shot Distance Within HoleVue: Using the Mark Ball button, mark your location prior to taking your tee shot. Once marked, the SkyCaddie will display the total yards of the hole at the top of the display. Additionally, the distance from your last mark (noted as “Mark” on the display) will automatically update as you advance down the fairway. (See section “Determining Shot Distance” for more instructions on marking your shots.) Interactive HoleVue To switch to another Target View during play, press the Left Key under “View”. This will allow you to toggle through all of the available Target Views for that hole. Zoomed in 1x Zoomed in 2x 11 3.3.2 IntelliGreen® SkyGolf’s proprietary IntelliGreen technology graphically displays the true shape of the green, automatically rotating it to match your angle of approach. It turns every shot into a scoring opportunity by providing front carry and back distances, depth of green, and distances to any other point on the green — simultaneously. The front carry, a point on the green (determined by the position of the crosshair) and back distance are displayed along the top of the screen. Each distance corresponds to a unique icon that is displayed on the green shape for quick reference. Use the joystick to re-position the crosshair by moving it in the desired direction and release. The distances will recalculate automatically based on the new position of the line. IntelliGreen feature This view also includes the automatic depth of the green and the distance from your last mark, if you used the Mark Ball feature on the hole. Green depth is an automatic calculation of the depth of the green for your line of approach. The last mark measures, displays and updates the distance of your shots as you advance down the course toward your ball. (See section “Determining Shot Distance” for more instructions on marking your shots.) While viewing the IntelliGreen screen, select “View” with the Left Key to see another target view. Continuing to select “View” will return you to the IntelliGreen view. 3.3.3 IntelliGreen® Pro Note Not all greens or all courses have noteworthy major green contours to require this feature. In conformance with USGA regulations, SkyCaddie does not factor slopes or gradients into distance calculations. Built on proven IntelliGreen technology, IntelliGreen Pro offers all of the functionality of IntelliGreen, plus the ability to display major tiers, contours, false fronts and mounds from your angle of approach to the green. By simply moving the IntelliGreen crosshairs to the ridge lines on the image of the green, you’ll get instant distances and depth information to major tiers. This kind of crucial scoring information is only possible by precision-mapping a golf course from the ground. If a Full-Featured course map has an IntelliGreen Pro feature, this version of IntelliGreen will be used by the SGX. IntelliGreen Pro feature 3.3.4 Target List (Hazards, Carries and Layups) The Target List displays a list of distances to hazards, carries and layups located ahead from your position on the hole. You may use the Joystick to scroll up or down through the targets manually, or let the SGX automatically update the list of targets ahead, as you move down the fairway. The Target List also calculates and displays the “Leaves” distance to the Center of Green from the highlighted target. If you marked your previous shot using the Mark button, the distance from that last mark (labeled “Last Mark”) will be displayed in the center of the Target List screen. List of Hazards, Carries and Layups 3.4 Determining Shot Distance Using Mark Ball Simply press the Mark Ball button at the location where you are going to take your shot. The “Mark New Ball Location?” screen will display. Select “Mark” by pressing the Right Key to record your current location and then take your shot. When you get to the location where your ball came to rest, press the Mark Ball button again to record and display the distance. You may return to your previous screen by selecting “Exit” or choose “Mark” to mark the distance for another shot. Mark Ball confirmation Shot distance displayed 12 3.5 Viewing Course Information To view information regarding the current hole while in Play Mode at any time, simply press the Info button. The course’s name, address, the hole number you are on and the par and handicap for that hole will appear. Press the Right Key under “OK” to exit from this screen. 3.6 Digital Scorecard 3.6.1 Turning on the Scoring Feature By default, the Digital Scorecard on the SGX is set to OFF. To turn on the Digital Scorecard from the Main Menu: 1. Scroll down to “Settings” using the Joystick, then press the Right Key for “OK” 2. Navigate to the Scoring icon, then select “OK” 3. Under Scoring preferences, make sure that “Scoring” is checkmarked. If it is, either press the Joystick or press the Right Key under “Set” to toggle Scoring to ON. 4. Press the Left Key to save and exit to the previous screen. Scoring preference Once the Digital Scorecard is activated, the SGX will ask you if you would like to use the scoring feature before each round you play. Note The SGX will only hold scoring data for the round you are playing while the device is one, unless you have signed up for a Membership plan. If you power off the SGX and turn it back on during a round, you will lose that scorecard data. With a Membership, you will be able to store 10 rounds on the SGX. Syncing regularly will allow your rounds to be stored on ClubSGBETA so that you may free storage space on the SGX. Note If you select “No: Skip Scoring” the scoring feature for that round; therefore, the rest of the information in this section will not apply. 3.6.2 Using the Scoring Feature During Play Once activated, whenever you select “Play Golf” or “Courses” you will be asked if you wish to use scoring for the round. Three options are provided: • Yes: Continue Round: Select if you started a scorecard for a round, were interrupted during the round, and want to get back to the round where you left off. • Yes: Start New Round: Select if you are starting a new round and wish to maintain a scorecard for the round. • No: Skip Scoring: Select if you don’t want to use the Digital Scorecard for the round you are playing. Scoring confirmation (without Membership) Scoring confirmation (with Membership) Maintaining your score with the Digital Scorecard is a manual process. In other words, you need to manually input your scores to the SkyCaddie after you play each hole. The SkyCaddie does not automatically track your scores. At the end of each hole, the scoring option prompts you to input the number of shots it took to complete the hole. By default, the SGX displays par for the hole. 1. Move left/right on the Joystick to adjust the total number of actual shots taken. 2. Move downward on the Joystick, then left/right to adjust the number of Putts. Entering the score 3. Move downward again, then left/right to select whether your shot hit the fairway or missed it (i.e. missed left or missed right). 3. Press the Right Key under “OK” when done. The SGX will display a summary of how many holes have been played to that point in your round, how much over or under par you are, your total score, and number of putts. You have one of two options: 1. Press the Left Key under “Back” to edit your score for that hole, or 2. Press the Right Key under “OK” to proceed to the next hole. Score summary 13 3.6.3 Viewing the Digital Scorecard You may view your entire Digital Scorecard on your SGX during play by pressing the Menu Button and selecting the “Scorecard” option at the bottom left corner. The Scorecard shows you the established Pars and Handicaps for each hole, plus the scores you entered as you completed each hole. From this screen you can: 1. Use the Joystick to highlight the hole you are interested in viewing 2. Select “Exit” by pressing the Left Key, or 3. Select “OK” to see the Over/Under Summary The Over/Under Summary screen tracks your performance against the pars for each hole. A negative number represents strokes under par, a positive number represents strokes over par. An “E” displays if you complete a hole at par. Digital Scorecard Over/Under Summary When you are finished viewing this screen, you can either select “Exit” or “OK” with the Left or Right Key. If you are still in the middle of a round at this point, you can choose “Resume” on the Main Menu, and the SGX will display the Hole Selection screen. Choose the hole you are about to play, and continue with your round. 3.6.4 Setting Your Handicap or MyPar™ Goal You can adjust the Digital Scorecard to factor in your Handicap or MyPar Goal for the course you’re playing. A MyPar Goal is the target score for a particular golf course that you want to achieve in order to improve your game. To customize your Handicap or MyPar Goal from the Main Menu: 1. Using the Joystick, select “Settings” at the bottom center of the Main Menu. 2. Scroll down one on the Settings menu and select “Scoring”. 3. Make sure that Scoring is turned ON, or you won’t be able to track your scores using your Handicap or MyPar settings. 4. Using the Joystick, scroll down to HCP / My Par. If this option is selected, there will be a checkmark next to it. Either press the Joystick to select, or the Right Key under “Set”. Scoring preferences 5. Choose which you prefer the SGX to use: Handicap or MyPar. a. If you want to use Handicap, make sure “Select HCP” is highlighted and a selection dial is displayed. Then move the Joystick up/down to your Handicap value and press the Right Key (“OK”). b. If you prefer to use MyPar, press right on the Joystick to highlight “or MyPar”, then move the Joystick up/down to select a value. Remember, the MyPar value correspond to the target score for the particular golf course you are about to play. When you have selected your target score, press the Right Key under “OK”. Setting HCP Setting MyPar 6. Press “Exit” a couple of times to leave the Settings menu in order to return to the Main Menu (or press the Menu Button). 14 CHAPTER 4 SkyCaddie Menu Items 4.1 Main Menu • Play Golf: To begin a round of golf using your SGX, highlight Play Golf and choose “OK” to open it. When a Main Menu item is highlighted, it will appear blue. Upon opening Play Golf, the SGX will display the Searching For Satellites screen. The SkyCaddie will advance to the next screen automatically upon acquiring satellite signals. To cancel the satellite search and return to the Main Menu, press the Left Key under “Exit”. Within Play Golf, a listing of downloaded courses and detailed information about each course will appear. If satellite signals are acquired, the SGX will attempt to determine your location and auto-select the closest installed course. You may choose to select a course manually by using the Joystick to scroll through the list of courses. Upon selecting a course, choose the hole to begin on and choose “OK” to begin. Main Menu • Courses: To quickly view a listing of all courses installed on your SGX, scroll to the Courses menu item and choose “OK” to open. The course list, along with detailed information about each course, will appear. Using the Joystick, move up or down the listing to view each course. • Resume: Upon exiting a course during play, highlight and select Resume to return to that course. • Scorecard: Access the Digital Scorecard by selecting the Scorecard menu item. • Settings: Takes you to a menu that includes a number of options, settings and information used to customize your SGX to best fit your needs. Specific details regarding all Settings menu options are listed in Section 4.2. • Help: Selecting this option provides help screens on how to use Interactive HoleVue with Zoom, measuring shot distance, using the Target List screen, IntelliGreen, and IntelliGreen Pro. Courses screen Settings Menu 4.2 Settings Menu The Settings Menu is accessible from the Main Menu. From the Main Menu, use the Joystick to scroll to the Settings icon located at the bottom of the screen. Once highlighted, press the Joystick or choose “OK” using the Right Key to access the menu. 4.2.1 Preferences Demo Mode vs. Course When Demo Mode is ON, any SkyCourse that you have installed on your SGX will show simulated distances when you select “Play Golf”. However, you must turn Demo Mode OFF before you actually play a round so that you receive real-time distances on your SGX. Demo Course, on the other hand, is a sample course map that is initially loaded on the SGX so that you can see the SGX functionality without installing another course map. If selected, you do not need to turn Demo Mode on to see simulated distances with the Demo Course. Preferences contains a list of settings that you can adjust to fit your style of play. Within Preferences, use the Joystick to move up and down the list to highlight the desired item. A blue checkmark will appear next to the item that is highlighted. Press the Joystick or the Right Key under “Set” to modify the setting. • Distance: Set the desired distance of measure as Yards, Meters, Miles, or Kilometers. • Demo Mode: Select this item to turn Demo Mode ON or OFF. This option allows you to simulate a round with the SGX without being on an actual course or having satellite lock. Preferences menu Distance setting • Backlight: Adjust the brightness level of the backlight as needed. To adjust the Backlight percentage level, scroll to Backlight and choose “Set”. Then scroll up/down through the options from 0% to 100% then choose “OK” to save your selection.. 15 • Auto Backlight: The SGX includes a light sensor designed to activate the LCD display’s backlight when it is needed. This functionality is controlled by the Auto Backlight setting. When set to ON, the Auto Backlight feature will turn on the backlight when a low light condition is detected (tree cover, indoors, etc). The preferred setting for this feature is ON. When set to OFF, the backlight sensor is disabled and the backlight will remain on at all times (even outdoors). To get the most battery life on a single charge, it is recommended to leave the Auto Backlight ON. To turn ON Auto Backlight, scroll to the menu item to highlight it. Move the Joystick left or right to toggle between ON and OFF. Auto Backlight setting • Auto Hole: Enable the Auto Hole feature to automatically advance to the next hole during play. To turn ON Auto Hole, scroll to the menu item to highlight it. Move the joystick left or right to toggle between ON and OFF. • Auto Off: Set the interval of time to automatically power off your SkyCaddie after no activity. Intervals are 30/60/90 minutes or “Never”. Within Preferences, scroll to “Auto Off” and choose “Set” to open the setting. Using the Joystick, scroll up or down to the desired time interval and choose “OK” to save your selection. Note The Demo Course will be included in the total course count stored on your device. You can remove it from your SGX if you deselect it in CaddieSync the next time you download a new course map set to your SGX. 4.2.2 Member The Member section contains detail regarding your SkyCaddie Membership Plan, Serial Number, and Number of Courses currently stored on your SGX. 4.2.3 ID/Version This screen shows your name, SkyCaddie’s customer support phone number (in the event that your SGX is lost), the SGX’s unique Serial Number and software versions currently installed. The “Owned by” information is created in CaddieSync and downloaded to your SkyCaddie upon performing a Sync. Member screen ID/Version screen 4.2.4 Scoring The Scoring functions are customized through this menu. You can turn digital scoring ON or OFF. You can also set your handicap or MyPar™ Goal. For more information on these settings, see Section 3.6. 4.2.4 Targets Your SGX will automatically display targets in front of you during play. You can always manually scroll back to targets behind you if needed (by moving the Joystick up or down). In addition to automatically scrolling targets, you can customize how your SGX displays targets: • Target Views: Three target view options are available to display during play: HoleVue (Interactive HoleVue with Zoom), IntelliGreen (IntelliGreen or IntelliGreen Pro), and Target List (Hazards, Carries and Layups). The default is to display all three views for each hole. However, you can combine the options to best fit your style of play. Within Targets, scroll to Target Views and choose “Set” to open the item. Using the Joystick, scroll through each option and choose “OK” to either turn ON or OFF the desired options. If a target view is set to display, a dot will appear to the left of it in the listing of views. To return to the main Targets menu, choose “Exit”. Target preferences • Targets Over: Adjusts the SGX to display targets at beyond the set distance value. Set the distance from 50 to 500 yards. The default setting is to display targets over 150 yards. This means that the SGX will automatically show targets at least 150 yards or beyond when looking at the Target List. 16 • Green At: Automatically switches to the IntelliGreen view when you reach a set distance. The default to switch to IntelliGreen is 150 yards. You may adjust this setting from 50-500 yards. • Targets First: Enabling this setting displays the target list from the tee first when you go to the next hole (instead of displaying the IntelliGreen). The default setting is to display the IntelliGreen first. • Green Ref: Sets the green target that you want to know the distance to when you make your approach shot. When the Green Reference is set to “Front”, a small square will appear on the IntelliGreen where the front is marked. The word “Front” will replace “Center” on target lists. The distance will be based on the Front marker. • Green Targets: Enable this option to display additional green targets (Example: Grn-RtCy, Grn-BackRt) in the target list views. 4.2.5 System System Settings offers additional configuration specific to the operation of the SGX. • Factory: Resets the SGX settings to the factory defaults when “Yes” is selected. • Joystick Sel.: Allows you to turn the selection function of the Joystick ON or OFF. When set to “ON”, you can press the Joystick to select on-screen options. When set to “OFF”, you must use the Left and Right Keys to select options on the SGX. System settings GPS reset 4.2.6 GPS Selecting the GPS icon on the Settings Menu will take you to a GPS Reset screen. The reset option will reset the GPS receiver. This function may be used while troubleshooting with SkyGolf Customer Support or if you notice that your satellite signal appears to be poor. Press the Right Key under “Yes” to proceed with the reset, or the Left Key under “No” to exit without a reset. 4.2.7 Diagnostics Should you encounter any issues with the SGX, a SkyGolf Customer Support representative may ask you to run the Diagnostics tool. The Diagnostics tool will automatically perform three tests: a LCD Test, a Backlight Test, and a Button Test. • The LCD Test determines whether the SGX’s highresolution TFT-LCD display has dead pixels, a blank screen, or other problems. The test will cause the screen to display all black, then all white. • The Backlight Test checks the display’s backlight by automatically scrolling through different brightness levels in 10% increments. Backlight Test Button Test • The Button Test determines whether the SGX software recognizes keys when you press them. During this test, every button you press should show the name of that key on the display. To exit this test, press the Left Key twice. 4.2.8 Clock Selecting this option on the Settings Menu will display the digital clock. Press the Left Key beneath “Exit” to return to the previous screen. Digital Clock 17 APPENDIX A Helpful Hints • DO turn the SGX on outside, away from buildings and other obstructions. The SGX needs to warm up approximately 5-10 minutes prior to play. For optimal performance while playing, ensure that the SGX has a clear view of the sky at all times. While the omni-directional, high-performance GPS antenna has been designed to lock quickly to more satellites and stay locked to maintain performance in all terrains, it is still a good idea to avoid being around buildings, obstructions, heavy foliage, low areas with adjacent obstructions, or reflective objects (such as metal/glass structures) while using the SGX. • DO sync your SGX with CaddieSync regularly. Syncing regularly allows the SGX to keep running at peak performance. Syncing allows you to check alerts for new features and software updates; automatically upload your latest scorecard to ClubSG; and download new courses and change your Favorites list. • DO perform a Soft Reset if the SGX appears to be unresponsive. To perform a soft reset on the SGX, press and hold the center Power Button and the Joystick for several seconds until the SGX reboots. • DO watch your signal strength indicator. The higher the signal strength, the more accurate the system will be. The best signal strength is obtained in open areas, with the antenna pointing toward the sky at a 45° to 90° angle. Holding the SGX away from your body may improve signal strength in weak areas. It is normal for the satellite signal strength indicator to fluctuate as you move around the golf course. • DO make sure that the SGX’s battery is fully-charged before play. • DO NOT press the Joystick when you want to move the on-screen cursor or crosshairs. The Joystick on the SGX is multi-directional and sensitive to to the slightest finger movements. Pressing the Joystick will select options on the screen, while gently sliding the Joystick up, down, right left, etc. will move the on-screen cursor or crosshairs. You do not need to press down on the Joystick to move it. • DO NOT use AC chargers or USB cables that did not come with or are not authorized for use with your SGX. The wrong adapters or cables may damage the SGX. • DO NOT turn the SGX on and off during play. The SGX is a “smart system” that continues to download data from satellites to adjust to your environment during play. It is designed to stay on continuously during a round of golf. Turning it on and off will interrupt satellite communication and slow down play. If you take a long break at the turn, you may turn the SkyCaddie off to conserve battery power, but allow 5-10 minutes for it to return to optimal accuracy. • DO NOT make any sudden or jerking movements with the SGX. • DO NOT expose your SGX to extreme temperatures. Treat it like you would your cell phone. Do not leave your SGX in a super-heated vehicle when not in use. 18 • DO NOT drop the SGX in water or leave exposed in a hard rain. The SGX is water-resistant but NOT waterproof! APPENDIX B Back of Green Zone Hazard Marker Center of Green Lay Up To Ditch Water Carry Front of Green Fairway Target Mound Water Green End of Fairway To Creek Bunker Right Carry Bunker Upslope Out of Bounds Bunker Right Bunker in Fairway Downslope Tree Bunker Left Carry Bunker Left Leaves Pro Front Target Icons and Target Descriptors Target Name Target Descriptor Target Name Target Descriptor Target Name Target Descriptor Green..........................Gn Leaves.........................Lv Black...........................Blk Plate...........................Plt Last.............................Lst Orange.........................Orng Fairway Target..............FT Point...........................Pnt Yellow..........................Ylw End of Fairway..............EoF Pond...........................Pnd Gold............................Gld Fairway........................Fwy Path............................Pth False...........................Flse Bunker Right................BkrRt Bush...........................Bsh Pole.............................Pol Bunker Left..................BkrLt Range..........................Rng Sign............................Sgn Bunker.........................Bkr Hole............................Hle LayUpTo......................LayUp Carry...........................Cy Marsh..........................Mrsh Dogleg.........................DogLg Creek...........................Crk Sprinker.......................Sp Target..........................Trgt Mound.........................Mnd Water Cooler................Wtrcolr Stone...........................Stn UpSlope.......................UpSlp Water..........................Wtr Front...........................Frt DownSlope...................DnSlp Bridge.........................Brdg Left.............................Lt Tee..............................T Post.............................Pst Right...........................Rt PopUp.........................PU Over............................Ovr Center.........................Ctr BallWasher...................Bwash Island..........................Islnd Middle.........................Ctr Bottom........................Btm Flag.............................Flg Marker.........................Mkr Disc............................Dsc White..........................Wht 19 APPENDIX C Battery Information and Safety Requirements NOTE: Failure to comply with all of the following precautions could • • • • • Cause personal injury or property damage Cause abnormal chemical reactions which would make the battery over heat, smoke, distort, leak, or catch on fire Destroy internal protections built into the battery Shorten battery life Reduce battery performance • Read this manual completely before using your SGX. • The SGX battery has been rigorously tested, and is in fully in compliance with applicable UN, ITC, IATA, and other regulatory requirements for batteries of this type. • The SGX with battery installed has been further tested and is in full compliance with MIL-STD 810F standards for surviving high and low air pressure environments; storage and operation at extremes of temperature and humidity; rapid changes in temperature; extended periods of vibration; repeated drops onto a hard surface on each side, edge, and corner; blowing dust and sand; and drenching, torrential rain. • The SGX battery life will be maximized if it is recharged at a moderate temperature, between 32°F and 104°F (0°C to 40°C). • The SGX operates normally between 14°F and 140°F (-10°C to 60°C). • The SGX battery will safely survive temperatures between -40°F to 167°F (-40°C to 75°C). Avoid allowing the temperature of the SGX or its battery to exceed 167°F / 75°C. • Use only a SkyGolf-supplied charger with your SGX. • Do not leave your SGX attached to a charger or a USB port for over 24 hours. Under the recommended conditions, a completely discharged SGX battery should completely re-charge in about 4 to 4.5 hours. • Do not charge the SGX in a place where it could become over heated by direct sunlight, a stove, a fire, or other source of extreme heat. • Keep the SGX away from sources of high voltage or static discharge. • If your SGX will be stored for an extended period, allow the battery to discharge to approximately one half capacity before storage. • Store the SGX in a place where it will not experience temperatures or absolute humidity over 85%. • When handled properly, the SGX battery is good for at about 300 complete discharge and re-charge cycles. Any damage caused by incorrect use of the SGX or SGX battery is not warranted. • Do not put the SGX into a microwave oven. • Do not allow the SGX to be crushed. • Do not incinerate or burn an SGX. • Do not leave an SGX where it could become submerged in water. • If your SGX is over heating, leaking, smoking, or if you detect an unusual odor, do not touch it. Using the end of the USB cable away from the SGX, immediately disconnect the cable from any charger or USB port. • Do not touch a leaking SGX. Avoid leaked-out materials. Do not allow these materials to touch your skin or clothes. If touched, immediately rinse affected areas thoroughly with water. Leaked materials may cause skin irritation. Seek medical attention if irritation persists. If leaked material contacts your eyes, do not rub your eyes. Rinse the eyes thoroughly with water, and see a doctor immediately. • Opening the SkyCaddie will void your warranty. • If you were to open an SGX, you would have access to a Lithium Ion battery. Do not open the SGX, do not handle the SGX battery. • If you • • • • • • • • • • • have access to an SGX battery, always follow these precautions in addition to all the above: Read this entire manual and the label on the exterior of the battery. Keep the battery away from sources of excessive heat such as fire, stoves, or direct sunlight. Keep the battery away from sources of high voltage or static discharge. Do not use or store the battery with other batteries or where it could touch metal. Do not put the battery into a microwave oven. Do not allow the battery to be crushed. Keep the battery away from children. Do not drop the battery. Do not allow anything to touch any of the battery contacts, or to connect two or more of the contacts. Do not disassemble, destroy, or attempt reassembly of the battery. Do not place or leave the battery in a damp or wet environment. 20 Battery Information and Safety Requirements • • • • • • • • • (cont.) Do not allow water to touch the battery. Do not wrap the battery with conductive material. Properly dispose of the battery. Do not incinerate or burn the battery. Do not leave or discard the battery where it could get wet or become submerged in water. Do not damage the battery. Do not weld or solder anything to the battery, the attached wires, or the connector. Do not use this battery in any device other than a SkyCaddie SGX. Do not touch a leaking battery. Avoid leaked-out materials. Do not allow it to touch your skin or clothes. If touched, immediately rinse affected areas thoroughly with water. Leaked materials may cause skin irritation. Seek medical attention if irritation persists. If it contacts your eyes, do not rub your eyes. Rinse the eyes thoroughly with water, and see a doctor immediately. • Use of this battery in other devices could result in unsafe conditions. Do not use this battery in any device other than your SkyCaddie SGX. U.S. Federal Communications Commission Regulatory Agency Compliance This device complies with part 15 of the FCC Rules. Operation is subject to the following two conditions: (1) This device may not cause harmful interference, and (2) this device must accept any interferences received, including interference that may cause undesired operation. NOTICE: The FCC warns that user modifications of this device without the express approval of SkyHawke Technologies could void the user’s authority to operate this device. Canadian Regulatory Agency Compliance This digital apparatus does not exceed the Class B limits for radio noise emissions from digital apparatus as set out in the interference causing equipment standard entitled: “Digital Apparatus”, ICES-003 of Industry Canada © 2001-10 SkyHawke Technologies, LLC. All Rights Reserved. U.S. Patent Numbers 7,118,498; 6,456,938; 5,740,077; 5,507,485 & Patent Pending. SkyCaddie® User’s Guide. All content within is copyrighted by SkyHawke Technologies, LLC and may not be reprinted without permission. The content of this guide is furnished for informational use only, is subject to change without notice, and should not be construed as a commitment by SkyHawke Technologies, LLC. SkyHawke assumes no responsibility or liability for any errors or inaccuracies that may appear in the informational content contained in this guide. SkyGolf®, SkyCaddie®, SGX™, ClubSG™, TrueGround™, TruePoint™ GPS, SkyCourse®, IntelliGreen®, IntelliGreen® Pro, HoleVue™, CaddieSync™, and Nothing Else Comes Close™ are trademarks of SkyHawke Technologies, LLC. SkyHawke Technologies, LLC, Ridgeland Technology Center, 274 Commerce Park Drive, Suite M, Ridgeland, Mississippi 39157 USA. Register your SGX at www.skygolf.com using CaddieSync within 30 days of purchase to activate your Consumer Limited Warranty and complementary 30-Day Course Preload Trial. Questions? Visit us on the web at www.skygolf.com Version SGX.1.04052010