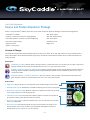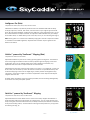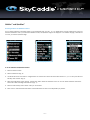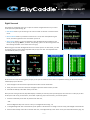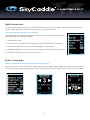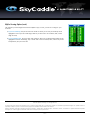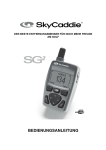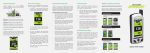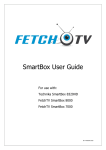Download Course and Feature Expansion Package
Transcript
User Guide Addendum Course and Feature Expansion Package Version 3 of the SkyCaddie® software (also known as the Course and Feature Expansion Package) includes the following features: • IntelliGreen® Pro (Beta) • Auto depth of green • HoleVue™ powered by TrueGround™ Mapping (Beta) • Auto shot distance display • SkyCaddie QuickVue™ powered by TrueGround Mapping • Auto course select • 20-Course storage capacity • International icons • Digital scorecard • Digital clock • MyPar™ scoring option Overview of Changes This addendum describes the newest SkyCaddie features you may see on-screen as you play. SG5 screens are used to illustrate some of these enhancements. Not all SkyCaddie models support every new feature provided with this software version. Differences between the models are noted. New Features IntelliGreen® Pro (Beta): Adds the ability to display major tiers, contours false fronts, and mounds from your angle of approach to the green. IntelliGreen Pro courses are indicated with this new icon in your course search results. HoleVue™ powered by TrueGround™ Mapping (Beta): Displays a graphical image of a hole mapped SkyGolf’s reliable TrueGround technology. HoleVue availability is extremely limited during the Beta test. HoleVue courses are indicated by this new icon in your course search results. SkyCaddie QuickVue™ powered by TrueGround™ Mapping: Provides a virtual preview of the safest path from the tee to the green. QuickVue courses are indicated with this new icon in your course search results. Basic Features • Digital clock: Displays the time on your SkyCaddie screen without having to press a button. • Automatic depth of green: Automatically calculates the depth of green for your line of approach. • Automatic shot distance display: Measures, displays, and updates the distance of your shots as you advance down the course toward your ball. • International icons: Icons now appear next to Soft Key options to provide visual symbols of the functions available should the screen text seem unclear. • 20-Course storage capacity: With this software version, you can now store up to 20 course maps on your SkyCaddie. • Auto course select: Automatically selects the course you are about to play based on your physical location, if the course is loaded on your SkyCaddie. Although this has been an existing feature, you can now turn it on or off at start-up. PAGE1 Fig. 1. SkyCaddie IntelliGreen® Pro screen Intelligreen® Pro (Beta) Compatible with SG2.5, SG3, SG3.5, SG4, and SG5 models IntelliGreen Pro (Beta) is a dynamically-enhanced version of IntelliGreen that adds the ability to display major tiers, contours, false fronts, and mounds from a your angle of approach to the green. By moving the IntelliGreen crosshairs to the ridge lines on the image of the green, you can find instant distances and depth information for major tiers. With IntelliGreen Pro, you’ll always know what’s ahead, no matter where you are on the hole, even if you can’t see the green (Fig. 2). Note: Not all greens or all courses have noteworthy major green contours to require this feature. In conformance with USGA regulations, SkyCaddie does not factor slopes or gradients into distance calculations. Fig. 2. IntelliGreen Pro HoleVue™ powered by TrueGround™ Mapping (Beta) Compatible with SG3.5 and SG5 models SkyCaddie’s HoleVue may look like an ordinary golf hole graphic at first glance. The difference is that every target on HoleVue has been verified by SkyGolf’s ground mapping. Unlike most rangefinders, which rely on satellite imagery that is often outdated and unreliable, only SkyCaddie walks the course to capture accurate and verifiable data. HoleVue displays key areas of the hole and enables you to zoom in on a target, get a closer look at the course, and see what’s up ahead. All distance calculations are provided exclusively with TrueGround mapping of each hole and target (Fig. 3). Fairway hazards and targets that may not appear in recent aerial images are included in SkyCaddie’s course maps because SkyGolf mappers walk each hole. A limited number of HoleVue courses are currently available, but more are being added gradually as resources and course participation permits. Fig. 3. HoleVue QuickVue™ powered by TrueGround™ Mapping Compatible with SG3, SG3.5, SG4, and SG5 models SkyCaddie’s QuickVue is the default view for courses not currently mapped with HoleVue. It shows the safest path from the tee to green. At a single glance, you can quickly see the exact shape of the green, the total distance from tee, the shape of the hole, the distance and direction to the perfect fairway position, and the distance remaining from that position for your approach shot to the green (Fig. 4). Fig. 4. QuickVue PAGE 2 HoleVue™ and QuickVue™ Accessing HoleVue and QuickVue features You can display HoleVue or QuickVue images on your SkyCaddie when you set 1, 2, or 3 “Target Views” from the “Preferences” menu and select the “Standard” view. If you download a HoleVue course, the QuickVue image is not displayed. If no HoleVue mapping is available for a course, you see the QuickVue image. Fig. 6. Setting Target Views value Fig. 5 Preferences on SG5 Fig. 6. Setting Target Views Fig. 7. Selecting Standard view To access HoleVue and QuickVue features: 1. Press the “Menu” button. 2. Select “Preferences” (Fig. 5). 3. Use the Scroll Pad to move down to “Target Views” and use the Scroll Pad to set the number shown to 1, 2, or 3. Then press the Left Soft Key under “Select” (Fig. 6). 4. When the Target Views screen appears, use the Scroll Pad to select the “Standard” view. You can also select additional views at the same time to take advantage other features. (Figs. 7). 5. Press the Left Soft Key under “Select” when you are finished. 6. Press “Exit” to leave the Preferences Menu and the Main Menu to return to the SkyCaddie play screens. PAGE 3 Digital Scorecard During start-up, SkyCaddie offers you an option to maintain a Digital Scorecard of your round. Three options are presented (Fig. 8): • New Round: Select if you are starting a new round and wish to maintain a scorecard for the round. • Resume Round: Select if you started a scorecard for a round, were interrupted during the round, and want to get back to the round where you left off. • Skip Scoring: Select if you are not interested in using the Digital Scorecard feature for the round you are playing. (Note: If you select “Skip Scoring” you turn off the scoring feature and the following information in this section does not apply.) Maintaining your score with the Digital Scorecard is a manual process. In other words, you need to manually input your scores to the SkyCaddie after you play each hole. The SkyCaddie does not automatically track your scores. Fig. 9. Adjusting the score Fig. 10. Scoring Summary screen Fig. 11. Digital Scorecard Fig. 8. Scoring Option screen at start-up Fig. 12. Over/Under summary At the end of each hole, the scoring option prompts you to input the number of shots it took to complete the hole (Fig. 9). By default, the SkyCaddie displays par for the hole. 1. Press left/right on the Scroll Pad to adjust the total number of actual shots taken. 2. Next, press down on the Scroll Pad, then left/right to adjust the number of Putts you took. 3. Press the Left Soft Key under “Next” when you are done. After you finish scoring on the hole, SkyCaddie displays a summary of how many holes you have played, how much over or under par you were at that point in the round, your total score, and number of putts (Fig. 10). From this screen, you have two options: 1. Click the Left Soft Key under “OK” to proceed to the next hole, – OR – Press the Right Soft Key under “Score” to see your full Digital Scorecard (Fig. 11). 2. To navigate through each hole on the Scorecard, press up/down on the Scroll Pad. To change a score for a hole, press left/right on the Scroll Pad. 3. Press the Left Soft Key under “OK” to start the next hole, or the Right Soft Key under “Score” to see your Over/Under Summary (Fig. 12). PAGE 4 Digital Scorecard (cont.) The Over/Under Summary screen tracks your performance against the pars for each hole. A negative number represents strokes under par, a positive number represents strokes over par. An “E” displays if you complete a hole at par. Turning Off the Digital Scoring Option in System Settings If you decide not to use the digital scoring feature for future rounds, you can turn off the Scoring option in the System Settings menu by doing the following: 1. Press the “Menu” button. 2. Use the Scroll Pad to move down to “Advanced Menu” and press the Left Soft Key under “Select”. 3. On the Advanced Menu screen, scroll down to “System Settings” and press “Select”. 4. Under System Settings, scroll down to “Scoring” and press “Select” then set the option to “Off” (Fig. 13). 5. Press “Exit” to exit the Menu and return to the play screens. Fig. 13. System Settings screen My Par™ Scoring Option Adjusting Your Digital Scorecard According to Your Handicap or MyPar Goal With this option, you can enter your handicap or a MyPar goal in the scoring system to adjust the Digital Scorecard to your handicap for the course you are playing. A MyPar goal is the target score for a particular golf course that you want to achieve in order to improve your game. Fig. 14. HCP / MyPar setting on SG5 Fig. 15. Adjusting HCP value PAGE 5 Fig. 16. Setting a MyPar goal MyPar Scoring Option (cont.) FOR SG5 – To activate the HCP / MyPar Scoring Option: 1. Press the “Menu” button. 2. Select “Preferences”. 3. Use the Scroll Pad to scroll down to “HCP/MyPar” and press the Left Soft Key under “Select” (Fig. 14). 4. When the HCP/MyPar screen appears, you can adjust your handicap (“HCP”) or MyPar goal by using the Scroll Pad to change the number shown to the appropriate value (Figs. 15 & 16). 5. Press the Left Soft Key under “Select” when you are finished. 6. Press “Exit” to leave the Preferences Menu and the Main Menu to return to the SkyCaddie play screens. FOR SG2.5, SG3 & SG4 USERS – To activate the HCP / MyPar Scoring Option: 1. Press the “Menu” button. 2. Use the Scroll Pad to move down to “Advanced Menu” and press the Left Soft Key under “Select”. 3. On the Advanced Menu screen, scroll down to “System Settings”. Under System Settings, choose “HCP/ MyPar” and press the Left Soft Key under “Select” (Fig. 17). 4. When the HCP/MyPar screen appears, you can adjust your handicap (“HCP”) or MyPar goal by using the Scroll Pad to change the number to the appropriate value. Fig. 17. HCP/MyPar setting on SG2.5 5. Press the Left Soft Key under “Select” when you are finished. 6. Press “Exit” to leave the Preferences Menu and Main Menu to return to the SkyCaddie play screens. Fig. 18. Scorecard with HCP (SG5) Fig. 19. Over/Under with HCP (SG5) Fig. 20. Scorecard with HCP (SG2.5) PAGE 6 Fig. 21. Over/Under with HCP (SG2.5) MyPar Scoring Option (cont.) The next time you select Digital Scorecard and MyPar to play a round, you will see a change on your scorecard. a) If you set a handicap, the pars for each hole number on which you can use your handicap will be highlighted in blue if you use an SG5 (Figs. 18 & 19), or with a dot if use an SG2.5, SG3, or SG4 (Figs. 20 & 21). b) If you set MyPar goals, the par for each hole number on which you are allowed extra strokes will be highlighted in blue on an SG5 (Fig. 22), or shown with a dot on an SG2.5, SG3, or SG4. The par will be adjusted to your par for the hole. Fig. 22. Scorecard with MyPar™ goal U.S. Patent No. 7,118,498 & 6,456,938 ©2001-09 SkyHawke Technologies, LLC. All Rights Reserved. The content of this guide is furnished for informational use only, is subject to change without notice, and should not be construed as a commitment by SkyHawke Technologies, LLC. SkyHawke assumes no responsibility or liability for any errors or inaccuracies that may appear in the informational content contained in this document. SkyGolf®, SkyCaddie®, SkyGolf GPS®, SkyCourse®, SkyPlayer®, CaddieSync™, TruePoint GPS™, IntelliGreen®, MyPar™, TrueGround™, HoleVue™, and QuickVue™ are registered trademarks of SkyHawke Technologies, LLC. All other copyrights and trademarks contain within are the property of their respective owners. PAGE 7