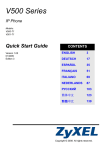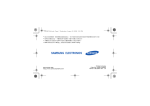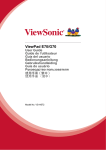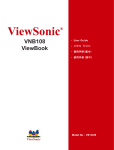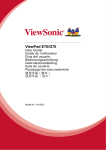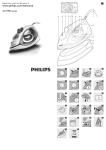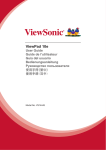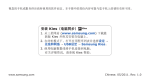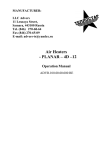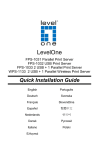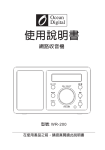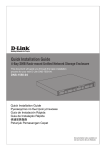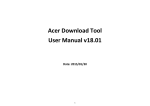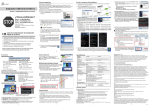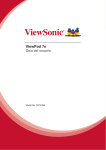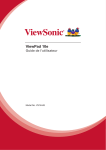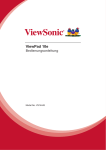Download Google Talk
Transcript
ViewPad E70/G70 User Guide Guide de l’utilisateur Guía del usuario Bedienungsanleitung Gebruikshandleiding Guia do usuário ьз ва Р в в 使用手冊 ( 繁中 ) 使用手册 简中) Model No. VS14572 я Compliance Information FCC NOTICE The following statement applies to all products that have received FCC approval. Applicable products bear the FCC logo, and/or an FCC ID in the format FCC ID: GSSVS14572G on the product label.This device complies with part 15 of the FCC Rules. Operation is subject to the following two conditions: (1) This device may not cause harmful interference, and (2) This device must accept any interference received, including interference that may cause undesired operation. This mobiledevice has been tested and found to comply with the limits for a Class B digital device, pursuant to Part 15 of the FCC Rules. These limits are designed to provide reasonable protection against harmful interference in a residential installation. This equipment generates, uses and can radiate radio frequencyenergy and, if not installed and used in accordance with the instructions, may cause harmful interferenceto radio communications. However, there is no guarantee that interference will not occur in a particular installation. If this equipment does cause harmful interference to radio or television reception, which can be determined by turning the equipment off and on, the user is encouraged to try to correct the interference by one or more of the following measures • Reorient or relocate the receiving antenna. • Increase the separation between the equipment and receiver. • Connect the equipment into an outlet on a circuit different from that to which the receiver is connected. • onsult the dealer or an experienced radio/TV technician for help. Changes or modifications not expressly approved by the party responsible for compliance could void theuser’s authority to operate the equipment. The antenna(s) used for this transmitter must not be colocated or operating in conjunction with any otherantenna or transmitter. FCC SAR information FCC Radiation Exposure Statement This equipment complies with FCC RF radiation exposure limits set forth an uncontrolled environment. This transmitter must not be co-located or operating in conjunction with any other antenna or transmitter. The device was tested and complies to measurement standards and procedures specified in FCC OET Bulletin 65, Supplement C RF Exposure Information (SAR) This device meets the government’s requirements for exposure to radio waves. This device is designed and manufactured not to exceed the emission limits for exposure to radio frequency (RF) energy set by the Federal Communications Commission of the U.S. Government. The exposure standard employs a unit of measurement known as the Specific Absorption Rate, or SAR. The SAR limit set by the FCC is 1.6W/kg. Tests for SAR are conducted using standard operating positions accepted by the FCC with the EUT transmitting at the specified power level in different channels. The highest SAR value for the device as reported to the FCC is 0.373W/kg when placed next to the body. i The FCC has granted an Equipment Authorization for this device with all reported SAR levels evaluated as in compliance with the FCC RF exposure guidelines. SAR information on this device is on file with the FCC and can be found under the Display Grant section of www.fcc.gov/oet/ea/fccid after searching on FCC ID: GSSVS14572G. Canada Statement This device complies with Industry Canada licence-exempt RSS standard(s). Operation is subject to the following two conditions: (1) this device may not cause interference, and (2) this device must accept any interference, including interference that may cause undesired operation of the device. This Class B digital apparatus complies with Canadian ICES-003. The County Code Selection feature is disabled for products marketed in the US/ Canada. For product available in the USA/ Canada markets, only channel 1~11 can be operated. Selection of other channels is not possible. IMPORTANT NOTE: IC Radiation Exposure Statement This EUT is compliance with SAR for general population/uncontrolled exposure limits in IC RSS-102 and had been tested in accordance with the measurement methods and procedures specified in IEEE 1528. CE Conformity for European Countries The device complies with the EMC Directive 2004/108/EC and Low Voltage Directive 2006/95/EC, R&TTE Directive 1999/5/EC. CE SAR Information THIS MOBILE DEVICE MEETS GUIDELINES FOR EXPOSURE TO RADIO WAVES. Your mobile device is a radio transmitter and receiver. It is designed not to exceed the limits for exposure to radio waves recommended by international guidelines. These guidelines were developed by the independent scientific organization ICNIRP and include safety margins designed to assure the protection of all persons, regardless of age and health. The exposure guidelines for mobile devices employ a unit of measurement known as the Specific Absorption Rate or SAR. The SAR limit stated in the ICNIRP guidelines is 2.0 W/kg averaged over 10 grams of tissue. Test for body worn SAR, the positions of the device are at a minimum of 1.5 cm from the body with the device transmitting at its highest certified power level in all tested frequency bands. The actual SAR level of an operating device can be below the maximum value because the device is designed to use only the power required to reach the network. That amount changes depending on a number of factors such as how close you are to a network base station. The highest SAR value under the ICNIRP guidelines for use of the device at the body is 0.375 W/kg. Use of device accessories and enhancements may result in different SAR values. SAR values may vary depending on national reporting and testing requirements and the network band. Following information is only for EU-member states: The mark shown to the right is in compliance with the Waste Electrical and Electronic Equipment Directive 2002/96/EC (WEEE). ii The mark indicates the requirement NOT to dispose the equipment as unsorted municipal waste, but use the return and collection systems according to local law. If the batteries, accumulators and button cells included with this equipment, display the chemical symbol Hg, Cd, or Pb, then it means that the battery has a heavy metal content of more than 0.0005% Mercury, or more than 0.002% Cadmium, or more than 0.004% Lead. European Union Regulatory Conformance The equipment complies with the RF Exposure Requirement 1999/519/EC, Council Recommendation of 12 July 1999 on the limitation of exposure of the general public to electromagnetic fields (0–300 GHz). This equipment meets the following conformance standards: EN50332-1/2, EN301489-1, EN301489-17, EN55022/24, EN62209-2, EN60950-1, EN300328, EN301908-1/2, EN301489-24, EN301489-7, EN301511, EN301489-3, EN300440. The device has been tested to comply with the Sound Pressure Level requirement laid down in the applicable EN 50332-1 and EN 50332-2 standards. Permanent hearing loss may occur if earphones or headphones are used at high volume for prolonged periods of time. A pleine puissance, l’écoute prolongée du baladeur peut endommager l’oreille de l’utilisateur. The conformity assessment procedure has been followed with the involvement of the following Notified Body: PHOENIX TESTLAB 0700 Identification mark: This equipment may be operated in: AT BE BG EE ES FI IT IS LI NO PL PT CH FR LT RO CY GB LU SE CZ GR LV SI DE HU MT SK DK IE NL TR We, hereby, declare that this cellular, Wi-Fi, & Bluetooth radio is in compliance with the essential requirements and other relevant provisions of Directive 1999/5/EC. Products with 2.4-GHz Wireless LAN Devices France For 2.4-GHz wireless LAN operation of this product, certain restrictions apply. This equipment may use the entire-2400-MHz to 2483.5-MHz frequency band (channels 1 through 13) for indoor applications. For outdoor use, only 2400-2454 MHz frequency band (channels 1-9) may be used. For the latest requirements, see http://www.arttelecom.fr. Caution: Risk of explosion if battery replaced aced by an incorrect type. Dispose of used batteries according to the instructions. RISK GROUP 1 CAUTION Possibly hazardous optical radiation emitted from this product. Do not stare at operating lamp. May be harmful to the eyes. IEC 62471: 2006 iii Declaration of RoHS Compliance This product has been designed and manufactured in compliance with Directive 2002/ 95/EC of the European Parliament and the Council on restriction of the use of certain hazardous substances in electrical and electronic equipment (RoHS Directive) and is deemed to comply with the maximum concentration values issued by the European Technical Adaptation Committee (TAC) as shown below: Substance Proposed Maximum Concentration Actual Concentration Lead (Pb) 0.1% < 0.1% Mercury (Hg) 0.1% < 0.1% Cadmium (Cd) 0.01% < 0.01% Hexavalent Chromium (Cr6+) 0.1% < 0.1% Polybrominated biphenyls (PBB) 0.1% < 0.1% Polybrominated diphenyl ethers (PBDE) 0.1% < 0.1% Certain components of products as stated above are exempted under the Annex of the RoHS Directives as noted below: Examples of exempted components are: 1. Mercury in compact fluorescent lamps not exceeding 5 mg per lamp and in other lamps not specifically mentioned in the Annex of RoHS Directive. 2. Lead in glass of cathode ray tubes, electronic components, fluorescent tubes, and electronic ceramic parts (e.g. piezoelectronic devices). 3. Lead in high temperature type solders (i.e. lead-based alloys containing 85% by weight or more lead). 4. Lead as an allotting element in steel containing up to 0.35% lead by weight, aluminium containing up to 0.4% lead by weight and as a cooper alloy containing up to 4% lead by weight. iv Important Safety Instructions 1. DO NOT place objects on top of the ViewPad, as objects may scratch the screen. 2. DO NOT expose the ViewPad to dirty or dusty environments. 3. DO NOT place the ViewPad on an uneven or unstable surface. 4. DO NOT insert any foreign objects into the ViewPad. 5. DO NOT expose the ViewPad to strong magnetic or electrical field. 6. DO NOT expose the ViewPad to direct sunlight as it can damage the LCD Screen. Keep it away from heat sources. 7. Do not store your device in temperatures higher than 50°C (122°F). The operating temperature for this device is from 0°C (32°F) to 35°C (95°F). 8. DO NOT use the ViewPad in the rain. 9. Please check with your Local Authority or retailer for proper disposal of electronic products. 10. The ViewPad and the adapter may produce some heat during normal operation or charging. DO NOT leave the ViewPad on your lap to prevent discomfort or injury from heat exposure. 11. POWER INPUT RATING: Refer to the rating label on the ViewPad and be sure that the power adapter complies with the rating. Only use accessories specified by the manufacturer. 12. DO NOT use a pen or any sharp object to tap the screen. 13. Clean the touch screen with a soft cloth. If needed, dampen the cloth slightly before cleaning. Never use abrasives or cleaning solutions. 14. Always power off the ViewPad to install or remove external devices that do not support hot-plug. 15. Disconnect the ViewPad from an electrical outlet and power off before cleaning the ViewPad. 16. DO NOT disassemble the ViewPad, only a certified service technician should perform repair. 17. The ViewPad has apertures to disperse heat. DO NOT block the ViewPad ventilation, the ViewPad may become hot and malfunction as a result. 18. Risk of explosion if battery replaced aced by an incorrect type. Dispose of used batteries according to the instructions. 19. Users have to use the connection to USB interfaces with USB 2.0 version or higher. 20. PLUGGABLE EQUIPMENT, the socket-outlet shell be installed near the equipment and shall be easily accessible. v Copyright Information Copyright © ViewSonic® Corporation, 2012. All rights reserved. Android is a trademark of Google Inc. Use of this trademark is subject to Google Permissions. This product has an Android™ platform based on Linux, which can be expanded by a variety of JME-based application SW. All products used in this device and trademarks mentioned herein are trademarks or registered trademarks of their respective owners. Google™, the Google logo, Android™, the Android logo and Gmail™ are trademarks of Google Inc. Use of this trademark is subject to Google Permissions. Wi-Fi and the Wi-Fi CERTIFIED logo are registered trademarks of the Wireless Fidelity Alliance. microSD™ is a trademark of SD Card Association. Bluetooth and the Bluetooth logo are trademarks owned by Bluetooth SIG, Inc. Java, JME and all other Java-based marks are trademarks or registered trademarks of Sun Microsystems, Inc. in the United States and other countries. The prediction engine of the input method is TOUCHPAL, provided by COOTEK. DataViz and RoadSync are registered trademarks of DataViz, Inc. All rights reserved. DataViz and Documents To Go are trademarks or registered trademarks of DataViz, Inc. All rights reserved. Word To Go™, Sheet To Go®, Slideshow To Go®, PDF To Go® and icons are trademarks or registered trademarks of DataViz, Inc. All rights reserved. Disclaimer: ViewSonic Corporation shall not be liable for technical or editorial errors or omissions contained herein; nor for incidental or consequential damages resulting from furnishing this material, or the performance or use of this product. In the interest of continuing product improvement, ViewSonic Corporation reserves the right to change product specifications without notice. Information in this document may change without notice. No part of this document may be copied, reproduced, or transmitted by any means, for any purpose without prior written permission from ViewSonic Corporation. Intellectual Property Right Information Right to all technologies and products that comprise this device are the property of their respective owners: This product has an Android platform based on Linux, which can be expanded by a variety of Java-Script-based application SW. Google, the Google logo, Android, the Android logo, Gmail, and YouTube are trademarks of Google Inc. Bluetooth and the Bluetooth logo are trademarks owned by Bluetooth SIG, Inc. Java, JME and all other Java-based marks are trademarks or registered trademarks of Sun Microsystems, Inc. in the United States and other countries. microSD is a trademark of SD Card Association. The prediction engine of the input method is TOUCHPAL, provided by COOTEK. vi Product Registration To meet your future needs, and to receive any additional product information as it becomes available, please register your product on the Internet at: www.viewsonic.com. For Your Records Product Name: Model Number: Document Number: Serial Number: Purchase Date: ViewPad E70/G70 VS14572 ViewPad E70/G70_UG_ENG Rev. 1a 01-10-12 _________________________________________ _________________________________________ Product disposal at end of product life ViewSonic respects the environment and is committed to working and living green. Thank you for being part of Smarter, Greener Computing. Please visit ViewSonic website to learn more. USA & Canada: http://www.viewsonic.com/company/green/recycle-program/ Europe: http://www.viewsoniceurope.com/uk/kbase/article.php?id=639 Taiwan: http://recycle.epa.gov.tw/recycle/index2.aspx vii Chapter 1: Getting Started.................................................................... 1 1.1 Your Device.................................................................................................. Front ............................................................................................................ Back ............................................................................................................ Top .............................................................................................................. Down ........................................................................................................... Left & Right ................................................................................................. 1.2 Accessories ................................................................................................. 1.3 Installing Memory/SIM Card ....................................................................... 1.4 Charging Battery ......................................................................................... 1.5 Using Headsets ........................................................................................... 1.6 Turning the Device On or Off ..................................................................... 1.7 Unlocking the Screen.................................................................................. 1 1 1 2 2 2 2 3 3 4 4 5 Chapter 2: The Basics........................................................................... 6 2.1 Home Screen ............................................................................................... 6 Extended Home screen............................................................................... 6 Shortcut menu ............................................................................................. 7 Using widgets .............................................................................................. 9 Application drawer..................................................................................... 10 Setting wallpaper....................................................................................... 10 2.2 Adjusting Volume...................................................................................... 11 2.3 Setting up Wi-Fi ......................................................................................... 12 Chapter 3: Entering Information ........................................................ 13 3.1 On-Screen Keyboard................................................................................. Using the on-screen keyboard .................................................................. Setting input method ................................................................................. 3.2 Configuring Keyboard Settings ............................................................... 3.3 Using User Dictionary............................................................................... Adding Words in the Dictionary ................................................................. Editing Words in the Dictionary ................................................................. 13 13 13 13 14 14 14 Chapter 4: Email .................................................................................. 15 4.1 Email Accounts ......................................................................................... Setting up an Internet email account......................................................... Viewing email accounts............................................................................. Customizing email settings ....................................................................... Composing and sending emails ................................................................ Sending an email from Contacts ............................................................... Receiving emails ....................................................................................... To manually receive emails....................................................................... Reading and replying to emails ................................................................. To reply or forward an email ..................................................................... 15 15 16 16 16 17 17 17 17 18 Chapter 5: Using Internet ................................................................... 19 5.1 Browsing Web Pages................................................................................ 19 Managing web pages ................................................................................ 20 viii Chapter 6: Google Apps ( Select Model) ................................................... 21 6.1 Gmail .......................................................................................................... Signing in to Gmail .................................................................................... Refreshing Gmail ...................................................................................... Creating and sending emails..................................................................... Reading and replying to emails ................................................................. Forwarding emails ..................................................................................... Managing emails ....................................................................................... Viewing folder labels ................................................................................. Searching for emails ................................................................................. Configuring Gmail settings ........................................................................ 6.2 Talk ............................................................................................................. Signing in to Google Talk .......................................................................... Google Talk options .................................................................................. Starting chat .............................................................................................. Configuring Google Talk settings .............................................................. 6.3 Maps ........................................................................................................... Viewing Map.............................................................................................. Finding places ........................................................................................... 6.4 Navigation .................................................................................................. Getting directions ...................................................................................... Finding your current location ..................................................................... 6.5 Latitude ...................................................................................................... Starting Latitude ........................................................................................ Configuring privacy settings ...................................................................... 6.6 Market......................................................................................................... Searching for applications ......................................................................... Downloading applications ......................................................................... Removing applications .............................................................................. 6.7 Places ......................................................................................................... 6.8 Google Search ........................................................................................... Searching information by entering text...................................................... 6.9 Voice Search.............................................................................................. 6.10 YouTube ................................................................................................... Watching videos ........................................................................................ Uploading videos....................................................................................... Searching videos....................................................................................... 21 21 21 21 22 22 22 23 23 23 24 24 24 24 24 26 26 27 27 28 28 29 29 29 30 30 30 30 31 31 31 32 32 32 32 32 Chapter 7: Using Bluetooth ( Select Model) .............................................. 33 7.1 Connecting to Bluetooth Devices............................................................ 33 Chapter 8: Multimedia Applications .................................................. 34 8.1 Videos and Photos .................................................................................... Taking a photo .......................................................................................... Recording a video ..................................................................................... Reviewing a photo..................................................................................... Reviewing a photo..................................................................................... Configuring camera settings ..................................................................... 8.2 Viewing Videos & Photos ......................................................................... ix 34 34 34 34 34 34 35 Playing videos ........................................................................................... Viewing photos .......................................................................................... 8.3 Playing music ............................................................................................ Playing music ............................................................................................ Managing playlists..................................................................................... 35 35 35 35 36 Chapter 9: Programs ( Select Model) ......................................................... 37 9.1 Books ......................................................................................................... Browsing an ebook.................................................................................... Downloading an ebook.............................................................................. 9.2 Browser ...................................................................................................... 9.3 Calculator................................................................................................... 9.4 Calendar ..................................................................................................... 9.5 Camera ....................................................................................................... 9.6 Clock........................................................................................................... 9.7 Contacts ..................................................................................................... 9.8 Downloads ................................................................................................. Managing files ........................................................................................... 9.9 Email........................................................................................................... 9.10 File Browser............................................................................................. Managing files and folders ........................................................................ 9.11 FM Radio .................................................................................................. 9.12 Gallery ...................................................................................................... 9.13 Gmail ........................................................................................................ 9.14 Google Search ......................................................................................... 9.15 Latitude .................................................................................................... 9.16 Maps ......................................................................................................... 9.17 Market....................................................................................................... 9.18 Music ........................................................................................................ 9.19 Navigation ................................................................................................ 9.20 Places ....................................................................................................... 9.21 Settings .................................................................................................... 9.22 Spare Parts .............................................................................................. 9.23 Talk ........................................................................................................... 9.24 Voice Search............................................................................................ 9.25 YouTube ................................................................................................... 9.26 Dropbox.................................................................................................... 9.27 Note Everything....................................................................................... 9.28 Sketcher ................................................................................................... 9.29 TuneIn Radio............................................................................................ 9.30 Amazon Kindle ........................................................................................ 9.31 Amazon Appstore.................................................................................... 9.32 Amazon MP3 ............................................................................................ 9.33 FW Update................................................................................................ 39 39 39 39 39 40 40 40 40 41 41 41 41 41 42 43 43 43 43 43 43 43 44 44 44 44 44 44 44 44 45 45 45 45 45 45 45 Chapter 10: Managing Your Device ................................................... 46 10.1 Wireless & networks ............................................................................... 46 10.2 Device Sound........................................................................................... 46 x 10.3 Device Display ......................................................................................... 10.4 Device Storage ........................................................................................ 10.5 Device battery.......................................................................................... 10.6 Device Apps............................................................................................. 10.7 Accounts and Sync ................................................................................. 10.8 Location Services.................................................................................... 10.9 Security .................................................................................................... 10.10 Language & Input .................................................................................. 10.11 Backup & reset ...................................................................................... 10.12 Date and Time........................................................................................ 10.13 Accessibility .......................................................................................... 46 47 47 47 47 47 48 48 48 49 49 Specifications ..................................................................................................... 50 Customer Support ............................................................................................ 51 Limited Warranty ............................................................................................... 52 xi Chapter 1: Getting Started 1.1 Your Device Front Front camera Power LED indicator LCD Screen ● Power charging: Purple ● Power ON: Purple blinking twice ● Battery full: Blue ● Battery low (<6%): Red blinking For ViewPad E70 model. Back Rear Camera (Select Model)** FEDERAL COMMUNICATIONS COMMISSION:This device complies with Part 15 of the FCC Rules. Operation is subject to the following two conditions: (1) this device may not cause harmful interference, and (2) this device must accept any interference received, including interference that may cause und esired operation. ** For ViewPad G70 model. 1 Top Headphone Power Button Microphones Down microSD Card Slot Mini USB port Speaker Mini HDMI port Micro USB port NOTE: 1. Mini USB port is only for host mode: Support keyboard, mouse and memory stick which are under 500mA usage devices. 2. Micro USB port is only for device mode link to computer and power charging. Left & Right Volume( Up/ Down) SIM Card Slot (Select Model)** ** For ViewPad G70 models. 1.2 Accessories Your package comes with the following items. If any of them is missing, please contact your retailer. • ViewPad 7” 2 • AC adapter and plugs • Quick Start Guide • Compliance information 1.3 Installing microSD/SIM Card You need a microSD® card to store photos, music, videos, and other data. To install the microSD card SIM 1. Open the card cover. 2. Insert the microSD card as shown. Make sure the gold contacts are facing down. Insert the SIM card towards the direction indicated by arrow. To remove the microSD card Insert the microSD card towards the direction 1. For safe removal, tap > Settings > indicated by arrow. Storage > Unmount microSD card. 2. Open the card cover. 3. Push to eject the microSD card from the slot. NOTE: Do not remove the microSD card while the device is turned on. Sudden removal of the microSD card may cause data loss or unpredictable system hang up. To install the SIM card ( select model ) 1. Open the card cover. 2. Insert the SIM card as shown. Make sure the gold contacts are facing down. To remove the SIM card 1. Open the card cover. 2. Push to eject the SIM card from the slot. 3. Close the card cover. NOTE: Do not remove the SIM card while the device is turned on. Sudden removal of the SIM card may cause data loss or unpredictable system hang up. 1.4 Charging Battery The battery is only partially charged. To fully charge the battery, charge it for 3 hours. Charge the battery 3 1. Connect one end of the AC adaptor to the Micro USB port of the device. 2. Plug the other end of the AC adaptor to the wall outlet to start charging. When the battery is charging and the device is turned on, the icon is displayed on the status bar. When the battery is fully charged, the status bar. icon is displayed on the NOTE: The LED indicator will turn to blue when fully power charged. 1.5 Using Headsets For hands-free conversation or listening to music, plug a headset to the headset jack. NOTE: • When using a headset, your ability to hear outside sounds may be limited. Do not use headset if it will endanger you. • When using a headset, do not set the volume to its maximum as it may damage your hearing. 1.6 Turning the Device On or Off After installing the memory card and charging the battery, the device is ready to be turned on. To turn on your device Press and hold the Power button until the device blinking purple twice. To turn off your device 1. Press and hold the Power button for 5 seconds. 2. A pop-up window appears, tap OK to confirm. To set your device to Sleep mode To set the device to sleep mode, press the Power button. This will turn the display off. To turn the display on, press the Power button again. 4 1.7 Unlocking the Screen By default, the screen automatically locks after a period of inactivity. You can set the length of time until the screen locks. To unlock the screen 1. Press the Power button to turn on the display from Sleep mode. 2. Tap and drag the middle circle ( ) to 5 to unlock the screen. Chapter 2: The Basics 2.1 Home Screen From the Home screen, you can quickly access common features and view notifications of received messages, battery and connection status. Extended Home screen Swipe your finger to the left or right across the Home screen. The two extensions to the left and to the right of the Home screen provide more space for icons, widgets, shortcuts, and other items. 6 Shortcut menu The shortcut menu allows you to easily access an application from the Home screen. To open an application, tap an icon. Customizing shortcut menu Home screen: Tap You can add apps and widgets to your home screen. Touch & hold to move icon. 7 From this screen, you can add items to all home screen panels.Use panels to organize your Widgets and Apps. To move or delete something, touch and hold on the icon, then drag it to another panel or to the trash at of the screen. 8 Using widgets Save time with live updates right on the Home screen and get all your personalized updates in one place. You may add and customize the Widgets on the Home screen as you like. 1. From the Home screen, tap . All available widgets are displayed. 2. To add widget, drag the widget icon to the specific Home screen. To remove widgets: 1. From the Home screen, tap and hold the desired widget. The appears on the top right of the Home screen. 2. Drag the widget to screen. icon to delete it from the Home 9 icon Application drawer The Application Drawer contains all applications and settings. Tap menu. • Tap an icon to access the application. Setting wallpaper Wallpapers : Long press on empty space on desktop or tap [Menu / Wallpaper] to change your wallpaper. 10 to open the 2.2 Adjusting Volume This device features three types of volume which can be adjusted separately: • • • Ringer volume: Set the volume for notifications. Media volume: Set the volume for music and videos. Alarm volume: Set the volume for alarms. To adjust the volume 1. From the Home screen, tap > Settings > Sound. 2. Tap Volume. 3. To adjust the volume, do either of the following: a. Drag the respective volume slider to adjust the volume. b. Press the volume button to adjust the volume. NOTE: When the device is set to silent mode, all sounds are turned off except media and alarm. 4. Tap OK to save your settings. 11 2.3 Setting up Wi-Fi You need to connect to a wireless network before surfing the Internet or using the related applications that require internet connection. To turn Wi-Fi on or off 1. From the Home screen, tap > Settings > Wi-Fi. 2. Tap Wi-Fi to turn Wi-Fi function on or off.. To connect to a Wi-Fi network 1. Turn Wi-Fi on. 2. Tap Wi-Fi to start detecting networks. 3. The available networks are listed. Tap a network to connect to or tap ADD NETWORK to manually add a connection. 4. If you select an unsecured network, the connection is automatically established. Otherwise, proceed to the next step. 5. When connecting to a secured network, you will be prompted for the password. Enter the password then tap Connect. 12 Chapter 3: Entering Information 3.1 On-Screen Keyboard The on-screen keyboard appears when an application requires text input, such as messaging and writing emails. The keyboard input method is activated by default. Using the on-screen keyboard Tap the screen to display the on-screen keyboard. Lowercase keyboard Uppercase keyboard • Tap the keys to enter the characters. • To toggle between upper and lower case letter display, tap . • To display the numeric and symbols keyboard, tap . To switch back to lower case letter display, tap . Numbers and symbols Setting input method 1. On the on-screen keyboard, tap 2. Tap Select input method. 3. Change the keyboard settings. . 3.2 Configuring Keyboard Settings Use keyboard aids to set up various input settings. 1. From the Home screen, tap > Settings > Language & input. 2. Tap Default > Android keyboard. 3. Select the applicable options from the following Android keyboard settings: 13 • Auto-capitalization: Select to automatically capitalize the first letter of a sentence. • Vibrate on keypress: Select to activate vibration when a key is touched. • Sound on keypress: Select to activate a clicking sound when a key is touched. • Popup on keypress: Select to enter a highlighted word automatically if a space or punctuation symbol is typed. • Show settings key: Select to activate a Setting key on keypad for setting. • Voice input key : Select to activate voice input key. • Auto correction : Select to enter a highlighted word automatically if a space or punctuation symbol is typed. • Show correction suggestions : Select to display suggested words as you type. 3.3 Using User Dictionary Select to add user preset words to the dictionary. Adding Words in the Dictionary 1. From the Home screen, tap 2. Tap User dictionary. > Settings > Language & input. 3. To add a new word, tap > Add. 4. Enter the word you want to add, and touch OK. Editing Words in the Dictionary 1. From the Home screen, tap > Settings > Language & input. 2. Tap User dictionary. 3. Do one of the following: • To edit the word, tap a word. Revise the selected word and tap OK. • To delete the word from the dictionary, tap 14 . Chapter 4: Email Use Email to send and receive email messages via your internet email accounts. 4.1 Email Accounts Your device can send and receive emails just as you do with a computer. Your device supports email accounts provided by an Internet Service Provider (ISP) or web-based email, such as Hotmail, Yahoo! Mail, etc. Setting up an Internet email account 1. From the Home screen, tap > Email. 2. Enter your Email address and Password. 3. Tap Next. The device will automatically retrieve the email settings. • To add another email account, tap > Account settings > . 4. Enter Your Name and Account display name. NOTE: The Account display name is the name shown to the recipients of your emails. 5. Tap Next. Once the account set up is completed, the device will automatically retrieve your emails. 15 Viewing email accounts 1. From the Home screen, tap > Email. 2. Tap the account picker box at the top left of the screen. 3. Tap the account you want to access from the available email accounts. Customizing email settings Configure message settings using the Account settings menu. 1. From the Home screen, tap > Email. 2. Tap the account you want to access. 3. Tap > Account settings to open the email setting menu. Composing and sending emails 1. From the Home screen, tap 2. Tap an email account. 3. Tap > Email. . 16 4. In the To field, enter the recipient’s email address. 5. Enter a Subject. 6. Compose your email. 7. Tap . Sending an email from Contacts You can send an email to a contact with an email address stored in Contacts. 1. 2. 3. 4. 5. From the Home screen, tap > Contacts. Tap a name to open contact. Tap Email Home or Email Work. Enter a Subject. Compose your email. 6. Tap . Adding attachments to an email message 1. On the Compose screen, tap . 2. Select the file that you want to attach. Receiving emails Emails are automatically received in your Inbox when the device connects to a wireless network. To manually receive emails 1. From the Home screen, tap 2. Tap an email account. 3. Tap > Email. . Reading and replying to emails Inbox displays email headers. Download the email to view the complete content. To download attachments • • With POP3 email accounts, attachments are downloaded when you download the complete message. With IMAP4 email accounts, tap the attachment to mark it for download. The attachment is downloaded the next time you connect to your email server. NOTE: Only supported file types can be opened on the device. 17 To reply or forward an email 1. 2. 3. 4. From the Home screen, tap Tap an email account. Tap a message to open. Do any of the following: > Email. • Tap (Reply) or (Reply all) to reply the email. • Tap (Forward). Then enter the recipient in the To field. 5. Compose your message. 6. Tap . 18 Chapter 5: Using Internet 5.1 Browsing Web Pages 1. 2. 3. 4. From the Home screen, tap > Browser. Tap the address bar. Type the URL. As you type, a list of URL suggestions appears on the screen. Tap a match item in the list. Address bar Tap to update the web page content. To scroll the page To scroll up or down, swipe your finger down or up. To scroll left or right, tap and swipe your finger to the right or left. To set Home page 1. 2. 3. 4. While viewing a web page, tap > Settings > General > Set home page. Enter the URL of the page that you want to set as home page. Select Current page or Default page. Tap OK to save your settings. 19 Managing web pages While viewing a web page, tap • • • to configure the browser settings: General: Select to set home page, and configure sync data and autofill settings. Privacy & Security: Select to configure privacy and security settings including cache, history, cookies, form data, location, and etc. Advanced: Select to set search engine, open in background, enable JavaScript, enable plug-ins, advanced settings for individual website, page content settings, and reset all settings to the factory default. 20 Chapter 6: Google Apps ( Select Model) The following sections cover Android and Google applications that come pre-installed on your device depends on models. NOTE: ViewPad E70 is not available for these Android/ Google applications. 6.1 Gmail Gmail is the email service provided by Google. Signing in to Gmail 1. From the Home screen, tap > Gmail. 2. Tap Create or Sign in your Google account. 3. Follow the on-screen instructions to login or create your Gmail account. 4. Once logged in, you can begin reading and sending emails from your Gmail account. Refreshing Gmail 1. From the Home screen, tap 2. Tap Menu > Refresh. > Gmail. Creating and sending emails From the Home screen, tap > Gmail. Tap Menu > Compose. Enter the recipient. Enter the subject and compose your message. If necessary, do any of the following: • To add Cc/Bcc, tap Menu > Add Cc/Bcc. • To attach files, tap Menu > Attach. • To save as draft, tap or tap Menu > Save draft. 6. Tap to send the email. 1. 2. 3. 4. 5. 21 Reading and replying to emails 1. From the Home screen, tap 2. Tap an email to read. > Gmail. 3. To reply, tap (Reply) or 4. Compose your message. (Reply all). 5. Tap to send the email. To preview and download attachments 1. From the Home screen, tap > Gmail. 2. Tap an email to read. 3. Scroll to the end of the email and do any of the following: • To preview an attachment, tap Preview. • To download an attachment, tap Download. Forwarding emails 1. From the Home screen, tap 2. Tap an email to open. > Gmail. 3. To forward, tap . 4. Enter the recipient. 5. Tap to send the email. Managing emails To delete emails 1. From the Home screen, tap > Gmail. 2. Tap and hold an email, then tap Delete. To add a star to emails 1. From the Home screen,tap 2. Tap the star icon. > Gmail. To select emails 1. From the Home screen,tap 2. Tap the check icon. > Gmail. To mark emails as read or unread 1. From the Home screen, tap > Gmail. 2. Tap and hold an email, then tap Mark read or Mark unread. 22 To place emails in archive 1. From the Home screen, tap > Gmail. 2. Tap and hold an email, then tap Archive. To mute emails 1. From the Home screen, tap > Gmail. 2. Tap and hold an email, then tap Mute. To change labels of emails 1. From the Home screen, tap > Gmail. 2. Tap and hold an email, then tap Change labels. 3. Tap a label, then tap OK. Viewing folder labels 1. From the Home screen, tap 2. Tap Menu > Go to labels. > Gmail. Searching for emails 1. From the Home screen, tap 2. Tap Menu > Search. > Gmail. 3. Type the text to search, then tap . Configuring Gmail settings 1. From the Home screen, tap > Gmail. 2. Tap Menu > More > Settings. 3. Tap one of the following settings: • Signature: Add a text signature to your outgoing emails. • Confirm actions: Prompt for confirmation before archiving, deleting, or sending emails. • Reply all: Make “Reply all” as the default when replying emails. • Auto-advance: Select which screen to show after you delete or archive a conversation. • Message text size: Set the font size used in emails. • Batch operations: Allow label operations on more than one conversation. • Clear search history: Remove all the searches you have performed. • Labels: Select which labels are synchronized. • Email notifications: Displays a notification icon on the status bar when an email is received. • Select ringtone: Select email notification ringtone. • Vibrate: Enable the device to vibrate when an email is received. • Notify once: Notify once for new email, not for every new email. 23 6.2 Talk Use Google Talk to chat with your friends who also have Google accounts. Signing in to Google Talk 1. From the Home screen, tap > Talk. 2. Select an account and tap Sign in. If you log in for the first time, enter your username and password, then tap Sign in. Google Talk options Once logged in, you can begin using Google Talk and do any of the following: > All friends. • To view friends list, tap • To add friends to friend’s list, tap • To search a person, tap • To sign out, tap • To configure Google Talk settings, tap > Settings. To block a person, tap and hold an account and tap Block friend. • • . . > Sign out. To close all chats, tap > Close all chats. Starting chat > Talk. 1. From the Home screen, tap 2. Tap a friend on your friends list. 3. Type your message, then tap . Configuring Google Talk settings 1. From the Home screen, tap > Talk. 24 2. Tap > Settings. 3. Tap one of the following settings: • Sign in automatically: Enable to automatically sign in when Google Talk is opened. • Mobile indicator: Enable to show mobile indicator to your friends. • Set status to away when screen is turned off: Enable to set status to away when the screen is turned off. • IM notifications: Enable to display a notification icon when an instant message is received. • Notification Ringtone: Select the ringtone to use when an instant message is received. • Vibrate: Enable to vibrate when an instant message is received. • Invitation notifications: Enable to display a notification icon when friends invitations are received. • Video chat notifications: Enable to display a notification icon when a video chat invitation is received. • Video chat Ringtone: Select the ringtone to use when a video chat invitation is received. • Vibrate: Enable to vibrate when a video chat invitation is received. • Blocked friends: View the blocked friends list. • Clear search history: Clear previous Google Talk chat searches from showing up in the Search box. • Manage account: Set the general sync settings and manage accounts. 25 6.3 Maps Use Google MapsTM to find places, view traffic and direction information, and find your friends’ location. Before starting MapsTM, do the following: 1. From the Home screen, tap > Settings > Location & security. 2. Tap to enable Use wireless networks. 3. Tap to enable Use GPS satellites. NOTE: Some GPS functions may not be available depending on model. Viewing Map 1. From the Home screen, tap > Maps. 2. Do any of the following: • Tap and hold an area on the map to view the address. • Slide your finger on the screen to scroll the map. • Tap the zoom controls to zoom in or out. • To select nearby attractions, tap the desired category. then tap • To select Map mode, tap then tap Traffic, Satellite, Terrain, Buzz, Latitude, My Maps, Wikipedia, Transit Lines, or Favorite Places. • To find your location, tap . • To search for a place of interest, tap the Search Maps box then type in a keyword to begin search. • To get direction, tap the address box and tap 26 . Finding places 1. 2. 3. 4. From the Home screen, tap > Maps. Tap the Search Maps box. Type the place to search on the text field. Tap . A callout appears to indicate the location of the searched place. 6.4 Navigation Google Maps Navigation allows you to say the destination and get voice directions. NOTE: Not available in all locations. Before starting Navigation, do the following: 1. From the Home screen, tap > Settings > Location & security. 2. Tap to enable Use wireless networks. 3. Tap to enable Use GPS satellites. NOTE: Some GPS functions may not be available depending on model. 27 Getting directions 1. From the Home screen, tap > Navigation. 2. Enter the starting point and the ending point, or tap the corresponding and select an option. 3. Select a direction icon. • : Driving directions • : Transit directions • : Walking directions 4. Tap to view the directions. Finding your current location 1. From the Home screen, tap 2. Tap > Navigation. to view your location on the map. A blue blinking arrow indicates your current location on the map. 28 6.5 Latitude With Latitude, you can view your friends’ location and share your location to them on Google MapsTM. Starting Latitude 1. From the Home screen, tap 2. Do any of the following: > Latitude. • To add friends, tap . • To refresh your friends list, tap . • To share your current location with your friends, tap and select a place from the available list. • To view the map, tap your account > . • To change your privacy settings, tap your account > Edit privacy settings. Configuring privacy settings 1. From the Home screen, tap > Latitude. 2. Tap your account > Edit privacy settings. 3. Tap one of the following: • Detect your location: Select to automatically update your location. • Set your location: Select to manually set your location on the map. • Do not detect your location: Select to hide your location from your friends. • Enable location history: Select to store your previous locations and visualize them on the Latitude website. • Enable automatic check-ins: Select to enable you to check in at places that you chose. • Enable check-in notifications: Select to enable notifications that suggest places to check in. • Manage your places: Select to manage and modify your automatic check-ins and muted places. • Sign out of Latitude: Tap to sign out from Latitude. 29 6.6 Market Android MarketTM allows you to purchase and download games and other applications to your device. When opening Android Market for the first time, the Terms of Service is displayed on screen. Tap Accept to accept the terms and continue. NOTE: Android Market may not be supported on all models or in all countries. Searching for applications 1. From the Home screen, tap > Market. 2. To browse for an application, tap a category to view available applications. 3. To search, tap Search Market box. 4. Type the application name, then tap . Downloading applications 1. 2. 3. 4. From the Home screen, tap > Market. Search for desired application. Tap the application that you want to download. Tap DOWNLOAD > OK. Removing applications 1. From the Home screen, tap > Market. 2. Tap . The list of downloaded applications are displayed on screen. 3. Tap the application that you want to remove. 4. Tap Uninstall. 30 6.7 Places Places is a location-based application that helps you find the places and things around you. Local information available includes restaurants, coffee shops, bars, hotels, attractions, ATMs, gas stations, and more. This application also helps you get where you are going with maps and directions. From the Home screen, tap > Places. 6.8 Google Search From the Home Screen, you can search information on your device and on the web with Google Search right away. Searching information by entering text 1. From the Home screen, tap > Google Search or tap Google Search widget. 2. Enter the text you are searching in the Quick Search box. 3. As you type, matching items on your device and suggestions from Google web search are added to the list of previously chosen search results. Tap a match item in the list. 4. If what you are searching is not in the list, tap in the Quick Search box. The Browser opens, displaying results of a Google search on the web. 31 6.9 Voice Search Speak your query to search item on Google, or for applications or contacts on your device. 1. From the Home screen, tap > Voice Search or tap in the Quick Search box. 2. A dialog opens, prompting you to speak the words that you want to search for. 3. When you are finished speaking, Voice Search analyzes your speech and displays the results of your search. If Voice Search misunderstands you, Quick Search Box presents a list of similar-sounding search terms. 6.10 YouTube YouTube allows you to watch streaming video and upload movies from your device. Watching videos 1. From the Home screen, tap 2. Tap a video to start playback. > YouTube. Uploading videos 1. From the Home screen, tap > YouTube. 2. Tap to record your video. 3. Sign in to your YouTube account. 4. Follow the on-screen instructions to upload your video. Searching videos 1. 2. 3. 4. From the Home screen, tap To search for videos, tap . Type the keyword to search. Tap . > YouTube. 32 Chapter 7: Using Bluetooth ( Select Model) Bluetooth modes • • • On: Bluetooth is turned on. Your device detects other Bluetooth devices, but your device is not visible to others. Discoverable: Bluetooth is turned on and your device is visible to other Bluetooth devices. Off: Bluetooth is turned off. To turn Bluetooth on or off 1. From the Home screen, tap > Settings > Bluetooth. 2. Tap Bluetooth check box to activate the Bluetooth function. 3. To make your device visible to others, tap Bluetooth settings > Discoverable check box to make this device visible to other devices. 7.1 Connecting to Bluetooth Devices A connection to a Bluetooth device is called a partnership. You need to pair and create a partnership with a Bluetooth device to exchange information. 1. 2. 3. 4. 5. From the Home screen, tap > Settings > Wireless & networks. Tap Bluetooth settings to view the menu options. To search for a new device, tap Scan for devices. Tap a detected device. To start pairing, enter the PIN and tap OK. NOTE: • The PIN of the device must be the same PIN on the other bluetooth device. • On some devices, tap Pair to start pairing. 6. The paired bluetooth device name is displayed. NOTE: Once a partnership has been created, connecting to that device again will no longer require entering the PIN. 33 Chapter 8: Multimedia Applications 8.1 Videos and Photos Your device is equipped with a front camera and a main camera for you to take photos and record videos. NOTE: ViewPad E70 with front camera only. Taking a Photo 1. On the Home screen, tap > Camera. 2. Aim the device at the desired subject. 3. Tap to take the photo. Recording a Video 1. On the Home screen, tap 2. Tap > Camera. to go to the video mode. 3. Aim the device at the desired subject. 4. Tap to start recording, and tap to stop recording. Reviewing a photo After taking a photo, tap the window located at top right corner to preview the latest captured photo on the screen. • • • • Tap Share to share the photo via Bluetooth, Picasa, Messaging, Email, or Gmail. Tap Delete to delete the photo. Tap More to view photo details, set the photo as Contact icon/Wallpaper, crop the photo, rotate the photo to the left/right, or set the slideshow settings. Tap to return to Camera mode. Configuring Camera Settings You can adjust the settings when you take photos or videos. Tap the icon to access the respective menu, and scroll the bar to view more options. 34 Tap to view and adjust the general settings of your camera: Mode Photo mode Video mode Setting Available options White balance Auto, Incandescent, Daylight, Fluorescent Exposure +4, +3, +2, +1, 0, -1, -2, -3, -4 Camera settings Restore defaults, Store location (Off/ On) White balance Auto, Incandescent, Daylight, Fluorescent Time laspe interval off 1s, 1.5s, 2s, 2.5s, 3s, 5s, 10s Camera settings Restore defaults, Store location (Off/ On) 8.2 Playing Photos and Videos The photos and videos you took or recorded are saved in the respective folder categories in Gallery by default. Viewing Photos 1. 2. 3. 4. On the Home screen, tap > Gallery. Tap Photos to view the images in thumbnails. Tap an image to view it in full screen. Swipe your finger to left or right to view the previous or next image. Tap Slideshow, the images will play one by one automatically in slideshow mode. And if you want to share, edit or delete the image, please tap Menu and then select the desired option. Playing Videos 1. On the Home screen, tap > Gallery. 2. Tap Videos to display all saved videos. 3. Tap a video to start playing. 8.3 Playing Music You can play the music stored in your device or Micro SD card inserted. Playing Music 1. On the Home screen, tap > Music. 2. Select the desired track from the Songs list or Playlists to play it. 3. Press the Volume button to increase or decrease the playing sound. 35 During playing, you can press Menu it. Item to add it to the desired playing list or delete Description To play the track To pause the track Play the previous track Play the next track Process bar Play forward or backward To view the playing list Turn on or off shuffle Repeat the current song or all songs, or turn off repeat NOTE: You can leave the playback screen and browse other pages without stopping the playback. Managing Playlist You can add any songs to your preferred playlist. To play music 1. On the Home screen, tap > Music. 2. Tap and hold the desired track until a pop-up window appears. 3. Tap Add to playlist, and then select Current playlist or New to save. If you select New, you need to enter the playlist name and then tap Save to create a new playlist. 36 Chapter 9: Programs ( Select Model) Your device comes with the following pre-installed programs. Programs Description Books Download ebooks from online catalog for viewing on your device. Browser Browse the web and download files from the Internet. Calculator Perform basic arithmetic functions, such as addition, subtraction, multiplication, and division. See page 39. Calendar Create and track schedule or appointments. Camera Capture photos. Clock Set up alarms. Contacts Store names, numbers, email, and other information. See page 12. Downloads View or delete the files that you have downloaded in Browser, Gmail, or Email. Email Send and receive email messages. File Browser Manage audio, video, photo, and other files. FM Radio Tune and listen to the radio. Gallery View and edit photos and videos. Gmail Access your Gmail account on your device. Google Search Search applications and contacts on your device, and the Internet using Google Search. Latitude See your friends’ locations and share yours with them. You need to sign in with your Google account to use this feature. 37 Programs Description Maps View the map and get directions to your destination. Market Purchase games and other applications from Android Market and download them to your device. Music Play and manage music and audio files on your device. Navigation Use to track your location, find places, and get driving directions to your destination. Places Help you to find the places around you. Local information available includes restaurants, coffee shops, bars, hotels, attractions, ATMs, gas stations, and more. See page 31. Settings Configure wireless settings and other general settings of your device. Spare Parts View device information and configure animations, font size, end button behaviour, haptic feedback, and compatibility mode settings. Talk Log in and chat with friends using Google Talk. Voice Search Use Google Search by saying the word instead of typing them. YouTube Watch videos from YouTube on your device. 38 9.1 Books The Books program allows you to download ebooks from online catalog for viewing on your device. Browsing an ebook 1. From the Home screen, tap > Books. 2. Select an ebook and tap the book cover to start reading. 3. Swipe your fingers right and left to flip to the previous and the next page. • To view the table of contents, tap . • To change the reader settings, tap . • To view the book information or access on-line help, tap to show more options. Downloading an ebook 1. From the Home screen, tap > Books. 2. To add more ebooks to your library, tap browse on Google eBookstore or tap by book title or author name. to to search 9.2 Browser Open the Browser to view web pages. See “Browsing Web Pages” on page 19. 9.3 Calculator With Calculator, you can perform basic arithmetic functions on your device. 1. From the Home screen, tap > Calculator. 2. Use the on-screen calculator keypads to perform arithmetic calculation. 39 9.4 Calendar The Calendar lets you schedule and sound alarms for appointments, meetings and other events. Scheduled appointments for the day can be displayed on the Home screen. To schedule an event From the Home screen, tap > Calendar. Tap . Enter the event details. Select the date and time for From and To fields. NOTE: For an all-day event, check All day. 5. To set repetition, select the repetition from the list. 6. To set a reminder, select the time from the list. 7. When finished, tap . 1. 2. 3. 4. TIP: From the Calendar screen, tap and hold a day or a time slot then set a new appointment on the tapped date or time. 9.5 Camera Capture photos with this device. 9.6 Clock Set alarms with this device. 9.7 Contacts View or manage your contact list. See “When connecting to a secured network, you will be prompted for the password. Enter the password then tap Connect.”. 40 9.8 Downloads Use Downloads to view or delete what you have downloaded in Browser, Gmail, or Email. NOTE: The downloaded files are stored in the “Download” folder in your memory card. > Download. 1. From the Home screen, tap 2. Tap an image to view it. Managing files • To delete a file, tap the check box on the left side of the image. A green tick appears, tap Delete. • To sort the file by size, tap • • To sort the file by time, tap > Sort by time. To view files that have been downloaded earlier, tap the headings. > Sort by size. 9.9 Email Use Email to connect to your remote mailbox and retrieve your email messages from your device. 9.10 File Browser File Browser lets you browse the contents of your device and the memory card. 1. From the Home screen, tap > File Browser. 2. Tap the folder list and tap the folder you want to explore. Managing files and folders • To open a folder or file, tap the file or folder. • To move, delete, rename or view file or folder details, tap and hold to view the options. Then tap a desired option. • To copy, tap and hold a file or folder, then tap Copy. To paste a file or folder, tap > Paste. • To create a new folder, tap > New folder. 41 > Sort, then tap a sorting option. • To sort items, tap • To mark a file or folder, tap • To copy all files and folders, tap • To delete all files and folders, tap • To search for a file, tap > Mark. > Copy all. > More > Delete all. > More > Search. 9.11 FM Radio FM Radio lets you listen to the FM radio. NOTE: You must connect a headset or an earphone to use this function. 1. From the Home screen, tap > FM Radio. 2. Do any of the following: • To manually tune to a frequency, tap on a desired frequency. • To tune to another radio station, tap or . • To view the Favorite List, tap . • To add the current radio station into the Favorite list, tap , and then enter the station name and tap OK. • To set the desired radio station frequency, tap . Enter the radio frequency and tap OK. • To turn on the speaker, tap > Speaker. • To mute the sound, tap > Mute. • To change other radio settings, tap > Settings. 42 9.12 Gallery You can view your captured images, recorded video clips, and downloaded images in Gallery. 1. From the Home screen, tap > Gallery. 2. Tap the desired folder to view the camera pictures or camera videos. The images or videos are displayed in thumbnails. 9.13 Gmail Use Gmail to send and receive emails using your Google email account. 9.14 Google Search Search information on your device and on the web with Google Search. 9.15 Latitude Latitude allows you to keep track of your friends’ location and share your location to them. 9.16 Maps Use Maps to view the map and get directions to your destination. 9.17 Market Use Market to purchase and download games and other applications to your device. 9.18 Music Use Music to play music files or recorded voice files. 43 9.19 Navigation Use Navigation to locate your location and provide a real time turn by turn direction to your chosen destination. 9.20 Places Places is a location-based application that helps you find the places and things around you. 9.21 Settings In the Settings menu, you can view and make adjustments for wireless & network settings, device general settings and security settings. 9.22 Spare Parts With Spare Parts, you can view device information and configure animations, font size, end button behaviour, haptic feedback, and compatibility mode settings. From the Home screen, tap > Spare Parts. 9.23 Talk Use Talk to chat with your friends. 9.24 Voice Search Use Voice Search to say the words to search in the Internet using Google search engine. 9.25 YouTube Use YouTube to watch, upload, and view videos from YouTube using your device. 9.26 Dropbox DropBox gives you 2GB of free cloud storage. Access all your important documents, media files and more, anywhere, right from your ViewPad. If you don’t have a DropBox account, you can create one easily for free the first time you launch the app. 44 9.27 Note Everything This full-featured note taking app makes it easy to create, view and manage text notes, as well as hand-drawn notes and voice recordings. 9.28 Sketcher Create beautiful drawings with the sketchpad app, featuring a variety of textured brushes and colors. 9.29 TuneIn Radio Listen to your favorite AM/FM and Internet radio stations from around the globe. You can browse by category, genre or location, search for artists, and bookmark your favorite stations. 9.30 Amazon Kindle Buy and read your e-books from Amazon Kindle. Log in with your Amazon account to read your Kindle e-books or browse and download new ones. 9.31 Amazon Appstore Amazon Appstore for Android offers instant download of thousands of free and premium apps for communication, entertainment and more. Simply sign in with your Amazon account. (Currently only available in the USA.) 9.32 Amazon MP3 Amazon MP3 includes the Amazon MP3 store and cloud player. Browse, preview and listen to your favorite music, whether stored on your SD card or in your Amazon Cloud Drive. (Currently available only in the USA and Europe.) 9.33 FW Update Check if a new firmware is available for your device and perform the system update. Please refer to the screen instruction to manually start the firmware update. NOTE: Please make sure that your device has at least 50% battery power or the AC adapter 45 Chapter 10: Managing Your Device 10.1 Wireless & networks From the Home screen, tap device. > Settings to view and adjust the settings of your Application Description WiFi Manage Wi-Fi connections, scan and connect to available WiFinetworks. Bluetooth settings Manage connections, set device name, and discoverability of the device. Data Usage Mobile Data : Measure by your tablet. Your carrier’s data usage accounting may differ. Airplane mode Disable all wireless connections. VPN settings Set up and manage Virtual Private Networks (VPNs). Mobile networks Set options for roaming, networks, and Access Point Names. 10.2 Device Sound Application Description Volume Adjust the volume for media, notification, and alarms. Silent mode Turn silent mode on/off. All sounds except media and alarms are turned off. Ringtone & Notification Set your default notification ringtone. Vibrate and ring Set up device vibrate and ring. Touch sounds Play sounds when touch screen. Screen lock sounds Play sounds when locking or unlocking the screen. 10.3 Device Display Application Description Brightness Adjust the brightness of the screen. Wallpaper Choose wallpaper from Gallery, Live Wallpapers and Wallpapers. Auto-rotate screen Switch orientation automatically when rotating the device. 46 Application Description Sleep Adjust display enter sleep inactivity time. Font size Set up Font size from small, normal, Large and Huge. 10.4 Device Storage Application Description Internal storage Show available device storage on total space. Unmount SD card Unmount the SD card so you can safety remove it. Erase SD cad Erases all data on the SD card, such as music and photos. 10.5 Device battery Application Description Battery View the battery usage on the currently running applications. 10.6 Device Apps Application Description Downloaded Manage and remove downloaded applications. On SD card Manage and remove applications on SD card. Running View and show cached processes on setting and Android keyboard. All View and manage all applications. 10.7 Accounts and Sync Applications Description Auto-sync Automatically sync data. Manage accounts Tap Add account to add an account to configure synchronization settings for Calendar, Contacts, and Gmail. 10.8 Location Services Application Description Google location service Let apps use data from sources such as Wi-Fi and networks to determine your approximate location. 47 Application Description GPS satellites Let apps use GPS to pinpoint your location. 10.9 Security Application Description Screen lock Set up screen lock with none, Slide, Pattern, PIN or Password. Owner Information Show owner info on lock screen. Set up SIM card lock Set up SIM card lock info. Device administrators View or deactivate device administrator. Unknown sources Allow installation of non-Market apps. Trusted credentials Display trusted CA certificates. Install from SD card Install certificate from SD card. 10.10 Language & Input Application Description Languages Set the on-screen display language for your device. Spelling correction Spelling correction by Android. Personal dictionary Add or edit user preset words to the dictionary. Default Android languages and keyboard settings. Text-to-speech output Set the text-to-speech settings. Mouse/trackpad pointer speed Set the pointer speed. 10.11 Backup & reset Application Description Factory data reset Delete all data on the device and restore to factory default settings. 48 10.12 Date and Time Application Description Automatic date and time Check to use network provided time. Automatic time zone Check to use network provided time zone. Set date Set the date. Set time Set the time. Select time zone Select the time zone of your current location. Use 24-hour format Set the clock to 24-hour format. Select date format Set the preferred date format. 10.13 Accessibility Application Description System Accessibility Configure the settings for the downloaded application with an accessibility feature. Large text Set the text. Auto-rotate screen Set device auto-rotate screen. Speaker passwords Set up speaker passwords. Touch & hold delay Set up touch & hold delay time on short, medium or long. Install web scripts Allow apps to install scripts from Google to make web contents more accessible. About tablet Check the system update and view device status, battery usage, legal information, model number, and software version. 49 Specifications Connectivity GPS GPS / AGPS ( select models) Wi-Fi 802.11 b/g/n Bluetooth 2.1 with EDR ( select models) USB USB 2.0 High-Speed client (micro-B type) Power Battery 2 cell battery pack (3300mAH, in series), unremovable AC Adapter AC input voltage: 100-240Vac, 50/60Hz AC input current: 300mAac max. DC output voltage: 5Vdc (typical) DC output current: 2A (typical) Temperature Operating 0ºC to 35ºC Non-operating / Storage -30ºC to 65ºC Charging 0ºC to 35ºC Humidity Operating 15% to 90% non-condensing Non-operating / Storage 5% to 95% non-condensing 50 Customer Support For technical support or product service, see the table below or contact your reseller. NOTE: You will need the product serial number. T = Telephone F = FAX Email Australia/New Zealand www.viewsonic.com.au AUS= 1800 880 818 NZ= 0800 008 822 [email protected] Canada T (Toll-Free)= 1-866-463-4775 T (Toll)= 1-424-233-2533 [email protected] F= 1-909-468-3757 Country/Region Website www.viewsonic.com Europe www.viewsoniceurope.com www.viewsoniceurope.com/uk/support/call-desk/ Hong Kong www.hk.viewsonic.com T= 852 3102 2900 [email protected] India www.in.viewsonic.com T= 1800 266 0101 [email protected] Ireland (Eire) www.viewsoniceurope.com www.viewsoniceurope.com/ /uk/ uk/support/call-desk/ service_ie@viewsoniceurope. com Korea www.kr.viewsonic.com T= 080 333 2131 [email protected] Latin America (Argentina) www.viewsonic.com/la/ T= 0800-4441185 [email protected] Latin America (Chile) www.viewsonic.com/la/ T= 1230-020-7975 [email protected] Latin America (Columbia) www.viewsonic.com/la/ T= 01800-9-157235 [email protected] Latin America (Mexico) www.viewsonic.com/la/ T= 001-8882328722 [email protected] Renta y Datos, 29 SUR 721, COL. LA PAZ, 72160 PUEBLA, PUE. Tel: 01.222.891.55.77 CON 10 LINEAS Electroser, Av Reforma No. 403Gx39 y 41, 97000 Mérida, Yucatán. Tel: 01.999.925.19.16 Other places please refer to http://www.viewsonic.com/la/soporte/index.htm#Mexico Latin America (Peru) www.viewsonic.com/la/ T= 0800-54565 [email protected] Macau www.hk.viewsonic.com T= 853 2870 0303 [email protected] Middle East ap.viewsonic.com/me/ Contact your reseller [email protected] Puerto Rico & Virgin Islands www.viewsonic.com T= 1-800-688-6688 (English) [email protected] T= 1-866-379-1304 (Spanish) [email protected] F= 1-909-468-3757 Singapore/Malaysia/ Thailand www.viewsonic.com.sg T= 65 6461 6044 [email protected] South Africa ap.viewsonic.com/za/ Contact your reseller [email protected] United Kingdom www.viewsoniceurope.com www.viewsoniceurope.com/ /uk/ uk/support/call-desk/ United States www.viewsonic.com service_gb@viewsoniceurope .com T (Toll-Free)= 1-800-688-6688 T (Toll)= 1-424-233-2530 [email protected] F= 1-909-468-3757 51 Limited Warranty ViewSonic® ViewPad What the warranty covers: ViewSonic warrants its products to be free from defects in material and workmanship, under normal use, during the warranty period. If a product proves to be defective in material or workmanship during the warranty period, ViewSonic will, at its sole option, repair or replace the product with a like product. Replacement product or parts may include remanufactured or refurbished parts or components. How long the warranty is effective: ViewSonic ViewPad are warranted for at least 1 year for labor from the date of the first customer purchase. Who the warranty protects: This warranty is valid only for the first consumer purchaser. What the warranty does not cover: 1. Any product on which the serial number has been defaced, modified or removed. 2. Damage, deterioration or malfunction resulting from: a. Accident, misuse, neglect, fire, water, lightning, or other acts of nature, unauthorized product modification, or failure to follow instructions supplied with the product. b. Any damage of the product due to shipment. c. Removal or installation of the product. d. Causes external to the product, such as electric power fluctuations or failure. e. Use of supplies or parts not meeting ViewSonic’s specifications. f. Normal wear and tear. g. Any other cause which does not relate to a product defect. 3. Any product exhibiting a condition commonly known as "image burn-in" which results when a static image is displayed on the product for an extended period of time. 4. Removal, installation, one way transportation, insurance, and set-up service charges. How to get service: 1. For information about receiving service under warranty, contact ViewSonic Customer Support (Please refer to Customer Support page). You will need to provide your product's serial number. 2. To obtain warranty service, you will be required to provide (a) the original dated sales slip, (b) your name, (c) your address, (d) a description of the problem, and (e) the serial number of the product. 3. Take the original container to an authorised ViewSonic Service Centre or use the prepaid product freight option to ship to ViewSonic directly. 4. For additional information or the name of the nearest ViewSonic service center, contact ViewSonic. 52 Limitation of implied warranties: There are no warranties, express or implied, which extend beyond the description contained herein including the implied warranty of merchantability and fitness for a particular purpose. Exclusion of damages: ViewSonic’s liability is limited to the cost of repair or replacement of the product. ViewSonic shall not be liable for: 1. Damage to other property caused by any defects in the product, damages based upon inconvenience, loss of use of the product, loss of time, loss of profits, loss of business opportunity, loss of goodwill, interference with business relationships, or other commercial loss, even if advised of the possibility of such damages. 2. Any other damages, whether incidental, consequential or otherwise. 3. Any claim against the customer by any other party. 4. Repair or attempted repair by anyone not authorized by ViewSonic. 4.3: ViewSonic TPC Warranty TPC_LW01 Rev. 1e 08-06-10 53 Informations de conformité NOTICE FCC L'énoncé suivant s'applique à tous les produits qui ont été agrées FCC. Les produits concernés portent le logo FCC, et/ou un identifiant FCC du type: GSS-VS14572G sur l'étiquette du produit. Cet appareil portable est conforme à l’article 15 des Règlements FCC. Son fonctionnement est sujet aux deux conditions suivantes: (1) Cet appareil portable ne doit pas provoquer d’interférences néfastes, et (2) cet appareil portable doit accepter toutes les interférences reçues, y compris celles pouvant provoquer un fonctionnement indésirable. Cet appareil portable a été testé et reconnu conforme aux limites pour les appareils numériques de Classe B, conformément à l’Article 15 des Règlements FCC. Ces limites sont conçues pour fournir une protection raisonnable contre les interférences néfastes dans une installation résidentielle. Cet équipement génère, utilise et peut émettre de l'énergie fréquence radio et, s'il n'est pas installé et utilisé en accord avec les instructions, peut provoquer des interférences dans les communications radio. Cependant, il n’y a aucune garantie que des interférences ne se produiront pas dans une installation particulière. Si cet équipement provoque des interférences néfastes pour la réception de la radio ou de la télévision, ce qui peut être déterminé en éteignant puis en rallumant l'appareil, l'utilisateur est encouragé à tenter de corriger les interférences par une ou plusieurs des mesures suivantes • Réorienter ou déplacer l'antenne de réception. • Augmenter la distance entre l'équipement et le récepteur. • Connecter l'équipement sur un circuit différent de celui sur lequel le récepteur est branché. • Consulter le revendeur ou un technicien radio/télévision expérimenté pour l'aide. Tout changement ou modification non expressément approuvé par les autorités responsables de la conformité, peut révoquer le droit de l'utilisateur à employer l'appareil en question. L'antenne (les antennes) utilisée pour ce transmetteur ne doit pas être placée à proximité ou fonctionner avec une autre antenne ou un autre transmetteur. Informations SAR de la FCC Déclaration de la FCC relative à l'exposition aux radiations Cet équipement respecte les limites d'exposition aux radiations définies par la FCC pour un environnement non contrôlé. Cet émetteur ne doit pas être situé près de, ni utilisé avec une autre antenne ou un autre émetteur. Cet équipement a été testé et déclaré conforme aux standards de mesure et procédures spécifiées dans FCC OET Bulletin 65, Supplément C. Information sur l’exposition aux fréquences radio (SAR) Cet appareil est conforme aux exigences gouvernementales concernant l'exposition aux ondes radio. Cet appareil est conçu et fabriqué de façon à ne pas dépasser les limites d'émission en matière d'exposition à l'énergie des fréquences radio (RF), telles que définies par la Commission des communications fédérales du gouvernement américain. Le standard d'exposition utilise une unité de mesure connue sous le nom de Taux d’absorption spécifique, ou SAR. La limite SAR définie par le FCC est de 1,6W/kg. Les tests pour calculer le SAR, sont effectués en utilisant les positions de i fonctionnement standard, acceptées par le FCC, avec une émission EUT à la puissance maximale autorisée, dans différentes bandes de fréquence. La valeur SAR la plus élevée de cet appareil rapporté à la FCC est 0.373W/kg lorsque posé contre le corps. La FCC a délivré une Autorisation d'équipement pour cet appareil, avec tous les niveaux de SAR évalués comme étant conformes aux directives sur l'exposition aux RF de la FCC. Les informations relatives au SAR de cet appareil apparaissent dans le fichier FCC, disponible dans la section Accord écran, du site www.fcc.gov/oet/ea/ fccid, en utilisant l'identifiant FCC : GSS-VS14572G. Avis du Canada Cet équipement est conforme avec les standards Canada licence-exempt RSS. Son fonctionnement est soumis aux deux conditions suivantes : (1) Cet équipement ne doit pas causer d’interférences nuisibles et (2) cet équipement doit accepter toute interférence reçue, y compris les interférences risquant d’engendrer un fonctionnement indésirable de l’équipement. REMARQUE IMPORTANTE : Information sur l’exposition aux radiations IC Cet EUT est conforme au SAR concernant les limites aux expositions non contrôlées sur la population générale, dans l'IC RSS-102 et il a été testé selon les méthodes et les procédures de mesure spécifiées dans la norme IEEE 1528. Conformité CE pour les pays européens L’appareil est conforme la norme EMC 2004/108/EC et à la norme sur la basse tension 2006/95/EC, la norme R&TTE 1999/5/EC. Informations CE SAR CET APPAREIL PORTABLE RÉPOND AUX DIRECTIVES INTERNATIONALES D'EXPOSITION AUX FRÉQUENCES RADIOÉLECTRIQUES. Votre appareil mobile est un transmetteur/récepteur radio. Il est conçu pour ne pas dépasser les limites d’exposition aux fréquences radioélectriques, tel que recommandé par les directives internationales. Ces directives ont été mises en place par l’organisation scientifique indépendante ICNIRP, et comprennent des marges de sécurité visant à assurer la protection de toutes les personnes, quels que soient leur âge et leur état de santé. La norme d’exposition applicable aux appareils portables est basée sur une unité de mesure appelée Débit d’Absorption Spécifique ou SAR (Specific Absorption Rate). La limite SAR recommandée par ICNIRP est 2.0 W/kg, sur une moyenne de 10 g de peau. Test du SAR sur le corps, la position de l’appareil doit être à une distance d’au moin 1,5 cm du corps, avec l'appareil transmettant à son niveau de puissance maximum certifié sur toutes les bandes fréquences testées. Le niveau SAR réel de l’appareil en cours d’utilisation peut être nettement inférieur à la valeur maximale car l'appareil est conçu pour n’utiliser que la puissance nécessaire pour se connecter au réseau. Ce niveau dépend de plusieurs facteurs, par ex. la proximité à la station de base du réseau. La valeur SAR la plus élevée, recommandée par la réglementation ICNIRP, d’utilisation de l’appareil sur le corps est 0.375W/kg. L’utilisation d’accessoires et d’autres appareils peut changer les valeurs SAR. Les valeurs SAR peuvent varier selon les normes de présentation et de test en vigueur dans les différents pays et selon la bande de réseau. ii Les indications qui suivent sont destinées uniquement aux Etats membres de l’Union Européenne: La marque est conforme à la Directive sur l’élimination des déchets électriques et électroniques 2002/96/EC (Waste Electrical and Electronic Equipment = WEEE). La marque indique qu’il ne faut PAS jeter cet appareil ni ses batteries ou accumulateurs avec les ordures municipales non triées, mais qu’il faut les apporter dans un centre de collecte disponible. Si les cellules de batteries, d’accumulateurs ou de boutons inclus dans cet appareil comportent les symboles chimiques Hg, Cd, ou Pb, cela signifie que la batterie contient une charge en métaux lourds de plus de 0,0005% de mercure, plus de 0,002% de cadmium, ou plus de 0,004% de plomb. Certificat de conformité dans l'Union Européenne Cet appareil répond aux directives d'exposition RF 1999/519/EC, Recommandation du Conseil du 12 Juillet 1999, sur la limitation d'exposition du public général aux champs électromagnétiques (0–300 GHz). Cet appareil est conforme aux normes de conformité suivantes : EN50332-1/2, EN301489-1, EN301489-17, EN55022/24, EN62209-2, EN60950-1, EN300328, EN301908-1/2, EN301489-24, EN301489-7, EN301511, EN301489-3, EN300440. Pour les tests de l'appareil, conformément à EN60950-1:2006, il est obligatoire d'effectuer des tests audio pour EN50332. Cet appareil a été testé et trouvé conforme aux spécifications de Niveau de pression de son, définies par les normes internationales EN 50332-1 et EN 50332-2. Des pertes d'audition permanentes peuvent survenir si un casque ou des écouteurs sont utilisés pendant des longues périodes avec un volume élevé. A pleine puissance, l’écoute prolongée du baladeur peut endommager l’oreille de l’utilisateur. La procédure de vérification de la conformité a été vérifiée par le Corps de notification suivant : PHOENIX TESTLAB 0700 Marque d'identification : Cet appareil peut être utilisé dans : AT BE BG EE ES FI IT IS LI NO PL PT CH FR LT RO CY GB LU SE CZ GR LV SI DE HU MT SK DK IE NL TR Nous déclarons que cet équipement radio cellulaire, WiFi & Bluetooth est conforme aux exigences principales et aux autres dispositions applicables de la Directive 1999/ 5/EC. Produits avec fonction LAN sans fil 2,4-GHz en France Il existe certaines restrictions en vigueur quant à l'utilisation de la fonction LAN sans fil 2,4-GHz de ce produit. Cet appareil peut utiliser la bande de fréquences entière 2400MHz jusqu'à 2483,5-MHz (canaux 1 jusqu'à 13) lorsque vous l'utilisez à l'intérieur. A l'extérieur, seulement la bande de fréquences 2400-2454 MHz (canaux 1-9) peut être utilisée. Pour plus d'informations sur les dernière spécifications, visitez http://www.arttelecom.fr. iii Avertissement : Risque d'explosion si la batterie est remplacée par une batterie d’un type incorrect. Jetez les batteries usées en respectant les instructions. RISQUE GROUPE 1 AVERTISSEMENT Risque de radiations optiques dangereuses émises par ce produit. Ne regardez pas directement la lampe de fonctionnement. Elle peut être dangereuse aux yeux. IEC 62471: 2006 iv Déclaration de conformité RoHS (LSDEEE) Ce produit a été conçu et fabriqué dans le respect de la directive 2002/95/EC du Parlement Européen et du Conseil relative à la limitation de l’utilisation de certaines substances dangereuses dans les équipements électriques et électroniques (Directive RoHS - LSDEEE) et il est déclaré respecter les valeurs de concentration maximum définies par le Comité technique d’adaptation (TAC) européen, qui sont les suivantes: Substance Concentration maximale proposée Concentration réelle Plomb (Pb) 0.1% < 0.1% Mercure (Hg) 0.1% < 0.1% Cadmium (Cd) 0.01% < 0.01% Chrome hexavalent (Cr6+) 0.1% < 0.1% Polybromobiphényle (PBB) 0.1% < 0.1% Polybromodiphénylséthers (PBDE) 0.1% < 0.1% Certains composants de produits mentionnés ci-dessus ne sont pas soumis à ces limitations, conformément aux dispositions de l’Annexe de la Directive RoHS (LSDEEE). Il s’agit des composants suivants: Exemples de composants exemptés: 1. Le mercure contenu dans les lampes fluorescentes compactes ne dépassant pas 5 mg par lampe ainsi que dans les lampes non spécifiées dans l’Annexe de la Directive RoHS (LSDEEE). 2. Le plomb dans le verre des tubes cathodiques, les composants électroniques, les tubes fluorescents et les composants électroniques en céramique (p.ex. les dispositifs piézo-lectriques). 3. Le plomb dans les soudures à haute température de fusion (c’est-à-dire les alliages à base de plomb contenant 85% ou plus de plomb en poids). 4. Le plomb en tant qu’élément d’alliage dans l’acier contenant jusqu’à 0,35 % de plomb en poids, dans l’aluminium contenant jusqu’à 0,4 % de plomb en poids et dans les alliages de cuivre contenant jusqu’à 4 % de plomb en poids. v Importantes instructions de sécurité 1. NE PAS placer d'objet sur le ViewPad. Les objets peuvent le rayer ou pénétrer dans l'écran. 2. NE PAS exposer le ViewPad à la saleté ou à la poussière. 3. NE PAS placer le ViewPad sur une surface instable ou irrégulière. 4. NE PAS faire pénétrer un objet étranger dans le ViewPad. 5. NE PAS exposer le ViewPad à un champ magnétique ou électrique puissant. 6. 7. NE PAS exposer le ViewPad à la lumière directe du soleil. Cela risque d'endommager l'écran LCD. Le garder à distance des sources de chaleur. Ne rangez pas votre téléphone dans des endroits où la température est plus de 50ºC ou 122ºF. La température recommandée pour cet appareil est entre 0°C (32°F) et 35ºC (95°F). 8. NE PAS utiliser le ViewPad sous la pluie. 9. Veuillez consulter l'autorité locale ou votre distributeur pour connaître les dispositions concernant la mise au rebut des produits électroniques. 10. Le ViewPad et l'adaptateur peut générer de la chaleur en fonctionnement normal, ou pendant son chargement. NE PAS LAISSER le ViewPad sur votre ordinateur, pour éviter d'être gêné ou de souffrir de l'exposition à la chaleur. 11. PUISSANCE NOMINALE D'ENTRÉE: référez-vous à l'étiquette sur le ViewPad concernant la puissance, et assurez-vous que l'adaptateur d'alimentation corresponde bien à ladite puissance. Utilisez uniquement les accessoires spécifiés par le constructeur. 12. NE PAS UTILISER de stylo ou tout autre objet pointu pour toucher l'écran. 13. Nettoyez l'écran tactile avec un chiffon doux. Si nécessaire, utilisez un chiffon légèrement humide pour le nettoyer. N'utilisez jamais d'abrasif ou de produit de nettoyage. 14. Mettez systématiquement le ViewPad hors tension avant d'installer ou de retirer des appareils externes qui ne sont pas connectables "à chaud". 15. Mettez le ViewPad hors tension et débranchez-le de la prise électrique avant de le nettoyer. 16. NE PAS DÉMONTER le ViewPad. Seul un technicien certifié est habilité à effectuer des réparations. 17. Le ViewPad est doté d'ouvertures pour disperser la chaleur. NE PAS OBTURER la ventilation du ViewPad. Il risque sinon d'entrer en surchauffe et de présenter des dysfonctionnements. 18. il risque d’exploser si la batterie est remplacée par un type incorrect. Débarrassezvous des batteries usagées conformément aux instructions. 19. Les utilisateurs doivent utiliser une connexion du type USB 2.0 ou plus avec les interfaces USB. 20. APPAREIL BRANCHABLE, la prise de courant doit être située près de l’appareil et doit être facile d’accès. vi Informations de copyright Copyright © ViewSonic® Corporation, 2012. Tous droits réservés. Android est une marque commerciale de Google Inc. L’utilisation de cette marque commerciale est sujette à la permission de Google. Ce produit utilise une plateforme Android™ basée sur Linux, qui peut être étendue avec diverses applications SW basées sur JME. Tous les produits utilisés dans cet appareil et toutes les marques commerciales mentionnées dans ce manuel sont des marques commerciales ou des marques déposées appartenant à leurs propriétaires respectifs. Google™, le logo Google, Android™, le logo Android et Gmail™ sont des marques commerciales de Google Inc. L’utilisation de ces marques commerciales est sujette à la permission de Google. Wi-Fi et le logo Wi-Fi CERTIFIED sont des marques commerciales de Wireless Fidelity Alliance. microSD™ est une marque déposée de SD Card Association. Bluetooth et le logo Bluetooth sont des marques commerciales appartenant à Bluetooth SIG, Inc. Java, JME et toutes les marques basées sur Java sont des marques commerciales ou déposées de Sun Microsystems, Inc. aux Etats-Unis et dans les autres pays. Le système de prédiction de la méthode de saisie est TOUCHPAL, qui est fourni COOTEK. DataViz et RoadSync sont des marques commerciales déposées de DataViz, Inc. Tous droits réservés. DataViz et Documents To Go sont des marques commerciales ou des marques déposées de DataViz, Inc. Tous droits réservés. Word To Go™, Sheet To Go®, Slideshow To Go®, PDF To Go® et les icônes sont des marques commerciales ou des marques déposées de DataViz, Inc. Tous droits réservés. Décharge de responsabilité : La société ViewSonic Corporation ne peut être tenue pour responsable d’erreurs techniques ou d’impression ni d'omissions dans le présent manuel ; dommages directs ou indirects résultant de la livraison, des performances ou de l’utilisation de ce produit; ViewSonic Corp. décline également toute responsabilité vis-à-vis des performances ou de l’utilisation de ce produit. Dans un souci amélioration constant de ses produits, ViewSonic Corporation se réserve le droit de modifier les spécifications du produit sans avis préalable. Les informations contenues dans ce document peuvent changer sans préavis. Aucune partie de ce document ne peut être copiée, reproduite ou transmise par quelque moyen que ce soit, dans n’importe quel but, sans l’autorisation écrite préalable de ViewSonic Corporation. vii Informations à propos des droits de propriété intellectuelle Les droits à toutes les technologies et produits incorporés dans cet appareil sont la propriété de leurs propriétaires respectifs. Ce produit utilise une plateforme Android basée sur Linux, qui peut être étendue avec diverses applications SW basées sur Java-Script. Google, le logo Google, Android, le logo Android, Gmail et YouTube sont des marques commerciales de Google Inc. Bluetooth et le logo Bluetooth sont des marques commerciales appartenant à Bluetooth SIG, Inc. Java, JME et toutes les marques basées sur Java sont des marques commerciales ou déposées de Sun Microsystems, Inc. aux Etats-Unis et dans les autres pays. microSD est une marque déposée de SD Card Association. Le système de prédiction de la méthode de saisie est TOUCHPAL, qui est fourni COOTEK. Enregistrement du produit Pour répondre à vos besoins à venir et pour recevoir toutes les informations supplémentaires au moment de leur parution, veuillez enregistrer votre produit par le biais d’Internet à l’adresse suivante: www.viewsonic.com. Pour votre information Nom du produit : Numéro du modèle : Numéro du document : Numéro de série : Date d’achat : ViewPad E70/G70 VS14572 ViewPad E70/G70_UG_FRN Rev. 1a 01-10-12 _________________________________________ _________________________________________ Elimination du produit en fin de vie ViewSonic respecte l’environnement et fait des efforts allant dans le sens d’un environnement de travail et de vie écologiques. Merci d’oeuvrer aussi pour une informatique plus intelligente et plus écologique. Pour en savoir plus, veuillez visiter le site web de ViewSonic. Etats-Unis et Canada : http://www.viewsonic.com/company/green/recycle-program/ Europe : http://www.viewsoniceurope.com/uk/kbase/article.php?id=639 Taiwan : http://recycle.epa.gov.tw/recycle/index2.aspx viii Chapter 1: Mise en route ...................................................................... 1 1.1 Votre appareil .............................................................................................. Frontal ......................................................................................................... Retour ......................................................................................................... Dessus ........................................................................................................ Dessous ...................................................................................................... Gauche & Droite.......................................................................................... 1.2 Accessoires ................................................................................................. 1.3 Installer une carte microSD/SIM ................................................................ 1.4 Charger la batterie....................................................................................... 1.5 Utiliser un casque ....................................................................................... 1.6 Allumer et éteindre l'appareil ..................................................................... 1.7 Déverrouiller l'écran.................................................................................... 1 1 1 2 2 2 2 3 3 4 4 5 Chapter 2: Points basiques .................................................................. 6 2.1 Écran Home (Accueil) ................................................................................. 6 L'écran Extended Home (Accueil étendu)................................................... 6 Menu des raccourcis ................................................................................... 7 Utiliser des widgets ..................................................................................... 9 Tiroir d'application ..................................................................................... 10 Régler le papier peint ................................................................................ 10 2.2 Régler le volume........................................................................................ 11 2.3 Configuration de Wi-Fi.............................................................................. 12 Chapter 3: Entrer des informations ................................................... 13 3.1 Clavier à l'écran ......................................................................................... Utilisation du clavier à l'écran.................................................................... Régler la méthode de saisie...................................................................... 3.2 Configurer les réglages du clavier .......................................................... 3.3 Utiliser le Dictionnaire Utilisateur............................................................ Ajouter des mots dans le Dictionnaire....................................................... Editer des mots dans le Dictionnaire......................................................... 13 13 13 13 14 14 14 Chapter 4: E-mail................................................................................. 15 4.1 Comptes Email .......................................................................................... Configurer un compte d'email Internet ...................................................... Afficher les comptes email ........................................................................ Personnaliser les réglages d'email............................................................ Écrire et envoyer des emails ..................................................................... Envoyer un email à des contacts .............................................................. Recevoir des emails .................................................................................. Pour recevoir manuellement les emails .................................................... Lire et répondre à des emails.................................................................... Pour répondre ou renvoyer un email......................................................... 15 15 16 16 16 17 17 17 17 18 Chapter 5: Utiliser l'Internet ............................................................... 19 5.1 Ouvrir des pages Web .............................................................................. 19 Gérer les pages Web ................................................................................ 20 ix Chapter 6: Google Apps ( certains modèles) ................................... 21 6.1 Gmail .......................................................................................................... Se connecter à Gmail................................................................................ Actualiser Gmail ........................................................................................ Créer et envoyer des emails ..................................................................... Lire et répondre à des emails.................................................................... Renvoyer des emails................................................................................. Gérer les emails ........................................................................................ Afficher les noms des dossiers ................................................................. Chercher des emails ................................................................................. Configurer les réglages de Gmail.............................................................. 6.2 Parler .......................................................................................................... Se connecter à Google Talk...................................................................... Options de Google Talk ............................................................................ Commencer une conversation .................................................................. Configurer les réglages de Google Talk.................................................... 6.3 Cartes ......................................................................................................... Afficher la carte ......................................................................................... Trouver des endroits ................................................................................. 6.4 Navigation .................................................................................................. Obtenir des instructions de direction ......................................................... Trouver votre position actuelle .................................................................. 6.5 Latitude ...................................................................................................... Lancer Latitude ......................................................................................... Configurer les réglages de confidentialité ................................................. 6.6 Marché........................................................................................................ Chercher des applications......................................................................... Télécharger des applications .................................................................... Supprimer des applications ....................................................................... 6.7 Places ......................................................................................................... 6.8 Google Search (Recherche Google)........................................................ Chercher des informations en entrant du texte ......................................... 6.9 Recherche vocale...................................................................................... 6.10 YouTube ................................................................................................... Regarder des vidéos ................................................................................. Télécharger des vidéos ............................................................................. Chercher des vidéos ................................................................................. 21 21 21 21 22 22 22 23 23 23 24 24 24 25 25 26 26 27 27 28 28 29 29 29 30 30 30 30 31 31 31 32 32 32 32 32 Chapter 7: Utilisation de Bluetooth ( certains modèles)............................................................ 33 7.1 Connexion à des appareils Bluetooth ..................................................... 33 Chapter 8: Applications multimédia .................................................. 34 8.1 Vidéos et photos ....................................................................................... Prendre une photo .................................................................................... Enregistrer un film vidéo ........................................................................... Vérifier une photo ...................................................................................... Configurer les réglages de la caméra ....................................................... x 34 34 34 34 34 8.2 Jouer des photos et des films vidéo ....................................................... Afficher des photos ................................................................................... Lecture des films vidéo ............................................................................. 8.3 Lecture de musique .................................................................................. Lecture de musique................................................................................... Gérer la liste de lecture ............................................................................. 35 35 35 35 35 36 Chapter 9: Programmes (certains modèles)..................................... 37 9.1 Livres.......................................................................................................... Rechercher un ebook ................................................................................ Télécharger un ebook ............................................................................... 9.2 Navigateur.................................................................................................. 9.3 Calculatrice ................................................................................................ 9.4 Calendrier................................................................................................... 9.5 Caméra ....................................................................................................... 9.6 Horloge....................................................................................................... 9.7 Contacts ..................................................................................................... 9.8 Téléchargements....................................................................................... Gérer les fichiers ....................................................................................... 9.9 Email........................................................................................................... 9.10 Navigateur de fichiers............................................................................. Gérer les fichiers et les dossiers ............................................................... 9.11 Radio FM .................................................................................................. 9.12 Galerie ...................................................................................................... 9.13 Gmail ........................................................................................................ 9.14 Google Search ......................................................................................... 9.15 Latitude .................................................................................................... 9.16 Cartes ....................................................................................................... 9.17 Marché...................................................................................................... 9.18 Musique.................................................................................................... 9.19 Navigation ................................................................................................ 9.20 Places ....................................................................................................... 9.21 Réglages .................................................................................................. 9.22 Pièces de rechange................................................................................. 9.23 Parler ........................................................................................................ 9.24 Recherche vocale.................................................................................... 9.25 YouTube ................................................................................................... 9.26 Dropbox.................................................................................................... 9.27 Note Everything....................................................................................... 9.28 Sketcher ................................................................................................... 9.29 TuneIn Radio............................................................................................ 9.30 Amazon Kindle ........................................................................................ 9.31 Amazon Appstore.................................................................................... 9.32 Amazon MP3 ............................................................................................ 9.33 Mise à jour FW ......................................................................................... 39 39 39 39 39 40 40 40 40 41 41 41 41 41 42 43 43 43 43 43 43 43 44 44 44 44 44 44 44 44 45 45 45 45 45 45 45 Chapter 10: Gérer votre appareil ....................................................... 46 10.1 Réseaux & réseaux sans fil .................................................................... 46 10.2 Son de l'appareil...................................................................................... 46 xi 10.3 Affichage de l'appareil ............................................................................ 10.4 Stockage de l'appareil............................................................................. 10.5 Batterie de l'appareil ............................................................................... 10.6 Apps de l'appareil.................................................................................... 10.7 Comptes & synchro ................................................................................ 10.8 Services de localisation.......................................................................... 10.9 Sécurité .................................................................................................... 10.10 Langue & Saisie..................................................................................... 10.11 Sauvegarde & réinitialisation ............................................................... 10.12 Date et heure.......................................................................................... 10.13 Accessibilité .......................................................................................... 46 47 47 47 47 48 48 48 49 49 49 Spécifications ......................................................................................................... 51 Service clientèle ..................................................................................................... 52 Garantie limitée ...................................................................................................... 53 xii Chapitre 1: Mise en route 1.1 Votre appareil Frontal Caméra frontale Voyant DEL d’alimentation • Chargement d'alimentation : Violet • Allumé : Violet, clignote deux fois • Batterie pleine : Bleu Ecran LCD • Batterie faible (<6%) : Rouge clignotant pour le modèle ViewPad G70 uniquement. Retour Caméra arrière (certains modèles)** FEDERAL COMMUNICATIONS COMMISSION:This device complies with Part 15 of the FCC Rules. Operation is subject to the following two conditions: (1) this device may not cause harmful interference, and (2) this device must accept any interference received, including interference that may cause und esired operation. ** pour le modèle ViewPad G70 uniquement. 1 Dessus Ecouteurs Bouton Marche Microphones Dessous Fente carte MicroSD Port mini-USB Haut-parleur Port Mini-HDMI Port Micro USB REMARQUE : 1. Le port Mini USB est seulement pour le mode hôte : Supporte un clavier, une souris et une clé USB utilisant moins de 500 mA. 2. Le port Micro USB est pour le mode de liaison de l'appareil à un ordinateur et le chargement. Gauche & Droite Volume (Plus/Moins) Fente de carte SIM (certains modèles)** ** pour le modèle ViewPad G70 uniquement. 1.2 Accessoires Votre emballage contient les éléments suivants. Si l'un des éléments manque, veuillez contacter votre fournisseur. 2 • • • • ViewPad 7” Adaptateur CA et prises Un Guide de démarrage rapide Informations de conformité 1.3 Installer une carte microSD/SIM Vous aurez besoin d'une carte microSD® pour enregistrer des photos, de la musique, des vidéos et d'autres données. Pour installer la carte microSD Pour enlever la carte microSD SIM 1. Ouvrez le couvercle de la carte. 2. Insérez la carte microSD comme illustré. Assurez-vous que les contacts dorés sont bien en bas. Insérez la carte SIM dans la fente de carte comme indiqué. Insérez la carte microSD dans la fente de carte comme indiqué. 1. Pour un retrait en toute sécurité, pressez sur > Settings (Réglages) > Storage (Stockage) > Unmount microSD card (Retirer la carte microSD). 2. Ouvrez le couvercle de la carte. 3. Enfoncez la carte microSD dans la fente pour l'éjecter automatiquement. REMARQUE : N’enlevez pas la carte microSD lorsque l'appareil est allumé. Un retrait soudain de la carte microSD peut entraîner la perte des données ou l'immobilisation imprévue du système. Pour installer la carte SIM (certains modèles) 1. Ouvrez le couvercle de la carte. 2. Insérez la carte SIM comme illustré. Assurez-vous que les contacts dorés sont bien en bas. Pour enlever une carte SIM 1. Ouvrez le couvercle de la carte. 2. Poussez sur la carte SIM pour l'éjecter de la fente. 3. Fermez le couvercle du compartiment à carte. REMARQUE : N’enlevez pas la carte SIM lorsque l'appareil est allumé. Un retrait soudain de la carte SIM peut entraîner la perte des données ou l'immobilisation imprévue du système. 1.4 Charger la batterie La batterie n’est pas complètement chargée. Pour la charger complètement, chargezla pendant 3 heures. 3 Charger la batterie 1. Branchez l'une des extrémités de l'adaptateur secteur sur le port Micro USB de l'appareil. 2. Pour démarrer le chargement, branchez l'autre extrémité de l'adaptateur CA sur une prise de courant. Lorsque la batterie est en train de se charger et que l'appareil est allumé, l'icône s'affiche sur la barre de statut. Lorsque la batterie est complètement chargée, l'icône s'affiche sur la barre de statut. REMARQUE : Le voyant DEL devient bleu lorsque la batterie est complètement chargée. 1.5 Utiliser un casque Pour une conversation mains libres ou pour écouter de la musique, branchez un casque sur la prise casque. REMARQUE : • Lorsque vous utilisez un casque, votre habilité à entendre les sons extérieurs peut être limitée. N'utilisez pas de casque s'il peut vous mettre en danger. • Ne réglez pas le volume au maximum lorsque vous utilisez un casque, cela risque d'endommager votre ouïe. 1.6 Allumer et éteindre l'appareil Après avoir installé la carte mémoire et chargé la batterie, l'appareil peut être allumé. Pour allumer votre appareil Appuyez sans arrêter sur le bouton Marche jusqu'à ce que l'appareil clignote violet deux fois. Pour éteindre votre appareil 1. Appuyez sans arrêter sur le bouton Marche pendant 5 secondes. 2. Une fenêtre apparaît, pressez sur OK pour confirmer. Pour mettre votre appareil en mode Veille Pour mettre l'appareil en mode Veille, pressez sur le bouton Marche. Votre écran va s'éteindre. Pour rallumer l'écran, appuyez à nouveau sur le bouton Marche. 4 1.7 Déverrouiller l'écran Par défaut, l'écran se verrouille automatiquement après une certaine période d’inactivité. Vous pouvez régler la durée de cette période d'inactivité avant le verrouillage de l'écran. Pour déverrouiller l'écran 1. Appuyez sur le bouton Marche pour rallumer l'écran et sortir du mode Veille. 2. Pressez sur l'écran. et faites glisser le cercle au centre ( 5 ) sur pour déverrouiller Chapitre 2: Points basiques 2.1 Écran Home (Accueil) Dans l'écran Home (Accueil), il est facile d'accéder aux fonctions les plus courantes, et d'afficher les notifications des messages reçus, du statut de la batterie et du statut de la connexion. L'écran Extended Home (Accueil étendu) Glissez votre doigt vers la gauche ou la droite sur l'écran Home (Accueil). Les deux extensions à gauche et à droite de l'écran Home (Accueil) permettent de placer plus d'icônes, de widgets, de raccourcis ou d'autres éléments. 6 Menu des raccourcis Le menu des raccourcis vous permet d'accéder facilement à une application depuis l'écran Home (Accueil). Pour ouvrir une application, pressez sur une icône. Personnaliser le menu des raccourcis Écran Home (Accueil) : Pressez sur widgets dans l’écran Accueil. Vous pouvez ajouter des raccourcis et des Presserz & maintenez pour déplacer l'icône. 7 Dans cet écran, vous pouvez ajouter des éléments dans tous les panneaux de l'écran Accueil. Utilisez les panneaux pour arrnager les Widgets et les Apps. Pour déplacer ou supprimer quelque chose, pressez et maintenez l'icône, puis faitesle glisser sur un autre panneau ou sur la corbeille de l'écran. 8 Utiliser des widgets Gagnez du temps grâce aux mises à jour en direct sur l'écran Home (Accueil) pour recevoir toutes vos mises à jour personnalisées, à un seul endroit. Vous pouvez ajouter et personnaliser les Widgets sur l'écran Home (Accueil), comme vous le souhaitez. 1. Dans l'écran Home (Accueil), pressez sur . Toutes les widgets disponibles sont affichés. 2. Pour ajouter un widget, déplacez et déposez l'icône du widget sur l'écran Home (Accueil). Pour supprimer des widgets : 1. Dans l'écran Home (Accueil), appuyez sans arrêter sur le widget désiré. L'icône apparaît en bas à droite de l'écran Home (Accueil). 2. Déplacez et déposez le widget sur l'icône Home (Accueil). 9 pour le supprimer de l'écran Tiroir d'application Application Drawer (Tiroir d'application) contient toutes les applications et les réglages. Pressez sur pour ouvrir le menu. • Pressez sur une icône pour accéder à l'application. Régler le papier peint Wallpapers (Papiers peints) : Pressez longuement sur un endroit vide du bureau ou pressez sur [Menu / Wallpaper] (Menu / Papier peint) pour changer votre papier peint. 10 2.2 Régler le volume Cet appareil présente trois types de volume, chacun pouvant être ajusté séparémen: • • • Ringer volume (Volume de sonnerie) : Pour régler le volume des notifications. Media volume (Volume multimédia) : Pour régler le volume des lectures audio et vidéo. Alarm volume (Volume alarme) : Pour régler le volume des alarmes. Pour régler le volume 1. Dans l'écran Home (Accueil), pressez sur > Settings (Réglages)> Sound (Son). 2. Pressez sur Volume. 3. Pour régler le volume, choisissez l'une des méthodes suivantes : a. Glissez le curseur de défilement du volume respectif pour régler le volume. b. Appuyez sur le bouton de volume pour régler le volume. REMARQUE : Lorsque l'appareil est en mode silence, tous les sons sont coupés, à l'exception de la lecture multimédia et de l'alarme. 4. Pressez sur OK pour enregistrer vos réglages. 11 2.3 Configuration de Wi-Fi Vous devez vous connecter sur un réseau sans fil avant de pouvoir surfer l'Internet ou utiliser une application nécessitant une connexion Internet. Pour activer ou désactiver la Wi-Fi 1. Dans l'écran Home (Accueil), pressez sur > Settings (Réglages) > Wi-Fi. 2. Pressez sur la boîte Wi-Fi pour activer ou désactiver la fonction Wi-Fi. Pour vous connecter à un réseau Wi-Fi 1. Activez la Wi-Fi. 2. Pressez sur Wi-Fi pour détecter des réseaux. 3. Les réseaux disponibles s'affichent. Pressez sur un réseau pour vous connecter, ou pressez sur ADD NETWORK (AJOUTER RÉSEAU) pour ajouter manuellement une connexion. 4. Si vous choisissez un réseau non sécurisé, la connexion s'établit automatiquement. Autrement continuez à l'étape suivante. 5. La connexion à un réseau sécurisé requiert un mot de passe. Entrez le mot de passe, puis pressez sur Connect (Se connecter). 12 Chapitre 3: Entrer des informations 3.1 Clavier à l'écran Le clavier à l'écran apparaît lorsqu'une application requiert une saisie de texte, comme la rédaction d'emails ou de messages. La méthode de saisie par clavier est activée par défaut. Utilisation du clavier à l'écran Pressez sur l'écran pour afficher le clavier à l'écran. Clavier en minuscules Nombres et symboles Clavier en majuscules • Pressez sur les touches pour entrer des caractères. • Pour basculer entre le mode de saisie en majuscules et en minuscules, pressez sur . • Pour afficher le clavier avec les nombres et les symboles, pressez sur . Pour retourner à l'affichage en minuscules, pressez sur . Régler la méthode de saisie 1. Dans le clavier à l'écran, pressez sur . 2. Pressez sur Select input method (Choisir une méthode de saisie). 3. Changez les réglages du clavier. 3.2 Configurer les réglages du clavier Utilisez les aides du clavier pour configurer divrs réglages de saisie. 1. Dans l'écran Home (Accueil), pressez sur > Settings (Réglages) > Language & input (Langue & saisie). 2. Pressez sur Default (Défaut) > Android keyboard (Clavier Android). 3. Choisissez les options applicables parmis les réglages du clavier Android suivants : 13 • Auto-capitalization (Majuscules auto) : Capitalise automatiquement la première lettre d'une phrase. • Vibrate on keypress (Vibrer sur appui de touche) : Sélectionnez pour activer la vibration lorsqu'une touche est appuyée. • Sound on keypress (Son sur appui de touche) : Sélectionnez pour activer un son de clic n lorsqu'une touche est appuyée. • Popup on keypress (Afficher sur appui de touche) : Sélectionnez pour entrer le mot en surbrillance automatiquement si un espace ou un symbole de ponctuation est entré. • Show settings key (Afficher touche de réglages): Sélectionnez pour activer une Touche de réglage sur le clavier pour faire des réglages. • Voice input key (Touche entrée vocale) : Sélectionnez pour activer une touche d'entrée vocale. • Auto correction (Correction auto) : Sélectionnez pour entrer le mot en surbrillance automatiquement si un espace ou un symbole de ponctuation est entré. • Show correction suggestions (Afficher suggestions de correction) : Sélectionnez pour afficher les mots suggérés lorsque vous entrez du texte. 3.3 Utiliser le Dictionnaire Utilisateur Sélectionnez pour ajouter des mots définis par l'utilisateur dans le dictionnaire. Ajouter des mots dans le Dictionnaire 1. Dans l'écran Home (Accueil), pressez sur > Settings (Réglages) > Language & input (Langue & saisie). 2. Pressez sur User dictionary (Dictionnaire personnel). 3. Pour ajouter un nouveau mot, pressez sur > Add (Ajouter). 4. Entrez le mot que vous voulez ajouter, et pressez sur OK. Editer des mots dans le Dictionnaire 1. Dans l'écran Home (Accueil), pressez sur > Settings (Réglages) > Language & input (Langue & saisie). 2. Pressez sur User dictionary (Dictionnaire personnel). 3. Utilisez l’une des méthodes suivantes: • Pour éditer un mot, entrez un mot. Corrigez le mot sélectionné et pressez sur OK. • Pour supprimer un mot dans le dictionnaire, pressez sur . 14 Chapitre 4: E-mail Utilisez Email pour envoyer et recevoir des messages email via des comptes email Internet. 4.1 Comptes Email Votre appareil peut envoyer et recevoir des emails comme vous le feriez avec un ordinateur. Votre appareil supporte les comptes email fournis par un fournisseur de services Internet (ISP) ou les comptes email Internet, comme Hotmail, Yahoo! Mail, etc. Configurer un compte d'email Internet 1. Dans l'écran Home (Accueil), pressez sur > Email. 2. Entrez votre Email address (Adresse email) et Password (Mot de passe). 3. Pressez sur Next (Suivant). L'appareil va récupérer automatiquement les réglages d'email. • Pour ajouter un autre compte d'email, pressez sur > Account settings (Réglages d'email) > . 4. Entrez Your Name (Votre nom) et Account display name (Nom d'affichage du compte). REMARQUE : Le Account display name (Nom d'affichage du compte) est le nom qui sera vu par les personnes qui reçoivent vos emails. 5. Pressez sur Next (Suivant). Lorsque la configuration d'un compte est terminée, l'appareil récupérera automatiquement vos emails. 15 Afficher les comptes email 1. Dans l'écran Home (Accueil), pressez sur > Email. 2. Pressez sur la case de sélection de compte en haut à gauche de l'écran. 3. Pressez sur le compte que vous voulez ouvrir parmi les comptes email disponibles. Personnaliser les réglages d'email Utilisez le menu Account settings (Réglages d'email) pour configurer les réglages de message. 1. Dans l'écran Home (Accueil), pressez sur > Email. 2. Pressez sur le compte que vous voulez ouvrir. 3. Pressez sur > Account settings (Réglages de compte) pour ouvrir le menu de réglage d'email. Écrire et envoyer des emails 1. Dans l'écran Home (Accueil), pressez sur 2. Pressez sur un compte d’email. 3. Pressez sur . 16 > Email. 4. Dans le champ To (À), entrez l'adresse email des destinataires. 5. Entrez un Subject (Sujet). 6. Ecrivez votre email. 7. Pressez sur . Envoyer un email à des contacts Vous pouvez envoyer un email à un contact avec l'adresse email enregistrée dans Contacts (Contacts). 1. Dans l'écran Home (Accueil), pressez sur > Contacts (Contacts). 2. Pressez sur un nom pour ouvrir un contact. 3. Pressez sur Email Home (Email maison) ou Email Work (Email travail). 4. Entrez un Subject (Sujet). 5. Ecrivez votre email. 6. Pressez sur . Ajouter des attachements à un message email 1. Dans l'écran Compose (Composer), pressez sur 2. Choisissez le fichier que vous voulez attacher. . Recevoir des emails Les emails sont automatiquement reçus dans votre boîte de réception lorsque l'appareil se connecte à un réseau sans fil. Pour recevoir manuellement les emails 1. Dans l'écran Home (Accueil), pressez sur 2. Pressez sur un compte d’email. 3. Pressez sur . > Email. Lire et répondre à des emails La boîte de réception affiche les titres des emails. Téléchargez l'email pour voir le contenu complet. Pour télécharger des attachements • • Avec les comptes d'email POP3, les attachements sont téléchargés lorsque vous téléchargez le message complet. Avec les comptes d'email IMAP4, pressez sur l'attachement pour le marquer pour le téléchargement. L'attachement est téléchargé la prochaine fois que vous vous connectez à votre serveur d'email. 17 REMARQUE : Les types de fichiers suivants sont supportés et peuvent être ouverts sur l'appareil. Pour répondre ou renvoyer un email 1. Dans l'écran Home (Accueil), pressez sur Email. 2. Pressez sur un compte d’email. 3. Pressez sur un message pour l'ouvrir. 4. Effectuez l'une des opérations suivantes : > • Pressez sur (Reply) (Répondre) ou sur (Reply all) (Répondre à tous) pour répondre à l'email. • Pressez sur (Forward) (Renvoyer). Puis entrez le destinataire dans le champ To (À). 5. Ecrivez votre message. 6. Pressez sur . 18 Chapitre 5: Utiliser l'Internet 5.1 Ouvrir des pages Web 1. Dans l'écran Home (Accueil), pressez sur > Browser (Navigateur). 2. Pressez sur la barre d’adresse. 3. Entrez l'URL. Lorsque vous entrez, une liste d'URL recommandés s’affiche sur l’écran. 4. Pressez sur l'une des suggestions dans la liste. Barre d'adresse Pressez pour mettre à jour le contenu d'une page web. Pour faire défiler la page Pour faire défiler la page vers le haut ou le bas de l'écran, faites glisser votre doigt vers le haut ou le bas. Pour aller à droite ou à gauche, pressez et glissez votre doigt vers la droite ou la gauche. Pour régler la page d'accueil 1. Lorsque vous regardez une page web, pressez sur > Settings (Réglages) > General (Général) > Set home page (Régler comme page d'accueil). 2. Entrez l'URL de la page que vous voulez utiliser comme page d'accueil. 3. Sélectionnez Current page (Page actuelle) ou Default page (Page par défaut). 4. Pressez sur OK pour enregistrer vos réglages. 19 Gérer les pages Web Lorsque vous regardez une page web, pressez sur navigateur : • • • pour configurer les réglages du General (Général) : Sélectionnez pour régler la page d'acceuil, et pour configurer les réglages de synchro des données et de remplissage auto. Privacy & Security (Privé & Sécurité) : Sélectionnez pour configurer les réglages privés et de sécurité, y compris la cache, l'historique, les cookies, les données des formulaires, l'emplacement, etc. Advanced (Avancé) : Sélectionnez pour régler le moteur de recherche, ouvrir en arrière plan, activer JavaScript, activer les plugins, les réglages avancés d'un site web particulier, les réglages du contenu des pages, et pour réinitialiser tous les réglages et restaurer les réglages par défaut. 20 Chapitre 6: Google Apps ( certains modèles) Les sections suivantes couvrent les applications Android et Google qui sont préinstallées sur votre appareil et qui dépendent du modèle. REMARQUE : ViewPad E70 n'est pas disponible avec les applications Android/ Google. 6.1 Gmail Gmail est le service email fourni par Google. Se connecter à Gmail 1. Dans l'écran Home (Accueil), pressez sur > Gmail. 2. Pressez sur Create (Créer) ou sur Sign in (Se connecter) pour vous connecter à votre compte Google. 3. Suivez les instructions à l'écran pour vous connecter ou créer votre compte Gmail. 4. Une fois que vous êtes connecté, vous pouvez lire et envoyer des emails à partir de votre compte Gmail. Actualiser Gmail 1. Dans l'écran Home (Accueil), pressez sur Gmail. 2. Pressez sur Menu > Refresh (Actualiser). > Créer et envoyer des emails 1. Dans l'écran Home (Accueil), pressez sur > Gmail. 2. Pressez sur Menu > Compose (Composer). 3. Entrez le destinataire. 4. Entrez le sujet et écrivez votre message. 5. Si besoin, faites comme sui • Pour ajouter un Ci/Bci, pressez sur Menu > Add Cc/Bcc (Ajouter Ci/Bci). • Pour attacher des fichiers, pressez sur Menu > Attach (Attacher). • Pour enregistrer comme brouillon, pressez sur ou pressez sur Menu > Save draft (Enregistrer brouillon). 6. Pressez sur pour envoyer l'email. 21 Lire et répondre à des emails 1. Dans l'écran Home (Accueil), pressez sur Gmail. 2. Pressez sur un email pour l'ouvrir. > 3. Pour répondre, pressez sur (Reply) (Répondre) ou sur (Reply all) (Répondre à tous). 4. Ecrivez votre message. 5. Pressez sur pour envoyer l'email. Pour prévisualiser et télécharger des attachements 1. Dans l'écran Home (Accueil), pressez sur > Gmail. 2. Pressez sur un email pour l'ouvrir. 3. Allez à la fin de l'email et faites ce qui sui • Pour prévisualiser un attachement, pressez sur Preview (Prévisualiser). • Pour télécharger un attachement, pressez sur Download (Télécharger). Renvoyer des emails 1. Dans l'écran Home (Accueil), pressez sur 2. Pressez sur un email pour l'ouvrir. > Gmail. 3. Pour le renvoyer, pressez sur . 4. Entrez le destinataire. 5. Pressez sur pour envoyer l'email. Gérer les emails Pour supprimer des emails 1. Dans l'écran Home (Accueil), pressez sur > Gmail. 2. Pressez sans arrêter sur un email puis pressez sur Delete (Supprimer). Pour ajouter une étoile dans des emails 1. Dans l'écran Home (Accueil), pressez sur Gmail. 2. Pressez sur l'icône d'étoile. > Pour sélectionner des emails 1. Dans l'écran Home (Accueil), pressez sur Gmail. 2. Pressez sur l'icône de coche. > Pour marquer des emails comme lu ou non lu 1. Dans l'écran Home (Accueil), pressez sur > Gmail. 2. Pressez sans arrêter sur un email puis pressez sur Mark read (Marquer lu) ou Mark unread (Marquer non lu). 22 Pour mettre des emails en archive 1. Dans l'écran Home (Accueil), pressez sur > Gmail. 2. Pressez sans arrêter sur un email puis pressez sur Archive. Pour couper le son des emails 1. Dans l'écran Home (Accueil), pressez sur > Gmail. 2. Pressez sans arrêter sur un email puis pressez sur Mute (Muet). Pour changer les noms des emails 1. Dans l'écran Home (Accueil), pressez sur > Gmail. 2. Pressez sans arrêter sur un email puis pressez sur Change labels (Changer les noms). 3. Pressez sur un nom puis pressez sur OK. Afficher les noms des dossiers 1. Dans l'écran Home (Accueil), pressez sur Gmail. 2. Pressez sur Menu > Go to labels (Aller aux noms). > Chercher des emails 1. Dans l'écran Home (Accueil), pressez sur > Gmail. 2. Pressez sur Menu > Search (Chercher). 3. Entrez le texte que vous voulez chercher et pressez sur . Configurer les réglages de Gmail 1. Dans l'écran Home (Accueil), pressez sur > Gmail. 2. Pressez sur Menu > More (Plus) > Settings (Réglages). 3. Pressez sur l'un des réglages suivants : • Signature (Signature) : Pour ajouter une signature de texte dans les emails que vous envoyez. • Confirm actions (Confirmer actions) : Demande de confirmer l'action avant l'archivage, la suppression ou l'envoi d'emails. • Reply all (Répondre à tous) : Útilise “Reply all (Répondre à tous)” comme réglage par défaut lorsque vous répondez à des emails. • Auto-advance (Avancer auto) : Sélectionnez quel écran à afficher après la suppression ou l'archivage d'une conversation. • Message text size (Taille texte du message) : Pour régler la taille de la police de caractère utilisée dans les emails. 23 • Batch operations (Opérations en masse) : Permet les opérations de nom sur plus d'une conversation. • Clear search history (Effacer l'historique de recherche) : Efface toutes les recherches que vous avez effectué. • Labels (Noms) : Sélectionnez comment les noms sont synchronisés. • Email notifications (Notifications d'email) : Affiche une icône de notification dans la barre de statut lorsqu'un email a été reçu. • Select ringtone (Sélectionner la sonnerie) : Sélectionnez la sonnerie de la notification d'email. • Vibrate (Vibrer) : Fait vibrer l'appareil lorsqu'un nouvel email est reçu. • Notify once (Notifier une fois) : Notifie une fois pour un nouvel email, pas pour chaque nouvel email. 6.2 Parler Utilisez Google Talk (Parler) pour parler avec vos amis qui ont aussi des comptes Google. Se connecter à Google Talk 1. Dans l'écran Home (Accueil), pressez sur > Talk (Parler). 2. Sélectionnez un compte et pressez sur Sign in (Se connecter). Si vous vous connectez pour la première fois, entrez votre nom d'utilisateur et mot de passe et pressez sur Sign in (Se connecter). Options de Google Talk Une fois connecté, vous pouvez commencer à utiliser Google Talk, et faire ce qui sui: • Pour afficher la liste de vos amis, pressez sur • > All friends (Tous les amis). Pour ajouter des amis dans la liste des amis, pressez sur . • Pour chercher une personne, pressez sur • Pour vous déconnecter, pressez sur > Sign out (Déconnecter). Pour configurer les réglages de Google Talk, • • • . pressez sur > Settings (Réglages). Pour bloquer une personne, pressez sans arrêter sur un compte et pressez sur Block friend (Bloquer un ami). Pour fermer toutes les conversations, pressez sur > Close all chats (Fermer toutes les conversations). 24 Commencer une conversation 1. Dans l'écran Home (Accueil), pressez sur 2. Pressez sur un ami dans votre liste d'amis. 3. Ecrivez votre message et pressez sur > Talk (Parler). . Configurer les réglages de Google Talk 1. Dans l'écran Home (Accueil), pressez sur > Talk (Parler). 2. Pressez sur > Settings (Réglages). 3. Pressez sur l'un des réglages suivants : • Sign in automatically (Se connecter automatiquement) : Pour vous connecter automatiquement lorsque Google Talk est ouvert. • Mobile indicator (Indicateur mobile) : Pour afficher l'indicateur mobile à vos amis. • Set status to away when screen is turned off (Régler le statut sur Absent lorsque l'écran est éteint) : Pour régler le statut sur Absent lorsque l'écran est éteint. • IM notifications (Notifications IM) : Pour afficher une icône de notification lorsqu'un message instantané est reçu. • Notification ringtone (Sonnerie de notification) : Sélectionnez la sonnerie à utiliser lorsqu'un nouveau message est reçu. • Vibrate (Vibrer) : Pour vibrer lorsqu'un message instantané est reçu. • Invitation notifications (Notifications d'invitation) : Pour afficher une icône de notification lorsque des invitations d'amis sont reçues. • Video chat notifications (Notifications de conversation vidéo) : Pour afficher une icône de notification lorsqu'une invitation de conversation vidéo est reçue. • Video chat Ringtone (Sonnerie de conversation vidéo) : Sélectionnez la sonnerie à utiliser lorsqu'une invitation de conversation vidéo est reçue. • Vibrate (Vibrer) : Pour vibrer lorsqu'une invitation de conversation vidéo est reçue. • Blocked friends (Amis bloqués) : Affiche la liste des amis bloqués. • Clear search history (Effacer l'historique de recherche) : Efface les dernières recherches de conversations dans Google Talk de la case de recherche. • Manage account (Gérer le compte) : Pour modifier les réglages généraux de synchro et gérer les comptes. 25 6.3 Cartes Utilisez Google MapsTM pour trouver des places, vérifier les informations de trafic et les instructions de direction, et vérifier la position de vos amis. Avant d'ouvrir MapsTM, faites ce qui sui: 1. Dans l'écran Home (Accueil), pressez sur > Settings (Réglages) > Location & security (Emplacement & sécurité). 2. Pressez pour activer Use wireless networks (Utiliser réseaux sans fil). 3. Pressez pour activer Use GPS satellites (Utiliser satellites GPS). REMARQUE : Certaines fonctions de GPS ne sont pas disponibles sur certains modèles. Afficher la carte 1. Dans l'écran Home (Accueil), pressez sur > Maps (Cartes). 2. Effectuez l'une des opérations suivantes : • Pressez sans arrêter sur une partie de la carte pour afficher l'adresse. • Glissez votre doigt sur l'écran pour faire défiler la carte. • Pressez sur les contrôles de zoom pour faire un zoom avant ou arrière. • Pour sélectionner les attractions proches, pressez sur puis pressez sur la catégorie désirée. • Pour sélectionner le mode Map (Carte), pressez sur puis pressez sur Traffic (Trafic), Satellite (Satellite), Terrain (Terrain), Buzz (Buzz), Latitude, My Maps (Mes cartes), Wikipedia (Wikipedia), Transit Lines (Lignes de transit), ou Favorite Places (Places favorites). • Pour trouver votre position, pressez sur . • Pour chercher un endroit intéressant, pressez sur la case Search Maps (Chercher les cartes) et entrez un mot clé pour commencer à chercher. • Pour afficher les instructions de direction, pressez sur la case d'adresse et pressez sur . 26 Trouver des endroits 1. Dans l'écran Home (Accueil), pressez sur > Maps (Cartes). 2. Pressez sur la case Search Maps (Chercher les cartes). 3. Entrez l'endroit que vous voulez chercher dans le champ de texte. 4. Pressez sur . Un symbole apparaît pour indiquer la position de l'endroit cherché. 6.4 Navigation La Navigation avec Google Maps vous permet de dire à haute voix la destination et d'obtenir des instructions vocales de direction. REMARQUE : Pas disponible dans tous les pays. Avant d'ouvrir Navigation, faites ce qui sui: 1. Dans l'écran Home (Accueil), pressez sur > Settings (Réglages) > Location & security (Emplacement & sécurité). 2. Pressez pour activer Use wireless networks (Utiliser réseaux sans fil). 3. Pressez pour activer Use GPS satellites (Utiliser satellites GPS). REMARQUE : Certaines fonctions de GPS ne sont pas disponibles sur certains modèles. 27 Obtenir des instructions de direction 1. Dans l'écran Home (Accueil), pressez sur Navigation. > 2. Entrez le point de départ et le point d'arrivé ou pressez sur le correspondant et sélectionnez une option. 3. Sélectionnez l'icône d'instructions de direction. • : Instructions de direction pour la conduite • : Instructions de direction pour le transit • : Instructions de direction pour la marche 4. Pressez sur de direction. pour afficher les instructions Trouver votre position actuelle 1. Dans l'écran Home (Accueil), pressez sur Navigation. 2. Pressez sur carte. > pour afficher votre position sur la Une flèche bleue clignote pour indiquer votre position actuelle sur la carte. 28 6.5 Latitude Avec Latitude, vous pouvez vérifier la position de vos amis et partager la votre avec eux sur Google MapsTM. Lancer Latitude 1. Dans l'écran Home (Accueil), pressez sur Latitude. 2. Effectuez l'une des opérations suivantes : > • Pour ajouter des amis, pressez sur . • Pour actualiser votre liste d'amis, pressez sur . • Pour partager votre position actuelle avec vos amis, pressez sur et sélectionnez une position dans la liste. • Pour afficher la carte, pressez sur votre compte > . • Pour changer vos réglages de confidentialité, pressez sur votre compte > Edit privacy settings (Editer les réglages de confidentialité). Configurer les réglages de confidentialité 1. Dans l'écran Home (Accueil), pressez sur > Latitude. 2. Pressez sur votre compte > Edit privacy settings (Editer les réglages de confidentialité). 3. Pressez sur l'une des options suivantes : • Detect your location (Détecter votre position) : Sélectionnez pour mettre automatiquement à jour votre position. • Set your location (Régler votre position) : Sélectionnez pour régler manuellement votre position sur la carte. • Do not detect your location (Ne pas détecter ma position) : Sélectionnez pour cacher votre position de vos amis. • Enable location history (Activer l'historique de position) : Sélectionnez pour garder un enregistrement de vos positions précédentes, et les visualiser sur le site web de la Latitude. • Enable automatic check-ins (Activer l'enregistrement automatique) : Sélectionnez pour activer votre enregistrement dans les endroits que vous choisissez. • Enable check-in notifications (Activer les notifications d'enregistrement) : Sélectionnez pour activer les notifications qui recommandent des endroits pour vous enregistrer. 29 • Manage your places (Gérer vos places) : Sélectionnez pour gérer et modifier vos enregistrements automatiques et les endroits cachés. • Sign out of Latitude (Déconnecter de Latitude) : Pressez pour vous déconnecter de Latitude. 6.6 Marché Android MarketTM vous permet d'acheter et de télécharger des jeux et d'autres applications sur votre appareil. Lorsque vous ouvrez Android Market (Marché) la première fois, les Termes de Service s'affichent sur l'écran. Pressez sur Accept (Accepter) pour accepter ces termes et continuer. REMARQUE : Android Market n'est pas pris en charge par tous les modèles ou dans tous les pays. Chercher des applications 1. Dans l'écran Home (Accueil), pressez sur > Market (Marché). 2. Pour parcourir jusqu'à une application, pressez sur une catégorie pour afficher les applications disponibles. 3. Pour chercher, pressez sur la case Search Market (Chercher le Marché). 4. Entrez le nom de l'application et pressez sur . Télécharger des applications 1. 2. 3. 4. Dans l'écran Home (Accueil), pressez sur > Market (Marché). Cherchez l'application désirée. Pressez sur l'application que vous désirez télécharger. Pressez sur DOWNLOAD (TÉLÉCHARGER) > OK. Supprimer des applications 1. Dans l'écran Home (Accueil), pressez sur > Market (Marché). 2. Pressez sur . La liste des applications téléchargées s'affiche sur l'écran. 3. Pressez sur l'application que vous désirez supprimer. 4. Pressez sur Uninstall (Désinstaller). 30 6.7 Places Places est une application basée sur votre position qui permet de trouver des places et des endroits utiles près de vous. Les informations locales disponibles incluent des restaurants, des cafés, des bars, des hôtels, des lieux de divertissement, des ATM, des stations d'essences, etc. Cette applications vous aide aussi à aller où vous désirez avec des cartes et des instructions de direction. Dans l'écran Home (Accueil), pressez sur > Places. 6.8 Google Search (Recherche Google) Dans l'écran Home (Accueil), il est possible de chercher immédiatement des informations sur l'appareil et sur le Web avec le moteur de recherche Google Search (Recherche Google). Chercher des informations en entrant du texte 1. Dans l'écran Home (Accueil), pressez sur > Google Search (Recherche Google) ou pressez sur le widget Google Search (Recherche Google). 2. Entrez le texte que vous désirez recherche dans la boîte Quick Search (Recherche rapide). 3. Lorsque vous entrez du texte, les éléments correspondants sur votre appareil et les suggestions de la recherche web Google s'ajoutent à la liste des résultats de recherche déjà choisis. Pressez sur l'une des suggestions dans la liste. 31 4. Si ce que vous voulez trouver n'est pas dans la liste, pressez sur dans la boîte Quick Search (Recherche rapide). Le Navigateur s'ouvre, affichant les résultats d'une recherche Google sur le web. 6.9 Recherche vocale Dites à haute voix ce que vous voulez chercher avec Google, ou des applications ou des contacts sur l'appareil. 1. Dans l'écran Home (Accueil), pressez sur > Voice Search (Recherche vocale) ou pressez sur dans la boîte Quick Search (Recherche rapide). 2. Une boîte de dialogue s'affiche, vous demandant de dire à haute voix ce que vous voulez chercher. 3. Lorsque vous avez fini de parler, Voice Search (Recherche vocale) analyse ce que vous avez dit et affiche les résultats de votre recherche. Si Voice Search (Recherche vocale) ne vous a pas bien compris, une boîte Quick Search (Recherche rapide) présente une liste des termes de recherche similaires. 6.10 YouTube YouTube vous permet de regarder de la vidéo streaming et de télécharger des films sur votre appareil. Regarder des vidéos 1. Dans l'écran Home (Accueil), pressez sur > YouTube. 2. Pressez sur une vidéo pour lancer sa lecture. Télécharger des vidéos 1. Dans l'écran Home (Accueil), pressez sur > YouTube. 2. Pressez sur pour enregistrer votre vidéo. 3. Connectez-vous à votre compte YouTube. 4. Suivez les instructions à l’écran pour télécharger votre vidéo. Chercher des vidéos 1. Dans l'écran Home (Accueil), pressez sur YouTube. 2. Pour chercher des vidéos, pressez sur . 3. Entrez le mot clé pour la recherche. 4. Pressez sur . 32 > Chapitre 7: Utilisation de Bluetooth ( certains modèles) Modes Bluetooth • • • On (Allumer) : Bluetooth est allumé. Votre appareil détecte les autres appareils Bluetooth, mais il est invisible aux autres. Discoverable (Visible) : Bluetooth est allumé et votre appareil est visible aux autres appareils Bluetooth. Off (désactivé) : Bluetooth est éteint. Pour allumer ou éteindre Bluetooth 1. Dans l'écran Home (Accueil), pressez sur > Settings (Réglages)> Bluetooth (Bluetooth). 2. Pressez sur la case Bluetooth (Bluetooth) pour allumer la fonction Bluetooth. 3. Pour que votre appareil soit visible, pressez sur la case Bluetooth settings (Paramètres Bluetooth) > Discoverable (Visible) pour que votre appareil soit visible aux autres appareils. 7.1 Connexion à des appareils Bluetooth Une connexion à un appareil Bluetooth s'appelle un jumelage. Vous devez apparier et créer un jumelage avec un appareil Bluetooth pour pouvoir échanger des informations. 1. Dans l'écran Home (Accueil), pressez sur > Settings (Réglages) > Wireless & networks (Sans fil & réseaux). 2. Pressez sur Bluetooth settings (Réglages Bluetooth) pour afficher les options du menu. 3. Pour rechercher un nouvel appareil, pressez sur Scan for devices (Rechercher les appareils). 4. Pressez sur un appareil détecté. 5. Pour commencer l'appariement, entrez le PIN (PIN) et pressez sur OK. REMARQUE : • Le code PIN sur l'appareil doit être le même que le code PIN sur l'autre appareil Bluetooth. • Sur certains appareils, pressez sur Pair (Apparier) pour commencer. 6. Le nom de l'appareil Bluetooth apparié est affiché. REMARQUE : Une fois qu'un jumelage a été créé, il ne sera plus nécessaire d'entrer le code PIN lorsque vous voulez vous reconnecter à cet appareil. 33 Chapitre 8: Applications multimédia 8.1 Vidéos et photos Votre appareil est équipé d'une caméra frontale et d'une caméra principale vous permettant de prendre des photos et d'enregistrer des films vidéo. REMARQUE : Le ViewPad E70 ne vient qu'avec une caméra frontale. Prendre une photo 1. Dans l'écran Home (Accueil), pressez sur > Camera (Caméra). 2. Visez le sujet voulu avec l'appareil. 3. Pressez sur pour prendre une photo. Enregistrer un film vidéo 1. Dans l'écran Home (Accueil), pressez sur 2. Pressez sur > Camera (Caméra). pour entrer en mode vidéo. 3. Visez le sujet voulu avec l'appareil. 4. Pressez sur pour lancer l'enregistrement, et pressez sur l'enregistrement. pour interrompre Vérifier une photo Après avoir pris une photo, pressez sur la fenêtre située en haut à droite pour prévisualiser la dernière photo prise sur l'écran. • • Pressez sur Share (Partager) pour partager la photo via Bluetooth, Picasa, Messaging, Email, ou Gmail. Pressez sur Delete (Supprimer) pour supprimer la photo. Pressez sur More (Plus) pour afficher les détails de la photo, régler la photo comme icône de contact/papier peint, couper la photo, tourner la photo vers la gauche/droite ou régler les paramètres du diaporama. • Pressez sur • pour retourner au mode Camera (Caméra). Configurer les réglages de la caméra Il est possible d'ajuster les réglages lorsque vous prenez des photos ou enregistrez des films vidéo. Pressez sur l'icône pour accéder au menu respectif, et faites défiler la barre pour visualiser plus d'options. 34 Pressez pour afficher et ajuster les réglages généraux de votre caméra. Mode Photo mode (Mode Photo) Video mode (Mode vidéo) Réglage Options disponibles White balance (Balance du blanc) Auto, Incandescent, Daylight (Lumière du jour), Fluorescent Exposure (Exposition) +4, +3, +2, +1, 0, -1, -2, -3, -4 Camera settings (Réglages de la caméra) Restaurer les réglages par défaut, Enregistrer l'emplacement (Marche/Arrêt) White balance (Balance du blanc) Auto, Incandescent, Daylight (Lumière du jour), Fluorescent Time laspe interval off (Intervalle de temps arrêt) 1s, 1,5s, 2s, 2,5s, 3s, 5s, 10s Camera settings (Réglages de la caméra) Restaurer les réglages par défaut, Enregistrer l'emplacement (Marche/Arrêt) 8.2 Jouer des photos et des films vidéo Les photos prises et les films vidéo enregistrés sont sauvegardés par défaut dans leurs catégories de dossiers respectives sous Gallery (Galerie). Afficher des photos 1. 2. 3. 4. Dans l'écran Home (Accueil), pressez sur > Gallery (Galerie). Pressez sur Photos (Photos) pour visualiser les images en miniatures. Pressez sur une image pour l'afficher en plein écran. Faites glisser votre doigt vers la gauche ou la droite pour afficher l'image précédente ou suivante. Pressez sur Slideshow (Diaporama) : les images s'affichent automatiquement, une après l'autre, en mode diaporama. Si vous voulez partager, éditer ou supprimer une image, pressez sur Menu et sélectionnez l'option voulue. Lecture des films vidéo 1. Dans l'écran Home (Accueil), pressez sur > Gallery (Galerie). 2. Pressez sur Videos pour afficher tous les films vidéo enregistrés. 3. Pressez sur une vidéo pour lancer sa lecture. 8.3 Lecture de musique Vous pouvez écouter de la musique stockée dans votre appareil ou sur la carte Micro SD insérée. Lecture de musique 1. Dans l'écran Home (Accueil), pressez sur 35 > Music (Musique). 2. Choisissez la piste à écouter dans la liste Songs (Chansons) ou Playlists (Listes de lecture). 3. Appuyez sur le bouton Volume pour augmenter ou diminuer le volume de lecture. En cours de lecture, appuyez sur Menu lecture, ou la delete (supprimer). Elément pour ajouter la piste actuelle à la liste de Description Lire une piste Mettre la lecture sur pause Lire la piste précédente Lire la piste suivante Barre de progression Avance ou recule rapide Afficher la liste de lecture Activer ou désactiver la lecture aléatoire Répéter la lecture de la chanson actuel ou de toutes les chansons, désactiver le mode de répétition REMARQUE : Il est possible de quitter l'écran de lecture pour parcourir d'autres pages, sans interrompre la lecture. Gérer la liste de lecture Vous pouvez ajouter n'importe quelle chanson sur votre liste de lecture favorite. Pour lire de la musique 1. Dans l'écran Home (Accueil), pressez sur > Music (Musique). 2. Pressez et restez sur la piste en question jusqu'à ce qu'une fenêtre contextuelle apparaisse. 3. Pressez sur Add to playlist (Ajouter à la liste de lecture), et sélectionnez Current playlist (Liste de lecture actuelle) ou New (Nouvelle) pour l'enregistrer. Si vous sélectionnez New (Nouvelle), saisissez le nom de la liste de lecture puis pressez sur Save (Enregistrer) pour créer une nouvelle liste de lecture. 36 Chapitre 9: Programmes (certains modèles) Votre appareil est équipé des programmes préinstallés suivants. Programmes Description Livres Pour télécharger des livres électroniques (ebooks) depuis le catalogue en ligne, et les visualiser sur votre appareil. Navigateur Pour surfer le web et télécharger des fichiers de l'Internet. Calculatrice Pour traiter les fonctions arithmétiques de base, comme les additions, les soustractions, les multiplications et les divisions. Voir page 39. Calendrier Pour créer et suivre une planification ou vos rendez-vous. Caméra Pour prendre des photos. Horloge Pour régler les alarmes. Contacts Pour enregistrer des noms, numéros, emails et d'autres informations. Voir page 12. Téléchargements Pour afficher ou supprimer les fichiers téléchargés avec le Navigateur, Gmail ou Email. Email Pour envoyer et recevoir des messages email. Navigateur de fichiers Pour gérer les fichiers audio, vidéo, photo et les autres fichiers. Radio FM Pour régler et écouter la radio. Galerie Pour afficher et éditer les photos et les vidéos. Gmail Pour accéder à votre compte Gmail sur l'appareil. Recherche Google Pour chercher des applications et des contacts sur votre appareil et avec Google Search sur l'Internet. Latitude Permet de voir la position de vos amis et de partager la vôtre avec eux. Vous devez vous connecter à votre compte Google pour utiliser cette fonction. 37 Programmes Description Cartes Pour afficher la carte et obtenir les directions à votre destination. Marché Pour acheter des jeux et d'autres applications sur Android Market et les télécharger sur votre appareil. Musique Pour jouer et gérer la musique et les fichiers audio sur votre appareil. Navigation Utilisez pour vérifier votre position, trouver des places et obtenir les directions lors de la conduite à votre destination. Places Pour vous aider à trouver des places près de l'endroit où vous vous trouvez. Les informations locales disponibles incluent des restaurants, des cafés, des bars, des hôtels, des lieux de divertissement, des ATM, des stations d'essences, etc. Voir page 31. Réglages Pour configurer les réglages sans fil et les réglages généreux de votre appareil. Pièces de rechange Pour afficher les informations de l'appareil et configurer les réglages des animations, de la taille de la police, de la fonction de certains boutons, du retourn sonore et du mode de compatibilité. Talk Connectez-vous et parlez avec vos amis en utilisant Google Talk. Recherche vocale Utilisez Google Search en parlant à haute voix au lieu d'écrire. YouTube Pour regarder des vidéos de YouTube sur votre appareil. 38 9.1 Livres Le programme Books (Livres) permet de télécharger des livres électroniques (ou ebooks) depuis un catalogue en ligne, et de les visualiser sur votre appareil. Rechercher un ebook 1. Dans l'écran Home (Accueil), pressez sur > Books (Livres). 2. Sélectionnez un ebook et pressez sur la couverture du livre pour commencer la lecture. 3. Glissez votre doigt vers la droite et la gauche pour aller à la page précédente ou à la page suivante. • Pour afficher la table des matières, pressez sur . • Pour changer les réglages du visionneur, pressez sur . • Pour afficher les informations du livre ou accéder à l'aide en ligne, pressez sur pour afficher les autres options. Télécharger un ebook 1. Dans l'écran Home (Accueil), pressez sur > Books (Livres). 2. Pour ajouter d'autres ebooks dans votre bibliothèque, pressez sur pour naviguer vers Google eBookstore ou pressez sur pour chercher par titre de livre ou nom d'auteur. 9.2 Navigateur Ouvrez Browser (Navigateur) pour ouvrir des pages web. Voir Ouvrir des pages Web à la page 19. 9.3 Calculatrice Avec Calculator (Calculatrice), vous pouvez effectuer des opérations arithmétiques basiques sur votre appareil. 1. Dans l'écran Home (Accueil), pressez sur > Calculator (Calculatrice). 2. Utilisez le pavé de la calculatrice à l'écran pour faire les calculs arithmétiques. 39 9.4 Calendrier Calendar (Calendrier) vous permet de programmer et de faire sonner des alarmes pour des réunions, rendez-vous et d'autres événements. Les rendez-vous du jour peuvent être affichés dans l'écran Home (Accueil). Pour programmer un événement 1. Dans l'écran Home (Accueil), pressez sur > Calendar (Calendrier). 2. Pressez sur . 3. Entrez les détails de l'événement. 4. Sélectionnez la date et l'heure dans les champs From (De) et To (A). REMARQUE : Pour les événements toute la journée, cochez All day (Toute la journée). 5. Pour régler la répétition, sélectionnez la répétion dans la liste. 6. Pour régler un rappel, sélectionnez l'heure dans la liste. 7. Lorsque vous avez fini, pressez sur . ASTUCE : Dans l'écran Calendar (Calendrier), pressez sans arrêter sur un jour ou une période d'heure puis réglez un nouveau rendez-vous dans la date ou l'heure. 9.5 Caméra Pour prendre des photos avec cet appareil. 9.6 Horloge Pour régler des alarmes avec cet appareil. 9.7 Contacts Pour afficher ou gérer la liste de vos contacts. “Voir Lorsque vous vous connectez à un réseau sécurisé, vous serez invité à entrer le mot de passe. Entrez le mot de passe, puis pressez sur Connect (Se connecter)”. 40 9.8 Téléchargements Utilisez Downloads (Téléchargements) pour afficher ou supprimer ce que vous avez téléchargé avec le Navigateur, Gmail ou Email. REMARQUE : Les fichiers téléchargés sont enregistrés dans le dossier “Download” (Téléchargement) sur votre carte mémoire. 1. Dans l'écran Home (Accueil), pressez sur Download (Téléchargement). 2. Pressez sur une image pour l'afficher. > Gérer les fichiers • Pour supprimer un fichier, pressez sur la case à gauche de l'image. Une coche verte apparaît, pressez sur Delete (Supprimer). • Pour trier les fichiers par taille, pressez sur Sort by size (Trier par taille). • Pour trier les fichiers par temps, pressez sur Sort by time (Trier par temps). Pour afficher les fichiers que vous avez déjà téléchargés, pressez sur les titres. • > > 9.9 Email Utilisez Email pour vous connecter à votre compte email distant et récupérer vos messages email sur l'appareil. 9.10 Navigateur de fichiers File Browser (Navigateur de fichiers) vous permet de naviguer le contenu de votre appareil et de la carte mémoire. 1. Dans l'écran Home (Accueil), pressez sur > File Browser (Navigateur de fichiers). 2. Pressez sur la liste des dossiers et pressez sur le dossier que vous voulez ouvrir. Gérer les fichiers et les dossiers • Pour ouvrir un dossier ou un fichier, pressez sur le fichier ou le dossier. • Pour déplacer, supprimer, renommer ou afficher les détails d'un fichier ou d'un dossier, pressez sans arrêter pour afficher les optiions. Puis pressez sur l'option désirée. 41 • Pour copier, pressez sans arrêter sur un fichier ou un dossier puis pressez sur Copy (Copier). Pour coller un fichier ou un dossier, pressez sur > Paste (Coller). • Pour créer un nouveau dossier, pressez sur dossier). • Pour trier des éléments, pressez sur option de triage. • Pour marquer un fichier ou un dossier, pressez sur • Pour copier tous les fichiers et les dossiers, pressez sur tout). • Pour effacer tous les fichiers et les dossiers, pressez sur Delete all (Supprimer tout). • Pour rechercher un fichier, pressez sur > New folder (Nouveau > Sort (Trier), puis pressez sur une > Mark (Marquer). > Copy all (Copier > More (Plus) > > More (Plus) > Search (Chercher). 9.11 Radio FM FM Radio (Radio FM) vous permet d'écouter la radio FM. REMARQUE : Vous pouvez brancher un casque ou des écouteurs pour utiliser cette fonction. 1. Dans l'écran Home (Accueil), pressez sur > FM Radio (Radio FM). 2. Effectuez l'une des opérations suivantes : • Pour régler manuellement une fréquence, pressez sur une fréquence désirée. • Pour aller à une autre station radio, pressez sur ou . • Pour afficher la Liste favorite, pressez sur . • Pour ajouter la station radio actuelle dans la Liste favorite, pressez sur , et entrez le nom de la station et pressez sur OK. • Pour régler la fréquence de la station radio désirée, pressez sur . Entrez la fréquence de radio et pressez sur OK. • Pour allumer le haut-parleur, pressez sur > Speaker (Haut-parleur). • Pour couper le son, pressez sur > Mute (Muet). • Pour changer les autres réglages radio, pressez sur > Settings (Réglages). 42 9.12 Galerie Vous pouvez regarder vos images capturées, vos clips vidéo enregistrés, et les images téléchargées dans Gallery (Galerie). 1. Dans l'écran Home (Accueil), pressez sur > Gallery (Galerie). 2. Pressez sur le dossier désiré pour afficher les images ou les vidéos de la caméra. Les images ou les vidéos sont affichées en miniatures. 9.13 Gmail Utilisez Gmail pour envoyer et recevoir des emails en utilisant votre compte email Google. 9.14 Google Search Cherchez des informations sur votre appareil et sur le web avec Google Search (Recherche Google). 9.15 Latitude Latitude vous permet de vérifier la position de vos amis et de partager la vôtre avec eux. 9.16 Cartes Utilisez Maps (Cartes) pour afficher la carte et obtenir les directions à votre destination. 9.17 Marché Utilisez Market (Marché) pour acheter et télécharger des jeux et d'autres applications sur votre appareil. 9.18 Musique Utilisez Music (Musique) pour jouer des fichiers de musique ou des fichiers vocaux enregistrés. 43 9.19 Navigation Utilisez Navigation pour trouver votre position et obtenir des directions tour-par-tour en temps direct à votre destination. 9.20 Places Places est une application basée sur votre position qui permet de trouver des places et des endroits utiles près de vous. 9.21 Réglages Dans le menu Settings (Réglages), vous pouvez afficher et ajuster les réglages de sans-fil & réseaux, les réglages généraux de l'appareil et les réglages de sécurité. 9.22 Pièces de rechange Avec Spare Parts (Pièces de rechange), vous pouvez afficher les informations de l'appareil et configurer les réglages des animations, de la taille de la police, de la fonction de certains boutons, du retourn sonore et du mode de compatibilité. Dans l'écran Home (Accueil), pressez sur > Spare Parts (Pièces de rechange). 9.23 Parler Utilisez Talk (Parler) pour parler avec vos amis. 9.24 Recherche vocale Utilisez Voice Search (Recherche vocale) pour parler à haute voix les mots que vous voulez chercher dans Google Search. 9.25 YouTube Utilisez YouTube pour regarder, télécharger et afficher des vidéos de YouTube en utilisant votre appareil. 9.26 Dropbox DropBox vous propose 2Go de stockage infonuagique gratuit. Accédez à tous vos documents importants, des fichiers multimédia et bien d'autres encore, où que vous vous trouviez, directement depuis votre ViewPad. Si vous ne disposez pas de compte DropBox, inscrivez-vous gratuitement lorsque vous lancez l'application pour la première fois. 44 9.27 Note Everything Cette application très fonctionnelle de prise de notes permet de créer, de visualiser et de gérer très facilement vos notes, y compris les notes manuscrites ou les enregistrements audio. 9.28 Sketcher Laissez libre cours à vos talents de dessinateur avec cette application de bloc à croquis, dotée d'une variété de brosses à texture et de couleurs. 9.29 TuneIn Radio Écoutez vos stations AM/FM favorites ainsi que les stations de radio Internet du monde entier. Vous pouvez préciser vos recherches par catégorie, par genre, par pays, rechercher des artistes et mettre vos stations favorites en signet. 9.30 Amazon Kindle Achetez vos livres électroniques sur Amazon Kindle et lisez-les. Connectez-vous sur votre compte Amazon pour lire vos livres électroniques Kindle, ou pour en rechercher et en télécharger de nouveaux. 9.31 Amazon Appstore Amazon Appstore pour Android propose un téléchargement instantané de milliers d'applications gratuites et premium pour la communication, le divertissement et bien plus encore. Il vous suffit de créer un compte sur Amazon. (Actuellement uniquement disponible aux États-Unis.) 9.32 Amazon MP3 Amazon MP3 comprend le magasin Amazon MP3 et un lecteur infonuagique. Naviguez, prévisualisez et écoutez votre musique favorite, enregistrée sur votre carte SE ou disponible sur votre lecteur Amazon Cloud Drive. (Actuellement uniquement disponible aux États-Unis et en Europe.) 9.33 Mise à jour FW Vérifiez si un nouveau firmware est disponible pour votre appareil, et effectuez la mise à jour du système. Référez-vous aux instructions à l'écran pour faire manuellement la mise à jour du firmware. REMARQUE : Assurez-vous que la batterie de votre appareil a au moins 50% de puissance ou utilisez l'adaptateur CA. 45 Chapitre 10 : Gérer votre appareil 10.1 Réseaux & réseaux sans fil > Settings (Réglages) pour afficher et Dans l'écran Home (Accueil), pressez sur ajuster les réglages de votre appareil. Application Description WiFi Gérez les connexions Wi-Fi, recherchez et connectez-vous aux réseaux Wi-Fi disponibles. Bluetooth settings (Réglages Bluetooth) Gérez les connexions, réglez le nom de l'appareil et l'habilité de l'appareil à être découvert. Data Usage (Utilisation de données) Données portables : Mesuré par votre tablette. Le compte des données utilisées par votre fournisseur peut différer. Airplane mode (Mode Avion) Désactive toutes les connexions sans fil. VPN settings (Réglages VPN) Configurez et gérez les réseaux privés virtuels (Virtual Private Network, ou VPN). Mobile networks (Réseaux mobiles) Réglez les options de la fonction itinérance, des réseaux et les noms des points d'accès. 10.2 Son de l'appareil Application Description Volume Règle le volume du multimédia, des notifications et des alarmes. Silent mode (Mode silence) Active/désactive le mode silence. Tous les sons, à l'exception du multimédia et des alarmes, sont désactivés. Ringtone & Notification (Sonnerie & Notification) Règle la sonnerie de notification par défaut. Vibrate and ring (Vibrer et sonner) Règle l'appareil pour vibrer et sonner. Touch sounds (Son d'appui) Joue des sons lorsque vous touchez l'écran tactile. Screen lock sounds (Sons verrouillage écran) Joue des sons lors du verrouillage ou du déverrouillage de l'écran. 10.3 Affichage de l'appareil Application Description Brightness (Luminosité) Règle la luminosité de l’écran. Wallpaper (Papier peint) Choisissez le papier peint dans Gallery (Galerie), Live Wallpapers (Papiers peints réel) et Wallpapers (Papiers peints). 46 Application Description Auto-rotate screen (Rotation automatique de l'écran) Change automatiquement le sens de l'écran en cas de rotation de l'appareil. Sleep (Veille) Ajuste l'affichage pour entrer en veille après un temps d'inactivité. Font size (Taille de la police) Réglez la taille de la police sur Small (Petit), Normal (Normal), Large (Large) et Huge (Enorme). 10.4 Stockage de l'appareil Application Description Internal storage (Stockage interne) Affiche l'espace de stockage disponible de l'appareil et l'espace total. Unmount SD card (Retirer la carte SD) Éjecte la carte SD pour pouvoir l'enlever en sécurité. Erase SD card (Effacer la carte SD) Efface toutes les données sur la carte SD, comme la musique et les photos 10.5 Batterie de l'appareil Application Description Battery (Batterie) Affiche l'utilisation de la batterie par les applications en cours d'exécution. 10.6 Apps de l'appareil Application Description Downloaded (Téléchargé) Gérez et désinstallez des applications installées. On SD card (Sur la carte SD) Gérez et désinstallez des applications sur la carte SD. Running (Exécution) Affiche et montre les processus cachés des réglages et du clavier Android. All (Tous) Affiche toutes les applications pour les gérer. 10.7 Comptes & synchro Applications Description Auto-Sync (Synchro auto) Synchronise automatiquement les données. Manage accounts (Gérer les comptes) Pressez sur Add (Ajouter) pour ajouter un compte pour configurer les réglages de synchronisation des fonctions Calendar (Calendrier), Contacts (Contacts), et Gmail. 47 10.8 Services de localisation Application Description Google location service (Service de localisation Google) Permet aux apps d'utiliser des données de sources telles que Wi-Fi et les réseaux pour déterminer votre position actuelle. GPS satellites (Satellites GPS) Permet aux apps d'utiliser GPS pour trouver votre position. 10.9 Sécurité Application Description Screen lock (Verrouillage de l'écran) Permet d'activer le verrouillage de l'écran avec None (Aucun), Slide (Glisser), Pattern (Schéma), PIN (code PIN) ou Password (Mot de passe). Owner Information (Informations du propriétaire) Affiche les infos du propriétaire sur l'écran de verrouillage. Set up SIM card lock (Configuration du verrouillage de la carte SIM) Configurez les infos de verrouillage de la carte SIM. Device administrators (Administrateurs de l'appareil) Affiche ou désactive des administrateurs de l'appareil. Unknown sources (Sources inconnues) Permet d'installer des apps non marchandes. Trusted credentials (Justificatifs d'identité connus) Affiche les certifications CA connus. Install from SD card (Installer depuis la carte SD) Installe les certificats à partir de la carte SD. 10.10 Langue & Saisie Application Description Languages (Langues) Choisissez la langue utilisée à l'écran pour votre appareil. Spelling correction (Correction orthographe) Correction de l'orthographe par Android. Personal dictionary (Dictionnaire personnel) Ajoutez ou modifiez des mots définis par l'utilisateur dans le dictionnaire. Default (Défaut) Les réglages de la langue d'Android et du clavier. Text-to-speech output (Sortie texte à parole) Réglez les réglages de la fonction texte à parole. 48 Application Description Mouse/trackpad pointer speed (Vitesse pointeur souris/pavé) Réglez la vitesse du pointeur. 10.11 Sauvegarde & réinitialisation Application Description Factory data reset (Réinitialisation d'usine) Efface toutes les données sur l'appareil et restaure les réglages d'usine par défaut. 10.12 Date et heure Application Description Automatic date and time (Date et heure auto) Cochez cette case pour utiliser l'heure fournie par le réseau. Automatic time zone (Fuseau horaire automatique) Cochez cette case pour utiliser le fuseau horaire fourni par le réseau. Set date (Régler la date) Réglez la date. Set time (Régler l'heure) Réglez l'heure. Select time zone (Sélectionner le fuseau horaire) Sélectionner le fuseau horaire de votre emplacement actuel. Use 24-hour format (Utiliser le format 24 heures) Réglez l'horloge pour utiliser le format 24 heures. Select date format (Sélectionner le format de la date) Réglez le format préféré de la date. 10.13 Accessibilité Application Description System Accessibility (Accessibilité du système) Configurez les réglages de l'application téléchargée avec une fonction d'accessibilité. Large text (Texte en gros) Règle le texte. Auto-rotate screen (Rotation automatique de l'écran) Règle la rotation automatique de l'écran de l'appareil. Speaker passwords (Mots de passe hautparleur) Configurez les mots de passe du haut-parleur. 49 Application Description Touch & hold delay (Délai appui & maintenir) Réglez le délai d'appui & maintenir sur court, moyen ou long. Install web scripts (Installer scripts web) Permet aux apps d'installer des scripts de Google pour rendre le contenu web plus accessible. A propos de la tablette Vérifiez la mise à jour du système et affichez le statut de l'appareil, l'utilisation de la batterie, les informations légales, le numéro du modèle et la version du logiciel. 50 Spécifications Connectivité GPS GPS / AGPS (certains modèles) Wi-Fi 802.11 b/g/n Bluetooth 2.1 avec EDR (certains modèles) USB Client USB 2.0 Haute Vitesse (type micro-B) Consommation Batterie Bloc-batterie 2 cellules (3300mAH, en série), ne peut pas être enlevée Adaptateur secteur Tension d'entrée CA : 100-240Vca, 50 / 60Hz Courant d'entrée CA : 300mACA max. Tension de sortie CC : 5VCC (typique) Courant de sortie CC : 2A (typique) Température Utilisation 0ºC à 35ºC Hors fonctionnement / Stockage -30ºC à 65ºC Chargement 0ºC à 35ºC Humidité Utilisation 15% jusqu'à 90% sans condensation Hors fonctionnement / Stockage 5% jusqu'à 95% sans condensation 51 Service clientèle Pour toute question relative au support technique ou à l’entretien du produit, reportezvous au tableau ci-après ou contactez votre revendeur. REMARQUE : vous devrez fournir le numéro de série du produit. Pays / Région Site Internet T= Téléphone F= Fax France et autres pays www.viewsoniceurope.com/ www.viewsoniceurope.com/fr/ francophones fr/ support/call-desk/ en Europe Courrier électronique [email protected] T (Numéro vert)= 1-866-463-4775 [email protected] T= 1-424-233-2533 F= 1-909-468-3757 Canada www.viewsonic.com Suisse www.viewsoniceurope.com/ www.viewsoniceurope.com/chfr/ chfr/ support/call-desk/ [email protected] Belgique (Français) www.viewsoniceurope.com/ www.viewsoniceurope.com/befr/ befr/ support/call-desk/ [email protected] Luxembourg www.viewsoniceurope.com/ www.viewsoniceurope.com/lu/ (Français) lu/ support/call-desk/ 52 [email protected] Garantie limitée ViewSonic® ViewPad Étendue de la garantie : ViewSonic garantit que ses produits sont exempts de vices de fabrication ou de malfaçon pendant toute la durée de la période de garantie. Si un produit présente un défaut matériel ou de malfaçon pendant cette période, ViewSonic devra, à sa discrétion, réparer le produit ou le remplacer par un produit similaire. Le produit de remplacement ou les pièces détachées utilisées pour la réparation peuvent inclure des éléments recyclés ou remis en état. Durée de la garantie : Les appareils ViewSonic ViewPad sont garantis au moins 1 an pour la main-d'oeuvre, à compter de la date d'achat d'origine. L’utilisateur est responsable de la sauvegarde de toutes données avant retour de l’appareil pour réparation. ViewSonic n’est responsable d’aucune perte de données. Application de la garantie : La présente garantie est valable uniquement pour le premier acquéreur. Exclusions de la garantie : 1. Tout produit sur lequel le numéro de série a été effacé, modifié ou retiré. 2. Les dommages, détériorations ou dysfonctionnements dus à : a. Un accident, une mauvaise utilisation, une négligence, un incendie, un dégât des eaux, la foudre ou toute autre catastrophe naturelle, ou résultant d’une modification non autorisée du produit ou de la non-observation des instructions fournies avec l’équipement. b. Tout dommage provoqué par le transport. c. Un déplacement ou une installation non conforme du produit. d. Toutes causes externes au produit, telles que des fluctuations dans l’alimentation électrique ou une panne de courant. e. L’utilisation de fournitures ou de pièces qui ne correspondent pas aux spécifications de ViewSonic. f. L’usure normale. g. Toute autre cause qui ne peut pas être imputée à une défectuosité du produit. 3. Tout produit affichant un état connu comme “image brûlée” qui produit une image fixe affichée à l’écran pour une période prolongée. 4. Frais concernant la désinstallation, l’installation, le transport en sens unique, l’assurance et le service de configuration. 53 Assistance : 1. Pour obtenir des informations sur le service dans le cadre de la garantie, veuillez contacter le Support clientèle de ViewSonic (référez-vous à la page Support Clientèle). Vous devrez fournir le numéro de série de votre produit. 2. Pour bénéficier du droit à la garantie, il vous sera nécessaire de fournir (a) la preuve d’achat originale datée, (b) votre nom, (c) votre adresse, (d) la description du problème rencontré et (e) le numéro de série du produit. 3. Utilisez l'emballage d'origine pour expédier le produit à un Centre de service ViewSonic agrée, ou utilisez l'option frais de port prépayés pour expédier l'appareil directement à ViewSonic. 4. Pour obtenir toute autre information ou connaître les coordonnées du centre de maintenance ViewSonic le plus proche, veuillez contacter ViewSonic. Limitation des garanties implicites : Il n’existe aucune garantie, expresse ou implicite, qui s’étende au-delà des descriptions contenues dans le présent document, y compris la garantie implicite de commercialisation et d’adaptation a un usage particulier. Exclusion des dommages : La responsabilité de viewsonic se limite au coût de réparation ou de remplacement du produit. La sociéte viewsonic ne pourra pas être tenue pour responsable: 1. Des dommages causés à d’autres biens en raison d’un défaut du produit, les dommages résultant d’une gêne, de l’impossibilité d’utiliser le produit, d’un manque à gagner, d’une perte de temps, d’opportunités commerciales ou de clientèle, d'impact sur des relations commerciales ou toute autre nuisance commerciale, même si elle est notifiée de l’éventualité de tels dommages. 2. De tout dommage direct, indirect ou autre. 3. Toute réclamation effectuée auprès du client par un tiers. 4. Des réparations ou tentatives de réparation effectuées par du personnel non agréé par ViewSonic. 4.3: ViewSonic TPC Warranty TPC_LW01 Rev. 1e 08-06-10 54 Información de conformidad AVISO FCC La siguiente declaración se aplica a todos los productos que han recibido la aprobación FCC. Los productos correspondientes llevan el logotipo FCC y/o un identificador FCC con el formato GSS-VS14572G en la etiqueta del producto. Este dispositivo móvil cumple el Apartado 15 de las Normas FCC. La operación está sujeta a las siguientes dos condiciones: (1) Este dispositivo móvil no debe causar interferencias perjudiciales y (2) este dispositivo móvil debe aceptar cualquier interferencia recibida, incluidas aquellas que provoquen un funcionamiento no deseado. Este dispositivo móvil ha sido comprobado y se determinó que cumple con los límites de dispositivo digital Clase B, de acuerdo con la Parte 15 de las Normas FCC. Estos límites han sido diseñados para proporcionar una protección razonable contra interferencias perjudiciales en una instalación residencial. Este equipo genera, utiliza y puede irradiar energía de radiofrecuencia y, si no se instala y utiliza de acuerdo con las instrucciones, podría ocasionar interferencias perjudiciales en las comunicaciones de radio. Sin embargo, no existe garantía alguna de que no ocurrirán interferencias en una instalación en particular. Si este equipo causa interferencias perjudiciales en la recepción de radio o televisión, lo cual puede determinarse al apagar y encender nuevamente el equipo, se recomienda que el usuario intente corregir la interferencia tomando una o más de las siguientes medidas: • Reoriente o traslade la antena receptora. • Aumente la separación entre el equipo y el receptor. • Conecte el equipo a un tomacorriente que se encuentre en un circuito diferente al que está conectado el receptor. • Solicite ayuda a su distribuidor o a un técnico de radio/TV experimentado. Los cambios o modificaciones no aprobados expresamente por la parte responsable de su cumplimiento anularán la autorización del usuario para trabajar con el equipo. Las antenas utilizadas por este transmisor no deben ubicarse ni trabajar junto con ninguna otra antena o transmisor. Información sobre SAR de la FCC Declaración de exposición a radiaciones de la FCC Este dispositivo cumple con los límites de exposición a radiaciones de radiofrecuencia de la FCC establecidos para un entorno sin control. No se deberá colocar o utilizar este transmisor junto con otra antena o transmisor. Este dispositivo ha sido sometido a pruebas y cumple con los estándares y procedimientos de medición especificados en el Boletín OET 65, anexo C de la FCC. Información de exposición a radiofrecuencia (SAR) Este dispositivo cumple con los requisitos gubernamentales para la exposición a ondas de radio. Este dispositivo está fabricado y diseñado para no exceder los límites de emisiones para la exposición a energía de radiofrecuencia (RF) establecidos por la Comisión Federal de Comunicaciones del Gobierno de Estados Unidos. Este estándar de exposición utiliza una unidad de medida denominada tasa de absorción específica SAR. El límite de SAR establecido por la FCC es 1,6 W/kg. Las pruebas de SAR se realizan con posiciones de utilización estándares aceptadas por i la FCC con el equipo bajo prueba EUT transmitiendo al nivel de potencia especificado en diferentes canales. El valor SAR máximo para el dispositivo según lo que se notifica a la FCC es 0.373 W/kg cuando se lo coloca cerca del cuerpo. La FCC ha concedido una autorización de equipo para este dispositivo con todos los niveles SAS informados y evaluados según el cumplimiento de las directrices de exposición a RF de la FCC. La información de SAR de este dispositivo se encuentra registrada en la FCC y puede encontrarla en la sección Visualización de concesión de la página www.fcc.gov/oet/ea/fccid después de buscar con la ID de la FCC: GSSVS14572G. Declaración para Canadá Este dispositivo cumple con el(los) estándar(s) RSS exento(s) de licencias de Industry Canada. El funcionamiento se encuentra sujeto a las siguientes dos condiciones: (1) este dispositivo no provocará interferencias y (2) este dispositivo deberá aceptar cualquier interferencia, incluida aquella que podría provocar un funcionamiento no deseado del dispositivo. NOTA IMPORTANTE: Declaración de exposición a radiación de IC Este equipo bajo prueba EUT cumple con los límites de SAR en lo que respecta a los límites de exposición sin control y para público general establecidos en IC RSS-102 y se lo ha sometido a pruebas de acuerdo con los procedimientos y métodos de exposición especificados en IEEE 1528. Certificación CE para países europeos Este dispositivo cumple con la Directiva EMC (Compatibilidad Electromagnética) 2004/108/EC y la Directiva de Baja Tensión 2006/95/ EC. Información CE SAR ESTE DISPOSITIVO MÓIL SATISFACE LAS DIRECTRICES DE EXPOSICIÓN A ONDAS DE RADIO. Su dispositivo móvil es un transmisor y receptor de radio. Ha sido diseñado para no superar los límites de exposición a ondas de radio recomendados por las directrices internacionales. Dichas directrices han sido desarrolladas por la organización científica independiente ICNIRP e incluyen márgenes de seguridad diseñados para garantizar la protección de todas las personas, independientemente de su edad y estado de salud. Las directrices de exposición correspondientes a dispositivos móviles emplean una unidad de medida conocida como Índice de absorción específica (SAR, Specific Absorption Rate). El límite SAR expuesto en las directrices ICNIRP es de un promedio de 2,0 W/kg sobre 10 gramos de tejido. La pruebas para SAR se han llevado a cabo colocando el dispositivo a una distancia mínima de 1,5 cm del cuerpo y con dicho dispositivo transmitiendo a su nivel de potencia más alto certificado en todas las bandas de frecuencia probadas. El nivel SAR real de un dispositivo en funcionamiento puede estar por debajo del máximo valor porque el dispositivo está diseñado para utilizar solamente la potencia requerida para alcanzar la red. Esta cantidad cambia en función de una serie de factores, como por ejemplo la distancia a una estación base de la red. El valor SAR más alto bajo las indicaciones ICNIRP para ii el uso del dispositivo en el cuerpo es de 0.375 W/kg. El uso de accesorios del dispositivo y mejoras puede provocar valores SAR diferentes. Los valores SAR pueden variar en función de los requisitos de informe y pruebas nacionales y de la banda de la red. La información siguiente es sólo para los estados miembros de la UE: La marca cumple con la Directriz para el Desecho de Equipos Electrónicos y Eléctricos 2002/96/EC (WEEE). La marca indica el requisito de NO desechar el equipo, incluyendo cualquier batería gastada o desechada ni acumuladores como desechos municipales sin separar, sino que deben usarse los sistemas de devolución y recolección disponibles. Si en las baterías, acumuladores o pilas de botón incluidas con este equipo aparecen los símbolos químicos Hg, Cd, o Pb, significa que la batería tiene un contenido de metales pesados de más de un 0.0005% de Mercurio, de más de un 0.002% de Cadmio o de más de un 0.004% de Plomo. Cumplimiento de normativas de la Unión Europea El equipo cumple el requisito de exposición a la radiofrecuencia 1999/519/EC, Recomendación del consejo de 12 de julio de 1999 Sobre la limitación de exposición del público en general a los campos electromagnéticos (0-300 GHz). Este equipo cumple los siguientes estándares de conformidad: EN50332-1/2, EN301489-1, EN301489-17, EN55022/24, EN62209-2, EN60950-1, EN300328, EN301908-1/2, EN301489-24, EN301489-7, EN301511, EN301489-3, EN300440. Para el dispositivo cuyas pruebas cumplen el estándar EN60950-1:2006, es obligatorio realizar pruebas de audio para EN50332. Este dispositivo se ha probado y se ha comprobado que cumple el requisito de nivel de presión de sonido impuesto en los estándares EN 50332-1 y EN 50332-2 aplicables. Puede producirse una pérdida de audición permanente si los auriculares o audífonos se utilizan con un elevado volumen durante prolongados períodos de tiempo.. A pleine puissance, l’écoute prolongée du baladeur peut endommager l’oreille de l’utilisateur. Se ha seguido un procedimiento de evaluación de conformidad con la participación del siguiente organismo notificado: PHOENIX TESTLAB 0700 Marca de identificación: Este equipo puede ser utilizado en: AT BE BG EE ES FI IT IS LI NO PL PT CH FR LT RO CY GB LU SE CZ GR LV SI DE HU MT SK DK IE NL TR Nosotros, por el presente documento, declaramos que este dispositivo LAN de radio cumple los requisitos esenciales y otras disposiciones relevantes de la Directiva 1999/5/EC. Productos con dispositivos LAN inalámbricos de 2,4-GHz Francia Para el funcionamiento LAN inalámbrico de 2,4-GHz de este producto, se aplican ciertas restricciones. Este equipo puede utilizar toda la gama de frecuencia iii comprendida entre 2400 MHz y 2483,5 MHz (canales 1 a 13) para aplicaciones en interiores. Para uso en exteriores, solamente se puede utilizar la banda de frecuencia comprendida entre 2400 y 2454 MHz (canales 1-9). Para obtener los requisitos más recientes, consulte el sitio Web http://www.art-telecom.fr. Precaución: Riesgo de explosión si la batería se reemplaza por otra de tipo incorrecto. Deshágase de las baterías usadas conforme a las instrucciones. GRUPO DE RIESGO 1 PRECAUCIÓN Radiación óptica posiblemente peligrosa emitida por este producto. No fije la vista en la lámpara cuando esté en funcionamiento, ya que puede resultar peligroso para sus ojos. IEC 62471: 2006 iv Declaración de Cumplimiento de RoHS Este producto ha sido diseñado y fabricado cumpliendo la Directiva 2002/95/EC del Parlamento Europeo y el Consejo para la restricción del uso de ciertas sustancias peligrosas en equipos eléctricos y electrónicos (Directiva RoHS) y se considera que cumple con los valores de concentración máximos publicados por el European Technical Adaptation Committee (Comité Europeo de Adaptaciones Técnicas) (TAC) tal y como se muestra a continuación: Sustancia Concentración Máxima Propuesta Concentración Real Plomo (Pb) 0.1% < 0.1% Mercurio (Hg) 0.1% < 0.1% Cadmio (Cd) 0.01% < 0.01% Cromo Hexavalente (Cr6+) 0.1% < 0.1% Bifenilo Polibromado (PBB) 0.1% < 0.1% Éteres de Difenilo Polibromado (PBDE) 0.1% < 0.1% Ciertos componentes de los productos indicados más arriba están exentos bajo el Apéndice de las Directivas RoHS tal y como se indica a continuación: Ejemplos de los componentes exentos: 1. Mercurio en bombillas fluorescentes compactas que no exceda los 5 mg por bombilla y en otras bombillas no mencionadas específicamente en el Apéndice de la Directiva RoHS. 2. Plomo en el cristal de los tubos de rayos catódicos, componentes electrónicos, tubos fluorescentes y piezas electrónicas de cerámica (p.ej. dispositivos piezoelectrónicos). 3. Plomo en soldaduras del tipo de alta temperatura (p.ej. las aleaciones basadas en plomo que contiene en peso un 85% o más de plomo). 4. Plomo como elemento aleador en acero que contenga hasta un 0,35% de plomo en peso, aluminio que contenga hasta un 0,4% de plomo en peso y como aleación de cobre que contenga hasta un 4% de plomo en peso. v Importantes Instruciones de Seguridad 1. NO coloque ningún objeto sobre su ViewPad. Los objetos pueden arañar la pantalla o entrar en ella. 2. NO exponga su ViewPad a entornos sucios o polvorientos. 3. NO coloque su ViewPad en una superficie irregular o inestable. 4. NO inserte ningún objeto extraño en su ViewPad. 5. NO exponga su ViewPad a campos magnéticos o eléctricos intensos. 6. NO exponga su ViewPad a la luz solar directa, ya que se puede dañar la pantalla LCD. Manténgalo alejado de fuentes de calor. 7. No almacene el teléfono en lugares con temperaturas superiores a 50 ºC o 122 ºF. La temperatura de funcionamiento para este dispositivo está comprendida entre 0 ºC (32°F) y 50 ºC (122°F). 8. NO utilice su ViewPad bajo la lluvia. 9. Consulte a su autoridad local o distribuidor para obtener información sobre cómo deshacerse correctamente de los productos electrónicos. 10. Su ViewPad y el adaptador pueden producir calor durante el uso o carga normal. NO deje su ViewPad en su regazo para evitar que la exposición al calor le moleste o le produzca lesiones. 11. VALORES NOMINALES DE ALIMENTACIÓN: consulte la etiqueta de valores nominales de su ViewPad y asegúrese de que el adaptador de alimentación cumple dichos valores. Utilice únicamente accesorios especificados por el fabricante. 12. NO utilice un lápiz ni ningún objeto afilado para tocar la pantalla. 13. Limpie la pantalla táctil con un paño suave. Si es necesario, humedezca el paño ligeramente antes de realizar la limpieza. No utilice nunca soluciones abrasivas o de limpieza. 14. Apague siempre su ViewPad para instalar o quitar dispositivos externos que no admitan la funcionalidad de conexión en caliente. 15. Desconecte su ViewPad de la toma de corriente eléctrica y apáguelo antes de limpiarlo. 16. NO desmonte su ViewPad. Las reparaciones solamente pueden ser realizadas por un técnico de servicio técnico profesional certificado. 17. Su ViewPad tiene aberturas para dispersar el calor. NO bloquee las aberturas de ventilación. Si no sigue estas instrucciones, su ViewPad se puede calentar y averiarse. 18. Hay riesgo de explosión si la bateria no está sustituida por el modelo incorrecto. Elimine la bateria usada según las instrucciones. 19. Los usuarios deben utilizar la conexión de interfaces USB cuya versión sea la USB 2.0, o superior. 20. EQUIPO CONECTABLE, La toma de corriente se debe instalar junto al equipo y se debe tener acceso a ella sin ninguna dificultad. vi Información del Copyright Copyright © ViewSonic® Corporation, 2012. Reservados todos los derechos. Android es una marca comercial de Google Inc. El uso de esta marca comercial está sujeto a los permisos de Google. Este producto tiene una plataforma Android™ basada en Linux, que se puede expandir mediante una amplia gama de aplicaciones de software basadas en JME. Todos los productos utilizados en este dispositivo y las marcas comerciales aquí mencionadas son marcas comerciales o marcas registradas de sus respectivos propietarios. Google™, el logotipo de Google, Android™, el logotipo de Android y Gmail™ son marcas comerciales de Google Inc. El uso de esta marca comercial está sujeto a los permisos de Google. Wi-Fi y el logotipo de Wi-Fi CERTIFIED son marcas registradas de Wireless Fidelity Alliance. microSD™ es una marca comercial de SD Card Association. Bluetooth y el logotipo de Bluetooth son marcas comerciales de Bluetooth SIG, Inc. Java, JME y todas las demás marcas basadas en Java son marcas comerciales o marcas registradas de Sun Microsystems, Inc. en Estados Unidos y en otros países. El motor de predicción de los métodos de entrada es TOUCHPAL, proporcionado por COOTEK. DataViz y RoadSync son marcas comerciales registradas de DataViz, Inc. Reservados todos los derechos. DataViz y Documents To Go son marcas comerciales o marcas registradas de DataViz, Inc. Reservados todos los derechos. Word To Go™, Sheet To Go®, Slideshow To Go®, PDF To Go® y los iconos son marcas comerciales o marcas registradas de DataViz, Inc. Reservados todos los derechos. Renuncia de responsabilidad: ViewSonic Corporation no se hace responsable de los errores técnicos o editoriales, ni de las omisiones contenidas en este documento, ni de los daños fortuitos o resultantes del suministro de este material, ni del rendimiento o uso de este producto. En su interés por continuar mejorando el producto, ViewSonic Corporation se reserva el derecho a modificar las especificaciones del mismo sin previo aviso. La información contenida en este documento puede cambiar sin previo aviso. Queda prohibida la copia, reproducción o transmisión de este documento por ningún medio ni para ningún fin, sin el previo consentimiento por escrito de ViewSonic Corporation. vii Información de derechos de propiedad intelectual Los derechos de todas las tecnologías y productos que componen este dispositivo son propiedad de sus respectivos propietarios: Este producto tiene una plataforma Android basada en Linux, que se puede expandir mediante una amplia gama de aplicaciones de software basadas en Java-Script. Google, el logotipo de Google, Android, el logotipo de Android, Gmail y YouTube son marcas comerciales de Google Inc. Bluetooth y el logotipo de Bluetooth son marcas comerciales de Bluetooth SIG, Inc. Java, JME y todas las demás marcas basadas en Java son marcas comerciales o marcas registradas de Sun Microsystems, Inc. en Estados Unidos y en otros países. microSD es una marca comercial de SD Card Association. El motor de predicción de los métodos de entrada es TOUCHPAL, proporcionado por COOTEK. Registro del producto Para que nuestros productos se ajusten a sus futuras necesidades, así como para recibir información adicional sobre el producto cuando esté disponible, regístrelo a través de Internet en: www.viewsonic.com. Para el historial Nombre del producto: Número de modelo: Número del documento: Número de serie: Fecha de compra: ViewPad E70/G70 VS14572 ViewPad E70/G70_UG_ESP Rev. 1a 01-10-12 ________________________________________ ________________________________________ Desecho del producto al final de su vida útil ViewSonic es respetuoso con el medioambiente y está comprometido a trabajar y vivir de una manera que sea respetuosa con el medioambiente. Gracias por ser parte de una forma de Computación más Inteligente y más Verde. Visite el sitio web de ViewSonic para saber más. EE.UU. y Canadá: http://www.viewsonic.com/company/green/recycle-program/ Europa: http://www.viewsoniceurope.com/uk/kbase/article.php?id=639 Taiwán: http://recycle.epa.gov.tw/recycle/index2.aspx viii Chapter 1: Procedimientos iniciales ................................................... 1 1.1 El dispositivo ............................................................................................... Vista frontal ................................................................................................. Atrás ............................................................................................................ Lado superior .............................................................................................. Vista inferior ................................................................................................ Lado izquierdo y derecha ........................................................................... 1.2 Accesorios ................................................................................................... 1.3 Instalar la tarjeta MicroSD/SIM................................................................... 1.4 Cargar la batería .......................................................................................... 1.5 Utilizar auriculares ...................................................................................... 1.6 Encender y apagar el dispositivo .............................................................. 1.7 Desbloquear la pantalla .............................................................................. 1 1 1 2 2 2 2 3 3 4 4 5 Chapter 2: Principios básicos.............................................................. 6 2.1 Pantalla de inicio ......................................................................................... 6 Pantalla de inicio extendida ........................................................................ 6 Menú de acceso directo .............................................................................. 7 Utilizar widgets ............................................................................................ 9 Cajón de aplicaciones ............................................................................... 10 Establecer el papel tapiz. .......................................................................... 10 2.2 Ajustar el volumen .................................................................................... 11 2.3 Configurar la conexión Wi-Fi ................................................................... 12 Chapter 3: Especificar información................................................... 13 3.1 Teclado en pantalla ................................................................................... Utilizar el teclado en pantalla .................................................................... Establecer el método de entrada .............................................................. 3.2 Definir la configuración del teclado ........................................................ 3.3 Utilizar el diccionario del usuario ............................................................ Agregar palabras al diccionario................................................................. Editar palabras del diccionario .................................................................. 13 13 13 13 14 14 14 Chapter 4: Correo electrónico............................................................ 15 4.1 Cuentas de correo electrónico................................................................. Configurar una cuenta de correo electrónico de Internet .......................... Ver cuentas de correo electrónico ............................................................ Personalizar la configuración del correo electrónico................................. Redactar y enviar correos electrónicos ..................................................... Enviar un correo electrónico desde Contactos ......................................... Recibir correos electrónicos ...................................................................... Para recibir correos electrónicos manualmente ........................................ Leer correos electrónicos y responderlos ................................................. Para responder o reenviar un correo electrónico ...................................... 15 15 16 16 16 17 17 17 17 18 Chapter 5: Utilizar Internet ................................................................. 19 5.1 Explorar páginas Web............................................................................... 19 Administrar páginas Web .......................................................................... 20 ix Chapter 6: Aplicaciones de Google (modelos concretos) .............. 21 6.1 Gmail .......................................................................................................... Iniciar sesión en Gmail .............................................................................. Actualizar Gmail ........................................................................................ Crear y enviar correos electrónicos........................................................... Leer correos electrónicos y responderlos ................................................. Reenviar correos electrónicos................................................................... Administrar correos electrónicos ............................................................... Ver etiquetas de carpeta ........................................................................... Buscar correos electrónicos ...................................................................... Definir la configuración de Gmail .............................................................. 6.2 Talk (Hablar)............................................................................................... Iniciar sesión en Google Talk .................................................................... Opciones de Google Talk.......................................................................... Iniciar una charla ....................................................................................... Definir la configuración de Google Talk .................................................... 6.3 Maps (Mapas)............................................................................................. Ver mapas ................................................................................................. Buscar lugares .......................................................................................... 6.4 Navigation (Navegación) .......................................................................... Obtener direcciones .................................................................................. Buscar su ubicación actual ....................................................................... 6.5 Latitude (Latitud) ....................................................................................... Iniciar Latitude (Latitud)............................................................................. Definir la configuración de privacidad ....................................................... 6.6 Market......................................................................................................... Buscar aplicaciones .................................................................................. Descargar aplicaciones ............................................................................. Quitar aplicaciones.................................................................................... 6.7 Places (Lugares)........................................................................................ 6.8 Google Search ........................................................................................... Buscar información especificando texto.................................................... 6.9 Voice Search (Búsqueda por voz) ........................................................... 6.10 YouTube ................................................................................................... Ver vídeos ................................................................................................. Cargar vídeos............................................................................................ Buscar vídeos ........................................................................................... 21 21 21 21 22 22 22 23 23 23 24 24 24 25 25 26 26 27 27 28 28 29 29 29 30 30 30 30 31 31 31 32 32 32 32 32 Chapter 7: Utilizar la funcionalidad Bluetooth (ciertos modelos) .. 33 7.1 Conectarse a dispositivos Bluetooth ...................................................... 33 Chapter 8: Aplicaciones multimedia ................................................. 34 8.1 Vídeos y fotografías .................................................................................. Cómo sacar una foto ................................................................................. Cómo grabar un vídeo .............................................................................. Cómo ver una fotografía ........................................................................... Cómo configurar la cámara ....................................................................... 8.2 Cómo reproducir fotos y vídeos .............................................................. Cómo ver fotos .......................................................................................... x 34 34 34 34 34 35 35 Cómo reproducir vídeos ............................................................................ 8.3 Cómo reproducir música.......................................................................... Cómo reproducir música ........................................................................... Cómo administrar la lista de reproducción ................................................ 35 36 36 36 Chapter 9: Programas (ciertos modelos).......................................... 37 9.1 Books (Libros) ........................................................................................... Examinar un libro electrónico .................................................................... Descargar un libro electrónico .................................................................. 9.2 Browser (Explorador)................................................................................ 9.3 Calculator (Calculadora)........................................................................... 9.4 Calendar (Calendario) ............................................................................... 9.5 Cámara ...................................................................................................... 9.6 Clock (Reloj) .............................................................................................. 9.7 Contactos................................................................................................... 9.8 Downloads (Descargas)............................................................................ Administrar archivos.................................................................................. 9.9 Email........................................................................................................... 9.10 File Browser (Explorador de archivos) ................................................. Administrar archivos y carpetas ................................................................ 9.11 FM Radio (Radio FM)............................................................................... 9.12 Gallery (Galería)....................................................................................... 9.13 Gmail ........................................................................................................ 9.14 Google Search ......................................................................................... 9.15 Latitude (Latitud) ..................................................................................... 9.16 Maps (Mapas)........................................................................................... 9.17 Market....................................................................................................... 9.18 Music (Música)......................................................................................... 9.19 Navigation (Navegación) ........................................................................ 9.20 Places (Lugares)...................................................................................... 9.21 Settings (Configuración) ........................................................................ 9.22 Spare Parts (Piezas de repuesto) .......................................................... 9.23 Talk (Hablar)............................................................................................. 9.24 Voice Search (Búsqueda por voz) ......................................................... 9.25 YouTube ................................................................................................... 9.26 Dropbox.................................................................................................... 9.27 Note Everything....................................................................................... 9.28 Sketcher ................................................................................................... 9.29 TuneIn Radio............................................................................................ 9.30 Amazon Kindle ........................................................................................ 9.31 Amazon Appstore.................................................................................... 9.32 Amazon MP3 ............................................................................................ 9.33 FW Update................................................................................................ 39 39 39 39 39 40 40 40 40 41 41 41 41 41 42 43 43 43 43 43 43 43 44 44 44 44 44 44 44 44 45 45 45 45 45 45 45 Chapter 10: Administrar su dispositivo ............................................ 46 10.1 Funcionalidad inalámbrica y redes ....................................................... 10.2 Sonido del dispositivo ............................................................................ 10.3 Pantalla del dispositivo .......................................................................... 10.4 Almacenamiento del dispositivo ........................................................... xi 46 46 47 47 10.5 Batería del dispositivo ............................................................................ 10.6 Aplicaciones del dispositivo .................................................................. 10.7 Cuentas y sincronización ....................................................................... 10.8 Servicios de ubicación ........................................................................... 10.9 Seguridad................................................................................................. 10.10 Idioma y entrada.................................................................................... 10.11 Copia de seguridad y restablecimiento .............................................. 10.12 Fecha y hora .......................................................................................... 10.13 Accesibilidad ......................................................................................... 47 47 48 48 48 49 49 49 50 Especificaciones .................................................................................................... 51 Servicio de atención al cliente .............................................................................. 52 Garantía limitada .................................................................................................... 53 xii Capítulo 1: Procedimientos iniciales 1.1 El dispositivo Vista frontal Cámara frontal Indicador LED de encendido • Carga de alimentación: púrpura • ENCENDIDO: dos parpadeos en púrpura Pantalla LCD • Batería completamente cargada: azul • Batería baja (<6%): rojo intermitente Para modelos ViewPad E70. Atrás Cámara trasera (Ciertos modelos)** FEDERAL COMMUNICATIONS COMMISSION:This device complies with Part 15 of the FCC Rules. Operation is subject to the following two conditions: (1) this device may not cause harmful interference, and (2) this device must accept any interference received, including interference that may cause und esired operation. ** Para modelos ViewPad G70. 1 Lado superior Auriculares Botón de alimentación Micrófonos Vista inferior Ranura para tarjetas MicroSD Puerto Mini USB Altavoz Puerto mini-HDMI Puerto Micro-USB NOTA: 1. El puerto mini-USB solamente es para el modo host: admite teclado, ratón, dispositivo de memoria cuyo consumo sea inferior a 500 mA. 2. El puerto micro-USB solamente es para el enlace de modo dispositivo para carga del equipo y de la alimentación. Lado izquierdo y derecha Volumen (Subir/Bajar) Ranura para tarjetas SIM (Ciertos modelos)** ** Para modelos ViewPad G70. 1.2 Accesorios El paquete incluye los siguientes artículos. Si cualquiera de ellos falta, póngase en contacto con su distribuidor. • ViewPad 7” 2 • Enchufes y adaptador de CA • Guía de inicio rápido • Información de cumplimiento de normativas 1.3 Instalar la tarjeta MicroSD/SIM Necesita una tarjeta microSD® para almacenar fotografías, música, vídeos y otros datos. Para instalar la tarjeta MicroSD SIM 1. Abra la tapa para tarjetas. 2. Inserte la tarjeta microSD tal y como se muestra. Asegúrese de que los contactos dorados están orientados hacia abajo. La tarjeta SIM en la dirección que indica la flecha. Para quitar la tarjeta MicroSD La tarjeta MicroSD en la dirección que indica la flecha. 1. Para quitar la tarjeta de forma segura, toque > Settings (Configuración) > Storage (Almacenamiento) > Unmount SD card (Desmontar la tarjeta SD). 2. Abra la tapa para tarjetas. 3. Empuje para expulsar la tarjeta microSD de la ranura. NOTA: No extraiga la tarjeta MicroSD memoria mientras el dispositivo está encendido. La extracción repentina de la tarjeta MicroSD puede causar la pérdida de datos o un bloqueo impredecible del sistema. Para instalar la tarjeta SIM (modelos concretos) 1. Abra la tapa para tarjetas. 2. Inserte la tarjeta SIM tal y como se muestra. Asegúrese de que los contactos dorados están orientados hacia abajo. Para quitar la tarjeta SIM 1. Abra la tapa para tarjetas. 2. Empuje para expulsar la tarjeta SIM de la ranura. 3. Cierre la tapa para tarjetas. NOTE: No extraiga la tarjeta SIM mientras el dispositivo está encendido. La extracción repentina de la tarjeta SIM puede causar la pérdida de datos o un bloqueo impredecible del sistema. 1.4 Cargar la batería La batería está cargada parcialmente. Para cargar totalmente la batería, cárguela durante 3 horas. 3 Cargar la batería 1. Conecte un extremo del adaptador de CA al puerto micro-USB del dispositivo. 2. Enchufe el otro extremo del adaptador de CA a la toma de corriente eléctrica para iniciar la carga. Cuando la batería se esté cargando y el dispositivo esté encendido, el icono aparecerá en la barra de estado. Cuando la batería esté completamente cargada, el icono se mostrará en la barra de estado. NOTA: El color del indicador LED cambiará a azul cuando la alimentación esté completamente cargada. 1.5 Utilizar auriculares Si desea hablar con las manos libres o escuchar música, enchufe los auriculares al conector para auriculares. NOTA: • Cuando utilice auriculares, su capacidad para oír sonidos externos puede ser limitada. No utilice auriculares si le van a poner en peligro. • No establezca el volumen en su valor máximo cuando utilice auriculares, ya que su oído puede resultar dañado. 1.6 Encender y apagar el dispositivo Después de instalar la tarjeta de memoria y cargar la batería, podrá encender el dispositivo. Para encender el dispositivo Presione sin soltar el botón Encendido y apagado hasta que el dispositivo parpadee en púrpura dos veces. Para apagar el dispositivo 1. Presione sin soltar el botón Encendido y apagado durante 5 segundos. 2. Aparecerá una ventana emergente; toque OK (Aceptar) para confirmar la operación. Para establecer el dispositivo en el modo de suspensión Para establecer el dispositivo en el modo de suspensión, presione el botón Encendido y apagado. Esta operación apagará la pantalla. Para encender la pantalla, presione de nuevo el botón Encendido y apagado. 4 1.7 Desbloquear la pantalla De forma predeterminada, la pantalla se bloque automáticamente después de un período de inactividad. Puede establecer la cantidad de tiempo que ha de transcurrir para que la pantalla se bloquee. Para desbloquear la pantalla 1. Presione el botón Encendido y apagado para encender la pantalla sacándola del modo de suspensión. 2. Toque y arrastre el círculo central ( )a 5 para desbloquear la pantalla. Capítulo 2: Principios básicos 2.1 Pantalla de inicio Desde la pantalla de inicio, puede acceder rápidamente a funciones comunes y ver notificaciones de mensajes recibidos, así como comprobar el estado de la batería y de la conexión. Pantalla de inicio extendida Pase el dedo hacia la izquierda o hacia la derecha para desplazarse por la pantalla de inicio. Las dos extensiones hacia la izquierda y hacia la derecha de la pantalla de inicio proporcionan más espacio para iconos, widgets, accesos directos y otros elementos. 6 Menú de acceso directo El menú de acceso directo permite acceder fácilmente a las aplicaciones de la pantalla de inicio. Para abrir una aplicación, toque un icono. Personalizar un menú de acceso directo Pantalla de inicio: Toque inicio. Puede agregar aplicaciones y widgets a la pantalla de Toque sin soltar para mover el icono. 7 Desde esta pantalla, puede agregar elementos a todos los paneles de la pantalla de inicio. Utilice los paneles para organizar sus widgets y aplicaciones. Para mover o eliminar algo, toque sin soltar el icono y, a continuación, arrástrelo a otro panel o a la papelera, que se encuentra en en la pantalla. 8 Utilizar widgets Ahorre tiempo con actualizaciones en directo en la pantalla de inicio y obtenga todas sus actualizaciones personalizadas en un solo lugar. Puede agregar y personalizar los widgets en la pantalla de inicio como desee. 1. En la pantalla de inicio, toque . Se mostrarán todos los widgets disponibles. 2. Para agregar un widget, arrastre su icono a la pantalla de inicio específica. Para quitar widgets: 1. En la pantalla de inicio, toque sin soltar el widget que desee. El icono aparecerá en la parte superior derecha de la pantalla. 2. Arrastre el widget al icono para eliminarlo de la pantalla de inicio. 9 Cajón de aplicaciones El cajón de aplicaciones contiene todas las aplicaciones y configuraciones. Toque para abrir el menú. • Toque un icono para acceder a la aplicación. Establecer el papel tapiz. Wallpapers (Papeles tapiz): presione prolongadamente en el espacio vacío del escritorio o toque [Menu (Menú) / Wallpaper (Papel tapiz)] para cambiar el papel tapiz. 10 2.2 Ajustar el volumen Este dispositivo incluye tres tipos de volumen que se pueden ajustar por separado: • • • Ringer volume (Volumen del timbre): permite establecer el volumen para notificaciones. Media volume (Volumen multimedia): permite establecer el volumen para la música y los vídeos. Alarm volume (Volumen de alarmas): permite establecer el volumen para las alarmas. Para ajustar el volumen 1. En la pantalla de inicio, toque > Settings (Configuración) > Sound (Sonido). 2. Toque Volume (Volumen). 3. Para ajustar el volumen, realice uno de los siguientes procedimientos: a. Arrastre el control deslizante de volumen correspondiente para ajustar el volumen. b. Presione el botón de volumen para ajustar el volumen. NOTA: Cuando el dispositivo esté establecido en el modo de silencio, todos los sonidos se desactivarán excepto los correspondientes al contenido multimedia y la alarma. 4. Toque OK (Aceptar) para guardar la configuración. 11 2.3 Configurar la conexión Wi-Fi Para poder navegar por Internet o utilizar las aplicaciones correspondientes que requieren una conexión a Internet es necesario conectarse a una red inalámbrica. Para activar o desactivar la funcionalidad Wi-Fi 1. En la pantalla de inicio, toque > Settings (Configuración) > Wi-Fi. 2. Toque Wi-Fi para activar o desactivar la función Wi-Fi. Para conectarse a una red Wi-Fi 1. Active la funcionalidad Wi-Fi. 2. Toque Wi-Fi para iniciar la detección de redes. 3. Se mostrarán las redes disponibles. Toque una red para conectarse a ella o toque ADD NETWORK (AGREGAR RED) para agregar manualmente una conexión. 4. Si selecciona una red no segura, la conexión se establecerá automáticamente. En caso contrario, continúe con el paso siguiente. 5. Cuando se conecte a una red segura, se le pedirá la contraseña. Introduzca la contraseña y, a continuación, toque Connect (Conectar). 12 Capítulo 3: Especificar información 3.1 Teclado en pantalla El teclado en pantalla aparece cuando es necesario especificar texto para una aplicación, como por ejemplo en mensajería y cuando se redactan correos electrónicos. El método de especificación de información mediante el teclado se activa de forma predeterminada. Utilizar el teclado en pantalla Toque la pantalla para mostrar el teclado en pantalla. Teclado de minúsculas Números y símbolos Teclado de mayúsculas • Toque las teclas para escribir caracteres. • Para alternar entre la visualización de letras en mayúsculas y minúsculas, toque . • Para mostrar el teclado numérico y de símbolos, toque . Para volver a ver las letras en minúsculas, toque . Establecer el método de entrada 1. En el teclado en pantalla, toque . 2. Toque Select input method (Seleccionar método de entrada) . 3. Cambie la configuración del teclado. 3.2 Definir la configuración del teclado Utilice las ayudas de teclado para definir diferentes configuraciones de entrada. 1. En la pantalla de inicio, toque > Settings (Configuración) > Language & input (Idioma y entrada). 2. Toque Default (Predeterminado) > Android keyboard (Teclado de Android). 3. Seleccione las opciones correspondientes en la siguiente configuración de teclado de Android: 13 • Auto-capitalization (Mayúsculas automáticas): seleccione esta opción para poner en mayúsculas la primera letra de una frase automáticamente. • Vibrate on keypress (Vibrar al presionar una tecla): seleccione esta opción para activar la vibración cuando se toca una tecla. • Sound on keypress (Sonido al presionar una tecla): seleccione esta opción para activar un sonido de clic cuando se toca una tecla. • Popup on keypress (Emergente al presionar una tecla): seleccione esta opción para insertar una palabra resaltada automáticamente si se escribe un espacio o signo de puntuación. • Show settings key (Mostrar tecla de configuración): seleccione esta opción para activar una tecla de configuración del teclado para realizar configuraciones. • Voice input key (Tecla de entrada de voz): seleccione esta opción para activar la tecla de entrada de voz. • Auto correction (Corrección automática): seleccione esta opción para insertar una palabra resaltada automáticamente si se escribe un espacio o signo de puntuación. • Show correction suggestions (Mostrar sugerencias de corrección): seleccione esta opción para mostrar sugerencias de palabras mientras escribe. 3.3 Utilizar el diccionario del usuario Mediante esta funcionalidad puede agregar palabras predefinidas del usuario al diccionario. Agregar palabras al diccionario 1. En la pantalla de inicio, toque > Settings (Configuración) > Language & input (Idioma y entrada). 2. Toque User dictionary (Diccionario del usuario). 3. Para agregar una nueva palabra, toque > Add (Añadir). 4. Escriba la palabra que desee agregar y toque OK (Aceptar). Editar palabras del diccionario 1. En la pantalla de inicio, toque > Settings (Configuración) > Language & input (Idioma y entrada). 2. Toque User dictionary (Diccionario del usuario). 3. Realice una de las siguientes acciones: • Para editar una palabra, tóquela. Revise la palabra seleccionada y toque OK (Aceptar). • Para eliminar la palabra del diccionario, toque . 14 Capítulo 4: Correo electrónico Utilice la aplicación Email (Correo electrónico) para enviar y recibir mensajes de correo electrónico a través de sus cuentas de correo electrónico de Internet. 4.1 Cuentas de correo electrónico El dispositivo puede enviar y recibir correos electrónicos de igual modo que lo hace con un equipo. El dispositivo admite cuentas de correo electrónico proporcionadas por un proveedor de servicios de Internet (ISP, Internet Service Provider) o cuentas de correo electrónico basadas en Web, como por ejemplo Hotmail y Yahoo! Mail, etc. Configurar una cuenta de correo electrónico de Internet 1. En la pantalla de inicio, toque > Email (Correo electrónico). 2. Rellene los campos Email address (Dirección de correo electrónico) y Password (Contraseña). 3. Toque Next (Siguiente). El dispositivo recuperará automáticamente la configuración del correo electrónico. • Para agregar otra cuenta de correo electrónico, toque > Account settings (Configuración de la cuenta) > . 4. Escriba su nombre y el nombre para mostrar de la cuenta. NOTA: El nombre para mostrar de la cuenta es el nombre que ven los destinatarios de los correos electrónicos. 5. Toque Next (Siguiente). Cuando la configuración de la cuenta se haya completado, el dispositivo recuperará automáticamente los correos electrónicos. 15 Ver cuentas de correo electrónico 1. En la pantalla de inicio, toque > Email (Correo electrónico). 2. Toque la casilla de selección de cuentas situada en la parte superior izquierda de la pantalla. 3. Toque la cuenta a la que desea acceder en las cuentas de correo electrónico disponibles. Personalizar la configuración del correo electrónico Defina la configuración de los mensajes mediante el menú Account settings (Configuración de la cuenta). 1. En la pantalla de inicio, toque > Email (Correo electrónico). 2. Toque la cuenta a la que desee acceder. 3. Toque > Account settings (Configuración de la cuenta) para abrir el menú de configuración de correo electrónico. Redactar y enviar correos electrónicos 1. En la pantalla de inicio, toque > Email (Correo electrónico). 2. Toque una cuenta de correo electrónico. 3. Toque . 16 4. En el campo To (Para), especifique la dirección de correo electrónico del destinatario. 5. Escriba un asunto en el campo Subject (Asunto). 6. Redacte el correo electrónico. 7. Toque . Enviar un correo electrónico desde Contactos Puede enviar un correo electrónico a un contacto con una dirección de correo electrónico almacenada en Contactos. 1. En la pantalla de inicio, toque > Contacts (Contactos). 2. Toque un nombre para abrir un contacto. 3. Toque Email Home (Correo electrónico particular) o Email Work (Correo electrónico del trabajo). 4. Escriba un asunto en el campo Subject (Asunto). 5. Redacte el correo electrónico. 6. Toque . Agregar datos adjuntos a un mensaje de correo electrónico 1. En la pantalla Compose (Redactar), toque 2. Seleccione el archivo que desea adjuntar. . Recibir correos electrónicos Los correos electrónicos se reciben automáticamente en la bandeja de entrada cuando el dispositivo se conecta a una red inalámbrica. Para recibir correos electrónicos manualmente 1. En la pantalla de inicio, toque > Email (Correo electrónico). 2. Toque una cuenta de correo electrónico. 3. Toque . Leer correos electrónicos y responderlos La bandeja de entrada muestra los encabezados de los correos electrónicos. Descargue el correo electrónico para ver el contenido completo. Para descargar datos adjuntos • Con cuentas de correo electrónico POP3, los datos adjuntos se descargan cuando se descarga el mensaje completo. 17 • Con cuentas de correo electrónico IMAP4, toque los datos adjuntos para marcarlos para descargar. Los datos adjuntos se descargarán la próxima vez que se conecte al servidor de correo electrónico. NOTA: solamente se pueden abrir en el dispositivo los tipos de archivo admitidos. Para responder o reenviar un correo electrónico 1. En la pantalla de inicio, toque > Email (Correo electrónico). 2. Toque una cuenta de correo electrónico. 3. Toque un mensaje para abrirlo. 4. Realice cualquiera de las acciones siguientes: • Toque (Reply) (Responder) o (Reply all) (Responder a todos) para responder al mensaje de correo electrónico. • Toque (Forward) (Reenviar). A continuación, escriba destinatario en el campo To (Para). 5. Redacte el mensaje. 6. Toque . 18 Capítulo 5: Utilizar Internet 5.1 Explorar páginas Web 1. En la pantalla de inicio, toque > Browser (Explorador). 2. Toque la barra de direcciones. 3. Escriba la dirección URL. A medida que escriba, una lista de sugerencias de direcciones URL aparecerá en la pantalla. 4. Toque un elemento coincidente en la lista. Barra de direcciones Toque para actualizar el contenido de la página Web. Para desplazarse por la página Para desplazarse hacia arriba o hacia abajo, pase el dedo en la dirección correspondiente. Para desplazarse hacia la izquierda o hacia la derecha, toque y pase el dedo en la misma dirección. Para establecer la página de inicio 1. Mientras de una página Web, toque > Settings (Configuración) > General > Set home page (Establecer página de inicio). 2. Escriba la dirección URL de la página que desea establecer como página de inicio. 3. Seleccione Current page (Página actual) o Default page (Página predeterminada). 4. Toque OK (Aceptar) para guardar la configuración. 19 Administrar páginas Web Mientras ve una página Web, toque • • • para definir la configuración del explorador: General: Seleccione esta opción para establecer la página de inicio y definir la configuración de los datos de sincronización y de autocompletar. Privacy & Security (Privacidad y seguridad): seleccione esta opción para definir la configuración de privacidad y seguridad, como por ejemplo la memoria caché, el historial, las cookies, los datos de formulario, la ubicación, etc. Advanced (Avanzado): seleccione esta opción para establecer el motor de búsqueda, abrir aplicaciones en segundo plano, habilitar JavaScript, habilitar complementos, definir configuraciones avanzadas para sitios Web individuales, definir configuraciones de contenido de página y restablecer los valores predeterminados de fábrica de toda la configuración. 20 Capítulo 6: Aplicaciones de Google (modelos concretos) En las siguientes secciones se describen las aplicaciones de Android y Google que vienen preinstaladas en el dispositivo según el modelo. NOTE: ViewPad E70 no está disponible para estas aplicaciones de Android/Google. 6.1 Gmail Gmail es el servicio de correo electrónico que proporciona Google. Iniciar sesión en Gmail 1. En la pantalla de inicio, toque > Gmail. 2. Toque Create (Crear) o Sign in (Iniciar sesión) en su cuenta de Google. 3. Siga las instrucciones de la pantalla para iniciar sesión en su cuenta de Gmail o crear una. 4. Cuando inicie sesión, podrá leer y enviar correos electrónicos desde su cuenta de Gmail. Actualizar Gmail 1. En la pantalla de inicio, toque > Gmail. 2. Toque Menu (Menú) > Refresh (Actualizar). Crear y enviar correos electrónicos En la pantalla de inicio, toque > Gmail. Toque Menu (Menú) > Compose (Redactar). Especifique el destinatario. Especifique el asunto y redacte el mensaje. Si es necesario, realice una de las siguientes acciones: • Para agregar direcciones en Cc/Bcc (CC/ CCO), toque Menu (Menú) > Add Cc/Bcc (Agregar CC/CCO). • Para adjuntar archivos, toque Menú > Attach (Adjuntar). • Para guardar el correo como borrador, toque o toque Menu (Menú) > Save draft (Guardar borrador). 6. Toque para enviar el correo electrónico. 1. 2. 3. 4. 5. 21 Leer correos electrónicos y responderlos 1. En la pantalla de inicio, toque > Gmail. 2. Toque un correo electrónico para leerlo. 3. Para responder a un correo, toque (Reply) (Responder) o (Reply all) (Responder a todos). 4. Redacte el mensaje. 5. Toque para enviar el correo electrónico. Para obtener una vista previa de los datos adjuntos y descargarlos 1. En la pantalla de inicio, toque > Gmail. 2. Toque un correo electrónico para leerlo. 3. Desplácese hasta el final del correo electrónico y realice cualquiera de las siguientes acciones: • Para obtener una vista previa de los datos adjuntos, toque Preview (Vista previa). • Para descargar los datos adjuntos, toque Download (Descargar). Reenviar correos electrónicos 1. En la pantalla de inicio, toque > Gmail. 2. Toque un correo electrónico para abrirlo. 3. Para reenviar el correo, toque 4. Especifique el destinatario. 5. Toque . para enviar el correo electrónico. Administrar correos electrónicos Para eliminar correos electrónicos 1. En la pantalla de inicio, toque > Gmail. 2. Toque sin soltar un correo electrónico y, continuación, toque Delete (Eliminar). Para agregar una estrella a los correos electrónicos 1. En la pantalla de inicio, toque 2. Toque el icono de estrella. > Gmail. Para seleccionar correos electrónicos 1. En la pantalla de inicio, toque > Gmail. 2. Toque el icono de marca de verificación. Para marcar correos electrónicos como leídos o no leídos 1. En la pantalla de inicio, toque > Gmail. 2. Toque sin soltar un correo electrónico y, a continuación, toque Mark read (Marcar como leído) o Mark unread (Marcar como no leído). 22 Para archivar correos electrónicos 1. En la pantalla de inicio, toque > Gmail. 2. Toque sin soltar un correo electrónico y, a continuación, toque Archive (Archivar). Para silenciar correos electrónicos 1. En la pantalla de inicio, toque > Gmail. 2. Toque sin soltar un correo electrónico y, a continuación, toque Mute (Silenciar). Para cambiar etiquetas de correos electrónicos 1. En la pantalla de inicio, toque > Gmail. 2. Toque sin soltar un correo electrónico y, continuación, toque Change labels (Cambiar etiquetas). 3. Toque una etiqueta y, a continuación, toque OK (Aceptar). Ver etiquetas de carpeta 1. En la pantalla de inicio, toque > Gmail. 2. Toque Menu (Menú) > Go to labels (Ir a etiquetas). Buscar correos electrónicos 1. En la pantalla de inicio, toque > Gmail. 2. Toque Menu (Menú) > Search (Buscar). 3. Escriba el texto que desea buscar y, a continuación, toque . Definir la configuración de Gmail 1. En la pantalla de inicio, toque > Gmail. 2. Toque Menu (Menú) > More (Más) > Settings (Configuración). 3. Toque una de las siguientes opciones: • Signature (Firma): permite agregar una firma de texto a los correos electrónico enviados. • Confirm actions (Acciones de confirmación): permiten solicitar una confirmación antes de archivar, eliminar o enviar correos electrónicos. • Reply all (Responder a todos): permite que la opción Reply all (Responder a todos) sea la acción predeterminada cuando se responde a los correos electrónicos. • Auto-advance (Autoavanzar): permite seleccionar qué pantalla mostrar después de eliminar o archivar una conversación. • Message text size (Tamaño del texto del mensaje): permite establecer el tamaño de fuente utilizado los correos electrónicos. • Batch operations (Operaciones por lotes): permite etiquetar operaciones en más de una conversación. • Clear search history (Borrar historial de búsqueda): permite quitar todas las búsquedas que ha realizado. 23 • Labels (Etiquetas): permite seleccionar qué etiquetas se sincronizan. • Email Notifications (Notificaciones de correo electrónico): permite mostrar un icono de notificación en la barra de estado cuando se recibe un correo electrónico. • Select ringtone (Seleccionar tono de llamada): permite seleccionar tono de llamada de notificación de correo electrónico. • Vibrate (Vibrar): habilita la vibración en el dispositivo cuando se recibe un correo electrónico. • Notify once (Notificar una vez): Notifica una sola vez cuando se recibe un nuevo correo electrónico, no todas las veces que se reciben nuevos correos electrónicos. 6.2 Talk (Hablar) Utilice Google Talk (Hablar) para charlar con sus amigos que también tienen cuentas de Google. Iniciar sesión en Google Talk 1. En la pantalla de inicio, toque > Talk (Hablar). 2. Seleccione una cuenta y toque Sign in (Iniciar sesión). La primera vez que inicie sesión, debe especificar el nombre de usuario la contraseña y, a continuación, tocar Sign in (Iniciar sesión). Opciones de Google Talk Cuando haya iniciado sesión, podrá comenzar a utilizar Google Talk y realizar las siguientes operaciones: • • Para ver la lista de amigos, toque > All friends (Todos los amigos). Para agregar amigos a la lista de amigos, toque . • Para buscar una persona, toque • Para cerrar sesión, toque (Cerrar sesión). • Para configurar Google Talk, toque > Settings (Configuración). Para bloquear una persona, toque sin soltar una cuenta y, a continuación, toque Block friend (Bloquear amigo). Para cerrar todas las conversaciones, toque • • . > Sign out > Close all chats (Cerrar todas las conversaciones). 24 Iniciar una charla 1. En la pantalla de inicio, toque > Talk (Hablar) 2. Toque un amigo en la lista de amigos. 3. Escriba su mensaje y, a continuación, toque . Definir la configuración de Google Talk 1. En la pantalla de inicio, toque > Talk (Hablar). 2. Toque > Settings (Configuración). 3. Toque una de las siguientes opciones: • Sign in automatically (Iniciar sesión automáticamente): permite iniciar sesión automáticamente cuando Google Talk está abierto. • Mobile indicator (Indicador móvil): permite mostrar el indicador móvil a sus amigos. • Set status to away when screen is turned off (Establecer el estado de ausente cuando la pantalla está apagada): permite habilitar el estado de ausente cuando la pantalla está apagada. • IM notifications (Notificaciones de MI): permite mostrar un icono de notificación cuando se recibe un mensaje instantáneo. • Notification Ringtone (Tono de llamada de notificación): seleccione el tono de llamada que desea utilizar cuando se recibe un mensaje instantáneo. • Vibrate (Vibrar): habilita la vibración en el dispositivo cuando se recibe un mensaje instantáneo. • Invitation notifications (Notificaciones de invitación): permite mostrar un icono de notificación cuando se reciben invitaciones de amigos. • Video chat notifications (Notificaciones de charlas de vídeo): permite mostrar un icono de notificación cuando se recibe una invitación de charla de vídeo. • Video chat Ringtone (Tono de llamada de charlas de vídeo): permite seleccionar el tono de llamada que se va a utilizar cuando se recibe una invitación de charla de vídeo. • Vibrate (Vibrar): habilita la vibración el dispositivo cuando se recibe una invitación de charla de vídeo. • Blocked friends (Amigos bloqueados): permite ver la lista de amigos bloqueados. • Clear search history (Borrar historial de búsqueda): permite borrar las búsquedas de charlas de Google Talk anteriores impidiendo que se muestren en el cuadro de búsqueda. • Manage account (Administrar cuenta): permite establecer configuración de sincronización general y administrar cuentas. 25 6.3 Maps (Mapas) Utilice Google MapsTM para buscar lugares, ver información de tráfico y direcciones y buscar la ubicación de sus amigos. Antes de iniciar MapsTM, realice las siguientes operaciones: 1. En la pantalla de inicio, toque > Settings (Configuración) > Location & security (Ubicación y seguridad). 2. Toque para habilitar Use wireless networks (Utilizar redes inalámbricas). 3. Toque para habilitar Use GPS satellites (Utilizar satélites GPS). NOTE: en función del modelo, algunas funciones GPS pueden no estar disponibles. Ver mapas 1. En la pantalla de inicio, toque > Maps (Mapas). 2. Realice cualquiera de las acciones siguientes: • Toque sin soltar un área del mapa para ver la dirección. • Deslice el dedo por la pantalla para recorrer el mapa. • Toque los controles de zoom para acercar o alejar. • Para seleccionar las atracciones cercanas, toque y, a continuación, toque la categoría que desee . • Para seleccionar el modo de mapa, toque y, a continuación, toque Traffic (Tráfico), Satellite (Satélite), Terrain (Terreno), Buzz, Latitude (Latitud), My Maps (Mis mapas), Wikipedia, Transit Lines (Líneas de transporte) o Favorite Places (Lugares favoritos). • Para buscar su ubicación, toque . • Para buscar un lugar de interés, toque la casilla Search Maps (Buscar mapas) y, a continuación, escriba una palabra clave para iniciar la búsqueda. • Para obtener la dirección, toque el cuadro de dirección y, a continuación, toque . 26 Buscar lugares 1. En la pantalla de inicio, toque > Maps (Mapas). 2. Toque el cuadro Search Maps (Buscar mapas). 3. Escriba el lugar que desea buscar en el campo de texto. 4. Toque . Aparecerá texto informativo para indicar la ubicación del lugar buscado. 6.4 Navigation (Navegación) Google Maps Navigation (Navegación) permite decir el destino y obtener indicaciones por voz. NOTA: no está disponible en todas las áreas. Antes de iniciar Navigation (Navegación), realice las siguientes operaciones: 1. En la pantalla de inicio, toque > Settings (Configuración) > Location & security (Ubicación y seguridad). 2. Toque para habilitar Use wireless networks (Utilizar redes inalámbricas). 3. Toque para habilitar Use GPS satellites (Utilizar satélites GPS). NOTA: en función del modelo, algunas funciones GPS pueden no estar disponibles. 27 Obtener direcciones 1. En la pantalla de inicio, toque (Navegación). > Navigation 2. Introduzca el punto de inicio y el punto de finalización o toque en el icono correspondiente y seleccione una opción. 3. Seleccione un icono de señalización. • : señalizaciones para conducir • : señalizaciones de tránsito • : señalizaciones para viandantes 4. Toque para ver las indicaciones. Buscar su ubicación actual 1. En la pantalla de inicio, toque (Navegación). 2. Toque > Navigation para ver su ubicación en el mapa. Una flecha azul intermitente indica su ubicación actual en el mapa. 28 6.5 Latitude (Latitud) Con la aplicación Latitude (Latitud), puede ver la ubicación de sus amigos y compartir la suya misma con ellos en Google MapsTM. Iniciar Latitude (Latitud) 1. En la pantalla de inicio, toque > Latitude (Latitud). 2. Realice cualquiera de las acciones siguientes: • Para agregar amigos, toque . • Para actualizar la lista de sus amigos, toque . • Para compartir su ubicación actual con sus amigos, toque y seleccione un lugar en la lista disponible. • Para ver el mapa, toque su cuenta > . • Para cambiar su configuración de privacidad, toque su cuenta > Edit privacy settings (Editar configuración de privacidad). Definir la configuración de privacidad 1. En la pantalla de inicio, toque > Latitude (Latitud). 2. Toque su cuenta > Edit privacy settings (Editar configuración de privacidad). 3. Toque una de las siguientes opciones: • Detect your location (Detectar tu ubicación): seleccione esta opción para actualizar automáticamente su ubicación. • Set your location (Establecer tu ubicación): seleccione esta opción para establecer manualmente su ubicación en el mapa. • Do not detect your location (No detectar su ubicación): permite ocultar su ubicación a sus amigos. • Enable location history (Habilitar historial de búsqueda): permite almacenar las ubicaciones anteriores y visualizarlas en el sitio Web de Latitude (Latitud). • Enable automatic check-ins (Habilitar registros automáticos): permite habilitar registros en los lugares que seleccione. • Enable check-in notifications (Habilitar notificaciones de registros): permite habilitar notificaciones cuando sugiere lugares para registrar. 29 • Manage your places (Administrar sus lugares): permite administrar y modificar sus registros y lugares silenciados automáticamente. • Sign out of Latitude (Salir de Latitud): toque para cerrar la sesión de Latitude (Latitud). 6.6 Market Android MarketTM permite adquirir juegos y otras aplicaciones y descargarlos en el dispositivo. Al abrir Android Market por primera vez, se muestran los Términos de servicio en la pantalla. Toque Accept (Aceptar) para aceptar los términos y continuar. NOTA: es posible que Android Market no se admita en todos los modelos o en todos los países. Buscar aplicaciones 1. En la pantalla de inicio, toque > Market. 2. Para buscar una aplicación, toque una categoría para ver las aplicaciones disponibles. 3. Para buscar una aplicación, toque el cuadro Search Market (Buscar en Market). 4. Escriba el nombre de la aplicación y, a continuación, toque . Descargar aplicaciones 1. 2. 3. 4. En la pantalla de inicio, toque > Market. Busque la aplicación que desee. Toque la aplicación que desea descargar. Toque DOWNLOAD (DESCARGAR) > OK (ACEPTAR). Quitar aplicaciones 1. En la pantalla de inicio, toque > Market. 2. Toque . La lista de aplicaciones descargadas se mostrará en la pantalla. 3. Toque la aplicación que desea quitar. 4. Toque Uninstall (Desinstalar). 30 6.7 Places (Lugares) Places (Lugares) es una aplicación basada en ubicaciones que le ayuda a encontrar los lugares y las cosas que se encuentran cerca de usted. La información local disponible incluye restaurantes, cafeterías, bares, hoteles, atracciones, cajeros automáticos, gasolineras, etc. Esta aplicación también le ayuda a saber cómo ir a donde desea con mapas e indicaciones. En la pantalla de inicio, toque > Places (Lugares). 6.8 Google Search Desde la pantalla de inicio, puede buscar información en el dispositivo y en la Web con Google Search justo en este momento. Buscar información especificando texto 1. En la pantalla de inicio, toque > Google Search o toque el widget Google Search. 2. Escriba el texto que esté buscando en el cuadro Quick Search (Búsqueda rápida). 3. Mientras escribe, los elementos coincidentes que se encuentren en el dispositivo y las sugerencias de la búsqueda web de Google se agregarán a la lista de resultados de búsqueda previamente elegidos. Toque un elemento coincidente en la lista. 31 4. Si lo que está buscando no aparece en la lista, toque en el cuadro Quick Search (Búsqueda rápida). La aplicación Browser (Explorador) se abrirá mostrando los resultados de una búsqueda de Google en la Web. 6.9 Voice Search (Búsqueda por voz) Diga su pregunta para buscar el elemento en Google o para buscar aplicaciones o contactos en su dispositivo. 1. En la pantalla de inicio, toque > Voice Search (Búsqueda por voz) o toque en el cuadro Quick Search (Búsqueda rápida). 2. Se abrirá un cuadro de dialogo pidiéndole que diga las palabras que desea buscar. 3. Cuando termine de hablar, la aplicación Voice Search (Búsqueda por voz) analizará lo que ha dicho y mostrará los resultados de la búsqueda. Si Voice Search (Búsqueda por voz) no le entiende bien, el cuadro Quick Search (Búsqueda rápida) presentará una lista de términos de búsqueda que suenen de forma similar. 6.10 YouTube YouTube permite ver vídeo transmitido en secuencias y cargar películas desde su dispositivo. Ver vídeos 1. En la pantalla de inicio, toque > YouTube. 2. Toque un vídeo para iniciar la reproducción. Cargar vídeos 1. 2. 3. 4. En la pantalla de inicio, toque > YouTube. Toque para grabar su vídeo. Inicie sesión en su cuenta de YouTube. Siga las instrucciones de la pantalla para cargar el vídeo. Buscar vídeos 1. 2. 3. 4. En la pantalla de inicio, toque > YouTube. Para buscar vídeos, toque . Escriba la palabra clave que desea buscar. Toque . 32 Capítulo 7: Utilizar la funcionalidad Bluetooth (ciertos modelos) Modos Bluetooth • • • ON (Activada): la funcionalidad Bluetooth está activada. El dispositivo detecta otros dispositivos Bluetooth pero, sin embargo, estos últimos no pueden detectar al primero. Descoverable (Detectable): la funcionalidad Bluetooth está activada y el dispositivo puede ser detectado por otros dispositivos Bluetooth. Off (Apagado): la funcionalidad Bluetooth está desactivada. Para activar o desactivar la funcionalidad Bluetooth 1. En la pantalla de inicio, toque > Settings (Configuración) > Bluetooth. 2. Toque la casilla Bluetooth para activar la función Bluetooth. 3. Para asegurarse de que el dispositivo ser detectado por otros dispositivos, toque la casilla Bluetooth settings (Configuración Bluetooth) > Discoverable (Detectable). De esta forma, otros dispositivos podrán detectar su dispositivo. 7.1 Conectarse a dispositivos Bluetooth Una conexión con un dispositivo Bluetooth se denomina asociación. Es necesario emparejar un dispositivo Bluetooth y crear una asociación con él para intercambiar información. 1. En la pantalla de inicio, toque > Settings (Configuración) > Wireless & networks (Inalámbrica y redes). 2. Toque Bluetooth settings (Configuración Bluetooth ) para ver las opciones de menú. 3. Para buscar un nuevo dispositivo, toque Scan for devices (Buscar dispositivos). 4. Toque un dispositivo detectado. 5. Para iniciar la asociación, introduzca el PIN y toque OK (Aceptar). NOTA: • El PIN del dispositivo debe ser el mismo PIN en el otro dispositivo Bluetooth. • En algunos dispositivo, toque Pair (Asociar) para iniciar la asociación. 6. Se mostrará el nombre del dispositivo Bluetooth asociado. NOTA: Una vez creada una asociación, si se conecta de nuevo al dispositivo en cuestión ya no tendrá que especificar el PIN. 33 Capítulo 8: Aplicaciones multimedia 8.1 Vídeos y fotografías Su dispositivo viene equipado con una cámara frontal y una cámara principal para sacar fotos y grabar vídeos. NOTA: ViewPad E70 solo con cámara frontal. Cómo sacar una foto 1. En la pantalla de inicio, toque > Camera (Cámara). 2. Apunte el dispositivo hacia lo que desea grabar. 3. Toque para sacar la foto. Cómo grabar un vídeo 1. En la pantalla de inicio, toque 2. Toque > Camera (Cámara). para pasar al modo de vídeo. 3. Apunte el dispositivo hacia lo que desea grabar. 4. Toque para iniciar la grabación y toque para detener la grabación. Cómo ver una fotografía Después de capturar una fotografía, toque la ventana ubicada en la esquina superior derecha para obtener una vista previa de la última fotografía capturada en la pantalla. • • • • Toque Share (Compartir) para compartir la fotografía a través de Bluetooth, Picasa, Messaging (Mensajería), Email (Correo electrónico) o Gmail. Toque Delete (Eliminar) para eliminar la fotografía. Toque More (Más) para ver detalles de la fotografía, establecer la fotografía como icono de contacto o papel tapiz, recortar la fotografía, girar la fotografía hacia la izquierda o hacia la derecha, o establecer la configuración de presentación de diapositivas. Toque para volver al modo Cámara. Cómo configurar la cámara Puede ajustar la configuración cuando saque fotos o grabe vídeos. Toque el icono para acceder al menú correspondiente y deslice la barra para visualizar más opciones. 34 Toque para ver y ajustar la configuración general de la cámara: Modo Photo mode (Modo Fotografía) Modo Vídeo Configuración Opciones disponibles White balance (Balance de blanco) Auto (Automático), Incandescent (Incandescente), Daylight (Luz diurna) y Fluorescent (Fluorescente) Exposure (Exposición) +4, +3, +2, +1, 0, -1, -2, -3, -4 Camera settings (Configuración de la cámara) Restore defaults (Restaurar valores predeterminados), Store location (Ubicación almacenamiento) (Off/ On) (Desactivada/ Activada) White balance (Balance de blanco) Auto (Automático), Incandescent (Incandescente), Daylight (Luz diurna) y Fluorescent (Fluorescente) Time laspe interval off (Intervalo de tiempo desactivado) 1 s, 1,5 s, 2 s, 2,5 s, 3 s, 5 s y 10 s Camera settings (Configuración de la cámara) Restore defaults (Restaurar valores predeterminados), Store location (Off/ On) (Ubicación almacenamiento (Desactivada/ Activada)) 8.2 Cómo reproducir fotos y vídeos Las fotos y los vídeos que sacó o grabó están se guardan en las respectivas categorías de carpetas en Gallery (Galería) de manera predeterminada. Cómo ver fotos 1. 2. 3. 4. En la pantalla de inicio, toque > Gallery (Galería). Toque Photos (Fotos) para visualizar las imágenes en miniatura Toque una imagen para visualizarla en la pantalla completa. Deslice su dedo hacia la izquierda o hacia la derecha para visualizar la imagen anterior o siguiente. Toque Slideshow (Presentación de diapositivas), las imágenes se reproducirán una por una de manera automática en el modo de presentación de diapositivas. Y si desea compartir, editar o borrar la imagen, toque Menu (Menú) y después seleccione la opción deseada. Cómo reproducir vídeos 1. En la pantalla de inicio, toque > Gallery (Galería). 2. Toque Videos (Vídeos) para visualizar todos los vídeos guardados. 3. Toque un vídeo para iniciar la reproducción. 35 8.3 Cómo reproducir música Puede reproducir la música almacenada en su dispositivo o tarjeta Micro SD introducida. Cómo reproducir música 1. En la pantalla de inicio, toque > Music (Música). 2. Seleccione la pista deseada en la lista de Songs (Canciones) o Playlists (Listas de reproducción) para reproducirla. 3. Pulse el botón de volumen para subir o bajar el volumen durante la reproducción. Durante la reproducción, puede pulsar Menu (Menú) reproducción de su elección o para eliminarla. Elemento para agregarla a la lista de Descripción Para reproducir la pista Para hacer una pausa en la pista Para reproducir la pista anterior Para reproducir la pista siguiente Barra de proceso Para reproducir hacia delante o hacia atrás Para visualizar la lista de reproducción Para activar o desactivar la reproducción aleatoria Para repetir la canción actual o todas las canciones o para desactivar repetir NOTA: Puede abandonar la pantalla de reproducción y visualizar otras páginas sin que se detenga dicha reproducción. Cómo administrar la lista de reproducción Usted puede agregar cualquier canción a su lista de reproducción favorita. Para reproducir música 1. En la pantalla de inicio, toque > Music (Música). 2. Toque y permanezca tocando la pista deseada hasta que aparezca una ventana emergente. 3. Toque Add to playlist (Añadir a lista de reproducción) y después seleccione Current playlist (Lista de reproducción actual) o New (Nuevo) para guardar. Si selecciona New (Nuevo), tendrá que introducir el nombre completo de la lista de reproducción y tocar Save (Guardar) para crear una nueva lista de reproducción. 36 Capítulo 9: Programas (ciertos modelos) El dispositivo tiene preinstalados los siguientes programas: Programas Descripción Books (Libros) Permite descargar libros electrónicos de un catálogo en línea para verlos en el dispositivo. Browser (Explorador) Permite navegar por la Web y descargar archivos de Internet. Calculator (Calculadora) Permite realizar funciones aritméticas básicas, como por ejemplo suma, resta, multiplicación y división. Consulte la sección página 39. Calendario Permite crear programaciones y citas y seguir la pista de las mismas. Cámara Permite capturar fotografías. Clock (Reloj) Permite configurar alarmas. Contactos Permite almacenar nombres, números, correos electrónicos y otra información. Consulte la sección página 12. Downloads (Descargas) Permite ver o eliminar los archivos que ha descargado en el Browser (Explorador), Gmail o Email (Correo electrónico). Email Permite enviar y recibir mensajes de correo electrónico. File Browser (Explorador de archivos) Permite administrar archivos de audio, vídeo y fotografía, entre otros. FM Radio (Radio FM) Permite sintonizar y escuchar la radio. Gallery (Galería) Permite ver y editar fotografías y vídeos. Gmail Permite acceder a su cuenta de Gmail el dispositivo. Google Search Permite buscar aplicaciones y contactos en el dispositivo y en Internet utilizando Google Search. Latitude (Latitud) Permite ver la ubicación de sus amigos y compartir la suya con ellos. Necesita iniciar sesión en su cuenta de Google para utilizar esta función. 37 Programas Descripción Maps (Mapas) Permite ver el mapa y obtener direcciones a su destino. Market Permite adquirir juegos y otras aplicaciones de Android Market y descargarlas al dispositivo. Music (Música) Permite reproducir y administrar archivos de música y audio en su dispositivo. Navigation (Navegación) Permite seguir la pista de su ubicación, encontrar lugares y obtener direcciones de rutas para llegar a su destino. Places (Lugares) Le ayuda a buscar los lugares cercanos a su ubicación. La información local disponible incluye restaurantes, cafeterías, bares, hoteles, atracciones, cajeros automáticos, gasolineras, etc. Consulte la sección página 31. Configuración Permite definir la configuración inalámbrica y otras configuraciones generales del dispositivo. Spare Parts (Piezas de repuesto) Permite ver información del dispositivo y configurar animaciones, tamaños de fuente, el comportamiento del botón Terminar, respuestas hápticas y configuración del modo de compatibilidad. Talk (Hablar) Inicie sesión en esta aplicación y charle con sus amigos a través de Google Talk. Voice Search (Búsqueda por voz) Utilice Google Search para decir palabras en lugar de escribirlas. YouTube Vea vídeos de YouTube en el dispositivo. 38 9.1 Books (Libros) El programa Books (Libros) permite descargar libros electrónicos de un catálogo en línea para verlos en el dispositivo. Examinar un libro electrónico 1. En la pantalla de inicio, toque > Books (Libros). 2. Seleccione un libro electrónico y toque su portada para comenzar a leer. 3. Pase los dedos hacia la derecha y hacia la izquierda para pasar a la página anterior o siguiente. • Para ver la tabla de contenido, toque . • Para cambiar la configuración del lector, toque . • Para ver la información del libro o acceder a la ayuda en línea, toque para mostrar más opciones. Descargar un libro electrónico 1. En la pantalla de inicio, toque > Books (Libros). 2. Para agregar más libros electrónicos a la biblioteca, toque para examinar Google eBookstore o toque para buscar por título del libro o nombre del autor . 9.2 Browser (Explorador) Habrá la aplicación Browser (Explorador) para ver páginas Web. Consulte la sección Explorar páginas Web en la página 19. 9.3 Calculator (Calculadora) Con la aplicación Calculator (Calculadora) puede realizar funciones aritméticas básicas en el dispositivo. 1. En la pantalla de inicio, toque > Calculator (Calculadora). 2. Utilice los paneles de control de la calculadora en pantalla para realizar cálculos aritméticos. 39 9.4 Calendar (Calendario) La aplicación Calendar (Calendario) le permite programar alarmas sonoras para citas, reuniones y otros eventos. Las citas programadas del día pueden verse en la pantalla de inicio. Para programar un evento 1. En la pantalla de inicio, toque > Calendar (Calendario). 2. Toque . 3. Introduzca los detalles del evento. 4. Seleccione la fecha y hora para los campos From (Desde) y To (Hasta). NOTA: para un evento que dure todo el día, active la opción All day (Todo el día). 5. Para establecer la repetición, selecciónela en la lista. 6. Para establecer un recordatorio, seleccione la hora en la lista. 7. Cuando termine, toque . SUGERENCIA: En la pantalla Calendar (Calendario), toque sin soltar un día o una franja horaria y, a continuación, establezca una nueva cita en la fecha u hora que haya tocado. 9.5 Cámara Con este dispositivo puede capturar fotografías. 9.6 Clock (Reloj) Con este dispositivo puede establecer alarmas. 9.7 Contactos Vea o administre su lista de contactos. “Cuando se conecte a una red segura, se le pedirá la contraseña. Introduzca la contraseña, después toque Connect (Conectar)”. 40 9.8 Downloads (Descargas) Utilice la aplicación Downloads (Descargas) para ver o eliminar lo que ha descargado en Browser (Explorador), Gmail o Email (Correo electrónico). NOTA: Los archivos descargados se almacenan en la carpeta Download (Descargas) de la tarjeta de memoria. 1. En la pantalla de inicio, toque (Descargas). 2. Toque una imagen para verla. > Download Administrar archivos • Para eliminar un archivo, toque la casilla situada a la izquierda de la imagen. Aparecerá una marca de verificación verde. Toque Delete (Eliminar). • Para ordenar el archivo por tamaño, toque Sort by size (Ordenar por tamaño). • Para ordenar el archivo por hora, toque > Sort by time (Ordenar por hora). Para ver los archivos que se han descargado anteriormente, toque los encabezados. • > 9.9 Email Utilice la aplicación Email (Correo electrónico) para conectarse a su buzón de correo remoto y recuperar sus mensajes de correo electrónico desde el dispositivo. 9.10 File Browser (Explorador de archivos) La aplicación File Browser (Explorador de archivos) le permite examinar el contenido del dispositivo y de la tarjeta de memoria. 1. En la pantalla de inicio, toque > File Browser (Explorador de archivos). 2. Toqué la lista de carpetas y, a continuación, toque la carpeta que desea explorar. Administrar archivos y carpetas • Para abrir una carpeta o archivo, toque dicho archivo o carpeta. • Para mover, eliminar o ver los detalles de un archivo o carpeta, o cambiarlos el nombre, toque sin soltar para ver las opciones. A continuación, toque la opción que desee. 41 • Para copiar, toque sin soltar un archivo o carpeta y, a continuación, toque Copy (Copiar). Para pegar un archivo o carpeta, toque > Paste (Pegar). • Para crear una nueva carpeta, toque • Para ordenar elementos, toque acción de ordenación. • Para marcar un archivo o carpeta, toque • Para copiar todos los archivos y carpetas, toque • Para eliminar todos los archivos y carpetas, toque (Eliminar todo). • Para buscar un archivo, toque > New folder (Nueva carpeta). > Sort (Ordenar) y, a continuación, toque una > Mark (Marcar). > Copy all (Copiar todo). > More (Más) > Delete all > More (Más) > Search (Buscar). 9.11 FM Radio (Radio FM) La aplicación FM Radio (Radio FM) permite escuchar la radio FM. NOTA: Debe conectar unos auriculares para utilizar esta función. 1. En la pantalla de inicio, toque > FM Radio (Radio FM). 2. Realice cualquiera de las acciones siguientes: • Para sintonizar manualmente una frecuencia, toque la frecuencia que deseen. • Para sintonizar otra emisora de radio, toque o . • Para ver la lista de favoritos, toque . • Para agregar la emisora de radio actual a la lista de favoritos, toque y, a continuación, introduzca el nombre de la emisora y toque OK (Aceptar). • Para establecer la frecuencia de la emisora de radio que desea, toque . Introduzca la frecuencia de radio y toque OK (Aceptar). • Para activar el altavoz, toque > Speaker (Altavoz). • Para silenciar el sonido, toque > Mute (Silencio). • Para cambiar otra configuración de radio, toque > Settings (Configuración). 42 9.12 Gallery (Galería) En la aplicación Gallery (Galería), puede ver las imágenes capturadas, los clips de vídeo grabados y las imágenes descargadas. 1. En la pantalla de inicio, toque > Gallery (Galería). 2. Toque la carpeta que desee para ver las imágenes o los vídeos de la cámara. Las imágenes o los vídeos se mostrarán en miniaturas. 9.13 Gmail Utilice la aplicación Gmail para enviar y recibir correos electrónicos mediante su cuenta de correo electrónico de Google. 9.14 Google Search Busque información en su dispositivo y en la Web con Google Search. 9.15 Latitude (Latitud) La aplicación Latitude (Latitud) permite realizar un seguimiento de la ubicación de sus amigos y compartir la suya propia con ellos. 9.16 Maps (Mapas) Utilice la aplicación Maps (Mapas) para ver el mapa y obtener direcciones a su destino. 9.17 Market Utilice la aplicación Market para adquirir juegos y otras aplicaciones y descargarlos en el dispositivo. 9.18 Music (Música) Utilice la aplicación Music (Música) para reproducir archivos de música o archivos de voz grabados. 43 9.19 Navigation (Navegación) Utilice la aplicación Navigation (Navegación) para encontrar su ubicación y proporcionar indicaciones detalladas en tiempo real hasta el destino elegido. 9.20 Places (Lugares) Places (Lugares) es una aplicación basada en ubicaciones que le ayuda a encontrar los lugares y las cosas que se encuentran cerca de usted. 9.21 Settings (Configuración) En el menú Settings (Configuración), puede ver y realizar ajustes para la configuración inalámbrica y de red, la configuración general del dispositivo y la configuración de seguridad. 9.22 Spare Parts (Piezas de repuesto) Con la aplicación Spare Parts (Piezas de repuesto) puede ver información del dispositivo y configurar animaciones, tamaños de fuente, el comportamiento del botón Terminar, respuestas hápticas y configuración del modo de compatibilidad. En la pantalla de inicio, toque > Spare Parts (Piezas de repuesto). 9.23 Talk (Hablar) Utilice la aplicación Talk (Hablar) Para charlar con sus amigos. 9.24 Voice Search (Búsqueda por voz) Utilice la aplicación Voice Search (Buscar por voz) para decir las palabras que desea buscar en Internet mediante el motor de búsqueda de Google. 9.25 YouTube Utilice YouTube para ver y cargar vídeos desde YouTube utilizando su dispositivo. 9.26 Dropbox DropBox le suministra 2 GB de almacenamiento cloud gratuito. Acceda a todos sus documentos importantes, archivos de medios y más, en cualquier lugar, directamente desde su ViewPad. Si no tiene una cuenta DropBox, puede crear una fácilmente la primera vez que inicie la aplicación. 44 9.27 Note Everything Esta completa aplicación para realizar apuntes facilita la creación, visualización y administración de notas de texto así como de las notas escritas a mano y de las grabaciones de voz. 9.28 Sketcher Cree hermosos dibujos con la aplicación de dibujos que incluye una variedad de pinceles y colores texturizados. 9.29 TuneIn Radio Escuche sus emisoras AM/FM favoritas y estaciones de radio por internet de todo el mundo. Usted puede realizar la visualización por categoría, género o ubicación, buscar artistas e incluir sus estaciones preferidas en sus favoritos. 9.30 Amazon Kindle Compre y lea sus libros electrónicos de Amazon Kindle. Inicie sesión en su cuenta de Amazon para leer sus libros de Kindle o para visualizar y descargar nuevos libros. 9.31 Amazon Appstore Amazon Appstore para Android le ofrece la descarga instantánea de miles de aplicaciones gratuitas y de primera para comunicaciones, entretenimiento y más. Tan sólo inicie sesión con su cuenta de Amazon. (Actualmente sólo disponible en los EE.UU.) 9.32 Amazon MP3 Amazon MP3 incluye la tienda Amazon MP3 y el reproductor "cloud". Navegue, escuche su música favorita o muestras de la misma, ya sea que esté almacenada en su tarjeta SD o en su Unidad "cloud" de Amazon. (Actualmente sólo disponible en EE.UU. y Europa) 9.33 FW Update Compruebe si hay una nueva versión de firmware disponible para el dispositivo y lleve a cabo la actualización del sistema. Consulte las instrucciones de la pantalla para iniciar manualmente la actualización del firmware. NOTA: asegúrese de que la batería del dispositivo tiene al menos un 50% de carga o que dicho dispositivo está conectado a un adaptador de CA. 45 Capítulo 10: Administrar su dispositivo 10.1 Funcionalidad inalámbrica y redes En la pantalla de inicio, toque configuración del dispositivo. > Settings (Configuración) para ver y ajustar la Aplicación Descripción WiFi Permite administrar conexiones Wi-Fi, buscar redes Wi-Fi disponibles y conectarse a ellas. Bluetooth settings (Configuración Bluetooth) Permite administrar conexiones y establecer el nombre y la capacidad de ser detectado del dispositivo. Data Usage (Uso de datos) Datos móviles: Medido por la tableta. Las estimaciones de uso de datos del portador pueden ser diferentes. Airplane mode (Modo avión) Permite deshabilitar todas las conexiones inalámbricas. VPN settings (Configuración VPN) Permite configurar y administrar redes privadas virtuales (VPN, Virtual Private Network). Mobile networks (Redes móviles) Permite establecer opciones para movilidad, redes y nombres de punto de acceso. 10.2 Sonido del dispositivo Aplicación Descripción Volumen Permite ajustar el volumen para contenido multimedia, notificaciones y alarmas. Silent mode (Modo de silencio) Permite activar y desactivar el modo de silencio. Se desactivarán todos los sonidos excepto los correspondientes al contenido multimedia y a las alarmas. Ringtone & Notification (Tono de llamada y notificación) Permite establecer el tono de llamada predeterminado para las notificaciones. Vibrate and ring (Vibrar y sonar) Permite configurar la vibración y el timbre del dispositivo. Touch sounds (Sonidos de toque) Permite reproducir sonidos cuando se toca la pantalla. Screen lock sounds (Sonidos de bloqueo de pantalla) Permite reproducir sonidos cuando se bloquea o desbloquea la pantalla. 46 10.3 Pantalla del dispositivo Aplicación Descripción Brightness (Brillo) Permite ajustar el brillo de la pantalla. Wallpaper (Papel tapiz) Permite elegir el papel tapiz de Gallery (Galería), Live Wallpapers (Papeles tapiz activos) y Wallpapers (Papeles tapiz). Auto-rotate screen (Pantalla autogiratoria) Permite cambiar la orientación automáticamente cuando se gira el dispositivo. Sleep (Suspensión) Permite ajustar el tiempo de inactividad para que la pantalla entre en el modo de suspensión. Font size (Tamaño de fuente) Permite establecer el tamaño de fuente en pequeña, normal, grande y supergrande. 10.4 Almacenamiento del dispositivo Aplicación Descripción Internal storage (Almacenamiento interno) Permite mostrar el espacio total de almacenamiento disponible en el dispositivo. Unmount SD card (Desmontar tarjeta SD) Permite desmontar la tarjeta SD para que pueda quitarla de forma segura Erase SD cad (Borrar tarjeta SD) Permite borrar todos los datos de la tarjeta SD, como por ejemplo música y fotografías. 10.5 Batería del dispositivo Aplicación Descripción Battery (Batería) Permite ver el uso de la batería en las aplicaciones que se están ejecutando actualmente. 10.6 Aplicaciones del dispositivo Aplicación Descripción Downloaded (Descargadas) Permite administrar y quitar aplicaciones descargadas. On SD card (En tarjeta SD) Permite administrar y quitar aplicaciones de la tarjeta SD. Running (En ejecución) Permiten ver y mostrar procesos almacenados en memoria caché en configuración y el teclado Android. All (Todas) Permite ver y administrar todas las aplicaciones. 47 10.7 Cuentas y sincronización Aplicación Descripción Auto-sync (Sincronización automática) Permite sincronizar datos automáticamente. Manage accounts (Administrar cuentas) Toque Add account (Agregar cuenta) para agregar una cuenta con la que definir la configuración de sincronización para el calendario, los contactos y Gmail. 10.8 Servicios de ubicación Aplicación Descripción Google location service (Servicio de ubicación de Google) Permite que las aplicaciones utilicen datos de fuentes tales como conexiones Wi-Fi y redes para determinar su ubicación aproximada. GPS satellites (Satélites GPS) Permite que las aplicaciones utilicen GPS para fijar su ubicación. 10.9 Seguridad Aplicación Descripción Screen lock (Bloqueo de pantalla) Permite configurar el bloqueo de la pantalla con las siguientes opciones: nada, desplazando el dedo, patrón, código PIN o contraseña. Owner Information (Otra información) Permite mostrar la información en la pantalla de bloqueo. Set up SIM card lock (Configurar bloqueo de tarjeta SIM) Permite configurar información de bloqueo de la tarjeta SIM. Device administrators (Administradores de dispositivos) Permite ver o desactivar el administrador del dispositivo. Unknown sources (Fuentes desconocidas) Permite instalar aplicaciones que no pertenecen a Market. Trusted credentials (Credenciales de confianza) Permite mostrar certificados CA de confianza. Install from SD card (Instalar desde tarjeta SD) Permite instalar un certificado desde la tarjeta SD. 48 10.10 Idioma y entrada Aplicación Descripción Languages (Idiomas) Permite establecer el idioma de visualización en pantalla del dispositivo. Spelling correction (Corrección ortográfica) Permite corregir la ortografía mediante Android. Personal dictionary (Diccionarios personal) Permite agregar o editar palabras predefinidas del usuario al diccionario. Default (Predeterminado) Configuración de idiomas y del teclado de Android. Text-to-speech output (Salida texto a voz) Permite establecer la configuración de texto a voz. Mouse/trackpad pointer speed (Velocidad del puntero del ratón o del panel de seguimiento) Permite establecer la velocidad del puntero. 10.11 Copia de seguridad y restablecimiento Aplicación Descripción Factory data reset (Restablecer datos de fábrica) Permite eliminar todos los datos del dispositivo y restaurar la configuración predeterminada de fábrica. 10.12 Fecha y hora Aplicación Descripción Automatic date and time (Fecha y hora automáticas) Active esta opción para utilizar la hora proporcionada por la red. Automatic time zone (Zona horaria automática) Active esta opción para utilizar la zona horaria proporcionada por la red. Set date (Establecer fecha) Permite establecer la fecha. Set time (Establecer hora) Permite establecer la hora. Select time zone (Seleccionar zona horaria) Permite seleccionar la zona horaria de su ubicación actual. Use 24-hour format (Usar formato de 24 horas) Permite establecer el reloj en un formato de 24 horas. 49 Aplicación Descripción Select date format (Seleccionar formato de fecha) Permite establecer el formato de fecha preferido. 10.13 Accesibilidad Aplicación Descripción System Accessibility (Accesibilidad del sistema) Permite definir la configuración para las aplicaciones descargadas con una función de accesibilidad. Large text (Texto grande) Permite establecer el texto. Auto-rotate screen (Pantalla autogiratoria) Permite establecer la pantalla autogiratoria en el dispositivo. Speaker passwords (Contraseñas para altavoces) Permite configurar contraseñas para los altavoces. Touch & hold delay (Retardo para tocar y mantener) Permite establecer un tiempo de retardo para la función Tocar y mantener. Este retardo puede ser corto, medio o largo. Install web scripts (Instalar scripts Web) Permite que las aplicaciones instalen scripts de Google para que el contenido Web sea más accesible. Acerca de su tableta Permite comprobar la actualización del sistema y ver el estado del dispositivo, el uso de la batería, información legal, el número de modelo y la versión de software. 50 Especificaciones Conectividad GPS GPS / AGPS (ciertos modelos) Wi-Fi 802.11 b/g/n Bluetooth 2.1 con EDR (ciertos modelos) USB Cliente de alta velocidad USB 2.0 (tipo micro-B) Alimentación Batería Batería de 2 celdas (3300 mAH, de serie), no extraíble Adaptador de CA Voltaje de entrada de CA: 100-240 Vca, 50/60 Hz Corriente de entrada de CA: 300 mAca máximo Voltaje de salida de CC: 5 Vcc (típico) Corriente de salida de CC: 2A (típico) Temperatura Funcionamiento 0 ºC a 35 ºC Sin funcionar / Almacenamiento -30 ºC a 65 ºC Carga 0 ºC a 35 ºC Humedad Funcionamiento 15% a 90% sin condensación Sin funcionar / Almacenamiento 5% a 95% sin condensación 51 Servicio de atención al cliente Para obtener asistencia técnica o para reparar el equipo, consulte la tabla siguiente o póngase en contacto con el distribuidor. NOTA: necesitará el número de serie del producto. País/Región Sitio Web España Teléfono www.viewsoniceurope.com/ www.viewsoniceurope.com/es/ es/support/call-desk/ Latinoamérica www.viewsonic.com/la/ (México) 001-8882328722 Correo electrónico [email protected] [email protected] Renta y Datos, 29 SUR 721, COL. LA PAZ, 72160 PUEBLA, PUE. Tel: 01.222.891.55.77 CON 10 LINEAS Electroser, Av Reforma No. 403Gx39 y 41, 97000 Mérida, Yucatán. Tel: 01.999.925.19.16 Other places please refer to http://www.viewsonic.com/la/soporte/index.htm#Mexico 52 Garantía limitada ViewSonic® ViewPad Cobertura de la garantía: ViewSonic garantiza que sus productos no tendrán defectos de materiales ni de fabricación durante el período de garantía. Si algún producto presenta alguno de estos defectos durante el período de garantía, ViewSonic decidirá si repara o sustituye el producto por otro similar. Los productos o las piezas sustituidos pueden incluir componentes o piezas reparadas o recicladas. Duración de la garantía: ViewSonic ViewPad tiene una garantía de al menos 1 año en mano de obra a partir de la fecha de compra del primer cliente. El usuario es responsable de realizar copias de seguridad de los datos antes de devolver la unidad al servicio técnico. ViewSonic no se hace responsable de ninguna pérdida de datos. Destinatario de la garantía: Esta garantía sólo es válida para el primer comprador de este producto. La garantía no cubre: 1. Cualquier producto cuyo número de serie haya sido manipulado, modificado o eliminado. 2. Cualquier daño, deterioro o funcionamiento incorrecto causado por: a. Accidente, utilización incorrecta, negligencia, incendio, inundación, rayo o cualquier desastre natural, modificación sin autorización del producto o por no seguir las instrucciones proporcionadas con el producto. b. Cualquier daño en el producto debido al transporte. c. Traslado o instalación del producto. d. Causas externas al producto, como fluctuaciones o fallas eléctricas. e. El uso de suministros o piezas que no cumplen las especificaciones de ViewSonic. f. Desgaste y deterioro normales. g. Cualquier causa no relacionada con defectos del producto. 3. Cualquier producto que muestre una condición comúnmente conocida como “imagen quemada” lo que resulta cuando una imagen estática es mostrada por un periodo largo de tiempo. 4. Cargos por servicio de desinstalación, instalación, transporte en envío, seguro y configuración. 53 Cómo obtener asistencia: 1. Para obtener informacion sobre como recibir asistencia cubierta en la garantia, pongase en contacto con el Servicio de atencion al cliente de ViewSonic (por favor, consulte la página de Atención al Cliente). Tendra que proporcionar el numero de serie del producto. 2. Para recibir la asistencia cubierta por la garantía, tendrá que proporcionar (a) el recibo con la fecha de compra original, (b) su nombre, (c) dirección, (d) descripción del problema y (e) el número de serie del producto. 3. Utilice el embalaje original para enviar el producto a un Centro de servicio de ViewSonic autorizado. También puede enviarlo directamente a ViewSonic con portes pagados. 4. Para obtener el nombre del centro de asistencia de ViewSonic más cercano, póngase en contacto con ViewSonic. Límite de las garantías implícitas: No existe ninguna garantía, expresa o implícita, aparte de la descrita en este documento, incluida la garantía implícita de comerciabilidad o adecuación a un fin concreto. Exclusión de daños: La responsabilidad de viewsonic se limita al coste de la reparación o sustitución del producto. Viewsonic no se hace responsable de: 1. Daños a otras pertenencias causados por defectos del producto, inconvenientes, pérdida de uso del producto, de tiempo, de beneficios, de oportunidades comerciales, de fondo de comercio, interferencia en relaciones comerciales u otras pérdidas comerciales, incluso si existe el conocimiento de la posibilidad de dichos daños. 2. Cualquier daño, ya sea fortuito, resultante o de cualquier tipo. 3. Cualquier reclamación al usuario por terceros. 4. Reparación o intento de reparación por parte de personal no autorizado por ViewSonic. 4.3: ViewSonic TPC Warranty TPC_LW01 Rev. 1e 08-06-10 54 Übereinstimmungserklärung FCC-Erklärung Die folgende Erklärung gilt für alle Produkte, die eine FCC-Zulassung erhalten haben. Entsprechende Produkte tragen das FCC-Logo und/oder eine FCC-Kennung im Format FCC ID: GSS-VS14572G am Produktetikett. Dieses Gerät erfüllt alle Anforderungen des Teils 15 der FCC-Bestimmungen. Der Betrieb muss die folgenden zwei Bedingungen erfüllen: (1) Das Gerät darf keine schädlichen Interferenzen verursachen, und (2) das Gerät muss alle empfangenen Interferenzen inklusive der Interferenzen, die eventuell einen unerwünschten Betrieb verursachen, annehmen. Dieses Gerät wurde geprüft und erfüllt die Anforderungen für Digitalgeräte der Klasse B gemäß Teil 15 der FCC-Richtlinien. Diese Richtlinien sollen einen angemessenen Schutz gegen Empfangsstörungen im Wohnbereich gewährleisten. Dieses Gerät erzeugt, verwendet und kann Hochfrequenzenergie abstrahlen, und kann, sofern es nicht in Übereinstimmung mit diesen Anweisungen installiert und betrieben wird, Rundfunkstörungen verursachen. Es kann jedoch nicht garantiert werden, dass bei einer spezifischen Installation keine Störungen auftreten. Sollte dieses Gerät Störungen im Rundfunk- und Fernsehempfang verursachen, was durch Aus- oder Einschalten des Gerätes überprüft werden kann, wird dem Benutzer empfohlen, die Störungen durch eine oder mehrere der folgenden Maßnahmen zu beheben. • Neuausrichtung oder Neuplatzierung der Empfangsantenne. • Vergrößern des Abstands zwischen Gerät und Empfänger. • Anschluss des Gerätes an eine Steckdose, die an einen anderen Stromkreis als der Empfänger angeschlossen ist. • Hinzuziehen des Händlers oder eines erfahrenen Rundfunk- und Fernsehtechnikers. Jegliche Änderungen oder Modifikationen, die nicht ausdrücklich von der für die Übereinstimmung verantwortlichen Partei zugelassen sind, können die Berechtigung des Anwenders zum Betrieb des Gerätes erlöschen lassen. Dieser Sender darf nicht gemeinsam mit jeglichen anderen Antennen oder Sendern an derselben Stelle installiert oder betrieben werden. FCC SAR-Hinweise FCC-Erklarung zur StrahlenbelastungDiese Ausrustung erfullt die FCCHochfrequenzbelastungsgrenzwerte, die fur ein unbeaufsichtigtes Umfeld festgelegt wurden. Dieser Sender darf nicht gemeinsam mit jeglichen anderen Antennen oder Sendern installiert oder betrieben werden.Dieses Gerat wurde getestet und stimmt mit den in FCC OET Bulletin 65, Supplement C angegebenen Messstandards und verfahren uberein Informationen zur HF-Belastung (SAR) Dieses Gerät erfüllt die staatlichen Anforderungen zur Belastung durch Funkwellen. Dieses Gerät ist so konzipiert und hergestellt, dass es die von der Federal Communications Commission der US-Regierung festgelegten Emissionsgrenzwerte zur Belastung durch Hochfrequenz (RF) Energie nicht überschreitet. Der Belastungsstandard verwendet eine Messeinheit, die als Specific Absorption Rate, kurz SAR, bezeichnet wird. Die durch die FCC festgelegte SAR-Grenze beträgt 1,6 W/kg. Tests zur SAR werden mit Hilfe von durch die FCC akzeptierten i Standardbetriebspositionen durchgeführt, wobei das EUT bei der angegebenen Leistungsstufe in verschiedenen Kanälen überträgt. Der höchste SAR-Wert für dieses Gerät beträgt laut FCC 0.373 W/kg, wenn es sich in unmittelbarer Nähe zum Körper befindet. Die FCC hat diesem Gerät eine Gerätezulassung mit allen gemeldeten SAR-Stufen, die in Übereinstimmung mit den Richtlinien zur RF-Belastung der FCC evaluiert wurden, ausgestellt. SAR-Informationen zu diesem Gerät sind bei der FCC hinterlegt und können auf www.fcc.gov/oet/ea/fccid im Bereich Display Grant gefunden werden; suchen Sie zuerst nach FCC ID: GSS-VS14572G.. Canada-Erklarung lizenzfreien RSS-Standard(s) gemas Industry Canada uberein. Der Betrieb unterliegt den folgenden beiden Voraussetzungen: (1) Dieses Gerat darf keine Storungen verursachen, und (2) dieses Gerat muss jegliche Storungen hinnehmen, einschlieslich Storungen, die zu unbeabsichtigtem Betrieb des Gerates fuhren konnen. Wichtiger Hinweis: IC-Erklärung zur Strahlenbelastung Dieses EUT stimmt mit den SAR-Anforderungen für allgemeine Bevölkerung/ unkontrollierte Belastungsgrenzwerte in IC RSS-102 überein und wurde in Übereinstimmung mit den in IEEE 1528 angegebenen Messmethoden und Verfahren getestet. CE-Konformität für europäische Länder Das Gerät erfüllt die Anforderungen der EMV-Richtlinie 2004/108/EG und der Niederspannungsrichtlinie 2006/95/EG, R&TTE-Richtlinie 1999/5/EC. CE SAR-Hinweise Dieses Mobilgerät erfüllt die Richtlinien zur Strahlenbelastung. Bei Ihrem Mobilgerät handelt es sich um einen Sender und Empfänger von Funksignalen. Es wurde dazu entwickelt, die durch internationale Richtlinien empfohlenen Beschränkungen zur Strahlenbelastung nicht zu überschreiten. Diese Richtlinien wurden von der unabhängigen wissenschaftlichen Organisation ICNIRP entwickelt und enthalten sämtliche Sicherheitsbereiche, die den Schutz jeglicher Personen - unabhängig von Alter und Gesundheitszustand - gewährleisten. Die Richtlinien zur Belastung bei Mobilgeräten verwenden eine Messeinheit, die als spezifische Absorptionsrate bzw. SAR bekannt ist. Der in den ICNIRP-Richtlinien angegebene SAR-Grenzwert beträgt 2,0 W/kg, mit Durchschnittsbildung über 10 Gramm Körpergewebe. Bei SAR-Tests am Körper befindet sich das Gerät bei einem Minimum von 1,5 cm vom Körper entfernt, wobei das Gerät bei seiner höchsten zertifizierten Leistungsstufe in allen getesteten Frequenzbändern sendet. Der tatsächliche SAR-Wert eines betriebenen Gerätes kann unterhalb des Maximalwertes liegen, da das Gerät so entwickelt wurde, dass es nur die erforderliche Leistung zum Erreichen des Netzwerks verwendet. Die Intensität kann von einer Reihe von Faktoren abhängen, z. B. Ihrer Entfernung zu einem Funkmast. Der hochste SARWert der ICNIRP-Richtlinien zur Verwendung des Gerates am Korper betragt 0.375 W/kg. Die Nutzung von Zubehör und Erweiterungen des Gerätes kann die SAR-Werte ii verändern. SAR-Werte können je nach nationalen Melde- und Testanforderungen sowie Netzwerkband variieren. Die folgende Information gilt nur für Mitgliedsstaaten der EU: Das rechts gezeigte Symbol weist auf Konformität mit der Richtlinie über Elektround Elektronik-Altgeräte (WEEE) 2002/96/EG hin. Produkte, die nicht diese Kennzeichnung tragen, dürfen nicht im kommunalen Abfall entsorgt werden, sondern müssen in dem Rücknahme- und Sammlungssystem entsorgt werden, das je nach Land oder Gebiet entsprechend örtlichem Gesetz zur Verfügung steht. Sofern Batterien, Akkus oder Knopfzellen mit dem Gerät geliefert werden, bedeuten die chemischen Symbole Hg, Cd, Pb, dass der jeweilige Energieträger einen Schwermetallanteil von mehr als 0,0005 % Quecksilber, mehr als 0,002 % Kadmium oder mehr als 0,004 % Blei aufweist. Konformität mit Richtlinien der Europäischen Union Das Gerät stimmt mit der Strahlungsbelastungsrichtlinie 1999/519/EG - der Empfehlung des Rates vom 12. Juli 1999 zur Begrenzung der Exposition der Bevölkerung gegenüber elektromagnetischen Feldern (0 bis 300 GHz) - überein. Dieses Gerät erfüllt die folgenden Konformitätsstandards: EN50332-1/2, EN301489-1, EN301489-17, EN55022/24, EN62209-2, EN60950-1, EN300328, EN301908-1/2, EN301489-24, EN301489-7, EN301511, EN301489-3, EN300440. Bei einem Gerät, das auf Übereinstimmung mit EN60950-1:2006 getestet wird, ist die Durchführung von Audiotests gemäß EN50332 obligatorisch. Dieses Gerät wurde im Hinblick auf die Übereinstimmung mit den Anforderungen an den Schalldruckpegel der geltenden Standards EN 50332-1 und EN 50332-2 getestet. Es besteht die Gefahr eines dauerhaften Hörverlusts, falls Ohr- oder Kopfhörer über einen längeren Zeitraum bei hoher Lautstärke eingesetzt werden. A pleine puissance, l’écoute prolongée du baladeur peut endommager l’oreille de l’utilisateur. Das Konformitätsprüfverfahren wurde unter Beteiligung der nachstehend benannten Stelle befolgt: PHOENIX TESTLAB 0700 Identifikationskennzeichnung: Dieses Gerät darf betrieben werden in: AT BE BG EE ES FI IT IS LI NO PL PT CH FR LT RO CY GB LU SE CZ GR LV SI DE HU MT SK DK IE NL TR Hiermit erklären wir, dass dieses Wi-Fi- & Bluetooth-Mobilfunkgerät die wesentlichen Anforderungen und sonstigen Vorgaben der Richtlinie 1999/5/EG erfüllt. Produkte mit 2,4 GHz-WLAN-Geräten - Frankreich Bei Einsatz des 2,4 GHz-WLAN-Betriebs dieses Produktes gelten bestimmte Einschränkungen. Dieses Gerät kann in Innenräumen das gesamte Frequenzband von 2400 MHz bis 2483,5 MHz (Kanal 1 bis 13) - nutzen. Bei der Benutzung im Freien darf nur ein Frequenzband von 2400 MHz bis 2454 MHz (Kanal 1 bis 9) eingesetzt werden. Die aktuellsten Anforderungen finden Sie unter http://www.art-telecom.fr. iii Vorsicht: Bei Ersetzen der Batterie durch einen falschen Typ besteht Explosionsgefahr. Entsorgen Sie Altbatterien entsprechend den Anweisungen. Risikogruppe 1 Vorsicht Dieses Gerat strahlt moglicherweise gefahrliche optische Strahlung aus. Blicken Sie nicht in die aktive Lichtquelle. Dies kann Ihre Augen schadigen. IEC 62471: 2006 iv RoHS-Konformitätserklärung Dieses Produkt wurde gemäß den Anforderungen der EG-Richtlinie 2002/95/EG zur Beschränkung der Verwendung bestimmter gefährlicher Stoffe in Elektro- und Elektronikgeräten (RoHS-Richtlinie) entworfen und hergestellt und hat sich als mit den maximalen Konzentrationswerten, die der europäischen Ausschuss für die technische Anpassung (Technical Adaptation Committee; TAC) festgelegt hat, wie folgt konform erwiesen: Substanz Vorgeschlagene maximale Konzentration Tatsächliche Konzentration Blei (Pb) 0.1% < 0.1% Quecksilber (Hg) 0.1% < 0.1% Cadmium (Cd) 0.01% < 0.01% Sechswertiges Chrom (Cr6+) 0.1% < 0.1% Polybromierte Biphenyle (PBB) 0.1% < 0.1% Polybromierte Diphenylether (PBDE) 0.1% < 0.1% Manche Produktkomponenten sind im Anhang der RoHS-Richtlinie wie unten beschrieben ausgenommen: Beispiele von ausgenommenen Komponenten: 1. Quecksilber in Kompaktleuchtstofflampen in einer Höchstmenge von 5 mg je Lampe und in anderen Lampen, die in dem Anhang der RoHS-Richtlinie nicht gesondert aufgeführt sind. 2. Blei im Glas von Kathodenstrahlröhren, elektronischen Bauteilen, Leuchtstoffröhren und in keramischen Elektronikbauteilen (z.B. piezoelektronische Bauteile). 3. Blei in hochschmelzenden Loten (d.h. Lötlegierungen auf Bleibasis mit einem Massenanteil von mindestens 85% Blei). 4. Blei als Legierungselement in Stahl mit einem Bleianteil von bis zu 0,35 Gewichtsprozent, in Aluminium mit einem Bleianteil von bis zu 0,4 Gewichtsprozent und in Kupferlegierungen mit einem Bleianteil von bis zu 4 Gewichtsprozent. v Wichtige Sicherheitsanweisungen 1. Platzieren Sie keine Gegenstände auf dem ViewPad. Gegenstände könnten die Bildschirmoberfläche zerkratzen oder in das Gerät eindringen. 2. Setzen Sie das ViewPad keinen schmutzigen oder staubigen Umgebungen aus. 3. Platzieren Sie das ViewPad nicht auf einer unebenen oder unstabilen Oberfläche. 4. Stecken Sie keine Fremdkörper in das ViewPad. 5. Setzen Sie das ViewPad keinen starken magnetischen oder elektrischen Feldern aus. 6. Setzen Sie das ViewPad keinem direkten Sonnenlicht aus; andernfalls kann dies den LCD-Bildschirm beschädigen. Halten Sie das Gerät von Wärmequellen fern. 7. Sicherer Temperaturbereich: Das ViewPad sollte nur in Umgebungen mit Temperaturen zwischen 0 °C und 35 °C eingesetzt werden. 8. Verwenden Sie das ViewPad nicht im Regen. 9. Bitte fragen Sie bei der örtlichen Behörde oder Ihrem Händler nach, wie Sie elektronische Produkte ordnungsgemäß entsorgen. 10. Angaben zum Netzeingang: Beachten Sie das Etikett am ViewPad; achten Sie darauf, dass das Netzteil mit den Angaben übereinstimmt. Verwenden Sie nur das vom Hersteller angegebene Zubehör. 11. POWER INPUT RATING: Refer to the rating label on the ViewPad and be sure that the power adapter complies with the rating. Only use accessories specified by the manufacturer. 12. Tippen Sie nicht mit einem Stift oder scharfkantigen Gegenstand auf die Bildschirmoberfläche. 13. Reinigen Sie den Touchscreen mit einem weichen Tuch. Bei Bedarf können Sie das Tuch vor dem Reinigen leicht anfeuchten. Verwenden Sie keinesfalls aggresive Reinigungs- oder Lösungsmittel. 14. Schalten Sie das ViewPad vor dem Installieren oder Entfernen von externen Geräten, die Hot-Plugging nicht unterstützten, stets aus. 15. Trennen Sie das ViewPad vor dem Reinigen von der Steckdose, schalten Sie es aus. 16. Demontieren Sie das ViewPad nicht; Reparaturarbeiten sollten ausschließlich von zertifizierten Technikern ausgeführt werden. 17. Das ViewPad verfügt über Öffnungen, die Wärme abführen. Blockieren Sie die Belüftung des ViewPad nicht; andernfalls könnten das ViewPad überhitzen und eine Fehlfunktion auftreten. 18. Es besteht Explosionsgefahr, falls der Akku durch einen falschen Typ ersetzt wird. Entsorgen Sie verbrauchte Akkus entsprechend den Anweisungen. 19. Verwenden Sie zum Anschließen eine USB-Schnittstelle der Version USB 2.0 oder höher. 20. Gerät mit Netzstecker; die Steckdose sollte sich in der Nähe des Gerätes befinden und leicht zugänglich sein. vi Copyright Informationen Copyright © ViewSonic® Corporation, 2012. Alle Rechte vorbehalten. Android ist eine Marke der Google Inc. Die Nutzung dieser Marke unterliegt den Google-Genehmigungen. Dieses Produkt verfügt über eine auf Linux basierte Android™-Plattform, die durch eine Vielzahl JME-basierter Anwendungen erweitert werden kann. Alle in diesem Gerät verwendeten Produkte und hierin genannten Marken sind Marken oder eingetragene Marken ihrer jeweiligen Inhaber. Google™, das Google-Logo, Android™, das Android-Logo und Gmail™ sind Marken der Google Inc. Die Verwendung dieser Marken unterliegt den GoogleGenehmigungen. Wi-Fi und das Wi-Fi CERTIFIED-Logo sind eingetragene Marken der Wireless Fidelity Alliance. microSD™ ist eine Marke der SD Card Association. Bluetooth und das Bluetooth-Logo sind Marken der Bluetooth SIG, Inc. Java, JME und alle anderen Java-basierten Kennzeichnungen sind Marken oder eingetragene Marken der Sun Microsystems, Inc. in den Vereinigten Staaten und anderen Ländern. Die Vorhersage-Engine der Eingabemethode ist TouchPal, bereitgestellt von CooTek. DataViz und RoadSync sind eingetragene Marken der DataViz, Inc. Alle Rechte vorbehalten. DataViz und Documents To Go sind Marken oder eingetragene Marken der DataViz, Inc. Alle Rechte vorbehalten. Word To Go™, Sheet To Go®, Slideshow To Go®, PDF To Go® und die Symbole sind Marken oder eingetragene Marken der DataViz, Inc. Alle Rechte vorbehalten. Haftungsauschluss: ViewSonic Corporation haftet weder für in diesem Dokument enthaltene technische oder redaktionelle Fehler oder Auslassungen, noch für beiläufig entstandene Schäden oder Folgeschäden, die auf die Lieferung dieses Materials oder den Betrieb bzw. die Verwendung dieses Produkts zurückzuführen sind. Um stetige Produktverbesserung zu gewährleisten, behält sich ViewSonic Corporation das Recht vor, die technischen Daten des Produkts ohne vorherige Ankündigung zu ändern. Die in diesem Dokument enthaltenen Informationen können ohne vorherige Ankündigung geändert werden. Kein Teil dieses Dokuments darf in irgendeiner Form für irgendeinen Zweck ohne die vorherige schriftliche Zustimmung der ViewSonic Corporation kopiert, reproduziert oder übertragen werden. vii Hinweise zum Recht am geistigen Eigentum Das Recht an allen Technologien und Produkten, die in diesem Gerät enthalten sind, ist Eigentum der jeweiligen Inhaber: Dieses Produkt verfügt über eine auf Linux basierte Android-Plattform, die durch eine Vielzahl Java-Script-basierter Anwendungen erweitert werden kann. Google, das Google-Logo, Android, das Android-Logo, Gmail und YouTube sind Marken der Google Inc. Bluetooth und das Bluetooth-Logo sind Marken der Bluetooth SIG, Inc. Java, JME und alle anderen Java-basierten Kennzeichnungen sind Marken oder eingetragene Marken der Sun Microsystems, Inc. in den Vereinigten Staaten und anderen Ländern. microSD ist eine Marke der SD Card Association. Die Vorhersage-Engine der Eingabemethode ist TouchPal, bereitgestellt von CooTek. Produktregistrierung Um Ihren zukünftigen Anforderungen entgegen zu kommen und weitere Produktinformationen zu erhalten, sobald sie zur Verfügung stehen, registrieren Sie Ihr Produkt im Internet unter der URL: www.viewsonic.com. Notieren Sie Produktname: Modellnummer: Dokumentnummer: Seriennummer: Kaufdatum: ViewPad E70/G70 VS14572 ViewPad E70/G70_UG_DEU Rev. 1a 01-10-12 _________________________________________ _________________________________________ Produktentsorgung am Ende der Produktlebenszeit ViewSonic achtet die Umwelt und verpflichtet sich zu einer umweltbewussten Arbeitsund Lebensweise. Vielen Dank, dass Sie einen Beitrag zu einem intelligenteren, umweltfreundlicheren Umgang mit EDV-Produkten leisten. Weitere Einzelheiten finden Sie auf der ViewSonic-Webseite. USA und Kanada: http://www.viewsonic.com/company/green/recycle-program/ Europa: http://www.viewsoniceurope.com/uk/kbase/article.php?id=639 Taiwan: http://recycle.epa.gov.tw/recycle/index2.aspx viii Chapter 1: Erste Schritte ...................................................................... 1 1.1 Ihr Gerät ....................................................................................................... Vorderseite .................................................................................................. Rückseite .................................................................................................... Oberseite..................................................................................................... Unterseite .................................................................................................... Links & Rechts ............................................................................................ 1.2 Zubehör ........................................................................................................ 1.3 microSD/SIM-Karte einsetzen .................................................................... 1.4 Akku aufladen.............................................................................................. 1.5 Headsets verwenden................................................................................... 1.6 Gerät ein- und ausschalten ........................................................................ 1.7 Bildschirm freigeben................................................................................... 1 1 1 2 2 2 2 3 4 4 4 5 Chapter 2: Die Grundlagen................................................................... 6 2.1 Startbildschirm ............................................................................................ 6 Erweiterter Startbildschirm .......................................................................... 6 Verknüpfungen-Menü.................................................................................. 7 Widgets verwenden..................................................................................... 9 Anwendungen-Schubfach ......................................................................... 10 Hintergrundbild einstellen.......................................................................... 10 2.2 Lautstärke anpassen................................................................................. 11 2.3 Wi-Fi einrichten ......................................................................................... 12 Chapter 3: Informationen eingeben................................................... 13 3.1 Bildschirmtastatur..................................................................................... Bildschirmtastatur verwenden ................................................................... Eingabemethode einstellen ....................................................................... 3.2 Tastatureinstellungen konfigurieren ....................................................... 3.3 Benutzerwörterbuch verwenden.............................................................. Wörter zum Wörterbuch hinzufügen ......................................................... Wörter im Wörterbuch bearbeiten ............................................................. 13 13 13 13 14 14 14 Chapter 4: Email (E-Mail) .................................................................... 15 4.1 E-Mail-Konten ............................................................................................ E-Mail-Konto einrichten ............................................................................. E-Mail-Konten anzeigen ............................................................................ E-Mail-Einstellungen anpassen................................................................. E-Mails verfassen und versenden ............................................................. E-Mail über Kontakte versenden ............................................................... E-Mails empfangen ................................................................................... So rufen Sie E-Mails manuell ab ............................................................... E-Mails lesen und beantworten ................................................................. So beantworten Sie eine E-Mail oder leiten sie weiter .............................. 15 15 16 16 16 17 17 17 17 18 Chapter 5: Internet nutzen.................................................................. 19 5.1 Webseiten durchsuchen........................................................................... 19 Webseiten verwalten ................................................................................. 20 ix Chapter 6: Google-Apps (ausgewählte Modelle).............................. 21 6.1 Gmail .......................................................................................................... An Gmail anmelden................................................................................... Gmail aktualisieren.................................................................................... E-Mails verfassen und versenden ............................................................. E-Mails lesen und beantworten ................................................................. E-Mails weiterleiten ................................................................................... E-Mails verwalten ...................................................................................... Ordnerkennzeichen betrachten ................................................................. Nach E-Mails suchen ................................................................................ Gmail-Einstellungen konfigurieren ............................................................ 6.2 Talk ............................................................................................................. Bei Google Talk anmelden ........................................................................ Google Talk-Optionen ............................................................................... Dialog starten ............................................................................................ Google Talk-Einstellungen konfigurieren .................................................. 6.3 Maps ........................................................................................................... Karte betrachten........................................................................................ Orte finden ................................................................................................ 6.4 Navigation .................................................................................................. Richtungsanweisungen erhalten ............................................................... Ihren aktuellen Standort finden ................................................................. 6.5 Latitude ...................................................................................................... Latitude starten ......................................................................................... Privatsphäre-Einstellungen konfigurieren ................................................. 6.6 Market......................................................................................................... Nach Anwendungen suchen ..................................................................... Anwendungen herunterladen .................................................................... Anwendungen entfernen ........................................................................... 6.7 Places ......................................................................................................... 6.8 Google Search ........................................................................................... Informationen durch Texteingabe suchen ................................................. 6.9 Voice Search (Sprachsuche).................................................................... 6.10 YouTube ................................................................................................... Videos ansehen ........................................................................................ Videos hochladen...................................................................................... Videos suchen........................................................................................... 21 21 21 21 22 22 22 23 23 23 24 24 24 25 25 26 26 27 27 28 28 29 29 29 30 30 30 30 31 31 31 32 32 32 32 32 Chapter 7: Bluetooth verwenden (ausgewählte Modelle)................ 33 7.1 Mit Bluetooth-Geräten verbinden ............................................................ 33 Chapter 8: Multimedia-Anwendungen............................................... 34 8.1 Videos und Fotos ...................................................................................... Foto aufnehmen ........................................................................................ Video aufnehmen ...................................................................................... Foto betrachten ......................................................................................... Kameraeinstellungen konfigurieren........................................................... 8.2 Fotos und Videos wiedergeben ............................................................... Fotos betrachten ....................................................................................... x 34 34 34 34 34 35 35 Videos wiedergeben.................................................................................. 8.3 Musik wiedergeben ................................................................................... Musik wiedergeben ................................................................................... Wiedergabeliste verwalten ........................................................................ 35 35 35 36 Chapter 9: Programme (ausgewählte Modelle) ................................ 37 9.1 Books (Bücher).......................................................................................... Ein eBook durchsuchen ............................................................................ Ein eBook herunterladen........................................................................... 9.2 Browser ...................................................................................................... 9.3 Calculator (Taschenrechner).................................................................... 9.4 Calendar (Kalender) .................................................................................. 9.5 Kamera ...................................................................................................... 9.6 Clock (Wecker) .......................................................................................... 9.7 Kontakte ..................................................................................................... 9.8 Downloads ................................................................................................. Dateien verwalten ..................................................................................... 9.9 Email (E-Mail)............................................................................................. 9.10 File Browser (Datei-Browser) ................................................................. Dateien und Ordner verwalten .................................................................. 9.11 FM Radio (UKW-Radio) ........................................................................... 9.12 Gallery (Galerie)....................................................................................... 9.13 Gmail ........................................................................................................ 9.14 Google Search ......................................................................................... 9.15 Latitude .................................................................................................... 9.16 Maps ......................................................................................................... 9.17 Market....................................................................................................... 9.18 Music (Musik)........................................................................................... 9.19 Navigation ................................................................................................ 9.20 Places ....................................................................................................... 9.21 Settings (Einstellungen) ......................................................................... 9.22 Spare Parts .............................................................................................. 9.23 Talk ........................................................................................................... 9.24 Voice Search (Sprachsuche).................................................................. 9.25 YouTube ................................................................................................... 9.26 Dropbox.................................................................................................... 9.27 Note Everything....................................................................................... 9.28 Sketcher ................................................................................................... 9.29 TuneIn Radio............................................................................................ 9.30 Amazon Kindle ........................................................................................ 9.31 Amazon Appstore.................................................................................... 9.32 Amazon MP3 ............................................................................................ 9.33 FW Update (FW-Aktualisierung) ............................................................ 39 39 39 39 39 40 40 40 40 41 41 41 41 41 42 43 43 43 43 43 43 44 44 44 44 44 44 44 44 45 45 45 45 45 45 45 45 Chapter 10: Ihr Gerät verwalten ......................................................... 46 10.1 Drahtlos & Netzwerke ............................................................................. 10.2 Geräteton ................................................................................................. 10.3 Geräteanzeige.......................................................................................... 10.4 Gerätespeicher ........................................................................................ xi 46 46 46 47 10.5 Geräteakku............................................................................................... 10.6 Geräte-Apps............................................................................................. 10.7 Konten und Synchronisierung............................................................... 10.8 Standortdienste ....................................................................................... 10.9 Sicherheit ................................................................................................. 10.10 Sprache & Eingabe................................................................................ 10.11 Sicherung & Rücksetzung.................................................................... 10.12 Datum und Zeit ...................................................................................... 10.13 Zugänglichkeit ....................................................................................... 47 47 47 48 48 48 49 49 49 Spezifikationen ....................................................................................................... 50 Kundendienst .......................................................................................................... 51 Eingeschrankte Garantie ....................................................................................... 52 xii Kapitel 1: Erste Schritte 1.1 Ihr Gerät Vorderseite Kamera an der Vorderseite Betriebs-LED • Ladevorgang: Lila • Einschaltung: Blinkt zweimal lila • Akku voll: Blau LCDBildschirm • Akku erschöpft (<6 %): Blinkt rot Bei ViewPad E70-Modellen. Rückseite Hintere Kamera (ausgewählte Modelle)** FEDERAL COMMUNICATIONS COMMISSION:This device complies with Part 15 of the FCC Rules. Operation is subject to the following two conditions: (1) this device may not cause harmful interference, and (2) this device must accept any interference received, including interference that may cause und esired operation. ** Bei ViewPad G70-Modellen. 1 Oberseite Kopfhörer Ein-/Austaste Mikrofone Unterseite microSD-Kartenschlitz Mini-USB-Port Lautsprecher Mini-HDMI-Port Mikro-USB-Port Hinweis: 1. Mini-USB-Port ist nur für Host-Modus: Unterstützt Tastatur, Maus und Speicherstick, d. h. Geräte mit einem Verbrauch unter 500 mA. 2. Micro-USB-Port ist nur zum Anschluss des Gerätes an einen Computer und zum Aufladen vorgesehen. Links & Rechts Lautstärke (erhöhen/ verringern) SIM-Kartenschlitz (ausgewählte Modelle)** ** Bei ViewPad G70-Modellen. 1.2 Zubehör Der Lieferumfang sollte die nachstehenden Komponenten enthalten. Falls etwas fehlen sollte, wenden Sie sich bitte an Ihren Händler. • ViewPad 7” 2 • AC-Netzteil und Stecker • Schneller anfangsführer • Informationen zur Konformität 1.3 microSD/SIM-Karte einsetzen Zur Speicherung von Fotos, Musik, Videos und anderen Daten benötigen Sie eine microSD®-Karte. So setzen Sie die microSD-Karte ein SIM 1. Öffnen Sie die Kartenfachabdeckung. 2. Setzen Sie die microSD-Karte wie dargestellt ein. Achten Sie darauf, dass die goldenen Kontakte nach unten zeigen. Setzen Sie die SIMKarte in Pfeilrichtung ein. So entfernen Sie die microSD-Karte Setzen Sie die microSDKarte in Pfeilrichtung ein. 1. Tippen Sie zum sicheren Entfernen auf > Settings (Einstellungen) > Storage (Speicher) > Unmount microSD card (microSD-Karte auswerfen). 2. Öffnen Sie die Kartenfachabdeckung. 3. Drücken Sie zum Auswerfen sanft auf die Kante der microSD-Karte; die Karte springt aus dem Steckplatz. Hinweis: Entfernen Sie die microSD-Karte nicht, während das Gerät eingeschaltet ist. Plötzliches Entfernen der microSD-Karte kann Datenverlust und einen schwer einschätzbaren Systemabsturz verursachen. So installieren Sie die SIM-Karte (ausgewählte Modelle) 1. Öffnen Sie die Kartenfachabdeckung. 2. Setzen Sie die SIM-Karte wie dargestellt ein. Achten Sie darauf, dass die goldenen Kontakte nach unten zeigen. So entfernen Sie die SIM-Karte 1. Öffnen Sie die Kartenfachabdeckung. 2. Drücken Sie zum Auswerfen sanft auf die Kante der SIM-Karte; die Karte springt aus dem Steckplatz. 3. Schließen Sie die Kartenfachabdeckung. Hinweis: Entfernen Sie die SIM-Karte nicht, während das Gerät eingeschaltet ist. Plötzliches Entfernen der SIM-Karte kann Datenverlust und einen schwer einschätzbaren Systemabsturz verursachen. 3 1.4 Akku aufladen Der Akku ist nur teilweise geladen. Es dauert drei Stunden, bis der Akku vollständig aufgeladen ist. Akku aufladen 1. Schließen Sie ein Ende des AC-Netzteils am Mikro-USBAnschluss des Gerätes an. 2. Verbinden Sie das andere Ende des AC-Netzteils mit einer Steckdose; der Ladevorgang beginnt. Wenn der Akku aufgeladen wird und das Gerät eingeschaltet ist, erscheint das -Symbol in der Statusleiste. Falls der Akku vollständig aufgeladen ist, erscheint das -Symbol in der Statusleiste. Hinweis: Die LED leuchtet blau, sobald der Akku vollständig geladen ist. 1.5 Headsets verwenden Zur Nutzung als Freisprecheinrichtung oder zum Anhören von Musik schließen Sie bitte ein Headset am Kopfhöreranschluss an. Hinweis: • Bei der Verwendung eines Headsets verringert sich möglicherweise die Wahrnehmung der Umgebungsgeräusche. Verwenden Sie daher kein Headset, wenn Sie sich dadurch Gefahren aussetzen. • Stellen Sie die Lautstärke bei Verwendung eines Headsets nicht auf den maximalen Wert ein; andernfalls kann dies Ihr Gehör schädigen. 1.6 Gerät ein- und ausschalten Nach dem Einlegen der Speicherkarte und dem Aufladen des Akkus kann das Gerät eingeschaltet werden. So schalten Sie Ihr Gerät ein Halten Sie die Ein-/Austaste gedrückt, bis die lila LED zweimal blinkt. So schalten Sie Ihr Gerät aus 1. Halten Sie die Ein-/Austaste 5 Sekunden lang gedrückt. 2. Ein Dialogfenster erscheint; tippen Sie zum Bestätigen auf OK. So versetzen Sie Ihr Geräte in den Ruhezustand Drücken Sie zum Aufrufen des Ruhezustands die Ein-/Austaste. Dadurch schaltet sich der Bildschirm aus. Wenn Sie den Bildschirm wieder einschalten möchten, drücken Sie die Ein-/Austaste noch einmal. 4 1.7 Bildschirm freigeben Der Bildschirm wird nach einer bestimmten Dauer der Inaktivität automatisch gesperrt. Sie können die Dauer bis zu Bildschirmsperrung einstellen. So geben Sie den Bildschirm frei 1. Drücken Sie zum Reaktivieren der Anzeige aus dem Ruhezustand die Ein-/ Austaste. 2. Tippen Sie auf Bildschirms auf , ziehen Sie den mittleren Kreis ( . 5 ) zum Sperren des Kapitel 2: Die Grundlagen 2.1 Startbildschirm Über den Startbildschirm können Sie schnell auf herkömmliche Funktionen zugreifen und Benachrichtigungen zu empfangenen Mitteilungen, zum Akku- und Verbindungsstatus einsehen. Erweiterter Startbildschirm Wischen Sie mit Ihrem Finger rechts oder links über den Startbildschirm. Die beiden linken und rechten Erweiterungen des Startbildschirms bieten zusätzlichen Platz für Symbole, Widgets, Verknüpfungen und andere Elemente. 6 Verknüpfungen-Menü Das Verknüpfungen-Menü ermöglicht Ihnen den einfachen Zugriff auf eine Anwendung über den Startbildschirm. Tippen Sie zum Öffnen einer Anwendung auf ein Symbol. Verknüpfungen-Menü anpassen Startbildschirm: Tippen Sie auf Startbildschirm hinzufügen. . Sie können Apps und Widgets zu Ihrem Halten Sie Ihren Finger zum Verschieben auf ein Symbol gedrückt. 7 Über diesen Bildschirm können Sie Elemente auf allen Startbildschirmen hinzufügen. Verwenden Sie die Bildschirme zum Organisieren Ihrer Widgets und Apps. Halten Sie Ihren Finger zum Verschieben oder Löschen auf ein Symbol gedrückt; ziehen Sie das Symbol dann auf einen anderen Bildschirm oder auf den Papierkorb bei des Bildschirms. 8 Widgets verwenden Sparen Sie mit Echtzeit-Aktualisierungen rechts auf dem Startbildschirm Zeit; dadurch erhalten Sie all Ihre angepassten Aktualisierungen an einem Ort. Sie können die Widgets auf dem Startbildschirm wie gewünscht ergänzen und anpassen. 1. Tippen Sie auf dem Startbildschirm auf . Alle verfügbaren Widgets werden angezeigt. 2. Fügen Sie ein Widget hinzu, indem Sie das Widget-Symbol auf den spezifischen Startbildschirm ziehen. So entfernen Sie Widgets: 1. Halten Sie Ihren Finger auf dem Starbildschirm auf das gewünschte Widget gedrückt. Das -Symbol erscheint oben rechts auf dem Startbildschirm. 2. Ziehen Sie das Widget zum Löschen vom Startbildschirm auf das Symbol. 9 - Anwendungen-Schubfach Das Anwendungen-Schubfach enthält alle Anwendungen und Einstellungen. Tippen Sie zum Öffnen des Menüs auf . • Tippen Sie zum Zugreifen auf eine Anwendung auf das entsprechende Symbol. Hintergrundbild einstellen Hintergrundbilder: Halten Sie Ihren Finger zum Ändern Ihres Hintergrundbildes auf einen leeren Bereich des Desktops gedrückt oder tippen Sie auf [Menu / Wallpaper (Menü / Hintergrundbild)]. 10 2.2 Lautstärke anpassen Dieses Gerät verfügt über drei Arten von Lautstärke, die separat angepasst werden können: • • • Ringer volume (Ruftonlautstärke): Hier stellen Sie die Lautstärke von Benachrichtigungen ein. Media volume (Medienlautstärke): Hier stellen Sie die Laustärke von Musik und Videos ein. Alarm volume (Alarmlautstärke): Hier stellen Sie die Lautstärke von Alarmen ein. So passen Sie die Lautstärke an 1. Tippen Sie auf dem Startbildschirm auf > Settings (Einstellungen) > Sound (Ton). 2. Tippen Sie auf Volume (Lautstärke). 3. Sie haben zwei Möglichkeiten zur Anpassung der Lautstärke: a. Wischen Sie zum Anpassen der Lautstärke über den Lautstärkeregler. b. Drücken Sie zum Anpassen der Lautstärke die Lautstärketasten. Hinweis: Wenn das Gerät stummgeschaltet ist, wird der Ton mit Ausnahme der Medien- und Alarmausgabe deaktiviert. 4. Tippen Sie zum Speichern Ihrer Einstellungen auf OK. 11 2.3 Wi-Fi einrichten Bevor Sie im Internet surfen oder entsprechende Anwendungen, die eine Internetverbindung benötigen, nutzen können, müssen Sie eine Verbindung zu einem Drahtlosnetzwerk herstellen. So schalten Sie Wi-Fi ein oder aus 1. Tippen Sie auf dem Startbildschirm auf > Settings (Einstellungen) > Wi-Fi. 2. Tippen Sie zum De-/Aktivieren der Wi-Fi-Funktion auf Wi-Fi. So stellen Sie eine Wi-Fi-Netzwerkverbindung her 1. Schalten Sie Wi-Fi ein. 2. Tippen Sie zum Start der Netzwerkerkennung auf Wi-Fi. 3. Die verfügbaren Netzwerke werden aufgelistet. Tippen Sie zum Verbindungsaufbau auf ein Netzwerk bzw. tippen Sie auf ADD NETWORK (Netzwerk hinzufügen), wenn Sie manuell eine Verbindung hinzufügen möchten. 4. Falls Sie ein ungesichertes Netzwerk wählen, wird die Verbindung automatisch hergestellt. Andernfalls fahren Sie bitte mit dem nächsten Schritt fort. 5. Wenn Sie eine Verbindung mit einem gesicherten Netzwerk herstellen, werden Sie zur Eingabe eines Kennwortes aufgefordert. Geben Sie das Kennwort ein; tippen Sie dann auf Connect (Verbinden). 12 Kapitel 3: Informationen eingeben 3.1 Bildschirmtastatur Wenn eine Anwendung eine Texteingabe erfordert (z. B. beim Schreiben von Mitteilungen und E-Mails), erscheint die Bildschirmtastatur. Die Tastatureingabemethode wird standardmäßig aktiviert. Bildschirmtastatur verwenden Tippen Sie zur Anzeige der Bildschirmtastatur auf den Bildschirm. Tastatur mit Kleinbuchstaben Tastatur mit Großbuchstaben • Tippen Sie zur Eingabe der Buchstaben, Zahlen und Zeichen auf die entsprechenden Schaltflächen. • Tippen Sie zum Umschalten zwischen Groß- und Kleinschrift auf . • Tippen Sie zur Anzeige der Tastatur mit Zahlen und Symbolen auf . Durch Antippen von können Sie auf die Anzeige von Kleinbuchstaben zurückschalten. Zahlen und Zeichen Eingabemethode einstellen 1. Tippen Sie auf der Bildschirmtastatur auf . 2. Tippen Sie auf Select input method (Eingabemethode wählen). 3. Ändern Sie die Tastatureinstellungen. 3.2 Tastatureinstellungen konfigurieren Verwenden Sie zur Einrichtung verschiedener Eingabeeinstellungen Tastaturhilfen. 1. Tippen Sie auf dem Startbildschirm auf > Settings (Einstellungen) > Language & input (Sprache & Eingabe). 13 2. Tippen Sie auf Default (Standard) > Android keyboard (Android-Tastatur). 3. Wählen Sie die entsprechenden Optionen aus folgenden AndroidTastatureinstellungen: • Auto-capitalization (Auto-Großschreibung): Zur automatischen Großschreibung des ersten Buchstabens eines Satzes wählen. • Vibrate on keypress (Bei Tastendruck vibrieren): Zum Aktivieren der Vibration bei Betätigung einer Taste wählen. • Vibrate on keypress (Ton bei Tastendruck): Zum Aktivieren eines Klickgeräusches bei Betätigung einer Taste wählen. • Popup on keypress (Einblendung bei Tastendruck): Bei Eingabe eines Leerzeichens oder Satzzeichens zum automatischen Aufrufen eines hervorgehobenen Wortes wählen. • Show settings key (Einstellungstaste anzeigen): Zum Aktivieren einer Einstellungstaste auf dem Tastenfeld wählen. • Voice input key (Spracheingabe-Taste): Zum Aktivieren der Spracheingabe-Taste wählen. • Auto correction (Auto-Korrektur): Bei Eingabe eines Leerzeichens oder Satzzeichens zum automatischen Aufrufen eines hervorgehobenen Wortes wählen. • Show correction suggestions (Korrekturempfehlungen anzeigen): Zur Anzeige empfohlener Wörter beim Tippen wählen. 3.3 Benutzerwörterbuch verwenden Zum Hinzufügen vom Benutzer voreingestellter Wörter zum Wörterbuch wählen. Wörter zum Wörterbuch hinzufügen 1. Tippen Sie auf dem Startbildschirm auf > Settings (Einstellungen) > Language & input (Sprache & Eingabe). 2. Tippen Sie auf User dictionary (Benutzerwörterbuch). 3. Tippen Sie zum Hinzufügen eines neuen Wortes auf > Add (Hinzufügen). 4. Geben Sie das Wort ein, das Sie hinzufügen möchten; berühren Sie OK. Wörter im Wörterbuch bearbeiten 1. Tippen Sie auf dem Startbildschirm auf > Settings (Einstellungen) > Language & input (Sprache & Eingabe). 2. Tippen Sie auf User dictionary (Benutzerwörterbuch). 3. Wählen Sie eine der folgenden Optionen: • Tippen Sie zum Bearbeiten auf ein Wort. Ändern Sie das ausgewählte Wort und tippen auf OK. • Tippen Sie zum Löschen des Wortes aus dem Wörterbuch auf . 14 Kapitel 4: Email (E-Mail) Mit Email (E-Mail) können Sie über Ihre Internet-E-Mail-Konten E-Mails versenden und empfangen. 4.1 E-Mail-Konten Sie können über das Gerät wie mit einem Computer E-Mails senden und empfangen. Ihr Gerät unterstützt E-Mail-Konten, die von einem Internetanbieter bereitgestellt werden, sowie webbasierte E-Mails, wie z. B. Hotmail, Yahoo! Mail etc. E-Mail-Konto einrichten 1. Tippen Sie auf dem Startbildschirm auf > Email (E-Mail). 2. Geben Sie Ihre Email address (E-Mail-Adresse) und das Password (Passwort) ein. 3. Tippen Sie auf Next (Weiter). Das Gerät empfängt die E-Mail-Einstellungen automatisch. • Tippen Sie zum Hinzufügen eines weiteren E-Mail-Kontos auf > Account settings (Kontoeinstellungen) > . 4. Geben Sie Your Name (Ihren Namen) und Account display name (Konto Anzeigenamen) ein. Hinweis: Der Account display name (Konto Anzeigenamen) ist der Name, der Empfängern Ihrer E-Mails angezeigt wird. 5. Tippen Sie auf Next (Weiter). Sobald Ihr Konto vollständig eingerichtet ist, empfängt das Gerät automatisch Ihre E-Mails. 15 E-Mail-Konten anzeigen 1. Tippen Sie auf dem Startbildschirm auf > Email (E-Mail). 2. Tippen Sie auf das Kontoauswahlfeld oben links auf dem Bildschirm. 3. Tippen Sie aus der Liste verfügbarer E-Mail-Konten auf das Konto, auf das Sie zugreifen möchten. E-Mail-Einstellungen anpassen Konfigurieren Sie die Mitteilungseinstellungen über das Menü Account settings (Kontoeinstellungen). 1. Tippen Sie auf dem Startbildschirm auf > Email (E-Mail). 2. Tippen Sie auf das Konto, auf das Sie zugreifen möchten. 3. Tippen Sie zur Anzeige des E-MailEinstellungsmenüs auf > Account settings (Kontoeinstellungen). E-Mails verfassen und versenden 1. Tippen Sie auf dem Startbildschirm auf 2. Tippen Sie auf ein E-Mail-Konto. 3. Tippen Sie auf . 16 > Email (E-Mail). 4. Im To (An)-Feld geben Sie die E-Mail-Adresse des Empfängers ein. 5. Geben Sie einen Betreff bei Subject (Betreff) ein. 6. Verfassen Sie Ihre E-Mail. 7. Tippen Sie auf . E-Mail über Kontakte versenden Sie können eine E-Mail an einen unter Contacts (Kontakte) gespeicherten Kontakt mit E-Mail-Adresse versenden. 1. Tippen Sie auf dem Startbildschirm auf > Contact (Kontakte). 2. Tippen Sie zum Öffnen eines Kontakts auf den Namen. 3. Tippen Sie auf Email Home (E-Mail, privat) oder Email Work (E-Mail, Arbeit). 4. Geben Sie einen Betreff bei Subject (Betreff) ein. 5. Verfassen Sie Ihre E-Mail. 6. Tippen Sie auf . Anhänge zu E-Mails hinzufügen 1. Tippen Sie auf dem Bildschirm zur Mitteilungserstellung auf 2. Wählen Sie die Datei, die Sie anhängen möchten. . E-Mails empfangen E-Mails werden automatisch im Posteingang empfangen, wenn das Gerät mit einem Drahtlosnetzwerk verbunden ist. So rufen Sie E-Mails manuell ab 1. Tippen Sie auf dem Startbildschirm auf 2. Tippen Sie auf ein E-Mail-Konto. 3. Tippen Sie auf . > Email (E-Mail). E-Mails lesen und beantworten Der Posteingang zeigt die E-Mail-Header an. Laden Sie die E-Mail zur Anzeige des vollständigen Inhaltes herunter. So laden Sie Anhänge herunter • • Bei POP3-E-Mail-Konten werden Anhänge beim Herunterladen der vollständig Mitteilung ebenfalls heruntergeladen. Bei IMAP4-E-Mail-Konten Markieren Sie den Anhang zum Download, indem Sie ihn antippen. Der Anhang wird heruntergeladen, sobald Sie sich das nächste Mal mit Ihrem E-Mail-Server verbinden. Hinweis: Am Gerät können nur unterstützte Dateitypen geöffnet werden. 17 So beantworten Sie eine E-Mail oder leiten sie weiter 1. Tippen Sie auf dem Startbildschirm auf > Email (E-Mail). 2. Tippen Sie auf ein E-Mail-Konto. 3. Tippen Sie zum Öffnen auf eine Nachricht. 4. Wählen Sie eine der folgenden Optionen: • Tippen Sie zum Beantworten der E-Mail auf (Antworten) oder (Allen antworten). • Tippen Sie auf (Weiterleiten). Geben Sie dann den Empfänger in das To (An)-Feld ein. 5. Verfassen Sie Ihre Mitteilung. 6. Tippen Sie auf . 18 Kapitel 5: Internet nutzen 5.1 Webseiten durchsuchen 1. Tippen Sie auf dem Startbildschirm auf > Browser. 2. Tippen Sie auf die Adressleiste. 3. Geben Sie die URL ein. Bei der Eingabe erscheint eine Liste empfohlener URLs auf dem Bildschirm. 4. Tippen Sie auf einen passenden Eintrag in der Liste. Adressleiste Zum Aktualisieren des Webseiteninhaltes antippen. So blättern Sie durch die Seite Wischen Sie mit Ihrem Finger zum Aufwärts- oder Abwärtsblättern nach unten oder oben. Tippen Sie mit Ihrem Finger zum Blättern nach links oder rechts auf den Bildschirm und wischen mit dem Finger nach rechts oder links. So stellen Sie die Startseite ein 1. Tippen Sie während der Anzeige einer Webseite auf > Settings (Einstellungen) > General (Allgemein) > Set home page (Startseite festlegen). 2. Geben Sie die URL der Seite ein, die Sie als Startseite festlegen möchten. 3. Wählen Sie Current page (Aktuelle Seite) oder Default page (Standardseite). 4. Tippen Sie zum Speichern Ihrer Einstellungen auf OK. 19 Webseiten verwalten Tippen Sie während der Anzeige einer Webseite zur Konfiguration der BrowserEinstellungen auf : • • • General (Allgemein): Zum Einstellen der Startseite und zum Konfigurieren der Datensynchronisierung und Einstellungen zum automatischen Ausfüllen auswählen. Privacy & Security (Privatsphäre & Sicherheit): Zum Konfigurieren der Einstellungen zu Privatsphäre und Sicherheit, inklusive Zwischenspeicher, Verlauf, Cookies, Formulardaten, Standort etc., auswählen. Advanced (Erweitert): Zum Einstellen der Suchmaschine, zum Öffnen im Hintergrund, zum Aktivieren von JavaScript, zum Aktivieren von Plugins, zum Anpassen erweiterter Einstellungen für individuelle Webseiten, zum Anpassen von Einstellungen zum Seiteninhalt und zum Zurücksetzen aller Einstellungen auf die Werkseinstellungen auswählen. 20 Kapitel 6: Google-Apps (ausgewählte Modelle) Die folgenden Abschnitte gehen auf die je nach Modell auf Ihrem Gerät vorinstallierten Android- und Google-Anwendungen ein. Hinweis: ViewPad E70 enthält diese Android/Google-Anwendungen nicht. 6.1 Gmail Gmail ist der von Google bereitgestellte E-Mail-Service. An Gmail anmelden 1. Tippen Sie auf dem Startbildschirm auf > Gmail. 2. Tippen Sie zum Erstellen eines bzw. Anmelden an Ihrem Google-Konto auf Create (Erstellen) oder Sign in (Anmelden). 3. Befolgen Sie zum Anmelden oder Erstellen Ihres Gmail-Kontos die Anweisungen auf dem Bildschirm. 4. Sobald Sie angemeldet sind, können Sie über Ihr Gmail-Konto E-Mails lesen und versenden. Gmail aktualisieren 1. Tippen Sie auf dem Startbildschirm auf Gmail. 2. Tippen Sie auf Menu (Menü) > Refresh (Aktualisieren). > E-Mails verfassen und versenden 1. Tippen Sie auf dem Startbildschirm auf > Gmail. 2. Tippen Sie auf Menu (Menü) > Compose (Verfassen). 3. Geben Sie den Empfänger ein. 4. Geben Sie einen Betreff ein, verfassen Sie Ihre Nachricht. 5. Wählen Sie bei Bedarf eine der folgenden Optionen: • Tippen Sie zum Hinzufügen von Cc/Bcc auf Menu (Menü) > Add Cc/Bcc (Cc/Bcc hinzufügen). • Durch Antippen von Menu (Menü) > Attach (Anhängen) können Sie Dateien anhängen. • Tippen Sie zum Speichern als Entwurf auf bzw. auf Menu (Menü) > Save draft (Entwurf speichern). 6. Tippen Sie zum Versenden der E-Mail auf . 21 E-Mails lesen und beantworten 1. Tippen Sie auf dem Startbildschirm auf 2. Tippen Sie zum Lesen auf eine E-Mail. 3. Sie können antworten, indem Sie > Gmail. (Antworten) oder (Allen antworten) antippen. 4. Verfassen Sie Ihre Mitteilung. 5. Tippen Sie zum Versenden der E-Mail auf . So rufen Sie eine Vorschau von Anhängen auf und laden sie herunter 1. Tippen Sie auf dem Startbildschirm auf > Gmail. 2. Tippen Sie zum Lesen auf eine E-Mail. 3. Blättern Sie zum Ende der E-Mail und führen eine der folgenden Aktionen aus: • Zur Vorschau eines Anhangs tippen Sie auf Preview (Vorschau). • Zum Herunterladen eines Anhangs tippen Sie auf Download (Herunterladen). E-Mails weiterleiten 1. Tippen Sie auf dem Startbildschirm auf 2. Tippen Sie zum Öffnen auf eine E-Mail. > Gmail. 3. Durch Antippen von leiten Sie diese weiter. 4. Geben Sie den Empfänger ein. 5. Tippen Sie zum Versenden der E-Mail auf . E-Mails verwalten So löschen Sie E-Mails 1. Tippen Sie auf dem Startbildschirm auf > Gmail. 2. Halten Sie Ihren Finger auf eine E-Mail gedrückt, tippen Sie dann auf Delete (Löschen). So fügen Sie E-Mails einen Stern hinzu 1. Tippen Sie auf dem Startbildschirm auf Gmail. 2. Tippen Sie auf das Sternsymbol. > So wählen Sie E-Mails 1. Tippen Sie auf dem Startbildschirm auf Gmail. 2. Tippen Sie auf das Häkchensymbol. 22 > So markieren Sie E-Mails als gelesen oder ungelesen 1. Tippen Sie auf dem Startbildschirm auf > Gmail. 2. Halten Sie Ihren Finger auf eine E-Mail gedrückt, tippen Sie dann auf Mark read (Als gelesen markieren) oder Mark unread (Als ungelesen markieren). So archivieren Sie E-Mails 1. Tippen Sie auf dem Startbildschirm auf > Gmail. 2. Halten Sie Ihren Finger auf eine E-Mail gedrückt, tippen Sie dann auf Archive (Archivieren). So schalten Sie E-Mail-Benachrichtigungen stumm 1. Tippen Sie auf dem Startbildschirm auf > Gmail. 2. Halten Sie Ihren Finger auf eine E-Mail gedrückt, tippen Sie dann auf Mute (Stumm). So ändern Sie Kennzeichen von E-Mails 1. Tippen Sie auf dem Startbildschirm auf > Gmail. 2. Halten Sie Ihren Finger auf eine E-Mail gedrückt, tippen Sie dann auf Change labels (Kennzeichen ändern). 3. Tippen Sie auf ein Kennzeichen und dann auf OK. Ordnerkennzeichen betrachten 1. Tippen Sie auf dem Startbildschirm auf > Gmail. 2. Tippen Sie auf Menu (Menü) > Go to labels (Kennzeichen aufrufen). Nach E-Mails suchen 1. Tippen Sie auf dem Startbildschirm auf > Gmail. 2. Tippen Sie auf Menu (Menü) > Search (Suche). 3. Geben Sie den Suchtext ein, tippen Sie dann auf . Gmail-Einstellungen konfigurieren 1. Tippen Sie auf dem Startbildschirm auf > Gmail. 2. Tippen Sie auf Menu (Menü) > More (Mehr) > Settings (Einstellungen). 3. Tippen Sie auf eine der folgenden Einstellungen: • Signature (Signatur): Fügen Sie Ihren ausgehenden E-Mails eine Signatur hinzu. • Confirm actions (Aktionen bestätigen): Sie werden vor dem Archivieren, Löschen oder Versenden von E-Mails zur Bestätigung aufgefordert. • Reply all (Allen antworten): Macht Reply all (Allen antworten) zum Standardvorgang beim Beantworten von E-Mails. 23 • Auto-advance (Auto-Fortlauf): Wählen Sie, welcher Bildschirm nach Löschen oder Archivieren einer Konversation angezeigt werden soll. • Message text size (Mitteilungstextgröße): Legen Sie die in E-Mails verwendete Schriftgröße fest. • Batch operations (Sammelvorgänge): Ermöglicht Kennzeichenvorgänge bei mehr als einer Konversation. • Clear search history (Suchverlauf leeren): Entfernt alle Suchen, die Sie bislang durchgeführt haben. • Labels (Kennzeichen): Wählen Sie, welche Kennzeichen synchronisiert werden sollen. • Email notifications (E-Mail-Benachrichtigungen): Zeigt bei Empfang einer E-Mail ein Benachrichtigungssymbol in der Statusleiste. • Select ringtone (Signalton wählen): Wählen Sie den Signalton der E-MailBenachrichtigung. • Vibrate (Vibrieren): Das Gerät vibriert, wenn es eine E-Mails empfängt. • Notify once (Einmal benachrichtigen): Bei neuen E-Mails erfolgt nur eine Benachrichtigung, anstatt einer Benachrichtigung pro neuer E-Mail. 6.2 Talk Über Google Talk können Sie mit Ihren Freunden chatten, die ebenfalls über ein Google-Konto verfügen. Bei Google Talk anmelden 1. Tippen Sie auf dem Startbildschirm auf > Talk. 2. Wählen Sie ein Konto, tippen Sie auf Sign in (Anmelden). Wenn Sie sich das erste Mal anmelden, geben Sie Ihren Benutzernamen und Ihr Kennwort ein; tippen Sie dann auf Sign in (Anmelden). Google Talk-Optionen Sobald Sie angemeldet sind, können Sie Google Talk nutzen und folgende Optionen nutzen: • • Tippen Sie zur Anzeige Ihrer Freundesliste auf > All friends (Alle Freunde). Fügen Sie Freunde zu Ihrer Freundesliste hinzu, indem Sie antippen. • Tippen Sie zur Suche nach einer Person auf • Mit > Sign out (Abmelden) können Sie sich abmelden. Tippen Sie zur Konfiguration der Google TalkEinstellungen auf > Settings (Einstellungen). Blockieren Sie eine Person, indem Sie Ihren Finger auf ein Konto gedrückt halten und Block friend (Freund blockieren) antippen. • • • Tippen Sie zum Schließen aller Dialoge auf > Close all chats (Alle Dialoge schließen). 24 . Dialog starten 1. Tippen Sie auf dem Startbildschirm auf > Talk. 2. Tippen Sie auf einen Freund in Ihrer Freundesliste. 3. Geben Sie Ihre Nachricht ein, tippen Sie dann auf . Google Talk-Einstellungen konfigurieren 1. Tippen Sie auf dem Startbildschirm auf > Talk. 2. Tippen Sie auf > Settings (Einstellungen). 3. Tippen Sie auf eine der folgenden Einstellungen: • Sign in automatically (Automatisch anmelden): Aktivieren Sie diese Funktion zum automatischen Anmelden, wenn Google Talk geöffnet ist. • Mobile indicator (Mobilanzeige): Zum Einblenden der Mobilanzeige bei Ihren Freunden aktivieren. • Set status to away when screen is turned off (Abwesend-Status anzeigen, wenn Bildschirm aus ist): Zum Anzeigen des Abwesend-Status bei ausgeschaltetem Bildschirm aktivieren. • IM notifications (IM-Benachrichtigungen): Zur Anzeige eines Benachrichtigungssymbols bei Eingang einer Sofortmitteilung aktivieren. • Notification Ringtone (Mitteilungssignal): Wählen Sie den Signalton, der bei Eingang einer Sofortmitteilung ausgegeben werden soll. • Vibrate (Vibrieren): Hierüber aktivieren Sie den Vibrationsalarm bei Eingang einer Sofortmitteilung. • Invitation notifications (Einladungsbenachrichtigungen): Zur Anzeige eines Benachrichtigungssymbols bei Eingang von Freundschaftseinladungen aktivieren. • Video chat notifications (Videochat-Benachrichtigungen): Zur Anzeige eines Benachrichtigungssymbols bei Eingang einer Videochat-Einladung aktivieren. • Video chat Ringtone (Videochat-Signal): Wählen Sie den Signalton, der bei Eingang einer Videochat-Einladung ausgegeben werden soll. • Vibrate (Vibrieren): Hierüber aktivieren Sie den Vibrationsalarm bei Eingang einer Videochat-Einladung. • Blocked friends (Gesperrte Freunde): Zur Anzeige der Liste gesperrter Freunde. • Clear search history (Suchverlauf leeren): Löscht vorausgegangene Google Talk-Chatsuchen aus der Anzeige des Search(Suche)-Feldes. • Manage account (Konto verwalten): Zum Einstellen allgemeiner Synchronisierungseinstellungen und zum Verwalten der Konten. 25 6.3 Maps Über Google MapsTM können Sie Orte finden, Verkehrs- und Richtungsinformationen anzeigen und die Standorte Ihrer Freunde abfragen. Führen Sie vor dem Start von MapsTM folgende Schritte aus: 1. Tippen Sie auf dem Startbildschirm auf > Settings (Einstellungen) > Location & security (Standort & Sicherheit). 2. Tippen Sie zum Aktivieren auf Use wireless networks (Drahtlosnetzwerke verwenden). 3. Tippen Sie zum Aktivieren auf Use GPS satellites (GPS-Satelliten verwenden). Hinweis: Einige GPS-Funktionen sind je nach Modell möglicherweise nicht verfügbar. Karte betrachten 1. Tippen Sie auf dem Startbildschirm auf > Maps. 2. Wählen Sie eine der folgenden Optionen: • Halten Sie Ihren Finger zur Anzeige der Adresse auf eine Kartenposition gedrückt. • Wischen Sie mit Ihrem Finger zum Blättern über die Karte. • Tippen Sie zum Vergrößern oder Verkleinern auf die Zoomregler. • Tippen Sie zur Auswahl nahegelegener Sehenswürdigkeiten auf und dann auf eine gewünschte Kategorie. • Tippen Sie zur Auswahl des Kartenmodus auf und anschließend auf Traffic (Verkehr), Satellite (Satellit), Terrain (Gelände), Buzz, Latitude, My Maps (Meine Karten), Wikipedia, Transit Lines (Transitstrecken) oder Favorite Places (Lieblingsorte). • Tippen Sie zur Suche nach Ihrem Standort auf . • Tippen Sie zur Suche nach einem Ort von Interesse auf Search Maps (Maps durchsuchen); geben Sie dann zum Start der Suche einen Suchbegriff ein. • Tippen Sie zum Beziehen von Richtungsanweisungen auf das Adressfeld und anschließend auf . 26 Orte finden 1. Tippen Sie auf dem Startbildschirm auf > Maps. 2. Tippen Sie auf das Search Maps (Maps durchsuchen)-Feld. 3. Geben Sie den Suchort in das Textfeld ein. 4. Tippen Sie auf . Eine Sprechblase erscheint und zeigt die Position des gesuchten Ortes an. 6.4 Navigation Google Maps Navigation ermöglicht Ihnen, das Ziel per Stimme anzugeben und gesprochene Richtungsanweisungen zu erhalten. Hinweis: Nicht an allen Orten verfügbar. Führen Sie vor dem Start von Navigation folgende Schritte aus: 1. Tippen Sie auf dem Startbildschirm auf > Settings (Einstellungen) > Location & security (Standort & Sicherheit). 2. Tippen Sie zum Aktivieren auf Use wireless networks (Drahtlosnetzwerke verwenden). 3. Tippen Sie zum Aktivieren auf Use GPS satellites (GPS-Satelliten verwenden). Hinweis: Einige GPS-Funktionen sind je nach Modell möglicherweise nicht verfügbar. 27 Richtungsanweisungen erhalten 1. Tippen Sie auf dem Startbildschirm auf Navigation. > 2. Geben Sie Start- und Endpunkt ein oder tippen auf das entsprechende -Symbol und wählen eine Option. 3. Wählen Sie ein Richtungssymbol. • : Fahrt-Wegbeschreibung • : Transit-Wegbeschreibung • : Lauf-Wegbeschreibung 4. Tippen Sie zur Anzeige der Richtungsanweisungen auf . Ihren aktuellen Standort finden 1. Tippen Sie auf dem Startbildschirm auf > Navigation. 2. Tippen Sie zur Anzeige Ihres Standortes auf der Karte auf . Ein blau blinkender Pfeil zeigt Ihre aktuelle Position auf der Karte an. 28 6.5 Latitude Mit Latitude können Sie die Standorte Ihrer Freunde betrachten und Ihren eigenen Standort auf Google MapsTM mit ihnen teilen. Latitude starten 1. Tippen Sie auf dem Startbildschirm auf Latitude. 2. Wählen Sie eine der folgenden Optionen: > • Durch Antippen von können Sie Freunde hinzufügen. • Tippen Sie zum Aktualisieren Ihrer Freundesliste auf . • Tippen Sie zum Teilen Ihres aktuellen Standortes mit Ihren Freunden auf ; wählen Sie einen Ort aus der verfügbaren Liste. • Tippen Sie zur Anzeige der Karte auf Ihr Konto > . • Tippen Sie zum Ändern Ihrer PrivatsphäreEinstellungen auf Ihr Konto > Edit privacy settings (Privatsphäre-Einstellungen bearbeiten). Privatsphäre-Einstellungen konfigurieren 1. Tippen Sie auf dem Startbildschirm auf > Latitude. 2. Tippen Sie auf Ihr Konto > Edit privacy settings (Privatsphäre-Einstellungen bearbeiten). 3. Tippen Sie auf eine der folgenden Optionen: • Detect your location (Standort erkennen): Zur automatischen Aktualisierung Ihres Standortes wählen. • Set your location (Standort einstellen): Zur manuellen Festlegung Ihres Standortes auf der Karte wählen. • Do not detect your location (Ihren Standort nicht erkennen): Zum Verbergen Ihres Standortes vor Ihren Freunden wählen. • Enable location history (Standortverlauf aktivieren): Zum Speichern Ihrer vorherigen Positionen und zur Visualisierung dieser auf der Latitude-Webseite wählen. • Enable automatic check-ins (Automatisches Einchecken aktivieren): Durch Aktivierung können Sie an ausgewählten Orten einchecken. • Enable check-in notifications (Eincheck-Benachrichtigungen aktivieren): Zum Aktivieren von Benachrichtigungen, die Orte zum Einchecken empfehlen, wählen. 29 • Manage your places (Orte verwalten): Zum Verwalten und Ändern Ihrer Orte (automatisches Einchecken/Stummschalten) wählen. • Sign out of Latitude (Von Latitude abmelden): Zum Abmelden von Latitude antippen. 6.6 Market Android MarketTM ermöglicht Ihnen, Spiele und andere Anwendungen zu kaufen und auf Ihr Gerät herunterzuladen. Wenn Sie Android Market das erste Mal öffnen, werden die Servicebedingungen auf dem Bildschirm angezeigt. Tippen Sie zum Akzeptieren der Bedingungen und zum Fortfahren auf Accept (Akzeptieren). Hinweis: Android Market wird möglicherweise nicht an allen Modellen bzw. in allen Ländern unterstützt. Nach Anwendungen suchen 1. Tippen Sie auf dem Startbildschirm auf > Market. 2. Tippen Sie zum Suchen nach einer Anwendung auf eine Kategorie; die verfügbaren Anwendungen werden angezeigt. 3. Tippen Sie zur Suche auf das Search Market (Market durchsuchen)-Feld. 4. Geben Sie den Anwendungsnamen ein, tippen Sie dann auf . Anwendungen herunterladen 1. 2. 3. 4. Tippen Sie auf dem Startbildschirm auf > Market. Suchen Sie nach der gewünschten Anwendung. Tippen Sie auf die Anwendung, die Sie herunterladen möchten. Tippen Sie auf DOWNLOAD (Herunterladen) > OK. Anwendungen entfernen 1. Tippen Sie auf dem Startbildschirm auf > Market. 2. Tippen Sie auf . Die Liste der heruntergeladenen Anwendungen wird auf dem Bildschirm angezeigt. 3. Tippen Sie auf die Anwendung, die Sie entfernen möchten. 4. Tippen Sie auf Uninstall (Deinstallieren). 30 6.7 Places Places ist eine Standort-basierte Anwendung, die Ihnen dabei hilft, Orte und Dinge in Ihrer Umgebung zu finden. Verfügbare lokale Informationen, inklusive Restaurants, Cafés, Bars, Hotels, Sehenswürdigkeiten, Geldautomaten, Tankstellen und mehr. Diese Anwendung hilft Ihnen mit Karten und Richtungsanweisungen zudem bei der Erreichung Ihres Zielortes. > Places. Tippen Sie auf dem Startbildschirm auf 6.8 Google Search Über den Startbildschirm können Sie per Google Search Informationen auf Ihrem Gerät und im Web suchen. Informationen durch Texteingabe suchen 1. Tippen Sie auf Ihrem Startbildschirm auf > Google Search bzw. auf das Google SearchWidget. 2. Geben Sie die Suchwörter in das Quick Search (Schnellsuche)-Feld ein. 3. Beim Eintippen werden übereinstimmende Einträge auf Ihrem Gerät und Empfehlungen von der GoogleWebsuche zu der Liste der zuvor ausgewählten Suchergebnisse hinzugefügt. Tippen Sie auf einen passenden Eintrag in der Liste. 4. Falls sich das Gesuchte nicht in der Liste befindet, tippen Sie auf im Quick Search (Schnellsuche)Feld. Der Browser öffnet sich und zeigt die Ergebnisse der Google-Suche im Internet an. 31 6.9 Voice Search (Sprachsuche) Sprechen Sie Ihre Anfrage zur Suche des Eintrags über Google oder in den Anwendungen und Kontakten auf Ihrem Gerät aus. 1. Tippen Sie auf Ihrem Startbildschirm auf > Voice Search (Sprachsuche) bzw. auf im Quick Search (Schnellsuche)-Feld. 2. Ein Dialog öffnet sich und fordert Sie zur Nennung der gewünschten Suchbegriffe auf. 3. Nach der Nennung analysiert die Voice Search (Sprachsuche)-Funktion das Gesagte und zeigt die Suchergebnisse an. Falls die Voice Search (Sprachsuche) Sie nicht verstanden hat, wird bei Quick Search Box (Schnellsuche-Feld) eine Liste ähnlich klingender Suchbegriffe angezeigt. 6.10 YouTube YouTube ermöglicht Ihnen, Streaming-Videos zu betrachten und Filme von Ihrem Gerät hochzuladen. Videos ansehen 1. Tippen Sie auf dem Startbildschirm auf > YouTube. 2. Tippen Sie zum Start der Wiedergabe auf ein Video. Videos hochladen 1. Tippen Sie auf dem Startbildschirm auf > YouTube. 2. Tippen Sie zum Aufnehmen eines Videos auf 3. Melden Sie sich an Ihrem YouTube-Konto an. 4. Befolgen Sie zum Hochladen Ihres Videos die Anweisungen auf dem Bildschirm. Videos suchen 1. Tippen Sie auf dem Startbildschirm auf > YouTube. 2. Tippen Sie zur Suche nach Videos auf . 3. Geben Sie einen Suchbegriff zur Suche ein. 4. Tippen Sie auf . 32 . Kapitel 7: Bluetooth verwenden (ausgewählte Modelle) Bluetooth-Modi • • • On (Ein): Bluetooth ist eingeschaltet. Dieses Gerät erkennt andere BluetoothGeräte, ist für andere Geräte jedoch nicht sichtbar. Discoverable (Erkennbar): Bluetooth ist eingeschaltet; das Gerät kann von anderen Bluetooth-Geräten erkannt werden. Off (Aus): Bluetooth ist ausgeschaltet. So schalten Sie Bluetooth ein oder aus 1. Tippen Sie auf dem Startbildschirm auf > Settings (Einstellungen) > Bluetooth. 2. Setzen Sie zum Aktivieren der Bluetooth-Funktion durch Antippen ein Häkchen im Bluetooth-Kontrollkästchen. 3. Damit Ihr Gerät von anderen Geräten erkannt werden kann, tippen Sie auf Bluetooth settings (Bluetooth-Einstellungen) > Discoverable (Erkennbar)Kontrollkästchen; dadurch ist Ihr Gerät für andere Geräte sichtbar. 7.1 Mit Bluetooth-Geräten verbinden Eine Verbindung mit einem Bluetooth-Gerät wird als Partnerschaft bezeichnet. Zum Austausch von Informationen müssen Sie das Gerät paaren bzw. eine Partnerschaft mit einem Bluetooth-Gerät eingehen. 1. Tippen Sie auf dem Startbildschirm auf > Settings (Einstellungen) > Wireless & networks (Drahtlos & Netzwerke). 2. Tippen Sie zur Anzeige der Menüoptionen auf Bluetooth settings (BluetoothEinstellungen). 3. Tippen Sie zur Suche nach einem neuen Gerät auf Scan for devices (Nach Geräten suchen). 4. Tippen Sie auf ein erkanntes Gerät. 5. Geben Sie zum Starten der Paarung die PIN ein und tippen auf OK. Hinweis: • Die PIN des Gerätes muss mit der PIN am anderen Bluetooth-Gerät identisch sein. • Bei einigen Geräten müssen Sie zum Starten der Paarung auf Pair (Paaren) tippen. 6. Der Name des gepaarten Bluetooth-Gerätes wird angezeigt. Hinweis: Sobald eine Partnerschaft hergestellt wurde, ist die PIN-Eingabe bei einem erneuten Verbindungsaufbau mit diesem Gerät nicht mehr erforderlich. 33 Kapitel 8: MultimediaAnwendungen 8.1 Videos und Fotos Ihr Gerät verfügt über eine Kamera an der Vorderseite und eine Hauptkamera, mit denen Sie Fotos und Videos aufnehmen können. Hinweis: Das ViewPad E70 ist nur mit einer Kamera an der Vorderseite ausgestattet. Foto aufnehmen 1. Tippen Sie auf dem Startbildschirm auf > Camera (Kamera). 2. Richten Sie das Gerät auf das gewünschte Motiv. 3. Tippen Sie zur Aufnahme eines Bildes auf . Video aufnehmen 1. Tippen Sie auf dem Startbildschirm auf > Camera (Kamera). 2. Tippen Sie zum Aufrufen des Videomodus auf . 3. Richten Sie das Gerät auf das gewünschte Motiv. 4. Tippen Sie zum Starten der Aufnahme auf auf . und zum Beenden der Aufnahme Foto betrachten Nach der Aufnahme eines Fotos können Sie durch Antippen des Fensters oben rechts eine Vorschau des zuletzt aufgenommenen Fotos auf dem Bildschirm aufrufen. • • • • Tippen Sie zum Teilen des Fotos per Bluetooth, Picasa, SMS/MMS, E-Mail oder Gmail auf Share (Freigeben). Tippen Sie zum Löschen des Fotos auf Delete (Löschen). Durch Antippen von More (Weiteres) können Sie Fotodetails aufrufen, das Foto als Kontaktbild/Hintergrundbild einstellen, das Foto zuschneiden oder nach links/ rechts drehen sowie Diaschaueinstellungen anpassen. Durch Antippen von gelangen Sie in den Kameramodus zurück. Kameraeinstellungen konfigurieren Sie können die Einstellungen beim Aufnehmen von Fotos oder Videos anpassen. Rufen Sie durch Antippen eines Symbols das entsprechende Menü auf; blättern Sie über die Leiste durch die Optionen. 34 Durch Antippen können Sie allgemeine Einstellungen Ihrer Kamera anzeigen und anpassen: Modus Photo mode (Fotomodus) Video mode (Videomodus) Einstellung Verfügbare Optionen White balance (Weißabgleich) Auto, Incandescent (Glühlampe), Daylight (Tageslicht), Fluorescent (Leuchtstofflicht) Exposure (Belichtung) +4, +3, +2, +1, 0, -1, -2, -3, -4 Camera settings (Kameraeinstellungen) Restore defaults (Standard wiederherstellen), Store location (Off/ On) (Speicherort (Aus/Ein)) White balance (Weißabgleich) Auto, Incandescent (Glühlampe), Daylight (Tageslicht), Fluorescent (Leuchtstofflicht) Time laspe interval off (Zeitraffer-Intervall aus) 1s, 1,5 s, 2 s, 2,5 s, 3 s, 5 s, 10 s Camera settings (Kameraeinstellungen) Restore defaults (Standard wiederherstellen), Store location (Off/ On) (Speicherort (Aus/Ein)) 8.2 Fotos und Videos wiedergeben Die von Ihnen aufgenommenen Fotos und Videos werden standardmäßig in den entsprechenden Ordnerkategorien der Galerie gespeichert. Fotos betrachten Tippen Sie auf dem Startbildschirm auf > Gallery (Galerie). Tippen Sie zur Anzeige der Bilder im Miniaturbildmodus auf Photos (Fotos). Tippen Sie auf ein Bild, das Sie im Vollbildmodus anzeigen möchten. Wischen Sie mit Ihrem Finger zur Anzeige des vorherigen/nächsten Bildes nach links/rechts. Tippen Sie auf Slideshow (Diaschau); die Bildern werden automatisch einzeln im Diaschaumodus angezeigt. Falls Sie ein Bild freigeben, bearbeiten oder löschen möchten, tippen Sie bitte auf Menu (Menü) und wählen die gewünschte Option. 1. 2. 3. 4. Videos wiedergeben 1. Tippen Sie auf dem Startbildschirm auf > Gallery (Galerie). 2. Tippen Sie zur Anzeige aller gespeicherten Videos auf Videos. 3. Tippen Sie zum Start der Wiedergabe auf ein Video. 8.3 Musik wiedergeben Sie können die auf Ihrem Gerät oder der eingesteckten microSD-Karte gespeicherte Musik wiedergeben. Musik wiedergeben 1. Tippen Sie auf dem Startbildschirm auf > Music (Musik). 2. Wählen Sie zur Wiedergabe den gewünschten Titel aus der Songs (Lieder)-Liste oder Playlists (Wiedergabelisten). 35 3. Drücken Sie zum Erhöhen oder Verringern der Wiedergabelautstärke die Lautstärketasten. Während der Wiedergabe können Sie das Lied durch Betätigen von Menu (Menü) zum gewünschten Wiedergabeliste hinzufügen oder delete (löschen). Element Beschreibung Titel wiedergeben Titel unterbrechen Vorherigen Titel wiedergeben Nächsten Titel wiedergeben Fortschrittsleiste Vorlauf oder Rücklauf Wiedergabeliste aufrufen Zufallsmodus ein-/ausschalten Aktuelles Lied oder alle Lieder wiederholen; Wiederholung ausschalten Hinweis: Sie können den Wiedergabebildschirm verlassen und andere Seiten aufrufen, ohne die Wiedergabe beenden zu müssen. Wiedergabeliste verwalten Sie können Lieder zu Ihrer bevorzugten Wiedergabeliste hinzufügen. So geben Sie Musik wieder 1. Tippen Sie auf dem Startbildschirm auf > Music (Musik). 2. Halten Sie Ihren Finger auf den gewünschten Titel gedrückt, bis ein Fenster erscheint. 3. Tippen Sie auf Add to playlist (Zur Wiedergabeliste hinzufügen), wählen Sie dann zum Speichern Current playlist (Aktuelle Wiedergabeliste) oder New (Neu). Wenn Sie New (Neu) wählen, müssen Sie den Namen der Wiedergabeliste eingeben und anschließend zum Erstellen einer neuen Wiedergabeliste auf Save (Speichern) tippen. 36 Kapitel 9: Programme (ausgewählte Modelle) Dieses Gerät verfügt über die folgenden vorinstallierten Programme. Programme Beschreibung Books (Bücher) Zum Herunterladen von auf Ihrem Gerät lesbaren eBooks aus dem Online-Katalog. Browser Durchsuchen Sie das Internet und laden Dateien herunter. Calculator (Taschenrechner) Führen Sie grundlegende Rechenarten wie Addition, Subtraktion, Multiplikation und Division durch. Siehe Seite 39. Kalender Erstellen und behalten Sie Ihren Zeitplan bzw. Ihre Termine im Blick. Kamera Nehmen Sie Fotos auf. Clock (Uhr) Stellen Sie Alarme ein. Kontakte Zum Speichern von Namen, Nummern, E-Mail-Adressen und anderen Informationen. Siehe Seite 12. Downloads Zum Betrachten oder Löschen der Dateien, die Sie im Browser, per Gmail oder E-Mail heruntergeladen haben. Email (E-Mail) Zum Senden und Empfangen von E-Mail-Nachrichten. File Browser (Datei-Browser) Zum Verwalten von Audio-, Video-, Bild und anderen Dateien. FM Radio (UKWRadio) Zum Einstellen und Anhören von Radiosendern. Gallery (Galerie) Zum Anzeigen und Bearbeiten von Fotos und Videos. Gmail Greifen Sie an Ihrem Gerät auf Ihr Gmail-Konto zu. Google Search (Google-Suche) Suchen Sie nach Anwendungen und Kontakten auf Ihrem Gerät und per Google Search (Google-Suche) auch im Internet. Latitude Finden Sie die Standorte Ihrer Freunde und teilen sie mit ihnen. Zur Nutzung dieser Funktion müssen Sie sich mit Ihrem Google-Konto anmelden. 37 Programme Beschreibung Maps Betrachten Sie die Karte und erhalten Sie Richtungsanweisungen zu Ihrem Ziel. Market Kaufen Sie Spiele und andere Anwendungen aus dem Android Market; laden Sie diese auf Ihr Gerät herunter. Music (Musik) Zum Wiedergeben und Verwalten von Musik- und Audiodateien auf Ihrem Gerät. Navigation Zum Verfolgen Ihres Standortes, zur Suche nach Orten und zum Beziehen von Richtungsanweisungen zu Ihrem Ziel. Places (Orte) Hilft Ihnen, nahegelegene Orte zu finden. Verfügbare lokale Informationen, inklusive Restaurants, Cafés, Bars, Hotels, Sehenswürdigkeiten, Geldautomaten, Tankstellen und mehr. Siehe Seite 31. Einstellungen Konfigurieren Sie die Drahtloseinstellungen und andere allgemeine Einstellungen Ihres Gerätes. Spare Parts Betrachten Sie Geräteinformationen und konfigurieren Sie Animationen, Schriftgröße, Verhalten der Auflegen-Taste, haptische Rückmeldung und Kompatibilitätsmodus. Talk Melden Sie sich an und chatten Sie mit Ihren Freunden über Google Talk. Voice Search (Sprachsuche) Verwenden Sie Google Search, indem Sie Wörter aussprechen, anstatt sie zu schreiben. YouTube Sehen Sie sich an Ihrem Gerät Videos von YouTube an. 38 9.1 Books (Bücher) Das Books (Bücher)-Programm ermöglicht Ihnen, eBooks zur Anzeige auf Ihrem Gerät aus dem Online-Katalog herunterzuladen. Ein eBook durchsuchen 1. Tippen Sie auf dem Startbildschirm auf > Books (Bücher). 2. Wählen Sie ein eBook, tippen Sie zum Lesen auf den Buchdeckel. 3. Wischen Sie mit Ihren Fingern zum Aufrufen der vorherigen oder nächsten Seite nach links oder rechts. • Tippen Sie zum Aufrufen des Inhaltsverzeichnisses auf . • Durch Antippen von können Sie die ReaderEinstellungen ändern. • Tippen Sie zum Anzeigen der Buchinformationen bzw. zum Zugreifen auf die Online-Hilfe auf ; dadurch werden weitere Optionen eingeblendet. Ein eBook herunterladen 1. Tippen Sie auf dem Startbildschirm auf > Books (Bücher). 2. Fügen Sie weitere eBooks zu Ihrer Bibliothek hinzu, indem Sie zum Durchsuchen des Google eBookstore Buchtitel oder Autor antippen. bzw. zur Suche nach 9.2 Browser Hiermit öffnen Sie den Browser zur Anzeige von Webseiten. Siehe Webseiten durchsuchen auf Seite 19. 9.3 Calculator (Taschenrechner) Mit dem Calculator (Taschenrechner) können Sie am Gerät grundlegende Rechenarten durchführen. 1. Tippen Sie auf dem Startbildschirm auf > Calculator (Taschenrechner). 2. Führen Sie die Berechnungen über den auf dem Bildschirm angezeigten Taschenrechner durch. 39 9.4 Calendar (Kalender) Die Calendar (Kalender)-Funktion ermöglicht Ihnen, Alarme zu Terminen, Treffen und anderen Ereignissen zu planen und festzulegen. Geplante Termine eines Tages können auf dem Startbildschirm angezeigt werden. So planen Sie ein Ereignis 1. Tippen Sie auf dem Startbildschirm auf > Calendar (Kalender). 2. Tippen Sie auf . 3. Geben Sie Einzelheiten zum Ereignis ein. 4. Wählen Sie Datum und Uhrzeit bei den Feldern From (Von) und To (Bis). Hinweis: Bei einem ganztägigen Ereignis setzen Sie ein Häkchen im All day (Ganztags)Kontrollkästchen. 5. Wählen Sie zum Einstellen einer Wiederholung die entsprechende Wiederholung aus der Liste. 6. Sie können eine Erinnerung einstellen, indem Sie die Zeit aus der Liste auswählen. 7. Tippen Sie anschließend auf . Tipp: Halten Sie den Finger auf dem Calendar(Kalender)-Bildschirm auf einen Tag oder eine Uhrzeit gedrückt; legen Sie dann einen neuen Termin für das ausgewählte Datum bzw. die Uhrzeit fest. 9.5 Kamera Nehmen Sie mit diesem Gerät Fotos auf. 9.6 Clock (Wecker) Nutzen Sie dieses Gerät als Wecker. 9.7 Kontakte Betrachten oder verwalten Sie Ihre Kontaktliste. Wenn Sie eine Verbindung mit einem gesicherten Netzwerk herstellen, werden Sie zur Eingabe eines Kennwortes aufgefordert. Geben Sie das Kennwort ein; tippen Sie dann auf Connect (Verbinden). 40 9.8 Downloads Mit Downloads können Sie die im Browser, per Gmail oder E-Mail heruntergeladenen Daten betrachten oder löschen. Hinweis: Die heruntergeladenen Dateien werden im Download-Ordner auf Ihrer Speicherkarte abgelegt. 1. Tippen Sie auf dem Startbildschirm auf Download. 2. Tippen Sie zum Anzeigen auf ein Bild. > Dateien verwalten • • • • Tippen Sie zum Löschen einer Datei auf das Kontrollkästchen auf der linken Seite des Bildes. Ein grünes Häkchen erscheint, tippen Sie auf Delete (Löschen). Tippen Sie zum Anordnen der Dateien nach Größe auf > Sort by size (Nach Größe anordnen). Tippen Sie zum Anordnen der Dateien nach Zeit auf > Sort by time (Nach Zeit sortieren). Tippen Sie zum Betrachten der zu einem früheren Zeitpunkt heruntergeladenen Dateien auf die Überschriften. 9.9 Email (E-Mail) Mit Email (E-Mail) können Sie eine Verbindung zu Ihrem externen Postfach herstellen und Ihre E-Mail-Mitteilungen von Ihrem Gerät empfangen. 9.10 File Browser (Datei-Browser) Der File Browser (Datei-Browser) ermöglicht Ihnen das Durchsuchen der Inhalte Ihres Gerätes und der Speicherkarte. 1. Tippen Sie auf dem Startbildschirm auf > File Browser (Datei-Browser). 2. Tippen Sie auf die Ordnerliste, tippen Sie dann auf den Ordner, den Sie durchsuchen möchten. Dateien und Ordner verwalten • Tippen Sie zum Öffnen eines Ordners bzw. einer Datei auf den entsprechenden Ordner bzw. die Datei. • Durch Gedrückthalten einer Datei bzw. eines Ordners können Sie Optionen zum Verschieben, Löschen, Umbenennen oder Anzeigen von Datei-/ Ordnerdetails einblenden. Tippen Sie dann auf eine gewünschte Option. 41 • Zum Kopieren halten Sie eine Datei bzw. einen Ordner gedrückt und tippen auf Copy (Kopieren). Zum Einfügen einer Datei oder eines Ordners tippen Sie auf > Paste (Einfügen). • Tippen Sie zum Erstellen eines neuen Ordners auf Ordner). • Zum Anordnen der Elemente tippen Sie auf tippen Sie auf eine Anordnungsoption. • Zum Markieren einer Datei oder eines Ordners tippen Sie auf (Markieren). • Tippen Sie zum Kopieren aller Dateien und Ordner auf kopieren). > Copy all (Alle • Tippen Sie zum Löschen aller Dateien und Ordner auf Delete all (Alle löschen). > More (Weiteres) > • Tippen Sie zur Suche nach einer Datei auf (Suchen). > New folder (Neuer > Sort (Anordnen), anschließend > Mark > More (Weiteres) > Search 9.11 FM Radio (UKW-Radio) FM Radio (UKW-Radio) ermöglicht Ihnen den Empfang von UKW-Radio. Hinweis: Zum Einsatz dieser Funktion müssen Sie ein Headset oder einen Kopfhörer anschließen. 1. Tippen Sie auf dem Startbildschirm auf > FM Radio (UKW-Radio). 2. Wählen Sie eine der folgenden Optionen: • Tippen Sie zum manuellen Einstellen eines Senders auf die gewünschte Frequenz. • Tippen Sie zum Einstellen auf einen anderen Radiosender auf oder . • Tippen Sie zum Aufrufen der Favoritenliste auf . • Tippen Sie zum Hinzufügen des aktuellen Radiosenders zur Favoritenliste auf ; geben Sie dann den Namen des Senders ein • • • • und tippen auf OK. Tippen Sie zum Einstellen der gewünschten Radiosenderfrequenz auf . Geben Sie die Radiofrequenz ein und tippen auf OK. Tippen Sie zum Einschalten des Lautsprechers auf > Speaker (Lautsprecher). Tippen Sie zum Stummschalten des Tons auf > Mute (Stumm). Tippen Sie zum Ändern anderer Radioeinstellungen auf > Settings (Einstellungen). 42 9.12 Gallery (Galerie) Sie können Ihre aufgenommenen Bilder und Videoclips sowie die heruntergeladenen Bilder in der Gallery (Galerie) betrachten. 1. Tippen Sie auf dem Startbildschirm auf > Gallery (Galerie). 2. Tippen Sie zur Anzeige der Kamerabilder bzw. Kameravideos auf den gewünschten Ordner. Die Bilder bzw. Videos werden als Miniaturbilder angezeigt. 9.13 Gmail Mit Gmail können Sie über Ihr Google-E-Mail-Konto E-Mails versenden und empfangen. 9.14 Google Search Suchen Sie mit Google Search (Google-Suche) Informationen auf Ihrem Gerät und im Internet. 9.15 Latitude Latitude ermöglicht Ihnen, den Standort Ihrer Freunde zu verfolgen und Ihren eigenen Standort mit ihnen zu teilen. 9.16 Maps Mit Maps können Sie die Karte betrachten und Richtungsanweisungen zu Ihrem Ziel erhalten. 9.17 Market Über Market können Sie Spiele und andere Anwendungen kaufen und auf Ihr Gerät herunterladen. 43 9.18 Music (Musik) Über Music (Musik) können Sie Musikdateien und ausgenommene Sprachdateien wiedergeben. 9.19 Navigation Über Navigation können Sie Ihren Standort ausfindig machen und eine Echtzeitnavigation zu Ihrem gewünschten Ziel erhalten. 9.20 Places Places ist eine Standort-basierte Anwendung, die Ihnen dabei hilft, Orte und Dinge in Ihrer Umgebung zu finden. 9.21 Settings (Einstellungen) Im Settings (Einstellungen)-Menü können Sie Drahtlos- & Netzwerk-, allgemeine Geräte- und Sicherheitseinstellungen anzeigen und konfigurieren. 9.22 Spare Parts Über Spare Parts können Sie Geräteinformationen betrachten und Animationen, Schriftgröße, Verhalten der Auflegen-Taste, haptische Rückmeldung und Kompatibilitätsmodus konfigurieren. > Spare Parts. Tippen Sie auf dem Startbildschirm auf 9.23 Talk Über Talk können Sie mit Ihren Freunden chatten. 9.24 Voice Search (Sprachsuche) Mit Voice Search (Sprachsuche) können Sie durch Sprechen der Wörter mit Hilfe der Google-Suchmaschine das Internet durchsuchen.. 9.25 YouTube Über YouTube können Sie Videos auf YouTube mit Hilfe Ihres Gerätes ansehen und hochladen. 44 9.26 Dropbox DropBox bietet Ihnen 2 GB kostenlosen Cloud-Speicher. Greifen Sie von jedem beliebigen Ort direkt über Ihr ViewPad auf all Ihre wichtigen Dokumente, Mediendateien und mehr zu. Falls Sie kein DropBox-Konto haben, können Sie beim ersten Ausführen der App ganz einfach ein kostenloses Konto erstellen. 9.27 Note Everything Diese vollausgestattete Notizerstellungs-App ermöglicht das einfache Erstellen, Betrachten und Verwalten von Textnotizen sowie handgezeichneten Notizen und Sprachaufzeichnungen. 9.28 Sketcher Erstellen Sie mit der Skizzenblock-App wunderschöne Zeichnungen mit einer Vielzahl von texturierten Pinseln und Farben. 9.29 TuneIn Radio Hören Sie Ihre Lieblings-UKW- und Internetradiosender auf der ganzen Welt. Sie können nach Kategorie, Genre, Standort und Interpreten suchen und Ihre Lieblingssender in die Lesezeichen aufnehmen. 9.30 Amazon Kindle Kaufen und lesen Sie Ihre eBooks von Amazon Kindle. Melden Sie sich an Ihrem Amazon-Konto an und lesen Sie Ihre Kindle-eBooks oder suchen Sie neue Bücher und laden diese herunter. 9.31 Amazon Appstore Der Amazon Appstore für Android ermöglicht das sofortige Herunterladen tausender kostenloser und Premium-Apps rund um Kommunikation, Unterhaltung und mehr. Melden Sie sich einfach an Ihrem Amazon-Konto an. (Derzeit nur in den Vereinigten Staaten verfügbar.) 9.32 Amazon MP3 Amazon MP3 enthält den Amazon MP3-Shop und Cloud-Player. Darüber können Sie Ihre Lieblingsmusik durchsuchen, anzeigen und wiedergeben; egal ob diese auf der SD-Karte oder im Amazon Cloud Drive gespeichert ist. (Derzeit nur in den Vereinigten Staaten und Europa verfügbar.) 9.33 FW Update (FW-Aktualisierung) Prüfen Sie, ob eine neue Firmware für Ihr Gerät verfügbar ist und führen Sie eine Systemaktualisierung durch. Bitte befolgen Sie zum manuellen Starten der FirmwareAktualisierung die Anweisungen auf dem Bildschirm. Hinweis: Bitte stellen Sie sicher, dass die Akkukapazität Ihres Gerätes mindestens 50 % beträgt bzw. das Gerät über das Netzteil mit Strom versorgt wird. 45 Kapitel 10: Ihr Gerät verwalten 10.1 Drahtlos & Netzwerke Tippen Sie auf dem Startbildschirm zum Anzeigen und Anpassen der Geräteeinstellungen auf > Settings (Einstellungen). Anwendung Beschreibung WiFi (Wi-Fi) Zum Verwalten von Wi-Fi-Verbindungen, zum Suchen nach und Verbinden mit verfügbaren Wi-Fi-Netzwerken. Bluetooth settings (Bluetooth-Einstellungen) Zum Verwalten von Verbindungen, Einstellen des Gerätenamen und der Erkennbarkeit des Gerätes. Data Usage (Datennutzung) Mobile Data (Mobildaten): Von Ihrem Tablet gemessen. Die von Anbietern berechnete Datennutzung kann davon abweichen. Airplane mode (Flugzeugmodus) Deaktiviert alle Drahtlosverbindungen. VPN settings (VPN-Einstellungen) Zum Einrichten und Verwalten der Virtual Private Networks (VPNs). Mobile networks (Mobile Netzwerke) Zum Einstellen der Optionen von Roaming, Netzwerken und Access Point-Namen. 10.2 Geräteton Anwendung Beschreibung Volume (Lautstärke) Zum Anpassen der Lautstärke von Medienwiedergabe, Benachrichtigungen und Alarmen. Silent mode (Lautlos-Modus) Zum De-/Aktivieren des Lautlos-Modus. Der Ton wird mit Ausnahme von Medien- und Alarmausgabe stumm geschaltet. Ringtone & Notification (Rufton & Benachrichtigung) Zum Einstellen des Standardruftons bei Mitteilungen. Vibrate and ring (Vibrieren und Klingeln) Zum Einstellen des Gerätes auf Vibrieren und Klingeln. Touch sounds (Berührungstöne) Zur Wiedergabe von Geräuschen bei Berühren des Bildschirms. Screen lock sounds (Bildschirmsperrton) Zur Wiedergabe von Tönen, wenn der Bildschirm gesperrt oder freigegeben wird. 10.3 Geräteanzeige Anwendung Beschreibung Brightness (Helligkeit) Zum Einstellen der Bildschirmhelligkeit. Wallpaper (Hintergrund) Zur Auswahl des Hintergrundbildes aus Gallery (Galerie), Live Wallpapers (Echtzeithintergrundbilder) und Wallpapers (Hintergrundbilder). 46 Anwendung Beschreibung Auto-rotate screen (Auto. Bildschirmdrehung) Zum automatischen Ausrichtungswechsel beim Drehen des Gerätes. Sleep (Ruhezustand) Zum Anpassen der Inaktivitätszeit, nach der die Anzeige den Ruhezustand aufruft. Font size (Schriftgröße) Zum Einstellen der Schriftgröße auf klein, normal, groß und sehr groß. 10.4 Gerätespeicher Anwendung Beschreibung Internal storage (Interner Speicher) Zur Anzeige des verfügbaren Gerätespeichers im Verhältnis zum Gesamtspeicher. Unmount SD card (SD-Karte auswerfen) Zum Auswerfen der SD-Karte, damit Sie sie sicher entfernen können. Erase SD card (SD-Karte löschen) Zum Löschen aller Daten auf der SD-Karte, wie Musik und Fotos. 10.5 Geräteakku Anwendung Beschreibung Battery (Akku) Zum Anzeigen der Akkunutzung aktuell laufender Anwendungen. 10.6 Geräte-Apps Anwendung Beschreibung Downloaded (Heruntergeladen) Zum Verwalten und Entfernen von heruntergeladener Anwendungen. On SD card (Auf SD-Karte) Zum Verwalten und Entfernen von Anwendungen auf der SD-Karte. Running (Aktiv) Zum Betrachten von Prozessen im Zwischenspeicher und Android-Tastatur. All (Alles) Zum Anzeigen und Verwalten aller Anwendungen. 10.7 Konten und Synchronisierung Anwendungen Beschreibung Auto-sync (Auto-Sync) Zum automatischen Synchronisieren der Daten. Manage accounts (Konten verwalten) Konfigurieren Sie die Synchronisierungseinstellungen für Calendar (Kalender), Contacts (Kontakte) und Gmail, indem Sie zum Hinzufügen eines Kontos auf Add (Hinzufügen) tippen. 47 10.8 Standortdienste Anwendung Beschreibung Google location service (Google-Standortdienst) Ermöglicht Apps die Nutzung der Daten von Quellen, wie Wi-Fi und Netzwerken, zur Bestimmung Ihres aktuellen Standortes. GPS satellites (GPS-Satelliten) Ermöglicht Apps die Nutzung von GPS zur Bestimmung Ihres Standortes. 10.9 Sicherheit Anwendung Beschreibung Screen lock (Bildschirmsperre) Zum Deaktivieren der Bildschirmsperre bzw. zum Einstellen auf Slide (Wischen), Pattern (Muster), PIN oder Password (Kennwort). Owner Information (Eigentümerinformationen) Zeigt Informationen über den Eigentümer auf dem gesperrten Bildschirm. Set up SIM card lock (SIMKartensperre einstellen) Zum Einstellen der Informationen zur SIM-Kartensperre. Device administrators (Geräteadministratoren) Zum Anzeigen oder Deaktivieren von Geräteadministratoren. Unknown sources (Unbekannte Quellen) Ermöglicht die Installation von Anwendungen, die nicht aus dem Markt stammen. Trusted credentials (Vertrauenswürdige Berechtigungsnachweise) Zur Anzeige vertrauenswürdiger CA-Zertifikate. Install from SD card (Von SD-Karte installieren) Zum Installieren eines Zertifikats von der SD-Karte. 10.10 Sprache & Eingabe Anwendung Beschreibung Languages (Sprachen) Zum Einstellen der Bildschirmsprache Ihres Gerätes. Spelling correction (Rechtschreibkorrektur) Zur Durchführung der Rechtschreibkorrektur per Android. Personal dictionary (Persönliches Wörterbuch) Zum Hinzufügen vom Benutzer voreingestellter Wörter zum Wörterbuch bzw. zum Bearbeiten dieser. Default (Standard) Android-Sprachen und Tastatureinstellungen. Text-to-speech output (Text-zu-Sprache-Ausgabe) Passen Sie die Text-zu-Sprache-Einstellungen an. Mouse/trackpad pointer speed (Maus/TrackpadZeigergeschwindigkeit) Zum Einstellen der Zeigergeschwindigkeit. 48 10.11 Sicherung & Rücksetzung Anwendung Beschreibung Factory data reset (Rücksetzung auf werkseitige Daten) Zum Löschen aller Daten auf dem Gerät und zum Zurücksetzen auf die werkseitigen Standardeinstellungen. 10.12 Datum und Zeit Anwendung Beschreibung Automatic date and time (Auto. Datum und Uhrzeit) Zum Nutzen der vom Netzwerk bereitgestellten Uhrzeit mit einem Häkchen versehen. Automatic time zone (Auto. Zeitzone) Zum Nutzen der vom Netzwerk bereitgestellten Zeitzone mit einem Häkchen versehen. Set date (Datum einstellen) Zum Einstellen des Datums. Set time (Zeit einstellen) Zum Einstellen der Uhrzeit. Select time zone (Zeitzone wählen) Zur Auswahl der Zeitzone Ihres aktuellen Standortes. Use 24-hour format (24Stunden-Format nutzen) Zum Einstellen der Uhr auf das 24-Stunden-Format. Select date format (Datumsformat wählen) Zum Einstellen des Datumsformats. 10.13 Zugänglichkeit Anwendung Beschreibung System Accessibility (Systemzugänglichkeit) Konfigurieren Sie die Einstellungen der heruntergeladenen Anwendung mit einer Zugänglichkeitsfunktion. Large text (Großer Text) Zum Einstellen des Texts. Auto-rotate screen (Auto. Bildschirmdrehung) Zum Einstellen der automatischen Bildschirmdrehung des Gerätes. Speaker passwords (Lautsprecherkennwörter) Zum Einstellen von Lautsprecherkennwörtern. Touch & hold delay (GedrückthaltenVerzögerung) Zum Einstellen der Gedrückthalten-Verzögerung auf kurz, mittel oder lang. Install web scripts (Webskripte installieren) Ermöglicht Apps die Installation der Skripte von Google, damit Webinhalte besser zugänglich werden. Über das Tablet Zum Prüfen von Systemaktualisierungen und zum Betrachten von Gerätestatus, Akkunutzung, rechtlichen Hinweisen, Modellnummer und Softwareversion. 49 Spezifikationen Konnektivität GPS GPS / AGPS (ausgewählte Modelle) Wi-Fi 802.11 b/g/n Bluetooth 2.1 mit EDR (ausgewählte Modelle) USB USB 2.0 High-Speed-Client (Typ Micro-B) Stromversorgung Akku 2-Zellen-Akkupack (3300 mAh, in Serie), nicht herausnehmbar AC-Netzteil AC-Eingangsspannung: 100 - 240 Vac, 50 / 60 Hz AC-Eingangsstrom: 300 mAac max. DC-Ausgangsspannung: 5 Vdc (typisch) DC-Ausgangsstrom: 2 A (typisch) Temperatur Betrieb 0 °C bis 35 °C Nicht im Betrieb / Aufbewahrung -30 °C bis 65 °C Ladevorgang 0 °C bis 35 °C Feuchtigkeit Betrieb 15% bis 90%, nicht kondensierend Nicht im Betrieb / Aufbewahrung 5 % bis 95 %, nicht kondensierend 50 Kundendienst Für technische Unterstützung oder Kundendienst für Ihr Gerät sehen Sie bitte in der unten stehenden Tabelle nach, oder wenden Sie sich an Ihren Händler. HINWEIS: Sie benötigen die Seriennummer Ihres Geräts. Land/Region Website Telefone E-mail Deutschland www.viewsoniceurope.com/ www.viewsoniceurope.com/de/ de/ support/call-desk/ [email protected] Österreich www.viewsoniceurope.com/ www.viewsoniceurope.com/aus/ aus/ support/call-desk/ [email protected] Schweiz (Deutsch) www.viewsoniceurope.com/ www.viewsoniceurope.com/chde/ [email protected] chde/ support/call-desk/ 51 Eingeschränkte Garantie ViewSonic® ViewPad Garantieumfang: ViewSonic gewährleistet, dass die Produkte während des Garantiezeitraums frei von Material-und Herstellungsfehlern sind. Wenn ein Produkt während des Garantiezeitraums Material- oder Herstellungsfehler aufweist, wird ViewSonic nach eigenem Ermessen das Produkt entweder reparieren oder durch ein vergleichbares Produkt ersetzen. Ersatzprodukte oder -teile können reparierte oder überholte Teile und Komponenten enthalten. Gültigkeitsdauer der Garantie: Das ViewPad von ViewSonic ist ab Kaufdatum des Erstkäufers durch eine mindestens einjährige Garantie auf die Verarbeitung abgedeckt. Die Garantie gilt für folgende Personen: Diese Garantie gilt nur für den Ersterwerb durch den Endverbraucher. In folgenden Fällen wird keine Garantie übernommen: 1. Bei Produkten, deren Seriennummer unkenntlich gemacht, geändert oder entfernt wurde. 2. Bei Schäden, Beeinträchtigungen oder Fehlfunktionen mit folgenden Ursachen: a. Unfall, missbräuchliche Verwendung, Fahrlässigkeit, Feuer, Wasser, Blitzschlag oder andere Naturereignisse, unerlaubte Änderungen am Produkt, Nichtbefolgen der dem Produkt beiliegenden Anweisungen. b. Durch den Transport verursachte Schäden am Produkt. c. Abbau oder Aufstellen des Produkts. d. Nicht im Produkt selbst liegende Ursachen wie Stromschwankungen oder Stromausfall. e. Verwendung von Ersatzteilen, die nicht den technischen Daten von ViewSonic entsprechen. f. Normale Abnutzung und Verschleiß. g. Andere Gründe, die nicht in Zusammenhang mit einem Fehler am Produkt stehen. 3. Jedes Produkt, das einen Zustand aufweist, der allgemein als “eingebranntes Bild“ bezeichnet wird, was durch die Anzeige eines statischen Bildes über einen längeren Zeitraum verursacht wird. 4. Deinstallations-, Installations-, Einfachtransport-, Versicherungs- und Einstellungsservicekosten. 52 Inanspruchnahme des Kundendienstes: 1. Informationen zu Wartungsleistungen im Rahmen der Garantie erhalten Sie beim Kundendienst von ViewSonic (siehe "Kundenunterstützung"). Halten Sie die Seriennummer des Produkts bereit. 2. Wenn Sie im Rahmen der Garantie Wartungsleistungen in Anspruch nehmen möchten, müssen Sie (a) den mit Datum versehenen Kaufbeleg, (b) Ihren Namen, (c) Ihre Adresse, (d) eine Beschreibung des Problems und (e) die Seriennummer des Produkts vorlegen. 3. Bringen Sie das Produkt im Originalkarton zu einem autorisierten ViewSonicKundencenter oder versenden Sie es auf eigene Kosten direkt an ViewSonic. 4. Weitere Informationen oder die Adresse eines Kundendienstzentrums von ViewSonic in Ihrer Nähe erhalten Sie von ViewSonic. Einschränkung stillschweigender Garantien: Abgesehen von den in dieser Dokumentation aufgeführten Gewährleistungsansprüchen werden alle weiteren impliziten oder expliziten Garantieansprüche, einschliesslich der impliziten Garantie der Marktgängigkeit und der eignung für einen bestimmten Zweck, ausgeschlossen. Ausschluss von Schadensersatzansprüchen: Die Haftung von viewsonic ist auf die Kosten für die Reparatur oder den Ersatz des Produkts beschränkt. Viewsonic übernimmt keine Haftung für: 1. Sachschäden, die durch Produktfehler verursacht wurden, Schäden durch Hindernisse, Verlust des Produkts, Zeitverlust, entgangenen Gewinn, entgangene Geschäfte, Vertrauensschäden, Störungen von Geschäftsbeziehungen sowie andere wirtschaftliche Verluste, auch bei Kenntnis der Möglichkeit solcher Schäden. 2. Jegliche andere neben-, folge- oder sonstige schäden. 3. Ansprüche gegen den Kunden durch Dritte. 4. Reparatur oder der Versuch einer Reparatur durch nicht von ViewSonic autorisierte Personen. 4.3: ViewSonic TPC Warranty TPC_LW01 Rev. 1e 08-06-10 53 Informações de Conformidade AVISO da FCC A seguinte declaração é aplicável a todos os produtos que tenham recebido aprovação por parte da FCC. Os produtos aplicáveis ostentam o logótipo da FCC e/ ou um FCC ID no formato FCC ID: GSS-VS14572G no rótulo do produto. Este dispositivo está em conformidade com o artigo 15º das regras da FCC. O funcionamento está sujeito às seguintes duas condições: (1) este dispositivo não pode provocar interferências prejudiciais, e (2) este dispositivo deve aceitar qualquer interferência recebida, incluindo interferências que possam provocar um funcionamento indesejado. Este dispositivo móvel foi testado e verificou-se que está em conformidade com os limites para um dispositivo digital de classe B, de acordo com a parte 15 das normas da FCC. Esses limites são concebidos para fornecer protecção adequada contra interferências prejudiciais numa instalação residencial. Este equipamento gera, utiliza e pode irradiar energia de radiofrequência, pelo que se não for instalado e utilizado de acordo com as instruções, poderá causar interferências nocivas em radiocomunicações. No entanto, não existe qualquer garantia de que a interferência não se manifestará numa determinada instalação. Se este equipamento causar interferências prejudiciais na recepção de rádio ou televisão passíveis de serem determinadas ao desligar e voltar a ligar o aparelho, aconselha-se o utilizador a tentar corrigir as interferências por uma ou mais das seguintes medidas: • Reoriente ou mude o local da antena receptora. • Aumente o espaço de separação entre o equipamento e o receptor. • Ligue o equipamento a uma tomada num circuito diferente daquele ao qual o receptor está ligado. • Consulte o representante ou um técnico de rádio/TV experiente para obter ajuda. Quaisquer alterações ou modificações não aprovadas expressamente pela parte responsável pela conformidade podem impedir o utilizador de utilizar este equipamento. A(s) antena(s) utilizada(s) para este transmissor não devem ser colocados junto a, ou funcionarem em conjunção com, qualquer outra antena ou transmissor. Informações SAR da FCC Aviso da FCC relativo à exposição à radiação Este equipamento está em conformidade com os limites de exposição à radiação por RF definidos pela FCC relativamente a um ambiente não controlado. Este transmissor não deve ser colocado próximo de, ou utilizado em conjunto com, outras antenas ou transmissores. O dispositivo foi testado e está em conformidade com as normas de medição e procedimentos especificados no Boletim 65 OEP da FCC, Suplemento C Informação sobre Exposição RF (SAR) Este dispositivo respeita os requisitos governamentais relativos à exposição da ondas de rádio. Este dispositivo foi concebido e fabricado para não exceder os limites de emissão para exposição a rádio-frequência (RF) definidos pela Comissão Federal de i Comunicações do Governo dos E.U.A. A norma de exposição usa uma unidade de medida conhecida por Specific Absorption Rate (Taxa de Absorção Específica) ou SAR (TAE). O limite SAR definido pela FCC é de 1,6W/kg. Os testes de SAR são conduzidos recorrendo a posições de funcionamento padrão aceites pela FCC com o EUT a transmitir ao nível de energia especificado nos vários canais. O valor SAR mais elevado para o dispositivo, conforme reportado à FCC é de 0.373W/kg quando colocado junto ao corpo. A FCC concedeu uma Autorização de Equipamento a este dispositivo com todos os níveis SAR avaliados como estando em conformidade com as directrizes de exposição da RF da FCC. As informações SAR deste dispositivo estão arquivadas junto da FCC e podem ser encontradas na secção Display Grant em www.fcc.gov/oet/ ea/fccid, após procura pelo FCC ID: GSS-VS14572G. Declaração do Canadá Este dispositivo está em conformidade com a(s) norma(s) da Industry Canada License-exempt RSS. O funcionamento está sujeito às seguintes duas condições: (1) este dispositivo não pode causar interferência e (2) este dispositivo deve aceitar quaisquer interferências, incluindo interferências que possam causar um funcionamento indesejado do dispositivo. Este dispositivo digital da Classe B satisfaz os requisitos da norma canadiana ICES003. A funcionalidade de Selecção do Código de País está desactivada para os produtos comercializados nos EUA/Canadá. Para os produtos disponibilizados nos mercados dos EUA/Canadá, só podem ser operados os canais 1 ~11. Não é possível a selecção de outros canais. IMPORTANTE: Declaração relativa à exposição à radiação IC Este EUT está em conformidade com a SAR para os limites de exposição da população geral/não controlada no IC RSS-102 e foi testado em conformidade com os métodos de medição e procedimentos especificados no IEEE 1528. Conformidade CE para Países Europeus O dispositivo está em conformidade com a Directiva 2004/108/CE de CEM e a Directiva 2006/95/CE de Baixa Tensão, a directiva 1999/5/CE de R&TTE. Informações SAR CE ESTE DISPOSITIVO MÓVEL CUMPRE AS DIRECTRIZES PARA EXPOSIÇÃO ÀS ONDAS DE RÁDIO O seu dispositivo móvel é um transmissor e receptor de rádio. Foi concebido de modo a não exceder os limites da exposição a ondas de rádio, recomendados pelas directrizes internacionais. Estas directrizes foram desenvolvidas pela organização cientifica independente ICNIRP e incluem margens de segurança destinadas a assegurar a protecção de todas as pessoas, independentemente da idade e estado de saúde. As directrizes de exposição usam uma unidade de medida conhecida por Specific Absorption Rate (Taxa de Absorção Específica) ou SAR (TAE). O limite SAR especificado nas directrizes do ICNIRP é de 2,0 W/kg, numa média de 10 gramas de tecido. No teste de SAR em contacto com o corpo, as posições do dispositivo ii localizam-se a um mínimo de 1,5 cm do corpo, com o dispositivo a transmitir ao nível de potência certificado mais elevado em todas as bandas de frequência testadas. O nível SAR efectivo de um dispositivo em funcionamento pode ser inferior ao valor máximo, uma vez que o dispositivo se destina a utilizar apenas a potência necessária para chegar à rede. Essa quantidade altera em função do número de factores, como a proximidade de um posto base da rede. O valor SAR mais elevado, ao abrigo das directrizes do ICNIRP, papa utilização do dispositivo junto ao corpo é de 0.375 W/kg. A utilização de acessórios melhorias do dispositivo pode resultar em valores SAR diferentes. Os valores SAR podem variar consoante os requisitos nacionais de reportação e de teste e a banda da rede. As informações seguintes são destinadas unicamente aos Estados membros da UE: A marca apresentada à direita está em conformidade com a Directiva 2002/ 96/CE (WEEE) relativa ao Resíduos de Equipamentos Eléctricos e Electrónicos. A marca indica o requerimento de não eliminar o equipamento como resíduo municipal indiferenciado, mas utilizar os sistemas de devolução e recolha conforme as leis locais. Se as pilhas, acumuladores e pilhas tipo botão incluídos neste equipamento apresentarem os símbolos químicos Hg, Cd, ou Pb, significa que a bateria é possui um letal pesado na sua composição em quantidades superiores a 0,0005% no caso do Mercúrio, ou a 0,002% no caso do Cádmio, ou superiores a 0,004% no caso do Chumbo. Conformidade Regulatória da União Europeia O equipamento está em conformidade com os Requisitos de Exposição a RF 1999/ 519/CE, a Recomendação do Conselho de 12 de Julho de 1999 relativa à limitação de exposição do público em geral a campos electromagnéticos (0–300 GHz). Este equipamento está em conformidade com as seguinte normas: EN50332-1/2, EN301489-1, EN301489-17, EN55022/24, EN62209-2, EN60950-1, EN300328, EN301908-1/2, EN301489-24, EN301489-7, EN301511, EN300 440, EN301489-3 O dispositivo foi testado em termos de conformidade com os requisitos de Níveis de Pressão Acústica dispostos pelas normas EN 50332-1 e EN 50332-2 aplicáveis. Pode ocorrer perda permanente de audição se forem utilizados auscultadores ou auriculares no volume máximo durante longos períodos de tempo. A pleine puissance, l’écoute prolongée du baladeur peut endommager l’oreille de l’utilisateur. A procedimento de avaliação da conformidade foi acompanhado do envolvimento do seguinte Organismo Notificado: PHOENIX TESTLAB 0700 Marca de identificação: Este equipamento pode ser operado em: AT BE BG EE ES FI IT IS LI NO PL PT CH FR LT RO CY GB LU SE iii CZ GR LV SI DE HU MT SK DK IE NL TR Declaramos pelo presente que este equipamento celular, de Wi-Fi, e Bluetooth está em conformidade com os requisitos essenciais e outras provisões relevantes da Directiva 1999/5/CE. Produtos com Dispositivos de LAN Sem Fios de 2,4 GHz França Para a utilização de LAN Sem Fios de 2,4 GHZ deste produto, poderão ser aplicáveis algumas restrições. Este equipamento pode usar toda a banda da frequência 2400 MHz a 2486,5 MHz (canais 1 a 13) para aplicações em áreas interiores. Para utilização em áreas exteriores, somente poderá usar a banda da frequência 24002454 MHz (canais 1-9). Para os últimos requisitos, consulte http://www.art-telecom.fr. Cuidado: Risco de explosão se a bateria for substituída por um tipo incorrecto. Eliminar as baterias usadas em conformidade com as instruções. GRUPO DE RISCO 1 CUIDADO Potencial radiação óptica perigosa emitida a partir deste produto. Não olhar directamente para a lâmpada. Pode ser prejudicial para os olhos. IEC 62471: 2006 iv Declaração de Conformidade de RoHS Este produto foi concebido e fabricado em conformidade com a Directiva 2002/95/CE do Parlamento e Conselho Europeus relativo à restrição de utilização de determinadas substâncias perigosas em equipamento eléctrico e electrónico (Directiva RoHS) e é considerado em conformidade com os valores de concentração máxima determinados pelo Comité de Adaptação Técnica Europeu (TAC) conforme descrito abaixo: Substância Concentração Máxima Proposta Concentração Efectiva Chumbo (Pb) 0,1% < 0,1% Mercúrio (Hg) 0,1% < 0,1% Cádmio (Cd) 0,01% < 0,01% Crómio hexavalente (Cr6+) 0,1% < 0,1% Bifenilo polibromado (PBB) 0,1% < 0,1% Éter difenílico polibromado (PBDE) 0,1% < 0,1% Alguns componentes de produtos conforme declarado acima estão isentos segundo o Anexo da Directiva RoHS descrito abaixo: Exemplos de componentes isentos são: 1. Mercúrio em lâmpadas fluorescentes compactas não excedendo 5 mg por lâmpada e noutras lâmpadas não especificamente mencionadas no Anexo da Directiva RoHS. 2. Chumbo em vidro de tubos de raios catódicos, componentes electrónicos, tubos fluorescentes e peças electrónicas cerâmicas (ex. dispositivos piezoeléctricos) 3. Chumbo em tipos de soldas de altas temperaturas (ex. ligas à base de chumbo contendo por peso 85% ou mais de chumbo) 4. Chumbo como um elemento atributivo no aço contendo até 0,35% de chumbo por peso, alumínio contendo até 0,4% de chumbo por peso e como uma liga de cobre contendo até 4% de chumbo por peso. v Instruções de Segurança Importantes 1. NÃO colocar objectos sobre o ViewPad, uma vez que estes podem danificar o ecrã. 2. NÃO expor o ViewPad a ambientes sujos ou poeirentos. 3. NÃO colocar o ViewPad sobre superfícies desniveladas ou instáveis. 4. NÃO introduzir quaisquer objectos não destinados para o efeito no ViewPad. 5. NÃO expor o ViewPad a fortes campos magnéticos ou eléctricos. 6. NÃO expor o ViewPad a incidência solar directa uma vez que pode danificar o Ecrã LCD. Manter afastado de fontes de calor. 7. Não guardar o dispositivo em ambientes com temperaturas superiores a 50 ºC (122 ºF). A temperatura de funcionamento deste dispositivo é de 0 ºC (32 ºF) a 35 ºC (95 ºF). 8. NÃO usar o ViewPad à chuva. 9. Favor verificar junto das Autoridades Locais ou do revendedor as opções de eliminação de produtos electrónicos. 10. O ViewPad e o adaptador podem produzir algum calor durante o seu funcionamento, ou durante o carregamento. NÃO deixar o ViewPad sobre o colo para evitar desconforto ou ferimentos decorrentes de exposição ao calor. 11. POTÊNCIA NOMINAL: Consultar a identificação da potência nominal no ViewPad e certificar-se de que o transformador está em conformidade com esse valor. Utilizar apenas os acessórios especificados pelo fabricante. 12. NÃO usar objectos de qualquer tipo para tocar no ecrã. 13. Limpar o ecrã táctil com um pano macio. Se necessário, humedecer o pano ligeiramente antes de limpar. Nuca usar produtos ou soluções de limpeza abrasivos. 14. Desligar sempre o ViewPad para instalar ou remover dispositivos externos que não suportem a funcionalidade hot-plug. 15. Desligar o ViewPad da tomada de corrente eléctrica e desligá-lo antes de proceder a operações de limpeza do mesmo. 16. NÃO desmontar o ViewPad; quaisquer operações de reparação deverão ser efectuadas exclusivamente por técnicos qualificados. 17. O ViewPad dispõe de aberturas para dispersão do calor. NÃO bloquear as aberturas de ventilação do ViewPad, o ViewPad pode aquecer e ocorrerem avarias em consequência. 18. Risco de explosão se a bateria for substituída por um tipo incorrecto. Eliminar as baterias usadas em conformidade com as instruções. 19. Os utilizadores deverão usar interfaces USB da norma USB 2.0 ou superior. 20. EQUIPAMENTO DE ALIMENTAÇÃO, a tomada de energia deve estar perto do equipamento e ser facilmente acessível. vi Informação sobre Direitos de Autor Copyright © ViewSonic® Corporation, 2012. Todos os direitos reservados. Android é uma marca registada da Google Inc. A utilização desta marca registada está sujeita à Permissão da Google. Este produto possui uma plataforma Android™ com base Linux, que pode ser expandida por uma variedade de software com base JME. Todos os produtos usados neste dispositivo e as marcas registadas mencionadas são marcas registadas dos respectivos proprietários. Google™, o logótipo Google, Android™, o logótipo Android logo e Gmail™ são marcas registadas da Google Inc. A utilização destas marcas registadas está sujeita à Permissão da Google. Wi-Fi e o logótipo Wi-Fi CERTIFIED são marcas registadas da Wireless Fidelity Alliance. microSD™ é uma marca registada da SD Card Association. Bluetooth e o logótipo Bluetooth são marcas registadas da Bluetooth SIG, Inc. Java, JME e todas as restantes marcas com base Java são marcas registadas e comerciais da Sun Microsystems, Inc. nos Estados Unidos e outros países. O componente de previsão do método de introdução é TOUCHPAL, fornecido pela COOTEK. DataViz e RoadSync são marcas comerciais registadas da DataViz, Inc. Todos os direitos registados. DataViz e Documents To Go são marcas comerciais e registadas da DataViz, Inc. Todos os direitos reservados. Word To Go™, Sheet To Go®, Slideshow To Go®, PDF To Go® e respectivos ícones são marcas registadas e comerciais da DataViz, Inc. Todos os direitos reservados. Exoneração de responsabilidade: A ViewSonic Corporation não se responsabiliza por quaisquer erros técnicos ou editoriais, ou omissões, contidos neste documento: nem por danos incidentais ou consequentes decorrentes do fornecimento deste equipamento, ou o desempenho ou utilização deste produto. No interesse da continuação da melhoria do produto, a ViewSonic Corporation reserva o direito de alterar as especificações do produto sem aviso prévio. As informações contidas neste documento podem ser alteradas sem aviso prévio. Nenhuma parte deste documento pode ser copiada, reproduzida, ou transmitida por qualquer meio, para qualquer propósito, sem o consentimento prévio escrito da ViewSonic Corporation. Informações de Direitos de Propriedade Intelectual O direito de todas as tecnologias e produtos que integram este dispositivo são propriedade dos respectivos proprietários: Este produto possui uma plataforma Android com base Linux, que pode ser expandida por uma variedade de software com base Java-Script. Google, o logótipo Google, Android, o logótipo Android, Gmail e YouTube são marcas comerciais registadas da Google Inc. Bluetooth e o logótipo Bluetooth são marcas registadas da Bluetooth SIG, Inc. Java, JME e todas as restantes marcas com base Java são marcas registadas e comerciais da Sun Microsystems, Inc. nos Estados Unidos e outros países. microSD é uma marca registada da SD Card Association. O componente de previsão do método de introdução é TOUCHPAL, fornecido pela COOTEK. vii Registo do Produto Para satisfazer as suas necessidades futuras e receber quaisquer informações adicionais sobre o produto, à medida que estas forem disponibilizadas, queira registar o seu produto online em: www.viewsonic.com. Para os Seus Registos Nome do Produto: Nśmero de modelo: Nśmero do Documento: Nśmero de Série: Data de Compra: ViewPad E70/G70 VS14572 ViewPad E70/G70_UG_PTG Rev. 1a 01-10-12 _________________________________________ _________________________________________ Eliminação do produto aquando do seu fim de vida útil A ViewSonic respeita o ambiente e compromete-se a trabalhar e viver de forma ecológica. Obrigado por fazer parte de um ambiente informático mais Inteligente e mais Ecológico. Visite o sítio Web da ViewSonic para mais informações. EUA e Canada: http://www.viewsonic.com/company/green/recycle-program/ Europa: http://www.viewsoniceurope.com/uk/kbase/article.php?id=639 Taiwan: http://recycle.epa.gov.tw/recycle/index2.aspx viii Chapter 1: Começar .............................................................................. 1 1.1 O seu dispositivo ........................................................................................ Frente .......................................................................................................... Retroceder .................................................................................................. Topo ............................................................................................................ Baixo ........................................................................................................... Esquerda e Direita...................................................................................... 1.2 Acessórios ................................................................................................... 1.3 Instalação do cartão microSD/SIM ............................................................ 1.4 Carregar a Bateria ....................................................................................... 1.5 Usar auscultadores ..................................................................................... 1.6 Ligar e desligar o dispositivo..................................................................... 1.7 Desbloquear o ecrã ..................................................................................... 1 1 1 2 2 2 2 3 3 4 4 5 Chapter 2: O Essencial ......................................................................... 6 2.1 Ecrã Home.................................................................................................... 6 Ecrã Home Avançado ................................................................................. 6 Menu de Atalhos ......................................................................................... 7 Utilizar widgets ............................................................................................ 9 Centro de aplicações ................................................................................ 10 Definir o fundo de ecrã .............................................................................. 10 2.2 Ajustar o volume ....................................................................................... 11 2.3 Configurar o Wi-Fi ..................................................................................... 12 Chapter 3: Introdução de Informações ............................................. 13 3.1 Teclado Virtual........................................................................................... Utilização do teclado virtual ...................................................................... Configurar o método de introdução........................................................... 3.2 Configurar da Definições do Teclado...................................................... 3.3 Usar o Dicionário do Utilizador................................................................ Adicionar palavras ao Dicionário............................................................... Editar palavras ao Dicionário .................................................................... 13 13 13 13 14 14 14 Chapter 4: E-mail................................................................................. 15 4.1 Contas de e-mail........................................................................................ Configurar uma conta de e-mail na Internet.............................................. Visualizar as contas de e-mail .................................................................. Personalizar as definições de e-mail ........................................................ Compor e enviar e-mails ........................................................................... Enviar um e-mail a partir dos Contactos ................................................... Receber e-mails ........................................................................................ Para receber e-mails manualmente .......................................................... Ler e responder a e-mails ......................................................................... Para responder ou reencaminhar um e-mail............................................. 15 15 16 16 16 17 17 17 17 18 Chapter 5: Utilizar a Internet .............................................................. 19 5.1 Navegar em Páginas da Internet.............................................................. 19 Gerir páginas da Internet .......................................................................... 20 ix Chapter 6: Google Apps ( Modelos Seleccionados) ........................ 21 6.1 Gmail .......................................................................................................... Iniciar sessão no Gmail ............................................................................. Actualizar o Gmail ..................................................................................... Criar e enviar e-mails ................................................................................ Ler e responder a e-mails ......................................................................... Reencaminhar e-mails .............................................................................. Gerir e-mails.............................................................................................. Visualizar etiquetas de pastas .................................................................. Procurar e-mails ........................................................................................ Configurar as definições do Gmail ............................................................ 6.2 Conversação.............................................................................................. Iniciar sessão no Google Talk ................................................................... Opções do Google Talk ............................................................................ Começar a conversar ................................................................................ Configurar as definições do Google Talk .................................................. 6.3 Mapas ......................................................................................................... Visualizar o Mapa...................................................................................... Encontrar locais ........................................................................................ 6.4 Navegação ................................................................................................. Obter direcções ......................................................................................... Encontrar a sua localização actual ........................................................... 6.5 Latitude ...................................................................................................... Iniciar o Latitude ........................................................................................ Configurar definições de privacidade ........................................................ 6.6 Mercado...................................................................................................... Procurar aplicações .................................................................................. Transferir aplicações ................................................................................. Remover aplicações.................................................................................. 6.7 Locais ......................................................................................................... 6.8 Pesquisa do Google.................................................................................. Procurar informações mediante a introdução de texto.............................. 6.9 Pesquisa de Voz ........................................................................................ 6.10 YouTube ................................................................................................... Visualizar vídeos ....................................................................................... carregar vídeos ......................................................................................... Procurar vídeos ......................................................................................... 21 21 21 21 22 22 22 23 23 23 24 24 24 25 25 26 26 27 27 28 28 29 29 29 30 30 30 30 31 31 31 32 32 32 32 32 Chapter 7: Utilizar o Bluetooth ( Modelos seleccionados).............. 33 7.1 Ligar a Dispositivos Bluetooth ................................................................ 33 Chapter 8: Aplicações Multimédia..................................................... 34 8.1 Vídeos e Fotografias ................................................................................. Tirar uma Fotografia.................................................................................. Gravar um Vídeo ....................................................................................... Rever uma fotografia................................................................................. Configurar as definições da câmara ......................................................... 8.2 Reproduzir Fotografias e Vídeos ............................................................. Visualizar fotografias ................................................................................. x 34 34 34 34 34 35 35 Reproduzir Vídeos .................................................................................... 8.3 Reproduzir músicas .................................................................................. Reproduzir Música .................................................................................... Gerir a Lista de reprodução ...................................................................... 35 35 36 36 Chapter 9: Programas ( Modelos seleccionados) ............................ 37 9.1 Livros.......................................................................................................... Visualizar um ebook .................................................................................. Transferir um ebook .................................................................................. 9.2 Browser ...................................................................................................... 9.3 Calculadora................................................................................................ 9.4 Calendário.................................................................................................. 9.5 Câmara ....................................................................................................... 9.6 Relógio ....................................................................................................... 9.7 Contactos................................................................................................... 9.8 Transferências........................................................................................... Gerir ficheiros ............................................................................................ 9.9 Email........................................................................................................... 9.10 Browser de ficheiros............................................................................... Gerir ficheiros e pastas ............................................................................. 9.11 Rádio FM .................................................................................................. 9.12 Galeria ...................................................................................................... 9.13 Gmail ........................................................................................................ 9.14 Pesquisa do Google................................................................................ 9.15 Latitude .................................................................................................... 9.16 Mapas ....................................................................................................... 9.17 Mercado.................................................................................................... 9.18 Música ...................................................................................................... 9.19 Navegação ............................................................................................... 9.20 Locais ....................................................................................................... 9.21 Definições ................................................................................................ 9.22 Peças de Substituição ............................................................................ 9.23 Conversação............................................................................................ 9.24 Pesquisa de Voz ...................................................................................... 9.25 YouTube ................................................................................................... 9.26 Dropbox.................................................................................................... 9.27 Anote Tudo .............................................................................................. 9.28 Sketcher ................................................................................................... 9.29 TuneIn Radio............................................................................................ 9.30 Amazon Kindle ........................................................................................ 9.31 Amazon Appstore.................................................................................... 9.32 Amazon MP3 ............................................................................................ 9.33 Actualização de FW................................................................................. 39 39 39 39 39 40 40 40 40 41 41 41 41 41 42 43 43 43 43 43 43 43 44 44 44 44 44 44 44 44 45 45 45 45 45 45 45 Chapter 10: Gerir o seu dispositivo................................................... 46 10.1 Wireless e Redes..................................................................................... 10.2 Som do dispositivo ................................................................................. 10.3 Ecrã do dispositivo ................................................................................. 10.4 Armazenamento do dispositivo ............................................................. xi 46 46 46 47 10.5 Bateria do dispositivo............................................................................. 10.6 Aplicações do dispositivo ...................................................................... 10.7 Contas e Sincronização.......................................................................... 10.8 Serviços de Localização......................................................................... 10.9 Segurança ................................................................................................ 10.10 Idioma e Introdução .............................................................................. 10.11 Retrocesso e Reposição....................................................................... 10.12 Data e hora............................................................................................. 10.13 Acessibilidade ....................................................................................... 47 47 47 48 48 48 49 49 49 Especificações ....................................................................................................... 51 Apoio ao Cliente ..................................................................................................... 52 Garantia Limitada ................................................................................................... 53 xii Capítulo 1: Começar 1.1 O seu dispositivo Frente Câmara frontal LED indicador de alimentação • Em carregamento: Roxo • Ligado: Roxo intermitente • Bateria cheia: Azul Ecrã LCD • Bateria fraca (<6%): Vermelho Intermitente Para os modelos ViewPad E70. Retroceder câmara posterior (Modelos seleccionados)** FEDERAL COMMUNICATIONS COMMISSION:This device complies with Part 15 of the FCC Rules. Operation is subject to the following two conditions: (1) this device may not cause harmful interference, and (2) this device must accept any interference received, including interference that may cause und esired operation. ** Para os modelos ViewPad G70. 1 Topo Auscultador Botão de Alimentação Microfone Baixo Ranhura para cartões microSD Porta mini-USB Altifalante Porta Mini-HDMI Porta micro-USB NOTA: 1. A porta mini-USB destina-se apenas ao modo anfitrião: Suporta teclado, rato e suporte de memória amovível na categoria de dispositivos abaixo dos 500mA. 2. A porta micro-USB destina-se apenas a ligação do dispositivo ao computador e carregamento da bateria. Esquerda e Direita Volume (Aumentar/ Diminuir) Ranhura para cartão SIM (Modelos seleccionados)** ** Para os modelos ViewPad G70. 1.2 Acessórios A embalagem contém os seguintes itens: Se algum deles estiver em falta, contacte o seu revendedor. 2 • • • • ViewPad 7” Transformador CA e fichas Guia de Iniciação Rápida Informações de Conformidade 1.3 Instalação do cartão microSD/SIM É necessário um cartão microSD® para guardar fotos, música, vídeos e outros dados. Para instalar o cartão microSD SIM 1. Abra a tampa do compartimento do cartão. 2. Insira o cartão MicroSD conforme ilustrado. Certifique-se de que os contactos dourados ficam voltados para baixo. Insira o cartão SIM na direcção indicada pelas setas. Para remover o cartão microSD Insira o cartão microSD na direcção indicada pela seta. 1. Para uma remoção em segurança, toque em > Settings (Definições) > Storage (Armazenamento) > Unmount microSD card (Remover cartão microSD). 2. Abra a tampa do compartimento do cartão. 3. Empurre para ejectar o cartão MicroSD da ranhura. NOTA: Não remova o cartão microSD com o dispositivo ligado. A remoção súbita do cartão microSD pode causar perda de dados ou um comportamento inesperado do sistema. Para instalar o cartão SIM (modelos seleccionados) 1. Abra a tampa do compartimento do cartão. 2. Insira o cartão SIM conforme ilustrado. Certifique-se de que os contactos dourados ficam voltados para baixo. Para remover o cartão SIM 1. Abra a tampa do compartimento do cartão. 2. Empurre para ejectar o cartão SIM da ranhura. 3. Feche a tampa. NOTA: Não remova o cartão SIM com o dispositivo ligado. A remoção súbita do cartão SIM pode causar perda de dados ou um comportamento inesperado do sistema. 1.4 Carregar a Bateria A bateria está apenas parcialmente carregada. Para carregar a bateria por completo, carregue-a durante 3 horas. 3 Carregue a bateria 1. Ligue uma das extremidade do transformador CA à porta micro-USB do dispositivo. 2. Ligue a outra extremidade do transformador CA a uma tomada de rede para iniciar o carregamento. Quando a bateria estiver em carregamento e o dispositivo for ligado, o ícone é apresentado na barra de estado. Quando a bateria completamente carregada, o ícone é apresentado na barra de estado. NOTA: O indicador LED acenderá a azul quando a bateria estiver completamente carregada. 1.5 Usar auscultadores Para uma conversação mãos-livres, ou ouvir música, ligue uns auscultadores ao conector correspondente. NOTA: • Aquando da utilização de auscultadores, a sua capacidade de audição de sons externos poderá estar limitada. Não utilize auscultadores se isso representar perigo. • Aquando da utilização de auscultadores, não utilize o volume no máximo uma vez que pode prejudicar a sua audição. 1.6 Ligar e desligar o dispositivo Depois de instalar o cartão de memória e carregar a bateria, o dispositivo está pronto a ser ligado. Para ligar o dispositivo Prima prolongadamente o botão de Alimentação até do dispositivo piscar a roxo duas vezes. Para desligar o dispositivo 1. Prima prolongadamente o botão de Alimentação durante 5 segundos. 2. É apresentada uma janela, toque em OK para confirmar. Para configurar o modo de Suspensão do dispositivo Para configurar o modo de suspensão do dispositivo, prima o botão de Alimentação. O ecrã será desactivado. Para voltar a ligar o ecrã, prima o botão de Alimentação novamente. 4 1.7 Desbloquear o ecrã Por predefinição, o ecrã bloqueia automaticamente após u determinado período de inactividade. Pode definir o tempo de inactividade até o bloqueio do ecrã. Para desbloquear o ecrã 1. Prima o botão de Alimentação para ligar o ecrã a partir do modo de suspensão. 2. Toque em e arraste o círculo do meio ( 5 ) para para desbloquear o ecrã. Capítulo 2: O Essencial 2.1 Ecrã Home A partir do ecrã Home, pode aceder rapidamente a funcionalidades comuns e visualizar notificações das mensagens recebidas, do estado da bateria e das ligações. Ecrã Home Avançado Passe o dedo para a esquerda, ou ao longo do ecrã Home. As duas extensões à esquerda e à direita do ecrã Home disponibilizam mais espaço para ícones, widgets, atalhos e outros itens. 6 Menu de Atalhos O menu de atalhos permite-lhe aceder facilmente às aplicações a partir do ecrã Home. Para abrir uma aplicação, toque num ícone. Personalizar o menu de atalhos Ecrã Home: Toque em Pode adicionar aplicações e widgets ao seu ecrã Home. Toque e mantenha o dedo sobre um ícone para o mover. 7 A partir deste ecrã, pode adicionar itens a todos os painéis do ecrã Home. Use os painéis para organizar os seus Widgets e Aplicações. Para mover ou eliminar algo, toque e mantenha o dedo sobre o ícone, depois arrasteo para outro painel ou para o lixo no ícone do ecrã. 8 Utilizar widgets Poupe tempo com actualizações em tempo real directamente a partir do ecrã Home e obtenha todas as actualizações personalizadas num só local. Pode adicionar e personalizar os Widgets no ecrã Home conforme as suas preferências. 1. No ecrã Home, toque em . São apresentados todos os widgets disponíveis. 2. Para adicionar um widget, arraste o ícone do widget para o ecrã Home específico. Para remover widgets: 1. No ecrã Home, toque e mantenha o dedo sobre o widget pretendido. É apresentado o ícone 2. Arraste o widget para o ícone no canto superior direito do ecrã Home. para o eliminar do ecrã Home. 9 Centro de aplicações O Centro de Aplicações contém todas as aplicações e definições. Toque em para abrir o menu. Toque num ícone para aceder à aplicação. Definir o fundo de ecrã Fundos de ecrã: Prima longamente num espaço vazio do ecrã ou toque em [Menu / Wallpaper (Menu / Fundo de ecrã)] para alterar o fundo de ecrã. 10 2.2 Ajustar o volume Este dispositivo dispõe de três tipos de volume que podem ser ajustados individualmente: • • • Ringer volume (Volume de toque): Definir o volume para as notificações. Media volume (Volume Multimédia): Definir o volume para a música e vídeos. Alarm volume (Volume do alarme): Definir o volume para os alarmes. Para ajustar o volume 1. No ecrã Home, toque em > Settings (Definições)> Sound (Som). 2. Toque em Volume. 3. Para ajustar o volume, escolha uma das seguintes opções: a. Arraste o cursor do volume correspondente para ajustar o volume. b. Prima o botão de volume para ajustar o volume. NOTA: Quando o dispositivo estiver definido para o modo silencioso, todos os sons são desactivados com excepção dos sons de multimédia e alarme. 4. Toque em OK para guardar as suas definições. 11 2.3 Configurar o Wi-Fi É necessário estabelecer ligação a uma rede sem fios antes de poder navegar na Internet, ou de utilizar as aplicações relacionadas que requerem ligação à Internet. Para ligar ou desligar o Wi-Fi 1. No ecrã Home, toque em > Settings (Definições) > Wi-Fi. 2. Toque em Wi-Fi para activar ou desactivar a função Wi-Fi. Para estabelecer ligação a uma rede Wi-Fi 1. Ligue o Wi-Fi. 2. Toque em Wi-Fi para começar a detectar redes. 3. As redes disponíveis serão listadas. Toque numa rede para ligar à mesma, ou toque em ADD NETWORK (ADICIONAR REDE) para adicionar uma rede manualmente. 4. Se seleccionar uma rede desprotegida, a ligação será estabelecida automaticamente. Caso contrário, prossiga para o passo seguinte. 5. Ao ligar a uma rede protegida, ser-lhe-á pedida a palavra-passe de segurança. Introduza a palavra-passe e toque em Connect (Ligar). 12 Capítulo 3: Introdução de Informações 3.1 Teclado Virtual O teclado virtual é apresentado quando uma apresentação requerer a introdução de texto, como as mensagens e a escrita de e-mails. O método de digitação do teclado é activado por predefinição. Utilização do teclado virtual Toque no ecrã para apresentar o teclado virtual. Teclado de minúsculas Teclado de maiúsculas • Toque nas teclas virtuais para introduzir os caracteres. • Para alternar entre maiúsculas e minúsculas, toque em . • Para apresentar o teclado numérico e simbólico, toque em . Para regressar ao modo de minúsculas, toque em . Números e símbolos Configurar o método de introdução 1. No teclado virtual, toque em . 2. Toque em Select input method (Seleccionar método de introdução). 3. Alterar as definições do teclado. 3.2 Configurar da Definições do Teclado Usar o teclado ajuda a configurar várias definições de introdução. 1. No ecrã Home, toque em > Settings (Definições) > Language & input (Idioma e Introdução). 2. Toque em Default (Predefinição) > Android keyboard (Teclado Android Predefinido). 13 3. Seleccione as opções aplicáveis a partir das definições do teclado Android: • Auto-capitalization (Capitalização Automática): Seleccionar para capitalizar automaticamente a primeira letra numa frase. • Vibrate on keypress (Vibrar ao toque): Seleccionar para activar a vibração quando uma tecla é premida. • Sound on keypress (Som ao toque): Seleccionar para activar um som quando uma tecla é premida. • Popup on keypress (Janela ao toque): Seleccionar para introduzir uma palavra em realce automaticamente se o espaço ou um símbolo de pontuação for premido. • Show settings key (Apresentar as teclas de definições): Seleccionar para activar uma Tecla de Definições no teclado para aceder às definições. • Voice input key (Tecla de introdução de voz): Seleccionar para activar a introdução oral de texto. • Auto correction (Correcção automática): Seleccionar para introduzir uma palavra em realce automaticamente se o espaço ou um símbolo de pontuação for premido. • Show correction suggestions (Apresentar sugestões de correcção): Seleccionar para apresentar palavras sugeridas à medida que digita. 3.3 Usar o Dicionário do Utilizador Seleccionar para adicionar palavras predefinidas pelo utilizador ao dicionário. Adicionar palavras ao Dicionário 1. No ecrã Home, toque em > Settings (Definições) > Language & input (Idioma e Introdução). 2. Toque em User dictionary (Dicionário do Utilizador). 3. Para adicionar uma nova palavra, toque em > Add (Adicionar). 4. Introduza a palavra que pretende adicionar e toque em OK. Editar palavras ao Dicionário 1. No ecrã Home, toque em > Settings (Definições) > Language & input (Idioma e Introdução). 2. Toque em User dictionary (Dicionário do Utilizador). 3. Adopte uma das soluções seguintes: • Para editar uma palavra, toque numa palavra. Reveja a palavra selecciona e toque em OK. • Para eliminar a palavra do dicionário, toque em . 14 Capítulo 4: E-mail Use o E-mail para enviar e receber mensagens de correio electrónico através das suas contas de e-mail. 4.1 Contas de e-mail O seu dispositivo pode enviar e receber e-mails, como faz no computador. O seu dispositivo suporta contas de e-mail disponibilizadas por um ISP (Fornecedor de Serviços de Internet) ou e-mail baseado na Internet, como o Hotmail, o Yahoo! Mail, etc. Configurar uma conta de e-mail na Internet 1. No ecrã Home, toque em > Email. 2. Introduza o seu Email address (Endereço de e-mail) e a Password (Palavrapasse). 3. Toque em Next (Seguinte). O dispositivo obterá automaticamente as definições do e-mail. • Para adicionar outra conta de e-mail, toque em > Account settings (Definições de conta)> . 4. Introduza o Your Name (Seu Nome) e Account display name (Nome de Identificação da Conta). NOTA: O Account display name (Nome de Identificação da Conta) é o nome apresentado aos recipientes dos seus e-mails. 5. Toque em Next (Seguinte). Uma vez concluído o processo de configuração da conta, o dispositivo obterá automaticamente os seus e-mails. 15 Visualizar as contas de e-mail 1. No ecrã Home, toque em > Email. 2. Toque na caixa de selecção de conta, no canto superior esquerdo do ecrã. 3. Toque na conta que pretende aceder a partir das contas de e-mail disponíveis. Personalizar as definições de e-mail Configure as definições das mensagens através do menu Account settings (Definições de contas). 1. No ecrã Home, toque em > Email. 2. Toque na conta a que deseja aceder. 3. Toque em > Account settings (Definições de contas) para abrir o menu de configuração de email. Compor e enviar e-mails 1. No ecrã Home, toque em 2. Toque numa conta de e-mail. 3. Toque em > Email. . 16 4. No campo To (Para), introduza os endereços de email dos recipientes. 5. Introduza um Subject (Assunto). 6. Componha o seu e-mail. 7. Toque em . Enviar um e-mail a partir dos Contactos Pode enviar um e-mail para um contacto com um endereço de e-mail guardado nos Contactos. 1. No ecrã Home, toque em > Contacts (Contactos). 2. Toque num nome para abrir o contacto. 3. Toque em Email Home (E-mail Pessoal) ou Email Work (E-mail Profissional). 4. Introduza um Subject (Assunto). 5. Componha o seu e-mail. 6. Toque em . Adicionar anexos a uma mensagem de e-mail 1. No ecrã de Composição, toque em . 2. Seleccione o ficheiro que pretende anexar. Receber e-mails Os e-mails são recebidos automaticamente na sua Caixa de Entrada quando o dispositivo estabelecer ligação a uma rede sem fios. Para receber e-mails manualmente 1. No ecrã Home, toque em 2. Toque numa conta de e-mail. 3. Toque em > Email. . Ler e responder a e-mails A caixa de entrada apresenta os cabeçalhos dos e-mails. Transfira o e-mail para visualizar a totalidade do conteúdo. Para transferir anexos • Com contas de e-mail POP3, os anexos são transferidos ao transferir a mensagem completa. 17 • Com as contas de e-mail IMAP4, toque no anexo para o marcar para transferência. O anexo é transferido da próxima vez que ligar ao seu servidor de correio electrónico. NOTA: Só os tipos de ficheiros suportados poderão ser visualizados no seu dispositivo. Para responder ou reencaminhar um e-mail 1. 2. 3. 4. No ecrã Home, toque em > Email. Toque numa conta de e-mail. Toque numa mensagem para a abrir. Faça o seguinte: • Toque em (Reply [Responder]) ou (Reply all [Responder a todos]) para responder ao e-mail. • Toque em (Forward [Reencaminhar]). Depois introduza o recipiente no campo To (Para). 5. Componha a sua mensagem. 6. Toque em . 18 Capítulo 5: Utilizar a Internet 5.1 Navegar em Páginas da Internet 1. No ecrã Home, toque em > Browser. 2. Toque na barra de endereços. 3. Digite o URL. À medida que digita, é apresentada uma lista de sugestões de URLs no ecrã. 4. Toque sobre um item correspondente na lista. Barra de endereços Toque para actualizar o conteúdo da página. Para desfilar a página Para desfilar para cima ou para baixo, passe o dedo para cima ou para baixo. Para desfilar para a esquerda ou para a direita, toque e passe o dedo para a direita ou a esquerda. Para definir a página Inicial 1. Durante a visualização de uma página, toque em > Settings (Definições) > General (Geral) > Set home page (Definir como página inicial). 2. Introduza o URL da página que pretende definir como página inicial. 3. Seleccione Current page (Página actual) ou Default page (Página predefinida). 4. Toque em OK para guardar as suas definições. 19 Gerir páginas da Internet Durante a visualização de uma página, toque em browser: • • • para configurar as definições do General (Geral): Seleccionar para definir como página inicial e configurar as definições de sincronização de dados e de preenchimento automático. Privacy & Security (Privacidade e Segurança): Seleccionar para configurar as definições de privacidade e segurança, incluindo cache, histórico, cookies, dados de formulários, localização, etc. Advanced (Avançado): Seleccionar para definir o motor de pesquisa, abrir em segundo plano, activar Javascript, activar plug-ins, definições avançadas para páginas específicas, definições de conteúdos de páginas, e repor todas as predefinições para os valores originais de fábrica. 20 Capítulo 6: Google Apps ( Modelos Seleccionados) As seguintes secções cobrem as aplicações Android e Google que estão préinstalados no seu dispositivo, consoante os modelos. NOTA: O ViewPad E70 não está disponível para estas aplicações Android/ Google. 6.1 Gmail O Gmail é o serviço de e-mail fornecido pela Google. Iniciar sessão no Gmail 1. No ecrã Home, toque em > Gmail. 2. Toque em Create (Criar) ou Sign in (Iniciar sessão) na sua conta Google. 3. Siga as instruções apresentadas no ecrã para iniciar sessão ou criar a sua conta Gmail. 4. Depois de iniciar sessão, pode começar a ler e enviar e-mails a partir da sua conta Gmail. Actualizar o Gmail 1. No ecrã Home, toque em > Gmail. 2. Toque em Menu > Refresh (Actualizar). Criar e enviar e-mails No ecrã Home, toque em > Gmail. Toque em Menu > Compose (Compor). Introduza o recipiente. Introduza o assunto e componha a sua mensagem. Se necessário, faça o seguinte: • Para adicionar Cc/Bcc, toque em Menu > Add Cc/Bcc (Adicionar Cc/Bcc). • Para anexar ficheiros, toque em Menu > Attach (Anexar). • Para guardar como rascunho, toque em ou toque em Menu > Save draft (Guardar rascunho). 6. Toque em para enviar o e-mail. 1. 2. 3. 4. 5. 21 Ler e responder a e-mails 1. No ecrã Home, toque em 2. Toque num e-mail para o ler. > Gmail. 3. Para responder, toque em (Reply [Responder]) ou (Reply all [Responder a todos]). 4. Componha a sua mensagem. 5. Toque em para enviar o e-mail. Para pré-visualizar e transferir anexos 1. No ecrã Home, toque em > Gmail. 2. Toque num e-mail para o ler. 3. Desfile para o final do e-mail e faça o seguinte: • Para pré-visualizar um anexo, toque em Preview (Pré-visualizar). • Para transferir um anexo, toque em Download (Transferir). Reencaminhar e-mails 1. No ecrã Home, toque em > Gmail. 2. Toque num e-mail para o abrir. 3. Para reencaminhar, toque em 4. Introduza o recipiente. 5. Toque em . para enviar o e-mail. Gerir e-mails Para eliminar e-mails 1. No ecrã Home, toque em > Gmail. 2. Toque prolongadamente sobre um e-mail e toque em Delete (Eliminar). Para adicionar uma estrela aos e-mails 1. No ecrã Home, toque em 2. Toque no ícone de estrela. > Gmail. Para seleccionar e-mails 1. No ecrã Home, toque em 2. Toque no ícone de visto. > Gmail. Para marcar e-mails como lidos ou não lidos 1. No ecrã Home, toque em > Gmail. 2. Toque prolongadamente sobre um e-mail e depois toque em Mark read (Marcar como lido) ou Mark unread (Marcar como não lido). 22 Para arquivar e-mails 1. No ecrã Home, toque em > Gmail. 2. Toque prolongadamente sobre um e-mail e toque em Archive (Arquivar). Para comutar entre e-mails 1. No ecrã Home, toque em > Gmail. 2. Toque prolongadamente sobre um e-mail e toque em Mute (Comutar). Para alterar as etiquetas dos e-mails 1. No ecrã Home, toque em > Gmail. 2. Toque prolongadamente sobre um e-mail e toque em Change labels (Mudar etiqueta). 3. Toque numa etiqueta e toque em OK. Visualizar etiquetas de pastas 1. No ecrã Home, toque em > Gmail. 2. Toque em Menu > Go to labels (Ir para etiquetas). Procurar e-mails 1. No ecrã Home, toque em > Gmail. 2. Toque em Menu > Search (Procurar). 3. Digite o texto a procurar e toque em . Configurar as definições do Gmail 1. No ecrã Home, toque em > Gmail. 2. Toque em Menu > More (Mais) > Settings (Mais definições). 3. Toque sobre uma das seguintes definições: • Signature (Assinatura): Adicionar uma assinatura de texto aos e-mails de saída. • Confirm actions (Confirmar acções): Solicitar confirmação antes de arquivar, eliminar ou enviar e-mails. • Reply all (Responder a todos): Tornar a opção Responder a todos a predefinição para resposta a e-mails. • Auto-advance (Avanço automático): Selecção do ecrã a apresentar após a eliminação ou arquivamento de uma conversa. • Message text size (Tamanho do texto da mensagem): Definir o tamanho da letra usado nos e-mails. • Batch operations (Operações em lote): Permitir operações de etiquetas em mais de uma conversa. • Clear search history (Limpar histórico de procura): Elimina o histórico de todas as procuras efectuadas. 23 • Labels (Etiquetas): Selecciona as etiquetas a sincronizar. • Email notifications (Notificações por e-mail): Apresenta um ícone de notificação na barra de estado quando for recebido um e-mail. • Select ringtone (Seleccionar tom de toque): Seleccionar um tom de toque para os e-mails. • Vibrate (Vibrar): Configurar o dispositivo para vibrar quando for recebido um e-mail. • Notify once (Notificar uma vez): Notificar uma vez para novos e-mails, não para todos os novos e-mails. 6.2 Conversação Usar o Google Talk para conversar com os seus amigos que também tenham contas Google. Iniciar sessão no Google Talk 1. No ecrã Home, toque em > Talk. 2. Seleccione uma conta e toque em Sign in (Iniciar sessão). Se for a primeira vez que inicia sessão, introduza o seu nome de utilizador e palavra-passe, depois toque em Sign In (Iniciar sessão). Opções do Google Talk Depois de iniciar sessão, pode começar a usar o Google Talk e faça o seguinte: • • Para ver a lista de amigos, toque em > All friends (Todos os amigos). Para adicionar amigos à lista de amigos, toque em . • Para procurar uma pessoa, toque em • Para terminar a sessão, toque em > Sign Out (Terminar sessão). Para configurar as definições do Google Talk, • • • . toque em > Settings (Definições). Para bloquear uma pessoa, toque prolongadamente sobre uma conta e toque em Block friend (Bloquear amigo). Para fechar todas as conversações, toque em > Close all chats (Fechar todas as conversações. 24 Começar a conversar 1. No ecrã Home, toque em > Talk. 2. Toque sobre um amigo na lista de amigos. 3. Digite a sua mensagem e toque em . Configurar as definições do Google Talk 1. No ecrã Home, toque em > Talk. 2. Toque em > Settings (Definições). 3. Toque sobre uma das seguintes definições: • Sign in automatically (Iniciar sessão automaticamente): Activar para iniciar sessão automaticamente quando o Google Talk é aberto. • Mobile indicator (Indicador de Mobilidade): Activar para apresentar o indicador de mobilidade aos seus amigos. • Set status to away when screen is turned off (Definir o estado para ausente quando o ecrã é desligado): Activar para definir o estado para ausente quando o ecrã é desligado. • IM notifications (Notificações de MI): Activar para apresentar um ícone de notificação quando for recebida uma mensagem instantânea. • Notification Ringtone (Tom de toque de notificações): Seleccione o tom de toque a usar quando for recebida uma mensagem instantânea. • Vibrate (Vibrar): Activar para vibrar quando for recebida uma mensagem instantânea. • Invitation notifications (Notificações de convites): Activar para apresentar um ícone de notificação quando forem recebidos convites de amigos. • Video chat notifications (Notificações de conversação por vídeo): Activar para apresentar um ícone de notificação quando for recebido um convite de conversação por vídeo. • Video chat Ringtone (Tom de toque de conversação por vídeo): Seleccionar um tom de toque a usar quando for recebido um convite para uma conversação por vídeo. • Vibrate (Vibrar): Activar a vibração para quando for recebido um convite para conversação por vídeo. • Blocked friends (Amigos bloqueados): Ver a lista de amigos bloqueados. • Clear search history (Limpar histórico de procura): Limpar o histórico de procura do Google Talk. • Manage account (Gerir contas): Definir as definições gerais de sincronização e gestão de contas. 25 6.3 Mapas Usar o Google MapsTM para encontrar locais, ver o tráfego e instruções de condução, e encontrar a localização dos seus amigos. Antes de iniciar o MapsTM, faça o seguinte: 1. No ecrã Home, toque em > Settings (Definições) > Location & security (Localização e Segurança). 2. Toque para activar a opção Use wireless networks (Usar redes sem fios). 3. Toque para activar a opção Use GPS Satellites (Usar satélites de GPS). NOTA: Algumas funções de GPS poderão não esta disponíveis em todos os modelos. Visualizar o Mapa 1. No ecrã Home, toque em > Maps (Mapas). 2. Faça o seguinte: • Toque prolongadamente sobre uma área no mapa para visualizar o endereço. • Desloque o dedo sobre o ecrã para percorrer o mapa. • Toque nos controlos de zoom para aproximar ou afastar. • Para seleccionar pontos de interesse nas proximidades, toque em e toque sobre a categoria pretendida. • Para seleccionar o modo do Mapa, toque em seguido de Traffic (Trânsito), Satellite (Satélite), Terrain (Terreno), Buzz, Latitude, My Maps (Os Meus Mapas), Wikipedia, Transit Lines (Linhas de Trânsito), ou Favorite Places (Locais Favoritos). • Para encontrar a sua localização, toque em . • Para procurar um local de interesse, toque na caixa Search Maps (Procurar no Mapa) e digite a palavra-chave a procurar. • Para obter direcções, toque na caixa de endereço e toque em . 26 Encontrar locais 1. No ecrã Home, toque em > Maps (Mapas). 2. Toque na caixa Search Maps (Procurar no mapa). 3. Digite o nome do local a procurar no campo de texto. 4. Toque em . Será apresentada uma indicação da localização do local pretendido. 6.4 Navegação A Navigation (Navegação) do Google Maps permite-lhe ditar o destino e obter instruções orais. NOTA: Não disponível em todas as localizações. Antes de iniciar a Navigation (Navegação), faça o seguinte: 1. No ecrã Home, toque em > Settings (Definições) > Location & security (Localização e Segurança). 2. Toque para activar a opção Use wireless networks (Usar redes sem fios). 3. Toque para activar a opção Use GPS Satellites (Usar satélites de GPS). NOTA: Algumas funções de GPS poderão não esta disponíveis em todos os modelos. 27 Obter direcções 1. No ecrã Home, toque em (Navegação). > Navigation 2. Introduza o ponto de partida e o ponto de chegada, ou toque no correspondente e seleccione uma opção. 3. seleccione um ícone de direcção. • : Instruções de condução • : Instruções de trânsito • : Instruções para caminhar 4. Toque em para visualizar as direcções. Encontrar a sua localização actual 1. No ecrã Home, toque em (Navegação). 2. Toque em mapa. > Navigation para visualizar a sua localização no Uma seta intermitente azul indica a sua localização actual no mapa. 28 6.5 Latitude Com o Latitude, pode visualizar as localizações dos seus amigos e partilhar a sua localização com eles no Google MapsTM. Iniciar o Latitude 1. No ecrã Home, toque em 2. Faça o seguinte: > Latitude. • Para adicionar amigos, toque em . • Para actualizar a sua lista de amigos, toque em . • Para partilhar a sua localização actual com os seus amigos, toque em e seleccione um local a partir da lista disponível. • Para visualizar o mapa, toque sobre a sua conta > . • Para alterar as suas definições de privacidade, toque sobre a sua conta > Edit privacy settings (Editar definições de privacidade). Configurar definições de privacidade 1. No ecrã Home, toque em > Latitude. 2. Toque na sua conta > Edit privacy settings (Editar definições de privacidade). 3. Toque numa das seguintes opções: • Detect your location (Detectar a sua localização): Seleccionar para actualizar automaticamente a sua localização. • Set your location (Definir a sua localização): Seleccionar para definir manualmente a sua localização no mapa. • Do not detect your location (Não detectar a sua localização): Seleccionar para ocultar a sua localização dos seus amigos. • Enable location history (Activar o histórico de localização): Seleccionar para guardar as suas localização anteriores e visualizá-las no sítio Web do Latitude. • Enable automatic check-ins (Activar início de sessão automático): Seleccionar para iniciar sessão em locais que escolher. • Enable check-in notifications (Activar notificações de início de sessão): Seleccionar para activar notificações que sugerem locais para iniciar sessão. • Manage your places (Gerir os seus locais): Seleccionar para gerir e modificar o início de sessão automático em locais e comutação de locais. • Sign out of Latitude (Terminar sessão no Latitude): Toque para terminar sessão no Latitude. 29 6.6 Mercado O Android MarketTM permite-lhe comprar e transferir jogos e outras aplicações para o seu dispositivo. Ao aceder ao Android Market (Mercado) pela primeira vez, serão apresentados os Termos do Serviço no ecrã. Toque em Accept (Aceito) para aceitar os termos e continuar. NOTA: O Android Market pode não ser suportado em todos os modelos ou países. Procurar aplicações 1. No ecrã Home, toque em > Market (Mercado). 2. Para procurar uma aplicação, toque numa categoria para visualizar as aplicações disponíveis. 3. Para procurar, toque na caixa Search Market (Procurar no mercado). 4. Digite o nome da aplicação, depois toque em . Transferir aplicações 1. 2. 3. 4. No ecrã Home, toque em > Market (Mercado). Procure a aplicação pretendida. Toque na aplicação que pretende transferir. Toque em DOWNLOAD (TRANSFERIR) > OK. Remover aplicações 1. No ecrã Home, toque em > Market (Mercado). 2. Toque em . A lista de aplicações transferidas é apresentada no ecrã. 3. Toque na aplicação que pretende remover. 4. Toque em Uninstall (Desinstalar). 30 6.7 Locais O Places (Locais) é uma aplicação baseada na localização que o ajuda a encontrar locais e outros próximo de si. As informações dos locais disponíveis incluem restaurantes, cafés, bares, hotéis, atracções, caixas multibanco, postos de combustível, e muito mais. Esta aplicação também o ajuda a chegar ao local onde vai com os mapas e as instruções. No ecrã Home, toque em > Places (Locais). 6.8 Pesquisa do Google No ecrã Home, pode procurar informações no seu dispositivo e na Internet com a Google Search (Pesquisa do Google) imediatamente. Procurar informações mediante a introdução de texto 1. No ecrã Home, toque em > Google Search (Pesquisa do Google) ou toque no widget Google Search (Pesquisa do Google). 2. Introduza o texto que pretende procurar na caixa Quick Search (Pesquisa Rápida). 3. À medida que digita, os itens correspondentes no seu dispositivo e as sugestões da pesquisa do Google na Internet são adicionados à lista de resultados previamente escolhidos. Toque sobre um item correspondente na lista. 4. Se o que procurar não constar da lista, toque em na caixa Quick Search (Pesquisa Rápida). O Browser abre, apresentado os resultados de uma pesquisa do Google na Internet. 31 6.9 Pesquisa de Voz Dite o que pretende procurar no Google, ou aplicações, ou contactos no seu dispositivo. 1. No ecrã Home, toque em > Voice Search (Pesquisa de Voz) ou toque em na caixa Quick Search (Pesquisa Rápida). 2. É apresentada uma janela a solicitar que dite as palavras que pretende procurar. 3. Quando terminar de falar, a Voice Search (Pesquisa de Voz) analisa a sua voz e apresenta os resultados da pesquisa. Se a Voice Search (Pesquisa de Voz) não interpretar devidamente, a Caixa da Pesquisa de Voz apresenta uma lista de itens de procura homófonas. 6.10 YouTube O YouTube permite-lhe procurar vídeos e carregar vídeos a partir do seu dispositivo. Visualizar vídeos 1. No ecrã Home, toque em > YouTube. 2. Toque num vídeo para iniciar a reprodução. carregar vídeos 1. 2. 3. 4. No ecrã Home, toque em > YouTube. Toque em para gravar o seu vídeo. Inicie sessão na sua conta do YouTube. Siga as instruções no ecrã para carregar o vídeo. Procurar vídeos 1. 2. 3. 4. No ecrã Home, toque em > YouTube. Para procurar vídeos, toque em . Digite a palavra-chave a procurar. Toque em . 32 Capítulo 7: Utilizar o Bluetooth (Modelos seleccionados) Modos de Bluetooth • • • On (Activado): O Bluetooth está activado. O seu dispositivo detecta outros dispositivos Bluetooth, mas o seu dispositivo não é visível aos outros. Discoverable (Visível): O Bluetooth está activado e o seu dispositivo é visível por outros dispositivos Bluetooth. Off (Desactivado): O Bluetooth está desactivado. Para activar ou desactivar o Bluetooth 1. No ecrã Home, toque em > Settings (Definições) > Bluetooth. 2. Toque na caixa Bluetooth para activar a função Bluetooth. 3. Para tornar o seu dispositivo visível aos outros, toque na caixa Bluetooth settings (Definições de Bluetooth) > Discoverable (Visível) para tornar este dispositivo visível aos outros dispositivos. 7.1 Ligar a Dispositivos Bluetooth Uma ligação a um dispositivo Bluetooth é apelidada de parceria. É preciso emparelhar e criar uma parceria com um dispositivo Bluetooth para trocar informações. 1. No ecrã Home, toque em > Settings (Definições) > Wireless & networks (Wireless e Redes). 2. Toque em Bluetooth settings (Definições Bluetooth) para visualizar as opções do menu. 3. Para procurar um novo dispositivo, toque em Scan for devices (Procurar dispositivos). 4. Toque no nome de dispositivo detectado. 5. Para iniciar o emparelhamento, introduza o PIN e toque em OK. NOTA: • O PIN do dispositivo deve ser o mesmo PIN apresentado no outro dispositivo Bluetooth. • Em alguns dispositivos, toque em Pair (Emparelhar) para iniciar o processo de emparelhamento. 6. É apresentado o nome do dispositivo Bluetooth emparelhado. NOTA: Uma vez estabelecida a parceria, já não será necessária a introdução do PIN em ligações futuras. 33 Capítulo 8: Aplicações Multimédia 8.1 Vídeos e Fotografias O seu dispositivo está equipado com uma câmara frontal e uma câmara principal para poder tirar fotografias e gravar vídeos. NOTA: O ViewPad E70 está equipado apenas com uma câmara frontal. Tirar uma Fotografia 1. No ecrã Home, toque em > Camera (Câmara). 2. Aponte o dispositivo para o sujeito pretendido. 3. Toque em para tirar a fotografia. Gravar um Vídeo 1. No ecrã Home, toque em 2. Toque em > Camera (Câmara). para aceder ao modo de vídeo. 3. Aponte o dispositivo para o sujeito pretendido. 4. Toque em para iniciar a gravação e toque em para parar a gravação. Rever uma fotografia Depois de tirar uma fotografia, toque na janela localizada no canto superior direito para pré-visualizar a última fotografia capturada no ecrã. • • • • Toque em Share (Partilhar) para partilhar a fotografia através de Bluetooth, Picasa, Messaging, Email, ou Gmail. Toque em Delete (Eliminar) para eliminar a fotografia. Toque em More (Mais) para ver as informações da fotografia, definir a fotografia como ícone de um Contacto/Fundo de ecrã, cortar a fotografia, rodar a fotografia para a esquerda/direita, ou configurar a apresentação de diaporamas. Toque em para regressar ao modo de Câmara. Configurar as definições da câmara Pode ajustar as definições da câmara ao tirar fotografias ou gravar vídeos. Toque no ícone para aceder ao menu respectivo e desfile a barra para ver mais opções. 34 Toque para ver e ajustar as definições gerais da sua câmara: Modo Photo mode (Modo de fotografia) Video mode (Modo de Vídeo) Definições Opções disponíveis White balance (Balanço de brancos) Auto, Incandescent (Incandescente), Daylight (Luz do dia), Fluorescent (Florescente) Exposure (Exposição) +4, +3, +2, +1, 0, -1, -2, -3, -4 Camera settings (Definições da câmara) Restore defaults (Repor predefinições), Store location (Off/ On) (Guardar localização (Activado/ Desactivado)) White balance (Balanço de brancos) Auto, Incandescent (Incandescente), Daylight (Luz do dia), Fluorescent (Florescente) Time laspe interval off (Intervalo de tempo decorrido desactivado) 1s, 1,5s, 2s, 2,5s, 3s, 5s, 10s Camera settings (Definições da câmara) Restore defaults (Repor predefinições), Store location (Off/ On) (Guardar localização (Activado/ Desactivado)) 8.2 Reproduzir Fotografias e Vídeos As fotografias e vídeos que tirar ou gravar são guardados, por predefinição, nas categorias de pastas respectivas na Galeria. Visualizar fotografias 1. 2. 3. 4. No ecrã Home, toque em > Gallery (Galeria). Toque em Photos (Fotografias) para visualizar as imagens em miniaturas. Toque numa imagem para a visualizar em ecrã inteiro. Passe o dedo para a esquerda ou direita para visualizar a imagem anterior ou seguinte. Toque em Apresentação de Diapositivos, as imagens serão reproduzidas uma a uma automaticamente no modo de apresentação de diapositivos. E se quiser partilhar, editar, ou eliminar a imagem, toque no Menu e seleccione a opção pretendida. Reproduzir Vídeos 1. No ecrã Home, toque em > Gallery (Galeria). 2. Toque em Videos (Vídeos) para apresentar os vídeos guardados. 3. Toque num vídeo para iniciar a reprodução. 8.3 Reproduzir músicas Pode reproduzir a música guardada no seu dispositivo ou cartão Micro SD. 35 Reproduzir Música 1. No ecrã Home, toque em > Music (Música). 2. Seleccione a faixa pretendida a partir da lista de Songs (Músicas) ou Playlists (Listas de reprodução) para reproduzir. 3. Prima o botão de volume para aumentar ou diminuir o volume. Durante a reprodução, pode premir o Menu reprodução pretendida ou a delete (eliminar). Item para a adicionar à lista de Descrição Para reproduzir a faixa Para pausar a faixa Reproduzir a faixa anterior Reproduzir a faixa seguinte Barra de progresso Retroceder ou avançar Para visualizar a lista de reprodução Activar ou desactivar a reprodução aleatória Repetir a música actual ou todas as músicas, ou desactivar a repetição NOTA: Pode sair do ecrã de reprodução e navegar para outras páginas sem parar a reprodução. Gerir a Lista de reprodução Pode adicionar quaisquer músicas à sua lista de reprodução preferida. Para reproduzir música 1. No ecrã Home, toque em > Music (Música). 2. Toque e mantenha o dedo sobre a faixa pretendia até ser apresentada uma janela. 3. Toque em Add to playlist (Adicionar à lista de reprodução) e seleccione Current playlist (Lista de reprodução actual) ou New (Nova) para guardar. Se seleccionar Nova, terá de introduzir o nome da lista de reprodução e tocar em Save (Guardar) para criar a nova lista de reprodução. 36 Capítulo 9: Programas ( Modelos seleccionados) O seu dispositivo é fornecido com os seguintes programas instalados. Programas Descrição Livros Transfira ebooks do catálogo online para visualização no seu dispositivo. Browser Navegue na Internet e transfira ficheiros a partir da Internet. Calculadora Execute funções aritméticas básicas, como soma, subtracção, multiplicação e divisão. Consulte página 39. Calendário Crie e acompanhe agendamentos ou compromissos. Câmara Tire fotos. Relógio Defina os seus alarmes. Contactos Guarde nomes, números, endereços de e-mail e outras informações. Consulte página 12. Transferências Visualize ou elimine os ficheiros que transferiu no seu Browser, Gmail, ou Email. Email Envie e receba mensagens de e-mail. Browser de ficheiros Gerir ficheiros de áudio, vídeo, fotográficos e outros. Rádio FM Sintonize e ouça emissões de rádio. Galeria Visualize e edite fotografias e vídeos. Gmail Aceda à sua conta Gmail a partir do seu dispositivo. Pesquisa do Google Procure aplicações e contactos no seu dispositivo e na Internet com a Pesquisa do Google. Latitude Veja a localização dos seus amigos e partilhe a sua com eles. Terá de iniciar sessão na sua conta do Google para usar esta funcionalidade. 37 Programas Descrição Mapas Consulte o mapa e obtenha direcções para o seu destino. Mercado Compre jogos e outras aplicações no Android Market e transfira-os para o seu dispositivo. Música Reproduza e faça a gestão dos ficheiros de música e de áudio no seu dispositivo. Navegação Utilize para registar a sua localização, encontrar locais e obter instruções de condução para o seu destino. Locais Ajuda-o a encontrar os locais perto de si. As informações dos locais disponíveis incluem restaurantes, cafés, bares, hotéis, atracções, caixas multibanco, postos de combustível, e muito mais. Consulte página 31. Definições Configure as definições de Wireless e outras definições gerais do seu dispositivo. Peças de Substituição Consulte as informações do dispositivo e configure as animações, tamanho da letra, comportamento do botão de desactivação, feedback táctil e definições do modo de compatibilidade. Conversação Inicie sessão e converse com amigos através do Google Talk. Pesquisa de Voz Use a Pesquisa do Google vocalmente, ao invés de digitar a palavra que pretende. YouTube Visualize vídeos do YouTube no seu dispositivo. 38 9.1 Livros O programa Livros permite-lhe transferir ebooks do catálogo online para visualização no seu dispositivo. Visualizar um ebook 1. No ecrã Home, toque em > Books (Livros). 2. Seleccione um ebook e toque na capa do livro para começar a ler. 3. Passe o dedo para a esquerda e direita para virar para a página anterior ou seguinte. • Para visualizar o índice, toque em . • Para mudar as definições do leitor, toque em . • Para visualizar as informações do livro ou aceder à ajuda online, toque em para aceder a mais opções. Transferir um ebook 1. No ecrã Home, toque em > Books (Livros). 2. Para adicionar mais ebooks à sua biblioteca, toque em para procurar na Google eBookstore, ou toque em para procurar por título do livro ou nome do autor. 9.2 Browser Abra o Browser para visualizar páginas da Internet. Consulte a secção Navegar em Páginas da Internet na página 19. 9.3 Calculadora Com a Calculator (Calculadora), pode executar funções aritméticas básicas no seu dispositivo. 1. No ecrã Home, toque em > Calculator (Calculadora). 2. Use o teclado da calculadora no ecrã para efectuar os cálculos aritméticos. 39 9.4 Calendário O Calendar (Calendário) permite-lhe agendar e soar alarmes para compromissos, reuniões e outros eventos. Os seus compromissos para o dia podem ser exibidos no ecrã Home. Para agendar um evento 1. No ecrã Home, toque em > Calendar (Calendário). 2. Toque em . 3. Introduza os detalhes do evento. 4. Seleccione a data e a hora nos campos From (De) e To (Até). NOTA: Para um evento para todo o dia, marque a opção All day (Todo o dia). 5. Para definir uma repetição, seleccione a repetição na lista. 6. Para definir um lembrete, seleccione a hora na lista. 7. Quando terminar, toque em . DICA: No ecrã do Calendário, toque e mantenha o dedo sobre a área de um dia ou hora para definir um novo compromisso para a data ou hora seleccionada. 9.5 Câmara Tire fotografias com este dispositivo. 9.6 Relógio Defina alarmes com este dispositivo. 9.7 Contactos Visualize ou faça a gestão da sua lista de contactos. Ao ligar a uma rede protegida, ser-lhe-á pedida a palavra-passe de segurança. Introduza a palavra-passe e toque em Connect (Ligar). 40 9.8 Transferências Use as Download (Transferências) para visualizar ou eliminar o que transferiu a partir do seu Browser, Gmail ou Email. NOTA: Os ficheiros transferidos são guardados na pasta Transferências no seu cartão de memória. 1. No ecrã Home, toque em > Download (Transferências). 2. Toque numa imagem para a visualizar. Gerir ficheiros • • • • Para eliminar um ficheiro, toque na caixa à esquerda da imagem. É apresentado um sinal de visto a verde, toque em Delete (Eliminar). Para ordenar os ficheiros por tamanho, toque em > Sort by size (Ordenar por tamanho). Para ordenar os ficheiros por data, toque em > Sort by time (Ordenar por data). Para visualizar os ficheiros que foram transferidos há mais tempo, toque nos cabeçalhos. 9.9 Email Use o Email para aceder à sua caixa de correio remota e obter as mensagens de email do seu dispositivo. 9.10 Browser de ficheiros O Browser de ficheiros permite-lhe navegar pelos conteúdos do seu dispositivo e do cartão de memória. 1. No ecrã Home, toque em > File Browser (Browser de ficheiros). 2. Toque na lista de pastas e toque na pasta que pretende explorar. Gerir ficheiros e pastas • Para abrir uma pasta ou um ficheiro, toque na pasta ou ficheiro. • Para mover, eliminar, renomear ou visualizar as informações de uma pasta ou ficheiro, toque e mantenha o dedo sobre o mesmo para visualizar as opções. Depois toque na opção pretendida. • Para copiar, toque e mantenha o dedo sobre o ficheiro ou pasta e toque em Copy (Copiar). Para colar um ficheiro ou pasta, toque em > Paste (Colar). 41 > New folder (Nova pasta). • Para criar uma nova pasta, toque em • Para ordenar itens, toque em ordenamento. • Para marcar um ficheiro ou pasta, toque em • Para copiar todos os ficheiros e pastas, toque em • Para eliminar todos os ficheiros e pastas, toque em all (Eliminar tudo). • Para procurar um ficheiro, toque em > Sort (Ordenar), depois toque numa opção de > Mark (Marcar). > Copy all (Copiar tudo). > More (Mais) > Delete > More (Mais) > Search (Procurar). 9.11 Rádio FM O FM Radio (Rádio FM) permite-lhe ouvir emissões de Rádio FM. NOTA: É necessário ligar auscultadores ou auriculares para usar esta função. 1. No ecrã Home, toque em > FM Radio (Rádio FM). 2. Faça o seguinte: • Para sintonizar uma frequência manualmente, toque na frequência pretendida. • Para sintonizar outra estação de rádio, toque em ou . • Para visualizar a Lista de Favoritos, toque em . • Para adicionar a estação actual à Lista de Favoritos, toque em e introduza o nome da estação; depois toque em OK. • Para definir a frequência da estação de rádio pretendida, toque em . Introduza a frequência e toque em OK. • Para activar o altifalante, toque em > Speaker (Altifalante). • Para cortar o som, toque em > Mute (Sem som). • Para alterar outras definições de rádio, toque em > Settings (Definições). 42 9.12 Galeria Pode visualizar as imagens capturadas, os vídeos gravados e as imagens transferidas na Gallery (Galeria). 1. No ecrã Home, toque em > Gallery (Galeria). 2. Toque na pasta pretendida para visualizar as fotografias ou vídeos. As imagens ou vídeos são apresentados em miniaturas. 9.13 Gmail Use o Gmail para enviar e receber e-mails usando a sua conta de e-mail do Google. 9.14 Pesquisa do Google Pesquise informações no seu dispositivo e na Internet com a Google Search (Pesquisa do Google). 9.15 Latitude O Latitude permite-lhe manter-se a par das localizações dos seus amigos e partilhar a sua localização com eles. 9.16 Mapas Use o Maps (Mapas) para visualizar e obter direcções para o seu destino. 9.17 Mercado Use o Market (Mercado) para comprar e transferir jogos e outras aplicações para o seu dispositivo. 9.18 Música Use o Music (Música) para reproduzir ficheiros de música ou ficheiros de voz gravados. 43 9.19 Navegação Use o Navigation (Navegação) para identificar a sua localização e obter direcções em tempo real para o seu destino. 9.20 Locais O Places (Locais) é uma aplicação baseada na localização que o ajuda a encontrar locais e outros próximo de si. 9.21 Definições No menu de Settings (Definições), pode consultar e fazer ajustamentos às definições de wireless e rede, definições gerais do dispositivo e definições de segurança. 9.22 Peças de Substituição Com o Spare Parts (Peças de Substituição), pode consultar as informações do dispositivo e configurar as animações, tamanho da letra, comportamento do botão de desactivação, feedback táctil e definições do modo de compatibilidade. No ecrã Home, toque em > Spare Parts (Peças de Substituição). 9.23 Conversação Use o Talk (Conversação) para conversar com os seus amigos. 9.24 Pesquisa de Voz Use a Voice Search (Pesquisa de Voz) para ditar as palavras a procurar na Internet com o motor de pesquisa do Google. 9.25 YouTube Use o YouTube para visualizar, carregar e visionar vídeos do YouTube com o seu dispositivo. 9.26 Dropbox A DropBox dá-lhe 2GB de armazenamento na nuvem gratuito. Aceda a todos os seus documentos importantes, ficheiros multimédia, em qualquer lado, directamente a partir do seu ViewPad. Se não tiver uma conta DropBox, pode criar uma fácil e gratuitamente da primeira vez que iniciar a aplicação. 44 9.27 Anote Tudo Esta aplicação de anotações facilita a criação, visualização e gestão de notas de texto, assim como de notas manuscritas e gravações de voz. 9.28 Sketcher Crie belos desenhos com a aplicação Sketchpad, com uma variedade de pincéis e cores. 9.29 TuneIn Radio Ouça as suas estações de rádio AM/FM favoritas em todo o mundo. Pode procurar por categoria, género ou localização, procurar por artista, e marcar as suas estações preferidas. 9.30 Amazon Kindle Compre e leia os seus e-books do Amazon Kindle. Inicie sessão na sua conta da Amazon para ler os seus e-books Kindle, ou procurar e transferir novos e-books. 9.31 Amazon Appstore A Amazon Appstore para Android disponibiliza transferências instantâneas de milhares de aplicações gratuitas e premium para comunicação, entretenimento e muito mais. Basta iniciar sessão com a sua conta da Amazon. (Actualmente disponível apenas nos EUA). 9.32 Amazon MP3 O Amazon MP3 inclui loja Amazon MP3 e o leitor na nuvem. Procure, pré-visualize e ouça a sua música preferida, seja guardada no seu cartão SD ou na sua Amazon Cloud Drive. (Actualmente disponível apenas nos EUA e na Europa). 9.33 Actualização de FW Verificação a existência de actualizações de firmware para o seu dispositivo e execute a actualização do sistema. Consulte as instruções no ecrã para iniciar a actualização de firmware manualmente. NOTA: Certifique-se de que o seu dispositivo tem um mínimo de 50% de bateria ou está ligado à alimentação de rede 45 Capítulo 10: Gerir o seu dispositivo 10.1 Wireless e Redes No ecrã Home, toque em > Settings (Definições) para visualizar e ajustar as definições do seu dispositivo. Aplicação Descrição WiFi Gerir as ligações Wi-Fi, procurar e estabelecer ligação a redes Wi-Fi disponíveis. Bluetooth settings (Definições de Bluetooth) Gerir ligações, definir o nome do dispositivo e a visibilidade do seu dispositivo. Data Usage (Utilização de dados) Dados móveis: Medição pelo seu tablet. A contagem da operadora de dados poderá ser diferente. Airplane mode (Modo de voo) Desactivar todas as ligações sem fios. VPN settings (Definições de VPN) Configurar e gerir VPNs (Redes Privadas Virtuais). Mobile networks (Redes móveis) Configurar opções para roaming, redes e Nomes de Pontos de Acesso. 10.2 Som do dispositivo Aplicação Descrição Volume Ajusta o volume para multimédia, notificações e alarmes. Silent mode (Modo silencioso) Activar/desactivar o modo silencioso. Todos os sons, com excepção de multimédia e alarmes, são desactivados. Ringtone & Notification (Tom de toque e Notificações) Configurar o seu tom de toque predefinido. Vibrate and ring (Vibrar e tocar) Configurar a vibração e toque do dispositivo. Touch sounds (Tons tácteis) Reprodução de sons ao tocar no ecrã. Screen lock sounds (Sons de bloqueio do ecrã) Reprodução de sons aquando do bloqueio ou desbloqueio do ecrã. 10.3 Ecrã do dispositivo Aplicação Descrição Brightness (Luminosidade) Ajustar o brilho do ecrã. 46 Aplicação Descrição Wallpaper (Fundo de ecrã) Escolha o fundo de ecrã a partir da Galeria, Live Wallpapers e Wallpapers. Auto-rotate screen (Auto-rotação do ecrã) Comutação automática da orientação do ecrã ao rodar o dispositivo. Sleep (Suspensão) Ajustar o tempo de inactividade do ecrã para activação da suspensão. Font size (Tamanho do tipo de letra) Configurar o tamanho do tipo de letra para pequeno, normal, grande e muito grande. 10.4 Armazenamento do dispositivo Aplicação Descrição Internal storage (Armazenamento interno) Apresentar o espaço total de armazenamento disponível no dispositivo. Unmount SD card (Remover o cartão SD) Remover o cartão SD para que o possa retirar em segurança. Erase SD cad (Apagar o cartão SD) Apaga todos os dados no cartão SD, como música e fotografias. 10.5 Bateria do dispositivo Aplicação Descrição Battery (Bateria) Visualizar a utilização da bateria pelas aplicações presentemente em execução. 10.6 Aplicações do dispositivo Aplicação Descrição Downloaded (Transferidas) Gerir e eliminar aplicações transferidas. On SD card (No cartão SD) Gerir e remover aplicações no cartão SD. Running (Em execução) Visualizar e apresentar processos em cache nas definições e teclado Android All (Tudo) Ver e gerir todas as aplicações. 10.7 Contas e Sincronização Aplicações Descrição Auto-sync (Sincronização automática) Sincronização automática de dados 47 Aplicações Descrição Manage accounts (Gerir contas) Toque em Add account (Adicionar conta) para adicionar uma conta para configurar as definições de sincronização do Calendário, Contactos e Gmail. 10.8 Serviços de Localização Aplicação Descrição Google location service (Serviço de localização do Google) Permite que as aplicações usem dados de fontes, como Wi-Fi e redes, para determinar a sua localização aproximada. GPS satellites (Satélites de GPS) Permite que as aplicações usem o GPS para identificar a sua localização. 10.9 Segurança Aplicação Descrição Screen lock (Bloqueio do ecrã) configurar o bloqueio do ecrã como Nenhum, Slider, Padrão, PIN ou Palavra-passe. Owner Information (Informações do Proprietário) Apresentar as informações do proprietário durante o bloqueio do ecrã. Set up SIM card lock (Configurar o bloqueio do cartão SIM) Configurar as informações de bloqueio do cartão SIM Device administrators (Administradores do dispositivo) Visualizar ou desactivar o administrador do dispositivo. Unknown sources (Fontes desconhecidas) Permitir a instalação de aplicações não provenientes do Android Market. Trusted credentials (Credenciais fidedignas) Apresentar certificados CA fiáveis. Install from SD card (Instalar a partir do cartão SD) Instalar certificado a partir do cartão SD. 10.10 Idioma e Introdução Aplicação Descrição Languages (Idiomas) Definir o idioma do menu apresentado no ecrã. Spelling correction (Correcção ortográfica) Correcção ortográfica pelo Android. Personal dictionary (Dicionário pessoal) Adicionar ou editar palavras predefinidas pelo utilizador ao dicionário. Default (Predefinições) Idiomas e definições do teclado do Android. 48 Aplicação Descrição Text-to-speech output (Definições de Textopara-voz) Configurar as definições de Texto-para-voz. Mouse/trackpad pointer speed (Velocidade do cursor do rato/almofada táctil) Configurar a velocidade do cursor. 10.11 Retrocesso e Reposição Aplicação Descrição Factory data reset (Reposição dos dados predefinidos de fábrica) Eliminar todos os dados no dispositivo e reposição das predefinições originais de fábrica. 10.12 Data e hora Aplicação Descrição Automatic date and time (Data e hora automáticas) Marcar para usar a hora informada pela rede. Automatic time zone (Zona horária automática) Marcar para usar a zona horária informada pela rede. Set date (Definir data) Definir a data. Set time (Definir hora) Definir a hora. Select time zone (Seleccionar zona horária) Seleccionar a zona horária da sua localização actual. Use 24-hour format (Usar o formato de 24 horas) Definir o relógio para o formato de 24 horas. Select date format (Seleccionar o formato da data) Definir o formato da data pretendido. 10.13 Acessibilidade Aplicação Descrição System Accessibility (Acessibilidade do Sistema) Configurar as definições para a aplicação transferida com funcionalidade de acessibilidade. Large text (Texto grande) Configurar o texto. Auto-rotate screen (Auto-rotação do ecrã) Definir a rotação automática do ecrã do dispositivo. 49 Aplicação Descrição Speaker passwords (Palavras-passe do altifalante) Definir palavras-passe do altifalante. Touch & hold delay (Atraso de toque prolongado) Configurar o tempo de atraso do toque prolongado para curto, médio, ou longo. Install web scripts (Instalação de web scripts) Permite que as aplicações instalem scripts a partir do Google para tornar os conteúdos da Internet mais acessíveis. Acerca do tablet Consultar a existência de actualizações do sistema e visualizar o estado do dispositivo, a utilização da bateria, as informações legais, o número do modelo e a versão do software. 50 Especificações Conectividade GPS GPS / AGPS ( modelos seleccionados) Wi-Fi 802.11 b/g/n Bluetooth 2.1 com EDR ( modelos seleccionados) USB USB 2.0 High-Speed (tipo micro-B) Alimentação Bateria Bateria de 2 células (3300mAH, em série), não amovível Transformador CA Tensão de entrada CA: 100-240Vca, 50/60Hz Corrente de entrada CA: 300mAca no máx. Tensão de saída CC: 5Vcc (típica) Corrente de saída CC: 2A (típica) Temperatura De funcionamento 0ºC a 35ºC Armazenamento -30ºC a 65ºC Carregamento 0ºC a 35ºC Humidade De funcionamento 15% a 90% sem condensação Armazenamento 5% a 95% sem condensação 51 Apoio ao Cliente Para apoio técnico ou assistência ao produto, consulte a tabela abaixo ou contacte o seu revendedor. NOTA: Será necessário o número de série do produto. País/Região Sítio Web T = Telefone F = FAX E-mail Austrália/Nova Zelândia www.viewsonic.com.au AUS= 1800 880 818 NZ= 0800 008 822 [email protected] Canadá www.viewsonic.com T (Número verde)= 1-866-4634775 [email protected] T (Pago)= 1-424-233-2533 F= 1-909-468-3757 Europa www.viewsoniceurope.com www.viewsoniceurope.com/uk/support/call-desk/ Hong Kong www.hk.viewsonic.com T= 852 3102 2900 [email protected] Índia www.in.viewsonic.com T= 1800 266 0101 [email protected] Irlanda (Eire) www.viewsoniceurope.com www.viewsoniceurope.com/ /uk/ uk/support/call-desk/ service_ie@viewsoniceurope. com Coreia www.kr.viewsonic.com T= 080 333 2131 [email protected] América Latina (Argentina) www.viewsonic.com/la/ T= 0800-4441185 [email protected] América Latina (Chile) www.viewsonic.com/la/ T= 1230-020-7975 [email protected] América Latina (Colômbia) www.viewsonic.com/la/ T= 01800-9-157235 [email protected] América Latina (México) www.viewsonic.com/la/ T= 001-8882328722 [email protected] Renta y Datos, 29 SUR 721, COL. LA PAZ, 72160 PUEBLA, PUE. Tel: 01.222.891.55.77 CON 10 LINEAS Electroser, Av Reforma No. 403Gx39 y 41, 97000 Mrida, Yucatn. Tel: 01.999.925.19.16 Para outros locais, visite http://www.viewsonic.com/la/soporte/index.htm#Mexico América Latina (Peru) www.viewsonic.com/la/ T= 0800-54565 [email protected] Macau www.hk.viewsonic.com T= 853 2870 0303 [email protected] Médio Oriente ap.viewsonic.com/me/ Contacte o seu revendedor [email protected] Porto Rico e Ilhas Virgens www.viewsonic.com T= 1-800-688-6688 (Inglês) T= 1-866-379-1304 (Espanhol) F= 1-909-468-3757 [email protected] [email protected] Singapura/Malásia/ Tailândia www.viewsonic.com.sg T= 65 6461 6044 [email protected] África do Sul ap.viewsonic.com/za/ Contacte o seu revendedor [email protected] Reino Unido www.viewsoniceurope.com www.viewsoniceurope.com/ uk/support/call-desk/ /uk/ Estados Unidos www.viewsonic.com service_gb@viewsoniceurope .com T (Número verde)= 1-800-6886688 [email protected] T (Pago)= 1-424-233-2530 F= 1-909-468-3757 52 Garantia Limitada ViewSonic® ViewPad O que a garantia cobre: A ViewSonic garante que os seus produtos estão livres de defeitos de materiais e mão-de-obra, em condições normais de utilização, durante o período da garantia. Se um produto for provado defectivo no material ou mão-de-obra durante o Período de Garantia, a ViewSonic procederá, por sua própria opção, à reparação ou substituição do produto por um produto semelhante. As peças ou produto de substituição podem incluir peças ou componentes reparados ou restaurados. Qual o tempo de vigência da garantia: O ViewPad da ViewSonic possui uma garantia mínima de 1 ano para a mão-de-obra a contar da data da primeira aquisição de consumidor. O que a garantia protege: Esta garantia só é válida para o cliente adquirente original. O que esta garantia não cobre: 1. Qualquer produto onde o número de série tiver sido apagado, modificado ou removido. 2. Danos, deterioração ou avaria resultante de: a. Acidente, utilização inapropriada, negligência, fogo, água, trovões, ou outros actos da natureza, modificação não autorizada do produto e/ou não seguimento das instruções fornecidas com o produto. b. Qualquer dano ao produto decorrente do transporte. c. Remoção ou instalação do produto. d. Causas externas ao produto, tais como flutuações e/ou falhas de corrente eléctrica. e. Utilização de peças que não correspondam às especificações da ViewSonic. f. Desgaste normal. g. Quaisquer outras causas que não estejam relacionadas a um defeito do produto. 3. Qualquer produto que apresente uma condição conhecida como "imagemsombra", que ocorre quando uma imagem estática é apresentada no produto durante um longo período de tempo. 4. Remoção, instalação, transporte unidireccional, seguro e estruturação dos encargos do serviço. Como obter suporte: 1. Para informações sobre a obtenção de assistência ao abrigo da garantia, contacte o Apoio ao Cliente da ViewSonic (consulte a página Apoio ao Cliente). Será necessário informar o número de série do produto. 2. Para obter assistência ao abrigo da garantia, será necessário providenciar (a) o talão de venda original, (b) o seu nome, (c) o seu endereço, (d) uma descrição do problema, e (e) o número de série do produto. 53 3. Leve a caixa original a um Centro de Assistência ViewSonic autorizado, ou use a opção de transporte pré-pago para enviar o produto directamente para a ViewSonic. 4. Para mais informações ou o nome do centro de assistência ViewSonic mais próximo, contacte a ViewSonic. Limitação de Garantias Implícitas: Não há garantias, expressas ou implícitas, que se estendam além da descrição contida neste documento, incluindo a garantia implícita de vendabilidade e adequação a um propósito específico. Exclusão de danos: A responsabilidade da ViewSonic está limitada ao custo de reparação ou substituição do produto. A ViewSonic não se responsabiliza por: 1. Danos a outras propriedade causados por qualquer defeito no produto, danos baseados em inconveniência, perda de utilização do produto, perda de tempo, perda de lucros, perda de oportunidades comerciais, perda de boa vontade, interferência em relações comerciais, ou outras perdas comerciais, mesma que tenha sido informada da possibilidade de tais danos. 2. Quaisquer outros danos, seja incidentais, consequentes ou outros. 3. Qualquer reclamação contra o cliente por parte de terceiros. 4. Reparação ou tentativa de reparação por pessoa não autorizada pela ViewSonic. 4.3: ViewSonic TPC Warranty TPC_LW01 Rev. 1e 08-06-10 54 в в аяв С а в FCC а в а а а , (FCC). С FCC ID: GSS-VS14572G 15 : (1) , (2) , , 15 B. С FCC FCC / а , , . FCC. . , . , , . . - , / , , : • • • ; ; , ; • - . , , , . , . а З я FCC SAR FCC FCC RF . . , FCC OET Bulletin 65, а я а а з C (SAR) . С (RF), (FCC). , " " (SAR). i SAR, FCC, 1,6 / . SAR FCC . FCC , EUT SAR , FCC SAR FCC www.fcc.gov/oet/ea/fccid аяв ,0.373 / . Equipment Authorization . SAR FCC, Display Grant FCC ID: GSS-VS14572G. Ка а К RSS. : (1) ; (2) , , , К B County Code Selection ( С К А А аяв ЧА ) . 1-11. в ва EUT IC RSS-102 , в ICES-003. С , , К , . : в в . я IC SAR а а в з в IEEE 1528. я в а У 2004/108/EC 2006/95/EC, R&TTE УС З а я УС С С . С в SAR С С С 1999/5/EC. У С З У ,К С С , . , , . ICNIRP ( ) , , . . , (Specific Absorption Rate, SAR). С 10 SAR ICNIRP SAR: 2,0 1,5 ii / . SAR , , . , SAR . , ICNIRP 0.375 SAR. З / . SAR , а в С ая а я за ( ь а а - ): , , а а 2002/96/EC (WEEE). , , , , , . , Hg, Cd Pb, 0,0005% , , : 0,002% в . 0,004% в а , , . в ва я в за С ( 1999/519/EC, 12 1999 0–300 ) . : EN50332-1/2, EN301489-1, EN301489-17, EN55022/24, EN62209-2, EN60950-1, EN300328, EN301908-1/2, EN301489-24, EN301489-7, EN301511, EN301489-3, EN300440. . , EN 50332-1 EN 50332-2. . A pleine puissance, l’coute prolonge du baladeur peut endommager l’oreille de l’utilisateur. . PHOENIX TESTLAB С 0700 : : AT EE IT NO BE ES IS PL BG FI LI PT CH FR LT RO CY GB LU SE iii CZ GR LV SI DE HU MT SK DK IE NL TR , , Wi-Fi Bluethooth 1999/5/EC. з я ва в 2,4- . 2400–2483,5 ( а , С 2,4- я 1–13) . 2400–2454 ( http://www.art-telecom.fr. - 1–9). . ! . У . У С СК 1 ! . . . IEC 62471: 2006 iv а а я в в С 2002/95 ( RoHS), К , (TAC): К в С а (Pb) (Hg) К RoHS (Cd) (Cr6+) (PBB) (PBDE) ая я а а ь ая а а 0.1% < 0.1% 0.1% < 0.1% 0.01% < 0.01% 0.1% < 0.1% 0.1% < 0.1% 0.1% < 0.1% , ая я , RoHS, : : 1. 5 , RoHS. 2. С - , - , , ( ). 3. С ( , ., 85% ). 4. С 0.35% , 0.4% 4% v . , ., а а 1. з - а ViewPad. . 2. З С ViewPad . 3. 4. 5. ViewPad ViewPad . ViewPad 6. . ViewPad. , К- . . 7. З С У : ViewPad -15°C (5°F) 55°C (131°F). 8. 9. ViewPad . , . 10. ViewPad . ViewPad . .С . 11. ViewPad . . , , 12. 13. - . . .К . 14. ViewPad , « 15. ». ViewPad . 16. ViewPad. . 17. ViewPad . ViewPad, ViewPad . 18. . . 19. USB2.0 20. USB . К У : , vi . а Ав ©К Android ава ViewSonic®, 2012. С . Google Inc. Google. С Linux, Android™ JME. , , , , . Google™, Google, Android™, Google Inc. Android Gmail™ Google. Wi-Fi Wi-Fi CERTIFIED Wireless Fidelity Alliance. microSD™ Bluetooth SIG, Inc. Java, JME, SD Card Association. Bluetooth Bluetooth , С Sun Microsystems, Inc. Java, . TOUCHPAL DataViz DataViz COOTEK. RoadSync DataViz, Inc. Documents To Go . DataViz, Inc. . Word To Go™, Sheet To Go®, Slideshow To Go®, PDF To Go® DataViz, Inc. : . ViewSonic , ; ViewSonic , , . С ViewSonic , . Information in this document may change without notice. ViewSonic , , , . vii а я ава а а ь в ь , , . Android Java-Script. Google, С Linux, Google, Android, Android, Gmail Google Inc. Bluetooth Bluetooth SIG, Inc. Java, JME, YouTube Bluetooth , Sun Microsystems, Inc. microSD С Java, . SD Card Association. TOUCHPAL COOTEK. Р а я з я ViewSonic. : www.viewsonic.com. ав : : : : С : К за ая я ViewPad E70/G70 VS14572 ViewPad E70/G70_UG_RUS Rev. 1a 05-06-11 ________________________________________ ________________________________________ я а ViewSonic а .К С а а а « » . ViewSonic. К : http://www.viewsonic.com/company/green/recycle-program/ : http://www.viewsoniceurope.com/uk/kbase/article.php?id=639 : http://recycle.epa.gov.tw/recycle/index2.aspx viii в а Chapter 1: ьз а ......................................................... 1 в ....................................................................... ............................................................................................... ................................................................................................... ................................................................................................. .................................................................................................... ................................................................................... 1.2 К ав .................................................................................... 1.3 а в а а microSD/SIM ................................................................. 1.4 а я а а а ........................................................................................ 1.5 ьз ва а ...................................................................... 1.6 в ва.................................................. 1.7 Раз ва а а ......................................................................... 1.1 в Chapter 2: 2.1 ав ая 2.2 Р 2.3 а Chapter 3: а 3.1 3.2 3.3 а в ая а ав а ая за .......................................................... 13 а .............................................................................. ................................................... ........................................................................ в ав а ..................................................... ьз ва ь ва я .................................... ................................................................... ............................................................ а а а ьз ва Chapter 4: 4.1 я ......................................................... 6 а ...................................................................................... 6 .............................................................. 6 ........................................................................................... 7 ......................................................................... 9 ................................................................................ 10 ...................................................................................... 10 в а .......................................................................... 11 а Wi-Fi........................................................................................ 12 в а Chapter 5: У в ................................................... ............... ................................... .......................................... .......................... ........ .................................................. ................................... ............................... ............. ьз ва а - 13 13 13 13 14 14 14 а ......................................................... 15 С 5.1 1 1 1 2 2 2 2 3 3 4 4 5 15 15 16 16 16 17 17 17 17 18 а............................................ 19 ........................................................................... 19 .................................................................. 20 ix я Google ( в Chapter 6: я ) ............ 21 6.1 Gmail .......................................................................................................... Gmail .............................................................................. Gmail ................................................................................... С .......................... ............................... ............................... У ..................................... ......................................................................... ................................................... Gmail ................................................................. 6.2 Talk ............................................................................................................. Google Talk.............................................................. Google Talk........................................................................... ............................................................................................. Google Talk ....................................................... 6.3 Maps (Ка )............................................................................................. ....................................................................................... ............................................................................................... 6.4 Navigation ( ав а я)............................................................................ Getting directions ( ).......................................... Finding your current location ( ) .......... 6.5 Latitude ( а) ..................................................................................... З Latitude ( ) ......................................................... ................................................... 6.6 Market ( а аз )....................................................................................... ................................................................................... З .............................................................................. У ............................................................................ 6.7 Places ( а)........................................................................................... 6.8 Google ............................................................................................ ......................................................... 6.9 Voice Search ( в ) ........................................................... 6.10 YouTube ................................................................................................... ....................................................................................... .......................................................................... ............................................................................................. ьз ва Chapter 7: 7.1 Chapter 8: 8.1 8.2 Bluetooth ( в я ) .. 33 ва ............................................... 33 Bluetooth- ь 21 21 21 21 22 22 22 23 23 23 24 24 24 25 25 26 26 27 27 28 28 29 29 29 30 30 30 30 31 31 31 32 32 32 32 32 я .................................... 34 а ................................................................. .............................................................................................. ............................................................................................ ............................................................................ .............................................................. а в в............................................. ............................................................................ x 34 34 34 34 34 35 35 зв 8.3 з У Chapter 9: 9.1 К а ......................................................................... ...................................................................... ....................................................................... ............................................... (в я ) ........................... 37 .......................................................................................................... .................................................................. З .................................................................... 9.2 Browser ( - а з ) ............................................................................ 9.3 Calculator (Ка ь я ) ........................................................................ 9.4 Calendar (Ка а ь) .............................................................................. 9.5 Camera (Ка а)....................................................................................... 9.6 Clock (Ча ).............................................................................................. 9.7 Contacts (К а )................................................................................. 9.8 Downloads ( а з ) .............................................................................. У ............................................................................. 9.9 Email ( ая а) ..................................................................... 9.10 File Browser ( в )...................................................................... У ............................................................ 9.11 FM Radio (FM- а ).............................................................................. 9.12 Gallery ( а я) .................................................................................... 9.13 Gmail ........................................................................................................ 9.14 Google Search ( Google) ............................................................. 9.15 Latitude ( а) ................................................................................... 9.16 Maps (Ка )........................................................................................... 9.17 Market ( а аз )..................................................................................... 9.18 Music ( з а) ....................................................................................... 9.19 Navigation ( ав а я).......................................................................... 9.20 Places ( а)......................................................................................... 9.21 Settings ( а а) .............................................................................. 9.22 Spare Parts ( а а а ) .............................................................. 9.23 Talk ........................................................................................................... 9.24 Voice Search ( в ) ......................................................... 9.25 YouTube ................................................................................................... 9.26 Dropbox.................................................................................................... 9.27 Note Everything....................................................................................... 9.28 Sketcher ................................................................................................... 9.29 TuneIn Radio............................................................................................ 9.30 Amazon Kindle ........................................................................................ 9.31 Amazon Appstore.................................................................................... 9.32 Amazon MP3 ............................................................................................ 9.33 FW Update................................................................................................ Chapter 10: ав 35 36 36 36 в ............................................ 46 10.1 в я .................................................. 10.2 а а зв а ................................................................................... 10.3 а ва ..................................................................... 10.4 в а я а .................................................... xi 39 39 39 39 39 40 40 40 40 41 41 41 41 41 42 43 43 43 43 43 43 43 44 44 44 44 44 44 44 44 45 45 45 45 45 45 45 46 46 47 47 10.5 А я ая а а я ..................................................................... 10.6 я............................................................................................ 10.7 за за я ...................................................... 10.8 я я............................................ 10.9 з а ь ......................................................................................... 10.10 з вв .......................................................................................... 10.11 Р з в ва а ..................................... 10.12 а а в я......................................................................................... 10.13 .................................................................................................... а а а а ая а а 47 47 48 48 48 49 49 49 50 ............................................................................. 51 ................................................................................................ 52 я ........................................................................................ 53 xii ава 1. в а а ьз 1.1 в а ь ая а а а • а я К- а а а: я в • а а в • а а я за я • а а а я аз я а : ва в а а: а (<6%): а я ViewPad E70. за а (в яя а а я )** FEDERAL COMMUNICATIONS COMMISSION:This device complies with Part 15 of the FCC Rules. Operation is subject to the following two conditions: (1) this device may not cause harmful interference, and (2) this device must accept any interference received, including interference that may cause und esired operation. ** 1 я ViewPad G70. в К а а а я з з з mini-USB а з з Р 1. ЧА а microSD mini-HDMI micro USB . mini USB - : , 2. 500 . micro USB . ва ава ( в з (в ь ) SIM- а я )** я ViewPad G70. ** 1.2 К ав . , . 2 • • • К • С ViewPad 7” а 1.3 в а а microSD/SIM , , microSD®. а а я microSD . microSD, З SIM 1. 2. в а а . У . зв а SIM, . У microSD microSD , . 1. Storage ( а 2. 3. Р ЧА а > Settings ( а а) > ь) > Unmount microSD card ( зв . microSD, . . microSD microSD « » в а SIM- а 1. 2. У ь а microSD). . . я ) (в . SIM- .З , . зв 1. 2. 3. З Р SIM- а . SIM- , . . ЧА . SIM- . SIM« 1.4 а я » . а а а . 3- . 3 а я аа 1. micro USB 2. я а . , . , . , . Р ЧА . . ьз ва 1.5 а . Р ЧА • . . , . • , 1.6 . в ва . ва а Power ( ), . ва Power ( 1. 5 а ) . OK 2. . а а я Power ( ва в а ). . ( а Power ). 4 1.7 Раз ва . а а , . а аз 1. ва Power ( я а а а ), . 2. ( . 5 ) ава 1. в а а ьз 1.1 в а ь ая а а а • а я К- а а а: я в • а а в • а а я за я • а а а я аз я а яя а а : ва в а а: а (<6%): а за а (в я )** FEDERAL COMMUNICATIONS COMMISSION:This device complies with Part 15 of the FCC Rules. Operation is subject to the following two conditions: (1) this device may not cause harmful interference, and (2) this device must accept any interference received, including interference that may cause und esired operation. ** 1 я ViewPad G70. в К а а а я з з з mini-USB а з з Р 1. ЧА а microSD mini-HDMI micro USB . mini USB - : , 2. 500 . micro USB . ва ава ( в з (в ь ) SIM- а я )** я ViewPad G70. ** 1.2 К ав . , . 2 • • • К • С ViewPad 7” а 1.3 в а а microSD/SIM , , microSD®. а а я microSD . microSD, З SIM 1. 2. в а а . У . зв а SIM, . У microSD microSD , . 1. Storage ( а 2. 3. Р ЧА а > Settings ( а а) > ь) > Unmount microSD card ( зв . microSD, . . microSD microSD « » в а SIM- а 1. 2. У ь а microSD). . . я ) (в . SIM- .З , . зв 1. 2. 3. З Р SIM- а . SIM- , . . ЧА . SIM- . SIM« 1.4 а я » . а а а . 3- . 3 а я аа 1. micro USB 2. я а . , . , . , . Р ЧА . . ьз ва 1.5 а . Р ЧА • . . , . • , 1.6 . в ва . ва а Power ( ), . ва Power ( 1. 5 а ) . OK 2. . а а я Power ( ва в а ). . ( а Power ). 4 1.7 Раз ва . а а , . а аз 1. ва Power ( я а а а ), . 2. ( . 5 ) ава 2. 2.1 ав ая в а а в я , . Ра ая ав ая а а . – , . 6 , я в . а а . я в С : . . 7 С . . - , , . 8 ьз ва в в , , . . 1. . . 2. . а а яв в 1. , .З . 2. . 9 а ь . . • , . а а в : [ / ]. 10 2.2 Р в а . • • ь зв а): У ь зв а): Ringer volume ( Media volume ( . . • а 1. ь Alarm volume ( . ( а а): У в > Settings а) > Sound ( в Volume ( 2. 3. ь ). ь). . a. , . b. , . Р ЧА .К « », , . 4. «OK» . 11 2.3 а а Wi-Fi С , - . ав я я а Wi-Fi > Settings ( а 1. 2. Wi-Fi а 1. 2. 3. в я а) > Wi-Fi. Wi-Fi. Wi-Fi Wi-Fi. Wi-Fi ADD NETWORK ( . ав ь . . ь), 4. . , . 5. . Connect ( ). 12 ава 3. в а 3.1 а ая ав а а , , . . ьз ва а ав а . К К • . • . • . . а а 1. 2. 3. а вв а . Select input method ( а . 3.2 а ав а а а а а а вв а). в . > Settings ( а 1. input ( з вв ). 13 ) > Language & 2. (К ав а Default ( а а а Android). з а я) > Android keyboard 3. Android: • Auto-capitalization (Ав ьз ва за ав а • Vibrate on keypress ( а а ): а в): . я • Sound on keypress ( в а а . ва • Popup on keypress ( а а ): . аз • Show settings key ( а ): ь ав . • Voice input key (К ав а вв а): . • Auto correction (Ав а в ав . • Show correction suggestions ( 3.3 . ): ): аз ва ь . ьз ва ьз ва ь аз ): ва я . ав 1. input ( з 2. 3. 4. ва ь вв ). User dictionary ( > Settings ( а ва ь а input ( з 2. 3. ва вв вв ). User dictionary ( ) > Language & ьз ва я). > Add ( , , Р 1. вв ав ь). OK. ва > Settings ( а ва ь ьз ва я). : • . OK. • . 14 ) > Language & ава 4. ая ая Email ( а а) . за 4.1 С .У , , (ISP), . Mail а , а Hotmail, Yahoo! за в > Email ( 1. 2. 3. Email address (А Next ( а ). У . ) ая а). Password ( а ь). • 4. 5. > Account settings ( а а за Your Name ( я) Account display name ( за ). Р ЧА . Account display name ( а а за )– , . Next ( а ). . 15 )> а а я . я за 1. ая ( > Email а). 2. . 3. , , . а а а а в Account settings ( а а 1. ая ( за > Email а). 2. ). , . 3. за > Account settings ( а а ) . з а ав а 3. ая > Email ( 1. 2. . . 16 а). To (К 4. ) . 5. У 6. С а). Subject ( . 7. . ав а я ь а в , . 1. (К 2. 3. > Contacts а ). . 4. У 5. С 6. Email Home ( а Email Work (Ра а) а). яя ая ая ая а). Subject ( . . в я 1. 2. . , . С , . в ая > Email ( 1. 2. 3. а). . . Ч в а я . З . а з ав С • POP3 . С • IMAP4 . . Р ЧА . . 17 в а я 1. ая ( ав > Email а). 2. 3. 4. . . : • ( ) ( ), . • ( ). To (К 5. С . 6. . ). 18 ава 5. ьз ва а в 5.1 а - а з > Browser ( 1. 2. 3. 4. ). . URL. URL . . . а а . . а 1. ( 2. 3. 4. в а а а ) > Set home page ( URL , Current page ( а ). «OK» а > Settings ( а ьв а в а в а) > General а ). . ая а а) Default page ( . 19 а а ав в - а а • General ( : ): . • а ь Privacy & Security (К з а ь): ь , , • , cookies. . Advanced ( , , ь , ): , JavaScript, , . 20 , ава 6. (в я Google я ) Android , Р ЧА . ViewPad E70. Android/ Google 6.1 Gmail Gmail – Google. в 1. 2. Gmail Create ( ) ( в Google. 3. з а ь) > Gmail. Sign in , , Gmail. 4. Gmail. в 1. 2. Gmail > Gmail. ) > Refresh ( в ь). Menu ( з а 1. 2. 3. 4. У 5. ав а > Gmail. ) > Compose ( з а ь). Menu ( . . : • ( Cc/Bcc ) > Add Cc/Bcc ( ( ) > Attach ( • ав ь). Menu ь Cc/Bcc). Menu • ( Menu ( а ь Google, . ) > Save draft в ). 6. . 21 Ч в а я > Gmail. , 1. 2. . 3. , ( ( ) ). 4. С 5. . . ва в 1. 2. ь за з а > Gmail. , . 3. : • • Preview ь). ( ( а а з Download ь). ав > Gmail. , 1. 2. 3. 4. 5. . . . ав я а > Gmail. 1. 2. Delete ( , я ав а ь). я зв з я > Gmail. 1. 2. . > Gmail. 1. 2. . а 1. . а а > Gmail. 22 2. read ( ь а ). а , а ) Ра ва Mark ь а Mark unread ( в > Gmail. 1. 2. , в). Archive (А зв ав я > Gmail. 1. 2. ь зв ( Mute , ). з 1. 2. 3. > Gmail. , Change labels ( з , ). OK. а 1. 2. а ). 1. 2. Menu ( > Gmail. ) > Go to labels ( Menu ( > Gmail. ) > Search ( ). 3. , а 1. 2. а а а . в Gmail > Gmail. Menu ( > Settings ( а ь ) > More ( а). 3. ) : ь): . • Signature ( в я • Confirm actions ( , . • Reply all ( ) в ь ав . • Auto-advance (Ав в ): У “Reply all” ( а • Message text size (Раз я): З ): а 23 . , я): У . в • Batch operations ( а • Clear search history ( а . • Labels ( ): , • Email notifications ( в ь я . а я): У • Notify once ( в . я ь а): У . я зв • Select ringtone ( • Vibrate ( ): . аз): а): ): . , . 6.2 Talk Google Talk Google. ав , а в Google Talk > Talk. Sign in ( 1. 2. Sign in ( а а в , в ). Google Talk Google Talk . • > зья). All friends ( • . • . > Sign • out ( ). • Google Talk > Settings ( а а). • ва ь Block friend ( • all chats ( а ьв ). а , а). > Close ). 24 а а а а > Talk. 1. 2. . 3. . а а а а в Google Talk > Talk. 1. 2. 3. > Settings ( а а). : ь • Sign in automatically ( ав а ): • Mobile indicator ( Google Talk. ь ): а . • Set status to away when screen is turned off ( а в а а а" " в а а): " ". • IM notifications ( в я в я ): . я зв • Notification Ringtone ( в я): а я , . а я): . • Invitation notifications ( в • Vibrate ( я . • Video chat notifications ( в . • Video chat Ringtone ( , . • Vibrate ( а я): . • Blocked friends ( а . • Clear search history ( а Google Talk • Manage account ( ав я зв а я ): яв а а): ав а а): ва зья): ь а): У . за я ): . 25 6.3 Maps (Ка ) Google MapsTM , , . MapsTM 1. : > Settings ( а (Ра а) > Location & security з а ь). 2. Use wireless networks ( ьз ва ь в ). 3. Use GPS satellites ( ьз ва ь GPS). Р ЧА . GPS . а > Maps 1. (Ка ). 2. : • . • . • . • , . • , Traffic ( в а а), Satellite ( ), Terrain (Ра ), Buzz ( в ), Latitude ( а), My Maps ( а ), Wikipedia ( я), Transit Lines ( а а ь) Favorite Places ( з а а). • • а . Search Maps ( . ), • . 26 > Maps 1. (Ка ). а Search Maps ( , 2. 3. ). . 4. . . 6.4 Navigation ( ав Navigation ( ав С Р ЧА а . я) я) Google Maps . . Navigation ( ав 1. в а з security (Ра 2. а я) : > Settings ( а а) > Location & а ь). Use wireless networks ( ьз ва ь ). Use GPS satellites ( 3. ьз ва ь GPS). Р ЧА . GPS . 27 а Getting directions ( ав > Navigation 1. ( ав а я). 2. У . 3. . • : • : • : 4. . Finding your current location ( я) > Navigation 1. ( ав а я). 2. . С . 28 ) 6.5 Latitude ( С а) Latitude ( а) Google MapsTM. а а) Latitude ( 1. > Latitude а). ( 2. : • • • . . . • > . • settings (Р а 1. ( 2. а а а а > Edit privacy ва ь а а ). в > Latitude а). > Edit privacy ва ь а а ). : • Detect your location ( в я): settings (Р 3. а а ь а а ь . • Set your location ( а ): а в ь в . • Do not detect your location ( в а ): • Enable location history ( я): я ь , а я ь . , - ( ). • Enable automatic check-ins (Ав ): . 29 а Latitude в • Enable check-in notifications ( ): . • Manage your places ( ав . • Sign out of Latitude ( . а а ): з 6.6 Market ( а аз ): ) Android MarketTM . Android Market ( а аз . . Р ЧА . ) а ), Accept ( Android Market . > Market ( а аз 1. ). 2. . в Search Market ( 3. 4. а , . ). , DOWNLOAD ( КАЧА > Market ( а аз . . ) > OK. > Market ( а аз ). з а 1. 2. 3. 4. а аз я а 1. 2. .С . 3. 4. , Uninstall ( . а ь). 30 ). а) 6.7 Places ( Places ( а) – , , . , , , , , , .С . а). > Places ( 6.8 Google Google Search ( Google). а вв а > Google 1. Search ( Google) Google Search ( Google). 2. Quick Search ( а). 3. Google . . 4. , - а). Quick Search ( , Google 31 . в 6.9 Voice Search ( Google . > Voice 1. Search ( Quick Search ( ) а). 2. , . Voice Search ( 3. ) . Voice Search ( , ) . 6.10 YouTube YouTube . в > YouTube. 1. 2. , ав а в . а в > YouTube. 1. 2. 3. 4. . YouTube. , . в 1. 2. 3. 4. > YouTube. . . . 32 ) ава 7. Bluetooth ( в Р • • • ьз ва я ) Bluetooth On ( .): Bluetooth. Discoverable ( Off ( Bluetooth , . ): Bluetooth . . BluetoothBluetooth ): ав я в 1. 2. У Bluetooth 3. Bluetooth settings ( а а Discoverable ( ), . 7.1 ва , я а Bluetooth > Settings ( а а) > Bluetooth. Bluetooth. , Bluetooth) > Bluetooth- Bluetooth- . Bluetooth- . > Settings ( а а) > Wireless & в я ). Bluetooth settings ( а а Bluetooth) 1. networks ( 2. . 3. Scan for devices ( в). 4. 5. . PINР ЧА OK. . • PIN- PIN- Bluetooth- , . а Pair ( • 6. bluetoothР ЧА ва ь). . . PIN- 33 . ава 8. я ь а 8.1 Р . Ч . ViewPad E70 . а а). > Camera (Ка 1. 2. . 3. . а а). > Camera (Ка 1. 2. . 3. . 4. , , , . а , . Share ( ь я), Bluetooth, Picasa, Delete ( а ь) More ( ь ) • • • , Gmail. . , / , , / - • . а а а а в а - . . 34 . . Р а Photo mode ( ) Video mode ( а з а White Balance ( ) Auto ( ), Incandescent ( Daylight ( ( ) Exposure ( +4, +3, +2, +1, 0, -1, -2, -3, -4 я ), ), Fluorescent ) Camera settings ( ) Restore defaults ( ), Store location (Off/ On) (З : ., .) White Balance ( ) Auto ( ), Incandescent ( Daylight ( ( ) Time laspe interval off ( 1 ; 1,5 ; 2 ; 2,5 ; 3 ; 5 ; 10 ), ), Fluorescent ) ) Camera settings ( ) 8.2 в Restore defaults ( ), Store location (Off/ On) (З : ., .) а в С Gallery ( ). а > Gallery ( а 1. 2. Photos ( я). ) . 3. 4. . / / . Slideshow (С - ), - . , , Menu ( . зв в > Gallery ( а 1. 2. Videos ( ) . 3. , . 35 я). ) зв 8.3 з , Micro SD. зв з з > Music ( 1. 2. в Playlists ( Volume ( 3. К зв а). Songs (К я). з ) ) . Menu ( а ( ) delete ь) . / . Р ЧА . . ав а ав 1. 2. 3. зв в яа зв а в > Music ( в в зв я), зв я) New ( ) Save (С я з а). . Add to playlist ( ав ь в Current playlist ( New ( в ). ) . 36 ава 9. а (в я ) . а а К . Browser ( а з ) - Calculator (Ка ь я . , ) С . . . У ) . С Contacts (К а ) а . . 40. а) Camera (Ка , С Calendar (Ка а ь) Clock (Ча , , .С . , . 12. з , , Gmail . Email ( а) . ая File Browser ( в ) , , . FM Radio (FMа ) Gallery ( а . я) . Gmail Gmail Google Search ( Google) , Google. 37 . а а а) Latitude ( С . Google . Maps (Ка ) . Market ( а аз ) Android Market Music ( з . а) . Navigation ( ав а я) , . а) Places ( . , , , , .С . , 31. а . Spare Parts ( а а а ) , , , . Talk (Раз в ) Google Talk. Voice Search ( в ) Google Search , . YouTube YouTube 38 . , . 9.1 К Books (К ) . > Books 1. (К ). 2. . 3. . • • . . • , . а з а > Books 1. (К ). 2. Google eBookstore . 9.2 Browser ( Browser ( - - а з - а з . 19. 9.3 Calculator (Ка ь я ) Calculator (Ка ь С ) ) я - ) . 1. (Ка ь я > Calculator ). 2. . 39 .С . а ь) 9.4 Calendar (Ка а ь) Calendar (Ка , . . а а ва я я > Calendar 1. а ь). (Ка 2. 3. 4. . . From ( ) ( To ). Р ЧА . , ь All day ( ь). 5. . 6. . 7. . . Calendar (К ) , . а) 9.5 Camera (Ка . 9.6 Clock (Ча ) У . 9.7 Contacts (К Connect ( а )". 40 ) .С ." . , 9.8 Downloads ( а Downloads ( а Р 1. ЧА .З Download (З ( а з з ) ) , Gmail . ) . > Download з а). 2. . ав а а • . Delete ( , • а ь). в а > Sort by size ( аз ). • в а > Sort by time ( в ). • , , . 9.9 Email ( ая Email ( ая а) а) . в 9.10 File Browser ( в File Browser ( 1. ) . > File в Browser ( ). 2. , . ав а а а а • . • , , / . . • Paste ( ва ь). > Copy (К , ав ь). 41 ) > New folder ( > Sort ( • • вая а в а), а). . • • > Mark ( ь). > Copy all ва ь в ( • ). а > Delete all ( ьв ь > More ( 9.11 FM Radio (FM- а Р ЧА ) > Search ( ) ) FM- . . . 1. (FM- а > FM Radio ). 2. : • , . • , . • . • , OK. • . OK. • • • > Speaker ( > Mute ( , ( а ) ). • FM Radio (FM- а ь > More ( а). 42 а ). ь зв ). > Settings ). 9.12 Gallery ( а Gallery ( а я) я) , . 1. ( а > Gallery я). 2. . . 9.13 Gmail Gmail Google. 9.14 Google Search ( Google) Google Search ( Google). а) 9.15 Latitude ( а) Latitude ( . 9.16 Maps (Ка Maps (Ка ) ) . 9.17 Market ( а аз Market ( а аз . 9.18 Music ( Music ( . з з а) ) ) а) 43 9.19 Navigation ( ав Navigation ( ав а а я) я) . а) 9.20 Places ( Places ( а) – , , . 9.21 Settings ( а Settings ( а а) а) , . 9.22 Spare Parts ( а а Spare Parts ( а а С а а , ) ) , , . > Spare Parts ( а а в 9.23 Talk (Раз Talk (Раз в а ). ) ) . в 9.24 Voice Search ( в Voice Search ( ) ), Google. 9.25 YouTube YouTube , YouTube . 9.26 Dropbox DropBox 2 " " . , ViewPad. DropBox, . 44 9.27 Note Everything , , . 9.28 Sketcher , . 9.29 TuneIn Radio AM/FM. , , . 9.30 Amazon Kindle К Amazon Kindle. Amazon, Kindle. - 9.31 Amazon Appstore Amazon Appstore Android , С . Amazon. ( ). 9.32 Amazon MP3 Amazon MP3 Amazon MP3 С SD- , " " . Amazon Cloud Drive. ( ). 9.33 FW Update . . Р ЧА .З 50% . 45 , ава 10. в ав в 10.1 я > Settings ( а . а) а У WiFi Wi-Fi, Wi-Fi. Bluetooth settings ( а Bluetooth) У , . Data Usage ( ьз ва а ) : . . Airplane mode (Р а) . VPN settings ( а а VPN) У Mobile networks ( ь ) У (VPN) . , . 10.2 а а зв а а ь) Volume ( , . Silent mode ( з зв а) . . Ringtone & Notification ( зв а в я) У Vibrate and ring ( а я зв У Touch sounds ( в в ) . . ) З . Screen lock sounds ( в в а а) . 46 а 10.3 ва а ь) Brightness ( Wallpaper ( . ) Gallery, Live Wallpapers Auto-rotate screen (Ав а азв з а а а ) . я а) Sleep (Р Wallpapers. У . У Font size (Раз а) : , 10.4 в а , , . а я а Internal storage ( яя а я ь) . Unmount SD card ( ь а а я SD) SD- ь Erase SD cad ( SD- а ) . У SD, , . 10.5 А я ая а а я а Battery ( а а я) . я 10.6 а Downloaded ( а з ) On SD card ( а SDа ) Running ( У . У SD- . ) Android. All ( ) . 47 за 10.7 за я а Auto-sync (Ав за . я) Manage accounts ( ав за я ) ав Add account ( ь ), , 10.8 Gmail. я я а Google location service ( а я Google) , Wi-Fi, . GPS satellites ( GPS) 10.9 GPS ). з а ь а Screen lock ( в а У PIN- а а) : , , Owner Information ( а я в а ь ) . У Set up SIM card lock ( а а ь в SIM- а ) SIM- . Device administrators (А а ва) . Unknown sources ( зв ) Trusted credentials ( а Install from SD card ( а в ь SDа ) , . Market. CA ) . У SD. 48 10.10 з вв а Languages ( з У ) Spelling correction ( ав ) . Android. Personal dictionary ( а ь ва ь) . Default ( а а ) Android. Text-to-speech output ( з ) У Mouse/trackpad pointer speed ( ь аза я я / а ) У 10.11 Р з а . . в ва а У Factory data reset ( а в зав а . ) 10.12 а а в я а Automatic date and time (Ав а ая а в а а в ) У Automatic time zone (Ав а ая а в а а в я а) У , . , Set date ( а ) а в ь У Set time ( в я) а в ь У . . . Select time zone ( а в я а) . 49 а Use 24-hour format (24а в а ) 24. У Select date format ( а ь а а ) . 10.13 а System Accessibility ( ) . ь Large text ( ) Auto-rotate screen (Ав а азв з а а а ) . . я Speaker passwords ( в а ) У Touch & hold delay ( а а в я а я) У : , Install web scripts ( а в ав в) а . . ( ) Google, - . К , , , , . 50 а а GPS GPS / AGPS ( Wi-Fi 802.11 b/g/n Bluetooth 2.1 + EDR ( ) USB USB 2.0 ( ) micro-B) а а а я 2- (3300 / , ), в а я : 100–240 , 50/ 60 : 300 :2 а Ра а а ая а а я а 0ºC я , а 35ºC -30ºC 0ºC 65ºC 35ºC ь Ра а ая а 15 я , 5 90% 95% 51 . ( :5 ) ( ) а . , Р ЧА а а , , . : - а . T www.viewsoniceurope.com/ru/ www.viewsoniceurope.com/ru/ [email protected] support/call-desk/ ( ) www.viewsoniceurope.com/ru/ www.viewsoniceurope.com/ru/ [email protected] support/call-desk/ ( ) www.viewsoniceurope.com/ru/ www.viewsoniceurope.com/ru/ [email protected] support/call-desk/ 52 а ая а а я ViewSonic® ViewPad а ь в я а а : ViewSonic . , ViewSonic .З . в я а а : ViewSonic ViewPad 1 . .К - ViewSonic . а а : . а а 1. я а а я я а , а : . 2. , , : a. , , , , , , , b. c. С d. . . . , , . e. , ViewSonic. f. g. . , . 3. , « », . 4. , , . 53 , а за ва : 1. ViewSonic ( . ). . 2. (a) , (b) , (c) (e) , (d) . 3. ViewSonic , , ViewSonic. 4. З ViewSonic а ViewSonic. аз ва а а , : , , . а в з а а: ViewSonic ViewSonic , .К 1. , , : , , , , , , , . 2. , , - 3. 4. , . , . , ViewSonic. 4.3: ViewSonic TPC Warranty TPC_LW01 Rev. 1e 08-06-10 54 電磁相容資訊 注意 : 若電池若未正確更換,可能會爆炸 請用原廠建議之同款或同等級的電池來更換 請依原廠指示處理廢棄電池 減少電磁波影響,請妥適使用 廢電池請回收 For better environmental protection, waste batteries should be collected separately for recycling or special disposal. NCC 經型式認證合格之低功率射頻電機,非經許可,公司,商號或使用者均不得擅自變更 頻率 加大功率或變更原設計之特性及功能 低功率射頻電機之使用不得影響飛航安全及干擾合法通信;經發現有干擾現象時,應 立即停用,並改善至無干擾時方得繼續使用 前項合法通信,指依電信法規定作業之無線電通信 低功率射頻電機須忍受合法通信 或工業 科學及醫療用電波輻射性電機設備之干擾 i RoHS 符合性聲明 本產品係根據歐盟議會與理事會 (European Parliament and the Council ) 之 Directive 2002/95/EC 的規定設計與製造而成,限制在電氣與電子設備上使用某些危害物質 (RoHS 危害物質禁用指令 ),並通過歐盟技術協調委員會 (Technical Adaptation Committee,TAC) 對於一些物質最大濃度的規範,如下所示: 物質 最大允許濃度 實際濃度 鉛 (Pb) 0.1% < 0.1% 汞 (Hg) 0.1% < 0.1% 鎘 (Cd) 0.01% < 0.01% 六價鉻 (Cr6+) 0.1% < 0.1% 多溴聯苯 (PBB) 0.1% < 0.1% 多溴聯苯醚 (PBDE) 0.1% < 0.1% 上述某些產品元件在 RoHS 排除條款下得以免除,範圍如下: 排除元件範例: 1. 每支省能源精緻型螢光燈 ( 即省電燈泡 ) 中不超過 5 mg 的汞,以及未在 RoHS 排 除條款中特別提到之其他燈泡 / 燈管內的汞 2. 陰極射線管 ( 即映像管 ) 電子元件 中的鉛 日光燈管和電子陶瓷零件 ( 如壓電裝置等 ) 3. 高溫型焊料中的鉛 ( 即鉛含量 ( 重量 ) 達 85% 以上的鉛合金 ) 4. 鋼鐵中鉛含量達 0.35% 鋁中鉛含量達 0.4%,以及銅合金中鉛含量達 4% 等作為 分配元素的鉛 ( 此處的含量指重量 ) ii 重要的安全指示 1. 請勿按壓或觸碰螢幕;請勿將本裝置與微小物品一同存放,否則容易刮傷螢幕或掉 入裝置內部 2. 請勿將本裝置放置在骯髒或灰塵聚積的環境中,請保持環境乾燥清潔 3. 請勿將本裝置放置在不平穩的工作表面上 4. 請勿於裝置上方放置物品,或使物品掉落在裝置上;請勿將異物強行推入本裝置內 部 5. 請勿將本裝置放置在有強烈磁場或電場的環境中;請勿將軟碟片放在裝置附近或上 方,否則可能導致軟碟片內資料遺失 6. 請勿將本裝置放置在陽光直射之處,尤其是車內,否則將導致螢幕受損 7. 請勿將本裝置存放在溫度超過 50 °C 或 122°F 的環境下 (32°F) 至 35°C (95°F) 之間 8. 請勿將本裝置放置在 或靠近 液體 操作溫度介於 0°C 雨水或潮濕的環境中 9. 若要正確丟棄電子產品,請聯絡當地管轄機構或零售商 10. 本裝置及變壓器在運作或充電時,溫度可能稍微升高,請勿將本裝置置於膝上或身 體上的任何部位,以免其高溫引起身體不適或受傷 11. 電源額定值:請參考本裝置的電源額定值標籤,並確認變壓器符合額定值 用製造商指定的原廠配件 12. 僅限使 勿使用鉛筆或任何尖銳物品點選螢幕 13. 請使用軟布清潔觸控式螢幕 溶劑或清潔劑 必要時可在清潔前將軟布稍微沾濕 請勿使用磨蝕性 14. 由於不支援熱插拔,若要安裝或移除某些外接設備時,請先關閉本裝置的電源 15. 清潔本裝置前,請先拔除電源插頭,並取出已安裝的電池 零件放置在孩童無法觸及之處 請將本裝置及其他附屬 16. 請勿擅自拆解本裝置,僅限由合格的技術人員維修電腦 17. 本裝置上有許多散熱孔,請勿將本裝置放置在柔軟的物體上 膝上 ,或其他可能導致本裝置過熱而引起系統當機之處 18. 若更換錯誤類型的電池,會有爆炸的危險 請依據指示棄置廢電池 19. 使用者必須連接至 USB 2.0 版本或更高版本的 USB 介面 20. 電源插座應安裝於設備附近;且容易插拔電源線 iii 例如:床 沙發 版權聲明 版權所有 © ViewSonic® Corporation, 2012 保留所有權利 Android 是 Google Inc. 的商標 本商標是在 Google 同意情況下使用 本產品是基於 Linux 架構下的 Android™ 作業平台,可透過各種以 JME 為基礎的應用 軟體進行擴充 本裝置所使用的全部產品與本手冊所提及之商標,皆為其各別擁有人的商標或註冊商 標 Google™ Google 標誌 Android™ Android 標誌和 Gmail™ 皆為 Google Inc. 的商標 本註冊商標是在 Google 同意情況下使用 Wi-Fi 及 Wi-Fi CERTIFIED 標誌為 Wireless Fidelity Alliance 的註冊商標 microSD™ 為 SD Card Association 的商標 Bluetooth 及 Bluetooth 標誌為 Bluetooth SIG, Inc. 的商標 Java JME 及其他所有 Java 商標均為 Sun Microsystems, Inc. 在美國或其他國家的商 標或註冊商標 預測輸入法的核心引擎是 TOUCHPAL,由 COOTEK 所提供 DataViz 和 RoadSync 為 DataViz, Inc. 的註冊商標 保留所有權利 DataViz 和 Documents To Go 為 DataViz, Inc. 的商標或註冊商標 保留所有權利 Word To Go 炕 BSheet To Go 芋 BSlideshow To Go 芋 BPDF To Go® 以及圖示均為 DataViz, Inc. 的商標或註冊商標 保留所有權利 免責聲明:ViewSonic 公司不對本文檔中的技術 編輯錯誤或遺漏負責;亦不對因提 供本資料,或因本產品之性能或使用所造成意外或衍生的損壞負責 為了持續產品改良的利益,ViewSonic 公司保留在沒有通知的情況下變更此產品規格 的權利 本文件中資訊如有修改,恕不另行通知 未經 ViewSonic Corporation 事先書面同意,任何人均不得為任何目的,以任何方式複 製 翻版或傳送此文件 智慧財產權資訊 本裝置採用的各種技術和產品之權利均屬於其各擁有人的財產: 本產品是基於 Linux 架構下的 Android 作業平台,可透過各種以 JavaScript 為基礎的 應用軟體進行擴充 Google Google 標誌 Android Android 標誌 Gmail 及 YouTube 均為 Google Inc. 之商標 Bluetooth 及 Bluetooth 標誌為 Bluetooth SIG, Inc. 的商標 Java JME 及其他所有 Java 商標均為 Sun Microsystems, Inc. 在美國或其他國家的商 標或註冊商標 microSD 為 SD Card Association 的商標 預測輸入法的核心引擎是 TOUCHPAL,由 COOTEK 所提供 iv 產品註冊 為滿足您將來之需並讓您在第一時間內收到任何額外的產品資訊,請在以下網際網路 位址註冊您的產品:www.viewsonic.com 使用者紀錄 產品名稱 : 機型 : 文件編號 : 序號 : 購買日期 : ViewPad E70/G70 VS14572 ViewPad E70/G70_UG_TCH Rev. 1a 01-10-12 _________________________________________ _________________________________________ 產品壽命結束時的棄置方式 ViewSonic 尊重環境並致力於以保護環境的態度工作與生活 感謝您購買更聰明 環保的電腦運算裝置 請上 ViewSonic 網站了解更多資訊 美國和加拿大: http://www.viewsonic.com/company/green/recycle-program/ 歐洲:http://www.viewsoniceurope.com/uk/kbase/article.php?id=639 台灣:http://recycle.epa.gov.tw/recycle/index2.aspx v 更 第 1 章: 開始使用 ................................................................................... 1 1.1 您的裝置 ........................................................................................................ 正視圖 .......................................................... 後視圖 .......................................................... 上視圖 .......................................................... 下視圖 .......................................................... 左 & 右 ......................................................... 1.2 配件 ............................................................................................................... 1.3 安裝 microSD/SIM 卡 ................................................................................... 1.4 電池充電 ........................................................................................................ 1.5 使用耳機 ........................................................................................................ 1.6 開啟或關閉裝置 ............................................................................................. 1.7 畫面解鎖 ........................................................................................................ 1 1 1 2 2 2 2 3 3 4 4 5 第 2 章: 基本功能 ................................................................................... 6 2.1 首頁畫面 ........................................................................................................ 6 延伸首頁畫面 .................................................... 6 捷徑功能表 ...................................................... 7 使用小工具 ...................................................... 9 應用程式抽屜 ................................................... 10 設定桌布 ....................................................... 10 2.2 調整音量 ...................................................................................................... 11 2.3 設定 Wi-Fi ................................................................................................... 12 第 3 章: 輸入資訊 ................................................................................. 13 3.1 螢幕鍵盤 ...................................................................................................... 使用螢幕鍵盤 ................................................... 設定輸入方法 ................................................... 3.2 指定鍵盤設定............................................................................................... 3.3 使用使用者 典 ........................................................................................... 將 詞加入 典 ................................................. 編輯 典中的 詞 ............................................... 13 13 13 13 14 14 14 第 4 章: 電子郵件 ................................................................................. 15 4.1 電子郵件帳戶............................................................................................... 設定網路電子郵件帳戶 ........................................... 檢視電子郵件帳戶 ............................................... 自訂電子郵件設定 ............................................... 撰寫及傳送電子郵件 ............................................. 透過聯絡人功能傳送電子郵件 ..................................... 接收電子郵件 ................................................... 若要手動接收電子郵件 ........................................... 閱讀與回覆電子郵件 ............................................. 若要回覆或轉寄電子郵件 ......................................... 15 15 16 16 16 17 17 17 17 18 第 5 章: 使用網際網路.......................................................................... 19 5.1 瀏覽網頁 ...................................................................................................... 19 管理網頁 ....................................................... 20 viii 第 6 章: Google Apps 特定機型 ................................................... 21 6.1 Gmail .......................................................................................................... 入 Gmail................................................................................................. 重新整理 Gmail ......................................................................................... 建立與傳送電子郵件 ............................................. 閱讀與回覆電子郵件 ............................................. 轉寄電子郵件 ................................................... 管理電子郵件 ................................................... 檢視資料夾標籤 ................................................. 搜尋電子郵件 ................................................... 進行 Gmail 設定 ................................................ 6.2 交談 ............................................................................................................. 入 Google Talk....................................................................................... Google Talk 選項 ............................................... 開始即時通訊 ................................................... 設定 Google Talk....................................................................................... 6.3 地圖 ............................................................................................................. 檢視地圖 ....................................................... 尋找位置 ....................................................... 6.4 導航 ............................................................................................................. 取得導航資訊 ................................................... 尋找您目前的位置 ............................................... 6.5 定位 ............................................................................................................. 開啟定位 ....................................................... 進行隱私設定 ................................................... 6.6 Market......................................................................................................... 搜尋應用程式 ................................................... 下載應用程式 ................................................... 移除應用程式 ................................................... 6.7 地方資訊 ...................................................................................................... 6.8 Google 搜尋................................................................................................ 輸入文 並搜尋資訊 ............................................. 6.9 語音搜尋 ...................................................................................................... 6.10 YouTube ................................................................................................... 觀看影片 ....................................................... 上傳影片 ....................................................... 搜尋影片 ....................................................... 21 21 21 21 22 22 22 23 23 23 24 24 24 24 24 26 26 27 27 28 28 29 29 29 30 30 30 30 31 31 31 32 32 32 32 32 第 7 章: 使用藍牙 ( 特定機型 ) ............................................................. 33 7.1 與藍牙裝置連線 ........................................................................................... 33 第 8 章: 多媒體應用程式 ...................................................................... 34 8.1 影片與相片 .................................................................................................. 拍攝照片 ....................................................... 錄製影片 ....................................................... 檢視照片 ....................................................... 進行相機設定 ................................................... 8.2 播放相片及影片 ........................................................................................... 檢視相片 ....................................................... ix 34 34 34 34 34 35 35 播放影片 ....................................................... 8.3 播放音樂 ...................................................................................................... 播放音樂 ....................................................... 管理播放清單 ................................................... 35 35 36 36 第 9 章: 程式 ( 特定機型 )..................................................................... 37 9.1 電子書.......................................................................................................... 瀏覽電子書 ..................................................... 下載電子書 ..................................................... 9.2 瀏覽器.......................................................................................................... 9.3 計算機.......................................................................................................... 9.4 日曆 ............................................................................................................. 9.5 相機 ............................................................................................................. 9.6 鬧鐘 ............................................................................................................. 9.7 聯絡人.......................................................................................................... 9.8 下載 ............................................................................................................. 管理檔案 ....................................................... 9.9 電子郵件 ...................................................................................................... 9.10 檔案瀏覽器 ................................................................................................ 管理檔案與資料夾 ............................................... 9.11 收音機........................................................................................................ 9.12 圖片庫........................................................................................................ 9.13 Gmail ........................................................................................................ 9.14 Google 搜尋.............................................................................................. 9.15 定位 ........................................................................................................... 9.16 地圖 ........................................................................................................... 9.17 Market....................................................................................................... 9.18 音樂 ........................................................................................................... 9.19 導航 ........................................................................................................... 9.20 地方資訊 .................................................................................................... 9.21 設定 ........................................................................................................... 9.22 其他項目 .................................................................................................... 9.23 交談 ........................................................................................................... 9.24 語音搜尋 .................................................................................................... 9.25 YouTube ................................................................................................... 9.26 Dropbox.................................................................................................... 9.27 Note Everything....................................................................................... 9.28 Sketcher ................................................................................................... 9.29 TuneIn Radio............................................................................................ 9.30 Amazon Kindle ........................................................................................ 9.31 Amazon Appstore.................................................................................... 9.32 Amazon MP3 ............................................................................................ 9.33 FW update ................................................................................................ 39 39 39 39 39 40 40 40 40 41 41 41 41 41 42 43 43 43 43 43 43 43 44 44 44 44 44 44 44 44 45 45 45 45 45 45 45 第 10 章:管理您的裝置........................................................................ 46 10.1 無線及網路 ................................................................................................ 10.2 裝置音效 .................................................................................................... 10.3 裝置顯示 .................................................................................................... 10.4 裝置儲存空間............................................................................................. x 46 46 46 47 10.5 裝置電池 .................................................................................................... 10.6 裝置應用程式............................................................................................. 10.7 帳戶與同步化............................................................................................. 10.8 位置服務 .................................................................................................... 10.9 安全性........................................................................................................ 10.10 語言與輸入裝置 ....................................................................................... 10.11 備份與重設 .............................................................................................. 10.12 日期與時間 .............................................................................................. 10.13 協助工具 .................................................................................................. 47 47 47 48 48 48 49 49 49 規格 .......................................................................................................................... 50 客戶支援 ................................................................................................................... 51 有限保固 ................................................................................................................... 52 xi 第 1 章:開始使用 1.1 您的裝置 正視圖 前置攝影機 電源 LED 指示燈 LCD 螢幕 ● 充電中:紫燈 ● 開機:紫燈閃爍兩下 ● 電量全滿:藍燈 ● 電力不足 (<6%):閃爍紅燈 適用於 ViewPad E70 機型 後視圖 後置相機 特定機型 ** FEDERAL COMMUNICATIONS COMMISSION:This device complies with Part 15 of the FCC Rules. Operation is subject to the following two conditions: (1) this device may not cause harmful interference, and (2) this device must accept any interference received, including interference that may cause und esired operation. ** 適用於 ViewPad G70 機型 1 上視圖 耳機 電源按鈕 麥克風 下視圖 microSD 卡插槽 迷你 USB 連接埠 喇叭 迷你 HDMI 連接埠 Micro USB 連接埠 注意: 1. 迷你 USB 連接埠僅用於主機模式:支援使用 500mA 以下之裝置,例如鍵盤 及隨身碟 2. Micro USB 連接埠僅用於連結電腦的裝置模式與充電 左 &右 音量 ( 增加 / 減少 ) SIM 卡插槽 特定機型 ** ** 適用於 ViewPad G70 機型 1.2 配件 包裝內容應附有下列各項物品 如果遺漏其中任一項,請聯絡您的零售商 • ViewPad 7” 2 滑鼠 • AC 變壓器與插頭 • 快速使用指南 • 安規及電磁相容資訊 1.3 安裝 microSD/SIM 卡 您需使用 microSD® 記憶卡儲存相片 音樂 影片及其他資料 若要安裝 microSD 記憶卡 SIM 1. 打開卡片外蓋 2. 依照圖示,將 microSD 卡插入 屬接點朝下 請確保金 對著箭頭指示的方 向插入 SIM 卡 若要取出 microSD 記憶卡 1. 為了安全移除,請點選 >Settings 設 定 > Storage 儲存裝置 > Unmount microSD card 卸載 microSD 卡 2. 打開卡片外蓋 3. 按下 microSD 卡使其從插槽彈出 對著箭頭指示的方向插入 microSD 記憶卡 注意:請勿於裝置開機時取出 microSD 記憶卡;若突然取出 microSD 記憶卡,可能會 導致資料遺失或系統意外當機 安裝 SIM 卡 ( 特定機型 ) 1. 打開卡片外蓋 2. 依照圖示,將 SIM 卡插入 請確保金屬接點朝下 取出 SIM 卡 1. 打開卡片外蓋 2. 按下 SIM 卡使其從插槽彈出 3. 關閉卡片外蓋 注意:請勿於裝置開機時取出 SIM 卡;若突然取出 SIM 卡,可能會導致資料遺失或系 統意外當機 1.4 電池充電 電池僅部分充電 若要充足電池電力,請連續充電 3 小時 電池充電 3 1. 請將 AC 變壓器的一端插入裝置的 Micro USB 連接埠 中 2. 接著,將 AC 變壓器的另一端插入壁式電源插座中,即 可開始充電 若電池在充電中且裝置已開機,狀態列會顯示 池充電完畢後,狀態列會顯示 圖示 電 圖示 注意: 完全充滿電時,LED 指示燈將會轉為藍燈 1.5 使用耳機 若要進行免持聽筒通話或聆聽音樂,請將耳機插入耳機插孔 注意: • 使用耳機時,可能會聽不到外在聲音 若可能造成危險,則請勿使用耳機 • 使用耳機時,請勿調至最大音量,否則可能導致聽力受損 1.6 開啟或關閉裝置 安裝記憶卡且電池完全充電後,裝置便可啟動 開啟裝置 按住電源按鈕,直到裝置閃爍紫燈兩下 關閉裝置 1. 持續按住電源按鈕 5 鐘 2. 出現快顯視窗後,點選 OK 確定 進行確認 將裝置設為睡眠模式 若要將裝置設為睡眠模式,請按一下電源按鈕 便可關閉顯示器 若要開啟顯示器,再按一次電源按鈕即可 4 如此 1.7 畫面解鎖 在預設情況下,若持續一段時間皆無操作,畫面會自動鎖定 等待時間 您可設定畫面鎖定前的 解除畫面鎖定 1. 按下電源按鈕將顯示器從睡眠模式中啟動 2. 點選 然後拖 中心圓圈 至 ,將畫面解除鎖定 5 第 2 章:基本功能 2.1 首頁畫面 您可在首頁畫面中快速存取一般功能,並檢視新訊息通知 電池電量及連線狀態 延伸首頁畫面 手指向左或向右滑動即可捲動首頁畫面 首頁畫面可向左或向右延伸兩次,作為擺放圖示 6 小工具 捷徑及其他項目的空間 捷徑功能表 您可透過捷徑功能表,輕鬆在首頁畫面中存取應用程式 圖示 若要開啟應用程式,請點選 自訂捷徑功能表 首頁畫面:點選 可將應用程式與小工具新增到首頁畫面上 點按即可移動圖示 7 您可從此畫面新增項目至所有首頁畫面面板 請使用面板組織小工具與應用程式 若要移除或刪除每個項目,請點按圖示,然後將此圖示拖 處的垃圾筒 8 至另一個面板,或畫面 使用小工具 您可直接在首頁畫面上獲得即時更新資訊,並將所有個人更新資訊集中在同一個地方, 藉此節省時間 此外,您也可依照喜好新增或自訂首頁畫面上的小工具 1. 在首頁畫面上,點選 即會顯示可用的小工具 2. 若要新增小工具,將小工具圖示拖 至指定的首頁畫面 移除小工具: 1. 在首頁畫面上點選並按住要移除的小工具 示 2. 將小工具拖 至 首頁畫面右上方即會顯示 圖示處,將其從首頁畫面中刪除 9 圖 應用程式抽屜 應用程式抽屜包含所有應用程式與設定 點選 • 點選圖示即可存 取應用程式 設定桌布 桌布:長按桌面上的空白處,或點選 [Menu ( 功能表 ) / Wallpaper ( 桌布 )] 變更 您的桌布 10 即可開啟功能表 2.2 調整音量 本裝置提供三種可分別調整的音量: • Ringer volume ( 鈴聲音量 ):設定通知鈴聲的音量 • Media volume ( 媒體音量 ):設定音樂和影片音量 • Alarm volume ( 鬧鐘音量 ):設定鬧鐘的音量 若要調整音量 1. 在首頁畫面上,點選 > Settings 設定 > Sound 音效 2. 點選 Volume 音量 3. 下列兩種方式皆可調整音量: a. 拖 相關音量滑桿來調整音量 b. 按下音量按鈕亦可調整音量 注意:裝置設定為靜音模式時,除了媒體與鬧鐘 以外的聲音都會關閉 4. 點選 OK 確定 即可儲存設定 11 2.3 設定 Wi-Fi 您必須連接無線網路,才可瀏覽網際網路或使用需網路連線的應用程式 開啟或關閉 Wi-Fi 1. 在首頁畫面上,點選 > Settings 設定 > Wi-Fi 2. 點選 Wi-Fi 核取方塊,即可開啟或關閉 Wi-Fi 功能 若要連接 Wi-Fi 網路 1. 開啟 Wi-Fi 2. 點選 Wi-Fi 即可開始偵測網路 3. 即會列出可用的網路 點選網路進行連線,或點選 ADD NETWORK 新增網路 手動新增連線 4. 若您選擇不安全的網路,系統會自動建立連線 否則請進行下一個步驟 5. 連線到受保護的網路時,系統會提示您輸入密碼 請輸入密碼,然後點選 Connect ( 連線 ) 12 第 3 章:輸入資訊 3.1 螢幕鍵盤 應用程式需輸入文 入方式預設為啟用 時 例如發送訊息或撰寫電子郵件 ,會出現螢幕鍵盤 鍵盤輸 使用螢幕鍵盤 點選畫面即可顯示螢幕鍵盤 小寫鍵盤 數 大寫鍵盤 • 點選按鍵可輸入 元 • 若要 母顯示,請點選 • 若要顯示數 與符號鍵盤,請點選 若要換回小寫 母,請點選 換大小寫 和符號 設定輸入方法 1. 在螢幕鍵盤上,點選 2. 點選 Select input method 3. 變更鍵盤設定 選取輸入方法 3.2 指定鍵盤設定 使用鍵盤輔助工具指定多種輸入設定 1. 在首頁畫面上,點選 > Settings 設定 > Language & input 裝置 2. 點選 Default 預設 > Android keyboard Android 鍵盤 3. 在下列 Android 鍵盤設定中選擇適用的選項: 13 語言與輸入 • Auto-capitalization 自動大寫 :選擇後可自 動將句子的第一個 母大寫 • Vibrate on keypress 按鍵時震動 :選擇 後,碰觸按鍵時會發出震動 • Sound on keypress 按鍵時播放音效 :選 擇後,碰觸按鍵時會發出點選音效 • Popup on keypress 按鍵時快顯 :選擇後, 鍵入空格或標點符號時會自動輸入反白的文 • Show settings key 顯示設定鍵 :選擇後可 啟動鍵盤上的設定鍵進行設定 • Voice input key 語音輸入鍵 :選擇後可啟 動語音輸入鍵 • Auto correction 自動修正 :選擇後,鍵入 空格或標點符號時會自動輸入反白的文 • Show correction suggestions 顯示修正建 議 :選擇後,會在您鍵入的同時顯示建議的文 3.3 使用使用者 選擇後,可將使用者預設 將 詞加入 詞加入 典 典中 典 1. 在首頁畫面上,點選 裝置 2. 點選 User dictionary > Settings 使用者 設定 > Language & input 語言與輸入 典 3. 若要新增 詞,請點選 > Add 新增 4. 輸入您要新增的 詞,然後點選 OK 確定 編輯 典中的 詞 1. 在首頁畫面上,點選 > Settings 設定 > Language & input 語言與輸入 裝置 2. 點選 User dictionary 使用者 典 3. 執行下列任一動作: • 若要編輯 詞,請點選一個 修改所選文 ,然後點選 OK 確定 • 若要刪除 典中的 詞,則點選 14 第 4 章:電子郵件 使用 Email 電子郵件 ,透過網路電子郵件帳戶傳送與接收電子郵件訊息 4.1 電子郵件帳戶 您的裝置可傳送與接收電子郵件,如同電腦一樣 您的裝置支援由網路服務供應商 (ISP) 以及網路電子郵件供應商所提供的電子郵件帳戶,例如 Hotmail Yahoo!Mail 等 設定網路電子郵件帳戶 1. 在首頁畫面上,點選 2. 輸入 Email address 3. 點選 Next 下一步 > Email 電子郵件 電子郵件位址 及 Password 裝置將自動擷取電子郵件設定 • 若要新增其他電子郵件帳戶,請點選 4. 請輸入 Your Name 您的姓名 注意:Account display name 者名稱 密碼 > Account settings 及 Account display name 帳戶顯示名稱 5. 點選 Next 下一步 帳戶設定完成後,裝置會自動接收您的電子郵件 15 帳戶設定 > 帳戶顯示名稱 係電子郵件收件者所看見的寄件 檢視電子郵件帳戶 1. 在首頁畫面上,點選 > Email 電子郵件 2. 在畫面左上方點選帳戶選取方塊 3. 在可用的電子郵件帳戶終點選您要使用的帳戶 自訂電子郵件設定 透過 Account settings 的設定 帳戶設定 功能表進行訊息 1. 在首頁畫面上,點選 > Email 電子郵件 2. 點選您要存取的帳戶 3. 點選 > Account settings 帳戶設定 開啟電 子郵件設定功能表 撰寫及傳送電子郵件 1. 在首頁畫面上,點選 2. 點選電子郵件帳戶 3. 點選 > Email 電子郵件 16 4. 在 To 收件者 欄位中輸入收件者的電子郵件位 址 5. 輸入 Subject 主旨 6. 撰寫電子郵件內容 7. 點選 透過聯絡人功能傳送電子郵件 您可透過聯絡人中所儲存的電子郵件地址,傳送電子郵 件給該聯絡人 1. 在首頁畫面上,點選 > Contacts 聯絡人 2. 點選聯絡人姓名,開啟聯絡人資訊 3. 點選 Email Home 傳送電子郵件至住家電子郵件 地址 或 Email Work 傳送電子郵件至公司電子郵 件地址 4. 輸入 Subject 主旨 5. 撰寫電子郵件內容 6. 點選 將附加檔案新增至電子郵件訊息中 1. 在撰寫畫面中,點選 2. 選擇您要附加的檔案 接收電子郵件 手機連接無線網路時,收件匣將會自動接收電子郵件 若要手動接收電子郵件 1. 在首頁畫面上,點選 2. 點選電子郵件帳戶 3. 點選 > Email 電子郵件 閱讀與回覆電子郵件 收件匣會顯示電子郵件標頭 下載電子郵件檢視其完整內容 若要下載附件 • 若是 POP3 電子郵件帳戶,下載完整的訊息內容時會一併下載附件 • 若為 IMAP4 電子郵件帳戶,請點選附件將其標示為下載 服器時,即會下載附件 注意:本裝置僅可開啟支援的檔案類型 17 下次您連接電子郵件伺 若要回覆或轉寄電子郵件 在首頁畫面上,點選 > Email 電子郵件 點選電子郵件帳戶 點選訊息將其開啟 執行下列任一動作: • 點選 (Reply) 回覆 或 (Reply all) 全部回覆 ,即可回覆電子郵件 • 點選 (Forward) 轉寄 接著在 To 收件 人 欄位中輸入收件人資訊 5. 編寫您的訊息 6. 點選 1. 2. 3. 4. 18 第 5 章:使用網際網路 5.1 瀏覽網頁 1. 2. 3. 4. 在首頁畫面上,點選 > Browser 瀏覽器 接著請點選網址列 鍵入網址 鍵入網址的同時,畫面中會列出建議的網址 點選清單中的相符項目 網址列 點選即可更新 網頁內容 若要捲動網頁 若要上下捲動,僅需用手指向下或向上滑動即可 手指 若要左右捲動,請向右或向左滑動 若要設定首頁 1. 瀏覽網頁時,點選 > Settings 設定 > General 一般 > Set home page 設定首頁 2. 輸入您要設為首頁的頁面網址 3. 選擇 Current page 目前網頁 或 Default page 預設網頁 4. 點選 OK 確定 即可儲存設定 19 管理網頁 瀏覽網頁時,點選 • • • 即可進行瀏覽器設定: General ( 一般 ):選擇後即可設定首頁,並可設定 資料同步與自動填入功能 Privacy & Security ( 隱私與安全性 ):選擇後即可 進行隱私與安全性設定,包括快取 紀錄 cookie 表單 位置等項目 Advanced ( 進階 ):選擇後即可設定搜尋引擎 在 背景中開啟 啟用 JavaScript 啟用外掛程式等,並 可針對各個網站 網頁內容等進行進階設定,亦可將 所有設定值重設為原廠預設值 20 第 6 章:Google Apps 特定機型 下列章節依據機型而定,說明您裝置事先安裝的 Android 與 Google 應用程式 注意:ViewPad E70 無法使用這些 Android/ Google 應用程式 6.1 Gmail Gmail 係 Googl e 所提供的電子郵件服務 入 Gmail 1. 在首頁畫面上,點選 > Gmail 2. 點選 Create 建立 或 Sign in 入 Google 帳 戶 3. 請遵照畫面上的指示 入或建立您的 Gmail 帳戶 4. 入後,您即可透過 Gmail 帳戶閱讀與傳送電子郵 件 重新整理 Gmail 1. 在首頁畫面上,點選 2. 點選 Menu 功能表 > Gmail > Refresh 重新整理 建立與傳送電子郵件 在首頁畫面上,點選 > Gmail 點選 Menu 功能表 > Compose 撰寫 輸入收件人 輸入主旨然後撰寫您的郵件訊息 必要時,請執行下列任一作業: • 若要新增副本/密件副本,請點選 Menu 功 能表 > Add Cc/Bcc 新增副本 / 密件副本 • 若要附加檔案,請點選 Menu 功能表 > Attach 附加 • 若要儲存成草稿,請點選 或點選 Menu 功能表 > Save draft 儲存草稿 6. 點選 即可傳送電子郵件 1. 2. 3. 4. 5. 21 閱讀與回覆電子郵件 1. 在首頁畫面上,點選 2. 點選電子郵件即可閱讀 > Gmail 3. 若要回覆,請點選 (Reply) (Reply all) 全部回覆 4. 編寫您的訊息 5. 點選 即可傳送電子郵件 回覆 或 若要預覽與下載附件 1. 在首頁畫面上,點選 > Gmail 2. 點選電子郵件即可閱讀 3. 捲動至電子郵件結尾,然後執行下列任一作業: • 若要預覽附件,請點選 Preview 預覽 • 若要下載附件,請點選 Download 下載 轉寄電子郵件 1. 在首頁畫面上,點選 2. 點選電子郵件即可開啟 > Gmail 3. 若要轉寄,請點選 4. 輸入收件人 5. 點選 即可傳送電子郵件 管理電子郵件 若要刪除電子郵件 1. 在首頁畫面上,點選 > Gmail 2. 點選並按住電子郵件,然後點選 Delete 刪除 若要在電子郵件上標示星號 1. 在首頁畫面中,點選 2. 點選星號圖示 > Gmail 若要選取電子郵件 1. 在首頁畫面中,點選 2. 點選打 圖示 > Gmail 若要將電子郵件標示為已讀取或未讀取 1. 在首頁畫面上,點選 > Gmail 2. 點選並按住電子郵件,然後點選 Mark read 標示 為已讀取 或 Mark unread 標示為未讀取 22 若要將電子郵件封存 1. 在首頁畫面上,點選 > Gmail 2. 點選並按住電子郵件,然後點選 Archive 封存 若要封鎖電子郵件 1. 在首頁畫面上,點選 > Gmail 2. 點選並按住電子郵件,然後點選 Mute 忽略 若要變更電子郵件標籤 1. 在首頁畫面上,點選 > Gmail 2. 點選並按住電子郵件,然後點選 Change labels 3. 點選標籤,然後點選 OK 確定 變更標籤 檢視資料夾標籤 1. 在首頁畫面上,點選 2. 點選 Menu 功能表 > Gmail > Go to labels 前往標籤 搜尋電子郵件 1. 在首頁畫面上,點選 2. 點選 Menu 功能表 3. 鍵入要搜尋的文 > Gmail > Search 搜尋 ,然後點選 進行 Gmail 設定 1. 在首頁畫面上,點選 > Gmail 2. 點選 Menu 功能表 > More 更多功能 > Settings 設定 3. 點選下列任一設定值: • Signature 簽名檔 :在外寄電子郵件中加入文 簽名檔 • Confirm actions 確認動作 :封存 刪除或傳送電子郵件前,詢問您進行 確認 • Reply all 全部回覆 :將全部回覆設定為預設的電子郵件回覆動作 • Auto-advance 自動前進 :針對刪除或封存對話後,選擇要顯示的畫面 • Message text size 訊息文 大小 :設定電子郵件所用的 體大小 • Batch operations 批次作業 :允許在一個以上的對話進行標籤作業 • Clear search history 清除搜尋記錄 :清除您所執行的所有搜尋 • Labels 標籤 :選擇要同步處理的標籤 • Email notifications 電子郵件通知 :接收到電子郵件時,在狀態列上顯示 通知圖示 • Select ringtone 選擇鈴聲 :選擇電子郵件通知的鈴聲 • Vibrate 震動 :接收到電子郵件時,讓裝置發出震動 • Notify once 通知一次 :接收到新電子郵件時通知一次,而非每一封新電 子郵件 23 6.2 交談 使用 Google Talk 與其他具備 Google 帳號的朋友聊天 入 Google Talk 1. 在首頁畫面上,點選 > Talk 交談 2. 選擇帳號然後點選 Sign in 入 若您首次 入,請輸入您的使用者名稱與密碼,然後點選 Sign in Google Talk 選項 入後,便可透過 Google Talk 使用下列功能: • 若要檢視朋友清單,請點選 全部朋友 • 若要將朋友新增到朋友清單中,請點選 • 若要搜尋朋友,請點選 • 若要 • 若要設定 Google Talk,請點選 > Settings 設定 若要封鎖某人,請點選並按住其帳號,然後點 選 Block friend 封鎖朋友 • • 出,請點選 > All friends 出 > Sign out 若要關閉所有即時通訊,請點選 all chats 關閉所有即時通訊 > Close 開始即時通訊 1. 在首頁畫面上,點選 2. 點選朋友清單上的朋友 3. 鍵入訊息,然後點選 > Talk 交談 > Talk 交談 設定 Google Talk 1. 在首頁畫面上,點選 24 入 2. 點選 > Settings 設定 3. 點選下列任一設定值: • Sign in automatically 自動 入 :啟用 後,即可在開啟 Google Talk 時自動 入 • Mobile indicator 行動指示器 :啟用後, 可讓您的朋友瞭解您的行動狀態 • Set status to away when screen is turned off 螢幕關閉時設定為離開狀態 :啟用後, 可在螢幕關閉時將狀態設定為離開 • IM notifications 即時通訊通知 :啟用後, 可在接收到即時通訊時顯示通知圖示 • Notification Ringtone 通知鈴聲 :針對接 收到即時通訊時,選擇所要播放的通知鈴聲 • Vibrate 震動 :啟用後,可在接收到即時 訊息時發出震動 • Invitation notifications 邀請通知 :啟用 後,可在接收到朋友的邀請時,顯示通知圖 示 • Video chat notifications 視訊即時通訊通知 :啟用後,可在接收到視訊 即時通訊邀請時,顯示通知圖示 • Video chat Ringtone 視訊即時通訊鈴聲 :針對接收到視訊即時通訊邀請 時,選擇所要播放的鈴聲 • Vibrate 震動 :啟用後,可在接收到視訊即時通訊邀請時,發出震動 • Blocked friends 封鎖的朋友 :檢視已封鎖朋友的清單 • Clear search history 清除搜尋記錄 :清除搜尋欄位中之前的 Google Talk 即時通訊搜尋記錄 • Manage account 管理帳戶 :設定一般同步設定並管理帳戶 25 6.3 地圖 使用 Google MapsTM 尋找地點 檢視路況與方向資訊,並可尋找朋友的位置 開啟 MapsTM 前,請執行下列作業: 1. 在首頁畫面上,點選 > Settings 設定 > Location & security 位置與安全性 2. 點選並啟用 Use wireless networks 使用無線網 路 3. 點選並啟用 Use GPS satellites 使用 GPS 衛星 定位 注意:視機型而定,可能無法使用某些 GPS 功能 檢視地圖 1. 在首頁畫面上,點選 > Maps 地圖 2. 執行下列任一動作: • 點選並按住地圖上的任一位置,即可檢視地址 • 在螢幕上滑動手指即可捲動地圖 • 點選縮放控制鍵即可放大或縮小地圖 • 若要選擇鄰近的景點,請點選 所需的類型 • 若要選擇地圖模式,請點選 然後再點選 然後點選 Traffic 路況 Satellite 衛星 Terrain 地形 Buzz Latitude 定位 My Maps 我的地圖 Wikipedia Transit Lines 轉乘路線 ,或是 Favorite Places 最愛位置 • 若要尋找您所在的位置,請點選 • 若要尋找其他位置,請點選 Search Maps 尋地圖 方塊,然後鍵入關鍵 開始搜尋 • 若要進行導航,請點選地址列然後點選 26 搜 尋找位置 1. 2. 3. 4. 在首頁畫面上,點選 > Maps 地圖 點選 Search Maps 搜尋地圖 方塊 在文 欄位中鍵入您要搜尋的位置資訊 點選 即會顯示圖說文 顯示您所搜尋的位置 6.4 導航 Google Maps Navigation 導航 允許您說出目的地,即可獲得語音導航資訊 注意:並非所有地點皆可使用此功能 開始 Navigation 導航 前,請執行下列作業: 1. 在首頁畫面上,點選 > Settings 設定 > Location & security 全性 2. 點選並啟用 Use wireless networks 使用無線網路 3. 點選並啟用 Use GPS satellites 使用 GPS 衛星定位 注意:視機型而定,可能無法使用某些 GPS 功能 27 位置與安 取得導航資訊 1. 在首頁畫面上,點選 > Navigation 2. 輸入出發點以及目的地,或點選對應的 擇選項 導航 然後選 3. 選擇導航圖示 • :行車導航 • :轉乘導航 • :行人導航 4. 點選 即可檢視導航資訊 尋找您目前的位置 1. 在首頁畫面上,點選 2. 點選 > Navigation 導航 在地圖上檢視您所在的位置 藍色閃爍的箭頭及 置 表您目前在地圖上所在的位 28 6.5 定位 透過 Latitude 置資訊 定位 ,您可檢視朋友的所在位置並在 Google MapsTM 上分享您的位 開啟定位 1. 在首頁畫面上,點選 > Latitude 定位 2. 執行下列任一動作: • 若要新增朋友,請點選 • 若要重新整理朋友清單,請點選 • 若要與朋友分享您目前所在的位置,請點選 然後在可用清單中選擇位置 • 若要檢視地圖,請點選您的帳號 > • 若要變更您的隱私設定,請點選您的帳戶 > Edit privacy settings 編輯隱私設定 進行隱私設定 1. 在首頁畫面上,點選 > Latitude 定位 2. 點選您的帳戶 > Edit privacy settings 編輯隱私設 定 3. 點選下列任一選項: • Detect your location 偵測您的位置 :選擇 後即可自動更新您的所在位置 • Set your location 設定您的位置 :選擇在 地圖上手動設定您的位置 • Do not detect your location 不要偵測您的位 置 :選擇後即可隱藏您的位置不讓朋友知道 • Enable location history 啟用位置記錄 :選 擇後即可儲存您之前的位置,並顯示在定位網站 上 • Enable automatic check-ins 啟用自動打 卡 :選擇後即可在您選擇的位置上打卡 • Enable check-in notifications 啟用打卡通 知 :選擇後即可通知您在建議的位置上打卡 • Manage your places 管理您的位置 :選擇後即可管理並修改您的自動打 卡位置並可封鎖位置 • Sign out of Latitude 出定位 :點選後即可從定位功能中 出 29 6.6 Market Android MarketTM 可讓您購買遊戲及其他應用程式並下載至您的裝置 首次開啟 Android Market 時,畫面上會顯示使用條款 接受條款後繼續操作 請點選 Accept 注意:並非所有機型或所有國家都支援 Android Market 搜尋應用程式 1. 在首頁畫面上,點選 > Market 2. 若要瀏覽應用程式,請點選類型然後檢視可用的應用程式 3. 若要搜尋,請點選 Search Market 搜尋 Market 方塊 4. 鍵入應用程式名稱,然後點選 下載應用程式 1. 2. 3. 4. 在首頁畫面上,點選 > Market 搜尋所需的應用程式 點選您要下載的應用程式 點選 DOWNLOAD 下載 > OK 確定 移除應用程式 1. 在首頁畫面上,點選 > Market 2. 點選 畫面中會列出已下載的應用程式 3. 點選您要移除的應用程式 4. 點選 Uninstall 解除安裝 30 接受 表示 6.7 地方資訊 Places 地方資訊 係以位置為主的應用程式,可協助您尋找附近的景物 地方資訊 包含餐廳 咖啡廳 酒吧 旅館 景點 提款機 加油站等 此應用程式可透過地圖 與導航功能,引導您前往目的地 在首頁畫面上,點選 > Places 地方資訊 6.8 Google 搜尋 您可利用首頁畫面中的 Google Search 尋 在您的裝置或網路上搜尋資訊 輸入文 Google 搜 並搜尋資訊 1. 在首頁畫面中,點選 > Google Search Google 搜尋 或點選 Google Search Google 搜尋 小工具 2. 在 Quick Search 快速搜尋 方塊中輸入您要搜尋 的文 3. 您在輸入文 的同時,您裝置上或 Google 搜尋網站 上的符合項目,即會顯示在之前搜尋結果清單中 點選清單中的相符項目 4. 若您要搜尋的項目不在清單中,請點選 Quick Search 快速搜尋 方塊中的 即會開啟瀏覽 器,顯示 Google 搜尋網站的搜尋結果 31 6.9 語音搜尋 您可說出要搜尋的項目,即可在 Google 中搜尋,亦可搜尋您裝置上的應用程式或聯絡 人 1. 在首頁畫面中,點選 > Voice Search 語音搜 尋 或點選 Quick Search 快速搜尋 方塊中的 2. 即會顯示對話方塊,要求您說出您要搜尋的文 3. 語音輸入完畢後,Voice Search 語音搜尋 功能 即會分析您說的內容,然後顯示搜尋結果 若 Voice Search 語音搜尋 無法判別您說的文 ,快速搜尋方塊中會列出讀音相似的搜尋項目 6.10 YouTube YouTube 可讓您觀看串流影片,並從您的裝置上傳影片 觀看影片 1. 在首頁畫面上,點選 2. 點選影片開始播放 > YouTube 上傳影片 1. 在首頁畫面上,點選 > YouTube 2. 點選 錄製影片 3. 入您的 YouTube 帳戶 4. 請依照畫面上的指示上傳您的影片 搜尋影片 1. 2. 3. 4. 在首頁畫面上,點選 若要搜尋影片,請點選 鍵入您要搜尋的關鍵 點選 > YouTube 32 第 7 章:使用藍牙 ( 特定機型 ) 藍牙模式 • On 開啟 : 開啟藍牙 本裝置會偵測其他藍牙裝置,但其他裝置無法偵測本裝 置 Discoverabl 可偵測 : 開啟藍牙後,其他藍牙裝置便可偵測到本裝置 • Off • 關閉 : 關閉藍牙 開啟或關閉藍牙 1. 在首頁畫面上,點選 >Settings 設定 > Bluetooth 藍牙 2. 點選 Bluetooth 藍牙 核取方塊,啟動藍牙功能 3. 若要讓其他裝置能偵測到本裝置,請點選 Bluetooth settings 藍牙設定 Discoverable 可偵測 核取方塊,其他裝置便可偵測到您的裝置 > 7.1 與藍牙裝置連線 與藍牙裝置連線稱為配對 您必須與其他藍牙裝置配對,才能交換資訊 1. 在首頁畫面上,點選 > Settings 設定 > Wireless & networks 網路 2. 點選 Bluetooth settings 藍牙設定 可檢視功能表選項 3. 若要搜尋新裝置,請點選 Scan for devices 掃描裝置 4. 點選偵測到的裝置 5. 若要開始配對,請輸入 PIN PIN 碼 ,然後點選 OK 確定 注意: 本裝置的 PIN 碼必須與另一個藍牙裝置的 PIN 碼相同 在某些裝置上,點選 Pair 配對 即可開始配對作業 6. 即會顯示已配對的藍牙裝置名稱 注意:建立配對後,再次與該裝置連線時無須再輸入 PIN 碼 33 無線與 第 8 章:多媒體應用程式 8.1 影片與相片 您的裝置配備前置鏡頭與主鏡頭,以便於您拍照與錄影 注意:ViewPad E70 僅配備前置鏡頭 拍攝照片 1. 在首頁畫面上,點選 > Camera 相機 2. 將本裝置對準所需的目標物 3. 點選 即可拍攝照片 錄製影片 1. 在首頁畫面上,點選 2. 點選 > Camera 相機 即可進入影片模式 3. 將本裝置對準所需的目標物 4. 點選 即可開始錄影,點選 即可停止錄影 檢視照片 拍攝照片後,點選右上方的視窗,即可在畫面上預覽最新拍攝的相片 • • • • 點選 Share 分享 透過藍牙 YouTube 簡訊 電子郵件或 Gmail 與朋友分享 相片 點選 Delete 刪除 即可刪除相片 點選 More 更多 即可檢視相片細節 將相片設定為聯絡人圖示/桌布 裁 相 片 左右旋轉相片或進行投影片設定 點選 返回相機模式 進行相機設定 您可在拍照或錄影時調整設定 多選項 點選圖示存取個 34 的功能表,然後捲動捲軸以檢視更 點選後可檢視並調整相機一般設定: 模式 Photo mode ( 相片模式 ) Video mode ( 影片模式 ) 設定 可用選項 White balance ( 白平衡 ) Auto ( 自動 ) Incandescent ( 白熱光 ) Daylight ( 日光 ) Fluorescent ( 螢光 ) Exposure ( 曝光 ) +4, +3, +2, +1, 0, -1, -2, -3, -4 Camera settings ( 相機設定 ) Restore defaults ( 還原預設值 ) Store location (Off/ On) ( 儲存位置 ) ( 關 / 開 ) White balance ( 白平衡 ) Auto ( 自動 ) Incandescent ( 白熱光 ) Daylight ( 日光 ) Fluorescent ( 螢光 ) Time laspe interval off ( 經過時間間隔關閉 ) 1s, 1.5s, 2s, 2.5s, 3s, 5s, 10s (1 2.5 3 5 10 ) Camera settings ( 相機設定 ) Restore defaults ( 還原預設值 ) Store location (Off/ On) ( 儲存位置 ) ( 關 / 開 ) 1.5 2 8.2 播放相片及影片 根據預設設定,之前拍下的相片或錄製的影片均儲存在 Gallery( 圖片庫 ) 內各自的資 料夾類別內 檢視相片 1. 2. 3. 4. 在首頁畫面上,點選 > Gallery 圖片庫 點選 Photos 相片 ,以縮圖方式檢視影像 點選影像以進行全螢幕檢視 向左或向右滑動手指,檢視前一張或下一張影像 點選 Slideshow ( 投影片放映 ) 後,影像將會在投影片放映模式下逐一自動播放 分享 編輯或刪除影像,請點選功能表,然後選擇所需的選項 播放影片 1. 在首頁畫面上,點選 > Gallery 圖片庫 2. 點選 Videos ( 影片 ) 顯示鎖有儲存的影片 3. 點選影片開始播放 8.3 播放音樂 您可播放儲存在裝置或所插入 Micro SD 內的音樂 35 若要 播放音樂 1. 在首頁畫面上,點選 > Music 音樂 2. 從 Songs 歌 清單或 Playlists 播放清單 選擇所需的 3. 按下 Volume 音量 按鈕增加或減少播放聲音 播放時,您可按下功能表 項目 進度列 將 目,播放該 目新增到所需的播放清單或 delete 刪除 目 目 說明 播放 目 暫停 目 播放上一首 目 播放下一首 目 向前或向後播放 檢視播放清單 關閉或開啟隨機播放 重複播放目前歌 或所有歌 ,或關閉重複播放 注意: 您可離開播放畫面,去瀏覽其他頁面,而不需停止播放 管理播放清單 您可將任何歌 新增至您喜好的播放清單中 播放音樂 1. 在首頁畫面上,點選 > Music 音樂 2. 點選並按住所需的 目,直到出現快顯視窗為止 3. 點選 Add to playlist 新增至播放清單 ,然後選擇 Current playlis 放清單 或 New 新增 進行儲存 目前的播 若選擇 New ( 新增 ),您必須輸入播放清單的名稱,然後點選 Save ( 儲存 ) 建立新的 播放清單 36 第 9 章:程式 ( 特定機型 ) 您的裝置已預先安裝下列程式 程式 說明 電子書 您可以透過網路目錄下載電子書至本裝置閱讀 瀏覽器 瀏覽網路並從網際網路下載檔案 計算機 進行基本的運算功能,例如加減乘除 日曆 建立並追蹤行程或約會 相機 拍攝照片 時鐘 設定鬧鐘 聯絡人 儲存姓名 頁 下載 檢視或刪除您透過瀏覽器 電子郵件 傳送與接收電子郵件訊息 檔案瀏覽器 管理音樂 收音機 調頻並聆聽電台 圖庫 可檢視或編輯相片與影片 Gmail 透過您的裝置存取您的 Gmail 帳戶 Google 搜尋 透過 Google 搜尋功能尋找您裝置上的應用程式與聯絡人, 並可在網際網路上搜尋 定位 瞭解您朋友所在的位置並與他們分享您的位置 Google 帳戶才可使用此功能 地圖 檢視地圖並取得目的地的導航資訊 電話號碼 影片 37 請參閱第 39 頁 電子郵件以及其他資訊 請參閱第 12 Gmail 或電子郵件所下載的檔案 相片及其他檔案 您需要 入 程式 說明 Market 在 Android Market 上購買遊戲及其他應用程式並下載至您的 裝置 音樂 播放及管理裝置中的音樂與音訊檔案 導航 可用來追蹤您的位置 Places 協助您尋找周遭的地點 地方資訊包含餐廳 咖啡廳 酒 吧 旅館 景點 提款機 加油站等 請參閱第 31 頁 設定 進行無線網路設定及裝置的一般設定 其他項目 檢視裝置資訊與並設定動畫 覺回饋 相容模式設定等 交談 尋找地點並提供目的地的導航資訊 體大小 入 Google Talk 與朋友即時通訊 語音搜尋 以說話而非打 的方式使用 Google 搜尋 YouTube 在裝置上觀看 YouTube 影片 38 結束按鍵動作 觸 9.1 電子書 Books 電子書 程式可讓您透過線上目錄下載電子書至裝置上閱讀 瀏覽電子書 1. 在首頁畫面上,點選 > Books 電子書 2. 選擇電子書後點選封面即可開始閱讀 3. 手指向右/向左滑動即可翻至上一頁/下一頁 • 若要檢視目錄表,請點選 • 若要變更閱讀器設定,請點選 • 若要檢視書本資訊或取得線上說明,請點選 顯示更多選項 下載電子書 1. 在首頁畫面上,點選 > Books 電子書 2. 若要在書庫中新增更多電子書,請點選 瀏覽 Google 電子書店或點選 搜尋書名或作者名稱 9.2 瀏覽器 開啟 Browser 瀏覽器 檢視網頁 請參閱第 19 頁的 9.3 計算機 透過 Caculator 數學運算功能 計算機 ,您可在裝置上進行基本的 1. 在首頁畫面上,點選 > Caculator 2. 使用螢幕計算機按鍵,進行數學運算 39 計算機 瀏覽網頁 9.4 日曆 Calendar 日曆 功能可讓您安排行程,並可在約會 音 當天排定的約會會顯示在首頁畫面上 會議與其他事件前發出提示 若要排定事件 在首頁畫面上,點選 > Calendar 日曆 點選 輸入事件細節 在 From 自 及 To 至 欄位中,選擇日期與時 間 注意:若為全天性事件,請 選 All day 全天 5. 若要設定重複,請在清單中選擇重複模式 6. 若要設定提醒,請在清單中選擇提醒時間 7. 設定完成後,點選 1. 2. 3. 4. 小秘訣:在日曆畫面中,點選並按住日期或時間空 格,即可在該點選日期或時間設定新的約 會 9.5 相機 用本裝置拍攝照片 9.6 鬧鐘 用本裝置設定鬧鐘 9.7 聯絡人 檢視或管理您的聯絡人清單 連線到受保護的網路時,系統會提示您輸入密碼 入密碼,然後點選 Connect ( 連線 ) 40 請輸 9.8 下載 使用 Download 目 下載 檢視或刪除您在瀏覽器 注意:下載的檔案會儲存在記憶卡中的 資料夾中 1. 在首頁畫面上,點選 2. 點選影像以進行檢視 Gmail 或電子郵件中所下載的項 Download > Download 下載 管理檔案 • 若要刪除檔案,請點選影像左邊的核取方塊 即會出 現綠色的打 符號,然後點選 Delete 刪除 • 若要依據檔案大小排序檔案,請點選 size 依大小排序 • 若要依據時間排序檔案,請點選 > Sort by time 依時間排序 若要檢視之前所下載的檔案,請點選標頭 • > Sort by 9.9 電子郵件 使用 Email 電子郵件 連接遠端郵件信箱,並透過裝置接收電子郵件訊息 9.10 檔案瀏覽器 File Brower 檔案瀏覽器 中的內容項目 可讓您瀏覽裝置與記憶卡 1. 在首頁畫面上,點選 > File Brower 檔案瀏覽 器 2. 點選資料夾清單,然後點選您要瀏覽的資料夾 管理檔案與資料夾 • 若要開啟資料夾或檔案,請點選該檔案或資料夾 • 若要移動 刪除 重新命名或檢視檔案或資料夾細 節,請點選並按住以檢視選項 然後點選所需的選 項 • 若要複製,請點選並按住檔案或資料夾,然後點選 Copy 複製 若要貼上檔案或資料夾,請點選 > Paste 貼上 • 若要建立新的資料夾,請點選 新資料夾 > New folder 41 • 若要排序項目,請點選 • 若要標示檔案或資料夾,請點選 • 若要複製所有檔案與資料夾,請點選 > Copy all • 若要刪除所有檔案與資料夾,請點選 除 > More • 若要搜尋檔案,請點選 > Sort > More 排序 ,然後點選排序選項 > Mark 更多 標示 Radio 收音機 可讓您聆聽 FM 電台 注意:您必須連接耳機或耳機麥克風才可使用此功能 1. 在首頁畫面上,點選 > FM Radio 收音機 2. 執行下列任一動作: • 若要手動調頻,請點選指定的電台頻率 • 若要調頻至另一個電台,請點選 或 • 若要檢視最愛清單,請點選 • 若要將目前的電台新增至最愛清單中,請點選 ,然後輸入電台名稱並點選 OK 確 定 • 若要設定所需的電台頻率,請點選 輸 入電台頻率後點選 OK 確定 • 若要開啟喇叭,請點選 > Speaker 喇 叭 • 若要靜音,請點選 > Mute 靜音 • 若要變更其他收音機設定,請點選 > Settings 設定 42 更多 > Search 9.11 收音機 全部複製 > Delete all 搜尋 全部刪 9.12 圖片庫 您可在 Gallery 圖片庫 影片以及下載的影像 中檢視拍攝的影像 1. 在首頁畫面上,點選 > Gallery 2. 點選所需的資料夾,檢視相片或影片 相片或影片會以縮圖顯示 錄製的 圖片庫 9.13 Gmail 透過 Gmail,使用 Google 電子郵件帳戶傳送並接收電子郵件 9.14 Google 搜尋 透過 Google Search Google 搜尋 搜尋您裝置上以及網路上的資訊 9.15 定位 Latitude 定位 可讓您追蹤朋友的位置,並可向朋友分享您的位置 9.16 地圖 使用 Maps 地圖 檢視地圖並取得目的地的導航資訊 9.17 Market 使用 Market 購買遊戲與其他應用程式,並下載至您的裝置中 9.18 音樂 使用 Music 音樂 功能播放音樂檔案或錄製的語音檔案 43 9.19 導航 使用 Navigation 往指定目的地 導航 功能尋找您的所在位置,並提供即時的方向資訊,引導您前 9.20 地方資訊 Places 地方資訊 係以位置為主的應用程式,可協助您尋找附近的景物 9.21 設定 在 Settings 全性設定 設定 功能表中,可檢視並調整無線與網路設定,裝置一般設定以及安 9.22 其他項目 透過 Spare Parts 其他項目 ,您可檢視裝置資訊與並設定動畫 鍵動作 觸覺回饋 相容模式設定等 在首頁畫面上,點選 > Spare Parts 其他項目 體大小 結束按 9.23 交談 使用 Talk 交談 與朋友即時通訊 9.24 語音搜尋 使用 Voice Search 網路資訊 語音搜尋 功能,即可用說話的方式在 Google 搜尋引擎中搜尋 9.25 YouTube 使用 YouTube 功能,即可透過您的裝置觀看 上傳與檢視 YouTube 影片 9.26 Dropbox DropBox 給您 2GB 的免費雲端儲存空間 從您的 ViewPad 隨時隨地存取所有重要文 件 媒體檔案及更多資訊 若無 DropBox 帳戶,首次啟動此應用程式時,您可以免費 輕鬆建立一個帳戶 44 9.27 Note Everything 此為全功能的筆記本應用程式,可讓您輕鬆建立 筆記與語音錄音 檢視及管理文 筆記,以及手寫的 9.28 Sketcher 使用 Sketchpad 應用程式繪出美麗的畫圖 材質與色彩 此 Sketchpad 應用程式提供各式各樣筆刷 9.29 TuneIn Radio 收聽您最喜歡的 AM/FM 與來自全球各地的網路廣播電台 瀏覽 搜尋演出者,以及將您最愛的電台加入書籤 您可依據類別 種類或位置 9.30 Amazon Kindle 從 Amazon Kindle 購買與閱讀電子書 瀏覽與下載新書 使用 Amazon 帳戶 入,閱讀 Kindle 電子書或 9.31 Amazon Appstore Amazon Appstore for Android 提供立即下載免費的高品質應用程式的功能,讓您進行通 訊 享受娛樂,以及更多功能 只能使用 Amazon 帳戶 入 ( 目前僅可在美國使用 ) 9.32 Amazon MP3 Amazon MP3 包括 Amazon MP3 商店與雲端播放器 瀏覽 預覽及聆聽自 最喜歡的 音樂,無論是儲存在 SD 卡或 Amazon Cloud Drive 內 ( 目前僅可在美國與歐洲使 用 ) 9.33 FW update 檢查裝置是否有新韌體可用,並執行系統更新 請參閱螢幕指示,手動啟動韌體更新 注意:請確定裝置的電池電力至少有 50% 或連接 AC 變壓器 45 第 10 章:管理您的裝置 10.1 無線及網路 在首頁畫面中,點選 > Settings 設定 檢視並調整您的裝置設定 應用 說明 WiFi 管理 Wi-Fi 連線 Bluetooth settings 藍牙設定 管理連線 Data Usage 數據傳輸方案 行動資料:依您的平板電腦衡量 可能會有所不同 Airplane mode 飛航模式 停用所有無線連線 VPN settings VPN 設定 設定與管理虛擬私人網路 (VPN) Mobile networks 行動網路 設定漫遊 搜尋並連接可用的 Wi-Fi 網路 設定裝置名稱以及搜尋裝置 您電信業者的數據傳輸費用 網路及存取點名稱選項 10.2 裝置音效 應用 Volume 說明 音量 調整媒體 通知與鬧鐘的音量 Silent mode 靜音模式 開啟╱關閉靜音模式 音 Ringtone & Notification 鈴聲與通知 設定預設的通知鈴聲 Vibrate and ring 震動與響鈴 設定裝置震動與響鈴 Touch sounds 觸控音效 觸控螢幕時播放的音效 Screen lock sounds 畫面鎖定聲音 鎖定與解除鎖定畫面時播放聲音 此模式可關閉媒體與鬧鐘以外的所有聲 10.3 裝置顯示 應用 Brightness Wallpaper 說明 亮度 桌布 調整畫面亮度 從 Gallery ( 圖片庫 ) Live Wallpapers ( 即時桌布 ) 及 Wallpapers ( 桌布 ) 中選擇 46 應用 說明 Auto-rotate screen 自動旋轉畫面 轉動裝置時自動 Sleep 睡眠 換畫面顯示方向 調整顯示進入睡眠無活動的時間 體大小 Font size 將 體大小設為小 正常 大及巨大 10.4 裝置儲存空間 應用 說明 Internal storage 內部儲存空間 顯示總儲存空間上還有多少可用空間 Unmount SD card 卸載 SD 卡 卸載 SD 卡,以便於您安全地取下 SD 卡 Erase SD cad 清除 SD 卡 清除 SD 卡上的所有資料,例如音樂與相片 10.5 裝置電池 應用 說明 Battery 電池 針對目前所執行的應用程式,檢視其使用電池的情況 10.6 裝置應用程式 應用 說明 Downloaded On SD card Running All 下載 在 SD 卡上 執行中 全部 管理與移除已下載的應用程式 管理與移除 SD 卡上的應用程式 以設定與 Android 鍵盤檢視與顯示設定的快取處理程序 檢視與管理所有應用程式 10.7 帳戶與同步化 應用 Auto-sync 說明 自動同步化 Manage accounts 管理帳戶 自動進行資料同步化作業 點選 Add account 新增帳戶 人與 Gmail 的同步化設定 47 新增帳戶以設定日曆 聯絡 10.8 位置服務 應用 說明 Google location service Google 位置服務 讓應用程式使用如 Wi-Fi 與網路等來源的資料,判斷您的概略 位置 GPS satellites GPS 位置 讓應用程式使用 GPS 定位您的位置 10.9 安全性 應用 說明 Screen lock 畫面鎖定 使用 none ( 無 ) Slide ( 滑動 ) Pattern ( 圖形 ) 碼 ) 或 Password ( 密碼 ) 來設定螢幕鎖定 Owner Information 擁有者資訊 在鎖定畫面上顯示擁有者資訊 Set up SIM card lock 設定 SIM 卡鎖定 設定 SIM 卡鎖定資訊 Device administrators 裝置管理員 檢視或關閉裝置管理員 Unknown sources 未知來源 可安裝非 Android Market 的應用程式 Trusted credentials 受信任的認證 顯示信任的 CA 憑證 Install from SD card 從 SD 卡安裝 從 SD 卡安裝憑證 10.10 語言與輸入裝置 應用 說明 Languages 語言 設定裝置畫面所顯示的語言 Spelling correction 拼 校正 以 Android 進行拼 Personal dictionary 個人 典 新增或編輯 Default 預設值 校正 典中的使用者預設 Android 語言與鍵盤設定 Text-to-speech output 文 轉換語音輸出 進行文 Mouse/trackpad pointer speed 滑鼠 / 軌跡觸控板 指標速度 設定指標速度 轉換語音的設定 48 詞 PIN (PIN 10.11 備份與重設 應用 說明 Factory data reset 重設為原廠設定 刪除裝置上的所有資料並還原至原廠預設值 10.12 日期與時間 應用 說明 Automatic date and time 自動設定日期與時間 選後可使用網路提供的時間資訊 Automatic time zone 自動設定時區 選後可使用網路提供的時區資訊 Set date 設定日期 設定日期 Set time 設定時間 設定時間 Select time zone 選擇時區 選擇您目前所在位置的時區 Use 24-hour format 使用 24 小時制 將時鐘設為 24 小時制 Select date format 選擇日期格式 選擇喜好的日期格式 10.13 協助工具 應用 說明 System Accessibility 系統輔助工具 針對下載的應用程式設定其輔助工具功能 Large text 大型文 設定文 Auto-rotate screen 自動旋轉畫面 設定裝置自動旋轉畫面 Speaker passwords 喇叭密碼 設定喇叭密碼 Touch & hold delay 點選不放延遲 將點選不放延遲時間設為短 Install web scripts 安裝網頁程式碼 可讓應用程式安裝 Google 的程式碼,以便於更易於存取網頁 內容 中或長 關於平板電腦 檢查系統更新並檢視裝置狀態 電池使用情況 法規資訊 49 型號以及軟體版本 規格 連線能力 GPS GPS / AGPS ( 特定機型 ) Wi-Fi 802.11 b/g/n 藍牙 2.1 具備 EDR ( 特定機型 ) USB USB 2.0 高速用戶端 (micro-B 型 ) 電源 電池 2 cell 電池 (3300mAH 序列 ),無法拆卸 AC 變壓器 AC 輸入電壓:100-240Vac,50 / 60Hz AC 輸入電流:最高 300mAac DC 輸出電壓:5Vdc 一般 DC 輸出電流:2A 一般 溫度 操作 0ºC 至 35ºC 非操作╱儲存 -30ºC 至 65ºC 充電 0ºC 至 35ºC 濕度 操作 15% 至 90%,無冷凝 非操作╱儲存 5% 至 95%,無冷凝 50 客戶支援 關於技術支援或產品服務,請參照下表或 注意事項:您需要產品序號 公司名稱 地址 優 國際 新北 股份有限公司 優 香港 有限公司 中和區連城路 192 號 9 樓 詢經銷商 T = 電話 F = 傳真 網址及電子郵件 T= 886 2 2246 3456 F= 886 2 2249 1751 Toll Free= 0800 061 198 www.viewsonic.com.tw/support/ repair/ [email protected] 香港尖沙咀東部科學館道 1 號康宏 T= 852 3102 2900 廣場南座 15 樓 03 室 51 [email protected] 有限保固 ViewSonic® ViewPad 保固範圍 : ViewSonic 保證此產品在保固期內無材料和工藝方面的缺 如果產品在保固期內被確認唯有 材料或工藝方面的缺 ViewSonic 將修 此產品或以同型產品替換 替換產品或零件可能包 含重新製造或整修的零件或組件 保固有限期: ViewSonic ViewPad 自客戶購買日期算起,人工保固至少 1 年 新品不良提供七天內換貨 備註 : 配件是屬於耗材,保固一個月內免費更換 ( 如耳機 USB Cable 保護套等 ) 保固對象: 此保固僅對第一購買者有效 不在保固範圍內的事項: 1. 任何序號被損毀 塗改或擦除的產品 2. 由於以下原因造成的產品損壞 損傷或故障: a. 意外事故 操作失當 疏忽 火災 水災 閃電或其他自然災害 未經授權的產品修改 或未遵 產品提供的說明而造成的損壞 b. 由於運輸造成的損壞 c. 搬運或安裝產品造成的損壞 d. 產品外部之原因,例如電源不安定或電源故障 e. 使用不符合 ViewSonic 技術規格的 用品或零件時所致 f. 正常磨損 g. 與產品缺 無關的其他原因所致 3. 本產品之保固範圍不涵蓋因顯示器長時間顯示某靜止畫面 , 而導致影像烙 於顯示器上的現 象 4. 拆卸 安裝 單程運送 保險及設定服務費用 如何獲得服務: 1. 有關如何在保固期內獲得服務的資訊,請與 ViewSonicR 客戶支援聯繫 ( 請參閱 客戶支 援 頁 ) 您需要提供您的產品的序號 2. 要想獲取保固服務,您需要提供 (a) 標有日期的原始購買單據,(b) 您的姓名 (c) 您的地址 (d) 對故障的說明 (e) 產品序號 3. 請用原包裝內容箱將本機帶往 ViewSonic 授權維修中心,或使用預付產品貨運方式直接將 本機寄到 ViewSonic 4. 有關其他資訊或離您最近的 ViewSonic 服務中心的名稱,請與 ViewSonic 聯繫 隱含保固的限制 : 除了此文中說明的保固,不提供任何其他明文規定或隱含的保固,包括適銷性或特殊目的的適 用性隱含保固 損失免責條款: ViewSonic 的責任僅限於承擔修 或替換產品的費用 ViewSonic 將不負責承擔: 1. 由於本產品缺 導致的任何財產損失 由於本產品使用不便導致的損失 使用本產品導致 的損失 時間損失 利潤損失 商業機會損失 商譽損失 業務關係損失 其他商業損失, 即便已被提醒會造成這樣的損失也不負責 2. 任何其他損失,不論是意外的 繼發性的或其他損失 3. 任何他方對客戶提出的索賠 4. 被未經 ViewSonic 授權的任何個人修 或嘗試修 過 4.3: ViewSonic TPC Warranty TPC_LW01 Rev. 1e 08-06-10 52 电磁相容信息 电池 更换电池时,如果类型 正确,存在爆炸危险 据相关说明处置废旧电池 充电器 用户必须使用 USB 2.0 或以 本的 USB 接口连接 在设备附 ,并且应便于插拔电源线 插电式设备,电源插 应安装 请在继续之前阅读下面内容 ·只使用制造商提供的电池和电源适配器 使用未经 权的附件会使您的保修失效 · 要将电话存放在超过 50°C 或 122°F 温 的 境中 ·本设备的操作温 是 0°C 到 35°C SAR 信息 测试 SAR 时,设备处于标准使用位置,并且在所有测试频段均以证实的最大功率发 射 据设计 , 设备在使用时所需的功率能接入网络即可 , 因 实 SAR 值可能低于 最大值 数值 化取决于多种因素,如到网络基站的距离 据 ICNIRP 指导准则, 设备在贴身使用时 0.375W/kg i 重要的安全指示及回收处理提示 1. 请勿按压或触碰 LCD 屏幕 请勿将 板计算机 伤 LCD 屏幕或 入 板计算机内部 2. 请勿将 板计算机放置在肮脏或灰尘聚积的 3. 请勿将 板计算机放置在 微小物品一同存放,否则容易刮 境中,请保持 境 燥清洁 稳的工作表面 4. 请勿于 板计算机 方放置物品,或使物品 落在 板计算机 推入 板计算机内部 请勿用力阖 板计算机的屏幕 5. 请勿将 板计算机放置在有强烈磁场或电场的 境中 机附 或 方,否则可能导 软盘片内数据遗失 6. 请勿将 损 板计算机放置在阳 7. 安全 作温 :本 的 境中使用 8. 请勿将 物强行 请勿将软盘片放在 板计算 LCD 屏幕 直射之处,尤其是车内,否则将导 介于 0 °C (32°F) 板计算机仅限于周遭温 板计算机放置在 请勿将 或靠 )液体 雨水或潮 9. 注意:使用错误类型的电池可能会有爆炸的风险 的 35°C (95°F) 之间 境中 请依照说明妥善 置旧电池 10. 请勿将 板计算机作 一般都市废 物处理,请 确认当地的废电子产品处置规范 请将电池组妥善回收处理,并可洽询当地的相关机构或零售商,以了解回收的 建议信息 11. 板计算机及 压器在 作或充电时,温 可能稍微升高,请勿将 膝 或身体 的任何部位,以免其高温引起身体 适或 伤 12. 电源额定值:请参考 板计算机的电源额定值标签,并确认 限使用制造商制定的原厂配件 13. 开启 板计算机的电源前,请 检查 机 板计算机,以避免 15. 请勿于 插入任何对象,否则可能导 16. 由于 源 短路或电路损坏 关 17. 清洁 板计算机前,请 拔除电源插头,并取出已安装的电池 其他附属零件放置在孩童无法触及之处 板计算机的电 请将 板计算机及 板计算机,仅限由合格的技术人员维修计算机 19. 仅限使用制造商 20. 仅 损 支持热插入,若要安装或移除某些外接设备时,请 18. 请勿擅自拆解 压器符合额定值 附属零件的连接状态 14. 请勿在饮食时使用 板计算机 板计算机置于 准的电池组,否则可能导 计算机损坏 板计算机 有许多散热孔,请勿将 板计算机放置在柔软的物体 沙发 膝 ),或其他可能导 板计算机过热而引起系统当机之处 例如:床 21. 当用户 需要 产品或产品寿命终 时,请遵 国家废 电器电子产品回收处理 相关法律法规,将其交给当地 有国家认可的回收处理资质的厂商进行回收处理 ii 权信息 权所有 © ViewSonic® Corporation, 2012 保留所有权利 Android 是 Google Inc. 的商标 经 Google 许可后使用该商标 产品安装在基于 Linux 的 Android™ 台,通过多个 JME 应用程序软件可以进行扩 充 本设备中使用所有产品及本文提及的商标是其各自拥有者的商标或注册商标 Google™ Google 标志 Android™ Android 标志和 Gmail™ 是 Google Inc. 的商 标 经 Google 许可后使用该商标 microSD™ 是 SD Card Association 的商标 Bluetooth 和 Bluetooth 徽标是 Bluetooth SIG, Inc. 的商标 Java JME 及其它所有 Java 标志是 Sun Microsystems, Inc. 在美国和 / 或其它国家 地区)的商标或注册商标 输入方法预测引 是 COOTEK 提供的 TOUCHPAL DataViz 和 RoadSync 是 DataViz, Inc. 的注册商标,保留所有权利 DataViz 和 Documents To Go 是 DataViz, Inc. 的注册商标,保留所有权利 Word To Go™ Sheet To Go® Slideshow To Go® PDF To Go® 和图标是 DataViz, Inc. 的注册商标,保留所有权利 免责声明 : ViewSonic® Corporation 将 对 文档中出 的技术 编辑错误或疏忽负责 也 对因提供本材料 或因产品的性能以及使用 产品造成的偶发或引发的损失负 责 鉴于产品的 断改进, ViewSonic® Corporation 保留修改产品规格权利,恕 另 行通知 文件中的内容可能 在通知用户的情形下进行更改 未经 ViewSonic® Corpoation 事 或传播 文案的任何部份 书面许可, 得 任何目的 以任何方式复制 翻 知识产权信息 本设备中所包含所有技术和产品之知识产权均属其各自拥有者所者: 产品安装在基于 Linux 的 Android 台,通过多个 Java-Script 应用程序软件可以进 行扩充 Google Google 标志 Android Android 标志 Gmail 和 YouTube 是 Google Inc. 的 商标 Bluetooth 和 Bluetooth 徽标是 Bluetooth SIG, Inc. 的商标 Java JME 及其它所有 Java 标志是 Sun Microsystems, Inc. 在美国和 / 或其它国家 地区)的商标或注册商标 microSD 是 SD Card Association 的商标 输入方法预测引 是 COOTEK 提供的 TOUCHPAL iii 产品注册 满足您未来的需要并使您在第一时间内收到附加产品信息,请在以下因特网地址注 册您产品 : www.viewsonic.com 请您记录 产品 : 型号 : 文档号 : 序列号 : 购买日期 : ViewPad E70/G70 VS14572 ViewPad E70/G70_UG_SCH Rev. 1a 01-10-12 _________________________________________ _________________________________________ 产品达到使用寿命后废 产品 ViewSonic 注重 境保护, 力于绿色工作和生活 感谢您参 Smarter, Greener Computing 如需更多信息,请 问 ViewSonic 网站 美国和加拿大:http://www.viewsonic.com/company/green/recycle-program/ 欧洲:http://www.viewsoniceurope.com/uk/kbase/article.php?id=639 台湾:http://recycle.epa.gov.tw/recycle/index2.aspx iv 第 1 章 : 开始使用.................................................................................... 1 1.1 您的设备 ........................................................................................................ 正面 洽洽洽洽洽洽洽洽洽洽洽洽洽洽洽洽洽洽洽洽洽洽洽洽洽洽洽洽洽洽洽洽洽洽洽洽洽洽洽洽洽洽洽洽洽洽洽洽洽洽洽洽洽洽洽洽洽洽洽洽 后面 洽洽洽洽洽洽洽洽洽洽洽洽洽洽洽洽洽洽洽洽洽洽洽洽洽洽洽洽洽洽洽洽洽洽洽洽洽洽洽洽洽洽洽洽洽洽洽洽洽洽洽洽洽洽洽洽洽洽洽洽 顶部 洽洽洽洽洽洽洽洽洽洽洽洽洽洽洽洽洽洽洽洽洽洽洽洽洽洽洽洽洽洽洽洽洽洽洽洽洽洽洽洽洽洽洽洽洽洽洽洽洽洽洽洽洽洽洽洽洽洽洽洽 下面 洽洽洽洽洽洽洽洽洽洽洽洽洽洽洽洽洽洽洽洽洽洽洽洽洽洽洽洽洽洽洽洽洽洽洽洽洽洽洽洽洽洽洽洽洽洽洽洽洽洽洽洽洽洽洽洽洽洽洽洽 左侧和右侧 洽洽洽洽洽洽洽洽洽洽洽洽洽洽洽洽洽洽洽洽洽洽洽洽洽洽洽洽洽洽洽洽洽洽洽洽洽洽洽洽洽洽洽洽洽洽洽洽洽洽洽洽洽洽 1.2 附件 ............................................................................................................... 1.3 安装 microSD/SIM 卡.................................................................................... 1.4 电池充电 ........................................................................................................ 1.5 使用耳机 ........................................................................................................ 1.6 打开或关 设备 ............................................................................................. 1.7 解 屏幕 ........................................................................................................ 1 1 1 2 2 2 2 3 3 4 4 5 第 2 章 : 概述........................................................................................... 6 2.1 屏幕............................................................................................................ 6 扩展的 屏幕 洽洽洽洽洽洽洽洽洽洽洽洽洽洽洽洽洽洽洽洽洽洽洽洽洽洽洽洽洽洽洽洽洽洽洽洽洽洽洽洽洽洽洽洽洽洽洽洽洽洽洽洽 6 快捷方式菜单 洽洽洽洽洽洽洽洽洽洽洽洽洽洽洽洽洽洽洽洽洽洽洽洽洽洽洽洽洽洽洽洽洽洽洽洽洽洽洽洽洽洽洽洽洽洽洽洽洽洽洽洽 7 使用小部件 洽洽洽洽洽洽洽洽洽洽洽洽洽洽洽洽洽洽洽洽洽洽洽洽洽洽洽洽洽洽洽洽洽洽洽洽洽洽洽洽洽洽洽洽洽洽洽洽洽洽洽洽洽洽 9 应用程序抽屉 洽洽洽洽洽洽洽洽洽洽洽洽洽洽洽洽洽洽洽洽洽洽洽洽洽洽洽洽洽洽洽洽洽洽洽洽洽洽洽洽洽洽洽洽洽洽洽洽洽洽洽 10 设置壁 洽洽洽洽洽洽洽洽洽洽洽洽洽洽洽洽洽洽洽洽洽洽洽洽洽洽洽洽洽洽洽洽洽洽洽洽洽洽洽洽洽洽洽洽洽洽洽洽洽洽洽洽洽洽洽 10 2.2 调整音量 ...................................................................................................... 11 2.3 设置 Wi-Fi ................................................................................................... 12 第 3 章 : 输入信息.................................................................................. 13 3.1 屏幕键盘 ...................................................................................................... 使用屏幕键盘 洽洽洽洽洽洽洽洽洽洽洽洽洽洽洽洽洽洽洽洽洽洽洽洽洽洽洽洽洽洽洽洽洽洽洽洽洽洽洽洽洽洽洽洽洽洽洽洽洽洽洽 设置输入法 洽洽洽洽洽洽洽洽洽洽洽洽洽洽洽洽洽洽洽洽洽洽洽洽洽洽洽洽洽洽洽洽洽洽洽洽洽洽洽洽洽洽洽洽洽洽洽洽洽洽洽洽洽 3.2 配置键盘设置............................................................................................... 3.3 使用用户词 ............................................................................................... 向字 中添加字 洽洽洽洽洽洽洽洽洽洽洽洽洽洽洽洽洽洽洽洽洽洽洽洽洽洽洽洽洽洽洽洽洽洽洽洽洽洽洽洽洽洽洽洽洽洽洽洽洽 编辑字 中的字 洽洽洽洽洽洽洽洽洽洽洽洽洽洽洽洽洽洽洽洽洽洽洽洽洽洽洽洽洽洽洽洽洽洽洽洽洽洽洽洽洽洽洽洽洽洽洽洽洽 13 13 13 13 14 14 14 第 4 章 : 电子邮件.................................................................................. 15 4.1 电子邮件帐户............................................................................................... 设置 Internet 电子邮件帐户 洽洽洽洽洽洽洽洽洽洽洽洽洽洽洽洽洽洽洽洽洽洽洽洽洽洽洽洽洽洽洽洽洽洽洽洽洽洽洽 查看电子邮件帐户 洽洽洽洽洽洽洽洽洽洽洽洽洽洽洽洽洽洽洽洽洽洽洽洽洽洽洽洽洽洽洽洽洽洽洽洽洽洽洽洽洽洽洽洽洽洽洽 自定义电子邮件设置 洽洽洽洽洽洽洽洽洽洽洽洽洽洽洽洽洽洽洽洽洽洽洽洽洽洽洽洽洽洽洽洽洽洽洽洽洽洽洽洽洽洽洽洽洽 撰写和发送电子邮件 洽洽洽洽洽洽洽洽洽洽洽洽洽洽洽洽洽洽洽洽洽洽洽洽洽洽洽洽洽洽洽洽洽洽洽洽洽洽洽洽洽洽洽洽洽 从 Contacts 发送电子邮件 洽洽洽洽洽洽洽洽洽洽洽洽洽洽洽洽洽洽洽洽洽洽洽洽洽洽洽洽洽洽洽洽洽洽洽洽洽洽洽洽 接收电子邮件 洽洽洽洽洽洽洽洽洽洽洽洽洽洽洽洽洽洽洽洽洽洽洽洽洽洽洽洽洽洽洽洽洽洽洽洽洽洽洽洽洽洽洽洽洽洽洽洽洽洽洽 手动接收电子邮件 洽洽洽洽洽洽洽洽洽洽洽洽洽洽洽洽洽洽洽洽洽洽洽洽洽洽洽洽洽洽洽洽洽洽洽洽洽洽洽洽洽洽洽洽洽洽洽 阅读和回复电子邮件 洽洽洽洽洽洽洽洽洽洽洽洽洽洽洽洽洽洽洽洽洽洽洽洽洽洽洽洽洽洽洽洽洽洽洽洽洽洽洽洽洽洽洽洽洽 回复或转发电子邮件 洽洽洽洽洽洽洽洽洽洽洽洽洽洽洽洽洽洽洽洽洽洽洽洽洽洽洽洽洽洽洽洽洽洽洽洽洽洽洽洽洽洽洽洽洽 15 15 16 16 16 17 17 17 17 18 第 5 章 : 使用 Internet........................................................................... 19 5.1 浏 网 ...................................................................................................... 19 管理网 洽洽洽洽洽洽洽洽洽洽洽洽洽洽洽洽洽洽洽洽洽洽洽洽洽洽洽洽洽洽洽洽洽洽洽洽洽洽洽洽洽洽洽洽洽洽洽洽洽洽洽洽洽洽洽 20 viii 第 6 章 : Google 应用程序 特定型号)............................................... 21 6.1 Gmail .......................................................................................................... 登录 Gmail................................................................................................. 刷新 Gmail................................................................................................. 建和发送电子邮件 洽洽洽洽洽洽洽洽洽洽洽洽洽洽洽洽洽洽洽洽洽洽洽洽洽洽洽洽洽洽洽洽洽洽洽洽洽洽洽洽洽洽洽洽洽 阅读和回复电子邮件 洽洽洽洽洽洽洽洽洽洽洽洽洽洽洽洽洽洽洽洽洽洽洽洽洽洽洽洽洽洽洽洽洽洽洽洽洽洽洽洽洽洽洽洽洽 转发电子邮件 洽洽洽洽洽洽洽洽洽洽洽洽洽洽洽洽洽洽洽洽洽洽洽洽洽洽洽洽洽洽洽洽洽洽洽洽洽洽洽洽洽洽洽洽洽洽洽洽洽洽洽 管理电子邮件 洽洽洽洽洽洽洽洽洽洽洽洽洽洽洽洽洽洽洽洽洽洽洽洽洽洽洽洽洽洽洽洽洽洽洽洽洽洽洽洽洽洽洽洽洽洽洽洽洽洽洽 查看文件夹标签 洽洽洽洽洽洽洽洽洽洽洽洽洽洽洽洽洽洽洽洽洽洽洽洽洽洽洽洽洽洽洽洽洽洽洽洽洽洽洽洽洽洽洽洽洽洽洽洽洽 搜索电子邮件 洽洽洽洽洽洽洽洽洽洽洽洽洽洽洽洽洽洽洽洽洽洽洽洽洽洽洽洽洽洽洽洽洽洽洽洽洽洽洽洽洽洽洽洽洽洽洽洽洽洽洽 配置 Gmail 设置 洽洽洽洽洽洽洽洽洽洽洽洽洽洽洽洽洽洽洽洽洽洽洽洽洽洽洽洽洽洽洽洽洽洽洽洽洽洽洽洽洽洽洽洽洽洽洽洽 6.2 Talk ............................................................................................................. 登录 Google Talk....................................................................................... Google Talk 选项 洽洽洽洽洽洽洽洽洽洽洽洽洽洽洽洽洽洽洽洽洽洽洽洽洽洽洽洽洽洽洽洽洽洽洽洽洽洽洽洽洽洽洽洽洽洽洽 开始聊天 洽洽洽洽洽洽洽洽洽洽洽洽洽洽洽洽洽洽洽洽洽洽洽洽洽洽洽洽洽洽洽洽洽洽洽洽洽洽洽洽洽洽洽洽洽洽洽洽洽洽洽洽洽洽洽 配置 Google Talk 设置 洽洽洽洽洽洽洽洽洽洽洽洽洽洽洽洽洽洽洽洽洽洽洽洽洽洽洽洽洽洽洽洽洽洽洽洽洽洽洽洽洽洽洽 6.3 地图 ............................................................................................................. 查看地图 洽洽洽洽洽洽洽洽洽洽洽洽洽洽洽洽洽洽洽洽洽洽洽洽洽洽洽洽洽洽洽洽洽洽洽洽洽洽洽洽洽洽洽洽洽洽洽洽洽洽洽洽洽洽洽 查找地点 洽洽洽洽洽洽洽洽洽洽洽洽洽洽洽洽洽洽洽洽洽洽洽洽洽洽洽洽洽洽洽洽洽洽洽洽洽洽洽洽洽洽洽洽洽洽洽洽洽洽洽洽洽洽洽 6.4 导航 ............................................................................................................. 获取方向 洽洽洽洽洽洽洽洽洽洽洽洽洽洽洽洽洽洽洽洽洽洽洽洽洽洽洽洽洽洽洽洽洽洽洽洽洽洽洽洽洽洽洽洽洽洽洽洽洽洽洽洽洽洽洽 查找您的当前位置 洽洽洽洽洽洽洽洽洽洽洽洽洽洽洽洽洽洽洽洽洽洽洽洽洽洽洽洽洽洽洽洽洽洽洽洽洽洽洽洽洽洽洽洽洽洽洽 6.5 纬 ............................................................................................................. 启动 Latitude ............................................................................................. 配置 私设置 洽洽洽洽洽洽洽洽洽洽洽洽洽洽洽洽洽洽洽洽洽洽洽洽洽洽洽洽洽洽洽洽洽洽洽洽洽洽洽洽洽洽洽洽洽洽洽洽洽洽洽 6.6 电子市场 ...................................................................................................... 搜索应用程序 洽洽洽洽洽洽洽洽洽洽洽洽洽洽洽洽洽洽洽洽洽洽洽洽洽洽洽洽洽洽洽洽洽洽洽洽洽洽洽洽洽洽洽洽洽洽洽洽洽洽洽 下载应用程序 洽洽洽洽洽洽洽洽洽洽洽洽洽洽洽洽洽洽洽洽洽洽洽洽洽洽洽洽洽洽洽洽洽洽洽洽洽洽洽洽洽洽洽洽洽洽洽洽洽洽洽 删除应用程序 洽洽洽洽洽洽洽洽洽洽洽洽洽洽洽洽洽洽洽洽洽洽洽洽洽洽洽洽洽洽洽洽洽洽洽洽洽洽洽洽洽洽洽洽洽洽洽洽洽洽洽 6.7 地点 ............................................................................................................. 6.8 Google 搜索................................................................................................ 通过输入文本来搜索信息 洽洽洽洽洽洽洽洽洽洽洽洽洽洽洽洽洽洽洽洽洽洽洽洽洽洽洽洽洽洽洽洽洽洽洽洽洽洽洽洽洽 6.9 语音搜索 ...................................................................................................... 6.10 YouTube ................................................................................................... 看视频 洽洽洽洽洽洽洽洽洽洽洽洽洽洽洽洽洽洽洽洽洽洽洽洽洽洽洽洽洽洽洽洽洽洽洽洽洽洽洽洽洽洽洽洽洽洽洽洽洽洽洽洽洽洽洽 传视频 洽洽洽洽洽洽洽洽洽洽洽洽洽洽洽洽洽洽洽洽洽洽洽洽洽洽洽洽洽洽洽洽洽洽洽洽洽洽洽洽洽洽洽洽洽洽洽洽洽洽洽洽洽洽洽 搜索视频 洽洽洽洽洽洽洽洽洽洽洽洽洽洽洽洽洽洽洽洽洽洽洽洽洽洽洽洽洽洽洽洽洽洽洽洽洽洽洽洽洽洽洽洽洽洽洽洽洽洽洽洽洽洽洽 第 7 章 : 使用蓝牙 21 21 21 21 22 22 22 23 23 23 24 24 24 24 24 26 26 27 27 28 28 29 29 29 30 30 30 30 31 31 31 32 32 32 32 32 特定型号)............................................................ 33 7.1 连接到蓝牙设备 ........................................................................................... 33 第 8 章 : 多媒体应用程序....................................................................... 34 8.1 视频和照片 .................................................................................................. 拍摄照片 洽洽洽洽洽洽洽洽洽洽洽洽洽洽洽洽洽洽洽洽洽洽洽洽洽洽洽洽洽洽洽洽洽洽洽洽洽洽洽洽洽洽洽洽洽洽洽洽洽洽洽洽洽洽洽 录制视频 洽洽洽洽洽洽洽洽洽洽洽洽洽洽洽洽洽洽洽洽洽洽洽洽洽洽洽洽洽洽洽洽洽洽洽洽洽洽洽洽洽洽洽洽洽洽洽洽洽洽洽洽洽洽洽 查看照片 洽洽洽洽洽洽洽洽洽洽洽洽洽洽洽洽洽洽洽洽洽洽洽洽洽洽洽洽洽洽洽洽洽洽洽洽洽洽洽洽洽洽洽洽洽洽洽洽洽洽洽洽洽洽洽 配置相机设置 洽洽洽洽洽洽洽洽洽洽洽洽洽洽洽洽洽洽洽洽洽洽洽洽洽洽洽洽洽洽洽洽洽洽洽洽洽洽洽洽洽洽洽洽洽洽洽洽洽洽洽 8.2 播放照片和视频 ........................................................................................... 查看照片 洽洽洽洽洽洽洽洽洽洽洽洽洽洽洽洽洽洽洽洽洽洽洽洽洽洽洽洽洽洽洽洽洽洽洽洽洽洽洽洽洽洽洽洽洽洽洽洽洽洽洽洽洽洽洽 ix 34 34 34 34 34 35 35 播放视频 洽洽洽洽洽洽洽洽洽洽洽洽洽洽洽洽洽洽洽洽洽洽洽洽洽洽洽洽洽洽洽洽洽洽洽洽洽洽洽洽洽洽洽洽洽洽洽洽洽洽洽洽洽洽洽 8.3 播放音乐 ...................................................................................................... 播放音乐 洽洽洽洽洽洽洽洽洽洽洽洽洽洽洽洽洽洽洽洽洽洽洽洽洽洽洽洽洽洽洽洽洽洽洽洽洽洽洽洽洽洽洽洽洽洽洽洽洽洽洽洽洽洽洽 管理播放列表 洽洽洽洽洽洽洽洽洽洽洽洽洽洽洽洽洽洽洽洽洽洽洽洽洽洽洽洽洽洽洽洽洽洽洽洽洽洽洽洽洽洽洽洽洽洽洽洽洽洽洽 第 9 章 : 程序 35 35 36 36 特定型号)................................................................... 37 9.1 书籍 ............................................................................................................. 浏 电子书 洽洽洽洽洽洽洽洽洽洽洽洽洽洽洽洽洽洽洽洽洽洽洽洽洽洽洽洽洽洽洽洽洽洽洽洽洽洽洽洽洽洽洽洽洽洽洽洽洽洽洽洽洽 下载电子书 洽洽洽洽洽洽洽洽洽洽洽洽洽洽洽洽洽洽洽洽洽洽洽洽洽洽洽洽洽洽洽洽洽洽洽洽洽洽洽洽洽洽洽洽洽洽洽洽洽洽洽洽洽 9.2 浏 器.......................................................................................................... 9.3 计算器.......................................................................................................... 9.4 日历 ............................................................................................................. 9.5 相机 ............................................................................................................. 9.6 时钟 ............................................................................................................. 9.7 联系人.......................................................................................................... 9.8 下载 ............................................................................................................. 管理文件 洽洽洽洽洽洽洽洽洽洽洽洽洽洽洽洽洽洽洽洽洽洽洽洽洽洽洽洽洽洽洽洽洽洽洽洽洽洽洽洽洽洽洽洽洽洽洽洽洽洽洽洽洽洽洽 9.9 电子邮件 ...................................................................................................... 9.10 文件浏 器 ................................................................................................ 管理文件和文件夹 洽洽洽洽洽洽洽洽洽洽洽洽洽洽洽洽洽洽洽洽洽洽洽洽洽洽洽洽洽洽洽洽洽洽洽洽洽洽洽洽洽洽洽洽洽洽洽 9.11 收音机........................................................................................................ 9.12 图 ........................................................................................................... 9.13 Gmail ........................................................................................................ 9.14 Google 搜索.............................................................................................. 9.15 纬 ........................................................................................................... 9.16 地图 ........................................................................................................... 9.17 电子市场 .................................................................................................... 9.18 音乐 ........................................................................................................... 9.19 导航 ........................................................................................................... 9.20 地点 ........................................................................................................... 9.21 设置 ........................................................................................................... 9.22 备件 ........................................................................................................... 9.23 Talk ........................................................................................................... 9.24 语音搜索 .................................................................................................... 9.25 YouTube ................................................................................................... 9.26 Dropbox.................................................................................................... 9.27 Note Everything....................................................................................... 9.28 Sketcher ................................................................................................... 9.29 TuneIn Radio............................................................................................ 9.30 Amazon Kindle ........................................................................................ 9.31 Amazon Appstore.................................................................................... 9.32 Amazon MP3 ............................................................................................ 9.33 固件更新 .................................................................................................... 39 39 39 39 39 40 40 40 40 41 41 41 41 41 42 43 43 43 43 43 43 43 44 44 44 44 44 44 44 44 45 45 45 45 45 45 45 第 10 章 : 管理您的设备 ........................................................................ 46 10.1 无线和网络 ................................................................................................ 10.2 设备声音 .................................................................................................... 10.3 设备显示 .................................................................................................... 10.4 设备存储 .................................................................................................... x 46 46 46 47 10.5 设备电池 .................................................................................................... 10.6 设备应用程序............................................................................................. 10.7 帐户和同步 ................................................................................................ 10.8 位置服务 .................................................................................................... 10.9 安全 ........................................................................................................... 10.10 语言和输入 .............................................................................................. 10.11 备份和恢复 .............................................................................................. 10.12 日期和时间 .............................................................................................. 10.13 可 问性 .................................................................................................. 47 47 47 48 48 48 49 49 49 规格 .......................................................................................................................... 50 客户支持 ................................................................................................................... 51 有限保修 ................................................................................................................... 51 xi 第 1 章 : 开始使用 1.1 您的设备 正面 前面相机 电源 LED 指示灯 • 电源充电:紫色 • 电源打开:紫色闪烁两次 • 电池电量满:蓝色 液晶屏 • 电池电量低 (<6%):红色闪烁 仅限 ViewPad E70 型号 后面 相机背面 特定型号)** FEDERAL COMMUNICATIONS COMMISSION:This device complies with Part 15 of the FCC Rules. Operation is subject to the following two conditions: (1) this device may not cause harmful interference, and (2) this device must accept any interference received, including interference that may cause und esired operation. ** 仅限 ViewPad G70 型号 1 顶部 耳机 电源按钮 麦克风 下面 microSD 卡槽 迷你 USB 端口 迷你 HDMI 端口 扬声器 Micro USB 端口 注: 1. 迷你 USB 端口仅用于 设备) 机模式:支持键盘 2. Micro USB 端口仅限于设备模式 鼠标和记忆棒 使用时低于 500mA 的 链接到电脑和电源充电) 左侧和右侧 音量 增大 / 减小) SIM 卡槽 特定型号)** ** 仅限 ViewPad G70 型号 1.2 附件 产品包装中包含以下物品 如果有任何物品缺失,请联系经销商 • ViewPad 7” • 交流适配器和插头 2 • 快 入门指南 • 符合性信息 1.3 安装 microSD/SIM 卡 您需要一个 microSD® 卡来存储照片 音乐 视频 以及其他数据 安装 microSD 卡 SIM 1. 打开卡盖 2. 插入 microSD 卡,如图所示 朝下 确保金触点 按照箭头所示的方 向插入 SIM 卡 取出 microSD 卡 按照箭头所示的方向插入 microSD 卡 安全取出,请点击 > Settings 设 置) > Storage 存储) > Unmount microSD card 卸载 microSD 卡) 2. 打开卡盖 3. 推一下以从槽中弹出 microSD 卡 1. 注: 勿在设备处于开启状态时取出 microSD 卡 据丢失或系统意外死机 安装 SIM 卡 突然取出 microSD 卡可能会造成数 特定型号) 1. 打开卡盖 2. 插入 SIM 卡,如图所示 确保金触点朝下 取出 SIM 卡 1. 打开卡盖 2. 推一下以从槽中弹出 SIM 卡 3. 合 卡盖 注: 勿在设备处于开启状态时取出 SIM 卡 系统意外死机 1.4 电池充电 电池只部 充电 电池完全充电需要 3 小时 对电池充电 3 突然取出 SIM 卡可能会造成数据丢失或 1. 将交流适配器的一端连接到设备的 Micro USB 端口 2. 将交流适配器的另一端连接到墙壁电源插 以开始充 电 如果电池充电时设备处于开启状态,状态栏中会显示 标 当电池充电完毕时,状态栏中显示 注: 完全充电后, LED 指示灯 图 图标 成蓝色 1.5 使用耳机 要免提通话或收听音乐,请将耳机插入耳机插孔 注: • 使用耳机时,您听到外界声音的能力会 到限制 如果耳机会对您造成危害, 请勿使用 • 使用耳机时请勿将音量调到最高,以免对您的听力造成损害 1.6 打开或关 设备 安装存储卡并对电池充电后,即可开启设备 打开设备 按住电源按钮,直 关 设备紫色闪烁两次 设备 1. 按住电源按钮 5 2. 弹出一个窗口,点击 OK 将设备设置 确定)进行确认 睡眠模式 如要将手机设置 显示屏 要开启显示屏,请 睡眠模式,请按电源按钮 按一下电源按钮 4 会关 1.7 解 屏幕 在默认情况下,屏幕在空闲一段时间后自动 间长 解 定 您可以设置屏幕 屏幕 1. 按电源按钮,从睡眠模式开启显示屏 2. 点击 ,将中间圆 ( ) 拖动 以解 5 屏幕 定之前的等待时 第 2 章 : 概述 2.1 在 屏幕 扩展的 屏幕 ,您可以快 问常 功能,查看收到信息的通知,检查电池和连接状态 屏幕 在 屏幕 左右滑动手指 屏幕左右两边的扩展区域 图标 小部件 6 快捷方式及其它项目提供更多的空间 快捷方式菜单 您可以利用快捷方式菜单轻 点击相应的图标 地从 屏幕 问应用程序 自定义快捷方式菜单 屏幕:点击 可向 屏幕 添加应用程序和小部件 点击并按住可移动图标 7 如要打开一个应用程序,请 在 屏幕 应用程序 ,您可以将项目添加到所有 屏幕面板 使用面板来组 您的小部件和 如要移动或删除项目,请按住图标,然后将其拖动到另一个面板或者拖动到屏幕 垃圾箱 8 的 使用小部件 通过 您可以 屏幕右边的实时更新节省时间,在一处获得所有个性化的更新 据喜好在 屏幕 添加和自定义小部件 1. 在 屏幕 ,点击 所有可用的小部件都显示出来 2. 如要添加小部件,请将小部件图标拖动到指定的 屏幕 删除小部件: 1. 在 屏幕 ,点击并按住所需的小部件 2. 将小部件拖动到 图标出 图标以将其从 屏幕 9 删除 在 屏幕的右 部 应用程序抽屉 Application Drawer 单 应用程序抽屉)包含所有应用程序和设置 点击一个图标可打开 相应的应用程序 设置壁 壁 :长按桌面 的空 [Menu / Wallpaper 空间,或者点击 菜单 / 壁 )] 以更换壁 10 点击 以打开菜 2.2 调整音量 设备 有 种类型的音量,可以 别进行调整: • Ringer volume • Media volume 媒体音量):设置音乐和视频的音量 • Alarm volume 闹钟音量):设置闹钟的音量 铃声音量):设置通知的音量 调节音量 1. 在 屏幕 ,点击 > Settings 设置) > Sound 声音) 2. 点击 Volume 音量) 3. 要调整音量,请执行以下一项操作: a. 拖动相应的音量滑杆以调节音量 b. 按音量按钮以调整音量 注:当设备被设置 静音模式时,除媒体和闹钟 之外的所有声音都会被关 4. 点击 OK 确定)保存您的设置 11 2.3 设置 Wi-Fi 在浏 Internet 或使用那些需要 Internet 连接的相关应用程序之前,您需要 个无线网络 打开或关 连接到一 Wi-Fi 1. 在 屏幕 ,点击 > Settings 设置) > Wi-Fi 2. 点击 Wi-Fi 以打开或关 Wi-Fi 功能 连接到 Wi-Fi 网络 1. 打开 Wi-Fi 2. 点击 Wi-Fi 以开始检测网络 3. 列出可用的网络 点击以连接到一个网络,或者点击 ADD NETWORK 络)以手动添加一个连接 4. 如果您选择一个 加密网络,则连接会自动建立 否则,继续到下一步 5. 连接到加密网络时,会提示您输入密码 输入密码,然后点击 Connect 12 添加网 连接) 第 3 章 : 输入信息 3.1 屏幕键盘 当应用程序需要输入文字,如发送短信和编写电子邮件时,显示屏幕键盘 下,键盘输入法已激活 默认情况 使用屏幕键盘 点击屏幕可显示屏幕键盘 小写键盘 大写键盘 • 点击按键输入字符 • 要在大小写字母显示之间 • 数字和符号 换,点击 要显示数字和符号键盘,点击 要 换回小写字母显示,点 击 设置输入法 1. 在屏幕键盘 ,点击 2. 点击 Select input method 3. 更改键盘设置 选择输入法) 3.2 配置键盘设置 使用键盘小帮手设定各项输入设置 1. 在 屏幕 ,点击 > Settings 设置) > Language & input 入) 2. 点击 Default 默认) > Android keyboard Android 键盘) 3. 从下列 Android 键盘设置中选择合适的选项: 13 语言和输 • Auto-capitalization 自动大写):选择 项时 子的第一个字母自动大写 • Vibrate on keypress 按键时振动):若选择 项,当按下按键时,激活振动 • Sound on keypress 按键声音):若选择 项,当按下按键时,激活咔嚓声 • Popup on keypress 按键时播放音效):若 选择 项,当键入空格或标点符号时,自动输入 高亮显示的字 • Show settings key 显示设置键):选择 项 时在键盘 激活设置键以进行设置 • Voice input key 语音输入键):选择时激活 语音输入键 • Auto correction 自动更正):若选择 项, 当键入空格或标点符号时,自动输入高亮显示的 字 • Show correction suggestions 显示更正建 议):若选择 项,在您键入时会显示建议的字 3.3 使用用户词 选择向字 向字 中添加用户预设字 中添加字 1. 在 屏幕 ,点击 入) 2. 点击 User dictionary > Settings 用户词 设置) > Language & input 语言和输 ) 3. 如要添加新字,点击 > Add 添加) 4. 输入要添加的字,然后按 OK 确定) 编辑字 中的字 1. 在 屏幕 ,点击 > Settings 设置) > Language & input 语言和输 入) 2. 点击 User dictionary 用户词 ) 3. 执行下面一项操作: • 如要编辑一个字,点击该字 修改所选的字,然后点击 OK 确定) • 如要从字 中删除该字,点击 14 第 4 章 : 电子邮件 使用 Email 电子邮件)来收发您的 Internet 电子邮件帐户的电子邮件 4.1 电子邮件帐户 设备可以像计算机一 发送和接收电子邮件 设备支持由 Internet 服务提供商 (ISP) 提供的电子邮件帐户或基于 Web 的电子邮件,如 Hotmail Yahoo! Mail 等 设置 Internet 电子邮件帐户 1. 在 屏幕 ,点击 > Email 电子邮件) 2. 输入您的 Email address 电子邮件地址)和 Password 3. 点击 Next 下一步) 设备自动取回电子邮件设置 • 如要添加一个电子邮件帐户,请点击 4. 输入 Your Name 您的姓 注:Account display name > Account settings )和 Account display name 帐户显示 帐户设置)> 帐户显示 ) )是向您电子邮件的收件人显示的 5. 点击 Next 下一步) 一 帐户设置完毕, 设备即可自动接收您的电子邮件 15 密码) 查看电子邮件帐户 1. 在 屏幕 ,点击 > Email 电子邮件) 2. 点击屏幕左 角的帐户选择框 3. 在可用的电子邮件帐户中,点击您要 问的帐户 自定义电子邮件设置 使用 Account settings 置 帐户设置)菜单配置邮件设 1. 在 屏幕 ,点击 > Email 电子邮件) 2. 点击所需的帐户 3. 点击 > Account settings 帐户设置)以打开 电子邮件设置菜单 撰写和发送电子邮件 1. 在 屏幕 ,点击 > Email 2. 点击一个电子邮件帐户 3. 点击 电子邮件) 16 4. 在 To 收件人)字段中,输入收件人的电子邮件地 址 5. 输入 Subject 题) 6. 撰写电子邮件 7. 点击 从 Contacts 发送电子邮件 您可以向电子邮件地址存储在 Contacts 联系人发送电子邮件 联系人)中的 1. 在 屏幕 ,点击 > Contacts 联系人) 2. 点击一个 以打开联系人 3. 点击 Email Home 向住宅邮箱发送电子邮件)或 Email Work 向单位邮箱发送电子邮件) 4. 输入 Subject 题) 5. 撰写电子邮件 6. 点击 向电子邮件中添加附件 1. 在撰写屏幕 ,点击 2. 选择要附加的文件 接收电子邮件 当 设备连接到无线网络时,会自动接收电子邮件并放入收件箱中 手动接收电子邮件 1. 在 屏幕 ,点击 > Email 2. 点击一个电子邮件帐户 3. 点击 电子邮件) 阅读和回复电子邮件 收件箱显示电子邮件标头 下载电子邮件才能查看完整内容 下载附件 • 对于 POP3 电子邮件帐户,附件 • 对于 IMAP4 电子邮件帐户,点击附件将其标记 务器时,会下载附件 注:在 设备 着整个邮件一起下载 只能打开其支持的文件类型 17 下载 下一次连接到电子邮件服 回复或转发电子邮件 在 屏幕 ,点击 > Email 电子邮件) 点击一个电子邮件帐户 点击以打开一封邮件 执行以下操作: • 点击 回复)或 全部回复)可回复电子 邮件 • 点击 转发) 在 To 收件人)字段中输入 收件人 5. 撰写邮件 6. 点击 1. 2. 3. 4. 18 第 5 章 : 使用 Internet 5.1 浏 1. 2. 3. 4. 网 在 屏幕 ,点击 > Browser 浏 器) 点击地址栏 键入 URL 在您键入时,屏幕 显示建议的 URL 列表 点击列表中的一个 配项目 地址栏 点击以更新 网 内容 滚动 面 如要向 或向下滚动,请向下或向 或向左滑动手指 滑动手指 如要向左或向右滚动,请点击并向右 设置 1. 当查看网 时,点击 > Settings 设置) > General 一般) > Set home page 设置 ) 2. 输入您要设 的网 的 URL 3. 选择 Current page 当前 面)或 Default page 默认 面) 4. 点击 OK 确定)保存您的设置 19 管理网 当查看网 • • • 时,点击 配置浏 器设置: General 一般):选择 项时可设置 ,配置同 步数据和自动填充设置 Privacy & Security 私和安全):选择 项时可 配置 私和安全设置,包括缓存 历史记录 cookies 表单数据 位置等 Advanced 高 ):选择 项时可以:设置搜索引 在后台打开 启用 JavaScript 启用插件 设 定各个网站的高 设置 设定 面内容设置 将所有 设置恢复 出厂默认设置 20 第 6 章 : Google 应用程序 以下小节介绍设备中预装的 Android 和 Google 应用程序 注:ViewPad E70 提供 些 Android/Google 应用程序 6.1 Gmail Gmail 是 Google 提供的电子邮件服务 登录 Gmail 1. 在 屏幕中,点击 > Gmail 2. 点击 Create 建)或 Sign in 登录)您的 Google 帐户 3. 按照屏幕 的说明登录或 建您的 Gmail 帐户 4. 登录之后,即可通过您的 Gmail 帐户阅读和发送电 子邮件 刷新 Gmail 1. 在 屏幕中,点击 > Gmail 2. 点击 Menu 菜单) > Refresh 刷新) 建和发送电子邮件 在 屏幕中,点击 > Gmail 点击 Menu 菜单) > Compose 撰写) 输入收件人 输入 题,并撰写邮件 必要时,执行以下操作: • 如要添加抄送 / 密送,请点击 Menu 菜单) > Add Cc/Bcc 添加抄送 / 密送地址) • 如要附加文件,请点击 Menu 菜单) > Attach 附加) • 如要保存 草稿,请点击 或点击 Menu 菜单) > Save draft 存 草稿) 6. 点击 发送电子邮件 1. 2. 3. 4. 5. 21 特定型号) 体视型号而定) 阅读和回复电子邮件 1. 在 屏幕中,点击 > Gmail 2. 点击要阅读的电子邮件 3. 如要回复,请点击 回复)或 全部回复) 4. 撰写邮件 5. 点击 发送电子邮件 预 和下载附件 1. 在 屏幕中,点击 > Gmail 2. 点击要阅读的电子邮件 3. 滚动到电子邮件 尾,执行以下操作: • 如要预 一个附件,请点击 Preview • 如要下载一个附件,请点击 Download 载) 预 ) 下 转发电子邮件 1. 在 屏幕中,点击 > Gmail 2. 点击要打开的电子邮件 3. 如要转发,请点击 4. 输入收件人 5. 点击 发送电子邮件 管理电子邮件 删除电子邮件 1. 在 屏幕中,点击 > Gmail 2. 点击并按住一封电子邮件,然后点击 Delete 除) 电子邮件加 删 星号 1. 在 屏幕中,点击 2. 点击星号图标 > Gmail 选择电子邮件 1. 在 屏幕中,点击 2. 点击对号图标 将电子邮件标记 > Gmail 已读或未读 1. 在 屏幕中,点击 > Gmail 2. 点击并按住一封电子邮件,然后点击 Mark read 标记 已读)或 Mark unread 标记 未读) 22 电子邮件 档 1. 在 屏幕中,点击 > Gmail 2. 点击并按住一封电子邮件,然后点击 Archive 档) 电子邮件静音 1. 在 屏幕中,点击 > Gmail 2. 点击并按住一封电子邮件,然后点击 Mute 忽略) 更改电子邮件标签 1. 在 屏幕中,点击 > Gmail 2. 点击并按住一封电子邮件,然后点击 Change labels 3. 点击一个标签,然后点击 OK 确定) 更改标签) 查看文件夹标签 1. 在 屏幕中,点击 > Gmail 2. 点击 Menu 菜单) > Go to labels 转到标签) 搜索电子邮件 1. 在 屏幕中,点击 > Gmail 2. 点击 Menu 菜单) > Search 搜索) 3. 键入要搜索的文本,然后点击 配置 Gmail 设置 1. 在 屏幕中,点击 > Gmail 2. 点击 Menu 菜单) > More 更多) > Settings 设置) 3. 点击下面一项设置: • Signature 签 ):在待发电子邮件中添加文本签 • Confirm actions 确认操作):在 档 删除或发送电子邮件前,提示您进 行确认 • Reply all 全部回复):将 Reply all 全部回复)作 回复电子邮件时的默 认设置 • Auto-advance 自动前进) : 选择在删除或 档会话后显示哪个画面 • Message text size 邮件文字大小) : 设置电子邮件中使用的字体大小 • Batch operations 批量操作):允许对多个会话执行标签操作 • Clear search history 清除搜索历史记录):删除您已执行的所有搜索 • Labels 标签):选择同步哪些标签 • Email notifications 电子邮件通知):当收到邮件时,在状态栏中显示一个 通知图标 • Select ringtone 选择铃声):选择电子邮件通知铃声 • Vibrate 振动):允许设备在收到电子邮件时振动 • Notify once 通知一次):只通知一次新邮件,并非每封新邮件都通知 23 6.2 Talk 使用 Google Talk 同 拥有 Google 帐户的朋 进行聊天 登录 Google Talk 1. 在 屏幕中,点击 > Talk 2. 选择一个帐户,然后点击 Sign in 登录) 如果是第一次登录,请输入您的用户 和密码,然后点击 Sign in Google Talk 选项 登录之后,您就可以开始使用 Google Talk 执行以下操 作: • 如要查看朋 列表,请点击 全部朋 ) • 如要将朋 • 如要搜索一个人,请点击 • 如要 • • • 添加到朋 出,请点击 > All friends 列表,请点击 > Sign out 出) 如要配置 Google Talk 设置,请点击 > Settings 设置) 如要阻 一个人,请点击并按住一个帐户,然 后点击 Block friend 阻 朋 ) 如要关 所有聊天,请点击 chats 关 所有聊天) > Close all 开始聊天 1. 在 屏幕中,点击 > Talk 2. 点击朋 列表中的一个朋 3. 键入您的消息,然后点击 配置 Google Talk 设置 1. 在 屏幕中,点击 > Talk 24 登录) 2. 点击 > Settings 设置) 3. 点击下面一项设置: • Sign in automatically 自动登录):允许在 Google Talk 打开时自动登录 • Mobile indicator 移动指示器):允许向您 的朋 显示移动指示器 • Set status to away when screen is turned off 当屏幕关 时将状态设 离开):允许当 屏幕关 时将状态设 离开 • IM notifications 即时消息通知):允许在收 到即时消息时显示通知图标 • Notification Ringtone 通知铃声):选择在 收到即时消息时使用的铃声 • Vibrate 振动):允许在收到即时消息时振 动 • Invitation notifications 请通知):允许 在收到朋 请时显示通知图标 • Video chat notifications 视频聊天通知):允许在收到视频聊天 请时显 示通知图标 • Video chat Ringtone 视频聊天铃声):选择在收到视频聊天 请时使用的 铃声 • Vibrate 振动):允许在收到视频聊天 请时振动 • Blocked friends 阻 朋 ):查看被阻 朋 的列表 • Clear search history 清除搜索历史记录):清除之前的 Google Talk 聊天 搜索, 在 Search 搜索)框中显示 • Manage account 管理帐户):设置一般同步设置和管理帐户 25 6.3 地图 使用 Google MapsTM 查找地点 查看路况和方向信息 在启动 MapsTM 前,执行下列操作: 1. 在 屏幕 ,点击 > Settings 设置) > Location & security 位置和安全) 2. 点击以启用 Use wireless networks 使用无线网 络) 3. 点击以启用 Use GPS satellites 使用 GPS 卫 星) 注:因型号 同,一些 GPS 功能可能 提供 查看地图 1. 在 屏幕中,点击 > Maps 地图) 2. 执行以下操作: • 点击并按住地图 的一个区域可以查看其地址 • 在屏幕 滑动手指可以滚动地图 • 点击缩放 制可以放大或缩小 • 如要选择附 的风景 后点击所需的类别 胜等,请点击 ,然 • 如要选择地图模式,请点击 ,然后点击 Traffic 路况) Satellite 卫星) Terrain 地形) Buzz Latitude 纬 ) My Maps 的地图) Wikipedia 維基 ) Transit Lines 经纬仪导线)或 Favorite Places 喜爱的地方) • 如要找到您的位置,请点击 • 如要搜索一个感 趣的地点,请点击 Search Maps 搜索地图)框,然后键入关键字以开始 搜索 • 如要获取方向指引,请点击地址框,然后点击 26 找到您朋 的位置 查找地点 1. 2. 3. 4. 在 屏幕中,点击 > Maps 地图) 点击 Search Maps 搜索地图)框 在文本字段中键入要搜索的地点 点击 出 一个标注符号,指明被搜索地点的位置 6.4 导航 Google 地图 Navigation 注: 导航)允许您说出目的地,然后获得语音方向指引 一定在所有位置均可用 在启动 Navigation 导航)前,执行下列操作: 1. 在 屏幕 ,点击 > Settings 设置) > Location & security 全) 2. 点击以启用 Use wireless networks 使用无线网络) 3. 点击以启用 Use GPS satellites 使用 GPS 卫星) 注:因型号 同,一些 GPS 功能可能 提供 27 位置和安 获取方向 1. 在 > Navigation 屏幕中,点击 2. 输入起点和终点,或者点击相应的 选项 导航) 并选择一个 3. 选择一个方向图标 • :自驾方向 • :公交方向 • :行走方向 4. 点击 可查看方向 查找您的当前位置 1. 在 2. 点击 屏幕中,点击 可在地图 > Navigation 导航) 查看您的位置 蓝色闪烁箭头指明您在地图 的当前位置 28 6.5 纬 利用 Latitude 的位置 纬 ),您可以在 Google MapsTM 启动 Latitude 纬 查看朋 的位置并向他们共享您 ) 1. 在 屏幕 ,点击 > Latitude 纬 ) 2. 执行以下操作: • 如要添加朋 ,请点击 • 如要刷新朋 列表,请点击 • 如要向朋 共享您当前的位置,请点击 ,然 后从可用列表中选择一个地点 • 如要查看地图,请点击您的帐户 > • 如要更改您的 私设置,请点击您的帐户 > Edit privacy settings 编辑 私设置) 配置 私设置 1. 在 屏幕 ,点击 > Latitude 纬 ) 2. 点击您的帐户 > Edit privacy settings 编辑 私设 置) 3. 点击下面一项: • Detect your location 检测您的位置):选择 时自动更新您的位置 • Set your location 设置您的位置):选择时 手动在地图 设置您的位置 • Do not detect your location 检测您的位 置):选择时向您的朋 藏您的位置 • Enable location history 启用位置历史记 录):选择时存储您之前的位置并让它们在 Latitude 网站 显示出来 • Enable automatic check-ins 允许自动登 记):选择时允许您在所选的地点登记 • Enable check-in notifications 启用登记通 知):选择时启用向您建议登记地点的通知 • Manage your places 管理您的地点):选择时管理和修改您的自动登记和 静音地点 • Sign out of Latitude 出纬 ):点击时 出 Latitude 纬 ) 29 6.6 电子市场 Android MarketTM 允许您购买游 和其他应用程序并下载到您的设备 初次打开 Android Market 电子市场)时,屏幕 款) 点击 Accept 接 )以接 条款并继续 注:有些型号或者在一些国家 地区) 显示 Terms of Service 支持 Android 电子市场 搜索应用程序 1. 在 屏幕 > Market ,点击 电子市场) 2. 如要浏 一个应用程序,请点击一个类别以查看可用的应用程序 3. 如要搜索,请点击 Search Market 搜索框) 4. 键入应用程序 ,然后点击 下载应用程序 1. 2. 3. 4. 在 屏幕 ,点击 > Market 电子市场) 搜索所需的应用程序 点击要下载的应用程序 点击 DOWNLOAD 下载) > OK 确定) 删除应用程序 1. 在 屏幕 ,点击 > Market 电子市场) 2. 点击 屏幕 显示已下载的应用程序的列表 3. 点击要删除的应用程序 4. 点击 Uninstall 卸载) 30 服务条 6.7 地点 Places 地点)是一个基于位置的应用程序,可帮助您查找地点及您周围的事物 可 用的当地信息包括 店 咖啡店 酒 宾馆 风景 胜 ATM 加油站等 应用 程序 可通过地图和方向帮助您到达想去的地方 在 屏幕 ,点击 > Places 地点) 6.8 Google 搜索 在 屏幕 ,您可以使用 Google Search 索)立即在设备 和 Web 搜索信息 Google 搜 通过输入文本来搜索信息 1. 在 屏幕 ,点击 > Google Search Google 搜索)或点击 Google Search Google 搜索)小 部件 2. 在 Quick Search 快 搜索)框中输入您搜索的文 字 3. 在您键入时,设备中 配的项目和 Google web 搜索 的建议添加到之前选择的搜索结果的列表中 点击列表中的一个 配项目 4. 如果您的搜索内容 在列表中,请点击 Quick Search 快 搜索框)框中的 浏 器打开,并 显示 Google web 搜索结果 31 6.9 语音搜索 说出您的查询后,可在 Google 搜索项目或者搜索您设备中的应用程序或联系人 1. 在 屏幕 ,点击 > Voice Search 语音搜 索)或者点击 Quick Search 快 搜索)框中的 2. 打开一个对话框,提示您说出要搜索的词语 3. 说完后, Voice Search 语音搜索) 析您的话 语,并显示搜索结果 如果 Voice Search 语音搜索)未能完全理解, Quick Search Box 快 搜索框)会显示一组发音 相似的搜索条件 6.10 YouTube YouTube 允许您 看流视频和从您的设备 传视频 看视频 1. 在 屏幕 ,点击 > YouTube 2. 点击一个视频以开始播放 传视频 1. 2. 3. 4. 在 屏幕 ,点击 > YouTube 点击 可录制视频 登录到您的 YouTube 帐户 按照屏幕 的说明 传视频 搜索视频 1. 2. 3. 4. 在 屏幕 ,点击 > YouTube 如要搜索视频,请点击 键入要搜索的关键字 点击 32 第 7 章 : 使用蓝牙 特定型号) 蓝牙模式 • On 打开):蓝牙已打开 设备检测其它蓝牙设备,但其它设备 能看到 备 Discoverable 可发 ):蓝牙已打开,并且其它蓝牙设备能看到 设备 • Off • 关 打开或关 设 ): 蓝牙已关 蓝牙 1. 在 屏幕 ,点击 > Settings 设置) > Bluetooth 蓝牙) 2. 点击 Bluetooth 蓝牙)复选框以激活蓝牙功能 3. 如要使其它设备可以看到您的设备,请点击 Bluetooth settings 蓝牙设置) > Discoverable 可发 )复选框以使其它设备可以看到 设备 7.1 连接到蓝牙设备 蓝牙设备的连接被 换信息 伴关系 您需要配对和建立 蓝牙设备的 伴关系才能交 1. 在 屏幕 ,点击 > Settings 设置) > Wireless & networks 络) 2. 点击 Bluetooth settings 蓝牙设置)以查看菜单选项 3. 如要搜索新设备,请点击 Scan for devices 查找设备) 4. 点击一个检测到的设备 5. 如要开始配对,请输入 PIN,然后点击 OK 确定) 注: 设备的 PIN 必须 在一些设备 其它蓝牙配对设备的 PIN 相同 ,点击 Pair 配对)以开始配对 6. 显示配对的蓝牙设备的 注:一 已建立了 伴关系, 次连接到该设备时将 33 需要输入 PIN 无线和网 第 8 章 : 多媒体应用程序 8.1 视频和照片 设备配备一个前部相机和一个 相机,可拍摄照片和录制视频 注:ViewPad E70 只配备前部相机 拍摄照片 1. 在 屏幕 ,点击 > Camera 相机) 2. 使设备对准所需的拍摄对象 3. 点击 以拍摄照片 录制视频 1. 在 屏幕 2. 点击 ,点击 > Camera 相机) 进入视频模式 3. 使设备对准所需的拍摄对象 4. 点击 开始录制,点击 停 录制 查看照片 拍照后,点击右 • • • • 角的窗口可在屏幕 预 拍摄的照片 点击 Share 享)可通过蓝牙 Picasa 短信 电子邮件或 Gmail 等 享照片 点击 Delete 删除)可删除照片 点击 More 更多)可以:查看照片 信息 将照片设 联系人图标 / 壁 裁 剪照片 向左 / 向右旋转照片 设置幻灯片设置 点击 返回相机模式 配置相机设置 您可以在拍摄照片或视频时调整设置 以查看更多选项 点击图标以进入相应的菜单,然后滚动滑动条 34 点击可查看和调整相机的一般设置: 模式 设置 可用的选项 White Balance 衡) Photo mode 照片模式) Exposure 曝 Camera settings 机设置) Video mode 视频模式) Auto 自动) Incandescent Daylight 日 ) Fluorescent 炽 ) 荧 ) +4, +3, +2, +1, 0, -1, -2, -3, -4 ) 相 Restore defaults 恢复默认设置) Store location (Off/ On) 存储位置关 / 开启) White Balance 衡) Auto 自动) Incandescent Daylight 日 ) Fluorescent Time laspe interval off 经历时间间隔关 ) 1s Camera settings 机设置) Restore defaults 恢复默认设置) Store location (Off/ On) 存储位置关 / 开启) 相 1.5s 2s 2.5s 3s 5s 炽 ) 荧 ) 10s 8.2 播放照片和视频 在默认情况下,您拍摄的照片和录制的视频保存在图 中相应的文件夹类别内 查看照片 1. 2. 3. 4. 在 屏幕 ,点击 > Gallery 图 ) 点击 Photos 照片)以查看图像缩略图 点击一个图像以全屏查看该图像 向左或向右滑动手指以查看 一个或下一个图像 点击 Slideshow 幻灯片),图像将以幻灯片模式自动地逐个播放 或删除图像,请点击菜单,然后选择所需的选项 播放视频 1. 在 屏幕 ,点击 > Gallery 图 ) 2. 点击 Videos 视频)以显示所有保存的视频 3. 点击一个视频以开始播放 8.3 播放音乐 您可以播放 设备中或所插入的 Micro SD 卡中存储的音乐 35 如要共享 编辑 播放音乐 1. 在 屏幕 ,点击 > Music 音乐) 2. 从 Songs 歌曲)列表或 Playlists 播放列表)中选择所需的曲目以进行播放 3. 按音量按钮增大或减小播放音量 在播放期间,可以按 Menu 菜单) 将其添加到所需的播放列表中或将其 Delete 删除) 项目 说明 播放曲目 暂停播放曲目 播放 一个曲目 播放下一个曲目 过程条 向前或向后播放 查看播放列表 开启或关 循 机播放 播放当前歌曲或所有歌曲,或关 循 播放 注: 您可以在 出播放画面但 停 播放的情况下浏 其他 面 管理播放列表 您可以向您首选的播放列表中添加任何歌曲 播放音乐 1. 在 屏幕 ,点击 > Music 音乐) 2. 点击并按住所需的曲目,直 出 一个弹出窗口 3. 点击 Add to playlist 添加到播放列表),然后选择 Current playlist 放列表)或 New 新建)以进行保存 若选择 New 新建),您需要输入播放列表 个新的播放列表 36 ,然后点击 Save 当前的播 保存)以 建一 第 9 章 : 程序 特定型号) 设备预装了以下程序 程序 说明 书籍 从网 浏 浏 器 计算器 目录下载电子书后在您的设备 Web 和从 Internet 下载文件 执行基本算术 第 39 日历 算,如加法 建并跟进时间表或 相机 拍摄照片 时钟 设置闹钟 联系人 存储 下载 查看或删除您在浏 电子邮件 发送和接收电子邮件 文件浏 器 看 管理音频 号码 视频 减法 乘法 以及除法 参 会 电子邮件等信息 器 第 12 参 Gmail 或电子邮件中下载的文件 照片等文件 收音机 收听广播 图 查看和编辑照片和视频 Gmail 在设备 问您的 Gmail 帐户 Google 搜索 使用 Google 搜索在 搜索 Internet 纬 查看您朋 的位置,向他们 享您的位置 Google 帐户才能使用 功能 地图 查看地图,获取目的地方向指引 37 设备 搜索应用程序和联系人,以及 您需要注册 程序 说明 电子市场 从 Android 电子市场购买游 载到您的设备 音乐 在您的设备 导航 用于跟踪您的位置 地点 帮助您查找周围地点 可用的当地信息包括 店 咖啡店 酒 宾馆 风景 胜 ATM 加油站等 参 第 31 设置 配置您设备的无线设置和其他一般设置 备件 查看设备信息,配置动画 字体大小 反馈 以及兼容模式等设置 Talk 登录到 Google Talk 语音搜索 通过说出而 YouTube 在您的设备 和其他应用程序,并将它们下 播放和管理音乐和音频文件 查找地点 朋 获取目的地自驾方向指引 结束按钮行 聊天 是键入词语来执行 Google 搜索 看 YouTube 视频 38 触 9.1 书籍 书籍程序可以让您从网 浏 目录下载电子书籍后在自 的设备 看 电子书 1. 在 屏幕 ,点击 > Books 书籍) 2. 选择一本电子书,点击该书封面以开始阅读 3. 左右滑动您的手指以翻到前一 和下一 • 如要查看目录,请点击 • 如要更改阅读程序设置,请点击 • 如要查看书籍信息或 问在线帮助,请点击 以显示更多选项 下载电子书 1. 在 屏幕 ,点击 > Books 书籍) 2. 如要向 中添加更多书籍,请点击 Google 电子书店或者点击 按书 行搜索 9.2 浏 器 打开 Browser 浏 器)可查看 Web 浏 或作者 面 进 请参阅第 19 9.3 计算器 利用 Calculator 算术 算 计算器),您可以在设备 1. 在 屏幕 ,点击 > Calculator 2. 使用屏幕计算器键盘执行算术 算 执行基本 计算器) 39 的浏 网 9.4 日历 您可以利用 Calendar 日历)安排 会 会议和其他事件的时间表和闹钟 可以显示当天安排的 会 屏幕 安排一个事件的时间 1. 在 屏幕 ,点击 > Calendar 日历) 2. 点击 3. 输入事件 信息 4. From 从)和 To 到)字段选择日期和时间 注:对于全天事件,选中 All day 全天) 5. 如要设置重复频次,请从列表中选择重复频次 6. 如要设置提醒,请从列表中选择时间 7. 完成后,点击 提示:在日历屏幕 ,点击并按住一天或一个时间空 档,然后在被点击的日期或时间设置一个新 会 9.5 相机 使用 设备拍摄照片 9.6 时钟 使用 设备设置闹钟 9.7 联系人 查看或管理您的联系人列表 后点击 Connect 连接) 连接到加密网络时,会提示您输入密码 40 输入密码,然 9.8 下载 使用 Downloads 容 下载)来查看或删除您在浏 器 Gmail 或电子邮件中下载的内 注:下载的文件存储在存储卡的 Download 文件夹中 1. 在 屏幕 ,点击 2. 点击以查看一个图像 > Download 下载) 管理文件 • • • • 如要删除一个文件,请点击图像左边的复选框 一个绿色对号,点击 Delete 删除) 如要按大小对文件排序,请点击 按大小排序) 出 > Sort by size 如要按时间对文件排序,请点击 > Sort by time 按时间排序) 如要查看更早之前下载的文件,请点击标题 9.9 电子邮件 在设备 使用 Email 电子邮件)连接到您的 9.10 文件浏 器 您可以使用 File Browser 存储卡中的内容 文件浏 器)来浏 程邮箱并取回您的电子邮件 设备和 1. 在 屏幕 ,点击 > File Browser 文件浏 器) 2. 点击文件夹列表,然后点击要浏 的文件夹 管理文件和文件夹 • • • 如要打开一个文件夹或文件,请点击该文件或文件 夹 如要移动 删除 重新命 或查看文件或文件夹 信息,请点击并按住以查看选项 然后,点击所需 的选项 如要复制,请点击并按住一个文件或文件夹,然后点 击 Copy 复制) 如要粘贴一个文件或文件夹,请 点击 > Paste 粘贴) 41 > New folder • 如要 • 如要对项目排序,请点击 • 如要标记一个文件或文件夹,请点击 > Mark • 如要复制所有文件和文件夹,请点击 > Copy all • • 建一个新文件夹,请点击 > Sort 排序),然后点击一个排序选项 > More 如要删除所有文件和文件夹,请点击 除) 如要搜索一个文件,请点击 新建文件夹) > More 标记) 更多) > Delete all 更多) > Search 9.11 收音机 FM Radio 收音机)可用于收听调频广播 注:您必须连接耳机才能使用 功能 1. 在 屏幕 ,点击 > FM Radio 收音机) 2. 执行以下操作: • 如要手动调频,请点击所需的频率 • 如要调到另一个电台,请点击 或 • 如要查看收藏列表,请点击 • 如要将当前电台添加到收藏列表中,请点击 ,输入电台 ,然后点击 OK 确 定) • 如要设置所需电台频率,请点击 输入 电台频率,然后点击 OK 确定) • 如要开启扬声器,请点击 > Speaker 扬 声器) • 如要静音,请点击 > Mute 静音) • 如要更改其他电台设置,请点击 > Settings 设置) 42 全部复制) 搜索) 全部删 9.12 图 您可以在 Gallery 图 )中查看捕获的图像 视频剪辑和下载的图像 录制的 1. 在 屏幕 ,点击 > Gallery 图 ) 2. 点击所需的文件夹以查看相机照片或相机视频 图像或视频以缩略图显示 9.13 Gmail 使用 Gmail 发送和接收您 Google 电子邮件帐户的电子邮件 9.14 Google 搜索 使用 Google 搜索来搜索设备和 Web 的信息 9.15 纬 您可以使用 Latitude 纬 )来跟踪您朋 的位置,并向他们 享您的位置 9.16 地图 使用 Maps 地图)来查看地图,获取目的地方向指引 9.17 电子市场 使用 Market 电子市场)来购买游 和其他应用程序并下载到您的设备 9.18 音乐 使用 Music 音乐)来播放音乐文件或录制的语音文件 43 9.19 导航 使用 Navigation 引 导航)来确定您的位置,并 据您选择的目的地提供实时导向指 9.20 地点 Places 地点)是一个基于位置的应用程序,可帮助您查找地点及您周围的事物 9.21 设置 在 Settings 及安全设置 设置)菜单中,您可以查看和调整无线和网络设置 设备一般设置 以 9.22 备件 利用 Spare Parts 备件),您可以查看设备信息,配置动画 触 反馈 以及兼容模式等设置 在 屏幕 ,点击 > Spare Parts 备件) 字体大小 结束按钮行 在 Internet 搜索的词 9.23 Talk 使用 Talk 您的朋 聊天 9.24 语音搜索 使用 Voice Search 语 语音搜索)说出要使用 Google 搜索引 9.25 YouTube 使用 YouTube 在您的设备 看 传和查看 YouTube 视频 9.26 Dropbox DropBox 提供 2GB 免费云存储空间 您可以在任何地方通过 ViewPad 来 问您的所 有重要文档 媒体文件等 如果您没有 DropBox 帐户,可以在第一次启动应用程序时 轻 地 建一个免费帐户 44 9.27 Note Everything 个功能强大的记事本应用程序可以方便地 及语音录音 建 查看和管理文本笔记 手写笔记以 9.28 Sketcher 使用画板应用程序及其配备的各种 理笔刷和色彩来 制精美的图画 9.29 TuneIn Radio 收听您喜 的全球 AM/FM 和 Internet 电台 索艺术家,以及将您喜爱的电台加 书签 您可以按类别 流 或地点进行浏 ,搜 9.30 Amazon Kindle 从 Amazon Kindle 购买和阅读电子书籍 Kindle 电子书籍或者浏 和下载新书籍 使用您的 Amazon 帐户登录,以阅读您的 9.31 Amazon Appstore 您可以从 Amazon Appstore for Android 即时下载免费的和付费的通 娱乐等应用程 序 只需使用您的 Amazon 帐户登录即可 目前仅在美国提供 项服务) 9.32 Amazon MP3 Amazon MP3 包括 Amazon MP3 商店和云播放器 浏 预 和收听您的 SD 卡或 Amazon 云驱动器中存储的您喜 的音乐 目前仅在美国和欧洲提供 项服务 ) 9.33 固件更新 检查您的设备是否有新固件和执行系统更新 新 注:请确保您设备的电池 请参 屏幕 的说明来手动启动固件更 少有 50% 的电量或者连接了交流适配器 45 第 10 章:管理您的设备 10.1 无线和网络 在 屏幕 > Settings ,点击 设置)可查看和调整设备的设置 应用程序 说明 WiFi 管理 Wi-Fi 连接, Bluetooth settings 牙设置) Data Usage 况) 蓝 数据使用情 Airplane mode 式) VPN settings 置) 机模 VPN 设 Mobile networks 网络) 移动 管理连接 并连接到可用的 Wi-Fi 网络 设置设备 和设备的可发 Mobile Data 移动数据):由您的 数据使用情况统计信息可能存在差 性 板电脑来测量 营商的 禁用所有无线连接 设置和管理虚拟 设置漫游 用网络 (VPN) 网络和 问点 等选项 10.2 设备声音 应用程序 Volume 说明 音量) Silent mode 调节媒体 静音模式) 打开 / 关 通知和闹钟的音量 静音模式 Ringtone & Notification 铃声和通知) 设置默认的通知铃声 Vibrate and ring 和响铃) 设置设备振动和响铃 Touch sounds 音) 振动 触摸声 Screen lock sounds 幕 定提示音) 在触摸屏幕时播放声音 屏 定或解 屏幕时播放声音 10.3 设备显示 应用程序 Brightness 说明 亮 ) 除媒体和闹钟之外的所有声音都关 调整屏幕亮 46 应用程序 说明 Wallpaper 壁 ) Auto-rotate screen 动旋转屏幕) Sleep 从图 自 睡眠) Font size 动态壁 旋转设备时自动 和壁 中选择壁 换方向 调整显示进入睡眠状态的时间 字体大小) 设置字体大小:小 中 大 更大 10.4 设备存储 应用程序 说明 Internal storage 储) 内部存 Unmount SD card SD 卡) Erase SD cad 卡) 卸载 擦除 SD 显示总计存储空间中可用的设备存储空间 卸载 SD 卡,以便您安全移除卡 擦除 SD 卡中的所有数据,如音乐和照片 10.5 设备电池 应用程序 Battery 说明 电池) 查看当前 行的应用程序的电池使用情况 10.6 设备应用程序 应用程序 说明 Downloaded On SD card Running All 已下载) SD 卡) 正在 行) 全部) 管理和删除已下载的应用程序 管理和删除 SD 卡中的应用程序 查看和显示关于设置和 Android 键盘的已缓存进程 查看和管理所有应用程序 10.7 帐户和同步 应用程序 Auto-Sync 说明 自动同步) Manage accounts 帐户) 管理 自动同步数据 点击 Add account 添加帐户)可添加一个帐户,以配置日 历 联系人和 Gmail 的同步设置 47 10.8 位置服务 应用程序 说明 Google location service Google 位置服务) 让应用程序使用来自 Wi-Fi 和网络的数据来确定您的大 置 GPS satellites 星) 让应用程序使用 GPS 来确定您的位置 GPS 卫 10.9 安全 应用程序 说明 Screen lock 屏幕 Owner Information 有者信息) 定) 设置屏幕 所 在 Set up SIM card lock 设置 SIM 卡 定) 定:无 定屏幕 设置 SIM 卡 滑动 PIN 或密码 显示所有者信息 定信息 Device administrators 设备管理员) 查看或停用设备管理员 Unknown sources 知来源) 允许安装非市场 未 图案 的应用程序 Trusted credentials 信证书) 可 显示可信任的 CA 证书 Install from SD card SD 卡安装) 从 从 SD 卡安装证书 10.10 语言和输入 应用程序 说明 Languages 语言) 设置 设备的屏幕显示语言 Spelling correction 写更正) 拼 由 Android 执行拼写更正 Personal dictionary 人字 ) 个 向字 Default 默认) Text-to speech output 文字转成语音输出) 中添加用户预设字或编辑用户预设字 Android 语言和键盘设置 设定文字转语音设置 Mouse/trackpad pointer 设置指针 speed 鼠标 / 指针 ) 48 位 10.11 备份和恢复 应用程序 说明 Factory data reset 复出厂设置) 恢 删除设备中的所有数据,将其恢复 出厂默认设置 10.12 日期和时间 应用程序 说明 Automatic date and time 自动日期和时间) 选中时使用网络提供的时间 Automatic time zone 自动时区) 选中时使用网络提供的时区 Set date 设置日期) 设置日期 Set time 设置时间) 设置时间 Select time zone 时区) 选择 Use 24-hour format 用 24 小时格式) Select date format 择日期格式) 10.13 可 使 选 选择您当前位置的时区 将时钟设置 24 小时格式 设置想要的日期格式 问性 应用程序 说明 System Accessibility 系统辅助功能) 使用辅助功能配置已下载的应用程序的设置 Large text 设置文字 大文字) Auto-rotate screen 动旋转屏幕) 自 设置设备自动旋转屏幕 Speaker passwords 声器密码) 扬 设置扬声器密码 Touch & hold delay 摸和按住延 ) 触 设置触摸和按住延 Install web scripts 装 Web 脚本) 关于 安 时间:短 中 长 允许应用程序安装来自 Google 的脚本,以使 Web 内容更易于 问 板电脑 检查系统更新,查看设备状态 电池使用情况 法律信息 49 型号 以及软件 本 规格 连接性 GPS GPS / AGPS Wi-Fi 802.11 b/g/n 蓝牙 2.1 及 EDR 特定型号) USB USB 2.0 高 客户端 特定型号) micro-B 型) 电源 2 芯电池 电池 3300mAH,系列), 交流输入电压:100-240Vac, 50 / 60Hz 交流输入电流:最大 300mAac 直流输出电压:5Vdc 型) 直流输出电流:2A 型) 交流适配器 温 0ºC 到 35ºC 工作时 非操作时 / 存时 -30ºC 到 65ºC 充电时 0ºC 到 35ºC 工作时 15% 到 90%,无凝结 非操作时 / 可拆卸 存时 5% 到 95%,无凝结 50 客户支持 关于技术支持或产品服务,请参照下表或洽询经销商 注意 : 您需要提供产品序列号 国家 / 地区 网站 电话 电子邮件 中国 www.viewsonic.com.cn 4008 988 188 [email protected] 香港 www.hk.viewsonic.com 852 3102 2900 [email protected] 澳门 www.hk.viewsonic.com 853 2870 0303 [email protected] 有限保修 ViewSonic ViewPad 产品有限保修政策 ( 仅限大陆区域,香港 外),请参阅该产品的保修卡 51 澳门 台湾地区除