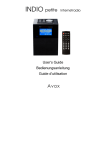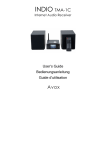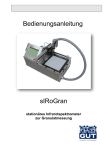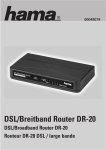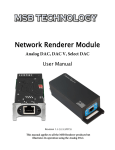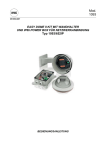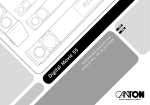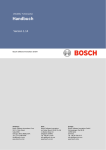Download Deutsche Bedienungsanleitung AVOX Indio Classic
Transcript
INDIO classic Internetradio User’s Guide Bedienungsanleitung Guide d’utilisation • COPYRIGHT UND WARENZEICHEN INDIO ist ein registriertes Warenzeichen der Avox Technology GmbH • SICHERHEITSANWEISUNGEN • • • • ACHTUNG: Um das Risiko von Feuer oder Stromschlägen zu vermeiden, das Produkt nicht dem Regen oder Feuchtigkeit aussetzen. Vermeiden Sie Flüssigkeiten auf das Gerät tropfen zu lassen, oder darüber zu verschütten. Flüssigkeitsgefüllte Gegenstände wie Vasen nicht auf dem Produkt abstellen. Stellen Sie keine Gegenstände mit offener Flamme auf das Produkt. Halten Sie Batterien von Kindern fern. Diese können Feuer oder Explosionen verursachen, wenn sie falsch behandelt werden. Batterien nicht wieder aufladen, zerlegen, Hitze über 100° C (212° F) aussetzen oder verbrennen. Entsorgen Sie verbrauchte Batterien umgehend an den dafür vorgesehenen Stellen. Batterien nicht im Hausmüll entsorgen! Nur durch Batterien des richtigen Typs und Modellnummer ersetzen. WICHTIG: Bitte lesen Sie die Sicherheitsanweisungen genau um einen sicheren Betrieb des Produktes zu gewährleisten. 1. Lesen Sie die Anleitung – Alle Sicherheitsanweisungen müssen beachtet werden, ehe das Produkt in Betrieb genommen wird. 2. Bewahren Sie die Anleitung auf – Die Sicherheitsanweisungen sollten für spätere Fragen aufbewahrt werden. 3. Halten Sie sich stets an die Sicherheitsanweisungen. 4. Halten Sie sich stets an die Warnungen auf dem Produkt und im Handbuch 5. Stromversorgung – Das Produkt darf nur an die im Handbuch, oder auf dem Gerät angegebene Stromversorgung angeschlossen werden. 6. Stromkabel – Schützen Sie das Stromversorgungskabel davor darauf getreten oder eingeklemmt zu werden, besonders an Steckverbindungen und Steckdosen. 7. Wasser und Feuchtigkeit – Das Produkt darf nicht in der Nähe von Feuchtigkeit oder Wasser verwendet werden (beispielsweise in der Nähe einer Badewanne, Waschbeckens, feuchten Kellern oder in der Nähe von Schwimmbecken). 8. Hitze – Halten Sie das Produkt von Hitzequellen wie Heizungen, Öfen oder anderen Gegenständen die Hitze produzieren fern. 9. Beschädigung – Das Produkt sollte von qualifiziertem Servicepersonal gewartet werden, wenn z.B.: a) Ein Defekt an der Stromversorgung, dem Kabel oder den Anschlussbuchsen vorliegt, oder b) Gegenstände auf das Produkt gefallen sind bzw. Flüssigkeit darüber verschüttet wurde, oder c) das Produkt dem Regen bzw. Feuchtigkeit ausgesetzt war oder d) das Produkt scheinbar nicht normal funktioniert oder sich plötzlich anders als gewohnt verhält oder e) das Produkt fallen gelassen wurde, oder das Gehäuse beschädigt ist. 10. Wartung – Der Anwender sollte nicht selbstständig das Gehäuse des Gerätes öffnen oder warten. Jegliche Wartung muss von einem qualifizierten Techniker vorgenommen werden. 11. Ziehen Sie den Stecker bei Gewitter, oder wenn das Gerät längere zeit nicht benutzt wird aus der Steckdose. • Verpackungsinhalt Verpackungsinhalt INDIO, Netzteil, Fernbedienung, Ständer, Bedienungsanleitung. • Was Sie benötigen, um Ihr INDIO zu nutzen Um Ihr INDIO zu nutzen benötigen Sie folgendes: • • • • Eine Breitband-Internetverbindung wie z.B. DSL. Einen Ethernetanschluss eines Routers oder Breitband-Internetadapters oder Einen WLAN Zugang, welcher mit Ihrem Internetanschluss verbunden ist (mögl. über Router). Wenn Ihr WLAN Netzwerk für Wired Equivalent Privacy (WEP) oder Wi-Fi Protected Access (WPA) Verschlüsselung konfiguriert ist, benötigen Sie den entsprechenden Schlüssel (Passwort) um eine Verbindung mit Ihrem WLAN Netzwerk herzustellen. Das INDIO sollte innerhalb einer Reichweite von ca. 100m um Ihren WLAN Router herum arbeiten. Bevor Sie weitermachen, stellen Sie bitte sicher, dass Ihr WLAN Router aktiv und mit Ihrer Internetverbindung verbunden ist. Bei Fragen hierzu sehen Sie bitte in der Bedienungsanleitung Ihres Routers nach. 1 Funktionen & Bedienelemente Standby / AN AUF / AB Auswahl oder Einstellung OK ZURÜCK Zum vorherigen Menü/Bild MENU Zum Hauptmenü MUTE Stummschaltung VOL+ / VOL- Lautstärkeregelung +/- Senderspeicher 1 bis 10 … 1-6, 2-7, 3-8 4-9, 5-10 Speicher 1&6, 2&7, 3&8, 4&9, und 5&10 Alarm Einstellung der Weckfunktion Timer Einstellung Schlummertimer Play / Pause Stop Wiedergabe vor Wiedergabe zurück * Benutzen Sie die MENU Taste um zum Hauptmenü zu gelangen oder die ZURÜCK Taste bzw. Knopf um zu vorherigen Menü/Bild zu gelangen. * Benutzen Sie AUF/AB bzw. den Auswahlknopf Auswahlknopf zur Auswahl und drücken Sie den Knopf bzw. die OK Taste zum Bestätigen. 2 • Iconanzeige In der untersten Reihe der Anzeige werden Bildsymbole (Icons) angezeigt. Diese entsprechen folgenden Bedeutungen: Das INDIO ist im ‘Internetradio’ Modus und gibt einen Livestream wieder. Stärkepegel des WLAN Signals. Shift aktiviert. Mute Anzeige (Stummschaltung). Schlummertimer. Alarm aktiviert. Das INDIO ist im ‘Mediaplayer’ Modus. PLAY/PAUSE etc. sind aktiv. Das INDIO ist im ‘Internetradio’ Modus und spielt auf Wunsch abrufbare Inhalte („on-demand“) ab. Repeat Modus (Wiederholung) aktiv. Shuffle Modus (zufällige Wiedergabe) aktiv. Einführung * Benutzen Sie die MENU Taste um zum Hauptmenü zu gelangen oder die ZURÜCK Taste bzw. Knopf um zu vorherigen Menü/Bild zu gelangen. * Benutzen Sie AUF/AB bzw. den Auswahlknopf zur Auswahl und drücken Sie den Knopf bzw. die OK Taste zum Bestätigen. 1 - Einschalten Verbinden Sie das Netzkabel mit der 12V Buchse auf der Rückseite des INDIO und schalten Sie das Gerät ein. ACHTUNG: ACHTUNG Verwenden Sie nur das mitgelieferte Netzteil in Verbindung mit dem INDIO. Der Anschluss eines Netzteils mit anderer Spannung ist gefährlich und beschädigt Ihr INDIO. Hinweis: Wenn Sie Ihrem INDIO eine feste IP Adresse zuweisen wollen, schlagen Sie dieses bitte im Kapitel ‘Netzwerkeinstellungen’ unter Abschnitt ‘Zuweisen einer festen IP Adresse’ nach. Der Bildschirm beginnt zu leuchten und zeigt folgendes an: 3 Reciva Radio ARM Powered Dann: INDIO Und dann: Scan for networks Drücken Sie OK. OK. Scanning 2 - Suche nach WLAN Netzwerken Das INDIO sucht nun nach verfügbaren WLAN Netzwerken und zeigt diese an. Wenn es keine verfügbaren Netzwerke finden kann, zeigt es folgendes an: No Wireless Networks Found Wenn dies passiert, überprüfen Sie bitte die Funktion Ihres WLAN Routers. Nähere Informationen hierzu finden Sie in der Bedienungsanleitung Ihres Routers. Wenn das INDIO ein drahtloses Netzwerk findet, zeigt es die ESS-ID Ihres Netzwerks an - dies ist der Name welcher bei der Einrichtung Ihres WLAN Netzwerkes vergeben wurde – wie zum Beispiel: Mein Netzwerk Es ist möglich, teils sogar sehr wahrscheinlich, dass Ihr INDIO mehr als einen WLAN Router findet. In diesem Fall können Sie auswählen, mit welchem Netzwerk Sie eine Verbindung herstellen möchten. Drehen Sie den Knopf am INDIO um alle gefundenen Netzwerke zu sehen. 3 – Verbindung mit dem WLAN Netzwerk herstellen Wenn die ESS-ID des Netzwerks, mit dem Sie sich verbinden wollen, auf dem Bildschirm erscheint, drücken Sie OK. OK Wenn Ihr Netzwerk unverschlüsselt arbeitet, sollten Sie folgendes auf Ihrem Bildschirm sehen: Connecting to Network Dann: 4 Network OK Falls stattdessen folgendes angezeigt wird: Enter WEP key Oder: Enter WPA key Dann arbeitet Ihr Netzwerk mit einem der beiden Verschlüsselungssysteme: „Wired Equivalent Privacy“ (WEP) oder „Wi-Fi Protected Access“ (WPA). Daher müssen Sie den korrekten WEP oder WPA Zugangscode eingeben, um eine Verbindung mit dem Netzwerk herzustellen. Dieser Zugangscode wurde bei der Einrichtung Ihres WLAN Routers vergeben. Fragen Sie daher die Person, welche die Einrichtung vorgenommen hat oder schlagen Sie ggf. im Handbuch Ihres Routers bezüglich des Standardpasswortes nach. Nach 3 Sekunden springt das Display auf den Eingabemodus um: <END ◄ ► A █ BCDEF> Benutzen Sie zur Eingabe des Zugangscodes den Auswahlknopf oder die AUF/ AUF/AB Tasten um die Buchstaben/Zahlen/Symbole des Zugangscodes einzeln auszuwählen. Drücken Sie nach jedem Buchstaben die OK Taste. Wichtig: Beachten Sie bei der Eingabe der WEP und WPA Zugangscodes bitte, die Groß- und Kleinschreibung korrekt einzugeben. Nach der Eingabe des letzten Buchstaben/Zahl/Symbols wählen Sie END aus und drücken Sie OK um die Eingabe zu beenden. Ihr INDIO sollte nun in der Lage sein eine Verbindung mit Ihrem Netzwerk herzustellen. 5 Hauptmenü Stations Configure Media Player Alarm Clock Podcasts * Benutzen Sie die MENU Taste um zum Hauptmenü zu gelangen oder die ZURÜCK Taste bzw. Knopf um zu vorherigen Menü/Bild zu gelangen. * Benutzen Sie AUF/AB bzw. den Auswahlknopf zur Auswahl und drücken Sie den Knopf bzw. die OK Taste zum Bestätigen. Internetr Internetradio Auswahl des Radiosenders Wählen Sie: Stations Drücken Sie OK. OK. Location Genre Search 1. Location -- Wählen Sie einen Radiosender nach Land/Region aus. 2. Genre -- Wählen Sie einen Radiosender nach Inhalt wie z.B. Top 40, Rock, Pop, Sport aus. 3. Search -- Suchen Sie nach Namen von Radiostationen oder anderen Kriterien z.B.: Radio Berlin, KCRW, Chanson. * Benutzen Sie die MENU Taste um zum Hauptmenü zu gelangen oder die ZURÜCK Taste bzw. Knopf um zu vorherigen Menü/Bild zu gelangen. * Benutzen Sie AUF/AB bzw. den Auswahlknopf zur Auswahl und drücken Sie den Knopf bzw. die OK Taste zum Bestätigen. 6 1. Auswahl nach Ort (L (Location) ocation) Africa Americas Asia Caribbean Europe Middle East Oceania All 1. Wählen Sie die Region (oder ‘All’ um alle Länder anzuzeigen), drücken Sie dann OK. OK. 2. Wählen Sie das Land, drücken Sie dann OK. OK 3. Wählen Sie den Radiosender, drücken Sie dann OK. OK 4. Warten Sie, bis das INDIO eine Verbindung zum gewählten Radiosender aufgebaut hat. 2. Auswahl nach Genre 60s 70s 80s 90s Adults .. .... 1. Wählen Sie den gewünschten Inhalt des Radioprogramms, drücken Sie dann OK. OK 2. Wählen Sie den Radiosender, drücken Sie dann OK. OK 3. Warten Sie, bis das INDIO eine Verbindung zum gewählten Radiosender aufgebaut hat. 3. Suche (Search) <END ◄ ► A █ BCDEF> 1. Benutzen Sie den Auswahlknopf oder die AUF/ AUF/AB Tasten um die zu suchenden Buchstaben/Wörter für eine Suche nach Radiostationen, Gebieten oder Art einzugeben. Wählen Sie END und drücken Sie OK nachdem Sie den Suchbegriff eingegeben haben. 2. Wählen Sie den Radiosender, drücken Sie dann OK. OK 3. Warten Sie, bis das INDIO eine Verbindung zum gewählten Radiosender aufgebaut hat. 7 * Bitte beachten Sie, dass einige Radiosender nicht ganztägig senden und einige nicht durchgehend online sind. * Wenn dieser Radiosender abrufbare („on-demand“) Inhalte anbietet (d.H. Sie z.B. ältere Sendungen auf Wunsch abrufen können), schlagen Sie bitte unter ‘Radiosender mit nach Wunsch abrufbaren Inhalten‘ nach. • Radiosender wechseln wechseln A. Nutzen Sie die AUF/AB Tasten während der Wiedergabe um durch die Radiosenderanzeige zu schalten. Drücken Sie OK zum wechseln des Senders. B. Mit ZURÜCK und OK können Sie über die Senderliste den Sender wechseln. • Lautstärkeregelung A. Drücken Sie VOL+ / VOLVOL- um JEDERZEIT die Lautstärke einzustellen. B. Mit dem Bedienknopf können Sie die Lautstärke NUR regeln, wenn sich das INDIO im Wiedergabemodus befindet und die Radiostationsinformationen angezeigt werden. • Rückkehr zum Menü A. Drücken Sie MENU um zum Hauptmenü zurück zu kehren, oder B. Drücken Sie ZURÜCK um zum vorherigen Menü oder Bildschirm zu gelangen. • Speichern von Radiosendern Radiosendern im Senderspeicher Während ein Radiosender spielt, A. Drücken und halten Sie eine der Zahlentasten auf der Fernbedienung zum Speichern, oder B. Drücken und halten Sie eine der fünf Bedienknöpfe 1-6 bis 5-10 um den Sender in Speicher 1 bis 5 zu speichern. Drücken Sie Shift (das Icon wird angezeigt) und drücken und halten Sie danach einen der fünf Bedienknöpfe um den Sender in Speicher 6 bis 10 zu speichern. Halten Sie den Knopf bzw. die Taste gedrückt, bis das Display folgendes anzeigt: Assigned to Preset # Wobei # der Nummer des Senderspeichers entspricht. • Wiedergabe eines gespeicherten Radiosenders A. Drücken Sie kurz 1 bis 10 der Fernbedienung um gespeicherte Sender wiederzugeben oder B. Drücken Sie kurz einen der fünf Bedienknöpfe um einen Radiosender aus Speicher 1 bis 5 wiederzugeben, oder drücken Sie vorher die Shift Taste (das Icon wird angezeigt) und drücken Sie dann kurz einen der fünf Bedienknöpfe um einen Radiosender aus Speicher 6 bis10 wiederzugeben (Anmerkung: Seien Sie vorsichtig und halten Sie dein Knopf nicht gedrückt, ansonsten wird der Speicher mit dem gerade laufenden Sender überschrieben). 8 • Nicht verfügbare Radiostationen hinzufügen hinzufügen Sofern Sie Sender hören möchten, welche zzt. nicht im INDIO gelistet sind, besuchen Sie die Reciva Website - http://www.reciva.com/ und geben die Anfrage dort unter „Add Station“ ein. • Radiosender mit nach Wunsch abrufbaren Inhalten Einige Radiosender bieten eine Auswahl von Möglichkeiten; z.B. bieten einige Sender an, ältere Sendungen erneut abzurufen. Wenn Sie einen Sender auswählen, welcher diese Möglichkeit bietet, beginnt die Wiedergabe nicht direkt. Stattdessen zeigt das Display folgendes an: Live 1. Wählen Sie ‘Live’ oder ‘On Demand’ und drücken Sie OK. OK Wenn Sie Live wählen, spielt INDIO die aktuelle Sendung wie normal. Wenn Sie ‘On Demand’ wählen, werden weitere Auswahlmöglichkeiten angezeigt, aus denen Sie die gewünschte Wiedergabe bestimmen können. Was angezeigt wird, hängt vom ausgewählten Radiosender ab – das Folgende ist nur eine Richtlinie um Ihnen eine Hilfestellung zu geben. 2. Wenn Sie ‘On Demand’ wählen, zeigt das Display die Titel der verfügbaren Programme. Wählen Sie das gewünschte Programm und drücken Sie OK. OK 3. Wenn Sie das gewünschte Programm gewählt haben, beginnt es entweder mit der Wiedergabe, oder das Display zeigt z.B. eine Auswahl von Tagen an, um aus diesen zu wählen – wählen Sie den gewünschten Tag und drücken Sie OK. OK 4. Nachdem Sie einen Tag gewählt haben, können Sie ggf. die Startzeit wählen. Wählen Sie diese und drücken Sie OK. OK 5. Programme mit auswählbarer Startzeit erlauben ebenso während der Wiedergabe zum gewünschten Punkt vor- oder zurück zu „spulen“. Wenn Sie die Wiedergabe ZURÜCK oder VOR Taste drücken, wird die wiedergegebene Zeit angezeigt. Sie können nun den Bedienknopf drehen oder mit der Wiedergabe ZURÜCK oder VOR Taste die gewünschte Zeit einstellen. Drücken Sie danach OK um die Wiedergabe an diesem Punkt zu starten. 6. Während das INDIO ein Programm wiedergibt, welches Ihnen eine Startzeitauswahl ermöglicht, fungieren die Speicherknöpfe des INDIO als Wiedergabesteuerungstasten; z.B. können Sie PAUSE drücken um die Wiedergabe zu pausieren und später PLAY drücken, um die Wiedergabe fortzusetzen. Diese Art von Streams kann über das Hauptgerät nur in die Senderspeicher 6 – 10 abgelegt werden indem Sie Shift gefolgt vom Speicherknopf drücken. Über die Fernbedienung können Sie den Stream jedoch allen Senderspeichern zuweisen. 9 Podcasts Podcasts anhören Wählen Sie: Podcasts Drücken Sie OK. OK. BBC Podcasts BlogTalkRadio By Category Benutzen Sie den Bedienknopf oder die AUF/AB Tasten um Ihren gewünschten Podcast zu wählen, drücken Sie dann OK. OK * Benutzen Sie die MENU Taste um zum zum Hauptmenü zu gelangen oder die ZURÜCK Taste bzw. Knopf um zu vorherigen Menü/Bild zu gelangen. * Benutzen Sie AUF/AB bzw. den Auswahlknopf zur Auswahl und drücken Sie den Knopf bzw. die OK Taste zum Bestätigen. 10 • Uhr einstellen 1. Wählen Sie ‘Configure’ im Hauptmenü und drücken Sie OK. OK. Configure 2. Wählen Sie ‘Clock Setup’ und drücken Sie OK. OK Clock Setup Dann: Set Time/Date 3. Drücken Sie OK. OK Set Time 14:03 4. Stellen Sie die Stunde mit dem Bedienknopf oder den AUF/AB Tasten ein. Drücken Sie OK. OK Set Time 15:03 5. Stellen Sie die Minute ein und drücken Sie OK. OK Time Set: 15:06 Dann: Set Date 30 Mar 2008 6. Benutzen Sie die gleiche Methode um Tag, Monat und Jahr einzustellen. Drücken Sie OK. OK. Time and Date Set Diese Anzeige bleibt etwa 3 Sekunden sichtbar, wechselt dann für einige Sekunden zur ‘Set Time/Date’ Anzeige und springt danach zur Ursprünglichen Anzeige (z.B. Wiedergabeanzeige). 11 • Alarm einstellen 1. Wählen Sie ‘Alarm Clock’ im Hauptmenü und drücken Sie OK; oder drücken Sie die ‘Alarm Alarm’ Alarm Taste der Fernbedienung.. Alarm Clock Dann: Set Alarms Sleep Timer 2. Wählen Sie ‘Set Alarms’ und drücken Sie OK. OK. Disable all 1 OFF 00:00 Sunday 2 OFF 00:00 Sunday 3. Benutzen Sie den Bedienknopf oder die AUF/AB Taste um zwischen den verschiedenen Alarmen und ‘Disable All’ zu wechseln. Drücken Sie OK auf ‘Disable All’ um alle Alarme zu deaktivieren. Das Display zeigt dann für 3 Sekunden ‘All alarms disabled’ an und kehrt wieder zur Ursprünglichen Anzeige (z.B. Wiedergabeanzeige) zurück. All alarms disabled 4. Wählen Sie einen der nummerierten Alarme um die Alarmzeit einzustellen. Set Alarm 15:06 5. Stellen Sie die gewünschte Zeit ein und drücken Sie OK. OK Set Alarm 07:06 Dann: Einmal Täglich Jede Woche .. 6. Wählen Sie die Häufigkeit des Alarms: ‘Once’ (einmal), ‘Every Day’ (täglich), ‘Weekly’ (jede Woche), ‘Weekdays’ (jeden Werktag) oder ‘Weekends’ (am Wochenende). Wenn Sie ‘Einmal’ oder ‘Jede Woche’ wählen, müssen Sie noch den Tag des Alarms einstellen. Drücken Sie dann OK. OK 12 Buzzer KCRW FM101.9 Kool FM Jamaica .. 7. Wählen Sie welche Art von Alarm Sie wünschen: Das INDIO Wecksignal oder einen auf einem Senderspeicher gespeicherten Radiosender. Drücken Sie dann OK. OK Alarm Set: * Drücken Sie irgendeine Taste um den Alarm zu stoppen. • Schlummertimer einstellen 1. Wählen Sie ‘Alarm Clock’ im Hauptmenü und drücken Sie OK; oder drücken Sie die ‘Alarm Alarm’ Alarm Taste der Fernbedienung.. Alarm Clock Dann: Set Alarms Sleep Timer 2. Wählen Sie ‘Sleep Timer’ in diesem Menü und drücken Sie OK. OK. Stattdessen können Sie auch Anfangs direkt die ‘Timer Timer’ Timer Taste der Fernbedienung drücken um sofort hier her zu gelangen. < Sleep Timeout Off > 3. Benutzen Sie den Bedienknopf oder die AUF/AB Taste um die Ausschaltzeit des INDIO in 15 Minuten Schritten bis zu einer Länge von 3 Stunden auszuwählen. Drücken Sie OK. OK Timer Set 13 Konfiguration Konfigurationsmenü * Benutzen Sie die die MENU Taste um zum Hauptmenü zu gelangen oder di die ZURÜCK Taste bzw. Knopf um zu vorherigen Menü/Bild zu gelangen. * Benutzen Sie AUF/AB bzw. den Auswahlknopf Auswahlknopf zur Auswahl und drücken Sie den Knopf bzw. die OK Taste zum Bestätigen. Wählen Sie: Configure Drücken Sie OK. OK. Network Config Version Upgrade Firmware Language Factory Reset Register Clock Setup Backlight Equalisation WiFi Strength Wählen Sie eine angezeigte Option und drücken Sie OK. OK Die Optionen sind nachfolgend erklärt. 1. Netzwerkeinstellungen Netzwerkeinstellungen In diesem Menü können Sie die Netzwerkeinstellungen des INDIO konfigurieren, manuell nach neuen WLAN Netzwerken suchen, oder die Netzwerkparameter manuell einstellen. Dies ist z.B. sinnvoll, wenn sie das INDIO an einem anderen Ort benutzen wollen. Zuweisen einer festen IP Adresse Um das INDIO mit einer festen IP Adresse zu betreiben, führen Sie folgende Schritte durch: 1. Wählen Sie ‘Edit Config’ des ‘Network Config’ Menü und drücken Sie OK. OK 2. Das INDIO zeigt nun ‘Auto (DHCP)? YES / NO’ an. Wählen Sie ‘YES’ und drücken Sie OK. OK 3. Nun können Sie die gewünschte IP Adresse eingeben indem Sie den Bedienknopf zur Auswahl der Zahlen benutzen und mit OK die Eingabe Bestätigen. 4. Nun fragt das INDIO Sie nach der benötigten Netzwerkmaske. Diese können Sie in gleicher Weise eingeben wie gerade die IP Adresse. 5. Danach werden Sie nach der IP Adresse des zu benutzenden Standardgateways gefragt. 6. Zum Schluss müssen Sie noch die IP Adresse des DNS eingeben. In einigen Netzwerken müssen Sie hier die IP Adresse vom DNS Ihres Internetproviders eingeben, welche Sie bei Ihrem Internetprovider erfragen können. 14 7. Nach Eingabe der obigen Informationen sollte Ihr INDIO erfolgreich eine Verbindung zu Ihrem Netzwerk herstellen können. Um das INDIO wieder über DHCP zu betreiben (automatische Netzwerkkonfiguration), müssen Sie ‘Configure’ – ‘Network Config’ – ‘Edit Config’ auswählen und dann ‘Auto (DHCP)? YES / NO’ auf ‘YES’ stellen. Konfiguration des INDIO INDIO für Ethernet (über Netzwerk Netzwerkkabel) Wählen Sie ‘Wired/Wireless’ des Menü ‘Network Config’. In diesem Menü haben Sie 3 Optionen: ‘Wireless Only’, ‘Wired’ und ‘Auto’. Wenn Sie ‘Wired Only’ wählen, startet das INDIO neu und benutzt nur noch den Ethernetanschluss um mit dem Netzwerk zu kommunizieren. Die WLAN Funktion des INDIO wird deaktiviert. Konfiguration des INDIO für WLAN Wenn Sie ‘Wireless Only’ aus dem Menü ‘Wired/Wireless’ wählen, startet das INDIO neu und benutzt nur noch den WLAN Anschluss um mit dem Netzwerk zu kommunizieren. Die Ethernetfunktion des INDIO wird deaktiviert. Konfiguration des INDIO für WLAN oder Ethernet Wenn Sie ‘Auto’ aus dem Menü ‘Wired/Wireless’ wählen, startet das INDIO neu und versucht dann eine Ethernetverbindung mit dem Netzwerk aufzubauen. Wenn diese nicht verfügbar ist, versucht das INDIO danach eine WLAN Verbindung zum Netzwerk aufzubauen. Sobald das INDIO einen Typ Verbindung hergestellt hat, benutzt es diesen Verbindungstyp um mit dem Netzwerk zu kommunizieren solange das Gerät an ist. Das Menü ‘Network Config’ erlaubt Ihnen auch zu wählen, ob eine Warnung angezeigt werden soll, wenn das WLAN Signal schwach ist. Sie können diese Funktion aktivieren, indem Sie ‘Signal Warning’ und dann ‘YES’ auswählen. 2. Version Zeigt die Versionen der verschiedenen Hard- und Softwarestände des INDIO an. 3. Firmware Update Update (Upgrade Firmware) Benutzen Sie diese Option gelegentlich um zu sehen ob eine neue Firmware verfügbar ist. Wenn ja, fragt Sie das INDIO, ob Sie diese herunterladen wollen oder nicht. Wählen Sie ‘YES’ zum Starten des Downloads oder ‘NO’ zum Verlassen. Anmerkung: An dieser Stelle können den ZURÜCK Knopf zum Abbruch drücken. *** Ein Firmware Firmwareupdate update kann mehrere Minuten dauern. Schalten Sie das Gerät KEINESFALLS Update aus, ehe das Updat e beendet ist, ansonsten kann das INDIO dauerhaft beschädigt werden! 4. Sprache (Language) Hier können Sie die Displaysprache auswählen. 5. Werkseinstellungen (Factory Reset) Stellt alle Einstelllungen wieder auf den Herstellungszustand zurück. Wenn Sie einen Reset durchführen, verlieren Sie alle Voreinstellungen und die Netzwerkverbindung. 15 6. Registrieren Registrieren (Register) Hiermit bekommen Sie einen Schlüssel angezeigt. Dieser ermöglicht die Registrierung Ihres INDIO auf dem Reciva Kundenportal unter: http://www.reciva.com/ 7. Uhr einstellen (Clock Setup) Um die Uhr oder den Alarm einzustellen oder die aktuellen Einstellungen anzusehen, sehen Sie bitte unter ‘Uhr einstellen‘ und ‘Alarm einstellen‘ nach. 8. Hintergrundbeleuchtung (Backlight) Regelt die Helligkeit des Dispalys. 1. Nach Auswahl des Menüpunktes ‘Hintergrundbeleuchtung’, werden die 3 Modi aufgelistet für die Sie hier die Helligkeit einstellen können: ‘Inactive’, ‘Active’ and ‘Standby’. • Inactive – Lichtstärke, wenn seit 30 Sekunden keine Benutzeraktivität stattfand. • Active -- Lichtstärke, wenn Benutzeraktivität vorhanden ist. • Standby – Lichtstärke, wenn INDIO ausgeschaltet ist. 2. Wählen Sie den geünschten Modus und drücken Sie OK. OK 3. Nun wird der derzeit für diesen Punkt eingestellte Helligkeitswert angezeigt. Benutzen Sie den Bedienknopf oder die AUF/AB Tasten um die Helligkeit einzustellen und drücken Sie OK. OK 9. Equalizer Equalizer (Equalisation) Wählen Sie diese Option um Höhen und Tiefen einzustellen. 1. Wählen Sie ‘Treble’ und drücken Sie OK. OK Benutzen Sie den Bedienknopf oder die AUF/AB AUF/AB Tasten um die Höhen einzustellen. 2. Wählen Sie ‘Bass’ und drücken Sie OK. OK Benutzen Sie den Bedienknopf oder die AUF/AB Tasten um die Tiefen einzustellen. 10. WLAN Signalstärke (WiFi Strength) Zeigt die Signalstärke des WLAN in Prozent (%) an. 16 Konfiguration Konfiguration des ‘My Stuff’ Ordners 1. Registrieren eines Accounts auf der Reciva Website 1. Öffnen Sie die Webseite http://www.reciva.com in Ihrem Internetbrowser. 2. Clicken Sie auf den Link ‘Register’ und folgen Sie den angezeigten Informationen um Ihren Account zu erstellen. Während der Registrierung wird Ihnen ein Bestätigungscode per Mail zugesandt. Bitte geben Sie diesen ein, wenn Sie dazu aufgefordert werden. 3. Nach dem eingeloggen können Sie die Informationen unter ‘My Profile’, ‘My Stations’, ‘My Streams’, ‘My Radios’ und ‘My Podcasts’ ändern, indem Sie die Links auf der linken Seite anklicken. 4. Nun können Sie das INDIO Ihrem Account hinzufügen, indem Sie den Link ‘My Radios’ aufrufen. Hier müssen Sie die achtstellige Seriennummer Ihres INDIO eingeben. Diese finden Sie, wenn Sie im INDIO das Menü ‘Configure’ – ‘Version’ aufrufen. Anschließend geben Sie bitte noch den siebenstelligen Registrierungscode Ihres INDIO ein. Diesen finden Sie, wenn Sie im INDIO das Menü ‘Configure’ – ‘Register’ aufrufen. 2. 3. Konfiguration von ‘My Profile’ Profile’ i. Wenn Sie in Ihrem Reciva Account eingeloggt sind, können Sie die Accountinformationen unter ‘My Profile’ verändern. ii. Klicken Sie auf ‘My Profile’ um die aktuellen Accountinformationen zu sehen. Nun sehen Sie diverse Details wie z.B. Adresse, Benutzername, Passwort etc. Passen Sie den entsprechenden Eintrag wenn gewünscht an und klicken Sie auf ‘Update’ zum Speichern. Konfiguration von ‘My Stations’ Stations’ 1. Sie können nach Radiosendern suchen, welche in der Liste der Radiostationen auf der Reciva Website eingetragen sind. Die Suchergebnisse werden Ihnen dann als Liste auf der Webseite angezeigt. Ebenso finden Sie hier einen ‘Add to My Stations’ Link. 2. Durch Anklicken, wird der Radiosender der ‘My Stations’ Liste Ihres Accounts hinzugefügt. Um die Liste zu Editieren klicken Sie auf ‘My Stations’ und wählen Sie den Radiosender aus. 3. Wenn in Ihrer ‘My Stations’ Liste Radiosender eingetragen sind, können Sie diese auf Ihrem INDIO wiedergeben. Diese Radiosender finden Sie auf Ihrem INDIO unter dem Menüpunkt: ‘Stations’ – ‘My Stuff’ – ‘My Stations’. Bitte beachten Sie, dass die Radiosender erst auf dem INDIO verfügbar sind, wenn es die neue Senderliste herunter geladen hat. Um dies manuell zu veranlassen, unterbrechen Sie für einige Zeit die Stromzufuhr des INDIO. 4. Konfiguration Konfiguration von ‘My Streams’ Streams’ 1. Wenn Sie in Ihrem Reciva Account eingeloggt sind, können Sie eigene Radiosender und Audiostreams Ihrer ‘My Streams’ Liste hinzufügen. 2. Im Bereich ‘My Streams’ können Sie Ihre Audiostreams sehen und neue hinzufügen. Sie werden dann aufgefordert, den Namen des Audiostreams und seine URL einzugeben. Als URL geben Sie bitte die direkte URL des Audiostreams (nicht eine Webseite) an. Wenn Sie wissen möchten, wie Sie die URL eines Audiostreams herausfinden, sehen Sie bitte in der FAQ auf der Reciva Website nach (http://www.reciva.com). 3. Wenn Sie Radiosender / Audiostreams in Ihrer ‘My Streams’ Liste haben, können Sie diese auf Ihrem INDIO wiedergeben. Diese sind dann im Menü ‘Stations’ – ‘My Stuff’ – ‘My Streams’ zu finden. Bitte beachten Sie, dass die Audiostreams erst auf dem INDIO verfügbar sind, wenn es die neue Senderliste herunter geladen hat. Um dies manuell zu veranlassen, unterbrechen Sie für einige Zeit die Stromzufuhr des INDIO. 17 5. Konfiguration von ‘My Podcasts’ Podcasts’ 1. Sie können Ihrem Reciva Account auch Audio Podcasts (RSS feeds) hinzufügen auf welche Sie dann über das INDIO zugreifen können. Um einen Podcast hinzuzufügen, loggen Sie sich auf Ihrem Account ein und klicken Sie auf ‘My Podcasts’. 2. Im Bereich ‘My Podcasts’ können Sie Ihre Podcasts sehen und neue hinzufügen. Sie werden dann aufgefordert, den Namen des Podcasts und seine URL einzugeben. Bitte beachten Sie, dass die URL des Podcast ein direkter Link zum RSS feed sein muss, welcher mit ‘.xml’ endet wie z.B. http://irgendeineurl.com/podcast.xml . 3. Wenn Sie Podcasts in Ihrer ‘My Podcasts’ Liste haben, können Sie diese auf Ihrem INDIO wiedergeben. Diese sind dann im Menü ‘Stations’ – ‘My Stuff’ – ‘My Podcasts’ zu finden. Bitte beachten Sie, dass die Audiostreams erst auf dem INDIO verfügbar sind, wenn es die neue Senderliste herunter geladen hat. Um dies manuell zu veranlassen, unterbrechen Sie für einige Zeit die Stromzufuhr des INDIO. 18 Medienwiedergabe Medienwiedergabe Der Mediaplayer erlaubt es Ihnen, Audiofiles (AAC, AIFF, AU, MP3, RM, WAV and WMA) und Playlisten (M3U) welche auf Ihrem Netzwerk PC gespeichert sind, abzuspielen. Diese Funktion wurde für Windows 2000, Windows XP and Windows Vista ausgelegt. A. Den Computer Computer konfigurieren, konfigurieren, damit damit INDIO auf freigegebene Ordner und Dateien zugreifen kann ACHTUNG: Achten Sie darauf, dass Freigabenamen keine Sonderzeichen oder Umlaute enthalten, da dies zu Fehlern führen kann. Bitte verstellen Sie Ihren PC/MAC nur, wenn Sie sich hinreichend auskennen !!! Windows XP 1. Stellen Sie bitte sicher, dass Ihr PC für das INDIO im Netzwerk verfügbar ist, dann suchen Sie im Windows Explorer (nicht im Internet Explorer) den Ordner Ihrer Mediendateien. 2. Rechtsklicken Sie den Ordner und wählen Sie ‘Eigenschaften’. 3. Klicken Sie auf ‘Freigabe’. 4. Wählen Sie ‘Diesen Ordner im Netzwerk freigeben’ und ‘Netzwerkbenutzer dürfen Dateien verändern’. Bitte versuchen Sie nicht den Ordner ‘Eigene Dateien’ oder einen der Unterordner wie z.B. ‘Meine Musik’ freizugeben. Windows Vista 1. Stellen Sie bitte sicher, dass Ihr PC für das INDIO im Netzwerk verfügbar ist. 2. Öffnen Sie das Fenster ‘Netzwerk und Freigabecenter’ über ‘Start - Systemsteuerung - Netzwerk und Freigabecenter’. 3. Stellen Sie sicher, dass unter ‘Freigabe und Sicherheit’ im ‘Netzwerk und Freigabecenter’ folgende Parameter eingestellt sind: Netzwerkerkennung On Freigabe von Dateien On Freigabe des öffentlichen Ordners On Kennwortgeschütztes Freigeben Off 4. Rechtsklicken Sie das Startmenü und öffnen Sie den ‘Windows Explorer’ durch Auswahl von ‘Explore’. Erstellen Sie ein neues Verzeichnis im ‘Öffentlichen Ordner’ und verschieben Sie Ihre Dateien in dieses Verzeichnis. 5. Rechtsklicken Sie auf das gerade erstellte Verzeichnis. Wählen Sie ‘Freigabe’. Stellen Sie sicher, dass das Verzeichnis als freigegeben angezeigt wird, sonst klicken Sie auf den ‘Freigabe’ Knopf. 6. Rechtsklicken Sie auf das gerade erstellte Verzeichnis und wählen Sie ‘Eigenschaften’. Im ‘Eigenschaften’ Fenster klicken Sie auf den ‘Freigabe’ Reiter. Klicken Sie dann den ‘Erweiterte Freigabe’ Knopf an. Haken Sie im ‘Erweiterte Freigabe’ Fenster die ‘Diesen Ordner freigeben’ Option an. 19 MAC 1. Ihr MAC muss Windows Dateifreigabe unterstützen. MAC OS 9 und früher benötigt eine extra Software für Windows Dateifreigabe. MAC OS X 10.2 und später haben Windows Dateifreigabe implementiert. 2. Windows Freigabe für MAC einrichten: Klicken Sie ‘Systemeinstellungen’ im ‘Dock’ an. Im Fenster ‘Systemeinstellungen’ klicken Sie unter ‘Internet & Netzwerk’ ‘Sharing’ an. Im ‘Sharing’ Fenster stellen Sie folgendes ein: o Im Bereich ‘Dienste’ aktivieren Sie ‘Personal File Sharing’ und ‘Windows Sharing’. Klicken Sie auch ‘Start’ für jeden dieser Dienste. o Im Bereich ‘Firewall’ lassen Sie den Firewall aus. o Im Bereich ‘Internet’ lassen Sie ‘Internet Sharing’ aus. 3. Benutzer einrichten: Im Fenster ‘Systemeinstellungen’ klicken Sie im Bereich ‘System’ auf ‘Benutzer’. Wählen Sie einen Benutzer und merken Sie sich seinen ‘Kurznamen’ und Passwort. Dieses benötigt das INDIO später um eine Verbindung zum MAC herzustellen. 4. Verzeichnis einrichten: Klicken Sie ‘Finder’ im ‘Dock’ an. Im ‘Finder’ klicken Sie auf ‘Applications Utilities’. Klicken Sie unter ‘Directory Access’ auf ‘More Info’ und stellen Sie sicher, dass ‘Schreiben/Lesen’ erlaubt ist. Doppelklicken Sie ‘Directory Access’ und aktivieren Sie folgendes: o AppleTalk o LDAPv3 o SLP o SMB/CIFS Weiterhin klicken Sie unter ‘SMB/CIFS’ auf ‘Configure’ und wählen Sie eine entsprechende Arbeitsgruppe. Kopieren Sie im ‘Finder’ Fenster Ihre Mediendateien nach ‘Documents’. Aktivieren Sie ‘AirPort’ (oder WLAN sharing). Warten Sie einige Minuten bis die Änderungen übernommen wurden. 5. INDIO sollte nun über sein ‘Media Player - Windows Shares’ Menü auf den MAC zugreifen können, nachdem Sie den Benutzernamen und das Passwort im INDIO eingegeben haben. 1. Freigegebene Dateien mit dem INDIO nutzen nutzen 1. Drücken Sie MENU um zum Hauptmenü zu gelangen, wählen Sie ‘Media Player’ und drücken Sie OK. OK 2. Wählen Sie ‘Windows Shares’ und drücken Sie OK. OK 3. Wählen Sie ‘Scan for PCs’ und drücken Sie OK. OK 4. Das INDIO zeigt nun ‘Finding PCs’ an. Wählen Sie den richtigen PC und drücken Sie OK. OK 5. Das INDIO sucht dann nach freigegebenen Ordnern. 6. Wählen Sie den richtigen freigegebenen Ordner und drücken Sie OK. OK 7. Das INDIO zeigt ‘File Scan…’ an, während die Mediendateien im freigegebenen Ordner abgefragt werden. Der Text in der unteren Displayzeile ändert sich, um anzuzeigen, dass die Abfrage läuft. Wenn Sie viele Mediendateien im diesem Ordner haben, kann dies einige Minuten dauern. 20 8. Sobald das INDIO die Abfrage beendet hat, zeigt es ‘By Album’ an. Sie können nun durch die Mediendateien blättern, welche jetzt, falls möglich, nach ‘By Album’, ‘By Artist’ und ‘Playlists’ gruppiert werden. Bitte beachten Sie, dass bei der ersten Abfrage eine Datei namens ‘.reciva_media_cache’ im Order der Mediendateien abgelegt wird, um nachfolgende Abfragen zu beschleunigen. 2. Anhören einzelner Titel 1. Wählen Sie z.B. ‘By Artist’ und drücken Sie OK. OK 2. Wählen Sie den gewünschten Künstler und drücken Sie OK. OK 3. Wählen Sie das Album und drücken Sie OK. OK ‘Add to Queue’ und Titel werden angezeigt. 4. Wählen Sie den gewünschten Titel und drücken Sie OK. OK Der Titel wird wiedergegeben oder an das Ende der Playliste angehängt, sofern diese nicht leer ist. (Sie können ebenso auch Ihre Auswahl nach dem gewünschten Album statt nach Künstler treffen) 3. Anhören eines ganzen Albums 1. Wählen Sie z.B. ‘By Artist’ und drücken Sie OK. OK 2. Wählen Sieden gewünschten Künstler und drücken Sie OK. OK 3. Wählen Sie das Album und drücken Sie OK. OK ‘Add to Queue’ und Titel werden angezeigt. 4. Drücken Sie auf ‘Add to Queue’ erneut OK. OK Das Album wird wiedergegeben oder an das Ende der Playliste angehängt, sofern diese nicht leer ist. (Sie können ebenso auch Ihre Auswahl nach dem gewünschten Album statt nach Künstler treffen) 4. Wiedergabesteuerung 1. Benutzen Sie die STOP Taste um die Wiedergabe eines Titels zu stoppen. 2. Benutzen Sie die PLAY/PAUSE Taste um die Wiedergabe eines Titels zu starten, es zu pausieren, oder die Wiedergabe fortzusetzen. 3. Benutzen Sie die PREVIOUS Taste um den vorherigen Titel in der Playliste wiederzugeben. 4. Benutzen Sie die NEXT Taste um den nächsten Titel in der Playliste wiederzugeben. 5. Playliste durchblättern 1. Drücken Sie die BROWSE Taste. Der aktuell wiedergegebene Titel wird angezeigt. 2. Drehen Sie den Bedienknopf oder drücken Sie die AUF/AB Taste um die Playliste anzusehen. 3. Wenn Sie zu einer bestimmten Stelle in der Playliste springen wollen, drücken Sie OK sobald der gewünschte Titel angezeigt wird. 6. Titel aus der Playliste entfernen 1. Drücken Sie die BROWSE Taste. Der aktuell wiedergegebene Titel wird angezeigt. 2. Wählen Sie den Titel, welchen Sie aus der Playliste entfernen wollen. 3. Drücken und halten Sie die STOP Taste für 2 Sekunden bis das Display ‘Delete Track?’ anzeigt. 4. Wählen Sie ‘Yes’ oder ‘No’ und drücken Sie OK um den Titel aus der Playliste zu löschen. 5. Wenn Sie ‘Yes’ wählen, wird danach ‘Removed from Queue’ angezeigt. 21 6. Um alle Titel aus der Playliste zu löschen, drücken Sie solange die BACK Taste, bis der Menüpunkt ‘Media Player’ angewählt ist. Drücken Sie OK, OK, dann ‘Clear Queue’ und drücken Sie erneut OK. OK 7. Titel in zufälliger Reihenfolge wiedergeben wiedergeben 1. Wählen Sie die einzelnen Titel wie vorher beschrieben aus. 2. Drücken Sie MENU um ins Hauptmenü zu gelangen. Wählen Sie ‘Media Player’, drücken Sie OK. OK 3. Drehen Sie den Bedienknopf oder drücken Sie die AUF/AB Tasten bis ‘Playback Mode’ angezeigt wird, dann drücken Sie OK. OK 4. Drehen Sie den Bedienknopf oder drücken Sie die AUF/AB Tasten bis ‘Shuffle’ angezeigt wird, dann drücken Sie OK. OK 5. Wählen Sie ‘YES‘ um zu bestätigen, dass der Shuffle Modus aktiviert werden soll. 8. Wiederholung der Wiedergabe aktivieren 1. Wählen Sie die einzelnen Titel wie vorher beschrieben aus. 2. Drücken Sie MENU um ins Hauptmenü zu gelangen. Wählen Sie ‘Media Player’, drücken Sie OK. OK 3. Drehen Sie den Bedienknopf oder drücken Sie die AUF/AB Tasten bis ‘Playback Mode’ angezeigt wird, dann drücken Sie OK. OK 4. Drehen Sie den Bedienknopf oder drücken Sie die AUF/AB Tasten bis ‘Repeat’ angezeigt wird, dann drücken Sie OK. OK 5. Wählen Sie ‘YES‘ um zu bestätigen, dass der Repeat Modus aktiviert werden soll. B. Den PC für die Wiedergabe von Mediendateien Mediendateien über UPnP konfigurieren konfigurieren 1. Wenn Ihr PC Microsoft Windows XP oder Windows Vista nutzt, können Sie Windows Media Player 11 (WMP11) als UPnP (Universal Plug and Play) Media Server 1.0 nutzen. Windows Media Player 11 kann auf der Microsoft Website herunter geladen werden. 2. Wenn Windows Media Player 11 installiert ist, erstellt er aus Ihren verfügbaren Dateien eine Medienbibliothek. Um neue Dateien hinzuzufügen, wählen Sie ‘File Add to Library… Advanced Options’, klicken Sie ‘Add’, wählen Sie die hinzuzufügenden Dateien und drücken Sie ‘OK’. 3. Sie müssen dann folgendermaßen Ihr INDIO mit Windows Media Player 11 verbinden und konfigurieren um ihm zu erlauben auf die Mediendateien zuzugreifen: a. Drücken Sie MENU um zum Hauptmenü zu gelangen und wählen Sie ‘Media Player’. b. Drücken Sie OK und wählen Sie ‘UPNP Servers’. c. Drücken Sie OK. OK. INDIO sucht nun nach verfügbaren UPnP Servern. Beachten Sie, dass dieser Vorgang einige Sekunden dauern kann und bis dahin ‘Empty’ angezeigt wird. Nach der Suche zeigt INDIO weiterhin ‘Empty’ an, wenn keine UPnP Server gefunden wurden. d. Wenn bei einer erfolgreichen Suche mehr als ein UPnP Server gefunden wurden, wählen Sie den gewünschten UPnP Server und drücken Sie OK (Beachten Sie bitte, dass Ihr INDIO zu dieser Zeit ‘Access Denied’ anzeigt). 4. Ihr PC zeigt Ihnen nun an, dass ein Gerät versucht hat, auf Ihren UPnP Server zuzugreifen. Um dies zu erlauben, müssen Sie den ‘Library’ Karteireiter des Windows Media Player 11 anklicken und ‘Media Sharing …’ wählen um das ‘Media Sharing’ Fenster zu öffnen. 22 Auswählen Auswählen von ‘Media Sharing…’ Sharing…’ im Windows Media Player 11: 5. Im ‘Media Sharing’ Fenster wird INDIO als unbekanntes Gerät aufgeführt. Klicken Sie auf das aufgeführte unbekannte Gerät, dann auf den ‘Allow’ Knopf und danach auf ‘OK’. INDIO die Verbindung Verbindung erlauben: erlauben: 23 1. Freigegebene Dateien mit dem INDIO unter UPnP nutzen Wenn der UPnP Server konfiguriert ist um Mediendateien für das INDIO freizugeben, können Sie Mediendateien wiedergeben, indem Sie folgendes tun: 1. Drücken Sie die MENU MENU Taste um zum Hauptmenü zu gelangen, wählen Sie ‘Media Player’ und drücken Sie OK. OK 2. Wählen Sie ‘UPNP Servers’ und drücken Sie OK. OK 3. INDIO sucht nun nach verfügbaren UPnP Servern. Beachten Sie, dass dieser Vorgang einige Sekunden dauern kann und bis dahin ‘Empty’ angezeigt wird. Nach der Suche zeigt INDIO weiterhin ‘Empty’ an, wenn keine UPnP Server gefunden wurden. 4. Nach einer erfolgreichen Suche wählen Sie den gewünschten UPnP Server und drücken Sie OK. OK 5. Das INDIO listet nun die verfügbaren Medienkategorien des UPnP Servers auf (z.B. ‘Musik’, ‘Playlisten’ etc.). Wählen Sie die gewünschte Kategorie, drücken Sie OK, OK wählen Sie eine Unterkategorie und drücken Sie erneut OK. OK Sie könnten z.B. ‘Musik’ und dann ‘Album’ wählen. 6. Wählen Sie die Mediendateien, welche Sie wiedergeben wollen und drücken Sie OK. OK 7. Das INDIO zeigt nun ‘Add to Queue’ an. Drücken Sie OK damit das INDIO die Titel zu seiner Playliste hinzufügt und beginnt, diese wiederzugeben. 2. Playliste durchblättern 1. Drücken Sie die BROWSE Taste. Der aktuell wiedergegebene Titel wird angezeigt. 2. Drehen Sie den Bedienknopf oder drücken Sie die AUF/AB Taste um die Playliste anzusehen. 3. Wenn Sie zu einer bestimmten Stelle in der Playliste springen wollen, drücken Sie OK sobald der gewünschte Titel angezeigt wird. 4. Anzumerken ist, dass Sie zusätzlich auch Mediendateien aus freigegebenen Ordnern über INDIO’s ‘Windows Shares’ Funktion der Playliste hinzufügen können. 3. Wiedergabesteuerung 1. Benutzen Sie die STOP Taste um die Wiedergabe eines Titels zu stoppen. 2. Benutzen Sie die PLAY/PAUSE Taste um die Wiedergabe eines Titels zu starten, es zu pausieren, oder die Wiedergabe fortzusetzen. 3. Benutzen Sie die PREVIOUS Taste um den vorherigen Titel in der Playliste wiederzugeben. 4. Benutzen Sie die NEXT Taste um den nächsten Titel in der Playliste wiederzugeben. 4. Titel aus der Playliste entfernen 1. Drücken Sie die BROWSE Taste. Der aktuell wiedergegebene Titel wird angezeigt. 2. Wählen Sie den Titel, welchen Sie aus der Playliste entfernen wollen. Drücken und halten Sie die STOP Taste für 2 Sekunden bis das Display ‘Delete Track?’ anzeigt. 3. Wählen Sie ‘Yes’ oder ‘No’ und drücken Sie OK um den Titel aus der Playliste zu löschen. 4. Wenn Sie ‘Yes’ wählen, wird danach ‘Removed from Queue’ angezeigt. 5. Um alle Titel aus der Playliste zu löschen, drücken Sie solange die BACK Taste, bis der Menüpunkt ‘Media Player’ angewählt ist. Drücken Sie OK, OK dann ‘Clear Queue’ und drücken Sie erneut OK. OK 5. Titel in zufälliger Reihenfolge wiedergeben 1. Wählen Sie die einzelnen Titel wie vorher beschrieben aus. 24 2. Drücken Sie MENU um ins Hauptmenü zu gelangen. Wählen Sie ‘Media Player’, drücken Sie OK. OK 3. Drehen Sie den Bedienknopf oder drücken Sie die AUF/AB Tasten bis ‘Playback Mode’ angezeigt wird, dann drücken Sie OK. OK 4. Drehen Sie den Bedienknopf oder drücken Sie die AUF/AB Tasten bis ‘Shuffle’ angezeigt wird, dann drücken Sie OK. OK 5. Wählen Sie ‘YES‘ um zu bestätigen, dass der Shuffle Modus aktiviert werden soll. 6. Wiederholung der Wiedergabe aktivieren 1. Wählen Sie die einzelnen Titel wie vorher beschrieben aus. 2. Drücken Sie MENU um ins Hauptmenü zu gelangen. Wählen Sie ‘Media Player’, drücken Sie OK. OK 3. Drehen Sie den Bedienknopf oder drücken Sie die AUF/AB Tasten bis ‘Playback Mode’ angezeigt wird, dann drücken Sie OK. OK 4. Drehen Sie den Bedienknopf oder drücken Sie die AUF/AB Tasten bis ‘Repeat’ angezeigt wird, dann drücken Sie OK. OK 5. Wählen Sie ‘YES‘ um zu bestätigen, dass der Repeat Modus aktiviert werden soll. 25 Problembehebung Wenn Sie Schwierigkeiten mit dem INDIO haben, sehen Sie gern auch auf der Hilfeseite der Reciva Website nach. Hier finden sich viele hilfreiche Tipps: http://www.reciva.com Bei Verbindungsproblemen zwischen INDIO und Ihrem WLAN, könnten Ihnen diese Schritte helfen das Problem zu lösen: 1. Überprüfen Sie, ob ein PC mit WLAN Karte über Ihr Netzwerk auf das Internet zugreifen kann (z.B. Webseiten öffnen kann). Sollte dies nicht der Fall sein besteht ein Problem mit Ihrem Netzwerk. 2. Sorgen Sie dafür, dass DHCP verfügbar ist, oder Sie dem INDIO eine feste IP Adresse zugewiesen haben. Sie können diese konfigurieren, indem Sie unter ‘Configure - Network Config - Edit Config ‘Auto (DHCP)’ ‘No’ auswählen. 3. Sorgen Sie dafür, dass Ihr Firewall / Router oder Antivirusprogramme das INDIO nicht blockieren. Als Minimalanforderung benötigt das INDIO Zugriff auf folgende UDP und TCP Ports: 80, 554, 1755, 5000, 6000 and 7070. Zum Überprüfen, ob hier die Ursache von Verbindungsproblemen liegt, sollten Sie zu Testzwecken alle in Frage kommenden Programme kurzzeitig deaktivieren. Richten Sie bei Ihrem Router ggf. ein so genanntes ‘Port Forwarding’ bzw. eine ‘Port Weiterleitung’ für die genannten Ports ein oder stellen Sie die IP Adresse Ihres INDIO im Router testweise in die DMZ (den ungeschützten Bereich Ihres Routers). Zur Vorgehensweise konsultieren Sie bitte das Handbuch Ihres Routers. 4. Achten Sie darauf, dass Ihr Router nicht den Zugriff auf bestimmte MAC Adressen sperrt. Sie können die MAC Adresse des INDIO sehen, indem Sie den Menüpunkt ‘Configure - Network Config - View Config - MAC address’ aufrufen. 5. Wenn Sie ein verschlüsseltes Netzwerk haben, überprüfen Sie, dass Sie den richtigen Schlüssel (Passwort) im INDIO hinterlegt haben (denken Sie an Groß- / Kleinschreibung). Wenn Sie versuchen auf ein verschlüsseltes Netzwerk zuzugreifen und Ihr INDIO ‘Wireless error’ gefolgt von einer 5-stelligen Zahl anzeigt, stellen Sie sicher, dass Sie den richtigen Schlüssel eingegeben haben. Wenn das Problem weiter besteht, überprüfen Sie Ihre Netzwerkkonfiguration. Wenn Ihr INDIO eine Verbindung zum Netzwerk herstellen kann, aber einzelne Radiosender nicht wiedergeben kann, kann die Ursache einer der folgenden Gründe sein: 1. Der Radiosender sendet zu dieser Uhrzeit möglicherweise nicht (bedenken Sie, dass er ggf. seinen Sitz in einer anderen Zeitzone hat). 2. Der Radiosender ist ggf. gerade ausgelastet (maximale Zuhöreranzahl überschritten). 3. Der Radiosender könnte den Sendebetrieb eingestellt haben. 4. Der Link des INDIO ist möglicherweise veraltet. 5. Die Internetverbindung zum Server (welcher sich oft in einem anderen Land befindet) ist ggf. sehr langsam. Versuchen Sie mit einem PC den Radiosender über seine Webseite wiederzugeben. Wenn Sie den Radiosender mit einem PC wiedergeben können, benutzen Sie bitte das Formular unter http://www.reciva.com/ um uns zu informieren, damit wir die Senderinformationen aktualisieren können. 26 Technische Daten • 802.11b/g WLAN und 802.3 Ethernet Anschluss • 32 Watt 2.1 Kanal Klasse-D Digitalverstärker • 93 dB Signal-Rauschverhältnis • 3-Wege Lautsprechersystem − 11cm, 4 Ohm Subwoofer − 5cm, 8 Ohm Mitteltöner − 2,5cm, 8 Ohm Hochtöner • Frequenzgang: 50Hz – 20KHz ± 3dB • 128 x 64 Punkt schwarzweiß Display • Elegante 28-Tasten Fernbedienung • 100 - 240V Schaltnetzteil • Abmessung: 35 x 23,5 x 10cm / 44 x 27,5 x 16,5cm • Gewicht: 3,8kg / 4,8kg Bitte lesen Sie die Bedienungsanleitung Bedienungsanleitung sorgfältig! Lesen Sie bitte die Bedienungsanleitung sorgfältig durch um einen reibungslosen Gebrauch des Systems zu ermöglichen und alle Eigenschaften zu genießen. Bewahren Sie diese Anleitung für spätere Fragen auf. ©2008 Avox Technology GmbH