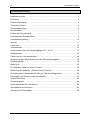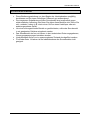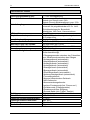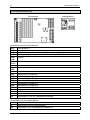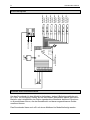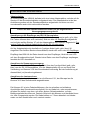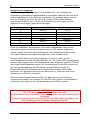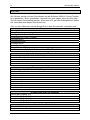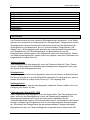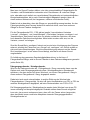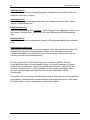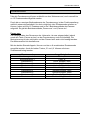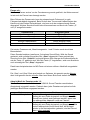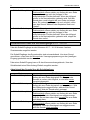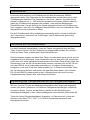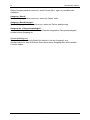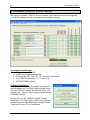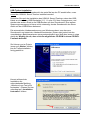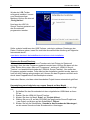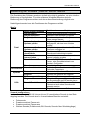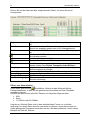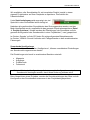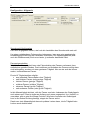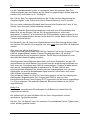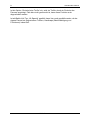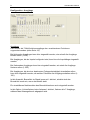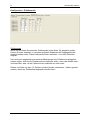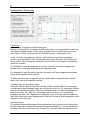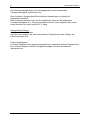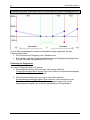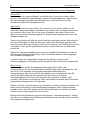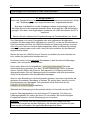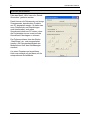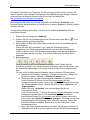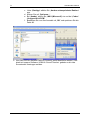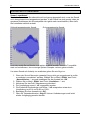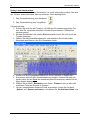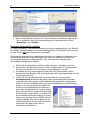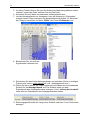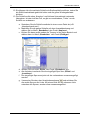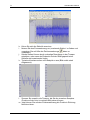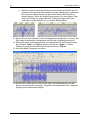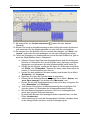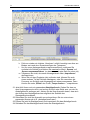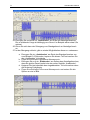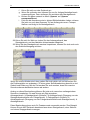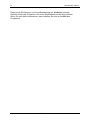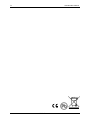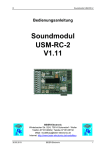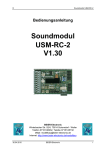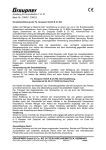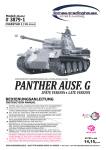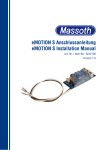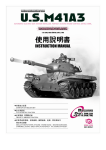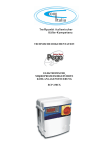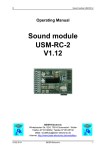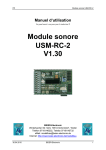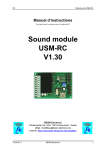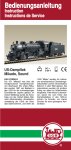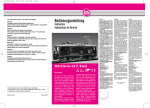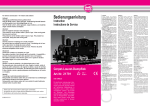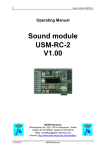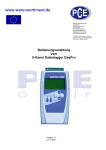Download Soundmodul USM-RC - BEIER
Transcript
D Soundmodul USM-HL Bedienungsanleitung Soundmodul USM-HL V1.10 BEIER-Electronic Winterbacher Str. 52/4, 73614 Schorndorf - Weiler Telefon 07181/46232, Telefax 07181/45732 eMail: [email protected] Internet: http://www.beier-electronic.de/modellbau 24.09.2013 BEIER-Electronic 1 D Soundmodul USM-HL Inhaltsverzeichnis Inhaltsverzeichnis ....................................................................................................... 2 Einleitung.................................................................................................................... 3 Sicherheitshinweise .................................................................................................... 4 Technische Daten....................................................................................................... 5 Anschlussbelegung .................................................................................................... 6 Anschlussplan ............................................................................................................ 7 Einbau des Soundmoduls........................................................................................... 7 Anschluss des Soundmoduls...................................................................................... 8 Lautstärkeeinstellung................................................................................................ 10 Sounds ..................................................................................................................... 11 Fahrsound ................................................................................................................ 12 Zusatzsounds ........................................................................................................... 15 Zusatzsounds über die Schalteingänge X1/7 - X1/10............................................... 17 Zufallssounds ........................................................................................................... 18 Fahrsound ein- und ausschalten .............................................................................. 18 Anpassung des Fahrgeräusches an die Fahrgeschwindigkeit.................................. 18 Schaltausgänge........................................................................................................ 19 Battle-Unit................................................................................................................. 22 PC-Software „USM-HL Sound-Teacher“................................................................... 25 Bedienung der Software „USM-HL Sound-Teacher“ ................................................ 28 Einstellung des Fahrsounds mit Hilfe des Fahrsounddiagramms ............................. 38 Übertragen von Sounds in das Soundmodul ............................................................ 41 Sound-Simulation ..................................................................................................... 42 Firmwareupdate........................................................................................................ 43 Neue Sounds am PC aufnehmen ............................................................................. 44 Sounddateien konvertieren....................................................................................... 46 Sounds am PC bearbeiten........................................................................................ 48 2 BEIER-Electronic 24.09.2013 D Soundmodul USM-HL Einleitung Das Soundmodul USM-HL wurde speziell für die Panzer des Herstellers „Heng Long“ angepasst, die eine RX-18 Steuerung eingebaut haben. Mit dem USM-HL können die Panzer, mit einem möglichst originalgetreuen, geschwindigkeitsabhängigen Motorsound ausgestattet werden. Um die Geräuschkulisse perfekt zu machen, können zusätzlich zu dem Motorsound, noch bis zu 12 Zusatzsounds abgespielt werden. Automatische Anlass-, Abstell-, Anfahr-, Anhalt-, Stand-, Brems-, Rückfahr- und Kettenquietschgeräusche können ebenfalls wiedergegeben werden. Weiterhin sind auch noch 8 komfortabel konfigurierbare Zufallssounds möglich. Die Soundwiedergabe erfolgt bei diesem Modul vierkanalig, d.h. es können zusätzlich zu dem Fahrgeräusch noch bis zu 3 weitere Zusatz-/Zufallssounds gleichzeitig wiedergegeben. Die Information der Fahrgeschwindigkeit, wird mit diesem Soundmodul direkt vom vorhandenen HL-Empfänger abgegriffen. Auch alle anderen Sounds, können so direkt über den Sender ausgelöst werden, ohne dass eine komplizierte Verdrahtung notwendig ist. Alle Sounds können jederzeit auf dem Soundmodul geändert werden. Dazu sind nur ein Windows-PC mit USB-Schnittstelle und unsere Software "USM-HL SoundTeacher" notwendig. Sie können dieses Soundmodul also für die unterschiedlichsten Modelle verwenden. Da sich auch schon ein leistungsfähiger NF-Verstärker auf der Platine befindet, braucht zur Soundausgabe nur ein Lautsprecher angeschlossen werden. Hierzu kann der originale, eingebaute Lautsprecher verwendet werden. An 7 Schaltausgängen können beispielsweise LEDs, Lampen, Relais angeschlossen werden, mit denen man verschiedene Beleuchtungseffekte (z.B. Licht, Rückfahrlicht, Bremslicht, Warnblinker, MG-Feuer, Kanonenschussblitz, Flackerlicht usw.) realisieren kann. 24.09.2013 BEIER-Electronic 3 D Soundmodul USM-HL Sicherheitshinweise 4 Diese Bedienungsanleitung vor dem Beginn der Inbetriebnahme sorgfältig durchlesen und für einen zukünftigen Gebrauch gut aufbewahren! Die integrierten Schaltkreise auf dem Soundmodul sind empfindlich gegen elektrostatische Aufladung. Berühren Sie daher diese Bauteile nicht, bevor Sie sich „entladen“ haben (z.B. durch einen Griff an einen Heizkörper oder ein anderes geerdetes Gerät). Um einen störungssicheren Betrieb zu gewährleisten, sollte das Soundmodul in ein geeignetes Gehäuse eingebaut werden. Das Soundmodul darf nur mit denen, in den technischen Daten angegebenen, Versorgungsspannungen betrieben werden. Verdrahtungen dürfen nur im spannungslosen Zustand durchgeführt werden. Für Kinder unter 14 Jahren ist die Inbetriebnahme des Soundmoduls nicht geeignet. BEIER-Electronic 24.09.2013 D Soundmodul USM-HL Technische Daten Versorgungsspannung (Ub): Stromaufnahme: Schalt-Ausgänge: NF-Verstärker: Empfohlener Lautsprecher: Laustärkeeinstellung: Speicher für die Sounddaten: Maximale Länge der Sounds: Unterstütze Sounddateien: Soundausgabe: Anzahl der möglichen Sounds: Zufallsgenerator: Schnittstelle: Zulässige Umgebungstemperatur: Zulässige relative Luftfeuchte: Abmessung: Gewicht: 24.09.2013 5 – 9,6V Gleichspannung Ruhestrom: ca. 30mA Betrieb (nur Sound): max. 0,4A Betrieb (Sound+Schaltausgänge): max. 2,5A 7 Stück, max. 0,3A (npn – offener Collector) universell frei programmierbar z.B. für Licht, Rückfahrscheinwerfer, Bremslicht, Warnblinker, MG-Feuer, Kanonenschuss Max. 3W 8 (3 – 10W) oder der originale eingebaute HL-Lautsprecher Durch externes Potentiometer (100k) 4MB Flash (32MBit) 380 Sekunden (bei 11kHz) WAV-Format, 8 Bit, Mono, 11 oder 22kHz 12 Bit D/A-Wandler 5 Fahrstufen/Gänge (intern noch in bis zu 15 Stufen beschleunigt) 8 Übergangssounds zwischen den Fahrstufen, bzw. Schaltsounds zwischen den Gängen 1 Anlassgeräusch (automatisch) 1 Abstellgeräusch (automatisch) 1 Anfahrgeräusch (automatisch) 1 Anhaltgeräusch (automatisch) 1 Standgeräusch (automatisch) 1 Bremsgeräusch (automatisch) 1 Rückfahrgeräusch (automatisch) 1 Kettenquietschgeräusch (automatisch) 1 Turmdrehgeräusch 1 Kanone heben/senken Geräusch 2 MG-Geräusche 3 Kanonenschussgeräusche 8 weitere Zusatzsounds (bei „Panzer aus“) 8 Zufallssounds (Zufallsgenerator) 4 Zusatzsounds über Eingänge 2 Sounds Battle-Unit (Treffer, Zerstört) Zeiten zwischen 1 und 250s einstellbar USB 2.0 Mini B 0 – 60°C Max. 85% 67 x 46 x 25 mm 30g BEIER-Electronic 5 D Soundmodul USM-HL Anschlussbelegung Soundmodul Adapterplatine Anschlüsse auf dem Soundmodul: X1/1 Lautsprecher + X1/2 Lautsprecher X1/3 Masseanschluss für zusätzlichen NF-Verstärker (Option) X1/4 Versorgungsspannung + (rotes Kabel von Adapterplatine) X1/5Option X1/6 X1/7Schalteingänge für Zusatzsounds X1/10 X2/1X2/4 Anschluss für Adapterplatine X3/1 X3/2 X3/3 X3/4 X3/5 X3/6 X3/7 Anschluss für Ausgang 1 Anschluss für Ausgang 2 Anschluss für Ausgang 3 Anschluss für Ausgang 4 Anschluss für Ausgang 5 Anschluss für Ausgang 6 Anschluss für Ausgang 7 X4 USB-Anschluss X5 Anschluss für Poti zur Lautstärkeeinstellung Anschlüsse auf der Adapterplatine: X6 Anschluss für HL-Empfänger X7 Anschluss für RX-18 Steuerplatine X8 Anschluss für IR-Empfänger der Battle-Unit 6 BEIER-Electronic 24.09.2013 D Soundmodul USM-HL MultifunktionsAusgang 7 orange gelb MultifunktionsAusgang 6 rot braun MultifunktionsAusgang 5 schwarz weiß MultifunktionsAusgang 4 grau lila MultifunktionsAusgang 3 grün Einstellung der Höchstgeschwindigkeit USB blau MultifunktionsAusgang 2 orange gelb MultifunktionsAusgang 1 rot braun RX-18 Steuerung 8 Ohm - + Lautsprecher 100k Lautstärke HL-Empfänger Anschlussplan Einbau des Soundmoduls Um das Soundmodul in dem Modell zu befestigen, stehen 2 Befestigungslöcher mit Ø 2,1mm zur Verfügung. Achten Sie bei dem Einbau des Moduls darauf, dass keine Bauteile oder Leiterbahnen der Platine irgendwelche Metallteile berühren! Dies kann zu Kurzschlüssen führen, die das Soundmodul und daran angeschlossene Geräte zerstören können. Das Soundmodul kann auch z.B. mit einem Klettband im Modell befestigt werden. 24.09.2013 BEIER-Electronic 7 D Soundmodul USM-HL Anschluss des Soundmoduls Adapterplatine: Im Lieferumfang des USM-HL befindet sich eine keine Adapterplatine, welche auf die Stecker X2 der Soundmodulplatine aufgesteckt wird. Die Adapterplatine ist bei der Auslieferung schon auf der Soundmodulplatine aufgesteckt und muss von dort normalerweise auch nicht mehr entfernt werden. Führen Sie alle Anschlussarbeiten immer nur bei abgeschalteter Versorgungsspannung durch! Anschluss von HL-Empfänger und RX-18 Steuerplatine: Den weißen Stecker des originalen 3-polige Kabels (normalerweise gelb, grün, blau. Die Farben können aber auch variieren!) wird aus dem HL-Empfänger ausgesteckt und auf den weißen Stecker X7 auf der Adapterplatine des USM-HL eingesteckt. Das andere Ende des Original-Kabels bleibt mit der RX-18 verbunden! Auf der Adapterplatine ist ebenfalls ein 3-poliges Kabel (gelb, grün, blau) X6 eingelötet. Den weißen Stecker dieses Kabels, steckt man nun in den HL-Empfänger. Empfängt das USM-HL die Daten korrekt von dem Empfänger, blinkt die rote LED auf dem Soundmodul schnell. Werden keine Daten von dem Empfänger empfangen, leuchtet die LED dauerhaft rot. Anschluss der Spannungsversorgung: Das Soundmodul erhält die Spannung direkt über das 3-polige Kabel (gelb, grün, blau) von der RX-18 Steuerplatine. Von der Adapterplatine ist nun nur noch eine Verbindung zur Klemme X1/4 des Soundmoduls notwendig. Bei der Auslieferung ist dieses Kabel (rot) bereits eingeklemmt. Anschluss des Lautsprechers: Der Pluspol des Lautsprechers wird an die Klemme X1/1, der Minuspol an die Klemme X1/2 des Soundmoduls angeschlossen. Die Klemme X1 ist eine Federkraftklemme, die ein schnelles und einfaches Anschließen des Soundmoduls ermöglicht. Um ein Kabel ein- oder auszuklemmen, drücken Sie einfach von oben, mit einem kleinen Schraubendreher, auf den Betätigungshebel der Klemme. Dadurch öffnet sich die Klemme und das Kabel kann ein- bzw. ausgesteckt werden. Die Kabel sollten ca. 7-8mm abisoliert und idealer weise vor dem Anschließen noch verzinnt werden. 8 BEIER-Electronic 24.09.2013 D Soundmodul USM-HL Anschluss der Ausgänge: Die 7 Ausgänge des Moduls liegen auf der Stiftleiste X3. Wir empfehlen das mitgelieferte, aufsteckbare Flachbandkabel zu verwenden. Natürlich kann man auch andere Kabel/Stecker an die Stiftleiste anschließen. Pro Ausgang stehen immer 2 Pins zur Verfügung, an denen die Last (z.B. Lampen, LEDs, kleine Motoren) angeschlossen werden kann. Der Pin am Platinenrand ist der Pluspol, der Pin daneben ist der Ausgang (geschalteter Minuspol). Ausgang 1 2 3 4 5 6 7 Flachbandkabel braun (-) orange (-) grün (-) lila (-) weiß (-) braun (-) orange (-) rot (+) gelb (+) blau (+) grau (+) schwarz (+) rot (+) gelb (+) Damit die Kabelfarben auch stimmen, muss das Flachbandkabel richtig herum aufgesteckt werden (es könnte theoretisch auch um 180° gedreht aufgesteckt werden, jedoch ändert sich dann die Belegung). Das äußere braune Kabel muss noch oben (Platinenmitte) zeigen, das gelbe noch unten (Platinenrand). Die geschaltete Spannung an den Ausgängen, ist immer so hoch, wie die Versorgungsspannung des Soundmoduls, also ca. 7,2V. Sollen LEDs angeschlossen werden, dann werden immer Vorwiderstände benötigt. Außerdem muss bei LEDs auf die richtige Polarität geachtet werden. Die Vorwiderstände für die LEDs hängen von der Versorgungsspannung, der LED-Farbe und des LED-Stromes ab. Ein Elektroniker kann sich nun sicherlich den idealen Wert für seine LEDs selber berechnen. Für Standard-LEDs mit einem Strom von ca. 15mA kann man einen Widerstand von 330 Ohm verwenden. Sollen an einen Ausgang mehrere LEDs (z.B. Beleuchtung vorne und hinten) angeschlossen werden, ist es besser für jede LED einen eigenen Vorwiderstand zu verwenden, also möglichst keine Reihenschaltung der LEDs zu machen. !!! ACHTUNG !!! Die 7 Schaltausgänge sind nicht kurzschlussfest! Ein Kurzschluss oder eine zu hohe Überlastung, führen zu einer Zerstörung der Ausgänge! Zerstörte Ausgänge können wir nicht als Garantie-Reparatur durchführen, da dies eindeutig auf einen falschen Anschluss hinweist. 24.09.2013 BEIER-Electronic 9 D Soundmodul USM-HL Lautstärkeeinstellung Eine Lautstärkeeinstellung ist über ein externes Potentiometer (100k) möglich. Dieses Potentiometer schließen Sie wie im Anschlussplan auf Seite 7 an die Pins der Stiftleiste X3 an. Das originale HL-Potentiometer kann leider nicht verwendet werden, da es einen anderen Widerstandswert hat. Ist kein Potentiometer angeschlossen, wird immer die Lautstärke ausgegeben, die in der Konfiguration des Sound-Teachers eingestellt wurde (10-100%) Allgemeine Hinweise zur Lautstärke Bitte beachten Sie auch, dass die Sounddaten, welche Sie in das Soundmodul übertragen, eine optimale Aussteuerung besitzen sollten. Also z.B. nicht schon viel zu leise aufgenommen wurden. Im Sound-Teacher kann man die Lautstärke der einzelnen Sounds, auch noch ganz einfach ändern (10-300%). 10 BEIER-Electronic 24.09.2013 D Soundmodul USM-HL Sounds Alle Sounds werden auf dem Soundmodul mit der Software USM-HL Sound-Teacher, in so genannten „Slots“ gespeichert. Generell kann man sagen, es muss nicht jeder Slot mit einem Sound belegt werden. Wenn man z.B. gar kein Anfahrgeräusch haben will, dann lässt man diesen Slot einfach frei. Hier nun eine Übersicht, welche Sound-Slots in dem Soundmodul vorhanden sind: Fahrsound Anlassgeräusch Standgeräusch Anfahrgeräusch (Stand Fahrt) Anhaltgeräusch (Fahrt Stand) Abstellgeräusch Rückfahrgeräusch Bremsgeräusch Kettenquietschen Fahrgeräusche FG1-5 (verzögern, normal und beschleunigen) Übergangs- bzw. Schaltgeräusche zwischen FG1-FG5 Zusatzsounds bei Panzer ein Maschinengewehr 1 (Start, Schleife, Stop) Kanonenschuss 1 Kanonenschuss 2 Kanone heben/senken Turm drehen Zusatzsounds bei Panzer aus Maschinengewehr 2 (Start, Schleife, Stop) Kanonenschuss 3 Zusatzsound 1 Zusatzsound 2 Zusatzsound 3 Zusatzsound 4 Zusatzsound 5 Zusatzsound 6 Zusatzsound 7 Zusatzsound 8 Zusatzsounds über die Eingänge Sound über Eingang X1/7 Sound über Eingang X1/8 Sound über Eingang X1/9 Sound über Eingang X1/10 Sounds über Battle-Unit Sound bei Treffer Sound bei Panzer Zerstört 24.09.2013 BEIER-Electronic 11 D Soundmodul USM-HL Zufallsounds Zufallsound 1 Zufallsound 2 Zufallsound 3 Zufallsound 4 Zufallsound 5 Zufallsound 6 Zufallsound 7 Zufallsound 8 Fahrsound Der Fahrsound setzt sich aus mehreren Einzelgeräuschen zusammen. In der Regel gibt es immer zumindest ein Anlassgeräusch, Standgeräusch, Fahrgeräusch und ein Abstellgeräusch. Dieses Soundmodul bietet jedoch auch noch die Möglichkeit ein Anfahrgeräusch, Anhaltgeräusch, bis zu 5 unterschiedliche Fahrgeräusche (z.B. Gänge), bis zu 8 Übergangssounds zwischen den verschiedenen Fahrgeräuschen (z.B. Schaltsounds), ein Rückfahrgeräusch, ein Bremsgeräusch und ein Kettenquitschen wiederzugeben. Alle Fahrsounds (also auch das Rückfahr-, Bremsund Kettenquietschgeräusch) werden jedoch nur gespielt, wenn der Fahrsound auch eingeschaltet ist (siehe Seite 18). Anlassgeräusch Das Anlassgeräusch wird abgespielt, wenn der Fahrsound über die Taste „Panzer ein/aus“) eingeschaltet wird. Nachdem das Anlassgeräusch abgespielt wurde, geht der Sound in das Standgeräusch über. Standgeräusch Das Standgeräusch wird immer abgespielt, wenn sich der Panzer im Stand befindet. Der Sound wird dabei in einer Endlosschleife abgespielt. Es reicht also aus, wenn in diesem Sound-Slot ein relativ kurzer Sound (ca. 1-5s) abgelegt wird. Anfahrgeräusch Das Anfahrgeräusch wird einmalig abgespielt, sobald der Panzer losfährt. Also vom Übergang vom Stand Fahrt. Fahrgeräusche / Gänge FG1 - FG5 Das Fahrgeräusch wird abgespielt, wenn der Panzer fährt. Das Fahrgeräusch wird dabei, wie auch das Standgeräusch, immer als Endlosschleife abgespielt. Die Abspielgeschwindigkeit des Sounds ist hierbei jedoch abhängig von der Geschwindigkeit des Panzers. Das Soundmodul erkennt, wie schnell sich der Panzer bewegt, und spielt das Fahrgeräusch auch in der entsprechenden Geschwindigkeit ab. Wie schnell das Fahrgeräusch, bei der entsprechenden Fahrgeschwindigkeit abgespielt wird, kann im Fahrsounddiagramm eingestellt werden (siehe Seite 38). 12 BEIER-Electronic 24.09.2013 D Soundmodul USM-HL Man kann im Sound-Teacher wählen, wie viele unterschiedliche Fahrgeräusche für Vorwärts- und Rückwärtsfahrt vorhanden sind. Das können z.B. mehrere Gänge sein, oder aber auch einfach nur verschiedene Fahrgeräusche mit unterschiedlichen Klangcharakteristiken, die je nach Geschwindigkeit abgespielt werden (also z.B. einen anderen Motorsound, bei langsamer, mittlerer und schneller Fahrt). Dabei ist ab zu beachten, dass die Gänge nur soundmäßig erzeugt werden. An den Fahreigenschaften des Panzers ändert sich natürlich nichts, wenn man mehrere Gänge im Sound-Teacher konfiguriert. Für die Fahrgeräusche FG1 - FG5 gibt es jeweils 3 verschiedene Varianten („normal“, „verzögern“, und „beschleunigen“). Die beiden Varianten „verzögern“ und „beschleunigen“ sind jedoch auch hier nur wieder zusätzliche Optionen, die einen noch besseren Fahrsound ermöglichen. Meist reicht es aber wohl aus, nur die Variante „normal“ zu belegen. Sind die Sound-Slots „verzögern“ belegt und es wird eine Verzögerung des Panzers erkannt, schaltet der Fahrsound von „normal“ auf „verzögern“ um. Gleich verhält es sich auch beim Beschleunigen. Wird eine Beschleunigung erkannt und der SoundSlot „beschleunigen“ ist mit einem Sound belegt, wird dann auf diesen Sound umgeschaltet. Zu Aufteilung des gesamten Geschwindigkeitsbereiches, in die bis zu 5 Fahrgeräusche/Gänge, wird im Sound-Teacher in dem Fahrsounddiagramm gemacht (siehe Seite 38). Übergangsgeräusche / Schaltgeräusche Wird für den Fahrsound mehr als 1 Fahrgeräusch / Gang verwendet, kann man als Option auch noch Übergangsgeräusche bzw. Schaltgeräusche im Soundmodul speichern, die dann immer bei einem Wechsel, von einem Fahrgeräusch / Gang in einen anderen Fahrgeräusch / Gang, abgespielt werden. Dabei wird auch noch unterschieden, in welche Richtung der Wechsel des Fahrgeräusches / Gangs erfolgt. So wird z.B. beim Hochschalten von FG1 in FG2 ein anderes Schaltgeräusch abgespielt, als beim Runterschalten von FG2 in FG1. Die Übergangsgeräusche / Schaltgeräusche werden beim Wechsel von einem FG immer einmalig und komplett abgespielt. Deshalb sollten diese Sounds möglichst kurz sein, da es sonst vorkommen kann, dass z.B. der Panzer schon lange steht, aber das Modul immer noch beim Abspielen eines der Übergangsgeräusche / Schaltgeräusche ist. 24.09.2013 BEIER-Electronic 13 D Soundmodul USM-HL Anhaltgeräusch Das Anhaltgeräusch wird einmalig abgespielt, sobald der Panzer anhält. Also vom Übergang von Fahrt Stand. Abstellgeräusch Das Abstellgeräusch wird abgespielt, wenn der Fahrsound mit der Taste „Panzer ein/aus“ ausgeschaltet wird. Rückfahrgeräusch Das Rückfahrgeräusch wird zusätzlich zu dem Fahrgeräusch abgespielt, immer wenn der Panzer rückwärts fährt. Das könnte z.B. das Piepsen eines Rückfahrwarners sein. Bremsgeräusch Das Bremsgeräusch wird abgespielt, sobald die Fahrgeschwindigkeit stark reduziert wird. Kettenquietschgeräusch Das Kettenquitschgeräusch wird immer abspielt, wenn sich der Panzer bewegt. Die Wiederholfrequenz des Kettenquitschen, ändert sich in Abhängigkeit von der Fahrgeschwindigkeit. Je schneller sich der Panzer bewegt, desto kürzer sind die Pausen zwischen dem Kettenquitschen. Auf der mitgelieferten CD-ROM befinden sich im Ordner „USM-HL Sounds“ einige Beispielsounds für verschiedene Panzer. Um das Soundmodul mit einem neuen Sound zu bespielen, starten Sie einfach das Programm „USM-HL SoundTeacher“, öffnen eine die *.usm Projektdatei, die sich in den jeweiligen Ordern befindet, und übertragen die neuen Sounds mit dem USB-Kabel auf das Soundmodul. Der große Vorteil von diesem Soundmodul ist jedoch, dass Sie sich auch selbst Ihre gewünschten Fahrgeräusche zusammenstellen und bearbeiten können. Das macht Ihr Modell dann zu einem einzigartigen, individuellen Objekt. 14 BEIER-Electronic 24.09.2013 D Soundmodul USM-HL Zusatzsounds Über die Fernsteuerung können zusätzlich zu dem Motorensound, noch manuell bis zu 15 Zusatzsounds ausgelöst werden. Durch die nur wenigen Bedienelemente der Fernsteuerung, ist der Funktionsumfang natürlich etwas eingeschränkt. Um doch möglichst viele Zusatzsounds schalten zu können, haben wie die 15 Zusatzsounds in die 2 Betriebszustände des Panzers aufgeteilt. Es gibt die Betriebszustände „Panzer aus“ und „Panzer ein“. Panzer aus: Der Hauptschalter des Panzers an der Unterseite, ist zwar eingeschaltet, jedoch wurde die Taste „Panzer an/aus“ an der Fernsteuerung noch nicht betätigt. Die Motorsteuerung ist also nicht aktiv und der Panzer kann auch nicht bewegt werden. Der Motorensound ist ebenfalls aus. Mit den beiden Steuerknüppeln, können nun bis zu 8 verschiedene Zusatzsounds ausgelöst werden. Auch die beiden Tasten „G“ und „K“ können mit einem Zusatzsound belegt werden. Zusatzsound Maschinengewehr 2 Kanonenschuss 3 Zusatzsound 1 Zusatzsound 2 Zusatzsound 3 Zusatzsound 4 Zusatzsound 5 Zusatzsound 6 Zusatzsound 7 Zusatzsound 8 24.09.2013 Ausgelöst durch Taste „G“ Taste „K“ Linker Knüppel: oben Linker Knüppel: unten Linker Knüppel: links Linker Knüppel: rechts Rechter Knüppel: oben Rechter Knüppel: unten Rechter Knüppel: links Rechter Knüppel: rechts BEIER-Electronic 15 D Soundmodul USM-HL Panzer ein: Die Taste „Panzer an/aus“ an der Fernsteuerung wurde gedrückt, der Motorensound ist ein und der Panzer kann bewegt werden. Beim Fahren des Panzers wird nun der entsprechende Fahrsound, je nach Fahrgeschwindigkeit abgespielt. Beim Drehen des Turmes und Heben/Senken der Kanone mit dem linken Steuerknüppel, wird nun auch der entsprechende Sound abgespielt. Weitere Sounds können beim Kanoneschuss und durch die Tasten „G“ und „K“ ausgelöst werden. Zusatzsound Maschinengewehr 1 Kanonenschuss 1 Kanonenschuss 2 Kanone heben/senken Turm drehen Ausgelöst durch Taste „G“ Taste „K“ Linker Knüppel: oben Linker Knüppel: unten Linker Knüppel: links/rechts Die beiden Zusatzsounds „Maschinengewehr 1 und 2“ bieten noch eine kleine Besonderheit: Diese Sounds bestehen jeweils aus 3 einzelnen Sound-Slots. Wird der Sound gestartet, wird zunächst einmal der Slot „Start“ abgespielt. Dann wechselt der Sound auf den Slot „Schleife“ und spielt diesen Slot solange als Endlosschleife ab, wie die Taste „G“ gedrückt wird. Wird die Taste „G“ losgelassen, wird zum Abschluss noch einmalig der Slot „Stop“ abgespielt. Damit kann beispielsweise ein MG-Feuer mit einem schönen Nachhall ausgestattet werden. Die „Start“ und „Stop“ Slots sind jedoch nur Optionen, die genutzt werden können, aber nicht genutzt werden müssen. Man kann diese Slots auch einfach frei lassen. Abspiel-Modi der Zusatzsounds 1-8 Für die Zusatzsounds 1 - 8 können im USM-HL Sound-Teacher verschiedene Abspielmodi eingestellt werden. Dadurch kann jeder Zusatzsound optimal auf die jeweiligen Bedürfnisse angepasst werden. Modus Einmal / Komplett Einmal / Sofortstop 16 Funktion Wird der Sound gestartet, wird dieser genau einmal, von Anfang bis zum Ende abgespielt und stoppt dann. Der Sound kann jedoch auch gestoppt werden, wenn man ihn während des Abspielen noch mal "startet". Wird der Sound gestartet, wird dieser genau einmal, von Anfang bis zum Ende abgespielt und stoppt dann. Wird jedoch während der Sound noch läuft, der Knüppel wieder in die Neutralposition gebracht, wird der Sound dann sofort gestoppt. BEIER-Electronic 24.09.2013 D Soundmodul USM-HL Schleife / Komplett Schleife / Sofortstop Wird der Sound gestartet, wird dieser in einer Endlosschleife immer wieder von Anfang bis zum Ende abgespielt, solange sich der Knüppel in der entsprechenden Position befindet. Wenn der Knüppel wieder in die Neutralposition gebracht wird, läuft der Sound dann noch komplett bis zum Ende und stoppt dann. Ein vorheriges Stoppen ist auch möglich, wenn man den Sound, während des Abspielens noch mal "startet". Wird der Sound gestartet, wird dieser in einer Endlosschleife immer wieder von Anfang bis zum Ende abgespielt, solange sich der Knüppel in der entsprechenden Position befindet. Wenn der Knüppel wieder in die Neutralposition gebracht wird, stoppt der Sound dann sofort. Zusatzsounds über die Schalteingänge X1/7 - X1/10 Über die Schalt-Eingänge an den Klemmen X1/7 – X1/10 können 4 weitere Zusatzsounds ausgelöst werden. Die Schalt-Eingänge des Soundmoduls sind minusschaltend. Um einen Sound auszulösen, muss also der Minuspol der Versorgungsspannung an den jeweiligen Eingang geschaltet werden. Über einen Schalt-Eingang kann z.B. das Kanonenschussgeräusch, über den Schaltkontakt einer Rohrrückzug-Einheit ausgelöst werden. Abspielmodi der Sounds über die Schalteingänge: Modus Einmal / Komplett Einmal / Sofortstop Schleife / Komplett Schleife / Sofortstop 24.09.2013 Funktion Wird der Sound gestartet, wird dieser einmal, von Anfang bis zum Ende abgespielt. Ein Stoppen des Sounds ist vorher nicht möglich, er wird also immer komplett abgespielt. Wird der Sound gestartet, wird dieser einmal, von Anfang bis zum Ende abgespielt und stoppt dann. Wird das Startsignal weggenommen, während der Sound noch läuft, wird der Sound sofort gestoppt. Wird der Sound gestartet, wird dieser in einer Endlosschleife immer wieder von Anfang bis zum Ende abgespielt. Wird das Startsignal nun weggenommen, läuft der Sound dann aber noch komplett bis zum Ende und stoppt dann. Wird der Sound gestartet, wird dieser in einer Endlosschleife immer wieder von Anfang bis zum Ende abgespielt. Wird das Startsignal nun weggenommen, wird der Sound sofort gestoppt. BEIER-Electronic 17 D Soundmodul USM-HL Zufallssounds Es können auch noch bis zu 8 Zufallssounds mit dem Soundmodul USM-HL abgespielt werden. Die Zeitpunkte des Soundabspielens, werden dann durch einen Zufallsgenerator bestimmt. Die Zeitspannen (min./max.) können, für jeden Sound einzeln, im Bereich von 1 – 250 Sekunden programmiert werden. Ebenso kann für jeden der 8 Zufallssounds programmiert werden, unter welchen Bedingungen (Stand/Fahrt bzw. Panzer ein/aus) der Sound abgespielt werden soll. So kann man kann vorgeben, dass z.B. ein zufälliges Kettenquitschen, auch nur während der Fahrt abgespielt wird und nicht etwa im Stand. Da die 8 Zufallssounds völlig unabhängig voneinander laufen, könnte es natürlich auch vorkommen, dass auch mal 2 oder sogar 3 der Zufallssounds gleichzeitig abgespielt werden. Fahrsound ein- und ausschalten Um den Fahrsound einzuschalten, muss der Panzer wie gewohnt über die StartTaste „Panzer ein/aus“ auf der Fernsteuerung eingeschaltet werden. Ein weiterer Druck auf diese Taste, schaltet den Fahrsound wieder aus. Das Soundmodul reagiert auf diese Start-Taste, normalerweise genau gleich, wie die eingebaute RX-18 Steuerung. Unter Umständen kann es aber auch mal vorkommen (wenn man z.B. öfters mehrmals hintereinander auf die Start-Taste drückt), dass das Soundmodul, bzw. die RX-18 durcheinander kommen und dann z.B. die RX-18 aus und das USM-HL ein ist (oder eben andersherum). Um diesen Fehlzustand zu korrigieren, muss man 2 mal kurz hintereinander (ca. 1s Pause) auf die Start-Taste der Fernsteuerung drücken und danach ein paar Sekunden warten. Nun müssten RX-18 und USM-HL wieder synchron sein. Alternativ kann man auch kurz den Hauptschalter des Panzers aus- und wieder einschalten. Anpassung des Fahrgeräusches an die Fahrgeschwindigkeit Mit dem Trimmer P1 kann die Abspielgeschwindigkeit des Fahrsounds eingestellt werden. Bei einem Fahrsound, mit mehreren Fahrgeräuschen/Gängen, empfehlen wir jedoch, diesen Trimmer auf die Mitte zu stellen und die Einstellung der Abspielgeschwindigkeit in dem Fahrsounddiagramm vorzunehmen (siehe Seite 38). Treten bei hoher Fahrgeschwindigkeit „Aussetzer“ im Fahrsound auf, sollten die Sounds in den Slots „FG1 - FG5“, in 11,025kHz Samplerate konvertiert und abgespeichert werden. 18 BEIER-Electronic 24.09.2013 D Soundmodul USM-HL Schaltausgänge Auf dem Soundmodul sind 7 Ausgänge vorhanden, die zur Ansteuerung von beispielsweise Lampen, Leuchtdioden, Relais, usw. verwendet werden können. Diesen 7 Ausgängen, können mit Hilfe des Sound-Teachers, verschiedene Schaltfunktionen zugeordnet werden. Folgende Funktionen sind möglich: Ausgang beim Abspielen eines oder mehrerer Sounds statisch ein Ausgang beim Abspielen eines oder mehrerer Sounds blinkend Ausgang beim Abspielen eines oder mehrerer Sounds als Impuls Ausgang beim Abspielen eines oder mehrerer Sounds flackernd Licht 1, 2, 3 Warnblinklicht Rückfahrlicht Bremslicht Ausgang ein, bei „Panzer ein“ Ausgang ein, bei Fahrt des Panzers Ausgang ein, beim Stand des Panzers Ausgang ein, beim Beschleunigen des Panzers ein Ausgang ein, ab einstellbarer Fahrgeschwindigkeit ein Ausgang beim Abspielen von Sounds „statisch“ ein Ist diese Funktion gewählt, schaltet der Ausgang immer ein, wenn gerade ein Sound läuft, bei dem dieser Ausgang ausgewählt ist. Dazu müssen in den Sound-Slots einfach die gewünschten Ausgänge aktiviert werden. Ausgang beim Abspielen von Sounds „blinkend“ ein Diese Funktion ist ähnlich wie die vorhergehende, jedoch schaltet sich der Ausgang hier nicht dauerhaft ein, während der Sound läuft, sondern er blinkt mit einer einstellbaren Frequenz. Die Blinkfrequenz kann für jeden Ausgang getrennt im Sound-Teacher eingestellt werden. Es sind Werte zwischen 1 und 255 möglich. 1 entspricht der schnellsten Blinkfrequenz (50Hz) und 255 der langsamsten (0,196Hz). Die Blinkfrequenz kann wie folgt berechnet werden: f = 1 / (Wert x 0,02) Ausgang beim Abspielen von Sounds als „Impuls“ ein Wir ein Sound gestartet und der zugewiesene Ausgang ist als Impulsausgang konfiguriert, schaltet dieser Ausgang für eine bestimmt Zeit ein und geht dann wieder aus. Eine typische Anwendung ist hier z.B. ein kurzer Mündungsblitz bei einem Kanonenschuss. Die Impulsdauer erhält man, indem man den eingestellten Wert mit 0,1s multipliziert. Ein Wert von 5 ergibt z.B. einen Impuls von 0,5 Sekunden. Ausgang beim Abspielen von Sounds „flackernd“ ein Auch bei dieser Funktion werden die Ausgänge, von den Sounds gesteuert, jedoch flackern die Ausgänge hier, in Abhängigkeit vom gerade abgespielten Sound. 24.09.2013 BEIER-Electronic 19 D Soundmodul USM-HL Die Empfindlichkeit des Flackerns, kann separat für jeden der Ausgänge, im SoundTeacher eingestellt werden. Dabei sind Werte zwischen 1 und 255 zulässig. Je größer der Wert, desto höher muss die Lautstärke des Sounds sein, damit das Flackern aktiviert wird. Ausgänge „Licht 1“, „Licht 2“, „Licht 3“ und „Warnblinker“ Die Ausgänge für das Licht 1, Licht 2, Licht 3 und Warnblinker, können nur im Betriebszustand „Panzer aus“ geschaltet werden. Die Ausgänge werden mit dem rechten Knüppel geschaltet: Rechter Knüppel: links Licht 1 Rechter Knüppel: oben Licht 2 Rechter Knüppel: rechts Licht 3 Rechter Knüppel: unten Warnblinker Da der rechte Knüppel bei dem Betriebszustand „Panzer ein“, ja für das Fahren des Panzers verwendet wird, ist ein Schalten dieser Ausgänge im Zustand „Panzer ein“ also leider nicht möglich. Die Zustände der Lichter/Warnblinker, bleiben auch erhalten, wenn der Panzer eingeschaltet wird. Natürlich könnten mit diesen Ausgängen auch andere Dinge, als Lichter geschaltet werden. Beim Warnblinker wird der Ausgang blinkend angesteuert. Die Lichter/Warnblinker haben eine "Toggle-Funktion", d.h. beim erneuten Betätigen schalten sich die Lichter/Warnblinker dann wieder aus. Achtung: Im Betriebszustand „Panzer ein“, werden über den rechten Knüppel, dann parallel zu den Ausgängen, auch immer die Zusatzsounds 5-8 abgespielt, falls dort Sounds hinterlegt sind. Der rechte Knüppel ist hier also doppelt belegt. So kann jeder für sich entscheiden, oder er lieber mehr Zusatzsounds möchte, oder doch lieber mehrere Lichter schalten will. Ausgang „Bremslicht“ Das Bremslicht wird immer kurz eingeschaltet, wenn die Fahrgeschwindigkeit stark reduziert wird. Die Empfindlichkeit kann hierfür im Sound-Teacher eingestellt werden. Ausgang „Rückfahrlicht“ Der Ausgang für das Rückfahrlicht schaltet immer ein, wenn das Fahrzeug rückwärts fährt. Ausgang „Panzer ein“ Dieser Ausgang schaltet immer ein, wenn Panzer über die Fernsteuerung eingeschaltet wird. Ausgang „Fahrt“ 20 BEIER-Electronic 24.09.2013 D Soundmodul USM-HL Dieser Ausgang schaltet immer ein, wenn Panzer fährt - egal, ob vorwärts oder rückwärts. Ausgang „Stand“ Dieser Ausgang schaltet immer ein, wenn der Panzer steht. Ausgang „Beschleunigen“ Dieser Ausgang schaltet immer kurz ein, wenn der Panzer beschleunigt. Ausgang ab „Fahrgeschwindigkeit“ Überschreitet das Modell die, im Sound-Teacher eingestellte Fahrgeschwindigkeit, schaltet dieser Ausgang ein. Sonderfall Battle-Unit: Wird im Sound-Teacher die Battle-Unit aktiviert, hat der Ausgang 4 eine Sonderfunktion für den IR-Schuss. Somit kann dieser Ausgang dann keine andere Funktion haben. 24.09.2013 BEIER-Electronic 21 D Soundmodul USM-HL Battle-Unit Ab der Softwareversion V1.10 unterstützt das USM-HL auch Battle-Units. Mit einer Battle-Unit können Panzerschlachten veranstaltet werden. Dabei können sich die Panzer untereinander mit Infrarot-Strahlen „abschießen“. Ein Battlesystem besteht aus einem IR-Sender und einem IR-Empfänger. Einige Panzer haben schon von Werk aus ein Battlesystem eingebaut. Falls nicht, benötigen Sie das „Battlesystem von Henglong für die RX18 Platine“ z.B. erhältlich bei licmas-tradinghouse.de. Das oben genannte Battlesystem wird normalerweise an die RX-18 Steuerung, an den Steckplatz CN2 angeschlossen. Soll nun das Soundmodul jedoch die Battle-Unit steuern, müssen Sendediode und Empfänger an das USM-HL angeschlossen werden. Anschlussplan Battle-Unit: IR-Empfänger HL-Empfänger RX-18 Steuerung X8 - S - + rot oder braun blau oder gelb schwarz oder blau lila schwarz grau rot + IR-Sendediode 22 USB Anschluss der IR-Sende-Diode: Die IR-Sende-Diode muss an den Ausgang 4 an dem Stecker X3 angeschlossen werden. Wird das mitgelieferte Flachbandkabel benutzt sind das die Leitungen mit den Farben lila (-) und grau (+). Das da USM-HL intern an den Ausgängen generell keine Vorwiderstände eingebaut hat, muss zusätzlich noch ein Vorwiderstand von 22 Ohm (1/4 W) in Reihe zu der IRSende-Diode eingebaut werden. Siehe Anschlussplan. Wird dieser Vorwiderstand weggelassen, kann der Ausgangstreiber des Soundmoduls zerstört werden! 22 BEIER-Electronic 24.09.2013 D Soundmodul USM-HL Anschluss des IR-Empfängers: Der IR-Empfänger hat 3 Kabel. Die Kabelfarben sind dabei entweder braun (+), gelb (S) und blau (-) oder rot (+), blau (S) und schwarz (-). Diese 3 Kabel müssen entsprechend dem Anschlussplan, an die 3 Lötpins X8 der Adapterplatine angelötet werden. Funktionen der Battle-Unit: Die Aktivierung, die Auswahl des Battle-Unit Typs und weitere Einstellungen, erfolgen in der Konfiguration im Sound-Teacher (siehe Seite 31). Momentan werden softwaremäßig 2 Systeme unterstützt: HL-Standard HL-Spezial Bei der Variante HL-Standard verhält sich der Panzer quasi so, als ob IRSendediode und IR-Empfänger direkt in der RX-18 stecken würden. Diese Variante ist also ideal zum „Battlen“ mit anderen Panzern, die auch eine originale HL BattleUnit besitzen. Die Variante HL-Spezial ist eine erweiterte Version der normalen HL Battle-Unit. Hier kann zwischen 3 verschiedenen Panzer-Typen gewählt werden. Jeder Panzer-Typ hat dann verschiedene Eigenschaften, was die Trefferanzahl bis zur Zerstörung, die Nachladezeit zwischen 2 Schüssen und die Zeit der Unverwundbarkeit nach einem Neustart betrifft. Die Variante HL-Spezial benutzt das gleiche IR-Protokoll wie die standard HL BattleUnit. Daher kann man auch mit dieser Variante gegen Panzer mit originaler HL Battle-Unit kämpfen. Eigenschaften der verschiedenen Battle-Unit- und Panzer-Typen: BU-Typ Panzer-Typ HL-Standard HL-Spezial HL-Spezial HL-Spezial leichter Panzer mittlerer Panzer schwerer Panzer Treffer bis Zerstörung 5 3 5 9 Nachladezeit 2s 3s 5s 9s Unverwundbarkeit nach Neustart 2s 15s 12s 10s Auslösen eines Schusses: Ein IR-Schuss wird (nur bei eingeschalteten Panzer) über die Taste „K“ am Sender ausgelöst. Über den Eingang X1/7 kann ebenfalls ein IR-Schuss abgegeben werden. Hier kann z.B. ein Schaltkontakt einer Rohrrückzug-Einheit angeschlossen werden. 24.09.2013 BEIER-Electronic 23 D Soundmodul USM-HL Sounds bei Treffern und Zerstörung des Panzers: Das Soundmodul kann bei Treffern und bei der Zerstörung des Panzers, beliebige Sounds abspielen. Dazu müssen nur die Sound-Slots „Battle-Unit - Treffer“ und „Battle-Unit - Zerstört“ mit Sounds belegt werden. Diese Sound-Slots findet man im Sound-Teacher unter „Weitere Sounds“. Während des Abspielens von diesen beiden Sounds, wird der normale Fahrsound kurz abgeschaltet. Dies ist jedoch kein Fehler, sondern so beabsichtigt, damit man die Treffer besser hört und diese nicht im Motorensound untergehen. Handicaps nach gegnerischen Treffern bei der Variante HL-Spezial: Ist diese Option aktiviert, werden nach einer bestimmten Anzahl von Treffern, die Funktionstüchtigkeit des eigenen Panzers beeinträchtigt. Dies ist auch wieder von dem eingestellten Panzer-Typ abhängig. Panzer-Typ leichter Panzer mittlerer Panzer schwerer Panzer 24 Reduzierung der Geschwindigkeit auf 66% 1 2 2 Reduzierung der Geschwindigkeit auf 33% 2 3 5 BEIER-Electronic Deaktivierung der TurmdrehFunktion 2 4 7 24.09.2013 D Soundmodul USM-HL PC-Software „USM-HL Sound-Teacher“ Mit unserer Software „USM-HL Sound-Teacher“ kann das Soundmodul konfiguriert und die Sounddaten auf das Soundmodul übertragen werden. Systemvoraussetzungen Windowskompatibler PC 5 MB freier Festplattenspeicher Windows 98, ME, 2000, NT, XP, Vista oder Windows 7 freie USB Schnittstelle (1.0, 1.1 oder 2.0) CD/DVD-ROM Laufwerk Software-Installation In der Regel startet der CD-Installer automatisch nach Einlegen der CD-ROM. Sollte dies bei Ihnen nicht der Fall sein, starten Sie bitte die Datei „CDInstaller.exe“, welche sich im Hauptverzeichnis der CD-ROM befindet. Klicken Sie nun auf „USM-HL Sound-Teacher installieren“ und folgen dann einfach den weiteren Anweisungen auf dem Bildschirm um den SoundTeacher auf Ihrem PC zu installieren. 24.09.2013 BEIER-Electronic 25 D Soundmodul USM-HL USB-Treiber-Installation Bevor Sie das USM-HL Soundmodul das erste Mal an den PC anschließen, muss zuerst der USM-HL Sound-Teacher installiert werden! Schließen Sie nach der Installation des USM-HL Sound-Teachers, dann das USBKabel an einen freien USB-Steckplatz (1.0, 1.1 oder 2.0) Ihres Computers an, und stecken das andere Ende in die USB-Buchse auf dem Soundmodul. Eine weitere Spannungsversorgung ist hierzu nicht notwendig, da das Soundmodul den Strom direkt aus der USB-Buchse bekommt. Die automatische Hardwareerkennung von Windows erkennt nun das neue Soundmodul und startet den Hardware-Assistenten. Dieser sieht jedoch bei den verschiedenen Betriebssystemen etwas unterschiedlich aus, läuft aber immer in etwa gleich ab. Wichtig ist nur, dass sich die mitgelieferte CD-ROM in einem CD/DVDLaufwerk befindet! Sie können nun im Prinzip immer auf „Weiter“ klicken, bis die Treiberinstallation fertig gestellt ist. Kommt während der Installation die nebenstehende Meldung „Windows-Logo-Test nicht bestanden“, müssen Sie hier unbedingt auf „Installation fortsetzen“ klicken. 26 BEIER-Electronic 24.09.2013 D Soundmodul USM-HL Wurde der USB-Treiber erfolgreich installiert, kommt zum Abschluss diese Meldung. Klicken Sie hier auf „Fertig stellen“. Nun kann der USC-HL Sound-Teacher gestartet und das Soundmodul programmiert werden. Sollte es beim Installieren des USB-Treibers, oder beim späteren Übertragen der Daten, Probleme geben, lesen Sie sich bitte die ausführliche Anleitung auf folgender Internetseite durch: www.beier-electronic.de/modellbau/service/usm-rc/usb-installation Starten des Sound-Teachers Während der Installation des Sound-Teachers wird ein Eintrag im Startmenü angelegt, über den das Programm gestartet werden kann. Klicken Sie dazu auf den „Start“-Button links unten, dann auf „Programme“, weiter auf „USM-HL SoundTeacher“ und anschließend wieder auf „USM-HL Sound-Teacher“. Nun sollte das Programm gestartet werden. Falls während der Installation gewählt wurde, dass ein Icon auf dem Desktop anlegt werden soll, können Sie das Programm natürlich auch durch einen Doppelklick auf das Desktopicon starten. Nach dem Starten, wird das zuletzt bearbeitete Projekt immer automatisch geöffnet. Kurzanleitung zum Aufspielen von neuen Sounds auf das Modul Wollen Sie einen neuen Sound auf das Modul aufspielen, gehen Sie bitte wie folgt vor: 1. Schließen Sie das Soundmodul mit dem mitgelieferten USB-Kabel an Ihren PC an. 2. Starten Sie den USM-HL Sound-Teacher. 3. Klicken Sie oben im Menü „Datei“ auf „Projekt öffnen“. 4. Wählen Sie nun z.B. auf der CD-ROM, das gewünschte Sound-Projekt aus (.usm Datei) und klicken auf die Schaltfläche „Öffnen“. 5. Klicken Sie auf die Schaltfläche „Sounds in das Soundmodul übertragen“, um die neuen Sounds auf das Soundmodul zu übertragen. 24.09.2013 BEIER-Electronic 27 D Soundmodul USM-HL Bedienung der Software „USM-HL Sound-Teacher“ Die Gestaltung der Software wurde so einfach wie möglich gehalten, um eine intuitive Bedienung zu ermöglichen. Für viele erfahrene Windows-Benutzer wird die Bedienung des Programms sicher auch ohne diese Beschreibung möglich sein. Nachfolgend werden kurz alle Funktionen des Programms erklärt: Menüs Neues Projekt erstellen Projekt öffnen Projekt speichern Projekt speichern unter Automatisch auf Updates prüfen Datei Schnittstelle Sprache Hilfe Jetzt manuell auf Updates prüfen Firmwareupdate durchführen Sounds aus dem Internet laden Sound-Center öffnen Beenden Soundmodul suchen Deutsch Englisch Bedienungsanleitung Diagnose Sound-Simulation Info Erstellen eines neuen Projektes Öffnen eines bestehenden Projektes Speichern des aktuellen Projektes Speichern des aktuellen Projektes unter einem neuen Namen Bei jedem Start des Sound-Teachers wird geprüft, ob eine neue Version vorliegt Prüft, ob eine neue Version des SoundTeachers verfügbar ist Damit kann die Firmware auf dem Soundmodul aktualisiert werden Hiermit können neue Sounds aus dem Internet geladen werden Öffnet das BEIER-Electronic SoundCenter, eine Sounddatenbank von Kunden, für Kunden Beendet das Programm Sucht das Soundmodul an den USBPorts des Computers Schaltet die Sprache auf Deutsch Schaltet die Sprache auf Englisch Öffnet diese Bedienungsanleitung Öffnet das Diagnoseprogramm, mit dem das Soundmodul geprüft werden kann In der Sound-Simulation kann z.B. der Fahrsound auch ohne Soundmodul getestet werden Zeigt Informationen zur Software an Sounds konfigurieren In dem Soundmodul USM-HL können bis zu 62 verschiedene Sounds in den Slots abgelegt werden. Die Sounds sind in 4 verschiedene Bereiche unterteilt: 28 Fahrsounds Zusatzsounds bei Panzer ein Zusatzsounds bei Panzer aus Weitere Sounds (Zufallsounds, BU-Sounds, Sounds über Schalteingänge) BEIER-Electronic 24.09.2013 D Soundmodul USM-HL Klicken Sie mit der Maus auf den entsprechenden Reiter, um einen Sound zu konfigurieren. Projektordner Slot-Name Datei Abspielmodus Ausgänge Lautstärke Sound-Länge Sample-Rate Speicherbelegung Gibt an, in welchem Ordner das Soundprojekt gespeichert ist. Hier steht wie dieser Slot bezeichnet ist, also was für einen Sound hier angelegt werden kann (z.B. Anlassgeräusch). Dateiname der WAV-Datei, der unter diesem Slot abgelegt ist. Mit dieser Schaltfläche kann eine neue Sounddatei in den Slot geladen werden. Löscht die Datei aus dem Slot. Spielt die Datei über die PC-Lautsprecher ab. Hier können die unterschiedlichen Abspielmodi gewählt werden (siehe Seite Fehler! Textmarke nicht definiert.) Legt fest, welche Ausgänge beim Abspielen der jeweiligen Sounds angesteuert werden. Hier kann die Lautstärke für jeden Sound eingestellt werden. Länge des Sounds in Sekunden. Qualität des Sounds. Gibt an, wie viel Prozent des Gesamtspeichers der Sound im Soundmodul belegt. Öffnen von Sounddateien Durch einen Klick auf die Schaltfläche, öffnet sich das Windows-übliche Dateiauswahlfester, in dem Sie die gewünschte Sounddatei auf Ihrer Festplatte auswählen können. Geöffnet werden können alle WAV-Dateien mit folgenden Eigenschaften: 8 Bit Mono 11,025kHz oder 22,050kHz Liegt die zu öffnende Datei nicht in dem erforderlichen Format vor, wird dies angezeigt. Um diese Datei dennoch verwenden zu können, muss diese zuerst mit einem geeigneten Programm konvertiert werden. Wie das funktioniert, wird in einem Beispiel auf Seite 46 erläutert. 24.09.2013 BEIER-Electronic 29 D Soundmodul USM-HL Wir empfehlen, alle Sounddateien für ein komplettes Projekt, jeweils in einem eigenen Projektordner auf Ihrer Festplatte zu speichern. Dies erhöht die Übersichtlichkeit. Unter Speicherbelegung wird angezeigt, wie viel Speicher in dem Soundmodul schon belegt ist. Nachdem alle gewünschten Sounddateien den Slots zugeordnet wurden und das Modul konfiguriert wurde, empfiehlt sich das gesamte Projekt abzuspeichern (Datei Projekt speichern). Hierbei werden alle Einstellungen der Soundslots und die gesamte Konfiguration des Soundmoduls in einer Projektdatei (*.usm) gespeichert. Im Ordner „Sounds“ auf der CD finden Sie einige allgemeine Beispielssounds. Im Ordner „USM-HL Sounds“ befinden sich Fahrgeräusche zu den verschiedensten Fahrzeugen. Soundmodul konfigurieren Durch einen Klick auf den Reiter „Konfigurieren“, können verschiedene Einstellungen am Soundmodul vorgenommen werden. Die Einstellungen sind noch in verschiedene Bereiche unterteilt: Allgemein Ausgänge Zufallsounds Fahrsound Wird ein Wert in der Konfiguration geändert, muss die Konfiguration neu in das Soundmodul übertragen werden, damit diese Änderung wirksam wird! Beim Abspeichern eines Projektes, werden die Soundeinstellungen der Slots und die Konfiguration des Soundmoduls zusammen in der Projektdatei gespeichert. 30 BEIER-Electronic 24.09.2013 D Soundmodul USM-HL Konfiguration - Allgemein Soundmodul-Konfiguration Hier kann angegeben werden, wie hoch die Lautstärke des Soundmoduls sein soll. Um einen realistischeren Fahrsound zu bekommen, kann man eine geschwindigkeitsabhängige Erhöhung der Lautstärke zuschalten. Die Gesamtlautstärke (also auch die Zusatzsounds) wird um so lauter, je schneller das Modell fährt. Panzereigenschaften Mit Hilfe der Masseträgheit kann das Fahrverhalten des Panzers verbessert, bzw. realistischer gestaltet werden. Das Losfahren und Anhalten des Panzers erfolgt dann nicht schlagartig, sondern mit einer gewissen Trägheit. Also so wie auch bei einem realen, tonnenschweren Panzer. Es sind 6 Trägheitsstufen möglich: aus (standard Fahrverhalten ohne Trägheit) sehr leichter Panzer (sehr geringe Trägheit) leichter Panzer (geringe Trägheit) mittlerer Panzer (mittlere Trägheit) schwerer Panzer (große Trägheit) sehr schwerer Panzer (sehr große Trägheit) Ist die Masseträgheit aktiviert, rollt der Panzer nun beim Loslassen des Gasknüppels noch etwas nach. Dies ist sicher am Anfang noch etwas ungewohnt. Um „Unfälle“ zu vermeiden, gibt es eine Not-Stopp-Funktion: Wird beim Ausrollen der Gasknüppel kurz in die andere Richtung bewegt, stoppt der Panzer sofort. Damit man trotz Masseträgheit dennoch präzise Lenken kann, ist die Trägheit beim Lenken auch deaktivierbar. 24.09.2013 BEIER-Electronic 31 D Soundmodul USM-HL Um die Fahreigenschaften weiter zu verbessern, kann die maximale Spin-Turn Geschwindigkeit (also das Drehen auf der Stelle mit gegenläufigen Ketten) begrenzt werden. Hier sind Werte von 0 - 15 Möglich. Bei 0 ist der Spin-Turn komplett deaktiviert. Bei 15 gibt es keine Begrenzung der Geschwindigkeit. In der Praxis sind wohl so Werte zwischen 8 und 12 sinnvoll. Der (von vielen unbeliebte) Rückstoß des Panzers beim Drücken der Taste „K“ am Sender, kann nun ganz einfach deaktiviert werden. Achtung: Wird der Rückstoß hier deaktiviert, wird auch eine IR-Sendediode einer Battle-Unit, die am Stecker CN2 der RX-18 angeschlossen ist, nicht mehr angesteuert. In diesem Fall müsste dann die IR-Sendediode an den Ausgang 4 des Soundmoduls angeschlossen werden (siehe Seite 22) und die Battle-Unit im SoundTeacher aktiviert werden. Ein Rückstoß, der z.B. über einen Schalterkontakt einer Rohrrückzug-Einheit (über den Stecker CN3 der RX-18) ausgelöst wird, kann nicht über das USM-HL deaktiviert werden. Aber auch hier gibt es eine Lösung: Hierzu muss das (gelbe) Kabel von CN3 Pin 4 getrennt und an den Eingang X1/7 des USM-HL angeschlossen werden. Diesem Eingang kann dann z.B. auch ein Kanonenschuss-Sound zugewiesen werden. Der IR-Schuss der Battle-Unit wird ebenfalls über diesen Eingang ausgelöst. Allerdings setzt diese Maßname dann leider auch einen Schussblitz, der an CN3 angeschlossen ist außer Betrieb. Hier müsste man die Ansteuerung des Blitzes nun über einen der 7 Ausgänge des USM-HL bewerkstelligen. Problem ist dabei jedoch, dass der HL Hochspannungsblitz plusschaltend ist. Da das USM-HL aber minusschaltende Ausgänge hat, müsste man das Ausgangssignal z.B. mit einem Optokoppler zu einem plusschaltenden Signal machen. Hierzu kann auch unser OKA-4 Modul verwendet werden. Das (schwarze) Kabel von CN3 Pin 2 wird dann getrennt und an den Ausgang des Optokopplers angeschlossen. Der Ausgang des USM-HL wird nun dem Kanonenschuss-Sound (über Eingang X1/7) zugeordnet und als Impuls (Impulslänge 5 = 0,5s) konfiguriert. Die restlichen Kabel der Blitzeinheit bleiben an der RX-18 angeschlossen. Battle-Unit: Hier können verschiedenen Einstellungen für die Battle-Unit (siehe Seite 22) vorgenommen werden. Bei „Battle-Unit Typ“ kann die Battle-Unit ein- bzw. ausgeschaltet, und der gewünschte Typ gewählt werden. Bei dem Typ „HL-Spezial“ kann hier zwischen 3 verschiedenen Panzer-Typen (leicht, mittel, schwer) gewählt werden. 32 BEIER-Electronic 24.09.2013 D Soundmodul USM-HL Ist die Option „Ruckeln beim Treffer“ ein, wird ein Treffer durch ein Ruckeln des Panzers angezeigt. Falls dies nicht gewünscht ist, kann diese Funktion auch abgeschaltet werden. Ist als Battle-Unit Typ „HL-Spezial“ gewählt, kann hier noch gewählt werden, ob der eigene Panzer bei gegnerischen Treffern, Handicaps (Beeinträchtigung von Funktionen) haben soll. 24.09.2013 BEIER-Electronic 33 D Soundmodul USM-HL Konfiguration - Ausgänge Ausgänge Hier können die 7 Multifunktionsausgänge den verschiedenen Funktionen zugeordnet werden (siehe Seite 19). Bei blinkenden Ausgängen kann hier eingestellt werden, wie schnell die Ausgänge blinken sollen (1-255). Bei Ausgängen, die als Impuls konfiguriert sind, kann hier die Impulslänge eingestellt werden. Bei flackernden Ausgängen kann hier eingestellt werden, wie stark die Ausgänge flackern sollen (1-255). Bei Ausgängen, die ab einer bestimmten Fahrgeschwindigkeit einschalten sollen, kann hier eingestellt werden, ab welcher Fahrstufe die Ausgänge schalten sollen (1100). Ist die Auswahl „Bremslicht im Stand immer ein“ aktiviert, schaltet sich das Bremslicht immer ein, wenn das Modell steht. Ein einstellbares Nachleuchten des Bremslichtes kann auch eingestellt werden. Ist die Option „Lichterflackern beim Anlassen“ aktiviert, flackern alle 7 Ausgänge, während das Anlassgeräusch abgespielt wird. 34 BEIER-Electronic 24.09.2013 D Soundmodul USM-HL Konfiguration - Zufallsounds Zufallsounds Wenn Sie mit Ihrem Soundmodul Zufallsounds (siehe Seite 18) abspielen wollen, können Sie hier einstellen, in welchen zeitlichen Abständen die Zufallsgeräusche erzeugt werden sollen. Dabei sind jeweils Zeiten zwischen 1 und 255 Sekunden möglich. Hier wird auch eingestellt unter welchen Bedingungen die Zufallsounds ausgelöst werden sollen. Also ob die Zufallsounds nur kommen sollen, wenn das Modell steht und/oder fährt, bzw. ob der Fahrsound ein und/oder aus sein muss. Rechts und links von dem „&“-Zeichen müssen jeweils mindestens 1 Haken gesetzt werden, damit der Zufallsound abgespielt werden kann! 24.09.2013 BEIER-Electronic 35 D Soundmodul USM-HL Konfiguration - Fahrsound Fahrsound Schwellen für Verzögern und Beschleunigen: Mit den 2 Schwellen für Verzögern und Beschleunigen, wird eingestellt wie stark sich die Geschwindigkeit ändern muss, damit zwischen dem normalen Fahrsound und dem Fahrsound bei Verzögerung bzw. Beschleunigung, umgeschaltet wird. Ist die „schnelle Umschaltung“ aktiviert, wird sofort bei einer Geschwindigkeitsänderung umgeschaltet. Dies ist besonders bei langen Sounds in den FahrsoundSlots sinnvoll. Nur bei langsam taktenden Motoren sollte die schnelle Umschaltung deaktiviert werden. Die Schwelle für das Bremsgeräusch legt fest, wie stark der Panzer abgebremst werden muss, damit das Bremsgeräusch abgespielt wird. Die Schwelle für das Bremslicht legt fest, wie stark der Panzer abgebremst werden muss, damit das Bremslicht angeht. Je höher die Schwellen eingestellt werden, desto stärker muss gebremst werden, damit die Funktionen ausgelöst werden. Verzögerung nach dem Einschalten: Nach dem Starten des Panzers über die Start-Taste, spielt die RX-18 Steuerung ja normalerweise das Anlassgeräusch ab, und gibt erst nach ca. 4-5 Sekunden (erkennt man an der blinkenden weißen LED) die Antriebsmotoren frei. Das Anlassgeräusch kommt nun zwar vom USM-HL, jedoch kann man auch hier eine Verzögerung festlegen, bis dann das Fahrgeräusch abgespielt wird. So lange diese Verzögerung läuft, wird dann immer das Standgeräusch (weil der Panzer ja steht) abgespielt, auch falls man schon Gas gibt. Kettenquitschen: Ein geschwindigkeitsabhängiges Kettenquietschen kann hier auch noch konfiguriert werden. Man kann festlegen ab welcher Fahrgeschwindigkeit (1-10) das Quietschen einsetzen soll. Nun muss man noch einstellen, in welchem zeitlichen Abstand, sich 36 BEIER-Electronic 24.09.2013 D Soundmodul USM-HL das Kettenquietschgeräusch, bei der langsamsten und der schnellsten Fahrgeschwindigkeit, wiederholen soll. Beim Anhalten, Gangwechsel/Zurückschalten überspringen und gleich auf langsamste Drehzahl: Beim schnellen Anhalten, kann die Sounddrehzahl sofort auf die langsamste Fahrgeschwindigkeit im 1. Gang umgeschaltet werden. Dies entspricht dann quasi einem Ausrollen im (fast) Leerlauf im 1. Gang. Fahrgeräusche/Gänge Gänge vorwärts / rückwärts: Hier kann man wählen, wie viele verschiedene Fahrgeräusche oder Gänge, der Fahrsound haben soll. Fahrsounddiagramm: In diesem Diagramm wird grafisch dargestellt bzw. eingestellt, welches Fahrgeräusch bzw. welcher Gang bei welcher Fahrgeschwindigkeit von dem Soundmodul abgespielt wird. 24.09.2013 BEIER-Electronic 37 D Soundmodul USM-HL Einstellung des Fahrsounds mit Hilfe des Fahrsounddiagramms In dem Fahrsounddiagramm werden verschiedene Dinge eingestellt, die den Fahrsound betreffen: Die Positionen der Übergang- bzw. Schaltsounds. Die Anfangs- und die Endgeschwindigkeit von der Abspielgeschwindigkeit der Sounds, für jedes Fahrgeräusch (FG1 - FG5). Erklärung der Diagramms In unserem Diagramm gibt es 2 Achsen: 1. Die waagrechte Achse (also von links nach rechts) stellt die Fahrgeschwindigkeit des Panzers (bzw. die Position des Gas-Steuerknüppels) dar. Der Bereich geht von -15 bis +15. 2. Die Senkrechte Achse (also von unten nach oben) stellt die Wiedergabegeschwindigkeit des Fahrsounds dar. Hier erstreckt sich der Bereich von 60% bis 300%. Diese Prozentangabe bezieht sich auf die Abspielgeschwindigkeit, der im Modul gespeicherten Fahrgeräusche. 38 BEIER-Electronic 24.09.2013 D Soundmodul USM-HL Erklärung der verschiedenfarbigen Linien und Quadrate in dem Diagramm Grüne Linie Hier sehen wir in unserem Beispiel, in der Mitte (bei 0) zwei grüne Linien. Diese grünen Linien stellen die Neutralbereich unseres Steuerknüppels dar. Befindet sich der Steuerknüppel innerhalb dem Neutralbereich, steht der Panzer und das Soundmodul spielt das Standgeräusch ab. Rote Linien Die beiden roten Linien ganz links (-15) und rechts (+15) außen, stellen nur die maximale Fahrgeschwindigkeit (rückwärts und vorwärts) dar. Interessant wird es bei den anderen roten Linien, die mit den roten Quadraten unten dran. Diese Linien geben an, bei welcher Geschwindigkeit ein Wechsel des Fahrgeräusches bzw. des Ganges erfolgen soll. Diese Linien können mit Hilfe der roten Quadrate verschoben werden: Man klickt mit der linken Maustaste auf das rote Rechteck und hält die Maustaste gedrückt. Nun kann man durch Bewegen der Maus nach rechts oder links, die Position des der Linie verschieben. Hat man die gewünschte Position erreicht, lässt man die Maustaste einfach los Sobald die Fahrgeschwindigkeit dann eine rote Schaltlinie überschreitet, erfolgt ein Wechsel des Fahrgeräusches/Gangs. Wenn vorhanden wird auch der Übergangsbzw. Schaltsound abgespielt. Je nach Anzahl der eingestellten Fahrgeräusche/Gänge, werden in dem Fahrsounddiagramm, die entsprechende Anzahl der roten Schaltlinien eingeblendet. Blaue Linien Die blauen Linien stellen die Abspielgeschwindigkeit (60%-300%) des Fahrgeräusches, bei der entsprechenden Geschwindigkeit des Fahrzeugs dar. Der Wert von 100% entspricht der originalen Abspielgeschwindigkeit des Fahrgeräusches. Also so wie sich die Sounddatei, auch im Original auf dem PC anhört. Bei 300% spielt das Soundmodul den Sound dann mit 3facher Geschwindigkeit ab, der Sound hört sich dann also schneller an (Motor läuft schneller). Bei Werten von kleiner als 100% spielt das Soundmodul den Sound dann entsprechend langsamer als im Original ab. Rechts und Links von jeder blauen Line, befindet sich wieder ein blaues Quadrat, mit denen man die Anfangs- und Endabspielgeschwindigkeit, jeden Fahrgeräusches einstellen kann. Auch hier einfach mit der linken Maustaste auf das blaue Quadrat klicken und auf die gewünschte Position ziehen. Befindet sich der Mauszeiger auf einem der farbigen „Verschiebequadrate“, werden als Hilfe noch zusätzlich eine Erklärung des Wertes und der aktuelle Wert, unterhalb des Diagrames eingeblendet. 24.09.2013 BEIER-Electronic 39 D Soundmodul USM-HL Vorgehensweise für die Einstellung des Fahrsounds 1. Einstellung der Fahrgeräusche/Gänge: Stellen Sie zuerst im Sound-Teacher, die Anzahl der gewünschten Fahrgeräusche bzw. Gänge, für Vorwärts- und Rückwärtsfahrt ein. 2. Einstellung der Schaltpunkte: Wenn mehr als 1 Fahrgeräusch/Gang einstellt wurde, werden automatisch die entsprechende Anzahl der Schaltpunkte, als rote Linien in dem Fahrsounddiagramm eingeblendet. Die Schaltpunkte können Sie nun auf die gewünschten Positionen verschieben. 3. Einstellung der Anfangs- und Endgeschwindigkeit von der Abspielgeschwindigkeit der Fahrgeräusche: Durch ein Verschieben der blauen Quadrate, kann die Abspielgeschwindigkeit der Fahrgeräusche, an die Fahrgeschwindigkeit des Modells angepasst werden. Mit dem Trimmer P1 auf dem Soundmodul, kann die Abspielgeschwindigkeit des Sounds auch noch beeinflusst werden. Dabei ist jedoch zu beachten, dass dann eventuell die Übergangs- bzw. Schaltgeräusche, vom Sound her nicht mehr exakt zu dem Fahrgeräusch passen. Daher empfehlen wir den Trimmer auf die Mitte zu stellen und die Einstellung der Soundgeschwindigkeit im Fahrsounddiagramm vorzunehmen. Treten bei hoher Fahrgeschwindigkeit „Aussetzer“ im Fahrsound auf, sollten die Sounds in den Slots „FG1 - FG5“, in 11,025kHz Samplerate konvertiert und abgespeichert werden. 4. Prüfen der Fahrgeräusche: Als nächstes sollte man noch prüfen, ob auch alle Soundslots für die benötigten Fahrgeräusche mit einem Sound belegt sind. Stellt man z.B. 3 Gänge für den Fahrsound ein, müssen auch die Fahrgeräusche FG1 - FG3 mit einem Sound belegt werden, da sonst das Soundmodul die Sounds nicht finden und somit nicht abspielen kann. Wir empfehlen nicht mehr als 1 oder 2 Gänge zu verwenden. Der Gasknüppel der HL-Fernsteuerung hat leider nur eine sehr geringe Auslösung (wenig Fahrstufen), so dass mehr als 2 Gänge in der Regel keinen Sinn machen. Auch die Soundbearbeitung wird sehr viel schwieriger, wenn man mehr als nur 1 Gang verwenden will! 40 BEIER-Electronic 24.09.2013 D Soundmodul USM-HL Übertragen von Sounds in das Soundmodul !!! ACHTUNG !!! Wenn das Soundmodul nur über das USB-Kabel mit Spannung versorgt wird, dürfen die 7 Schaltausgänge nicht angeschlossen bzw. eingeschaltet werden. Wird dies nicht beachtet und die Ausgänge trotzdem eingeschaltet, wird der benötigte Strom für die angeschlossenen Lasten, direkt aus der USB-Schnittstelle gezogen. Dies kann unter ungünstigen Umständen die USB-Schnittstelle des PC’s zerstören! Stecken Sie also während der Programmierung das Flachbandkabel von X3 ab! Zum Übertragen von neuen Sounddaten oder einer geänderten Konfiguration, schließen Sie das mitgelieferte USB-Kabel an Ihren PC und an das Soundmodul an. Das Soundmodul wird über die USB-Schnittstelle mit Spannung versorgt, es muss also nicht noch über eine externe Spannungsquelle (Akku) mit Spannung versorgt werden. Es passiert aber auch nichts, wenn der Akku weiterhin am Soundmodul angeschlossen bleibt. Starten Sie nun den USM-HL Sound-Teacher und wählen die neuen Sounds aus, bzw. stellen die gewünschte Konfiguration ein. Es können immer nur die gesamten Sounddaten in das Soundmodul übertragen werden, also nicht jeden Sound einzeln. Durch einen Klick auf die Schaltfläche wird die Datenübertragung gestartet. Dies kann, je nach Datenmenge, bis zu 2 Minuten dauern. Danach stehen die Daten im Soundmodul zur Verfügung und können abgespielt werden. Bei der Übertragung der Sounddaten wird auch automatisch immer die Konfiguration des Soundmoduls übertragen. Wird nur eine Einstellung in der Konfiguration geändert, brauchen nicht wieder die gesamten Sounddaten übertragen zu werden. Es genügt dann, dass Sie nur die Konfigurationen neu übertragen. Dies geschieht durch einen Klick auf die Schaltfläche. Während der Übertragung zum Soundmodul blinkt zur Kontrolle die rote LED. Liegt ein Übertragungsfehler vor, wird dies am PC angezeigt. Tritt öfters ein Übertragungsfehler auf, sollten Sie Ihren PC neu starten, alle nicht benötigten Programme beenden, und die Übertragung neu versuchen. Achtung: Die Sounds und die Konfiguration können nicht wieder aus dem Soundmodul ausgelesen werden! Speichern Sie deshalb Ihre Projekte bei jeder Änderung ab und erstellen Sie regelmäßig Backups Ihrer Daten. 24.09.2013 BEIER-Electronic 41 D Soundmodul USM-HL Sound-Simulation Über das Menü „Hilfe“ kann die „SoundSimulation“ gestartet werden. Damit können die Fahrsounds und einige Zusatzsounds, des aktuellen Projekts, am PC abgespielt werden. So kann man neue Fahrsounds und Einstellungen recht komfortabel, auch ohne Soundmodul direkt am PC testen, ohne die Projektdaten immer zuerst auf das Soundmodul übertragen zu müssen. Der Fahrsound kann über den Button „Start/Stopp“ ein- und ausgeschaltet werden, die Fahrgeschwindigkeit des Modells kann über den Schieberegler simuliert. Um einen Zusatzsound auszulösen, klickt man einfach mit der Maus auf die entsprechende Schaltfläche. 42 BEIER-Electronic 24.09.2013 D Soundmodul USM-HL Firmwareupdate Über den USM-HL Sound-Teacher kann auch die Firmware (also die interne Software) des Soundmoduls aktualisiert werden. Über das Menü Datei Firmware aus dem Internet laden kann geprüft werden, ob eine neue Firmware (z.B. mit neuen Funktionen) für das USM-HL Soundmodul verfügbar ist. Diese können Sie dann von unserer Internetseite auf Ihre Festplatte herunterladen. Das Firmwareupdate wird über das USB-Kabel durchgeführt. Schließen Sie also das Soundmodul mit dem USB-Kabel an den PC an. Eine externe Spannungsversorgung ist, wie auch bei der Soundübertragung, nicht notwendig. Über das Menü Datei Firmwareupdate durchführen wird das Update eingeleitet. Als erstes wird die Version der Firmware aus dem Soundmodul ausgelesen und angezeigt. Wählen Sie nun die neue Firmware (.bin-Datei) auf Ihrer Festplatte aus, die auf das Soundmodul übertragen werden soll. Nach dem Laden der FirmwareDatei, wird das Update durch einen Klick auf die „Ja“-Schaltfläche gestartet. Achtung: Jetzt darf das Soundmodul auf keinen Fall vom USB-Kabel getrennt werden! Der reine Update-Vorgang dauert nun nur etwa 5 Sekunden. Danach kann das Soundmodul mit der neuen Firmware wieder wie gewohnt verwendet werden. 24.09.2013 BEIER-Electronic 43 D Soundmodul USM-HL Neue Sounds am PC aufnehmen Auf der mitgelieferten CD-ROM befinden sich einige Beispielsounds, mit denen Sie erste Versuche mit dem Soundmodul tätigen können. Irgendwann wollen Sie dann bestimmt auch eigene Sounds auf Ihr Soundmodul spielen. Nun fragen Sie sich sicherlich, wo Sie diese Sounds denn überhaupt herbekommen können. Das Internet bietet z.B. eine nahezu unendliche Anzahl von Sounddaten, welche Sie meist kostenlos herunterladen und anschließend auf Ihr Soundmodul übertragen können. Geben Sie einfach den gewünschten Sound in Verbindung mit dem Begriff „download“ in eine Suchmaschine (http://www.google.de) ein. Die Internetseite http://www.youtube.com bietet eine große Datenbank an Videos, die oftmals verwertbares Soundmaterial beinhalten. Es wird allerdings ein weiteres Programm benötigt, um die Sounds aus den Videos, auf dem PC speichern zu können. Auf der mitgelieferten CD-ROM befindet sich dazu das Programm „Free YouTube to MP3 Converter“. Zum Installieren der Software, starten Sie den „USM-Installer“, klicken auf „Free Youtube to MP3 Converter installieren“ und folgen den Anweisungen auf dem Bildschirm. Wenn Probleme beim Herunterladen der Sounds auftreten, muss möglicherweise die Software aktualisiert werden, oder das Herunterladen wird vom Urheber nicht geduldet. In folgendem Beispiel wird erklärt, wie Sie mit dem Programm „Free YouTube to MP3 Converter“ einen Sound herunterladen. 1. Gehen Sie auf die Internetseite http://www.youtube.com 2. Geben Sie in der Suche einen passenden Suchbegriff ein. 3. Wenn Sie ein passendes Video gefunden haben, dann kopieren Sie die aktuelle Internetadresse Ihres Browsers in die Zwischenablage (Strg+C). 4. Starten Sie nun das Programm „Free YouTube to MP3 Converter“ und klicken Sie auf „Einfügen“. 5. Wenn das Einfügen erfolgreich war, kann unter „Optionen“ im Menü „Ausgabe“ das Zielverzeichnis eingestellt werden, in dem der Sound gespeichert werden soll. 6. Mit einem klick auf „Herunterladen“ wird die Datei in das Zielverzeichnis gespeichert. 7. Warten Sie bis die Datei fertig heruntergeladen ist. Eine weitere Möglichkeit ist das Aufnehmen von eigenen Sounds über Ihre Soundkarte. Als Quelle können beispielsweise ein Kassettenrekorder, ein MP3Player, eine CD/DVD, Videokamera oder ein Mikrofon dienen. Auf der mitgelieferten CD befindet sich Vollversion der Software „Audacity“. Zum Installieren der Software, starten Sie den „USM-Installer“, klicken auf „Audacity installieren“ und folgen den Anweisungen auf dem Bildschirm. 44 BEIER-Electronic 24.09.2013 D Soundmodul USM-HL Es handelt sich hierbei um Freeware, die Sie uneingeschränkt nutzen können. Mit dem Programm sind ebenfalls umfangreiche Soundbearbeitungen möglich. Weitere Informationen zu dieser Software finden Sie auf der Herstellerseite: http://audacity.sourceforge.net/?lang=de Bitte beachten Sie, dass wir nicht der Entwickler der Software „Audacity“ sind, keinerlei Rechte daran besitzen und auch keinen weiteren Support für dieses Produkt anbieten können. In folgendem Beispiel wird erklärt, wie Sie mit der Software „Audacity“ Sounds aufnehmen können. 1. Starten Sie das Programm „Audacity“ 2. Wählen Sie nun ein Aufnahmegerät aus (Rechts neben dem Mikro in der Werkzeugleiste „Aufnahmegeräte“). 3. Rechts oben im Bild neben dem Mikro, befindet sich der Lautstärkeregler für die Aufnahme. Stellen Sie hier die Lautstärke so ein, dass die Aufnahme optimal ausgesteuert ist. Erfahrungsgemäß befindet sich dann der Schieberegler meist im oberen Drittel. Die Aussteuerungsanzeige sollte bei der Aufnahme nicht den Maximalwert erreichen. Der höchste Wert wird als blauer Strich angezeigt. 4. Bedienelemente: Durch einen Klick auf die Aufnahmeschaltfläche (roter Punkt) wird die Aufnahme gestartet. Eine funktionierende Aufnahme erkennt man daran, dass die Aussteuerungsanzeige sich bewegt und eine blaue Kurve aufgezeichnet wird. Für eine nicht funktionierende Aufnahme kann es mehrere Gründe geben. a. Manchmal hat Audacity Probleme, in Mono aufzuzeichen. Wählen Sie deshalb als Input Channels „2 (Stereo) Channels“ aus. b. Überprüfen Sie, ob das Aufnahmegerät vorhanden und aktiviert ist. Unter Windows XP klicken Sie mit der Maus doppelt auf das Lautsprechersymbol rechts unten in der Taskleiste. Dadurch öffnet sich die „Wiedergabesteuerung“. Klicken Sie dort im Menü „Optionen“ auf „Eigenschaften“. Wählen Sie nun „Aufnahme“ aus und aktivieren Sie das zu verwendende Gerät. Unter Windows Vista / 7 müssen Sie mit der rechten Maustaste auf das Lautsprechersymbol klicken und „Aufnahmegeräte“ auswählen. Anschließend klicken Sie mit rechts in das weiße Fenster und setzen einen Haken bei „Deaktivierte Geräte anzeigen“. Wird das verwendete Aufnahmegerät nicht angezeigt, kann eventuell ein neuer Treiber der Soundkarte Abhilfe schaffen. Stellen Sie nun wie unter Punkt 2 das Aufnahmegerät ein. c. Wenn Sie einen Sound aufnehmen möchten, der gerade auf Ihrem PC abgespielt wird (z.B. aus dem Internet) müssen Sie als Aufnahmegerät 24.09.2013 BEIER-Electronic 45 D Soundmodul USM-HL „Stereo Mix“, „Aufnahmesumme“ oder „Wave“ auswählen. Diese Bezeichnung variiert je nach Hersteller der Soundkarte. 5. Kontrollieren Sie nun, ob die Lautstärkeeinstellung, die Sie unter Punkt 3. vorgenommen haben, korrekt war. Korrigieren Sie gegebenenfalls die Lautstärkeeinstellung, wie oben beschrieben. 6. Durch einen Klick auf die Stoppschaltfläche (braunes Quadrat) wird die Aufnahme wieder gestoppt. 7. Die Kurvenform des aufgenommen Sounds ist blau dargestellt. Anhören können Sie sich den aufgenommen Sound durch einen Klick auf die Wiedergabeschaltfläche (grünes Dreieck). Der Sound kann nun noch durch die umfangreichen Funktionen der Software bearbeitet werden. Zusätzlich muss der Sound auch noch in das passende Format konvertiert werden. Die Konvertierung und Bearbeitung der Sounds wird auf den folgenden Seiten erklärt. Sounddateien konvertieren Liegen die Sounddateien nicht im erforderlichen Format vor, müssen sie konvertiert werden, bevor sie in das Soundmodul übertragen werden können. Dazu kann jedes beliebige Soundbearbeitungsprogramm verwendet werden, welches die erforderlichen Funktionen bietet. Anhand des Programms „Audacity“ wird nun kurz erklärt, wie eine Konvertierung einer vorhandenen Sounddatei erfolgt: 1. Starten Sie das Programm „Audacity“ 2. Öffnen Sie die zu konvertierende Sounddatei. 3. Falls nun 2 Tonspuren zu sehen sind, handelt es sich um eine Stereospur. Diese Stereospur muss in Mono umgewandelt werden. Klicken Sie dazu im Menü „Spuren“ auf „Stereospur in Mono umwandeln“. 4. Stellen Sie ganz unten links die „Projekt-Frequenz (hz)“ein. Wählen Sie dort 11025 oder 22050 aus. 5. Speichern Sie nun die Datei unter einem neuen Namen ab: a. Klicken Sie dazu im Menü „Datei“ auf „Exportieren…“. b. Geben Sie an in welchem Ordner und unter welchem Namen die Datei gespeichert werden soll. 46 BEIER-Electronic 24.09.2013 D Soundmodul USM-HL c. Unter „Dateityp“ wählen Sie „Andere unkomprimierte Dateien“ aus. d. Klicken Sie auf „Optionen…“ e. Bei „Header“ stellen Sie „WAV (Microsoft)“ ein und bei „Codec“ „Unsigned 8 bit PCM“ f. Bestätigen Sie nun Ihre Auswahl mit „OK“ und speichern Sie die Datei ab. 6. Nun kann die neu erstellte Datei mit Audacity weiter bearbeitet werden, oder direkt mit unserer Software „USM-HL Sound-Teacher“ geladen und in das Soundmodul übertragen werden. 24.09.2013 BEIER-Electronic 47 D Soundmodul USM-HL Sounds am PC bearbeiten Sound „verstärken“ Damit der Sound vom Soundmodul auch laut genug abgespielt wird, muss der Sound auch dementsprechend ausgesteuert werden. In der Praxis hat sich gezeigt, dass ein gewisses Übersteuern die Soundqualität nicht gleich sehr verschlechtert, aber dafür die Lautstärke natürlich anhebt. Schlecht ausgesteuerter Sound: Gut ausgesteuerter Sound: Auch der rechte Sound könnte noch weiter verstärkt werden, ohne die Tonqualität stark zu beeinflussen, da nur wenige Spitzen-Samples verloren gehen würden. Um einen Sound mit Audacity zu verstärken gehen Sie wie folgt vor: 1. Wenn der Sound über seine gesamte Länge nicht gut ausgesteuert ist, sollte er zunächst „normalisiert“ werden. Wählen Sie im Menü „Effekt“ den Punkt „Normalisieren…“ aus und bestätigen Sie die Auswahl mit „OK“. 2. Wählen Sie im Menü „Effekt“ den Punkt „Verstärken…“ aus. 3. Aktivieren Sie das Feld „Übersteuerung erlauben“. 4. Die Verstärkung muss in „dB“ angegeben werden. 5. Die Einheit dB ist allerdings nicht linear. 3 dB entsprechen etwa einer Verstärkung um 40% und 6 dB um 100%. 6. Bestätigen Sie Ihre Auswahl mit „OK“. 7. Über die Tastenkombination „Strg+Z“ können Veränderungen auch leicht wieder rückgängig gemacht werden. 48 BEIER-Electronic 24.09.2013 D Soundmodul USM-HL Sound „zurechtschneiden“ Zum Erstellen von brauchbaren Geräuschen, ist es oft notwendig einzelne Teile aus der Tonspur auszuschneiden, oder zu entfernen. Dazu benötigt man: 1. Das Auswahlwerkzeug zum Markieren 2. Das Zoomwerkzeug zum Vergrößern Vorgehensweise: 1. Suchen Sie sich aus der Tonspur, mit Hilfe des Zoomwerkzeugs einen Teil aus, den Sie verwenden möchten (Linksklick hineinzoomen, Rechtsklick herauszoomen) 2. Mit dem Scrollbalken am unteren Bildschirmrand können Sie sich durch die Tonspur bewegen. 3. Wählen Sie das Auswahlwerkzeug an und markieren Sie mit der linken Maustaste den Bereich, den Sie verwenden wollen. 4. Nutzen Sie die Wiedergabeschaltfläche um die Auswahl zu überprüfen. 5. Korrekturen sind mit dem Auswahlwerkzeug möglich. Nutzen Sie dafür die weiße Hand, die am Rand des markieren Bereichs erscheint, sobald Sie die Maus dorthin bewegen. 6. Wählen Sie im Menü „Bearbeiten“ den Punkt „Trimmen“ aus um alle nicht markierten Teile des Sounds zu löschen. 7. Um den verbleibenden Ausschnitt links anzuordnen, gehen Sie im Menü „Spuren“ auf „Spuren ausrichten“ und wählen Sie „An Null ausrichten“ aus. 24.09.2013 BEIER-Electronic 49 D Soundmodul USM-HL 8. Wenn etwas gelöscht werden soll, nutzen Sie das Auswahlwerkzeug um den Teil zu markieren, der nicht mehr benötigt wird und klicken Sie im Menü „Bearbeiten“ auf „Löschen“. Einfaches Fahrgeräusch erstellen Ein „ganz einfaches“ Fahrgeräusch besteht aus einem Anlassgeräusch, der Schleife des Stand-/Fahrgeräusches und einem Abstellgeräusch. Die Schleife wird also dann für das Stand- und das Fahrgeräusch verwendet. Zunächst benötigt man eine verwertbare Aufnahme, die sowohl ein Anlassen, eine gleichmäßige Schleife für das Standgeräusch, sowie ein Abstellen enthält. Das nachfolgende Beispiel soll demonstrieren, wie man aus einer Aufnahme ein brauchbares Fahrgeräusch erstellt. 1. Öffnen Sie die Aufnahme und führen falls nötig eine „Verstärkung“ durch. 2. Konvertieren Sie den Sound wie auf Seite 46 beschrieben in ein geeignetes Format und speichern Sie sich diesen „Ursprungssound“ nun ab. 3. Schließen Sie den Ursprungssound und öffnen Ihn gleich wieder. Damit werden die Einstellungen (z.B. die Samplerate) des Ursprungssounds, für das Projekt übernommen. 4. Hören Sie sich den Sound genau an und suchen Sie ein passendes Anlassgeräusch. Bedenken Sie dabei, dass das Anlassgeräusch später möglichst ohne Übergang in die Schleife des Standgeräusches übergehen sollte. Es ist auch empfehlenswert, sich den Endzeitpunkt der Markierung zu notieren. Von hier aus soll dann später die Schleife für das Standgeräusch beginnen. Unter dem Scrollbalken der Tonspur, sehen Sie 3 Fenster die Ihnen dabei behilflich sind. Diese Fenster zeigen ihnen, zu welcher Zeit die momentane Auswahl anfängt, wo diese endet, oder wie lang sie ist. Wählen Sie hier zunächst „Ende“ aus, klicken dann mit der rechten Maustaste auf das mittlere Fenster und stellen dort das Format wie im nebenstehenden Bild ein. 50 BEIER-Electronic 24.09.2013 D Soundmodul USM-HL 5. Im linken Fenster können Sie nun den Anfang der Markierung ablesen und im rechten Fenster das Ende. Notieren Sie sich das Ende. 6. Schneiden Sie sich dann ein passendes Anlassgeräusch aus. 7. Um das Anlassgeräusch zu verbessern, kann am Anfang ein „Einblenden“ erzeugt werden. Dazu markieren Sie beispielsweise die ersten 0,2 Sekunden der Tonspur und wählen im Menü „Effekt“ den Punkt „Einblenden“ aus. 8. Beobachten Sie, wie sich der Signalverlauf verändert hat: 9. Exportieren Sie das fertige Anlassgeräusch und speichern Sie es im richtigen Format unter einem neuen Namen ab (z.B. „anlassgeräusch.wav“). 10. Öffnen Sie dann wieder den Ursprungssound und wählen dort eine passende Schleife für das Standgeräusch aus. Die Schleife sollte von dem Endzeitpunkt des Anlassgeräusches anfangen. Unter „Anfang der Auswahl“ sollte also der Endzeitpunkt des Anlassgeräusches stehen. 11. Erfahrungsgemäß sollte die Länge einer Schleife zwischen 2 und 6 Sekunden betragen. 24.09.2013 BEIER-Electronic 51 D Soundmodul USM-HL 12. Sie können sich die markierte Schleife als Endlosschleife anhören, indem Sie die Shift/Umschalttaste gedrückt halten und die grüne Wiedergabetaste drücken. 13. Die Schleife sollte ohne „Knacken“ und hörbare Unterschiede ineinander übergehen. Ist das nicht der Fall, so gibt es verschiedene „Tricks“ um die Schleife zu verbessern: a. Speichern Sie die Schleife zunächst in einer neuen Datei ab (z.B. „standgeräusch.wav“). b. Markieren Sie die ganze Schleife mit dem Auswahlwerkzeug und wählen Sie im Menü „Bearbeiten“ den Punkt „Kopieren“. c. Klicken Sie dann rechts neben die Tonspur in den freien Bereich und wählen dann im Menü „Bearbeiten“ den Punkt „Einfügen“. d. Wählen Sie nun unter „Effekt“ den Punkt „Rückwärts“ aus. e. Als nächstes invertieren Sie die eingefügte Spur über „Effekt“ und „Invertieren“. f. Die eingefügte Spur muss jetzt mit der vorhandenen zusammengefügt werden. g. Verwenden Sie dazu das Verschiebewerkzeug und schieben Sie die rechte Spur an die Linke. Mit einem Klick auf die schwarze Linie zwischen den Spuren, werden diese zusammengeführt. 52 BEIER-Electronic 24.09.2013 D Soundmodul USM-HL h. Hören Sie sich die Schleife erneut an. i. Nutzen Sie das Zoomwerkzeug um „knackende Stellen“ zu finden und versuchen Sie mit Hilfe des Zeichenwerkzeugs diese zu verbessern. j. Solche Stellen können durch ruckartige Übergänge in der Tonspur entstehen, oder wenn der Endpunkt und der Anfangspunkt einer Schleife weit auseinander liegen k. Typische Knackser sehen zum Beispiel so aus (Bild rechts stark eingezoomt): l. Zoomen Sie soweit in die Tonspur, bis Sie die einzelnen Samples (Punkte auf der Linie im rechten Bild) sehen können. m. Jetzt können Sie mit dem Zeichenwerkzeug die Punkte in Richtung Nulllinie ziehen. 24.09.2013 BEIER-Electronic 53 D Soundmodul USM-HL n. Schauen Sie sich auch den Anfang und das Ende der Schleife an und versuchen Sie mit dem Zeichenwerkzeug den Übergang zu verbessern. Bei dem linken Bild befindet sich das letzte Sample der Schleife im oberen Bereich. Wenn die Schleife jetzt wieder von vorne startet, folgt direkt ein Sample im unteren Bereich. Solche Sprünge sollte man vermeiden und die Schleife wie im rechten Bild gestalten. 13. Wenn Sie nun Ihre Schleife und Ihr Anlassgeräusch fertig haben, ist es an der Zeit diese hintereinander abzuspielen und sich den Übergang anzuhören. 14. Öffnen Sie dazu Ihr Anlassgeräusch und importieren Sie Ihre Schleife indem Sie im Menü „Datei“ auf „Import“ gehen und dort auf „Audio…“ klicken. Wählen Sie jetzt Ihre Schleife aus und klicken Sie auf „Öffnen“. 15. Nun Sind beide Tonspuren zu sehen. 16. Zoomen Sie etwas raus und nutzen Sie das Verschiebewerkzeug um die Spuren hintereinander zu bringen. Die gelbe Linie signalisiert ihnen, dass die Signale genau aneinander hängen. 54 BEIER-Electronic 24.09.2013 D Soundmodul USM-HL “ haben Sie eine bessere 17. Mit einem Klick auf „Projekt einpassen Übersicht. 18. Klicken Sie mit dem Auswahlwerkzeug an den Anfang des ersten Geräuschs und verwenden Sie die Wiedergabetaste um sich den Sound anzuhören. 19. Sie können auch die Schleife noch ein zweites Mal einfügen (mit „Datei“ und „Import“) und hinter die erste anhängen um sich den Übergang anzuhören. 20. Wenn der Übergang von Anlassgeräusch auf die Schleife schlecht ist, gibt es auch hier Möglichkeiten dies zu verbessern: a. Schauen Sie sich das Ende des Anlassgeräuschs und den Anfang der Schleife an. Überprüfen Sie, ob die Signale ohne „Sprünge“ ineinander übergehen und verbessern Sie dies gegebenenfalls (siehe Seite 53). b. Öffnen Sie die Schleife, markieren die ersten 0,2 Sekunden und klicken auf „Effekt“ und „Einblenden“. Denken Sie daran, dass ihnen dabei die unteren 3 Fenster behilflich sein können. c. Lassen Sie den gewählten Zeitraum markiert und klicken Sie im Menü „Bearbeiten“ auf „Kopieren“. d. Schließen Sie dann die Schleife ohne zu speichern! e. Öffnen Sie das Anlassgeräusch und gehen Sie im Menü „Spuren“ auf „neue Spur erzeugen“ und wählen dort „Monospur“ aus. f. Klicken Sie mit dem Auswahlwerkzeug in die neue Spur und gehen Sie unter „Bearbeiten“ auf „Einfügen“. g. Jetzt können Sie mit dem Verschiebewerkzeug den eingefügten Teil unter die letzten 0,2 Sekunden des Anlassgeräusches schieben. h. Mit dem Markierungswerkzeug können Sie nun im Anlassgeräusch genau den gleichen Zeitraum markieren. i. Im markierten Bereich des Anlassgeräuschs verwendet man nun den Effekt „Ausblenden“. j. Jetzt importieren wir noch die Standgeräusch-Schleife, schieben diese an die richtige Stelle und hören uns die Überlagerung an. 24.09.2013 BEIER-Electronic 55 D Soundmodul USM-HL k. Falls nun wieder ein leichtes „Knacksen“ auftritt, beseitigt man dies am Besten erst nach dem Zusammenfügen der Tonspuren. l. Um Ihr neues Anlassgeräusch zusammenzuführen, entfernen Sie zunächst die Schleife und klicken Sie zweimal im Menü „Spuren“ auf „Spuren zusammenführen“ (so dass nur noch eine Spur zu sehen ist). m. Vergessen Sie nicht, das neue Anlassgeräusch über „exportieren“ abzuspeichern. n. Wenn Sie mit dem Ergebnis nicht zufrieden sind, können Sie auch einen anderen Teil der Schleife überlagern, oder Sie versuchen die Frequenz von Schleife und Anlassgeräusch etwas anzupassen. Dazu können Sie unter „Effekt“ den Punkt „Tempo ändern…“ ausprobieren. 21. Jetzt fehlt Ihnen noch ein passendes Abstellgeräusch. Gehen Sie dazu zu dem Ursprungssound zurück und suchen Sie sich eine Stelle aus, von der Ihr Abstellgeräusch anfangen soll. Achten Sie bei Ihrer Auswahl darauf, dass sich der Anfang des Abstellgeräusches möglichst der Schleife des Standgeräusches ähnelt. 22. Schneiden Sie sich Ihre Auswahl aus und speichern Sie sie unter einem passenden Namen ab (z.B. „abstellgeräusch.wav“). 23. Offnen Sie jetzt Ihr Standgeräusch und importieren Sie das Abstellgeräusch. 24. Schieben Sie das Abstellgeräusch hinter das Standgeräusch. 56 BEIER-Electronic 24.09.2013 D Soundmodul USM-HL 25. Erzeugen Sie zunächst ein „Ausblenden“ am Ende des Abstellgeräusches. Die zu wählende Länge ist abhängig vom Sound. Im Beispiel wären etwa 0,5s optimal. 26. Hören Sie sich dann den Übergang vom Standgeräusch zu Abstellgeräusch an. 27. Ist der Übergang schlecht, gibt es wieder Möglichkeiten diesen zu verbessern: a. Erzeugen Sie ein „Ausblenden“ am Ende des Standgeräusches von zum Beispiel 0,2 Sekunden, kopieren Sie diesen Teil und machen Sie das „Ausblenden“ rückgängig. b. Fügen Sie die Kopie in eine neue Monospur ein. c. Erzeugen Sie nun ein „Einblenden“ am Anfang des Abstellgeräusches, dass die gleiche Dauer besitzt wie das vorher erstellte „Ausblenden“. d. Kopieren Sie jetzt ebenfalls den eingeblendeten Teil und machen dann die Änderung rückgängig. e. Fügen Sie die Kopie in eine neue Monospur ein und ordnen Sie die Spuren an wie im Bild. 24.09.2013 BEIER-Electronic 57 D Soundmodul USM-HL f. Hören Sie sich nun das Geräusch an g. Wenn Sie zufrieden sind, können Sie nun Ihr fertiges Abstellgeräusch zusammenfügen. Dazu entfernen Sie zunächst das Standgeräusch. h. Klicken Sie dann zweimal im Menü „Spuren“ auf „Spuren zusammenführen“ i. Falls Sie die Anordnung wie im letzten Bild beibehalten haben, müssen Sie jetzt nur noch den stummen Teil am Anfang der neuen Tonspur löschen und fertig ist Ihr Abstellgeräusch. 28. Hören Sie sich Ihr Werk an, indem Sie das Anlassgeräusch, das Standgeräusch und das Abstellen hintereinander abspielen. 29. Wenn Sie das Standgeräusch zweimal importieren, können Sie sich auch noch den Schleifenübergang anhören. Wenn Sie nicht zufrieden sind, dann geben Sie nicht gleich auf und versuchen Sie die Problemstellen zu verbessern. Zu einer guten Soundbearbeitung braucht es viel Geduld und Erfahrung. Mit der Zeit werden Sie auch merken, dass sich manche Sounds schwerer bearbeiten lassen als andere. Analog zu dieser Beschreibung können Sie jetzt auch versuchen umfangreichere Sounds zu bearbeiten. So was könnte wie folgt aussehen: Anlassgeräusch Standgeräusch (Schleife) Anfahrgeräusch (Übergang von der Standgeräuschschleife zum Fahrgeräusch) Fahrgeräusch (Schleife) Anhaltegeräusch (Übergang von der Fahrgeräuschschleife zum Standgeräusch) Abstellgeräusch. Diese Beschreibung kann auch für Zusatzsounds verwendet werden. Zum Beispiel können Sie ein MG-Geräusch bestehend aus einem Startgeräusch, einer Schleife und einem Stoppgeräusch erzeugen. 58 BEIER-Electronic 24.09.2013 D Soundmodul USM-HL Damit ist die Einführung in die Soundbearbeitung mit „Audacity“ beendet. Natürlich bietet das Programm noch mehr Möglichkeiten als die hier erklärten. Wenn Sie sich dafür interessieren, dann schauen Sie bitte in die Hilfe des Programms. 24.09.2013 BEIER-Electronic 59 D 60 Soundmodul USM-HL BEIER-Electronic 24.09.2013