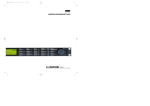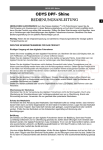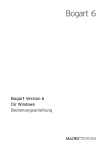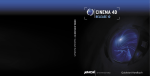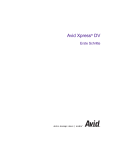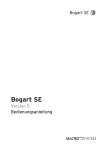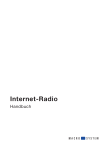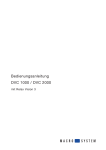Download 1 - MacroSystem Digital Video AG
Transcript
Power Key-Option Bedienungsanleitung User‘s Manual Power Key-Option für Casablanca Avio, Prestige und Kron Bedienungsanleitung Sicherheitshinweise Wir empfehlen Ihnen, die Hinweise in dieser Bedienungsanleitung genau zu beachten, um Bedienungsfehler auszuschließen. Wir weisen außerdem darauf hin, dass die Power Key-Option für den Hobbyanwender konzipiert worden ist. Wir haben sehr große Sorgfalt auf die Programmierung und die Prüfung dieses Produktes verwendet. Da eine völlig fehlerfreie Anwendungssoftware nach bisherigen Erkenntnissen nicht unter allen Umständen und jederzeit gewährleistet werden kann, können wir leider nicht völlig ausschließen, dass sich Mängel eingeschlichen haben. Sollte dies wider Erwarten der Fall sein, werden wir festgestellte Fehler durch Überarbeitung der Programmierung beseitigen lassen und den betroffenen Kunden die neue Software kostenlos zur Verfügung stellen. Wir können allerdings keine Haftung für einen möglichen Daten- oder Zeitverlust und daraus eventuell entstehende Folgeschäden übernehmen, zumal wir keinerlei Einfluss auf die korrekte Programminstallation und -bedienung durch den Kunden haben. MacroSystem Digital Video AG und deren Fachhändler sind folglich nicht haftbar für Fehler sowie unbeabsichtigte Beschädigungen in Verbindung mit der Installation oder Anwendung der Power Key-Option. MacroSystem Digital Video AG und deren Fachhändler gewährleisten nicht die störungsfreie Anwendung des Produktes bzw. dessen völlige Fehlerfreiheit. Jegliche stillschweigende Gewährleistung ist ausgeschlossen, einschließlich der Gewährleistung auf Eignung der Software bzw. der Bedienungsanleitung für einen bestimmten Zweck. Weder MacroSystem Digital Video AG noch deren Fachhändler sind für Schäden aus direkter oder indirekter Folge, die aus dem Gebrauch der Software oder der Bedienungsanleitung entstehen, verantwortlich, z.B. für Gewinnminderung, Kosten, Hardware- oder Softwareprobleme oder andere Unannehmlichkeiten. Inhaltsverzeichnis 1. Allgemeines . . . . . . . . . . . . . . . . . . . . . . . . . . . . . . . . . . . . . . . . . . . . . . . . . . . . . . . . . . . . . . . . . . 7 1.1 Allgemeines . . . . . . . . . . . . . . . . . . . . . . . . . . . . . . . . . . . . . . . . . . . . . . . . . . . . . . . . . . . . . . . 7 1.2 Tastaturen . . . . . . . . . . . . . . . . . . . . . . . . . . . . . . . . . . . . . . . . . . . . . . . . . . . . . . . . . . . 7 1.3 Installation . . . . . . . . . . . . . . . . . . . . . . . . . . . . . . . . . . . . . . . . . . . . . . . . . . . . . . . . . . . . . . . . 7 2. Was ist die Power Key-Option? . . . . . . . . . . . . . . . . . . . . . . . . . . . . . . . . . . . . . . . . . . . . . . . . . . 9 2.1 Was ist die Power Key-Option? . . . . . . . . . . . . . . . . . . . . . . . . . . . . . . . . . . . . . . . . . . . . . . . 9 2.2 Grundlagenwissen . . . . . . . . . . . . . . . . . . . . . . . . . . . . . . . . . . . . . . . . . . . . . . . . . . . . . . . . . 9 2.3 Unterschiede bei Aktivierung der Mehrbenutzer-Edition . . . . . . . . . . . . . . . . . . . . . . . . 11 3. Neue Funktionen . . . . . . . . . . . . . . . . . . . . . . . . . . . . . . . . . . . . . . . . . . . . . . . . . . . . . . . . . . . . . 13 4. Funktionstasten . . . . . . . . . . . . . . . . . . . . . . . . . . . . . . . . . . . . . . . . . . . . . . . . . . . . . . . . . . . . . . 17 5. Navigation im Programm . . . . . . . . . . . . . . . . . . . . . . . . . . . . . . . . . . . . . . . . . . . . . . . . . . . . . . 19 6. Erweiterte Möglichkeit bei speziellen Elementen . . . . . . . . . . . . . . . . . . . . . . . . . . . . . . . . . . 21 7. Verschiedenes . . . . . . . . . . . . . . . . . . . . . . . . . . . . . . . . . . . . . . . . . . . . . . . . . . . . . . . . . . . . . . . 23 8. Foto-Montage . . . . . . . . . . . . . . . . . . . . . . . . . . . . . . . . . . . . . . . . . . . . . . . . . . . . . . . . . . . . . . . 25 9. Tabellen – Casablanca Software ab Version 1.8 . . . . . . . . . . . . . . . . . . . . . . . . . . . . . . . . . . . 27 10. Tabellen – SMART EDIT ab Version 2.0 . . . . . . . . . . . . . . . . . . . . . . . . . . . . . . . . . . . . . . . . . . 43 7 1. Allgemeines Zum Beispiel gibt es die vier Marker-Tasten M1 bis M4, die auf den Schaltern F5 bis F8 liegen. 1.1 Allgemeines Vielen Dank, dass Sie die Power Key-Option bei Ihrem Händler erworben haben! Wir bedanken uns für Ihr Vertrauen und hoffen, dass dieses Produkt Ihren Erwartungen gerecht wird. Mit der Power Key-Option haben Sie die Möglichkeit, Ihre Casablanca noch intensiver zu nutzen als bisher. In dieser Anleitung wird hier zu Beginn erwähnt, dass es sich bei den M-Tasten um die eigentlichen Funktionstasten 5 bis 8 handelt, im restlichen Handbuch wird dieses Wissen dann vorausgesetzt. Aber Sie werden sicherlich nach kurzer Zeit auch mit den Tasten und Begriffen vertraut sein. 1.3 Installation Für weitergehende Fragen und Verbesserungsvorschläge stehen wir Ihnen gerne zur Verfügung. Wenden Sie sich dazu bitte an die im CasablancaHandbuch aufgeführten Adressen bzw. Telefonnummern. Wir bitten Sie, bei jeder Kontaktaufnahme die Seriennummer Ihres Gerätes oder Ihre Kundennummer anzugeben. 1.2 Tastaturen Besitzen Sie bereits eine Tastatur, achten Sie bitte darauf, dass diese über einen USB-Anschluss verfügt und dass es sich um eine handelsübliche Windows-Tastatur handelt, da Sie die Windows Menü-Steuer-Tasten zur Bedienung benötigen! („Windows“ = Warenzeichen der Windows Corp.) Wir übernehmen keine Garantie für die Funktionsfähigkeit einer angeschlossenen Fremd-Tastatur. Dieses Handbuch bezieht sich vorwiegend auf die Power Key-Option, die als Kombipaket, bestehend aus Soft- und Hardware (Tastatur), verkauft wurde. Das heißt, es werden die Tasten so beschrieben, wie sie auf der von uns vertriebenen Tastatur bedruckt sind. Bei der Power Key-Option handelt es sich um eine Software, die sowohl in Verbindung mit der von uns vertriebenen Tastatur als auch mit separaten Tastaturen zur Anwendung kommt. Sollten Sie eine eigene Tastatur besitzen, beachten Sie bitte unsere Hinweise im Kapitel 1.2 „Tastaturen“. Nun muss die Software, die Sie von Ihrem Händler auf einer SmartMedia-Karte erhalten haben, auf Ihrer Casablanca installiert werden. Dazu benötigen Sie mindestens die Version 1.8 der Casablanca Systemsoftware bzw. mindestens die Version 2.0 der SMART EDIT Software. Die System-Versionen können Sie im Informationsfeld des Menüs „Systemeinstellungen“ ablesen (unten links). Lassen Sie Ihre Casablanca nun eingeschaltet und wählen Sie in den „Systemeinstellungen“ den Schalter „Produkt installieren“ an, so dass sich das entsprechende Fenster öffnet. Schieben Sie dann die Installations-SmartMedia-Karte ins Laufwerk der Casablanca, wobei sich die goldenen Kontakte auf der Unterseite und die abgeknickte Ecke links vorne (in Richtung Casablanca zeigend) befinden. Schieben Sie die Karte so weit hinein, bis sie nur noch ca. einen halben Zentimeter aus dem Gerät herausragt und Sie einen Widerstand spüren. Nun sehen Sie, dass im Fenster die Software „Power Key-Option“ aufgelistet wird. Wählen Sie sie in der Liste aus und klicken Sie auf „freischalten“ bzw. „aktivieren“. Es erscheint ein Zahlenblock, mit dem Sie den vom Händler erworbenen Freischaltungs-Code eingeben. Anschließend erhalten Sie die Meldung, dass die Installation abgeschlossen ist, so dass Sie die SmartMedia-Karte entfernen können. Als Demo-Version können Sie diese Software nicht einsetzen. Die Tastatur können Sie einfach über USB anschließen und in Betrieb nehmen. Dazu stecken Sie das andere Ende des an der Tastatur befindlichen Kabels in einen der beiden USB-Ports Ihrer Casablanca, wobei es irrelevant ist, welchen Sie auswählen; beide haben dieselbe Funktion. Lesen Sie notfalls im Casablanca-Handbuch nach, bei welchen Anschlüssen es sich um die USB-Ports handelt. Hinweis: Sollten Sie beide USB-Anschlüsse der Casablanca bereits belegt haben, indem Sie USBfähige Produkte (z.B. Twister und PC-Link) angeschlossen haben, können Sie die Tastatur natürlich trotzdem verwenden. In diesem Falle benötigen Sie einen sogenannten „Hub“ (im Fachhandel erhältlich). Hierbei handelt es sich um einen Verteiler, der an Ihre Casablanca angeschlossen werden kann, so dass weitere USB-Kabel verbunden werden können. Diese Verkabelung beeinträchtigt die Verbindung keinesfalls, da es sich um USB-Anschlüsse handelt. Sie können die USB-Verbindung auch während des laufenden Betriebs herausziehen und wieder einstecken, ohne Ihre Casablanca neu starten zu müssen. 2. Was ist die Power KeyOption? können Sie natürlich jederzeit nachsehen, welche Tasten welche Funktionen ansteuern. Dazu drücken Sie entweder auf diese Funktionstaste 2.1 Was ist die Power Key-Option? Eine angeschlossene Tastatur erleichtert Ihnen in allen Menüs das Arbeiten mit Casablanca. Sie können so mühelos längere Texte eingeben (TitelMenü, Szenen- und Tonstück-Betitelung, Titel-Zuweisung im Archiv usw.). Außerdem ermöglicht die Power Key-Option, den Trackball weitgehend zu ersetzen. Praktisch alle Funktionen, die bisher nur über den Trackball zu steuern waren, lassen sich nun auch über die Tastatur steuern. Sie können den Bildschirmpfeil (Kron) bzw. die Bildschirmhand (Avio) nun mit Hilfe der Navigationspfeile exakt steuern und die Position bestätigen bzw. anwählen (nützlich bei der Szenenauswahl). Es werden sowohl die rechte, als auch die linke Trackball-Taste ersetzt, so dass Sie in jedem geöffneten Fenster die Schalter anwählen bzw. die Funktionen abbrechen können. Die leichte Bedienung ist wesentlich schneller als das gewohnte Arbeiten und ermöglicht Ihnen somit eine optimale Zeitersparnis. Des Weiteren können Sie mit Hilfe der Power Key-Option durch Tastenbefehle in andere Menüs wechseln, jeden einzelnen Schalter über einen Kurzbefehl anwählen, Ihren DV-Zuspieler steuern usw... Die Power Key-Option bietet viele neue leistungsstarke Funktionen, die Ihnen in diesem Handbuch näher gebracht werden. Das Arbeiten mit der Power Key-Option ist, gerade für den gelegentlichen Hobby-Anwender, zu Beginn eine Herausforderung, da es natürlich sehr viele Funktionen gibt, die zunächst einmal gelernt werden müssen. Jedem Bedienelement ist eine Taste bzw. eine Tastenkombination zugeordnet. Aber wenn Sie sich ein bisschen mit diesem neuen Programm beschäftigen, werden Sie schnell merken, dass Sie nach und nach die einzelnen Funktionen kennen lernen. Und falls Ihnen einmal eine Funktion entfallen ist, die währenddessen im derzeit angewählten Casablanca-Menü alle Tastenkürzel auf den jeweiligen Schaltern einblendet. (Lassen Sie diese Taste los, wird der Normalzustand wieder hergestellt.) Oder Sie sehen in der tabellarischen Übersicht nach: Dort sind Menü für Menü alle Funktionen und deren neue Tastaturkürzel aufgelistet. Nach häufiger Anwendung der Tastatur werden Sie merken, dass diese neue Option wesentlich zeitsparender ist und Ihnen viele neue Möglichkeiten bietet. Hinweis: Bisher gab es schon einige wenige Tastenkürzel zur Bedienung von Casablanca Avio und Kron, die aber weder zugesichert, noch dokumentiert worden sind. Seit der Systemsoftware 1.8 (die die Power Key-Option unterstützt) sind einige dieser Kürzel nicht mehr funktionsfähig, bzw. die Funktionen sind über andere Tastenkombinationen erreichbar. Wir bitten um Ihr Verständnis, dass Sie sich in einigen Bereichen eventuell umgewöhnen müssen. Die Tastenkürzel lassen manchmal auf den ersten Blick keinen Zusammenhang zum Namen der Funktion erkennen (z.B. Bearbeiten-Menü = e), da wir uns an den englischen Begriffen orientiert haben (bearbeiten = edit). Sie können den Ursprung des Namens auch den angehängten Tabellen entnehmen. 2.2 Grundlagenwissen Qualifier Die Power Key-Option verwendet diverse „Qualifier“-Tasten. Hierbei handelt es sich um Tasten, die in Verbindung mit anderen Tasten angewählt werden können. Sicherlich kennen Sie von der 10 normalen PC-Tastatur die bekannte Qualifier-Taste Shift (Umschalttaste, nach oben zeigender Pfeil), die zur Anwahl von Großbuchstaben genutzt wird. Erhalten Sie also die Anweisung, zwei Tasten zu drücken (zum Beispiel, um den Großbuchstaben „A“ aufzurufen), müssen Sie zunächst die erstgenannte (in diesem Fall Shift) herunterdrücken, sie gedrückt halten und dann die anschließend aufgeführte Taste (also „A“) drücken. Lassen Sie anschließend die Tasten los. Manchmal müssen zwei Qualifier gleichzeitig gedrückt werden. Dazu drücken Sie zunächst beide Qualifier-Tasten (wobei die Reihenfolge egal ist) und halten diese gedrückt; drücken Sie erst dann zusätzlich die dritte Taste. Wenn Ihnen diese PC-übliche Eingabemethode noch nicht vertraut ist, benötigen Sie eventuell eine kleine Eingewöhnungszeit. Aber auch hier werden Sie schnell merken, dass die Bedienung über die Tastatur wesentlich komfortabler ist und Ihnen ganz neue Möglichkeiten eröffnet. Eine Auflistung der Qualifier entnehmen Sie bitte der angehängten Tabelle. Normierungen Tastenwiederholung Die Tastatur-Kürzel der vorhandenen Schalter können optional auf der Bildschirmoberfläche eingeblendet werden, um die Bedienung für Anfänger zu erleichtern. Die Taste Die Wiederholung von Tasten über die Wiederholungsfunktion der Tastatur wird unterstützt. Kommen die Wiederhol-Kommandos jedoch schneller, als die Funktion ausgeführt werden kann, werden Botschaften „verschluckt“. Anders ist es, wenn Sie die Taste mehrfach schnell hintereinander drücken und loslassen. Hierbei werden keine Botschaften ignoriert, auch wenn die Funktion langsamer ist. Lokalisierung der Tastenkürzel Es erfolgt keine Lokalisierung der Tastenkürzel, d.h. das gewählte Kürzel ist unabhängig von der eingestellten Sprache. Es kann jedoch die Lage der Tastaturbelegung wechseln, wenn z.B. das „Z“ der deutschen Tastatur an einer anderen Stelle gelegen ist, als bei der amerikanischen. Viele Kürzel haben einen gewissen Bezug zu den englischen Bezeichnungen der Schalter, wie Sie auch den Tabellen entnehmen können. Funktionen für das Storyboard werden in der Regel über diese Taste angesprochen: Die Kürzel zum Wechseln der Menüs sind alle in jedem Menü zu verwenden. Gleiche oder ähnliche Funktionen in verschiedenen Menüs sind mit den gleichen Kürzeln belegt. Die Eingabe-Taste und die Funktion Esc in Fenstern entsprechen generell den „OK“- und „Abbruch“-Schaltern der Casablanca-Bedieneroberfläche. Funktionen, die von der Bildschirmoberfläche nicht erreichbar sind, werden i.d.R. mit der Taste Strg angesprochen. Hilfefunktionen blendet die Kürzel auf dem Bildschirm ein, solange sie gedrückt ist. Lassen Sie die Taste los, wird der Normalzustand wieder hergestellt. Viele Zusatzprogramme, die Sie installieren können, werden unterstützt, so dass Sie mit dieser Taste auch in weiteren Programmen die Tastenkürzel einblenden können. Die Taste bietet Ihnen auch eine Hilfefunktion, allerdings bezieht sie sich auf den Informationsschalter i, den Sie in verschiedenen Menüs vorfinden kön- 11 nen (z.B. Spezial-Menü, Effekte-Menüs). Mit diesem Schalter bzw. mit dieser Taste können Sie ein graues Fenster aufrufen, in dem Sie Informationen zu Zusatzeffekten bekommen. 2.3 Unterschiede bei Aktivierung der Mehrbenutzer-Edition Haben Sie die Software „Mehrbenutzer-Edition“ installiert und aktiviert, müssen Sie einige Änderungen beachten. Natürlich ändert sich das Projektmenü durch Freischaltung der Mehrbenutzer-Edition. Da Sie dort nun nicht mehr die Auswahl der üblichen Projekte zur Verfügung haben, sondern ein Verwalter-Projekt und die Auswahl von bis zu 30 Benutzer-Projekten sehen, ändern sich dort die Tastenkürzel natürlich auch. Diese können Sie aber wie gewohnt mit aufrufen. Da das Lehrer-Menü noch zusätzliche Schalter beinhaltet, kommen natürlich weitere Bedienfunktionen hinzu, die Sie auch mit dieser Taste aufrufen können. Die Möglichkeit, die Marker-Tasten mit eigenen Funktionen zu belegen, wird durch die Aktivierung der Mehrbenutzer-Edition verändert. Die unterschiedliche Zuweisung für alle Effektlisten ist normalerweise für alle Projekte identisch - ist die Mehrbenutzer-Edition aktiv, werden sie jedoch separat für jedes Projekt gespeichert. Das heißt, dass eine Marker-Taste, die zuvor mit einem bestimmten Effekt belegt war, nach Aktivierung der Mehrbenutzer-Edition nicht mehr anwählbar ist. 12 13 3. Neue Funktionen Sie können jede beliebige Funktion, die Sie auch bisher kannten, nun mit Hilfe der Tastatur ausführen. Natürlich bietet Ihnen die Power Key-Option auch viele neue Funktionen, die in diesem Kapitel aufgeführt werden. Ein paar dieser Funktionen sind Ihnen natürlich in ihrer Ursprungsform schon bekannt, wurden aber erweitert. Szenen kopieren Sie können eine der in der Szenenablage vorhandenen Szenen kopieren und einfügen. Dazu markieren Sie eine beliebige Szene in der Szenenablage mittels der Pfeile und drücken dann die Tastenkombination Strg, c. (Erfahrenen Computer-Anwendern ist dieses Kürzel bereits bekannt.) Dadurch wird die ausgewählte Szene in einer unsichtbaren Zwischenablage gespeichert (sie wird nicht in der Zwischenablage des SpezialMenüs aufgeführt!!). Anschließend können Sie diese Szene mit der Tastenkombination Strg, v wieder in die Szenenablage einfügen, und zwar hinter der blau markierten. Solange Sie keine neue Szene kopiert (also die Tasten Strg und c gedrückt) haben, können Sie diesen Vorgang beliebig oft wiederholen. Dabei haben Sie auch die Möglichkeit, die Szene jedes Mal an einer anderen Stelle einzufügen. Ein Verlassen des Bearbeiten-Menüs bewirkt keine Veränderung, die Szene bleibt weiterhin gespeichert und kann nach Rückkehr ins Menü wieder eingefügt werden. Nur durch ein Abschalten der Casablanca löschen Sie diesen Speicher. Möchten Sie eine Szene wieder aus der Szenenablage entfernen, können Sie die vom PC bekannte Tastenkombination Strg, x drücken. Dadurch wird die derzeit aktive Szene aus der Szenenablage herausgenommen, lässt sich aber direkt danach wieder mit der Tastenkombination Strg, v hinter der in der Szenenablage markierten Szene wieder einfügen. Über den Undo-Schalter lässt sich die Szene nicht wieder aufrufen! Die Szene ist also nicht komplett gelöscht, sondern ebenfalls in einer Zwischenablage gespei- chert. Sie lässt sich so lange wieder aufrufen, bis eine neue Szene über Strg, x bzw. Strg, c in der Zwischenablage gespeichert wurde. Tipp: Über Strg, x und Strg, v können Sie leicht die Reihenfolge der abgelegten Szenen verändern und in die von Ihnen gewünschte Reihenfolge bringen. Einfügen einer Szene / Markieren der nächsten Bereits ohne Tastatur war es Ihnen möglich, eine Szene in der Szenenablage zu markieren und sie ins Storyboard einzufügen. Auch mit Hilfe der Tastatur ist dies natürlich möglich. Markieren Sie sie dazu in der Szenenablage mit Hilfe der Navigationspfeile und drücken die Taste in Kombination mit der Taste Einfg. (Sie können alle nebeneinander liegenden Szenen mit den nach rechts und links zeigenden Pfeilen anwählen, mit den nach oben und unten zeigenden können Sie weitere, bisher nicht auf dem Monitor sichtbare Zeilen erreichen.) Zusätzlich bietet die Tastatur Ihnen nun eine weitere Funktion, die automatisch die Szene nach der eingefügten markiert. Das ist vor allem nützlich, wenn Sie die Wiederholungsfunktion anwenden möchten (lesen Sie dazu den untenstehenden Abschnitt „Wiederholungsfunktion“). Um eine Szene einzufügen und direkt die nachstehende zu markieren, drücken Sie die Taste in Kombination mit Strg und Einfg. Sie sehen, dass die ausgewählte Szene im Storyboard erscheint und die folgende Szene blau markiert wird. 14 Suchen im Storyboard Die Tastatur bietet Ihnen die Möglichkeit, eine Szene in der Szenenablage anzuwählen und diese im Storyboard suchen zu lassen. Markieren Sie dazu eine mit einem schwarzen Punkt versehene (also eine ins Storyboard eingefügte) Szene und drücken Sie die beiden Tasten t die Länge der aktuellen Szene auf die nächste überträgt. Das Markieren der nächsten Szene ist auch dann wieder sinnvoll, wenn Sie die Wiederholungsfunktion anwenden möchten (lesen Sie dazu den untenstehenden Abschnitt „Wiederholungsfunktion“). Suchen in der Szenenablage nach Namen und f. Dadurch wird die Szene in den Rahmen des Storyboards manövriert, egal, an welcher Stelle sich das Storyboard vorher befand. Haben Sie die Szene mehrfach ins Storyboard eingefügt, wird das nächste Auftreten dieser Szene herausgesucht. Drücken Sie die Tastenkombination anschließend noch einmal, wird das übernächste Auftreten herausgesucht usw... Tritt die Szene im hinteren Storyboard-Teil dann nicht mehr auf, wird wieder der Anfangsbereich „durchsucht“. Länge einer Szene auf die nächste übertragen Mit der Tastatur ist es nicht nur möglich, Szene für Szene einzutrimmen, sondern Sie können den Vorgang automatisch auf die nächste Szene übertragen. Markieren Sie in der Szenenablage des Bearbeiten-Menüs eine Szene, deren Länge Ihnen zusagt, z.B. 10 Sekunden. Anschließend wählen Sie die Tastenkombination Strg, t an. Dadurch wird die nachfolgende Szene auf dieselbe Länge gekürzt und markiert. Je länger Sie diese Tastenkombination gedrückt halten, desto mehr Szenen werden getrimmt. Es wird immer der hintere Teil der Szenen weggetrimmt, so dass das kleine Bildchen zur Wiedererkennung dasselbe bleibt. Weist eine Szene eine geringere Länge als die ausgewählte auf, so kann diese natürlich nicht verlängert werden, sondern behält ihre Länge bei. Achtung: Danach wird diese kürzere Länge an nachfolgende Szenen weitergegeben, da Strg, Eine weitere neue Funktion, die im BearbeitenMenü zum Einsatz kommt, ist die Suchen-Funktion. Sie kennen bereits die Möglichkeit, eine Szene in den Storyboard-Rahmen zu bewegen und diese dann in der Szenenablage suchen zu lassen. Mit der Tastatur ist es aber nun möglich, die Szene direkt über ihren Namen zu suchen, ohne dass sie im Rahmen platziert werden muss. Rufen Sie dazu mit dem Tastenkürzel Strg, f (das Sie eventuell schon vom PC kennen) die Bildschirmtastatur auf und geben Sie den Namen der gewünschten Szene ein. Achten Sie dabei bitte auf die genaue Schreibweise des Namens; Großund Kleinschreibung sind aber in diesem Fall irrelevant. Die von Ihnen gesuchte Szene muss auch zuvor nicht ins Storyboard eingefügt worden sein. Wurde die Szene gefunden, wird sie in der Szenenablage blau markiert. Suchen im Storyboard nach Namen Dieser Suchvorgang ist natürlich auch für das Storyboard möglich. Rufen Sie die Bildschirmtastatur über die Kürzel plus Strg und f auf und geben Sie den Namen der gewünschten Szene ein. Achten Sie hierbei bitte wieder auf die genaue Schreibweise des Namens; Groß- und Kleinschreibung sind wieder irrelevant. Hat das System die Szene gefunden, bewegt sich das Storyboard, so dass die gesuchte Szene im Rahmen erscheint. Für diesen Suchvorgang ist es unerheblich, ob die 15 gesuchte Szene noch in der Szenenablage vorhanden ist. Storyboard anhalten Diese neue Funktion ermöglicht es, das Storyboard in allen Menüs anzuhalten. Drücken Sie während des Abspielens auf die Taste h, wird das Abspielen gestoppt. Befinden Sie sich gerade im Bearbeiten-Menü, d.h., würde das Storyboard normalerweise weiterbewegt, setzt diese Funktion das Storyboard nun auch auf die aktuelle Position. Beim normalen Stoppen des Storyboards würde es anschließend wieder die gleiche Position wie vor dem Abspielen einnehmen. Effekt einfügen und entfernen Befinden Sie sich im Übergangs-, Langzeiteffekte- oder Betitelungs-Menü, können Sie Effekte bequem einfügen, indem Sie einfach den gewünschten Effekt markieren und die Tastenkombination Tonstück entfernen Befinden Sie sich im Menü „Audio-Mix/ Nachvertonung“, können Sie ein Tonstück wieder aus der gewünschten Tonspur nehmen, indem Sie es anwählen und die Tastenkürzel Strg, Entf drücken. Die Besonderheit dieser Funktion ist die Tatsache, dass nach Löschen des Tonstücks automatisch das nächste in derselben Tonspur markiert wird, so dass es auch gelöscht werden kann. Lesen Sie hierzu den untenstehenden Abschnitt „Wiederholungsfunktion“. Lautstärke eines Tonstücks kopieren Diese neue Funktion ermöglicht es, die Lautstärke eines Tonstücks für das nächste zu übernehmen. Stellen Sie im Menü „Audio-Mix/Nachvertonung“ für ein Tonstück die gewünschte Lautstärke ein und drücken Sie die Tastenkombination Strg, e, so dass das nächste Tonstück in derselben Tonspur aktiv wird und die Lautstärke des vorausgegangenen Tonstücks erhält. Auch hier ist die „Wiederholungsfunktion“ möglich (untenstehender Abschnitt). Stummschalten Strg, Einfg drücken. Dadurch erscheint der gewählte Effekt auf der Szene bzw. zwischen den beiden Szenen. Zusätzlich wird das Storyboard automatisch eine Position weiter nach rechts geschoben, so dass ein weiterer Effekt platziert werden kann. Möchten Sie einen Effekt entfernen, wählen Sie die gewünschte Stelle im Storyboard an und drücken Sie die Tastenkombination Strg, Entf. Dadurch wird der dort platzierte Effekt entfernt, und das Storyboard wird um eine Position nach rechts gerückt, so dass ggf. der nächste Effekt entfernt werden kann. Lesen Sie zu diesen beiden Funktionen auch wieder den untenstehenden Abschnitt „Wiederholungsfunktion“. Die Power Key-Option bietet Ihnen nun die Möglichkeit, ein Tonstück stumm zu schalten. Wählen Sie in einer der Tonspuren des Menüs „AudioMix/Nachvertonung“ ein Tonstück an und drücken Sie einfach die Taste m, so dass es stumm wird und der Lautstärke-Regler nach links verschoben wird. Diese Funktion erspart Ihnen ein langwieriges Schieben des Reglers bis ganz nach links. Diese Funktion gibt es auch in erweiterter Form, so dass Sie mit Hilfe der Tasten Strg, m das aktuelle Tonstück stumm schalten und automatisch zum nächsten Tonstück in derselben Tonspur wechseln können, um es zu markieren. Die Funktion Strg, m lässt sich wiederholen (Abschnitt „Wiederholungsfunktion“). 16 Zeichen löschen Auch im Betitelungs-Menü bietet die Power KeyOption neue Funktionen. Haben Sie ein Zeichen zu viel eingegeben, können Sie dies nun durch einen Tastendruck auf Entf löschen. Beachten Sie dabei, dass sich das Zeichen rechts vom Cursor (= senkrechter Markierungsstrich) befinden muss. Dokument löschen Sie können im Betitelungs-Menü einen Text (mit allen Texten, Tafeln und Seiten) löschen, indem Sie die Tastenkombination Alt, n drücken, nachdem Sie die gewünschte Tafel angewählt haben. Es öffnet sich ein Fenster, das Ihnen eine Sicherheitsabfrage stellt. Sie können dann wahlweise mit Y (=Yes) bzw. mit N (=Nein) entscheiden, ob Sie das Dokument wirklich löschen möchten oder nicht. Wiederholungsfunktion Diese neue Funktion ermöglicht Ihnen, dieselbe Aktion bei mehreren Szenen hintereinander bis zu 999 Mal anzuwenden. Möchten Sie eine Aktion bei einer großen und unüberschaubaren Szenenanzahl ausführen (z.B. bei allen in der Szenenablage vorhandenen Szenen), können Sie als Wiederholrate die Zahl 999 einstellen, so dass z.B. alle 143 Szenen berücksichtigt werden. Hier ein Beipiel: Möchten Sie zehn nacheinander aufgeführte Szenen aus der Szenenablage ins Storyboard einfügen, fügen Sie zunächst die erste Szene mit der Tastenkombination Strg, Einfg ein. Das zusätzliche Drücken der Taste Strg bewirkt, dass in der Szenenablage schon automatisch die nächste Szene markiert wird. Wählen Sie anschließend die Tastenkombination Strg, r an, so dass sich das Fenster „Kommando wiederholen“ öffnet. Dort können Sie den Regler mit Hilfe der Taste r markieren und mittels der Navigationspfeile den richtigen Zahlenwert einstellen, also in diesem Beispiel den Wert 9. Bestätigen Sie diese Einstellung anschließend mit der Eingabe-Taste. Sobald Sie nochmals die EingabeTaste gedrückt haben (= OK), wird das Fenster geschlossen und die folgenden 9 Szenen werden ins Storyboard eingefügt. Ist die Anzahl der restlichen Szenen in der Szenenablage geringer als die Wiederholrate, werden nur die vorhandenen Szenen eingefügt. Achtung: Haben Sie die erste Szene nur mittels der Tasten und Einfg eingefügt, wurde die nächste Szene in der Ablage nicht markiert und die Anwahl des Fensters „Kommando wiederholen“ ist nicht möglich. Mit dieser Funktion lassen sich alle oben erwähnten Funktionen wiederholen, die einen Verweis auf diesen Abschnitt beinhalten. 17 4. Funktionstasten Die Power Key-Option verfügt über 15 Funktionstasten. Haben Sie eine eigene Tastatur angeschlossen, beachten Sie bitte die Unterschiede zu der von MacroSystem vertriebenen Tastatur. Lesen Sie dazu auch das Kapitel 1.2 „Tastaturen“. Die beiden Funktionstasten bieten Hilfe, die Tasten können von Ihnen eigenständig belegt werden, und die Tasten bieten Aufnahme-, Stopp-, Abspiel- und PauseFunktionen für das Storyboard, fürs Aufnahmeund fürs Fertigstellen-Menü. Die vier individuell einzuprogrammierenden Marker-Tasten beziehen sich auf Funktionen im Storyboard und können in allen Menüs, in denen ein Storyboard vorhanden ist, eingesetzt werden. Marker-Tasten Die Power Key-Option bietet Ihnen die Möglichkeit, vier Tasten mit Funktionen Ihrer Wahl zu belegen. Dazu sind die Tasten M1, M2, M3 und M4 („M“ steht für Marker) vorgesehen: Diese Tasten sind nicht belegt, deshalb erscheint bei Druck auf eine der vier Tasten ein durchkreuzter Kreis auf dem Bildschirm, der darauf hinweist, dass sich keine Funktion ausführen lässt. Nun können Sie die Tasten individuell belegen, z.B. mit häufig genutzten Effekten, mit bestimmten Stellen im Storyboard, mit Szenen aus der Szenenablage oder mit Mustern und Masken aus dem Imagepool. Wählen Sie dazu den gewünschten Effekt aus der Effekte-Liste oder die benötigte Szene und drücken anschließend auf Strg und auf die gewünschte Marker-Taste. Nun wird die gewünschte Funktion der gewählten Marker-Taste zugewiesen. Hier ein Beispiel: Haben Sie eine Szene in der Szenenablage markiert, drücken Sie die Taste Strg, halten diese gedrückt, und drücken anschließend die erste Marker-Taste, also Anschließend können Sie eine andere Szene in der Ablage anwählen, und mit erneutemDruck auf diese Taste Ihre markierte Szene wieder aufrufen. Um einen Effekt zu speichern, gehen Sie folgendermaßen vor: Wählen Sie z.B. in der EffekteListe des Übergangseffekte-Menüs die Funktion „Doppelbelichtung“ aus. Drücken Sie die Taste Strg, halten diese gedrückt, und drücken anschließend die Taste Lassen Sie beide Tasten wieder los, rollen Sie weiter durch die Effekte-Liste und wählen Sie wieder die Marker-Taste an. Sie sehen, dass die Taste nun mit der „Doppelbelichtung“ belegt ist. Natürlich ist es auch möglich, mehrere Funktionen auf eine Taste zu legen, solange diese Funktionen nicht im selben Menü angeordnet sind. Sie können also eine Szene aus der Szenenablage, einen Titel-Effekt, einen Langzeiteffekt und einen Übergangseffekt auf eine einzige Marker-Taste legen - je nach Menü wird dann die gespeicherte Funktion aufgerufen. 18 Natürlich können Sie die Marker-Tasten auch jederzeit neu belegen - gehen Sie dazu vor wie bei der Erstbelegung, und die alte Funktion wird mit der neuen „überschrieben“. Alle vier Tasten werden fest gespeichert, so dass durch Ausschalten Ihres Gerätes keine Belegung verloren gehen kann. Manche Funktionen lassen sich global für alle Projekte speichern, andere sind projektspezifisch. Bei Anwendung des Programms „MehrbenutzerEdition“ ändert sich das Verhalten. Lesen Sie hierzu das Kapitel 2.2 „Unterschiede bei Aktivierung der Mehrbenutzer-Edition“. 19 5. Navigation im Programm Menüwechsel Natürlich wissen Sie schon, wie man von einem Casablanca-Menü in ein anderes wechselt. Dazu haben Sie bisher die Menü-Symbole in der unteren rechten Ecke der einzelnen Menüs angeklickt bzw. sind mit Hilfe der rechten TrackballTaste zurückgekehrt. Nun ist es Ihnen möglich, mit Hilfe einer Tastenkombination in jedes Menü zu wechseln. Die Besonderheit daran ist, dass Sie nun auch in Menüs wechseln können, deren Menü-Symbole nicht im derzeitigen Menü aufgelistet sind, d.h., Sie müssen nicht mehr über das Hauptmenü gehen. Zum Beispiel können Sie ab sofort vom Übergangseffekte-Menü direkt in die Projekteinstellungen springen! Oder Sie wählen das FertigstellenMenü direkt aus dem Bearbeiten- oder Nachvertonungs-Menü an! Um in ein Menü zu wechseln, drücken Sie die Navigationstaste Halten Sie diese gedrückt (lesen Sie dazu auch das vorausgegangene Kapitel 2.3 „Grundlagenwissen“, „Qualifier-Tasten“!), und drücken Sie nun das entsprechende Kürzel des gewünschten Menüs (z.B. e = Bearbeiten-Menü. Entnehmen Sie die Kürzel bitte der angehängten Tabelle). Wenn Sie sehen, dass sich der Bildschirm verändert hat, lassen Sie anschließend beide Tasten wieder los. Fenster In verschiedenen Menüs können verschiedene Fenster aufgerufen werden. Die meisten beinhalten die Schalter „OK“ und „Abbruch“. Um den Schalter „OK“ zu betätigen, können Sie die Eingabe-Taste drücken; um „Abbruch“ anzuwählen, ist ein Klick auf die „Esc“-Taste notwendig. Ein Fenster, das über die Antwortmöglichkeiten „Ja“ und „Nein“ verfügt, kann sowohl mit den Tasten Eingabe (Bestätigung) und Esc (Abbruch), als auch mit Y (yes = ja) bzw. N (no = nein) bedient werden. 20 21 6. Erweiterte Möglichkeiten bei speziellen Elementen Storyboard Bei der Audionachbearbeitung können Sie das Storyboard einfach bewegen, indem Sie die gewünschte Tonspur anwählen und sich mit Hilfe der Navigationspfeile von Tonstück zu Tonstück bewegen. Dieselbe Funktion haben die Einzelschalter. Auswahlliste Im Folgenden werden die einzelnen Tasten(kombinationen) und die Möglichkeiten der Bedienung des Storyboards aufgeführt, die Sie in allen Menüs benötigen, in denen ein Storyboard vorhanden ist. Um den Schieberegler des Storyboards zu aktivieren, müssen Sie die Taste in Kombination mit l drücken. Die Navigationspfeile nach rechts und nach links lassen das Storyboard bei aktivem Schieberegler um eine Szene nach rechts bzw. nach links wandern, sind also vergleichbar mit den Einzelschaltern rechts vom Schieberegler. Die Schalter Bild (Pfeil nach oben) und Bild (Pfeil nach unten) lassen das Storyboard um eine „Seite“ weiterrollen, wobei es sich stets um einen Eintrag überschneidet. Die Schalter Pos1 und Ende bewirken, dass das Storyboard entweder an den Anfang, oder ans Ende springt. Ist der Schieberegler nicht aktiv, müssen Sie die obenstehenden Funktionen über die Taste ansteuern. Ist der Regler aktiv, können Sie diese Taste zusätzlich drücken, müssen dies aber nicht tun. Zudem ist es möglich, eine in der Szenenablage markierte Szene suchen zu lassen bzw. direkt über den Szenen-Namen zu suchen. Lesen Sie dazu auch die entsprechenden Unterpunkte des Kapitels 3. „Neue Funktionen“ („Suchen im Storyboard nach Namen“). Bei Listen, die mehrere Möglichkeiten zum Anwählen bieten (z.B. Effekt-Listen, Spezial-Menü), handelt es sich um Auswahllisten. Die Navigationspfeile (nach oben und nach unten) dienen dazu, jeweils um einen Eintrag in der Liste weiter zu wandern. Die Schalter Bild (Pfeil nach oben) und Bild (Pfeil nach unten) lassen die Auswahlliste um eine „Seite“ (also z.B. die Effekte, die Sie gleichzeitig sehen) weiterrollen, wobei der letzte Eintrag der letzten Seite als erster Eintrag der nächsten Seite dargestellt wird. Die Schalter Pos1 und Ende bewirken, dass die Auswahlliste entweder an den Anfang oder ans Ende springt. Die o.g. Funktionen lassen sich immer anwählen, auch wenn der zur Auswahlliste gehörige Schieberegler nicht aktiv ist. Allerdings gibt es auch eine Funktion, die den aktiven Schieberegler benötigt. Um ihn zu aktivieren, drücken Sie die Taste l, so dass er markiert ist. Anschließend können Sie den gewünschten Eintrag (z.B. den Effekt Farbblende) direkt über einen Buchstaben suchen. Geben Sie einfach den Anfangsbuchstaben des gewünschten Effektes ein (also in diesem Fall ein F), so dass die Auswahlliste zu diesem Eintrag springt. Existieren mehrere Einträge mit demselben Anfangsbuchstaben, wird der erste ausgewählt. Existiert kein Eintrag mit dem gewählten Buchstaben, springt die Liste zu dem im Alphabet nächst platzierten Eintrag. Hinweis: Da die Liste des Spezial-Menüs unterteilt ist (in Spezial-Effekte und in Langzeiteffekte), ist es nur möglich, über einen Buchstaben einen Eintrag in der oberen Teilliste (Spezial-Effekte) anzuwählen. Möchten Sie einen Eintrag der unteren Liste wählen, ist zusätzlich zum gewünschten Buchstaben die Taste Alt zu drücken. Den eingestellten Wert können Sie durch Druck 22 auf die Eingabe-Taste übernehmen, mit Esc brechen Sie den Vorgang ab. Gerasterte Fenster, wie zum Beispiel das Fenster „Muster auswählen“, lassen sich auf dieselbe Weise bedienen, wie die Auswahlliste. Zusätzlich können Sie hier mit Hilfe der Navigationspfeile nach rechts und nach links steuern. Die Funktion, den Eintrag direkt über einen Buchstaben anzuwählen, ist hier nicht vorhanden. Die Einträge einiger Listen sind nicht alphabetisch sortiert (z.B. Tonstücke) oder mehrspaltig (z.B. Projekte). Dort ist die alphabetische Suchfunktion nicht sinnvoll einzusetzten. Auswahlschalter Auswahlschalter sind die Casablanca-Schalter, die in der linken Ecke drei Striche aufweisen (z.B. Trackballgeschwindigkeit oder verschiedene Effekt-Optionen), so dass sich bei Klick auf den Schalter mehrere Optionen untereinander öffnen. Wählen Sie den Schalter an, indem Sie das entsprechende Tastenkürzel drücken (z.B. Trackballgeschwindigkeit = t). Ist er aktiv, haben Sie mehrere Möglichkeiten, die gewünschte Funktion auszuwählen. Sie können sich mittels der Navigationspfeile nach oben bzw. nach unten bewegen oder mit Pos1 und Ende bzw. mit Bild (Pfeil nach oben) und Bild (Pfeil nach unten) die entsprechenden Positionen aufrufen. Zudem lässt sich jede einzelne der ersten 10 Optionen in einem Auswahlschalter mit den Zahlen 1 bis 0 aufrufen. Den eingestellten Wert können Sie durch Druck auf die Eingabe-Taste übernehmen, mit Esc brechen Sie den Vorgang ab. Um den Schalter wieder zu schließen, können Sie sein Tastenkürzel auch erneut drücken. Diese Methode wirkt sich wie ein Abbruch aus, d.h., eventuell neu ausgewählte Optionen werden nicht übernommen. Schieberegler Die in mehreren Menüs vorhandenen Schieberegler lassen sich steuern, indem sie über ihr Tastenkürzel aktiviert werden. Dann können Sie den Schieberegler mit Hilfe der Navigationspfeile nach rechts oder nach links schieben. Auch die Tasten Pos1 und Ende bzw. Bild (Pfeil nach oben) und Bild (Pfeil nach unten) können hier wieder zum Einsatz kommen. Die Tasten Pos1 und Ende, die normalerweise von oben nach unten führen, bieten bei Schaltern mit numerischen Werten die Möglichkeit, vom kleinen zum großen Wert zu schalten. Sie können auch direkt einen Zahlenwert eingeben, indem Sie während der Eingabe die Taste Alt gedrückt halten. Den eingestellten Wert können Sie durch Druck auf die Eingabe-Taste übernehmen, mit Esc brechen Sie den Vorgang ab. Hier zwei kleine Beispiele: Möchten Sie einen Schieberegler mit Timecode oder mit einer Zahlenangabe einstellen, gehen Sie folgendermaßen vor: Rufen Sie z.B. im „Bearbeiten“-Menü das „Neue Szene“-Menü auf und wählen Sie den Schieberegler „Länge“ mit dem Tastenkürzel t an, so dass er aktiv wird. Zeigt der Regler momentan z.B. eine Länge von 3 Sekunden an, und Sie möchten die Szene mit einerLänge von 5 Sekunden versehen, haben Sie mehrere Möglichkeiten. Ein Bewegen mit Hilfe der Navigationspfeile würde in diesem Fall zwar ein exaktes Ergebnis liefern, würde aber sicherlich zu lange dauern. Ein Tastendruck auf Ende würde den Regler zu weit nach rechts schieben, ist demzufolge auch nicht sinnvoll. Sie haben also die Wahl zwischen der Taste Bild (Pfeil nach unten) und der direkten Zahleneingabe. Eintscheiden Sie sich für Bild (Pfeil nach unten), müssen Sie diese Taste zwei mal hintereinander drücken, da sie den Regler sekundenweise steuert und Sie die Länge von 3 auf 5 Sekunden erhöhen möchten. Entscheiden Sie sich für die direkte Zahleneingabe, drücken Sie die Taste Alt, halten diese gedrückt und geben Sie nun nacheinander die Werte 5, 0, 0 ein. Würden Sie nur den Wert 5 eingeben, bekäme der Regler nur eine Länge von 5 Bildern. 23 7. Verschiedenes Tastatursperre Diese Funktion ermöglicht Ihnen, Ihre Tastatur zu sperren, so dass Sie nicht versehentlich die Tasten bedienen. Zur Sperrung drücken Sie die Tastenkombination Strg, l, so dass nur noch das Drücken der Navigationspfeile und der Esc-Taste möglich ist. Sie können also durch mehrmaliges Drücken der Esc-Taste ins Hauptmenü zurückkehren, weitere Aktionen sind jedoch nicht möglich. Drücken Sie nun irgendeine andere Taste, erscheint ein Fenster mit der Meldung, dass die Sperrung aktiviert ist und nur mittels der Tastenkombination Strg, Alt, u aufzuheben ist. Dieses Fenster können Sie schließen, indem Sie es mit der Eingabe-Taste bestätigen (=OK) oder die EscTaste drücken. Nach einem Neustart ist die Tastensperre allerdings auch wieder aufgehoben. und Eingabe, wird der aktuelle Schalter, auf dem sich der Bildschirmzeiger befindet, angewählt. Unterstützung bei Erweiterungen Installieren Sie weitere Zusatzsoftware, lassen sich die Tastatur-Funktionen auch auf einige weitere Programme anwenden. Zum Zeitpunkt der Drucklegung dieser Anleitung wurden folgende Programme unterstützt: Fototransfer ab Version 1.2 PIP-Studio ab Version 1.0 DVD Arabesk ab Version 1.2 Die Hilfe-Funktion Trackballsteuerung Mit der Power Key-Option können Sie nun auch den Trackball weitgehend ersetzen. Mit Hilfe der Taste und der Navigationspfeile steuern Sie die Bildschirmhand bzw. den Bildschirmpfeil in die angegebenen vier Richtungen. Solange Sie die Taste und einen Navigationspfeil gedrückt halten, bewegt sich der Bildschirmzeiger. Die Funktionen der beiden Trackballtasten werden natürlich auch durch Tasten ersetzt. Drücken Sie die Tastenkombination ist auch weiterhin zugänglich und wird Ihnen anhand der blau hinterlegten Kürzel anzeigen, in welchen Programmen die Unterstützung ebenfalls vorzufinden ist. 24 25 8. Foto-Montage Die Power Key-Option bietet Ihnen eine weitere Funktion, die nun wesentlich leichter zu bedienen ist. Und zwar haben Sie nun die Möglichkeit der Foto-Montage. Sind mehrere Szenen in der Szenenablage vorhanden, können Sie diese mit wenigen Tastendrücken alle auf dieselbe Länge trimmen, im Storyboard platzieren und Effekte einfügen. Beispiel: Sie haben 25 Szenen in der Szenenablage, die alle eine unterschiedliche Länge aufweisen. Sie möchten diese Szenen auf dieselbe Länge trimmen, sie nacheinander ins Storyboard einfügen und mit einer weichen Blende versehen. Um unzählige Klick-Vorgänge zu vermeiden, können Sie nun auf diese spezielle Funktion der Power Key-Option zurückgreifen. Wählen Sie die erste Szene an und trimmen Sie sie auf eine angemessene Länge, z.B. 5 Sekunden. Anschließend drücken sie die Tastenkombination Strg, t, so dass die nachfolgende Szene in der Szenenablage auch auf eine Länge von 5 Sekunden getrimmt wird. Beachten Sie dabei, dass die Szenen ausschließlich vom Ende eingetrimmt werden. Da Sie nun den Trimm-Vorgang bereits einmal ausgeführt haben, können Sie die Wiederholungsfunktion anwenden. Dazu drücken Sie die Tastenkombination Strg, r, so dass sich das Fenster „Kommando wiederholen“ öffnet. Dort geben Sie die Anzahl der verbleibenden Szenen ein. Wenn Sie die genaue Anzahl nicht wissen, können Sie auch 999 eingeben (größtmögliche Wiederholungsrate). Dadurch werden alle Szenen, die der markierten in der Szenenablage noch folgen, eingetrimmt. Da nun alle Szenen getrimmt worden sind, können Sie sie ins Storyboard einfügen. Dazu wählen Sie wieder die erste der betroffenen Szenen an und drücken die Tastenkombination Strg, Einfg, so dass die Szene im Storyboard erscheint und die nächste Szene in der Szenenablage markiert wird. Da Sie nun bereits eine Szene eingefügt haben, können Sie den Vorgang für die restliche Anzahl der Szenen wiederholen lassen. Rufen Sie dazu wieder das „Kommando wiederholen“-Fenster über die Tastenkombination Strg, r auf und geben Sie die gewünschte Szenenanzahl ein. Nachdem nun alle Szenen eingefügt worden sind, betreten Sie das Übergangseffekte-Menü, wählen den gewünschten Effekt aus, zum Beispiel die „Doppelbelichtung“ mit dem Modus „Überblenden“, und fügen ihn mit der Tastenkombination Strg, Einfg ein. Der Effekt erscheint zwischen den beiden gewünschten Szenen, und die nächste „Nahtstelle“ im Storyboard wird angewählt. Anschließend drücken Sie die Tastenkombination Strg, r, um wieder die Wiederholungsfunktion aufzurufen und geben den gewünschten Wert ein. Nun wird der Effekt zwischen alle Szenen eingefügt. Natürlich können Sie Effekte auf dieselbe Weise auch wieder entfernen und die Funktion wiederholen. Die nächste Szene wird dann ebenfalls markiert. 26 27 9. Tabellen – Casablanca Software ab Version 1.8 Steuerung im Programm Qualifier-Tasten Qualifier-Taste Beschreibung Shift i.d.R. zur Anwahl von Großbuchstaben Alt Gr dient zur Eingabe spezieller UNICODE-Zeichen (@, \, ...). Strg wird i.d.R. eingesetzt, um Kommandos anzusprechen, die kein Äquivalent in der Bedieneroberfläche haben. Manchmal ist diese Taste zur Sicherheit gegen ungewollte Aktionen zusätzlich zu drücken (Löschen, ...). Alt ist nur bei speziellen Eingaben erforderlich, wo ein zusätzlicher Qualifier nötig ist: • im Titler, da eine Taste ohne Qualifier als Texteingabe erscheint • bei geöffneter Bildschirm-Tastatur • zur direkten Zahleneingabe bei Reglern Die Navigation (Menüwechsel, Trackballsteuerung) erfolgt mit gedrückter NavigationsTaste. zur Anwahl von Storyboard-Funktionen. Effektlisten mit (aktiviertem) Schieberegler Funktion Beschreibung Cursor 56 Die Liste wechselt zum nächsten/vorherigen Eintrag (auch bei nicht aktiver Liste). Bild 56 Die Liste wechselt zur nächsten/vorherigen Seite. Dabei wird genau ein Eintrag weniger als sichtbar gerollt (auch bei nicht aktiver Liste). Pos 1, Ende springt an den Anfang bzw. an das Ende der Liste (auch bei nicht aktiver Liste) Esc Abbruch, die Liste wird inaktiv und kehrt an die Position vor der Aktivierung zurück. Eingabe OK, die Liste wird inaktiv und der gewählte Eintrag bleibt der aktuelle. a-z, ... Bei Anzeige von Texteinträgen sind diese i.d.R. alphabetisch sortiert. Durch Eingabe einer Taste springt die Liste auf den ersten Eintrag mit diesem Buchstaben. Ist dieser Buchstabe nicht da, wird nicht gescrollt. Groß-/Kleinschreibung wird sowohl bei den Tasten als auch bei den zu suchenden Anfangsbuchstaben ignoriert. Aktivierte Schieberegler Funktion Beschreibung Cursor 3456 Der Regler wechselt zum nächsten/vorherigen Eintrag (r/l bei horizontalen, hoch/runter bei vertikalen Reglern) (auch bei nicht aktivem Regler) Bild 56 Der Regler wechselt in größeren Schritten: Bei Timecode-Reglern ist die Schrittweite 1s, ansonsten 1/10 des Gesamtwertebereichs. Es ist zu beachten, dass der nach unten zeigende Pfeil den Regler nach rechts, also zu größeren Werten hin verschiebt. (auch bei nicht aktivem Regler) Alt 0..9, ... Mit gleichzeitig gedrückter Alt-Taste kann direkt der gewünschte Zahlenwert eingegeben werden. Eine visuelle Darstellung während der Eingabe erfolgt nicht. Nach Loslassen der Alt-Taste wird der Wert des Reglers aktualisiert. (nur bei Reglern mit numerischer oder Timecode-Anzeige) Esc Abbruch, der Regler wird inaktiv und kehrt an die Position vor der Aktivierung zurück. Eingabe OK, der Regler wird inaktiv und der gewählte Wert bleibt der aktuelle. 28 Aktive Auswahlschalter Funktion Beschreibung Cursor 56 vorheriger/nächster Eintrag Bild 56 +/- 10 Einträge Pos 1, Ende Geht zum 1. bzw. letzten Eintrag 123...90 Geht zum 1. bis 10. Eintrag. Ab dem 11. Eintrag ist keine Direktwahl möglich. Esc Abbruch, der Schalter wird inaktiv und kehrt an die Position vor der Aktivierung zurück. Eingabe OK, der Schalter wird inaktiv und der gewählte Wert bleibt der aktuelle. Tastaturkürzel Das Kürzel, das zur Aktivierung benutzt wurde, kann auch als Abbruch benutzt werden (wie Esc). Globale Tasten Menüs umschalten Funktion Taste Ursprung Systemeinstellungen s system Projekteinstellungen p project Videoeinstellungen v video Aufnahme r record Bearbeiten e edit Fertigstellen f finish Übergangseffekte c crossfade Langzeiteffekte i image pr. Betitelung t title Audio Aufnahme / Bearbeiten a audio Audio-Mix / Nachvertonung m mix Hauptmenü h head Trackballsteuerung Funktion Taste Bemerkungen Zeiger bewegen 3456 Der Zeiger bewegt sich, solange die Taste gedrückt ist. linke Taste Eingabe zum Anklicken von Schaltern rechte Taste Esc wirkt wie Abbruch (zurück) 29 Funktionstasten und Sondertasten Taste Neuer Name F1 Hilfe Bedruckung allgemeine Hilfe-Funktion (öffnet Hilfe-Fenster) F2 Tastenkürzel Einblendung spezielle Tastatur-Hilfe (blendet die Kürzel der Schalter ein, solange die Taste gedrückt ist) F3, F4 Funktion Zum Zeitpunkt der Drucklegung unbelegt F5 - F8 M1 - M4 M1 - M4 F9 RECORD Aufnahme F10 STOP Stopp F11 PLAY Abspielen F12 PAUSE Pause F13 – F15 diverse anwenderspezifische Marker Zum Zeitpunkt der Drucklegung unbelegt SB Storyboard zum Ansprechen von Funktionen für das Storyboard Nav Navigation Menüwechsel, Mauszeiger bewegen, Trackball-Tastensteuerung, … Sonstiges Funktion Taste Ursprung Bemerkungen Copy Strg c PC kopiert Szene(n) Cut Strg x PC nimmt Szene(n) heraus Paste Strg v PC fügt Szene(n) ein Repeat Strg r repeat öffnet Wiederholungs-Fenster AUS Strg Alt Entf schaltet Casablanca ab OK Eingabe OK in Fenstern Abbruch Esc Ja y yes „ja“ in Fenstern mit ja/nein Abfrage Nein n no „nein“ in Fenstern mit ja/nein Abfrage Lock Keyboard Strg l lock sperrt Tastatur Unlock Keyboard Strg Alt u unlock entsperrt Tastatur Abbruch in Fenstern 30 Bearbeiten-Menü Funktion Taste Ursprung Insert i insert Zeitraum r range Einfügen [ Einfügen++ Entfernen Suchen ] Einfg fügt Szene ein und geht in der Szenenliste eine Szene nach rechts Strg Einfg [ Ersetzen ] Entf p f Suchen Bemerkungen f replace find sucht Szene in der Szenenliste find sucht nächstes Auftreten der akt. Szene im Storyboard Aufteilen s split Trimmen t trim Trimmen++ Strg t trim Länge der akt. Szene nehmen, eine nach rechts und diese auf die Länge trimmen Kopieren c copy erstellt direkt eine Kopie (vgl. Strg c) Neue Szene n new Spezial e special Löschen Strg Entf Strg muss zur Sicherheit benutzt werden Undo Strg Einfg Strg muss zur Sicherheit benutzt werden Storyboard-Regler l Storyboard l/r 34 Storyboard Anfang Pos1 Storyboard Ende Ende Storyboard ± 5 Bild 56 Storyboard Play PLAY list aktiviert Regler abhängig von der Anzahl sichtbarer Szenen Szenen-Regler l Szene l/r/hoch/runter 3456 Erste Szene Pos1 Letzte Szene Ende Szenenliste ± 12 Bild 56 Szene Play PLAY Szenenname k keyboard aktiviert die Bildschirm-Tastatur Suchen in Ablage Strg f PC sucht eine Szene in der Szenenablage (Namenseingabe über Bildschirm-Tastatur) PC sucht eine Szene im Storyboard (Namenseingabe über Bildschirm-Tastatur) Suchen im Storyboard list Strg f aktiviert Regler abhängig von der Anzahl sichtbarer Szenen Copy Strg c PC kopiert Szene(n) aus der Szenenablage Cut Strg x PC nimmt Szene(n) aus der Szenenablage heraus Paste Strg v PC fügt Szene(n) in die Szenenablage ein Funktion Taste Ursprung Wiederholungen r repeat Wiederholen-Fenster 31 Aufteilen Funktion Taste Ursprung Bemerkungen Name k keyboard aktiviert die Bildschirm-Tastatur Trennposition s split Auto a auto Benutzen u use Verwerfen d drop Trennpos +/- 1 34 Play PLAY Leiste hoch/runter y Hüllkurve an/aus w „Fertig“ Eingabe waveform Leiste verlassen, zurück Aufteilen-Leiste Funktion Taste Ursprung OK s, Eingabe split Benutzen u use Verwerfen d drop Trennpos +/- 1 34 Trennpos +/- 1s Bild 56 Erste Szene Pos1 Letzte Szene Ende Trimmen Funktion Taste Ursprung Bemerkungen Name k keyboard aktiviert die Bildschirm-Tastatur In i in IN -1 c IN +1 v Play IN f Out o OUT -1 n OUT +1 m Play Out j Play PLAY Leiste hoch/runter y Hüllkurve an/aus w waveform Funktion Taste Ursprung Liste l list Vorschau p preview Einzelbildvorschau f frame Funktion Taste Ursprung Liste l list Vorschau [ ]p preview Einzelbildvorschau [ ]f frame Länge t out Spezial Neue Szene time 32 Farbauswahl Funktion Taste Ursprung Farbton h hue Farbe c color Alpha a alpha Archiv r records Funktion Taste Ursprung Produkt p product Typ t type Liste l list Auswahl im Raster 5634 Raster +/- n-1 Zeilen Bild 56 Farbe c color Modus m mode Alpha a alpha Gadget Taste Ursprung Start s start Start -1 3 Start +1 4 IN i IN -1 c IN +1 v OUT o OUT -1 n OUT +1 m Play PLAY OK Eingabe Leiste hoch/runter y Hüllkurve an/aus w Musterauswahl Bemerkungen aktiviert Rasterliste Insert / Zeitraum Bemerkungen in out auch, wenn kein OK-Schalter vorh. ist waveform Wo einfügen? Schalter Taste Davor 3 Danach 4 Abbruch Esc Abspiel-Leiste Funktion Taste Stop STOP Halt h Pause PAUSE Index Space Leiste hoch/runter y Ursprung Bemerkungen stoppt und lässt Storyboard an alter Pos. halt stoppt und setzt Storyboard auf akt. Pos. nur bei Aufteilen-Play 33 Bildschirm-Tastatur Funktion Taste Ursprung Bemerkungen Spezial-Zeichen Alt k keyboard öffnet das Raster mit allen Zeichen Spezialzeichen-Fenster Funktion Taste Ursprung Bemerkungen Liste l list aktiviert Raster Auswahl im Raster 5634 Raster +/- n-1 Zeilen Bild 56 Einzelbild-Vorschau Funktion Taste Ursprung Bild f frame Anzeige d display OK Eingabe Abbruch Esc Effekt-Schalter 1 1 Effekt-Schalter 2 2 Effekt-Schalter 3 3 Effekt-Schalter 4 4 Leiste hoch/runter y Leiste klein/groß x Effekt-Menüs Funktion Taste Einfügen Ursprung Bemerkungen [ ] Einfg Einfügen++ [ ] Strg Einfg Entfernen [ ] Entf Entfernen++ [ ] Strg Entf entfernt Effekt und geht einen nach rechts 1⁄2 s 0 nur bei ÜG-Effekten 1s 1 nur bei ÜG-Effekten 2s 2 nur bei ÜG-Effekten xs 3 nur bei ÜG-Effekten Zeitraum r range Vorschau p preview Einzelbildvorschau f frame Berechnen c create Szene s scene Storyboard-Regler l list Storyboard l/r 34 Storyboard Anfang Pos1 Storyboard Ende Ende Storyboard ± 6 Bild 56 Storyboard Play PLAY fügt Effekt ein und geht einen nach rechts nur bei LZ- und Titel-Effekten aktiviert Regler abhängig von der Anzahl sichtbarer Einträge 34 Effekt-Menüs Fortsetzung Listen-Regler l Effekt hoch/runter 56 erster Effekt Pos1 letzter Effekt Ende Effektliste ± 6 Bild 56 Text editieren/ändern t Effekt-Schalter 1 1 Effekt-Schalter 2 2 Effekt-Schalter 3 3 Effekt-Schalter 4 4 list aktiviert Liste abhängig von der Anzahl sichtbarer Einträge text nur bei Titel-Effekt Länge ÜG-Effekte Funktion Taste Ursprung Länge t time Funktion Taste Ursprung Bemerkungen Name k keyboard aktiviert die Bildschirm-Tastatur Effekt e effect Effekt + Szenen a all Zeitraum r range Szene erzeugen Systemeinstellungen Funktion Taste Ursprung Sprache wählen l language Trackballgeschw. t trackball Produkt installieren p product Videoausgang v video Bildschirm s screen Festplatte h harddisk Vorführoptionen o options SCART-Ausgang c component Funktion Taste Ursprung Bemerkungen Listen-Regler l list aktiviert Liste Produkt hoch/runter 56 erstes Produkt Pos1 letztes Produkt Ende Produktliste ± 6 Bild 56 freischalten a activate anzeigen s show verstecken h hide Info i info Produkt installieren abhängig von der Anzahl sichtbarer Einträge 35 Freischaltcode eingeben Funktion Taste 0-9 0-9 ç <backspace> Info-Fenster Funktion Taste erste Seite Pos1 letzte Seite Ende Seite ± 1 Bild 56 Projekteinstellungen Funktion Taste Ursprung Bemerkungen Projekt wählen p project Kron, Avio-Pro-Paket, nicht bei Mehrbenutzer-Edition Projekt 1-3 wählen 1-3 Verwalter-Projekt wählen t teacher nur bei Mehrbenutzer-Edition Benutzer-Projekt wählen s student nur bei Mehrbenutzer-Edition Neues Projekt n new Information i info Bildausschnitt d dimension Format f format Farbauflösung r resolution Audio Qualität a audio Bildqualität (Auswahl) m mode Bildqualität (Regler) q quality Funktion Taste Ursprung Bemerkungen Listen-Regler l list aktiviert Liste Projekt hoch/runter 56 erstes Projekt Pos1 letztes Projekt Ende Projektliste ± 6 Bild 56 nur bei Avio Projekt auswählen abhängig von der Anzahl sichtbarer Einträge Videoeinstellungen Funktion Taste Ursprung Helligkeit b brightness Kontrast c contrast Farbe s saturation Eingang i input Leiste klein/groß x Leiste hoch/runter y 36 Aufnahme Funktion Taste Ursprung Modus m mode Zeit t time Name k keyboard Löschen Entf Aufnahme RECORD Stopp STOP Aufteilen s split DV Stopp STOP DV Play PLAY DV-Pause PAUSE DV << Bild 5 DV >> Bild 6 Leiste klein/groß x Leiste hoch/runter y Fertig stellen Funktion Taste Ursprung Bereich berechnen c create Zeitraum [ Auf Video ... v video Auf DV ... d dv Anzeige o output Listen-Regler l list Produkt hoch/runter 56 erstes Produkt Pos1 letztes Produkt Ende Produktliste ± 6 Bild 56 Produkt-Bedieneroberfläche 1-4 ]r range Taste DV Aufnahme [ ] RECORD DV Stopp [ ] STOP DV Play [ ] PLAY DV-Pause [ ] PAUSE DV << [ ] Bild 5 DV >> [ ] Bild 6 aktiviert Liste abhängig von der Anzahl sichtbarer Einträge Fertig stellen, DV-Steuerung Funktion Bemerkungen Fertig stellen, Berechnen Funktion Taste Ursprung Für DV d dv Für Analog a analog Abbruch Esc 37 Audio Aufnahme / Bearbeiten Funktion Taste Ursprung Aussteuerung v volume Eingang i input Aufteilen s split Trimmen t trim Kopieren c copy Neues Tonstück n new Spezial e special Tonstück -> Szene b black scene Löschen Strg Entf Undo Strg Einfg Name k keyboard Listen-Regler l list Tonstück hoch/runter 56 erstes Tonstück Pos1 letztes Tonstück Ende Tonstückliste ± 6 Bild 56 Taste Stop STOP Play IN f Play Out j Strg muss zur Sicherheit benutzt werden Audio Trimmen wie Video Trimmen, aber folgende Änderungen Funktion Taste Stop STOP Neues Tonstück wie Bearbeiten / Neue Szene Spezial wie Bearbeiten / Spezial erstellt direkt eine Kopie (vgl. Strg c) Strg muss zur Sicherheit benutzt werden Audio Aufteilen wie Video Aufteilen, aber folgende Änderungen Funktion Bemerkungen aktiviert Liste abhängig von der Anzahl sichtbarer Einträge 38 Audio-Mix / Nachvertonung Funktion Taste Storyboard-Regler l Storyboard l/r 34 Storyboard Anfang Pos1 Storyboard Ende Ende Storyboard ± 6 Bild 56 Storyboard Play PLAY Spur hoch/runter 56 Tonstück l/r [ Spur wählen Ursprung Bemerkungen list aktiviert Regler abhängig von der Anzahl sichtbarer Einträge ] Alt 34 1-3/6 Einfügen [ ] Einfg Entfernen [ ] Entf Entfernen++ Strg Entf löscht ein Tonstück und geht zum nächsten Zeitraum r range Berechnen c create Tonblende f fade nur bei 6-Spur-Oberfläche Einblendung I in bei 6-Spur-Oberfläche im Fenster Ausblendung o out bei 6-Spur-Oberfläche im Fenster Lautstärke v volume Lautstärke Kommentar w words nur bei 3-Spur-Oberfläche Lautstärke Hintergrund b background nur bei 3-Spur-Oberfläche Lautstärke kopieren++ Strg e equalize merkt sich die Lautstärke des aktuellen Tonstück, wechselt zum nächsten und setzt dort die gleiche Lautstärke Stummschalten m mute schaltet aktuelles Tonstück stumm Stummschalten++ Strg m mute schaltet aktuelles Tonstück stumm und geht zum nächsten Tonstück Korrektur n neighbour nur bei 6-Spur-Oberfläche Korrekturlautstärke a adjust nur bei 6-Spur-Oberfläche Tonstück Play PLAY Stopp STOP Liste aktivieren l list bei 6-Spur-Oberfläche im Fenster Tonstück hoch/runter 56 bei 6-Spur-Oberfläche im Fenster erstes Tonstück Pos1 bei 6-Spur-Oberfläche im Fenster letztes Tonstück Ende bei 6-Spur-Oberfläche im Fenster Tonstückliste ± 6 Bild 56 bei 6-Spur-Oberfläche im Fenster Tonstück Play in der Liste PLAY nur bei 6-Spur-Oberfläche (im Fenster) Stopp in der Liste STOP nur bei 6-Spur-Oberfläche (im Fenster) Audio einfügen – wo einfügen (Avio) Funktion Taste Ursprung Kommentar c comment Hintergrund b background Abbruch Esc 39 Titel-Eingabe-Menü Generell ist im Hauptmenü der Eingabe zusätzlich zum angegebenen Tastenkürzel die Taste Alt zu drücken, da ansonsten die Taste als Texteingabe gewertet würde. Tasten mit anderen Qualifiern als Shift und AltGr dürfen nicht zu einer Texteingabe führen. Funktion Taste Ursprung Schriftart/-größe Alt f font Farbe/Muster Alt c color Rahmen Alt o outline Schatten Alt s shadow Abstände Alt w writing Zeile Alt l line Tafel hinzufügen Alt Einfg Seiten-Optionen Alt p ç Zeichen links vom Cursor löschen page Zeichen rechts vom Cursor löschen Entf Zeile löschen Strg Entf Archiv Alt r records Spezial-Zeichen Alt k keyboard Seite zurück/vor 34 Dokument löschen Alt n OK Alt CR Abbruch Alt Esc new Seiten-Optionen Die Kürzel der Seiten-Optionen lassen sich (mit Alt) auch direkt aus dem Betitelungs-Menü aufrufen. Funktion Taste Ursprung Tafel verschieben [Alt] m move Tafelgröße [Alt] d dimension Tafel löschen Alt Entf Tafelhintergrund [Alt] b background Text [Alt] t text Seite einfügen Einfg Seite löschen Entf Schriftauswahl Funktion Taste Ursprung Liste l list Größe d dimension Funktion Taste Ursprung Laden l load Speichern s save Löschen Entf Liste l Archiv list 40 Archiv laden / speichern / löschen Funktion Taste Ursprung Liste l list Namen eingeben k keyboard Funktion Taste Ursprung Lage m move Größe d dimension Funktion Taste Ursprung Modus m mode Farbe c color auch direkte Wahl, Modus wird nach OK im PaletteFenster autom. umgeschaltet Muster p pattern auch direkte Wahl, Modus wird nach OK im TexturFenster autom. umgeschaltet Funktion Taste Ursprung Rahmen o outline Farbe c color Funktion Taste Ursprung Schatten s shadow Richtung o orientation Farbe c color Funktion Taste Ursprung Zeichenbreite w width Zeichenabstand h horizontal Zeilenabstand v vertical Funktion Taste Ursprung Modus m mode Farbe c color Muster p pattern Area Farbe / Muster Rahmen Schatten Abstände Tafelhintergrund Bemerkungen 41 Installation Funktion Taste Ursprung Update u update Neuinstallation n new Abbruch Esc 42 43 10. Tabellen – SMART EDIT ab Version 2.0 Steuerung im Programm Qualifier-Tasten Qualifier-Taste Beschreibung Shift i.d.R. zur Anwahl von Großbuchstaben Alt Gr dient zur Eingabe spezieller UNICODE-Zeichen (@, \, ...). Strg wird i.d.R. eingesetzt, um Kommandos anzusprechen, die kein Äquivalent in der Bedieneroberfläche haben. Manchmal ist diese Taste zur Sicherheit gegen ungewollte Aktionen zusätzlich zu drücken (Löschen, ...). Alt ist nur bei speziellen Eingaben erforderlich, wo ein zusätzlicher Qualifier nötig ist: • im Titler, da eine Taste ohne Qualifier als Texteingabe erscheint • bei geöffneter Bildschirm-Tastatur • zur direkten Zahleneingabe bei Reglern Die Navigation (Menüwechsel, Trackballsteuerung) erfolgt mit gedrückter NavigationsTaste. zur Anwahl von Storyboard-Funktionen. Effektlisten mit (aktiviertem) Schieberegler Funktion Beschreibung Cursor 56 Die Liste wechselt zum nächsten/vorherigen Eintrag (auch bei nicht aktiver Liste). Bild 56 Die Liste wechselt zur nächsten/vorherigen Seite. Dabei wird genau ein Eintrag weniger als sichtbar gerollt (auch bei nicht aktiver Liste). Pos 1, Ende springt an den Anfang bzw. an das Ende der Liste (auch bei nicht aktiver Liste) Esc Abbruch, die Liste wird inaktiv und kehrt an die Position vor der Aktivierung zurück. Eingabe OK, die Liste wird inaktiv und der gewählte Eintrag bleibt der aktuelle. a-z, ... Bei Anzeige von Texteinträgen sind diese i.d.R. alphabetisch sortiert. Durch Eingabe einer Taste springt die Liste auf den ersten Eintrag mit diesem Buchstaben. Ist dieser Buchstabe nicht da, wird nicht gescrollt. Groß-/Kleinschreibung wird sowohl bei den Tasten als auch bei den zu suchenden Anfangsbuchstaben ignoriert. Aktivierte Schieberegler Funktion Beschreibung Cursor 3456 Der Regler wechselt zum nächsten/vorherigen Eintrag (r/l bei horizontalen, hoch/runter bei vertikalen Reglern) (auch bei nicht aktivem Regler) Bild 56 Der Regler wechselt in größeren Schritten: Bei Timecode-Reglern ist die Schrittweite 1s, ansonsten 1/10 des Gesamtwertebereichs. Es ist zu beachten, dass der nach unten zeigende Pfeil den Regler nach rechts, also zu größeren Werten hin verschiebt. (auch bei nicht aktivem Regler) Alt 0..9, ... Mit gleichzeitig gedrückter Alt-Taste kann direkt der gewünschte Zahlenwert eingegeben werden. Eine visuelle Darstellung während der Eingabe erfolgt nicht. Nach Loslassen der Alt-Taste wird der Wert des Reglers aktualisiert. (nur bei Reglern mit numerischer oder Timecode-Anzeige) Esc Abbruch, der Regler wird inaktiv und kehrt an die Position vor der Aktivierung zurück. Eingabe OK, der Regler wird inaktiv und der gewählte Wert bleibt der aktuelle. Aktive Auswahlschalter Funktion Beschreibung Cursor 56 vorheriger/nächster Eintrag Bild 56 +/- 10 Einträge Pos 1, Ende geht zum 1. bzw. letzten Eintrag 123...90 Geht zum 1. bis 10. Eintrag. Ab dem 11. Eintrag ist keine Direktwahl möglich. Esc Abbruch, der Schalter wird inaktiv und kehrt an die Position vor der Aktivierung zurück. Eingabe OK, der Schalter wird inaktiv und der gewählte Wert bleibt der aktuelle. Tastaturkürzel Das Kürzel, das zur Aktivierung benutzt wurde, kann auch als Abbruch benutzt werden (wie Esc). 44 Globale Tasten Menüs umschalten Funktion Taste Systemeinstellungen Ursprung system s Projekteinstellungen project p Videoeinstellungen video v Aufnahme record r Bearbeiten edit e Fertigstellen finish f Übergangseffekte crossfade c Langzeiteffekte image pr. i Betitelung title t Audio Aufnahme / Bearbeiten audio a Audio-Mix / Nachvertonung mix m Hauptmenü head h Trackballsteuerung Funktion Taste Zeiger bewegen Bemerkungen Der Zeiger bewegt sich, solange die Taste gedrückt ist. 3456 linke Taste zum Anklicken von Schaltern Eingabe rechte Taste wirkt wie Abbruch (zurück) Esc Funktionstasten und Sondertasten Taste Neuer Name F1 Hilfe Bedruckung allgemeine Hilfe-Funktion (öffnet Hilfe-Fenster) F2 Tastenkürzel Einblendung spezielle Tastatur-Hilfe (blendet die Kürzel der Schalter ein, solange die Taste gedrückt ist) F3, F4 Funktion Zum Zeitpunkt der Drucklegung unbelegt F5 - F8 M1 - M4 F9 RECORD Aufnahme F10 STOP Stopp F11 PLAY Abspielen F12 PAUSE F13 PREVIEW F14 – F15 M1 - M4 diverse anwenderspezifische Marker Pause F13 Vorschau Zum Zeitpunkt der Drucklegung unbelegt SB Storyboard zum Ansprechen von Funktionen für das Storyboard Nav Navigation Menüwechsel, Mauszeiger bewegen, Trackball-Tastensteuerung, ... 45 Sonstiges Funktion Taste Ursprung Bemerkungen Copy * Strg c PC kopiert Szene(n) Cut * Strg x PC nimmt Szene(n) heraus Paste * Strg v PC fügt Szene(n) ein Repeat * Strg r repeat öffnet Wiederholungs-Fenster AUS Strg Alt Entf schaltet Casablanca ab OK Eingabe OK in Fenstern Abbruch Esc Ja y yes „ja“ in Fenstern mit ja/nein Abfrage Nein n no „nein“ in Fenstern mit ja/nein Abfrage Lock Keyboard * Strg l lock sperrt Tastatur Unlock Keyboard * Strg Alt u unlock entsperrt Tastatur Abbruch in Fenstern Bearbeiten-Menü Funktion Taste Ursprung Bemerkungen Insert i insert Zeitraum r range Einfügen [ Einfügen++ * Entfernen fügt Szene ein und geht in der Szenenliste eine Szene nach rechts Strg Einfg [ Ersetzen Suchen ] Einfg ] Entf p f Suchen * f replace find sucht Szene in der Szenenliste find sucht nächstes Auftreten der akt. Szene im Storyboard Aufteilen s split Trimmen t trim Trimmen++ * Strg t trim Länge der akt. Szene nehmen, eine nach rechts und diese auf die Länge trimmen Kopieren * c copy erstellt direkt eine Kopie (vgl. Strg c) Neue Szene n new Spezial e special Löschen Strg Entf Strg muss zur Sicherheit benutzt werden Undo Strg Einfg Strg muss zur Sicherheit benutzt werden Storyboard-Regler l Storyboard l/r 34 Storyboard Anfang Pos1 Storyboard Ende Ende Storyboard ± 5 Bild 56 Storyboard Play PLAY list aktiviert Regler abhängig von der Anzahl sichtbarer Szenen Szenen-Regler l Szene l/r/hoch/runter 3456 Erste Szene Pos1 Letzte Szene Ende Szenenliste ± 12 Bild 56 Szene Play PLAY Szenenname k keyboard aktiviert die Bildschirm-Tastatur Suchen in Ablage * Strg f PC sucht eine Szene in der Szenenablage (Namenseingabe über Bildschirm-Tastatur) PC sucht eine Szene im Storyboard (Namenseingabe über Bildschirm-Tastatur) Suchen im Storyboard* list Strg f aktiviert Regler abhängig von der Anzahl sichtbarer Szenen Copy * Strg c PC kopiert Szene(n) aus der Szenenablage Cut * Strg x PC nimmt Szene(n) aus der Szenenablage heraus Paste * Strg v PC fügt Szene(n) in die Szenenablage ein 46 Wiederholen-Fenster Funktion Taste Ursprung Wiederholungen r repeat Funktion Taste Ursprung Bemerkungen Name k keyboard aktiviert die Bildschirm-Tastatur Trennposition s split Auto a auto Benutzen u use Verwerfen d drop Trennpos +/- 1 34 Play PLAY Leiste hoch/runter y Hüllkurve an/aus w „Fertig“ Eingabe Aufteilen waveform Leiste verlassen, zurück Aufteilen-Leiste Funktion Taste Ursprung OK s, Eingabe split Benutzen u use Verwerfen d drop Trennpos +/- 1 34 Trennpos +/- 1s Bild 56 Erste Szene Pos1 Letzte Szene Ende Trimmen Funktion Taste Ursprung Bemerkungen Name k keyboard aktiviert die Bildschirm-Tastatur In i in IN -1 c IN +1 v Play IN f Out o OUT -1 n OUT +1 m Play Out j Play PLAY Leiste hoch/runter y Hüllkurve an/aus w waveform Funktion Taste Ursprung Liste l list Vorschau F13 Einzelbildvorschau f frame Länge t time Info F1 out Neue Szene 47 Farbauswahl Funktion Taste Ursprung Farbton h hue Farbe c color Alpha a alpha Archiv r records Funktion Taste Ursprung Produkt p product Typ t type Liste l list Auswahl im Raster 5634 Raster +/- n-1 Zeilen Bild 56 Einfärben c color Modus m mode Alpha a alpha Marker * M1 – M4 Archiv r records Funktion Taste Ursprung Einfärben m mode Farbe 1 1 Farbe 2 2 Farbe 3 3 Musterauswahl Muster, Einfärben Muster, Vorauswahl „Farbe oder Muster“ Funktion Taste Ursprung Farbe c color Muster p pattern Funktion Taste Ursprung Liste l list Vorschau F13 Einzelbildvorschau f Info F1 Spezial frame Bemerkungen aktiviert Rasterliste 48 Insert / Zeitraum Gadget Taste Ursprung Modus t trim/move IN / Start i in IN / Start -1 c IN / Start +1 v OUT / Ende o OUT / Ende -1 n OUT / Ende +1 m Play PLAY OK Eingabe Leiste hoch/runter y Hüllkurve an/aus w Bemerkungen out auch, wenn kein OK-Schalter vorh. ist waveform Wo einfügen? Schalter Taste Davor 3 Danach 4 Abbruch Esc Abspiel-Leiste Funktion Taste Stop STOP Halt * h Pause PAUSE Index Space Leiste hoch/runter y Ursprung Bemerkungen stoppt und lässt Storyboard an alter Pos. halt stoppt und setzt Storyboard auf akt. Pos. nur bei Aufteilen-Play Bildschirm-Tastatur Funktion Taste Ursprung Bemerkungen Spezial-Zeichen Alt k keyboard öffnet das Raster mit allen Zeichen Spezialzeichen-Fenster Funktion Taste Ursprung Bemerkungen Liste l list aktiviert Raster Auswahl im Raster 5634 Raster +/- n-1 Zeilen Bild 56 Einzelbild-Vorschau Funktion Taste Ursprung Bild f frame Anzeige d display OK Eingabe Abbruch Esc Effekt-Schalter 1 1 Effekt-Schalter 2 2 Effekt-Schalter 3 3 Effekt-Schalter 4 4 Leiste hoch/runter y Leiste klein/groß x 49 Effekt-Menüs Funktion Taste Einfügen [ ] Einfg Einfügen++ * [ ] Strg Einfg Entfernen [ ] Entf Entfernen++ * [ ] Strg Entf entfernt Effekt und geht einen nach rechts 1⁄2 s 0 nur bei ÜG-Effekten – auch ohne Schalter 1s 1 nur bei ÜG-Effekten – auch ohne Schalter 2s 2 nur bei ÜG-Effekten – auch ohne Schalter Zeitraum r range Vorschau p preview Einzelbildvorschau f frame Berechnen c create Szene s scene Storyboard-Regler l list Storyboard l/r 34 Storyboard Anfang Pos1 Storyboard Ende Ende Storyboard ± 6 Bild 56 Storyboard Play PLAY Listen-Regler l Effekt hoch/runter 56 erster Effekt Pos1 letzter Effekt Ende Effektliste ± 6 Bild 56 Text editieren/ändern t Effekt-Schalter 1 1 Effekt-Schalter 2 2 Effekt-Schalter 3 3 Effekt-Schalter 4 4 Info F1 Ursprung Bemerkungen fügt Effekt ein und geht einen nach rechts aktiviert Regler abhängig von der Anzahl sichtbarer Einträge list aktiviert Liste abhängig von der Anzahl sichtbarer Einträge text nur bei Titel-Effekt Länge ÜG-Effekte Funktion Taste Ursprung Länge t time _s 0 1s 1 2s 2 xs 3 Szene erzeugen Funktion Taste Ursprung Bemerkungen Name k keyboard aktiviert die Bildschirm-Tastatur Effekt e effect Effekt + Szenen a all Zeitraum r range 50 Systemeinstellungen Funktion Taste Ursprung Sprache wählen l language Trackballgeschw. t trackball Produkt installieren p product Videoausgang v video Bildschirm s screen Festplatte h harddisk Vorführoptionen o options SCART-Ausgang c component Funktion Taste Ursprung Abspielanzeige h hide Endlos-Abspielen l loop Beim Starten absp. s start Standardeinstellungen d default Funktion Taste Ursprung Bemerkungen Listen-Regler l list aktiviert Liste Produkt hoch/runter 56 erstes Produkt Pos1 letztes Produkt Ende Produktliste ± 6 Bild 56 aktivieren a activate verstecken h hide Info i info Vorführ-Optionen Produkt installieren Freischaltcode eingeben Funktion Taste 0-9 <backspace> 0-9 ç Info-Fenster Funktion Taste erste Seite Pos1 letzte Seite Ende Seite ± 1 Bild 56 abhängig von der Anzahl sichtbarer Einträge 51 Projekteinstellungen Funktion Taste Ursprung Name h hard-disk-name Bemerkungen Projekt wählen p project Kron, Avio-Pro-Paket, nicht bei Mehrbenutzer-Edition Verwalter-Projekt wählen t teacher nur bei Mehrbenutzer-Edition Benutzer-Projekt wählen s student nur bei Mehrbenutzer-Edition Löschen n new Information i info Bildausschnitt d dimension Format f format Farbauflösung r resolution Tonqualität a audio Bildqualität (Auswahl) m mode Bildqualität (Regler) q quality Projekt auswählen Funktion Taste Ursprung Bemerkungen Listen-Regler l list aktiviert Liste Projekt hoch/runter 56 erstes Projekt Pos1 letztes Projekt Ende Projektliste ± 6 Bild 56 1-10 1...0 abhängig von der Anzahl sichtbarer Einträge Videoeinstellungen Funktion Taste Ursprung Helligkeit b brightness Kontrast c contrast Farbe s saturation Eingang i input Leiste klein/groß x Leiste hoch/runter y Aufnahme Funktion Taste Ursprung Modus m mode Zeit t time Name k keyboard Aufnahme RECORD Stopp STOP DV Stopp STOP DV Play PLAY DV-Pause PAUSE DV << Bild 5 DV >> Bild 6 Leiste klein/groß x Leiste hoch/runter y 52 Aufnahme – Mini-Leiste Funktion Taste Stopp STOP Fertig stellen Funktion Taste Ursprung Berechnen c create Bereich wählen r range Ausspielen m mode Play PLAY DV-Rec.-Steuerung d dv Listen-Regler l list Produkt hoch/runter 56 erstes Produkt Pos1 letztes Produkt Ende Produktliste ± 6 Bild 56 Produkt-Bedieneroberfläche 1-4 Bemerkungen aktiviert Liste abhängig von der Anzahl sichtbarer Einträge Fertig stellen, DV-Steuerung Funktion Taste DV Stopp STOP DV Play PLAY DV-Pause PAUSE DV << Bild 5 DV >> Bild 6 Play Strg PLAY Aufnahme / Bearbeiten Funktion Taste Ursprung Aussteuerung v volume Klang o sound Eingang i input Modus m mode Aufteilen s split Trimmen t trim Kopieren c copy Neues Tonstück n new Spezial e special Tonstück -> Szene b black scene Löschen Strg Entf Undo Strg Einfg Name k Aufnahme RECORD Stopp STOP Play PLAY Listen-Regler l Tonstück hoch/runter 56 erstes Tonstück Pos1 letztes Tonstück Ende Tonstückliste ± 6 Bild 56 Bemerkungen erstellt direkt eine Kopie (vgl. Strg c) – auch ohne GADGET Strg muss zur Sicherheit benutzt werden Strg muss zur Sicherheit benutzt werden keyboard list aktiviert Liste abhängig von der Anzahl sichtbarer Einträge 53 Audio Klang Funktion Taste Ursprung Höhen t treble Tiefen b bass Audio Aufteilen wie Video Aufteilen, aber folgende Änderungen Funktion Taste Stop STOP Play IN f Play Out j Audio Trimmen wie Video Trimmen, aber folgende Änderungen Funktion Taste Stop STOP Neues Tonstück wie Bearbeiten / Neue Szene Spezial wie Bearbeiten / Spezial 54 Nachvertonung Funktion Taste Storyboard-Regler l Storyboard l/r 34 Storyboard Anfang Pos1 Storyboard Ende Ende Storyboard ± 6 Bild 56 Storyboard Play PLAY Record [ Spur hoch/runter Tonstück l/r Bemerkungen list aktiviert Regler abhängig von der Anzahl sichtbarer Einträge ] RECORD 56 [ Spur wählen ] Alt 34 1-3/6 Einfügen [ ] Einfg Entfernen [ ] Entf Entfernen++ * Strg Entf Timeline Ursprung löscht ein Tonstück und geht zum nächsten ]t timeline Zeitraum r range Berechnen c create [ Tonblende f fade Lautstärke v volume Lautstärke Kommentar w words nur bei 3-Spur-Oberfläche Lautstärke Hintergrund b background nur bei 3-Spur-Oberfläche Lautstärke kopieren++ * Strg e equalize merkt sich die Lautstärke des aktuellen Tonstück, wechselt zum nächsten und setzt dort die gleiche Lautstärke Stummschalten * m mute schaltet aktuelles Tonstück stumm Stummschalten++ * Strg m mute schaltet aktuelles Tonstück stumm und geht zum nächsten Tonstück Korrektur n neighbour nur bei 6-Spur-Oberfläche Korrekturlautstärke a adjust nur bei 6-Spur-Oberfläche Tonstück Play PLAY Stopp STOP Audio Tonblende Funktion Taste Ursprung Einblendung i in Ausblendung o out Funktion Taste Ursprung Liste aktivieren l list Tonstück hoch/runter 56 erstes Tonstück Pos1 letztes Tonstück Ende Tonstückliste ± 6 Bild 56 Tonstück Play PLAY Stopp STOP Audio Einfügen nur bei 6-Spur-Oberfläche 55 Titel-Eingabe-Menü Generell ist im Hauptmenü der Eingabe zusätzlich zum angegebenen Tastenkürzel die Taste Alt zu drücken, da ansonsten die Taste als Texteingabe gewertet würde. Tasten mit anderen Qualifiern als Shift und AltGr dürfen nicht zu einer Texteingabe führen. Funktion Taste Ursprung Schriftart/-größe Alt f font Stil Alt s style Abstände Alt w writing Zeile Alt l line Tafel-Optionen Alt b box Seiten-Optionen Alt a ç page Zeichen links vom Cursor löschen Zeichen rechts vom Cursor löschen * Entf Zeile löschen Strg Entf Vorschau F13 Archiv Alt r records Spezial-Zeichen Alt k keyboard Seite zurück/vor 34 Dokument löschen * Alt n OK Alt CR Abbruch Alt Esc new Stil Funktion Taste Ursprung Farbe [Alt] c color Muster [Alt] p pattern Rahmen [Alt] o outline Rahmen, Farbe/Muster [Alt] 1 Schatten [Alt] s Schatten, Richtung [Alt] 3 Schatten, Farbe [Alt] 4 Kursiv [Alt] i italic 3D [Alt] g geometry 3D, Richtung [Alt] 5 3D, Farbe/Muster [Alt] 6 Archiv Strg [Alt] r shadow records Tafel-Optionen Die Kürzel der Tafel-Optionen lassen sich (mit Alt) auch direkt aus dem Betitelungs-Menü aufrufen. Funktion Taste Tafel hinzufügen [Alt] Einfg Ursprung Tafel löschen Alt Entf Text [Alt] t text Tafelhintergrund [Alt] b background Tafel verschieben [Alt] m move Tafelgröße ändern [Alt] d dimension min. Größe [Alt] e enclose sichtbare Größe [Alt] v visible 56 Seiten-Optionen Die Kürzel der Seiten-Optionen lassen sich (mit Alt) auch direkt aus dem Betitelungs-Menü aufrufen. Funktion Taste Seite einfügen Ursprung Einfg Seite löschen Entf alle Texte Strg [Alt] a Hintergrund Strg [Alt] b Schriftauswahl Funktion Taste Ursprung Liste l list Größe d dimension Funktion Taste Ursprung Laden l load Speichern s save Löschen Entf Liste l Archiv list Archiv laden / speichern / löschen Funktion Taste Ursprung Liste l list Namen eingeben k keyboard Funktion Taste Ursprung Lage m move Größe d dimension Funktion Taste Ursprung Zeichenbreite w width Zeichenabstand h horizontal Zeilenabstand v vertical Funktion Taste Ursprung Modus t transparent Farbe c color Muster p pattern Area Abstände Tafelhintergrund 57 Installation Funktion Taste Ursprung Update u update Neuinstallation n new Abbruch Esc Mit einem Sternchen (*) versehene Kürzel lösen Funktionen aus, die ausschließlich über die Tastatur möglich sind, einen Schalter gibt es hierfür nicht. 58