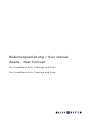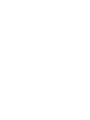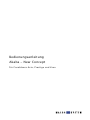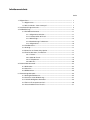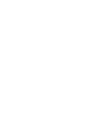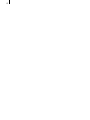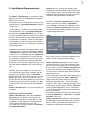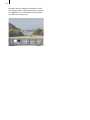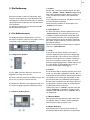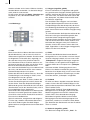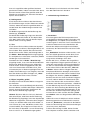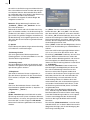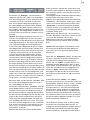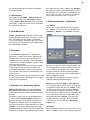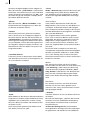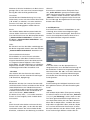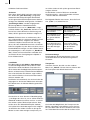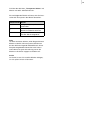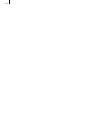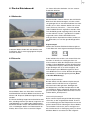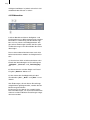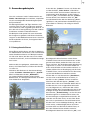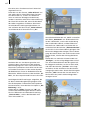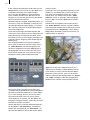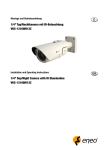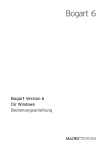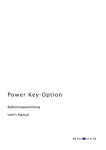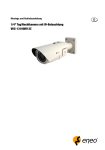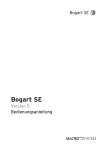Download Bedienungsanleitung / User manual Akaba – New Concept
Transcript
Bedienungsanleitung / User manual Akaba – New Concept für Casablanca Avio, Prestige und Kron for Casablanca Avio, Prestige and Kron Bedienungsanleitung Akaba – New Concept für Casablanca Avio, Prestige und Kron Sicherheitshinweise Wir empfehlen Ihnen, die Hinweise in dieser Bedienungsanleitung genau zu beachten, um Bedienungsfehler auszuschließen. Wir weisen außerdem darauf hin, dass das Programm Akaba – New Concept für den Hobbyanwender konzipiert worden ist. Wir haben sehr große Sorgfalt auf die Programmierung und die Prüfung dieses Programms verwendet. Da eine völlig fehlerfreie Anwendungssoftware nach bisherigen Erkenntnissen nicht unter allen Umständen und jederzeit gewährleistet werden kann, können wir leider nicht völlig ausschließen, dass sich Mängel eingeschlichen haben. Sollte dies wider Erwarten der Fall sein, werden wir festgestellte Fehler durch Überarbeitung der Programmierung beseitigen lassen und den betroffenen Kunden die neue Software kostenlos zur Verfügung stellen. Wir können allerdings keine Haftung für einen möglichen Daten- oder Zeitverlust und daraus eventuell entstehende Folgeschäden übernehmen, zumal wir keinerlei Einfluss auf die korrekte Programminstallation und -bedienung durch den Kunden haben. MacroSystem Digital Video AG und deren Fachhändler sind folglich nicht haftbar für Fehler sowie unbeabsichtigte Beschädigungen in Verbindung mit der Installation oder Anwendung des Programms Akaba – New Concept. MacroSystem Digital Video AG und deren Fachhändler gewährleisten nicht die störungsfreie Anwendung des Produktes bzw. dessen völlige Fehlerfreiheit. Jegliche stillschweigende Gewährleistung ist ausgeschlossen, einschließlich der Gewährleistung auf Eignung der Software bzw. der Bedienungsanleitung für einen bestimmten Zweck. Weder MacroSystem Digital Video AG noch deren Fachhändler sind für Schäden aus direkter oder indirekter Folge, die aus dem Gebrauch der Software oder der Bedienungsanleitung entstehen, verantwortlich, z.B. für Gewinnminderung, Kosten, Hardware- oder Softwareprobleme oder andere Unannehmlichkeiten. Inhaltsverzeichnis Seite 1. Allgemeines ....................................................................................................... 7 1.1 Allgemeines........................................................................................... 7 1.2 Was ist Akaba – New Concept?............................................................ 7 2. Installation/Programmstart............................................................................... 9 3. Die Bedienung ................................................................................................... 11 3.1 Die Bedienelemente.............................................................................. 11 3.1.1 Allgemeine Schalter ................................................................. 11 3.1.2 Palette, Stifte & Pinsel .............................................................. 11 3.1.3 Werkzeuge ................................................................................. 12 3.1.4 Bearbeitungs-Funktionen......................................................... 13 3.1.5 Allgemeines .............................................................................. 16 3.2 Randbereiche......................................................................................... 17 3.3 Anzeige .................................................................................................. 17 3.4 Hinweise zur Power Key-Option .......................................................... 17 3.5 Einzelne Schalter / Funktionen............................................................. 17 3.5.1 Palette ........................................................................................ 17 3.5.2 Stifte & Pinsel............................................................................ 18 3.5.3 Fülloptionen .............................................................................. 19 3.5.4 Maske......................................................................................... 20 4. Die drei Betriebsmodi ....................................................................................... 23 4.1 Malmodus.............................................................................................. 23 4.2 Retusche ................................................................................................ 23 4.3 Bildkorrektur .......................................................................................... 24 5. Anwendungsbeispiele ...................................................................................... 25 5.1 Untergehende Sonne............................................................................ 25 5.2 Retusche einer Bildstörung.................................................................. 27 5.3 Partielle Helligkeits-Korrektur .............................................................. 28 5.4 Titel mit Transparenzverlauf ................................................................ 30 5.5 Ausschneiden eines Pinsels................................................................. 31 7 1. Allgemeines Wir bedanken uns für Ihr Vertrauen und hoffen, dass dieses Produkt Ihren Erwartungen gerecht wird. Zeichenwerkzeugen gibt es hier zusätzlich spezielle Kopierstempel. Im Bereich „Bildkorrektur“ können Helligkeit, Kontrast, Farbsättigung, RGB usw. korrigiert werden - und das nicht einfach global für das ganze Bild, sondern separat für selbst definierte Bereiche, sogar mit wählbarer unterschiedlicher Intensität. Ist Ihnen z.B. eine Aufnahme im unteren Bereich zu dunkel, der Himmel ist aber gut belichtet - kein Problem mit der Masken-Funktion von Akaba – New Concept (s. Anwendungsbeispiel 5.3 „Partielle Helligkeits-Korrektur“). Mit Akaba – New Concept haben Sie die Möglichkeit, Ihre Casablanca noch intensiver zu nutzen als bisher. Akaba – New Concept speichert alle gewählten Einstellungen, Stifte und Pinsel für die drei Betriebsarten getrennt. 1.1 Allgemeines Vielen Dank, dass Sie Akaba – New Concept bei Ihrem Händler erworben haben! Für weitergehende Fragen und Verbesserungsvorschläge stehen wir Ihnen gerne zur Verfügung. Wenden Sie sich dazu bitte an die im Casablanca-Handbuch aufgeführten Adressen bzw. Telefonnummern. Wir bitten Sie, bei jeder Kontaktaufnahme die Seriennummer Ihres Gerätes oder Ihre Kundennummer anzugeben. 1.2 Was ist Akaba – New Concept? Akaba – New Concept ist ein völlig neu erstelltes Programm zur manuellen Bearbeitung einzelner Bilder oder ganzer Videoszenen. Sie können einzelne Bilder vielfältig nachretuschieren, verändern oder durch selbst gemalte Grafiken erweitern. Drei verschiedene Betriebsmodi erleichtern die Bedienung: Der „Malmodus“ (Zeichen- und Animationsmodus) bietet alle gängigen Möglichkeiten zum Zeichnen. Linien, Kreise, Polygone oder Flächen können mit unterschiedlichsten Stiften und Attributen gezeichnet werden. Erstellen Sie Grafiken oder ausgefallene Titel. Die erstellte Zeichnung kann, wenn gewünscht, über den Verlauf der Szene bewegt werden, wie es auch vergleichbar das Programm PIP-Studio anbietet. Bei der „Retusche“ lässt sich jedes einzelne Bild einer Szene auswählen und manuell bearbeiten. Mit den bereitgestellten Werkzeugen lassen sich leicht kleine Dropouts oder andere unliebsame Einblendungen kaschieren. Neben den normalen 8 9 2. Installation/Programmstart Um Akaba – New Concept zu installieren, benötigen Sie mindestens die SMART EDIT SystemSoftware Version 2.3. Die System-Version können Sie im Informationsfeld des Menüs „Systemeinstellungen“ ablesen (unten links). Lassen Sie Ihre Casablanca nun eingeschaltet und wählen Sie in den „Systemeinstellungen“ den Schalter „Produkt installieren“ an, so dass sich das entsprechende Fenster öffnet. Schieben Sie dann die Installations-SmartMedia-Karte ins Laufwerk der Casablanca, wobei sich die goldenen Kontakte auf der Unterseite und die abgeknickte Ecke links vorne (in Richtung Casablanca zeigend) befinden. Nachdem Sie die Karte hineingeschoben haben, sehen Sie, dass im Fenster die Software Akaba – New Concept aufgelistet wird. Wählen Sie sie in der Liste aus und klicken Sie auf „aktivieren“. Es erscheint ein Zahlenblock, mit dem Sie den vom Händler erworbenen Freischaltungs-Code eingeben. Anschließend erhalten Sie die Meldung, dass die Installation abgeschlossen ist, so dass Sie die SmartMedia-Karte entfernen können. Möchten Sie dieses Programm als Demo-Version installieren, klicken Sie, nachdem Sie das Programm ausgewählt und auf „aktivieren“ geklickt haben, im Zahlencode-Fenster auf „Abbruch“. Sie sehen, dass nun hinter dem Programm-Namen das Wort „Demo“ erschienen ist. Schließen Sie das Fenster durch Klick auf „Ok“ und entnehmen Sie daraufhin die SmartMediaKarte. Akaba – New Concept ist nun als Demo-Version installiert. Hinweise zu anderen Produkten: Akaba – New Concept unterstützt die Power Key-Option. Eine separate Anleitung für die Tastatursteuerung dieses Programms ist nicht erhältlich - um die möglichen Tastenkürzel zu sehen, drücken Sie bitte die Taste „F2“. Lesen Sie dazu auch das Kapitel 3.4 „Hinweise zur Power Key-Option“. Hinweis: Da sich nach der Drucklegung des Handbuchs eventuelle Änderungen in der Software ergeben haben, können die Darstellungen und Beschreibungen der Funktionen in diesem Handbuch von der Software abweichen. Nachdem Sie Akaba – New Concept installiert haben, sehen Sie es im Menü „Bearbeiten“ unter „Spezial“ alphabetisch aufgeführt. Nach Anwahl von Akaba – New Concept erscheinen im rechten Bereich (Effekt-Optionen) die drei möglichen Betriebsarten: Durch einen Klick auf eine dieser Betriebsarten starten Sie den entsprechenden Modus. Akaba – New Concept arbeitet immer auf der aktivierten Szene aus der Szenenablage. Solange beim Start des Programms immer dieselbe Szene aktiv ist, speichert Akaba – New Concept automatisch alle gemachten Änderungen ab, so dass Sie Ihre unterbrochene Arbeit jederzeit fortsetzen können. Sollten Sie jedoch beim Start eine andere Szene als beim letzten Start von Akaba – New Concept ausgewählt haben, bekommen Sie eine Warnung angezeigt, dass - sofern Sie weiter arbeiten - alle auf der anderen Szene gemachten Änderungen verloren gehen. Mittels „Abbruch“ haben Sie die Möglichkeit, dies zu verhindern, um anschließend erneut die zuletzt bearbeitete Szene anzuwählen. Innerhalb einer Szene können Sie zwischen den drei Modi „Malmodus“, „Retusche“ und „Bildkorrektur“ wechseln. Akaba – New Concept speichert alle drei Modi unabhängig voneinander. Berechnet wird aber immer nur die zuletzt benutzte Betriebsart, es erfolgt keine Überlagerung der Modi! 10 Nachdem Sie das Programm aufgerufen und einen Betriebsmodus ausgewählt haben, erscheint eine Bedienleiste. Im Hintergrund sehen Sie das erste Bild Ihrer Videoszene. 11 3. Die Bedienung Zunächst werden in diesem Kapitel die allgemeinen, weitestgehend in allen Betriebsmodi verfügbaren Funktionen beschrieben. In den einzelnen Absätzen werden die Schalter der Reihe nach erläutert. Im Anschluss gehen wir auf die Unterschiede der drei Betriebsmodi ein. 3.1 Die Bedienelemente Die Bedienleiste des Hauptmenüs ist in fünf Kästchen unterteilt, in denen sich jeweils mehrere Schalter und Funktionen befinden: 3.1.1 Allgemeine Schalter 1.) Der „Info“-Schalter öffnet ein Fenster mit Angaben zur Programmversion. 2.) Dieser Schalter reduziert die Menü-Leiste, wie Sie es von Casablanca bereits kennen. 3.) Mit diesem Schalter verschieben Sie die Leiste an den entgegen gesetzten Bildschirmrand. 3.1.2 Palette, Stifte & Pinsel 1.) Palette Klicken Sie auf diesen Schalter, öffnet sich das Fenster „Palette“. Akaba – New Concept verfügt über eine erweiterte Palette, die eine Farbauswahl, eine Musterauswahl und Farbverläufe vereint. Die ausgewählte Farbe bzw. das Muster wird im Paletten-Schalter angezeigt. Weitere Details werden im Unterkapitel 3.5.1 „Palette“ beschrieben. 2.) Stifte & Pinsel Ein Klick auf diesen Schalter öffnet das Fenster „Stifte & Pinsel“. Zum Zeichnen können verschiedene vordefinierte Stifte verwendet (und auch verändert) werden. Der aktuell gewählte Zeichenstift wird in diesem Schalter angezeigt. Mit selbst ausgeschnittenen Pinseln kann nicht gezeichnet werden. Weitere Informationen erhalten Sie im Unterkapitel 3.5.2 „Stifte & Pinsel“. 3.) Undo Durch Klick auf diesen Schalter kann die zuletzt durchgeführte Mal-Operation rückgängig gemacht werden. I.d.R. können auch mehrere Schritte zurück genommen werden, allerdings lässt sich nicht genau vorhersagen, wie viele Schritte rückgängig gemacht werden können, da es stark von der Flächengröße der zuvor gemachten Änderungen abhängig ist. 4.) Pipette Durch Anwahl dieses Pipette-Symbols kann eine Farbe aus dem Bild aufgegriffen werden, die anschließend bei den weiteren Zeichenoperationen verwendet wird. Führen Sie die Pipette an die gewünschte Stelle im Videobild und betätigen Sie die linke Trackball-Taste. Sie sehen, dass die ausgewählte Farbe daraufhin im zuletzt aktiven Farbtopf der Palette erscheint. Hatten Sie zuvor im „Palette“-Fenster nicht die Option „Einfarbig“ angewählt, wird die Farbe trotzdem übernommen und im „Palette“-Schalter dargestellt. 5.) Masken-Modus Über diesen Schalter wechseln Sie in den Masken-Modus. Mehr zu diesem leistungsfähigen Werkzeug lesen Sie in Kapitel 3.5.4. 6.) Maske aktivieren Hier können Sie mit einem Klick wählen, ob die aktuelle Maske beim Zeichnen angewendet 12 werden soll oder nicht. Ist das Häkchen sichtbar, wird die Maske verwendet - ist der Strich dargestellt, wird sie nicht benutzt. Für die ersten Schritte mit Akaba – New Concept empfiehlt es sich, den Masken-Modus abzuschalten. 3.1.3 Werkzeuge 1.) Linie Nach einem Klick auf diesen Schalter verschwindet die Menüleiste, und es kann eine Linie ins Videomaterial gezeichnet werden. Zunächst wird ein diagonales Linienstück (45°) angezeigt, so dass Sie die Linie präzise platzieren können. Das linke obere Ende ist markiert und kann nun positioniert werden. Ein Klick auf die linke Trackball-Taste fixiert den Startpunkt der Linie. Nun wechselt die Markierung zum anderen Ende der Linie, und Sie können durch einen zweiten Klick den Endpunkt der Linie setzen. Klicken Sie die linke Trackball-Taste an, ohne die Trackball-Kugel zuvor bewegt zu haben, wird eine diagonale Linie (45°) gesetzt. Um eine Linie nach Wahl zu ziehen, ändern Sie mit der Trackball-Kugel ihre Position, bevor Sie mit der linken Taste den Endpunkt bestätigen. Während der ganzen Zeit wird die Linie mit dem aktuellen Stift und in der aktuellen Farbe, also in ihrer endgültigen Form, dargestellt. Nach Setzen des Endpunktes kann direkt mit der nächsten Linie weiter gezeichnet werden. Über einen Klick auf die rechte Trackball-Taste kehren Sie zurück zur Bedienleiste. Optisch senkrechte, waagerechte oder diagonale Linien (45°) werden während des Zeichnens durch eine Änderung des Trackball-Zeigers gekennzeichnet (waagerechter Strich neben dem Symbol). 2.) Polygon (ungefüllt, gefüllt) Es kann wahlweise ein ungefülltes oder gefülltes, geschlossenes Polygon (Vieleck) gezeichnet werden. Verfahren Sie genauso, wie beim Zeichnen einer Linie; mit dem ersten Klick setzen Sie den Startpunkt, mit jedem weiteren Klick wird ein Teilstück angehängt. Zum Schließen des Polygons und zum Beenden der Zeichenoperation fahren Sie mit dem Trackball-Zeiger über den Startpunkt, der durch eine Änderung der Markierung angezeigt wird. Nach einem Klick hierauf wird das Polygon fertig gestellt. Je nach Stift werden die Eckpunkte während des Zeichnens nicht ganz korrekt dargestellt, dies wird aber bei der Fertigstellung korrigiert. Zeichnen Sie das Polygon mit einem Farbverlauf und mit der Auswahl einer Farbe, wird bis zum Schließen des Polygons eine plane Farbe verwendet, nämlich die zuletzt in einem der Farbtöpfe angewählte. Ist das Polygon fertig gestellt, ändert sich die Farbe wieder. 3.) Füllen Ein durch den Bildinhalt bestimmter Bereich wird gefüllt. Da es sich hierbei um einen komplizierteren Vorgang handelt, müssen zuvor unter „Fülloptionen“ einige Einstellungen vorgenommen werden, um das gewünschte Ergebnis zu erhalten. Mehr dazu im Kapitel 3.5.3 „Fülloptionen“. Gestartet wird der Füllvorgang durch einen Klick an eine Stelle innerhalb des gewünschten Bereiches. Das Objekt wird, je nach zuvor in den Fülloptionen getroffenen Einstellungen, mit der Farbe des aktiven „Farbtopfes“ eingefärbt. 4.) Freihand Ein Klick auf dieses Symbol startet den Zeichenmodus. Führen Sie den Trackball-Zeiger an die gewünschte Startposition und klicken Sie auf die linke Trackball-Taste. Halten Sie die Trackball-Taste nicht gedrückt! Bewegen Sie nun die Kugel, so dass unter der Markierung gezeichnet wird. Ein zweiter Klick mit der linken Taste beendet den Vorgang. Besonders bei großen Stiften und schnellen Bewegungen wird keine durchgezogene Linie gezeichnet, sondern nur einzelne Punkte. Bewegen Sie daher den Zeichenstift mit dem Trackball nicht zu schnell! 5.) Rechteck (ungefüllt, gefüllt) Das Zeichnen erfolgt wie bei der „Linie“. Es 13 kann ein ungefülltes oder gefülltes Rechteck gezeichnet werden, indem zuerst die linke obere, dann die rechte untere Ecke gewählt wird. Die Markierung verändert sich, wenn das Rechteck optisch ein Quadrat ist. 6.) Radiergummi Durch einen Klick auf diesen Schalter können Sie Ihre Zeichnungen auf der Videoszene wieder löschen, wobei der aktuell angewählte Stift verwendet wird. Der Videohintergrund wird nicht verändert. Die Bedienung entspricht der Bedienung des Werkzeugs „Freihand“. Die Stärke der Radierung hängt vom aktuellen Alpha-Wert der Stift-Farbe ab. Ein Alpha-Wert von 100% radiert alles weg, bei kleinen AlphaWerten wird nur wenig radiert. 7.) Text Durch einen Klick auf dieses bekannte Symbol rufen Sie das Casablanca Texteingabe-Menü auf. Der mit dem Titler erstellte Text wird anschließend inklusive aller Tafeln und Hintergründe in die Akaba – New Concept-Zeichnung eingefügt. Es wird jedoch nur eine Seite unterstützt; Effekte werden gar nicht unterstützt. Nachdem der Text in Akaba – New Concept eingefügt wurde, ist er normaler Bestandteil der Zeichnung. Wird der Titler erneut aufgerufen, enthält er den zuletzt eingegebenen Text, der sich zwar löschen oder verändern lässt, aber nicht den bereits in Akaba eingefügten Text verändert. Eine Änderung ist nur möglich, wenn Sie den Text direkt nach dem Einfügen mit „Undo“ löschen und den Titler erneut aufrufen. 8.) Ellipse (ungefüllt, gefüllt) Die Ellipse wird auf dieselbe Weise erzeugt wie das Rechteck. Hier wird aber zuerst der Mittelpunkt bestimmt, dann die Breite und Höhe der Ellipse. Haben Sie optisch einen Kreis gezogen, bekommen Sie dies über die Markierung angezeigt. Hinweis: Zeichnen Sie eine Linie, ein Rechteck oder eine Ellipse, wird Ihnen durch Änderung der Markierung angezeigt, wann das Symbol optisch eine waagrechte, senkrechte bzw. diagonale Linie, ein Quadrat oder einen Kreis bildet. Je nach Format (4:3, 16:9, PAL/NTSC) ist dies aber unterschiedlich. Das Programm richtet sich dabei nach dem TV-Standard. Je nach Einstellung kann es von TV zu TV Abweichungen geben. Zum Beispiel ist ein Rechteck mit einer Größe von 100*100 Pixeln kein Quadrat. 3.1.4 Bearbeitungs-Funktionen 1.) Bearbeiten Die zuletzt gemachte Zeichenoperation kann nachträglich bearbeitet werden. Sie haben also die Möglichkeit, ein Objekt (Linie, Rechteck, ...) zunächst grob zu zeichnen und es anschließend in diesem Untermenü nachzubearbeiten. Sie können das Objekt nachträglich verschieben, verformen, den Stift wechseln und seine Farbe ändern. Der „Bearbeiten“-Schalter wird erst aktiv, nachdem ein Objekt gezeichnet wurde. Nach einer mit dem Freihand-Werkzeug erstellten Zeichnung wird er allerdings nicht aktiv. Klicken Sie ihn an, nachdem Sie ein gefülltes oder ungefülltes Polygon gezeichnet haben, so sehen Sie zwei Schalter und einen Schieberegler, die zum Verschieben des Polygons dienen. Durch einen Klick auf den Schalter „Alles verschieben“ können Sie Ihr Polygon über den kompletten Bildschirm bewegen und anschließend die Position mit der linken Trackball-Taste bestätigen. Der Schalter „Punkt verschieben“ bewirkt, dass Sie nur einen Punkt des Polygons an einer anderen Stelle im Videomaterial platzieren. Dies können Sie auch erreichen, indem Sie direkt in der Zeichnung arbeiten - sobald Sie mit der Markierung über eine der Ecken fahren, ändert sich die Darstellung der Markierung. Sie sehen, dass zeitgleich der Schieberegler an die Position des aktuellen Eckpunktes springt. Nun müssen Sie nur noch auf den Schalter „Punkt verschieben“ oder auf die geänderte Markierung klicken. Haben Sie zuvor ein Objekt mit einem anderen Werkzeug gezeichnet und klicken Sie anschließend auf „Bearbeiten“, sehen Sie in der Bedienleiste eine Darstellung Ihres Zeichenwerkzeuges (also Linie, Kreis, Rechteck). In dieser Darstellung sind die aktiven Punkte Ihres Objektes markiert, die Sie anklicken und 14 daraufhin in der Zeichnung verschieben können. Zum Verschieben einzelner Punkte oder des ganzen Objektes können Sie entweder diese Schalter verwenden oder auch direkt in der Zeichnung den entsprechenden Punkt anklicken. Im zweiten Fall zeigt der Trackball-Zeiger die mögliche Funktion an. Hinweise: Einige Werkzeug-Funktionen wie „Freihand“, „Füllen“ oder „Radieren“ lassen sich nicht bearbeiten. Während ein Punkt oder alle Punkte eines Polygons verschoben werden, ist die Darstellung besonders bei sehr dicken, unscharfen Linien nicht ganz exakt. Ein gefülltes Polygon wird während der Bearbeitung auch ungefüllt gezeichnet, wird aber nach der neuen Platzierung wieder korrekt dargestellt. 2.) Spezial Dieser Menüpunkt bietet einige seltener benötigte Funktionen und Einstellungen. - Zeichnung löschen Alle zuvor gemachten Zeichenoperationen werden gelöscht. Im Retusche-Modus ist nur die aktuelle Zeichnung betroffen! - Zeichnung setzen Der ganze Bildschirm wird mit der derzeit angewählten Farbe gefüllt. Zuvor gemachte Zeichenoperationen gehen verloren. - Fülloptionen Hier wird ein weiteres Fenster aufgerufen, in dem Sie diverse Optionen für die automatische Füll-Funktion (s. Kapitel 3.5.3 „Fülloptionen“) sehen. - Raster Hier kann die Größe des Rasters für die Zeichenfunktionen gewählt werden (s. Kapitel 3.1.5 „Allgemeines“, „Raster“). 3.) Effekt Akaba – New Concept umschließt die erstellte Zeichnung mit einem (nicht sichtbaren) Rahmen. Dieser Bereich, also alles, was gezeichnet wurde, kann über die aus dem Programm PIP-Studio bekannten Funktionen geblendet und animiert werden. Im „Effekt“-Fenster sehen Sie zunächst die beiden Schalter „IN“ und „OUT“. Der Schalter, den Sie anklicken, wird blau und somit aktiviert. Ein aktiver „IN“-Schalter bedeutet, dass sich alle weiteren Einstellungen auf die Einblendung der Zeichnung beziehen, ein aktiver „OUT“-Schalter bewirkt, dass die folgenden Einstellungen für die Ausblendung bestimmt sind. Unter „Effekt“ haben Sie die Möglichkeit, die Art der Ein- bzw. Ausblendung aus zwölf Effekten zu wählen. Die ersten elf Einstellungsmöglichkeiten wirken sich so aus, wie schon der Name verrät - die Einstellung „Individuell“ bedeutet, dass Sie Ihre eigenen Werte einstellen können. Haben Sie eine der anderen Blenden gewählt und nehmen Sie nachträglich eine Effekt-Bearbeitung vor, ändert sich die Einstellung dadurch automatisch in „Individuell“. Der Schalter „Blendzeit“ bietet mittels eines Schiebereglers die Möglichkeit, die Dauer der Ein- bzw. Ausblendung zu bestimmen. Sie können maximal die Länge der Videoszene einstellen. Hat Ihre Szene eine Länge von sechs Sekunden, können Sie z.B. zwei Sekunden für die Einblendung und zwei Sekunden für die Ausblendung wählen. Es bleiben dann zwei weitere Sekunden, die als Standzeit eingerechnet werden. Die Standzeit ist die Dauer, in der die Zeichnung stehen bleibt, bevor sie wieder ausgeblendet wird. Setzen Sie in Ihrer Bearbeitung Wegpunkte (s.u.), wird die Lage des Bildes während der Standzeit dadurch bestimmt. Beim letzten Wegpunkt der Einblendung handelt es sich zugleich um den ersten Wegpunkt der Ausblendung sowie um die Lage des Bildes während der Standzeit. Der Schalter „Effekt bearbeiten“ ruft eine weitere Bedienleiste auf. In diesem Menü können Sie Wegpunkte einfügen, die für die Bewegung der Zeichnung zuständig sind. 15 Klicken Sie auf „Einfügen“, wird ein weiterer Wegpunkt platziert. Der jeweils neu eingefügte, also aktive Wegpunkt, ist grün, inaktive Punkte sind gelb. Der neue Punkt wird immer hinter dem zurzeit aktiven Wegpunkt eingefügt. Ist der aktive Wegpunkt nicht der letzte, wird der neue genau in der Mitte zwischen dem aktuellen und dem nächsten Wegpunkt auf der Kurve eingefügt (bei zwei Wegpunkten handelt es sich natürlich nicht um eine Kurve, sondern um eine Gerade). Hinweis: Eine Wegpunkt-Strecke setzt sich aus zwei bis zehn Wegpunkten zusammen, wobei der Wegpunkt für die Standzeit immer groß und achteckig dargestellt ist. Die Zeichnung bewegt sich mit gleichmäßiger Geschwindigkeit vom ersten zum letzten Wegpunkt der Kurve. Liegen zwei Wegpunkte nah beieinander, befindet sich die Zeichnung also für einen kürzeren Zeitraum in diesem Kurvenabschnitt, als bei zwei weit auseinander liegenden Wegpunkten. (Diesen Hinweis sollten sie beachten, wenn Sie später zwischen den einzelnen Wegpunkten verschiedene Werte der Zeichnung verändern möchten.) Existieren zwei Wegpunkte, die aber übereinander liegen, bewegt sich die Zeichnung nicht; es können aber trotzdem Parameter der Zeichnung über die gesamte Blendzeit verändert werden, es kann z.B. eine Einblendung auf der Stelle erzeugt werden. Gibt es mehr als zwei Wegpunkte, und liegen zwei aufeinander folgende Punkte auf der gleichen Position, wird der erste keine zeitliche Länge haben, also übersprungen werden. Mit einem Klick auf den Schalter „Löschen“ wird der zurzeit aktive Wegpunkt gelöscht, so dass der vorige Wegpunkt aktiv wird. Klicken Sie auf den Schalter „Position“, wird der aktive Wegpunkt blau und lässt sich mittels des Trackballs verschieben. Am Bildschirmrand sehen Sie während dieses Vorgangs die Koordinaten der Position. Bestätigen können Sie die neue Lage mit der linken Trackball-Taste, die rechte Taste bricht den Vorgang wieder ab. Alternativ zum „Position“-Schalter ist es Ihnen auch möglich, einen aktiven Wegpunkt einmal anzuklicken bzw. einen nicht aktiven Punkt zweimal anzuklicken, um ihn zu aktivieren und anschließend verschieben zu können. Möchten Sie den Punkt außerhalb des Video- bildes platzieren, erhalten Sie automatisch eine Darstellung des möglichen Bereiches außerhalb der sichtbaren Fläche, wenn Sie den Punkt heraus schieben. Nachfolgend werden die Bedeutungen der Wegpunkte-Farben noch einmal erläutert: gelb: ein nicht aktiver Stützpunkt ohne besondere Merkmale - Bei Anklicken wird er grün (aktiv). rot: ein nicht aktiver Stützpunkt, bei dem unter „Bearbeiten“ manuell Einstellungen geändert wurden, bei dem also mindestens ein Häkchen manuell gesetzt wurde (keine Interpolation), bei Anklicken wird er grün. grün: der gerade aktive Punkt - Die Funktionen Position, Bearbeiten und Löschen wirken auf diesen Punkt. Bei Anklicken wird er blau. blau: Dieser Punkt kann verschoben werden, nach Positionierung und Klick wird er wieder grün. Hinweis: Mit dem Begriff „Interpolation“ wird die automatische Berechnung der Werte zwischen den von Ihnen gesetzten Stützpunkten bezeichnet. Wenn Sie auf „Bearbeiten“ klicken, erscheint ein Fenster, in dem Sie die Größe und den Alphawert des aktiven Wegpunktes bestimmen. Klicken Sie auf „Größe“, wird das Fenster ausgeblendet und der Wegpunkt ist aktiv, so dass seine Größe verändert werden kann. Die Größe sehen Sie am Bildschirmrand angegeben. Ein Klick auf „Alpha“ aktiviert den nebenstehenden Regler, mit dem Sie den Transparenzwert der Zeichnung zwischen 0 und 100 % einstellen können. Sollten die Schalter „Größe“ und „Alpha“ gesperrt (nicht aktiv) sein, können Sie auf die nebenstehenden Kästchen klicken, so dass anstelle des Strichs ein Häkchen erscheint. Gesperrte Schalter treten auf, wenn Sie Zwischenpunkte gesetzt haben, deren Größen bzw. Alphawerte automatisch anhand des Start- und Zielpunktes berechnet wurden. Die Häkchen des ersten und des letzten Punktes lassen sich nicht abschalten, da dort ein Wert angegeben werden muss, weil keine Interpolation möglich ist. Ist ein Häkchen sichtbar, wird an diesem Wegpunkt der links eingestellte Wert benutzt, ist stattdessen ein Strich gewählt, wird der entsprechende Wert anhand der benachbarten Wegpunkte interpoliert - angezeigt wird der derzeit 16 aus der Interpolation berechnete Wert. Den gewünschten Zustand können Sie jederzeit ändern. das vorläufige Ergebnis zu betrachten. Ist der Schieberegler vollständig ausgefüllt, existiert zurzeit nur ein Wegpunkt. Lässt er sich anklicken und bewegen, befinden sich mehrere Wegpunkte auf Ihrem Videomaterial, die Sie aktivieren können. Mit Hilfe der Einzelschalter rechts neben dem Schieberegler ist es Ihnen möglich, Wegpunkt für Wegpunkt exakt anzuwählen. 3.1.5 Allgemeines „IN“/„OUT“: Mit diesen beiden Schaltern können Sie wählen, ob sich Ihre Einstellungen auf die Ein- oder die Ausblendung beziehen. Klicken Sie einfach den entsprechenden Schalter an, so dass er blau (also aktiv) wird und somit angewählt ist. Möchten Sie von der Ein- zur Ausblendung wechseln und weitere Einstellungen treffen (wie z.B. Veränderung der Blendzeit oder des Effektes), müssen Sie allerdings ins „Effekt“-Fenster wechseln. Jede Blende hat ihre eigene Kurve und natürlich auch ihre eigenen Parameter. Wichtig ist nur, dass ein Verändern der Parameter des großen Wegpunktes (letzter bei Ein- oder erster bei Ausblendung) immer auch den großen Wegpunkt des anderen Effektes verändert. Der groß gezeichnete Punkt ist derjenige, an dem die Zeichnung zwischen Ein- und Ausblendung still steht. Klicken Sie auf den Strich neben dem Schalter „Bild“, wird dieser in ein Häkchen umgewandelt, also aktiviert. Das bedeutet, dass Sie nun nicht nur einen grünen Wegpunkt sehen, sondern auch Ihre Zeichnung an der Position des derzeit aktiven Punktes dargestellt bekommen. Haben Sie allerdings eine geringe Größe oder einen geringen Alphawert gewählt, wird weiterhin nur ein grüner Punkt dargestellt. Da die Einblendung der Zeichnung eher störend sein kann, sollten Sie sie nur zeitweise einschalten, um kurze Überprüfungen zu machen. Auch in diesem Menü ist es Ihnen wieder möglich, eine „Vorschau“ angezeigt zu bekommen. Mit dem Schalter „Ok“ bestätigen Sie Ihre Einstellungen, verlassen dieses Menü und betreten wieder das Menü „Effekt“. Hier bietet Ihnen der Schalter „Vorschau“ wieder die Vorschau im kleinen Fenster. Diese Funktion ermöglicht Ihnen, aus diesem Menü heraus 1.) Vorschau Hier kann jederzeit eine Vorschau aufgerufen werden, ohne dass Sie das Programm verlassen müssen. 2.) Archiv Die gemachte Zeichnung (ohne das Videobild) lässt sich archivieren und später - auch auf anderen Szenen - wieder verwenden. Die Größe des Archivs ist auf ca. 10 bis 12 Bilder beschränkt. Versuchen Sie, weitere Bilder zu speichern, erhalten Sie eine Warnmeldung. 3.) Lupe Um präzises Zeichnen zu erleichtern, kann jederzeit eine Lupe hinzugeschaltet werden. Durch einen erneuten Klick auf diesen Schalter können Sie sie wieder abschalten. Die Lupe zeigt immer einen Bereich um die aktuelle Zeigerposition herum, wobei Sie unten links den Vergrößerungsgrad wählen können (zwischen 4fach und 32fach). Unten rechts sehen Sie die Angabe der Koordinaten, an denen sich Ihre Markierung zurzeit befindet. Außerdem haben Sie am oberen Fensterrand die Möglichkeit, das Vergrößerungsfenster an den entgegen gesetzten Bildschirmrand zu schieben und die Darstellung des Fadenkreuzes abzuschalten. 4.) Raster Über diesen Schalter kann ein globales Raster ein- und ausgeschaltet werden. Die Größe der Rasterung können Sie unter „Spezial“ (im Kapitel 3.1.4 „Bearbeitungs-Funktionen“) einstellen. Ist der Schalter aktiv, orientieren sich alle Malfunktionen an einem unsichtbaren Raster, so dass Sie z.B. Objekte untereinander platzieren können und die Positionen der Kanten genau übereinstimmen. So kann z.B. das Positionieren 17 von Objekten oder das Erstellen von Tabellen erleichtert werden. 5.) Menü-Symbol Hier verlassen Sie Akaba – New Concept und kehren zum Casablanca „Bearbeiten“-Menü zurück. Akaba – New Concept speichert alle Einstellungen, so dass Sie später mit Ihrer Bearbeitung fortfahren können. 3.2 Randbereiche Sie, indem Sie die Tasten „Strg“ und „Navigation“ gedrückt halten und zugleich die Cursor-Tasten bewegen. Eine pixelgenaue Positionierung ist vor allem sinnvoll, um Tabellen zu erstellen, oder exakt senkrechte Linien zu zeichnen. 3.5 Einzelne Schalter / Funktionen 3.5.1 Palette Klicken Sie auf den Palette-Schalter, rufen Sie das „Palette“-Fenster auf, das die drei Bereiche „Einfarbig“, „Muster“ und „Verlauf“ aufweist. Akaba – New Concept bietet die Funktion, das angezeigte Bild automatisch zur Seite zu schieben, sobald Sie mit dem Zeiger an den Bildschirmrand stoßen. So können Sie auch in den normalerweise nicht sichtbaren Randbereichen des Videobildes arbeiten. 3.3 Anzeige Das Videobild wird generell als Halbbild dargestellt, d.h. jeweils zwei Zeilen sind identisch. Die gemachten Zeichnungen werden aber in Vollbildauflösung angezeigt, so dass Sie direkt sehen können, wie das Ergebnis aussehen wird (Ausnahme: Retusche). Durch die Vollbild-Darstellung ist schon bei der Zeichnung sehr gut zu erkennen, ob das bearbeitete Videomaterial (z.B. bei Verwendung von sehr dünnen Linien) nach der Berechnung flackern wird. Bei der späteren Berechnung wird natürlich auch aus dem Videoteil eine Vollbildversion - es geht keine Auflösung verloren. 3.4 Hinweise zur Power Key-Option Akaba – New Concept unterstützt die Power Key-Option, deren mögliche Tastenkürzel Sie angezeigt bekommen, indem Sie die Taste „F2“ drücken. Besonders interessant ist z.B. die Möglichkeit, mit Hilfe der Power Key-Option Positionierungen vorzunehmen. Eine grobe Positionierung des Bildschirmzeigers (bzw. der Markierung) lässt sich vornehmen, indem Sie die Taste „Navigation“ (links neben „Strg“) gedrückt halten und währenddessen die Cursor-Tasten betätigen. Eine feine, pixelgenaue Positionierung erreichen Über die entsprechend benannten Schalter oben im jeweiligen Bereich können Sie zwischen diesen Funktionen umschalten; der jeweils aktive Schalter wird blau. Die Umschaltung erfolgt automatisch, wenn ein entsprechendes Bedienelement angewählt wurde. Das oben links befindliche Vorschau-Fenster zeigt das aktuell gewählte Ergebnis. Hinweis: Nachdem Sie Akaba – New Concept neu installiert haben, wurde noch nie ein Muster ausgewählt. Klicken Sie also im „Palette“-Fenster zum ersten Mal auf den Schalter „Muster“, wird direkt der Imagepool aufgerufen, in dem Sie ein Muster auswählen können. Nachdem Sie zum ersten Mal ein Muster ausgewählt haben, bewirkt der Schalter „Muster“ eine Umschaltung des Vorschau-Fensters. Den Imagepool rufen Sie nun mit dem Schalter „Muster auswählen“ auf. - Einfarbig Zunächst können Sie hier einen der sechs „Farbtöpfe“ anwählen, so dass ein schneller Wechsel 18 zwischen häufig benötigten Farben möglich ist. Über den Schalter „Farbe ändern“ rufen Sie den Farbkasten auf und können eine neue Farbe definieren. Klicken Sie im Farbkasten auf „Ok“, wird die Farbe des gerade aktuellen Farbtopfs durch die soeben definierte ersetzt. - Pinsel Akaba – New Concept unterstützt drei Pinsel, die unabhängig voneinander benutzt werden können. Sobald ein Pinsel ausgewählt ist, werden die darunter liegenden Bedienelemente freigeschaltet: - Muster Über den Schalter „Muster auswählen“ rufen Sie den bekannten Imagepool auf, in dem Sie ein Muster auswählen können. Ausschneiden In der zweiten Schalterreihe finden Sie drei Möglichkeiten, einen Pinsel aus dem Bild auszuschneiden: als Rechteck, Ellipse oder Polygon. Diese Funktionen werden analog zu den entsprechenden Malfunktionen durchgeführt, verändern aber nicht den Bildinhalt. Der ausgeschnittene Pinsel wird in größerer Form auch im Vorschau-Bereich (unten rechts) dargestellt. Die Vorschau zeigt den Pinsel nach Möglichkeit in Originalgröße. Passt er nicht in das Vorschau-Feld, wird er verkleinert, was durch ein eingeblendetes Lupensymbol verdeutlicht wird. Dem Pinsel wird unmittelbar nach dem Ausschneiden die eingestellte Unschärfe übergeben, der Wert ist jederzeit änderbar. In realem Video ist es i.d.R. wichtig, dass ein Pinsel mit etwas Unschärfe versehen wird, um einen realistischen Eindruck zu erhalten. - Verlauf Hier können Sie einen Farbverlauf einstellen, wie es ähnlich auch im Imagepool möglich ist. Zusätzlich können Sie hier aber durch Klick auf „Verlaufrichtung“ eine Richtung festlegen. Die Richtungswahl erfolgt durch Setzen einer Hilfslinie im Videobild; so kann die Richtung bestimmten Vorgaben angepasst werden. Die Start- und Endfarbe kann inklusive Alpha-Transparenz frei eingestellt werden. 3.5.2 Stifte & Pinsel In diesem Fenster ist die Auswahl für die Stifte und die Arbeit mit Pinseln zusammengefasst. Es ist in vier Bereiche unterteilt: Modus Hier können Sie wählen, ob der Pinsel beim Ausschneiden nur die Daten aus Ihrer Zeichnung („nur Zeichnung“) oder neben der Zeichnung auch das dahinter liegende Videobild („Zeichnung & Video“) übernehmen soll. Beachten Sie bitte, dass die vertikale Auflösung des Videobildes (nicht die der Zeichnung) dabei halbiert wird. Bearbeiten Der aktuelle Pinsel kann mit Hilfe dieser drei Schalter um 90° nach rechts gedreht (auch mehrfach: 180°, 270°), sowie horizontal und vertikal gespiegelt werden. - Stifte Stifte werden für die diversen Zeichenfunktionen eingesetzt. Es werden einige vordefinierte Pinsel angeboten (vier quadratische und vier runde), die sich in Bezug auf Größe und Randunschärfe verändern lassen. Nach Auswahl des gewünschten Stiftes schließen Sie das Fenster mit „Ok“. - Attribute In diesem Kästchen lassen sich Stifte und Pinsel verändern. Bei allen Veränderungen, sogar bei den Pinseln, entstehen auch bei wiederholter Anwendung verschiedener Funktionen keine zusätzlichen Qualitätsverluste. Technischer Hintergrund: Die Pinsel bleiben durchgehend im Hintergrund in der Originalgröße gespeichert und werden bei verschiedenen 19 Aktionen (z.B. beim Verkleinern) als Basis herangezogen. So ist z.B. nach einer erneuten Vergrößerung die volle Qualität gewährleistet. Unschärfe Gerade bei der Videobearbeitung ist es empfehlenswert, immer mit einer kleinen Unschärfe (z.B. 10-20%) zu arbeiten, um etwas weichere Formen zu erhalten, die auch gut auf einem Fernseher wiedergegeben werden können. Breite Hier wird bei Stiften die komplette Größe bestimmt. Stifte sind immer rund bzw. quadratisch. Bei Pinseln kann hier die komplette Größe („Seitenverhältnis beibehalten“ an) oder nur die Breite („Seitenverhältnis beibehalten“ aus) verändert werden. Abbruch Die meisten seit dem letzten Öffnen des Fensters „Stifte & Pinsel“ gemachten Änderungen (Stift- bzw. Pinselauswahl, Änderung an Attributen, ...) werden wieder verworfen, wenn Sie auf „Abbruch“ klicken. Ausgeschnittene Pinsel und die im Video ggf. durchgeführten Einstanzungen bleiben aber erhalten. 3.5.3 Fülloptionen Das Füllen von Flächen in Videobildern ist sehr schwierig, da es keine festen Abgrenzungen, sondern nur weiche Verläufe gibt. Deshalb müssen für eine akzeptable Funktion diverse Parameter (Schwellwerte) eingestellt werden: Höhe Bei Pinseln kann hier die Höhe unabhängig von der Breite eingestellt werden, wenn der Schalter „Seitenverhältnis beibehalten“ deaktiviert ist. Seitenverhältnis beibehalten Dieser Modus ist nur bei Pinseln schaltbar. Normalerweise sollte diese Funktion immer eingeschaltet bleiben, damit das Seitenverhältnis ausgeschnittener Objekte in allen Fällen gleich bleibt. Für Spezialfälle kann es allerdings abgeschaltet werden, so dass Breite und Höhe unabhängig voneinander einstellbar sind. - Vorschau Hier erhalten Sie eine Vorschau des aktiven Stiftes/Pinsels mit den aktuellen Einstellungen (z.B. Unschärfe, Spiegelung). Einstanzen Mit diesem Schalter (am unteren Fensterrand) schließen Sie das Fenster und können den Pinsel (oder Stift) direkt in das Videobild einstanzen - auch mehrfach. Mit einem Klick auf die rechte Trackball-Taste kommen Sie anschließend zurück in das Fenster „Stifte & Pinsel“. Ein Malen (Linie, Kreis, ...) mit selbst erstellten Pinseln ist nicht möglich, dafür sind die Stifte einzusetzen. Ok Nach Auswahl eines Stiftes verlassen Sie das Fenster i.d.R. über „Ok“, so dass Sie den Stift verwenden können. Sie sehen wieder die Bedienleiste, und können ein Werkzeug auswählen. - Farbe Damit das Füllen von der Startposition aus fortgesetzt wird, muss die Übereinstimmung mit der Startfarbe zu dem hier eingestellten Wert übereinstimmen. Bei 100% muss die Farbe exakt stimmen, bei 90% sind leichte Abweichungen erlaubt. Bei einer Einstellung von 0% wird die Farbe ignoriert. - Helligkeit Die Einstellung der Helligkeit funktioniert nach dem gleichen Schema, wie die Einstellung der Farbe. - Alpha Hier wird der Alpha-Wert (Transparenz) wichtig. Für diese Funktion muss der Schalter „Referenz“ (s.u.) auf „nur Zeichnung“ stehen, denn nur die von Ihnen gemachten Zeichnungen können einen Alpha-Wert haben, der von 100% abweicht. Wenn Sie Ihr Objekt füllen, nachdem Sie einen Alpha-Wert ausgewählt haben, wird das Objekt nur zu einem bestimmten Prozentsatz (zu dem des Alpha-Wertes) mit der aktiven Farbe gefüllt. Durch mehrmaliges Klicken erhalten Sie ver- 20 schiedene Farbintensitäten. - Referenz Hier haben Sie die Wahl zwischen zwei Optionen. Haben Sie „Nur Zeichnung“ eingestellt, werden bei der Überprüfung der Ähnlichkeit nur die gemachten Zeichenoperationen berücksichtigt, das Videobild wird ignoriert. Im Modus „Zeichnung & Video“ werden hingegen die Zeichnung und das Videobild beachtet. Die Referenz kann nur im „Malmodus“ umgeschaltet werden. Bei „Retusche“ bezieht sie sich immer fest auf die Einheit aus Zeichnung und Video, da kein getrenntes Arbeiten möglich ist. Hinweis: Teilweise kann es vorkommen, dass sich, während Sie ein schwarzes Objekt in Ihrem Videomaterial füllen, zeitgleich ein anderes schwarzes Objekt automatisch füllt. Das liegt daran, dass das Videobild von einem schwarzen Rahmen umgeben ist, den Sie auch sehen, wenn Sie den Bildschirmzeiger aus dem Videomaterial herausbewegen (s. dazu Kapitel 3.2 „Randbereiche“). Dieser schwarze Rahmen verbindet also unsichtbar die am Rand gelegenen Objekte in Ihrem Videomaterial. 3.5.4 Maske Eine Besonderheit gibt Akaba – New Concept zusätzliche Möglichkeiten. Bei praktisch allen Operationen wird eine Maske unterstützt. Dadurch haben Sie die Möglichkeit, Zeichenoperationen auf bestimmte, frei definierbare Bildbereiche zu beschränken. Sie können sogar wählen, wie stark ein Effekt an einer bestimmten Stelle wirksam werden soll. Die Maske ist feststehend, also nicht mit den Bewegungen im Verlauf der Videoszene verknüpft. Eine Maske kann im Masken-Modus gezeichnet werden. Sie wird hier in Grau über das Videobild gelegt - je kräftiger das Grau ist, um so stärker wird das Videobild verdeckt (maskiert) und um so schwächer wirken spätere Zeichenoperationen. Dort, wo das Grau das Videobild komplett abdeckt, sind später keine Veränderungen mehr möglich. Je deutlicher das Video sichtbar ist (die graue Maske ist mehr oder weniger transparent), um so stärker sind auch die später gemachten Zeichnungen sichtbar. Da die Maske nur beim Zeichnen verwendet wird, können Sie - sogar während Sie zeichnen - mehrere Masken verwenden. Die folgende Tabelle setzt voraus, dass die Funktion „Folie“ (s.u.) deaktiviert ist: Masken-Modus Malmodus, Retusche, Bildkorrektur Das Videobild ist kom- Alle Operationen sind plett sichtbar. voll sichtbar. Das Videobild ist mit einer undurchsichtigen, grauen Maske abgedeckt. Es können keine Zeichnungen gemacht werden. Das Videobild scheint durch die halb transparente graue Maske mehr oder weniger durch. Die Zeichenoperationen wirken abgeschwächt (abhängig von der MaskenTransparenz). Zeichenwerkzeuge Die gängigsten Zeichenwerkzeuge lassen sich auch beim Zeichnen der Maske wie gewohnt einsetzen. Transparenz In diesem Fenster, das Sie aus den anderen Menüs als „Palette“-Fenster kennen, können Sie die Transparenz der Maske bestimmen. Sie haben die Möglichkeit, die Transparenz der Maske anhand der vorhandenen sechs Graustufen (von Weiß über Grau bis Schwarz) einzustellen. Außerdem können Sie den Grauwert zusätz- 21 lich über den Schalter „Transparenz ändern“ mit Werten von 0 bis 100 beeinflussen. Die nachfolgende Tabelle erläutert, wie die Graustufen die Transparenz der Maske darstellen: Palettenfarbe Maske weiß völlig transparent, also nicht vorhanden grau halb transparentes Grau, die Maske ist teilweise wirksam schwarz grau, das Video wird komplett von der Maske abgedeckt Folie Ist dieser Schalter aktiviert, wird die gezeichnete Maske zusätzlich halb transparent. So können Sie das dahinter liegende Videobild auch hinter komplett abgedeckten Bereichen noch sehen und haben eine gute Orientierung, wenn die Maske an die Szene angepasst werden soll. Archiv Im Archiv lassen sich erstellte Masken ablegen, um sie später erneut zu benutzen. 22 23 4. Die drei Betriebsmodi Im vierten Kästchen befinden sich am unteren Rand drei Schalter: 4.1 Malmodus Mit den beiden äußeren können Sie sich Bild für Bild durch die Szene bewegen, mit dem mittleren gelangen Sie in eine komfortablere Auswahl: Anders als an allen anderen Stellen von Casablanca (Trimmen, Vorschau, ...) kann hier direkt jedes Halbbild einzeln angefahren werden. Welches Halbbild gerade angezeigt wird, sehen Sie an dem kleinen E (even = gerade) bzw. O (odd = ungerade) rechts neben der Bildnummer. Alle gemachten Operationen wirken (anders als im Malmodus) nur auf das gerade dargestellte Bild! In diesem Modus finden Sie alle Schalter und Funktionen, die im vorausgegangenen Kapitel erläutert wurden. 4.2 Retusche Dieser Modus dient vor allem dem manuellen Nachbearbeiten einzelner Bilder einer Szene. So können z.B. Dropouts (Bildstörungen) korrigiert werden. Es können beliebig lange Szenen bearbeitet werden, allerdings können pro Szene insgesamt nur 150 Halbbilder, also 3 Sekunden Videomaterial bearbeitet werden. Diese 150 Halbbilder können sich an beliebigen Stellen im Videomaterial befinden, Sie müssen nicht zusammen hängen. Kopierstempel Neben den üblichen Zeichenfunktionen gibt es in der Retusche zwei sogenannte Kopierstempel. Dabei wählen Sie zunächst mit einem Klick eine Position als Quelle aus und legen dann mit einem weiteren Klick den Zielpunkt fest. Danach werden laufend Bilddaten von der Quellposition zur Zielposition kopiert, indem Sie die TrackballKugel bewegen. So ist es leicht möglich, z.B. einen Dropout (eine Bildstörung) durch ähnliches Bildmaterial aus seiner direkten Umgebung abzudecken (s. Anwendungsbeispiel 5.2 „Retusche einer Bildstörung“). Oberer Kopierstempel Bei der Arbeit mit dem oberen Kopierstempel werden Quelle und Ziel immer im gleichen Abstand zueinander gehalten. Bewegen Sie die Malposition, wird die Quellposition für die verschobenen Daten mitbewegt. So können Sie gut auch etwas größere Bildausschnitte an eine andere Stelle „durchpausen“. Unterer Kopierstempel Beim unteren Kopierstempel bleibt die Quellposition fest an der ausgewählten Stelle. Es wird also unabhängig von der Zielposition immer das gleiche Quellmaterial übertragen. Dieser Modus ist besonders interessant, wenn wenig passendes Quellmaterial zur Verfügung steht, um einen defekten Bereich auszubessern. Bei ungleich- 24 mäßigen Quelldaten ist jedoch schnell ein sich wiederholendes Muster zu sehen. 4.3 Bildkorrektur In dieser Betriebsart können Helligkeits- und Farbkorrekturen am Bild vorgenommen werden. Besonders in Verbindung mit der Maske ergeben sich hier interessante Möglichkeiten. Die gemachten Änderungen werden bei der späteren Berechnung auf alle Einzelbilder der Szene übertragen. Die aus den anderen Betriebsarten noch nicht bekannten Schalter werden nachfolgend erläutert: 1.) Durch einen Klick auf diesen Schalter rufen Sie die drei Schieberegler zur Einstellung von „Helligkeit“, „Kontrast“ und „Farbsättigung“ auf. 2.) Dieser Schalter ruft den Regler zur Einstellung des „Gamma“-Wertes auf. 3.) Hier haben Sie die Möglichkeit, die drei Grundfarben „Rot“, „Grün“ und „Blau“ zu verändern. Alle Änderungen, die mit diesen Einstellungsmöglichkeiten getätigt wurden, werden bei der Berechnung kombiniert. Es können für Ihre Szene also sowohl Helligkeits-Veränderungen, als auch Gammawert-Korrekturen und Grundfarben-Einstellungen vorgenommen werden. 25 5. Anwendungsbeispiele Um sich am besten in die Funktionsweise von Akaba – New Concept einzuarbeiten, empfehlen wir, die nachfolgenden Anwendungsbeispiele durchzuarbeiten. Die Übungsbeispiele und Tipps beziehen sich natürlich nicht auf alle im Programm enthaltenen Funktionen, aber sie geben gute Anreize, so dass Sie mit ein wenig Übung auch die anderen Funktionen mühelos anwenden können. Die Beispiele sind speziell für neue Anwender des Programms gedacht und führen Sie daher langsam an die Bedienelemente heran. Anschließend empfehlen wir Ihnen, Ihre eigenen Ideen auszuprobieren. Rufen Sie das „Palette“-Fenster auf, klicken Sie auf den Schalter „Farbe ändern“ und wählen Sie im daraufhin erscheinenden Farbkasten ein leuchtendes Gelb. Bestätigen sie die Farbauswahl mit „Ok“, und schließen Sie das „Palette“Fenster durch einen weiteren Klick auf „Ok“. Anschließend klicken Sie das Werkzeug „Kreis“ (gefüllt) an und positionieren die Markierung an einer Stelle im Himmel, z.B. mittig am oberen Bildrand. 5.1 Untergehende Sonne Diese Übung erklärt Ihnen, wie Sie ein Objekt in Ihr Videomaterial einzeichnen, und anschließend weiter bearbeiten können. Als Beispiel nehmen wir hier eine Sonne, die Sie zuerst in Ihr Videomaterial einzeichnen, und anschließend untergehen lassen. Nehmen Sie eine geeignete, 5 Sekunden lange Szene, z.B. Videomaterial, auf dem der Himmel zu sehen ist. Aktivieren Sie die Szene in der Szenenablage, starten Sie Akaba – New Concept im „Spezial“Menü und betreten Sie den „Malmodus“. Im unteren Bildschirmdrittel sehen Sie die Bedienleiste, im Hintergrund wird das erste Bild Ihrer Videoszene dargestellt. Bestätigen Sie diese Position mit der linken Trackball-Taste und ziehen Sie den Kreis auf die gewünschte Größe, wobei der Kreis eine ovale Form annimmt. Die Veränderung der Markierung zeigt Ihnen an, wann aus der Form wieder ein Kreis wird. Sind Sie mit der Größe und Form zufrieden, klicken Sie zur Bestätigung auf die linke Trackball-Taste, und anschließend auf die rechte, so dass die Bedienleiste wieder erscheint. Klicken Sie nun auf den Schalter „Bearbeiten“, so dass eine neue Bedienleiste erscheint, in der Sie nun das „Palette“-Fenster anwählen. Aktivieren Sie dort die Option „Verlauf“, und klicken Sie auf das erste Farbfeld. Stellen Sie im Farbkasten das zuvor ausgewählte helle Gelb ein, bestätigen Sie es, und klicken Sie auf das zweite Farbfeld. Hier entscheiden Sie sich für ein kräftiges Orange. Anschließend klicken Sie auf den Schalter „Verlaufrichtung“, so dass Sie eine Markierungslinie im Videomaterial sehen, die Sie frei bewegen und positionieren können. Klicken Sie auf die linke Taste, um das linke Ende der Linie zu positionieren. Anschließend ziehen Sie die Linie in eine beliebige Richtung, z.B. nach unten rechts, und bestätigen diese mit einem erneuten Klick auf die linke Trackball-Taste, so dass das Palette-Fenster wieder erscheint. Bestätigen Sie dort Ihre Auswahl mit „Ok“, und 26 Sie sehen, dass Ihre Sonne einen Farbverlauf angenommen hat. Rufen Sie nun das Fenster „Stifte & Pinsel“ auf und stellen Sie im linken Bereich des Fensters eine Unschärfe ein, so dass sich die Sonne nicht so stark vom Hintergrund abzeichnet, sondern natürlicher wirkt. Eine höhere Wirkung der Unschärfe erzielen Sie, wenn Sie die Breite des Stiftes vergrößern. Probieren Sie einfach verschiedene Einstellungsmöglichkeiten aus und schließen Sie das Fenster „Stifte & Pinsel“ anschließend durch einen Klick auf „Ok“. Nachdem Sie nun eine Sonne gestaltet und platziert haben, können Sie mit der weiteren Bearbeitung beginnen. Dazu verlassen Sie das Untermenü und kehren durch Klick auf die rechte Trackball-Taste (bzw. auf das rechte Symbol der Bedienleiste) zurück in die Bedienleiste des Malmodus. Klicken Sie hier auf den Schalter „Effekt“, um das entsprechende Fenster aufzurufen. Nachfolgend sind Einstellungen aufgeführt, die für dieses Anwendungsbeispiel geeignet sind. Um die komplette Funktionalität aller Optionen kennenzulernen, lesen Sie bitte im Kapitel 3 „Die Bedienung“ nach. Klicken Sie im „Effekt“-Fenster auf „IN“, um zunächst die Einblendung der Sonne zu beeinflussen. Wählen Sie als Effekt die Einstellung „Harter Schnitt“, so dass die Blendzeit nicht mehr einzustellen ist. Anschließend klicken Sie auf „OUT“ und stellen den Effekt „Individuell“ ein. Als Blendzeit wählen Sie 3 Sekunden, so dass die Ausblendung über 3 Sekunden abläuft, und der Effekt eine Standzeit von 2 Sekunden hat. Klicken Sie anschließend auf den Schalter „Effekt bearbeiten“, so dass Sie in ein weiteres Menü gelangen. Hier können Sie Wegpunkte einfügen, die zur Bewegung der Sonne dienen. Sie sehen bereits einen grünen Punkt, nämlich den Anfang der Bewegung. Klicken Sie nun mehrfach hintereinander auf „Einfügen“, so dass einige Wegpunkte erscheinen. Anschließend können Sie den gewünschten Wegpunkt anklicken, so dass er aktiv wird, und über den Schalter „Position“ seine Lage verändern, bis Sie eine Route für den Sonnenuntergang erstellt haben. Durch Aktivierung des Schalters „Bild“ können Sie sich die Sonne an der Position des jeweils aktiven Wegpunktes anzeigen lassen. 27 Nachdem Sie die Punkte gesetzt haben, klicken Sie in dieser Bedienleiste auf „Ok“, so dass Sie wieder ins „Effekt“-Fenster gelangen. Bestätigen Sie auch hier mit „Ok“ und verlassen Sie den Malmodus anschließend. Klicken Sie im „Spezial“-Fenster auf „Ok“, und die Berechnung des Effektes wird automatisch gestartet. Ihre fertige Szene ist sicherlich noch kein Meisterwerk, da bei einer untergehenden Sonne natürlich auch der Himmel allmählich dunkler werden müsste. Aber mit diesem Beispiel konnten Sie eins von vielen Anwendungsgebieten des Programms Akaba – New Concept kennenlernen und sich sicherlich einen Überblick über die Möglichkeiten verschaffen. Währenddessen sehen Sie die Bedienleiste nicht mehr. Anschließend ziehen Sie das Kästchen ungefähr einen Quadratzentimeter groß und klicken erneut auf die linke Trackball-Taste, um die Größe zu bestätigen. Nach einem weiteren Klick, diesmal auf die rechte Trackball-Taste, erscheint die Bedienleiste wieder. Klicken Sie anschließend auf den Rechtspfeil unter dem „Spezial“-Schalter: Nehmen Sie für dieses Anwendungsbeispiel eine kurze Szene mit Bildstörungen und aktivieren Sie diese in der Szenenablage. Haben Sie kein „defektes“ Material zur Hand, simulieren Sie die Bildstörung einfach wie folgt: Sie gelangen in das nächste Bild der Szene und können auch dort das Rechteck im rechten oberen Bildbereich platzieren. Es muss sich nicht an exakt derselben Stelle befinden. Verfahren Sie für das nächste Bild genauso, so dass anschließend die ersten drei Bilder Ihrer Videoszene Bildstörungen aufweisen. Verlassen Sie nun zuerst den „Retusche“-Modus, und klicken Sie anschließend im „Spezial“Fenster auf „Ok“, so dass der Effekt berechnet wird und Sie wieder das Bearbeiten-Menü sehen. Die soeben berechnete Szene ist in der Szenenablage aktiviert - Sie können sie nun abspielen, um die simulierte Bildstörung zu betrachten. Wählen Sie eine Szene in der Szenenablage an, starten Sie Akaba – New Concept und betreten Sie den „Retusche“-Modus. Nun wählen Sie das Symbol des gefüllten Rechtecks an und positionieren es in der Nähe der rechten oberen Bildecke (dazu klicken Sie auf die linke Trackball-Taste). Haben Sie nun einen Dropout simuliert bzw. gestörtes Bildmaterial heraus gesucht, können Sie mit der Retusche beginnen. Rufen Sie dazu Akaba – New Concept und den „Retusche“-Modus auf. Sie sehen das erste Bild Ihrer „defekten“ Videoszene. Haben Sie Ihre Bildstörung zuvor mit 5.2 Retusche einer Bildstörung Falls Ihr Videomaterial Dropouts, also Bildstörungen (z.B. Klötzchenbildung) aufweist, haben Sie nun mit Akaba – New Concept die Möglichkeit, diese Störungen zu beseitigen, ohne die Bilder komplett aus dem Videomaterial herauszuschneiden. 28 Akaba – New Concept simuliert, sehen Sie nun das kleine Klötzchen am oberen Bildrand. Haben Sie auf eine defekte Szene zurückgegriffen und befindet sich Ihr Dropout an einem anderen Bild der Szene, klicken Sie auf den mittleren Pfeil-Schalter unter dem „Spezial“-Schalter, so dass ein Schieberegler erscheint, mit dem Sie bis zum ersten defekten Bild der Szene rollen: Rufen Sie nun das Fenster „Stifte & Pinsel“ auf, und wählen Sie den Pinsel in der oberen, linken Ecke aus. mit dem Videomaterial des zuvor ausgewählten Bereiches abgedeckt ist. Bestätigen Sie anschließend durch Klick auf die linke Trackball-Taste und kehren Sie durch Klick auf die rechte Taste wieder in die Bedienleiste des „Retusche“-Modus zurück. Da Quelle und Ziel (Bildstörung) immer im gleichen Abstand zueinander gehalten werden, wird die Quellposition für die verschobenen Daten mitbewegt, sobald Sie die Malposition bewegen. Nachdem Sie das erste Bild erfolgreich bearbeitet haben, können Sie bei den nächsten beiden Bildern genauso verfahren, bis die Störung komplett retuschiert ist. Lassen Sie Ihre Szene anschließend berechnen, um das Ergebnis in voller Größe zu betrachten. Natürlich kann sich ein Dropout auch mitten in einer Szene bzw. an mehreren Stellen der Szene befinden - die Vorgehensweise beim Retuschieren ist dieselbe. 5.3 Partielle Helligkeits-Korrektur Anschließend stellen Sie die „Breite“ und „Unschärfe“ auf 50%, und verlassen das Fenster durch einen Klick auf „Ok“. Wählen Sie nun in der Bedienleiste den oberen Kopierpstempel (ungefülltes Stempel-Symbol) aus, platzieren Sie den grünen MarkierungsRahmen an einer Stelle nahe des Klötzchens, und bestätigen Sie diese Position durch einen Klick auf die linke Trackball-Taste, so dass Sie das Stempel-Symbol innerhalb des Rahmens nicht mehr sehen. Dadurch haben Sie die Quelle bestimmt, aus der das Videomaterial kopiert werden soll, um die Bildstörung zu retuschieren. Nun können Sie den grünen Rahmen auf Ihrer Bildstörung positionieren, wobei das Klötzchen nicht genau abgedeckt werden muss. Klicken Sie anschließend erneut auf die linke Trackball-Taste, um das Zeichnen zu aktivieren, und bewegen Sie den (nun roten) Rahmen vorsichtig über die Bildstörung, bis diese komplett Eine weitere Möglichkeit, Ihr Videomaterial mit Akaba – New Concept zu korrigieren, ist die Anwendung der „Bildkorrektur“. Haben Sie z.B. eine Szene, in der der untere Bereich zu dunkel und nur der Himmel gut belichtet ist, können Sie die dunklen Stellen ganz nach Ihrem Geschmack aufhellen. Aktivieren Sie die entsprechende Szene in der Szenenablage, starten Sie Akaba – New Concept und wählen Sie den Modus „Bildkorrektur“ an. In dieser Betriebsart können Helligkeits- und Farbkorrekturen am Videomaterial vorgenommen werden. 29 Sie sehen eine Bedienleiste, im Hintergrund wird das erste Bild Ihrer Videoszene dargestellt. Klicken Sie den Maske-Schalter an, so dass Sie in das Masken-Menü gelangen. Dort klicken Sie zunächst auf den „Transparenz“-Schalter (aus den anderen Menüs als „Palette“-Schalter bekannt), um das entsprechende-Fenster aufzurufen. Stellen Sie dort sicher, dass Sie unter „Transparent“ den oberen linken Farbtopf, also Schwarz, angewählt haben. Die Farbe wird auch im darüber liegenden Vorschau-Fenster angezeigt. Klicken Sie nun auf die rechte Trackball-Taste oder auf das Symbol in der rechten unteren Ecke der Bedienleiste, um wieder in die Bedienleiste der „Bildkorrektur“ zu gelangen. Dort ist die Maske nicht sichtbar, sie wirkt nur im Hintergrund. Achten Sie darauf, dass der neben dem MaskeSymbol befindliche Schalter ein Häkchen darstellt - ggf. müssen Sie den Schalter anklicken, so dass aus dem Strich ein Häkchen wird. Nur so ist gewährleistet, dass die Maske wirksam wird. Anschließend klicken Sie auf das folgende Symbol: Nach der Bestätigung durch Klick auf „Ok“ wählen Sie das gefüllte Polygon an, so dass Sie nur noch Ihr Videobild sehen. Nun muss der Bereich, der nicht nachbearbeitet werden soll, markiert, also mit einer Maske belegt werden. Platzieren Sie also die Markierung z.B. in der oberen linken Ecke und bestätigen die Lage. Nun können Sie Linien ziehen, um den gewünschten Bereich einzurahmen bzw. zu maskieren. Markieren Sie alle Bereiche des Videobildes, die den Himmel darstellen. Die letzte Linie darf erst bestätigt werden, wenn sich die Markierung verändert hat und Ihnen somit anzeigt, dass Sie sich nun wieder am Anfang des Polygons befinden. Nur so ist gewährleistet, dass Sie ein geschlossenes Polygon gezeichnet haben. Durch Schließen des Polygons sind Sie zurück zur Masken-Bedienleiste gelangt und sehen, dass das Polygon gefüllt wurde. Nachdem die Schieberegler erschienen sind, die (sofern Sie noch keine anderen Einstellungen in diesem Menü vorgenommen haben) alle einen Wert von 100 % anzeigen müssten, aktivieren Sie den Regler für Helligkeit und schieben ihn nach rechts, zum Beispiel auf den Wert 130 %. Sie sehen, dass das Videobild heller wird, nur der zuvor umrahmte Himmel bleibt unverändert. Haben Sie noch Änderungswünsche, möchten Sie den Himmel z.B. etwas präziser umranden, so können Sie natürlich nachträgliche Korrekturen vornehmen. Falls noch nicht alle Bereiche des Himmels mit der Maske belegt sind, sollten Sie die Maske vergrößern. Dazu betreten Sie wieder den Masken-Modus, wählen über den „Stifte & Pinsel“-Schalter einen kleinen Stift mit einer leichten Unschärfe an und bestätigen diese Wahl durch Klick auf „Ok“. Nun können Sie das Linien-Werkzeug anwählen, so dass Sie die Markierung daraufhin durch Klick 30 auf die linke Trackball-Taste an der gewünschten Stelle platzieren und die Maske vergrößern können. Rollen Sie solange mit der Kugel, bis der entsprechende Bereich abgedeckt ist und bestätigen Sie mit einem erneuten Klick auf die linke Trackball-Taste. Anschließend klicken Sie in der Masken-Bedienleiste auf die rechte Trackball-Taste, um in den Modus „Bildkorrektur“ zu gelangen, in dem Sie nun Ihr neues Ergebnis betrachten können. Sollte ein zu großer Bereich des Himmels mit der Maske bedeckt sein (ragt z.B. ein Baum in den Himmel), können Sie dies natürlich auch nachträglich korrigieren. Dazu klicken Sie auf den Masken-Schalter, wählen den entsprechenden Stift aus, und klicken anschließend das Radiergummi-Werkzeug an. Platzieren Sie die Markierung und radieren Sie den überflüssigen Bereich der Maske einfach weg! Die gemachten Änderungen werden bei der Berechnung auf alle Einzelbilder der Szene übertragen. Hinweis: Achten Sie bitte darauf, dass die Maske feststehend ist, und nicht mit Ihrem Videomaterial verknüpft ist! 5.4 Titel mit Transparenzverlauf In diesem Beispiel lernen Sie, wie Sie einen Titel mit einem Transparenzverlauf erstellen. Nehmen Sie eine kurze Szene nach Wahl, die Sie gerne betiteln möchten. Starten Sie anschließend Akaba – New Concept, betreten Sie den „Malmodus“ und wählen Sie den Masken-Schalter an. Im Masken-Modus klicken Sie auf den „Transparenz“-Schalter (über dem Undo-Schalter), anschließend auf „Verlauf“ und dann auf „Verlaufrichtung“. Nun platzieren Sie den Bildschirmzeiger an einer beliebigen Position, klicken auf die linke Trackball-Taste, ziehen eine waagerechte Linie von links nach rechts und bestätigen diese Handlung durch einen weiteren Klick auf die linke Trackball-Taste. Nachdem Sie im „Transparenz“-Fenster auf „Ok“ geklickt haben, sehen Sie wieder die Bedienleiste des Masken-Modus, in der Sie nun das gefüllte Rechteck auswählen. Ziehen Sie nun eine Maske im oberen Bilddrittel vom linken zum rechten Bildschirmrand auf. Sie sehen, dass Ihre rechteckige Maske einen Farbverlauf von Schwarz nach Weiß aufweist. Nachdem Sie die Maske platziert haben, kehren Sie durch Klick auf die rechte Trackball-Taste zurück in den Masken-Modus und von dort in den Malmodus. Hier sehen Sie Ihre Maske nicht, sie wirkt nur im Hintergrund. Achten Sie aber darauf, den neben dem Masken-Symbol befindlichen Schalter zu aktivieren, so dass das Häkchen zu sehen ist. Dadurch wird die Maske wirksam. Wählen Sie anschließend das Textwerkzeug „T“ an, um ins Betitelungs-Menü zu gelangen. Schreiben Sie nun einen kurzen Text, oder z.B. Ihren Vornamen (Schriftart, -Farbe und -Größe können Sie frei wählen). Klicken Sie anschließend auf den Schalter „Tafel-Optionen“ und im daraufhin erscheinenden Fenster auf „Tafelhintergrund“, um das entsprechende Fenster aufzurufen. Hier aktivieren Sie die Funktion „Transparent“ und bestätigen die Einstellung mit „Ok“. 31 Anschließend rufen Sie nochmals die „TafelOptionen“ auf und ändern die Tafelgröße und -position, so dass sie sich an derselben Stelle befindet, wie Ihre zuvor gezeichnete Maske. Nachdem Sie den Titler durch Klick auf „Ok“ verlassen haben, wählen Sie erneut den Masken-Modus an, aktivieren im „Transparenz“Fenster den Schalter „Verlaufrichtung“ und ziehen diesmal eine Linie von rechts nach links. Anschließend zeichnen Sie eine Maske im unteren Bilddrittel und betreten daraufhin wieder das Betitelungs-Menü. Dort geben Sie z.B. Ihren Nachnamen ein und führen dieselben Schritte wie zuvor aus. Nach der Berechnung sehen Sie Ihren kompletten Namen auf der Videoszene - in Leserichtung wird Ihr Vorname immer deutlicher, Ihr Nachname nimmt an Transparenz zu. 5.5 Ausschneiden eines Pinsels In diesem Beispiel lernen Sie, wie Sie einen Pinsel ausschneiden, um diesen daraufhin an einer anderen Position der Szene einzusetzen. Zum Beispiel können Sie eine Wolke aus dem Himmel ausschneiden, um daraufhin mehrere Wolken in denselben Himmel einzufügen. Nehmen Sie für dieses Beispiel eine Szene, die ein Stück blauen Himmel aufweist, an dem nur eine einzige Wolke zu sehen ist. Die Szene sollte nicht sehr bewegt sein, und der Himmel sollte sich durchgehend an derselben Position befinden. Tipp: Alternativ können Sie auch eine Szene mit klarem, blauem Himmel bearbeiten, die Wolke können Sie, wie nachfolgend erläutert wird, selbst zeichnen: Aktivieren Sie die Szene in der Szenenablage, so dass sie in den mittleren Rahmen springt. Starten Sie Akaba – New Concept und wählen Sie den „Malmodus“ aus. Rufen Sie das „Palette“-Fenster auf und entscheiden sich unter „Einfarbig“ für den weißen Farbtopf. Anschließend aktivieren Sie das Fenster „Stifte & Pinsel“, wählen einen runden, großen Stift aus und stellen dessen Unschärfe auf 100% und dessen Breite auf 40%. Nach Bestätigung mit „Ok“ wählen Sie das Freihand-Werkzeug aus, und zeichnen eine Wolke nach Ihrem Geschmack. Fertig! Um die Wolke auszuschneiden, rufen Sie das Fenster „Stifte & Pinsel“ auf, und klicken im rechten oberen Bereich eins der drei Quadrate an, so dass die darunter liegenden Schalter aktiviert werden. 32 In der zweiten Schalterreihe finden Sie nun die Möglichkeiten, einen Pinsel aus dem Bild auszuschneiden: Rechteck, Kreis oder Polygon. Da es sich bei der Wolke um eine komplexe Form handelt, wählen Sie in diesem Fall das Polygon an, so dass Sie die Umrisse der Wolke genau nachzeichnen können. Nachdem Sie das Polygon angewählt haben, sehen Sie nur noch Ihr Videobild, in dem Sie nun mit Hilfe der Markierung die Wolke „ausschneiden“ können. Natürlich verändert diese Aktion nicht Ihren Bildinhalt! Durch die Rundungen der Wolke werden Sie viele kurze Linien ziehen müssen. Klicken Sie für jeden Stützpunkt auf die linke Trackball-Taste. Die letzte Linie muss das Polygon schließen, Sie erkennen diesen Vorgang an der Änderung der Markierung. Der ausgeschnittene Pinsel wird in größerer Form auch im Vorschau-Fenster (unten rechts im „Stifte & Pinsel“-Fenster) dargestellt. Die Vorschau zeigt den Pinsel nach Möglichkeit in Originalgröße. Passt er nicht in das VorschauFeld, wird er verkleinert, was durch ein eingeblendetes Lupensymbol verdeutlicht wird. material sehen. Suchen Sie nun eine geeignete Position für die Wolke aus, und klicken Sie auf die linke Trackball-Taste. Anschließend klicken Sie auf die rechte Taste, um wieder zum Fenster „Stifte & Pinsel“ zurück zu gelangen. Dort bestätigen Sie mit „Ok“, so dass die Bedienleiste wieder erscheint. Gefällt Ihnen Ihr Ergebnis, können Sie erneut das „Stifte & Pinsel“-Fenster aufrufen und den selbst erstellten Wolken-Pinsel aktivieren. Durch erneuten Klick auf „Einstanzen“ haben Sie die Möglichkeit, die Wolke so oft Sie wünschen ins Videomaterial zu kopieren. Tipp: Um ein bisschen Abwechslung in Ihre Videoszene zu bringen und die Wolken realistischer wirken zu lassen, können Sie die Wolke, bevor Sie sie einstanzen, auch in ihrer Größe ändern, indem Sie die Schieberegler für „Breite“ und „Höhe“ betätigen. Oder Sie spiegeln den Wolken-Pinsel einfach horizontal oder vertikal. Dem Pinsel wird unmittelbar nach dem Ausschneiden die eingestellte Unschärfe übergeben, der Wert ist jederzeit änderbar. Im realen Video ist es i.d.R. wichtig, dass ein Pinsel mit etwas Unschärfe versehen wird, um einen realistischen Eindruck zu erzielen. Für die Wolke, die Sie gleich einfügen werden, sollten Sie also eine Unschärfe von 20% einstellen. Achten Sie darauf, unter der Objekt-Schalterreihe den Modus „nur Zeichnung“ anzuwählen! Klicken Sie anschließend auf „Einstanzen“, so dass Sie die Wolke als Pinsel über Ihrem Video-