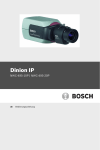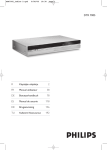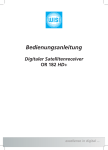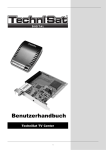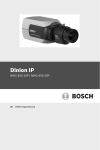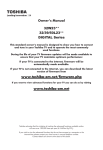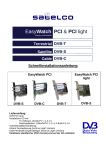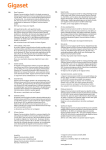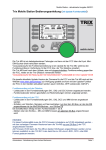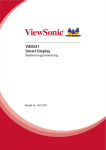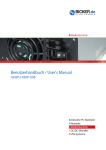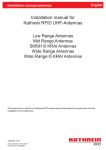Download Bedienungsanleitung TT-Control
Transcript
PC-Karte für digitalen Satellitenempfang TT-premium® S2-6400 Twin HD Bedienungsanleitung INHALTSVERZEICHNIS 1. IHR GERÄT STELLT SICH VOR ........................................................ 4 EIGENSCHAFTEN IM ÜBERBLICK................................................................ 4 LIEFERUMFANG ...................................................................................... 4 ANSCHLUSSSCHEMA ............................................................................... 5 FERNBEDIENUNG .................................................................................... 6 2. SICHERHEIT UND UMWELTSCHUTZ ............................................... 9 3. INBETRIEBNAHME.......................................................................... 12 INSTALLATION DER PC-KARTE ............................................................... 12 FERNSEHGERÄT ANSCHLIEßEN ............................................................... 12 GERÄTETREIBER UND SOFTWARE INSTALLIEREN ...................................... 13 4. ERSTE SCHRITTE (INSTALLATION) .............................................. 14 SOFTWARE STARTEN............................................................................. 14 DUALES BEDIENKONZEPT ...................................................................... 14 EINSTELLUNGEN ANPASSEN ................................................................... 18 LNB-EINSTELLUNGEN ........................................................................... 20 Einkabelsystem…………………………………………………………….22 PROGRAMMSUCHLAUF .......................................................................... 23 5. GEBRAUCH ..................................................................................... 25 BILDSCHIRM-MENÜ (OSD) VERWENDEN ................................................. 25 PROGRAMMWECHSEL ............................................................................ 26 LAUTSTÄRKE ........................................................................................ 26 INFOBANNER ........................................................................................ 26 OPTIONEN............................................................................................ 27 PROGRAMMLISTE .................................................................................. 28 FAVORITEN .......................................................................................... 29 EPG ................................................................................................... 32 TIMER.................................................................................................. 35 VIDEOTEXT .......................................................................................... 39 RADIO-BETRIEB .................................................................................... 40 WEITERE FUNKTIONEN .......................................................................... 41 6. PVR-FUNKTIONEN .......................................................................... 43 AUFNAHME........................................................................................... 43 TIMESHIFT ........................................................................................... 45 2 WIEDERGABE ....................................................................................... 46 7. EINSTELLUNGEN ............................................................................ 49 SPRACHE ............................................................................................. 49 MENÜ-EINSTELLUNGEN ......................................................................... 50 ALLGEMEINES ...................................................................................... 51 SLEEPTIMER......................................................................................... 52 8. FEHLERDIAGNOSE......................................................................... 53 9. TECHNISCHE DATEN...................................................................... 54 3 1. Ihr Gerät stellt sich vor Mit Ihrer neuen PC-Karte für digitalen Fernsehempfang steht Ihnen nun die ganze Welt des Fernsehens offen - und das in Top-Qualität! Diese Bedienungsanleitung hilft Ihnen, die umfangreichen Funktionen und Möglichkeiten Ihrer neuen PC-Karte optimal zu nutzen. Eigenschaften im Überblick DVB Satelliten TV und Radio Empfang Empfängt High Definition-TV- Programme und Standard Definition-TVProgramme (HDTV und SDTV) Gleichzeitige TV-Wiedergabe auf dem HDMI- und Komponentenausgang Optimale Video- und Audiodecodierung über Hardwaredecoder (MPEG-2 und MPEG-4 AVC/H.264) Optimaler Ton durch optischen S/PDIF Ausgang Duales Bedienkonzept für Fernbedienung und Maus Einfach zu benutzendes grafisches Menü Kontextbezogene Hilfsfunktion Automatischer und manueller Programmsuchlauf Separate Programm- und Favoritenlisten für TV und Radio Bis zu 4000 Programmspeicherplätze Elektronischer Programmführer (EPG): aktuelles/folgendes -Programm, Grid-EPG sowie zusätzlich 7-Tage-Programmübersicht Automatische Formatumschaltung von 4:3 und 16:9 Timer-Einstellung per Knopfdruck im EPG Mehrsprachenunterstützung Integrierter Teletext Browser und Teletext Reinsertion (VBI) Unterstützung von DVB und EBU Untertiteln PVR- und Timeshift-Funktion: gleichzeitiges Fernsehen und Aufzeichnen durch Twin Tuner und Bild-im-Bild • Unterstützung von Einkabelsystemen Lieferumfang TT-premium® S2-6400 Twin HD (PCIe-Karte) Kurzanleitung Software-CD Fernbedienung Batterien für die Fernbedienung, Typ LR03 / 1,5V Infrarot-Empfänger für die Fernbedienung HDMI-Kabel Anschlusskabel für RGB-Komponenten, Audio / Video (Kabelpeitsche) 4 Anschlussschema ANT Verbinden Sie Ihr Antennenkabel mit diesem Anschluss, falls Sie nur über ein Kabel verfügen und die Loopthrough-Funktion der PC-Karte nutzen möchten. Hierbei wird das Signal intern an beide Empfänger weitergeleitet. ANT Verbinden Sie ein Antennenkabel mit diesem Anschluss, falls Sie über zwei Kabel (Multischalter / mehrere LNBs) verfügen. HDMI Verbinden Sie diesen Anschluss über das mitgelieferte HDMI-Kabel mit ihrem HDMI-fähigen Fernsehgerät. SPDIF Verbinden Sie diesen Anschluss über ein geeignetes optisches Kabel mit Ihrer Stereoanlage, bzw. Ihren Surround-Decoder. Bei dieser Anschlussart sollten Sie die Tonwiedergabe über das Fernsehgerät stumm schalten. AV Schließen Sie hier die mitgelieferte Kabelpeitsche an, falls Sie die Komponentenausgänge (RGB), den Videoausgang oder den Stereoausgang der PCKarte nutzen möchten. IR Schließen Sie hier den mitgelieferten Infrarot-Empfänger an. Hinweis: Diese PC-Karte verfügt über einen zusätzlichen Stromanschluss. Schließen Sie dort unbedingt einen SATA-Stromstecker Ihres PCNetzteils an, da es andernfalls zu Fehlfunktionen kommt. 5 Fernbedienung 1 Stumm-Taste Ton stumm schalten 2 Ziffernblock Programm über die einzelnen Tasten direkt wählen 3 TV/Radio-Taste Zwischen TV- und Radiobetrieb wechseln 4 Optionen-Taste öffnet das Optionsmenü 5 ZAP-Taste zwischen den beiden zuletzt gewählten Programmen hin- und her schalten 6 6 Info-Taste Infobanner ein- und ausblenden 7 Lautstärke-Tasten + / - Lautstärke erhöhen / verringern 8 Farb-Tasten gelb: öffnet das Aufnahmemenü blau: blendet die aktuelle Uhrzeit ein grün: Bildanpassung und Audio-Ausgabeformat wählen rot: 9 Schlummerfunktion aktivieren Pfeil-Tasten zur Navigation im Menü Programm wählen (/) Lautstärke ändern (/) 10 Exit-Taste Vorgang abbrechen Menü verlassen 11 Tasten für Aufnahme und Wiedergabe siehe Seite 42 12 Tasten zur Bedienung eines TV-Gerätes Diese Tasten haben bei der von Ihnen erworbenen PC-Karte keine Funktion. 13 EPG-Taste Programmführer öffnen (EPG = Electronic Programme Guide) 14 OK-Taste Auswahl bestätigen Liste der TV- und Radioprogramme aufrufen 15 TTX-Taste Videotext anzeigen lassen 16 Programm-Tasten + /- Nächstes Programm wählen / voriges Programm wählen 17 Timer-Taste Öffnet das Timer-Menü 7 18 Menü-Taste Öffnet das Hauptmenü 19 Del-Taste keine Funktion 20 Ein- /Aus-Taste Software beenden / PC ausschalten (Standby) Text eingeben: Um Text einzugeben, verwenden Sie die Tasten 0 bis 9 Ihrer Fernbedienung. Tasten für Aufnahme und Wiedergabe: REC laufendes Programm direkt aufzeichnen REW Bei Wiedergabe: Aufzeichnung läuft 2x/3x/4x schneller rückwärts PLAY Wiedergabe starten und unterbrechen unterbrochene Wiedergabe fortsetzen zur normalen Wiedergabegeschwindigkeit wechseln Timeshift starten FF Bei Wiedergabe: Aufzeichnung läuft 2x/3x/4x schneller vorwärts PVR Aufnahmearchiv öffnen CHAP- keine Funktion STOP Wiedergabe bzw. Aufnahme beenden CHAP+ keine Funktion 8 2. Sicherheit und Umweltschutz Bitte befolgen Sie die folgenden Sicherheitshinweise um Fehlfunktionen und Beschädigungen sowie Unfälle zu vermeiden. Gefahr für Kinder Lassen Sie Kinder mit dem PC nie unbeaufsichtigt. Kinder unterschätzen die Gefahr beim Umgang mit Elektrogeräten. Batterien können bei Verschlucken lebensgefährlich sein. Bewahren Sie Batterien deshalb für Kleinkinder unerreichbar auf. Wurde eine Batterie verschluckt, muss sofort medizinische Hilfe in Anspruch genommen werden. Halten Sie Kinder vom Verpackungsmaterial fern. Bei Verschlucken besteht Erstickungsgefahr. Gefahr durch Elektrizität Der PC darf nicht Tropf- oder Spritzwasser ausgesetzt werden. Verhindern Sie, dass Flüssigkeit in das Gerät gelangt. Notfalls sofort den Netzstecker ziehen. Stellen Sie keine mit Flüssigkeiten gefüllten Behältnisse wie Vasen oder Kaffeebecher auf den PC. Um den PC vollständig von der Stromversorgung zu trennen, muss der Netzstecker aus der Steckdose gezogen werden. Die Steckdose muss gut zugänglich sein, damit Sie im Bedarfsfall den Netzstecker sofort ziehen können. Bei einem Gewitter können am Stromnetz angeschlossene Geräte Schaden nehmen. Ziehen Sie deshalb bei Gewitter immer den Netzstecker aus der Steckdose. Verwenden Sie nur mitgelieferte Kabel oder empfohlenes Zubehör, um Brandgefahr und elektrischem Schlag sowie Störeinstreuungen vorzubeugen. Achten Sie darauf, dass die Anschlussleitungen nicht geklemmt oder gequetscht werden. Nehmen Sie diese PC-Karte nicht in Betrieb, wenn diese sichtbare Schäden aufweist oder heruntergefallen ist. Beim Auftreten einer offensichtlichen Störung des PCs (z. B. Qualm o. ä.) während des Betriebes sofort den Netzstecker des PCs aus der Steckdose ziehen. Dabei immer am Stecker und niemals am Kabel anfassen. 9 Steckdosen und Verlängerungskabel dürfen nicht überlastet werden, sonst besteht Brandgefahr! Fragen Sie beim Erwerb nach der maximalen zulässigen Stromaufnahme. Lassen Sie Reparaturen an Ihrer PC-Karte nur von qualifiziertem Fachpersonal ausführen. Der Hersteller haftet nicht für Unfälle des Anwenders am geöffneten PC. Nehmen Sie keine Änderungen an der PC-Karte vor. Gefahr von Verletzungen durch andere Ursachen Achten Sie darauf, dass die Anschlussleitungen nicht zur Stolperfalle werden. Batterien dürfen nicht ins Feuer geworfen, auseinander genommen oder kurzgeschlossen werden. Bei ausgelaufener Batterie Kontakt mit Haut, Augen und Schleimhäuten vermeiden. Bei Kontakt mit Batteriesäure die betroffenen Stellen sofort mit reichlich Wasser spülen und umgehend einen Arzt aufsuchen. Hinweise zum Umgang mit Batterien Beachten Sie beim Einlegen der Batterien die richtige Polarität (+/-), ansonsten besteht Explosionsgefahr Kontakt mit Haut, Augen und Schleimhäuten vermeiden. Bei Kontakt mit Batteriesäure die betroffenen Stellen sofort mit reichlich klarem Wasser ausspülen und umgehend einen Arzt aufsuchen Setzen Sie die Batterien keinen extremen Bedingungen aus, indem Sie diese z.B. auf einem Heizkörper lagern. Erhöhte Auslaufgefahr! Wechseln Sie die Batterien spätestens jährlich aus, um ein Auslaufen auszuschließen. Nehmen Sie bei längerem Nichtgebrauch die Batterien aus der Fernbedienung. Versuchen Sie niemals gebrauchte Batterien durch Wärme, Aufladen oder andere Mittel zu reaktivieren. Batterien dürfen nicht auseinander genommen und nicht kurz geschlossen werden. Sonstige Hinweise Offene Brandquellen, wie z. B. brennende Kerzen, nicht auf das Gerät stellen. Bitte beachten Sie die vorgeschriebenen Betriebstemperaturwerte Ihres PCs. Auf der PC-Karte kann sich Kondenswasser bilden, z. B. wenn das Gerät von einer kalten in eine warme Umgebung kommt. Warten Sie in einem solchen Fall ca. eine Stunde, bevor Sie die PC-Karte in Betrieb nehmen. Nach Ablauf dieser Zeit ist in der Regel die Kondensflüssigkeit verdunstet. 10 Durch Feuchtigkeit können bei elektrischen Geräten leicht Kurzschlüsse entstehen, die dauerhafte Beschädigungen zur Folge haben. Achten Sie daher unbedingt darauf, den PC als Ganzes und dessen Anschlüsse vor Feuchtigkeit zu schützen. In seltenen Fällen können Beeinträchtigungen der Funktion durch äußere Einflüsse (z.B. Berührung und elektrostatische Entladung) auftreten, beispielsweise Bild- oder Tonstörungen. Bitte starten Sie dann die Applikation neu bzw. trennen Sie das Gerät kurzzeitig vom Netz, um die fehlerfreie Funktion wiederherzustellen. Entsorgen von Batterie und PC-Karte Jeder Verbraucher ist gemäß der „Verordnung über die Rücknahme und Entsorgung gebrauchter Batterien und Akkumulatoren (EU Richtlinie 98/101/EG)“ gesetzlich verpflichtet, Batterien und Akkus bei der Verkaufsstelle, einer Sammelstelle seiner Gemeinde/seines Stadtteils oder im Handel abzugeben, damit sie einer umweltschonenden Entsorgung zugeführt werden können. Batterien bitte nur im entladenen Zustand abgeben! Batterien und Akkus, die mit den aufgeführten Buchstaben versehen sind, beinhalten u.a. folgende Schadstoffe: Cd (Cadmium), Hg (Quecksilber), Pb (Blei) Sollte die PC-Karte nicht mehr benutzt werden können, fragen Sie den zuständigen Müllbeseitigungsverband nach den notwendigen Maßnahmen zur Entsorgung. Die PC-Karte darf nicht über den normalen Hausmüll entsorgt werden. 11 3. Inbetriebnahme Installation der PC-Karte Achtung: Achten Sie darauf, dass alle Geräte ausgeschaltet sind, bevor Sie die PCIe-Einsteckkarte anschließen! 1 Schalten Sie zunächst den Rechner aus, ziehen Sie den Netzstecker, stecken Sie die PC-Karte auf einen freien PCIe-Steckplatz und schrauben Sie diese ordentlich fest. 2 Verbinden Sie den SATA Stromanschluss der PC–Karte mit einem freien SATA-Stromstecker Ihres PC-Netzteils. 3 Verbinden Sie die Antennenbuchsen der PC–Karte mit Ihrer Antennenanlage. Um die Antenne anzuschließen, werden entsprechende Kabel benötigt. Bitte beachten Sie, dass die Qualität der Kabel wesentlich zur Empfangsleistung beiträgt. 4 Stecken Sie den Netzstecker des Rechners wieder in die Steckdose und schalten Sie den Rechner ein. 5 Legen Sie die mitgelieferten Batterien in die Fernbedienung ein. Die Prägung auf der Innenseite des Batteriefachs zeigt die korrekte Ausrichtung der Batterien. Fernsehgerät anschließen Sie können die PC-Karte auf mehrere Arten an Ihr Fernsehgerät anschließen, wobei die Anschluss-Möglichkeiten abhängig von dem Fernsehgerät sind. Wählen Sie eine der nachfolgend aufgeführten Anschluss-Möglichkeiten. Beste Möglichkeit Verbinden Sie die Buchse HDMI der PC-Karte mit der HDMI-Buchse Ihres Fernsehgerätes. Verwenden Sie dazu das mitgelieferte HDMI-Kabel. Zweitbeste Möglichkeit Stecken Sie den MiniDIN-Stecker der Kabelpeitsche in die AV-Buchse der PC-Karte. Verbinden Sie wahlweise die Komponentenausgänge (RotGrünBlau) oder den Videoausgang (Gelb) mit Ihrem Fernseher. Falls Ihr Fernseher entsprechende Anschlüsse bietet, können Sie außerdem die Audio-Ausgänge (RotWeiß) anschließen. Anschluss an eine Audio-Anlage Sie können Ihre Stereoanlage bzw. Ihren Surround-Dekoder auf zwei unterschiedliche Arten mit der PC-Karte verbinden. 12 Verwenden Sie die Cinch-Buchsen (Rot/Weiß) der mitgelieferten Kabelpeitsche Verbinden Sie die Geräte über ein optisches Kabel (Anschluss SPDIF) Hinweis: Bei dieser Anschlussart sollten Sie die Tonwiedergabe über das Fernsehgerät stumm schalten. Gerätetreiber und Software installieren Hinweis: Für die Installation benötigen Sie Administrator-Rechte. Bitte beachten Sie zusätzlich die Installationshinweise ihres PCs. Gerätetreiber 1 Schalten Sie Ihren PC ein und melden Sie sich gegebenenfalls mit Ihrem Benutzerkennzeichen an. 2 Das Betriebssystem erkennt das neue Gerät automatisch und fordert Sie auf, einen passenden Gerätetreiber zu installieren. Legen Sie dazu die mitgelieferte CD in Ihr CD-ROM Laufwerk ein. Die passenden Treiberinformationen und die Treiber selbst finden Sie immer im Hauptverzeichnis der Installations-CD. 3 Weisen Sie das Betriebssystem an, die Treiberdaten auf der CD zu verwenden. 4 Nachdem der Gerätetreiber installiert wurde, müssen Sie unter Umständen den PC neu starten. TV-Software 1 Öffnen Sie den Windows Explorer und starten Sie den Installationsvorgang mit einem Doppelklick auf die Datei „Setup.exe“ im Stammverzeichnis der CD. 2 Daraufhin startet die Installation der Software. Das Setupprogramm wird Sie durch die Installation der TV-Software führen. Hierbei können Sie zwischen verschiedenen Optionen wählen. 3 Nach erfolgreicher Installation verlassen sie das Setup-Programm über die Schaltfläche „Fertig stellen“. 4 Jetzt können Sie über das Symbol auf Ihrem Desktop oder die Einträge im Startmenü die Anwendung öffnen. 13 4. Erste Schritte (Installation) Software starten Starten Sie die TV-Software „TT-Control-Center“ über die Verknüpfung auf Ihrem Desktop oder den entsprechenden Eintrag im Startmenü. Kontrollieren Sie, ob im Geräteauswahldialog das richtige Gerät ausgewählt ist. Über die Schaltfläche „Optionen“ können Sie folgende Einstellungen vornehmen: Vollbild Startet das TT-Control-Center im Vollbild-Modus. Autostart Startet das TT-Control-Center automatisch wenn Windows startet. Klicken Sie auf die Schaltfläche „Erstellen“, um eine neue Verknüpfung mit den von Ihnen gewählten Optionen zu erstellen. Bestätigen Sie anschließend mit OK. Duales Bedienkonzept Das TT-Control-Center verwendet ein duales Bedienkonzept bei dem wahlweise mit der Fernbedienung über das Bildschirm-Menü (OSD) oder mit der Maus gesteuert werden kann. Wenn Sie die PC-Karte hauptsächlich für den Empfang an Ihrem Fernseher nutzen, empfehlen wir die Verwendung der Fernbedienung. Für die Bedienung mit der Maus verfügt das TT-Control-Center über eine separate Programmliste, sowie eine Leiste mit Bedienelementen. Zusätzliche Einstellungen erreichen Sie über ein Kontextmenü. Bedienelemente Die Bedienelemente bieten die gleiche Funktionalität wie die entsprechenden Tasten der Fernbedienung: 1 Timeshift Wiedergabe/Pause 3 Beendet Aufnahme, Timeshift und Wiedergabe Zurück 4 Stop 2 Startet Timeshift, pausiert während der Wiedergabe oder setzt die Wiedergabe fort Zurückspulen während Wiedergabe oder Timeshift Vorwärts Vorspulen während Wiedergabe oder Timeshift 14 5 Aufnahme Startet eine Aufnahme für das aktuelle Programm. Beendet eine Aufnahme (rechter Mausklick). 6 Zeitgesteuerte Aufnahme Öffnet den Dialog zur Programmierung zeitgesteuerter Aufnahmen. 7 ZAP 1. Schaltet zwischen dem aktuellen und vorherigen Programm hin und her. 2. Schließt OSD-Menüs und Fenster. 8 Programmliste anzeigen Blendet die Programmliste ein oder aus. 9 10 Nächstes Programm Vorheriges Programm Schaltet zum jeweils nächsten oder vorherigen Programm in der Programmliste. 11 Infobanner anzeigen Blendet das Infobanner ein. Bei mehrmaligem Klicken wird das erweiterte Infobanner angezeigt (siehe Seite 25). 12 EPG Öffnet den EPG-Dialog. 13 Teletext Schaltet den Teletext ein, aus oder transparent. Weitere Informationen zum Teletext finden Sie auf Seite 38. 14 15 Lautstärke erhöhen Lautstärke verringern Erhöht oder verringert die Lautstärke in Schritten von jeweils 5%. 16 Ton ein- ausschalten Schaltet den Ton ein oder aus. Betrifft auch einen per HDMI angeschlossenen Fernseher. 15 Programmliste Zum Programmwechsel klicken Sie in der Liste einfach auf das gewünschte Programm. Zur übersichtlichen Sortierung der Liste, befinden sich am unteren Rand einige Filtersymbole. TV Wechselt zur TV-Programmliste. Radio Wechselt zur Radio-Programmliste. Favoriten Zeigt in der aktuellen Liste lediglich die Favoriten. HD Zeigt in der aktuellen Liste lediglich die HDProgramme. Wiedergabedateien Blendet eine Liste aller Dateien ein, die sich im Aufnahmeverzeichnis befinden. Durch Anklicken einer Aufnahme startet die Wiedergabe. 16 Kontextmenü Wiedergabedatei öffnen Zeigt den Dialog zur Auswahl einer Audio- oder Videodatei. Nach der Auswahl startet die Wiedergabe. Zeitgesteuerte Aufnahme Öffnet den Dialog zur Programmierung zeitgesteuerter Aufnahmen. Die Funktionalität entspricht dem Timer-Menü im Bildschirm-Menü (OSD). Transpondersuchlauf In diesem Dialog können Sie einen gezielten Suchlauf auf lediglich einem Transponder oder in einem bestimmten Frequenzbereich durchführen. Die Funktionalität entspricht dem Expertensuchlauf im Bildschirm-Menü (OSD). Vollbild Wechselt zwischen Fenster- und Vollbildmodus. Im Vollbild werden Bedienelemente und Programmliste ausgeblendet. Ansicht Bedienelemente Blendet die Bedienelemente ein/aus. Programmliste Blendet die Programmliste ein/aus. 17 Einstellungen Öffnet den Einstellungsdialog. Für eine Beschreibung der einzelnen Einstellungen lesen Sie bitte den folgenden Abschnitt. Einstellungen anpassen Bevor Sie das TT-Control Center zum Fernsehen nutzen, sollten Sie sich einen Moment Zeit nehmen, um die wichtigsten Einstellungen vorzunehmen. Den Einstellungsdialog erreichen Sie, indem Sie mit der rechten Maustaste das Kontextmenü öffnen und dort auf „Einstellungen“ klicken. Im Folgenden sind die möglichen Einstellungen beschrieben: Allgemein o Deaktiviere Bildschirmschoner Blockiert den Windows-Bildschirmschoner während das TT-Control Center geöffnet ist. o Deaktiviere Stromsparmodus Der PC wechselt nicht automatisch in den Stromsparmodus während das TT-Control Center geöffnet ist. o Nutze EPG-Datenbank Der Programmführer (EPG) sammelt Informationen zu jedem von Ihnen gewählten Programm. Sie können dadurch auf den Programmführer zugreifen, auch wenn Sie aktuell ein anderes Programm sehen. 18 o Systemzeit an DVB-Zeit angleichen Stellt die Windows-Systemuhr auf die aktuell empfangene DVBZeitangabe um. Hierdurch werden zeitliche Abweichungen bei der Verwendung des EPG zur Programmierung von Aufnahmen vermieden. Bitte beachten Sie, dass es zu Konflikten kommen kann, wenn Windows sich zusätzlich mit einem Internetzeitserver synchronisiert. Es wird empfohlen, in diesem Fall die Internetzeit nicht zu verwenden. Aufnahme / Wiedergabe o Verzeichnisse Wählen Sie hier, wo TT-Control Center Ihre Aufnahmen ablegen soll. Sie können TV- und Radiosendungen getrennt ablegen lassen. o Aufnahme Erstelle Ordner mit Programmnamen Für jede Aufnahme wird ein Ordner mit dem entsprechenden Programmnamen angelegt. Erstelle Aufnahmedateien mit Datum und Uhrzeit Fügt Datum und Uhrzeit in den Titel aller Aufnahmen ein. Bei geringem Festplattenspeicher warnen Zeigt eine Warnmeldung, wenn der verfügbare Speicherplatz auf dem zur Aufnahme gewählten Laufwerk 4 GB unterschreitet. EPG Aufnahme Timer Einstellungen Stellen Sie hier Vor- und Nachlaufzeit ein, wenn Sie möchten, dass bei jeder Aufnahme länger aufgenommen wird, um mögliche Programmänderungen auszugleichen. Die Standardaktion wird jedes Mal nach Beenden einer Aufnahme ausgeführt. Energiespar-Verzögerung Verhindert, dass der Rechner in einen Energiesparmodus (Standby/Ruhezustand) wechselt, wenn in den nächsten Minuten eine Aufnahme starten soll. o Timeshift Aktiviere Bild-in-Bild Zeigt ein Videofenster mit dem Live-Programm, wenn auf einem SD-Programm Timeshift gestartet wird. Die Größe des Fensters kann in Schritten von 1 bis 10 gewählt werden. TV-Bild & Ton o Renderer Diese Einstellungen dienen der Fehlerbehebung in Abstimmung mit unserem Kundenservice. o TV-Bild TV-Bild immer anzeigen Deaktivieren Sie diese Einstellung, falls Sie im TT-Control Center kein TV-Bild sehen möchten. Über den HDMI-Ausgang der PC-Karte wird das TV-Bild weiterhin übertragen. 19 TV-Bild während einer Aufnahme anzeigen Zeigt das TV-Bild während einer Aufnahme an, falls Sie das TVBild über die vorangehende Einstellung deaktiviert haben. LNB-Einstellungen Bevor Sie die TT-premium S2-6400 Twin HD mit Ihrer Satellitenanlage nutzen können, müssen zunächst die passenden Einstellungen für Ihre LNBs vorgenommen werden. Öffnen Sie dazu das Bildschirm-Menü (OSD) und wählen Sie den Eintrag „Programmsuchlauf“. Wählen Sie anschließend den Eintrag „LNB-Einstellungen“. Hinweis: Eine Beschreibung zur Verwendung des Bildschirm-Menüs finden Sie im Kapitel 5 dieser Gebrauchsanleitung. Tunerauswahl Die beiden Tuner der PC-Karte werden unabhängig voneinander konfiguriert. Hierbei empfängt Tuner 1 das Signal vom Antennenanschluss ANT 1 und Tuner 2 von ANT 2 (siehe Prägung am Slotblech). Bitte beachten Sie, dass Ihre Antennenkabel entsprechend angeschlossen sind. Durch die sogenannte DiSEqC-Funktion (Digital Satellite Equipment Control) kann die PC-Karte die Empfangseinheiten und Multischalter ansteuern und so Programme von bis zu 4 verschiedenen Satellitenantennen empfangen. Dafür müssen Sie in den Einstellungen festlegen, welcher Satellit sich auf welcher Position befindet. 20 LNB-Steuerung DiSEqC 1.0: Ihre SAT-Anlage ist auf 2 bis 4 Satelliten ausgerichtet. Die einzelnen Satellitenantennen sind über Multischalter verbunden. Alle LNBs werden mit Strom versorgt. Die Positionen A bis D sind verfügbar. DiSEqC 1.0 ist die Standardeinstellung. LNB-Versorgung aus: Die Stromversorgung für die LNBs ist deaktiviert. Unabhängig von der Ausrichtung Ihrer SAT-Anlage kann Ihre PC-Karte die Signale von nur einem Satelliten empfangen. Es ist nur Position A verfügbar. Kein DiSEqC: Ihre SAT-Anlage ist nur auf einen Satelliten ausgerichtet. Der LNB wird mit Strom versorgt. Die DiSEqC-Steuersignale sind deaktiviert. Es ist nur Position A verfügbar. Toneburst: Ihre SAT-Anlage ist auf zwei Satelliten ausgerichtet. Beide LNBs werden mit Strom versorgt. Die Positionen A und Position B sind verfügbar. • Einkabelsystem: Ihre SAT-Anlage ist auf einen oder zwei Satelliten ausgerichtet. Das TV-Signal wird von einem LNB, oder Multischalter, der den SCR/Einkabel-Standard nach EN50494 unterstützt, in Ihrem Haus verteilt. DiSEqC-Sequenz Hier legen Sie mit der Pfeil-Taste oder fest, wie oft das DiSEqC-Signal von der PC-Karte an die SAT-Anlage gesendet wird. Der geeignete Wert entspricht der Anzahl der Multischalter, die in Ihrer SAT-Anlage eingesetzt sind. Zur Auswahl stehen die Werte Einmal senden, Zweimal senden sowie Dreimal senden. Hinweis: Die PC-Karte sendet die DiSEqC-Sequenz an jeden in der SAT-Anlage vorhandenen Multischalter einzeln, bei einer Verbindung über 3 Multischalter also dreimal. Position A bis D Hier werden die einzelnen Satelliten aufgeführt, die die PC-Karte empfängt. Wenn Sie einen weiteren Satelliten hinzufügen wollen: 1. Stellen Sie LNB-Steuerung und DiSEqC-Sequenz entsprechend Ihrer Satellitenanlage ein. 2. Markieren Sie Position B (C, D) und drücken Sie die OK-Taste. 21 3. Wählen Sie mit der Pfeil-Taste oder den gewünschten Satelliten aus (Hotbird, Türksat etc.). Hinweis: Die „LOF-Werte“ für Low- und High-Band sind mit Standardwerten voreingestellt und brauchen in der Regel nicht verändert werden. Verändern Sie diese Werte nur dann, wenn z. B. Ihr SatellitenfernsehAnbieter dies fordert. 4. Wechseln Sie mit der Pfeil-Taste oder jeweils zum Eingabefeld LowBand-LOF und High-Band-LOF und geben Sie die exakten Frequenzwerte ein. Die Eingabe kann über die Pfeiltasten oder über den Ziffernblock der Fernbedienung erfolgen. Drücken Sie abschließend Exit und bestätigen Sie die Abfrage, indem Sie die OK-Taste drücken. Einkabelsystem Wenn Sie bei der LNB-Steuerung „Einkabelsystem“ eingestellt haben, können Sie unter dem Auswahlpunkt „Manuell“ die dafür notwendigen Einstellungen durchführen. 22 Angeschlossene Anlage Wählen Sie mit der Pfeil-Taste oder, ob Ihr Einkabelsystem für 2, 4, 8 Teilnehmer ausgelegt ist. Wählen Sie Benutzerdefiniert, wenn abweichende Einstellungen zu Ihrem Einkabelsystem vorgenommen werden sollen. Übertragungskanal Wählen Sie mit der Pfeil-Taste oder, den an Ihrem Anschluss durch den Installateur vordefinierten Kanal, um nicht andere Teilnehmer in deren TV-Empfang zu stören. Übertragungsfrequenz Wählen Sie mit der Pfeil-Taste oder, die an Ihrem Anschluss durch den Installateur zugewiesene Frequenz, die Ihrem vordefinierten Kanal zugeordnet ist. Kanal mit PIN sichern Sollte bei Ihrem Einkabelsystem ein PIN benötigt werden, können Sie mit der PfeilTaste oder wählen, ob der Kanal mit einem PIN gesichert ist. Unter dem Punkt Kennwort- PIN können Sie den benötigten PIN eintragen. Wir empfehlen die von Ihnen durchgeführten Einstellungen zu Ihrem Einkabelsystem mit OK zu prüfen. Programmsuchlauf 1. Drücken Sie die Taste Menu um das OSD-Menü zu öffnen. 2. Wählen Sie mit den Pfeil-Tasten oder den Menüpunkt Programmsuchlauf 23 und drücken Sie OK. 3. Markieren Sie die gewünschte Suchlauf-Art mit den Pfeil-Tasten und drücken Sie wiederholt OK, bis der ausgewählte Suchlauf gestartet wird. Folgende Suchläufe können gewählt werden: Automatischer Suchlauf - Gründlicher Suchlauf, bei dem die meisten Programme gefunden werden. Sie können entscheiden, ob nach allen, nur frei empfangbaren oder nur verschlüsselten Programmen gesucht werden soll. Expertensuchlauf - Suchlauf, bei dem Sie gezielt nach einzelnen Programmen suchen können, indem Sie z. B. den zu durchsuchenden Frequenzbereich festlegen oder die Suche auf einen Satelliten begrenzen. Wahlweise können alle in den LNB-Einstellungen gewählten Satelliten oder auch nur ein bestimmter Satellit durchsucht werden. Das Präfix T1 / T2 vor dem jeweiligen Satelliten zeigt an, ob dieser über Tuner 1 oder Tuner 2 empfangen wird. Hinweis: Durch Drücken der Exit-Taste können Sie den Suchlauf jederzeit abbrechen. Nach Abschluss eines Suchlaufs erhalten Sie angezeigt, ob und wie viele Programme gefunden wurden. 4. Wählen Sie mit der Pfeil-Taste oder aus, ob die gefundenen Programme der alten Liste hinzugefügt werden sollen (Standard-Einstellung), die alte Programmliste überschrieben werden soll, die neu gefundenen Programme verworfen werden sollen. 5. Drücken Sie abschließend die OK-Taste. 24 5. Gebrauch Bildschirm-Menü (OSD) verwenden Das Bildschirm-Menü (nachfolgend als OSD = On-Screen-Display bezeichnet) ermöglicht es Ihnen, mit der Fernbedienung Einstellungen am Gerät vorzunehmen. Hinweis: Beachten Sie auch die auf dem Bildschirm angezeigten Info- und Hilfetexte. So bedienen Sie das On-Screen-Display: Um im OSD zu navigieren und Menüpunkte auszuwählen, benutzen Sie die PfeilTasten auf Ihrer Fernbedienung. Der ausgewählte Menüpunkt wird farbig eingerahmt. Um eine Auswahl zu bestätigen, drücken Sie die OK-Taste. Der ausgewählte Menüpunkt wird aufgerufen oder ausgeführt. Um ein OSD auszublenden oder ein aufgerufenes Menü wieder zu verlassen, drücken Sie die Exit-Taste. Die rote, die grüne, die gelbe und die blaue Farb-Taste auf der Fernbedienung haben unterschiedliche Funktionen. Diese sind abhängig von dem Menü, in dem Sie sich befinden. Ist ein Button im OSD rot, grün, gelb oder blau eingefärbt, wird die entsprechende Funktion durch Druck auf die gleichfarbige Taste der Fernbedienung ausgelöst. Am unteren Bildschirmrand werden bei jedem OSD Hinweise eingeblendet, mit welchen Tasten Sie Einstellungen im angezeigten Menü vornehmen können. 25 Programmwechsel Sie können das Programm auf mehrere Arten wechseln: Durch Drücken der Taste Channel + oder -. Durch Drücken der Pfeil-Taste oder. Durch Drücken der ZAP-Taste schalten Sie zwischen den beiden zuletzt gewählten Programmen hin- und her. Indem Sie das Programm direkt über die Programmliste auswählen (siehe Seite 27). Lautstärke Zusätzlich zur Lautstärkeregelung Ihres Fernsehers, Ihrer Stereoanlage oder Ihres Surround- Decoders können Sie die Ausgangslautstärke auch über die PC-Karte einstellen. Mit der Volume-Taste + können Sie die Lautstärke erhöhen, mit der Taste Volume-Taste - verringern. Die Lautstärke kann auch über die Pfeil-Tasten (leiser) und(lauter) verändert werden. Die eingestellte Lautstärke wird als grafischer Balken eingeblendet. Durch Drücken der Taste Stumm können Sie den Ton ausschalten. Erneutes Drücken stellt die vorherige Lautstärke wieder her. Infobanner Bei jedem Programmwechsel erhalten Sie automatisch das Infobanner angezeigt. 1. Drücken Sie die Info-Taste, um das Infobanner ohne Programmwechsel aufzurufen. Das Infobanner zeigt die gewählte Programmplatznummer und den Programmnamen an. Außerdem wird am linken Rand des Infobanners die Uhrzeit angezeigt. Der Anzeigebalken rechts neben der Uhrzeit gibt grafisch die bereits verstrichene Dauer der Sendung an. In der unteren Menüzeile werden die aktuelle und die nachfolgende Sendung mit Sendezeit angezeigt. Nach einigen Sekunden wird das Infobanner automatisch wieder ausgeblendet. 26 Hinweis: Die Einblenddauer des Infobanners können Sie selbst bestimmen bzw. das automatische Einblenden ganz unterbinden, siehe Seite 49. Während das Infobanner am unteren Bildschirmrand eingeblendet ist, können Sie durch erneutes Drücken der Info-Taste das erweiterte Infobanner aufrufen. Im erweiterten Infobanner werden nähere Details zur aktuellen Sendung angezeigt. Beachten Sie: Wenn der Text umfangreicher ist, wird er auf mehrere Seiten verteilt. Durch wiederholtes Drücken der OK-Taste blättern Sie durch die Seiten (Pfeil-Taste und funktioniert auch). Wenn Sie die Info- oder die Pfeil-Tastedrücken, erhalten Sie Informationen zur nächsten Sendung angezeigt. Durch Drücken der Pfeil-Tastegelangen Sie wieder zu den Informationen der aktuell laufenden Sendung. 2. Drücken Sie Exit, um das Infobanner zu schließen. Optionen Einige Programme stellen mehrere Kameraperspektiven, Tonspuren und/oder Videotext zur Auswahl. Stehen bei einem Programm eine oder mehrere dieser Optionen zur Verfügung, wird beim Aufrufen des Programms in der rechten Ecke OPT angezeigt. Das bedeutet, dass entweder eine Bild-, eine Ton- oder eine Videotextauswahl oder mehrere Auswahlmöglichkeiten zugleich zur Verfügung stehen. Beispiel: Tonauswahl So nutzen Sie die Optionen: 1. Rufen Sie das gewünschte Programm auf. 2. Drücken Sie die OPT-Taste. 3. Wählen Sie mit den Pfeil-Tasten /// die gewünschte Option aus und drücken Sie die OK-Taste. Die gewählte Option wird aufgerufen und das Optionen-Fenster geschlossen. 27 Hinweis: Es ist möglich, dass z. B. Bild- und Tonauswahl zur Verfügung stehen. In diesem Fall müssen Sie die OPT mehrmals drücken, um die gewünschte Option auszuwählen. Programmliste 1. Drücken Sie während der normalen Fernsehwiedergabe die OK-Taste, um die Programmliste aufzurufen. Beachten Sie: Wenn Sie die ZAP-Taste bei geöffneter Programmliste drücken, erhalten Sie die Favoritenliste angezeigt (wenn Favoriten eingefügt wurden). Diese individuelle Programmliste beinhaltet nur die Programme, die Sie „favorisiert“ haben. Weitere Informationen hierzu finden Sie im Abschnitt Favoriten. Wird neben einem Programmnamen ein Schlüsselsymbol angezeigt, wird das Programm verschlüsselt ausgestrahlt und Sie benötigen eine entsprechende Smartcard, um ihn anschauen zu können. Durch Drücken der TV/R-Taste erhalten Sie die Liste aller Radioprogramme angezeigt, die beim Suchlauf gefunden wurden. 2. Nutzen Sie die Pfeil-Tasten ///, um in der Liste das gewünschte Programm auszuwählen. Mit den Pfeil-Tasten oder markieren Sie das nächste oder das vorige Programm in der Liste. Mit den Pfeil-Tasten oder springen Sie acht Plätze in der Programmliste vor oder acht zurück. 3. Drücken Sie die OK-Taste, nachdem Sie das gewünschte Programm ausgewählt haben. 28 Favoriten Zusätzlich zur allgemeinen Programmliste steht Ihnen eine Favoritenliste zur Verfügung, deren Inhalt Sie selbst bestimmen können. Es werden darin nur die Programme angezeigt, die Sie auch wirklich sehen möchten. Beachten Sie: Auch für Radio-Programme können Favoriten gewählt werden. Je nach Betriebsart werden entweder die TV-Favoriten oder die Radio-Favoriten angezeigt. Mit der TV/RTaste können Sie zwischen den beiden Listen wechseln. 1. Drücken Sie die Taste Menu. 2. Wählen Sie mit den Pfeil-Tasten oder den Menüpunkt Programme sortieren und drücken Sie OK. Hinweis: Bei sehr umfangreichen Programmlisten können Sie über die FilterFunktion die angezeigte Liste übersichtlicher gestalten. Drücken Sie dazu die gelbe Farb-Taste. Weitere Informationen über die FilterFunktion finden Sie im Abschnitt Programme filtern. 3. Wählen Sie mit den Pfeil-Tasten oder ein Programm aus der linken Liste aus und drücken Sie OK. Das Programm wird mit einem Stern gekennzeichnet und erscheint jetzt zusätzlich in der Liste TV-Favoriten. 4. Wiederholen Sie den Vorgang, um weitere Programme zur Favoritenliste hinzuzufügen. 5. Möchten Sie auch Radioprogramme zu Favoriten machen, drücken Sie die TV/R-Taste und gehen vor, wie beschrieben. 6. Drücken Sie abschließend die Exit-Taste 29 7. Bestätigen Sie die Programmabfrage, ob die Änderungen gespeichert werden soll, indem Sie die OK-Taste drücken. Favoriten-Programme verschieben 1. Sie können die Reihenfolge der Programme innerhalb der Favoritenlisten selbst festlegen. 2. Drücken Sie die ZAP-Taste, um im Sortierfenster von der linken zur rechten Liste zu gelangen. 3. Markieren Sie mit den Pfeil-Tasten /// das Programm, das Sie verschieben möchten. 4. Drücken Sie die OK-Taste. Der Programmname wird eingerückt und farblich hinterlegt. 5. Verschieben Sie mit den Pfeil-Tasten /// das markierte Programm an die gewünschte Position. 6. Drücken Sie die OK-Taste, um das Programm an der gewünschten Stelle abzulegen. Favoriten löschen 1. Drücken Sie die ZAP-Taste, um im Sortierfenster von der linken zur rechten Liste zu gelangen. 2. Wählen Sie mit den Pfeil-Tasten oder das zu löschende Programm aus. 3. Drücken Sie die rote Farb-Taste. Hinweis: Wenn Sie die gelbe Farb-Taste drücken werden alle Programme gelöscht. Dabei werden Programme nur aus der jeweiligen Favoritenliste gelöscht. In anderen Favoritenlisten (falls dort 30 aufgenommen) und in der „Alle-Programme-Liste“ sind diese Programme immer noch enthalten. Programme filtern Die Filter-Funktion hilft Ihnen beim Einrichten Ihrer Favoritenlisten, indem Sie die Liste aller Programme, egal ob TV oder Radio, nach bestimmten Kriterien filtern und sortieren können. Dadurch wird die Liste übersichtlicher und strukturierter. 1. Drücken Sie im „Programme sortieren“-Fenster die gelbe Farb-Taste. Sie erhalten folgendes Fenster: 2. Wählen Sie nacheinander mit den Pfeil-Tasten oder die vorhandenen Filter-Optionen aus und stellen Sie dann mit oder die gewünschte Filterung ein. 3. Markieren Sie OK und drücken Sie die OK-Taste. Anschließend erhalten Sie wieder das „Programme sortieren“-Fenster angezeigt. Im oberen Teil werden die von Ihnen gewählten Filterkriterien aufgeführt und Sie können Ihre Favoritenliste anlegen. Hinweis: Der Filter ist nicht dauerhaft und wird nicht gespeichert. Sobald Sie das „Programme sortieren“-Fenster schließen, werden die gemachten FilterEinstellungen verworfen. 31 Favoritenlisten verwenden Die Favoritenliste steht Ihnen während des normalen Fernseh- bzw. Radiobetriebs zur Verfügung. 1. Drücken Sie die OK-Taste und dann die ZAP-Taste um die Favoritenliste anzuzeigen. 2. Wählen Sie mit den Pfeil-Tasten oder das gewünschte Programm aus und drücken Sie OK. EPG Der Elektronische Programmführer (im englischen „Electronic Programm Guide“, kurz EPG genannt) bietet Ihnen eine Übersicht aller Sendungen, die in der nächsten Woche auf dem aktuellen Programm ausgestrahlt werden. Nicht alle Programme bieten einen umfassenden EPG. Viele Sendeanstalten senden das aktuelle Tagesprogramm, bieten jedoch keine Detailbeschreibungen. Es gibt auch Anstalten, die keinerlei EPG-Informationen anbieten. 1. Wählen Sie das gewünschte Programm aus. 2. Drücken Sie die EPG-Taste, um den elektronischen Programmführer aufzurufen: 32 Hinweis: Die angezeigten Daten werden nach und nach geladen. Falls noch keine Informationen angezeigt werden, haben Sie bitte einen Moment Geduld. Das bietet Ihnen der EPG: Sie können den EPG innerhalb des Programms oder über alle Programme nutzen. Sie können auch die Taste Channel + oder Channel - nutzen, um den EPG eines anderen Programms angezeigt zu bekommen. Wenn Sie zu einer Sendung mehr Informationen wünschen, markieren Sie sie mit der Pfeil-Taste /// und drücken dann die Info-Taste. Durch erneutes Drücken der Info-Taste werden die zusätzlich eingeblendeten Informationen wieder ausgeblendet und Sie erhalten erneut den Programmführer angezeigt. Durch Drücken der ZAP-Taste beschränken Sie die Ansicht der angezeigten Programme auf die jeweils in der Favoritenliste hinterlegten Programme. Drücken Sie die TV/R-Taste, um zwischen TV- und Radio-EPG hin und her zu wechseln. Mit der roten bzw. der grünen Farb-Taste ändern Sie den angezeigten Zeitraum um jeweils 24 Stunden. Um wieder die Informationen zu Sendungen angezeigt zu bekommen, die aktuell laufen, drücken Sie die gelbe Farb-Taste. Möchten Sie eine Sendung in die Timer-Liste übernehmen, markieren Sie diese und drücken Sie die blaue Farb-Taste. Bestätigen Sie die folgende Abfrage, indem Sie die OK-Taste drücken. 33 Die Ziffern-Tasten 1, 5 und 7 bieten weitere Möglichkeiten der TimerProgrammierung: 1 = wöchentlicher Timer, 5 = Timer von Montag bis Freitag, 7 = täglicher Timer. Hinweis: Ausführliche Informationen zum Thema „Timer“ finden Sie im nächsten Abschnitt. Wenn Sie die EPG-Taste drücken, erhalten Sie die „klassische“ EPGAnsicht: Um in dieser Ansicht zwischen den Programmen des Nachmittags und des Abends zu wechseln, drücken Sie die im EPG angezeigten Farb-Tasten. Mit den Pfeil-Tasten oder wechseln Sie zu den ProgrammInformationen anderer Tage. Durch erneutes Drücken der EPG-Taste wechseln Sie wieder zur EPGStandard-Ansicht. Hinweis: Während einer laufenden Aufnahme steht Ihnen nur der klassische EPG zur Verfügung. 3. Schließen Sie den EPG, indem Sie Exit drücken. 34 EPG-Dialog Alternativ können Sie über die Bedienelement-Leiste den EPG-Dialog aufrufen: Die Programmliste im linken Teil des Dialogs enthält alle Programme, zu denen derzeit EPG-Informationen vorliegen. Falls Sie ein bestimmtes Programm vermissen, schalten Sie einfach für einige Sekunden auf dieses Programm. Die Liste im EPGDialog wird nach kurzer Wartezeit aktualisiert. Der rechte Teil des Dialogs zeigt eine nach Wochentagen gegliederte Sendungsübersicht des gewählten Programms. Mit den farbigen Schaltflächen oberhalb springen Sie direkt zum jeweiligen Wochentag. Ein rechter Mausklick auf eine Sendung öffnet das Kontextmenü, in dem sich ein Timer programmieren lässt. Timer Mit der Timer-Funktion können Sie zeitgesteuerte Aufnahmen von Programmen durchführen. Falls Ihr PC dazu geeignet ist, erwacht dieser zum Start von Aufnahmen selbständig aus dem Energiesparmodus. Im Anschluss kann sich Ihr PC automatisch abschalten oder wieder in einen Energiesparmodus versetzen. 35 Sendung in Timer-Liste hinzufügen Die Timer-Funktion wird über den EPG in die Timer-Liste aufgenommen. 1. Öffnen Sie den EPG und markieren Sie die gewünschte Sendung. 2. Drücken Sie die blaue Farb-Taste. 3. Drücken Sie die OK-Taste, um die Abfrage zu bestätigen. Das Fenster wird geschlossen und die ausgewählte Sendung ist in der Timer-Liste abgelegt. Timer-Liste bearbeiten 1. Drücken Sie die Timer-Taste (Schraubenschlüsselsymbol) um die Timer-Liste zu öffnen. In der Timer-Liste werden alle ausgewählten Sendungen aufgelistet. Das Kürzel zeigt an, um was für eine Art von Timer es sich handelt: Kürzel ohne W MF T Timer-Art einmalig wöchentlich Montag bis Freitag täglich Taste im EPG blaue Farb-Taste Ziffern-Taste 1 Ziffern-Taste 5 Ziffern-Taste 7 Sendung(en) löschen 1. Wählen Sie die gewünschte Sendung aus. 2. Drücken Sie die entsprechende Farb-Taste: rot: die ausgewählte Sendung wird gelöscht gelb: alle Sendungen werden gelöscht. 3. Drücken Sie die OK-Taste, um die Abfrage zu bestätigen. 36 Sendung(en) hinzufügen 1. Wählen Sie einen freien Timer und drücken Sie die OK-Taste. 2. Wählen Sie das Programm aus, indem Sie im Feld Programm die OK-Taste drücken und danach in der Liste das gewünschte Programm markieren und erneut OK drücken. 3. Gehen Sie anschließend vor, bei unter „Timer bearbeiten“ beschrieben (siehe nächster Abschnitt). Timer bearbeiten 1. Wählen Sie die gewünschte Sendung aus und drücken Sie OK. 2. Verändern Sie die angezeigten Einstellungen mit Hilfe der Pfeil- und ZiffernTasten. Dabei können Sie folgende Einstellungen verändern: das Datum, die Zeit (Start- und Endzeit), den Turnus (interessant bei Serien und regelmäßig wiederkehrenden Sendungen) die Aktion nach Ende des Timers (Nichts tun, Schließen, Standby, Ruhezustand, Herunterfahren) 3. Markieren Sie abschließend das Feld OK und drücken Sie die OK-Taste. Konflikte Mit dieser PC-Karte können Sie bis zu zwei Programme zur gleichen Zeit aufnehmen. Falls Sie für den gleichen Zeitraum mehr als zwei Aufnahmen programmieren, führt dies zu einem Konflikt, da nicht genügend Tuner für alle Aufnahmen zur Verfügung stehen. 37 Im Fall eines Konflikts öffnet sich automatisch das Timer-Menü. Falls Sie den EPG-Dialog zum Programmieren der Aufnahme verwendet haben, öffnet sich stattdessen der Dialog „Zeitgesteuerte Aufnahmen“. 38 Den Konflikt erkennen Sie an der farblichen Markierung der betroffenen Einträge: Grün kennzeichnet die bisher geplante Aufnahme im betroffenen Zeitraum. Rot kennzeichnet die neu hinzugefügte Aufnahme, die den Konflikt verursacht hat. Konfliktbehebung Um einen Konflikt zu beheben stehen Ihnen drei Möglichkeiten offen: Ändern Sie die Start-/Endzeit des rot markierten Eintrags. Ändern Sie die Start-/Endzeit des grün markierten Eintrags. Löschen Sie entweder den rot oder den grün markierten Eintrag. Falls Sie das Timer-Menü (oder den Dialog „Zeitgesteuerte Aufnahmen“) schließen ohne zuvor den Konflikt zu beheben, wird der rot markierte Eintrag automatisch gelöscht. Hinweis: Abhängig von Ihren LNB-Einstellungen kann es sein, dass bestimmte Programme nur einem einzelnen Tuner empfangen werden können. In diesem Fall kann es bereits zu Konflikten kommen wenn Sie lediglich zwei Aufnahmen programmiert haben. Videotext Drücken Sie die TTX-Taste, um den Videotext aufzurufen. Über die Ziffern-Tasten können Sie gezielt zu einer bestimmten Seite springen. Mit den Pfeil-Tastenundspringen Sie jeweils zur nächsten bzw. zur vorigen Seite. 39 Mit der Taste Channel + springen Sie zur Seite mit den nächsten vollen Hundertwert (z. B. 462 > 500 > 600 etc.). Mit der Taste Channel - funktioniert es genau umgekehrt (462 > 400 > 300 etc.). Mit der gelben und der blauen Farb-Taste springen Sie jeweils in den zuletzt gewählten Seiten (History) hin und her. Über die Info-Taste springen Sie direkt zur Seite 100, über die EPG-Taste zur Seite 300. Mit der roten und der grünen Farb-Taste wechseln Sie zwischen Unterseiten (z. B. Seite 1/3 > Seite 2/3 > Seite 3/3) Das automatische Weiterblättern einer Unterseite (z. B. Seite 3/6) wird unterbrochen, wenn Sie die OPT-Taste drücken. Mit den Pfeil-Tastenundkönnen Sie auf Inhaltsseiten (das sind z. B. immer die Seiten 100, 200 etc.), ein Thema markieren und durch Drücken der OK-Taste direkt dort hinspringen. Die Videotextdarstellung wird vergrößert, wenn Sie die ZAP-Taste drücken. Durch wiederholtes Drücken wird der Videotext wieder in der normalen Größe angezeigt. Durch Drücken der TV/R-Taste wird der Videotext transparent über das Fernsehbild gelegt. Durch erneutes Drücken wird wieder der Videotext wieder nicht transparent angezeigt. Blenden Sie den Videotext direkt aus, indem Sie die Exit-Taste drücken. Radio-Betrieb Sie können mit der PC-Karte auch digitale Radioprogramme empfangen, die über Satellit ausgestrahlt werden. Beachten Sie: Um zwischen TV- und Radioprogrammen hin- und her zu schalten, drücken Sie die TV/R-Taste. Während des Radio-Empfangs erhalten Sie durch Drücken der OK-Taste eine Liste aller Radio-Programme angezeigt. Die grundsätzliche Bedienung ist die gleiche, wie bei der TV-Programmliste, siehe Seite 27. Einige Radio-Programme bieten einen EPG. Über den EPG kann, wenn vorhanden, auch die Timer-Funktion genutzt werden. „Radio-EPG“ und „Radio-Timer“ werden wie beim TV-Programm bedient, siehe Seite 31 und Seite 34. 40 Weitere Funktionen Bild- und Audio-Einstellungen direkt ändern Während der laufenden Wiedergabe können Sie die Audio- und die Bildschirmeinstellungen ändern. 1. Drücken Sie dazu die grüne Farb-Taste. Welche Einstellmöglichkeiten Ihnen auf dem Bildschirm daraufhin angezeigt werden, ist abhängig von der Art des Anschlusses, mit dem Sie PC-Karte und TV-Gerät verbunden haben, dem aktuell gewählten Programm sowie den gemachten Grundeinstellungen. 2. Durch wiederholtes Drücken der grünen Farb-Taste verändern Sie die TonEinstellungen (Mono, Mono links, Mono rechts, Stereo etc.) 3. Mit der blauen Farb-Taste stellen Sie die Zeilenanzahl ein: 576p, 576i, 720p oder 1080i. Hinweis: Falls Sie eine Einstellung wählen, die Ihr TV-Gerät nicht unterstützt, bleibt der Bildschirm schwarz. Drücken Sie dann wiederholt die blaue Farb-Taste, bis Sie wieder ein Bild angezeigt bekommen. Beachten Sie auch die Bedienungsanleitung Ihres TV-Geräts. 4. Mit der roten Farb-Taste nehmen Sie Änderungen am Bildformat vor (Pillarbox, Zoom etc.). Während der laufenden Wiedergabe können Sie die Audio-Einstellungen direkt ändern. Schlummerfunktion nutzen (Sleeptimer) Das TT-Control Center kann den PC nach einer einstellbaren Zeit automatisch ausschalten. 1. Drücken Sie im TV- oder Radiobetrieb die rote Farb-Taste. 2. Stellen Sie durch wiederholtes Drücken der roten Farb-Taste den gewünschten Zeitraum bis zum Ausschalten des Receivers ein (15 min, 30 min ... Ende der Sendung). Nach Ablauf der eingestellten Zeit schaltet sich der PC automatisch aus. Wahlweise kann auch nur das TT-Control Center geschlossen werden oder der PC in den 41 Ruhezustand versetzt werden. Die entsprechende Einstellung finden Sie im Bildschirm-Menü (siehe Seite 51). Programminformationen anzeigen Diese Informationen benötigen Sie selten. Sie können aber hilfreich sein: Wenn Sie Informationen über ein Programm benötigen oder wissen möchten, mit welcher Stärke und Qualität es empfangen wird. Im Supportfall, wenn es beispielsweise darum geht, festzustellen, welche Software-Version auf Ihrem PC installiert ist. 1. Drücken Sie die Menü-Taste, um das Hauptmenü zu öffnen. 2. Markieren Sie mit den Pfeil-Tasten oder den Punkt Technische Informationen und drücken Sie die OK-Taste. 3. Wählen Sie Programminformation oder Systeminformation. Hinweis: Änderungen können an dieser Stelle nicht vorgenommen werden. Es werden ausschließlich Informationen angezeigt. 42 6. PVR-Funktionen Mit der Aufnahme-Funktion (PVR = Private Video Recorder) können Sie Sendungen aufnehmen und zu einem beliebigen Zeitpunkt wieder abspielen. Dabei können Sie eine Aufnahme spontan durch Tastendruck starten oder eine Aufnahme aus dem EPG bzw. Timer heraus planen. Hinweis: Prüfen Sie vor Beginn der Aufnahme, dass das Aufnahmeverzeichnis korrekt eingestellt wurde und auf dem Ziellaufwerk ausreichend Speicherplatz für Ihre Aufnahme vorhanden ist (siehe dazu den Abschnitt „Einstellungen anpassen“ ab Seite 18). Aufnahme Sendung direkt aufnehmen 1. Drücken Sie die REC-Taste. Die Auswahl zur Aufnahmelänge wird angezeigt. Stellen Sie mit der Pfeil-Taste oder die gewünschte Aufnahmedauer ein. Falls Sie die Aufnahmedauer frei eingeben möchten, verwenden Sie dazu die Zifferntasten der Fernbedienung. 2. Drücken Sie die OK-Taste. Hinweis: Drücken Sie STOP und dann OK, um die laufende Aufnahme vorzeitig zu beenden. Bei laufender Aufnahme können Sie nur auf ein anderes Programm umschalten, falls ein freier Tuner verfügbar ist. Andernfalls zeigt die Programmliste nur Einträge, die auf dem gleichen Transponder wie die aktuelle Aufnahme liegen. 43 Sendung per EPG aufnehmen 1. Drücken Sie die EPG-Taste. Der elektronische Programmführer wird angezeigt. 2. Wählen Sie mit den Pfeil-Tasten /// die gewünschte Sendung. Programmieren Sie die Aufnahme mit einer der folgenden Tasten: Blaue Taste Sendung einmalig aufnehmen Taste 1 Sendung wöchentlich aufnehmen Taste 5 Sendung werktäglich aufnehmen Taste 7 Sendung täglich aufnehmen Sendung per Timer-Menü aufnehmen 1. Drücken Sie die Timer-Taste (Schraubenschlüssel). 2. Wählen Sie mit den Pfeil-Tasten / einen freien Timer-Eintrag und drücken Sie die OK-Taste. Das Menü „Timer bearbeiten“ wird geöffnet. 3. Verwenden Sie die Pfeil-Tasten ///, die Zifferntasten und die OKTaste um das gewünschte Programm, Datum, Uhrzeit, Turnus und Aktion auszuwählen. Am unteren Bildschirmrand finden Sie zusätzliche Hinweise zu jeder Einstellung. 4. Drücken Sie die OK-Taste um den Timer-Eintrag zu speichern. Sendung per Dialog „Zeitgesteuerte Aufnahmen“ aufnehmen 1. Klicken Sie auf das Bedienelement „Zeitgesteuerte Aufnahmen“ (Uhr-Symbol). Der Dialog „Zeitgesteuerte Aufnahmen“ wird geöffnet. 2. Wählen Sie aus der Programmliste das entsprechende Programm. 3. Stellen Sie Datum, Uhrzeit, Turnus und Aktion ein. Optional können Sie eine Beschreibung der Aufnahme hinzufügen. 4. Klicken Sie auf „Hinzufügen“. Der Timer wird zur Liste der programmierten Aufnahmen hinzugefügt. Aufnahme beenden 1. Drücken Sie STOP oder die gelbe Farbtaste, um die Liste der laufenden Aufzeichnungen anzuzeigen. 44 2. Wählen Sie mit der Pfeil-Taste oder die zu stoppende Aufnahme und drücken Sie die OK-Taste. 3. Bestätigen Sie mit OK. Alternativ klicken Sie mit der rechten Maustaste auf das Bedienelement „Aufnahme“. Im Kontextmenü klicken Sie auf die Aufnahme, die Sie beenden möchten. Timeshift Mit der Timeshift-Funktion können Sie eine laufende Sendung pausieren und zu einem späteren Zeitpunkt zu Ende sehen. 1. Um Timeshift zu starten, drücken Sie die PLAY-Taste oder klicken Sie auf das Bedienelement „Timeshift“. Daraufhin pausiert das Live-Bild und das Infobanner zeigt Ihnen den Status der Timeshift-Aufnahme. Bei Programmen im SD-Format sehen Sie in einem kleinen Vorschaufenster weiterhin das Live-Bild. Das Vorschaufenster können Sie mit der blauen Farbtaste aus- oder einblenden. 45 2. Drücken Sie die Wiedergabe-Taste um mit der Wiedergabe an der gleichen Stelle fortzufahren. Mit der Pause-Taste können sie das Bild erneut anhalten. 3. Mit den Tasten zum Vor- oder Zurückspulen navigieren Sie innerhalb einer Timeshift-Aufnahme. 4. Mit der Stop-Taste beenden Sie Timeshift und kehren zum Live-Bild zurück. Wiedergabe Zur Wiedergabe Ihrer Aufnahmen stehen Ihnen mehrere Möglichkeiten zur Verfügung: Wiedergabe per Archiv 46 1. Drücken Sie die Archiv-Taste (PVR). 2. Wählen Sie mit den Pfeil-Tasten / die gewünschte Aufnahme. 3. Drücken Sie die OK-Taste um mit der Wiedergabe zu beginnen. Mit der gelben Farbtaste können Sie eine zuvor unterbrochene Wiedergabe an der gleichen Stelle fortsetzen. Mit der roten Farbtaste löschen Sie eine Aufzeichnung. Die Info-Taste zeigt Ihnen Informationen zur jeweiligen Aufnahme. Um in ein anderes Verzeichnis zu wechseln, wählen Sie den entsprechenden Verzeichniseintrag und drücken die OK-Taste. Über den Eintrag „..“ wechseln Sie in das höher gelegene Verzeichnis. Wiedergabe per Programmliste 1. Klicken Sie am unteren Rand der Programmliste auf das Symbol zum Einblenden der Wiedergabedateien. 2. Unterhalb der TV-/Radioprogramme werden alle vorhandenen Dateien angezeigt. 3. Klicken Sie auf den entsprechenden Eintrag um die Wiedergabe zu starten. 47 Wiedergabe per Kontextmenü 1. Klicken Sie mit der rechten Maustaste auf das Live-Bild. 2. Im Kontextmenü klicken Sie auf „Wiedergabedatei öffnen“. 3. Wählen Sie in dem Dialog eine Datei zur Wiedergabe und klicken Sie auf „Öffnen“ um die Wiedergabe zu starten. Während der Wiedergabe können wie mit den Tasten REW und FF zurück oder vorspulen. Die PLAY-Taste pausiert und startet die Wiedergabe erneut. Mit der STOP-Taste beenden Sie die Wiedergabe und kehren zum Live-Bild zurück. Hinweis: Auch wenn eine Aufnahme noch nicht abgeschlossen wurde, können Sie trotzdem schon mit der Wiedergabe beginnen. Wählen Sie wie gewohnt die entsprechende Datei aus – die Aufnahme wird währenddessen fortgesetzt. 48 7. Einstellungen 1. Drücken Sie die Menü-Taste, um das Hauptmenü zu öffnen. 2. Markieren Sie mit den Pfeil-Tasten oder den Punkt Einstellungen und drücken Sie die OK-Taste. 3. Drücken Sie OK. Sie erhalten folgendes Fenster: 4. Markieren Sie mit der Pfeil-Taste oder die gewünschte Option und drücken Sie die OK-Taste, um sie aufzurufen. Hinweis: Beachten Sie in jedem Fall die auf dem Bildschirm angezeigten InfoTexte. Diese helfen Ihnen, die richtigen Einstellungen zu wählen. Auswahl und Ändern der Einstellungen erfolgt wie gewohnt mit den Pfeil-Tasten ///, ein eingeblendetes Fenster wird mit der Exit-Taste geschlossen. Sprache Hinweis: Die Auswahl von Audiosprache und Untertitel steht nur dann zur Verfügung, wenn eine Sendung in mehr als einer Sprache ausgestrahlt wird und ist abhängig von den ausgestrahlten Sprachen des Anbieters der Sendung. Menüsprache Hier stellen Sie ein, in welcher Sprache das OSD (On Screen Display) angezeigt werden soll. Es stehen mehrere Sprachen zur Verfügung. 49 Audiosprache Wählen Sie hier die Sprache, in der Sendungen wiedergegeben werden sollen. Zweite Audiosprache Wählen Sie hier eine optionale Sprache aus, in der Sendungen wiedergegeben werden sollen. Hinweis: Sollte Ihre gewünschte Sendung nicht in der unter Audiosprache eingestellten Sprache ausgestrahlt werden, wird die unter Zweite Audiosprache gewählte Einstellung verwendet. Untertitelsprache Wählen Sie hier die Sprache aus, in der Untertitel ausgestrahlt werden sollen. Hinweis: Die Vorgehensweise dabei, also die Wahl der ersten und der zweiten Untertitelsprache, funktioniert in gleicher Art und Weise wie bei der ersten und zweiten Audiosprache. Untertitel automatisch Stellen Sie diese Option An, wenn Sie möchten, dass in der gewählten Untertitelsprache ausgestrahlte Untertitel automatisch eingeblendet werden sollen (Standard: Aus). Einige Programme bieten gelegentlich erweiterte Untertitel für Hörgeschädigte an, bei denen dann auch beispielsweise Geräusche textlich angegeben werden. Um diese Untertitel zu nutzen, wählen Sie die Option An (für Hörgeschädigte). Menü-Einstellungen Infobanner-Einblenddauer Hier legen Sie fest, wie lange das Infobanner, siehe Seite 25, bei einem Programmwechsel angezeigt werden soll. Wenn Sie das Infobanner bei einem Programmwechsel ganz unterbinden möchten, wählen Sie Keine. Infobanner automatisch Beim Start einer neuen Sendung wird standardmäßig automatisch das Infobanner eingeblendet. Wenn Sie das nicht möchten, wählen Sie hier Aus. Hinweis: Diese Option steht nur zur Verfügung, wenn der bei Infobanner-Einblenddauer eingestellte Wert mindestens 4 Sekunden beträgt. Menüsprache Stellen Sie hier die Sprache des OSD ein. 50 Transparenz Hier stellen Sie die Durchsichtigkeit des OSDs ein. Wenn Sie Schwierigkeiten haben, das OSD mit transparenter Einstellung zu lesen, wählen Sie hier Keine. Menü-Übergänge Bestimmen Sie, mit welcher Geschwindigkeit Menüs ein- und ausgeblendet werden sollen. Menü-Hintergrundeffekt Im Hintergrund werden, während Sie ein Menü geöffnet haben, unterschiedliche Effekte angezeigt. Wenn Sie das nicht möchten, wählen Sie Aus. Farbschema Wählen Sie hier aus, welche Farbe das OSD haben soll. Allgemeines Zeitzone einstellen Wählen Sie hier aus, ob der lokale Zeitversatz zur Greenwich-Normalzeit automatisch eingestellt werden soll oder ob Sie diesen selbst bestimmen möchten. Wählen Sie die Einstellung Manuell, müssen Sie anschließend die Zeitzone (GMT) einstellen und können zusätzlich auswählen, ob die Umstellung auf Sommerzeit automatisch oder ebenfalls manuell erfolgen soll. Bei der Einstellung Automatisch werden die Uhrzeit-Einstellungen durch das TTControl Center aktualisiert und deshalb die Optionen Zeitzone (GMT) und Sommerzeit deaktiviert. Zeitzone (GMT) Nur bei Zeitzone einstellen = Manuell: Wählen Sie für Mitteleuropa (z. B. Deutschland) den Eintrag GMT +01:00 (Zeitdifferenz zur Greenwich Mean Time). Sommerzeit Hier können Sie auswählen, ob die Umstellung zwischen Sommer- und Winterzeit automatisch erfolgen soll (An) oder ob Sie die Umstellung selbst vornehmen möchten (nur bei Zeitzone einstellen = Manuell). Audio-Ausgabeformat Da die PC-Karte digitale Fernsehsignale empfängt, können Sie bei einigen Programmen zwischen mehreren Audiospuren wählen. Der Ton kann entweder in Stereo oder in Mono wiedergegeben werden. 51 Hinweis: Auch wenn Sie an dieser Stelle ein Audioformat voreinstellen, können Sie später während des Empfangs mit der grünen Farb-Taste schnell zwischen den Audiospuren umschalten. Sortierung Sie können die Sortierung der Programmliste, siehe Seite 27, verändern. Wählen Sie über Sortierung, nach welchen Kriterien die Sortierung erfolgen soll. Sleeptimer Hier können Sie das Verhalten des Sleeptimer konfigurieren. Nach Ablauf der Wartezeit führt der Sleeptimer die hier gewählte Aktion aus: Schließen Schließt das TT-Control Center. Standby Versetzt den PC in den Energiesparmodus. Ruhezustand Versetzt den PC in den Ruhezustand. Herunterfahren Schaltet den PC aus. 52 8. Fehlerdiagnose Achtung: Vermeiden Sie unnötige Risiken. Versuchen Sie niemals das defekte – oder vermeintlich defekte – Gerät selbst zu reparieren. Gerät startet nicht (Fehlersymbol im Gerätemanager) SATA-Stromstecker nicht richtig angeschlossen Steckverbindung prüfen Ton vorhanden, kein Bild Programm wird mit anderen Parametern übertragen Automatischen Suchlauf durchführen HDMI-Stecker nicht richtig angeschlossen Steckverbindung prüfen Kein Bild, kein Ton Keine oder falsche Programmliste Automatischen Suchlauf durchführen Kein oder schlechtes oder verzerrtes Bild Programm wird mit anderen Parametern übertragen Automatischen Suchlauf durchführen Falsches Bildformat eingestellt Anderes Bildformat einstellen Gerät reagiert nicht auf die Fernbedienung Infrarot-Empfänger nicht richtig angeschlossen Steckverbindung prüfen, grüne LED Batterien verbraucht Batterien der Fernbedienung gegen neue austauschen 53 9. Technische Daten Kenndaten Satellitenempfänger zum Empfang verschlüsselter und freier Sender PCI Express Karte für den PC Common Interface optional erhältlich zum Einschub verschiedener Conditional Access Module zur Entschlüsselung von Pay-TV Video- und Audiodecodierung via Hardwaredecoder (MPEG-2 and MPEG-4 AVC/H.264) Plug und Play Installation Unterstützt den Empfang von DVB® Datendiensten (High Speed Multicast und Internet) Unterstützt den DVB-S Standard EN 302 307 MPEG2 Transportstrom Unterstützung: ISO/IEC 13818-1 DVB-Video/-Audio Unterstützung: ISO/IEC 13818-2,-3 DVB-Data Unterstützung: EN 301 192 LNB-Kenndaten Bandauswahl: 22 KHz Polaritätsauswahl: 14/18 V Tone Burst Modus DiSEqC 1.0 Maximale LNB-Unterstützung von 400 mA Hardware Video Decoder MPEG Profile : MPEG-2 Video, MPEG-4 AVC/H.264 High Definition und Standard Definition: 1080i50, 720p50, 576i25 Bildformate: Auto WSS 4:3, 16:9, 2.21:1 (nur PAL) Hardware Audio Decoder Profile : MPEG 2 layer I & II AC 3 Decoding Eingangs- / Ausgangs-Spezifikation 2x Antenneneingang: IEC female 2.5mm Klinkenstecker für den Anschluss der Infrarot Fernbedienung HDMI 1.1 Anschluss Optischer S/PDIF Ausgang Mini DIN Anschluss für Analog Audio/Video Eingangsanschluss: 2x female IEC F-Typ (75 Ω) 54 Frequenzspezifikation Frequenzbereich: 950-2150 MHz RF Eingangspegel: -65 bis zu –25 dBm (IEC F-weiblich) für DVB-S Symbolrate (SCPC/MCPC): 2 Msymbols/s bis 45 Msymbols/s QPSK Coderaten: 1/2, 2/3, 3/4, 5/6, 6/7, 7/8 Viterbi soft decoder rate ½ Unterstützung der Reed-Solomon-Dekodierung (EN 300 421) bis zu 60 Mbps Kanaldatenrate für DVB-S2 Symbolrate (SCPC/MCPC): 10 Msymbols/s bis 30 Msymbols/s QPSK und 8PSK Coderaten: 1/2, 3/5, 2/3, 3/4, 4/5, 5/6, 8/9, 9/10 LDPC und BCH Decoder nach DVB-S2 Anforderungen Digital Nyquist root filter mit 0.20, 0.25, 0.35 roll-off Faktoren Bis zu 90 Mbps Kanaldatenrate Allgemeine Angaben Größe: ca. 130 x 20 x 220 mm Gewicht: ca. 0,3 kg TT-Control Center Software Aufzeichnung von TV- und Radioprogrammen Teletext Timeshift Unterstützung mit Bild-in-Bild Funktion Timer / Sleep Timer Favoritenliste EPG (SI basierend) Kurz-EPG (jetzt/gleich) Sprachen : D, GB Automatischer/manueller Suchlauf Minimale Systemanforderungen Windows XP, Windows Vista, Windows 7 (32- und 64 Bit) CPU: mind. P4 2 GHz oder ein vergleichbarer AMD Athlon PCIe 1x Steckplatz 512MB RAM (1024MB empfohlen) Festplatte mit mind. 1GB freien Speicher 55 Grafikkarte mit mind. 64 MByte Speicher und DirectX 9.0c Unterstützung und höher Soundkarte mit DirectX 9 Unterstützung und höher CD ROM Laufwerk Digitaltaugliche Satellitenempfangsanlage 56 CityCom GmbH Am Kroit 25 D-83123 Amerang www.technotrend.eu Technische Änderungen vorbehalten. Stand: 13/2012 57