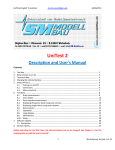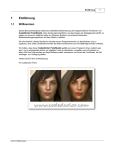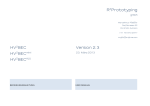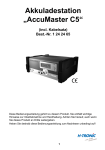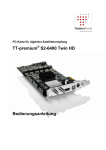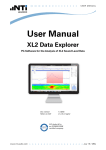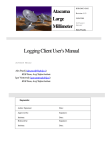Download GNU DataExplorer
Transcript
GNU DataExplorer · Benutzerhandbuch GNU DataExplorer (Version 3.1.7) Benutzerhandbuch Winfried Brügmann, September 2014 Seite 1 GNU DataExplorer · Benutzerhandbuch Inhaltsverzeichnis Einleitung.............................................................................................................................................4 Warum freie Software unter der GPL..............................................................................................4 Ein paar Worte zu Java....................................................................................................................4 Verwendete Verzeichnisse...............................................................................................................5 Das Anwendungsfenster..................................................................................................................5 Der Einstellungsdialog.........................................................................................................................7 Der Geräteauswahldialog...................................................................................................................12 Menü- und Toolbar.............................................................................................................................14 Menü „Datei“.................................................................................................................................14 Menü „Bearbeiten“........................................................................................................................16 Menü „Gerät“.................................................................................................................................17 Menü „Grafikvorlagen“.................................................................................................................19 Menü „Ansicht“.............................................................................................................................21 Menü „Hilfe“.................................................................................................................................21 Ausgangs-, Konfigurations- und Datensatz-Toolbar.....................................................................21 Google Earth..................................................................................................................................23 Pfadfarbenkonfiguration...........................................................................................................24 Tastaturkürzel................................................................................................................................26 Fenster „Grafik“.................................................................................................................................27 Der Kurvenselektor........................................................................................................................28 Kurvenskalensynchronisation...................................................................................................31 Zoomen und Positionieren im Fenster „Grafik“............................................................................32 Oszilloskopemode..........................................................................................................................34 Fenster „Statistik“...............................................................................................................................35 Fenster „Tabelle“................................................................................................................................36 Fenster „Digital“.................................................................................................................................37 Fenster „Analog“................................................................................................................................38 Fenster „Zellenspannung“..................................................................................................................39 Fenster „Kurvenvergleich“.................................................................................................................41 Fenster „Datei- und Datensatzkommentar“........................................................................................42 Fenster „Objektcharakteristik“...........................................................................................................43 Gerätekonfigurationsdateien...............................................................................................................44 Geräteeigenschafteneditor.............................................................................................................45 Dateiformat.........................................................................................................................................55 Das CSV2SerialAdapter-Datenformat...............................................................................................56 Aktuell unterstützte Geräte.................................................................................................................57 AkkuMaster C4 von H-Tronic.......................................................................................................57 Versionsinformation..................................................................................................................58 Steuerung der Aufnahme..........................................................................................................59 Nur Datenaufnahme..................................................................................................................60 Selbst konfiguriertes Programm................................................................................................61 4D-Akkumonitor von epo-bike Racing.........................................................................................62 AV4ms (ab Firmware Version 4.67) von Mössinger/MEC...........................................................62 CSV2SerialAdapter.......................................................................................................................63 DataVario(Duo) und LinkVario(Duo) von WSTech.....................................................................64 Datenexport im KMZ-Dateiformat bei Verwendung eines GPS-Empfängers.....................65 VarioTool – erstellen von Setupdateien...............................................................................65 eStation von Bantam......................................................................................................................67 FlightRecorder von Multiplex.......................................................................................................68 Futaba-Telemetrie von Robbe/Futaba...........................................................................................70 GPS-Logger und GPS-Logger 2 von SM-Modellbau....................................................................71 Gerätekonfiguration..................................................................................................................73 GPXAdapter...................................................................................................................................74 HoTTAdapter, HoTTAdapter2, HoTTAdapterM und HoTTAdapter2M zur Auswertung von Seite 2 GNU DataExplorer · Benutzerhandbuch Graupner/SJ-HoTT-Telemetriedaten.............................................................................................76 iCharger206B, iCharger208B, iCharger306B, iCharger3010B, iCharger308DUO und CellLog 8S von Junsi........................................................................................................................................78 IGCAdapter (zur Analyse von OLC IGC-Dateien).......................................................................78 IISI Cockpit V2 von Matthias Isler, ESC GmbH..........................................................................79 JetiAdapter von JETI model..........................................................................................................80 JLog2 von SM-Modellbau.............................................................................................................82 JLog2 – Live-Datenaufnahme...................................................................................................84 JLog2 – Konfiguration..............................................................................................................84 JLog2 und Telemetrie...........................................................................................................85 JLog2 mit HiTec-Telemetrie................................................................................................86 JLog2 mit HiTec-Telemetrie und digitalen Temperatursensoren am COM Datenanschluss ..............................................................................................................................................86 JLog2 mit HV2BEC, HiTec-Telemetrie und digitalen Temperatursensoren am COM Datenanschluss.....................................................................................................................86 JLog2 mit GPS-Logger........................................................................................................87 JLog2 mit Robbe-BID-Chip.................................................................................................87 JLog2 mit zwei Sensoren (Puls pro Umdrehung, Temperatursensor)..................................87 JLog2 mit zwei Alarmanschlüssen.......................................................................................87 Kosmik von Kontronik..................................................................................................................88 LiPoWatch von SM-Modellbau.....................................................................................................90 Der Tabulator „Einstellung“.....................................................................................................90 Der Tabulator „Daten I/O“........................................................................................................91 NMEA-Adapter.............................................................................................................................92 Picolario von Renschler.................................................................................................................93 Die Tabulatoren „Konfig 1“ und „Konfig 2“............................................................................94 Picolario2 von Renschler...............................................................................................................96 Polaron Ladegeräte von Graupner/SJ............................................................................................97 QuadroControl für QC-Copter von tt-tronix..................................................................................98 Simulator......................................................................................................................................101 Ultramat, Ultra Duo Plus, Ultra Trio Plus von Graupner............................................................102 Gerätedialog Ultra Duo Plus – Einleitung..............................................................................102 Datenaufzeichnung..................................................................................................................106 Automatische Objektanwahl...................................................................................................107 Akkuzyklusdaten-Historie......................................................................................................108 UniLog von SM-Modellbau.........................................................................................................110 Der Tabulator „Einstellung“...................................................................................................110 Der Tabulator „Daten I/O“......................................................................................................111 Der Konfigurationstabulator...................................................................................................113 Der Tabulator „Telemetrie“....................................................................................................114 UniLog 2 von SM-Modellbau......................................................................................................116 Multiplex-Sensoren und Kurvennamen..................................................................................118 Geräteeinstellung (Setup)........................................................................................................118 VC820/840 von Conrad...............................................................................................................119 Seite 3 GNU DataExplorer · Benutzerhandbuch Einleitung Der GNU DataExplorer ist ein Werkzeug zum Aufnehmen, Betrachten und Auswerten von Daten aus Geräten, die es erlauben Daten entweder über eine serielle Schnittstelle auszulesen oder ihre Daten durch Datenimport zugänglich machen. Der GNU DataExplorer ist unter vielen Betriebssystemen mit 32 und 64 Bit lauffähig (GNU/Linux, Windows, Mac OS X). Sprachenunterstützung ist vorhanden, wobei aktuell nur Deutsch und Englisch vorhanden sind. Ein wesentlicher Aspekt für die Entwicklung war der systemübergreifende Gedanke. Für alle im Privatgebrauch befindlichen Computerbetriebssysteme soll die Möglichkeit bereitgestellt werden, Messdaten von den verschiedensten Gelegenheiten grafisch aufzubereiten. Seien es Ströme und Spannungen von Batterieladegeräten, Daten von Elektromotoren oder Telemetriedaten aus dem Bereich des Modellbaus. Deshalb basiert die Implementierung auf Java unter Verwendung der freien RXTXcomm-Bibliothek, für die serielle Anbindung und der eclipse-SWT-Bibliothek für die Benutzeroberfläche. Für beide Basisbibliotheken gibt es die native Anbindung für Windows, GNU/Linux und Mac OS X. Entwickelt wird mit einer frei verfügbaren eclipse IDE (integrated development environment). Wie sind die seriellen Ports auf den verschiedenen Betriebssystemen benannt: Warum freie Software unter der GPL Im wesentlichen gibt es dafür zwei Gründe. Erstmal wird der Gedanke freier Software weitergetragen. Für den GNU DataExplorer sind die Schnittstellen für eine Geräteanbindung und das Datenmodell frei zugänglich. Das ermöglicht Eingriffe in den Anwendungskerncode, um Fehler zu beseitigen oder Funktionserweiterungen einzubringen. Es wird möglich weitere Geräte anzubinden, die mir selbst nicht zur Verfügung stehen. Die gerätespezifischen Komponenten sind als Module extra gehalten und werden zu Laufzeit des Programms dynamisch geladen (Plug-in). Das ermöglicht eine Implementierung der Gerätefunktionalität unabhängig von der Kernkomponente. Es gibt offene Beispielimplementierungen an die man sich halten kann. Ein Gerät in die Anwendung einzubinden erfordert etwa drei Dinge: das Gerät selbst, Erfahrung mit deren Gebrauch und die Spezifikation der Schnittstellenkommunikation (und natürlich Programmierkenntnisse). Ein paar Worte zu Java Dadurch, dass ein Javaprogramm in einer eigens dafür gestarteten „Virtual Machine“ (VM) läuft, ist die Laufzeitumgebung in erster Näherung auf allen Systemplattformen gleich. Deshalb kann ein Javaprogramm fast überall laufen. Die VM bestimmt auch den zur Verfügung gestellten Speicher. Anders als z. B. ein in C geschriebenes Programm kann ein Javaprogramm nur auf den Speicher zurückgreifen, der beim Start der VM angegeben wurde. Das bedeutet, dass einem Javaprogramm, immer beim Starten den Speicherverbrauchsrahmen mitgegeben werden muss (-Xms/-Xmx). Gibt man hier nichts an, ist ein maximaler Wert von 128 MByte eingestellt. Nun hört sich VM, wie ein eigenes System an, aus dem man nicht ausbrechen kann. Wäre dem so, gäbe es keine serielle Kommunikation und keine Grafikbibliothek, zum flotten Anzeigen. Früher war dem auch so, deshalb eilt einem Javaprogramm auch immer der Ruf voraus, dass Javaprogramme langsam sind. Durch die „just in time“ (JIT)-Übersetzung beim Start ist dieses Manko schon lange ausgeglichen. Javaprogramme stehen anderen direkt in Maschinensprache übersetzten Programmen in nichts nach. Durch das „Java Native Interface“ kann man sozusagen in Java auf die Hardware Seite 4 GNU DataExplorer · Benutzerhandbuch durchgreifen. Hier sind es dann meist auch C-Programme, die hier angesprochen werden. Das ist bei dem verwendeten RXTXcomm und beim SWT der Fall. Wie man sieht, bekommt man mit der Programmiersprache Java, beziehungsweise der Laufzeitumgebung, eine unglaubliche Anzahl von Bibliotheken zur Verfügung gestellt. Des weiteren gibt es unter der GPL-Lizenz bereitgestellte Bibliotheken, die auch in kommerziellen Anwendungen verwendet werden dürfen. Verwendete Verzeichnisse Hinweis: Bitte verwenden Sie keinen Installationspfad der Umlaute enthält. Java arbeitet mit dem UTF-8-Zeichensatz. Beim Übersetzen eines Umlautes entstehen kryptische Zeichen, was dann zu Fehlverhalten führt. Welche Verzeichnisse bei der Installation verwendet und angelegt werden ist in der READMEDatei beschrieben. Hier soll es viel mehr um die Verzeichnisse gehen, die das Programm zum Ablegen von Einstellungen, Grafikvorlagen und trace.log-Dateien benutzt. Als Basisverzeichnis benutzt das Programm • Windows: %APPDATA%\Benutzer\DataExplorer • GNU/Linux: /home/Benutzer/.DataExplorer • Mac OS X: /Users/Benutzer/Library/Application Support/DataExplorer Hier werden die Verzeichnisse • Devices: für die Gerätekonfigurationsdateien (XML) und Gerätebildchen • GraphicsTemplates: für die vom Benutzer erzeugten Konfigurationsdateien, welche Kurve sichtbar mit welcher Farbe… • Logs: für die trace.log-Dateien, die das Programm schreiben kann, nicht zu verwechseln mit den Gerätedatenaufzeichnungen angelegt. Das soll als Übersicht reichen. Später im Text wird dann noch genauer auf den Inhalt der Verzeichnisse eingegangen. Wie sind die Daten organisiert, die die eigentlichen Messwerte enthalten. Es muss ein Stammordner ausgewählt werden (siehe Einstellungsdialog), darunter werden für jedes benutzte Gerät, Ordner angelegt. Die Geräteordner entsprechen dem ausgewähltem Gerätenamen. Zusätzlich werden Ordner für jedes angelegte Objekt angelegt. Beim sichern einer Datendatei wird ein Dateiname entsprechend der Konfiguration im Einstellungsdialog vorgeschlagen. Als Beispiel Datum_Objektname.osd. Hat nun die angezeigte Datenaufnahme einen Bezug zu einem Objekt, ein Objekt ist beim sichern angelegt und ausgewählt, wird zusätzlich zur Datendatei im Geräteordner ein Dateilink in dem Objektordner abgelegt. Dateilinks brauchen nur sehr wenig Platz, da sie ja nur einen Verweis auf eine andere Datei darstellen. Es gibt keine Duplizierung von Datendateien. Mit der Verwendung von Objekten sieht man beim Öffnen einer Datei nur die objektbezogenen Dateien. Dadurch kann man beispielsweise leicht erkennen, wann der Akku des Objektes XY das letzte mal geladen wurde. Beispielhaft soll hier mal ein kleiner Ordnerstrukturausschnitt dargestellt werden: Hinweis: Da Dateilinks betriebssystemspezifisch sind, gibt es die Möglichkeit, die Dateilinks zu entfernen und neu zu erstellen (siehe Einstellungsdialog). Dadurch ist ein Umzug der Daten auf ein anderes Betriebssystem ein Kinderspiel. Das Anwendungsfenster In der Titelleiste der Anwendung werden neben dem Namen der Anwendung das aktuelle Gerät und Seite 5 GNU DataExplorer · Benutzerhandbuch die momentan verwendete Kommunikations-Schnittstelle angezeigt. Wie die meisten fensterbasierten Programme steht eine Menübar und eine Toolbar zur Bedienung bereit. Der mittlere Bereich stellt in Tabulatorform die Fenster dar, die die eingelesenen Daten aufbereitet anzeigen. Die graphische Ansicht, die die Daten in Kurvenform darstellt ist die eigentliche Hauptansicht. Die meisten anderen Fenster stellen nur Detailansichten der Daten dar. Ganz unten befindet sich eine Statusbar. Hier werden der Zustand der Kommunikationsschnittstelle, in diesem Fall die serielle Schnittstelle, offen, geschlossen, sendend und empfangend, angezeigt. Daneben befindet sich eine Fortschrittsanzeige, die bei aufwendigen Datenoperationen den Fortschritt der Operation anzeigt. In dem Bereich links neben der Fortschrittsanzeige werden Statusmeldungen angezeigt. Das können Warnungen oder auch Messwerte sein, die beim Vermessen der Kurven entstehen. Seite 6 GNU DataExplorer · Benutzerhandbuch Der Einstellungsdialog Der Einstellungsdialog dient zum Einstellen • der verwendeten Sprache. – Die Sprache in der Menüs und Texte erscheinen. • des Datum- und Zeitformats. – Hier kann man zwischen relativer und absoluter Anzeige wählen. • des Datenpfades. – Das Verzeichnis unter dem die gerätespezifischen Logdatendateien abgelegt werden sollen. Hier sucht das Programm entsprechend dem eingestellten Gerät die Datendateien, sowie die Objektdatendateilinks. • des Dateisicherungsdialogs. – Dieser kann als Anfangsdateiname das aktuelle Datum und/oder einen Objektschlüssel vorschlagen. Das erleichtert die Auffindbarkeit von Dateien. • des Verhaltens der Gerätedialoge. – Ein programmmodales Verhalten ist manchmal unpraktisch, wenn man parallel zu einer Datensammelaktion Einstellungen vornehmen möchte. • des Dezimal- und Listenseparatorzeichens. – Anders als durch die Systemlokalen vorgegeben, kann man hier Einstellungen vornehmen, um mit eventuell verwendeten Tabellenkalkulationsprogrammen eine Zusammenarbeiten herzustellen. Diese Einstellung wirkt sich auch auf den Export bzw. Import von CSV-Dateien, nicht aber die durch den CSV2SerialAdapter-Datenformat ausgewerteten, aus. • mit Black- bzw. White-List-Einstellungen kann man sein persönliches System, in Bezug auf problematische Ports, konfigurieren (COM2 COM5 COM18). Diese Einstellungen gelten dann auch für den Geräteauswahldialog. Die Ausschlussliste ignoriert darin angegebene Ports, während die Exklusivliste die aufgelisteten Ports ausschließlich anspricht. Hier kann es aber, bei wechselnden Ports durch „Plug and Play“ dazu kommen, dass die konfigurierten Ports nicht mehr in der Auswahl erscheinen, da sie vom System automatisch umkonfiguriert wurden. • wird ein globaler serieller Port ausgewählt, sucht der Dialog automatisch nach verfügbaren seriellen Anschlüssen und blendet das Ergebnis möglicherweise etwas zeitverzögert ein. Seite 7 GNU DataExplorer · Benutzerhandbuch Diese Zeitverzögerung kann man auf langsamen Windows-basierten Systemen reduzieren, in dem man die Verfügbarkeitsabfrage abschaltet. Dann werden belegte Ports halt auch angezeigt und können eventuell später nicht benutzt werden. Der serielle Port kann dafür aber für das Gerät gesichert werden. Auf UNIX-basierten Systemen spielt das, zeitlich gesehen, keinen Rolle. Diese Einstellung wirkt sich auch auf den Geräteauswahldialog aus, der seinerseits auch nach verfügbaren serielle Ports sucht. Hinweis: Bei Windows werden Bluetooth-Ports ausgeblendet, es kommt hier mit dem verwendeten RXTXcomm-Paket zu Funktionseinschränkungen! • wenn es systemweit nur einen seriellen Anschluss (Port) gibt, kann man hier die globale Einstellung vornehmen, meist sucht sich das Programm aber selbst den seriellen Port zur Gerätekommunikation. Der Dialog sucht beim Öffnen nach seriellen Anschlüssen und blendet das Ergebnis möglicherweise etwas zeitverzögert ein. Diese Einstellung wirkt sich auch auf den Geräteauswahldialog aus, der dann die Portauswahl sperrt. Im Tabulator „Verschiedenes“ kann das Aussehen der Grafik beeinflusst werden. Zur besseren Unterscheidung bzw. Zuordnung von Kurve zu Skala, können jeweils die Farben der Kurven auf die auswählbaren Elemente übertragen werden. Zur besseren Unterscheidung der Herkunft der Kurve im Kurvenvergleich kann der Name des Ausgangs bzw. der Konfiguration beim Kurvennamen vorangestellt werden. Der zentrale Bereich ermöglicht, die Vorwahl, nur die in der Grafik ausgewählten Messwerte in den Tabellenspalten auf zu tragen. Das ermöglicht eine Reduzierung der verwendeten Spalten in der Tabelle und ergibt damit ein mehr an Übersicht. Diese Einstellung ist auch direkt in der Tabellenansicht über das Kontextmenü möglich. Im unteren Bereich ist das Aufzeichnungsverhalten von Ladegeräten einstellbar. Manche Ladegeräte zeichnen in Zykluspausen Daten auf, manche Balancieren nach Programmende weiterhin die Zellen oder schalten auf einen Erhaltungsstrom um. Dabei wird weiterhin aufgezeichnet. Das kann man hier global ausschalten, sofern man die dabei entstandenen Kurven nicht auswerten oder manuell löschen möchte. Hier gibt es auch eine Option, einen kompletten Ladezyklus in einen Datensatz aufzuzeichnen. Seite 8 GNU DataExplorer · Benutzerhandbuch Über den Tabulator „Wartung“ kann man das Desktop-Starter-Icon erneut erstellen bzw. entfernen. Ebenso kann hier die DataExplorer-MIME-Typ-Assoziation zu den Dateiendungen *.osd und *.lov registriert bzw. entfernt werden. Für Mac OS X wird das nicht unterstützt bzw. ist es unnötig. Die Taste „Erstelle Linkdateien“ erzeugt von allen OSD-Dateien die dazugehörigen, fehlenden Objektverzeichnisse und Linkdateien zu den jeweiligen Datendateien. Die Taste „Lösche Linkdateien“ löscht alle Linkdateien in den Objektverzeichnissen aber nicht die Verzeichnisse und Objektbeschreibungen. Nicht verändert werden dabei die Dateien, die die Objektbeschreibung enthält. Beide Funktionen sind sehr praktisch, wenn man Anwendungsdatendateien auf eine andere Ausführungsplattform umziehen oder sichern möchte. Über die Taste „Resourcenverbrauch“ wird in die aktuelle trace.log-Datei die Anzahl von Betriebssystemhandles für die einzelnen verwendeten Programmobjekte geschrieben. Durch drücken der Taste „Lösche Konfiguration“ wird der DataExplorer so konfiguriert, dass er beim Beenden sämtliche Konfigurationsdateien, falls vorhanden Betriebssystemeinträge und Starter-Icon entfernt. Danach kann die Anwendung spurenfrei entfernt oder durch Neustart initial konfiguriert werden. Seite 9 GNU DataExplorer · Benutzerhandbuch Über den Tabulator „Analyse“ erreicht man Einstellmöglichkeiten für eine Fehleranalyse. Nach einem Programmabsturz sollte in einer trace.log-Datei eine mögliche Erklärung zu finden sein. Achtung, alle Verstellungen der Loglevel haben einen Einfluss auf die Laufzeit und das kann zu nicht absehbaren Nebeneffekten führen. Alle Einstellungen sollten mit diesem Wissen vorgenommen werden. Die Werte sind entsprechend der Informationsfülle gestaffelt, • • • • • • • SEVERE schreibt nur Programmfehler WARNING schreibt Fehler und Warnungen (ist die Normaleinstellung) TIME schreibt Fehler, Warnungen und Ausführungszeiten INFO schreibt Fehler, Warnungen, Zeit und Informationen FINE schreibt Fehler, Warnungen, Zeit, Informationen und Logs des Levels FINE FINER schreibt noch mehr als FINE FINEST schreibt noch mehr als FINER Der untere Abschnitt ermöglicht die Einstellung der Loglevel auf bestimmte Bereiche oder klassenbasiert. Ohne besonderen Grund sollte man auch hier nicht unbedingt über den Level FINE einstellen, sonst werden die Logdaten unübersichtlich. • die globale Einstellung des Loglevels, im Normalfall ist das WARNING • grafische Oberfläche, hiermit sind alle Programmteile eingeschlossen, die mit den Hauptfenstern des Programms zu tun haben • Geräte, hiermit sind alle Programmteile gemeint, die über den Gerätedialog angesprochen werden • Datenmodell, beschreibt den Anteil den Programmcodes, der mit der internen Datenstruktur zu tun hat • allgemeine Funktionen sind die Programmteile die überall verwendet werden können, also Hilfsfunktionen um Kurven zu zeichnen, wie die Berechnung einer Checksumme oder die Skalierungsteilung von Skalen • für die serielle Schnittstelle, über dem Level INFO, wird ein Memorylogger verwendet, der den geringsten Laufzeiteinfluss hat. Logischerweise steigt dadurch der Speicherverbrauch der Anwendung. Im Bedarfsfall kann das Programm dann etwa mit „java -jar -Xmx512m DataExplorer.jar“ gestartet werden, wobei der maximale Speicherverbrauch der Java Virtual Machine auf 512 Megabyte begrenzt ist. Seite 10 GNU DataExplorer · Benutzerhandbuch Der klassenbasierte Level erlaubt den Logging-Level auf ausgewählte Klassen zu reduzieren. Hierdurch wir die Ausgabe übersichtlicher und erlaubt die Analyse weiter einzuschränken. Die Selektion des Loglevels wir über ein Kontextmenü erreicht. Erst durch schließen des Dialogs wird die Einstellung wirksam. In jedem Fall werden immer nur drei trace.log-Dateien mit einigen Megabyte Größe geschrieben. Die Dateien überschreiben sich dann immer wieder selbst. Hinweis: Im Fehlerfall immer mal wieder einen Blick in das Logs-Verzeichnis werfen, hier können wertvolle Hinweise zu für die Fehleranalyse zu finden sein (siehe Verwendete Verzeichnisse). Seite 11 GNU DataExplorer · Benutzerhandbuch Der Geräteauswahldialog Mit dem Geräteauswahldialog können die Geräte ausgewählt werden, die der Anwendung zur Verfügung stehen sollen. In dieser Ansicht findet man alle Geräte, die eine Gerätekonfigurationsdatei im Verzeichnis „Devices“ abgelegt haben. Die eigentliche Auswahl des aktiven Gerätes passiert allerdings auf dem Tabulator „Einstellungen“ oder durch die Geräteanwahl in der Menübar oder Toolbar. Die Auswahl des aktiven Gerätes kann durch Selektion, direkt über der Miniaturansicht geschehen oder durch den Schieber rechts daneben. Das Bild des gerade angewählten Gerätes wird angezeigt. Als Zusatzinformationen wird neben dem Bildchen der Name des Gerätes und Herstellerinformationen angezeigt. Direkt unter den Geräteinformationen befindet sich ein Schalter um ein gerätespezifisches Verhalten bezüglich des Gerätedialogs einzustellen. Hinweis: Das aktive Gerät kann auch über die Menübar oder Toolbar gewechselt werden. Seite 12 GNU DataExplorer · Benutzerhandbuch Unter dem aktuell gewählten Gerät wir der Kommunikationsport ausgewählt. Ist nur ein serieller Port am System verfügbar, wählt die Anwendung selbstständig den seriellen Port. Die Bilder zeigen eine Portauswahl unter Windows mit COM4 und einmal unter GNU/Linux mit einem USB-zuSeriell-Adapter als /dev/ttyUSB0. Durch den nachfolgenden Bereich des Dialoges kann bestimmt werden, ob die Tabulatoren mit ihren Inhalten angezeigt werden. Bei langsamen System kann hier das Laufzeitverhalten der Anwendung beeinflusst werden. Die mittleren Schalter, Digital und Analog, sind vor allem für eine Live-Anzeige von Daten während einer Messung vorgesehen und machen bei vielen Geräten wenig Sinn. Bietet ein angeschlossenes Gerät keine Live-Datenabfrage, werden hier nur die Endwerte einer Kurve angezeigt. Eine bemerkbare Zeiteinsparung bei der Berechnung der Daten ist hier allerdings nicht gegeben, da ja nur Einzelwerte angezeigt werden. Im unteren Bereich sind die Einstellungen gerätespezifisch und nicht über diesen Dialog einstellbar. Hier muss die Gerätekonfigurationsdatei bearbeitet werden. Beispielhaft die Ansicht der Spannung pro Akkuzelle ist auch einen LiveAnzeige und stellt die einzelnen Zellen als Balkendiagramm dar. Das gilt aber nur für Geräte die diese Messwerte auch hergeben, also einige Ladegeräte für LiPo-Akkus oder Balancer. Im unteren Bereich des Dialoges werden noch die für das Gerät verwendeten Einstellungen des seriellen Ports angezeigt. Eine Veränderung ist nicht vorgesehen, kann aber durch Verändern der Gerätekonfigurationsdatei erreicht werden. Seite 13 GNU DataExplorer · Benutzerhandbuch Menü- und Toolbar Die Menübar stellt alle notwendigen Standardelemente zur Verfügung, um die Anwendung zu steuern. Die Toolbar stellt mit Piktogrammen versehene Steuerelemente bereit, die am häufigsten verwendet werden. Menü „Datei“ Von diesem Menü aus werden alle Aktionen ausgeführt, die eine Datei als Grundlage haben • „Neu“ initialisiert die Anwendung für das eingestellte Gerät, sind ungesicherte Daten vorhanden wird vor der neuen Initialisierung nachgefragt • „Öffnen“ öffnet einen Dateiauswahldialog um eine Datei, die geladen werden soll auszuwählen, unterstützte Datenformate kann man an gewohnter Stelle auswählen, eventuell wird dabei das Gerät gewechselt, wenn eine Datei einem anderem Gerät zugeordnet ist als das momentan aktive • „Speichern“ sichert die aktuellen Daten mit dem Bearbeitungsstand, ist noch kein Dateiname vergeben wird nachgefragt bzw. ein Dateisicherungsdialog geöffnet • „Speichern unter…“ öffnet ein Dateisicherungsdialog, um die aktuellen Daten unter einem neuen Namen zu sichern • „Historie“ zeigt eine Liste der zehn zuletzt geöffneten Dateien, eine Selektion führt zum Laden der Datei • „Import“ bietet die Möglichkeit „Comma Separated Values“ (CSV)-Dateien in bearbeiteter Form oder mit Rohdaten zu laden, bitte nicht mit den CSV-Daten verwechseln, die durch den CSV2SerialAdapter oder abgeleiteten Geräten als initialer Gerätedatenimport eingelesen werden. Hierfür gibt es gegebenen Falls ein extra Menüpunkt mit *.csv, *.nmea, *.txt oder *.bin. • „Export“ bietet die Möglichkeit „Comma Separated Values“ (CSV)-Dateien in bearbeiteter Form oder mit Rohdaten zu sichern. Die Umkehrung, vom darüber beschriebenen Import. Die Abbildung zeigt beide Varianten als Gegenüberstellung Zusätzlich gibt es in Abhängigkeit des Gerätes erweiterte Exportmöglichkeiten, als Beispiel Seite 14 GNU DataExplorer · Benutzerhandbuch • • • • seien hier KMZ-Dateien des Google Earth-Formates oder IGC Formatierte Dateien aufgeführt. „Einstellungen“ öffnet den Einstellungsdialog, um anwendungsweite Einstellungen vorzunehmen „Drucken“ öffnet den Druckkonfigurationsdialog „Startzeit“ öffnet einen Dialog zum einstellen der Datensatz-Startzeit. „Exit“ beendet die Anwendung (Beim Beenden der Anwendung werden temporäre Dateien ebenfalls gelöscht.) Die Funktionen aus dem dateiorientierten Bereich sind auch über die Toolbar erreichbar. Über beide Wege erreicht man als Beispiel den Druckkonfigurationsdialog. Hier kann man je nach Verfügbarkeit, Ansichten zum Drucken auswählen. Die Formatierung der Seite erfolgt dann anhand der Ausrichtung. So passen im Hochformat zwei Ansichten untereinander. Um den Drucker auszuwählen, wird hier als Ausnahme ein Java-Dialog angezeigt. Leider gibt es aktuell mit entsprechenden SWT-Mitteln Farbprobleme bei der Aufbereitung für den Drucker. Seite 15 GNU DataExplorer · Benutzerhandbuch Menü „Bearbeiten“ Über dieses Menü kann der Inhalt vom Grafikfenster vergrößert und verschoben werden. Ebenso sind die wichtigsten Kopieroperationen in die Zwischenablage hier hinterlegt. • „Zoom Grafikfenster aktivieren“, aktiviert die Möglichkeit die Kurven zu vergrößern, um Details anzusehen oder zu vermessen • „Zoom Grafikfenster zurücksetzen“ setzt den Inhalt des Grafikfensters auf die Ursprungsgröße zurück • „Inhalt Grafikfenster verschieben“ hiermit kann ein vergrößerter Grafikbereich verschoben werden, falls die Zoomoperation den interessanten Punkt aus dem Fenster verschoben hat • „Kopiere Tabulatorinhalt“ kopiert den gesamten angezeigten Inhalt des sichtbaren Tabulators in die Zwischenablage. Ist z. B. die Objektcharakteristik sichtbar, dann die Objektcharakteristik usw. • „Kopiere Grafikdruckbild“ kopiert, wenn die Kurvengrafik oder Kurvenvergleichsgrafik sichtbar ist den Grafikinhalt so, wie er gedruckt werden würde, in die Zwischenablage. Hinweis: Kopieren und Ändern der Hintergrundfarbe ist für die meisten Fenster über das tabulatorfenstereigene Kontextmenü möglich (rechte Maustaste) Die Funktionen, mit der die graphische Ansicht der Kurven verändert werden können, sind auch über die Toolbar erreichbar. Hier gibt es zusätzlich noch die Möglichkeit Kurven an den Außenbereichen zu beschneiden oder die Ansicht auf eine Anzahl von letzten aktiven Punkten zu beschränken. In der Toolbar werden die Knöpfe erst aktiviert, wenn diese Operation auch möglich ist. Seite 16 GNU DataExplorer · Benutzerhandbuch Das Beispiel zeigt die Positionierung des Bereiches, das nach der Schneideoperation nicht mehr vorhanden sein soll. Ein Dialog fragt nach Bestätigung für die Schneideoperation, die dann eine Kopie des Datensatzes anlegt. Der Benutzer kann selbst entscheiden, den unbeschnittenen Datensatz zu löschen oder zu behalten. Beschnittene Datensätze bekommen am Ende des Namens einen Unterstrich. Der Originaldatensatz geht dabei nicht verloren. Hinweis: Datensatznamen können nach drücken des Editierknopfes verändert werden, so wie es hier beschrieben ist. Menü „Gerät“ In diesem Menü kann man gerätespezifische Aktionen auslösen. Seite 17 GNU DataExplorer · Benutzerhandbuch • „Gerätetoolbox“ öffnet den Gerätedialog passend zum aktiven Gerät • „Port öffnen/schließen“, „Start/Stop Aufnahme“ und „Importiere Daten“ führen jeweils die Funktion aus, die für das Gerät konfiguriert ist. Der Menüeintrag ändert sich also mit dem aktiviertem Gerät • „Geräteauswahldialog“ öffnet den Geräteauswahldialog • „vorheriges Gerät“ schaltet, falls vorhanden, auf das vorhergehende Gerät in der Geräteliste • „nächstes Gerät“ schaltet, falls vorhanden, auf das nachfolgende Gerät in der Geräteliste • „Geräteeigenschafteneditor“ öffnet einen Editor, der das Anpassen von Geräteeigenschaften erlaubt (nicht alle Eigenschaften lassen sich dynamisch verändern) Die gerätespezifischen Funktionen, die man häufig benutzt, erreicht man ebenfalls über die Toolbar. Zusätzlich gibt es die Möglichkeit Datenaufnahmen nicht nach Geräten, sondern als Objekt über die Gesamtheit der Geräte, zu ordnen. Wird „gerätebezogen“ ausgewählt bleibt alles wie gehabt. Wählt man, oder erstellt über den Plusknopf, einen Objektschlüssel, wird ein neues Tabulatorfenster, Objektcharakteristik, angezeigt. Nach Eingabe eines neuen Objektnames sollte man mit der Entertaste bestätigen. Hierdurch wird auch ein neuer Ordner unterhalb des eingestellten Standarddatenpfad angelegt. In dem Tabulatorfenster kann man das Objekt, dessen Schlüssel nun ausgewählt ist, näher beschreiben. Bei Eingabe oder Wechsel des Objektschlüssels wird erfragt, ob dieser Schlüssel dem aktuellen Datensatz zugeordnet werden soll. Unabhängig, von der Antwort, werden beim Öffnen einer Datei nur noch Dateien angezeigt, die diesen Objektschlüssel beinhalten. Seite 18 GNU DataExplorer · Benutzerhandbuch Menü „Grafikvorlagen“ Im Grafikvorlagenmenü werden die Vorlagen verwaltet, die das Aussehen des Grafikfensters beeinflussen. Falls vorhanden, wird entsprechend der Konfiguration oder des Geräteausgangs die Grafikkonfiguration geladen. Grafikvorlagen enthalten die Skalenendwerte, Kurvenfarben, Kurvenstrichdicke usw. Die meisten Einstellungen, die über das Kurvenselektor-Kontextmenü eingestellt werden, werden in Grafikvorlagen gesichert. Der Pfad zu diesen Dateien ist „GraphicTemplates“ unter dem Anwendungskonfigurationspfad. Gibt es zu einer Datei zur Aktualisierungszeit eine passende Grafikvorlage, wird diese automatisch geladen. • „Standard Grafikvorlage sichern“ sichert entsprechend dem Datenkanal oder der Konfiguration die im Moment eingestellten Grafikkonfigurationsdaten (GeräteNamen_KanalKonfigNr.xml) • „Standard Grafikvorlage laden“ lädt entsprechend dem Datenkanal oder der Konfiguration die im Voraus gesicherten Grafikkonfigurationsdaten (GeräteNamen_KanalKonfigNr.xml) • „Grafikvorlage sichern unter“ öffnet einen Dateisicherungsdialog, um eine Grafikvorlage unter beliebigem Namen zu sichern, wobei ein gewählter Ordner nicht berücksichtigt wird • „Grafikvorlage laden“ öffnet einen Dateiauswahldialog, um eine Grafikvorlage mit beliebigem Namen zu laden Hat man für sich eine Einstellung gefunden, die die Kurven, die man für wichtig hält, anzeigt, sollte man diese Grafikkonfiguration als Standard sichern. Seite 19 GNU DataExplorer · Benutzerhandbuch Die Grafikvorlagen enthalten also Definitionen, die die Endwerte einer Skala einstellen. Bei Geräten, die Live-Aufnahmen erlauben, könnte das ein wichtiger Einflussfaktor zur Beurteilung der Kurven sein. Bedenkt man, dass bei der Kurvendarstellung immer die volle Höhe der Skala, also des Werteraumes für die Daten, ausgenutzt werden, so können Kurven mit kleinen Abweichungen gleich aussehen, wie Kurven mit zehnfachen Werten. Lediglich die Werte der Skala ändern sich. Ist das der Fall, ist es praktisch, sich eine Grafikvorlage zu konfigurieren, die die Min- und Max-Werte definiert. Am Anfang der Live-Aufnahme geladen, bleiben dann die Skalenendwerte über die gesammte Messung erhalten. Als Beispiel hierzu eine Aufnahme mit der QuadroControl, die je nach Bewegungsrichtung und Stärke über Beschleunigungsaufnehmer Gegenmaßnahmen einleitet. Besonders wichtig sind diese Einstellung im Oszilloskopemode, wenn nur ein kleiner Teil der Kurve gerade sichtbar ist. Hinweis: Die Funktion der Grafikvorlagen ergänzt sich bei manchen Geräten mit der Sichtbarkeitskonfiguration. Sind Messkurven in der Sichtbarkeitskonfiguration ausgeschaltet oder enthalten keine sinnvollen Daten, z. B. nur Nullen, werden sie auch durch Laden der Grafikkonfiguration nicht sichtbar. Geräte mit Messkurven-Sichtbarkeitskonfiguration sind CSV2SerialAdapter, WStech, GPS-Logger, NMEA-Adapter, UniLog und viele andere. Mit dem Dialog der Sichtbarkeitskonfiguration, kann man deren Erscheinen aber erzwingen. Seite 20 GNU DataExplorer · Benutzerhandbuch Menü „Ansicht“ Dieses Menü blendet den Kurvenselektor des Grafikfensters ein oder aus. Des weiteren kann man hier eine Überschrift sowie den Kommentarbereich des einzelnen Datensatzes ein oder ausblenden. Diese Funktion ist auch über das Kontextmenü der grafischen Anzeige erreichbar Menü „Hilfe“ Mit dem Hilfemenü erreicht man diese Beschreibung und den About-Dialog, der die Versionsnummer der Anwendung bekannt gibt. Durch die Selektion von Versioncheck erreicht man die Webseite des DataExplorers und kann überprüfen ob eine neuere Version des Programms verfügbar ist. Es werden keine Anwender bezogenen Daten, noch Systemdaten in irgend einer Form weitergeleitet, sondern lediglich eine die URL der Webseite aufgerufen. Ausgangs-, Konfigurations- und Datensatz-Toolbar Die Anwahl des Gerätedatenanschusses bzw. der Konfiguration, falls für das jeweilige Gerät Seite 21 GNU DataExplorer · Benutzerhandbuch vorhanden, wählt man über den markierten Bereich aus. Die danebenliegenden Pfeilschalter schalten einen Anschluss bzw. eine Konfiguration vor bzw. zurück. Die Anwendung merkt sich welcher Anschluss bzw. welche Konfiguration als letztes benutzt wurde und stellt diese Auswahl beim nächsten Starten des Programms geräteabhängig wieder her. Ein Anschluss entspricht einem Steckeranschluss bei einem Mehrfachladegerät an dem der Akku angeschlossen wird. Eine Konfiguration macht Sinn bei Geräten, mit denen man Messungen in bestimmten Bereichen vornehmen kann, wie Motorstrom, Versorgungsstrom oder ohne Strom. Mit einer Konfiguration ist auch die für den Einsatzzweck verbundene statistische Aufbereitung der Daten verbunden. So zum Beispiel, wie lange die Motorlaufzeit war, welche Leistung dabei verbraucht wurde, welche Gesamthöhe dabei erreicht wurde oder… Den Datensatz, der gerade angezeigt werden soll, kann man dann über den danebenliegenden Datensatzselektor auswählen. Hier gibt es analog dazu auch die Möglichkeit, vor oder zum nächsten Datensatz zu schalten. Die in diesem Toolbar-Teilstück, die ganz links liegenden Knöpfe, dienen zum Löschen (Mülleimer) eines Datensatzes bzw. zum Bearbeiten des Datensatznamens. Durch drücken des Editiersymbols, kann man den Namen des Datensatzes verändern. Ein Druck auf die Entertaste schließt diese Aktion ab. Seite 22 GNU DataExplorer · Benutzerhandbuch Google Earth Wenn der gerade angezeigte Datensatz „Global Positioning System“ (GPS)-Daten enthält, ist es möglich, daraus eine KMZ-Datei zu exportieren und mit der Google Earth-Anwendung anzuzeigen. Der Globusknopf in der Toolbar verändert sein Aussehen und signalisiert damit, ob diese Funktion möglich ist. Hinweis: Dateien, die über den Globusknopf der Toolbar exportiert und angezeigt werden, landen im temporären Ordner des Dateisystems und werden beim Schliessen der Anwendung gelöscht. Möchte man diese Dateien aber behalten, sollte man den gerade angesehen Ausschnitt über die Menübar „Export/KMZ 3D“ in eine Datei an einem beliebigen Platz im Dateisystem sichern. Als Beispiel ist hier der Flug angezeigt, der mit dem DataVarioDuo mit GPS aufgezeichnet wurde. Ein durch Zoomen begrenzter Ausschnitt eines Fluges stellt sich dann so dar: Seite 23 GNU DataExplorer · Benutzerhandbuch Pfadfarbenkonfiguration Über den gezeigten Toolsknopf wird der Farb-Geschwindigkeitskonfiguration möglich. Die linke Seite dient der Konfiguration der Farben für die drei möglichen Geschwindigkeitsbereiche. Der Dialog ist zweimal dargestellt, um die Unterschiede zwischen der Konfiguration vom Mittelwertfaktor zu erklären (blaue Umrandung). Wird der Mittelwertfaktor zu 0 gesetzt, werden die Felder zur Minimum- und Maximum-Konfiguration freigeschaltet und einen Eingabe ermöglicht. Ist der Mittelwertfaktor größer als 0, werden daraus Minimum und Maximum als Wert automatisch berechnet. Seite 24 GNU DataExplorer · Benutzerhandbuch Tipp: Die exportierten GPS-Daten in Form von KMZ-Dateien enthalten auch Datenpunkte, die über den entsprechenden Schalter sichtbar geschaltet werden können. Ebenso lässt sich ein Höhenprofil über das Kontextmenü sichtbar schalten. Über die oben eingeblendete Zeitleiste kann man auch eine Animation ablaufen lassen. Seite 25 GNU DataExplorer · Benutzerhandbuch Tastaturkürzel Für einige Funktionen sind Tastaturkürzel hinterlegt. Nachfolgend die Übersicht dazu. Die anwendbaren Tastaturkürzel sind auch sichtbar, wenn man die entsprechenden Menüs öffnet. Für Mac OS X muss anstatt Strg, Command, und anstatt Alt, Option, eingesetzt werden Datei Neu Öffnen Speichern Speichern unter Import Datendateien Einstellungen Drucken Ende Strg+N Strg+O Strg+S F12 Strg+I (wenn vom Gerät unterstützt) Alt+P Strg+P Strg+W oder Alt+F4 (Mac OS X Cmd+Q) Bearbeiten Kopiere Tabulatorinhalt Kopiere Grafikdruckbild Strg+Shift+T Strg+Shift+G Gerät Gerätetoolbox Geräteauswahldialog Schalte zum vorherigen Gerät Schalte zum nächsten Gerät Geräteeigenschafteneditor Strg+T Strg+D Umschalt+Cursor links Umschalt+Cursor rechts Strg+E Grafikvorlagen Lade Standard Grafikvorlage Strg+L Ansicht vorheriger Tabulator nächste Tabulator vorheriger Ausgang, Konfiguration nächster Ausgang, Konfiguration vorheriger Datensatz nächster Datensatz Strg+Page up Strg+Page down Strg+Cursor links Strg+Cursor rechts Alt+Cursor links Alt+Cursor rechts Hilfe Kontexthilfe F1 (Windows/Linux) Strg+F1 (Windows) Seite 26 GNU DataExplorer · Benutzerhandbuch Fenster „Grafik“ Das graphische Anzeigefenster ist das eigentlich Hauptfenster der Anwendung. Hier werden die eingelesenen Daten in Kurvenform dargestellt. Durch Selektion der einzelnen Kurvennamen im Kurvenselektor kann die Sichtbarkeit der einzelnen Kurve direkt ein- oder ausgeschaltet werden. Gleichzeitiges Anzeigen von zu vielen Kurven schränkt die Übersichtlichkeit stark ein (siehe hierzu Grafikvorlagen). Deshalb ist dieser Auswahlschalter einer der wichtigsten der Anwendung und direkt erreichbar. Über den Kurvenselektor sieht man anhand der Farbübereinstimmung den Zusammenhang zu den gezeichneten Kurven. Der Kurvenselektor repräsentiert die Kurvenlegende und ermöglicht durch Selektion ein aktiv- bzw. inaktivschalten der Kurven. Mittels des Kontextmenüs (eines jeden Tabulators) lässt sich deren Aussehen anpassen. Seite 27 GNU DataExplorer · Benutzerhandbuch Der Kurvenselektor Ganz oben im Kontextmenü befindet sich der Name der Kurve, die man gerade im Fokus hat. Alle Änderungen der Einstellung beziehen sich also auf die Darstellungseigenschaften dieser Kurve. Über das Kontextmenü kann man die Kurve sichtbar oder unsichtbar schalten. Ist eine Kurve unsichtbar geschaltet und eine Veränderung der Kurveneigenschaften wird ausgelöst, wird die Kurve automatisch sichtbar geschaltet. Als Beispiel soll eine nicht sichtbare Kurve vermessen werden, so werden die Messlinien aktiviert und die Kurve, die man vermessen möchte sichtbar geschaltet. Durch Selektion von Kurvenlinienfarbe wird ein Farbauswahldialog gestartet, durch den die Linienfarbe der Kurve eingestellt werden kann. Die Farbe wird auch für die Basislinie der vertikalen Achse verwendet, um eine leichte optische Zuordnung zu erreichen. Außerdem wird die Farbe für die Zahlen in der Digitalanzeige und die Kreisskalagrundlinie in der Analoganzeige verwendet. Die Einstellung der Kurvenliniendicke erlaubt ein optisches hervorheben einer einzelnen Kurve. Die Veränderung des Kurvenlinientyps hat nur geringe Bedeutung. Da, bei den meisten Kurven, der Abstand zwischen den einzelnen Kurvenpunkten gering ist, ist die Wirkung in den meisten Fällen nicht gegeben. Hier muss die Wirkung in Abhängigkeit der Punktabstände individuell ausprobiert werden. Bei einigen Ladegeräten wird der Ladestrom für Messzwecke immer wieder abgesenkt, was bei entsprechend langer Ladezeit zu unübersichtlicher Kurvendarstellung führt. Um diesen Darstellungseffekt auszugleichen, kann man die Kurvenglättung Stromeinbruch einschalten. Da die Glättung unterschiedlich gut funktioniert, kann man sie bei Bedarf ein- oder ausschalten. Seite 28 GNU DataExplorer · Benutzerhandbuch Der nächste Block im Kontextmenü konfiguriert die Achsen und damit auch die Skalen der jeweiligen Kurve. Automatik nimmt die Minimumund Maximumwerte, wie sie in den Kurvendaten vorkommen, als Endbegrenzung. Gerundet rundet in Abhängigkeit der Wertgröße auf, oder im negativen Fall ab. Die Selektion beginnt bei 0 kann mit „gerundet“ oder „automatik“ zusammen verwendet werden. Der Anfangspunkt der Skala wir auf Null gesetzt. Wählt man manuell, öffnet sich ein kleiner Dialog, der die Einstellung der Achsenendwerte erlaubt. Werte können nicht nur durch Selektion verändert werden, sondern durch Eingabe über die Tastatur, also durch Überschreiben. Als Dezimalseparator kann Punkt oder Komma verwendet werden. Drücken der Entertaste oder Selektion des OK-Knopfes schließt die Eingabe ab. Mit dem Menüpunkt AchsenZahlenformat bestimmt man die Genauigkeit der Anzeige. Zu viele Stellen hinter dem Komma suggerieren aber auch eine Genauigkeit, die möglicherweise durch die Messung oder das Messmittel gar nicht gegeben sind. Die Einstellung automatisch passt die Anzahl der Nachkommastellen der Wertegröße an. Mit der Achsen-Position bestimmt man die Seite, auf der die Achse zu der Kurve mit der Skala dargestellt werden soll. Da wir von links nach rechts lesen, sind bei mir die wichtigeren Kurvenachsen vorzugsweise links angeordnet. Der Kontextmenüblock zur Einstellung von Gridlinien gibt die Möglichkeit vertikale, also auf der Zeitachse, Gridlinien zu zeichnen. Die Einstellung der Farbe der Gridlinien erlaubt, Gridlinien im Hintergrund zu belassen. Sonst sieht man vor lauter Gridlinien womöglich die eigentlichen Kurven nicht mehr. Die Einstellung auf „jede Zeitmarke mod 60“ bedeutet einen geraden Teiler, je nach dargestellter Gesamtzeit 60 Sekunden oder 60 Minuten. Die horizontalen Gridlinien haben eine Zuordnung zu einer Kurve. Die Kurve, mit der die Einstellung vorgenommen wurde, wird angezeigt. Die Einstellung auf „jede zweite Zeitmarke“ (Hauptskalenteilung) dünnt die horizontalen Gridlinien etwas aus. Horizontale Gridlinien können immer nur für eine Kurve angezeigt werden. Seite 29 GNU DataExplorer · Benutzerhandbuch Über den Kontextmenüpunkt Kurven vermessen kann man über ein eingeblendetes Fadenkreuz Kurvenpunkte vermessen. Dazu wird im Kontextmenü Kurvenpunkt messen selektiert. Nachdem das Kontextmenü verschwunden ist, wird ein Fadenkreuz aus gestrichelten Linien dargestellt. Bewegt man den Mauszeiger unmittelbar über der senkrechten Linie, ändert sich der Mauszeiger, so wie im Bild vergrößert dargestellt. Durch drücken und halten der linken Maustaste kann nun der senkrechte Strich verschoben werden, wobei der waagerechte Strich automatisch der Kurve folgt. Dabei wird der aktuelle Messwert unten in der Statusleiste, rechts neben dem Fortschrittsbalken angezeigt. Ist der Datensatzkommentar sichtbar geschaltet, über das Kontextmenü, so werden beim Vermessen für alle selektierten Messwerte der aktuelle Wert in Tabellenform angezeigt. Zur Konfiguration der zu verwendenden Kürzel der Messwerte gibt es einen sogenannte MappingDatei. Hierin wir in Form von Schlüssel zu Wert eine Definition der Zuweisungsnamen erstellt. Die Datei mit vorkonfigurierten Werten findet man unter dem Anwendungskonfigurationseintrag (%AppData%\DataExplorer\Mappings. Mit Punktdifferenz messen wird der Differenzwert zwischen zwei Kurvenpunkten gemessen. Dabei wird dann auch die Einheit über die Zeit gebildet und angezeigt. Als Messfadenkreuz werden ein schwarzes und ein blaues Fadenkreuz eingeblendet. Beide werden genau so bewegt, wie bei der Einzelpunktvermessung. Besonders sinnvoll sind solche Messungen im vergrößertem Zustand. Hier wird als Zusatzinformation noch die Anfangszeit des Kurvenausschnittes angezeigt. Seite 30 GNU DataExplorer · Benutzerhandbuch Als letzter Block im Kontextmenü sind die Funktionen zur Übertragung in das Kurvenvergleichsfenster Kopiere in Kurvenvergleich und das Säubern des Kurvenvergleichsfensters Lösche Kurvenvergleich angeordnet. Letzter Punkt, das Löschen aller Kurven im Vergleichsfensters, wird erst aktiv geschaltet, wenn sich mindestens einen Kurve im Vergleichsfenster befindet. Hinweis: Es ist möglich, Kurven mit identischer Einheit gleichzeitig darzustellen. So z. B. Spannungskurven eines Akkus aus verschiedenen Messungen des selben Messgerätes. Kurvenskalensynchronisation Sind innerhalb eines Datensatzes Kurven des selben Typs vorhanden, werden die Skalen mit gleichzeitiger Synchronisation der Endwerte zusammengefasst. Als Beispiel seien die Einzelspannungskurven von Lithiumzellen genannt. Der Vergleich, der beiden nachfolgenden Bilder, soll das Verhalten verdeutlichen. Das spart nicht nur Platz, sondern alle betroffenen Kurven besitzen dadurch die selben Min- und Max-Werte. Hierdurch sind die Kurven optisch vergleichbar. Seite 31 GNU DataExplorer · Benutzerhandbuch Hinweis: Die Synchronisation wird über eine Eingenschaft in der Gerätekonfigurationsdatei eingestellt (siehe hierzu Messwerteeingenschaften). Zoomen und Positionieren im Fenster „Grafik“ Wird das Menü zoomen aktiviert, ändert sich der Mauszeiger zu einem kleinen Kreuz, das durch drücken der rechten Maustaste einen Eckpunkt des Kurvenausschnittes festlegt. Bei gedrückt gehaltener Maustaste kann nun ein Ausschnitt gewählt werden, der dann nach dem Loslassen der Maustaste vergrößert dargestellt wird. Einen Bereich von links nach rechts wählt den Zoombereich, von rechts nach links setzt den Zoom zurück. Hinweis: Möchte man ausschließlich in einer Richtung zoomen, kann der Anfangs- und Endpunkt des Auswahlbereichs außerhalb der Kurvenbegrenzung liegen, oder die x-Taste für horizontales, die y-Taste für vertikales Zoomen, gedrückt halten. Auch im bereits vergrößertem Kurvenausschnitt lässt sich im Bedarfsfall weiter hineinzoomen. Hierfür kann aber auch das Mausrad verwendet werden. Seite 32 GNU DataExplorer · Benutzerhandbuch Seite 33 GNU DataExplorer · Benutzerhandbuch Die Verschiebefunktion ändert den Mauszeiger in eine Hand. Nun lässt sich die Kurve bei gedrückter linker Maustaste positionieren. Das Zurücksetzen des vergrößerten Kurvenausschnittes erfolgt, wie in der Beschreibung der Menüs durch Selektion der Funktion „Zoom Grafikfenster zurücksetzen“. Oszilloskopemode Um während eines Aufnahmevorgangs laufend einen vergrößerten Ausschnitt der zuletzt aufgenommenen Werte zu verfolgen, wird ein Schalter angeboten, über den die Anzahl der angezeigten Messpunkte bestimmt werden kann. Nun kann man, ähnlich einem Oszilloskop, die Datenaufnahme betrachten. Oben in der Toolbar ist der Schalter eingekreist. Ausgewählt sind aktuell 50 Punkte. Unten ist der sich ständig verändernde Wert des ausgeblendeten Zeitraums eingekreist. Hier bekommt man die Übersicht über die Laufzeit des gesamten Messablaufes. Im Beispiel sind vier Spannungskurven von Lithiumzellen gezeigt, die über den Balancer ständig korrigiert werden. Im Gegensatz visualisiert das Zellenspannung Anzeigefenster nur den letzten Messwert. Seite 34 GNU DataExplorer · Benutzerhandbuch Fenster „Statistik“ Das Statistikfenster zeigt für alle Messgrößen, die auch grafisch angezeigt werden können, statistische Größen an. Die Anzeige wird durch die aktuell gültige Geräteeigenschaftsdatei bestimmt. Es ist möglich, einen sogenannten Trigger (Schwellwertschalter), zu konfigurieren. Fallen Daten in den Triggerbereich, können alle statistischen Werte auf diesen bezogen werden oder es können Maxima aus den Triggerbereichen aufsummiert werden. Wie im gezeigten Beispiel ist das auf die Höhe angewendet worden. Durch einen Kommentar wird der Bezug zum Triggerbereich verdeutlicht. Soll die Statistikkonfiguration für einen Messwert angepasst werden, muss der Editor für die Gerätekonfiguration (DevicePropertiesEditor) über das Menü oder direkt aufgerufen werden. Seite 35 GNU DataExplorer · Benutzerhandbuch Fenster „Tabelle“ Die Tabellenansicht zeigt die aktuellen Daten von allen Kurvenpunkten an, auch wenn eine Kurve nicht sichtbar geschaltet ist. Je nach Anzahl der Messwerte ergibt sich einen stattliche Anzahl von Werten. Große Datenmengen machen aber die Tabellenansicht unübersichtlich. Deshalb kann man die Anzeige für jedes Gerät im Geräteauswahldialog stilllegen (Desktopkonfiguration). Hinweis: In der Tabelle kann man mit einem Cursor navigieren und selektieren, danach kann der Inhalt dann mit Strg+C in die Zwischenablage übernommen werden. Mit Strg+A und nachfolgendem Strg+C wird die gesamte Tabelle in die Zwischenablage kopiert. Das kann, je nach Tabellengröße, schon mal ein paar Sekunden dauern. Danach kann der Inhalt dann direkt in eine geöffnete Tabellenkalkulationsanwendung übernommen werden. Hinweis: In der Tabellenansicht kann über das Kontextmenü (linke Maustaste) die Zeitspalte auch die absolute Zeit mit Datum im Format yyyy-mm-dd HH:mm:ss.SSS zur Anzeige gebracht werden. Das ist das gleiche Format, dass auch bei Export von CSV-Dateien verwendet wird. Seite 36 GNU DataExplorer · Benutzerhandbuch Fenster „Digital“ Das Digitalfenster ist dafür gedacht, aktuelle Werte in Zahlenform, die im Moment aufgenommen wurden, anzuzeigen. Wenn z. B. ein Ladegerät alle zehn Sekunden eine Messung vornimmt, wird der daraus resultierende Messwert nummerisch angezeigt. Die Farbe der nummerischen Hauptdarstellung entspricht der eingestellten Kurvenfarbe. Wie schon erwähnt, werden hierfür keine Berechnungen vorgenommen, sondern nur die Werte, mit der über das Kurvenselektor-Kontextmenü eingestellten Genauigkeit (Achsen-Zahlenformat) entsprechend, angezeigt. Da diese Anzeige nur während der Live-Datenaufnahme verändernde Werte anzeigt, kann man die Anzeige für jedes Gerät im Geräteauswahldialog stilllegen, wenn dieser Tabulator stört (siehe Desktopkonfiguration). Hinweis: Es werden alle aktiven und sichtbaren Messwerte, ausgewählt über den Kurvenselektor, mit konfigurierter Nachkommastelle dargestellt. Seite 37 GNU DataExplorer · Benutzerhandbuch Fenster „Analog“ Das Analogfenster zeigt, so wie für das Digitalfenster, die gewählten Messwerte an. Die Farbe der Skalengrundlinie entspricht der eingestellten Farbe für die Messkurve. Damit die Anzeige eine hohe Auflösung hat und trotzdem ruhig wirkt, werden für die Skalenendwerte gerundete Werte verwendet. Die Rundung entspricht der Einstellung für Runden der Skalen im Grafikfenster. Da diese Anzeige nur während der Live-Datenaufnahme verändernde Werte anzeigt, kann man die Anzeige für jedes Gerät im Geräteauswahldialog stilllegen, wenn dieser Tabulator stört (siehe Desktopkonfiguration). Hinweis: Es werden alle aktiven und sichtbaren Messwerte, ausgewählt über den Kurvenselektor, mit konfigurierter Nachkommastelle dargestellt. Bei Skalensynchronisation sind für alle synchronisierten Messwerte die Endwerte gleich. Seite 38 GNU DataExplorer · Benutzerhandbuch Fenster „Zellenspannung“ Die Zellen-Einzelspannungsanzeige ist für Ladegeräte gedacht, die Einzelzellenspannungen von Akkuzellen ausgeben, und zeigt die Spannungen jeder Zelle nummerisch und als Balkendiagramm an. Die Anzeige der Balken wird in Abhängigkeit des Zellentyps, im Beispiel LiPo-Zellen, wenn alle Zellenspannungen über 4 Volt liegen, über den Anteil der über 4 Volt liegt gespreizt dargestellt. Hat eine Zelle eine Spannung kleiner oder gleich 2,6 Volt bzw. über 4,2 Volt, wird der Balken in rot dargestellt. Bei Zellenspannungen zwischen 2,6 und 4,2 Volt zeigt sich der Balken in gelb. Beträgt eine Zellenspannung genau 4,2 Volt, färbt sich der Balken grün. Die Bilder sollen das Verhalten etwas verdeutlichen. Seite 39 GNU DataExplorer · Benutzerhandbuch Es ist möglich die Spannungshöhen der einzelnen Farbfelder an die gebräuchlichsten Zellentypen anzupassen. Gibt ein Gerät Informationen über die verwendeten Zellen aus, folgt die Auswahl automatisch. Ist das nicht der Fall, muss hier leider die Auswahl von Hand erfolgen. Eine Kontrolle des Häkchens kann also nicht schaden. Wird ein Zellentyp verwendet, der keinem der selektierbaren Typen entspricht, ist eine individuelle Einstellung möglich. Der Dialog, der durch Anwahl von „individuell“ erscheint, zeigt dann auch die Spannungshöhen aller vordefinierten Zellentypen und ermöglicht deren Veränderung. Seite 40 GNU DataExplorer · Benutzerhandbuch Fenster „Kurvenvergleich“ Wie der Name schon sagt, ist das Kurvenvergleichsfenster dazu da, Kurven miteinander zu vergleichen. Im Bild sieht man Spannungskurven von einem alten Akku. Die Kurven wurden wiederholt über einen Zeitraum aufgenommen. Vergleiche machen natürlich nur Sinn, wenn auch die Voraussetzungen, wie die Kurven entstanden sind, möglichst gleich sind. Allein an Hand der Unterschiede der Ladezeit und der Kurvenform, sieht man im Beispiel, dass mit diesem Akku etwas nicht stimmen kann. Das Vergleichsfenster erlaubt, wie das Grafikfenster, ein Zoomen und Vermessen der Kurven. Sind Gridlinien im Vergleichsfenster aktiviert, werden Gridlinien in gleicher Form beim nächsten Start der Anwendung wieder hergestellt. Hinweis: Das Programm verhindert Kurven unterschiedlicher Einheit miteinander zu vergleichen. Das Vergleichsfenster mit den darin enthaltenen Kurven wird in keiner Form gesichert. Der Tabulator selbst wird erst angezeigt, wenn über das Kurvenselktorkontextmenü die erste Kurve in den Kurvenvergleich geladen wird. Seite 41 GNU DataExplorer · Benutzerhandbuch Fenster „Datei- und Datensatzkommentar“ Im Dateikommentarfenster kann man Bemerkungen, die für alle Datensätze gültig sind, notieren. Als Anfangswert wird das aktuelle Datum, wann die Datensatzsammlung angelegt wurde, eingeblendet. Dieses Datum kann natürlich überschrieben werden, wenn z. B. die Daten an einem anderen Tag entstanden sind. Das Dateikommentarfenster wird über den Tabulator aktiviert. Der Bereich für den Datensatzkommentar wird unten innerhalb des grafischen Tabulatorfensters geöffnet. Hinweis: Einige Teile des Dateikommentars können auch als Grafiküberschrift angezeigt werden. Der angezeigte Teil wird durch Komma, Semikolon, Doppelpunkt, Punkt oder Zeilenumbruch separiert und durch einen Bindestrich mit dem Datensatznamen angezeigt. Sichern der Eingabe erfolgt durch weiterschalten auf einen anderen Tabulator! In beiden Kommentarteilen kann man editieren. Zum Datensatzkommentar. Auch hier gilt, die eingeblendete Zeispricht der Zeit, zu der der Datensatz eingelesen wurde. Die Zeitmarke dient als Anhaltspunkt und kann überschrieben werden. Dieser Kommentar dient dazu, Dinge zu notieren, die datensatzspezifisch sind, z. B. besondere Ereignisse oder Bedingungen, die diesen Datensatz von anderen unterscheidet. Hinweis: Alle Kommentare werden in der gespeicherten Datei abgelt entegt und beim nächsten Einlesen der Datei wieder angezeigt. Seite 42 GNU DataExplorer · Benutzerhandbuch Fenster „Objektcharakteristik“ In diesem Fenster kann man Charakteristiken festhalten, die ein Objekt beschreiben, zu dem man Daten bzw. Messkurven festgehalten hat. Dieses Tabulatorfenster ist nur sichtbar, wenn man ein Objekt in der Toolbar ausgewählt hat. Der editierte Inhalt wird automatisch bei Wechsel des Objekts oder schließen der Anwendung gesichert. Hinweis: Die Objektbeschreibung gilt für viele Datendateien und wird deshalb separat in einem Objektverzeichnis gesichert. Datendateien werden weiterhin in den zugehörigen Geräteverzeichnissen abgelegt und enthalten lediglich einen Objektschlüssel. In den Objektverzeichnissen befinden sich lediglich Dateilinks zu diesen Dateien. Seite 43 GNU DataExplorer · Benutzerhandbuch Gerätekonfigurationsdateien Gerätekonfigurationsdateien sind in XML-Form angelegt. Durch das verwendetet XML-Style-Sheet (XSD) wird immer die Konsistenz und die Schreibweise validiert. Eine demnach ungültige Datei wird schon beim Einlesen zurückgewiesen. Zur Übersicht ist hier nochmals das aktuelle XSD als Bild wiedergegeben. Seite 44 GNU DataExplorer · Benutzerhandbuch Geräteeigenschafteneditor Über das Gerätemenü, oder als eigenständige Anwendung aufgerufen, lassen sich neue oder vorhandene Geräteeigenschaftendateien erstellen oder anpassen. Hiermit werden die Geräte-XMLDateien verändert. Über das Menü kann eine Gerätedatei direkt geöffnet werden. Ist das der Fall, wird die Gerätedatei des aktuellen Gerätes geladen und ein Ändern der Datei ist nun möglich. Wobei nicht alle veränderten Eigenschaften direkt auf aktuell angezeigte Daten wirken. Eventuell ist ein erneutes Einlesen der Messdaten nötig. Wird der DevicePropertiesEditor als eigene Anwendung gestartet, kann der Name, falls bekannt, auch direkt eingegeben werden. Ist der Name der Datei nicht im Geräteordner enthalten, geht die Anwendung davon aus, dass eine neue Gerätedatei angelegt werden soll und fragt danach. Hierbei wird eine Beispieldatei extrahiert, die dann angepasst werden kann. Durch Selektion des Knopfes auf der rechten Seite, kann über einen Dateiauswahldialog die Gerätedatei geöffnet werden. Seite 45 GNU DataExplorer · Benutzerhandbuch Der Tabulator „Gerät“ zeigt, wie man Name und Herstellerangaben einträgt. Schaltet man die Implementierung aktiv, muss hier die Geräteklasse als Klassenname oder mit package.Klassenname, als voll qualifiziert, eingetragen werden. Eine Implementierung kann immer dann verwendet werden, wenn ein Gerät schon implementiert ist, nur der Name nicht passt. Als Beispiel soll hier der CSV2SerialAdapter genannt werden, Unterschiede bestehen nur in der Spezifikation des Datentextblocks. Als weiteres Beispiel können die vielen Kopien der BantamLadegeräte herangezogen werden, die sich im Aussehen und Namen unterscheiden. Hier möchte man die Daten doch unter seinem Gerätenamen abgelegt vorfinden. Gibt man das „package“ nicht an, beginnt das „package“ immer mit „gde.device.“, gefolgt vom Namen des Herstellers in Kleinbuchstaben umgewandelt, wobei Leerzeichen sowie Bindestriche entfernt werden. Aus dem Gerätenamen wird der Klassenname ebenfalls durch entfernen von Leerzeichen und Bindestrichen berechnet. Die Groß- und Kleinschreibung wird für den Klassennamen allerdings beibehalten. Der Bilddateiname kann von Hand eingegeben werden, falls ein, im Geräte-Plug-in, vorhandenes Bild in der Geräteauswahl angezeigt werden soll. Wird über den Knopf auf der rechten Seite eine Bilddatei ausgewählt, wird diese sofort auf die erforderliche Größe (225×165) skaliert. Hierbei wird auch angeboten, die Bilddatei sofort in das Geräte-Plug-in einzupacken. Dies kann aber nur in einem temporären Ordner geschehen, da nur hier Schreibrechte garantiert sind. Gegebenenfalls muss später das Plug-in in den Anwendungsordner kopiert werden. Genaue Anweisungen, wo sich das modifizierte Plug-in befindet und wo es auszutauschen ist, werden als Messagebox angezeigt. Hinweis: Diese Änderung geht bei einem Anwendungsupdate verloren. Gegebenenfalls selbst für eine Sicherung sorgen. Für den seriellen Port sind die entsprechenden Konfigurationsparameter einzutragen. Da hier alle Seite 46 GNU DataExplorer · Benutzerhandbuch Auswahlmöglichkeiten über Auswahldialoge eingestellt werden sind weitere Hinweise nicht nötig. Hinweis: Werden Timeoutzeiten angegeben, muss die Implementierung so geschrieben sein, dass diese auch benutzt werden. Die Beschreibung der seriellen Schnittstelle ist optional, weil es Geräte gibt, die ihre Daten nicht über eine serielle Schnittstelle einlesen. Die Zeitbasis zu konfigurieren ist einfach. Ein Wert größer 0 Millisekunden als Zeitabstand zwischen den Messpunkten wird als konstanter Zeitabstand angenommen. Bei einem Zeitwert kleiner 0 Millisekunden, wird davon ausgegangen, dass das Gerät die Zeit vorgibt. Das muss nicht heißen, dass der Abstand zwischen den Messpunkten konstant ist. Vorrangig muss hier die Geräteimplementierung das Richtige daraus machen. Hinweis: Das UniLog, als Beispiel, hat einen einstellbaren und damit veränderlichen aber konstanten Zeitabstand zwischen den Messpunkten. Damit ist für die Zeitbasis -1 einzustellen. Schlussendlich muss aber auch hier die Geräteimplementierung für das richtige Verhalten sorgen, den Zeitwert bei jedem Auslesevorgang von Daten ermitteln und für diesen Datensatz konstant verwenden. Seite 47 GNU DataExplorer · Benutzerhandbuch Hier werden zwei verschiedene Datenblockkonfigurationen gegenübergestellt. Die UniLogKonfiguration beschreibt binäre Daten der konstanten Größe von 24 Byte. Sollte die maximale Anzahl von Datenbytes 24 betragen, können also auch mal nur z. B. 20 Bytes zur Verfügung stehen, müsste hier -24 eingetragen werden. Dadurch, dass als Datentyp BINARY gewählt ist, können auch keine Trennzeichen eingegeben werden. Ist als Datentype TEXT gewählt, müssen zusätzliche Konfigurationsdaten angegeben werden, die zum verwerten der Daten benötigt werden. Interessant ist auch die Dateiendung, die die Dateisuche einschränkt, sowie der Dateipfad, der ein Standardverzeichnis spezifiziert, wo die Daten erwartet werden. Beides sind optionale Angaben, helfen aber, wenn Daten, wie bei dem DataVario von WStech, auf einer Speicherkarte angeliefert werden, die beim einstecken in den Computer einen bestimmten Laufwerkspfad annimmt. Seite 48 GNU DataExplorer · Benutzerhandbuch Hinweis: Auch diese Konfiguration ist optional, die individuelle Geräteimplementierung könnte das alles behandeln. Auf der Zustandtabulatorseite werden optional die Zustände beschrieben, die ein Gerät einnehmen kann. Diese Beschreibung macht hauptsächlich Sinn, wenn ein Gerät mehr wie einen Zustand einnehmen kann oder die Daten über eine Textdatei (CSV2SerialDataAdapter) eingelesen werden. Die Geräteimplementierung bestimmt, wie die sequenziell angeordneten Zustände anzuwenden sind. Hinweis: Werden die Daten über eine Textdatei (CSV2SerialDataAdapter) eingelesen, so wird als Zustand 1, wie abgebildet Laden ($1;1;Zeit;Daten;…), und als Zustand 2 Entladen ($1;2;Zeit;Daten;…) verwendet. Seite 49 GNU DataExplorer · Benutzerhandbuch Der Tabulator mit der Beschriftung „Ausgangskanal/Konfiguration“ ist die komplizierteste und umfangreichste Konfigurationsseite. Hier werden, wenn erwünscht oder nötig, die Ausgänge von einem Gerät (entsprechen einem Datenkanal) beschrieben, oder eben verschiedene Konfigurationen, die auf die Datensätze angewendet werden sollen. Es gibt also, wie beschrieben, zwei Ausgangskonfigurationstypen, zwischen denen entschieden werden muss. Bei einem Ladegerät, an dem zu einer Zeit nur ein Akku geladen werden kann, hat auch nur einen Ausgang, an dem der Akku angeschlossen wird. Es wird auch nur ein Ausgang als Datenkanal beschrieben. Siehe hierzu auch das Kapitel Ausgangs-, Konfigurations-, Datensatz-Toolbar. Das ist im obenstehenden Beispiel dargestellt. Unterhalb der Leiste, über die man die Type und den Namen der Ausgangskonfiguration auswählen kann, befindet sich der Tabulatorbereich, der die einzelnen Messwerte beschreibt. Die Messwertbeschreibung und Konfiguration bestimmt deren Anzeige einschließlich der Einheitenberechnung, sowie sie Einfluss auf die statistische Auswertung nehmen. Hinweis: Wählt man Konfiguration (TYPE_CONFIG) als Type, können unterschiedliche Konfigurationen auf ein und dieselben Daten angewendet werden. Möchte man Ausgangskanal/Konfiguration kopieren um sie zu vervielfältigen, ist es sinnvoll, die zugehörigen Messwerte und deren Beschreibungen vorher zu vervollständigen. Seite 50 GNU DataExplorer · Benutzerhandbuch Messwerte beschreibt man mit dem Namen, welche Einheit sie besitzen, welches Symbol verwendet werden soll und ob sie aktiv aus dem Gerät ausgelesen werden können, oder ob sie durch Berechnung entstehen. Des weiteren gibt es optionale Eigenschaften, z. B. über Faktor, Offset und Reduktion die Anzeige der (Roh-)Daten beeinflussen. Hinweis: Benötigt man weitere Eigenschaften oder Statisikeinstellungen kann man diese durch das Kontextmenü anfordern. Nach der Vervollständigung kann man dann die gerade fertiggestellte Messwertkonfiguration in eine Neue, durch Selektion des „+“-Knopfes, kopieren. Zu den Eigenschaften (Properties) ist wenig zu sagen, da hier nur Vorbestimmte ausgewählt werden können und nur noch der Wert entsprechend anzupassen ist. Seite 51 GNU DataExplorer · Benutzerhandbuch Hier wird ein Statistikbeispiel gezeigt, das nicht nur die zu berechnenden Werte beschreibt, sondern auch einen Schwellwert (Trigger), der über Größe und Zeit einen Auswertebereich festlegt. Außerdem wird bestimmt, dass die Zeit, an der der eingestellte Schwellwert wirksam wird, aufsummiert werden soll. Hieraus kann dann, wie im Beispiel, die wirkliche Motorlaufzeit berechnet werden. Zusätzlich wird eingestellt, dass die Anzahl der Ereignisse gezählt werden soll. Hinweis: Zu den meisten schwellwertbezogenen Einstellungen gibt es die Möglichkeit, Kommentare hinzuzufügen. Das ist für die Lesbarkeit von großem Vorteil (Fenster Statistik). Seite 52 GNU DataExplorer · Benutzerhandbuch Hier wird gezeigt, wie die Auswertung eines anderen Messwertes durch einen bereits definierten Schwellwert (Trigger) beeinflusst werden kann. In dem gezeigten Beispiel wird durch die Anwahl von „sumByTriggerRef“ ausschließlich die Höhe aufsummiert, die im definierten Schwellwert gewonnen wurde. Jetzt zeigt sich wie gut eine Luftschrauben-Motor-Anpassung vorgenommen wurde bzw. lassen sich jetzt wirklich nachvollziehbare Vergleiche anstellen. Zusätzlich wird gezeigt, wie hier eine Verhältnismäßigkeit gebildet werden kann, die ein Verhältnis der verbrauchten Akkukapazität zur erreichten Höhe darstellt. Auch das erlaubt gewisse Aussagen über die Anpassung der zur Verfügung stehenden Leistung zur Ausgenutzten. Hinweis: Weitere Konfigurationsbeispiele findet man beim UniLog oder DataVario. Seite 53 GNU DataExplorer · Benutzerhandbuch Als Letztes fehlt noch die Beschreibung, was mit der Desktopkonfiguration gemeint ist. Hier wird initial konfiguriert, welcher Anzeigetabulator aktiv geschaltet werden soll. Aktiv bezieht sich auf die Sichtbarkeit selbst, sowie auf den Zeitbedarf, der zur eigentlichen Anzeige, der auf dem Tabulatorfenster befindlichen Daten, verbraucht wird. Hinweis: Initiale Konfiguration meint, dass über die DataExplorer-Anwendung selbst, im Geräteauswahldialog, diese Konfiguration beeinflusst wird. Seite 54 GNU DataExplorer · Benutzerhandbuch Dateiformat Das Dateiformat (*.osd) ist als reines Binärformat implementiert. Durch immer grösser werdende Datensätze und dadurch größere Dateien ist es notwendig geworden, die Dateien zu komprimieren. Um einer Erweiterbarkeit über einen langen Zeitraum zu gewährleisten, sind die Daten und Eigenschaften als Key/Value-Paare abgelegt. Dieser Aufbau ermöglicht, ähnlich wie XML, Elemente optional zu halten. Messdaten sind unverfälscht als ganze Zahlenwerte abgelegt. Dadurch sind für alle Geräte der prinzipielle Aufbau der Datei gleich. Beim Öffnen einer Datei werden alle Datensätze angelegt und entsprechend ihrer Eigenschaften aufbereitet. Danach werden die Messdaten des ersten Datensatzes eingelesen und zur Anzeige gebracht. Anschließend werden, falls vorhanden, weitere Messdaten der noch fehlenden Datensätze asynchron eingelesen und für die Anzeige vorbereitet. Zur Übersicht hier noch die grafische Abbildung, wie das Dateiformat aufgebaut ist. Seite 55 GNU DataExplorer · Benutzerhandbuch Das CSV2SerialAdapter-Datenformat Das Textdatenformat das hier zu Anwendung kommt, entspricht weitestgehend einer Standard„Comma Separated Values“ (CSV)-Datei, wie es mit allen Tabellenkalulationsprogrammen (Spreadsheet) eingelesen und bearbeitet werden kann. Die Anordnung der Daten (Values) entspricht weitestgehend der Form wie sie auch von einigen Ladegeräten ausgegeben wird. Auch das LogView-Programm kann derartige Textdaten einlesen und wird hier als „OpenFormat“ bezeichnet. Wegen des plattformübergreifenden Ansatzes vom DataExplorer, müssen allerdings die Spezifikationen etwas umfangreicher angegangen werden. Beispielsweise verwenden andere Plattformen andere Zeilenumbruchzeichen, wie z. B. Windows <CR><LF>, beim Anlegen einer Datei. Andererseits muss auch gewährleistet sein, dass auf der einen Plattform erzeugten Datendateien mit deren spezifischen Zeilenumbruchzeichen auf der anderen einlesenden Plattform die Datendateien interpretiert werden können, z. B. GNU/Linux <LF> oder Mac OS X <CR>. Siehe hierzu auch die Beschreibung des DevicePropertiesEditor-Datenblocks. Das Bild zeigt die Zuordnung der jeweils zu konfigurierenden Werte in Relation zu den Textdaten. Seite 56 GNU DataExplorer · Benutzerhandbuch Aktuell unterstützte Geräte Nachfolgend werden die aktuell unterstützten Geräte mit ihren Gerätedialogen gezeigt. Dazu werden Anwendungshinweise zur Bedienung gegeben. AkkuMaster C4 von H-Tronic Der AkkuMaster-C4-Gerätedialog dient zum Einstellen und Auslesen von Lade- bzw. Entladevorgängen. Es können alle vier Ausgänge einzeln konfiguriert und bedient werden. Eine Konfiguration, die das Gerät überlastet ist, nicht möglich. Der aus den anwendungsspezifischen Einstellungen resultierende Gesamtstrom wird jeweils angezeigt. Hinweis: Ist ein Auslesevorgang aktiv, kann der Dialog nicht geschlossen werden. Es wird ein entsprechender Hinweis in der Statuszeile ausgegeben. Da die Anzeige für alle aktiven Ausgänge laufend aktualisiert wird, ist eine modales Dialogverhalten nicht ratsam. Sonst ist ein Umschalten zwischen den Anzeigen der vier Kanäle nicht möglich. Viele Felder sind mit Hilfetexten hinterlegt und sollten diese Beschreibung für den weiteren Gebrauch weitestgehend überflüssig machen. Die Texte werden durch den darüber gehaltenen Mauszeiger sichtbar. Seite 57 GNU DataExplorer · Benutzerhandbuch Versionsinformation Nachdem die serielle Schnittstelle über den Geräteauswahldialog eingestellt und der Gerätedialog aufgerufen ist, wird der serielle Port im Hintergrund geöffnet und die Versionsinformation aktualisiert. Das kann zu einem Kommunikationsfehler führen, wenn der konfigurierte Port nicht geöffnet werden kann oder das Gerät ausgeschaltet ist. Ein Dialog mit der aktuellsten EPROMVersion des Herstellers ist im Bild 1 zu sehen. Seite 58 GNU DataExplorer · Benutzerhandbuch Steuerung der Aufnahme Nach der Anwahl eines Ausgangstabulators sind alle nicht benötigten Knöpfe inaktiv geschaltet. Es bleiben als einzige Auswahlmöglichkeit • Nur Datenaufnahme • Selbst konfiguriertes Programm So ein Zustand ist im Bild 2 zu sehen. Seite 59 GNU DataExplorer · Benutzerhandbuch Nur Datenaufnahme Wenn wie gewohnt am Gerät der Ladevorgang gestartet wird, wird durch Auswahl von „Nur Datenaufnahme“ die Anzeige im unteren Bereich mit den aktuell im Gerät eingestellten Werten aktualisiert. Außerdem wird der „Start“-Knopf aktiviert, um eine Datenaufnahme zu beginnen (Bild 3). Wird der „Start“-Kopf gedrückt, aktualisiert sich die graphische Anzeige zyklisch mit den gemessenen Werten. Der „Stopp“-Knopf wird aktiviert, um die Datenaufnahme gegebenenfalls abzubrechen. Datensätze werden automatisch beim Wechsel des Programms angelegt, entladen -> laden. Die Datenaufnahme stoppt automatisch, wenn das Gerät den Lade- bzw. Entladevorgang als beendet erklärt. Hinweis: Ein stoppen der Datenaufnahme stoppt auch, aus Sicherheitsgründen, das laufende Programm im Gerät! Seite 60 GNU DataExplorer · Benutzerhandbuch Selbst konfiguriertes Programm Wird „Selbst konfiguriertes Programm“ angewählt, aktualisiert sich die Anzeige mit den aktuell im Gerät eingestellten Werten. Nun kann man nach eigenen Vorgaben die Werte über den Dialog verändern. Da ein Programm, das im Gerät ablaufen soll, im EPROM verfügbar sein muss, wird das eingestellte Programm in die eingestellte Speicherstelle geschrieben. Hinweis: Leider ist es nicht möglich, über die Kommunikationsschnittstelle eine Speicherstelle auszuwählen, und die dazugehörigen Werte auszulesen. Ich bevorzuge deshalb den Weg, das Programm am Gerät selbst einzustellen und über „Nur Datenaufnahme“ die auflaufenden Daten aufzunehmen. Wählt man nun eine abweichende Speicherstelle aus, wird zur Verdeutlichung der Änderung die Hintergrundfarbe für dieses Feld umgeschaltet. Betätigt man nun den „Start“-Knopf wird das Programm in die gewählte Speicherstelle geschrieben und das Programm im Gerät gestartet. So ist es im nachfolgenden Bild zusehen. Das Schließen des Dialoges ist nur möglich, wenn alle Datenaufnahmen beendet sind. Dabei wird dann automatisch auch der serielle Port geschlossen. Seite 61 GNU DataExplorer · Benutzerhandbuch 4D-Akkumonitor von epo-bike Racing Der 4D-Akkumonitor wir zum Aufnehmen von Akku- und Einzelzellenüberwachung im Rennsport verwendet. Realisiert über den Import von kommaseparierten Daten werden neben den Zelleneinzelspannungen Rundenzeiten und GPS-Daten ausgewertet. Die Anzahl der Datenzeilen ist pro Rennlauf nicht sehr hoch, dennoch können die Daten ganz schön am Umfang zunehmen, da sehr viele Zellen im Auge behalten werden. Weitere Informationen findet man im Internet. AV4ms (ab Firmware Version 4.67) von Mössinger/MEC Über den gezeigten Gerätedialog können die Messwertnamen oder Einheiten angepasst werden. Im Normalfall sollte das aber nicht nötig sein. Der DataExplorer kann die Daten live über die serielle Schnittstelle vom Ladegerät einlesen. Alternativ können auch in Form von Textdateien gesammelte Daten importiert werden, welche z. B. mit einem RS232-Datenlogger auf einem USB-Stick aufgezeichnet wurden. Über das Menü oder diesen Dialog „importiere *.csv Dateien“, können die Daten dann eingelesen werden. Hinweis: Nicht alle Firmware-Versionen bedienen alle Kanalkonfigurationen. Daher bleiben nicht verwendete Kanäle/Messkurven leer. Seite 62 GNU DataExplorer · Benutzerhandbuch CSV2SerialAdapter Der gezeigte Gerätedialog dient zur Konfiguration der Anzeige der ausgelesenen Daten. Über einen Dateiauswahldialog, erreichbar über „öffne Datei“, können auch neue Dateien eingelesen werden. Da der Konfigurationsdialog dynamisch aufgebaut wird, sieht dieser für jede Gerätekonfiguration unterschiedlich aus. Beispielhaft sind hier zwei Dialoge gezeigt. Hinweis: Ist die Anzeige erst einmal konfiguriert, wird diese Anzeigekonfiguration auch angewendet, wenn über die Kanal/Konfigurations-Auswahl in der Toolbar eine Konfiguration gewählt und dann über „importiere Datei“ in der Toolsleiste der Dateidialog geöffnet und eine Datei eingelesen wird. Seite 63 GNU DataExplorer · Benutzerhandbuch DataVario(Duo) und LinkVario(Duo) von WSTech Der gezeigte Gerätedialog dient zur Konfiguration der Anzeige der ausgelesenen Daten. Über einen Dateiauswahldialog, erreichbar über „öffne Datei“, können auch neue Dateien eingelesen werden. Hinweis: Ist die Anzeige erst einmal konfiguriert, wird diese Anzeigekonfiguration auch angewendet, wenn über die Konfigurationsauswahl in der Toolbar eine Konfiguration gewählt und dann über „importiere Datei“ in der Toolsleiste der Dateidialog geöffnet und eine Datei eingelesen wird. Seite 64 GNU DataExplorer · Benutzerhandbuch Datenexport im KMZ-Dateiformat bei Verwendung eines GPS-Empfängers Über das Dateimenü -> Export können GPS-basierte Daten, soweit vorhanden, in dem Google Earth-KMZ-Datenformat exportiert werden. Nähere Beschreibung dazu siehe Toolbar -> Google Earth. VarioTool – erstellen von Setupdateien Dieses Geräte-Plug-in enthält die Besonderheit eines zusätzlichen Tabulators im Hauptfenster. Hiermit wird die gerätespezifische Anwendung zur Erstellung der Gerätesetupdatei abgebildet und steht dadurch für alle, durch diese Anwendung unterstützten Betriebssysteme, zur Verfügung. Der Tabulator wird automatisch beim Umschalten auf das Gerät angelegt bzw. geschlossen. Als Beispiel sei hier der Tabulator für das LinkVario gezeigt. Der Tabulatorinhalt ist für das DataVario ist entsprechend angepasst. Seite 65 GNU DataExplorer · Benutzerhandbuch Das Laden bzw. Speichern der Setup- oder Konfigurationsdatei geschieht über das Kontextmenü. Seite 66 GNU DataExplorer · Benutzerhandbuch eStation von Bantam Der eStation-Gerätedialog dient zum Auslesen der verfügbaren Daten, die bei einem Lade- bzw. Entladevorgang gemessen werden. Nachdem die serielle Schnittstelle über den Geräteauswahldialog eingestellt ist und dieser Gerätedialog aufgerufen wurde, können durch drücken von „Start“ zyklisch Werte aus dem Gerät abgerufen und angezeigt werden. Die Umschaltung der Lade- bzw. Entladekurven erfolgt automatisch, da die vom Gerät gelieferten Daten diese Information enthalten. Ist das Gerät über einen gewissen Zeitraum inaktiv, wird der serielle Port geschlossen. Seite 67 GNU DataExplorer · Benutzerhandbuch FlightRecorder von Multiplex Der gezeigte Gerätedialog dient zur Konfiguration der Anzeige der ausgelesenen Daten. Es können die Messwertnamen und Messwertsymbole angepasst werden. Die Messwerteinheiten sind ebenfalls änderbar, es ist aber wenig sinnvoll hier etwas anzufassen, wenn nicht auch ein passender Messwertfaktor angelegt wird. Man muss daran denken, dass die Einheiten aus dem Aufzeichnungslog selbst kommen und sie beim Auslesen überschrieben werden. Nicht selektierte Messgrößen erscheinen dadurch nicht in der grafischen Anzeige. Dadurch wird die Übersichtlichkeit stark erhöht. Kurven, wie Längengrad und Breitengrad, die zweidimensional dargestellt wenig Sinn ergeben, können ausgeblendet werden. Über einen Dateiauswahldialog, erreichbar über „importiere Datei“, können auch neue Dateien eingelesen werden. Kurven, die keine sinnvollen Daten enthalten, werden automatisch ausgeblendet. Ist z. B. kein GPS angeschlossen, werden die GPS-relevanten Daten nicht zur Anzeige angeboten. Die GPS-Daten sind als einzige am Anfang festgelegt, da nur über eine feste Zuordnung festgestellt werden kann, ob GPS-Daten anliegen und die dadurch resultierenden Exportmöglichkeiten eingeblendet werden können. So z. B. als Google Earth-Dateien (KMZ) exportiert bzw. ob sie direkt angezeigt werden. Nähere Beschreibung dazu siehe Toolbar -> Google Earth. Multiplex-Sensoren werden über Adressen konfiguriert, die Adresse erscheint als Messwertsymbol, die Einheiten werden entsprechend übernommen. Der Dialog erlaubt zwar die Änderung der Symbole, das ist aber nicht nötig. Die Namen müssen allerdings vergeben werden. Ist diese Zuordnung erledigt, und die Sensoradressen unverändert, bleiben die Messwertnamen erhalten. Es gibt zwei vorangelegte Messwertkonfigurationen, die für zwei verschiedene Sensorsets benutzt werden können. Über den Geräteeigenschafteneditor können auch nachträglich weitere Konfigurationen hinzugefügt werden, sollte das einmal erforderlich sein. Am rechten Rand der Anzeigenkonfiguration befindet sich ein zusätzlicher Schalter, der eine halbautomatische Synchronisation der Skalen ermöglicht. Wird hier selektiert, wird auf Namensgleichheit geprüft, bei entsprechender Übereinstimmung wird in der Gerätekonfigurationsdatei bei den Messwerten die entsprechende Eigenschaft eingesetzt. Funktioniert das nicht automatisch, bleibt immer noch die Möglichkeit, das manuell über den Gerätekonfigurationseditor einzustellen. Durch Skalensynchronisation wird die verfügbare Anzeigefläche vergrößert und es können Messwertaufnehmer direkt verglichen werden, ohne den Seite 68 GNU DataExplorer · Benutzerhandbuch Kurvenvergleich zu benutzen. Sinnvoll ist es, sich die Sensoreinreihenfolge und deren Verwendungszweck (Beispiel: Spannung/Strom/Kapazität – Antriebsakku) zu überlegen, bevor man Daten damit aufnimmt. Namen der Kurven sollten möglichst eindeutig sein, z. B. Strom Antrieb, Strom Rx, Spannung Antrieb, Spannung Rx. Die Kurvennamen sollten so gewählt sein, dass im Fall einer gewünschten Skalensynchronisation die Namen mit den gleichen Wort anfangen wie die Kurve, auf die synchronisiert werden soll, z. B. Strom synchronisiert mit Strom Antrieb, Strom Rx, Strom Antrieb 2). Darauf basiert die halbautomatische Synchronisation. Über den Geräteeigenschafteneditor kann man bei beliebigen Messkurven eine Skalensynchronisation konfigurieren. Sinn macht das Ganze aber nur, wenn die Wertebereiche zusammenpassen. Stimmen die Messwerte aus den Sensoren mit den Kurvennamen und Einheiten überein, kann mit der Checkbox auf der rechten Seite auf Skalensynchronisation geprüft werden. Abschließend die Konfiguration nochmals sichern. Um die vollen Möglichkeiten des DataExplorers mit den statistischen Auswertungen auszuschöpfen siehe Statistik Anzeige. Hinweis: Werden Messwertnamen geändert, führt das in der Gerätekonfigurationsdatei zu einer Änderung. Ändert sich in einer späteren DataExplorer-Version das Gerätekonfigurationsdateischema (DeviceProperties_Vxy.xsd), wird eine Sicherung aller vorhandenen Gerätekonfigurationsdateien angelegt (Devices_Vxy-1) und geht nicht verloren. Die veraltete Gerätekonfigurationsdatei kann dann als Vorlage für die neue verwendet werden. Seite 69 GNU DataExplorer · Benutzerhandbuch Futaba-Telemetrie von Robbe/Futaba Grundsätzlich können nur Komma separierte Dateien (CSV) eingelesen werden. Diese sollten in dem Ordner …/DataExplorer/Futaba-Telemetry, oder einem entsprechenden Objektordner, vorliegen. Da in der CSV-Datei nur Messwertnamen in Englisch enthalten sind, in anderen Sprachen aber entsprechende Übersetzungen verwendet werden sollen, gibt es eine Mappingdatei, die Übersetzungen zulässt und die Messwerte gleich mit Einheiten versieht. Die Mappingdatei findet man unter %AppData%/DataExplorer/Mapping, sie heisst FutabaMeasurementMappings.xml. Inhaltlich ist sie einfach zu verändern, wenn das nötig ist oder gewünscht wird. Es ist nur ein Schlüsselname und die entsprechende Übersetzung mit Einheit zugefügt werden. Als Beispiel soll der Schlüsselname CAPACITY nach Kapazität mit der Einheit [mAh] verwendet werden. <entry key="CAPACITY">Kapazität [mAh]</entry> <entry key="CH10">Kanal 10 [-]</entry> Hierbei ist zu beachten, dass Namens- und Einheiten-Übereinstimmung zu einer Skalensynchronisation führt. Die Namens-Übereinstimmung betrifft nur den ersten Teil des Namens bis zu ersten Leerzeichen. Darüber kann gesteuert werden welche Messwerte eine gemeinsame Skala nutzen. Seite 70 GNU DataExplorer · Benutzerhandbuch GPS-Logger und GPS-Logger 2 von SM-Modellbau Der gezeigte Gerätedialog dient zur Konfiguration der Anzeige der ausgelesenen Daten. Nicht selektierte Messgrößen erscheinen dadurch nicht in der grafischen Anzeige. Dadurch wird die Übersichtlichkeit stark erhöht. Kurven, wie Längengrad und Breitengrad, die zweidimensional dargestellt wenig Sinn ergeben, können ausgeblendet werden. Über einen Dateiauswahldialog, erreichbar über „importiere Datei“, können auch neue Dateien eingelesen werden. Hinweis: Ist die Anzeige erst einmal konfiguriert, wird diese Anzeigekonfiguration auch angewendet, wenn über die Toolbar mittels „importiere Daten“ in der Toolsleiste der Dateidialog geöffnet und eine Datei eingelesen wird. Wird ein UniLog als Messaufnehmer angeschlossen, werden die drei Analogeingänge mit frei konfigurierbarem Namen und Messsymbol angezeigt. Die Einheit wird aus den NMEA-Daten übernommen. Als initiale Vorgaben sind „Geschwindigkeit, Kapazität und Temperatur“ eingesetzt, die bei abweichender Einstellung anzupassen sind. In der grafischen Anzeige bzw. dem Kurvenselektor erscheinen die Namen der Messgrössen für UniLog-Messwerte immer mit angehängtem „_UL“. Sind eigene Messaufnehmer angeschlossen, können über den Gerätekonfigurationseditor Offset sowie Faktor angepasst werden. Seite 71 GNU DataExplorer · Benutzerhandbuch Werden Multiplex-Sensoren angeschlossen, werden die Einheiten aus den NMEA-Daten übernommen. Die Namen und Symbole der Messwerte müssen entsprechend angepasst werden. Die initialen Vorgaben sind hier nur beispielhaft eingesetzt. In der grafischen Anzeige bzw. dem Kurvenselektor erscheinen die Namen der Messgrößen für M-Link-Messwerte immer mit angehängtem „_ML“. Am rechten Rand der Anzeigenkonfiguration befindet sich ein zusätzlicher Schalter, der eine halbautomatische Synchronisation der Skalen ermöglicht. Wird hier selektiert, wird auf Seite 72 GNU DataExplorer · Benutzerhandbuch Namensgleichheit geprüft. Bei entsprechender Übereinstimmung wird in der Gerätekonfigurationsdatei bei den Messwerten die entsprechende Eigenschaft eingesetzt. Funktioniert das nicht automatisch, bleibt immer noch die Möglichkeit, das manuell über den Gerätekonfigurationseditor einzustellen. Durch Skalensynchronisation wird die verfügbare Anzeigefläche vergrößert und es können Messwertaufnehmer direkt verglichen werden, ohne den Kurvenvergleich zu benutzen. Gerätekonfiguration Der zweite Tabulator ermöglicht die Gerätekonfigurationsdatei einzulesen und auch zurückzuschreiben. Beim Wechsel auf diesen Tabulator wird der Dateiauswahldialog angezeigt. Das kann bei Bedarf wiederholt oder auch abgebrochen werden. Hier können die entsprechenden Alarme eingestellt und bei angeschlossenen Multiplex-Sensoren die Rückkanaladressen konfiguriert werden. Hinweis: Ein voreingestellter Verzeichnispfad kann über den Geräteeigenschafteneditor in der Sektion, Datenblock -> Optionale Einträge -> Datenpfad, konfiguriert werden. Diese Konfiguration ist dazu gedacht, den Verzeichnispfad einzustellen, der die Datendateien nach dem einstecken der SD-Karte enthält. Zum Laden der Setupdatei ist dann das „SM GPS-Logger setup“ auszuwählen. Tipp: Das der GPS-Logger, wie der Name schon sagt, GPS-Daten anzeigt und verarbeitet, können diese auch als Google Earth-Dateien (KMZ) exportiert bzw. direkt angezeigt werden. Nähere Beschreibung dazu siehe Toolbar -> Google Earth. Seite 73 GNU DataExplorer · Benutzerhandbuch GPXAdapter Der gezeigte Gerätedialog dient zur Konfiguration der Anzeige der ausgelesenen Daten. Es können die Messwertnamen, Messwertsymbole und Messwerteinheiten angepasst werden. Einige Messwerte, wie z. B. Längen- und Breitengrad, machen in einer zweidimensionalen Kurvendarstellung weniger Sinn und können abgewählt werden. Nicht selektierte Messgrößen erscheinen nicht in der grafischen Anzeige. Dadurch wird die Übersichtlichkeit stark erhöht. Über einen Dateiauswahldialog, erreichbar über „importiere Datei“, können auch neue Dateien eingelesen werden. Kurven, die keine sinnvollen Daten enthalten, werden automatisch ausgeblendet. Die GPS-Daten sind als einzige am Anfang festgelegt, da nur über eine feste Zuordnung festgestellt werden kann, ob GPS-Daten anliegen und die dadurch resultierenden Exportmöglichkeiten eingeblendet werden können. So z. B. als Google Earth-Dateien (KMZ) exportiert bzw. direkt angezeigt werden. Nähere Beschreibung dazu siehe Toolbar -> Google Earth. GPX-Dateien enthalten immer GPS-Geokoordinaten. Dagegen sind sogenannte „extensions“ nur als Messwertname und Werte, zum Teil kommasepariert, vorhanden. Da es zu den Erweiterungen keine verbindliche Beschreibung gibt, müssen Symbole und Einheiten selbst ergänzt werden. Es gibt zwei vorbereitete Messwertkonfigurationen, die für zwei verschiedene GPS-Dateitypen Seite 74 GNU DataExplorer · Benutzerhandbuch benutzt werden können. Über den Geräteeigenschafteneditor können auch nachträglich weitere Konfigurationen hinzugefügt werden, sollte das einmal erforderlich sein. Am rechten Rand der Anzeigenkonfiguration befindet sich ein zusätzlicher Schalter, der eine halbautomatische Synchronisation der Skalen ermöglicht. Wird hier selektiert, wird auf Namensgleichheit geprüft, bei entsprechender Übereinstimmung wird in der Gerätekonfigurationsdatei bei den Messwerten die entsprechende Eigenschaft eingesetzt. Funktioniert das nicht automatisch, bleibt immer noch die Möglichkeit das manuell über den Gerätekonfigurationseditor einzustellen. Durch Skalensynchronisation wird die verfügbare Anzeigefläche vergrößert und es können Messwertaufnehmer direkt verglichen werden, ohne den Kurvenvergleich zu benutzen. Über den Geräteeigenschafteneditor kann man bei beliebigen Messkurven eine Skalensynchronisation konfigurieren. Sinn macht das Ganze aber nur, wenn die Wertebereiche zusammenpassen. Stimmen die Messwerte aus den Sensoren mit den Kurvennamen und Einheiten überein, kann mit der Checkbox auf der rechten Seite auf Skalensynchronisation geprüft werden. Abschließend die Konfiguration nochmals sichern. Um die vollen Möglichkeiten des DataExplorers mit den statistischen Auswertungen auszuschöpfen, siehe Statistik Anzeige. Hinweis: Werden Messwertnamen geändert, führt das in der Gerätekonfigurationsdatei zu einer Änderung. Ändert sich in einer späteren DataExplorer-Version das Gerätekonfigurationsdateischema (DeviceProperties_Vxy.xsd), wird eine Sicherung aller vorhandenen Gerätekonfigurationsdateien angelegt (Devices_Vxy-1) und geht nicht verloren. Die veraltete Gerätekonfigurationsdatei kann dann als Vorlage für die neue verwendet werden. Tipp: Sind umfangreiche Extradaten (extensions) in der GPX-Datei vorhanden, wie zum Beispiel beim Mikrokopter, wurde die Möglichkeit geschaffen, Messwertnamen zu übersetzen, Einheiten anzugeben, Skalensynchronisation und Messwertfaktoren anzupassen usw. Bitte in der Textdatei Mappings/GPXAdapter.properties nachsehen und, falls nötig, Anpassungen vornehmen bzw. ergänzen. Die Datei befindet sich unter %AppData%/DataExplorer bzw. Homeverzeichnis/.DataExplorer, bzw. Homeverzeichnis/Library/Application Support/DataExplorer. Der Inhalt sollte soweit selbsterklärend sein. Wird die Datei gelöscht, wird sie bei der nächsten Initialisierung des GPXAdapters wieder hergestellt. Ist die GPXAdapter.properties-Datei leer, wird die Konfiguration ausschließlich über den Gerätedialog vorgenommen. Dabei ist zu beachten, dass die Messwertnamen immer durch die Namen aus der GPX-Datei überschrieben, die Symbole, Einheiten und Synchronisationsinformation aber beibehalten werden. Da Extensions in Anzahl und Namen nicht in definierter Reihenfolge vorliegen, ist immer der Ansatz über die GPXAdapter.properties-Datei vorzuziehen. Die Anzahl und Vorkommen von Messwertnamen in dieser Date spielt keine Rolle. Hier darf es also Überlappungen mit anderen GPX-Dateien geben, wobei die Anzeige immer individuell für den einzelnen Import bleibt. Seite 75 GNU DataExplorer · Benutzerhandbuch HoTTAdapter, HoTTAdapter2, HoTTAdapterM und HoTTAdapter2M zur Auswertung von Graupner/SJ-HoTTTelemetriedaten Der gezeigte Gerätedialog dient zur Konfiguration der Anzeige der ausgelesenen Daten. Über einen Dateiauswahldialog, erreichbar über „import HoTT Datei“, können auch neue Dateien eingelesen werden. „Start/Stop Live-Datenaufnahme“ über den konfigurierten seriellen Port. Die Auswahl der Übertragungsgeschwindigkeit legt auch das verwendete Protokoll fest. 115200 Baud für die mx-12 (#33112), mx-16 (#33116), mx-20 (#33124) und mc-32 (#33032). 19200 Baud für die mx-12 (#4754), mx-16 (#4755) und mc-19, 22, 24 (#33300, #33301, #33302). Das 19200-Baud-Protokoll unterstützt alte (legacy V3), sowie neue Firmware V4. Hinweis: Kurven, die lediglich Nullen als Daten enthalten, werden automatisch ausgeblendet. Durch doppelte Selektion einer nicht sichtbaren Kurve kann man diese Kurve trotzdem sichtbar schalten! Achtung: Ist der Schalter Kanäle in der HoTTAdapter-Gerätedialog, oder beim HoTTAdapter2, die Konfiguration Kanäle gewählt, werden alle Daten eingelesen, also alle zehn Millisekunden. Dann werden hier Pakete angezeigt und ausgewertet, die Rx/Tx = 0 dBm als Wert haben. Diese Pakete werden als verlorene Pakete vom Rückkanal bezeichnet und in der Kurve Rx->Tx-PLoss dargestellt. Diese Kurve gibt es beim HoTTAdapter nur in den Empfängerdaten. Beim HoTTAdapter2 ist sie immer zu sehen, nur die Rx/Tx-Kurven werden beeinflusst. Die verlorenen Pakete werden nur unvollständig übertragen und werden normalerweise bei der Auswertung übersprungen. Kanaldaten sind 16 zusätzliche Zeitwerte, die bei dieser Konfiguration eingelesen werden, das Einlesen dauert hier auch entsprechend länger. Seite 76 GNU DataExplorer · Benutzerhandbuch Tipp: Da der HoTTAdapter bzw. der HoTTAdapter2 GPS-Daten anzeigt und verarbeitet, können diese auch als Google Earth-Dateien (KMZ) exportiert bzw. direkt angezeigt werden. Nähere Beschreibung dazu siehe Toolbar -> Google Earth. Mit dem HoTTAdapter2 werden alle empfangenen Messwerte auf einer Zeitachse dargestellt. Es gibt verschiedene Anwenderkonfigurationen, mit unterschiedlichen statistischen Auswertungen der eventuell vorhandenen Motorlaufzeit und dadurch entstehender Kapazitätsverbrauch. Über den Dateitransfertabulator ist das transferieren von Dateien über die serielle Verbindung mit dem Sender und deren SD-Karte möglich. • rot: zeigt, dass beim Sichern der aktuellen Modellkonfigurationen direkt aus dem Senderspeicher unter dem selektierten Zielordner ein backup_<sender-typ>-Ordner angelegt wird, um die Dateien dort abzulegen. • blau: über das Kontextmenü können Modellkonfigurationen für andere Zielsender konvertiert werden. Hierbei ist aber immer darauf zu achten, dass die Konfiguration auf dem Zielsender genauestens überprüft wird. Einige Funktionen können auf Grund fehlender Geber, geringerer Anzahl von Kurvenpunkten oder Flugphasen auf dem Zielsender nicht unterstützt sein. Es wird der Sendertyp erkannt und die möglichen Konvertierungen angeboten. • grün: je nachdem wo Dateien selektiert werden, passt sich der Dateitransferknopf an und kann den Transfer auslösen. Hierbei ist daran zu denken, dass es sich um eine serielle Verbindung handelt und der Transfer für große Dateien entsprechend lange dauert. Hinweis: Serielle Kommunikation mit dem Sender und deren SD-Karte ist nur mit Sendern unterstützt, die 115200 Baud verwenden! Es ist aus Zeitgründen nicht empfehlenswert, große Dateien auf diesem Weg zu übertragen. Durch die langsame Übertragung wird doch einige Zeit dafür verbraucht, der Sender könnte wegen zu geringer Spannung abschalten. Hinweis: Mikrokopter-GPS-Daten werden in Dezimalgrad abgelegt (Einheit von Breitengrad und Längengrad in [°])! Zur Anzeige von Mikrokopter-Daten gibt es die HoTTAdapter mit angehängtem „M“, wie Mikrokopter. Seite 77 GNU DataExplorer · Benutzerhandbuch iCharger206B, iCharger208B, iCharger306B, iCharger3010B, iCharger308DUO und CellLog 8S von Junsi Für die iCharger-Geräte und das CellLog 8S gibt es keinen Gerätedialog. Die serielle Verbindung muss lediglich hergestellt werden und es erfolgt sofort die Live-Aufnahme oder das Auslesen aus dem Gerät. Hinweis: Durch die verwendete Baudrate 128000 können keine Daten unter UNIX abgeleiteten Betriebssystemen wie Linux oder MAC OS X eingelesen werden. Diese Datenrate hat keinen geraden Teiler und man kann sie nicht einstellen. Unter Linux hätte man die Möglichkeit das Kernelmodul für den seriellen Adapter anzupassen. Im Internet findet man dazu entsprechende Hinweise. Für den iCharger 308DUO besteht die Möglichkeit im Gerät gespeicherte Aufnahmen auszulesen. Das geschied über den Import-Knopf. Ein Dateiselektionsdialog wird geöffnet und ermöglicht die Auswahl der zu importierenden Dateien. Das Gerät muss als Massenspeicher angeschlossen sein. IGCAdapter (zur Analyse von OLC IGC-Dateien) Für den IGCAdapter gibt es keinen Gerätedialog. Er dient ausschließlich zum Einlesen von IGCDateien zur eigenen Beurteilung vor einer möglichen Abgabe bei der Teilnahme am Online Contest (OLC). Es können bis zu vier Zusatzwerte mit ausgegeben werden. Als Beispiel soll hier eine Datei, aufgenommen durch einen GPS-Logger 2 von SM-Modellbau und deren „Engine Noise Level“ ENL-Werte erwähnt werden. Seite 78 GNU DataExplorer · Benutzerhandbuch IISI Cockpit V2 von Matthias Isler, ESC GmbH Die ISSI Cockpit V2 Telemetrie ist komplett unabhängig von der verwendeten Fernsteuerung. Durch die erzeugten Komma separierten Datendateien CSV können die entstandenen Daten schnell und unproblematisch eingelesen werden. Die in den Aufzeichnungen enthaltene Kommentarzeile wird als Datensatzkommentar genutzt. Aktuell werden auch die Warnungen an den Datensatzkommentar angehängt. Der komplette Kommentar kann dann über den Tabulator „Datei- und Datensatzkommentar“ angezeigt und abgelesen werden. Beispiel: ISI-Cockpit V2 - aufgezeichnet: 2014-06-25, 17:10:06 Version 2.00; Import-Dateiname: ../DataExplorer/IISI-Cockpit V2/17H07.CSV; 0.0:Modellname:TESTLOG1 Akku:3S 5.00Ah TXE Version 2.2 Anzahl Fluege:100 Betriebsstunden:0:00:00 34.0: Alarm Strom Grund: 151.0A (100.0A) Seite 79 GNU DataExplorer · Benutzerhandbuch JetiAdapter von JETI model Der gezeigte Gerätedialog dient zur Kon figuration der Anzeige der ausgelesenen Daten. Es können die Messwertnamen und Messwertsymbole angepasst werden. Die Messwerteinheiten sind ebenfalls änderbar, es ist aber wenig sinnvoll hier etwas anzufassen, wenn nicht auch ein passender Messwertfaktor angelegt wird. Man muss daran denken, dass die Namen und Einheiten aus dem Aufzeichnungslog selbst kommen und sie beim Auslesen überschrieben werden. Nicht selektierte Messgrößen erscheinen nicht in der gra fischen Anzeige. Messgrößen, die keinen Daten enthalten werden ebenfalls automatisch ausgeblendet, obwohl sie hier selektiert sind. Dadurch wird die Übersichtlichkeit stark erhöht. Kurven, wie Längengrad und Breitengrad, die zweidimensional dargestellt wenig Sinn ergeben, können ausgeblendet werden. Über einen Dateiauswahldialog, erreichbar über „importiere Datei“, können auch neue Dateien eingelesen werden. Die GPS-Daten, die zur Anzeige in Google Earth oder zum Export von KMZ- bzw. KML-Dateien benötigt werden, haben durch den Logaufbau keine feste Zuordnung. Längengrad, Breitengrad und die absolute Höhe (GPS-Höhe, Abs. Höhe) werden soweit als möglich über die Dezimals aus den Daten und der Namensgebung erkannt. Nur bei erfolgreicher Erkennung dieser drei Werte werden die dadurch resultierenden Exportmöglichkeiten eingeblendet. So z. B. als Google Earth-Dateien (KMZ) exportiert bzw. ob sie direkt angezeigt werden. Nähere Beschreibung dazu siehe Toolbar -> Google Earth. Es gibt zwei vorbereitete Messwertkon figurationen, die für zwei verschiedene Sensorsets benutzt werden können. Das dargestellte Bild zeigt den Dialog für einen geladenen Log und wurde auf die tatsächlich vorhandenen Messwerte reduziert. Seite 80 GNU DataExplorer · Benutzerhandbuch Über den Geäteeigenschafteneditor können auch nachträglich weitere Kon figurationen hinzugefügt, oder der Kon figurationsname selbst kann geändert werden, sollte das einmal erforderlich sein. Weil andere Sensorzusammenstellungen in andere Messwertreihenfolgen resultieren, kann als Standard nur eine einfache statistische Auswertung erfolgen. Zur Information zu den statistischen Möglichkeiten siehe Statistik-Fenster. Am rechten Rand der Anzeigenkonfiguration befindet sich ein zusätzlicher Schalter, der eine halbautomatische Synchronisation der Skalen ermöglicht. Wird hier selektiert, wird auf Namensgleichheit geprüft, bei entsprechender Übereinstimmung wird in der Gerätekonfigurationsdatei bei den Messwerten die entsprechende Eigenschaft eingesetzt. Funktioniert das nicht automatisch, bleibt immer noch die Möglichkeit, das manuell über den Geräteeigenschafteneditor einzustellen. Durch Skalensynchronisation wird die verfügbare Anzeigefläche vergrößert und es können Messwertaufnehmer direkt verglichen werden, ohne den Kurvenvergleich zu benutzen. Namen der Kurven sollten möglichst eindeutig sein, z. B. Strom Antrieb, Strom Rx, Spannung Antrieb, Spannung Rx. Die Kurvennamen sollten so gewählt sein, dass im Fall einer gewünschten Skalensynchronisation die Namen mit den gleichen Wort anfangen wie die Kurve, auf die synchronisiert werden soll, z. B. Strom synchronisiert mit Strom Antrieb, Strom Rx, Strom Antrieb 2). Darauf basiert die halbautomatische Synchronisation. Über den Geräteeigenschafteneditor kann man bei beliebigen Messkurven eine Skalensynchronisation konfigurieren. Sinn macht das Ganze aber nur, wenn die Wertebereiche zusammenpassen. Stimmen die Messwerte aus den Sensoren mit den Kurvennamen und Einheiten überein, kann mit der Checkbox auf der rechten Seite auf Skalensynchronisation geprüft werden. Hinweis: Werden Messwertnamen geändert, führt das in der Gerätekonfigurationsdatei zu einer Änderung. Ändert sich in einer späteren DataExplorer-Version das Gerätekonfigurationsdateischema (DeviceProperties_Vxy.xsd), wird eine Sicherung aller vorhandenen Gerätekonfigurationsdateien angelegt (Devices_Vxy-1) und geht nicht verloren. Die veraltete Gerätekonfigurationsdatei kann dann als Vorlage für die neue verwendet werden. Seite 81 GNU DataExplorer · Benutzerhandbuch JLog2 von SM-Modellbau Der gezeigte Gerätedialog dient zur Konfiguration der Anzeige der ausgelesenen Daten. Namen der Messwerte können hier geändert werden, sowie Symbol und Einheit. Sie sollten eindeutig sein. Nicht selektierte Messgrößen erscheinen dadurch nicht in der grafischen Anzeige. Kurven, die keine sinnvollen Daten enthalten, werden ebenfalls automatisch ausgeblendet. Dadurch wird die Übersichtlichkeit stark erhöht, da keine Kurven ohne Aussage angezeigt werden. Über einen Dateiauswahldialog, erreichbar über „importiere Daten“, können auch neue Dateien eingelesen werden. Hinweis: Ist die Anzeige erst einmal konfiguriert, wird diese Anzeigekonfiguration auch angewendet, wenn über die Toolbar mittels „importiere Daten“ in der Toolsleiste der Dateidialog geöffnet und eine Datei eingelesen wird. Am rechten Rand der Anzeigenkonfiguration befindet sich ein zusätzlicher Schalter, der eine Seite 82 GNU DataExplorer · Benutzerhandbuch halbautomatische Synchronisation der Skalen ermöglicht. Wird hier selektiert, wird auf beginnende Namensgleichheit (Temperatur 1, Temperatur 2) geprüft. Bei entsprechender Übereinstimmung wird in der Gerätekonfigurationsdatei bei den Messwerten die entsprechende Eigenschaft eingesetzt. Vorsicht ist trotzdem geboten, da hier aktiv in die Anzeige von Daten und deren Skalensynchronisation eingegriffen wird. Die Vorgabe ist aber soweit vorbereitet, dass das selten nötig sein sollte. Funktioniert das nicht automatisch, bleibt immer noch die Möglichkeit das manuell über den Gerätekonfigurationseditor einzustellen. Durch Skalensynchronisation wird die verfügbare Anzeigefläche vergrößert und es können Messwertaufnehmer direkt verglichen werden, ohne den Kurvenvergleich zu benutzen. Bei Anschluss nicht vorgesehener Sensoren, z. B. für Temperatur 1-5, kann es erforderlich sein, einen Faktor oder Offset zu ändern bzw. einzuführen, um den angeschlossenen Sensor anzupassen. Hierzu ist ebenfalls der Geräteeigenschafteneditor zu bemühen. Hinweis: Werden Messwertnamen geändert führt das in der Gerätekonfigurationsdatei zu einer Änderung. Ändert sich in einer späteren DataExplorer-Version das Gerätekonfigurationsdateischema (DeviceProperties_Vxy.xsd), wird eine Sicherung aller vorhandenen Gerätekonfigurationsdateien angelegt (Devices_Vxy-1) und geht nicht verloren. Die Seite 83 GNU DataExplorer · Benutzerhandbuch veraltete Gerätekonfigurationsdatei kann dann als Vorlage für die neue verwendet werden. Wenn einen Gerätekonfigurationsdatei „kaputt“ erscheint, kann diese einfach im Devices-Verzeichnis gelöscht werden. Sie wird dann beim nächsten Start des DataExplorers wieder hergestellt. JLog2 – Live-Datenaufnahme Möchte man Daten direkt beim erzeugen aufnehmen, muss ein serieller Port für den JLog2 im Programm konfiguriert sein. Ist das bereits geschehen, kann nach Anschluss des USB-InterfaceAdapters am System für die serielle Kommunikation mit dem JLog2 die Datenaufnahme über „starte Live-Daten“ beginnen. Das Programm wartet solange bis Daten verfügbar sind und zeigt diese dann sofort an. Wichtig ist, dass der JLog2 und der verbundene Jive-Motorsteller auch wirklich angeschlossen sind und ein Motor angetrieben wird. Sonst startet der JLog2 sein eigenes Log nicht. Das Schreiben einer Logdatei auf der SD-Karte kann dabei nicht unterdrückt werden. JLog2 – Konfiguration Selektiert man den Konfigurationstabulator, wird man nach einer CONFIG.txt Datei gefragt, die normalerweise im Wurzelverzeichnis der SD-Karte liegt. Diese Datei wird eingelesen und deren Konfiguration wird angezeigt. Jetzt kann nach Bedarf die Konfiguration verändert werden. Seite 84 GNU DataExplorer · Benutzerhandbuch Erst nach Veränderung der Konfiguration wird ein Sichern möglich. Die Datei sollte mit gleichem Namen wieder an die Stelle geschrieben werden, von der sie gelesen wurde. Danach kann man die SD-Karte entnehmen und wieder in den JLog2 stecken. In einigen Fällen, wenn andere Geräte mit zur Datenaufzeichnung benutzt werden, die auch als Daten in der JLog2-Aufzeichnung reflektiert werden, als Beispiel seien hier der GPS-Logger oder ein Akku-BID-Chip genannt, sind die angeschlossenen Geräte ebenfalls entsprechend anzuschließen und/oder zu konfigurieren. JLog2 und Telemetrie Es ist die entsprechende Telemetrieeinstellung bei der Konfiguration zu verwenden. Dann werden entsprechend der Beschreibung des JLog Telemetriedaten an den Sender übermittelt. Seite 85 GNU DataExplorer · Benutzerhandbuch JLog2 mit HiTec-Telemetrie Zur Verwendung mit HiTec-Telemetrie ist der JLog entsprechend mit dem Empfänger zu verbinden. Dabei auf die Pull-up-Widerstände achten, sonst erkennt der Empfänger die Telemetriedaten nicht auf dem Daten-BUS. Hinweis: Es können keine weiteren analogen Sensoren angeschlossen werden, der Anschluss von digitalen Sensoren an die COM-Schnittstelle ist möglich! JLog2 mit HiTec-Telemetrie und digitalen Temperatursensoren am COM Datenanschluss JLog2 mit HV2BEC, HiTec-Telemetrie und digitalen Temperatursensoren am COM Datenanschluss Hinweis: Ist ein HV2BEC konfiguriert und angeschlossen, ändert sich die externe Temperatur 1 auf die HV2BEC-Temperatur, externe Temperatur 2 auf externe Temperatur 1… bis externe Temperatur 5 auf externe Temperatur 4! Seite 86 GNU DataExplorer · Benutzerhandbuch JLog2 mit GPS-Logger Soll der GPS-Logger als Untergerät angeschlossen werden, müssen Mutiplex-Adressen konfiguriert werden, damit der GPS-Logger seine Daten, wie vom JLog2 erwartet, bereitstellt. • Keine Telemetrie: Speed auf Adresse 14 und Höhe auf Adresse 15. • HiTec-Telemetrie: Speed auf Adresse 14 und Höhe auf Adresse 15, Vario auf 13, Entfernung auf 12, Strecke auf 11 und Richtung auf 10. • Multiplex-Telemetrie: Nicht die Adressen 2 und 3 seitens JLog als Sensor verwenden! Der Multiplex-Empfänger sollte Spannung und LQI nicht auf den BUS senden. Den GPSLogger so konfigurieren, dass er Speed auf Adresse 2 und Höhe auf Adresse 3 gibt. • Multiplex-Telemetrie mit LQI: Nicht die Adresse 1 seitens JLog verwenden. Dafür aber den Multiplex-Empfänger auf LQI Adresse 1 setzen. Bei der Empfängerkonfiguration ist darauf zu achten, dass kein Adressenkonflikt mit der Spannung entsteht, die aber übergeben werden sollte. JLog2 mit Robbe-BID-Chip Soll ein Batterie-BID-Chip als Untergerät angeschlossen werden, ist auf den korrekten Anschluss zu achten. JLog2 mit zwei Sensoren (Puls pro Umdrehung, Temperatursensor) JLog2 mit zwei Alarmanschlüssen Weitere Hinweise auf JLog Connections. Seite 87 GNU DataExplorer · Benutzerhandbuch Kosmik von Kontronik Der gezeigte Gerätedialog dient zur Konfiguration der Anzeige der ausgelesenen Daten. Namen der Messwerte können hier geändert werden, sowie Symbol und Einheit. Sie sollten eindeutig sein. Nicht selektierte Messgrößen erscheinen dadurch nicht in der grafischen Anzeige. Kurven die keine sinnvollen Daten enthalten werden ebenfalls automatisch ausgeblendet. Dadurch wird die Übersichtlichkeit stark erhöht, da keine Kurven ohne Aussage angezeigt werden. Über einen Dateiauswahldialog, erreichbar über „importiere Daten“, können auch neue Dateien eingelesen werden. Hinweis: Ist die Anzeige erst einmal konfiguriert, wird diese Anzeigekonfiguration auch angewendet, wenn über die Toolbar mittels „importiere Geräte Datendatei“ in der Toolsleiste der Dateidialog geöffnet und eine Datei eingelesen wird. Am rechten Rand der Anzeigenkonfiguration befindet sich ein zusätzlicher Schalter, der eine halbautomatische Synchronisation der Skalen ermöglicht. Wird hier selektiert, wird auf beginnende Namensgleichheit (Temperatur FET, Temperatur BEC) geprüft. Bei entsprechender Übereinstimmung wird in der Gerätekonfigurationsdatei, bei den Messwerten, die entsprechende Eigenschaft eingesetzt. Vorsicht ist trotzdem geboten, da hier aktiv in die Anzeige von Daten und deren Skalensynchronisation eingegriffen wird. Die Vorgabe ist aber soweit vorbereitet, dass das selten nötig sein sollte. Funktioniert das nicht automatisch, bleibt immer noch die Möglichkeit das manuell über den Gerätekonfigurationseditor einzustellen. Durch Skalensynchronisation wird die verfügbare Anzeigefläche vergrößert und es können Messwertaufnehmer direkt verglichen werden, ohne den Kurvenvergleich zu benutzen. Hinweis: Werden Einstellungen geändert, führt das in der Gerätekonfigurationsdatei zu einer Änderung. Ändert sich in einer späteren DataExplorer-Version das Gerätekonfigurationsdateischema (DeviceProperties_Vxy.xsd), wird eine Sicherung aller vorhandenen Gerätekonfigurationsdateien angelegt (Devices_Vxy-1) und geht nicht verloren. Die veraltete Gerätekonfigurationsdatei kann dann als Vorlage für die neue verwendet werden. Wenn einen Gerätekonfigurationsdatei „kaputt“ erscheint, kann diese einfach im Devices-Verzeichnis gelöscht werden. Sie wird dann beim nächsten Start des DataExplorers wieder hergestellt. Drehzahlen werden vom Regler für einen zweipoligen Motor ausgegeben. Anpassungen bezüglich Seite 88 GNU DataExplorer · Benutzerhandbuch angezeigter Drehzahlen, entsprechend vorhandener Motorpolzahl und/oder Getriebe, sind im Konfigurationsdialog einzustellen. Hier ist es auch möglich, die Temperatureinheit entsprechend den Erfordernissen anzupassen. Seite 89 GNU DataExplorer · Benutzerhandbuch LiPoWatch von SM-Modellbau Der LiPoWatch-Gerätedialog dient zur Visualisierung der LiPoWatch-„Einstellungen“ und deren Konfiguration. Über den letzten Dialogtabulator „Daten I/O“ können die im Gerät gespeicherten Daten abgeholt und dann angezeigt werden. Viele Felder sind mit Hilfetexten hinterlegt und sollten diese Beschreibung für den weiteren Gebrauch weitestgehend überflüssig machen. Die Texte werden durch den darüber gehaltenen Mauszeiger sichtbar. Die aktuelle Dialogimplementierung entspricht dem LiPoWatch-Firmware Stand 1.0. Der Tabulator „Einstellung“ Nachdem die serielle Schnittstelle über den Geräteauswahldialog eingestellt ist und der Eingabedialog aufgerufen, kann durch drücken von „Lese Konfiguration“ die aktuelle LiPoWatchKonfiguration ausgelesen werden. Das Resultat ist beispielhaft in Bild 1 zu sehen. Werden Einstellungen verändert, wird „Sichere Konfiguration“ aktiv. Durch drücken werden die gewählten Einstellungen in das LiPoWatch geschrieben. Hinweis: Es ist sinnvoll, vor der Änderung einer Einstellung erst einmal die aktuelle Konfiguration auszulesen. Sonst wundert man sich, dass andere Einstellungen auch verändert wurden. Seite 90 GNU DataExplorer · Benutzerhandbuch Der Tabulator „Daten I/O“ Im initialen Zustand sind alle Knöpfe aktiv, die ein Einlesen von Daten auslösen. Die Live-Datenanzeige kann bei geschlossenem Dialog direkt aud der Toolsleiste heraus gestartet werden. Durch drücken von „Startet den Ausleseprozess“ werden die im Gerät gespeicherten Daten ausgelesen. Am Ende der Datenübertragung werden die Messdaten aufbereitet und angezeigt. Der Dialog ist dann wieder im initialen Zustand, nur der Fortschrittsbalken ist gefüllt und die Anzahl der ausgelesenen Messdaten wird angezeigt. Seite 91 GNU DataExplorer · Benutzerhandbuch NMEA-Adapter Der gezeigte Gerätedialog dient zur Konfiguration der Anzeige der ausgelesenen Daten. Über einen Dateiauswahldialog, erreichbar über „import NMEA Datei“, können auch neue Dateien eingelesen werden. Über die Konfiguration eines Zeitdeltas kann die positionsbezogene Zeitzonenabweichung angepasst werden. Hinweis: Kurven, die lediglich Nullen als Daten enthalten, werden ausgeblendet. Durch doppelte Selektion einer eigentlich selektierten Kurve kann man die Kurve trotzdem sichtbar schalten! Tipp: Da der NMEA-Adapter GPS-Daten anzeigt und verarbeitet, können diese auch als Google Earth-Dateien (KMZ) exportiert bzw. direkt angezeigt werden. Nähere Beschreibung dazu siehe Toolbar -> Google Earth. Seite 92 GNU DataExplorer · Benutzerhandbuch Picolario von Renschler Der Picolario-Gerätedialog dient zum Auslesen der im Gerät mitgeloggten Daten. Um die Datenanzeige zu beeinflussen, sind die zwei mittleren Dialogtabulatoren da. Hier kann jeder selbst in Abhängigkeit der vorliegenden Daten Konfigurationen auswählen. Zur Auswahl stehen • Höhenwerte nicht anpassen • ersten Höhenwert von den Restlichen abziehen (das ist der Normalfall) • letzten Höhenwert von den Restlichen abziehen (wenn der Datensatz zeitlich zu spät beginnt) • Höhenwerte um einen bestimmten Wert anpassen • Berechnungsart der Steigungskurve Viele Felder sind mit Hilfetexten hinterlegt und sollten diese Beschreibung für den weiteren Gebrauch weitestgehend überflüssig machen. Die Texte werden durch den darüber gehaltenen Mauszeiger sichtbar. Nachdem die serielle Schnittstelle über den Geräteauswahldialog eingestellt ist und der Gerätedialog aufgerufen, kann durch drücken von „Anzahl der Aufzeichnungen auslesen“ die aktuelle Anzahl von Aufzeichnungen ausgelesen und angezeigt werden. (Voraussetzung dazu ist natürlich, dass der Picolario dazu vorbereitet wurde.) Das Resultat ist beispielhaft in Bild 1 zu sehen. Im zweiten Schritt kann nun im Vorfeld die auf die auszulesenden Daten anzuwendende Konfiguration verändert werden. Das kann aber auch nach dem Auslesen der Daten geschehen. Als dritten Schritt besteht die Möglichkeit, jeden Datensatz über „angewählte Aufzeichnungen auslesen“, einzeln auszulesen. Je nachdem, wie viele Daten gespeichert sind, kann das Auslesen einige Zeit in Anspruch nehmen. Deshalb empfiehlt sich fast immer den Weg über „alle Aufzeichnungen hintereinander auslesen“ zu nutzen. Hierbei wird dann, je nach Einstellung, immer wenn ein Datensatz vollständig ausgelesen ist, dieser sofort angezeigt. Ist der Gerätedialog nicht modal eingestellt, kann man durch Selektion des Hauptfensters den Gerätedialog verbergen. Das Abholen der Daten passiert in einem separaten Thread, dadurch wird die Anwendung selbst nicht beeinflusst. Tipp: Das Auslesen der Daten kann, nach vorbereitetem Picolario, direkt über die Toolsleiste geschehen. Seite 93 GNU DataExplorer · Benutzerhandbuch Ein aktiver Dialog wird im Bild 2 gezeigt. Die Tabulatoren „Konfig 1“ und „Konfig 2“ Wie schon in der Einleitung erwähnt, können angezeigte Daten durch Änderung der Konfigurationseinstellung angepasst werden. Möchte man die Höhenwerte um einen Betrag verschieben und die Auswahl bietet nicht den gewünschten Wert, ist auch eine manuelle Eingabe des Wertes möglich. Die Steigungsberechnung kann über zwei verschiedene Regressionsarten durchgeführt werden. Eine lineare Regression ergibt eine bessere Glättung. Leider ergibt sich dadurch auch eine Phasenverschiebung zur Höhenlinie. Diesen Nachteil umgeht man mit der nicht linearen Regresssionsvariante, hier der Einfachheit halber „Kurve“ genannt. Möchte man an einer bestimmten Stelle die Steigung der Höhenlinie wissen, besteht auch die Möglichkeit, diesen Wert über die Differenzmessung zu ermitteln (Kurvenselektor -> Höhe -> Kontextmenü -> Punktdifferenz messen). Da vermutlich zwei Hauptvarianten von Konfigurationen zum Tragen kommen, gibt es auch zwei Konfigurationstabulatoren, die eine jeweils unabhängige Einstellung erlauben. Möchte man nun dauerhaft von einem eingelesenen Datensatz, als Beispiel den letzten Höhenwert von der dargestellten Kurve, abziehen, selektiert man einfach den Tabulator und erhält die Möglichkeit, den aktuellen Datensatz in die andere Konfiguration zu übertragen. Um die Änderung zu bestätigen, bekommt man eine Abfrage angezeigt. Antwortet man positiv, wird der Datensatz übertragen und entsprechend aufbereitet. Hinweis: Bei jeder Veränderung der Konfigurationen wird unmittelbar eine Neuberechnung initiiert und die Picolario-Konfigurationsdatei wird gesichert. Seite 94 GNU DataExplorer · Benutzerhandbuch Der wirkliche Sinn hinter den Konfigurationen erschließt sich erst in der Statistikansicht. Deshalb sind die Konfigurationen auch umbenannt in Thermik und Motor. In der Motorkonfiguration wird versucht, über die Steigungskurve die Teile herauszufiltern, die für einen laufenden Motor sprechen. Die statistischen beziehen sich deshalb auch auf die herausgefilterten Bereiche (siehe Bilder). Seite 95 GNU DataExplorer · Benutzerhandbuch Picolario2 von Renschler Der gezeigte Gerätedialog dient zur Konfiguration der Anzeige der ausgelesenen Daten. Es können die Messwertnamen und Messwertsymbole angepasst werden. Die Messwerteinheiten sind ebenfalls änderbar, es ist aber wenig sinnvoll hier etwas anzufassen, wenn nicht auch ein passender Messwertfaktor angelegt wird. Nicht selektierte Messgrößen erscheinen dadurch nicht in der grafischen Anzeige. Dadurch wird die Übersichtlichkeit stark erhöht. Kurven, wie Längenund Breitengrad, die zweidimensional dargestellt wenig Sinn ergeben, können ausgeblendet werden. Über einen Dateiauswahldialog, erreichbar über „Import P2L Datendateien“, können auch neue Dateien eingelesen werden. Kurven die keine sinnvollen Daten enthalten werden automatisch ausgeblendet. Ist z. B. kein GPS angeschlossen, werden die GPS-relevanten Daten nicht zur Anzeige angeboten. Sind GPS-Daten vorhanden, werden die dadurch resultierenden Exportmöglichkeiten eingeblendet, und es können z. B. Google Earth-Dateien (KMZ) exportiert bzw. direkt angezeigt werden. Nähere Beschreibung dazu siehe Toolbar -> Google Earth. Am rechten Rand der Anzeigenkonfiguration befindet sich ein zusätzlicher Schalter, der eine halbautomatische Synchronisation der Skalen ermöglicht. Wird hier selektiert, wird auf Namensgleichheit geprüft, bei entsprechender Übereinstimmung wird in der Gerätekonfigurationsdatei bei den Messwerten die entsprechende Eigenschaft eingesetzt. Funktioniert das nicht automatisch, bleibt immer noch die Möglichkeit, das manuell über den Gerätekonfigurationseditor einzustellen. Durch Skalensynchronisation wird die verfügbare Anzeigefläche vergrößert und es können Messwertaufnehmer direkt verglichen werden ohne den Kurvenvergleich zu benutzen. Hinweis: Werden Messwertnamen geändert, führt das in der Gerätekonfigurationsdatei zu einer Änderung. Ändert sich in einer späteren DataExplorer-Version das Gerätekonfigurationsdateischema (DeviceProperties_Vxy.xsd), wird eine Sicherung aller vorhandenen Gerätekonfigurationsdateien angelegt (Devices_Vxy-1) und geht nicht verloren. Die veraltete Gerätekonfigurationsdatei kann dann als Vorlage für die neue verwendet werden. Seite 96 GNU DataExplorer · Benutzerhandbuch Polaron Ladegeräte von Graupner/SJ Die Polaron Ladegeräte brauchen keinen Gerätedialog und können direkt nach der Konfiguration der Seriellen schnittstelle die gestarteten Ladevorgänge aufzeichnen. Seite 97 GNU DataExplorer · Benutzerhandbuch QuadroControl für QC-Copter von tt-tronix Der gezeigte Gerätedialog dient zur Konfiguration bzw. Synchronisation der Fernsteuerung mit der QuadroControl. Entsprechende Ausgaben werden über das Terminalfenster sichtbar. Seite 98 GNU DataExplorer · Benutzerhandbuch Seite 99 GNU DataExplorer · Benutzerhandbuch Der gezeigte Tabulator des Gerätedialoges dient zur Konfiguration der Anzeige. Ausgeblendet werden alle Kurven, die nicht selektiert sind. Änderungen der Anzeigekonfiguration werden durch sichern auch für nachfolgende Datensätze angewendet. Hinweis: Um die angezeigten Kurven möglichst übersichtlich zu halten, werden bei einer laufenden Aufnahme auch Kurven ausgeblendet, obwohl selektiert, die keine sinnvollen Daten enthalten, z. B. nur Nullen! Seite 100 GNU DataExplorer · Benutzerhandbuch Simulator Der Simulator-Gerätedialog dient zum Erzeugen synthetischer Daten für alle möglichen Testfälle. Hier ist kein besonderer Anspruch an Schönheit gestellt. Die Funktionalität kann von jedermann für seine eigenen Bedürfnisse angepasst werden. Seite 101 GNU DataExplorer · Benutzerhandbuch Ultramat, Ultra Duo Plus, Ultra Trio Plus von Graupner Nur die Ultra Duo Plus-Geräte haben die Möglichkeit, Batteriespeicher und Parameter für den Lade- bzw. Entladevorgang zu konfigurieren. Ultramat- und Ultra Trio Plus-Geräte brauchen keinen Dialog. Gerätedialog Ultra Duo Plus – Einleitung Der Ultra Duo Plus-Gerätedialog dient zum Konfigurieren des Geräts selbst, Identifikationsname, Tastenton usw. Das Wichtigste ist aber die Konfiguration der Batteriespeicher mit dem Zellentyp, der Kapazität und den Lade-, Entlade- und Zyklusparametern. Ausgenommen ist hiervon das Ultra Duo Plus 80. Nachdem die serielle Schnittstelle über den Geräteauswahldialog eingestellt ist und dieser Gerätedialog aufgerufen wurde, wird automatisch die Kommunikationsschnittstelle geöffnet und die wichtigsten Daten ausgelesen. Hierzu gehören die Basiskonfigurationswerte des Geräts selbst. Die Auswahl der Batteriespeicher erfolgt durch Auswahl mittels der Dropdownbox. Die Einstellung der Werte selbst erfolgt über die Schieber, oder bei weiß hinterlegten Feldern durch Tasteneingabe. Hinweis: Wichtig ist einen Gerätenamen anzulegen, da dieser Name für die Identifikation eines Datencache benutzt wird. Dieser Datencache wird beim erstmaligen Öffnen des Dialogs initial gefüllt. Deshalb dauert das erstmalige Öffnen auch etwas länger. Das der Datencache gefüllt ist, kann man an der Aktivierung der Knöpfe erkennen, die für die Verwaltung von Sicherungskopien gedacht sind. Seite 102 GNU DataExplorer · Benutzerhandbuch Die nachfolgenden Bilder zeigen Lade-, Entlade- und Zyklusparameter für einen NiMHAkkumulator. Seite 103 GNU DataExplorer · Benutzerhandbuch Hier ein Bild das die Stufenladeparameter zeigt, die nur für NiMH Akkumulatoren möglich sind. Die nachfolgenden Bilder zeigen Lade-, Entlade- und Zyklusparameter für einen LiPoAkkumulator. Seite 104 GNU DataExplorer · Benutzerhandbuch Hinweis: Es werden nur die Parameter zur Einstellung angeboten, die für den gewählten Batterietyp Relevanz haben. Seite 105 GNU DataExplorer · Benutzerhandbuch Datenaufzeichnung Die Aufnahme von Datenkurven wird einfach durch Drücken der „Start Aufnahme“-Taste gestartet. Dies sollte bei vorbereitetem Ladegerät geschehen, also Ladeprozess gewählt oder konfiguriert, Akku angeschlossen. Erst nach dem Starten der Datenaufnahme vom DataExplorer am Gerät den Ladeprozess starten. Nur so ist gewährleistet, dass der komplette Ladevorgang aufgenommen wird. Die Umschaltung der Lade- bzw. Entladekurven erfolgt automatisch (sofern im DataExplorer so voreingestellt), da die vom Gerät gelieferten Daten diese Information enthalten. Die Anzeige springt automatisch auf den Datenkanal, der als letztes Daten liefert. Im Bild ist ein Ladevorgang eines zusammengeschlossenen LiPo-Akkus mit acht Zellen zu sehen. Es werden nur die Kurven angezeigt, die auch Daten enthalten, dadurch entsteht der Sprung von „ZellenSpannung 4“ nach „ZellenSpannung 8“, was den Balancerausgängen des Ladegerätes entspricht. Ist das Gerät über einen gewissen Zeitraum inaktiv, stellt also keinen laufenden Prozess am Gerät fest, wird der serielle Port geschlossen. Seite 106 GNU DataExplorer · Benutzerhandbuch Automatische Objektanwahl Ladegräte, die Batteriespeicher verwalten können, bieten die Möglichkeit der automatischen Objektanwahl. Als Voraussetzung dazu muss einmal der Konfigurationsdialog benutzt worden sein. Hierbei wird eine Konfigurationsdatei als Datencache für das Gerät mit dem Gerätenamen zur Identifizierung angelegt. Startet man die Datenaufnahme, wird als erstes der Gerätename ausgelesen, danach die normale Datenaufnahme gestartet. Liefert das Gerät anschließend die ersten Daten, steht darin die Speichernummer. Mit der Speichernummer kann nun aus der Gerätecachedatei der Batteriespeichername ausgelesen werden. Der Batteriespeichername wird dazu verwendet, einen passenden Objektnamen zu finden. Wird eine gute Übereinstimmung gefunden, wird das Objekt angewählt und vorgeschlagen. Wie wird der Objektname gefunden, wenn er nicht vollständig mit dem Batteriespeichernamen übereinstimmt? Der Batteriespeichername wird an Leerzeichen, Bindestrichen und Unterstrichen zerlegt. Die einzelnen Namensfragmente werden dann dazu verwendet, Übereinstimmungen zu finden. Der Objektname, der die meisten Übereinstimmungen aufweist, wird ausgewählt. Hinweis: Möchte man diese Eigenschaft für sich ausnutzen, sollte man die Batteriespeichernamen und Objektnamen entsprechend benennen. Beide Namen können auch nachträglich umbenannt werden, falls erforderlich. Seite 107 GNU DataExplorer · Benutzerhandbuch Akkuzyklusdaten-Historie Über den Tabulator „Akku-Daten“ in der Gerätedialog können die Akkuzyklusdaten abgerufen werden. Diese Daten werden dann in einem neuen Tabulator in der Hauptansicht dargestellt. Hinweis: Es werden nur Daten angezeigt, die innerhalb der letzten zwei Jahre für den ausgewählten Akku aufgenommen wurden. Durch Misskonfiguration des Datums kann es vorkommen, dass es zu Fehleinträgen kommt. Wird eine solche Zeitstempelabweichung festgestellt, wird ein kleiner Dialog angezeigt, der hier Korrekturen ermöglicht. Wie kann man die zur Änderung vorgeschlagenen Zeitstempel mit Lade- bzw. Entladevorgängen korrelieren? Beim Einlesen überspringt man erst einmal alle Änderungsvorschläge und schaut sich die Tabelle mit den gelesenen Einträgen an. Seite 108 GNU DataExplorer · Benutzerhandbuch Nun kann man sich die Daten in aller Ruhe ansehen und mittels der gesicherten DataExplorerDateien von den in Frage kommenden Einträgen, bei einem weiterem Abrufen der Historiendaten, die Korrekturen vornehmen. Seite 109 GNU DataExplorer · Benutzerhandbuch UniLog von SM-Modellbau Der UniLog-Gerätedialog dient zur Visualisierung der UniLog-„Einstellungen“ und deren Konfiguration. Über den letzten Dialogtabulator „Daten I/O“ können die im Gerät gespeicherten Daten abgeholt und dann angezeigt werden. Um nun die Datenanzeige zu beeinflussen, sind die vier mittleren Dialogtabulatoren da. Hier kann jeder selbst sinnvolle Konfigurationen zusammenstellen. Im initialen Zustand sind das, sozusagen als Vorschlag • Höhe, einfache Höhenmessung mit geringstem Zusatzgewicht fürs Flugmodell • Empfänger, hier wird zusätzlich zur Höhe die Empfängerversorgung vermessen, um z. B. benötigte Spannungsreglerleistung abzuschätzen • Motormessung, hier wird die Motorleistung vermessen, z. B. kann man den Regler optimal einstellen oder Auswirkungen von Luftschraubenvariationen beurteilen • Geschwindigkeit, Auswirkung von Luftschrauben auf die Geschwindigkeit oder einfach nur die Gleitgeschwindigkeit Alternativ kann man aber die Konfigurationen so abändern, das sie z. B. Modell_1 bis Modell_4 abbilden. Viele Felder sind mit Hilfetexten hinterlegt und sollten diese Beschreibung für den weiteren Gebrauch weitestgehend überflüssig machen. Die Texte werden durch den darüber gehaltenen Mauszeiger sichtbar. Die aktuelle Dialogimplementierung entspricht dem UniLog-Firmware-Stand 1.19. Der Tabulator „Einstellung“ Nachdem die serielle Schnittstelle über den Geräteauswahldialog eingestellt ist und der Eingabedialog aufgerufen, kann durch drücken von „UniLog Einstellungen auslesen“ die aktuelle UniLog-Konfiguration ausgelesen werden. Das Resultat ist beispielhaft in Bild 1 zu sehen. Alle analogen Anschlüsse werden ab Firmware 1.10 vorkonfiguriert. Aktiviert man die „Limiter“Seite 110 GNU DataExplorer · Benutzerhandbuch Funktion, wird ab dem eingestellten Leistungsverbrauch das Signal zum Motorregler heruntergeregelt. Hierzu muss natürlich das Reglersignal über den UniLog geschleift werden. Bei „Limiter“-Betrieb wird das Zeitintervall auf 1/16 Sekunde verändert und es ist nur eine Datenaufnahme möglich. Werden Einstellungen verändert, wird „Einstellungen im UniLog speichern“ aktiv. Durch drücken werden die gewählten Einstellungen in das UniLog geschrieben. Hinweis: Es ist sinnvoll, vor der Änderung einer Einstellung, erst einmal die aktuelle Konfiguration auszulesen. Sonst wundert man sich, dass andere Einstellungen auch verändert wurden. Der Tabulator „Daten I/O“ Im initialen Zustand sind alle Knöpfe aktiv, die ein Einlesen von Daten auslösen. Durch die Auswahl einer Konfiguration werden die eingelesenen Daten direkt zugeordnet. Es besteht die Möglichkeit, die Daten später mit einer anderen Konfiguration zu verknüpfen oder die Konfiguration individuell für jeden Datensatz anzupassen. Nur der „löschen“-Knopf bildet hier eine Ausnahme. Wie beschrieben wird der Speicher zwar als gelöscht markiert, kann aber bis zur nächsten Datenaufnahme weiterhin gelesen werden. Nach drücken von „Start Daten auslesen“ werden die im Gerät gespeicherten Daten ausgelesen und entsprechend der gewählten Konfiguration aufbereitet. Über „Start live Datenabfrage“ werden entsprechend der Einstellung der Speicherrate, zyklisch Daten ausgelesen und in der Anwendung angezeigt. Betätigt man zusätzlich den „Start“-Knopf der UniLog-Datenaufnahmegruppe, werden ab diesem Zeitpunkt auch die Messdaten im UniLog selbst gespeichert. Durch Betätigung der „Start“-Knöpfe werden immer die entsprechenden Gegenoperationen aktiviert. Seite 111 GNU DataExplorer · Benutzerhandbuch Am Ende der Datenübertragung werden die Messdaten aufbereitet und angezeigt. Der Dialog ist dann wieder im initialen Zustand, nur der Fortschrittsbalken ist gefüllt und die Anzahl der ausgelesenen Telegramme wird angezeigt. Über den Tabulator „Daten I/O“kann man den Konfigurationsnamen beliebig anpassen. Durch drücken von „Name ändern“ wird der Änderungsmode aktiviert und man kann den Namen verändern. Nach drücken der Entertaste wird der neue Name sofort in der Gerätekonfiguration persistent gemacht und ist aktiv. Seite 112 GNU DataExplorer · Benutzerhandbuch Der Konfigurationstabulator Dies ist ein komplexer Tabulator und zeigt alle Geräteeingänge bzw. Messgrößen als Schalter an. Werden Messgrößen ausgewählt, werden die davon abhängigen errechenbaren Messgrößen mitaktiviert. Als Beispiel soll hier die Konfiguration „Empfänger“ genommen werden. Wählt man jetzt die Messgröße Höhe an, wird die davon abhängige Steigrate ebenfalls aktiviert und die Berechnungsauswahl wird veränderbar. Bei der Berechnung der Steigrate werden zwei Regressionsverfahren angeboten, bei der das Integrationsintervall zwischen einer und 20 Sekunden anpassbar ist. Jede Änderung wird sofort für den aktuellen Datensatz angewendet und aktiviert den „Einstellungen als Vorgabe übernehmen“-Knopf, mit dem die geänderte Konfiguration persistent gemacht wird. Die Konfiguration aus der Datei wird, bei neu aus dem UniLog gelesenen Daten, angewendet. Nun zu den Analoganschlüssen (A1 bis A3). Alle Anschlüsse werden über den Tabulator „Einstellung“ vorkonfiguriert. Beim Auslesen der Daten werden, entsprechend der UniLogEinstellung, Name und Einheit abgerufen und eingetragen. In Abhängigkeit der Einstellung und dem angeschlossenen Sensor muss eventuell noch Offset und der Steigungsfaktor angepasst werden. Auch hier gilt, eine Änderung aktiviert „Konfiguration speichern“ und ermöglicht das Abspeichern der Konfiguration in der UniLog-Konfigurationsdatei, nicht im UniLog selbst. Ist beim Öffnen des Dialoges ein Datensatz geladen, springt der Konfigurationstabulator auf die dem Datensatz entsprechende Konfiguration. Passt die Datensatzkonfiguration nicht zu den Daten, bekommt man durch Anwahl des gewünschten Konfigurationstabulators die Möglichkeit, die Daten in eine andere Konfiguration zu überführen. Seite 113 GNU DataExplorer · Benutzerhandbuch Hinter den verschiedenen Konfigurationstabulatoren stecken unterschiedliche statistische Berechnungen. Als Beispiel wird in den nächsten Bildern eine Statistik entsprechend der Empfängerkonfiguration gezeigt. Nun folgt ein Beispiel für eine Motormessung, die wichtigsten Daten bzw. Änderungen gegenüber der Empfängermessung sind rot umrandet. Hinweis: Falls vier Tabulatoren zu viel sind, kann man durch eine Änderung der UniLog.xml die Anzahl reduzieren (auskommentieren in XML mit <!-- Kommentar -->). Mehr wie vier Tabulatoren für noch mehr Konfigurationen ist möglich aber nicht implementiert. Selbstverständlich ist es auch möglich, alle Messgrößen zu aktivieren und nur über die Schalter im Kurvenselektor zu filtern. Der Tabulator „Telemetrie“ Über den Telemetrietabulator lassen sich alle Telemetrieeinstellungen, für die relevanten unterstützten Sender-Empfänger-Systeme, einstellen. Unterstützt sind aktuell Jeti Duplex, Futaba und Multiplex M-Link, seit dem UniLog-Firmware-Level 1.12. Als erstes sollte man die im UniLog abgelegten Konfigurationsdaten einlesen und erst dann unter Zuhilfenahme der Sender-EmpfängerTelemetriebedienungsanleitung die entsprechende Konfiguration verändern. Seite 114 GNU DataExplorer · Benutzerhandbuch Wird eine Einstellung verändert, wird auch der Knopf freigeschaltet, der ein Übertragen der veränderten Telemetriekonfiguration in das UniLog ermöglicht. Seite 115 GNU DataExplorer · Benutzerhandbuch UniLog 2 von SM-Modellbau Der gezeigte Gerätedialog dient zur Konfiguration der Anzeige der ausgelesenen Daten. Nicht selektierte Messgrößen erscheinen dadurch nicht in der grafischen Anzeige. Dadurch wird die Übersichtlichkeit stark erhöht. Es gibt zwei voreingestellte Datensatzkonfigurationen, nicht für die Anzeige, sondern für Berechnung und Statistik. Nur die Motorkonfiguration enthält einen Stromtrigger, um die Motorlaufzeit zu messen und die dabei erreichte Höhe ermittelt. Die für die Steigflüge benötigte Akkukapazität wird für die Berechnung des Vergleichswerts, der verbrauchten Kapazität pro Höhenmeter, errechnet. Der importierte Datensatz landet in der Konfiguration die aktuell angewählt ist. Ein Verschieben ist über den Dialog durch Selektion der gewünschten Konfiguration möglich. Über einen Dateiauswahldialog, erreichbar über „importiere Datei“, können auch neue Dateien eingelesen werden. Die Eingabe des Drehzahlwertes, bei dem der Propeller 100 Watt leistet, ermöglicht die Berechnung des Wirkungsgrades. Die Berechnung ist nicht besonders genau, hilft aber bei Vergleichen. Hinweis: Ist die Anzeige erst einmal konfiguriert, wird diese Anzeigekonfiguration auch angewendet, wenn über die Toolbar mittels „importiere Datei“ in der Toolsleiste der Dateidialog geöffnet und eine Datei eingelesen wird. Seite 116 GNU DataExplorer · Benutzerhandbuch Die drei Analogeingänge mit frei konfigurierbaren Namen und Messsymbol können auch für eigene Messaufnehmer mit einem Faktor und/oder Offset angepasst werden. Werden Multiplex-Sensoren angeschlossen, werden die Einheiten aus den Logdaten übernommen. Die Namen und Symbole der Messwerte müssen entsprechend angepasst werden. Die initialen Vorgaben sind hier nur beispielhaft eingesetzt. In der grafischen Anzeige bzw. dem Kurvenselektor erscheinen die Namen der Messgrößen für M-Link-Messwerte immer mit angehängtem „_ML“. Am rechten Rand der Anzeigenkonfiguration befindet sich ein zusätzlicher Schalter, der eine halbautomatische Synchronisation der Skalen ermöglicht. Wird hier selektiert, wird auf Namensgleichheit geprüft, bei entsprechender Übereinstimmung wird in der Gerätekonfigurationsdatei bei den Messwerten die entsprechende Eigenschaft eingesetzt. Funktioniert das nicht automatisch, bleibt immer noch die Möglichkeit, das manuell über den Gerätekonfigurationseditor einzustellen. Durch Skalensynchronisation wird die verfügbare Seite 117 GNU DataExplorer · Benutzerhandbuch Anzeigefläche vergrößert und es können Messwertaufnehmer direkt verglichen werden ohne den Kurvenvergleich zu benutzen. Multiplex-Sensoren und Kurvennamen Sinnvoll ist es, sich die Sensorenreihenfolge und deren Verwendungszweck (Beispiel: Spannung/Strom/Kapazität – Antriebsakku) zu überlegen, bevor man damit Daten aufnimmt. Danach sollte man die Namen, ohne dass eine Messkurve geladen ist, in dem oben gezeigtem Dialog anpassen und sichern. Namen der Kurven sollten möglichst eindeutig sein, z. B. Strom Antrieb, Strom Rx, Spannung Antrieb, Spannung Rx. Die Kurvennamen sollten so gewählt sein, dass im Fall einer gewünschten Skalensynchronisation, die Namen mit den gleichen Wort anfangen wie die Kurve auf die synchronisiert werden soll, z. B. Strom synchronisiert mit Strom Antrieb, Strom Rx, Strom Antrieb 2). Darauf basiert die halbautomatische Synchronisation. Über den Geräteeigenschafteneditor kann man bei beliebigen Messkurven eine Skalensynchronisation konfigurieren. Sinn macht das Ganze aber nur, wenn die Wertebereiche zusammenpassen. Jetzt kann man Daten importieren und die Namen mit den Einheiten überprüfen. Hierbei kann man sich dann auch optional ein Symbol dazuschreiben (Strom I [A], Spannung U [V]…). Stimmen die Messwerte aus den Sensoren mit den Kurvennamen und Einheiten überein, kann mit der Checkbox auf der rechten Seite auf Skalensynchronisation geprüft werden. Abschließend die Konfiguration nochmals sichern. Hinweis: Werden Messwertnamen geändert, führt das in der Gerätekonfigurationsdatei zu einer Änderung. Ändert sich in einer späteren DataExplorer-Version das Gerätekonfigurationsdateischema (DeviceProperties_Vxy.xsd), wird eine Sicherung aller vorhandenen Gerätekonfigurationsdateien angelegt (Devices_Vxy-1.xsd) und geht nicht verloren. Die veraltete Gerätekonfigurationsdatei kann dann als Vorlage für die neue verwendet werden. Geräteeinstellung (Setup) Der letzte Tabulator ermöglicht die Gerätekonfigurationsdatei einzulesen und auch zurückzuschreiben. Beim Wechsel auf diesen Tabulator wird der Dateiauswahldialog angezeigt. Das kann bei Bedarf wiederholt oder auch abgebrochen werden. Hinweis: Ein voreingestellter Verzeichnispfad kann über den Geräteeigenschafteneditor in der Sektion „Datenblock – Optionale Einträge – Datenpfad“ konfiguriert werden. Diese Konfiguration ist dazu gedacht, den Verzeichnispfad einzustellen, der die Datendateien nach dem einstecken der SD-Karte enthält. Zum Laden der Setupdatei ist dann das Verzeichnis „SM UniLog 2 setup“ auszuwählen. Seite 118 GNU DataExplorer · Benutzerhandbuch VC820/840 von Conrad Der VC820/840-Gerätedialog dient zum entfernten Auslesen der am Gerät eingestellten Messgröße. Daten können ausschließlich empfangen werden, wobei das Gerät mit der eingestellten Messgröße die Zeit zwischen zwei Messungen bestimmt (time step -1.0 msec). Der Zeitabstand kann aber über den Geräteeigenschafteneditor, z. B. für Langzeitmessungen, verändert werden, wobei nur Zeitwerte >1000.0 msec zu einer Änderung führen (z. B. 60000.0 msec für eine Messung pro Minute). Zusätzlich wird der Batteriezustand angezeigt. Nachdem die serielle Schnittstelle über den Geräteauswahldialog eingestellt ist und dieser Gerätedialog aufgerufen wurde, werden nach drücken von „Start“ zyklisch Werte aus dem Gerät abgerufen und angezeigt. Genauso gut kann auch der „Start Aufnahme“-Knopf in der Toolbar benutzt werden, ohne das dieser Dialog geöffnet wird. Schaltet man am Gerät die Messgröße um, wird automatisch ein neuer Datensatz angelegt. Durch drücken des „Stop“-Knopfes wird die Datenaufnahme abgebrochen. Seite 119