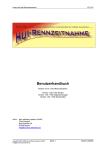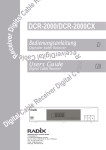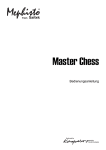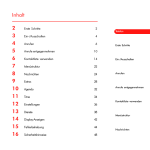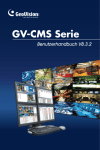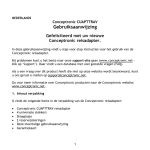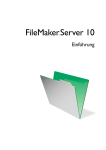Download KYOSHO VRC Bedienungsanleitung
Transcript
KYOSHO VRC Bedienungsanleitung - INDEX - 1. 2. 3. 4. 5. 6. 7. 8. 9. EINLEITUNG ………………………………. CD-ROM KURZANLEITUNG …………... INSTALLATION VON VRC …………….. VRC KONTO ….……………………………. ONLINE-EINSTELLUNGEN ……………. GRAFIK …..…………………………………. EINGABEGERÄTE ………………………. TON …………………………………………… TIPPS ZUR VERBESSERUNG DER GESCHWINDIGKEIT (FPS)…….……… 10. STARTBEREIT ………………….…….…… 11. OFF LINE TRAINING …..………………. 12. ONLINE RENNEN ..………………………. 13. ZWEISPIELERMODUS ÜBER LAN …… 14. SETUP INFORMATION …………………. *Vorab-Version* 1 2 3 4 5 7 8 10 19 20 22 25 28 29 33 1. EINLEITUNG Vielen Dank, dass Sie sich für KYOSHO VRC, die weltweit fortschrittlichste und extrem realistische RC-Rennsimulation entschieden haben. Erfahren Sie nun wie VRC strukturiert ist, um damit auch seine Funktionsweise zu verstehen. Folgen Sie den Anweisungen Schritt für Schritt. DIE GRUNDSTRUKTUR VON VRC VRC besteht aus 2 Teilen, dem VRC-Spiel und der VRC-Webseite. Innerhalb des Spiels erstellen Sie Informationen für ihr VRC-Konto. Diese Informationen werden zum VRCServer übermittelt. Innerhalb des Spiels müssen Sie die gleichen Anmeldeinformationen wie für ihr VRC-Konto verwenden, da sich das VRC-Spiel andernfalls nicht mit ihrem VRCKonto verbinden kann. LOGIN UND PASSWORT LogIn Name und Passwort werden benötigt: Innerhalb des VRC-Spiels - zur Freigabe der Strecken - zur Überprüfung auf Software Updates - zur Teilnahme an Online-Rennveranstaltungen - zum Versand der Rennergebnisse an den VRC-Server Auf der VRC-Webseite - zum LogIn mit ihrem Konto - zum Kauf von Strecken, Lizenzen und Guthaben - zum Download von Strecken - zum posten von SetUps und dem Zugang zu Foren ERSTELLEN SIE NIEMALS EIN ZWEITES VRC-KONTO Alle ihre VRC-Strecken, Guthaben, Lizenzen und Rennergebnisse sind ihrem VRC-Konto zugeordnet. ERSTELLEN SIE KEIN zweites Konto falls Sie ihr Passwort vergessen haben sollten. Notieren Sie ihren LogIn Namen und ihr Passwort. Für ihr VRC-Konto können Sie auch ihre E-Mail Adresse als LogIn Namen verwenden. KOPIERSCHUTZ Die VRC-Strecken sind kopiergeschützt und müssen vor Gebrauch freigeschaltet werden. Ihr Computer verbindet sich automatisch mit dem VRC-Server und der Server prüft ihr VRC-Konto um sicher zustellen, dass die Strecken von ihnen gekauft worden sind. Anschließend sendet der Server einen Freischaltcode für die entsprechende Strecke zu ihrem PC. CD-ROM Die auf einer CD-Rom gekauften Strecken müssen zuerst auf ihrem VRC-Konto registriert werden, bevor diese freigeschaltet werden können. Sie müssen bei der Erstellung ihres VRC-Kontos innerhalb des Spiels den Aktivierungscode eingeben. Sofern Sie bereits ein VRC-Konto besitzen sollten, können Sie den Aktivierungscode auch auf der VRC-Webseite innerhalb ihres persönlichen Menüs unter „CD-ROM Registrierung“ eingeben. Der Aktivierungscode kann nur einmal verwendet werden und ist nicht übertragbar. 2 2. CD-ROM KURZANLEITUNG AUSWAHL DER SPRACHE VRC ist in mehreren Sprachen verfügbar. Sollte ihre Sprache nicht verfügbar sein, wählen Sie bitte Englisch. Andere Sprachen werden auf der Webseite zur Verfügung gestellt. INSTALLATION VON VRC - Installiert KYOSHO VRC auf ihrer Festplatte. - Starten Sie VRC und klicken Sie auf „Einstellungen“. - Wählen Sie das Register „Neues Konto“ und geben Sie alle persönlichen Daten, ihre EMail Adresse, den LogIn Namen, sowie ihr Passwort ein. Mit Hilfe dieser Informationen wird ihr VRC-Konto auf der VRC-Webseite automatisch erstellt. - Wählen Sie unter „Einstellungen für Rennen“ ihren Controller aus und kalibrieren Sie ihn. - Stellen Sie unter „Grafik“ die Sound- und Grafikoptionen ein. BEENDEN UND VRC NEU STARTEN Wählen Sie „Offline Training“. Es erscheint ein Hinweisfenster mit dem Hinweis, dass die Oslo-Strecke freigeschaltet werden muss. Klicken Sie „Ja“ an. Der Server sendet nun den Freischaltcode, der dann in ihrem Spiel installiert wird. Dieser Registrierungsvorgang wird so lange wiederholt, bis alle ihre Strecken freigeschaltet sind. KYOSHO VRC ist nun vollständig konfiguriert. Sie können KYOSHO VRC nun benutzen. VRC WORLD TOUR Diese Schaltfläche startet die VRC World Tour. Sie können alle VRC-Strecken auf dem Globus oder aus der Liste auswählen. Weiterhin können Sie die Schaltflächen „Weiter“ und „Zurück“ verwenden, um in der Liste der Strecken zu blättern. 3 3. INSTALLATION VON VRC AUF IHREM COMPUTER 1. Klicken Sie auf die INSTALL CD-ROM 2. Lesen und akzeptieren Sie den Software-Lizenzvertrag. 3. Sie werden gefragt, wo Sie KYOSHO VRC installieren möchten. Wir raten Ihnen stets die Grundeinstellungen zu verwenden. 4. Starten Sie VRC nach Abschluss der Installation. 5. Klicken Sie innerhalb des Optionsmenüs auf „Einstellungen“ und öffnen Sie diese in der folgenden Reihenfolge: a. Register Neues Konto: Erstellen Sie ihr VRC-Konto b. Register Online-Einstellungen: Kontrolle von LogIn Namen und Passwort, sowie Setzen der Proxyeinstellungen c. Register Grafik: Setzen ihrer Grafik-Voreinstellungen d. Register Einstellungen für Rennen: Setzen ihrer Sound-Voreinstellungen und Auswahl ihres Controllers Hinweis: Wenn Sie sich hinter einer Firewall oder einem Proxy-Server befinden sollten, übernimmt das VRC-Programm hierfür automatisch die vom Microsoft Internet Explorer verwendeten Einstellungen für die IP-Adresse und die Port-Einstellungen. Tragen Sie LogIn Namen und Passwort ein, sofern der Proxy Server passwortgeschützt sein sollte (es handelt sich hierbei nicht um den gleichen LogIn Namen und das gleiche Passwort wie beim eigentlichen VRC-Spiel). Auf den nächsten Seiten erhalten Sie einen detaillierten Überblick über die Spieloptionen, die SetUp Optionen, sowie über den Spielablauf. 4 4. VRC KONTO Bevor Sie VRC benutzen können, müssen Sie auf der VRC-Webseite ein Konto erstellen. Dies geschieht aus dem VRC-Spiel heraus, indem Sie den Menüpunkt „Neues Konto“ anklicken. Verwenden Sie diesen Menüpunkt lediglich bei der ersten Installation von VRC und nur dann, wenn Sie noch kein aktives VRC-Konto besitzen. Sofern Sie bereits ein VRC-Konto besitzen sollten, gehen Sie bitte zum Menüpunkt „OnlineEinstellungen“ und geben dort den LogIn Namen und das Passwort ein, welches Sie bereits für ihr VRC-Konto auf der Webseite verwendet haben. Persönliche Daten: Tragen Sie ihren Vor- und Zunamen, ihren Wohnort und ihr Land ein E-Mail Adresse: Die E-Mail Adresse muss um Schreibfehler auszuschließen zur Bestätigung ein zweites Mal eingegeben werden. Verwenden Sie bitte eine gültige E-Mail Adresse, da wir andernfalls nicht in der Lage sein werden mit ihnen zu kommunizieren. Nach der Registrierung erhalten Sie eine E-Mail, um die Erstellung des Kontos abzuschließen, sowie ihre E-Mail Optionen und die Zeitzone einstellen zu können. Aktivierungscode: Sofern Sie VRC auf einer CD-ROM erworben haben, muss das Feld für den Aktivierungscode ausgefüllt werden. Den Aktivierungscode finden Sie auf der Innenseite der CD-ROM Hülle und er kann nur einmal verwendet werden. Geben Sie diesen Code daher niemals an andere Personen weiter, da er von ihnen nicht verwendet werden kann. Mit Hilfe des Aktivierungscodes werden alle von ihnen mit der CD-Rom erworbenen Strecken und Rennlizenzen ihrem Konto auf der VRC-Webseite zugeordnet. Ohne den Aktivierungscode werden Sie nicht in der Lage sein die auf dieser CD-Rom befindlichen Strecken freizuschalten. 5 LogIn Name und Passwort: Geben Sie den LogIn Namen und das Passwort ein, welches Sie für ihr VRC-Konto verwenden möchten. Der LogIn Name und das Passwort bleiben innerhalb des Spiels sichtbar, während Sie ihr Passwort in den Online Optionen verbergen können. Wichtige Hinweise: - Für den Fall, dass Sie in Zukunft VRC einmal neu auf ihrem Computer installieren müssen raten wir Ihnen dringend ihren LogIn Namen und ihr Passwort zu notieren. - Der LogIn Name und das Passwort müssen innerhalb des VRC-Spiels und auf dem VRC-Server identisch bleiben. Nach der Erstellung ihres Kontos sollten Sie ihren LogIn Namen innerhalb des Spiels NICHT ÄNDERN, da dieser dann nicht weiter mit dem auf der Webseite gespeicherten Login Namen und Passwort übereinstimmt. Sie dürfen lediglich diese Kombination aus LogIn und Passwort verwenden. - Registrieren Sie sich lediglich einmal. Doppelte Konten sollten vermieden werden, da Strecken und Lizenzen nur für ein VRC-Konto registriert werden können. Erstellen eines Kontos: Stellen Sie sicher, dass Sie über eine aktive Internetverbindung verfügen. Dies können Sie testen, indem Sie die Seite http://www.virtualrc.com aufrufen. Durch anklicken der Schaltfläche „VRC Konto erstellen“ werden die von Ihnen eingegebenen Daten auf den VRC-Server übertragen und ihr VRC-Konto erstellt. Sie können VRC nun verwenden. Wählen Sie „Offline Training“. Sie werden nun aufgefordert die installierten Strecken freizuschalten. Ihr Computer stellt eine Verbindung mit dem VRC-Server her und empfängt den Freischaltcode, der dann auf ihrem PC gespeichert wird. Nur freigeschaltete Strecken können im Spiel verwendet werden. Es können lediglich die Strecken freigeschaltet werden, welche unter ihrem VRC-Konto registriert sind. Nachdem alle Strecken erfolgreich freigeschaltet sind, können Sie KYOSHO VRC verwenden. 6 5. ONLINE-EINSTELLUNGEN In diesem Untermenü, dass Sie über den Menüpunkt „Einstellungen“ innerhalb des Hauptmenüs erreichen, können Sie die Einstellungen für ihre Online Verbindung vornehmen. VRC-Mitgliederinformationen – Zur Freischaltung ihrer Strecken und zur Teilnahme an den täglichen Wettbewerben oder Online Veranstaltungen geben Sie bitte ihren LogIn Namen und ihr Passwort ein. Diese müssen identisch sein mit dem auf der Webseite für ihr VRC-Konto verwendeten LogIn Namen und Passwort. Aktivieren Sie das Auswahlfeld "Speichere Passwort" damit KYOSHO VRC ihre Anmeldeinformationen für jeden Anmeldevorgang zum Online Racing sichern kann. Registrierung – Die Installationsnummer ist eine einmalig vergebene Ziffernfolge, die als Kopierschutz für die Strecken dient und nur auf ihrem Computer gespeichert wird. Es ist NICHT erforderlich diese Nummer geheim zu halten. Sie können ihrem VRC-Konto lediglich eine Installationsnummer zuordnen und Sie dürfen diese nur einmal pro Monat ändern (für den Fall z.B. dass Sie einen neuen Computer kaufen, oder ihren Computer kpl. neu installieren müssen). Internetverbindung – Wenn Sie über einen Proxy Server auf das Internet zugreifen, prüfen Sie bitte den Menüpunkt „Benutze andere Proxy Einstellung“ und geben dort die Adresse und den Port des Proxy Servers ein. Sofern Sie für den Internetzugriff den Internet Explorer verwenden, übernimmt und verwendet KYOSHO VRC die Proxy Einstellungen unmittelbar. Sofern Sie auf www.virtualrc.com über den Internet Explorer zugreifen können, sollte KYOSHO VRC hierzu ebenfalls in der Lage sein. Version der Fahrzeug-Physik – Anzeige der aktuell in KYOSHO VRC verwendeten Programme zur Berechnung der Fahrzeugdynamik / künstlichen Intelligenz. 7 Hier können Sie die Grafik- und Soundoptionen einstellen, ihren Controller auswählen und kalibrieren, den LogIn Namen und das Passwort kontrollieren und ein VRC-Konto erstellen. 6. GRAFIK Dieses Dialogfeld öffnet sich automatisch, wenn Sie das Programm zum ersten Mal benutzen. Sie können es ebenfalls über den Hauptbildschirm öffnen, indem Sie den Menüpunkt „Einstellungen“ anklicken. Hier können Sie neben den Grafikeigenschaften den Sound, die Musik, die Eingabegeräte/Controller, sowie weitere Optionen anpassen. • • • • 3D Grafik Qualität – Über diesen Schieberegler steuern Sie die Detailgenauigkeit der Grafik und ob z.B. Anti-Aliasing usw. verwendet wird. Befindet sich der Regler ganz links, ergibt dies die bestmögliche Bildfrequenz (gleichmäßiger Bildaufbau), während sich jedoch beim Verschieben des Reglers nach rechts die Qualität auf Kosten eines ungleichmäßigeren Bildaufbaus verbessert. Zeige Rauch des eigenen Autos – Wenn diese Schaltfläche aktiviert ist, wird Auspuffqualm am Fahrzeug des Spieles sichtbar. Ein Deaktivieren dieser Option verbessert bei langsamen Computern die Bildfrequenz. Zeige Rauch der Gegner Autos - Wenn diese Schaltfläche aktiviert ist, wird Auspuffqualm an den Fahrzeugen der gegnerischen Spieler sichtbar. Ein Deaktivieren dieser Option verbessert bei langsamen Computern die Bildfrequenz. Bitte beachten Sie, dass gegnerische Fahrzeuge momentan noch nicht verfügbar sind! Wir werden die künstliche Intelligenz für die Fahrzeuge innerhalb des Spiels für die Zukunft verbessern. Animierte Personen (Zuschauer) – Die Zuschauer die ihnen entlang der Strecke zusehen, können durch Anklicken dieser Schaltfläche animiert werden. Abhängig von ihrer verwendeten 3D-Hardware kann die Bildfrequenz unter Umständen deutlich sichtbar oder kaum merklich abfallen wenn diese Schaltfläche aktiviert ist. Sofern Sie eine „Minimalinstallation“ verwenden sollten, müssen die Zuschauer separat herunter geladen werden. Hierzu klicken Sie lediglich die 8 • • • Schaltfläche und anschließend „OK“ an. Das Programm wird Ihnen dann die Option zum Download des Pakets anbieten. Überspringe Streckenintro – Wenn ein Rennen zum ersten Mal gestartet wird, zeigt die Kamera für einige Sekunden einen Überblick über das Layout der Strecke. Dieses Intro kann übersprungen werden, indem die Schaltfläche „Überspringe Streckenintro“ aktiviert wird. Zeige Bildschirmrate – Durch Anklicken dieser Schaltfläche wird die Bildfrequenz in Bildern pro Sekunde angezeigt. Dies kann hilfreich sein für die Feineinstellung der Grafikoptionen. Änderungen an der Detailgenauigkeit der 3DGrafik, oder ein Deaktivieren einer der Grafikoptionen haben keinen Einfluss auf die Bildfrequenz, denn in den meisten Fällen begrenzt die Leistungsfähigkeit des Prozessors die Bildfrequenz. Achten Sie im Sinne eines gleichmäßigen Bildaufbaus auf eine minimale Bildfrequenz von 30 fps. Prog. Mit max. Fenstergröße starten – Dieses Programm wird in einem Fenster und nicht im Vollbildmodus ausgeführt. Durch Anklicken dieser Schaltfläche wird das Fenster auf eine Größe gebracht, so dass es den gesamten Bildschirm einnimmt und damit eine größtmögliche sichtbare Fläche bietet und nicht lediglich ein kleines Fenster ausfüllt. Diese Option funktioniert allerdings nur bis zu einer maximalen Auflösung von 1400x1050. Sofern Sie eine größere Bildschirmauflösung verwenden sollten, wird das Fenster nicht den kpl. Bildschirm abdecken. Wenn Sie möchten dass der kpl. Bildschirm abgedeckt wird, müssen Sie einen Wert von 1400x1050 oder weniger einstellen. 9 EINSTELLUNGEN FÜR RENNEN Innerhalb dieses Menüpunkts können Sie ihren Controller auswählen und kalibrieren und die Soundoptionen einstellen. 7. EINGABEGERÄTEN Wählen Sie hier das Eingabegerät, mit dem Sie VRC steuern möchten. TATSTATUR Sofern die Tatstatur ausgewählt ist, können die Tasten für Lenkung, Bremse und Beschleunigen ihren Wünschen entsprechend zugeordnet werden. Der maximale Lenkausschlag kann eingestellt werden mit Hilfe der Option „Maximaler Lenkeinschlag in % (bezogen auf Joystick)“, ohne das der maximale Lenkausschlag innerhalb des Fahrzeug SetUps verändert wird. Hierbei würden z.B. die Tasten einen Lenkausschlag von lediglich 90% des Lenkausschlags des Joysticks bewirken. In der Grundeinstellung dienen die linke und rechte Pfeiltaste der Lenkung, die Pfeil nach oben Taste der Beschleunigung, während der Pfeil nach unten Taste die Bremse zugeordnet ist. Sie können diesen Funktionen auch andere Tasten zuweisen. 10 VRC USB CONTROLLER Wählen Sie diesen Controller, wenn Sie eine VRC Pistolengriffsteuerung, einen USBStickcontroller, oder einen USB-Joystick verwenden. Bei diesen USB-Controllern handelt es sich um Plug-And-Play Geräte. Wenn Sie diese Geräte in den USB-Port einstecken, erkennt Windows die Controller und installiert automatisch die erforderlichen Treiber. Die USB-Controller müssen kalibriert werden. Wählen Sie Kalibrieren und Testen. KALIBRIEREN Die Kalibrierung erfolgt über die Windows-Standardfunktion zum Kalibrieren von GameControllern. Das VRC-Spiel muss beendet und nach erfolgreicher Kalibrierung neu gestartet werden. 11 - Wählen Sie VRC USB-Controller und anschließend Eigenschaften - Wählen Sie Einstellungen 12 - Wählen Sie Kalibrieren. Sie gelangen nun in den Wizard zur Kalibrierung von Windows Geräten. Klicken Sie auf Weiter - Mittelstellung suchen: Bewegen Sie die Steuerung nicht und klicken Sie auf Weiter 13 - Achsenkalibrierung: Bewegen Sie nun Gas/Bremse und die Lenkung in alle Richtungen und bringen Sie diese dann in die Neutralstellung. Stellen Sie sicher, dass sich die Trimmung ihres Controllers während dieses Vorgangs in der Nullstellung befindet. Klicken Sie auf Weiter - Mittelstellung überprüfen: Klicken Sie auf Weiter Achsenkalibrierung: Klicken Sie auf Weiter Fertigstellen der Kalibrierung: Klicken Sie auf Fertig stellen. Der Kalibrierungsvorgang ist nun beendet. Hinweis: Immer dann wenn Sie einen Controller an einem anderen Steckplatz anschließen muss dieser kalibriert werden. Weiterhin ist es ratsam den Controller nach einigen Betriebsstunden zu kalibrieren, da sich die Neutralpositionen im Laufe der Zeit leicht verändern können. Trimmen der Lenkung an der VRC USB-Pistolengriffsteuerung 14 Das Trimmen der Lenkung an der VRC USB-Pistolengriffsteuerung kann über die Funktionstasten F11 (nach links) und F12 (nach rechts) der Tatstatur vorgenommen werden. Die Tasten F11 und F12 können nur dann verwendet werden, wenn man sich auf der Strecke befindet. Zum Trimmen anderer USB-Geräte schlagen Sie bitte in den Anleitungen der entsprechenden Hersteller dieser Geräte nach. Lenkcharakteristik Auch bei einem USB-Controller können Sie die Kennlinie der Lenkung bestimmen. Mehr Progressivität bewirkt, dass die Lenkung progressiver wird, was wiederum bedeutet dass um den Nullpunkt herum nur sehr wenig Lenkung zur Verfügung steht und sich dann bei zunehmendem Lenkeinschlag erhöht. Mit dem Schieberegler können Sie das Maß der Progressivität für die Lenkung nach ihren Wünschen anpassen, wobei die Lenkung zu 100% linear ist wenn sich der Schieber ganz links befindet VRC-1 ADAPTER Wählen Sie diese Option, wenn Sie eine ältere Version des VRC-Adapters verwenden, welcher über den Game-Port und nicht über den USB-Port angeschlossen wird. Solche Game-Ports befinden sich nur an älteren Computern und sind oft mit der Soundkarte kombiniert. Auch bei der Verwendung eines Game-Port Joysticks sollten Sie diese Option auswählen. Der Kalibrierungsprozess ist ähnlich dem beim VRC USB-Adapter. 15 VRC 2 USB-ADAPTER Wählen Sie diese Option, sofern Sie den VRC 2 USB-Adapter in Kombination mit ihrem eigenen Sender verwenden. Anschließen des VRC USB-Adapters Der VRC 2 USB-Adapter wird mit zwei Universalsteckern (JR) ausgeliefert, welche in die meisten Empfänger passen. Sofern die Servostecker ihrer RC-Ausrüstung oder die Farben der Servokabel nicht mit denen der Kabel des VRC 2 USB-Adapters übereinstimmen sollten, sehen Sie bitte in der Bedienungsanleitung ihrer RC-Ausrüstung nach. Der VRC 2 USB-Adapter verwendet das folgende Farb- und Anschlussschema: Oranges Kabel: Impulssignal. Andere Hersteller verwenden hierfür oft die folgenden Kabelfarben: weiß, gelb. Rotes Kabel: Plus (+5 Volt) Braunes Kabel: Minus (Masse). Andere Hersteller verwenden hierfür oft die Kabelfarbe schwarz: Sofern die JR Servostecker des VRC 2 USB-Adapters nicht auf ihren Empfänger passen, sollten Sie ein für ihre RC-Ausrüstung passendes Adapterkabel kaufen. Die beiden Servokabel sind auf dem VRC 2 Gehäuse mit „1“ und „2“ markiert. Kabel 1: Lenkung Kabel 2: Gas/Bremse Der USB-Adapter wird über den USB-Port mit Strom versorgt, daher sollte zum Betrieb des Empfängers keine externe Stromquelle verwendet werden. Schließen Sie den VRC 2 USB-Adapter an ihren Computer an Unter Windows XP: Verbinden Sie den VRC 2 USB-Adapter einfach mit einem ihrer freien USB-Ports. Wenn der Adapter das erste Mal eingesteckt wird, erkennt ihr Computer das Gerät und installiert automatisch den HID-Treiber (Human Interface Device). Dies wird in der unteren rechten Ecke des Bildschirms innerhalb der Taskleiste (Systray) mit dem Symbol „Neue Hardware“ angezeigt. Der VRC 2 USB-Adapter wird als „VRC 2 USB-Adapter“ 16 erkannt. Nach der Fertigstellung verschwindet das Symbol und ihr VRC 2 USB-Adapter ist nun bereit für den Einsatz mit Virtual RC. KALIBRIERUNG Das Kalibrierungsprogramm ist ein Teil von VRC und wurde speziell für die Kalibrierung des VRC 2 USB-Adapters entwickelt. Wenn der VRC 2 USB-Adapter ordnungsgemäß funktioniert, wird die Schaltfläche „Kalibrieren und Test“ aktiv und kann angeklickt werden. Andernfalls bleibt sie grau. Dies bedeutet, dass der VRC 2 USB-Adapter von Windows nicht ordnungsgemäß erkannt worden ist oder nicht richtig funktioniert. Testen Sie den Adapter an einem anderen USBPort oder an einem anderen Computer. Sollte der Adapter an einem anderen Computer ebenfalls nicht erkannt werden, ist der VRC 2 USB-Adapter defekt. Kontaktieren Sie in einem solchen Fall ihren VRC-Händler, bzw. wenn Sie den Adapter im VRC-eShop gekauft haben uns direkt unter [email protected]. Dieses Problem bezieht sich zum momentanen Zeitpunkt nicht darauf ob der Empfänger angeschlossen ist oder ein Signal von ihrem Sender empfängt. In einem solchen Fall erscheinen später während des Kalibrierungsvorgangs separate Warnhinweise. - Klicken Sie auf „Kalibrieren und Testen“ - Für den Fall, dass Rechts und Links vertauscht sein sollten, können Sie dies umkehren, indem Sie das Kontrollkästchen anklicken. Klicken Sie auf Weiter. 17 - Bewegen Sie den Gashebel bis zum Endanschlag. Klicken Sie auf Weiter, wenn sich die Lenkung in der Neutral- und der Gashebel in Vollgasposition befinden. - Die Kalibrierung des Senders und des VRC 2 USB-Adapters ist nun abgeschlossen. Jegliche Einstellungen die Sie an ihrem Sender vornehmen haben ebenso wie bei ihrem realen RC-Car direkten Einfluss auf ihr Fahrzeug in VRC. Sofern Sie an ihrem Sender die Exponentialfunktion für die Lenkung einstellen möchten, ist es ratsam die Lenkcharakteristik innerhalb des Menüpunkts Einstellungen für Rennen auf Linear einzustellen. 18 8. MUSIK Widergabe von Motorgeräuschen – Aktivieren Sie diese Kontrollbox, wenn der digitale Motorsound und andere Effekte wiedergegeben werden sollen. Die Lautstärke kann über den Schieberegler kontrolliert werden. Diese Einstellmöglichkeit ist sehr gut dafür geeignet die optimale Balance zwischen Musik- und Soundeffekten zu finden. Durchsagen (Sprecher) – Aktivieren Sie diese Kontrollbox wenn Sie möchten dass ihnen die Rundenzeiten und andere Durchsagen angesagt werden. MUSIK Sie können eine MP3-Datei auswählen die während ihrer Fahrt im Hintergrund abgespielt wird. Sie können die Lautstärke dieser Musikdatei nicht beeinflussen. RENNLÄNGE (Training) Die Trainingszeit entspricht letztendlich der hier ausgewählten Zeit. Am Ende des Laufs besteht die Möglichkeit eine Datei mit der Wiederholung des Laufs speichern zu können. 19 9. TIPPS ZUR VERBESSERUNG DER GESCHWINDIGKEIT Sofern der Bildaufbau ihrer Ansicht nach nicht schnell oder ruckfrei genug ablaufen sollte, gibt es einige Möglichkeiten dies zu verbessern. Versuchen Sie falls nötig eine oder mehrere der folgenden Möglichkeiten bis der Bildaufbau schnell genug abläuft. Einstellen einer niedrigeren Auflösung – Die Bildschirmauflösung kann innerhalb von Windows eingestellt werden, indem Sie die Schaltfläche „Start“ anklicken, welche sich in der Regel in der linken unteren Ecke des Bildschirms befindet, dann „Einstellungen“, „Systemsteuerung“ und schließlich „Anzeige“ anklicken. Klicken Sie auf das Register „Einstellungen“ am oberen Rand des Fensters. Links unten befindet sich ein mit „Bildschirmauflösung“ bezeichneter Schieberegler. Wenn Sie den Regler nach links bewegen verringert sich die Auflösung, wenn Sie den Regler nach 20 rechts bewegen erhöht sie sich. Eine Auflösung von 800x600 erscheint empfehlenswert sofern höhere Auflösungen nicht mit der nötigen Geschwindigkeit arbeiten sollten. Verwenden von 16 Bit Farbtiefe – Die Farbtiefe kann im gleichen Fenster eingestellt werden. Wählen Sie unter Farbqualität innerhalb des Auswahlmenüs „Mittlere (16 Bit)“. TIPP: Stellen Sie sicher, dass die Hardwarebeschleunigung für ihre Grafikkarte auf Maximal eingestellt ist. Diese Einstellung nehmen Sie innerhalb des Optionsmenüs ihrer Grafikkarte vor. Sie gelangen dorthin, indem Sie „Erweitert“ anklicken. Animierte Personen (Zuschauer) deaktivieren – Klicken Sie innerhalb des Hauptmenüs auf „Einstellungen“. Klicken Sie innerhalb des nun erscheinenden Menüs „Spiel Einstellungen“ das Register „Grafik“ an und deaktivieren Sie dort das mit „Animierte Personen (Zuschauer)“ bezeichnete Kontrollkästchen. Reduzieren der Grafikoptionen im Menü Spiel Einstellungen - Klicken Sie innerhalb des Hauptmenüs auf „Einstellungen“. Klicken Sie innerhalb des nun erscheinenden Menüs „Spiel Einstellungen“ das Register „Grafik“ an. Schieben Sie den Regler zur Einstellung der Grafikdetails nach links. Sollte dies keine Auswirkungen auf die Bildfrequenz haben, so ist wahrscheinlich die CPU (Prozessor) oder der Speicher für die fehlende Leistung ihres PCs verantwortlich. Fahrzeugqualm deaktivieren - Klicken Sie innerhalb des Hauptmenüs auf „Einstellungen“. Klicken Sie innerhalb des nun erscheinenden Menüs „Spiel Einstellungen“ das Register „Grafik“ an und deaktivieren Sie dann innerhalb des Feldes „Weitere Einstellungen“ alle Kontrollkästchen die mit Fahrzeugqualm in Zusammenhang stehen. Musik deaktivieren - Klicken Sie innerhalb des Hauptmenüs auf „Einstellungen“. Klicken Sie innerhalb des nun erscheinenden Menüs „Spiel Einstellungen“ das Register „Einstellungen für Rennen“ an und deaktivieren Sie dort das Kontrollkästchen "Spiele Musik". 21 10. STARTBEREIT Bitte fair fahren! Kurvenschneiden nicht erlaubt! Während des Rennens ist es natürlich nicht erlaubt, irgendwelche Kurven zu schneiden oder abzukürzen. Wenn Sie die Strecke verlassen oder irgendwo eine Kurve massiv geschnitten haben sollten, erscheint oberhalb des Fahrzeugs ein roter blinkender Punkt. Dies geschieht um ihnen anzuzeigen, dass ihre Runde nicht gezählt wird bevor Sie nicht zu dem Bereich zurückkehren, an dem Sie die Strecke verlassen haben. Damit der rote Punkt verschwindet können Sie entweder zu dem Punkt zurückfahren an dem Sie die Strecke verlassen haben, oder die Leertaste drücken damit einer der Streckenposten Sie an eine Position zurückbringen kann von der aus Sie das Rennen fortsetzen können ohne eine Runde zu verlieren. Boxenstopps und Veränderungen am SetUp F= Auftanken T= Reifenwechsel Während eines Rennens verschleißen die Reifen und es wird Treibstoff verbraucht. Nach einigen Minuten Fahrzeit werden Sie feststellen, dass das Fahrzeug nicht mehr geradeaus fährt und die Tendenz entwickelt nach einer Seite zu ziehen. Dies geschieht weil die Reifen nach einiger Zeit auf einer Seite mehr verschleißen als auf der anderen Seite, wodurch das Fahrzeug dann nach einer Seite zieht. Fahren Sie für einen Reifenwechsel oder zum Auftanken in die Boxengasse und rollen Sie langsam direkt vor ihre Ausgangsposition. Die Offiziellen sehen es nicht gerne wenn die Boxenhelfer Fahrzeuge einfangen müssen, weshalb Sie nah genug an die innere Begrenzung heranfahren müssen (möglichst nah an ihre Ausgangsposition), damit er/sie nach ihrem Fahrzeug greifen kann. Sie müssen darüber hinaus langsam genug durch diesen Bereich fahren damit ihr Fahrzeug aufgenommen werden kann! Wenn Sie nah und langsam genug an den Boxenhelfer heranfahren erscheint um das Auto herum ein gelber Kreis. Drücken Sie um Treibstoff zu erhalten die Taste F wenn Sie den gelben Ring sehen und drücken Sie die Taste T um neue Reifen zu bekommen. Wenn Sie Treibstoff und Reifen gleichzeitig erhalten möchten, drücken Sie zuerst die Taste „F“ und unmittelbar nachdem das Auto wieder abgesetzt worden ist die Taste „T“. Auf diese Art erhalten Sie einen frischen Satz Reifen und Treibstoff um das Rennen fortsetzen zu können. Seien Sie jedoch vorsichtig mit ihrer Boxenstrategie, denn ein Reifenwechsel dauert zwölf Sekunden. Härtere Reifen (höherer Shorewert) halten länger und ermöglichen ihnen während eines langen Rennens unter Umständen mehr Runden fahren zu können. Um das SetUp ihres Fahrzeugs zu ändern ohne ein Rennen oder einen Trainingslauf verlassen zu müssen, ist es notwendig in der Boxengasse innerhalb des gelben Kreises anzuhalten. Denken Sie daran nicht schneller als 20 km/h zufahren, da andernfalls ihr Boxenhelfer das Fahrzeug nicht greifen kann. Eine andere Möglichkeit zur Beseitigung der nach mehreren Minuten auftretenden Tendenz des Fahrzeugs nach einer Seite zu ziehen ist die Lenkung zu trimmen. Dies können Sie direkt an ihrem Sender oder Controller mit den folgenden Tasten vornehmen: F11 = nach links trimmen F12 = nach rechts trimmen Sofern Sie das SetUp des Fahrzeugs ändern möchten, müssen Sie ebenfalls in die Boxengasse fahren. Sobald der gelbe Kreis um das Auto herum erscheint, werden die SetUp Icons in der Symbolleiste sichtbar, so dass Sie das SetUp-Fenster öffnen können. 22 Kameraperspektiven Während des Rennens können Sie verschiedene Kameraperspektiven auswählen indem Sie die Taste F2 drücken oder die Kameraschaltfläche in der Symbolleiste anklicken. Die Taste F2 ist nur im Offline-Trainingsmodus verfügbar: F2: Fahrerstand -> TV-Perspektive -> Kamera von hinten -> InCar-Perspektive Fahrerstand – Die Kamera behält die Perspektive vom Fahrerstand und gibt ihnen einen Blick so als ob Sie mit einem realen RC-Car fahren würden. TV-Perspektive – Diese Perspektive ist in erster Linie für den Demonstrationsmodus und das Betrachten von Wiederholungen gedacht, doch Sie können diese Möglichkeit auch nutzen um von einem anderen Betrachtungspunkt aus zu fahren. Darüber hinaus kann es unterhaltsam sein wenn Sie ihr Fahrzeug irgendwo neben der Strecke parken, um den computergesteuerten Fahrzeugen zuzuschauen wenn diese gegen einander fahren. Bei dieser Perspektive wird um einen fernsehartigen Eindruck des Renngeschehens zu vermitteln automatisch zwischen verschiedenen Kameras rund um die Strecke umgeschaltet. Innerhalb dieser Perspektive können Sie zwischen verschiedenen Fahrzeugen wählen indem Sie die Taste F4 drücken (nächstes Fahrzeug), oder die Ziffern 0-9 auf der Tastatur verwenden. Beim Drücken der Taste 0 richtet sich die Kamera auf ihr eigenes Fahrzeug. Weiterhin können Sie mit Hilfe der Taste F3 zwischen den verschiedenen Kameras hin- und herschalten. Durch Drücken dieser Taste bleibt die Kamera in der Perspektive, welche aktiv war als die Taste F3 gedrückt wurde. Es wird jetzt nicht mehr zwischen den TV-Kameras hin- und hergeschaltet, da sich das erfasste Fahrzeug nun um die Strecke bewegt. Somit sind Sie in der Lage eine kpl. Runde aus der Perspektive einer einzigen Kamera zu betrachten. Drücken Sie F2 um durch die anderen Perspektiven und zurück zur TV-Perspektive zu schalten und damit die Kameras wieder in den Wechselmodus zu bringen. Der Wechselmodus ist nun wieder aktiv. F3: Innerhalb der TV Perspektive wechselt man mit F3 zwischen den TV-Kameras F4: Innerhalb der TV Perspektive wechselt man mit F4 zwischen den Fahrzeugen auf der Strecke 0-9: Innerhalb der TV Perspektive können die Fahrzeuge auf der Strecke direkt ausgewählt werden Kamera von hinten -- Dies ist eine arkadeartige Perspektive vom Heck des Fahrzeugs aus. Hinweis: Diese Perspektive ist bei Online-Rennen nicht verfügbar. KYOSHO VRC ist eine Simulation, so dass Sie für Wettbewerbe die Perspektive vom Fahrerstand aus benutzen müssen. Diese Perspektive ist für Anfänger nur während Offline-Rennen verfügbar. InCar-Perspektive – Diese Perspektive ist ähnlich der vom Heck des Fahrzeugs, außer dass sich die Kamera direkt über dem Fahrzeug befindet und in die gleiche Richtung gerichtet ist wie ihr Fahrzeug. Diese Perspektive ist bei Online-Rennen nicht verfügbar. Kamerawinkel Das System zur Einstellung des Kamerawinkels erlaubt eine Nah- und Ferneinstellung, so dass Sie überall auf der Strecke einen besseren Blick auf ihr Fahrzeug haben. Klicken Sie während Sie sich auf der Strecke befinden auf die „Zoom-Schaltfläche“ in der Symbolleiste. Hierdurch öffnet sich ein Fenster mit zwei Schiebereglern. Einer der Schieberegler steuert den Kamerawinkel wenn sich das Fahrzeug nah an der Kamera befindet. Der zweite Regler steuert den Kamerawinkel wenn sich das Fahrzeug weiter von der Kamera entfernt befindet. Während des Fahrens auf der Strecke wechselt der Kamerawinkel nahtlos zwischen diesen beiden Einstellungen. 23 Zur Einstellung der Regler für den Kamerawinkel fahren Sie das Auto zuerst sehr nah an den Fahrerstand heran und stellen dann den Winkel für die „Naheinstellung“ ein. Fahren Sie das Fahrzeug dann zum am weitesten entfernten Punkt der Strecke und stellen Sie den Winkel für die „Ferneinstellung“ ein. Sofern Sie dies wünschen, ist es sogar möglich dass das Fahrzeug auf dem Bildschirm jederzeit gleich groß angezeigt wird, wobei hierdurch jedoch ein Teil der andernfalls vorhandenen räumlichen Wahrnehmung verloren geht. Der Regler für die „Ferneinstellung“ kann nicht weiter eingezoomt werden als der Regler für die „Naheinstellung“, so dass es einen Bereich gibt in dem der Regler für die „Ferneinstellung“ die Ansicht nicht weiter verändern wird. 24 11. OFFLINE TRAINING Beginnen Sie nun mit dem Fahren! Hier können Sie das Fahren mit den Fahrzeugen trainieren und mit den SetUps experimentieren. Sie können einen Trainingslauf beginnen indem Sie auf die Schaltfläche „Offline-Training“ innerhalb des Hauptfensters klicken. Wählen Sie den Maßstab und die Klasse die Sie fahren möchten und wählen Sie dann die Marke für Motor, Reifen, Treibstoff und die RC-Ausrüstung aus. Beachten Sie, dass alle Marken identische Charakteristiken besitzen. Die Namen dienen lediglich dazu Markennamen zu vergeben und erscheinen in den Online Wettbewerben. So haben z.B. alle Reifenmarken identische Eigenschaften, die Motoren aller Hersteller sind gleich usw. Nachdem Sie den Maßstab und die Klasse ausgewählt haben, entscheiden Sie welches Chassis (Hersteller und Fahrzeugmodell) Sie fahren möchten. Die Charakteristik des Fahrwerks z.B. ist mit Ausnahme der möglichen Getriebe- und Antriebsuntersetzungen innerhalb von VRC überall gleich. Obwohl es möglich wäre verschiedene Charakteristiken für jedes Chassis zu erstellen, haben wir uns dafür entschieden dies nicht zu tun, da dies ganz leicht dazu führen kann, dass alle Fahrer nur ein spezielles Chassis favorisieren. 25 Nachdem Sie nun ein Chassis ausgewählt haben, ist der nächste Schritt das Laden eines SetUps. Das SetUp ist die Kombination aus Federn, Motor und anderen Einstellungen die verändert werden können um das Fahrverhalten des Autos zu beeinflussen. Aufgrund der Tatsache, dass die Riemenrad- und Getriebeuntersetzungen bei den einzelnen Marken und Fahrzeugen/Modellen unterschiedlich sind, kann man die SetUps nicht zwischen verschiedenen Fahrzeugmodellen vergleichen. Das oben gezeigte Fenster zeigt verschiedene SetUps, die für das von Ihnen gewählte Chassis zur Verfügung stehen. Alle vorher für dieses Chassis gespeicherten SetUps werden hier ebenfalls angezeigt. Oft werden für verschiedene Strecken unterschiedliche SetUps verwendet, so dass es nützlich sein kann die Namen der Strecken in den Dateinamen der SetUp-Dateien zu übernehmen. Nachdem Sie ein SetUp ausgewählt haben, ist die „Weiter“ Schaltfläche aktiv. Nach Anklicken der Schaltfläche „Weiter“ können Sie „Training starten“ anklicken, wodurch Sie in dieses Menü gelangen: Nun können Sie entscheiden, ob Sie entweder alleine (Einzeltraining), oder zusammen mit computergesteuerten Fahrzeugen (Training mit gegnerischen Fahrzeugen) fahren 26 möchten. Wenn Sie sich dafür entscheiden gegen computergesteuerte Fahrzeuge zu fahren sind die Optionsfelder zur Auswahl von Anzahl und Stärke der Gegner verfügbar. Innerhalb von VRC ist "Expert" schneller als "Club". Sie können die Geschwindigkeit der von der künstlichen Intelligenz gesteuerten Fahrzeuge von 70% bis 105% regeln und damit ihrem persönlichen Können anpassen. Bedenken Sie, dass Sie ihrem Boxenhelfer mitteilen können wann er Sie über eine Anzeige auf dem Bildschirm an ihren Tankstopp erinnern soll! Wenn die seit der ersten Runde unter „An das Tanken erinnern nach“ eingestellte Zeit abgelaufen ist, sagt der Boxenhelfer „Please come in for fuel“ . Es liegt nun an Ihnen zu entscheiden, ob Sie dann die Reifen ebenfalls wechseln möchten Die Haftung der Strecke kann ebenfalls von 70% bis 105% eingestellt werden. Sie können unter den gleichen Bedingungen wie bei den Online-Veranstaltungen trainieren, bei denen sich die Haftung von einem Lauf zum anderen verändert. Sind Sie nun startbereit? Klicken Sie auf „OK“! Sobald Sie sich in einem Rennen befinden, können Sie frühzeitig aussteigen indem Sie die Taste ESC drücken. 27 12. ONLINE RENNEN Sie denken also Sie seien gut? Werden Sie einer der weltweiten Top-Fahrer innerhalb von KYOSHO VRC sein? Finden Sie es heraus, indem Sie bei Online-Testfahren und den täglichen Wettkämpfen gegen andere Fahrer aus der ganzen Welt antreten! Um an den Online-Veranstaltungen oder täglichen Wettkämpfen teilzunehmen klicken Sie innerhalb des Hauptmenüs auf „Online Rennen“. Um an der Simulation teilnehmen zu können müssen Sie sich vorher bereits bei www.virtualrc.com registriert haben. Benutzen Sie in diesem Menü ihren LogIn und das Passwort für www.virtualrc.com, um zur nächsten Anzeige zu gelangen. Hier haben Sie nun zwei Möglichkeiten: Daily Challenge – Dies ist ein unbegrenztes und freies Fahren! Alles was Sie tun müssen, ist die Strecke zu kaufen auf der Sie fahren möchten, das Chassis auswählen welches Sie fahren wollen und schon können Sie loslegen! Ihre Zeiten werden gespeichert und am Ende des Laufs auf unseren Server geladen. Danach können Sie dann vergleichen, wie Sie sich im Vergleich zu den anderen Teilnehmern an den täglichen Wettkämpfen innerhalb der Tages-, Wochen- und Monatsauswertung geschlagen haben. Die täglichen Wettbewerbe sind auf der Strecke in Oslo und auf dem RC-Speedway für alle Fahrer jederzeit verfügbar. Online-Veranstaltungen – Dies läuft wie eine richtige Rennveranstaltung ab und setzt voraus, dass Ihnen die Strecke gehört (unter ihrem Konto registriert) und das Sie über eine Rennlizenz und genügend Guthaben für das Rennen verfügen an dem Sie teilnehmen möchten. Mit einer Rennlizenz können Sie an so vielen Rennen wie möglich teilnehmen. Wenn Sie dagegen nur einmal probehalber an einer Online-Veranstaltung teilnehmen möchten um heraus zu finden wie diese abläuft, können Sie ein weniger teures Guthabenpaket erwerben, um für den Anfang zu Testzwecken bei einigen Veranstaltungen dabei zu sein. VRC organisiert auch regelmäßig „Für Jedermann kostenlose“ Veranstaltungen auf der Strecke in Oslo und dem RC-Speedway. Obwohl Sie die Webseiten aus KYOSHO VRC heraus sehen können, ist es nicht möglich sich über die Simulationssoftware selbst zu registrieren. Gehen Sie daher wenn Sie teilnehmen möchten stattdessen zu www.virtualrc.com um sich zu registrieren. Online-Veranstaltungen können Einzel- oder Mehrfachrennen sein, welche sich in der Regel über mehrere Tage erstrecken. Das Eröffnungsrennen wird in der Regel für jeden Fahrer offen sein, wenn Sie sich jedoch für den nächsten Lauf qualifizieren wollen, müssen Sie innerhalb der vorderen Positionen ins Ziel kommen. Das Teilnehmerfeld wird kleiner und kleiner je weiter Sie sich in der Rangliste vorarbeiten und der Druck wird immer stärker! Die Rennen zu Beginn sind in der Regel kurz und ermöglichen ein paar Trainingsläufe zum Testen. Später dann werden die Rennen im Allgemeinen länger und es sind weniger Läufe möglich. Einige Veranstaltungen zählen zu verschiedenen Wertungen, welche nach Klassen und Sponsoren unterteilt sind. Besuchen Sie für weitere Informationen die Webseite unter www.virtualrc.com . 28 13. ZWEISPIELERMODUS ÜBER LAN Es ist möglich gegen einen Freund zu fahren, indem zwei Computer innerhalb eines LAN (Lokales Netzwerk) mit Hilfe eines gekreuzten Kabels miteinander verbunden werden. Hierzu verbinden Sie die Computer über die Ethernet-Schnittstellen mit einem CrossoverKabel. Sie können die Verbindung auch über Standardkabel und einen Hub herstellen, doch können hierbei nur die beiden Computer, auf welchen gegen einander gefahren werden soll, an den Hub angeschlossen werden. Stellen Sie sicher, dass alle anderen Geräte vom Hub getrennt werden, da KYOSHO VRC sonst nicht erkennen kann welche Computer sich für das Rennen miteinander verbinden wollen. Wenn Sie eine direkte Verbindung über ein Crossover-Kabel (spezielles Netzwerkkabel) herstellen, ist dies unproblematisch. Verbinden Sie einfach jeweils ein Ende des Kabels mit den Ethernet-Schnittstelen jedes Computers. Setzen der IP-Adressen – Für beide Computer muss innerhalb eines Bereichs eine IPAdresse konfiguriert werden, wobei die letzten beiden Ziffern unterschiedlich sein müssen. Möglich wären z.B. die Adressen 192.168.1.10 und 192.168.1.11. Verwenden Sie für die Subnetzmaske stets 255.255.255.0. Gehen Sie zum Setzen der IP-Adressen wie folgt vor: - Wählen Sie innerhalb der Systemsteuerung den Punkt Netzwerkverbindungen 29 - Wählen Sie LAN-Verbindung und dann Internetprotokoll (TCP/IP) und klicken Sie anschließend auf Eigenschaften. - Klicken Sie auf „Folgende IP-Adresse verwenden:“ und geben sie die IP-Adresse und die Subnetzmaske ein. Klicken Sie zur Bestätigung auf OK. Kehren Sie nach Beendigung des Zweispieler-Modus über ein LAN zu diesem Fenster zurück und stellen Sie die alten Einstellungen wieder her (Schreiben Sie sich die ursprünglichen IP-Nummern auf oder erstellen Sie einen Screenshot bevor Sie irgendwelche Änderungen vornehmen). Der Eintrag für die DNS-Serveradresse kann leer bleiben. 30 Starten Sie als nächstes KYOSHO VRC auf beiden Computern und wählen Sie innerhalb des Hauptmenüs „Dual Play via LAN“. Hierdurch öffnet sich ein Fenster zur Konfiguration des Zweispieler Betriebs und der Sitzung. Wenn Sie die Windows-Firewall eingeschaltet haben, wird KYOSHO VRC automatisch versuchen diese zu konfigurieren um den Betrieb des Zweispieler-Modus zu ermöglichen. Wählen Sie einfach „Ja“ für alle nun erscheinenden Optionen. Sofern später Verbindungsprobleme auftreten sollten, oder die Firewall zu Beginn ausgeschaltet gewesen sein sollte und Sie diese erst während einer späteren Sitzung eingeschaltet haben, können Sie diese neu konfigurieren indem Sie auf die Schaltfläche „Windows-Firewall konfigurieren“ am unteren Bildschirmrand klicken. Als nächstes sollte auf einem der Computer „Neue Zweispieler-Partie erstellen“ ausgewählt und die „Weiter“ Schaltfläche am unteren Bildschirmrand angeklickt werden. Hierdurch wird dieser Computer zum „Master“. Da der Master-Computer etwas stärker belastet wird als der andere, ist es in der Regel günstiger, wenn der schnellere Computer der Master ist. Nachdem der Master-Computer bereit ist, erscheint das Fenster zur Auswahl der Klasse. Wählen Sie für den Master-Computer eine Klasse und ein Chassis, klicken Sie auf „Weiter“ und wählen Sie dann das SetUp welches Sie benutzen möchten, um dann erneut „Weiter“ anzuklicken. Als nächstes wird auf dem anderen Computer (dem „Slave“) „Einer vorhandenen Partie beitreten“ ausgewählt und „Weiter“ angeklickt. Nach einigen Sekunden sollte das Fenster zur Auswahl der Klasse und des Chassis erscheinen. Das Auswahlfeld für die ausgewählte Klasse ist inaktiv, da diese vom Master-Computer ausgewählt wurde (Sie müssen beide ein Fahrzeug der gleichen Klasse fahren). Innerhalb der Klasse steht Ihnen die Auswahl der Marke des Fahrzeugs und jeglicher Ausrüstung völlig frei. Wählen Sie ihr SetUp und klicken Sie „Weiter“ an. Wichtig: Warten Sie bis der Master-Computer die Sitzung gestartet hat und das Fenster zur Auswahl der Klasse erscheint, bevor Sie mit dem Slave-Computer versuchen an der Sitzung teilzunehmen. Auf beiden Computern sollte nun „Training starten“ zusammen mit „SetUp Speichern“, „SetUp laden“, „SetUp editieren“ und „Hauptmenü“ angezeigt werden. Der MasterComputer sollte beginnen, indem die Schaltfläche „Training starten“ angeklickt wird. Nachdem der Master-Computer das Rennen begonnen hat, kann auch auf dem Slave-Computer „Training starten“ angeklickt werden um an diesem Rennen teilzunehmen. Sie sollten nun beide auf der Strecke fahren können! Viel Spaß! ZWEISPIELER-MODUS ÜBER DAS INTERNET MIT HAMACHI VPN Obwohl der Zweispieler-Modus dafür entwickelt wurde, um innerhalb eines LAN und nicht über das Internet benutzt zu werden, ist es möglich ein „virtuelles“ LAN zu erstellen, indem man mit Hilfe einer simplen kleinen Software ein Virtual Private Network oder VPN aufbaut. Hamachi kann auf der VRC-Webseite unter "Kostenlose Downloads" oder “Verschiedenes” umsonst herunter geladen werden. Das Programm kann frei verbreitet und kostenlos herunter geladen werden. Folgen Sie den Anweisungen von Hamachi zum Erstellen ihres eigenen VPN. 31 Nachdem Sie ihr eigenes VPN erstellt haben, können Sie ihre Freunde einladen damit sich diese ihrem VPN anschließen. Von hier aus verläuft die Erstellung einer Zweispieler Sitzung genau wie oben beschrieben. 32 14. SETUP INFORMATION STOSSDÄMPFER, FEDERN UND STABILISATOREN Nach Öffnen des Menüpunkts SetUp editieren und Anklicken des Registers „Stoßdämpfer“ können die Stoßdämpfer, Federn und Stabilisatoren eingestellt werden. Stoßdämpfer – Hier kann die Härte der Stoßdämpfer verändert werden. Es kann die Viskosität des Öls und die Anzahl der Löcher eingestellt werden. Die innerhalb von KYOSHO VRC verwendeten Dämpfungsraten wurden aus bekannten Informationen erstellt und nicht an echten Stoßdämpfern gemessen, so dass es vorkommen kann, dass Sie unter Umständen geringfügig andere Viskositäten oder eine andere Anzahl Löcher als in der Realität verwenden. Durch ein Erhöhen der Viskosität oder ein Reduzieren der Anzahl der Löcher werden die Dämpfer härter. Stabilisatoren – Stabilisatoren (Stabis) verleihen der Aufhängung zusätzliche Härte wenn eine Rolltendenz entwickelt wird (z.B. bei Kurvenfahrt). Auf diese Art kann sehr gut an der Feinabstimmung des Fahrzeugs gearbeitet werden. Wenn das Heck des Fahrzeugs stark rutscht, können Sie z.B. den vorderen Stabi härter und/oder den hinteren Stabi weicher einstellen (geringerer Winkel der Stabischwerter). Wenn das Fahrzeug nicht gut genug einlenkt, können Sie den vorderen Stabi weicher und den hinteren Stabi härter einstellen. Federn – Wählen Sie die am jeweiligen Rad verwendeten Federn aus den Auswahllisten aus. Bedenken Sie, dass ein Wechsel der Federn Einfluss auf die Bodenfreiheit und den Sturzwinkel hat, so dass es sinnvoll wäre, in einem solchen Fall zum Register „Aufhängung“ zu gehen und diese Dinge bei einem Wechsel der Federn zu kontrollieren. AUFHÄNGUNGSGEOMETRIE 33 Das Fahrwerk innerhalb von KYOSHO VRC funktioniert auf der Basis von Querlenkerpositionen und Abmessungen, Lenkachsen, Lenkrollradien und vielen anderen Faktoren, welche das Fahrverhalten beeinflussen. Sie können viele Parameter der Aufhängungsgeometrie direkt verändern, indem Sie das Dialogfenster Setup editieren öffnen und so wie unten gezeigt auf das Register „Aufhängung“ klicken. Es gibt für die vordere und hintere Aufhängung zwei verschiedene Fenster. Alle angezeigten Schieberegler bewirken direkte Veränderungen der Einstellung genau wie sie bei den meisten realen RC-Cars möglich sind. Die oberen und unteren Einstellschrauben haben Einfluss auf die effektive Länge der oberen und unteren Querlenker. Die Mutter zur Einstellung der Federvorspannung kann mit einem Schieberegler verstellt werden. Diese Möglichkeit kann in Kombination mit der Einstellung des Ausfederwegs zur Anpassung der Federvorspannung genutzt werden. In erster Linie wird diese Einstellmöglichkeit jedoch zur Veränderung der Bodenfreiheit verwendet. Am einfachsten lässt sich die Funktionsweise dieses Fensters erlernen, indem Sie ganz einfach ein wenig mit den Einstellungen herumexperimentieren. Im Folgenden eine kurze Anleitung nach der Sie vorgehen können: 1. Klicken Sie auf die Schaltfläche „Ruhendes Auto“, sofern diese noch nicht aktiviert ist. Sie sehen nun die Fahrwerksgeometrie des Fahrzeugs wenn sein gesamtes Gewicht auf den Federn lastet. Spurbreite, Bodenfreiheit, Sturzwinkel und Federvorspannung können hier zusammen mit der Position des Rollzentrums nachvollzogen werden. Die wichtigsten Parameter die Sie in diesem Fenster einstellen sind die Bodenfreiheit und der Sturzwinkel. 2. Schieben Sie den Schieberegler zur Einstellung der Federvorspannung nach rechts. Auf diese Art spannen Sie die Feder mit Hilfe der Einstellmutter weiter vor. Hierdurch verändern sich einige Dinge. In erster Linie erhöht sich die Bodenfreiheit des Fahrzeugs. Weiterhin werden die Rollzentren geringfügig verschoben, sowie der statische Sturz beeinflusst. Sofern Sie nach der Einstellung der Bodenfreiheit der Meinung sein sollten, dass der Sturz nun zu sehr von dem Wert abweicht, welchen Sie verwenden wollten, können Sie die oberen und unteren Einstellschrauben verwenden, um das Rad wieder zurück in den gewünschten Sturzwinkel zu bringen. 34 3. Klicken Sie auf die Schaltfläche „Ausgefedertes Auto“. Bei dieser Ansicht hat das Fahrzeug keinen Bodenkontakt mehr und Sie können den Schieberegler verwenden um zu beobachten wie sich zusammen mit allen anderen Parametern der Sturzwinkel verändert. Wenn Sie den Schieberegler ganz nach unten bewegen, können Sie den kpl. ausgefederten Zustand betrachten (die Einstellschrauben begrenzen den Ausfederweg). Wenn der Wert für die „Federvorspannung“ bei kpl. ausgefedertem Fahrwerk positiv ist, sind die Federn leicht vorgespannt. Es ist ratsam den Ausfederweg so einzustellen, dass die Federvorspannung bei 0 oder einem leicht negativen Wert liegt. Dies bedeutet, dass die Feder völlig entlastet ist und keinen Druck auf das Fahrzeug oder das Rad ausübt. 4. Wenn Sie den „Sturz im ausgefederten Zustand“ ebenfalls einstellen oder ablesen möchten, können Sie dies bei kpl. ausgefedertem Fahrwerk tun (Schieberegler ganz unten). In der Regel werden die meisten Leute das „Ruhende Auto“ betrachten und in diesem Zustand die Einstellungen vornehmen. Jedes Mal wenn Sie den Reifendurchmesser, den Sturzwinkel, oder die Federrate verändern, wird sich die Bodenfreiheit des Fahrzeugs ändern, wodurch das Fahrverhalten spürbar beeinflusst werden kann. Dies ist besonders dann der Fall, wenn das Fahrzeug so tief sitzt, dass entweder das Heck oder die Front den Boden berühren. Innerhalb von KYOSHO VRC verursacht ein Aufsetzen ähnlich wie im richtigen RC-Car Sport einen plötzlichen Haftungsabriss in Kombination mit einem geringfügigen Geschwindigkeitsverlust. Das Aufsetzen des Chassis sollte vermieden werden, so dass Sie der Versuchung das Fahrzeug zur Erreichung höherer Kurvengeschwindigkeiten so tief wie möglich zu setzen widerstehen sollten. Es ist möglich, dass das Fahrzeug so unstabil und unberechenbar wird, das es ganz einfach nicht mehr fahrbar, geschweige denn schnell ist! Sofern das Fahrzeug auf der Strecke unkontrollierte Reaktionen zeigt, sollten Sie in jedem Fall die Bodenfreiheit kontrollieren! Achten Sie auf ihre Federn, wenn Sie das Fahrzeug tiefer als in der Grundeinstellung fahren möchten. Mit härteren Federn können Sie das Fahrzeug ein wenig tiefer fahren, ohne dass das Chassis aufsetzt. In diesem Fall können die Nachteile die Vorteile überwiegen. Haben Sie keine Angst vor Experimenten, doch seien Sie vorsichtig und speichern Sie ihre funktionierenden SetUps, so dass Sie im Falle eines Problems zum Ausgangspunkt zurückkehren können. 35 KRAFTÜBERTRAGUNG Durch Öffnen des Fensters SetUp editieren und Anklicken des Registers „Kraftübertragung“ können der Antrieb, das Getriebe, die Sperrwirkung der Differenziale und die Kupplung eingestellt werden. Antrieb: KYOSHO VRC unterstützt mehrere Antriebstypen, welche über das Auswahlfeld „Art des Antriebs“ ausgewählt werden können. In einigen Klassen kann die Auswahl der Antriebstypen beschränkt sein. • • • Freilaufwelle – Bei diesem System können sich die Vorderräder so lange frei drehen, bis sich die Hinterräder schneller drehen als die Vorderräder. In einem solchen Fall greifen die Freiläufe und das Fahrzeug fährt dann mit einem 4-Rad Antrieb. Auf diese Art kann das Auto wie ein heckgetriebenes Fahrzeug gefahren werden. Wenn aber die Hinterräder übermäßigen Schlupf entwickeln sollten, wird in diesem Moment auch Kraft auf die Vorderräder übertragen. Beim Einsatz dieses Systems wirkt die Bremse lediglich auf die Hinterräder, so dass es wichtig ist nur sehr wenig Bremswirkung einzustellen, da sich das Fahrzeug ansonsten beim Bremsen sehr leicht wegdrehen kann. Differenzial – Die Differenziale sind einstellbar, so dass sich die Räder im Bereich zwischen einer Starrachse und eines kpl. offenen Differenzials verhalten können. Bei Verwendung eines vorderen und hinteren Differenzials können Sie sehr viel mehr Bremswirkung einstellen als bei Verwendung eines Freilaufs. Starrachse – Hierbei ist das rechte und linke Rad einer Achse fest miteinander verbunden, so dass sich diese immer mit der gleichen Geschwindigkeit drehen. Bei Verwendung einer Starrachse an der Hinterachse neigt das Auto stärker zum Übersteuern, als bei Verwendung eines Differenzials. Kupplung & Schaltpunkt: Der Eingriffspunkt der Kupplung kann mit der Einstellmutter für die Federvorspannung und über das Kupplungsspiel angepasst werden. Beide Einstellungen bewirken einen ähnlichen Effekt. Werden die Schieberegler nach rechts bewegt, erhöht sich die Einkuppeldrehzahl. Die bestmögliche Beschleunigung ergibt sich aus dem bei der Einkuppeldrehzahl zur Verfügung stehenden Drehmoment des Motors. Verändern Sie 36 diese Einstellungen ein wenig nach oben und unten um heraus zu finden ob Sie ihre Rundenzeiten damit verbessern können. Der Schaltpunkt kann entweder über die Pfeiltasten, oder durch direktes Eingeben der Drehzahl in das Eingabefeld eingestellt werden. Diese Drehzahl entspricht nicht der Motordrehzahl! Der Schaltmechanismus wird über die Drehzahl der Getriebewelle gesteuert, so dass der Schaltpunkt eher auf Basis der Fahrzeuggeschwindigkeit als nach der Motordrehzahl eingestellt wird. Wenn Sie das Fahrzeug z.B. so eingestellt hatten, dass der Schaltpunkt bei 40 km/h lag und dann die Getriebeuntersetzung verändert haben, schaltet der Motor bei einer anderen *Drehzahl* aber bei der gleichen *Fahrzeuggeschwindigkeit*. Achten Sie bei der Einstellung des Schaltpunkts auf die Fahrzuggeschwindigkeit und auf die Motordrehzahl. Getriebezahnräder und Ritzel: Hier können die Getriebeuntersetzungen für den ersten und zweiten Gang eingestellt werden. Die Zähnezahlen der Zahnräder entsprechen denen der entsprechenden Hersteller und Fahrzeugmodelle. Es wird ebenfalls die Gesamtuntersetzung vom Motor bis zu den Hinterrädern, sowie der Wert für das bei den verschiedenen Herstellern und Fahrzeugmodellen verwendete Vortriebsverhältnis des Antriebs angezeigt. Einstellung des Differenzials: Bei Verwendung eines 4-WD Antriebs kann die Sperrwirkung für das vordere und hintere Differenzial separat eingestellt werden. Bei 2WD-Fahrzeugen (nur Hinterradantrieb) wird die Einstellung des vorderen Differenzials ignoriert. Manche Fahrzuge innerhalb von Virtual RC verfügen an Vorder- und Hinterachse über ein sperrbares Differenzial. Ein gesperrtes Differenzial versucht ähnlich wie eine Starrachse zu erreichen, dass sich beide Räder mit der gleichen Drehzahl drehen. Bei einer eingestellten Sperrwirkung von 0 verfügt das Fahrzeug über ein fast völlig offenes Differenzial ohne Sperrwirkung. Bei Kurvenfahrt kann das kurveninnere Rad die Haftung verlieren und damit wird die gesamte Motorkraft auf dieses Rad übertragen. Dies ist sehr unvorteilhaft wenn Sie versuchen aus einer Kurve heraus zu beschleunigen, da außer das ein Rad durchdreht weiter nichts passiert. Durch Erhöhen der Sperrwirkung verhält sich das Differenzial mehr wie eine Starrachse, wodurch mehr Kraft auf das kurvenäußere Rad übertragen wird und das Fahrzeug aus der Kurve heraus beschleunigen kann. Eine zu hohe Sperrwirkung an der Hinterachse kann dazu führen, dass sich das Fahrzeug in den Kurven drehen kann. Es ist daher wichtig, die Differenziale passend zu ihrem Fahrstil einzustellen. An der Vorderachse kann der Effekt etwas anders sein, doch wir möchten es Ihnen überlassen hiermit ein wenig zu experimentieren! Bremskraft: Die Bremse wirkt direkt auf Getriebewelle, so dass auf allen vier Rädern gebremst wird, wenn Sie vorne und hinten Differenziale oder Starrachsen, oder Starrachsen in Kombination mit Differenzialen verwenden. Wenn Sie an der Vorderachse eine Freilaufwelle verwenden, werden lediglich die Hinterräder abgebremst und Sie müssen eine deutlich geringere Bremskraft einstellen. Wenn alle vier Räder abgebremst werden, kann eine zu hoch eingestellte Bremskraft dazu führen, dass die Vorderräder blockieren. In einem solchen Fall wird das Fahrzeug nicht in eine Kurve einlenken, so dass hier für bestmögliche Rundenzeiten eine optimale Einstellung sehr wichtig ist. 37 KAROSSERIE UND AERODYNAMIK Durch Öffnen des Fensters Setup editieren und Anklicken des Registers „Karosserie und Aerodynamik“ kann die Karosserie ausgewählt, sowie der Luftwiderstand und der Abtrieb des RC-Cars eingestellt werden. Ansicht der Karosserie – Innerhalb der Auswahlliste können Sie die Karosserie auswählen, welche Sie verwenden möchten. Besuchen Sie www.virtualrc.com um neue Karosserien kostenlos herunter zu laden. Wenn die Marke der Karosserie nicht zum ausgewählten Chassis passen sollte, erscheint eine harmlose Warnmeldung die Sie ignorieren können. Sie können alle Chassis mit allen Karosseriemarken kombinieren. Manche Karosserieformen haben auf manchen Strecken eine bessere Charakteristik und verhalten sich schlechter auf anderen Strecken. Eine Karosserie mit hohem Abtrieb verfügt in der Regel über einen höheren Luftwiderstand. Hierdurch verbessert sich das Kurvenverhalten auf Kosten der Beschleunigung und der Höchstgeschwindigkeit. Abtrieb, hinten – Der aerodynamische Abtrieb kann mit der Höhe des Gurney-Strip angepasst werden. Ein weiter herausgezogener Strip erhöht den Abtrieb an der Hinterachse, aber auch den Luftwiderstand. Obwohl bei den 1:10-Fahrzeugen keine Gurney-Strips verwendet werden, ist die Funktionalität vorhanden, so dass Sie die Effekte von verschiedenen Flügelformen testen können. Position der Karosserie – Die Karosserie kann über einen Bereich von insgesamt 4 mm nach vorne oder hinten geschoben werden. Wird die Karosserie nach vorne geschoben, erhöht sich der Abtrieb auf der Vorderachse und reduziert sich an der Hinterachse, indem die Druckpunkte in ihrer relativen Position zu den Rädern verschoben werden. Hierdurch wird das Fahrzeug insbesondere bei hohen Geschwindigkeiten besser einlenken. Ein Verschieben der Karosserie nach hinten bewirkt einen gegenteiligen Effekt. Das Fahrzeug wird auf dem Heck stabiler werden, aber höchstwahrscheinlich nicht mehr so gut einlenken. 38 REIFEN Durch Öffnen des Fensters RC Car Setup und Anklicken des Registers „Reifen“ kann der Reifendurchmesser, die Reifenbreite, die Haftung und die Einpresstiefe der Räder definiert werden. Durchmesser – Dies ist der Reifendurchmesser oder die Höhe eines Reifens. Im 4WDModus bewirkt ein kleinerer Reifendurchmesser der Vorderräder, dass mehr Motorkraft auf die Hinterräder übertragen wird. Seien Sie vorsichtig und verwenden Sie keine zu kleinen Reifen. Es ist empfehlenswert, dass Sie sehr nahe bei den Standardwerten bleiben, bevor Sie nicht eine gewisse Erfahrung mit dem Simulator gesammelt haben. Die Reifen verschleißen nach einer gewissen Zeit und wenn das Chassis dann beginnt auf der Fahrbahn aufzusetzen verlieren Sie in großem Maße an Haftung und auch der Widerstand gegen den das Fahrzeug ankämpfen muss erhöht sich. Dies führt dann zu einem unruhigen, unberechenbaren und natürlich sehr langsamen Fahrzeug! Reifenmischung – Hier können Sie zwischen verschiedenen Shorehärten und natürlich auch zwischen Standard (STD) und Multiring (MR) Reifen wählen. Ein Erhöhen der Shorehärte (37 gegenüber 35 z.B.) reduziert in der Regel die Haftung, bewirkt aber auch ein geringeres Walken. Aufgrund der größeren Härte fühlt sich das Fahrzeug präziser an, verfügt jedoch auch über weniger Traktion. Sofern das Fahrzeug aufgrund zu hoher Haftung kippen sollte (überschlagen), sollten Sie die Shorehärte erhöhen. Weichere Reifen verschleißen sehr viel schneller, so dass Sie während eines langen Rennens zu Gunsten eines geringeren Verschleiß eher auf etwas mehr Haftung verzichten sollten, da Sie hierdurch evtl. einen oder mehrere extrem zeitintensive Boxenstopps zum Reifenwechsel einsparen können. Innerhalb von KYOSHO VRC verfügen Multiring (MR) Reifen über etwas weniger Haftung als Standard-Reifen (STD), wobei Sie jedoch etwas steifer sind und nicht so schnell verschleißen. 39 Driftreifen Wenn Sie die Sache nicht ganz so ernst nehmen und mal ein wenig vom richtigen Rennfahren entspannen wollen, sollten Sie die neuen Driftreifen einmal ausprobieren! Diese sind extrem rutschig gegenüber den normalen Moosgummireifen, so dass das Fahrzeug kreuz und quer über die Bahn rutschen kann. Beim Driften geht es darum mit dem Auto quer durch die Kurven zu fahren! Je wilder desto besser. Sie werden mit diesen Reifen keinerlei Rekorde aufstellen, oder irgend eine Rennveranstaltung gewinnen, doch sie bieten eine unterhaltsame Pause vom ernsthaften Fahren in Wettbewerben. Es stehen drei verschiedene Driftreifen zur Auswahl: weich, mittel und hart. Die weichen Reifen bieten die größte Haftung, die mittleren etwas weniger und die harten einen noch geringeren Gripp. Die weichen Reifen sind immer noch extrem rutschig im Vergleich zu den normalen Moosgummireifen, aber es gibt dennoch einen Bereich von hart bis weich, um ihnen die Möglichkeit zur Feinabstimmung des Handlings zu bieten, so dass Sie z.B. entweder vorne oder hinten die Haftung ganz nach ihren Vorstellungen noch etwas reduzieren können. Versuchen Sie härtere Vorderreifen, wenn das Fahrzeug schwer kontrollierbar sein sollte und reduzieren Sie bereits sehr weit vor den Kurven die Geschwindigkeit, um dann ein wenig aufs Gas zu gehen. Sie werden es niemals schaffen diese Reifen herunter zu fahren, so dass Sie einfach Spaß daran haben sollten die Reifen so oft wie Sie möchten zum Durchdrehen zu bringen. Bedenken Sie: Sobald Driftreifen zum Einsatz kommen, sollten Sie die Sache locker angehen und so viel wie möglich mit dem Gas lenken. Slide, slide, slide, Baby slide! 40 LENKUNG, SPUR, ABMESSUNGEN Durch Öffnen des Fensters Setup editieren und Anklicken des Registers „Lenkung, Spur, Größe, Abmessungen“ kann der Spurwinkel, der Nachlauf an der Vorderachse, der Lenkeinschlag, die Gewichtsverteilung und der Radstand eingestellt werden. Maximaler Lenkeinschlag – Dieser Winkel gibt an, wie weit sich der Servosaver in beide Richtungen bewegen kann. Ein Winkel von 32° bedeutet z.B., dass sich der Servosaver 32° von der Mitte aus nach links und 32° von der Mitte aus nach rechts bewegen kann. Der jeweilige Lenkwinkel der Räder hängt ebenso wie der vordere Spurwinkel hiervon ab. Veränderungen am vorderen Spurwinkel haben Auswirkungen auf die Länge der Spurstangen (momentan im Simulator nicht direkt einstellbar), wodurch auch geringfügig die Ackermann-Einstellungen der Lenkung beeinflusst werden. Spurwinkel (vorne)- Vorspur bedeutet, dass die Vorderräder in Geradeausstellung nach innen auf einander zu gerichtet sind. Nachspur bedeutet, dass sie von einander weg nach außen gerichtet sind. Nachspur gibt den heutigen RC-Cars etwas mehr Stabilität, lässt sie aber auch schlechter einlenken. Spurwinkel (hinten)- Vorspur an der Hinterachse erzeugt mehr Untersteuern und macht das Heck des Fahrzeugs stabiler und kontrollierbarer. Hierdurch wird ebenfalls die maximal zur Verfügung stehende Lenkung reduziert. Nachspur an der Hinterachse führt zu einem unstabilen Zustand und ist nicht empfehlenswert. Radstand – Der Radstand eines Fahrzeugs, oder der Abstand von der Mitte der Hinterräder zur Mitte der Vorderräder kann in einem kleinen Bereich von 4 mm eingestellt werden. Die Unterschiede sind nicht sehr deutlich, doch bewirkt ein längerer Radstand mehr Stabilität und führt gleichzeitig zu einem etwas schlechteren Lenkverhalten. Gewichtsverteilung – Mit diesem Schieberegler können Sie die Gewichtsverteilung geringfügig nach vorne oder hinten verlagern. 41 MOTOR Durch Öffnen des Fensters Setup editieren und Anklicken des Registers „Motor“ können die Kurven für das Drehmoment und die Leistung des Motors betrachtet und angepasst werden. Wählen Sie den Motor aus, den Sie verwenden möchten und stellen Sie über die Art und die Länge des Resorohres, sowie den Krümmer die Leistung für den Bereich ein, wo Sie die meiste Leistung benötigen. Ein längeres Auspuffsystem bringt mehr Drehmoment im unteren Bereich, geht jedoch zu Lasten der Leistung im oberen Bereich. Experimentieren Sie in beide Richtungen. Manchmal stellt sich die beste Motorkombination entgegen ihrer Vermutungen als deutlich anders heraus! Diese Einstellungen beeinflussen auch den Benzinverbrauch, so dass es ratsam erscheint vor der Teilnahme an einem Wettbewerb zu testen, ob Sie einen 5-minütigen Lauf bestreiten können. Wenn Sie eine Drehorgel mit kurzem Auspuff und viel Leistung verwenden, haben Sie „unten herum ein Loch“ und einen hohen Benzinverbrauch. Achten Sie darauf, auch die Kupplung neu einzustellen wenn Sie irgendwelche Änderungen am Motor vornehmen. 42 ANALYSE – TELEMETRIE Durch Öffnen des Fensters Setup editieren und Anklicken des Registers „Analyse“ öffnet sich ein Telemtrieausdruck zur Auswertung der Leistung des RC-Cars während der letzten vollständigen Runde. Hier können Sie die Leistung des RC-Cars incl. der Geschwindigkeit, der Motordrehzahl, sowie die Längs- und Querbeschleunigung in „g“ während der letzten vollständigen Runde auswerten. Mit der unteren Bildlaufleiste können Sie sich durch das gesamte Protokoll bewegen. WEITERGEHENDE UNTERSTÜTZUNG Wenn diese Anleitung ihre Fragen nicht beantworten sollte, besuchen Sie bitte die VRCWebseite unter www.virtualrc.com, um in den FAQ und im Forum zur Fehlerbehebung nach zu schauen. 43