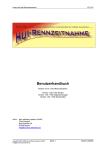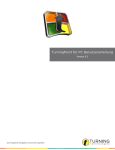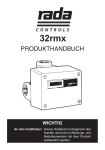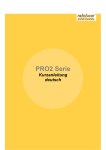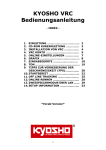Download Benutzerhandbuch
Transcript
HUI Rennzeitnahme V3.01.01 Benutzerhandbuch Version V3.01.01 Autor: item software systems GmbH Thiel Kohpeiß Brunckstraße 20 67346 Speyer [email protected] Copyright 2001-2012 item software systems GmbH [email protected] Seite: 1 Stand:06/11/12 HUI Rennzeitnahme V3.01.01 1 Inhaltsverzeichnis 1 2 3 Inhaltsverzeichnis ............................................................................................................................. 2 Einleitung .......................................................................................................................................... 4 Installation ........................................................................................................................................ 5 3.1 Download und Installation ......................................................................................................... 5 3.2 Hardware Installationn AMB Decoder ....................................................................................... 5 3.3 Was machen bei Problemen ..................................................................................................... 5 3.4 Einsatz von beta Versionen ...................................................................................................... 5 3.5 Lizenzierung .............................................................................................................................. 5 3.6 Updates ..................................................................................................................................... 6 3.7 Der erste Einsatz ....................................................................................................................... 6 4 Bedienung ........................................................................................................................................ 7 4.1 Administrations Fenster ............................................................................................................ 7 4.2 Allgemeines zur Bedienung ...................................................................................................... 7 4.3 Programmeinstellungen und Tests ........................................................................................... 8 4.3.1 Optionen ............................................................................................................................ 8 4.3.2 Decoder ........................................................................................................................... 10 4.3.3 AMB-Tauschliste .............................................................................................................. 11 4.3.4 Digital-Interface Einstellungen ......................................................................................... 11 4.3.5 HUI-Monitor Server .......................................................................................................... 12 4.3.6 WEB Streamer ................................................................................................................. 12 4.3.7 Decoder-Test ................................................................................................................... 12 4.3.8 Sound Test....................................................................................................................... 12 4.3.9 Digitalsteuerung Test ....................................................................................................... 12 4.3.10 Kanalliste ......................................................................................................................... 12 4.3.11 Lizenzierung..................................................................................................................... 12 4.3.12 Systemsicherung ............................................................................................................. 12 4.4 Stammdatenmenü ................................................................................................................... 13 4.4.1 Stammdaten Fahrer ......................................................................................................... 13 4.4.1.1 Maske: Fahrerliste .................................................................................................... 13 4.4.1.2 Maske: Fahrer........................................................................................................... 13 4.4.2 Fahrergruppen ................................................................................................................. 14 4.4.3 Fahrerliste Importieren ..................................................................................................... 14 4.4.4 Stammdaten Strecken ..................................................................................................... 14 4.4.5 Stammdaten Bestzeiten ................................................................................................... 14 4.4.6 Stammdaten Klassen ....................................................................................................... 14 4.4.6.1 Maske: Klassenliste .................................................................................................. 15 4.4.6.2 Maske Klasse ........................................................................................................... 15 4.4.7 Stammdaten Veranstaltungen ......................................................................................... 16 4.4.7.1 Maske Veranstaltungsliste ........................................................................................ 16 4.4.7.2 Maske Veranstaltung ................................................................................................ 17 4.5 Veranstaltung .......................................................................................................................... 17 4.5.1 Grundsätzliches zu Veranstaltungen ............................................................................... 17 4.5.2 Veranstaltung wählen ...................................................................................................... 19 4.5.2.1 Veranstaltungsstatusanzeige ................................................................................... 19 4.5.3 Veranstaltung schließen .................................................................................................. 19 4.5.4 Rennen ............................................................................................................................ 19 4.5.4.1 Maske Veranstaltung Rennen .................................................................................. 19 4.5.4.2 Maske Veranstaltung Rennen Eintrag ...................................................................... 19 4.5.5 Meldungen ....................................................................................................................... 20 4.5.5.1 Maske: Veranstaltung Meldungen ............................................................................ 20 4.5.5.2 Maske: Veranstaltung Meldungen Eintrag ............................................................... 20 4.5.6 Zeitplanung ...................................................................................................................... 21 4.5.7 Gruppeneinteilung Trainings und / oder Vorläufe ............................................................ 22 4.5.7.1 Maske: Gruppeneinteilung Trainings oder Vorläufe ................................................. 22 4.5.7.2 Maske: Trainings- oder Vorlaufgruppen erstellen .................................................... 23 4.5.8 Trainings- oder Vorläufe fahren ....................................................................................... 23 4.5.8.1 Das Fenster: Lauf Fahren ......................................................................................... 23 4.5.9 Trainings- oder Vorläufe abschließen .............................................................................. 25 4.5.10 Gruppeneinteilung Finalläufe ........................................................................................... 25 Copyright 2001-2012 item software systems GmbH [email protected] Seite: 2 Stand:06/11/12 4.5.10.1 Maske: Finallaufgruppen erstellen ........................................................................... 25 4.5.11 Finalläufe fahren .............................................................................................................. 26 4.5.12 Finalläufe abschließen ..................................................................................................... 26 4.5.13 Drucken............................................................................................................................ 26 4.5.14 Export ............................................................................................................................... 26 4.5.15 Ergebnismeldung an AMB MyLaps.com.......................................................................... 26 4.5.16 Freies Training ................................................................................................................. 27 4.5.17 Newsticker ....................................................................................................................... 28 5 Technische Dokumentation ............................................................................................................ 29 5.1 System Grenzwerte ................................................................................................................. 29 5.2 AMB-Schnittstelle .................................................................................................................... 29 5.3 Technisches Reglement.......................................................................................................... 29 5.4 Punktetabelle .......................................................................................................................... 31 5.5 HTML-Export ........................................................................................................................... 32 5.6 Digitalsteuerung ...................................................................................................................... 33 5.6.1 Bedienung und Programmierung ..................................................................................... 33 5.6.2 Hardware ......................................................................................................................... 34 5.7 Datensicherung ....................................................................................................................... 35 5.8 Zusatzprogramm HUI-Monitor ................................................................................................ 35 5.8.1 Installation ........................................................................................................................ 35 5.8.2 Lizenzierung..................................................................................................................... 35 5.8.3 Einrichtung der Verbindung ............................................................................................. 35 5.8.4 Monitorfenster .................................................................................................................. 36 5.8.5 Weitere Monitor-Dienste .................................................................................................. 36 Zusatzmodul HUI-Ergebnismanager (noch nicht in HUI V3 übernommen) ...................................... 37 5.8.6 Einstellungen: .................................................................................................................. 37 5.8.7 Programmfunktionen: ...................................................................................................... 37 5.8.7.1 Anlegen oder öffnen eines neuen Wettbewerbs: ..................................................... 37 5.8.7.2 Einstellen der Wettbewerbsvorgaben ....................................................................... 37 5.8.7.3 Wettbewerb Speichern und Schließen ..................................................................... 37 5.8.7.4 Einlesen von Läufen ................................................................................................. 37 5.8.7.5 Bearbeiten von Läufen ............................................................................................. 39 5.8.7.6 Ergebnisse Exportieren ............................................................................................ 39 5.8.7.7 Ergebnistabelle Drucken .......................................................................................... 39 5.9 Anhang .................................................................................................................................... 40 5.9.1 Installation IIS oder Apache für Web Viewer ................................................................... 40 5.10 Tipps bei Problemen............................................................................................................ 41 2 Einleitung Die HUI-Rennzeitnahme wurde 2004 entwickelt um auch Neueinsteigern in die Rennzeitnahme ein Werkzeug an die Hand zu geben, dass man leicht erlernen kann und trotzdem alle Möglichkeiten für die Zeitnahme im Modellrennsportbereich bietet. Besonderes Augenmerk wurde hier auf eine einfache Bedienbarkeit und optimale Unterstützung der Prozesse gelegt. Zahlreiche technische Features runden das Bild ab. Ich hoffe, dass alle viel Spaß mit dieser Software haben. Änderungs- und vor allem Verbesserungsvorschläge werden gerne angenommen. Schickt uns einfach eine eMail an [email protected]. Thiel Kohpeiß Speyer, den 6. November 2012 3 Installation 3.1 Download und Installation Die aktuelle Version kann von der Homepage direkt heruntergeladen und Installiert werden. Um die Installation durchführen zu können, benötigt man ein Passwort. Dieses bekommt man zugeschickt, wenn man sich auf der Homepage für den Download registriert. Ist die Software erst einmal installiert, so kann man für spätere Updates entweder das Online Update nutzen oder wenn keine direkte Internetverbindung vorhanden ist auch eine aktuelle Setup Datei nutzen. Die Daten gehen weder bei einer Deinstallation, noch bei einem Update verloren. Will man die Daten komplett entfernen muss man von Hand die Datenverzeichnisse in den Windows Anwendungsdaten Ordnern löschen. Die Installation ist mittlerweile soweit automatisiert, dass es keine Probleme geben sollte. Es werden die Laufzeitumgebung für die Software (VC++ 2008 SP1) und für die Kommunikation und diverse Sonderfunktionen entsprechende ActiveX Controls installiert. Ansonsten bleibt das System unangetastet von irgendwelchen zusätzlichen Treibern oder System Updates. 3.2 Hardware Installationn AMB Decoder Der Decoder kann über eine serielle (RS232) Verbindung oder über Netzwerk (Ethernet) angeschlossen werden. Für die Serielle Verbindung reicht ein handelsübliches 9 Pol Sub-D Verlängerungskabel aus. Die Pin-Belegung ist 1:1 (das bedeutet Pin1 an Pin1, Pin2 an Pin2, usw.). Dieses Kabel wird an der AMB-Anlage an den 9 Pol Sub-D RS232 Ausgang gesteckt und am PC an einen freien seriellen RS232 Port. USB Verbindungen werden von HUI nicht mehr unterstützt. 3.3 Was machen bei Problemen Die Software läuft seit 2004 im Routinebetrieb, es kann aber natürlich bei der Installation und bei dem Betrieb zu dem einen oder anderen Problem kommen. Insbesondere Hardwaretreiber, Virenscanner und Ressourcenprobleme sind meist die Ursache. Prüfen sie immer zuerst, ob das aktuellste Update installiert ist. Oft sind hier bekannte Fehler schon behoben. Sollten Sie trotzdem keine eigene Lösung finden kontaktieren Sie uns über die Support Mailadresse [email protected]. Eine genaue Fehlerbeschreibung oder ein Screenshot hilft hier am besten und schnellsten, das Problem zu lösen. Schauen sie bitte auch auf der Homepage (www.item-software-systems.com) im Bereich Support, ob dieser Fehler vielleicht schon bekannt oder gar in einem Update behoben ist. 3.4 Einsatz von beta Versionen Beta Versionen werden herausgegeben, wenn erhebliche Teile von HUI geändert wurden. Diese Versionen sollten nicht gleich für Groß-Events eingesetzt werden, da hier noch der eine oder andere nicht erkannte Fehler auftreten kann. Wir testen die Versionen zwar ausgiebig, aber die versteckten Fehler treten meist erst bei speziellen Konstellationen oder besonderen Bedienvorgängen auf. In der Regel wird eine beta Version nach 2 Monaten als Vollversion freigegeben. 3.5 Lizenzierung Die Demoversion enthält das vollständige Produkt. Lediglich über die Lizenzierung wird gesteuert, ob die Rennzeitnahme mit allen oder beschränkt auf zwei Transpondern einsetzbar ist. Manuelle Transpondereingaben sind aber alle zugelassen, um die Software vollständig ausprobieren zu können. Ebenso kann zusätzlich eine Simulator eingeschaltet werden (Siehe Decoder Einstellungen) Die Lizenzierung läuft wie folgt ab: - Installation der HUI-Rennzeitnahme Software auf dem Zielrechner - Bestellung der Lizenz über den Shop direkt auf der Homepage (www.item-softwaresystems.com). - Sie bekommen dann die Rechnung und den Lizenzschlüssel zugesandt. - Den Lizenzschlüssel können Sie dann direkt zur online Aktivierung und Registrierung der Software nutzen. - Für Sonderfunktionen wie z.B. Online Nennung, WEB Streaming, etc. bekommen Sie zusätzliche Funktionsschlüssel. Diese können Sie ihrer Installation hinzufügen. Bitte bedenken sie, dass die Freischaltung nur auf dem Zielsystem möglich ist. Eine Installation auf einem anderen Rechner oder ein kopieren der Dateien ist nicht möglich und führt zu einer Lizenzsperre. Eine zusätzliche kostenfreie Lizenzierung für ein Backup System ist möglich. Sollten Probleme mit der Lizenzierung auftreten, wenden sie sich bitte direkt an den Support ([email protected]). Bitte haben sie Verständnis für diese etwas aufwendigere Lizenzierung. Nur so sind wir in der Lage das Produkt so günstig anzubieten. Es garantiert ihnen zugleich, dass niemand dieses Produkt mit ihrem Lizenzcode illegal einsetzt oder überhaupt erst in die Versuchung kommt. 3.6 Updates Durch ausführen des Online Updates oder direktes Ausführen einer aktuellen Setup Datei wird das System auf einfache Weise aktualisiert. Es gehen dabei keinerlei Daten verloren. Über das Hilfemenü können Infos zu den Änderungen in den Versionen nachgeschaut werden. WICHTIG: Ab 2013 wird in HUI ein geändertes Lizenzmodell eingeführt. Hierbei sind die Updates nicht mehr kostenfrei. Man kann diese Updates über eine Art Abo Lizenz erhalten oder muss nach Ablauf der Lizenz ein Upgrade erwerben. Näheres hierzu kann man aus der jeweils aktuellen HUI Preisliste entnehmen. Spielt man ein Update ein und hat für das Jahr aber keine gültige Lizenz, so kann man diese entweder erwerben oder eine alte Version wieder installieren. 3.7 Der erste Einsatz Bevor man das erste Rennen mit der HUI-Rennzeitnahme macht, sollte man sich unbedingt die Zeit nehmen, sich doch etwas intensiver mit den Möglichkeiten der Software auseinander zu setzen und zumindest mit den gleichen Einstellungen einen simulierten Probelauf zu machen. Es kommen immer nach dem ersten Rennen, anfragen warum dies und das nicht geht oder gar fehlerhaft sei, weil meist dieser Test zuvor nicht durchgeführt wurde oder oft der Blick ins Handbuch für nutzlos gehalten wird. Meist sind es kleine Einstellungsfehler, die große Probleme verursachen und sehr zu dem Unmut der Fahrer führen. Alleine deswegen sollte man nicht blindlings auf die vorhandenen Automatismen vertrauen. Es ist kein Problem uns vor dem Rennen mit E-Mails zu Fragestellungen oder Problemen zu quälen. Es ist aber immer ärgerlich, wenn dies während des Rennens telefonisch, oder am schlimmsten, wenn es erst nach dem Rennen passiert. Dies wirft dann weder ein gutes Licht auf die Software noch auf den eigenen Verein. Deshalb erst einmal ausprobieren, dann einsetzen! „Denn sie wissen, was sie tun...“ 4 Bedienung 4.1 Administrations Fenster Die Applikation startet mit dem Hauptfenster der Applikation. Dort können über Menüs die einzelnen Programmpunkte aufgerufen werden. Das Menü teilt sich in 4 Hauptbereiche: Stammdaten Verwaltung von Fahrern, Rennklassen und Veranstaltungen Veranstaltungen Programmpunkte für Rennzeitnahme und Trainingszeitnahme Einstellungen Einstellungen für Software und Schnittstellen Hilfe Hilfe- und Informationsfunktionen Zusätzlich werden die wichtigsten Bedienvorgänge als Schaltflächen im Hauptfenster angezeigt. 4.2 Allgemeines zur Bedienung Es gibt in dem Programm einige immer wiederkehrende Programmfunktionen, auf die grundlegend eingegangen werden sollte: Zurück und Speichern Suchen und Suchtexte Übernehmen Eingabetaste und ESC-Taste Funktionstasten Datums- und Zeitfelder Transponder Simulation Tabelleneinstellungen In allen meisten Dialogen zum Eingeben von Daten findet man die Schaltflächen „Zurück“ und „Speichern“. Mit „Zurück“ verlässt man den Dialog ohne die zuvor gemachten Eingaben oder Änderungen zu speichern. Mit „Speichern“ werden die Änderungen in die Datenbank übernommen. In vielen Listen oder Übersichtsmasken gibt es Möglichkeiten die Ansicht der Daten zu beschränken. Dazu sind sinnvolle Suchfelder vorgegeben, über die z.B. bestimmte Bezeichnungen gesucht werden können. Es reicht einen Teil des Textes anzugeben. Groß- und Kleinschreibung wird ebenfalls ignoriert, um ein möglichst sinnvolles Suchergebnis zu bekommen. Will man alle Daten angezeigt bekommen löst man die Suche nochmals aus, nachdem man alle Suchtextfelder geleert hat. Handelt es sich um einen Auswahldialog, wird mit der Taste Übernehmen die Auswahl aus der Liste übernommen. Mit der Eingabetaste wird die Standardtaste des Fensters ausgewählt. Dies ist in Auswahldialogen meist erst die Suchtaste und bei der Ergebnisanzeige die Übernahmetaste. Mit der ESC Taste wird der Dialog geschlossen bzw. abgebrochen. Die Funktionstasten sind wie folgt vorbelegt: ESC Eingabe abbrechen Enter Übernehmen und Maske schließen F2 Speichern F5 Neuanlage / Start-Stop F6 Ändern F8 Löschen F10 Drucken In Datums- und Zeitfeldern kann mit den Tasten + und – vor und zurück geblättert werden. Ist kein Datum oder Uhrzeit vorhanden, beginnt das System automatisch mit dem aktuellen Datum oder der aktuellen Uhrzeit. Mit der Leertaste kann man auch einen Datum/Uhrzeit Eingabedialog öffnen. Für Testzwecke und zum Ausprobieren der Demoversion ohne eine Decoder Anlage kann man über das Simulationsmenü Transpondersignale für personal Transponder simulieren. Um ganze Rennen ohne Decoder zu simulieren, kann man dasinterface auf manuell stellen und den Simulator einschalten. Beim Training und beim Rennen werden dann Transpondersignale automatisch erzeugt. Über das Kontextmenü und durch das manuelle Ändern von Spaltenpositionen und –breiten können die meisten Tabelle den eigenen Wünschen angepasst werden. 4.3 Programmeinstellungen und Tests Über das Menü Einstellungen können die Programmeinstellungen vorgenommen werden. Hier sind vor dem Einsatz alle notwendigen Parameter einzurichten, sofern die Standardwerte nicht ausreichen. 4.3.1 Optionen Hier können folgende Parameter eingestellt werden: Karteikarte Allgemein: Installationsname Tragen Sie hier den Namen Ihres Vereines oder sonst auch des Lizenznehmers ein. Der Name wird bei allen Ausdrucken in der oberen Titelzeile mit aufgeführt. Achtung: Nach der Produktaktivierung kann der Installationsname nicht mehr geändert werden! Automatisches Öffnen Hiermit kann eingestellt werden, dass die letzte geöffnete Veranstaltung bei Programmstart automatisch ausgewählt wird. Transponder Sperrzeit Hier wird eingestellt wie lange weitere Transpondersignale nach einer Überfahrt ignoriert werden sollen. So wird sichergestellt, dass ein Fahrer der durch z.B. einen Unfall die Strecke abkürzt oder bei einem Defekt über die Zählschleife getragen wird, nicht als Runde gezählt wird. Man sollte die Zeit aber nicht zu fein Einstellen, etwa 2 Sekunden unter dem Rundenrekord sind vollkommen ausreichend. Sonst läuft man Gefahr, dass ein neuer Rundenrekord nicht gezählt wird. Bei Veranstaltungen mit unterschiedlichen schnellen Rennklassen, sollte natürlich hier die kürzest notwendige Zeit eingestellt werden. Minimale Wartezeit Hier wird die Zeit angegeben, die das System bei der Rennzeitnahme mindestens wartet, bevor sie bei Rennende das Fahrzeug als ausgefallen wertet. Je nach Startart (Massenstart oder Einzelstart) wird zuvor das individuelle Ende bestimmt, ab dem diese Zeit gezählt wird. In den meisten Reglements ist eine minimale Wartezeit von 2x der Rundenrichtzeit oder mindestens 30 Sekunden vorgesehen. Die Längere Zeit wird dann verwendet. Sprache Derzeit ist nur Deutsch als Sprache hinterlegbar. Landesvorgabe Man kann hier das Standard Land angeben für alle Fahrer, bei denen die Nationalität nicht explizit angegeben wird. Engines: WEB-Streamer Aktivieren sie diese Engine, wenn Sie die Ergebnisse direkt an einen WEB Server übermitteln wollen. Digital Interface Aktivieren Sie diese Engine, wenn Sie über eine Digitalsteuerung Startampel und oder ein Starthorn bedienen wollen. HUI-Monitor Server Aktivieren Sie diese Option, wenn Sie Monitorrechner mit der Zeitnahme verbinden wollen. HUI-TimeDozer Export Der TimeDozer Export ermöglicht das Weitergeben von Fahrerdaten samt ihren zugeordneten Transpondern zur Anzeige im HUI-TimeDozer System. Hinweis: Die Aktivierung oder Deaktivierung der Engines wird erst beim nächsten Start der Rennzeitnahme berücksichtigt, da hierfür eigene Prozesse gestartet werden müssen! Karteikarte Freies Training: Ansagen Hier kann hinterlegt werden ob die Überfahrt akustisch signalisiert werden soll. Es kann eingestellt werden ob nur die Überfahrt durch ein Geräusch oder durch Ansagen der Zeit signalisiert werden soll oder gar keine Signalisierung erfolgen soll. Die akustische Signalisierung setzt eine installierte Soundkarte voraus. Der PC-Lautsprecher reicht hier nicht. Die entsprechenden WAVE-Files sind in dem Unterverzeichnis WAVE abgelegt und können auch durch eigene Dateien (PCM Format!) ersetzt werden. Karteikarte Rennzeitnahme: Manuelle Rundenzeiten bei Rundenblöcken zulassen Gibt vor, ob manuell mitgestoppte Rundenzeiten für die Wertung nach Rundenblöcken zugelassen werden. Laufankündigung Überfahrt ansagen Laufzeitansage Platzierungen Beste Rundenzeit Fahrer fertig Letzte Runde Laufergebnis mit bester Rundenzeit Punktewertung Erste Überfahrt als Runde werten Transpondernummer für Fernstarter Gibt an ob die angegebene Zeit vor dem geplanten Start der Lauf mit Gruppenbezeichnung angesagt wird. Hiermit können die Ansagen bei Überfahrt abgeschaltet werden. Gibt an alle wie viele Minuten vor dem Laufende eine Ansage der Restzeit erfolgen soll. Gibt an alle wie viele Minuten vor dem Laufende eine Ansage der aktuellen Platzierungen erfolgen soll. Löst die Ansage einer neuen besten Rundenzeit während des Laufes aus. Die Ansage erfolgt erst, wenn ein Fahrer die angegebene Anzahl von Runden vollendet hat. Löst die Ansage „Fertig“ aus, wenn der Fahrer seinen Lauf beendet hat. Löst die Ansage der Letzten Runde aus, wenn sich alle Fahrer in der Überzeit befinden oder bei Massenstart die Laufzeit erreicht ist. Löst nach Beendigung des Laufes eine automatische Ergebnisansage aus. Gibt vor, ob bei der Ergebnisansage auch die beste Rundenzeit mit Fahrernummer angesagt werden soll. Man kann hier einstellen welche Punktezahl als Startwert für die Punktewertung bei den Vorläufen verwendet werden soll. Dies kann sein die Anzahl der Teilnehmer oder ein fester Punktewert wie z.B. 121 Punkte. Hier kann eingestellt werden ob die erste Überfahrt bereits als vollständige Runde gezählt werden soll. Die Erstrundenzeit wird dabei aber nimals für die beste Rundenzeit herangezogen. Hier kann ein Transpondernummer hinterlegt werden, die einen Fernstart des Laufes auslösen kann. Keine automatische Kanaloptimierung Nach Gruppenerstellung Wenn bei der Erstellung der Finallaufgruppen die Kanäle nicht automatisch neu vergeben werden sollen, sondern vielmehr von Hand geändert werden, so kann man diese Option setzen. Es hat den Vorteil, dass man genau weiß welche Fahrer ihren Kanal wechseln müssen. Karteikarte Altersklassen: Ab Alter Hier werden die Altersgrenzen für die Altersklassifizierung eingestellt. Kennzeichen Hier werden die zu verwendenden Alterskennzeichen angegeben. Stichtag Man kann hinterlegen welcher Tag des Jahres als Stichtag für die Altersbestimmung herangezogen wird. Karteikarte Netzwerk: HUI-Online Für die Online Nennung werden hier die Zugangsdaten hinterlegt. HUI-Monitor Server Für die Verbindung mit dem HUI Monitor müssen hier die Werte für IPAdresse des Zeitnahme Rechners und der zu verwendende Port angegeben werden. Die gleichen Werte müssen dann auch im Monitorprogramm eingetragen werden. Ist kein Netzwerk vorhanden bzw. läuft das System nur auf einem Rechner, kann auch bei beiden Programmen LOCALHOST eingetragen werden (z.B. bei Rechnern mit mehrfach Monitor Grafikkarten). Zusätzlich kann eingestellt werden, dass der Server automatisch beim Öffnen einer Veranstaltung gestartet wird. Proxyeinstellungen Kann der Rechner nur über einen Proxy ins Internet, so müssen für den MyLaps Upload und den Zugriff auf das Online Nennsystem hier die Proxy Parameter hinterlegt werden. Karteikarte Export: AMB-MyLaps Serverparameter Für den AMB-MyLaps Upload von Laufergebnissen werden hier die Serverparameter hinterlegt. Die Daten bekommt man nach der Anmeldung unter MyLaps.com als Veranstalter. HUI Web Streaming Hier werden die Parameter für das WEB Streaming hinterlegt: Automatisch Starten Der Streaming Server wird automatisch mit dem Öffnen einer Veranstaltung aktiviert. Stream FTP aktiv aktiviert das Streaming auf einen FTP Server FTP Server Geben Sie hier die Daten des FTP Servers an. Stream lokal Verzeichnis Freeware Web Server IP-Adresse Automatisch starten TimeDozer Export Drucksetup: Druckausgabe Druckertabelle Gruppenlisten mit Frequenz und Kanal Druckausgabe ohne wechselnde farbige Hinterlegung Ergebnisliste mit Summenzeile Logo File Speichern Abbruch Hiermit aktivieren Sie das Streaming in ein lokales Verzeichnis, wenn Sie einen lokalen Web Server betreiben wollen. Gibt an wo die Dateien abgelegt werden sollen. Wenn sie den bei der Installation mit installierten Freeware Mini Web Server (Snug HTTP Server by Martin Hansson)“ verwenden wollen, können Sie diesen hier aktivieren. Dieser ist aber gebunden auf ein bestimmtes Verzeichnis (c:\HUI_WEB) Geben sie die Adresse an, auf welcher der Web Server den http Port (80) aufbauen soll. Gibt an, ob der Freeware Web Server automatisch beim Öffnen der Veranstaltung gestartet werden soll. Hier kann ein automatischer Export der Transponder und den zugehörigen Namen für den HUI-TimeDozer eingerichtet werden. Hinterlegen Sie hier die Datei, in die die Daten exportiert werden sollen. Die Datei kann dann dem HUI-TimeDozer hinterlegt werden. Hier kann ausgewählt werden, welche Druckausgabe wie voreingestellt werden soll. In der Druckertabelle kann für jeden Drucktyp (Teilnehmerliste, Zeitplanung,…) festgelegt werden, welche Anzahl auf welchem Drucker ausgegeben werden soll. Man ist so in der Lage z.B. sowohl bei der Zeitnahme als auch im Fahrerlager eine Ergebnisliste automatisch mehrfach zu drucken. Die gewählten Einstellungen werden beim Drucken vorgeschlagen und können jederzeit noch wieder geändert werden (z.B. für manuellen Einzelnachdruck) Die Gruppenliste wird mit dann mit Kanal und Frequenznummern gedruckt. Bei den Druckausgaben kann hiermit die farbige Hinterlegung ausgeschaltet werden. Dies kann sinnvoll sein bei Farbdruckern, die sich nicht auf schwarz/weiß umschalten lassen. Bei der Ergebnisliste wird auch die Ergebnissumme für jeden einzelnen Fahrer mit angedruckt. Man kann hier ein eigenes Logo hinterlegen, dass bei allen Druckausgaben mit angedruckt wird. Um verzerrungen zu vermeiden, sollte das Bild ein Seitenverhältnis von 84 zu 23 haben (z.B. 420x115 Punkte). Speichert die Einstellungen. Bricht die Eingabe ab und verwirft die neuen Einstellungen. 4.3.2 Decoder Hier können folgende Parameter eingestellt werden: Decodertyp Stellen Sie hier den Decodertyp ein, den sie benutzen wollen und drücken dann den Button „Standard“ um die für diesen Typ typischen Einstellungen vorzugeben. Jetzt können Sie auch einen eventuellen COM Port oder weitere geänderte Parameter einstellen. Hinweis: Je nach HUI Lizenz werden die möglichen Decoder nach der aktivierung der Lizenz eingeschränkt. IP-Adresse Stellen Sie für AMBrc Decoder die über Ethernet angeschlossen sind die IP Adresse des Decoders ein. Port Hier wird der Port eingestellt für die IP Kommunikation (Typisch für AMBrc Decoder ist der Port 5100). Nur manuelle Zählung Hat mein keinen Decoder zur Verfügung, so kann man auf manuelle Zählung stellen. Laufsimulator aktivieren Hier kann bei manueller Zählung der Laufsimulator eingeschaltet werden. Er ermöglicht es auch ohne Decoder einen kompletten Rennablauf Speichern Abbruch durchzuspielen. Die Transpondersignale werden dann zufällig in Anlehnung an die eingestellte Rundenrichtzeit vom System erzeugt. Speichert die Einstellungen. Bricht die Eingabe ab und verwirft die neuen Einstellungen. 4.3.3 AMB-Tauschliste Mit diesem Dialog können Transpondernummern vor der Verarbeitung umgebogen werden auf andere Nummern. Man trägt die Transpondernummer die umgebogen werden soll in das Feld von ein. Die Nummer des Transponders, die stattdessen verarbeitet werden soll, tragen sie in das Feld nach ein. Mit der Schaltfläche Hinzufügen aktivieren sie diese Umsetzung. Es können sowohl personal Transpondernummern als auch Transponder 1-20 umgesetzt werden. Wird bei der späteren Verarbeitung eine passende aktive Umsetzung gefunden, wird nur diese ausgeführt. Danach findet keine weitere Umsetzung statt. Man kann also auch zwei Transponder tauschen, ohne dass „Zirkelbezüge“ entstehen. Mit der Schaltfläche Löschen können Einträge wieder gelöscht werden. Durch setzen des Schalters Aktivieren kann die gesamte Umsetzung auch ein- oder ausgeschaltet werden, ohne alle Einträge löschen zu müssen. Hinweis: Wird eine AMBrc Anlage eingesetzt mit Leihtranspondern, muss für diese eine Umsetzung auf die Transponder 1-20 vorgenommen werden. Ansonsten müsste jedem Fahrer bei Meldungseingabe die personal Transpondernummer zugeordnet werden. Sonderfall: Durch Umsetzung eines Transponders auf die Transpondernummer 0, kann ein Transponder auch abgeschaltet werden. Dies kann z.B. bei defekten Anlagen notwendig sein, die permanent Signale für nicht verwendete Transponder übermitteln. Eingabeunterstützung: Für die vereinfachte Eingabe kann man auch einfach die Transponder am Decoder oder an der Schleife vorbeiführen. Sie werden im Dialog sofort angezeigt und können alle bequem übernommen werden. Mit der Schaltfläche Übernehmen kann man den ausgewählten Transponder in das Eingabefeld übernehmen. Mit der Schaltfläche Reset setzt man die Liste der gescannten Transponder zurück. Diese Option wird in der Regel auch verwendet bei Team oder Langzeitrennen, wo mit mehreren Fahrzeugen in einem Team gefahren wird, die als ein Fahrzeug gezählt werden sollen. Alle Fahrer eines Teams werden so auf eine gemeinsame Teamnummer umgebogen. 4.3.4 Digital-Interface Einstellungen Hier können die Einstellungen für das Digitalinterface vorgenommen werden: Karteikarte Interface Typ Geben Sie hier den Typ der benutzten Relaisplatine an. COM-Port Hier wird eingestellt über welchem serieller Port mit der Digitalsteuerung kommuniziert wird. Dies gilt auch für USB Karten, die über einen virtuellen COM Port angesprochen werden. IP-Adresse Für die Teracom 8Port Karte wird hier die IP-Adresse der Karte hinterlegt. Sofort bei Programmstart aktivieren Mit dieser Option können sie einstellen, dass das Steuerfenster für die Digitalsteuerung gleich beim Programmstart aktiviert wird. Signalfarbe Legt fest, mit welcher Farbe der Port signalisiert werden soll. Es empfiehlt sich hier, z.B. die Farben der Ampel zu hinterlegen. Port manuell änderbar Legt fest, welche Ports auch manuell über das Bedienpanel änderbar sind. Manuelle Signale Hier können die Titel für die Schaltflächen der vier frei definierbaren Signale festgelegt werden. Karteikarte Signale Ereignis Hier wählen sie das Ereignis, welches geändert werden soll. Mit den Schaltflächen „<“ und „>“ können Sie auch ein Signal vor oder zurückblättern. Aktion und Parameter Hier stellen sie ein welche Aktion für den jeweiligen Port beim Auftreten des gewählten Ereignisses durchgeführt werden soll. Es sind derzeit 3 Aktionstypen möglich: Blinken, Triggern und Setzen eines Ports. Eine genauere Beschreibung der Aktionen befindet sich im Anhang in der technischen Dokumentation. Übernehmen Speichert die Einstellungen ohne das Fenster zu schließen. Speichern Speichert die Einstellungen. Abbruch Bricht die Eingabe ab und verwirft die neuen Einstellungen. Hinweis: Die Konfiguration des Digital-Interface wird im Datenverzeichnis in der Datei DIGITAL.INI abgelegt. Durch kopieren der Datei kann bequem eine Sicherungskopie der Einstellungen erstellt werden. Gleiches wird auch bei eine Sichung über den Sicherungsmanager gemacht, wenn dort die Parameterdateien mit gesichert werden. 4.3.5 HUI-Monitor Server Über diesen Menüpunkt kann der HUI-Monitor Server manuell gestartet und beendet werden. Der HUI-Monitor Server muss laufen, damit das HUI Monitorprogramm eine Verbindung zur Rennzeitnahme aufbauen kann. 4.3.6 WEB Streamer Über das Web Streamer Menü können Sie den WEB Streamer oder auch den lokalen Web Server aktivieren oder deaktivieren. Der WEB Streamer transportiert die von der WEB Export Engine erzeugten HTML Dateien auf den FTP Server und / oder in das Verzeichnis für den lokalen Web Server. Mit der Option Alles neu Senden, wird die WEB Export Engine angefordert, alle Dateien neu zu generieren. Der Web Streamer wird diese Dateien aber nur aufgreifen, wenn sich inhaltlich etwas geändert hat. Weitere Infos zum WEB Export befinden sich im Anhang. 4.3.7 Decoder-Test Mit diesem Dialog kann die Funktion der Datenübertragung zwischen dem Decoder und dem PC getestet werden. 4.3.8 Sound Test Dieser Menüpunkt testet lediglich die Sprachausgabe. Es werden zufällige Zeiten erzeugt und über die Sprachausgabe ausgegeben. 4.3.9 Digitalsteuerung Test Öffnet das Kontrollfenster für die Digitalsteuerung zum Testen der Kommunikation. 4.3.10 Kanalliste Die Kanalliste bietet eine einfache Möglichkeit der Zuordnung von Kanälen zu Frequenzen. 4.3.11 Lizenzierung Über diesen Menüaufruf öffnen Sie die Lizenzverwaltung. Hier können Sie die Lizenznummer erfassen, aktivieren und das Produkt registrieren. Funktionsschlüssel zur Freischaltung von Zusatzfunktionen wie z.B. das Monitor Modul oder die Online Nennung müssen hier erfasst werden. Für die Aktivierung ist eine Online Verbindung notwendig. Wichtig: Wollen Sie das System auf einen anderen Rechner umziehen, so müssen Sie die Lizenz vor der Deinstallation mit der Schaltfläche „Gesamte Lizenzierung aufheben“ die Lizenz von diesem Rechner entfernen. Erst jetzt wird die Lizenznummer für eine Aktivierung auf einem anderen System freigegeben. 4.3.12 Systemsicherung Über den Menüpunkt Systemsicherung kann man den aktuellen Systemzustand sichern oder wieder zurückspielen. Dabei können folgende Bereiche Gesichert oder zurückgespielt werden: Datenbank Setupdateien Parameterdateien alle Stammdaten und Renndaten HUI-Setup Einstellungen, Tabelleneinstellungen (Schriftgrößen, Spaltenpositionen) alle Programme (auch Ergebnismanager und Monitormodul) Punktetabellen, Frequenzliste, Vorlagen für Datei- und HTML-Export Die Dateien werden im Unterverzeichnis Backup gesichert und können hiermit auch bequem auf anderen Rechnern eingespielt werden. Als Ziel oder Herkunft können sie entweder ein automatisch angelegtes Systemsicherungsverzeichnis oder auch ein eigenes Verzeichnis angeben. 4.4 Stammdatenmenü 4.4.1 Stammdaten Fahrer Hier werden alle Fahrer verwaltet, die in irgendwelchen Veranstaltungen oder Rennen gemeldet wurden. Ein einmal erfasster Fahrer, kann beliebig oft für Rennen herangezogen werden. 4.4.1.1 Maske: Fahrerliste Die Übersichtsmaske bietet Such- und Eingabemöglichkeiten. Folgende Bedienelemente können verwendet werden: Name Name oder Namensteil nach dem gesucht werden soll. Team Teambezeichnung oder Teil davon nach dem gesucht werden soll. Verbandsnummer Sucht nach Verbandsnummer. Gruppe Man kann hier die Fahrer einer bestimmten Fahrergruppe suchen. Suchen: Auslösen des Suchvorganges Neu (F5) Neuanlage eines Fahrereintrages Ändern (F6) Ändern des in der Tabelle markierten Eintrages. Löschen (F8) Löschen des in der Tabelle markierten Eintrages. Zurück Zurückkehren in das Hauptfenster Tabelle Zeigt die gesuchten Fahrer an mit den wichtigsten Informationen. 4.4.1.2 Maske: Fahrer Bei der Eingabe von Fahrerdaten wird die Fahrerstammdatenmaske verwendet. Sie enthält folgende Bedienelemente: Name Name des Fahrers Vorname Vorname des Fahrers Hinweis: Mit der Schaltfläche „“ können Nach- und Vorname getauscht werden, falls diese z.B. über den Fahrerimport falsch eingelesen wurden. Team Teambezeichnung des Teams dem der Fahrer angehört. Es kann hier durch aufklappen der Liste aus allen bereits verwendeten Teams ausgewählt werden. Land Hier kann insbesondere für Internationale Rennen das Land des Fahrers hinterlegt werden. Ansonsten wird das eingestellte Standard Land verwendet. Das Standard Land wird in den HUI Optionen eingestellt. Fahrergruppen Hier kann der Fahrer einer oder mehreren Fahrergruppen zugeordnet werden. So kann man z.B. alle Mitglieder des eigenen Vereines in eine Gruppe zusammenfassen um später die Fahrer leichter auswählen zu können. Verbandsnummer Hier kann die Mitgliedsnummer im jeweiligen Verband eingetragen werden. Jahrgang oder Altersklasse Geburtsjahr des Fahrers für die Bestimmung der Altersklassen oder die direkte Angabe der Altersklasse. Kanäle Hier werden die gemeldeten Kanäle des Fahrers angegeben oder auch die Verwendung eines DSM oder Synthesizer Systems vermerkt. Personal Transponder Hier kann die für die Nummer des fahrereigenen Transponders angegeben werden. Zusätzlich können auch noch weitere Transpondernummern für den Fahrer hinterlegt werden. Dabei kann eine kurze Fahrzeugbeschreibung ebenfalls hinterlegt werden. Die Transpondernummern können auch hier direkt vom Decoder gelesen werden („?“ Taste). Mit der „=“ Taste werden die Daten in das Transponder Feld übernommen (als Standard Transponder). Zusätzlich kann jedem Fahrer auch ein Standard Transponder für ein Regenauto hinterlegt werden. E-Mail Adresse Hier kann für Rundschreiben und Ergebnismeldungen eine E-Mail Adresse hinterlegt werden. Zurück Beendet die Eingabe und verwirft die Eingaben. Speichern Prüft und speichert die Daten des Fahrers. 4.4.2 Fahrergruppen Über das Menü Fahrergruppen können Gruppen hinterlegt werden, in die man gezielt Fahrer eingruppieren kann. Diese Gruppe kann z.B. die Fahrer umfassen die zum eigenen Verein gehören oder die regelmäßig an Rennen Teilnehmen um bei der Meldungseingabe gezielt über diese Gruppe mehrere Meldungen übernehmen zu können. Es können beliebig viele Gruppen angelegt werden und auch ein Fahrer kann auch mehreren Gruppen zugeordnet werden. Die Zuordnung erfolgt im Fahrerstammsatz. 4.4.3 Fahrerliste Importieren Über den Fahrerliste Import können Fahrerdaten bequem importiert werden. Die Fahrerdaten können dabei in folgenden Formaten vorliegen: - DMC Fahrerdatei - HUI Importformat (CSV-Datei) - HUI Online Datei (Notfalldatei des Online Nennsystems) - LRP/HPI Challange Meldedatei - Race Control Datei (nur ältere Versionen) Zunächst wird die Datei mit der Schaltfläche „Import starten“ eingelesen und erst einmal nur angezeigt. Gleichzeitig wird bestimmt, ob der Datensatz schon vorhanden ist (Verbandsnummer muss übereinstimmen oder Fahrername und Teamname müssen gleich sein). So kann man den Inhalt und die korrekte Übernahme erst einmal prüfen. Alle markierten Einträge werden dann über die Schaltfläche „angekakte Einträge verarbeiten“ in den Fahrerstamm eingelesen. Über den Haken in der linken Spalte kann man auch gezielt bestimmte Fahrer beim Import ein- oder ausschließen. Will man Daten für Rennen übernehmen, so kann man jetzt direkt auch das Rennen angeben, wo Meldungen für diese Fahrer erzeugt werden sollen. Diese Einstellung muss vor dem Verarbeiten der Einträge gemacht werden. Ansonsten kann man auch die gesamte Datei nochmals einlesen, diesmal mit dieser Option. Zusätzlich gibt es noch die Löschprüfliste. Hier werden alle Fahrer gelistet, die bisher an keinem Rennen teilgenommen haben. So kann man vor dem Einspielen der aktuellen Daten, alle alten nicht mehr benötigten Einträge entfernen. Die Methoden zum Setzten der Häkchen können hier ebenfalls angewandt werden. Gelöscht werden nur die Einträge mit Häkchen. 4.4.4 Stammdaten Strecken Hier können diverse Strecken hinterlegt werden, auf denen gefahren werden kann. Die Strecke wird beim Rennen ausgewählt. Eine Strecke wird definiert aus Strecke, der gefahrenen Rennklasse und den Attributen zu der Strecke. Durch diese Hinterlegung ist es möglich Rundenrekorde für alle Fahrer sauber nach Strecke und Rennklasse zu hinterlegen. 4.4.5 Stammdaten Bestzeiten Alle mit dem System erkannten Bestzeiten werden hier automatisch protokolliert. Dies erfolgt sowohl beim freien Training als auch als auch beim Rennen. Für jeden Fahrer werden dabei die letzten drei Bestzeiten mit Zeitstempel gespeichert, damit ggf. eine ungültige Zeit gelöscht werden kann, ohne die Bestzeit des Fahrers zu verlieren. Bestzeiten können daher auch manuell bearbeitet werden. Wichtig ist dass man beim Rennen und beim Freien Training stets die korrekte Strecke bzw. Rennklasse hinterlegt. Ansonsten käme es zu einer sicherlich ungewollten Vermengung. In dem Dialog kann man gezielt filtern nach Strecke, Fahrername, Transpondernummer, Typ (Training oder Rennen) und einem vorgegebenen Zeitraum. Bei der Bearbeitung eines Eintrages kann man Namen bzw. Tanspondernummer, den Typ und alle Zeiten direkt ändern. Mit den Schaltflächen „X“ kann man einzelne Zeiten herauslöschen. Die Nachfolgenden Zeiten rücken dann auf. Die Erkennung des Bestzeiteintrages erfolgt immer kombiniert aus Strecke, Fahrername und Transpondernummer. Wechselt ein Fahrer den Transponder, ändert seinen Namen so wird ein weitere Eintrag erzeugt. Die manuelle Bearbeitung lässt aber Spielraum für alle notwendigen Korrekturen. 4.4.6 Stammdaten Klassen Hier werden für spätere Rennen die Rennklassen (Rennvorlagen) verwaltet. 4.4.6.1 Maske: Klassenliste Die Übersichtsmaske bietet Such- und Eingabemöglichkeiten. Folgende Bedienelemente können verwendet werden: Klasse Name oder Namensteil nach dem gesucht werden soll. Suchen Auslösen des Suchvorganges Neu (F5) Neuanlage einer Klasse Ändern (F6) Ändern des in der Tabelle markierten Eintrages. Löschen (F8) Löschen des in der Tabelle markierten Eintrages. Neu aus Rennen Erzeugt eine neue Klasse anhand der Vorgabe eines Vorhandenen Rennens. Zurück Zurückkehren in das Hauptfenster Tabelle Zeigt die gesuchten Klassen an mit den wichtigsten Informationen. 4.4.6.2 Maske Klasse Bei der Eingabe von Klassen wird die Klassenstammdatenmaske verwendet. Sie stellt grundlegenden Einstellungen für ein Rennen und in einer Tabelle die speziellen Vorgaben für Trainings-, Vor- und Finalläufe dar. Dabei sind Folgende Optionen verwendbar: Klasse Name des Klasse Strecke Typische Strecke auf der gefahren wird (siehe Stammdaten Strecken) Austragungsmodus Hier wird eingestellt, nach welchem Austragungsmodus das spätere Rennen gefahren werden soll. Es gibt die Optionen Finalgruppen (für Bereich Elektro) und die beiden Aufsteigerverfahren (für Bereich Verbrenner). mit Regenwertung Diese Option bewirkt, dass sowohl bei den Vorläufen, als auch bei der Aufsteigerermittlung bei den Finalaufsteigerläufen die Regenwertung angewendet wird, sofern hier ungleiche Läufe auftreten sollten. Training / Vorlaufreihenfolge Hier kann festgelegt werden, ob die Läufe in gleich bleibender oder rotierender Reihenfolge gestartet werden. Bereich Startart Startart Man kann auswählen je nach Laufart zwischen Einzelstart, Massenstart, Startfreigabe, Einzelstart und fliegendem Start. Startreihenfolge Gibt an, in welcher Reihenfolge die Fahrer gestartet werden. Erweiterte Startnummernvergabe zulassen Mit dieser Option erlaubt man, dass die Startnummern nicht je Gruppe nummeriert werden, sondern beliebig vergeben werden können. Diese erweiterten Startnummern bleiben über die ganze Veranstaltung erhalten, gelten also z.B. sowohl für Vorläufe als auch für Finalläufe. Bereich Wertungsart Wertungsart Hier wird eingestellt, wie eine Wertung der Vorläufe erfolgen soll. Es können hier folgende Einstellungen hinterlegt werden: - Beim Training kann gewählt werden, ob überhaupt ein gewertetes Training stattfinden soll oder ob nach Rundenblöcken gewertet werden soll. Die Anzahl der Runden ist einstellbar. Diese Wertungsart ist für alle nationalen und Intrnationalen Wettbewerbe gleich. - „Ergebniswertung“ bedeutet, das nur nach der besten Vorlaufzeit gewertet wird. Bei mehreren gewerteten Vorläufen werden Runden und Zeiten addiert. - „Punktbewertung“ gibt an, dass nach dem Punktsystem (erster bekommt z.B. 41 Punkte, zweiter 39 Punkte, dann 38 usw.) die einzelnen Läufe bewertet werden. Hier ist die höhere Punktzahl entscheidend. - „Platzierungswertung“ ist ähnlich der Punktwertung. Hierbei wird die Platznummer (1er, 2er, usw.) als Bewertung herangezogen, wie es auch bei den Finalläufen fest vorgegeben ist. - Wie bei den Trainingsläufen ist auch bei den Vorläufen eine Wertung nach Rundenblöcken mit variabler Rundenzahl einstellbar. - Finalläufe werden immer nach Platzierung gewertet. - Mit der Option „ex-aequo“ wird die ex-aequo Regelung bei Aufsteigerrennen aktiviert. - Je nach ausgewähltem Reglement (DMC, ÖFMAV, EFRA) wird das jeweilige Reglement für Wertung herangezogen. Anzahl Aufsteiger Finallauf Wertung Punktetabelle Bereich Laufplanung Maximale Fahrerzahl Laufdauer Laufanzahl Wertungen Bereich Optionen Kombiniertes Rennen Nur Vorläufe für Kombirennen Nur Finalläufe für Kombirennen Alle Fahrer übernehmen Zurück Speichern als neue Klasse Speichern Für Aufsteigerrennen können hier die Anzahl der Aufsteigenden Fahrer aus den ½ Finals und den sonstigen Finals angegeben werden. Dabei wird unterschieden nach den direkten und zeitschnellsten Aufsteigern. Eine detaillierte Beschreibung des Aufsteigerverfahrens befindet sich in Anhang in der technischen Dokumentation. Die Wertung erfolgt immer nach Platzierung, allerdings mit Unterschiedlichen Details je nach Reglement. Gibt an welche Punktetabelle für diese Klasse verwendet werden soll. Die Punktetabellen sind in der Datei PUNKTE.INI hinterlegt. Es können per Hand beliebig viele Punktetabellen in dieser Datei hinzugefügt werden. Maximale Anzahl der Fahrer je Vorlauf und Endlaufgruppe. Diese Angaben werden später bei der automatischen Gruppenenteilung verwendet. Bei den Trainings- und Vorläufen kann durch verschieben von einzelnen Fahrern die Anzahl noch verändert werden. Hier wird die Laufdauer für Trainings-, Vor- und Finalläufe angegeben. Bei den Finalen kann für A-, B- bzw. 1/1, 1/2 Finale und alle sonstigen Finale die Laufzeit in Minuten und Sekunden eingestellt werden. Längere Laufzeiten als 60 Minuten sind möglich. Anzahl der zu Fahrenden Läufe Hier wird die Anzahl der zu wertenden Trainings-, Vor- oder Finalläufen angegeben. Bei den Finalläufen kann die Anzahl der zu wertenden Läufe noch individuell eingestellt werden. Diese Option ermöglicht das gemeinsame Fahren von Vorläufen und dann das getrennte Fahren der Finalläufe nach jeweiliger Wertungsklasse. Für die gemeinsamen Vorläufe wird ein Rennen hinterlegt. Die Fahrer der eigentlichen Rennklassen werden der jeweiligen Wertungsklasse zugeordnet. Nach dem Fahren der Vorläufe werden die Fahrer anhand ihrer Wertungsklasse in die Finalrennen übernommen. Daher muss je Rennklasse ein eigenes Rennen angelegt werden. Weitere Infos zu Kombirennen befinden sich im Anhang. Dieses Rennen dient nur zum Fahren der gemeinsamen Vorläufe. Diese Option muss bei Rennen gesetzt sein, die bei Kombirennen die Fahrer für die Finalläufe aufgenommen werden. Mit dieser Option wird eingestellt, dass alle Fahrer in die Finals übernommen werden, auch wenn sie keine Qualifikation gefahren haben. Diese Option wird dann benötigt, wenn z.B. bei Langzeitrennen kein Vorlauf gefahren wird oder wenn man bei Freizeiteitrennen auch verspätete Fahrer in den Finalen mitfahren lassen möchte. Beendet die Eingabe und verwirft die Eingaben Prüft und speichert die Einstellungen als neue Klasse (die alte Klasse bleibt unverändert). Prüft und speichert die Einstellungen für die Klasse. 4.4.7 Stammdaten Veranstaltungen Für das Fahren von Rennen muss ein Veranstaltungsstammeintrag angelegt werden. Er fasst einzelne Rennen der unterschiedlichsten Klassen zu einer Veranstaltung zusammen. Diese Stammeinträge werden über die Veranstaltungsliste erfasst und können dann verwendet werden. Die enthaltenen Rennen und deren Teilnehmer werden später noch definiert. 4.4.7.1 Maske Veranstaltungsliste In der Veranstaltungsliste werden alle Veranstaltungen chronologisch absteigend angezeigt. Die Bedienelemente haben folgende Bedeutung: Veranstaltung Bezeichnung nach der gesucht werden soll. Es können auch Teile zum Suchen angegeben werden. Suchen Startet den Suchvorgang. Neu (F5) Ändern (F6) Löschen (F9) Duplizieren Tabelle Zurück Legt neuen Veranstaltungseintrag an. Ändert den aktuellen Eintrag. Löscht den aktuellen Eintrag. Öffnet den Dialog zum Kopieren von ganzen Veranstaltungen. Hier kann dann genauer angegeben werden was alles kopiert werden soll (Veranstaltung, Rennen, Meldungen). Die Tabelle zeigt die Veranstaltungen mit Namen und Datum an. Schließt die Veranstaltungsliste. 4.4.7.2 Maske Veranstaltung Die Maske Veranstaltung enthält nur wenige Daten: Name Name der Veranstaltung Datum Datum an die der Veranstaltung durchgeführt wird. Rennleiter Angabe des Rennleiters Zeitnehmer Angabe des Zeitnehmers Sportkommissar Angabe des Sportkommissars Technische Abnahme Angabe des Zuständigen für die technische Abnahme Status Hier wird der aktuelle Ablaufstatus des Wettbewerbes angezeigt. Hinweis: Durch drücken der rechten Maustaste auf die „Abbruch“ Schaltfläche wird der Status für Änderungen freigeben. Dies ist aber nur ein Notbehelf, wenn wirklich einmal etwas schief gegangen ist und man z.B. die Vorläufe noch einmal öffnen muss. Der Benutzer sollte hierbei sehr genau wissen was er tut, denn er greift auf Systemebene in den Ablauf ein. Zurück Verwirft alle Eingaben und schließt die Maske. Speichern Speichert die Eingaben. 4.5 Veranstaltung 4.5.1 Grundsätzliches zu Veranstaltungen Um eine Veranstaltung durchzuführen sind folgende Tätigkeiten notwendig, die auch vom Programm vollständig unterstützt werden: 1. Eingabe der allgemeinen Fahrerdaten Alle Teilnehmenden Fahrer (auch wenn Sie mehrere Klassen Fahren) sind dem System als Stammeintrag zu hinterlegen. Die Anlage der Fahrer kann auch später direkt aus dem Teilnehmerdialog erfolgen. 2. Anlegen der Rennklasse(n) Alle für die Veranstaltung benötigten Rennklassen sollten angelegt werden (sofern sie nicht schon vorhanden sind). Dies erleichtert die spätere Verwendung der gleichen oder ähnlicher Rennklassen. 3. Anlegen einer Veranstaltung Die Veranstaltung kann später beliebig viele Rennen enthalten. Die Veranstaltung umfasst alle Rennen die in dem geplanten Zeitraum durchgeführt werden. 4. Auswählen der Veranstaltung Um weitere Planungen für diese Veranstaltung durchführen zu können, muss man die gewünschten Veranstaltung auswählen. 5. Eingabe der Rennen Jetzt können alle Rennen für diese Veranstaltung eingegeben werden. 6. Eingabe der Meldungen Für die einzelnen Rennen werden jetzt die Meldungen erfasst. Dabei wird auf die Fahrerliste zurückgegriffen. Der gleiche Fahrer kann in beliebig viel Klassen gemeldet werden. 7. Zeitplanung des Rennablaufes Die kann einzeln für jeden Teilablauf (Training, Vorläufe, Finale) oder gemeinsam für alle erfolgen. Das System benötigt lediglich die Anzahl der Fahrer für die Berechnung. Somit kann auch vor dem Erfassen der Meldungen, bereits ein Zeitplan erstellt werden, indem man die geschätzte Fahreranzahl vorgibt. Der Zeitplan kann später jederzeit ergänzt und überarbeitet werden. 8. Einteilung der Trainingsgruppen Das Programm schlägt entsprechend den Klasseneinstellungen die Gruppeneinteilung vor. Es findet hier auch eine vollautomatische Kanaloptimierung mit manueller Änderungsmöglichkeit statt. Der Druck der Trainingsgruppen ist jetzt möglich. Das fahren von Trainingsläufen ist 9. 10. 11. 12. 13. 14. 15. 16. 17. 18. 19. 20. 21. 22. 23. optional, also keine Pflicht. Man kann auch durch abschließen der Trainingsläufe direkt zu den Vorläufen gehen. Zeitplanung der Trainingsläufe (sofern noch nicht erfolgt) Nach vollständiger Eingabe der Meldungen und Einteilung der Gruppen sollte die Rahmenplanung der Trainingsläufe durchgeführt werden. Der Druck des Zeitplanes ist jetzt möglich. Änderungen und Korrekturen Bevor die Vorläufe gefahren werden, können jetzt noch Korrekturen an den bisher geplanten Daten (Fahrer, Meldungen, Gruppen, Zeitplanung) vorgenommen werden. Spätere Korrekturen in der Gruppeneinteilung sind nicht möglich. Es ist aber möglich für solche Fälle vorab DummyFahrer in die Gruppen aufzunehmen und diese später durch echte Fahrer zu ersetzen. Trainingsläufe Fahren Die Trainingsläufe werden jetzt entsprechend den einzelnen Rennklasseneinstellungen gefahren und alle Zeiten protokolliert. Nach dem erfolgreichen Abschluss eines Trainingslaufes, ist ein Ändern der Trainingsgruppen nicht mehr möglich. Trainingsläufe können bis zum Abschluss aller Trainingsläufe wiederholt werden. Trainingsergebnisse und Trainingsranglisten können sofort oder später gedruckt werden. Werden keine Trainingsläufe gefahren, so müssen diese vor der Planung der Vorläufe nur abgeschlossen werden. Abschließen der Trainingsläufe Nach dem Abschließen der Trainingsläufe sind die Trainingsergebnisse festgeschrieben. Sie können jetzt nicht mehr aufgehoben oder geändert werden. Einteilung der Vorlaufgruppen Das Programm schlägt entsprechend den Klasseneinstellungen die Gruppeneinteilung vor. Es findet hier auch eine vollautomatische Kanaloptimierung mit manueller Änderungsmöglichkeit statt. Der Druck der Vorlaufgruppen ist jetzt möglich. Zeitplanung der Vorläufe (sofern noch nicht erfolgt) Nach vollständiger Eingabe der Meldungen und Einteilung der Gruppen kann die Rahmenplanung der Vorläufe durchgeführt werden. Der Druck des Zeitplanes ist jetzt möglich. Änderungen und Korrekturen Bevor die Vorläufe gefahren werden, können jetzt noch Korrekturen an den bisher geplanten Daten (Fahrer, Meldungen, Gruppen, Zeitplanung) vorgenommen werden. Spätere Korrekturen in der Gruppeneinteilung sind nicht möglich. Es ist aber möglich für solche Fälle vorab DummyFahrer in die Gruppen aufzunehmen und diese später durch korrekte Fahrer zu ersetzen. Vorläufe Fahren Die Vorläufe werden jetzt entsprechend den einzelnen Rennklasseneinstellungen gefahren und alle Zeiten protokolliert. Nach dem erfolgreichen Abschluss eines Vorlaufes, ist ein Ändern der Vorlaufgruppen nicht mehr möglich. Vorläufe können bis zum Abschluss aller Vorläufe wiederholt werden. Vorlaufergebnisse und Vorlaufranglisten können sofort oder später gedruckt werden. Abschließen der Vorläufe Nach dem Abschließen der Vorläufe sind die Vorlaufergebnisse festgeschrieben. Sie können jetzt nicht mehr aufgehoben oder geändert werden. Kombirennen Übernahme (Sonderfunktion, wird bei normalen Rennen nicht benötigt) Nur wenn Kombirennen gefahren werden, müssen vor Einteilung der Finale die Fahrer aus den Vorlaufrennen in die Finalrennen kopiert werden. Einteilung der Finallaufgruppen Das Programm schlägt entsprechend den Klasseneinstellungen die Gruppeneinteilung vor. Es findet hier auch eine vollautomatische Kanaloptimierung mit manueller Änderungsmöglichkeit statt. Der Druck der Finalgruppen ist jetzt möglich. Zeitplanung der Finalläufe Nach vollständiger Einteilung der Gruppen kann die Rahmenplanung der Finalläufe durchgeführt werden. Der Druck des Zeitplanes ist jetzt möglich. Finalläufe Fahren Die Finalläufe werden jetzt entsprechend den einzelnen Rennklasseneinstellungen gefahren und alle Zeiten protokolliert. Nach dem erfolgreichen Abschluss eines Finales, ist ein Ändern der Finalgruppen nicht mehr möglich. Finalläufe können bis zum Abschluss aller Finals wiederholt werden. Finallaufergebnisse und Finallaufranglisten können sofort oder später gedruckt werden. Sonderfall Aufsteigerrennen Bei Aufsteigerrennen werden nach jedem Finaldurchlauf die Aufsteiger bestimmt. Dazu öffnet man die Gruppeneinteilung für jedes Rennen und lässt automatisch die Aufsteiger ergänzen. Eventuelle Kanaloptimierungen können hier jetzt durchgeführt werden. Danach können gezielt die Gruppen mit ihren Aufsteigern neu gedruckt werden. Abschließen der Finals Nach dem Abschließen der Finals sind alle Ergebnisse festgeschrieben. Sie können jetzt nicht mehr aufgehoben oder geändert werden. Alle Druckausgaben stehen jetzt zur Verfügung. Sie sollten sich absolut sicher sein, dass sie keinerlei Korrekturen mehr machen müssen. 24. Drucken der Ergebnisliste Jetzt kann die Endergebnistabelle gedruckt oder exportiert werden. 25. Schließen der Veranstaltung Die Veranstaltung wird geschlossen. Es kann jederzeit wieder geöffnet werden und steht dann im letzten Status wieder zur Verfügung. Detaillierte Beschreibungen der einzelnen Programmfunktionen für die Veranstaltung entnehmen Sie bitte der nachfolgenden Programmbeschreibung. 4.5.2 Veranstaltung wählen Mit dem Menüpunkt Veranstaltung wählen, öffnet man eine bereits in den Stammdaten angelegte Veranstaltung. Zur Auswahl der Veranstaltung wird die unter 4.4.7.1 bereits beschriebene Veranstaltungsliste verwendet. Zum Übernehmen einer Veranstaltung wurde lediglich die Schaltfläche Übernehmen hinzugefügt. Das Öffnen einer Veranstaltung ist die Grundvoraussetzung für alle weiteren veranstaltungsbezogenen Menüfunktionen. 4.5.2.1 Veranstaltungsstatusanzeige Nach dem öffnen einer Veranstaltung öffnet sich automatisch die Veranstaltungs-Statusanzeige im Hauptfenster. Sie zeigt dem Benutzer folgende Infos an: Veranstaltung Name der Veranstaltung Datum Datum der Veranstaltung Status Aktueller Veranstaltungsstatus in Klartextanzeige Rennklassen Anzahl der Rennklassen Meldungen Anzahl der für diese Veranstaltung gemeldeten Fahrer (incl. Mehrfachmeldungen) Gruppen Aktuelle Anzahl der Trainings-, Vor- und Finallaufgruppen Trainingsläufe Zeigt an wie viel der gesamten Trainingsläufe bereits gefahren sind Vorläufe Zeigt an wie viel der gesamten Vorläufe bereits gefahren sind Finale Zeigt an wie viel der gesamten Finals bereits gefahren sind 4.5.3 Veranstaltung schließen Mit diesem Menüpunkt wird die aktuelle Veranstaltung geschlossen. Sie kann durch Veranstaltung wählen jederzeit wieder aufgenommen werden. Bei bereits vollständig abgeschlossenen Veranstaltungen können keinerlei Änderungen mehr vorgenommen werden. Es können lediglich die Daten eingesehen oder gedruckt werden. 4.5.4 Rennen Mit diesem Menüpunkt können die einzelnen Rennen zu der aktuellen Veranstaltung erfasst werden. Jedes Rennen beinhaltet immer genau eine Rennklasse. Das Anlegen von Rennen ist Voraussetzung für das spätere Erfassen der Teilnehmer. 4.5.4.1 Maske Veranstaltung Rennen In dieser Übersichtsmaske werden die Rennen der Veranstaltung angezeigt. Es können Rennen hinzugefügt, bearbeitet oder gelöscht werden. Die Bedienelemente können wie folgt beschrieben werden: Neu (F5) Legt ein weiteres Rennen an Ändern (F6) Ändert den aktuellen Eintrag Löschen (F9) Löscht den aktuellen Eintrag Tabelle Die Tabelle zeigt die vorhandenen Rennen für diese Veranstaltung Wichtig: Alle Einstellungen für die Rennen bleiben offen für Änderungen. So ist es möglich eine falsch gewählte Vorgabe während des Ablaufes noch zu korrigieren (sofern sich diese Änderung überhaupt noch auswirken kann). 4.5.4.2 Maske Veranstaltung Rennen Eintrag In dieser Maske werden die Renneinträge bearbeitet: Name Wertungsklasse Name des Rennens Fahren in einem Rennen mehrere Fahrzeugklassen gemeinsam, so können diese als Wertungsklassen eingerichtet werden. Für jede Unterklasse kann dann ein Titel eingegeben werden. Bei der späteren Gesamtauswertung kann dann je Wertungsklassen oder auch gemeinsam gewertet werden. Klasse Hier wird die Rennklasse ausgewählt, nach deren Reglement dieses Rennen durchgeführt werden soll. Mit Klassendaten übernehmen werden die Einstellungen übernommen. Reihenfolge Die eingegebene Zahl gibt vor, in welcher Reihenfolge die Rennen in dieser Veranstaltung gefahren werden sollen (aufsteigend). Strecke Wählen Sie hier die Strecke auf der gefahren wird. Sind diese noch nicht hinterlegt, so sind diese unter Stammdaten / Strecken anzulegen. Rundenrichtzeit Mit der Rundenrichtzeit kann das Programm ausgefallene Fahrzeuge schneller erkennen. Sie sollte der durchschnittlichen Rundenzeit entsprechen. Erste Gruppennummer In der Karteikarte Laufplanung können für Trainings- und Vorläufe kann die erste Gruppennummer vorgegeben werden. Somit können die Gruppen von Rennen einer Veranstaltung unterschiedlich (z.B. Rennen 1 ab 10, Rennen 2 ab 20, ...) oder sogar fortlaufend nummeriert werden (z.B. Rennen 1 ab 1, Rennen 2 ab 5, Rennen 3 ab 9). Sonstige Einstellungen Alle anderen Einstellungen entsprechen denen der Klasseneinstellungen. Zurück Schließt die Maske ohne die Änderungen zu speichern. Speichern Übernimmt die Änderungen 4.5.5 Meldungen Die Liste der Meldungen ist natürlich ein zentraler Punkt bei der Planung einer Rennveranstaltung. Das geht von der reinen Erfassung der Fahrer hin bis zur Renneinteilung und automatisierter Kanaloptimierung. 4.5.5.1 Maske: Veranstaltung Meldungen Die Übersichtsmaske zeigt alle bisher erfassten Meldungen an. Dabei werden bereits die wichtigsten Informationen mit angezeigt. Wie die meisten Übersichten werden auch hier Suchmöglichkeiten angeboten. Die Beschreibung der Elemente im Einzelnen: Name Name des Fahrers nach dem gesucht werden soll Team Name des Teams nach dem gesucht werden soll Verbandsnummer Verbandsnummer nach der gesucht werden soll Rennen Rennen nach dem gefiltert werden soll Suchen Auslösen des Suchvorganges Neu (F5) Anlagen einer neuen Meldung Ändern (F6) Ändern der aktuell ausgewählten Meldung Löschen (F9) Löschen der aktuell ausgewählten Meldung Neu direkt aus Fahrerliste Hier kann man direkt aus der Fahrerliste einen oder mehrere Fahrer zur Übernahme in das Rennen markieren. Neu aus Rennen Hiermit kann man gezielt Fahrer aus früheren Veranstaltungen bzw. Rennen übernehmen. Doppelte Fahrer werden dabei automatisch ausgefiltert. Schaltfläche „+“ Erhöht die Rangfolge einer Meldung, um diese nach hinten zu schieben Schaltfläche „-“ Vermindert die Rangfolge einer Meldung, um diese nach vorn zu schieben Zurück Zum Verlassen der Übersicht Tabelle Die Tabelle zeigt alle auf die Suchbegriffe passenden Einträge. Es wird das Rennen, der Rang, der Name, das Team, die DMC-Nummer und die Kanäle angezeigt. 4.5.5.2 Maske: Veranstaltung Meldungen Eintrag Mit dieser Maske können neue Meldungen angelegt oder vorhandene bearbeitet werden: Fahrer/Team/ Verband/Jahrgang Hier werden die Stammdaten des Fahrers angezeigt. Der Fahrer kann mit „Wählen“ oder „Ändern“ ausgewählt werden. Wählen (F4) Hiermit kann ein Fahrer aus der Fahrerliste ausgewählt werden. Bei der Neuanlage eines Teilnehmers wird dieser Button immer automatisch Ändern (F6) Rennen Wertungsklasse nausgelöst, so dass man gleich aus der Fahrerliste den Fahrer auswählen kann. Ändert die Stammdaten eines bereits ausgewählten Fahrers. Hier wird das Rennen angegeben für das der Fahrer gemeldet hat. Hat der Fahrer für mehrere Rennen gemeldet, so muss für jedes Rennen eine eigene Meldung erfasst werden. Hier wird bei Rennen mit mehreren Wertungsklassen für die Meldung vorgegeben. Die Wertungsklasse wird nur für die Auswertungen verwendet. Sie kann also auch vor der Gesamtauswertung noch geändert werden. Erweiterte Startnummer Die erweiterte Startnummer kann dem Fahrer hier bei der Meldung vergeben werden oder einfacher später bei der Gruppeneinteilung. Die erweiterte Startnummer ersetzt die laufende Nummer in der späteren Gruppe. Für die Leihtransponder wird aber immer die Startposition innerhalb der Gruppe verwendet, da sonst eine einfache Transponderzuordnung für z.B. Startnummer „105“ nicht möglich wäre. Rangfolge Die Rangfolge dient als Hilfsmittel dem Programm eine Vorgabe für Gruppeneinteilung vorzugeben. Die Gruppen können später nach dieser Rangfolge eingeteilt werden (Rangfolge 1 zuerst … Rangfolge 100 zuletzt). Kanäle Hier können bis zu drei Kanäle angegeben werden. Als Vorschlagswerte werden die beim Fahrerstammsatz hinterlegten Kanäle eingetragen. Optional kann auch eine DSM oder Synthesizer Anlage ausgewählt werden. Reset Stellt die im Fahrerstammsatz hinterlegten Kanäle wieder ein. Personal Transponder Hier kann ein eventuell verwendeter personal Transponder eingestellt werden. Über das Fragezeichen kann ein Transponder direkt vom Decoder übernommen werden. Über die zusätzliche Liste der Transponder des Fahrers kann ebenfalls einer ausgewählt werden, wenn mehrere Transponder hinterlegt sind. Reset Stellt die im Fahrerstammsatz hinterlegte Transpondernummer wieder ein. Zurück Beendet den Dialog ohne die Eingaben zu speichern Speichern Speichert die Eingaben und beendet den Dialog 4.5.6 Zeitplanung Über die Zeitplanung kann der zeitliche Ablauf für die gesamte Veranstaltung geplant werden. Es werden sowohl die Rahmenzeiten angegeben, als auch die Detailplanung für die einzelnen Läufe. Die Zeitplanung kann jederzeit nach dem Erfassen der Rennen erfolgen. Sie kann auch beliebig oft verworfen und neu erstellt werden. Die Reihenfolge der einzelnen Trainings-, Vor- und Finalläufe wird zunächst automatisch ermittelt und kann nur über die Reihenfolge der einzelnen Rennen bestimmt werden. Danach kann man aber die Läufe manuell verschieben. Die fertige Planung kann dann über das Menü Drucken / Zeitplan gedruckt werden. Die Erfassung der Zeiten geschieht wie folgt: Freies Training Hier werden die Zeiten für das freie Training angegeben. Fahrerbesprechung Zeitpunkt für Beginn der Fahrerbesprechung Senderabgabe Zeitpunkt für Senderabgabe. Erfolgt keine Senderabgabe, so ist das Feld leer zu lassen. Tagesplanung In der Tagesplanung wird zunächst die Dauer der Veranstaltung erfasst (1-3 Tage). Dann werden die Rahmenzeiten für alle ausgewählten Tage vorgegeben. Diese Rahmenzeiten werden bei der Laufplanung berücksichtigt. Dann wählt man welche Planung man erzeugen möchte. Man kann gezielt auswählen, ob z.B. nur Vorläufe geplant werden sollen oder gleich alle Durchgänge. Entscheidend ist die ausgewählte Fahreranzahl je Rennen. Wurden noch keine Meldungen erfasst, sollte man hier direkt in den Spalten die geschätzte Fahreranzahl ändern oder vorgeben (dabei besser zu hoch als zu niedrig schätzen!). Mit der Schaltfläche „Planung neu erzeugen“ werden dann die einzelnen Einträge für die jeweiligen Planungen erzeugt. Achtung: Eventuell vorhandene Planungen werden dabei komplett gelöscht und neu erzeugt! Ein lauf zuviel stört aber beim Rennablauf später nicht. Trainings-, Vor- und Finalläufe Hier erfolgt die Zeitplanung der jeweiligen Läufe. Zuerst werden Tag und Zeit für den Beginn der Läufe eingetragen. Dann wird die Pausenzeit Berechnen Standard Zurück Speichern zwischen den Läufen und der Mindestabstand zwischen zwei Läufen der gleichen Gruppe angegeben. Mit der Taste Berechnen kann man dann die automatische Berechnung der Vorläufe auslösen. Über die Pausenzeit nach den Läufen berechnet das Programm dann auch den möglichen Beginn der nachfolgenden Aktionen. Man kann Tag und Zeit auch manuell eingeben (Uhrzeit mit + und – blättern). Die Reihenfolge der Läufe kann durch die Pfeiltasten verändert werden. Ungültige Reihenfolgen werden dabei nicht geprüft oder angemahnt. Läufe die über die Tagesgrenze hinausgehen sollen können durch einen Haken in der Spalte „+“ ausgelöst werden. Löst die Neuberechnung der Planung der ausgewählten Laufarten aus. Setzt die Start-, Pausenzeiten und Abstände wieder auf die Standardwerte zurück. Beendet die Maske und verwirft alle Eingaben ohne zu speichern. Speichert die Zeiten und beendet die Maske. Der aktuelle Stand der Zeitplanung kann jetzt über das Menü Drucken zu Papier gebracht werden. 4.5.7 Gruppeneinteilung Trainings und / oder Vorläufe Nachdem Rennen und Meldungen erfasst wurden, können die Gruppen zusammengestellt werden. Es muss hierbei immer erst das Rennen ausgewählt werden und kann dann für dieses Rennen die Gruppen erstellen lassen. Dann kann man noch die Kanäle festlegen oder Ändern, oder auch Fahrer noch an eine andere Position oder in andere Gruppen verschieben. In Gruppen die noch nicht gefahren sind können noch Fahrer ergänzt werden. 4.5.7.1 Maske: Gruppeneinteilung Trainings oder Vorläufe Mit dieser Maske werden die Gruppen zusammengestellt Rennen Wählen sie hier das Rennen für das Vorlaufgruppen erstellt werden sollen. Gruppen neu erstellen Mit dieser Schaltfläche wird das Erstellen der Gruppenvorlagen ausgelöst. Nach welchen Kriterien die Gruppen erstellt werden, wird in einem Detaildialog angegeben. Gruppen löschen Löscht komplett die Gruppeneinstellungen für dieses Rennen. Neue Fahrer ergänzen Hiermit kann man nachträgliche Meldungen in die vorhandenen Gruppen einfügen. Neue Fahrer werden zunächst an die letzte Gruppe angehängt. Sie können dann manuell geändert werden. Teilnehmer Liste mit allen Teilnehmern für dieses Rennen. Die Liste enthält den Gruppennamen, Startnummer, Fahrernamen, gewählter Kanal, vorhandene Kanäle und der Kanalstatus. Der Kanalstatus gibt hinweise auf Kanalprobleme innerhalb einer Gruppe. Fahrer gesamt Gemeldete Fahrer für dieses Rennen Fahrer ohne Gruppe Anzahl der Fahrer die noch nachgemeldet wurden, aber noch nicht in die Gruppen aufgenommen wurden. Position + Fahrer um eine Position nach hinten schieben. Ist der Fahrer letzter in seiner Gruppe, wird er in die nächste Gruppe verschoben. Ist diese noch nicht vorhanden, wird eine neue Gruppe angelegt. Position Fahrer um eine Position nach vorne schieben. Ist der Fahrer erster in seiner Gruppe, wird er in die nächste höhere Gruppe verschoben. Gruppe + Fahrer um eine Gruppe nach hinten schieben. Ist diese noch nicht vorhanden, wird eine neue Gruppe angelegt. Gruppe Fahrer um eine Position nach vorne schieben. Erweiterte Startnummern erzeugen Diese Schaltfläche ist nur sichtbar bei Rennen bei denen die erweiterte Startnummernvergabe eingeschaltet wurde. Man kann auswählen, wie die Nummerierung erfolgen soll: - Eindeutig Je Gruppe durchgehend (z.B. Gruppe 1: 11,12,...20, Gruppe 2: 21,22,...30 usw.) - Je Gruppe von 1 an (z.B. Gruppe 1: 1,2,...10, Gruppe 2: 1,2,...10 usw.) - Fortlaufend (z.B. Gruppe 1: 1,2,...10, Gruppe 2: 11,12,...20 usw.) Zusätzlich können über diese Schaltfläche auch alle erweiterten Startnummern gelöscht werden. Die so erzeugten Startnummern werden bei der Meldung gespeichert und werden somit für alle Läufe (Trainings-, Vorund Finalläufe) verwendet. Kanäle der Gruppe optimieren K1, K2, K3 Kanäle ändern Personal Transponder ändern Abbruch Speichern Löst eine automatische Kanaloptimierung für alle Gruppen aus. Es wird versucht auf den erstgenannten Kanal zu optimieren. Die Statusspalte zeigt eventuelle Probleme bei der Kanalvergabe an. Manuelle Auswahl eines Kanals für den ausgewählten Fahrer Hier kann die Kanalangabe des Fahrers noch geändert werden. Diese Änderungen werden in die Meldung übernommen, gelten also für die gesamte Veranstaltung. Man kann hier den Transponder des Fahrers ändern. Diese Änderungen werden in die Meldung übernommen, gelten also für die gesamte Veranstaltung. Bricht den Dialog ab. Nicht gespeicherte Gruppeneinstellungen werden verworfen. Wurde Daten geändert, erfolgt eine Sicherheitsabfrage, ob die Änderungen wirklich verworfen werden sollen. Speichert die Gruppeneinstellungen (der Dialog bleibt geöffnet) 4.5.7.2 Maske: Trainings- oder Vorlaufgruppen erstellen Beim neu Erstellen von Gruppen wird hier vorgegeben, nach welchen Kriterien die Gruppen erstellt werden. Gruppen erstellen nach Gibt an, ob die Gruppen nach Rangfolge Namen oder zufällig erstellt werden soll. Maximale Anzahl Fahrer je Gruppe Zeigt an wie viele Fahrer je Gruppe für diese Klasse zulässig sind. Will man trotzdem größere Gruppen erstellen, so kann man dies später nur noch durch manuelles verschieben der Fahrer erreichen (nicht bei Aufsteigerfinals möglich) oder durch vorheriges Ändern der maximalen Fahreranzahl im Stammeintrag des Rennens. 4.5.8 Trainings- oder Vorläufe fahren Hier findet die eigentliche Abwicklung der Rennzeitnahme statt. Die Maske wählt automatisch den nächsten zu fahrenden Lauf aus. Die Transponderprüfung vor dem Laufstart wird automatisch angezeigt, wenn die Fahrzeuge die Transponderschleife überfahren. Die Startansage kann automatisch erfolgen. Während des Laufes sind diverse automatische und manuelle Ansagen möglich. Nach dem speichern und Drucken des Laufes am Laufende kann man leicht zum nächsten Lauf wechseln. Ein Lauf kann aber auch jederzeit wiederholt werden. Ebenso können Läufe vorgezogen oder übersprungen werden. 4.5.8.1 Das Fenster: Lauf Fahren Das Fenster zur Durchführung der einzelnen Läufe: Menüs: Ansagen Hier können alle Ansagen vor, während oder nach dem Lauf manuell ausgelöst werden. Ebenso können Ansagen abgebrochen oder auch ganz abgeschaltet werden. Steuerung Hier kann die Digitalsteuerung aktiviert bzw. das zugehörige Kontrollfenster geöffnet werden. Anzeige- und Eingabeelemente: Veranstaltung Zeigt die aktuelle Veranstaltung an Rennen Zeigt das Rennen an, zu dem dieser Lauf gehört. Gruppe Zeigt die aktuelle Gruppe an, zu dem dieser Lauf gehört. Lauf Zeigt die Laufnummer an. Dauer Zeigt die Laufdauer an. Zeit Zeigt die Restlaufzeit und nach Ende der Laufzeit die Überzeit an. <, >, Lauf Mit diesen Schaltflächen kann man den vorherigen, den nachfolgenden oder einen beliebigen anderen Lauf aus einer Liste auswählen. Nasslauf Erklärt den aktuellen Lauf zu einem Nasslauf. Das Kennzeichen kann vor oder nach dem Speichern des Laufes gesetzt oder auch wieder gelöscht werden. Transponder Reset (F12) Setzt die Transponderprüfung vor dem Laufstart zurück. Die Transponderprüfung wird durch ein „ok“ in der Statusspalte angezeigt. Hiermit wird auch die Transponderwarnung (blinkende Anzeige „Transponderkorrektur“) zurückgesetzt. Handeingabe Über die Handeingabe können manuell Überfahrten erfasst werden. Hierzu geben sie die Startnummer des Fahrers in dem nebenstehenden Feld ein und drücken die Eingabe-Taste oder klicken mit der Maus auf die Schaltfläche „manuell“. Das Feld wird danach gelöscht aber auch wieder selektiert, so dass weitere Eingaben ohne Unterbrechung möglich sind. Die so erfassten Rundenzeiten werden im Protokoll mit einer eckigen Klammer versehen (z.B.: [15,03]). Alternativ kann man auch auf die Startnummer in der Überfahrtanzeige Klicken. Die Startnummer wird dann in das Handeingabefeld übernommen. Überfahranzeige Die Überfahrtanzeige zeigt anhand der durchschnittlichen Rundenzeit der einzelnen Fahrer an, welches Fahrzeug als nächstes passieren müsste. Länge ausbleibende Fahrzeuge werden rot angezeigt. Fahrzeuge die gerade passiert haben werden grün angezeigt. So lässt sich die Startnummer eines gerade vorbeikommenden Fahrzeuges relativ leicht ermitteln. Starten (F5) Startet den Lauf manuell Drucken (F10) Druckt die Laufergebnisse. Der Druck ist erst nach dem Speichern des Laufes möglich. Beenden (F8) Beendet den Lauf. Speichern (F2) Speichert das Laufergebnis. Löschen Löscht den gerade beendeten oder bereits gespeicherten Lauf. Der Lauf muss danach erneut gefahren werden. Start Zeigt die geplante Startzeit des Laufes an. Verzspätung Zeigt die eingestellte aktuelle Verzögerung zum geplanten Laufstart an. Zeit bis Start Zeigt die verbleibende Zeit bis zum Laufstart an. Pause Unterbricht den Startcountdown, so dass die Verzögerungszeit hoch gezählt wird bis die Unterbrechung wieder beendet wird. früher / später Ändert die aktuelle Verzögerung um den Startzeitpunkt früher oder später zu setzen. Plan Löscht die Verzögerung und setzt die Startzeit somit auf den geplanten Zeitpunkt zurück. manuell Man kann hier die Zeit bis zum Start exakt nach Restzeit oder Startuhrzeit bequem vorgeben. Der Start erfolgt dabei Sekundengenau. Startautomatik Die Startautomatik ermöglicht es, dass das System den Start selbstständig mit oder ohne vorherige Zeitansage durchführt. Die Startautomatik greift nur, wenn Restzeit beim aktivieren nicht schon 0 ist. Ansage Zeit bis Start Das System sagt die Minuten bis zum Start an. In der letzten Minute werden noch die letzten 30 und 10 Sekunden angesagt. Countdown Es werden auch die letzten Sekunden von 9 bis 1 runtergezählt. Startansage Ist dieser Schalter gesetzt, übernimmt der PC die Startansage des Laufes. Dies ist bei allen Einzelstartarten „Achtung Fahrer“ + Ansage der Startnummern und bei Massenstart die Ansage „Achtung Fahrer“ + Signalhorn nach einer zufälligen Zeit innerhalb der nächsten 10 Sekunden. Strafen / Korrekturen Zum Vergeben von Zeit- oder Rundenstrafen oder zum vornehmen von Korrekturen für den ausgewählten Fahrer nach Speicherung des Laufes. Die Änderungen können jederzeit wieder zurückgenommen werden. Über ein weiteres Detailfenster können auch alle Rundenzeiten eines Laufes kontrolliert werden und ggf. auch bei Rundenblöcken diese korrigieren. Transpondertausch Ermöglicht das Austauschen der Ergebnisse zweier Fahrer, deren Transponder vertauscht wurden. Die Änderungen können jederzeit wieder zurückgenommen werden. Der Lauf muss dazu bereits gespeichert worden sein. Transponderkorrektur Ermöglicht das Ändern der Transpondernummer eines Fahrers. Dies kann sinnvoll sein, wenn ein Transponder kurz vor oder sogar während eines Laufes ausfällt. Oder wenn man merkt, dass die Nummer des personal Transponders falsch eingegeben wurde. Beginnt die Schaltfläche rot zu blinken, gibt es solche Probleme bei der Transponderzuordnung. Öffnet man die Transponderkorrektur, werden die Infos zu dem Transponder angezeigt Laufanzeige Laufstatustabelle - Status -# - Nr. - Nat. -- Fahrer - Gesamt - Block - Abstand - Runde - Bisher - Hits - Kanal - PT und können auf einfache Art und Weise korrigiert werden. Mit der Taste Transponderreset (F10) kann das blinken zurückgesetzt werden. Der Laufbalken zeigt während eines Laufes den Lauffortschritt in Prozent an. Die Tabelle zeigt detaillierte Informationen zum aktuellen Lauf an. Der Laufstatus signalisiert Transpondersignale. Vor dem Laufstart wird die Transpondernummer und die Transponderprüfung angezeigt („ok“). Während des Laufes wird die Sperrzeit angezeigt und eventuelle Warnungen (Hits/Akku) Zeigt die Platzierung an. Zeigt die Startnummer des Fahrers an. Das Land des Fahrers als Flagge Zeigt Positionswechsel an Zeigt den Namen des Fahrers an. Zeigt die Gesamtzeit des Fahrers an. Zeigt den besten Rundenblock an ( Zeigt den Abstand des Fahrers zum nächst schnelleren Fahrer an. Zeigt die durchschnittliche und die beste Rundenzeit an Zeigt die bisher beste Rundenzeit und das bisher beste Ergebnis an Zeigt die Anzahl der vom Decoder übermittelten Hits an. Zeigt den Kanal des Fahrers an. Zeigt die Transpondernummer des Fahrers an. Die Schriftgröße der Tabelle kann über das Kontextmenü (rechte Maustaste) der Tabelle eingestellt werden. Die Spalten können auch in der Breite geändert oder verschoben werden. 4.5.9 Trainings- oder Vorläufe abschließen Mit dem entsprechenden Menüpunkt schließen sie die Trainings- oder Vorläufe ab. Änderungen an den Läufen sind dann nicht mehr möglich. Erst nach dem abschließen der Trainingsläufe ist die Planung und Durchführung der Vorläufe, nach dem Abschließen der Vorläufe ist die Planung und Durchführung der Finalläufe möglich. 4.5.10 Gruppeneinteilung Finalläufe Die Gruppeneinteilung der Finalläufe erfolgt analog der Einteilung der Vorlaufgruppen. Der Dialog entspricht dem Dialog für die Vorlaufgruppen. Lediglich der Dialog für die Einteilung der Gruppen weicht hier ab. Bei Aufsteigerrennen kommen folgende Schaltflächen hinzu: Aufsteiger automatisch bestimmen Alle bereits feststehenden Aufsteiger werden in die nächste höheren Finale übernommen. Aufsteiger manuell festlegen Man kann auch die Aufsteiger manuell festlegen. Sollen z.B. kurzfristige Korrekturen oder Streichungen erfasst werden, ist das hiermit schnell und einfach möglich. Aufsteiger einer Gruppe zurücksetzen Mit dieser Taste kann man die bereits übernommenen Aufsteiger einer Gruppe wieder löschen. Dies kann z.B. notwendig sein, wenn nach Übernahme der Aufsteiger noch Korrekturen am vorhergehenden Lauf gemacht werden mussten, die zu einer Änderung der Aufsteiger führen. 4.5.10.1 Maske: Finallaufgruppen erstellen Beim neu Erstellen von Gruppen wird hier vorgegeben, nach welchen Kriterien die Gruppen erstellt werden. Gruppen erstellen nach Gibt an, ob die Gruppen nach bester Vorlaufzeit, Punktewertung oder Platzierungswertung erstellt werden soll. Anzahl Fahrer qualifiziert Zeigt an wie viele Fahrer für die Finalläufe dieses Rennens qualifiziert sind. Maximale Anzahl Fahrer je Gruppe Zeigt an wie viele Fahrer je Gruppe für diese Klasse zulässig sind. 4.5.11 Finalläufe fahren Der Ablauf der Finalläufe entspricht dem Ablauf der Vorläufe. Die Startart ist in der Regel ein Massenstart, so dass die Startansage, wenn sie verwendet wird dies berücksichtigt. Ansonsten entspricht das Fenster und alle Abläufe dem zum Vorläufe fahren. 4.5.12 Finalläufe abschließen Mit diesem Menüpunkt schließen sie alle Finalläufe ab. Änderungen an den Ergebnissen der Finalläufe sind nicht mehr möglich (Zeitkorrekturen, Zeitstrafen, Nasslaufwertungen, Renneinstellungen). Sie können jetzt nur noch Ergebnisse und Listen zu dieser Veranstaltung drucken. 4.5.13 Drucken Alle notwendigen Druckausgaben sind im Druckmenü zusammengefasst. Einige Druckvorgänge sind auch direkt über Schaltflächen in den Fenstern erreichbar. Folgende Druckausgaben sind möglich: Teilnehmerliste Druck einer oder mehrerer Teilnehmerlisten nach Rennen. Zeitplanung Druck der Zeitplanung für Vor- und Finalläufe. Gruppen Trainingsläufe Druck der Gruppeneinteilungen der Trainingsläufe. Einzelergebnisse Trainingsläufe Druck von Einzelergebnissen von bestimmten Trainingsläufen. Ergebnistabelle Druck der Trainings-Ergebnistabellen je Rennen. Trainingsläufe Gruppen Vorläufe Druck der Gruppeneinteilungen der Vorläufe. Einzelergebnisse Vorläufe Druck von Einzelergebnissen von bestimmten Vorläufen. Ergebnistabelle Druck der Vorlauf-Ergebnistabellen je Rennen. Vorläufe Gruppen Finalläufe Druck der Gruppeneinteilungen der Finalläufe. Einzelergebnisse Finalläufe Druck von Einzelergebnissen von bestimmten Vorläufen. Ergebnistabelle Finalläufe Druck der Finallauf-Ergebnistabellen je Rennen. 1 Urkunden Bedrucken von Urkunden (es werden nur die Ergebnisse eingedruckt) . Gesamtergebnis Druck der Gesamt-Ergebnistabellen je Rennen mit Punktangaben. Druckvorschau Zum generellen Ein- und Ausschalten der Druckvorschau. 4.5.14 Export Gesamtergebnis als HTML Export Gesamtergebnis als Datei Export Exportiert die Gesamt-Ergebnistabellen als einfache HTML-Datei. (siehe auch im Anhang „HTML-Export“) Exportiert die Gesamt-Ergebnistabellen als Datendatei. Die Datei kann dann mit dem HUI-Ergebnismanager weiterverarbeitet werden. 4.5.15 Ergebnismeldung an AMB MyLaps.com Hat man sich bei AMBs MyLaps.com Ergebnisseite Registriert, so kann man die Laufergebnisse direkt auf den Server hochladen. Hierzu muss eine Internetverbindung aufgebaut werden, damit die Daten direkt zum Server geschickt werden können. Die Zugangsdaten werden im HUI Setup hinterlegt. In dem Dialog werden nur noch die zu übertragenden Rennen ausgewählt, die Strecke und Streckenlänge angegeben. Die Daten werden dann mit „Datei erzeugen und Übermitteln“ auf den Server geladen. Voraussetzung für den Upload ist eigentlich, das alle Fahrer mit AMB personal Transpondern gefahren sind. Fahrer die mit Leihtranspondern gefahren sind, werden mit der original 1 Die Druckvorlage steht im Unterverzeichnis „Reports“ in der Datei URKUNDE.TXT. In ihr können folgende Platzhalter verwendet werden: $WETTBEWERB$, $FAHRER$, $DMC$, $TEAM$, $PLATZ$, $GRUPPE$, $RENNEN$, $TEILRENNEN$, $JAHRGANG$ Transpondernummer des Leihtransponders übermittelt, da Transpondernummern unter 1.000.000 abgelehnt werden. Alte Ergebnisse, die bereits den Voraussetzungen entsprechen können jederzeit noch hochgeladen werden. Wird ein Rennen nochmals hochgeladen wird es automatisch überschrieben. Die Ergebnisse können auch hochgeladen werden, wenn die Veranstaltung noch nicht abgeschlossen ist. 4.5.16 Freies Training Die Trainingsmaske ist für den reinen Trainingsbetrieb auch außerhalb von Rennveranstaltungen gedacht. Die Namen der Fahrer werden vom System automatisch erkannt, sofern er über die Transpondernummer identifiziert werden kann. Beim Öffnen der Trainingszeitnahme, ist das Training noch inaktiv. Das Training muss aktiv durch die Taste F5 oder einen Klick auf die „Trainingsampel“ freigegeben werden. Alle Transpondersignale werden in Zeiten umgesetzt und angezeigt. Bei der ersten Überfahrt wird immer nur „Start“ angezeigt, da ja noch keine vollständige Runde gefahren wurde, sondern nur die erste Runde begonnen wurde. Nach der Beendigung dieser Runde werden dann echte Rundenzeiten angezeigt. Es ist auch möglich mit der Trainingsmaske einen einzelnen Lauf zu fahren. Dieser Modus ist gedacht um im Training auch mal ein kleines Proberennen fahren zu können. Die Möglichkeiten sind aber eingeschränkt auf ein Rennen auf Runden oder auf Zeit. Gestartet wird immer im Modus Massenstart (alle Uhren werden gleichzeitig gestartet). Eine Planung des Rennens muss nicht erfolgen, da die Fahrer automatisch ergänzt werden. Bedienung der Maske ist mit folgenden Bedienelementen möglich: Training (F5) Das Training kann hiermit unterbrochen oder fortgesetzt werden. Während das Training unterbrochen ist, werden Transpondersignale ignoriert. Im Rennmodus wird hiermit das Rennen gestartet oder beendet. Das Rennen wird aber nach Ablauf aller Wartezeiten automatisch beendet. Laufzeit Runden Bestzeit Bestzeit „X“ Setzt die aktuelle Trainingsbestzeit zurück (die Bestenliste wird hiervon nicht verändert) Bestzeitenliste Bestzeiten bearbeiten Rennmodus aktivieren Mit diesem Schalter wird der Rennmodus aktiviert. Bei beiden Rennmodus wird das Rennen beendet, wenn bei Runden ein Fahrer die Rundenzahl erreicht hat oder bei Zeitrennen die Laufzeit erreicht wurde. Bei beiden Modus können die Fahrer ihre letzte Runde noch beenden. Maximale Überzeit ist immer zweimal die Rundenbestzeit. Bitte auch daran denken bei dem HUI-Setup die Transponder Sperrzeit korrekt einzustellen. Das Rennen wird ganz normal mit Freigabe des Trainings gestartet. Laufdauer Runden Mit der Option Laufdauer Runden wird ein Rennen auf Rundenanzahl eingestellt. Laufdauer Minuten Mit der Option Laufdauer Minuten wird ein Rennen auf Zeit eingestellt. Drucken Die aktuellen Zeitwerte in der Tabelle werden gedruckt. Druckvorschau Die Druckausgabe wird zuvor am Bildschirm angezeigt. Nur aktuellen Fahrer drucken Druckt nur die Zeiten des aktuell ausgewählten Fahrers Automatisch zurücksetzen Mit diesem Schalter kann man einstellen, das die Zeiten automatisch zurückgesetzt werden, nach einer vorgebbaren Zeit, in der die Transpondersignale ausbleiben. einzeln / gesamt Mit diesem Schalter wird angegeben, ob sich das automatische Zurücksetzen auf jeweils einen Fahrer oder alle Fahrer bezieht. mit Ausdruck Ist dieser Schalter gesetzt, erfolgt vor dem automatischen Zurücksetzen der Zeiten ein Ausdruck der gemessenen Zeitwerte. bei Pause über Gibt die Pausenzeit an, nach der die automatische Rücksetzung greift. Der Wert ist mit den Pfeiltasten einstellbar. Steuerelemente: +, Mit diesen Schaltflächen kann man den Ton für alle Fahrer gemeinsam einoder ausschalten. Alle zurücksetzen (F11) Über diese Schaltfläche werden die Zeitwerte aller Fahrer zurückgesetzt Hinweis: Bei nicht lizenzierten Versionen der HUI-Rennzeitnahme ist ein Trainingsrennen auf 5 Runden oder 3 Minuten Laufzeit fest eingestellt. Sound aus Gruppe wählen Tabelle: Pos T Fahrername Bestzeit 01-20 Schaltet die akustische Signalisierung von Überfahrten generell aus. Ebenso wird auch das Start- und Endesignal im Rennmodus abgeschaltet. Mit dieser Schaltfläche kann man aus eine Gruppe die Namen der Fahrer direkt für das Training übernehmen. Position nach Auftreten beim freien Training oder im Rennen Transpondernummer Name des Fahrers Bestzeit Letzten 20 Runden des Fahrers (beim Ausdruck oder Excel Export werden alle gefahrenen Rundenzeiten angezeigt) Die Schriftgröße der Tabelle kann über das Kontextmenü (rechte Maustaste) der Tabelle eingestellt werden. Menü: Excel Export Transponder Simulieren Steuerung Exportiert alle Daten in der Tabelle in die Zwischenablage für das Einfügen in z.B. Excel Zum Ausprobieren können hier manuell Transponderereignisse ausgelöst werden. Hier kann das Digitalinterface aktiviert und das Steuerungsfenster geöffnet werden. 4.5.17 Newsticker Über den Newsticker kann eine Infozeile an das HUI-Monitorprogramm gesendet werden. Die Anzeige der Nachricht kann auf eine bestimmte Zeit begrenzt oder auch wieder ganz gelöscht werden. 5 Technische Dokumentation 5.1 System Grenzwerte Zeitnahme Genauigkeit 1/100 Sekunde Stammdaten Maximale Anzahl Fahrerstammeinträge unbegrenzt Systemeinstellungen Maximale Anzahl Transponderzuordnungen Anzahl gleichzeitiger Decoder Anzahl verwendbarer Drucker Maximale Anzahl Monitorrechner unbegrenzt 1 Decoder unbegrenzt 10 Trainingszeitnahme Maximale Anzahl angezeigter Fahrer Maximale Anzahl Rundenprotokoll 1000 1000 Rennzeitnahme Maximale Anzahl Rennen je Veranstaltung Maximale Anzahl Meldungen je Rennen Maximale Anzahl Gruppen je Rennen Maximale Anzahl Fahrer je Gruppe Maximale Anzahl Runden je Lauf Maximale Dauer eines Laufes unbegrenzt unbegrenzt 90 Gruppen 50 Fahrer 100.000 Runden je Fahrer 48 Stunden 5.2 AMB-Schnittstelle Schnittstelle Kabel Porteinstellungen seriell / RS232 (AMB20, AMBrc, Robitronic, RFID) 9 Pol Sub-D Male an 9 Pol Sub-D Female, Pinbelegung: 1=1, 2=2, 3=3, 4=4, 5=5, 6=6, 7=7, 8=8, 9=9 (es reicht ein normales serielles Verlängerungskabel) 9600 Baud, 8 Bit Daten, ohne Parity-Bit, 1 Stop-Bit, kein Handshake Schnittstelle Kabel TCP-IP (ab AMBrc3) Standard 100MBit Netzwerkkabel (Kat5) oder besser 5.3 Technisches Reglement Als Grundlage wurde das DMC Reglement genommen. Die unterschiedlichen Teilaspekte der einzelnen Reglements wurde soweit flexibel übernommen, dass sich auch für weitere Wettbewerbsvorgaben Reglements zusammenstellen lassen. Wird ein anderes Reglement ausgewählt werden automatisch deren spezielle Wertungsregularien angewandt. Eine genaue Beschreibung stellen wir auf Anfrage gerne zur Verfügung. Folgende Aspekte des Reglements wurden bisher berücksichtigt bzw. implementiert: Grundsätzliche Laufwertung Die grundsätzliche Wertung erfolgt nach Runden und Zeit. Finalläufe Startberechtigung Für Finalläufe sind nur Fahrzeuge startberechtigt, die in einem Vorlauf mindestens eine Runde vollendet haben. Startarten Vorläufe werden grundsätzlich als Einzelstart, Finalläufe als Massenstart gefahren. Beim Einzelstart wird für jeden Fahrer bei der ersten Überfahrt ein eigener Timer gestartet. Spätestens bei der Vollendung der ersten Runde eines beliebigen Fahrers starten auch die Timer aller noch nicht gestarteten Fahrer. Beim Massenstart läuft für alle Fahrer nur ein einziger Timer, der beim gemeinsamen Start ausgelöst wird. Alle zusätzlich im Programm angebotenen Startarten basieren auf diesen beiden Methoden. Trainings- / Vorlaufwertung Die Vorlaufwertung kann nach vier Wertungsarten erfolgen. Nach Zeitwertung, Punktewertung, Platzierungswertung oder Zeitblockwertung. Die Trainingswertung ausschließlich nach Zeitblockwertung. – Bei der Zeitwertung wird nach bestem Zeitergebnis (Rundenzahl und Überzeit) gewertet. Bei Wertung von mehreren Vorläufen werden die Runden und Zeiten der besten Vorläufe addiert und dann nach maximaler Rundenzahl und minimaler Gesamtzeit gewertet. – Bei der Punktewertung wird nach jedem Vorlauf eine Rangliste über alle Gruppen nach Runden und Zeit gebildet. Der erste Fahrer erhält X Punkte. Jeder weitere Fahrer erhält X minus die Position in dieser Rangliste als Punkte angerechnet, wobei X automatisch die Anzahl der Fahrer plus eins ist. Bei Wertung mehrerer Vorläufe werden die besten Punktezahlen addiert. Bei Punktgleichheit zählen zuerst die besten Streichergebnisse, dann das beste Zeitergebnis. – Bei Platzierungswertung wird nach jedem Vorlauf eine Rangliste über alle Gruppen gebildet. Jeder Fahrer bekommt Punkte entsprechend seiner Platzierung. Bei Wertung mehrerer Vorläufe werden die besten Platzierungen addiert. Bei Punktgleichheit zählen zuerst die besten Streichergebnisse, dann das beste Zeitergebnis. – Bei der Wertung nach Zeitblock wird nur der beste Zeitblock im Lauf gewertet. Es werden je nach Anzahl der zu wertenden Zeitblöcke diese addiert. Bei gleicher Gesamtzeit kommt der nächstbeste Zeitblock zur Auswertung. Die Anzahl der Runden für den Zeitblock wird im Rennen eingestellt. Ebenso kann generell eingestellt werden, ob manuell erfasste Runden hierbei berücksichtigt werden dürfen oder nicht. Regenwertung Tritt der Fall auf, das Nassläufe erklärt werden, so wird bei der Wertung wie folgt verfahren: – Hat jeder Fahrer mindestens einen Trockenlauf, so werden alle Vorläufe gewertet. – Haben nicht alle Gruppen mindestens einen Trockenlauf gefahren so werden nur die Nassläufe gewertet. Finalwertung Finalgruppen Die Wertung der Finals erfolgt grundsätzlich nach der Platzierungswertung. Hierbei werden für die zu wertenden Finalläufe die besten Platzierungen addiert. Bei gleicher Summe zählen nacheinander die besten Streichergebnisse und zuletzt wenn nötig die bessere Vorlaufplatzierung als abschließendes Kriterium. Finalwertung Aufsteigerrennen Die Wertung der einfachen Finals (1/1 Finale, A-, B-, C-Finale) erfolgt grundsätzlich nach der Platzierung der Fahrer. Bei den doppelt gefahrenen Finals ( ½ Finale A und B, ¼ Finale A und B, usw.) werden die Fahrer entsprechend ihrem Laufergebnis (Runden und Zeit) gemeinsam sortiert gewertet. Ausnahme ist hier die Ex-Aquo Regelung. Ex-Aequo Regelung Bei der Ex-Aequo Regelung werden die A und B Subfinals nicht gemeinsam nach Zeit sondern nach Platzierung gewertet, wenn die Läufe nicht beide bei trockenen Bedingungen gefahren wurden (also mindestens ein Nasslauf dabei ist). Somit kommen die gleichplatzierten des Subfinals auf den gleichen Platz im Gesamtergebnis. Aufsteigerverfahren Bei den Aufsteigerverfahren werden die Aufsteiger nach jedem Finallauf wie folgt ermittelt: Für jedes Finale wird im Rennen die Anzahl der Aufsteiger definiert. Dabei kann die Anzahl der direkten und zeitschnellsten Aufsteiger einzeln festgelegt werden. Es wird definiert: - Die Anzahl der direkten Aufsteiger je Halbfinale - Die Anzahl der zeitschnellsten Aufsteiger je Halbfinale - Die Anzahl der direkten Aufsteiger für alle Subfinals - Die Anzahl der zeitschnellsten Aufsteiger je Subfinals Die Aufsteiger werden nach ihrer Ermittlung hinter den eventuell direkt platzierten Fahrern nach ihrer Laufzeit sortiert angehängt. Hier einige Beispiele: Beispiel A 10 Fahrer je Gruppe ½ Finale: 2 direkte, 1 zeitschnellster Aufsteiger ¼ ... Finale: 2 direkte, 0 zeitschnellste Aufsteiger 1/1 Finale: 4 direkt platzierte Fahrer aus den Vorläufen 4 direkte Aufsteiger aus den ½ Finals je Platz 1+2 2 zeitschnellste Fahrer aus beiden ½ Finals ab Platz 3 ½... Finale 6 direkt platzierte Fahrer aus den Vorläufen 4 direkte Aufsteiger aus den ¼ Finals je Platz 1+2 0 keine zeitschnellste Fahrer Alle weiteren Finals wie ½ Finale Beispiel B 8 Fahrer je Gruppe ½ Finale: 1 direkter, 1 zeitschnellster Aufsteiger ¼ ... Finale: 1 direkter, 0 zeitschnellste Aufsteiger 1/1 Finale: 4 direkt platzierte Fahrer aus den Vorläufen 2 direkte Aufsteiger aus den ½ Finals je Platz 1 2 zeitschnellste Fahrer aus beiden ½ Finals ab Platz 2 ½... Finale 6 direkt platzierte Fahrer aus den Vorläufen 2 direkte Aufsteiger aus den ¼ Finals je Platz 1 0 keine zeitschnellste Fahrer Alle weiteren Finals wie ½ Finale Beispiel C 10 Fahrer je Gruppe ½ Finale: 2 direkte, 1 zeitschnellster Aufsteiger ¼ ... Finale: 1 direkter, 1 zeitschnellster Aufsteiger 1/1 Finale: 4 direkt platzierte Fahrer aus den Vorläufen 4 direkte Aufsteiger aus den ½ Finals je Platz 1+2 2 zeitschnellste Fahrer aus beiden ½ Finals ab Platz 3 ½... Finale 6 direkt platzierte Fahrer aus den Vorläufen 2 direkte Aufsteiger aus den ¼ Finals je Platz 1+2 2 zeitschnellste Fahrer aus beiden ¼ Finals ab Platz 2 Alle weiteren Finals wie ½ Finale Gesamtauswertung Die Gesamtauswertung erfolgt nach der hinterlegten Punktetabelle. Sportstrafen Als mögliche Strafen werden unterstützt Zeitstrafe, Rundenabzug und Disqualifikation. Bei der Zeitstrafe werden dem Fahrer eine Zeitstrafe (Standard ist 10 Sekunden) Strafe zu seiner Überzeit addiert. Ist die neue Überzeit größer als die der letzten Runde, so wird eine Runde abgezogen und die Überzeit wieder um die Zeit der letzten Runde reduziert. Bei Rundenabzug während den Vorläufen wird dem besten Vorlauf eine Runde abgezogen, bevor die Finaleinteilung erfolgt. Während dem Finallauf wir ebenfalls eine Runde abgezogen. Werden mehrere Finalläufe gefahren, so wird stattdessen dem besten Finallauf ein Punkt bei dessen Wertung hinzuaddiert. 5.4 Punktetabelle Die Punktetabellen für die Gesamtauswertungen können in der Datei PUNKTE.INI hinterlegt werden. Der Aufbau ist dabei wie folgt: [Klassenname] P0=1 P1=200 P2=180 P3=161 ... P0 gibt die Anzahl der Punkte für alle nicht gelisteten Plätze an. P1...Pn geben die Punkte für die jeweilige Platzierung an. Die Datei kann mit jedem Texteditor geöffnet und bearbeitet werden. Der Klassenname wird später bei der Maske für Rennen und Klassen als Auswahl angeboten. 5.5 HTML-Export Es besteht die Möglichkeit die Gesamtergebnistabelle als HTML-Datei zu exportieren. Dabei kann das Layout der Datei durch die im EXP-Verzeichnis hinterlegten Vorlage Dateien verändert werden. Folgende Dateien werden verwendet: HEAD.htv Kopfvorlage RACE.htv Vorlage für Rennen RUN.htv Vorlage für Finalläufe POS.htv Vorlage für Positionen Die Vorlagen selbst sind verschachtelt mit folgenden Feldern: $_RACE_$ Liste der Rennen der Veranstaltung (verwendet RACE.htv) $_RUN_$ Liste der Finalläufe eines Rennens (verwendet RUN.htv) $_POS_$ Liste der Ergebnisse eines Finallaufes (verwendet POS.htv) Die Dateien selbst können dabei folgende Datenfelder enthalten: HEAD.htv $INSTALLATION$ Installationsname $CHALLANGE$ Veranstaltungsname $DATE$ Datum der Veranstaltung $SUPERVISOR$ Rennleiter $TECHADMIN$ Technische Abnahme $SPORTADMIN$ Sportkommissar $TIMEADMIN$ Zeitnehmer RACE.htv $RACE$ Name des Rennens RUN.htv $RUN$ Name des Finallaufes POS.htv $POS$ Position des Fahrers $ORGNO$ Verbandsnummer mit Alterskennzeichen $DRIVER$ Name des Fahrers $TEAM$ Team des Fahrers $RESULTS$ Ergebnisliste des Fahrers $BESTLAP$ Beste Rundenzeit des Fahrers $BESTRESULT$ Bestes Ergebnis des Fahrers $BESTLAPV$ Beste Rundenzeit des Fahrers $BESTRESULTV$ Bestes Ergebnis des Fahrers $POINTS$ Punkte des Fahrers In allen Dateien können folgende Farbwerte (6 stelliger RGB Code in hex, 000000-FFFFFF) verwendet werden: $COL_TITLE$ Titeltextfarbe $COL_TEXT$ Textfarbe $COL_BACK$ Hintergrundfarbe Die HTML-Vorlagen können beliebig verändert werden. Es dürfen nur die Link Variablen $_..._$ nicht entfernt werden. Machen sie dann immer Kopien ihrer Dateien, da sonst diese bei einem zukünftigen Update überschrieben werden könnten. 5.6 Digitalsteuerung 5.6.1 Bedienung und Programmierung Die voll integrierte Digitalsteuerung ermöglicht es über Systemereignisse ausgelöste Aktionen auszuführen. Es wird eine Steuerung mit acht Relais digital angesteuert. Es gibt folgende im System festgelegte Ereignisse, die eine Steueraktion auslösen können: Ereignis Erläuterung Programmstart Programmende Schließen Trainingsfenster Schließen Lauffenster Training Start Training Stop Training erste Überfahrt Training Überfahrt Training Überfahrt mit Rundenbestzeit Lauf Start in 5 Minuten Lauf Start in 4 Minuten Lauf Start in 3 Minuten Lauf Start in 2 Minuten Lauf Start in 1 Minute Lauf Start 30 Sekunden Lauf Start 10 Sekunden Lauf Einzelstart Lauf Startansage Lauf Massenstart Lauf Überfahrt Lauf Überfahrt und Fahrer fertig Wird beim Starten der Zeitnahmesoftware ausgelöst, wenn die Digitalsteuerung so eingestellt ist, das die gleich beim Programmstart aktiviert wird. Wird beim Beenden der Zeitnahmesoftware ausgelöst. Wird ausgelöst, wenn die Trainingsmaske geschlossen wird. Wird ausgelöst, wenn das Lauffenster geschlossen wird. Wird ausgelöst wenn das Training freigegeben wird. Wird ausgelöst wenn das Training gestoppt wird. Wird bei der ersten Überfahrt eines Fahrers ausgelöst. Wird bei der Überfahrt eines Fahrers ausgelöst, die eine Runde vollendet, die nicht gleichzeitig neue Rundenbestzeit ist. Wird bei der Überfahrt eines Fahrers ausgelöst, die eine Runde vollendet, die gleichzeitig neue Rundenbestzeit ist. Bei eingeschalteter Startautomatik, wird dieses Ereignis 5 Minuten vor dem Start ausgelöst. Bei eingeschalteter Startautomatik, wird dieses Ereignis 4 Minuten vor dem Start ausgelöst. Bei eingeschalteter Startautomatik, wird dieses Ereignis 3 Minuten vor dem Start ausgelöst. Bei eingeschalteter Startautomatik, wird dieses Ereignis 2 Minuten vor dem Start ausgelöst. Bei eingeschalteter Startautomatik, wird dieses Ereignis 1 Minute vor dem Start ausgelöst. Bei eingeschalteter Startautomatik, wird dieses Ereignis 30 Sekunden vor dem Start ausgelöst. Bei eingeschalteter Startautomatik, wird dieses Ereignis 10 Sekunden vor dem Start ausgelöst. Dieses Ereignis wird bei der Startfreigabe bei Einzelstartläufen ausgelöst. Bei eingeschalteter Startansage, wird dieses Ereignis bei jedem angesagtem Fahrer ausgelöst. Dieses Ereignis wird bei der Startfreigabe bei Läufen mit Massenstart ausgelöst. Wird bei der Überfahrt eines Fahrers ausgelöst, die eine Runde vollendet. Wird bei der Überfahrt eines Fahrers ausgelöst, wenn für den Fahrer hiermit gleichzeitig der Lauf beendet ist. Ereignis Erläuterung Lauf Überzeit beginnt Dieses Ereignis wird ausgelöst, wenn die Lauf Überzeit begonnen hat. Ist der Lauf für alle Fahrer beendet, oder der Lauf durch den Zeitnehmer beendet, wird dieses Ereignis ausgelöst. Dieses Ereignis wird ausgelöst, wenn man die erste Schaltfläche betätigt. Dieses Ereignis wird ausgelöst, wenn man die zweite Schaltfläche betätigt. Dieses Ereignis wird ausgelöst, wenn man die dritte Schaltfläche betätigt. Dieses Ereignis wird ausgelöst, wenn man die vierte Schaltfläche betätigt. Lauf beendet Direkteingaben Schaltfläche 1 Direkteingaben Schaltfläche 2 Direkteingaben Schaltfläche 3 Direkteingaben Schaltfläche 4 Für jedes dieser Ereignisse können in den Einstellungen des Digitalinterfaces Aktionen hinterlegt werden. Dabei kann jeder Port einzeln angesprochen werden. Wird für einen Port keine Aktion hinterlegt, bleibt der Port unverändert bzw. die letzte Aktion erhalten. Für einen Port können folgende Aktionen hinterlegt werden: Aktion SET BLINK TRIGGER Erläuterung Schaltet den Port ein oder aus. Lässt den Port entsprechend den angegebenen Parametern blinken. Der x Parameter gibt an nach wie viel 1/10 Sekunden der Blinkvorgang beginnen soll. Bis dahin bleibt der Port unverändert. Der y Parameter gibt die Blinkdauer an (Port wird eingeschaltet), der z Parameter gibt die Pausenzeit an (Port ist ausgeschaltet). Das Blinken bleibt aktiv, bis es durch eine neue Aktion überschrieben wird. Löst einen Triggervorgang für diesen Port aus. Der x Parameter gibt an, wie lange der Trigger aktiv ist (in 1/10 Sekunden). Der y Parameter gibt den Triggertyp an (1=Trigger aktiv ein, danach aus, 2=Trigger aktiv aus, danach ein, 3=Trigger wechselt entsprechend letzter Einstellung) Die Einstellungen können durch kopieren der Datei DIGITAL.INI Datei gesichert und auch wieder eingespielt werden. 5.6.2 Hardware Für die Digitalsteuerung empfehlen wir derzeit folgendes Gerät: - Teracom TCW181B-CM oder - Teracom TCW180B Die Geräte werden über ein Netzwerkkabel angeschlossen und können 8 Relais bis 220Volt und1A schalten, was für alle Anwendungen ausreichen sollte. Wer mehr Leistung benötigt, kann gerne noch ein Industrierelais zuschalten. Das Gehäuse ist für Hutschienenmontage ausgelegt und bietet so optimale Voraussetzungen für eine einfache Verkabelung. Die Rennzeitnahmesoftware wird mit einer vorbereiteten Digitalsteuerung für eine Ampelsteuerung (Rot, Gelb, Grün, Horn) ausgeliefert (Datei: DIGITAL.INI). 5.7 Datensicherung Für die Datensicherung reicht es aus die beim Menüpunkt Einstellungen / Systemsicherung angebotene Option „Systemexport in Verzeichnis“ auszuführen. Die in dem ausgewählten Verzeichnis erzeugten Dateien können verwendet werden um auf einem beliebigen anderen System mit der HUIRennzeitnahme den Datenstand und die Konfiguration wieder herzustellen. 5.8 Zusatzprogramm HUI-Monitor Das HUI-Monitormodul dient zur Anzeige von Trainings- und Laufinformationen. Dabei wird in erster Linie das Monitorfenster verwendet, welches den Zeitplan und den aktuellen Lauf anzeigt. Bei den Laufdaten werden dabei die Laufinformationen wie Gruppe, Laufdauer, Startzeitpunkt usw., die Einzelergebnisse der Fahrer und auch der Positionsverlauf während des Laufes angezeigt. Das Displayfenster dient zur Ansteuerung und Überwachung einer Anzeigetafel. 5.8.1 Installation Derzeit wird nur die EXE für das Monitormodul ausgeliefert. Sie ist bei allen zukünftigen Updates auch bei der Rennzeitnahme enthalten. Soll das Monitormodul auf einem anderen Rechner laufen, so kann man dort einfach die HUI-Rennzeitnahme installieren mit dem aktuellen Update. Diese Installation muss dann nicht zusätzlich lizenziert werden. Das Monitormodul bekommt seine Lizenzdaten von der HUI-Rennzeitnahme beim Verbindungsaufbau mitgeteilt. Später wird es auch eine reduzierte Setup Datei geben nur für die Installation des Monitormoduls. 5.8.2 Lizenzierung Das HUI-Monitor Modul muss für den Einsatz im Rennbetrieb lizenziert werden. Es kann aber auch zum Test gestartet werden. Im Lizenzierten Betrieb muss nur die HUI-Rennzeitnahme Lizenziert sein, auf dem Monitor PC kann eine unlizenzierte Version der HUI-Rennzeitnahme installiert sein. Hinweis: Werden im Monitormodul die Namen trotzdem nur durch Punkte angezeigt, so ist die Lizenz nicht korrekt installiert! 5.8.3 Einrichtung der Verbindung Die HUI-Rennzeitnahme und das HUI-Monitor Programm kommunizieren über eine TCP/IP Socket Verbindung. Die Einrichtung erfolgt bei beiden Modulen über den Optionen Dialog. Es ist dort nur die IP-Adresse des Rechners auf dem die HUI-Rennzeitnahme laufen wird einzutragen. Zum testen auf dem gleichen PC kann man hier statt der IP-Adresse auch einfach „LOCALHOST“ eingeben. Das System weiß dann, dass die Kommunikation direkt auf dem PC läuft. Die IP-Adresse kann über Einstellungen / Systemsteuerung / Netzwerk und Auswahl der Eigenschaften der verwendeten Netzwerkverbindung eingesehen oder eingestellt werden. Über Eigenschaften von „Internetprotokoll TCP/IP“ kann man die eingestellte Adresse einsehen. Ist hier aber eingestellt „IP-Adresse automatisch beziehen“, wird die Adresse meist dynamisch über einem im Netz befindlichen DHCP Server vergeben. In diesem Fall ist es sinnvoll hier eine Adresse fest zu vergeben, sonst muss man diese bei jeder Neuvergabe wieder ermitteln und im HUI-Setup einstellen. Um die TCP/IP Verbindung schnell und einfach zu testen, öffnet man die Eingabeaufforderung und gibt den Befehl „PING“ mit der Adresse des jeweils anderen Rechners ein (z.B. PING 192.168.1.20). Man bekommt dann angezeigt, ob die Verbindung erfolgreich war (testet nur die Netzwerkverbindung zwischen den Rechnern). Zum Test der Daten-Verbindung werden zunächst beide Module gestartet. Bei der HUIRennzeitnahme wird dann über das Menü der HUI-Monitor Server aktiviert (Einstellungen / HUIMonitor Server). Dann kann man im HUI-Monitor ebenfalls die Verbindung über das Menü aufbauen (Aktivierung / Verbindung zur HUI-Rennzeitnahme). Das Fenster zum Verbindungsaufbau sollte nach etwa einer Sekunde verschwinden. Bleibt es stehen kann die Verbindung nicht aufgebaut werden. Der Verbindungsaufbau oder auch eine bestehende Verbindung kann durch die erneute Anwahl des Menüpunktes beendet werden. Das System ist so aufgebaut, das bei einer Störung der Verbindung, das System automatisch die Verbindung neu aufbaut. Gleiches passiert, wenn z.B. die Rennzeitnahme beendet und neu gestartet wird (je nach Einstellung muss man dort den Server eventuell nochmals starten). 5.8.4 Monitorfenster Das Monitorfenster selbst wird über das Menü Aktivierung / Monitor gestartet. Hinweis: Es werden hier nur reguläre Läufe und das freie Training übermittelt bzw. angezeigt! Der Monitor schaltet hier automatisch hin und her. Die Größen der einzelnen Fensterbereiche können über Splitter geändert werden (verschieben der Trennlinien mit der Maus). Ebenso können die Schriftgrößen der Tabelle über das Kontext-Menü geändert werden. Die Einstellungen werden beim Schließen gespeichert. 5.8.5 Weitere Monitor-Dienste Displaydienst - Zur Ansteuerung des HUI Display Prototypen. Er kann Fahrzeuge mit Startnummern von 0-19 anzeigen sowie die Laufzeit 0..9 Minuten. Überfahrten werden durch blinkende Anzeige der Startnummer signalisiert. Die Anzeige kann gegen Gebühr ausgeliehen werden. Sie wird seriell angesteuert (RS232). Time Monitor Anzeige - Der Time Monitor zeigt nur die aktuelle Überfahrt an. Es wird die Rundenzeit und der Fahrername oder die Transpondernummer am Bildschirm angezeigt. LED Display Anzeige - Mit der LED Display Anzeige wird eine LED Laufleiste angesteuert. Hier werden zahlreiche Informationen zum aktuellen Lauf angezeigt (Überfahrten, Ergebnis, Positionen, ...). Um die Anschaffungskosten gering zu halten wurde eine standard Laufschrift verwendet. Diese ist im Handel meist unter der Bezeichnung LSB-100R (rot, 100cm) zu beziehen. Simple Web Monitor - Der Simple Web Monitor erzeugt eine HTML Datei („HUI_WebViewer.HTM“) aus der im Setup eingestellten Vorlage (Standard ist „Monitor.html“). Dabei werden diverse Platzhalter ($...$) durch die aktuellen Laufdaten ersetzt. Die Beispiel HTML Seite ist so aufgebaut, dass sie sich in regelmäßigen Abständen selbst neu anzeigt. Die Anzeige ist gedacht um anstatt der Monitoranzeige ein eigenes Layout entwerfen zu können. Dazu öffnet man die Seite einfach im Browser und lässt das Monitorprogramm im Hintergrund laufen. Mögliche Platzhalter: - Allgemeine Daten $Veranstaltung$ = Name der Veranstaltung $InstName$ = Installationsname $Datum$ = aktuelles Datum $Rennen$ = Rennen $Gruppe$ = Gruppe $Lauf$ = Laufnummer $Dauer$ = Dauer $LaufTyp$ = Lauftyp $Startzeit$ = Startzeitpunkt des Laufes $Fahreranzahl$ = Anzahl der Fahrer $Status$ = Laufstatus $Context$ = aktuelle Überfahrt (0-...) - Daten der Einzelnen Fahrer $Startzeitx$ = Startzeit $Positionx$ = Position $StarterPosx$ = Startnummer $Fahrerx$ = Fahrer $Teamx$ = Team $Gesamtzeitx$ = Gesamtzeit mm:ss $Rundenx$ = Runden $Abstandx$ = Abstand zum nächsten Fahrer $Rundenblockx$ $Rundenzeitx$ $RundenzeitBestx$ $RundenzeitSchnittx$ $ErgebnisSchaetzx$ = Rundenblock = Rundenzeit = Beste Rundenzeit = durchschnittliche Rundenzeit = Errechnetes Ergebnis Transfertest Anzeige - Hier kann man das Kommunikationsprotokoll einsehen um eventuelle Verbindungsprobleme analysieren zu können. 5.9 Zusatzmodul HUI-Ergebnismanager (noch nicht in HUI V3 übernommen) Der HUI Ergebnismanager ist dazu gedacht Ergebnisse von mehreren Veranstaltungen zusammenfassen und auswerten zu können. Es können sowohl Ergebnisse von der HUIRennzeitnahme selbst als auch von anderen Softwareanbietern importiert werden (z.B. RaceControl). Das Modul arbeitet ohne Datenbank auf Verzeichnisebene. Die Auswertungen können später wiederum in eine Datei exportiert oder direkt in Excel übernommen werden. 5.9.1 Einstellungen: Nach der Installation sollte das Startverzeichnis für die Ergebnisdateien eingestellt werden. Unterhalb dieses Verzeichnisses werden die Ergebnisse organisiert. 5.9.2 Programmfunktionen: Die Programmfunktionen beschränken sich auf das Anlegen von Wettbewerben, das Importieren von Ergebnisdateien, das Überarbeiten von Ergebnissen und die Auswertung von Wettbewerben. 5.9.2.1 Anlegen oder öffnen eines neuen Wettbewerbs: Über das Menü „Wettbewerb / öffnen“ kann man einen neuen Wettbewerb anlegen oder einen bestehenden Wettbewerb öffnen. Der Wettbewerbsname sollte dabei den Namen und den Zeitraum enthalten (z.B. „Offroad Fun Cups 2007“). 5.9.2.2 Einstellen der Wettbewerbsvorgaben Über das Menü „Wettbewerb / Vorgaben“ kann man die Einstellungen für den aktuell geöffneten Wettbewerb vornehmen. Dabei kann man folgende Werte einstellen: Name Läufe Anzahl Streichergebnisse Punktetabelle Fahrererkennung Übernehmen Abbruch Name des Wettbewerbes Anzahl der Läufe (max. 20 Läufe) Anzahl der Streichergebnisse Zu verwendende Punktetabelle Legt fest wie Fahrer über die einzelnen Läufe hinweg erkannt werden sollen. Die Optionen können auch kombiniert werden. Übernimmt die Änderungen (Achtung: Daten werden erst gespeichert wenn der gesamte Wettbewerb neu gespeichert wird! (Menü „Wettbewerb / Speichern“)) Verwirft die Änderungen Achtung: Wird die Laufanzahl reduziert, kann es passieren dass importierte Läufe gelöscht werden, wenn diese über der neuen Laufanzahl liegen. 5.9.2.3 Wettbewerb Speichern und Schließen Über das Menü „Wettbewerb speichern“ werden alle getätigten Änderungen zu diesem Wettbewerb gespeichert. Über das Menü „Wettbewerb schließen“ wird der Wettbewerb ohne zu speichern geschlossen. Wurden Daten geändert ohne zu speichern, wird dieses angemahnt. 5.9.2.4 Einlesen von Läufen Nachdem man in der Tabelle der Läufe den Zieleintrag angewählt hat, kann man mit dem Menüpunkt „Wettbewerb / Lauf einlesen“ diesen Lauf einlesen. Dabei wählt man eine Datei aus die mit dem jeweiligen Programm zuvor erzeugt worden sein muss. Zur Verfügung stehen hier drei Optionen: - HUI Format Die Datei muss im „HUI-Format“ aus der HUI-Rennzeitnahme (Menü Drucken / Datei Export) für den Ergebnismanager exportiert worden sein. - HUI Ergebnismanager Datei Hier kann man bereits im Ergebnismanager enthaltene Dateien nochmals für weitere Auswertungen verwenden. - Race-Control Dateien Hier wird das Race-Control Format importiert (RANG*.TXT Dateien) Alle Zeilen werden immer durch einen Zeilenumbruch (CR/LF) getrennt. Um eigene Dateien zu importieren kann man eines der Formate auch von Hand nachbilden. HUI-Format: Die Variablen $...$ werden beim Export in der HUI-Rennzeitnahme durch die Ergebnisse ersetzt. $INSTALLATION$ $CHALLANGE$ $DATE$ $RACE$ $RUN$ $POS$ $DRIVER$ $TEAM$ $RESULTS$ $BESTLAP$ $BESTLAPV$ $BESTRESULT$ $BESTRESULTV$ $POINTS$; $ORGNUM$ Name der HUI-Installation Name der Veranstaltung Datum im Format „TT.MM.JJJJ“ Name des Rennens Finallaufgruppe Platzierung Fahrername Teamname Ergebnistext Beste Rundenzeit Beste Rundenzeit Vorlauf Bestes Ergebnis Finale Bestes Ergebnis Vorläufe Punkte Verbandsnummer HUI-Ergebnismanager Format: Verband; Name; Team; Platz; Punkte; VerbandOrg; NameOrg; TeamOrg; PlatzOrg; PunkteOrg Verbandsnummer Fahrername Teamname Platzierung Punkte Ursprüngliche Verbandsnummer Ursprünglicher Fahrername Ursprünglicher Teamname Ursprüngliche Platzierung Ursprüngliche Punkte RaceControl Datei: Da die Daten im OEM Format (ASCII Zeichensatz) vorliegen, werden sie Automatisch nach ANSI konvertiert. "Rang"; Platzierung "St.Nr."; Startnummer "DMC#"; Verbandsnummer "Name"; Fahrername "Team"; Teamname "-"; (n.v.) "Runden"; (n.v.) "Zeit"; (n.v.) "Differenz"; (n.v.) "Abstand" (n.v.) 5.9.2.5 Bearbeiten von Läufen Nach dem Einlesen oder nach der Auswahl eines bereits eingelesenen Laufes und auswählen des Menüs „Wettbewerb / Lauf bearbeiten“ kommt man in den Bearbeitungsdialog für Läufe. Datum und Name des Laufes kann man direkt in der Übersichtstabelle bearbeiten. Der Dialog bietet die Möglichkeit folgende Daten zu ändern: Platz Platzierung im Lauf Punkte Punkte für Platzierung # Verbandsnummer Fahrer Fahrername Team Teamname Folgende Schaltflächen können verwendet werden: Neu sortieren Sortiert die Ergebnisliste neu anhand der Platzierung. Punkte neu ermitteln Ermittelt die Punkte für die jeweiligen Platzierungen anhand der Punkteliste neu. Originalwerte des ausgewählten Fahrers wiederherstellen Stellt die geänderten Werte des ausgewählten Fahrers wieder her (Daten aus letzter Übernahme werden hierfür verwendet). 5.9.2.6 Ergebnisse Exportieren Um die Gesamtergebnisse weiterzugeben gibt es die Möglichkeit diese zu exportieren. Dazu ruft man den Menüpunkt „Wettbewerb / Ergebnisse exportieren“ auf. Man kann dort folgende Angaben machen: Exportziel Lauftitel Export Es kann in die Zwischenablage im Excel Format oder in eine CSV-Datei exportiert werden. Es kann angegeben werden, was alles in den Lauftitel mit übernommen werden soll. Löst den Export aus 5.9.2.7 Ergebnistabelle Drucken Mit dem Menüpunkt „Wettbewerb / Ergebnisse drucken“ kann man die Ergebnistabelle auch direkt ausdrucken. 5.10 Anhang 5.10.1 Installation IIS oder Apache für Web Viewer Für den Monitor Web Viewer empfiehlt es sich für lokal begrenzte Verbreitung der Laufdaten über das HTTP Protokoll einen WEB Server zu installieren. Es wird empfohlen, dies auf einem der Monitor Rechner zu machen um den Zeitnahme-PC nicht durch „störende Faktoren“ zu gefährden. Die Installation des WEB Servers ist recht einfach. Die Installation eines WLAN Routers mit Begrenzung auf den Port 80 für das HTTP Protokoll ist eher etwas für geübte Netzwerker. Microsoft Internet Informationsdienst (IIS) Dies setzt voraus dass auf dem Monitor PC Windows XP Pro, XP Server, 2000 Pro oder 2000 Server installiert ist. Nur bei diesen ist der IIS in der Installation enthalten. Bei den Servervarienten ist er bereits installiert und aktiv. Bei den Pro Varianten muss dies noch durchgeführt werden: „Start“ - „Einstellungen“ - „Systemsteuerung“ - „Software“ aufrufen „Windows Komponenten hinzufügen“ auswählen „Internet Informationsdienst (IIS)“ aktivieren und installieren lassen (ggf. CD bereithalten) „Start“ - „Einstellungen“ - „Systemsteuerung“ - „Verwaltung“ - „Internet Informationsdienste“ aufrufen „... lokaler Computer“ - „Websites“ - „Standardwebsite“ aufklappen Mit rechter Maustaste Eigenschaften von „Standardwebsite“ öffenen Unter „Website“ die Option „Protokollierung aktivieren“ ausschalten Unter „Basisverzeichnis“ im Feld „loakler Pfad“ das Verzeichnis mit den HUI Web Viewer Dateien eintragen (dabei auch hier „Besuche Protokollieren“ abschalten), Zugriff für „Lesen“ erlauben Unter „Dokumente“ das Formular „hui_index.htm“ hinzufügen und ganz nach oben schieben. Das wars schon. Jetzt kann man in von jedem Laptop aus, dass über einen WLAN Router den Monitor PC über Port 80 erreicht im Browser die Seite mit z.B. „http://192.168.0.50“ die Monitorseite aufrufen. Dabei ist natürlich die IP Adresse des Monitor PCs zu verwenden. Apache Web Server Für den Apache Web Server ist nur Voraussetzung dass Windows XP SP2 oder höher installiert ist. Das Installationspaket kann unter www.apache.org über einen der Mirrors heruntergeladen werden. (www.apache.org > Apache Projects HTTP Server > Download from a mirror > Win32 Binary without crypto > *.msi downloaden) Das Paket einfach auf dem Monitor PC als typische Installation ausführen. Danach müssen in der Config Datei folgende Änderungen gemacht werden: „Start“ - „Programme“ - „Apache HTTP Server“ - „Configure HTTP Server“ - „Edit the Apache httpd.conf File“ öffenen Im Editor folgende Zeilen ändern: DocumentRoot "C:/Programme/Apache Software Foundation/Apache2.2/htdocs" auf das hinterlegte Zielverzeichnis umhängen DocumentRoot "c:/Programme/HUI-Rennzeitnahme V2/Exp/Live" <Directory "C:/Programme/Apache Software Foundation/Apache2.2/htdocs"> ändern auf das hinterlegte Zielverzeichnis <Directory "c:/Programme/HUI-Rennzeitnahme V2/Exp/Live"> DirectoryIndex index.html ändern auf DirectoryIndex hui_index.htm Dann muss man den Server nur einmal zurücksetzen: Im Icon Tray unten rechts mit der linken Maustaste auf das Apache Admin Symbol clicken „Apache“ > „Restart“ (oder „Start“ wenn er noch nicht läuft) auswählen Jetzt kann man ebenfalls wie beim IIS mit z.B. „http://192.168.0.50“ die Seite direkt aufrufen. Dabei ist natürlich die IP Adresse des Monitor PCs zu verwenden. 5.11 Tipps bei Problemen Installation der Software immer als Administrator - Ab Windows 2000 / XP muss die Installation der Software immer mit einem AdministratorUser erfolgen, da sonst einige Treiber nicht installiert werden können. Ebenso muss der Benutzer Administratorenrechte besitzen. Leihtransponder werden nicht erkannt - Meist wurde hier vergessen die Leihtransponder in der AMB Tauschliste zu hinterlegen oder die Tauschliste zu aktivieren. Fahrer wird als zu früh als „Fertig“ angezeigt - Dies kann passieren, wenn die Rundenrichtzeit beim Rennen zu niedrig eingestellt wurde. Die Zeit sollte der einer durchschnittlichen Runde entsprechen und auf keinen Fall darunter liegen. Die Vorlaufgruppen lassen sich nicht einteilen - Man muss immer bevor die Vorlaufgruppen eingeteilt werden können, die Trainingsläufe abschließen. Dabei ist es egal ob Trainingsläufe gefahren werden oder nicht. Es können auch immer noch Meldungen hinzugefügt werden, solange die Vorläufe nicht begonnen wurden. Training / Vorläufe / Finale zu früh abgeschlossen - Sollte es einmal passieren, dass zu früh der Abschluss durchgeführt wurde, so kann man den Status auch wieder zurücksetzen. Wie das gemacht wird ist in Abschnitt 4.4.7.2 beschrieben. Wichtig ist, dass man vorher die Veranstaltung schließt, den Status ändert und dann die Veranstaltung wieder öffnet. Trotz Aufsteigerrennen tauchen A, B und C Finals auf - Bei der Renneinstellung wurde die Option „Aufsteigersystem mit Finalgruppen“ statt „Aufsteigersystem“ gewählt. Sofern noch kein Finallauf gefahren wurde, kann man die Gruppeneinteilung für das betroffene Rennen noch löschen, die Einstellung korrigieren und dann die Finals neu erzeugen. Weiter Hinweise findet man auch auf unserer Homepage www.item-software-systems.com