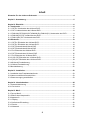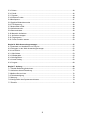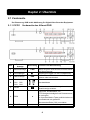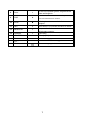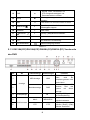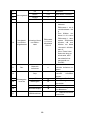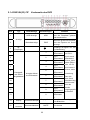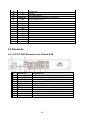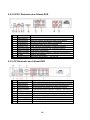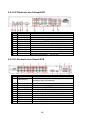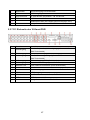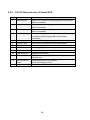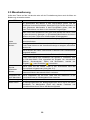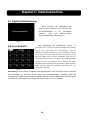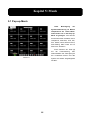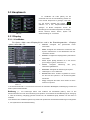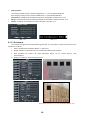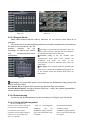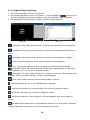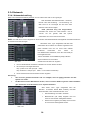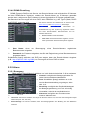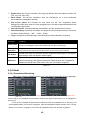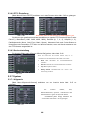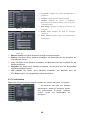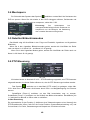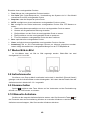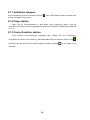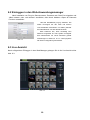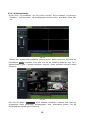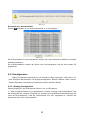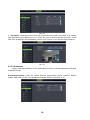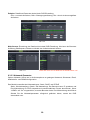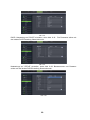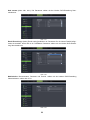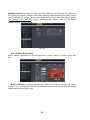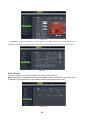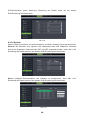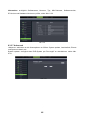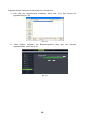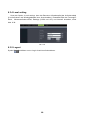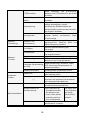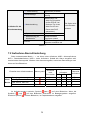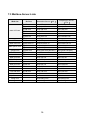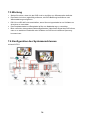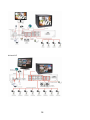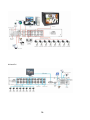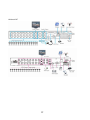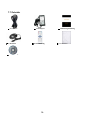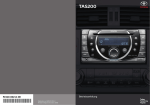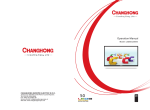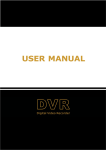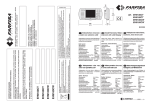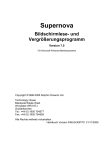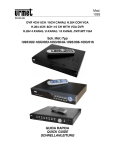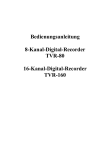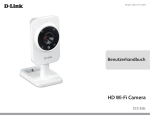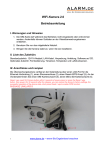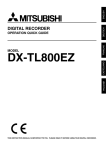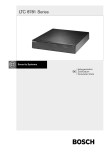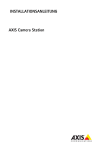Download Kapitel 1 - Repro Schicker AG
Transcript
BEDIENUNGSANLEITUNG 1 Inhalt Hinweise für den sicheren Gebrauch .............................................................................. 4 Kapitel 1: Ausstattung ....................................................................................................... 5 Kapitel 2: Überblick ........................................................................................................... 6 2.1 Vorderseite ................................................................................................................... 6 2.1.1 CIF/D1 Vorderseite des 4-Kanal-DVR ........................................................................ 6 2.1.2 CIF Vorderseite des des 8-Kanal-DVR ....................................................................... 8 2.1.3 D9216H(CIF)/D9016(CIF)/D9608L(D1)/D9616L(D1) Vorderseite des DVR ............... 9 2.1.4 D9216H(33) CIF Vorderseite des DVR ..................................................................... 11 2.1.5 D931H(2U) CIF Vorderseite des DVR ...................................................................... 12 2.2 Rückseite .................................................................................................................... 13 2.2.1 CIF/D1 Rückseite des 4-Kanal-DVR ......................................................................... 13 2.2.2 CIF/D1 Rückseite des 4-Kanal-DVR ......................................................................... 14 2.2.3 CIF Rückseite des 8-Kanal-DVR .............................................................................. 14 2.2.4 CIF Rückseite des 8-Kanal-DVR .............................................................................. 15 2.2.5 D1 Rückseite des 8-Kanal-DVR ............................................................................... 15 2.2.6 CIF Rückseite des 16-Kanal-DVR ............................................................................ 16 2.2.7 D1 Rückseite des 16-Kanal-DVR ............................................................................. 17 2.2.8 (33)-CIF Rückseite des 16-Kanal-DVR ..................................................................... 18 2.2.9 (2U)-CIF Rückseite des 16-Kanal-DVR .................................................................... 19 2.3 4/8-Kanal-Fernbedienung ............................................................................................ 20 2.4 16-Kanal-Fernbedienung ............................................................................................. 21 2.5 Mausbedienung ........................................................................................................... 22 Kapitel 3: Installation ....................................................................................................... 23 3.1 Installation des Festplattenlaufwerks ........................................................................... 23 3.2 Kamera und Monitor anschließen ................................................................................ 23 3.3 Stromversorgung anschließen ..................................................................................... 23 Kapitel 4: Inbetriebnahme ............................................................................................... 24 4.1 Systeminitialisierung .................................................................................................... 24 4.2 Live-Ansicht ................................................................................................................. 24 Kapitel 5: Menü ................................................................................................................ 25 5.1 Pop-up-Menü ............................................................................................................... 25 5.2 Struktur des Hauptmenüs ............................................................................................ 26 5.3 Hauptmenü .................................................................................................................. 27 5.3.1 Display ...................................................................................................................... 27 5.3.2 Aufnahme-Einstellung ............................................................................................... 30 5.3.3 Suche ........................................................................................................................ 31 5.3.4 Netzwerk ................................................................................................................... 36 2 5.3.5 Alarm ........................................................................................................................ 40 5.3.6 Gerät ......................................................................................................................... 42 5.3.7 System ...................................................................................................................... 44 5.3.8 Weitere Punkte ......................................................................................................... 48 5.4 Menüsperre .................................................................................................................. 47 5.5 Geteilter Bildschirmmodus ........................................................................................... 48 5.6 PTZ-Steuerung ............................................................................................................ 48 5.7 Modus Bild-in-Bild ........................................................................................................ 49 5.8 Aufnahmesuche ........................................................................................................... 49 5.9 Stummschalten ............................................................................................................ 49 5.10 Manuelle Aufnahme ................................................................................................... 49 5.11 Aufnahme stoppen ..................................................................................................... 50 5.12 Folge starten .............................................................................................................. 50 5.13 Cruise-Funktion starten ............................................................................................. 50 Kapitel 6: Web-Anwendungsmanager ........................................................................... 51 6.1 Download und Installation von Plug-ins ....................................................................... 51 6.2 Einloggen in den Web-Anwendungsmanager ............................................................. 52 6.3 Live-Ansicht ................................................................................................................. 52 6.3.1 Menüleiste ................................................................................................................ 53 6.3.2 Wiedergabe .............................................................................................................. 54 6.3.3 Konfiguration ............................................................................................................. 57 6.3.4 Local Setting ............................................................................................................. 68 6.3.5 Logout ....................................................................................................................... 68 Kapitel 7: Anhang ............................................................................................................ 69 7.1 Tabelle Bedienungsfunktionen .................................................................................... 69 7.2 Aufnahme-Alarm-Einstellung ....................................................................................... 71 7.3 Mailbox-Server-Liste .................................................................................................... 72 7.4 Fehlerbeseitigung ........................................................................................................ 73 7.5 Wartung ....................................................................................................................... 74 7.6 Konfiguration des Systemanschlusses ........................................................................ 74 7.7 Zubehör ....................................................................................................................... 79 3 Hinweise für den sicheren Gebrauch Die Geräte (Videorekorder und Netzgerät) entsprechen allen erforderlichen Richtlinien der EU und sind deshalb mit CE gekennzeichnet. WARNUNG Das Netzgerät wird mit lebensgefährlicher Netzspannung versorgt. Nehmen Sie deshalb niemals selbst Eingriffe am Netzgerät vor! Es besteht die Gefahr eines elektrischen Schlages! Beachten Sie auch unbedingt die folgenden Punkte: • Verwenden Sie die Geräte nur im Innenbereich und schützen Sie sie vor Tropf- und Spritzwasser, hoher Luftfeuchtigkeit und Hitze (zulässiger Einsatztemperaturbereich 0-40 °C. • Stellen Sie keine mit Flüssigkeit gefüllten Gefäße, z.B. Trinkgläser, auf die Geräte. • Die im Videorekorder entstehende Wärme muss durch Luftzirkulation abgegeben werden. Decken Sie darum die Lüftungsöffnungen des Gehäuses nicht ab. • Nehmen Sie die Geräte nicht in Betrieb und ziehen Sie sofort den Netzstecker des Netzgerätes aus der Steckdose, 1. wenn sichtbare Schäden an einem Gerät oder an der Netzanschlussleitung vorhanden sind, 2. wenn nach einem Sturz oder Ähnlichem der Verdacht auf einen Defekt besteht, 3. wenn Funktionsstörungen auftreten. Geben Sie die Geräte in jedem Fall zur Reparatur in eine Fachwerkstatt. • Ziehen Sie den Netzstecker nie am Kabel aus der Steckdose, fassen Sie immer am Stecker an. • Verwenden Sie für die Reinigung nur ein trockenes, weiches Tuch, niemals Wasser oder Chemikalien. • Werden die Geräte zweckentfremdet, nicht richtig bedient, falsch angeschlossen oder nicht fachgerecht repariert, kann keine Haftung für daraus resultierende Sach- oder Personenschäden und keine Garantie für die Geräte übernommen werden. Ebenso kann keine Haftung für durch Fehlbedienung oder durch einen Defekt entstandene Datenverluste und deren Folgeschäden übernommen werden. Sollen die Geräte endgültig aus dem Betrieb genommen werden, übergeben Sie sie zur umweltgerechten Entsorgung einem örtlichen Recyclingbetrieb. 4 Kapitel 1: Ausstattung Funktion Echtzeitüberwachung Aufnahmefunktion Kurzbeschreibung Doppelter Videoausgang; mit Monitor, virtuellem Ausgangsport VGA oder HDMI-Ausgang; unterstützt Netzbetrachter u. Live-Überwachung per Mobiltelefon u. Zoom Ein/Aus, automatische Sequenz u. Bild-in-Bild-Display. Videokompressionsformat H.264; Aufnahmequalität/Auflösung/Bildfrequenz einstellbar, verschiedene Aufnahmemodi (ständig, zeitgesteuert, manuell, Alarm, Bewegungserfassung und Fernaufnahme) Aufnahme- SATA-Festplatte (hohe Speicherkapazität) und Echtzeit-Aufnahmebild auf speicherung Festplatte. Wiedergabe Sicherung Alarm- Suche/Wiedergabe von aufgezeichneten Dateien auf einzelnem oder mehreren DVR-Kanälen. Datensicherung des DVR durch USB-Stick, Wechselfestplatte, Rekorder und Netzwerk. Festplatten- und Videoeingang-Alarmverwaltung einstellung Alarmsignaleingänge Netzwerk- Fernüberwachung betrieb Systemsicherheit Mausbedienung PTZ-Steuerung durch autorisierte Benutzer zur und externe Erhöhung der Mausbedienung zur schnelleren Navigation durch das Menü PTZ-Kamerabetrieb durch RS-485 Tabelle 1-1 Features Format H.264 für Videokompression; Auflösung: D1 Format ADPCM für Audiokompression Windows Benutzeroberfläche; eingebautes Echtzeit-Betriebssystem Linux 2.6 Erinnerung per Menü Mehrfachbetrieb (Vorschau, Aufnahme, Wiedergabe, Sicherung, Überwachung per Netzwerk und Mobiltelefon) Netzwerkübertragung mit doppeltverschlüsseltem Bit Live-Fernüberwachung via 3G-Mobilfunknetz Zoom Ein/Aus und Sequenzfunktion Einstellbare Videokompressionszeit Verschiedene Alarmaufnahmemodi USB 2.0 Ports rückseitig für Sicherung, Aktualisierung und Mausbetrieb IR-Fernbedienung Mehrsprachiges Bildschirmmenü Automatische Wartung 5 Kapitel 2: Überblick 2.1 Vorderseite Zur Erinnerung: DVR ist die Abkürzung für Digital Video Recorder Equipment. 2.1.1 CIF/D1 Vorderseite des 4-Kanal-DVR Pos. Taste oder Anzeige Bemerkung 1 Betriebsanzeige PWR 2 IR-Empfänger 3 HDD-Anzeige 4 Kanalwahltaste: CH1 CH2 CH3 CH4 5 QUAD 6 REW 7 PAUSE HDD Funktion und Beschreibung Wenn die grüne LED leuchtet, wird das Gerät mit Strom versorgt. Empfängt IR-Signal von der Fernbedienung. Wenn die rote LED blinkt, wird die Festplatte gelesen oder beschrieben. Kanalwahltaste Bei Live-Ansicht oder Wiedergabemodus auf Quad-Anzeige schalten. nach links, Rücklauftaste; um PTZ-Drehgeschwindigkeit und Parameterwert zu verringern. Im Vorschau-Modus Taste gedrückt halten um zum Bedienteil mit grafischer Benutzeroberfläche (GUI) zu schalten man. Umschalten Pause/Wiedergabe Bild für Bild 6 In das Pop-up-Menü gehen; aufgezeichnete Datei wiedergeben. 8 PLAY 9 FWD 10 STOP Wiedergabe oder manuelle Aufnahme stoppen. 11 REC Taste drücken um manuelle Aufnahme zu starten 12 MENU/ESC 13 Pfeiltaste Hauptmenü aufrufen, verlassen oder Wiedergabe stoppen. nach oben 14 SEL/EDIT [Enter] / [Edit]–Modus auswählen 15 Pfeiltaste nach unten 16 PTZ zur Ansicht PTZ-Steuerung gehen 17 Ein-/Ausschalter Stromversorgung ein/aus Rechte Taste, Vorlauftaste; um PTZ-Drehgeschwindigkeit und Parameterwert zu erhöhen. Tabelle 2-1 7 2.1.2 CIF Vorderseite des 8-Kanal-DVR Pos. Taste oder Anzeige Bemerkung 1 Betriebsanzeige PWR 2 IR-Empfänger 3 HDD-Anzeige 4 SEARCH Wenn die rote Anzeige blinkt, wird die Festplatte gelesen oder beschrieben. Aufnahmesuche 5 MUTE Ton ein/aus 6 CH- Umschalten auf vorhergehenden Kanal 7 CH+ Umschalten auf nächsten Kanal 8 QUAD 4-geteilte Ansicht 9 REW nach links, Rücklaufmodus; um PTZ-Drehgeschwindigkeit und Parameterwert zu verringern. Im Vorschau-Modus Taste gedrückt halten um zum Bedienteil mit grafischer Benutzeroberfläche (GUI) zu schalten. 10 PAUSE man. Umschalten Pause/Wiedergabe Bild für Bild 11 PLAY In das Pop-up-Menü gehen; aufgezeichnete Datei wiedergeben. Funktion und Beschreibung Wenn die grüne LED leuchtet, wird das System mit Strom versorgt. Empfängt IR-Signal von der Fernbedienung HDD 8 Rechte Taste, Vorlauftaste, um PTZ-Drehgeschwindigkeit und Parameterwert zu erhöhen. Wiedergabe stoppen, manuelle Aufnahme stoppen. 12 FWD 13 STOP 14 REC Taste drücken um manuelle Aufnahme zu starten 15 MENU/ESC Das Hauptmenü aufrufen, verlassen oder Wiedergabe stoppen 16 Pfeiltaste nach oben [Enter] / [Edit]-Modus auswählen nach unten 17 SEL/EDIT 18 Pfeiltaste 19 PTZ zur Ansicht PTZ-Steuerung 20 Ein-/Ausschalter Stromversorgung ein/aus Tabelle 2-2 2.1.3 D9216H(CIF)/D9016H(CIF)/D9608L(D1)/D9616L(D1) Vorderseite des DVR Pos. Art 1 Taste/Anzeige Bemerkungen Funktion HDD Wenn die rote Anzeige blinkt, wird die Festplatte gelesen oder beschrieben. PWR Wenn die grüne LED leuchtet, wird das System mit Strom versorgt. HDD-Anzeige Anzeige 2 3 Betriebsanzeige Empfängt IR-Signal von der Fernbedienung IR-Empfänger 4 Menü MENU/ESC Mehrfachtaste 5 PTZ PTZ 9 Hauptmenü aufrufen/verlassen PTZ-Steuerung aufrufen, [Enter] / [Edit] –Modus auswählen 6 7 8 Richtungstaste 9 10 11 UP RIGHT / DOWN LEFT / Kanalwahlund Zifferneingabetaste einzelner Kanal und Zifferntaste Rec. Manuelle Aufnahme 13 14 Wiedergabekontrolle nach rechts / vorwärts nach unten nach links / rückspulen Zifferntaste 0,1-9 und Kanaltaste CH1~9 1. Zahl 1 bis 9 bedeutet Zifferntaste 1 bis 9 und Kanaltaste 1 bis 9. 2. Zum Wählen von Kanal 11-16: zuerst Zifferntaste 1, dann andere Zifferntaste drücken, z.B. zum Wählen von Kanal 16 zuerst 1 drücken, dann 6. 3. Wenn Taste 0 drei Sekunden lang gedrückt wird, kann das aktuelle Ausgangsgerät umschalten. Taste drücken um manuelle Aufnahme zu starten. Stop Wiedergabe stoppen, manuelle Aufnahme stoppen per Bild Wiedergabe Bild für Bild Wiedergabe zum Wiedergabestatus umschalten 12 nach oben 15 Mute 16 Mehrfachdisplay 4-, 9- und 16-geteilter Live-Bildschirm 17 USB-Anschluss an USB2.0-Anschluss anschließen Ton ein/aus 10 2.1.4 D9216H(33) CIF Pos. Typ 1 Vorderseite des DVR Taste/Anzeige Bemerkungen Funktion HDD Wenn die rote Anzeige blinkt, wird die Festplatte gelesen oder beschrieben. PWR Wenn die grüne LED leuchtet, wird das System mit Strom versorgt. HDD-Anzeige Anzeige 2 3 Betriebsanzeige IREmpfänger Empfängt IR-Signal von der Fernbedienung 4 1 CH-1 Zifferntaste1 5 2 CH-2 Zifferntaste2 6 3 CH-3 Zifferntaste3 7 4 CH-4 Zifferntaste4 8 5 CH-5 Zifferntaste5 6 CH-6 Zifferntaste6 10 7 CH-7 Zifferntaste7 11 8 CH-8 Zifferntaste8 12 9 CH-9 Zifferntaste9 0 CH-10: Zifferntaste 0 9 Kanalwahlund Zifferneingabetaste einzelner Kanal und Zifferntaste 13 14 Display Mehrfachkanaldisplay 15 Audiokontrolle Stummschalttaste Display Mode MUTE 11 Zum Wählen von CH11CH16: zuerst Zifferntaste 1 drücken, dann andere Zifferntaste, z.B. für CH16 zuerst 1 drücken, dann 6. Anmerkung: Wenn die Taste 0 drei Sekunden lang gedrückt wird, kann das aktuelle Ausgangsgerät umschalten. 4-, 9und Live-Bildschirm Ton ein/aus 16-geteilter Manuelle Aufnahme Taste drücken um manuelle Aufnahme zu starten. Pause PAUSE/FRAME Pause / Wiedergabe Bild für Bild Play PLAY zum Wiedergabestatus umschalten 19 Stop STOP Wiedergabe der Aufnahme stoppen 20 Menü MENU/ESC 16 Rec. 17 18 21 Wiedergabesteuerung Mehrfachtaste 24 Richtungstaste 25 PTZ UP nach oben DOWN nach unten LEFT / nach links/Rücklauf RIGHT / nach rechts/Vorlauf 2.1.5 D9316H(2U) CIF Pos. 1 2 3\4\5\6 7 8 9 10 11 12 13 14 15 16 17 Taste/Anzeige IR ENTER 0~16 PWR HDD READY STATUS RECORD BACKUP ALARM NET PTZ-Steuerung [Enter] / [Edit] auswählen PTZ 22 23 das Hauptmenü aufrufen/ verlassen Vorderseite des DVR Funktion Empfängt IR-Signal von der Fernbedienung OK auswählen zum Betrieb nach oben/unten/links/rechts Zifferntaste, Anzeige von einzelnem Kanal Betriebsanzeige HDD-Anzeige Anzeige der Betriebsbereitschaft Statusanzeige HDD-Videoanzeige Sicherungsdateianzeige Alarmanzeige Netzanzeige Rücklauf schrittweise Bild für Bild 12 aufrufen, –Modus 18 19 20 21 22 23 24 25 26 27 28 29 30 31\32 33\34 35 DISPLAY PIP SEARCH STOP REC MUTE PTZ ESC MENU USB JOYSTICK OPEN Wiedergabe Pause schneller Vorlauf Mehrfach-Bildschirmdisplay; umschalten Bild-in-Bild-Funktion Videosuche Stopptaste Videostarttaste Soft-Umschalttaste Stummschalttaste PTZ-Betrieb ESC-Taste MENÜ-Taste USB zum Hin- und Herbewegen Schublade öffnen 2.2 Rückseite 2.2.1 CIF/D1 DVR Rückseite des 4-Kanal-DVR Nr. 1 2 3 4 5 6 7 8 9 10 11 Anschluss Anschlussart Videoeingang Videoausgang Audioeingang Audioausgang USB-Anschluss USB-Anschluss VGA-Anschluss RS-485/Sensor/Al Kanal1-4(virtuelles) Videoeingangsgerät anschließen (BNC-Schnittstelle) Netzanschlussbuchse Netzgerät anschließen - DC12V 3A LAN, Ethernet anschließen (RJ45-Schnittstelle) Stromversorgung ein-/ausschalten Ethernet: Port Netzschalter Monitorausgang anschließen (BNC-Schnittstelle) 4-Kanal-Audioeingang (BNC-Schnittstelle) 2-Kanalausgang; RCA (Schnittstelle) USB-Gerät anschließen (USB-Stick, Festplatte u. Rekorder etc) USB-Maus anschließen an VGA-Monitor anschließen, z.B. PC-Monitor (optional) RS485/Sensor/Alarm-Schnittstelle (siehe Pinausgänge unten) 13 2.2.2 CIF/D1 Rückseite des 4-Kanal-DVR Nr. Anschluss Anschlussart 1 2 3 4 5 6 7 8 9 10 Videoeingang Videoausgang Audioeingang Audioausgang Ethernet: Port VGA-Anschluss USB-Anschluss USB-Anschluss RS-485 Kanal1-4 (virtuelles) Videoeingangsgerät anschließen (BNC-Schnittstelle) Netzanschlussbuchse Monitorausgang anschließen (BNC-Schnittstelle) 4-Kanal-Audioeingang (BNC-Schnittstelle) 2-Kanalausgang; RCA (Schnittstelle) LAN, Ethernet anschließen (RJ45-Schnittstelle) an VGA-Monitor anschließen, z.B. PC-Monitor (optional) USB-Maus anschließen USB-Gerät anschließen (USB-Stick, Festplatte und Rekorder etc) RS485-Schnittstelle Netzgerät anschließen - DC12V 3A 2.2.3 CIF Rückseite des 8-Kanal-DVR Nr. 1 2 3 4 5 6 7 8 9 10 Anschluss Anschlussart Videoeingang Videoausgang VGA-Anschluss USB-Anschluss USB-Anschluss Kanal1-8 (virtuelles) Videoeingangsgerät anschließen(BNC-Schnittstelle) RS-485/Sensor/Alarm RS485/Sensor/Alarm-Schnittstelle (siehe Pinausgänge unten) Netzanschlussbuchse Netzgerät anschließen - DC12V 3A Audioeingang (BNC-Schnittstelle) LAN, Ethernet anschließen (RJ45-Schnittstelle) Stromversorgung ein-/ausschalten Audioeingang Ethernet: Port Netzschalter Monitorausgang anschließen (BNC-Schnittstelle) an VGA-Monitor anschließen, z.B. PC-Monitor (optional) USB-Gerät anschließen (USB-Stick, Festplatte u. Rekorder etc) USB-Maus anschließen 14 2.2.4 CIF Rückseite des 8-Kanal-DVR Nr. Anschluss Anschlussart 1 2 3 4 5 6 7 8 9 10 Videoeingang Videoausgang Audioeingang Audioausgang Ethernet: Port VGA-Anschluss USB-Anschluss USB-Anschluss RS-485 Kanal1-8 (virtuelles) Videoeingangsgerät anschließen (BNC-Schnittstelle) Netzanschlussbuchse Monitorausgang anschließen (BNC-Schnittstelle) 4-Kanal-Audioeingang (BNC-Schnittstelle) 2-Kanal-Ausgang; RCA(Schnittstelle) LAN, Ethernet anschließen (RJ45-Schnittstelle) an VGA-Monitor anschließen, z.B. PC-Monitor (optional) USB-Maus anschließen USB-Gerät anschließen (USB-Stick, Festplatte und Rekorder etc) RS485-Schnittstelle Netzgerät anschließen - DC12V 3A 2.2.5 D1 Rückseite des 8-Kanal-DVR Nr. 1 2 3 4 5 6 7 8 9 10 11 Anschluss Anschlussart Videoeingang Kanal1-8 (virtuelles) Videoeingangsgerät anschließen (BNC-Schnittstelle) Videoausgang Audioeingang Audioausgang Ethernet: Port (oben) Hauptvideoausgang; (unten) Spot-Ausgang (BNC-Schnittstelle) RS-485/Sensor/Alarm RS485/Sensor/Alarm-Schnittstelle (siehe Pinausgänge unten) Netzschalter VGA-Anschluss HDMI USB-Anschluss Stromversorgung ein-/ausschalten an VGA-Monitor anschließen, z.B. PC-Monitor HDMI-Ausgang USB-Maus anschließen Netzgerät anschließen - DC12V 5A Netzanschlussbuchse 8-Kanal-Audioeingang (BNC-Schnittstelle) 2-Kanal-Ausgang; BNC (Schnittstelle) LAN, Ethernet anschließen (RJ45-Schnittstelle) 15 2.2.6 CIF Rückseite des 16-Kanal-DVR Nr. 1 Anschluss Anschlussart Videoeingang Kanal 1-16 (virtuelles) Videoeingangsgerät anschließen (BNC-Schnittstelle) 2 Videoausgang (oben) Hauptvideoausgang; (unten)Spot-Ausgang (BNC-Schnittstelle) 3 Audioeingang Kanal 1-4 Audiosignaleingang anschließen (BNC-Schnittstelle) 4 Audioausgang Audiosignalausgang, einschl. Spot-Hauptaudioausgang und Sequenzaudioausgang (BNC-Schnittstelle) 5 Audioeingang Kanal 5-16 Audioeingang anschließen 6 Ethernet: Port LAN, Ethernet anschließen (RJ45-Schnittstelle) 7 Netzschalter Stromversorgung ein-/ausschalten 8 HDMI HDMI-Ausgang 9 VGA-Anschluss an VGA-Monitor anschließen, z.B. PC-Monitor 10 USB-Anschluss USB-Maus anschließen 11 RS-485/Sensor/Alarm RS485/Sensor/Alarm-Schnittstelle (siehe Pinausgänge unten) 12 Netzanschlussbuchse Netzgerät anschließen Nr. 1 Anschluss - DC12V 5A Anschlussart Videoeingang Kanal1-16 (virtuelles) Videoeingangsgerät anschließen (BNC-Schnittstelle) 2 Videoausgang Monitorausgang anschließen (BNC-Schnittstelle) 3 Audioeingang Kanal 1-4 Audiosignaleingang anschließen (BNC-Schnittstelle) 4 Audioausgang 2-Kanal-Ausgang; BNC (Schnittstelle) 5 Ethernet: Port LAN, Ethernet anschließen (RJ45-Schnittstelle) 16 6 Netzschalter Stromversorgung ein-/ausschalten 7 HDMI HDMI-Ausgang 8 VGA-Anschluss an VGA-Monitor anschließen, z.B. PC-Monitor 9 USB-Anschluss USB-Maus anschließen 10 RS-485/Sensor/Alarm RS485/Sensor/Alarm-Schnittstelle (siehe Pinausgänge unten) 11 Netzanschlussbuchse Netzgerät anschließen - DC12V 5A 2.2.7 D1 Rückseite des 16-Kanal-DVR Nr. Anschluss Anschlussart Videoeingang Kanal1-16 (virtuelles) Videoeingangsgerät anschließen (BNC-Schnittstelle) 2 Videoausgang (oben) Hauptvideoausgang; (unten) Spot-Ausgang (BNC-Schnittstelle) 3 Audioeingang Kanal 1-4 Audiosignaleingang anschließen (BNC-Schnittstelle) 4 Audioausgang 2-Kanal-Ausgang; RCA (Schnittstelle) 5 Audioeingang Kanal 5-16 Audioeingang anschließen 6 Ethernet: Port LAN, Ethernet anschließen (RJ45-Schnittstelle) 7 RS-485/Sensor/Alarm RS485/Sensor/Alarm-Schnittstelle (siehe Pinausgänge unten) 8 Netzschalter Stromversorgung ein-/ausschalten 9 HDMI HDMI-Ausgang 10 VGA-Anschluss an VGA-Monitor anschließen, z.B. PC-Monitor 11 USB-Anschluss USB-Maus anschließen 12 Netzanschlussbuchse Netzgerät anschließen 1 17 - DC12V 5A 2.2.8 Nr. (33)-CIF Rückseite des 16-Kanal-DVR Anschluss Anschlussart 1 Videoeingang Kanal 1-16 (virtuelles) Videoeingangsgerät anschließen (BNC-Schnittstelle) 2 Videoausgang (oben) Hauptvideoausgang; (unten) Spot-Ausgang (BNC-Schnittstelle) 3 Audioeingang Kanal 1-4 Audiosignaleingang anschließen (BNC-Schnittstelle) 4 Audioausgang Audiosignalausgang, einschl. Spot-Hauptaudioausgang und Sequenzaudioausgang (BNC-Schnittstelle) anschließen 5 Audioeingang Kanal 5-16 Audioeingang anschließen 6 Ethernet: Port LAN, Ethernet anschließen (RJ45-Schnittstelle) 7 Netzschalter Stromversorgung ein-/ausschalten 8 HDMI HDMI-Ausgang 9 VGA-Anschluss an VGA-Monitor anschließen, z.B. PC-Monitor 10 USB-Anschluss USB-Maus anschließen 11 USB-Anschluss USB-Gerät anschließen (USB-Stick, Festplatte und Rekorder etc) 12 RS-485/Sensor/ Alarm RS485/Sensor/Alarm-Schnittstelle (siehe Pinausgänge unten) 13 Netzanschlussbuchse Netzgerät anschließen 18 - DC12V 5A 2.2.9 Pos. 1 (2U)-CIF Rückseite des 16-Kanal-DVR Anschluss Anschlussart Videoeingang Kanal 1-16 (virtuelles) Videoeingangsgerät anschließen (BNC-Schnittstelle) Audioeingang Kanal1-16 (virtuellen) Audioeingang anschließen (BNC-Schnittstelle) 3 Videoausgang Monitorausgang anschließen (BNC-Schnittstelle) 4 Audioausgang Audioeingang (BNC-Schnittstelle) 5 LOOP-Ausgang LOOP-Ausgang 6 HDMI HDMI-Ausgang 7 Ethernet: Port LAN, Ethernet anschließen (RJ45-Schnittstelle) 8 RS-232 RS-232-Ausgang 9 VGA-Anschluss an VGA-Monitor anschließen, z.B. PC-Monitor 10 RS-485/Sensor/Alarm RS485/Sensor/Alarm-Schnittstelle (siehe Pinausgänge unten) 11 Netzanschluss Stromversorgung anschließen 12 Netzschalter Stromversorgung ein-/ausschalten 2 RS485/Sensor/Alarm-Anschlussfunktionen: Alarmeingang: Je nach Alarmgerät, Anschluss [-] Ihres Sensors an Pin G (GND) und Anschluss [+] an den Kanaleingang anschließen Alarmausgang: An die beiden mit “out” markierten Anschlüsse anschließen PTZ-Anschluss Kamera an RS-485A und RS485B entsprechend anschließen. 19 2.3 4/8-Kanal-Fernbedienung Pos. 1 2 Taste 1-8 9 0 3 4 5 ALL Menu 6 7 / 8 SEL 9 10 11 12 13 14 15 16 Audio Mute 20 Tastenfunktion Kanal 1-8 auswählen; Zifferntaste Zifferntaste; Zifferntaste “0” betätigen um zur GUI-Funktion zu schalten (graphische Benutzeroberfläche) Mehrfach-Anzeigemodus Hauptmenü: aufrufen/verlassen Pfeiltaste nach oben, Lautstärke einstellen Pfeiltaste nach unten, Lautstärke einstellen Taste nach links/unten, Parameterwert der Steuerleiste erhöhen/verringern Auswahltaste/Editiertaste; ausgewählten Modus bestätigen. Rücklauftaste Aufnahme-Such-Menü aufrufen; Wiedergabetaste Vorlauftaste Aufnahmetaste Pause/Sequenztaste Manuelle Aufnahme stoppen, Wiedergabe stoppen Testen Ton ein/aus 2.4 16-Kanal-Fernbedienung Taste REC Tastenfunktion Taste drücken um manuelle Aufnahme aufzurufen. SEARCH Taste drücken um das Aufnahme-Such-Menü aufzurufen. 2x2 4-geteilte Ansicht aufrufen 3x3 9-geteilte Ansicht aufrufen 4x4 16-geteilte Ansicht aufrufen AUTO Verweilzeit-Anzeige aufrufen 0~9 Kanal auswählen, Zifferntaste DISPLAY MODE Mehrfach-Kanalanzeige (4-, 9-, 16-geteilte Anzeige und Vollbildschirmanzeige) Pfeiltaste nach oben Pfeiltaste nach unten Pfeiltaste links/rechts; Parameterwert der / Steuerleiste verringern/erhöhen. ENTER Menu/ESC PIP [Enter] / [Edit]-Modus auswählen Hauptmenü aufrufen/verlassen Bild-in-Bild-Anzeigemodus MUTE Stummschalttaste FWD Vorlauf ( x2, x4, x8) REW Rücklauf ( x2, x4, x8) PLAY Aufnahmesuche aufrufen, Aufnahme wiedergeben STOP (manuelle) Wiedergabe stoppen PAUSE/ FRAME SLOW Pause / Wiedergabe Bild für Bild Wiedergabe in Zeitlupe (1/21/41/8) Z+ Videobereich weiter weg zoomen Z- Videobereich heranzoomen F+ Fokus erweitern F- Fokus verringern I+ PTZ-Helligkeit erhöhen I- PTZ-Helligkeit verringern PTZ LOCK 21 ermöglicht ein voreingestelltes Bit zu setzen und PTZ zu steuern. System sperren 2.5 Mausbedienung Außer den Tasten auf der Vorderseite oder auf der Fernbedienung kann auch die Maus zur Bedienung verwendet werden. TYP Funktion Im Sperrmodus des Menüs in das Pop-up-Menü gehen und ein beliebiges Untermenü anklicken, damit das Log-in-Fenster erscheint; im nicht gesperrten Menümodus in das Pop-up-Menü gehen, dann die linke Taste klicken um direkt in ein Untermenü zu gelangen. Nach Aufruf des Hauptmenü kann man durch Klicken der linken Taste in jedes Untermenü gelangen; im [Einzeldatei]-Menümodus wird durch Klicken der linken Taste eine Aufnahmedatei wiedergegeben. Linke Maustaste klicken Status des Kontroll-Kästchens und des Bewegungserfassungsbereiches ändern. Kombinationsfeld anklicken um in das Pull-down-Menü zu gelangen. Linke Taste klicken um die Verweilzeit-Anzeige zu stoppen, wenn diese aktiviert ist. Durch Klicken der linken Taste können Farbleiste und Lautstärkeleiste eingestellt werden. Kombinationsfeld anklicken um in das Pull-down-Menü zu gelangen. Linke Taste klicken zum Auswählen von Werten in Textfeldern oder im Pull-down-Menü. Dies unterstützt die Eingabe von chinesischen Zeichen, Sonderzeichen, Ziffern und Buchstaben, anstelle der Eingabe- [ ] oder Rücktaste [ ] verwenden. Rechte Maustaste klicken Durch Klick auf die rechte Taste in der Live-Ansicht wird das Pop-up-Menü eingeblendet (siehe Abb. 5-1). Durch Klick auf die rechte Taste wird im Hauptmenü- oder Untermenü-Modus das aktuelle Menü verlassen. Doppelklick auf linke Maustaste Durch Doppelklick auf die linke Taste wird der Bildschirm in der Live-Ansicht oder im Wiedergabemodus maximiert. Maus bewegen Menüpunkt auswählen Maus ziehen Im Bewegungsmodus den Bewegungsbereich durch Ziehen der Maus auswählen; im Menümodus [Color set] werden Farbleiste und Lautstärkeleiste durch Ziehen der Maus eingestellt. 22 Kapitel 3: Installation 3.1 Installation des Festplattenlaufwerkes (betrifft das Modell mit Festplattenschublade) Vorsicht Bitte das Festplattenlaufwerk nicht installieren oder herausnehmen, wenn der DVR in Betrieb ist! (1) Das Modell hat eine Festplattenschublade. Bitte mitgelieferten Schlüssel verwenden um die Festplattenschublade herauszunehmen und die Festplatte korrekt in die Schublade legen. (2) Zuerst Gerät von der Stromversorgung trennen, dann Schrauben entfernen und vorsichtig den Deckel des DVR öffnen. (3) Netzkabel und Datenkabel fest in Pin der Festplatte stecken. (4) Die Schrauben am Festplattenhalter entfernen; die Festplatte am Halter befestigen und dann den Halter mit der Festplatte im DVR-Gehäuse befestigen. (5) Den Deckel vorsichtig wieder aufsetzen, Schrauben wieder befestigen. Anmerkung: Falls der Benutzer ein Festplattenlaufwerk höherer Leistung benötigt, wird empfohlen eine spezielle Sicherheits-Festplatte zu verwenden. 3.2 Kamera und Monitor anschließen Das Kamerakabel an den Videoeingang des DVR anschließen und den Videoausgang des DVR an den Monitor via BNC-Anschluss (siehe Abschnitt 2.2 - Rückseite); oder falls es sich um eine PTZ-Speed-Dome-Kamera handelt, kann RS485 A + B jeweils an den entsprechenden DVR-Anschluss angeschlossen werden (siehe Systemkonfiguration, Kapitel 8). 3.3 Stromversorgung anschließen Bitte nur den mitgelieferten Netzadapter verwenden. 23 Kapitel 4: Inbetriebnahme 4.1 Systeminitialisierung Nach Anschluss des Netzkabels des DVR an eine Steckdose und Drücken der Ein-/Ausschalttaste an gelangen zur Sie der Vorderseite Bildschirmseite Systeminitialisierung, siehe Abb. 4-1. Abb. 4-1 4.2 Live-Ansicht Nach Beendigung der Initialisierung erscheint die Live-Ansicht. Abb. 4-2 ist die vom System vorgegebene 16-geteilte Ansicht ohne Videoeingang. Bei Videoeingängen zeigt der Bildschirm Live-Bilder der Kameras. Durch Doppelklick der Maus im Live-Modus auf das Live-Bild eines Kanals vergrößert sich das Bild auf Vollbild. Durch erneuten Doppelklick kehrt man zur 16-geteilten Ansicht zurück. Durch Klicken der rechten Maustaste gelangen Sie ins Pop-up-Menü; durch Drücken der linken Maustaste können Sie Menüpunkte auswählen; und durch Klicken eines beliebigen Bereiches außerhalb des Menüs wird das Pop-up-Menü verlassen. Abb. 4-2 Anmerkung: Ist die interne Festplatte nicht angeschlossen oder ein Fehler tritt auf, erscheint der Buchstabe “H” auf dem ersten Kanal des Live-Bildschirms, ebenfalls ertönt der Alarmsummer. Wenn Sie den Alarm beenden möchten, bitte zu [Main menuAlarm] gehen um HDD loss, HDD space not enough und alarm output auf “off” zu setzen. 24 Kapitel 5: Menü Kapitel 5: DVR-Menü 5.1 Pop-up-Menü Nach Beendigung der Systeminitialisierung im Modus Hauptansicht die rechte Maustaste klicken um in das Pop-upMenü zu gelangen. Jetzt können Sie die Parameter einstellen und im Hauptmenü, Multi-Pics, PTZ, PIP, Rec. Search, Mute, Manual record, Abb. 5-1 Start Rolling, Start Cruise und Vo Switch etc. bedienen. Durch Drücken der Taste [0] auf der Fernbedienung oder Gedrückthalten der Taste [Esc] auf der Vorderseite können Sie das Tabelle 5-1 System auf andere Ausgabegeräte schalten. 25 5.2 Struktur des Hauptmenüs !& $!" #"#"" $& " ! # " Event Search Backup Log search "% " #!" # "% " " " " !" $ !" " &!" ! ! &!" " " $ $" 26 5.3 Hauptmenü Im Live-Modus die Taste [Menu] auf der Vorderseite oder auf der Fernbedienung drücken um in die Ansicht Hauptmenü zu gelangen, siehe Abb. ] 5-2. Sie können ebenfalls das Symbol [ anklicken um in den gelangen. Im Modus Hauptmenübildschirm Hauptmenü können zu Sie Einstellungen des Gerätemanagements wie Display, Record, Network, Search, Device, System und Abb. 5-2 Advanced setting etc. vornehmen. 5.3.1 Display 5.3.1.1 Live-Modus Zur Option <Main menuDisplayLive> und in die Einstellungsansicht <Display> gehen, siehe Abb. 5-3. Channel: ermöglicht den gewünschten Kanal einzurichten. Name: ermöglicht den Kanalnamen einzurichten, das System unterstützt bis zu acht Buchstaben oder vier chinesische Zeichen. Position: ermöglicht die Displayposition jedes Kanals einzurichten. Color: Option [Setup] anklicken um in die Ansicht [Color setup] zu gehen, siehe Abb. 5-4. Abb. 5-3 Covert: ermöglicht Aktivierung des [Live] Überwachungsbildschirms Show time: ermöglicht die Aktivierung der System- zeitanzeige im <Live> Bildschirm. Record time: Wenn “Enable” eingestellt ist, können Sie die Zeit des Systems in die Aufzeichnungsliste aufnehmen. - Copy: ermöglicht alle Daten eines Kanals auf einen anderen zu kopieren. Abb. 5-4 In der obenstehende Abb. 5-4 Color Menu können Sie die Parameter Bildhelligkeit, Farbsättigung, Kontrast und Farbton jedes Kanals einstellen. Erklärung 1 Die Änderungen stehen nach Anklicken der Schaltfläche [APPLY] unten an den Untermenüfenstern und nach der Aufforderung zum Speichern und Anklicken der Schaltfläche [ok] zur Verfügung. 2Falls die Änderung rückgängig gemacht werden soll, die Schaltfläche [Exit] anklicken um das Menü zu verlassen. 3Bei Anklicken der Schaltfläche [DEFAULT] werden alle Systemwerte auf die Werkseinstellungen zurückgesetzt. 4Der Systemwert ist die Werkseinstellung. 27 5.3.1.2 Ausgabemodus Zu [Main menuDisplayOutput] gehen um in [Live] anklicken um die Ansicht die Ansicht Ausgabemodus zu gelangen, siehe aufzurufen, siehe Abb. 5-6. Jetzt Abb. 5-5. können Sie die KanalsequenzEinstellung vornehmen. Abb. 5-5 Abb. 5-6 Die Option [Spot output] anklicken und [Spot sequence] anklicken um zur die Ansicht siehe Abb. 5-8 zu gelangen. entsprechenden Parameter einstellen, siehe Abb. 5-7. Abb. 5-7 Abb. 5-8 Video output: unterstützt gleichzeitig CVBS-Ausgang Live und Spot Modus. Live ist Hauptausgang und Spot Nebenausgang. CH Sequence: die Option ist werksseitig auf “Off” gestellt und die Sequenzzeit ist 5 Sekunden. Der Benutzer kann die Option wie erforderlich aktivieren. Rotate time: ermöglicht die Sequenzzeit einzustellen, Mindestzeit beträgt 3 Sekunden. Abb. 5-9 VGA/HDMI Resolution: ermöglicht Ausgang VGA oder HDMI auszuwählen, einschl. 1280x1024, 1440x900 und HDMI. 28 800x600, 1024x768, Display-Modus: Live-Ausgang: Display-Fenster umfasst Vollbildschirm, 4-, 9- und 16-geteilter Bildschirm; Spot-Ausgang: Display-Fenster umfasst Vollbildschirm, 4- und 9-geteilter Bildschirm Transparency: ermöglicht die Transparenz des Menüs einzustellen, der Bereich ist 1~128. Margin: ermöglicht den gesamten Rand des Bildschirms einzustellen. Details siehe Abb. 5-10. Volume: ermöglicht die Lautstärke des DVR einzustellen, siehe Abb. 5-11. Abb. 5-10 Abb. 5-11 5.3.1.3 Privatzone Die Funktion ermöglicht Privatzonenparameter gemäß Abb. 5-12 einzustellen. Jeder Kanal kann bis zu vier Privatzonen einrichten: 1. Die Nr. des Bereiches auswählen (Bereich 1 ~ Bereich 4); 2. [Setup] anklicken um die Position des zu verdeckenden Bereiches einzustellen; 3. Nach Einstellen der Position die rechte Maustaste klicken um zur Ansicht [Privacy zone] zurückzukehren. 4. [Apply] zum Speichern der Einstellung anklicken. Abb. 5-12 Abb. 5-13 Diese Abb. bezieht sich nur auf das Modell D9016 / CIF 29 5.3.2 Aufnahme-Einstellung 5.3.2.1 Aufnahmeparameter Zu [Main menuRecordRecord Para] um zur Ansicht siehe Abb. 5-14 zu gelangen. Channel: ermöglicht den gewünschten Kanal Record: einzurichten. ermöglicht den Aufnahmestatus (Enable/Disable) jedes Kanals einzurichten Pack Duration: gibt die maximale kontinuierliche Aufnahmezeit an (15, 30, 45 und 60 Min). Abb. 5-14 Pre-record: Bewegungserfassung und ein/aus geschaltete Aufnahme unterstützt Voraufnahmefunktion. 5.3.2.2 Zeitplan [Main MenuRecordSchedule] anklicken um in die Ansicht siehe Abb. 5-15 zu gelangen. Option [Channel] ermöglicht einen gewünschten Kanal auszuwählen. Für wöchentliche Ablaufpläne das Kästchen des gewünschten Aufnahmestatus durch Abhaken auswählen (Alarm, General oder No Record) und dann jedes Kästchen in der Zeitplanzeile anklicken, für das dieser Status gelten soll. Es können die Pull-down-Menüs [Copy – To] und die Schaltfläche Copy verwendet werden um Einstellungen eines Abb. 5-15 Tages auf einen anderen Tag oder auf alle Tage zu kopieren. Nach Vervollständigung des Zeitplanes wird dieser durch Anklicken der Schaltfläche [Apply] aktiviert. Es kann auch die Schaltfläche Default angeklickt werden, um die Werkseinstellungen zu verwenden. Erklärung: Im Menü <record> und <search> bedeutet: Originalfarbe = keine Aufnahme, Rot = Alarmaufnahme, Gelb = Bewegungsaufnahme und Grün = Standardaufnahme. 5.3.2.3 Main Stream Zu [Main menuRecordMain Stream] gehen um zur Ansicht siehe Abb. 5-16 zu gelangen. Resolution: unterstützt D1, HD1 und CIF. Frame rate: PAL: 1-25 f/s ; NTSC: 1-30 f/s. Bit rate: der Benutzer kann den relativen Wert mit dem Pull-down-Menü auswählen. Audio: Wenn die Option durch Abhaken ausgewählt wird, nimmt das System gleichzeitig Video Stream mit Audio auf. 30 5.3.3 Suche 5.3.3.1 Aufnahmesuche [Main MenuSearchRecord Search] anklicken um zur Ansicht siehe Abb. 5-17 zu gelangen. Kanal: ermöglicht den gesuchten Kanal (Kanäle) auszuwählen Datumsuche: Im Videosuchbildschirm kann der Benutzer alle Aufnahmen nach einem bestimmten Datum suchen. Für die Videosuche das numerische Datumfeld auswählen und markieren, dann den genauen Zeitraum eines bestimmten Datums anklicken. Das System startet die Wiedergabe ab der ersten Aufnahme des Zeitraums. Abb. 5-17 Zeitsuche: Im <Search screen> kann der Benutzer eine Aufnahme nach einem bestimmten Datum und einer bestimmten Zeit suchen und diese im Wiedergabemodus ansehen. Dies ist nützlich um eine spezielle Aufnahme eines Ereignisses zu suchen, wenn Datum und Zeit des Ereignisses bekannt ist. Dateiliste: Schaltfläche [File List] anklicken um in den Bildschirm [Event Search] siehe Abb. 5-19 zu gelangen, die Videoaufnahmen für den Zeitraum erscheinen auf dem Bildschirm. Wiedergabemodus: Sie können die Wiedergabeleiste zum Einstellen von Vorlauf (X2, X4 und X8), Zeitlupe (1/2, 1/4 und 1/8 Geschwindigkeit), Wiedergabe, Pause/Wiedergabe Bild per Bild, Rücklauf (X2, X4 und X8) verwenden. Wenn die Wiedergabe beendet ist, kehrt der DVR zum vorhergehenden Menü zurück, siehe Abb. 5-20. Wiedergabeleiste: die Wiedergabeleiste zeigt die aktuelle Wiedergabe an, siehe Abb. 5-20. Wenn der Benutzer die Wiedergabeleiste zu einer beliebiger Zeit anklickt und es gibt keine Aufnahmedatei, kehrt das System automatisch zum vorhergehenden Menü zurück. 5.3.3.2 Kanalwahl [Main MenuSearchRecord Den für die Wiedergabe gewünschten Kanal durch search] Abhaken auswählen und die Schaltfläche [Play] anklicken um zur Ansicht siehe Abb. 5-18 zu anklicken um zum Wiedergabemodus siehe Abb. gelangen. 5-19 zu gelangen. 31 Abb. 5-18 Abb. 5-19 5.3.3.3 Ereignis-Suche [Main MenuSearchEvent Search] anklicken um zur Ansicht siehe Abb.5-20 zu gelangen. Sie können die für die Wiedergabe gewünschte Aufnahme doppelklicken und markieren. Sie können die Aufnahmen, die Sie ansehen möchten, auf der (First Page): zur ersten Seite der Liste gehen. Wenn Sie Grundlage von Datum, Zeit, Kanalandere Seiten anschauen, gelangen Sie durch Anklicken und Aufnahmemodus-Suche der Schaltfläche [First] zurück zu Seite eins. herausfiltern. (Previous page): zu den der aktuellen Seite vorhergehenden Seiten gehen. Durch Anklicken der Schaltfläche [Pre] gehen Sie zurück zu den vorhergehenden Seiten der aktuellen Seite (außer der ersten Seite). (Next page): zu den nächsten Seiten der aktuellen Seite gehen. Durch Anklicken der Schaltfläche [Next] gehen Sie zu den nächsten Seiten der aktuellen Seite (außer der letzten Seite). Abb. 5-20 (Last page): zur letzten Seite gehen. Durch Anklicken der Schaltfläche [last] gelangen Sie schnell zur letzten Seite. ALL (Select All): ermöglicht alle Ereignisse der aktuellen Seite auszuwählen. Inverse (Select Invert): ermöglicht andere Ereignisse – außer den gerade ausgewählten – auf der aktuellen Seite auszuwählen. 5.3.3.4 Dateisicherung Sie können die Aufnahmedateien auf der Grundlage von Ereignis oder Zeit sichern. 5.3.3.4.1 Ereignis-Sicherungsdatei Falls Sie im Modus [File List] Aufnahmen sichern möchten, bitte die die USB als Sicherungsgerät den Aufnahmen entsprechenden BAK- auswählen Kontrollkästchen durch Abhaken Schaltfläche [Apply] anklicken, und die auswählen und die Schaltfläche [Backup] 32 dann in das Fenster siehe Abb. anklicken um zu den Fenstern siehe 5-22 gehen. Abb. 5-21 zu gelangen. DVD als Sicherungsgerät auswählen und die Schaltfläche [Apply] anklicken, dann in das Fenster siehe Abb. 5-23 gehen. Abb. 5-21 Abb. 5-22 Abb. 5-23 ach der Sicherung die Schaltfläche [OK] anklicken, siehe Abb. 5-24. Anmerkung: Datei wird als Format *.264 gespeichert. Sie können die Aufnahmedateien via DVR Client Player wiedergeben. Wenn der DVR Client installiert wird, installiert das System automatisch den Player. Abb. 5-24 Sicherstellen, dass das Sicherungsgerät vor der Sicherung korrekt angeschlossen ist. 5.3.3.4.2 Zeit-Sicherungsdatei Es ist ebenfalls möglich Aufnahmedateien zu sichern, die auf Zeit basieren. Sicherung dieser Dateien (Details siehe Abschnitt 5.3.4.4.1.) wie folgt: 1. Startzeit und Endzeit im Zeittextfeld eingeben; 2. Schaltfläche [Search] anklicken. 3. Alle zu sichernden Dateien durch Abhaken auswählen. 4. [Backup] anklicken. 33 5.3.3.4.3 Media Player-Sicherung 1. Eine Sicherungsdatei auf Ihren PC kopieren. 2. Den Wiedergabe-Player öffnen und Symbol “+” oder Schaltfäche anklicken um die Sicherungsdatei zu finden/auszuwählen, dann die Schaltfläche [open] anklicken. 3. Die ausgewählte Datei markieren und die Schaltfläche [Play] anklicken. Abb. 5-25 Abb. 5-26 Schaltfläche Play: das Symbol anklicken um die Sicherungsaufnahme wiederzugeben. Schaltfläche Pause: das Symbol anklicken um die Sicherungsaufnahme auf Pause zu setzen. Schaltfläche Stop: das Symbol anklicken um die Sicherungsaufnahme zu stoppen. Next: das Symbol anklicken um die nächste Aufnahme wiederzugeben. Prev.: das Symbol anklicken um die vorhergehende Aufnahme wiederzugeben Schaltfläche Slow: das Symbol anklicken um die Sicherungsaufnahme mit reduzierter Geschwindigkeit (1/2, 1/4, 1/8 und 1/16) wiederzugeben. Schaltfläche FF: das Symbol anklicken für schnellen Vorlauf der Sicherungsdatei bei doppelter, 4-facher, 8-facher und/oder 16-facher Geschwindigkeit. Open: das Symbol anklicken um eine Aufnahmedatei zu öffnen. das Symbol anklicken um in den Vollbildmodus zu gelangen. das Symbol anklicken um ein (bestimmtes) Ziel nicht an die Spitze zu setzen. das Symbol anklicken um ein Ziel an die Spitze zu setzen. das Symbol anklicken um die Aufnahme, die wiedergegeben wird, an die Spitze zu setzen. Schaltfläche Momentaufnahme: die Schaltfläche anklicken um das Live-Bild zu erfassen und das erfasste Bild auf directory:\\video client\capture zu speichern. 34 Volume Adjust: das Symbol anklicken um die Lautstärke einzustellen. Ordner oder Datei zum Player hinzufügen. Eine Datei in der Liste löschen Alle Dateien in der Liste löschen die Listendateien in Ordner sortieren oder nicht. Advance Configuration: das Symbol anklicken um einen Erfassungspfad und die Sprache einzustellen, siehe Abb. 5-27. Abb. 5-27 5.3.3.5 Logsuche Hier ist eine Vorschau auf die gesuchte Zur Option [Main menu Loginformation möglich. [Backup] anklicken um Search Log] gehen um zur alle aufgelisteten Loginformationen zu exportieren. Ansicht Log Search zu gelangen, Andere siehe Abb. 5-28. vorhergehenden Abschnitt 5.3.3.3-Ereignissuche. Abb. 5-28 Schaltflächenfunktionen Abb. 5-29 35 siehe 5.3.4 Netzwerk 5.3.4.1 Netzwerkeinstellung [Main menu NetworkNetwork] anklicken um zur Ansicht siehe Abb. 5-30 zu gelangen. Nach Auswählen des Netzwerkmodus - wie DHCP, PPPOE oder feste Zuteilung – und Einrichtung von Web Ports ist ein Fernzugriff auf den DVR durch Netzwerk oder Internet möglich. UPnP (Universal Plug and Play)-Funktion: Unterstützt der Router die UPnP-Funktion und ist <UPnP> auf “On” gestellt, leitet das System automatisch vom Port an den Router weiter. Abb. 5-30 DNS: Der DNS-Server wird im allgemeinen durch lokalen Internetdienstanbieter bereitgestellt. Nachstehend bitte die IP-Adresse Ihres DNS eintragen. Wird DHCP unter „Type“ ausgewählt, wird dem DVR automatisch die IP-Adresse vom Router zugewiesen. Bei jedem Neustart kann die von Ihrem DVR erfasste IP-Adresse verschieden sein. Daher ist Port-Weitersenden erforderlich, wenn Sie einen DVR per Fernzugriff besuchen. 1.DHCP auswählen und Schaltfläche [Save] anklicken. 2.DVR verlassen und neu starten. 3.Media-Port und Web-Port eingeben. Abb. 5-31 4 Die vom DVR erfasste IP-Adresse und Web-Port an einen Router schicken. 5 Einen DVR per Fernzugriff besuchen http: // public net IP: web port (z.B. http: //intranet IP: web port (z.B. 6 8080) 8080 – nur für Intranet verwenden) Die IP-Adresse Ihres Domain-Namen-Servers eingeben. Erinnerung: 1. Alle von Ihnen gesetzten Parameter sind nur verfügbar, wenn Sie [Apply] anklicken und das System neu starten. 2. Der Benutzer muss die MAC-Adresse ändern, wenn es mehrere DVRs im gleichen lokalen Netzwerk gibt. Einzelheiten siehe Abschnitt 5.6.2.5 – Systeminformation. Wird “Static” unter „Type” ausgewählt, kann der Benutzer IP-Adresse, Subnet Mask, Gateway und DNS direkt einstellen, siehe nachstehende Abb. 5-33. 1. Den Netzwerktyp auf “Static” einstellen. 2. Media-Port-Nr. (z.B. 9000) eingeben. Der Port muss an einen Router weitergeleitet werden. 3. Web-Port-Nr. eingeben (z.B. 8080). Der Port muss an einen Router weitergeleitet werden. Abb. 5-32 36 4. Eine bestimmte IP-Adresse in die Spalte [IP address] eingeben. 5. Subnet Mask, Gateway und DNS-Server sollten mit den Konfigurationen Ihres Routers übereinstimmen. 6. DNS-Adresse eingeben. Zuerst Router kontrollieren. Die Einstellung sollte mit der Router-Einstellung übereinstimmen. 7. Schaltfläche [Apply] anklicken. 8. Sie können jetzt den DVR per Fernzugriff via IP besuchen http: // public net IP: web port (z.B. 8080) http: //intranet IP: web port (z.B. 8080 – nur zum Gebrauch für Intranet) Wird PPPoE unter “Type” gewählt, kann der Benutzer den Benutzernamen und das vom Internetdienstanbieter bereitgestellte Passwort eingeben und Media-Port und Web-Port einstellen. Sie haben jetzt Fernzugriff auf Ihren DVR durch Verwendung der IP-Adresse, die erfasst wurde nach Registrierung eines Domain-Namens und Web-Ports und können über das öffentliche Netz Verbindung zu Ihrem DVR aufnehmen. Abb. 5-33 5.3.4.2 Portweiterleitung an den Router Portweiterleitung ist erforderlich, wenn Sie Zugriff auf den DVR haben möchten, der an den Router außerhalb des Router-Netzwerks angeschlossen ist. Falls PPPoE gewählt wurde, ist Versenden über den Port des Router nicht nötig. 1. IP-Adresse des Router vom Browser, der auf IE basiert, eingeben um die Router-Konfigurations- Ansicht zu öffnen, siehe Abb. 5-34. 2. Option [Transmittal rule] anklicken um zu den Anweisungen für die Portweiterleitung für den Router zu Abb. 5-34 kommen. 3. Die IP-Adresse des DVR für das Intranet sollte <192.168.1.101> sein, Sie sollten jeweils Server-Port und Web-Port an diese IP-Adresse senden. 4. Jetzt haben Sie Fernzugriff auf den DVR. Erinnerung: Die Ansicht zur Portweiterleitung des Router kann abweichen, jedoch muss der Benutzer bei Zugang zu einem virtuellen Server immer den Port (Bereich: 1025~65535) des Router an die IP-Adresse des zugewiesenen oder automatisch erfassten DVR senden, und [All] oder [Both] in der entsprechenden Protokollspalte auswählen und die o.g. Einstellung speichern. Je nach Hersteller können o.g. Schritte beim Router abweichen. 37 5.3.4.3 Sub stream Zu [Main menuNetworkSub Stream] gehen um in die Ansicht siehe Abb. 5-35 zu gelangen. Video: ermöglicht den Ausgang des Sub-Datenstroms zu öffnen oder zu schließen. Wenn Sie “Enable” wählen, wird Vorschau des Sub-Datenstroms ausgewählt und Bildqualität garantiert, wenn das Netzwerk instabil ist. Frame rate: ermöglicht Bildfrequenz der Netzübertragung einzustellen. Der Benutzer kann den relativen Wert durch das Pull-down-Menü auswählen. Abb. 5-35 Bit rate: ermöglicht Bitrate der Audio: Wenn die Option durch Ab- Netzübertragung einzustellen. Der Benutzer haken ausgewählt wird, nimmt das kann System Video und Audio gleichzeitig auf. Pull-down-Menü auswählen. den relativen Wert durch das 5.3.4.4 Email-Einstellung Option [Main MenuNetworkEmail] anklicken um in die Ansicht Email-Einstellung zu gelangen, siehe Abb. 5-36. SSL: ist ein Sicherheitsprotokoll für die Datenübermittlung. Sie können Ihre Kommunikation (einschl. Ihrer Email) mit SSL verschlüsseln um zu verhindern, dass Hacker Emails, Datenübertragung und sogar das Passwort abfragen. SSL auf “On” über Gmail.com server und auf “Off” über einen anderen Mail-Server einstellen. Abb. 5-36 38 SMTP-Port: gibt Art des Port zur Mailübertragung an, geöffnet durch Simple Message Transfer Protocol (SMTP). Die Portnummer ist für die meisten Mails ist 25 außer z.B. Gmail server (Port-Nr.: 465). SMTP-Server: gibt die von Ihnen verwendete Serveradresse an. Absenderadresse: gibt die Email-Adresse des Absenders an. Die Email-Adresse sollte mit dem von Ihnen benutzten Server übereinstimmen, d.h., wenn Sie die Email-Adresse – [email protected] verwenden, sollte Abb. 5-37 der entsprechende Server smtp.gmail.com sein. Empfängeradresse: gibt die Email-Adresse des Empfängers an. Die Email-Adresse wird verwendet um die vom DVR-Alarm übertragenen Bilder zu empfangen. Die empfangenen Bilder so schnell wie möglich löschen um Überlastung Ihres Email-Kontos zu vermeiden. 5.3.4.5 Mobiltelefon-Einstellung Der DVR ist zur Zeit kompatibel mit Mobiltelefonen, die mit den Betriebssystemen Android, Windows Mobile, Symbian, Iphone and Blackberry auf 3G Netzwerken laufen. [Main menuNetworkMobile] anklicken um in die Ansicht [Mobile] zu gelangen, siehe Abb. 5-41. User Name: gibt den Namen des DVR-Benutzers an und unterstützt Zahlen und Zeichen und 1~15 Bitlänge User password: gibt das Passwort des DVR-Benutzers an, unterstützt ebenfalls Zahlen und Zeichen und 1~15 Bitlänge Server port: Mobiler Überwachungs-Port. Einstellbereich ist zwischen 1024 und 65535. Abb. 5-38 Bitte beachten Sie, dass der Server-Port nicht den Port duplizieren kann, den Sie für die Netzwerk-Einstellung eingestellt haben. 39 5.3.4.6 DDNS-Einstellung DDNS (Dynamic DNS) ist ein Service, der Domain-Namen und veränderliche IP-Adresse bei dem DDNS-Server registriert, sodass der Domain-Name zur IP-Adresse gesendet werden kann, selbst wenn die IP-Adresse in einem dynamischen IP-System geändert wird. Der Benutzer hat Fernzugriff auf einen DVR, wenn DDNS bei o.g. drei Typen (Static, DHCP und PPPoE) verwendet wird. Sie können kostenlos ein DDNS-Konto im Internet unter www.3322.org oder www.dyndns.org. beantragen. Sie können sich auf der Internetseite im DVR2009.3322.org oder dyndns.org registrieren lassen und einen Domain-Namen, Benutzernamen und ein Passwort bekommen. Server: DDNS-Provider auswählen Host name: Host-Domainnamen eingeben, den Sie beim dynamischen Domainnamensystem registriert Abb. 5-39 User Name: einen vor Beantragung eines Domain-Namens registrierten Benutzernamen eingeben Password: ein Passwort eingeben, das Sie bei Registrierung eines Benutzernamens eingesetzt haben. Schaltfläche [Apply] anklicken und DVR neu starten, dann den Domain-Namen eingeben (z.B.: http://superdvr.3322.org:8080) um Fernzugriff auf Ihren DVR zu haben. 5.3.5 Alarm 5.3.5.1 Bewegung [Main menuAlarmMotion] anklicken um in die Ansicht siehe Abb. 5-40 zu gelangen Channel: ermöglicht die Bewegungsfunktion für jeden Kanal zu aktivieren/deaktivieren Area: Schaltfläche [Setup] anklicken um in die Ansicht Bereichseinstellung zu gelangen, siehe Abb. 5-41. Sensitivity: ermöglicht den Empfindlichkeitsgrad der Bewegungserfassung von hoch auf niedrig einzustellen, wobei 8 der empfindlichste ist. Abb. 5-40 Alarm out: ermöglicht den Anschluss eines externen Alarmsensors. Latch time: Sie können einstellen, wie lange der Summer ertönen soll, wenn das sich bewegende Objekt erfasst wird (10s, 20s, 40s, 60s); Show Message: Sie können einstellen, dass bei Bewegungsalarm eine Meldung auf dem Bildschirm erscheint. 40 Buzzer time: Sie können einstellen, wie lange der Summer bei Erfassung von Bewegung ertönen soll (10s, 20s, 40s, 60s). Send EmailSie können einstellen, dass die Alarmbilder an eine bestimmte Email-Adresse gesandt werden.. Full screen Alarm: Die Funktion ist vom Werk aus auf “On" eingestellt. Wenn Bewegung erfasst wird, wird der entsprechende Kanal auf Vollbildmodus geschaltet. Record Channel: der Aufnahmekanal wird aktiviert, wenn die Objektbewegung erfasst wird. Post Recording: Sie können einstellen, wie lange die Alarmaufnahme dauern soll, wenn der Alarm endet (30 Sek., 1 Min.2 Min.5 Min.). Copy: ermöglicht die aktuellen Kanalparameter auf einen beliebigen Kanal oder alle Kanäle zu kopieren. Der Kanal wird in 15X12 Gitter (PAL-Modus) oder 15X10 Gitter (NTSC-Modus) aufgeteilt. Bewegt sich ein Objekt in den Bewegungserfassungsbereich und wird der Bereich, in dem sich das Objekt befindet, rot angezeigt, wird Bewegungserfassung ausgelöst. Im halbtransparenten Bereich wird die Bewegungserfassung nicht aktiviert. Abb. 5-41 5.3.5.2 Alarm-Einstellung [Main MenuAlarmAlarm] anklicken um in das Fenster siehe Abb. 5-42 zu gelangen. Jetzt können Sie eine Alarmeinstellung vornehmen, die auf einem anderen Status basiert Details siehe Liste 5-1. No: ermöglicht gewünschten Kanal auszuwählen I/O Status: ermöglicht drei Optionen auszuwählen – NO (Normal Open), NC (Normal Close) und OFF. Bei der Einstellung “Normal Open” wird der Ein/AusStatus-Alarm aktiviert, während der Sensor auf ON ist. Bei “Normal Close” wird der Ein/Aus-Status-Alarm aktiviert, während der Sensor auf OFF ist. Bei “OFF” wird der Ein/Aus-Status-Alarm nicht ausgelöst. Alarm out: ermöglicht Anschluss eines externen Alarmsensors. Abb. 5-42 Latch time: Sie können einstellen, wie lange der Summer ertönen soll, wenn der externe Sensoralarm erfasst wird (10s, 20s, 40s, 60s); Show Message: Sie können einstellen, dass bei Bewegungsalarm eine Meldung auf dem Bildschirm erscheint. 41 Buzzer time: Sie können einstellen, wie lange der Buzzer bei Sensoralarm ertönen soll (Off, 10s, 20s, 40s, 60s); Send Email Sie können einstellen, dass die Alarmbilder an in eine bestimmte Email-Adresse ausgegeben werden. Full screen Alarm: Die Funktion ist vom Werk aus auf “On" eingestellt. Wenn Bewegung erfasst oder externer Alarm ausgelöst wird, wird der entsprechende Kanal auf Vollbildmodus geschaltet. Record Channel: ermöglicht Kanäle auszuwählen, die Sie aufzeichnen möchten. Post Recording: Sie können einstellen, wie lange die Alarmaufnahme dauern soll, wenn der Alarm endet (30 Sek., 1 Min.2 Min.5 Min.). Copy: ermöglicht die Einstellungen eines Kanals auf andere Kanäle zu kopieren. Alarmtyp Funktion Video Loss Motion Detection löst Alarm aus, wenn DVR kein Videosignal empfangen kann (z.B. beschädigte Kamera, beschädigtes Kabel oder Fehlfunktion der Stromversorgung). Bewegt sich ein Objekt in den Bewegungserfassungsbereich, wird Alarm ausgelöst. Sie können den Empfindlichkeitsgrad entsprechend der tatsächlichen Anwendungsumgebung einstellen. I/O Status System kann das von externem Sensor ausgelöste Alarmsignal in ein Signal konvertieren, das vom System erkannt wird. HDD loss Wird die Festplatte nicht erkannt (beschädigte Festplatte, Fehlfunktion der Stromversorgung), oder das automatische Überschreiben der Festplatte ist deaktiviert und der freie Platz reicht nicht aus, wird Alarm ausgelöst. Tabelle 5-1 5.3.6 Gerät 5.3.6.1 Festplatten-Einstellung [Main menuDeviceHDD] anklicken um in die Ansicht siehe Abb. 5-43 zu gelangen. Abb. 5-43 Diese Abb. dient nur als Referenz für Modell D9016 / CIF Ist der DVR an eine Festplatte angeschlossen, erkennt das System automatisch, ob die Festplatte in Ordnung ist. Ist das an der Festplatte angeschlossene Kabel lose oder die Festplatte nicht in Ordnung, wird der Festplattenstatus mit “No Disk” angegeben. Falls die Festplatte formatiert werden muss, wird der Status mit “no format” angegeben, sonst wird der Festplattenstatus mit “Normal” angegeben. 42 Abb. 5-44 Diese Abb. dient nur als Referenz für Modell D9016 / CIF NO: Festplatte vom System nicht voreingestellt Status:Es ist nur verfügbar, wenn die Festplatte formatiert ist. Total Space – Gesamtgröße der aktuell installierten Festplatte Free Space – Gesamter freier Platz, der auf der aktuell installierten Festplatte zur Verfügung steht Useable Rec. Time – Freier Platz, der gegenwärtig in Stunden zur Verfügung steht. Auto-overwrite – Wenn Sie ENABLE auswählen, überschreibt der DVR die ältesten Dateien auf der Festplatte. Der DVR kann immer Ereignisse aufnehmen, wie sie auftreten. Es bedeutet jedoch, dass Sie wichtige Ereignisse von der Festplatte entfernen müssen, bevor sie überschrieben werden. Wenn Überschreiben auf DISABLE eingestellt ist, nimmt der DVR nicht mehr auf, sobald er voll ist. Wenn Sie nicht möchten, dass alten Aufnahmen verloren gehen, dann riskieren Sie, dass Sie neu auftretende Ereignisse nicht mitbekommen. Überlegen Sie sich vor Auswählen der Funktion, was Sie möchten. HDD Format – Formatierung der Festplatte löscht alle darauf gespeicherten Daten (d.h. Videomaterial) und erstellt die FAT (file allocation table = Tabelle zur Dateizuweisung) neu. USB Format – Falls Sie einen USB-Stick an den DVR angeschlossen haben, können Sie diesen ebenfalls formatieren. Hierzu die Schaltfläche [USB Format] und [OK] anklicken. Anmerkung: Bei der Konfiguration Ihres DVR ist der erste wichtige Schritt die korrekte Einstellung der Festplattenoptionen (HDD). Daher wird dringend empfohlen, dass Sie die Festplatte vor Beginn der ersten Aufnahme formatieren. 43 5.3.6.2 PTZ- Einstellung [Main MenuDevicePTZ] anklicken um in das Fenster siehe Abb. 5-45 zu gelangen. Diese Abb. dient nur als Referenz für Modell D9016 / CIF Abb. 5-45 Sie können den gewünschten Kanal auswählen um jeweils PTZ-Protokoll (Pelco-D oder Pelco-P), Baud-Rate (1200, 2400, 4800, 9600), Data-Bit (8, 7, 6, 5), Stop-Bit (1, 2), Paritätskontrolle (None, Odd, Even, Mark, Space), Adressen-Code and Cruise-Status zu überprüfen und einzustellen. PTZ kann nur aktiviert werden, wenn ein Kanal zusammen mit der PTZ-Kamera ausgewählt ist. 5.3.6.3 Serieneinstellung Zur Ansicht [Main menuDeviceSerial Set] gehen, siehe Abb. 5-46 Wenn der DVR über die Tastatur bedient wird, ist es erforderlich ein Kommunikations-Protokoll einzurichten. Baud rate: Baud-Rate der Serienkommunikation einstellen. Data bit: Data-Bit der Serienkommunikation einstellen. Stop bit: Stop-Bit einstellen. Parity Check: Paritätskontrolle auf <None> oder anderweitig einstellen. Abb. 5-46 5.3.7 System 5.3.7.1 Allgemein [Main MenuSystemGeneral] anklicken um zur Ansicht siehe Abb. 5-47 zu gelangen. Sie können Datum, Zeit, Datum/Zeitformat, Sprache, Videoformat und automatischen Logout des Systems ändern. Schaltfläche [DST Setup] anklicken um zur Ansicht siehe Abb. 5-48 zu gelangen. Abb. 5-47 44 5.3.7.2 DST-Einstellung Zur Ansicht siehe Abb. 5-48 gehen, Sie können DST-Status und Modus einstellen. Abb. 5-48 5.3.7.3 Service Network Time Protocol (NTP) [Main menuSystemGeneralNTP] anklicken um zur Ansicht siehe Abb. 5-49 zu gelangen. NTP ServiceSie können die NTP-Funktion aktivieren/ deaktivieren. Server Address: unterstützt gegenwärtig drei Server, einschl. time.windows.com, time.nist.gov und pool.ntp.org. Time Zone: das System unterstützt 30 Zeitzonen. Update now: Schaltfläche [Update Now] anklicken um die o.g. NTP-Einstellung zu ändern. Abb. 5-50 Anmerkung: Die Änderung steht nur zur Verfügung, wenn das System an das Internet angeschlossen ist. Ist die NTP-Funktion auf “Enable” eingestellt, kalibriert das System die Zeit immer um 00:07:50 und bei jedem Neustart. 5.3.7.4 Benutzer Option [Main MenuSystemusers] anklicken und zur Ansicht siehe Abb. 5-51 gehen. Das Modell unterstützt bis zu sieben Benutzer mit einem Administrator. Schaltfläche [Edit] anklicken um zur Ansicht [User Edit] siehe Abb. 5-52 zu gelangen. Der Benutzername besteht aus acht Zeichen, Abb. 5-51 das Passwort aus 0~9, die festeingestellte Länge ist 6 Bit. [Admin] berechtigt, die allgemeine Benutzerberechtigung einzustellen. 45 Log Search: ermöglicht das gesamte Systemprotokoll zu kontrollieren. Parameter: ermöglicht alle Parameter einzustellen. Maintain: ermöglicht die Version zu aktualisieren, Rücksetzung auf die Werkseinstellung, Gerät neu zu starten und herunterzufahren. Abb. 5-52 Disk Manage: ermöglicht Verwaltung und Kontrolle der Festplatten. Remote Login: ermöglicht den DVR per Fernzugriff einzuloggen. Rotate Control: ermöglicht Folge von Live-Bildschirmen für alle Kanäle Abb. 5-53 Manual record: ermöglicht Aufnahme manuell zu starten/stoppen. Backup: Die Option durch Abhaken auswählen, der Benutzer kann die Aufnahme auf allen Kanälen sichern. Live: Die Option durch Abhaken auswählen, der Benutzer kann alle Live-Bilder für alle Kanäle anschauen. Playback: Die Option durch Abhaken auswählen, der Benutzer kann die ausgewählte Aufnahme abspielen lassen. PTZ control: Die Option durch Abhaken auswählen, der Benutzer kann die PTZ-Bedienung für den ausgewählten Kanal durchführen. 5.3.7.5 Information [Main MenuSystemInfo] anklicken und dann zur Ansicht siehe Abb. 5-54 gehen. Der Benutzer kann jetzt den aktuellen Gerätenamen, Geräte-ID, Gerätetyp, GeräteS/N, MAC-Adresse, IE-Version, Softwareversion, Version überprüfen. Abb. 5-54 46 des Bedienfeldes etc. 5.3.8 Weitere Punkte 5.3.8.1 Wartung [Main menuAdvancedMaintain] anklicken um zur Ansicht Wartung siehe Abb. 5-55 zu gelangen. Auto Maintain: Sie können die automatische Wartungsfunktion regelmäßig nach Bedarf aktivieren. Auto Reboot: Sie können ebenfalls den automatischen Neustart des Systems regelmäßig (täglich/wöchentlich/ monatlich) gemäß Bedarf des Benutzers einstellen. Load Default: Ist [Load Default] gewählt, können Sie das System auf die Werkseinstellung zurückstellen. Reboot: Schaltfläche [Reboot] anklicken um das DVR-System manuell neu zu starten. Abb. 5-55 Shutdown: Schaltfläche [Shutdown] anklicken um das Gerät herunterzufahren. System Upgrade: 1. Sie können zur Aktualisierung einen USB-Stick in den USB-Port einsetzen. 2. Während der Aktualisierung nicht den USB-Stick entfernen oder die Stromzufuhr unterbrechen. 3. Nach Beendigung der Aktualisierung wird das System automatisch neu gestartet. 4. Nach Neustart des Systems die Werkseinstellung manuell wiedereinsetzen. Abb. 5-56 5.3.8.2 Ereignis [Main menuAdvancedEvent] anklicken um zur Ansicht <Event> siehe Abb. 5-57 zu gelangen. Event Type: unterstützt die drei Fehlermeldungen: Disk No Space, Disk Error und Video Loss. Enable: ermöglicht besonderen Alarm zu aktivieren. Alarm out: [Enable] oder [Disable] auswählen Latch time: Sie können einstellen, wie lange der Summer ertönen soll, wenn Alarm durch externen Sensor erfasst wird (10s, 20s, 40s, 60s); Show Message: Sie können einstellen, dass bei Sensoralarm eine Meldung auf dem Bildschirm erscheint. Abb. 5-57 Buzzer time: Sie können einstellen, wie lange der Summer ertönen soll, wenn besonderer Alarm ausgelöst wird (Off, 10s, 20s, 40s, 60s). Send Emailermöglicht, dass Alarmbilder an eine bestimmte Email-Adresse gesandt werden. 47 5.4 Menüsperre Zur Sicherheit des Systems das Symbol [ ] anklicken um das Menü bei Verlassen des DVR zu sperren. Wenn Sie sich wieder in den DVR einloggen möchten, Gerätecode und Passwort eingeben um die Ansicht zu entsperren, siehe Abb. 5-58. Erinnerung: Der Administrator hat uneingeschränkte Befugnis für die Funktionen im Hauptmenü und die Befugnis, die Bedienung des normalen Benutzers zu begrenzen. Abb. 5-58 5.5 Geteilter Bildschirmmodus Das Modell zeigt 4/8 Live-Bilder in der Folge von Einzelbild, 4-geteiltem und 9-geteiltem Bildschirm. Wenn Sie in den 4-geteilten Bildschirmmodus gehen, werden die Live-Bilder der Reihe nach von Kanal 1~4, Kanal 5~8…und Kanal 13~16 gezeigt. Wenn Sie in den 9-geteilten Modus gehen, werden die Live-Bilder der Reihe nach von Kanal 1~9 Kanal 10~16 gezeigt. 5.6 PTZ-Steuerung Abb. 5-59 Wir haben bereits in Abschnitt 5.3.6.2 – PTZ-Einstellung vorgestellt, wie PTZ-Parameter eingestellt werden. An dieser Stelle erläutern wir, wie die PTZ-Steuerungen bedient werden. Das Symbol [ ] anklicken um in das Menü [PTZ control] zu gelangen, siehe Abb. 5-59. Jetzt kann der Benutzer die Kamera durch Dreh- und Neigebewegung und Zoomen steuern. Schaltfläche [Zoom-/+] anklicken um das Bild heran/weiter weg zu zoomen. Schaltfläche [Focus -/+] anklicken um die Schärfe des Bildes einzustellen. Schaltfläche [Iris -/+] anklicken um Blende zu öffnen oder zu schließen. Cruise-Einstellung Die automatische Cruise-Funktion [= Abfahren einer Überwachungstour einer Kamera] des PTZ-Einstellmenüs öffnen, falls Sie die Cruise-Funktion (Systemwerkseinstellung: off) und Cruise-Kanal, Cur-Punkt, Gesamtmenge und Stopzeit etc. einrichten möchten. 48 Einstellen eines voreingestellten Punktes Total: Menge der voreingestellten Punkte einstellen Cur Point: gibt Cruise-Startpunkt an. Voreinstellung des Systems ist 01. Das Modell unterstützt bis zu 255 voreingestellte Punkte. Stop time: setzt die Stopzeit an jedem Punkt GOTO: ermöglicht zu einem bestimmten voreingestellten Punkt zu gehen. Set: ermöglicht eine Reihe bestimmter voreingestellter Punkte einer PTZ-Kamera zu setzen. 1. Gewünschte Kamera auswählen um einen voreingestellten Punkt zu setzen. 2. Kamera auf die gewünschte Richtung einstellen. 3. [Set] anklicken um den Punkt als voreingestellten Punkt zu setzen. 4. [Save] anklicken um den voreingestellten Punkt zu speichern. 5. Für einen weiteren voreingestellten Punkt wie oben verfahren. Save: speichert alle voreingestellten Punkte. Clean: ermöglicht einen ausgewählten voreingestellten Punkt zu löschen. Anmerkung: Bis zu 254 Voreinstellungen können pro Kamera gespeichert werden. Jedoch hängt die tatsächliche voreingestellte Menge von der PTZ-Kapazität ab. 5.7 Modus Bild-in-Bild Im Live-Modus kann ein Bild im Bild angezeigt werden. Bild-in-Bild hat zwei Anzeigemodi: 1X1 und 1X2. 1x1 Anzeigemodus 1x2 Anzeigemodus 5.8 Aufnahmesuche Sie können vom Pop-up-Menü komfortabel und schnell in das Menü [Record Search] gelangen und die Aufnahmelisten suchen/wiedergeben. Wir haben bereits Details über die Aufnahmesuche in Abschnitt 5.3.3.1 vorgestellt. 5.9 Stummschalten Symbol [ ] anklicken oder Taste <Mute> auf der Vorderseite und der Fernbedienung drücken um den DVR stumm zu schalten. 5.10 Manuelle Aufnahme Sie können die manuelle Aufnahmefunktion starten, oder Sie können die Taste [ ] auf der Frontseite oder der Fernbedienung drücken um manuelle Aufnahme zu aktivieren. Bitte Aufnahme manuell stoppen, falls Sie manuelle Aufnahme aktivieren. 49 5.11 Aufnahme stoppen Um die Aufnahme schnell zu stoppen Symbol [ auf der Fernbedienung drücken. ] oder Taste [Stop] auf der Frontseite oder 5.12 Folge starten Wenn Sie im Einzelbildmodus in das Menü [Start sequence] gehen, wird die automatische Folge zu einem festgelegten Zeitintervall durchgeführt. Details siehe Abschnitt 5.3.1.2. 5.13 Cruise-Funktion starten Falls mehrere Voreinstellungen festgelegt sind, bewegt sich die PTZ-Kamera automatisch zur ersten Voreinstellung, während der Benutzer die Optionen [Start Cruise aktiviert. Falls Sie die Cruise-Funktion stoppen möchten, Symbol [ anklicken. 50 ] ] in der Spalte [Tool] Kapitel 6:: Web-Anwendungsmanager 6.1 Download und Installation von Plug-Ins Ihren Web-Browser öffnen und IP-Adresse und Web-Port des DVR eingeben, z.B. http://172.18.6.202:8080/ . Falls Ihr Computer an das Internet angeschlossen ist, wird er automatisch Download und Installation von “ActiveX” Plug-in durchführen. Falls Ihr Computersystem Vista ist, müssen Sie evtl. die Benutzerberechtigung einrichten. Details siehe folgende Abb.: Start setup control panel [Start Einstellungen Systemsteuerung] abhaken, UAC (User Account Control) verwenden um Ihren Computer zu schützen und mit OK bestätigen. Vista-System: Vista Win-7-System: WIN7-1 Erinnerung: Ist der Download WIN7-2 des Plug-in-Programms nicht erfolgreich, überprüfen Sie, ob der Sicherheitsstandard Ihres Browser oder die Firewall-Einstellung zu hoch ist. IE ExtrasInternet -optionenInternet Stufe anpassenAktivieren laufen lassen (Details siehe Abb. 6-2). Wenn die Web-Anwendung zum ersten Mal verwendet wird, dauert es etwa eine Minute um Download und Installation von Plug-in zu beenden. Anmerkung: Falls Sie die nicht datierte Webcam an einem Computer benutzen möchten, in den Sie sich bereits vorher eingeloggt haben, die alte IE-Webcam löschen und [StartRun] anklicken um die Befehlzeichen: “regsvr32/u HiDvrOcx.ocx” einzugeben, dann wieder einloggen. Abb. 6-1 51 6.2 Einloggen in den Web-Anwendungsmanager Nach Installation von Plug-ins, Benutzername, Passwort und Client-Port eingeben und <Main stream> oder <sub stream> auswählen, dann durch Abhaken <Open All Channels Preview> auswählen. Jetzt die Schaltfläche [Log-in] anklicken. Sie haben Fernzugriff auf den DVR und können Live-Videobilder überwachen und dabei jederzeit den Web-Browser von fast überall benutzen. Bitte beachten Sie, dass werkseitig kein Passwort eingesetzt ist. Das System ermöglicht dem Administrator ein neues Passwort gemäß Anweisungen in Abschnitt Abb. 6-2 6.3.3 – Menü [System setUser Configuration] einzusetzen. 6.3 Live-Ansicht Nach erfolgreichem Einloggen in den Web-Manager gelangen Sie in die Live-Ansicht siehe Abb. 6-3. Abb. 6-3 52 6.3.1 Menüleiste Die Menüleiste umfasst die Optionen [Live], [Replay], [Configuration], [Path Configuration] und [Logout]. 6.3.1.1 Live-Display Nachdem der Web-Anwendungsmanager auf Ihrem lokalen PC funktioniert, wird vom System vorgegeben zur Ansicht <Live> zu gehen, siehe Abb. 6-3. Sie können die Schaltfläche [Play] anklicken um Live-Bilder zu öffnen/zu schließen und zu einer Sofortaufnahme zu gehen und durch Bedienung der Steuerleiste unten am Bildschirm 4-, 9oder 16-geteilte Ansicht einzustellen. Lautstärkeregler Aufnahmesymbol: Aufnahme wird nach dem Aufnahmestart auf einer bestimmten Position gespeichert. Momentaufnahmefunktion: ermöglicht die Live-Bilder zu erfassen und auf einer bestimmten Position zu speichern. Das Bild sollte im *.bmp format gespeichert werden. : Anklicken des Symbols schließt/öffnet den Live-Modus des aktuellen Kanals. oder die rechte Maustaste an jedem <Live> Fenster klicken um in die Ansicht siehe Abb. 6-4 zu gelangen. Show bit rate: zeigt aktuelle Bitrate Original Proportions: zeigt Original-Größenverhältnis Abb. 6-4 Kanalanzeigemodus Ermöglicht alle <live>-Kanäle zu öffnen. Ermöglicht alle <live>-Kanäle zu schließen. Zeigt vorhergehende Kanäle an Zeigt nächste Kanäle an Symbol anklicken um das aktuelle Fenster auf Vollbild zu vergrößern; rechte Maustaste klicken damit die Menüoptionen erscheinen. Jetzt können Sie <Exit full screen> auswählen. 53 6.3.1.2 PTZ-Steuerung PTZ-Bewegungsrichtungsteuerung: PTZ-Richtungssteuerung der ermöglicht Kamera. Die die mittlere Schaltfläche ist die Schaltfläche [Auto-cruise]. PTZ-Geschwindigkeits-Steuerleiste : Steuerung von Blende, Fokus und Zoom Einstellung voreinstellen/löschen, Cruise starten/stoppen Abb. 6-5 6.3.1.3 Video-Steuerung Farbton einstellen; Helligkeit einstellen; Kontrast einstellen; Sättigung einstellen; Werkseinstellung wieder herstellen Abb.6-6 6.3.2 Wiedergabe Symbol [ ] anklicken um in die Ansicht <playback> siehe Abb. 6-7 zu gelangen. Abb. 6-7 Der Web-Anwendungsmanager unterstützt die gleichzeitige Wiedergabe von 4 Kanälen. 54 6.3.2.1 Aufnahmesuche Zuerst einen Tag auswählen, den Sie prüfen möchten. Durch Abhaken <synchronous Playback> und die Kanäle, die wiedergegeben werden sollen, auswählen, siehe Abb. 6-8. Abb. 6-8 Danach den Aufnahmetyp auswählen (Normal record, Alarm record und All), dann die Schaltfläche < > anklicken, siehe Abb. 6-9. Auf der Zeitachse bedeutet: roter Teil = Alarmaufnahme, gelb = normale Aufnahme, Original = keine Aufnahme während dieses Zeitraums. Abb. 6-9 Falls Sie die Option < > durch Abhaken auswählen, bedeutet dies, dass der ausgewählte Kanal gleichzeitig wiedergegeben wird, anderenfalls können Sie die Wiedergabe der Kanäle getrennt steuern. 55 Schließlich das Symbol [ ] anklicken um die Wiedergabe der Aufnahme zu starten. Wenn sich der Mauszeiger auf der Zeitachse bewegt, erscheint die aktuelle Zeit auf dem Bildschirm. Symbol [ / ] anklicken um das Verhältnis der Zeitleistenanzeige heran oder weiter weg zu zoomen, siehe Abb. 6.3.2.2 Wiedergabesteuerung Folgende Abb. 6-10 zeigt die Wiedergabesteuerleiste Abb. 6-10 Nachstehende Liste zeigt eine Kurzbeschreibung der Elemente Taste Beschreibung Taste Beschreibung Wiedergabe Audio öffnen/schließen Pause Lautstärkeeinstellung Stop per Bild Wiedergabesteuerleiste (x1/2,1/4,1/8, normal, x2, x4, x8) Wiedergabe stoppen Ausschnitt Einzelkanalmodus erfassen 4-geteilter Modus herunterladen Vollbild alle Kanäle öffnen alle Kanäle stoppen Aufnahmedatei ausschneiden Nach Öffnen der Wiedergabe, Symbol [ ] anklicken um die ausgewählte Datei auszuschneiden, erneut anklicken um diese Funktion zu beenden. Aufnahmedatei zum Ausschneiden wird als Format *.264 gespeichert. Momentaufnahmefunktion Den Mauszeiger zum Kanal bewegen, den Sie erfassen möchten und das Symbol [ ] anklicken um die Live-Bilder per Fernzugriff zu erfassen. Nach erfolgreichem Erfassen der Bilder können Sie die Bilder auf einem bestimmten Pfad speichern, siehe Abb. 6-11. Die erfasste Datei wird als Format *.bmp gspeichert. 56 Abb. 6-11 Download einer Aufnahmedatei Symbol [ ] anklicken um zur Ansicht siehe Abb. 6-12 zu gelangen. Abb. 6-12 Die Aufnahmedatei, die heruntergeladen werden soll, durch Abhaken auswählen und [Start download] anklicken. Die Aufnahmedateien werden der Reihe nach heruntergeladen und auf dem lokalen PC gespeichert. 6.3.3 Konfiguration Option [Configuration] anklicken um zur Ansicht [Config] zu gelangen, siehe Abb. 6-13. Dies ermöglicht das Einstellen von Display-Konfiguration, Record, Network, Alarm, Device, System-Parameter und Advance entsprechend Ihrem aktuellen Bedarf. 6.3.3.1 Display-Konfiguration Option [Display] für die Unteroptionen öffnen: Live- und Privatzone 1Live: ermöglicht Änderung von Kanalnamen, Position, Anzeige- und Aufnahmezeit. Falls die Anzeigezeit auf <disable> eingestellt ist, erscheint im Live-Modus die aktuelle Systemzeit nicht auf dem Bildschirm. Falls die Aufnahmezeit auf <off> eingestellt ist, erscheint die Systemzeit nicht in der Aufnahmedatei. 57 Abb. 6-13 2Privatzone: Jeder Kanal kann bis zu vier Privatzonen einrichten, siehe Abb. 6-14. Details über Parameter siehe Abschnitt 5.3.1.3. Falls Sie eine Privatzone löschen möchten, zuerst eine Zone auswählen, die Schaltfläche <Clear> und <Save> in der rechten Ecke anklicken. Abb. 6-14 6.3.3.2 Aufnahme Option <Record> anklicken um die Unteroptionen öffnen: Aufnahmeparameter, Zeitplan und Main Stream. Aufnahmeparameter: Unter der Option [Record parameters] können Channel, Record enable, Pack time und Pre-record-Status eingestellt werden, siehe Abb. 6-15. Abb. 6-15 58 Zeitplan: Detaillierte Parameter siehe lokale DVR-Einstellung. Grün = normale Aufnahme; Gelb = Bewegungserfassung; Rot = durch ein/aus ausgelöste Aufnahme. Abb. 6-16 Main Stream: Einstellung der Details siehe lokale DVR-Einstellung. Hier kann der Benutzer Auflösung, Bildfrequenz, Bitrate und Audio des Aufnahmekanals ändern. Abb. 6-17 Diese Abb. dient nur als Referenz für Modell D9016 / CIF 6.3.3.3 Netzwerk-Parameter Option <Network> öffnen um in die Unteroptionen zu gelangen: Netzwerk, Substream, Email, Mobiltelefon- und DDNS-Konfiguration. Das Modell unterstützt drei Netzwerktypen: Static, DHCP und PPPoE Static: Werkseinstellung <Static> als Netzwerktyp. Der Benutzer kann IP zuweisen und Port-Weiterleitung für DVR entsprechend unterschiedlichem Router durchführen. Wenn <UPNP> auf “On” eingestellt ist, muss der Benutzer keine Port-Weiterleitung durchführen. Sobald Sie die Netzwerkparameter erfolgreich geändert haben, startet der DVR automatisch neu. 59 Abb. 6-18 DHCP: Netzwerktyp auf “DHCP” einstellen, siehe Abb. 6-19. der lokalen DVR-Einstellung übereinstimmen. Die Parameter sollten mit Abb. 6-19 Netzwerktyp auf “PPPoE” einstellen, siehe Abb. 6-20. Benutzername und Passwort sollten mit der lokalen DVR-Einstellung übereinstimmen. Abb. 6-20 60 Sub stream (siehe Abb. 6-21): Die Parameter sollten mit der lokalen DVR-Einstellung übereinstimmen. Abb. 6-21 Email-Einstellung: Option [Email setting] anklicken um Parameter für die Alarm-Email-Konfiguration einzustellen, siehe Abb. 6-22. Detaillierte Parameter sollten mit der lokalen DVR-Einstellung übereinstimmen. Abb. 6-22 Mobiltelefon: Benutzername, Passwort und Port-Nr. sollten mit der lokalen DVR-Einstellung übereinstimmen. siehe Abb. 5-23. Abb. 6-23 61 DDNS-Einstellung: Nachdem der Benutzer den DDNS-Service beantragt hat, siehe Abb. 6-24, kann die Funktion <DDNS> unter einem beliebigen Netzwerktypmodus (Static, DHCP und PPPoE) aktiviert werden. Jetzt ist Fernzugriff auf den DVR durch den Domain-Namen (http://domain name: port No) möglich. Einstellung der Details sollte mit der lokalen DVR-Einstellung übereinstimmen. Abb. 6-24 6.3.3.4 Alarm-Einstellung Option <Alarm> anklicken um die Unteroptionen zu öffnen: Motion, I/O Alarm siehe Abb. 6-25. Abb. 6-25 Motion Detection: ermöglicht <Sensitivity>, <Alarm out>, <Alarm record> und <Alarm Capture> etc. zu konfigurieren. Einstellung der Details sollte mit der lokalen DVR-Einstellung übereinstimmen (siehe Abb. 6-26). 62 Abb. 6-26 I/O Alarm: ermöglicht <I/O Status>, <Alarm output>, <I/O Alarm record> und <Alarm email> etc. zu konfigurieren. Einstellung der Details sollte mit der lokalen DVR-Einstellung übereinstimmen (siehe Abb. 6-27). Abb. 6-27 6.3.3.5 Device <Device> anklicken um die Unteroptionen zu öffnen: HDD und PTZ. HDD: ermöglicht Festplattenstatus und überschriebene Zeit zu überprüfen, siehe Abb. 6-28. Einstellung der Details sollte mit der lokalen DVR-Einstellung übereinstimmen. Abb. 6-28 63 PTZ-Konfiguration (siehe Abb.6-29): Einstellung der Details sollte mit der lokalen DVR-Einstellung übereinstimmen. Abb. 6-29 6.3.3.6 System Option <System> anklicken um die Unteroptionen zu öffnen: General, Users und Information. General: Der Benutzer kann Sprache und Videosystem des DVR überprüfen. Ebenfalls können die Systemzeit, Datumsformat, DST and NTP eingestellt werden, siehe Abb. 6-30. Einstellung der Details sollte mit der lokalen DVR-Einstellung übereinstimmen. Abb. 6-30 Users: ermöglicht Benutzernamen und Passwort zu konfigurieren, siehe Abb. 6-31. Einstellung der Details sollte mit der lokalen DVR-Einstellung übereinstimmen. Abb. 6-31 64 Information: ermöglicht Gerätenamen, Nummer, Typ, MAC-Adresse, Softwareversion, IE-Version und Hardware-Version zu prüfen, siehe Abb. 6-32. Abb. 6-32 6.3.3.7 Advanced <Advance> anklicken um die Unteroptionen zu öffnen: System update, Load default, Events und System maintain etc. System update: ermöglicht das DVR-System per Fernzugriff zu aktualisieren, siehe Abb. 6-33. Abb. 6-33 65 Folgende Schritte ausführen um das System zu aktualisieren: a. Den Pfad der Upgrade-Datei auswählen, siehe Abb. 6-34. Das Format der Upgrade-Datei ist *.sw. Abb. 6-34 b. <Start update> anklicken, die Upgrade-Status, siehe Abb. 6-35. Bearbeitungsleiste Abb. 6-35 66 zeigt jetzt den aktuellen Load Default: ermöglicht die Standardparameter des DVR per Fernzugriff wiederherzustellen, siehe Abb. 6-36. Einstellung der Details sollte mit der lokalen DVR-Einstellung übereinstimmen. Abb. 6-36 Events: ermöglicht ungewöhnlichen Typ, Ausgabezeit des Summers und Alarm-Email- und Anzeigemeldung zu konfigurieren, siehe Abb. 6-37. Einstellung der Details sollte mit der lokalen DVR-Einstellung übereinstimmen. Abb. 6-37 Maintain: ermöglicht automatische Systemwartung für den DVR per Fernzugriff einzustellen, siehe Abb. 6-38. Einstellung der Details sollte mit der lokalen DVR-Einstellung übereinstimmen. Abb. 6-38 67 6.3.4 Local setting Unter der Option <Local setting> kann der Benutzer Aufnahmepfad der Aufnahmedatei (Live-Aufnahme und Wiedergabedatei zum Ausschneiden), Download-Pfad der FernzugriffDatei, Momentaufnahme-Pfad, Dateityp (H.264 und AVI) und Intervall einstellen, siehe Abb. 6-39. Abb. 6-39 6.3.5 Logout Symbol [ ] anklicken um zur Log-in-Ansicht zurückzukehren. 68 Kapitel 7: Anhang 7.1 Tabelle Bedienungsfunktionen Typ Grundeinstellung Erweiterte Einstellung Titel Beschreibung Zeiteinstellung Datum/Zeit und Display-Format des Systems und Sommer-/Winterzeit einstellen Sprachauswahl Sprache des Systems einstellen Kanaleinstellung Kanaltitel und -position, Parameterwert der Bildfarbe, Kanalanzeige auf ON / Off und Zeitanzeige/Aufnahmezeitüberschneidung auf On/Off einstellen. Aufnahmeeinstellung Bildqualität, Auflösung, Lautstärke, Aufnahmemodus und Packzeit einstellen Aufnahmesuche Suche unter Zugrundelegung von Zeit, Kanal und Aufnahmemodus. Aufnahmewiedergabe Wiedergabe nach bestimmter Zeit, Wiedergabe nach Zeitplan, Dateilistenwiedergabe Wiedergabemodus Wiedergabe, Wiedergabe Bild per Bild, Vorspulen und Rückspulen mit mehreren Geschwindigkeiten Dateisicherung Sicherung über USB-Stick und Wechselfestplatten, DVD-Rekorder-Sicherung und Netzwerk-Download Festplattenverwaltung Festplattenstatus und verwendeten Platz nachprüfen, Festplatte auf automatisches Überschreiben einstellen VID/AUD-Einstellung VGA-Auflösung einstellen, System und Lautstärkeregelung wählen, Intervall und Kanalanzeige einstellen Benutzerpasswort Benutzerpasswort einstellen oder ändern Alarmeinstellung Festplattenverlust, Festplattenspeicherplatz, Bildverlust, Ein/Aus- Status, Alarmmanagement u. Email-Alarm einstellen. Bewegungserfassung Ein/Aus-Status der Bewegungserfassung einstellen, Empfindlichkeit wählen, Bewegungserfassungsbereich einstellen 69 NetzwerkEinstellungg NetzwerkFunktion PTZ-Einstellung Kanal auswählen und PTZ-Protokoll, Baudrate und PTZ-Adresse für den Kanal einstellen Überwachung per Mobiltelefon Benutzername, Passwort und Server-Port einstellen. Systemwartung Automatische Systemwartung, regelmäßige Wartungszeit, Systemaktualisierung, Wiederherstellen der Werkseinstellung und manuellen Neustart des Systems einstellen. Anzeigemodus Bild-in-Bild-Anzeige, Zoom ein/aus, geteilter Modus, automatische Folge, Cruise-Anzeige Netzwerk- und Porteinstellung Netzwerkmodus auswählen Net-Viewer-Port, Web-Port, DNSDDNS-Parameter einstellen. Live-Display Echtzeit-Videoüberwachung per Fernzugriff Fernaufnahme Aufnahmemodus und Status des DVR per Fernzugriff einstellen. Fernwiedergabe lokale Aufnahmeliste via Netzwerk prüfen PTZ-Steuerung PTZ-Kamera, Position, Fokus, Zoom und Blende etc. per Fernzugriff steuern und und Parameter-Ferneinstellung des DVR lokale Kanalanzeige, Aufnahme, Alarm, PTZ- Steuerungs-Parameterwert via Netzwerk einstellen Netzwerk-Download Aufnahmedatei via Netzwerk sichern System-Info Geräte-ID, Software-Version MAC-Adresse prüfen Zusätzliche Funktion und Zusätzlich zu Bildern zeigen Klammern allgemein den optionalen Parameterwert des vorhergehenden Menüs an. Enter Durch Anklicken der Schaltfläche wird der aktuelle Parameter gespeichert. Wiederherstellen der Werkseinstellung Durch Anklicken der Schaltfläche werden die aktuellen Parameter auf die Werkseinstellung des Systems zurückgesetzt. ESC Durch Anklicken der Schaltfläche wird das aktuelle Menü verlassen. Menü-Schaltfläche 70 Die Option wird nach Anklicken der Schaltfläche [Enter] wirksam. ,1 Zeiteinstellung Systemzeit einstellen ,2HDD Manage Festplattenformatierung ,3Netzeinstellung Netzwerktyp und Web-Port einstellen (außer PPPoE, bei anderem Typ muss Web-Port an den Router des DVR weiterleiten). Leitfaden für die Grundanwendung ,4System Info ,5Überwachung per Mobiltelefon Die Option wird nach Neustart wirksam MAC-Adresse ändern Entsprechenden Parameter setzen PTZ-Einstellung, Aufnahme einstellen, Sprache auswählen etc Anderes Tabelle 8-1 7.2 Aufnahme-Alarm-Einstellung Siehe untenstehende Matrix: = nur Alarm ohne Aufnahme; AMR = Alarmaufnahme; NLR = Standardaufnahme; NOR = keine Aufnahme. Sobald der Alarm ausgelöst wird, erscheint das Alarmsymbol. Werden viele Alarme ausgelöst, erscheinen Bemerkungen zum Alarm auf dem Bildschirm. Einstellen des Aufnahmealarms Bewegungserkennungsalarm Alarm- I/O ausgelöster Alarm Modus HDD Verlust, HDD voll Bildverlust Alarmsymbol Bildverlust Aufnahme nach Einschalten Aufnahmemodus zeitgesteuerte Manuelle Aufnahme Aufnahme AMR NLR NOR AMR AMR AMR AMR NLR NLR NLR NLR Tabelle 8-2 Im Aufnahmemodus erscheint Symbol [ ]oder [ ] auf dem Bildschirm. Wenn die Symbole [ ] und [ ] auf dem Bildschirm erscheinen, ist Bewegungsalarm ausgelöst. Erscheint Symbol [ ] auf dem Bildschirm, ist Festplattenalarm ausgelöst. 71 7.3 Mailbox-Server-Liste @163.com smtp.163.com Empfänger-Server 110 pop3.163.com @vip.163.com smtp.vip.163.com pop.vip.163.com @188.com smtp.188.com pop.188.com @126.com smtp.126.com pop3.126.com @netease.com smtp.netease.com pop.netease.com @yeah.net smtp.yeah.net pop.netease.com @qq.com smtp.qq.com pop.qq.com smtp.163vip.net popx.163vip.net @sina.com.cn smtp.sina.com.cn pop3.sina.com.cn @yahoo.com.cn smtp.mail.yahoo.com.cn pop.mail.yahoo.com.cn @yahoo.com smtp.mail.yahoo.com pop.mail.yahoo.com google.com @gmail.com smtp.gmail.com(465/587) pop.gmail.com(995) www.china.com @china.com smtp.china.com pop.china.com www.sohu.com @sohu.com smtp.sohu.com pop.sohu.com smtp.163.net pop.163.net smtp.163vip.net pop.163vip.net Web site www.163.com www.qq.com Mailbox 163.net www.sina.com www.yahoo.com Mail.163.com Mail.163vip.com Absender-Server 25 Mail.tom.com @tom.com smtp.tom.com pop.tom.com Mail.263.com @263.net smtp.263.net pop3.263.net smtp.x263.net pop.x263.net smtp.263.net.cn pop.263.net.cn smtp.139.com pop.139.com smtp.21cn.com pop.21cn.com vip.21cn.com vip.21cn.com etang.com smtp.etang.com pop.etang.com elong.com smtp.elong.com pop3.elong.com x263.net 263.net.cn 139 mail box 21cn.com Vip.21cn.com @139.com Tabelle 8-3 72 7.4 Fehlerbeseitigung 1. Frage: Das System erkennt die Festplatte nicht. Antwort: Sind Stromversorgungssystem und Daten- und Stromkabel sicher angeschlossen? 2. F: Wir haben das Passwort geändert, können uns aber nicht an das neue Passwort erinnern. Wie können wir ins System kommen? A: Wenn Sie das Systempasswort vergessen haben, fragen Sie bitte das Servicepersonal um Rat. 3. F: Wir bekommen kein Videosignal auf den DVR. A: Videokabel der Kamera und Anschlüsse oder Videokabel des Monitors und Anschlüsse nachprüfen oder Stromversorgung der Kamera sicherstellen und/oder Einstellung des Kameraobjektivs prüfen. 4. F: Warum wird für einige Kanäle nur ein leerer Bildschirm gezeigt, selbst wenn diese Videoquellen empfangen? A: Nachprüfen, ob die Kamera richtig an das System angeschlossen und mit Strom versorgt ist. 5. F: Kann der DVR bei zu hohen Temperaturen Probleme bekommen? Wie kann man dies verhindern? A: Der DVR hat zwei Lüfter, mit denen die Wärme abgeleitet wird, wenn er in Betrieb ist. Bitte stellen Sie den DVR an einen Platz mit guter Luftzirkulation, entfernt von Hitzequellen, um die Stabilität und Lebensdauer des DVR zu erhöhen. 6. F: “Record” arbeitet nicht korrekt. A: Falls der aktuelle Bildschirm im Wiedergabemodus ist, [Stop] Taste drücken um den Wiedergabemodus zu verlassen, dann in die [Record] Funktion gehen. 7. F: Warum arbeitet die Fernbedienung nicht? A: Nachprüfen, ob die Batterie ohne Strom oder die Fernbedienung beschädigt ist. 8. F: Kann man während der Wiedergabe aufnehmen? A: Ja, es ist möglich. Das System unterstützt Ihre Aufnahmen während der Wiedergabe. 9. F: Können aufgenommene Dateien vom DVR gelöscht werden? A: Unter Berücksichtigung des Sicherheitsfaktors können Sie die aufgenommene Datei nicht direkt vom Gerät löschen. Wenn Sie alle aufgenommenen Dateien löschen möchten, bitte die Funktion HDD Format wählen. 10. F: Warum tönt der Summer unaufhörlich? A: Prüfen, ob die Bewegungserfassung aktiviert ist und das System Bewegung erfasst hat. Stellen Sie sicher, dass die Festplatte erkannt wurde und ausreichend Speicherplatz zur Verfügung steht. Bildverlust prüfen, etc. 11. F: Warum wird mit der [Stop] Funktion nicht gestoppt? A: Durch Drücken der [Stop] Taste können Sie nur manuelles Aufnehmen stoppen. Wenn Sie planmäßiges Aufnehmen stoppen möchten, während dieser Zeitdauer [No Record] ändern. 73 7.5 Wartung 1. Stellen Sie sicher, dass sich der DVR nicht in der Nähe von Wärmequellen befindet. 2. Den Staub im Innern regelmäßig entfernen, die DVR-Belüftung kontrollieren und Wärmeableitung ermöglichen. 3. RS-232 und RS-485 nicht anschließen, wenn Strom eingeschaltet ist um Schäden am Anschluss zu vermeiden. 4. Das Festplattenkabel und Datenkabel prüfen um Kabelalterung zu vermeiden. 5. Bitte vermeiden, dass andere Elektronikgeräte das Video/Audio-Signal des DVR stören, oder es zu statischer Elektrizität oder Schäden am DVR durch induzierte Spannung kommen kann. 7.6 Konfiguration des Systemanschlusses 4-Kanal-CIF/D1 74 8-Kanal-CIF 75 8-Kanal-D1 76 16-Kanal CIF 77 16-Kanal-D1 78 7.7 Zubehör Stromkabel USB-Maus Netzadapter Fernbedienung Software-CD 79 Bedienungsanleitung Garantiekarte Windows ist ein registriertes Warenzeichen der Microsoft Corporation in den USA und anderen Ländern. Diese Bedienungsanleitung ist urheberrechtlich für MONACOR INTERNATIONAL GmbH & Co. KG geschützt. Eine Reproduktion für eigene kommerzielle Zwecke – auch auszugsweise – ist untersagt. 80