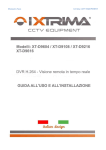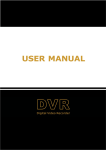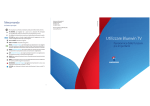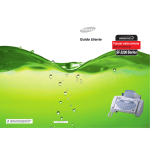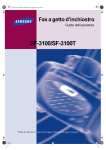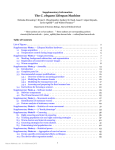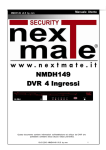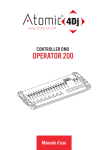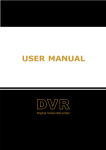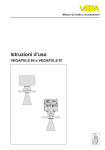Download ISTRUZIONI PER L`USO
Transcript
ISTRUZIONI PER L'USO 1 Indice Avvertenze di sicurezza .................................................................................................... 4 Capitolo 1: Equipaggiamento ........................................................................................... 5 Capitolo 2: Elementi di comando ..................................................................................... 6 2.1 Lato frontale ................................................................................................................. 6 2.1.1 CIF/D1 Lato frontale del DVR a 4 canali ..................................................................... 6 2.1.2 CIF Lato frontale del DVR a 8 canali .......................................................................... 8 2.1.3 D9216H(CIF)/D9016(CIF)/D9608L(D1)/D9616L(D1) Lato frontale del DVR .............. 9 2.1.4 D9216H(33) CIF Lato frontale del DVR .................................................................... 11 2.1.5 D931H(2U) CIF Lato frontale del DVR ..................................................................... 12 2.2 Lato posteriore ........................................................................................................... 13 2.2.1 CIF/D1 Lato posteriore del DVR a 4 canali ............................................................... 13 2.2.2 CIF/D1 Lato posteriore del DVR a 4 canali ............................................................... 14 2.2.3 CIF Lato posteriore del DVR a 8 canali .................................................................... 14 2.2.4 CIF Lato posteriore del DVR a 8 canali .................................................................... 15 2.2.5 D1 Lato posteriore del DVR a 8 canali ..................................................................... 15 2.2.6 CIF Lato posteriore del DVR a 16 canali .................................................................. 16 2.2.7 D1 Lato posteriore del DVR a 16 canali ................................................................... 17 2.2.8 (33)-CIF Lato posteriore del DVR a 16 canali ........................................................... 18 2.2.9 (2U)-CIF Lato posteriore del DVR a 16 canali .......................................................... 19 2.3 Telecomando a 4/8 canali ............................................................................................ 20 2.4 Telecomando a 16 canali ............................................................................................. 21 2.5 Comandi del mouse ..................................................................................................... 22 Capitolo 3: Installazione .................................................................................................. 23 3.1 Installazione del drive del disco rigido ......................................................................... 23 3.2 Collegare telecamera a monitor ................................................................................... 23 3.3 Collegare l'alimentazione ............................................................................................. 23 Capitolo 4: Mesa in funzione .......................................................................................... 24 4.1 Inizializzazione del sistema ......................................................................................... 24 4.2 Vista dal vivo ................................................................................................................ 24 Capitolo 5: Menù .............................................................................................................. 25 5.1 Menù pop-up ................................................................................................................ 25 5.2 Struttura del menù principale ....................................................................................... 26 5.3 Menù principale ........................................................................................................... 27 5.3.1 Display ...................................................................................................................... 27 5.3.2 Impostazione della registrazione .............................................................................. 30 5.3.3 Ricerca ...................................................................................................................... 31 5.3.4 Network ..................................................................................................................... 36 5.3.5 Allarme ...................................................................................................................... 40 2 5.3.6 Apparecchio .............................................................................................................. 42 5.3.7 Sistema ..................................................................................................................... 44 5.3.8 Ulteriori punti ............................................................................................................. 47 5.4 Blocco del menù .......................................................................................................... 48 5.5 Modi dello schermo diviso ........................................................................................... 48 5.6 Comando PTZ ............................................................................................................. 48 5.7 Modo PiP /Immagine nell'immagine............................................................................. 49 5.8 Ricerca della registrazione .......................................................................................... 49 5.9 Messa in muto ............................................................................................................. 49 5.10 Registrazione manuale .............................................................................................. 49 5.11 Arrestare la registrazione ........................................................................................... 50 5.12 Avviare un sequenza ................................................................................................. 50 5.13 Avviare la funzione cruise .......................................................................................... 50 Capitolo 6: Manager applicazioni web ........................................................................... 51 6.1 Download e installazione di plug-in ............................................................................. 51 6.2 Log-in nel manager delle applicazioni web .................................................................. 52 6.3 Vista dal vivo ................................................................................................................ 52 6.3.1 Riga del menù ........................................................................................................... 53 6.3.2 Riproduzione ............................................................................................................. 54 6.3.3 Configurazione .......................................................................................................... 57 6.3.4 Local setting .............................................................................................................. 68 6.3.5 Log-out ...................................................................................................................... 68 Capitolo 7: Appendice ..................................................................................................... 69 7.1 Tabella delle funzioni di comando ............................................................................... 69 7.2 Impostare registrazione da allarme ............................................................................. 71 7.3 Elenco dei mailbox-server ........................................................................................... 72 7.4 Domande più frequenti ................................................................................................ 73 7.5 Manutenzione .............................................................................................................. 74 7.6 Configurazione del collegamento del sistema ............................................................. 74 7.7 Accessori ..................................................................................................................... 79 3 Avvertenze di sicurezza Glie apparecchi (videoregistratore e alimentatore) sono conformi a tutte le direttive richieste dell’UE e pertanto porta la sigla CE. AVVERTIMENTO L'alimentatore funziona con pericolosa tensione di rete. Non intervenire mai personalmente al suo interno! Esiste il pericolo di una scarica elettrica! Si devono osservare assolutamente anche i seguenti punti: • Usare gli apparecchi solo all’interno di locali e proteggerli dall'acqua gocciolante e dagli spruzzi d'acqua, da alta umidità dell'aria e dal calore (temperatura d’impiego ammessa fra 0 e 40 °C). • Non depositare sull'apparecchio dei contenitori riempiti di liquidi, p. es. bicchieri. • Dev’essere garantita la libera circolazione dell’aria per dissipare il calore che viene prodotto all’interno del videoregistratore. Non coprire in nessun modo le fessure d’aerazione • Non mettere in funzione gli apparecchi e staccare subito la spina rete dell'alimentatore se: 1. un apparecchio o il cavo rete presentano dei danni visibili; 2. dopo una caduta o dopo eventi simili sussiste il sospetto di un difetto; 3. l’apparecchio non funziona correttamente. Per la riparazione rivolgersi sempre ad un’officina competente. • Staccare il cavo rete afferrando la spina, senza tirare il cavo. • Per la pulizia usare solo un panno morbido, asciutto; non impiegare in nessun caso acqua o prodotti chimici. • Nel caso d’uso improprio, d’impiego scorretto, di collegamenti sbagliati, o di riparazione non a regola d’arte degli apparecchi, non si assume nessuna responsabilità per eventuali danni consequenziali a persone o a cose e non si assume nessuna garanzia per l'apparecchio. Nello stesso modo non si assume nessuna responsabilità per la perdita di dati e per i relativi danni consequenziali causati da impiego sbagliato o da un difetto dell'apparecchio. Se si desidera eliminare gli l'apparecchi definitivamente, consegnarli per lo smaltimento ad un'istituzione locale per il riciclaggio. 4 Capitolo 1: Equipaggiamento Funzione Sorveglianza in tempo reale Funzione di registrazione Memorizzazione Descrizione breve Uscita video doppia; con monitor, porta d'uscita VGA virtuale o uscita HDMI; supporta controllo dalla rete e sorveglianza dal vivo per cellulare, zoom on/off, sequenza automatica e PiP sul display. Compressione video H.264; qualità di registrazione/risoluzione/frequenze delle immagini regolabili, vari modi di registrazione (continua, temporizzata, manuale, allarme, rilevamento di movimento e registrazione remota) Disco rigido SATA (alta capacità di memorizzazione) e immagine a tempo registrazione reale sul disco rigido. Riproduzione Ricerca/riproduzione di file registrati su singoli o più canali DVR. Salvare Impostazione dell'allarme Funzionamento a rete Comandi mouse Comando PTZ Selvaggio dati del DVR tramite chiavetta USB, disco rigido intercambiabile, registratore e network. Gestione dell'allarme sul disco rigido e all'ingresso video e ingressi esterni d'allarme Sorveglianza remota da utenti autorizzati per aumentare la sicurezza del sistema Comandi con il mouse per accelerare la navigazione nel menù Funzionamento PTZ della telecamera tramite RS-485 Tabella 1-1 Caratteristiche Formato H.264 per compressione video; risoluzione: D1 Formato ADPCM per compressione audio Interfaccia utente Windows; sistema operativo integrato a tempo reale Linux 2.6 Segnalazione sul menù Funzionamento multiplo (anteprima, registrazione, riproduzione, salvataggio, sorveglianza tramite rete e cellulare) Trasmissione sulla rete con bit a codificazione doppia Sorveglianza remota dal vivo tramite rete mobile 3G Zoom on/off e funzione sequenze Tempo di compressione video regolabile Vari modi di registrazione dell'allarme Porte USB 2.0 sul retro per salvataggio, aggiornamento e funzionamento con il mouse Telecomando IR Menu sullo schermo a più lingue Manutenzione automatica 5 Capitolo 2: Elementi di comando 2.1 Lato frontale Da ricordarsi: DVR è l'abbreviazione per Digital Video Recorder Equipment. 2.1.1 CIF/D1 Pos. Lato frontale del DVR a 4 canali Tasto o spia 2 Spia di funzionamento Ricevitore IR 3 Spia HDD 1 Tasto 4 Nota PWR HDD Se è acceso il LED verde, l'apparecchio è alimentato. Riceve il segnale IR dal telecomando. Se lampeggia il LED rosso, il disco rigido viene scansionato o sovrascritto. scelta canale: CH1 CH3 Funzione e descrizione Tasto di scelta canale CH2 CH4 QUAD Con visione dal vivo o modo di riproduzione passare alla visualizzazione Quad. 6 REW a sinistra, tasto ritorno; per ridurre la velocità di rotazione PTZ e il valore dei parametri. Nel modo di anteprima tener premuto il tasto per passare all'unità di comando con interfaccia utente grafica (GUI) 7 PAUSA 5 Cambio manuale Pausa/Riproduzione immagine dopo immagine 6 8 PLAY 9 FWD Spostarsi nel menù pop-up; riprodurre il file registrato. Tasto destro, tasto avanzamento; per aumentare la velocità di rotazione PTZ e il valore dei parametri PTZ D h h i di k i dP höh 10 STOP Arrestare la riproduzione o la registrazione manuale. 11 REC Premere il tasto per avviare la registrazione manuale 12 MENU/ESC 13 Tasto freccia Chiamare il menù principale, uscire dallo stesso o arrestare la riproduzione. in su 14 SEL/EDIT Scegliere il modo [Enter] / [Edit] 15 Tasto freccia in giù 16 PTZ Aprire il comando PTZ 17 Interruttore on/off Alimentazione on/off Tabella 2-1 7 2.1.2 CIF Pos. Lato frontale del DVR a 8 canali Tasto o spia Nota Funzione e descrizione 1 Spia di funzionamento PWR 2 Ricevitore IR 3 Spia HDD 4 SEARCH Se lampeggia il LED rosso, il disco rigido viene scansionato o sovrascritto. Ricerca della registrazione 5 MUTE Audio on/off 6 CH- Cambio al canale precedente 7 CH+ Cambio al canale successivo 8 QUAD Visualizzazione in 4 parti 9 REW a sinistra, tasto ritorno; per ridurre la velocità di rotazione PTZ e il valore dei parametri. Nel modo di anteprima tener premuto il tasto per passare all'unità di comando con interfaccia utente grafica (GUI). 10 PAUSE Cambio manuale Pausa/Riprod. immagine dopo immagine 11 PLAY Spostarsi nel menù pop-up; riprodurre il file registrato. Se è acceso il LED verde, il sistema è alimentato. Riceve il segnale IR dal telecomando. HDD 8 Tasto destro, tasto avanzamento; per aumentare la velocità di rotazione PTZ e il valore dei parametri. Arrestare la riproduzione o la registrazione manuale. 12 FWD 13 STOP 14 REC Premere il tasto per avviare la registrazione manuale 15 MENU/ESC Chiamare il menù principale, uscire dallo stesso o arrestare la riproduzione. 16 Tasto freccia in su 17 SEL/EDIT Scegliere il modo [Enter] / [Edit] 18 Tasto freccia in giù 19 PTZ Aprire il comando PTZ 20 Interruttore on/off Alimentazione on/off Tabella 2-2 2.1.3 D9216H(CIF)/D9016H(CIF)/D9608L(D1)/D9616L(D1) Lato frontale del DVR Pos. Tipo 1 Tasto/Spia Spia HDD Spia Spia di funzionamento 2 3 Ricevitore IR 4 5 Menù Tasto multiplo PTZ Note Funzione Se è acceso il LED rosso, il HDD disco rigido viene scansionato o soprascritto. Se é acceso il LED verde, il PWR sistema è alimentato. Riceve un segnale IR dal telecomando Chiamare il menù principale, MENU/ESC uscire dallo stesso Chiamare il comando PTZ, PTZ scegliere il modo [Enter] / [Edit] 9 6 7 8 Tasto freccia 9 UP RIGHT / DOWN LEFT / 10 Tasto input scelta canale e scelta numeri Canale singolo e tasto numerico Tasto numerico 0,1-9 e tasto canali CH1~9 11 Rec. Registrazione manuale 12 13 14 Stop Controllo della riproduzione per immagine Riproduzione 15 Mute 16 Display multiplo 17 Contatto USB 10 in su a destra / avanti in giù a sinistra / riavvolgimento 1. Numero 1 a 9 significa tasto numerico 1 a 9 e tasto canali 1 a 9. 2. Per scegliere canali 11-16: premere prima il tasto numerico 1, quindi altro tasto numerico, p. es. per scegliere il canale 16 premere prima 1 e poi 6. 3. Se il tasto 0 viene premuto per tre secondi, l'attuale dispositivo d'uscita può commutare. Premere il tasto per avviare la registrazione manuale. Arrestare la riproduzione, arrestare la riproduzione manuale Riproduzione immagine dopo immagine ritornare nel modo di riproduzione Audio on/off Schermo diviso in 4, 9 e 16 immagini dal vivo Collegare con la porta USB2.0 2.1.4 D9216H(33) CIF Pos. Tipo 1 Lato frontale del DVR Tasto/Spia Note Spia HDD HDD Spia di funzionamento PWR Spia 2 3 Ricevitore IR 4 1 5 2 6 3 7 4 8 9 Tasto input scelta canale e scelta numeri 5 Canale singolo e tasto numerico 6 10 7 11 8 12 9 13 0 14 Display Display a più canali 15 Controllo audio Tasto funzione mute Modo display MUTE 11 Funzione Se è acceso il LED rosso, il disco rigido viene scansionato o soprascritto. Se è acceso il LED verde, il sistema è alimentato di corrente. Riceve un segnale IR dal telecomando CH-1tasto Per scegliere numerico 1 CH11- CH16: CH-2tasto premere prima il tasto numerico 2 CH-3tasto numerico 1, quindi l’altro numerico 3 CH-4tasto tasto numerico, p. es. per numerico 4 CH-5tasto CH16 premere prima 1, poi numerico 5 CH-6tasto 6. Nota: Se il numerico 6 CH-7tasto tasto 0 viene premuto per numerico 7 tre secondi, CH-8tasto l’attuale dinumerico 8 spositivo CH-9 d’uscita può Zifferntaste9 commutare. CH-10: tasto numerico 0 Schermo diviso in 4, 9 e 16 immagini dal vivo Audio on/off 16 Rec. Registrazione manuale 17 18 Pause Controllo della riproduzione Play 19 Stop 20 Menü 21 22 23 24 25 Tasto multiplo PTZ UP DOWN LEFT RIGHT Tasto frecciù 2.1.5 D9316H(2U) CIF Pos. 1 2 3\4\5\6 7 8 9 10 11 12 13 14 15 16 17 Tasto/spia IR ENTER 0~16 PWR HDD READY STATUS RECORD BACKUP ALARM NET Premere il tasto per avviare la registrazione manuale. Pausa / Rirpoduzione PAUSE/FRAME immagine dopo immagine per ritornare allo stato di PLAY riproduzione Arrestare la riproduzione STOP della registrazione Chiamare il menù principale MENU/ESC e uscire dallo stesso Chiamare il comando PTZ, PTZ scegliere il modo [Enter] / [Edit] in su in giù / a sinistra / ritorno / a destra / avanzamento Lato frontale del DVR Funzione Riceve un segnale IR dal telecomando Scegliere OK per il funzionamento in su / in giù / a sinistra / a destra Tasto numerico, indicazione di un canale singolo Spia di funzionamento Spia HDD Indicazione che apparecchio è pronto per l’uso Spia di stato Spia video HDD Indicazione del file di backup Spia d’allarme Spia rete Ritorno passo dopo passo, immagine dopo immagine 12 18 19 20 21 22 23 24 25 26 27 28 29 30 31\32 33\34 35 DISPLAY PIP SEARCH STOP REC MUTE PTZ ESC MENU USB JOYSTICK OPEN Riproduzione Pausa Avanzamento veloce Display a schermo multiplo; commutare Funzione PiP, immagine nell’immagine Ricerca video Tasto stop Tasto d'avvia video Tasto di commutazione soft Tasto di funzione mute Funzionamento PTZ Tasto ESC Tasto MENÙ USB per il movimento in più direzioni Aprire cassetto 2.2 Lato posteriore 2.2.1 CIF/D1 DVR Lato posteriore del DVR a 4 canal N. 1 2 3 4 5 6 7 8 9 10 11 Contatto Tipo di contatto Ingresso video Uscita video Ingresso audio Uscita audio Porta USB Porta USB Contatto VGA RS-485/Sensore/Al Canali 1-4 collegare l'unità (virtuale) d'ingresso video, interfaccia BNC Presa connessione rete Collegare l'alimentatore - DC12V 3A Collegare LAN, Ethernet (interfaccia RJ45) Accendere/spegnere l'alimentazione Ethernet: Porta Interruttore di rete Collegare l'uscita monitor (interfaccia BNC) Ingresso audio a 4 canali (interfaccia BNC) Uscita audio a 2 canali; RCA (interfaccia) Collegare unità USB (chiavetta, disco rigido e registratore ecc.) Collegare mouse USB Collegare con monitor VGA, p.es. monitor PC (opzionale) RS485/Sensore/interfaccia allarme (vedi uscite dei pin in basso) 13 2.2.2 CIF/D1 Lato posteriore del DVR a 4 canali N. Contatto Tipo di contatto 1 2 3 4 5 6 7 8 9 10 Ingresso video Uscita video Ingresso audio Uscita audio Ethernet: Port Contatto VGA Porta USB Porta USB RS-485 Presa rete Canali 1-4 collegare l'unità (virtuale) d'ingresso video, interfaccia BNC Collegare l'uscita monitor (interfaccia BNC) Ingresso audio a 4 canali (interfaccia BNC) Uscita a 2 canali; RCA (interfaccia) Collegare LAN, Ethernet (interfaccia RJ45) Collegare con monitor VGA, p. es. monitor PC (opzionale) Collegare il mouse USB Collegare unità USB (chiavetta, disco rigido e registratore ecc.) Interfaccia RS485 Collegare alimentatore - DC12V 3A 2.2.3 CIF Lato posteriore del DVR a 8 canali N. 1 2 3 4 5 6 7 8 9 10 Contatto Tipo di contatto Ingresso video Uscita video Contatto VGA Porta USB Porta USB Canali 1-8 collegare l'unità (virtuale) d'ingresso video, interfaccia BNC RS-485/Sensore/Al RS485/Sensore/interfaccia allarme (vedi uscite dei pin in basso) Presa rete Ingresso audio Ethernet: Porta Interruttore di rete Collegare alimentatore - DC12V 3A Ingresso audio (interfaccia BNC) Collegare LAN, Ethernet (interfaccia RJ45) Accendere/spegnere l'alimentazione Collegare l'uscita monitor (interfaccia BNC) Collegare con monitor VGA, p. es. monitor PC (opzionale) Collegare unità USB (chiavetta, disco rigido e registratore ecc.) Collegare il mouse USB 14 2.2.4 CIF Lato posteriore dei DVR a 8 canali N. Contatto Tipo di contatto 1 Ingresso video 2 3 4 5 6 7 8 9 10 Uscita video Ingresso audio Uscita audio Ethernet: Porta Contatto VGA Porta USB Porta USB RS-485 Presa rete Canali 1-8 collegare l'unità (virtuale) d'ingresso video, interfaccia BNC Collegare l'uscita monitor (interfaccia BNC) Ingresso audio a 4 canali (interfaccia BNC) Uscita a 2 canali; RCA (interfaccia) Collegare LAN, Ethernet (interfaccia RJ45) Collegare con monitor VGA, p. es. monitor PC (opzionale) Collegare il mouse USB Collegare unità USB (chiavetta, disco rigido e registratore ecc.) Interfaccia RS485 Collegare alimentatore - DC12V 3A 2.2.5 D1 Lato posteriore del DVR a 8 canali N. 1 Contatto Tipo di contatto 2 Uscita video 3 4 5 6 7 8 9 10 11 Ingresso audio Uscita audio Ethernet: Porta Canali 1-8 collegare l'unità (virtuale) d'ingresso video, interfaccia BNC (sopra) uscita video principale; (sotto)uscita spot (interfaccia BNC) Ingresso audio a 8 canali (interfaccia BNC) Uscita a 2 canali; RCA (interfaccia) Collegare LAN, Ethernet (interfaccia RJ45) RS-485/Sensore/Al RS485/Sensore/interfaccia allarme (vedi uscite dei pin in basso) Interruttore di rete Contatto VGA HDMI Porta USB Presa rete Accendere/spegnere l'alimentazione Collegare con monitor VGA, p.es. monitor PC Uscita HDMI Collegare il mouse USB Collegare alimentatore - DC12V 5A Ingresso video 15 2.2.6 CIF Lato posteriore del DVR a 16 canali N. 1 Contatto Tipo di contatto 2 Uscita video 3 Ingresso audio 4 Uscita audio 5 Ingresso audio Canali 1-16 collegare l'unità (virtuale) d'ingresso video, interfaccia BNC (sopra) uscita video principale; (sotto) uscita spot (interfaccia BNC) Canali 1-4 collegare ingresso del segnale audio (interfaccia BNC) Uscita del segnale audio, comprese uscita audio principale spot e uscita sequenza audio (interfaccia BNC) Canali 5-16 collegare ingresso audio 6 Ethernet: Porta Collegare LAN, Ethernet (interfaccia RJ45) 7 Interruttore di rete Accendere/spegnere l'alimentazione 8 HDMI Uscita HDMI 9 Contatto VGA Collegare con monitor VGA, p. es. monitor PC 10 Porta USB Collegare il mouse USB 11 RS-485/Sensore/All RS485/Sensore/interfaccia allarme (vedi uscite dei pin in basso) 12 Presa rete Collegare alimentatore - DC12V 5A Contatto Tipo di contatto N. 1 Ingresso video Ingresso video 2 Uscita video 3 Ingresso audio 4 5 Uscita audio Ethernet: Porta Canali 1-16 collegare l'unità (virtuale) d'ingresso video, interfaccia BNC Collegare uscita monitor (interfaccia BNC) Canali 1-4 collegare ingresso del segnale audio (interfaccia BNC) Uscita a 2 canali; RCA (interfaccia) Collegare LAN, Ethernet (interfaccia RJ45) 16 6 Interruttore di rete Accendere/spegnere l'alimentazione 7 HDMI Uscita HDMI 8 Contatto VGA Collegare con monitor VGA, p. es. monitor PC 9 Porta USB Collegare il mouse USB 10 RS-485/Sensore/All. RS485/Sensore/interfaccia allarme (vedi uscite dei pin in basso) 11 Presa rete Collegare alimentatore - DC12V 5A 2.2.7 D1 Lato posteriore del DVR a 16 canali N. 1 Contatto Tipo di contatto 2 Uscita video 3 Ingresso audio 4 5 Uscita audio Ingresso audio Canali 1-16 collegare l'unità (virtuale) d'ingresso video, interfaccia BNC (sopra) uscita video principale; (sotto) uscita spot (interfaccia BNC) Canali 1-4 collegare ingresso del segnale audio (interfaccia BNC) Uscita a 2 canali; RCA (interfaccia) Canali 5-16 collegare ingresso audio 6 Ethernet: Porta Collegare LAN, Ethernet (interfaccia RJ45) 7 RS-485/Sensore/All. RS485/Sensore/interfaccia allarme (vedi uscite dei pin in basso) 8 Interruttore di rete Accendere/spegnere l'alimentazione 9 HDMI Uscita HDMI 10 Contatto VGA Collegare con monitor VGA, p. es. monitor PC 11 Porta USB Collegare il mouse USB 12 Presa rete Collegare alimentatore - DC12V 5A Ingresso video 17 2.2.8 N. (33)-CIF Lato posteriore del DVR a 16 canali Contatto Tipo di contatto 1 Ingresso video 2 Uscita video 3 Ingresso audio 4 Uscita audio 5 Ingresso audio Canali 1-16 collegare l'unità (virtuale) d'ingresso video, interfaccia BNC (sopra) uscita video principale; (sotto) uscita spot (interfaccia BNC) Canali 1-4 collegare ingresso del segnale audio (interfaccia BNC) Collegare uscita del segnale audio, comprese uscita audio principale spot e uscita sequenza audio (interfaccia BNC) Canali 5-16 collegare ingresso audio 6 Ethernet: Porta Collegare LAN, Ethernet (interfaccia RJ45) 7 Interruttore di rete Accendere/spegnere l'alimentazione 8 HDMI Uscita HDMI 9 Contatto VGA Collegare con monitor VGA, p. es. monitor PC 10 USB-Anschluss Collegare il mouse USB 11 Porta USB 12 RS-485/Sensor/ All. Presa rete Collegare unità USB (chiavetta, disco rigido e registratore ecc.) RS485/Sensore/interfaccia allarme (vedi uscite dei pin in basso) Collegare alimentatore - DC12V 5A 13 18 2.2.9 Pos. 1 (2U)-CIF Lato posteriore del DVR a 16 canali Contatto Tipo di contatto 2 Ingresso audio 3 Uscita video Canali 1-16 collegare l'unità (virtuale) d'ingresso video, interfaccia BNC Canali 1-4 collegare ingresso audio (virtuale) (interfaccia BNC) Collegare uscita monitor (interfaccia BNC) 4 Uscita audio Uscita audio (interfaccia BNC) 5 Uscita LOOP Uscita LOOP 6 7 HDMI Ethernet: Porta Uscita HDMI Collegare LAN, Ethernet (interfaccia RJ45) 8 RS-232 RS-232-Ausgang 9 Contatto VGA Collegare con monitor VGA, p.es. monitor PC 10 RS-485/Sensore/All. RS485/Sensore/interfaccia allarme (vedi uscite dei pin in basso) 11 Presa rete Collegare alimentatore 12 Interruttore di rete Accendere/spegnere l'alimentazione Ingresso video RS485/Sensore/Finzione del contatto allarme: Ingresso allarme: A seconda del dispositivo d’allarme, collegare il contatto [-] del vostro sensore Pin G (GND) e contatto [+] con l'ingresso del canale Uscita allarme: Collegare con i due contatti segnalati con“out” Contatto PTZ Collegare la telecamera risp. con RS-485A e RS485B. 19 2.3 Telecomando a 4/8 canali Tasto 1-8 Pos. 1 2 90 3 4 5 6 7 ALL Menu / 8 SEL 9 10 11 12 13 14 15 16 Audio Mute 20 Funzione dei tasti Scegliere canali 1-8; tasti numerici Tasto numerico; azionare il tasto“0” per passare alla funzione GUI (interfaccia grafica utente) Modo di visualizzazione multipla Menù principale: entrare/uscire Tasto freccia in su, regolare il volume Tasto freccia in giù, regolare il volume Tasto a sinistra/destra, aumentare/ridurre il valore dei parametri della riga di comando Tasto selezione/tasto edit; confermare il modo selezionato. Tasto ritorno Aprire il menù di ricerca registrazione; tasto di riproduzione Tasto avanzamento Tasto registrazione Pausa/tasto sequenze Arrestare la registrazione manuale, arrestare la riproduzione Testare Audio on/off 2.4 Telecomando a 16 tasti Tasto REC Funzione dei tasti Premere il tasto per chiamare la registrazione manuale. SEARCH Premere il tasto per chiamare il menù di ricerca registrazione. 2x2 Aprire lo schermo in 4 parti 3x3 Aprire lo schermo in 9 parti 4x4 Aprire lo schermo in 16 parti AUTO 0~9 DISPLAY MODE Chiamare l'indicazione della durata sullo schermo Selezionare il canale, tasti numerici Indicazione multipla dei canali (schermo in 4, 9, 16 parti o schermo intero) Tasto freccia su Tasto freccia giù Tasto freccia sinistra/destra ridurre/aumentare il / valore dei parametri della riga di comando ENTER Menu/ESC PIP Scegliere il modo [Enter] / [Edit] Entrare nel menù principale/ uscire dallo stesso Modi visualizzazione PiP MUTE Tasto di funzione mute FWD Avanzamento ( x2, x4, x8) REW Ritorno ( x2, x4, x8) PLAY Chiamare ricerca registrazione, riprodurre registrazione STOP Arrestare la riproduzione (manuale) PAUSE/ FRAME SLOW Pausa / Rirpoduzione immagine dopo immagine Riproduzione al rallentatore (1/21/41/8) Z+ Allargare la zona video con lo zoom Z- Ravvicinare la zona video con lo zoom F+ Aumentare la distanza focale F- Ridurre la distanza focale I+ Aumentare la luminosità PTZ I- Ridurre la luminosità PTZ PTZ LOCK 21 permette di settare un bit preimpostato e di comandare PTZ. Bloccare il sistema 2.5 Comandi del mouse Oltre ai tasti sul lato frontale e sul telecomando, anche il mouse può essere usato per i comandi. TIPO Cliccare sul tasto sinistro Cliccare sul tasto destro Clic doppio a sinistra Muovere il mouse Trascinare il mouse Funzione Nel modo bloccato del menù entrare nel menù pop-up e cliccare su un qualsiasi sottomenù per aprire la finestra log-in; nel modo non bloccato del menù entrare le menù pop-up, quindi premere il tasto sinistro per entrare direttamente in un sottomenù. Dopo aver chiamato il menù principale, con un clic sul tasto sinistra si può entrare in tutti i sottomenù; nel modo del menù [di file singoli], con un clic sul tasto sinistro si riproduce una file registrato. Modificare la stato del quadretto di controllo e della zona di rilevamento movimento. Cliccare sul campo combinazione per aprire il menù pull-down. Cliccare sul tasto sinistra per fermare l'indicazione della durate sullo schermo, se tale funzione è attivata. Con un clic sul tasto sinistro si possono impostare la riga colori e la riga volume. Cliccare sul campo combinazione per aprire il menù pull-down. Cliccare sul tasto sinistro per selezionare i valori nei campi di testo o nel menù pull-down. Così è possibile digitare caratteri cinesi, caratteri speciali, numeri e lettere al posto del tasto Enter [ ] o ritorno [ ] . Con un clic sul tasto destro nella visualizzazione dal vivo , appare il menù pop-up (vedi Fig. 5-1). Con un clic sul tasto destro, nel modo menù principale o sottomenù si esce dal menù attuale. Con un doppio clic sul tasto sinistra s'ingrandisce la massimo lo schermo nella visualizzazione dal vivo o nel modo di riproduzione. Selezionare una voce del menù. Nel modo di movimento, selezionare la zona da sorvegliare trascinando il mouse; nel modo menù [Color set] s'impostano la riga colori e la riga volume trascinando il mouse. 22 Capitolo 3: Installazione 3.1 Installazione del drive del disco rigido (riguarda il modello con cassetto per disco rigido) Attenzione: Non installare o togliere il drive del disco rigido mentre il DVR è in funzionamento! (1) Il modello possiede una cassetto per disco rigido. Per togliere il cassetto e per inserire il disco rigido correttamente nel cassetto usare la chiave in dotazione. (2) Per prima cosa staccare l'apparecchio dall'alimentazione, quindi togliere le viti e aprire delicatamente il coperchio del DVR. (3) Inserire bene i cavi rete e dati nei pin del disco rigido. (4) Togliere le viti sul supporto del disco rigido; fissare il disco rigido sul supporto e quindi fissare il supporto con il disco rigido nel contenitore del DVR. (5) Rimettere delicatamente il coperchio e stringere nuovamente le viti. Nota: Se l'utente ha bisogno di un drive per disco rigido di potenza maggiore, si consiglia di usare un disco rigido di sicurezza. 3.2 Collegare telecamera e monitor Collegare il cavo della telecamera con l'ingresso video del DVR, e collegare l'uscita video del DVR con il monitor tramite il contatto BNC (vedi paragrafo 2.2 – lato posteriore); oppure, se si tratta di una telecamera PTZ speed-dome, RS485 A + B può essere collegato con il relativo contatto del DVR (vedi configurazione del sistema, capitolo 8). 3.3 Collegare l'alimentazione Si prega di usare solo l'adattatore di rete in dotazione. 23 Capitolo 4: Messa in funzione 4.1 Inizializzazione il sistema Dopo il collegamento del cavo rete del DVR con una presa di rete e dopo aver premuto il tasto on/off sul lato frontale, si apre la pagina del menù Inizializzazione del sistema, vedi Fig. 4-1. Fig. 4-1 4.2 Vista dal vivo Al termine dell'inizializzazione si vede la vista dal vivo. La fig. 4-2 illustra la vista in 16 parti senza ingresso video, preimpostata dal sistema. Nel caso di ingressi video, lo schermo visualizza immagini dal vivo delle telecamere. Con un doppio clic del mouse nel modo Live sull'immagine dal vivo di un canale, l'immagine s'ingrandisce a tutto lo schermo. Con un altro clic doppio si ritorna alla vista in 1 parti. Cliccando sul tasto destro del mouse si entra nel menù pop-up; cliccando sul tasto sinistro si possono selezionare le voci del menù; e cliccando su una zona qualsiasi al di fuori del menù si esce dal menù pop-up. Fig. 4-2 N.B.: Se il disco rigido interno non è collegato o se si presenta un errore, si vede la lettera “H” sul primo canale dello schermo dal vivo e si sente un buzzer d'allarme. Per arrestare l'allarme, aprire [Main menuAlarm] e mettere su “off” HDD loss, HDD space not enough e alarm output. 24 Capitolo 5: Menù Kapitel 5: DVR-Menü 5.1 Menù pop-up Al termine dell'inizializzazione del sistema, nel modo vista principale cliccare sul tasto destro del mouse per aprire il menù pop-up. A questo punto si possono impostare i parametri, e nel menù principale si possono gestire Multi-Pics, PTZ, PIP, Rec. Abb. 5-1 Search, Mute, Manual record, Start Rolling, Start Cruise e Vo Switch ecc. Premendo il tasto [0] sul telecomando, o tenendo premuto il tasto [Esc] sul lato frontale, si può Tabella 5-1 portare il sistema su altri dispositivi di output. 25 5.2 Struttura del menù principale !& $!" #"#"" $& " ! # " Event Search Backup Log search "% " #!" # "% " " " " "' !" $ !" " &!" ! ! &!" " " $ $" 26 5.3 Menù principale Nel modo Live premere il tasto [Menu] sul lato frontale o sul telecomando per aprire la vista del menù principale, vedi Fig. 5-2. Si può anche cliccare sul simbolo [ ] per aprire lo schermo principale. Nel modo menù principale si possono effettuare delle impostazioni del management degli apparecchi come Display, Record, Network, Search, Device, System e Advanced setting ecc. Fig. 5-2 5.3.1 Display 5.3.1.1 Modo dal vivo Aprire l'opzione <Main menuDisplayLive> e entrare nello schermo delle impostazioni <Display> vedi fig. 5-3. Channel: permette l'installazione del canale desiderato. Name: permette l'installazione del del nome del canale; il sistema accetta fiuno a otto lettere oppure quattro caratteri cinesi. Position: permette l'installazione della posizione del display di ogni canale. Color: cliccare sull'opzione [Setup] per aprire la finestra [Color setup], vedi fig. 5-4. Abb. 5-3 Covert: permette l'attivazione dello schermo di sorveglianza [dal vivo] Show time: permette l'attivazione dell'indicazione dell'ora del sistema sullo schermo <Live>. Record time: Se è impostato “Enable”, l'ora del sistema può essere inserita nell'elenco delle registrazioni. - Copy: permette di copiare tutti i dati di un canale su uno diverso. Fig. 5-4 Nella fig. 5-4 Color Menu qui sopra si possono impostare i parametri luminosità, saturazione cromatica, contrasto e tonalità per ogni canale. Spiegazione1Le modifiche sono disponibili dopo aver cliccato sul pulsante [APPLY] in basso nelle finestre dei sottomenú e dopo l’invito alla memorizzazione e dopo aver cliccato su [ok]. 2Se si deve annullare la modifica, cliccare sul pulsante [Exit] per uscire dal menù. 3Cliccando sul pulsante [DEFAULT], tutti i valori del sistema vengono resettati sulle impostazioni della fabbrica. 4Il valore del sistema è quello della fabbrica. 27 5.3.1.2 Modo output Chiamare [Main menu(Display(Output] per Cliccare su [Live] per aprire la finestra, vedi Figg. 5-6. Ora si può effettuare l'impostazione della sequenza dei canali. aprire la finestra modo output, vedi fig. 5-5. Fig. 5-5 Fig. 5-6 Cliccare su [Spot sequence] per aprire la finestra vedi fig. 5-8. Cliccare sull'opzione [Spot output] e impostare i relativo parametri, vedi fig. 5-7. Fig. 5-7 Fig. 5-8 Video output: supporta contemporaneamente l'uscita CVBS Live e il modo Spot. Live è l'uscita principale e Spot l'uscita secondaria. CH Sequence: dalla fabbrica, l'opzione è messa su “Off” e la durata delle sequenze è di 5 secondi. L'utente può attivare l'opzione secondo necessità. Rotate time: permette l'impostazione della durata delle sequenze, la durata minima è 3 secondi. Fig. 5-9 VGA/HDMI Resolution: permette di scegliere l'uscita VGA o HDMI, compresi. 800x600, 1024x768, 1280x1024, 1440x900 e HDMI. 28 Modo Display: Uscita Live: la finestra del display comprende lo schermo intero e diviso in 4, 9 e 16 parti; Uscita Spot: la finestra del display comprende lo schermo intero e diviso in 4 e 9 parti Transparency: permette l'impostazione della trasparenza del menù, il campo di regolazione è 1~128. Margin: permette l'impostazione dell'intero margine dello schermo. Per particolari vedi fig. 5-10. Volume: permette l'impostazione del volume del DVR, vedi fig. 5-11. Fig. 5-10 Fig. 5-11 5.3.1.3 Zona privata La funzione permette l'impostazione dei parametri delle zone private coma da fig. 5-12. Ogni canale può gestire fino a quattro zoneprivate: 1. Scegliere il numero del campo (campo 1 ~ campo 4); 2. Cliccare su [Setup] per impostare la posizione del campo da coprire; 3. Dopo aver impostato la posizione, fare un clic con il tasto destro del mouse per ritornare alla finestra [Privacy zone]. 4. Cliccare su [Apply] per memorizzare l'impostazione. Fig. 5-12 Fig. 5-13 Questa illustrazione si riferisce solo al modello D9016 / CIF 29 5.3.2 Impostazione della registrazione 5.3.2.1 Parametri di registrazione Chiamare [Main menuRecordRecord Para] per aprire la finestra di Fig. 5-14. Channel: permette l'impostazione del canale desiderato. Record: permette l'impostazione dello stato di registrazione (Enable/Disable) di ogni canale Pre-record: rilevamento di movimento e registrazione messa su on/off supporta la funzione di preregistrazione. Fig. 5-14 5.3.2.2 Schedule Cliccare su [Main MenuRecordSchedule] per aprire la finestra di fig. 5-15. L'opzione [Channel] permette la scelta di un determinato canale. Per orari settimanali spuntare il quadretto dello stato di registrazione desiderato (allarme, generale o No Record) e quindi cliccare su ogni quadretto nella riga dell'orario per il quale è valido questo stato. Si possono usare i menù pull-down [Copy – To] e il pulsante Copy, per copiare le impostazioni di un giorno ad un altro giorno o a tutti i giorni. Fig. 5-15 Dopo aver completato l'orario, lo si attiva cliccando sul pulsante [Apply]. Si può cliccare anche sul pulsante Default per utilizzare le impostazioni della fabbrica. Spiegazione: Nel menù <record> e <search> significano: colore originale = nessuna registrazione, rosso = registrazione di un allarme, giallo = registrazione di movimento e verde = registrazione standard. 5.3.2.3 Main Stream Chiamare [Main menuRecordMain Stream] per aprire la finestra vedi fig. 5-16. Resolution: supporta D1, HD1 e CIF. Frame rate: PAL: 1-25 f/s ; NTSC: 1-30 f/s. Bit rate: l'utente può scegliere il valore relativo con il menù pull-down. Audio: Se l'opzione è stata scelta con il segno di spunto, il sistema registra nello stesso tempo Video Stream con audio. 30 5.3.3 Ricerca 5.3.3.1 Ricerca di registrazioni Cliccare su [Main MenuSearchRecord Search] per aprire la finestra Fig. 5-17. Canale: permette la scelta del canale (dei canali) cercato/i Ricerca secondo data: Sullo schermo di ricerca, l'utente po cercare tutte le registrazioni secondo una determinata data. Per la ricerca video scegliere il campo numerico per la data e marcarlo, quindi cliccare sull'intervallo preciso di una determinata data. Il sistema avvia la riproduzione a partire della prima registrazione del periodo indicato. Fig. 5-17 Ricerca secondo ora: Nel <Search screen>, l'utente può cercare una registrazione secondo determinata data e ora e la può vedere nel modo di riproduzione. Questa funzione è utile quando si cerca la registrazione di un evento di cui si conosce data e ora. Elenco dei file: Cliccare sul pulsante [File List] per aprire lo schermo [Event Search], Fig. 5-19, le registrazioni video per il periodo indicato si vedono sullo schermo. Modo di riproduzione: Si può utilizzare la riga di riproduzione per impostare avanzamento (X2, X4 e X8), rallentatore (velocità 1/2, 1/4 1/8), riproduzione, pausa/riproduzione immagine dopo immagine, ritorno (X2, X4 e X8). Al termine della riproduzione, il DVR ritorna al menù precedente, vedi fig. 5-20. Riga di riproduzione: la riga di riproduzione indica la riproduzione attuale, vedi fig. 5-20. Se l'utente clicca in un momento qualsiasi sulla riga di riproduzione e se non esiste nessun file registrato, il sistema ritorna automaticamente al menù precedente. 5.3.3.2 Scelta del canale Cliccare su [Main MenuSearchRecord search] per aprire la finestra secondo fig. 5-18. Con il segno di spunto scegliere il canale previsto per la riproduzione e cliccare sul pulsante [Play] per aprire il modo di riproduzione come da fig. 5-19. 31 Fig. 5-18 Fig. 5-19 5.3.3.3 Ricerca secondo l'evento Cliccare su [Main MenuSearchEvent Search] per aprire la finestra secondo fig. 5-20. Si può fare un doppio clic sulla registrazione prevista per la riproduzione e marcarla. Si possono filtrare le registrazioni da guardare con la ricerca secondo (First Page): Aprire la prima pagina dell'elenco. Guardata, ora, canale e modo di registra- dando altre pagine, con un clic sul pulsante [First] si ritorna zione. alla prima pagina. (Previous page): Aprire le pagine precedenti la pagina attuale. Con un clic sul pulsante [Pre] si ritorna alle pagine precedenti quella attuale (eccetto la prima pagina (Next page): Aprire la pagine successive alla pagina attuale. Con un clic sul pulsante [Next] si passa alle pagine successive a quella attuale (eccetto l'ultima pagina). Fig. 5-20 (Last page): Aprire l'ultima pagina. Con un clic sul pulsante [last] si apre velocemente l'ultima pagina. ALL (Select All): permette la selezione di tutti gli eventi della pagina attuale. Inverse (Select Invert): permette la selezione di altri eventi – eccetto quelli appena selezionati – della pagina attuale. 5.3.3.4 Salvataggio dei file I file registrati si possono salvare secondo evento o data/ora. 5.3.3.4.1 File di salvataggio dell'evento Scegliere USB come dispo- Scegliere DVD come disposi- gistrazioni nel modo [File List] , sele- sitivo di sicurezza e cliccare sul tivo di sicurezza e cliccare sul zionare con lo spunto i quadretti BAK pulsante [Apply], quindi aprire pulsante [Apply], quindi aprire relative alle registrazioni e cliccare la finestra di fig. 5-22. la finestra di fig. 5-23. Se si vogliono salvare delle re- sul pulsante [Backup] per aprire le finestre secondo fig. 5-21. 32 Fig. 5-21 Fig. 5-24 Fig. 5-22 Fig. 5-23 Dopo il salvataggio cliccare sul pulsante [OK], vedi Fig. 5-24. Nota: Il file è memorizzato come formato *.264. I file registrati possono essere riprodotti tramite DVR Client Player. Se s'installa DVR Client, il sistema installa automaticamente il lettore. Controllare che il dispositivo di salvataggio sia collegato correttamente prima 5.3.3.4.2 File di salvataggio di data/ora È possibile salvare dei file registrati secondo data/ora. Il salvataggio di questi file (per particolari vedi paragrafo 5.3.4.4.1.) avviene come segue: 1. Digitare ora di avvio e di fine nel campo d'input del tempo; 2. Cliccare sul pulsante [Search]. 3. Selezionare con il segno di spunto tutti i file da salvare. 4. Cliccare su [Backup]. 33 5.3.3.4.3 File di salvataggio del media-player 1. Copiare un file di salvataggio sul vostro PC. 2. Aprire il lettore per la riproduzione e cliccare sul simbolo “+” o sul pulsante trovare/selezionare il file di salvataggio, quindi cliccare sul pulsante [open]. 3. Evidenziare il file selezionato e cliccare sul pulsante [Play]. Fig. 5-25 per Fig. 5-26 Pulsante Play: cliccare sul simbolo per riprodurre la registrazione di salvataggio. Pulsante Pause: cliccare sul simbolo per mettere in pausa la registrazione di salvataggio. Pulsante Stop: cliccare sul simbolo per arrestare la registrazione di salvataggio. Next: cliccare sul simbolo per riprodurre al registrazione successiva. Prev.: cliccare sul simbolo per riprodurre la registrazione precedente Pulsante Slow: cliccare sul simbolo per riprodurre la registrazione di salvataggio con velocità ridotta (1/2, 1/4, 1/8 e 1/16). Pulsante FF: cliccare sul simbolo per l'avanzamento velocità del file di salvataggio con velocità doppia, quadrupla, otto volte e/o sedici volte. Open: cliccare sul simbolo per aprire un file di registrazione. cliccare sul simbolo per entrare nel modo di immagine intera. cliccare sul simbolo per non mettere un oggetto (determinato) all'inizio. cliccare sul simbolo per mettere un oggetto all'inizio. cliccare sul simbolo per mettere all'inizio la registrazione che viene riprodotta. Pulsante registrazione momentanea: cliccare sul pulsante per riprendere l'immagine dal vivo e per memorizzare l'immagine rilevata su directory:\\video client\capture. Volume Adjust: cliccare sul simbolo per impostare il volume. 34 Aggiunger al lettore una cartella o un file. Cancellare un file dell'elenco Cancellare tutti i file dell'elenco ordinare o non i file degli elenchi nella cartella. Advance Configuration: cliccare sul simbolo per impostare un percorso di rilevamento e per impostare la lingua, vedi fig. 5-27. Fig. 5-27 5.3.3.5 Ricerca del log Aprire l’opzione [Main menu SearchLog] per vedere la finestra Log Search, vedi fig. 5-28. Qui è possibile l'anteprima dell'informazione ricercata del log. Cliccare su [Backup] per esportare tutte le informazioni log elencate. Per le funzioni degli altri pulsanti vedi il paragrafo precedente 5.3.3.3 Ricerca secondo evento. Fig. 5-28 Fig. 5-29 35 5.3.4 Network 5.3.4.1 Impostazione della network Cliccare su [Main menu NetworkNetwork] per aprire la finestra di fig. 5-30. Dopo la scelta del modo di rete - come DHCP, PPPOE o assegnazione fissa – e dopo la creazione della porta web è possibile l'accesso remoto al DVR tramite rete o Internet. UPnP (Universal Plug and Play)-Funktion: Se il router supporta la funzione UPnP e se <UPnP> è messo su “On”, il sistema inoltra automaticamente dalla porta al router. Fig 5-30 DNS: Generalmente, il server DNS è messo a disposizione dall'Internet service provider. Qui digitare l'indirizzo IP del vostro DNS Se alla voce “Type“ si sceglie DHCP, il router assegna automaticamente al DVR l'indirizzo IP. Con ogni nuovo avvio, l'indirizzo IP rilevato dal vostro DVR, può cambiare. Perciò è necessario un inoltro alla porta web se entrate in un DVR tramite accesso remoto. 1. Scegliere DHCP e cliccare sul pulsante [Save]. 2. Uscire dal DVR e riavviarlo. 3. Digitare Media-Port e Web-Port. Fig. 5-31 4 Inviare a un router l'indirizzo IP rilevato dal DVR e la porta web. 5 Entrare in un DVR tramite accesso remoto http: // public net IP: web port http: //intranet IP: web port 6 Digitare l'indirizzo IP del vostro DNS Domain-name-server). Da ricordare : 1. Tutti i parametri impostati da voi sono disponibili solo se cliccate sul [Apply] e se riavviate il sistema. 2. L'utente deve modificare l'indirizzo MAC se nella stessa rete locale esistono più DVR. Per particolari vedi il paragrafo 5.6.2.5 – Informazioni sul sistema. Se alla voce “Type” si sceglie “Static”, l'utente può impostare direttamente indirizzo IP, Subnet Mask, Gateway e DNS, vedi dopo la fig. 5-33. 1. Impostare “Static” come tipo di rete. 2. Digitare il numero Media-Port (p. es. 9000). La porta deve essere inoltrata a un router. 3. Digitare il numero della porta web (p. es. 8080). La porta deve essere inoltrata a un router. Fig. 5-32 36 4. Nella colonna [IP address] digitare un determinato indirizzo IP. 5. Subnet Mask, Gateway e server DNS dovrebbero coincidere con la configurazione del vostro router. 6. Digitare l'indirizzo DNS. Controllare dapprima il router. L'impostazione dovrebbe coincidere con quella del router. 7. Cliccare sul pulsante [Apply]. 8. Ora si può entrare nel DVR per mezzo dell'accesso remoto e tramite IP. http: // public net IP: web port http: //intranet IP: web port Se alla voce “Type” si sceglie PPPoE, l'utente può digitare il nome utente e la password messa a disposizione dall’Internet provider e impostare la porta media e la porta web. Ora à aperto l'accesso remoto al vostro DVR per mezzo dell'indirizzo IP che è stato rilevato dopo la registrazione di un nome del dominio e della porta web, e tramite la rete pubblica potete mettervi in contatto con il vostro DVR. Fig. 5-33 5.3.4.2 Inoltro della porta al router L’inoltro della porta è necessario se volete accedere al DVR collegato con il router al di fuori della rete del router. Se è stato scelto PPPoE, l'invio tramite la porta del router non è necessario. 1. Digitare l'indirizzo IP del router del browser che si basa su IE, per aprire la finestra di configurazione del router, vedi fig. 5-34. 2. Cliccare sull'opzione [Transmittal rule] per ottenere le istruzioni per l'inoltro della porta. Abb. 5-34 3. L'indirizzo IP per Intranet dovrebbe essere <192.168.1.101>. Si dovrebbe inviare un Server-Port e una porta web a questo indirizzo IP. 4. Ora è libero l'accesso remoto al DVR. Da ricordare: La finestra per l'inoltro della porta del router può differire, ma in caso di acceso ad un server virtuale, l'utente deve sempre inviare la porta (campo: 1025~65535) del router all'indirizzo IP del DVR assegnato o rilevato automaticamente; quindi, nella relativa colonna del protocollo deve scegliere [All] o [Both] e memorizzare l'impostazione ci cui sopra. A seconda del produttore, questi passi sul router possono essere differenti. 37 5.3.4.3 Sub stream Scegliere [Main menuNetworkSub Stream] per aprire la finestra vedi fig. 5-35. Video: Permette l'apertura e la chiusura del sub-stream dei dati. Se si sceglie “Enable”, è selezionato l'anteprima del sub-stream e la qualità dell'immagine è garantita se la rete è instabile. Frame rate: Permette l'impostazione della frequenza delle immagini nella trasmissione tramite rete. L'utente può scegliere il valore Fig. 5-35 Audio: Se l’opzione è stata scelta con lo relativo con il menù pull-down. Bit rate: Permette l'impostazione della bit-rate spunto, il sistema registra contemporanea- della trasmissione via rete. L'utente può sce- mente video e audio. gliere il valore relativo con il menù pull-down. 5.3.4.4 Impostazione e-mail Cliccare sull'opzione [Main MenuNetworkEmail] per aprire la finestra impostazione e-mail, vedi fig. 5-36. SSL: è un protocollo di sicurezza per la trasmissione dati. Si può criptare con SSL la comunicazione (compresa l'e-mail), per evitare che degli hacker aprano le vostre mail, la trasmissione dati e perfino la password. Impostare SSL su “On” tramite il server Gmail.com e su “Off” per un altro server di mail. Fig. 5-36 38 SMTP-Port: Indica il tipo di porta per la trasmissione delle mail, aperta tramite il protocollo Simple Message Transfer Protocol (SMTP). Il numero della porta per la maggior parte delle mail è 25 eccetto, p. es. per il server Gmail (Port-Nr.: 465). SMTP-Server: Indica l'indirizzo da voi usato. Indirizzo del mittente: Indica l'indirizzo e-mail del mittente. L'indirizzo e-mail dovrebbe coincidere con il vostro server; se usate l'indirizzo e-mail [email protected], il relativo server dovrebbe essere smtp.gmail.com. Fig. 5-37 Indirizzo del destinatario: Indica l'indirizzo e-mail del destinatario. Si usa l'indirizzo e-mail per ricevere le immagini trasmesse dall'allarme del DVR. Cancellare il più presto possibile le immagini ricevute per escludere un sovraccarico del vostro account e-mail. 5.3.4.5 Impostazione del cellulare Attualmente, il DVR è compatibile con i cellulari che funzionano con i sistemi operativi Android e Iphone su reti 3G. Cliccare su [Main menuNetworkMobile] per aprire la finestra [Mobile], vedi fig. 5-41. User Name: Indica il nome dell'utente DVR e supporta numeri e caratteri di lunghezza dei bit 1~15. User password: Indica la password dell'utente DVR, supporta pure numeri e caratteri di lunghezza dei bit 1~15 Server port: Porta di sorveglianza del sistema mobile. Range fra 1024 e 65535. Fig. 5-38 Da osservare che Server-Port non può duplicare la porta che avete usata per l'impostazione della rete. 39 5.3.4.6 Impostazione DDNS DDNS (Dynamic DNS) è un servizio che registra i nomi del dominio e gli indirizzi IP variabili presso il server DDNS, in modo che il nome del dominio può essere inviato all'indirizzo IP anche se l'indirizzo IP viene modificato in un sistema IP dinamico. L'utente ha accesso remoto al DVR se DDNS si usa con i tre tipi di cui sopra (Static, DHCP e PPPoE). Si può chiedere gratis un account DDNS in Internet con www.3322.org o www.dyndns.org. Vi potete fare registrare nel sito Internet DVR2009.3322.org o dyndns.org per ottenere un nome di dominio, un nome utente e una password. Server: scegliere il provider DDNS Host name: digitare il nome dello host-domain che avete registrato presso il sistema dinamico dei nomi domain, p. es.: DVR2009.3322.org; Fig. 5-39 User Name: digitare un nome utente usato prima della registrazione del nome del dominio Password: digitare una password che avete usato nella registrazione di un nome utente. Cliccare sul pulsante [Apply] e riavviare il DVR, quindi digitare il nome del dominio per avere l'accesso remoto al DVR. 5.3.5 Allarme 5.3.5.1 Movimento Cliccare su [Main menuAlarmMotion] per aprire la finestra come da fig. 5-40 Fig. Fig. 5-40 Channel: permette di attivare/disattivare la funzione di movimento per ogni canale Area: cliccare sul pulsante [Setup] per aprire la finestra Impostazione della zona, vedi fig. 5-41. Sensitivity: permette di impostare il grado di sensibilità del rilevamento di movimento da alto a basso, dove 8 significa la sensibilità più alta. Alarm out: permette il collegamento di un sensore esterno d'allarme. Latch time: per impostare la durata del segnale dei buzzer, quando l'oggetto in movimento viene rilevato (10s, 20s, 40s, 60s); Show Message: per decidere se in caso di allarme di movimento sullo schermo deve apparire una segnalazione. 40 Buzzer time: per impostare la durata del segnale dei buzzer al momento del rilevamento di un movimento (10s, 20s, 40s, 60s); Send Emailper decidere se le immagini d'allarme devono essere inviate ad un determinato indirizzo e-mail. Full screen Alarm: dalla fabbrica, la funzione è messa su“On". In caso di rilevamento d'allarme, il relativo canale passa al modo di rappresentazione a schermo intero. Record Channel: si attiva il canale di registrazione quando il movimento di un oggetto viene rilevato. Post Recording: per impostare quanto tempo deve durare la registrazione dell'allarme quando termina Copy: permette di copiare i parametri attuali del canale su un qualsiasi canale o su tutti i canali. l'allarme (30 sec., 1 min.2 min.5 min.). Il canale è suddiviso in un raster 15X12 (modo PAL) o 15X10 (modo NTSC). Se un oggetto si muove nella zona di rilevamento del movimento, la zona in cui si muove l'oggetto, diventa rossa e scatta il rilevamento di movimento. Nella zona semitrasparente, il rilevamento di movimento non viene attivato. Fig.. 5-41 5.3.5.2 Impostazione dell'allarme Cliccare su [Main MenuAlarmAlarm] per aprire la finestra come da fig. 5-42. A questo punto si può eseguire un'impostazione d'allarme basata su un altro stato. Per particolari vedi l'elenco 5-1. No: permette la selezione del canale desiderato I/O Status: permette la selezione di tre operazioni – NO (normalmente aperto), NC (normalmente chiuso) e OFF. Con “Normal Open”, si attiva lo stato d'allarme on/off mentre il sensore è su ON. Con “Normal Close”, si attiva lo stato d'allarme on/off mentre il sensore è su OFF. Con “OFF” lo stato d'allarme on/off non viene attivato. Fig. 5-42 Latch time: per impostare la durata del buzzer quando viene rilevato l'allarme del sensore esterno (10s, 20s, 40s, 60s); Show Message: per decidere se in caso di allarme di movimento sullo schermo appaia una segnalazione. 41 Buzzer time: per determinare la durata del segnale del buzzer in caso di allarme del sensore (Off, 10s, 20s, 40s, 60s); Send Emailper determinare che le immagini d'allarme vengano inviate ad un determinato indirizzo e-mail. Full screen Alarm: dalla fabbrica, la funzione è impostata su “On". Se viene rilevato un movimento o se scatta un allarme esterno, il relativo canale passa alla rappresentazione a schermo intero. Record Channel: permette la selezione dei canali da registrare. Post Recording: per impostare la durata della registrazione dell'allarme al termine dell'allarme (30 sec., 1 min.2 min.5 min.). Copy: permette di copiare le impostazioni di un canale su altri canali. Tipo d'allarme Video Loss Motion Detection I/O Status Funzione Fa scattare l'allarme quando il DVR non può ricevere un segnale video (p. es. telecamera o cavo danneggiato oppure disfunzione dell'alimentazione). Se un oggetto si muove nella zona di rilevamento movimento, scatta l'allarme. Il grado di sensibilità può essere regolato secondo la situazione locale. Il sistema può convertire il segnale allarme proveniente dal sensore esterno in un segnale d'allarme riconosciuto dal sistema. Se il disco rigido non viene riconosciuto (disco danneggiato, disfunzione HDD loss dell'alimentazione), oppure se è disattivato la sovrascrittura automatica del disco rigido e se la memoria libera non è sufficiente, scatta l'allarme. Tabella 5-1 5.3.6 Apparecchio 5.3.6.1 Impostazione del disco rigido Cliccare su [Main menuDeviceHDD] per aprire la finestra come da fig. 5-43. Fig. 5-43 Questa fig. serve solo come riferimento per il modello D9016 / CIF Se il DVR è collegato con un disco rigido, il sistema riconosce automaticamente se il disco rigido è in ordine. Se il cavo collegato con il disco rigido è scollegato o se il disco rigido non è in ordine, lo stato del disco rigido è visualizzato con “No Disk”. Se il disco rigido deve essere formattato, lo stato sarà visualizzato con “no format”, altrimenti lo stato del disco rigido è “Normal”. 42 Fig.. 5-44 Questa fig. serve solo come riferimento per il modello D9016 / CIF NO: disco rigido non preimpostato dal sistema Status:disponibile solo se il disco rigido è formattato. Total Space – dimensione totale del disco rigido installato Free Space – memoria totale libera disponibile sul disco rigido installato Usable Rec. Time – memoria libera in ore attualmente disponibili. Auto-overwrite – se è scelto ENABLE, il DVR sovrascrive i dati più vecchi sul disco. Il DVR può sempre registrare gli eventi come si manifestano. Ciò significa che gli eventi importanti devono essere tolti dal disco rigido prima che vengano sovrascritti. Se overwrite/sovrascrivere è messo su DISABLE, il DVR non registra più quando è pieno. Se non si vuole che le vecchie registrazioni vadano perse, si rischia di non venire a conoscenza dei nuovi eventi. Prima di scegliere questa funzione ragionare su che cosa si preferisce. HDD Format – la formattazione del disco rigido cancella tutti i dati registrati (il materiale video) e crea una nuova FAT (file allocation table = tabella per l'assegnazione dei dati). USB Format – se al DVR è collegato una chiavetta USB, questa può essere formattata. Per fare ciò cliccare sul pulsante [USB Formato] e [OK]. Nota: Nella configurazione del DVR, il primo passo importante è l'impostazione corretta delle opzioni del disco rigido (HDD). Perciò è assolutamente da consigliare di formattare il disco rigido prima della prima registrazione. 43 5.3.6.2 Impostazione PTZ Cliccare su [Main MenuDevicePTZ] per aprire la finestra come da Fig. 5-45. Questa fig. serve solo come riferimento per il modello D9016 / CIF Fig. 5-45 Si può scegliere il canale per verificare e impostare il protocollo PTZ (Pelco-D o Pelco-P), Baud-Rate (1200, 2400, 4800, 9600), Data-Bit (8, 7, 6, 5), Stop-Bit (1, 2), controllo della parità (None, Odd, Even, Mark, Space), codice degli indirizzi e stato cruise. PTZ si può attivare solo se un canale è scelto insieme alla telecamera PTZ. 5.3.6.3 Impostazione di serie Aprire la finestra [Main menuDeviceSerial Set] , vedi fig. 5-46 Se il DVR é comandato tramite la tastiera, è necessario impostare un protocollo di serie. Baud rate: impostare il baud-rate della comunicazione di serie. Data bit: impostare il data-bit della comunicazione di serie. Fig. 5-46 Stop bit: impostare lo stop-bit. Parity Check: impostare il controllo della parità su <None> o altro. 5.3.7 Sistema 5.3.7.1 Generalità Cliccare su [Main MenuSystemGeneral] per aprire la finestra come da fig. 5-47 Si può modificare data, ora, formato data/ora, lingua, formato video e logout automatico del sistema. Cliccare sul pulsante [DST Setup] per aprire la finestra come da fig. 5-48. Fig. 5-47 44 5.3.7.2 Impostazione DST Aprire la finestra come da fig. 5-48, Si può impostare lo stato e il modo DST. Fig. 5-48 5.3.7.3 Service Network Time Protocol (NTP) Cliccare su [Main menuSystemGeneralNTP] per aprire la finestra come da. 5-49. NTP ServiceSi può attivare/disattivare la funzione NTP. Server Address: supporta attualmente tre server, time.windows.com, time.nist.gov e pool.ntp.org. Time Zone: il sistema supporta 30 zone di tempo. Update now: cliccare su [Update Now] per modificare l'impostazione NTP di cui sopra. Fig. 5-50 Nota: La modifica è disponibile solo se il sistema è collegato con Internet. Se la funzione NTP è impostata su “Enable”, il sistema calibra l'ora sempre alle 00:07:50 e con ogni nuovo avvio. 5.3.7.4 Utente Cliccare sull'opzione [Main MenuSystemusers] e aprire la finestra come da fig. 5-51. Il modello supporta fino a 8 utenti con un amministratore. Cliccare sul pulsante [Edit] per aprire la finestra [User Edit] come da fig. 5-52. Il nome utente è composto da otto caratteri, la password da 0~9, la lunghezza fissa è di 6 Bit. Fig. 5-51 45 [Admin] autorizza a impostare l'autorizzazione generale dell'utente. Log Search: permette il controllo dell'intero protocollo del sistema. Parameter: permette l'impostazione di tutti i parametri. Fig. 5-52 Maintain: permette l'aggiornamento della versione, il reset alle impostazioni della fabbrica, il riavvio dell'apparecchio e il suo spegnimento. Disk Manage: permette la gestione e il controllo dei dischi rigidi. Remote Login: permette il login del DVR tramite accesso remoto. Rotate Control: permette una sequenza di schermi dal vivo per tutti i canali Fig. 5-53 Manual record: permette l'avvio/arresto manuale di una registrazione. Backup: Scegliere l'opzione con il segno di spunto, l'utente può salvare la registrazione su tutti i canali. Live: Scegliere l'opzione con il segno di spunto, l'utente può vedere tutte le immagini dal vivo per tutti i canali. Playback: Scegliere l'opzione con il segno di spunto, l'utente può riprodurre la registrazione scelta. PTZ control: Scegliere l'opzione con il segno di spunto, l'utente può eseguire il comando PTZ per il canale scelto. 5.3.7.5 Informazione Cliccare su [Main MenuSystemInfo] e aprire la finestra come da fig. 5-54. L'utente può ora verificare il nome attuale dell'apparecchio, l'ID dell'apparecchio, il tipo d'apparecchio, S/N dell'apparecchio, l'indirizzo MAC, la versione IE, la versione del software e del quadro di comando ecc. Fig. 5-54 46 5.3.8 Ulteriori punti 5.3.8.1 Manutenzione Cliccare su [Main menuAdvancedMaintain] per aprire la finestra Manutenzione come da fig. 5-55. Auto Maintain: La funzione di manutenzione automatica può essere attivata sempre secondo necessità. Auto Reboot: Si può impostare regolarmente il riavvio automatico del sistema (giornalmente, settimanalmente, mensilmente) secondo le necessità dell'utente. Load Default: Se è stato scelto [Load Default], si può resettare il sistema alle impostazioni della fabbrica. Reboot: Cliccare sul pulsante [Reboot] per un riavvio manuale del sistema del DVR. Fig. 5-55 Shutdown: Cliccare sul pulsante [Shutdown] per spegnere l'apparecchio. System Upgrade: 1. Per l'aggiornamento si può inserire una chiavetta USB nella porta USB. 2, Durante l'aggiornamento, non togliere la chiavetta USB e non interrompere l'alimentazione. 3. Al termine dell'aggiornamento, il sistema si avvia automaticamente. 4. Dopo il riavvio del sistema, impostare manualmente le impostazioni della fabbrica. Fig. 5-56 5.3.8.2 Evento Cliccare su [Main menuAdvancedEvent] per aprire la finestra <Event> come da fig. 5-57. Event Type: supporta le tre segnalazioni d'errori: Disk No Space, Disk Error e Video Loss. Enable: permette l'attivazione di un allarme particolare. Alarm out: scegliere [Enable] o [Disable] Latch time: per impostare per quanto tempo il buzzer deve emettere un segnale se l'allarme viene rilevato da un sensore esterno (10s, 20s, 40s, 60s); Show Message: per decidere se in caso di allarme da un sensore, sullo schermo appaia una segnalazione. Fig. 5-57 Buzzer time: per impostare per quanto tempo il buzzer deve emettere un segnale se scatta un allarme particolare (Off, 10s, 20s, 40s, 60s). Send Emailpermette l'invio delle immagini dell'allarme a un determinato indirizzo e-mail. 47 5.4 Blocco del menù Per proteggere il sistema cliccare sul simbolo [ ] per bloccare il menù quando si esce dal DVR. Per fare un nuovo login nel DVR, digitare il codice dell'apparecchio e la password per sbloccare la finestra, vedi fig. 5-58. Da ricordare : L'amministratore ha dei diritti illimitati per le funzioni nel menù principale e ha la facoltà di limitare i diritti dell'utente normale. Fig. 5-58 5.5 Modi dello schermo diviso Il modello rappresenta 4/8 immagini dal vivo nell’ordine immagine singola, schermo in 4 parti e schermo in 9 parti. Se si è nel modo dello schermo diviso in 4 parti, le immagini dal vivo sono rappresentate una dopo l'altra dei canali 1~4, 5~8…e 13~16. Se si è nel modo dello schermo diviso in 9 parti, le immagini dal vivo sono rappresentate una dopo l'altra dei canali 1~9 canale 10~16. 5.6 Comando PTZ Fig. 5-59 Già nel paragrafo 5.3.6.2 – Impostazione PTZ abbiamo presentato come si impostano i parametri PTZ. Qui spieghiamo come si gestiscono i comandi PTZ. Cliccare sul simbolo [ ] per aprire il menù [PTZ control], vedi fig. 5-59. A questo punto, l'utente può comandare la telecamera con movimenti orizzontali e verticali e con lo zoom. Cliccare sul pulsante [Zoom-/+] per ingrandire o rimpicciolire l'immagine con lo zoom. Cliccare sul pulsante [Focus -/+] per impostare la distanza focale dell'immagine. Cliccare sul pulsante [Iris -/+] per aprire o chiudere il diaframma. Impostazione Cruise Aprire la funzione cruise automatica [= svolgimento di un giro di sorveglianza di una telecamera] del menù d'impostazione PTZ se si desidera impostare la funzione cruise (impostazione del sistema della fabbrica: off), il canale cruise, il punto Cur, la quantità totale e l'ora di stop ecc. 48 Impostazione di un punto preimpostato Total: impostare la quantità dei punti preimpostati Cur Point: indica il punto cruise di partenza. L'impostazione del sistema è 01. Il modello supporta fino a 255 punti preimpostati. Stop time: fissa l'ora di stop per ogni punto GOTO: permette di andare a un determinato punto preimpostato. Set: permette di fissare una serie di determinati punti preimpostati di una telecamera PTZ. 1. Scegliere la telecamera desiderata per fissare un punto preimpostato. 2. Impostare la telecamera verso la direzione desiderata. 3. Cliccare su [Set] per fissare il punto come punto preimpostato. 4. Cliccare su [Save] per memorizzare il punto preimpostato. 5. Per un altro punto preimpostato procedere come descritto sopra. Save: memorizza tutti i punti preimpostati. Clean: permette di cancellare un punto preimpostato selezionato. Nota: Per ogni telecamera si possono memorizzare fino a 254 preimpostazioni. Tuttavia, la quantità effettivamente preimpostata dipende dalla capacità PTZ. 5.7 Modo PiP / immagine nell'immagine Nel modo dal vivo è possibile rappresentare un'immagine nell'immagine. La funzione PiP ha due modi di rappresentazione: 1X1 E1X2. Modo 1x1 Modo 1x2 5.8 Ricerca della registrazione Dal menù pop-up si giunge comodamente e velocemente nel menù [Record Search] per cercare/riprodurre gli elenchi delle registrazioni. Nel paragrafo 5.3.3.1 abbiamo già presentato i particolari sulla ricerca delle registrazioni. 5.9 Messa in mute Cliccare sul simbolo [ ] oppure premere sul tasto <Mute> sul lato frontale e del telecomando per mettere in mute il DVR. 5.10 Registrazione manuale Si può avviare la funzione di registrazione manuale oppure si può premere sul tasto [ ] sul lato frontale o sul telecomando per attivare la registrazione manuale. Arrestare la registrazione in modo manuale se è attivata la funzione di registrazione manuale. 49 5.11 Arrestare la registrazione Per arrestare velocemente la registrazione, premere sul simbolo [ lato frontale o sul telecomando. ] o sul tasto [Stop] sul 5.12 Avviare una sequenza Se nel modo di immagine singola si apre il menù [Start sequence], si esegue la sequenza automatica in un intervallo determinato di tempo. Per particolari vedi il paragrafo 5.3.1.2. 5.13 Avviare la funzione Cruise Se sono fissate più preimpostazioni , la telecamera PTZ si muove automaticamente alla prima preimpostazione, mentre l'utente attiva le opzioni [Start Cruise funzione Cruise, cliccare sul simbolo [ ] nella colonna [Tool]. 50 ]. Per arrestare la Capitolo 6:: Manager applicazioni web 6.1 Download e installazione di plug-in Aprire il web-browser e digitare l'indirizzo IP e la porta web del DVR. Se il computer è collegato con Internet, eseguirà automaticamente il download e l'installazione del plug-in “ActiveX”. Se il sistema operativo del com- puter è Vista, occorre eventualmente prevedere l'autorizzazione dell'utente. Per i particolari vedi la fig. seguente: Start setup control panel [start impostazione pannello di controllo] “” segno di spunto, usare UAC (User Account Control) per proteggere il computer e confermare con OK. Sistema operativo Vista:: Vista Win-7-System: WIN7-1 WIN7-2 Da ricordare: Se il download del programma plug-in non ha avuto successo, verificare se lo standard di sicurezza del browser o l'impostazione della firewall sono troppo alte. Usare IE StrumentiOpzioni d Internet adattare livello InternetAttivare (per particolari vedi fig. 6-2). Se l'applicazione web viene usata per la prima volta, download e installazione del plug-in impiegheranno circa un minuto. Nota: Se si desidera usare la webcam non datata con un computer per il quale si ha già fatto il login, occorre cancellare la vecchia webcam IE e cliccare su [StartRun] per digitare il comando: “regsvr32/u HiDvrOcx.ocx”, quindi ripetere il login. Fig. 6-1 51 6.2 Log-in nel manager delle applicazioni web Dopo l’installazione di plug-in, nome utente, password e client-port, selezionare <Main stream> o <sub stream>, quindi selezionare con lo spunto <Open All Channels Preview>. Ora cliccare sul pulsante [Log-in]. È abilitato l'accesso remoto al DVR e si possono controllare le immagini dal vivo, mentre il web-browser può essere utilizzato da quasi qualunque posto. Da notare che dalla fabbrica non è prevista nessuna password. Il sistema permette all’amministratore l'istituzione di una nuova password secondo le istruzioni nel Fig . 6-2 paragrafo 6.3.3 – Menü [System setUser Configuration]. 6.3 Vista dal vivo Dopo il log-in nel web-manager, avvenuto con successo, si apre la finestra dal vivo come da fig. 6-3. Fig. 6-3 52 6.3.1 Riga del menù La riga del menù comprende le opzioni [Live], [Replay], [Configuration], [Path Configuration] e [Logout]. 6.3.1.1 Display dal vivo Quando il manager delle applicazioni web funziona sul PC locale, il sistema prevede che si vada alla finestra <Live>, vedi fig. 6-3. Si può cliccare sul pulsante [Play] per aprire/chiudere le immagini dal vivo e per andare ad una registrazione immediata e per impostare una finestra divisa in 4, 9 o 16 parti per mezzo della riga di comando in basso dello schermo. Regolatore volume Simbolo di registrazione: dopo l'avvio della registrazione, la stessa viene memorizzata in una determinata posizione. Funzione di registrazione momentanea: permette di rilevare le immagini dal vivo e di memorizzarle in una determinata posizione. L'immagine dovrebbe essere memorizzata nel formato *.bmp. : Cliccando su questo simbolo, si chiude/apre il modo dal vivo del canale attuale; oppure cliccare con il tasto destro del mouse su ogni finestra <Live> per aprire la finestra come da fig. 6-4. Show bit rate: mostra il bit-rate attuale Original Proportions: mostra il rapporto originale delle dimensioni Fig. 6-4 Modo di indicazione dei canali Permette l'apertura di tutti canali <live>. Permette la chiusura di tutti canali <live>. Indica i canali precedenti Indica i canali successivi Cliccare sul simbolo per ingrandire la finestra attuale a schermo intero; cliccare con il tasto destro del mouse per far apparire le opzioni del menu. Ora si può scegliere <Exit full screen>. 53 6.3.1.2 Comando PTZ Comando della direzione del movimento PTZ: permette il comando PTZ di direzione della telecamera. Il pulsante centrale è quello di [Auto-cruise]. Riga di comando della velocità PTZ : Comando di diaframma, focale e zoom ,4 Impostazione preimpostare/ cancellare, avviare/ arrestare Cruise Fig. 6-5 6.3.1.3 Comando video impostare tonalità; impostare luminosità; impostare contrasto; impostare saturazione; ripristinare impostazioni della fabbrica Fig.6-6 6.3.2 Riproduzione Cliccare su simbolo [ ] per aprire la finestra <playback> come da fig. 6-7. Fig. 6-7 Il manager delle applicazioni web supporta la riproduzione contemporanea di 4 canali. 54 6.3.2.1 Ricerca di una registrazione Per prima cosa scegliere il giorno che si desidera controllare. Con lo spunto su <synchronous Playback> scegliere i canali da riprodurre, vedi fig. 6-8. Fig. 6-8 Quindi scegliere il tipo di registrazione (Normal record, Alarm record e All), poi cliccare sul pulsante < >, vedi fig. 6-9. Significati sull'asse del tempo: parte rossa = registrazione di un allarme, giallo = registrazione normale, Original = nessuna registrazione durante il periodo scelto. Fig. 6-9 Se si sceglie con lo spunto l'opzione < >, ciò significa che il canale prescelto viene riprodotto contemporaneamente, altrimenti è possibile comandare la riproduzione separata dei canali. 55 Alla fine cliccare sul simbolo [ ] per avviare la riproduzione della registrazione. Se il cursor del mouse si muove sull'asse del tempo, sullo schermo si vede l'ora attuale. Cliccare sul simbolo [ / ] per ingrandire o rimpicciolire con lo zoom il rapporto dell'indicazione del tempo, vedi fig. 6.3.2.2 Comando della riproduzione La seguente fig. 6-10 fa vedere la riga di comando della riproduzione Fig. 6-10 L’elenco seguente offre una breve descrizione degli elementi Tasto Descrizione Tasto Descrizione Riproduzione apre/chiude audio Pausa Impostazione volume Stop Riga di comando della riproduzione (x1/2,1/4,1/8, normale, x2, x4, x8) per immagine arrestare la riproduzione Particolare Modo a canale singolo rilevare Modo diviso in 4 parti scaricare immagine a schermo intero aprire tutti i canali arrestare tutti i canali Ritagliare un file di registrazione Dopo l'apertura della riproduzione, cliccare sul simbolo [ ] per ritagliare il file prescelto, cliccare ancora una volta per terminare la funzione. Il file di registrazione da ritagliare è memorizzato nel formato *.264. Funzione di registrazione momentanea Muovere il cursore del mouse sul canale da rilevare e cliccare sul simbolo [ ] per rilevare le immagini dal vivo tramite accesso remoto. Quando il rilevamento delle immagini ha successo, le immagini possono essere memorizzate su un determinato percorso, vedi. 6-11. Il file rilevato viene memorizzato nel formato *.bmp.. 56 Fig. 6-11 Download di un file di registrazione Cliccare sul simbolo [ ] per aprire la finestra come da fig. 6-12. Fig. 6-12 Selezionare con lo spunto il file di registrazione da scaricare e cliccare su [Start download]. I file di registrazione vengono scaricati uno dopo l'altro e memorizzati sul PC locale. 6.3.3 Configurazione Cliccare sull'opzione [Configuration] per aprire la finestra [Config], vedi fig. 6-13. Ciò permette l'impostazione secondo le necessità attuali della configurazione del display: Record, Network, Alarm, Device, System-Parameter e Advance. 6.3.3.1 Configurazione del display Aprire l'opzione [Display] per le sottoopzioni: zona Live privata. 1Live: permette la modifica di nome del canale, posizione, ora di visualizzazione e di registrazione. Se l'ora di visualizzazione è messa su <disable>, nel modo Live, l'ora attuale del sistema non appare sullo schermo. Se l'ora di registrazione è messa su <off>, l'ora del sistema non appare nel file di registrazione. 57 Fig. 6-13 2Zona privata: Ogni canale può istituire fino a quattro zone private, vedi fig. 6-14. Per i particolari sui parametri vedi paragrafo 5.3.1.3. Se si desidera cancellare una zona privata, selezionare dapprima una zona e cliccare sui pulsanti <Clear> e <Save> nel angolo destro. Fig. 6-14 6.3.3.2 Registrazione Cliccare sull'opzione <Record> per aprire la sottoopzione: parametri di registrazione, schedule e main stream. Parametri di registrazione: Con l'opzione [Record parameters] si possono impostare Channel, Record enable, Pack time e Pre-record-Status, vedi fig. 6-15. Fig. 6-15 Schedule: Per i parametri particolareggiati vedi l'impostazione locale del DVR. 58 Verde = registrazione normale; giallo = rilevamento di movimento; rosso = registrazione avviata con on/off. Fig. 6-16 Main stream: Per l'impostazione dei particolari vedi l'impostazione locale del DVR. L'utente può modificare risoluzione, frequenza delle immagini, bit-rate e audio del canale di registrazione. Fig. 6-17 Questa fig. serve solo come riferimento per il modello D9016/CIF 6.3.3.3 Parametri della rete Aprire l’opzione <Network> per vedere le sottoopzioni: network, substream, e-mail, cellulare e configurazione DDNS. Il modello supporto tre tipi di rete: Static, DHCP e PPPoE Static: impostazione della fabbrica <Static> come tipo di rete. L'utente può assegnare l’IP e eseguire l'inoltro della porta per il DVR secondo un router differente. Se <UPNP> è messo su “On”, l'utente non deve eseguire l'inoltro della porta. Quando i parametri della rete sono modificati con successo, il DVR si riavvia automaticamente. 59 Fig. 6-18 DHCP: Impostare il tipo di rete su “DHCP”, vedi fig. 6-19. I parametri dovrebbero coincidere con l'impostazione locale del DVR. Fig. 6-19 Impostare il tipo di rete su “PPPoE”, vedi fig. 6-20. Il nome utente e la password dovrebbero coincidere con l'impostazione locale del DVR. Fig. 6-20 Sub stream (vedi fig. 6-21): I parametri dovrebbero coincidere con l'impostazione locale del DVR. 60 Fig. 6-21 Impostazione e-mail: Cliccare sull'opzione [Email setting] per impostare i parametri per la configurazione allarme/e-mail, vedi fig. 6-22. I parametri particolareggiati dovrebbero coincidere con l'impostazione locale del DVR. Fig. 6-22 Cellulare: Nome utente e numero della porta dovrebbero coincidere con l'impostazione locale del DVR, vedi fig. 5-23. Fig. 6-23 61 Impostazione DDNS: Dopo che l'utente ha richiesto il servizio DDNS, vedi fig. 6-24, si può attivare la funzione <DDNS> con un qualsiasi tipo di rete (Static, DHCP e PPPoE). Ora è possibile l'accesso remoto al DVR attraverso il nome del dominio (http://domain name: port No). L'impostazione dei particolari dovrebbe coincidere con l'impostazione locale del DVR. Fig. 6-24 6.3.3.4 Impostazione dell'allarme Cliccare sull'opzione <Alarm> per aprire le sottoopzioni: Motion, allarme I/O, vedi fig. 6-25 Fig. 6-25 Motion Detection: permette la configurazione di <Sensitivity>, <Alarm out>, <Alarm record> e <Alarm Capture> ecc. L’impostazione dei particolari dovrebbe coincidere con l'impostazione locale del DVR (vedi fig. 6-26). 62 Fig. 6-26 I/O Alarm: permette la configurazione di <I/O Status>, <Alarm output>, <I/O Alarm record> e <Alarm e-mail> ecc. L'impostazione dei particolari dovrebbe coincidere con l'impostazione locale del DVR (vedi fig. 6-27). Fig. 6-27 6.3.3.5 Device Cliccare su <Device> per aprire le sottoopzioni: HDD e PTZ. HDD: permette la verifica dello stato del disco rigido e del tempo sovrascritto, vedi fig. 6-28. L'impostazione dei particolari dovrebbe coincidere con l'impostazione locale del DVR. Fig. 6-28 63 Configurazione PTZ (vedi Fig. 6-29): L'impostazione dei particolari dovrebbe coincidere con l'impostazione locale del DVR. Fig. 6-29 6.3.3.6 Sistema Cliccare sull'opzione <System> per aprire le sottoopzioni: General, Users e Information. General: L'utente può verificare lingua e sistema video del DVR. Si possono impostare anche ora del sistema, formato della data, DST e NTP, vedi fig. 6-30. L'impostazione dei particolari dovrebbe coincidere con l'impostazione locale del DVR. Fig. 6-30 Users: permette la configurazione di nome utente e password, vedi fig. 6-31. L'impostazione dei particolari dovrebbe coincidere con l'impostazione locale del DVR. 64 Fig. 6-31 Information: permette di verificare nome dell'apparecchio, numero, tipo, indirizzo MAC, versione software, versione IE e versione hardware, vedi fig. 6-32. Fig. 6-32 6.3.3.7 Advanced Cliccare su <Advance> per aprire le sottoopzioni: System update, Load default, Events e System maintain ecc. System update: permette di aggiornare il sistema del DVR tramite accesso remoto, vedi fig. 6-33. Fig. 6-33 Eseguire i passi seguenti per aggiornare il sistema: 65 a. Selezionare il percorso del file di upgrade, vedi fig. 6-34. Il formato del file upgrade è *.sw. Fig. 6-34 b. Cliccare su <Start update>, la riga d'input indica ora lo stato attuale dell'upgrade, vedi fig. 6-35. Fig. 6-35 66 Load Default: permette di ripristinare i parametri standard del DVR tramite accesso remoto. vedi fig. 6-36. L'impostazione dei particolari dovrebbe coincidere con l'impostazione locale del DVR. Fig. 6-36 Events: permette la configurazione di tipo inusuale, ora del buzzer e segnalazione di allarme e-mail e di indicazione, vedi fig. 6-37. L'impostazione dei particolari dovrebbe coincidere con l'impostazione locale del DVR. Fig. 6-37 Maintain: permette l'impostazione della manutenzione automatica del sistema per il DVR tramite accesso remoto, vedi fig. 6-38. L'impostazione dei particolari dovrebbe coincidere con l'impostazione locale del DVR. Fig. 6-38 67 6.3.4 Local setting Con l'opzione <Local setting>, l'utente può impostare il percorso di registrazione per il file di registrazione (registrazione dal vivo e file di riproduzione da ritagliare), il percorso per il download del file d'accesso remoto, il percorso della registrazione momentanea, il tipo di file (H.264 e AVI) nonché intervallo, vedi fig. 6-39. Fig. 6-39 6.3.5 Log-out Cliccare sul simbolo [ ] per ritornare alla finestra log-in. 68 Capitolo 7: Appendice 7.1 Tabella delle funzioni di comando Tipo Titolo Impostazione ora Scelta lingua Impostazione canali Impostazione registrazione Ricerca registrazione Impostazione base Riproduzione registrazione Modo di riproduzione Salvataggio file Gestione disco rigido Impostazione VID/AUD Password utente Impostazione avanzata Impostazione allarme Rivelamento movimento 69 Descrizione Impostare data/ora e formato display del sistema e ora legale/solare Impostare la lingua del sistema Impostare titolo e posizione dei canali, valore del parametro del colore dell'immagine, indicazione canale su ON / Off e indicazione ora, ora di registrazione e sovrapposizione di registrazione su On/Off. Impostare qualità immagine, risoluzione, volume, modo di registrazione e durata zip Ricerca secondo ora, canale e modo di registrazione. Riproduzione dopo un periodo determinato, riproduzione secondo programma, riproduzione degli elenchi di file Riproduzione PiP, avanzamento e ritorno con più velocità Salvataggio con chiavetta USB e dischi rigidi intercambiabili, salvataggio del registratore DVD e download dalla rete Verificare stato del disco rigido e memoria usata, impostare il disco rigido per sovrascrittura automatica Impostare risoluzione VGA, scegliere sistema e regolazione volume, impostare intervallo e indicazione canali Impostare o modificare password utente Perdita disco rigido, memoria sul disco rigido, perdita immagine, stato on/off, management allarme e impostare allarme e-mail. Impostare stato on/off del rilevamento movimento, scegliere sensibilità, impostare zona di rilevamento movimento Scegliere canale e impostare per il canale protocollo PTZ, baud-rate e indirizzo PTZ Sorveglianza tramite Impostare nome utente, password e porta cellulare del server. Impostare manutenzione automatica del sistema, manutenzione a intervalli regoManutenzione del silari, aggiornamento del sistema, ripristino stema delle impostazioni della fabbrica e riavvio manuale del sistema . Visualizzazione PiP, zoom on/off, modo Modo di visualizzadiviso, sequenza automatica, visualizzazione zione cruise Scegliere modo di rete e impostare Impostazione rete e Net-Viewer-Port, Web-Port, parametri port DNS e DDNS. Sorveglianza video dal vivo tramite acDisplay dal vivo cesso remoto Impostare modo di registrazione e stato Registrazione remota del DVR tramite accesso remoto. verificare l'elenco locale delle registrazioRiproduzione remota ni tramite rete Comando PTZ Comandare telecamera PTZ, posizione, distanza focale, zoom e diaframma ecc. tramite accesso remoto Impostare indicazione del canale locale, Impostazione remota registrazione, allarme, parametro per il dei parametri del DVR comando PTZ tramite rete Download della rete Salvare il file di registrazione tramite rete Verificare ID dell'apparecchio, versione Info sul sistema software e indirizzo MAC Oltre alle immagini, le parentesi indicano in modo generale il valore del parametro opzionale del menù precedente. Enter Cliccando sul pulsante si memorizza il parametro attuale. Ripristina delle impo- Cliccando sul pulsante L'opzione ha stazioni della fabbrica si effettua il reset dei effetto dopo parametri attuali alle aver cliccato sul impostazioni del sipulsante [Enter]. stema della fabbrica. ESC Cliccando sul pulsante si esce dal menù attuale. Impostazione PTZ Impostazione network Funzione network Funzione tare supplemen- Pulsante del menù 70 ,1 Impostazione ora ,2HDD Manage ,3 Impostazione rete Guida per applicazione di base ,4System Info ,5 Sorveglianza tramite cellulare Altro Impostare l'ora del sistema Formattazione del disco rigido Impostare tipo di rete e porta web (eccetto PPPoE, con un tipo L'opzione ha differente occorre effetto dopo il inoltrare la porta web nuovo avvio al router del DVR). Modificare l'indirizzo MAC Fissare il relativo parametro Impostare regolazione PTZ, impostare registrazione, scegliere lingua ecc. Tabella 8-1 7.2 Impostare registrazione da allarme Vedi matrice in basso: = solo allarme senza registrazione; AMR = registrazione dell'allarme; NLR = registrazione standard; NOR = nessuna registrazione. Quando scatta l'allarme, appare il simbolo d'allarme. Se scattano molti allarmi, sullo schermo si vedono delle note sull'allarme. Modo di registrazione Impostazione della registrazione d‘allarme Simbolo Registrazione Registrazione d'allarme dopo acce- temporizzata snione Allarme da movimento Allarme scattato Modo da I/O allarme Perdita HDD, HDD Registrazione manuale AMR NLR NOR AMR AMR NLR NLR AMR AMR NLR NLR pieno Perdita immagine Perdita immagine Tabella 8-2 Nel modo di registrazione, sullo schermo si vede il simbolo [ ] o [ ]. Se sullo schermo si vedono i simboli [ ] e [ ] è scattato un allarme da movimento. Se sullo schermo si vede il simbolo [ ], è scattato l'allarme da disco rigido. 71 7.3 Elenco dei mailbox-server Web site Mailbox Server mittente25 @163.com @vip.163.com @188.com @126.com @netease.com @yeah.net @qq.com smtp.163.com smtp.vip.163.com smtp.188.com www.163.com smtp.126.com smtp.netease.com smtp.yeah.net www.qq.com smtp.qq.com 163.net smtp.163vip.net www.sina.com @sina.com.cn smtp.sina.com.cn @yahoo.com.cn smtp.mail.yahoo.com.cn www.yahoo.com @yahoo.com smtp.mail.yahoo.com google.com @gmail.com smtp.gmail.com(465/587) www.china.com @china.com smtp.china.com www.sohu.com @sohu.com smtp.sohu.com Mail.163.com smtp.163.net Mail.163vip.com smtp.163vip.net Mail.tom.com @tom.com smtp.tom.com Mail.263.com @263.net smtp.263.net x263.net smtp.x263.net 263.net.cn smtp.263.net.cn 139 mail box @139.com smtp.139.com 21cn.com smtp.21cn.com Vip.21cn.com vip.21cn.com etang.com smtp.etang.com elong.com smtp.elong.com Tabella 8-3 72 Server destinatario 110 pop3.163.com pop.vip.163.com pop.188.com pop3.126.com pop.netease.com pop.netease.com pop.qq.com popx.163vip.net pop3.sina.com.cn pop.mail.yahoo.com.cn pop.mail.yahoo.com pop.gmail.com(995) pop.china.com pop.sohu.com pop.163.net pop.163vip.net pop.tom.com pop3.263.net pop.x263.net pop.263.net.cn pop.139.com pop.21cn.com vip.21cn.com pop.etang.com pop3.elong.com 7.4 Domande più frequenti 1. Domanda: Il sistema non riconosce il disco rigido. Risposta: Sono collegati beni i cavi per dati e alimentazione? 2. Abbiamo cambiato la password, ma non ricordiamo la nuova password. Come facciamo ad entrare nel sistema? R: Se avete dimenticato la password del sistema, chiedete aiuto al personale del service. 3. Non riceviamo suo DVR nessun segnale video. R: Controllare il cavo video e i contatti della telecamera o il cavo video del monitor, oppure verificare l'alimentazione della telecamera e/o controllare l'impostazione dell'obiettivo della telecamera. 4. D: Perché per alcuni canali si vede solo lo schermo vuoto anche se gli stessi ricevono dei segnali video? R: Controllare se la telecamera è collegata correttamente con il sistema e se è alimentata. 5. D: Il DVR può aver dei problemi con temperature troppo alte? Come si può evitarlo? R: Il DVR ha due ventilatori per dissipare il calore mentre è in funzione. Sistemare il DVR in un posto con buona circolazione dell'aria, lontano da fonti di calore, per aumentare la stabilità e la durata del DVR. 6. D: “Record” non funziona correttamente. R: Se lo schermo attuale è nel modo di riproduzione, premere il tasto [Stop] per uscire dal modo di riproduzione, quindi attivare la funzione [Record]. 7. D: Perché non funzione il telecomando? R: Controllare se la batteria è scarica o se il telecomando è danneggiato. 8. D: È possibile una registrazione durante la riproduzione? R: Si, è possibile. Il sistema supporta le registrazioni durante la riproduzione. 9. D: I file registrati possono essere cancellati dal DVR? R: Tenendo conto del fattore di sicurezza, un file registrato non si può cancellare direttamente dall'apparecchio. Se si devono cancellare tutti i file registrati, scegliere la funzione HDD Format. 10. D: Perché il buzzer non smette di emettere un segnale acustico? R: Controllare se è attivato il rilevamento di movimento e se il sistema ha rilevato un movimento. Assicurarsi che il disco rigido sia stato riconosciuto e che ci sia disponibile della memoria sufficiente. Controllare perdita d'immagine, ecc. 11. D: Perché non si arresta con la funzione [Stop]? R: Premendo il tasto [Stop] si può arrestare solo la registrazione manuale. Se si vuole arrestare una registrazione programmata, modificare [No Record]. 73 7.5 Manutenzione 1. Assicurasi che il DVR non si trovi vicino a fonti di calore. 2. Togliere regolarmente la polvere dall'interno, controllare la ventilazione del DVR e la dissipazione di calore. 3. Non collegare RS-232 e RS-485, se è accesa la corrente, per escludere danni ai contatti. 4. Controllare i cavi del disco rigido e dei dati per escludere che invecchiano. 5. Evitare che altri apparecchi elettronici disturbino il segnale video/audio del DVR o che si possa creare un'elettricità statica o che il DVR possa essere danneggiato tramite una tensione indotta. 7.6 Configurazione del collegamento del sistema CIF/D1 a 4 canali 74 CIF a 8 canali 75 D1 a 8 canali 76 CIF a 16 canali 77 D1 a 16 canali 78 7.7 Accessori Cavo alimentazione Mouse USB Adattatore di rete Telecomando CD con software 79 Istruzoni per l'uso Certificato di garanzia Windows è un marchio registrato della Microsoft Corporation negli USA e in altri paesi. Le presenti istruzioni per l'uso sono protetti da un copyright per MONACOR INTERNATIONAL GmbH & Co. KG. Una riproduzione – anche parziale - per propri scopi commerciali è vietata. 80