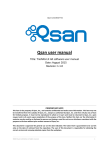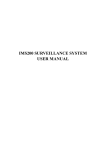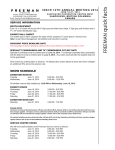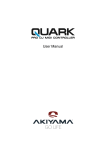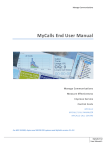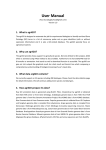Download Denpa user manual User manual
Transcript
User Manual · User Manual CONTENT Safety Instruction ....................................................................................................................................................... 4 Chapter 1 Features ........................................................................................................................................................... 1 Chapter 2: Overview ....................................................................................................................................................... 2 2.1 Front Panel ........................................................................................................................................................... 2 2.1.1、4CH CIF/D1 DVR Front Panel ........................................................................................................... 2 2.1.2、8CH CIF DVR Front Panel ................................................................................................................. 3 2.1.3、D9216H(CIF)/D9016H(CIF)/D9608L(D1)/D9616L(D1) DVR Front Panel ......................................... 4 2.1.4、D9216H(33) CIF DVR Front Panel .................................................................................................... 5 2.1.5、D9316H(2U) CIF DVR Front Panel ................................................................................................... 6 2.2 Rear Panel ............................................................................................................................................................ 7 2.2.1、4CH-CIF/D1 DVR Back Panel .............................................................................................................. 7 2.2.2、4CH-CIF/D1 DVR Back Panel .............................................................................................................. 8 2.2.3、8CH-CIF DVR Back Panel .................................................................................................................... 8 2.2.4、8CH-CIF DVR Back Panel .................................................................................................................... 9 2.2.5、8CH- D1 DVR Back Panel .................................................................................................................... 9 2.2.6、16CH-CIF DVR Back Panel ................................................................................................................ 10 2.2.7、16CH-D1 DVR Back Panel...................................................................................................................11 2.2.8、16CH(33)-CIF DVR Back Panel...........................................................................................................11 2.2.9、16CH(2U)-CIF DVR Back Panel ......................................................................................................... 12 2.3 4/8-CH Remote Controller ................................................................................................................................. 13 2.4 16-CH Remote Controller .................................................................................................................................. 14 Chapter 3 DVR INSTALLATION ................................................................................................................................... 16 3.1 HDD Installation (Applicable to the model with HDD drawer) ................................................................ 16 3.2 Camera and Monitor Connection ..................................................................................................................... 16 3.3 Power Supply connection ................................................................................................................................. 16 Chapter 4: DVR Boot up.................................................................................................................................................. 17 4.1 System Initialization .......................................................................................................................................... 17 4.2 Live Interface ..................................................................................................................................................... 17 Chapter 5: DVR Menu ..................................................................................................................................................... 17 5.1 Pop-up Menu ...................................................................................................................................................... 17 5.2 Main Menu Guide .............................................................................................................................................. 18 5.3 Main Menu ......................................................................................................................................................... 19 5.3.1 Display .................................................................................................................................................... 19 5.3.2 Record set ................................................................................................................................................ 21 5.3.3 Search ...................................................................................................................................................... 23 5.3.4 Network ................................................................................................................................................... 27 5.3.5 Alarm....................................................................................................................................................... 30 5.3.6 Device ..................................................................................................................................................... 32 5.3.7 System ..................................................................................................................................................... 34 5.3.8 Advanced ................................................................................................................................................. 36 5.4 Menu Lock ......................................................................................................................................................... 37 5.5 Split mode .......................................................................................................................................................... 37 5.6 PTZ Control ....................................................................................................................................................... 37 5.7 PIP Mode............................................................................................................................................................ 38 User Manual 5.8 Record search ..................................................................................................................................................... 38 5.9 Mute ................................................................................................................................................................... 39 5.10 Manual Record ................................................................................................................................................. 39 5.11 Stop record ....................................................................................................................................................... 39 5.12 Start Sequence .................................................................................................................................................. 39 5.13 Start Cruise....................................................................................................................................................... 39 Chapter 6: Web Application Manager ........................................................................................................................ 40 6.1 Plug-in download and installation ...................................................................................................................... 40 6.2 Web Application Manager Log-in ...................................................................................................................... 41 6.3 Live interface ..................................................................................................................................................... 41 6.3.1 Menu Bar................................................................................................................................................. 41 6.3.2 Playback .................................................................................................................................................. 43 6.3.3 Configuration .......................................................................................................................................... 46 6.3.4 Local setting ............................................................................................................................................ 55 6.3.5 Logout ..................................................................................................................................................... 55 Chapter 7: Appendix ..................................................................................................................................................... 56 7.1 Operation Function Table ................................................................................................................................... 56 7.2 Record Alarm setting ......................................................................................................................................... 57 7.3 Mail box server List ........................................................................................................................................... 57 7.4 Troubleshooting ................................................................................................................................................. 58 7.5 Usage Maintenance ............................................................................................................................................ 59 7.6 System Connection Diagram.............................................................................................................................. 59 7.7 Accessories ......................................................................................................................................................... 63 User Manual Safety Instruction 1. Read Instruction All the safety and operating instruction should be read before the equipment is operated. 2. Power sources This equipment should be operated only from the type of power source indicated on the marking label. If you are not sure of the type of power, please consult your equipment dealer. 3. Objects and Liquid Never push objects of any kind through openings of this equipment and / or spill liquid of any kind on the equipment as they may touch dangerous voltage points or short out parts that could result in a fire or electric shock. 4. Water and / or Moisture Do not use this equipment near water or in contact with water. 5. Heat sources Do not install near any heat sources such as radiators, heat registers, stoves or other apparatus (including amplifier) that produce heat. 6. Dusty field Never use this equipment near dusty or intense magnetic field. 7. Cleaning Unplug this equipment from the wall outlet before cleaning it. Do not use liquid aerosol cleaners. Use a damp soft cloth for cleaning. 8. Lightning Unplug this equipment during lightning storm or when unused for long periods of time. 9. Accessories Do not place this equipment on an unstable cart, stand or table. When a cart is used, use caution when moving the cart / apparatus combination to avoid injury from tip-over. 10. Moving Disconnect the power before moving the equipment. And the equipment should be moved with care. 11. Attachment Never add any attachments and/or equipment without the approval of the manufacturer as such additions may result in the risk of fire, electric shock and other personal injury. 12. Correct Batteries Risk of explosion occurs if battery is replaced by an incorrect type. Therefore you must use the same type of battery as the one being used in the product. 13. Ventilation. Do not block any ventilation openings, installation of the equipment in the rack should be such that the amount of airflow required for safe operation of the equipment is not compromised. 14. Overloading Do not overload wall outlets and extension cords to avoid the risk of fire or electric shock. 15. Reliable Earthlings (Grounding) Reliable grounding of rack mounted equipment should be maintained. Particular attention should be given to supply connections other than direct connections to the branch circuit. Chapter 1 Features Function Brief and Description Real time monitoring Double video output; with monitor, VGA virtual output port or HDMI Output; Support net-viewer and MP live surveillance and also support zoom in/out, auto sequence and PIP display. Record H.264 video compression format; record quality/resolution/frame rate adjustable, multiple record modes (Always, Scheduled, Manual, Alarm, Motion detection and remote record) Record storage Support SATA large capacity HDD and save real-time record image to HDD. Playback Support DVR single CH and multiple CH Search/Playback of recorded files. Backup Support DVR backup via USB flash drive, removable drive, Recorder and network. Alarm Setting Supports HDD & video input alarm management and external alarm signal inputs. Network operation Supports remote surveillance by authority users to increase system security. Mouse Operation Supports Mouse operation for faster menu navigation. PTZ Control Supports PTZ camera operations through RS-485. List 1-1 Features: H. 264 video compression format; supports D1 resolution; ADPCM audio compression format Windows Graphical interface; embedded real-time Linux2.6 operation system; Friendly Menu reminder; Multiple operation modes (Preview, record, playback, backup, network surveillance and mobile phone monitoring); Supports Double Encode bit network transmission; Supports remote live surveillance via 3G mobile networks; Supports Zoom in/out and sequence function; The video package time is adjustable; Multiple alarm record modes; Rear USB2.0 ports for back-up, upgrade and mouse operation; With IR remote control operation; Multiple language OSD; Support auto-maintain. 1 User Manual Chapter 2: Overview 2.1 Front Panel Reminder: DVR is the abbreviation of Digital Video Recorder Equipment. 2.1.1、4CH CIF/D1 DVR Front Panel Item Key title or Indicator Remark 1 Power Indicator PWR 2 IR Receiver 3 HDD Indicator 4 Channel select: CH1 CH2 CH3 CH4 CH select key 5 QUAD On Live or Playback mode, switch to Quad display. 6 REW Move to left; Rewind function; decrease PTZ rotation speed and parameter value; On preview mode, holding pressing the button to switch GUI operation device 7 PAUSE Pause / play frame by frame manually 8 PLAY Enter into Pop-up Menu; Play record file. 9 FWD Right key, F. Forward key; increase PTZ rotation speed 10 STOP Stop playing or stop manual record Function & Description If the “Green” indicator is on the system is getting power normally. Receives IR signal from Remote Controller HDD When the “Red” indicator flashes it means the hard drive is being read or written to. 2 User Manual 11 REC ● Press the button to start manual record. 12 MENU/ESC Enter into Main menu, exit or stop playing 13 Up key Move up 14 SEL/EDIT select [Enter] / [Edit] operation 15 Down key Move down 16 PTZ: Enter into PTZ control interface 17 Power button Power on/off List 2-1 2.1.2、8CH CIF DVR Front Panel Item Key title or Indicator Remark Function & Description If the “Green” indicator is on the system is getting power 1 Power Indicator 2 IR Receiver 3 HDD Indicator 4 SEARCH Record search 5 MUTE Open or close audio input 6 CH- Switch to previous channel 7 CH+ Switch to next channel 8 QUAD Quad display mode PWR normally. Receives IR signal from Remote Controller HDD When the “Red” indicator flashes it means the hard drive i b i 3 d itt t User Manual 9 REW Move to left; Rewind function; decrease PTZ rotation speed and parameter value; On preview mode, holding pressing the button to switch GUI operation device 10 PAUSE Pause / play frame by frame manually 11 PLAY Enter into Pop-up Menu; Play record file. 12 FWD 13 STOP Right key, F. Forward key; increase PTZ rotation speed and P l Stop playing or stop manual record 14 REC ● Press the button to start manual record. 15 MENU/ESC Enter into Main menu, exit or stop playing 16 Up key Move up select [Enter] / [Edit] operation Move down 17 SEL/EDIT 18 DOWN Key 19 PTZ: Enter into PTZ control interface 20 Power button Power on/off List 2-2 2.1.3、D9216H(CIF)/D9016H(CIF)/D9608L(D1)/D9616L(D1) DVR Front Panel Item Type 1 Key title /Indicator Marks HDD indicator HDD Power indicator PWR Indicator 2 3 4 IR Receiver Complex Function When the “Red” indicator flashes it means the hard drive is being read or written to. If the “Green” indicator is on the system is getting power normally. Receives IR signal from Remote Control Menu MENU/ESC PTZ PTZ 5 Key 6 Direction UP 7 Key RIGHT / 4 Enter into main menu / Exit Enter into PTZ control, select [Enter] / [Edit] operation Move up Move right / FWD User Manual 8 DOWN 9 LEFT / Move down Move left / RWD 1. Number 1~9 stand for numeric 1~9 and 2. CH11-CH16 select method: press firstly CH 1~9. Channel 10 Select & Single Channel numeric and numeric key input Numeric key numeric key 1 and then other numeric 0,1-9 and CH key. For example CH16 select firstly key CH1~9 press 1, and then press 6. 3. Holding press key 0 for three seconds may convert current output device 11 Rec. Manual record ● Press the button to start manual record. 12 Stop Stop playing and stop manual record 13 By frame Play frame by frame 14 Play Play Convert to play status 15 Control Mute Open or close audio input 16 Multi Display 17 USB Port 2.1.4、D9216H(33) CIF Item Type 1 Live display Quad mode, 9-split and 16-split mode Connect to USB2.0 port DVR Front Panel Key title /Indicator Marks HDD indicator HDD Power indicator PWR When the “Red” indicator flashes it means the hard drive is being read or written to. Indicator 2 3 6 7 8 9 10 If the “Green” indicator is on the system is getting power normally. IR Receives IR signal from Remote Control Receiver 4 5 Channel Select & numeric input Function 1 CH-1;Numeric key 1 2 CH-2;Numeric key 2 select method: Single Channel 3 CH-3;Numeric key 3 press firstly display and 4 CH-4;Numeric key 4 numeric key 1 and numeric key 5 CH-5;Numeric key 5 then 6 CH-6;Numeric key 6 numeric key. Such 7 CH-7;Numeric key 7 5 CH11-CH16 other as CH16 display, User Manual 11 8 CH-8;Numeric key 8 firstly press 1, and 12 9 CH-9;Numeric key 9 then press 6. CH-10:Numeric key0 Note: Holding to press key 0 for 13 three seconds may 0 convert current output device 14 15 16 17 18 19 20 21 Display Multiple CH display Audio Live Quad display, 9-split display and 16-split display Mute key MUTE Manual record ● Pause PAUSE/FRAME Play PLAY Stop STOP Menu MENU/ESC PTZ PTZ UP Move up Move down control Rec. Display Mode Play Control Complex Key 22 Open or close audio input/output Press the button to start manual record. Pause / play frame by frame Convert to play status Stop playing record Enter into main menu / Exit Enter into PTZ control, select [Enter] / [Edit] operation 23 Direction DOWN 24 Key LEFT / Move left / RWD RIGHT / Move right / FWD 25 2.1.5、D9316H(2U) CIF 序号 标 识 DVR Front Panel 1 2 3\4\5\6 7 8 9 IR ENTER 0~16 PWR HDD 功能 Receives IR signal from Remote Control Select OK to operate Move up\down\left\right Number key; Single Channel display POWER indicator HDD indicator 10 11 12 13 READY STATUS RECORD BACKUP Ready indicator Status indicator HDD video indicator Backup file indicator 6 User Manual 14 15 16 17 18 19 20 21 22 23 24 25 26 27 28 29 30 31\32 33\34 35 ALARM NET DISPLAY PIP SEARCH STOP REC MUTE PTZ ESC MENU USB JOYSTICK OPEN Alarm indicator Net indicator Rewind Frame into Play Pause Fast Forward Multi-screen display;switch Picture in Picture function Search video Stop key Video start key Soft-switching key Mute key PTZ Operation ESC key MENU key USB Shuttle key Open the revolution door 2.2 Rear Panel 2.2.1、4CH-CIF/D1 DVR Back Panel Item 1 2 3 4 5 6 7 8 9 10 11 Physical port Connection method Video input Connect CH1-4 (Virtual) video input device(BNC interface) Video output Connect monitor output(BNC interface) Audio Input 4CH audio input (BNC interface) Audio Output 2CH output; RCA(interface) USB Port Connect USB device (Flash Drive, Hard Drive and Recorder etc) USB Port Connect USB mouse VGA Port Connect to VGA monitor, such as PC monitor (Optional) RS-485/Sensor/Alarm RS485/Sensor/Alarm interface (see pin outs below) Power Port Connect power supply - DC12V 3A Ethernet: Port Connect LAN, Ethernet (RJ45 interface) Power Switch Turn Power on and off 7 User Manual 2.2.2、4CH-CIF/D1 DVR Back Panel Item Physical port Connection method 1 2 3 4 5 6 7 8 9 10 Video input Connect CH1-4 (Virtual) video input device(BNC interface) Video output Connect monitor output (BNC interface) Audio Input 4CH audio input (BNC interface) Audio Output 2CH output; RCA(interface) Ethernet: Port Connect LAN, Ethernet (RJ45 interface) VGA Port Connect to VGA monitor, such as PC monitor (Optional) USB Port Connect USB mouse USB Port Connect USB device (Flash Drive, Hard Drive and Recorder etc) RS-485 RS485 interface Power Port Connect power supply - DC12V 3A 2.2.3、8CH-CIF DVR Back Panel Item 1 2 3 4 5 6 7 8 9 10 Physical port Connection method Video input Connect CH1-8 (Virtual) video input device(BNC interface) Video output Connect monitor output (BNC interface) VGA Port Connect to VGA monitor, such as PC monitor (Optional) USB Port Connect USB device (Flash Drive, Hard Drive and Recorder etc) USB Port Connect USB mouse RS-485/Sensor/Alarm RS485/Sensor/Alarm interface (see pin outs below) Power Port Connect power supply - DC12V 3A Audio Input Audio input (BNC interface) Ethernet: Port Connect LAN, Ethernet (RJ45 interface) Power Switch Turn Power on and off 8 User Manual 2.2.4、8CH-CIF DVR Back Panel Item Physical port Connection method 1 2 3 4 5 6 7 8 9 10 Video input Connect CH1-8 (Virtual) video input device(BNC interface) Video output Connect monitor output (BNC interface) Audio Input 4CH audio input (BNC interface) Audio Output 2CH output; RCA(interface) Ethernet: Port Connect LAN, Ethernet (RJ45 interface) VGA Port Connect to VGA monitor, such as PC monitor (Optional) USB Port Connect USB mouse USB Port Connect USB device (Flash Drive, Hard Drive and Recorder etc) RS-485 RS485 interface Power Port Connect power supply - DC12V 3A 2.2.5、8CH- D1 DVR Back Panel Item Physical port Connection method 1 2 3 4 5 6 7 8 9 10 11 Video input Connect CH1-8 (Virtual) video input(BNC interface) Video output (UP) Main video output; (Down) Spot output (BNC interface) Audio Input 8CH audio input (BNC interface) Audio output 2CH output; BNC (interface) Ethernet: Port Connect LAN, Ethernet (RJ45 interface) RS-485/Sensor/Alarm RS485/Sensor/Alarm interface (see pin outs below) Power Switch Turn Power on and off VGA Port Connect to VGA monitor, such as PC monitor HDMI HDMI Output USB Port Connect USB mouse Power Port Connect power supply - DC12V 5A 9 User Manual 2.2.6、16CH-CIF DVR Back Panel Item Physical port Connection method 1 Video input Connect CH1-16 (Virtual) video input(BNC interface) 2 Video output (UP) Main video output; (Down) Spot output (BNC interface) 3 Audio input Connect CH1-4 audio signal input (BNC interface) 4 Audio output Connect audio signal output, including spot main audio output and sequence audio output (BNC interface) 5 Audio input Connect (CH5~CH16) Audio input 6 Ethernet: Port Connect LAN, Ethernet (RJ45 interface) 7 Power Switch Turn Power on and off 8 HDMI HDMI Output 9 VGA Port Connect to VGA monitor, such as PC monitor 10 USB Port Connect USB mouse 11 RS-485/Sensor/Alarm RS485/Sensor/Alarm interface (see pin outs below) 12 Power Port Connect power supply - DC12V 5A Item Physical port Connection method 1 Video input Connect CH1-16 (Virtual) video input(BNC interface) 2 Video output Connect monitor output(BNC interface) 3 Audio input Connect CH1-4 audio signal input (BNC interface) 4 Audio output 2CH output; BNC (interface) 5 Ethernet: Port Connect LAN, Ethernet (RJ45 interface) 6 Power Switch Turn Power on and off 7 HDMI HDMI Output 8 VGA Port Connect to VGA monitor, such as PC monitor 9 USB Port Connect USB mouse 10 RS-485/Sensor/Alarm RS485/Sensor/Alarm interface (see pin outs below) 11 Power Port Connect power supply - DC12V 5A 10 User Manual 2.2.7、16CH-D1 DVR Back Panel Item Physical port Connection method 1 Video input Connect CH1-16 (Virtual) video input(BNC interface) 2 Video output (UP) Main video output; (Down) Spot output (BNC interface) 3 Audio input Connect CH1-4 audio signal input (BNC interface) 4 Audio Output 2CH output; RCA(interface) 5 Audio input Connect (CH5~CH16) Audio input 6 Ethernet: Port Connect LAN, Ethernet (RJ45 interface) 7 RS-485/Sensor/Alarm RS485/Sensor/Alarm interface (see pin outs below) 8 Power Switch Turn Power on and off 9 HDMI HDMI Output 10 VGA Port Connect to VGA monitor, such as PC monitor 11 USB Port Connect USB mouse 12 Power Port Connect power supply - DC12V 5A 2.2.8、16CH(33)-CIF DVR Back Panel Item Physical port Connection method 1 Video input Connect CH1-16 (Virtual) video input(BNC interface) 2 Video output (UP) Main video output; (Down) Spot output (BNC interface) 3 Audio input Connect CH1-4 audio signal input (BNC interface) 4 Audio output Connect audio signal output, including spot main audio output and sequence audio output (BNC interface) 5 Audio input Connect (CH5~CH16) Audio input 6 Ethernet: Port Connect LAN, Ethernet (RJ45 interface) 7 Power Switch Turn Power on and off 8 HDMI HDMI Output 9 VGA Port Connect to VGA monitor, such as PC monitor 10 USB Port Connect USB mouse 11 User Manual 11 USB Port Connect USB device (Flash Drive, Hard Drive and Recorder etc) 12 RS-485/Sensor/Alarm RS485/Sensor/Alarm interface (see pin outs below) 13 Power Port Connect power supply - DC12V 5A 2.2.9、16CH(2U)-CIF DVR Back Panel Item Physical port Connection method 1 Video input Connect CH1-16 (Virtual) video input(BNC interface) 2 Audio input Connect CH1-16 (Virtual) audio input(BNC interface) 3 Video output Connect monitor output(BNC interface) 4 Audio output Audio input (BNC interface) 5 LOOP output 6 HDMI HDMI Output 7 Ethernet: Port Connect LAN, Ethernet (RJ45 interface) 8 RS-232 RS-232 Output 9 VGA Port Connect to VGA monitor, such as PC monitor 10 RS-485/Sensor/Alarm RS485/Sensor/Alarm interface (see pin outs below) 11 Power Port Connect Power 12 Power Switch Turn Power on and off LOOP Output RS485/Sensor/Alarm port functions: Alarm input: Connect [-] port of your sensor to G (GND) pin, and [+] port to channel input according to the alarm device you purchased. Alarm output: Connect to the two ports marked with “out” PTZ Port:Connect your camera to RS-485A and RS485B accordingly. 12 User Manual 2.3 4/8-CH Remote Controller Item 1 Key title 1-8 Key function Channel select 1-8; Numeric key 9、0 Numeric key; Clicking numeric “0” allow you switch to GUI (Graphical user Interface) function 3 ALL Multiple display mode 4 Menu 5 ▲ Up arrow key, Volume adjust 6 ▼ Down arrow key, Volume adjust 2 ◄/ Left/Down key, Decrease/increase control bar SEL Select key/Edit key; Confirm the selected operation. 7 8 Enter into Main menu/Exit parameter 9 Rewind key 10 Enter into record search menu; Play key 11 Forward key 12 ● Record key Pause/Sequence key 13 14 ■ 15 Audio Testing 16 Mute Mute on/off 13 Stop manual record; stop playing value of User Manual 2.4 16-CH Remote Controller Key Title Key Function REC Press the button to enter into manual record. SEARCH Press the button to enter into record search menu 2×2 Enter into Quad display 3×3 Enter into 9-split display 4×4 Enter into 16-split display AUTO Enter into dwell time display 0~9 Channel select; numeric key DISPLAY Multiple CH display (Quad, 9-split, 16-split and full MODE screen display) ▲ Up direction key ▼ Down direction key ◄/ ENTER Menu/ESC PIP MUTE Left/right direction key; also decrease/increase parameter value of control bar. select [Enter] / [Edit] operation Enter into/exit Main menu PIP display mode Mute key FWD Forward(x2、x4、x8) REW Rewind(x2、x4、x8) PLAY Enter into record search, play record event STOP Stop play / manual play PAUSE/ FRAME SLOW Pause / play frame by frame (1/2、1/4、1/8)Slow play Z+ Zoom out video area Z- Zoom in video area F+ Extend focus F- Extend focus I+ Increase PTZ brightness I- Decrease PTZ brightness PTZ LOCK Allow you set preset bit and control PTZ. Lock system 14 User Manual Mouse Operation Except using buttons of front panel or remote controller, you also can use mouse to perform system operation. TYPE Function In menu lock mode, Enter into pop-up menu and clicking any sub menu to pop up Log-in window; on menu unlock mode, enter into pop-up menu, and then clicking left key to enter into any sub menu directly. After entering into main menu, clicking left key could enter into any sub menu; On [Detailed file] menu mode, clicking left key could playback one recording file. Change the status of check box and motion detection area. Click left key of Mouse Clicking combo box to access pull-down menu; Click left key to stop dwell time display when dwell time display is activated. By clicking left key you can adjust Color control bar and volume control bar. Clicking combo box to access pull-down menu By clicking left key you can select values in edit boxes or pull-down menu and supports Chinese word input, special symbol, numeric and character input, use instead of [Enter- Click right key of Mouse Double-click Left key of Mouse ] or [Backspace ] In live display mode, clicking right key will display pop-up menu (shown as Picture 5-1). In Main menu or sub menu mode, clicking right key will exit current menu. In live display or playback mode, double-clicking left key will maximize the screen. Moving Mouse Select menu item Sliding Mouse On motion mode, sliding mouse will select motion area; On [Color set] menu mode, sliding mouse will adjust color control bar and volume control bar. 15 User Manual Chapter 3 DVR INSTALLATION 3.1 HDD Installation (Applicable to the model with HDD drawer) Caution: Please do not Install or take out hard drive when DVR is running! (1) The model has a HDD drawer. Please use provided key to take out the HDD drawer and put HDD into the drawer correctly. (2) Cut power firstly, and then remove screws and open DVR upper cover carefully; (3) Insert Power Cord and data cable into Pin of hard drive securely; (4) Remove the screws on the HDD bracket; fix the HDD to the bracket and then fix the bracket with HDD to DVR body (5) Put the upper cover back carefully, re-attach screws. Note: If user requires higher performance HDD, strongly recommend you use special hard driver for security and protection 3.2 Camera and Monitor Connection Connect camera cable to video input of DVR, and from video output of DVR to Monitor via BNC connector (Refer to section2.2-Rear Panel); or If the camera is a PTZ speed dome, you could connect RS485 A & B to the according port of DVR respectively (refer to system figuration on Chapter 8). 3.3 Power Supply connection Please only use the power adapter supplied with the DVR. After power on please make sure the video I/O connection well, audio device with RCA cable. 16 User Manual Chapter 4: DVR Boot up 4.1 System Initialization After connecting the Power cable of DVR to wall outlet and pressing the Power button on the front panel, you will enter into the system initializing screen shown as Picture 4-1 Picture 4-1 4.2 Live Interface After finishing initialization the system will enter into <Live> screen. Picture 4-2 is the 16-split display defaulted by system, which is showing no video input status. Once there are video inputs, the screen will display live images from the cameras. In Live mode, if you use the mouse to double-click the live image of any channel, the image will be maximized to full screen, by double-clicking again, image will be come back to 16-split display mode; clicking the right button of the mouse will enter into Pop-up Menu; clicking the left button of the mouse allows you select menu items; and clicking any Picture 4-2 area outside the menu allows you exit the Pop-up menu. Note: When internal HDD is not connected or an error occurs, the character “H” will appear on the first channel of the live screen and accompany buzzer alarm. If you want to close the buzzer alarm, please enter into [Main menu Alarm] to set HDD loss, HDD space not enough and alarm output to “off” Chapter 5: DVR Menu 5.1 Pop-up Menu After finishing system initialization, click right key of mouse on main interface mode to enter into Pop-up Menu. Now you could perform parameter setting and operate on Main Menu, Multi-Pics, PTZ, PIP, Rec. Search, Mute, Manual record, Start Rolling, Start Cruise and Vo Switch etc. Clicking [0] key on the remote controller or holding press [Esc] key on the front panel could switch system to other output device. Picture 5-1 17 User Manual 5.2 Main Menu Guide Live set Output Set Display Privacy Zone Record Parameters Record Schedule Main Stream Record Search Event Search Search Backup Log search Network Set Sub stream Main Menu Email Set Network Mobile Set DDNS Set Motion Alarm Alarm set HDD PTZ set Device Serial Set General System Users System Information Maintain Advanced Event 18 User Manual 5.3 Main Menu On <Live> mode, click [Menu] button on the front panel or Remote controller to enter into Main menu interface shown as Picture 5-2. And Picture 5-2 also you can click [ ] icon to enter the main menu screen. In Main Menu mode, you can control device management settings, such as Display, Record, Network, Search, Device, System and Advanced setting etc. 5.3.1 Display 5.3.1.1 Live mode Go to <Main menu Display Live> option and enter into the <Display> setting interface shown as Picture 5-3. Channel: allow you setup the channel you desired. Name: allow you setup the channel name, and system support up to eight characters or four Chinese characters. Position: allow you setup the display position of each channel. Color: Click [Setup] option to enter into the [Color setup] interface shown as Picture 5-4. Picture 5-3 Covert: allow you enable [Live] surveillance screen Show time: allow you enable system time appear in the <Live> screen. Record time: When set to “Enable”, you are allowed to record system time into the record history. Copy: allow you copy all data of one channel to any other one Picture 5-4 Above picture 5-4 is the Color Menu where you can adjust image brightness, saturation, contrast and hue parameters of each channel. Explanation: 1、The modifications will be available after clicking [APPLY] button on the bottom of the sub-menu windows and being prompted to save and then clicking [ok] button. 2、If you want to cancel the modification, click [Exit] button to exit the menu. 3、When clicking [DEFAULT] button, all system default values will be reset to default value. 4、System default value indicates the value pre-set at the factory. 19 User Manual 5.3.1.2 Output mode Go to [Main menu Display Output] to enter into the output set interface shown as Picture 5-5. Click [Live] to pop up the interface shown as Picture 5-6. Now you could perform channel sequence setting. Picture 5-5 Picture 5-6 Click [Spot sequence] to enter into the interface shown as Picture 5-8. Click [Spot output] option and set relative parameters shown as Picture 5-7. Picture 5-7 Picture 5-9 Picture 5-8 Video output: Support CVBS output Live and Spot mode simultaneously, and Live is main output, and Spot is auxiliary output. CH Sequence: the option is defaulted to “Off” and sequence time is 5 second. User can activate the option as per request. Rotate time: allow you set sequence time, and minimum time can be set to 3 seconds. VGA/HDMI Resolution: allow you select VGA or HDMI output, including 800x600, 1024x768, 1280x1024, 1440x900 and HDMI. Display Mode: Live output: display window will include Single, Quad, 9-split and 16-split mode; Spot output: display window will include Single, Quad and 9-split mode. Transparency: allow you adjust menu’s transparency, and its range is 1~128. Margin: allow you adjust the whole screen’s margin. Details operations please refer to the Picture 5-10. Volume: allow you adjust the DVR volume shown as Picture 5-11. 20 User Manual Picture 5-10 Picture 5-11 5.3.1.3 Privacy Zone The function Allow you setup privacy zone parameters according to Picture 5-12. Each channel could set up to four privacy zones, and please follow below steps to set: 1. Select the area no (Area 1 ~ Area 4); 2. Click [Setup] to adjust position of mask area; 3. After finishing position adjust, click right key of mouse to return back [Privacy zone] interface; 4. Click [Apply] to save the above setting. Picture 5-12 5.3.2 Record set Picture 5-13 This figure is only for D9016 / CIF model reference 5.3.2.1 Record parameters Go to [Main menu Record Record Para] to enter into the interface shown as Picture 5-14. 21 User Manual Channel: allow you setup the channel you desired. Record: allows you set up record status (Enable/Disable) of each channel Pack Duration: indicates maximum continuous record time (15, 30, 45 and 60 min). Pre-record: Motion detection and I/O triggered record support Pre-record function. Picture 5-14 5.3.2.2 Schedule Click [Main Menu Record Schedule] to enter into the interface shown as Picture 5-15. [Channel] option allows you select one channel you desired. To setup weekly schedules, tick-select the box of the record status you want (Alarm, General, or No Record) and then click on each box in the schedule time line that you want this method to apply to. You can use the [Copy – To] pull-down menus and Copy button to copy settings from one day to another day or all days. Picture 5-15 After you complete the schedule you activate it by clicking the [Apply] button. You can also click on the Default button to use the system defaults. Explanation: Under the <record> menu and <search> menu, original color stands for no record, “Red” stands for alarm record, “yellow” stands for Motion record and “Green” stands for normal record. 5.3.2.3 Main Stream Go to [Main menu Record Main Stream] to enter into the interface shown as Picture 5-16. Resolution: support D1, HD1 and CIF. Frame rate: PAL: 1-25 f/s ; NTSC: 1-30 f/s. Bit rate: user could select the relative value by pull-down menu. Audio: When tick-selecting the option, system will record video stream with audio simultaneously Picture 5-16 22 User Manu ual 5.3.3 Search h 5.3 3.3.1 Rec cord Searrch Click [Main Mennu Search Record Searrch] to enter in nto the interfface shown ass Picture 5-17 7. Cha annel: allow ws you selecct the channe el(s) you u desire to se earch. Datte Search: In the Video Search scre een, use er can searcch for all th he records in a spe ecific date. To T execute a video sea arch, high hlight and select the date num meric field d , and then click a detailed time t qua antum of the e specific da ate, system will starrt the playba ack from the e first recorrd of P Picture 5-17 the time quantu um. Time Searrch: In the <Search < scre een>, user can c search for a specific date and time for a recorrding and view it in Pla ayback mode. This is useful u for hu unting a spe ecific recording of o an inciden nt if you know w the date and a time it occurred. File List: click [File Lisst] button to enter into th he [Event Seaarch] screen shown as Piicture 5-19, the viddeo records for fo the time quuantum will appear a in the screen. Playback Mode: M You can use the e Playback Control C bar to t operate th he Fast Forw ward (X2, X4 and d X8), Slow play (1/2, 1/4 and 1/8 speed), s Playy, Pause/Fra ame, Rewind d(X2, X4 and X8)). When end ding playbacck, DVR will return back to previous menu show wn as Picture 5-2 20. Play controol Bar: the play p control bar will disp play current playing proccessing show wn as Picture 5-200. When userr click any tim me at the con ntrol bar and this point haave not any reecord file, system will auto retuurn back to prrevious menu u. 5.3 3.3.2 Cha annel Sellect Then tick-select the channel yyou want to playback; p and click [Play] button to ennter into the playback mod de shown as Picture P 5-19 Clickk [Main Mennu Search Record searcch] to ennter into the interface shown as Pictuure 5-18 Picture 5-19 5 P Picture 5-18 23 User Manual 5.3.3.3 Event Search Click [Main Menu Search Event Search] to enter into the interface shown as Picture 5-20. You could highlight and double-click the desired record for playback. And you also can filter the records you want to view based on date, time, and channel and record mode search. (First Page): go to the first page on the list. When you view other pages, clicking [First] button brings you back to Page one. Picture 5-20 (Previous page): go to the previous ones of current page. Clicking [Pre] button will take you back the previous ones of current page (except the first page). (Next page): go to the next ones of current page. Clicking the [Next] button will take you to the next ones of current page (except the last page) (Last page): go to the last page. Clicking the [last] button will make you enter into last page quickly. ALL (Select All): Allows you to select all the events on the current page. Inverse (Select Invert): Allows you to select other events on the current page except those you have currently selected. 5.3.3.4 File Backup You can back-up the record files based on event or time. 5.3.3.4.1 back-up file based on event In the [File List] mode, if you wish to backup records, please tick-select the BAK check-boxes which correspond to the records and click [Backup] button to enter into the below windows illustrated in Picture 5-21 In the [File List] mode, if Select DVD as backup Select USB as backup you wish to backup records, device and click [Apply] device and click [Apply] please tick-select the BAK button, and then enter button, and then enter into check-boxes which correspond into the window shown as the window shown as to the records and click Picture 5-23. Picture 5-22. [Backup] button to enter into the below windows illustrated in Picture 5-21 Picture 5-21 Picture 5-22 24 Picture 5-23 User Manu ual P Picture 5-24 After backupp finished, pllease click [O OK] button n shown as Piicture 5-24. Note:: b saved as *.264 format. File will be You couldd playback thhe record filess via Dvr Client plaayer. When innstalling Dvrcclient, system wiill auto install the player. Please maake sure the bback-up devicce connect well w before baackup. 5.3 3.3.4.2 ba ack-up file based d on time e Also allow you y back-up record r files baased on time. Please follow w below stepps to back up these filess (Details opeerations pleasee refer to secttion 5.3.4.4.1 1.): 1. input staart time and end e time on thhe time edit box; b 2. Click [S Search] buttonn; 3. Tick-sellect all the filles you desiree to backup; 4. Click thhe [Backup] on o the bottom m. 5.3 3.3.4.3 Me edia Play yer back kup 1. Copy one backup file to t your PC. 2. Open Playb back player and click “+ +” icon or buttoon to find/se elect the bac ckup file, and the en click [open] button. 3. Highlight the e file you ha ave selected d and click [P Play] button.. Picture 5-26 Picture 5-25 5 :Play buttton: click thee icon to playback the backup recorrd; :Pause button: click the t icon to pause p the ba ackup record d; :Stop buttton: click thee icon to stoop the backuup record; :Next: Cliick the icon to play nextt record; :Prev.: Click the icon to play prevvious recordd 25 User Manu ual :Slow buttton: click thee icon to playy the backupp record at 1/2, 1 1/4, 1/8 and 1/16 sp peed. :FF button: click the icon to fast forward the backup record at x2, x44, x8 and/orr x16 spee ed. :Open: click the icon to open onee record file.. :click the iccon to enter into full screeen mode. :Click the icon to neveer place onee target to toop. :Click the icon to place one targett to top. :Click the icon to place the playingg record to top. t :Snapshoot button: clicck the icon to t capture th he live image e and save the captured d one to directory:\\vid deo client\ca apture. :Volume Adjust: click the icon to t adjust the e volume. :Add foldd or file to pllayer. :Delete one file in thee list :Delete all the files in the list :Unfold or fold the listt files C n: click the icoon to set :Advance Configuration one capture path and languagee shown as Piicture 5-27. Pictture 5-27 5.3 3.3.5 Log g Search Heerein allow you y preview tthe log inform mation you u have searcched. And cclick [Backu up] to exp port all the loog informatioon which is listed. For other button functionss please refer to prev vious section 5.3.3.3-Evennt Search Go to [Mainn menu Seaarch Log] opttion to enterr into the Log L search interface shownn as Picture 5-28. Piccture 5-28 Piccture 5-29 26 User Manual 5.3.4 Network 5.3.4.1 Network set Click [Main menu Network Network] to enter into the below interface shown as Picture 5-30. Picture 5-30 After selecting network mode - such as DHCP, PPPOE or static allocation- and setting up web ports , you can visit DVR remotely through a network or internet. UPnP (Universal Plug and Play) function: If router supports UPnP function and set <UPnP> to “On”, system will automatically forward port to router. DNS: DNS server is generally provided by local ISP. Herein please enter the IP address of your DNS When selecting DHCP from the Type, A router will automatically allocate IP address for your DVR. After restarting each time, the IP address captured by your DVR may be different. So, port forwarding is required when you visit a remote DVR. 1. Select DHCP and click [Save] button; 2. Exit and restart DVR; 3. Input media port and web port Picture 5-31 4 Set IP address captured by DVR and web port to a router 5 Visit a remote DVR http: // public net IP: web port (such as: 8080) http: //intranet IP: web port (such as: 8080 - only use for Intranet) 6 Input the IP address of your domain name server Friendly Reminder: 1. All the parameters you set are available only when you click [Apply] and after system are restarted. 2. User need to change MAC address when there are multiple DVRs at the same local area network. Details please refer to section 5.6.2.5 -System Information. When selecting Static from the Type, user can directly input IP address, Subnet Mask, Gateway and DNS shown as below picture 5-33. 1. Set your net type to Static; 2. Set media port number (such as 9000), and the port need to be forwarded to a router. 3. Input web port number (such as 8080), and the port need to be forwarded to a router; Picture 5-32 27 User Manual 4. Input a specified IP address to [IP address] column; 5. The Subnet Mask, gateway and DNS server should be consistent with your router’s configurations. 6. Input DNS address. Please check router firstly. The setting should be consistent with router’s 7. Click [Apply] button 8. Now you could remotely visit the DVR via IP http: // public net IP: web port (such as: 8080) http: //intranet IP: web port (such as: 8080 - only use for Intranet) When selecting PPPoE form the Type, user can input user name and password provided by ISP and set Media and Web port. And now you can visit your remote DVR by using the IP address captured after registering a domain name and web port and connect to your DVR via public network. Picture 5-33 5.3.4.2 Router’s Port Forwarding Port forwarding is required when you want to access the DVR connected to the router from outside of the router’s network. If PPPoE is selected, port forwarding is not required. Picture 5-34 1. Input router’s IP address from IE-based browser to open the Router configuration interface shown as Picture 5-36; 2. Click [Transmittal rule] option to take you to the port forwarding instructions for your router; 3. The DVR IP address for the intranet should be <192.168.1.101>, you should forward server port and web port to this IP address respectively. 4. Now user can visit the DVR remotely. Friendly Reminder: The router’s port forwarding interface may be different, however, when entering into virtual server, user will always need forward port (range: 1025~65535) of router to IP address of DVR allocated or automatically captured, and select [All] or [Both] in corresponding protocol column and save the above setting. Above steps may differ from the router device depending on the manufacturer. 5.3.4.3 Sub stream Go to [Main menu Network Sub Stream] to enter into the interface shown as Picture 5-35 28 User Manual Video: allow you open or close the sub stream output. If you select “Enable” system will select sub-stream preview and guarantee image quality once network is unstable. Frame rate: allow you set net transmittal frame rate. User could select the relative value by pull-down menu. Bit rate: allow you set net transmittal bit rate. User Picture 5-35 could select the relative value by pull-down menu. Audio: When tick-selecting the option, system will record video and audio simultaneously. 5.3.4.4 Email set Click [Main Menu Network Email] option to enter into the email set interface shown as Picture 5-36 SSL: is a security link transport protocol. You can encrypt your communication info (including your email) using SSL to prevent hackers from monitoring your email or communication info and even your password. Please set SSL to “On” via Gmail.com server, and set to “Off” via other mail server. Picture 5-36 SMTP Port: indicate one kind of mail transmittal port opened by Simple Message Transfer Protocol (SMTP). The port number for most mails is 25 except such as Gmail server (Port No.: 465). Picture 5-37 SMTP server: indicates server address you used. Sender address: indicates sender’s email address. The email address should be consistent with the server you use. That is to say, when you use email address – [email protected], the according server should be smtp.gmail.com. Receiver address: indicates receiver’s email address. The email address is used to receive image transmitted from DVR alarm. Please clear the images you have received as soon as possible to avoid overloading your email account. 5.3.4.5 Mobile Set The DVR is currently compatible with mobile phones running Andriod, Windows Mobile, Symbian operating systems, Iphone and Black berry on 3G networks. 29 User Manual Click [Main menu Network Mobile] to enter into the [Mobile] interface shown as Picture 5-41. User Name: indicate user name of DVR, and support numbers and characters and 1~15 bits length User password: indicate user password of DVR, and also support numbers and characters and 1~15 bits length Server port: Mobile monitoring port. Setting range is between 1024 and 65535. Picture 5-38 Please note that the server port could not duplicate the port you have set to network set. 5.3.4.6 DDNS Set DDNS (Dynamic DNS) is a service that register a domain name and the floating IP address with the DDNS server so that the domain name can be routed to the IP address even if the IP address is changed in a dynamic IP system. User can visit a remote DVR by using DDNS on above three types (Static, DHCP and PPPoE) You can apply for a DDNS account for free at the web www.3322.org or www.dyndns.org. You can register on DVR2009.3322.org or dyndns.org website and get a domain name, user name, and password. Server: select DDNS provider Host name: input the host domain name you have registered at dynamic domain name system, such as: DVR2009.3322.org; Picture 5-39 User Name: Input a user name registered before applying for a domain name; Password: Input a password you set when registering a user name. Click [Apply] button and restart the DVR; and then enter the domain name (such as: http://superdvr.3322.org:8080) to visit your remote DVR. 5.3.5 Alarm 5.3.5.1 Motion Click [Main menu Alarm Motion] to enter into the interface shown as Picture 5-40 Picture 5-40 Channel: allow you enable/disable the motion function for any channel. Area: Click the [Setup] button to enter into area setup interface shown as Picture 5-41. Sensitivity: allow you to set sensitivity level of motion detection from higher to low with 8 being the most sensitive. Alarm out: allow you connect external alarm sensor. 30 User Manual Latch time: you can set how long the buzzer will sound when object move is detected (10s, 20, 40s, 60s); Show Message: You can set show message on the screen when motion alarm is detected. Buzzer time: you can set how long the buzzer will sound when motion is detected (10s, 20, 40s, 60s); Send Email:Allows you set the alarm images is issued to a specified email. Full screen Alarm: The function is defaulted to “On". When the motion is detected, the corresponding channel will be switched to the full screen mode. Record Channel: the record channel will be activated when the object move is detected. Post Recording: you can set how long alarm record will last when alarm ends (30s, 1minute,2minute,5minute). Copy: allow you copy current channel parameters to any other channel or all channels. The channel will be separated into a 15X12grids (PAL mode) or 15X10grids (NTSC mode). When any object moves into the motion detection area, and the area where the object is located is displayed in red and motion detection will be triggered. In the semi-transparent area the motion detection is not activated. Picture 5-41 5.3.5.2 Alarm Set Click [Main Menu Alarm Alarm] to enter into the below window shown as Picture 5-42. Now you can perform alarm set based on different status. Details please refer to List 5-1. No: allow you select one desired channel I/O Status: allows you select the three options – NO (Normal Open), NC (Normal Close) and OFF. Set to “Normal Open”, I/O status Alarm will be activated while sensor is ON; set to “Normal Close”, I/O status alarm will be activated while sensor is OFF; set to “OFF”, I/O status alarm will not be triggered. Alarm out: allow you connect external alarm Picture 5-42 sensor. Latch time: you can set how long the buzzer will sound when external sensor alarm is detected (10s, 20, 40s, 60s); Show Message: You can set show message on the screen when sensor alarm is detected. Buzzer time: you can set how long the buzzer will sound when sensor alarm is detected (Off, 10s, 20, 40s, 60s); Send Email:Allows you set the alarm images is issued to a specified email. Full screen Alarm: The function is defaulted to “On". When the motion detection or 31 User Manual external alarm is triggered, the corresponding channel will be switched to the full screen mode. Record Channel: allow you select channels you want to record. Post Recording: you can set how long alarm record will last when alarm ends (30s, 1minute,2minute,5minute); Copy: allow you copy all the setting of one channel to other ones. Alarm Type Function Sends alarm when DVR can’t receive video signal (such as camera damage, cable broken or Video Loss damaged or power supply malfunction). Motion When an object moves into motion detection area, alarm will be triggered. You can adjust Detection sensitivity level to suit the needs of your actual application environment. I/O Status System can convert alarm signal triggered by external sensor into signal identified by system. When Hard Drive is not detected (HDD damage, power supply malfunction), or HDD HDD loss auto-overwrite is off, and free space is not enough, an alarm will be triggered. List 5-1 5.3.6 Device 5.3.6.1 HDD Set Click [Main menu Device HDD] to enter into the interface shown as Picture 5-43. This figure is only for D9016 / CIF model reference Picture 5-43 When DVR is connected to a HDD, the system will automatically detect if HDD is normal or not; If the cable connected to HDD is loosen or HDD is abnormal, HDD status will be shown as “No Disk”, or, If HDD need to be formatted, status will be shown as “no format”, otherwise, the HDD status will be shown as “Normal” Picture 5-44 This figure is only for D9016 / CIF model reference 32 User Manual NO: indicate HDD no pre-seted by system. Status::It will be available only when HDD have been formatted. Total Space – Total size of the hard drive currently installed. Free Space – Total amount of free space available on the hard drive currently installed. Useable Rec. Time – Free space currently available in hours. Auto-overwrite – When set to ENABLE the DVR will record over the oldest files on the hard drive. The DVR will always be able to record events as they happen, however, it does means that you’ll need to get important events off the HDD before they’re overwritten; and if overwrite is set to DISABLE the DVR will stop record once the DVR is full. Whilst you won’t lose old footage, you run the risk of missing new events as they happen. Be sure you want to do this before selecting it. HDD Format – Formatting the HDD will erase all data (i.e. footage) which is stored on it, and re-create the FAT (file allocation table). USB Format - If you have a USB flash drive connected to the DVR, you can format that, too. To do this, click the [USB Format] button and click [OK]. Note: It is an important first step when configuring your DVR to make sure that the hard drive (HDD) options are correctly set. So, strongly suggest that you do format the HDD before start the first record. 5.3.6.2 PTZ Set Click [Main Menu Device PTZ] to enter into the below window shown as Picture 5-45 Picture 5-45 This figure is only for D9016 / CIF model reference You could select the channel you desire to control and set PTZ protocol (Pelco-D or Pelco-P), Baud Rate (1200, 2400, 4800, 9600), Data bit (8, 7, 6, 5), Stop bit (1, 2), Parity Check (None, Odd, Even, Mark, Space), Address Code and Cruise status respectively. Please note the PTZ device can be activated only when a channel in connection with the PTZ camera is selected. 5.3.6.3 Serial Set Enter into the [Main menu Device Serial Set] interface shown as Picture 5-46 33 User Manual Picture 5-46 When operate DVR via keyboard, it is required to set communication protocol. Baud rate: set baud rate of serial communication. Data bit: set data bit of serial communication. Stop bit: set stop bit. Parity Check: set parity check to <None> or other. 5.3.7 System 5.3.7.1 General Click [Main Menu System General] to enter into the interface shown as Picture 5-47 You will be allowed to modify system date, time, date/time format, language, video format and auto logout. And click [DST Setup] button to enter into the below interface shown as Picture 5-48. Picture 5-47 5.3.7.2 DST Set Enter into the interface shown as Picture 5-48 and you are allowed to set DST status and mode. Picture 5-48 5.3.7.3 Network Time Protocol (NTP) Service Click [Main menu System General NTP] to enter into the interface shown as Picture 5-49 34 User Manual Picture 5-50 NTP Service:Allow you enable/disable the NTP function. Server Address: currently support three servers, including time.windows.com, time.nist.gov and pool.ntp.org. Time Zone: System supports thirty Time Zones. Update now: Click [Update Now] button to change the above NTP set. Note: The above change will be available only when system connected to internet. And When NTP function is set to “Enable”, system will calibrate the time at every 00:07:50 and every start-up. 5.3.7.4 Users Click [Main Menu System users] option and then enter into the interface shown as Picture 5-51 The model supports up to seven users with one Admin and seven users. Click [Edit] button to enter into the [User Edit] interface shown as Picture 5-52 Picture 5-51 User name consist of eight characters, password consist of 0~9 and its fixed-length is 6 bit. Picture 5-52 Picture 5-53 [Admin] is authorized to set common user’s authority. Log Search: allow you check the entire system log. Parameter: allow you set all the parameters. Maintain: allow you update version, recover ex-factory value, device reboot and shut down. Disk Manage: allow you manage and control the HDDs. Remote Login: allow you remote login DVR. Rotate Control: allow you sequence live screens for all the channels. 35 User Manual Manual record: allow you manually start/stop record. Backup: Tick-select the option, the user is allowed to backup the record of all the channels. Live: Tick-select the option and the user is allowed to view all the live images for all the channels. Playback: Tick-select the option and the user is allowed to playback the record you selected. PTZ control: Tick-select the option and the user is allowed to perform the PTZ operation for the selected channel. 5.3.7.5 Information Click [Main Menu System Info] and then enter into the interface shown as Picture 5-54 Now user can check the current Device name, Device ID, Device type, Device S/N, MAC address, IE version, Software version, Panel version etc. Picture 5-54 5.3.8 Advanced 5.3.8.1 Maintain Click [Main menu Advanced Maintain] to enter into the maintain interface shown as Picture 5-55 Auto Maintain: You can enable the auto maintain function regularly as per user’s need. Auto Reboot: you can also set system auto reboot regularly (daily/weekly/monthly) as per user’s need. Load Default: If [Load Default] is selected, you can initialize the system to the ex-factory default. Reboot: Click [Reboot] button to manually restart DVR system. Picture 5-55 Shutdown: Click the [Shutdown] button to shutdown the device. System Upgrade: 1. You can insert a USB memory into USB port for updating; 2. Do not take out the USB memory or break the power during the update. 3. When the update is done, system will be automatically restarted. 4. Please manually recovery ex-factory default after system rebooting. Picture 5-56 36 User Manual 5.3.8.2 Event Click [Main menu Advanced Event] to enter into the <Event> interface shown as Picture 5-57 Event Type: support the three abnormal types: Disk No Space, Disk Error and Video Loss. Enable: allow you activate abnormal alarm. Alarm out: select [Enable] or [Disable] Latch time: you can set how long the buzzer will sound when external sensor alarm is detected (10s, 20, 40s, 60s); Picture 5-57 Show Message: You can set show message on the screen when sensor alarm is detected. Buzzer time: you can set how long the buzzer will sound when abnormal alarm is triggered (Off, 10s, 20, 40s, 60s); Send Email:Allow you issue the alarm images to a specified email. 5.4 Menu Lock Considering a system safety feature you can click [ ] icon to lock system interface when leaving the DVR. If you want to login to the DVR again, you would input device code and password to unlock the interface shown as Picture 5-58 Friendly Reminder: Administrator has full authority over Main Menu operations and has an authority to limit common user’s operation. Picture 5-58 5.5 Split mode The model displays 4/8 live images in the sequence of single, 4-split and 9-split modes. If you enter into 4-split mode, the live images will be displayed in turn CH1~4, CH5~8…and CH13~16. If you enter into 9-split mode, the live images will be displayed in turn CH1~9 CH10~16. 5.6 PTZ Control Picture 5-59 37 User Manual We introduced setting PTZ parameters previously in section 5.3.6.2 – PTZ Set. Here we will discuss how to operate PTZ controls. Click the [ ] icon to enter into [PTZ control] menu shown as Picture5-60. Now user can control the camera with Pan, Tilt and Zoom capabilities. Click [Zoom-/+] button to zoom in / out the image; Click [Focus -/+] button to focus the image; Click [Iris -/+] button adjust iris to open or close. Cruise Set Open auto cruise function on PTZ setting menu if you want to setup cruise function (system default: off), and set up cruise channel, cur point and total quantity and stop time etc How to set pre-set point Total: set up pre-set point quantity Cur Point: indicates starting point cruised. System default point is 01. The model support up to 255 pre-set points. Stop time: sets the stop time at each point GOTO: allow you go to a specific preset point. Set: allow you set a set of specific preset points of a PTZ camera. 1. Select a camera you desire to set a preset point; 2. Adjust the camera in a desired direction; 3. Click [Set] to set the point as preset point; 4. Click [Save] to save the preset point; 5. Follow the above step to add one more preset point. Save: save all the preset points Clean: allow you delete one selected preset point. Note: Up to 254pre-sets per one camera can be stored. However, actual preset quantity differs depending on PTZ performance. 5.7 PIP Mode You can display a Picture-in-Picture in live mode. PIP has two display modes, including 1X1 display mode and 1X2 display mode. 1x1 display mode 1x2 display mode 5.8 Record search You could enter into [Record Search] menu from Pop-up menu conveniently and quickly and search/playback the record histories. We introduced Record search details previously in Section 5.3.3.1. 38 User Manual 5.9 Mute Click the [ ] icon, or press <Mute> button on the front panel and Remote controller to control the mute of DVR. 5.10 Manual Record You can start manual record function, or you also can click [ ] button on the Front panel or Remote controller to activate manual record. Please stop record manually once you activate manual record. 5.11 Stop record To stop record quickly, please click the icon [ or remote controller. ] or [Stop] button on the front panel 5.12 Start Sequence In the single mode, when entering into [Start sequence] menu, auto-sequence will be conducted at the set interval. Details please refer to section 5.3.1.2. 5.13 Start Cruise If multiple presets are specified, the PTZ camera will automatically move to the entire preset one at a time whilst user activates [Start Cruise please click [ ] icon on the [Tool] column. 39 ] options. If you want to stop cruise, User Manual Chapter 6: Web Application Manager 6.1 Plug-in download and installation Open your web browser and input the IP address and web port of DVR, such as: http://172.18.6.202:8080/ . If your computer is connected to internet, it will download and install “ActiveX” Plug-in automatically. If your computer system is Vista, you may need to setup the user authority. Details please refer to the below picture: Start →setup→ control panel (Tick “√” use UAC to help protect your computer and confirm OK). Vista system: Vista Win-7 system: WIN7-1 WIN7-2 Reminder: If the plug-in program is not downloaded successfully, please check if your browser’s safety level or firewall setting is too advanced. Please run IE →Tools→Internet options→Internet Custom level→Enable the options (details please refer to the below Picture 6-2). If running the web application for the first time, you need about one minute to finish download and install plug-in, please wait patiently. Note: If you want to use the undated webcam at one computer which you already login before, please delete the old IE webcam and click [Start Run] to input the command characters: “regsvr32/u HiDvrOcx.ocx”, then login again. Picture 6-1 40 ual User Manu 6.2 2 Web Applicati A ion Manager Lo og-in After plug g-ins installa ation, please e input userr name, passsword and client port; and sellect <Main stream> orr <sub stre eam>, and then allow you tick-se elect <Open n All Ch hannels Prevview>; Now w you click [L Log-in] butto on, and then n you are allow wed to acccess a remote DVR and monitor live video images usin ng Web bro owser anytime from virtually anywhere e. Note ed that deffaulted passsword is empty. System allows Administrator A r to set new password d as per instructions in n section 6..3.3 [System set User Configuratio C n] menu. Piicture 6-2 6.3 3 Live in nterface e After successful logginng-in web maanager, you will w enter into the Live innterface show wn as Piccture 6-3 Picture 6-3 6.3.1 Menu Bar B Menu barr include [Livve], [Replay]], [Configura ation], [Path Configuratio on] and [Log gout] opttions 6.3.1.1 Live Display After runn ning the Web W Applicattion Manager on yourr local PC, system willl be deffaulted to en nter into <Livve> interfacce shown as Picture 6-3. You can cllick [Play] bu utton to Open/close live imagess and enterr into on-spo ot record an nd Capture, quad, 9-split or 16--split mode by operating g the control bar on the bottom of screen. 41 User Manu ual :Voluume switch :Reccord icon: reccord will be saaved to a specified positioon after startinng record. :Snapshot functionn: allow you capture c the liv ve images andd save it to a specified possition. The image shouldd be saved ass *.bmp formaat. : clickiing the icon will w close/opeen the currentt channel’s livve mode Or click thhe right key of o mouse on each <Live> > window to pop p up the innterface show wn as Piccture 6-4. Show bit raate: show currrent bit rate; Original Prroportions: shhow original pproportions. Picture 6-4 :CH : Displayy mode :Alllow you open all the <live> channels. :Alllow you closse all the <livve> channels. :D Display previoous channels :D Display next channels :Cllick the icon to enlarge cuurrent window w to full screeen; right-clickk to pop-up menu m o options, now allow you seelect <Exit fulll screen> 6.3.1.2 PTZ Z Controll ① PTZ moving m Direection controol: allow yoou control PTZ cameraa’s direction n. And thee middle button is caalled [Auto-ccruise] button n. PTZ sppeed control bbar ② ③ : Iris, Fo ocus and Zooom control 4 ○ :Preseet setting/cleaar; Start cruisee /stop cruise Picturre 6-5 42 User Manu ual 6.3.1.3 Vide eo contro ol :Adjust video Hue;; :Adjust video brighhtness; :Adjust video Conttrast; :Adjust video saturration; :Recover ex--factory defauult value. Pictuure 6-6 6.3.2 Playbaack Click [ ] icon to enter into <playbaack> interfacee shown Pictuure 6-7. Picture 6-7 7 u to 4 channels playback simultaneoussly. Thee Web Appliccation Managger supports up 6.3.2.1 Rec cord searrch Firrstly, select one o day youu want to chheck and tick k-select <synnchronous Pllayback> and d the chhannels you desire d to playbback shown as a Picture 6-8 8 43 User Manu ual Picture 6-8 8 Seecondly, select record typpe (Normal reecord, Alarm m record and All) A and thenn click < > buttton shown as Picture 6-9. On the timee axis, red paart stand for alarm a record, yellow stan nd for norrmal record and a original part p stand for no record durring this periood. Picture 6-9 9 If you tick-select < yback > opttion, that means the sellected channnel will play ol the channells playback. synnchronously; otherwise, yoou could sepaarately contro Thiirdly, Click [ ] icon to sttart record pllayback. Wheen mouse currse is movingg on the time axis, thee current timee will appear in i the screen.. Cliick [ / ] icon to zoom m in/out the tim me bar displaay ratio shownn as Picture 66-12. 6.3.2.2 Play yback co ontrol Bellow Picture 6-13 6 is playbaack control baar Picture 6-10 0 44 User Manu ual Detail brief desccription is shoown as below w list Key Descriptionn Key Play Description Open/clos se audio Pause Volume adjust Stop Playback coontrol bar (x1/2,1//4,1/8, normal, x2 2, x4, x8) By frame Stop all the t play Clip Single chan nnel mode Capture Quad mode m Download Full sccreen Opeen all the channnels Stop all the channnels Record file clip p After opeening playbacck, click [ ] icon to clip the t selected file; f and clickk again to sto op the clipp function. Record R clip file will be saveed as *.264 fo ormat. Snaapshot functtion Moove the mousse curse to thhe channel yoou want to caapture, and click [ ] iccon to capturre the livee images rem motely. After capturing thhe images succcessfully, yoou are allowed to save itt to a speecified path shhown as Pictuure 6-11. Thee captured filee will be saveed as *.bmp fformat Picture 6--11 Record file dow wnload Click [ ] icon too enter into thhe below inteerface shown as Picture 6--12. 45 User Manu ual Picture 6-12 P Tickk-select the reecord file youu want to dow wnload and cliick [Start dow wnload] Systtem will downnload the record file in turrn and save to o local PC. 6.3.3 Configguration Click [Con nfiguration] option o to entter into the [Config] interface shown n as Picture 6-13 Device, Sys and d allow you u set Display configurration, Reco ord, Networrk, Alarm, D stem parameters an nd Advance according to o your actua al request. 6.3.3.1 Displa ay Configu uration Unfo old [Display]] option to find its sub-o options: Live and Privacyy zone 1、L Live: Allow you modify channel c namee, Position, Show S time andd Record tim me. If show tim me is set to t <disable>, current system time willl not appear on o the screenn on Live moode; and if reecord timee is set to <off ff>, system tim me can’t be found fo in the reecord file. Picture 6-13 3 2、P Privacy zonee: Each channnel could set up to four prrivacy zones shown as Piccture 6-14. Deetails paraameters please refer to secction 5.3.1.3.. If you wantt to delete onne privacy zoone, please firstly f selecct one zone, and a then clickk <Clear> buttton and click k <Save> on the right cornner 46 User Manu ual Picture 6-14 4 6.3 3.3.2 Rec cord Click <Record> optionn to unfold its i sub-option ns: Record parameter, p Scchedule and Main M streaam. 1、 Record Paraameters: Undder [Record parameters] p option, o allow you set channnel, record en nable, pack time annd Pre-record status shownn as Picture 6-1 5 Picture 6-15 D param meters please refer to DVR R local settingg. 2、 Schedule: Detailed Green stand for Normall record; Yelllow stands for f Motion detection; d Reed stands forr I/O triggered record. Picture 6-16 6 m: detailed seettings pleasee refer to DV VR local settinng. Herein alllow user mod difies 3、 Main Stream the resolutionn, frame rate,, Bit rate and audio of the record channnel. 47 User Manu ual Picture 6-17 6 This figure f is only for D9016 / CIF model re eference 6.3 3.3.3 Netw work Parrameters s Unfold <N Network> optiion to enter innto its sub-op ptions: Netwoork, sub streaam, Email, mobile m and DDNS configguration. 1、 The model suupport three network n type, including Sttatic, DHCP and a PPPoE Static: System default <S Static> as its network typee. User couldd allocate IP and perform m Port forwarding for f DVR accoording to diffferent router. When set <U UPNP> to “O On”, user no needs n to perform port p forwardinng. Once youu modify its network n param meters succeessfully, DVR R will automaticallyy restart. Picture 6-18 8 DHCP: Set network n type to “DHCP” shown as Piccture 6-19. Relative paraameters shou uld be consistent wiith DVR locaal setting. Picture 6-19 9 48 User Manu ual Set network type to “PPP PoE” shown as a Picture 6-2 20. Its user name and paassword shou uld be consistent wiith DVR locaal setting. Picture 6-2 20 2、 Sub stream (shown as Picture P 6-21)): Relative paarameters shhould be conssistent with DVR D local setting. Picture 6-2 21 3、 Email settin ng: Click [E Email settingg] option to allow you set s alarm em mail configurration parameters shown as Pictture 6-22. Deetailed param meters should be consistennt with DVR local setting. Picture 6-2 22 49 User Manu ual 4、 Mobile: Its user u name, password p andd port No sho ould be conssistent with D DVR local seetting shown as Piccture 5-23. Picture 6-2 23 5、 DDNS Settinng: After userr applies for DDNS servicce shown as Picture P 6-24, you could en nable <DDNS> funnction under any one nettwork type mode m (Static, DHCP and P PPPoE). Now w you remotely visit the DVR through domaain name (htttp://domain name: n port Noo). Details seetting should be connsistent with DVR local setting. 4 Picture 6-24 6.3.3.4 Alarm A Se et o to unfoold its sub-opttions: Motion n, I/O Alarm shown s as Piccture 6-25. Click <Alarm> option 50 User Manu ual Picture 6-25 5 1、 Motion Deteection: allow w you configuure its <Sensiitivity>, <Alaarm out>, <A Alarm record> > and <Alarm Captture> etc. Deetails setting should be co onsistent withh DVR local ssetting (Show wn as Picture 6-26)). Picture 6--26 2、 I/O Alarm: allow you configure c <I//O Status>, <Alarm < outpuut>, <I/O Allarm record> > and <Alarm emaail> etc. Detaails setting shhould be con nsistent with DVR local ssetting (Show wn as Picture 6-27)). Picture 6-27 7 6.3 3.3. 5 Dev vice Click <Device> to t unfold its sub-options: s H HDD and PT TZ. 1、 HDD: allow w you check out o HDD stattus and overw written time shown as Piccture 6-28. Detail D setting shoulld be consisteent with DVR R local setting g. 51 User Manu ual Picture 6-2 28 2、 PTZ Configuuration (show wn as Picturee 6-29): details setting shhould be conssistent with DVR D local setting. Picture 6-29 9 6.3 3.3. 6 Sys stem Click <System> option o to unffold its sub-opptions: Generral, Users andd informationn. 1、 General: Usser could checck DVR’s lannguage and video v system, and also set system time,, date format, DST T and NTP shhown as Pictuure 6-30. Details setting shhould be connsistent with DVR D local setting. 30 Picture 6-3 52 User Manu ual 2、 Users: Allow w you configgure user nam me and passw word shown as a Picture 6-331. Details seetting should be connsistent with DVR local setting. 31 Picture 6-3 3、 Information n: Allow youu check out device nam me, number, type, t MAC address, softtware version, IE version v and haardware versiion shown as Picture 6-32. 2 Picture 6-32 6.3.3. 7 Advan nced Click <Advance> > to unfold its sub-optioons: System update, Load default, Evvents and sy ystem mainntain etc. 1、 System updaate: allow youu upgrade DV VR system rem motely shownn as Picture 66-33. Picture 6-3 33 53 User Manu ual Pleaase follow bellow steps to upgrade u the syystem: a. Select thhe upgrade file’s f path shhown as Pictture 6-34. Please note thhat the form mat of upgrade file is *.sw. Picture 6-34 Start update> >, now processing bar willl display currrent upgradee status show wn as b. Click <S Picture 6-35. 6 Picture 6-35 2、 Load Defau ult: allow youu recover defaulted param meters of DV VR remotely shown as Piicture 6-36. Detailss setting shouuld be consisteent with DVR R local settingg. Picture 6-3 36 54 User Manu ual 3、 Events: allow you configgure abnormaal type, buzzzer output tim me, and alarm m email and show s message show wn as Picturee 6-37. Detaills setting shou uld be consisstent with DV VR local settin ng. Picture 6-3 37 m maintain fo or DVR rem motely shownn as Picture 6-38. 4、 Maintain: allow you set auto system Detail settingg should be consistent withh DVR local setting. 38 Picture 6-3 6.3.4 Local setting s U Under <Locaal setting> option, o user could c set reccord path off record file (Live record d and Playyback clip filee), downloadd path of rem mote file, Snap pshot path, File F type (H.2264 and AVI)) and Interrnal shown ass Picture 6-399. Picture 6-39 9 6.3.5 Logoutt Cliick the [ ] icon to retturn back the log-in interfaace. 55 User Manual Chapter 7: Appendix 7.1 Operation Function Table Type Title Set system date/time, display format and day-light saving time 26 Language select Set system language 27 Record search Time based search, channel based search and rec. mode based search. 12 Record Playback Specified time playback, scheduled playback, file list playback 12 Playback mode Play, play frame by frame, multi-speed forward and multi-speed rewind 13 File backup U flash disk and removable HDD backup, DVD recorder backup and network download 13 HDD Manage Check HDD status, usage space, setting HDD auto-overwrite 15 Adjust VGA resolution, select system and volume control, set interval and 26 Motion detection channel display Set or modify user password Set HDD loss, HDD space, video loss, I/O status, alarm management and Email alarm 26 15 Set on/off status of MD; select sensitivity and set motion detection area. 25 PTZ setting Select CH and set PTZ protocol, baud rate and PTZ address for the CH 19 Mobile surveillance Set user name, password and server port. 19 System maintenance Set system auto maintenance, maintenance time regularly, system upgrade, Display mode Auxiliary function 9 10 Alarm setting Network Function display to ON / Off and time display/recording time overlaying to On/Off. Set image quality, resolution, volume, record mode an pack time User password Network setting Set CH title and position; adjust image color parameter value; set CH Record setting VID/AUD Setting Advanced Setting Page Time setting Channel setting Basic setting Description ex-factory default value recovery and manual restart system 27 PIP display, Zoom in/out, split mode, auto sequence and cruise display Network and Port setting Select network mode and set net-viewer port, web port, DNS and DDNS Live display Rea-time video surveillance remotely 32 Remote record Set record mode and status of DVR remotely 32 Remote playback Check local record history via network 32 PTZ control Remotely control PTZ camera, position, focus, zoom and iris etc. 37 parameter set of DVR remotely Set local CH display, record, alarm, PTZ control parameter value via network 32 Network download Backup record file via network 32 System info Check device ID, software version and MAC address 27 () parameters. In addition to illustrating picture, Parenthesis generally indicate 56 10 User Manual optional parameter value of previous menu. Menu button Enter Clicking the button will save current parameter. Default Recovery Clicking the button will recover current parameters to system defaulted value. after clicking [Enter] button ESC Clicking the button will exit the current menu. 1 Time setting ○ Adjust system time 26 Format HDD 15 Set network type and web port (except of 10 2 HDD Manage ○ Basic application Guide The option will be effective 3 Net setting ○ PPPoE, other type need forward web port to router of DVR. The option will be effective after restart. 4 System Info ○ Modify MAC address 27 5Mobile Monitoring ○ Set relative parameter 19 Other PTZ setting, Record set and Language select etc List 8-1 7.2 Record Alarm setting Please refer the below matrix: “⊥” stand for “only alarm but no record”; “AMR” stand for “alarm record”; “NLR” stand for “normal record”; and “NOR” stand for “ no record”. Once alarm is triggered, alarm icon will occur, and when many alarms are triggered, alarm remarks will occur on the screen. Record Mode Record alarm setting Alarm icon Record after power on Alarm mode Scheduled recording AMR NLR NOR Manual Record MD alarm AMR AMR NLR ⊥ NLR I/O alarm AMR AMR NLR ⊥ NLR ⊥ ⊥ ⊥ ⊥ ⊥ ⊥ ⊥ ⊥ ⊥ ⊥ triggered HDD loss, HDD Full Video Loss Video Loss List 8-2 In the record mode, [ ] icon or [ ] icon will appear on the screen. But when [ [ ] icon appear on the screen that means a motion alarm is triggered. When [ the screen, that means HDD alarm has occurred. ] icon and ] icon appears on 7.3 Mail box server List Web site www.163.com Mail box Sender server(25) Receiver server(110) @163.com smtp.163.com pop3.163.com @vip.163.com smtp.vip.163.com pop.vip.163.com @188.com smtp.188.com pop.188.com @126.com smtp.126.com pop3.126.com @netease.com smtp.netease.com pop.netease.com 57 User Manual @yeah.net smtp.yeah.net pop.netease.com @qq.com smtp.qq.com pop.qq.com smtp.163vip.net popx.163vip.net @sina.com.cn smtp.sina.com.cn pop3.sina.com.cn @yahoo.com.cn smtp.mail.yahoo.com.cn pop.mail.yahoo.com.cn @yahoo.com smtp.mail.yahoo.com pop.mail.yahoo.com google.com @gmail.com smtp.gmail.com(465/587) pop.gmail.com(995) www.china.com @china.com smtp.china.com pop.china.com www.sohu.com @sohu.com smtp.sohu.com pop.sohu.com smtp.163.net pop.163.net smtp.163vip.net pop.163vip.net www.qq.com 163.net www.sina.com www.yahoo.com Mail.163.com Mail.163vip.com Mail.tom.com @tom.com smtp.tom.com pop.tom.com Mail.263.com @263.net smtp.263.net pop3.263.net smtp.x263.net pop.x263.net smtp.263.net.cn pop.263.net.cn smtp.139.com pop.139.com smtp.21cn.com pop.21cn.com vip.21cn.com vip.21cn.com etang.com smtp.etang.com pop.etang.com elong.com smtp.elong.com pop3.elong.com x263.net 263.net.cn 139 mail box @139.com 21cn.com Vip.21cn.com List 8-3 7.4 Troubleshooting 1. 2. 3. 4. 5. 6. Q: What can I do if the system does not detect the HDD? A: Check if the power supply system is properly connected and data cord and power cables are securely connected. Q: We have changed the password but do not remember the new password, how can we access the system? A: If you forget system password, please consult with the service personnel. Q: We are not getting any video signal on the DVR, what is wrong? A: Check camera video cable and connections; or check monitor video cable and connections; or confirm that the camera has the power and / or check camera lens setting. Q: Why some channels display just a blank screen even if they receive video sources? A: Check if the camera is connected to the system properly displays the image; check if the camera is properly supplied with power. Q: Can the DVR have problems if it gets too hot, how can I prevent this? A: The DVR has a fan to help it dissipate heat while it is running. Please place the DVR in a place where there is good air circulation and away from heat sources to increase stability and life of the DVR. Q: “Record” Can not work normally, how to deal with? A: Check if the current screen is in Play mode, pressing [Stop] button to exit the Play mode and then you can enter into the [Record] function. 58 User Manual 7. Q: Why the Remote Controller can’t work normally? A: Check if the battery is power off; or check if the Remote Controller is broken. 8. Q: Can we records whilst playing-back? A: Yeah, you can do it. The system support you records whilst playing-back. 9. Q: Can we erase some recorded file from DVR. A: Considering the safety factor, you can’t delete the recorded file directly from the device. When you actually erase all the recorded files, please select HDD format function 10. Q: Why does the Buzzer keep sounding? A: Please check if motion detection is on and the system has detected motion, make sure the HDD is being detected and has sufficient space available; check if video has lost etc. 11. Q: Why can’t stop [Stop] function? A: Pressing [Stop] button only can stop manual record. If you want to stop Scheduled record, please revise to [No Record] during this period. 7.5 Usage Maintenance 1. 2. 3. 4. 5. Please make sure DVR keep away from heating source. Clean the internal dust regularly, keep DVR aeration well and be easy to heat dissipate. Please not plug in RS-232 and RS-485 when power is on to avoid any damage to the port. Please check the HDD cable and data cable to avoid the cable aging. Please avoid other electronics device interfere video/audio signal of DVR a.s.a.p., or static electricity and induced voltage damage to DVR. 6. Suggest user replace BNC cable regularly to keep signal input stable. 7.6 System Connection Diagram 4CH-CIF/D1 59 User Manual 8-CH-CIF 60 User Manual 8-CH-D1 61 User Manual 16-CH CIF 62 User Manual 16CH-D1 7.7 Accessories Power cord USB Mouse Power Adaptor User Manual Remote Controller Guarantee Card Software CD 63 User Manual The material in this document is the intellectual property of our department . No part of this manual may be reproduced, copied, translated, transmitted, or published in any form or by any means without our department prior written permission. Our products are under continual improvement and we reserve the right to make changes without noti ce. But no guarantee is given as to the correctness of its contents. We do not undertake any responsibility for the harms cause by using our product. The model of the products in the user's manual only for recognition, but these names also perhaps are belong to other company's registered trademark or the copyright. The product picture may differ from the actual product, only for your reference. The accessories will probably be different according to the different sel ling areas. For details of accessories, please refer to your local distributor. Cop yrigh t r es erve d ٛ ٛ ٛ ٛ ٛ 64