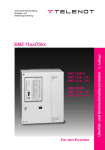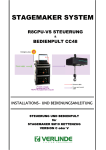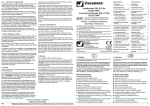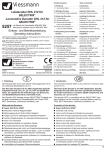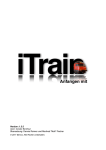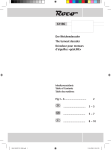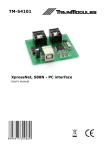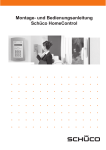Download - Freiwald Software
Transcript
RAILROAD & CO.® TrainController™ Programmbeschreibung Version 5.8 Ausgabe September 2006 Copyright© Freiwald Software 1995 - 2006 Vertrieb: Freiwald Software Kreuzberg 16 B D-85658 Egmating, Deutschland e-mail: [email protected] http://www.freiwald.com Alle Rechte, auch der Übersetzung, vorbehalten. Die in diesem Handbuch enthaltenen Angaben sind ohne Gewähr und können jederzeit ohne Benachrichtigung geändert werden. Ohne vorherige schriftliche Genehmigung des Verfassers dürfen weder das Handbuch noch irgendwelche Teile davon mit elektronischen oder mechanischen Mitteln, durch Fotokopieren oder durch andere Aufzeichnungsverfahren oder auf irgendeine andere Weise vervielfältigt, übertragen oder übersetzt werden. 2 Inhaltsverzeichnis Allgemeine Hinweise ...................................................................................................... 9 RAILROAD & CO. TrainController™ Programmbeschreibung................................. 9 Hilfe-Menü............................................................................................................. 10 Schnellstart - Schritt 1: Installation und Programmaufruf ..................................... 12 Installation.............................................................................................................. 12 Programmstart........................................................................................................ 13 Schnellstart - Schritt 2: Steuern einer Lokomotive .................................................. 16 Eine Lok für die Modellbahnsteuerung per Computer vorbereiten ....................... 16 Steuern einer Lok................................................................................................... 19 Schnellstart - Schritt 3: Steuern von Weichen – Das Stellwerk............................... 21 Erzeugen eines kleinen Gleisbildstellwerks........................................................... 21 Eine Weiche für die Modellbahnsteuerung mit dem Computer vorbereiten.......... 24 Schnellstart - Schritt 4: Blöcke erzeugen – Zugbewegungen überwachen ............. 26 Ausstatten der Modellbahn mit Rückmeldern........................................................ 26 Aufteilung der Modellbahn in Blöcke ................................................................... 27 Eingeben von Blöcken in das Stellwerk ................................................................ 27 Rückmelder in Blöcke eintragen............................................................................ 29 Anzeige von Zugpositionen auf dem Bildschirm................................................... 32 Schnellstart - Schritt 5: Automatisches Steuern von Zügen .................................... 35 AutoTrain™........................................................................................................... 35 Erzeugung eines Pendelzuges ................................................................................ 36 1 Einführung.............................................................................................................. 42 1.1 Übersicht über das Programm....................................................................... 42 Unterstützte Digital- und Steuerungssysteme ........................................................ 42 Methoden der Loksteuerung .................................................................................. 43 Einfache Bedienung ............................................................................................... 44 Komponenten......................................................................................................... 45 Automatischer Betrieb ........................................................................................... 46 1.2 Der Unterschied zu anderen Programmen ................................................... 47 Programme mit lokbezogener Ablaufsteuerung..................................................... 48 Programme mit ortsbezogener Ablaufsteuerung.................................................... 48 Programme mit vordefinierten, anlagenbezogenen Abläufen................................ 49 Programme mit individuell anpassbaren, anlagenbezogenen Abläufen................. 49 Nochmals die wichtigsten Vorteile im Überblick .................................................. 51 1.3 Grundsätzliches zur Benutzung..................................................................... 52 Das Prinzip............................................................................................................. 52 Datenspeicherung................................................................................................... 52 Fenster.................................................................................................................... 53 3 Der Editiermodus....................................................................................................54 Drucken ..................................................................................................................54 Weitere Schritte ......................................................................................................55 Gleisbildstellwerke .................................................................................................55 Lokführerstände......................................................................................................57 Visueller Fahrdienstleiter........................................................................................57 2 Das Gleisbildstellwerk ............................................................................................60 2.1 Einführung .......................................................................................................60 2.2 Größe und Erscheinungsbild ..........................................................................62 2.3 Konstruktion des Gleisbildes ..........................................................................64 2.4 Anschluss der Weichen....................................................................................65 2.5 Signale und Schalter ........................................................................................68 Signale ....................................................................................................................69 Schalter ...................................................................................................................70 Anschluss der Signale und Schalter........................................................................70 2.6 Weichenstrassen...............................................................................................70 Manuelle und automatische Weichenstrassen ........................................................71 Aufzeichnung von Weichenstrassen.......................................................................72 Signale in Weichenstrassen und Flankenschutz .....................................................73 Schalten von Weichenstrassen mit Start- und Zielschalter.....................................73 Weichenstrassen zwischen Stellwerken - Verkettung von Weichenstrassen .........75 2.7 Beschriftungen .................................................................................................75 2.8 Bilder.................................................................................................................75 2.9 Ausleuchtung belegter Gleisabschnitte..........................................................77 2.10 Anzeige von Zugpositionen im Stellwerk.......................................................77 2.11 Die Tastatur als Schaltpult .............................................................................78 3 Lok- und Zugsteuerung..........................................................................................79 3.1 Einführung .......................................................................................................79 3.2 Loks und Züge .................................................................................................81 3.3 Fahrregler und Bremse ...................................................................................84 3.4 Tachometer und Kilometerzähler ..................................................................85 3.5 Das Geschwindigkeitsprofil ............................................................................86 Vorbereitung des Decoders ....................................................................................86 Das vereinfachte Geschwindigkeitsprofil...............................................................87 Das erweiterte Fine-Tuning des Geschwindigkeitsprofils......................................88 Messung mit Momentkontakten .............................................................................90 Messung mit Dauerkontakten .................................................................................91 3.6 Licht, Dampf und Pfeife ..................................................................................93 Die Lokfunktionen-Bibliothek................................................................................95 3.7 Mehrfachtraktion ............................................................................................96 Steuerung zusätzlicher Funktionsdecoder ..............................................................98 4 Beispiel: Automatische Zugbeleuchtung ............................................................... 98 3.8 Beschleunigung und Zuggewicht ................................................................... 99 3.9 Kohle, Wasser und Diesel............................................................................. 101 3.10 Überwachung des Wartungsintervalls ........................................................ 102 3.11 Übergabe der Steuerung zwischen PC und Digitalsystem ........................ 102 4 Kontaktmelder...................................................................................................... 104 Momentkontakte vs. Dauerkontakte .................................................................... 105 5 Der Visuelle Fahrdienstleiter I ............................................................................ 109 5.1 Einführung..................................................................................................... 109 5.2 Blöcke ............................................................................................................. 113 Blöcke auf der Anlage ......................................................................................... 113 Der Blockplan ...................................................................................................... 115 Verbindungen und Weichenstrassen zwischen Blöcken...................................... 118 5.3 Fahrtrichtung und Lokrichtung .................................................................. 119 Fahrtrichtung........................................................................................................ 119 Lokrichtung.......................................................................................................... 120 5.4 Zustände eines Blockes ................................................................................. 121 Besetzter Block .................................................................................................... 121 Reservierter Block................................................................................................ 121 Aktueller Block .................................................................................................... 122 Zuganzeige........................................................................................................... 124 Sperren von Blöcken............................................................................................ 124 Sperren der Blockausfahrt.................................................................................... 124 5.5 Zugerkennung und Zugverfolgung ............................................................. 124 Zugerkennung ...................................................................................................... 125 Zugverfolgung ..................................................................................................... 129 5.6 Blöcke und Melder ........................................................................................ 130 5.7 Belegt-, Brems- und Haltemelder ................................................................ 132 5.8 Einrichten von Meldern in einem Block ..................................................... 136 Verwendung von Momentkontakten und Dauerkontakten in einem Block ......... 136 Fahren mit einem Melder pro Block: Kombinierte Brems-/Haltemelder............. 140 5.9 Blocksignale ................................................................................................... 141 Allgemeines ......................................................................................................... 141 Signalbegriffe....................................................................................................... 142 Farbe .................................................................................................................... 142 Verwendung von Signalen auf der Modellbahn .................................................. 143 Funktionsweise von Blocksignalen...................................................................... 144 Anmerkungen zum Signalsystem......................................................................... 145 5.10 Zugfahrten ..................................................................................................... 146 Start und Ziel von Zugfahrten.............................................................................. 148 Durchfahrt durch jeden Block.............................................................................. 151 5 Alternative Wege..................................................................................................151 5.11 Durchführung von Zugfahrten.....................................................................154 Start einer Zugfahrt...............................................................................................155 Reservierung von Blöcken und Weichenstrassen.................................................156 Auswahl alternativer Wege...................................................................................158 Freigabe von Blöcken und Weichenstrassen ........................................................159 Simulation von Zugbewegungen ohne Verbindung zur Modellbahn ...................160 Langsamfahrt, Aufenthalt und zusätzliche Aktionen............................................160 Der Typ einer Zugfahrt – Pendel- und Kreisfahrten.............................................161 Rangierfahrten ......................................................................................................162 Manuelle Zugfahrten ............................................................................................162 Erläuterung ...........................................................................................................163 5.12 AutoTrain – Starten von Zugfahrten leicht gemacht .................................163 5.13 Folgefahrten ...................................................................................................165 5.14 Zugfahrts-Auswahl........................................................................................167 6 Das Traffic-Control ..............................................................................................168 7 Der Inspektor ........................................................................................................170 8 Das Meldungsfenster ............................................................................................171 Dr. Railroad ..........................................................................................................172 9 Eine Beispielanlage ...............................................................................................174 Allgemeines ..........................................................................................................174 Schritt 1: Erzeugung des Gleisbildstellwerks .......................................................175 Schritt 2: Loks erfassen ........................................................................................176 Schritt 3: Einteilung der Anlage in Blöcke...........................................................177 Schritt 4: Rückmelder ...........................................................................................180 Schritt 6: Zugfahrten.............................................................................................183 Handbetrieb ..........................................................................................................184 Weitere Schritte ....................................................................................................184 10 Der Objekt-Explorer ............................................................................................189 10.1 Ordner ............................................................................................................190 10.2 Objekte und Verknüpfungen........................................................................190 10.3 Detailansicht...................................................................................................192 11 Die Bahnhofsuhr ...................................................................................................194 12 Melder und halbautomatische Steuerung...........................................................196 12.1 Memory von Meldern....................................................................................196 Beispiel: Flackern eines Melders verhindern........................................................197 12.2 Schutz- und Verriegelungsvorrichtungen / Bedingungen ..........................198 Zusammengesetzte Bedingungen .........................................................................200 12.3 Operationen....................................................................................................200 Beispiel: Automatisches Zurücksetzen von Signalen ...........................................202 6 Beispiel: Nothalt-Taste ........................................................................................ 202 12.4 Automatikschaltungen mit Bahnwärtern ................................................... 203 Bahnwärter........................................................................................................... 203 Bahnwärter und Operationen ............................................................................... 205 Bahnwärter und Bedingungen.............................................................................. 205 Beispiel: Fahrtrichtungsabhängige Schaltung...................................................... 206 Beispiel: Alarmschaltung für versehentlich abgekoppelte Wagen....................... 207 Beispiel: Einfache Gleisbesetztmeldung.............................................................. 209 12.5 Vorbildgerechte Signalsysteme .................................................................... 210 12.6 Makros ........................................................................................................... 211 Beispiel: Automatische Lokpfeife........................................................................ 212 12.7 Anschluss externer Stellpulte ....................................................................... 212 13 Der Visuelle Fahrdienstleiter II .......................................................................... 214 13.1 Der selbst erstellte Blockplan....................................................................... 214 Bearbeitung des Blockplans................................................................................. 215 Weichenstrassen und Verbindungen.................................................................... 217 13.2 Knoten............................................................................................................ 220 13.3 Virtuelle Kontakte und Virtuelle Belegtmeldung ...................................... 222 Allgemeines ......................................................................................................... 222 Verwendung von Virtuellen Kontakten in Blöcken:............................................ 225 Mittiges Halten am Bahnsteig .............................................................................. 228 Virtuelle Belegtmeldung ...................................................................................... 228 13.4 In die Ausführung von Zugfahrten eingreifen ........................................... 229 Reservierung von Blöcken oder Weichenstrassen in einer Zugfahrt von einer Bedingung abhängig machen ............................................................................... 229 Bevorzugen von Blöcken ..................................................................................... 230 Kritische Abschnitte............................................................................................. 230 Der richtige Zug auf das richtige Gleis – Das Zugleitsystem .............................. 232 Weichenstrassen mit eigener Belegtmeldung ...................................................... 234 13.5 Beispiele ......................................................................................................... 235 Beispiel: Manuelle Kontrolle der Bahnhofseinfahrt ............................................ 235 Beispiel: Manuelle Kontrolle der Bahnhofsausfahrt............................................ 236 Beispiel: Schattenbahnhof mit Gleiswahl nach Zuglänge und Vorbeifahrt ......... 238 13.6 Fahrpläne....................................................................................................... 241 14 Die Drehscheibe .................................................................................................... 244 14.1 Einführung..................................................................................................... 244 Verfügbare Drehscheiben-/Schiebebühnen-Befehle............................................ 245 14.2 Einrichten einer Drehscheibe oder Schiebebühne ..................................... 246 14.3 Der Typ einer Drehscheibe/Schiebebühne.................................................. 247 Digitale Drehscheiben.......................................................................................... 247 Analoge Drehscheiben/Schiebebühnen................................................................ 248 7 Allgemeine Drehscheiben.....................................................................................249 14.4 Die Gleisanschlüsse einer Drehscheibe/Schiebebühne................................250 14.5 Drehscheiben und Rückmelder ....................................................................251 14.6 Automatik-Betrieb von Drehscheiben/Schiebebühnen ..............................251 Automatisches Wenden von Lokomotiven – Die Wendelinie einer Drehscheibe254 Beispiel: Drehscheibe und Lokschuppen..............................................................258 14.7 Drehscheiben-Operationen ...........................................................................266 Beispiel: Gleisanwahl für eine analoge Drehscheibe............................................268 15 Spezielle Anwendungsfälle ...................................................................................271 15.1 Mischbetrieb aus Handsteuerung und Automatikbetrieb .........................271 Übergabe aus der manuellen in die automatische Steuerung................................272 Übernahme aus der automatischen in die manuelle Steuerung.............................272 Übergabe aus der manuellen in die automatische Steuerung ohne Verwendung eines Zugerkennungssystems................................................................................273 15.2 Anschluss mehrerer Digitalsysteme .............................................................273 15.3 Betrieb von Loks ohne Fahrzeugdecoder ....................................................274 Stationäre Block-Decoder.....................................................................................274 Computer Command Control................................................................................274 Computer Section Control ....................................................................................275 Computer Cab Control / Z-Schaltung...................................................................276 Einstellen der Polarität jedes Blockes...................................................................278 Fahren von konventionellen und digitalen Loks auf demselben Gleis .................279 Weitere Anmerkungen..........................................................................................280 Zusätzliche Optionen ............................................................................................281 Verzeichnis der Beispiele ...........................................................................................284 Index ............................................................................................................................285 8 Allgemeine Hinweise RAILROAD & CO. ist die führende Produktfamilie von Programmen für Modellbahnen, die digital oder konventionell gesteuert werden. • TrainController™ ist das weltweit führende Programm zur Steuerung von Modellbahnen. • TrainProgrammer™ macht das Programmieren von DCC Decodern so einfach wie ein paar Klicks mit der Maus. • +Net™ ist eine Erweiterung, mit deren Hilfe Sie Ihre Modellbahn mit TrainController™ in einem Netzwerk aus mehreren Computern steuern können. • +4DSound™ ist eine Erweiterung, die realistische, räumliche Geräuscheffekte auf Ihrer mit TrainController™ gesteuerten Modellbahn erzeugt, ohne dass Sie spezielle Sound-Erweiterungen in den Decodern Ihrer Fahrzeuge installieren müssen. • +SmartHand™ ist das weltweit erste Handsteuerungssystem, das speziell für die Steuerung von Modellbahnen mit dem Computer konzipiert ist. RAILROAD & CO. TrainController™ Programmbeschreibung Die vorliegende, in sich abgeschlossene Programmbeschreibung soll einen Überblick über die grundlegenden Konzepte von TrainController™ bieten. Mit ihrer Hilfe können Sie sich über den Leistungsumfang von TrainController™ informieren. Zusätzlich soll sie Ihnen die Hintergrundinformationen liefern, die zum Aufbau einer computergestützten Modellbahnsteuerung mit TrainController™ notwendig sind. Diese Programmbeschreibung ist in drei Teile gegliedert. Teil I enthält eine Schnellstartanleitung für Anwender, die sofort starten möchten. Teil II erklärt die Grundlagen der Anwendung. Die Kenntnis dieses Teils versetzt Sie in die Lage, Weichen, Signale, Weichenstrassen und Züge manuell zu steuern sowie einen standardisierten Automatikbetrieb durchzuführen. Einsteiger sollten sich auf diesen Teil der Beschreibung konzentrieren und ihn zunächst in die Praxis umsetzen, bevor sie mit Teil III fortfahren. Teil III beschreibt erweiterte Funktionen für die professionelle Anwendung aller Möglichkeiten durch fortgeschrittene Anwender. Details der Bedienung werden nur dort aufgeführt, wo sie zum Verständnis der Zusammenhänge notwendig sind oder um Sie auf wichtige Funktionen des Programms hinzuweisen. 9 Einige Abschnitte oder Absätze sind mit zusätzlichen Markierungen versehen, welche die Orientierung für Neueinsteiger oder erfahrene Anwender erleichtern sollen bzw. die zur Hervorhebung wichtiger Anmerkungen dienen. Die Markierungen und ihre Bedeutung sind: B Basisinhalt. Neueinsteiger sollten sich besonders auf die mit dieser Markierung versehenen Inhalte konzentrieren. X Interessante Extra-Funktion für fortgeschrittene Anwender. Neueinsteiger können die mit dieser Markierung versehenen Inhalte zunächst ignorieren. ! Wichtiger Hinweis. Hilfe-Menü Die mit TrainController™ ausgelieferte Hilfe-Beschreibung enthält die Informationen, die für die Bedienung des Programms notwendig sind. Alle Funktionen, Menüs, Bildschirmdialoge und Optionen sind dort vollständig beschrieben und können bei Bedarf nachgelesen werden. ! Bitte beachten Sie: kein Dokument ist für sich allein komplett. Wenn Sie wissen möchten, was ein bestimmter Begriff bedeutet oder was eine bestimmte Funktion macht, schlagen Sie bitte in der Programmbeschreibung nach. Wenn Sie wissen möchten, wie ein bestimmtes Objekt geändert wird oder wie eine bestimmte Funktion aufgerufen wird, rufen Sie das Hilfe-Menü auf. 10 Teil I Schnellstart B 11 Schnellstart - Schritt 1: Installation und Programmaufruf Sie haben TrainController™ erworben, um Ihre Modellbahn mit dem Computer zu steuern. Es ist natürlich verständlich, dass Sie darauf brennen, die Software nun auch einzusetzen. Wenn Sie in Eile sind und starten möchten, ohne die Programmbeschreibung zuvor vollständig zu studieren, so können Sie auch die Schritte der folgenden Schnellstartanleitung zu TrainController™ nachvollziehen. Detaillierte Erläuterungen zu den Konzepten, die der folgenden Schnellstartanleitung zugrunde liegen, finden Sie im Teil II dieser Programmbeschreibung. Es wird dringend empfohlen, sich mit dem Inhalt von Teil II vertraut zu machen, bevor Sie TrainController™ ernsthaft einsetzen. Installation Die Installationsdatei von TrainController™ trägt den Namen SETUP.EXE. Sie kann vom Download-Bereich der Internet-Seiten der Software (www.freiwald.com/seiten) heruntergeladen oder von CD ROM gestartet werden. Nach Start von SETUP.EXE erscheint ein Fenster, welches Sie selbsterklärend durch die Schritte führt, die zur Installation von TrainController™ auf Ihrem Computer notwendig sind. 12 Abbildung 1: TrainController™ Installation Achten Sie darauf, die richtige Sprache auszuwählen, da diese Sprache später auch bei der Nutzung von TrainController™ verwendet wird. Bevor Sie TrainController™ nach der Installation starten, sollten Sie das Digitalsystem, mit dem Sie Ihre Modellbahn steuern, an den Computer anschließen und einschalten. Wie dies gemacht wird, entnehmen Sie bitte den Anweisungen des Herstellers Ihres Digitalsystems. Programmstart Nach ordnungsgemäßer Installation sollte sich im Start-Menü Ihres Windows-Systems ein Eintrag befinden, mit dem Sie TrainController™ starten können. 13 Abbildung 2: Lizenzabfrage Nach dem Start von TrainController™ wird zunächst der Lizenzschlüssel abgefragt. Keine Sorge, falls Sie sich noch keine Lizenz erworben haben. Betätigen Sie Weiter ohne Lizenz, wenn Sie TrainController™ vor dem Kauf zunächst unverbindlich ausprobieren möchten. Im nächsten Schritt wird das angeschlossene Digitalsystem in TrainController™ eingetragen. Normalerweise erscheint der unten abgebildete Bildschirm automatisch, wenn das Programm zum ersten Mal gestartet wird. Wenn dieser Schirm nicht erscheint, rufen Sie bitte das Kommando Digitalsysteme einrichten aus dem Menü Railroad auf. 14 Abbildung 3: Digitalsysteme einrichten Wenn das angezeigte Digitalsystem und/oder die serielle Schnittstelle nicht mit dem angeschlossenen Digitalsystem übereinstimmt, betätigen Sie Ändern zur Auswahl der korrekten Einstellungen. Um zu testen, ob die Verbindung zu Ihrem Digitalsystem ordnungsgemäß funktioniert, drücken Sie abwechselnd die Kommandos Start und Stop aus dem Menü Railroad. Mit diesen Kommandos wird Ihr Digitalsystem gestartet bzw. ein Nothalt durchgeführt. Ihr Digitalsystem sollte nun korrekt auf diese Kommandos reagieren. Wenn dies nicht der Fall ist oder sogar irgendwelche Fehlermeldungen erscheinen, dann fahren Sie nicht fort, bevor dieses Problem behoben ist. Im Falle von Problemen in diesem Bereich prüfen Sie nochmals sehr sorgfältig, ob das Digitalsystem auch wirklich entsprechend der Anweisungen des Herstellers an den Computer angeschlossen ist. Falls die bisher beschriebenen Schritte ordnungsgemäß durchgeführt wurden, so können Sie jetzt mit der eigentlichen Modellbahnsteuerung beginnen. 15 Schnellstart - Schritt 2: Steuern einer Lokomotive Eine Lok für die Modellbahnsteuerung per Computer vorbereiten Stellen Sie zunächst eine Lok auf das Gleis und steuern Sie diese mit dem Regler Ihres Digitalsystems. Hiermit stellen Sie sicher, dass das Digitalsystem und die Lok ordnungsgemäß funktionieren. Außerdem rufen Sie sich damit noch einmal die Digitaladresse der Lok in Erinnerung. Diese wird in wenigen Augenblicken benötigt. Nun sorgen Sie bitte dafür, dass die Option Editiermodus im Menü Ansicht eingeschaltet ist. Abbildung 4: Menü Ansicht In diesem Modus können neue Daten in das Programm eingegeben oder bestehende Daten geändert werden. Dies soll als nächstes getan werden. Rufen Sie das Kommando Neuer Lokführerstand aus dem Menü Fenster auf. Wenn dies korrekt durchgeführt wurde, erscheint folgendes Fenster auf dem Bildschirm: 16 Abbildung 5: Lokführerstand Falls Sie mehr über den Aufbau dieses Fensters lesen möchten, schlagen Sie bitte im Kapitel 3, „Lok- und Zugsteuerung“, nach. Nun wählen Sie das Kommando Eigenschaften aus dem Menü Bearbeiten. Dies ist eines der wichtigsten Kommandos von TrainController™. Es wird für alle Objekte (Lokomotiven, Weichen, Signale, Weichenstrassen, usw.) immer dann aufgerufen, wenn die Einstellungen für das betreffende Objekt geändert werden sollen. Es erscheint nun das folgende Fenster: Abbildung 6: Digitale Adresse eingeben 17 Geben Sie hier nun im Feld Adresse dieselbe Adresse ein, die Sie zuvor verwendet haben, um die Lok mit dem Digitalsystem zu steuern. Wenn Sie für Ihre Lok zusätzlich einen leichter zu merkenden Namen vergeben möchten, so wechseln Sie zur Registerkarte Allgemeines und geben Sie den gewünschten Namen ein. Dies ist in der folgenden Abbildung dargestellt: Abbildung 7: Eingabe eines Namens Nun betätigen Sie Ihre Eingaben mit OK und schließen Sie damit den Dialog. Wir kehren nun zum Hauptfenster zurück, und können jetzt die Lok steuern. 18 Steuern einer Lok Abbildung 8: Lokführerstand Ihnen ist vielleicht aufgefallen, dass sich die Farbe einiger Bedienelemente geändert hat. Dies wurde durch die Eingabe einer Digitaladresse verursacht. TrainController™ weiß nun, wie es Ihre Lok ansteuern kann. Um dies zu überprüfen, bewegen Sie die Maus über das grüne Steuerelement in der Mitte des Fensters. Klicken Sie es an und ziehen Sie es nach rechts. Wenn bisher alles korrekt eingegeben wurde, wird sich jetzt die Lok in Bewegung setzen. Der erste erfolgreiche Schritt in die Computersteuerung Ihrer Modellbahn ist damit getan! Bevor Sie fortfahren, schlage ich vor, mit der Lok ein wenig zu spielen. Ziehen Sie das grüne Steuerelement hin und her, tatsächlich fungiert dieses als Bildschirmregler. Ziehen Sie es nach rechts, zurück auf die Nullposition in der Mitte und dann nach links und vergleichen Sie, welche Manöver Ihre Lok ausführt. Prüfen Sie, wie der Tachometer oberhalb des Bildschirmreglers die Geschwindigkeiten der Lok anzeigt. Beobachten Sie den wachsenden Stand auf dem Kilometerzähler. Durch Anklicken des grünen Pfeils am unteren Rand des Lokführerstands kehren Sie die Fahrtrichtung der Lok um. Ziehen des roten Steuerelements unterhalb des Reglers nach rechts verlangsamt die fahrende Lok. Dieses Steuerelement stellt erfahrenen Anwendern eine Bremse zur Verfügung. Es gibt noch sehr viel mehr Dinge, die TrainController™ zur realistischen Steuerung Ihrer Loks und Züge leisten kann. Sie können die Zusatzfunktionen Ihrer Loks (Licht, Pfeife, Kupplung, usw.) ansteuern, den Verbrauch von Kohle, Wasser und Diesel simulieren, Anfahr- und Bremsverzögerung oder Massensimulation nach Ihrem Geschmack einstellen sowie die Ermittlung der vorbildbezogenen Geschwindigkeit und zurückge- 19 legten Entfernung an die physischen Gegebenheiten Ihres Lokmodells anpassen. Dies wird im Detail in Kapitel 3, „Lok- und Zugsteuerung“ erläutert. 20 Schnellstart - Schritt 3: Steuern von Weichen – Das Stellwerk Erzeugen eines kleinen Gleisbildstellwerks Bislang zeigt der Hintergrund im Hauptfenster von TrainController™ noch eine leere Fläche. Diese ist in quadratische Felder aufgeteilt, die in Zeilen und Spalten angeordnet sind. Diese Felder sind noch leer. In dieser Arbeitsfläche soll nun ein Gleisbildstellwerk für den folgenden kleinen Gleisplan erstellt werden: Abbildung 9:Gleisplan Im ersten Schritt wird der Gleisplan in das Stellwerk übertragen. Stellen Sie dazu zunächst sicher, dass der Editiermodus im Menü Ansicht eingeschaltet ist (siehe Abbildung 4). Als nächstes wählen Sie Zeichnen im Menü Werkzeuge. 21 Abbildung 10: Das Menü Werkzeuge Nun bewegen Sie den Mauszeiger zu dem Feld im Stellwerksfenster, in dem das linke Ende des Gleisbilds platziert werden soll. Drücken und halten Sie die linke Maustaste und ziehen Sie mit der Maus ca. 25 Felder nach rechts. Dann lassen Sie die linke Maustaste los. Das folgende Bild sollte nun im Stellwerksfenster sichtbar sein: 22 Abbildung 11: Gerader Schienenabschnitt Wir haben einen gerade verlaufenden Schienabschnitt gezeichnet. Nun bewegen Sie den Mauszeiger zu einem Feld, das auf dem Schienabschnitt etwa ein Drittel rechts von dessen linken Ende liegt. Drücken und halten Sie die linke Maustaste und ziehen Sie mit der Maus ein Feld nach rechts und ein Feld nach oben. Dann lassen Sie die linke Maustaste los. Im Stellwerksfenster sollte nun etwa folgendes Bild sichtbar sein: Abbildung 12: Schienabschnitt mit Weiche Durch das “Herausziehen” aus dem zuvor geraden Schienabschnitt wurde eine Weiche erzeugt. Nun klicken Sie in das Feld, in dem Sie soeben die Maustaste losgelassen haben und ziehen Sie bei gedrückter Maustaste genau nach rechts, also ohne die Zeile zu verlassen, in ein Feld, das etwa ein Drittel links von dessen rechten Ende liegt. Dann lassen Sie die linke Maustaste los. Im Stellwerksfenster sollte nun etwa folgendes Bild erscheinen: Abbildung 13: Erweitern des Gleisbildes Schließlich klicken Sie nochmals in das Feld, in dem Sie soeben die Maustaste losgelassen haben, und ziehen ein Feld nach rechts und ein Feld nach unten. Abbildung 14: Das fertige Gleisbild Durch den „Anschluss“ an den vorhandenen geraden Schienabschnitt wird eine weitere Weiche erzeugt. Das Gleisbild ist jetzt fertiggestellt und sollte etwa so aussehen, wie in Abbildung 14 dargestellt. 23 Wenn Sie echte Weichen auf Ihrer Anlage mit dem soeben erzeugten Stellwerk steuern möchten, suchen Sie sich einen kleinen Bereich auf Ihrer Anlage, der eine ähnliche Gleisanlage mit zwei Weichen wie die soeben gezeichnete enthält. Schalten Sie diese beiden Weichen nun mit Ihrem Digitalsystem. Prüfen Sie, dass die Weichen ordnungsgemäß schalten und merken Sie sich bitte die verwendeten Weichenadressen. Diese werden im nächsten Schritt benötigt. Eine Weiche für die Modellbahnsteuerung mit dem Computer vorbereiten Stellen Sie sicher, dass der Editiermodus im Menü Ansicht eingeschaltet ist (siehe Abbildung 4). Nun klicken Sie auf das Symbol der Linksweiche im Stellwerk. und wählen Sie das Kommando Eigenschaften aus dem Menü Bearbeiten. Erinnern Sie sich? Dieser Befehl wird für alle im Programm gespeicherten Objekte (Lokomotiven, Weichen, Signale, Weichenstrassen, usw.) aufgerufen, wenn Einstellungen des betreffenden Objekts zu ändern sind. Es erscheint das folgende Fenster: Hier klicken, um die Weiche zu testen. Hier klicken, um die Stellung der Weiche (Abzweig oder Gerade) zu justieren. Abbildung 15: Digitaladresse angeben 24 Geben Sie im Feld Adresse dieselbe Adresse an, die Sie zuvor zum Steuern der Weiche mit Ihrem Digitalsystem eingeben haben. Klicken Sie dann auf das Symbol der Weiche rechts der Beschriftung Test. Die echte Weiche auf Ihrer Anlage sollte jetzt reagieren. Je nach Verkabelung Ihrer Weiche kann es jetzt passieren, dass das Bild der Weiche auf dem Bildschirm und die echte Weiche nicht denselben Zustand (Gerade vs. Abzweig) zeigen. Wenn dies der Fall ist, klicken Sie auf den grau markierten Kreis in der oberen Zeile des Feldes Anschluss-Belegung, um die Bildschirmanzeige zu justieren (siehe Abbildung 15). Die Ausleuchtung im Feld Anschluss-Belegung sollte sich jetzt ändern und die Anzeige des Weichensymbols sollte mit der Lage der echten Weiche übereinstimmen, wenn Sie die Weiche nochmals testen. Hintergrundinformation: in vielen Fällen und abhängig vom angeschlossenen Digitalsystem gibt die Markierung im Feld Anschluss-Belegung an, welche Tasten auf dem Handregler oder Keyboard Ihres Digitalsystems zu betätigen sind, um die Weiche (oder anderes Zubehör, welches über Weichenbefehle gesteuert wird), in die entsprechende Lage zu stellen. Immer, wenn die Anzeige der Weiche auf dem Bildschirm nicht mit der tatsächlichen Lage der Weiche auf der Anlage übereinstimmt, sollten Sie zunächst die Weiche mit dem Digitalsystem bedienen und die für jede Lage notwendigen Tastaturbefehle vor Augen halten. Anschließend übertragen Sie diese Tastaturbefehle als entsprechende Markierungen in das Feld Ausgangs-Belegung. Wenn Sie Ihrer Weiche einen bestimmten, leichter zu merkenden Namen geben möchten, wechseln Sie in die Registerkarte Allgemeines und geben Sie den gewünschten Namen an. Nun drücken Sie OK und bestätigen Sie damit Ihre Änderungen. Wir kehren zum Hauptfenster zurück und können die Weiche jetzt über das am Bildschirm sichtbare Stellwerk steuern. Schalten Sie den Editiermodus im Menü Ansicht aus (siehe Abbildung 4), bewegen Sie den Mauszeiger zum Weichensymbol im Stellwerksfenster, klicken Sie das Symbol an und beobachten Sie, wie die tatsächliche Weiche auf der Anlage reagiert. Führen Sie die beschriebene Prozedur auch für die Rechtsweiche im Gleisbild aus. Nun sind wir in der Lage, eine Lokomotive und ein kleines Stellwerk mit dem Computer zu steuern. Ich schlage vor, mit der Lok ein paar Mal auf der kleinen Anlage hinund her zu fahren und mit jeweils verschiedenen Weichenstellungen zu spielen. Im nächsten Schritt lernen wir, wie Lokbewegungen überwacht und Züge automatisch unter Kontrolle des Computers gesteuert werden können. 25 Schnellstart - Schritt 4: Blöcke erzeugen – Zugbewegungen überwachen Ausstatten der Modellbahn mit Rückmeldern Die wichtigste Voraussetzung für die Überwachung und das automatische Steuern von Zügen mit dem Computer ist die Ausstattung der Modellbahn mit Rückmeldern. Diese Melder werden verwendet, um Informationen über die Standortänderungen fahrender Züge an den Computer zurückzumelden. Mit Hilfe dieser Informationen wird TrainController™ in die Lage versetzt, die Bewegungen von Zügen zu verfolgen und die richtigen Entscheidungen zu treffen, um Züge an ihr Ziel zu steuern. Rückmelder werden nach Dauer- und Momentkontakten unterschieden. Nähere Informationen zu Rückmeldern und deren Unterschieden finden Sie im Kapitel 4, „Kontaktmelder“. Im folgenden wird angenommen, dass Dauerkontakte für die Steuerung der im vorigen Schritt beschriebenen kleinen Anlage verwendet werden. Es wird ferner angenommen, dass unsere Anlage in vier Belegtabschnitte eingeteilt ist, wie in der folgenden Abbildung dargestellt: Nicht überwachter Abschnitt Belegtabschnitt (Dauerkontakt) Trennung zwischen zwei Abschnitten Abbildung 16: Belegtabschnitte und Dauerkontakte Es gibt natrülich auch andere Möglichkeiten, die Anlage in Belegtabschnitte aufzuteilen oder auch mit Momentkontakten zu überwachen. Das obige Schema stellt auch nicht unbedingt eine optimale Lösung dar. Das obige Schema wurde aber für diese Schnellstartanleitung aus Vereinfachungsgründen gewählt, da es für einen schnellen Start ausreichend ist. Andere Varianten, eine Anlage und einzelne Blöcke mit Meldern auszustatten, werden in Abschnitt 5.6, „Blöcke und Melder“ behandelt. 26 Aufteilung der Modellbahn in Blöcke Eine andere unabdingbare Voraussetzung für die Überwachung und das automatische Steuern von Zügen mit dem Computer ist die Aufteilung der Modellbahn in Blöcke. Blöcke sind die Grundelemente, auf denen die Verfolgung von Zugbewegungen und das Steuern von Zügen basiert. Es gibt einen engen Zusammenhang zwischen Rückmeldern und Blöcken: jeder Block ist mit einem oder mehreren Rückmeldern verknüpft. Es gibt verschiedene Richtlinien für die Einrichtung von Blöcken. Diese finden Sie im Abschnitt 5.2, „Blöcke“. Gemäß dieser Richtlinien wird unsere kleine Beispielanlage wie folgt in Blöcke aufgeteilt:: Abbildung 17: Aufteilung einer Anlage in Blöcke Wie man sieht, wurde eine 1:1-Zuordnung zwischen Blöcken und Belegtabschnitten gewählt. Bitte beachten Sie, dass dies nicht immer so sein muss. In vielen Fällen wird ein Block aus mehr als einem Belegtabschnitt bzw. Rückmelder gebildet. Es ist jedoch in bestimmten Fällen möglich, die Anlage oder geeignete Teile der Anlage mit einem Melder pro Block zu steuern. Aus Gründen der Vereinfachung und weil es für den Schnellstart ausreicht, verwenden wir hier einen Belegtabschnitt pro Block. Bitte vergessen Sie aber nicht, dass Blöcke und Belegtabschnitte unterschiedliche Dinge sind. Weitere Details zu diesem Thema werden im Abschnitt 5.6, “Blöcke und Melder” behandelt. Eingeben von Blöcken in das Stellwerk Blöcke werden in TrainController™ als rechteckige Symbole auf dem Bildschirm dargestellt. Diese Symbole werden auch Traffic-Box genannt, weil sie noch mehr Informationen anzeigen als nur Blöcke. Um die Blöcke bzw. Traffic-Boxen einzugeben, die zur Steuerung unserer kleinen Beispielanlage benötigt werden, schalten Sie den Editiermodus im Menü Ansicht ein und wählen Sie das Kommando Traffic-Box aus dem Menü Werkzeuge. 27 Abbildung 18: Menü Werkzeuge Nun klicken Sie im Stellwerk auf das Feld, das sich direkt rechts neben dem linken Ende unseres Gleisbilds befindet. Eine Traffic-Box, die den ersten Block repräsentiert, erscheint daraufhin an dieser Stelle. Abbildung 19: Traffic-Box im Stellwerk 28 Führen Sie dies auch für die anderen drei Blöcke aus. Beachten Sie, dass eine TrafficBox meistens mehrere Felder belegt und das Feld, in das Sie hineinklicken, das linke Ende der Traffic-Box bestimmt. Achten Sie außerdem darauf, immer in ein Feld zu klicken, das ein gerades Gleisbildelement enthält. Sie können die Größe jeder Traffic-Box anpassen, indem Sie den linken oder rechten Rand mit der Maus verschieben. Wenn alle vier Blöcke korrekt eingegeben wurden, sollte das Stellwerk etwa wie folgt aussehen: Abbildung 20: Komplettes Gleisbild mit Traffic-Boxen Rückmelder in Blöcke eintragen Es gibt einen engen Zusammenhang zwischen Rückmeldern und Blöcken: jeder Block ist mit einem oder mehreren Rückmeldern verknüpft. Um ein Symbol für einen Rückmelder in TrainController™ zu erzeugen und in einen Block einzutragen, markieren Sie den Block im Stellwerk (z.B. „Block 1“) und wählen Sie das Kommando Neuer Kontaktmelder aus dem Menü Block wie abgebildet: Abbildung 21: Ein Rückmeldersymbol für einen Block erzeugen Der folgende Dialog wird daraufhin automatisch vom Programm angezeigt: 29 Abbildung 22: Eintragen eines Rückmelders in einen Block Die Eigenschaften des markierten Blocks werden angezeigt. Man sieht, dass ein Rückmelder in den Block eingetragen ist. Führen Sie nun einen Doppelklick auf den einzigen Eintrag in der Liste Benutzte Melder aus oder betätigen Sie Eigenschaften. Es erscheint nun der folgende Dialog: 30 Abbildung 23: Digitale Adresse eines Rückmelders eintragen Nun geben Sie die Digitaladresse des Rückmelders an. In vielen Fällen ist dies die digitale Adresse des Rückmelde-Decoders und die Nummer des Eingangs, an dem der zugehörige Moment- oder Dauerkontakt angeschlossen ist. Um die Einstellungen zu prüfen, setzen Sie eine Lok oder einen beleuchteten Wagen in den Gleisabschnitt, der von dem zugehörigen Kontakt überwacht wird, und der zu „Block 1“ gehört. Die Farbe der Traffic-Box im Stellwerk sollte nun wie unten abgebildet wechseln: Abbildung 24: Anzeige eines belegten Blocks Erzeugen Sie nun Symbole für die Rückmelder für die restlichen drei Blöcke. Wenn dies richtig durchgeführt wurde, wechseln die Traffic-Boxen im Stellwerk ihre Farbe entsprechend der Bewegung Ihres Zuges auf der kleinen Beispielanlage. Spielen Sie ein wenig mit dem Zug und beobachten Sie, wie sich die Ausleuchtung der Blöcke im Stellwerk jeweils ändert. 31 Anzeige von Zugpositionen auf dem Bildschirm Die Vorbereitungen für die sogenannte Zugverfolgung, d.h. Anzeige sich ändernder Zugpositionen auf dem Bildschirm, sind nun nahezu abgeschlossen. Fahren Sie nun Ihre Lok nach „Block 1“, falls Sie sich nicht bereits dort befindet. Stellen Sie sicher, dass Ihre Lok so auf dem Gleis steht, dass ihr vorderes Ende in Richtung der anderen Blocks zeigt, d.h. dass die Lok vorwärts fahren muss, um nach „Block 2“ oder „Block 3“ zu gelangen. Schalten Sie den Editiermodus im Menü Ansicht aus (see Abbildung 4). Dann wählen Sie „Block 1“ im Stellwerk aus und rufen Sie das Kommando Zug zuweisen aus dem Menü Block auf: Abbildung 25: Menü Block Im nun erscheinenden Dialog wählen Sie „Dampflok“ und markieren Sie den nach rechts zeigenden Pfeil. 32 Abbildung 26: Zuweisen eines Zuges zu einem Block Nach Betätigen von OK erscheint das Symbol und der Name der Lok in „Block 1“ im Stellwerk: Abbildung 27: Anzeige von Zugpositionen auf dem Bildschirm Anstatt des Kommandos Zug zuweisen können Sie auch das Symbol der Lok von einer anderen Stelle des Bildschirms nach „Block 1 ziehen“, falls dieses Symbol an einer anderen Stelle sichtbar sein sollte. Nun fahren Sie den Zug mit dem in Abbildung 8 gezeigten Bildschirmregler. Wenn der Zug in einen anderen Block bzw. Belegtabschnitt unserer kleinen Anlage einfährt, sollte der Bildschirm entsprechend aktualisiert werden und das Symbol der Lok zu diesem Block mitwandern. Wenn Sie diesen Test auf einer größeren Anlage ausführen, stellen Sie bitte sicher, dass die Lok den Bereich nicht verlässt, der von Rückmeldern und Blöcken in der hier beschriebenen Weise überwacht wird. 33 Falls Sie alle Schritte bis hierher ordnungsgemäß durchgeführt haben, sind Sie in der Lage, mit TrainController™ Ihre Lok zu steuern, die Weichen zu schalten, sowie die Positionsänderungen der fahrenden Lok auf dem Bildschirm zu verfolgen. 34 Schnellstart - Schritt 5: Automatisches Steuern von Zügen AutoTrain™ Im letzten Schritt dieser Schnellstartanleitung wird die automatische Steuerung von Zügen behandelt. Zunächst soll ein Zug automatisch von „Block 1“ nach „Block 4“ fahren und dort selbsttätig anhalten. Fahren Sie dazu Ihre Lok zunächst manuell zum Ausgangspunkt nach „Block 1“, falls er sich nicht bereits dort befindet. Die bereits eingerichtete Zugverfolgung sollte dafür sorgen, dass das Symbol der Lok entsprechend auf dem Bildschirm mitwandert und am Ende in „Block 1“ landet (siehe Abbildung 27). Schalten Sie außerdem den Editiermodus im Menü Ansicht aus (vgl. Abbildung 4). Nun drücken und Halten Sie die Buchstabentaste ‚A’ auf Ihrer Computertastatur und bewegen Sie den Mauszeiger zum Symbol der Lok in “Block 1”. Der Mauszeiger sollte nun die Abbildung eines ‚A’ mit einem Pfeil nach rechts darstellen: Klicken Sie nun auf das Symbol der Lok mit der linken Maustaste an und ziehen Sie die Maus (bei nach wie vor gedrückter ‚A’-Taste) nach „Block 4“, um genau zu sein in dessen rechte Hälfte, bis der Mauszeiger wieder dasselbe Zeichen wie oben abgebildet anzeigt. Nun geben Sie die linke Maustaste und die ‘A’-Taste frei. Die Anzeige im Stellwerk am Bildschirm sollte nun etwa wie folgt aussehen: Abbildung 28: Automatisches Steuern eines Zuges mit AutoTrain™ Gleichzeitig sollte sich die reale Lok auf der Anlage in Bewegung setzen und über „Block 2“ bzw. „Block 3“ nach „Block 4“ fahren, wo Sie abbremsen und anhalten sollte. Nachdem die Lok in „Block 4“ angekommen ist, können Sie sie auch wieder nach „Block 1“ zurückfahren lassen, indem Sie das Loksymbol unter Drücken der ‚A’-Taste wieder in den „Block 1“ zurückschieben. Achten Sie darauf, dass der Mauszeiger jetzt einen nach links zeigenden Pfeil enthält, bevor Sie das Loksymbol in “Block 4” ankli- 35 cken und bevor Sie es in “Block 1” wieder freigeben. Der Zug soll ja jetzt in die entgegengesetzte Richtung nach links fahren. Sollte die Lok in „Block 4“ oder „Block 1“ an einer falschen Stelle halten, so können Sie die Länge der Rampe, mit der in diesen Blöcken gebremst bzw. gehalten wird, über die Option Rampe (siehe Abbildung 22) einstellen. Nähere Informationen hierzu finden Sie auch im Abschnitt 5.7, „Belegt-, Brems- und Haltemelder“. Erzeugung eines Pendelzuges Zum Abschluß unserer Schnellstartanleitung wollen wir einen Zug als Pendelzug einige Male zwischen „Block 1“ und „Block 4“ hin- und herfahren lassen. Der Zug soll für die Durchfahrt jeweils das in Fahrtrichtung rechts liegende Ausweichgleis auswählen, d.h. auf der Fahrt nach rechts soll er durch „Block 3“ fahren, auf der Fahrt nach links durch „Block 2“. Außerdem soll der Zug bei jeder Fahrt einen kurzen Aufenthalt in “Block 2” oder “Block 3” einlegen. Fahren Sie dazu Ihre Lok zunächst manuell zum Ausgangspunkt nach „Block 1“, falls er sich nicht bereits dort befindet. Die bereits eingerichtete Zugverfolgung sollte dafür sorgen, dass das Symbol der Lok entsprechend auf dem Bildschirm mitwandert und am Ende in „Block 1“ landet (siehe Abbildung 27). Schalten Sie außerdem den Editiermodus im Menü Ansicht aus (vgl. Abbildung 4). Abbildung 29: Ausfahrt eines Blockes sperren 36 Nun markieren Sie „Block 2“ im Stellwerk und rufen Sie das Kommando Ausfahrt nach rechts/unten sperren aus dem Menü Block auf. Dies stellt sicher, dass der Zug auf dem Weg nach rechts nach „Block 4“ nicht durch „Block 2“ fährt. Danach markieren Sie „Block 3“ im Stellwerk und rufen Sie das Kommando Ausfahrt nach links/oben sperren aus dem Menü Block auf. Abbildung 30: Menü Zugfahrt Nun wählen Sie „Block 1“ und rufen Sie das Kommando AutoTrain aus dem Menü Zugfahrt auf. Dadurch wird die AutoTrain™-Symbolleiste geöffnet: Grüne Markierung Abbildung 31: AutoTrain™-Symbolleiste 37 Prüfen Sie, dass eine grüne Markierung an der rechten Seite von „Block 1“ erscheint. Dies zeigt an, dass der Zug in diesem Block in Richtung nach rechts starten soll. Falls diese Markierung nicht erscheint, wählen Sie „Block 1“ aus und betätigen Sie . Als nächstes wählen Sie „Block 4“ und drücken . Dadurch wird festgelegt, dass der Zug in „Block 4“ von links nach rechts einfahren soll und hier enden soll. Nun drücken Sie . TrainController™ prüft nun, ob es einen Weg von „Block 1“ nach „Block 4“ gibt. Als Ergebnis werden „Block 2“ und „Block 3“ mit derselben Intensität am Bildschirm angezeigt wie „Block 1“ und „Block 4“. Das zeigt an, dass es tatsächlich Wege von „Block 1“ nach „Block 4“ gibt, die über „Block 2“ bzw. „Block 3“ führen. Jetzt bleibt noch die Festlegung als Pendelzug und der Aufenthalte in „Block 2“ und . TrainController™ öffnet den folgenden „Block 3“. Drücken Sie dazu zunächst Dialog: Abbildung 32: Einen Pendelzug festlegen Wählen Sie hier Pendelfahrt als Typ und 10 als Anzahl. Damit wird ein Pendelzug festgelegt, der zehn Mal hin und her fährt. Natürlich können Sie auch eine andere Anzahl eingeben. Bestätigen Sie Ihre Einstellungen mit OK. Nun markieren Sie „Block 2“ und drücken Sie genden Dialog: 38 . TrainController™ öffnet den fol- Abbildung 33: Einen Aufenthalt festlegen Geben Sie 02:00 in das Feld unterhalb Aufenthalt und Signal ein. Dadurch wird ein Aufenthalt in „Block 2“ festgelegt, der zwei simulierte Minuten lang dauert. Die Dauer solcher simulierter Minuten („Spielzeit“) ergibt sich aus der Geschwindigkeit der in TrainController™ eingebauten schnellen Bahnhofsuhr. Weitere Informationen zu dieser Uhr finden Sie im Kapitel 11, „Die Bahnhofsuhr“. Bestätigen Sie Ihre Einstellungen mit OK. Führen Sie dieselben Schritte auch für „Block 3“ aus. Nun drücken Sie . Die Lok setzt sich nun in Richtung „Block 3“ in Bewegung. In „Block 3“ bremst sie ab und hält für einen Moment. Dann startet sie erneut und fährt nach „Block 4“. Hier bremst sie wieder ab, hält an und startet in Gegenrichtung. In „Block 2“ bremst und hält sie abermals und starten nach einem Moment in Richtung „Block 1“, wo sie wieder anhält. Dann wird der komplette Zyklus wiederholt. Sie sind nun also auch in der Lage, automatisch fahrende Züge einzurichten. TrainController™ kann jedoch noch sehr viel kompliziertere Steuerungsaufgaben auf sehr viel größeren Modellbahnanlagen wahrnehmen. TrainController™ kann nicht nur Züge steuern, die dauerhaft im Kreis oder auf einer Pendelstrecke fahren. TrainController™ kann zwischenzeitliche Aufenthalte bewirken oder Lokfunktionen automatisch auslösen. Beispiele ist das Schalten der Stirnbeleuchtung oder das Abspielen von Klangdateien. TrainController™ kann Schattenbahnhöfe beliebiger Größe automatisch steuern oder einen Betrieb nach Fahrplan überwachen. Fahren Sie nun mit dem 39 Studium von Teil II dieser Programmbeschreibung fort, damit Sie diese aufregenden Dinge und noch viel mehr mit TrainController™ in die Praxis umsetzen können. 40 Teil II Grundlagen B 41 1 Einführung 1.1 B Übersicht über das Programm TrainController™ ist ein Computerprogramm, mit dem Sie Ihre Modelleisenbahn mit einem PC steuern können. TrainController™ läuft auf Microsoft Windows XP, Windows 2000, Windows 98, Windows SE, oder Windows ME. Empfohlen wird die Verwendung von Windows XP. Mit dem Programm können digitale Lokomotiven und Triebfahrzeuge ohne eingebauten Decoder gesteuert werden. TrainController™ bietet eine einfach zu bedienende grafische Oberfläche. Sie können Weichen, Signale und anderes Zubehör über Gleisbildstellwerke steuern, die Sie nach Wunsch für jeden Anlagenteil, Bahnhof oder Gleisabschnitt individuell erstellen und auf dem Bildschirm anzeigen lassen. Ihre Züge können Sie mit Hilfe der am Bildschirm angezeigten Lokführerstände steuern. Natürlich können Sie auch die herkömmlichen Fahrregler Ihrer Modellbahnanlage parallel weiterverwenden. Digitale und konventionelle Lokomotiven können auch auf demselben Gleis fahren. Leistungsfähige Automatisierungsfunktionen versetzen eine einzige Person in die Lage, Betriebssituationen zu steuern, die sonst nur auf großen Vereins- und Ausstellungsanlagen zu sehen sind. Während des Betriebes werden die aktuellen Zugpositionen am Bildschirm angezeigt und laufend aktualisiert. Unterstützte Digital- und Steuerungssysteme TrainController™ unterstützt alle am Markt vertretenen Digital- und Steuerungssysteme, die mit einer öffentlich zugänglichen Schnittstelle zur Computersteuerung ausgestattet sind. • • • • • • • • • 42 Märklin Digital Lenz Digital Plus Roco-Digital Trix Selectrix Uhlenbrock Intellibox Tams Master Control Fleischmann Twin Center Fleischmann FMZ Müt Digirail • • • • • • • • • • • • • • • Rautenhaus Digital North Coast Engineering Master Series, Wangrow System One Digitrax LocoNet EasyDCC CTI RCI Littfinski HSI-88 Zimo MpC (Gahler & Ringstmeier) HELMO Zugnummernerkennungssystem Edits MegaDecoder Lionel TrainMaster TracTronics SECSI PC Interfacekarte 8255 Sie können verschiedene Systeme gleichzeitig an verschiedene serielle Schnittstellen Ihres Computers anschließen. Dadurch erhöht sich die maximale Anzahl von Loks, Weichen, Signalen und Rückmeldern, die betrieben werden können. Wenn Ihr Digitalsystem z.B. nicht in der Lage ist, den Zustand von Rückmeldern zu überwachen, so können Sie Ihr System durch den Anschluss eines zweiten Systems, das dazu in der Lage ist, erweitern. Außerdem gibt es einen Modus, mit dem Sie das Programm ohne Verbindung zu einer vorhandenen Modelleisenbahn ausprobieren können. ! Für jedes Digitalsystem gibt es weiterführende Informationen, in denen die Benutzung des jeweiligen Digitalsystems mit TrainController™ näher erläutert wird. Diese Informationen können über das Hilfemenü von TrainController™ und Eingabe des Namens des Digitalsystems bzw. seines Herstellers als Suchbegriff erreicht werden. Methoden der Loksteuerung TrainController™ bietet die Möglichkeit, sowohl digitale Loks als auch konventionelle Loks, d.h. Lokomotiven ohne eingebauten Decoder, zu steuern. Die Steuerung konventioneller Loks wird mit Hilfe stationärer Decoder bzw. computergesteuerter Fahrregler durchgeführt, die anstatt in jeder Lok an festen Positionen der Modellbahnanlage montiert sind. 43 Diese Funktion ist nützlich, • wenn Sie eine große Sammlung von Lokomotiven besitzen, die noch nicht komplett auf Digitalbetrieb umgestellt sind. • wenn Sie eine konventionell - d.h. nicht digital - gesteuerte Anlage haben, die Sie mit dem Computer steuern möchten, ohne zuvor einen digitalen Decoder in jede Lokomotive einbauen zu müssen. • wenn Ihre Lokmodelle sehr klein sind und keine Decoder in die Lokgehäuse passen (z.B. bei Betrieb von Märklin Mini-Club). Insgesamt bietet TrainController™ drei Methoden, Ihre Züge zu steuern: • Steuerung Ihrer Züge mit individuellen, in die Loks eingebauten Lok-Decodern • Steuerung Ihrer Züge mit stationären Decodern unter fester Zuordnung zu bestimmten Gleisabschnitten. • Steuerung Ihrer Züge mit stationären Decodern unter dynamischer Zuordnung zu bestimmten Gleisabschnitten (Z-Schaltung). Es ist weiterhin möglich, diese Methoden gleichzeitig zu nutzen, d.h. konventionelle und digitale Loks auf demselben Gleis fahren zu lassen, auch wenn dies von Ihrem Digitalsystem sonst nicht unterstützt wird. Einfache Bedienung TrainController™ ist einfach zu bedienen. Die grafische Benutzeroberfläche ist intuitiv und einfach zu erlernen. Sie wurde unter folgenden Gesichtspunkten entwickelt: • Die Benutzung ist ohne spezielle Computer- oder Programmierkenntnisse möglich. • Es werden grafische Symbole verwendet anstatt künstlicher Kommandos. • Die Bedienung basiert auf natürlichen Dingen wie Züge, Weichen und Signale anstatt digitaler Adressen oder unverständlicher Befehlscodes. • Aktionen werden auf natürliche Weise durchgeführt: Sie zeigen mit der Maus auf ein Signal und setzen es auf grün, anstatt etwas eingeben zu müssen wie „setze Kontaktausgang 2 von Decoder 35 auf 1“. • Automatischer Betrieb kann mit wenig Aufwand verwirklicht werden, ohne zuvor eine Programmiersprache lernen zu müssen. 44 Komponenten TrainController™ besteht wie ein Baukasten aus überschaubaren Komponenten und Elementen mit abgegrenzter Funktionalität. Jeder Baustein kann getrennt von den anderen genutzt werden. Auf diese Weise wurde z.B. das Fahren der Züge und die Steuerung von Weichen und Signalen voneinander getrennt. Sie müssen sich also nur um die Funktionen kümmern, die Sie wirklich benötigen. Dies ist am Anfang besonders wichtig und erleichtert die Einarbeitung. Sie beginnen mit einigen wenigen Elementen und bauen Schritt für Schritt ein Steuerungssystem ganz nach Ihren Vorstellungen. Dies sind die Hauptfunktionen von TrainController™: • Gleisbildstellwerk: Mit Hilfe eines oder mehrerer Stellwerke können Sie Ihre Weichen, Signale, Weichenstrassen und weiteres Zubehör wie Entkupplungsgleise oder Beleuchtung über den Computer bedienen sowie den Betrieb überwachen. Zudem können in den Stellwerken grundlegende Schaltvorgänge - z.B. das Öffnen eines Bahnüberganges nach Durchfahrt eines Zuges - automatisch ablaufen. • Lokführerstand: Wie bei der richtigen Eisenbahn dienen einer oder mehrere dieser Führerstände zum Steuern Ihrer Lokomotiven und Züge. Bedienungselemente zum Steuern und Instrumente zum Überwachen ermöglichen ein vorbildgetreues Fahren. • Visueller Fahrdienstleiter: Diese Komponente ist für die Überwachung des Betriebes auf der Anlage sowie die Durchführung teil- oder vollautomatischer Zugfahrten zuständig. Die Möglichkeiten, Fahrpläne einzubinden sowie Zugfahrten zufallsgesteuert zu starten, bieten vielfältige Betriebsmöglichkeiten. • Drehscheibe: manuelle oder automatische Steuerung aller gängigen Drehscheiben • Bahnhofsuhr: Modellzeit-Uhr mit eingebautem ewigem Kalender 45 Abbildung 34: RAILROAD & CO. TrainController™ Automatischer Betrieb Wenn eine Modelleisenbahn mit dem Computer gesteuert wird, so wird die Anlage oder wenigstens Teile davon in der Regel auch automatisch betrieben. Um dies zu verwirklichen, müssen Sie kein Computerexperte oder gar Programmierer sein. TrainController™ erfordert nicht das Erlernen einer speziellen Programmiersprache, um automatische Abläufe zu programmieren. Sie können durch einfaches Anklicken mit der Maus 46 die Elemente festlegen, die automatisch gesteuert oder überwacht werden sollen. Die Festlegung des Automatikbetriebes ist so einfach wie das Zeichnen eines Gleisplans. Umfang und Komplexität des Betriebes, der durch eine einzige Person gesteuert werden kann, werden durch die Verwendung von TrainController™ deutlich gesteigert. TrainController™ bietet alle Möglichkeiten von komplett manuellem Betrieb über teilautomatischen Betrieb einzelner Anlagenteile bis zu vollautomatischem Betrieb der gesamten Modellbahn. Manueller und automatischer Betrieb sind gleichzeitig möglich dies betrifft nicht etwa nur Züge in voneinander getrennten Anlagenteilen sondern ist auch für verschiedene Züge auf demselben Gleis möglich. Selbst während der Fahrt eines einzelnen Zuges kann zwischen automatischer und manueller Steuerung hin- und hergewechselt werden. Automatische Abläufe sind nicht an bestimmte Züge gebunden. Einmal festgelegt, können automatische Abläufe mit allen Zügen gestartet werden. Eine weitere Bereicherung des Betriebes wird durch die Verwendung von Fahrplänen und zufallsgesteuerten Abläufen geboten. 1.2 B Der Unterschied zu anderen Programmen Wir werden oft gefragt, was TrainController™ von anderen Computerprogrammen zur Steuerung einer Modellbahn eigentlich unterscheidet. Alle Programme steuern doch Weichen und Signale über Gleisbildstellwerke sowie Loks und Züge über Bildschirmfahrpulte. Worin besteht also der Unterschied? Früher wurde die Optik des Gleisbildstellwerkes als ein wesentliches Unterscheidungskriterium zwischen den einzelnen Programmen angeführt. Mittlerweile bietet TrainController™ aber die im Vergleich zu anderen Programmen größten Möglichkeiten, das Gleisbild der persönlichen Vorliebe anzupassen und im Extremfall sogar das Aussehen anderer Programme nachzuempfinden. Einige Beispiele für diese Möglichkeiten finden Sie ab Seite 62. Wesentlichstes Unterscheidungsmerkmal zu anderen Programmen ist das Funktionsprinzip der automatischen Steuerung und die Fähigkeit, manuellen und automatischen Betrieb nahezu nahtlos ineinander übergehen zu lassen. Die verschiedenen Prinzipien der einzelnen Programme lassen sich dabei wie folgt unterscheiden: 47 Programme mit lokbezogener Ablaufsteuerung Bei dieser Art der Steuerung werden automatische Abläufe individuell für jede Lok festgelegt. Typischerweise basieren diese Abläufe entweder auf Schrittketten oder auf Prozeduren, welche in einer bestimmten Programmablaufsprache programmiert werden müssen, oder auf einem Fahrplansystem, bei dem Zugbewegungen mit fest zugeordneten Loks oder Zügen in das Programm eingegeben werden. Gemeinsam ist diesen Programmen, dass Loknummern oder Loknamen bereits bei der Festlegung automatischer Abläufe eingetragen werden. Dies führt zu einer gewissen Starrheit des Betriebes, da bestimmte Loks immer wieder dieselben Abläufe durchführen. Erschwerend kommt hinzu, dass die Festlegung der Abläufe oftmals die Kenntnis einer Schrittketten- oder Programmiersprache erfordert und damit vom Anwender in einem gewissen Grad die Fähigkeiten eines Programmierers gefordert werden. Immer dann, wenn eine neue Lok in Betrieb genommen werden soll, beginnt die Programmierarbeit erneut. Solche schematischen Abläufe sind auf Ausstellungsanlagen oftmals gerade erwünscht, da es hier vor allem auf sicheren Betrieb ohne Überraschungen ankommt. Auf Privatanlagen mit dem Wunsch nach abwechslungsreichem Betrieb befriedigen die immer wieder gleich ablaufenden Vorgänge aber nicht. Programme mit ortsbezogener Ablaufsteuerung Bei dieser Art der Steuerung werden automatische Abläufe lokunabhängig allein durch Rückmeldekontakte angefordert. Steuerungsbefehle, die bei einem Rückmelder hinterlegt werden, werden von derjenigen Lok durchgeführt, die gerade an dem Kontakt vorbeifährt. Diese Art der Steuerung erlaubt ebenfalls nur recht starre, schematische Abläufe, da alle Loks an bestimmten Stellen der Anlage immer wieder dieselben Aktionen ausführen. Manchmal ist dies aber gewünscht und so bietet auch TrainController™ diese Art der Steuerung als zusätzliche Variante an. Sie sollte aber nur zur schnellen Einrichtung einfacher, nach einem festen Schema ablaufender Hilfs-Automatiken (z.B. dauernd verkehrender Pendelzug zwischen zwei fest vorgegebenen Bahnhöfen) verwendet werden. Intelligenter, abwechslungsreicher Betrieb ist mit dieser Art der Steuerung praktisch nicht möglich. 48 Programme mit vordefinierten, anlagenbezogenen Abläufen In diese Kategorie fallen Programme, die bis zu einem gewissen Grad intelligenten und abwechslungsreichen Betrieb der Anlage ermöglichen. Standardisierte Abläufe sind bereits im Programm hinterlegt und werden durch Eingabe von Gleisstruktur, von Streckenverläufen und der spezifischen Eigenschaften von Loks und Züge an die Anlage angepasst. In manchen Programmen sind die vordefinierten Abläufe hinsichtlich Ihrer Flexibilität sehr begrenzt, wodurch sich der Einsatz auf kleinere Anlagen mit oft typischer Gleisstruktur beschränkt. Bei anderen Programmen ist zwar die Flexibilität nicht so stark begrenzt, dies wird aber nur über eine Vielzahl von Konfigurations-Dialogen mit einer Unmenge von Optionen erreicht, mit denen die vorgefertigten Abläufe an die individuelle Anlage angepasst werden müssen. Gerade für den ungeübten Anwender ist es hier oftmals unmöglich, den Überblick zu behalten und die exakte Auswirkung bestimmter Optionen auf unterschiedliche Betriebssituationen abzuschätzen. Gleichgültig, wie viele Optionen ein solches Programm bietet: grundsätzlich können nur solche Abläufe abgerufen werden, die der Entwickler des Programms theoretisch bereits vorgesehen hat. Ist eine bestimmte Betriebssituation nicht vorgesehen, kann man sich nur mit der vagen Hoffnung trösten, dass der Entwickler auch diese Variante in einer zukünftigen Version berücksichtigt. Programme mit individuell anpassbaren, anlagenbezogenen Abläufen Diese Lösung zeichnet TrainController™ aus. TrainController™ wird ebenfalls durch Eingabe von Gleisstruktur und Streckenverläufen sowie der spezifischen Eigenschaften von Loks und Zügen an die Anlage angepasst. Es wird also die Anlage in das Programm eingegeben, nicht aber starre Abläufe. Mit Kenntnis der Anlage ist TrainController™ dann in der Lage, verschiedene Abläufe selbsttätig durchzuführen und je nach Betriebssituation flexibel zu reagieren. Neu in Betrieb genommene Loks erfordern dadurch auch keine Anpassung oder Erweiterung bereits festgelegter Abläufe wie bei anderen Programmen. Das Spektrum steuerbarer Betriebssituationen ist auch nicht durch eine Auswahl von im Programm fest vorgegebener Abläufe begrenzt. Üblicherweise beginnen Sie bei den meisten Programmen mit der Eingabe des Gleisbilds und den Eigenschaften Ihrer Loks und Züge. Das ist auch bei TrainController™ so. Aber bei den meisten anderen Programmen beginnt die eigentliche Arbeit erst nach der Eingabe des Gleisbildes. Die möglichen Wege oder andere Aktionen, die fahrende Züge ausführen sollen, müssen bei den meisten anderen Programmen jetzt im Detail mit 49 Hilfe von Schrittketten, Programmabläufen, Fahrstrassen, umfangreichen Listen oder Tabellen usw. eingegeben werden. Jede einzelne Weiche beispielsweise, die für die Fahrt eines Zuges gestellt werden muss, muss nun für jede mögliche Fahrstrasse eingegeben werden - in nicht mehr ganz zeitgemäßen Programmen durch Eingabe der Digitaladresse, in weiterentwickelten Programmen durch Auswahl des Weichensymbols oder durch Aufzeichnung einer Weichenbedienung. Grundsätzlich aber immer ausdrücklich und für jede einzelne Weiche. Nicht so bei TrainController™. Geben Sie Ihr Gleisbild ein sowie die Eigenschaften Ihrer Züge und der Spaß kann beginnen. Ziehen Sie ein Zugsymbol von seiner momentanen Bildschirmposition zu einem gewünschten Zielort und der Zug setzt sich in Bewegung - unter voller Kontrolle und Sicherung durch den Computer. Alle nötigen Weichenstellungen erfolgen automatisch, ohne dass Sie dies im voraus explizit eingeben müssen. Darüber hinaus bietet TrainController™ einen offenen Baukasten von Elementen, von denen jedes eine individuelle, überschaubare und verständliche Funktionalität hat. Durch Zusammensetzen dieser Bausteine passen Sie die Steuerung Ihrer Anlage an Ihre individuellen Bedürfnisse an. TrainController™ ist also kein elektronisches Fertiggelände mit begrenzten Möglichkeiten. Es unterstützt vielmehr die Anpassung an nahezu alle Anlagen und Steuerungsaufgaben; genau wie ein gut durchdachtes, industrielles Modellgleissystem unendlich viele individuelle Anlagengleispläne ermöglicht. Für die Anpassung an individuelle Anlagen sind Sie nicht darauf angewiesen, dass irgendwelche Spezialfälle in TrainController™ bereits vor Auslieferung vorgesehen wurden. In einem flexiblen Gleissystem ist ja der Gleisplan eines bestimmten Bahnhofes auch nicht von vornherein hinterlegt, sondern es können vielmehr beliebige Bahnhöfe gestaltet werden. Hat Ihr Schattenbahnhof 49 Gleise und 5 Ein-/Ausfahrten? Wird Ihr Schattenbahnhof nur in einer oder in beiden Richtungen befahren? Werden bestimmte Abstellgleise zeitweise von einem langen Zug und zu anderen Zeiten von mehreren kurzen Zügen im Nachrückverfahren genutzt? Mit TrainController™ ist dies alles kein Problem. Ähnlich wie bei einem Gleissystem verwenden Sie nur die Bausteine, welche Sie für die Steuerung Ihrer Anlage auch benötigen. Sie haben dadurch die Komplexität Ihrer Steuerung selbst in der Hand und behalten den Durchblick. Dass Sie im Testbetrieb einen einfachen, automatischen Pendelzug oder simplen Kreis mit TrainController™ einfach einrichten können, ist selbstverständlich. Einfach den Gleisplan mit dem Stift zeichnen, Blöcke und Rückmelder eingeben – fertig. Schon ist das Programm in der Lage, die üblichen Automatiken wie Pendelzug, Zugkreuzungen, Schattenbahnhöfe, Blocksicherung, Weichenstrassensicherung usw. selbsttätig auszuführen. Aber erst bei kniffligen Steuerungsaufgaben spielt TrainController™ klar seine Flexibilität aus. Lassen Sie sich auch nicht durch das dickere Handbuch eines anderen Anbieters blenden. Dahinter verbirgt sich meistens nur eine Vielzahl von Programmoptionen, die Sie lernen und im Kopf behalten müssen. Übrigens: überflüssig zu 50 betonen, dass Sie mit TrainController™ alle denkbaren Ernstfälle vor dem Kauf des Programms durchspielen können. Ein weiterer Tipp: so wie ein Gleisplanbuch Ideen für die Erstellung individueller Gleispläne auf Basis standardisierter Gleissysteme liefert, bietet diese Programmbeschreibung im weiteren Verlauf Hinweise und Konfigurationsbeispiele für die Steuerung von Schattenbahnhöfen, Blockstrecken, Ausweichgleisen, Bahnbetriebswerken, Zufalls- und Fahrplanbetrieb uvm. Weiterlesen lohnt sich also auf jeden Fall! Und last, but not least garantiert das Konzept intensiv durchgetesteter und damit fehlerfreier Bausteine auch eine gleichbleibend hohe und sehr stabile Programmqualität. Bisher waren neue Programmversionen von TrainController™ innerhalb kürzester Zeit immer so robust, um einen stundenlangen, sicheren Betrieb der Anlage zu gewährleisten. Nochmals die wichtigsten Vorteile im Überblick • Abwechslungsreicher Betrieb und flexibles Reagieren auf die Betriebssituation statt starrer, lok- oder ortsgebundener Abläufe. • Effiziente und intuitive Einrichtung der Steuerung so einfach wie das Zeichnen eines Gleisplans. • Steuern durch intelligente Auswertung des Gleisbildes durch das Programm anstatt nach aufwändiger und fehlerträchtiger Eingabe von Schrittketten, Programmabläufen, Listen, Tabellen oder Fahrstrassen durch den Anwender. • Offener, modularer Baukasten mit unbegrenzten Möglichkeiten statt einer begrenzten Auswahl vordefinierter Optionen. • Wählen der Bausteine, die wirklich benötigt werden, statt Verirren in einer Vielzahl unübersichtlicher Programmparameter. • Hohe Qualität dank fehlerfreier und intensiv durchgetester Programmbausteine. • Durchspielen aller denkbaren Betriebssituationen und Ernstfälle bereits vor dem Kauf. Daher können wir Ihnen schon jetzt versprechen: Mit TrainController™ sicher zum Ziel ! 51 1.3 Grundsätzliches zur Benutzung Das Prinzip B TrainController™ ist für die Unterstützung manueller, halbautomatischer und automatischer Steuerung Ihrer Modelleisenbahn sowie für den Mischbetrieb von manueller und automatischer Steuerung konzipiert. Stellwerke, Lokführerstände und Drehscheibenfenster bieten die Bedienelemente zum Steuern von Weichen, Signalen, Weichenstrassen, Zügen und Drehscheiben usw. Diese Elemente können manuell von der Bedienperson oder automatisch vom Computer gesteuert werden. Eine einzelne Bedienperson kann normalerweise nicht mehr als ein oder zwei Stellwerke und ein bis zwei Züge gleichzeitig überwachen und steuern. Wenn viele Stellwerke oder eine höhere Anzahl von Zügen gleichzeitig bedient werden sollen, werden entweder weitere Bedienpersonen benötigt oder ein Computer, auf dem TrainController™ läuft. Die Software enthält eine spezielle Komponente, den Visuellen Fahrdienstleiter, der die Rolle zusätzlicher Bedienpersonen übernehmen kann. Wie eine menschliche Bedienperson kann auch der Visuelle Fahrdienstleiter Weichen, Signale, Weichenstrassen und Züge überwachen und steuern. Dies wird Automatikbetrieb genannt. Manuelle Steuerung und Automatikbetrieb können auch gleichzeitig durchgeführt werden, ganz so, wie mehrere Bedienpersonen sich gleichzeitig die Steuerung derselben Anlage teilen können. Sie können natürlich auf Wunsch auch ganz ohne den Visuellen Fahrdienstleiter arbeiten, wenn Sie alles selber steuern möchten. Datenspeicherung Alle Daten der kompletten Modellbahn werden in einer einzigen Datei auf der Festplatte Ihres Computers gespeichert. Diese Datei wird auch Anlagendatei genannt. Sie können so viele Anlagendateien erzeugen, wie Sie benötigen. Dies ist beispielsweise sinnvoll, wenn Sie mehrere Modellbahnanlagen besitzen oder verschiedene Varianten einer Anlagendatei ausprobieren und speichern möchten. 52 Die Anlagendatei enthält eine komplette Beschreibung Ihrer Anlage, d.h. alle Gleisbilder, Weichenstrassen, Züge und alle Daten für den Automatikbetrieb, falls vorhanden. Bitte beachten Sie, dass alle zur selben Anlage gehörenden Daten in ein- und derselben Anlagendatei gespeichert werden. Anlagendateien werden über das Programm-Menü Railroad erzeugt, geöffnet und gespeichert. Eine Sitzung wird beendet durch Schließen einer Anlagendatei oder Beenden des Programmes. Dabei wird automatisch eine weitere Datei erzeugt, die sogenannte Zustandsdatei. Die Zustandsdatei enthält den aktuellen Zustand der Anlage, d.h. die momentane Stellung aller Weichen und Signale, den Zustand und die Positionen aller Züge, die aktuelle Zeit der Bahnhofsuhr, usw. Die Zustandsdatei wird wieder beim nächsten Programmstart geladen. Durch Verwendung der Zustandsdatei kann die Software auf dem letzten Stand weiterlaufen, der am Ende der vorigen Sitzung gültig war. Fenster Normalerweise werden Sie mehrere Fenster innerhalb derselben Anlagendatei öffnen. Wenn Sie Ihr Gleisbild auf mehrere Gleisbildstellwerke aufteilen möchten oder mehrere Züge mit unterschiedlichen Lokführerständen steuern möchten, können Sie weitere Fenster innerhalb derselben Anlagendatei öffnen. Fenster (für Stellwerke, Lokführerstände, Bahnhofsuhr, usw.) werden über das Programm-Menü Fenster erzeugt und entfernt. Jedes Fenster kann jederzeit zwischenzeitlich geschlossen werden, d.h. unsichtbar gemacht werden, ohne dass die darin enthaltenen Daten verloren gehen. Das Hauptfenster des Programms enthält immer ein Stellwerksfenster. Jedes weitere Fenster kann am Rahmen des Hauptfensters angedockt werden. In diesem Fall wird es immer zusammen mit dem Hauptfenster verschoben oder in der Größe verändert. Alternativ können Fenster auch als frei und unabhängig vom Hauptfenster verschiebbare Fenster an beliebiger Stelle auf dem Bildschirm platziert werden. Verwechseln Sie bitte nicht die Begriffe Fenster und Datei. Nur eine Anlagendatei kann zur selben Zeit geöffnet sein und die Anlagendatei enthält alle Daten und Fenster, die zu einer Anlage gehören. Die Fenster, die zu einer Anlage gehören, sind in ein- und derselben Anlagendatei enthalten. 53 Abbildung 34 zeigt eine geöffnete Anlagendatei mit verschiedenen Fenstern. Die Datei enthält u.a. ein Stellwerk, zwei Lokführerstände, eine Bahnhofsuhr und das Fenster vom Fahrdienstleiter für den Automatikbetrieb. Der Editiermodus Alle Änderungen an den Daten Ihrer Anlagendatei erfordern, dass TrainController™ in den Editiermodus geschaltet wird. Solange der Editiermodus eingeschaltet ist, können Sie Daten verändern, neue Daten hinzufügen oder bestehende Daten löschen. Für den Betrieb wird der Editiermodus ausgeschaltet. Dies schützt Ihre Daten während des Betriebes vor unbeabsichtigten Änderungen. Der Editiermodus kann jederzeit ein- oder ausgeschaltet werden. Wenn der Editiermodus eingeschaltet wird, werden sämtliche automatischen Abläufe angehalten. ! Für die Eingabe neuer Daten sowie zum Bearbeiten und Löschen bestehender Daten muss der Editiermodus eingeschaltet werden. Drucken TrainController™ bietet sehr umfangreiche und flexible Möglichkeiten zum Ausdrucken der in einer Anlagendatei enthaltenen Daten. Es ist möglich, eine einzelne Position auf einer einzelnen Seite auszudrucken; es ist aber auch möglich, individuelle und umfangreiche Druckaufträge zum Drucken ausgewählter Daten oder aller in einer Anlagendatei enthaltenen Daten zusammenzustellen. Ein Druckauftrag kann eine oder mehrere der folgenden Positionen enthalten: • Diagramme von Gleisbild-Stellwerken • Blockplan und/oder Pläne von Zugfahrten des Fahrdienstleiters • Listen von Objekten gruppiert nach deren Typ (z.B. eine Liste aller Signale und sortiert nach Name oder digitaler Adresse) • Listen von Objekten gruppiert nach anderen Gesichtspunkten (z.B. alle Weichen, die im selben Stellwerk liegen) • Ausführliche Aufstellung der Details zu einem Objekt Listen können nach unterschiedlichen Gesichtspunkten (z.B. Name, digitale Adresse oder Datum der letzten Änderung) sortiert werden. Anwender, die mit HTML oder Cascaded Style Sheets (CSS) vertraut sind, können das Druckbild sogar dem eigenen Geschmack anpassen. 54 Weitere Schritte Für die Steuerung Ihrer Modellbahn mit TrainController™ benötigen Sie eines oder mehrere der im vorigen Abschnitt aufgeführten digitalen Modellbahnsteuerungssysteme. Diese Digitalsysteme werden an freie serielle Schnittstellen Ihres Computers angeschlossen. Mit Hilfe eines passenden USB-Seriell-Adapters können Sie Ihr Digitalsystem auch an eine USB-Schnittstelle Ihres Computers anschliessen. Es wird im folgenden davon ausgegangen, dass Sie mit dem Betrieb Ihres Digitalsystems bereits vertraut sind. Details des Digitalsystems lesen Sie bitte in der zugehörigen Dokumentation des entsprechenden Herstellers nach. Für den Aufbau einer computergestützten Steuerung mit TrainController™ werden in der Regel die folgenden Schritte durchgeführt: • • • • Aufbau von Gleisbildstellwerken für ausgewählte Bereiche der Anlage Eingabe der Daten der vorhandenen Lokomotiven und Züge Ggf. Erstellung des Blockplans im Visuellen Fahrdienstleiter Festlegung automatischer Zugfahrten im Fahrdienstleiter Nicht alle Schritte sind notwendig, um Ihre Eisenbahn mit dem Computer und TrainController™ zu steuern. Auf Vereinsanlagen beispielsweise, in denen eine Person zuständig für die Überwachung des Betriebes, die Bedienung von Weichen und Signalen sowie das Schalten und Freigeben von Weichenstrassen ist, während die Züge von anderen Personen über separate Fahrregler gesteuert werden, kann es ausreichend sein, nur die benötigten Gleisbildstellwerke einzurichten. Oder wenn Sie beispielsweise bereits über ein separates Gleisbildstellwerk verfügen, können die Lokführerstände auch allein genutzt werden, um von den realistischen Steuerungsmöglichkeiten zu profitieren. Gleisbildstellwerke Normalerweise werden Sie mit dem Aufbau von einem oder mehreren Gleisbildstellwerken beginnen. Wie beim Vorbild steuern Sie mit Hilfe dieser Stellwerke die Weichen, Signale, Weichenstrassen und anderes Zubehör - z.B. Entkupplungsgleise oder Bahnschranken - ihrer Modelleisenbahn. Stellwerke werden aus einzelnen Symbolelementen aufgebaut. Es sind die verschiedensten Elemente für Schienen, Weichen, Kreuzungen, Signalen, Schalter zur Steuerung von Zubehör, Besetztmelder u.a.m. verfügbar. Stellwerke werden für gewöhnlich für solche Bereiche der Anlage erstellt, welche Weichen und Signale enthalten. Typische Beispiele solcher Bereiche sind Bahnhöfe, Abstellgleise oder Schattenbahnhöfe. 55 Zunächst platzieren Sie die Schienensymbole im Stellwerksfenster so, dass das Abbild in etwa dem Gleisbild der Anlage, eines Bahnhofs oder Abstellbereiches entspricht. Bei kleinen oder mittelgroßen Anlagen lohnt es sich, die ganze Anlage in einem einzigen Stellwerk zu erfassen. Dieses wird dann im Hauptfenster der Software angezeigt. Wenn gewünscht, kann dieses Stellwerk dann als Basis für die schnelle und einfache Konfiguration des Automatikbetriebs verwendet werden. Im Falle größerer und komplexerer Anlagen sollten Sie aber überlegen, ob die Erzeugung eines separaten Stellwerks pro Bahnhof nicht – wie beim Vorbild auch – günstiger ist. Sie können auf jeden Fall so viele Stellwerke erzeugen, wie Sie benötigen. Wenn alle Schienen, Weichen, Kreuzungen, Gleisabschlüsse und Brücken richtig platziert sind, tragen Sie die digitalen Adressen Ihrer Weichen ein. Wenn Sie dies durchgeführt haben, sind Sie bereits in der Lage, Ihre Weichen mit TrainController™ und Ihrem Computer zu steuern. Ihre Eisenbahn besteht aber nicht nur aus Schienen und Weichen, sondern auch aus Signalen und anderem Zubehör, wie z.B. Entkupplungsgleisen. Daher werden im nächsten Schritt die Signale - TrainController™ bietet Symbole für zwei-, drei- und vierbegriffige Signale - an den geeigneten Stellen im Gleisbildstellwerk platziert. Zum Steuern von Entkupplungsgleisen, Lampen, Bahnübergängen oder anderem Zubehör dienen Symbole, die Tastschalter, Umschalter oder Ein/Ausschalter darstellen. Für Signale und Schalterelemente werden - wie bei Weichen - ebenfalls entsprechende digitale Adressen eingetragen. Nun können Sie bereits alle Weichen, Signale und Zubehör mit der Bequemlichkeit der Mausbedienung ansteuern. Als weitere Möglichkeit zum Steuern von Weichen und Signalen können Sie Weichenstrassen definieren, die vorbildgetreu eine zusammengehörige Serie von Weichen und Signalen schalten und in diesem Zustand verriegeln, bis die Weichenstrasse wieder aufgelöst wird. Schließlich können Sie Textelemente zur Beschriftung Ihrer Gleisbildstellwerke und Bilder an beliebigen Stellen anbringen. Wenn Sie schnell und einfach den Automatikbetrieb konfigurieren möchten oder Zugpositionen auch im Stellwerk darstellen möchten, so erzeugen Sie Traffic-Boxen im Stellwerk, welche die Lage der Blöcke Ihrer Modellbahn im Gleisbild markieren. 56 Stellwerke bieten Ihnen darüber hinaus noch vielfältige weitere Steuerungs-, Überwachungs- und Automatisierungsmöglichkeiten mit Hilfe sogenannter Bahnwärter. Diese sind im Abschnitt 12.4, „Automatikschaltungen mit Bahnwärtern“, näher beschrieben. Lokführerstände Wie bei der richtigen Eisenbahn dienen die in TrainController™ enthaltenen Lokführerstände zum Fahren von Lokomotiven und Zügen. Zum gleichzeitigen Steuern von mehreren Loks per Hand können Sie so viele Lokführerstände auf Ihrem Bildschirm öffnen, wie Sie möchten. In jedem Lokführerstand können Sie die momentan zu steuernde Lok bzw. den Zug auswählen. Anschließend können Lok bzw. Zug über den Führerstand gesteuert sowie mit den Kontrollinstrumenten des Führerstandes überwacht werden. Wie beim Vorbild macht auch TrainController™ einen Unterschied zwischen Loks und Zügen. Zum Fahren Ihrer Triebfahrzeuge mit dem Computer ist es ausreichend, diese als Lok zusammen mit ihrer digitalen Adresse in TrainController™ einzutragen. Ist eine Lok mit Ihrer digitalen Adresse festgelegt, so kann Sie bereits vom Lokführerstand aus gefahren werden. Züge werden eingerichtet für Mehrfachtraktion oder die realistische Simulation der Auswirkung von Zuggewicht auf Geschwindigkeit, Beschleunigung und Bremsen. Wenn beispielsweise eine bestimmte Lok mal einen leichten, schnellen Personenzug und mal einen schweren, langsamen Güterzug zieht und Sie das unterschiedliche Fahrverhalten realistisch nachbilden möchten, so können Sie Züge bilden und für jeden Zug die entsprechenden Eigenschaften individuell festlegen. Visueller Fahrdienstleiter Mit Hilfe des Visuellen Fahrdienstleiters (oder kurz: Fahrdienstleiter) können Sie den Betrieb auf der gesamten Anlage überwachen und teil- oder vollautomatisch gesteuerte Zugfahrten durchführen. Dadurch können auch von einer einzigen Person Betriebssituationen kontrolliert werden, wie sie auf größeren Vereins- oder Ausstellungsanlagen angetroffen werden. Wie eine menschliche Bedienperson muss auch der Visuelle Fahrdienstleiter die Streckenverläufe auf Ihrer Modellbahn kennen. Diese Streckenverläufe werden dargestellt in einem Diagramm, das Blöcke, Weichenstrassen und die dazwischenliegenden Gleisverbindungen enthält. Dieses Diagram wird Blockplan der Anlage genannt. Der Block- 57 plan bietet einen groben Überblick über die Streckenverläufe der gesamten Anlage, enthält aber keine Details wie einzelne Weichen, Signale, usw. Zugfahrten werden mit Hilfe eines Systems von Blöcken überwacht. Dieses Blocksystem verhindert Zugkollisionen und ermöglicht die Verfolgung von Zugpositionen auch ohne die Installation spezieller Elektronik auf der Eisenbahn. Zur Einrichtung des Blocksystems wird die Eisenbahn gedanklich in Blöcke aufgeteilt. Das bedeutet, Sie sehen Blöcke überall dort vor, wo steuernd in das Verhalten von Lokomotiven eingegriffen werden soll - z.B. vor Signalen - oder wo Zugpositionen überwacht werden sollen z.B. Abstellgleise in Schattenbahnhöfen. Blöcke werden durch entsprechende Einträge in TrainController™ erzeugt. Normalerweise bildet jedes Gleis in einem Bahnhof oder Schattenbahnhof, jedes Abstellgleis und jeder entsprechend lange Abschnitt auf einer Verbindungsstrecke zwischen zwei Bahnhöfen einen Block. Die Aufteilung der Anlage in Blöcke bedeutet jedoch nicht, dass diese Blöcke elektrisch voneinander isoliert sind. TrainController™ benötigt keine Trennstellen. Es hängt nur von der eingesetzten Hardware ab, ob Trennstellen vorgesehen werden müssen oder nicht. Blöcke und Weichenstrassen werden grafisch im Blockplan angeordnet, um zu beschreiben, auf welchen Wegen Züge fahren sollen. Zugfahrten beschreiben, wie diese Fahrten ausgeführt werden sollen. Dies umfasst die Festlegung von Start- und Zielblöcken, Wartezeiten, Geschwindigkeitsbeschränkungen, das Pfeifen an Bahnübergängen u.v.m. AutoTrain™ ist ein weiteres hervorstechendes Merkmal von TrainController™. AutoTrain™ ermöglicht, Züge jederzeit automatisch fahren zu lassen, ohne zuvor einen Ablauf in Form einer Zugfahrt festlegen zu müssen oder neue Zugfahrten im laufenden Betrieb festzulegen. Sie „programmieren spielend“, also während des Betriebes! Durch Drag & Drop eines Zugsymbols von einer Stelle des Bildschirms zu einer anderen zu einem beliebigen Zeitpunkt im laufenden Betrieb können Sie einen Zug automatisch entsprechend in Bewegung setzen, ohne den Ablauf zuvor programmiert zu haben. Züge können von Ihnen selbst gesteuert werden, wobei Sie wie ein Lokführer für die Steuerung der Geschwindigkeit und die Beachtung der Blocksignale verantwortlich sind. Dabei werden diese Blocksignale je nach Betriebssituation vom Fahrdienstleiter gesetzt. Züge können aber auch unter voller Kontrolle des Fahrdienstleiters laufen, der dann die Steuerung der Geschwindigkeit entsprechend der angezeigten Blocksignale übernimmt. 58 Zugfahrten können auch für Rangierfahrten vorgesehen werden. Der Fahrdienstleiter bietet zudem die Möglichkeit, den Modellbahnbetrieb auf Basis eines Fahrplanes ablaufen zu lassen. Dabei werden wie beim Vorbild Zugfahrten anhand einer Zeitplanes ausgeführt, soweit die Betriebsverhältnisse es zulassen. Wer nicht nur nach Fahrplan fahren möchte, kann die Zugfahrten für Pendelzüge, zufallsgesteuert oder als zyklisch zu wiederholende Fahrten festgelegen. Damit haben Sie alle Möglichkeiten für einen abwechslungsreichen Betrieb auf Ihrer Anlage zu sorgen. 59 2 Das Gleisbildstellwerk 2.1 B Einführung TrainController™ zeigt ein Gleisbildstellwerk im Hauptfenster des Programms an. Zusätzlich besteht die Möglichkeit, so viele weitere Gleisbildstellwerke wie Sie wünschen auf Ihrem Computerbildschirm anzuzeigen. Ein Gleisbildstellwerk ist ein Bedienpult am Computerbildschirm für einen ausgewählten Bereich Ihrer Anlage, d.h. einen Bereich, der Weichen oder Signale enthält. Typische Beispiele solcher Bereiche sind Bahnhöfe, Abstellgleise oder Schattenbahnhöfe. Wie beim Vorbild dienen diese Stellwerke zum Steuern von Weichen, Signalen, Weichenstrassen und anderem Zubehör - z.B. Bahnschranken - ihrer Modelleisenbahn. Stellwerke werden aus einzelnen Symbolelementen aufgebaut. Dies geschieht nach einem schachbrettartigen Muster, in dem die einzelnen Elemente in Zeilen und Spalten angeordnet werden. Abbildung 35: Beispiel für ein Gleisbildstellwerk Für den Aufbau von Gleisbildstellwerken werden verschiedene Typen von Elementen angeboten: • Schienenelemente werden verwendet, um alle starr verlegten Gleise Ihrer Modellbahn wie z.B. Geraden oder Bogen abzubilden. 60 • Weichenelemente stehen als spezielle Schienenelemente für die Darstellung und Steuerung verschiedenster Weichentypen zur Verfügung. • Signale dienen als zwei-, drei- und vierbegriffige Signale in verschiedenen Formen z.B. als Vor- oder Hauptsignale - für die Abbildung und Steuerung von Signalen • Schalter werden in verschiedenen Typen - als Momenttaster, Umschalter oder Ein/Ausschalter - verwendet, um weiteres Zubehör - z.B. Entkuppler oder Beleuchtung - zu steuern oder auch andere Aktionen, wie das Abspielen von Klangdateien, auslösen zu können. • Weichenstrassen erlauben das manuelle Schalten und Verriegeln aller zu einer Weichenstrasse gehörenden Weichen und Signale. • Traffic-Boxen können zur schnellen und einfachen Einrichtung des Automatikbetriebs und Anzeige von Zugpositionen im Stellwerk verwendet werden. • Textelemente können zur Beschriftung - beispielsweise von Gleisen - verwendet werden. • Bilder können zur Darstellung von Landschaft, Gebäuden, Straßen und allen anderen Dingen, die abseits der Schienen auf Ihrer Modellbahn vorhanden sind, in das Stellwerk eingebunden werden. Folgende Elemente können alternativ im Stellwerk oder im Virtuellen Fahrdienstleiter platziert werden: • Melderelemente stehen als einfache Kontaktmelder oder auch als intelligentere Bahnwärter für Überwachungszwecke oder zur Realisierung von Automatikschaltungen im Stellwerk zur Verfügung. • Virtuelle Kontakte können im Automatikbetrieb als Ersatz für tatsächlich montierte Gleiskontakte verwendet werden, um deren Anzahl zu reduzieren und Kosten zu sparen. Für Erstellung und Betrieb eines Gleisbildstellwerkes gibt es die Möglichkeit, den sogenannten Editiermodus an- oder abzuschalten. Im Editiermodus kann das Gleisbild erstellt und geändert sowie die Eigenschaften der Elemente - z.B. die digitalen Adressen der vorhandenen Weichen - eingetragen und geändert werden. Ist der Editiermodus abgeschaltet, kann das Gleisbildstellwerk für die Steuerung der Modelleisenbahn genutzt werden. 61 Die Erstellung eines Gleisbildstellwerkes läuft in folgenden Schritten ab: • • • • • • • Zeichnen des Gleisbildes des betreffenden Bereiches (z.B. Bahnhof) Eintragen der Digitaladressen von Weichen und Kreuzungsweichen Platzierung von Signalen und Schaltern zum Steuern von Zubehör Eintragen der Digitaladressen von Signalen und Schaltern Einrichtung der geplanten, manuell zu schaltenden Weichenstrassen Einfügen von Traffic-Boxen, falls gewünscht Anbringen von Beschriftungen und Bildern Die folgenden Schritte werden dann im Stellwerk durchgeführt, wenn gewünscht wird, den Betrieb bis zu einem gewissen Grade zu überwachen oder einfache Automatikschaltungen einzurichten, ohne den Visuellen Fahrdienstleiter zu verwenden. Wenn der Visuelle Fahrdienstleiter verwendet wird, werden Sie die folgenden Schritte im Fahrdienstleiter anstatt im Stellwerk ausführen: • Erzeugen von Kontaktmeldern • Eintragen der Digitaladressen von Kontaktmeldern • Einrichtung von Automatikschaltungen 2.2 B Größe und Erscheinungsbild Für jedes Stellwerk kann die Größe, d.h. die Anzahl der Zeilen und Spalten, und das Erscheinungsbild individuell angepasst werden. Die Elemente im Stellwerk werden in einem Raster aus Zeilen und Spalten angeordnet. Die individuellen Vorlieben im Hinblick auf die Optik von Gleisbildstellwerken sind sehr unterschiedlich. Aus diesem Grund bietet TrainController™ viele Optionen, um das Aussehen des Gleisbildes dem eigenen Geschmack anpassen zu können. So können die Hintergrund- und Gleisfarbe eingestellt werden, dreidimensionale Effekte erzeugt und die Farben gewählt werden, in denen bestimmte Elemente ausgeleuchtet werden. Es gibt praktisch unbegrenzt viele Möglichkeiten. Ein paar Beispiele sind unten abgebildet: 62 Abbildung 36: Standard-Format Abbildung 36 zeigt die Voreinstellungen des Standardformates nach Programmstart. Einige Beispiele der vielen weiteren Möglichkeiten, das Erscheinungsbild anzupassen, sind im Folgenden abgebildet: Abbildung 37 Abbildung 38 Abbildung 39 Abbildung 40 63 Abbildung 41 Abbildung 42 Abbildung 43 2.3 B Konstruktion des Gleisbildes Die Erzeugung eines Stellwerkes beginnt mit der Erstellung des Gleisbildes des betreffenden Bahnhofes, Schattenbahnhofes oder Abstellbereiches. Dazu wird mit den verfügbaren Schienenelementen ein schematisches Abbild der Gleisanlage des Bahnhofes auf dem Bildschirm gezeichnet. Es stehen folgende Schienenelemente zur Verfügung: • • • • • • • 64 Gerade Kurven als enge und weite Kurve Gleisabschluss Kreuzung diagonal und vertikal jeweils ohne Schaltfunktion Brücke diagonal und vertikal Weiche als Links- und Rechtsweiche sowie als Y-Weiche Dreiwegweiche • Kreuzungsweiche als einfache oder doppelte Kreuzungsweiche • Drehscheibe nur als Symbol, d.h. ohne Steuerungsfunktion Sie können Ihr Gleisbild auf verschiedene Weise anfertigen. Zunächst muss der Editiermodus eingeschaltet werden. Dann können Sie aus folgenden Möglichkeiten wählen: • Einfügen einzelner Schienenelemente: Sie können Ihr Gleisbild zeichnen, indem Sie nacheinander einzelne Schienenelemente einfügen. • Zeichnen eines geraden Schienenabschnittes mit der Maus: Sie können einen geraden Schienenabschnitt, der aus mehreren Elementen besteht, sehr schnell durch Ziehen mit der Maus zeichnen. • Zeichnen des Gleisbildes mit der Tastatur: Eine weitere schnelle Möglichkeit, das Gleisbild zu zeichnen, ist die Nutzung des Ziffernblockes Ihrer Tastatur. Details dieser Verfahren sind in der Online-Hilfe beschrieben. Zum Einpassen der Schienenelemente stehen weitere Bearbeitungsmöglichkeiten wie Kopieren, Verschieben und Drehen der Elemente zur Verfügung. 2.4 B Anschluss der Weichen Nach Fertigstellung des Gleisbildes ist der nächste Schritt die Verbindung von Weichen und Kreuzungsweichen mit den realen Weichen auf Ihrer Modellbahn. Dazu ist vor allem die digitale Adresse jeder Weiche bzw. Kreuzungsweiche einzutragen. Bei Anschluss mehrerer Digitalsysteme ist zusätzlich das Digitalsystem auszuwählen, mit dem die Weiche gesteuert wird. Dies geschieht durch Markierung der Weiche und Auswahl des Befehls Eigenschaften aus dem Menü Bearbeiten. Für jede Weiche können Sie zudem einen Namen vergeben. Dies erleichtert z.B. das Wiedererkennen der Weiche in den Arbeitsschritten, die in den folgenden Kapiteln beschrieben sind. 65 Abbildung 44: Namen einer Weiche eintragen ! Für Weichen mit mehr als zwei Zuständen wie z.B. Dreiwegweichen, einfache Kreuzungsweichen oder doppelte Kreuzungsweichen mit vier Magnetspulen werden zwei digitale Adressen belegt. TrainController™ verwendet hier der Einfachheit halber neben der eingetragenen selbsttätig auch die nächst höhere Adresse. 66 Abbildung 45: Digitale Adresse einer Weiche eintragen Für Doppelkreuzungsweichen können Sie zusätzlich einstellen, ob die Weiche durch zwei oder vier Magnetspulen angetrieben wird. Je nach angeschlossenem Digitalsystem bzw. ausgeführter Verdrahtung kann es passieren, dass das Weichenelement im Stellwerk nicht die richtige Lage der zugehörigen Weiche anzeigt. Um dies zu korrigieren, müssen Sie nicht etwa die Weiche auf Ihrer Anlage neu verkabeln, sondern Sie können die Belegung der von der Weiche belegten Anschlüsse am Decoder per Programm völlig freizügig einstellen. Abbildung 46: Anschlussbelegung einer Doppelkreuzungsweiche einstellen In der obigen Abbildung sind zwei mögliche Anschlussbelegungen einer Doppelkreuzungsweiche abgebildet. In beiden Fällen wird angenommen, dass die Weiche durch zwei Weichenantriebe mit vier Magnetspulen angetrieben wird und daher zwei Decoderadressen mit insgesamt 4 Schaltausgängen belegt. Die linke Abbildung stellt eine Situation dar, bei der zum Schalten der Weiche jeder der beiden Weichenantriebe einen Schaltimpuls benötigt. Die rechte Abbildung zeigt eine Situation, bei der zum Schalten 67 der Weiche nur einer der Antriebe einen Schaltimpuls erhält. Die gelb gekennzeichneten Kreise markieren dabei die jeweils für die entsprechende Weichenstellung geschalteten Kontaktausgänge am Decoder. Die dunkel markierten Kreise markieren die Kontaktausgänge, die bei der Weichenschaltung spannungslos bleiben. Für bestimmte Digitalsysteme wird die helle Ausleuchtung, die den im jeweiligen Zustand aktiven Kontakt hervorhebt, mit einer bestimmten Farbe oder einer zusätzlichen Markierung dargestellt. Diese spiegelt die Taste wider, die auf der Tastatur oder dem Handregler des betreffenden Digitalsystems zu betätigen ist, um den zugehörigen Kontakt zu aktivieren. Wenn Sie mit der Bedienung der Weiche oder dem Signal über die Tastatur Ihres Digitalsystems vertraut sind, so soll Ihnen diese Anzeige helfen, die richtige Anschlussbelegung zu ermitteln. Die Abbildungen stellen nur zwei mögliche Situationen dar. Die Anschlussbelegung kann aber je nach den Erfordernissen der angeschlossenen Antriebselektronik völlig frei konfiguriert werden. 2.5 Signale und Schalter Nach Fertigstellung des Gleisbildes werden die Signale im Gleisbild platziert sowie die Schalter eingetragen, die für die Bedienung sonstiger Zubehörteile - z.B. Entkupplungsgleise oder Beleuchtung - notwendig sind. Es stehen folgende Elemente zur Verfügung: • Signale als zwei-, drei- und vierbegriffige Signale in verschiedenen Formen • Schalter als Momenttaster, Ein/Ausschalter oder Umschalter Auf dem Schienenelement Neben dem Schienenelement Abbildung 47: Anbringen von Signalen und Schaltern im Gleisbild Signale und Schalter können neben oder auf den im Gleisbild vorhandenen Schienenelementen angebracht werden. Das Anbringen auf einem Schienenelement empfiehlt sich immer dann, wenn sichtbar sein soll, dass zwischen dem Signal oder Schalter und 68 dem zugehörigen Schienenelement ein Bezug besteht. Das wird z.B. häufig bei Signalen der Fall sein, die einen bestimmten Gleisabschnitt kontrollieren oder um durch die Kombination eines Schienenelementes mit einem Momenttaster ein Entkupplungsgleis darzustellen. Für die Bedienung des Signals oder Schalters ist es allerdings völlig unerheblich, ob es neben oder auf einem Schienenelement angebracht wird. Das Anbringen dient lediglich der Darstellung im Gleisbild. Signale Signale stehen jeweils in verschiedenen Formen zur Verfügung. Hierbei handelt es sich z.B. um Licht- und Formsignale, wie Sie in Deutschland verwendet werden, aber auch um Lichtsignale, die bei internationalen Bahngesellschaften gebräuchlich sind. Zusätzlich unterscheiden sich diese Formen auch durch die Verwendung als Vor-, Haupt- oder Rangiersignal. Diese Formen werden lediglich für die Darstellung auf dem Gleisbild verwendet. Für die reine Steuerung ist es unerheblich, ob Sie ein amerikanisches oder deutsches Lichtsignal auswählen, oder ob Sie sich für ein Licht- oder Formsignal entscheiden. Für die Steuerung wichtig ist aber die Tatsache, ob Sie ein zwei-, drei- oder vierbegriffiges Signal verwenden. Für jedes Signal wird eine spezielle Form angeboten, die es erlaubt, das Signalsymbol im Stellwerk zu drehen. Mit einem weiteren Symbol ist es möglich, Mehrfachsignale in benachbarten Stellwerkszellen so darzustellen, als wären diese am selben Mast befestigt. Mit zwei auf diese Weise kombinierten, vierbegriffigen Signalen lassen sich auf diese Weise immerhin 16 verschiedene Signalbegriffe anzeigen. Abbildung 48: Drehbare und Mehrfachsignale Abbildung 48 zeigt Signalsymbole, die entsprechend des Gleisverlaufs gedreht sind. Außerdem ist ein Mehrfachsignal abgebildet, welches gerades „grün über gelb“ anzeigt. Dieses Mehrfachsignal ist in Wirklichkeit aus zwei getrennten Signalen zusammengesetzt. Eines davon besitzt eine spezielle Form, die es so aussehen lässt, als ob es zusammen mit dem anderen am selben Mast angebracht sei. 69 Schalter Schalter dienen zum Steuern sonstiger Zubehörteile. Sie sind in Form von drei verschiedenen Typen vorhanden: • Momenttaster für das kurzzeitige Einschalten eines einzelnen Kontaktes - z.B. zur Steuerung von Entkupplungsgleisen • Umschalter zum dauerhaften Hin- und Herschalten zwischen zwei Kontakten • Ein/Ausschalter zum dauerhaften Ein- oder Ausschalten eines einzelnen Kontaktes z.B. zum Ein- und Ausschalten von Beleuchtung Momentaster und Ein/Ausschalter können nicht nur zum Schalten eines einzelnen Kontaktes, sondern auch zum Steuern anderer Elemente verwendet werden. Es ist z.B. möglich, durch Druck auf einen einzigen Momentaster eine ganze Reihe von Weichen, Signalen und anderer Elemente auf einmal zu schalten. Näheres ist im Abschnitt 12.3, „Operationen“ beschrieben. Anschluss der Signale und Schalter Der Anschluss von Signalen und Schaltern verläuft sinngemäß, wie im Abschnitt 2.4, „Anschluss der Weichen“, beschrieben. Es ist ebenfalls der Befehl Eigenschaften aus dem Menü Bearbeiten auszuwählen. Für Momentaster und Ein/Ausschalter, die dazu verwendet werden, andere Elemente zu steuern, wird anstatt einer digitalen Adresse eine Reihe von Operationen eingetragen. Näheres ist im Abschnitt 12.3, „Operationen“ beschrieben. 2.6 B Weichenstrassen Zu einem richtigen Gleisbildstellwerk gehören natürlich auch Weichenstrassen. TrainController™ bietet Weichenstrassenelemente, mit denen die zu einer Weichenstrasse gehörenden Weichen und Signale vorbildgerecht geschaltet und verriegelt werden können. Weichenstrassen werden im Stellwerk durch einen zugehörigen Weichenstrassenschalter bedient, der ähnlich wie ein Ein/Ausschalter funktioniert. Beim Einschalten werden die zur Weichenstrasse gehörenden Weichen und Signale geschaltet und verriegelt. Beim Ausschalten wird diese Verriegelung wieder aufgehoben. Solange die Verriegelung besteht, können die betreffenden Weichen und Signale nicht umgestellt oder in anderen Weichenstrassen benutzt werden. 70 Manuelle und automatische Weichenstrassen TrainController™ unterscheidet Weichenstrassen danach, ob Sie für den Handbetrieb oder den Automatikbetrieb vorgesehen sind. Automatische Weichenstrassen werden vom Visuellen Fahrdienstleiter gesteuert. Manuelle Weichenstrassen werden durch Anklicken mit der Maus (z.B. über den Weichenstrassenschalter oder Start-Zieltasten) bedient. Sie können nicht vom Visuellen Fahrdienstleiter gesteuert werden. Eine manuelle Weichenstrasse wird dadurch erzeugt, dass ein Weichenstrassenschalter in ein Stellwerk an beliebiger Stelle eingefügt wird. Die Lage eines Weichenstrassenschalters in einem Stellwerk spielt keine Rolle für die Steuerung der Weichenstrasse. Insbesondere muss die Lage des Weichenstrassenschalter nicht zusammenhängen mit der Lage der Gleiselemente, Weichen und Signale, die in der Weichenstrasse enthalten sind. Manuelle Weichenstrassen werden erzeugt in Fällen, in denen der Visuelle Fahrdienstleiter gar nicht verwendet wird oder für solche Bereiche Ihrer Anlage, die nur manuell mit Stellwerken gesteuert werden, aber nicht vom Fahrdienstleiter überwacht werden (z.B. manuell gesteuerter Rangierbahnhof). Automatische Weichenstrassen werden entweder vom Programm selbsttätig berechnet, können aber auch durch Einfügen in den Blockplan des Visuellen Fahrdienstleiters erzeugt werden (siehe Seite 115). Der Ort, an dem eine Weichenstrasse erzeugt wird (d.h. Stellwerk oder Fahrdienstleiter), bestimmt, ob eine Weichenstrasse manuell oder automatisch ist. Bitte beachten Sie auch den Unterschied zwischen Weichenstrassenschalter und Weichenstrasse im Stellwerk. Die Weichenstrasse beschreibt, welche Gleise, Weichen und Signale in der Weichenstrasse enthalten sind. Diese Elemente sind immer in Stellwerken enthalten. Der Weichenstrassenschalter repräsentiert eine Weichenstrasse. In der Anfangsphase, wenn Sie sich vertraut machen wollen, wie Weichenstrassen funktionieren, können Sie ohne weiteres Ihre ersten Weichenstrassenschalter im Stellwerk für manuelle Weichenstrassen erzeugen. Falls Sie sich später entschließen sollten, eine bestimmte Weichenstrasse automatisch mit dem Visuellen Fahrdienstleiter, zu steuern, dann können Sie den Weichenstrassenschalter auch später noch mit der Maus in den Blockplan des Fahrdienstleiters verschieben. Dadurch wird die manuelle Weichenstrasse in eine automatische umgewandelt. Eine Umwandlung in der umgekehrten Richtung ist jedoch nicht möglich. Abgesehen davon, dass manuelle Weichenstrassen nicht automatisch durch den Visuellen Fahrdienstleiter gesteuert werden können, gibt es keine weiteren Unterschiede zwischen manuellen und automatischen Weichenstrassen. Die folgenden Abschnitte gelten daher gleichermaßen für manuelle und automatische Weichenstrassen. 71 Aufzeichnung von Weichenstrassen Wichtigste Aktion im Zusammenhang mit der Erstellung von Weichenstrassen ist die Aufzeichnung des Fahrweges. Dazu wählen Sie den Befehl Eigenschaften aus dem Menü Bearbeiten. Im daraufhin geöffneten Dialog wählen Sie die Registerkarte Weichenstrasse. Hier selektieren Sie das Kommando Aufzeichnen. Es wird der sogenannte Stellwerksrekorder gestartet, mit dessen Hilfe die Weichenstrasse aufgezeichnet werden kann. Den laufenden Stellwerksrekorder erkennen Sie an folgenden Bedienungselementen: Abbildung 49: Die Bedienungselemente des Stellwerksrekorders Der Stellwerksrekorder enthält vier Bedienungselemente. Dies sind (von links nach rechts): • Pause / Fortfahren: Die Aufzeichnung wird unterbrochen, bis dieser Knopf abermals gedrückt wird. • Stop und Speichern: Die Aufzeichnung wird beendet und die aufgezeichnete Weichenstrasse wird gespeichert. • Stop ohne Speichern: Die Aufzeichnung wird beendet ohne die aufgezeichnete Weichenstrasse zu speichern. • Hilfe: Zeigt Hilfeinformationen zum Rekorder an. Nun können Sie die Weichenstrasse aufzeichnen. Wählen Sie zunächst das Stellwerksfenster aus, in dem der Fahrweg der Weichenstrasse verlaufen soll. Klicken Sie nun auf das Schienenelement, bei dem die Weichenstrasse beginnen soll. Klicken Sie dann auf das Schienenelement, bei dem die Weichenstrasse enden soll. TrainController™ versucht nun, einen Fahrweg vom Start- zum Zielelement der Weichenstrasse zu finden und zeigt diesen Weg bei Erfolg an. Abbildung 50: Aktive Weichenstrasse im Stellwerk mit Weiche und Signal 72 Wenn es mehrere Fahrwege gibt und TrainController™ einen anderen als den gewünschten findet, so können Sie TrainController™ bei der Suche nach dem richtigen Fahrweg führen. Klicken Sie dazu zunächst auf das Schienenelement, wo die Weichenstrasse beginnen soll. Drücken Sie nun die Umschalttaste, halten Sie diese fest und klicken Sie nacheinander auf diejenigen Gleisabschnitte, durch welche die Weichenstrasse führen soll, bis Sie schließlich das Ziel der Weichenstrasse anklicken. Lassen Sie erst jetzt die Umschalttaste wieder los. Sie werden beobachten, dass TrainController™ Schritt für Schritt die Weichenstrasse entlang des gewählten Weges verlängert. Mit dieser Technik können auch bestehende Weichenstrassen verlängert oder verkürzt werden. Bei der Aufzeichnung können Fahrwege nur dann gefunden werden, wenn es einen zusammenhängenden, befahrbaren Weg vom Start zum Ziel der Weichenstrasse gibt. Signale in Weichenstrassen und Flankenschutz Wenn neben den Weichen der Weichenstrassen zusätzliche Signale gestellt werden sollen, so können Sie die zu stellenden Signale in die Operationen der Weichenstrasse aufnehmen. Näheres dazu ist im Abschnitt 12.3, „Operationen“, beschrieben. Die auf diese Weise zugewiesenen Signale können auf Wunsch ebenso wie die Weichen verriegelt werden, bis die Weichenstrasse wieder aufgelöst wird. Auf ähnliche Weise können Sie Flankenschutz realisieren. Alle Weichen außerhalb des Fahrweges der Weichenstrasse, die zusätzlich in die Operationen der Weichenstrasse eingetragen werden, werden beim Schalten der Weichenstrasse in die entsprechende Lage gestellt und bleiben auf Wunsch verriegelt, bis die Weichenstrasse wieder aufgelöst wird. Wird also die Schutzlage der zu einer Weichenstrasse „feindlichen“ Weichen zusätzlich in die Operationen eingetragen, so können diese Weichen in der Schutzlage verriegelt werden. Schalten von Weichenstrassen mit Start- und Zielschalter Auf den Kontrollpulten echter Eisenbahnen werden Weichenstrassen oft dadurch aktiviert, dass zunächst eine Taste zur Auswahl des Startpunktes und dann eine Taste zur Wahl des Ziels der Weichenstrasse betätigt wird. Die Steuerung von Weichenstrassen auf diese Weise kann mit TrainController™ ebenfalls realisiert werden. Normalerweise ist es zwar ausreichend, Weichenstrassen mit einem einfachen Klick auf den zur Weichenstrasse gehörenden Weichenstrassenschalter ein- oder auszuschalten. In großen Stellwerken mit vielen Weichenstrassen kann es aber sinnvoll sein, dies mit Hilfe von Start- und Zielschaltern durchzuführen. 73 Zu diesem Zweck können jeder Weichenstrasse eine Start- und eine Zieltaste zugeordnet werden. Dazu wird das Weichenstrassensymbol im Stellwerk oder Fahrdienstleiter markiert und der Befehl Eigenschaften aus dem Menü Bearbeiten und anschließend die Registerkarte Start-Ziel ausgewählt. Hier wählen Sie Start- und Zieltaste aus. Abbildung 51: Start- und Zieltasten einer Weichenstrasse • Es können Taster, Ein/Aus-Schalter and Melder (siehe Abschnitt 4, „Kontaktmelder“) als Start- und Zieltasten verwendet werden. Speziell mit Hilfe von Kontaktmeldern können Weichenstrassen auch mit Start- und Zieltasten in externen Stellpulten bedient werden (siehe Abschnitt 4, „Kontaktmelder“). • Verschiedene weitere Optionen erlauben die Anpassung der Start- und Zieltastenbedienung an spezielle Bedürfnisse. Beispielsweise kann eingestellt werden, dass eine Weichenstrasse wieder aufgelöst wird, wenn nach ihrer Aktivierung die Zieltaste erneut gedrückt wird. Oder es kann eingestellt werden, dass die Starttaste solange gedrückt bleiben muss, bis die Zieltaste betätigt wird. Wenn die Bedienung ausschließlich über Start- und Zielschalter durchgeführt werden soll und die zusätzlich benötigten Bahnwärter und Weichenstrassenschalter stören, so können diese in einem eigenen Stellwerk platziert werden, das während des Betriebs auf Symbolgröße verkleinert ist. 74 Weichenstrassen zwischen Stellwerken - Verkettung von Weichenstrassen Der Fahrweg einer einzelnen Weichenstrasse muss immer vollständig in einem einzigen Stellwerk liegen. Trotzdem ist es manchmal wünschenswert, zusammengehörige Weichenstrassen, die in verschiedenen Stellwerken liegen, gemeinsam zu schalten. Dies ist z.B. sinnvoll, wenn der Haupt- und der Schattenbahnhof Ihrer Modellbahn in verschiedenen Stellwerken liegen, aber ein Fahrweg vom Hauptbahnhof zu einem bestimmten Schattenbahnhofsgleis in einer einzigen Aktion geschaltet werden soll. Um dies zu realisieren, gibt es verschiedene Möglichkeiten: • Schachteln von Weichenstrassen: In den Operationen von Weichenstrassen können wiederum andere Weichenstrassen enthalten sein. Dadurch können zusammengehörige Weichenstrassen durch Schalten bzw. Entriegeln der übergeordneten Weichenstrasse geschaltet bzw. entriegelt werden. • Weichenstrassen als Bestandteil von Zugfahrten: Die empfohlene Vorgehensweise, zusammengehörige Weichenstrassen für automatische Züge zu schalten, die unter Kontrolle des Fahrdienstleiters laufen, ist die Zuweisung dieser Weichenstrassen an eine oder mehrere Zugfahrten. Näheres hierzu ist dem Abschnitt 5.10, „Zugfahrten“ zu entnehmen. 2.7 Beschriftungen Innerhalb Ihrer Gleisbildstellwerke können Sie Beschriftungen anbringen. Dazu werden Textelemente angeboten, z.B. zur Beschriftung von Weichen, Signalen und Schaltern oder zur Kennzeichnung von Gleisen. 2.8 Bilder Sie können auch Bilder aus Bitmap-Dateien in Ihre Gleisbildstellwerke einbinden. Dabei werden folgende zusätzliche Möglichkeiten angeboten: Bilder können im Hintergrund, d.h. hinter den im Gleisbildstellwerk liegenden Schienenelementen oder im Vordergrund angeordnet werden. Im Hintergrund liegende Bilder können teilweise von davor liegenden Gleiselementen oder auch von im Vordergrund liegenden Bildern verdeckt werden. Solchermaßen angeordnete Bilder sind z.B. zur Darstellung der unter dem Schienenstrang liegenden Landschaft (z.B. Wiesen oder Flüsse) geeignet. Bilder, die im Vordergrund liegen, können Gleiselemente überdecken 75 und sind dazu geeignet, Objekte darzustellen, die in der Natur oberhalb des Schienenstranges liegen (z.B. Bahnhofshallen, Straßenbrücken, Gebirge mit Tunneln, usw.). Es gibt außerdem die Möglichkeit, Teile eines Bildes aus der Darstellung auszublenden, also „transparent“ darzustellen. Dies ermöglicht die Darstellung von Objekten mit unregelmäßigen Konturen. Dies kann dadurch erfolgen, dass die Teile der Bitmap, die transparent dargestellt werden sollen, in einer bestimmten, sonst nicht benutzten Farbe gezeichnet werden. Diese Farbe wird dann im Programm eingetragen und danach vom Programm bei der Ausgabe des Bildes nicht dargestellt. Abbildung 52: Einrichten eines Bildes In der oberen Abbildung wird das Bild nicht transparent dargestellt. Alle Bildanteile sind in der Vorschau sichtbar. In der unteren Abbildung werden die weißen Bildanteile ausgeblendet und bleiben unsichtbar. 76 2.9 Ausleuchtung belegter Gleisabschnitte Für jeden Kontaktmelder (siehe Kapitel 12, „ Melder und halbautomatische Steuerung“) können Sie eine Reihe von Gleiselementen angeben, die ausgeleuchtet werden sollen, wenn der Melder eingeschaltet ist. Auf diese Weise können Sie beispielsweise belegte Gleisabschnitte im Stellwerk hervorheben. Falls sich während des Betriebs eine bekannte Lok oder ein bekannter Zug an diesem Melder befindet, erfolgt die Ausleuchtung in der Farbe der Lok bzw. des Zuges. Andernfalls wird zur Ausleuchtung die Farbe des Melders verwendet. Abbildung 53: Ausleuchtung von Gleiselementen In der obigen Abbildung sind beide Bahnhofsgleise belegt und werden mit Hilfe der beiden Kontaktmelder ausgeleuchtet. Die Weichenstrasse nach Gleis 1 ist ebenfalls geschaltet. Weichenstrasse und Gleisausleuchtung sind gleichzeitig sichtbar. Die Ausleuchtung von Gleiselementen kann nicht nur mit Kontaktmeldern, sondern auch mit den anderen im weiteren Verlauf dieses Handbuches beschriebenen Meldern (z.B. Bahnwärtern und Virtuellen Kontakten) durchgeführt werden. 2.10 Anzeige von Zugpositionen im Stellwerk Die Namen oder Bilder von Zügen, die sich in bestimmten Blöcken auf der Anlage befinden, können mit Hilfe sogenannter Traffic-Boxen im Stellwerk angezeigt werden. Eine Traffic-Box ist immer mit einem Block verknüpft. Sie kann den Status des zugehörigen Blockes anzeigen sowie den Namen und/oder das Bild des Zuges, der sich gerade in diesem Block befindet. Weitere Details finden Sie im Abschnitt 5.5, „Zugerkennung und Zugverfolgung“. Traffic-Boxen können außerdem zur schnellen und einfachen Einrichtung des Automatikbetriebs verwendet werden. Sie markieren die Lage der Blöcke Ihrer Modellbahn im Stellwerk. Dazu später mehr. 77 2.11 Die Tastatur als Schaltpult Für Weichen, Signale, Schalter und Weichenstrassen, die Sie häufig stellen und daher bequem bedienen möchten, gibt es die zusätzliche Möglichkeit, eine Steuertaste Ihrer Computertastatur zur Ansteuerung auszuwählen. Hierbei handelt es sich um eine Buchstaben- oder Zifferntaste auf Ihrer Tastatur. Ein Element, für das eine solche Steuertaste definiert wurde, können Sie auf einfache Weise durch Betätigung dieser Taste per Knopfdruck ansteuern. Steuertasten werden in dem in Abbildung 44, Seite 66 gezeigten Dialog zugeordnet. 78 3 Lok- und Zugsteuerung 3.1 B Einführung Die Zugliste und die Lokführerstände werden für die Verwaltung und Steuerung Ihrer Loks und Züge verwendet. In der Zugliste sind alle Loks und Züge, die in TrainController™ eingegeben wurden, enthalten. Abbildung 54: Zugliste Für jede Lok oder jeden Zug gibt es einen Eintrag, der ein beliebiges Bild und den Namen der Lok anzeigt. Für die Vorbereitung von Lokbildern zur Anzeige in TrainController™ gibt es ein separates, kostenloses Programm, den TrainAnimator™. TrainController™ setzt voraus, dass die Bilddaten in einem bestimmten Format gespeichert sind und auf ein bestimmtes Maß skaliert worden sind. Die Bilder müssen zu 79 den Verhältnissen der Bildschirmanzeige von TrainController™ passen. Außerdem sollen die Bilder verschiedener Loks und Züge maßstäblich zueinander passen, unabhängig davon, woher sie ursprünglich stammen. TrainAnimator™ sorgt dafür, dass die Bilder entsprechend vorbereitet werden. TrainAnimator™ kann verschiedene Bildformate verarbeiten, u.a. Bitmap, JPEG oder GIF. Das Programm kann außerdem auch auf Bilder zugreifen, die in Programmdateien (.EXE und .DLL) oder Bildschirmschonern (.SCR) gespeichert sind. TrainAnimator™ wandelt die unterschiedlichen Bildformate und –Maßstäbe in ein einheitliches und maßstäblich angepasstes Format um, das von TrainController™ direkt verwendet werden kann. Die Bilder in Abbildung 54 wurden ebenfalls mit TrainAnimator™ bearbeitet. Obwohl die Formate und Größen der Originalbilder völlig unterschiedlich sind, wurden sie so umgewandelt, dass sie zueinander passen. In der Zugliste können Sie jede Lok oder jeden Zug zum Bearbeiten oder Steuern auswählen. Wenn beispielsweise während des Betriebes auf einen Eintrag in der Zugliste mit einem Doppelklick mit der linken Maustaste ausgeführt wird, so wird ein Lokführerstand aktiviert, mit dem Sie den ausgewählten Zug steuern können. Die von TrainController™ angebotenen Lokführerstände dienen zum Fahren von Lokomotiven und Zügen. Zum gleichzeitigen Steuern mehrerer Loks mit der Hand können Sie beliebig viele Lokführerstände auf Ihrem Bildschirm öffnen. In jedem Lokführerstand können Sie die momentan zu steuernde Lok bzw. den Zug auswählen. Anschließend können Lok bzw. Zug über den Führerstand gesteuert sowie mit den Kontrollinstrumenten des Führerstandes überwacht werden. 80 Lok- oder Zugname Tachometer Kilometerzähler Fahrregler Kohle- und Wasservorrat Bremse Lokfunktionen Haupt- und Vorsignal Fahrrichtungsumschalter Abbildung 55: Lokführerstand ! In jedem Lokführerstand werden dazu immer alle von Ihnen definierten Loks und Züge aufgelistet. Wenn Sie eine Lok in einem Führerstand neu erzeugen, erscheint diese Lok auch in den Listen der anderen Lokführerstände. Es spielt außerdem keine Rolle, in welchem Führerstand Sie die Eigenschaften einer Lok bearbeiten. Änderungen wirken sich immer auf alle Führerstände aus. Lok- und Zugdaten können in eine separate Datei exportiert und in ein anderes TrainController™-Projekt importiert werden. Auf diese Weise können Lok- und Zugdaten zwischen verschiedenen Anlagen ausgetauscht werden oder Lok-Daten, die daheim erzeugt wurden, können in die zu einer Clubanlage gehörende Datei importiert werden. 3.2 B Loks und Züge Wie beim Vorbild macht auch TrainController™ einen Unterschied zwischen Loks und Zügen. Eine Lok beschreibt in TrainController™ die verschiedenen Eigenschaften eines Ihrer Lokmodelle. Dies sind vorbildbezogene Eigenschaften wie Höchstgeschwindigkeit und Leistung oder modellbezogene Eigenschaften wie digitale Adresse oder Lokfunktionen. Ein Zug wird - wie beim Vorbild - von einer oder mehreren Loks gezogen und dient zur Nachbildung von Vorbildfunktionen wie Mehrfachtraktion und Simulation von Zugmasse. 81 Für das normale Fahren Ihrer Lokomotiven ist es ausreichend, diese jeweils als Lok zusammen mit Ihrer digitalen Adresse in TrainController™ einzutragen. Für die Eintragung der digitalen Adresse und anderer Eigenschaften einer Lok wählen Sie diese im Lokführerstand aus und rufen dann im Editiermodus den Befehl Eigenschaften aus dem Menü Bearbeiten aus. Ist eine Lok mit Ihrer digitalen Adresse eingetragen, so kann Sie bereits vom Lokführerstand aus gefahren werden. 82 Abbildung 56: Digitale Adresse einer Lok Für jede Lok können Sie außerdem den Loktyp eintragen. Der Loktyp beschreibt die Art des Antriebes - Dampf, Diesel oder Elektromotor - und wird u.a. für die Simulation des Brennstoffverbrauches verwendet. Abbildung 57: Allgemeine Eigenschaften einer Lok 83 Für Mehrfachtraktion oder die realistische Simulation der Auswirkung von Zuggewicht auf Geschwindigkeit, Beschleunigung und Abbremsen gibt es die Möglichkeit, Züge zu benutzen. Wenn beispielsweise eine bestimmte Lok mal einen leichten, schnellen Personenzug und mal einen schweren, langsamen Güterzug zieht und Sie das unterschiedliche Fahrverhalten realistisch nachvollziehen möchten, so können Sie für jeden Zug eine eigene Eintragung machen und die Lok beiden Zügen zuweisen. Wie bei der richtigen Eisenbahn kann eine Lok immer nur vor einem Zug gleichzeitig laufen. TrainController™ benutzt dazu einen automatischen Kuppelungsmechanismus. Wenn Sie einen Zug starten, wird die Zuglok - oder die Zugloks bei Mehrfachtraktion - innerhalb des Programmes automatisch an den Zug gekuppelt. Die Zuglok kann bis auf weiteres nicht mehr allein oder innerhalb eines anderen Zuges gestartet oder gesteuert werden. Wenn der Zug wieder anhält, wird die Zuglok - oder die Zugloks - automatisch entkuppelt. Die Zuglok kann nun allein oder mittels eines anderen Zuges gestartet oder gesteuert werden. Kuppeln und Entkuppeln wird bei Start oder Anhalten automatisch durchgeführt und erfordert keine besonderen Eingriffe. 3.3 B Fahrregler und Bremse Zum Regeln der Geschwindigkeit im Lokfenster dient der Fahrregler. In der Mitte befindet sich die Nullstellung des Fahrreglers. Volle Vorwärtsgeschwindigkeit wird erreicht, wenn sich der Regler ganz rechts befindet - entsprechend wird volle Rückwärtsgeschwindigkeit bei der äußersten linken Reglerstellung erreicht. Ein weiteres Instrument zur Steuerung der Lokgeschwindigkeit ist die Bremse. Je weiter der Bremsschieber nach rechts gezogen wird, um so größer ist die Wirkung der Bremse. Die Bremse ist ein zusätzliches Hilfsmittel, das zum vorbildgerechten Steuern dient. Die Geschwindigkeit kann im vereinfachten Betrieb auch unter Verzicht auf die Bremse mit dem Fahrregler allein geregelt werden. Für jede Lok können Sie individuell die vorbildbezogene Höchstgeschwindigkeit festlegen. Diese Geschwindigkeit wird dann im Betrieb als die höchste von TrainController™ einstellbare Geschwindigkeit für diese Lok verwendet. Um eine Lok mit Höchstgeschwindigkeit zu fahren, muss der Fahrregler ganz nach links bzw. rechts aufgedreht werden. 84 Abbildung 58: Fahreigenschaften einer Lok Für jede Lok können und sollten Sie außerdem die Kriechgeschwindigkeit einstellen. Das ist die langsamste Geschwindigkeit, bei der Ihre Lok gerade noch gleichmäßig fährt. Die Kriechgeschwindigkeit wird z.B. dann benutzt, wenn der Fahrregler nur leicht von der mittleren Nullstellung fort bewegt wird. Dadurch werden „tote Zonen“ im Regelbereich des Fahrreglers vermieden. Besonders für Loks, die automatisch vom Fahrdienstleiter (siehe Kapitel 5) gesteuert werden, ist die Ermittlung der Kriechgeschwindigkeit sehr wichtig. 3.4 Tachometer und Kilometerzähler Auf dem Tachometer können Sie jeweils die vorbildbezogene Geschwindigkeit einer Lok oder eines Zuges ablesen. Die vorbildbezogene Geschwindigkeit ergibt sich aus der tatsächlichen Geschwindigkeit auf der Modellbahn und dem Modellmaßstab. Wenn beispielsweise eine Lok mit dem Maßstab 1:87 (H0) für eine Strecke von 1 Meter Länge 5 Sekunden benötigt, so würde Sie mit derselben Geschwindigkeit 720 Meter in der Stunde zurücklegen, was einer vorbildbezogenen Geschwindigkeit von ca. 63 km/h entspricht. Zusammen mit der Geschwindigkeit der Bahnhofsuhr (siehe Kapitel 11, „ Die Bahnhofsuhr“) wird aus der vorbildbezogenen Geschwindigkeit die simulierte Distanz ermittelt. Wenn die Uhr beispielsweise mit zwölffacher Geschwindigkeit läuft, so dauert eine 85 „Spielstunde“ 5 Minuten. Unsere Lok, die mit einer vorbildbezogenen Geschwindigkeit von 63 km/h fährt, hat also nach 5 Minuten eine simulierte Distanz von 63 Kilometern zurückgelegt. Diese Distanz wird auf dem Kilometerzähler angezeigt. Diese Methode ermöglicht die Vortäuschung langer Distanzen, die auf Ihrer Modellbahnanlage gar nicht vorhanden sind. Unsere H0-Lok, die in 5 Sekunden 1 Meter Strecke auf Ihrer Modellbahn zurückgelegt hat, hat gleichzeitig eine simulierte Distanz von ca. 1 Kilometer zurückgelegt. Das ergibt also einen „Abbildungsmaßstab“ zwischen Entfernungen auf Ihrer Modellbahn und simulierten Distanzen von ca. 1 zu 1000 ! 3.5 Das Geschwindigkeitsprofil Damit die vorbildbezogene Geschwindigkeit korrekt eingestellt und am Tachometer richtig angezeigt werden kann, sollten Sie für jede Lok das Geschwindigkeitsprofil ermitteln. Das Geschwindigkeitsprofil ist eine Tabelle, in der für jede Lok und beide Fahrtrichtungen festgehalten wird, welche vorbildbezogene Geschwindigkeit einer bestimmten Fahrstufe entspricht. TrainController™ arbeitet mit 1000 programminternen Fahrstufen unabhängig von den tatsächlichen Fahrstufen der benutzten Lokdecoder. Wenn ein Geschwindigkeitskommando an einen Lokdecoder gesendet wird, wird die interne Fahrstufe in eine dem Lokdecoder entsprechende Fahrstufe umgerechnet. Vorbereitung des Decoders B Bevor Sie das Geschwindigkeitsprofil einstellen, sollten Sie den Decoder Ihrer Lok, sofern möglich, entsprechend vorbereiten, um bestmögliche Fahr- und Steuerungseigenschaften zu erzielen. Dazu führen Sie die folgenden Schritte aus: • Stellen Sie die Anfahrspannung im Decoder so ein, dass die Lok mit möglichst niedriger Fahrstufe reibungslos zu laufen beginnt. • Stellen Sie die Maximalgeschwindigkeit im Decoder so ein, dass die gewünschte Höchstgeschwindigkeit der Lokomotive etwa mit der höchsten Fahrstufe erreicht wird. Wenn Ihr Decoder beispielsweise 28 Fahrstufen besitzt und die Höchstgeschwindigkeit der Lok 120 km/h betragen soll, so stellen Sie die Maximalgeschwindigkeit im Decoder so ein, dass die Lok bei Fahrstufe 28 etwa 120 km/h schnell fährt. • Setzen Sie die Bremsverzögerung im Decoder auf einen Minimalwert, und zwar gerade so, dass Geschwindigkeits- bzw. Fahrstufenänderungen optisch nicht mehr als abrupte Änderung im Fahrverhalten der Lokomotive wahrgenommen werden. 86 • Stellen Sie die Geschwindigkeitstabelle bzw. mittlere Geschwindigkeit, sofern vorhanden, und die Anfahrverzögerung im Decoder nach Ihrem Geschmack ein. ! Bitte beachten Sie, dass das Geschwindigkeitsprofil in TrainController™ erneut erfasst werden muss, wenn Sie die Einstellung der Anfahrspannung, Maximalgeschwindigkeit, der Bremsverzögerung oder der Geschwindigkeitstabelle bzw. mittleren Geschwindigkeit im Decoder verändern. Das vereinfachte Geschwindigkeitsprofil B Die Software bietet zwei Sätze von Optionen zur Einstellung des Geschwindigkeitsprofils. Der erste Satz ermöglicht die Einstellung eines vereinfachten Geschwindigkeitsprofils. Dieses vereinfachte Profil beschreibt das Fahrverhalten der Lok vergleichsweise grob und für beide Fahrtrichtungen auf dieselbe Weise. Es enthält die folgenden Einstellungen: • Eine Einstellung für die Fahrstufe, die der Kriechgeschwindigkeit der Lok entspricht. Das ist die niedrigste Fahrstufe (im internen 1000er System), bei der Ihre Lok gerade noch gleichmäßig fährt. Diese Fahrstufe wird eingestellt, indem Sie die Lok unter Kontrolle der Software entsprechend langsam fahren lassen und nach Einstellen der Geschwindigkeit diese in der Software mit Knopfdruck speichern. • Eine Einstellung, welche die Fahrstufe bei einer bestimmten, vorgegebenen Geschwindigkeit für Langsamfahrt beschreibt. Lassen Sie die Lok unter Kontrolle der Software mit der entsprechenden Geschwindigkeit fahren (Prüfung mit Tachowagen oder Stoppuhr). Sie können dann die entsprechende Einstellung mit Knopfdruck in der Software speichern. • Eine Einstellung, welche die Fahrstufe bei Höchstgeschwindigkeit der Lok beschreibt. Diese wird ebenso ermittelt und gespeichert, wie oben beschrieben. • Eine Einstellung für die Bremsrampe der Lok für das Bremsen und Anhalten im Automatikbetrieb. Wenn die Lok im Automatikbetrieb zu schnell abbremst oder zu früh anhält, so kann dies mit dieser Einstellung bis zu einem gewissen Grade ausgeglichen werden. 87 Abbildung 59: Verinfachtes Geschwindigkeitsprofil Das vereinfachte Profil beschreibt das Fahrverhalten der Lok vergleichsweise grob und mit identischen Einstellungen für beide Fahrtrichtungen. Dies reicht für manuell gefahrene Loks und häufig auch für Automatikbetrieb, wenn nur reale Haltekontakte verwendet werden, vollkommen aus. Fortgeschrittene Anwender, die kombinierte Brems-/Haltemelder (siehe Seite 140) oder Virtuelle Haltemelder (siehe Abschnitt 13.3, „Virtuelle Kontakte und Virtuelle Belegtmeldung“) einsetzen möchten, sollten das erweiterte Fein-Tuning des Geschwindigkeitsprofils nutzen, das im folgenden beschrieben wird. ! Die für ein vereinfachtes Geschwindigkeitsprofil vorgenommenen Einstelllungen und die Einstellungen für das erweiterten Fein-Tuning beeinflussen sich gegenseitig. Daher können entweder nur Einstellungen für ein vereinfachtes oder ein erweitertes Profil vorgenommen werden, aber nicht beides. Das erweiterte Fine-Tuning des Geschwindigkeitsprofils X Das Fine-Tuning des Geschwindigkeitsprofil wird durch Messung der Zeit durchgeführt, welche die Lok benötigt, um bei einer bestimmten Fahrstufe eine Messstrecke zu- 88 rückzulegen. Aus der Länge der Messstrecke und dem Maßstab des Lokmodells wird dann die vorbildbezogene Geschwindigkeit berechnet. Für jede Fahrtrichtung werden maximal 15 Werte für 15 von insgesamt 1000 programminternen Fahrstufen in das Geschwindigkeitsprofil einer Lok eingetragen. ! Die Einträge im Geschwindigkeitsprofil sind gleichmäßig über den Bereich der verfügbaren künstlichen Fahrstufen verteilt. Die Anzahl der Einträge im Geschwindigkeitsprofil hängt nicht mit der Anzahl der Fahrstufen im Decoder zusammen. Es gibt fünf verschiedene Messmethoden: Manuelle Messung einer einzelnen Geschwindigkeitsstufe (Stoppuhr) Automatische Messung einer einzelnen Geschwindigkeitsstufe durch Fahren der Lok von einem Momentkontakt zu einem anderen Automatische Messung einer einzelnen Geschwindigkeitsstufe durch Fahren der Lok auf einem Gleisabschnitt mit drei Dauerkontakten Automatische Messung des gesamten Geschwindigkeitsprofils mit Momentkontakten Automatische Messung des gesamten Geschwindigkeitsprofils mit Dauerkontakten Sie können einzelne Werte des Geschwindigkeitsprofils durch manuelle Messung - analog zur Bedienung einer Stoppuhr - ermitteln. TrainController™ bietet aber auch die Möglichkeit, einen oder alle Werte zwischen der Kriech- und der Höchstgeschwindigkeit automatisch zu ermitteln. Dazu müssen Sie eine Messstrecke einrichten, an deren beiden Enden sich je ein Momentkontakt befindet oder die als Belegtabschnitt durch Dauerkontakte markiert wird. Zur Messung des Geschwindigkeitsprofils wird die Lok auf der Messstrecke automatisch hin- und hergefahren. TrainController™ beginnt die Messung mit der eingestellten Kriechgeschwindigkeit. Jedes Mal wenn die Messstrecke in beiden Richtungen durchfahren wurde, wird die nächst höhere Geschwindigkeitsstufe gewählt. Dieser Vorgang wird solange wiederholt, bis die Höchstgeschwindigkeit der Lokomotive erreicht ist. Mit Hilfe der Kontaktmelder kann TrainController™ die Zeitpunkte feststellen, an denen die Lok in die Messstrecke ein- oder ausfährt. 89 Abschließend wird in jede Richtung noch eine Abbremsfahrt durchgeführt, um zusätzlich noch das Verhalten der Lok beim Verringern der Geschwindigkeit zu ermitteln. ! Vor der automatischen Vermessung des Geschwindigkeitsprofils muss die Kriechgeschwindigkeit eingestellt werden. Wird die Kriechgeschwindigkeit zu einem späteren Zeitpunkt, also nach Vermessung des Geschwindigkeitsprofils, verringert, so muss die Vermessung des Profils wiederholt werden. Die unterschiedlichen Methoden, automatische Messungen mit Momentkontakten oder Dauerkontakten durchzuführen, werden im Folgenden erläutert. Weitere Details zum Unterschied von Momentkontakten zu Dauerkontakten finden Sie in Abschnitt 5.8, „Einrichten von Meldern in einem Block“. Messung mit Momentkontakten Start Ziel Länge Abbildung 60: Messung mit Momentkontakten Für die Messung mit Momentkontakten werden zwei Kontakte benötigt. Diese Kontakte werden mit zwei Kontaktmeldern im Stellwerk verknüpft, die mit „Start“ und „Ziel“ bezeichnet werden. Die Länge der Messstrecke wird bestimmt durch den Abstand der beiden Momentkontakte. Um die Messung zu starten, setzen Sie die Lok links von Kontakt „Start“ auf die Schienen, mit Vorwärtsrichtung zur Messstrecke hin. Die Lok wird in Vorwärtsrichtung gestartet. Wenn sie den Kontakt „Start“ erreicht, beginnt die Messfahrt für die aktuelle Fahrstufe. Wenn die Lok den Kontakt „Ziel“ erreicht, endet die Messfahrt. Die Lok wird nun in einiger Entfernung von der Messstrecke angehalten und fährt nun zurück. Die Messfahrt wird sodann in umgekehrter Richtung durchgeführt, wobei diesmal Kontakt „Ziel“ den Beginn und Kontakt „Start“ das Ende der Messfahrt festlegt. Wenn Kontakt „Start“ erreicht wird, wird die Lok angehalten und die nächste Messfahrt für eine höhere Fahrstufe gestartet. 90 Die ganze Prozedur wird solange wiederholt, bis die gerade eingestellte Höchstgeschwindigkeit der Lok erreicht ist. ! Stellen Sie bitte sicher, dass beide Kontaktmelder jedes Mal ausgeschaltet sind, wenn die Lok zwischen zwei Messfahrten die Richtung ändert. Es gibt zusätzliche Optionen, mit denen der Auslauf bis zum Umkehrpunkt und die Pause zwischen zwei Messfahrten eingestellt werden kann. Falls einer der Melder bei Wechsel der Fahrtrichtung noch eingeschaltet sein sollte, erhöhen Sie den Wert für den Auslauf bzw. die Pause. Messung mit Dauerkontakten Start Mitte Ziel Länge Abbildung 61: Messung mit Dauerkontakten Für die Messung mit Dauerkontakten werden drei Sensoren benötigt. Diese Sensoren werden mit drei Kontaktmeldern im Stellwerk verknüpft, die hier mit „Start“, „Mitte“ und „Ziel“ bezeichnet werden. Die Länge der Messstrecke wird bestimmt durch die Länge des zu Melder „Mitte“ gehörenden Abschnitts. Die Länge der Abschnitte „Start“ und „Ziel“ spielen für die Messung keine Rolle. Um die Messung zu starten, setzen Sie die Lok links vom Abschnitt „Mitte“ auf die Schienen, mit Vorwärtsrichtung zur Messstrecke hin. Die Lok wird in Vorwärtsrichtung gestartet. Wenn sie den Abschnitt „Mitte“ erreicht, beginnt die Messfahrt für die aktuelle Fahrstufe. Wenn die Lok den Abschnitt „Ziel“ erreicht, endet die Messfahrt. Die Lok wird nun in einiger Entfernung von der Messstrecke angehalten und fährt nun rückwärts zurück. Die Messfahrt wird nun in umgekehrter Richtung durchgeführt, wobei diesmal Kontakt „Mitte“ den Beginn und Kontakt „Start“ das Ende der Messfahrt festlegt. Wenn Abschnitt „Start“ erreicht wird, wird die Lok angehalten und die Messfahrt für eine höhere Fahrstufe gestartet. Die ganze Prozedur wird solange wiederholt, bis die gerade eingestellte Höchstgeschwindigkeit der Lok erreicht ist. 91 ! Es darf keinen „toten Bereich“ zwischen den Abschnitten geben. Das heißt, die Abschnitte müssen lückenlos aneinander anschließen. Der Abschnitt „Mitte“ muss beginnen, wo die beiden anderen Abschnitte jeweils enden und umgekehrt. ! Stellen Sie bitte sicher, dass der Kontaktmelder „Mitte“ jedes Mal ausgeschaltet ist, wenn die Lok zwischen zwei Messfahrten die Richtung ändert. Es gibt zusätzliche Optionen, mit denen der Auslauf bis zum Umkehrpunkt und die Pause zwischen zwei Messfahrten eingestellt werden kann. Falls der Melder „Mitte“ bei Wechsel der Fahrtrichtung noch eingeschaltet sein sollte, erhöhen Sie den Wert für den Auslauf bzw. die Pause. Es spielt jedoch keine Rolle, ob der Melder, in dessen Abschnitt die Lok gerade wendet, beim Wenden der Lok noch eingeschaltet ist. Abbildung 62: Ermitteln des Geschwindigkeitsprofils mit Dauerkontakten Das Geschwindigkeitsprofil wird mit Hilfe grafischer Editoren angezeigt und kann hier auf Wunsch auch manuell geändert werden. 92 Nachdem die Lok auf der Messstrecke hin und her gefahren wurde, um das Geschwindigkeitsprofil aufzunehmen, wird für jede Richtung noch eine weitere Messfahrt durchgeführt, um das Bremsverhalten zu ermitteln. Dies ergibt einen Wert, der Bremsausgleich genannt wird. Dieser wird u.a. dazu benutzt, um vom Fahrzeug-Decoder oder etwaigen Schwungmassen verursachte Bremsverzögerungen auszugleichen. Wenn diese Lok - beispielsweise auf Grund der vom Decoder vorgenommenen Verzögerung - dazu neigt, vorgegebene Bremsrampen oder Haltewege zu überschreiten, erhöhen Sie den hier eingetragenen Wert. Die Vorbelegung ist 0, d.h. der Bremsausgleich ist ausgeschaltet. Bitte beachten Sie: diese Option ist nur wirksam in Verbindung mit kombinierten Brems-/Haltemeldern oder Virtuellen Kontakten und wird nur verwendet, wenn Loks bei diesen Meldern abgebremst werden. Die Ermittlung des Geschwindigkeitsprofils ist besonders wichtig für Loks, die unter Kontrolle des Fahrdienstleiters (siehe Kapitel 5, „Der Visuelle Fahrdienstleiter“) fahren. Der Fahrdienstleiter verwendet zum Steuern der Loks vorbildbezogene Geschwindigkeiten. Dadurch fahren verschiedene Loks mit unterschiedlichem Fahrverhalten auf derselben Strecke gleich schnell – vorausgesetzt, Ihre jeweiligen Geschwindigkeitsprofile sind korrekt justiert. 3.6 Licht, Dampf und Pfeife Für jede Lok können Sie beliebig viele Lokfunktionen (z.B. Licht, Klang, Rauch, usw.) einrichten. Jede Funktion kann dabei eine der im folgenden aufgeführten Aktionen ausführen: • • • Schalten einer in der Lok eingebauten Funktion über deren Lokdecoder Ausführung eines Makros (siehe Abschnitt 12.6, „Makros“) Abspielen einer Klangdatei Lokfunktionen können auf folgende Weise ausgeführt werden: • • • manuell mit den Funktionsschaltern im Lokführerstand als Teil von Makros (siehe Abschnitt 12.6, „Makros“) im Automatikbetrieb während einer Zugfahrt (siehe Abschnitt 5.10, „Zugfahrten“). Wenn Lokfunktionen von Makros oder in Zugfahrten aufgerufen werden, wird die einzelne Funktion durch ihren Namen und ihr Symbol (z.B. Licht, Rauch, etc.) eindeutig identifiziert. Wenn z.B. während einer Zugfahrt die Lokfunktion Pfeife ausgeführt werden soll, so geschieht dies nur, wenn diese Funktion Pfeife auch bei der betreffenden 93 Lok eingerichtet wurde. Wenn dies nicht der Fall ist, geschieht nichts. Einige Funktionen sind mehrfach vorhanden (z.B. Geräusch 1, Geräusch 2, ...). Dies gibt Ihnen die Möglichkeit, verschiedene Funktionen mit ähnlicher Bedeutung einrichten zu können. Wenn beispielsweise während einer Zugfahrt die Funktion Geräusch 3 aufgerufen wird, ertönt nur dann ein Geräusch, wenn bei der betreffenden Lok die Funktion Geräusch 3 eingerichtet wurde. Für jede Funktion können Sie außerdem einen Text für die Anzeige angeben. Dies ist beliebiger Text, der in einem kleinen Popup-Fenster angezeigt wird, wenn der Mauszeiger über einen Funktionsschalter im Lokführerstand bewegt wird. Dieser Text soll Ihnen helfen, zwischen Funktionen mit ähnlichen Symbolen (wie z.B. Licht 2, Licht 3 , …) besser unterscheiden zu können. Die tatsächlich ausgeführte Aktion kann sich dabei von Lok zu Lok unterscheiden. Wenn z.B. für eine Diesellok als Geräusch 1 eine in das Lokmodell eingebaute Geräuschfunktion festgelegt wurde und für eine Dampflok das Abspielen einer Klangdatei mit einem für diese Dampflok typischen Geräusch, so wird, wenn die Funktion Geräusch 1 im Automatikbetrieb abgerufen wird, für die Diesellok die eingebaute Geräuschfunktion eingeschaltet und für die Dampflok die angegebene Klangdatei abgespielt. Jede Lokfunktion, die einer in den Lokdecoder eingebauten Zusatzfunktion zugeordnet wird, kann wahlweise als Dauerfunktion (z.B. für Licht oder Dampf) oder als Momentfunktion (z.B. für Pfeife oder Kupplung) eingerichtet werden. Die Funktionsschalter im Lokführerstand verhalten sich dann entsprechend als Ein/Ausschalter oder Taster. 94 Abbildung 63: Lokfunktionen festlegen Es ist außerdem möglich, versteckte Lokfunktionen anzulegen. Solche Funktionen sind nicht mit einem Schalter im Lokführerstand verknüpft, sondern ausschließlich für die automatische Ansteuerung durch Zugfahrten und Makros u.ä. vorgesehen. Sie belegen keinen Platz im Lokführerstand. Die Lokfunktionen-Bibliothek Die Namen und Symbole (z.B. „Licht“) der verfügbaren Funktionen sind in der Lokfunktionen-Bibliothek gespeichert. Bei der Zuweisung einer Funktion zu einer Lok werden Name und Symbol aus der Bibliothek ausgewählt. TrainController™ wird mit einer Standardbibliothek vordefinierter Funktionen und Symbole geliefert, Sie können aber auch neue Funktionen hinzufügen, eigene Symbole kreieren oder die Namen und Symbole bestehender Funktionen an Ihre Bedürfnisse anpassen. Alle Funktionen werden eindeutig durch die in der Bibliothek gespeicherten Namen und Symbole identifiziert. Wenn Lokfunktionen von Makros oder in Zugfahrten aufgerufen werden, wird die einzelne Funktion durch ihren Namen und ihr Symbol (z.B. Licht, Rauch, etc.) bestimmt. Mit der Bibliothek ist es allerdings möglich, verschiedene Aktionen unter „derselben“ Funktion für verschiedene Loks festzulegen. Auf diese Weise können unterschiedliche Loks individuell auf die Steuerung durch gemeinsame Zugfahrten oder Makros reagieren. 95 Abbildung 64: Lokfunktionen-Bibliothek Es ist auch möglich, den Namen und das Symbol einer in der Bibliothek gespeicherten und bereits verwendeten Funktion nachträglich zu ändern. In diesem Fall werden alle Bezüge zu dieser Funktion in betroffenen Loks, Zugfahrten oder Makros, usw. entsprechend aktualisiert. 3.7 Mehrfachtraktion TrainController™ unterstützt das Fahren von Zügen in Doppeltraktion oder, allgemeiner, in Mehrfachtraktion. Um Mehrfachtraktion einzurichten, gehen Sie folgendermaßen vor: Erzeugen Sie zunächst einen neuen Zug für das gewünschte Lokgespann. Wählen Sie den Zug im Lokführerstand aus und rufen Sie dann im Editiermodus den Befehl Eigenschaften aus dem Menü Bearbeiten aus. Wählen Sie nun die Registerkarte Loks und weisen Sie die gewünschten Loks dem Zug zu. Falls eine oder mehrere Loks der Mehrfachtraktion in entgegengesetzter Richtung vorgespannt sind als die erste Lok, dann markieren Sie die Option Rückwärts für alle betreffenden Loks. 96 Wird ein Zug mit mehreren Lokomotiven in Mehrfachtraktion gefahren, so werden in den Instrumenten im Lokführerstand immer die Daten der ersten Lokomotive angezeigt. Die an einer Mehrfachtraktion beteiligten Loks können unterschiedliches Fahrverhalten besitzen, d.h. bei gleicher Fahrstufe unterschiedlich schnell fahren. Wenn die Geschwindigkeitsprofile der Loks korrekt justiert sind, ist TrainController™ in der Lage, dieses unterschiedliche Fahrverhalten weitgehend auszugleichen. Abbildung 65: Bilden einer Mehrfachtraktion TrainController™ benutzt einen programminternen Kuppelungsmechanismus für das Bilden und Auflösen einer Mehrfachtraktion. Wenn Sie einen Zug in Mehrfachtraktion starten, werden die Loks innerhalb des Programms automatisch aneinandergekuppelt. Die Loks können bis auf weiteres nicht mehr allein oder innerhalb eines anderen Zuges gestartet oder gesteuert werden. Wenn der in Mehrfachtraktion laufende Zug wieder anhält, werden die Loks automatisch entkuppelt und können auch außerhalb der Mehrfachtraktion gestartet oder gesteuert werden. Ein erneutes Starten des Zuges kuppelt die Loks wieder aneinander usw. Wenn eine Mehrfachtraktion im Lokführerstand ausgewählt ist, wird der Zustand der ersten Lok angezeigt. Dies gilt speziell für die Lokfunktionen. Wenn Sie aber gezielt die Lokfunktionen der zweiten oder einer anderen Lok der Mehrfachtraktion manuell bedienen möchten, so wählen Sie diese Lok anstatt der Mehrfachtraktion im Lokführerstand aus. Das ist auch möglich, wenn die Mehrfachtraktion sich gerade bewegt. 97 Im Automatikbetrieb werden Lokfunktionen normalerweise nur von der ersten Lok einer Mehrfachtraktion ausgeführt. Bitte markieren Sie die Option Funktionen weiterleiten (siehe Abbildung 65), wenn Befehle zur automatischen Ausführung von Lokfunktionen auch von den anderen Loks der Mehrfachtraktion befolgt werden sollen. Steuerung zusätzlicher Funktionsdecoder Funktionsdecoder werden oftmals verwendet, um zusätzliche Funktionen zu einer Lok oder anderem rollenden Material hinzuzufügen. Ein Beispiel ist die Wagenbeleuchtung. Solche Funktionsdecoder können auch mit TrainController™ gesteuert werden. Dies wird durch Einrichtung einer „Dummy-Lok“ mit der digitalen Adresse des Funktionsdecoders erreicht. Die Einstellungen für das Fahrverhalten bleiben in diesem Fall ohne Wirkung. Die Einrichtung der Lokfunktionen wird wie im Abschnitt 3.6, „Licht, Dampf und Pfeife“ beschrieben, durchgeführt. Die manuelle Bedienung der zusätzlichen Funktionen des Funktionsdecoders erfolgt durch Auswahl der „Dummy-Lok“ im Lokführerstand und Verwendung der eingerichteten Funktionsschalter. Für die automatische Steuerung der zusätzlichen Lokfunktionen muss eine Mehrfachtraktion eingerichtet werden, die neben dem Funktionsdecoder auch die zugehörige Lok enthält. Zusätzlich muss die Option Funktionen weiterleiten markiert werden (siehe Abbildung 65). Wenn verschiedene Symbole für die Funktionen der tatsächlichen Lok und denen des Funktionsdecoders gewählt werden, können die zusätzlichen Funktionen des Funktionsdecoders gezielt automatisch aufgerufen werden, ohne die Funktionen der tatsächlichen Lok zu beeinflussen. Beispiel: Automatische Zugbeleuchtung Das folgende Beispiel zeigt, wie ein Zug für die automatische Steuerung der Zugbeleuchtung vorbereitet werden kann. Es wird angenommen, dass die Zugbeleuchtung durch einen zusätzlichen Funktionsdecoder geschaltet wird. Führen Sie dazu die folgenden Schritte aus: • Richten Sie eine Lok „Zuglok“ im Lokführerstand für die echte Lok ein, die den Zug zieht. • Erzeugen Sie eine zusätzliche Lok „Dummy“ im Lokführerstand und geben Sie die digitale Adresse des Funktionsdecoders ein. 98 • Richten Sie Symbole für die zusätzlichen Funktionen des Funktionsdecoders bei der Lok „Dummy“ ein. Benutzen Sie ein eindeutiges Symbol für die Wagenbeleuchtung, welches nicht schon für die Zuglok verwendet wurde. • Erzeugen Sie einen Zug im Lokführerstand und tragen Sie die beiden vorher erzeugten Loks ein. Vergessen Sie nicht, die Option Funktionen weiterleiten zu markieren. • Tragen Sie das Funktionssymbol für die Wagenbeleuchtung je nach Wunsch bei den Operationen einer Zugfahrt, eines Makros oder Melders ein (siehe auch Abbildung 104 oder Abbildung 127). 3.8 Beschleunigung und Zuggewicht TrainController™ erlaubt es als Zusatzfunktion, das vorbildgerechte Beschleunigen und Abbremsen von Zügen nachzubilden. Für jede Lok können Sie die Leistung der Maschine des entsprechenden Vorbildes eintragen (siehe auch Abbildung 58). Je höher die Leistung, um so schneller kann die Lok beschleunigen. Die Beschleunigung ist in der Regel auch abhängig vom Loktyp. Eine Elektrolok kann in der Regel schneller beschleunigen als eine Dampflok mit gleicher Leistung. Diese Tatsache wird bei der Kalkulation der Beschleunigung ebenfalls berücksichtigt. Die Verwendung von Zügen erlaubt eine noch realistischere Nachbildung des Beschleunigungs- oder Abbremsverhaltens. Bei einem Zug können Sie nämlich zusätzlich noch das Zuggewicht eintragen. Je höher das Zuggewicht, um so länger benötigt ein Zug, auf eine bestimmte Geschwindigkeit zu beschleunigen oder von einer bestimmten Geschwindigkeit abzubremsen. Die maximal mögliche Höchstgeschwindigkeit eines fahrenden Zuges wird ebenfalls durch das Zuggewicht begrenzt. 99 Abbildung 66: Allgemeine Eigenschaften eines Zuges Werden mehrere Loks in Mehrfachtraktion für einen Zug eingetragen, so werden die Leistungen der einzelnen Loks zusammengezählt. Mit dieser erhöhten Leistung kann der Zug wie beim Vorbild schneller beschleunigen und ein bestimmtes Zuggewicht mit größerer Höchstgeschwindigkeit bewegen. Die von TrainController™ ermittelten Zeitspannen, die eine Lok bzw. ein Zug zum Beschleunigen oder Abbremsen benötigt, werden auf Basis des bei der Bahnhofsuhr (siehe Kapitel 11, „ Die Bahnhofsuhr“) eingestellten Zeitmassstabes verkürzt. Das bedeutet, dass eine mit zehnfacher Geschwindigkeit laufende Uhr die ermittelten Zeitspannen auf ein Zehntel verkürzt. Allerdings führt die vorbildgerechte Nachbildung von Beschleunigungs- und Abbremsverhalten selbst mit dieser Zeitverkürzung noch zu einem Fahrverhalten, das oft als zu träge empfunden wird. Daher gibt es zusätzlich für jede Lok die Einstellmöglichkeit, welcher Grad von Vorbildtreue angewendet werden soll. Es ist möglich, eine Lok einerseits völlig ohne Verzögerung oder andererseits vorbildgerecht träge zu beschleunigen und abzubremsen. Zwischen diesen beiden Extremen kann jede beliebige Einstellung stufenlos gewählt werden. Diese sogenannte Trägheit kann außerdem für Beschleunigung und Abbremsen getrennt eingestellt werden (siehe Abbildung 58). Keine Bange, wenn Ihnen all das Prozedere - speziell am Anfang - zu kompliziert ist. Für jede Lok, die Sie neu in TrainController™ eintragen, wird ein Standardwert für Leistung, Zuggewicht und Trägheit angewendet, ohne dass Sie sich darum kümmern 100 müssen. Dies führt bereits zu einem moderaten Beschleunigungs- und Abbremsverhalten, dass Sie obendrein über die Trägheit stufenlos nach Ihrem Geschmack anpassen können. Nur wenn Sie wirklich vorbildgetreues Verhalten nachbilden wollen und sich dieselbe Lok vor einem leichten Personenzug anders verhalten soll als vor einem schweren Güterzug, benötigen Sie diese zusätzlichen Programmfunktionen. 3.9 Kohle, Wasser und Diesel Für jede Lok können Sie einen Loktyp eintragen. Der Loktyp beschreibt, ob es sich um eine Dampflok mit Kohle- oder Öltender, Diesellok oder Elektrolok handelt. Mit Hilfe des Loktyps können Sie auf Wunsch den Verbrauch von Brennstoff - also Kohle, Öl oder Diesel - und ggf. Wasser berechnen lassen. Dazu kann eingestellt werden, wieviel Vorräte die Lok an Kohle, Öl, Diesel oder Wasser die Lok insgesamt aufnehmen kann und wieviel sie auf 100 Kilometer verbraucht. Abbildung 67: Kohle- und Wasserverbrauch einer Dampflok einstellen Die Berechnung kann auf Wunsch ein- oder ausgeschaltet werden. Wenn die Berechnung des Brennstoffverbrauchs eingeschaltet ist, rechnet TrainController™ den Verbrauch und die noch zur Verfügung stehenden Vorräte während der Fahrt einer Lok mit. Der noch zur Verfügung stehende Vorrat wird im Lokführerstand angezeigt. Über entsprechende Menübefehle können diese Anzeigeinstrumente auf „voll“ zurückgesetzt 101 werden, z.B. nachdem Ihre Lok ein Bahnbetriebswerk zum Auffüllen der Vorräte besucht hat. Geht der Brennstoff oder bei einer Dampflok das Wasser zur Neige, wird die Lok angehalten und kann erst wieder gesteuert werden, wenn der entsprechende Vorratsanzeiger auf „voll“ zurückgesetzt wird. Für eine Elektrolok wird kein Verbrauch an Brennstoffen berechnet. 3.10 Überwachung des Wartungsintervalls Für jede Lok wird die Betriebszeit angezeigt, die seit der letzten Wartung verstrichen ist. Dieser Wert wird immer dann entsprechend erhöht, wenn die Lok fährt. Aus der Betriebsanleitung Ihrer Lok können Sie entnehmen, in welchen Intervallen das Getriebe geölt oder die Kohleschleifer ersetzt werden sollten. Nach durchgeführter Wartung können Sie - wenn Sie wollen - die Zeitmessung auf 0 zurücksetzen (siehe Abbildung 56). 3.11 Übergabe der Steuerung zwischen PC und Digitalsystem B Anfänglich ist die Kontrolle über eine Lok dem Computer zugeordnet. Das bedeutet, dass die Software davon ausgeht, dass sie volle Kontrolle über die Lok hat. Mit bestimmten Menübefehlen und für bestimmte Digitalsysteme ist es möglich, die Kontrolle über eine Lok vom Computer an das Digitalsystem zu übergeben und umgekehrt. Bei einigen Digitalsystemen sind diese Menübefehle gesperrt. Bei diesen Systemen erfolgt die Übergabe automatisch und ohne, dass ein Eingriff des Anwenders erforderlich ist (siehe unten). Wird die Kontrolle vom Computer an das Digitalsystem übergeben, dann wird – falls nötig – die Steuerung der betreffenden digitalen Lokadresse einem Handregler des Digitalsystems zugeordnet. Zusätzlich – falls das Digitalsystem entsprechende Informationen liefern kann - beginnt TrainController™ damit, die Lok zu überwachen. Die Software wertet sämtliche Änderungen der Geschwindigkeit und des Zustandes von Lokfunktionen aus und zeigt diese Änderungen im Lokführerstand an. ! Für eine ordnungsgemäß funktionierende Zugverfolgung (siehe Abschnitt 5.5, „Zugerkennung und Zugverfolgung“) ist es wichtig, dass die Software Kenntnis 102 davon hat, in welcher Richtung und mit welcher Geschwindigkeit eine Lok unterwegs ist. Wenn Sie eine Lok manuell mit dem Handregler des Digitalsystems unter gleichzeitiger Zugverfolgung fahren möchten, so ist es daher notwendig, zuvor die Kontrolle über die Lok an das Digitalsystem zu übergeben, es sei denn, Sie verwenden ein Digitalsystem, bei dem die Übergabe automatisch durchgeführt wird (siehe unten). Wenn eine automatische Zugfahrt im Fahrdienstleiter (siehe 5.10, „Zugfahrten“) mit einer Lok gestartet wird, welche gerade unter Kontrolle des Digitalsystems steht, so wird die Kontrolle für die Dauer der Zugfahrt an den Computer übergeben. Nach Beendigung wird die Kontrolle über die Lok wieder an das Digitalsystem zurückgegeben. Diese Übergaben werden von der Software bei Bedarf selbsttätig ausgeführt. ! Die Übergabe der Kontrolle einer Lok an den Computer ist nötig, wenn Sie die Lok manuell mit dem Lokführerstand steuern möchten. ! Die Übergabe der Kontrolle einer Lok erfolgt bei den unten aufgelisteten Digitalsystemen automatisch. Für diese Systeme ist hierfür kein manueller Eingriff erforderlich: • Uhlenbrock Intellibox, Fleischmann Twin Center, Tams, ROCO multiMaus und MÜT. • Bei Digitrax ist ebenfalls keine Übergabe der Kontrolle erforderlich. Die Menübefehle können hier aber genutzt werden, um Slots zu reservieren bzw. freizugeben. 103 4 Kontaktmelder B Wenn Ihr Digitalsystem in der Lage ist, auch Meldungen von Gleiskontakten, Reedkontakten, Lichtschranken, Gleisbesetztmelder oder sonstigen Rückmeldekontakten an den Computer zu übertragen, so können Sie auch sogenannte Kontaktmelder im Programm erzeugen. Damit ist es Ihnen möglich, die Zustände der zugehörigen Rückmeldekontakte auf dem Bildschirm zu beobachten. Kontaktmelder werden grundsätzlich für den Automatikbetrieb Ihrer Anlage mit dem Visuellen Fahrdienstleiter benötigt. Dies wird in den Abschnitten 5.6-5.8 näher erläutert. Ein Melder kann an verschiednen Orten, u.a. in einem Stellwerk oder im Visuellen Fahrdienstleiter platziert werden. Die Lage eines Melders im Stellwerk ist günstig in Fällen, in denen der Visuelle Fahrdienstleiter überhaupt nicht verwendet wird oder falls das Stellwerk einen Bereich der Anlage repräsentiert, der nicht durch den Visuellen Fahrdienstleiter gesteuert wird (z.B. Rangierbahnhöfe, die im reinen Handbetrieb laufen). In Fällen, in denen der entsprechende echte Kontakt in einem Bereich der Anlage liegt, für den kein Stellwerk eingerichtet wurde, wird der Melder im Visuellen Fahrdienstleiter erzeugt. Es ist nicht wesentlich, in welchem Fenster ein Melder erzeugt wird. Wählen Sie die für Sie praktischste Variante. Alles, was in dieser Beschreibung über Melder ausgesagt wird, gilt unabhängig davon, wo der Melder platziert ist. Kontaktmelder können auch dazu verwendet werden, die Positionen von Loks und Zügen für die Anzeige auf dem Bildschirm zu ermitteln. Dies kann ohne oder im Zusammenspiel mit Zugerkennungssystemen (z.B. HELMO, MÜT oder Digitrax) erfolgen. Näheres ist im Abschnitt 5.5, „Zugerkennung und Zugverfolgung“ beschrieben. Kontaktmelder können auch genutzt werden, um andere Objekte wie Weichen oder Signale automatisch durch einen vorbeifahrenden Zug zu steuern. Näheres zu diesem Thema ist im Abschnitt 12.3, „Operationen“, beschrieben. Wenn Ihr Digitalsystem nicht in der Lage ist, die Meldungen von Rückmeldekontakten an den Computer zu übertragen, so können Sie mit TrainController™ ein zweites Digitalsystem, das hierzu in der Lage ist, parallel zu Ihrem bisher verwendeten Digitalsystem betreiben. Zu diesem Zweck müssen Sie sich nicht unbedingt ein weiteres kostspieliges, komplettes System anschaffen. TrainController™ unterstützt auch den Anschluss von Systemen, die für den Anschluss von Rückmeldekontakten spezialisiert 104 sind und dadurch deutlich preiswerter in der Anschaffung sind. Näheres zum gleichzeitigen Betrieb mehrerer Digitalsysteme ist im Abschnitt 15.2, „Anschluss mehrerer Digitalsysteme“, beschrieben. Rückmeldekontakte werden nach Momentkontakten und Dauerkontakten unterschieden. In TrainController™ wird dasselbe Gleisbildsymbol für beide Arten von Meldern verwendet. Der Unterschied zwischen diesen beiden Typen spielt keine große Rolle, solange Züge nicht unter Kontrolle des Fahrdienstleiters gesteuert werden (siehe Abschnitt 5, „Der Visuelle Fahrdienstleiter“). Weitere Details zu den unterschiedlichen Arten von Meldern und Ihrer Verwendung finden Sie in Abschnitt 5.8, „Einrichten von Meldern in einem Block“. Momentkontakte vs. Dauerkontakte Momentkontakte werden nur für einen kurzen Moment eingeschaltet, wenn der Zug eine bestimmte Stelle auf der Modellbahn passiert. Sie werden sofort wieder ausgeschaltet, wenn der Zug weiterfährt. In Abbildung 68 bis Abbildung 70 ist ein Momentkontakt abgebildet, der durch einen vorbeifahrenden Zug ausgelöst wird. Momentkontakte zeigen an, dass ein Zug gerade an einer bestimmten Stelle vorbeifährt. Dauerkontakte werden eingeschaltet, wenn ein Zug in einen bestimmten Schienenabschnitt einfährt. Sie bleiben eingeschaltet, bis der Zug den Abschnitt verlassen hat. Dauerkontakte zeigen an, dass ein Zug sich in einem bestimmten Gleisabschnitt befindet. In Abbildung 71 bis Abbildung 74 wird ein Dauerkontakt dargestellt, der durch einen vorbeifahrenden Zug ein- und ausgeschaltet wird. Dauerkontakte können anzeigen, dass sich ein Zug in einem Gleisabschnitt befindet, auch wenn der Zug sich nicht bewegt Momentkontakte werden dagegen normalerweise nur von fahrenden Zügen ausgelöst. Momentkontakte gibt es als mechanische Gleiskontakte, Reed-Kontakte oder optische Sensoren. Dauerkontakte arbeiten meistens mit Stromfühlung in abgetrennten Gleisabschnitten. Anders als andere Programme zur Modellbahnsteuerung, die nur mit Dauerkontakten funktionieren, kann TrainController™ Züge auch automatisch nur mit Momentkontakten steuern. Dauerkontakte sind aber etwas sicherer in der Handhabung, da bei Momentkontakten zusätzliche Maßnahmen gegen die verfrühte Freigabe von Blöcken und Weichenstrassen getroffen werden müssen. Die folgenden Abbildungen zeigen einen Momentkontakt in den verschiedenen Phasen eines vorbeifahrenden Zuges. Die Position des Momentkontaktes wird durch eine kurze senkrechte Linie markiert. Diese Linie wird leuchtend rot gezeichnet, wenn der Kontakt eingeschaltet ist. 105 Kontaktmelder Abbildung 68: Zug nähert sich einem Momentkontakt - der Kontakt ist ausgeschaltet Kontaktmelder Abbildung 69: Zug erreicht den Momentkontakt – der Kontakt wird ausgelöst Kontaktmelder Abbildung 70: Zug verlässt den Momentkontakt – der Kontakt wird ausgeschaltet Die folgenden Abbildungen zeigen das Verhalten eines Dauerkontakts in den verschiedenen Stadien während ein Zug vorbeifährt. Der Gleisabschnitt, der durch den Dauerkontakt überwacht wird, ist mit einer horizontalen Linie markiert. Diese wird leuchtend rot gezeichnet, wenn der Kontakt eingeschaltet ist. 106 Kontaktmelder Abbildung 71: Zug nähert sich einem Dauerkontakt – der Kontakt ist ausgeschaltet Kontaktmelder Abbildung 72: Zug befindet sich innerhalb des überwachten Abschnittes – der Kontakt ist eingeschaltet Kontaktmelder Abbildung 73: Zug befindet sich immer noch im überwachten Abschnitt Kontaktmelder Abbildung 74: Zug hat den Abschnitt verlassen – der Kontakt ist ausgeschaltet 107 Es gibt einen wesentlichen Unterschied zwischen Momentkontakten und Dauerkontakten, an den Sie denken müssen: nämlich die Punkte, an denen die Melder eingeschaltet werden. Ein Momentkontakt wird eingeschaltet, wenn ein Zug einen bestimmten Punkt auf der Anlage erreicht. Dieser Punkt ist weitgehend unabhängig von der momentanen Fahrtrichtung des Zuges. Auf diese Weise repräsentiert ein Momentkontakt einen einzelnen überwachten Punkt auf der Modellbahn. Ein Dauerkontakt wird eingeschaltet, wenn ein Zug eine der Grenzen des überwachten Gleisabschnittes erreicht. Welche dies ist, hängt von der momentanen Fahrtrichtung des Zuges ab. Auf diese Weise repräsentiert ein Dauerkontakt immer mindestens zwei überwachte Punkte auf der Modellbahn. Es hängt von der Fahrtrichtung des vorbeifahrenden Zuges ab, an welchem dieser Punkte der Zug den Dauerkontakt auslöst. ! Obwohl die Software problemlos mit beiden Arten von Kontakten, Moment- und Dauerkontakten, verwendet werden kann, sollten Sie sicherstellen, dass jedes Meldersymbol, das zu einem bestimmten Melder gehört, bei Überfahrt eines Zuges nur ein einziges Mal ausgelöst wird, auch wenn der physikalische Melder während der Überfahrt mehrmals ein- und ausschaltet. Meldersymbole, die zweimal oder öfter durch denselben vorbeifahrenden Zug ausgelöst werden (“Flackern”), können die Software irreführen und zu unerwarteten Reaktionen der Züge führen. Dies gilt ganz speziell für Züge unter automatischer Kontrolle durch den Computer. Verwenden Sie den Memory betroffener Meldersymbole, um diese Melder am Flackern zu hindern (siehe Abschnitt 12.1, „Memory von Meldern“). Jedes Meldersymbol sollte während der Überfahrt durch einen automatisch vom Computer gesteuerten Zug nur einmal durch diesen vorbeifahrenden Zug ausgelöst werden. 108 5 Der Visuelle Fahrdienstleiter I 5.1 B Einführung Eine einzelne Bedienperson kann normalerweise nicht mehr als ein oder zwei Stellwerke und ein bis zwei Züge gleichzeitig überwachen und steuern. Wenn viele Stellwerke oder eine höhere Anzahl von Zügen gleichzeitig gesteuert werden sollen, werden entweder weitere Bedienpersonen benötigt oder ein Computer, auf dem TrainController™ läuft. Die Software enthält eine spezielle Komponente, den Visuellen Fahrdienstleiter, der die Rolle zusätzlicher Bedienpersonen übernehmen kann. Mit Hilfe des Visuellen Fahrdienstleiters (oder kurz: Fahrdienstleiter) können Sie den Betrieb auf der gesamten Anlage überwachen und teil- oder vollautomatisch gesteuerte Zugfahrten durchführen. Dadurch können auch von einer einzigen Person Betriebssituationen kontrolliert werden, wie sie auf größeren Vereins- oder Ausstellungsanlagen angetroffen werden. Wie eine Bedienperson muss auch der Visuelle Fahrdienstleiter die Streckenverläufe auf Ihrer Modellbahn kennen. Diese Streckenverläufe werden in einem Diagramm dargestellt, das Blöcke, Weichenstrassen und die dazwischenliegenden Gleisverbindungen enthält. Dieses Diagramm wird Blockplan der Anlage genannt. Der Blockplan bietet einen groben Überblick über die Streckenverläufe der gesamten Anlage, enthält aber keine Details wie einzelne Weichen, Signale, usw. Zugfahrten werden mit Hilfe eines Systems von Blöcken überwacht. Dieses Blocksystem verhindert Zugkollisionen und ermöglicht die Verfolgung von Zugpositionen ohne die Installation spezieller Elektronik auf der Eisenbahn. Zur Einrichtung des Blocksystems wird die Eisenbahn gedanklich in Blöcke aufgeteilt. Das bedeutet, Sie sehen Blöcke überall dort vor, wo steuernd in das Verhalten von Lokomotiven eingegriffen werden soll - z.B. vor Signalen - oder wo Zugpositionen überwacht werden sollen - z.B. Abstellgleise in Schattenbahnhöfen. Blöcke werden durch entsprechende Einträge in TrainController™ erzeugt. Normalerweise bildet jedes Gleis in einem Bahnhof oder Schattenbahnhof, jedes Abstellgleis und jeder entsprechend lange Abschnitt auf einer Verbindungsstrecke zwischen zwei Bahnhöfen einen Block. 109 Blöcke stehen in Beziehung mit Moment- oder Dauerkontakten, die auf der Anlage montiert sind. Grundsätzlich können zwar auch Momentkontakte für die Steuerung mit TrainController™ verwendet werden, der Einsatz von Dauerkontakten bietet aber in bestimmten Situationen mehr Betriebssicherheit. Die Aufteilung der Anlage in Blöcke und der Einsatz von Kontakten bedeutet jedoch nicht, dass diese Blöcke elektrisch voneinander isoliert sind. TrainController™ benötigt keine Trennstellen oder stromlose Halteabschnitte. Es hängt nur von der Ausführung der Dauer- oder Momentkontakte ab, ob Trennstellen vorgesehen werden müssen oder nicht. Blöcke und Weichenstrassen werden grafisch im Blockplan angeordnet, um zu beschreiben, auf welchen Wegen Züge fahren können. Zugfahrten beschreiben, wie diese Fahrten ausgeführt werden sollen. Dies umfasst die Festlegung von Start- und Zielblöcken, Wartezeiten, Geschwindigkeitsbeschränkungen, das Pfeifen an Bahnübergängen u.v.m. AutoTrain™ ist ein weiteres hervorstechendes Merkmal von TrainController™. Es ermöglicht Züge jederzeit automatisch fahren zu lassen, ohne zuvor einen Ablauf in Form einer Zugfahrt festlegen zu müssen. Sie „programmieren spielend“, während des laufenden Betriebes! Züge können von Ihnen selbst gesteuert werden, wobei Sie wie ein Lokführer für die Steuerung der Geschwindigkeit und die Beachtung der Blocksignale verantwortlich sind. Dabei werden diese Blocksignale je nach Betriebssituation vom Fahrdienstleiter gesetzt. Züge können aber auch unter voller Kontrolle des Fahrdienstleiters laufen, der dann die Steuerung der Geschwindigkeit entsprechend der angezeigten Blocksignale übernimmt. Zugfahrten können auch für Rangierfahrten vorgesehen werden. Der Fahrdienstleiter bietet zudem die Möglichkeit, den Modellbahnbetrieb auf Basis eines Fahrplanes ablaufen zu lassen. Dabei werden wie beim Vorbild Zugfahrten anhand einer Zeitplanes ausgeführt, soweit die Betriebsverhältnisse es zulassen. Wer nicht nur nach Fahrplan fahren möchte, kann die Zugfahrten für Pendelzüge, zufallsgesteuert oder als zyklisch zu wiederholende Fahrten festgelegen. Damit haben Sie alle Möglichkeiten, für einen abwechslungsreichen Betrieb auf Ihrer Anlage zu sorgen. Der Aufbau einer teil- oder vollautomatischen Modellbahnsteuerung mit dem Fahrdienstleiter läuft in folgenden Schritten ab: 110 • Einteilung der Modellbahnanlage in Blöcke und Einrichtung dieser Blöcke • Arrangieren von Blöcken, Weichenstrassen und Verbindungen zwischen Blöcken in einer grafischen Darstellung des Blocksystems Ihrer Anlage (Blockplan) • Festlegung von Zugfahrten und auf Wunsch Erzeugung von Fahrplänen Diese Schritte werden in den folgenden Abschnitten näher erläutert und erfolgt anhand der unten abgebildeten Beispielanlage: Abbildung 75: Beispielanlage Die Anlage hat zwei Bahnhöfe. Einen Durchgangsbahnhof „Südstadt“ auf der linken Seite der obigen Abbildung und den Endbahnhof „Norddorf“ einer Nebenbahn. Weiterhin gibt es einen Schattenbahnhof, der durch einen Berg verdeckt ist. Dies kann am folgenden Gleisplan der Anlage noch besser verdeutlicht werden: 111 Schattenbahnhof Norddorf Südstadt Abbildung 76: Gleisplan der Beispielanlage Die Hauptstrecke, d.h. die kreisförmige Ringstrecke, die „Schattenbahnhof“ mit „Südstadt“ verbindet, soll automatisch unter Kontrolle des „Visuellen Fahrdienstleiters“ gesteuert werden. Die Nebenstrecke von „Südstadt“ nach „Norddorf“ wird im Handbetrieb gesteuert. Die Teile der Anlage, die durch Landschaft verdeckt und damit unsichtbar sind, wurden in hellerer Farbe gezeichnet. Zunächst wird ein Gleisbildstellwerk der obigen Anlage erstellt. Dieses ist im Folgenden abgebildet: 112 Abbildung 77: Gleisbildstellwerk der Beispielanlage Die weiteren Schritte, um die Steuerung für eine solche Anlage mit dem Visuellen Fahrdienstleiter einzurichten, werden in den folgenden Abschnitten erläutert. 5.2 B Blöcke Blöcke auf der Anlage Der Fahrdienstleiter steuert den Zugverkehr auf der Basis eines Blocksystems. Zu diesem Zweck wird die Modellbahnanlage gedanklich in Blöcke aufgeteilt. Überall dort, wo Loks oder Züge kontrolliert, angehalten, abgestellt oder überwacht werden sollen, wird ein Block vorgesehen. Typische Beispiele für Blöcke sind • Bahnhofsgleise • Abstellgleise • Blockabschnitte auf freier Strecke zwischen zwei Bahnhöfen In den meisten Fällen enthalten Blöcke lediglich einen einfachen Gleisabschnitt ohne Weichen. Blöcke werden oft begrenzt durch Weichen auf beiden Seiten oder durch eine 113 Weiche und einen Prellbock. Die Grenzen von Blockabschnitten auf freier Strecke werden oftmals durch Signale markiert. Grundsätze für die Einrichtung von Blöcken: • Blöcke können für jeden beliebigen Teil der Anlage eingerichtet werden. • Blöcke werden häufig von Weichen begrenzt, ohne dass die Weichen selbst zu den Blöcken gehören. • Blöcke sollten lang genug sein, um haltende Züge vollständig aufnehmen zu können. • Für jeden Streckenabschnitt, auf dem eine Lok oder ein Zug durch den Fahrdienstleiter angehalten oder abgestellt werden soll - beispielsweise einzelne Bahnhofsund Schattenbahnhofsgleise oder Bereiche vor Signalen - ist ein eigener Block vorzusehen. Das bedeutet, um zwei verschiedene Loks oder Züge an verschiedenen Orten Ihrer Anlage gleichzeitig mit dem Fahrdienstleiter steuern oder anhalten zu können, müssen beide Orte in verschiedenen Blöcken liegen. • Je mehr Blöcke verfügbar sind, um so mehr Loks und Züge können gleichzeitig unter Kontrolle des Fahrdienstleiters fahren. • Blöcke werden für Züge reserviert. Jeder Block kann nur für höchstens einen Zug gleichzeitig reserviert sein. Ein Zug, der unter Kontrolle des Visuellen Fahrdienstleiters fährt, darf nur in Blöcke einfahren, die auch für ihn reserviert sind. • Sie müssen Blöcke nur für die Abschnitte der Anlage vorsehen, die unter Kontrolle des Fahrdienstleiters stehen sollen. Die Anlagenteile, für die keine Blöcke vorgesehen sind, sind für den Fahrdienstleiter unsichtbar. Auf diese Weise können Sie die Paradestrecke und einen daran angeschlossenen Schattenbahnhof für automatische Zugfahrten unter die Kontrolle des Fahrdienstleiters stellen und gleichzeitig den Betrieb auf der Nebenstrecke oder dem Rangierbahnhof ohne die Einrichtung von Blöcken selbst steuern. 114 Entsprechend dieser Grundsätze könnte eine sinnvolle Blockeinteilung der Beispielanlage folgendermaßen aussehen: Schattenbahnhof Hauptstrecke West Norddorf Nebenstrecke Hauptstrecke Ost Südstadt Abbildung 78: Blockeinteilung der Beispielanlage Jeder blau gezeichnete Schienenabschnitt bildet einen Block. Die Blöcke auf der Hauptstrecke zwischen „Schattenbahnhof“ und „Südstadt“ könnten in weitere Blöcke aufgeteilt werden, falls jeder der entstehenden Blöcke lang genug ist, den längsten Zug aufzunehmen. Das ist dann nützlich, wenn Sie mehrere Züge gleichzeitig auf den Verbindungsstrecken fahren lassen möchten (Erhöhung der Zugfolge). Der Blockplan Wie eine Bedienperson muss auch der Visuelle Fahrdienstleiter die Streckenverläufe auf Ihrer Modellbahn kennen. Diese Streckenverläufe werden dargestellt in einem Diagramm, das Blöcke und die dazwischenliegenden Weichenstrassen und Gleisverbindungen enthält. Dieses Diagramm wird Blockplan der Anlage genannt. Der Blockplan bietet einen groben Überblick über die Streckenverläufe der gesamten Anlage, enthält jedoch keine Details wie einzelne Weichen, Signale, usw. Die im vorigen Abschnitt beschriebene Einteilung der Blöcke führen Sie zunächst in Gedanken aus oder mit Hilfe von Papier, Bleistift und einem Gleisplan der Anlage. Auf Basis dieser Einteilung kann der Blockplan anschließend von Ihnen selbst gezeichnet oder vom Programm automatisch berechnet werden. Letzteres ist vor allem nützlich für kleinere und mittlere Anlagen, deren Gleisplan vollständig in einem Stellwerksfens- 115 ter erfasst werden kann. In diesem Beispiel lassen wir den Blockplan vom Programm automatisch berechnen. Zusätzliche Hinweise zur manuellen Erstellung des Blockplans finden Sie im Teil III dieser Programmbeschreibung, Kapitel 13, „ Der Visuelle Fahrdienstleiter II“. TrainController™ verwendet für die automatische Berechnung des Blockplans den Gleisplan in dem Stellwerk, das im Hauptfenster des Programms angezeigt wird. Zu diesem Zweck ist es notwendig, die Lage der Blöcke in diesem Gleisplan zu markieren. Dies wird mit Hilfe sogenannter Traffic-Boxen gemacht. Jede Traffic-Box repräsentiert einen Block im Stellwerk. Für jeden in Abbildung 78 ermittelten Block wird eine Traffic-Box in das Stellwerk von Abbildung 77 eingetragen. Das Ergebnis zeigt folgende Abbildung.: Abbildung 79: Gleisbildstellwerk mit Traffic-Boxen Die Software berechnet auf dieser Basis den Blockplan automatisch und stellt ihn im Virtuellen Fahrdienstleiter wie folgt dar: 116 Abbildung 80: Blockplan im Visuellen Fahrdienstleiter Blöcke werden auf dem Bildschirm mit rechteckigen Kästchen dargestellt, während die Weichenstrassen oder Verbindungen als Linien zwischen diesen Kästchen gezeichnet werden. Damit ein Zug in diesem Beispiel von einem Block zum nächsten fahren kann, müssen zwischen je zwei Blöcken Weichen geschaltet werden. Deshalb sind je zwei Blöcke durch eine entsprechende Weichenstrasse verbunden. Diese Weichenstrassen werden vom Programm automatisch erzeugt und aufgezeichnet (siehe auch Abschnitt 2.6, „Weichenstrassen“). ! Eine Weichenstrasse wird vom Programm immer dann automatisch zwischen zwei Blöcken eingefügt, wenn das Symbol einer Weiche oder Kreuzung in der Gleisverbindung zwischen den Blöcken im Gleisbild der Anlage entdeckt wird. Bitte beachten Sie, dass der Blockplan nur den für die Steuerung nötigen Überblick bietet, aber kein exakter Gleisplan ist. Die tatsächliche Gleisverbindung zwischen „Hauptstrecke Ost“ und „Schattenbahnhof 2“ beispielsweise enthält zwei Weichen. Diese Weichen werden im Blockplan nicht als eigenständige Objekte dargestellt. Stattdessen wird lediglich eine Verbindungslinie zwischen den beiden Blöcken gezeichnet um darzustellen, dass es eine Gleisverbindung zwischen den beiden Blöcken gibt. 117 Damit der Blockplan korrekt berechnet wird, beachten Sie bitte die folgenden Punkte: • Erfassen Sie das komplette Gleisbild Ihrer Anlage lückenlos mit allen Weichen und Kreuzungen im Stellwerk im Hauptfenster des Programms. • Erzeugen Sie Traffic-Boxen für jeden Block Ihrer Anlage, ordnen Sie diese entsprechend ihrer Lage auf der tatsächlichen Anlage an und drehen Sie die Traffic-Boxen bzw. Blöcke in senkrechte Lage, falls gewünscht. • Stellen Sie sicher, dass die Blöcke lückenlos durch Gleissymbole miteinander verbunden sind. Verbindungen und Weichenstrassen zwischen Blöcken B Um Züge von Block zu Block fahren lassen zu können, müssen die Blöcke grafisch miteinander verbunden werden. Dies wird mit Hilfe von Verbindungen oder Weichenstrassen gemacht. In den Blockgrafiken werden diese durch Linien dargestellt, die jeweils einen Block mit einem Nachbarblock verbinden. Jeder Block hat zwei Ein-/Ausfahrten an jeweils gegenüberliegenden Seiten. Wenn ein Block horizontal durchfahren wird, liegen diese Ein-/Ausfahrten an der linken und rechten Seite des Blockes. Wenn ein Block vertikal durchfahren wird, liegen die Ein/Ausfahrten oben und unten. Jede Verbindung zwischen zwei Blöcken beginnt an einer Ausfahrt eines Blockes und endet an einer Einfahrt eines benachbarten Blockes. Weichenstrassen werden immer dann verwendet, wenn Weichen zu stellen sind, bevor ein Zug von einem Block zum anderen fahren kann. Die folgende Abbildung erklärt die einzelnen Begriffe nochmals: Block Weichenstrasse oder Verbindung Abbildung 81: Blöcke, Weichenstrasse und Verbindungen In der obigen Darstellung gibt es zwischen den Blöcken „Südstadt 1“ und „Hauptstrecke Ost“ eine Verbindung oder Weichenstrasse. 118 Wenn der Blockplan automatisch berechnet wird, dann werden auch die erforderlichen Verbindungen und Weichenstrassen zwischen den Blöcken automatisch erzeugt. Dies erfolgt entsprechend den zwischen den Blöcken (bzw. Traffic-Boxen) vorhandenen Gleisverbindungen im Stellwerk. ! Der Blockplan der gesamten Anlage wird in einer einzigen Abbildung erfasst. Die vom Programm dafür zur Verfügung gestellte Zeichenfläche ist unbegrenzt. Für große Anlagen kann das Fenster, in dem der Blockplan angezeigt wird, im Zoom verändert sowie im Ausschnitt verschoben werden. 5.3 B Fahrtrichtung und Lokrichtung Grundlage für die Arbeit mit dem Fahrdienstleiter ist die Kenntnis der beiden Begriffe Fahrtrichtung und Lokrichtung und vor allem ihres Unterschieds. Fahrtrichtung Die Fahrtrichtung beschreibt die Richtung, in die ein Zug fährt. Sie wird aus der Sicht eines Bahnreisenden gesehen. Für einen Reisenden, der in einem Zug sitzt, ist es wichtig zu wissen, in welche Richtung der Zug fährt, ob von Ost nach West, von der Stadt auf das Land oder vom Meer zu den Bergen. Diese Fahrtrichtung hat also „geographische“ Bedeutung. Jeder Block kann in einer von zwei möglichen Fahrtrichtungen durchfahren werden. Um eine Lok oder einen Zug steuern zu können, muss der Fahrdienstleiter die geplante Fahrtrichtung kennen. Ein Block in TrainController™ wird jeweils für zwei korrespondierende von insgesamt vier möglichen Durchfahrtsrichtungen vorgesehen. Ein Block kann entweder horizontal (Fahrtrichtung von rechts nach links oder zurück) oder vertikal (Fahrtrichtung von oben nach unten oder zurück) durchfahren werden. 119 Abbildung 82: Fahrtrichtung in einem Kreis Im obigen Diagramm wird die Durchfahrtsrichtung für jeden Block durch einen Pfeil angezeigt. TrainController™ markiert die für einen Block festgelegte Durchfahrtsrichtung durch je ein kleines Signalsymbol an der Blockausfahrt. Dieses Symbol liegt auf der Seite (bei horizontalen Blöcken) bzw. steht senkrecht (bei vertikalen Blöcken). Normalerweise wird die Durchfahrtsrichtung mit der Ausrichtung des Blockes im Diagramm korrespondieren. Ein Block, der horizontal durchfahren wird, wird auch als horizontales Rechteck dargestellt, und ein Block, der vertikal passiert wird, als vertikales Rechteck. (siehe Abbildung 82). Es bleibt letztlich Ihnen überlassen, wie Sie Ihre Blöcke grafisch arrangieren. Lokrichtung Die Lokrichtung beschreibt die Richtung, in die das Vorderteil der Lokomotive zeigt. Bei einer Dampflok z.B. ist dies die Richtung mit Schlot voraus. Sie wird aus der Sicht des Lokomotivführers gesehen und ist nicht wichtig für einen Bahnreisenden. Für einen Lokführer, der einen Zug in eine bestimmte Fahrtrichtung fahren soll, ist es ebenso wichtig, auch die Lokrichtung zu kennen. Nur so kann er entscheiden, ob er die Lok im Vorwärts- oder Rückwärtsgang in Bewegung setzen muss. 120 Wenn der Fahrdienstleiter eine Lok steuert, arbeitet er wie ein Lokführer und muss daher neben der geplanten Fahrtrichtung auch die momentane Lokrichtung der Lok kennen. ! Die Lokrichtung wird bei der Zuweisung eines Zuges an einen Block ins Programm eingegeben. Die bequemste Methode hierfür ist das Ziehen eines Loksymbols auf das Symbol eines Blockes. Bitte prüfen Sie dabei immer, ob die tatsächliche Richtung der Lok auf der Anlage mit der am Bildschirm angezeigten Richtung übereinstimmt. Im Blockplan zeigt die Positionierung des Loksymbols links bzw. rechts vom Loknamen an, ob die Lok nach links oder rechts ausgerichtet ist. Wenn nötig, kann die am Bildschirm sichtbare Richtung mit einem entsprechenden Menübefehl korrigiert werden. Eine weitere Methode für die automatische Zuordnung von Zügen zu Blöcken ist die Anwendung von Zugerkennung und Zugverfolgung (siehe Abschnitt 5.5, „Zugerkennung und Zugverfolgung“). 5.4 B Zustände eines Blockes Die verschiedenen Zustände eines Blockes werden dadurch bestimmt, ob der Block besetzt oder ob er für eine Lok bzw. einen Zug reserviert ist. Besetzter Block Ein Block wird als besetzt betrachtet, wenn mindestens einer der ihm zugeordneten Kontaktmelder oder Bahnwärter eingeschaltet ist. Reservierter Block Jeder Block kann manuell oder automatisch durch den Fahrdienstleiter für die Befahrung durch eine Lok oder einen Zug reserviert werden. Diese Blockreservierung dient folgenden Zielen: • Da ein Block nur von höchstens einer Lok bzw. einem Zug reserviert werden kann, werden Zusammenstöße bei korrekter Einrichtung und Reservierung der Blöcke vermieden. • Das Programm kann verfolgen, in welchen Blöcken sich eine Lok oder ein Zug gerade befindet. Dadurch können für Loks und Züge auch ortsgebundene Steuerungsvorgänge - beispielsweise das Halten vor einem roten Signal - verwirklicht werden. 121 • Mit Hilfe sogenannter Traffic-Boxen können die aktuellen Positionen ihrer Loks und Züge in Ihren Gleisbildstellwerken angezeigt werden. • Zugerkennung und Zugverfolgung basiert ebenfalls auf automatischer und dynamischer Reservierung von Blöcken für fahrende Züge (siehe Abschnitt 5.5, „Zugerkennung und Zugverfolgung“). Für Rangier- oder ähnliche von Ihnen selbst durchgeführte Zugfahrten können Sie eine Gruppe zusammengehöriger Blöcke manuell reservieren. Der Fahrdienstleiter sorgt dann dafür, dass automatisch von ihm gesteuerte Loks oder Züge nicht in diese Blöcke hineinfahren. Werden Blöcke nicht länger benötigt, so können Sie von Ihnen oder automatisch vom Fahrdienstleiter freigegeben werden. Aktueller Block Zusätzlich zu diesen Zuständen kann ein reservierter Block auch der aktuelle Block einer Lok oder eines Zuges sein. Der aktuelle Block ist derjenige unter den reservierten Blöcken, wo sich die Spitze des reservierenden Zuges befindet. Über den aktuellen Block werden alle blockabhängigen Steuerungsvorgänge - Abbremsen, Anhalten, Geschwindigkeitsbeschränkungen, Signalbeeinflussung - durchgeführt. Den jeweils aktuellen Block müssen Sie einer Lok oder einem Zug am Anfang selber zuweisen. Anschließend führt TrainController™ diese Zuordnung automatisch entsprechend der durchgeführten Fahrten nach. Dies funktioniert auch, wenn Sie die Lok mit dem Handregler des Digitalsystems steuern. Auch nach Programmende und erneutem Start wird die Zuordnung automatisch wiederhergestellt. Nur wenn Sie einen Zug oder eine Lok vom Gleis nehmen und an anderer Stelle wieder einsetzen, müssen Sie die Zuordnung aktualisieren. 122 Abbildung 83: Zuweisen eines Zuges zu seinem aktuellen Block Wenn Sie einen Block als aktuellen Block einer Lok oder einem Zug zuweisen, geben Sie auch die momentane Lokrichtung an. TrainController™ muss diese Lokrichtung kennen, um zu bestimmen, ob eine Lok bei vorgegebener Fahrtrichtung vorwärts oder rückwärts fahren muss. TrainController™ führt die korrekte Lokrichtung automatisch entsprechend der durchgeführten Fahrten nach. Dies gilt selbst dann, wenn eine Lok durch Fahrten über Kehrschleifen ihre Lokrichtung ändert. TrainController™ bietet verschiedene Methoden an, einen Block für einen Zug zu reservieren. Die einfachste ist das Ziehen der Lok oder des Zuges aus der Zugliste auf das Symbol eines Blockes. Die anfängliche Zuweisung einer Lok oder eines Zuges an einen Block kann auch automatisch bei Verwendung eines Zugerkennungsgerätes durchgeführt werden (siehe Abschnitt 5.5, „Zugerkennung und Zugverfolgung“). Wenn dieses Gerät mit einem Kontaktmelder verknüpft wird und dieser Melder wiederum in einem Block eingetragen ist, dann wird jede Lok oder jeder Zug, der vom Zugerkennungsgerät erfasst wird, automatisch diesem Block zugewiesen. Ein reservierter Block muss im übrigen nicht unbedingt auch besetzt sein. Dies gilt auch für den aktuellen Block. Wenn ein Zug beispielsweise seinen derzeitigen aktuellen Block verlässt und zeitweise kein von ihm reservierter Block besetzt ist, so findet ein Wechsel des aktuellen Blockes erst dann statt, wenn wieder einer der reservierten Blöcke als besetzt gemeldet wird. 123 Zuganzeige Die hier beschriebenen Zustände eines Blockes werden auch von den entsprechenden Traffic-Boxen im Gleisbildstellwerk angezeigt. Damit können Sie auch im Gleisbildstellwerk überwachen, ob ein bestimmter Block der Anlage besetzt oder reserviert ist. Traffic-Boxen zeigen dafür den Namen und/oder das Symbol einer Lok an. Sperren von Blöcken Jeder Block kann während des Betriebes temporär gesperrt werden. Gesperrte Blöcke können nicht reserviert werden. Der Fahrdienstleiter lässt eine Einfahrt in einen gesperrten Block nicht zu. Ein Zug, der sich in dem Moment, in dem die Sperre aktiviert wird, in dem Block befindet, kann aber dort bleiben und zu einem späteren Zeitpunkt ungehindert ausfahren. Bitte beachten Sie, dass die Sperre eines Blockes für alle Züge wirkt. Durch bestimmte Optionen von Zugfahrten ist es jedoch auch möglich, auf spezielle Züge einzuwirken. Sperren der Blockausfahrt Jede Ausfahrt eines Blockes kann während des Betriebes temporär gesperrt werden. Der Fahrdienstleiter lässt eine Zugausfahrt durch eine gesperrte Ausfahrt nicht zu. Züge können zwar durch eine gesperrte Ausfahrt in den Block einfahren und sich auch in einem solchen Block aufhalten. Sie können aber den Block durch eine gesperrte Ausfahrt nicht verlassen. Es ist möglich, jede der beiden Ausfahrten eines Blockes individuell und unabhängig voneinander zu sperren. Bitte beachten Sie, dass die Sperre einer Blockausfahrt für alle Züge wirkt. Durch bestimmte Optionen von Zugfahrten ist es jedoch auch möglich, auf spezielle Züge einzuwirken. 5.5 Zugerkennung und Zugverfolgung TrainController™ kann die Positionen Ihrer Loks und Züge auf dem Bildschirm anzeigen. Dies wird ständig und automatisch in den Fenstern des Visuellen Fahrdienstleiters gemacht, u.a. im Blockplan der Anlage. 124 Die sogenannten Traffic-Boxen im Stellwerk zeigen ebenfalls den Zustand des zugehörigen Blockes an. Je nach Betriebssituation wird auch der Name und/oder eine beliebig wählbare Abbildung der Lok in der Traffic-Box angezeigt. Abbildung 84: Traffic Box im Stellwerk Zugerkennung Mit Hilfe von gewöhnlichen Moment- oder Dauerkontakten lässt sich feststellen, ob sich an einer bestimmten Stelle der Anlage gerade ein Zug oder Waggon befindet. Einige Digitalsysteme können aber nicht nur übermitteln, ob sich an einer bestimmten Stelle ein Zug oder Waggon befindet, sondern auch, um welchen Zug oder Waggon es sich handelt. Beispiele solcher Systeme sind HELMO, Müt oder Digitrax Transponding. Wenn ein Block mit einem bestimmten Zugerkennungsgerät bzw. einem entsprechend überwachten Gleisabschnitt verknüpft wird, dann ist es möglich, Namen und/oder Symbole von auf dem Gleis erkannten Zügen auf dem Bildschirm anzuzeigen. Diese Methode wird in TrainController™ als Zugerkennung bezeichnet. Die Konfiguration der Zugerkennung in TrainController™ ist denkbar einfach. Um ein Zugerkennungsgerät bzw. einen entsprechend ausgerüsteten Gleisabschnitt mit einem Block zu verknüpfen, geben Sie einfach die digitale Adresse des Gerätes bzw. des Abschnitts in die Eigenschaften des zugehörigen Blocks ein (siehe Abbildung 85). 125 Abbildung 85: Nummer des Lesegerätes angeben Nun bleibt noch die Eintragung der Zugkennung bei den zu überwachenden Loks und Zügen. Ist ein Zugnummernerkennungssystem angeschlossen, so besitzen die Eigenschaften von Loks und Zügen zusätzliche Optionen, um jeder Lok bzw. jedem Zug eine individuelle Kennung (z.B. Nummer eines Transponders) zuordnen zu können. 126 Abbildung 86: Digitale Adresse und Zugkennung für eine Lok angeben In diesem Beispiel wird die Zugkennung 27 der Dampflok mit der digitalen Adresse 35 zugeordnet. Natürlich müssen die digitale Adresse und die Zugkennung nicht identisch sein. Speziell bei Mehrfachtraktion oder Montage von Transpondern an Waggons anstatt an Loks ist es nützlich, dass die Adresse des Fahrzeugdecoders und die Zugkennung unabhängig voneinander gehandhabt werden. Für Züge gibt es die zusätzliche Option Kennung der Loks. Wenn diese Option gesetzt ist, so hat der Zug keine eigene Zugkennung Statt dessen wird die Kennung der Loks, die diesem Zug zugeordnet sind, verwendet. Wenn der Zug gerade fährt und die Kennung von einer der beteiligten Loks des Zuges erkannt wird, so wird diese Kennung dem fahrenden Zug zugeordnet. Die Bildschirmanzeige kann sich etwas von der obigen Abbildung unterscheiden – je nach dem verwendeten Zugerkennungssystem. Für einige Zugerkennungssysteme wird die Zugkennung nicht per Tastatur eingegeben, sondern mit einem eigens gestarteten Lesevorgang direkt aus einer vorbeifahrenden Lok ausgelesen. Die Digitalsysteme zur Steuerung (z.B. Lenz als Erstsystem) und die Systeme zur Zugerkennung (z.B. HELMO als Zweitsystem) können auch unterschiedlich sein. Es ist natürlich auch möglich, ein System zur Zugnummernerkennung auf einer konventionell gesteuerten Anlage einzusetzen. In diesem Fall ist im obigen Dialog lediglich die 127 Zugkennung einzugeben. Die Einstellung einer digitalen Adresse für den Fahrzeugdecoder entfällt. Außer der Eingabe der Zugkennung für jede betreffende Lok ist im Zusammenhang mit dem rollenden Material keine weitere Maßnahme in TrainController™ nötig. Hier nochmals die notwendigen Schritte zur Einrichtung der Zugerkennung: • Tragen Sie die digitale Adresse des Zugerkennungsgerätes bzw. des per Zugerkennungssystem überwachten Gleisabschnitts in die Eigenschaften des zugehörigen Blocks ein. • Tragen Sie die Zugkennung für jede überwachte Lok bzw. jeden Zug ein. Wenn diese Schritte korrekt ausgeführt wurden, dann wird der Name und/oder das Bild einer Lok, die gerade ein Zugerkennungsgerät oder einen entsprechend überwachten Abschnitt passiert, automatisch im zugehörigen Block im Blockplan des Visuellen Fahrdienstleiters angezeigt. Falls ein oder mehrere Traffic-Boxen im Stellwerk mit diesem Block verknüpft sind, so erscheint die Lok auch dort. Durch die Eintragung der zu einem Zugerkennungsgerät gehörenden digitalen Adresse in den Block wird eine eindeutige Beziehung zwischen dem durch das Gerät überwachten Ort bzw. Bereich der Anlage und diesem Block in TrainController™ hergestellt. Diese Beziehung wird verwendet, um auf der Anlage erkannte Loks und Züge automatisch an diesen Block zuzuweisen. Diese eindeutige Beziehung sollten Sie bei der Installation des Zugerkennungssystems berücksichtigen. So wie ein normaler Belegtmelder auch nur zu höchstens einem Block in TrainController™ gehören darf (siehe 5.8, „Einrichten von Meldern in einem Block“), so darf ein Zugerkennungsgerät oder ein entsprechend überwachter Abschnitt auch nur höchstens einem Block zugeordnet werden. Wenn ein Zug durch ein Zugerkennungsgerät auf der Anlage erkannt wird, muss der Block eindeutig bestimmt werden können, dem der Zug zugewiesen wird. Der Fahrdienstleiter benutzt Zugerkennung darüber hinaus als weiteren Schutzmechanismus gegen Zugkollisionen. Dies erfolgt zusätzlich zu dem im Programm bereits eingebauten Mechanismus zur Verfolgung von Zugpositionen. Wenn ein Zug an einer Stelle gemeldet wird, wo er aufgrund der vom Programm vorgenommenen internen „Berechnungen“ nicht erwartet wird, wird der Anwender mit einer Meldung gewarnt und auf Wunsch die von dieser Meldung betroffenen Züge angehalten. 128 Zugverfolgung B Der Visuelle Fahrdienstleiter verwendet den Blockplan auch als Basis für die Zugverfolgung. Immer wenn ein Block als belegt gemeldet wird, weil einer der zugeordneten Melder eingeschaltet wurde, prüft der Fahrdienstleiter, ob sich in einem benachbarten Block ein geeigneter Zug befindet. Ein Block ist benachbart, wenn er mit dem betreffenden Block durch eine Verbindung im Blockplan verbunden ist. Falls es einen solchen Zug gibt, wird dieser in den neuen Block verschoben. Damit verbunden ist eine automatische Reservierung dieses Blockes für den Zug und Freigabe des vorigen Blockes. Als Folge dieser Verschiebung erscheint der Name und/oder das Bild im neuen Block im Blockplan. Im bisherigen Block erlischt die Anzeige des Zuges. Sind eine oder mehrere Traffic-Boxen im Stellwerk mit den betreffenden Blöcken verknüpft, so wird der Vorgang auch hier angezeigt. Ein Block kann mehrere Nachbarblöcke haben. Falls sich nun in diesen Blöcken mehrere Züge zugleich befinden, versucht der Fahrdienstleiter den wahrscheinlichsten Kandidaten zu ermitteln. Sofern bekannt, werden hierfür Richtung und Geschwindigkeit des jeweiligen Zuges herangezogen. Um möglichst genaue Ergebnisse zu erzielen ist es wichtig, die Ausgangspositionen und Ausrichtung der Züge ordnungsgemäß anzugeben. Außerdem sollten Sie dafür sorgen, dass die Software in der Lage ist, Geschwindigkeit und Richtung jeder Lok zu verfolgen. Für Züge, die Sie mit dem Handregler Ihres Digitalsystems steuern, muss dazu zuvor die Kontrolle dieser Züge an das Digitalsystem übergeben werden (siehe 3.11, „Übergabe der Steuerung zwischen PC und Digitalsystem“). Die Zugverfolgung können Sie für bestimmte Blöcke ganz ausschalten oder zeitweilig bzw. dauernd für die gesamte Anlage. Dies kann sinnvoll sein für Blöcke, in denen Sie Loks oder Züge neu aufgleisen, weil die Belegtmeldung zu einer unbeabsichtigten Verfolgung führen könnte. ! Achtung: die Zugverfolgung ist per Voreinstellung eingeschaltet. Unbeabsichtigtes Auslösen von Meldern, die Blöcken zugeordnet sind, kann die Zuweisung von Zügen zu Blöcken im Blockplan verschieben. Falls dies in bestimmten Situationen nicht gewünscht wird, kann die Zugverfolgung (zeitweilig) für die gesamte Anlage abgeschaltet werden. 129 • Unter den unten angegebenen Voraussetzungen funktioniert die Zugverfolgung für jeden Zug auf der Anlage, der zuvor einem Block zugewiesen wurde. • Die anfängliche Zuordnung zu einem Block kann manuell erfolgen oder durch ein Zugerkennungssystem automatisiert werden. Zugerkennung befreit Sie von der manuellen Zuordnung und bietet daher ein erhöhten Komfort; Zugerkennung ist aber keine notwendige Voraussetzung für Zugverfolgung. • Die Zugverfolgung basiert auf dem Blockplan der Anlage und folgt den Verbindungen zwischen den Blöcken. Die Verfolgung manuell gesteuerter Züge ist nur möglich, wenn der Blockplan ordnungsgemäß gezeichnet wurde. ! Für eine ordnungsgemäß funktionierende Zugverfolgung ist es wichtig, dass die Software Kenntnis davon hat, in welcher Richtung und mit welcher Geschwindigkeit eine Lok unterwegs ist. Wenn Sie eine Lok manuell mit dem Handregler des Digitalsystems unter gleichzeitiger Zugverfolgung fahren möchten, so kann es abhängig vom eingesetztem Digitalsystem notwendig sein, zuvor die Kontrolle über die Lok an das Digitalsystem zu übergeben (siehe Abschnitt 3.11, „Übergabe der Steuerung zwischen PC und Digitalsystem“). 5.6 B Blöcke und Melder Für die Funktion des Blocksystems ist es wichtig, dass das Programm die Bewegungen der auf der Anlage fahrenden Züge verfolgen und feststellen kann, welche Blöcke belegt sind und welche nicht. Die notwendigen Meldungen werden mit Hilfe von Kontaktmeldern erzeugt. 130 Abbildung 87: Zuweisen von Meldern an Blöcke Um einen Block einzurichten, werden alle Melder, die in diesem Block liegen, dem Block zugewiesen. Wenn mindestens eines dieser Melderelemente eingeschaltet ist, wird der Block als besetzt betrachtet. Die Lage der Melder in einem Block kann außerdem zusätzliche Informationen liefern, wo innerhalb eines Blockes sich gerade ein Zug befindet. Um die exakte Position festzulegen, wo ein Zug innerhalb eines Blockes halten oder bremsen soll, können bestimmte Melder als Halte- oder Bremsmelder markiert werden. (siehe Abschnitt 5.7, „Belegt-, Brems- und Haltemelder“). Es gibt verschiedene Methoden in TrainController™, einen Block zu erzeugen und Melder zuzuordnen. Für die Erstellung eines Blockes ist es notwendig, die benötigten Melder zu installieren. Je nach Arbeitsweise der verwendeten Kontakte kann eine elektrische Isolierung von Schienenabschnitten notwendig sein. Ob diese elektrische Isolierung nötig ist oder nicht hängt allein von den verwendeten Kontakten ab. Die Software selbst benötigt keine elektrische Isolierung der Blöcke. • Die Software selbst benötigt keine elektrische Isolierung von Gleisabschnitten. Die Art der verwendeten Kontakte kann dies allerdings erforderlich machen. • Blöcke enthalten normalerweise mehrere Melder. Falls diese Melder isolierte Gleisabschnitte repräsentieren, so gehören diese Abschnitte zum selben Block (siehe auch 5.8, „Einrichten von Meldern in einem Block“). 131 • Der selbe Melder kann nicht zu mehreren Blöcken gehören. Insbesondere sollten Sie Ihre Kontakte auf der Anlage so installieren, dass jeder überwachte Gleisabschnitt zu maximal einem Block gehört. Falls Sie ein Zugerkennungssystem einsetzen (siehe 5.5, „Zugerkennung und Zugverfolgung“) dann sollte jeder hierdurch überwachte Abschnitt in maximal einem Block liegen, sich also nicht über zwei oder mehr Blöcke erstrecken. Es ist möglich, in einem anderen Fenster (z.B. Stellwerk) platzierte Melder einem Block zuzuordnen. Melder können aber auch als separate Symbole innerhalb eines Blockes im Fahrdienstleiter erzeugt werden. Bitte beachten Sie die folgenden Punkte: • Wenn ein in einem anderen Fenster (z.B. Stellwerk) liegender Melder, der einem Block zugeordnet ist, im Visuellen Fahrdienstleiter gelöscht wird, dann wird auch das Symbol dieses Melders in dem anderen Fenster gelöscht. • Wenn ein in einem anderen Fenster liegender Melder, der einem Block zugeordnet ist, in diesem anderen Fenster gelöscht wird, dann wird dieser Melder auch aus dem Block entfernt und aus dem Visuellen Fahrdienstleiter gelöscht. • Wenn Sie einen Melder aus einem Block entfernen möchten, ohne ihn aus dem anderen Fenster zu löschen, dann bearbeiten Sie die Eigenschaften des Blockes und entfernen Sie den Melder aus der Liste zugeordneter Melder. • Wenn Sie einen Melder aus dem anderen Fenster entfernen möchten, ohne ihn aus dem Block zu entfernen, löschen Sie den Melder nicht! Statt dessen ziehen Sie das Symbol des Melders mit der Maus von dem anderen Fenster auf den Block. Führen Sie diesen Schritt aus, obwohl der Melder bereits beim Block aufgelistet wird. Dieser zusätzliche Schritt gibt Ihnen nämlich die Möglichkeit, den Melder aus dem anderen Fenster zu entfernen, ohne ihn aus dem Block zu löschen. 5.7 B Belegt-, Brems- und Haltemelder Bei der Einrichtung eines Blockes müssen immer ein oder mehrere Kontaktmelder oder Bahnwärter dem Block zugeordnet werden. Ist mindestens einer dieser Melder eingeschaltet, so gilt der Block als belegt. Zusätzlich kann jeder dieser Melder als Bremsmelder und/oder Haltemelder fungieren. Wenn eine Lok oder ein Zug vom Fahrdienstleiter automatisch gesteuert wird und in einem bestimmten Block anhalten soll, so wird er bei Erreichen eines Bremsmelders auf Kriechgeschwindigkeit abgebremst. Die Bremsrampe kann dabei für jeden Melder individuell eingestellt werden. Dies ist die Entfernung zwischen dem Bremsmelder und dem Punkt, an dem die Kriechgeschwindigkeit erreicht sein soll. Diese Entfernung soll- 132 te etwas geringer sein, als der Abstand zwischen Brems- und Haltmelder. Bei Erreichen eines Haltemelders wird die Lok oder der Zug angehalten. ! Bitte beachten Sie, dass ein Bremsmelder nur wirkt, wenn ein Zug im selben Block halten soll. Daraus ergibt sich, dass zusammengehörige Brems- und Haltemelder im selben Block liegen müssen. Jeder Melder kann je nach Fahrtrichtung unterschiedlich benutzt werden. Es ist möglich einen Melder in eine Fahrtrichtung als Haltemelder und in die andere Fahrtrichtung als Bremsmelder zu benutzen. Im Beispiel in Abbildung 87 wird der Melder „Schattenbahnhof - West 1“ für Fahrten nach rechts als Belegtmelder und in die entgegengesetzte Fahrtrichtung als Haltemelder verwendet. B1 B2 B3 Normalgeschw. Kriechgeschw. Stop Bremsrampe Abbildung 88: Funktionsweise von Brems- und Haltemeldern Abbildung 88 zeigt einen Block, der mit drei Dauerkontakten ausgestattet ist. Die drei Einfahrten von links in die überwachten Gleisabschnitte sind mit B1, B2 und B3 markiert. 133 B2 B3 Normalgeschw. Kriechgeschw. Stop Bremsrampe Abbildung 89: Funktionsweise von Brems- und Haltemeldern Abbildung 89 zeigt eine alternative, für diese Diskussion gleichwertige Situation. Hier befindet sich ein Block, der mit zwei Momentkontakten ausgestattet ist. Diese Kontakte befinden sich ebenfalls an B2 und B3. B3 wird als Haltemelder ( ) für Züge benutzt, die von links nach rechts unterwegs sind, B2 wird als Bremsmelder ( ) für dieselbe Fahrtrichtung benutzt. B1 meldet lediglich die Belegung des Blockes. Die rote Linie verdeutlicht die Geschwindigkeit der Lok. Das Signal bei B3 ist rot - die Lok soll dort automatisch vom Fahrdienstleiter angehalten werden. Wenn die Lok in den Block bei B1 einfährt, passiert nichts, da B1 nur die Belegung meldet. Die Lok fährt also mit unveränderter Geschwindigkeit bis B2, wo sie auf Kriechgeschwindigkeit abgebremst wird. Die Länge der Bremsrampe wird entweder bestimmt durch die Eigenschaften des Zuges (z.B. Gewicht) oder spezifisch vom Anwender vorgegeben. Nach Erreichen der Kriechgeschwindigkeit fährt sie mit konstanter Geschwindigkeit bis B3, wo sie ohne weitere Verzögerung angehalten wird. Wenn der Bremsmelder B2 fehlen würde, so würde die Lok mit Normalgeschwindigkeit bis B3 fahren und dort ohne Verzögerung abgebremst. Wenn der Haltemelder B3 fehlen würde, so würde die Lok mit Normalgeschwindigkeit bis B2 fahren und bereits dort ohne Verzögerung abgebremst. Gibt es also keine Haltemelder, wird der erste erreichte Bremsmelder als Haltemelder verwendet. Wenn nur der Melder B1 vorhanden wäre, so würde die Lok bereits bei B1 anhalten. Wenn nötig, 134 wird ein Zug aus Sicherheitsgründen also in jedem Fall in einem Block angehalten, auch wenn keine Brems- und Haltemelder festgelegt wurden. ! Aus diesem Beispiel kann man außerdem ersehen, dass es für den Einsatz von Bremsmeldern äußerst wichtig ist, die Kriechgeschwindigkeit jeder Lok korrekt einzustellen (siehe Kapitel 3, „Lok- und Zugsteuerung“). Wenn dies nicht der Fall ist, bleibt die Lok möglicherweise vor Erreichen des Haltemelders stehen. Es wird empfohlen, die Punkte, die den Brems- und vor allem Haltemeldern entsprechen, in die Nähe des Blockendes zu legen, damit auch ein haltender Zug mit großer Länge in der Regel möglichst vollständig in den Block hineinpasst. Wenn eine Lok oder ein Zug mehrere Blöcke nacheinander - etwa im Rahmen einer Zugfahrt - durchfährt und ein bestimmter Block nicht frei ist oder dort eine Langsamfahrt vorgeschrieben ist, so wird der Zug bereits im davor liegenden Block angehalten oder abgebremst. Somit steuern Brems- und Haltemelder, ob ein Zug aus dem zugehörigen Block ausfahren und mit welcher Geschwindigkeit er in den folgenden Block einfahren darf. Aus diesen Gründen nimmt TrainController™ an, dass Brems- und Haltemelder in der für sie wirksamen Fahrtrichtung am Blockende platziert sind. Wenn in einem Block Langsamfahrt vorgeschrieben ist (siehe auch Seite 160), so wird der Zug am zuerst erreichten Bremsmelder des davor liegenden Blockes abgebremst. Gibt es in diesem Block keinen Bremsmelder oder wird zuvor ein Haltemelder erreicht, so wird das Abbremsen am zuerst erreichten Haltemelder durchgeführt. Gibt es in diesem Block weder Brems- noch Haltemelder, so wird bereits am ersten erreichten Melder in dem Block abgebremst. TrainController™ nimmt an, dass ein zur Abfahrt bereit stehender Zug in seinem aktuellen Block mit der Zugspitze am Blockende steht. Daher wird davon ausgegangen, dass der Zug unmittelbar nach Abfahrt aus dem Block ausfahren und in den nächsten Block einfahren wird. Aus diesem Grund werden Geschwindigkeitsvorschriften des ersten Blockes ignoriert und der Zug auf die Geschwindigkeit beschleunigt, die gemäß der Vorschriften für den zweiten Block einzuhalten ist. ! Geschwindigkeitsänderungen für einen Block werden immer am geeigneten Melder des davor liegenden Blockes vorgenommen. Wenn bei Erreichen eines Blockes festgestellt wird, dass sich vor dem folgenden Block eine Weichenstrasse befindet, so wird diese – falls noch nicht geschehen - spätestens bei Einfahrt in diesen Block aktiviert. Ist die Aktivierung der Weichenstrasse bei Erreichen des Brems- bzw. Haltemelders noch nicht abgeschlossen, so wird gebremst bzw. gehalten, um auf die Aktivierung der Weichenstrasse zu warten. Gibt es nur einen einzigen Melder in einem Block, so wird für Einfahrtsmeldung, Aktivierung der Wei- 135 chenstrasse und Bremsen- bzw. Halten derselbe Melder verwendet. Da die Aktivierung einer Weichenstrasse immer einen kurzen Moment dauert, kommt es in diesem Fall immer zu einem kurzzeitigen Zughalt. ! Zur Vermeidung eines solchen kurzzeitigen Halts muss in dem betreffenden Block mindestens ein zusätzlicher Melder eingerichtet werden, damit Einfahrt und Brems- bzw. Haltepunkte an verschiedenen Stellen des Blockes liegen. Dieser zusätzliche Melder kann auch mit einem Virtuellen Kontakt (siehe Abschnitt 13.3, „Virtuelle Kontakte“) gebildet werden. 5.8 B Einrichten von Meldern in einem Block In diesem Abschnitt werden die diversen Typen von Meldern und unterschiedliche Arten der Verwendung zur Ausstattung eines Blockes vorgestellt. Verwendung von Momentkontakten und Dauerkontakten in einem Block B Im folgenden wird angenommen, dass der Gleisabschnitt zwischen den beiden Weichen in den obigen Abbildungen einen Block darstellt. Es werden verschiedene Möglichkeiten dargestellt, Melder in diesem Block einzurichten. Die Vor- und Nachteile der verschiedenen Verfahren werden ebenfalls erwähnt. A B C Abbildung 90: Block mit drei Dauerkontakten Abbildung 90 zeigt einen Block mit drei Dauerkontakten. Jeder dieser Melder ist verknüpt mit einem Kontaktmelder in der Software, die A, B und C genannt werden. Alle Melder werden in der Software im selben Block eingetragen. Der Block wird als belegt gemeldet, sobald ein Zug in den Abschnitt A von links oder in den Abschnitt C von rechts einfährt. Der Block bleibt belegt, bis der Zug den jeweils gegenüberliegenden Abschnitt verlassen hat. Melder A wird zusätzlich als Haltemelder für Züge verwendet, die nach links fahren. Melder C fungiert als Haltemelder für nach rechts fahrende Züge. Die Züge werden jeweils an der Grenze zwischen B und A bzw. B und C 136 angehalten. Der Melder B wird verwendet als Bremsmelder für beide Richtungen. Züge beginnen abzubremsen, sobald sie in den Abschnitt B einfahren. Die Abschnitte A und C sollten lang genug sein, damit jeder Zug noch sicher vor Erreichen der nachfolgenden Weiche anhält. Auf der anderen Seite sollte jeder haltende Zug komplett in den Block passen. Aus diesem Grund müssen die Grenzen zwischen B und A bzw. C, wo Züge angehalten werden, nahe genug an der Grenze des gesamten Blockes liegen, damit Züge nicht zu früh anhalten und eventuell nicht mehr in den Block passen. Aus rein technischer Sicht zeigt Abbildung 90 eine optimale Lösung. Der Block wird als belegt gemeldet, solange sich ein Zug in einer der drei überwachten Gleisabschnitte befindet. Zusätzlich wäre sogar eine Unterscheidung möglich, in welcher der drei Abschnitte A, B oder C sich ein Zug befindet Diese Methode ist aber auch relativ aufwendig, da Dauerkontakte vergleichsweise teuer sind und die Schienen an der Grenze jedes Gleisabschnittes für die Stromfühlung aufgetrennt werden müssen. A B C Abbildung 91: Block mit Dauerkontakt und Momentkontakten Abbildung 91 zeigt einen Block mit einem Dauerkontakt (B) und zwei Momentkontakten (A und C). Jeder ist mit einem Kontaktmelder in der Software verknüpft, die A, B und C genannt werden. Alle Melder werden in der Software beim selben Block eingetragen. Der Block wird als belegt gemeldet, sobald ein Zug aus beliebiger Richtung in den Abschnitt B einfährt. Der Block bleibt belegt, bis der Zug Abschnitt B wieder verlässt. Melder A wird zusätzlich als Haltemelder für Züge verwendet, die nach links fahren. C fungiert als Haltemelder für nach rechts fahrende Züge. Beide Melder werden zusätzlich auch als Bremsmelder für die jeweils entgegengesetzte Richtung verwendet. Die Positionen von A und C sollten gewährleisten, dass Züge rechtzeitig vor Erreichen der Weichen anhalten. Auf der anderen Seite sollte der längste Zug in den Block passen, falls er hier halten muss. Aus diesem Grund müssen A und C als Haltepunkte nahe genug an der Grenze des gesamten Blockes liegen, damit Züge nicht zu früh anhalten und eventuell nicht mehr in den Block passen. Die Konfiguration in Abbildung 91 ist normalerweise preiswerter als die aus Abbildung 90, da Momentkontakte normalerweise nicht so teuer wie Dauerkontakte sind. 137 A C Abbildung 92: Einfacher Block mit Momentkontakten Abbildung 92 zeigt eine einfache Konfiguration mit zwei Momentkontakten. Beide Kontakte sind mit einem Kontaktmelder in der Software verknüpft, die A und C genannt werden. Beide Melder werden beim selben Block in der Software eingetragen. Melder A wird zusätzlich als Haltemelder für Züge verwendet, die nach links fahren. C wirkt als Haltemelder für nach rechts fahrende Züge. Beide Melder werden zusätzlich als Bremsmelder für die jeweils entgegengesetzte Richtung verwendet. Die Positionen von A und C sollten gewährleisten, dass Züge rechtzeitig vor Erreichen der Weichen anhalten. Auf der anderen Seite sollte der längste Zug in den Block passen, falls er hier halten muss. Aus diesem Grund müssen A und C als Haltepunkte nahe genug an der Grenze des gesamten Blockes liegen, damit Züge nicht zu früh anhalten und eventuell nicht mehr in den Block passen. Die Konfiguration in Abbildung 92 ist sehr einfach und relativ preiswert, hat aber auch ein paar Nachteile. Blockbelegung wird nicht gemeldet. Solange der Block reserviert ist für einen Zug, der sich vollständig in diesem Block befindet, ist das noch kein großes Problem, da der Fahrdienstleiter nicht zulässt, dass ein anderer Zug in den reservierten Block einfährt. Aber zusätzliche Maßnahmen müssen getroffen werden bei Verlassen des Blockes gegen verfrühte Freigabe des Blockes und mögliche Reservierung für einen anderen Zug. Es gibt auch noch einen weiteren Nachteil für durchfahrende Züge. Nehmen wir an, dass ein Zug den Block von links nach rechts passiert und eine noch nicht aktive Weichenstrasse vor dem nächsten Block, also dem rechts anschließenden Block, zu schalten ist. Sobald die Einfahrt des Zuges in den Block bei Erreichen von A gemeldet wird, wird die vorausliegende Weichenstrasse angefordert. Im selben Moment beginnt der Zug aber auch abzubremsen, weil A auch als Bremsmelder wirkt und der Zug in diesem Block halten muss, bis die Weichenstrasse als geschaltet gemeldet wird, was eine gewisse Zeit dauert. Dieses unbeabsichtigte Abbremsen kann durch Hinzufügen eines weiteren Kontaktes entsprechend der folgenden Abbildung vermieden werden: 138 A B C Abbildung 93: Block mit Momentkontakten In Abbildung 93 wird der Melder A als Haltemelder für nach links fahrende Züge und C als Haltemelder für nach rechts fahrende Züge verwendet. Melder B wirkt als Bremsmelder in beiden Richtungen. In dieser Konfiguration wird Belegung ebenfalls nicht gemeldet und wie in Abbildung 92 müssen Maßnahmen ergriffen werden, um eine verfrühte Freigabe des Blockes bei Ausfahrt aus dem Block zu vermeiden. Aber Züge können diesen Block ohne zwischenzeitliches Abbremsen durchfahren, auch wenn vor dem nächsten Block noch eine Weichenstrasse zu schalten ist – vorausgesetzt die Entfernungen zwischen A und B bzw. C und B sind groß genug, dass die Weichenstrasse nach Passieren von A bzw. C und vor Erreichen von B aktiviert werden kann. Alle bis hierhin vorgestellten Beispiele können auf Blöcke angewendet werden, die in beiden Richtungen befahren werden. Blöcke, die nur in einer Richtung befahren werden, können aber einfacher ausgestattet werden. Das wird im Folgenden gezeigt: B C Abbildung 94: Block mit zwei Dauerkontakten Abbildung 94 wurde abgeleitet aus Abbildung 90 durch Weglassen des Melders A. Es wird angenommen, dass der Block nur von links nach rechts durchfahren wird. B wirkt als Bremsmelder und C als Haltemelder für Züge, die nach rechts fahren. Die hier vorgestellten Konfigurationen sind nur Beispiele. Situationen wie in Abbildung 94 oder Abbildung 140 können auch mit Momentkontakten statt Dauerkontakten oder mit einer Mischung aus beidem gelöst werden ähnlich wie Abbildung 91. Auch andere Konfigurationen sind denkbar. Es gibt keinen besten Weg, einen Block mit Meldern 139 auszustatten. Die optimale Lösung hängt nicht nur von den technischen Anforderungen, sondern auch von dem bei Ihnen bereits vorhandenen Material ab und davon, wie viel Sie für neues Zubehör auszugeben gedenken. In den meisten Beispielen in den folgenden Abschnitten werden Blöcke nur mit einem einzigen Melder dargestellt. Dies geschieht aus Gründen der Vereinfachung. Auf einer echten Anlage wird ein Block fast immer mehrere Melder in einer der oben aufgeführten Konfigurationen enthalten. Fahren mit einem Melder pro Block: Kombinierte Brems-/Haltemelder Aus Komfortgründen ist es möglich, Blöcke auch mit nur einem Dauerkontakt zu steuern. Gegeben sei die unten abgebildete Situation: B A C Abbildung 95: Block mit kombiniertem Brems-/Haltemelder Wenn sich Ihre Fahrzeugmodelle sehr präzise ansteuern lassen, benötigen Sie zur Markierung der Haltepunkte A und C keine separaten Melder. Stattdessen kann auch der Dauerkontakt B als kombinierter Brems-/Haltemelder verwendet werden. Ein kombinierter Brems-/Haltemelder vereint die Funktion eines Bremsmelders und eines in einem bestimmten Abstand von diesem Bremsmelder platzierten Haltemelders. Im obigen Beispiel wird angenommen, dass der Haltepunkt C von der linken Begrenzung des Dauerkontaktes B 100 cm entfernt ist. Wenn jeder Zug im Falle eines Halts nach Einfahrt in B innerhalb von 100 cm bremsen und dann halten soll, dann kann Melder B als kombinierter Brems-/Haltemelder mit einer Bremsrampe von 100 cm festgelegt werden. Ein Zug, der in diesem Block halten soll und den Meldeabschnitt B von links kommend erreicht, wird dann innerhalb von 100 cm abgebremst und nach 100 cm angehalten. Mit anderen Worten: der kombinierte Brems-/Haltemelder B mit Bremsrampe 100 cm wirkt genauso wie die Kombination aus dem Bremsmelder B und einem 100 cm entfernt platzierten Haltemelder. 140 Kombinierte Brems-/Haltemelder sind besonders praktisch bei Blöcken, die nur von einem einzigen Dauerkontakt überwacht werden. Mit einem einzigen Eintrag in TrainController™ können Sie diesen Melder als kombinierten Brems-/Haltemelder festlegen, sowie für jede Fahrtrichtung getrennt Bremsrampe/Halteentfernung nach Wunsch einstellen. ! Mit kombinierten Brems-/Haltemeldern kann ein Block vollständig und in beide Fahrtrichtungen mit einem einzigen Dauerkontakt und einem einzigen Meldersymbol gesteuert werden. 5.9 Blocksignale Allgemeines Blocksysteme werden beim Vorbild genutzt, um Zusammenstöße zu verhindern. Dies gilt auch für TrainController™. Zusätzlich bietet das bei TrainController™ verwendete Blocksystem den Vorteil, die Positionen von Loks und Zügen auf Ihrer Anlage verfolgen zu können. Beim Vorbild fußt das Blocksystem auf der Verwendung von Signalen - sogenannten Blocksignalen. Diese Signale zeigen einem Zug an, ob der hinter dem Signal liegende Gleisabschnitt (Block) befahren werden kann oder nicht. Wenn dies nicht der Fall ist, wird dem Lokführer ein Haltesignal angezeigt. Andernfalls wird die Einfahrt in den Block freigegeben. Zusätzlich zum Signal für den nächsten Block wird normalerweise auch ein Vorsignal für den übernächsten Block angezeigt. Wenn dieser übernächste Block nicht befahren werden darf, wird dies durch das Vorsignal angezeigt. Der Lokführer hat sich dann darauf einzustellen, in dem Block, in den er gerade einfährt, anzuhalten. Während einer Zugfahrt ermittelt TrainController™ automatisch die Signalbegriffe aufgrund der Verfügbarkeit der in Fahrtrichtung liegenden Blöcke. Diese Signalbegriffe werden in den Blockdiagrammen sowie als Haupt- und Vorsignal im Lokführerstand (siehe Kapitel 3) angezeigt. Sie zeigen an, ob der zugehörige Block verlassen werden darf und wie in den folgenden Block eingefahren werden muss. Die zum Block gehörenden Brems- und Haltemelder sorgen dafür, dass eine Lok oder ein Zug automatisch an geeigneter Position im Block angehalten werden kann. Dies garantiert, dass auch am Ende von Zugfahrten, wo es keinen weiteren Block mehr gibt, der Zug ordnungsgemäß vor dem Signal anhält. Da TrainController™ davon ausgeht, dass die zu einem Block gehörenden Brems- und Haltemelder in Fahrtrichtung gesehen am Blockende platziert 141 sind, wird diese Annahme auch für den imaginären Standort von Blocksignalen getroffen. TrainController™ zeigt den zu einem Block gehörenden Signalbegriff bereits beim Erreichen des ersten Melders dieses Blockes an. Man könnte auch sagen: „Der Lokführer kann das am Blockende stehende Blocksignal bereits bei der Einfahrt des Zuges in den Block - also von weitem - erkennen.“ Signalbegriffe TrainController™ arbeitet mit fünf verschiedenen Signalbegriffen - jeder wird durch eine spezielle Farbe repräsentiert: Farbe Rot Grün Gelb Weiß Grau Bedeutung Halt Fahrt Langsamfahrt Rangierfahrt Signal nicht verfügbar Tabelle 1: Verwendete Signalbegriffe Für Rangierfahrten (vgl. Abschnitt 5.11, „Durchführung von Zugfahrten“) wird „weiß“ für alle für diese Fahrt reservierten Blöcke angezeigt. Für Zugfahrten (vgl. Abschnitt 5.11, „Durchführung von Zugfahrten“) wird die Verfügbarkeit des Blockes, der in Fahrtrichtung vor dem aktuellen Block liegt, als Blocksignal angezeigt. Wenn die Ausfahrt aus dem aktuellen Block und Einfahrt in den nächsten Block nicht möglich ist, wird „rot“ angezeigt. Wenn die Einfahrt erlaubt ist, wird „grün“ angezeigt oder „gelb“, falls Langsamfahrt im nächsten Block vorgeschrieben ist. „Grau“ wird benutzt, wenn keine der genannten Farben gültig ist. Dies ist z.B. der Fall, wenn der Zug gar nicht unter Kontrolle des Fahrdienstleiters läuft. Die aktuell gültigen Begriffe des Hauptsignals und des Vorsignals werden während einer Zugfahrt für jeden betreffenden Block automatisch ermittelt. Die vom Fahrdienstleiter für jeden Block berechneten Signale werden auf der der Fahrtrichtung entsprechenden Seite im Symbol eines Blockes angezeigt. 142 Abbildung 96: Anzeige von Blocksignalen Im obigen Beispiel darf ein Zug „Südstadt 1“ in Richtung „Hauptstrecke Ost“ verlassen. Das Signal an der Ausfahrt Richtung „Hauptstrecke Ost“ zeigt grün. Das Signal auf der gegenüberliegenden Seite zeigt rot, weil angenommen wird, dass ein Zug gerade nicht nach „Hauptstrecke West“ ausfahren darf. Die berechneten Signalbegriffe werden außerdem als Haupt- und Vorsignal im Lokführerstand (siehe Kapitel 3) eingeblendet. Verwendung von Signalen auf der Modellbahn TrainController™ benötigt keine Signale auf Ihrer Modellbahn, um Zugfahrten steuern zu können. Aber zur Darstellung eines vorbildgerechten Betriebes auf Ihrer Anlage sollten die ermittelten Signalbegriffe auch an entsprechenden Signalen auf Ihrer Modellbahn angezeigt werden können. Dazu bietet TrainController™ die Möglichkeit, Signale auf Ihrer Anlage entsprechend dieser Begriffe anzusteuern. Dies geschieht am einfachsten mit Hilfe sogenannter integrierter Blocksignale. Pro Block und Fahrtrichtung können Sie je ein integriertes Signal erzeugen und mit einem auf der Anlage vorhandenen Signalmodell verknüpfen. ! Die Signale selbst dienen nur der Anzeige und können funktionslos sein, d.h. sie müssen nicht mit Vorrichtungen für die Zugbeeinflussung ausgestattet sein, da die Züge vom Fahrdienstleiter selbst gesteuert werden. Das ist vorbildgetreu, da auch beim Vorbild die Zugbeeinflussung nur der Sicherung für den Fall dient, dass der Lokführer versagt hat. Keinesfalls ersetzt die Zugbeeinflussung den Lokführer. Bei der Ansteuerung der Signale auf der Anlage unterscheidet TrainController™ nicht nach Vor- oder Hauptsignalen. Dies wird allein durch die Ausführung des Signalmodells sowie durch die Wahl des Standortes auf der Anlage bestimmt. Durch geeignete Auswahl des Signalmodells und Standortes auf Ihrer Anlage können Sie frei entscheiden, wo Vorsignale und wo Hauptsignale sichtbar sein sollen. Selbstverständlich werden - wie beim Vorbild - die auf Ihrer Anlage montierten Signale fahrtrich- 143 tungsabhängig angesteuert. Aus diesem Grunde kann pro Fahrtrichtung in jedem Block ein integriertes Signal angelegt werden. Abbildung 97: Integrierte Blocksignale Funktionsweise von Blocksignalen Das folgende Beispiel zeigt vier Blöcke A bis D, die nacheinander von zwei Zügen durchfahren werden. 1 A (grün) B Block B Block A (grün/ rot) (rot) 2 C Block C (rot) (gelb) Block D (gelb/ grün) Abbildung 98: Blocksignale Das Bild zeigt gewissermaßen eine Momentaufnahme. Für jeden Block ermittelt der Fahrdienstleiter die gültigen Begriffe der Blocksignale; diese sind in den schwarzen 144 Rechtecken unterhalb der Blocknamen dargestellt. Diese Signale werden auch in den zum jeweiligen Zug gehörenden Lokführerstand eingeblendet. Beispielsweise wird für Zug 1, der sich gerade in Block A befindet, die Signalkombination aus grünem Hauptsignal und darunter liegendem rotem Vorsignal berechnet und angezeigt. Oberhalb der Gleise sind Signale dargestellt, die auf der Modellbahn montiert sind und vom Fahrdienstleiter entsprechend angesteuert werden können. Diese Signale sind den einzelnen Blöcken als integrierte Blocksignale zugeordnet. Es wird zudem angenommen, dass die Signale entsprechend der Fahrtrichtung am Blockende stationiert sind. Es sind beispielsweise das Hauptsignal B dem Block B zugeordnet und regeln die Ausfahrt aus Block B. Zug 1 darf aus Block A nach Block B einfahren, aber nicht nach Block C, da Block C noch von Zug 2 besetzt und reserviert ist. Das ermittelte Signal für Zug 1 in Block A ist „grün“, da Zug 1 ohne Bedingungen nach Block B einfahren darf. Dies wird auch durch Signal A angezeigt, das die Ausfahrt aus Block A regelt. Da Zug 1 nicht nach Block C einfahren darf, ist das für die Ausfahrt aus Block B ermittelte Signal „rot“. Dies wird angezeigt durch das Signal B. Zug 2 darf nach Block D nur in Langsamfahrt einfahren. Aus diesem Grund ist das für Block C ermittelte Signal, das die Ausfahrt aus Block C und Einfahrt nach Block D regelt, „gelb“. Dies wird vom Signal C angezeigt, das zu Block C gehört. Anmerkungen zum Signalsystem ! Das intern in TrainController™ arbeitende Signalsystem erhebt nicht den Anspruch, real existierende Signalsysteme des Vorbildes nachzubilden. Für jeden Block wird lediglich berechnet, ob in der betreffenden Fahrtrichtung ausgefahren werden darf und ob ggf. Langsamfahrt einzuhalten ist. Die Berechnung erfolgt auch nur für solche Blöcke, die gerade für eine aktuell laufende Zugfahrt relevant sind. Durch Zuordnung von Signalmodellen als integrierte Blocksignale können die intern berechneten Signalbegriffe auf Wunsch auch auf der Modellbahn dargestellt werden. Dieses vereinfachte Signalsystem ist einfach einzurichten und erfüllt in vielen Fällen die Ansprüche eines spielerischen Modellbahnbetriebs. Wo hingegen eine Signalisierung nach den Regeln des Vorbildes gewünscht wird, kann diese unter Ausnutzung der berechneten Blocksignalbegriffe, der Reservierungs- und Belegungszustände von Blöcken, der Stellung von Weichen sowie durch Verknüpfun- 145 gen auf der Basis von Auslösern und Bedingungen realisiert werden, wie in Abschnitt 12.5, „Vorbildgerechte Signalsysteme“ erläutert. 5.10 Zugfahrten B Nach Erzeugung des Blockplans ist der nächste Schritt die Eingabe oder der Start der gewünschten Zugbewegungen. Dies erfolgt mit Hilfe von Zugfahrten. Zugfahrten legen fest, wie Züge von einem Startblock zu einem Zielblock fahren. Die Basis jeder Zugfahrt ist dessen Streckenbeschreibung. Diese enthält alle Blöcke, Weichenstrassen und Verbindungen aus dem Blockplan, die ein Zug auf dieser Zugfahrt passieren soll. Die Streckenbeschreibung einer Zugfahrt kann ebenfalls am Bildschirm angezeigt werden. Dabei werden die nicht zur Zugfahrt gehörenden Blöcke, Weichenstrassen und Verbindungen aus dem Blockplan im Hintergrund des Bildschirms durchscheinend angezeigt, wie auf der folgenden Abbildung dargestellt: 146 Abbildung 99: Streckenbeschreibung einer Zugfahrt Abbildung 99 zeigt eine Zugfahrt, die in „Schattenbahnhof 3“ beginnt, durch „Hauptstrecke Ost“ führt und in „Südstadt 1“ endet. Die Blöcke, Weichenstrassen und Verbindungen, die zu der Zugfahrt gehören, werden mit normaler Intensität am Bildschirm dargestellt, während alle Objekte des Blockplans, die nicht zur Zugfahrt gehören, mit abgeschwächter Intensität durchscheinend im Hintergrund liegend dargestellt werden. In einem speziellen Modus des Programms können Sie diese Objekte durch einfaches Anklicken mit der Maus auch sehr komfortabel zur Zugfahrt hinzufügen. Weiterhin können Sie mehrere Start- und Zielblöcke für ein und dieselbe Zugfahrt festlegen, z.B. wenn eine Zugfahrt auf einem beliebigen Gleis eines mehrgleisigen Bahnhofs beginnen und in einem beliebigen Abstellgleis eines Schattenbahnhofes enden soll. Startblöcke werden mit einer grünen Markierung angezeigt, Zielblöcke mit einer orangefarbenen oder roten. In der obigen Abbildung ist „Schattenbahnhof 3“ ein Startblock (mit Ausfahrt nach rechts) und „Südstadt 1“ ein Zielblock (mit Einfahrt von rechts nach links). 147 Um diese Zugfahrt zu starten, weisen Sie einen Zug dem Block „Schattenbahnhof 3“ zu, wählen Sie die Zugfahrt am Bildschirm aus und rufen Sie das entsprechende Kommando zum Starten der Zugfahrt. Der Visuelle Fahrdienstleiter reserviert daraufhin die benötigten Blöcke, aktiviert die Weichenstrassen entlang der Zugfahrt und fährt den Zug automatisch los. Wenn der Zug in „Südstadt 1 ankommt, wird er angehalten und die Zugfahrt beendet. Eine Zugfahrt kann nur solche Objekte enthalten, die zuvor im Blockplan der Anlage eingegeben wurden. Die Lage jedes Objekts in der Bildschirmanzeige richtet sich ebenfalls nach dessen Lage im Blockplan. Wenn ein Element im Blockplan geändert, verschoben oder gelöscht wird, so schlägt sich diese Änderung auch in allen Zugfahrten nieder, die dieses Element benutzen. Auf diese Weise können viele Zugfahrten bequem durch zentrale Änderungen im Blockplan gepflegt werden. Start und Ziel von Zugfahrten Jede Zugfahrt enthält einen oder mehrere Startblöcke und einen oder mehrere Zielblöcke. Startblöcke werden mit einer grünen Markierung angezeigt, Zielblöcke mit einer orangefarbenen oder roten Markierung. ! Es ist notwendig, die gewünschten Start- und Zielblöcke auszuwählen, da sonst die Zugfahrt nicht gestartet werden kann. In Abbildung 101 ist „Südstadt 2“ als Startblock nach rechts und „Norddorf 1“ als Zielblock nach links markiert. Start- und Zielblöcke sowie weitere Einstellungen für eine Zugfahrt werden in dem unten abgebildeten Dialog eingegeben. 148 Abbildung 100: Einstellungen für eine Zugfahrt Nachdem mindestens ein Startblock ausgewählt wurde, berechnet die Software automatisch, ob es irgendwelche Endblöcke (Sackgassen oder Zyklen) gibt. Dies erfolgt nach den folgenden Regeln: • Jeder Block, der keine nachfolgenden Blöcke in dieser Zugfahrt hat („Endbahnhof“, „Sackgasse“), wird automatisch zum Endblock. In Abbildung 101, zum Beispiel, wird „Norddorf 2“ automatisch zum Endblock nach links. Wenn ein Zug diese Zugfahrt ausführt, kann er „Norddorf 2“ nicht nach links verlassen, da links von „Norddorf 2“ kein weiterer Block liegt, der zu dieser Zugfahrt gehört. • Bei kreisförmigen Zugfahrten wird jeder Startblock automatisch zum Endblock in dieselbe Richtung. • Wenn ein Block vom Startblock aus nicht erreicht werden kann, da es keine ununterbrochene Verbindungsmöglichkeit zu diesem Block von einem Startblock über Blöcke, Weichenstrassen und Verbindungen gibt, dann wird dieser Block in der Zugfahrt nicht berücksichtigt. Insbesondere ist dies kein Zielblock. Start- und Zielblöcke können Sie beliebig festlegen. Aber für einen automatisch berechneten Endblock können Sie nicht verhindern, dass dieser als Endblock betrachtet wird. 149 Abbildung 101: Berechnete und benutzerdefinierte Zielblöcke Endblöcke werden mit einer kleinen roten Markierung angezeigt. Zielblöcke, werden immer mit einer orangefarbenen Markierung dargestellt. In Abbildung 101 beispielsweise wird „Norddorf 2“ automatisch zum Endblock nach links, da hier nicht nach links weitergefahren werden kann. „Norddorf 1“ wurde als Zielblock festgelegt und wird daher mit einer orangefarbenen Markierung dargestellt. ! Verwechseln Sie Endblöcke nicht mit Zielblöcken. Zielblöcke sind diejenigen Blöcke, wo Züge hinfahren sollen. Endblöcke sind die Blöcke, von denen aus Züge nicht weiterfahren können (jedenfalls nicht im Rahmen der aktuellen Zugfahrt). • Nachdem eine Zugfahrt gestartet wurde, versucht die Software, den kürzest möglichen, freien Weg zu einem geeigneten Zielblock zu finden. • Für jede Zugfahrt kann individuell festgelegt werden, ob Endblöcke auch als Zielblöcke dienen sollen oder nicht. • Wenn Endblöcke nicht als Zielblöcke dienen sollen, so versucht die Software den kürzesten Weg zu einem Zielblock zu finden, sofern vorhanden. Wenn ein solcher 150 Block gefunden wird, dann wird dieser Block als Ziel verwendet. Wenn es allerdings keinen Zielblock gibt, so wird die Zugfahrt nicht gestartet. • Wenn Endblöcke dagegen auch als Zielblöcke dienen sollen, dann versucht die Software, den kürzesten Weg zu einem Ziel- oder Endblock zu finden. In diesem Fall spielt es keine Rolle, ob ein Block Zielblock oder Endblock ist. Durchfahrt durch jeden Block Die Richtung, in der jeder Block von Zügen passiert wird, die von einem Start- zu einem Zielblock der Zugfahrt unterwegs sind, wird mit grauen und hellen Markierungen an den Ausgängen der Blöcke dargestellt. Solche Züge passieren jeden Block von der grauen zur hellen Markierung. Ein Zug, der die obige Zugfahrt von „Schattenbahnhof 3“ nach „Südstadt 1“ ausführt, passiert den Block „Hauptstrecke Ost“ von der grauen Markierung am oberen Ende des Blockes zur hellen Markierung am unteren. Blöcke, die auf derselben Zugfahrt zweimal in verschiedenen Richtungen durchfahren werden, werden mit hellen Markierungen an beiden Enden dargestellt. Blöcke, die nicht in der Zugfahrt enthalten sind, oder die im Rahmen der Zugfahrt nicht erreicht werden können, werden mit zwei grauen Markierungen angezeigt. Wenn ein in einer Zugfahrt enthaltener Block mit zwei grauen Markerungen dargestellt wird, so zeigt dies an, dass es keinen Weg von einem Start- zu einem Zielblock gibt, auf dem dieser Block liegt. Beachten Sie, dass Zugfahrten auch in die Gegenrichtung, also vom Ziel- zum Startblock gestartet werden können. In einem solchen Fall wird jeder Block von der hellen zur dunklen Markierung hin durchfahren. Alternative Wege Eines der herausragenden Merkmale des Visuellen Fahrdienstleiters ist die Einfachheit, mit der alternative Wege für einen Zug festgelegt werden können. 151 Abbildung 102: Zugfahrt mit alternativen Wegen Abbildung 102 zeigt eine Zugfahrt für Zugbewegungen, die in einem der drei Blöcke im „Schattenbahnhof“ beginnen, im Uhrzeigersinn die Hauptstrecke entlang führen, „Südstadt“ über einen von zwei Blöcken passieren und wieder im „Schattenbahnhof“ enden. Um diese Zugfahrt zu starten, weisen Sie einen Zug einem beliebigen Block in „Schattenbahnhof“ zu, wählen Sie die Zugfahrt am Bildschirm aus und rufen Sie das entsprechende Kommando zum Starten der Zugfahrt. Der Visuelle Fahrdienstleiter reserviert daraufhin die benötigten Blöcke, aktiviert die Weichenstrassen entlang der Zugfahrt und fährt den Zug automatisch los. Falls mehr als ein Zug im „Schattenbahnhof“ bereit steht, und beide mit dieser Zugfahrt verwendet werden können, wird automatisch einer von diesen ausgewählt. Sie können aber auch durch vorheriges Anklicken des gewünschten Startblockes einen bestimmten Zug vorwählen. Der Fahrdienstleiter sucht selbst nach einem geeigneten Weg durch „Südstadt“ und wählt einen geeigneten Block für die Durchfahrt und die entsprechenden Weichenstrassen dorthin. Wenn beide Blöcke zur Verfügung stehen, wählt der Fahrdienstleiter einen davon nach Belieben. Auf dieselbe Weise wird ein geeigneter Block im „Schattenbahnhof“ ausgewählt vor der Einfahrt zum Ziel. 152 Weiterhin kann jede Zugfahrt in eine der beiden möglichen Richtungen, also als Hinfahrt oder Rückfahrt gestartet werden. Wenn eine Zugfahrt als Rückfahrt gestartet wird, werden die angegebenen Zielblöcke als Startblöcke verwendet und die Startblöcke werden zu Zielblöcken. Die Zugfahrt von Abbildung 102 kann durch den Start als Rückfahrt auch gegen den Uhrzeigersinn ausgeführt werden. Da die Start- und Zielblöcke in diesem Beispiel identisch sind, starten und enden die Züge immer im „Schattenbahnhof“. In Abbildung 99 jedoch startet der Zug bei einer Hinfahrt in „Schattenbahnhof 3“ und endet in „Südstadt 1“. Bei Start der Zugfahrt als Rückfahrt vertauschen die beiden Blöcke ihre Rollen. „Südstadt 1“ wird zum Startblock (mit Ausfahrt nach rechts) und „Schattenbahnhof 3“ zum Zielblock (mit Einfahrt von rechts nach links). Die Begriffe Start und Ziel werden hauptsächlich dazu verwendet, um zu verdeutlichen, von wo nach wo Züge fahren. Der tatsächliche Startblock kann auch im Innern einer Zugfahrt liegen, falls dies gewünscht wird. In Abbildung 102 versucht der Fahrdienstleiter einen im „Schattenbahnhof“ befindlichen Zug zu starten. Er kann aber auch angewiesen werden, einen in „Südstadt“ wartenden Zug zu starten, falls dies gewünscht wird. Wenn Sie einen in „Südstadt“ wartenden Zug anklicken und dann die Zugfahrt mit diesem Zug starten, dann startet der Fahrdienstleiter diesen Zug , auch wenn dieser sich nicht direkt in einem Startblock der Zugfahrt befindet. Die Zielblöcke werden immer als Endstation einer Zugfahrt verwendet. Mit anderen Worten: ein Zug kann zwar in einem beliebigen Block einer Zugfahrt gestartet werden, aber die Fahrt führt immer zu einem Zielblock der Zugfahrt, der von diesem Block aus erreicht werden kann. Durch Betrachtung der Abbildung 102 wird deutlich, dass es mit einer einzigen Zugfahrt und durch Auswahl einiger weniger Blöcke, Weichenstrassen und Verbindungen möglich ist, alle möglichen Zugbewegungen in beiden Richtungen auf der Hauptstrecke dieser Anlage zu beschreiben. • Die Startblöcke jeder Zugfahrt müssen explizit festgelegt werden • Ausgehend von den angegebenen Startblöcken ermittelt der Fahrdienstleiter bestimmte Zielblöcke automatisch. • Jeder Block ohne Verbindung zu einem in Fahrtrichtung ‚nächsten’ Block dieser Zugfahrt wird automatisch zum Zielblock („Südstadt 1“ in Abbildung 99 ist ein Beispiel). • Um Endlosschleifen zu vermeiden, wird jeder Startblock einer kreisförmigen Zugfahrt automatisch zum Zielblock (die Blöcke im „Schattenbahnhof“ in Abbildung 102 sind Beispiele). 153 • Es ist möglich, weitere Zielblöcke manuell festzulegen. Es ist beispielsweise möglich, „Südstadt 1“ als zusätzlichen Zielblock in Abbildung 102 festzulegen. Wenn „Südstadt 1“ frei ist, kann ein Zug, der von „Hauptstrecke Ost“ kommt, „Südstadt 1“ als Ziel auswählen und dort die Zugfahrt beenden. Wenn „Südstadt 1“ nicht frei ist, wird ein Zug über „Südstadt 2“ zum „Schattenbahnhof“ weiterfahren. • Es ist nicht möglich, innerhalb einer Zugfahrt einen Zug zu wenden. Wenn beispielsweise ein Zug in „Südstadt 1“ von „Hauptstrecke West“ aus einfährt, so kann er „Südstadt 1“ in Richtung „Hauptstrecke West“ nicht verlassen, ohne zuvor die aktuelle Zugfahrt zu beenden und eine neue zu beginnen. Diese neue Zugfahrt kann natürlich dieselbe Zugfahrt als Rückfahrt ausgeführt sein. • Es ist nicht möglich, während einer Zugfahrt den ausführenden Zug zu wechseln. ! Zugfahrten beschreiben Zugbewegungen eines Zuges von einem Block zu einem anderen Block ohne Wechsel des Zuges und ohne Wechsel der Fahrtrichtung durch Wenden. Sie können soviel Zugfahrten erzeugen, wie Sie wünschen. Zugfahrten sind nicht unbedingt mit bestimmten Zügen verknüpft. Im Prinzip kann jede Zugfahrt mit jedem Zug ausgeführt werden. Auf diese Weise kann abwechslungsreicher Betrieb für viele Züge bereits durch Festlegung einiger weniger Zugfahrten erreicht werden. Um eine Zugfahrt mit einem bestimmten Zug zu starten, muss dieser Zug sich jedoch in einem Block dieser Zugfahrt befinden. Damit Züge die Zugfahrten mit realistischer Geschwindigkeit durchführen ist es wichtig, das Geschwindigkeitsprofil jeder Lok entsprechend einzumessen (siehe Abschnitt 3.5, „Das Geschwindigkeitsprofil“). 5.11 Durchführung von Zugfahrten B Für abwechslungsreichen Betrieb oder spezielle Betriebssituationen können Sie darüber hinaus folgendes festlegen:. • • • • 154 Ob die Zugfahrt vollautomatisch vom Computer gesteuert oder manuell durchgeführt werden soll. Ob, falls der Start der Zugfahrt misslingt, der Fahrdienstleiter eine gewisse Zeitlang versuchen soll, den Start zu wiederholen. Ob und wie lange in einzelnen Streckenabschnitten gehalten werden soll. Ob einzelne Streckenabschnitte in Langsamfahrt durchfahren werden sollen. • • • Ob vor dem Start bzw. nach Beendigung oder auch in einzelnen Streckenabschnitten zusätzliche Aktionen ausgeführt werden sollen. Ob und wenn ja wie oft die Zugfahrt nach Beendigung zyklisch oder im Pendelverkehr wiederholt werden soll. Eine Auswahl weiterer Zugfahrten, die nach Beendigung der Zugfahrt entweder nach Verfügbarkeit oder zufällig ausgewählt werden. Start einer Zugfahrt B Jede Zugfahrt kann in eine von zwei möglichen Richtungen gestartet werden, d.h. entweder als Hinfahrt von einem Start- zu einem Zielblock oder umgekehrt als Rückfahrt von einem Zielblock zu einem Startblock. Wird eine Zugfahrt gestartet, so durchsucht der Fahrdienstleiter die Startblöcke (Zielblöcke), bis er einen Block findet, welcher der aktuelle Block einer Lok oder eines Zuges ist. Dabei darf die Lok bzw. der Zug nicht bereits auf dieser oder einer anderen Zugfahrt unterwegs sein. Wird kein solcher Block gefunden, dann kann der Fahrdienstleiter optional die Suche in den anderen Blöcken der Zugfahrt fortsetzen, die auf einem der Wege von einem der Startblöcke zu einem der Zielblöcke (oder umgekehrt) liegen, um einen Zug zu finden, der von dort aus gestartet werden kann. Mit einer bestimmten Option ist es möglich, die Suche nach einem geeigneten Zug auf die Startblöcke (Zielblöcke) zu beschränken. Auf diese Weise kann sichergestellt werden, dass Züge nur in Startblöcken (Zielblöcken) der Zugfahrt gestartet werden und der Fahrdienstleiter keinen im Innern der Zugfahrt befindlichen Zug startet. Wenn kein Zug in einem Block der Zugfahrt gefunden wird oder alle gefundenen Züge bereits anderweitig Zugfahrten ausführen, so kann die Zugfahrt nicht gestartet werden. Es ist aber möglich, für jede Zugfahrt eine Zeitspanne anzugeben, bis zu deren Ablauf der Fahrdienstleiter mehrmals versucht, die Zugfahrt zu starten, falls der erste Versuch misslingt. ! Beim Start einer Zugfahrt wird immer nur ein bereitstehender Zug gestartet. Soll dieselbe Zugfahrt für mehrere Züge gestartet werden, so ist der Start dieser Zugfahrt entsprechend der Anzahl zu startender Züge durchzuführen. Dieses mehrmalige Starten kann auch durch Operationen von Tastern oder Makros automatisiert werden (siehe Abschnitt 12.3, „Operationen“). 155 Reservierung von Blöcken und Weichenstrassen B Wenn ein Zug von einer Zugfahrt gestartet wurde, versucht der Fahrdienstleiter, neben dem aktuellen Block auch noch mindestens einen Block vor dem Zug zu reservieren. Außerdem gilt: jedes Mal, wenn ein Zug in einen Block einfährt, wird der vorausliegende Block reserviert. Abbildung 103: Reservierung des vorausliegenden Blockes In der oben abgebildeten Situation ist der Zug soeben in Block „Hauptstrecke Ost“ (rot ausgeleuchtet) eingefahren. Der vorausliegende Block wird jetzt ebenfalls für den Zug reserviert Falls eine Weichenstrasse zwischen dem aktuellen Block und dem vorausliegenden Block liegt, so wird diese ebenfalls reserviert und aktiviert. Eine Weichenstrasse liegt dann zwischen zwei Blöcken, wenn sie die beiden Blöcke verbindet. Wenn es nicht möglich ist, mindestens einen vorausliegenden Block zu reservieren oder die Weichenstrasse zu diesem Block nicht aktiviert werden kann, dann wird das intern für diesen Block und die entsprechende Fahrtrichtung berechnete Signal auf rot gesetzt und der Zug darf nicht weiterfahren, d.h. den aktuellen Block nicht verlassen. 156 Der Fahrdienstleiter kann unterschiedlichen Strategien für die Reservierung vorausliegender Blöcke und Weichenstrassen folgen. Per Voreinstellung wendet der Fahrdienstleiter einen intelligenten Modus an. Das bedeutet: wenn die Reservierung des direkt vorausliegenden Blockes ansteht, so prüft der Fahrdienstleiter, ob es eine Weichenstrasse direkt hinter diesem vorausliegenden Block gibt. Falls dies so ist, dann werden diese Weichenstrasse und ein weiterer Block dahinter auch noch reserviert. Dieses Verfahren gewährleistet frühzeitige Aktivierung von Weichenstrassen und vermeidet unbeabsichtigtes Halten wegen noch nicht aktivierter Weichenstrassen. In der obigen Abbildung wird die intelligente Reservierung dargestellt. Bei Einfahrt in den Block „Hauptstrecke Ost“ reserviert der Fahrdienstleiter nicht nur „Südstadt 2“. Er prüft außerdem, ob eine Weichenstrasse direkt hinter „Südstadt 2“ zu schalten ist. Da dies so ist, wird diese Weichenstrasse und auch noch der Block hinter dieser Weichenstrasse reserviert. Damit ist sichergestellt, dass die Weichenstrasse bereits aktiviert ist, wenn der Zug in „Südstadt 2“ einfährt. Dadurch wird ein unbeabsichtigter Halt in „Südstadt 2“ vermieden, der dadurch bedingt ist, dass der Zug „Südstadt 2“ nicht verlassen darf, bevor die Weichenstrasse nach „Hauptstrecke West“ aktiviert ist. Falls in der oben abgebildeten Situation „Südstadt 2“ und „Hauptstrecke West“ nur durch eine Verbindung ohne Weichenstrasse verbunden wären, würde nur „Südstadt 2“ reserviert werden. ! Intelligente Reservierung kann unbeabsichtigten Halt wegen nicht rechtzeitig aktivierter Weichenstrassen vermeiden. Was passiert aber, wenn „Hauptstrecke West“ in der abgebildeten Situation noch nicht verfügbar wäre? Dies ist kein Problem. Der Fahrdienstleiter versucht nur, die zusätzliche Weichenstrasse samt dahinterliegendem Block zu reservieren. Falls dies gerade nicht möglich ist, darf der Zug seine Fahrt trotzdem ungehindert zunächst bis „Südstadt 2“ fortsetzen. Für bestimmte Zugfahrten kann auch eingestellt werden, dass der Fahrdienstleiter den intelligenten Modus nicht anwendet. Stattdessen kann eine feste Anzahl von Blöcken angegeben werden, die der Fahrdienstleiter jeweils versuchen soll, zu reservieren. Wenn beispielsweise diese Anzahl auf 2 gesetzt wird, versucht der Fahrdienstleiter immer, zwei Blöcke vor dem Zug zu reservieren. Falls dies nicht möglich ist, darf der Zug trotzdem weiterfahren, wenn mindestens ein Block vor dem Zug zur Verfügung steht. 157 Die Vorgabe einer festen Zahl von 2 sorgt dafür, dass das Vorsignal, welches ja gleichzeitig Hauptsignal am Ende des vorausliegenden Blockes ist, besser berechnet werden kann. Falls ein Signalsystem gewünscht wird, welches die vom Fahrdienstleiter intern berechneten Begriffe verwendet, so kann diese Option nützlich sein, speziell dann, wenn Vorsignale berücksichtigt werden sollen. Durch weitere Erhöhung der Vorschau bei der Reservierung kann bestimmten Zügen auch eine höhere Priorität gegeben werden. Wenn beispielsweise ein Zug bereits bei Abfahrt den kompletten Weg zum Ziel reservieren kann, dann ist bereits frühzeitig sichergestellt, dass er unterwegs von anderen Zügen nicht mehr behindert werden kann. Er hat damit eine hohe Priorität, um sein Ziel zu erreichen. Auswahl alternativer Wege B Der Fahrdienstleiter folgt einer ausgeklügelten Strategie, wenn er einen von mehreren möglichen Wegen zum Ziel einer Zugfahrt auszuwählen hat. In Abbildung 102 beispielsweise kann der Fahrdienstleiter jeweils zwischen drei Möglichkeiten wählen, wenn sich ein Zug von links oder rechts dem „Schattenbahnhof“ nähert. Im folgenden werden die Kriterien aufgeführt, welche die Auswahl möglicher Wege beeinflussen. Zunächst werden die Kriterien genannt, welche die Wahrscheinlichkeit zur Auswahl einer bestimmten Wegvariante verringern oder welche die Auswahl einer Wegvariante auch ganz verhindern können: • Andere Züge, die einen oder mehrere Blöcke bzw. Weichenstrassen vor dem Zug reservieren • Sperren von Blöcken oder Blockausfahrten (siehe Seite 124) • Blöcke oder Weichenstrassen, die als belegt gemeldet sind; dies wirkt schwerer, wenn die für die Zugfahrt festgelegten Regeln die Einfahrt in belegte Blöcke oder Weichenstrassen nicht gestatten • Bedingungen, welche die Reservierung von Blöcken verhindern oder die Aktivierung von Weichenstrassen (siehe folgender Abschnitt). • Grosse Entfernung zum nächsten Zielblock. • Überflüssige Schleifen. Es gibt auch Kriterien, welche die Chancen zur Auswahl einer bestimmten Alternative erhöhen: • Blöcke vor dem Zug, die bereits vorab für diesen Zug reserviert wurden. • Bereits aktivierte Weichenstrassen vor dem Zug, falls diese nicht für andere Züge aktiviert wurden. 158 • Grosse Entfernung zum nächstgelegenen Hindernis aus der obigen Liste. Zunächst bewertet der Fahrdienstleiter jeden möglichen Weg hinsichtlich der oben aufgeführten Kriterien. Zwei Wege werden dann als gleichwertig hinsichtlich dieser Kriterien angesehen, wenn genau dieselben Kriterien für beide Wege zutreffen. Falls zwei Wege gleichwertig sind, entscheidet der Fahrdienstleiter nach Belieben. ! Die oben angeführten Kriterien hindern den Fahrdienstleiter üblicherweise nicht unbedingt daran, einen bestimmten Weg auszuwählen. Auch wenn ein bestimmter Aspekt die Chance für die Auswahl eines Weges verringern mag, so kann der Fahrdienstleiter diesen trotzdem wählen, wenn es keine „bessere“ Alternative gibt. Besonderes Augenmerk sollte auf die jeweilige Entfernung zum Zielblock gelegt werden. Wenn die Längen zweier Wege zum jeweiligen Zielblock unterschiedlich sind, wird der Fahrdienstleiter mit höherer Wahrscheinlichkeit den kürzeren Weg wählen. Wenn aber der kürzere Weg gerade durch ein Hindernis blockiert ist, hängt es davon ab, um wie viel länger der längere Weg ist. Der Fahrdienstleiter wählt einen freien Weg nicht um jeden Preis. Wenn der Umweg zu groß ist, kann es sein, dass er den kürzeren, gesperrten Weg in der Hoffnung einschlägt, dass sich das Hindernis in Kürze auflöst. Freigabe von Blöcken und Weichenstrassen B Im allgemeinen wird ein Block oder eine Weichenstrasse in einer Zugfahrt freigegeben, wenn der Zug einen Block hinter diesem Block/dieser Weichenstrasse erreicht hat und wenn dieser Block/diese Weichenstrasse nicht mehr belegt ist. In Abbildung 102 beispielsweise wird Block „Hauptstrecke Ost“ nicht eher freigegeben, bevor ein vom „Schattenbahnhof“ kommender Zug „Südstadt“ erreicht hat. Wenn „Hauptstrecke Ost“ bei Erreichen von „Südstadt“ jedoch immer noch als belegt gemeldet wird, dann wird die Freigabe von „Hauptstrecke Ost“ noch weiter verzögert, bis die Belegtmeldung in „Hauptstrecke Ost“ erlischt. Im Detail gelten folgende Regeln: • Ein Block gilt als erreicht, wenn der Zug am Haltemelder dieses Blockes angekommen ist. • Ein belegter Block bzw. eine belegte Weichenstrasse wird nicht freigegeben. (Es gibt allerdings eine weiter unten aufgeführte Ausnahme von dieser Regel). • Ein Block oder eine Weichenstrasse wird nicht freigegeben, solange der Zug nicht einen nachfolgenden Block erreicht hat. 159 • Wenn der Zug einen bestimmten Block in einer Zugfahrt erreicht, werden alle bereits durchfahrenen, nicht belegten Blöcke/Weichenstrassen freigegeben, falls es nicht wiederum noch weiter zurückliegende reservierte Blöcke/Weichenstrassen gibt, die noch belegt sind. Wenn beispielsweise „Hauptstrecke Ost“ in Abbildung 142 noch reserviert und belegt ist, wenn der Zug „Hauptstrecke West“ erreicht, dann wird der verwendete Block in „Südstadt“ nicht freigegeben, unabhängig davon, ob er belegt ist oder nicht. Erst wenn „Hauptstrecke Ost“ und der in „Südstadt“ verwendete Block beide nicht mehr belegt sind, werden sie freigegeben. • Wenn der Zug das Ziel der Zugfahrt erreicht, d.h. den Haltemelder im letzten Block der Zugfahrt, dann werden alle Blöcke und Weichenstrassen in der Zugfahrt mit Ausnahme dieses letzten Blockes freigegeben, unabhängig davon, ob sie gerade belegt sind oder nicht. Am Ende einer Zugfahrt werden also alle angeforderten Blöcke und Weichenstrassen freigegeben; lediglich der Zielblock der Zugfahrt bleibt reserviert, um von hier aus neue Fahrten starten zu können. Simulation von Zugbewegungen ohne Verbindung zur Modellbahn B Es ist möglich, ohne angeschlossenes Digitalsystem die Auslösung von Kontakten durch Anklicken der Kontaktmelder mit der Maus zu simulieren. Auf diese Weise können Sie auch am Schreibtisch ohne Verbindung zur Anlage testweise Zugfahrten durchführen. Besonders komfortabel wird die Simulation von Zugbewegungen mit dem TrafficControl (siehe Kapitel 6, „Das Traffic-Control“). Die Melder, die jeweils zum aktuell ausgewählten Block im Traffic-Control angezeigt werden, können durch Anklicken mit der Maus an- oder ausgeschaltet werden, falls kein Digitalsystem angeschlossen ist. Langsamfahrt, Aufenthalt und zusätzliche Aktionen Für jeden Block in einer Zugfahrt können Sie individuell festlegen, ob der Block bei Durchführung der Zugfahrt in Langsamfahrt durchfahren werden muss oder nicht. Außerdem können Sie für jeden Block einer Zugfahrt eine Aufenthaltszeit einstellen. Schließlich ist es auch noch möglich, für jeden Block in einer Zugfahrt verschiedene Aktionen festzulegen. Mögliche Aktionen sind Einschalten oder Ausschalten einer Lokfunktion (siehe Abschnitt 3.6, „Licht, Dampf und Pfeife“) oder die Ausführung eines Makros (siehe Abschnitt 12.6, „Makros“), falls komplexere Aktionen durchgeführt werden sollen. Diese Aktionen werden wahlweise durchgeführt bei 160 • • • • • Einfahrt in den Streckenabschnitt Abbremsen am Bremsmelder Anhalten am Haltemelder Weiterfahrt nach einem Aufenthalt Freigabe des Streckenabschnittes Darüber hinaus ist es zusätzlich auch noch möglich, vor dem Start oder nach Beendigung der Zugfahrt solche Aktionen durchzuführen. Abbildung 104: Einstellungen für die Durchfahrt eines Streckenabschnittes Im obigen Beispiel soll jeder Zug bei Einfahrt in den Block das Licht einschalten und bei Freigabe des Blockes pfeifen. Der Typ einer Zugfahrt – Pendel- und Kreisfahrten Es gibt verschiedene Typen von Zugfahrten. Normalerweise - wenn kein besonderer Typ ausgewählt wurde - wird die Zugfahrt in gewöhnlicher Weise vom Startblock zum Zielblock oder zurück ausgeführt. 161 Wenn die Zugfahrt als Pendelfahrt wiederholt werden soll, wird die Lok oder der Zug bei Beendigung der Zugfahrt erneut gestartet und die Zugfahrt in umgekehrter Richtung wiederholt. Sie können einen Zähler angeben, der festlegt, wie oft dieser Pendelzug hin und her fahren soll. Sie können die Zugfahrt auch zyklisch - auf einer kreisförmig geschlossenen Zugfahrt wiederholen. In diesem Fall wird die Lok oder der Zug bei Beendigung der Zugfahrt erneut gestartet und die Zugfahrt in derselben Richtung wie zuvor wiederholt. Hier können Sie ebenfalls einstellen, wie oft diese Fahrt stattfinden soll. ! Bei zyklischen Zugfahrten sollte darauf geachtet werden, dass die Zugfahrt wirklich kreisförmig geschlossen ist, d.h. jeder Zielblock muss auch Startblock der Zugfahrt sein. Rangierfahrten Ein weiterer Typ von Zugfahrten sind die Rangierfahrten. Wenn Sie eine Zugfahrt als Rangierfahrt einrichten, so werden alle in der Zugfahrt enthaltenen Blöcke bei Fahrtantritt komplett vom Fahrdienstleiter für die Lok oder den Zug reserviert. Die Blöcke können in beliebiger Reihenfolge befahren werden - die Reihenfolge innerhalb der Zugfahrt spielt bei Rangierfahrten keine Rolle. Rangierfahrten werden von Ihnen selbst gesteuert. Der Fahrdienstleiter greift in eine Rangierfahrt nicht steuernd ein, sondern sorgt lediglich dafür, dass andere Loks und Züge, die unter seiner Kontrolle fahren, nicht in die zur Zugfahrt gehörenden Blöcke hineinfahren. Bei Antritt einer Rangierfahrt werden alle in der Zugfahrt enthaltenen Blöcke vom Fahrdienstleiter reserviert. Da jeder Block nur von höchstens einer Lok bzw. einem Zug gleichzeitig reserviert sein kann, bedeutet dies, dass höchstens eine Lok oder ein Zug eine für Rangierfahrten vorgesehenen Anlagenbereich befahren kann. Manuelle Zugfahrten Für jede Zugfahrt können Sie einen Fahrtmodus einstellen. Wenn Sie möchten, können Sie Loks oder Züge auf der Zugfahrt komplett selbst steuern. In diesem Fall übernimmt der Fahrdienstleiter die Reservierung der Blöcke, Schalten der Weichenstrassen und Ermitteln der Blocksignale. Sie sind dann - wie ein Lokführer beim Vorbild - selbst verantwortlich für die Beachtung der angezeigten Signale und Einhaltung von Geschwindigkeitsbeschränkungen. Sie können aber auch die Steuerung komplett an den Fahrdienstleiter übergeben. In diesem Fall wird die Zugfahrt vollautomatisch durchgeführt. Sie können sich aber auch die Aufgabe des Lokführers mit dem Fahrdienstleiter 162 teilen. So ist es beispielsweise möglich, dass Sie zwar die Lok oder den Zug weitgehend steuern, dass aber vor einem roten Signal der Fahrdienstleiter eingreifen kann, um den Zug zum Halten zu bringen. Fahrtmodus Erläuterung Zug wird komplett vom Fahrdienstleiter gesteuert Fahrdienstleiter greift bei Langsamfahrt oder Zughalt ein Fahrdienstleiter greift bei Zughalt ein Zug wird komplett vom Anwender manuell gesteuert Zugfahrt ist für Rangierfahrten vorgesehen Tabelle 2: Fahrtmodus einer Zugfahrt Für verschiedene Zugfahrten können Sie verschiedene Fahrtmodi einstellen. Damit ist es möglich, einen Teil Ihrer Anlage vollautomatisch zu betreiben, in einem anderen Teil als Lokführer unter Kontrolle des Fahrdienstleiters zu agieren, einen dritten Anlagenteil für Rangierfahrten zu reservieren und letztendlich einen vierten Teil ganz von der Kontrolle des Fahrdienstleiters auszunehmen. Sie können auch für einen bestimmten Abschnitt Ihrer Anlage verschiedene Zugfahrten mit unterschiedlichen Fahrtmodi einrichten. Es ist beispielsweise möglich, für Ihr Paradegleis zwei Zugfahrten einzurichten. Die erste Zugfahrt wird für vollautomatische Zugfahrten benutzt, während die zweite Zugfahrt auf demselben Gleis für Zugfahrten genutzt wird, die Sie selbst als Lokführer unter Kontrolle des Fahrdienstleiters durchführen. Auf diese Weise können Sie Ihren „Lieblingszug“ als Lokführer selbst steuern, während die Züge vor und hinter Ihrem Zug vollautomatisch im blockgesicherten Betrieb vom Fahrdienstleiter gefahren werden. 5.12 AutoTrain – Starten von Zugfahrten leicht gemacht B AutoTrain™ ist ein weiteres herausragendes Merkmal von TrainController™. Mit AutoTrain™ können Sie jederzeit und spontan einen Zug automatisch fahren lassen, ohne zuvor eine Zugfahrt festlegen zu müssen. AutoTrain™ ist besonders in den folgenden Fällen nützlich: • Wenn ein Zug automatisch an einen anderen Ort fahren soll und Sie zuvor noch keine entsprechende Zugfahrt für diese Aufgabe festgelegt haben. • Wenn Sie eine neue Zugfahrt schnell und einfach ohne weitere Vorarbeiten erzeugen möchten. 163 Die schnellste Art, AutoTrain™ zu verwenden, ist Drag & Drop. Führen Sie dazu die folgenden Schritte aus: • Drücken und halten Sie die Taste ‘A’ auf Ihrer Computer-Tastatur (A = AutoTrain™). • Drücken Sie die linke Maustaste auf der Seite des Blocks im Blockplan oder im Stellwerk, wo der Zug starten soll. • Halten Sie die linke Maustaste gedrückt und ziehen Sie den Mauszeiger auf die Seite des Blocks im Blockplan oder im Stellwerk, wo der Zug stehen bleiben soll. • Lassen Sie die linke Maustaste und die Taste ‚A’ wieder los. • Der Zug startet jetzt und fährt automatisch zum Zielblock. Mit Hilfe der AutoTrain™ Symbolleiste haben Sie mehr Möglichkeiten für individuelle Anpassungen, bevor der Zug gestartet wird. Führen Sie dazu die folgenden Schritte aus: • • • • Öffnen Sie die AutoTrain™ Symbolleiste. Wählen Sie ein oder mehrere Orte (Blöcke) der Anlage, wo der Zug starten soll. Wählen Sie ein oder mehrere Orte (Blöcke) der Anlage, wo die Zugfahrt enden soll. Geben Sie auf Wunsch weitere Optionen an, welche die Durchführung der Zugfahrt beeinflussen (Wartezeiten, Operationen, Kreis- oder Pendelfahrt, usw.). • Starten Sie AutoTrain™. Abbildung 105: AutoTrain Symbolleiste Nach dem Start versucht AutoTrain™ automatisch, einen Weg vom angegeben Startblock zu den Zielblöcken zu finden. Wenn ein Zug im Startblock steht, so wird dieser automatisch gestartet, um zu einem Zielblock zu fahren. Ein gestarteter AutoTrain™ hat große Ähnlichkeit mit einer gestarteten Zugfahrt. Er hat wie diese einen Startblock und einen oder mehrere Zielblöcke. Es gibt einige weitere Optionen: • Nach Auswahl von Start- und Zielblöcken können Sie AutoTrain™ nach einem geeigneten Weg suchen lassen ohne den Zug gleich zu starten. Dies ist nützlich im Editiermodus, speziell wenn gar kein Zug im Startblock steht. Dies ist auch anwendbar, wenn Sie zunächst den gefundenen Weg prüfen möchten, bevor der Zug gestartet wird. Zusammen mit einer anderen Option, die es erlaubt, den aktuellen Au- 164 • • • • • ! ! toTrain™ dauerhaft als Zugfahrt zu speichern, ist dies eine sehr schnelle Methode neue Zugfahrten zu erzeugen und die Software die geeigneten Wege selbst berechnen zu lassen. Sie können bestimmte Blöcke vorwählen, die auf jeden Fall in die Zugfahrt eingeschlossen werden sollen, bevor die Suche nach einem geeigneten Weg gestartet wird. Dies gibt ihnen die Möglichkeit, den gefundenen Weg zu beeinflussen. Es ist auch möglich, bestimmte Blöcke aus dem AutoTrain™ auszuschließen, bevor die Suche nach einem geeigneten Weg gestartet wird. Dies gibt ihnen weitere Möglichkeiten, den gefundenen Weg zu beeinflussen. Sie können festlegen, ob nur die kürzest möglichen Wege vom Start zum Ziel berücksichtigt werden sollen, oder auch längere Wege, also Umwege, in die Zugfahrt einbezogen werden sollen. Schließlich ist es möglich, die Suche auf eine bestimmte Maximalzahl von Blöcken zu beschränken in Fällen großer oder komplexer Anlagen oder langsamer Computer, auf denen die Suche sonst zu lange dauern würde. Die Beschränkung der Suche auf eine bestimmte Maximalzahl von Blöcken kann die Zeit für die Suche nach einem geeigneten Weg drastisch verkürzen. Während ein AutoTrain™ aktiv ist, können Sie diesen jederzeit als dauerhafte Zugfahrt für die spätere Nutzung, z.B. als Teil eines Fahrplans, speichern. AutoTrain™ erfordert die vorherige Erzeugung eines vollständigen Blockplans. Bezüglich der Auswahl von Blöcken und Weichenstrassen folgt AutoTrain™ denselben Regeln, die auch für normale Zugfahrten gelten. Das bedeutet: so wie es möglich ist, Blöcke und Weichenstrassen, die gerade gesperrt, anderweitig reserviert oder belegt sind, im Editiermodus einer normalen Zugfahrt hinzuzufügen, kann es passieren, dass auch AutoTrain™ Blöcke oder Weichenstrassen berücksichtigt, die gerade gesperrt oder anderweitig nicht verfügbar sind. Dadurch wird es ermöglicht, mit AutoTrain™ Zugfahrten für die spätere Verwendung zu erzeugen, die über Blöcke und Weichenstrassen führen, die gerade nicht verfügbar sind. Sollen bestimmte Blöcke oder Weichenstrassen nicht von AutoTrain™ berücksichtigt werden, so müssen diese grundsätzlich vor der Wegsuche explizit ausgeschlossen werden. Andererseits gilt: auch wenn vor dem Start des Zuges gerade nicht verfügbare Blöcke und Weichenstrassen in den gefundenen Weg einbezogen werden, so wird trotzdem nach Start des Zuges nicht in diese eingefahren – genauso wie bei einer normalen Zugfahrt auch. 5.13 Folgefahrten Für jede Zugfahrt können Sie eine Menge verschiedener weiterer Zugfahrten festlegen, von denen eine oder alle nach Beendigung der Zugfahrt automatisch gestartet werden. 165 Die Anwendung des Prinzips der Nachfolger einer Zugfahrt ist die Basis für viele Betriebsabläufe. Sie können ganze Ketten von Zugfahrten erzeugen, wobei der optionale Zufallsmechanismus für einen spannenden und abwechslungsreichen Betriebsablauf sorgen kann. Abbildung 106: Folgefahrten einer Zugfahrt Mit verschiedenen Optionen können Sie beeinflussen, wie die Kontrolle von einer Zugfahrt zum Nachfolger übertragen wird. Sie können angeben, ob ein Nachfolger nach Reihenfolge oder zufällig ausgewählt werden soll. Zusätzlich können Sie festlegen, ob der Zug behalten werden soll, d.h. ob der Nachfolger auf jeden Fall mit demselben Zug wie zuvor gestartet werden soll, ob auf jeden Fall ein Zugwechsel durchgeführt werden soll oder ob der älteste Zug gestartet werden soll, d.h. der Zug, der am längsten keine Zugfahrt ausgeführt hat. Wird keine dieser Möglichkeiten gewählt, so wird irgendein geeigneter Zug für den Nachfolger ausgewählt. Dies kann derselbe Zug sein wie zuvor oder auch ein anderer. Zusammen mit der Möglichkeit, Folgefahrten per Zufallsauswahl zu starten, können Sie auf diese Weise z.B. eine automatische Schattenbahnhofssteuerung verwirklichen. Ein in einen Schattenbahnhof einfahrender Zug kann automatisch dafür sorgen, dass ein anderer Zug zufällig ausgewählt wird, um aus dem Schattenbahnhof auszufahren. 166 ! Wenn die Folgefahrt mit derselben Lok bzw. demselben Zug durchgeführt werden soll, so ist darauf zu achten, dass die Folgefahrt im selben Block beginnt, in der die vorangehende Zugfahrt endete. In diesem Block findet dann die Übergabe der Lok bzw. des Zuges an die Folgefahrt statt. Es ist auch möglich festzulegen, dass alle aufgeführten Nachfolger gestartet werden sollen. Diese werden dann gleichzeitig bei Beendigung der zuvor ablaufenden Zugfahrt gestartet. ! Wenn Sie eine Folge von Zugfahrten nacheinander ausführen möchten, beispielsweise Zugfahrt 1 soll vor Zugfahrt 2 ausgeführt werden und an die Zugfahrt 2 soll sich Zugfahrt 3 anschließen, so ist Zugfahrt 2 als Nachfolger von Zugfahrt 1 und Zugfahrt 3 als Nachfolger von Zugfahrt 2 einzutragen. 5.14 Zugfahrts-Auswahl Manchmal ist es wünschenswert, direkt - beispielsweise nach Fahrplan - aus einer Menge von Zugfahrten zufällig oder nach Reihenfolge eine oder mehrere Zugfahrten zur Durchführung auswählen zu können. Zu diesem Zweck gibt es die sogenannte Zugfahrts-Auswahl für die Auswahl aus mehreren Zugfahrten. Obwohl einer solchen Auswahl keine Blöcke zugeordnet werden, kann Sie wie andere normale Zugfahrten gestartet werden. Sie kann überall dort verwendet werden, wo auch normale Zugfahrten verwendet werden können. Wird eine Zugfahrts-Auswahl gestartet, dann werden eine oder mehrere der in der Auswahl enthaltenen Zugfahrten ausgewählt und gestartet. In dieser Auswahl dürfen auch weitere Zugfahrts-Auswahlen enthalten sein. 167 6 Das Traffic-Control B Während des Betriebs der Anlage zeigt das Traffic-Control den Zustand des aktuell ausgewählten Zuges, des aktuell ausgewählten Blocks oder Weichenstrasse und den Zustand eventuell zugeordneter Rückmelder. Abbildung 107: Traffic Control Im Traffic-Control laufen alle Informationen über den aktuellen Zug und den Ort, an dem er sich gerade befindet, zusammen. Wenn Sie einen Zug auf dem Bildschirm auswählen, so wird dieser Zug und der Block, in dem er sich gerade befindet, hier angezeigt. Wenn Sie einen Block oder eine Weichenstrasse auswählen, dann wird der Zug, der sich gerade hier befindet, hier ebenfalls angezeigt. Die Geschwindigkeit des Zuges wird mit einem farbigen Balken angezeigt. Der Zustand des Blockes, d.h. ob belegt oder nicht, und die für die jeweils geltende Ausfahrt gerade geltenden Signalbegriffe werden ebenfalls angezeigt. Zusätzlich werden die Melder, die zu dem Block bzw. der Weichenstrasse gehören, aufgelistet. Der Zustand jedes Melders, d.h. ob belegt oder nicht, und die Verwendung des Melders als Brems- oder Haltemelder für eine bestimmte Richtung wird ebenfalls dargestellt. 168 Wenn das Digitalsystem, zu dem die Melder gehören, im Offline-Modus läuft, d.h. gerade keine Verbindung zu diesem Digitalsystem besteht, dann können Sie die Melder durch Anklicken mit der Maus ein- und ausschalten. Auf diese Weise können die durch Zugbewegungen verursachten Rückmeldungen sehr einfach simuliert werden. Wählen Sie einfach den Block aus, den Sie am Bildschirm betrachten möchten und klicken Sie die Belegt-, Brems-, oder Haltemelder an. So können Sie eine Zugfahrt simulieren und sehen was passiert, wenn ein Zug an diesen Meldern vorbeifährt. Lesen Sie weitere Details zur Simulation bitte auf Seite 160. 169 7 Der Inspektor B Der Inspektor ist Ihnen dabei behilflich, auch bei großen Anlagen mit einer Vielzahl von Weichen, Signalen, Weichenstrassen, Loks, Zügen, Blöcken, Strecken, Fahrplänen, usw. den Überblick zu behalten. Der Inspektor zeigt die Eigenschaften des gerade ausgewählten Objektes übersichtlich an. Auch die Beziehungen zu anderen Objekten (z.B. Weichen in Weichenstrassen, Blöcken in Strecken, usw.) werden angezeigt. Mit einem Klick kann zu anderen Objekten hin- und wieder zurückgesprungen werden, um auch deren Eigenschaften zu begutachten. Wesentliche Eigenschaften wie Name oder digitale Adresse können direkt im Inspektor geändert werden, ohne umständliche Dialoge durchlaufen zu müssen. Abbildung 108: Inspektor 170 8 Das Meldungsfenster B Über das Meldungsfenster können Sie sich über die Ereignisse, die beim Betrieb Ihrer Modellbahn mit TrainController™ auftreten, auf dem Laufenden halten. In bestimmten Situationen gibt TrainController™ informative Meldungen oder Warnungen im Meldungsfenster aus. Die meisten Meldungen werden durch den Fahrdienstleiter (siehe Kapitel 5) ausgegeben. Ein spezieller Modus erlaubt die Ausgabe zusätzlicher informativer Meldungen. Dies ist speziell bei der Fehlersuche während des Aufbaus der automatischen Steuerung mit dem Fahrdienstleiter nützlich. Es ist außerdem möglich, mit Hilfe von Systemoperationen (vgl. Seite 198) eigene Meldungen ausgeben zu lassen. 171 Die verschiedenen Meldungen werden mit folgenden Symbolen markiert: Symbol Bedeutung Informative Meldung. Diese Art von Meldung wird häufig ausgegeben, wenn eine Aktion erfolgreich ausgeführt worden ist. Warnung. Die betreffende Aktion wird zwar ausgeführt – möglicherweise können jedoch Probleme auftreten. Fehler. Die Ausführung der betreffenden Aktion wurde abgebrochen. Schwerwiegender Fehler. Diese Meldung wird beispielsweise dann ausgegeben, wenn ein für eine Aktion benötigtes Objekt z. B. ein Block – vom Benutzer gelöscht worden ist. Hier ist normalerweise ein Eingriff des Benutzers nötig, um die Daten zu korrigieren. Planmäßiger Aufenthalt. Eine Lok oder ein Zug ist bereit, von Ihnen selbst gesteuert zu werden. Benutzereigene Meldung - erzeugt durch eine Systemoperation. Diagnosemeldung. Diese Meldungen können auf Wunsch zusätzlich erzeugt werden, um die Fehlersuche während des Aufbaus der automatischen Steuerung für den Fahrdienstleiter zu erleichtern. Es ist außerdem möglich, den Text von Meldungen in die Zwischenablage zu kopieren oder in eine Datei zu speichern. Dr. Railroad Dr. Railroad ist ein weiteres hervorstechendes Merkmal von TrainController™. Diese Funktion prüft sämtliche in TrainController™ eingegebenen Daten, deckt mit künstlicher Intelligenz logische und andere Probleme und Schwächen auf, zeigt sie im Meldungsfenster an und gibt Tipps zu ihrer Behebung. Mit einem Doppelklick auf eine 172 Meldung können Sie außerdem das erste in der Meldung enthaltene Objekt zum Bearbeiten der Eigenschaften öffnen. 173 9 Eine Beispielanlage Allgemeines Die unten abgebildete Anlage soll mit TrainController™ gesteuert werden: Abbildung 109: Beispielanlage Die Anlage hat zwei Bahnhöfe: „Südstadt“ am linken Rand der abgebildeten Anlage und „Norddorf“ am Ende der bei Südstadt abzweigenden Nebenbahn Außerdem gibt es einen Schattenbahnhof, der durch den Berg verdeckt ist und über zwei Tunnelstrecken erreicht wird. Dies ist im unten abgebildeten Gleisplan besser zu erkennen: 174 Schattenbahnhof Norddorf Südstadt Abbildung 110: Gleisplan der Beispielanlage Die Hauptstrecke, d.h. die Kreisstrecke, die den Schattenbahnhof mit Südstadt verbindet, soll automatisch unter voller Kontrolle des Fahrdienstleiters gesteuert werden. Die Nebenbahn von Südstadt nach Norddorf soll mit der Hand gesteuert werden. ! In den folgenden Abschnitten werden die Schritte zum Aufbau einer Steuerung dieser Anlage mit TrainController™ erläutert. TrainController™ wird mit einer Gruppe zusammengehöriger Beispieldateien ausgeliefert. Diese heißen STEP1.YRR bis STEP6.YRR. Jede dieser Dateien entspricht dem Inhalt eines der folgenden Abschnitte. Durch Laden dieser Dateien in TrainController™ können Sie auf Wunsch selbst nachvollziehen, wie die einzelnen Schritte durchgeführt werden. Schritt 1: Erzeugung des Gleisbildstellwerks Im ersten Schritt wird das Gleisbild im Hauptfenster des Programms gezeichnet. 175 Abbildung 111: Gleisbildstellwerk der Beispielanlage Die obige Abbildung zeigt das Gleisbild der Anlage. Die Weichen werden entsprechend benannt. Entsprechende Digitaladressen werden ebenfalls vergeben. Wir sind jetzt bereits in der Anlage, die Weichen auf unserer Anlage mit dem Computer zu stellen. Schritt 2: Loks erfassen Wir erfassen jetzt die Lokomotiven, die wir auf der Anlage fahren lassen möchten. Wir wollen drei Züge fahren lassen, und zwar einen Personen- und einen Güterzug auf der Hauptstrecke sowie einen zusätzlichen Nahverkehrszug, der auch nach Norddorf fahren kann. Die Züge werden in der Lokliste wie unten abgebildet erfasst: 176 Abbildung 112: Lokliste Durch die Bearbeitung der Eigenschaften jeder Lok tragen wir deren digitale Adresse ein und können zusätzlich Lokfunktionen einrichten, Kriechgeschwindigkeit und Geschwindigkeitsprofil vermessen und andere Eigenschaften einstellen. Auf dies wird hier nicht näher eingegangen, da es zum Verständnis dieser Beispielanlage nicht unbedingt nötig ist. Weitere Details zu diesem Thema finden Sie in Kapitel 3, „Lok- und Zugsteuerung“. Die abgebildeten Lokbilder wurden mit TrainAnimator™ vorbereitet. Über das Menü Fenster können Sie Lokführerstände in beliebiger Zahl öffnen, wenn Sie jede Lok über ein separates Fenster steuern möchten. In diesem Stadium unseres Beispiels können wir unsere Loks auf der gesamten Anlage manuell mit dem Computer steuern. Schritt 3: Einteilung der Anlage in Blöcke Der nächste Schritt ist die Erzeugung des Blockplans. Entsprechend der ab Seite 113 gemachten Erläuterungen könnte eine sinnvolle Blockeinteilung der Beispielanlage folgendermaßen aussehen: 177 Schattenbahnhof Hauptstrecke West Norddorf Nebenstrecke Hauptstrecke Ost Südstadt Abbildung 113: Blockeinteilung der Beispielanlage Jeder blau gezeichnete Schienenabschnitt bildet einen Block. Die Blöcke auf der Hauptstrecke zwischen „Schattenbahnhof“ und „Südstadt“ könnten in weitere Blöcke aufgeteilt werden, falls jeder der entstehenden Blöcke lang genug ist, den längsten Zug aufzunehmen. Das ist dann nützlich, wenn Sie mehrere Züge gleichzeitig auf den Verbindungsstrecken fahren lassen möchten (Erhöhung der Zugfolge). Auf Basis dieser Blockeinteilung wird nun für jeden Block eine Traffic-Box in das Stellwerk eingezeichnet: 178 Abbildung 114: Gleisbildstellwerk mit Traffic-Boxen Das Programm berechnet nun automatisch den Blockplan der Anlage wie unten abgebildet: 179 Abbildung 115: Blockplan der Beispielanlage Bitte beachten Sie, dass der Blockplan die Streckenverläufe nur grob wiedergibt. Die tatsächliche Gleisverbindung zwischen „Hauptstrecke West“ und „Schattenbahnhof 3“ beispielsweise enthält zwei Weichen. Diese Weichen werden im Blockplan nicht eingezeichnet. Stattdessen wird eine Weichenstrasse zwischen den beiden Blöcken erzeugt, welche anzeigt, dass es eine Gleisverbindung zwischen den beiden Blöcken gibt. Alle benötigten Weichenstrassen werden komplett automatisch vom Programm erzeugt. Schritt 4: Rückmelder Im nächsten Schritt werden Rückmelder eingefügt. Dies wird in der folgenden Abbildung dargestellt: 180 Schattenbahnhof 1, 2, 3 HauptStrecke West HauptStrecke Ost Norddorf Südstadt 1, 2 Abbildung 116: Meldeabschnitte der Beispielanlage Jeder Block der Hauptstrecke wird mit drei Dauerkontakten ausgestattet. Die Anordnung der Melder in jedem Block folgt der Abbildung 90 (siehe Seite 136). Die Dauerkontakte in der Mitte jedes Blockes (dunkelrot gezeichnete Abschnitte in Abbildung 116) werden als Bremsmelder für beide Richtungen verwendet; die Kontakte an beiden Enden jedes Blockes dienen als Haltemelder für die entsprechende Richtung (hellrot dargestellte Abschnitte in Abbildung 116). Die Nebenstrecke nach „Norddorf“ besteht aus drei Blöcken. Da wir diese im Handbetrieb steuern möchten, installieren wir hier nur einen Melder je Block für die automatische Zugverfolgung handgesteuerter Züge. Die in Abbildung 116 grau dargestellten Gleisabschnitte sind nicht in irgend einem Block enthalten. Sie sind Teil von Weichenstrassen, von denen hier angenommen wird, dass sie zwischen je zwei Blöcken liegen. Für jeden Rückmelder erzeugen wir ein Rückmeldersymbol und tragen diese gemäss folgender Tabelle bei den Blöcken ein: 181 Block Melder Schattenbahnhof 1 Schattenbahnhof 1 Verwendung Schattenbahnhof Ost 1 Schattenbahnhof West 1 Schattenbahnhof 2 Schattenbahnhof 2 Schattenbahnhof Ost 2 Schattenbahnhof West 2 Schattenbahnhof 3 Schattenbahnhof 3 Schattenbahnhof Ost 3 Schattenbahnhof West 3 Hauptstrecke Ost Hauptstrecke Ost Schattenbahnhof Ost Einfahrt Südstadt Ost Einfahrt Hauptstrecke West Hauptstrecke West Schattenbahnhof West Einfahrt Südstadt West Einfahrt Südstadt 1 Südstadt 1 Südstadt Ost 1 Südstadt West 1 Südstadt 2 Südstadt 2 Südstadt Ost 2 Südstadt West 2 Norddorf 1 Norddorf 1 Norddorf 2 Norddorf 2 Nebenstrecke Nebenstrecke Tabelle 3: Block-Konfiguration Die kleinen Symbole in der Spalte Verwendung zeigen, in welcher der beiden für einen Block möglichen Richtungen der Melder als Brems- oder Haltemelder wirkt. Der Melder „Schattenbahnhof 1“, ist z.B. mit und markiert und wird als Bremsmelder im Block „Schattenbahnhof 1“ für beide Richtungen verwendet. Der Melder „Südstadt Ost Einfahrt“, wirkt als Haltemelder von Block „Hauptstrecke Ost“ nach unten , was für 182 Züge gilt, die den Block von oben nach unten, d.h. vom Schattenbahnhof nach Südstadt passieren. Für Melder in der Gegenrichtung zeigt dieser Melder an, dass ein Zug in den Block „Hauptstrecke Ost“ einfährt. Schritt 6: Zugfahrten Mit einer einzigen Zugfahrt können wir sämtliche Zugbewegungen auf der Hauptstrecke steuern: Abbildung 117: Zugfahrt für die Steuerung der Hauptstrecke Die Blöcke im Schattenbahnhof werden als Startblöcke der Zugfahrt festgelegt. Da die Zugfahrt einen geschlossenen Kreis bildet, werden diese Blöcke automatisch auch zu Zielblöcken. Die Zugfahrt kann in beide Richtungen gestartet werden, d.h. Züge können die Zugfahrt im oder gegen den Uhrzeigersinn ausführen. Abhängig von den Einstellungen, die wir noch vornehmen, können die Züge entweder nur im Schattenbahnhof starten, oder in jedem Block der Hauptstrecke. Alle Zugbewegungen enden jedoch in jedem Fall im Schattenbahnhof. 183 Handbetrieb Die Nebenbahn von Südstadt nach Norddorf und zurück soll im Handbetrieb gesteuert werden. Mit der Erstellung des Blockplans und der Ausstattung der Nebenstrecke mit Rückmeldern haben wir bereits sämtliche Maßnahmen für eine lückenlose Zugverfolgung auch auf der Nebenstrecke getroffen. Ein Zug, der in Südstadt wartet und nach Norddorf ausfährt, wird den Block „Südstadt 2“ freigeben, sobald er Südstadt verlässt. Er wird automatisch weiterverfolgt nach „Norddorf“ und zurück. All dies wird nach korrekter Erstellung des Blockplans von der Software automatisch erledigt, es sind keine weiteren Maßnahmen nötig. Ein Zug, der von Norddorf kommt und in Südstadt einfährt, wird Block „Südstadt 2“ automatisch bei Ankunft in Südstadt reservieren. Anschließend kann der Fahrdienstleiter eine automatische Zugfahrt mit diesem Zug aus dem Block „Südstadt 2“ heraus starten, ohne dass ein manueller Eingriff durch den Anwender nötig ist. Weitere Schritte Nun sind die Grundlagen für einen abwechslungsreichen Betrieb gelegt. Es ist beispielsweise möglich, die Zugfahrt als Operation bei einem Tastersymbol in einem Stellwerk einzutragen, um den Automatikbetrieb auf Knopfdruck starten zu können. Sie können auch eine weitere Zugfahrt mit „Südstadt 2“ als Zielblock vorgeben. Diese Zugfahrt kann einen Zug nach „Südstadt 2“ steuern, wo er in den Handbetrieb übernommen werden kann für eine Fahrt nach „Norddorf“. Es ist auch möglich, die erzeugten Zugfahrten in einen Fahrplan einzutragen. Noch ein Tipp für den Fall, dass Sie endlosen Automatikbetrieb eingerichtet haben: durch Hinzufügen des Symbols eines Ein-Ausschalters, das irgendwo in einem Gleisbild platziert ist, in die Bedingungen Ihrer Zugfahrten können Sie einen Hauptschalter für den Automatikbetrieb einrichten. Nehmen wir an, dass einige oder sämtliche Zugfahrten nur gestartet werden können, wenn dieser globale Hauptschalter eingeschaltet ist. Wenn dieser Hauptschalter während des laufenden Betriebes ausgeschaltet wird, dann beenden alle laufenden Züge ihre momentane Zugfahrt, beginnen aber dann keine Zugfahrt mehr, in welcher der Schalter als Bedingung eingetragen ist. Auf diese Weise 184 können Sie den Automatikbetrieb auf sehr geordnete Weise beenden und dafür sorgen, dass alle Züge in Ausgangspositionen zurückfahren. Solche und weitere Techniken für den professionellen Einsatz der Software werden im Teil III dieser Programmbeschreibung erläutert. 185 Teil III Erweiterungen X 187 Der folgende Teil III dieser Programmbeschreibung erläutert die erweiterten Möglichkeiten von TrainController™. Dieser Teil wendet sich an fortgeschrittene Anwender, welche die professionellen Möglichkeiten der Software voll ausschöpfen möchten. Einsteiger sollten sich zunächst auf den vorhergehenden Teil II dieser Beschreibung konzentrieren und ihn zunächst in die Praxis umsetzen, bevor sie mit dem Studium von Teil III fortfahren. Mit den in Teil II beschriebenen Möglichkeiten können Sie sämtliche Teile der Anlage bereits mit der Hand steuern und einen standardisierten Automatikbetrieb realisieren. 188 10 Der Objekt-Explorer Der Objekt-Explorer ermöglicht die effiziente Verwaltung und Bearbeitung sämtlicher in TrainController™ gespeicherten Objekte. Er funktioniert ähnlich wie der Microsoft Windows Datei-Explorer. Der Explorer ist insbesondere nützlich für erfahrene Anwender und für größere Modellbahn-Anlagen. Über das Menü Fenster können mehrere Explorer-Fenster gleichzeitig geöffnet werden. Das Explorer-Fenster ist in drei Bereiche aufgeteilt: • Ordneransicht im linken oberen Bereich • Listenansicht im unteren Bereich • Detailansicht im rechten oberen Bereich Abbildung 118: Objekt-Explorer 189 10.1 Ordner Alle Objekte werden im Explorer in Ordnern gespeichert. Diese Ordner sind vergleichbar mit den Ordnern im Windows Explorer. Wie beim Windows-Explorer ist jedes Objekt in genau einem Ordner gespeichert. Standardmäßig sind alle Objekte nach Ihrem Typ gruppiert, d.h. es gibt getrennte Ordner für Weichen, Weichenstrassen, Blöcke, Loks und Züge, usw. Diese Standardordner können nicht gelöscht werden; sie werden zum Speichern aller neu erzeugten Objekte des betreffenden Typs verwendet. Es ist auch möglich, zusätzliche benutzereigene Ordner zu erstellen und alle Objekte in einer individuell angepassten Ordnerstruktur zu verwalten. Benutzereigene Ordner können an beliebigen Positionen in der Ordnerstruktur angelegt werden und jedes Objekt kann in einen beliebigen Ordner verschoben werden. Auf diese Weise kann z.B. ein getrennter Ordner für jedes Stellwerk angelegt werden, in dem die Objekte gespeichert werden, die in diesem Stellwerk liegen. Da alle neu erzeugten Objekte einen Standardordner als anfänglichen Heimatordner benötigen, können die vordefinierten Standardordner nicht gelöscht werden. Wenn Sie allerdings mit einer fast völlig eigenen Ordnerstruktur arbeiten möchten, so können Sie die Standardordner entleeren und die Objekte in andere Ordner Ihrer Wahl verschieben. Die Standardordner können Sie außerdem in einen extra dafür angelegten, ansonsten leeren Ordner der Ordnerstruktur verschieben. Beachten Sie aber, dass Objekte, die in einem anderen Fenster neu erzeugt werden, zunächst im zugehörigen Standardordner gespeichert werden. Von hier können Sie sie später bei Bedarf in andere Ordner Ihrer Wahl verschieben. 10.2 Objekte und Verknüpfungen In der Listenansicht werden alle Objekte angezeigt, die im aktuell ausgewählten Ordner liegen. Außerdem werden auf Wunsch die wichtigsten Eigenschaften aufgelistet. Dies ermöglicht einen schnellen Überblick über Gruppen zusammengehörender Objekte und ihre wichtigsten Eigenschaften, z.B. welche digitale Adresse wird von welcher Lok verwendet oder welche Weichenstrassen wurden als letztes bearbeitet. Objekte sind entweder direkt im Explorer gespeichert oder indirekt über eine sogenannte Verknüpfung. Eine Verknüpfung verweist immer auf ein Objekt, das tatsächlich in einem anderen Fenster gespeichert ist. Ein Beispiel hierfür sind Weichen, die immer in Stellwerken gespeichert sind und im Explorer als Verknüpfungen aufgelistet werden. 190 Wenn eine neue Weiche in einem Stellwerk erzeugt wird, so wird automatisch auch eine Verknüpfung mit dieser Weiche im zugehörigen Standardordner des Explorers erzeugt. Wenn eine Weiche aus einem Stellwerk gelöscht wird, so verschwindet automatisch auch die entsprechende Verknüpfung im Explorer. Dasselbe gilt für alle anderen Objekte, die in anderen Fenstern gespeichert sind, wie z.B. Signalen, Weichenstrassen, Blöcken oder Zugfahrten, usw. Dieser Automatismus stellt sicher, dass alle Objekte, die in TrainController™ vorhanden sind, immer auch im Explorer sichtbar sind. Obwohl eine Verknüpfung nicht das Objekt selbst „ist“, sondern nur auf dieses Objekt „zeigt“, können die Eigenschaften jedes in TrainController™ gespeicherten Objekts auch über die zugehörige Verknüpfung angezeigt und bearbeitet werden. Es ist allerdings nicht möglich, Verknüpfungen im Explorer zu erzeugen oder zu löschen. Die Erzeugung einer Weichenverknüpfung ist zum Beispiel nicht möglich, da nicht klar wäre, in welchem Stellwerk und an welcher Position in diesem Stellwerk die neue Weiche liegen soll. Dasselbe gilt für alle anderen Objekte, die in anderen Fenstern gespeichert sind. Das Löschen einer Verknüpfung ist ebenfalls nicht möglich, da die Verknüpfung auf Dauer verloren ginge und das betreffende Objekt fortan nicht mehr im Explorer zugreifbar wäre. Das wäre aber ein Verstoß gegen den Grundsatz, dass über den Explorer auf jedes Objekt zugegriffen werden kann. Beim Versuch, eine Verknüpfung im Explorer zu löschen, wird diese Verknüpfung nicht tatsächlich gelöscht, sondern nur in den Standardordner verschoben, der zum Typ des zugehörigen Objekts gehört (z.B. der Standardordner für Weichen, falls die Verknüpfung auf eine Weiche zeigt). Aus Vereinfachungsgründen gilt, dass es für jedes in einem anderen Fenster gespeicherte Objekt genau eine Verknüpfung im Explorer gibt. Es ist nicht möglich, diese zu löschen und auch nicht möglich, weitere Verknüpfungen zum selben Objekt zu erzeugen. TrainController™ zeigt alle Verknüpfungen sowie andere Einträge in bestimmten Listenfenstern, die mit Objekten verknüpft sind, welche tatsächlich in einem anderen Fenster gespeichert sind, mit derselben Markierung an, die auch der Microsoft Windows Datei-Explorer für die unterschiedliche Darstellung von Verknüpfungen mit Dateien einerseits und von anderen Objekten andererseits verwendet. Im Explorer können aber nicht nur Verknüpfungen mit Objekten, sondern auch Objekte selbst gespeichert werden. Es ist also auch möglich, bestimmte Objekte direkt im Explorer zu erzeugen und zu löschen. Unter anderem gilt dies für folgende Objekte: 191 • • • • • • • Ordner Loks, Züge und Zuggruppen Kontaktmelder, Bahnwärter und Virtuelle Kontakte Taster, Ein-/Ausschalter und Umschalter Weichenstrassen (nur manuelle Weichenstrassen, siehe Seite 71). Makros Geräuschobjekte (+4DSound™) Damit können Objekte für den halbautomatischen oder automatischen Betrieb erzeugt werden, ohne dass sichtbarer Platz im Stellwerk oder Fahrdienstleiter belegt wird. Beispielsweise können im Explorer Weichenstrassen für die manuelle Bedienung mit StartZieltasten eingerichtet werden, wobei die Tasten wiederum in einem Stellwerk liegen, ohne dass für das Symbol der Weichenstrasse irgendein Platz im Stellwerk beansprucht wird. Zum Beispiel können jetzt Melder, welche den Belegtzustand von Weichenstrassen im automatischen Betrieb überwachen und die nicht in einem Block liegen, auch im Explorer gespeichert werden, ohne Platz im Stellwerk zu belegen. Andere Anwendungsmöglichkeiten sind Taster oder Schalter, die dazu dienen, Kontaktausgänge von Decodern zu steuern, die selbst aber nicht manuell bedient, sondern durch andere Objekte (z.B. Weichenstrassen oder Makros) angesteuert werden. Bei Speicherung solcher Objekte im Explorer wird verhindert, dass unnötig Platz im Stellwerk belegt wird. Der Explorer ist also ganz allgemein in der Lage, als Speicherort für bestimmte Objekte zu dienen, die keinen Platz in einem anderen Fenster belegen sollen. Beachten Sie aber, dass anders als bei Verknüpfungen beim Löschen solcher direkt gespeicherten Objekte die Daten dieser Objekte tatsächlich aus TrainController™ entfernt werden, da es ja keinen anderen Ort gibt, wo diese Objekte gespeichert sind. Der Explorer dient außerdem ausschließlich zur Verwaltung und Bearbeitung von Objekten. Es ist nicht möglich, manuelle Betriebs- oder Schaltfunktionen im Explorer (z.B. das Stellen von Weichen oder Aktivieren von Weichenstrassen) durchzuführen. 10.3 Detailansicht Die dritte Ansicht des Explorers zeigt die Details desjenigen Objekts, das gerade in der Listenansicht ausgewählt ist. Es gibt zwei Ansichten zur Anzeige dieser Details. Die erste ist die Inspektor-Ansicht. Hier werden die Eigenschaften des Objekts genauso 192 angezeigt wie im separaten Inspektor-Fenster (siehe Kapitel 7, „Der Inspektor“). Die zweite ist die Eigenschaften-Ansicht, mit deren Hilfe das Objekt betrachtet und bearbeitet werden kann, als wäre der separate Dialog Eigenschaften für dieses Objekt geöffnet worden. Da mehrere Explorer-Fenster gleichzeitig geöffnet werden können, können auch die Eigenschaften mehrerer Objekte gleichzeitig betrachtet, geprüft, verglichen und bearbeitet werden. Die Eigenschaften-Ansicht steht auch zur Verfügung, wenn der Editiermodus (siehe Seite 54) abgeschaltet ist. Damit können im Gegensatz zu früheren Programmversionen die Eigenschaften eines Objekts auch im laufenden Betrieb geöffnet werden. Allerdings ist es zum Schutze der Daten nicht möglich, diese während des laufenden Betriebs zu verändern. 193 11 Die Bahnhofsuhr Die Die Bahnhofsuhr dient dazu, eine schnell laufende Uhr auf Ihrem Bildschirm anzuzeigen. Der Zeitmassstab der angezeigten Modellzeit gegenüber der Realzeit kann beliebig gewählt werden. Die Verwendung einer schnell laufenden Uhr dehnt künstlich die Zeitspannen, in denen Ihre Züge unterwegs sind. Dadurch werden realistischere Reisezeiten nachgebildet. Abbildung 119: Die Bahnhofsuhr Die Uhr wird beispielsweise eingesetzt, wenn Sie mit Hilfe des Fahrdienstleiters (siehe Kapitel 13, „ Der Visuelle Fahrdienstleiter II“) einen fahrplangesteuerten Betrieb realisieren möchten. Auch für die Nachbildung des vorbildgetreuen Lokverhaltens beim Beschleunigen und Abbremsen sowie zur Nachbildung simulierter Distanzen (siehe Kapitel 3) wird die Uhr verwendet. Die Uhr bietet zusätzlich einen ewigen Kalender, der auf ein beliebiges Datum zwischen 1830 und 2030 eingestellt werden kann. Damit können Sie sich in die Epoche Ihrer Wahl zurückversetzen lassen und unterschiedliche Fahrpläne - beispielsweise unterschieden nach Werktagen und Sonntagen - betreiben. Die Bahnhofsuhr ist grundsätzlich aktiv und läuft immer im Hintergrund. Zusätzlich können Sie die Bahnhofsuhr auf dem Bildschirm anzeigen lassen. Ist die Uhr auf dem Bildschirm sichtbar, so kann sie bei Bedarf auch angehalten oder ihre Einstellungen Geschwindigkeit, Uhrzeit, Datum - können verändert werden. 194 Eine weitere nützliche Funktion ist das Überspringen betriebsloser Zeiten. Wenn Sie beispielsweise einen Fahrplan betreiben, bei dem in einem bestimmten Zeitraum - beispielsweise nachts - keine Züge verkehren, so können Sie diese betriebslosen Zeiten mit Hilfe der Uhr überspringen. Auf diese Weise können die Pausen, die durch solche betriebslosen Zeiten entstehen, nach eigenem Belieben verkürzt werden. 195 12 Melder und halbautomatische Steuerung Mit den in diesem Kapitel beschriebenen Funktionen können Sie die manuelle Bedienung Ihrer Anlage, beispielweise über ein oder mehrere Stellwerke, um halbautomatische Steuerungsfunktionen erweitern. Weiterhin sind einige der hier beschriebenen Funktionen nützlich für die Anwendung des Visuellen Fahrdienstleiters und können benutzt werden, um automatische Abläufe individuell zu beeinflussen. Aufgrund dieses übergreifenden Charakters werden diese Funktionen in einem separaten Kapitel vorgestellt. 12.1 Memory von Meldern X Im einfachsten Fall wird ein Kontaktmelder durch den zugehörigen Moment- oder Dauerkontakt ein- oder ausgeschaltet (siehe Kapitel 4, „Kontaktmelder“). Melder besitzen aber ein sogenanntes Memory, in dem der Eintritt des Ereignisses auch für einen längeren Zeitraum gleichsam „gespeichert“ werden kann. Diese Funktion ist insbesondere im Automatikbetrieb nützlich, um unerwünschtes Flackern von Meldersymbolen zu verhindern (siehe unten). Sie können dazu eine der folgenden Methoden zum Ausschalten anwenden: • Selbsttätig: dies ist die Standardeinstellung. In diesem Fall wird der Melder zeitgleich mit dem zugeordneten echten Kontakt ein- oder ausgeschaltet. • Manuell: in diesem Fall bleibt der Melder eingeschaltet, bis Sie ihn manuell - durch Anklicken mit der Maus - ausschalten. • Zeitgeber: in diesem Fall bleibt der Melder eingeschaltet, bis eine bestimmte Zeitspanne verstrichen ist. Dies kann z.B. genutzt werden, um ein Signal eine bestimmte Zeit nach Passieren eines Zuges wieder in die Ausgangslage zu stellen. • Durch Zug: in diesem Fall bleibt der Melder eingeschaltet, bis ein vorbeifahrender Zug den Kontakt oder einen anderen Punkt auf der Anlage komplett passiert hat. Auf diese Weise können Sie eine Virtuelle Belegtmeldung realisieren. • Durch Melder: hier bleibt der Melder solange eingeschaltet, bis ein anderer Melder eingeschaltet wird. • Ein/Aus: in diesem Fall wird der Melder abwechselnd ein- und ausgeschaltet. Mit dieser Option kann z.B. mit Hilfe zweier einfacher Gleiskontakte eine Gleisbesetztmeldung realisiert werden. Dies wird im Beispiel auf Seite 209 „Einfache Gleisbesetztmeldung“ noch näher erläutert. 196 Abbildung 120: Memory von Meldern Das Ausschalten des Memorys funktioniert normalerweise nur, wenn zuvor das auslösende Ereignis beendet ist. Im Falle eines Dauerkontakts also, wenn der Zug den entsprechenden Abschnitt verlassen hat. Wenn also beispielsweise eine bestimmte Ausschaltzeit gewählt wurde, so wird der Melder nach Ablauf dieser Zeitspanne nur dann ausgeschaltet, wenn der Belegtabschnitt bereits verlassen wurde. Ist dies nicht der Fall, bleibt der Melder auch nach Ablauf dieser Zeitspanne eingeschaltet. Manchmal ist es aber sinnvoll das Ausschalten des Melders (z.B. nach Ablauf einer festgelegten Zeitspanne) zu erzwingen. Für diesen Fall kann die zusätzliche Option Ausschalten Erzwingen eingestellt werden. Beispiel: Flackern eines Melders verhindern Im folgenden Beispiel wird angenommen, dass ein Momentkontakt auf der Anlage durch jede Achse eines vorbeifahrenden Zuges ausgelöst wird. Es wird dargestellt, wie das durch die einzelnen Achsen des Zuges ausgelöste Flackern für einen solchen Melder unterdrückt werden kann. Im Ergebnis wird der Melder nur ein einziges Mal durch einen vorbeifahrenden Zug ein- und ausgeschaltet. • Erzeugen Sie einen Melder und verknüpfen Sie ihn mit dem Rückmeldekontakt. • Setzen Sie den Memory des Melders auf Ausschalten Zeitgeber 2 Sekunden 197 Melder Memory Ausschalten: nach 2 Sekunden Tabelle 4: Flackern eines Melders verhindern Berührt die erste Achse eines vorbeifahrenden Zuges den Momentkontakt auf der Anlage, so wird der Melder eingeschaltet. Verlässt diese Achse den Kontakt, dann bleibt der Melder eingeschaltet, bis die 2 Sekunden verstrichen sind. Berührt die nächste Achse des Zuges den Kontakt, bevor diese Zeit vergangen ist, bleibt der Kontakt für weitere 2 Sekunden eingeschaltet usw. Der Melder wird erst abgeschaltet, wenn keine weitere Achse des Zuges den Melder berührt, d.h. wenn der Zug komplett vorbeigefahren ist. In der Software wird der Melder nur ein einziges Mal eingeschaltet, unabhängig davon, wie viele Wagen und Achsen der Zug hat. ! Das Verhindern des Flackerns von Meldersymbolen ist insbesondere wichtig für die automatische Steuerung von Zügen. Jedes Meldersymbol sollte während der Überfahrt durch einen automatisch vom Computer gesteuerten Zug nur einmal durch diesen vorbeifahrenden Zug ausgelöst werden. Meldersymbole, die zweimal oder öfter durch denselben vorbeifahrenden Zug ausgelöst werden (“Flackern”), können die Software irreführen und zu unerwarteten Reaktionen der Züge führen. 12.2 Schutz- und Verriegelungsvorrichtungen / Bedingungen X Neben den Verriegelungsmechanismen, die durch Weichenstrassen angeboten werden, gibt es noch weitere Schutz- und Verriegelungsmechanismen. Mit TrainController™ ist es möglich, das Schalten einer Weiche, eines Signals, eines Schalters oder einer Weichenstrasse von bestimmten Bedingungen abhängig zu machen. Es kann z.B. festgelegt werden, dass eine Weiche nur dann betätigt werden kann, wenn ein bestimmtes abhängiges Signal auf Halt steht. Auch kompliziertere Bedingungen, die vom Zusammenspiel mehrerer Objekte abhängen, können benutzt werden. Es kann z.B. festgelegt werden, dass ein bestimmtes Signal nur dann auf grün gestellt werden darf, wenn sich eine dahinter liegende Weiche in Geradeauslage befindet und der hinter der Weiche liegende Schienenabschnitt frei ist. Um dies festzulegen, weisen Sie der Weiche, dem Signal, dem Schalter oder der Weichenstrasse, deren Steuerung Sie einschränken möchten - im letztgenannten Beispiel ist es das Signal, dass nur unter bestimmten Umständen auf grün gestellt werden darf - eine Bedingung zu. Dazu ist der Befehl Eigenschaften aus dem Menü Bearbeiten auszuwählen und anschließend die Registerkarte Bedingungen. Wählen Sie nun den Zu- 198 stand aus, der eingeschränkt werden soll - im obigen Beispiel der Zustand grün des Signals - sowie die Elemente, die für die Überprüfung der Bedingung wichtig sind - im letztgenannten Beispiel wären das die Weiche, die sich in Geradeauslage befinden muss und z.B. ein geeigneter Kontaktmelder, der anzeigt, ob der hinter der Weiche liegende Streckenabschnitt frei ist. Abbildung 121: Bedingung eines Signals Durch Auswählen von und bzw. oder in der obersten Zeile der Bedingung ergeben sich zusätzliche Möglichkeiten. Wenn und ausgewählt ist, müssen sich alle angegeben Elemente im eingetragenen Zustand befinden, damit die Bedingung zutrifft. Ist oder ausgewählt, ist die Bedingung bereits erfüllt, wenn sich mindestens ein Element im eingetragenen Zustand befindet. Im obigen Beispiel kann das Signal nur dann auf grün geschaltet werden, wenn die Weiche sich in Geradeauslage befindet und wenn der Melder ausgeschaltet ist. Die Objekte, die als Bedingung überprüft werden sollen, und das Objekt, auf das die Bedingung angewendet werden soll, können sich an beliebigen Orten Ihrer Modellbahn befinden und insbesondere auch in verschiedenen Stellwerksfenstern liegen. 199 Zusammengesetzte Bedingungen Es können auch komplexe, zusammengesetzte Bedingungen mit einer Mischung aus ‚und’ bzw. ‚oder’ erstellt werden. Dies wird durch Bilden von sogenannten UNDGruppen bzw. ODER-Gruppen in einer Bedingung erreicht. Solche Gruppen können auch weitere UND- bzw. ODER-Gruppen enthalten. Auf diese Weise können beliebig komplexe Bedingungen aufgebaut werden. Wenn eine Gruppe in einer anderen Gruppe enthalten ist, so wird zunächst die enthaltene (innere) Gruppe ausgewertet, das Ergebnis wird dann für die Auswertung der übergreifenden (äußeren) Gruppe verwendet. Das geht so weiter, falls die äußere Gruppe wiederum in einer anderen Gruppe enthalten ist. Jede Bedingung bildet selbst übrigens auch eine UND- bzw. ODER-Gruppe. Abbildung 121 zeigt eine einfache UND-Gruppe als Bedingung, die keine weiteren Gruppen enthält. Es ist auch möglich, die Auswirkung eines Zustands, einer Gruppe oder der gesamten Bedingung zu invertieren (‚verneinen’). Dies geschieht mit Hilfe der NICHT-Option. Wird diese angewendet, so ist die zugehörige Position der Bedingung erfüllt, wenn das entsprechende Objekt gerade nicht im angegebenen Zustand ist; oder, bei Anwendung auf eine Gruppe bzw. die gesamte Bedingung, wenn das für diese Gruppe bzw. Bedingung geforderte Ergebnis nicht erfüllt ist. Die NICHT-Option ist u.a. überall dort interessant, wo ein Objekt mehr als zwei Zustände haben kann. Soll eine Bedingung also z.B. immer dann erfüllt sein, wenn eine Dreiwegweiche auf Abzweig steht, so kann man, anstatt die beiden abzweigenden Zustände in die Bedingung einzutragen, auch den geraden Zustand der Weiche verwenden und die NICHT-Option („wenn Weiche nicht gerade“) verwenden. 12.3 Operationen X Einem Momentaster oder Ein/Ausschalter können Sie anstelle einer digitalen Adresse auch eine Serie von Operationen zuweisen. Sie können damit durch Betätigung eines einzelnen Schalters eine ganze Reihe anderer Objekte ansteuern. Beispielsweise können Sie eine Reihe zusammengehöriger Weichenstrassen, die möglicherweise sogar in verschiedenen Stellwerken liegen, mit einem einzigen Ein/Ausschalter aktivieren und auch wieder auflösen. Jedem Schalter können zwei Sätze von Operationen zugewiesen werden - Operationen für den Einschaltzustand und andere Operationen für den Ausschaltzustand des Schalters. Auf diese Weise können Sie einerseits z.B. eine Gruppe zusammengehöriger Signale durch Einschalten eines Ein/Ausschalters auf grün setzen sowie andererseits alle Signale durch das Ausschalten des Schalters wieder auf rot setzen. 200 Für die Festlegung von Operationen ist der Befehl Eigenschaften aus dem Menü Bearbeiten auszuwählen und anschließen die Registerkarte Operationen. Wählen Sie nun den Zustand aus, der die Operationen auslösen soll - also z.B. Ein- oder Ausschaltzustand eines Schalters - sowie die Elemente, die angesteuert werden sollen. Abbildung 122: Operationen eines Tasters Im obigen Beispiel wird durch Betätigung eines Tasters die Weiche auf gerade und das Signal auf grün gestellt. Eine zusätzliche Möglichkeit besteht darin, Systemoperationen festzulegen. Es gibt u.a. folgende Arten von Systemoperationen: • • • • • Abspielen von Klangdateien Aufruf eines externen Programmes Ausgabe eines Warntones Stromabschaltung des Digitalsystems Nothalt aller Züge Mit diesen Möglichkeiten können Sie z.B. einen Notausschalter oder eine Nothalttaste in Ihren Gleisbildstellwerken anbringen. 201 Operationen können nicht nur Schaltern zugewiesen werden, sondern auch Kontaktmeldern und anderen Meldertypen sowie Weichenstrassen. Durch Zuweisung von Operationen an Kontaktmelder können z.B. vorbeifahrende Züge automatisch Schaltvorgänge über Ihre Stellwerke auslösen - dies kann beispielsweise das automatische Schließen und Öffnen eines Bahnüberganges oder das zuggesteuerte Abspielen von Klangdateien mit Eisenbahngeräuschen sein. Da auch Funktionen des Fahrdienstleiters - z.B. das Starten von Zugfahrten (siehe Kapitel 5, „Der Visuelle Fahrdienstleiter“) - als Operationen ausgeführt werden können, sind praktisch unbegrenzte Möglichkeiten für den Automatikbetrieb vorhanden. Eine Besonderheit stellt die Zuweisung von Operationen an Weichenstrassen dar. Die Weichen, Signale und anderen Objekte, die durch Operationen von Weichenstrassen geschaltet werden, können auf Wunsch im geschalteten Zustand verriegelt werden, bis die Weichenstrasse wieder aufgelöst wird. Beispiel: Automatisches Zurücksetzen von Signalen Das folgende Beispiel demonstriert, wie ein Signal nach der Ausfahrt eines Zuges aus einem Belegtabschnitt automatisch auf rot zurückgestellt werden kann. • Erzeugen Sie einen Melder und verknüpfen Sie ihn mit dem Rückmeldekontakt. • Tragen Sie in die Ausschaltoperationen des Melders das auf rot geschaltete Signal ein. Operationen Melder - Ein Aus Signal Tabelle 5: Automatisches Zurücksetzen von Signalen Wenn jetzt ein Zug in den Belegtabschnitt einfährt, wird der Melder über seinen Auslöser eingeschaltet. Nach Ausfahrt aus dem Abschnitt wird der Melder ausgeschaltet. Das Ausschalten des Melders wiederum setzt das Signal auf Rot zurück. Beispiel: Nothalt-Taste Das folgende Beispiel zeigt die Benutzung eines Tastersymbols als Nothalt-Taste zum Abschalten der gesamten Modellbahn. Es wird außerdem gezeigt, wie die Anlage durch Drücken einer Taste auf der Computertastatur (hier ‚S’) abgeschaltet werden kann. 202 • Erzeugen Sie ein Tastersymbol im Gleisbildstellwerk. • Geben Sie ‚S’ als Steuertaste für den Taster an (siehe Abschnitt 2.11). • Wählen Sie die System-Operation „Stop System“ als Operation des Tasters. Diese soll ausgeführt werden, wenn der Taster gedrückt wird. Taster Steuertaste ‘S’ Operationen Ein Aus Stop System (System-Operation) - Tabelle 6: Nothalt-Taste Wird der Taster gedrückt, entweder durch Anklicken mit der Maus oder durch Drücken der Taste ‚S’ auf der Computertastatur, dann wird die komplette Modellbahn abgeschaltet. 12.4 Automatikschaltungen mit Bahnwärtern Bahnwärter X Mit den bereits bis hier beschriebenen Möglichkeiten können vielfältigste Überwachungs- und Automatikschaltungen im Stellwerk realisiert werden. Durch die in diesem Abschnitt beschriebenen Bahnwärter kann allerdings noch viel mehr Intelligenz in diese Schaltvorgänge gebracht werden. Dies wird auch durch die in diesem Abschnitt aufgeführten Anwendungsbeispiele deutlich. Bahnwärter funktionieren wie intelligente Relais, die unter bestimmten Bedingungen aktiviert werden. Sie können Ereignisse anzeigen oder automatisch Operationen ausführen. In gewisser Weise sind Bahnwärter vergleichbar mit Kontaktmeldern. Während ein Kontaktmelder lediglich überwacht und anzeigt, ob ein bestimmter Schienenkontakt geschlossen ist oder nicht, meldet der Bahnwärter den Eintritt eines bestimmten Ereignisses. Ein Bahnwärter könnte z.B. melden, dass ein Zug vor einem roten Signal wartet. Das zu meldende Ereignis wird in Form eines Auslösers für jeden Bahnwärter festgelegt. Ein Auslöser beschreibt eine Reihe von Objekten, deren Zustand überwacht werden soll. Im obigen Beispiel wären das ein Signal und z.B. ein Kontaktmelder, der zur Überwachung des vor dem Signal liegenden Gleisabschnittes verwendet wird. Ist das Signal rot und nähert sich ein Zug diesem Signal, so wird der Bahnwärter bei Berührung des Kontaktmelders eingeschaltet. 203 Abbildung 123: Auslöser eines Bahnwärters Durch Auswählen von und bzw. oder in der obersten Zeile des Auslösers ergeben sich zusätzliche Möglichkeiten. Wenn und gesetzt ist, müssen sich alle angegeben Elemente im eingetragenen Zustand befinden, damit der Auslöser wirksam wird. Ist oder eingestellt, wird der Bahnwärter bereits eingeschaltet, wenn sich mindestens ein Element im eingetragenen Zustand befindet. Im obigen Beispiel wird der Bahnwärter eingeschaltet, wenn das Signal auf rot steht und der Gleisabschnitt „Südstadt 1“ besetzt ist. Es können auch komplexe, zusammengesetzte Auslöser mit einer Mischung aus ‚und’ bzw. ‚oder’ erstellt werden. Dies wird durch Bilden von sogenannten UND-Gruppen bzw. ODER-Gruppen in einem Auslöser erreicht. Solche Gruppen wurden bereits im Zusammenhang mit Bedingungen auf Seite 200 detailliert erläutert. Gruppen funktionieren für Auslöser genauso wie für Bedingungen beschrieben. Darüber hinaus können durch die Möglichkeit, Bahnwärter im Auslöser anderer Bahnwärter wiederzuverwenden, Auslösebedingungen mit praktisch unbegrenzter Komplexität festgelegt werden. 204 Bahnwärter und Operationen Jedem Zustand des Bahnwärters - Einschalt- und Ausschaltzustand - kann ein Satz von Operationen - siehe dazu Abschnitt 12.3, „Operationen“ - zugewiesen werden. Auf diese Weise können bei Eintritt bestimmter Ereignisse automatisch andere Objekte geschaltet werden. Das erlaubt eine flexible Automatisierung von Schaltvorgängen in Ihren Stellwerken. Bahnwärter und Bedingungen Jedem Bahnwärter kann eine Bedingung - siehe auch Abschnitt 12.2, „Schutz- und Verriegelungsvorrichtungen“ - zugewiesen werden. Die Bedingung wird jedes Mal dann überprüft, wenn über den Auslöser der Eintritt des entsprechenden Ereignisses gemeldet wird. Ist die Bedingung nicht erfüllt, unterbleibt das Einschalten des Bahnwärters. Diese Regel gilt sinngemäß auch für die Auswertung von Auslösern und Bedingungen bei Signalen (siehe Abschnitt 12.5). Eine Anwendungsmöglichkeit wird im folgenden Beispiel „Fahrtrichtungsabhängige Schaltung“ erläutert. 205 Beispiel: Fahrtrichtungsabhängige Schaltung Die Bedingung von Bahnwärtern kann fahrtrichtungsabhängige Schaltung aufzubauen. Auslöser Bahnwärter genutzt werden, um eine Bedingung Abbildung 124: Fahrtrichtungsabhängige Schaltung Auf einem Gleisabschnitt soll eine Schaltung aufgebaut werden, die in Aktion tritt, wenn ein Zug von links nach rechts fährt, die aber nicht reagiert, wenn von rechts nach links gefahren wird. Dazu werden auf dem Gleisabschnitt zwei Gleiskontakte angebracht. Der Abstand dieser Kontakte wird kurz genug gewählt, so dass ihr Abstand geringer ist als die Länge des kürzesten Zuges. Aufbau der Schaltung im Gleisbildstellwerk: • Legen Sie ein Gleisbildstellwerk an und zeichnen Sie den oben abgebildeten Gleisplan. • Tragen Sie zwei Kontaktmelder (siehe Abschnitt 4, „Kontaktmelder“) in den Gleisplan ein und tragen Sie die digitalen Adressen der zugehörigen Schienenkontakte ein. • Erzeugen Sie einen Bahnwärter. • Tragen Sie als Auslöser des Bahnwärters den linken Kontakt im eingeschalteten Zustand ein. • Tragen Sie in die Bedingung des Bahnwärters den rechten Kontakt im ausgeschalteten Zustand ein. 206 Auslöser Bahnwärter Bedingung Linker Kontakt Rechter Kontakt Tabelle 7: Fahrtrichtungsabhängige Schaltung Überfährt nun ein von links kommender Zug den linken Gleiskontakt, so wird dies über den Auslöser dem Bahnwärter gemeldet. Dieser überprüft nun seine Bedingung und stellt fest, dass der rechte Kontakt ausgeschaltet ist, die Bedingung also erfüllt ist. Daraufhin wird der Bahnwärter wie gefordert eingeschaltet. Überfährt nun ein von rechts kommender Zug den rechten Gleiskontakt, so passiert zunächst nichts, da dieser rechte Kontakt nicht im Auslöser enthalten ist. Überfährt der Zug kurz darauf auch den linken Gleiskontakt, so wird dies ebenfalls über den Auslöser dem Bahnwärter gemeldet. Dieser überprüft nun wiederum seine Bedingung und stellt fest, dass der rechte Kontakt immer noch eingeschaltet ist, die Bedingung also nicht erfüllt ist. Daraufhin bleibt der Bahnwärter wie gefordert ausgeschaltet. Über zusätzliche Operationen des Bahnwärters wäre es nun möglich, weitere Schaltvorgänge fahrtrichtungsabhängig auszulösen. Beispiel: Alarmschaltung für versehentlich abgekoppelte Wagen Das folgende Beispiel demonstriert, wie eine Alarmschaltung für die Erkennung versehentlich abgekoppelter Wagen aufgebaut werden kann. Diese Schaltung kann z.B. in der Einfahrt zu Schattenbahnhöfen eingebaut werden. Für diese Schaltung wird ein Gleiskontakt für die Gleisbesetztmeldung sowie zwei zusätzliche Bahnwärter für die Alarmschaltung benötigt. Diese beiden Bahnwärter werden im folgenden als „Zeitgeber“ und „Alarmmelder“ bezeichnet. Besetztmelder Auslöser Bedingung Zeitgeber Alarmmelder Abbildung 125: Alarmschaltung zur Erkennung verlorener Wagen 207 • Tragen Sie den Kontaktmelder in den Gleisplan ein und tragen Sie die digitale Adresse des zugehörigen Rückmeldekontakts ein. • Erzeugen Sie die beiden Bahnwärter Zeitgeber und Alarmmelder. • Tragen Sie als Auslöser des Zeitgebers das Einschalten des Besetztmelders ein. • Setzen Sie den Memory des Zeitgebers auf Ausschalten Nach 30 Sekunden und stellen Sie Ausschalten Erzwingen ein. • Tragen Sie als Auslöser des Alarmmelders das Ausschalten des Zeitgebers ein. • Tragen Sie in der Bedingung des Alarmmelders den Besetztmelder im eingeschalteten Zustand ein. • Tragen Sie in den Einschaltoperationen eine geeignete Maßnahme (z.B. Stop aller Züge) ein. Zeitgeber Auslöser Besetztmelder Bedingung - Alarmmelder Zeitgeber Besetztmelder Operationen - geeignete Maßnahme Memory Ausschalten Erzwingen: Nach 30 Sekunden - Tabelle 8: Alarmschaltung zur Erkennung verlorener Wagen Wird der Belegtmelder durch einen vorbeifahrenden Zug eingeschaltet, so wird ebenfalls der Zeitgeber über seinen Auslöser aktiviert. Er bleibt nun eingeschaltet, bis 30 Sekunden verstrichen sind. Nach Ablauf dieser Zeitspanne wird der Zeitgeber ausgeschaltet, auch wenn der Dauerkontakt noch eingeschaltet sein sollte - das bewirkt die Option Ausschalten Erzwingen. Das Ausschalten des Zeitgebers wird als Auslöser dem Alarmmelder gemeldet. Dieser prüft vor seinem Einschalten noch seine Bedingung, d.h. er stellt fest, ob der Dauerkontakt durch einen versehentlich abgekoppelten Wagen noch eingeschaltet ist. Ist dies der Fall, wird der Alarmmelder eingeschaltet und zeigt den Alarm im Gleisbild an. Der Alarmmelder könnte nun über eine Systemoperation das Digitalsystem komplett ausschalten oder alle Züge stoppen. Die beim Zeitgeber eingestellte Zeitspanne muss groß genug sein, damit der längste/langsamste Zug den Dauerkontakt vor Ablauf der Zeitspanne verlassen hat, da sonst ein Fehlalarm ausgelöst werden würde. Sie muss aber kürzer sein, als das Zeitintervall zwischen zwei aufeinanderfolgenden Zügen. Sonst könnte es passieren, dass beim Abschalten des Zeitgebers der Dauerkontakt bereits wieder von einem nachfolgenden Zug eingeschaltet wird, was ebenfalls einen Fehlalarm auslösen würde. 208 Die Schaltung funktioniert natürlich nur, wenn abgekoppelte Wagen auch wirklich eine Belegtmeldung verursachen. Gegebenenfalls müssen die jeweils letzten Achsen eines Zuges mit Leitlack behandelt werden. Beispiel: Einfache Gleisbesetztmeldung Das folgende Beispiel zeigt, wie durch einfache Momentkontakte eine Gleisbesetztmeldung realisiert werden kann. Auslöser „Oder“ Abbildung 126: Gleisbesetztmeldung Neben den beiden Kontaktmeldern wird dafür ein zusätzlicher Bahnwärter für die Belegtmeldung benötigt. • Tragen Sie die Kontaktmelder in den Gleisplan ein und geben Sie die digitalen Adressen der zugehörigen Rückmelders an. • Erzeugen Sie die einen Bahnwärter für die Belegtmeldung. • Tragen Sie als Auslöser des Bahnwärters die beiden Kontaktmelder ein und wählen Sie Oder als Verknüpfung. • Setzen Sie den Memory des Bahnwärters auf Ein/Aus. Auslöser Bahnwärter Links ODER Rechts Memory Ein/Aus Tabelle 9: Gleisbesetztmeldung Fährt ein Zug in den Gleisabschnitt zwischen den Kontaktmeldern ein und schaltet dadurch einen der beiden Kontaktmelder ein, so wird der Bahnwärter über seinen Auslö- 209 ser eingeschaltet. Bei Ausfahrt aus dem Gleisabschnitt wird wieder einer der Kontaktmelder eingeschaltet. Die Option Ein/Aus des Memories führt jetzt aber zu einem Ausschalten des Bahnwärters. Diese Schaltung funktioniert sogar, wenn der Zug auf derselben Seite des Gleisabschnittes ein- und ausfährt. 12.5 Vorbildgerechte Signalsysteme X Mit der Anwendung von Auslösern und Bedingungen (siehe Seite 205 und Abschnitt 12.2) auf Signale ist es möglich, nahezu jedes Signalsystem vorbildgerecht nachzuempfinden. Neben Bahnwärtern (siehe Abschnitt 12.4) sind Signale ein weiterer Typ von Elementen, auf die diese Möglichkeiten angewendet werden können. Speziell durch Formulierung geeigneter Auslöser für die verschiedenen Zustände eines Signalsymbols kann mit der Anzeige eines geeigneten Signalbildes auf nahezu beliebige Betriebssituationen reagiert werden. Die folgenden Regeln gelten für die Auslöser von Signalen: • Das Signal kann seinen Zustand in dem Moment ändern, in dem ein Element, das in einem dem Signal zugeordneten Auslöser enthalten ist, seinen Zustand ändert. • Wenn die Auslöser von zwei verschiedenen Signalzuständen im selben Moment gültig sind, so entscheidet sich die Software für einen beliebigen dieser beiden Zustände. • Leere Auslöser sind immer gültig. Sollte allerdings zu einem gegebenen Zeitpunkt auch ein nicht-leerer Auslöser eines anderen Zustands gültig sein, so wechselt das Signal immer in den Zustand, der zu dem nicht-leeren Auslöser gehört. Nicht-leere Auslöser haben also Priorität. • Da nicht erfüllte Bedingungen verhindern können, das ein gerade gültiger Auslöser wirksam wird (siehe auch Seite 205) und eine spätere Änderung der Bedingung den Auslöser nicht nachträglich wirksam werden lässt, spiegelt ein Signal, das durch Auslöser gesteuert wird, immer den Zustand wider, der seinerzeit beim letzten Eintreten eines Auslösers galt. Dies ist nicht notwendigerweise gleichbedeutend mit der aktuellen Betriebssituation. Entsprechend dieser Regeln gelten folgende Empfehlungen: • Formulieren Sie die einzelnen Auslöser der verschiedenen Zustände eines Signals möglichst so, das keine zwei nicht-leeren Auslöser von verschiedenen Zuständen 210 desselben Signals gleichzeitig wirksam werden können. Benutzen Sie ggf. die NICHT-Option (siehe Seite 200) um die Auslöser anderer Signalzustände logisch auszuschließen. • Lassen Sie nach Möglichkeit den Auslöser von genau einem Signalzustand leer. Dies beschreibt dann das Signalbild für alle „sonstigen“ Betriebssituationen, in denen kein Auslöser eines anderen Signalzustandes gilt. • Um das vereinfachte Signalsystem, das in Abschnitt 5.9 vorgestellt wurde, und das auf einer 1-zu-1-Abbildung von intern berechneten Signalbegriffen auf tatsächlich angezeigten Begriffen beruht, mit eigenen Regeln zu erweitern, können Sie den jeweils für einen bestimmten Block intern berechneten Signalbegriff in Auslösern und Bedingungen von Signalen (und anderen Elementen) auswerten und zusätzlich mit den Zuständen anderer Elemente kombinieren. 12.6 Makros X Makros werden hauptsächlich dazu benutzt, um andere Elemente (zum Beispiel eine Reihe von Weichen oder Signalen) automatisch zu steuern. Makros haben eine große Ähnlichkeit mit Momenttastern im Gleisbildstellwerk (siehe Abschnitt 2.5, „Signale und Schalter“). Wie diese sind Makros ebenfalls in der Lage, Operationen auszuführen (siehe Abschnitt 12.3, „Operationen“). Makros werden aber nicht wie Momenttaster im Stellwerk platziert. Statt dessen können sie im Rahmen von Zugfahrten (siehe Abschnitt 5.10, „Zugfahrten“), als Lokfunktion (siehe Abschnitt 3.6, „Licht, Dampf und Pfeife“) oder aus einem Fahrplan (siehe Abschnitt 13.6, „Fahrpläne“) heraus ausgeführt werden. Auf diese Weise arbeiten Makros unsichtbar im Hintergrund des Programms. Lokfunktionen (siehe Abschnitt 3.6, „Licht, Dampf und Pfeife“) können von Makros nur dann ausgeführt werden, wenn der Makro selbst im Zusammenhang mit einer Lok aufgerufen wird. Dies ist z.B. der Fall, wenn der Makro einer anderen Lokfunktion zugeordnet wurde (auf diese Weise können Lokfunktionen indirekt durch andere Lokfunktionen aufgerufen werden); oder wenn der Makro während einer Zugfahrt ausgeführt wird. Wenn der Makro nicht im Zusammenhang mit einer Lok aufgerufen wird (z.B. aus einem Fahrplan heraus), dann werden alle Lokfunktionen, die im Makro enthalten sind, ignoriert. 211 Beispiel: Automatische Lokpfeife Im Rahmen einer bestimmten Zugfahrt sollen Loks in einem bestimmten Streckenabschnitt genau 2 Sekunden pfeifen. Dazu wird folgendermaßen vorgegangen: • • • • Wählen Sie die betreffende Zugfahrt aus und rufen Sie die Eigenschaften der Zugfahrt auf. Bei den Streckenabschnitten erzeugen Sie einen neuen Makro „Lokpfeife“. Als Operationen des Makros tragen Sie die Operationen „Lokpfeife einschalten“, „Verzögerung 2000 Millisekunden“ und „Lokpfeife ausschalten“ ein, wie in Abbildung 127 dargestellt. Den Makro Lokpfeife tragen Sie in der Zugfahrt beim gewünschten Streckenabschnitt ein (siehe auch Abbildung 104). Abbildung 127: Einrichten des Makros Lokpfeife 12.7 Anschluss externer Stellpulte Auch der Betrieb eines externen Gleisbildstellpultes ist parallel zur Steuerung der Modellbahn mit TrainController™ möglich. Eine Möglichkeit besteht zum Beispiel darin, die Schalter des externen Stellpultes nicht direkt mit der Modellbahn zu verbinden, 212 sondern über Rückmelder des Digitalsystems an den Computer anzuschließen. Wird ein Schalter auf dem externen Stellpult betätigt, so wird dies wie die Rückmeldung eines Gleiskontaktes an den Computer gemeldet. In TrainController™ können Sie nun entsprechende Kontaktmelder erzeugen, über deren Operationen nun die gewünschten Schaltvorgänge ausgelöst werden. Um eine Weiche mit zwei Tastern in einem externen Stellpult zu bedienen, führen Sie die folgenden Schritte aus: • Erzeugen Sie ein Weichensymbol in Ihrem Gleisbildstellwerk. • Schließen Sie die zwei Taster im externen Stellpult an zwei Kontakteingänge eines Rückmeldedecoders an. • Erzeugen Sie zwei Kontaktmelder im Gleisbildstellwerk und tragen Sie jeweils die Adresse des zugehörigen Kontakteinganges ein. • Tragen Sie den ersten Zustand des Weichensymbols als Operation beim ersten Kontaktmelder ein und den zweiten Zustand des Weichensymbols als Operation beim zweiten Kontaktmelder Ein besonders nützlicher Anwendungsfall ist beispielsweise das Schalten von Weichenstrassen, das ohne Einsatz eines Computers zusätzlich zum externen Stellpult auch den Einsatz aufwendigerer Elektronik voraussetzt. Die Möglichkeit, Kontaktmelder als Start- und Zieltaste einer Weichenstrasse (siehe Abschnitt 2.6, „Weichenstrassen“) zu verwenden, erweist sich in diesem Zusammenhang als besonders nützlich. Um eine Weichenstrasse mit Start- und Zieltasten in einem externen Stellpult zu bedienen, führen Sie die folgenden Schritte aus: • Erzeugen Sie ein Weichenstrassensymbol in Ihrem Gleisbildstellwerk. • Schließen Sie die zwei Taster im externen Stellpult an zwei Kontakteingänge eines Rückmeldedecoders an. • Erzeugen Sie zwei Kontaktmelder im Gleisbildstellwerk und tragen Sie jeweils die Adresse des zugehörigen Kontakteinganges ein. • Tragen Sie die beiden Kontaktmelder als Start- und Zieltaste bei der Weichenstrasse ein. 213 13 Der Visuelle Fahrdienstleiter II 13.1 Der selbst erstellte Blockplan X Im Abschnitt 5.2, „Blöcke“ wurde der Blockplan vorgestellt. Dieses Diagramm enthält die Streckenverläufe Ihrer Anlage, sämtliche Blöcke und die dazwischenliegenden Weichenstrassen und Gleisverbindungen. Der Blockplan bietet einen groben Überblick über die Streckenverläufe der gesamten Anlage, enthält jedoch keine Details wie einzelne Weichen, Signale, usw. Der Blockplan kann von Ihnen selbst gezeichnet oder vom Programm automatisch berechnet werden. Im ersten Teil dieser Programmbeschreibung wurde grundsätzlich von einer automatischen Berechnung des Blockplans ausgegangen. Dies ist einfach zu bedienen, sehr komfortabel und vor allem nützlich für kleinere und mittlere Anlagen, deren Gleisplan vollständig in einem Stellwerksfenster erfasst werden kann. Fortgeschrittene Anwender jedoch wünschen sich vielleicht, nicht durch die mit der Berechnung des Blockplans verbundenen Einschränkungen betroffen zu sein. Diese sind: • Das komplette Gleisbild der Anlage muss lückenlos mit allen Weichen und Kreuzungen im Stellwerk im Hauptfenster des Programms erfasst werden. • Traffic-Boxen müssen für jeden Block der Anlage in diesem Stellwerk erzeugt werden. • Die Blöcke müssen lückenlos durch Gleissymbole miteinander verbunden werden. In Fällen, wo es von Vorteil ist, das Gleisbild zur Steuerung verschiedener Bahnhöfe mit eigenen Stellpulten auf mehrere Stellwerke aufzuteilen oder in Fällen, in denen die Anzeige der Traffic-Boxen im Stellwerk als störend empfunden wird, ist es nützlich, den Blockplan selbst erstellen oder bearbeiten zu können. TrainController™ bietet diese Möglichkeit. Aber selbst dann, wenn Ihre Anlage groß ist und Sie von Anfang an vorhaben, mit einem selbst erstellten Blockplan zu arbeiten, ist es nützlich mit einem berechneten Blockplan für einen zentralen Anlagenteil (z.B. dem Hauptbahnhof) zu beginnen. Dieser Anlagenteil wird dazu im Stellwerk des Hauptfensters von TrainController™ erfasst. Lassen Sie einfach die Software automatisch den dazu passenden Blockplan be- 214 rechnen. Sie können dann jederzeit die automatische Berechnung des Blockplans abschalten und den Blockplan selbst bearbeiten und erweitern. ! Es ist übrigens kein Problem, wenn Sie bei einer Anlage mit mehreren Stellwerksfenstern zunächst einen „falschen“ Anlagenteil im Hauptfenster erfasst haben und lieber ein Gleisbild aus einem zusätzlichen Stellwerksfenster im Hauptfenster platzieren möchten. Es ist jederzeit möglich, den Inhalt des Hauptfensters mit dem Inhalt eines zusätzlich erzeugten Stellwerks auszutauschen. ! Es ist auch möglich, die automatische Berechnung des Blockplans wieder einzuschalten, wenn eine zeitlang mit einem manuell erstellten Blockplan gearbeitet wurde. Diese Funktion sollte allerdings mit äußerster Vorsicht verwendet werden! Existierende Weichenstrassen und Blöcke können nämlich gelöscht und durch berechnete Weichenstrassen und Blöcke ersetzt werden. Existierende und von den früheren Daten abhängige Zugfahrten können ungültig werden! Sie können zu Testzwecken ohne Gefahr die Berechnung des Blockplans einschalten und prüfen, ob Ihnen das Resultat gefällt. Falls dies nicht der Fall ist, sollten Sie das Ergebnis nicht in Ihrer Originaldatei speichern, da dadurch die zuvor vorhandenen Daten auf Ihrer Festplatte überschrieben werden. Bearbeitung des Blockplans Für die manuelle Bearbeitung des Blockplans muss die automatische Berechnung des Blockplans abgeschaltet werden. Ihnen stehen nun für die Bearbeitung des Blockplans, sowie dem Einfügen von Blöcken, Weichenstrassen und Verbindungen leistungsfähige und intuitiv zu benutzende Werkzeuge zur Verfügung. 215 Abbildung 128: Blockdiagramm im Visuellen Fahrdienstleiter Blöcke werden auf dem Bildschirm mit rechteckigen Kästchen dargestellt, während die Weichenstrassen oder Verbindungen als Linien zwischen diesen Kästchen gezeichnet werden. Damit ein Zug im oben abgebildeten Beispiel von einem Block zum nächsten fahren kann, müssen zwischen je zwei Blöcken Weichen geschaltet werden. Deshalb sind je zwei Blöcke durch eine entsprechende Weichenstrasse zu verbinden. Diese Weichenstrassen werden erzeugt und aufgezeichnet wie im Abschnitt 2.6, „Weichenstrassen“ beschrieben. Bitte beachten Sie, dass der Blockplan nur den für die Steuerung nötigen Überblick bietet, aber kein exakter Gleisplan ist. Die tatsächliche Gleisverbindung zwischen „Hauptstrecke Ost“ und „Schattenbahnhof 2“ beispielsweise enthält zwei Weichen. Diese Weichen werden im Blockplan nicht als eigenständige Objekte dargestellt. Stattdessen wird lediglich eine Verbindung zwischen den beiden Blöcken gezeichnet um darzustellen, dass es eine Gleisverbindung zwischen den beiden Blöcken gibt. Es ist auch nicht nötig, dass die Verbindungen genau das Aussehen der zugehörigen Gleisverbindungen anzeigen wie bei einem Gleisplan der Anlage. Um den Blockplan zu erzeugen, führen Sie die folgenden Schritte aus: 216 • Zeichnen Sie alle Blöcke ein, ordnen Sie diese entsprechend ihrer Lage auf der tatsächlichen Anlage an und drehen Sie die Blöcke in senkrechte Lage, falls gewünscht. • Zeichnen Sie die benötigten Weichenstrassen und Verbindungen zwischen den Blöcken ein. Achten Sie dabei darauf, dass die Weichenstrassen bzw.Verbindungen an der richtigen Ein-/Ausfahrt des jeweiligen Blockes ansetzen (siehe unten). Weichenstrassen und Verbindungen Weichenstrassen und Verbindungen werden verwendet, um zwei Blöcke miteinander zu verbinden. Wenn es eine Gleisverbindung zwischen zwei Blöcken auf Ihrer Anlage gibt, dann muss eine Weichenstrasse oder Verbindung zwischen diesen beiden Blöcken in den Blockplan eingezeichnet werden. Weichenstrassen und Verbindungen werden mit Linien dargestellt und sehen üblicherweise identisch aus. Der einzige Unterschied ist folgender: falls die Gleisverbindung zwischen den Blöcken Weichen oder Kreuzungen enthält, muss eine Weichenstrasse eingefügt werden. Falls die Gleisverbindung keine Weichen oder Kreuzungen enthält, genügt es, eine einfache Verbindung zu zeichnen. Verbindungen können jederzeit bequem in Weichenstrassen umgewandelt werden und umgekehrt. Die folgende Abbildung erklärt die einzelnen Begriffe nochmals: Block Weichenstrasse oder Verbindung Abbildung 129: Blöcke, Weichenstrasse und Verbindungen In der obigen Darstellung gibt es zwischen den Blöcken „Südstadt 2“ und „Hauptstrecke Ost“ eine Verbindung oder Weichenstrasse. Wenn Sie eine manuelle Weichenstrasse, d.h. eine Weichenstrasse, dessen Symbol Sie zuvor in einem Stellwerk erzeugt hatten, für die automatische Steuerung im Visuellen Fahrdienstleiter verwenden möchten, so können Sie die Weichenstrasse mit der Maus vom Stellwerk auf eine geeignete Verbindung im Blockplan ziehen. Dadurch wird die 217 Verbindung selbsttätig in eine automatische Weichenstrasse umgewandelt (siehe auch Seite 71). Zusätzlich können Sie von der Software einen Ein-/Ausschalter an der bisherigen Stelle des Weichenstrassenschalters im Stellwerk erzeugen lassen, nachdem Sie die Weichenstrasse in den Blockplan gezogen haben. Dieser Ein-/Ausschalter kann weiterhin anstelle des bisherigen Weichenstrassenschalters im Stellwerk benutzt werden, um die Weichenstrasse zu betätigen. Dazu werden selbsttätig entsprechende Operationen in den Schalter eingetragen (siehe auch 12.3, „Operationen“). ! Der Blockplan der gesamten Anlage wird in einer einzigen Abbildung erfasst. Die vom Programm dafür zur Verfügung gestellte Zeichenfläche ist unbegrenzt. Für große Anlagen kann das Fenster, in dem der Blockplan angezeigt wird, im Zoom verändert sowie im Ausschnitt verschoben werden. Bitte achten Sie darauf, dass die Blöcke, Weichenstrassen und Verbindungen korrekt arrangiert werden. Ein Block kann nur dann ohne Anzuhalten passiert werden, wenn der Zug in den Block durch eine Einfahrt hineinfahren und durch die gegenüberliegende Ausfahrt wieder ausfahren kann. Abbildung 130: Passieren von Blöcken und Verbindungen ohne Halt Im obigen Diagramm kann ein Zug, der vom Block „Hauptstrecke West“ kommend in „Südstadt 1“ einfährt, ohne Halt und Richtungswechsel in Richtung „Hauptstrecke Ost“ weiterfahren, da er an gegenüberliegenden Seiten des Blockes „Südstadt 1“ ein- und ausfährt. Abbildung 131: Passieren von Blöcken nur mit Fahrtrichtungswechsel Dieses Beispiel lässt zwar auch Zugbewegungen von „Hauptstrecke West“ über „Südstadt 1“ nach „Hauptstrecke Ost“ zu, allerdings ist dies nicht ohne Halt und Fahrtrich- 218 tungswechsel in „Südstadt 1“ möglich, da in „Südstadt 1“ auf derselben Seite ein- und wieder ausgefahren werden wird. Beim Zeichnen Ihres Blocksystems ist es am einfachsten und sichersten, wenn Sie den tatsächlichen Gegebenheiten auf Ihrer Anlage folgen. Je mehr Sie sich bei der Erfassung von Blöcken und Verbindungen an die tatsächliche Streckenstruktur Ihrer Anlage halten, desto geringer ist die Wahrscheinlichkeit, hierbei Fehler zu machen. ! Auf jeden Fall sollten Sie sich stets versichern, dass die Weichenstrassen und Verbindungen zwischen Ihren Blöcken korrekt eingezeichnet wurden und speziell die Anschlüsse an die Blöcke auf der richtigen Seite liegen. ! Bitte beachten Sie auch, dass nur dann ein Zug von einem Block zu einem anderen Block unter Kontrolle des Fahrdienstleiters fahren kann, wenn auch eine Weichenstrasse oder Verbindung zwischen den beiden Blöcken erfasst wurde. Die Verbindungslinien müssen nicht als gerade Linien gezeichnet werden, sondern können bis zu einem gewissen Grade auch Ecken enthalten. Diese Ecken dienen allein der übersichtlicheren Darstellung und haben auf die Steuerung der Züge keinerlei Einfluss. 219 Grundlegende Richtlinien für Weichenstrassen Verbindungen: • Die Weichenstrassen und Verbindungen müssen an den richtigen Ein-/Ausfahrten der Blöcke ansetzen. Dies beeinflusst ganz wesentlich die vom Fahrdienstleiter angenommene Fahrtrichtung durch den Block. • Weichenstrassen müssen verwendet werden, wenn die Gleisverbindung zwischen zwei Blöcken Weichen oder Kreuzungen enthält.. • Je zwei Blöcke können durch höchstens eine Verbindung, aber durch beliebig viele Weichenstrassen verbunden werden. 13.2 Knoten X Im folgenden Blockplan werden zwei Bahnhöfe mit je 4 Blöcken miteinander verbunden. Jeder Block im linken Bahnhof soll direkt mit jedem Block im rechten Bahnhof ohne dazwischen liegenden Streckenblock verbunden werden. Abbildung 132: Mehrfachverbindungen ohne Knoten Wird der Plan wie oben gezeichnet, so sieht er sehr unübersichtlich aus. Die Verbindungen können jedoch geformt und übereinander gelegt werden, wie in der folgenden Abbildung dargestellt: 220 Abbildung 133: : Mehrfachverbindungen ohne Knoten Dieser Blockplan sieht schon deutlich übersichtlicher aus. Aber nach Hinzufügen der benötigten 16 Weichenstrassen, um die 4 Blöcke zur Linken mit den 4 Blöcken zur Rechten zu verbinden, ist schwer zu erkennen, zu welchen zwei Blöcken die entsprechende Weichenstrasse gehört, da sich an jedem Punkt des Liniensystems mindestens 4 überlagernde Weichenstrassen befinden. Dies erschwert die Auswahl der richtigen Weichenstrasse, wenn dies einmal nötig ist. Graphische Aufgabenstellungen wie diese können mit Hilfe von Knoten gelöst werden. Dies sind zusätzliche Elemente im Blockplan, mit deren Hilfe die Grafik vereinfacht und übersichtlicher gestaltet werden kann. Knoten können in allen Fällen verwendet werden, wo mehrere Blöcke untereinander zu verbinden sind. Knoten werden beim Zeichnen des Blockplans wie Blöcke verwendet. Sie werden durch kleine Rechtecke dargestellt und sehen aus wie „kleine Blöcke“. Genauso wie Blöcke können Sie auf zwei Seiten mit jeweils mehreren anderen Objekten verbunden werden. Dies wird in der folgenden Abbildung dargestellt: Abbildung 134: Mehrfachverbindungen mit Knoten 221 Der in Abbildung 134 gezeigte Knoten ist auf jeder Seite mit je 4 Weichenstrassen verbunden. Die sich ergebende Struktur ist nun sehr übersichtlich und es ist klar erkennbar, welche Weichenstrassen welche zwei Blöcke verbinden. Der Knoten hat hier außerdem dazu beigetragen, die Anzahl benötigter Weichenstrassen von 16 auf 8 zu reduzieren. Dies wurde dadurch erreicht, dass jede Weichenstrasse in zwei Teile geteilt wurde. Es gibt allerdings einen wichtigen Unterschied zwischen Blöcken und Knoten beim Betrieb der Anlage. Knoten haben kein Gegenstück auf der Modellbahn. Sie existieren nur in der Grafik des Blockplans und werden während des Betriebs ignoriert Demzufolge können sie nicht von fahrenden Zügen reserviert werden. Konkurrierende Züge können sich Knoten im Blockplan quasi „teilen“ und diese gleichzeitig „passieren“ bzw. sich in diesen „kreuzen“. Der Schutz fahrender Züge vor Zusammenstößen muss also nach wie vor auf der Basis von Blöcken und Weichenstrassen realisiert werden. Im obigen Beispiel bedeutet dies, dass zwei konkurrierende Weichenstrassen auf derselben Seite des Knotens nicht gleichzeitig aktiv sein dürfen. Dies kann man beispielsweise dadurch erreichen, dass jeweils konkurrierende Weichenstrassen mindestens ein gemeinsames Gleiselement enthalten. 13.3 Virtuelle Kontakte und Virtuelle Belegtmeldung X Allgemeines Virtuelle Kontakte sind Elemente des Gleisbildstellwerkes (siehe Kapitel 2, „Das Gleisbildstellwerk“), werden aber trotzdem erst in diesem Kapitel beschrieben, da sie nur im Zusammenhang mit dem Fahrdienstleiter eingesetzt werden können. Virtuelle Kontakte sind normalen Kontaktmeldern (siehe Abschnitt 4, „Kontaktmelder“) sehr ähnlich. Aber anders als bei Kontaktmeldern gibt es keinen zugeordneten Moment- oder Dauerkontakt auf der Modellbahn. Statt dessen wird angenommen, dass Virtuelle Kontakte Punkte auf der Modellbahn markieren, die in einer gewissen Distanz von anderen Meldern, den sogenannten Referenzmeldern, liegen. Virtuelle Kontakte können benutzt werden, um die Anzahl der zur Steuerung benötigten Schienenkontakte auf der Modellbahn zu verringern. Typische Anwendungen sind das Anhalten von Zügen oder die Auslösung von Operationen durch vorbeifahrende Züge in bestimmter Entfernung von einem vorhandenen Schienenkontakt (siehe auch Abschnitt 12.3, „Operationen“). Eine andere Anwendung ist das Anhalten von Zügen abhängig von der Länge eines Zuges - z.B. zum mittigen Anhalten an einem Bahnsteig. 222 Nach Erzeugung eines Virtuellen Kontakts im Gleisbildstellwerk werden die folgenden Eigenschaften festgelegt: ! • • • bis zu zwei Referenzmelder, einen für jede Fahrtrichtung (siehe Abschnitt 5.3, „Fahrtrichtung und Lokrichtung“). Die gewünschten Referenzmelder müssen bereits zuvor einem Block zugewiesen worden sein. die Entfernung vom jeweiligen Referenzmelder ob der Virtuelle Kontakt eingeschaltet werden soll, wenn die Spitze, die Mitte oder das Ende eines Zuges an der gedachten Position des Virtuellen Kontaktes vorbeifährt. Abbildung 135: Einrichten eines Virtuellen Kontaktes Die folgende Abbildung zeigt einen Virtuellen Kontakt (rotes Dreieck) mit zwei zugeordneten Referenzmeldern (gelber und blauer Kreis). 223 Angenommener Standort des Virtuellen Kontaktes Abbildung 136: Virtueller Kontakt mit zwei Referenzmeldern Wenn ein Zug den linken Melder von links nach rechts passiert, wird die aktuelle Vorbildgeschwindigkeit des Zuges und die Distanz vom Virtuellen Kontakt zu diesem Melder verwendet, um den Zeitpunkt zu berechnen, zu welcher der Zug die gedachte Position des Virtuellen Kontaktes erreicht. Selbst wenn der Zug zwischenzeitlich seine Geschwindigkeit ändert, wird dies berücksichtigt und der Zeitpunkt neu berechnet. Wenn ein Zug den linken Melder von rechts nach links passiert, bleibt der Virtuelle Kontakt ausgeschaltet. Virtuelle Kontakte können nur unter folgenden Voraussetzungen korrekt funktionieren: • • • ! Wenn ein Zug anhält oder seine Fahrtrichtung wechselt, nachdem er den Referenzmelder passiert hat, aber bevor er die gedachte Position des Virtuellen Kontaktes erreicht, wird der Virtuelle Kontakt nicht eingeschaltet. Der Virtuelle Kontakt bleibt selbst dann ausgeschaltet, wenn der Zug nach dem Halt seine Fahrt in der ursprünglichen Fahrtrichtung fortsetzen sollte. Es ist sehr wichtig, dass die Vorbildgeschwindigkeit eines vorbeifahrenden Zuges korrekt ermittelt werden kann. Aus diesem Grund wird geraten, das Geschwindigkeitsprofil jeder betreffenden Lok ordnungsgemäß einzumessen. Es ist sehr wichtig, dass die Fahrtrichtung jedes vorbeifahrenden Zuges ermittelt werden kann (siehe auch Abschnitt 5.3, „Fahrtrichtung und Lokrichtung“). Sonst würden Virtuelle Kontakte auch von Zügen mit falscher Fahrtrichtung eingeschaltet. Aus diesem Grund ist es wichtig zu ermitteln, welche Lok bzw. welcher Zug gerade an einem Referenzmelder eines Virtuellen Kontaktes vorbeifährt. Dies ist nur möglich, wenn der Zug unter Kontrolle des Fahrdienstleiters fährt und wenn die Referenzmelder einem Block zugeordnet sind. Virtuelle Kontakte können nur von Loks und Zügen unter Kontrolle des Fahrdienstleiters eingeschaltet werden. In Verbindung mit Virtuellen Kontakten muss auch der Unterschied zwischen Dauerund Momentkontakten berücksichtigt werden. Wenn ein Momentkontakt als Referenz- 224 melder eines Virtuellen Kontaktes verwendet wird, dann wird der einzige überwachte Punkt dieses Momentkontaktes als Basis für die Entfernung zum Virtuellen Kontakt verwendet. Wenn ein Dauerkontakt als Referenzmelder eines Virtuellen Kontaktes verwendet wird, dann wird derjenige überwachte Punkt (also diejenige Grenze des überwachten Gleisabschnittes), der zuerst von Zügen in der entsprechenden Fahrtrichtung erreicht wird, als Basis für die Entfernung vom Referenzmelder zum Virtuellen Kontakt verwendet. In Abbildung 72 beispielsweise wird die linke Grenze des überwachten Gleisabschnittes als Basis für die Entfernung zum Virtuellen Kontakt verwendet für Züge, die von links nach rechts fahren. Verwendung von Virtuellen Kontakten in Blöcken: Virtuelle Kontakte können auch und vor allem dazu verwendet werden, die Anzahl benötigter Gleiskontakte für Belegt-, Brems- und Haltemelder im Fahrdienstleiter zu verringern. Wenn es gewünscht wird, dass Züge sehr exakt an bestimmten Punkten anhalten - z.B. vor einem Signal -, sollten echte Gleiskontakte und Kontaktmelder als Haltemelder verwendet werden. Aber es ist möglich, Virtuelle Kontakte als Belegt- und Bremsmelder zu verwenden. Als Referenzmelder eines Virtuellen Kontaktes, der für die Meldung der Einfahrt in einen Block dienen soll, könnte der (echte) Haltemelder des vorhergehenden Blockes verwendet werden. In diesem Fall wird die Einfahrt in den entsprechenden Block eine bestimmte Zeit nach Passieren dieses Haltemelders angezeigt. Da auch der Bremsvorgang nicht exakt an einer ganz bestimmten Stelle beginnen muss, kann auch als Bremsmelder ein Virtueller Kontakt verwendet werden. Einige der im Abschnitt 5.8, „Einrichten von Meldern in einem Block“ vorgestellten Konfigurationen können auch mit Virtuellen Kontakten anstatt der dort verwendeten Momentkontakte realisiert werden: A B C Abbildung 137: Block mit Dauerkontakt und Virtuellen Kontakten 225 Abbildung 137 ist eine Variante von Abbildung 91. Die Momentkontakte A und C wurden durch Virtuelle Kontakte ersetzt. B ist Referenzmelder von A und C für beide Richtungen. Für jeden Virtuellen Kontakt A und C und jede Richtung müssen verschiedene Entfernungen zum Referenzmelder B eingetragen werden. Die Melder A, B und C werden beim selben Block eingetragen. Die Funktionsweise der Halte- und Bremsmelder entspricht der von Abbildung 91. Diese Methode ist preiswerter und weniger aufwendig als das Vorgehen aus Abbildung 91, da Virtuelle Kontakte nichts kosten und nicht auf der Anlage montiert werden müssen. Aber dieses Vorgehen setzt auch voraus, dass die Geschwindigkeitsprofile der Lokomotiven sorgfältig eingemessen wurden und dass die Lokmodelle sehr präzise Fahreigenschaften entsprechend dieser Profile haben (siehe auch Abschnitt 3.5, „Das Geschwindigkeitsprofil“). A B C Abbildung 138: Block mit Momentkontakten und Virtuellem Kontakt Es ist auch möglich, zu Abbildung 92 einen Virtuellen Kontakt hinzuzufügen, um das unbeabsichtigte Abbremsen bei Aktivierung von Weichenstrassen zu vermeiden. Dies wird in Abbildung 138 dargestellt. Diese Konfiguration funktioniert auf dieselbe Weise wie Abbildung 93. Der Virtuelle Kontakt B wirkt als Bremsmelder für beide Richtungen. A ist der Referenzmelder von B für Züge, die nach rechts fahren und C der Referenzkontakt von B für die entgegengesetzte Richtung. Obwohl ein Virtueller Kontakt verwendet wird, werden keine so hohen Anforderungen an die Präzision der Fahreigenschaften der Loks gestellt wie in Abbildung 137, da B nur als Bremsmelder wirkt und es keine so große Rolle spielt, ob Züge ein wenig früher oder später den Bremsvorgang einleiten. 226 B C Abbildung 139: Block mit zwei Dauerkontakten In der obigen Abbildung wird angenommen, dass der Block nur von links nach rechts durchfahren wird. B wirkt als Bremsmelder und C als Haltemelder für Züge, die nach rechts fahren. Aber es gibt einen Nachteil für durchfahrende Züge. Nehmen wir an, dass ein Zug den Block von links nach rechts passiert und eine noch nicht aktive Weichenstrasse vor dem nächsten Block, also vor dem rechts anschließenden Block, zu schalten ist. Sobald die Einfahrt des Zuges in den Block bei Erreichen von B gemeldet wird, wird die vorausliegende Weichenstrasse angefordert. Im selben Moment beginnt der Zug aber auch abzubremsen, weil B auch als Bremsmelder wirkt und der Zug in diesem Block halten muss, bis die Weichenstrasse als geschaltet gemeldet wird, was eine gewisse Zeit dauert. Diese unbeabsichtigte Abbremsen kann durch Hinzufügen eines weiteren Kontaktes entsprechend der folgenden Abbildung vermieden werden: A B C Abbildung 140: Block mit Dauerkontakten und Virtuellem Kontakt In Abbildung 140 wird ebenfalls angenommen, dass der Block nur von links nach rechts durchfahren wird. Melder B ist der Referenzkontakt des Virtuellen Kontaktes A für diese Richtung. A wirkt als Bremsmelder und C als Haltemelder für diese Richtung. Durch Hinzufügen des Virtuellen Kontaktes A kann unerwünschtes Abbremsen vor zu aktivierenden Weichenstrassen vermieden werden – vorausgesetzt die angegebene Entfernung zwischen B und A ist groß genug. Obwohl ein Virtueller Kontakt verwendet wird, werden keine so hohen Anforderungen an die Präzision der Fahreigenschaften der Loks gestellt wie in Abbildung 137, da B nur als Bremsmelder wirkt und es keine so große Rolle spielt, ob Züge ein wenig früher oder später den Bremsvorgang einleiten. 227 Mittiges Halten am Bahnsteig Virtuelle Kontakte können auch zum mittigen Halten am Bahnsteig verwendet werden. Abbildung 141: Mittiges Halten am Bahnsteig Im obigen Beispiel müssen die Entfernungen zu den beiden Referenzmeldern so eingestellt werden, dass die gedachte Position des Virtuellen Kontaktes genau in der Mitte des Bahnhofsgleises liegt. Damit Züge mittig halten, muss beim Einrichten des Virtuellen Kontaktes für beide Fahrtrichtungen die Option Zugmitte gewählt werden. Dies wird in dem in Abbildung 135 dargestellten Dialog vorgenommen. Eine Besonderheit stellt die Situation dar, bei der bereits in der Mitte des Bahnsteiges ein Schienenkontakt angebracht ist und an den beiden Enden keine weiteren Kontakte vorhanden sind. In diesem Fall legen Sie einen Virtuellen Kontakt genau an die Position des vorhandenen Schienenkontaktes. Als Referenzkontakt tragen Sie für beide Fahrtrichtungen den vorhandenen Schienenkontakt ein und geben 0 cm als Entfernung an. ! Bitte beachten Sie, dass für die Verwendung der Option Zugmitte die Länge der betreffenden Loks und Züge korrekt eingetragen werden muss. Virtuelle Belegtmeldung X Wenn ein Melder mit einem Momentkontakt verknüpft ist, so ist es mit Hilfe seines Memory möglich, den Melder zu einem Virtuellen Dauerkontakt aufzuwerten (siehe Abschnitt 12.1, „Memory von Meldern“). Dadurch bleibt der Melder solange eingeschaltet, bis der komplette Zug den Kontakt passiert hat, auch wenn die Wagen nicht beleuchtet oder die Achsen nicht leitend sind. Es ist dabei zusätzlich möglich, den Einschaltpunkt des Kontaktes oder den Ausschaltpunkt zu wählen. Auf diese Weise ist es beispielsweise möglich, die vorzeitige Freigabe einer Weichenstrasse in Fällen zu vermeiden, in denen lange Züge die Weichenstrasse passieren und nur Momentkontakte 228 verwendet werden. Diese Option funktioniert nur für Züge unter Kontrolle des Fahrdienstleiters und setzt die korrekte Eingabe der Länge jedes betreffenden Zuges voraus. Virtuelle Kontakte und Virtuelle Belegtmeldung können kombiniert werden. Die Memory-Funktion steht nämlich auch für Virtuelle Kontakte zur Verfügung. Damit kann ein Virtueller Kontakt bei Erreichen eines bestimmten Punktes auf der Anlage durch einen Zug eingeschaltet werden und solange eingeschaltet bleiben, bis der letzte Waggon des Zuges diesen Punkt passiert hat. ! Bitte beachten Sie den Unterschied zwischen Virtuellen Kontakten und Virtueller Belegtmeldung. Ein Virtueller Kontakt markiert einen bestimmten Punkt auf Ihrer Anlage, d.h. ein Virtueller Kontakt wird eingeschaltet, wenn ein Zug einen bestimmten Punkt auf der Anlage erreicht hat. Virtuelle Belegtmeldung hingegen wird verwendet, um einen echten oder Virtuellen Kontakt auszuschalten, wenn ein Zug einen bestimmten Punkt auf der Anlage komplett passiert hat. 13.4 In die Ausführung von Zugfahrten eingreifen Reservierung von Blöcken oder Weichenstrassen in einer Zugfahrt von einer Bedingung abhängig machen X Für alle Blöcke und Weichenstrassen innerhalb einer Zugfahrt kann man eine Bedingung angeben. Diese Bedingung muss gültig sein, wenn der Block oder die Weichenstrasse während einer laufenden Zugfahrt reserviert werden soll. Solange die Bedingung nicht zutrifft, kann der Block oder die Weichenstrasse nicht reserviert bzw. aktiviert werden. Wie Bedingungen grundsätzlich funktionieren, wird in Abschnitt 12.2, „Schutz- und Verriegelungsvorrichtungen / Bedingungen“ erläutert. Diese Funktion bietet zusätzliche Steuerungsmöglichkeiten. Es ist beispielsweise möglich festzulegen, dass ein Block nur reserviert werden darf, wenn ein bestimmter Ein/Ausschalter eingeschaltet ist. Durch Ein- und Ausschalten dieses Schalters kann damit jederzeit in den Verkehrsfluss eingegriffen werden. Solche Bedingungen können global für einen Block oder individuell für einen Block innerhalb einer Zugfahrt festgelegt werden. Global festgelegte Bedingungen sind Bestandteil der Eigenschaften eines Blockes, wie im Abschnitt 12.2, „Schutz- und Verriegelungsvorrichtungen / Bedingungen“ erläutert. Sie sind gültig für alle Zugfahrten, die den betreffenden Block verwenden. 229 Bedingungen können aber auch während der Bearbeitung einer Zugfahrt für einen Block innerhalb einer Zugfahrt festgelegt werden. Bedingungen, die auf diese Weise festgelegt wurden, wirken sich nur auf die betreffende Zugfahrt aus. Solche individuellen Bedingungen beeinflussen nur die Zugfahrten, für die sie festgelegt wurden; andere Zugfahrten werden davon nicht berührt. Bevorzugen von Blöcken Jeder Block kann jederzeit während des Betriebes zeitweilig als bevorzugter Block markiert werden. Wenn ein Zug eine Zugfahrt durchführt und verschiedene gleichwertige Alternativen für die Weiterfahrt hat, dann wird, sofern vorhanden, eine mögliche Alternative gewählt, die einen bevorzugten Block enthält. Durch die Bevorzugung von Blöcken können Sie jederzeit die Wegwahl fahrender Züge beeinflussen (siehe auch Seite 158). Bitte beachten Sie, dass die Bevorzugung eines Blockes alle Züge beeinflussen kann, die gerade die Möglichkeit haben, zu diesem Block zu gelangen. Eine weitere Möglichkeit, die Reservierung von Blöcken und Weichenstrassen zu beeinflussen, sind kritische Abschnitte. Diese werden im folgenden Abschnitt erläutert. Kritische Abschnitte X In der folgenden Abbildung werden die Blöcke „Hauptstrecke Ost“ und „Hauptstrecke West“ als kritische Abschnitte markiert. Kritische Abschnitte werden auf dem Bildschirm mit einer blauen Markierung dargestellt. 230 Abbildung 142: Kritische Abschnitte Die häufigste Anwendung für kritische Abschnitte ist es zu verhindern, dass sich entgegenkommende Züge gegenseitig blockieren – speziell auf eingleisigen Strecken. Wenn der Fahrdienstleiter während der Reservierung des vorausliegenden Blockes feststellt, dass ein bestimmter Block als kritischer Abschnitt markiert ist, setzt er die Reservierung weiterer Blöcke solange fort, bis ein Block erreicht ist, der nicht als kritischer Abschnitt markiert ist Wenn im obigen Beispiel „Hauptstrecke Ost“ reserviert wird für einen Zug, der dabei ist, den „Schattenbahnhof“ zu verlassen, dann setzt der Fahrdienstleiter die Reservierung mit einem Block in „Südstadt“ fort. Falls es in diesem Augenblick nicht möglich ist, einen Block in „Südstadt“ zu reservieren, etwa weil beide Blöcke durch andere Züge reserviert sind, dann reserviert der Fahrdienstleiter nicht einmal den Block „Hauptstrecke Ost“ und der Zug erhält keine Erlaubnis, den „Schattenbahnhof“ zu verlassen. Ein Zug darf nur dann in einen kritischen Abschnitt einfahren, wenn sichergestellt ist, dass er auf der anderen Seite des kritischen Abschnitts auch wieder ausfahren kann. 231 Wenn ein kritischer Abschnitt aus mehreren Blöcken besteht, so werden entweder alle Blöcke dieses Abschnitts plus den ersten auf den Abschnitt folgenden Block in einem Schritt reserviert oder überhaupt keiner dieser Blöcke wird reserviert und der Zug darf vorerst nicht weiterfahren. Ein typisches Beispiel eines kritischen Abschnitts ist eine eingleisige Streckenverbindung zwischen zwei Bahnhöfen, die in beiden Richtungen befahren wird. Falls sich mehr als ein Block zwischen den Bahnhöfen befindet, sollten diese Blöcke als kritischer Abschnitt markiert werden. Ein Zug wird keinen der beiden Bahnhöfe in Richtung des jeweils anderen verlassen, wenn nicht sichergestellt ist, dass er den kritischen Abschnitt auf der anderen Seite verlassen kann. Dieses Verfahren vermeidet es, dass sich zwei entgegenkommende Züge auf der Verbindungsstrecke zwischen den Bahnhöfen gegenseitig blockieren. Es gibt jedoch eine spezielle Option, die es mehreren Zügen erlaubt, welche zur Zeit gerade dieselbe Zugfahrt ausführen, sich gleichzeitig in einem kritischen Abschnitt aufzuhalten. Auf diese Weise können z.B. mehrere Züge, die in der gleichen Richtung auf derselben Zugfahrt unterwegs sind, nacheinander in denselben kritischen Abschnitt einfahren. Für entgegenkommende Züge sollte eine andere Zugfahrt verwendet werden, damit diese warten, bis der kritische Abschnitt frei ist. Kritische Abschnitte können individuell für eine Zugfahrt eingestellt werden oder global im Blockplan. Ein Block, der im Blockplan als kritischer Abschnitt markiert ist, wird als solcher in allen Zufahrten behandelt. Ein Block, der nur in bestimmten Zugfahrten als kritischer Abschnitt markiert ist, beeinflusst nur die Züge, die die betreffenden Zugfahrten ausführen. In Versionen vor Version 5.0 von TrainController™ benutzte der Fahrdienstleiter eine Methode, die auf sogenannten Teilstrecken basierte, um solche Blockaden zu vermeiden. Diese Methode wurde durch die flexibler einsetzbaren kritischen Abschnitte abgelöst. Dateien, die mit früheren Versionen erzeugt wurden, werden entsprechend umgesetzt, d.h. Teilstrecken werden in kritische Abschnitte umgewandelt. Der richtige Zug auf das richtige Gleis – Das Zugleitsystem X Die Nutzung eines Blocks, einer Weichenstrasse oder einer Zugfahrt kann auf bestimmte Loks oder Züge oder auch auf einen einzigen Zug eingeschränkt werden. Damit ist es beispielsweise möglich, bestimmte Zugfahrten nur von Personenzügen durchführen zu lassen, oder auch zu verhindern, dass elektrische Lokomotiven in nicht elektrifizierte Gleisabschnitte einfahren. Diese Möglichkeit kann auch sicherstellen, dass Züge nur in solche verborgenen Abstellgleise hineinfahren, die lang genug für sie sind. 232 Blöcke, Weichenstrassen oder Zugfahrten, bei denen keine Lok oder kein Zug als zugelassen eingetragen ist, können von alle Zügen benutzt werden. Eine Zugfahrt kann nur dann gestartet werden, wenn bei der Suche nach einer Lok oder einem Zug vor dem eigentlichen Start der Zugfahrt eine zugelassene Lok oder ein zugelassener Zug gefunden wird. Wenn Sie Heimatblöcke für bestimmte Züge, z.B. in Schattenbahnhöfen, festlegen möchten, dann tragen Sie diese Züge bei den gewünschten Blöcken als zugelassen ein. Daraufhin werden nur diese Züge zu den betreffenden Blöcken geleitet, andere Züge werden automatisch zu anderen Blöcken geführt. Abbildung 143: Für eine Zugfahrt zugelassene Züge festlegen Zuggruppen sind hierbei ein nützliches Hilfsmittel, Ihre Loks und Züge zu Gruppen zusammenzufassen. Sie können beispielsweise die Zuggruppe aller Personenzüge, aller Güterzüge oder auch aller Elektroloks bilden. Wenn Sie beispielsweise mehrere Zugfahrten nur für Güterzüge festlegen möchten, so müssen Sie die einzelnen Loks und Züge nicht bei jeder betreffenden Zugfahrt als zugelassenen Zug eintragen. Praktischer ist es, eine Zuggruppe Güterzüge zu bilden, und nur noch jeweils diese eine Gruppe bei den betreffenden Zugfahrten einzutragen. 233 Zuggruppen können auch andere Zuggruppen enthalten. So könnte z.B. die Zuggruppe Personenzüge die Gruppe der Nahverkehrszüge und die Gruppe der Schnellzüge enthalten. Für alle Blöcke, Weichenstrassen und Zugfahrten können Sie außerdem eine einschränkende Bedingung angeben, die erfüllt sein muss, damit der Block, die Weichenstrasse bzw. die Zugfahrt benutzt werden darf. Die Funktionsweise dieser Bedingungen entspricht sinngemäß den Erläuterungen im Abschnitt 12.2, „Schutz- und Verriegelungsvorrichtungen“. Damit haben Sie zusätzliche Steuerungsmöglichkeiten. Sie könnten beispielsweise festlegen, dass eine Zugfahrt nur dann ausgeführt werden darf, wenn ein bestimmter Ein/Ausschalter ausgeschaltet ist. Durch Ein- oder Ausschalten dieses Schalters können Sie jederzeit in den Verkehrsfluss eingreifen und die betreffende Zugfahrt verbieten oder zulassen. Weichenstrassen mit eigener Belegtmeldung Die Freigabe von Weichenstrassen kann individuell und unabhängig vom Belegtzustand benachbarter Blöcke beeinflusst werden. In eine Weichenstrasse können ein oder mehrere Melder eingetragen werden. Diese Melder stellen fest, ob eine Weichenstrasse belegt ist oder nicht. Wenn mindestens einer dieser Melder eingeschaltet ist, dann wird die Weichenstrasse als belegt betrachtet. Derselbe Melder kann mehreren Weichenstrassen zugeordnet werden. Die Software bietet mehrere Optionen um einzustellen, welche Melder zu der Weichenstrasse gehören. Es gibt eine Option, die Auto-Belegung genannt wird. Wenn diese Option gesetzt ist, werden alle Melder, die auf dem aufgezeichneten Schienenweg der Weichenstrasse liegen, automatisch für die Belegtmeldung der Weichenstrasse herangezogen. Diese Option kann auch abgeschaltet werden und/oder es kann eine individuelle Auswahl von Meldern, die nicht auf dem Schienenweg der Weichenstrasse liegen, verwendet werden. Mit diesen Meldern kann dann individuell und unabhängig vom Belegtzustand benachbarter Blöcke die Freigabe einer Weichenstrasse beeinflusst werden. Wie auf Seite 159 erläutert, werden bereits durchfahrene Blöcke und Weichenstrassen nicht freigegeben, bevor der Zug einen Haltemelder in einem folgenden Block erreicht hat. Wenn Ihre Weichenstrassen über eine eigene Belegtmeldung verfügen, können Sie diese Regel auch abschalten. In diesem Fall werden Weichenstrassen bereits freigegeben, wenn der Zug den ersten Melder an der Einfahrt in einen Folgeblock erreicht, vorausgesetzt, die Weichenstrassen werden über die ihr zugeordneten Melder nicht mehr als belegt gemeldet. Dadurch stehen die Gleisbereiche dieser Weichenstrassen bereits früher für andere Züge zur Verfügung. 234 ! Die Vorschrift, dass durchfahrene Blöcke oder Weichenstrassen erst am Haltemelder eines nachfolgenden Blockes freigegeben werden, sollte für eine Zugfahrt nur dann abgeschaltet werden, wenn die entsprechenden Weichenstrassen über eine eigenständige Belegtmeldung verfügen. 13.5 Beispiele Beispiel: Manuelle Kontrolle der Bahnhofseinfahrt Auf der unten abgebildeten Anlage sollen Züge automatisch fahren und vor der Einfahrt in den Bahnhof halten. Hier sollen sie warten, bis sie durch Betätigung einer Start- und Zieltaste auf ein Bahnhofsgleis geleitet werden. Abbildung 144: Manuelle Kontrolle der Bahnhofseinfahrt Diese Situation kann mit einer einzigen Zugfahrt gesteuert werden, die in Abbildung 144 ebenfalls abgebildet ist. Die Start- und Zielblöcke dieser Zugfahrt sind “Süd 1“ und 235 „Süd 2“. Da jede Zugfahrt in zwei Richtungen gestartet werden kann, kann diese Zugfahrt Züge steuern, die im oder gegen den Uhrzeigersinn auf der Anlage unterwegs sind. Wenn die Zugfahrt gestartet wird, sorgen wir dafür, das die Einfahrt zu „Süd 1“ und „Süd 2“ gesperrt ist (siehe Seite 124). Der gestartete Zug wird bis „Ost“ oder „West“ fahren und hier halten, wenn die Sperre nach wie vor nicht aufgehoben ist. Durch Aktivierung einer Weichenstrasse können wir den Weg nach „Süd 1“ oder „Süd 2“ vorwählen. Diese Weichenstrasse kann mit einem Paar Start-Zieltasten ausgestattet werden. Falls weiterhin die Aufhebung der Sperre beider Blöcke „Süd“ durch die Operationen der Weichenstrasse ausgeführt wird, können Sie durch die Start-Zieltasten nicht nur die Weichenstrasse vorwählen, sondern auch die Sperre aufheben und dem Zug die Weiterfahrt ermöglichen. Es gibt verschiedene Lösungsvarianten. Statt die Blöcke „Süd 1“ und „Süd 2“ zu sperren, könnten Sie auch die unteren Ausfahrten von „Ost“ bzw. „West“ sperren. Sie können auch die Zugfahrt in „Ost“ bzw. „West“ beenden und eine weitere Zugfahrt zu einem Gleis in „Süd“ mit einem Start-Zieltastenpaar starten. Beispiel: Manuelle Kontrolle der Bahnhofsausfahrt Die Ausfahrt des Schattenbahnhofs soll folgendermaßen manuell gesteuert werden: es soll möglich sein, den Zug, der durch eine Zugfahrt gestartet werden soll, vorab durch Auswahl des Ausfahrtsgleises auszuwählen. 236 Abbildung 145: Manuelle Kontrolle der Bahnhofsausfahrt Die einfachste Lösung ist die Eintragung einer Operation, welche die betreffende Zugfahrt startet, bei jeder Weichenstrasse, welche die Blöcke im Schattenbahnhof mit den Blöcken „Hauptstrecke Ost“ bzw. „Hauptstrecke West“ verbindet. Details über Operationen finden Sie im Abschnitt 12.3, „Operationen“. Anstatt die Zugfahrt direkt zu starten, aktivieren wir die entsprechende Weichenstrasse. Diese wiederum startet dann die Zugfahrt. Wir machen uns hier einen Trick zunutze, der ab Seite 158 erläutert wurde. Bei Auswahl alternativer Wege in einer Zugfahrt bevorzugt TrainController™ nämlich Varianten mit einer bereits aktivierten Weichenstrasse. Da die gewünschte Weichenstrasse aktiviert wird, bevor die Zugfahrt gestartet wird, wird auch der Weg über diese Weichenstrasse gewählt und der Zug, der im zugehörigen Block wartet, wird gestartet. Eine Alternativlösung verwendet Makros (siehe Abschnitt 12.6, „Makros“) und die Möglichkeit, die Ausfahrt von Blöcken sperren zu können (siehe Seite 124). Für jedes Gleis und jeden möglichen Ausfahrtsweg wird ein Makro erstellt. Außerdem werden die Ausfahrten aller Blöcke im Schattenbahnhof normalerweise immer gesperrt gehalten. Dies kann z.B. durch manuelles Sperren aller Ausfahrten am Beginn erfolgen. Nun werden geeignete Operationen bei jedem Makro eingetragen, die zunächst die Ausfahrtsperre für den zugehörigen Block und die zugehörige Richtung aufheben und danach die Zugfahrt starten. Beispielsweise entfernt das Makro, das die Ausfahrt von „Schat- 237 tenbahnhof 2“ nach rechts startet, zunächst die Ausfahrtsperre nach rechts vom Block „Schattenbahnhof 2“ und startet dann die Zugfahrt. Genauso werden die Operationen der Makros für die anderen Ausfahrten festgelegt. Mit einer weiteren Operation, welche die Ausfahrtssperre wieder herstellt und von der Zugfahrt bei Freigabe des Ausfahrtsblockes ausgeführt wird (siehe Seite 160) stellen wir den Grundzustand, in dem sämtliche Blockausfahrten gesperrt sind, wieder her. Im ersten Fall wird eine Weichenstrasse anstatt der Zugfahrt gestartet, im zweiten Fall ein Makro. In beiden Fällen wird die Zugfahrt indirekt über die Operationen der Weichenstrasse bzw. des Makros gestartet. Die vor dem Start der Zugfahrt jeweils ausgeführten Aktionen sorgen dafür, dass der gewünschte Zug den Schattenbahnhof verlässt. In beiden Fällen können wir die Weichenstrasse bzw. den Makro mit geeigneten Startund Zieltasten aus einem Stellwerk starten (siehe Seite 73). Damit können wir auch eine gezielte Zugauswahl vom Stellwerk aus erreichen. Das Stellwerk kann auch ein extern angeschlossenes Stellwerk sein (siehe 12.7, „Anschluss externer Stellpulte“). Beispiel: Schattenbahnhof mit Gleiswahl nach Zuglänge und Vorbeifahrt Der unten abgebildete Schattenbahnhof soll folgendermaßen gesteuert werden:: Abbildung 146: Schattenbahnhof mit Gleiswahl und Umfahrung 238 • Züge sollen von links über Block „Einfahrt“ in den Schattenbahnhof einfahren und über Block „Ausfahrt“ nach rechts ausfahren. • Lange Züge sollen nach Gleis 1 einfahren, wenn dieses frei ist. Wenn Gleis 1 bereits besetzt ist, sollen lange Züge über das Umfahrungsgleis ohne anzuhalten durchfahren. Lange Züge sollen in Gleis 2 nicht einfahren dürfen. • Es wird angenommen, dass zwei kurze Züge in das Gleis 2 passen. Kurze Züge sollen im Abschnitt „Gleis 2 B“ halten. Falls dieser Abschnitt bereits durch einen kurzen Zug belegt ist, dann soll der nächste einfahrende Zug auch in Gleis 2 einfahren, aber im Abschnitt „Gleis 2 A“ halten. Wenn beide Gleis 1 und 2 belegt sind, soll der einfahrende Zug über das Umfahrungsgleis ohne anzuhalten durchfahren. • Wenn ein kurzer Zug, der in Abschnitt „Gleis 2 B“ gewartet hatte, ausfährt und ein anderer kurzer Zug in „Gleis 2 A“ warten sollte, dann soll dieser Zug automatisch nach „Gleis 2 B“ aufrücken. Es werden die folgenden Zugfahrten erzeugt: Abbildung 147: Zugfahrt für lange Züge „Einfahrt langer Zug“ Die Zugfahrt, welche die Einfahrt langer Züge steuert, ist in Abbildung 147 dargestellt. Der Startblock dieser Zugfahrt ist Block “Einfahrt”. Zielblöcke sind Block „1“ oder Block „Ausfahrt“ über „Umfahrung“. Abbildung 148: Zugfahrt für kurze Züge „Einfahrt kurzer Zug“ 239 Die Zugfahrt für kurze Züge ist in Abbildung 148 dargestellt. Der Startblock dieser Zugfahrt ist wiederum Block „Einfahrt“. Die Zielblöcke sind Block „2A“, Block „1“ oder „Ausfahrt“ über „Umfahrung“. Die in der folgenden Tabelle aufgeführten Bedingungen stellen sicher, dass die Gleise in der korrekten Reihenfolge gefüllt werden: Zugfahrt Block / Weichenstrasse Bedingung Einfahrt langer Zug Umfahrung Block 1 Einfahrt kurzer Zug Block 1 Block 2A Umfahrung Block 1 UND Block 2A Bemerkung Darf nur nach “Umfahrung”, wenn Block „1“ benutzt ist Darf nur nach Block „1“, wenn Block „2A“ benutzt ist Darf nur nach „Umfahrung“, wenn Block “1” und Block „2A“ benutzt werden Tabelle 10: Bedingungen für die Blockreservierung Die Zugfahrt, welche die Blockausfahrt steuert, ist unten angegeben: Abbildung 149: Zugfahrt „Ausfahrt“ Für das Aufrücken von Block „2A“ nach „2B“ benötigen wir eine weitere Zugfahrt: 240 Abbildung 150: Zugfahrt „2A nach 2B“ Diese Zugfahrt kann als Nachfolger an die Zugfahrt „Ausfahrt“ angehängt werden. Auf diese Weise wird jeder Zug, der den Schattenbahnhof durch Zugfahrt „Ausfahrt“ gesteuert verlässt, die Zugfahrt „2A nach 2B“ versuchen, auszuführen, wenn er in Block „Ausfahrt“ ankommt. Falls es einen in „2A“ wartenden Zug gibt und „2B“ in diesem Augenblick frei ist, dann wird dieser Zug nach „2B“ aufrücken. Die beiden Zugfahrten für die „Einfahrt“ können jetzt als Nachfolger bei anderen Zugfahrten eingetragen werden, die Züge von anderen Teilen der Anlage kommend zum Block „Einfahrt“ steuern. Genauso können andere Zugfahrten als Nachfolger der Zugfahrt „Ausfahrt“ eingetragen werden, um Züge in andere Teile der Anlage zu steuern. Dieses kleine Beispiel zeigt bereits, dass Sie dank des modularen Konzeptes nahezu jeden beliebigen Schattenbahnhof mit TrainController™ steuern können. Und natürlich können die hier dargestellten Prinzipien auch auf andere Bahnhöfe oder Teile Ihrer Anlage, die automatisch gesteuert werden sollen, angewendet werden. 13.6 Fahrpläne Es ist möglich, Zugfahrten oder Makros (siehe Abschnitt 12.6, „Makros“) zu bestimmten Zeiten auszuführen. Mit Hilfe von Fahrplaneinträgen können Sie festlegen, an welchen Tagen und zu welchen Zeiten die Durchführung stattfinden soll. Fahrplaneinträge können auf Wunsch täglich, an bestimmten Wochentagen oder auch nur an einem bestimmten Datum ausgeführt werden. Die letztgenannte Möglichkeit erlaubt es, bis zu 365 verschiedene Fahrpläne zu erzeugen. Der jeweils gültige Fahrplan wird dann durch Setzen des Datums in der Bahnhofsuhr ausgewählt. 241 Abbildung 151: Fahrplaneintrag festlegen Mit Hilfe dieser Angaben erzeugt der Fahrdienstleiter einen Fahrplan für den aktuellen Tag. Der aktuelle Tag wird bestimmt durch das Datum, das gerade von der Bahnhofsuhr angezeigt wird. 242 Abbildung 152: Fahrplan im Fahrdienstleiter Durch die Möglichkeit, Makros fahrplangesteuert aufzurufen, können interessante Effekte verwirklicht werden. So kann z.B. zu bestimmten Tageszeiten das Licht auf der Anlage aus- und eingeschaltet werden oder auch Klangdateien abgespielt werden. Die zusätzlichen Möglichkeiten, Fahrplaneinträge nur mit einer bestimmten Wahrscheinlichkeit auszuführen oder zufällige Verspätungen einzustreuen, sorgen für noch mehr Abwechslung im Betrieb. 243 14 Die Drehscheibe 14.1 Einführung Die RAILROAD & CO. Drehscheibe/Schiebebühne ist ein Programmteil von TrainController™, mit dem Sie Drehscheiben und Schiebebühnen auf Ihrer Modellbahnanlage mit dem Computer steuern können. Jede Drehscheibe/Schiebebühne wird dabei in einem eigenen Fenster dargestellt und über dieses gesteuert. Es können gleichzeitig mehrere solcher Fenster geöffnet werden. Die Gesamtzahl der für Drehscheiben/Schiebebühnen geöffneten Fenster ist nur durch die Kapazität Ihres Computers begrenzt. Das Fenster kann für die Steuerung einer Drehscheibe oder einer Schiebebühne eingerichtet werden. Dies ist in den folgenden Abbildungen dargestellt. Abbildung 153: Drehscheibe 244 Abbildung 154: Schiebebühne Die Komponente zur Steuerung von Drehscheiben/Schiebebühne besitzt folgende Merkmale: • • • • • • bis zu 80 Gleisanschlüsse pro Drehscheibe/Schiebebühne jeder Gleisanschluss kann individuell als aktiv oder inaktiv markiert oder komplett entfernt werden jede Drehscheibe/Schiebebühne kann manuell bedient werden oder automatisch (z.B. mit Meldern oder als Teil von Weichenstrassen und Strecken über den Fahrdienstleiter Softwaretreiber für alle verbreiteten Antriebe von Drehscheiben / Schiebebühnen „Allgemeine“ Drehscheiben ermöglichen die Verbindung mit hier nicht genannten oder selbst gebauten Antrieben Programmierung von Decoderadressen oder Gleiskonfiguration über Software möglich Verfügbare Drehscheiben-/Schiebebühnen-Befehle TrainController™ beherrscht die folgenden Befehle zur Steuerung Ihrer Drehscheibe/Schiebebühne: 245 • • • • • • Dauerbewegung in eine der beiden Richtungen Stop der Dauerbewegung mit automatischem Anfahren des nächsten aktiven Gleisanschlusses Schritt zum nächsten oder vorherigen aktiven Gleisanschluss Direkte Anfahrt bestimmter Gleisanschlüsse (Gleisanwahl) 180° Drehung (nur Drehscheiben) gezielte Ausrichtung von Lokomotiven im Automatikbetrieb (nur für Drehscheiben, weitere Details siehe Seite 254) 14.2 Einrichten einer Drehscheibe oder Schiebebühne Um eine Drehscheibe oder Schiebebühne im Programm einzurichten, wählen Sie den Befehl Eigenschaften aus dem Menü Bearbeiten aus. Als nächstes markieren Sie, ob Sie eine Drehscheibe oder Schiebebühne steuern möchten und wieviele Gleisabgänge an die Drehscheibe/Schiebebühne angeschlossen sind. Zusätzlich können Sie einen Namen für Ihre Drehscheibe/Schiebebühne festlegen. Dies ist nützlich, wenn Sie sich später von anderen Programmteilen aus auf diese Drehscheibe/Schiebebühne beziehen möchten. Durch Messung der Umlaufzeit können Sie dafür sorgen, dass die Bewegungen der Bühne auf dem Bildschirm synchron zu den Bewegungen der tatsächlichen Bühne auf Ihrer Modellbahn erfolgen. Abbildung 155: Allgemeine Eigenschaften einer Drehscheibe 246 14.3 Der Typ einer Drehscheibe/Schiebebühne TrainController™ ermöglicht die Steuerung folgender Drehscheiben-/SchiebebühnenTypen: • • • • • • • Märklin Digitale Drehscheibe 7686 Märklin Drehscheibe 7286 mit Digital-Drehscheibendecoder 7687 Märklin Drehscheibe 7186 Fleischmann Drehscheibe Digital Drehscheibendecoder Rautenhaus SLX815 Märklin Schiebebühne 7294 Allgemeine Drehscheiben/Schiebebühnen Digitale Drehscheiben Eine Drehscheibe wird digitale Drehscheibe genannt, wenn Sie von einem (eingebauten) Drehscheibendecoder gesteuert wird. Beispiele digitaler Drehscheiben sind • • • ! Märklin Digitale Drehscheibe 7686 Märklin Drehscheibe 7286 mit Digital-Drehscheibendecoder 7687 Drehscheiben mit Digital Drehscheibendecoder Rautenhaus SLX815 Digitale Drehscheiben können alle auf Seite 245 aufgelisteten Befehle ausführen. Insbesondere ist es mögliche, spezielle Gleise direkt anzufahren (Gleisanwahl). Da die Gleisanwahl Voraussetzung für den Automatikbetrieb ist, können digitale Drehscheiben ohne Bedingungen und besondere Vorkehrungen im Automatikbetrieb verwendet werden. 247 Abbildung 156: Typ und digitale Adresse einer Drehscheibe eingeben Für jede digitale Drehscheibe muss die digitale Adresse des digitalen Drehscheibendecoders eingegeben werden. Analoge Drehscheiben/Schiebebühnen Eine Drehscheibe/Schiebebühne wird analoge Drehscheibe/Schiebebühne genannt, wenn Sie nur die folgende, begrenzte Teilmenge von Befehlen unterstützt:: • • Dauerbewegung in eine der beiden Richtungen Stop der Dauerbewegung Beispiele analoger Drehscheiben/Schiebebühnen sind: • • • Märklin Drehscheibe 7186 Fleischmann Drehscheibe Märklin Schiebebühne 7294 Die oben aufgelisteten Drehscheiben/Schiebebühnen sind vom Hersteller eigentlich gar nicht für die Steuerung mit einem Digitalsystem vorgesehen. Trotzdem können Sie so angeschlossen werden, dass Sie mit dem Computer gesteuert werden können. In diesem Fall werden sie an einen Schaltdecoder für Momentstrom in Verbindung mit einem 248 bistabilen Relais oder einem Schaltdecoder für Dauerstrom (kein Relais notwendig) angeschlossen und dann über eine Weichenadresse angesteuert. Details zur Adressierung und Anschluss finden Sie in der Online-Hilfe, die über das Menü Hilfe von TrainController™ geöffnet werden kann. ! Analoge Drehscheiben unterstützen normalerweise keine Gleisanwahl und können daher ohne weitere Maßnahmen auch nicht für den Automatikbetrieb verwendet werden. Aber es ist sogar möglich, analoge Drehscheiben/Schiebebühnen für Gleisanwahl einzurichten. Auf diese Weise ist es möglich, eine analoge Drehscheibe softwaremäßig zu einer digitalen Drehscheibe „hochzurüsten“ und wie eine echte digitale Drehscheibe im Automatikbetrieb zu verwenden. Weitere Details hierzu finden Sie im Abschnitt 14.7, „Drehscheiben-Operationen“. Allgemeine Drehscheiben Unter die allgemeinen Drehscheiben/Schiebebühnen fallen alle Typen, die nicht explizit als von TrainController™ unterstützte Geräte aufgelistet sind. Ein Beispiel sind selbstgebaute Drehscheiben, die von einer speziell angepassten Hardware gesteuert werden. Allgemeine Drehscheiben/Schiebebühnen werden nicht über eine digitale Adresse angesprochen. Stattdessen sind sie in der Lage, bestimmte Operationen auszuführen, wenn einer der auf Seite 245 genannten Drehscheiben-/Schiebebühnen-Befehle an sie gerichtet wird. Wenn mit einem Befehl keine Operation verknüpft wurde, passiert gar nichts bei Aufruf dieses Befehls. Normalerweise werden Sie die Ansteuerung eines Tasters, Ein/Ausschalters oder Umschalters aus Ihren Stellwerken als Operation bei einem Befehl einer Drehscheibe/Schiebebühne eintragen. Auf diese Weise wird der betreffende Schalter betätigt, wenn der Befehl ausgeführt werden soll. Dieser Schalter wiederum kann dann die echte Drehscheibe/Schiebebühne auf Ihrer Anlage entsprechend ansteuern. Allgemeine Drehscheiben/Schiebebühnen können auf diese Weise so eingerichtet werden, dass sie wie analoge Drehscheiben funktionieren oder sogar – wenn Operationen für die direkte Gleisanwahl hinzugefügt werden - wie digitale Drehscheiben. Für weitere Hinweise über die Zuordnung von Operationen zu Drehscheiben/Schiebebühnen lesen Sie bitte Abschnitt 14.7, „Drehscheiben-Operationen“. 249 14.4 Die Gleisanschlüsse einer Drehscheibe/Schiebebühne Nachdem Sie die Maximalzahl der anschließbaren Gleisabgänge eingetragen haben (siehe Abbildung 155), können Sie die tatsächlich verwendeten Gleisanschlüsse festlegen. Die Maximalzahl anschließbarer Gleisabgänge hängt vom Fabrikat der Drehscheibe/Schiebebühne ab. Typische Werte für Drehscheiben sind 24 bzw. 48. Abbildung 157: Gleisanschlüsse einer Drehscheibe festlegen Zu Beginn gelten alle möglichen Gleisanschlüsse als aktiv, .d.h. sie werden als benutzt oder an einen Gleisabgang angeschlossen betrachtet. Ein Gleisanschluss, der nicht benutzt wird, heißt nicht aktiv, wenn der gegenüberliegende Anschluss aktiv ist. Wenn ein Gleisanschluss nicht benutzt wird und auch der gegenüberliegende Anschluss nicht benutzt wird, so werden beide Gleisanschlüsse gelöscht. In Abbildung 157 können Sie aktive Gleisanschlüsse auf der rechten Seite der Drehscheibe sehen, gelöschte Anschlüsse im oberen und unteren Bereich und einige nicht aktive Anschlüsse auf der linken Seite der Drehscheibe. 250 14.5 Drehscheiben und Rückmelder Jedem aktiven Gleisanschluss sowie der Bühne einer Drehscheibe/Schiebebühne kann ein Melder zugeordnet werden. Wird ein solcher Melder eingeschaltet, wird der entsprechende Gleisanschluss bzw. die Bühne farbig ausgeleuchtet. Auf diese Weise kann über das Drehscheibenfenster kontrolliert werden, ob die Bühne oder ein bestimmter Gleisanschluss gerade belegt ist oder nicht. Abbildung 158: Zuordnung von Meldern Wenn eine Märklin Digital-Drehscheibe 7686 oder 7286+7687 gesteuert wird, so werden drei weitere Melder angezeigt. Zur Kontrolle der Drehscheibenfunktion besitzen diese Drehscheiben drei Anschlüsse für je eine rote, grüne und gelbe Kontrolllampe. Diese Anschlüsse können mit den Kontakteingängen von Rückmeldedecodern verbunden werden, um den Zustand an diesen Anschlüssen in der Software anzuzeigen. 14.6 Automatik-Betrieb von Drehscheiben/Schiebebühnen Alle Drehscheiben-/Schiebebühnen-Befehle können als Operationen bei anderen Elementen wie Meldern, Tastern oder Weichenstrassen eingetragen werden (siehe auch Abschnitt 12.3, „Operationen“). Auf diese Weise können Drehscheiben/Schiebebühnen 251 automatisch durch vorbeifahrende Züge oder auch automatisch als Bestandteil von Weichenstrassen und Zugfahrten im Fahrdienstleiter gesteuert werden. Wenn Sie eine Drehscheibe/Schiebebühne automatisch mit dem Fahrdienstleiter steuern möchten, so tragen Sie die gewünschte Drehscheibenoperation zunächst bei einer Weichenstrasse ein. Wenn diese Weichenstrasse wiederum zu einer Zugfahrt (siehe Abschnitt 5.10, „Zugfahrten“) gehört, so wird jeder Zug, der diese Zugfahrt ausführt, zunächst die Drehscheibenoperation auslösen und dann warten, bis der Vorgang komplett ausgeführt wurde. Auf diese Weise wird sichergestellt, dass die Drehscheibe/Schiebebühne die gewünschte Position erreicht hat, bevor der Zug die Bühne befährt oder verlässt. ! Bitte beachten Sie, dass eine Drehscheibe/Schiebebühne die direkte Gleisanwahl beherrschen muss, um im Automatikbetrieb genutzt zu werden. Falls Sie eine analoge oder allgemeine Drehscheibe/Schiebebühne einsetzen, dann richten Sie die Gleisanwahl für diese Drehscheibe/Schiebebühne entsprechend Abschnitt 14.7, „Drehscheiben-Operationen“ ein. Digitale Drehscheiben beherrschen Gleisanwahl von sich aus und es sind keine weiteren Vorkehrungen nötig. 252 Abbildung 159: Drehscheibe bei den Operationen einer Weichenstrasse eintragen Weiterhin gibt es für den Automatikbetrieb mit dem Fahrdienstleiter spezielle zusätzliche Befehle für Drehscheiben, mit deren Hilfe die Ausrichtung von Loks gezielt beeinflusst werden kann. Es ist z.B. möglich, folgendes Szenario zu realisieren: angenommen sei eine Drehscheibe vor einem Lokschuppen. Jede Dampflok soll rückwärts in den Lokschuppen einfahren, damit der Schornstein in der Nähe des Tores bleibt. Um dies zu erreichen, muss jede Dampflok abhängig von ihrer momentanen Lokrichtung bei Einfahrt auf die Bühne entsprechend gedreht werden. Zu diesem Zweck gibt es spezielle Drehscheibenbefehle, mit deren Hilfe eine Lok beispielsweise grundsätzlich nach rechts gedreht werden kann, wenn Sie die Drehscheibe auf Ihrer Fahrt zum Lokschuppen passiert (weitere Details im folgenden Abschnitt). Werden verschiedene Weichenstrassen und Zugfahrten für Dampfloks und andere Loks verwendet, so ist es sogar möglich, dass nur Dampfloks bei Einfahrt in den Lokschuppen in eine bestimmte Richtung gedreht werden, während andere Loks ihr Zielgleis auf möglichst direktem Wege anfahren. 253 Automatisches Wenden von Lokomotiven – Die Wendelinie einer Drehscheibe Die Wendelinie einer Drehscheibe in Verbindung mit speziellen Operationen zum automatischen Steuern einer Drehscheibe sind wichtige Funktionen bei automatischem Betrieb einer Drehscheibe mit dem Fahrdienstleiter. Mit der Wendelinie kann die Lokrichtung von Loks im automatischen Betrieb beeinflusst werden. Dabei gilt, dass eine Lok immer dann ihre Lokrichtung wechselt, wenn die Bühne beim Drehen die Wendelinie passiert. Dies wird Wenden genannt. Details zum Begriff Lokrichtung schlagen Sie bitte im Abschnitt 5.3, „Fahrtrichtung und Lokrichtung“ nach. Die folgenden Erläuterungen gelten nicht für Schiebebühnen und sind nur relevant für den automatischen Betrieb einer Drehscheibe. Drehscheiben können Gleise auf verschiedene Weise anfahren. Dies wird in den folgenden Beispielen illustriert. Diese verschiedenen Arten, ein Gleis anzufahren, können als Drehscheibenoperationen beispielsweise bei Weichenstrassen, Tastern oder Meldern, eingetragen werden, um diese Aktionen automatisch auszuführen. In den folgenden Beispielen ist die Wendelinie durch eine rote Linie markiert. Sie teilt die Drehscheibe in Hälften. In allen Beispielen wird angenommen, dass eine Lok sich von links der Drehscheibe nähert und diese nach rechts verlässt. Abbildung 160: Anfahren eines Gleise ohne Wenden Wird ein Gleis ohne Wenden angefahren, so passiert die Bühne der Drehscheibe nicht die Wendelinie und die Lok wechselt nicht ihre Lokrichtung. Wenn Sie also die Lokrichtung in einer bestimmten Situation im automatischen Betrieb beibehalten wollen, so wählen Sie diesen Drehscheibenbefehl. 254 Abbildung 161: Anfahren eines Gleises mit Wenden Wird ein Gleis mit Wenden angefahren, so passiert die Bühne der Drehscheibe die Wendelinie und die Lok wechselt ihre Lokrichtung. Wenn Sie also im automatischen Betrieb die Lok in einer bestimmten Situation in jedem Fall umdrehen möchten, wählen Sie diesen Drehscheibenbefehl. Abbildung 162: Anfahren eines Gleises mit Drehen der Lok nach rechts Wird ein Gleis mit Drehen der Lok nach rechts angefahren, so ist nicht sicher, ob die Bühne die Wendelinie passiert. Dies hängt ab von der aktuellen Lokrichtung der Lok, 255 die vom Programm vor Ausführen der Operation ausgewertet wird. Wenn die Lok die Bühne verlässt, ist sie auf jeden Fall nach rechts ausgerichtet. Obere Reihe: Wenn die Lok bereits nach rechts ausgerichtet ist, wenn sie sich der Drehscheibe nähert, dann wird das Zielgleis ohne Wenden - also ohne Passieren der Wendelinie angefahren. Die Lok verlässt die Bühne mit unveränderter Lokrichtung. Untere Reihe: Wenn die Lok nach links ausgerichtet ist, wenn sie sich der Drehscheibe nähert, dann wird das Zielgleis mit Wenden - also unter Passieren der Wendelinie angefahren. Die Lok verlässt die Bühne mit gedrehter Lokrichtung. Drehen nach links bzw. oben oder unten wird entsprechend ausgeführt. Wenn Sie also in einer bestimmten Situation erzwingen wollen, dass die Lok die Bühne mit einer ganz bestimmten Lokrichtung verlässt (z.B. zum Ausrichten von Dampfloks vor Einfahrt in den Lokschuppen), so wählen Sie diesen Drehscheibenbefehl. Wenn Sie eine Gleisanwahl mit Drehen nach rechts (oder links) Richtung als automatische Operation der Drehscheibe beispielsweise bei einer Weichenstrasse eintragen, und diese Weichenstrasse wird im Automatikbetrieb vom Fahrdienstleiter aktiviert, dann wertet TrainController™ zunächst die derzeitige Lokrichtung der betreffenden Lok aus. Danach wird die Gleisanfahrt mit oder ohne Wenden ausgeführt, je nach der momentanen Lokrichtung der Lok. Auf diese Weise kann sichergestellt werden, dass eine Lok die Bühne unabhängig von ihrem vorherigem Zustand immer mit einer bestimmten Lokrichtung verlässt. Wenn die Drehscheibe eine Drehung ohne Fahrdienstleiter ausführt oder die Bühne nicht belegt ist, wird immer ein direktes Anfahren des Gleises ausgeführt, also die kürzeste mögliche Drehung, um das Zielgleis zu erreichen. Die Bühne gilt als belegt, wenn der zur Bühne gehörende Melder eingeschaltet ist. Wenn kein Melder für die Bühne eingetragen wurde, wird immer die bei der Operation festgelegte Drehung ausgeführt, es wird also davon ausgegangen, dass immer eine Lok auf der Bühne steht. ! Da ein direktes Anfahren des Zielgleises dem Vorbild entspricht, falls keine Lok auf der Bühne steht, sollten Sie nach Möglichkeit einen Melder für die Bühne eintragen. TrainController™ kann sonst nicht feststellen, ob die Bühne belegt ist oder nicht und ob daher eine direkte Anfahrt sinnvoll ist oder nicht. ! Normalerweise werden Sie auch einen Block im Fahrdienstleiter mit der Bühne verknüpfen, falls die Drehscheibe in automatische Abläufe des Fahrdienstleiters eingebunden werden soll. Die in diesem Block liegenden Haltemelder werden benötigt, um automatisch gesteuerte Loks an der richtigen Stelle auf der Bühne anzuhalten. 256 Das Wichtigste bei der Einrichtung einer Drehscheibe für den Automatikbetrieb ist die korrekte Festlegung der Wendelinie. Meistens liegt die Drehscheibe vor einem Lokschuppen. In diesem Fall wird man die Wendelinie zwischen die Lokschuppen- und die Zufahrtsgleise legen. In den obigen Abbildungen wird angenommen, dass die Zufahrtsgleise auf der linken Seite der Drehscheibe liegen und der Lokschuppen auf der rechten Seite. Allgemeiner formuliert gilt folgende Regel: wenn die Gleisanschlüsse einer Drehscheibe mit Blöcken verknüpft sind, dann sind die Blöcke auf der einen Seite der Wendelinie mit ihrer rechten Ausfahrt mit der Drehscheibe verbunden, die Blöcke auf der anderen Seite der Drehscheibe mit ihrer linken Ausfahrt. Das folgende Diagramm verdeutlicht dies: Abbildung 163: Wendelinie Die Blöcke auf der linken Seite der Drehscheibe sind mit ihrer jeweils rechten Ausfahrt mit der Drehscheibe verbunden, die Blöcke auf der rechten Seite mit ihrer jeweils linken Ausfahrt. ! Alle Blöcke auf derselben Seite der Wendelinie sind mit derselben Ausfahrt zur Drehscheibe hin ausgerichtet. 257 Abbildung 163 wird so wie dargestellt nicht auf dem Bildschirm erscheinen. Im Blockplan werden Sie die oben dargestellte Drehscheibe durch den Block ersetzen, der zur Bühne gehört und zusätzlich auf jeder Verbindung eine Weichenstrasse anbringen, die dafür sorgt, dass die Drehscheibe in die entsprechende Position gedreht wird. Obwohl Sie in manchen Fällen versucht sein könnten, einige der Blöcke vertikal ausgerichtet zu zeichnen, sollten Sie alle um die Drehscheibe herum angeordneten Blöcke einheitlich horizontal oder vertikal zeichnen. Dies hat zwar nur optische Bedeutung, Sie können aber, wie es in Abbildung 163 der Fall ist, leichter erkennen, ob Sie die Wendelinie korrekt eingezeichnet haben. Bei Schiebebühnen gibt es keine Wendelinie. Beispiel: Drehscheibe und Lokschuppen In diesem Beispiel wird angenommen, dass eine Drehscheibe vor einem Lokschuppen angeordnet ist. Die Drehscheibe erlaubt eine direkte Gleisanwahl. Jede Dampflok soll rückwärts in den Lokschuppen einfahren, damit der Schornstein in der Nähe des Tores bleibt. Dazu muss jede einfahrende Dampflok entsprechend ihrer momentanen Lokrichtung gedreht werden. Dies wird durch die automatische Ansteuerung der Drehscheibe durch Weichenstrassen und Benutzung der speziellen Drehscheibenbefehle erreicht, die oben erläutert wurden. Abbildung 164: Der Blockplan Der Blockplan dieses Beispiels ist in Abbildung 164 dargestellt. • 258 Es gibt ein Zufahrtsgleis auf der linken Seite der Drehscheibe mit einem Kontaktmelder „Einfahrt“, der im Block „Einfahrt“ des Fahrdienstleiters liegt. • • • • Auf der rechten Seite der Drehscheibe liegt der Lokschuppen mit drei Gleisen. Jedes Gleis ist ebenfalls mit einem Kontaktmelder ausgerüstet und ebenfalls mit einem Block im Fahrdienstleiter verknüpft. Die Blöcke heißen „Gleis A“, „Gleis B“, „Gleis C“. Ein weiterer Kontaktmelder ist an die Bühne angeschlossen, d.h. er wird eingeschaltet, wenn eine Lok auf der Bühne steht. Dieser Melder liegt im Block „Bühne“. Außerdem ist dieser Melder bei der Bühne der Drehscheibe eingetragen wie in Abbildung 158 dargestellt. Für die Drehscheibe wird ein Drehscheibenfenster erzeugt und die Gleisanschlüsse entsprechend konfiguriert. Die Wendelinie wird so eingestellt, dass sie genau das Zufahrtsgleis von den drei Lokschuppengleisen trennt. Weiterhin gibt es vier Weichenstrassen. Die erste Weichenstrasse heißt „Einfahrt Bühne“, die anderen „Bühne – Gleis A“, „Bühne – Gleis B“ und „Bühne – Gleis C“. Die erste Weichenstrasse dreht die Bühne zum Einfahrtsgleis, damit Loks von links her einfahren können. Die Weichenstrasse „Bühne – Gleis A“ dreht die Bühne nach Gleis A, damit Loks in dieses Lokschuppengleis ausfahren können. Entsprechendes gilt für die anderen beiden Weichenstrassen. Dies wird mittels Operationen bei den Weichenstrassen eingetragen entsprechend Abbildung 165. Die bei der Weichenstrasse „Einfahrt Bühne“ eingetragene Operation ist eine direkte Anfahrt des Einfahrtsgleises. Wenn diese Weichenstrasse aufgerufen wird, befindet sich keine Lok auf der Bühne und die Bühne soll das Einfahrtsgleis auf dem kürzest möglichen Weg anfahren. Die Operation, die bei den anderen Weichenstrassen eingetragen wird, ist eine Anfahrt nach Gleis A, B bzw. C mit Drehung der Lok zur Drehscheibe hin nach links. Die Lok soll rückwärts in den Lokschuppen einfahren, also mit der Front nach links in Richtung Bühne zeigend. Weichenstrasse Einfahrt Bühne Drehscheibe Gleis 1 Operation Bühne – Gleis A Drehscheibe Gleis 21 – Lok nach links drehen Bühne – Gleis B Drehscheibe Gleis 25 – Lok nach links drehen Bühne – Gleis C Drehscheibe Gleis 29 – Lok nach links drehen Tabelle 11: Weichenstrassen 259 Abbildung 165: Einrichten der Weichenstrassen für die Automatik • 260 Der nächste Schritt ist die Einrichtung einer entsprechenden Zugfahrt. Abbildung 166: Zugfahrt für automatischen Drehscheibenbetrieb Wir können das gesamte Beispiel mit einer einzigen Zugfahrt steuern. Block „Einfahrt“ wird als Startblock festgelegt und die Blöcke, die zum Lokschuppen gehören, als Zielblöcke. • Schließlich wird noch eine Lok erzeugt und dem Block „Einfahrt“ zugeordnet. Wenn dies alles eingerichtet wurde, kann die Zugfahrt gestartet werden. Der im folgenden beschriebene Ablauf läuft dann völlig automatisch ohne weitere Eingriffe ab: Bei Start der Zugfahrt „Einfahrt – Lokschuppen“ wird zunächst die Weichenstrasse „Einfahrt - Bühne“ aktiviert, welche die Bühne auf dem kürzesten Weg zum Einfahrtsgleis dreht. Die Weichenstrasse wird erst nach Beendigung dieser Drehung als aktiviert gemeldet und die Lok startet erst dann zur Einfahrt auf die Bühne. 261 Abbildung 167: Die Lok fährt vorwärts auf die Bühne Nach Erreichen des Melders auf der Bühne, der als Haltemelder für den Block „Bühne“ dient, wird die Lok angehalten, die erste Weichenstrasse freigegeben und die zweite Weichenstrasse in ein Lokschuppengleis aktiviert. Die Drehscheibe fährt daraufhin ein Lokschuppengleis mit Drehen der Lok nach links an. Da die Lok bei Einfahrt nach rechts ausgerichtet ist, wird automatisch eine Drehung mit Passieren der Wendelinie ausgeführt. Die folgende Abbildung 168 zeigt die Drehscheibe während der Drehung kurz nach Passieren der Wendelinie. Die Lok wartet auf die Beendigung der Drehung, der Block, der zum Lokschuppengleis gehört, wird als reserviert angezeigt und das Traffic-Control zeigt an, dass die Lokrichtung gewechselt hat. Die Bühne wird als belegt ausgeleuchtet, da der bei der Bühne eingetragene Melder eingeschaltet ist. 262 Abbildung 168: Während der Drehung nach links 263 Abbildung 169: Ausfahrt von der Bühne Nach Beendigung der Drehung wird die Weichenstrasse als aktiviert gemeldet und die Lok startet rückwärts, um die Bühne zu verlassen. (Abbildung 169). 264 Abbildung 170: Lok fährt rückwärts auf die Bühne Wenn die Lok bei Start der Zugfahrt nach links ausgerichtet im Block „Einfahrt“ steht, fährt die Lok rückwärts auf die Bühne. Vergleichen Sie Abbildung 167 mit Abbildung 170: im ersten Fall fährt die Lok vorwärts, im zweiten rückwärts. Da die Lok bereits nach links ausgerichtet ist, wird eine direkte Drehung nach Gleis A ohne Wenden ausgeführt. Vergleichen Sie bitte Abbildung 168 und Abbildung 169 mit Abbildung 171. Im ersten Fall wird eine lange Drehung im Uhrzeigersinn ausgeführt, um die Ausrichtung der Lok von rechts nach links zu ändern. Während dieser Drehung passiert die Bühne die Wendelinie. Im zweiten Fall reicht eine kurze/direkte Drehung, da die Ausrichtung der Lok nicht geändert werden muss. 265 Abbildung 171: Nach der (direkten) Drehung nach links Klingt kompliziert, aber beachten Sie, dass die hier geschilderten Abläufe völlig automatisch ablaufen. Die wichtigsten Dinge, die Sie beachten müssen, sind die korrekte Festlegung der Wendelinie und die Einrichtung der Weichenstrassen mit korrekten Operationen für die Drehscheibe. Alles andere erledigt TrainController™ für Sie. 14.7 Drehscheiben-Operationen Für jeden auf Seite 245 aufgelisteten Befehl kann bei der Drehscheibe/Schiebebühne eine zusätzliche Operation eingetragen werden. Diese wird ausgeführt, wenn der Befehl bei der Drehscheibe/Schiebebühne aufgerufen wird (siehe auch Abschnitt 12.3, 266 „Operationen“). Diese Operationen sind vor allem dazu gedacht, analoge Drehscheiben/Schiebebühnen durch Hinzufügen von Operationen für die Gleisanwahl softwaremäßig zu Drehscheiben hochzurüsten, welche wie digitale Drehscheiben die direkte Gleiswahl beherrschen. Diese Operationen können auch dazu verwendet werden, allgemeine Drehscheiben/Schiebebühnen so einzurichten, dass sie wie analoge oder sogar digitale Drehscheiben/Schiebebühnen funktionieren. Falls gewünscht können die Operationen für spezielle Zwecke auch bei digitalen Drehscheiben eingetragen werden. Normalerweise tragen Sie die Betätigung von Tastern, Ein-/Ausschaltern oder Umschaltern aus einem Ihrer Stellwerke als Operation ein. Auf diese Weise wird der betreffende Schalter betätigt, wenn der Drehscheibenbefehl aufgerufen wird. Der Schalter wiederum kann dann die echte Drehscheibe/Schiebebühne auf der Anlage ansteuern, z.B. per Relais, die an Weichendecoder angeschlossen sind. Abbildung 172: Betätigung von Tastern als Operationen einer Drehscheibe Wenn beispielsweise die in Abbildung 172 gezeigten Operationen bei einer allgemeinen Drehscheibe eingetragen werden, so funktioniert diese Drehscheibe wie eine analoge Drehscheibe. Mit diesen Operationen kann eine allgemeine Drehscheibe nämlich exakt dieselben Befehle ausführen, wie eine analoge Drehscheibe. 267 Es ist auch möglich, Makros als Operationen einzutragen. Zusammen mit der Auswertung von Meldern und Verwendung von Bedingungen (siehe Abschnitt 12.2, „Schutzund Verriegelungsvorrichtungen“) kann die direkte Gleisanwahl auch für analoge oder allgemeine Drehscheiben/Schiebebühnen eingerichtet werden. Dies wird im folgenden Beispiel skizziert. Beispiel: Gleisanwahl für eine analoge Drehscheibe In diesem Beispiel wird gezeigt, wie eine analoge Drehscheibe, z.B. die Fleischmann Drehscheibe oder die Märklin Drehscheibe 7186, für direkte Gleisanwahl eingerichtet werden und somit in automatische Betriebsabläufe eingebunden werden kann. Es wird angenommen, dass die Gleisbelegung der Drehscheibe der Abbildung 167 entspricht. Im folgenden wird die Einrichtung der direkten Gleisanwahl für Gleis „A“ dargestellt. Die Einrichtung der anderen Gleise erfolgt entsprechend. • • • • • • 268 Schließen Sie die Drehscheibe entsprechend der Anschluss-Abbildung im Menü Hilfe von TrainController™ an. Erzeugen Sie ein Drehscheibenfenster und geben Sie die entsprechende Gleisbelegung der Drehscheibe ein. Erzeugen Sie einen Kontaktmelder „Gleis A“ in einem Stellwerk, der eingeschaltet wird, wenn die echte Bühne der Drehscheibe die Position von Gleis „A“ erreicht. Voraussetzung hierfür ist, dass Sie für die einzelnen Gleisanschlüsse Ihrer Drehscheibe geeignete Rückmeldekontakte auf Ihrer Anlage montiert haben, mit dessen Hilfe die Position der Bühne ermittelt und an den Computer zurückgemeldet wird. Der Melder für Gleis „A“ wird benötigt, um die Bühne anzuhalten, falls Gleis „A“ angefahren werden soll. Erzeugen Sie einen Ein-Ausschalter „Gleis A“. Dieser Schalter dient dazu, die Bühne in Bewegung zu setzen und wird außerdem als Merker für das anzufahrende Zielgleis benötigt, damit die Bühne an der gewünschten Position angehalten werden kann. Tragen Sie das Bewegen der Bühne (in irgendeine Richtung) als Operation bei diesem Ein-Ausschalter ein. Tragen Sie außerdem den Ein-Ausschalter „Gleis A“ als Operation bei der Drehscheibe ein wie unten abgebildet. Abbildung 173: Betätigung eines Schalters als Operation einer Drehscheibe • • • • Erzeugen Sie einen Bahnwärter „Gleis A“ und tragen Sie Kontaktmelder „Gleis A“ als Auslöser ein. Dieser Bahnwärter soll die Bühne bei Gleis „A“ anhalten. Tragen Sie außerdem den Einschaltzustand des Ein-Ausschalters „Gleis A“ als Bedingung des Bahnwärters ein. Auf diese Weise wird sichergestellt, dass die Bühne nur dann in Gleis „A“ angehalten wird, wenn dieses Gleis auch wirklich angefahren werden soll. Tragen Sie das Anhalten der Drehscheibe als Operation beim Bahnwärter ein. Mittels der Operationen des Bahnwärters sollte auch der Ein-Ausschalter „Gleis A“ wieder ausgeschaltet werden, um den Ausgangszustand wiederherzustellen. Wie es funktioniert: Erhält die Drehscheibe den Befehl, Gleis A anzufahren, wird der Ein-Ausschalter „Gleis A“ eingeschaltet. Dieser Schalter setzt die Bühne in Bewegung. Wenn die echte Bühne der Drehscheibe Gleis „A“ erreicht, wird der Kontaktmelder „Gleis A“ eingeschaltet. Dies wiederum löst den Bahnwärter aus, der eingeschaltet wird, weil ja der Ein-Ausschalter, der auch als Merker fungiert, noch eingeschaltet ist. Dieser Bahnwärter hält dann die Bühne an. 269 Bemerkungen: Dies ist noch eine sehr grobe Beschreibung der Konfiguration. Eine genaue Beschreibung würde den Rahmen dieses Buches sprengen. Dieses Beispiel soll Ihnen aber eine erste Idee bieten, wie der Mechanismus prinzipiell funktioniert. Der Schlüssel ist die Verwendung des Ein-Ausschalters als Merker. Er wird eingeschaltet bei Beginn der Bewegung zum Zielgleis und er stellt sicher, dass die Drehscheibe am ausgewählten Gleis angehalten wird. Normalerweise werden Sie zwei Ein-Ausschalter für jeden Gleisanschluss erzeugen – einen für jede Richtung. Ein Problem könnte dadurch entstehen, dass der Halt der Drehscheibe in vielen Fällen kurz vor Erreichen des Zielgleises ausgelöst werden muss anstatt kurz nachdem das Erreichen gemeldet wird, damit die Drehscheibe rechtzeitig angehalten wird. Dies ist durch entsprechende Anbringung der Rückmeldekontakte auf der Anlage sicherzustellen. Die direkte Gleisanwahl für Schiebebühnen wird auf ähnliche Weise eingerichtet. Auf dieselbe Weise werden auch allgemeine Drehscheiben für die direkte Gleisanwahl vorbereitet. Es müssen lediglich noch zusätzliche Operationen für die Befehle analoger Drehscheiben angegeben werden, wie es in Abbildung 172 gezeigt wird. 270 15 Spezielle Anwendungsfälle 15.1 Mischbetrieb aus Handsteuerung und Automatikbetrieb X TrainController™ will Sie nicht überflüssig machen. Mit Hilfe von TrainController™ können Sie aber als Einzelperson komplexe Betriebsabläufe beherrschen, die Sie sonst nur auf großen Club- oder Ausstellungsanlagen sehen können. Dabei wurde bei der Konzeption des Programms großer Wert darauf gelegt, dass neben dem automatischen Betrieb möglichst vieler Züge gleichzeitig auch noch Züge unter Handsteuerung gefahren werden können. In vielen Fällen wird dabei ein Teil der Modellbahn vollautomatisch mit dem Computer gesteuert (z.B. Schattenbahnhöfe), während andere Teile der Anlage komplett unter Handsteuerung verbleiben (z.B. Rangierbahnhöfe). In diesem Abschnitt wird dargestellt, wie Loks von der Handsteuerung in den Automatikbetrieb übergeben werden können und umgekehrt. Ein typisches Beispiel ist in der folgenden Abbildung dargestellt: Abbildung 174: Mischbetrieb aus Handsteuerung und Automatikbetrieb Auf der linken Seite der Anlage liegt ein Schattenbahnhof. Dieser Schattenbahnhof wird vollautomatisch mit dem Computer gesteuert. Auf der rechten Seite liegt ein kleiner Rangierbahnhof, der komplett mit Handsteuerung gefahren wird. Der linke Anlagenteil – der automatische Teil – ist mit einem Kontaktmelder in jedem Abstellgleis ausgerüstet. Blöcke, Weichenstrassen und Zugfahrten wurden eingerichtet, um Ein- und Ausfahrten von Zügen im linken Anlagenteil automatisch zu steuern. Der rechte Anlagenteil wird mit der Hand gesteuert. Dieser Teil der Anlage wird nicht im Blockplan erfasst. 271 Übergabe aus der manuellen in die automatische Steuerung Der Schlüssel ist der mit „A“ markierte Block. Er kennzeichnet die Schnittstelle zwischen den automatisch und manuell gesteuerten Anlagenteilen. Wenn Züge, die den manuellen Teil der Anlage verlassen automatisch und ohne weiteren Eingriff in die Automatiksteuerung übergeben werden sollen, so wird an dieser Stelle ein Zugerkennungsgerät benötigt (siehe Abschnitt 5.5, „Zugerkennung und Zugverfolgung“). Solch ein Gerät ist in der Lage festzustellen, welche Lok gerade in den automatisch gesteuerten Teil der Anlage einfährt. Wenn Block „A“ mit diesem Zugerkennungsgerät verknüpft wird (siehe Abbildung 85), dann führt TrainController™ die Zuweisung des erkannten Zuges zu dem entsprechenden Block automatisch aus. Außerdem können Sie eine Zugfahrt im Fahrdienstleiter als Operation bei einem Bahnwärter eintragen, der bei Reservierung von Block „A“ ausgelöst wird. Wenn dies gemacht wird, dann wird ein Zug, der aus der Handsteuerung kommend am Zugerkennungsgerät vorbeifährt, nicht nur erkannt und dem Block „A“ zugewiesen, sondern es kann außerdem automatisch eine geeignete Zugfahrt gestartet werden, die den Zug auf ein freies Gleis im Schattenbahnhof fährt. Auf diese Weise wird ein Zug aus der Handsteuerung in den Automatikbetrieb übergeben, ohne dass ein manueller Eingriff nötig ist. In vielen Fällen bleibt der manuelle Anlagenteil vor TrainController™ völlig verborgen. Es ist nämlich nicht nötig, die Anlagenteile, die gar nicht mit dem Computer gesteuert werden sollen, in das Programm einzugeben. Nur der automatisch gesteuerte Anlagenteil samt der entsprechenden Loks und Züge muss in das Programm eingegeben werden. Die Kontrolle über jede Lok kann an das Digitalsystem übergeben werden, wenn die Handsteuerung mit einem Handregler des Digitalsystems erfolgen soll (siehe Abschnitt 3.11, „Übergabe der Steuerung zwischen PC und Digitalsystem“). Wenn eine Lok den Block „A“ auf Ihrem Weg von der Handsteuerung in den Automatikbetrieb passiert und eine Zugfahrt mit dieser Lok automatisch im Block „A“ gestartet wird, dann erhält die Software die Kontrolle über die Lok, bis diese wieder in die Handsteuerung zurückgegeben wird. Übernahme aus der automatischen in die manuelle Steuerung Mit den oben beschriebenen Funktionen wird die automatische Übergabe von Loks aus der Handsteuerung in den Automatikbetrieb unterstützt. Es gibt aber auch eine spezielle Option für die Übergabe in die umgekehrte Richtung. Diese Option lautet Zielblock freigeben und sollte bei allen automatischen Zugfahrten gesetzt werden, die im Block „A“ enden. Normalerweise – wenn diese Option nicht gesetzt ist – hält jede Lok, die eine Zugfahrt im Block „A“ beendet, diesen Block auf Dauer reserviert, selbst nachdem 272 sie in die Handsteuerung übernommen wurde. Solange der Block reserviert bleibt, kann keine andere Lok eine Zugfahrt ausführen, die in diesem Block endet. Um zu vermeiden, dass Sie solche Blöcke manuell freigeben müssen, setzen Sie diese Option für alle automatischen Zugfahrten, die in Blöcken enden, wo eine Übergabe in den Handbetrieb stattfinden soll. Wenn diese Option gesetzt ist, wird der Zielblock einer Zugfahrt nämlich bei Beendigung der Fahrt freigegeben. Übergabe aus der manuellen in die automatische Steuerung ohne Verwendung eines Zugerkennungssystems Es ist auch möglich, einen manuell gefahrenen Zug ohne Zugerkennungssystem an die Automatik zu übergeben. Dies wird per Zugverfolgung durchgeführt. Zu diesem Zwecke muss auch der manuell gesteuerte Teil der Anlage mit Rückmeldern ausgestattet und im Blockplan erfasst werden. Ein Beispiel finden Sie auf Seite 184. 15.2 Anschluss mehrerer Digitalsysteme X Mit TrainController™ ist es möglich, mehrere Digitalsysteme parallel zu betreiben. Dies ist z.B. nützlich, wenn • • • • Ihr normalerweise benutztes Digitalsystem die Überwachung von Schienenkontakten nicht unterstützt. bereits alle zur Verfügung stehenden digitalen Adressen Ihres Digitalsystems belegt sind. Ihr Digitalsystem für die effiziente Überwachung von Schienenkontakten zu langsam ist – was besonders bei größeren Anlagen der Fall sein kann. Sie für die Lok- und Weichensteuerung aus bestimmten Gründen getrennte Digitalsysteme einsetzen möchten. TrainController™ unterstützt den parallelen Einsatz von bis zu 12 Digitalsystemen. Beim Betrieb ist es völlig unerheblich, von welchem der angeschlossenen Systeme bestimmte Objekte gesteuert werden. TrainController™ behandelt die Gesamtheit aller angeschlossenen Systeme wie ein einziges großes System. Alle Funktionen stehen ohne jegliche Bedingung zur Verfügung, so als ob nur ein einziges großes System angeschlossen wäre. Es spielt z.B. überhaupt keine Rolle, ob die in einer Weichenstrasse liegenden Weichen alle am selben oder an verschiedenen Digitalsystemen angeschlossen sind. 273 Lediglich bei der Vergabe der digitalen Adresse einer Lok, einer Weiche, eines Kontaktmelders usw. ist darauf zu achten, dass das richtige Digitalsystem ausgewählt wird (siehe z.B. Abbildung 56). 15.3 Betrieb von Loks ohne Fahrzeugdecoder X Stationäre Block-Decoder TrainController™ bietet die Möglichkeit, konventionelle Loks, d.h. Lokomotiven ohne eigenen Decoder, zu steuern. Dies wird mit Hilfe stationärer Block-Decoder durchgeführt, die anstelle in jeder einzelnen Lok an festen Positionen der Modellbahn montiert sind. Diese Funktion ist nützlich, • • wenn Sie eine große Sammlung von Lokomotiven besitzen, die noch nicht komplett auf Digitalbetrieb umgestellt sind. wenn Sie eine konventionell - d.h. nicht digital - gesteuerte Anlage haben, die Sie mit dem Computer steuern möchten, ohne zuvor einen Decoder in jede Lokomotive einbauen zu müssen. Insgesamt bietet TrainController™ drei Methoden, Ihre Züge zu steuern: • • • Steuerung Ihrer Züge mit individuellen Lok-Decodern (Computer Command Control). Steuerung Ihrer Züge mit stationären Decodern unter fester Zuordnung zu bestimmten Gleisabschnitten (Computer Section Control). Steuerung Ihrer Züge mit stationären Decodern unter dynamischer Zuordnung zu bestimmten Gleisabschnitten (Computer Cab Control / Z-Schaltung). Es ist weiterhin möglich, diese Methoden gleichzeitig zu nutzen, d.h. konventionelle und digitale Loks auf demselben Gleis fahren zu lassen. Computer Command Control Diese Methode wird von den am Markt verbreiteten Digitalsystemen unterstützt. Es ist auch die einzige Methode, die in den ersten Versionen von TrainController™ unterstützt wurde. In diesem Fall ist jede Lokomotive mit einem eigenen Lokdecoder ausgestattet und kann direkt mit entsprechenden Kommandos, die an den Decoder gesendet 274 werden, angesteuert werden. Weitere Details können im Handbuch des jeweiligen Digitalsystems nachgelesen werden. Computer Section Control Diese Methode wird auch Computer Block Control genannt. In TrainController™ beruht diese Art der Steuerung auf den Blöcken des Fahrdienstleiters. Im Gegensatz zu Computer Command Control ist es mit dieser Methode möglich, konventionelle Lokomotiven zu steuern. Hierzu werden alle Blöcke, in denen konventionelle Loks fahren sollen, voneinander elektrisch isoliert. Zusätzlich wird jeder Block mit einem stationären Decoder, der auf der Anlage montiert ist, elektrisch fest verbunden und damit eine feste Zuordnung zwischen dem Block und dem stationären Decoder hergestellt. Die Fahrspannung in jedem Block wird vom zugehörigen Decoder reguliert. Um die Zuordnung zwischen den Blöcken und den zugehörigen Decoder in TrainController™ einzutragen, ordnen Sie jedem Block eine digitale Adresse zu, nämlich die Adresse des angeschlossenen Decoders. Abbildung 175: Digitale Adresse eines Blockes bei Computer Section Control Wenn ein Block für einen Zug reserviert wird, werden alle nachfolgenden Lokkommandos anstatt an die Lok an den stationären Decoder gesendet, der mit dem Block 275 verbunden ist. Da mehrere Blöcke für einen Zug reserviert sein können, sendet TrainController™ Lokkommandos an alle betreffenden Blöcke. Computer Cab Control / Z-Schaltung Diese Methode wird auch Progressive Cab Control genannt. In TrainController™ beruht diese Art der Steuerung auf den Blöcken des Fahrdienstleiters. Im Gegensatz zu Computer Command Control ist es mit dieser Methode möglich, konventionelle Lokomotiven zu steuern. Diese Methode unterstützt außerdem die Möglichkeit, konventionelle und digitale Loks auf denselben Schienenabschnitten fahren zu lassen. Im Gegensatz zu Computer Block Control gibt es keine feste elektrische Verbindung zwischen Blöcken und stationären Decodern. Aus diesem Grund kann die Anzahl stationärer Decoder auch niedriger sein als die Anzahl der Blöcke. Hierzu werden alle Blöcke, in denen konventionelle Loks fahren sollen, voneinander elektrisch isoliert. Die elektrische Verbindung zwischen den Blöcken und den Decodern wird aber erst bei Bedarf geschaltet. Dies führt zu einer dynamischen Zuordnung eines jeden Blockes zu einem von mehreren in Frage kommender stationärer Decoder. Der Fahrstrom in jedem Block wird also durch einen dynamisch zugeschalteten stationären Decoder geregelt. Um Computer Cab Control für einen bestimmten Block einzurichten, müssen Sie eine Liste digitaler Adressen angeben. Dies sind die Adressen der Decoder, von denen bei Bedarf einer dynamisch zugeschaltet werden soll. Aber es muss noch mehr eingerichtet werden: wenn ein stationärer Decoder ausgewählt wird, muss eine elektrische Verbindung für den Fahrstrom zum entsprechenden Block geschaltet werden. Um diese elektrische Verbindung schalten zu können, geben Sie für jeden Decoder einen Ein/Ausschalter (siehe Abschnitt 2.5, „Signale und Schalter“) an, um die Verbindung zwischen dem Block und dem Decoder ein- und wieder auszuschalten. In vielen Fällen muss allerdings eine Folge von Schaltvorgängen durchgeführt werden (z.B. um eine Reihe von Relais zu schalten). Machen Sie in diesem Fall von der Möglichkeit Gebrauch, einem Ein/Ausschalter mehrere Operationen (siehe Abschnitt 12.3, „Operationen“) zuordnen zu können. Immer wenn ein Block für einen Zug reserviert wird, sucht der Fahrdienstleiter nach einem geeigneten stationären Decoder. Wenn ein Decoder gefunden wurde, wird der Ein/Ausschalter, der die Verbindung zwischen dem Block und dem Decoder herstellt, automatisch eingeschaltet. Wenn der Block wieder freigegeben wird, wird der Ein/Ausschalter automatisch wieder abgeschaltet. 276 Wenn Sie Ihre Blöcke korrekt eingerichtet haben, müssen Sie sich um die dynamische Zuordnung von Decodern zu Blöcken und das Ein- bzw. Ausschalten der benötigten elektrischen Verbindungen nicht mehr kümmern. Das macht der Fahrdienstleiter ganz automatisch. Abbildung 176: Einrichten eines Blockes für Computer Cab Control Natürlich ist es möglich, Ihre Blöcke so einzurichten, dass ein Decoder mehrere Blöcke, die für denselben Zug reserviert sind, gleichzeitig mit Fahrstrom versorgen kann. 277 Einstellen der Polarität jedes Blockes ! Betrachten wir die unten angezeigte Beispielanlage. Abbildung 177: Blockplan einer kreisförmigen Anlage Es kann angenommen werden, dass die Verkabelung dieser Anlage so ausgeführt wurde, dass die Gleisspannung nicht umgepolt wird, während ein Zug im Kreis herum fährt. Mit anderen Worten: die elektrische Polarität jedes Blocks im obigen Diagramm kann als identisch angenommen werden. Die in Fahrtrichtung rechts liegenden Schienen jedes Blocks sind alle mit demselben Pol der Gleisspannung verbunden. Das bedeutet aber auch, dass die Polarität der am Motor anliegenden Spannung für einen Zug, der nach rechts ausgerichtet im „Schattenbahnhof“ steht, identisch ist zu der entsprechenden Polarität einer nach links ausgerichteten Lok in „Südstadt“. TrainController™ andererseits arbeitet mit logischer Fahrtrichtung und logischer Lokrichtung, die auf Angaben wie links, rechts, oben oder unten basieren. Es kann leicht nachvollzogen werden, dass eine Lok, die im Kreis auf der oben dargestellten Anlage herumfährt, ihre Lokrichtung zwischen „Schattenbahnhof“ und „Südstadt“ umkehrt, ohne dass die am Motor anliegende Polarität wechselt. Das bedeutet aber auch, dass die am Motor anliegende Polarität nicht eindeutig mit einer logischen Lokrichtung in TrainController™ korrespondiert. Dieselbe Polarität kann in einem Block nach „links zeigen“ und in einem anderen Block nach rechts. Die unterschiedlichen Beziehungen wurden in der obigen Abbildung durch unterschiedliche Einfärbung der Pfeile hervorgehoben. 278 Da die am Motor bzw. Gleis anliegende Polarität also nicht eindeutig mit einer logischen Lokrichtung in TrainController™ korrespondiert, muss TrainController™ explizit in die Lage versetzt werden, bei Bedarf eine solche Zuordnung vorzunehmen. Dies wird mit Hilfe der Option Polarität in der Registerkarte Allgemeines der Eigenschaften jedes Blocks vorgenommen. Die Polarität eines Blockes, der durch einen stationären Block-Decoder betrieben wird, ist dann korrekt eingestellt, wenn folgendes zutrifft: Wenn sich ein Zug, der in einem Block mit der Spitze nach rechts/unten ausgerichtet auf dem Gleis steht, mit dem Bildschirmregler angewiesen wird, sich vorwärts zu bewegen, dann bewegt sich der Zug auf der Anlage auch nach rechts bzw. unten. Um die Polarität eines Blockes in TrainController™ zu justieren, werden die folgenden Schritte ausgeführt: • • • • • • • Setzen Sie einen Zug auf das Gleis innerhalb des Blockes. Stellen Sie sicher, dass die Zugspitze auf der Anlage nach rechts bzw. unten zeigt. Weisen Sie den Zug dem Block im Fahrdienstleiter zu. Stellen Sie sicher, dass das Lokbild im Blockplan ebenfalls nach rechts bzw. unten zeigt. Wählen Sie den Zug im Lokführerstand aus. Ziehen Sie den Geschwindigkeitsregler nach rechts, um die Lok vorwärts in Bewegung zu setzen. Wenn der Zug auf der Anlage sich nun ebenfalls nach rechts oder unten bewegt, ist die Polarität des Blockes korrekt eingestellt. Andernfalls schalten Sie die Option Polarität in der Registerkarte Allgemeines in den Eigenschaften des Blockes um. Fahren von konventionellen und digitalen Loks auf demselben Gleis Dies wird durch eine zusätzliche Option unterstützt. Jeder Block, in dem sowohl konventionelle als auch digitale Loks fahren sollen, muss für dynamische Decoderzuordnung (Computer Cab Control, Z-Schaltung) eingerichtet werden. Zusätzlich können Sie für jeden dieser Blöcke einen weiteren Ein/Ausschalter angeben (siehe Abbildung 176). Dieser Extraschalter wird verwendet, um bei Bedarf automatisch „digitalen Fahrstrom“ zum Block leiten zu können. Wird ein solcher Block für eine digitale Lok reserviert, so wird dieser Schalter betätigt um den „digitalen Fahrstrom“ einzuschalten. Wird der Block für eine konventionelle Lok reserviert, so wird eine Verbindung zu einem stationären Decoder geschaltet wie im vorigen Abschnitt beschrieben. 279 Auf diese Weise ist es sogar möglich, dass auf derselben Strecke gleichzeitig konventionelle und digitale Loks unterwegs sind. Weitere Anmerkungen Sie können herkömmliche Lokdecoder beliebiger Digitalsysteme als stationäre BlockDecoder verwenden. Um einen solchen Decoder als stationären Decoder zu verwenden, montieren Sie ihn an einer festen Position Ihrer Modellbahn und verbinden die Kabel, die normalerweise an den Motor angeschlossen werden, mit den Schienen. Vorsichtshalber sollten Sie sich aber beim Händler oder Hersteller des Decoders erkundigen, ob der Decoder tatsächlich ohne die Gefahr einer Beschädigung als stationärer Decoder eingesetzt werden kann. Der Softwarehersteller übernimmt keinerlei Haftung. TrainController™ unterstützt aber auch Digitalsysteme (z.B. das System CTI), die computergesteuerte Fahrregler anbieten, welche speziell für den Einsatz als stationäre Block-Decoder ausgelegt sind. Die Steuerung konventioneller Loks mit stationären Decodern beruht auf den Blöcken des Fahrdienstleiters. Aus diesem Grund können Züge nur dann mit stationären Decodern gesteuert werden, wenn Sie Zugfahrten unter Kontrolle des Fahrdienstleiters durchführen (siehe Abschnitt 5.11, „Durchführung von Zugfahrten“). Als Gegenleistung sorgt der Fahrdienstleiter dafür, dass fahrende Loks und Züge von den richtigen Decodern gesteuert werden. Weil der Fahrdienstleiter für Loks und Züge unter seiner Kontrolle die Blöcke automatisch gemäß der Fortbewegung der Züge reservieren kann, kann er auch die entsprechenden stationären Decoder automatisch zuordnen. 280 Zusätzliche Optionen Um stationäre Block-Decoder verwenden zu können, markieren Sie bitte die Option Stationäre Block-Decoder im Dialog Digitalsysteme einrichten. Abbildung 178: Konfiguration des Digitalsystems für den Einsatz stationärer Decoder Beim Einsatz von stationären Decodern erscheint im Dialog Block die Registerkarte Anschluss (siehe Abbildung 175 und Abbildung 176). Für jede konventionelle Lok markieren Sie bitte die Option Lok ohne Decoder in der Registerkarte Anschluss im Dialog Lok. 281 Abbildung 179: Eintragen einer konventionellen Lok Beim Zuweisen eines Zuges an einen Block, der für Computer Cab Control eingerichtet ist, ist die zusätzliche Option Verbindung zu Decoder schalten verfügbar. 282 Abbildung 180: Reservieren eines Blockes für eine konventionelle Lok Markieren Sie diese Option, wenn im Rahmen dieser Zuweisung auch gleich die Verbindung zu einem verfügbaren stationären Decoder geschaltet werden soll. In diesem Fall wird der stationäre Block-Decoder sofort für den Zug reserviert. Bis der Block wieder freigegeben wird, kann der Decoder nicht von einem anderen Zug verwendet werden. Wenn diese Option nicht markiert ist, versucht TrainController™ erst dann einen geeigneten stationären Decoder zu reservieren, wenn der Zug eine Zugfahrt startet oder wenn weitere Blöcke für diesen Zug reserviert werden. 283 Verzeichnis der Beispiele Automatische Zugbeleuchtung .......................................................................................98 Flackern eines Melders verhindern...............................................................................197 Automatisches Zurücksetzen von Signalen ..................................................................202 Nothalt-Taste ................................................................................................................202 Fahrtrichtungsabhängige Schaltung .............................................................................206 Alarmschaltung für versehentlich abgekoppelte Wagen ..............................................207 Einfache Gleisbesetztmeldung......................................................................................209 Automatische Lokpfeife ...............................................................................................212 Manuelle Kontrolle der Bahnhofseinfahrt ....................................................................235 Manuelle Kontrolle der Bahnhofsausfahrt....................................................................236 Schattenbahnhof mit Gleiswahl nach Zuglänge und Vorbeifahrt .................................238 Drehscheibe und Lokschuppen.....................................................................................258 Gleisanwahl für eine analoge Drehscheibe...................................................................268 284 Index Abfahrtszeit, einer Zugfahrt 242 Adresse, digitale von Loks 82 von Schaltern 70 von Signalen 70 von Weichen 65 aktueller Block 123 allgemeine Drehscheiben/Schiebebühnen 250 Alternative Wege Auswahl in Zugfahrten 159 analoge Drehscheiben 249 Anlagendatei 52 Anzeige von Zugpositionen 78 Aufenthalt 161 Auslöser eines Signals 210 Auslöser, eines Bahnwärters 203 Auto-Belegung 235 automatische Weichenstrasse 71 automatischer Betrieb 110 AutoTrain 165 Bahnhofsuhr 194 Bahnwärter 203 Gleisbesetztmeldung 209 Bedingung innerhalb von Zugfahrten 230 und Blöcke 230 Bedingungen Schutz durch 198 und Bahnwärter 205 und Zugfahrten 235 Befehle Eigenschaften von Drehscheiben/Schiebebühnen 247 Eigenschaften von Loks 82 Eigenschaften von Melderelementen 201 Eigenschaften von Schaltern 70, 199, 201 Eigenschaften von Signalen 70 Eigenschaften von Weichen 65, 199 Eigenschaften von Weichenstrassen 72, 74 Eigenschaften von Zügen 97 Belegter Gleisabschnitt . Ausleuchtung 77 Beleuchtung 70 benutzereigener Ordner 190 Beschriftungen 76 besetzter Block 122 bevorzugter Block 231 Bibliothek Lokfunktionen 95 Bildelemente 76 Bilder 76 Bitmap-Dateien 76 Block 114 aktueller Block 123 besetzter Block 122 bevorzugter Block 231 Bremsmelder 133 Freigabe in einer Zugfahrt 160 Haltemelder 133 mögliche Zustände 122 reservierter Block 122 Reservierung in einer Zugfahrt 157 Zuweisung von Meldern 132 Block sperren 125 285 Blockausfahrt sperren 125 Blockplan 116, 215 automatische Berechnung 116 Blocksignal 142, 143 integriertes 144 Signalbegriff 143 Bremsausgleich 93 Bremse 85 Bremsmelder 133 Bremsmelder kombinierter Brems-/Haltemelder 141 Bremsrampe 134 Brennstoffnachbildung 102 Brücke 64 allgemeine Drehscheiben 250 analoge Drehscheiben 249 digitale Drehscheiben 248 Gleisanwahl 247, 249 dreibegriffiges Signal 69 Dreiwegweiche 64 Editiermodus 61 Editiermodus 54 Ein/Ausschalter 70 Elektrolok 83, 102 Endblock einer Zugfahrt 150 Entkupplungsgleis 69, 70 Explorer 189 Ordner 190 Verknüpfung 190 Computertastatur 78 Dampflok 83, 102 Datei Anlagendatei 52 Zustandsdatei 53 Dauerkontakt 106 Decoder stationärer 275 destination block of a schedule 152 Diesel 102 Diesellok 83, 102 digitale Adresse von Loks 82 von Schaltern 70 von Signalen 70 von Weichen 65 digitale Drehscheibe 248 Digitalsystem 42 Distanz, simulierte 86 Doppelkreuzungsweichen Magnetspulen 67 Doppeltraktion 97 Dr. Railroad 174 Drehscheibe 65, 245 Drehscheiben 286 Fahrdienstleiter 110 Fahrplan Abfahrtszeit 242 Fahrregler 84 Fahrtmodus, einer Zugfahrt 164 Fahrtrichtung 120 fahrtrichtungsabhängige Schaltung 206 Flankenschutz für Weichenstrassen 73 Folgefahrt 167 Freigabe von Blöcken und Weichenstrassen in einer Zugfahrt 160 Funktion Lokfunktion 94 Funktionsdecoder 99 Gerade 64 Geschwindigkeit vorbildbezogene 86 Geschwindigkeitsprofil 86 Gleisabschluss 64 Gleisanwahl bei Drehscheiben 249 Gleisbesetztmelder 105 247, Gleisbesetztmeldung durch Bahnwärter 209 Gleisbildstellwerk 60 Gleiskontakt 105 Gruppe ODER-Gruppe 200 UND-Gruppe 200 Haltemelder 133 Haltemelder kombinierter Brems-/Haltemelder 141 Hardware 42 Höchstgeschwindigkeit 85 Inspektor 172 integriertes Blocksignal 144 Kehrschleife 124 Kilometerzähler 86 Knoten im Blockplan 221 Kohle 102 kombinierter Brems-/Haltemelder 141 Kontakt Dauerkontakt 106 Momentkontakt 106 Virtueller 223 Kontaktmelder 105 Kreisfahrt 163 Kreuzung 64 Kreuzungsweiche 65 Kriechgeschwindigkeit 85 Kritischer Abschnitt 231 Kurve 64 Langsamfahrt 161 Leistung 100 Lichtschranke 105 Lok 81 digitale Adresse 82 Lokführerstand 79, 80 Lokfunktion 94 versteckte 95 Lokfunktionen-Bibliothek 95 Lokrichtung 120 Loktyp 83, 102 Makro 211 und Fahrplan 242 manuelle Weichenstrasse 71 Mehrfachtraktion 97 Melder Ausleuchtung von Gleisabschnitten 77 kombinierter Brems-/Haltemelder 141 Memory 196 und Weichenstrassen 235 Zuweisung an einen Block 132 Meldungsfenster 173 Memory von Meldern 196 Menüs Bearbeiten, Drehscheibe/Schiebebühne 247 Bearbeiten, Lokführerstand 82, 97 Bearbeiten, Stellwerk 65, 70, 72, 74, 199, 201 Modellzeit 194 Momentkontakt 106 Momentkontakte 106 Momenttaster 70 Nachfolger einer Zugfahrt 167 NICHT-Option 200 Objekt-Explorer 189 ODER-Gruppe 200 Öl 102 Operationen 200 in Weichenstrassen 73, 202 Systemoperationen 201 287 und Bahnwärter 205 Ordner 190 benutzereigener Ordner 190 Standardordner 190 Pendelfahrt 163 Pendelzug 163 Position Anzeige von Zugpositionen 78 Rangierfahrt 163 Reedkontakt 105 Referenzmelder von Kontakten 223 reservierter Block 122 Rückmelder 105 Virtuellen Schalter 68, 70 Schaltung, fahrtrichtungsabhängige 206 Schattenbahnhofssteuerung 168 schedule starting and destination block 152 Schiebebühne 245 Schienenelement 64 Signal 68, 69 integriertes 144 und Auslöser 210 Signalbegriff Blocksignal 143 Signalsystem vorbildgerechtes 210 simulierte Distanz 86 Sperren von Blockausfahrten 125 Sperren von Blöcken 125 Standardordner 190 Start- und Zieltaste 74 Startblock einer Zugfahrt 149 starting block of a schedule 152 stationäre Block-Decoder 275 Stellwerk 60 Stellwerksrekorder 72 288 Steuertaste 78 Steuerungssystem 42 Streckenbeschreibung einer Zugfahrt 147 Systemoperationen 201 Tachometer 86 Tastatur 78 Textelemente 76 Traffic-Box 125, 126 Traffic-Boxen 117 Traffic-Control 170 Trägheit 101 Uhr 194 Umschalter 70 UND-Gruppe 200 Verbindung im Blockplan 119 Verknüpfung im Explorer 190 versteckte Lokfunktion 95 vierbegriffiges Signal 69 Virtueller Kontakt 223 Visueller Fahrdienstleiter 110 vorbildbezogene Geschwindigkeit 86 Wartung von Loks 103 Wartungsintervall 103 Wasser 102 Weg Auswahl alternativer Wege in Zugfahrt 159 Weiche 64 Weichenstrasse 70 Auto-Belegung 235 automatische Weichenstrasse 71 Freigabe in einer Zugfahrt 160 manuelle Weichenstrasse 71 Reservierung in einer Zugfahrt 157 Start- und Zieltaste 74 und Flankenschutz 73 und Melder 235 und Signale 73 Verkettung 75 Weichenstrasse im Blockplan 119 Zeit Modellzeit 194 Zielblock einer Zugfahrt 149 Zieltaste 74 zufällige Auswahl einer Zugfahrt 168 Zug 81 Zuganzeige 125 Zugerkennung 125 Zugfahrt 147 Abfahrtszeit 242 Auswahl 168 Auswahl alternativer Wege 159 Fahrtmodus 164 Folgefahrt 167 Freigabe von Blöcken und Weichenstrassen 160 Kreisfahrt 163 kritischer Abschnitt 231 Nachfolger 167 Pendelfahrt 163 Rangierfahrt 163 Start- und Zielblock 149 Streckenbeschreibung 147 und Fahrplan 242 zufällige Auswahl 168 zyklische 163 Zugfahrts-Auswahl 168 Zuggewicht 100 Zuggruppen 234 Zugleistsystem 233 Zugliste 79 Zugposition Anzeige 78 Zugverfolgung 125, 130 Zustandsdatei 53 zweibegriffiges Signal 69 zyklische Zugfahrt 163 289