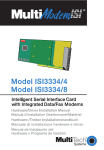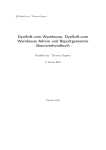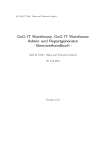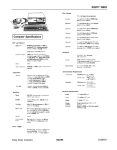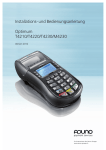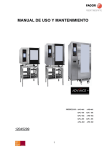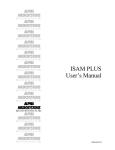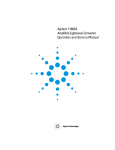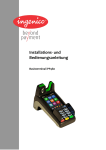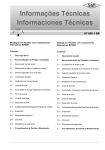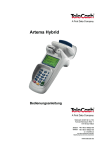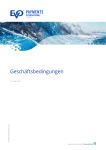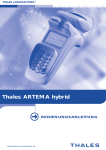Download DEUTSCH ITALIANO FRANÇAIS
Transcript
ITALIANO FRANÇAIS DEUTSCH DEUTSCH Herzliche Gratulation… … z u m E r w e r b e i n e s O p t i m u m Te r m i n a l s v o n C o m m t r a i n C a r d S o l u t i o n s . Bitte lesen Sie die vorliegende Installations- und Betriebsanleitung aufmerksam durch und beachten Sie die Sicherheitsanforderungen am Ende dieser Broschüre. 1 1.1 HARDWAREKOMPONENTEN . . . . . . . . . . . . . . . . . . . . . . . . . . . . . . . . . . . . 08 Inhalt der Lieferung . . . . . . . . . . . . . . . . . . . . . . . . . . . . . . . . . . . . . . . . . . . . . . . . . . . . 09 2 2.1 2.2 2.3 2.4 2.5 TERMINALBESCHREIBUNG . . . . . . . . . . . . . . . . . . . . . . . . . . . . . . . . . . . . . . 09 Optimum Small T 2100 . . . . . . . . . . . . . . . . . . . . . . . . . . . . . . . . . . . . . . . . . . . . . . . 09 Optimum Mobile M 2100 . . . . . . . . . . . . . . . . . . . . . . . . . . . . . . . . . . . . . . . . . . . . . 09 Optimum Move (Bluetooth) M 2100 . . . . . . . . . . . . . . . . . . . . . . . . . . . . . . . . . 09 Optimum Comfort (Händler und Kundenmodul) . . . . . . . . . . . . . . . . . . . . . . . 09 Optimum Connect (Kassenintegriert) . . . . . . . . . . . . . . . . . . . . . . . . . . . . . . . . . . 09 3 3.1 3.2 3.3 3.3.1 3.3.2 3.3.3 3.3.4 3.4 VORAUSSETZUNGEN FÜR DEN BETRIEB . . . . . . . . . . . . . . . . . . . . 12 Akzeptanzverträge . . . . . . . . . . . . . . . . . . . . . . . . . . . . . . . . . . . . . . . . . . . . . . . . . . . . 12 Anschliessen . . . . . . . . . . . . . . . . . . . . . . . . . . . . . . . . . . . . . . . . . . . . . . . . . . . . . . . . . . . 12 Anschluss und Kommunikationsarten . . . . . . . . . . . . . . . . . . . . . . . . . . . . . . . . . . 13 Analog/ISDN . . . . . . . . . . . . . . . . . . . . . . . . . . . . . . . . . . . . . . . . . . . . . . . . . . . . . . . . 13 TCP/IP, Ethernet, ADSL . . . . . . . . . . . . . . . . . . . . . . . . . . . . . . . . . . . . . . . . . . . . . 13 GPRS mobile lokal oder GPRS mobile mit Akku . . . . . . . . . . . . . . . . . . . 13 Kassenintegrierte Terminals . . . . . . . . . . . . . . . . . . . . . . . . . . . . . . . . . . . . . . . . . 13 Papier einlegen . . . . . . . . . . . . . . . . . . . . . . . . . . . . . . . . . . . . . . . . . . . . . . . . . . . . . . . . 13 4 DIE WICHTIGSTEN FUNKTIONSTASTEN 5 SOFTWARE-INITIALISIERUNG DES TERMINALS ...................... ........... 14 15 6 6.1 6.2 6.3 6.4 6.4a 6.4b 6.4c 6.4d 6.4e 6.4f BETRIEB GRUNDBILD . . . . . . . . . . . . . . . . . . . . . . . . . . . . . . . . . . . . . . . . . . . . 16 Buchung . . . . . . . . . . . . . . . . . . . . . . . . . . . . . . . . . . . . . . . . . . . . . . . . . . . . . . . . . . . . . . . . 16 Storno . . . . . . . . . . . . . . . . . . . . . . . . . . . . . . . . . . . . . . . . . . . . . . . . . . . . . . . . . . . . . . . . . . 16 Abschluss (Transaktionen einliefern) . . . . . . . . . . . . . . . . . . . . . . . . . . . . . . . . . . 17 Bedürfnisfeld (händlerspezifisch) . . . . . . . . . . . . . . . . . . . . . . . . . . . . . . . . . . . . . . 17 Kopie . . . . . . . . . . . . . . . . . . . . . . . . . . . . . . . . . . . . . . . . . . . . . . . . . . . . . . . . . . . . . . . . . . . 17 Tip-Trinkgeld (optional) . . . . . . . . . . . . . . . . . . . . . . . . . . . . . . . . . . . . . . . . . . . . . . . . 18 Reservation (optional) . . . . . . . . . . . . . . . . . . . . . . . . . . . . . . . . . . . . . . . . . . . . . . . . . 18 Prepaid-Top-Up (optional) . . . . . . . . . . . . . . . . . . . . . . . . . . . . . . . . . . . . . . . . . . . . . 19 Mail Order-Distanzgeschäft (optional) . . . . . . . . . . . . . . . . . . . . . . . . . . . . . . . . 19 Barbezug (optional) . . . . . . . . . . . . . . . . . . . . . . . . . . . . . . . . . . . . . . . . . . . . . . . . . . . 19 7 ERWEITERTE FUNKTIONEN . . . . . . . . . . . . . . . . . . . . . . . . . . . . . . . . . . . . . 20 7.1 Hauptfunktion Buchung . . . . . . . . . . . . . . . . . . . . . . . . . . . . . . . . . . . . . . . . . . . . . . . . 20 7.1.1 Buchung . . . . . . . . . . . . . . . . . . . . . . . . . . . . . . . . . . . . . . . . . . . . . . . . . . . . . . . . . . . . 20 7.1.2 Gutschrift . . . . . . . . . . . . . . . . . . . . . . . . . . . . . . . . . . . . . . . . . . . . . . . . . . . . . . . . . . . 21 7.1.3 Telefon Autorisierung . . . . . . . . . . . . . . . . . . . . . . . . . . . . . . . . . . . . . . . . . . . . . . . 22 7.1.4 Storno . . . . . . . . . . . . . . . . . . . . . . . . . . . . . . . . . . . . . . . . . . . . . . . . . . . . . . . . . . . . . . 22 7.1.5 Reservation . . . . . . . . . . . . . . . . . . . . . . . . . . . . . . . . . . . . . . . . . . . . . . . . . . . . . . . . . 22 7.1.6 Confirm Tel. Reservation . . . . . . . . . . . . . . . . . . . . . . . . . . . . . . . . . . . . . . . . . . . 22 7.1.7 Tip (Trinkgeld) . . . . . . . . . . . . . . . . . . . . . . . . . . . . . . . . . . . . . . . . . . . . . . . . . . . . . 22 7.1.8 Erzwingen . . . . . . . . . . . . . . . . . . . . . . . . . . . . . . . . . . . . . . . . . . . . . . . . . . . . . . . . . . 23 7.1.9 Res. Erh. Reservation erhöhen (optional) . . . . . . . . . . . . . . . . . . . . . . . . . 23 5 DEUTSCH INHALT 7.7 7.8 7.9 7.10 7.11 7.12 7.13 Terminal . . . . . . . . . . . . . . . . . . . . . . . . . . . . . . . . . . . . . . . . . . . . . . . . . . . . . . . . . . . . . . . . 33 PINPad . . . . . . . . . . . . . . . . . . . . . . . . . . . . . . . . . . . . . . . . . . . . . . . . . . . . . . . . . . . . . . . . . 34 Tests . . . . . . . . . . . . . . . . . . . . . . . . . . . . . . . . . . . . . . . . . . . . . . . . . . . . . . . . . . . . . . . . . . . . 34 Aktivieren . . . . . . . . . . . . . . . . . . . . . . . . . . . . . . . . . . . . . . . . . . . . . . . . . . . . . . . . . . . . . . 34 Deaktivieren . . . . . . . . . . . . . . . . . . . . . . . . . . . . . . . . . . . . . . . . . . . . . . . . . . . . . . . . . . . . 35 Change Applikation . . . . . . . . . . . . . . . . . . . . . . . . . . . . . . . . . . . . . . . . . . . . . . . . . . . . 35 Manuelle Eingabe . . . . . . . . . . . . . . . . . . . . . . . . . . . . . . . . . . . . . . . . . . . . . . . . . . . . . . 36 8 8.1 8.2 8.3 8.4 OPTIONEN – Zusatzfunktionen . . . . . . . . . . . . . . . . . . . . . . . . . . . . . . . . 36 Fremdwährungen (optional) . . . . . . . . . . . . . . . . . . . . . . . . . . . . . . . . . . . . . . . . . . . 36 WIR-Karte (optional) . . . . . . . . . . . . . . . . . . . . . . . . . . . . . . . . . . . . . . . . . . . . . . . . . . 36 DCC – Dynamic Currency Conversion (optional) . . . . . . . . . . . . . . . . . . . . . . 37 Prepaidfunktion-TopUp (optional) . . . . . . . . . . . . . . . . . . . . . . . . . . . . . . . . . . . . . 38 9 10 11 12 ERKLÄRUNG DES BELEGES . . . . . . . . . . . . . . . . . . . . . . . . . . . . . . . . . . . . . . 40 WAS TUN WENN… (Fehlerursachen und Behebung) . . . . . 41 REINIGUNG UND WARTUNG . . . . . . . . . . . . . . . . . . . . . . . . . . . . . . . . . . . 42 TECHNISCHE DATEN UND SICHERHEITSBESTIMMUNGEN 43 13 13.1 RECHTLICHE HINWEISE FÜR DEN KUNDEN . . . . . . . . . . . . . . . 44 Servicearbeiten/Wartung . . . . . . . . . . . . . . . . . . . . . . . . . . . . . . . . . . . . . . . . . . . . . 44 14 ZERTIFIKATE ........................................................ 45 7 DEUTSCH 7.1.10 Bar Bezug (optional) . . . . . . . . . . . . . . . . . . . . . . . . . . . . . . . . . . . . . . . . . . . . . . 23 7.1.11 Reservation Buchung (optional) . . . . . . . . . . . . . . . . . . . . . . . . . . . . . . . . . . . 24 7.1.12 Mail Order (optional) . . . . . . . . . . . . . . . . . . . . . . . . . . . . . . . . . . . . . . . . . . . . . . 24 7.1.13 Tel. Order (optional) . . . . . . . . . . . . . . . . . . . . . . . . . . . . . . . . . . . . . . . . . . . . . . . 25 7.2 Kopie . . . . . . . . . . . . . . . . . . . . . . . . . . . . . . . . . . . . . . . . . . . . . . . . . . . . . . . . . . . . . . . . . . . 25 7.3 Funktion . . . . . . . . . . . . . . . . . . . . . . . . . . . . . . . . . . . . . . . . . . . . . . . . . . . . . . . . . . . . . . . . 26 7.4 Bericht . . . . . . . . . . . . . . . . . . . . . . . . . . . . . . . . . . . . . . . . . . . . . . . . . . . . . . . . . . . . . . . . . . 26 7.4.1 Report . . . . . . . . . . . . . . . . . . . . . . . . . . . . . . . . . . . . . . . . . . . . . . . . . . . . . . . . . . . . . . 26 7.4.2 Zeigen . . . . . . . . . . . . . . . . . . . . . . . . . . . . . . . . . . . . . . . . . . . . . . . . . . . . . . . . . . . . . . 27 7.4.3 Suchen . . . . . . . . . . . . . . . . . . . . . . . . . . . . . . . . . . . . . . . . . . . . . . . . . . . . . . . . . . . . . 27 7.4.4 Status . . . . . . . . . . . . . . . . . . . . . . . . . . . . . . . . . . . . . . . . . . . . . . . . . . . . . . . . . . . . . . 28 7.4.5 Journal (optional) . . . . . . . . . . . . . . . . . . . . . . . . . . . . . . . . . . . . . . . . . . . . . . . . . . 28 7.5 Batch . . . . . . . . . . . . . . . . . . . . . . . . . . . . . . . . . . . . . . . . . . . . . . . . . . . . . . . . . . . . . . . . . . . 28 7.5.1 Submission/Transmission . . . . . . . . . . . . . . . . . . . . . . . . . . . . . . . . . . . . . . . . . . 29 7.6 Setup . . . . . . . . . . . . . . . . . . . . . . . . . . . . . . . . . . . . . . . . . . . . . . . . . . . . . . . . . . . . . . . . . . . 30 7.6.1 Datum/Zeit . . . . . . . . . . . . . . . . . . . . . . . . . . . . . . . . . . . . . . . . . . . . . . . . . . . . . . . . . 30 7.6.2 Drucker . . . . . . . . . . . . . . . . . . . . . . . . . . . . . . . . . . . . . . . . . . . . . . . . . . . . . . . . . . . . . 30 7.6.3 Passwort . . . . . . . . . . . . . . . . . . . . . . . . . . . . . . . . . . . . . . . . . . . . . . . . . . . . . . . . . . . . 31 7.6.4 Terminal . . . . . . . . . . . . . . . . . . . . . . . . . . . . . . . . . . . . . . . . . . . . . . . . . . . . . . . . . . . . 32 7.6.5 DFUE . . . . . . . . . . . . . . . . . . . . . . . . . . . . . . . . . . . . . . . . . . . . . . . . . . . . . . . . . . . . . . . . 32 7.6.6 Sprache . . . . . . . . . . . . . . . . . . . . . . . . . . . . . . . . . . . . . . . . . . . . . . . . . . . . . . . . . . . . . 32 7.6.7 Kontrast . . . . . . . . . . . . . . . . . . . . . . . . . . . . . . . . . . . . . . . . . . . . . . . . . . . . . . . . . . . . 33 7.6.8 PERS . . . . . . . . . . . . . . . . . . . . . . . . . . . . . . . . . . . . . . . . . . . . . . . . . . . . . . . . . . . . . . . . 33 1 HArdwArekompoNeNTeN ➊ Terminal mit eingebautem Thermodrucker a Chipkarten-Leser b Magnetstreifen-Leser ➋ Netzkabel mit 7.5 Volt Adapter ➌ Telefonkabel: TT83 oder RJ45 ➍ Ethernetkabel ➎ PINPad mit Hybridleser ➏ Verbindungskabel ➐ Installations- und Bedienungsanleitung DEUTSCH ➊ b ➏ ➎ ➋ ➌ ➍ ➐ INSTALLATIONS- UND BEDIENUNGSANLEITUNG a INSTRUCTIONS D’ INSTALLATION ET DE SERVICE ISTRUZIONI RELATIVE ALL’ INSTALLAZIONE E AL FUNZIONAMENTO OPTIMUM 2100 Version 2.0 TT83 8 RJ45 powered by Überprüfen Sie die Lieferung. Folgende Komponenten sollten enthalten sein: • Terminal mit eingebautem Thermodrucker • Netzkabel mit 7.5 Volt Adapter • Telefonkabel für Anschluss an RJ45 oder TT83 oder Ethernetkabel • Bei Comfortlösung: PINPad mit Hybridleser und Verbindungskabel • Installations- und Bedienungsanleitung 2 TermINALbescHreIbuNg – Die verschiedenen Modelle (Bild: 2 Die verschiedenen Modelle, nächste Doppelseite) 2.1 Optimum Small T 2100 Kommunikationsarten: Analog, Ethernet, GPRS, mit fixer Spannungsversorgung 2.2 Optimum Mobile M 2100 Kommunikationsart: GPRS mit Akku und Ladestation 2.3 Optimum Move (Bluetooth) M 2100 Basisstation D2100 & Optimum M2100 Bluetooth Kommunikationsart: Analog, Ethernet 2.4 Optimum Comfort (Händler- und Kundenmodul) Optimum T2100 & P1100 (PINPad-Hybridleser) Kommunikationsart: Analog, Ethernet, GPRS 2.5 Optimum Connect (Kassenintegriert) Optimum P2100 Kommunikation zur Kasse: RS-232, TCP-IP Kommunikationsart: Ethernet 9 DEUTSCH 1.1 Inhalt der Lieferung (Bilder: linke Seite) DEUTSCH Optimum Small/Move Optimum Mobile 2 Die verschiedenen Modelle 10 DEUTSCH Optimum Connect Optimum Comfort 11 3 VorAusseTzuNgeN für deN beTrIeb DEUTSCH 3.1 Akzeptanzverträge für Kredit- und Debitkarten Voraussetzung für den Betrieb eines Zahlterminals sind Verträge mit den entsprechenden Kartenverarbeitern. 7.5 Volt Netzadapter 3.2a Untenansicht 3.2 Anschliessen Verbinden Sie das POS Terminal mit dem 7.5 Volt Netzadapter. (Bild: 3.2a Untenansicht) Schliessen Sie den Netzadapter mit dem Netzkabel an eine 240 Volt Steckdose an. Bitte beachten Sie, dass der Niederspannungsstecker fest in das Terminal eingesteckt werden muss, um im Betrieb keine Störungen durch Wackelkontakte zu erhalten. Das vorkonfigurierte Terminal führt jetzt einen kurzen Test aus und nach wenigen Sekunden erscheint das Grundbild mit den Hauptfunktionen. (Bild: 3.2b Grundbild) Wichtig: Das Terminal sollte immer mit Strom versorgt sein, auch wenn es nicht täglich benützt wird. Dies gilt auch für Geräte die nur saisonal Anwendung finden. Je nach Ausführung sollte das Terminal zudem mit der Telefonleitung oder der Ethernetschnittstelle verbunden sein (ausser Terminals mit GPRS-Betrieb), damit wichtige Aktualisierungen automatisch stattfinden können. 3.2b Grundbild 12 3.3.1 Modell Analog / ISDN Anschluss an eine Analog-Telefonleitung. Verbinden Sie das POS Terminal mit der Telefonsteckdose. Wichtig: Achten Sie darauf, dass das Telefonkabel am Terminal unten an der bezeichneten Stelle eingesteckt wird. Bei ISDN Installationen ist das Terminal anschliessbar über den ab1/ab2-Port (wie ein FAX Gerät). Für weitere Fragen wenden Sie sich bitte an Ihren Elektroinstallateur. 3.3.2 Modell TCP/ IP, Ethernet, ADSL (Internet) Kommuniziert Ihr Terminal über eine Internetverbindung so beauftragen Sie Ihren Administrator einen Port für das Zahlterminal freizuschalten und verbinden Sie das Gerät mit dem Router oder einem Switch. Ein Ethernetkabel wurde mitgeliefert. Bitte achten Sie darauf, dass keine Firewall den ausgehenden Datenfluss unterbricht. Dieses Modell kommuniziert über Internet. Nötig ist ein freier Port am Router oder Switch. Verbinden Sie das Terminal mittels Ethernetkabel mit Ihrem Netzwerk. Falls die IP-Adresse nicht vom DHCP automatisch im Netzwerk zugeteilt wird, beauftragen Sie bitte Ihren Administrator einen Port freizuschalten. Dazu müssen die IP-Adressen auch im Terminal fest einprogramiert werden. Beachten Sie bitte das Installationsbeiblatt für das Modell Optimum Ethernet. 3.3.3 Modell Small GPRS (mit fester Spannungsversorgung) oder Modell Mobile GPRS (mit Akku und Ladestation) Messen Sie die Empfangsstärke mittels Funktions-Nr. 70 (siehe Kapitel 7.3 Funktion). Es sind keine weiteren Anschlüsse notwendig. Kabelfixierung zur Zugentlastung PINPad 7.5 Volt Strom Ext. Anschluss DEUTSCH 3.3 Anschluss- und Kommunikationsarten (Bild: 3.3 Unteransicht Terminal mit den verschiedenen Anschlüssen) Analoger Telefonanschluss oder Netzwerk- (Ethernet) Anschluss 3.3 Anschlüsse 3.3.4 Kassenintegrierte Terminals Für die Inbetriebnahme von kassenintegrierten Terminals kontaktieren Sie bitte die Commtrain Card Solutions AG. 3.4 Papier einlegen Öffnen Sie die Klappe am hinteren Teil des Terminals und legen Sie die Papierrolle mit Lauf von unten nach oben in den Papierhalter. Schliessen Sie die Klappe. Der Terminal ist jetzt druckbereit. Bitte benutzen Sie nur Originalpapier von Commtrain Card Solutions AG um Beschädigungen an Ihrem Terminal zu vermeiden. 13 DEUTSCH 4 dIe wIcHTIgsTeN fuNkTIoNsTAsTeN (Bild: 4a Terminalansicht) 4a Terminal BARBEZUG PREPAID MAILORD. TIP RESERVATION 14 Die folgenden Symbole entsprechen den drei Hauptfunktionstasten der Terminaltastatur: Durch drücken der Tasten lösen Sie folgende Funktionen aus: Enter: Drücken Sie «Enter» um die Eingabe zu bestätigen. Clear: Drücken Sie «Clear» um die Eingabe zu löschen oder durch langes drücken, ins erweiterte Menü zu gelangen. Cancel: Drücken Sie «Cancel» um die Eingabe zu löschen bzw. abzubrechen und ins Hauptmenü zurückzugelangen. ▲▼ Die zwei grauen Pfeiltasten und die «Select»-Taste dienen der Navigation in den Displaymenüs. Select: Drücken Sie auf diese Taste, um den Menüpunkt auszuwählen. Pfeil ▲:Drücken Sie auf diese Taste, um im Menü nach «oben» zu gelangen. Pfeil ▼:Drücken Sie auf diese Taste, um im Menü nach «unten» zu gelangen. 456789 0 Die grauen Zifferntasten werden benutzt, um Beträge, Codes und Passwörter einzugeben. Sobald Sie das POS-Terminal mit Spannung versorgen, erscheint nach einem kurzen Selbsttest das Grundbild des Terminals. 4b Gundbild Bitte beachten Sie, dass das Feld ‹KOPIE› Ihren Bedürfnissen angepasst werden kann. Retail-Händler: ‹KOPIE›, Gastro: ‹TIP›, Hotelerie: ‹RESERVATION›, Distanz-Geschäft: ‹MAILORD.›, TopUp: ‹PREPAID›, Bargeld: ‹BARBEZUG›. (Bild: 4b) 5 sofTwAre-INITIALIsIeruNg des TermINALs (fuNkTIoNskoNTroLLe) Das Terminal wird in einem betriebsbereiten Zustand an Sie ausgeliefert. Um die Kommunikation zu prüfen wird empfohlen, die folgende Funktionskontrolle durchzuführen. 1. Auf dem Display erscheint jetzt «Korrekt ?». Bestätigen Sie mit ‹JA› indem Sie den rechten Pfeil (▼) drücken. BUCHUNG BERICHT KOPIE BATCH FUNKTION SETUP DEUTSCH Um auf dem Bildschirm in das Menü für Zusatzfunktionen zu gelangen, drücken Sie auf die gelbe «Clear» Taste. (Bild: 5a) 2. Mit den Pfeiltasten gelangen Sie auf der zweiten Seite des Zusatzmenüs zur Funktion ‹TERMINAL›. (Bild: 5b) Diese wählen Sie durch drücken von «Select» und gelangen dadurch zur nächsten Seite, den Terminal-Funktionen. Mit den Pfeiltasten gelangen Sie nun zur Funktion ‹KONFIG›. Bestätigen Sie durch drücken von «Select» die Eingabe. (Bild: 5c) MAIN MENU 5a MAIN MENU TERMINAL AKTIVIEREN PINPAD DEAKTIV. TESTS CHANGE APP 5b Das Terminal baut eine Verbindung auf und überprüft die Einstellungen. Nach erfolgter Konfiguration wird ein Beleg ausgedruckt und auf dem Bildschirm erscheint «Konfiguration beendet». TERMINAL Sollte das Terminal auf dem Bildschirm, sowie auf dem Beleg die Meldung ***Konfiguration fehlgeschlagen*** anzeigen, dann ist keine Kommunikation möglich. Bitte überprüfen Sie die Anschlüsse oder wenden Sie sich an Ihren Installateur. INITIAL KONFIG ZEIGEN PROG. LOAD RESET 5c 15 DEUTSCH 6 beTrIeb (gruNdbILd) Die wichtigsten und meistverwendeten Befehle sind auf dem Hauptmenü aufgeführt, welches nach dem Aktivieren des Terminals erscheint (Grundbild). 6.1 6.2 16 6.1 Buchung (Beschreibung siehe 7.1.1) (Bild: 6.1) Um eine Buchung mit Ihrem Zahlterminal zu tätigen, haben Sie folgende drei Möglichkeiten: • Auf der Tastatur tippen Sie direkt den Verkaufsbetrag in Franken und Rappen ein und folgen den Aufforderungen des Terminals. • Wählen Sie mit der «Select» Taste den Befehl ‹BUCHUNG› und folgen Sie den Aufforderungen des Terminals. • Führen Sie die Zahlkarte direkt in den entsprechenden Leser ein und folgen Sie den Aufforderungen des Terminals. 6.2 Storno Aus Sicherheitsgründen kann nur die letzte getätigte Transaktion storniert werden. Gehen Sie dabei wie folgt vor: (Bild: 6.2) Wählen Sie mit der Pfeiltaste das Feld ‹STORNO› und drücken Sie «Select». 1. 2. Geben Sie Ihr Passwort ein und drücken Sie «Enter» 3. Der Stornobetrag erscheint auf dem Bildschirm. 4. Bestätigen Sie die Stornierung mit der Taste «Enter». 5. Auf dem Bildschirm erscheint «Verarbeitung OK» und ein Händlerbeleg mit dem Titel «Storno» wird gedruckt. Beleg abreissen und «Enter» drücken. 6. Die Kundenkopie wird gedruckt. 6.4 Bedürfnisfeld (händlerspezifisch) Bitte beachten Sie, dass dieses Feld händlerspezifisch angepasst werden kann. Dies dient dazu, die wichtigsten Funktionen auf das Grundbild zu bringen. Selbstverständlich stehen Ihnen die Felder auch unter dem Hauptmenu zur Verfügung. 6.4a Kopie (Bild: 6.4a) Wählen Sie mit der Pfeiltaste die Kopiefunktion aus und drücken Sie «Select». Eine Kopie des letzten Belegs wird ausgedruckt. DEUTSCH 6.3 Abschluss (Transaktionen einliefern) (Bild: 6.3a, 6.3b) Ohne Abschluss keine Vergütung! Es ist sehr wichtig, dass Sie nach getätigten Transaktionen einen Abschluss vornehmen. Erst dann werden die Transaktionen eingeliefert und zur Abrechnung freigegeben. Der Abschluss wird normalerweise am Ende eines Geschäftstages gemacht. Achtung: Trinkgelder vorher eingeben! Gehen Sie wie folg vor: 1. Wählen Sie das Feld ‹ABSCHLUSS› mit der Pfeiltaste und drücken Sie «Enter». 2. Geben Sie Ihr Passwort ein und drücken Sie «Enter». (Beschreibung zu Passwort siehe 7.6.3) Das Terminal druckt nach kurzer Zeit einen Abschlussbeleg, welcher die Umsätze der Karten aufführt. Das Terminal ist zu Ihrem Schutz jetzt deaktiviert und kann durch drücken der Taste «Select» und der Eingabe des Passwortes (Siehe 7.6.3) wieder aktiviert werden. 6.3a ABSCHLUSS PASSWORT EINGEBEN 6.3b CORR OK 6.4a 17 DEUTSCH TIP 6.4b RESERVATION 6.4c 18 6.4b Tip-Trinkgeld (optional) (Bild: 6.4b) Möchten Sie auf einer bereits getätigten Transaktion nachträglich einen Tip eingeben, dann gehen Sie wie folgt vor: 1. Wählen Sie das Feld ‹TIP› mit der Pfeiltaste und drücken Sie «Select». 2. Geben Sie den Tip-Betrag ein und drucken Sie die Taste «Enter». 3. Geben Sie die Trx Seq Nr. Orig. (Belegnummer) ein. Sie finden diese Nummer auf dem Originalbeleg. 4. Quittieren Sie mit «Enter». 5. Auf dem Bildschirm erscheint «Verarbeitung OK» und ein Beleg mit dem Titel Tip wird ausgedruckt. Beachten Sie, dass nach einem Abschluss alle Transaktionen eingeliefert sind und keine Trinkgelder mehr nachgebucht werden können. 6.4c Reservation (optional) (Bild: 6.4c) Möchten Sie einen bestimmten Betrag auf der Karte des Kunden reservieren, so gehen Sie wie folgt vor: 1. Wählen Sie das Feld ‹RESERVATION› mit der Pfeiltaste und drücken Sie «Select». 2. Geben Sie den zu reservierenden Betrag ein und drücken Sie «Enter». 3. Führen Sie die Zahlkarte in den entsprechenden Leser ein oder geben Sie die Kartennummer und das Verfalldatum über die Zahlentastatur ein. 4. Auf dem Display erscheint «Verarbeitung OK» und ein Beleg mit dem Titel Reservation wird ausgedruckt. DEUTSCH 6.4d Prepaid-Top-Up (optional) (Bild: 6.4d) Ihr Optimum Terminal kann mit einer Zusatzfunktion zum Aufladen von Gesprächsguthaben für Prepaid Handys ausgerüstet werden. Wählen Sie mit der Pfeiltaste die Prepaid Funktion aus und drücken Sie auf «Enter». Das Menu wird Sie durch alle weiteren Schritte führen. Wenden Sie sich an Commtrain Card Solutions AG, wenn Sie Interesse an dieser Zusatzfunktion haben. PREPAID 6.4d 6.4e Mail Order-Distanzgeschäft (optional) (Bild: 6.4e) Siehe 7.1.12 und 7.1.13 6.4f Barbezug (optional) (Bild: 6.4f) Siehe 7.1.10 MAILORD. 6.4e BARBEZUG 6.4f 19 Nachfolgend finden Sie alle Haupt- und deren Zusatzfunktionen in der Reihenfolge des Menüs. Bitte beachten Sie, dass je nach Einstellung des Terminals mehr oder weniger Funktionen angezeigt werden. Das Hauptmenü (Main Menu) wird durch drücken der Taste «Clear» aufgerufen. DEUTSCH MAIN MENU BUCHUNG BERICHT KOPIE BATCH FUNKTION SETUP 7a MAIN MENU TERMINAL AKTIVIEREN PINPAD DEAKTIV. TESTS CHANGE APP 7b 7 erweITerTe fuNkTIoNeN Durch drücken der gelben «Clear»-Taste erscheint auf dem Display das erweiterte «Main Menu». In diesem finden Sie die folgenden Funktionen: BUCHUNG, KOPIE, FUNKTION, BERICHT, BATCH, SETUP. (Bild: 7a) Mit der rechten Pfeiltaste gelangen Sie auf die weiteren Funktionen der zweiten Seite: TERMINAL, PINPAD, TESTS, AKTIVIEREN, DEAKTIVIEREN, CHANGE APPLICATION. (Bild: 7b) 20 7.1 Hauptfunktion Buchung Im Menü ‹BUCHUNG› finden Sie die folgenden Zusatzfunktionen: Buchung, Gutschrift, telefonische Buchung, Storno, Reservation, Confirm Reservation, TIP-Trinkgeld, Erzwingen, Reservation erhöhen, Barbezug, Reservation buchen, Distanzgeschäft per Mail, Distanzgeschäft per Telefon. 7.1.1 Buchung (Bild: A) 1. Durch drücken der Taste «Select» wählen Sie die Funktion Buchung. 2. Geben Sie den Kaufbetrag in Franken und Rappen ein. (Bild: 7.1.1) 3. Bestätigen Sie den Betrag mit der Taste «Enter». Magnetkarte: Ziehen Sie die Zahlkarte zügig von oben nach unten durch den Leser. Halten Sie die Karte so, dass sich der Magnetstreifen unten links befindet. Vermeiden Sie das Abwinkeln der Karte. Chipkarte: Führen Sie die Zahlkarte in den vorne angeordneten, SmartcardLeser bis zum Anschlag ein. Halten Sie die Karte so, dass sich der goldene Chip oben und vorne auf der Zahlkarte befindet. • • Falls die Zahlkarte eine PIN Eingabe verlangt, lassen Sie den Kunden den PIN eingeben und den Betrag mit «OK» oder der «Enter» Taste bestätigen. Auf dem Bildschirm erscheint «Verarbeitung OK» und es werden zwei Belege ausgedruckt. Falls vom Kunden eine Unterschrift erwartet wird, erscheint auf dem Händlerbeleg eine Unterschriftszeile. WICHTIG: Archivieren Sie den vom Kunden unterschriebenen Beleg bzw. alle Händler-Belege. 7.1.2 Gutschrift (Bild: A) Wählen Sie im Hauptmenü ‹BUCHUNG› und anschliessend ‹GUTSCHRIFT›. 1. 2. Das Terminal verlangt nun das von Ihnen definierte Passwort für die Terminalbedienung. (Siehe 7.6.3) Geben Sie das Passwort ein und bestätigen Sie die Eingabe mit der Taste «Enter». 3. Geben Sie den Gutschriftsbetrag ein und quittieren Sie mit «Enter». 4. Führen Sie die Zahlkarte in den entsprechenden Leser ein oder tippen Sie die Kartennummer und das Verfallsdatum auf der Tastatur ein. 5. Auf dem Bildschirm erscheint «Verarbeitung OK» und ein Händlerbeleg mit dem Titel Gutschrift wird ausgedruckt. Reissen Sie den Beleg ab und drücken Sie «Enter». 6. Der Kundenbeleg mit der Händler-Unterschriftszeile wird ausgedruckt. BUCHUNG BUCHUNG STORNO GUTSCHRIFT RESERV. TEL. BCHNG CONF. RES. DEUTSCH • Bild A BUCHUNG BETRAG 0.00 CORR OK 7.1.1 21 DEUTSCH 7.1.3 Telefon Autorisierung (Tel. Bchng) (Bild: A) Diese Funktion dient einer speziellen Autorisierung eines Kaufes, z.B. eines sehr hohen Betrages. Wenn Sie telefonisch von der Kreditkartenunternehmung eine Autorisierungsnummer erhalten haben, so können Sie mit dieser Funktion die Zahlung auslösen. Gehen Sie wie folgt vor: Wählen Sie im Hauptmenu auf ‹BUCHUNG› und anschliessend ‹TEL. BCHNG.› 1. 2. Geben Sie den Kaufbetrag ein und quittieren Sie mit «OK». Geben Sie die Autorisierungsnummer ein und bestätigen Sie mit «OK». 3. 4. Führen Sie die Zahlkarte in den entsprechenden Leser ein. 5. Auf dem Bildschirm erscheint «Verarbeitung OK» und der Händlerbeleg, sowie die Kundenkopie mit dem Titel «Tel Autorisiert» werden ausgedruckt. 7.1.4 Storno (Bild: A) Aus Sicherheitsgründen kann nur die letzte ausgeführte Transaktion wieder rückgängig gemacht werden. Beschreibung siehe 6.2. 7.1.5 Reservation (optional) (Bild: A) Möchten Sie einen bestimmten Betrag auf der Karte des Kunden reservieren. Beschreibung siehe 6.4c. 22 7.1.6 Confirm Tel. Reservation (optional) (Bild: A) Sie wollen eine Reservation mittels Kartennummer und Verfalldatum definitiv verbuchen. Gehen Sie wie folgt vor: Wählen Sie im Hauptmenu ‹BUCHUNG› und anschliessend ‹CONF RES.›. 1. Geben Sie den effektiven Betrag ein und drücken Sie die «Enter»-Taste. 2. 3. Geben Sie die TRX REF Nummer ein (Diese Nr. entnehmen Sie dem Reservationsbeleg). 4. Geben Sie die Kartennummer manuell über die Zahlentastatur ein. 5. Geben Sie das Verfalldatum der Karte manuell über die Zahlentastatur ein. 6. Auf dem Display erscheint «Verarbeitung OK» und der Händler sowie die Kundenkopie mit dem Titel «Confirm Reservation Buchung» werden ausgedruckt. 7.1.7 Tip (Trinkgeld) (Bild: B) Möchten Sie auf einer bereits getätigten Transaktion nachträglich einen Tip eingeben. Beschreibung siehe 6.4b. 7.1.9 Res. Erh. Reservation erhöhen (optional) (Bild: B) Sie wollen einen bereits reservierten Betrag erhöhen: 1. Wählen Sie im Hauptmenu ‹BUCHUNG› und anschliessend ‹RES ERH›. Geben Sie den zusätzlich zu reservierenden Betrag ein und drücken Sie «Enter». 2. 3. Geben Sie die TRX Ref Nummer ein (diese Nummer entnehmen Sie dem Reservationsbeleg) und drücken Sie «Enter». 4. Führen Sie die Zahlkarte in den entsprechenden Leser ein oder tippen Sie die Kartennummer und das Verfalldatum auf der Zahlentastatur ein. 5. Auf dem Display erscheint «Verarbeitung OK» und der Händlerbeleg, sowie die Kundenkopie mit dem Titel «Reservation erhöht» werden ausgedruckt. BUCHUNG TIP BAR BEZUG ERZWINGEN RES. BCHNG RES. ERH. MAIL ORDER DEUTSCH 7.1.8 Erzwingen (optional) (Bild: B) Sie wollen eine Buchung durchführen, ohne dass der Kartenverarbeiter eine entsprechende Autorisierung erteilt: Wählen Sie im Main Menu ‹BUCHUNG› und anschliessend ‹ERZWINGEN›. 1. 2. Das Terminal verlangt nun Ihr Passwort. Geben Sie das Passwort ein und bestätigen Sie die Eingabe mit der «Enter»-Taste. 3. Geben Sie den Betrag ein, den Sie dem Kunden auf seiner Karte belasten möchten und drücken Sie die «Enter»-Taste. 4. Führen Sie die Zahlkarte in den entsprechenden Leser ein. Auf dem Display erscheint «Verarbeitung OK» und der Händlerbeleg, sowie die Kundenkopie mit dem Titel «Buchung Erzwingen» werden ausgedruckt. Bild B 7.1.10 Bar Bezug (optional) (Bild: B) Der Karteninhaber will von seinem Konto Bargeld abheben: Wählen Sie im Hauptmenu ‹BUCHUNG› und anschliessend ‹BAR BEZUG›. 1. 2. Geben Sie den Betrag ein, den der Kunde beziehen möchte und drücken Sie die «Enter»-Taste. 3. Führen Sie die Zahlkarte in den entsprechenden Leser ein. 4. Auf dem Display erscheint «Verarbeitung OK» und der Händlerbeleg, sowie die Kundenkopie mit dem Titel «Bar Bezug» werden ausgedruckt. 23 DEUTSCH 7.1.11 Reservation Buchung (optional) (Bild: B) Sie wollen eine Reservation definitiv verbuchen: 1. Wählen Sie im Hauptmenu ‹BUCHUNG› und anschliessend ‹RES. BCHNG›. Geben Sie den totalen Betrag ein und drücken Sie «Enter». 2. 3. Geben Sie anschliessend die TRX Ref Nummer ein (diese Nummer entnehmen Sie dem Reservationsbeleg) und drücken Sie «Enter». 4. Geben Sie den ursprünglichen Reservationsbetrag ein. 5. Führen Sie die Zahlkarte in den entsprechenden Leser ein oder tippen Sie die Kartennummer und das Verfalldatum auf der Zahlentastatur ein. 6. Auf dem Display erscheint «Verarbeitung OK» und ein Händlerbeleg, sowie die Kundenkopie mit dem Titel «Reservation Buchen» werden ausgedruckt. 7.1.12 Mail Order (optional) (Bild: B) Diese Funktion bedingt einen zusätzlichen Vertrag mit den Kreditkartenunternehmen. Wenn Sie Buchungen vornehmen wollen und nicht im Besitz der Kreditkarte sind, z.B. bei einer schriftlichen Bestellung, dann wählen Sie die Funktion «Mail Order» (Distanzgeschäft). Sie wollen eine Buchung aufgrund einer schriftlichen Bestellung durchführen, und der Kunde hat Ihnen die Kartennummer sowie das Verfalldatum der Karte 24 mitgeteilt, so gehen Sie wie folgt vor: Wählen Sie im Hauptmenu ‹BUCHUNG› und anschliessend ‹MAIL ORDER›. 1. 2. Geben Sie den Betrag ein, den Sie dem Kunden auf der Karte belasten möchten und drücken Sie die «Enter»-Taste. Über die Zahlentastatur geben Sie die Kartennummer ein und bestätigen 3. die Eingabe mit «Enter». 4. Geben Sie das Verfalldatum (MMJJ) der Karte ein und bestätigen Sie die Eingabe mit «OK». 5. Falls vorhanden, geben Sie den Kartencode 2 (CCV 2 Code) ein oder drücken Sie die «OK»-Taste ohne eine Eingabe. Auf dem Display erscheint «Verarbeitung OK» und ein Händlerbeleg mit dem Titel «Mail Order» wird ausgedruckt. 7.2 Kopie (Bild: 7.2) Wenn Sie eine weitere Kopie des Beleges der letzen Transaktion wünschen, so gehen Sie wie folgt vor: 1. Wählen Sie im Hauptmenu ‹KOPIE› und drücken Sie «Enter». Je nach Einsatzgebiet befindet sich diese Funktion auch im Grundbild. 2. Der Beleg der letzten Buchung wird nochmals ausgedruckt mit dem Vermerk *** Kopie ***. BUCHUNG TEL. ORDER DEUTSCH 7.1.13 Tel. Order (optional) (Bild: C) Möchten Sie eine Buchung aufgrund einer telefonischen Bestellung durchführen und der Kunde hat Ihnen die Kartennummer sowie das Verfalldatum der Karte mitgeteilt, so gehen Sie wie folgt vor: 1. Wählen Sie im Hauptmenu ‹BUCHUNG› und anschliessend ‹TEL ORDER›. 2. Geben Sie den Betrag ein, den Sie dem Kunden auf der Karte belasten möchten und drücken Sie die «Enter»-Taste. 3. Über das Tastaturfeld geben Sie die Kartennummer ein und bestätigen die Eingabe mit «Enter». 4. Anschliessend geben Sie das Verfalldatum (MMJJ) der Karte ein und bestätigen die Eingabe mit der «Enter»-Taste. 5. Falls vorhanden, geben Sie den Kartencode 2 (CCV2 Code) ein oder drücken Sie die «Enter»-Taste ohne eine Eingabe. 6. Auf dem Display erscheint «Verarbeitung OK» und ein Händlerbeleg mit dem Titel «Phone Order» wird ausgedruckt. Bild C MAIN MENU BUCHUNG BERICHT KOPIE BATCH FUNKTION SETUP 7.2 25 DEUTSCH MAIN MENU BUCHUNG BERICHT KOPIE BATCH FUNKTION SETUP 7.3 MAIN MENU BUCHUNG BERICHT KOPIE BATCH FUNKTION SETUP Weitere Funktionen werden nur in Zusammenarbeit mit dem Kundendienst benötigt. 7.4 BERICHT REPORT STATUS ZEIGEN JOURNAL SUCHEN 7.4.1 26 7.3 Funktion (Bild: 7.3) Durch die Eingabe einer Funktionsnummer können Tests durchgeführt werden. Zum Beispiel der GPRS Empfangstest: 1. Wählen Sie im Hauptmenu ‹FUNKTION› und drücken Sie «Enter». 2. Geben Sie die Funktionsnummer 70 ein und drücken Sie «Enter». 3. Im Display wird die Signalstärke angezeigt. Dauernd mind. 5 >>>>> sind nötig. 4. Stoppen Sie die Messung mit der Taste «Cancel» 7.4 Bericht (Bild: 7.4) Das Terminal erlaubt es Ihnen, jederzeit einen Bericht über die noch nicht eingelieferten Transaktionen anzuzeigen. Im Menü Bericht finden Sie die Funktionen REPORT, ZEIGEN, SUCHEN, STATUS, JOURNAL. 7.4.1 Report (Bild: 7.4.1) Der Report ist die Zusammenfassung eines Journals. Es dient der Kontrolle aller Transaktionen, bevor ein Tagesabschluss getätigt wird. Gehen Sie wie folgt vor: 1. Wählen Sie im Main Menu ‹BERICHT› und drücken Sie «Enter». Wählen Sie das Feld ‹REPORT› und drücken Sie «Enter». Ein Total sortiert nach Kartentypen wird ausgedruckt. BERICHT Sind bereits alle Transaktionen mit dem Befehl ‹ABSCHLUSS› zur Vergütung weitergeleitet worden, so erscheint die Meldung «Keine Buchungen vorhanden». 7.4.2 Zeigen (Bild: 7.4.2) In diesem Menü können Sie alle noch nicht eingelieferten Transaktionen kontrollieren. Gehen Sie wie folgt vor: 1. Im Main Menu wählen Sie ‹BERICHT› und drücken Sie «Enter». 2. Wählen Sie das Feld ‹ZEIGEN› und drücken Sie «Enter». Die letzte Buchung erscheint auf dem Bildschirm. 3. Mit den Pfeiltasten springen Sie von einer Transaktion zur nächsten. 4. Wollen Sie eine Transaktion im Detail anschauen drücken Sie «Select». 5. Mit Hilfe von ‹SCROLL› kann die ganze Buchung im Display überprüft werden. In dieser Ansicht steht Ihnen auch die Funktion ‹KOPIE› zur Verfügung. Damit kann eine Kopie ausgedruckt werden. 7.4.3 Suchen (Bild: 7.4.3) Mit der Belegnummer (TRX Ref Nummer) können Sie nach einer bestimmten, noch nicht eingelieferten Transaktion suchen. REPORT STATUS ZEIGEN JOURNAL DEUTSCH 2. 3. SUCHEN 7.4.2 BERICHT REPORT STATUS ZEIGEN JOURNAL SUCHEN 7.4.3 Gehen 1. 2. 3. 4. Sie wie folgt vor: Im Hauptmenu wählen Sie ‹BERICHT› und drücken Sie «Enter». Wählen Sie das Feld ‹SUCHEN› und drücken Sie «Enter». Geben Sie die Belegnummer (TRX Ref Nummer) ein und «Enter». Mit der ‹SCROLL›-Funktion können Sie die Details der Transaktion ansehen. 27 7.4.4 Status (Bild: 7.4.4) Im Status sehen Sie, wieviele Transaktionen sich noch im Speicher des Terminals befinden. DEUTSCH BERICHT REPORT STATUS ZEIGEN JOURNAL SUCHEN 7.4.4 BERICHT REPORT STATUS ZEIGEN JOURNAL SUCHEN 7.4.5 MAIN MENU BUCHUNG BERICHT KOPIE BATCH FUNKTION SETUP 7.5 28 7.4.5 Journal (Optional) (Bild: 7.4.5) Das Journal ist eine Liste aller Buchungen, welche noch nicht eingeliefert wurden. Sie dient der Kontrolle aller Transaktionen bevor ein Tagesabschluss getätigt wird. Gehen Sie wie folgt vor: 1. Wählen Sie im Hauptmenu ‹BERICHT› und drücken Sie «Enter». 2. Wählen Sie ‹JOURNAL› und drücken Sie «Enter». Alle Buchungen ab dem letzten Abschluss erscheinen auf dem Ausdruck. 3. Ein Total sortiert nach Kartentypen wird ebenfalls ausgedruckt. Sind bereits alle Transaktionen mit dem Befehl ‹ABSCHLUSS› zur Verarbeitung eingeliefert worden, so erscheint die Meldung «Keine Buchungen vorhanden». 7.5 Batch (Bild: 7.5) Mittels ‹BATCH› haben Sie die Möglichkeit die Transaktionen im Speicher des Terminals zur Verarbeitung einzuliefern ohne den Totalisator des Saldos auf Fr. 0.00 zurück zu stellen. Bitte beachten Sie, dass Ihnen nur durch einen ABSCHLUSS / SUBMISSION / TRANSMISSION die Verkaufsbeträge gutgeschrieben werden. Normalerweise tätigen Sie einen Abschluss am Ende eines Geschäftstages. BATCH SUBMIT TRANSMIT TRAN/SUBM ABSCHLUSS DEUTSCH 7.5.1 Submission / Transmission OHNE ABSCHLUSS / SUBMISSION / TRANSMISSION KEINE VERGÜTUNG UND KEIN GELD (Bild: 7.5.1) SUBMIT oder TRANSMIT? Wenn Sie das PMS (PosManagementSystem) benutzen wählen Sie bitte TRANSMIT. Gehen Sie wie folgt vor, um die Buchungen an die Kartenverarbeiter einzuliefern ohne den Saldo auf Fr. 0.00 zurück zu stellen: 1. Wählen Sie ‹SUBMIT› oder ‹TRANSMIT› und drücken Sie «Enter». 2. Geben Sie Ihr Passwort ein (siehe 7.6.4). 3. Bestätigen Sie mit «Enter». 4. Wählen Sie ‹ALL ACQ› und drücken Sie «Enter». 5. Bestätigen Sie die Frage «Korrekt» mit ‹JA›. 6. Alle Transaktionen im Speicher werden übermittelt. 7. Ein Beleg «Dateneinlieferung» wird ausgedruckt. 7.5.1 WICHTIG: Der Transaktionsspeicher ist nun leer und das Terminal wieder für neue Buchungen bereit. Jetzt werden automatisch alle Beträge an die verschiedenen Kartenverarbeiter übermittelt und Ihnen gutgeschrieben. Bevor eine Konfiguration oder eine Initialisierung möglich ist, müssen mit der Funktion ‹SUBMISSION› oder ‹ABSCHLUSS› die vorhandenen Transaktionen zuerst eingeliefert werden. 29 7.6 Setup (Bild: 7.6) Hier können Sie Ihr POS Terminal konfigurieren. Im Menü SETUP finden Sie die Funktionen: DATUM/ZEIT, TERMINAL, DRUCKER, DFUE, PASSWORT, SPRACHE, KONTRAST und PERS. DEUTSCH MAIN MENU BUCHUNG BERICHT KOPIE BATCH FUNKTION SETUP 7.6 SETUP DATUM TERMINAL DRUCKER DFUE PASSWORT SPRACHE 7.6.1 DATUM/ZEIT DATUM TTMMJJ 04.05.07 CORR 30 OK 7.6.1a 7.6.1 Datum / Zeit (Bild: 7.6.1 + 1a) 1 Wählen Sie im Main Menu ‹SETUP› und drücken Sie «Enter». 2. Wählen Sie ‹DATUM› und drücken Sie «Enter» 3. Geben Sie Ihr Passwort ein (siehe 7.6.4). 4. Bestätigen Sie mit «Enter». 5. Geben Sie das Datum mit TTMMJJ (Tag, Monat, Jahr) ein und bestätigen Sie mit «Enter». 6. Geben Sie Zeit HHMM (Stunden, Minuten) ein und bestätigen Sie mit «Enter». Die Einstellung der aktuellen Zeit und des Datums wird normalerweise von der Fernwartung der COMMTRAIN CARD SOLUTIONS AG übernommen. Ebenso die Umschaltung von Sommer- und Winterzeit. 7.6.2 Drucker ‹EIN/AUS› Der Drucker kann mit dieser Funktion ein- oder ausgeschaltet werden. ‹BELEG› Im Untermenü BELEG können Anpassungen für den Belegausdruck durchgeführt werden. Es ist möglich eine weitere Kopfzeile einzufügen oder 4 Fusszeilen mit Text zu versehen. ‹VORSCHUB› Druck auf «Enter» erzeugt einen Papiervorschub. 7.6.3 Passwort Die Grundeinstellung des Passwortes ist immer «0000». Mit dieser Funktion können Sie Ihr Passwort ändern. Das Passwort benötigen Sie für Funktionen, welche nur von autorisierten Personen durchgeführt werden dürfen (z.B. Abschluss, Gutschrift etc.). Bitte verwalten Sie das Passwort mit der notwendigen Sorgfalt. Passwort ändern: (Bild: 7.6.3) 1. Im Hauptmenu wählen Sie ‹SETUP› und dann «Enter». 2. Wählen Sie ‹PASSWORT› und dann «Enter». 3. Wählen Sie ‹ÄNDERN› und dann «Enter». 4. Geben Sie Ihr altes Passwort ein. 5. Bestätigen Sie mit «Enter». 6. Geben Sie Ihr neues Passwort ein. 7. Bestätigen Sie mit «Enter». 8. Geben Sie Ihr neues Passwort nochmals ein. 9. Bestätigen Sie mit «Enter». 10. Es erscheint die Meldung ‹GENEHMIGT› im Display. DRUCKER EIN/AUS VORSCHUB BELEG DEUTSCH Gehen Sie wie folgt vor wenn Sie den Beleg mit einer zusätzlichen Kopf- oder Fusszeile erweitern wollen: (Bild: 7.6.2) 1. Im Hauptmenu wählen Sie ‹SETUP›. 2. Wählen Sie anschliessend ‹DRUCKER›. 3. Wählen Sie ‹BELEG›. 4. Wählen Sie «0» für eine weitere Kopfzeile oder 1-4 für eine neue Fusszeile. Mit der Taste «Select» wechseln Sie zwischen Zahlen, Buchstaben oder Sonderzeichen. 7.6.2 PASSWORT AENDERN EIN/AUS 7.6.3 Sie können selbst bestimmen, welche Funktionen Sie durch ein Passwort schützen möchten. Gehen Sie wie folgt vor: 1. Im Hauptmenu wählen Sie ‹SETUP›. 2. Wählen Sie ‹PASSWORT›. 3. Wählen Sie ‹EIN/AUS›. 4. Geben Sie Ihr Passwort ein. 5. Bestätigen Sie mit «Enter». 31 6. DEUTSCH SETUP DATUM TERMINAL DRUCKER DFUE PASSWORT SPRACHE 7. 7.6.4 SETUP DATUM TERMINAL DRUCKER DFUE PASSWORT SPRACHE SETUP TERMINAL DRUCKER DFUE PASSWORT SPRACHE 7.6.6 32 7.6.4 Terminal (Bild: 7.6.4) Hier sind die Kommunikationseinstellungen Ihres Terminals programmiert. Allfällige Änderungen nehmen Sie bitte nur in Zusammenarbeit mit unserem Kundendienst vor. 7.6.5 DFUE (Bild: 7.6.5) Das Menü Datenfernübertragung (DFUE) ist nur für Servicefälle von Bedeutung. Bitte nehmen Sie hier keine Veränderungen vor. 7.6.5 DATUM Wählen Sie die gewünschte Funktion, die durch ein Passwort geschützt werden soll: ‹STORNO›, ‹GUTSCHRIFT›, ‹BERICHT›, ‹ALLE›. Die Funktion ‹ABSCHLUSS› ist immer durch ein Passwort geschützt. Wählen Sie ‹JA› oder ‹NEIN› mit den Pfeiltasten. 7.6.6 Sprache (Bild: 7.6.6) Das Terminal kann in verschiedenen Sprachen betrieben werden. Die entsprechende Einstellung und Umstellung erfolgt in diesem Menü. Rufen Sie uns an, sofern Sie die Spracheinstellung verändern möchten. 7.6.7 Kontrast (Bild: 7.6.7) Das Display kann für eine einwandfreie Lesbarkeit angepasst werden. Benützen Sie die entsprechenden Pfeile (▲+ ▼ – ) für mehr oder weniger Kontrast. KONTRAST 7.6.7 SETUP KONTRAST 7.6.8 PERS (Bild: 7.6.8) Diese spezielle Programmierfunktion kann nur in Zusammenarbeit mit unserem Kundendienst genutzt werden. 7.7 Terminal (Bild: 7.7) Achtung: Die Einstellungen in diesem Menü sind für die einwandfreie Verbindung zum Rechenzentrum nötig. Die Grundlage des POS Terminals bildet die richtige Software und die entsprechende Initialisierung. In diesem Menü werden diese Einstellungen gepflegt. Im Menü Terminal befinden sich die Funktionen: INITIAL, KONFIG, ZEIGEN, PROGRAMM LADEN und RESET. Diese Funktionen sollten Sie nur zusammen mit dem Kundendienst durchführen. PERS DEUTSCH Gehen Sie wie folgt vor: 1. Im Hauptmenu wählen Sie ‹SETUP› und drücken «Enter». 2. Wählen Sie anschliessend ‹KONTRAST›. 3. Drücken Sie «Enter». 4. Benutzen Sie die beiden Pfeile ▲+ ▼ – um den Kontrast zu ändern. SETUP PERS 7.6.8 MAIN MENU TERMINAL AKTIVIEREN PINPAD DEAKTIV. TESTS CHANGE APP 7.7 33 DEUTSCH MAIN MENU TERMINAL AKTIVIEREN PINPAD DEAKTIV. TESTS CHANGE APP 7.8 MAIN MENU TERMINAL AKTIVIEREN PINPAD DEAKTIV. TESTS CHANGE APP Um den PINPad-Leser wieder einzuschalten wählen Sie einfach ‹ENABLE› statt ‹DISABLE›. 7.9 MAIN MENU TERMINAL AKTIVIEREN PINPAD DEAKTIV. TESTS CHANGE APP 7.10 34 7.8 PINPad (Bild: 7.8) Sie haben die Comfort-Lösung mit getrenntem Händler- und Kundenmodul im Einsatz und wollen die Kartenlesefunktion lieber selber am Händlermodul vornehmen: 1. Wählen die ‹PINPAD› auf der 2. Seite vom Hauptmenu 2. Drücken Sie «Enter» 3. Wählen Sie ‹DISABLE› um den Leser am PINPad auszuschalten. Das PINPad dient jetzt nur noch der OK- und PIN-Eingabe durch den Kunden. 7.9 Tests (Bild: 7.9) Im Menü TESTS kann die Hardware auf ihre Funktionalität überprüft werden. Der Selbsttest erlaubt die Überprüfung der Anzeige, der Tasten, des Druckers, des Kartenlesers und des PINPads. 7.10 Aktivieren (Bild: 7.10) Für Buchungen muss das Terminal aktiviert sein. Nach einem getätigten Abschluss muss das Terminal für weitere Buchungen wieder aktiviert werden. Drücken Sie auf «Select» und geben Sie das Passwort ein. Das Terminal meldet den Status ‹AKTIVIERT›. 7.11 Deaktivieren (Bild: 7.11) Bei jedem Abschluss wird das Terminal automatisch deaktiviert. Das Terminal ist nun für weitere Buchungen gesperrt, bis es wieder aktiviert wird. Soll das Terminal geziehlt für Buchungen gesperrt werden, kann es jederzeit durch die Funktion ‹DEAKTIV.› geschlossen werden. 1. 2. 3. 4. 5. Wählen Sie auf den 2. Seite vom Hauptmenu ‹DEAKTIV.› und dann «Enter». Geben Sie Ihr Passwort ein und dann «Enter». Das Terminal macht einen Abschluss und liefert die Transaktionen zur Verarbeitung ein. Ein Abschlussbeleg wird ausgedruckt und der Saldototalisator auf Fr. 0.00 gesetzt. Das Terminal ist deaktiviert. 7.12 Change App (Applications Wechsel) (Bild: 7.12) Diese Funktion bietet die Möglichkeit zwischen mehreren Anwendungen zu wählen. Zum Beispiel das Aufladen von Prepaid Mobiltelefonen. Dazu sind spezielle Verträge nötig und Ihr Terminal muss entsprechend programmiert werden. (siehe 8.4 Prepaid/TopUp) TERMINAL AKTIVIEREN PINPAD DEAKTIV. TESTS CHANGE APP DEUTSCH MAIN MENU 7.11 MAIN MENU TERMINAL AKTIVIEREN PINPAD DEAKTIV. TESTS CHANGE APP 7.12 35 DEUTSCH 7.13 Manuelle Eingabe der Kreditkartennummer Es kann vorkommen, dass eine Kreditkarte vom Leser nicht erfasst werden kann, weil der Magnetstreifen auf der Karte beschädigt ist. Um eine Kreditkartennummer manuell einzugeben, gehen Sie wie folgt vor: Geben Sie den Kaufbetrag ein und bestätigen Sie diesen mit «Enter». 1. 2. Geben Sie über die Tastatur die Kreditkartennummer ein. 3. Geben Sie das Verfalldatum der Karte ein (MMJJ). Um Kartenmissbräuche zu vermeiden, verlangt das Terminal die Eingabe des Kartencode 2 (CCV 2 Code). Es sind dies die letzten 3 Ziffern (AMEXCO 4 Ziffern) der Prüfnummer, welche sich meistens auf der Rückseite der Karte beim Unterschriftsfeld befindet. 4. Geben Sie die entsprechenden Zahlen über die Tastatur ein. Ist der CCV 2 Code nicht lesbar, dann drücken Sie «Enter» ohne eine Eingabe. 5. Bestätigen Sie die Transaktion mit der Pfeiltaste «JA». BUCHUNG BETRAG CHW 0.00 CORR 8.2a WIR-Karte 36 8.2b Buchung auf Display OK 8 opTIoNeN – Zusatzfunktionen 8.1 Fremdwährungen (optional) Mit dem Optimum 2100 haben Sie die Möglichkeit, Transaktionen in Fremdwährungen zu buchen. Ist Ihr Terminal mit dieser Zusatzfunktion von COMMTRAIN CARD SOLUTIONS AG ausgerüstet, dann gehen Sie wie folgt vor: 1. Führen Sie die Karte in den entsprechenden Leser ein. 2. Bevor Sie den Fremdwährungsbetrag eingeben, wechseln Sie bitte mit der «Select» Taste den Währungskürzel von CHF auf die gewünschte Zahlungswährung, z.B. EURO oder USD. 3. Nach erfolgter Wahl können Sie den Fremdwährungsbetrag eingeben. Auf dem Beleg ist die Währung ebenfalls aufgedruckt. Für diese Option kontaktieren Sie bitte Ihren Zahlkartenvertragspartner betreffend Wechselkurse und Ihrem Fremdwährungskonto. 8.2 WIR-Karte (optional) (Bild: 8.2a WIR-Karte) Die Buchung wird analog einer normalen Kreditkartentransaktion gestartet. Der zu bezahlende Betrag kann entweder in Schweizer Franken (CHF) oder aber in der WIR-Währung (CHW) vorgenommen werden. (Bild: 8.2b WIR-Buchung auf Display) 1. Wählen Sie ‹BUCHUNG› und geben Sie den Kaufbetrag ein. 2. Wechseln Sie den Währungscode indem sie die Taste «Select» drücken (für WIR-Währung erscheint CHW, für Schw. Fr. CHF) 3. Bestätigen Sie den Betrag mit «Enter». 7. Führen Sie die Karte in den entsprechenden Leser ein. Bestätigen Sie den Betrag und Währung mit «Enter». Auf dem Bildschirm erscheint ‹TRANSAKTION OK› und es werden zwei Belege ausgedruckt. Falls vom Kunden eine Unterschrift erwartet wird, erscheint auf dem Beleg eine Unterschriftslinie. (8.2b WIR-Quittung) Archivieren Sie den vom Kunden unterschriebenen Beleg. DEUTSCH 4. 5. 6. Will ein Kunde ein Teil in WIR-Währung und den Rest in CHF-Währung bezahlen, so müssen Sie zwei separate Buchungen durchführen (eine in CHW-Währung und eine in CHF-Währung). Der Teil in der CHF - Währung könnte natürlich auch mit einer anderen Karte oder bar bezahlt werden. Beim Abschluss können Sie dann auf dem Beleg unter «WIR-Karte» das Total in der CHF-Währung wie auch in der CHW-Währung erkennen. 8.3 DCC – Dynamic Currency Conversion (optional) DCC erlaubt das Bezahlen in der Währung des Karteninhabers. Voraussetzung ist die Freischaltung der Funktion vom entsprechenden Kartenverarbeiter. Die Buchung wird analog einer normalen Kreditkartentransaktion gestartet. (Bild: 8.3a DCC-Buchung auf Display) 1. Wählen Sie ‹BUCHUNG› und geben Sie den Kaufbetrag ein. 2. Bestätigen Sie den Betrag mit «Enter». Magnetkarte: Ziehen Sie die Zahlkarte zügig von oben nach unten 3. durch den Leser. Halten Sie die Karte so, dass sich der Magnetstreifen unten links befindet. Vermeiden Sie das Abwinkeln der Karte. Chipkarte: Führen Sie die Zahlkarte in den vorne angeordneten 8.2b WIR-Quittung DCC SERVICE TOTAL CHF: 2.60 JPY RATE: 1 02.2231 TOTAL JPY: 266 JPY CHF 8.3a DCC-Buchung auf Display 8.3b DCC-Quittung 37 4. DEUTSCH 5. 6. 7. 8. Smartcard-Leser bis zum Anschlag ein. Halten Sie die Karte so, dass sich der Chip oben und vorne auf der Zahlkarte befindet. Falls die Zahlkarte eine PIN Eingabe verlangt, lassen Sie den Kunden den PIN eingeben und den Betrag mit «Enter» bestätigen. Bei einer Karte aus dem Ausland erscheint auf dem Bildschirm eine Offerte mit dem Betrag in CHF, dem Wechselkurs und dem Betrag in der Währung des Karteninhabers. Gleichzeitig wird ein InformationsBeleg mit diesen Angaben ausgedruckt. Der Kunde entscheidet durch Drücken auf die entsprechende Währung, welche Transaktion er ausführen möchte. Auf dem Bildschirm erscheint ‹TRANSAKTION OK› und es werden zwei Belege ausgedruckt. Falls vom Kunden eine Unterschrift erwartet wird, erscheint auf dem Beleg eine Unterschriftslinie. (Bild: 8.3b DCCQuittung) Archivieren Sie den vom Kunden unterschriebenen Beleg. 8.4 Prepaidfunktion – TopUp (optional) (Bild: 8.4a+b Beleg Prepaid) Die Software und den Zusatzvertrag für die Prepaidfunktion können Sie bei Commtrain Card Solutions AG erwerben. 8.4a Prepaid-Beleg Swisscom 38 8.4b Prepaid-Beleg Sunrise Die Prepaidzusatzfunktion dient der Aufladung von Gesprächsguthaben von Mobil-Telefonen. Sie ermöglicht es dem Händler, Aufladungen direkt über das POS Terminal vorzunehmen. Diese Anwendung wählt über das Terminal den Prepaid-Host (Rechenzentrum) an und druckt nach erfolgreich durchgeführter Transaktion einen Beleg aus, auf dem alle Informationen zum Aufladen des Guthabens auf das Mobiltelefon stehen. DEUTSCH Ablauf einer Prepaidtransaktion: (Bild: 8.4c Bsp. Verkaufsbeleg) 1. Mit Pfeiltaste zu Menupunkt ‹PREPAID›. 2. Taste «Select» drücken. 3. Mit dem Pfeil auf Verkauf und Taste «Select» drücken. 4. Mit Pfeiltaste Mobile-Betreiber auswählen und Taste «Select» drücken. Mit Pfeiltaste Betrag auswählen und «Select» wählen. 5. 6. Beleg für Kunde abreissen – Die Informationen für das Aufladen des Handys finden Sie auf dem Beleg. 7. Mit Pfeiltaste rechts den Druck des Händlerbeleges auslösen. Schicht Bericht (Bild: 8.4d Bsp. Schichtbericht) Der Schichtbericht druckt eine Auflistung aller Prepaidverkäufe für eine bestimmte Periode (in der Regel ein Tag). Die Verkaufsdaten des Schichtberichtes werden mit Erstellung des Tagesabschlusses gelöscht. 8.4c Verkaufsbeleg Swisscom 8.4d Schichtbericht 39 9 erkLÄruNg des beLeges (kartentransaktion) (Bild: 9 Transaktionsbeleg) DEUTSCH ➊ ➋ ➌ ➍ ➎ ➏ ➐ ➑ ➒ ➓ 11 12 13 15 14 16 9 Transaktionsbeleg 40 Auf einem Buchungsbeleg finden Sie die folgenden Informationen: 1. 3 Kopfzeilen: Namen und Adresse plus eine optionale Kopfzeile 2. Transaktionstyp mit Kartentyp 3. Karten Nummer PAN 4. Verfalldatum der Karte 5. Datum/Uhrzeit der Transaktion 6. Terminal ID: Dient zur Identifikation des Terminals 7. Kartenverarbeiter 8. Karten Applikation 9. Beleg Nummer: Wichtig für TIP- oder Stornobuchungen 10. Buchungs Referenz Nummer 11. Autorisations Code 12. Code für Identifikation 13. Totalbetrag der Buchung mit der entsprechenden Währung 14. Unterschriftszeile: Wird nur gedruckt, wenn auch eine Unterschrift verlangt wird 15. TIP Zeile: Wird nur gedruckt wenn TIP-Funktion erlaubt ist 16. Option Fusszeilen: Sie haben die Möglichkeit, einen weiteren Text in der Fusszeile des Beleges auszudrucken. wAs TuN weNN … (fehlerursachen und behebung) Nr. fehler mögliche ursache erste massnahme 1 Terminal Display hat keine Anzeige und keine Beleuchtung • kein Strom • Stromanschluss, Stromkabel, Netzgerät überprüfen 2 Terminal reagiert nicht auf Tastendruck, Terminal ist blockiert • Programm steht still • Strom für 10 Sek. unterbrechen, Terminal startet neu 3 Terminal steht lange auf «VERARBEITUNG» • Programm steht still • Strom für 10 Sek. unterbrechen, Terminal startet neu, Vorgang wiederholen 4 Keine Verbindung zu ACQ, erwarte Leitung, No Phone Line keine Kommunikation: • Telefonleitung besetzt od. unterbrochen • Signalstärke im Mobilnetz zu schwach • Internet Verbindung / Netzwerk bei Ethernet nicht bereit Kommunikation überprüfen: • Beim Analogen Terminal die Telefonleitung überprüfen • Beim GPRS Terminal die Signalstärke vom Mobilnetz messen (Funktion 70) • Beim Ethernet Terminal das Internet und das Netzwerk überprüfen 5 Display Fehlermeldung: «NO PHONE LINE» • siehe Nr. 3 6 Display Fehlermeldung: «COMMS ERROR» • siehe Nr. 3 7 Display Fehlermeldung: «PAPIER LEER» • Druckerproblem • Papierrolle, Papierführung überprüfen 8 Display Fehlermeldung: «KARTENFEHLER / LESEFEHLER» • Kartenleser verschmutzt • Leserichtung oder Kartenhaltung falsch • Karte defekt • Kartenleser reinigen • Leserichtung oder Kartenhaltung überprüfen • bei Kreditkarten die Buchung mit manueller Eingabe der Kreditkarten-Nummer durchführen 9 Display Fehlermeldung: «KARTE ABGELEHNT» • Karte abgelaufen, ungültig, gestohlen • Kommunikationproblem • genauere Information auf dem Display beachten • Testbuchung mit eigener Karte durchführen • siehe Nr. 3 10 Submission / Abschluss ist fehlgeschlagen • Kommunikationsproblem • siehe Nr. 3 11 TIP nicht möglich • TIP zu hoch • Orginal Transaktion schon eingeliefert • TIP Funktion beim Kartenverarbeiter (Acquirer) nicht freigegeben • Beim Kartenverarbeiter (Acquirer) nachfragen Zeigen die Massnahmen zur Fehlerbehebung keinen Erfolg, informiert Sie der Aufkleber auf der Unterseite des Terminals über die Nummer der zuständigen Hotline von Aduno SA oder Commtrain Card Solutions AG: Aduno kunden wählen bitte: 058 234 12 14 commtrain kunden wählen bitte: 0848 279 800 41 DEUTSCH 10 DEUTSCH 11 reINIguNg uNd wArTuNg Je nach Einsatzort und Einsatzdauer des Terminals muss der Leser mehr oder weniger gereinigt werden. Bitte beachten Sie die Bedienungsanleitung auf der Hülle der Reinigungskarte. (Bild: 11a Reinigungskarte) WICHTIG: Verwenden Sie zur Reinigung des Terminals kein Wasser und keine aggressiven Reinigungsmittel. Reinigen Sie das Gerät mit einem weichen Stück Stoff oder Papier. Verwenden Sie dabei ein sehr schonendes, kratzfreies Reinigungsmittel. Es wird empfohlen, während der Reinigung die Stromzufuhr zum Terminal kurzfristig zu unterbrechen. (Bild: 11b) 11a Reinigungskarte 11b 42 Die an diesem Gerät anfallenden Servicearbeiten, die über die routinemässige, im Handbuch beschriebene Wartung hinausgehen, sollten Sie von einem autorisierten Lieferanten durchführen lassen. Wir haften nicht für Schäden, die durch einen unbefugten Service bzw. durch eine unsachgemässe Wartung seitens unbefugter Personen entstanden sind. TecHNIscHe dATeN uNd sIcHerHeITsbesTImmuNgeN Das Optimum Terminal ist mit 4 MB Flash und 8 MB SDRAM ausgestattet, das erlaubt, eine hohe Anzahl an Transaktionen zwischenzuspeichern, bzw. eine grosse Anzahl an Applikationen mit dem Terminal zu betreiben. Netzspannung: Spannungsversorgung: Kommunikation: Abmessungen (BxHxT): AC 100–250 Volt, 50/60 Hz. DC 7.5V, 2.4 - 4.0 Amp. V.90 Modem, Ethernet oder GPRS/ GSM. 250_110_80 mm. Achtung: • Verwenden Sie ausschliesslich den original Netzadapter. • Versuchen Sie auf keinen Fall, das Terminal zu öffnen. Es wird sofort unbrauchbar. • Das Terminal und der 7.5 Volt Adapter sind nur für trockene und geschützte Räume zugelassen. • Lagern Sie gedruckte Belege und unverpackte Papierrollen lichtgeschützt bei einer Temperatur von weniger als 40° C. • Bedrucktes Thermopapier darf nicht mit Blaupausen, Plastikfolien, Prospekthüllen, Klebeband oder ähnlichem in Berührung kommen. Die chemischen Substanzen in diesen Materialien können das Thermopapier verfärben. Die bedruckten Oberflächen des Thermopapiers dürfen sich bei der Lagerung nicht berühren. Achten Sie darauf, dass … • das Terminal in keinem Fall in der direkten Nähe eines Heizkörpers, beim Luftauslass einer Klimaanlage oder in staubiger Umgebung aufgestellt wird. • das Terminal keiner direkten Sonneneinstrahlung ausgesetzt ist. • das Terminal nicht direkt mit Flüssigkeiten jeder Art in Berührung kommt. Lagern Sie daher keine Flüssigkeiten in der Nähe des Terminals. • Nehmen Sie keine Änderungen am Terminal vor, die nicht im Handbuch beschrieben sind. Dies könnte das Terminal beschädigen und kostenpflichtige Reparaturen zur Folge haben. Schweizer Benurtzerinformationen Das Optimum T2100 von Hypercom ist für den Anschluss an das AnalogTelefonnetz (PSTN) vorgesehen. Als EFT/POS Gerät wird es für den bargeldlosen Zahlungsverkehr eingesetzt. Um eine einwandfreie Funktion zu gewährleisten, sollte das Gerät permanent am Netz angeschlossen bleiben. 43 DEUTSCH 12 DEUTSCH 13 recHTLIcHe HINweIse für deN kuNdeN Wir haben jede Anstrengung unternommen, damit die in diesem Handbuch enthaltenen Informationen vollständig, genau und aktuell sind. Soweit gesetzlich zulässig, schliessen wir jegliche Haftung für Folgeschäden aus, die sich aus der Verwendung dieses Handbuches ergeben. Im übrigen haften wir nicht für Vorsatz und grobe Fahrlässigkeit. Wir gewährleisten nicht, dass Änderungen an Geräten anderer Hersteller, auf die in diesem Handbuch Bezug genommen wird, ohne Auswirkungen auf die Anwendbarkeit der in diesem Handbuch enthaltenen Informationen bleiben. Der Urheber behält sich alle Rechte vor, dieses Handbuch vollständig oder teilweise in irgendeiner Form zu vervielfältigen. Änderungen des Inhaltes ohne vorherige Ankündigungen bleiben vorbehalten. Technische Änderungen des Produktes ohne vorherige Ankündigung bleiben vorbehalten. 13.1 Servicearbeiten/Wartung Die an diesem Gerät anfallenden Servicearbeiten, die über die routinemässige, im Handbuch beschriebene Wartung hinausgehen, sollten Sie von einem autorisierten Lieferanten durchführen lassen. Wir haften nicht für Schäden, die durch einen unbefugten Service bzw. durch eine unsachgemässe Wartung seitens unbefugter Personen entstanden sind. 44 Notizen zerTIfIkATe DEUTSCH 14 45 … pour l'achat d'un terminal Optimum de Commtrain Card Solutions. Veuillez lire avec attention, dans leur intégralité, les présentes instructions d'installation et de service et observer les consignes de sécurité imprimées à la fin de cette brochure. FRANÇAIS Félicitation… 1 1.1 COMPOSANTES MATÉRIELLES . . . . . . . . . . . . . . . . . . . . . . . . . . . . . . . . . . 52 Contenu de la livraison . . . . . . . . . . . . . . . . . . . . . . . . . . . . . . . . . . . . . . . . . . . . . . . . 53 2 2.1 2.2 2.3 2.4 2.5 DESCRIPTION DU TERMINAL . . . . . . . . . . . . . . . . . . . . . . . . . . . . . . . . . . . 53 Optimum Small T 2100 . . . . . . . . . . . . . . . . . . . . . . . . . . . . . . . . . . . . . . . . . . . . . . . 53 Optimum Mobile M 2100 . . . . . . . . . . . . . . . . . . . . . . . . . . . . . . . . . . . . . . . . . . . . . 53 Optimum Move (Bluetooth) M 2100 . . . . . . . . . . . . . . . . . . . . . . . . . . . . . . . . . 53 Optimum Comfort (module commerçant et client) . . . . . . . . . . . . . . . . . . . 53 Optimum Connect (intégré à la caisse) . . . . . . . . . . . . . . . . . . . . . . . . . . . . . . . 53 3 3.1 3.2 3.3 3.3.1 3.3.2 3.3.3 3.3.4 3.4 CONDITIONS PRÉALABLES AU SERVICE . . . . . . . . . . . . . . . . . . . . . 56 Contrats d'acceptation . . . . . . . . . . . . . . . . . . . . . . . . . . . . . . . . . . . . . . . . . . . . . . . . 56 Raccordement . . . . . . . . . . . . . . . . . . . . . . . . . . . . . . . . . . . . . . . . . . . . . . . . . . . . . . . . . 56 Types de raccordement et de communication . . . . . . . . . . . . . . . . . . . . . . . . . 57 Analogique/RNIS (ISDN) . . . . . . . . . . . . . . . . . . . . . . . . . . . . . . . . . . . . . . . . . . . 57 TCP/IP, Ethernet, ADSL . . . . . . . . . . . . . . . . . . . . . . . . . . . . . . . . . . . . . . . . . . . . . 57 GPRS mobile fixe ou GPRS mobile avec accumulateur . . . . . . . . . . . . 57 Terminaux intégrés à une caisse . . . . . . . . . . . . . . . . . . . . . . . . . . . . . . . . . . . . 57 Mise en place du papier . . . . . . . . . . . . . . . . . . . . . . . . . . . . . . . . . . . . . . . . . . . . . . . 57 4 LES PRINCIPALES TOUCHES DE FONCTION 5 INITIALISATION LOGICIELLE DU TERMINAL . . . . . . . . . . . . . . . . . 58 ................ 59 6 6.1 6.2 6.3 6.4 6.4a 6.4b 6.4c 6.4d 6.4e 6.4f SERVICE -ÉCRAN DE BASE . . . . . . . . . . . . . . . . . . . . . . . . . . . . . . . . . . . . . . 60 Enregistrement . . . . . . . . . . . . . . . . . . . . . . . . . . . . . . . . . . . . . . . . . . . . . . . . . . . . . . . . . 60 Annulation . . . . . . . . . . . . . . . . . . . . . . . . . . . . . . . . . . . . . . . . . . . . . . . . . . . . . . . . . . . . . . 60 Clôture (livraison des transactions) . . . . . . . . . . . . . . . . . . . . . . . . . . . . . . . . . . . . 61 Domaine de nécessité (spécifique au client) . . . . . . . . . . . . . . . . . . . . . . . . . . 61 Copie . . . . . . . . . . . . . . . . . . . . . . . . . . . . . . . . . . . . . . . . . . . . . . . . . . . . . . . . . . . . . . . . . . . 61 Pourboire - TIP (option) . . . . . . . . . . . . . . . . . . . . . . . . . . . . . . . . . . . . . . . . . . . . . . . 62 Réservation (option) . . . . . . . . . . . . . . . . . . . . . . . . . . . . . . . . . . . . . . . . . . . . . . . . . . . 62 Prepaid-Top-Up (option) . . . . . . . . . . . . . . . . . . . . . . . . . . . . . . . . . . . . . . . . . . . . . . . 63 Opérations à distance par mail - Mail Order (option) . . . . . . . . . . . . . . . . . 63 Cash Adv (option) . . . . . . . . . . . . . . . . . . . . . . . . . . . . . . . . . . . . . . . . . . . . . . . . . . . . . 63 7 FONCTIONS ÉLARGIES . . . . . . . . . . . . . . . . . . . . . . . . . . . . . . . . . . . . . . . . . . . 64 7.1 Fonction principale Enregistrement . . . . . . . . . . . . . . . . . . . . . . . . . . . . . . . . . . . 64 7.1.1 Vente . . . . . . . . . . . . . . . . . . . . . . . . . . . . . . . . . . . . . . . . . . . . . . . . . . . . . . . . . . . . . . . 64 7.1.2 Credit . . . . . . . . . . . . . . . . . . . . . . . . . . . . . . . . . . . . . . . . . . . . . . . . . . . . . . . . . . . . . . . 65 7.1.3 Autorisation téléphonique – AUTORI TEL . . . . . . . . . . . . . . . . . . . . . . . . . . 66 7.1.4 Extourne . . . . . . . . . . . . . . . . . . . . . . . . . . . . . . . . . . . . . . . . . . . . . . . . . . . . . . . . . . . 66 7.1.5 Réservation – RESERV . . . . . . . . . . . . . . . . . . . . . . . . . . . . . . . . . . . . . . . . . . . . . 66 7.1.6 Confirmation de la réservation téléphonique – CONF.RES. . . . . . . . 66 7.1.7 Pourboire – TIP . . . . . . . . . . . . . . . . . . . . . . . . . . . . . . . . . . . . . . . . . . . . . . . . . . . . 66 7.1.8 Forcer – FORCED . . . . . . . . . . . . . . . . . . . . . . . . . . . . . . . . . . . . . . . . . . . . . . . . . . 67 7.1.9 Augmenter la réservation – AUGMEN. RES (option) . . . . . . . . . . . . . . 67 49 FRANÇAIS TABLE DES MATIÈRES 7.7 7.8 7.9 7.10 7.11 7.12 7.13 Terminal . . . . . . . . . . . . . . . . . . . . . . . . . . . . . . . . . . . . . . . . . . . . . . . . . . . . . . . . . . . . . . . . 77 PINPad . . . . . . . . . . . . . . . . . . . . . . . . . . . . . . . . . . . . . . . . . . . . . . . . . . . . . . . . . . . . . . . . . 78 Tests . . . . . . . . . . . . . . . . . . . . . . . . . . . . . . . . . . . . . . . . . . . . . . . . . . . . . . . . . . . . . . . . . . . . 78 Activer – ACTIVATE . . . . . . . . . . . . . . . . . . . . . . . . . . . . . . . . . . . . . . . . . . . . . . . . . . . . 78 Désactiver – DEAKTIV . . . . . . . . . . . . . . . . . . . . . . . . . . . . . . . . . . . . . . . . . . . . . . . . . . 79 Changer d'application – CHANGE APP . . . . . . . . . . . . . . . . . . . . . . . . . . . . . . . . 79 Entrée manuelle . . . . . . . . . . . . . . . . . . . . . . . . . . . . . . . . . . . . . . . . . . . . . . . . . . . . . . . 80 8 8.1 8.2 8.3 8.4 OPTIONS – fonctions supplémentaires . . . . . . . . . . . . . . . . . . . . . . 80 Monnaies étrangères (option) . . . . . . . . . . . . . . . . . . . . . . . . . . . . . . . . . . . . . . . . . 80 Carte WIR (option) . . . . . . . . . . . . . . . . . . . . . . . . . . . . . . . . . . . . . . . . . . . . . . . . . . . . 80 DCC – Dynamic Currency Conversion (option) . . . . . . . . . . . . . . . . . . . . . . . . 81 Fonction Prepaid – TopUp (option) . . . . . . . . . . . . . . . . . . . . . . . . . . . . . . . . . . . 82 9 10 11 12 EXPLICATION DU REÇU/DE LA QUITTANCE . . . . . . . . . . . . . . . . 84 QUE FAIRE EN CAS DE… (erreurs: recherche et élimination) 85 NETTOYAGE ET MAINTENANCE . . . . . . . . . . . . . . . . . . . . . . . . . . . . . . . . 86 CARACTÉRISTIQUES TECHNIQUES ET NORMES DE SÉCURITÉ 87 13 13.1 REMARQUES D'ORDRE jURIDIQUE POUR LE CLIENT 88 Service après-vente/maintenance . . . . . . . . . . . . . . . . . . . . . . . . . . . . . . . . . . . . . 88 14 CERTIFICATS ........................................................ 91 51 FRANÇAIS 7.1.10 CASH ADV. (option) . . . . . . . . . . . . . . . . . . . . . . . . . . . . . . . . . . . . . . . . . . . . . . . 67 7.1.11 Enregistrement de la réservation – VENTE RES. (option) . . . . . . . . . 68 7.1.12 Mail Order (optional) . . . . . . . . . . . . . . . . . . . . . . . . . . . . . . . . . . . . . . . . . . . . . . 68 7.1.13 Phone Order (optional) . . . . . . . . . . . . . . . . . . . . . . . . . . . . . . . . . . . . . . . . . . . . 69 7.2 Copie . . . . . . . . . . . . . . . . . . . . . . . . . . . . . . . . . . . . . . . . . . . . . . . . . . . . . . . . . . . . . . . . . . . 69 7.3 Fonction – FUNCTION . . . . . . . . . . . . . . . . . . . . . . . . . . . . . . . . . . . . . . . . . . . . . . . . . . 70 7.4 Rapport . . . . . . . . . . . . . . . . . . . . . . . . . . . . . . . . . . . . . . . . . . . . . . . . . . . . . . . . . . . . . . . . . 70 7.4.1 Resume . . . . . . . . . . . . . . . . . . . . . . . . . . . . . . . . . . . . . . . . . . . . . . . . . . . . . . . . . . . . 70 7.4.2 Montrer . . . . . . . . . . . . . . . . . . . . . . . . . . . . . . . . . . . . . . . . . . . . . . . . . . . . . . . . . . . . . 71 7.4.3 Chercher – CHCR CHR . . . . . . . . . . . . . . . . . . . . . . . . . . . . . . . . . . . . . . . . . . . . . 71 7.4.4 État – STATUS . . . . . . . . . . . . . . . . . . . . . . . . . . . . . . . . . . . . . . . . . . . . . . . . . . . . . 72 7.4.5 Journal (option) . . . . . . . . . . . . . . . . . . . . . . . . . . . . . . . . . . . . . . . . . . . . . . . . . . . . 72 7.5 Batch . . . . . . . . . . . . . . . . . . . . . . . . . . . . . . . . . . . . . . . . . . . . . . . . . . . . . . . . . . . . . . . . . . . 72 7.5.1 Submission/Transmission . . . . . . . . . . . . . . . . . . . . . . . . . . . . . . . . . . . . . . . . . . 73 7.6 Setup . . . . . . . . . . . . . . . . . . . . . . . . . . . . . . . . . . . . . . . . . . . . . . . . . . . . . . . . . . . . . . . . . . . 74 7.6.1 Date/heure . . . . . . . . . . . . . . . . . . . . . . . . . . . . . . . . . . . . . . . . . . . . . . . . . . . . . . . . . 74 7.6.2 Imprimante – IMPRMNT . . . . . . . . . . . . . . . . . . . . . . . . . . . . . . . . . . . . . . . . . . . 74 7.6.3 Mot de passe – PASSE . . . . . . . . . . . . . . . . . . . . . . . . . . . . . . . . . . . . . . . . . . . . . 75 7.6.4 Terminal . . . . . . . . . . . . . . . . . . . . . . . . . . . . . . . . . . . . . . . . . . . . . . . . . . . . . . . . . . . . 76 7.6.5 COMM . . . . . . . . . . . . . . . . . . . . . . . . . . . . . . . . . . . . . . . . . . . . . . . . . . . . . . . . . . . . . . 76 7.6.6 Langue . . . . . . . . . . . . . . . . . . . . . . . . . . . . . . . . . . . . . . . . . . . . . . . . . . . . . . . . . . . . . . 76 7.6.7 Contraste . . . . . . . . . . . . . . . . . . . . . . . . . . . . . . . . . . . . . . . . . . . . . . . . . . . . . . . . . . . 77 7.6.8 PERS . . . . . . . . . . . . . . . . . . . . . . . . . . . . . . . . . . . . . . . . . . . . . . . . . . . . . . . . . . . . . . . . 77 ➊ Terminal avec imprimante thermique intégrée a a Lecteur de cartes à puces b Lecteur de bandes magnétiques ➋ Cordon d'alimentation avec adaptateur 7,5 volts ➌ Câble téléphonique: TT83 ou RJ45 ➍ Câble Ethernet ➎ PINPad avec lecteur hybride ➏ Câble de raccordement ➐ Instructions d'installation et de service COMPOSANTES MATÉRIELLES 1 FRANÇAIS ➊ b ➏ ➎ ➋ ➌ ➍ ➐ I N S TA L L AT I O N S - U N D BEDIENUNGSANLEITUNG a INSTRUCTIONS D ’ I N S TA L L AT I O N E T D E S E RV I C E ISTRUZIONI RELATIVE ALL’ INSTALLAZIONE E AL FUNZIONAMENTO OPTIMUM 2100 Version 2.0 powered by TT83 52 RJ45 Veuillez vérifier la livraison. Elle devrait contenir les composants suivants: • Terminal avec imprimante thermique intégrée • Cordon d'alimentation avec adaptateur 7,5 volts • Câble téléphonique pour raccordement à RJ45 ou TT83, ou câble Ethernet • En cas de solution «Comfort»: PINPad avec lecteur hybride et câble de raccordement • Instructions d'installation et de service 2 DESCRIPTION DU TERMINAL – Les différents modèles (Illustration: 2 Les différents modèles, page double suivante) 2.1 Optimum Small T 2100 Types de communication: analogique, Ethernet, GPRS, avec alimentation de tension fixe 2.2 Optimum Mobile M 2100 Type de communication: GPRS avec accumulateur et station de chargement 2.3 Optimum Move (Bluetooth) M 2100 Station de base D2100 & Optimum M2100 Bluetooth Type de communication: analogique, Ethernet FRANÇAIS 1.1 Contenu de la livraison (Illustrations: à gauche) 2.4 Optimum Comfort (commercant et module de client) Optimum T2100 & P1100 (lecteur hybride PINPad) Type de communication: analogique, Ethernet, GPRS 2.5 Optimum Connect (intégré à la caisse) Optimum P2100 Communication avec la caisse: RS-232, TCP-IP Type de communication: Ethernet 53 Optimum Small/Move FRANÇAIS Optimum Mobile 2 Les différents modèles 54 FRANÇAIS Optimum Connect Optimum Comfort 55 3 CONDITIONS PRÉALABLES AU SERVICE 3.1 Contrats d'acceptation pour cartes de crédit et de débit La condition préalable à l'utilisation d'un terminal de paiement est constituée par les contrats avec les organismes de traitement des cartes correspondants. adaptateur pour courant 7,5 volt FRANÇAIS 3.2a Vue du bas 3.2 Raccordement Raccordez le terminal POS avec l'adaptateur secteur 7,5 volts (illustration: 3.2a Vue du bas), que vous branchez ensuite dans une prise 240 volts. Veuillez observer que la fiche à bas voltage doit être bien enfoncée dans le terminal afin d'éviter toute perturbation due à des contacts intermittents pendant le fonctionnement. Le terminal préconfiguré exécute maintenant un test de courte durée et au bout de quelques secondes, l'écran de base présentant les fonctions principales s'affiche. (Illustration: 3.2b écran de base) Important: le terminal devrait toujours rester branché, même s'il n'est pas utilisé tous les jours. Ceci s'applique aussi aux appareils qui ne sont utilisés que de manière saisonnière. Selon l'exécution, le terminal devrait être en outre relié à la ligne téléphonique ou à l'interface Ethernet (sauf les terminaux avec mode GPRS) afin que les mises à jour importantes puissent être réalisées automatiquement. 3.2b Écran de base 56 3.3.1 Modèle analogique/RNIS (ISDN) Raccordement à une ligne téléphonique analogique. Raccordez le terminal POS à la prise téléphonique. Important: veillez à ce que le câble téléphonique soit branché sur le terminal en bas à l'endroit marqué d'un repère. Pour les installations RNIS, le terminal peut être raccordé via le port ab1/ab2 (comme un télécopieur/fax). Pour toute autre question, veuillez vous adresser à votre installateur-électricien. 3.3.2 Modèle TCP/IP, Ethernet, ADSL (Internet) Si votre terminal communique via une liaison Internet, chargez votre administrateur de libérer un port pour le terminal de paiement, et connectez l'appareil au routeur ou à un commutateur (switch). Un câble Ethernet a été livré avec l'appareil. Veillez à ce qu'aucun pare-feu n'interrompe le flux de données sortant. Ce modèle communique via Internet. Un port libre sur le routeur ou le commutateur est nécessaire. Connectez le terminal à votre réseau au moyen du câble Ethernet. Si l'adresse IP n'est pas attribuée automatiquement dans le réseau par le DHCP, demandez à votre administrateur de libérer un port. Pour ce faire, les adresse IP doivent également avoir été programmées de manière fixe dans la terminal. Veuillez observer les indications de la fiche d'installation du modèle Optimum Ethernet. 3.3.3 Modèle Small GPRS (avec alimentation en tension fixe) oumodèleMobileGPRS(avecaccumulateuretstationdecharge) Mesurez la puissance de réception au moyen du n° de fonction 70 (voir le chapitre 7.3 Fonction). Aucun autre raccordement n'est nécessaire. Fixation du câble pour décharge de traction PINPad Courant: 7,5 volts Raccordement externe Raccordement téléphonique analogique ou raccordement réseau (Ethernet) FRANÇAIS 3.3 Types de raccordement et de communication (Illustration: 3.3 Vue d'en bas du terminal avec les différents raccordements) 3.3 Raccordements 3.3.4 Terminaux intégrés à une caisse Pour la mise en service de terminaux intégrés à une caisse, veuillez contacter la société Commtrain Card Solutions AG. 3.4 Mise en place du papier Ouvrez le couvercle se trouvant à l'arrière du terminal et placez le rouleau de papier, orienté de bas en haut, dans le support de papier. Puis refermez le couvercle. Le terminal est désormais prêt à imprimer. Veuillez n'utiliser que du papier original de Commtrain Card Solutions AG afin d'éviter tout endommagement de votre terminal. 57 4 LES TOUCHES PRINCIPALES (Illustration: 4a Vue d'ensemble du terminal) FRANÇAIS 4a Terminal CASH ADV PREPAID MAILORD. POURBOIRE RESERV. 58 4b Écran de base Les symboles suivants correspondent aux trois touches de fonction principales du clavier du terminal: Un appui sur ces touches vous permet de déclencher les fonctions ci-dessous: Enter: sélectionnez «Enter» pour valider l'entrée. Clear: sélectionnez «Clear» pour supprimer l'entrée ou, en appuyant longuement, pour arriver au menu élargi. Cancel: sélectionnez «Cancel» pour supprimer ou annuler l'entrée et revenir au menu principal. ▲▼ Les deux touches flèches grises et la touche «Select» servent à naviguer dans les menus de l'écran. Select: sélectionnez cette touche pour choisir l'option. Flèche ▲: sélectionnez cette touche pour parvenir un menu plus «haut». Flèche ▼: sélectionnez cette touche pour parvenir un menu plus «bas». 4 5 6 7 8 9 0 Les touches grises du pavé numérique sont utilisées pour entrer les montants, les codes et les mots de passe. Dès que vous avez mis le terminal POS sous tension, l'écran suivant s'affiche après un bref autotest. Il s'agit de l'écran de base du terminal. Veuillez noter que le champ ‹COPIE› peut être adapté à vos besoins. Détaillants: ‹COPIE›, gastronomie: ‹POURBOIRE›, Hôtellerie: ‹RESERV.›, opérations à distance: ‹MAILORD.›, TopUp: ‹PREPAID›, espèces: ‹CASH ADV›. (illustration: 4b) 5 INITIALISATION LOGICIELLE DU TERMINAL (CONTRÔLE DES FONCTIONS) Le terminal vous est livré prêt à l'emploi. Pour vérifier la communication, il est recommandé d'exécuter le contrôle des fonctions cidessous . 2. Pour parvenir, dans l'écran, au menu présentant les fonctions supplémentaires, sélectionnez la touche jaune «Clear». (illustration: 5a) Les touches flèches vous font parvenir à la deuxième page du menu supplémentaire, à la fonction ‹TERMINAL›. (illustration: 5b) COPIE BATCH FUNCTION SETUP MAIN MENU TERMINAL ACTIVATE PINPAD DEAKTIV. TESTS CHANGE APP 5b TERMINAL Le terminal établit une connexion et vérifie les paramètres et les réglages. Une fois la configuration terminée, un reçu est imprimé et le message «Configuration terminée» s'affiche à l'écran. Si le terminal devait afficher à l'écran ainsi que sur le reçu le message ***Configuration échouée***, aucune communication n'est possible. Vérifiez les raccordements ou adressez-vous à votre installateur. RAPPORT 5a Sélectionnez-la en appuyant sur «Select», ce qui vous permet d'arriver à la page suivante avec les fonctions du terminal. Avec les touches flèches, vous parvenez maintenant à la fonction ‹CONFIG›. Validez l'entrée en appuyant sur la touche «Select». (illustration: 5c) Sur l'écran, la question «Correct ?» s'affiche maintenant. Validez par ‹OUI› en appuyant sur la flèche droite (▼). ENRGSTR FRANÇAIS 1. MAIN MENU INITIAL CONFIG MONTRER CHRG. PR RESET 5c 59 6 SERVICE – ÉCRAN DE BASE Les commandes les plus importantes et les plus utilisées sont indiquées dans le menu principal qui s'affiche après l'activation du terminal (écran de base). FRANÇAIS 6.1 6.2 60 6.1 Enregistrement (ENREGISTR – voir description 7.1.1) Pour effectuer un enregistrement avec votre terminal de paiement, vous avez les trois possibilités suivantes: (illustration: 6.1) • Tapez directement sur le clavier le montant de la vente francs et en centimes et suivez les instructions du terminal. • Sélectionnez, avec la touche «Select», la commande ‹ENREGISTR› et suivez les instructions du terminal. • Introduisez directement la carte dans le lecteur correspondant et suivez les instructions du terminal. 6.2 Annulation Pour des raisons de sécurité, il n'est possible d'annuler que la dernière transaction réalisée. Pour ce faire, procédez comme suit: (illustration: 6.2) Avec la touche flèche, sélectionnez le champ ‹ANNULATION› et appuyez sur 1. «Select». 2. Entrez votre mot de passe et appuyez sur «Enter» 3. Le montant annulé s'affiche à l'écran. 4. Validez l'annulation avec la touche «Enter». Sur l'écran, le message «Opération OK» apparaît et une quittance/un 5. reçu de commerçant intitulé(e) «Annulation» est imprimé(e). Détachez le reçu et appuyez sur «Enter». 6. La copie du client est imprimée. 6.4 Domaine nécessité (spécifique au client) Veuillez noter que ce champ peut être ajusté à vos besoins. Il sert à vous montrer le functions les plus importantes sur l'écran de base. Evidemment ces champs soul aussi disponible dans le menu. 6.4a Copie (illustration: 6.4a) Avec la touche flèche, sélectionnez la fonction Copie, puis appuyez sur «Select». Une copie du dernier reçu est imprimée. Veuillez observer que ce champ peut être adapté de manière personnalisée pour chaque commerçant. 6.3a CLOTURE ENTRER LE MOT DE PASSE 6.3b CORR FRANÇAIS 6.3 Clôture (livraison des transactions) (illustration: 6.3a, 6.3b) Sans clôture, pas de bonification! Il est très important que vous procédiez à une clôture / un décompte une fois la transaction achevée. Ce n'est qu'à ce moment-là que les transactions sont livrées et autorisées aux fins de facturation. La clôture des comptes/le décompte est normalement réalisé/e à la fin d'une journée de travail. Attention : inscrire auparavant les pourboires! Pour ce faire, procédez comme suit: Sélectionnez le champ ‹CLOTURE› avec la touche flèche et appuyez sur «Enter». 1. 2. Entrez votre mot de passe et appuyez sur «Enter». (description du mot de passe: voir 7.6.3) Peu de temps après, le terminal imprime une courte quittance de clôture qui indique les transactions des cartes. Le terminal est maintenant désactivé, ce qui assure votre protection, et il peut être réactivé par l'entrée du mot de passe (voir 7.6.3). OK 6.4a 61 TIP FRANÇAIS 6.4b RÉSERVATION 6.4c 62 6.4b Pourboire – TIP (option) (illustration: 6.4b) Si vous désirez réserver un montant déterminé sur la carte du client, veuillez procéder comme suit: 1. Sélectionnez le champ ‹RESERV.› avec la touche flèche et appuyez sur «Select». 2. Inscrivez le montant à réserver et validez avec «Enter». 3. Introduisez la carte dans le lecteur approprié ou entrez le numéro de la carte ou la date d'expiration via le pavé numérique. 4. Sur l'écran, le message «Opération OK» s'affiche et une quittance intitulée Réservation est imprimée. 6.4c Réservation (option) (illustration: 6.4c) Si vous désirez réserver un montant déterminé sur la carte du client, veuillez procéder comme suit: 1. Sélectionnez le champ ‹RESERV.› avec la touche flèche et appuyez sur «Select». 2. Inscrivez le montant à réserver et validez avec «Enter». 3. Introduisez la carte dans le lecteur approprié ou entrez le numéro de la carte ou la date d'expiration via le pavé numérique. 4. Sur l'écran, le message «Opération OK» s'affiche et une quittance intitulée Réservation est imprimée. 6.4d Prepaid-Top-Up (option) (illustration: 6.4d) Votre terminal Optimum peut être équipé d'une fonction supplémentaire permettant de recharger des téléphones portables prépayés. Avec la touche flèche, sélectionnez la fonction Prepaid, puis appuyez sur «Enter». Le menu vous guidera à travers toutes les étapes suivantes. Adressez-vous à Commtrain Card Solutions AG si cette fonction supplémentaire vous intéresse. PREPAID 6.4d 6.4f Cash Adv (option) (illustration: 6.4f) Cf. 7.1.10 FRANÇAIS 6.4e Opérations à distance par mail – Mail Order (option) (illustration: 6.4e) Cf. 7.1.12 et 7.1.13 MAILORD. 6.4e CASH ADV. 6.4f 63 Vous trouverez ci-dessous toutes les fonctions principales et leurs fonctions supplémentaires dans l'ordre du menu. Veuillez noter que selon le réglage du terminal, un nombre plus ou moins grand de fonctions sont affichées. Le menu principal (Main Menu) est appelé en appuyant sur la touche «Clear». MAIN MENU ENRGSTR. RAPPORT COPIE BATCH FUNCTION SETUP 7a FRANÇAIS MAIN MENU TERMINAL ACTIVATE PINPAD DEAKTIV. TESTS CHANGE APP 7b 7 FONCTIONS ÉLARGIES Un appui sur la touche jaune «Clear» permet d'afficher à l'écran le menu principal («Main Menu») élargi. Vous y trouverez les fonctions suivantes: ENRGSTR., COPIE, FUNCTION, RAPPORT, BATCH, SETUP. (illustration: 7a) Avec la touche flèche droite, vous arrivez aux autres fonctions de la deuxième page: TERMINAL, PINPAD, TESTS, ACTIVATE, DEAKTIV. (illustration: 7b) 64 7.1 Fonction principale Enregistrement Dans le menu Enregistrement (ENRGSTR.), vous trouvez les fonctions supplémentaires suivantes: VENTE, CREDIT, autorisation téléphonique (AUTORI TEL), EXTOURNE, réservation (RESERV.), confirmation de la réservation (CONF. RES.), pourboire (TIP), forcé (FORCED), augmentation de la réservation (AUGMEN.RES), (CASH ADV.), vente réservation (VENTE RES.)., opérations à distance par mail (MAIL ORDER), opérations à distance par téléphone (PHONE ORDER). 7.1.1 Vente (illustration: A) 1. Appuyez sur la touche «Select» pour sélectionner la fonction Vente. Entrez le montant de l'achat en francs et centimes. (illustration: 7.1.1) 2. 3. Validez le montant avec la touche «Enter». Carte magnétique: glissez rapidement la carte de haut en bas dans le lecteur. Tenez la carte de manière à ce que la piste magnétique se trouve en bas à gauche. Évitez de tirer la carte de travers. Carte à puce: introduisez à fond la carte dans le lecteur de Smartcard monté à l'avant. Tenez la carte de manière à ce que la puce dorée soit située en haut et à l'avant sur la carte de paiement. • • Si la carte réclame l'entrée d'un code PIN; priez le client d'inscrire son PIN et de confirmer le montant avec «OK» ou avec la touche «Enter». Le message «Opération OK» s'affiche à l'écran et deux reçus sont imprimés. Si la signature du client est nécessaire, une ligne réservée à la signature apparaît sur la quittance de commerçant. IMPORTANT: conservez soigneusement la quittance signée par le client ou toutes les quittances de commerçant. 7.1.2 Credit (illustration: A) 1. Dans le menu principal, sélectionnez ‹VENTE›, puis ‹CREDIT›. 2. Le terminal réclame maintenant votre mot de passe personnel (voir 7.6.3). Entrez le mot de passe et validez l'entrée avec la touche «Enter». 3. Inscrivez le montant du crédit et validez avec «Enter». 4. Faites glisser la carte dans le lecteur approprié ou tapez sur le clavier le numéro de la carte et sa date d'expiration. 5. Le message «Opération OK» s'affiche à l'écran et une quittance de commerçant intitulée Crédit est imprimée. Détachez la quittance et appuyez sur «Enter». 6. La quittance client avec la ligne de signature du commerçant est imprimée. ENRGSTR. VENTE EXTOURNE CREDIT RESERV. AUTORI TEL CONF. RES. Ill. A FRANÇAIS • VENTE MONTANT 0.00 CORR OK 7.1.1 65 FRANÇAIS 7.1.3 Autorisation téléphonique – AUTORI TEL (illustration: A) Cette fonction sert à l'autorisation spéciale pour un achat déterminé, par exemple d'un montant très élevé. Une fois que vous avez reçu par téléphone un numéro d'autorisation de l'organisme de cartes de crédit, vous pouvez déclencher le paiement avec cette fonction. Pour ce faire, procédez comme suit: 1. Dans le menu principal, sélectionnez ‹ENRGSTR.›, puis ‹AUTORI TEL› 2. Entrez le montant de l'achat et validez avec «OK». 3. Entrez le numéro d'autorisation et validez avec «OK». 4. Glissez la carte dans le lecteur correspondant. 5. Sur l'écran, le message «Opération OK» s'affiche et la quittance du commerçant ainsi que la copie pour client intitulée «Autorisé tél.» sont imprimées. 7.1.4 Extourne (illustration: A) Pour des raisons de sécurité, seule la dernière transaction effectuée peut être annulée. Voir la description au point 6.2 7.1.5 Réservation – RESERV. (option) (illustration: A) Cela permet de réserver un montant déterminé sur la carte du client. Voir la description au point 6.4c. 66 7.1.6 Confirmation de la réservation téléphonique – CONF.RES. (option) (illustration: A) Vous voulez confirmer définitivement une réservation par numéro de carte et date d'expiration. Pour cela, procédez comme suit: 1. Dans le menu principal, sélectionnez ‹ENRGSTR.› puis ‹CONF RES.›. 2. Entrez le montant effectif, puis appuyez sur la touche «Enter». 3. Entrez le numéro TRX REF (vous trouverez ce numéro sur le reçu de réservation). 4. Entrez manuellement le numéro de la carte via le pavé numérique. 5. Entrez manuellement la date d'expiration de la carte manuellement via le pavé numérique. 6. Le message «Opération OK» s'affiche à l'écran, et la quittance de commerçant ainsi que la copie pour le client intitulée «Enregistr. Confirm Réservation» sont imprimées. 7.1.7 Pourboire – TIP (illustration: B) Vous désirez entre un pourboire ultérieur pour une transaction déjà réalisée. Voir la description 6.4b. 7.1.9 Augmenter la réservation – AUGMEN. RES (option) (illustration: B) Vous voulez augmenter un montant déjà réservé: Dans le menu principal, sélectionnez ‹ENRGSTR.› puis ‹AUGMEN. RES. 1. 2. Entrez le montant à réserver en supplément, et appuyez sur «Enter». 3. Entrez le numéro de référence TRX (vous trouverez ce numéro sur la quittance de réservation) et appuyez sur «Enter». Glissez la carte dans le lecteur approprié ou tapez sur le pavé numérique 4. le numéro de la carte et sa date d'expiration. 5. Le message «Opération OK» s'affiche à l'écran, et la quittance de commerçant ainsi que la copie pour le client intitulée «Réservation augmentée» sont imprimées. ENRGSTR. TIP CASH ADV. FORCED VENTE RES. AUGMEN. RES. MAIL ORDER Ill. B 7.1.10 CASH ADV (option) (illustration: B) Le détenteur de la carte veut prélever des sommes en espèces de son compte: 1. Dans le menu principal, sélectionnez ‹ENRGSTR.› puis ‹CASH ADV›. 2. Entrez le montant que le client désire prélever et appuyez sur la touche «Enter». 3. Glissez la carte dans le lecteur correspondant. 4. Le message «Opération OK» s'affiche à l'écran, et la quittance de commerçant ainsi que la copie pour le client intitulée «Cash Adv» sont imprimées. 67 FRANÇAIS 7.1.8 Forcer – FORCED (option) (illustration : B) Vous voulez réaliser un enregistrement sans que la banque gérant le compte n'accorde l'autorisation correspondante: 1. Sélectionnez, dans le menu principal, ‹ENRGSTR.›, puis ‹FORCED›. 2. Le terminal réclame maintenant votre mot de passe. Entrez le mot de passe, puis validez l'entrée avec la touche «Enter». 3. Entrez le montant que vous vous désirez débiter de la carte du client et appuyez sur la touche «Enter». Faites glisser la carte dans le lecteur correspondant. Le message «Opération 4. OK» s'affiche à l'écran, et la quittance de commerçant ainsi que la copie pour le client intitulée «Enregistrement forcé» sont imprimées. FRANÇAIS 7.1.11 Enregistrement de la réservation – VENTE RES. (option) (illustration: B) Vous voulez enregistrer définitivement une réservation: 1. Dans le menu principal, sélectionnez ‹ENRGSTR.› puis ‹VENTE RES›. 2. Entrez le montant définitif, et appuyez sur «Enter». 3. Inscrivez ensuite le numéro de référence TRX (que vous trouvez sur la quittance de réservation), puis appuyez sur «Enter». 4. Faites glisser la carte dans le lecteur approprié ou tapez sur le pavé numérique le numéro de la carte et sa date d'expiration. 5. Le message «Opération OK» s'affiche à l'écran, et la quittance de commerçant ainsi que la copie pour le client intitulée «Enregistrer réservation» sont imprimées. 7.1.12 Mail Order (option) (illustration: B) Cette fonction nécessite un contrat supplémentaire avec l'organisme de cartes de crédit. Si vous voulez procéder à des enregistrements et que vous n'êtes pas en possession de la carte de crédit, par exemple dans le cas d'une commande écrite, sélectionnez la fonction «Mail Order». (opérations à distance) Si vous voulez procéder à un enregistrement sur la base d'une commande écrite, et que le client vous a communiqué le numéro ainsi que la date d'expiration de la carte, veuillez procéder comme suit: 1. Dans le menu principal, sélectionnez ‹ENRGSTR› puis ‹MAIL ORDER›. 2. Entrez le montant que vous désirez débiter de la carte du client, puis appuyez sur la touche «Enter». 68 3. 4. 5. Via le pavé numérique, entrez le numéro de la carte et validez l'entrée avec «Enter». Entrez la date d'expiration (MMAA) de la carte et validez cette entrée avec «OK». S'il y en a un, entrez le code de la carte 2 (CCV 2 Code) ou enfoncez la touche «OK» sans saisir d'entrée. Sur l'affichage, le message «Opération OK» s'affiche et une quittance de commerçant intitulée «Mail Order» est imprimée. 7.2 Copie (illustration: 7.2) Si vous souhaitez une copie supplémentaire de la quittance de la dernière transaction, procédez comme suit: 1. Dans le menu principal, sélectionnez ‹COPIE› et appuyez sur «Enter». Selon le domaine d'utilisation, cette fonction se trouve également dans l'écran de base. 2. La quittance de la dernière vente est à nouveau imprimée avec la mention *** Copie ***. ENRGSTR. PHONEORDER Ill. C FRANÇAIS 7.1.13 Phoneorder (option) (illustration: C) Si vous voulez procéder à un enregistrement sur la base d'une commande téléphonique, et que le client vous a communiqué le numéro ainsi que la date d'expiration de la carte, veuillez procéder comme suit: 1. Dans le menu principal, sélectionnez ‹ENRGSTR› puis ‹PHONE ORDER›. 2. Entrez le montant que vous désirez débiter de la carte du client, puis appuyez sur la touche «Enter». 3. Via le clavier, entrez le numéro de la carte et validez l'entrée avec «Enter». 4. Entrez ensuite la date d'expiration (MMAA) de la carte et validez cette entrée avec la touche «Enter». 5. S'il y en a un, entrez le code de la carte 2 (CCV 2 Code) ou enfoncez la touche «Enter» sans saisir d'entrée. 6. Sur l'affichage, le message «Opération OK» s'affiche et une quittance de commerçant intitulée «Phone Order» est imprimée. MAIN MENU ENRGSTR. RAPPORT COPIE BATCH FUNCTION SETUP 7.2 69 MAIN MENU ENRGSTR. RAPPORT COPIE BATCH FUNCTION SETUP 7.3 FRANÇAIS MAIN MENU ENRGSTR. RAPPORT COPIE BATCH FUNCTION SETUP D'autres fonctions ne sont nécessitées qu'en commun avec le service clientèle. 7.4 RAPPORT RESUME STATUS MONTRER JOURNAL CHCR CHR 7.4.1 70 7.3 Fonction – FUNCTION (illustration: 7.3) L'entrée d'un numéro de fonction permet de réaliser des tests. Par exemple le test de réception GPRS: Dans le menu principal, sélectionnez ‹FUNCTION›, puis appuyez sur «Enter». 1. 2. Entrez le numéro de fonction 70, puis appuyez sur «Enter». 3. L'intensité du signal s'affiche à l'écran. 5 >>>>> au moins sont néces saires en permanence. 4. Arrêtez la mesure avec la touche «Cancel» 7.4 Rapport (illustration: 7.4) Le terminal vous permet d'afficher à tout moment un rapport sur les transactions qui n'ont pas encore été livrées. Dans le menu Rapport, vous trouvez les fonctions RESUME, MONTRER, CHCR CHR, STATUS, JOURNAL. 7.4.1 Resume (illustration: 7.4.1) Le résumé est la forme abrégée d'un journal. Il sert au contrôle de toutes les transactions avant la réalisation de la clôture de la journée. Veuillez procéder comme suit: Dans le menu principal, sélectionnez ‹RAPPORT›, puis appuyez sur «Enter». 1. 2. Sélectionnez le champ ‹RESUME›, puis appuyez sur «Enter». 3. Un total trié selon les types de cartes est imprimé. Une fois que toutes les transactions ont été transmises pour bonification avec la commande ‹CLOTURE›, le message «Pas d'enregistrement» s'affiche. RESUME STATUS MONTRER JOURNAL CHCR CHR 7.4.2 RAPPORT RESUME STATUS MONTRER JOURNAL FRANÇAIS 7.4.2 Montrer (illustration: 7.4.2) Dans ce menu, vous pouvez contrôler toutes les transactions qui n'ont pas encore été livrées. Procédez comme suit: Dans le menu principal, sélectionnez ‹RAPPORT›, puis appuyez sur «Enter». 1. 2. Appuyez sur le champ ‹MONTRER›, puis appuyez sur «Enter». Le dernier enregistrement apparaît à l'écran. 3. Passez d'une transaction à l'autre avec les touches flèches. 4. Si vous voulez observer les détails d'une transaction, appuyez sur «Select». 5. Toute la transaction peut être vérifiée sur l'affichage à l'aide de ‹SCROLL›. RAPPORT CHCR CHR 7.4.3 Dans ce masque, la fonction ‹COPIE› est également à votre disposition. Ceci permet d'imprimer une copie. 7.4.3 Chercher – CHCR CHR (illustration: 7.4.3) Le numéro de quittance (numéro de réf. TRX) vous permet de chercher une certaine transaction non encore livrée. Procédez comme suit: Dans le menu principal, sélectionnez ‹RAPPORT›, puis appuyez sur «Enter». 1. 2. Sélectionnez le champ ‹CHCR CHR›, puis appuyez sur «Enter». Entrez le numéro de quittance (numéro de référence TRX), puis «Enter». 3. 4. La fonction ‹SCROLL› vous permet de voir les détails de la transaction 71 7.4.4 État – STATUS (illustration: 7.4.4) Dans l'état (STATUS), vous voyez combien de transactions se trouvent encore dans la mémoire du terminal, ainsi que le total de toutes les transactions effectuées. BERICHT REPORT STATUS ZEIGEN JOURNAL SUCHEN 7.4.4 FRANÇAIS BERICHT REPORT STATUS ZEIGEN JOURNAL SUCHEN 7.4.5 MAIN MENU BUCHUNG BERICHT KOPIE BATCH FUNKTION SETUP 7.5 72 7.4.5 Journal (option) (illustration: 7.4.5) Le journal est une liste de toutes les transactions qui n'ont pas encore été livrées. Il sert à contrôler toutes les transactions avant que la clôture quotidienne ne soit effectuée. Procédez comme suit : Dans le menu principal, sélectionnez ‹RAPPORT›, puis appuyez sur «Enter». 1. 2. Sélectionnez ‹JOURNAL›, puis appuyez sur «Enter». 3. Tous les enregistrements depuis la dernière clôture apparaissent sur l'impression. Un total trié selon les types de cartes est également imprimé. Une fois que toutes les transactions ont été transmises pour bonification avec la commande ‹CLOTURE›, le message «Pas d'enregistrement» s'affiche. 7.5 Batch (illustration: 7.5) Avec ‹BATCH›, vous avez la possibilité de livrer les transactions dans la mémoire du terminal à des fins de traitement sans réinitialiser le totalisateur du solde à Fr. 0.00. Veuillez noter que le montant de vos ventes ne vous sera bonifié que par une CLOTURE / SUBMISSION / TRANSMISSION. Vous effectuez normalement une clôture à la fin de chaque jour ouvrable. BATCH SUBMIT TRANSMIT TRAN/SUBM ABSCHLUSS 7.5.1 FRANÇAIS 7.5.1 Submission/Transmission SANS CLOTURE/SUBMISSION/TRANSMISSION, PAS DE BONIFICATION ET PAS D'ARGENT (illustration : 7.5.1) SUBMIT ou TRANSMIT? Si vous utilisez le PMS (PosManagementSystem), veuillez sélectionner TRANSMIT. Procédez comme suit pour livrer les transactions aux organismes de traitement des cartes sans réinitialiser le solde à Fr. 0.00: 1. Sélectionnez ‹SUBMIT› ou ‹TRANSMIT› et appuyez sur «Enter». 2. Entrez votre mot de passe personnel (voir 7.6.4). 3. Validez avec «Enter». 4. Sélectionnez ‹ALL ACQ› et appuyez sur «Enter». 5. Validez la question «Correct» en répondant ‹OUI›. 6. Toutes les transactions de la mémoire ont été transmises. 7. Un reçu «Livraison des données» est imprimé. IMPORTANT: La mémoire de transactions est désormais vide et le terminal est de nouveau prêt pour de nouveaux enregistrements. Maintenant, toutes les sommes sont automatiquement transmises aux différents organismes de traitement de cartes et vous sont bonifiées. Avant qu'une configuration ou une initialisation ne soient possibles, les transactions existantes doivent tout d'abord être livrées avec la fonction ‹SUBMISSION› ou ‹CLOTURE›. 73 7.6 Setup (illustration: 7.6) Vous pouvez configurer ici votre terminal POS. Dans le menu SETUP, vous trouvez les fonctions: DATE/HEURE, TERMINAL, IMPRMNT, COMM, PASSE, LANGUE, CONTRASTE ET PERS. MAIN MENU ENRGSTR. RAPPORT COPIE BATCH FUNCTION SETUP 7.6 FRANÇAIS SETUP DATE TERMINAL IMPRMNT COMM PASSE LANGUE 7.6.1 DATE/HEURE DATE TTMMJJ 04.05.07 CORR OK 7.6.1 a 74 7.6.1 Date / heure (illustration: 7.6.1 + 1a) 1 Dans le menu principal, sélectionnez ‹SETUP› et appuyez sur «Enter». 2. Sélectionnez ‹DATE› et appuyez sur «Enter» 3. Entrez votre mot de passe personnel (voir 7.6.4). 4. Validez avec «Enter». 5. Entrez la date avec JJMMAA (jour, mois, année) et validez avec «Enter». 6. Entrez l'heure HHMM (heures, minutes) et validez avec «Enter». Le réglage de l'heure actuelle et de la date normalement pris en charge par le service de télémaintenance de la société COMMTRAIN CARD SOLUTIONS AG. Tout comme le passage de l'heure d'été à l'heure d'hiver. 7.6.2 Imprimante – IMPRMNT ‹ON/OFF› Cette fonction permet de mettre en marche l'imprimante ou de l'arrêter. ‹QUITTANCE› Dans le sous-menu QUITTANCE, il est possible de modifier la présentation du reçu. Il est également possible d'insérer une ligne d'en-tête supplémentaire ou d'inscrire un texte dans une des 4 lignes de bas de page. ‹AVANCE› L'avance du papier est déclenchée par pression sur «Enter». 7.6.3 Mot de passe – PASSE La configuration de base du mot de passe est toujours «0000». Cette fonction vous permet de modifier votre mot de passe, Vous avez besoin d'un mot de passe pour les fonctions réservées uniquement au personnel autorisé (p.ex. clôture, crédit, etc.). Veuillez gérer ce mot de passe avec tout le soin nécessaire. Modification du mot de passe : (illustration: 7.6.3) 1. Dans le menu principal, sélectionnez ‹SETUP›, puis «Enter». 2. Sélectionnez ‹PASSE›, puis «Enter». 3. Sélectionnez ‹CHANGER›, puis «Enter». 4. Entrez votre ancien mot de passe. 5. Validez avec «Enter». 6. Entrez votre nouveau mot de passe. 7. Validez avec «Enter». 8. Écrivez encore une fois votre nouveau mot de passe. 9. Validez avec «Enter». 10. Le message ‹APPROUVE› s'affiche à l'écran. IMPRMNT ON/OFF AVANCE QUITTANCE 7.6.2 PASSE CHANGER ON/OFF FRANÇAIS Lorsque vous désirez élargir la quittance en y ajoutant une ligne d'en-tête ou de base de page supplémentaire, procédez comme suit : (illustration : 7.6.2) 1. Dans le menu principal, sélectionnez ‹SETUP›. 2. Sélectionnez ensuite ‹IMPRMNT›. 3. Sélectionnez ‹QUITTANCE›. Sélectionnez «0» pour une ligne d'en-tête supplémentaire ou 1-4 pour 4. une nouvelle ligne de bas de page. La touche «Select» vous permet de commuter entre les chiffres, les lettres ou les signes particuliers. 7.6.3 Vous pouvez déterminer vous-même quelles fonctions vous désirez protéger par mot de passe. Procédez comme suit: 1. Dans le menu principal, sélectionnez ‹SETUP›. 2. Sélectionnez ‹PASSE›. 3. Sélectionnez ‹ON/OFF›. 4. Entrez votre mot de passe. 5. Validez avec «Enter». 75 6. SETUP DATE TERMINAL IMPRMNT COMM PASSE LANGUE 7. 7.6.4 FRANÇAIS SETUP DATE TERMINAL IMPRMNT COMM PASSE LANGUE SETUP TERMINAL IMPRMNT COMM PASSE LANGUE 7.6.6 76 7.6.4 Terminal (illustration: 7.6.4) Les paramètres de votre terminal relatifs à la communication sont programmés ici. Ne procédez à d'éventuelles modifications qu'en commun avec notre service après-vente. 7.6.5 COMM (illustration: 7.6.5) Le menu relatif à la télétransmission des données n'est importante que pour les cas relevant du service après-vente. Veuillez ne rien modifier ici. 7.6.5 DATE Sélectionnez la fonction que vous souhaitez protéger par mot de passe : ‹EXTOURNE›, ‹CREDIT›, ‹RAPPORT›, ‹TOUS›. La fonction ‹CLOTURE› est toujours protégée par un mot de passe. Sélectionnez ‹OUI› ou ‹NON›. 7.6.6 Langue (illustration : 7.6.6) Le terminal peut être utilisé en différentes langues. La mise au point correspondante et les changements se font dans ce menu. Téléphonez-nous si vous désirez changer la langue programmée. 7.6.7 Contraste (illustration: 7.6.7) Pour une lecture parfaite, la luminosité de l'écran peut être modifiée. Servezvous des flèches correspondantes (▲+ ▼ – ) pour un contraste plus ou moins intense. 7.6.8 PERS (illustration: 7.6.8) Cette fonction de programmation spéciale ne peut être utilisée qu'en commun avec notre service après-vente. 7.7 Terminal (illustration: 7.7) Attention: les réglages de ce menu sont nécessaires pour assurer une connexion irréprochable avec le centre informatique. Le terminal POS s'appuie sur un logiciel adéquat et sur l'initialisation correspondante. Les réglages se font dans ce menu, où se trouvent les fonctions INITIAL, CONFIG, MONTRER, CHRG PR. et RESET. Vous ne devriez exécuter cette fonction qu'en commun avec le service après-vente. CONTRASTE PERS 7.6.7 SETUP CONTRASTE PERS FRANÇAIS Procédez comme suit: 1. Dans le menu principal, sélectionnez ‹SETUP›, puis appuyez sur «Enter». 2. Puis sélectionnez ‹CONTRASTE›. 3. Appuyez sur «Enter». 4. Utilisez les deux flèches ▲+ ▼ – pour modifier le contraste. SETUP 7.6.8 MAIN MENU TERMINAL ACTIVATE PINPAD DEAKTIV. TESTS CHANGE APP 7.7 77 MAIN MENU TERMINAL ACTIVATE PINPAD DEAKTIV. TESTS CHANGE APP 7.8 FRANÇAIS MAIN MENU TERMINAL ACTIVATE PINPAD DEAKTIV. TESTS CHANGE APP Pour remettre en marche le lecteur PINPad, sélectionnez simplement ‹ENABLE› à la place de ‹DISABLE›. 7.9 MAIN MENU TERMINAL ACTIVATE PINPAD DEAKTIV. TESTS CHANGE APP 7.10 78 7.8 PINPad (illustration: 7.8) Vous utilisez la solution «Comfort» avec module commerçant et client séparé et préférez procéder à la fonction de lecture de carte sur le module commerçant: 1. Sélectionnez ‹PINPAD› sur la deuxième page du menu principal 2. Appuyez sur «Enter» 3. Sélectionnez ‹DISABLE› pour éteindre le lecteur sur le PINPad. Maintenant, le PINPad ne sert plus qu'à l'entrée du PIN par le client. 7.9 Tests (illustration: 7.9) Dans le menu TESTS, il est possible de vérifier si le matériel fonctionne bien. L'autotest permet de vérifier l'affichage, les touches, l'imprimante, le lecteur de cartes et le PINPad. 7.10 Activer – ACTIVATE (illustration: 7.10) Pour pouvoir effectuer les transactions, le terminal doit être activé. Une fois une clôture terminée, il faut réactiver le terminal pour qu'il puisse effectuer d'autres transactions. Sélectionnez «Select» et inscrivez le mot de passe. Le terminal indique maintenant que son état est ‹ACTIVE›. 7.12 Changer d'application – CHANGE APP. (illustration: 7.12) Cette fonction offre la possibilité de choisir parmi plusieurs applications. Par exemple le chargement de téléphones portables prépayés (prepaid). Des contrats spéciaux sont nécessaires pour cela et votre terminal doit être programmé en conséquence. (voir 8.4 Prepaid/TopUp) MAIN MENU TERMINAL ACTIVATE PINPAD DEAKTIV. TESTS CHANGE APP 7.11 MAIN MENU TERMINAL ACTIVATE PINPAD DEAKTIV. TESTS CHANGE APP FRANÇAIS 7.11 Désactiver – DEAKTIV. (illustration: 7.11) Après chaque clôture, le terminal est automatiquement désactivé. Plus aucune transaction n'est possible jusqu'à sa remise en fonction. Si on veut bloquer le terminal de manière ciblée pour certaines transactions, il peut être verrouillé à tout moment par la fonction ‹DEAKTIV.›. 1. Sur la deuxième page du menu principal, sélectionnez ‹DEAKTIV.›, puis «Enter». 2. Entrez votre mot de passe, puis «Enter». 3. Le terminal exécute une clôture et livre les transactions qui doivent être traitées. 4. Un reçu de clôture est imprimé et le totalisateur de solde est réglé sur Fr. 0.00. 5. Le terminal est désactivé. 7.12 79 FRANÇAIS 7.13 Entrée manuelle du numéro de carte de crédit Il peut arriver que le lecteur ne puisse pas lire une carte de crédit car la piste magnétique est endommagée. Pour entrer manuellement le numéro d'une carte de crédit, procédez comme suit: 1. Inscrivez le montant de l'achat et validez avec «Enter». 2. Utilisez le clavier pour entrer le numéro de la carte de crédit. 3. Inscrivez la date d'expiration de la carte (MMAA). Pour éviter tout abus en relation avec la carte, le terminal demande l'entrée du code de la carte 2 (CCV 2 Code). Ce sont les 3 derniers chiffres (AMEXCO 4 chiffres) du numéro de contrôle qui se trouve la plupart du temps au dos de la carte. 4. Entrez les chiffres correspondants via le clavier. Si les numéros demandés ne sont pas lisibles, appuyez sur «Enter» sans les entrer. 5. Validez le montant avec «Enter». VENTE MONTANT CHW 0.00 CORR 8.2a Carte WIR 80 OK 8.2b Enregistrement WIR sur écran 8 OPTIONS – Fonctions supplémentaires 8.1 Monnaies étrangères (option) Le terminal Optimum 2100 vous offre la possibilité d'effectuer des transactions en monnaies étrangères. Si votre terminal est doté par la COMMTRAIN CARD SOLUTIONS AG de cette fonction supplémentaire, procédez comme suit: 1. Glissez la carte dans le lecteur correspondant. 2. Avant d'entrer le montant dans la monnaie étrangère, modifiez, avec la touche «Select», l'abréviation de la monnaie, la faisant passer de CHF à la monnaie souhaitée, par exemple EURO ou USD. 3. Une fois le choix réalisé, vous pouvez entrer le montant en monnaie étrangère. La monnaie choisie est également imprimée sur le reçu. Pour cette option, veuillez contacter votre partenaire contractuel de cartes de paiement en ce qui concerne les cours de change et les comptes en monnaie étrangère. 8.2 Carte WIR (option) (illustration: 8.2a Carte WIR) L'enregistrement commence comme une transaction de carte de crédit normale. Le montant dû peut être indiqué soit en francs suisses (CHF) soit dans une monnaie WIR (CHW). (illustration: 8.2b transaction WIR sur l'écran) 1. Sélectionnez ‹ENRGSTR› et inscrivez le montant de l'achat. 2. Changez de code monétaire en appuyant sur la touche «Select» (pour la monnaie WIR, CHW s'affiche; pour les francs suisses, CHF). 3. 4. 5. 6. 7. Confirmez le montant de l'achat avec «Enter». Faites glisser la carte dans le lecteur correspondant. Confirmez le montant et la monnaie avec «Enter». Le message ‹TRANSACTION OK› s'affiche et deux quittances sont imprimées. Si la signature du client est nécessaire, le reçu présente une ligne spécialement conçue à cet effet. (8.2b Quittance WIR) Conservez soigneusement et archivez la quittance signée par le client. 8.3 DCC – Dynamic Currency Conversion (option) Le service DCC vous permet d'effectuer la transaction dans la monnaie du détenteur de la carte, à condition que cette fonction soit autorisée par l'organisme concerné de traitement de la carte. L'enregistrement commence comme pour une transaction avec une carte de crédit normale DCC. (illustration: 8.3a Transaction DCC à l'écran) 1. Sélectionnez ‹ENRGSTR.› et inscrivez le montant de l'achat. 2. Confirmez le montant avec «Enter». 3. Carte magnétique: Glissez rapidement la carte de haut en bas dans le lecteur, avec la piste magnétique en bas à gauche. Évitez de tirer la carte de travers. FRANÇAIS Si le client désire payer une partie de son achat en monnaie WIR et le reste avec la carte en CHF, il vous faudra procéder à deux enregistrements séparés (l'un en CHW, l'autre en CHF). La part en CHF peut très bien être payée avec une autre carte ou au comptant. Lors de la clôture, vous pourrez reconnaître sur le reçu, sous la rubrique «carte WIR», aussi bien le total en CHF que celui en CHW. 8.2b Quittance WIR DCC SERVICE TOTAL CHF: 2.60 JPY RATE: 1 02.2231 TOTAL JPY: 266 JPY CHF 8.3a Enregistrement DCC sur écran 8.3b Quittance DCC 81 4. 5. 6. FRANÇAIS 7. 8. Carte à puce: Introduisez à fond la carte dans le lecteur Smartcard gris monté à l'avant. Tenez la carte avec la puce en haut à l'avant. Si la carte réclame un code PIN, priez le client d'inscrire son code PIN et de confirmer le montant avec «Enter». Pour une carte étrangère, il apparaît d'abord sur l'écran une offre avec le montant en CHF, le cours du change et la contre-valeur dans la monnaie du détenteur de la carte. Simultanément, le terminal imprime un reçu avec toutes ces données. Le client décide en appuyant sur la monnaie concernée dans quelle monnaie il désire effectuer sa transaction. Le message ‹TRANSACTION OK› s'affiche à l'écran et le terminal imprime deux reçus/quittances. Si la signature du client est néces saire, le reçu présente une ligne réservée à cet effet. (illustration: 8.3b quittance DCC) Conservez soigneusement et archivez la quittance signée par le client. 8.4 Fonction Prepaid – TopUp (option) (illustration: 8.4a+b Reçu/quittance Prepaid) Vous pouvez acquérir le logiciel et le contrat supplémentaire pour la fonction Prepaid auprès de Commtrain Card Solutions AG. 8.4a Quittance Swisscom 82 8.4b Quittance Sunrise La fonction supplémentaire Prepaid sert à la recharge de crédits de téléphones portables. Elle permet au commerçant de procéder à des recharges directement via le terminal POS. Cette application se connecte, via le terminal, à l'hôte Prepaid (centre informatique) et, une fois que la transaction a été réalisée avec succès, imprime une quittance/un reçu contenant toutes les informations nécessaires à la recharge du crédit sur le téléphone portable. FRANÇAIS Déroulement d'une transaction Prepaid: (illustration: 8.4c Exemple de reçu/quittance de vente) 1. Passer à l'option ‹PREPAID› avec la touche flèche. 2. Appuyer sur la touche «Select». 3. Avec la flèche, cliquer sur Vente et sur la touche «Select». 4. Avec la touche flèche, sélectionner l'opérateur de téléphonie mobile et appuyer sur la touche «Select». 5. Avec la touche flèche, sélectionner le montant et cliquer sur «Select». 6. Détacher la quittance pour le client – vous trouverez sur le reçu les informations nécessaires à la recharge du portable. 7. Déclencher l'impression de la quittance de commerçant avec la touche flèche à droite. Rapport d'équipe (illustration: 8.4d Exemple de rapport d'équipe) Le rapport d'équipe imprime une liste de toutes les ventes Prepaid pendant une période déterminée (en règle générale, pendant une journée). Les données de vente du rapport d'équipe sont supprimées dès l'établissement de la clôture quotidienne. 8.4c Reçu/quittance de vente Swisscom 8.4d Rapport partiel 83 9 FRANÇAIS ➊ ➋ ➌ ➍ ➎ ➏ ➐ ➑ ➒ ➓ 11 12 13 15 14 16 9 Reçu/quittance de transaction 84 EXPLICATION DU REÇU/DE LA QUITTANCE (transaction par carte) (illustration: 9 Reçu/quittance de transaction) Les informations suivantes sont contenues dans le reçu: 1. Trois lignes d'en-tête: nom et adresse, plus une ligne d'en-tête en option 2. Type de transaction avec type de carte 3. Numéro PAN de la carte 4. Date d'expiration de la carte 5. Date/heure de la transaction 6. ID Terminal: sert à l'identification du terminal 7. Organisme de cartes de crédit 8. Application de la carte 9. Numéro du reçu: important pour enregistrer les annulations ou les pourboires (TIP) 10. Numéro de référence de la transaction 11. Code d'autorisation 12. Code d'identification 13. Montant total de la transaction dans la monnaie désirée 14. Ligne réservée à la signature; est imprimée seulement lorsqu'une signature est nécessaire 15. Ligne réservée au pourboire (TIP); est imprimée seulement lorsque cette fonction est autorisée 16. Option pour les notes de bas de page, permettant d'imprimer un texte supplémentaire dans la note de bas de page du reçu. 10 QUE FAIRE EN CAS DE… (erreurs: recherche et élimination) N° Erreur Cause éventuelle Première mesure 1 Aucun affichage n'apparaît sur l'écran du terminal, qui n'est pas éclairé • Pas de courant 2 Le terminal ne réagit pas sur pression d'une touche, le terminal est bloqué • Arrêt du programme • Couper le courant pendant 10 secondes, le terminal redémarre 3 Le terminal reste longtemps sur «TRAITEMENT» • Arrêt du programme • Couper le courant pendant 10 secondes, le terminal redémarre, répéter l'opération 4 Pas de connexion avec ACQ, ligne attendue, No Phone Line Pas de communication: • la ligne téléphonique est occupée ou interrompue • l'intensité du signal dans le réseau mobile est trop faible • connexion Internet / avec Ethernet, réseau non prêt Vérifier la communication: • pour le terminal analogique, vérifier la ligne téléphonique • pour le terminal GPRS, mesurer l'intensité du signal du réseau mobile (fonction 70) • pour le terminal Ethernet, vérifier l'Internet et le réseau 5 Message d'erreur sur l'affichage: «NO PHONE LINE» • voir N° 3 6 Message d'erreur sur l'affichage: «COMMS ERROR» • voir N° 3 7 Message d'erreur sur l'affichage: «PAPIER VIDE» • Problème d'imprimante • Vérifier le rouleau de papier, le guide-papier 8 Message d'erreur sur l'affichage: «ERREUR DE CARTE/ ERREUR DE LECTURE» • Lecteur de cartes encrassé • Sens de lecture incorrect ou carte mal tenue • Carte défectueuse • Nettoyer le lecteur de cartes • Vérifier le sens de lecture ou tenir différemment la carte • Pour les cartes de crédit, réaliser l'enregistrement avec inscription manuelle du numéro de la carte de crédit 9 Message d'erreur sur l'affichage: «Carte refusée» • La carte a expiré, est invalide, volée • Problème de communication • Consulter l'affichage pour des informations plus précises • Réaliser un enregistrement test avec sa propre carte • Voir N° 3 10 Submission/clôture a échoué • Problème de communication • Voir N° 3 11 Pourboire/TIP impossible • Pourboire trop élevé • Transaction initiale déjà livrée • Fonction pourboire/TIP non autorisée auprès de l'organisme de traitement des cartes (Acquirer) • Demander à l'organisme de traitement des cartes (Acquirer) FRANÇAIS • Vérifier le raccordement électrique, les câbles électriques, le bloc d'alimentation Si les mesures d'élimination des erreurs ne sont pas couronnées de succès, l'autocollant apposé sur la face inférieure du terminal vous indique le numéro de téléphone de la hotline compétente d'Aduno SA ou de Commtrain Card Solutions AG: Clients d'Aduno: téléphoner s.v.p. au: 058 234 12 15 Clients Commtrain: téléphoner s.v.p. au: 0848 279 800 85 11 NETTOYAGE ET MAINTENANCE Selon le lieu et la fréquence de l'emploi du terminal, le lecteur devra être nettoyé plus ou moins souvent. Nous vous prions de lire attentivement le mode d'emploi figurant sur l'emballage de la carte de nettoyage. (illustration: 11a carte de nettoyage) 11a Carte de nettoyage IMPORTANT: Pour le nettoyage du terminal, n'utilisez pas d'eau ou de détergent agressif. Nettoyez l'appareil avec un chiffon doux ou du papier. Utilisez alors un produit de nettoyage très doux et non abrasif. Il est recommandé de débrancher pour peu de temps le terminal pendant ce travail. (illustration: 11b) FRANÇAIS Vous devriez faire exécuter par un fournisseur agréé les travaux de maintenance sur cet appareil qui dépassent la maintenance de routine décrite dans le manuel. Nous n'endossons aucune responsabilité pour les dommages qui proviennent d'une maintenance non autorisée ou par un entretien incorrect par des personnes non autorisées. 11b 86 CARACTÉRISTIQUES TECHNIQUES ET NORMES DE SÉCURITÉ Le terminal Optimum est équipé d'un Flash de 4 Mo et d'un SDRAM de 8 Mo, ce qui permet d'enregistrer un grand nombre de transactions dans la mémoire intermédiaire, et aussi de gérer de nombreuses applications avec le terminal. Tension secteur : Voltage : Communication : Dimensions (lxHxP) : CA 100–250 volts, 50/60 Hz. CC 7,5 V, 2.4 - 4.0 ampères Modem V.90 , Ethernet ou GPRS/GSM. 250_110_80 mm. Attention: • Utilisez exclusivement l'adaptateur secteur d'origine. • N'essayez jamais d'ouvrir le terminal. Il devient immédiatement inutilisable. • Le terminal et l'adaptateur 7,5 volts ne sont autorisés que pour les locaux secs et bien protégés. • Stockez les reçus/quittances imprimé(e)s ainsi que les nouveaux rouleaux de papier dans un endroit obscur, à une température n'excédant pas 40 °C. • Le papier thermique déjà imprimé ne doit pas être mis en contact avec des photocalques, des films en plastique, des housses de prospectus, du ruban adhésif ou autres, car les substances chimiques contenues dans ces matériaux peuvent décolorer le papier thermique. Les surfaces imprimées du papier thermique ne doivent pas se toucher durant le stockage. Veillez à ce que … • le terminal ne se trouve jamais à proximité directe d'un chauffage, de la bouche d'aération d'une installation d'air conditionné ou trop près de toute source de poussière; • le terminal ne soit pas placé en plein soleil; • le terminal ne soit pas directement en contact avec un liquide quelconque. Évitez donc de stocker des liquides à proximité du terminal; • vous ne procédiez pas, sur le terminal, à des modifications non décrites dans ce manuel. Ces manipulations pourraient endommager l'appareil et entraîner des réparations coûteuses pour vous. Informations pour l'usager suisse Le système Optimum T2100 d'Hypercom est programmé pour être raccordé à un réseau téléphonique analogue (PSTN). Cet appareil de type EFT/POS est prévu pour le paiement par carte de crédit. Afin d'en assurer un fonctionnement parfait, l'appareil devrait constamment rester raccordé au réseau. 87 FRANÇAIS 12 FRANÇAIS 13 REMARQUES D'ORDRE jURIDIQUE POUR LE CLIENT Nous avons entrepris un maximum d'efforts afin que les informations contenues dans cette brochure soient complètes, exactes et actuelles. Pour autant que cela soit juridiquement possible, nous excluons toute responsabilité pour des dommages consécutifs résultant de l'emploi de l'appareil conformément à la présente brochure. Par ailleurs, nous déclinons toute responsabilité pour toute faute grave préméditée ou commise par négligence. Nous ne garantissons pas que des modifications sur des appareils d'autres constructeurs auxquels se réfère le présent manuel restent sans effet sur l'applicabilité des informations contenues dans ce manuel. L'auteur se réserve tous les droits de reproduire en tout ou en partie, sous une forme quelconque, le texte de ce manuel. Sous réserve de modifications du contenu de la brochure sans préavis. Sous réserve de modifications techniques du produit sans avis préalable. 13.1 Service après-vente/maintenance Vous devriez faire effectuer par un fournisseur agréé tous les travaux de maintenance sur cet appareil dépassant le cadre de la maintenance de routine, décrite dans ce manuel. Nous déclinons toute responsabilité pour les dommages résultant d'un entretien non autorisé ou d'une maintenance incorrecte réalisée par des personnes non autorisées. 88 Notes CERTIFICATS FRANÇAIS 14 89 Congratulazioni… ITALIANO …per l'acquisto di un terminale Optimum della ditta Commtrain Card Solutions. Vi preghiamo di leggere attentamente le seguenti istruzioni relative all'installazione del funzionamento e di osservare le precauzioni sulla sicurezza che troverete alla fine di questo opuscolo. INDICE COMPONENTI HARDWARE . . . . . . . . . . . . . . . . . . . . . . . . . . . . . . . . . . . . 96 Contenuto della consegna . . . . . . . . . . . . . . . . . . . . . . . . . . . . . . . . . . . . . . . . . . . 97 2 2.1 2.2 2.3 2.4 2.5 DESCRIZIONE DEL TERMINALE . . . . . . . . . . . . . . . . . . . . . . . . . . . . . . Optimum Small T 2100 . . . . . . . . . . . . . . . . . . . . . . . . . . . . . . . . . . . . . . . . . . . . . Optimum Mobile M 2100 . . . . . . . . . . . . . . . . . . . . . . . . . . . . . . . . . . . . . . . . . . . Optimum Move (Bluetooth) M 2100 . . . . . . . . . . . . . . . . . . . . . . . . . . . . . . . Optimum Comfort (modulo negoziante e modulo cliente) . . . . . . . . . Optimum Connect (integrato alla cassa) . . . . . . . . . . . . . . . . . . . . . . . . . . . . 3 3.1 3.2 3.3 3.3.1 3.3.2 3.3.3 3.3.4 3.4 REQUISITI PER IL FUNZIONAMENTO . . . . . . . . . . . . . . . . . . . . . . 100 Contratti di accettazione . . . . . . . . . . . . . . . . . . . . . . . . . . . . . . . . . . . . . . . . . . . . 100 Allacciamento . . . . . . . . . . . . . . . . . . . . . . . . . . . . . . . . . . . . . . . . . . . . . . . . . . . . . . . . 100 Connettività e tipi di comunicazione . . . . . . . . . . . . . . . . . . . . . . . . . . . . . . . . 101 Analogica/ISDN . . . . . . . . . . . . . . . . . . . . . . . . . . . . . . . . . . . . . . . . . . . . . . . . . . . 101 TCP/IP, Ethernet, ADSL . . . . . . . . . . . . . . . . . . . . . . . . . . . . . . . . . . . . . . . . . . . 101 GPRS locale o GPRS mobile con batteria . . . . . . . . . . . . . . . . . . . . . . . . 101 Terminali integrati alla cassa . . . . . . . . . . . . . . . . . . . . . . . . . . . . . . . . . . . . . 101 Inserimento della carta . . . . . . . . . . . . . . . . . . . . . . . . . . . . . . . . . . . . . . . . . . . . . . 101 4 I PRINCIPALI TASTI FUNZIONALI 5 INIZIALIZZAZIONE DELLA SOFTWARE E DEL TERMINALE 103 ........................... 97 97 97 97 97 97 102 6 6.1 6.2 6.3 6.4 6.4a 6.4b 6.4c 6.4d 6.4e 6.4f FUNZIONAMENTO DELLA SCHERMATA INIZIALE . . . . . . . Registrazione . . . . . . . . . . . . . . . . . . . . . . . . . . . . . . . . . . . . . . . . . . . . . . . . . . . . . . . . . Storno . . . . . . . . . . . . . . . . . . . . . . . . . . . . . . . . . . . . . . . . . . . . . . . . . . . . . . . . . . . . . . . . Chiusura (Inoltro delle transazioni) . . . . . . . . . . . . . . . . . . . . . . . . . . . . . . . . . Casella specifica per il rivenditore . . . . . . . . . . . . . . . . . . . . . . . . . . . . . . . . . . Copia . . . . . . . . . . . . . . . . . . . . . . . . . . . . . . . . . . . . . . . . . . . . . . . . . . . . . . . . . . . . . . . . . Mancia-TIP (opzionale) . . . . . . . . . . . . . . . . . . . . . . . . . . . . . . . . . . . . . . . . . . . . . . Riservazione (opzionale) . . . . . . . . . . . . . . . . . . . . . . . . . . . . . . . . . . . . . . . . . . . . Prepaid (opzionale) . . . . . . . . . . . . . . . . . . . . . . . . . . . . . . . . . . . . . . . . . . . . . . . . . Mail Order – Transazione a distanza (opzionale) . . . . . . . . . . . . . . . . . . Cash advance (opzionale) . . . . . . . . . . . . . . . . . . . . . . . . . . . . . . . . . . . . . . . . . . . 104 104 104 105 106 106 106 106 107 107 107 7 FUNZIONI AVANZATE . . . . . . . . . . . . . . . . . . . . . . . . . . . . . . . . . . . . . . . . . 108 7.1 Funzione principale Registrazione . . . . . . . . . . . . . . . . . . . . . . . . . . . . . . . . . . . 108 7.1.1 Transazione . . . . . . . . . . . . . . . . . . . . . . . . . . . . . . . . . . . . . . . . . . . . . . . . . . . . . . . 108 7.1.2 Credito . . . . . . . . . . . . . . . . . . . . . . . . . . . . . . . . . . . . . . . . . . . . . . . . . . . . . . . . . . . 109 7.1.3 Autorizzazione telefonica . . . . . . . . . . . . . . . . . . . . . . . . . . . . . . . . . . . . . . . . 110 7.1.4 Storno . . . . . . . . . . . . . . . . . . . . . . . . . . . . . . . . . . . . . . . . . . . . . . . . . . . . . . . . . . . . 110 7.1.5 Riservazione . . . . . . . . . . . . . . . . . . . . . . . . . . . . . . . . . . . . . . . . . . . . . . . . . . . . . . 110 7.1.6 Conferma riservazione tel . . . . . . . . . . . . . . . . . . . . . . . . . . . . . . . . . . . . . . . . 110 7.1.7 Tip (Mancia) . . . . . . . . . . . . . . . . . . . . . . . . . . . . . . . . . . . . . . . . . . . . . . . . . . . . . 110 7.1.8 Forced . . . . . . . . . . . . . . . . . . . . . . . . . . . . . . . . . . . . . . . . . . . . . . . . . . . . . . . . . . . . 111 7.1.9 Aument Ris – Aumentare riservazione (opzionale) . . . . . . . . . . . . . 111 93 ITALIANO 1 1.1 7.7 7.8 7.9 7.10 7.11 7.12 7.13 Terminale . . . . . . . . . . . . . . . . . . . . . . . . . . . . . . . . . . . . . . . . . . . . . . . . . . . . . . . . . . . . . PINPad . . . . . . . . . . . . . . . . . . . . . . . . . . . . . . . . . . . . . . . . . . . . . . . . . . . . . . . . . . . . . . . Tests . . . . . . . . . . . . . . . . . . . . . . . . . . . . . . . . . . . . . . . . . . . . . . . . . . . . . . . . . . . . . . . . . . Attivare? – (ACTIVATE?) . . . . . . . . . . . . . . . . . . . . . . . . . . . . . . . . . . . . . . . . . . . . Disattivare? – Deakt . . . . . . . . . . . . . . . . . . . . . . . . . . . . . . . . . . . . . . . . . . . . . . . . Change Application . . . . . . . . . . . . . . . . . . . . . . . . . . . . . . . . . . . . . . . . . . . . . . . . . . Immissione manuale . . . . . . . . . . . . . . . . . . . . . . . . . . . . . . . . . . . . . . . . . . . . . . . . . 121 122 122 122 123 123 124 8 8.1 8.2 8.3 8.4 OPZIONI – Funzioni supplementari . . . . . . . . . . . . . . . . . . . . . . . . . Valute estere (opzionale) . . . . . . . . . . . . . . . . . . . . . . . . . . . . . . . . . . . . . . . . . . . . Carta WIR (opzionale) . . . . . . . . . . . . . . . . . . . . . . . . . . . . . . . . . . . . . . . . . . . . . . DCC – Dynamic Currency Conversion (opzionale) . . . . . . . . . . . . . . . . . . Funzione Prepaid- (opzionale) . . . . . . . . . . . . . . . . . . . . . . . . . . . . . . . . . . . . . . 124 124 124 125 126 9 10 11 12 SPIEGAZIONE DELLE VOCI SULLA RICEVUTA . . . . . . . . . . . . 128 COSA FARE SE… (ricerca ed eliminazione degli errori) 129 PULIZIA E MANUTENZIONE . . . . . . . . . . . . . . . . . . . . . . . . . . . . . . . . . . . 130 DATI TECNICI E DISPOSIZIONI DI SICUREZZA . . . . . . . . . . . 131 13 13.1 INFORMAZIONI GIURIDICHE PER IL CLIENTE . . . . . . . . . 132 Assistenza tecnica/Manutenzione . . . . . . . . . . . . . . . . . . . . . . . . . . . . . . . . . . . 132 14 CERTIFICATI ....................................................... 136 95 ITALIANO 7.1.10 Cash advance (opzionale) . . . . . . . . . . . . . . . . . . . . . . . . . . . . . . . . . . . . . . . 111 7.1.11 Registrazione della riservazione (opzionale) . . . . . . . . . . . . . . . . . . . . 112 7.1.12 Mail Order (opzionale) . . . . . . . . . . . . . . . . . . . . . . . . . . . . . . . . . . . . . . . . . . 112 7.1.13 Phone Order (opzionale) . . . . . . . . . . . . . . . . . . . . . . . . . . . . . . . . . . . . . . . . 113 7.2 Copia . . . . . . . . . . . . . . . . . . . . . . . . . . . . . . . . . . . . . . . . . . . . . . . . . . . . . . . . . . . . . . . . . 113 7.3 Funzione . . . . . . . . . . . . . . . . . . . . . . . . . . . . . . . . . . . . . . . . . . . . . . . . . . . . . . . . . . . . . . 114 7.4 Rapporto . . . . . . . . . . . . . . . . . . . . . . . . . . . . . . . . . . . . . . . . . . . . . . . . . . . . . . . . . . . . . . 114 7.4.1 Riassunto Report . . . . . . . . . . . . . . . . . . . . . . . . . . . . . . . . . . . . . . . . . . . . . . . . . 114 7.4.2 Mostrare . . . . . . . . . . . . . . . . . . . . . . . . . . . . . . . . . . . . . . . . . . . . . . . . . . . . . . . . . . 115 7.4.3 Cercare . . . . . . . . . . . . . . . . . . . . . . . . . . . . . . . . . . . . . . . . . . . . . . . . . . . . . . . . . . . 115 7.4.4 Status . . . . . . . . . . . . . . . . . . . . . . . . . . . . . . . . . . . . . . . . . . . . . . . . . . . . . . . . . . . . 116 7.4.5 Giornale (opzionale) . . . . . . . . . . . . . . . . . . . . . . . . . . . . . . . . . . . . . . . . . . . . . 116 7.5 Batch . . . . . . . . . . . . . . . . . . . . . . . . . . . . . . . . . . . . . . . . . . . . . . . . . . . . . . . . . . . . . . . . . 116 7.5.1 Submission/Transmission – SUBMIT/TRANSMIT? . . . . . . . . . . . . . . 117 7.6 Setup . . . . . . . . . . . . . . . . . . . . . . . . . . . . . . . . . . . . . . . . . . . . . . . . . . . . . . . . . . . . . . . . . 118 7.6.1 Data/Ora . . . . . . . . . . . . . . . . . . . . . . . . . . . . . . . . . . . . . . . . . . . . . . . . . . . . . . . . . 118 7.6.2 Stampante . . . . . . . . . . . . . . . . . . . . . . . . . . . . . . . . . . . . . . . . . . . . . . . . . . . . . . . 118 7.6.3 Password . . . . . . . . . . . . . . . . . . . . . . . . . . . . . . . . . . . . . . . . . . . . . . . . . . . . . . . . . 119 7.6.4 Terminale . . . . . . . . . . . . . . . . . . . . . . . . . . . . . . . . . . . . . . . . . . . . . . . . . . . . . . . . . 120 7.6.5 COM . . . . . . . . . . . . . . . . . . . . . . . . . . . . . . . . . . . . . . . . . . . . . . . . . . . . . . . . . . . . . . 120 7.6.6 Lingua . . . . . . . . . . . . . . . . . . . . . . . . . . . . . . . . . . . . . . . . . . . . . . . . . . . . . . . . . . . . 120 7.6.7 Contrasto . . . . . . . . . . . . . . . . . . . . . . . . . . . . . . . . . . . . . . . . . . . . . . . . . . . . . . . . . 121 7.6.8 PERS . . . . . . . . . . . . . . . . . . . . . . . . . . . . . . . . . . . . . . . . . . . . . . . . . . . . . . . . . . . . . . 121 1 ➊ Terminale con stampante termica incorporata a Lettore di carte con chip b Lettore di carte magnetiche ➋ Cavo elettrico con adattatore di rete 7.5 Volt ➌ Cavo telefonico: TT83 o RJ45 ➍ Cavo Ethernet ➎ PINPad con lettore ibrido ➏ Cavo di connessione ➐ Cavo di connessione Istruzioni per l'installazione e il funzionamento COMPONENTI HARDWARE ➊ b ➎ ➋ ➌ ITALIANO ➏ ➍ ➐ I N S TA L L AT I O N S - U N D BEDIENUNGSANLEITUNG a INSTRUCTIONS D ’ I N S TA L L AT I O N E T D E S E RV I C E ISTRUZIONI RELATIVE ALL’ INSTALLAZIONE E AL FUNZIONAMENTO OPTIMUM 2100 Version 2.0 powered by TT83 96 RJ45 Al momento della consegna controllare il prodotto, che dovrebbe comprendere i seguenti componenti: • Terminale con stampante termica incorporata • Cavo elettrico con adattatore di rete 7.5 Volt • Cavo telefonico per connessione a RJ45 o TT83 oppure cavo Ethernet • Nel modello Comfort: PINPad con lettore di carte ibrido e cavo di connessione • Manuale d'istruzione per l'installazione e il funzionamento 2 DESCRIZIONE DEL TERMINALE – I differenti modelli (Illustrazione: 2 I vari modelli – doppia pagina successiva) 2.1 Optimum Small T 2100 Connettività: analogica, Ethernet, GPRS, con alimentazione di tensione con linea fissa 2.2 Optimum Mobile M 2100 Connettività: GPRS con batteria e caricabatteria 2.3 Optimum Move (Bluetooth) M 2100 Stazione di base D2100 & Optimum M2100 Bluetooth Connettività: analogica, Ethernet 2.4 Optimum Comfort (modulo negoziante e modulo cliente) Optimum T2100 & P1100 (PINPad – lettore di carte ibrido) Connettività: analogica, Ethernet, GPRS 2.5 Optimum Connect (Integrato alla cassa) Optimum P2100 Collegamento a cassa: RS-232, TCP-IP Connettività: Ethernet ITALIANO 1.1 Contenuto della dotazione (Illustrazioni: pagina sinistra) 97 Optimum Small/Move ITALIANO Optimum Mobile 2 Diversi modelli 98 Optimum Connect ITALIANO Optimum Comfort 99 3 REQUISITI PER IL FUNZIONAMENTO 3.1 Contratti di accettazione per carte di credito e debito Per poter utilizzare un terminale POS occorre disporre dei contratti con i rispettivi operatori di carte di pagamento. Adattatore di rete 7.5 Volt 3.2a veduta del lato inferiore 3.2 Allacciamento Collegare il terminale POS all'adattatore di rete 7.5 Volt. (Ill.: 3.2a veduta del lato inferiore) Collegare poi l'adattatore con il cavo elettrico ad una presa di corrente 240 Volt. Accettarsi che la spina a basso voltaggio sia ben inserita nel terminale, per evitare disturbi durante il funzionamento dovuti a contatto allentato. Il terminale è già preconfigurato ed esegue un breve test, visualizzando dopo pochi secondi sul display la schermata iniziale con le funzioni principali. (Ill.: 3.2b Schermata iniziale) ITALIANO Importante: Il terminale dovrebbe rimanere collegato alla rete elettrica anche se non viene utilizzato quotidianamente. Questo vale anche per gli apparecchi che vengono utilizzati solo stagionalmente. A seconda del modello, il terminale dovrebbe rimanere collegato inoltre alla linea telefonica o all'interfaccia Ethernet (eccetto i terminali funzionanti con GPRS), in modo che gli update e aggiornamenti possano svolgersi automaticamente. 3.2b Schermata iniziale 100 3.3.1 Modello analogico/ISDN Collegamento a linea telefonica analogica. Connettere il terminale POS alla presa telefonica. Importante: accertarsi che il cavo telefonico sia inserito sul terminale in basso nel punto contrassegnato. Nel caso di impianti ISDN, il terminale può essere collegato tramite le porte ab1/ab2 (come un apparecchio FAX). In caso di domande, rivolgersi al proprio tecnico di impianti elettrici. 3.3.2 Modello TCP/IP, Ethernet, ADSL (Internet) Se il collegamento del terminale avviene tramite Internet, occorre incaricare il proprio amministratore di attivare una porta per il terminale di pagamento e collegare l'apparecchio al router o a uno switch. In dotazione viene fornito un cavo Ethernet. Accertarsi che un eventuale firewall non interrompa il traffico dati in uscita. Questo modello comunica via Internet. E' necessaria una porta libera sul router o switch. Collegare il terminale con il cavo Ethernet alla propria rete. Se l'indirizzo IP non viene assegnato automaticamente sulla rete dal DHCP, incaricare il proprio amministratore di attivare una porta. Per farlo, gli indirizzi IP devono essere impostati anche sul terminale. Leggere a questo riguardo le istruzioni per l'installazione del modello Optimum Ethernet. 3.3.3 Modello Small GPRS (con alimentazione di tensione fissa) oppure Modello Mobile GPRS (con batteria e caricabatteria) Misurare l'intensità del segnale di ricezione con la funzione n. 70 (vedi punto 7.3 Funzione). Non è necessaria nessun'altra connessione. Fissaggio cavo per evitare strappi PINPad Corrente 7.5 Volt Connessione esterna Connessione analogica via telefono o connessione via rete (Ethernet) 3.3 Collegamenti 3.3.4 Terminali integrati alla cassa Per la messa in funzione di terminali integrati alla cassa si prega di contattare Commtrain Card Solutions AG. 3.4 Inserimento del rotolo di carta Aprire il coperchietto sul lato posteriore del terminale e inserire il rotolino di carta nel supporto in modo che la carta si srotoli dal basso verso l'alto e richiudere il coperchietto. Il terminale è ora pronto per stampare. Utilizzare solo carta originale di Commtrain Card Solutions AG per evitare danni al terminale. 101 ITALIANO 3.3 Connettività e tipi di comunicazione (Ill.: 3.3 Veduta del lato inferiore del terminale con i differenti tipi di connessione) 4 I PRINCIPALI TASTI FUNZIONALI (Ill.: 4a Immagine del terminale) 4a Immagine del terminale ITALIANO CASH ADV. PREPAID MAILORD. MANCIA RISERVAZIONE 102 I seguenti simboli si riferiscono ai tre tasti principali sulla tastiera del terminale: Premendo i tasti si attivano le seguenti funzioni: Enter: Premere il tasto «Enter» per confermare i dati immessi/l'operazione. Clear: Premere brevemente il tasto «Clear» per annullare i dati immessi/ l'operazione. Tenendo premuto il tasto più a lungo si accede invece al menu delle funzioni avanzate. Cancel: Premere il tasto «Cancel» per cancellare i dati immessi/l'operazione oppure per interrompere e ritornare al menu principale ▲▼ I due tasti grigi con le freccette e il tasto «Select» vengono utilizzati per navigare nei menu visualizzati sul display. Select: Premere questo tasto per selezionare una voce nel menu. Freccia ▲: Premere questo tasto per navigare verso l'«alto» nel menu. Freccia ▼: Premere questo tasto per navigare verso il «basso» nel menu. ���456789 0 I tasti grigi con i numeri vengono utlizzati per digitare importi, codici e password. Non appena il terminale POS viene collegato alla corrente, dopo un breve test automatico, sul display viene visualizzata la seguente schermata iniziale (Idle Menu): 4b Schermata iniziale Nota Bene: Il campo ‹COPIA› può essere personalizzato secondo le proprie esigenze. Negozi Retail: ‹COPIA›, Gastronomia: ‹MANCIA›, Alberghiero: ‹RISERVAZIONE›, Transazioni a distanza: ‹MAILORD.›, TopUp: ‹PREPAID›, Acquisto contanti: ‹CASH ADV›. (Ill.: 4b) 5 MAIN MENU RAPPORTO COPIA BATCH FUNZIONE SETUP 5a Selezionare la voce premendo «Select» per accedere alla pagina successiva con le funzioni del terminale. Utilizzare i tasti con le freccette per andare alla funzione ‹CONFIG›. Confermare la selezione premendo poi «Select». (Ill.: 5c) MAIN MENU Sul display compare ora il messaggio «Corretto ?». Confermare con ‹SI› premendo la freccia destra (▼). Il terminale avvia ora la connessione e verifica le impostazioni. Avvenuta la configurazione, viene stampata una ricevuta e sul display compare il messaggio «Configurazione terminata». REGISTR. TERMINAL ACTIVATE PINPAD DEAKTIV. TESTS CHANGE APP 5b TERMINAL Se sul display e sulla ricevuta compare il messaggio ***Configurazione non riuscita*** ciò significa che la connessione non funziona. Controllare i collegamenti o rivolgersi al proprio tecnico di impianti elettrici. INITIALE CONFIG MOSTRARE CARIC. PROG ITALIANO INIZIALIZZAZIONE DEL SOFTWARE DEL TERMINALE (CONTROLLO DEL FUNZIONAMENTO) Il terminale viene consegnato pronto per l'uso. Per verificare il funzionamento della connessione, consigliamo di eseguire il seguente per controllo. 1. Premere il tasto giallo «Clear» per accedere al menu delle funzioni supplementari sul display. (Ill.: 5a) 2. Utilizzando i tasti con le freccette, portarsi alla funzione ‹TERMINAL› nella seconda pagina del menu delle funzioni supplementari. (Ill.: 5b) RESET 5c 103 6.1 6.2 ITALIANO 6 FUNZIONAMENTO (SCHERMATA INIZIALE – IDLE MENU) I comandi principali e più utilizzati sono visualizzati nella schermata iniziale, visibile non appena il terminale è stato attivato (Schermata iniziale). 104 6.1 Registrazione (Descrizione vedi 7.1.1) (Ill.: 6.1) Una registrazione sul terminale di pagamento può essere effettuata in tre modi: • digitare l'importo della transazione in centesimi direttamente sulla tastiera ed eseguire le operazioni richieste dal terminale. • Utilizzare il tasto «Select» per selezionare il comando ‹REGISTRAZ› eseguendo poi quanto viene richiesto dal terminale. • Inserire la carta di pagamento direttamente nell'apposito lettore ed eseguire le operazioni richieste dal terminale. 6.2 Storno Per ragioni di sicurezza è possibile annullare solo l'ultima transazione effettuata. Per farlo, procedere nel modo seguente: (Ill.: 6.2) 1. Utilizzando il tasto con la freccetta portarsi alla voce ‹STORNO› e selezionarla premendo «Select». 2. Digitare la password e premere «Enter» 3. L'importo da annullare viene visualizzato sul display. 4. Confermare l'operazione di storno con il tasto «Enter». 5. Sul display viene visualizzato il messaggio «Operazione OK» e viene stampata una ricevuta per il negoziante dal titolo «Storno». Staccare lo scontrino e premere «Enter». 6. Ora viene stampata una copia per il cliente. 6.3 Chiusura (Trasmissione delle transazioni) (Ill.: 6.3a, 6.3b) Se non si effettua l'operazione di chiusura gli importi non vengono accreditati! Dopo avere effettuato transazioni è estremamente importante svolgere l'operazione di chiusura, perché solo dopo averlo fatto le transazioni vengono trasmesse e autorizzate per il rimborso. Generalmente la chiusura viene fatta al termine della giornata. Attenzione: prima di eseguire l'operazione, ricordarsi di immettere le eventuali mance! 6.3a Procedere nel modo seguente: 1. Utilizzando i tasti con le frecce portarsi alla voce ‹CHIUSURA› e selezionarla premendo «Enter». 2. Digitare la password e premere «Enter». (Per una descrizione della password vedi 7.6.3) Dopo alcuni secondi il terminale stampa una ricevuta della chiusura su cui sono illustrate le transazioni con le carte. Per garantire la sicurezza, il terminale è ora disattivato e può essere riattivato inserendo la password. (vedi 7.6.3) CHIUSURA INSERIRE PASSwORD 6.3b CORR OK ITALIANO 6.4 Casella specifica per il rivenditore Considerate per favore che questa casella può essere adattata specificamente al rivenditore. Questo serve per portare le funzioni più importanti all’immagine di base. Le caselle sono naturalmente anche a vostra Disposizione nel menu principale. 6.4a 105 6.4a Copia (Ill.: 6.4a) Utilizzando le freccette selezionare la funzione di copia e premere «Select». Viene ora stampata una copia dell'ultima ricevuta. Questa voce può essere personalizzata a seconda delle esigenze del negoziante. TIP 6.4b RISERVAZIONE ITALIANO 6.4c 6.4b Mancia (TIP) (opzionale) (Ill.: 6.4b) Se si desidera aggiungere una mancia dopo che la transazione è già stata registrata, procedere nel modo seguente: 1. Con le freccette portarsi alla voce ‹MANCIA› e selezionarla premendo «Select». 2. Digitare l'importo della mancia e confermare con il tasto «Enter». 3. Digitare il codice Trx Seq Nr. Orig. (numero della ricevuta), che è indicato sull'originale dello scontrino. 4. Confermare con «Enter». 5. Sul display compare il messaggio «Operazione OK» e il terminale stampa una ricevuta dal titolo Mancia (TIP?). Nota Bene: dopo che si esegue una chiusura, tutte le transazioni vengono trasmesse e non è quindi più possibile registrare successivamente eventuali mance. 6.4c Riservazione (opzionale) (Ill.: 6.4c) Se si desidera riservare un determinato importo sulla carta del cliente, procedere nel modo seguente: 106 2. 3. 4. Con le freccette portarsi alla voce ‹RISERVAZIONE› e selezionarla premendo «Select». Digitare l'importo che si vuole riservare e confermare con «Enter». Introdurre la carta di pagamento nell'apposito lettore oppure digitare il numero della carta e la data di scadenza sulla tastiera numerico. Sul display viene visualizzato il messaggio «Operazione OK» e il terminale stampa una ricevuta dal titolo Riservazione. PREPAID 6.4d 6.4d Prepaid (opzionale) (Ill.: 6.4d) Il terminale Optimum può essere dotato di una funzione aggiuntiva per la ricarica di cellulari che funzionano con schede prepagate. Utilizzando le freccette selezionare la funzione PREPAID e confermare premendo «Enter». Sul menu vengono poi indicate le operazioni da eseguire. Contattare Commtrain Card Solutions AG se si è interessati a questa funzione supplementare. 6.4e Mail Order - Transazioni a distanza (opzionale) (Ill.: 6.4e) Vedi i punti 7.1.12 e 7.1.13 MAILORD. 6.4e 6.4f Cash advance – Acquisto di contanti (opzionale) (Ill.: 6.4e) Vedi il punto 7.1.10 ITALIANO 1. CASH ADV. 6.4f 107 Qui di seguito vengono descritte tutte le funzioni principali con le rispettive funzioni supplementari, nell'ordine in cui vengono visualizzate nel menu. Nota Bene: a seconda delle impostazioni del terminale, il numero delle funzioni visualizzate può variare. Per accedere al menu principale (Main Menu) occorre premere il tasto «Clear». MAIN MENU REGISTR. RAPPORTO COPIA BATCH FUNZIONE SETUP 7a MAIN MENU TERMINAL ACTIVATE PINPAD DEAKTIV. TESTS CHANGE APP ITALIANO 7b 7 FUNZIONI AVANZATE Tenendo premuto il tasto «Clear» sul display viene visualizzato il «Main Menu» con le funzioni avanzate e precisamente: REGISTRAZIONE, COPIA, FUNZIONE, RAPPORTO, BATCH, SETUP. (Ill.: 7a) Con la freccia destra si accede alle altre funzioni della seconda pagina: TERMINAL, PINPAD, TESTS, ACTIVATE, DEAKTIV. (Ill.: 7b) 108 7.1 Funzione principale Registrazione Il menu «Registr» comprende le seguenti funzioni supplementari: Transazione, Credito, Autorizzazione telefonica, Storno, Riservazione, Conferma Riservazione, TIP (Mancia), Forced, Aumentare Riservazione, Cash Advance (Acquisto contanti), Registrare Riservazione, Mail Order (transazione a distanza via mail), Phone Order (transazione a distanza via telefono). 7.1.1 (Ill.: A) 1. 2. 3. Transazione Per selezionare la funzione Transazione premere «Select». Digitare l'importo dell'acquisto in centesimi. (Ill.: 7.1.1) Confermare l'importo con il tasto «Enter». Carta magnetica: Inserire la carta nel lettore facendola scorrere rapidamente dall'alto verso il basso e tenendola in modo che la banda magnetica si trovi in basso a sinistra. Fare attenzione a non piegarla. Carta con chip: Introdurre la carta di pagamento nel lettore di Smart Card situato sul lato anteriore fino al suo arresto. Nell'inserire la carta accertarsi che il chip dorato si trovi in alto e rivolto anteriormente. • • Se la carta di pagamento richiede l'immissione di un PIN, pregare il cliente di digitarlo e confermare poi l'importo con «OK» oppure con il tasto «Enter». Sul display viene visualizzato il messaggio «Operazione OK» e il terminale stampa due ricevute. Se è necessaria la firma del cliente, sulla ricevuta del negoziante compare una riga dove va apposta la firma. IMPORTANTE: Conservare la ricevuta firmata dal cliente e tutte le ricevute destinate al negoziante. 7.1.2 Credito (Ill.: A) Nel menu principale (Main Menu) selezionare ‹REGISTR› e poi 1. ‹CREDITO›. 2. Il terminale richiede ora l'immissione della propria password. (vedi 7.6.3) Digitarla e confermare con il tasto «Enter». 3. Digitare l'importo da accreditare e confermare con «Enter». 4. Inserire la carta di pagamento nell'apposito lettore oppure digitare il numero della carta e la sua data di scadenza sul tastierino. 5. Sul display viene visualizzato il messaggio «Operazione OK» e il terminale stampa una ricevuta per il negoziante dal titolo Credito. Staccare lo scontrino e premere «Enter». 6. Ora viene stampata la ricevuta per il cliente con la riga in cui va apposta la firma del negoziante. BUCHUNG TRANSAZ. STORNO CREDITO RISERV. AUTORI TEL CONF. RIS. Ill. A TRANSAZ. IMPORTO 0.00 CORR OK 7.1.1 ITALIANO • 109 7.1.3 Autorizzazione telefonica (Transazione telefonica) (Ill.: A) Questa funzione viene utilizzata quando per l'acquisto è necessaria un'autorizzazione speciale, ad esempio nel caso di un importo elevato. Dopo aver ricevuto telefonicamente il numero dell'autorizzazione, è possibile avviare il pagamento con questa funzione procedendo nel modo seguente: 1. Nel Main Menu selezionare ‹REGISTR› e poi ‹AUTORI TEL›. 2. Digitare l'importo dell'acquisto e confermare con «OK». Digitare il numero dell'autorizzazione e confermare nuovamente con «OK». 3. 4. Introdurre la carta di pagamento nell'apposito lettore . Sul display viene visualizzato il messaggio «Operazione OK» e il terminale 5. stampa la ricevuta per il negoziante e la copia per il cliente, su cui è riportato «Autori Tel.». ITALIANO 7.1.4 Storno (Ill.: A) Per ragioni di sicurezza, è possibile annullare solamente la transazione che era stata effettuata per ultima. Per la descrizione di questa funzione vedi il punto 6.2 7.1.5 Riservazione (opzionale) (Ill.: A) Questa funzione viene utilizzata quando si desidera riservare un determinato importo sulla carta del cliente. Per la descrizione vedi punto 6.4c. 110 7.1.6 Conferma di riservazione tel. (opzionale) (Ill.: A) Questa funzione serve per registrare definitivamente una riservazione che era stata fatta telefonicamente con numero e data di scadenza della carta di credito. Per questa operazione procedere nel modo seguente: 1. Nel Main Menu selezionare ‹REGISTR› e poi ‹CONF. RIS.›. 2. Digitare l'importo effettivo e premere il tasto «Enter». Digitare il codice di riferimento TRX REF (indicato sulla ricevuta della 3. riservazione). 4. Digitare il numero della carta di credito con i tasti numerici. 5. Digitare la data di scadenza della carta con i tasti numerici. 6. Sul display viene visualizzato il messaggio «Operazione OK» e il terminale stampa la ricevuta per il negoziante e la copia per il cliente su cui è indicato «Registr Conf. Ris.». 7.1.7 Tip (Mancia) (Ill.: B) Questa funzione serve a inserire successivamente una mancia dopo che la transazione era già stata registrata. Per la descrizione vedi punto 6.4b. 7.1.9 Aumentare la riservazione (opzionale) (Ill.: B) Questa funzione serve ad aumentare un importo che era già stato riservato: 1. Nel Main Menu selezionare ‹REGISTR› e poi ‹AUMENT RIS›. Digitare l'importo che si vuole riservare aggiuntivamente e premere il 2. tasto «Enter». 3. Inserire il numero di riferimento TRX Ref (specificato sulla ricevuta della riservazione) e premere «Enter». Introdurre la carta di pagamento nell'apposito lettore e digitare il nume4. ro e la data di scadenza della carta utilizzando il tastierino numerico. Sul display compare il messaggio «Operazione OK» e il terminale stampa la 5. ricevuta per il negoziante e una copia per il cliente, su cui è indicato «Riservazione aumentata» REGISTR. TIP CASH ADV. FORCED REG. RISERV AUMENT RIS MAIL ORDER Ill. B 7.1.10 Acquisto di contanti – Cash Advance (opzionale) (Ill.: B) Se il titolare della carta desidera prelevare dal suo conto un importo in contanti, procedere come segue: 1. Nel Main Menu selezionare ‹REGISTR› e poi ‹CASH ADV›. Digitare l'importo che il cliente vuole prelevare e premere il tasto «Enter». 2. 3. Introdurre la carta di pagamento nell'apposito lettore. 4. Sul display compare il messaggio «Operazione OK» e il terminale stampa la ricevuta per il negoziante e una copia per il cliente, su cui è indicato «Cash Advance». 111 ITALIANO 7.1.8 Forced (opzionale) (Ill.: B) Questa funzione permette di eseguire una registrazione senza richiedere l'autorizzazione della banca che gestisce il conto: 1. Nel Main Menu selezionare ‹REGISTR› e poi ‹FORCED›. 2. Il terminale richiede ora l'immissione della password. Digitare la password e confermare con il tasto «Enter». 3. Digitare l'importo che si vuole addebitare sulla carta del cliente e premere il tasto «Enter». Introdurre la carta di pagamento nell'apposito lettore. Sul display compare il 4. messaggio «Operazione OK» e il terminale stampa la ricevuta per il negoziante e una copia per il cliente, su cui è indicato «Registrazione forzata» ITALIANO 7.1.11 Registrazione della riservazione (opzionale) (Ill.: B) Se si desidera registrare definitivamente una riservazione effettuata in precedenza, procedere come segue: 1. Nel Main Menu selezionare ‹REGISTR› e poi ‹REG. RISERV›. 2. Digitare l'importo effettivo e premere «Enter». 3. Digitare successivamente il codice di riferimento TRX Ref (è indicato sulla ricevuta della riservazione) e premere «Enter». 4. Introdurre la carta di pagamento nell'apposito lettore oppure digitare il numero e la data di scadenza della carta con il tastierino numerico. 5. Sul display compare il messaggio «Operazione OK» e il terminale stampa la ricevuta per il negoziante e una copia per il cliente, su cui è indicato «Registr Riserv». 7.1.12 Mail Order (opzionale) (Ill.: B) Per usufruire di questa funzione è necessario un contratto supplementare con gli istituti di carte di credito. Essa permette di effettuare registrazioni senza disporre della carta di credito, ad es. nel caso di ordinazioni ricevute per iscritto. Per accedere a questa funzione, bisogna selezionare la voce «Mail Order». (Transazione a distanza per iscritto) Quando si desidera eseguire una registrazione per un'ordinazione che è pervenuta per iscritto e il cliente ha comunicato il numero e la data di scadenza della 112 sua carta di credito, bisogna procedere nel modo seguente: 1. Nel Main Menu selezionare ‹REGISTR› e poi ‹MAIL ORDER›. 2. Digitare l'importo che si desidera addebitare sulla carta del cliente e premere il tasto «Enter». 3. Digitare il numero della carta di credito servendosi del tastierino numerico e confermare con «Enter». Digitare la data di scadenza (MMAA) della carta confermando con «OK». 4. Se disponibile, digitare il codice 2 della carta (codice CCV 2) oppure 5. confermare semplicemente con il tasto «OK»senza inserire nessun dato. Sul display compare il messaggio «Operazione OK» e il terminale stampa la ricevuta per il negoziante recante l'annotazione «Mail Order». 7.2 Copia (Ill.: 7.2) Se si desidera un'altra copia della ricevuta relativa all'ultima transazione fatta, procedere come segue: Nel Main Menu selezionare ‹COPIA› e premere «Enter». A seconda 1. del terminale impiegato, questa funzione può comparire anche nella schermata iniziale. 2. Il terminale stampa ancora una volta la ricevuta dell'ultima registrazione, recante l'annotazione *** Copia ***. REGISTR. PHONEORDER Ill. C MAIN MENU REGISTR. RAPPORTO COPIA BATCH FUNZIONE SETUP 7.2 ITALIANO 7.1.13 Phone Order (opzionale) (Ill.: C) Quando si desidera effettuare una registrazione in seguito ad un'ordinazione ricevuta telefonicamente in cui il cliente ha comunicato il numero e la data di scadenza della sua carta di credito, procedere nel modo seguente: 1. Nel Main Menu selezionare ‹REGISTR› e poi ‹PHONE ORDER›. 2. Digitare l'importo che si vuole addebitare sulla carta del cliente e premere poi «Enter». 3. Digitare il numero della carta di credito con i tasti numerici e confermare nuovamente con «Enter». Digitare la data di scadenza della carta (MMAA) e confermare con «Enter». 4. 5. Se disponibile digitare il codice 2 della carta (codice CCV2) oppure premere il tasto «Enter» senza aver inserito nessun dato. 6. Sul display compare il messaggio «Operazione OK» e il terminale stampa la ricevuta per il negoziante con l'annotazione «Phone Order». 113 MAIN MENU REGISTR. RAPPORTO COPIA BATCH FUNZIONE SETUP 7.3 MAIN MENU REGISTR. RAPPORTO COPIA BATCH FUNZIONE SETUP 7.4 ITALIANO RAPPORTO RIASSUNTO STATUS MOSTRARE GIORNALE CERCARE 7.4.1 114 7.3 Funzione (Ill.: 7.3) Inserendo un numero di funzione è possibile eseguire dei test. Ad esempio il test per verificare l'intensità del segnale di ricezione nella connessione GPRS: 1. Nel Main Menu selezionare ‹FUNZIONE› e premere «Enter». 2. Inserire il numero di funzione 70 e premere «Enter». 3. Sul display viene visualizzata l'intensità del segnale. Per una buona ricezione, il segnale deve indicare in continuazione almeno 5 >>>>>. 4. Per interrompere la misurazione, utilizzare il tasto «Cancel» Le altre funzioni sono necessarie solo in collaborazione con il servizio di assistenza clienti. 7.4 Rapporto (Ill.: 7.4) Il terminale permette di visualizzare in qualsiasi momento un rapporto delle transazioni che non sono state ancora inoltrate. Nel menu Rapporto sono disponibili le funzioni RIASSUNTO, MOSTRARE, CERCARE, STATUS, GIORNALE. 7.4.1 Riassunto (Ill.: 7.4.1) Questa funzione fornisce il riassunto di un giornale e serve a controllare tutte le transazioni prima di eseguire una chiusura giornaliera. Per attivare questa funzione procedere nel modo seguente: 1. Selezionare ‹RAPPORTO› nel Main Menu e premere «Enter». 2. Selezionare la voce ‹RIASSUNTO› e premere «Enter». 3. Il terminale stampa il totale suddiviso a seconda dei tipi di carta di pagamento. Se tutte le transazioni erano già state inoltrate per il rimborso con la funzione ‹CHIUSURA/SALDO?›, allora compare il messaggio «Nessuna registrazione disponibile». 7.4.3 Cercare (Ill.: 7.4.3) Con il numero della ricevuta (numero TRX Ref) è possibile cercare una determinata transazione purché npn sia stata ancora inoltrata. RIASSUNTO STATUS MOSTRARE GIORNALE CERCARE 7.4.2 RAPPORTO RIASSUNTO STATUS MOSTRARE GIORNALE CERCARE 7.4.3 Procedere nel modo seguente: 1. Selezionare ‹RAPPORTO› nel Main Menu e premere «Enter». 2. Selezionare la voce ‹CERCARE› e premere «Enter». 3. Digitare il numero della ricevuta (numero TRX Ref) e «Enter». 4. Con la funzione ‹SCROLL› è poi possibile visualizzare i dettagli della transazione. 115 ITALIANO 7.4.2 Mostrare (Ill.: 7.4.2) Con questo menu è possibile controllare tutte le transazioni che non sono state ancora inoltrate. Per farlo, procedere come segue: 1. Nel Main Menu selezionare ‹RAPPORTO› e premere «Enter». 2. Selezionare la voce ‹MOSTRARE› e premere «Enter». Sul display viene visualizzata l'ultima registrazione effettuata. 3. Utilizzando i tasti con le freccette è possibile scorrere lungo l'elenco delle transazioni. 4. Per visualizzare i dettagli di una transazione, premere «Select». 5. Con la funzione ‹SCROLL› è possibile controllare l'intera registrazio ne sul display. In questa schermata è disponibile anche la funzione ‹COPIA› che permette di stampare una copia. RAPPORTO 7.4.4 Status (Ill.: 7.4.4) Questa funzione permette di verificare quante transazioni si trovano ancora nella memoria del terminale nonché il totale di tutte le transazioni effettuate. RAPPORTO RIASSUNTO STATUS MOSTRARE GIORNALE CERCARE 7.4.4 RAPPORTO RIASSUNTO STATUS MOSTRARE GIORNALE CERCARE 7.4.5 ITALIANO MAIN MENU REGISTR. RAPPORTO COPIA BATCH FUNZIONE SETUP 7.5 116 7.4.5 Giornale (opzionale) (Ill.: 7.4.5) Il giornale è un elenco di tutte le registrazioni non ancora inoltrate. Serve a controllare tutte le transazioni prima di procedere alla chiusura giornaliera. Per attivare questa funzione procedere nel modo seguente: 1. Selezionare ‹RAPPORTO› nel Main Menu e premere «Enter». 2. Selezionare la voce ‹GIORNALE› e premere «Enter». Vengono stampate tutte le registrazioni avvenute dopo l'ultima chiusura. 3. Inoltre viene stampato un totale suddiviso secondo i tipi di carte di pagamento. Se invece tutte le transazioni erano già state inoltrate per il rimborso con il comando ‹CHIUSURA/SALDO?›, allora sul display viene visualizzato il messaggio «Nessuna registrazione disponibile». 7.5 Batch (Ill.: 7.5) La funzione ‹BATCH› permette di inoltrare le transazioni memorizzate sul terminale per la loro elaborazione senza dover azzerare a Fr. 0.00 il totalizzatore del saldo. Nota Bene: si ricorda che gli importi delle vendite realizzate vengono accreditati solo eseguendo SALDE? SALDO? CHIUSURA?/SUBMISSION/TRANSMISSION (SUBMIT/ TRANSMIT). Generalmente la chiusura viene effettuata al termine della giornata. 7.5.1 Submission / Transmission SE NON SI ESEGUONO LE OPERAZIONI DI SALDO / SUBMISSION / TRANSMISSION GLI IMPORTI NON VENGONO RIMBORSATI (Ill.: 7.5.1) SUBMIT oppure TRANSMIT? Se si utilizza il PMS (PosManagementSystem) selezionare TRANSMIT. Per trasmettere le transazioni agli istituti delle carte di credito senza azzerare il saldo a Fr. 0.00 procedere nel modo seguente: 1. Selezionare ‹SUBMIT› oppure ‹TRANSMIT› e premere poi «Enter». 2. Digitare la propria password (vedi 7.6.4). 3. Confermare con «Enter». 4. Selezionare ‹ALL ACQ› e premere «Enter». 5. Rispondere alla domandam «Corretto?» confermando con ‹SI›. 6. Ora vengono trasmesse tutte le transazioni memorizzate. Viene stampata una ricevuta dal titolo «Trasmissione dati 7. Datenanlieferung». BATCH SUBMIT TRANSMIT TRAN/SUBM SALDE 7.5.1 ITALIANO IMPORTANTE: Per riattivarlo, premere su ACTIVATE E e digitare la propria password. La memoria delle transazioni è ora vuota ed il terminale è pronto per nuove registrazioni. Tutti gli importi vengono trasmessi automaticamene ai vari istituti di carte di credito per essere accreditati. Prima di poter eseguire una configurazione o inizializzazione, bisogna aver trasmesso tutte le transazioni esistenti con la funzione ‹SUBMISSION/ SUBMIT› oppure ‹CHIUSURA? SALDE? SALDO? ABSCHLUSS›. 117 7.6 Setup (Ill.: 7.6) Con questo menu è possibile configurare il terminale POS. Nel menu SETUP sono disponibili le seguenti funzioni: DATA/ORA, TERMINALE, STAMPANTE, COM, PASSWORD, LINGUA, CONTRASTO e PERS. MAIN MENU REGISTR. RAPPORTO COPIA BATCH FUNZIONE SETUP 7.6 SETUP DATA TERMINAL STAMPNT COM PASSwORD LINGUA 7.6.1 ITALIANO DATA/ORA DATA TTMMJJ 04.05.07 CORR OK 7.6.1a 118 7.6.1 Data/Ora (Ill.: 7.6.1 + 1a) 1 Selezionare ‹SETUP› nel Main Menu e premere «Enter». 2. Selezionare ‹DATA› e premere «Enter» 3. Digitare la propria password (vedi 7.6.4). 4. Confermare con «Enter». 5. Digitare la data nella successione GGMMAA (giorno, mese, anno) e confermare con «Enter». Digitare l'ora nella successione HHMM (ore, minuti) e confermare con «Enter». 6. Normalmente è il servizio di telemanutenzione di COMMTRAIN CARD SOLUTIONS AG che provvede all'impostazione dell'ora e data attuali, nonché alla modifica per l'orario estivo e invernale. 7.6.2 Stampante ‹EIN/AUS› Questa funzione permette di attivare e disattivare la stampante. ‹RICEVUTA› Nel submenu RICEVUTA è possibile eseguire modifiche riguardanti la stampa della ricevuta. Si può aggiungere un'altra riga all'intestazione oppure inserire 4 righe di testo in calce. ‹AVANZA› Premendo «Enter» si fa avanzare il rotolino di carta. 7.6.3 Password La configurazione iniziale della password è sempre «0000». Con questa funzione è possibile modificarla. La password è necessaria per le funzioni che possono essere eseguite solo da persone autorizzate (p.es. Saldo, Credito ecc.). Si prega di custodire la password con la dovuta attenzione. Modifica della password: (Ill.: 7.6.3) 1. Selezionare ‹SETUP› nel Main Menu e poi «Enter». 2. Selezionare ‹PASSWORD› e poi «Enter». 3. Selezionare ‹COMBINARE / ÄNDERN› e poi «Enter». 4. Digitare la password attuale. 5. Confermare con «Enter». 6. Digitare la nuova password. 7. Confermare con «Enter». 8. Ripetere la nuova password. 9. Confermare ancora con «Enter». Sul display viene visualizzato il messaggio ‹AUTORIZZATO? GENEHMIGT›. 10. STAMPNT ON/OFF AVANZA RICEVUTA 7.6.2 PASSwORD COMBINARE ON/OFF 7.6.3 E' possibile definire personalmente quali funzioni si desidera proteggere con password. Per farlo, procedere come segue: 1. Selezionare ‹SETUP› nel Main Menu . 2. Selezionare ‹PASSWORD›. 3. Selezionare ‹ON/OFF›. 4. Digitare la propria password. 5. Confermare con «Enter». 119 ITALIANO Se si desidera inserire una riga aggiuntiva all'intestazione o in calce alla ricevuta, procedere come segue: (Ill.: 7.6.2) 1. Selezionare ‹SETUP› nel Main Menu. 2. Selezionare ‹STAMPNT›. 3. Selezionare ‹RICEVUTA›. Selezionare «0» per aggiungere una riga all'intestazione oppure 1-4 per 4. righe aggiuntive in calce. Con il tasto «Select» si può alternare numeri, lettere dell'alfabeto o caratteri speciali. 6. SETUP DATA TERMINAL STAMPNT COM PASSwORD LINGUA 7. 7.6.4 SETUP DATA TERMINAL STAMPNT COM PASSwORD LINGUA ITALIANO SETUP TERMINAL STAMPNT COM PASSwORD LINGUA 7.6.6 120 7.6.4 Terminale (Ill.: 7.6.4) In questo menu vengono configurate le impostazioni riguardanti le connessioni del terminale. Si prega di eseguire eventuali modifiche solo in collaborazione con il nostro servizio di assistenza clienti. 7.6.5 COM (Ill.: 7.6.5) Il menu COM (teletrasmissione dati) è rilevante solo nei casi di assistenza tecnica e non va quindi modificato. 7.6.5 DATA Selezionare la funzione che si desidera proteggere con password: ‹STORNO›, ‹CREDITO›, ‹RAPPORTO›, ‹TUTTE›. La funzione ‹SALDO ? CHIUSURA?› è sempre protetta da password. Selezionare ‹SI› oppure ‹NO›. 7.6.6 Lingua (Ill.: 7.6.6) Il terminale può funzionare in diverse lingue. Per l'impostazione o la modifica della lingua si utilizza questo menu. Vi preghiamo di contattarci telefonicamente se desiderate modificare l'impostazione della lingua. 7.6.7 Contrasto (Ill.: 7.6.7) E' possibile modificare il display per migliorarne la leggibilità. Per aumentare o ridurre il contrasto servirsi delle apposite freccette (▲+ ▼ – ) CONTRASTO 7.6.7 SETUP CONTRASTO 7.6.8 PERS (Ill.: 7.6.8) Questa funzione speciale serve alla programmazione e può essere utilizzata solo in collaborazione con il nostro servizio di assistenza clienti. 7.7 Terminale (Ill.: 7.7) Attenzione: Le impostazioni di questo menu sono necessarie per garantire una connessione ottimale con il centro informatico. La premessa per il funzionamento del terminale POS è il software adatto e la corretta inizializzazione Le relative impostazioni vengono fatte in questo menu, che include le seguenti funzioni: INITIALE, CONFIG, MOSTRARE, CARICARE PROGRAMMA e RESET. Impostazion in questo menu dovrebbero essere fatte solo in cooperazione con il servizio di assistenza clienti. PERS PERS 7.6.8 MAIN MENU TERMINAL ACTIVATE PINPAD DEAKTIV. TESTS CHANGE APP ITALIANO Procedere nel modo seguente: 1. Selezionare ‹SETUP› nel Main Menu e premere «Enter». 2. Selezionare poi la voce ‹CONTRASTO›. 3. Premere «Enter». 4. Utilizzare le due freccette ▲+ ▼ – per modificare il contrasto. SETUP 7.7 121 MAIN MENU TERMINAL ACTIVATE PINPAD DEAKTIV. TESTS CHANGE APP 7.8 MAIN MENU TERMINAL ACTIVATE PINPAD DEAKTIV. TESTS CHANGE APP 7.9 ITALIANO MAIN MENU TERMINAL ACTIVATE PINPAD DEAKTIV. TESTS CHANGE APP 7.10 122 7.8 PINPad (Ill.: 7.8) Se si dispone del modello Comfort con un modulo separato per il negoziante ed uno per il cliente e si preferisce eseguire la funzione di lettura delle carte sul modulo per il negoziante, procedere nel modo seguente: 1. Selezionare ‹PINPAD› nella seconda pagina del Main Menu 2. Premere «Enter» 3. Selezionare ‹DISABLE› per disattivare il lettore sul PINPad. Il PINPad ora serve unicamente per l'inserimento del codice PIN da parte del cliente. Per riattivare il lettore sul PINPad selezionare semplicemente ‹ENABLE› al posto di ‹DISABLE›. 7.9 Tests Ill.: 7.9) Nel menu TESTS è possibile verificare la corretta operatività dell'hardware. Il test di autodiagnosi permette di controllare la visualizzazione, i tasti, la stampante, il lettore di carte e il PINPad. 7.10 Attivare (Activate) (Ill.: 7.10) Per poter eseguire registrazioni è necessario che il terminale sia attivato. Dopo avere eseguito un'operazione di chiusura, prima di poter effettuare altre registrazioni occorre riattivare il terminale. Selezionare «Select» e digitare la password. Il terminale segnala lo stato ‹ATTIVATO›. 7.11 Disattivare Deaktiv (Ill.: 7.11) Dopo ogni operazione di conclusione il terminale viene disattivato automaticamente e resta bloccato per successive registrazioni finché non viene riattivato. Se si desidera bloccare il terminale appositamente per impedire registrazioni, è possibile farlo in qualsiasi momento utilizzando la funzione ‹DEAKTIV.›. 2. 3. 4. 5. Selezionare ‹DEAKTIV.› nella seconda pagina del Main Menu e successivamente «Enter». Digitare la propria password e selezionare nuovamene «Enter». Il terminale esegue una chiusura ? un saldo? e trasmette le transazioni per la loro elaborazione. Viene stampata una ricevuta di chiusura e il totalizzatore del saldo viene portato a Fr. 0.00. Il terminale è ora disattivato. 7.12 Change App (Ill.: 7.12) Questa funzione permette di scegliere tra differenti applicazioni. Ad esempio la ricarica di cellulari con carte prepagate. Per questa funzione sono però necessari contratti particolari e il terminale deve essere appositamente configurato. (Vedi 8.4 Prepaid) TERMINAL ACTIVATE PINPAD DEAKTIV. TESTS CHANGE APP 7.11 MAIN MENU TERMINAL ACTIVATE PINPAD DEAKTIV. TESTS CHANGE APP 7.12 ITALIANO 1. MAIN MENU 123 7.13 Immissione manuale del numero della carta di credito Può succedere che il lettore non sia in grado di leggere una carta di credito perché la banda magnetica della carta è difettosa. Per inserire manualmente un numero di carta di credito, procedere nel modo seguente: 1. Digitare l'importo dell'acquisto e confermarlo con «Enter». 2. Immettere il numero della carta di credito servendosi del tastierino. 3. Digitare la data di scadenza della carta (MMAA). Per evitare un utilizzo abusivo, il terminale richiede anche l'immissione del codice 2 della carta (Codice CCV 2). Si tratta delle ultime 3 cifre (con AMEXCO 4 cifre) del numero di controllo che generalmente si trova sul retro della carta. 4. Digitare questi numeri con l'aiuto della tastiera. Se i numeri richiesti non sono leggibili, premere «Enter» senza immettere alcun dato. 5. Confermare l'importo con «SI». ITALIANO TRANSAZ. IMPORTO CHw 0.00 CORR 8.2a Carta WIR 124 OK 8.2b Transazione WIR su display 8 OPZIONI – Funzioni supplementari 8.1 Valute estere (opzionale) Con il modello Optimum 2100 è possibile registrare anche transazioni in valute estere. Se il terminale è stato provvisto di questa funzione supplementare da COMMTRAIN CARD SOLUTIONS AG, procedere come segue: 1. Introdurre la carta nell'apposito lettore. 2. Prima di immettere l'importo in valuta estera, portare la sigla della valuta da CHF alla valuta desiderata, p.es. EURO o USD utilizzando il tasto «Select». 3. Dopo aver selezionato la valuta, è ora possibile digitare l'importo in quella valuta. La valuta viene stampata anche sulla ricevuta. Se si usufruisce di questa opzione, si prega di contattare l'istituto di carte di credito con cui si è convenzionati per le questioni riguardanti i cambi e il conto in valuta estera. 8.2 Carta WIR (opzionale) (Ill.: 8.2a Carta WIR) La registrazione viene avviata in modo analogo a una transazione con carte di credito. L'importo da pagare può essere espresso in franchi svizzeri (CHF) oppure in valuta WIR (CHW). (Ill.: 8.2b Registrazione WIR su Display) 1. Selezionare ‹REGISTR› e digitare l'importo dell'acquisto. 2. Cambiare la sigla della valuta servendosi del tasto «Select» (per la valuta WIR è la sigla CHW, per franchi svizzeri CHF). 3. Confermare l'importo con «Enter». 4. 5. 6. Introdurre la carta nell'apposito lettore. Confermare importo e valuta con «Enter». Sul display viene visualizzato il messaggio ‹TRANSAZIONE OK› e il terminale stampa due ricevute. Se è richiesta la firma del cliente, sulla ricevuta è visibile una riga per la firma. (8.2b Ricevuta WIR) 7. Archiviare la ricevuta firmata dal cliente. Se il cliente vuole pagare una parte in valuta WIR e il resto con la carta in valuta CHF, bisogna eseguire due registrazioni separate (una in valuta WIR e una in valuta CHF). La parte in valuta CHF può naturalmente essere pagata anche con un'altra carta oppure in contanti. Al momento della conclusione sulla ricevuta troverete alla voce «carta WIR » sia il totale in valuta CHF che in valuta CHW. 8.2b Ricevuta WIR DCC SERVIZIO TOTALE CHF: 2.60 JPY RATE: 1 02.2231 TOTALE JPY: 266 JPY ITALIANO 8.3 DCC – Dynamic Currency Conversion (opzionale) La funzione DCC permette il pagamento nella valuta del titolare della carta, purché tale funzione sia stata attivata dal relativo istituto di gestione della carta di credito. La registrazione viene avviata in modo analogo ad una transazione con normale carta di credito. (Ill.: 8.3a Registrazione DCC sul display) 1. Selezionare ‹REGISTR› e digitare l'importo dell'acquisto. 2. Confermare l'importo con «Enter». 3. Carta magnetica: far scorrere velocemente la carta nel lettore dall'alto verso il basso, tenendola in modo che la banda magnetica venga a trovarsi in basso a sinistra ed evitando di piegarla. Carta con chip: introdurre la carta nel lettore di Smart Card installato sul lato anteriore fino al suo arresto. Tenere la carta in modo che il chip sia rivolto verso l'alto e anteriormente. CHF 8.3a Transazione DCC su display 8.3b Ricevuta DCC 125 4. 5. 6. 7. 8. Se la carta richiede l'immissione di un codice PIN, pregare il cliente di immetterlo e confermare poi l'importo con «Enter». Se si tratta di una carta di credito estera, sul display viene visualizzata un'offerta con l'importo in CHF, il cambio e l'importo nella valuta del titolare della carta. Allo stesso tempo viene stampata una ricevuta con questi dati. Selezionando la relativa valuta il cliente decide quale tipo di transazione desidera eseguire. Sul display viene visualizzato il messaggio ‹TRANSAZIONE OK› e il terminale stampa due ricevute. Se è necessaria la firma del cliente, sulla ricevuta compare una riga per l'apposizione della firma. (Ill.: 8.3b Ricevuta DCC) Conservare la ricevuta firmata dal cliente. ITALIANO 8.4 Funzione Prepaid (opzionale) (Ill.: 8.4a+b Ricevuta Prepaid) E' possibile acquistare il software e il contratto aggiuntivo per la funzione Prepaid rivolgendosi a Commtrain Card Solutions AG. 8.4a Ricevuta Swisscom 126 8.4b Ricevuta Sunrise Questa funzione supplementare viene impiegata per la ricarica dei crediti di telefoni cellulari. Con essa il negoziante può eseguire le ricariche direttamente sul terminale POS. L'apposito software si connette tramite il terminale al Prepaid-Host (centro di informatica) e dopo che la transazione si è svolta regolarmente, stampa una ricevuta contenente tutti dati riguardanti la ricarica del credito del cellulare. Una transazione di ricarica Prepaid si svolge nel modo seguente: (Ill.: 8.4c Esempio di ricevuta di acquisto) 1. Andare alla voce ‹PREPAID› utilizzando i tasti con le frecce. 2. Premere il tasto «Select». Utilizzando le frecce, selezionare Vendita Verkauf e premere il tasto 3. «Select». Servendosi dei tasti con le frecce selezionare l'operatore di telefonia 4. mobile e premere «Select». 5. Con le frecce selezionare l'importo e premere poi «Select». Staccare la ricevuta per il cliente, su cui sono riportate le informazioni 6. per la ricarica del cellulare. Con la freccia destra attivare la stampa della ricevuta per il negoziante. 7. ITALIANO Schicht Bericht Rapporto parziale? (Ill.: 8.4d Esempio Rapporto parziale Prepaid Schichtbericht) Questo rapporto esegue la stampa di un elenco di tutte le vendite Prepaid per un determinato periodo (in genere 1 giorno). I dati delle vendite di questo rapporto vengono poi cancellati quando si esegue la chiusura giornaliera. 8.4c Ricevuta vendita Swisscom 8.4d Rapporto parziale 127 9 ➊ ➋ ➌ ➍ ➎ ➏ ➐ ➑ ➒ ➓ 11 12 13 15 14 ITALIANO 16 9 Ricevuta transazione 128 SPIEGAZIONI DELLE VOCI SULLA RICEVUTA (Transazione con carte) (Ill.: 9 Ricevuta della transazione) Sulla ricevuta di una registrazione sono riportate le seguenti informazioni: 1. 3 righe per l'intestazione: nome e indirizzo più eventualmenbte una riga opzionale 2. Tipo di transazione e tipo di carta 3. Numero PAN della carta 4. Data di scadenza della carta 5. Data/Ora della transazione 6. ID del terminale: serve ad identificare il terminale 7. Istituto della carta di credito 8. Applicazione della carta Numero della ricevuta: importante per effettuare uno storno o registrare 9. mance 10. Numero di riferimento della registrazione 11. Codice di autorizzazione 12. Codice di identificazione 13. Importo totale della transazione con relativa valuta 14. Riga per la firma: viene stampata solo se è richiesta una firma Riga TIP (mancia): viene stampata solo se è la funzione TIP (mancia) è 15. attivata 16. Righe in calcio opzionali: sono utili se si desidera stampare un testo aggiuntivo in calce alla ricevuta. COSA FARE SE… (ricerca ed eliminazione di eventuali errori) N° Errore Causa possibile Prima misura da prendere 1 Il display del terminale non visualizza nulla e non è illuminato • Manca la corrente • Controllare l’allacciamento alla rete, il cavo della corrente e l’adattatore di rete 2 Il terminale non reagisce quando si preme un tasto, il terminale è bloccato • Il programma si è bloccato • Interrompere l’alimentazione di corrente per 10 sec, il terminale si riavvia, 3 Il terminale si blocca visualizzando «OPERAZIONE IN CORSO» • Il programma si è bloccato 4 Impossibile connessione con ACQ attesa di linea, No Phone Line La connessione non funziona: • la linea telefonica è occupata oppure interrotta • l’intensità del segnale sulla rete mobile è insufficiente • la connessione a Internet/alla rete nel caso di Ethernet non è pronta • Interrompere l’alimentazione di corrente per 10 sec, il terminale si riavvia, ripetere l’operazione Verificare le connessioni: • nel caso di terminale analogico controllare la linea telefonica • nel caso di terminale GPRS misurare l’intensità del segnale di ricezione della rete mobile (Funzione 70) • nel caso di terminale Ethernet, verificare la connessione a Internet e alla rete 5 Sul display compare il messaggio di errore: «NO PHONE LINE» • Vedi n. 3 6 Sul display compare il messaggio di errore: «COMMS ERROR» • Vedi n. 3 7 Sul display compare il messaggio di errore: «CARTA TERMINATA» • Problema con la stampante • Controllare il rotolo di carta e l’alimentazione di carta 8 Sul display compare il messaggio di errore: «ERRORE CON CARTA / ERRORE DI LETTURA» • Il lettore di carte è sporco • La carta è stata inserita nel senso sbagliato • Carta difettosa 9 Sul display compare il messaggio di errore: «Carta rifiutata» • La carta è scaduta, non è valida, è stata rubata • Problema di connessione • Pulire il lettore di carte • Verificare la direzione o il posizionamento della carta • nel caso di carte di credito: eseguire la registrazione immettendo manualmente il numero della carta di credito • leggere attentamente le informazioni sul display • fare una prova con la propria carta • Vedi n. 3 10 Submission/Saldo non ha funzionato • Problema di connessione • Vedi n. 3 11 TIP (mancia) non è possibile • mancia troppo elevata • la transazione originale è già stata inoltrata • la funzione TIP (mancia) non è stata attivata presso il gestore di carte di credito (Acquirer) • Rivolgersi al gestore di carte di credito (Acquirer) Se le misure proposte non permettono di risolvere il problema, sull'adesivo applicato sul lato inferiore del terminale è indicato il numero della Hotline di Aduno SA oppure Commtrain Card Solutions AG a cui rivolgersi: I clienti Aduno sono pregati di chiamare: 058 234 12 16 I clienti Commtrain sono pregati di chiamare: 0848 279 800 129 ITALIANO 10 11 PULIZIA E MANUTENZIONE La frequenza con cui va ripulito il lettore di carte dipende dal luogo in cui il terminale viene adoperato e dalla durata del suo utilizzo. Si prega di osservare le istruzioni riportate sulla confezione della carta di pulizia. (Ill.: 11a Carta di pulizia) 11a Carta di pulizia IMPORTANTE: per la pulizia del terminale non utilizzare acqua o detergenti aggressivi. Pulire l'apparecchio con un panno morbido o carta ed utilizzare un detergente molto delicato che non provoca graffiature. Durante le operazioni di pulizia si consiglia di interrompere brevemente l'alimentazione di corrente. (Ill.: 11b) ITALIANO I lavori di assistenza e manutenzione che non rientrano nella mantenzione ordinaria descritta in questo manuale dovrebbero essere affidati ad un fornitore autorizzato. Noi non rispondiamo per danni causati da un servizio di assistenza tecnica non autorizzato oppure in seguito a manutenzione effettuata da persone non autorizzate. 11b 130 Tensione di rete: Alimentazione: Connettività: Dimensioni (l x a x p): AC 100–250 Volt, 50/60 Hz. DC 7.5V, 2.4 - 4.0 Amp. Modem V.90, Ethernet oppure GPRS / GSM. 250_110_80 mm. Attenzione: • Utilizzare esclusivamente l'adattatore di rete originale. • Il terminale non va aperto in nessun caso. Facendolo, lo si rende inutilizzabile. • Il terminale e l'adattatore 7.5 Volt sono autorizzati solo per l'impiego in ambienti asciutti e protetti. • Conservare ricevute, scontrini e rotoli di carta non imballati in un luogo non esposto alla luce e ad una temperatura inferiore a 40° C. • La carta termica già stampata non deve venire a contatto con fotocalchi, pellicole o cartelle in plastica, nastri adesivi o simili. Le sostanze chimiche contenute in questi materiali potrebbero scolorire la carta termica. La carta termica deve essere conservata in modo che i lati stampati non si trovino a contatto l'uno con l'altro. Inoltre fare attenzione anche ai seguenti punti … • Non installare mai il terminale nelle immediate vicinanze di termosifoni o bocche di impianti di aria condizionata oppure in ambienti polverosi. • Non esporre il terminale all'azione diretta dei raggi del sole. • Evitare che il terminale venga a contatto diretto con liquidi di qualsiasi genere. Non conservare quindi liquidi nelle vicinanze del terminale. Non apportare modifiche al terminale che non siano descritte in questo • manuale, perché potrebbero danneggiare il terminale e causare costi di riparazione. Informazioni per l'utente svizzero Il sistema Optimum T2100 d'Hypercom è programmato per essere collegato ad una rete telefonica analoga (PSTN). Questo apparecchio di tipo EFT/POS è previsto per il pagamento tramite carte di credito. Per assicurare un funziona-mento perfetto, è consigliato di lasciare sempre il terminale sotto tensione. ITALIANO 12 DATI TECNICI E DISPOSIZIONI DI SICUREZZA Il terminale Optimum è dotato di 4 MB di memoria Flash e di 8 MB di SDRAM, permettendo così di memorizzare temporaneamente un elevato numero di transazioni e di far girare un gran numero di applicazioni sul terminale. 131 13 INFORMAZIONI GIURIDICHE PER IL CLIENTE Ci siamo impegnati al massimo per far sì che le informazioni contenute in questo opuscolo risultino complete, esatte ed attuali. Salvo i casi in cui la legge prescrive altrimenti, noi escludiamo qualsiasi responsabilità per danni indiretti derivanti dall'impiego delle presenti istruzioni. Non rispondiamo neanche per azioni premeditate o grave negligenza. Inoltre, non possiamo garantire che modifiche tecniche apportate ad apparecchi di altri costruttori a cui si fa riferimento in questo manuale, non abbiano conseguenze sull'utilizzabilità delle informazoini contenute in questo manuale. L'autore si riserva tutti i diritti di riprodurre interamente o parzialmente, sotto qualsiasi forma, il testo di questo manuale. Con riserva di modifica del contenuto senza preavviso. Il prodotto può essere soggetto a modifiche tecniche senza preavviso. ITALIANO 13.1 Assistenza tecnica/Manutenzione Tutti i servizi tecnici che vanno oltre la regolare manutenzione descritta in questo manuale dovrebbero essere eseguiti da un fornitore autorizzato. Non rispondiamo per danni causati da un servizio di assistenza tecnico non autorizzato oppure per una manutenzione eseguita da persone non autorizzate. 132 Note ITALIANO Note 133 ITALIANO Note 134 CERTIFICATI ITALIANO 14 135 © Copyright Commtrain Card Solutions AG