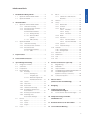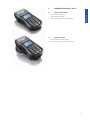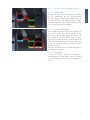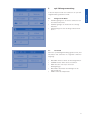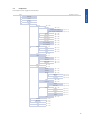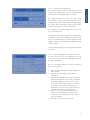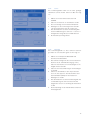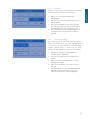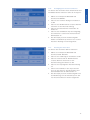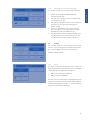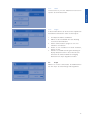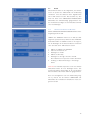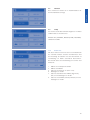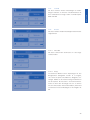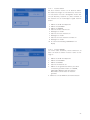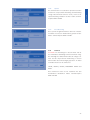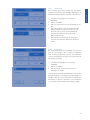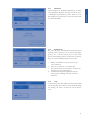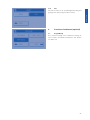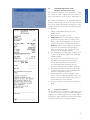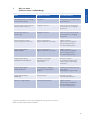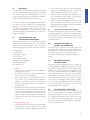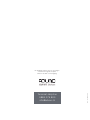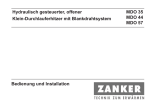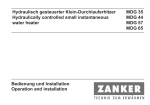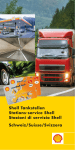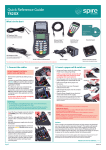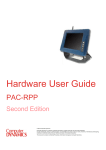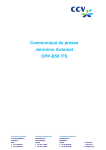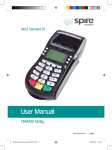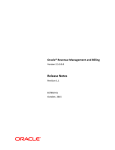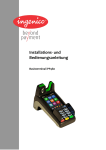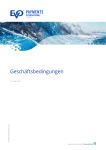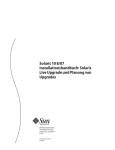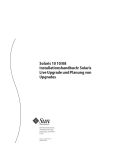Download Optimum 42 Installations
Transcript
Installations- und Bedienungsanleitung Optimum T4210/T4220/T4230/M4230 Version 2012 Bitte lesen Sie die vorliegende Installations- und Bedienungsanleitung aufmerksam durch und beachten Sie die Sicherheitsanforderungen am Ende dieser Broschüre. 1. Modellbeschreibung T/M 42.............................4 1.1 Optimum T4210 / T4220 / T4230................4 1.2 Optimum M4230.......................................4 2.Inbetriebnahme..................................................5 2.1 Optimum T4210 / T4220 / T4230................5 2.1.1 Inhalt der Lieferung........................5 2.1.2 Anschliessen des Terminals.............5 2.1.3 Anschliessen der Kommunikationsmodule................6 2.1.3.1 Analog (T4210)................6 2.1.3.2Ethernet / ADSL (T4220)............................6 2.1.3.3 GPRS (T4230)...................6 2.2 Optimum M4230 ......................................7 2.2.1 Inhalt der Lieferung........................7 2.2.2 Anschliessen des Terminals.............7 2.2.3 Anschliessen der Kommunikationsmodule................7 2.2.3.1GPRS................................7 3.Papierwechsel.....................................................8 4.Tastatur/Funktionstasten...................................8 5.ep2-Zahlungsanwendung..................................9 5.1 Navigieren im Menü...................................9 5.2Startmenü..................................................9 5.3Hauptmenü..............................................10 5.4 Menü Buchung........................................11 5.4.1Buchung......................................11 5.4.1.1Buchung mit Trinkgeld (Tip)................12 5.4.1.2Manuelle Eingabe der Kreditkartennummer......12 5.4.2Storno.........................................13 5.4.3Gutschrift.....................................13 5.4.4Reservation..................................14 5.4.5 Telefonische Buchung..................14 5.4.6 Bestätigung telefonischer Reservationen..............................15 5.4.7 Buchung einer Reservation...........15 5.4.8 Erhöhung eines Reservations-Betrages..................16 5.5Bericht ....................................................16 5.5.1Report..........................................16 5.5.2Status..........................................17 5.5.3Zeigen..........................................17 5.6Kopie.......................................................17 5.7Batch.......................................................18 5.7.1 Submission / Transmission / Abschluss.....................................18 5.8Funktion..................................................19 5.9Setup.......................................................19 5.9.1Datum / Zeit..................................19 5.9.2Terminal.......................................20 5.9.3Drucker........................................20 5.9.3.1EIN / AUS........................20 5.9.3.2Beleg.............................20 5.9.3.3Vorschub........................21 5.9.4DFUE............................................21 5.9.5Passwort......................................21 5.9.5.1 Passwort ändern............22 5.9.5.2 Passwort EIN / AUS.........22 5.9.6Sprache........................................23 5.9.7Personalisierung...........................23 5.10Terminal...................................................23 5.10.1Initialisierung................................24 5.10.2Konfiguration...............................24 5.11Aktivieren................................................25 5.12Deaktivieren.............................................25 5.13Tests.........................................................25 5.14Exit..........................................................26 6. Erweiterte Funktionen (optional)...................26 6.1Bargeldbezug...........................................26 6.2Mail-Order...............................................27 6.3Telephone-Order......................................28 6.4Fremdwährungen / Währungswahl / WIR...28 6.5 Fremdwährungsfunktion DCC (Dynamic Currency Conversion)...............29 6.6 Contactless Payment................................29 7. Was tun wenn… (Fehlerursachen und Behebung).....................30 8.Reinigung..........................................................30 9. Technische Daten und Sicherheitsbestimmungen...............................31 9.1PCI PTS und PCI DSS Zertifizierungen.........31 10. Akzeptanzverträge für Kredit und Debitkarten...............................................31 11. Rechtliche Hinweise für den Kunden.............31 12.Servicearbeiten/Wartung................................31 3 DEUTSCH Inhaltsverzeichnis 1. Modellbeschreibung T/M 42 DEUTSCH 1.1T4210 / T4220 / T4230 >Kommunikationsmodule: Analog / Ethernet / GPRS > Stromversorgung: fixer Stromanschluss 1.2 Optimum M4230 > Kommunikationsmodul: GPRS > Stromversorgung: Akku und Ladestation 4 Inbetriebnahme 2.1 Optimum T4210 / T4220 / T4230 2.1.1 Inhalt der Lieferung Überprüfen Sie die Lieferung. Folgende Komponenten müssen enthalten sein: 1 1. 2. 3. 4. 2 3 Kurzanleitung 220/T4230/M4230 Optimum T4210/T4 s Instructions succincte 220/T4230/M4230 Optimum T4210/T4 Guida rapida 220/T4230/M4230 Optimum T4210/T4 5. 6. 7. Terminal mit eingebautem Thermodrucker 7.5 Volt Netzadapter Netzkabel Telefonkabel für Anschluss an RJ45 oder TT83 oder Ethernetkabel Kurzanleitung Sichtschutz Reinigungskarte (ohne Bild) Version 2012 4 5 6 2.1.2 Anschliessen des Terminals Verbinden Sie das Zahlterminal mit dem 7.5 Volt Netzadapter. Schliessen Sie den Netzadapter mit dem Netzkabel ans Stromnetz (240 Volt Steckdose) an. Bitte beachten Sie, dass der Niederspannungsstecker fest ins Terminal eingesteckt werden muss, um während des Betriebes keine Störungen durch Wackelkontakte zu verursachen. Das vorkonfigurierte Zahlterminal führt jetzt einen kurzen Test aus und nach wenigen Sekunden erscheint das Startmenü mit den Hauptfunktionen. WICHTIG: Das Zahlterminal sollte immer mit Strom versorgt sein, auch wenn es nicht täglich benutzt wird. Dies gilt auch für Geräte, die nur saisonal Anwendung finden. Je nach Ausführung sollte das Terminal zudem mit der Telefonleitung oder mit der Ethernet-Schnittstelle verbunden sein (ausser Terminals mit GPRS-Betrieb), damit wichtige Aktualisierungen der Software automatisch ausgeführt werden können. 5 DEUTSCH 2. Anschliessen der Kommunikationsmodule 2.1.3.1 Analog (T4210) Anschluss an eine analoge Telefonleitung. Verbinden Sie das Zahlterminal mit der Telefonsteckdose. WICHTIG: Achten Sie darauf, dass das Telefonkabel an der Terminalunterseite am dafür bezeichneten «LINE» Anschluss eingesteckt wird. Für weitere Fragen wenden Sie sich bitte an Ihren Elektroinstallateur. 2.1.3.2 Ethernet / ADSL (T4220) Dieses Modell kommuniziert über Internet. Nötig ist ein freier Port am Router oder Switch. Verbinden Sie nun das Terminal (NET-Anschluss) mittels Ethernetkabel mit Ihrem Netzwerk. Falls die IP-Adresse nicht vom DHCP automatisch im Netzwerk zugeteilt wird, beauftragen Sie bitte Ihren Administrator einen Port freizuschalten. Dazu müssen die IP-Adressen auch im Terminal fest einprogrammiert werden. Bitte achten Sie darauf, dass keine Firewall den ausgehenden Datenfluss unterbricht. 2.1.3.3 GPRS (T4230) Es sind keine weiteren Anschlüsse notwendig. Die Empfangsstärke des GPRS-Signals sehen Sie während dem Terminal-Betrieb oben links auf dem Display (0–5 Striche). 6 DEUTSCH 2.1.3 Optimum M4230 2.2.1 Inhalt der Lieferung Überprüfen Sie die Lieferung. Folgende Komponenten müssen enthalten sein: 1 2 1. 2. 3. 4. 5. 6. 7. 3 Terminal mit eingebautem Thermodrucker Ladestation 7.5 Volt Netzadapter Netzkabel Kurzanleitung Sichtschutz Reinigungskarte (ohne Bild) Kurzanleitung 220/T4230/M4230 Optimum T4210/T4 s Instructions succincte 220/T4230/M4230 Optimum T4210/T4 Guida rapida 220/T4230/M4230 Optimum T4210/T4 Version 2012 4 5 6 2.2.2 Anschliessen des Terminals Das Optimum M4230 ist mit einem Akku ausgerüstet. Um den Akku zu laden, legen Sie das Terminal auf die Ladestation und schliessen Sie diese mittels Netzadapter und Netzkabel am Stromnetz (240 Volt Steckdose) an. Der Akku sollte vor der ersten Inbetriebnahme während 5 Stunden ununterbrochen geladen werden. Das Terminal besitzt eine ON-Taste. Um das Zahlterminal ein- bzw. auszuschalten, drücken Sie die ON-Taste während ca. 5 Sekunden. Stellen Sie sicher, dass Sie das Terminal vor dem Einsatz eingeschaltet haben. WICHTIG: Das Zahlterminal sollte immer über die Ladestation mit Strom versorgt und eingeschaltet sein, auch wenn es nicht täglich benutzt wird. Dies gilt auch für Geräte, die nur saisonal Anwendung finden. Dadurch können wichtige Software-Aktualisierungen automatisch durchgeführt werden. 2.2.3 Anschliessen der Kommunikationsmodule 2.2.3.1 GPRS Die Empfangsstärke des GPRS-Signals sehen Sie während dem Terminal-Betrieb oben links auf dem Display (0–5 Striche). 7 DEUTSCH 2.2 Eine rote Markierung auf dem Ausdruck weist Sie darauf hin, dass die Papierrolle ausgewechselt werden muss. Heben Sie die Papierhalterung des Zahlterminals seitlich an, um diese zu öffnen. Entnehmen Sie die leere Rolle und legen Sie die neue Papierrolle mit dem Ende nach vorne gemäss Abbildung ein. Schliessen Sie die Klappe. Das Terminal ist jetzt druckbereit. Bitte benutzen Sie nur Original-Thermopapier von Aduno, um Beschädigungen an Ihrem Zahlterminal zu vermeiden. 4.Tastatur / Funktionstasten Durch Drücken der Tasten lösen Sie folgende Funktionen aus: > OK: Drücken Sie die OK-Taste, um die Eingabe zu bestätigen. > CORR: Drücken Sie die CORR-Taste, um die Eingabe zu löschen oder durch langes Drücken ins erweiterte Menü zu gelangen. > STOP: Drücken Sie die STOP-Taste, um die Eingabe zu löschen bzw. abzubrechen und ins Hauptmenü zurückzugelangen. Die sechs weissen Funktionstasten seitlich des Displaymenüs dienen zur Auswahl des jeweiligen Menüpunktes. Mit der linken Pfeiltaste unterhalb des Displays gelangen Sie auf die Betriebsystem-Ebene, auf welcher die Anwendung der ep2-Zahlungsanwendung mit der seitlichen Funktionstaste angewählt werden kann. Beim Hochfahren (Booten) des Systems wird die ep2-Anwendung automatisch gestartet und das Hauptmenü der ep2-Zahlungsanwendung angezeigt. Die Tasten «Menu» und «i» haben keine Funktion. 8 DEUTSCH 3.Papierwechsel In diesem Kapitel werden die Funktionen der ep2-Zah lungsanwendung ausführlich erklärt. 5.1 Navigieren im Menü > Mit NEXT gelangen Sie zu weiteren Funktionen auf der nächsten Menüseite. > Mit BACK gelangen Sie wieder auf die vorherige Menüseite. > Mit UP gelangen Sie auf die übergeordnete Menüebene. 5.2Startmenü Wenn die ep2-Zahlungsanwendung gestartet wird, wird automatisch das Startmenü mit folgenden Funktionen angezeigt: > BUCHUNG: Direkter Aufruf der Buchungsfunktion. > STORNO: Direkter Aufruf der Stornofunktion. > KOPIE: Erstellen einer Kopie des letzten Zahlungsbeleges. > ABSCHLUSS: Übermitteln der Zahlungen an die Kartenverarbeiter. > HAUPT: Aufruf des Hauptmenüs. 9 DEUTSCH 5.ep2-Zahlungsanwendung 5.3Hauptmenü Das Hauptmenü hat folgende Menüstruktur: Applikationswechsel DEUTSCH Main Buchung Storno Kopie Abschluss Haupt Buchung (Kp. 5.a4) (Kp. 5.4.1) Buchung Buchung mit Trinkgeld (Kp. 5.4.1.1) Manu. Eingabe Kreditkartennr. (Kp. 5.4.1.2) Storno Bericht Gutschrift (Kp. 5.4.3) Reservation (Kp. 5.4.4) Tel. Buchung (Kp. 5.4.5) Conf. Res. (Kp. 5.4.6) Res. Buchung (Kp. 5.4.7) Res. Erhöhung (Kp. 5.4.8) (Kp. 5.5) Report (Kp. 5.5.1) Status (Kp. 5.5.2) Zeigen (Kp. 5.5.3) Kopie (Kp. 5.6) Batch (Kp. 5.7) Funktion Setup (Kp. 5.4.2) Submit (Kp. 5.7.1) Transmit (Kp. 5.7.1) Trans / Subm (Kp. 5.7.1) Abschluss (Kp. 5.7.1) (Kp. 5.8) (Kp. 5.9) Datum (Kp. 5.9.1) Terminal (Kp. 5.9.2) Drucker DFUE Passwort Sprache Pers Terminal (Kp. 5.10) Aktivieren (Kp. 5.11) Deaktivieren (Kp. 5.12) Tests (Kp. 5.13) Exit (Kp. 5.14) (Kp. 5.9.3) EIN / AUS (Kp. 5.9.3.1) Beleg (Kp. 5.9.3.2) Vorschub (Kp. 5.9.3.3) (Kp. 5.9.4) (Kp. 5.9.5) Ändern (Kp. 5.9.5.1) EIN / AUS (Kp. 5.9.5.2) (Kp. 5.9.6) English (Kp. 5.9.6) Deutsch (Kp. 5.9.6) Franz (Kp. 5.9.6) Italian (Kp. 5.9.6) (Kp. 5.9.7) 10 DEUTSCH 5.4 Menü Buchung Im Menü BUCHUNG finden Sie die folgenden Unterfunk tionen: BUCHUNG, STORNO, GUTSCHRIFT, RESERVATION, TELEFONISCHE BUCHUNG, BESTÄTIGUNG RESERVATION, TIP, BUCHUNG RESERVATION, RESERVATIONS-ERHÖHUNG. 5.4.1Buchung 1. Durch Drücken der Funktionstaste oder über das Menü BUCHUNG wählen Sie die Funktion BUCHUNG. 2. Geben Sie den Kaufbetrag in Rappen ein. 3. Bestätigen Sie den Betrag mit der Taste OK. Magnetkarte: Ziehen Sie die Zahlkarte zügig von oben nach unten durch den Durchzugsleser. Halten Sie die Karte so, dass sich der Magnetstreifen links unten befindet. Vermeiden Sie das Abwinkeln der Karte. Chipkarte: Führen Sie die Zahlkarte in den vorne angeordneten Steckleser bis zum Anschlag ein. Halten Sie die Karte so, dass sich der Chip oben, vorne auf der Zahl karte befindet. > Falls die Zahlkarte eine PIN Eingabe verlangt, lassen Sie den Kunden den PIN eingeben und den Betrag mit der OK Taste bestätigen. > Auf dem Bildschirm erscheint Verarbeitung OK und es wird ein Beleg ausgedruckt. Gemäss Display werden Sie jetzt aufgefordert, die Kopie abzureissen. Durch erneutes Drücken der OK Taste wird der zweite Beleg gedruckt. Falls vom Kunden eine Unterschrift erwartet wird, erscheint auf dem Händlerbeleg eine Unterschriftszeile. WICHTIG: Archivieren Sie den vom Kunden unterschriebenen Beleg bzw. alle Händler-Belege. 11 Die Trinkgeld-Funktion (Tip) kann nicht mehr ausgeführt werden, sobald die Buchung abgeschlossen ist. Trinkgelder (Tips) müssen während der Buchung eingegeben werden. (Diese Änderung ist nötig, um den neusten Sicherheitsstandard von ep2 V5.01 einzuhalten). Die Buchung mit Trinkgeld verläuft nahezu gleich wie eine normale Buchung. Jetzt wird der vorgesehene Betrag für das Trinkgeld (Tip) eingegeben der mit «OK» bestätigt wird. Nun erscheint der neue Gesamtbetrag mit der Aufforderung zur PINEingabe. Stimmt der Gesamtbetrag, bestätigt der Kunde erneut mit «OK». Je nach Kartenherausgeber ist diese Möglichkeit allenfalls nicht aktiv. 5.4.1.2 Manuelle Eingabe der Kreditkartennummer Es kann vorkommen, dass eine Kreditkarte vom Leser nicht erfasst werden kann, weil der Magnetstreifen auf der Karte beschädigt ist. Um eine Kreditkartennummer manuell einzugeben, gehen Sie wie folgt vor: 1. Geben Sie den Kaufbetrag ein und bestätigen Sie diesen mit OK. 2. Geben Sie über die Tastatur die Kreditkarten nummer ein. 3. Geben Sie das Verfalldatum der Karte ein (MMJJ). Um Kartenmissbräuche zu v ermeiden, verlangt das Terminal die Eingabe des Kartencodes 2 (CVV2 für Visa und CVC2 für MasterCard). Es sind dies die letzten 3 Ziffern (AMEXCO 4 Ziffern) der Prüfnummer, die sich meistens auf der Rückseite der Karte beim Unterschriftsfeld befinden. 4. Geben Sie die entsprechenden Zahlen über die Tastatur ein und bestätigen Sie mit OK. Ist der CVV2/CVC2-Code nicht lesbar, drücken Sie OK ohne eine Eingabe. 5. Bestätigen Sie die Transaktion mit OK. 12 DEUTSCH 5.4.1.1 Buchung mit Trinkgeld (Tip) Diese Funktion wird von Aduno nur für Gastronomie und Hotelbetriebe aufgeschaltet. Auf dem Buchungsbeleg kann zusätzlich ein Trinkgeld eingesetzt werden. 1. Wählen Sie mit der Funktionstaste das Feld STORNO. 2. Geben Sie Ihr Passwort ein und drücken Sie OK. 3. Der Stornobetrag erscheint auf dem Bildschirm. 4. Bestätigen Sie die Stornierung mit der Taste OK oder der Funktionstaste auf der rechten Seite. 5. Auf dem Bildschirm erscheint «Verarbeitung OK» und ein Händlerbeleg mit dem Titel ***Storno*** wird gedruckt. Beleg abreissen und OK drücken. 6. Die Kundenkopie wird gedruckt. 5.4.3Gutschrift Aus Sicherheitsgründen ist diese Funktion Passwort geschützt. Für eine Gutschrift gehen Sie wie folgt vor: 1. Wählen Sie im Hauptmenü BUCHUNG und anschliessend GUTSCHRIFT. 2. Das Terminal verlangt nun das von Ihnen definierte Passwort für die Terminalbedienung (vgl. 5.9.5). Geben Sie das Passwort ein und bestätigen Sie die Eingabe mit der Taste OK. 3. Geben Sie den Gutschriftbetrag ein und bestätigen Sie mit OK. 4. Führen Sie die Zahlkarte in den entsprechenden Leser ein oder tippen Sie die Kartennummer und das Verfalldatum (MMJJ) auf der Tastatur ein. Bestätigen Sie mit OK. 5. Auf dem Bildschirm erscheint Verarbeitung OK und ein Händlerbeleg mit dem Titel Gutschrift wird ausgedruckt. Reissen Sie den Beleg ab und drücken Sie OK. 6. Der Kundenbeleg mit der Händler-Unterschriftszeile wird ausgedruckt. 13 DEUTSCH 5.4.2Storno Aus Sicherheitsgründen kann nur die letzte getätigte Transaktion storniert werden. Gehen Sie dabei wie folgt vor: 1. Wählen Sie im Menü Buchung das Feld RESERVATION. 2. Geben Sie den zu reservierenden Betrag ein und drücken Sie OK. 3. Führen Sie die Zahlkarte in den entsprechenden Leser ein oder geben Sie die Kartennummer und das Verfalldatum über die Terminaltastatur ein. 4. Auf dem Display erscheint «Verarbeitung OK»und ein Beleg mit dem Titel «Reservation» wird aus gedruckt. 5.4.5 Telefonische Buchung Diese Funktion dient einer speziellen Autorisierung eines Kaufes, zum Beispiel eines sehr hohen Betrages. Wenn Sie telefonisch von Ihrem Acquirer eine Autorisierungs nummer erhalten haben, so können Sie mit dieser Funktion die Zahlung auslösen. Gehen Sie wie folgt vor: 1. Wählen Sie im Hauptmenü BUCHUNG und anschliessend TEL. BUCHUNG. 2. Geben Sie den Kaufbetrag ein und quittieren Sie mit OK. 3. Geben Sie die Autorisierungsnummer ein und bestätigen Sie mit OK. 4. Führen Sie die Zahlkarte in den entsprechenden Leser ein. 5. Auf dem Bildschirm erscheint VERARBEITUNG OK. Händlerbeleg und Kundenkopie mit dem Titel «Telefonisch autorisiert» werden ausgedruckt. 14 DEUTSCH 5.4.4Reservation Möchten Sie einen bestimmten Betrag auf der Karte des Kunden reservieren, so gehen Sie wie folgt vor: 1. Wählen Sie im Hauptmenü BUCHUNG und anschliessend CONF.RES. 2. Geben Sie den effektiven Betrag ein und d rücken Sie OK. 3. Geben Sie die TRX REF-Nummer ein (Diese Nummer entnehmen Sie dem Reservationsbeleg). 4. Geben Sie die Kartennummer manuell über die Tastatur ein. 5. Geben Sie das Verfalldatum und, falls nachgefragt, der CVV2/CVC2-Code der Karte manuell über die Zahlentastatur ein. 6. Auf dem Display erscheint «Verarbeitung OK». Händler- und Kundenkopie mit dem Titel «Confirm Reservation Buchung» werden ausgedruckt. 5.4.7 Buchung einer Reservation Sie möchten eine Reservation definitiv verbuchen? 1. Wählen Sie im Hauptmenü BUCHUNG und anschliessend RES. BUCHNG. 2. Geben Sie den Totalbetrag ein und drücken Sie OK. 3. Geben Sie anschliessend die TRX REF-Nummer ein (Diese Nummer entnehmen Sie dem Reservationsbeleg) und drücken Sie OK. 4. Geben Sie den ursprünglichen Reservationsbetrag ein. 5. Führen Sie die Zahlkarte in den entsprechenden Leser ein oder tippen Sie die Kartennummer und das Verfalldatum auf der Zahlentastatur ein. 6. Auf dem Display erscheint «Verarbeitung OK» und der Händlerbeleg sowie die Kundenkopie mit dem Titel «Reservation Buchen» werden ausgedruckt. 15 DEUTSCH 5.4.6 Bestätigung telefonischer Reservationen Sie möchten eine Reservation mittels Kartennummer und Verfalldatum defintiv verbuchen. Gehen Sie wie folgt vor: 1. Wählen Sie im Hauptmenü BUCHUNG und anschliessend RES ERH. 2. Geben Sie den zusätzlich zu reservierenden Betrag ein und drücken Sie OK. 3. Geben Sie die TRX REF-Nummer ein (diese Nummer entnehmen Sie dem Reservationsbeleg) und drücken Sie OK. 4. Führen Sie die Zahlkarte in den entsprechenden Leser oder tippen Sie die Kartennummer und das Verfalldatum auf der Terminaltastatur ein. 5. Auf dem Display erscheint «Verarbeitung OK» und der Händlerbeleg sowie die Kundenkopie mit dem Titel «Reservation erhöht» werden ausgedruckt. 5.5Bericht Das Terminal erlaubt es Ihnen, jederzeit einen Bericht über die noch nicht eingelieferten Transaktionen anzuzeigen. Im Menü BERICHT finden Sie die Funktionen: REPORT, STATUS, ZEIGEN. 5.5.1Report Der Report ist die Zusammenfassung eines Journals. Es dient der Kontrolle aller Transaktionen, bevor ein Tagesab schluss getätigt wird. Gehen Sie wie folgt vor: 1. Wählen Sie im Hauptmenü BERICHT. 2. Wählen Sie das Feld REPORT. Ein Total sortiert nach Kartentypen wird ausgedruckt. Sind bereits alle Transaktionen mit dem Befehl ABSCHLUSS zur Vergütung weitergeleitet worden, so erscheint die Mel dung «Keine Buchungen vorhanden». 16 DEUTSCH 5.4.8 Erhöhung eines Reservations-Betrages Sie möchten einen bereits reservierten Betrag erhöhen: DEUTSCH 5.5.2Status Im Status sehen Sie, wie viele Transaktionen sich noch im Speicher des Terminals befinden. 5.5.3Zeigen In diesem Menü können Sie alle noch nicht eingelieferten Transaktionen kontrollieren. Gehen Sie wie folgt vor: 1. Im Hauptmenü wählen Sie BERICHT. 2. Wählen Sie das Feld ZEIGEN. Die letzte Buchung erscheint auf dem Bildschirm. 3. Mit den Funktionstasten springen Sie von einer Transaktion zur nächsten. 4. Wollen Sie eine Transaktion im Detail anschauen, drücken Sie SEL. 5. Mit Hilfe von SCROLL kann die ganze Buchung im Display überprüft werden. In dieser Ansicht steht Ihnen auch die Funktion KOPIE zur Verfügung. Damit kann eine Kopie ausgedruckt werden. 5.6Kopie Wählen Sie mit der Funktionstaste die KOPIE-Funktion aus. Eine Kopie des letzten Belegs wird ausgedruckt. 17 5.7.1Submission / Transmission / Abschluss OHNE SUBMISSION / TRANSMISSION / ABSCHLUSS Keine Vergütung und kein Geld. SUBMIT oder TRANSMIT? Wenn Sie ein PMS (Pos-Ma nagement-System) benutzen, wählen Sie bitte TRANSMIT. Andernfalls wählen Sie SUBMIT. Gehen Sie wie folgt vor, um die Buchungen an die Kartenverarbeiter einzuliefern ohne den Saldo auf Fr. 0.00 zurück zu stellen: 1. 2. 3. 4. 5. 6. Wählen Sie SUBMIT oder TRANSMIT. Geben Sie Ihr Passwort ein. Bestätigen Sie mit OK. Wählen Sie ALL ACQ. Bestätigen Sie die Frage «Korrekt»? mit OK. Alle Transaktionen im Speicher werden übermittelt. Ein Beleg ***Dateneinlieferung*** wird ausgedruckt. WICHTIG: Der Transaktionsspeicher ist nun leer und das Zahlterminal wieder für neue Buchungen bereit. Jetzt werden automatisch alle Beträge an die verschiedenen Kartenverarbeiter übermittelt und Ihnen gutgeschrieben. Bevor eine Konfiguration oder eine Initialisierung möglich ist, müssen mit der Funktion SUBMISSION oder ABSCHLUSS die vorhandenen Transaktionen zuerst eingeliefert werden. 18 DEUTSCH 5.7Batch Mittels BATCH haben Sie die Möglichkeit, die Transak tionen im Speicher des Zahlterminals zur Verarbeitung einzuliefern ohne das Saldototal beim Tagesabschluss auf Fr. 0.00 zurück zu stellen. Bitte beachten Sie, dass Ihnen nur durch einen SUBMISSION / TRANSMISSION / ABSCHLUSS die Verkaufsbeträge gutgeschrieben werden. Normalerweise tätigen Sie einen Abschluss am Ende eines Geschäftstages. DEUTSCH 5.8Funktion Diese Funktionen werden nur in Zusammenarbeit mit dem Kundendienst benötigt. 5.9Setup Hier können Sie Ihr POS-Terminal konfigurieren. Im Menü SETUP finden Sie die Funktionen: DATUM / ZEIT, TERMINAL, DRUCKER, DFUE, PASSWORT, SPRACHE und PERS. 5.9.1Datum / Zeit Mit dieser Funktion können Sie die Zeit und das Datum des Terminals manuell einstellen. Normalerweise wird die Einstellung der aktuellen Zeit und des Datums via Fernwartung von Aduno automatisch übernommen. Dies betrifft ebenso die Umschaltung von Sommer- und Winterzeit. 1. 2. 3. 4. 5. Wählen Sie im Hauptmenü SETUP. Wählen Sie DATUM. Geben Sie Ihr Passwort ein (siehe 5.9.5). Bestätigen Sie mit OK. Geben Sie das Datum mit TTMMJJ (Tag, Monat, Jahr) ein und bestätigen Sie mit OK. 6. Geben Sie Zeit HHMM (Stunden, Minuten) ein und bestätigen Sie mit OK. 19 5.9.3Drucker Mit dieser Funktion werden Einstellungen für den Drucker vorgenommen. 5.9.3.1 EIN / AUS Mit dieser Funktion kann der Drucker ein- oder ausgeschaltet werden. 5.9.3.2Beleg Im Untermenü BELEG können Anpassungen für den Belegausdruck durchgeführt werden. Es ist möglich, eine weitere Kopfzeile unterhalb Ihres Belegtextes einzufügen. Wählen Sie die Funktion Beleg und dann die 0 für die Kopfzeile. Die Fusszeilen 1–4 sind nicht aktiviert. Geben Sie Ihren max. 20-stelligen Text ein. Sie können mit der Funktionstaste zwischen Buchstaben, Zahlen und Sonderzeichen wechseln.Bestätigen Sie Ihre Eingabe mit OK. 20 DEUTSCH 5.9.2Terminal Mit dieser Funktion werden Einstellungen für Ver bin dungen verändert. Sie wird nur in Zusammenarbeit mit dem Kundendienst benötigt: Aduno Terminal-Helpline 0848 279 800. DEUTSCH 5.9.3.3Vorschub Mit VORSCHUB können Sie einen Papiervorschub erzeugen. 1. 2. 3. 4. Wählen Sie im Hauptmenü SETUP. Wählen Sie DRUCKER. Wählen Sie VORSCHUB. Wählen Sie erneut VORSCHUB. Wiederholen Sie diesen Vorgang bis genügend Papier ausgegeben wurde. 5. Wählen Sie QUIT um das Menü zu verlassen. 5.9.4DFUE Das Menü Datenfernübertragung (DFUE) ist nur für Servicefälle von Bedeutung. Bitte nehmen Sie hier keine Veränderungen vor. 5.9.5Passwort Die Grundeinstellung des Passwortes ist immer «0000». 21 1. Wählen Sie SETUP im Hauptmenü. 2. Wählen Sie PASSWORT. 3. Wählen Sie ÄNDERN. 4. Geben Sie Ihr altes Passwort ein. 5. Bestätigen Sie mit OK. 6. Geben Sie Ihr neues Passwort ein. 7. Bestätigen Sie mit OK. 8. Geben Sie Ihr neues Passwort nochmals ein. 9. Bestätigen Sie mit OK. 10. Es erscheint die Meldung «GENEHMIGT» im Display. 5.9.5.2 Passwort EIN/AUS Sie können selbst bestimmen, welche Funktionen Sie durch ein Passwort schützen möchten. Gehen Sie wie folgt vor: 1. 2. 3. 4. 5. Wählen Sie SETUP im Hauptmenü. Wählen Sie PASSWORT. Wählen Sie EIN/AUS. Geben Sie Ihr Passwort ein. Wählen Sie die gewünschte Funktion, die durch ein Passwort geschützt werden soll: STORNO, GUTSCHRIFT, BERICHT, ALLE. Die Funktion ABSCHLUSS ist immer durch ein Passwort geschützt. 6. Wählen Sie JA oder NEIN mit den Funktionstasten. 22 DEUTSCH 5.9.5.1 Passwort ändern Mit dieser Funktion können Sie Ihr Passwort ändern. Das Passwort benötigen Sie für Funktionen, welche nur von autorisierten Personen durchgeführt werden dürfen (z.B. Abschluss, Gutschrift etc.). Bitte verwalten Sie das Passwort mit der notwendigen Sorgfalt. Passwort ändern. 5.9.7Personalisierung Diese spezielle Programmierfunktion kann nur in Zusam menarbeit mit unserem Kundendienst genutzt werden: Aduno Terminal-Helpline 0848 279 800. 5.10Terminal ACHTUNG: Die Einstellungen in diesem Menü sind für die einwandfreie Verbindung zum Rechenzentrum nötig. Die Grundlage des Zahlterminals bildet die richtige Soft ware und die entsprechende Initialisierung. In diesem Menü werden diese Einstellungen gespeichert. Im Menü Terminal befinden sich die Funktionen: INITIAL, KONFIG, ZEIGEN, PROGRAMM LADEN und RESET. Diese Funktionen sollten Sie nur zusammen mit dem Kundendienst durchführen: Aduno Terminal-Helpline 0848 279 800. 23 DEUTSCH 5.9.6Sprache Das Terminal kann in verschiedenen Sprachen betrieben werden. Die entsprechende Einstellung und Umstellung erfolgt in diesem Menü. Rufen Sie uns an, sofern Sie die Spracheinstellung verändern möchten: Aduno TerminalHelpline 0848 279 800. 1. Im Hauptmenü gelangen Sie zur Funktion TERMINAL. 2. Wählen Sie INITIAL. 3. Geben Sie das Passwort ein und bestätigen Sie mit OK. 4. Das Gerät fragt nun, ob die Verbindung zu allen Kartenverarbeitern hergestellt werden soll: ALL ACQ oder nur zu einem einzelnen ONE ACQ. In diesem Fall wählen Sie den betreffenden Kartenverarbeiter aus. 5. Das Gerät druckt einen Beleg mit den nötigen Informationen und kehrt danach auf das Menü zurück. 5.10.2Konfiguration Das Zahlterminal baut eine Verbindung auf und überprüft die Einstellungen. Nach erfolgter Konfiguration wird ein Beleg ausgedruckt und auf dem Bildschirm erscheint «Konfiguration beendet». Das Gerät kehrt auf das Hauptmenü zurück. 1. Im Hauptmenü gelangen Sie zur Funktion TERMINAL. 2. Wählen Sie KONFIG. 3. Auf dem Display erscheint jetzt «Korrekt?». Bestätigen Sie mit OK. Sollte das Zahlterminal auf dem Bildschirm sowie auf dem Beleg die Meldung ***Konfiguration fehlgeschlagen*** anzeigen, dann ist keine Kommunikation möglich. Bitte überprüfen Sie dann die Anschlüsse oder kontaktieren Sie die Aduno Terminal-Helpline unter 0848 279 800. 24 DEUTSCH 5.10.1Initialisierung Diese Funktion dient dazu, Kontakt mit dem Karten verarbeiter herzustellen und allfällige Änderungen der Zahlkartenparameter auf dem Terminal zu aktualisieren. 5.12Deaktivieren Bei jedem Abschluss wird das Zahlterminal automatisch deaktiviert. Das Terminal ist nun für weitere Buchungen gesperrt, bis es wieder aktiviert wird. Soll das Gerät gezielt für Buchungen gesperrt werden, kann es jederzeit durch die Funktion DEAKTIV geschlossen werden. 1. Wählen Sie DEAKTIV Sie auf der zweiten Seite vom Hauptmenü. 2. Geben Sie Ihr Passwort ein und dann OK. 3. Das Terminal macht einen Abschluss und liefert die Transaktionen zur Verarbeitung ein. 4. Ein Abschlussbeleg wird ausgedruckt und das Saldototal auf Fr. 0.00 gesetzt. Das Terminal ist deaktiviert. 5.13Tests Im Menü TESTS kann die Hardware auf ihre Funktionalität überprüft werden. Der Selbsttest erlaubt die Überprüfung der Anzeige, der Tasten, des Druckers und des Karten lesers. 25 DEUTSCH 5.11Aktivieren Für Buchungen muss das Zahlterminal aktiviert sein. Nach einem getätigten Abschluss muss das Terminal für weitere Buchungen wieder aktiviert werden. Drücken Sie auf OK und geben Sie das Passwort ein. Das Terminal meldet den Status AKTIVIERT. DEUTSCH 5.14Exit Mit EXIT beenden Sie die ep2-Zahlungsanwendung und gelangen auf die Betriebsystem-Ebene zurück. 6. Erweiterte Funktionen (optional) 6.1Bargeldbezug Diese Funktion bedingt einen zusätzlichen Vertrag mit Ihrem Acquirer (Kreditkarten-Verarbeiter) zum Beispiel mit Aduno SA. 26 Wenn Sie Buchungen vornehmen wollen und nicht im Besitz der Kreditkarte sind, zum Beispiel bei einer schriftlichen Bestellung, dann wählen Sie die Funktion «Mail Order» (Distanzgeschäft). Sie wollen eine Buchung aufgrund einer schriftlichen Bestellung durchführen, und der Kunde hat Ihnen die Kartennummer sowie das Verfalldatum der Karte mitgeteilt, so gehen Sie wie folgt vor: 1. Wählen Sie im Hauptmenü BUCHUNG und anschliessend MAIL ORDER. 2. Geben Sie den Betrag ein, den Sie dem Kunden auf der Karte belasten möchten und drücken Sie die OK-Taste. 3. Über die Tastatur geben Sie die Kartennummer ein und bestätigen die Eingabe mit OK. 4. Geben Sie das Verfalldatum (MMJJ) der Karte ein und bestätigen Sie mit OK. 5. Falls vorhanden, geben Sie den Kartencode 2 (CVV2/CVC2-Code) ein oder drücken Sie die OK-Taste ohne eine Eingabe. 6. Auf dem Display erscheint «Verarbeitung OK» und ein Händlerbeleg mit dem Titel «Mail Order» wird ausgedruckt. 27 DEUTSCH 6.2Mail-Order Diese Funktion bedingt einen zusätzlichen Vertrag mit Ihrem Acquirer (Kreditkarten-Verarbeiter) zum Beispiel mit Aduno SA. Möchten Sie eine Buchung aufgrund einer telefonischen Bestellung durchführen und der Kunde hat Ihnen die Kartennummer sowie das Verfalldatum der Karte mitgeteilt, so gehen Sie wie folgt vor: 1. Wählen Sie im Hauptmenü BUCHUNG und anschliessend TEL. ORDER. 2. Geben Sie den Betrag ein, den Sie dem Kunden auf der Karte belasten möchten und drücken Sie die OK-Taste. 3. Über das Tastaturfeld geben Sie die Kartennummer ein und bestätigen die Eingabe mit OK. 4. Anschliessend geben Sie das Verfalldatum (MMJJ) der Karte ein und bestätigen Sie die Eingabe mit der OK-Taste. 5. Falls vorhanden, geben Sie den Kartencode 2 (CCV2-Code) ein oder drücken Sie die OK-Taste ohne eine Eingabe. 6. Auf dem Display erscheint «Verarbeitung OK» und ein Händlerbeleg mit dem Titel «Phone Order» wird ausgedruckt. Fremdwährungen/Währungswahl/WIR 6.4 Diese Funktion bedingt einen zusätzlichen Vertrag mit Ihrem Acquirer (Kreditkarten-Verarbeiter). Mit Ihrem Optimum haben Sie die Möglichkeit, Trans aktionen in Fremdwährungen zu buchen. Ist Ihr Terminal mit dieser Funktion ausgerüstet, dann gehen Sie wie folgt vor: 1. Führen Sie die Karte in den entsprechenden Leser ein. 2. Bevor Sie den Fremdwährungsbetrag eingeben, wechseln Sie bitte mit der mittleren Funktionstaste auf der linken Seite den Währungskürzel von CHF auf die gewünschte Währung – zum Beispiel EUR, USD oder CHW (Währung für WIR). 3. Nach erfolgter Wahl können Sie den Fremdwährungsbetrag eingeben. Auf dem Beleg ist die Währung ebenfalls aufgedruckt. Für diese Funktion kontaktieren Sie bitte Ihren Karten verarbeiter betreffend der Wechselkurse und Ihrem Fremdwährungskonto. 28 DEUTSCH 6.3Telephone-Order Diese Funktion bedingt einen zusätzlichen Vertrag mit Ihrem Acquirer (Kreditkarten-Verarbeiter) zum Beispiel mit Aduno SA. Fremdwährungsfunktion DCC (Dynamic Currency Conversion) Diese Funktion bedingt einen zusätzlichen Vertrag mit einem von Aduno zugelassenen DCC-Verarbeiter. Weitere Informationen finden Sie unter: www.aduno.ch DCC erlaubt das Bezahlen in der Kartenwährung Ihres Kunden. Voraussetzung ist die Freischaltung der Funktion durch Ihren Acquirer (Kreditkarten-Verarbeiter). Die Buchung wird analog einer normalen Kreditkarten-Transak tion gestartet. 1. Wählen Sie BUCHUNG und geben Sie den Kaufbetrag ein. 2. Bestätigen Sie die Eingabe mit OK. 3. Magnetkarte: Ziehen Sie die Zahlkarte zügig von oben nach unten durch den Leser. Halten Sie die Karte so, dass sich der Magnetstreifen unten links befindet. Vermeiden Sie ein Abwinkeln der Karte. Chipkarte: Führen Sie die Zahlkarte in den Karten leser vorne am Terminal bis zum Anschlag ein. Halten Sie die Karte so, dass sich der Chip oben und vorne auf der Zahlkarte befindet. 4. Falls die Zahlkarte eine PIN-Eingabe verlangt, lassen Sie den Kunden die PIN eingeben und den Betrag mit OK bestätigen. 5. Bei einer Karte aus dem Ausland erscheint auf dem Bildschirm eine Offerte mit dem Betrag in CHF, dem Wechselkurs und dem Betrag in der Kartenwährung. Gleichzeitig wird ein Informationsbeleg mit diesen Angaben gedruckt. 6. Der Kunde entscheidet durch Drücken der entsprechenden Funktionstaste, in welcher Währung die Transaktion ausgeführt werden soll. 7. Auf dem Bildschirm erscheint «Transaktion OK» und es werden zwei Belege ausgedruckt. Falls vom Kunden eine Unterschrift erwartet wird, erscheint auf dem Beleg eine Unterschriftslinie. 8. Archivieren Sie den vom Kunden unterschriebenen Beleg. 6.6 Contactless Payment Für die Akzeptanz von kontaktlosen Zahlungen muss ein spezieller Contactless Reader (als Zubehör bei Aduno erhältlich) am Terminal angeschlossen werden. Nähere Informationen dazu entnehmen Sie bitte dem separaten Informationsdokument für kontaktloses Zahlen. 29 DEUTSCH 6.5 Was tun wenn… (Fehlerursachen und Behebung) Fehler Mögliche Ursache(n) Erste Massnahme(n) Terminaldisplay hat keine Anzeige und keine Beleuchtung kein Strom Stromanschluss, Stromkabel, Netzgerät überprüfen Terminal reagiert nicht auf Tastendruck, Terminal ist blockiert Programm steht still Strom für 10 Sek. unterbrechen, Terminal startet neu, Vorgang wiederholen Terminal steht lange auf Verarbeitung Programm steht still Strom für 10 Sek. unterbrechen, Terminal startet neu, Vorgang wiederholen Keine Verbindung zu ACQ, erwarte Leitung, no Phone Line Keine Kommunikation, Signal im Mobilnetz zu schwach Standort wechseln. Symbol-Antenne auf Display prüfen. Anschluss Telefonbzw. Ethernetkabel prüfen Display Fehlermeldung COMMS / ERROR Keine Kommunikation, Signal im Mobilnetz zu schwach Standort wechseln. Symbol-Antenne auf Display prüfen. Anschluss Telefonbzw. Ethernetkabel prüfen Display Fehlermeldung KARTENFEHLER / LESEFEHLER Kartenleser verschmutzt Kartenhaltung falsch Karte defekt Kartenleser reinigen. Bei Kreditkarten die Buchung manuell (siehe Beschreibung) durchführen Display Fehlermeldung KARTE ABGELEHNT Karte abgelaufen, ungültig, gestohlen, Kommunikations problem Genauere Informationen auf Display beachten. Testbuchung mit eigener Karte Display Fehlermeldung PAPIER LEER Druckerproblem Papierrolle wechseln. Papierführung überprüfen Submission fehlgeschlagen Kommunikationsproblem Standort wechseln. Symbol-Antenne auf Display prüfen. Anschluss Telefonbzw. Ethernetkabel prüfen Zeigen die Massnahmen zur Fehlerbehebung keinen Erfolg, rufen Sie bitte die Aduno Terminal-Helpline 0848 279 800 an. 30 DEUTSCH 7. Je nach Einsatzort und Einsatzdauer des Zahlterminals muss der Leser regelmässig gereinigt werden. Bitte verwenden Sie nur dafür vorgesehene Reinigungskarten. Diese sind im Online-Zubehörshop unter www.aduno.ch erhältlich. Folgen Sie den Anweisungen auf der Verpackung. WICHTIG: Verwenden Sie zur Reinigung des Zahlterminals kein Wasser und keine aggressiven Reinigungsmittel. Reinigen Sie das Gerät mit einem weichen Stück Stoff oder Papier. Verwenden Sie dabei ein sehr schonendes, kratzfreies Reinigungsmittel. Es wird empfohlen, während der Reinigung die Stromzufuhr zum Terminal kurzfristig zu unterbrechen. 9. Technische Daten und Sicherheitsbestimmungen Das Optimum-Terminal ist mit 4 MB Flash und 8 MB SDRAM ausgestattet. Dies erlaubt, eine hohe Anzahl an Transaktionen zwischenzuspeichern, bzw. eine grosse Anzahl an Applikationen mit dem Terminal zu betreiben. Netzspannung: AC 240V / 59Hz Spannungsversorgung: DC 7.5V / 2.8A Kommunikationsmodule: Analog, Ethernet, GPRS/GSM. Abmessungen (BxHxT): 91 x 206 x 58 mm ACHTUNG: > Verwenden Sie ausschliesslich den Original-Netz adapter oder das Car Kit. > Versuchen Sie auf keinen Fall, das Zahlterminal zu öffnen. Es wird sofort unbrauchbar. > Das Terminal und der 7.5 Volt Netzadapter sind nur für trockene und geschützte Räume zugelassen. > Lagern Sie gedruckte Belege und unverpackte Papierrollen lichtgeschützt bei einer Temperatur von weniger als 40° C. > Bedrucktes Thermopapier darf nicht mit Blaupausen, Plastikfolien, Prospekthüllen, Klebeband oder ähnli chem in Berührung kommen. Die c hemischen Sub stanzen in diesen Materialien können das Thermo papier verfärben. Die bedruckten Oberflächen des Thermopapiers dürfen sich bei der Lagerung nicht berühren. ACHTEN SIE DARAUF, DASS… > das Zahlterminal in keinem Fall in der direkten Nähe eines Heizkörpers, beim Luftauslass einer Klima annlage oder in staubiger Umgebung aufgestellt wird. > das Terminal keiner direkten Sonneneinstrahlung ausgesetzt ist. Achtung im Fahrzeug – Terminal nicht auf dem Armaturenbrett der Sonne aussetzen! > das Zahlterminal nicht direkt mit Flüssigkeiten jeder Art in Berührung kommt. Lagern Sie daher keine Flüssigkeiten in der Nähe des Terminals. > Nehmen Sie keine Änderungen am Terminal vor, die nicht im Handbuch beschrieben sind. Dies könnte das Zahlterminal beschädigen und kostenpflichtige Reparaturen zur Folge haben. 9.1 PCI PTS und PCI DSS Zertifizierungen Das Optimum-Terminal ist nach den weltweit gültigen Sicherheitsstandards im elektronischen Zahlungsverkehr PCI PTS (Payment Card Industry PIN Transaction Security) und PCI DSS (Payment Card Industry Data Security Standard) zertifiziert. 10. Akzeptanzverträge für Kredit- und Debitkarten Voraussetzung für den Betrieb eines Zahlterminals sind Kartenakzeptanz-Verträge mit den entsprechenden Kar tenverarbeitern – zum Beispiel mit Aduno. Alle Informa tionen dazu finden Sie auf unserer Website unter: www.aduno.ch/de/produkte-leistungen/akzeptanzver traege 11. Rechtliche Hinweise für den Kunden Wir haben jede Anstrengung unternommen, damit die in diesem Handbuch enthaltenen Informationen vollständig, genau und aktuell sind. Soweit gesetzlich zulässig, schliessen wir jegliche Haftung für Folgeschäden aus, die sich aus der Verwendung dieses Handbuches ergeben. Im Übrigen haften wir nicht für Vorsatz und grobe Fahrlässigkeit. Der Urheber behält sich alle Rechte vor, dieses Handbuch vollständig oder teilweise in irgendeiner Form zu vervielfältigen. Änderungen des Inhaltes ohne vorherige Ankündigungen bleiben vorbehalten. Technische Änderungen des Produktes ohne vorherige Ankündigung bleiben vorbehalten. 12. Servicearbeiten / Wartung Die an diesem Gerät anfallenden Servicearbeiten, die über die routinemässige, im Handbuch beschriebene Wartung hinausgehen, sollten Sie von einem autorisierten Lieferanten durchführen lassen. Wir haften nicht für Schäden, die durch einen unbefugten Service bzw. durch eine unsachgemässe Wartung seitens unbefugter Personen entstanden sind. 31 DEUTSCH 8.Reinigung Terminal-Helpline 0848 279 800 [email protected] Aduno SA Via Argine 5 6930 Bedano AL_A_OPT_BA_DE_1203 Für allfällige Fragen oder bei Störungen steht Ihnen folgende Helpline rund um die Uhr zur Verfügung: