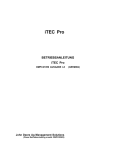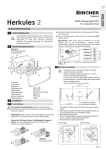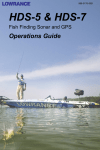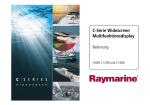Download HDS Gen3 - Lowrance
Transcript
HDS Gen3
Betriebsanleitung
DEUTSCH
lowrance.com
Vorwort
Haftungsausschluss
Da Navico seine Produkte fortlaufend verbessert, behalten wir uns
das Recht vor, jederzeit Änderungen am Produkt vorzunehmen, die
sich ggf. nicht in dieser Version des Handbuchs wiederfinden.
Wenden Sie sich an Ihren Vertriebspartner vor Ort, wenn Sie
Unterstützung benötigen.
Der Eigentümer ist allein dafür verantwortlich, die Geräte so zu
installieren und zu verwenden, dass es nicht zu Unfällen,
Verletzungen oder Sachschäden kommt. Der Nutzer dieses
Produktes ist allein für die Einhaltung der Sicherheitsvorschriften an
Bord verantwortlich.
NAVICO HOLDING AS UND IHRE TOCHTERGESELLSCHAFTEN,
NIEDERLASSUNGEN UND PARTNERGESELLSCHAFTEN ÜBERNEHMEN
KEINERLEI HAFTUNG FÜR JEGLICHE VERWENDUNG DES PRODUKTES
IN EINER WEISE, DIE ZU UNFÄLLEN, SCHÄDEN ODER
GESETZESVERSTÖSSEN FÜHREN KÖNNTE.
Leitsprache: Diese Angaben, jegliche Anleitungen,
Benutzerhandbücher und andere Informationen zum Produkt
(Dokumentation) werden oder wurden ggf. aus einer anderen
Sprache übersetzt (Übersetzung). Im Fall von Konflikten mit
jeglicher Übersetzung der Dokumentation gilt die
englischsprachige Version als offizielle Fassung.
Dieses Handbuch beschreibt das Produkt zum Zeitpunkt des
Druckes. Navico Holding AS und ihre Tochtergesellschaften,
Niederlassungen und Partnergesellschaften behalten sich das Recht
vor, Änderungen an den technischen Daten ohne Ankündigung
vorzunehmen.
Warenzeichen
Lowrance® und Navico® sind eingetragene Warenzeichen von
Navico.
Fishing Hot Spots® ist ein eingetragenes Warenzeichen von Fishing
Hot Spots Inc. Copyright© 2012 Fishing Hot Spots.
Navionics® ist ein eingetragenes Warenzeichen von Navionics, Inc.
NMEA 2000® ist ein eingetragenes Warenzeichen der National
Marine Electronics Association.
SiriusXM® ist eine eingetragene Marke der Sirius XM Radio Inc.
Vorwort | HDS Gen3 Betriebsanleitung
3
FUSION-Link™ Marine Entertainment Standard™ ist eine
eingetragene Marke der FUSION Electronics Ltd.
Die Begriffe HDMI und "HDMI High-Definition Multimedia Interface"
sowie das HDMI-Logo sind Warenzeichen bzw. eingetragene
Warenzeichen der HDMI Licensing LLC in den USA und anderen
Ländern.
SD™ und microSD™ sind in den USA, in anderen Ländern oder
beiden Regionen Marken oder eingetragene Marken von SD-3C,
LLC.
Weitere Kartenmaterialdaten: Copyright© 2012 NSI, Inc.:
Copyright© 2012 von Richardson’s Maptech.
Verweise auf Produkte von Navico
In diesem Handbuch wird auf folgende Produkte von Navico
verwiesen:
• Broadband Radar™ (Breitband-Radar)
• DownScan Imaging™ (DownScan)
• DownScan Overlay™ (Overlay)
• GoFree™ (GoFree)
• SmartSteer™ (SmartSteer)
• SonicHub® (SonicHub)
• StructureMap™ (StructureMap)
• StructureScan® (StructureScan)
• StructureScan® HD (StructureScan HD)
Copyright
Copyright © 2014 Navico Holding AS.
Garantie
Eine Garantiekarte wird als separates Dokument mitgeliefert.
Bei Fragen rufen Sie die Herstellerwebsite für Ihr Gerät bzw. System
auf: lowrance.com.
Behördliche Bestimmungen
Dieses Gerät wurde für die Verwendung in internationalen
Gewässern sowie in Küstengewässern unter der Verwaltung von
Ländern der EU und EEA entwickelt.
Das HDS Gen3 erfüllt die folgenden Bestimmungen:
4
Vorwort | HDS Gen3 Betriebsanleitung
•
•
CE-Kennzeichnung im Rahmen der RTTE-Richtlinie 1999/5/EG
Die Anforderungen für Geräte der Stufe 2 gemäß dem
Funkkommunikationsstandard (elektromagnetische
Kompatibilität) von 2008
Die entsprechende Konformitätserklärung ist im Abschnitt HDS
Gen3 auf der folgenden Website verfügbar: lowrance.com
Informationen zu diesem Handbuch
Das Handbuch setzt voraus, dass der Benutzer Grundkenntnisse in
Navigation, nautischer Terminologie und Praxis besitzt.
Wichtige Informationen, die besondere Aufmerksamkeit erfordern,
werden wie folgt hervorgehoben:
Ú
Hinweis: Soll die Aufmerksamkeit des Lesers auf eine
Anmerkung oder wichtige Informationen lenken.
Warnung: Wird verwendet, wenn Benutzer gewarnt
werden sollen, vorsichtig vorzugehen, um Verletzungen
und Sachschäden zu vermeiden.
Handbuch-Version
Dieses Handbuch wurde für HDS Gen3 mit der Software-Version 1.0
geschrieben. Das Handbuch wird kontinuierlich aktualisiert und an
neuere Softwareversionen angepasst. Sie können die aktuellste
verfügbare Handbuchversion von der Website lowrance.com
herunterladen.
Vorwort | HDS Gen3 Betriebsanleitung
5
Anzeigen des Handbuches auf dem
Bildschirm
Mit dem PDF-Anzeigeprogramm im HDS Gen3 können Sie die
Handbücher und andere PDF-Dateien auf dem Bildschirm anzeigen.
Handbücher können unter lowrance.com heruntergeladen werden.
Die Handbücher können von einer im Kartenleser eingelegten Karte
gelesen oder in den internen Speicher des Gerätes kopiert werden.
Mit den Menü-Optionen oder den Tasten und Schaltflächen auf
dem Bildschirm stehen Ihnen in der PDF-Datei folgende
Möglichkeiten zur Verfügung:
Suchen,
Wechseln zu
bestimmten
Seiten (Befehl
"Goto"), Seite
nach oben,
Seite nach
unten
6
Wählen Sie die entsprechende Schaltfläche im
Bedienfeld aus.
Vorwort | HDS Gen3 Betriebsanleitung
Suchlauf durch Mit dem Touchscreen: Ziehen Sie mit dem Finger
Seiten
auf dem Bildschirm in eine beliebige Richtung.
Mit der Tastatur: Verwenden Sie die CursorTasten.
Verschieben
auf der Seite
Mit dem Touchscreen: Ziehen Sie mit dem Finger
auf dem Bildschirm in eine beliebige Richtung.
Mit der Tastatur: Verwenden Sie die CursorTasten.
Ansicht
vergrößern/
verkleinern
Wählen Sie die entsprechende Schaltfläche im
Bedienfeld aus.
Mit dem Touchscreen: Vergrößern bzw.
verkleinern Sie die Ansicht durch
Fingerbewegungen.
Mit der Tastatur: Verwenden Sie die Tasten + und
-.
Beenden des
Mit dem Touchscreen: Wählen Sie die X-Taste
PDFoben rechts im Bedienfeld aus.
Anzeigeprogra Mit der Tastatur: Drücken Sie die X-Taste.
mmes
Vorwort | HDS Gen3 Betriebsanleitung
7
Die Software-Version
Die Software-Version, die derzeit auf dem Gerät installiert ist, wird im
Dialogfeld "System Überblick" angezeigt. Das Dialogfeld "System
Überblick" ist bei den Systemeinstellungen verfügbar. Weitere
Informationen finden Sie unter "System Überblick" auf Seite 153. Zum
Aktualisieren der Software siehe "Software-Upgrades" auf Seite 161.
8
Vorwort | HDS Gen3 Betriebsanleitung
Inhalt
15 Einleitung
15
16
18
19
21
22
Bedienung des Systems
Vorderseite und Tasten
Startseite
Anwendungsseiten
Integration von Drittanbietergeräten
Kabelloses GoFree-Gerät
23 Grundlagen zur Bedienung
23
23
24
24
25
26
26
28
30
Dialogfeld "System Kontrolle"
Ein- und Ausschalten des Systems
Displaybeleuchtung
Sperren des Touchscreens
Verwenden von Menüs und Dialogfeldern
Auswählen von Seiten und Bedienfeldern
Verwenden des Cursors im Bedienfeld
Erstellen eines MOB-Wegpunktes ("Mann über Bord")
Bildschirminhalt speichern
31 Anpassen des Systems
31
31
32
33
34
Anpassen des Startseiten-Hintergrundbildes
Anpassen der Bedienoberflächengröße
Daten-Overlay
Hinzufügen neuer Favoritenseiten
Bearbeiten von Favoritenseiten
35 Karten
35
36
36
37
37
37
38
39
39
40
40
Kartenfeld
Karten-Daten
Anzeigen von zwei Kartentypen
Schiffssymbol
Kartenmaßstab
Schwenken der Karte
Positionieren des Schiffes im Kartenfeld
Anzeigen von Informationen zu Kartenobjekten
Verwenden des Cursors im Kartenfeld
Erstellen von Routen
Suchen von Objekten in Kartenfeldern
Inhalt | HDS Gen3 Betriebsanleitung
9
40
41
42
42
44
44
45
49
50
3D-Karten
Karten-Overlay
Insight-Kartenoptionen
Insight-Anzeigeoptionen
Spezielle Kartenoptionen für Navionics
Navionics Kartenoptionen
Navionics-Ansichtsoptionen
Tiden und Strömungen von Jeppesen
Karteneinstellungen
52 Wegpunkte, Routen und Trails
52
53
55
60
Dialogfelder für Wegpunkte, Routen und Trails
Wegpunkte
Routen
Trails
62 Navigation
62
63
63
65
65
Steuer-Anzeige
Navigieren zur Cursor-Position
Routennavigation
Navigieren mit dem Autopiloten
Navigationseinstellungen
67 Sonar
67
68
68
69
69
71
72
73
74
75
78
Das Sonar-Bild
Zoomen von Sonar-Bildern
Verwenden des Cursors im Sonar-Bedienfeld
Anzeigen der Sonar-Historie
Einrichten des Sonar-Bilds
Stop Sonar
Weitere Sonar-Optionen
Aufzeichnen von Sonar-Daten
Anzeigen der aufgezeichneten Sonar-Daten
Sonar-Ansichtsoptionen
Sonar-Einstellungen
81 StructureScan
81
82
82
10
StructureScan-Bild
Vergrößern/Verkleinern des StructureScan-Bildes
Verwenden des Cursors im StructureScan-Feld
Inhalt | HDS Gen3 Betriebsanleitung
83
83
85
85
Anzeigen des StructureScan-Verlaufes
Einrichten des StructureScan-Bildes
Stop Sonar
Erweiterte StructureScan-Einstellungen
87 SpotlightScan
87
88
89
91
Das SpotlightScan-Bild
SpotlightScan-Einrichtung
SpotlightScan-Optionen
Tipps zur Bedienung von SpotlightScan
92 StructureMap
92
93
93
94
95
96
97
Das StructureMap-Bild
Aktivieren der Overlay-Option "Struktur"
StructureMap-Quellen
StructureMap-Tipps
Aufzeichnen von StructureScan-Daten
Verwenden von StructureMap mit geografischen Karten
Struktur-Optionen
98 Informationsbereiche
98
98
Anzeigen
Anpassen des Info-Bedienfeldes
100 Video
100 Videofeld
100 Einrichten des Videofeldes
101 Simulation
101 Demo-Modus
102 Quelldateien für den Simulator
102 Weitere Simulationseinstellungen
104 Autopilot
104 Sicherer Betrieb mit Autopilot
105Umschalten von der automatischen Navigation in den Standby-Modus
105 Autopilot-Schnittstelle
106 AP-Kontrolle des Trolling-Motors
112 Autopilot-Einstellungen
Inhalt | HDS Gen3 Betriebsanleitung
11
114 Radar
114
115
115
115
115
116
117
118
120
121
122
124
125
Radarfeld
Radar-Overlay
Radarbetriebsmodi
Radarbereich
Verwenden des Cursors in einem Radarfeld
Anpassen des Radarbildes
Erweiterte Radar-Optionen
Optionen der Radaranzeige
EBL/VRM-Marker
Festlegen einer Guard Zone um Ihr Schiff
MARPA-Ziele
Aufzeichnen von Radardaten
Radareinstellungen
127 AIS
127
128
129
129
130
130
132
133
AIS-Zielsymbole
Suchen nach AIS-Objekten
Anzeigen von Informationen zu einzelnen AIS-Zielen
AIS-Informationen in Radarfeldern
Rufen eines AIS-Schiffes
AIS SART
Schiffsalarme
Schiffseinstellungen
136 Audio
136
137
138
139
139
140
140
140
141
143
Aktivieren von Audio
Die Medienleiste
Einrichten des Audiosystems
Audiosteuerungen
Geräte-Liste
Audio-Optionen
Audiomischer
AUX-Quellen
Radio
DVD-Wiedergabe
144 SiriusXM Wetter
144 Sirius-Statusfeld
12
Inhalt | HDS Gen3 Betriebsanleitung
145
147
147
148
149
149
149
150
Sirius-Wetteranzeige
Sirius-Ansichtsoptionen
Wettersymbole
Marine-Zonen
Tropische Meldungen
Anpassen der Farbcodierungen
Animieren der Sirius-Wettergrafiken
Wetteralarme
151 Werkzeuge
151
151
151
151
155
155
155
155
156
Wegpunkte-/Routen/Trails
Gezeiten
Alarme
Einstellungen
Schiffe
Sonne/Mond
Trip Rechner
Dateien
Finde
157 Alarme
157
157
157
158
158
158
Alarmsystem
Meldungstypen
Einzelalarme
Mehrere Alarme
Bestätigen von Meldungen
Dialogfeld "Alarme"
160 Wartung
160
160
160
160
161
162
Vorbeugende Wartung
Prüfen der Anschlüsse
Touchscreen-Kalibrierung
Aufzeichnen von NMEA 0183-Daten
Software-Upgrades
Sichern Ihrer Systemdaten
165 Touchscreen-Bedienung
Inhalt | HDS Gen3 Betriebsanleitung
13
14
Inhalt | HDS Gen3 Betriebsanleitung
1
Einleitung
Bedienung des Systems
Sie können das HDS Gen3 über den Touchscreen oder mit den
Tasten bedienen.
In diesem Handbuch werden folgende Begriffe verwendet, um die
Bedienung des Gerätes zu beschreiben.
Begriff Touchscreen
Taste
Auswäh Tippen Sie auf
len
das Bedienfeld.
Verwenden Sie die Cursor-Tasten
zum Auswählen, und drücken Sie
dann zum Bestätigen die EingabeTaste.
Gedrüc Auf dem
kt
Bildschirm
halten gedrückt halten
Verwenden Sie die Cursor-Tasten
zum Auswählen, und halten Sie dann
die Eingabe-Taste gedrückt.
Ziehen
Verwenden Sie die Pfeiltasten zum
Auswählen eines Elements, und
bestätigen Sie Ihre Auswahl durch
Drücken der Eingabe-Taste. Wählen
Sie die neue Position mit den CursorTasten aus, und drücken Sie dann
erneut die Eingabe-Taste, um die
neue Position zu bestätigen.
Ziehen Sie ein
Element an eine
neue Position.
Einleitung | HDS Gen3 Betriebsanleitung
15
Vorderseite und Tasten
16
1
Touchscreen
2
Seitentaste
Durch einmaliges Drücken rufen Sie die Startseite auf.
Drücken Sie mehrmals kurz, um die Favoriten-Schaltflächen
durchzugehen. Halten Sie die Taste auf der aktiven Seite
gedrückt, um zur zuletzt verwendeten Seite
zurückzukehren.
3
Cursor-Tasten
Drücken Sie Pfeiltasten, um sich durch die Menü-Optionen
zu bewegen, um einen Wert einzustellen und um den
Cursor in einem Bedienfeld zu bewegen.
4
Zoom-Tasten und MOB-Taste
Zoom-Tasten für Bedienfelder und Bilder. Wenn Sie beide
Tasten gleichzeitig drücken, wird an der aktuellen
Schiffsposition ein MOB-Wegpunkt (Man über Bord)
gespeichert.
5
Beenden-Taste (X)
Drücken Sie die Taste, um ein Dialogfeld zu schließen, um
zur vorherigen Menü-Ebene zurückzukehren und um den
Cursor aus dem Bedienfeld zu entfernen.
Einleitung | HDS Gen3 Betriebsanleitung
6
Eingabe-Taste
Drücken Sie diese Taste, um Ihre Einstellungen zu
speichern.
7
Menü-Taste
Drücken Sie die Taste einmal, um das Menü für den aktiven
Bereich bzw. die Einblendung anzuzeigen. Halten Sie die
Taste gedrückt, um das Menü ein- oder auszublenden.
Drücken Sie die Taste zweimal kurz hintereinander, um das
Einstellungsmenü anzuzeigen.
8
Bedienfeld-Taste
Zur Verwendung in verschiedenen Bereichen/Seiten. Bei
kurzer Betätigung wird zwischen den Bereichen
gewechselt. Bei längerer Betätigung wird der aktive Bereich
zu einem Vollbildbereich maximiert und wieder minimiert.
9
Wegpunkt-Taste
Drücken Sie die Taste, um das Dialogfeld zum Speichern
neuer Wegpunkte anzuzeigen. Wenn Sie die Taste zweimal
drücken, können Sie einen neuen Wegpunkt schnell
speichern. Halten Sie die Taste gedrückt, wird das Menü
"Finde" angezeigt.
10
Einschalttaste
Drücken Sie die Taste einmal, um das Dialogfeld System
Kontrolle anzuzeigen. Durch wiederholtes Drücken
navigieren Sie durch die verschiedenen Einstellungen für
die Hintergrundbeleuchtung. Um das Gerät ein- oder
auszuschalten, halten Sie die Taste gedrückt.
11
Kartenleser-Port
12
microSD-Kartenleser
Einleitung | HDS Gen3 Betriebsanleitung
17
Startseite
Auf die Startseite kann aus jedem Betriebsmodus durch ein kurzes
Drücken der Seitentaste zugegriffen werden.
18
1
Werkzeuge
Wählen Sie eine Schaltfläche aus, um Dialogfelder zum
Ausführen von Aufgaben oder zum Durchsuchen
gespeicherter Daten aufzurufen.
2
Ortszeit und Wassertiefe
3
Anwendungen
Wählen Sie eine Schaltfläche aus, um die Anwendung als
Vollbild anzuzeigen.
Klicken Sie auf die Schaltfläche und halten Sie sie gedrückt,
um für diese Anwendung vorkonfigurierte Optionen für
geteilte Seiten anzuzeigen.
4
Schaltfläche "Schließen"
Klicken Sie hier, um die Startseitezu verlassen und zur
letzten aktiven Seite zurückzukehren.
Einleitung | HDS Gen3 Betriebsanleitung
5
Favoriten
Wählen Sie eine Schaltfläche aus, um die Feldkombination
anzuzeigen.
Klicken Sie auf eine Favoriten-Schaltfläche und halten Sie
sie gedrückt, um in den Bearbeitungsmodus für den
Favoritenbereich zu wechseln.
Anwendungsseiten
Jede an das System angeschlossene Anwendung wird in Feldern
dargestellt. Eine Anwendung kann als Vollbild oder in Kombination
mit anderen Feldern als Seite mit mehreren Feldern angezeigt
werden.
Der Zugriff auf alle Seiten erfolgt über die Startseite.
1
Anwendungsfeld
2
Menü
Feldspezifisches Menü.
3
Dialogfeld "System Kontrolle"
Schnellzugriff auf grundlegende Systemeinstellungen.
Drücken Sie kurz die Einschalttaste, um das Dialogfeld
anzuzeigen.
4
Dialogfeld
Informationen für den Benutzer oder Benutzereingabe.
5
Alarmmeldung
Wird in gefährlichen Situationen oder bei Systemfehlern
angezeigt.
Einleitung | HDS Gen3 Betriebsanleitung
19
Geteilte Seiten
Sie können bis zu vier Bedienfelder pro Seite anzeigen lassen.
Seite mit 2 Bedienfeldern
Seite mit 3 Bedienfeldern
Seite mit 4 Bedienfeldern
Die Größe der Bedienfelder auf einer geteilten Seite können Sie im
Dialogfeld System Kontrolle einstellen.
Schnell-Split-Seiten
Jede Vollbild-Anwendung bietet verschiedene vorkonfigurierte
Schnell-Split-Seiten, auf denen die ausgewählte Anwendung
gemeinsam mit anderen Bedienfeldern angezeigt werden kann.
Ú
Hinweis: Die Anzahl der Schnell-Split-Seiten kann nicht
geändert werden. Die Seiten können auch nicht angepasst
oder gelöscht werden.
Zum Zugreifen auf eine Schnell-Split-Seite halten Sie die
Schaltfläche Anwendung auf der Startseite gedrückt.
Favoritenseiten
Alle vorkonfigurierten Favoritenseiten können geändert und
gelöscht werden. Sie können auch eigene Favoritenseiten erstellen.
Insgesamt sind bis zu zwölf Favoritenseiten möglich.
Weitere Informationen finden Sie unter "Hinzufügen neuer Favoritenseiten"
auf Seite 33.
20
Einleitung | HDS Gen3 Betriebsanleitung
Integration von Drittanbietergeräten
Ein mit dem NMEA2000-Netzwerk verbundenes Gerät sollte
automatisch durch das System ermittelt werden. Ist dies nicht der
Fall, aktivieren Sie "Weitere Optionen" im Dialogfeld
"Systemeinstellungen".
Die Bedienung des Drittanbietergerätes erfolgt wie bei den anderen
Bedienfeldern über die Menüs und Dialogfelder.
Dieses Handbuch enthält keine speziellen Anleitungen für
Drittanbietergeräte. Bei Fragen zu Leistungsmerkmalen und
Funktionen schlagen Sie bitte in der Dokumentation nach, die Sie
mit dem Drittanbietergerät erhalten haben.
Integration von Mercury VesselView
Mercury VesselView 7 SmartCraft-Datenanzeige und -Interaktionen
werden über das HDS Gen3 eingeschaltet, wenn sich ein
VesselView 7- oder VesselView 4-Gateway-Gerät im NMEA 2000Netzwerk befindet.
Wenn das Gerät verfügbar ist, wird auf der Startseite ein MercurySymbol angezeigt.
FUSION-Link-Integration
Die FUSION-Link-Geräte werden als zusätzliche Quellen bei
Verwendung der Audio-Funktion angezeigt. Es gibt keine weiteren
Symbole.
Weitere Informationen finden Sie unter "Audio" auf Seite 136.
Integration von BEP CZone
Das HDS Gen3-System ist mit dem BEP CZone-System zur
Steuerung und Überwachung einer verteilten Stromversorgung auf
Ihrem Schiff kompatibel.
Das CZone-Symbol wird im Tools-Feld auf der Startseite angezeigt,
wenn ein CZone-System im Netzwerk verfügbar ist.
Sie erhalten ein gesondertes Handbuch mit Ihrem CZone-System.
Informationen zur Installation und Konfiguration des CZoneSystems entnehmen Sie dieser Dokumentation sowie dem
Installationshandbuch für HDS Gen3.
Einleitung | HDS Gen3 Betriebsanleitung
21
CZone-Anzeige
Nach der Konfiguration und Installation von CZone wird eine
weitere CZone-Anzeige zu den Info-Feldern hinzugefügt.
Sie wechseln zwischen den Anzeigen eines Feldes, indem Sie die
rechte bzw. linke Pfeiltaste oder die Anzeigen aus dem Menü
auswählen.
Bearbeiten einer CZone-Anzeige
Sie können eine CZone-Anzeige anpassen, indem Sie die Daten für
die einzelnen Messinstrumente verändern. Welche
Bearbeitungsoptionen verfügbar sind, hängt davon ab, welches
Messinstrument Sie verwenden und welche Datenquellen an Ihr
System angeschlossen sind.
Weitere Informationen finden Sie unter "Informationsbereiche" auf Seite
98.
Kabelloses GoFree-Gerät
Das HDS Gen3 umfasst eine integrierte Wireless-Funktion, mit der
Sie ein kabelloses Gerät zur Fernüberwachung (per Telefon und
Tablet) und Fernsteuerung des Systems (nur Tablet) verwenden
können. Das System wird mit dem Wireless-Gerät über Apps
gesteuert, die vom jeweiligen App-Store heruntergeladen wurden.
Weitere Informationen zur Konfiguration und Systemeinrichtung
finden Sie im HDS Gen3-Installationshandbuch.
Bei Akzeptanz der Fernsteuerung wird die aktive Seite auf dem
drahtlosen Gerät angezeigt.
Ú
22
Hinweis: Aus Sicherheitsgründen können die Autopilotund CZone-Funktionen nicht über ein kabelloses Gerät
gesteuert werden.
Einleitung | HDS Gen3 Betriebsanleitung
2
Grundlagen zur Bedienung
Dialogfeld "System Kontrolle"
Das Dialogfeld "System Kontrolle" bietet einen Schnellzugriff auf
grundlegende Systemeinstellungen. Drücken Sie kurz die
Einschalttaste, um das Dialogfeld anzuzeigen. Die im Dialogfeld
angezeigten Symbole können variieren. Beispielsweise ist die
Option zum Einstellen geteilter Seiten nur verfügbar, wenn Sie beim
Öffnen des Dialogfelds System Kontrolle gerade eine geteilte
Seite offen haben.
Aktivieren von Funktionen
Wählen Sie das Symbol der Funktion aus, die Sie ein- oder
ausschalten wollen. Für Funktionen, bei denen Sie zwischen Einund Ausschalten wechseln können, wird bei aktivierter Funktion
eine orangene Leiste über dem Symbol angezeigt (siehe Beispiel
"Daten-Overlay" oben).
Ein- und Ausschalten des Systems
Zum Ein- und Ausschalten des Systems halten Sie die
Einschalttaste gedrückt. Sie können das System aber auch über
das Dialogfeld System Kontrolle ausschalten.
Wenn Sie die Einschalttaste loslassen, bevor das Gerät
ausgeschaltet ist, wird der Ausschaltvorgang abgebrochen.
Grundlagen zur Bedienung | HDS Gen3 Betriebsanleitung
23
Standby-Modus
Im Standby-Modus sind das Sonar und die Hintergrundbeleuchtung
für den Bildschirm und die Tasten ausgeschaltet, um Energie zu
sparen. Das System läuft im Hintergrund weiter.
Den Standby-Modus wählen Sie im Dialogfeld System Kontrolle
aus.
Um vom Standby-Modus in den normalen Betriebsmodus zu
wechseln, drücken Sie kurz die Einschalttaste.
Displaybeleuchtung
Helligkeit
Die Hintergrundbeleuchtung kann jederzeit im Dialogfeld System
Kontrolle eingestellt werden. Sie können auch zwischen den
vorgegebenen Stufen für die Beleuchtungshelligkeit wechseln,
indem Sie kurz die Einschalttaste drücken.
Nachtmodus
Über die Option "Nacht Modus" wird die Farbpalette und die
Hintergrundbeleuchtung bei wenig Licht optimiert.
Ú
Hinweis: Details auf der Karte sind ggf. im Nachtmodus
schlechter erkennbar!
Sperren des Touchscreens
Sie können einen Touchscreen vorübergehend sperren, um eine
versehentliche Bedienung des Systems zu verhindern. Sperren Sie
den Touchscreen, wenn sich viel Wasser auf dem Bildschirm
befindet, z. B. bei starkem Seegang oder stürmischem Wetter. Diese
Funktion ist auch hilfreich, wenn Sie den Bildschirm bei
eingeschaltetem Gerät reinigen wollen.
Wenn der Touchscreen gesperrt ist, können Sie das Gerät nur mit
den Tasten bedienen.
Ú
Hinweis: Um eine falsche Touchscreen-Aktivierung zu
verhindern, wird der Touchscreen automatisch gesperrt,
wenn eine erhebliche Menge Wasser auf dem Bildschirm
erkannt wurde.
Sie sperren den Touchscreen im Dialogfeld System Kontrolle.
24
Grundlagen zur Bedienung | HDS Gen3 Betriebsanleitung
Zum Aufheben der Sperrfunktion drücken Sie kurz die
Einschalttaste.
Verwenden von Menüs und Dialogfeldern
Menüs
Menüs werden zur Bedienung des Systems und zur Anpassung von
Einstellungen verwendet.
• Sie können eine Menüoption auswählen und eine Option
aktivieren oder deaktivieren, indem Sie das entsprechende
Element auswählen.
• So passen Sie die Werte des Schiebereglers an:
• Ziehen Sie den Schieberegler, oder
• Auswählen der Symbole + oder Wählen Sie die Menüoption Zurück aus oder drücken Sie die Taste
X, um zur vorherigen Menüebene zurückzukehren und das Menü zu
beenden.
Sie können die Seitenmenüs ausblenden, damit die Seiten im
Vollbildmodus angezeigt werden. Zum Ausblenden des Menüs
ziehen Sie das Menü nach rechts, oder halten Sie die Menütaste
gedrückt.
Wenn Sie ein Menü auf einer Seite ausblenden, wird das Menü auf
den anderen Seiten ebenfalls ausgeblendet. Um das Menü wieder
anzuzeigen, wählen Sie die Menü-Option aus, oder drücken Sie die
Menütaste.
Durch den Cursor-Status (aktiv oder nicht aktiv) ändern sich die
Menü-Optionen.
Dialogfelder
Numerische und alphanumerische Tastaturen werden automatisch
angezeigt, wenn sie zur Eingabe von Benutzerinformationen in
Dialogfeldern erforderlich sind.
Grundlagen zur Bedienung | HDS Gen3 Betriebsanleitung
25
Ein Dialogfeld wird geschlossen, wenn Sie einen Eintrag speichern
oder stornieren.
Sie können ein Dialogfeld auch schließen, indem Sie in der rechten
oberen Ecke X auswählen oder die Taste X drücken.
Auswählen von Seiten und Bedienfeldern
Auswählen einer Seite
• Wählen Sie ein Bedienfeld mit Vollbildanzeige, indem Sie auf
der Startseite die Schaltfläche der jeweiligen Anwendung
auswählen.
• Wählen Sie eine Favoritenseite aus, indem Sie die Schaltfläche
des jeweiligen Favoriten auswählen.
• Wählen Sie ein vordefiniertes geteiltes Bedienfeld aus, indem
Sie das Symbol der jeweiligen Anwendung gedrückt halten.
Auswahl des aktiven Bedienfeldes
Auf einer Seite mit mehreren Bedienfeldern kann nur ein Bedienfeld
auf einmal aktiv sein. Das aktive Feld wird durch eine Umrandung
gekennzeichnet.
Sie können immer nur das Seitenmenü des aktiven Feldes aufrufen.
So aktivieren Sie ein Bedienfeld:
• Mit dem Touchscreen: Tippen Sie auf das Bedienfeld.
• Mit den Tasten: Drücken Sie die Bedienfeld-Taste.
Verwenden des Cursors im Bedienfeld
Der Cursor kann verwendet werden, um eine Entfernung zu
messen, eine Position zu markieren und um Objekte auszuwählen.
Positionieren Sie den Cursor, indem Sie auf die gewünschte Stelle
auf dem Bildschirm tippen, oder indem Sie die Cursor-Tasten zum
Bewegen des Cursors verwenden.
Der Cursor wird standardmäßig im Bedienfeld nicht angezeigt.
Wenn der Cursor aktiv ist, wird das Fenster mit der Cursor-Position
angezeigt.
Um den Cursor und Cursor-Elemente aus dem Feld zu entfernen,
drücken Sie die Taste X oder wählen Sie die Option Clear Cursor
(Cursor löschen) aus.
26
Grundlagen zur Bedienung | HDS Gen3 Betriebsanleitung
GoTo cursor (Zur Cursorposition wechseln)
Sie wechseln zu einer ausgewählten Position im Bild, indem Sie die
Cursor im Feld positionieren und dann die Menüoption GoTo
Cursor (Zur Cursor-Position wechseln) auswählen.
Cursor-Hilfsfunktion
Die Cursor-Hilfsfunktion ermöglicht die Feinabstimmung und die
genaue Platzierung des Cursors, ohne dass dabei Details von Ihrem
Finger verdeckt werden.
Halten Sie den Finger auf den Bildschirm gedrückt, um vom CursorSymbol zu einem Auswahlkreis zu wechseln, der über Ihrem Finger
angezeigt wird.
Ziehen Sie den Auswahlkreis – ohne den Finger vom Bildschirm zu
nehmen – über das gewünschte Objekt, um nähere Informationen
dazu anzuzeigen.
Wenn Sie den Finger vom Bildschirm nehmen, wird zur normalen
Cursor-Bedienung zurückgekehrt.
Entfernungsmessung
Sie können den Cursor verwenden, um die Entfernung zwischen
Ihrem Schiff und einer Position bzw. zwischen zwei Punkten im
Kartenfeld zu messen.
1. Positionieren Sie den Cursor auf den Punkt, ab dem Sie die
Distanz messen wollen.
2. Starten Sie die Messfunktion im Menü.
- Die Mess-Symbole werden auf einer vom Schiffsmittelpunkt
zur Cursor-Position gezogenen Linie angezeigt, und die
Grundlagen zur Bedienung | HDS Gen3 Betriebsanleitung
27
Distanz wird im darunter angezeigten CursorInformationsfenster angegeben.
3. Sie können die Messpunkte neu positionieren, indem Sie eines
der Symbole an eine neue Position ziehen. Dies funktioniert nur,
solange die Messfunktion aktiv ist.
Ú
Hinweis: Die Peilung wird immer vom grauen Symbol
zum blauen Symbol gemessen.
Sie können die Messfunktion auch ohne aktiven Cursor starten.
Beide Mess-Symbole werden dann zunächst an der Position des
Schiffes angezeigt. Das graue Symbol folgt dem Schiff, während es
sich fortbewegt, und das blaue Symbol wird weiterhin an der
Position angezeigt, die beim Aktivieren der Funktion ermittelt
wurde.
Sie können die Messfunktion über die Menü-Option Beende
Messung beenden.
Erstellen eines MOB-Wegpunktes ("Mann
über Bord")
In einer Notfallsituation können Sie einen Mann-über-BordWegpunkt (MOB) für die aktuelle Schiffsposition speichern, indem
Sie die Tasten zum Vergrößern (+) und Verkleinern (-)
gleichzeitig drücken.
Wenn Sie die MOB-Funktion aktivieren, werden folgende Aktionen
automatisch ausgeführt:
• Es wird ein MOB-Wegpunkt an der Schiffsposition gesetzt.
• Das Display schaltet auf ein vergrößertes Kartenfeld um, bei
dem sich das Schiff in der Mitte befindet.
• Das System zeigt Informationen für die Navigation zurück zum
MOB-Wegpunkt an.
Zum Speichern mehrerer MOB-Wegpunkte drücken Sie wiederholt
die MOB-Tasten. Das Schiff zeigt die Navigationsdaten zum
ursprünglichen MOB-Wegpunkt. Die Navigation zu nachfolgenden
MOB-Wegpunkten muss manuell erfolgen.
28
Grundlagen zur Bedienung | HDS Gen3 Betriebsanleitung
Beenden der Navigation zum MOB
Das System zeigt weiterhin Navigationsdaten zum MOB-Wegpunkt,
bis Sie die Navigation im Menü beenden.
Anzeigen von Informationen zum MOB-Wegpunkt
Sie können MOB-Informationen anzeigen, indem Sie den MOBWegpunkt und dann das Popup-Fenster für den MOB-Wegpunkt
auswählen.
Die Menü-Option "MOB-Wegpunkt"
Wenn ein MOB-Wegpunkt aktiviert ist, können Sie die Menü-Option
MOB-Wegpunkt für Folgendes verwenden:
• Verschieben des Wegpunktes auf dem Bedienfeld
• Editieren seiner Eigenschaften
• Löschen des Wegpunktes
• Goto – zum Wegpunkt wechseln
Wenn Sie die Menü-Option "Editieren" auswählen, wird das
Dialogfeld "Edit Wegpunkt" angezeigt.
Grundlagen zur Bedienung | HDS Gen3 Betriebsanleitung
29
Bildschirminhalt speichern
Drücken Sie zum Speichern einer Bildschirmaufnahme gleichzeitig
die Starttaste und die Einschalttaste. Standardmäßig werden
Screenshots im internen Speicher gespeichert.
Informationen zum Anzeigen von Dateien finden Sie unter
"Werkzeuge" auf Seite 151.
30
Grundlagen zur Bedienung | HDS Gen3 Betriebsanleitung
3
Anpassen des Systems
Anpassen des StartseitenHintergrundbildes
Sie können das Hintergrundbild der Startseite anpassen. Dazu
können Sie ein im System enthaltenes Bild oder ein eigenes Bild
im .jpg- oder .png-Format verwenden.
Die Bilder können an einem beliebigen Ort gespeichert sein, sofern
dieser über den Datei-Browser angezeigt werden kann. Wenn ein
Bild als Hintergrund ausgewählt wurde, wird es automatisch in den
Ordner mit Hintergrundbildern kopiert.
Anpassen der Bedienoberflächengröße
Sie können die Bedienoberflächengröße für eine aktive geteilte
Seite ändern. Die Bereichsgröße kann sowohl für Favoritenseiten als
auch für vordefinierte geteilte Seiten angepasst werden.
1. Öffnen Sie das Dialogfeld System Kontrolle.
2. Wählen Sie im Dialogfeld die Option "Ändern Splits" aus.
3. So passen Sie die Bereichsgröße an:
- Mit dem Touchscreen: Ziehen Sie das Einstellungssymbol.
Anpassen des Systems | HDS Gen3 Betriebsanleitung
31
- Mit den Tasten: Bewegen Sie das Einstellungssymbol mit den
Cursor-Tasten.
4. Bestätigen Sie Änderungen durch Tippen auf eine Schaltfläche
auf dem Bedienfeld oder durch Drücken der Eingabe-Taste.
Die Änderungen werden auf der aktiven Favoritenseite oder
geteilten Seite gespeichert.
Daten-Overlay
Sie können sich Daten als Overlay auf einer Seite einblenden lassen.
Das funktioniert mit allen Daten, die im Netzwerk verfügbar sind.
Ein- und Ausschalten von Daten-Overlays
Mit dem Daten-Overlay-Symbol im Dialogfeld System-Kontrolle
können Sie das Einblenden von Daten ein- oder ausschalten. Wenn
das Daten-Overlay aktiviert ist, wird ein orangefarbener Balken über
dem Symbol angezeigt.
Editieren der Daten-Einblendung
Verwenden Sie die Option Editieren des Overlays im Dialogfeld
System Kontrolle, um auf folgende Optionen im Menü "Editieren"
zuzugreifen:
• Hinzufügen von neuen Daten im aktiven Bedienfeld
• Löschen eines ausgewählten Daten-Overlays
• Ändern eines ausgewählten Daten-Overlays zum Anzeigen
anderer Daten
• Konfigurieren der Anzeige eines ausgewählten Daten-Overlays
(digital oder analog, Größe usw.)
32
Anpassen des Systems | HDS Gen3 Betriebsanleitung
•
Neupositionieren eines Elements, indem Sie es auswählen und
verschieben
Hinzufügen neuer Favoritenseiten
1. Wählen Sie auf der Startseite im Favoritenbereich das NeuSymbol aus, um das Dialogfeld Seiten editieren zu öffnen.
2. Sie können eine neue Seite einrichten, indem Sie Seitensymbole
ziehen und an der gewünschten Stelle ablegen.
3. Ändern der Bedienfeld-Anordnung (nur möglich für zwei oder
drei Felder), falls erforderlich.
4. Speichern Sie das Seitenlayout.
Das System zeigt die neue Favoritenseite, die auch in der
Favoritenseiten-Liste auf der Startseite aufgenommen wird.
Anpassen des Systems | HDS Gen3 Betriebsanleitung
33
Bearbeiten von Favoritenseiten
1. Um den Bearbeitungsmodus aufzurufen, wählen Sie das
Bearbeitungssymbol für ein Favoritensymbol aus.
- Wählen Sie das X-Symbol, um eine Seite zu entfernen.
- Wählen Sie das Werkzeug-Symbol, um das Dialogfeld "Seiten
editieren" anzuzeigen.
2. Fügen Sie im Dialogfeld "Seiten editieren" Felder hinzu, oder
entfernen Sie Felder.
3. Durch das Speichern oder Verwerfen von Änderungen wird der
Bearbeitungsmodus für Favoriten verlassen.
34
Anpassen des Systems | HDS Gen3 Betriebsanleitung
4
Karten
Die Kartenfunktion zeigt die Position Ihres Schiffes relativ zur
Küstenlinie und zu anderen Objekten auf der Karte an. Sie können
auf der Karte Routen planen und navigieren, Wegpunkte setzen und
AIS-Ziele anzeigen. Zudem können Sie ein StructureScan-Bild oder
Wetterinformationen als Overlay einblenden.
Kartenfeld
1
Wegpunkt*
2
Schiff mit Verlängerungslinie (Verlängerungslinie ist
optional)
3
Route*
4
Nord-Anzeige
5
Gitter-Linien*
6
Distanz-Ringe*
7
Trail*
8
Kartenbereich
Karten | HDS Gen3 Betriebsanleitung
35
9
Distanz-Ring-Intervall (wird nur angezeigt, wenn DistanzRinge eingestellt sind)
* Optionale Karten-Objekte
Ú
Hinweis: Sie können die optionalen Bilder einzeln einoder ausstellen. Weitere Informationen finden Sie unter
"Karten-Einstellungen" auf Seite 50.
Karten-Daten
Auf dem System sind je nach Region verschiedene Karten installiert.
Alle Geräte unterstützen Insight-Karten von Navico, einschließlich
Insight Genesis. Das System unterstützt außerdem Navionics Gold,
Platinum+ und Navionics+, C-MAP MAX-N/MAX-N+ von Jeppesen
sowie Karten im AT5-Format verschiedener Drittanbieter. Eine
vollständige Auswahl verfügbarer Karten finden Sie unter
insightstore.navico.com, c-map.jeppesen.com oder navionics.com.
Ú
Hinweis: Karten von Insight werden im Menü als
"Lowrance" angezeigt.
Karten auf Speichermedien können im Ethernet-Netzwerk
gemeinsam genutzt werden, sodass nur ein Speichermedium mit
Karten pro Schiff benötigt wird.
Ú
Hinweis: Das System schaltet nicht automatisch auf
integrierte Karten um, wenn das Speichermedium mit den
Karten entnommen wird. Es wird eine Karte mit geringer
Auflösung angezeigt, bis Sie das Speichermedium wieder
einlegen oder manuell auf die integrierte Karte
zurückschalten.
Anzeigen von zwei Kartentypen
Falls Sie über andere Kartentypen verfügen – installiert, über den
Kartensteckplatz oder das Ethernet-Netzwerk –, können Sie auf einer
Seite gleichzeitig zwei verschiedene Kartenbereiche anzeigen.
Die Zwei-Karten-Ansicht wählen Sie, indem Sie die Schaltfläche der
Kartenanwendung auf der Startseite gedrückt halten oder indem
Sie eine Favoritenseite mit zwei Kartenbereichen anlegen.
36
Karten | HDS Gen3 Betriebsanleitung
Auswählen von Kartentypen
Der Kartentyp wird für jedes Kartenfeld einzeln festgelegt.
Aktivieren Sie ein Kartenfeld, und wählen Sie dann einen der
verfügbaren Kartentypen bei der Menü-Option "Karten Quelle" aus.
Wiederholen Sie diesen Vorgang für das zweite Kartenfeld, und
wählen Sie für dieses Feld einen anderen Kartentyp aus.
Schiffssymbol
Wenn das HDS Gen3 über eine festgelegte, gültige GPS-Position
verfügt, zeigt das Schiffssymbol Position und Kurs an. Ist kein GPS
verfügbar, enthält das Schiffssymbol ein Fragezeichen.
Ú
Hinweis: Gibt es im Netzwerk keinen Kurs-Sensor, richtet
sich das Schiffssymbol mithilfe von COG (Course over
Ground) aus.
Kartenmaßstab
Vergrößern und verkleinern Sie eine Karte mit den ZoomSchalflächen (+ oder -), den Tasten + oder -oder indem Sie zwei
Finger zusammen- (Verkleinern) bzw. auseinanderführen
(Vergrößern).
Kartenbereiche und Distanz-Ringintervalle (sofern aktiviert) werden
in der rechten unteren Ecke des Kartenfeldes angezeigt.
Schwenken der Karte
So bewegen Sie die Karte in jede beliebige Richtung:
• Mit dem Touchscreen: Wischen Sie mit dem Finger über den
Bildschirm.
• Mit den Tasten: Bewegen Sie den Cursor mithilfe der CursorTasten zum Rand des Kartenfeldes in die gewünschte Richtung.
Wählen Sie die Menü-Option Clear Cursor (Cursor löschen) aus,
oder drücken Sie die X-Taste, um den Cursor und das Cursor-Fenster
aus dem Bedienfeld zu entfernen. Dabei wird auch die
Schiffsposition auf der Karte zentriert.
Karten | HDS Gen3 Betriebsanleitung
37
Positionieren des Schiffes im Kartenfeld
Kartenausrichtung
Es gibt verschiedene Einstellungsmöglichkeiten für die Ausrichtung
der Karte im Kartenfeld. Das Symbol für die Kartenausrichtung in der
oberen rechten Ecke des Kartenfeldes zeigt die Nordausrichtung an.
Nord oben
Steuerkurs oben
Kurs oben
Nord oben
Richtet die Karte so aus, dass Norden nach oben zeigt.
Steuerkurs oben
Richtet die Karte so aus, dass die Fahrtrichtung des Schiffes nach
oben zeigt. Die Informationen zur Fahrtrichtung werden von einem
Kompass bezogen. Ist keine Fahrtrichtung verfügbar, wird der Kurs
über Grund (COG) vom GPS verwendet.
Kurs oben
Dreht die Karte bei der Navigation einer Route oder zu einem
Wegpunkt in die Richtung des nächsten Wegpunktes. Wenn Sie
nicht navigieren, wird bis zum Beginn der Navigation die
Ausrichtung mit Steuerkurs (Heading) oben verwendet.
Vorausblick
Bewegen Sie das Schiffssymbol näher an den unteren
Bildschirmrand, damit Sie die Ansicht des vor Ihnen liegenden
Bereichs maximieren können.
38
Karten | HDS Gen3 Betriebsanleitung
Anzeigen von Informationen zu
Kartenobjekten
Wenn Sie ein Kartenobjekt, einen Wegpunkt, eine Route oder ein
Ziel auswählen, werden grundlegende Informationen zum
ausgewählten Element angezeigt. Aktivieren Sie das Pop-up-Fenster
des Kartenobjekts, um alle verfügbaren Informationen zu diesem
Element anzuzeigen. Sie können das Dialogfeld mit ausführlichen
Informationen auch über das Menü aufrufen.
Ú
Hinweis: Pop-up-Informationen müssen in den
Karteneinstellungen aktiviert sein, damit grundlegende
Informationen zum Element angezeigt werden.
Verwenden des Cursors im Kartenfeld
Der Cursor wird standardmäßig im Kartenfeld nicht angezeigt.
Wenn Sie den Cursor aktivieren, wird das Fenster mit der CursorPosition angezeigt. Bei aktivem Cursor verschiebt oder dreht sich
die Karte nicht, um dem Schiff zu folgen.
Um den Cursor und das Cursor-Fenster aus dem Feld zu entfernen,
drücken Sie die Taste X oder wählen Sie die Menüoption Clear
Cursor aus. Dadurch wird außerdem die Karte um die
Schiffsposition zentriert.
Wählen Sie die Menü-Option Cursor zurücksetzen aus, um den
Cursor wieder an seiner vorherigen Position anzuzeigen. Die
Optionen Clear Cursor und Cursor zurücksetzen sind nützlich,
um zwischen der aktuellen Position des Schiffes und der CursorPosition umzuschalten.
Karten | HDS Gen3 Betriebsanleitung
39
Erstellen von Routen
Sie können Routen wie folgt im Kartenfeld erstellen.
1. Positionieren Sie den Cursor im Kartenfeld.
2. Wählen Sie im Menü Neu und dann Neue Route aus.
3. Legen Sie die Position der verbleibenden Routenpunkte fest.
4. Speichern Sie die Route durch Auswählen der Option
"Speichern" im Menü.
Ú
Hinweis: Weitere Informationen finden Sie unter
"Wegpunkte, Routen und Trails" auf Seite 52.
Suchen von Objekten in Kartenfeldern
Sie können in einem Kartenfeld nach anderen Schiffen oder
verschiedenen Kartenobjekten suchen.
Aktivieren Sie den Cursor im Feld, um die Suche von der CursorPosition aus zu starten. Wenn der Cursor nicht aktiviert ist, startet
das System die Objektsuche von der Position des Schiffes aus.
Ú
Hinweis: Für die Suche nach Tankstellen benötigen Sie
ein Abonnement für SIRIUS-Datenpakete und für die
Suche nach Schiffen einen AIS-Empfänger.
3D-Karten
Die 3D-Option bietet eine dreidimensionale grafische Ansicht von
Landes- und Meereskonturen.
Ú
40
Hinweis: Alle Kartentypen arbeiten im 3D-Modus, aber
ohne 3D-Kartographie wird der entsprechende Bereich der
Grafik flach angezeigt.
Karten | HDS Gen3 Betriebsanleitung
Wenn die 3D-Kartenoption ausgewählt ist, werden die Symbole
zum Verschieben und Drehen rechts im Kartenfeld angezeigt.
Verschieben der 3D-Karte
Sie können die Karte mit dem Verschieben-Symbol in jede Richtung
bewegen und dann schwenken.
Wählen Sie die Menü-Option Zurück zum Schiff aus, um das
Schwenken zu beenden und die Schiffsposition in der Kartenmitte
zu zentrieren.
Steuerung des Betrachtungswinkels
Sie können den Betrachtungswinkel mit dem Symbol zum Drehen
steuern und dann das Kartenfeld schwenken.
• Um die angezeigte Richtung zu ändern, schwenken Sie die
Ansicht horizontal.
• Um den Neigungswinkel zu ändern, schwenken Sie die Ansicht
vertikal.
Ú
Hinweis: Wenn die Schiffsposition in der Kartenmitte ist,
kann nur der Neigungswinkel angepasst werden. Die
Ansichtsrichtung wird mit der Einstellung für die KartenOrientierung gesteuert. Siehe "Positionieren des Schiffes im
Kartenfeld" auf Seite 38.
Zoomen von 3D-Karten
Vergrößern und verkleinern Sie eine 3D-Karte mit den ZoomSchaltflächen (+ oder -) oder mit den Tasten + und -.
Karten-Overlay
Radar-, Struktur- und Wetterinformationen können als Einblendung
in Ihrem Kartenfeld angezeigt werden.
Ú
Hinweis: Hinweis: Wetter-Overlays sind derzeit nur in den
USA verfügbar.
Wenn ein Overlay ausgewählt ist, wird das Kontextmenü der Karte
erweitert und enthält dann die Grundfunktionen für die
ausgewählte Einblendung.
Die Radar-, Struktur-, AIS- und Wetterfunktionen werden in eigenen
Abschnitten in diesem Handbuch erläutert.
Karten | HDS Gen3 Betriebsanleitung
41
Insight-Kartenoptionen
Die (weiter oben in diesem Abschnitt beschriebenen) Optionen
Orientierung, Vorausblick, 3D und Wechsel zu Navionics/
Wechsel zu Insight sind für alle Kartenfelder gleich.
Bildliche Kartendarstellung
Es gibt drei bildliche Darstellungsformen für Karten.
2D-Kartendarstellung
Schatten-Relief
Keine Konturen
Insight-Anzeigeoptionen
Insight-Karten-Details
42
Wenig
Grundlegende Informationen, die nicht entfernt
werden können. Dazu gehören Informationen, die in
allen geografischen Bereichen erforderlich sind. Diese
Informationen reichen für eine sichere Navigation ggf.
nicht aus.
Mittel
Die mindestens zur Navigation erforderlichen
Informationen.
Voll
Sämtliche für die verwendete Karte verfügbaren
Informationen.
Karten | HDS Gen3 Betriebsanleitung
Insight-Kartenkategorien
Die Insight-Karten umfassen verschiedene Kategorien und
Unterkategorien, die Sie abhängig von den Informationen, die
angezeigt werden sollen, einzeln ein- und ausschalten können.
Hervorhebung von Land und Wasser
Grafische Einstellungen sind nur im 3D-Modus verfügbar. Die
Hervorhebungsoption ist ein Multiplikator, der auf aufgezeichnete
Landerhebungen und Wassertiefen angewendet wird, um diese
höher bzw. tiefer erscheinen zu lassen.
Karten | HDS Gen3 Betriebsanleitung
43
Spezielle Kartenoptionen für Navionics
Alle Kartentypen bieten die folgenden Optionen: Orientierung,
Vorausblick, 3D und Wechseln zu Navionics/Wechseln zu
Insight (zuvor in diesem Abschnitt beschrieben).
Community edits (Bearbeitungen der Community)
Aktiviert die Kartenebene, darunter Bearbeitungen der NavionicsCommunity. Hierbei handelt es sich um Benutzerinformationen
oder -bearbeitungen, die von Benutzern zur Navionics-Community
hochgeladen wurden und in Navionics-Karten zur Verfügung
gestellt werden.
Weitere Details finden Sie in den in der Karte enthaltenen Navionics
Informationen oder auf der Navionics Website unter
www.navionics.com.
Navionics Kartenoptionen
Farbige Meeresbodenbereiche
Zur Anzeige unterschiedlicher Tiefenbereiche in verschiedenen
Blauschattierungen.
Presentations Typ
Bietet Seekarteninformationen, wie Symbole, Farben der
Navigationskarte und Bezeichnungen für internationale oder USamerikanische Darstellungsarten.
Anmerkung
Legt fest, welche Bereichsinformationen, z. B. Namen von Orten und
Hinweise zu Bereichen, angezeigt werden können.
Karten-Details
Bietet verschiedene Informationsebenen zu geografischen
Schichten.
44
Karten | HDS Gen3 Betriebsanleitung
Sichere Tiefe
Die Navionics-Karten verwenden verschiedene Blauschattierungen,
um zwischen flachen und tiefen Gewässern zu unterscheiden.
Die sichere Tiefe basiert auf dem ausgewählten Grenzwert und wird
ohne blauen Schatten dargestellt.
Ú
Hinweis: Die integrierte Navionics-Datenbank umfasst
Daten bis zu 20 m Tiefe, darüber hinaus werden alle
Bereiche in Weiß angezeigt.
Konturen-Tiefe
Legt fest, welche Konturen auf der Karte bis zum ausgewählten
Wert für die Konturen-Tiefe angezeigt werden.
Stein Filter Level
Hiermit wird die Identifizierung von Fels und Gestein unterhalb der
angegebenen Tiefe auf der Karte ausgeblendet.
Dadurch kann die Übersichtlichkeit von Karten in Gegenden
verbessert werden, in denen sich weit unterhalb des Tiefgangs Ihres
Schiffes viel Gestein befindet.
Navionics-Ansichtsoptionen
Kartenschattierung
Durch Schattierungen können Sie Geländeinformationen zur Karte
hinzufügen.
Navionics-Symbole für dynamische Tiden und
Strömungen
Die Tiden und Strömungen werden anstelle der für die statischen
Tiden- und Strömungsinformationen verwendeten Rautensymbole
mit Messanzeigen und Pfeilen dargestellt.
Die über Navionics-Karten verfügbaren Tiden- und
Strömungsinformationen sind datums- und zeitspezifisch. Das
System bietet zur Darstellung der Tiden- und
Strömungsbewegungen im Verlauf der Zeit animierte Pfeile und/
oder Messanzeigen.
Karten | HDS Gen3 Betriebsanleitung
45
Dynamische Tideninformationen
Dynamische Strömungsinformationen
Verwendet werden die folgenden Symbole bzw. folgende Symbolik:
Symbole
Beschreibung
Aktuelle Geschwindigkeit.
Die Pfeillänge richtet sich nach der Geschwindigkeit,
und das Symbol dreht sich im Einklang mit der
Fließrichtung. Die Fließgeschwindigkeit wird
innerhalb des Pfeilsymbols angezeigt.
Das rote Symbol dient zur Darstellung einer
zunehmenden Strömungsgeschwindigkeit, das
blaue Symbol weist auf eine abnehmende
Geschwindigkeit hin.
Tidenhub.
Die Messanzeige weist 8 Stufen auf und wird
entsprechend dem absoluten Höchstwert/Tiefstwert
des berechneten Tages festgesetzt.
Der rote Pfeil zeigt eine steigende Tide (Flut), der
blaue Pfeil eine zurückgehende Tide (Ebbe) an.
Ú
Hinweis: Alle numerischen Werte werden in den relevanten,
durch den Benutzer festgelegten Systemeinheiten
(Maßeinheiten) angezeigt.
Easy View
Vergrößerungsfunktion zum Vergrößern von Objekten und Text auf
den Karten.
Ú
46
Hinweis: Auf der Karte wird nicht angezeigt, dass diese
Funktion aktiv ist.
Karten | HDS Gen3 Betriebsanleitung
Foto-Overlay
Mit dieser Option können Sie Satellitenaufnahmen eines Bereiches
als Overlay in der Karte anzeigen. Satellitenaufnahmen sind nur für
bestimmte Regionen und als Navionics Kartierungsversion
verfügbar.
Sie können Foto-Overlays entweder in 2D oder in 3D anzeigen.
Kein Foto-Overlay
Foto-Overlay, nur Land
Volles Foto-Overlay
Fototransparenz
Mit der Fototransparenz wird festgelegt, wie durchscheinend ein
Foto-Overlay ist. Bei minimalen Transparenzeinstellungen werden
die Kartendetails fast komplett vom Foto verdeckt.
Minimale Transparenz
Maximale Transparenz
Navionics Fish N' Chip
Das System unterstützt die Kartenfunktion "Navionics Fish N' Chip"
(nur in den USA).
Weitere Informationen finden Sie unter www.navionics.com.
Karten | HDS Gen3 Betriebsanleitung
47
Tiefen hervorhebender Bereich
Wählen Sie einen Bereich zwischen unterschiedlichen Tiefen aus,
der durch Navionics andersfarbig hervorgehoben werden soll.
Dies gestattet Ihnen die Markierung bestimmter Tiefenbereiche
zum Fischen. Dabei richtet sich die Genauigkeit des Bereiches nach
den zugrunde liegenden Kartendaten. Wenn die Karte
beispielsweise lediglich 5-Meter-Intervalle für Konturlinien aufweist,
wird die Schattierung gerundet für die nächste verfügbare
Tiefenkontur angezeigt.
Keine Tiefen hervorhebende Anzeige
Tiefen hervorhebende Anzeige, 6 m bis
12 m
Hervorheben von Flachwasser
Dadurch werden Flachwasserbereiche hervorgehoben.
Dies gestattet Ihnen die Markierung von Bereichen mit einer
Wassertiefe zwischen 0 und der ausgewählten Tiefe (bis zu
10 Meter).
Kein Flachwasser hervorgehoben
48
Karten | HDS Gen3 Betriebsanleitung
Hervorhebung von Flachwasser: 0 m bis
3m
Tiden und Strömungen von Jeppesen
Das System kann Tiden und Strömungen von Jeppesen anzeigen.
Anhand dieser Daten ist eine Vorhersage von Uhrzeit, Tidenhub,
Richtung und Stärke von Tiden und Strömungen möglich. Diese
Funktion ist für die Planung und Navigation von Trips wichtig.
In stark verkleinerten Bereichen werden die Tiden und Strömungen
als quadratische Symbole mit den Buchstaben T (Tiden) bzw. C
(Currents, Strömungen) angezeigt. Wenn Sie eines der Symbole
auswählen, werden Tiden- bzw. Strömungsdaten für diese Position
angezeigt.
Dynamische Strömungsdaten erhalten Sie durch Auswahl eines
Zoom-Bereiches von 1 Seemeile. In diesem Zoom-Bereich wird statt
des Symbols für Strömungen ein animiertes, dynamisches Symbol
angezeigt, das Strömungsgeschwindigkeit und -richtung angibt.
Dynamische Symbole werden je nach Strömung an der relevanten
Position in Schwarz (mehr als 6 Knoten), in Rot (mehr als 2 Knoten
und weniger/gleich 6 Knoten), in Gelb (mehr als 1 Knoten oder
weniger/gleich 2 Knoten) oder in Grün (gleich/weniger als
1 Knoten) dargestellt.
Ist keine Strömung vorhanden (0 Knoten), wird ein weißes Quadrat
angezeigt.
Statische Symbole für Strömungen und
Tiden
Karten | HDS Gen3 Betriebsanleitung
Dynamische Symbole für Strömungen
49
Karteneinstellungen
Einstellungen und Anzeigeoptionen in den Karteneinstellungen
sind für alle Kartenfelder gleich.
3D-Boot-Auswahl
Legt fest, welches Symbol auf 3D-Karten verwendet werden soll.
Boots-Einstellungen
Die Boots-Einstellungen werden beim Berechnen einer
automatischen Route verwendet. Autorouting und Easy Routing
erfordern die Eingabe des Tiefgangs, der Breite und der Höhe des
Schiffes.
Ú
Hinweis: Autorouting ist nicht bei Insight-Geräten oder in
US-Hoheitsgewässern verfügbar.
Distanzringe
Die Distanzringe können verwendet werden, um die Distanz
zwischen Ihrem Schiff und anderen Kartenobjekten anzuzeigen.
Die Bereichsskala wird vom System automatisch an den
Kartenmaßstab angepasst.
50
Karten | HDS Gen3 Betriebsanleitung
Verlängerungslinien des Schiffs
Legt die Länge des Kurses (Heading) und der KursVerlängerungslinie für Ihr Schiff fest. Wie Sie die Verlängerungslinie
für andere als AIS-Ziele gezeigte Schiffe festlegen, wird unter AIS
"Kurs-Verlängerungslinie" auf Seite 134 beschrieben.
A: Steuerkurs
B: Kurs über Grund (COG)
Die Länge der Verlängerungslinien wird entweder als feste Distanz
oder zur Anzeige der Entfernung verwendet, die ein Schiff in einem
ausgewählten Zeitraum zurücklegt. Wenn keine Optionen für das
Schiff aktiviert sind, werden für Ihr Schiff keine Verlängerungslinien
angezeigt.
Der Kurs Ihres Schiffes basiert auf den Informationen des aktiven
Kurs-Sensors. Die COG-Daten basieren auf den Informationen des
aktiven GPS-Sensors.
Synchronisieren der 2D-/3D-Karte
Verknüpft die Position auf einer Karte mit der Position auf der
anderen Karte, wenn eine 2D- und 3D-Karte nebeneinander
angezeigt werden.
Popup-Informationen
Legt fest, ob grundlegende Informationen für Kartenobjekte
angezeigt werden, wenn Sie ein Objekt auswählen.
Gitter-Linien
Schaltet die Anzeige von Längen- und Breitengraden auf der Karte
ein oder aus.
Karte ausblenden
Wenn die Option beim Anzeigen einer Lowrance-Karte auf EIN
festlegt wird, wird die Karte (Hintergrund) nicht angezeigt.
Stattdessen werden nur das Schiff, die Verlängerungen, die
Wegpunkte und die Routen vor weißem Hintergrund angezeigt.
Wegpunkte, Routen, Trails
Zum Ein- oder Ausschalten dieser Elemente in den Kartenbereichen.
Dient auch zum Öffnen von Dialogfeldern für Wegpunkte, Routen
und Trails, um diese zu verwalten.
Karten | HDS Gen3 Betriebsanleitung
51
5
52
Wegpunkte, Routen und Trails
Dialogfelder für Wegpunkte, Routen und
Trails
In den Dialogfeldern für Wegpunkte, Routen und Trails können Sie
auf erweiterte Bearbeitungsfunktionen und Einstellungen für diese
Elemente zugreifen.
Auf die Dialogfelder greifen Sie über das Tools-Feld auf der
Startseite oder vom Dialogfeld Karten-Einstellungen aus zu.
Wegpunkte, Routen und Trails | HDS Gen3 Betriebsanleitung
Wegpunkte
Ein Wegpunkt ist eine vom Benutzer auf einer Karte bzw. einem
Radar- oder dem Sonar-Bild gesetzte Markierung. Jeder Wegpunkt
besitzt eine exakte Position mit Längen- und Breitenkoordinaten. Ein
auf dem Sonar-Bild gesetzter Wegpunkt verfügt zusätzlich zu den
Positionsdaten über einen Tiefenwert.
Ein Wegpunkt wird verwendet, um eine Position zu kennzeichnen,
zu der Sie eventuell später zurückkehren möchten. Zwei oder mehr
Wegpunkte können kombiniert werden, um eine Route zu erstellen.
Speichern von Wegpunkten
Sie können einen Wegpunkt an einer ausgewählten Stelle
speichern, indem Sie den Cursor im Feld positionieren und dann die
Option "Neuer Wegpunkt" im Menü auswählen.
Zum Setzen eines Wegpunktes können Sie auch die WegpunktTaste drücken:
• Einmal drücken zeigt das Dialogfeld "Neuer Wegpunkt" an.
• Drücken Sie zweimal, um einen Wegpunkt schnell zu speichern.
Wenn der Cursor aktiv ist, wird der Wegpunkt an der CursorPosition gespeichert. Wenn der Cursor nicht aktiv ist, wird der
Wegpunkt an der aktuellen Position des Schiffes gesetzt.
Wegpunkte, Routen und Trails | HDS Gen3 Betriebsanleitung
53
Verschieben eines Wegpunktes
1. Wählen Sie den Wegpunkt aus, den Sie verschieben wollen.
- Das Wegpunkt-Symbol wird erweitert, um anzuzeigen, dass es
aktiv ist.
2. Aktivieren Sie das Menü, und wählen Sie den Wegpunkt im
Menü aus.
3. Wählen Sie die Option "Bewegen" aus.
4. Wählen Sie die neue Wegpunkt-Position aus.
5. Drücken Sie die Eingabe-Taste, um die neue Position zu
bestätigen.
Der Wegpunkt wird nun automatisch an der neuen Position
gespeichert.
Bearbeiten von Wegpunkten
Alle Daten für einen Wegpunkt können im Dialogfeld Edit
Wegpunkt bearbeitet werden.
Sie aktivieren das Dialogfeld durch Auswählen des Pop-up-Fensters
für den Wegpunkt oder über das Menü, wenn der Wegpunkt
aktiviert ist.
Sie können auf das Dialogfeld auch über das Wegpunkt-Werkzeug
auf der Startseite zugreifen.
Wegpunkt-Alarm-Einstellungen
Sie können für jeden einzelnen Wegpunkt einen Alarmradius
einstellen. Der Alarm wird im Dialog Edit Wegpunkt festgelegt.
54
Wegpunkte, Routen und Trails | HDS Gen3 Betriebsanleitung
Ú
Hinweis: Der Alarm für den Wegpunkt-Radius muss im
Alarmfeld eingeschaltet sein, um einen Alarm zu aktivieren,
wenn Ihr Schiff in den festgelegten Radius fährt.
Routen
Eine Route besteht aus mehreren Routenpunkten, die in der
Reihenfolge Ihrer geplanten Navigation erfasst wurden.
Wenn Sie eine Route im Kartenfeld auswählen, wird sie in Grün
zusammen mit dem Routennamen angezeigt.
Erstellen einer neuen Route im Kartenfeld
1.
2.
3.
4.
Aktivieren Sie den Cursor im Kartenfeld.
Wählen Sie die Option "Neue Route" im Menü aus.
Positionieren Sie den ersten Wegpunkt im Kartenfeld.
Setzen Sie weitere neue Routenpunkte im Kartenfeld, bis die
Route vollständig ist.
5. Speichern Sie die Route durch Auswählen der Option
"Speichern" im Menü.
Bearbeiten einer Route im Kartenfeld
1. Wählen Sie die Route aus, um sie zu aktivieren.
2. Wählen Sie die Option "Route editieren" im Menü aus.
3. Positionieren Sie den neuen Routenpunkt im Kartenfeld:
- Wenn Sie den neuen Routenpunkt auf einem Streckenteil
positionieren, wird ein neuer Punkt zwischen den bereits
bestehenden Routenpunkten hinzugefügt.
- Wenn Sie den neuen Routenpunkt außerhalb der Route
setzen, wird der neue Routenpunkt in der bestehenden Route
hinter dem letzten Punkt hinzugefügt.
4. Ziehen Sie einen Routenpunkt, um ihn an eine neue Position zu
verschieben.
5. Speichern Sie die Route durch Auswählen der Option
"Speichern" im Menü.
Ú
Hinweis: Das Menü ändert sich entsprechend der
gewählten Bearbeitungsoption. Alle Bearbeitungen
werden über das Menü bestätigt oder verworfen.
Wegpunkte, Routen und Trails | HDS Gen3 Betriebsanleitung
55
Erstellen von Routen anhand vorhandener Wegpunkte
Sie können eine neue Route im Dialogfeld Routen erstellen, indem
Sie vorhandene Wegpunkte miteinander kombinieren. Das
Dialogfeld wird über das Routen-Tool auf der Startseite
aufgerufen.
Konvertieren von Trails in Routen
Im Dialogfeld "Edit Trail" (Trail bearbeiten) können Sie einen Trail in
eine Route umwandeln. Sie rufen dieses Dialogfeld auf, indem Sie
den Trail aktivieren und dann das Popup-Fenster für den Trail oder
die Menü-Option Trail auswählen.
Das Dialogfeld "Edit Trails" kann auch mit dem Trails-Tool über die
Startseite aufgerufen werden.
56
Wegpunkte, Routen und Trails | HDS Gen3 Betriebsanleitung
Autorouting und Easy Routing
Autorouting und Easy Routing schlagen neue RoutenpunktPositionen je nach den Informationen auf der Karte und der Größe
Ihres Bootes vor. Vor Verwendung dieser Funktion müssen Sie
Tiefgang, Breite und Höhe des Bootes im System eingeben. Das
Dialogfeld mit den Bootseinstellungen wird automatisch angezeigt,
wenn Sie die Funktion verwenden wollen, aber diese Angaben
noch fehlen.
Ú
Hinweis: Für den Verkauf auf dem amerikanischen
Kontinent vorgesehene HDS Gen3-Geräte verfügen nicht
über die Funktionen Autorouting und Easy Routing. In USHoheitsgewässern werden Autorouting und Easy Routing
automatisch auf allen nicht-amerikanischen Geräten
abgeschaltet.
Ú
Hinweis: Autorouting oder Easy Routing kann nicht
gestartet werden, wenn sich einer der gewählten
Routenpunkte in unsicherem Gebiet befindet. Eine
Warnung wird angezeigt, und Sie müssen zum Fortfahren
den oder die entsprechenden Routenpunkt(e) in ein
sicheres Gebiet verlegen.
Ú
Hinweis: Sollte eine kompatible Kartierung fehlen, sind
die Menü-Optionen Autorouting bzw. Easy Routing nicht
verfügbar. Als kompatible Kartierung gelten Jeppesen
CMAP MAX-N+, Navionics+ und Navionics Platinum. Eine
vollständige Auswahl verfügbarer Karten finden Sie unter
insightstore.navico.com, c-map.jeppesen.com oder
navionics.com.
1. Setzen Sie mindestens zwei Routenpunkte auf eine neue Route,
oder öffnen Sie eine vorhandene Route zum Bearbeiten.
Wegpunkte, Routen und Trails | HDS Gen3 Betriebsanleitung
57
2. Wählen Sie Autorouting aus und dann eine der folgenden
Optionen:
- Komplette Route, wenn das System neue Routenpunkte
zwischen dem ersten und dem letzten Routenpunkt der
offenen Route hinzufügen soll.
- Auswahl, wenn Sie manuell die Routenpunkte auswählen
wollen, die die Autorouting-Grenzen definieren. Wählen Sie
anschließend die jeweiligen Routenpunkte aus. Ausgewählte
Routenpunkte werden in Rot dargestellt. Es können nur zwei
Routenpunkte ausgewählt werden, und das System wird alle
anderen Routenpunkte verwerfen, die zwischen den von
Ihnen ausgewählten Start- und Endpunkten liegen.
3. Wählen Sie Bestätigen aus, um mit dem automatischen
Routing zu beginnen.
- Wenn das automatische Routing abgeschlossen ist, erscheint
die Route im Vorschaumodus. Navionics verwendet Rot
(unsicher) und Grün (sicher), C-MAP Rot (unsicher), Gelb
(gefährlich) und Grün (sicher).
4. Bewegen Sie Routenpunkte bei Bedarf, wenn die Route im
Vorschaumodus angezeigt wird.
5. Wählen Sie Behalten aus, um die Routenpunkt-Positionen zu
übernehmen.
6. Wiederholen Sie Schritt 2 (Auswahl) und Schritt 3, wenn das
System die Routenpunkte für andere Teile der Route
automatisch positionieren soll.
7. Wählen Sie Speichern aus, um das automatische Routing
abzuschließen und die Route zu sichern.
Beispiele für Autorouting und Easy Routing
•
Die Option Komplette Route wird verwendet, wenn der erste
und der letzte Routenpunkt ausgewählt sind.
Erster und letzter Routenpunkt
58
Automatisches Routing-Ergebnis
Wegpunkte, Routen und Trails | HDS Gen3 Betriebsanleitung
•
Die Option Auswahl wird verwendet, um einen Teil der Route
im Autorouting-Modus zu navigieren.
Zwei Routenpunkte ausgewählt
Automatisches Routing-Ergebnis
Dialog "Route Editieren"
Sie können dem Dialog Route Editieren Routenpunkte hinzufügen
oder entfernen. Zum Öffnen dieses Dialogfelds wählen Sie das
aktive Pop-up-Fenster einer Route aus oder verwenden das Menü.
Der Dialog kann auch mit dem Werkzeug Routen über die
Startseite aufgerufen werden.
Wegpunkte, Routen und Trails | HDS Gen3 Betriebsanleitung
59
Trails
Trails sind grafische Darstellungen einer zurückgelegten Strecke,
anhand derer Sie Ihre Fahrten rekonstruieren können. Trails können
im Dialogfeld Bearbeiten in Routen umgewandelt werden.
Ab Werk ist das System so eingerichtet, dass die Schiffsbewegung
im Kartenfeld in Form eines Tracks verfolgt wird. Das System erfasst
diese solange, bis die Länge die festgelegte Höchstzahl an Punkten
erreicht hat. Anschließend werden die ältesten Punkte automatisch
überschrieben.
Die automatische Tracking-Funktion kann im Dialogfeld Trails
ausgeschaltet werden.
Trails neu erstellen
Sie können einen neuen Trail im Dialogfeld Trails erstellen. Das
Dialogfeld öffnen Sie mit dem Werkzeug Trails auf der Startseite.
Trails-Einstellungen
Trails bestehen aus einer Reihe von Punkten, die durch
Liniensegmente verbunden werden, deren Länge von der
Aufzeichnungsfrequenz abhängt.
Sie können festlegen, dass Trail-Punkte auf Grundlage von Zeit- oder
Entfernungseinstellungen gesetzt werden, oder Sie können das
System jedes Mal automatisch einen Wegpunkt setzen lassen, wenn
eine Kursänderung registriert wird.
Ú
60
Hinweis: Die Option Trails muss außerdem in den
Karteneinstellungen aktiviert werden, damit sie angezeigt
wird.
Wegpunkte, Routen und Trails | HDS Gen3 Betriebsanleitung
Wegpunkte, Routen und Trails | HDS Gen3 Betriebsanleitung
61
6
Navigation
Mit der Navigationsfunktion des Systems können Sie zur CursorPosition, zu einem Wegpunkt oder entlang einer vordefinierten
Route navigieren.
Verfügt Ihr System über eine Autopilotfunktion, können Sie die
automatische Navigation des Schiffes mit dem Autopiloten
einstellen.
Weitere Informationen zur Positionierung von Wegpunkten und
zum Erstellen von Routen finden Sie unter "Wegpunkte, Routen und Tracks"
auf Seite 52.
Steuer-Anzeige
Die Steuer-Anzeige kann verwendet werden, um Informationen
während der Navigation anzuzeigen. Sie wird auf der Startseite als
Vollbildansicht oder als Teil einer Seite mit mehreren Bedienfeldern
aktiviert.
62
1
Datenfelder
2
Kurs des Schiffes
3
Peilung zum Wegpunkt
4
Bestimmungsort
Navigation | HDS Gen3 Betriebsanleitung
5
Peilungslinie mit zulässiger Kursabweichung
Beim Navigieren auf einer Route zeigt die Peilungslinie den
geplanten Kurs von einem Wegpunkt zum nächsten. Beim
Navigieren zu einem Wegpunkt (Cursor-Position, MOB
oder eine eingegebene Längen- und Breitenposition) zeigt
die Peilungslinie den geplanten Kurs vom Startpunkt der
Navigation bis zum nächsten Wegpunkt.
6
Schiffssymbol
Zeigt Entfernung und Peilung relativ zum geplanten Kurs.
Wenn der XTE (Cross Track-Fehler) den festgelegten XTEGrenzwert überschreitet, wird dies durch einen roten Pfeil
mit Entfernung zur Tracklinie angezeigt. Siehe ""XTEGrenzwert" auf Seite 66".
Datenfelder
Die Steuer-Anzeige enthält die folgenden Informationen:
XTE
Cross-Track-Fehler (Cross Track Error)
SOG
Speed über Grund
COG
Kurs über Grund
POS
Position
DTD
Distanz zum Bestimmungsort
TTD
Zeit zum Zielort
Navigieren zur Cursor-Position
Sie können zu jeder Cursor-Position in Karten-, Radar- oder SonarBedienfeldern navigieren.
Positionieren Sie den Cursor am ausgewählten Bestimmungsort im
Bedienfeld, und wählen Sie dann im Menü die Option GoTo Cursor
aus.
Routennavigation
Sie können die Routennavigation über das Kartenfeld, die SteuerAnzeige oder das Dialogfeld "Route" starten.
Beim Start der Routennavigation wird das Menü erweitert und zeigt
Optionen zum Abbrechen der Navigation, Überspringen eines
Navigation | HDS Gen3 Betriebsanleitung
63
Wegpunktes und zum erneuten Starten der Route von der aktuellen
Schiffsposition aus an.
Starten einer Route über das Kartenfeld
Aktivieren Sie eine Route im Feld, und wählen Sie dann die
Menüoption für die Routennavigation aus.
Sie können angeben, dass die Routenpunktnavigation ab einer
bestimmten Position beginnt.
Starten einer Route über die Steuer-Anzeige
Wählen Sie die Option "Start Route" im Menü und dann "Details" im
Dialogfeld aus.
Starten der Routennavigation über das Dialogfeld "Route"
Sie können die Navigation vom Dialogfeld Route aus starten, das
folgendermaßen aktiviert wird:
• Wählen Sie auf der Startseite das Werkzeug Route aus.
• Wählen Sie die Routendetails im Menü aus.
64
Navigation | HDS Gen3 Betriebsanleitung
Navigation beenden
Das Menü enthält eine Option zum Abbrechen der Navigation.
Navigieren mit dem Autopiloten
Wenn Sie die Navigation auf einem System mit Autopilot-Funktion
starten, werden Sie aufgefordert, den Autopiloten in den
Navigationsmodus zu setzen.
Wenn Sie den Autopiloten nicht aktivieren, können Sie ihn zu einem
späteren Zeitpunkt immer noch über den Autopilot-Controller in
den Navigationsmodus setzen.
Weitere Informationen zur Autopilot-Funktion finden Sie unter
"Autopilot" auf Seite 104.
Navigationseinstellungen
Ziel-Radius
Legt einen unsichtbaren Kreis um den Zielwegpunkt fest.
Wenn das Schiff sich in diesem Radius befindet, gilt der Wegpunkt
als erreicht.
Navigation | HDS Gen3 Betriebsanleitung
65
XTE-Limit
Diese Einstellung definiert, wie weit sich das Schiff von der
ausgewählten Route entfernen darf. Wenn das Schiff diesen
Grenzwert überschreitet, wird ein Alarm ausgelöst.
XTE-Alarm (Cross-Track-Fehler)
Aktiviert bzw. deaktiviert den XTE-Alarm.
Trails
Öffnet das Dialogfeld Trails, in dem die Trail-Einstellungen
angepasst und Trails in Navigationsrouten umgewandelt werden
können. Siehe auch "Konvertieren von Trails in Routen" auf Seite 56.
Log-Type
Sie können festlegen, dass Trail-Punkte auf Grundlage der Zeit oder
Entfernung gesetzt werden. Oder Sie können das Gerät jedes Mal
automatisch einen Trail-Punkt setzen lassen, wenn eine
Kursänderung registriert wird.
Legen Sie einen der folgenden Log-Types bei den
Navigationseinstellungen fest:
• Auto: Das Gerät setzt jedes Mal automatisch einen Trail-Punkt,
wenn eine Kursänderung registriert wird.
• Distanz: Wählen Sie das Distanz-Feld aus, und geben Sie die
Distanz ein, die Sie aufzeichnen wollen.
• Zeit: Wählen Sie das Zeit-Feld aus, und geben Sie die Zeit ein,
die Sie aufzeichnen wollen.
Phantom Loran
Aktiviert die Nutzung des Ortungssystems Phantom Loran.
Loran Einstellungen
Legt Loran-Ketten (GRI) und bevorzugte Stationen für
Wegpunkteingaben, Cursorposition und Positionsfeld fest.
Die Beispielgrafik zeigt ein Fenster der Cursor-Position mit
Informationen zur Loran-Position.
Weitere Informationen finden Sie in der Dokumentation des LoranSystems.
66
Navigation | HDS Gen3 Betriebsanleitung
7
Sonar
Die Sonar-Funktion ermöglicht die Anzeige des Wassers und des
Grundes unter Ihrem Schiff, sodass Sie Fische erkennen und die
Struktur des Meeresgrundes untersuchen können.
Das Sonar-Bild
1
Fischbögen
2
Historienvorschau*
3
Temperaturkurve*
4
Tiefe an der Cursor-Position
5
Amplitudenanzeige*
6
Zoom-Tasten (Bereich)
7
Wassertiefe und Wassertemperatur an der Cursor-Position
8
Bereichsskala
9
Meeresgrund
* Optionale Sonar-Bildelemente.
Ú
Hinweis: Sie können die optionalen Sonar-Bilder einzeln
ein-oder ausschalten. Siehe "Sonar-Einstellungen" auf Seite 78.
Sonar | HDS Gen3 Betriebsanleitung
67
Zoomen von Sonar-Bildern
So verwenden Sie die Zoom-Funktion für Sonar-Bilder:
• Verwenden Sie die Zoom-Tasten (+ oder -).
• Führen Sie zwei Finger auf dem Bildschirm auseinander oder
zusammen.
• Verwenden der Tasten +/Das Zoomniveau wird unten links im Feld angezeigt.
Wenn Sie ein Bild vergrößern, wird der Meeresgrund am unteren
Bildschirmrand angezeigt, unabhängig davon, ob das Gerät sich im
manuellen oder im Autobereichsmodus befindet.
Ist der Bereich viel kleiner eingestellt als die tatsächliche Tiefe, kann
das Gerät beim Zoomen den Meeresgrund nicht finden.
Wenn der Cursor aktiv ist, wird die Anzeige um den Bereich
vergrößert, auf den der Cursor zeigt.
Zoomleiste
Die Zoomleiste wird beim Verkleinern oder Vergrößern des SonarBildes angezeigt.
Ziehen Sie die Zoomleiste in vertikale Richtung, um andere Bereiche
der Wassersäule anzuzeigen.
Verwenden des Cursors im SonarBedienfeld
Der Cursor kann verwendet werden, um eine Entfernung zu einem
Ziel zu messen, eine Position zu markieren und um Ziele
auszuwählen.
Der Cursor wird standardmäßig nicht auf dem Sonar-Bild angezeigt.
Wenn Sie den Cursor auf dem Sonar-Bild positionieren, hält der
Bildschirm an, und es wird die Tiefe an der Cursor-Position
angezeigt. Außerdem werden das Informationsfenster und die
Bildlaufleiste aktiviert.
Entfernen Sie den Cursor und die Cursor-Elemente aus dem Feld,
indem Sie die Schaltfläche Clear Cursor (Cursor löschen)
auswählen oder die X-Taste drücken.
68
Sonar | HDS Gen3 Betriebsanleitung
Anzeigen der Sonar-Historie
Immer wenn der Cursor in einem Sonar-Feld angezeigt wird, wird
auch die Bildlaufleiste unten im Feld angezeigt. Die Bildlaufleiste
stellt das aktuell angezeigte Bild im Verhältnis zum gespeicherten
Gesamtverlauf des Sonar-Bildes dar.
Wenn sich die Bildlaufleiste weit rechts befindet, sehen Sie die
neuesten Sonarergebnisse. Wenn Sie den Cursor links auf dem
Bildschirm platzieren, verschiebt sich die Bildlaufleiste nach links,
und der automatische Bildlauf beim Eingang neuer Sonarwerte wird
deaktiviert.
Sie können die Sonar-Historie anzeigen, indem Sie das Bild
verschieben. Auch lässt sich die Historie mit der Vorschau-Funktion
verschieben. Siehe "Vorschau" auf Seite 77.
Um das normale Blättern wieder zu aktivieren, wählen Sie Clear
Cursor aus oder drücken die Taste X.
Einrichten des Sonar-Bilds
Verwenden Sie die Sonar-Menü-Optionen, um das Bild einzurichten.
Wenn der Cursor aktiv ist, werden einige Funktionen des SonarMenüs durch Cursor-Funktionen ersetzt. Wählen Sie Clear Cursor
(Cursor löschen) aus, um zum normalen Sonar-Menü
zurückzukehren.
Sonar | HDS Gen3 Betriebsanleitung
69
Range
Die Bereichseinstellung legt die auf dem Bildschirm angezeigte
Wassertiefe fest.
Auto Range
Der Range ist auf "Auto" voreingestellt. Bei der Auto-Einstellung
zeigt das System automatisch das gesamte Spektrum von der
Wasseroberfläche bis zum Grund. "Auto" ist die bevorzugte
Einstellung für die Suche nach Fischen mit dem Sonar.
Voreingestellte Bereichsniveaus
Ermöglicht die Auswahl eines bestimmten Tiefenbereichs, der nicht
an die Tiefe des Wassers gebunden ist.
Selbstgewählte Range
Mit dieser Option können Sie manuell sowohl die untere als auch
die obere Bereichsgrenze festlegen.
Ú
Hinweis: Wird der Range manuell eingestellt, wird das
Sonar in den manuellen Modus versetzt. Befindet sich der
Grund weit unterhalb der Range-Untergrenze, ist die
digitale Tiefe womöglich eingeschränkt.
Sonar-Frequenz
Das HDS Gen3 unterstützt verschiedene Schwingerfrequenzen.
Welche Frequenzen verfügbar sind, hängt vom verbundenen
Schwingermodell ab.
Sie können zwei Frequenzen gleichzeitig anzeigen, indem Sie zwei
Sonar-Bedienfelder auf der Startseite auswählen.
Empfindlichkeit
Je höher die Empfindlichkeit, desto mehr Details werden auf dem
Bildschirm angezeigt. Je geringer die Empfindlichkeit, desto weniger
Details werden dargestellt. Zu viele Details führen zu Störungsechos
auf dem Bildschirm. Ist die Empfindlichkeit jedoch zu gering
eingestellt, werden gewünschte Echos ggf. nicht angezeigt.
70
Sonar | HDS Gen3 Betriebsanleitung
Ú
Hinweis: Die Einstellung "Auto Empfindlichkeit" ist in
den meisten Fällen geeignet.
Auto Empfindlichkeit
Bei der automatischen Empfindlichkeit wird die Sonarausgabe
automatisch auf optimale Niveaus zurückgesetzt. Die automatische
Empfindlichkeit kann an Ihre Präferenzen angepasst werden (+/-),
wobei die eigentliche Funktionalität jedoch erhalten bleibt.
Farblinie
Sie können die Farben des Bildschirms anpassen, damit die
Unterscheidung zwischen weicheren und härteren Zielen einfacher
ist. Wird diese Option angepasst, ist es einfacher, Fische und
wichtige Strukturen am oder in der Nähe des Meeresgrundes vom
tatsächlichen Meeresgrund zu unterscheiden.
Anpassen von Empfindlichkeit und Farblinie
Wählen Sie die Menüoptionen "Empfindlichkeit" oder "Farblinie" im
Sonar-Menü aus, und passen Sie sie durch senkrechtes Ziehen der
Leiste oder mithilfe der Cursor-Tasten an.
Ú
Hinweis: Geringfügige Änderungen können Sie
vornehmen, indem Sie auf die Position über oder unter
der aktuellen Schiebereglerposition tippen. Sie können
dazu auch die Cursor-Tasten verwenden.
Ú
Hinweis: Wird der Schieberegler für die Empfindlichkeit
oder die Farblinie angezeigt, wird dieser automatisch
ausgewählt. Sie können dann die Anpassung mithilfe der
Cursor-Tasten nach oben oder unten vornehmen.
Stop Sonar
Mit der Menü-Option Stop Sonar stoppen Sie das Sonar-PingSignal. Verwenden Sie die Option "Stop Sonar" immer dann, wenn
Sie das Sonar deaktivieren, aber das Gerät nicht ausschalten wollen.
Sonar | HDS Gen3 Betriebsanleitung
71
Weitere Sonar-Optionen
Die weiteren Optionen sind nur verfügbar, wenn der Cursor nicht
aktiv ist.
Störunterdrückung
Signalstörungen durch Bilgepumpen, Motorvibrationen und
Luftblasen können zu Störechos auf dem Bild führen.
Die Option "Störunterdrückung" filtert die Auswirkungen von
Signalstörungen und reduziert Störechos auf dem Bildschirm.
Oberflächen-Klarheit
Wellenaktivität, Nachlaufströmung und Temperaturumkehrungen
können zu Störechos auf dem Bildschirm nahe der Oberfläche
führen. Mit der Einstellung "Oberflächen-Klarheit" werden
Oberflächen-Störechos reduziert, indem die Empfindlichkeit des
Empfängers nahe der Oberfläche verringert wird.
Verlaufsgeschwindigkeit
Sie können die Verlaufsgeschwindigkeit des Sonar-Bildes auf dem
Bildschirm auswählen. Eine hohe Verlaufsgeschwindigkeit
aktualisiert das Bild schnell, eine langsame zeigt einen längeren
Verlauf.
Ú
Hinweis: Unter bestimmten Bedingungen kann es
notwendig sein, die Verlaufsgeschwindigkeit einzustellen,
um ein nützlicheres Bild zu erhalten, wie zum Beispiel die
Einstellung des Bildes auf eine schnellere Geschwindigkeit
beim senkrechten Angeln ohne Bewegung.
Ping-Geschwindigkeit
Über die Ping-Geschwindigkeit wird festgelegt, wie häufig der
Schwinger Sonar-Signale ins Wasser sendet. Standardmäßig ist die
Ping-Geschwindigkeit auf "max" eingestellt. Die PingGeschwindigkeit muss eventuell angepasst werden, um Störungen
oder spezielle Fischbedingungen zu berücksichtigen.
72
Sonar | HDS Gen3 Betriebsanleitung
Manuelle Einstellung
Die manuelle Einstellung ist ein erweiterter Benutzermodus, der
Funktionen der digitalen Tiefe einschränkt, damit das Gerät
Sonarsignale nur bis zum ausgewählten Tiefenbereich sendet.
Dadurch ist ein glatter Bildlauf des Displays möglich, wenn sich die
Grundtiefe außerhalb der Reichweite des Schwingers befindet.
Wenn Sie die manuelle Einstellung des Gerätes verwenden,
empfangen Sie möglicherweise keine Tiefenmessungen, oder Sie
empfangen falsche Tiefeninformationen.
Aufzeichnen von Sonar-Daten
Sie können Sonar- und StructureScan-Daten aufzeichnen und die
Datei im Gerät HDS Gen3 selbst oder auf einer Karte speichern, die
Sie in den Kartenleser des Gerätes gesteckt haben.
Das Dialogfeld Sonar Log wird mit der Menü-Option Weitere oder
im Dialogfeld Sonar-Einstellungen aktiviert.
Wenn das Sonar-Bild aufgezeichnet wird, blinkt ein rotes Symbol,
und in regelmäßigen Abständen wird am unteren Bildschirmrand
eine Meldung angezeigt. Die Aufzeichnung wird gestoppt, indem
Sie die Sonar-Log-Funktion und dann Stop auswählen.
Folgende Optionen sind verfügbar:
Dateiname
Geben Sie den Namen der Aufzeichnung ein (Log).
Dateiformat
Wählen Sie ein Dateiformat aus der Dropdown-Liste aus: slg (nur
Sonar), xtf (nur Struktur) oder sl2 (Sonar und Struktur).
Sonar | HDS Gen3 Betriebsanleitung
73
Ú
Hinweis: Das XTF-Format wird nur für bestimmte SonarAnzeige-Tools von Fremdanbietern verwendet.
Bytes per Lotung
Wählen Sie aus, wie viele Bytes pro Sekunde zum Speichern der
Log-Datei verwendet werden sollen. Eine höhere Byte-Zahl ergibt
eine bessere Auflösung, führt aber auch zu einer Erhöhung der
Dateigröße.
Anschließendes Erstellen einer StructureMap-Datei
Wenn ein StructureScan im Netzwerk verfügbar ist, können Sie die
erfassten Daten nach der Aufzeichnung ins StructureMap-Format
(.smf) konvertieren. Die Log-Datei selbst kann über die Option
"Daten" ebenfalls ins StructureMap-Format konvertiert werden.
Anzeigen der aufgezeichneten Sonar-Daten
Sie können intern oder extern gespeicherte Sonaraufzeichnungen
gleichermaßen auswählen und überprüfen.
Die Protokolldatei wird als Pausenbild angezeigt, und Sie steuern
das Blättern und die Anzeige über das Wiedergabe-Menü.
Sie können den Cursor im wiedergegebenen Bild verwenden und
das Bild wie ein reguläres Echolotbild verschieben.
Wenn mehrere Kanäle in der ausgewählten Echo-Datei
aufgezeichnet wurden, können Sie den anzuzeigenden Kanal
auswählen.
Um den Wiedergabemodus zu beenden, drücken Sie die Taste X,
oder wählen Sie das Symbol X rechts oben im wiedergegebenen
Bild aus.
74
Sonar | HDS Gen3 Betriebsanleitung
Sonar-Ansichtsoptionen
Wählen Sie die Option "Ansicht" im Menü "Sonar" aus, um die
Ansichtsoptionen anzuzeigen.
Optionen für einen geteilten Bildschirm
Zoom
1
Zoom-Ebene
2
Zoomleisten
Der Zoom-Modus bietet eine vergrößerte Sicht des Sonarbildes auf
der linken Seite des Feldes. Standardmäßig ist eine zweifache
Vergrößerung eingestellt. Sie können im Dropdown-Menü maximal
eine achtfache Vergrößerung auswählen. Verwenden Sie hierzu die
Zoom-Tasten +/- oder die Zoom-Schaltflächen (+ oder -). Der
Bereich zwischen den Zoom-Leisten auf der rechten Seite des
Displays zeigt, welcher Bereich vergrößert wird. Wenn Sie den
Vergrößerungsfaktor erhöhen, wird der Bereich verkleinert. Dies
erkennen Sie am kleineren Abstand zwischen den Zoom-Leisten.
Sonar | HDS Gen3 Betriebsanleitung
75
Bottom Lock (Bodenfokus)
Der Modus "Bottom Lock" (Bodenfokus) ist hilfreich, wenn Sie Echos
nahe am Grund sehen möchten. In diesem Modus zeigt die linke
Seite des Feldes ein Bild, in dem der Grund abgeflacht ist. Die
Bereichsskala wird so geändert, dass vom Meeresgrund (0) nach
oben gemessen wird. Die Grund- und die Nulllinie werden immer
im linken Bild angezeigt, unabhängig von der Bereichsskala. Der
Skalierungsfaktor für das Bild auf der linken Seite des Feldes wird
eingestellt, wie im Abschnitt zur Zoom-Option erläutert.
Flasher
Im Flasher-Modus wird die Sonar-Ansicht im linken Feld im FlasherStil und im rechten Feld in der normalen Sonar-Ansicht angezeigt.
Paletten
Sie können zwischen verschiedenen Paletten für die Anzeige
wählen, die für eine Vielzahl von Fischfangbedingungen optimiert
sind.
Temperaturanzeige
Die Temperaturanzeige dient zum Veranschaulichen von
Änderungen der Wassertemperatur.
Wenn eingeschaltet, werden eine farbige Linie und die Temperatur
in Zahlen auf dem Sonar-Bild angezeigt.
76
Sonar | HDS Gen3 Betriebsanleitung
Tiefenlinie
Für den Meeresgrund kann eine Tiefenlinie angezeigt werden,
damit es einfacher ist, den Meeresgrund von Fischen und Strukturen
zu unterscheiden.
Amplitudenanzeige
Die Amplitudenanzeige ist eine Anzeige von Echtzeit-Sonarechos,
wie sie im Anzeigenfeld erscheinen. Die Stärke des aktuellen Echos
wird durch die Breite und die Farbintensität dargestellt.
Vorschau
Die gesamte verfügbare Sonar-Historie kann oben auf dem
Sonarbildschirm angezeigt werden. Die Vorschauleiste stellt einen
Schnappschuss der verfügbaren Sonarhistorie dar. Blättern Sie
durch die Sonar-Historie, indem Sie den Vorschauschieberegler
horizontal ziehen. Standardmäßig ist die Vorschau eingeschaltet,
wenn der Cursor aktiv ist.
Fisch-ID
Sie können auswählen, wie die Echos auf dem Bildschirm angezeigt
werden. Sie können auch festlegen, ob durch einen Piepton
angegeben werden soll, wenn eine Fisch-ID im Feld angezeigt wird.
Traditionelle Fisch-Echos
Ú
Fischsymbole
Fischsymbole und
Tiefenangabe
Hinweis: Es handelt sich nicht bei allen Fischsymbolen
tatsächlich um Fische.
Sonar | HDS Gen3 Betriebsanleitung
77
Sonar-Einstellungen
Sonar-Quelle
Wenn Sie mehr als ein Sonar in Ihrem Netzwerk haben, können Sie
wählen, welches Gerät die bevorzugte Quelle sein soll.
Netzwerk-Sonar
Sie können auf die Sonar-Bilder von diesem HDS Gen3 mit anderen
HDS Gen3-Geräten zugreifen, die über das Ethernet-Netzwerk
verbunden sind.
Weitere Informationen zum Sonar-Einrichten entnehmen Sie dem
gesonderten Installationshandbuch für das HDS Gen3.
DownScan-Overlay
Wenn ein StructureScan-Gerät an Ihr System angeschlossen ist,
können Sie über das reguläre Echolotbild DownScan-Bilder legen.
Wenn die Funktion aktiviert ist, werden im Sonar-Menü
grundlegende StructureScan-Optionen angezeigt.
Wählen Sie im Menü "Struktur-Optionen" "Overlay" aus, um den
Grad der Struktur-Überlagerung auf dem Bildschirm anzupassen.
Die Anpassungen werden mit dem Overlay-Schieberegler
eingestellt.
78
Sonar | HDS Gen3 Betriebsanleitung
Fischerei-Modus
Diese Funktion besteht aus vordefinierten Sonareinstellungen, die
für bestimmte Fischfangbedingungen konzipiert wurden.
Ú
Hinweis: Die Auswahl des richtigen Fischerei-Modus ist
entscheidend für eine optimale Sonar-Leistung. Wenn Sie
die Gerätekonfiguration beim ersten Starten abgeschlossen
haben, wurde der richtige Fischerei-Modus bereits
ausgewählt.
FischereiModus
Tiefe
Palette
Hauptanwendung ≤ 1.000 Fuß
Weißer Hintergrund
Flachwasser
≤ 60 Fuß
Weißer Hintergrund
Frischwasser
≤ 400 Fuß
Weißer Hintergrund
Tiefes Wasser
≤ 5.000 Fuß
Tiefblau
Langsam Trolling
≤ 400 Fuß
Weißer Hintergrund
Schnell Trolling
≤ 400 Fuß
Weißer Hintergrund
Klares Wasser
≤ 400 Fuß
Weißer Hintergrund
Eis-Fischen
≤ 400 Fuß
Eis-Fischen
Zurücksetzen des Fischerei-Modus
Mit dieser Option wird der ausgewählte Fischerei-Modus auf die
Standardeinstellungen zurückgesetzt. So können Sie in einem
Fischerei-Modus vorgenommene Änderungen von Einstellungen
löschen.
Sonar-Log
Sie können Sonardaten aufzeichnen. Diese Option ist auch bei den
weiteren Optionen im Sonar-Menü verfügbar. Nähere
Informationen finden Sie unter "Aufzeichnen von Sonar-Daten" auf Seite 73.
Sonar-Log ansehen
Sie können sich hiermit die Sonar-Aufzeichnungen ansehen, die
intern oder auf einer microSD-Karte gespeichert sind.
Die Log-Datei wird als Pausenbild angezeigt, und Sie steuern den
Bildlauf und die Anzeige über das Menü.
Sie können den Cursor im Bild verwenden, Entfernungen messen
und Anzeigeoptionen wie bei einem Live-Sonar-Bild festlegen.
Sonar | HDS Gen3 Betriebsanleitung
79
Wenn mehrere Kanäle in der ausgewählten Sonar-Datei
aufgezeichnet wurden, können Sie den anzuzeigenden Kanal
auswählen.
Sie beenden die Funktion über das X oben rechts oder durch
Drücken der X-Taste.
Installation
Wird für die Sonar-Installation und -Einrichtung verwendet. Weitere
Informationen finden Sie im gesonderten HDS Gen3Installationshandbuch.
80
Sonar | HDS Gen3 Betriebsanleitung
8
StructureScan
StructureScan HD liefert mithilfe hoher Frequenzen ein
hochauflösendes, naturgetreues Bild des Meeresgrundes.
Ú
Hinweis: Zur Verwendung der StructureScan-Funktionen
muss ein StructureScan HD-Schwinger installiert sein.
Mit SideScan bietet StructureScan HD eine 328 m (600 Fuß) breite,
detaillierte Abdeckung. Mit DownScan erhalten Sie detaillierte Bilder
der Struktur und der Fische direkt unter dem Boot bis zu einer Tiefe
von 92 m (300 Fuß). Wenn der StructureScan-Schwinger
angeschlossen ist, können Sie über die Startseite auf die
StructureScan-Seite zugreifen.
StructureScan-Bild
Ansicht
Das StructureScan-Feld kann als DownScan-Bild oder für die
Darstellung des linken/rechten SideScan-Felds eingerichtet werden.
Das DownScan-Bild kann außerdem als Einblendung in ein
reguläres Sonar-Bild eingefügt werden.
StructureScan | HDS Gen3 Betriebsanleitung
81
1
Tiefe
2
Temperatur
3
Meeresgrund
4
Frequenz
5
Symbole für Zoom (DownScan)/Range (SideScan)
6
Bereichsskala
Vergrößern/Verkleinern des StructureScanBildes
Sie können StructureScan-Bilder folgendermaßen verkleinern bzw.
vergrößern:
• mit den Zoom-Tasten (+ oder -)
• Führen Sie zwei Finger auf dem Bildschirm auseinander oder
zusammen.
• Verwenden der Tasten +/Das Zoomniveau wird unten links im Feld angezeigt.
Verwenden des Cursors im StructureScanFeld
Der Cursor wird standardmäßig im StructureScan-Bild nicht
angezeigt.
Durch das Positionieren des Cursors auf einem DownScan-Bild wird
das Bild angehalten, und das Cursor-Informationsfenster und die
Historienleiste werden aktiviert. Auf einem DownScan-Bild wird die
Tiefe an der Cursor-Position gezeigt.
Durch das Positionieren des Cursors auf einem SideScan-Bild wird
das Bild angehalten, und das Cursor-Informationsfenster wird
aktiviert. Auf einem SideScan-Bild wird die Distanz zum Schiff auf
der linken bzw. rechten Seite zur Cursor-Position gezeigt.
Um den Cursor und Cursor-Elemente aus dem Feld zu entfernen,
drücken Sie die X-Taste, oder wählen Sie die Option Clear Cursor
(Cursor löschen) aus.
82
StructureScan | HDS Gen3 Betriebsanleitung
Anzeigen des StructureScan-Verlaufes
Wird der Cursor in einer DownScan-Ansicht angezeigt, ist auch die
Historienleiste oben im Bedienfeld zu sehen. Der markierte Teil der
Historienleiste zeigt das derzeit angezeigte Bild im Verhältnis zum
gespeicherten Gesamtverlauf des StructureScan-Bildes. Sie können
den Verlauf verschieben, indem Sie das Bild oder den markierten
Teil der Historienleiste nach links oder rechts ziehen.
In einer SideScan-Ansicht können Sie das Bild verschieben, um die
Seiten und den Verlauf zu sehen. Ziehen Sie dafür das Bild nach
links, rechts und oben.
Um das normale StructureScan-Blättern wieder zu aktivieren,
wählen Sie Clear Cursor oder drücken die X-Taste.
Einrichten des StructureScan-Bildes
Verwenden Sie das StructureScan-Menü, um das Bild einzurichten.
Wenn der Cursor aktiv ist, werden einige Optionen im Menü durch
Cursor-Funktionen ersetzt. Wählen Sie Clear Cursor (Cursor
löschen) aus, um zum normalen Menü zurückzukehren.
StructureScan | HDS Gen3 Betriebsanleitung
83
Range (Bereich)
Die Bereichseinstellung legt die auf dem Bildschirm angezeigte
Wassertiefe fest.
Auto Range
Wenn der Bereich auf "Auto" eingestellt ist, stellt das System den
Bereich abhängig von der Wassertiefe automatisch ein.
Voreingestellte Bereichsniveaus
Sie können aus verschiedenen voreingestellten Bereichsniveaus
wählen.
StructureScan-Frequenzen
StructureScan unterstützt zwei Frequenzen: 455 kHz bietet in den
meisten Situationen die ideale Reichweite und Bildqualität, während
800 kHz höhere Details in Flachwasser liefert.
Kontrast
Der Kontrast bestimmt das Helligkeitsverhältnis zwischen den hellen
und dunklen Bereichen auf dem Bildschirm. Dadurch können
Objekte einfacher vom Hintergrund unterschieden werden.
So stellen Sie den Kontrast ein:
1. Wählen Sie das Kontrast-Symbol aus, oder aktivieren Sie die
Option "Kontrast" im Menü, um die Farbanpassungsleiste
anzuzeigen.
2. Bewegen Sie den Schieber nach oben oder unten, bis der
Kontrast für Sie stimmt. Oder wählen Sie Auto Kontrast aus.
Ú
Hinweis: Wir empfehlen die Verwendung von Auto Kontrast.
Paletten
Sie können zwischen verschiedenen Paletten für die Anzeige
wählen, die für eine Vielzahl von Fischfangbedingungen optimiert
sind.
Ansicht
Sie können die StructureScan-Seite als DownScan-Bild einrichten,
wobei nur links, nur rechts oder links/rechts angezeigt wird.
84
StructureScan | HDS Gen3 Betriebsanleitung
Stop Sonar
Verwenden Sie die Menü-Option Stop Sonar, wenn Sie den
StructureScan-Schwinger ausschalten wollen, das Gerät aber
eingeschaltet bleiben soll.
Erweiterte StructureScan-Einstellungen
Oberflächen-Klarheit
Wellenaktivität, Nachlaufströmung und Temperaturumkehrungen
können zu Störechos auf dem Bildschirm nahe der Oberfläche
führen.
Mit der Einstellung "Oberflächen-Klarheit" werden OberflächenStörechos reduziert, indem die Empfindlichkeit des Empfängers
nahe der Oberfläche verringert wird.
Ú
Hinweis: Standardmäßig ist eine geringe OberflächenKlarheit eingestellt, um eine optimale Bildwiedergabe und
Klarheit zu erhalten.
Störungsunterdrückung
Signalstörungen durch Bilgepumpen, Motorvibrationen und
Luftblasen können zu Störechos auf dem Sonar-Bildschirm führen.
Die Option für die Störunterdrückung filtert die Auswirkungen von
Signalstörungen und reduziert Störechos auf dem Bildschirm.
Ú
Hinweis: Die Störungsunterdrückung ist auf EIN
voreingestellt, um eine optimale Signalwiedergabe und
Klarheit zu erhalten.
Vertauschen des Strukturbildes nach links oder rechts
Bei Bedarf können Sie die rechten/linken SideScan-Bilder
vertauschen, damit sie der jeweiligen Seite Ihres Schiffes
entsprechen, wenn der Schwinger umgekehrt befestigt wurde.
Distanz-Linien
Zu dem Bild können Distanz-Linien hinzugefügt werden, um die
Tiefe (DownScan) und die Entfernung (SideScan) einfacher
einzuschätzen.
StructureScan | HDS Gen3 Betriebsanleitung
85
Vorschau
Sie können die Vorschau der Sonarhistorie deaktivieren, sie immer
am oberen Bildschirmrand anzeigen oder sie nur einblenden, wenn
der Cursor aktiv ist. Standardmäßig wird die Vorschau der
Sonarhistorie angezeigt, wenn der Cursor aktiv ist.
Aufzeichnen von StructureScan-Daten
Sie können Sonar-Log-Daten aufzeichnen und die Datei intern im
HDS Gen3 oder auf einer microSD-Karte wie unter "Aufzeichnen von
Sonar-Daten" auf Seite 73 beschrieben speichern.
86
StructureScan | HDS Gen3 Betriebsanleitung
9
SpotlightScan
Zum Verwenden der SpotlightScan-Funktion müssen der
SpotlightScan-Schwinger an Ihrem Trolling-Motor und sein
Positionssensor für den Trolling-Motor am Trolling-Motor-Pedal
befestigt sein. Die SpotlightScan-Funktion zeigt Strukturen und
Fische vor dem und um das Schiff herum ohne Störung dieser
Bereiche, bevor Sie darin fischen. SpotlightScan wird mit einem
Positionssensor für den Trolling-Motor ausgeliefert, der
gewährleistet, dass die SpotlightScan-Ausgabe mit der Ausrichtung
Ihres Schiffes übereinstimmt. Weitere Informationen finden Sie im
SpotlightScan-Installationshandbuch.
Der SpotlightScan-Schwinger kann zum SpotlightScan Imaging,
DownScan Imaging oder als herkömmlicher Breitband-/CHIRPSchwinger verwendet werden.
Der SpotlightScan-Schwinger funktioniert mit den meisten
MotorGuide- und Minn Kota-Trolling-Motoren mit Kabelsteuerung.
Die Scan-Geschwindigkeit hängt direkt mit der über das Pedal
gesteuerten Drehgeschwindigkeit des Trolling-Motors zusammen.
Das SpotlightScan-Bild
1
Wassersäule
SpotlightScan | HDS Gen3 Betriebsanleitung
87
2
Meeresgrund
3
Zwei Abtaststrahlen
SpotlightScan-Einrichtung
Konfigurieren des Kurs-Sensors für den Trolling-Motor
Sie müssen den Kurs-Sensor mit dem Trolling-Motor-Pedal
konfigurieren.
1. Wählen Sie Netzwerk im Dialogfeld Einstellungen aus.
2. Wählen Sie die Geräte-Liste.
3. Wählen Sie den Positionssensor (SLS-100) aus.
4. Wählen Sie im Dialogfeld mit den Geräteinformationen die
Option Kalibrierung aus.
5. Wählen Sie Ihr Trolling-Motor-Pedal aus.
6. Wählen Sie Kalibrierung.
7. Wählen Sie im Bestätigungsdialog OK aus.
Anzeigen von SpotlightScan-Bildern
Zum Anzeigen von SpotlightScan-Bildern müssen Sie zuerst die
SpotlightScan-Funktion im Dialogfeld Weitere Einstellungen
einschalten. Mehr zum Thema finden Sie unter "Tools" auf Seite 151.
1. Wählen Sie die Struktur-Anwendung auf der Startseite aus.
2. Wählen Sie die Menü-Option "Ansicht" aus.
3. Wählen Sie die Menü-Option "Spotlight" aus.
Kombinieren Sie mehrere Bedienfeld-Seiten, um sowohl
SpotlightScan-Bilder, Breitbandsonar als auch DownScan-Bilder
gleichzeitig anzuzeigen. Sie können keine SpotlightScan- und
SideScan-Bilder gleichzeitig anzeigen.
88
SpotlightScan | HDS Gen3 Betriebsanleitung
Anpassen des SpotlightScan-Bildes
Sie müssen das SpotlightScan-Bild auf die Richtung anpassen, in die
der Trolling-Motor zeigt. Wenn das Bild nicht korrekt auf den
Trolling-Motor ausgerichtet ist, stimmt die Orientierung des Bildes
nicht mit der Unterwasserumgebung um Ihr Boot überein.
1. Positionieren Sie Ihren Trolling-Motor so, dass er gerade nach
vorne zeigt.
2. Rufen Sie im Menü "Struktur" die Option Weitere auf.
3. Wählen Sie die Positionskorrektur aus.
4. Verschieben Sie die Bildlaufleiste für die Position so, dass die
Oberseite des "V" oben im Bildschirm zentriert ist.
Ú
Hinweis: Das "V" im Strukturbildschirm steht für die
Strahlen des SpotlightScan-Schwingers. Das "V" muss mit
dem breiten Ende in die gleiche Richtung zeigen wie der
Trolling-Motor.
Ú
Hinweis: Verwenden Sie nicht die Pfeilanzeige am Kopf
des Trolling-Motors als Referenz, da diese eventuell nicht
korrekt für den Trolling-Motor ausgerichtet ist.
SpotlightScan-Optionen
Die SpotlightScan-Menüoptionen stehen im Menü "Struktur" zur
Verfügung.
Range
Sie können festlegen, wie viel des Bereiches um Ihr Boot im Display
angezeigt werden soll, indem Sie den Bereich vergrößern oder
verkleinern.
Frequenz
SpotlightScan kann mit einer Frequenz von 800 kHz oder 455 kHz
genutzt werden. 800 kHz bietet die höchste Auflösung mit weniger
Reichweite. 455 kHz hat die größte Reichweite, aber eine geringere
Auflösung.
SpotlightScan | HDS Gen3 Betriebsanleitung
89
Weitere SpotlightScan-Einstellungen
Oberflächen-Klarheit
Wellenaktivität, Nachlaufströmung und Temperaturunterschiede
können zu Störechos auf dem Bildschirm nahe der Oberfläche
führen. Mit der Einstellung "Oberflächen-Klarheit" werden
Oberflächen-Störechos reduziert, indem die Empfindlichkeit des
Empfängers nahe der Oberfläche verringert wird.
Störunterdrückung
Signalstörungen durch Bilgepumpen, Motorvibrationen und
Luftblasen können zu Störechos auf dem Sonar-Bildschirm führen.
Die Option für die Störunterdrückung filtert die Auswirkungen von
Signalstörungen und reduziert Störechos auf dem Bildschirm.
Sonar-Log
Sie können Sonar-Daten aufzeichnen und die Datei intern im HDS
Gen3 oder auf einer microSD-Karte wie unter "Aufzeichnen von SonarDaten" auf Seite 73 beschrieben speichern.
Positionskorrektur
Sie müssen das SpotlightScan-Bild für die Richtung anpassen, in die
der Motor zeigt. Siehe "Anpassen des SpotlightScan-Bildes" auf Seite 89.
Vorausblick
Sie können einstellen, dass die obere Bildhälfte vorranging
angezeigt wird, um eine bessere Sicht auf das zu erhalten, was vor
Ihnen liegt. Wählen Sie im Menü "Struktur" die Optionen "Weitere"
und dann "Vorausblick", um diese ein- oder auszuschalten.
Kontrast
Der Kontrast bestimmt das Helligkeitsverhältnis zwischen den hellen
und dunklen Bereichen auf dem Bildschirm. Dadurch können
Objekte einfacher vom Hintergrund unterschieden werden.
Paletten
Sie können zwischen verschiedenen Paletten für die Anzeige
wählen, die für eine Vielzahl von Fischfangbedingungen optimiert
sind.
90
SpotlightScan | HDS Gen3 Betriebsanleitung
Ansicht
Sie können zwischen SpotlightScan und DownScan wählen.
Stop Sonar
Hält das Sonar an. Wählen Sie die Option erneut aus, um das Sonar
neu zu starten.
Tipps zur Bedienung von SpotlightScan
•
•
•
Lassen Sie das Kabel zum Trolling-Motor nicht durchhängen. So
werden Bildstörungen vermieden.
Für optimale Ergebnisse lassen Sie den Trolling-Motor mit einer
geringen, konstanten Geschwindigkeit rotieren.
Durch die Reduzierung der Reichweite erhöht sich die
Wassersäule und bietet eine hervorragende Sicht auf
Fischvorkommen unter dem Boot.
SpotlightScan | HDS Gen3 Betriebsanleitung
91
10
StructureMap
Die StructureMap-Funktion blendet SideScan-Bilder aus einer
StructureScan-Quelle auf der Karte als Overlay ein. So kann die
Umgebung unter Wasser einfacher in Bezug auf Ihre Position
visualisiert werden. Auch die Auswertung von SideScan-Bildern wird
vereinfacht.
Das StructureMap-Bild
Im folgenden Beispiel ist eine Kartendarstellung mit der OverlayOption "Struktur" sowie einer herkömmlichen SideScan-Darstellung
zu sehen.
Die Navigation auf der Karte erfolgt bei aktivierter Overlay-Option
"Struktur" wie gewohnt:
• Touch-Funktion: Vergrößern bzw. verkleinern Sie die Karte und
das gescannte Bild mithilfe der Zoom-Schaltflächen (+ oder -)
oder indem Sie zwei Finger zusammen- bzw.
auseinanderführen. Zum Anzeigen des gescannten Bildes
führen Sie eine Ziehbewegung im Feld aus.
• Mit den Tasten: Vergrößern bzw. verkleinern Sie die Karte und
das gescannte Bild mithilfe der Zoomsymbole oder der +/-Tasten.
Wählen Sie die Option Clear Cursor aus, um den Cursor aus dem
Feld zu entfernen. Die Kartenmitte wird auf dem Boot positioniert.
92
StructureMap | HDS Gen3 Betriebsanleitung
Aktivieren der Overlay-Option "Struktur"
1. Aktivieren Sie die Overlay-Option "Struktur" über das
Kartenmenü.
- Das Kartenmenü wird erweitert, um Strukturoptionen
anzuzeigen.
- Sofort nach der Aktivierung der Overlay-Option "Struktur"
werden auf dem Kartenbildschirm Strukturdaten angezeigt.
2. Wählen Sie die Quelle für die Strukturdaten aus.
- Die Standardeinstellung ist "Live".
Ú
Hinweis: Sie können die Overlay-Option "Struktur" auch
aktivieren, indem Sie im Datei-Browser eine gespeicherte
StructureMap-Datei auswählen.
StructureMap-Quellen
Es können zwei Quellen verwendet werden, um die Strukturdaten
auf den Karten als Overlay einzublenden. Es kann aber immer nur
eine Quelle angezeigt werden:
• Live-Daten – werden verwendet, wenn StructureScan-Daten im
System verfügbar sind.
• Gespeicherte Dateien – aufgezeichnete StructureScan-Daten
(*.sl2), die in das StructureMap-Format (*.smf) konvertiert
werden. Gespeicherte *.smf-Dateien können auch verwendet
werden, wenn keine StructureScan-Quellen verbunden sind.
StructureMap | HDS Gen3 Betriebsanleitung
93
Live-Quelle
Wenn die Option für Live-Daten ausgewählt ist, wird der SideScanBildverlauf als Trail hinter dem Symbol des Schiffes angezeigt. Die
Länge des Trails ist vom verfügbaren Speicher des Gerätes sowie
von den Bereichseinstellungen abhängig. Mit zunehmend
belegtem Speicherplatz werden die ältesten Daten automatisch
gelöscht, wenn neue Daten hinzugefügt werden. Wenn der
Suchbereich vergrößert wird, nimmt die Ping-Geschwindigkeit des
StructureScan-Messgerätes ab. Breite und Länge des Bildverlaufs
werden jedoch erhöht.
Ú
Hinweis: Im Live-Modus werden keine Daten
gespeichert. Beim Ausschalten des Gerätes gehen alle
zuletzt aufgezeichneten Daten verloren.
Gespeicherte Dateien
Wenn die Option für gespeicherte Dateien ausgewählt ist, wird die
StructureMap-Datei entsprechend den Positionsinformationen der
Datei auf der Karte überlagert.
Bei einem großen Kartenmaßstab wird der StructureMap-Bereich so
lange durch einen Rahmen gekennzeichnet, bis der Maßstab groß
genug ist, um die Strukturdetails zu sehen.
Der Modus für gespeicherte Dateien wird verwendet, um
StructureMap-Dateien zu überprüfen und zu untersuchen und um
das Boot auf bestimmten Points of Interest auf einem zuvor
gescannten Gebiet zu positionieren.
Ú
Hinweis: Wenn gespeicherte Dateien als Quelle verwendet
werden, werden alle auf der microSD-Karte und im internen
Speicher des Systems gefundenen StructureMap-Dateien
angezeigt. Falls mehrere StructureMaps desselben Gebietes
vorliegen, kommt es zu einer Überlappung der Bilder und
einer unübersichtlichen Kartenansicht. Falls mehrere Logs
desselben Gebietes erforderlich sind, sollten die Karten auf
unterschiedlichen microSD-Karten gespeichert werden.
StructureMap-Tipps
•
94
Wenn Sie eine Abbildung von größeren Strukturen
(beispielsweise eines Wracks) wünschen, steuern Sie das Schiff
nicht direkt darüber. Lenken Sie das Schiff vielmehr links oder
rechts an der Struktur vorbei.
StructureMap | HDS Gen3 Betriebsanleitung
•
•
Verwenden Sie bei der Nutzung von StructureScan nicht die
Funktion "Auto Range". Stellen Sie die Bereichs-Option für die
Struktur auf einen Wert ein, der wesentlich höher (zwei- oder
dreimal so hoch) als der Wert für die Wassertiefe ist. So
gewährleisten Sie nicht nur einen vollständigen Scan, sondern
auch ein Höchstmaß an Genauigkeit bei der Konvertierung.
Vermeiden Sie eine Überlappung von alten, gespeicherten
Trails, wenn Sie einen Bereich in parallelen Abschnitten
scannen.
Aufzeichnen von StructureScan-Daten
StructureScan-Daten können über eine Kartendarstellung mit
aktivierter Overlay-Option "Struktur" aufgezeichnet werden.
StructureScan-Aufzeichnungen können auch über eine
StructureScan-Darstellung gestartet werden.
Wenn StructureScan-Daten aufgezeichnet werden, blinkt ein rotes
Symbol, und am unteren Bildschirmrand wird in regelmäßigen
Abständen eine Meldung angezeigt.
Ú
Hinweis: Die Meldung enthält Informationen zur
Dateigröße. Achten Sie darauf, dass die Größe der
Protokolle maximal 100 MB beträgt.
Die Aufzeichnung wird gestoppt, indem Sie die
Aufzeichnungsfunktion erneut anwählen.
Konvertieren von StructureScan-Daten in das StructureMapFormat
Eine StructureScan-Logdatei (.sl2) wird nach einer Aufzeichnung
über das Aufzeichnungsdialogfeld oder über den Datei-Browser in
das StructureMap-Format (.smf) konvertiert.
StructureMap | HDS Gen3 Betriebsanleitung
95
Sie können Dateien in Standardauflösung oder hoher Auflösung
erstellen. Bei hoher Auflösung werden in den .smf-Dateien mehr
Details erfasst, wobei die Konvertierung jedoch länger als bei
Verwendung der Standardauflösung dauert und die Dateien größer
sind.
Zur Optimierung des Speicherplatzes sollten Sie die StructureScanDateien (*.sl2) nach der Konvertierung entfernen.
Verwenden von StructureMap mit
geografischen Karten
In StructureMap können Sie die Kartenfunktionalität in vollem
Umfang beibehalten. Darüber hinaus kann StructureMap mit
integrierter Kartografie sowie mit hydrografischen Karten eingesetzt
werden, die mit dem System kompatibel sind (beispielsweise von
Navionics, Insight und anderen Drittanbietern).
Kopieren Sie bei der Verwendung von StructureMap mit
geografischen Karten die StructureMap-Dateien (.smf) in den
internen Speicher des Gerätes. Wir empfehlen, Kopien von
StructureMap-Dateien auf externen Karten-Speichermedien
abzulegen.
96
StructureMap | HDS Gen3 Betriebsanleitung
Struktur-Optionen
Die StructureMap-Einstellungen werden über das Menü für
Strukturoptionen angepasst. Das Menü ist verfügbar, wenn die
Overlay-Option "Struktur" aktiviert ist.
Wenn gespeicherte StructureMap-Dateien als Quelle verwendet
werden, sind nicht alle Optionen verfügbar. Nicht verfügbare
Optionen werden grau hinterlegt angezeigt.
Bereich
Einstellen des Suchbereiches.
Transparenz
Einstellen der Transparenz des Struktur-Overlays.
Bei minimalen Transparenzeinstellungen werden
die Kartendetails fast vollständig von dem
eingeblendeten StructureMap-Overlay überdeckt.
Palette
Dient zur Auswahl der Struktur-Palette.
Kontrast
Bestimmt das Helligkeitsverhältnis zwischen den
hellen und dunklen Bereichen auf dem Bildschirm.
Wassersäule
Blendet die Wassersäule im Live-Modus ein bzw.
aus.
Ist die Option AUS, sind Köderfischschwärme auf
dem SideScan-Bild möglicherweise nicht zu sehen.
Ist die Option EIN, kann die Genauigkeit des
SideScan-Bilds auf der Karte durch die Wassertiefe
beeinträchtigt sein.
Frequenz
Dient zur Einrichtung der vom Gerät verwendeten
Schwingerfrequenz. 800 kHz bietet die beste
Auflösung, 455 kHz bietet eine größere Tiefen- und
Bereichsabdeckung.
Live-Historie
löschen
Löscht die vorhandenen Live-Historiendaten vom
Bildschirm und zeigt nur noch die aktuellsten
Daten an.
Sonar-LogDaten
Zeichnet StructureScan-Daten auf.
Quelle
Dient zur Auswahl der StructureMap-Quelle.
StructureMap | HDS Gen3 Betriebsanleitung
97
11
Informationsbereiche
Die Informationsbereiche bestehen aus mehreren
Messinstrumenten – analoge, digitale und Balkeninstrumente –, die
für die Anzeige ausgewählter Daten angepasst werden können. Der
Bereich enthält Anzeigen mit Daten, und Sie können in dem Bereich
bis zu zehn Anzeigen selbst definieren.
Anzeigen
In einer Gruppe von vordefinierten Anzeigen werden Schiffs-,
Navigations- und Anglerdaten angezeigt.
Mit der linken und rechten Pfeiltaste wechseln Sie zwischen den
Anzeigen eines Feldes. Sie können die Anzeigen auch über das
Menü auswählen.
Schiffsanzeigen
Ú
Navigationsanzeigen
Angleranzeigen
Hinweis: Wenn andere Systeme (z. B. CZone) im Netzwerk
vorhanden sind, können weitere Anzeigen über das Menü
aktiviert werden.
Anpassen des Info-Bedienfeldes
Sie können das Info-Bedienfeld anpassen, indem Sie die Daten für
jedes Messinstrument in den Anzeigen anpassen, das
Anzeigenlayout ändern oder neue Anzeigen hinzufügen. Sie
können außerdem Grenzwerte für analoge Messinstrumente
festlegen.
Alle Bearbeitungsoptionen sind im Menü des Info-Bedienfeldes
verfügbar.
Die verfügbaren Bearbeitungsoptionen sind abhängig von den
Datenquellen, die an Ihrem System angeschlossen sind.
98
Informationsbereiche | HDS Gen3 Betriebsanleitung
Bearbeiten von Anzeigen
Aktivieren Sie die Anzeigen, die Sie bearbeiten wollen.
1. Aktivieren Sie das Menü.
2. Wählen Sie die Option "Editieren" aus.
3. Wählen Sie das zu bearbeitende Messinstrument aus. Das
ausgewählte Instrument wird mit einem blauen Hintergrund
angezeigt.
4. Wählen Sie die anzuzeigenden Informationen aus. Stellen Sie
die Limits ein, und ändern Sie dann die Quelle für die
Informationen.
5. Speichern Sie Ihre Änderungen durch Auswählen der Option
"Speichern" im Menü.
Informationsbereiche | HDS Gen3 Betriebsanleitung
99
12
Video
Mit der Videofunktion können Sie Video- oder Kameraquellen auf
Ihrem System anzeigen.
Ú
Hinweis: Videos werden nicht über das Ethernet-Netzwerk
freigegeben. Sie können das Video nur auf dem Gerät
anzeigen, das mit der Videoquelle verbunden ist.
Videofeld
Ein Videofeld kann als Einzelfeld oder als Teil einer Seite mit
mehreren Feldern eingerichtet werden.
Die Größe des Videobildes wird auf die des Videofeldes angepasst.
Nicht durch das Videobild abgedeckte Bereiche werden in Schwarz
dargestellt.
Einrichten des Videofeldes
Videoquelle
HDS Gen3 unterstützt einen Video-Eingangskanal.
Videostandard
HDS Gen3 unterstützt NTSC- und PAL-Video. Ermitteln Sie den
lokalen Videostandard bzw. den Standard Ihrer Videokameras.
Anpassen des Videobildes
Sie können die Videoanzeige optimieren, indem Sie die VideoBildeinstellungen anpassen. Für alle Optionen ist 50 %
voreingestellt.
100
Video | HDS Gen3 Betriebsanleitung
13
Simulation
Mit der Simulationsfunktion können Sie sehen, wie das Gerät in
stationärer Position und ohne Verbindung zu Sonar, Radar, GPS usw.
arbeitet.
Sie können sich mithilfe der Simulation mit Ihrem Gerät vertraut
machen, bevor Sie es auf dem Wasser verwenden.
Demo-Modus
In diesem Modus durchläuft das Gerät automatisch die wichtigsten
Produktfunktionen, wechselt automatisch zwischen Seiten, passt
Einstellungen an, öffnet Menüs usw.
Wenn Sie im Demo-Modus eine Taste drücken, wird die
Demonstration unterbrochen. Nach einer gewissen Zeit wird der
Demo-Modus wieder aufgenommen. Geänderte Einstellungen
werden auf die Voreinstellungen zurückgesetzt.
Ú
Hinweis: Der Demo-Modus wurde für den Handel/zur
Vorführung im Verkauf entwickelt.
Simulation | HDS Gen3 Betriebsanleitung
101
Quelldateien für den Simulator
Sie können auswählen, welche Datendateien für den Simulator
verwendet werden. Ihr System umfasst eine Reihe von Quelldateien.
Außerdem können Sie Dateien über eine Karte importieren, die Sie
in den Kartenleser einlegen. Des Weiteren können Sie selbst
aufgezeichnete Dateien im Simulator verwenden.
Weitere Simulationseinstellungen
Die erweiterten Simulationseinstellungen ermöglichen die
manuelle Simulatorsteuerung.
GPS-Quelle
Legt fest, aus welcher Quelle GPS-Daten generiert werden.
Geschwindigkeit, Kurs und Route
Dient zur manuellen Erfassung von Werten, wenn für die GPS-Quelle
die Option "Simulierter Kurs" oder "Simulierte Route" ausgewählt ist.
102
Simulation | HDS Gen3 Betriebsanleitung
Anderenfalls werden GPS-Daten, einschließlich Geschwindigkeitsund Kursdaten, aus der ausgewählten Quelldatei bezogen.
Startposition setzen
Verschiebt das Schiff zur aktuellen Cursor-Position.
Ú
Hinweis: Diese Option ist nur verfügbar, wenn für die
GPS-Quelle "Simulierter Kurs" eingestellt ist.
Simulation | HDS Gen3 Betriebsanleitung
103
14
Autopilot
Wenn ein MotorGuide Xi5-Trolling-Motor mit Pinpoint GPS mit dem
Netzwerk verbunden ist, ist die SmartSteer-Funktion (Autopilot)
direkt auf dem HDS Gen3 verfügbar.
Zum Verwenden der Autopilot-Funktion des Trolling-Motors
brauchen Sie Folgendes:
• MotorGuide Xi5-Trolling-Motor mit Pinpoint GPS (erhältlich von
MotorGuide)
• MotorGuide Pinpoint GPS Gateway (erhältlich von MotorGuide)
• NMEA 2000®-Netzwerk
Weitere Informationen zur Installation dieses Gerätes finden Sie in
den separaten Installationshandbüchern im Lieferumfang des
Gerätes.
Der Autopilot kann den Trolling-Motor folgendermaßen
automatisch steuern:
• Beibehalten einer vorgegebenen Kurseinstellung (Heading)
• Beibehalten der Schiffsposition
• Navigieren zur Cursor-Position, zu einem Wegpunkt oder
entlang einer Route
• Folgen von vordefinierten Wendemustern
Software für den Xi5-Trolling-Motor
Unter Umständen müssen Sie die Software im MotorGuide Xi5Trolling-Motor aktualisieren, um ihn mit dem Lowrance SmartSteerInterface verwenden zu können. Ist ein Update notwendig,
erscheint ein Aktualisierungsdialogfeld für den Trolling-Motor auf
vernetzten HDS-Geräten. Der Aktualisierungsvorgang wird vom
HDS-Gerät gestartet. Folgen Sie den Anweisungen auf dem
Bildschirm, um die Xi5-Software zu aktualisieren.
Sicherer Betrieb mit Autopilot
Warnung: Ein Autopilot ist eine nützliche
Navigationshilfe, ersetzt aber NIEMALS einen
menschlichen Navigator.
104
Autopilot | HDS Gen3 Betriebsanleitung
Umschalten von der automatischen
Navigation in den Standby-Modus
Zum Wechseln vom Autopiloten zur Steuerung mit der
Fernbedienung oder dem Fußpedal stellen Sie beim Autopiloten
den Standby-Modus ein. Sie können den Standby-Modus beim
Autopilot-Controller oder im Dialogfeld System Kontrolle
auswählen.
Autopilot-Schnittstelle
1
Autopilot-Informationsleiste
2
Autopilot-Controller
Der Autopilot-Controller
Der Autopilot wird mit dem Autopilot-Controller gesteuert. Er
wird im Dialogfeld System Kontrolle aktiviert. Das Dialogfeld rufen
Sie mit der Einschalttaste auf.
Sie können die Position des Autopilot-Controllers auf der Seite
auswählen. Siehe "Autopilot-Einstellungen" auf Seite 112.
Autopilot | HDS Gen3 Betriebsanleitung
105
Ú
Hinweis: Solange der Autopilot-Controller aktiv ist,
können Sie das Bedienfeld im Hintergrund oder dessen
Menü nicht verwenden.
Der Autopilot-Controller kann auch als Bedienfeld auf einer
geteilten Seite eingerichtet werden. Verwenden Sie dafür die
Funktion "Seite editieren", und machen Sie den Autopilot-Controller
zur Favoritenseite. Weitere Informationen zu Favoritenseiten siehe
"Hinzufügen neuer Favoritenseiten" auf Seite 33.
Die Autopilot-Informationsleiste
Die Autopilot-Informationsleiste wird angezeigt, wenn der
Autopilot-Modus ausgewählt wurde. Die Leiste enthält
Informationen zum Autopilot-Modus und Navigationsdaten. Die
Leiste wird auf allen Seiten angezeigt, wenn sich der Autopilot in
einem aktiven Modus befindet. Sie können im Dialogfeld "AutopilotEinstellungen" vorgeben, dass die Leiste ausgeblendet werden soll,
wenn der Autopilot im Standby ist. Siehe auch "Autopilot-Einstellungen"
auf Seite 112.
AP-Kontrolle des Trolling-Motors
Auswählen eines Ankunftsmodus
Der Autopilot schaltet vom Navigationsmodus in den ausgewählten
Ankunftsmodus, wenn Ihr Schiff den Bestimmungsort erreicht. Der
Ankunftsmodus ist auf "Standby" voreingestellt. Bevor Sie einen
Navigationsmodus oder ein Wendemuster beginnen, sollten Sie
einen Ankunftsmodus passend zu Ihren Navigationsanforderungen
auswählen. Siehe "Ankunftsmodus" auf Seite 112.
Anker-Modus
Hält Ihr Schiff an der ausgewählten Position.
Ú
Hinweis: Im Anker-Modus kann die Ausrichtung des
Schiffes durch Wind oder Strömungen beeinflusst werden.
Anker-Modus
Wegpunkt
106
Wechselt in den Anker-Modus, wenn Ihr Schiff an
einem ausgewählten Wegpunkt eintrifft.
Autopilot | HDS Gen3 Betriebsanleitung
Anker-Modus
Cursor
Wechselt in den Anker-Modus, wenn Ihr Schiff
am Cursor-Punkt eintrifft.
Standort
Wechselt an der jetzigen Position in den AnkerModus.
Modus "Kurs verriegelt"
Hiermit wird der aktuelle Steuerkurs des Schiffes gesperrt und
beibehalten. Den Kurs können Sie mit den Pfeiltasten für nach links
und rechts im Autopilot Controller ändern. Für geringe
Kurskorrekturen drücken Sie kurz auf die Taste für nach links bzw.
nach rechts. Für größere Kursänderungen halten Sie die jeweilige
Taste gedrückt.
Standby-Modus
Beendet den Autopiloten, damit Sie das Schiff wieder mit der
Fernbedienung oder dem Pedal steuern können.
Steuerung mit Wendemustern
Steuert das Schiff in vordefinierten Wendemustern. Wenn Sie ein
Wendemuster auswählen, erstellt das System temporäre
Wendepunkte für die Wende. Der letzte Wendepunkt der Wende ist
der finale Wendepunkt. Wenn das Schiff den finalen Wendepunkt
erreicht, wechselt das Schiff in den Ankunftsmodus. Siehe
"Ankunftsmodus" auf Seite 112.
Einrichten eines Wendemusters
1. Wählen Sie ein Wendemuster aus.
2. Geben Sie den gewünschten Wert bzw. die gewünschten Werte
in das Dialogfeld "Wendemuster" ein, oder verwenden Sie die
Voreinstellungen.
3. Wählen Sie die Wenderichtung aus.
Ú
Hinweis: Wenn Sie einen Wenderadius mit einer geringeren
Genauigkeit als das GPS auswählen, kann dies zu einer
unvollständigen Navigation des Wendemusters führen.
Autopilot | HDS Gen3 Betriebsanleitung
107
180°-Wende
Der vorgegebene Steuerkurs wird um 180° in die entgegengesetzte
Richtung geändert.
Kreiswende
Steuert das Schiff in einem C-förmigen Muster.
Spiral-Drehung
Das Schiff dreht sich in einer Spirale mit einem kleiner oder größer
werdenden Radius.
Spirale mit kleiner werdendem Radius
108
Autopilot | HDS Gen3 Betriebsanleitung
Spirale mit größer werdendem Radius
Zickzackmuster
Steuert das Schiff in einem Zickzackmuster.
Eckige Wende
Das Schiff dreht sich automatisch um 90°, nachdem es eine
vorgegebene Strecke zurückgelegt hat.
Träge S-Wende
Damit giert das Schiff um den Hauptkurs (Heading).
Autopilot | HDS Gen3 Betriebsanleitung
109
Aufzeichnen und Konvertieren eines Trails in eine
Route
Die Schaltfläche Aufzeichnen Weg dient zum Aufzeichnen und
Konvertieren eines Trails oder eines Trail-Abschnitts in eine Route.
1. Wählen Sie an der gewünschten Position Aufzeichnen Weg,
um mit der Aufzeichnung eines neuen Trails zu beginnen.
2. Wählen Sie Speicher Route aus, um die Endposition der Route
auszuwählen. Das Dialogfeld "Edit trail" (Editiere Trail) wird
angezeigt.
3. Wählen Sie Erstelle Route aus. Das Dialogfeld "Editiere Route"
wird angezeigt.
4. Geben Sie die Routendetails ein, und speichern Sie sie.
Navigationsmodus
Im Nav-Modus können Sie das Schiff mit dem Autopiloten zur
Cursor-Position, zu einem Wegpunkt oder entlang einer
vordefinierten Route steuern. Die Positionsdaten vom GPS halten
das Schiff auf der Kurslinie hin zum Zielpunkt.
Wenn Sie die Navigation aus einer Anwendung heraus starten
(Karte, Steuerung, Radar usw.), werden Sie aufgefordert, den
Autopiloten im Nav-Modus einzuschalten.
Sie können den Nav-Modus auch nach Start der Navigation mit dem
Autopilot-Controller initiieren.
Wenn Sie den Bestimmungsort erreichen, wechselt der Autopilot zu
dem von Ihnen eingestellten Ankunftsmodus. Siehe "AutopilotEinstellungen" auf Seite 112.
Trolling-Motor-Drehzahlregelung
In den Navigationsmodi (Kurs verriegelt, Nav-Modus und Steuerung
mit Wendemustern) gibt es zwei Möglichkeiten, um die
Geschwindigkeit zu steuern:
110
Autopilot | HDS Gen3 Betriebsanleitung
•
Prop – Auswählen der Zielumdrehungsrate der Schiffsschraube
(Leistung in Prozent), wird in der Autopilot-Informationsleiste
als "%" angezeigt.
•
Cruise – Auswählen der Zielgeschwindigkeit für Gleitfahrten,
wird in der Autopilot-Informationsleiste als "km/h" oder "kn"
angezeigt.
Ú
Hinweis: Mit "Cruise" stellen Sie die Zielgeschwindigkeit
für das Schiff ein. In der Autopilot-Informationsleiste wird
die hier eingestellte Geschwindigkeit für Gleitfahrten
(und nicht Ihre tatsächliche Geschwindigkeit) angezeigt.
Anpassen der Geschwindigkeit
Sie können die Geschwindigkeit in den Dialogfeldern "Kurs
verriegelt" und "Navigation" durch Auswählen der Schaltflächen
"Spd up" (+) (Schneller) und "Spd down" (-) (Langsamer) anpassen.
Oder verwenden Sie die Optionen Set Spd (Geschwindigkeit
einstellen) oder Set prop (Umdrehungsrate der Schraube
einstellen), und geben Sie die gewünschte Umdrehungsrate für die
Schiffsschraube ein.
Autopilot | HDS Gen3 Betriebsanleitung
111
Autopilot-Einstellungen
Karte Kompass
Sie können auf dem Kartenfeld ein Kompass-Symbol um Ihr Boot
anzeigen lassen. Das Kompass-Symbol ist deaktiviert, wenn der
Cursor im Bedienfeld aktiv ist.
Position der AP-Kontrolle
Dient zur Einstellung der Position des Autopilot-Controllers im
Bedienfeld.
Automatisches Ausblenden der Autopilot-Leiste
Legt fest, ob die Autopilot-Informationsleiste gezeigt wird, wenn
sich der Autopilot im Standby-Modus befindet.
Ankunftsmodus
Der Autopilot wechselt vom Navigationsmodus zum ausgewählten
Ankunftsmodus, wenn Ihr Schiff den Bestimmungsort erreicht hat.
Ú
112
Hinweis: Bevor Sie einen Navigationsmodus oder ein
Wendemuster beginnen, sollten Sie einen Ankunftsmodus
passend zu Ihren Navigationsanforderungen auswählen.
Autopilot | HDS Gen3 Betriebsanleitung
Ankunftsmo
dus
Beschreibung
Standby
Beendet den Autopiloten, damit Sie das Schiff
wieder mit der Fernbedienung oder dem Pedal
steuern können.
Kurs verriegelt
Der aktuelle Steuerkurs des Schiffes wird gesperrt
und beibehalten.
Ankern
Zum Ankern des Schiffes am derzeitigen
Bestimmungsort.
Ú
Hinweis: Die Kursverriegelung sollten Sie nur im
offenen Wasser verwenden.
Anker-Punkt Einstellungen
Ein Anker-Punkt kann als neuer Wegpunkt gespeichert, mit einem
bestehenden Wegpunkt ersetzt oder als aktuelle Koordinaten
gesetzt werden.
Anker-Punkte werden mit dem Xi5-Trolling-Motor. synchronisiert.
Sollten Anker-Punkte im Motor gespeichert sein, werden diese in
der Anker-Punkt-Liste angezeigt.
Autopilot | HDS Gen3 Betriebsanleitung
113
15
Radar
Das Radar-Panel kann als Vollbildansicht oder in Kombination mit
anderen Panels eingerichtet werden.
Das Radarbild kann außerdem als Overlay im Kartenfeld
eingeblendet werden. Weitere Informationen finden Sie unter
"Karten-Overlay" auf Seite 41.
Ú
Hinweis: Für das Karten-Overlay sind Daten vom
Kurssensor erforderlich.
Radarfeld
114
1
Orientierung
2
Bereich
3
Kurs-Linie*
4
Cursor
5
Kompass*
6
Cursor-Positionsfenster
7
Distanz-Ringe*
8
Range-Marker*
Radar | HDS Gen3 Betriebsanleitung
* Optionale Radarsymbole
Über das Menü "Radar" können Sie Radarsymbole grundsätzlich auf
EIN oder AUS setzen. Wie einzelne Radarsymbole aktiviert bzw.
deaktiviert werden, wird im Abschnitt Radareinstellungsfeld
beschrieben.
Radar-Overlay
Sie können das Radarbild in die Karte einblenden (Overlay). Das
Radarbild ist einfacher zu interpretieren, wenn Sie die Radarziele mit
den kartographierten Objekten in Einklang bringen.
Wenn Sie die Option Radar-Overlay ausgewählt haben, stehen
Ihnen auch im Menü des Kartenfeldes die Grundfunktionen zur
Radarbedienung zur Verfügung.
Radarbetriebsmodi
Die Radarbetriebsmodi werden durch das HDS Gen3 gesteuert.
Folgende Modi stehen zur Verfügung:
Aus
Der Radarscanner ist ausgeschaltet.
Standby
Der Radarscanner ist eingeschaltet, aber das Radar übermittelt keine
Signale.
Senden
Der Scanner ist eingeschaltet und sendet. Erkannte Ziele werden im
PPI (Position Plan Indicator, Positionsanzeige) des Radars angezeigt.
Radarbereich
Den Radarbereich stellen Sie mit den Zoom-Schaltflächen (+ oder -)
im Radarbild oder mit den Zoom-Tasten (+ oder -) ein.
Verwenden des Cursors in einem Radarfeld
Der Cursor wird standardmäßig im Radarfeld nicht angezeigt.
Wenn Sie den Cursor im Radarbild positionieren, wird das Fenster
mit der Cursor-Position aktiviert, und die Cursor-Menü-Optionen
werden angezeigt.
Radar | HDS Gen3 Betriebsanleitung
115
Entfernen Sie den Cursor und die Cursor-Elemente aus dem Feld,
indem Sie die Schaltfläche Clear Cursor (Cursor löschen)
auswählen oder die X-Taste drücken.
Anpassen des Radarbildes
Sie können das Radarbild ggf. verbessern, indem Sie die
Radarempfindlichkeit einstellen und die Signale von zufälligen
Echos von See- und Wetterbedingungen filtern.
Sie können die Bildeinstellungen auch im Menü "Radar" anpassen.
Gain
Die Einstellung "Gain" steuert die Empfindlichkeit des
Radarempfängers.
Bei einem höheren Gain-Wert reagiert das Radar empfindlicher auf
Radarechos, sodass schwächere Ziele angezeigt werden können.
Wenn der Gain-Wert zu hoch eingestellt wird, kann das Bild viele
Hintergrund-Störechos aufweisen.
Die Einstellung "Gain" verfügt über einen manuellen und einen
automatischen Modus. Zum Wechseln zwischen manuellem und
automatischem Modus verwenden Sie den Schieberegler.
Sea Clutter (Wellenreflexion)
Mit der Funktion "Sea Clutter" (Wellenreflexion) werden die
Auswirkungen zufälliger Echos von Wellen oder rauer See nahe am
Schiff gefiltert.
Wenn Sie die Filterung des Wellenreflexes erhöhen, werden die
durch die Wellen verursachten Störechos auf dem Bildschirm
reduziert.
Zusätzlich zum manuellen Modus, in dem Sie Einstellungen
anpassen können, enthält das System vordefinierte Einstellungen
für die Wellenreflexion im Hafen und auf See. Sie können die
Wellenreflexions-Modi über das Menü auswählen. Der
Wellenreflexwert kann nur im manuellen Modus angepasst werden.
116
Radar | HDS Gen3 Betriebsanleitung
Rain-Filter
Der Rain-Filter wird verwendet, um die Auswirkungen von Regen,
Schnee und anderen Wetterbedingungen auf dem Radarbild zu
minimieren.
Der Wert sollte nicht zu stark erhöht werden, weil anderenfalls echte
Ziele "herausgefiltert" werden könnten.
Erweiterte Radar-Optionen
Radar-Schwelle
Die Schwelle legt die erforderliche Mindestsignalstärke für
Radarsignale fest. Schwächere Radarsignale werden herausgefiltert
und nicht dargestellt.
Standardwert: 30 %.
Ziel-Vergrößerung
Die Ziel-Vergrößerung setzt die Standard-Radarimpulslänge außer
Kraft und bietet mit einer größeren Impulslänge größere ZielReflektionen.
Unterdrücken von Radarstörungen
Störungen können durch Radarsignale von anderen Radargeräten
entstehen, die im gleichen Frequenzbereich arbeiten.
Eine hohe Einstellung unterdrückt die Störungen von anderen
Radargeräten.
Um schwache Ziele nicht zu verpassen, sollte die
Störunterdrückung auf einen niedrigen Wert eingestellt werden,
wenn keine Störungen vorliegen.
STC-Kurve
(nur Broadband Radar™).
Mit STC (Sensitivity Time Control) können Sie die Sensibilität des
Radarsignals in der Nähe Ihres Schiffes steuern. Damit wird die
Entfernung zum Radarobjekt kompensiert, sodass die
Radarergebnisse für gleich große Objekte auf dem Radarbild auch in
derselben Größe angezeigt werden.
Radar | HDS Gen3 Betriebsanleitung
117
Optionen der Radaranzeige
Radarsymbole
Radarsymbole können über das Radareinstellungsfeld vollständig
aktiviert bzw. deaktiviert werden. Siehe Abbildung mit optionalen
Radarelementen.
Ziel-Trails
Sie können einstellen, wie lang die für jedes Ziel im Radarfeld
dargestellten Trails sein sollen. Sie können die Ziel-Trails auch
ausstellen.
Ú
Hinweis: "Echte Bewegung" wird bei der Verwendung
von Ziel-Trails empfohlen.
Entfernen von Ziel-Trails aus dem Feld
Wenn Ziel-Trails im Bedienfeld angezeigt werden, wird das RadarMenü um eine Option erweitert, mit der Sie die Ziel-Trails
vorübergehend aus dem Radarfeld entfernen können. Die Ziel-Trails
werden nach einiger Zeit wieder eingeblendet, bis Sie sie
deaktivieren, wie oben erläutert.
Radarpalette
Sie können verschiedene Farben (Paletten) verwenden, um Details
in Ihrem Radarfeld abzubilden.
Radarausrichtung
Die Radarausrichtung wird in der oberen linken Ecke des
Radarfeldes als HU (Steuerkurs oben), NO (Nord oben) oder CU (Kurs
oben) angezeigt.
Steuerkurs oben
Dreht das Radarbild so, dass die aktuelle Fahrtrichtung im Radarbild
direkt nach oben zeigt.
Nord oben
Dreht das Radarbild so, dass Norden oben ist.
118
Radar | HDS Gen3 Betriebsanleitung
Kurs oben
Dreht das Radarbild so, dass der aktuelle Navigationskurs direkt nach
oben zeigt.
Diese Option kann nur verwendet werden, wenn das System auf
einer aktiven Route navigiert. Andernfalls wird die Ausrichtung
"Steuerkurs oben" verwendet bis die Navigationsfunktion gestartet
wird.
Positionieren der Radarmitte
Sie können die PPI-Mitte (Plan Position Indicator) des Radars an
unterschiedliche Positionen im Radarfeld ziehen und auswählen,
wie sich Ihr Schiffssymbol im Radarbild bewegen soll.
Die Radarbewegung wird in der linken oberen Ecke des Radarfelds
als TM (True Motion) oder RM (Relative Motion) angezeigt.
Die Radarposition kann nur geändert werden, wenn das Radar
Signale sendet.
Mitte
Vorausblick
Benutzerdefinierter Offset
(Versatz)
Mitte
Standardeinstellung. Die Radarmitte (PPI) befindet sich in der Mitte
des Radarbildschirms.
Vorausblick
Die Radarmitte (PPI) wird im Feld nach unten verschoben, um einen
maximalen Blick nach vorn zu ermöglichen.
Offset (Versatz)
Hiermit können Sie die PPI-Mitte an eine beliebige Position im
Radarfeld verschieben.
1. Wählen Sie die Option "Offset" (Versatz) im Menü aus.
2. Bewegen Sie den Cursor an die Stelle auf den Bildschirm, wo sie
die Radarmitte sein soll.
3. Bestätigen Sie die Einstellung, indem Sie im Menü "Speichern
Offset" auswählen.
Radar | HDS Gen3 Betriebsanleitung
119
EBL/VRM-Marker
Mit der elektronischen Peillinie (EBL) und dem variablen Messring
(VRM) können Sie schnell die Distanzen und Peilungen zu allen
Schiffen und Landmassen im Radarfeld messen. Es können zwei
verschiedene EBL/VRMs auf dem Radarbild platziert werden.
EBL/VRMs werden standardmäßig ausgehend von der Mitte des
Schiffes positioniert. Allerdings ist es möglich, den Referenzpunkt an
jede andere Position im Radarbild zu setzen.
Wenn Sie den Cursor positioniert haben, können Sie EBL/VRM
schnell ein- und ausschalten, indem Sie die entsprechenden Marker
in der Datenleiste auswählen oder die Marker über das Menü
deaktivieren.
Definieren eines EBL-/VRM-Markers
1. Stellen Sie sicher, dass der Cursor nicht aktiv ist.
2. Rufen Sie das Menü auf, wählen Sie EBL/VRM und dann EBL/
VRM 1 oder EBL/VRM 2 aus.
- Der EBL/VRM-Marker wird jetzt auf dem Radarbild positioniert.
3. Wählen Sie im Menü die Einstellungsoption aus, wenn Sie den
Marker neu positionieren müssen. Ziehen Sie dann den Marker
auf die neue Position auf dem Radarbild.
4. Wählen Sie im Menü die Option "Speichern" aus, um Ihre
Einstellungen zu sichern.
120
Radar | HDS Gen3 Betriebsanleitung
Platzieren von EBL/VRM-Markern mithilfe des Cursors
1. Positionieren Sie den Cursor im Radarbild.
2. Aktivieren Sie das Menü.
3. Wählen Sie einen der EBL/VRM-Marker aus.
- Die EBL-Linie und der VRM-Kreis werden entsprechend der
Cursor-Position positioniert.
Berücksichtigen eines EBL-/VRM-Markers
1. Stellen Sie sicher, dass der Cursor nicht aktiv ist.
2. Rufen Sie das Menü auf, wählen Sie EBL/VRM aus und
anschließend den Marker, dessen Offset (Versatz) Sie
berücksichtigen wollen.
3. Wählen Sie die Option "Offset" (Versatz) aus.
4. Positionieren Sie den Cursor im Radarfeld, um die OffsetPosition (Versatzposition) festzulegen.
5. Wählen Sie zum Speichern der Einstellungen die Menüoption
"Speichern" aus.
Sie können über das Menü die EBL-/VRM-Mitte auf die
Schiffsposition zurücksetzen.
Festlegen einer Guard Zone um Ihr Schiff
Eine Guard Zone ist ein Bereich – entweder kreisförmig oder in
Form eines Kreisschnitts –, den Sie im Radarbild definieren. Wenn
der Alarm aktiviert ist, informiert er sie, wenn ein Radarziel in den
Bereich eintritt oder ihn verlässt.
Definieren einer Guard Zone
1. Stellen Sie sicher, dass der Cursor nicht aktiv ist.
2. Aktivieren Sie das Menü, wählen Sie Guard Zonen und
anschließend eine der Zonen aus.
3. Wählen Sie die gewünschte Zonenform aus.
4. Wählen Sie Einstellen aus, um den Bereich und die Tiefe für die
Guard Zone anzupassen. Diese Werte können über das Menü
oder durch Ziehen im Radarfeld festgelegt werden.
5. Wählen Sie zum Speichern der Einstellungen die Menüoption
"Speichern" aus.
Radar | HDS Gen3 Betriebsanleitung
121
Wenn Sie die Guard Zones positioniert haben, können Sie sie über
den entsprechenden Abschnitt im Daten-Fenster aktivieren und
deaktivieren.
Alarm-Einstellungen
Es wird ein Alarm ausgelöst, wenn ein Radarziel in die Guard Zone
eindringt. Sie können festlegen, ob der Alarm ausgelöst werden soll,
wenn das Ziel in die Zone eintritt oder sie verlässt.
Empfindlichkeit
Die Empfindlichkeit der Guard Zone kann so eingestellt werden,
dass Alarme für kleine Ziele vermieden werden.
MARPA-Ziele
Wenn das System über einen Kurssensor verfügt, kann die MARPAFunktion (Mini Automatic Radar Plotting Aid) verwendet werden,
um bis zu zehn Radarziele nachzuverfolgen.
Sie können Alarme definieren, die Sie informieren, wenn ein Ziel zu
nahe kommt."Radareinstellungen" auf Seite 125
MARPA-Tracking ist ein wichtiges Hilfsmittel, um Kollisionen zu
vermeiden.
Ú
Hinweis: Für MARPA sind Kursdaten für das Radar und
das HDS Gen3 erforderlich.
MARPA-Zielsymbole
Das System verwendet die nachfolgend aufgeführten Zielsymbole.
Symbol
Beschreibung
MARPA-Ziel wird empfangen. In der Regel sind
zehn vollständige Rotationen des Scanners
erforderlich.
Überwachung von MARPA-Ziel (nicht in
Bewegung oder vor Anker).
Überwachung von MARPA-Ziel mit
Verlängerungslinie in sicherer Entfernung
122
Radar | HDS Gen3 Betriebsanleitung
Symbol
Beschreibung
Gefährliches MARPA-Ziel.
Ein Ziel wird als gefährlich eingestuft, wenn es in
die im Radarfeld definierte Guard Zone eindringt.
Wenn über einen bestimmten Zeitraum keine
Signale empfangen werden, wird ein Ziel als
verloren eingestuft.
Das Zielsymbol zeigt die letzte gültige Position
des Ziels, bevor keine Daten mehr empfangen
wurden.
Ausgewähltes MARPA-Ziel. Es wird durch
Platzieren des Cursors auf dem Zielsymbol
aktiviert.
Das Ziel wird wieder als standardmäßiges
Zielsymbol angezeigt, wenn der Cursor entfernt
wird.
Verfolgen von MARPA-Zielen
1. Positionieren Sie den Cursor auf dem Ziel im Radarbild.
2. Wählen Sie im Menü die Option Übernehme Ziele aus.
3. Wiederholen Sie den Vorgang, wenn Sie weitere Ziele verfolgen
möchten.
Nachdem Sie Ihre Ziele festgelegt haben, können bis zu zehn
Antennen-Drehungen erforderlich sein, um ein Ziel zu erfassen und
zu verfolgen.
Abbrechen der Verfolgung von MARPA-Zielen
Wenn Ziele verfolgt werden, werden im Radarmenü Optionen zum
Abbrechen einzelner Ziele oder zum Beenden der TrackingFunktion angezeigt.
Brechen Sie die Verfolgung einzelner Ziele ab, indem Sie das Ziel
und dann im Menü die Option Lösche Ziel auswählen.
Anzeigen von MARPA-Zielinformationen
Sie können sich genaue Informationen zu MARPA-Zielen anzeigen
lassen. Wählen Sie das gewünschte Ziel aus und dann das Popup-
Radar | HDS Gen3 Betriebsanleitung
123
Fenster für das Ziel. Alternativ wählen Sie im Menü die Option ZielDetails aus.
MARPA-Alarmeinstellungen
Sie können die folgenden MARPA-Alarme definieren:
Alarm-ID
Beschreibung
MARPA-Ziel
verloren
Legt fest, ob ein Alarm ausgelöst wird, wenn ein
MARPA-Ziel verloren geht.
MARPA nicht
verfügbar
Legt fest, ob ein Alarm ausgelöst wird, wenn Sie
nicht über die zur Ausführung von MARPA
erforderlichen Eingaben verfügen (gültige GPSPosition und an den Radarserver
angeschlossenen Kurssensor).
Sie können auch eine Schutzzone um Ihr Schiff definieren. Wenn ein
Ziel in diese Zone gelangt, kann ein Alarm ausgelöst werden.
Weitere Informationen finden Sie bei den MARPA-Einstellungen
unter "Radar-Einstellungen" auf Seite 125.
Aufzeichnen von Radardaten
Sie können Radardaten aufzeichnen und die Datei im HDS Gen3
selbst oder auf einer microSD-Karte speichern, die Sie in den
Kartenleser des Gerätes gesteckt haben.
In einer aufgezeichneten Radardatei können Ereignisse oder
Betriebsfehler dokumentiert werden. Außerdem können
aufgezeichnete Radardateien für den Simulator verwendet werden.
124
Radar | HDS Gen3 Betriebsanleitung
Radareinstellungen
Radarsymbole
Im Menü können Sie in einem Schritt festlegen, welche
Radarelemente ein- oder ausgeschaltet werden sollen. Siehe
Radarfeld-Abbildung.
Peilungen
Hiermit wählen Sie aus, ob die Radarpeilung mit Bezug auf die
magnetische Nordrichtung (°T/°M) oder auf Ihren relativen Kurs (°R)
gemessen werden soll.
MARPA-Einstellungen
Sie können die Länge des MARPA-Trails definieren, um die
Bewegung des Ziels leichter verfolgen zu können.
Sie können einen Kreis um Ihr Schiff einfügen, um den
Gefahrenbereich zu markieren. Der Radius des Kreises entspricht
dem nächsten Punkt der Annährung, wie im Dialog "Gefährliches
Fahrzeug" festgelegt. Siehe "Definition gefährlicher Schiffe" auf Seite 134. Es
wird ein Alarm ausgelöst, wenn ein Schiff in Ihre Sicherheitszone
fährt.
Radar | HDS Gen3 Betriebsanleitung
125
Installation
Für die Radarinstallation wird die Option verwendet, die im
separaten Installationshandbuch zum HDS Gen3 beschrieben ist.
126
Radar | HDS Gen3 Betriebsanleitung
16
AIS
Wenn ein AIS-fähiger NAIS400, ein AI50 oder ein NMEA 2000 UKWGerät mit dem Netzwerk verbunden ist, können alle von diesen
Geräten erkannten Ziele angezeigt und verfolgt werden. Sie können
außerdem Meldungen und Positionen von Schiffen sehen, die
innerhalb der Reichweite DSC-Übertragungen vornehmen.
AIS-Ziele können als Overlay auf Kartenbildern eingeblendet
werden. Diese Funktion ist für die sichere Navigation und zur
Kollisionsvermeidung wichtig. Sie können Alarme definieren, die Sie
informieren, wenn ein AIS-Ziel zu nahe kommt oder das Ziel
verloren geht.
AIS-Zielsymbole
Das System verwendet die nachfolgend aufgeführten AISZielsymbole:
Symbol
Beschreibung
Schlafendes AIS-Ziel (nicht in Bewegung oder vor
Anker)
Sich bewegendes und sicheres AIS-Ziel mit
Kursverlängerungslinie
AIS | HDS Gen3 Betriebsanleitung
127
Symbol
Beschreibung
Gefährliches AIS-Ziel, dargestellt mit fett
formatierter Linie
Ein Ziel wird aufgrund der Bereichseinstellungen
für CPA und TCPA als gefährlich
eingestuft."Definition gefährlicher Schiffe" auf Seite 134
Verlorenes AIS-Ziel.
Wenn über einen bestimmten Zeitraum keine
Signale empfangen werden, wird ein Ziel als
verloren eingestuft.
Das Zielsymbol zeigt die letzte gültige Position
des Ziels, bevor keine Daten mehr empfangen
wurden.
Ausgewähltes AIS-Ziel, aktiviert durch Auswählen
eines Zielsymbols.
Das Ziel wird wieder als das voreingestellte
Zielsymbol angezeigt, wenn der Cursor entfernt
wird.
Suchen nach AIS-Objekten
Mit der Option Finde im Tools-Feld können Sie nach AIS-Zielen
suchen.
In Kartenfeldern können Sie mithilfe der Menüoption Finde nach
AIS-Zielen suchen. Wenn der Cursor aktiv ist, sucht das System nach
Schiffen in der Nähe der Cursorposition. Ist der Cursor nicht aktiv,
sucht das System nach Schiffen in der Nähe Ihres Schiffes.
128
AIS | HDS Gen3 Betriebsanleitung
Anzeigen von Informationen zu einzelnen
AIS-Zielen
Wenn Sie ein AIS-Ziel im Karten- oder Radarfeld auswählen, ändert
sich das Symbol in das Zielsymbol "Ausgewählt", und der Name des
Schiffes wird angezeigt.
Sie können detaillierte Informationen für ein Ziel anzeigen, indem
Sie diese im AIS-Popup-Fenster oder im Menü auswählen, wenn das
Ziel ausgewählt ist.
AIS-Informationen in Radarfeldern
Die Radardatenleiste enthält Informationen über bis zu 3 AIS-Ziele.
Die Ziele werden mit dem nächsten Ziel an erster Stelle
nacheinander aufgeführt. Der Zielstatus wird durch eine
Farbmarkierung angezeigt.
AIS | HDS Gen3 Betriebsanleitung
129
Rufen eines AIS-Schiffes
Wenn das System über ein UKW-Funkgerät mit DSC (Digital Select
Calling) für Rufe per NMEA2000 verfügt, können Sie mit dem HDS
Gen3 einen DSC-Ruf an andere Schiffe initiieren.
Die Rufoption ist im Dialogfeld AIS Schiffsdaten sowie im
Dialogfeld Schiffsstatus verfügbar, die im Bedienfeld Werkzeuge
aktiviert werden.
Im Dialogfeld Call (Ruf) können Sie den Kanal wechseln oder den
Ruf abbrechen. Das Dialogfeld Call (Ruf) wird geschlossen, wenn
die Verbindung hergestellt ist.
AIS SART
Wenn ein AIS SART (Search and Rescue Beacon/Such- und
Rettungsfunkbake) aktiviert ist, beginnt das Gerät mit der
Übertragung der Positions- und Identifizierungsdaten. Diese Daten
werden von Ihrem AIS-Gerät empfangen.
Ist Ihr AIS-Empfänger nicht mit AIS SART kompatibel, so interpretiert
er die empfangenen AIS SART-Daten als ein Signal von einem
standardmäßigen AIS-Sender. Auf der Karte wird ein Symbol
platziert, bei dem es sich jedoch um ein AIS-Schiffssymbol handelt.
Ist Ihr AIS-Empfänger mit AIS SART kompatibel, passiert nach dem
Empfang der AIS SART-Daten Folgendes:
• Auf der Karte wird ein AIS SART-Symbol an der Position platziert,
die vom AIS SART empfangen wurde.
• Es wird eine Alarmmeldung angezeigt.
Wenn Sie den Alarmton aktiviert haben, erfolgt nach der
Alarmmeldung ein akustischer Alarm.
Ú
130
Hinweis: Das Symbol leuchtet grün, wenn es sich bei den
empfangenen AIS SART-Daten um eine Testmeldung und
nicht um eine aktive Meldung handelt.
AIS | HDS Gen3 Betriebsanleitung
AIS SART-Alarmmeldung
Wenn von einer AIS SART Daten empfangen werden, wird eine
Alarmmeldung angezeigt. Diese Meldung beinhaltet die einmalige
MMSI-Nummer der AIS SART, die jeweilige Position und die Distanz
und Peilung ausgehend von Ihrem Schiff.
Sie haben drei Optionen:
1. Ignorieren des Alarmes
- Das akustische Alarmsignal wird ausgeschaltet, und die
Meldung wird geschlossen. Der Alarm wird nicht erneut
angezeigt.
2. Speichern des Wegpunktes
- Der Wegpunkt wird in Ihrer Wegpunktliste gespeichert. Der
Name eines solchen Wegpunktes wird mit dem Präfix MOB
AIS SART versehen, gefolgt von der eindeutigen MMSINummer der SART. Beispiel: MOB AIS SART – 12345678.
3. Aktivieren der MOB-Funktion
- Das Display schaltet auf ein vergrößertes Kartenfeld um, bei
dem sich die AIS SART-Position in der Mitte befindet.
- Das System erstellt eine aktive Route zur AIS SART-Position.
Wenn von einer AIS SART Daten empfangen werden, wird eine
Alarmmeldung angezeigt. Diese Meldung beinhaltet die einmalige
MMSI-Nummer der AIS SART, die jeweilige Position und die Distanz
und Peilung ausgehend von Ihrem Schiff.
Wenn Sie im Kartenfeld das AIS SART-Symbol auswählen, werden
die AIS MOB-Informationen angezeigt.
Ú
Hinweis: Ist die MOB-Funktion bereits aktiviert, wird sie
beendet und durch die neue Route zur AIS SART-Position
ersetzt!
AIS | HDS Gen3 Betriebsanleitung
131
Ú
Hinweis: Wenn Sie den Alarm ignorieren, bleibt das AIS
SART-Symbol weiterhin auf Ihrer Karte sichtbar und die AIS
SART bleibt in der Schiffsliste erhalten.
Ú
Hinweis: Wird vom AIS keine SART-Meldung mehr
empfangen, wird der AIS SART-Alarm nach Eingang des
letzten Signals noch für die Dauer von 10 Minuten in der
Schiffsliste angezeigt.
Schiffsalarme
Sie können mehrere Alarme definieren, um benachrichtigt zu
werden, wenn ein Ziel vordefinierte Bereichsgrenzen unterschreitet
oder ein zuvor ermitteltes Ziel verloren geht.
132
Alarm-ID
Beschreibung
Gefährliches
Fahrzeug
Legt fest, ob ein Alarm aktiviert werden soll,
wenn ein Schiff in die vordefinierte CPA oder
TCPA eindringt. Siehe "Definition gefährlicher Schiffe" auf
Seite 134.
AIS | HDS Gen3 Betriebsanleitung
Alarm-ID
Beschreibung
AIS Ziel
verloren
Legt den Bereich für verlorene Schiffe fest. Wenn
ein Schiff verloren geht, wird ein Alarm ausgelöst.
Ú Hinweis: Mit dem Kontrollkästchen wird
festgelegt, ob das Alarmdialogfeld angezeigt
wird und die Sirene angeht. Die CPA- und
TCPA-Zone legen fest, wann ein Schiff
gefährlich ist. Dabei spielt es keine Rolle, ob
der Alarm ein- oder abgeschaltet wurde.
Vessel
Legt fest, ob ein Alarm ausgelöst werden soll,
message
wenn eine Meldung von einem AIS-Ziel
(Schiffsmeldun empfangen wird.
g)
Schiffseinstellungen
MMSI-Nummer Ihres Schiffes
Sie müssen Ihre MMSI-Nummer (Maritime Mobile Service Identity) in
das System eingeben, um adressierte Meldungen von AIS- oder
DSC-Schiffen zu erhalten.
AIS | HDS Gen3 Betriebsanleitung
133
Außerdem sollte die MMSI-Nummer eingegeben werden, um zu
vermeiden, dass Ihr eigenes Schiff als AIS-Ziel auf der Karte
angezeigt wird.
Ú
Hinweis: Die Schiffsmeldungsoption in den
Alarmeinstellungen muss aktiviert werden, wenn MMSIMeldungen angezeigt werden sollen.
Symbolfilter
Standardmäßig werden alle Ziele im Bedienfeld angezeigt, wenn ein
AIS-Gerät mit dem System verbunden ist.
Sie können festlegen, dass keine Ziele angezeigt werden oder dass
die Symbole aufgrund von Sicherheitseinstellungen, Distanz und
Schiffsgeschwindigkeit gefiltert werden.
Kurs-Verlängerungslinien
Sie können die Länge der COG-Verlängerungslinien (Kurs über
Grund) für andere AIS-Schiffe einstellen. Die Länge der
Verlängerungslinien wird entweder als feste Distanz oder zur
Anzeige der Entfernung verwendet, die ein Schiff in einem
ausgewählten Zeitraum zurücklegt. Wenn "Aus" ausgewählt ist,
werden keine COG-Verlängerungslinien für das Schiff angezeigt.
Weitere Informationen zu Verlängerungslinien für Ihr Schiff finden
Sie bei den Schiffsverlängerungslinien bei den "Karten-Einstellungen" auf
Seite 50.
Definition gefährlicher Schiffe
Sie können eine unsichtbare Schutzzone um Ihr Schiff definieren.
Wenn ein Ziel diese Distanz unterschreitet, ändert sich das Symbol
134
AIS | HDS Gen3 Betriebsanleitung
in das Zielsymbol "Gefährlich". Ein Alarm wird ausgelöst, sofern er in
den Alarm-Einstellungen aktiviert ist.
AIS | HDS Gen3 Betriebsanleitung
135
17
Audio
Wenn ein SonicHub-Server oder ein FUSION-Entertainmentsystem
für Schiffe mit dem NMEA2000-Netzwerk verbunden ist, können Sie
das Audiosystem auf Ihrem Schiff mit dem HDS Gen3 steuern und
anpassen.
Bei Anschluss an ein WM-3-Satellitenmodul mit aktivem
Abonnement können Sie SiriusXM-Produkte in Ihr System
einbinden. Sie können ein SiriusXM-Radio auch über ein FUSIONSystem verbinden. Der Sirius Audio- und Wetterdienst (Sirius Audio
and Weather Service) deckt die Binnengewässer der USA sowie die
nordamerikanischen Küstenbereiche zum Atlantik und Pazifik, den
Golf von Mexiko und die Karibische See ab. Die empfangenen
SiriusXM-Produkte hängen von Ihrem Abonnement ab. Weitere
Informationen finden Sie unter www.siriusXM.com.
Bevor Sie Ihre Audio-Anlage verwenden können, müssen Sie sie
gemäß dem mitgelieferten HDS Gen3-Installationshandbuch und
den Dokumentationen im Lieferumfang des Audio-Gerätes
anschließen.
Aktivieren von Audio
Ein mit dem NMEA2000-Netzwerk verbundenes kompatibles AudioGerät sollte automatisch durch das System ermittelt werden. Ist dies
nicht der Fall, aktivieren Sie die Funktion im Dialogfeld Weitere
Einstellungen.
136
Audio | HDS Gen3 Betriebsanleitung
Audio-Server
Wenn ein SonicHub-System und ein FUSION-System mit dem
gleichen Netzwerk verbunden sind, muss eines der Geräte als
Audioserver ausgewählt werden. Wenn nur eines der Geräte
vorhanden ist, wird es automatisch als Audio-Server ausgewählt.
Die Medienleiste
Wenn der Ton eingeschaltet ist, wird die Medienleiste auf allen
Seiten im unteren Bildbereich angezeigt. Die in der Medienleiste
gezeigten Informationen hängen von der aktiven Audioquelle ab.
Wählen Sie die Medienleiste aus, um die Anwendungsmenüs mit
Audiomenüs zu ersetzen.
1
Medienleiste
2
Audioquelle
3
Track-, Datei- oder Senderinformationen
Audio | HDS Gen3 Betriebsanleitung
137
4
Wiederholen –wird nur gezeigt, wenn die WiederholenFunktion eingeschaltet ist.
5
Mischen – wird nur gezeigt, wenn die Shuffle-Funktion
eingeschaltet ist.
6
Lautstärke
Einrichten des Audiosystems
Auswählen der Audioquelle
Um zwischen den verfügbaren Audioquellen zu wechseln,
verwenden Sie das Audiomenü.
Ú
Hinweis: Die Mic-Quelle wählt eine Eingangsspannung für
den Hochspannungsbereich aus, die Ihnen die Verbreitung
von Megafonmeldungen über das Audiosystem
ermöglicht.
Lautstärke
Master-Lautstärkeregelung
Standardmäßig wird die Lautstärke aller Lautsprecherzonen
angepasst, wenn Sie die Master-Lautstärke einstellen.
138
Audio | HDS Gen3 Betriebsanleitung
Audiosteuerungen
Die Wiedergabe steuern Sie über das Menü. Die Menü-Optionen
hängen von dem aktiven Audiogerät ab.
Geräte-Liste
Mit den Optionen im Geräte-Menü oder der Geräte-Liste können
Sie auf das Menü oder die Dateistruktur der Quelle zugreifen, um so
Tracks auszuwählen. Beispiel für eine USB-Geräte-Liste:
Audio | HDS Gen3 Betriebsanleitung
139
Audio-Optionen
Mit der Menü-Option Optionen können Sie Tracks oder Alben
wiederholt oder im Shuffle-Modus wiedergeben und den Mischer
aufrufen. Die Optionen hängen von dem aktiven Audiogerät ab.
Audiomischer
So verwenden Sie den Mischer:
•
Stellen Sie die Balance, die Lautstärke und die maximale
Lautstärke für jede Zone einzeln ein.
• Stellen Sie den Bass und die Höhen sowie die Balance zwischen
den Zonen ein.
• Stellen Sie die einzelnen Lautsprecherzonen mit der
Hauptbedienung ein.
Die Mischeroptionen hängen von dem aktivierten Audiogerät ab.
Das folgende Beispiel zeigt eine Mischeroption für eine USB-Quelle
für alle Zonen:
AUX-Quellen
AUX und AUX 2 (mit der Beschriftung AUX und SAT IN am
SonicHub) können für Sirius Radio und externe Audio-Geräte mit
RCA-Anschlüssen verwendet werden. Die Wiedergabe von Sirius
140
Audio | HDS Gen3 Betriebsanleitung
Radio lässt sich steuern, wenn ein Lowrance Wettermodul an der
SAT IN-Buchse angeschlossen ist. Für andere AUX-Quellen ist nur
die Lautstärkeregelung möglich.
Trennen von Sirius von der AUX-Quelle
Wenn Sie den Empfang von Sirius-Radio auf Ihrem FUSION-Radio
oder -Server einstellen, wird die AUX-Quelle mit dem Sirius-Feed
verknüpft.Sirius wird dann in der Quellenliste angezeigt, wenn der
FUSION-Server aktiv ist.
Um die AUX-Quelle für ein anderes Gerät zu verwenden, muss Sirius
von der AUX-Quelle getrennt werden.
Ú
Hinweis: Zum Verwenden von SiriusXM muss ein
optionaler SiriusXM-Empfänger mit dem FUSION-Server
verbunden sein.
Radio
Auswahl des Empfangsbereiches
Bevor Sie FM- oder AM-Sendungen hören und ein UKW-Radio
anschließen können, müssen Sie den richtigen Empfangsbereich für
Ihren Standort auswählen.
Audio | HDS Gen3 Betriebsanleitung
141
Radio-Favoriten
Wenn Sie einen Sender eingestellt haben, können Sie ihn zu Ihrer
Favoritenliste hinzufügen. Die bevorzugten Kanäle können Sie im
Dialogfeld "Favoriten" anzeigen, auswählen und löschen.
Verwenden von Sirius-Radio (nur Nordamerika)
Liste der Kanäle
Die Liste der Radiosender führt alle verfügbaren Sirius-Kanäle auf,
unabhängig davon, ob Sie dafür ein Abonnement besitzen.
Favoritenliste
Sie können aus der Liste der Kanäle eine Favoritenliste Ihrer
bevorzugten Sirius-Kanäle zusammenstellen. Nicht abonnierte
Kanäle können nicht hinzugefügt werden.
Sperren von Kanälen
Sie können ausgewählte Sirius-Kanäle sperren. Zum Sperren und
Entsperren der Kanäle muss ein vierstelliger Code eingegeben
werden.
142
Audio | HDS Gen3 Betriebsanleitung
DVD-Wiedergabe
Auf Geräten mit einem separat erhältlichem Video-Adapterkabel
(000-11010-001) können Sie DVDs wiedergeben.
Wiedergabe von DVDs
1. Legen Sie eine DVD in das Gerät ein.
2. Öffnen Sie die Startseite, und wählen Sie die Video-Seite aus.
3. Aktivieren Sie das Audiofeld, und wählen Sie im Menü DVD als
Quelle aus.
4. Wählen Sie die Menü-Option Kontrolle aus.
5. Die Wiedergabe steuern Sie über das Menü.
Audio | HDS Gen3 Betriebsanleitung
143
18
SiriusXM Wetter
Wenn am Gerät ein Navico Wettermodul angeschlossen ist, können
Sie die Audio- und Wetteranwendungen "Sirius Audio" und "Sirius
Marine Weather Service" für Ihr System abonnieren und verwenden
(nur Nordamerika).
"Sirius Audio" und "Weather Service" decken die Binnengewässer
der USA sowie die nordamerikanischen Küstenbereiche zum
Atlantik und Pazifik, den Golf von Mexiko und die Karibische See ab.
Die empfangenen Audio- und Wetterprodukte hängen von Ihrem
ausgewählten Abonnement ab. Weitere Informationen erhalten Sie
unter www.siriusxm.com/marineweather.
Sirius-Statusfeld
Wenn das Wettermodul an das System angeschlossen ist, haben Sie
Zugriff auf das Sirius-Statusfeld.
Das Statusfeld zeigt die Signalstärke als 1/3 (schwach), 2/3 (gut)
oder 3/3 (bevorzugt) an. Dort werden auch der Antennenstatus, das
Service Level und die elektronische Seriennummer des
Wettermoduls angezeigt.
144
SiriusXM Wetter | HDS Gen3 Betriebsanleitung
Sirius-Wetteranzeige
Die Sirius-Wetterfunktion kann als Overlay in Ihrem Kartenfeld
eingeblendet werden.
Wenn die Overlay-Option "Wetter" ausgewählt ist, sind im
Kartenmenü zusätzliche Wetter-Optionen verfügbar.
1
Farbschattierung Niederschlag
2
Symbol für die örtliche Vorhersage
3
Vorhersage durch Windfahnen
4
Sturmsymbol
5
SST-Farbleiste
6
SST-Farbschattierung
Mit dem Sirius-Wetter-Optionsmenü wählen Sie die anzuzeigenden
Wettersymbole für das Display und deren Darstellung auf der Karte
aus.
Windfahnen
Die Drehung der Windfahnen zeigt die relative Windrichtung an,
wobei das Ende der Windfahne die Richtung zeigt, aus der der Wind
kommt. In der folgenden Abbildung bläst der Wind aus
Nordwesten.
SiriusXM Wetter | HDS Gen3 Betriebsanleitung
145
Die Windgeschwindigkeit wird durch eine Kombination von großen
und geringen Windstärken am Ende der Windfahne angezeigt.
Null Knoten/Unbestimmte Wind-Richtung
Kurze Fahne = 5 Knoten
Lange Fahne = 10 Knoten
Pfeil-Fahne = 50 Knoten
Wird eine Kombination von 5- und 10-Knoten-Windstärken an einer
Windfahne angezeigt, müssen diese addiert werden, um die
Gesamtwindgeschwindigkeit zu erhalten. Im nachstehenden
Beispiel werden mit 3 x große Windstärke + 1 x geringe Windstärke
= 35 Knoten angezeigt, und 60 Knoten werden mit 1 x PfeilWindstärke + 1 x große Windstärke angezeigt.
Windgeschwindigkeit: 35 Knoten
Windgeschwindigkeit: 60 Knoten
Anzeigen von Wetter-Details
Wenn die Popup-Option eingeschaltet ist, können Sie ein
Wettersymbol auswählen, um die Art der Beobachtung anzuzeigen.
Wenn Sie das Popup-Fenster auswählen, werden ausführliche
Informationen zur Beobachtung angezeigt. Sie können auch über
das Menü detaillierte Informationen anzeigen, wenn das
Wettersymbol ausgewählt ist.
146
SiriusXM Wetter | HDS Gen3 Betriebsanleitung
Sirius-Ansichtsoptionen
Niederschlag
Farbschattierungen werden verwendet, um Art und Intensität von
Niederschlägen anzuzeigen. Die dunkelste Farbe steht für die
stärkste Intensität.
Niederschlagsart
Farbcode
Regen
Von Hellgrün (leichter Regen) über Gelb,
Orange bis Dunkelrot (starker Regen)
Schnee
Blau
Gemischt
Pink
Temperatur der Wasseroberfläche (SST)
Sie können die Temperatur der Wasseroberfläche als Farbverlauf
oder Text anzeigen lassen.
Wenn die Farbcodierung ausgewählt wurde, wird die SST-Farbleiste
auf der linken Seite des Displays angezeigt.
Sie geben vor, wie die Farbcodierung für die Temperaturerkennung
der Wasseroberfläche verwendet werden soll. Siehe "Anpassen der
Farbcodierungen" auf Seite 149.
Wellenanzeige
Es werden Farben verwendet, um die vorhergesagte Wellenhöhe
anzuzeigen. Dunkelrot steht für die höchsten Wellen und blau für
die flachsten Wellen.
Sie können definieren, wie die Wellenhöhe anhand der Farbcodes
identifiziert wird. Siehe "Anpassen der Farbcodierungen" auf Seite 149.
Wettersymbole
Es stehen verschiedene Wettersymbole zur Anzeige aktueller oder
vorhergesagter Wetterbedingungen zur Verfügung. Sie können ein
Symbol auswählen, um detaillierte Wetterdaten anzuzeigen.
SiriusXM Wetter | HDS Gen3 Betriebsanleitung
147
Symbol
Beschreibung
Örtliche Vorhersage
Oberflächen Beobachtung
Verfolgen von Tropenstürmen; vergangen
(grau) – aktuell (rot) – zukünftig (gelb)
Verfolgen von Hurrikans (Kategorie 1–5);
vergangen (grau) – aktuell (rot) – zukünftig (gelb)
Verfolgen von Tropenwetterlagen/
Tiefdruckgebieten; vergangen (grau) – aktuell
(rot) – zukünftig (gelb)
Sturm-Eigenschaften
Blitze
Lage von Wetterwarngebieten und Warnsignal
Standort des Seewetterbereichs
Marine-Zonen
Der Sirius™-Service beinhaltet den Zugriff auf Wetterberichte aus
allen Marine-Zonen der USA mit Ausnahme von Hochseegebieten.
Sie können das System so einrichten, dass die Vorhersage für eine
bestimmte Region eingelesen wird.
Wählen Sie die markierte Zone aus, und bestätigen Sie Ihre Auswahl
über das Menü.
148
SiriusXM Wetter | HDS Gen3 Betriebsanleitung
Tropische Meldungen
Sie können tropische Meldungen lesen, einschließlich
Informationen zu den tropischen Wetterbedingungen. Diese
Meldungen sind für den gesamten Atlantik und für den Ostpazifik
verfügbar.
Anpassen der Farbcodierungen
Sie können die Farbcodierung für den Temperaturbereich der
Wasseroberfläche und die Wellenhöhe festlegen.
Die Temperatur über den warmen und unter den kühlen Werten
wird mit zunehmend dunkleren Rot- bzw. Blautönen angezeigt.
Wellen über dem Höchstwert werden in zunehmend dunkleren
Rottönen angezeigt. Wellen unter dem Mindestwert haben keine
Farbcodierung.
Animieren der Sirius-Wettergrafiken
Das HDS Gen3 zeichnet die Wetterinformationen auf, die Sie
aktiviert haben. Aufgrund dieser Daten können Sie eine animierte
Grafik von Wetterbedingungen in der Vergangenheit und in der
Zukunft erstellen. Der Umfang der verfügbaren Informationen im
System ist abhängig von der Zahl der Wetteraktivitäten – je
komplexer die Wetterbedingungen, desto weniger Zeit steht für die
Animation zur Verfügung.
Sie können die Vergangenheit oder Zukunft abhängig von der
eingeschalteten Wetteranzeige animieren:
• Mit der Niederschlagseinblendung können Sie Animationen für
die Vergangenheit durchführen und nur die
Wetterbedingungen in unmittelbarer Zukunft prognostizieren.
• Mit der farbcodierten Wellenhöheneinblendung können Sie
auch Animationen für die Zukunft durchführen
(Wettervorhersagen).
Ist diese Option aktiviert, wird die Zeit für die aktuelle grafische
Animation in der unteren linken Ecke des Kartenfeldes angezeigt.
SiriusXM Wetter | HDS Gen3 Betriebsanleitung
149
Wetteralarme
Sie können Alarme für Gewitter oder Stürme in einer bestimmten
Entfernung zu Ihrem Schiff einrichten.
Sie können auch einen Alarm für Schlechtwettervorhersagen für
Ihre gewählte Marine-Zone einrichten.
Eine Watch-Box wird vom nationalen Wetterdienst festgelegt. Wenn
Sie den Watch-Box-Alarm aktivieren, wird er ausgelöst, wenn sich Ihr
Schiff in einem Watch-Box-Gebiet befindet bzw. in ein Watch-BoxGebiet hineinfährt.
150
SiriusXM Wetter | HDS Gen3 Betriebsanleitung
19
Werkzeuge
Das Tools-Feld enthält standardmäßig Symbole für den Zugriff auf
Optionen und Werkzeuge, die keinem bestimmten Feld zugeordnet
sind.
Beim Anschluss von externen Geräte an das HDS Gen3 werden im
Werkzeugbereich möglicherweise neue Symbole hinzugefügt, über
die Sie auf die Funktionen der externen Geräte zugreifen können.
Wegpunkte-/Routen/Trails
Liste der Wegpunkte, Routen und Trails mit Detailinformationen.
Wählen Sie einen Wegpunkt, eine Route oder einen Trail aus, um
diese zu löschen oder zu bearbeiten.
Gezeiten
Zeigt Gezeiteninformationen zu der Ihrer Position nächstgelegenen
Gezeitenstation.
Verwenden Sie die Pfeilschaltflächen des Feldes, um das Datum zu
ändern, oder rufen Sie über das Datumsfeld die Kalenderfunktion
auf.
Verfügbare Gezeitenstationen können Sie im Menü auswählen.
Alarme
Aktive Alarme
Liste der aktiven Alarme.
Alarmhistorie
Liste aller Alarme mit Zeitstempel.
Alarm Einstellungen
Liste aller im System verfügbaren Alarmoptionen mit den aktuellen
Einstellungen.
Einstellungen
Gewährt Zugriff auf Anwendungs- und Systemeinstellungen.
Werkzeuge | HDS Gen3 Betriebsanleitung
151
Systemeinstellungen
Die Systemeinstellungen bieten Zugriff auf folgende Optionen:
Sprache
Stellt die Sprache ein, die in dem Gerät für Felder, Menüs und
Dialoge verwendet wird. Wenn Sie die Sprache ändern, wird das
Gerät neu gestartet.
Textgröße
Zur Einstellung der Textgröße in Menüs und Dialogen.
Standardeinstellung: Normal
Tastentöne
Steuert die Lautstärke der Töne, die beim Drücken einer Taste
wiedergegeben werden.
Standardeinstellung: Laut
Zeit
Legt die Ortszeit sowie das Zeit- und Datumsformat fest.
Datum
Wenn Ihre Papierkarten ein anderes Format haben, können Sie die
Datumseinstellungen an Ihre Papierkarten anpassen.
Koordinatensystem
Es können verschiedene Koordinatensysteme verwendet werden,
um das Format für Längen- und Breitengrade im Kartenfeld
einzustellen.
Magnetabweichung
Die magnetische Abweichung ist die Differenz zwischen echter und
magnetischer Peilung durch die unterschiedliche Lage von
geografischem und magnetischem Nordpol. Auch lokale
Anomalien, zum Beispiel Eisenablagerungen, können eine
magnetische Abweichung verursachen.
Wenn die Funktion auf "Auto" gesetzt ist, rechnet das System den
magnetischen Nordpol automatisch in den wahren Nordpol um.
Wählen Sie den manuellen Modus, wenn Sie die magnetische
Abweichung an Ihrem Standort eingeben müssen.
Satelliten
Statusseite für aktive Satelliten.
152
Werkzeuge | HDS Gen3 Betriebsanleitung
Die Positionskorrektur WAAS (und EGNOS) kann auf EIN oder AUS
gesetzt werden.
Voreinstellungen wieder herstellen
Hier können Sie auswählen, welche Felder auf die ursprüngliche
Einstellung zurückgesetzt werden sollen.
Warnung: Wenn Wegpunkte, Routen und Trails
ausgewählt sind, werden diese dauerhaft gelöscht.
Weitere Einstellungen
Zeigt ein Bedienfeld mit erweiterten Einstellungen. Hier können Sie
einstellen, wie Ihr System verschiedene andere Informationen auf
der Benutzeroberfläche darstellt. Außerdem werden hiermit die
Funktionen kontrolliert, die auf der Benutzeroberfläche zu sehen
sind.
System Überblick
Zeigt Informationen zum Urheberrecht, die Software-Version und
technische Informationen für dieses Gerät an.
Navigation
Bietet Optionen und Dialogfelder, mit denen Sie die Einstellungen
für Ihre Navigation festlegen, z. B. Ziel-Radius, XTE-Grenzwert, XTEAlarm, Trails oder Log-Type. Siehe "Navigationseinstellungen" auf Seite 65.
Karte
Bietet Optionen und Dialogfelder, mit denen Sie die Einstellungen
für Ihre Karten festlegen. Die bei den Karten-Einstellungen
vorgenommenen Einstellungen und Anzeige-Optionen sind für alle
Kartenfelder gleich. Siehe "Karten-Einstellungen" auf Seite 50.
Sonar
Bietet Optionen und Dialogfelder, mit denen Sie die Einstellungen
für Ihr Sonar festlegen. Siehe "Sonar-Einstellungen" auf Seite 78.
Radar
Bietet Optionen und Dialogfelder, mit denen Sie die Einstellungen
für das Radar festlegen. Siehe "Radar-Einstellungen" auf Seite 125.
Werkzeuge | HDS Gen3 Betriebsanleitung
153
Autopilot
Bietet Optionen, mit denen Sie die Einstellungen für Ihren
Autopiloten festlegen. Siehe "Autopilot-Einstellungen" auf Seite 112.
Fuel (Verbrauch)
Zeigt ein Dialogfeld mit folgenden Angaben: verbrauchter Treibstoff
insgesamt, Verbrauch pro Trip und Verbrauch pro Saison. Außerdem
können Sie hierüber auf die Dialogfelder zum Konfigurieren von
Motor und Tank sowie auf die Tank-Kalibrierung (Auftanken)
zugreifen. Siehe Installationshandbuch.
Alarme
Hier können Sie bei Bedarf den Alarmton aktivieren. Außerdem gibt
es ein Dialogfeld, in dem Sie Alarme für bestimmte Elemente
einstellen können, sowie Informationen zum aktiven Alarm und zur
Alarm-Historie.
Einheiten
Zum Einrichten der Maßeinheiten für verschiedene Datentypen.
Kabellos
Hier finden Sie Dialogfelder, um Fernbedienungen einzustellen,
kabellose Geräte anzuzeigen und weitere Einstellungen
vorzunehmen. Weitere Informationen zur Verwendung dieses
Bedienfeldes finden Sie im Installationshandbuch.
Netzwerk
Bietet Informationen über Ihr Netzwerk sowie über Ihre
Einstellungs- und Konfigurationsoptionen. Weitere Informationen
zu diesem Bedienfeld finden Sie im Installationshandbuch.
Schiffe
Bietet Dialogfelder, in denen Sie die MMSI Ihres Schiffes, SymbolFilter, Kurs-Verlängerungslinie und den nächsten
Annäherungspunkt für gefährliche Schiffe einstellen können.
Weitere Informationen zur Verwendung dieses Bedienfeldes finden
Sie unter "Schiffseinstellungen" auf Seite 133.
154
Werkzeuge | HDS Gen3 Betriebsanleitung
Simulator
Hiermit können Sie den Simulator manuell steuern. Weitere
Informationen finden Sie unter "Simulator" auf Seite 101.
Schiffe
Liste "Status"
Liste aller AIS-, MARPA- und DSC-Schiffe mit verfügbaren
Informationen.
Liste "Meldungen"
Liste aller Meldungen, die von anderen AIS-Schiffen eingegangen
sind (mit Zeitstempel).
Sonne/Mond
Zeigt Sonnenaufgang und -untergang, Mondaufgang und untergang für eine Position basierend auf Ihren Eingaben zum
Datum und der geografischen Länge/Breite der Position.
Trip Rechner
Registerkarten "Trip 1" und "Trip 2"
Zeigt Reise- und Motorinformationen mit einer Reset-Option für alle
Datenfelder.
Registerkarte "Heute"
Zeigt Reise- und Motorinformationen zum aktuellen Datum. Alle
Datenfelder werden automatisch zurückgesetzt, wenn sich das
Datum ändert.
Dateien
Verwaltung von Dateien, Wegpunkten, Routen, Trails und
Einstellungen.
Kopieren von Dateien auf eine Karte im Kartenleser
Sie können gespeicherte Bildschirminhalte (Screenshots) und Logs
auf einer Karte speichern, die im Kartenleser eingelegt ist. Auch
können Sie Systemeinstellungen, Wegpunkte, Routen und Trails auf
Werkzeuge | HDS Gen3 Betriebsanleitung
155
eine Karte exportieren. Das Exportieren von Dateien wird im
Abschnitt "Wartung" auf Seite 160 beschrieben.
Finde
Suchfunktion für Objekte und Elemente nach Kategorien:
Wegpunkte, Routen, Trails, Treibstoffpreise, Kartenobjekte, AISStatus und Meldungen des Schiffes sowie Koordinaten.
156
Werkzeuge | HDS Gen3 Betriebsanleitung
20
Alarme
Alarmsystem
Das System prüft im laufenden Betrieb permanent, ob gefährliche
Situationen oder Systemfehler auftreten. Wenn es zu einer
Alarmsituation kommt, wird auf dem Bildschirm eine
entsprechende Meldung angezeigt.
Wenn Sie den Alarmton aktiviert haben, folgt der Alarmmeldung ein
akustisches Signal, und der Schalter für den externen Alarm wird
aktiviert.
Der Alarm wird in der Alarmliste aufgezeichnet, sodass Sie die
Details anzeigen und die entsprechenden Korrekturmaßnahmen
ergreifen können.
Meldungstypen
Die Meldungen werden nach der Auswirkung der gemeldeten
Situation auf Ihr Schiff klassifiziert. Folgende Farbcodes werden
verwendet:
Farbe
Wichtigkeit
Rot
Kritisch
Orange
Wichtig
Gelb
Standard
Blau
Warnung
Grün
Leichte Warnung
Einzelalarme
Ein Einzelalarm wird mit dem Namen des Alarms im Titel sowie mit
Details zum Alarm angezeigt.
Alarme | HDS Gen3 Betriebsanleitung
157
Mehrere Alarme
Wenn mehrere Alarme gleichzeitig aktiviert werden, zeigt die
Alarmmeldung eine Liste von maximal drei Alarmen. Die Alarme
werden in der Reihenfolge ihres Auftretens aufgeführt, wobei der
zuerst aktivierte Alarm ganz oben steht. Die verbleibenden Alarme
sind im Dialogfeld "Alarm" aufgeführt.
Bestätigen von Meldungen
Sie haben im Alarmdialogfeld folgende Möglichkeiten, um eine
Meldung zu bestätigen:
Option
Ergebnis
Schließen
Der Alarmstatus wird auf "Bestätigt" gesetzt. Das
bedeutet, dass Sie die Alarmbedingung zur Kenntnis
genommen haben. Die Sirene bzw. der Alarmton
werden ausgeschaltet, und das Alarmdialogfeld wird
nicht mehr angezeigt.
Allerdings bleibt der Alarm in der Alarmliste aktiv, bis
die Alarmursache beseitigt wurde.
Ausschalte
n
Deaktiviert die aktuellen Alarmeinstellungen. Der
Alarm wird nicht mehr angezeigt, bis Sie ihn im
Alarmdialogfeld wieder aufrufen.
Sie können die Alarmmeldung oder die Sirene nicht vorübergehend
stummschalten. Beide bleiben an, bis Sie den Alarm bestätigen oder
die Alarmursache beseitigt wurde.
Dialogfeld "Alarme"
Alle Alarme werden im Dialogfeld "Alarm Einstellungen"
eingerichtet.
158
Alarme | HDS Gen3 Betriebsanleitung
Die Dialogfelder für Alarme können auch über den
Werkzeugbereich aufgerufen werden. Sie enthalten Informationen
zu den aktiven Alarmen und zum Alarmverlauf.
Alarme | HDS Gen3 Betriebsanleitung
159
21
Wartung
Vorbeugende Wartung
Das HDS Gen3 enthält keine Komponenten, die eine Wartung vor
Ort erfordern. Daher muss der Bediener nur eine sehr
eingeschränkte präventive Wartung durchführen.
Prüfen der Anschlüsse
Die Anschlüsse sollten lediglich einer Sichtkontrolle unterzogen
werden.
Schieben Sie die Stecker in den Anschluss. Wenn die Stecker mit
einer Verriegelung ausgestattet sind, überprüfen Sie die Position der
Verriegelung.
Touchscreen-Kalibrierung
So kalibrieren Sie den Touchscreen:
1. Schalten Sie das Gerät aus.
2. Drücken Sie die Wegpunkt-Taste, halten Sie sie gedrückt, und
schalten Sie dabei das Gerät ein.
3. Halten Sie die Wegpunkt-Taste weiterhin gedrückt, bis der
Kalibrierungsvorgang beginnt.
Das System führt die Bildschirm-Kalibrierung aus. Ist die Kalibrierung
abgeschlossen, zeigt das Gerät wieder den Anwendungsbildschirm.
Aufzeichnen von NMEA 0183-Daten
Alle über die NMEA 0183-TCP-Verbindung gesendeten
Ausgabedatensätze werden in einer internen Datei aufgezeichnet.
Sie können diese Datei zu Service- und Fehlersuchzwecken
exportieren und überprüfen.
Die maximale Dateigröße ist vordefiniert. Wenn Sie dem System
eine Reihe weiterer Dateien hinzugefügt haben (Aufzeichnungen,
Musik, Bilder, *.pdf-Dateien), führt dies u. U. zur Verringerung der
maximalen Größe der Log-Datei.
Das System protokolliert im Rahmen der Dateigrößenbeschränkung
so viele Daten wie möglich und beginnt dann, die ältesten Daten zu
überschreiben.
160
Wartung | HDS Gen3 Betriebsanleitung
Exportieren der Log-Datei
Die Log-Datei kann über den Datei-Browser exportiert werden.
Bei Auswahl der Log-Datenbank werden Sie aufgefordert, einen
Zielordner und Dateinamen auszuwählen. Nachdem diese
Parameter akzeptiert wurden, wird die Log-Datei in den
ausgewählten Speicherort geschrieben.
Software-Upgrades
Die aktuelle Software für HDS Gen3 steht auf unserer Website zum
Herunterladen zur Verfügung: lowrance.com.
Detaillierte Anweisungen zur Installation der Software finden Sie in
den Upgrade-Dateien.
Wartung | HDS Gen3 Betriebsanleitung
161
Sichern Ihrer Systemdaten
Wegpunkte, Routen und Trails, die Sie in Ihrem System erstellen. Wir
empfehlen, diese Dateien und Ihre Systemeinstellungen regelmäßig
im Rahmen Ihrer Datensicherungsroutine zu exportieren. Die
Dateien können auf eine im Kartenleser eingelegte Karte kopiert
werden.
Es gibt keine Formatoptionen für die Exportdatei mit den
Systemeinstellungen. Die folgenden Ausgabeformate sind beim
Exportieren von Wegpunkten, Routen und Trails verfügbar:
162
Benutzerdatendatei Version 5
Diese Datei wird zum
Importieren und Exportieren
von Wegpunkten und Routen
mit standardisiertem UUID
(Universally Unique Identifier)
verwendet. Dieser Prozess ist
sehr zuverlässig und
benutzerfreundlich. Die Daten
enthalten zum Beispiel Datum
und Uhrzeit der Erstellung einer
Route.
Benutzerdatendatei Version 4
Es empfiehlt sich, zur
Übertragung von Daten von
einem System zum anderen
diese Datei zu verwenden, da
sie sämtliche
Zusatzinformationen enthält,
die von den Systemen zu
Elementen gespeichert werden.
Benutzerdatendatei Version 3
(mit Tiefe)
Diese Datei sollte beim
Übertragen von
Benutzerdateien von einem
HDS-System auf ein
vorhandenes Lowrance-System
(LMS, LCX usw.) verwendet
werden.
Wartung | HDS Gen3 Betriebsanleitung
Benutzerdatendatei Version 2
(ohne Tiefe)
Dieses Format kann zur
Übertragung von
Benutzerdaten von einem HDSSystem auf ein vorhandenes
Lowrance-System (LMS, LCX
usw.) verwendet werden.
GPX (GPS Exchange, keine Tiefe) Dieses Format wird häufig im
Internet verwendet und kann
auf die meisten GPS-Systeme
übertragen werden.
Exportieren aller Wegpunkte, Routen und Trails
Mit der Exportoption können Sie alle Wegpunkte, Routen und Trails
in Ihrem System als Backup sichern.
Export Region
Mit der Option "Export Region" (Region exportieren) können Sie den
Bereich auswählen, aus dem Sie Daten exportieren möchten.
1. Ziehen Sie den Rahmen um die gewünschte Region.
2. Wählen Sie die Option "Exportiere" im Menü aus.
3. Wählen Sie das erforderliche Dateiformat aus.
Wartung | HDS Gen3 Betriebsanleitung
163
4. Wählen Sie das Feld "Serieller Port" aus, um den Export zu
starten.
Löschen von Wegpunkten, Routen und Trails
Gelöschte Wegpunkte, Routen und Trails werden im Speicher des
HDS Gen3 aufbewahrt, bis die Daten dauerhaft entfernt werden.
Dies ist erforderlich, damit Nutzerdaten über ein Ethernet-Netzwerk
auf mehreren Geräten synchronisiert werden können. Wenn
zahlreiche gelöschte, aber nicht dauerhaft entfernte Wegpunkte
vorhanden sind, kann das dauerhafte Entfernen dieser Daten die
Leistung Ihres Systems verbessern.
Ú
164
Hinweis: Wenn Nutzerdaten dauerhaft aus dem
Speicher entfernt werden, können sie nicht
wiederhergestellt werden.
Wartung | HDS Gen3 Betriebsanleitung
22
Touchscreen-Bedienung
Die grundlegenden Touchscreen-Funktionen in den verschiedenen
Feldern sind in der folgenden Tabelle aufgeführt.
In den Abschnitten zu den unterschiedlichen Feldern finden Sie
weitere Informationen zu spezifischen Bedienfunktionen des
Touchscreens.
Symbol
Beschreibung
Tippen:
Aktivieren eines Feldes auf einer Seite mit
mehreren Feldern
• Positionieren des Cursors im Feld
• Auswählen von Menüs und Dialogfeldoptionen
• Aktivieren und Deaktivieren von
Kontrollkästchen
• Anzeigen grundlegender Informationen für ein
ausgewähltes Element
•
Gedrückt halten:
In einem Feld mit aktiviertem Cursor wird die
Cursorhilfsfunktion aktiviert.
• Bei einer Schaltfläche für ein Feld werden die
verfügbaren Optionen für geteilte Bildschirme
angezeigt.
• Bei einer Favoriten-Schaltfläche wird in den
Bearbeitungsmodus gewechselt.
•
Sie können eine Liste mit verfügbaren Optionen
durchlaufen, ohne eine Option zu aktivieren.
Mit einer Streichbewegung führen Sie einen
schnellen Bildlauf durch, zum Beispiel durch die
Wegpunktliste. Tippen Sie auf den Bildschirm, um
den Bildlauf abzubrechen.
Touchscreen-Bedienung | HDS Gen3 Betriebsanleitung
165
Symbol
Beschreibung
Durch Verschieben können Sie eine Karte oder ein
Sonar-Bild im Feld positionieren.
Durch das Zusammenführen der Finger können Sie
eine Karte bzw. ein Bild verkleinern.
Durch das Auseinanderführen der Finger können
Sie eine Karte bzw. ein Bild vergrößern.
166
Touchscreen-Bedienung | HDS Gen3 Betriebsanleitung
Index
1
180°-Wende, Autopilot 108
A
AIS 127
Anzeigen von Informationen
zu Zielen 129
DSC 130
Informationen in
Radarfeldern 129
KursVerlängerungslinien 134
Rufen eines AISSchiffes 130
Suchen nach AISObjekten 128
Symbolfilter 134
Zielsymbole 127
AIS SART 130
Alarmmeldung 131
Aktives Bedienfeld 26
Alarme
Bestätigen 158
Dialogfeld "Alarm
Einstellungen" 158
Einzelalarm 157
Mehrere Alarme 158
Meldungstypen 157
Amplitudenanzeige 77
Anker-Modus 106
Ankunft
Modus 112
Ankunftsmodus
Autopilot 106
Anpassen der
Bedienoberflächengröße 31
Anpassen des Systems 31
Ansicht
SpotlightScan 91
Anwendungsseiten 19
Anzeigen 98
AP-Kontrolle einstellen,
Autopilot 112
Audio 136
Aktivieren 136
Audioquelle
auswählen 138
Auswahl des
Empfangsbereiches 141
AUX 140
DVD-Wiedergabe 143
Einrichten des Systems 138
Geräte-Liste 139
Geräte-Menü 139
MasterLautstärkeregelung 138
Mischer 140
Optionen 140
Radio 141
Radio-Favoriten 142
Server-Auswahl 137
Sirius-Radio 142
Steuerungen 139
Trennen von Sirius 141
Aufzeichnen von
Echolotdaten 73
Aufzeichnen von NMEA 0183Daten 160
Ausschalten der
automatischen
Navigation 105
Auto Empfindlichkeit
Sonar 71
Autopilot 104
180°-Wende 108
Anker-Modus 106
Anker-Punkt
Einstellungen 113
Ankunftsmodus 106, 112
Ausschalten der
automatischen
Navigation 105
Controller 105
Drehzahlregelung 110
Eckige Wende 109
Einstellung der Position der
AP-Kontrolle 112
Einstellungen 112
Informationsleiste 106
Informationsleiste
ausblenden 112
Karte Kompass 112
Kreiswende 108
Modus "Kurs
verriegelt" 107
Nav-Modus 110
Schnittstelle 105
Spiral-Drehung 108
Standby-Modus 107
Steuerung des TrollingMotors 106
Steuerung mit
Wendemustern 107
Träge S-Wende 109
Zickzackmuster 109
Autorouting 57
Auswahl 58, 59
Beispiel 58
Komplette Route 58
AUX, Audio-Quellen 140
Touchscreen 165
Beleuchtung 24
Bildschirminhalt
speichern 30
Bild
Trolling-Motor
anpassen 89
Bottom Lock
(Bodenfokus) 76
B
E
Bedienfelder
Anpassen der
Bedienoberflächengröße
31
Bedienung des Systems 15
Bedienung
SpotlightScan Tipps 91
Easy Routing 57
Beispiel 58
EBL/VRM-Marker 120
Eckige Wende, Autopilot 109
Ein- und Ausschalten des
Systems 23
Einstellungen
C
Cursor 26
Cursor-Hilfsfunktion 27
CZone 21
D
Dateien auf Karte
kopieren 155
Dateien, Verwaltung 155
Daten-Overlay 32
Datum 152
Demo-Modus 101
Dialogfeld "System
Kontrolle" 23
Dialogfelder 25
Displaybeleuchtung 24
DownScan-Overlay 78
Drehzahlregelung, TrollingMotor 110
DVD abspielen 143
Autopilot 112
Maßeinheiten 154
Netzwerk 154
SpotlightScan 88
Tools 151
Empfindlichkeit
Anpassen 71
Sonar 70
Entfernungsmessung 27
Export Region 163
F
Farblinie
Anpassen 71
Sonar 71
Favoritenseiten 20
Editieren 34
Neue hinzufügen 33
Fischerei-Modus 79
Flasher 76
Frequenz, SpotlightScan 89
Fuel (Verbrauch) 154
Funktionen – Wie schalte ich
sie ein? 153
FUSION-Link 136
G
Garantie 4
Gefährliche Schiffe 134
Geteilte Seiten 20
Geteilter Bildschirm
Sonar 75
GoTo Cursor (Zur CursorPosition wechseln) 27
H
Handbuch
, Hinweise zur
Verwendung 5
Version 5
Handbücher anzeigen 6
Hintergrund 31
Hintergrundbild
anpassen 31
I
Informationsbereiche 98
Anpassen 98
Bearbeiten von
Anzeigen 99
K
Kabelloses GoFree-Gerät 22
Karten-Speichermedium
Kopieren von Dateien
auf 155
Kartenausrichtung
Kurs oben 38
Karten 35
3D-Karten 40
Ausrichtung 38
Auswählen des
Kartentyps 37
Einstellungen 50
Entfernungsmessung 27
Erstellen von Routen 40
Insight 42
Bildliche Darstellung 42
Hervorhebung 43
Karten-Details 42, 44
Kartenkategorien 43
Installierte Karten 36
Jeppesen
Tiden und
Strömungen 49
Karte Kompass 112
Kartendaten 36
Kartenfeld 35
Kartenmaßstab 37
Navionics 44, 45
Anmerkung 44
Community edits
(Bearbeitungen der
Community) 44
Dynamische Tiden und
Strömungen 45
Easy View 46
Farbige
Meeresbodenbereiche
44
Fish N' Chip 47
Foto-Overlay 47
Fototransparenz 47
Hervorheben von
Flachwasser 48
Kartenschattierung 45
Konturen-Tiefe 45
Presentations Typ 44
Sichere Tiefe 45
Stein Filter Level 45
Tiefen hervorhebender
Bereich 48
Nord oben 38
Overlay 41
Positionieren des Schiffes im
Kartenfeld 38
Schiffssymbol 37
Schwenken 37
Speichern von
Wegpunkten 53
Steuerkurs oben 38
Suchen von
Kartenobjekten 40
Symbol 38
Verwenden des Cursors 39
Vorausblick 38
Zoom 37
Zwei Karten 36
Konfigurieren von OverlayDaten 32
Kontrast, SpotlightScan 90
Konvertieren von Trails in
Routen 56
Koordinatensystem 152
Kopieren von Dateien auf eine
Karte 155
Kreiswende, Autopilot 108
Kurs-Sensor
Konfigurieren für den
Trolling-Motor 88
L
Log-Type,
Navigationseinstellungen 66
Löschen 164
M
Magnetabweichung 152
Man über Bord
Informationen anzeigen 29
Navigation beenden zu
MOB 29
Manuelle Einstellung
Sonar 73
Maßeinheiten,
Einstellungen 154
Medienleiste 137
Mercury VesselView 21
MMSI-Nummer 133
MOB (Mann über Bord)
Erstellen eines MOB 28
Modus "Kurs verriegelt" 107
N
Nav-Modus 110
Navigationseinstellungen 65
Navigieren 62
Datum 152
Log-Type 66
Mit dem Autopiloten 65
Routen 63
Routennavigation
beenden 65
Steuer-Anzeige 63
Trails 66
XTE-Alarm 66
Ziel-Radius 65
Zur Cursor-Position 63
Netzwerk
Einstellungen 154
Sonar 78
NMEA 0183
Exportieren der LogDatei 161
O
Oberflächen-Klarheit
Sonar 72
Optionen, SpotlightScan 89
Overlay, Daten 32
Overlay-Daten
Ein- und Ausschalten 32
Konfigurieren 32
P
Paletten 76, 84, 90
PDF, Anzeigen von
Dateien 6
Phantom Loran 66
Einstellungen 66
PPI 119
R
Radar 114
Alarm-Einstellungen 122
Aufzeichnen von
Daten 124
Ausrichtung 118
Bereich 115
Betriebsmodi 115
EBL-/VRM-Marker 120
EBL/VRM
Platzieren 121
EBL/VRM-Marker 120
EBL/VRM
Versatz 121
Einstellungen 125
Empfindlichkeit 122
Gain 116
Guard Zone 121
Kurs oben 119
MARPA
Alarmeinstellungen
124
Verfolgen von
Zielen 123
Ziele 122
Zielinformationen
anzeigen 123
Zielsymbole 122
Nord oben 118
Offset (Versatz) 119
Overlay 115
Palette 118
PPI 119
Radarfeld 114
Radarmitte
positionieren 119
Rain-Filter 117
Schwelle 117
Sea Clutter
(Wellenreflexion) 116
STC-Kurve 117
Steuerkurs oben 118
Störungen 117
Ziel-Trails 118
Ziel-Vergrößerung 117
Radio, als Audio-Gerät 141
Range
SpotlightScan 89
Routen 55
Autorouting 57
Bearbeiten im
Kartenfeld 55
Dialog "Route Editieren" 59
Dialogfeld 52
Erstellen einer neuen Route
im Kartenfeld 55
Erstellen von Routen
anhand vorhandener
Wegpunkte 56
Navigieren 63
S
Satelliten,
Systemeinstellungen 152
Schiffsalarme 132
Schiffseinstellungen 133
Schnell-Split-Seiten 20
Seiten
Auswählen des aktiven
Bedienfeldes 26
Auswählen einer Seite 26
Sichern Ihrer
Systemdaten 162
Simulation 101
Simulator
Demo-Modus 101
Quelldateien 102
Sirius Wetter
Farbcodierungen 149
Niederschlag 147
Overlay im Kartenfeld 145
Statusfeld 144
Temperatur der
Wasseroberfläche
(SST) 147
Wettersymbole 147
Sirius-Radio 142
Favoritenliste 142
Liste der Kanäle 142
Sperren von Kanälen 142
Sirius-Wetter
Animieren der
Wettergrafiken 149
Marine-Zonen 148
Tropische Meldungen 149
Wellenanzeige 147
SiriusXM Wetter 144
SL2-Format 73
SLG-Format 73
Software-Upgrade 161
Software-Version 8
Sonar 67
Ansichtsoptionen 75
Anzeigen von
aufgezeichneten Daten 74
Aufzeichnen 73
Auto Empfindlichkeit 71
Empfindlichkeit 70
Farblinie 71
Fisch-ID 77
Geteilter Bildschirm 75
Historie anzeigen 69
Log Sonar 73
Manuelle Einstellung 73
Menü 69
Netzwerk 78
Oberflächen-Klarheit 72
Ping-Geschwindigkeit 72
Quelle 78
Range 70
Split-Zoom 75
Stop Sonar 71
Verlaufsgeschwindigkeit
72
Verwenden des Cursors 68
Vorschau, Historie 77
Zoom 68
Zoomleiste 68
Sonar-Datum
aufzeichnen 73
SonarFrequenz 70
Sonar-Log 79
Sonar-Log ansehen 79
Sonar-Log-Daten 86
SonicHub 136
Sperren des
Touchscreens 24
Spiral-Drehung,
Autopilot 108
SpotlightScan 87
Ansicht 91
Bild 87
Bild und Trolling-Motor
anpassen 89
Frequenz 89
Konfigurieren des KursSensors 88
Kontrast 90
Optionen 89
Range 89
Setup 88
SpotlightScan-Bilder
anzeigen 88
Stop Sonar 91
Tipps zur Bedienung 91
Vorausblick 90
Weitere Einstellungen 90
Sprache 152
Standby-Modus 24
Standby-Modus,
Autopilot 107
Startseite 18
Startseiten-Hintergrund 31
STC-Kurve 117
Steuer-Anzeige 63
Steuerung mit
Wendemustern,
Autopilot 107
Stop Sonar 71
SpotlightScan 91
StructureMap 74, 92
Aktivieren 93
Bild 92
Geografische Karten 96
Gespeicherte Dateien 94
Live-Quelle 94
Optionen 97
Quellen 93
Tipps 94
StructureScan 81
Ansichtsoptionen 81
Aufzeichnen von Daten 95
Auto Range 84
Bild 81
Distanz-Linien 85
Down- oder SideScan
ansehen 84
Erweiterte
Einstellungen 85
Frequenzen 84
Kontrast 84
Konvertieren von Daten in
das StructureMapFormat 95
Oberflächen-Klarheit 85
Range (Bereich) 84
Störungsunterdrückung 85
Vergrößern/Verkleinern 82
Verlauf anzeigen 83
Vertauschen des Bildes 85
Verwenden des Cursors 82
Voreingestellte
Bereichsniveaus 84
Vorschau 86
Störunterdrückung 72
Systemeinstellungen 152
Datum 152
Informationen zum
Urheberrecht und zu diesem
Gerät 153
Koordinatensystem 152
Magnetabweichung 152
Satelliten 152
Sprache 152
Tastentöne 152
Textgröße 152
Voreinstellungen wieder
herstellen 153
Weitere Einstellungen 153
Zeit 152
T
Tasten 16
Tastentöne 152
Temperaturanzeige 76
Textgröße 152
Tiefenlinie 77
Tool zum Finden von
Objekten 156
Tools 151
Dateien 155
Einstellungen 151
Finde Objekte 156
Trails 151
Wegpunkte 151
TouchscreenKalibrierung 160
Touchscreen
Bedienung 165
Sperren 24
Trails
Dialogfeld 52
Einstellungen 60
Konvertieren von Trails in
Routen 56
Navigationseinstellungen
66
Neu erstellen 60
Trolling-Motor
AP-Kontrolle 106
Bild anpassen 89
Drehzahlregelung 110
Konfigurieren des KursSensors 88
Träge S-Wende,
Autopilot 109
V
Verbessern der
Systemleistung 164
Video 100
Anpassen des Bildes 100
Einrichten des Feldes 100
Quelle 100
Standard 100
Video
Videofeld 100
Vorausblick
SpotlightScan 90
Vorbeugende Wartung 160
Vorderseite 16
Voreinstellungen wieder
herstellen 153
Vorschau, Historie
Sonar 77
W
Wartung
TouchscreenKalibrierung 160
Wegpunkte 53
Dialogfeld 52
Alarm-Einstellungen 54
Bearbeiten 54
Verschieben 54
Wegpunkte, Routen und Trails
Exportieren 163
Löschen 164
Weitere Einstellungen
SpotlightScan 90
Weitere
Systemeinstellungen 153
Werkzeuge
Routen 151
Wetter
Alarme 150
Anzeigen von WetterDetails 146
Windfahnen 145
Wireless 22
X
XTE-Alarm
Navigationseinstellungen
66
XTE-Limit 66
XTF-Format 73
Z
Zeit 152
Zickzackmuster,
Autopilot 109
Ziel-Radius 65
Zoom
Sonar 75
Zurück setzen des FischereiModus 79
Ü
Über dieses Gerät 153
0980
*988-10741-001*

















































































































































































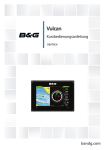
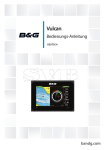
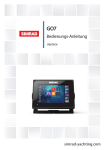
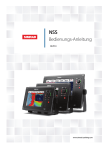

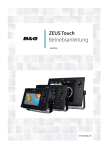

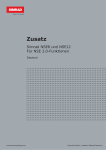
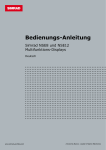
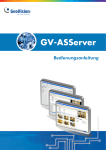
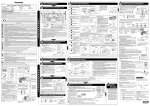
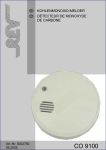
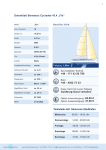


![[ Bedienungsanleitung ]](http://vs1.manualzilla.com/store/data/006751982_1-a0e0731daee3db41ffefc052f00b1cb4-150x150.png)