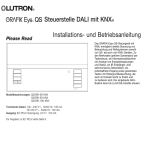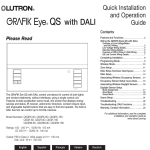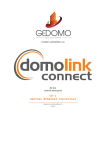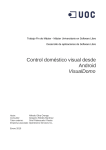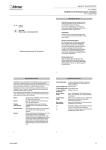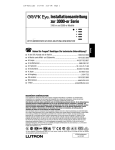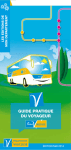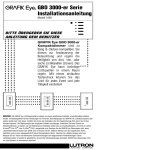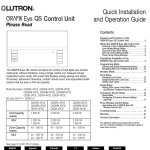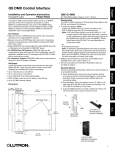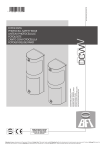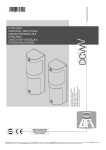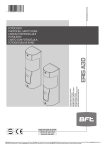Download 1 2 3 4 5 6 LN
Transcript
R
System
Please Read
The GRAFIK Eye QS System allows for control of both lights and
shades or window treatments using a single control unit. Features
include pushbutton scene recall, info screen that displays energy
savings and status, IR receiver, astronomic timeclock, occupant
sensor connection, and backlit buttons that are easy to find and
operate.
Installation and
Operation Guide
Contents
Installation
Features and Functions of the GRAFIK Eye QS System . 2
Wiring the GRAFIK Eye QS System . . . . . . . . . . . . . . . . . 3
Wiring the GRAFIK Eye QS System
Class 2 / PELV Cable . . . . . . . . . . . . . . . . . . . . . . . . . 4
QS System Low-Voltage Control Wiring . . . . . . . . . . . . . .5
QS System Low-Voltage Terminal Connections . . . . . . . 6
Installing the GRAFIK Eye QS System . . . . . . . . . . . . . . . 7
Zone Setup . . . . . . . . . . . . . . . . . . . . . . . . . . . . . . . . . . . .8
Operation
LUTRON
Model Number
Unit Capacity
(watts)
QSG - 3PCE
1 500
QSG - 4PCE
2 000
QSG - 6PCE
2 300
(see page 8 for additional ratings)
All units: 230 V
Zone Capacity
(watts)
500
500
500
50/60 Hz
English
Français
Preprogrammed Button Functionality . . . . . . . . . . . . . . 10
General Functionality . . . . . . . . . . . . . . . . . . . . . . . . . . . 11
General Functionality: Programming Mode . . . . . . . . . .12
Zone Button Operation . . . . . . . . . . . . . . . . . . . . . . . . . .13
Quick Scene Programming . . . . . . . . . . . . . . . . . . . . . . 15
Scene Setup . . . . . . . . . . . . . . . . . . . . . . . . . . . . . . . . . .16
LED Displays for Lighting Levels . . . . . . . . . . . . . . . . . . 18
Adjusting Window Treatment Settings . . . . . . . . . . . . . .19
Timeclock Operation . . . . . . . . . . . . . . . . . . . . . . . . . . . .23
Set Save Mode . . . . . . . . . . . . . . . . . . . . . . . . . . . . . . . .28
Set Up Occupant Sensor . . . . . . . . . . . . . . . . . . . . . . . .29
Activate System Accessories . . . . . . . . . . . . . . . . . . . . .30
Faceplate Removal . . . . . . . . . . . . . . . . . . . . . . . . . . . . .30
Troubleshooting . . . . . . . . . . . . . . . . . . . . . . . . . . . . . . . .31
Menu Options . . . . . . . . . . . . . . . . . . . . . . . . . . . . . . . . .34
Warranty . . . . . . . . . . . . . . . . . . . . . . . . . . . . . . . . . . . . .35
Contact Information . . . . . . . . . . . . . . . . . . . . . . . . . . . .36
Chinese
Español
Deutsch
Features and Functions of the GRAFIK Eye® QS System
Hinged faceplate
Space for future
shade columns
Zone numbers
Zone raise/lower buttons
Zone LEDs display current
lighting zone levels
1
2
3
4
5
6
{
OK
Info screen
Displays status;
programming functions
Master buttons
Temporarily raise and lower
lighting levels on unit
Lighting column
Scene buttons with integral
scene indicator LEDs
Shade column
Preset and raise/lower
buttons with integral LEDs
(maximum of 3 columns)
Timeclock status button
Displays current
timeclock info
OK button
Used for programming
fade time
Hinged faceplate
Infrared receiver
For handheld remote use
R
USB type mini B input
GRAFIK Eye® QS System Installation and Operation Guide 2
Wiring the GRAFIK Eye® QS System
Important Wiring Information
• Use properly certified cable for all line
voltage/mains cables.
• Proper short-circuit and overload
protection must be provided at the
distribution panel.
• Install in accordance with all local and
national electrical codes.
• Class 2 / PELV terminals may be
unplugged for ease of IR, occupant
sensor, and control wiring.
Caution! Before connecting the
loads to the control unit, test the
loads for short-circuits.
1.Turn power OFF at the circuit breaker or
fuse box.
2.Connect a standard light switch between
the live lead and load wire to test the
circuit.
3.Turn power ON and check for short or
open circuits. If load does not operate,
the circuit is open. If the breaker/MCB
trips (fuse blows or opens), a load short
may exist. Correct short or open circuits
and test again.
Hot/Live
Switch
Caution! Do not connect line
voltage/mains cable to Class 2 /
PELV terminals.
• Earth/ground terminal connection must
be made as shown in wiring diagrams.
• Do not mix different load types on the
same zone.
• Follow all local and national electrical
codes when installing Class 2 / PELV
wiring with line voltage/mains wiring.
• Test for short-circuits on loads before
wiring QS control unit.
To connect the line voltage/mains
cables to the control unit:
1.Strip 8 mm (5/16 in.) of insulation off the
line voltage/mains cables in the wallbox.
Load
Neutral
8 mm
3/8 in.
(10 mm)
(5/16 in.)
Danger! GRAFIK Eye QS control units must be installed by a qualified electrician
in accordance with all applicable regulations and building codes. Improper
wiring can result in personal injury or damage to control units or other
equipment. Always turn off circuit breaker or remove main fuse from power line
before doing any work. To avoid overheating and possible damage to
equipment, do not install dimming devices to dim receptacles, motor-operated
appliances, or fluorescent lighting not equipped with Lutron Hi-lume®, Eco-10TM,
or Tu-Wire® electronic dimming ballasts, or devices approved for your location.
In dimmed magnetic low-voltage circuits, you can prevent transformer
overheating and failure by avoiding excessively high current flow: Do not operate
control units with any lamps removed or burned out; replace any burned out
lamps immediately; use only transformers that incorporate thermal protection or
fused primary windings. Control units are designed for residential and
commercial use, for indoor use only.
R
2.Connect the line voltage/mains, ground,
and load wires to the appropriate
terminals on the back of the control unit.
The recommended installation torque is
0,6 N•m (5,0 in.-lbs.) for line
voltage/mains connections and 0,6 N•m
(5,0 in.-lbs.) for the earth/ground
connection.
GRAFIK Eye® QS System Installation and Operation Guide 3
Wiring the GRAFIK Eye® QS System
Class 2 / PELV USA Cable
IR Wiring
1 2
1,0 mm2 (#18 AWG)
each terminal
From external
IR connection
(by others)
1: IR DATA
2: IR COM
1 2
A B C
1 2 3 4
Occupant Sensor Wiring
A B C
1,0 mm2 (#18 AWG)
each terminal
1 2 3 4 5 6 L N
A: OCC SIG
B: 24 V
C: OCC COM
Occupant
sensor
Line Voltage/Mains Cables
and Load Wiring
Control Wiring
Common and power (terminals 1 and 2):
Two 1,0 mm2 (#18 AWG) each terminal
1 2 3 4
To control stations,
window treatments, or
other GRAFIK Eye QS
control units
2,5 mm2 (#12 AWG)
each terminal
1: COM
2: 24 V
3: MUX
4: MUX
1 2 3 4 5 6 L N
To Load 1
To Load 2
To Load 3
To Load 4
To Load 5
Data (terminals 3 and 4):
Twisted, shielded pair 1,0 mm2 (#22 AWG)
each terminal
To Load 6
L N
230 V
Note: Use appropriate wire connecting devices as
specified by local codes.
Distribution Panel
R
GRAFIK Eye® QS System Installation and Operation Guide 4
QS System Low-Voltage Control Wiring
• System communication uses Class 2 /
PELV low-voltage wiring.
• Follow all local and national electrical
codes when installing Class 2 / PELV
wiring with line voltage/mains wiring.
• Each terminal accepts up to two 1,0 mm2
(#18 AWG) wires.
• Total length of control link must not
exceed 610 m (2 000 ft.).
• Make all connections in the control unit’s
wallbox.
• A QS system can have up to 100 zones
and 100 devices (see table below).
• Wiring can be T-tapped or daisy-chained.
• Wire sizes:
- Two 1,0 mm2 (#18 AWG) conductors for
control power.
- One twisted, shielded pair of 1,0 mm2
(#22 AWG) for data link.
- Cable is available from Lutron:
GRX-CBL-346S-500 (non-plenum)
GRX-PCBL346S-500 (plenum rated).
Check compatibility in your area.
T-Tap Wiring Example
GRAFIK Eye QS
seeTouch QS
LUTRON
LUTRON
LUTRON
LUTRON
QS smart
power
supply panel
Sivoia QS
LUTRON
LUTRON
LUTRON
Daisy-Chain Wiring Example
GRAFIK Eye QS
seeTouch QS
Sivoia QS
LUTRON
LUTRON
LUTRON
LUTRON
LUTRON
LUTRON
LUTRON
QS smart power
supply panel
System Limits
QS Device
Zone Count
Device Count
3-zone QS
3
1
4-zone QS
4
1
6-zone QS
6
1
seeTouch QS
0
1
Sivoia QS
1
1
QS smart power supply panel
0
1
LUTRON
LUTRON
LUTRON
LUTRON
R
GRAFIK Eye® QS System Installation and Operation Guide 5
QS System Low-Voltage Terminal Connections
Control units shown in rear view
1 2 3 4
1 2 3 4 5 6 H N
A3 powers
wallstations 2,
3, and 4
1 2
A B C
A3
1 2 3 4
1 2 3 4 5 6 H N
1 2
A B C
A1
A2 and A3
have their
own power
supply; no
terminal 2
connection
5
4
• Connect the terminal 1, 3, and 4
connections to all control units,
wallstations, and control interfaces.
• Each control unit has its own power
supply. Terminate the terminal 2
connection (24 V
power) so that each
control unit supplies power to a
maximum of three wallstations. Each
wallstation should receive power from
only one control unit.
3
2
1
A1 powers wallstation 1 only; terminal
2 terminates at wallstation 1
QS smart
power supply
panel
6
4
3
1
2
4
2
1
4
3
P1
3
2
2
1
1
7
4
3
3
2
P1 powers
shade S1
only
1
4
3
2
1
1 2
A B C
3
2
1 2
A B C
1 2 3 4 5 6 H N
1 2 3 4
A4
4
A2
1 2 3 4
1 2 3 4 5 6 H N
4
Sivoia QS
shade
S1
1
No terminal 2
connection between
wallstations 4 and 5;
they are powered by
different control units
A4 powers wallstations
5, 6, and 7
NOTE: Attach the included ferrite clamp onto
the low-voltage control wiring inside the backbox.
R
GRAFIK Eye® QS System Installation and Operation Guide 6
Installing the GRAFIK Eye® QS System
1.Mount a 89 mm (3 1/2-in.) deep
4-gang wallbox on a dry, flat indoor
surface that is accessible and allows
for system programming and
operation. Allow at least 110 mm
(4 1/2 in.) clearance above and below
the faceplate to ensure proper heat
dissipation. Allow 25 mm (1 in.) for
faceplate overhang on all sides.
Note: 4-gang wallbox available from
Lutron; P/N 241400.
200 mm
(7.9 in.)
87 mm
(3.5 in.)
Wall
2.Mount the control unit in the wallbox
as shown using the four screws
provided.
Note: Follow all local and national
electrical codes when installing Class
2 PELV wiring with line voltage/mains
wiring.
3.Apply the protective overlay to the
control unit. See page 14 for
instructions for naming zones.
Test the Wiring
1.Restore power.
2.Press the top button on the lighting
keypad. The LED will light.
3.Press the zone raise or lower button.
Make sure the control unit is dimming all
connected loads.
95 mm
(3.75 in.)
Note: When tightening mounting
screws, make sure that the hinged
cover and faceplate will open fully,
as shown.
Faceplate overhangs
wallbox on all sides;
allow 25 mm (1 in.)
LUTRON
110 mm
(4.5 in.)
LUTRON
Protective overlay
(apply after installation)
R
GRAFIK Eye® QS System Installation and Operation Guide 7
Zone Setup
Assign Load Type
Main menu
Occ sensor
Zone setup
Zone setup
Load type
High end
Load type
Set type using
zone controls
Master
buttons
1. Enter programming mode (see page 12).
2. Use the master buttons to highlight “Zone
setup” and press the OK button to
accept.
3. Use the master buttons to highlight “Load
type”. Press the OK button to accept.
4. Use the zone raise/lower buttons to
choose the load type for that zone. See
the list below for supported load types.
Press the OK button to accept.
5. The info screen will display a
confirmation screen that your load type
has been saved.
6. Exit programming mode (see page 12).
OK
1
•
Saved
Saved
Setting Load Types
Choose this load type from the menu
on the GRAFIK Eye® QS:
Fixture load type
LUTRON
Incandescent
MLV (magnetic low-voltage)
ELV (electronic low-voltage)
Hi-Lume/Eco-10
Non-dim
Neon/Cold cathode
Tu-Wire
R
LUTRON
Direct control via
GRAFIK Eye QS
Control via
power module
Incandescent
MLV
--Non-dim LOFO or Non-dim FOFO
Neon, CC
Tu-Wire
Power module
Power module
Power module
Fluorescent module
Non-dim LOFO or Non-dim FOFO
Neon, CC
Tu-Wire
•
•
•
•
2
3
OK
button
4
5
6
Use the
zone
raise/lower
buttons to
choose the
load type for
that zone.
Load Type Notes
All electronic low-voltage (ELV) lighting
used with an interface must be rated for
reverse phase control dimming. Before
installing an ELV light source, verify with
the manufacturer that their transformer
can be dimmed. When dimming, an ELV
interface must be used with the control
unit.
Not all zones must be connected;
however, connected zones must have a
minimum load of 40 W.
No zone may be loaded with more than
500 W.
Maximum total lighting load per unit is
10 A.
Maximum total lighting load for a
magnetic low-voltage (MLV) load is
2 300 VA or 1 800 W after transformer.
Maximum load per MLV zone is 500 VA or
400 W.
GRAFIK Eye® QS System Installation and Operation Guide 8
Zone Setup
Set High End or Low End
High and low end trim settings limit the
Main menu
maximum and minimum output of a
dimming zone. Trim levels are set
Occ sensor
automatically when the load type is
Zone setup
programmed. Change the high or low
end trim for a zone only if the default
setting needs to be adjusted.
Zone setup
1. Enter programming mode (see page 12).
High end
2. Use the master buttons to highlight “Zone
Low end
setup” and press the OK button to
accept.
3.
Use the master buttons to highlight “High
Low end
end” or “Low end” (this example shows
low end). Press the OK button to accept.
Set trim using
4. Use the zone raise/lower buttons to set
zone controls
the high end or low end trim for that
zone.
The info screen will display each zone
Zone 2
number and percentage as you adjust it.
Press the OK button to accept.
10%
5. The info screen will display a
confirmation screen that your setting has
been saved.
6. Exit programming mode (see page 12).
Saved
Saved
R
Master
buttons
OK
1
2
3
OK
button
4
5
6
Use the
zone
raise/lower
buttons to
set the high
end or low
end trim for
that zone.
Set Minimum Level (optional)
Some local regulations specify a
Zone setup
minimum lighting level for dimming
zones in occupied buildings. If this
Low end
pertains to you, follow these steps to
Min level
set up your minimum lighting level.
1. Enter programming mode (see page 12)
Min level
and select “Zone setup,” then “Min
level”. Press the OK button to accept.
2.
Use the master buttons to highlight
OFF
“OFF” if you want your lights to go all
the way off at their minimum light level,
or “10%” if you want that to be the
minimum light level. Press the OK button
to accept.
Saved
Saved
Note: Non-dim loads will turn off
regardless of the minimum level setting.
3. The info screen will display a
confirmation screen that your minimum
level has been saved.
4. Exit programming mode (see page 12).
GRAFIK Eye® QS System Installation and Operation Guide 9
Preprogrammed Button Functionality
The GRAFIK Eye® QS System controls lights without special programming. The factory
defaults for the lighting column buttons are shown below for both dimmable and nondim zones. See pages 15 through 17 for methods for changing scene settings.
Lighting Column Button Preprogramming
(Factory Default: Dimmable Loads)
Scene 1: All lights to 100%
Scene 2: All lights to 75%
Scene 3: All lights to 50%
Scene 4: All lights to 25%
Scene OFF: All lights to 0%
Lighting Column Button Preprogramming
(Factory Default: Non-Dim Loads)
Scene 1: All lights On
Scene 2: All lights On
Scene 3: All lights On
Scene 4: All lights On
Scene OFF: All lights Off
Shade Column Button Preprogramming
(Factory Default: Sivoia® QS shades)
All shades fully open
All shades to 50%
All shades fully closed
Lower/Raise all shades
R
GRAFIK Eye® QS System Installation and Operation Guide 10
General Functionality
OK
The info screen goes blank after 20
seconds if there is no button press or
fading.
The master buttons also activate the info
screen. These buttons temporarily raise or
lower all dimmable lights (except those
programmed as unaffected in the current
scene). Adjustments are temporary and do
not affect scene programming.
The OK button activates the info screen,
which then shows the current scene and its
fade time.
The timeclock button activates the info
screen and displays the current time, the
next event scheduled to occur, and what
that next event is. Pressing a second time
displays the location and the
sunrise/sunset times.
Info screen: see example screens below
Master buttons temporarily raise or lower
all lights (except unaffected, shades, and
non-dim zones) on this GRAFIK Eye QS
unit
OK
Scene 1
Master raise
Master lower
OK button activates the info screen,
which shows the current scene’s fade
time. In Save Always mode, allows fade
time adjustment. In
Save by OK
Scene: 1
mode, pressing
a second time
Adjust fade
allows zone
03 seconds
adjustment;
pressing a third
time allows fade
adjustment.
Timeclock button displays the current
time and the next scheduled event.
Pressing when in Program mode
functions as a
“back” button.
11:23
AM
Fri
Next: 5:00 PM
Scene 1
R
GRAFIK Eye® QS System Installation and Operation Guide 11
General Functionality: Programming Mode
Entering and Exiting Programming Mode
Main menu
To enter programming mode:
Press and hold simultaneously the top and
Timeclock
bottom buttons on the lighting column for 3
Scene setup
seconds.The LEDs in the lighting buttons
will scroll from top to bottom, confirming
Info screen display
that you are in programming mode, and the
when you enter
info screen will display the main menu.
programming mode
To exit programming mode:
Scene 1
Press and hold simultaneously the top and
bottom buttons on the lighting column for
Fade time
3 seconds. The info screen will go to
3 seconds
Scene 1.
Master buttons
OK
OK button
Timeclock button
Press and hold the top and
bottom buttons for 3 seconds
to enter or exit programming
mode
Info screen display
when you exit
programming mode
Navigating Menus in Programming Mode
Master Buttons
The master buttons allow you to move through the menu
choices. The current choice is highlighted on the info screen.
OK Button
The OK button chooses the current highlighted menu choice.
This will either take you to the next menu or accept a setting you
have selected.
Timeclock Button
The timeclock button functions as a “back” button during
programming mode. Pressing the timeclock button takes you
back one step in the current menu. Pressing it repeatedly will
eventually return you to the main menu, but will not exit
programming mode.
R
GRAFIK Eye® QS System Installation and Operation Guide 12
Zone Button Operation
Each column of buttons represents one
zone of lights. Pressing any button on a
column turns on the info screen and
displays the zone’s current light level and
current energy savings.
Pressing the raise and lower buttons on a
zone causes different actions depending
on zone type (see below).
1
2
3
4
Dimmable zones:
• Press and hold to raise/lower all lights in a
zone; release to stop
• Press raise or lower to stop a zone that is
fading
• Raising lights from off to full on or lowering
from full on to off takes 5 seconds
• Press raise and lower simultaneously to
toggle between full on and off
Non-dim zones:
• Press raise to take light zones to full on
• Press lower to take light zones to off
5
LEDs indicate light level
Note: See page 18 for an
explanation of the LED
display for each type of
load in a zone.
2
3
Zone Raise
Zone Lower
R
GRAFIK Eye® QS System Installation and Operation Guide 13
Zone Button Operation
Name a Zone
Main menu
Occ sensor
Scenesetup
setup
Zone
Zone setup
Min level
Label
Select zone:
Zone 2
Label zone 2
Custom
Label zone 2
1 / 12
1: A
A
1. Enter programming mode (see page 12).
2. Use the master buttons to highlight “Zone setup”
and press the OK button to accept.
3. Use the master buttons to highlight “Label” and
press the OK button to accept.
4. Use the master buttons to change the zone
number to your desired zone. Custom zone labels
will appear if previously set. Press the OK button
to accept.
5. Use the master buttons to highlight “Custom” and
press the OK button to accept. Or, highlight
“Default” to return the zone label to the default
(e.g., Zone 1).
6. Use the master buttons to scroll through the
characters (lowercase and uppercase letters, plus
numbers 0-9). The character you are currently
changing will be underlined on the screen. Press
OK to select the character you want, then repeat
for all available characters. Choose a space (no
character) and press OK for any remaining
characters. Press the OK button to accept.
Note: Custom zone labels will always begin with
the zone number and a colon (e.g., 1: Uplights).
7. The info screen will display a confirmation screen
that your name has been saved.
8. Exit programming mode (see page 12).
Master
buttons
OK
OK
button
Saved
Saved
R
GRAFIK Eye® QS System Installation and Operation Guide 14
Quick Scene Programming
Save Always Mode
The default save mode (see page 28) is
Save Always. This mode allows you to
quickly set scenes on the lighting column
without entering program mode.
1.Press the button for the scene you want
to set; its LED will light and the lights will
go to the current settings.
2.Use the zone raise/lower buttons to set
all lights to the desired levels. Press the
OK button.
3.To set the fade time for this scene, press
the OK button, then use the master
buttons to set the desired fade time.
Press the OK button to save.
Note: Using the master buttons to raise
or lower lighting settings is still temporary
in Save Always mode.
1
2
3
4
5
6
OK
1. Press the lighting column scene button
you wish to program.
2. Use the zone raise/lower buttons to set
light levels.
3. Use the master buttons to set fade time.
R
GRAFIK Eye® QS System Installation and Operation Guide 15
Scene Setup
Program a Scene
Main menu
Timeclock
Scene setup
Scene setup
Levels
Labels
Scene setup
Scene 1
Scene 1
zones
3 Set
seconds
Scene 1
Adjust fade
3 seconds
1. Enter programming mode (see page 12).
2. Use the master buttons to highlight “Scene setup” and
press the OK button to accept.
3. Use the master buttons to select “Levels” to adjust lighting
and/or window treatment levels. Press the OK button to
accept. Use the master buttons to select the scene
number of your desired scene. Press the OK button to
accept.
4. Set each zone to the desired light level for this scene using
the zone raise/lower buttons. The info screen will display
the zone and percentage as you adjust it.
To set a zone as unaffected, lower the light levels all the
way to off, then hold the zone lower button for 3 seconds.
When all zones are at the desired level, press the OK
button to accept.
5. Use the master buttons to set the fade time for this scene.
Press the OK button to accept.
6. Press the button on a shade column that will take the
window treatments assigned to that shade column to the
level you want for this scene. Repeat for any additional
shade columns. Press the OK button to accept. Or, if you
do not have or do not wish to set shade groups for this
scene, press OK.
7. The info screen will display a confirmation screen that your
scene has been saved.
8. Exit programming mode (see page 12).
Scene 1
Master
buttons
OK
1
2
2
Set shade
groups
Saved
Saved
3
OK
button
4
5
3
Zone Raise
Zone Lower
R
GRAFIK Eye® QS System Installation and Operation Guide 16
Scene Setup
Name a Scene
Main menu
Occ sensor
Scene setup
Scene setup
Levels
Labels
Labels
Labels
Select scene:
Scene 1
Label scene 1
Custom
1. Enter programming mode (see page 12).
2. Use the master buttons to highlight “Scene setup”
and press the OK button to accept.
3. Use the master buttons to highlight “Labels” and
press the OK button to accept.
4. Use the master buttons to change the scene
number to your desired scene. Press the OK
button to accept.
5. Use the master buttons to highlight “Custom” and
press the OK button to accept.
6. Use the master buttons to scroll through the
characters (lowercase and uppercase letters, plus
numbers 0-9). The character you are currently
changing will be underlined on the screen. Press
OK to select the character you want, then repeat
for all available characters. Choose a space (no
character) and press OK for any remaining
characters. Press the OK button to accept.
7. The info screen will display a confirmation screen
that your name has been saved.
8. Exit programming mode (see page 12).
Master
buttons
OK
OK
button
Label scene 1
1 / 11
A
1: A
Saved
Saved
R
GRAFIK Eye® QS System Installation and Operation Guide 17
LED Displays for Lighting Levels
Dimmable Lights
Non-Dim Lights
Off
1-17%
18-34%
35-51%
52-68%
69-85%
86-99%
On/100%
Unaffected
(lights are not affected
by scene button
or master raise/lower)
Legend:
LED lit
LED off
R
GRAFIK Eye® QS System Installation and Operation Guide 18
Adjusting Window Treatment Settings
Setting Limits
Note: Entering Limit Setup mode
may cause window treatments to
move approximately 203.2 mm
(8 in.)up or down. Be sure that
each window treatment is
positioned so that the fabric can
safely move 203.2 mm (8 in.) up
or down before entering Limit
Setup mode.
1. On any shade column,
press and hold
simultaneously the top
and raise buttons. The
LEDs next to the top
and bottom buttons will
cycle.
Note: At any time while
in Limit Setup mode,
you can move all
window treatments
together to their current
open limit by doubletapping the top button,
or to their current close
limit by double-tapping
the bottom button.
Note: Once EDUs (electronic drive units
of the window treatment) have been
assigned to shade columns, limits can be
set for an EDU only using the shade
column it is assigned to, and a shade
column can set limits only for those EDUs
assigned to it.
R
2.Select the EDU you want to to adjust
using the top button on the shade
column. Each time you press and release
the top button, a different EDU that is
assigned to that shade column will open
and close in an 203.2 mm (8 in.) range to
indicate it is selected. Press the top
button until the EDU for the window
treatment you wish to adjust moves. (You
can also use the bottom button, which
moves through the assigned EDUs in the
opposite order.)
3. Adjust the currently selected
EDU to the desired level for
the open limit (the maximum
the window treatment is
allowed to open) using the
raise and lower buttons.
4.Press and hold the top button on the
shade column for 5 seconds to store the
current position as the open limit. The
LED next to the top button will flash
quickly for 2 seconds.
5.Adjust the currently selected EDU to the
desired level for the close limit (the
maximum the window treatment is
allowed to close) using the raise and
lower buttons.
6.Press and hold the bottom button on the
shade column for 5 seconds to store the
current position as the close limit.The
LED next to the bottom button will flash
quickly for 2 seconds.
7.Repeat steps 2 through 6 to set the open
and close limits for each window
treatment assigned to the shade column.
8.Press and hold simultaneously the top
and raise buttons on the shade column to
exit Limit Setup mode.
GRAFIK Eye® QS System Installation and Operation Guide 19
Adjusting Window Treatment Settings
Assigning EDUs to Shade Columns
- Or, press and release any button on an
EDU to toggle between unassignment
Note: Entering Assignment mode
and assignment for that EDU’s window
will cause the window treatments
treatment to the shade column.
to move between their open and
close limits. Be sure that the
Assign or unassign the currently selected
open and close limits have been
EDU to the shade column using the raise
set correctly.
and lower buttons.
1. Press and hold
simultaneously the top
and bottom buttons on
the shade column for 5
Lower button
Raise button
seconds to enter
(assign)
(unasssign)
programming mode.
The LEDs next to the
The lower button assigns the selected
buttons will flash once
EDU.
per second. EDUs
The raise button unassigns the selected
(electronic drive units of
EDU.
the window treatments)
3.Check window treatment assignments:
assigned to that shade
EDUs for window treatments assigned to
column will move to
the shade column will be at their close
their close limit, and
limit, and EDUs for window treatments
EDUs not assigned to
not assigned to the shade column will be
that shade column will
at their open limit.
move to their open
4.Press
and hold simultaneously the top
limit.
and bottom buttons on the shade column
2.To assign an EDU to the shade column
for 5 seconds to exit Assignment mode.
that is program mode, use one of the
The LEDs next to the buttons will stop
following methods:
flashing, and the EDUs assigned to the
- Press and release the top button on the
shade column will return to their levels
shade column that is in program mode.
before entering Assignment mode.
Each time you press and release the top
button, a different EDU that is assigned to
that shade column will open and close in
an 200 mm (8 in.) range. Press the top
button until the EDU you wish to assign
to the shade column moves. (You can
also use the bottom button, which moves
through the EDUs in the opposite order.)
R
Note: Once you have assigned window
treatments to a shade column, you will
notice the following additional
functionality:
- When some or all EDUs assigned to a
shade column are moving, press and
release the top, middle, or bottom
button to immediately stop all assigned
EDUs.
- The position that each EDU moves to
when the middle button is pressed is
now reprogrammable. See Preset
Adjustment on page 21.
- No matter how or from where their
movement is commanded, whenever all
the assigned EDUs come to a stop and
match their programmed positions for
one of the buttons in the shade column,
the LED next to that button will
automatically light up.
GRAFIK Eye® QS System Installation and Operation Guide 20
Adjusting Window Treatment Settings
Preset Adjustment: Simple Method
1. Use the raise and lower
buttons on the shade
column to set all EDUs
(electronic drive units of
the window treatments)
to the desired preset
levels.
2. Press and hold the
middle button on the
shade column for 5
seconds to save the
EDU preset positions.
The LED next to the
button will flash and
then light continuously,
indicating the preset
has been stored.
Note: Once EDU presets have been
assigned to buttons on a shade column,
those presets are accessible for an EDU
only using the shade column it is
assigned to, and a shade column can
access preset levels only for those EDUs
assigned to it.
R
Preset Adjustment: Advanced Method
4.To move an EDU individually to its
desired preset setting, select the EDU
Note: The advanced method for adjusting
using the top button on the shade
presets is needed only if you wish to have
column. Each time you press and release
the window treatments assigned to the
the top button, a different EDU that is
shade column set at different positions in
assigned to that shade column will open
the preset. If, however, you wish all the
and close in an 200 mm (8 in.) range.
window treatments in the group to be
Press repeatedly until the EDU for the
lined up with one another in the preset,
window treatment you wish to adjust
you should use the Simple Method at left.
moves. Adjust that EDU to the desired
Note: Entering Assignment mode will
height using the raise and lower buttons.
cause the window treatments to move
Repeat this step for all assigned EDUs.
between their open and close limits. Be
sure that the open and close limits have 5.Once you are satisfied that all the
been set correctly.
assigned EDUs are set to the positions
1. On the shade column
you want to assign as the preset, press
whose preset you wish
and hold the middle button on the shade
to adjust, press and
column for 5 seconds. The preset will be
hold simultaneously the
saved.
top and bottom
6.Press and hold simultaneously the top
buttons. The LEDs next
and bottom buttons on the shade column
to the buttons will flash.
for 5 seconds to exit to normal mode.
EDUs (electronic drive
The LEDs next to the buttons will stop
units) for the assigned
flashing.
window treatments will
move to their closed
limits, and EDUs for
unassigned window
treatments will move to
their open limits.
2.Press and release the middle button on
that shade column. The adjacent LED will
blink rapidly. EDUs for assigned window
treatments will automatically move to
their current preset settings.
3.Use the raise and lower buttons to move
all EDUs for assigned
window treatments
together to the desired
preset setting.
GRAFIK Eye® QS System Installation and Operation Guide 21
Adjusting Window Treatment Settings
Main menu
Zone setup
Shade labels
Select shade grp:
Shade grp 1
Label shade grp:
Custom
Name a Group of Window Treatments
1. Enter programming mode (see page 12).
2. Use the master buttons to highlight “Shade labels” and press
OK
the OK button to accept.
3. Use the master buttons to select your desired shade group.
Press the OK button to accept.
4. Use the master buttons to highlight “Custom” and press the OK button to accept.
5. Use the master buttons to scroll through the characters (lowercase and uppercase
letters, plus numbers 0-9). The character you are currently changing will be
underlined on the screen. Press OK to select the character you want, then repeat
for all available characters. Choose a space (no character) and press OK for any
remaining characters. Press the OK button to accept.
6. The info screen will display a confirmation screen that your name has been saved.
7. Exit programming mode (see page 12).
Master
buttons
OK
button
Label shade grp 1
1 / 11
A
Saved
Saved
1: A
Remotely Restore EDUs to Factory
Defaults
Warning! Restoring an EDU
(electronic drive unit for a window
treatment) to its factory defaults
will erase any previous
programming or assignments you
have made for that EDU.
Note: Entering this mode may
cause window treatments to
move approximately 200 mm
(8 in.) up or down. Be sure that
each window treatment is
positioned so fabric can safely
move 200 mm (8 in.) up or down
before entering this mode.
R
1. On any shade column,
EDU for the window treatment you wish
press and hold
to restore to factory defaults moves. (You
simultaneously the top
can also use the bottom button, which
and lower buttons.
moves through the assigned EDUs in the
The LED next to the
opposite order.)
top button will flash.
4.Press and hold simultaneously the raise
2. Press and hold the top
and lower buttons for 5
button for 5 seconds.
seconds to restore the moving
All shade column
shade to factory defaults.
LEDs will blink rapidly. 5.Repeat steps 3 and 4 to restore factory
3.Select the EDU you want to restore to
defaults to any other window treatments.
factory defaults using the top button on
6.Press and hold simultaneously the top
the shade column. Each time you press
and lower buttons on the shade column
and release the top button, a different
to exit this mode.
EDU in your system will open and close
in an 200 mm (8 in.) range to indicate it is
selected. Press the top button until the
GRAFIK Eye® QS System Installation and Operation Guide 22
Timeclock Operation
Set Time and Date
Main menu
Timeclock
Scene setup
Timeclock
Holiday
Delete
Time &event
date
Set format
Del: 12
00 Hr
Set time
08 : 00
1. Enter programming mode (see page 12).
2. Use the master buttons to highlight “Timeclock”
and press the OK button to accept.
3. Use the master buttons to highlight “Time & date”
and press the OK button to accept.
4. Use the master buttons to select between “12 Hr”
and “24 Hr” format for time display and press the
OK button to accept.
5. Use the master buttons to select the current hour
and press the OK button to accept. Repeat for the
current minutes.
6. Use the master buttons to highlight the current
year and press the OK button to accept. Repeat
for the current month and date.
7. The info screen will display a confirmation screen
that your time and date have been saved.
8. Exit programming mode (see page 12).
Master
buttons
OK
OK
button
AM
Set time
08 : 00
30
Set date
AM
Set date
Del: 2007
00
March
R
Set date
17
Saved
Saved
GRAFIK Eye® QS System Installation and Operation Guide 23
Timeclock Operation
Set Location
Main menu
Timeclock
Scene setup
Timeclock
Time & date
Delete
event
Location
Location by
Country, City
Lat/Longitude
Country
1. Enter programming mode (see page 12).
2. Use the master buttons to highlight
“Timeclock” and press the OK button to
accept.
3. Use the master buttons to highlight
“Location” and press the OK button to
accept.
4. Use the master buttons to choose to set
your location by either country and city
or latitude and longitude. Press the OK
button to accept.
5. Use the master buttons to highlight the
country and press the OK button to
accept. Repeat for the state and closest
city.
6. The info screen will display a
confirmation screen that your time and
date have been saved.
7. Exit programming mode (see page 12).
08 : USA
00
State
Pennsylvania
City
Philadelphia
Saved
Saved
R
Master
buttons
OK
OK
button
Set Daylight Saving Time
1. Enter programming mode (see page
Timeclock
12) and select “Timeclock”. Use the
master buttons to highlight “Set
Location
DST” and press the OK button to
Delete
event
Set DST
accept.
2. Use the master buttons to highlight
Use DST?
“YES” if your location observes
daylight saving time, or “NO” if it
does not. Press the OK button to
Del: 00
YES
accept.
3. If yes, use the master buttons to
choose either “USA 2007” (the
second Sunday in March to the first
Sunday in November), or “Other.”
For “Other,” follow the screens to
set start and end dates and amount
of time.
4. Press the OK button to accept. The
info screen will display a
confirmation screen that your time
and date have been saved.
5. Exit programming mode (see page
12).
GRAFIK Eye® QS System Installation and Operation Guide 24
Timeclock Operation
Add an Event
Main menu
Timeclock
Timeclock
Scene setup
Timeclock
View events
Delete
events
Add events
Add
Monday
Add
Time of day
Add
Del:
08 00 AM
1. Enter programming mode (see page 12).
2. Use the master buttons to highlight “Timeclock” and press the OK
button to accept.
3. Use the master buttons to highlight “Add events” and press the OK
button to accept.
4. Use the master buttons to select the day of the week for this event;
press the OK button to accept.
5. Use the master buttons to select the type of event (fixed time of
day, or relative to sunrise or sunset); press the OK button to accept.
6. For a fixed-time event, use the master buttons to select the hour for
your event to begin; press the OK button to accept. Repeat for the
minutes.
For a relative time event, use the master buttons and the OK button
to set the hour, then the minutes relative to sunrise or sunset
(maximum of 1 hour 59 minutes before or after sunrise or sunset).
7. Use the master buttons to select the scene you wish to activate for
this event.
For a timeclock event involving only shades, scroll through the
scenes to find the group of shades and the action (1, 2, or 3; open,
preset, or close) you want to add to the timeclock event.
Or, press the button on the shade column that produces the action
you want to add to this timeclock event.
Press the OK button to accept.
8. The info screen will display a confirmation screen that your event
has been saved.
9. Exit programming mode (see page 12).
Master
buttons
OK
OK
button
Add
Scene
Scene 1
Saved
Saved
R
GRAFIK Eye® QS System Installation and Operation Guide 25
Timeclock Operation
Delete an Event
Main menu
Timeclock
Timeclock
Scene setup
Timeclock
Copy schedule
Deleteevents
Delete
Delete
Monday
Delete
01/03
8:00 AM
Scene 5
1. Enter programming mode (see page 12).
2. Use the master buttons to highlight
“Timeclock” and press the OK button to
accept.
3. Use the master buttons to highlight
“Delete events” and press the OK button
to accept.
4. Use the master buttons to select the day
of the week (or holiday) when the event
occurs; press the OK button to accept.
5. Use the master buttons to select the
event to delete; press the OK button to
accept.
6. A screen will appear, verifying you wish to
delete the event. Press the OK button to
accept and delete; otherwise, press the
timeclock button to go back.
7. The info screen will display a
confirmation screen that your event has
been deleted.
8. Exit programming mode (see page 12).
Master
buttons
OK
View an Event
Timeclock
View events
Delete
events
Add events
Delete?
OK button
Timeclock
button
View events
Monday
Monday
Saved
Saved
View
1. Enter programming mode (see page 12),
select “Timeclock,” and select “View
events”.
2. Use the master buttons to select the day
of the week (or holiday) when the event
occurs; press the OK button to accept.
3. Use the master buttons to select the
event to view; press the OK button to
accept.
4. Press the OK button to return to the
Timeclock menu.
5. Exit programming mode (see page 12).
01/03
8:00 AM
Scene 5
R
GRAFIK Eye® QS System Installation and Operation Guide 26
Timeclock Operation
Set a Holiday
Timeclock
Delete schedule
Holiday
Holiday
Set holiday
Add
event
Delete holiday
Add
Feb
1
1. Enter programming mode (see page 12).
2. Use the master buttons to highlight
“Timeclock” and press the OK button to
accept.
3. Use the master buttons to highlight
“Holiday” and press the OK button to
accept.
4. Use the master buttons to select “Set
holiday” and press the OK button to
accept.
5. Use the master buttons to set the month
of the holiday and press the OK button to
accept. Repeat for the date.
6. The info screen will display a
confirmation screen that your holiday has
been set.
7. Exit programming mode (see page 12).
Master
buttons
OK
OK
button
Add
Monday
Feb 14
Delete a Holiday
Holiday
Set holiday
Delete holiday
Saved
Saved
Feb 14
Monday
Delete?
1. Enter programming mode (see page 12),
select “Timeclock,” select “Holiday,” and
select “Delete holiday”.
2. Use the master buttons to select the
holiday you wish to delete and press the
OK button to accept.
3. The info screen will display a
confirmation screen that your event has
been deleted.
4. Exit programming mode (see page 12).
Saved
Deleted
R
GRAFIK Eye® QS System Installation and Operation Guide 27
Set Save Mode
Main menu
Scene setup
Save mode
Save mode
Save always
1. Enter programming mode (see page 12).
2. Use the master buttons to highlight “Save
mode” and press the OK button to
accept.
3. Use the master buttons to highlight the
save mode you would like. The save
modes are listed and explained below.
4. Press the OK button. The info screen will
display a confirmation screen that your
save mode has been saved.
5. Exit programming mode (see page 12).
Master
buttons
OK
OK
button
Saved
Saved
Save Modes
Save always (default mode) . . Quick scene programming mode; automatically save changes made to to lighting levels or fade time
(master raise/lower changes are temporary)
Save by OK . . . . . . . . . . . . . . Zone adjustments are temporary unless the OK button precedes them
Save never . . . . . . . . . . . . . . . Do not save any temporary changes to lighting levels or fade time
Four scenes . . . . . . . . . . . . . . Zone raise/lower buttons are disabled (typically used for rented spaces)
Master raise/lower buttons, wallstations, and IR receiver are still enabled for adjustment of light level,
but these changes are not saved
Button disable . . . . . . . . . . . . Only the timeclock button, IR receiver, and wallstations can be used to make temporary changes
(typically used in a public space)
Note: Off scene can be changed only through scene setup in program mode. Save modes will change only the fade time in Off
scene settings.
R
GRAFIK Eye® QS System Installation and Operation Guide 28
Set Up Occupant Sensor
Main menu
Save mode
Occ sensor
Occupied
Scene 1
Unoccupied
Manual off
Saved
Saved
1. Enter programming mode (see page 12).
2. Use the master buttons to highlight “Occ sensor” and press the
OK button to accept.
3. Use the master buttons to select the scene you wish to activate
when the room is occupied.
For an occupant sensor setting involving only shades, scroll
through the scenes to find the group of shades and the action
(1, 2, or 3; open, preset, or close) you want to set.
Or, press the button on the shade column that produces the
action you want to add to this timeclock event.
If your local lighting code requires it, you may also select
“Manual on,” which means the occupant sensor will not
automatically turn the lights on when someone enters a room.
Instead, a button must be pressed manually.
4. Press OK to accept your choice.
5. Use the master buttons to select the scene you wish to activate
when the room is unoccupied.
For an occupant sensor setting involving only shades, scroll
through the scenes to find the group of shades and the action
(1, 2, or 3; open, preset, or close) you want to set.
Or, press the button on the shade column that produces the
action you want to add to this timeclock event.
You may also select “Manual off,” which means the occupant
sensor will not trigger an action when the room is unoccupied.
6. Press OK to accept your choice. The info screen will display a
confirmation screen that your occupant sensor settings have
been saved.
7. Exit programming mode (see page 12).
Master
buttons
OK
OK
button
Occupied and Unoccupied Modes
Occupied, contact closing . . . . . . The occupied scene occurs when an occupant sensor or contact closure connected to the
occupant sensor input closes.
Unoccupied, contact opening . . . The unoccupied scene occurs when an occupant sensor or contact closure connected to the
occupant sensor input opens.
R
GRAFIK Eye® QS System Installation and Operation Guide 29
Activate System Accessories
Faceplate Removal
Once your control unit is programmed,
you will need to activate any accessories
or interfaces that are a part of the
system. Refer to the instructions that
accompanied those devices to set them
up for proper communication with the
GRAFIK Eye QS control unit.
The faceplates may need to be removed
to change the color or to write in zone
labels. To remove either faceplate, open it
fully (flush to the wall), and pull up (for the
top faceplate) or down (for the bottom
faceplate) to pull the hinges out of their
slots.
Replace by sliding the hinges back into
their slots.
Pull up to remove
top faceplate
1
2
3
4
5
6
OK
Pull down to remove
bottom faceplate
R
GRAFIK Eye® QS System Installation and Operation Guide 30
Troubleshooting
Symptom
Possible Causes
Remedy
Unit does not control loads
Unit does not turn lights on
LEDs on front of unit are not ON
MCB/breaker is tripping
Breaker/MCB is off
Long fade time
Low zone settings
Miswire
System short circuit
System overload
Switch breaker/MCB on
Set fade time to 0 seconds
Reprogram scenes to a higher intensity
Check wiring
Find and correct shorts
Make sure unit is not overloaded
(2 300 W max)
Unit does not control load
ZONE control does not work
Miswire
Disconnected wire
Burned-out lamps
Check wiring
Connect zone wires to loads
Replace bad lamps
1 or more zones are "full on"
when any scene is on
and zone intensity is not
adjustable
Miswire
Shorted triac
Make sure loads are connected to the
right zones
Replace control unit
A Zone control affects more
than one zone
Miswire
Check for shorts between zone outputs
Keypad buttons are not working
Keypad LEDs are not tracking
Miswire or loose connection on lowvoltage link
Wallstation programming is incorrect
Tighten loose connections at PELV
terminals on all units and other devices in
the system
Check the keypad function and
programming on the units
Faceplate is warm
Normal operation
Solid-state controls dissipate about 2%
of the connected load as heat.
R
GRAFIK Eye® QS System Installation and Operation Guide 31
Troubleshooting (continued)
Symptom
Possible Causes
Remedy
Unit does not allow scene change or
zone adjustments
Unit in wrong save mode
Keypad in system has locked the unit
Change to correct save mode
Check programming and state of
keypads
Screen is off
Normal operation
Screen turns off after 20 seconds
Occupant sensor input does not work
Miswire
Incorrect programming
Check wiring on contact closure input
Re-program the occupied and
unoccupied states of the input
Check that the input device is opening
and closing properly
Set the occupant sensor timeout to a
shorter time
Input closure/opening is not occurring
Timeout on occupant sensor is set too
long
Timeclock events do not occur
Sunrise or sunset events do not occur at
the correct time
R
Timeclock is disabled
Time is not set correctly
Date is not set correctly
Location is not set correctly
Holiday schedule is in effect
Enable the timeclock
Set the time
Set the date
Set the latitude and longitude correctly
Remove the holiday schedule from your
programming
GRAFIK Eye® QS System Installation and Operation Guide 32
Troubleshooting (continued) - Window Treatment Functions
Symptom
Possible Causes
Remedy
EDU (electronic drive unit of the window
treatment) will not move
EDU is not powered
Window treatment fabric is caught on
something
EDU is not assigned to a keypad
Check EDU power
Check and unbind window treatment
fabric
Assign the EDU to a keypad
EDU (electronic drive unit of the window
treatment) does not fully open or fully
close
Presets have been set incorrectly
Limits have been set incorrectly
Window treatment fabric is caught on
something
Try using raise/lower buttons on keypad
Set limits correctly
Check and unbind window treatment
fabric
Window treatment moves in the opposite
direction when raise/lower buttons are
pushed
Open and close limits have been reversed
Set limits correctly
Keypad LEDs are off and keypad will not
control any window treatment
No power is going to keypad
Check and wire power to keypad
Keypad LEDs are on but keypad will not
control any window treatment
All presets are set to the same height
Communications link is not wired to the
EDU
EDU has been unassigned from keypad
Try using raise/lower buttons on keypad
Check and wire the EDU link
Keypad does not operate all the window
treatments it is assigned to
EDU has been unassigned from keypad
All presets are set to the same height
EDU is not wired correctly
Keypad is not wired correctly
Reassign the EDU to the keypad
Try using raise/lower buttons on keypad
Check and rewire EDU
Check and rewire keypad
Window treatments in a room move on
their own
EDUs are assigned to a keypad in
another room
Reassign the EDU to the correct keypad
R
Reassign the EDU to the keypad
GRAFIK Eye® QS System Installation and Operation Guide 33
Menu Options
Timeclock
• View events
Zone setup
• Load type
See page 26
See page 8
• Add events
Copy all timeclock events from one day
to another
• Copy schedule
Copy all timeclock events from one day
to another
• Delete events
See page 26
• Delete schedule
Delete all timeclock events from a
specified day
• Holiday
See page 27
• Time & date
See page 23
• Location
See page 24
• Set DST
See page 24
• High end
See page 9
• Low end
See page 9
• Min level
See page 9
• Label
See page 14
Shade labels
See page 22
IR
• Enabled
Enable control of the GRAFIK Eye by IR
(remote control palm pilot,wired IR device, etc.)
• Disabled
Disable control of the GRAFIK Eye by IR
(remote control palm pilot,wired IR device, etc.)
Backlight
• Enable/Disable
Enable or disable timeclock events
Scene setup
• Levels
See page 16
• Off
Turn off the green backlights on the scene and shade buttons
• On
Turn on the green backlights on the scene and shade buttons
Diagnostics
• Labels
Diagnostics are for advanced use only. For help, contact
Lutron Technical Support.
• Device serial
Displays the serial number of the GRAFIK Eye
• Link details
Displays diagnostic information for all devices wired on the link
• Code rev
Displays the software versions of the different components within the GRAFIK Eye
• USB status
Displays diagnostic information for the GRAFIK Eye USB
• Reset USB
Resets the USB module on the GRAFIK Eye (used if having trouble communicating)
See page 17
Save mode
See page 28
Occ sensor
See page 29
R
GRAFIK Eye® QS System Installation and Operation Guide 34
Warranty
Lutron Electronics Co., Inc.
One Year Limited Warranty
For a period of one year from the date of purchase, and
subject to the exclusions and restrictions described below, Lutron
warrants each new unit to be free from manufacturing defects.
Lutron will, at its option, either repair the defective unit or issue a
credit equal to the purchase price of the defective unit to the
Customer against the purchase price of comparable replacement
part purchased from Lutron. Replacements for the unit provided
by Lutron or, at its sole discretion, an approved vendor may be
new, used, repaired, reconditioned, and/or made by a different
manufacturer.
If the unit is commissioned by Lutron or a Lutron approved
third party as part of a Lutron commissioned lighting control
system, the term of this warranty will be extended, and any
credits against the cost of replacement parts will be prorated, in
accordance with the warranty issued with the commissioned
system, except that the term of the unit's warranty term will be
measured from the date of its commissioning.
EXCLUSIONS AND RESTRICTIONS
This Warranty does not cover, and Lutron and its suppliers are not
responsible for:
1. Damage, malfunction or inoperability diagnosed by Lutron or a
Lutron approved third party as caused by normal wear and
tear, abuse, misuse, incorrect installation, neglect, accident,
interference or environmental factors, such as (a) use of
incorrect line voltages, fuses or circuit breakers; (b) failure to
install, maintain and operate the unit pursuant to the operating
instructions provided by Lutron and the applicable provisions
of the National Electrical Code and of the Safety Standards of
Underwriter's Laboratories; (c) use of incompatible devices or
accessories; (d) improper or insufficient ventilation; (e)
unauthorized repairs or adjustments; (f) vandalism; or (g) an
act of God, such as fire, lightning, flooding, tornado,
earthquake, hurricane or other problems beyond Lutron's
control.
2. On-site labor costs to diagnose issues with, and to remove,
repair, replace, adjust, reinstall and/or reprogram the unit or
any of its components.
3. Equipment and parts external to the unit, including those sold
or supplied by Lutron (which may be covered by a separate
warranty).
4. The cost of repairing or replacing other property that is
damaged when the unit does not work properly, even if the
damage was caused by the unit.
R
EXCEPT AS EXPRESSLY PROVIDED IN THIS WARRANTY,
THERE ARE NO EXPRESS OR IMPLIED WARRANTIES OF ANY
TYPE, INCLUDING ANY IMPLIED WARRANTIES OF FITNESS FOR
A PARTICULAR PURPOSE OR MERCHANTABILITY. LUTRON
DOES NOT WARRANT THAT THE UNIT WILL OPERATE WITHOUT
INTERRUPTION OR BE ERROR FREE.
NO LUTRON AGENT, EMPLOYEE OR REPRESENTATIVE HAS
ANY AUTHORITY TO BIND LUTRON TO ANY AFFIRMATION,
REPRESENTATION OR WARRANTY CONCERNING THE UNIT.
UNLESS AN AFFIRMATION, REPRESENTATION OR WARRANTY
MADE BY AN AGENT, EMPLOYEE OR REPRESENTATIVE IS
SPECIFICALLY INCLUDED HEREIN, OR IN STANDARD PRINTED
MATERIALS PROVIDED BY LUTRON, IT DOES NOT FORM A PART
OF THE BASIS OF ANY BARGAIN BETWEEN LUTRON AND
CUSTOMER AND WILL NOT IN ANY WAY BE ENFORCEABLE BY
CUSTOMER.
IN NO EVENT WILL LUTRON OR ANY OTHER PARTY BE
LIABLE FOR EXEMPLARY, CONSEQUENTIAL, INCIDENTAL OR
SPECIAL DAMAGES (INCLUDING, BUT NOT LIMITED TO,
DAMAGES FOR LOSS OF PROFITS, CONFIDENTIAL OR OTHER
INFORMATION, OR PRIVACY; BUSINESS INTERRUPTION;
PERSONAL INJURY; FAILURE TO MEET ANY DUTY, INCLUDING
OF GOOD FAITH OR OF REASONABLE CARE; NEGLIGENCE, OR
ANY OTHER PECUNIARY OR OTHER LOSS WHATSOEVER), NOR
FOR ANY REPAIR WORK UNDERTAKEN WITHOUT LUTRON'S
WRITTEN CONSENT ARISING OUT OF OR IN ANY WAY RELATED
TO THE INSTALLATION, DEINSTALLATION, USE OF OR INABILITY
TO USE THE UNIT OR OTHERWISE UNDER OR IN CONNECTION
WITH ANY PROVISION OF THIS WARRANTY, OR ANY AGREEMENT
INCORPORATING THIS WARRANTY, EVEN IN THE EVENT OF THE
FAULT, TORT (INCLUDING NEGLIGENCE), STRICT LIABILITY,
BREACH OF CONTRACT OR BREACH OF WARRANTY OF LUTRON
OR ANY SUPPLIER, AND EVEN IF LUTRON OR ANY OTHER
PARTY WAS ADVISED OF THE POSSIBILITY OF SUCH DAMAGES.
NOTWITHSTANDING ANY DAMAGES THAT CUSTOMER MIGHT
INCUR FOR ANY REASON WHATSOEVER (INCLUDING, WITHOUT
LIMITATION, ALL DIRECT DAMAGES AND ALL DAMAGES LISTED
ABOVE), THE ENTIRE LIABILITY OF LUTRON AND OF ALL OTHER
PARTIES UNDER THIS WARRANTY ON ANY CLAIM FOR
DAMAGES ARISING OUT OF OR IN CONNECTION WITH THE
MANUFACTURE, SALE, INSTALLATION, DELIVERY, USE, REPAIR,
OR REPLACEMENT OF THE UNIT, OR ANY AGREEMENT
INCORPORATING THIS WARRANTY, AND CUSTOMER'S SOLE
REMEDY FOR THE FOREGOING, WILL BE LIMITED TO THE
AMOUNT PAID TO LUTRON BY CUSTOMER FOR THE UNIT. THE
FOREGOING LIMITATIONS, EXCLUSIONS AND DISCLAIMERS WILL
APPLY TO THE MAXIMUM EXTENT ALLOWED BY APPLICABLE
LAW, EVEN IF ANY REMEDY FAILS ITS ESSENTIAL PURPOSE.
TO MAKE A WARRANTY CLAIM
To make a warranty claim, promptly notify Lutron within the
warranty period described above by calling the Lutron Technical
Support Center at (800) 523-9466. Lutron, in its sole discretion,
will determine what action, if any, is required under this warranty.
To better enable Lutron to address a warranty claim, have the
unit's serial and model numbers available when making the call.
If Lutron, in its sole discretion, determines that an on-site visit or
other remedial action is necessary, Lutron may send a Lutron
Services Co. representative or coordinate the dispatch of a
representative from a Lutron approved vendor to Customer's site,
and/or coordinate a warranty service call between Customer and
a Lutron approved vendor.
This warranty gives you specific legal rights, and you may
also have other rights which vary from state to state. Some states
do not allow limitations on how long an implied warranty lasts, so
the above limitation may not apply to you. Some states do not
allow the exclusion or limitation of incidental or consequential
damages, so the above limitation or exclusion may not apply to
you.
These products may be covered under one or more of the
following U.S. patents: 4,797,599; 4,893,062; 4,924,151;
5,191,265; 5,430,356; 5,463,286; 5,949,200; 5,990,635;
6,091,205; 6,188,181; 6,380,692; and corresponding foreign
patents. Other U.S. and foreign patents may be pending.
Lutron, the sunburst logo, Sivoia, and GRAFIK Eye are
registered trademarks of Lutron Electronics Co., Inc.
© 2008 Lutron Electronics Co., Inc.
GRAFIK Eye® QS System Installation and Operation Guide 35
Contact Information
Internet: www.lutron.com
E-mail: [email protected]
WORLD HEADQUARTERS
USA
Lutron Electronics Co., Inc.
7200 Suter Road, Coopersburg, PA 18036-1299
TEL +1.610.282.3800
FAX +1.610.282.1243
Toll-Free 1.888.LUTROn1
Technical Support 1.800.523.9466
EUROPEAN HEADQUARTERS
United Kingdom
Lutron EA Ltd.
6 Sovereign Close, London, E1W 3JF United Kingdom
TEL +44.(0)20.7702.0657
FAX +44.(0)20.7480.6899
FREEPHONE (UK) 0800.282.107
Technical support +44.(0)20.7702.0657
Brazil
Lutron BZ do Brasil Ltda.
AV, Brasil, 239, Jardim America
Sao Paulo-SP, CEP: 01431-000, Brazil
TEL +55.11.3885.5152
FAX +55.11.3887.7138
France
Lutron LTC, S.A.R.L.
101 avenue des Champs-Elysées 75008 Paris France
TEL +33.(0)1.56.52.93.01
FAX +33.(0)1.56.52.93.02
FREEPHONE 0800.90.12.18
North and South America Technical Hotlines
USA, Canada, Caribbean: 1.800.523.9466
Mexico: +1.888.235.2910
Central/South America: +1.610.282.6701
Germany
Lutron Electronics GmbH, Landsberger Allee 201, 13055
Berlin, Germany
TEL +49.(0)30.9710.4590
FAX +49.(0)30.9710.4591
FREEPHONE 00800.5887.6635
Italy
Lutron LDV, S.r.l.
FREEPHONE 800.979.208
Spain, Barcelona
Lutron CC, S.R.L.
Gran Via del Carlos III, 84, planta 3a,
08028, Barcelona, Spain
TEL +34.93.496.57.42
FAX +34.93.496.57.01
FREEPHONE 0900.948.944
Spain, Madrid
Lutron CC, S.R.L.
Calle Orense, 85, 28020 Madrid, Spain
TEL +34.91.567.84.79
FAX +34.91.567.84.78
FREEPHONE 0900.948.944
R
ASIAN HEADQUARTERS
Singapore
Lutron GL Ltd.
15 Hoe Chiang Road, #07-03
Singapore 089316
TEL +65.6220.4666
FAX +65.6220.4333
China, Beijing
Lutron GL Ltd. Beijing Representative Office
5th Floor, China Life Tower
No. 16 Chaowai Street, Chaoyang District, Beijing
100020 China
TEL +86.10.5877.1818
FAX +86.10.5877.1816
China, Shanghai
Lutron GL Ltd., Shanghai Representative Office
Suite 07, 39th Floor, Plaza 66
1266 Nan Jing West Road, Shanghai, 200040 China
TEL +86.21.6288.1473
FAX +86.21.6288.1751
China, Hong Kong
Lutron GL Ltd.
Unit 2808, 28/F, 248 Queen's Road East
Wanchai, Hong Kong
TEL +852.2104.7733
FAX +852.2104.7633
Japan
Lutron Asuka Co. Ltd.
No. 16 Kowa Building, 4F, 1-9-20
Akasaka, Minato-ku, Tokyo 107-0052 Japan
TEL +81.3.5575.8411
FAX +81.3.5575.8420
FREEPHONE 0120.083.417
Asia Technical Hotlines
Northern China: 10.800.712.1536
Southern China: 10.800.120.1536
Hong Kong: 800.901.849
Indonesia: 001.803.011.3994
Japan: +81.3.5575.8411
Macau: 0800.401
Singapore: 800.120.4491
Taiwan: 00.801.137.737
Thailand: 001.800.120.665853
Other countries: +65.6220.4666
Lutron Electronics Co., Inc.
Made and printed in U.S.A. 04/08
P/N 032-191 Rev. A
R
Système
À lire
Le système GRAFIK Eye QS permet de contrôler les éclairages et
les stores ou simplement les stores à l'aide d'une seule unité de
commande. Parmi les caractéristiques figurent un boutonpoussoir de rappel de scène, un écran d'informations qui affiche
les économies d'énergie et l'état, un récepteur IR , une horloge
astronomique, une connexion de détecteur de présence et des
boutons rétroéclairés simples à trouver et à actionner.
Guide d'installation
et d'utilisation
Contenu
Installation
Caractéristiques et fonctions du système GRAFIK Eye QS . . . . 2
Câblage du système GRAFIK Eye QS . . . . . . . . . . . . . . . . . . . . 3
Câblage du système GRAFIK Eye QS Câble classe 2/PELV . . 4
Câblage de commande basse tension du système QS . . . . . . .5
Raccordements des bornes basse tension du système QS . . . 6
Installation du système GRAFIK Eye QS . . . . . . . . . . . . . . . . . . 7
Configuration de zones . . . . . . . . . . . . . . . . . . . . . . . . . . . . . . .8
Utilisation
LUTRON
Capacité de l’unité Puissance par zone
(watts)
(watts)
Numéro de modèle
QSG - 3PCE
1 500
500
QSG - 4PCE
2 000
500
QSG - 6PCE
2 300
500
(voir page 8 pour prendre connaissance de caractéristiques supplémentaires)
Toutes les unités : 230 V
Fonctions des boutons préprogrammés . . . . . . . . . . . . . . . . . 10
Fonctions générales . . . . . . . . . . . . . . . . . . . . . . . . . . . . . . . . . 11
Fonction générale : mode de programmation . . . . . . . . . . . . . .12
Fonctionnement des boutons de zone . . . . . . . . . . . . . . . . . . .13
Programmation rapide de scènes . . . . . . . . . . . . . . . . . . . . . . 15
Configuration d'une scène . . . . . . . . . . . . . . . . . . . . . . . . . . . .16
Affichages des LED pour les niveaux d'éclairage . . . . . . . . . . 18
Ajustement des réglages de stores . . . . . . . . . . . . . . . . . . . . . .19
Fonctionnement de l'horloge . . . . . . . . . . . . . . . . . . . . . . . . . . .23
Réglage du mode de sauvegarde . . . . . . . . . . . . . . . . . . . . . . .28
Configuration du détecteur de présence . . . . . . . . . . . . . . . . .29
Activation des accessoires du système . . . . . . . . . . . . . . . . . .30
Retrait de la plaque frontale . . . . . . . . . . . . . . . . . . . . . . . . . . .30
Dépannage . . . . . . . . . . . . . . . . . . . . . . . . . . . . . . . . . . . . . . . .31
Options de menu . . . . . . . . . . . . . . . . . . . . . . . . . . . . . . . . . . . .34
Garantie . . . . . . . . . . . . . . . . . . . . . . . . . . . . . . . . . . . . . . . . . . .35
Infos de contact . . . . . . . . . . . . . . . . . . . . . . . . . . . . . . . . . . . . .36
50/60 Hz
Chinois
Caractéristiques et fonctions du système GRAFIK Eye® QS
Plaque frontale articulée
Espace pour de futures
colonnes de stores
Numéros des zones
Boutons
augmenter/diminuer de
zone
Les LED de zone affichent
les niveaux de zone
d'éclairage en cours
Colonne des stores
Boutons Prérégler et
Augmenter/Diminuer avec
LED intégrées (3 colonnes
maximum)
1
2
3
4
5
Écran d'informations
Affiche l'état ; fonctions de
programmation
6
{
OK
Colonne de l'éclairage
Boutons de scène avec
LED de scènes intégrées
Bouton de statut de
l'horloge
Affiche les informations en
cours de l'horloge
Bouton OK
Utilisé pour programmer le
temps d'allumage
progressif
Plaque frontale articulée
Récepteur à
infrarouges
Pour une utilisation
télécommandée
R
Boutons généraux
Diminuent et augmentent
provisoirement les niveaux
d'éclairage sur l'unité
Entrée mini B de type USB
Guide d'installation et d'utilisation du système GRAFIK Eye® QS
2
Câblage du système GRAFIK Eye® QS
Informations importantes
sur le câblage
• Utiliser du câble certifié pour tous les
câblages de tension secteur.
• L’armoire d’électricité doit faire l’objet
d’une protection adéquate contre les
courts-circuits et la surcharge.
• Procéder à l’installation conformément à
toutes les normes électriques locales et
nationales en vigueur.
• Il est possible de débrancher les bornes
de classe 2/PELV pour faciliter le câblage
IR, du détecteur de présence et de
commande.
Attention ! Avant de connecter
les charges à l’unité de
commande, commencer par
vérifier que les charges ne sont
pas court-circuitées.
1.Couper l’alimentation au niveau du
disjoncteur ou de la boîte à fusibles.
2.Connecter un interrupteur standard entre
le fil sous tension et le fil de charge pour
tester le circuit.
3.Rétablir l’alimentation et vérifier qu’il n’y
a pas de court-circuit ou de circuit
ouvert. Si la charge ne fonctionne pas,
c’est que le circuit est ouvert. Si le
disjoncteur saute (ou si le fusible saute),
il y a peut-être court-circuit. Remédier au
courtcircuit ou
au circuit
Tension/phase Interrupteur
ouvert et
tester à
Charge
nouveau.
Attention ! Ne pas brancher de
câble de tension secteur à des
bornes de classe 2/PELV.
• Le raccordement à la borne de terre doit
se faire de la façon illustrée.
• Ne pas mélanger différents types de
charge dans une même zone.
• Respecter toutes les normes électriques
locales et nationales en vigueur lors de
l'installation de câblage de classe 2/PELV
avec du câblage de tension secteur.
• Vérifier que les charges ne sont pas
court-circuitées avant de câbler l'unité de
commande QS.
Pour connecter les câbles de tension
secteur à l’unité de commande :
8 mm
3/8 in.
(10 mm)
(5/16 in.)
Neutre
Danger ! Les unités de commande GRAFIK Eye QS doivent être installées par un
électricien qualifié, conformément à la réglementation en vigueur et aux codes
du bâtiment. Tout câblage incorrect risque de provoquer des blessures
corporelles ou de détériorer les unités de commande ou tout autre équipement.
Toujours veiller à couper l’alimentation principale ou à enlever le fusible principal
du circuit avant toute intervention. Pour éviter toute surchauffe et tout dommage
au sein de l’installation, ne pas monter de variateurs sur des prises de courant,
sur des appareils dotés d’un moteur électrique ou sur un éclairage fluorescent
non doté de ballasts de gradation électroniques Lutron Hi-lume®, Eco-10TM ou
Tu-Wire® ou de dispositifs homologués localement. Dans les circuits à basse
tension avec gradation, on peut empêcher la surchauffe et la défaillance du
transformateur en évitant toute intensité de courant excessive : ne pas utiliser
les unités de commande s’il manque des ampoules ou si certaines sont hors
d’usage. Remplacer immédiatement les ampoules défectueuses. N’utiliser que
des transformateurs dotés de protection thermique ou d’un bobinage primaire
muni d’un fusible. Ces unités de commande sont conçues pour une utilisation
résidentielle et commerciale et sont exclusivement destinées à une utilisation
intérieure.
R
1.Dénuder le fil d’isolation sur une longueur
de 8 mm (5/16 in.) pour tous les fils de
tension secteur du boîtier.
2.Brancher la tension secteur, la terre et les
fils de charge aux bornes appropriées au
dos de l'unité de commande.
Le couple d'installation recommandé est
de 0,6 N•m (5,0 in-lbs.) pour les
connexions de tension secteur et de la
terre.
Guide d'installation et d'utilisation du système GRAFIK Eye® QS
3
Câblage du système GRAFIK Eye® QS
Câble de classe 2/PELV États-Unis
Câblage IR
1 2
1,0 mm2 (#18 AWG) à
chaque borne
À partir d'une
connexion IR
externe (par
d'autres)
1 : DONNÉES IR
2 : COM. IR
1 2
A B C
1 2 3 4
Câblage du détecteur de présence
1 2 3 4 5 6 L N
1,0 mm2 (#18 AWG) à
chaque borne
A B C
A : SIG
PRÉS.
B: 24 V
C : COM.
PRÉS.
Détecteur de
présence
Câbles de tension secteur et
câblage de charge
Câblage de commande
Commun et alimentation (bornes 1 et 2) :
Deux fils de 1,0 mm2 (#18 AWG) à chaque
borne
1 2 3 4
Vers les unités de
commande, les stores
électriques ou d'autres
unités de commande
GRAFIK Eye QS
2,5 mm2 (#12 AWG)
à chaque borne
1 : COM
2: 24 V
3 : MUX
4 : MUX
1 2 3 4 5 6 L N
Vers la charge 1
Vers la charge 2
Vers la charge 3
Vers la charge 4
Vers la charge 5
Données (bornes 3 et 4) :
Paire torsadée blindée de 1,0 mm2
(#22 AWG) à chaque borne
Vers la charge 6
L N
230 V
Note : utiliser des dispositifs de raccordement de câble tels
que spécifiés par la réglementation locale.
Armoire de distribution
R
Guide d'installation et d'utilisation du système GRAFIK Eye® QS
4
Câblage de commande basse tension du système QS
• La communication du système utilise un
câblage basse tension de classe 2/PELV.
• Respecter toutes les normes électriques
locales et nationales en vigueur lors de
l'installation de câblage de classe 2/PELV
avec du câblage de tension secteur.
• Chaque borne accepte jusqu'à deux fils
de 1,0 mm2 (#18 AWG).
• La longueur totale du bus de commande
ne doit pas dépasser 610 m (2,000 ft.).
• Effectuer toutes les connexions dans le
boîtier de l'unité de commande.
• Un système QS peut disposer de 100
zones et de 100 dispositifs maximum
(voir tableau ci-dessous).
• Le câblage peut être réalisé en série ou
en étoile.
• Dimensions des câbles :
- Deux conducteurs 1,0 mm2 (#18 AWG)
pour la puissance de commande.
- Une paire torsadée blindée de 1,0 mm2
(#22 AWG) pour le bus de données.
- Câble disponible auprès de Lutron :
GRX-CBL-346S-500 (hors vide
technique), GRX-PCBL346S-500 (sous
vide technique). Vérifier la compatibilité
de la zone. Capacité de l’unité.
Limites du système
Dispositif
QS
Exemple de câblage en étoile
GRAFIK Eye QS
seeTouch QS
LUTRON
LUTRON
LUTRON
LUTRON
Panneau
d'alimentation
intelligent QS
Sivoia QS
LUTRON
LUTRON
LUTRON
Exemple de câblage en série
GRAFIK Eye QS
seeTouch QS
Sivoia QS
LUTRON
LUTRON
LUTRON
LUTRON
LUTRON
LUTRON
LUTRON
Panneau d'alimentation
intelligent QS
Nombre de zones Nombre de dispositifs
QS 3 zones
3
1
QS 4 zones
4
1
QS 6 zones
6
1
seeTouch QS
0
1
Sivoia QS
Panneau d'alimentation
intelligent QS
1
1
0
1
LUTRON
LUTRON
LUTRON
LUTRON
R
Guide d'installation et d'utilisation du système GRAFIK Eye® QS
5
Raccordements de bornes basse tension du système QS
Vue arrière des unités de commande
1 2 3 4
1 2 3 4 5 6 H N
A3 alimente les
commandes
murales 2, 3 et 4
1 2
A B C
A3
1 2 3 4
1 2 3 4 5 6 H N
1 2
A B C
A1
A2 et A3
disposent de
leur propre
alimentation ;
pas de
connexion de
la borne 2
5
4
• Connecter les bornes 1, 3 et 4 à toutes
les unités de commande, commandes
murales et interfaces de commande.
• Chaque unité de commande dispose de
sa propre alimentation. Terminer le
raccordement de la borne 2 (alimentation
de 24 V ) de façon à ce que chaque
unité de commande alimente un
maximum de trois commandes murales.
Chaque commande doit être alimentée à
partir d’une seule unité.
3
2
1
A1 alimente uniquement la
commande murale 1 ; la borne 2 se
raccorde à la commande murale 1
Panneau
d'alimentation
intelligent QS
6
4
3
1
2
4
2
1
4
3
P1
3
2
2
1
1
7
4
3
3
2
P1 alimente
uniquement le
store S1
1
4
3
2
1
1 2
A B C
3
2
1 2
A B C
1 2 3 4 5 6 H N
1 2 3 4
A4
4
A2
1 2 3 4
1 2 3 4 5 6 H N
4
Store Sivoia
QS
S1
1
Aucune connexion de
la borne 2 entre les
commandes murales 4
et 5 ; elles sont
alimentées par des
unités de commande
différentes
A4 alimente les
commandes murales 5,
6 et 7
REMARQUE: Veuillez attacher la pince en ferrite fournie
au câble de commande basse tension situé à l'intérieur
du boîtier.
R
Guide d'installation et d'utilisation du système GRAFIK Eye® QS
6
Installation du système GRAFIK Eye® QS
1.Monter un boîtier d'encastrement à 4
compartiments de 89 mm (3 1/2 in.) sur
une surface intérieure sèche et plane
accessible permettant de programmer
le système et de l’utiliser. Laisser un
espace d'au moins 110 mm (4 1/2 in.)
au-dessus et en dessous de la plaque
frontale pour garantir la dissipation
appropriée de la chaleur. Laisser 25
mm (1 in.) pour le dépassement de la
plaque frontale de chaque côté.
Note : boîtier d'encastrement à 4
compartiments disponible auprès de
Lutron ; réf. 241400.
200 mm
(7,9 in.)
87 mm
(3,5 in.)
Mur
Note : lors du serrage des vis de
montage, s'assurer que le
couvercle et la plaque frontale
articulés sont entièrement ouverts,
comme illustré.
2.Monter l’unité de commande dans le
boîtier comme illustré en utilisant les
quatre vis fournies.
Note : respecter toutes les normes
électriques locales et nationales en
vigueur lors de l'installation du
câblage PELV de classe 2 avec du
câblage de tension secteur.
3. Appliquer l'enduit de protection sur
l'unité de commande. Voir page 14 pour
les instructions relatives à l'attribution
de noms à des zones.
Test du câblage
1.Rétablir l’alimentation.
2.Appuyer sur le bouton en haut du
clavier d'éclairage. La LED s'allume.
3.Appuyer sur le bouton de zone
Augmenter/Diminuer. Vérifier que l'unité
de commande assure la variation de
toutes les charges connectées.
95 mm
(3,75 in.)
LUTRON
La plaque frontale dépasse
de tous les côtés du boîtier
; laisser un espace de
25 mm (1 in.)
110 mm
(4,5 in.)
LUTRON
Enduit de protection (à
appliquer après l'installation)
R
Guide d'installation et d'utilisation du système GRAFIK Eye® QS
7
Configuration de zones
Attribution d'un type de charge
1. Accéder au mode de programmation
Menu principal
(voir page 12).
2.
Utiliser les boutons généraux pour mettre
Détecteur de prés.
en
surbrillance « Configurer une zone » et
Configurer une zone
appuyer sur le bouton OK pour valider.
3. Utiliser les boutons généraux pour mettre
en surbrillance « Type de charge ».
Configurer une zone
Appuyer sur le bouton OK pour valider.
4.
À l'aide des boutons de zone
Type de charge
Augmenter/Diminuer, choisir le type de
Seuil haut
charge de cette zone. Voir la liste cidessous pour prendre connaissance des
types de charge compatibles. Appuyer
Type de charge
sur le bouton OK pour valider.
5. L'écran d'informations affiche une
Définir le type à l'aide des
commandes de zone
confirmation d'enregistrement du type de
charge.
6. Quitter le mode de programmation
(voir page 12).
Boutons
généraux
OK
1
Enregistré
Enregistré
Définition des types de
charge
Installation du type de
charge
Sélectionner le type de charge dans le menu de l'unité
GRAFIK Eye QS :
LUTRON
Incandescence
MLV (très basse tension ferromagnétique)
ELV (basse tension électronique)
Hi-Lume/Eco-10
Non graduable
Néon/cathode froide Tu-Wire
R
LUTRON
Commande directe via
GRAFIK Eye QS
Commande via le module
d'alimentation
Incandescence
MLV
--Sans gradation LOFO ou sans
gradation FOFO
Néon, CF Tu-Wire
Module d'alimentation
Module d'alimentation
Module d'alimentation
Module fluorescent
Sans gradation LOFO ou sans
gradation FOFO
Néon, CFTu-Wire
2
3
Bouton OK
4
5
6
À l'aide des
boutons de
zone
Augmenter/
Diminuer,
choisir le
type de
charge de
cette zone.
Notes sur le type de charge
• Tous les éclairages électroniques basse
tension (ELV) utilisés avec une interface
doivent être adaptés à la variation à
inversion de phase. Avant d’installer un
dispositif d'éclairage ELV , vérifier avec le
fabricant du transformateur que celui-ci
peut être soumis à une variation. Pour la
variation, il faut utiliser une unité de
commande avec une interface ELV .
• Il n'est pas nécessaire que toutes les
zones soient connectées ; cependant, les
zones connectées doivent présenter une
charge minimale de 40 W.
• Aucune zone ne doit présenter de charge
supérieure à 500 W.
• La charge d'éclairage totale maximale par
unité est de 10 A.
• La charge d'éclairage totale maximale
pour une charge très basse tension ferromagnétique (MLV) s'élève à 2 300 VA ou
1 800 watts après transformateur. La
charge maximale par zone MLV est de
500 VA ou 400 watts.
Guide d'installation et d'utilisation du système GRAFIK Eye® QS
8
Configuration de zones
Définition du seuil haut ou du seuil bas
La configuration du seuil haut et bas
Menu principal
limite la puissance maximale et
Détecteur de prés.
minimale d’une zone à gradation. Les
niveaux sont réglés automatiquement
Configurer une zone
quand le type de charge est
programmé. Vous ne devez modifier le
seuil haut et le seuil bas d’une zone que
Configurer une zone
si la configuration par défaut a besoin
d’être réglée.
Seuil haut
1. Accéder au mode de programmation
Seuil bas
(voir page 12).
2. Utiliser les boutons généraux pour
mettre en surbrillance « Configurer une
Seuil bas
zone » et appuyer sur le bouton OK pour
Régler la gradation à l'aide
valider.
des commandes de zone
3. Utiliser les boutons généraux pour
mettre en surbrillance “Seuil haut” ou
“Seuil bas” (cet exemple indique un seuil
bas). Appuyer sur le bouton OK pour
Zone 2
valider.
4.
À l'aide des boutons de zone
10%
Augmenter/Diminuer, régler le seuil haut
ou bas de gradation de cette zone.
Lors du réglage, l'écran d'informations
affiche le numéro de chaque zone et le
pourcentage. Appuyer sur le bouton OK
Enregistré
Enregistré
pour valider.
5. L'écran d'informations affiche une
confirmation d'enregistrement du
réglage.
6. Quitter le mode de programmation
(voir page 12).
R
Boutons
généraux
OK
1
2
3
Bouton
OK
4
5
6
À l'aide des
boutons de
zone
Augmenter/
Diminuer,
régler le
seuil haut ou
bas de
gradation de
cette zone.
Réglage du niveau minimal (facultatif)
Certaines réglementations locales spécifient un niveau
d'éclairage minimal pour la gradation
de zones dans des bâtiments occupés.
Configurer une zone
Dans ce cas, observer les étapes
Seuil bas
suivantes pour configurer un niveau
d'éclairage minimal.
Niveau min
1. Accéder au mode de programmation
(voir page 12) et sélectionner
“Configuration de zones,” puis “Niveau
min”. Appuyer sur le bouton OK pour
Niveau min
valider.
2. Utiliser les boutons généraux pour
ÉTEINT
mettre en surbrillance “ÉTEINT” pour
éteindre systématiquement l'éclairage
au niveau minimal ou “10%” pour définir
le niveau d'éclairage minimal. Appuyer
sur le bouton OK pour valider.
Note : les charges sans gradation
s'éteindront quel que soit le réglage du
Enregistré
Enregistré
niveau minimal.
3. L'écran d'informations affiche une
confirmation d'enregistrement du niveau
minimal.
4. Quitter le mode de programmation
(voir page 12).
Guide d'installation et d'utilisation du système GRAFIK Eye® QS
9
Fonctions des boutons préprogrammés
Le système GRAFIK Eye QS commande des éclairages sans programmation spéciale.
Les réglages par défaut des boutons de la colonne des éclairages sont illustrés cidessous pour les zones avec et sans gradation. Voir pages 15 à 17 pour prendre
connaissance des méthodes de modification des réglages de scène.
Préprogrammation du bouton de la colonne des
éclairages (réglage par défaut : charges avec
gradation)
Scène 1 : tous les éclairages sont réglés sur 100 %
Scène 2 : tous les éclairages sont réglés sur 75 %
Scène 3 : tous les éclairages sont réglés sur 50 %
Scène 4 : tous les éclairages sont réglés sur 25 %
Scène ÉTEINTE : tous les éclairages sont réglés sur 0 %
Préprogrammation du bouton de la colonne des
éclairages (réglage par défaut : charges sans
gradation)
Scène 1 : tous les éclairages sont allumés
Scène 2 : tous les éclairages sont allumés
Scène 3 : tous les éclairages sont allumés
Scène 4 : tous les éclairages sont allumés
Scène ÉTEINTE : tous les éclairages sont éteints
Préprogrammation du bouton de la colonne des
stores (réglage par défaut : stores Sivoia QS)
Tous les stores sont complètement ouverts
Tous les stores sont à moitié ouverts
Tous les stores sont complètement fermés
Descendre/monter tous les stores
R
Guide d'installation et d'utilisation du système GRAFIK Eye® QS
10
Fonctions générales
OK
Au bout de 20 secondes, l'écran
d'informations devient vierge si aucun
bouton n'est activé ou en l'absence de
gradation.
Les boutons généraux activent également
l'écran d'informations. Ils augmentent ou
diminuent provisoirement tous les
éclairages avec gradation (sauf ceux
programmés comme étant non affectés
dans la scène en cours). Les ajustements
sont temporaires et n'ont pas d'incidence
sur la programmation de la scène.
Le bouton OK active l'écran d'informations,
qui affiche ensuite la scène en cours et son
temps d'allumage progressif.
Le bouton de l'horloge active l'écran
d'informations et affiche l'heure courante,
le prochain événement programmé, ainsi
que sa description. Appuyer une deuxième
fois sur ce bouton pour afficher
l'emplacement et les heures de
lever/coucher du soleil.
Écran d'informations : voir les exemples
d'écran ci-dessous
OK
Les boutons généraux augmentent ou
diminuent provisoirement l'ensemble des
éclairages (sauf ceux qui
ne sont pas
concernés, les
Scène 1
stores et les
zones sans
Bouton général
d'augmentation
gradation) de
Bouton général de
cette unité
diminution
GRAFIK Eye QS.
Le bouton OK active l'écran
d'informations, qui affiche le temps
d'allumage progressif de la scène en
cours. En mode Toujours sauvegarder, il
permet de régler le
temps d'allumage
progressif. En
Scène : 1
mode
Réglage de la gradation
Sauvegarde
avec OK,
03 secondes
appuyer une
deuxième fois sur
ce bouton permet de
régler la zone et une troisième fois
d'ajuster la gradation.
Le bouton de l'horloge affiche l'heure
courante et le prochain événement
programmé. Une
action sur ce
bouton en mode
11:23 AM Ven
de
programmation
Suiv. : 5:00 PM
Scène 1
agit comme un
bouton
“Précédent”.
R
Guide d'installation et d'utilisation du système GRAFIK Eye® QS
11
Fonction générale : mode de programmation
Accès et fermeture du mode de programmation
Pour accéder au mode de programmation :
Menu principal
Appuyer simultanément sur les boutons
Horloge
supérieur et inférieur de la colonne des
Configurer une scène
éclairages et les maintenir enfoncés
pendant 3 secondes. Les LED des boutons
L'écran d'informations
des éclairages défilent de haut en bas
indique l'accès au
confirmant l'accès au mode de
mode de
programmation
programmation ; l'écran d'informations
affiche le menu principal.
Scène 1
Pour quitter le mode de programmation :
Appuyer simultanément sur les boutons
Temps de gradation 3
secondes
supérieur et inférieur de la colonne des
éclairages et les maintenir enfoncés
L'écran d'informations
pendant 3 secondes. L'écran d'informations
indique la fermeture du
accède à la Scène 1.
mode de
Boutons généraux
OK
Bouton OK
Bouton de l'horloge
Appuyer sur les boutons
supérieur et inférieur et les
maintenir enfoncés pendant 3
secondes pour accéder au
mode de programmation ou le
quitter
programmation
Navigation dans les menus en mode de programmation
Boutons généraux
Les boutons généraux permettent de se déplacer parmi les
options de menu. La sélection en cours est surlignée dans
l'écran d'informations.
Bouton OK
Le bouton OK valide la sélection en cours. Le menu suivant
s'affiche ou le paramètre sélectionné est accepté.
Bouton de l'horloge
Le bouton de l'horloge fonctionne comme un bouton
“Précédent” en mode de programmation. Appuyer sur ce bouton
pour remonter d'un niveau dans le menu actuel. Appuyer à
plusieurs reprises peut faire revenir au menu principal, sans
quitter le mode de programmation toutefois.
R
Guide d'installation et d'utilisation du système GRAFIK Eye® QS
12
Fonctionnement des
boutons de zone
Chaque colonne de boutons représente
une zone d'éclairage. Appuyer sur un
bouton dans une colonne pour activer
l'écran d'informations et afficher le niveau
d'éclairage actuel de la zone, ainsi que
les économies d'énergie en cours.
Appuyer sur les boutons Augmenter et
Diminuer d'une zone entraîne différentes
actions selon le type de zone (voir cidessous).
Zones avec gradation :
• Appuyer sur le bouton et le maintenir
enfoncé pour augmenter/diminuer tous les
éclairages d'une zone ; relâcher le bouton
pour arrêter
• Appuyer sur le bouton Augmenter ou
Diminuer pour interrompre une zone en
cours d'allumage progressif
• Augmenter l'éclairage de l'extinction à
l'intensité maximale ou, à l'inverse, le
réduire jusqu'à l'extinction, prend 5
secondes
• Appuyer simultanément sur les boutons
Augmenter et Diminuer pour basculer
entre intensité maximale et extinction
1
2
2
3
4
3
5
Les LED indiquent le niveau
d’éclairage
Note : voir page 18 pour
obtenir une explication de
l'affichage de la LED
correspondant à chaque
type de charge d'une zone.
Bouton
Augmenter
de la zone
Bouton
Diminuer de
la zone
Zones sans gradation :
• Appuyer sur Augmenter pour allumer
complètement les zones d'éclairage
• Appuyer sur Diminuer pour éteindre
complètement les zones d'éclairage
R
Guide d'installation et d'utilisation du système GRAFIK Eye® QS
13
Fonctionnement des boutons de zone
Attribution d'un nom à une zone
1. Accéder au mode de programmation
Menu principal
(voir page 12).
Détecteur de prés.
2. Utiliser les boutons généraux pour mettre en
Configurer une scène
surbrillance “Configuration de zones” et appuyer
Configurer une zone
sur le bouton OK pour valider.
3. Utiliser les boutons généraux pour mettre en
Configurer une zone
surbrillance “Étiquette” et appuyer sur le bouton
OK pour valider.
Niveau min
4. Utiliser les boutons généraux pour modifier le
Étiquette
numéro de la zone et accéder à celle requise. Des
étiquettes de zone personnalisées s'affichent si
elles ont été préalablement configurées. Appuyer
Sélectionner zone :
sur le bouton OK pour valider.
5. Utiliser les boutons généraux pour mettre en
Zone 2
surbrillance “Personnaliser” et appuyer sur le
bouton OK pour valider. Sinon, mettre en
surbrillance “Par défaut” pour rétablir l'étiquette de
zone au paramètre par défaut
Étiquette de zone 2
(Zone 1, par exemple).
6. Utiliser les boutons généraux pour parcourir les
Personnaliser
caractères (minuscules et majuscules, plus les
chiffres 0 à 9). Le caractère en cours de
modification est souligné à l'écran. Appuyer sur
OK pour sélectionner le caractère souhaité, puis
Étiquette de zone 2
répétez la procédure pour tous les caractères
1 / 12
disponibles. Sélectionner un espace (pas de
A
caractère) et appuyer sur OK pour tout caractère
1: A
restant. Appuyer sur le bouton OK pour valider.
Note : les étiquettes de zone personnalisées
commencent toujours par le numéro de la zone et
deux points (ex., 1:Spots au sol).
7.
L'écran d'informations affiche une confirmation de
Enregistré
Enregistré
l'enregistrement du nom.
8. Quitter le mode de programmation (voir page 12).
R
Boutons
généraux
OK
Bouton OK
Guide d'installation et d'utilisation du système GRAFIK Eye® QS
14
Programmation rapide de
scènes
Mode Toujours sauvegarder
Le mode d'enregistrement par défaut
(voir page 28) est Toujours sauvegarder.
Ce mode permet de configurer
rapidement des scènes dans la colonne
des éclairages sans accéder au mode de
programmation.
1.Appuyer sur le bouton de la scène à
configurer ; sa LED s'allume et les
éclairages répondent aux paramètres en
cours.
2.Utiliser les boutons Augmenter/Diminuer
de la zone pour régler tous les éclairages
aux niveaux souhaités. Appuyer sur le
bouton OK .
3. Pour régler le temps d'allumage
progressif de cette scène, appuyer sur le
bouton OK , puis utiliser les boutons
généraux pour régler le temps requis.
Appuyer sur le bouton OK pour
enregistrer.
Note : l'usage des boutons généraux
pour augmenter ou diminuer les réglages
des éclairages est toujours provisoire en
mode Toujours sauvegarder.
R
1
2
3
4
5
6
OK
1. Appuyer sur le bouton de scène de la
colonne des éclairages à programmer.
2. Utiliser les boutons Augmenter/Diminuer
de la zone pour régler les niveaux
d'éclairage.
3. Configurer le temps d'allumage
progressif à l'aide des boutons généraux.
Guide d'installation et d'utilisation du système GRAFIK Eye® QS
15
Configurer une scène
Programmation d'une scène
Menu principal
Horloge
Configurer une scène
Configurer une...
Configurer une scène
Niveaux
Étiquettes
Configurer une scène
Scène 1
Scène 1
3 seconde(s)
Régler zones
Scène 1
Réglage de la gradation 3
secondes
1. Accéder au mode de programmation (voir page 12).
2. Utiliser les boutons généraux pour mettre en surbrillance
“Configurer une scène” et appuyer sur le bouton OK pour
valider.
3. Utiliser les boutons généraux pour sélectionner “Niveaux”
et ajuster l'éclairage et/ou les niveaux des stores
électriques. Appuyer sur le bouton OK pour valider. À
l'aide des boutons généraux, sélectionner le numéro de la
scène souhaitée. Appuyer sur le bouton OK pour valider.
4. Régler chaque zone sur le niveau d'éclairage souhaité
pour cette scène à l'aide des boutons Augmenter/Diminuer
de la zone. Lors du réglage, l'écran d'informations affiche
la zone et le pourcentage.
Pour définir une zone comme étant non affectée, réduire
les niveaux d'éclairage jusqu'à l'extinction, puis maintenir
le bouton Diminuer de la zone enfoncé pendant 3
secondes.
Une fois toutes les zones définies au niveau souhaité,
appuyer sur le bouton OK pour valider.
5. Utiliser les boutons généraux pour régler le temps
d'allumage progressif de cette scène. Appuyer sur le
bouton OK pour valider.
6. Appuyer sur le bouton d'une colonne de stores qui
déplacera les stores électriques qui lui sont affectées
jusqu'au niveau souhaité pour cette scène. Répétez la
procédure pour toute colonne de stores supplémentaire.
Appuyer sur le bouton OK pour valider. Ou, en l'absence
de réglage de groupes de stores pour cette scène,
appuyer sur OK.
7. L'écran d'informations affiche une confirmation
d'enregistrement de la scène.
8. Quitter le mode de programmation (voir page 12).
Scène 1
Régler groupes de stores
Enregistré
Enregistré
R
Boutons
généraux
OK
1
2
2
3
Bouton OK
4
5
3
Bouton
Augmenter
de la zone
Bouton
Diminuer de
la zone
Guide d'installation et d'utilisation du système GRAFIK Eye® QS
16
Configurer une scène
Attribution d'un nom à une scène
1. Accéder au mode de programmation
Menu principal
(voir page 12).
Détecteur de prés.
2. Utiliser les boutons généraux pour mettre en
Configurer une scène
surbrillance “Configurer une scène” et appuyer sur
Configurer une...
OK pour valider.
3. Utiliser les boutons généraux pour mettre en
Configurer une scène
surbrillance “Étiquettes” et appuyer sur le bouton
Niveaux Étiquettes
OK pour valider.
4.
Utiliser les boutons généraux pour modifier le
Étiquettes
Étiquettes
numéro de la scène et accéder à celle requise.
Appuyer sur le bouton OK pour valider.
5. Utiliser les boutons généraux pour mettre en
Sélectionner une
surbrillance “Personnaliser” et appuyer sur le
scène:
bouton OK pour valider.
Scène 1
6. Utiliser les boutons généraux pour parcourir les
caractères (minuscules et majuscules, plus les
chiffres 0 à 9). Le caractère en cours de
Étiquette scène 1
modification est souligné à l'écran. Appuyer sur
OK pour sélectionner le caractère souhaité, puis
Personnaliser
répétez la procédure pour tous les caractères
disponibles. Sélectionner un espace (pas de
caractère) et appuyer sur OK pour tout caractère
restant. Appuyer sur le bouton OK pour valider.
Étiquette scène 1
7. L'écran d'informations affiche une confirmation de
1 / 11
l'enregistrement du nom.
A
8. Quitter le mode de programmation (voir page 12).
1: A
Boutons
généraux
OK
Bouton OK
Enregistré
Enregistré
R
Guide d'installation et d'utilisation du système GRAFIK Eye® QS
17
Affichages des LED pour les
niveaux d'éclairage
Éclairages avec gradation
Éclairages sans gradation
Éteindre
1-17%
18-34%
35-51%
52-68%
69-85%
86-99%
Allumer/100 %
Non affecté
(les éclairages ne sont pas affectés par le bouton de la scène ou
le bouton général Augmenter/Diminuer)
Légende :
LED allumée
LED éteinte
R
Guide d'installation et d'utilisation du système GRAFIK Eye® QS
18
Ajustement des réglages de stores
Définition des limites
Note : lorsque l’on va dans le
mode Définition des limites, il est
possible que les stores montent
ou descendent d’env. 200 mm
(8 in.).S’assurer que chaque
store est positionné de telle
sorte qu’il puisse monter ou
descendre en toute sécurité
d’env. 200 mm (8 in.) avant
d’aller dans le mode
Définition des limites.
1.
Dans chaque
colonne de stores,
appuyer
simultanément sur
le bouton supérieur
et le bouton destiné
à relever les stores
et les maintenir
enfoncés. Les LED
en regard des
boutons supérieur
et inférieur
exécutent un cycle.
Note : à tout moment en mode Définition
des limites, il est possible de commander
l'ouverture de tous les stores jusqu'à leur
limite actuelle en appuyant deux fois sur
le bouton supérieur ou de commander la
fermeture jusqu'à la limite en appuyant à
deux reprises sur le bouton inférieur.
Note : une fois les EDU (unités de
motorisation électroniques des stores)
affectées aux colonnes de stores, des
limites peuvent être définies pour une
seule EDU à l'aide de la colonne de
R
stores à laquelle elle est attribuée ; une
d'enregistrer la position actuelle comme la
colonne de stores peut définir des limites
limite de fermeture. La LED en regard du
uniquement pour les EDU qui lui sont
bouton inférieur clignote rapidement
affectées.
pendant 2 secondes.
2.Sélectionner l'EDU à régler à l'aide du
7.Répéter les étapes 2 à 6 pour régler les
bouton supérieur de la colonne
limites d'ouverture et de fermeture de
de stores. À chaque pression et
chaque store affecté à la colonne.
relâchement du bouton
8.Appuyer simultanément sur le bouton
supérieur, une autre EDU
supérieur et le bouton destiné à monter le
attribuée à cette colonne se déplacera
store de la colonne des stores et les
sur une hauteur de 200 mm
maintenir enfoncés pour quitter le mode
(8 in.) pour indiquer sa sélection. Appuyer
Définition des limites.
sur le bouton supérieur jusqu'à ce que
l'EDU du store à ajuster se déplace. (Le
bouton inférieur peut également être
utilisé ; l'accès aux EDU affectées
s'effectue alors dans le sens inverse.)
3.Régler l'EDU en cours de sélection au
niveau souhaité pour la limite d'ouverture
(ouverture maximale autorisée pour le
store) à l'aide des boutons Monter et
Descendre.
4.Appuyer sur le bouton supérieur de la
colonne des stores et le maintenir
enfoncé pendant 5 secondes afin
d'enregistrer la position actuelle comme
la limite d'ouverture. La LED en regard du
bouton supérieur clignote rapidement
pendant 2 secondes.
5.Régler l'EDU en cours de sélection au
niveau souhaité pour la limite de
fermeture (fermeture maximale autorisée
pour le store) à l'aide des boutons Monter
et Descendre.
6.Appuyer sur le bouton inférieur de la
colonne des stores et le maintenir
enfoncé pendant 5 secondes afin
Guide d'installation et d'utilisation du système GRAFIK Eye® QS
19
Ajustement des réglages de stores
Affectation d'EDU à des colonnes de
stores
Note : lorsque le système se
trouve dans le mode Affectation,
les stores à commande électrique
se déplacent dans les limites
d’ouverture et de fermeture.
S’assurer que ces limites
ont été correctement
réglées.
1.Appuyer simultanément
sur les boutons
supérieur et inférieur de
la colonne des stores
et les maintenir
enfoncés pendant 5
secondes pour accéder
au mode de
programmation. Les
LED en regard des
boutons clignotent
toutes les secondes.
Les EDU (unités de
motorisation
électroniques des
stores) affectées à
cette colonne se
déplacent jusqu'à leur
limite de fermeture, et
les EDU non affectées
à cette colonne se
déplacent jusqu'à leur
limite d'ouverture.
R
2.Pour affecter une EDU à la colonne des
stores en mode de programmation,
appliquer l'une des méthodes suivantes :
- Appuyer sur le bouton supérieur de la
colonne des stores en mode de
programmation, puis le relâcher. À
chaque pression et relâchement du
bouton, une autre EDU affectée à cette
colonne s'ouvre et se ferme sur une
hauteur de 200 mm (8 pouces). Appuyer
sur le bouton supérieur jusqu'à ce que
l'EDU à affecter à la colonne des stores
se déplace. (Il est possible d'utiliser le
bouton inférieur, dans ce cas, l'accès aux
EDU s'effectue dans le sens inverse.)
- Ou appuyer sur un bouton quelconque
d'une EDU et le relâcher pour basculer
entre affectation ou non du store
électrique de cette EDU à la colonne des
stores.
Affecter ou supprimer l’affectation de
l’EDU sélectionnée à la colonne des
stores en appuyant sur les boutons
Monter et Descendre.
Bouton
Descendre
(affectation)
Bouton Monter
(suppression de
l'affectation)
Le bouton Descendre affecte l’EDU
sélectionnée.
Le bouton Monter supprime l’affectation
de l’EDU sélectionnée.
électriques : les EDU des stores affectés
à la colonne correspondante se trouvent
à leur limite de fermeture, et les EDU des
stores non affectés à la colonne se
trouvent à leur limite d'ouverture.
4.Appuyer simultanément sur les boutons
inférieur et supérieur de la colonne des
stores et les maintenir enfoncés pendant
5 secondes pour quitter le mode
Affectation. Les LED en regard des
boutons arrêtent de clignoter, et les EDU
affectées à la colonne des stores
reviennent aux niveaux auxquels elles se
trouvaient avant l'accès au mode
Affectation.
Note : une fois que des stores électriques
sont affectés à une colonne de stores, la
fonction supplémentaire suivante est
disponible :
- Lorsque certaines ou la totalité des EDU
affectées à une colonne de stores se
déplacent, appuyer sur le bouton
supérieur, central ou inférieur et le
relâcher pour arrêter immédiatement
toutes les EDU affectées.
- La position vers laquelle chaque EDU se
déplace lorsque le bouton central est
activé est désormais reprogrammable.
Voir Ajustement des préréglages à la
page 21.
- Peu importe comment ou d'où le
mouvement est commandé, à chaque
fois que toutes les EDU affectées sont
arrêtées et se trouvent aux positions
programmées pour l'un des boutons de
la colonne des stores, la LED en regard
de ce bouton s'allume
automatiquement.
Guide d'installation et d'utilisation du système GRAFIK Eye® QS
3.Vérifier les affectations des stores
20
Ajustement des réglages de stores
Ajustement des préréglages : méthode
simple
1. Utiliser les boutons
Monter et Descendre de
la colonne des stores
pour régler toutes les
EDU (unités de
motorisation
électroniques des
stores) aux niveaux
préréglés souhaités.
2. Appuyer sur le bouton
central de la colonne
des stores et le
maintenir enfoncé
pendant 5 secondes
pour enregistrer les
positions préréglées des
EDU. La LED en regard
du bouton clignote, puis
reste allumée de
manière constante pour
indiquer
l'enregistrement du
préréglage.
Note : une fois les préréglages des EDU
affectés aux boutons d'une colonne de
stores, une EDU peut accéder à ces
préréglages uniquement via la colonne
des stores à laquelle elle est affectée, et
une colonne peut accéder uniquement
aux niveaux de préréglages des EDU qui
lui sont affectées.
R
Ajustement des préréglages : méthode
avancée
Note : la méthode avancée pour ajuster
des préréglages est nécessaire
uniquement pour définir les stores
affectés à la colonne des stores à des
positions différentes du préréglage.
Toutefois, pour aligner tous les stores du
groupe sur un autre store du préréglage,
utiliser la méthode simple présentée à
gauche.
Note : lorsque le système se trouve dans
le mode Affectation, les stores à
commande électrique se déplacent dans
les limites d’ouverture et
de fermeture. S’assurer
que ces limites ont été
correctement réglées.
1.Dans la colonne des
stores du préréglage à
ajuster, appuyer
simultanément sur les
boutons supérieur et
inférieur et les maintenir
enfoncés. Les LED en
regard des boutons se
mettent à clignoter. Les
EDU (unités de
motorisation
électroniques) des
stores affectés se
déplacent jusqu'à leurs
limites de fermeture, et
les EDU des stores non
affectés se déplacent
jusqu'à leurs limites
d'ouverture.
2.Appuyer sur le bouton central de la
colonne des stores et le relâcher. La LED
adjacente clignote rapidement. Les EDU
des stores affectés se déplacent
automatiquement vers leurs préréglages
actuels.
3. Utiliser les boutons Monter
et Descendre pour
déplacer toutes les EDU
des stores affectés au
préréglage souhaité.
4.Pour déplacer une seule EDU à son
préréglage, la sélectionner à l'aide du
bouton supérieur de la colonne des
stores. À chaque pression et relâchement
du bouton supérieur, une autre EDU
affectée à cette colonne se déplace sur
une hauteur de 200 mm (8 in.). Appuyer à
plusieurs reprises jusqu'à ce que l'EDU
du store électrique à ajuster bouge.
Régler cette EDU à la hauteur souhaitée à
l'aide des boutons Monter et Descendre.
Répéter cette étape pour toutes les EDU
affectées.
5.Lorsque toutes les EDU affectées sont
définies aux positions de préréglages,
appuyer sur le bouton central de la
colonne des stores et le maintenir
enfoncé pendant 5 secondes. Le
préréglage est enregistré.
6.Appuyer simultanément sur les boutons
supérieur et inférieur de la colonne des
stores et les maintenir enfoncés pendant
5 secondes pour quitter le mode normal.
Les LED en regard des boutons arrêtent
de clignoter.
Guide d'installation et d'utilisation du système GRAFIK Eye® QS
21
Ajustement des réglages de stores
Menu principal
Configuration de zones
Étiquettes de stores
Sélectionner grp
stores :
Grp stores 1
Étiquette grp stores :
Personnaliser
Attribution d'un nom à un groupe de stores
1. Accéder au mode de programmation (voir page 12).
2. Utiliser les boutons généraux pour mettre en surbrillance
OK
“Étiquettes de stores” et appuyer sur le bouton OK pour valider.
3. Utiliser les boutons généraux pour sélectionner le groupe de
stores souhaité. Appuyer sur le bouton OK pour valider.
4. Utiliser les boutons généraux pour mettre en surbrillance
“Personnaliser” et appuyer sur le bouton OK pour valider.
5. Utiliser les boutons généraux pour parcourir les caractères (minuscules et
majuscules, plus les chiffres 0 à 9). Le caractère en cours de modification est
souligné à l'écran. Appuyer sur OK pour sélectionner le caractère souhaité, puis
répéter la procédure pour tous les caractères disponibles. Sélectionner un espace
(pas de caractère) et appuyer sur OK pour tout caractère restant. Appuyer sur le
bouton OK pour valider.
6. L'écran d'informations affiche une confirmation de l'enregistrement du nom.
7. Quitter le mode de programmation (voir page 12).
Boutons
généraux
Bouton OK
Étiquette grp stores 1
1 / 11
1: A
A
Enregistré
Enregistré
Réinitialisation à distance des EDU à leurs
paramètres par défaut
Avertissement ! Réinitialiser une EDU
(unité de motorisation électronique de
stores) à ses paramètres par défaut
efface toutes les programmations ou
affectations antérieures.
Note : lorsque l’on va dans ce mode,
il est possible que les stores montent
ou descendent d’env. 200 mm
(8 in.). S’assurer que chaque store
est positionné de telle sorte qu’il
puisse monter ou descendre en
toute sécurité d’env. 20,32 cm (8 in.)
avant d’aller dans ce mode.
R
1. Dans une colonne de
stores, appuyer
simultanément sur les
boutons supérieur et
inférieur et les maintenir
enfoncés. La LED située
à côté du bouton
supérieur clignote.
2. Appuyer sur le bouton
supérieur et le maintenir
enfoncé pendant 5 secondes. Toutes les LED
de la colonne des stores clignotent
rapidement.
3. Sélectionner l'EDU à réinitialiser sur ses
paramètres par défaut à l'aide du bouton
supérieur de la colonne des stores.À chaque
pression et relâchement du bouton, une autre
EDU du système s'ouvre et se ferme sur une
hauteur de 200 mm (8 in.) pour indiquer sa
sélection.
Appuyer sur le bouton supérieur jusqu'à ce
que l'EDU du store à réinitialiser sur ses
paramètres par défaut bouge. (Il est possible
d'utiliser le bouton inférieur, dans ce cas,
l'accès aux EDU affectées s'effectue dans le
sens inverse.)
4. Appuyer simultanément sur les
boutons Monter et Descendre et
les maintenir enfoncés pendant
5 secondes pour rétablir le store en mouvement
sur ses paramètres par défaut.
5. Répéter les étapes 3 et 4 pour rétablir les
paramètres par défaut d'un autre store
électrique.
6. Appuyer simultanément sur le bouton
supérieur et le bouton destiné à descendre les
stores dans la colonne des stores et les
maintenir enfoncés pour quitter ce mode.
Guide d'installation et d'utilisation du système GRAFIK Eye® QS
22
Fonctionnement de l'horloge
Définir la date et l’heure
1. Accéder au mode de programmation (voir page 12).
Menu principal
2. Utiliser les boutons généraux pour mettre en
Horloge
surbrillance “Horloge” et appuyer sur le bouton OK
Horloge
pour valider.
Configurer une scène
3. Utiliser les boutons généraux pour mettre en
surbrillance “Heure & date”, puis appuyer sur le
Horloge
bouton OK pour valider.
Jour férié
4.
Utiliser les boutons généraux pour choisir le format
Supprimer événement
“12 Hr” ou “24 Hr” pour l'affichage de l'heure et
Heure & date
appuyer sur le bouton OK pour valider.
5. Utiliser les boutons généraux pour sélectionner
l'heure courante et appuyer sur le bouton OK pour
Réglage du format
valider. Répéter la procédure pour les minutes.
Suppr: 00
6. Utiliser les boutons généraux pour mettre en
12 Hr
surbrillance l'année courante et appuyer sur le
bouton OK pour valider. Répéter la procédure pour
le jour et le mois courants.
Réglage de l'heure
7. L'écran d'informations affiche une confirmation de
l'enregistrement de la date et de l'heure.
08 : 00 AM
8. Quitter le mode de programmation (voir page 12).
Boutons
généraux
OK
Bouton OK
Réglage de l'heure
08 : 30
AM
Réglage de la date
Réglage de la date
2007
mars
R
Réglage de la date
17
Enregistré
Enregistré
Guide d'installation et d'utilisation du système GRAFIK Eye® QS
23
Fonctionnement de l'horloge
Réglage de l'emplacement
1. Accéder au mode de programmation
Menu principal
(voir page 12).
Horloge
2. Utiliser les boutons généraux pour mettre
Configurer une scène
en surbrillance “Horloge” et appuyer sur
Horloge
le bouton OK pour valider.
3. Utiliser les boutons généraux pour mettre
en surbrillance “Emplacement” et
Horloge
appuyer sur le bouton OK pour valider.
Heure & date
4.
Utiliser les boutons généraux pour régler
Supprimer événement
l'emplacement
par pays et ville ou par
Emplacement
latitude et longitude. Appuyer sur le
bouton OK pour valider.
5. Utiliser les boutons généraux pour mettre
Emplacement par
en surbrillance le pays et appuyer sur le
bouton OK pour valider. Répéter la
Pays, ville
procédure pour l'état et la ville la plus
Lat/longitude
proche.
6. L'écran d'informations affiche une
confirmation de l'enregistrement de la
Pays
date et de l'heure.
7. Quitter le mode de programmation
États-Unis
(voir page 12).
État
Pennsylvanie
Ville
Philadelphie
Enregistré
Enregistré
R
Boutons
généraux
OK
Bouton OK
Réglage de l'heure avancée
Horloge
Emplacement
Supprimer événement
Réglage heure...
Utiliser heure
avancée ?
Suppr: 00OUI
1. Accéder au mode de programmation
(voir page 12) et sélectionner
“Horloge”. Utiliser les boutons
généraux pour mettre en surbrillance
“Réglage heure avancée” et appuyer
sur le bouton OK pour valider.
2. Utiliser les boutons généraux pour
mettre en surbrillance “OUI” si
l'emplacement observe l'heure d'été
ou “NON” dans le cas contraire.
Appuyer sur le bouton OK pour
valider.
3. En cas de sélection de "Oui", utiliser
les boutons généraux pour choisir «
États-Unis 2007 » (deuxième
dimanche de mars au premier
dimanche de novembre) ou « Autre ».
Pour « Autre, » suivre les instructions
à l'écran pour régler les dates de
début et de fin, ainsi que la durée.
4. Appuyer sur le bouton OK pour
valider. L'écran d'informations affiche
une confirmation de l'enregistrement
de la date et de l'heure.
5. Quitter le mode de programmation
(voir page 12).
Guide d'installation et d'utilisation du système GRAFIK Eye® QS
24
Fonctionnement de l'horloge
Ajout d'un événement
1. Accéder au mode de programmation (voir page 12).
Menu principal
2. Utiliser les boutons généraux pour mettre en surbrillance
Horloge
“Horloge” et appuyer sur le bouton OK pour valider.
Configurer une scène
3. Utiliser les boutons généraux pour mettre en surbrillance
Horloge
“Ajouter événements” et appuyer sur le bouton OK pour
valider.
4. Utiliser les boutons généraux pour sélectionner le jour de la
semaine pour cet événement ; appuyer sur le bouton OK
Horloge
pour valider.
Afficher événements
Supprimer événements
5. Utiliser les boutons généraux pour sélectionner le type
d'événement (heure fixe d'un jour ou en rapport avec le
Ajouter événements
lever ou le coucher du soleil) ; appuyer sur le bouton OK
pour valider.
6. Pour un événement à heure fixe, sélectionner l'heure de
Ajouter
début de l'événement à l'aide des boutons généraux ;
appuyer sur OK pour valider. Répéter la procédure pour les
lundi
minutes. Pour un événement lié à l'heure, utiliser les
boutons généraux et le bouton OK pour régler l'heure, puis
les minutes par rapport au lever ou au coucher du soleil
(maximum de 1 heure et 59 minutes avant ou après le lever
ou le coucher du soleil).
Ajouter
7. À l'aide des boutons généraux, sélectionner la scène à
activer pour cet événement. Pour un événement horaire
impliquant uniquement des stores, parcourir les scènes afin
Heure courante
de rechercher le groupe de stores et de l'action (1, 2 ou 3 ;
ouverture, préréglage ou fermeture) à ajouter à l'événement.
Ou appuyer sur le bouton de la colonne des stores à
l'origine de l'action à ajouter à cet événement horaire.
Ajouter
Appuyer sur le bouton OK pour valider.
8. L'écran d'informations affiche une confirmation de
08 Suppr: 00 AM
l'enregistrement de l'événement.
9. Quitter le mode de programmation (voir page 12).
Boutons
généraux
OK
Bouton OK
Ajouter
Enregistré
Enregistré
Scène
Scène 1
R
Guide d'installation et d'utilisation du système GRAFIK Eye® QS
25
Fonctionnement de l'horloge
Suppression d'un événement
1. Accéder au mode de programmation
Menu principal
(voir page 12).
Horloge
2. Utiliser les boutons généraux pour mettre
Configurer une scène
en surbrillance “Horloge” et appuyer sur
Horloge
le bouton OK pour valider.
3. Utiliser les boutons généraux pour mettre
Horloge
en surbrillance “Supprimer événements”
Copier programme
et appuyer sur le bouton OK pour valider.
Supprimer
4. Utiliser les boutons généraux pour
Supprimer événements
sélectionner le jour de la semaine
(ou le jour férié) auquel l'événement doit
se produire ; appuyer sur le bouton OK
Supprimer
pour valider.
5.
Utiliser les boutons généraux pour
lundi
sélectionner l'événement à supprimer ;
appuyer sur le bouton OK pour valider.
6. Un écran s'affiche et demande la
Supprimer
confirmation de la suppression de
l'événement. Appuyer sur le bouton OK
01/03
8:00 AM
pour valider et supprimer l'événement ou
Scène 5
appuyer sur le bouton de l'horloge pour
annuler.
7. L'écran d'informations affiche une
confirmation de la suppression de
Supprimer?
l'événement.
8. Quitter le mode de programmation
(voir page 12).
Enregistré
Enregistré
R
Boutons
généraux
OK
Bouton OK
Bouton de
l'horloge
Affichage d'un événement
1. Accéder au mode de programmation
Horloge
(voir page 12), sélectionner “Horloge”
Supprimer événements
puis “Afficher événements”.
Ajouter événements
Afficher événements
2. Utiliser les boutons généraux pour
sélectionner le jour de la semaine
(ou le jour férié) auquel l'événement doit
Afficher événements
se produire ; appuyer sur le bouton OK
pour valider.
lundi lundi
3. Utiliser les boutons généraux pour
sélectionner l'événement à afficher ;
appuyer sur le bouton OK pour valider.
4.
Appuyer sur le bouton OK pour revenir
Afficher
au menu Horloge.
01/03
5. Quitter le mode de programmation
8:00 AM
(voir page 12).
Scène 5
Guide d'installation et d'utilisation du système GRAFIK Eye® QS
26
Fonctionnement de l'horloge
Réglage d'un jour férié
1. Accéder au mode de programmation
Horloge
(voir page 12).
Supprimer programme
2. Utiliser les boutons généraux pour mettre
en surbrillance “Horloge” et appuyer sur
Jour férié
le bouton OK pour valider.
3. Utiliser les boutons généraux pour mettre
en surbrillance “Jour férié” et appuyer sur
Jour férié
le bouton OK pour valider.
Ajouter événement
Supprimer jour férié
4. Utiliser les boutons généraux pour
Régler jour férié
sélectionner “Régler jour férié” et appuyer
sur le bouton OK pour valider.
5. Utiliser les boutons généraux pour définir
Ajouter
le mois du jour férié et appuyer sur le
bouton OK pour valider. Répéter la
Fév 1
procédure pour la date.
6. L'écran d'informations affiche une
confirmation du réglage du jour férié.
7.
Quitter le mode de programmation
Ajouter
(voir page 12).
lundi
Fév
14
Boutons
généraux
OK
Bouton OK
Suppression d'un jour férié
1. Accéder au mode de programmation
Jour férié
(voir page 12), sélectionner “Horloge,”
Régler jour férié
“Jour férié”, puis “Supprimer jour férié”.
Supprimer
Supprimer jour férié
2. Utiliser les boutons généraux pour
sélectionner le jour férié à supprimer et
appuyer sur le bouton OK pour valider.
3. L'écran d'informations affiche une
Feb 14
confirmation de suppression de
lundi
l'événement.
Supprimer?
4. Quitter le mode de programmation
(voir page 12).
Enregistré
Enregistré
Supprimé
Enregistré
R
Guide d'installation et d'utilisation du système GRAFIK Eye® QS
27
Réglage du mode de sauvegarde
Menu principal
Configurer une scène
Mode Sauvegarde
Mode Sauvegarde
Toujours sauvegarder
Enregistré
Enregistré
1. Accéder au mode de programmation
(voir page 12).
2. Utiliser les boutons généraux pour mettre
en surbrillance “Mode Sauvegarde” et
appuyer sur le bouton OK pour valider.
3. Utiliser les boutons généraux pour mettre
en surbrillance le mode de sauvegarde
souhaité. Ces modes sont répertoriés et
expliqués ci-dessous.
4. Appuyer sur le bouton OK. L'écran
d'informations affiche une confirmation
d'enregistrement du mode de
sauvegarde.
5. Quitter le mode de programmation
(voir page 12).
Boutons
généraux
OK
Bouton OK
Modes de sauvegarde
Toujours sauvegarder (mode par défaut). . . . . . Mode de programmation rapide de scènes ; enregistre automatiquement les
modifications apportées aux niveaux d'éclairage ou au temps d'allumage progressif
(les modifications effectuées avec les boutons généraux Augmenter/Diminuer sont
provisoires)
Sauvegarde avec OK . . . . . . . . . . . . . . . . . . . . Les réglages de zone sont temporaires, sauf s'ils ont été confirmbouton OK
Ne jamais sauvegarder . . . . . . . . . . . . . . . . . . N'enregistre aucune modification provisoire apportée aux niveaux d'éclairage ou au
........................
temps d'allumage progressif
Quatre scènes . . . . . . . . . . . . . . . . . . . . . . . . . Les boutons de zone Augmenter/Diminuer sont désactivés (généralement utilisé
pour les espaces loués) Les boutons généraux Augmenter/Diminuer, les
commandes murales et le récepteur IR sont toujours activés pour le réglage du
niveau d'éclairage, mais les modifications apportées ne sont pas enregistrées
Désactiver les boutons . . . . . . . . . . . . . . . . . Seuls le bouton de l'horloge, le récepteur IR et les commandes murales peuvent
être utilisés pour effectuer des modifications temporaires (généralement utilisé
dans un lieu public)
Note : la scène ÉTEINT peut être modifiée uniquement via la configuration des scènes du mode de programmation. Les modes de
sauvegarde changent seulement le temps d'allumage progressif dans les réglages de la scène ÉTEINT.
R
Guide d'installation et d'utilisation du système GRAFIK Eye® QS
28
Configuration du détecteur de présence
Menu principal
Mode Sauvegarde
Détecteur de prés.
Occupé
Scène 1
Absent
Éclairage manuel éteint
Enregistré
Enregistré
1. Accéder au mode de programmation (voir page 12).
2. Utiliser les boutons généraux pour mettre en surbrillance
“Détecteur de prés.” et appuyer sur le bouton OK pour valider.
3. Utiliser les boutons généraux pour sélectionner la scène à
activer lorsque la pièce est occupée. Pour le réglage d'un
détecteur de présence impliquant uniquement des stores,
parcourir les scènes afin de rechercher le groupe de stores et
l'action (1, 2 ou 3 ; ouverture, préréglage ou fermeture) à
configurer.
Ou appuyer sur le bouton de la colonne des stores à l'origine de
l'action à ajouter à cet événement horaire.
Si le code d'éclairage local le nécessite, il est également
possible de sélectionner “Éclairage manuel” , ce qui signifie que
le détecteur de présence n'allumera pas automatiquement les
éclairages à l'entrée d'une personne dans la pièce. Au contraire,
il sera nécessaire d'actionner manuellement un bouton.
4. Appuyer sur OK pour valider la sélection.
5. Utiliser les boutons généraux pour sélectionner la scène à
activer lorsque la pièce est inoccupée. Pour un réglage de
détecteur de présence impliquant uniquement des stores,
parcourir les scènes afin de rechercher le groupe de stores et
l'action (1, 2 ou 3 ; ouverture, préréglage ou fermeture) à
configurer.
Ou appuyer sur le bouton de la colonne des stores à l'origine de
l'action à ajouter à cet événement horaire.
Il est également possible de sélectionner “Éclairage manuel
éteint,” ce qui signifie que le détecteur de présence ne
déclenchera pas d'action lorsque la pièce sera inoccupée.
6. Appuyer sur OK pour valider la sélection. L'écran d'informations
affiche une confirmation d'enregistrement des réglages du
détecteur de présence.
7. Quitter le mode de programmation (voir page 12).
Boutons
généraux
OK
Bouton OK
Modes Occupé et Absent
Occupé, fermeture à contacts secs
Absent, ouverture à contacts secs
R
La scène occupée se produit lorsqu'un détecteur de présence ou des contacts secs
connectés à l'entrée du détecteur de présence se ferment.
La scène inoccupée se produit lorsqu'un détecteur de présence ou des contacts secs
connectés à l'entrée du détecteur de présence s'ouvrent.
Guide d'installation et d'utilisation du système GRAFIK Eye® QS
29
Activation des accessoires
du système
Une fois l'unité de commande
programmée, il est nécessaire d'activer
tout accessoire ou interface faisant partie
du système. Se reporter aux instructions
fournies avec ces dispositifs pour les
configurer afin qu'ils communiquent
correctement avec l'unité de commande
GRAFIK Eye QS.
Retrait de la plaque frontale
Il peut être nécessaire de déposer les
plaques frontales pour modifier la couleur
ou rédiger des étiquettes de zone. Pour
retirer la plaque frontale, l'ouvrir
complètement (alignée au mur) et la lever
(pour la plaque frontale supérieure) ou la
tirer vers le bas (pour la plaque frontale
inférieure) pour dégager les charnières de
leurs emplacements.
La replacer en glissant de nouveau les
charnières dans leurs emplacements.
Tirer vers le haut
pour dégager la
plaque frontale
supérieure
1
2
3
4
5
6
OK
Tirer vers les bas
pour dégager la
plaque frontale
inférieure
R
Guide d'installation et d'utilisation du système GRAFIK Eye® QS
30
Dépannage
Symptôme
Causes possibles
Remède
L'unité ne commande pas les charges
L’unité n’allume pas les lumières
Les LED à l'avant de l'unité ne sont pas
allumées
Le disjoncteur se déclenche
Le disjoncteur/MCB est ouvert
Temps d’allumage progressif trop long
Fermer le disjoncteur/MCB
Régler le temps d'allumage progressif sur
0 seconde.
Reprogrammer des scènes à une
intensité supérieure
Vérifier le câblage
Rechercher la présence de courts-circuits
et les corriger le cas échéant
S'assurer que l'unité n'est pas surchargée
(2 300 W max)
Réglages de zone trop faibles
Mauvais câblage
Court circuit dans le système
Surcharge du système
L'unité ne commande pas la charge
La commande de ZONE ne fonctionne
pas
Mauvais câblage
Fil déconnecté
Ampoules grillées
Vérifier le câblage
Connecter les fils de zone aux charges
Remplacer les ampoules défectueuses
1 zone ou plus sont allumées à fond
quand une scène est allumée et
l’intensité de zone n’est pas réglable
Mauvais câblage
S’assurer que les charges sont
connectées aux bonnes zones
Remplacer l'unité de commande
Une commande de zone agit sur plus
d’une zone
Mauvais câblage
Vérifier l'absence de courts-circuits entre
les sorties de zone
Les boutons du clavier ne fonctionnent
pas
Les LED du clavier n'assurent pas le suivi
Mauvais câblage ou connexion desserrée
sur le bus basse tension
Serrer les connexions desserrées au
niveau des bornes PELV de toutes les
unités et des autres dispositifs du
système
Vérifier le fonctionnement du clavier et la
programmation des unités
Triac à la masse
Programmation incorrecte de la
commande murale
La plaque frontale est chaude
R
Fonctionnement normal
Les commandes transistorisées dissipent
environ 2 % de la charge connectée sous
forme de chaleur.
Guide d'installation et d'utilisation du système GRAFIK Eye® QS
31
Dépannage (suite)
Symptôme
Causes possibles
Remède
L'unité de commande ne permet pas les
changements de scène ou les réglages
de zone
Unité en mode de sauvegarde erroné
Sélectionner le mode de sauvegarde
correct
Vérifier la programmation et l'état des
claviers
L'écran est éteint
Fonctionnement normal
L'écran s'éteint au bout de 20 secondes
L'entrée du détecteur de présence ne
fonctionne pas
Mauvais câblage
Réglage de la temporisation du détecteur
de présence trop long
Vérifier le câblage de l'entrée à contacts
secs
Programmer à nouveau les états occupé
et inoccupé de l'entrée
Vérifier que le dispositif d'entrée s'ouvre
et se ferme correctement
Régler la temporisation du détecteur de
présence sur une durée plus courte
Horloge désactivée
Mauvais réglage de l'heure
Mauvais réglage de la date
Mauvais réglage de l'emplacement
Activer l'horloge
Régler l'heure
Régler la date
Régler correctement la latitude et la
longitude
Le clavier du système a verrouillé l'unité
Programmation incorrecte
Pas d’ouverture/fermeture de l’entrée
Les événements horaires ne se
produisent pas.
Les événements en rapport avec le
coucher ou le lever du soleil ne se
produisent pas au bon moment
Programme des jours fériés effectif
R
Supprimer le programme des jours fériés
de la programmation
Guide d'installation et d'utilisation du système GRAFIK Eye® QS
32
Dépannage (suite) - Fonctions des stores électriques
Symptôme
L'EDU (unité de motorisation électronique
du store) ne se déplace pas
L'EDU (unité de motorisation électronique
du store) ne s'ouvre ou ne se ferme pas
complètement
Le store se déplace dans le sens opposé
lors de l'activation des boutons
Monter/Descendre
Les LED du clavier sont éteintes et le
clavier ne commande pas le store
Les LED du clavier sont allumées, mais le
clavier ne commande pas le store
Le clavier ne commande pas tous les
stores auxquels il a été affecté
Les stores d'une pièce bougent d'euxmêmes
R
Causes possibles
L'EDU n'est pas alimentée
Le store est coincé dans un élément
quelconque
L'EDU n'est pas affectée à un clavier
Les préréglages n’ont pas été définis
correctement
Les limites n’ont pas été définies
correctement
Le store est coincé dans un élément
quelconque
Les limites d’ouverture et de fermeture
ont été inversée
Aucune alimentation en direction du
clavier
Tous les préréglages sont définis à la
même hauteur
Le bus de communication n'est pas relié
à l'EDU
L’EDU n’est plus affectée au clavier de
commande
L’EDU n’est plus affectée au clavier de
commande
Tous les préréglages sont définis à la
même hauteur
L’EDU n’est pas correctement câblée
Le clavier de commande n’est pas
correctement câblé
Les EDU sont affectées au clavier d'une
autre pièce
Remède
Vérifier l'alimentation de l'EDU
Vérifier et décoincer le store
Affecter l'EDU à un clavier
Essayer d’utiliser les boutons
Monter/Descendre du clavier de
commande
Régler correctement les limites
Vérifier et décoincer le store
Régler correctement les limites
Vérifier l'alimentation et brancher le
clavier
Essayer d’utiliser les boutons
Monter/Descendre du clavier de
commande
Vérifier la liaison de l'EDU et procéder au
raccordement
Affecter de nouveau l'EDU au clavier
Affecter de nouveau l'EDU au clavier
Essayer d’utiliser les boutons
Monter/Descendre du clavier de
commande
Vérifier l'EDU et la rebrancher si
nécessaire
Vérifier le clavier et le rebrancher si
nécessaire
Affecter de nouveau l'EDU au clavier de
commande adéquat
Guide d'installation et d'utilisation du système GRAFIK Eye® QS
33
Options de menu
Horloge
• Afficher événements
Configuration de zones
• Type de charge
Voir page 8
Voir page 26
• Ajouter événements
Copie tous les événements horaires
d'un jour à un autre
• Copier programme
Copie tous les événements horaires
d'un jour à un autre
• Supprimer événements
• Seuil haut
Voir page 9
• Seuil bas
Voir page 9
• Niveau min
Voir page 9
• Étiquette
Voir page 14
Voir page 26
• Supprimer programme
Supprimer tous les événements
horaires d'un jour spécifié
• Jour férié
Voir page 27
• Heure & date
Voir page 23
• Emplacement
Voir page 24
• Réglage heure avancée
Voir page 24
• Activer/désactiver
Active ou désactive les événements
horaires
Étiquettes de stores
Voir page 22
IR
• Activé
Active la commande de l'unité GRAFIK Eye par IR (Palm Pilot commandé
à distance, dispositif IR câblé, etc.)
• Désactivé
Désactive la commande de l'unité GRAFIK Eye par IR (Palm Pilot commandé à
distance, dispositif IR câblé, etc.)
Rétroéclairage
Configurer une scène
• ÉTEINT
Éteint les rétroéclairages verts des boutons de scènes et de stores
• ALLUMÉ
Allume les rétroéclairages verts des boutons de scènes et de stores
• Niveaux
Diagnostics
Voir page 16
Les diagnostics sont destinés à une utilisation approfondie uniquement. Pour
obtenir de l'aide, contacter le support technique de Lutron.
• N° de série du dispositif
Affiche le numéro de série de l'unité de commande GRAFIK Eye
• Détails sur la liaison
Affiche les informations de diagnostic de tous les dispositifs reliés à la liaison
• Rév. code
Affiche les versions logicielles des différents composants de l'unité GRAFIK Eye
• Statut USB
Affiche les informations de diagnostic du bus USB de l'unité GRAFIK Eye
• Réinitialisation USB
Réinitialise le module USB de l'unité GRAFIK Eye (option utilisée en cas
de problème de communication)
• Étiquettes
Voir page 17
Mode Sauvegarde
Voir page 28
Détecteur de prés.
Voir page 29
R
Guide d'installation et d'utilisation du système GRAFIK Eye® QS
34
Garantie
Lutron Electronics Co., Inc.
Garantie limitée de un an
Pour une année à compter de la date d’achat, sous réserve
des exclusions et restrictions exposées à la suite, Lutron garantit
que tous ses appareils neufs sont exempts de vices de
fabrication. Lutron choisira de réparer l’appareil présentant des
défauts ou d’établir en faveur du client un avoir équivalent au prix
d’achat de l’appareil défectueux en fonction du prix d’achat d’une
pièce de rechange comparable achetée chez Lutron. Les pièces
de rechange de l’appareil fourni par Lutron ou, à sa seule
discrétion, par un fournisseur agréé, peuvent être neuves,
d’occasion, réparées, remises en état ou provenir d’un autre
fabricant.
Si la mise en service de l’appareil est assurée par Lutron ou
par un sous-traitant agréé par Lutron, la durée de cette garantie
sera prolongé et les avoirs portant sur le coût des pièces de
rechange seront définis au prorata, conformément à la garantie
délivrée à la mise en service du système. Dans ce cas la date de
départ de la garantie sera le jour de mise en service.
EXCLUSIONS ET LIMITES
Sont exclus de la garantie, et Lutron ou ses fournisseurs ne
pourront être tenus responsables dans les cas suivants :
1. Dommage, dysfonctionnement ou non-fonctionnement
diagnostiqué par Lutron ou par un sous-traitant agréé par
Lutron résultant de l’usure normale, d’une mauvaise utilisation,
d’une installation incorrecte, d’une négligence, d’un accident,
des interférences ou des facteurs d’environnement comme par
exemple (a) l’utilisation d’une tension d’alimentation, de
fusibles ou de disjoncteurs incorrects ; (b) le non-respect des
procédures d’installation, d’entretien et d’utilisation de
l’appareil conformément au guide d’utilisation fourni par Lutron
et aux dispositions de la Norme Nationale d’Electricité en
vigueur et des normes de sécurité qui en découlent; (c)
l’utilisation de dispositifs ou d’accessoires incompatibles ; (d)
une ventilation incorrecte ou insuffisante ; (e) des réparations
ou des réglages non autorisés ; (f) du vandalisme ou (g) une
catastrophe naturelle comme incendies, foudre, inondations,
tornades, séismes, tempêtes ou d’autres événements
indépendants de la volonté de Lutron.
2. Les coûts de main-d’œuvre sur site pour diagnostiquer les
problèmes, déposer, réparer, remplacer, régler, remettre en
place ou reprogrammer l’appareil ou de l’un de ses
composants.
3. Les équipements et pièces externes de l’appareil, y compris
ceux vendus ou fournis par Lutron (pouvant être couverts par
une autre garantie).
4. Le coût de réparation ou de remplacement d’un autre
équipement endommagé en cas de dysfonctionnement de
l’appareil, y compris si ledit dommage a été provoqué par
l’appareil.
R
SAUF SPÉCIFICATION EXPRESSE INCLUSE DANS CETTE
GARANTIE, IL N’EXISTE AUCUNE GARANTIE EXPRESSE OU
IMPLICITE DE QUELQUE NATURE QUE CE SOIT, NOTAMMENT LA
GARANTIE IMPLICITE D’ADÉQUATION À UN BUT PARTICULIER
OU DE VALEUR MARCHANDE. LUTRON NE GARANTIT PAS QUE
L’APPAREIL FONCTIONNERA SANS INTERRUPTION OU SANS
DÉFAUT.
AUCUN RESPONSABLE, EMPLOYÉ OU REPRÉSENTANT DE
LUTRON N’A LE DROIT DE CONTRAINDRE LUTRON À ÉMETTRE
UNE QUELCONQUE ATTESTATION, DÉCLARATION OU GARANTIE
RELATIVE À L’APPAREIL. À MOINS QUE LADITE ATTESTATION,
DÉCLARATION OU GARANTIE ÉMANANT D’UN RESPONSABLE,
D’UN EMPLOYÉ OU D’UN REPRÉSENTANT NE SOIT
EXPRESSÉMENT STIPULÉE DANS LA GARANTIE OU DANS LA
DOCUMENTATION STANDARD FOURNIE PAR LUTRON, CELLE-CI
NE CONSTITUE PAS LA BASE D’UNE QUELCONQUE
NÉGOCIATION ENTRE LUTRON ET LE CLIENT ET NE PEUT ÊTRE
EN AUCUNE FAÇON EXIGIBLE PAR LE CLIENT.
EN AUCUN CAS LUTRON OU QUELQUE AUTRE PARTIE QUE
CE SOIT NE SERA TENU RESPONSABLE DES DOMMAGES
EXEMPLAIRES, CONSÉCUTIFS, ACCESSOIRES OU PARTICULIERS
(Y COMPRIS, SANS QUE CELA CONSTITUE UNE LIMITE, LES
DOMMAGES POUR PERTES FINANCIÈRES, PERTES
D’INFORMATIONS CONFIDENTIELLES OU D’ORDRE PRIVÉ,
PERTES D’EXPLOITATION, BLESSURES CORPORELLES, NONRÉALISATION D’UNE TÂCHE, Y COMPRIS DE BONNE FOI OU
AVEC LA PRUDENCE REQUISE, NÉGLIGENCE OU TOUTE PERTE
PÉCUNIAIRE OU AUTRE PERTE DE QUELQUE NATURE QUE CE
SOIT), NI DE TOUS TRAVAUX DE RÉPARATION RÉALISÉS SANS
LE CONSENTEMENT ÉCRIT DE LUTRON RÉSULTANT DE
QUELQUE MANIÈRE QUE CE SOIT DE L’INSTALLATION, LA
DÉSINSTALLATION, L’UTILISATION OU L’INCAPACITÉ D’UTILISER
L’APPAREIL OU BIEN DANS LE CADRE OU EN LIEN AVEC TOUTE
DISPOSITION DE CETTE GARANTIE OU TOUT CONTRAT
INTÉGRANT CETTE GARANTIE, Y COMPRIS EN CAS DE
MANQUEMENT, DE TORT (Y COMPRIS PAR NÉGLIGENCE), DE
STRICTE RESPONSABILITÉ, DE MANQUEMENT AU CONTRAT OU
À LA GARANTIE DU FAIT DE LUTRON OU DE TOUT
FOURNISSEUR, ET CE, MÊME SI LUTRON OU TOUTE AUTRE
PARTIE A ÉTÉ AVERTI DU RISQUE DESDITS DOMMAGES.
NONOBSTANT TOUT DOMMAGE QUE LE CLIENT VIENDRAIT À
SUBIR POUR QUELQUE RAISON QUE CE SOIT (Y COMPRIS,
SANS QUE CELA CONSTITUE UNE LIMITE, TOUS LES
DOMMAGES DIRECTS ET LES DOMMAGES PRÉCÉDEMMENT
DÉCRITS), L’ENTIÈRE RESPONSABILITÉ DE LUTRON ET DES
AUTRES PARTIES DANS LE CADRE DE CETTE GARANTIE EN CAS
DE RÉCLAMATION CONCERNANT DES DOMMAGES DÉCOULANT
DE OU LIÉS À LA FABRICATION, LA VENTE, L’INSTALLATION, LA
LIVRAISON, L’UTILISATION, LA RÉPARATION OU LE
REMPLACEMENT DE L’APPAREIL OU TOUT CONTRAT INCLUANT
CETTE GARANTIE, AINSI QUE LE SEUL RECOURS DU CLIENT
CONTRE CE QUI PRÉCÈDE, SERONT LIMITÉS AU MONTANT PAYÉ
À LUTRON PAR LE CLIENT POUR L’APPAREIL. LES LIMITES,
EXCLUSIONS ET RENONCIATIONS PRÉCÉDEMMENT EXPOSÉES
S’APPLIQUERONT DANS L’ÉTENDUE AUTORISÉE PAR LA LOI EN
VIGUEUR, MÊME SI TOUT RECOURS MANQUE SON PRINCIPAL
OBJECTIF.
PO U R E F F E C T U E R U N E R É C L A M A T I O N D A N S L E C A D R E D E L A
GARANTIE
Pour effectuer une réclamation dans le cadre de la garantie, il
convient d’avertir rapidement Lutron pendant la période de
garantie ci-dessus exposée en appelant le centre de support
technique Lutron au (800) 523-9466. À sa seule discrétion,
Lutron décidera le cas échéant de l’action à entreprendre dans le
cadre de cette garantie. Pour permettre à Lutron d’optimiser le
traitement d’une réclamation dans le cadre de la garantie, se
munir des numéros de série et de référence de l’unité lors de
l’appel. Si Lutron décide à sa seule discrétion qu’une visite sur
site ou autre action corrective est nécessaire, Lutron peut envoyer
un représentant de Lutron Services Co. ou organiser la visite d’un
représentant du fournisseur agréé par ses soins sur le site du
client ou organiser un entretien téléphonique de service entre le
client et un fournisseur agréé par Lutron.
Cette garantie vous accorde des droits légaux spécifiques et
éventuellement certains autres selon les Pays. Certains Pays
n’autorisent pas la restriction de la durée d’une garantie implicite,
par conséquent la limitation ci-dessus ne s’applique pas. Certains
Pays n’autorisent pas d’exclusion ni de limitation des dommages
accidentels ou consécutifs, par conséquent la limitation ou
l’exclusion ci-dessus ne s’applique pas.
Ces produits peuvent relever du domaine d'application d'un
ou de plusieurs brevets américains suivants : 4,797,599 ;
4,893,062 ; 4,924,151 ; 5,191,265 ; 5,430,356 ; 5,463,286
; 5,949,200 ; 5,990,635 ; 6,091,205 ; 6,188,181 ;
6,380,692 ainsi que de leurs équivalents étrangers. D'autres
brevets américains et étrangers peuvent être en instance.
Lutron, le logo Sunburst, Sivoia et GRAFIK Eye sont des
marques de commerce déposées de Lutron Electronics Co., Inc.
© 2008 Lutron Electronics Co., Inc.
Guide d'installation et d'utilisation du système GRAFIK Eye® QS
35
Infos de contact
Internet : www.lutron.com
E-mail : [email protected]
SIÈGE MONDIAL
États-Unis
Lutron Electronics Co., Inc.
7200 Suter Road Coopersburg, PA 18036-1299
TÉL +1.610.282.3800
FAX +1.610.282.1243
Numéro d’appel gratuit 1.888.LUTRON1
Support Technique 1.800.523.9466
Assistance technique pour l’Amérique
du Nord et du Sud
É.-U., Canada, Caraïbes: 1.800.523.9466
Mexique : +1.888.235.2910
Amérique centrale/du Sud : +1.610.282.6701
SIÈGE POUR L’EUROPE
Royaume-Uni
Lutron EA Ltd.
6 Sovereign Close, Londres, E1W 3JF Royaume Uni
TÉL +44.(0)20.7702.0657
FAX +44.(0)20.7480.6899
NUMÉRO D'APPEL GRATUIT (R.-U.) 0800.282.107
Support technique +44.(0)20.7702.0657
SIÈGE POUR L'ASIE
Singapour
Lutron GL Ltd.
15 Hoe Chiang Road, #07-03 Singapour 089316
TÉL +65.6220.4666
FAX +65.6220.4333
Assistance technique pour l’Asie
Nord de la Chine : 10.800.712.1536
Sud de la Chine : 10.800.120.1536
Hong-Kong : 800.901.849
Indonésie : 001.803.011.3994
Japon : +81.3.5575.8411
Macao : 0800.401
Singapour : 800.120.4491
Taiwan : 00.801.137.737
Thaïlande : 001.800.120.665853
Pour les autres pays, composer le : +65.6220.4666
R
Lutron Electronics Co., Inc.
Réalisé et imprimé aux États-Unis. 02/08
N° de réf. 032-191 Rév. A
R
Sistema
Lea la información siguiente
El sistema GRAFIK Eye QS permite controlar luces y cortinas o
tratamientos de ventana utilizando una sola unidad de control.
Las características incluyen recuperación de escenas con
pulsadores, pantalla de información que muestra el ahorro de
energía y el estado, receptor IR , reloj astronómico, conexión de
sensor de presencia, y botones retroiluminados fáciles de
encontrar y utilizar.
Manual de montaje
y utilización
Contenidos
Montaje
Características y funciones del sistema GRAFIK Eye QS . . . . . 2
Cableado del sistema GRAFIK Eye QS . . . . . . . . . . . . . . . . . . . 3
Cableado del sistema GRAFIK Eye QS Cable Clase 2 / PELV 4
Cableado de control de bajo voltaje del sistema QS . . . . . . . .5
Conexiones de terminales de bajo voltaje del sistema QS . . . 6
Instalación del sistema GRAFIK Eye QS . . . . . . . . . . . . . . . . . . 7
Configuración de zonas . . . . . . . . . . . . . . . . . . . . . . . . . . . . . . . .8
Funcionamiento
LUTRON
Capacidad de la
unidad
(vatios)
Referencia
QSG - 3PCE
1500
QSG - 4PCE
2000
QSG - 6PCE
2300
(consulte en la página 8 capacidades adicionales)
Todas las unidades: 230 V
Capacidad de las
zonas
(vatios)
500
500
500
Funcionalidad de los botones preprogramados . . . . . . . . . . . 10
Funcionalidad general . . . . . . . . . . . . . . . . . . . . . . . . . . . . . . . 11
Funcionalidad general: modo de programación . . . . . . . . . . . .12
Funcionamiento de los botones de zonas . . . . . . . . . . . . . . . .13
Programación rápida de escenas . . . . . . . . . . . . . . . . . . . . . . . 15
Programación de escenas . . . . . . . . . . . . . . . . . . . . . . . . . . . . .16
Pantallas LED para los niveles de iluminación . . . . . . . . . . . . . 18
Ajuste de los tratamientos de ventanas . . . . . . . . . . . . . . . . . .19
Funcionamiento del reloj horario . . . . . . . . . . . . . . . . . . . . . . . .23
Ajuste del modo de ahorro . . . . . . . . . . . . . . . . . . . . . . . . . . . .28
Configuración del sensor de presencia . . . . . . . . . . . . . . . . . . .29
Activación de accesorios del sistema . . . . . . . . . . . . . . . . . . . .30
Retirada de la placa frontal . . . . . . . . . . . . . . . . . . . . . . . . . . . .30
Solución de problemas . . . . . . . . . . . . . . . . . . . . . . . . . . . . . . .31
Opciones de menús . . . . . . . . . . . . . . . . . . . . . . . . . . . . . . . . .34
Garantía . . . . . . . . . . . . . . . . . . . . . . . . . . . . . . . . . . . . . . . . . .35
Información de contacto . . . . . . . . . . . . . . . . . . . . . . . . . . . . . .36
50/60 Hz
Chino
Características y funciones del sistema GRAFIK Eye® QS
Placa frontal articulada
Espacio para futuras
columnas de cortinas
Números de zonas
Botones subir / bajar
zonas
Los LEDs de zonas
muestran los niveles
actuales de zonas
de iluminación
1
2
3
4
5
Pantalla de información
Muestra el estado;
funciones de programación
6
{
OK
Botones maestros
Bajan y suben
temporalmente los niveles
de iluminación de la unidad
Columna de iluminación
Botones de escenas con
LEDs indicadores de
escenas integrales
Columna de cortinas
Botones preprogramados y
subir/bajar con LEDs
integrales (máximo de 3
columnas)
Botón de estado de reloj
horario
Muestra la información
actual del reloj horario
Botón OK
Usado para programar el
tiempo de transición
Placa frontal
articulada
Receptor de
infrarrojos
Para uso con mando
a distancia manual
R
Entrada mini B de tipo USB
Manual de montaje y utilización del sistema GRAFIK Eye® QS
2
Cableado del sistema GRAFIK Eye® QS
Información de cableado
importante
• Utilice cable debidamente certificado
para todos los cables de
potencia/alimentación.
• Debe disponerse protección adecuada
contra cortocircuitos y sobrecargas en el
cuadro de distribución.
• Instale de acuerdo con las normas
eléctricas locales y nacionales.
• Pueden desconectarse los terminales
Clase 2 / PELV para facilitar la conexión
del IR, sensor de presencia y cableado
de control
¡Precaución! Antes de conectar
las cargas a la unidad de control,
compruebe si las cargas
presentan cortocircuitos.
1.Desconecte la alimentación en la caja de
fusibles o en el disyuntor.
2.Conecte un interruptor de luz estándar
entre el cable con corriente y el cable de
carga para comprobar el circuito.
3.Conecte la alimentación y compruebe si
hay circuitos abiertos o cortocircuitos. Si
la carga no funciona, el circuito está
abierto. Si salta el disyuntor/MCB (se
funde o se abre el fusible), puede existir
un cortocircuito de carga. Subsane el
cortocircuito o el circuito abierto y
compruebe de nuevo.
Fase
¡Precaución! No conecte el cable
de potencia/alimentación a
terminales Clase 2/ PELV.
• La conexión del terminal de tierra se
deberá realizar como se describe en los
esquemas de cableado.
• No mezcle diferentes tipos de cargas en
la misma zona.
• Cumpla con todos los códigos eléctricos
nacionales y locales al instalar el
cableado Clase 2 / PELV con el cable de
potencia/alimentación.
• Compruebe que no haya cortocircuitos
en las cargas antes de realizar el
cableado de la unidad de control.
Para conectar los cables de
potencia/alimentación a la unidad de
control:
Interruptor
Carga
8 mm
3/8 in.
(10 mm)
Neutro
(5/16 pulg.)
¡Peligro! GRAFIK Eye El montaje de las unidades de control QS deberá realizarlo
un electricista cualificado, de acuerdo con todas las normas y códigos de
construcción aplicables. Un cableado incorrecto puede dar lugar a lesiones
personales o daños en las unidades de control u otros equipos. Apague siempre
el disyuntor o retire el fusible de la línea de potencia antes de realizar cualquier
trabajo. Para evitar el sobrecalentamiento y posibles daños a los equipos, no
instale dispositivos reguladores para regular receptáculos, aparatos que
funciones con motores, o luces fluorescentes que no estén equipadas con
balastos de regulación electrónica Lutron Hi-lume®, Eco-10TM, o Tu-Wire®, o
dispositivo homologados para su ubicación. En circuitos de bajo voltaje
magnético regulado, se puede evitar el sobrecalentamiento y los fallos del
transformador no aplicando un flujo de corriente demasiado alto; utilice sólo
transformadores que incorporen protección térmica o primarios con fusible. Las
unidades de control se diseñan para uso residencial y comercial, y
exclusivamente en interiores.
R
1. Pele 8 mm del aislamiento de todos los
cables de potencia/alimentación en la
caja de empotrar.
2.Conecte los cables de
potencia/alimentación, tierra y carga a
los terminales apropiados en la parte
trasera de la unidad de control.
El par de montaje recomendado es
0.6 N•m para las conexiones de
potencia/alimentación y 0,6 N•m para la
conexión de tierra.
Manual de montaje y utilización del sistema GRAFIK Eye® QS
3
Cableado del sistema GRAFIK Eye® QS
Cable Clase 2 / PELV USA
Cableado IR
1 2
1,0 mm2 (AWG nº 18)
cada terminal
Desde conexión
IR externa (otro
fabricante)
1: DATOS IR
2: COM IR
1 2
A B C
1 2 3 4
Cableado de sensor de presencia
A B C
1,0 mm2 (AWG nº 18)
cada terminal
A: OCC SIG
B: 24 V
C: OCC COM
Cables de
potencia/alimentación y
cableado de carga
Sensor de
presencia
los cables de control
Común y potencia (terminales 1 y 2):
Dos de 1,0 mm2 (AWG nº 18) cada
terminal
1 2 3 4
Para controlar
unidades, tratamientos
de ventanas u otras
unidades de control
GRAFIK Eye QS
1 2 3 4 5 6 L N
2,5 mm2 (AWG nº 12)
cada terminal
1: COM
2: 24 V
3: MUX
4: MUX
1 2 3 4 5 6 L N
A carga 1
A carga 2
A carga 3
A carga 4
A carga 5
Datos (terminales 3 y 4):
Un par apantallado trenzado de 1,0 mm2
(AWG nº 22) para cada terminal
A carga 6
L N
230 V
Nota: Utilice dispositivos de conexión de cables
adecuados, según se especifica en los códigos locales.
Cuadro de distribución
R
Manual de montaje y utilización del sistema GRAFIK Eye® QS
4
Cableado de control de bajo voltaje de sistema QS
• La comunicación del sistema utiliza
cableado de bajo voltaje de Clase 2 /
PELV.
• Cumpla con todos los códigos eléctricos
nacionales y locales al instalar el
cableado Clase 2 / PELV con el cable de
potencia/alimentación.
• Cada terminal acepta hasta dos cables
de 1,0 mm2 (AWG nº 18).
• La longitud total del enlace de control no
será superior a 610 m.
• Realice todas las conexiones en la caja
de empotrar de la unidad de control.
• Un sistema QS puede tener hasta 100
zonas y 100 dispositivos (consulte la
tabla siguiente).
• El cableado puede ser en derivación en T
o en cadena.
• Secciones de cables:
- Dos conductores de 1,0 mm2 (AWG nº
18) para la potencia de control.
- Un par trenzado y apantallado de 1,0
mm2 (#22 AWG) para enlace de datos.
- Los cables pueden solicitarse a Lutron:
GRX-CBL-346S-500 (non-plenum)
GRX-PCBL346S-500 (valor nominal
plenum). Compruebe la compatibilidad
en su área.
Límites del sistema
Dispositivo QS
Ejemplo de cableado con derivación en T
GRAFIK Eye QS
seeTouch QS
LUTRON
LUTRON
LUTRON
LUTRON
Cuadro de
alimentación
inteligente
QS
Sivoia QS
LUTRON
LUTRON
LUTRON
Ejemplo de cableado en cadena
GRAFIK Eye QS
seeTouch QS
Sivoia QS
LUTRON
LUTRON
LUTRON
LUTRON
LUTRON
LUTRON
LUTRON
Cuadro de alimentación
inteligente QS
Recuento de zonas Recuento de dispositivos
QS de 3 zonas
3
1
QS de 4 zonas
4
1
QS de 6 zonas
6
1
seeTouch QS
0
1
Sivoia QS
1
1
Cuadro de alimentación
inteligente QS
0
1
LUTRON
LUTRON
LUTRON
LUTRON
R
Manual de montaje y utilización del sistema GRAFIK Eye® QS
5
Conexiones de terminales de bajo voltaje del sistema QS
Unidad de control mostradas desde vista trasera
1 2 3 4
1 2 3 4 5 6 H N
A3 alimenta a las
unidades de pared
2, 3, y 4
1 2
A B C
A3
1 2 3 4
1 2 3 4 5 6 H N
1 2
A B C
A1
A2 y A3
tienen su
propia
fuente de
alimentación;
sin conexión
al terminal 2
5
4
3
2
1
A1 alimenta sólo a la unidad de
pared 1; el terminal 2 termina en la
unidad de pared 1
• Conecte las conexiones del terminal 1,
terminal 3 y terminal 4 a todas las
unidades de control, unidades de
pared e interfaces de control.
• Cada unidad de control tiene su propia
fuente de alimentación. Termine la
conexión del terminal 2 (alimentación
de 24 V ) de modo que cada unidad
de control alimente energía a un
máximo de tres unidades de pared.
Cada unidad de pared recibirá
alimentación sólo desde una unidad
de control.
Cuadro de
alimentación
inteligente QS
6
4
3
1
2
4
2
1
4
3
P1
3
2
2
1
1
7
4
3
3
2
P1 alimenta
sólo la cortina
S1
1
4
3
2
1
1 2
A B C
3
2
1 2
Cortina Sivoia
QS
A B C
1 2 3 4 5 6 H N
1 2 3 4
A4
4
A2
1 2 3 4
1 2 3 4 5 6 H N
4
S1
1
Sin conexión del terminal
2 entre las unidades de
pared 4 y 5; se alimentan
con diferentes unidades
de control
A4 alimenta las
unidades de pared 5,
6, y 7
NOTA: Adjuntar la abrazadera de ferrita incluido
en el de baja tensión de control cableado en el
interior del backbox.
R
Manual de montaje y utilización del sistema GRAFIK Eye® QS
6
Montaje del sistema GRAFIK Eye® QS
1.Monte una caja de empotrar de 4
elementos de 89 mm de profundidad
sobre una superficie interior seca y
plana y no olvide la programación y
funcionamiento del sistema. Deje una
distancia mínima de 110 mm por
encima y por debajo de la placa
frontal para garantizar la correcta
disipación del calor. Deje 25 mm para
que la placa frontal sobresalga en
todos los lados.
Nota: puede solicitar la caja de 4
elementos a Lutron; P/N 241400.
200 mm
(7,9 pulg.)
87 mm
(3,5 pulg.)
Pared
2.Monte la unidad de control en una
caja de empotrar, según se muestra,
con los cuatro tornillos incluidos.
Nota: siga todos los códigos
eléctricos locales y nacionales
durante la instalación del cableado
Clase 2 PELV con el cableado de
potencia/alimentación.
3. Aplique el revestimiento de protección
a la unidad de control. Consulte en la
página 14 las instrucciones para
nombrar las zonas.
Compruebe el cableado
1.Conecte la alimentación.
2.Pulse el botón superior en la botonera
de iluminación. Se iluminará el LED.
3.Pulse el botón subir/bajar de zona.
Asegúrese de que la unidad de control
atenúa todas las cargas conectadas.
95 mm
(3,75 pulg.)
Nota: al apretar los tornillos de
montaje, asegúrese de que la tapa
articulada y la placa frontal se abran
completamente, según se muestra.
La placa frontal sobresale
de la caja en todos los
lados; deje 25 mm.
LUTRON
110 mm
(4,5 pulg.)
LUTRON
Revestimiento de
protección (aplicar tras la
instalación)
R
Manual de montaje y utilización del sistema GRAFIK Eye® QS
7
Configuración de zonas
Asigne el tipo de carga
1. Acceda al modo de programación
Menú principal
(consulte la página 12).
Sensor de presencia
2. Utilice los botones maestros para
Configuración de...
seleccionar “Configuración de zonas” y
pulse el botón OK para aceptar.
3. Utilice los botones maestros para
seleccionar “Tipo de carga”. Pulse el
Configuración de zona
botón OK para aceptar.
Tipo de carga
4. Utilice los botones subir/bajar de zona
Límite superior
para elegir el tipo de carga para esa
zona. Consulte en la lista siguiente los
tipos de carga soportados. Pulse el
botón OK para aceptar.
Tipo de carga
5. La pantalla de información mostrará una
Seleccione el tipo de carga
pantalla que confirma que se ha
con los controles de zona
guardado el tipo de carga.
6. Salga del modo de programación
(consulte la página 12).
Botones
maestros
OK
1
Guardado
Guardado
Selección de los tipos de
carga
Tipo de carga de dispositivos
de luz
Incandescente
MLV (bajo voltaje magnético)
ELV (bajo voltaje electrónico)
Hi-Lume/Eco-10
No regulable
Cátodo frío/neón
Tu-Wire
R
Elija este tipo de carga del menú de GRAFIK Eye QS:
LUTRON
LUTRON
Control directo a través de
GRAFIK Eye QS
Control a través del módulo
de potencia
Incandescente
MLV
--LOFO no regulable o FOFO no
regulable
Neón, CC
Tu-Wire
Módulo de potencia
Módulo de potencia
Módulo de potencia
Módulo fluorescente
LOFO no regulable o FOFO no
regulable
Neón, CC
Tu-Wire
2
3
Botón OK
4
5
6
Utilice los
botones
subir/bajar
de zona
para elegir el
tipo de
carga para
esa zona.
Notas de tipos de carga
• Toda la iluminación de bajo voltaje
electrónico (ELV) utilizada con una
interfaz deberá tener la capacidad para la
atenuación de control de fase inversa.
Antes de instalar una fuente de luz ELV ,
verifique con el fabricante que se puede
atenuar el transformador. Durante la
bajada de luz, debe usarse una interfaz
ELV con la unidad de control.
• No deben conectarse todas las zonas; sin
embargo, las zonas conectadas deben
tener una carga mínima de 40 W.
• No puede cargarse ninguna zona con
más de 500 W.
• La carga máxima total de iluminación por
unidad es de 10 A.
• La carga total máxima de iluminación
para una carga de bajo voltaje
magnético(MLV) es de 2300 VA o 1800
vatios después del transformador. La
carga máxima por zona MLV es de 500
VA o 400 vatios.
Manual de montaje y utilización del sistema GRAFIK Eye® QS
8
Configuración de zonas
Ajuste del límite superior o límite inferior
Los ajustes de extremo alto y extremo
Menú principal
bajo limitan la salida máxima y mínima
de una zona de regulación. Los niveles
Sensor de presencia
se ajustan automáticamente cuando se
Configuración de zona
programa el tipo de carga. Cambie el
extremo alto o bajo para una zona sólo si
es necesario ajustar los ajustes
Configuración de zona
de fábrica.
Límite superior
1. Acceda al modo de programación
(consulte la página 12).
Límite inferior
2. Utilice los botones maestros para
seleccionar “Configuración de zonas” y
pulse el botón OK para aceptar.
Límite inferior
3. Utilice los botones maestros para
Seleccione el límite con
seleccionar “Límite superior” o “Límite
los controles de zona
inferior” (este ejemplo muestra el extremo
inferior). Pulse el botón OK para aceptar.
4. Utilice los botones de subir/bajar zona
Zona 2
para seleccionar el límite superior o límite
inferior para esa zona.
10%
La pantalla de información mostrará cada
número de zona y el porcentaje ajustado.
Pulse OK para aceptar.
5. La pantalla de información mostrará una
pantalla que confirma que se han
guardado los ajustes.
Guardado
Guardado
6. Salga del modo de programación
(consulte la página 12).
R
Botones
maestros
OK
1
2
3
Botón
OK
4
5
6
Utilice los
botones de
subir/bajar
zona para
definir el
límite
superior o
límite inferior
para esa
zona.
Ajuste del nivel mínimo (opcional)
Algunas regulaciones locales especifican
Configuración de zona
un nivel de iluminación mínimo para las
zonas de regulación en edificios ocupados.
Límite inferior
Si éste es su caso, siga estos pasos para
Nivel mínimo
configurar el nivel de iluminación mínimo.
1. Acceda al modo de programación
(consulte la página 12) y seleccione
“Configuración de zona” y, a
Nivel mínimo
continuación, “Nivel Mín”. Pulse OK
para aceptar.
APAGADO
2. Utilice los botones maestros para
seleccionar “OFF” si desea que las
luces bajen hasta su nivel mínimo, o
“10%” si desea que sea el nivel de luz
mínimo. Pulse OK para aceptar.
Nota: Las cargas sin atenuación se
apagarán sin importar el ajuste de nivel
Guardado
Guardado
mínimo.
3. La pantalla de información mostrará una
pantalla que confirma que se ha
guardado el nivel mínimo.
4. Salga del modo de programación
(consulte la página 12).
Manual de montaje y utilización del sistema GRAFIK Eye® QS
9
Funcionalidad de botones preprogramados
El sistema GRAFIK Eye QS controla las luces sin programación especial. Se muestran
más abajo los ajustes de fábrica para los botones de la columna de iluminación para
las zonas regulables y no regulables. Consulte en las páginas 15 a 27 los métodos para
cambiar los ajustes de escenas.
Preprogramación de los botones de la columna
de iluminación (Ajustes de fábrica: cargas
regulables)
Escena 1: todas las luces al 100%
Escena 2: todas las luces al 75%
Escena 3: todas las luces al 50%
Escena 4: todas las luces al 25%
Escena OFF: todas las luces al 0%
Preprogramación de los botones de la columna
de iluminación (Ajustes de fábrica: cargas
no regulables)
Escena 1: todas las luces encendidas
Escena 2: todas las luces encendidas
Escena 3: todas las luces encendidas
Escena 4: todas las luces encendidas
Escena OFF: todas las luces encendidas
Preprogramación de los botones de la columna
de cortinas (ajustes de fábrica: cortinas
Sivoia QS)
Todas las cortinas totalmente abiertas
Todas las cortinas al 50%
Todas las cortinas totalmente cerradas
Bajar/subir todas las cortinas
R
Manual de montaje y utilización del sistema GRAFIK Eye® QS
10
Funcionalidad general
OK
La pantalla de información se queda en
blanco después de 20 segundos, si no se
pulsa ningún botón o no hay transición.
Los botones maestros también activan la
pantalla de información. Estos botones
suben o bajan temporalmente todas las
luces regulables (excepto aquellas para
las que se haya programado que tengan
ningún efecto en la escena actual). Los
ajustes son temporales y no afectan a la
programación de las escenas.
El botón OK activa la pantalla de
información, que muestra la escena actual
y su tiempo de transición.
El botón del reloj horario activa la pantalla
de información y muestra la hora actual, el
siguiente evento programado, y de qué se
trata el evento. Al pulsar una segunda vez,
se muestra la ubicación y las horas de
amanecer/puesta de sol.
Pantalla de información: consulte los
ejemplos de pantallas más adelante.
OK
Los botones maestros suben o bajan
temporalmente todas las luces (excepto
aquellas no afectadas, las cortinas y
zonas no regulables) de esta unidad
GRAFIK Eye QS
Escena 1
Maestro subir
Maestro bajar
El botón OK activa la pantalla de
información, que muestra el tiempo de
transición de la escena actual. En el
modo Guardar siempre,
se permite el ajuste
del tiempo de
Escena: 1
transición. En el
Ajuste de transición
modo Guardar
con OK, si se
03
pulsa una
segundos
segunda vez,
permite el ajuste de
la zona; pulse una tercera
vez para el ajuste del tiempo de
transición.
El botón horario muestra la hora actual y
el siguiente evento programado. Si se
pulsa en el modo de
Programa, actúa
como botón
11:23 AM Fri
“atrás”.
Siguiente: 5:00 PM
Escena 1
R
Manual de montaje y utilización del sistema GRAFIK Eye® QS
11
Funcionalidad general: modo de programación
Acceso y salida al modo de programación
Para acceder al modo de programación:
Menú principal
Mantenga pulsados de forma simultánea el
Reloj
botón inferior y el botón superior de la
Programación
columna de iluminación durante 3
de escenas
segundos. Los LEDs de los botones de
iluminación se desplazarán desde arriba
Se muestra la pantalla de
hacia abajo, confirmando que se encuentra
información cuando se
accede al modo de
en el modo de programación, y la pantalla
programación
de información mostrará el menú principal.
Para salir del modo de programación:
Escena 1
Mantenga pulsados de forma simultánea el
botón inferior y el botón superior de la
Tiempo de transición 3
segundos
columna de iluminación durante 3
segundos. La pantalla de información irá a
la escena 1.
Se muestra la pantalla de
Botones maestros
OK
Botón OK
Botón del reloj horario
Mantenga pulsados los
botones superior e inferior
durante 3 segundos para
acceder o salir del modo de
programación
información al salir del
modo de programación
Navegación en los menús del modo de programación
Botones maestros
Los botones maestros le permiten desplazarse por las
elecciones del menú. La elección actual se destaca en la
pantalla de información.
Botón OK
El botón OK elige la elección de menú seleccionada. Le llevará
al siguiente menú o aceptará un ajuste seleccionado.
Botón del reloj horario
El botón del reloj horario funciona como botón “atrás” durante el
modo de programación. Al pulsar el botón del reloj horario, se
retrocede un paso en el menú actual. Si se pulsa repetidamente,
le devolverá al menú principal, pero sin salir del modo de
programación.
R
Manual de montaje y utilización del sistema GRAFIK Eye® QS
12
Funcionamiento del botón
de zona
Cada columna de botones representa
una zona de luces. Al pulsar cualquier
botón en una columna se enciende la
pantalla de información y muestra el nivel
de luz actual de la zona y los ahorros de
energía actuales.
Cuando se pulsan los botones subir y
bajar de una zona, se producen
diferentes acciones dependiendo del tipo
de zona (véase más adelante).
Zonas regulables:
• Mantenga pulsado para subir/bajar todas
las luces de una zona; suelte para detener
• Pulse subir o bajar para detener una zona
en la que está bajando la luz
• La subida de las luces desde apagado
hasta iluminación completa o la bajada
desde iluminación completa hasta
apagado se realiza en 5 segundos
• Pulse subir y bajar de forma simultánea
para cambiar entre encendido completo y
apagado
1
2
3
4
5
Los LED indican el nivel de
iluminación
Nota: consulte en la página
18 una explicación de la
pantalla LED para cada tipo
de carga en una zona.
2
3
Subir zona
Zonas no regulables:
• Pulse subir para el encendido completo de
todas las zonas de luces
• Pulse bajar para apagar todas las zonas
de luces
R
Bajar zona
Manual de montaje y utilización del sistema GRAFIK Eye® QS
13
Funcionamiento del botón de zona
Dar nombre a una zona
1. Acceda al modo de programación (consulte la página 12).
Menú principal
2. Utilice los botones maestros para seleccionar
Sensor de presencia
Programación de
“Programación de zona” y pulse OK para aceptar.
escenas
3. Utilice los botones maestros para seleccionar “Etiqueta” y
Configuración de zona
pulse OK para aceptar.
4. Utilice los botones maestros para cambiar el número de
Configuración de zona
zona a la zona deseada. Se mostrarán las etiquetas de
Nivel mínimo
zona personalizadas si se han definido anteriormente. Pulse
OK para aceptar.
Etiqueta
5. Utilice los botones maestros para seleccionar
“Personalizar” y pulse OK para aceptar. O, seleccione
“Predefinido” para devolver la etiqueta de zona a su valor
Seleccionar zona:
predefinido (por ejemplo, Zona 1).
6. Utilice los botones maestros para desplazarse a través de
Zona 2
los caracteres (minúsculas o mayúsculas, además de los
números 0-9). El carácter que se está cambiando se
mostrará subrayado en la pantalla. Pulse OK para
seleccionar el carácter deseado, y repita el proceso para
Etiqueta de zona 2
todos los caracteres disponibles. Elija un espacio (no un
carácter) y pulse OK para cualquiera de los caracteres
Personalizar
restantes. Pulse OK para aceptar.
Nota: las etiquetas de zona personalizadas siempre
comenzarán con el número de zona y dos puntos (por
ejemplo, 1:Subir luces).
Etiqueta de zona 2
1 / 12
7. La pantalla de información mostrará una pantalla que
A
confirmará que se ha guardado el nombre.
1: A
8. Salga del modo de programación (consulte la página 12).
Botones
maestros
OK
Botón OK
Guardado
Guardado
R
Manual de montaje y utilización del sistema GRAFIK Eye® QS
14
Programación rápida de
escenas
Modo Guardar siempre
El modo de guardar predefinido (véase
página 28) es Guardar siempre. Este
modo le permite definir rápidamente
escenas en la columna de iluminación sin
acceder al modo de programación.
1.Pulse el botón para la escena que desee
definir; se iluminará su LED y las luces
cambiarán a los ajustes actuales.
2.Utilice los botones subir/bajar de zona
para ajustar todas las luces a los niveles
deseados. Pulse el botón OK .
3. Para definir el tiempo de transición para
esta escena, pulse el botón OK , y utilice
los botones maestros para ajustar el
tiempo de transición deseado. Pulse OK
para guardar.
Nota: cuando se utilizan los botones
maestros para subir o bajar los ajustes de
iluminación siguen siendo temporales en
el modo Guardar siempre.
R
1
2
3
4
5
6
OK
1. Pulse el botón de la escena de la columna
de iluminación que desee programar.
2. Utilice los botones subir/bajar de zona
para ajustar los niveles de luz.
3. Utilice los botones maestros para ajustar
el tiempo de transición.
Manual de montaje y utilización del sistema GRAFIK Eye® QS
15
Programación de escenas
Programación de una escena
1. Acceda al modo de programación (consulte la página 12).
Menú principal
2. Utilice los botones maestros para seleccionar
Reloj
Programación de
“Programación de escena” y pulse OK para aceptar.
escenas
3. Utilice los botones maestros para seleccionar “Niveles” y
Programación de...
ajustar los niveles de iluminación/tratamiento de ventanas.
Pulse OK para aceptar. Utilice los botones maestros para
Programación de
seleccionar el número de la escena deseada. Pulse OK
escenas
para aceptar.
Niveles
4.
Ajuste cada zona al nivel de luz deseado para esta escena
Etiquetas
utilizando los botones subir/bajar de zona. La pantalla
de información mostrará la zona y el porcentaje ajustados.
Para definir una zona como no afectada, baje los niveles
Programación de
escenas
de luz hasta el apagado, y mantenga pulsado el botón
bajar de zona durante 3 segundos.
Escena 1
Cuando todas las zonas se encuentren en el nivel
deseado, pulse OK para aceptar.
5. Utilice los botones maestros para definir el tiempo de
transición para esta escena. Pulse OK para aceptar.
Escena 1
6. Pulse el botón de una columna de cortinas que llevará los
tratamientos de ventanas asignados a esa columna
Ajustar zonas
3 segundos
de cortinas al nivel deseado para esta escena. Repita para
cualquier columna de cortina al nivel que desee para esta
escena. Pulse OK para aceptar. O, si no tiene o no desea
Escena 1
definir grupos de cortinas para esta escena, pulse OK.
7. La pantalla de información mostrará una pantalla que
Ajustar 3 segundos de
confirma que se ha guardado la escena.
transición
8. Salga del modo de programación (consulte la página 12).
OK
1
2
2
Escena 1
Ajustar grupos de cortinas
Botones
maestros
Guardado
Guardado
3
Botón OK
4
5
3
Subir zona
Bajar zona
R
Manual de montaje y utilización del sistema GRAFIK Eye® QS
16
Programación de escenas
Asignar nombre a una escena
1. Acceda al modo de programación (consulte
Menú principal
la página 12).
Sensor de presencia
Programación de
2. Utilice los botones maestros para seleccionar
escenas
“Programación de escenas” y pulse OK para
Programación de
escenas
aceptar.
3. Utilice los botones maestros para seleccionar
Programación de
“Etiquetas” y pulse OK para aceptar.
escenas
Niveles
4.
Utilice los botones maestros para cambiar el
Etiquetas
número
de escena a la escena deseada. Pulse OK
Etiquetas
Etiquetas
para aceptar.
5. Utilice los botones maestros para seleccionar
“Personalizar” y pulse OK para aceptar.
Seleccionar la escena:
6. Utilice los botones maestros para desplazarse a
Escena 1
través de los caracteres (minúsculas o
mayúsculas, además de los números 0-9). El
carácter que se está cambiando se mostrará
subrayado en la pantalla. Pulse OK para
seleccionar el carácter deseado, y repita el
Etiqueta de escena 1
proceso para todos los caracteres disponibles.
Personalizar
Elija un espacio (no un carácter) y pulse OK para
cualquiera de los caracteres restantes. Pulse OK
para aceptar.
7. La pantalla de información mostrará una pantalla
Etiqueta de escena 1
que confirmará que se ha guardado el nombre.
1 / 11
8. Salga del modo de programación (consulte
A
la página 12).
1: A
Botones
maestros
OK
Botón OK
Guardado
Guardado
R
Manual de montaje y utilización del sistema GRAFIK Eye® QS
17
LED para niveles de iluminación
Luces regulables
Luces no regulables
Apagado
1-17%
18-34%
35-51%
52-68%
69-85%
86-99%
Encendido/100%
No afectado
(las luces no están
afectadas por el botón
de escenas o subir/bajar maestro)
Leyenda:
LED iluminado
LED apagado
R
Manual de montaje y utilización del sistema GRAFIK Eye® QS
18
Ajustes de tratamientos de ventanas
Ajuste de límites
2.Seleccione la EDU que desea ajustar
7.Repita los pasos 2 a 6 para definir los
utilizando
el
botón
superior
en
la
columna
límites de apertura y cierre para cada
Nota: Al acceder al modo de
de cortinas. Cada vez que pulse y suelte
tratamiento de ventana asignado a la
programación de límites puede
el botón superior, se abrirá y cerrará una
columna de cortinas.
que el control de luz natural se
EDU diferente a la asignada a la columna 8.Mantenga pulsados de forma simultánea
mueva aproximadamente 200 mm
de cortinas en una distancia de
arriba o abajo. Asegúrese de
los botones superior y subir de la
200 mm (8 in.) para indicar que se ha
colocar cada cortina de modo
columna de cortinas para salir del modo
seleccionado. Pulse el botón superior
que el tejido se pueda mover de
de programación de límites.
hasta que se mueva la EDU del
forma segura aproximadamente
tratamiento de ventana para el
200 mm arriba o abajo antes
tratamiento de ventana que desee ajustar.
de acceder al modo de
(También puede utilizar el botón inferior,
programación de límites.
que se mueve a través de las EDUs
asignadas en el orden opuesto.)
1.En cualquier columna
de cortinas, mantenga
3. Ajuste la EDU seleccionada
pulsados
actualmente al nivel deseado
simultáneamente los
para el límite de apertura (la
botones superior y
máxima apertura permitida
subir. Los LEDs junto
para el tratamiento de
a los botones superior
ventana) utilizando los
e inferior realizarán
botones subir y bajar.
un ciclo.
4.Mantenga pulsando el botón superior de
Nota: En cualquier momento durante el
la columna de cortinas durante 5
modo de programación de límites, se
segundos para guardar la posición actual
pueden mover juntos todos los
como límite de apertura. El LED situado
tratamientos de ventanas hasta su límite
junto al botón superior parpadeará
de apertura actual con una doble
rápidamente durante 2 segundos.
pulsación del botón superior, o a su límite 5.Ajuste la EDU seleccionada actualmente
de cierre actual con una doble pulsación
al nivel deseado para el límite de cierre (el
del botón inferior.
máximo de cierre permitido para el
Nota: Cuando se han asignado las EDUs
tratamiento de ventana) con los botones
(unidades electrónicas del tratamiento
subir y bajar.
de ventanas) a las columnas de cortinas
6.Mantenga pulsado el botón inferior de la
se pueden establecer los límites para una
columna de cortinas durante 5 segundos
EDU utilizando sólo la columna de
para guardar las posiciones actuales
cortinas a las que está asignada, y una
como límite de cierre. El LED situado
columna de cortinas puede definir los
junto al botón superior parpadeará
límites sólo para las EDUs que se le han
rápidamente durante 2 segundos.
sido asignadas.
R
Manual de montaje y utilización del sistema GRAFIK Eye® QS
19
Ajustes de tratamientos de ventanas
Asignación de las EDUs a las columnas
Cada vez que pulse y suelte el botón
4.Mantenga pulsados simultáneamente los
de cortinas
superior, una EDU diferente a la asignada
botones superior e inferior de la columna
a esa columna de cortinas se abrirá y se
de cortinas durante 5 segundos para salir
Nota: Al acceder al modo de
cerrará en una distancia de 200 mm.
del modo de asignación. Los LEDs
asignación los tratamientos de
Pulse el botón superior hasta que se
situados junto a los botones dejarán de
ventanas se moverán entre sus
mueva
la
EDU
que
se
desea
asignar
a
la
parpadear, y las EDUs asignadas a la
límites de apertura y cierre.
columna de cortinas. (También puede
columna de cortinas volverán a sus
Asegúrese de que se hayan
utilizar el botón inferior, que se mueve a
niveles previos al modo de asignación.
ajustado correctamente los límites de
través de las EDUs en el orden impuesto.)
apertura y cierre.
1. Mantenga pulsados de
Nota: Una vez que hayan asignado los
forma simultánea los
- O, pulse y suelte cualquier botón de una
tratamientos de ventanas a una columna
botones superior e
EDU para cambiar entre asignación y
de cortinas, observará la siguiente
inferior de la columna
desasignación para el tratamiento de
funcionalidad adicional:
de cortinas durante 5
ventanas de esa EDU para la columna de
- Cuando alguna o todas las EDUs
segundos para acceder
cortinas.
asignadas a una columna de cortinas se
al modo de
Asigne o desasigne la EDU seleccionada
estén moviendo, pulse y suelte los
programación. Los
para la columna de cortinas utilizando los
botones superior, intermedio o inferior
LEDs situados junto a
botones subir y bajar.
para detener inmediatamente todas las
los botones
EDUs asignadas.
parpadearán una vez
- La posición a la que se mueve cada
por segundo. Las EDUs
EDU cuando se pulsa el botón
asignadas a esa
intermedio es ahora programable.
Botón bajar
Botón subir
columna de cortinas se
(asignar)
(desasignar)
Consulte el Ajuste predefinido en la
moverán a su límite de
página 21.
cierre, y las EDUs no
El botón bajar asigna la EDU
Sin importar cómo o desde donde se
asignadas a esa
seleccionada.
ordene el movimiento, cuando se paren
columna de cortinas se
El botón subir desasigna la EDU
todas las EDUs asignadas y alcancen
moverán a su límite de
seleccionada.
las posiciones programadas para uno
apertura.
de los botones en la columna de
3.Compruebe
las
asignaciones
de
los
2.Para asignar una EDU a la columna de
cortinas, el LED situado junto a ese
tratamientos
de
ventanas:
Las
EDUs
para
cortinas que está en el modo de
botón se iluminará automáticamente.
los
tratamientos
de
ventanas
asignados
a
programa, utilice uno de los métodos
la
columna
de
cortinas
estarán
en
su
siguientes:
límite de cierre, y las EDUs para
- Pulse y suelte el botón superior de la
tratamientos de ventanas no asignadas a
columna de cortinas que se encuentra en
la columna de cortinas estarán en su
el modo de programación.
límite de apertura.
R
Manual de montaje y utilización del sistema GRAFIK Eye® QS
20
Ajustes de tratamientos de ventanas
Ajuste predefinido: Método sencillo
1. Utilice los botones subir
y bajar de la columna
de cortinas para definir
todas las EDUs
(unidades de motor
electrónico para
tratamientos de
ventanas) a los niveles
predefinidos deseados.
2. Mantenga pulsado el
botón intermedio de la
columna de cortinas
durante 5 segundos
para guardar las
posiciones
programadas de las
EDUs. El LED situado
junto al botón
parpadeará y, a
continuación,
permanecerá iluminado,
indicando que se ha
guardado la
programación.
Nota: Una vez que se hayan asignado las
programaciones de las EDUs a los
botones de una columna de cortinas, se
puede acceder a esos valores para una
EDU sólo usando la columna de cortinas
a la que está asignada y, una columna de
cortinas puede acceder a los niveles
programados sólo para las EDUs que
tiene asignadas.
R
3. Utilice los botones subir y
Ajuste programado: Método avanzado
bajar para mover todas las
Nota: El método avanzado para el ajuste
EDUs para los
de las posiciones predefinidas sólo es
tratamientos de ventanas
necesario si se desea que los
junto al ajuste predefinido
tratamientos de ventanas estén
deseado.
asignados a la columna de cortinas
programada en posiciones diferentes a
4.Para mover una EDU individualmente a
las predefinidas. Sin embargo, si desea
su ajuste predefinido deseado, seleccione
que todos los tratamientos de ventanas
la EDU utilizando el botón superior de la
del grupo queden alineados en los
columna de cortinas. Cada vez que pulse
ajustes predefinidos, utilice el método
y suelte el botón superior, se abrirá y se
sencillo de la izquierda.
cerrará una EDU diferente asignada a esa
Nota: Al acceder al modo de asignación
columna de cortinas en una distancia de
los tratamientos de ventanas se moverán
200 mm. Pulse repetidamente hasta que
entre sus límites de apertura y cierre.
se mueva la EDU para el tratamiento de
Asegúrese de que se hayan ajustado
ventanas que desea ajustar. Ajuste esa
correctamente los límites de apertura y
EDU a la altura deseada con los botones
cierre.
1. En la columna de
subir y bajar.
cortinas en la que
Repita este paso para todas las EDUs
desea ajustar las
asignadas.
posiciones
5.Una
vez que todas las EDUs estén
predefinidas,
ajustadas a las posiciones que desea
mantengan pulsados
asignar como predefinidas, mantenga
simultáneamente los
botones superior e
pulsado el botón intermedio de la
inferior. Parpadearán
columna de cortinas durante 5 segundos.
los LEDs situados junto
Se guardará la posición predefinida.
a los botones. Las
6.Mantenga
pulsados simultáneamente los
EDUs para los
botones
inferior
y superior de la columna
tratamientos de
de cortinas durante 5 segundos para salir
ventanas asignados se
al modo normal. Dejarán de parpadear
moverán a sus límites
los LEDs situados junto a los botones.
de cierre, y las EDUs
para los tratamientos
de ventanas se
moverán a sus límites
de apertura.
2.Pulse y suelte el botón intermedio de esa
columna de persianas. Parpadeará con
rapidez el LED adyacente. Las EDUs para
los tratamientos de ventanas se moverán
automáticamente a sus ajustes
predefinidos.
Manual de montaje y utilización del sistema GRAFIK Eye® QS
21
Ajustes de tratamientos de ventanas
Menú principal
Programación de zonas
Etiquetas de cortinas
Seleccionar grupo de
cortinas:
Grupo de cortinas 1
Selección de grupo de
cortinas:
Personalizar
Nombrar un grupo de tratamientos de ventana
1. Acceda al modo de programación (consulte la página 12).
2. Utilice los botones maestros para seleccionar “Etiquetas
OK
de cortinas” y pulse OK para aceptar.
3. Utilice los botones maestros para seleccionar el grupo
de cortinas deseado. Pulse OK para aceptar.
4. Utilice los botones maestros para seleccionar “Personalizar”
y pulse OK para aceptar.
5. Utilice los botones maestros para desplazarse por los caracteres (letras
minúsculas y mayúscula, además de número 0-9). El carácter que se está
cambiando se mostrará subrayado en la pantalla. Pulse OK para seleccionar el
carácter deseado y repita el proceso para todos los caracteres disponibles. Elija
un espacio (sin carácter) y pulse OK para los caracteres restantes. Pulse OK
para aceptar.
6. La pantalla de información mostrará una pantalla en la que se confirma que
se ha guardado el número.
7. Salga del modo de programación (consulte la página 12).
Botones
maestros
Botón OK
Etiquetado de grupo de
cortinas 1
1 / 11
Guardado
Guardado
A
1: A
Devolución remota de las EDUs a los
ajustes de fábrica
¡Precaución! La devolución de una
EDU (unidad de motor electrónico
para un tratamiento de ventanas) a
sus posiciones de fábrica borrará
todas las programaciones o
asignaciones anteriores realizadas
para esa EDU.
Nota: Al acceder a este modo puede
que los tratamientos de ventanas se
muevan aproximadamente 200 mm.
arriba o abajo antes de acceder al
modo de configuración de límites.
Asegúrese de que cada movimiento
de ventanas esté colocado de modo
que el tejido pueda moverse
200 mm arriba o abajo antes de
acceder a este modo.
R
1. En cualquier columna de
cortinas, mantenga
pulsados los botones
superior e inferior.
Comenzará a parpadear
el LED situado junto al
botón superior.
2. Mantenga pulsado el
botón superior durante 5
segundos. Todos los
LEDs de la columna de
cortinas parpadearán
rápidamente.
3. Seleccione la EDU que desea devolver a los
ajustes de fábrica utilizando el botón superior
de la columna de cortinas. Cada vez que
pulse y suelte el botón superior, se abrirá y
cerrará una EDU diferente del sistema en una
distancia de 200 mm para indicar que está
seleccionada. Pulse el botón superior hasta
que se mueva la EDU del tratamiento de
ventanas para el que desea recuperar los
ajustes de fábrica. (También puede utilizar el
botón inferior, que se mueve a través de las
EDUs asignadas en el orden opuesto.)
4. Mantenga pulsados simultáneamente los
botones subir y bajar durante 5
segundos para devolver el
movimiento de las cortinas a
sus ajustes de fábrica.
5. Repita los pasos 3 y 4 para recuperar los
ajustes de fábrica para cualquier otro
tratamiento de ventanas.
6. Mantenga pulsados simultáneamente los
botones inferior y superior de la columna de
cortinas para salir de este modo.
Manual de montaje y utilización del sistema GRAFIK Eye® QS
22
Funcionamiento del reloj horario
Ajustar hora y fecha
Menú principal
Reloj
Programación de
escenas
Reloj
Vacaciones
Eliminar evento
Hora y fecha
Ajustar formato
12 Hr
Ajustar hora
08 : 00
AM
1. Acceda al modo de programación (consulte la
página 12).
2. Utilice los botones maestros para seleccionar
“Reloj horario” y pulse el botón OK para aceptar.
3. Utilice los botones maestros para seleccionar
“Hora y fecha” y pulse OK para aceptar.
4. Utilice los botones maestros para seleccionar
entre el formato “12 Hr” y “24 Hr” para la pantalla
y pulse OK para aceptar.
5. Utilice los botones maestros para seleccionar la
hora actual y pulse OK para aceptar. Repita para
los minutos.
6. Utilice los botones maestros para seleccionar el
año actual y pulse OK para aceptar. Repita para el
mes y la fecha.
7. La pantalla de información mostrará una pantalla
para confirmar que se han guardado la hora y la
fecha.
8. Salga del modo de programación (consulte la
página 12).
Botones
maestros
OK
Botón OK
Ajustar hora
08: 30
AM
Ajustar fecha
Ajustar fecha
2008
Marzo
R
Ajustar fecha
17
Guardado
Guardado
Manual de montaje y utilización del sistema GRAFIK Eye® QS
23
Funcionamiento del reloj horario
Ajustar situación
Menú principal
Reloj
Programación
de escenas
Reloj
Hora y fecha
Eliminar evento
Situación
Situación por
País, ciudad
Lat/Longitud
País
EE.UU.
1. Acceda al modo de programación
(consulte la página 12).
2. Utilice los botones maestros para
seleccionar “Reloj horario” y pulse el
botón OK para aceptar.
3. Utilice los botones maestros para
seleccionar “Situación” y pulse OK
para aceptar.
4. Utilice los botones maestros para elegir
el ajuste de situación por país y
ciudad o latitud o longitud. Pulse OK
para aceptar.
5. Utilice los botones maestros para
seleccionar el país y pulse OK para
aceptar. Repita para el estado y la
ciudad más cercana.
6. La pantalla de información mostrará
una pantalla para confirmar que se
han guardado la hora y la fecha.
7. Salga del modo de programación
(consulte la página 12).
Estado:
Pensilvania
Ciudad
Filadelfia
Guardado
Guardado
R
Botones
maestros
OK
Botón OK
Ajuste de horario de verano
1. Acceda al modo de programación
Reloj
(véase página 12) y seleccione
Situación
“Reloj horario”. Utilice los botones
Eliminar evento
maestros para seleccionar “Ajuste
Ajuste DST
DST” y pulse OK para aceptar.
2. Utilice los botones maestros para
seleccionar “SÍ”, si la situación tiene
¿Usar DST?
horario de verano, o “NO” si no lo
tiene. Pulse OK para aceptar.
SÍ
3. En caso afirmativo, utilice los
botones maestros para elegir “USA
2007” (el segundo domingo de
marzo al primer domingo de
noviembre), u “Otros.” Para “Otros,”
siga las pantallas para ajustar las
fechas de inicio y finalización y la
cantidad de tiempo.
4. Pulse OK para aceptar. La pantalla
de información mostrará una
pantalla para confirmar que se han
guardado la hora y la fecha.
5. Salga del modo de programación
(consulte la página 12).
Manual de montaje y utilización del sistema GRAFIK Eye® QS
24
Funcionamiento del reloj horario
Añadir un evento
Menú principal
Reloj
Programación de
escenas
Reloj
Ver eventos
Borrar eventos
Añadir eventos
Añadir
Lunes
Añadir
Hora del día
Añadir
08 : 00 AM
1. Acceda al modo de programación (consulte la página 12).
2. Utilice los botones maestros para seleccionar “Reloj
horario” y pulse el botón OK para aceptar.
3. Utilice los botones maestros para seleccionar “Añadir
eventos” y pulse OK para aceptar.
4. Utilice los botones maestros para seleccionar el día de la
semana para este evento; pulse OK para aceptar.
5. Utilice los botones maestros para seleccionar el tipo
evento (hora fija del día, o relativo a amanecer o
crepúsculo); pulse OK para aceptar.
6. Para un evento de hora fija, utilice los botones maestros
para seleccionar la hora de inicio del evento; pulse el
botón OK para aceptar. Repita para los minutos. Para un
evento de hora relativa, utilice los botones maestros y el
botón OK para ajustar la hora, y los minutos en relación
con el amanecer o el crepúsculo (máximo de 1 hora 59
minutos antes o después del amanecer o el crepúsculo).
7. Utilice los botones maestros para seleccionar la escena
que desea activar para este evento. Para un evento de
reloj horario que afecte sólo a cortinas, desplácese por
las escenas para encontrar el grupo de cortinas y la
acción (1, 2, o 3; abrir, predefinido o cerrar) que desea
añadir al evento del reloj horario.
O, pulse el botón de la columna de cortinas que produce
la acción que desea añadir a este evento de reloj horario.
Pulse OK para aceptar.
8. La pantalla de información mostrará una pantalla para
confirmar que se ha guardado el evento.
9. Salga del modo de programación (consulte la página 12).
Botones
maestros
OK
Botón OK
Añadir
Escena 1
Guardado
Guardado
R
Manual de montaje y utilización del sistema GRAFIK Eye® QS
25
Funcionamiento del reloj horario
Borrar un evento
Menú principal
Reloj
Programación de
escenas
Reloj
Copiar programa
Borrar
Borrar eventos
Borrar
Lunes
Borrar
8:00 AM
Escena 5
01/03
1. Acceda al modo de programación
(consulte la página 12).
2. Utilice los botones maestros para
seleccionar “Reloj horario” y pulse el
botón OK para aceptar.
3. Utilice los botones maestros para
seleccionar “Borrar eventos” y pulse OK
para aceptar.
4. Utilice los botones maestros para
seleccionar el día de la semana (o
vacaciones) cuando se produce el
evento; pulse OK para aceptar.
5. Utilice los botones maestros para
seleccionar el evento que desea borrar;
pulse OK para aceptar.
6. Se mostrará una pantalla, para verificar
que desea borrar el evento. Pulse OK
para aceptar y borrar; de lo contrario,
pulse el botón para volver.
7. La pantalla de información mostrará una
pantalla para confirmar que se ha
borrado el evento.
8. Salga del modo de programación
(consulte la página 12).
Borrar?
Botones
maestros
OK
Visualizar un evento
Reloj
Ver eventos
Borrar eventos
Añadir eventos
Ver eventos
LunesLunes
Guardado
Guardado
Visualizar
8:00 AM
Escena 5
R
Botón OK
Botón del
reloj horario
01/03
1. Acceda al modo de programación
(consulte la página 12), seleccione “Reloj
horario,” y seleccionar “Visualizar
eventos”.
2. Utilice los botones maestros para
seleccionar el día de la semana (o festivo)
en el que se produce el evento; pulse OK
para aceptar.
3. Utilice los botones maestros para
seleccionar el evento a visualizar; pulse
OK para aceptar.
4. Pulse el botón OK para volver al menú de
reloj horario.
5. Salga del modo de programación
(consulte la página 12).
Manual de montaje y utilización del sistema GRAFIK Eye® QS
26
Funcionamiento del reloj horario
Definir un día festivo
1. Acceda al modo de programación
Reloj
(consulte la página 12).
Borrar programa
2. Utilice los botones maestros para
seleccionar “Reloj horario” y pulse el
Vacaciones
botón OK para aceptar.
3. Utilice los botones maestros para
seleccionar “Festivo” y pulse OK para
Vacaciones
aceptar.
Definir festivo
4. Utilice los botones maestros para
Añadir evento
seleccionar “Definir festivo” y pulse OK
Borrar festivo
para aceptar.
5. Utilice los botones maestros para definir
Añadir
el mes del día festivo y pulse OK para
aceptar. Repita para la fecha.
Feb
1
6. La pantalla de información mostrará una
pantalla para confirmar que se ha
definido el día festivo.
7. Salga del modo de programación
Añadir
(consulte la página 12).
Lunes
14
Feb
Botones
maestros
OK
Botón OK
Borrar un festivo
Vacaciones
Definir festivo
Borrar
Borrar festivo
Guardado
Guardado
Feb 14
Lunes
Borrar?
1. Acceda al modo de programación
(consulte la página 12), seleccione “Reloj
horario,” seleccione “Festivo,” y
seleccione “Borrar festivo”.
2. Utilice los botones maestros para
seleccionar el festivo que desea borrar y
pulse OK para aceptar.
3. La pantalla de información mostrará una
pantalla para confirmar que se ha
borrado el evento.
4. Salga del modo de programación
(consulte la página 12).
Borrado
Guardado
R
Manual de montaje y utilización del sistema GRAFIK Eye® QS
27
Ajustar modo Guardar
Menú principal
Programación
de escenas
Modo de guardar
Modo de guardar
Guardar siempre
Guardado
Guardado
1. Acceda al modo de programación
(consulte la página 12).
2. Utilice los botones maestros para
seleccionar “Guardar modo” y pulse OK
para aceptar.
3. Utilice los botones maestros para
seleccionar el modo de guardar deseado.
Los modos de guardar se muestran y se
indican más adelante.
4. Pulse el botón OK. La pantalla de
información mostrará una pantalla para
confirmar que se ha guardado el modo
de guardar.
5. Salga del modo de programación
(consulte la página 12).
Botones
maestros
OK
Botón OK
Modo de guardar
Guardar siempre (modo por defecto) Modo de programación rápida de escenas; guarda automáticamente los cambios realizados
en los niveles de iluminación o tiempo de transición (los cambios levantar/bajar maestros son
temporales)
Guardar con OK . . . . . . . . . . . . . . . . . Los ajustes de zona son temporales, a menos que los preceda una pulsación del botón OK
No guardar nunca . . . . . . . . . . . . . . . No se guarda ningún cambio temporal en los niveles de iluminación o tiempo de transición
Cuatro escenas . . . . . . . . . . . . . . . . . Se desactivan los botones subir/bajar de zona (normalmente utilizados para espacio
........................
alquilados)
........................
Los botones maestros subir/bajar, la unidades de control de pared y el receptor IR
........................
permanecen activados para el ajuste del nivel de iluminación, pero estos cambios no se
........................
guardan
Desactivación de botones . . . . . . . . . Sólo el botón de tiempo horario, el receptor IR y las unidades de control de pared se pueden
usar para realizar cambios temporales (normalmente utilizado en espacios públicos)
Nota: El apagado de escena sólo se puede cambiar a través de la programación de escenas en el modo de programación. Los
modos de guardar cambiarán sólo el tiempo de transición en los ajustes de apagado de escena.
R
Manual de montaje y utilización del sistema GRAFIK Eye® QS
28
Programación del sensor de presencia
Menú principal
Modo de guardar
Sensor de presencia
Ocupado
Escena 1
Desocupado
Apagado manual
Guardado
Guardado
1. Acceda al modo de programación (consulte la página 12).
2. Utilice los botones maestros para seleccionar “Sensor de
presencia” y pulse OK para aceptar.
3. Utilice los botones maestros para seleccionar la escena que
desea activar cuando la habitación esté ocupada. Para un
ajuste de sensor de presencia que afecte sólo a las cortinas,
desplácese por las escenas para encontrar el grupo de cortinas
y la acción (1, 2, o 3; abrir, programado o cerrar) que desee
ajustar.
O pulse el botón de la columna de cortinas que produce la
acción que desea añadir a este evento de reloj horario.
Si su código local de iluminación así lo requiere, también puede
seleccionar “Encendido manual,” que significa que el sensor de
presencia no encenderá las luces automáticamente cuando una
persona entre en la habitación, y deberá pulsarse un botón.
4. Pulse OK para aceptar su elección.
5. Utilice los botones maestros para seleccionar la escena que
desee activar cuando la habitación quede desocupada. Para
un ajuste de sensor de presencia que afecte sólo a las
cortinas, desplácese por las escenas para encontrar el grupo
de cortinas y la acción (1, 2, o 3; abrir, programado o cerrar)
que desea ajustar.
O pulse el botón de la columna de cortinas que produce la acción
que desea añadir a este evento del reloj horario.
También puede seleccionar “Apagado manual,” que significa
que el sensor de presencia no activará una acción cuando no
haya presencia en la habitación.
6. Pulse OK para aceptar su elección. La pantalla de información
mostrará una pantalla para confirmar que se han guardado los
ajustes del sensor de presencia.
7. Salga del modo de programación (consulte la página 12).
Botones
maestros
OK
Botón OK
Modos ocupado y desocupado
Ocupado, cierre de contacto . . . . . . . . La escena ocupada se produce cuando se cierra la entrada de un sensor de presencia o un
cierre de contacto conectado al sensor de presencia.
Desocupado, apertura de contacto. . . . La escena desocupada se produce cuando se abre la entrada de un sensor de presencia o
cierre conectado al sensor de presencia.
R
Manual de montaje y utilización del sistema GRAFIK Eye® QS
29
Activación de accesorios del
sistema
Cuando se haya programado la unidad
de control, será necesario activar
cualquier accesorio o interfaz que formen
parte del sistema. Consulte las
instrucciones que acompañan a los
citados dispositivos para configurar su
correcta comunicación con la unidad
de control GRAFIK Eye QS .
Retirada de la placa frontal
Puede ser necesaria la retirada de las
placas frontales para cambiar el color o
para escribir en las etiquetas de zona.
Para retirar la placa frontal, ábrala
completamente y tire hacia arriba (para la
placa frontal superior) o hacia abajo (para
la placa frontal inferior) para sacar las
bisagras de sus ranuras.
Vuelva a colocarlas poniendo las bisagras
de nuevo en sus ranuras.
Tire hacia arriba
para retirar la placa
frontal superior
1
2
3
4
5
6
OK
Tire hacia abajo
para retirar la placa
frontal inferior
R
Manual de montaje y utilización del sistema GRAFIK Eye® QS
30
Solución de problemas
Síntoma
La unidad no controla las cargas
La unidad no enciende las luces
Los LEDs del frente de la unidad no se
encienden
Se dispara el MCB/disyuntor
Causas posibles
El disyuntor /MCB está desactivado
Intervalo largo de transición
Configuración baja de zona
Cableado incorrecto
Solución
Active el disyuntor /MCB
Configure el tiempo de transición en 0
segundos
Reprograme las escenas a una intensidad
más alta
Compruebe el cableado
Cortocircuito en el sistema
Sobrecarga del sistema
Encuentre y corrija cortocircuitos
Asegúrese de que la unidad no esté
sobrecargada (máx. 2300 W)
La unidad no controla la carga
No funciona el control de ZONA
Cableado incorrecto
Cable desconectado
Bombillas fundidas
Compruebe el cableado
Conecte los cables de zona a las cargas
Sustituya las bombillas defectuosas
1 o más zonas están "totalmente
encendidas" cuando cualquiera de las
escenas está encendida y la intensidad
de la zona no se puede ajustar
Cableado incorrecto
Verifique que las cargas estén
conectadas a las zonas correctas.
Sustituya la unidad de control
Un control de zona afecta a más de una
zona
Cableado incorrecto
Compruebe la posible existencia de
cortocircuitos entre salidas de zona
No funcionan los botones de la botonera
Los LEDs de la botonera no funcionan
Cable incorrecto o conexión suelta en
enlace de bajo voltaje
Apriete las conexiones sueltas en los
terminales PELV de todas las unidades y
otros dispositivos del sistema
Compruebe el funcionamiento de las
botoneras y las programación de las
unidades
Cortocircuito en Triac
La programación de la unidad de control
de pared es incorrecta
La placa frontal está caliente
R
Funcionamiento normal
Los controles fijos disipan aprox. el 2%
de la carga conectada en forma de calor.
Manual de montaje y utilización del sistema GRAFIK Eye® QS
31
Solución de problemas (continuación)
Síntoma
Causas posibles
Solución
La unidad no permite cambios de
escenas o ajustes de zonas
Unidad en modo de guardar incorrecto
Cambie al modo de guardar correcto
La botonera del sistema ha bloqueado la
unidad
Compruebe la programación y el estado
de las botoneras
La pantalla está apagada
Funcionamiento normal
La pantalla se apaga después de 20
segundos
No funciona el sensor de presencia
Cableado incorrecto
Compruebe el cableado de la entrada de
cierre de contacto
Programación incorrecta
Vuelva a programar los estados de
ocupado y no ocupado de la entrada
No se produce el cierre/apertura de la
entrada
Compruebe que el dispositivo de entrada
se esté abriendo y cerrando
correctamente
El tiempo transcurrido ajustado en el
sensor de presencia es demasiado largo
Ajuste el tiempo transcurrido del sensor
de presencia a un valor más bajo
El reloj horario está desactivado
La hora no se ha ajustado correctamente
La fecha no se ha ajustado
correctamente
La situación no se ajustado
correctamente
Está activo el programa de vacaciones
Active el reloj horario
Ajuste la hora
Ajuste la fecha
No tienen lugar los eventos del reloj
horario.
Los eventos de amanecer o crepúsculo
no se producen a la hora correcta
R
Ajuste correctamente la latitud y la
longitud
Elimine el programa de vacaciones de su
programación
Manual de montaje y utilización del sistema GRAFIK Eye® QS
32
Solución de problemas (continuación) – Funciones de los tratamientos de ventanas
Síntoma
La EDU (unidad de motor electrónico del
tratamiento de ventanas) no se mueve
La EDU no se abre o se cierra
completamente
El tratamiento de ventanas se mueve en
la dirección opuesta cuando se pulsan
los botones subir/bajar
Los LEDs de la botonera están
apagados, y la botonera no controla
ningún tratamiento de ventanas
Los LEDs de la botonera están
encendidos pero no controlan ningún
tratamiento de ventana
La botonera no activa todas los
tratamientos de ventana que le han sido
asignados
Los tratamientos de ventana de una
habitación se mueven por sí solos
R
Causas posibles
La EDU no recibe alimentación eléctrica
El tejido del tratamiento de ventana ha
quedado enganchado en algún punto
No se ha asignado la EDU a una
botonera
Las posiciones predefinidas se han fijado
de forma incorrecta
Se han ajustado de forma incorrecta los
límites
El tejido del tratamiento de ventana ha
quedado enganchado en algún punto
Se han invertido los límites abrir y cerrar
Solución
Compruebe la alimentación de la EDU
Compruebe y desenganche los tejidos
del tratamiento de ventana
Asigne la EDU a una botonera
No se alimenta corriente a la botonera
Compruebe y conecte la alimentación a
la botonera
Todas las posiciones predefinidas se han
ajustado a la misma altura
El enlace de comunicación no está
conectado a la EDU
La EDU ha sido desasignada de la
botonera
La EDU ha sido desasignada de la
botonera
Todas las posiciones predefinidas se han
ajustado a la misma altura
La EDU no se ha conectado
correctamente
Intente utilizar los botones subir/bajar de
la botonera
Compruebe y conecte el enlace de la
EDU
La botonera no se ha conectado
correctamente
Las EDUs se han asignado a una
botonera de otra habitación
Intente utilizar los botones subir/bajar de
la botonera
Ajuste los límites correctamente
Compruebe y desenganche los tejidos
del tratamiento de ventana
Ajuste los límites correctamente
Reasigne la EDU a la botonera
Reasigne la EDU a la botonera
Intente utilizar los botones subir/bajar de
la botonera
Compruebe y vuelva a conectar la ED
Compruebe y vuelve a conectar la
botonera
Reasigne la EDU a la botonera correcta
Manual de montaje y utilización del sistema GRAFIK Eye® QS
33
Opciones de menú
Reloj horario
• Visualizar eventos
Programación de zonas
• Añadir Eventos
Copia todos los eventos del reloj
horario de un día a otro
• Copiar programa
Copia todos los eventos del reloj
horario de un día a otro
• Borrar eventos
• Límite superior
• Borrar programa
Borra todos los eventos de reloj horario
de un día especificado
• Vacaciones
Etiquetas de cortinas
• Tipo de carga
Consulte la página 8
Consulte la página 26
Consulte la página 26
Consulte la página 27
• Hora y fecha
Consulte la página 23
• Situación
Consulte la página 24
• Ajustar DST
Consulte la página 24
Consulte la página 9
• Límite inferior
Consulte la página 9
• Nivel mín
Consulte la página 9
• Etiqueta
Consulte la página 14
Consulte la página 22
IR
• Activado
Activa el control de GRAFIK Eye por IR (mando a distancia, dispositivo
IR con cables, etc.)
• Desactivado
Desactiva el control de GRAFIK Eye por IR (mando a distancia, dispositivo
IR con cables, etc.)
Retroiluminación
• Activar/Desactivar
Activa o desactiva eventos de reloj
horario
Programación de escenas
• Apagado
Apaga la retroiluminación verde de los botones de escenas y cortinas
• Encendido
Enciende la retroiluminación verde de los botones de escenas y cortinas
• Niveles
Diagnóstico
• Etiquetas
Los diagnósticos se utilizan sólo para usos avanzados. Para solicitar ayuda
póngase en contacto con el departamento de servicio técnico de Lutron.
• Número de serie de dispositivo
Muestra el número de serie del GRAFIK Eye
• Información de enlace
Muestra información de diagnóstico para los todos los dispositivos conectados
al enlace
• Rev código
Muestra las versiones de software de los diferentes componentes de GRAFIK Eye
• Estado USB
Muestra información de diagnóstico para GRAFIK Eye USB
• Reiniciar USB
Reinicia el módulo USB del GRAFIK Eye (se utiliza si surgen problemas
de comunicación)
Consulte la página 16
Consulte la página 17
Modo de guardar
Consulte la página 28
Sensor de presencia
Consulte la página 29
R
Manual de montaje y utilización del sistema GRAFIK Eye® QS
34
Garantía
Lutron Electronics Co., Inc.
Garantía limitada de un año.
Durante un periodo de un año a partir de la fecha de compra,
y sujeto a las exclusiones y restricciones que se indican más
adelante, Lutron garantiza cada uno de sus productos nuevos
contra defectos de fabricación. Bajo su exclusivo criterio, Lutron
reparará la unidad defectuosa o emitirá al Cliente un crédito igual
al precio de compra de la unidad defectuosa por un precio
comparable al de sustitución de la unidad comprada a Lutron. La
sustitución efectuada por Lutron o, bajo su exclusivo criterio, los
vendedores aprobados pueden ser unidades nuevas, usadas,
reparadas, reacondicionadas y/o de otro fabricante.
Si la unidad es puesta en servicio por Lutron o un tercero
aprobado por Lutron, como parte de un sistema de iluminación
puesto en servicio por Lutron, se ampliará la duración de esta
garantía, y se prorrateará cualquier crédito contra el coste de las
piezas de sustitución, de acuerdo con la garantía emitida con el
sistema puesto en servicio, excepto en cuanto a la duración de la
garantía de la unidad, que se medirá desde la fecha de su puesta
en servicio.
EXCLUSIONES Y RESTRICCIONES
Esta garantía no cubre lo siguiente, y tanto Lutron como sus
proveedores no se hacen responsable de ello:
1. Daños, fallos de funcionamiento o incapacidad de
funcionamiento que Lutron o un tercero aprobado por Lutron
diagnostiquen como resultado del desgaste normal y rotura,
abuso, uso incorrecto, instalación incorrecta, negligencia,
accidente, interferencia o factores medioambientales, como
puede ser (a) el uso de voltajes de línea, fusibles o
disyuntores incorrectos; (b)incumplimiento en la instalación,
mantenimiento y funcionamiento de las instrucciones de
funcionamiento facilitadas por Lutron y las disposiciones
aplicables del Código Eléctrico Nacional y las Normas de
Seguridad de los Laboratorios Underwriters; (c) uso de
dispositivos y accesorios incompatibles; (d) ventilación
inadecuada e insuficiente; (e) reparaciones y ajustes no
autorizados; (f) vandalismo; o (g) sucesos de fuerza mayor,
como incendios, rayos, inundaciones, tornados, terremotos,
huracanes u otros problemas fuera del control de Lutron.
2. Costes de mano de obra en el domicilio del cliente para el
diagnóstico de problemas, así como desmontar, reparar,
ajustar, reinstalar y/o reprogramar la unidad o cualquiera de
sus componentes.
3. Equipos y piezas de otros fabricantes, incluidos aquellos
vendidos o suministrados por Lutron (que pueden estar
cubiertos por una garantía aparte).
4. Los costes de reparación o sustitución de propiedades
dañadas cuando la unidad no haya funcionado correctamente,
incluso si los daños han sido causados por la unidad.
R
CON LA EXCEPCIÓN DE AQUELLO INCLUIDO EXPRESAMENTE EN ESTA
GARANTÍA, NO EXISTE NINGUNA GARANTÍA EXPRESA O IMPLÍCITA DE
NINGÚN TIPO, INCLUIDA CUALQUIER GARANTÍA IMPLICITA DE
ADECUACIÓN PARA UN FIN O COMERCIABILIDAD PARTICULARES.
LUTRON NO GARANTIZA QUE LA UNIDAD VAYA A FUNCIONAR SIN
INTERRUPCIONES O SIN ERRORES.
NINGÚN AGENTE, EMPLEADO O REPRESENTANTE DE LUTRON TIENE
AUTORIDAD PARA VINCULAR A LUTRON EN CUALQUIER AFIRMACIÓN O
GARANTÍA EN RELACIÓN CON LA UNIDAD. A MENOS QUE UNA
AFIRMACIÓN O GARANTÍA REALIZADA POR UN AGENTE, EMPLEADO O
REPRESENTANTE ESTÉ INCLUIDA EN ESTA GARANTÍA DE FORMA
EXPRESA, O EN MATERIALES ESTÁNDAR IMPRESOS FACILITADOS POR
LUTRON, NO FORMA PARTE DE LA BASE DE CUALQUIER ACUERDO
ENTRE LUTRON Y EL CLIENTE Y NO PODRÁ SER APLICADA EN NINGÚN
CASO POR EL CLIENTE.
EN NINGÚN CASO LUTRON O CUALQUER TERCERO SERÁ
RESPONSABLE DE DAÑOS EJEMPLARES, CONSECUENCIALES,
INCIDENTALES O ESPECIALES (INCLUIDOS, PERO NO LIMITADO A ELLOS,
LOS DAÑOS POR PÉRDIDA DE BENEFICIOS, INFORMACIÓN
CONFIDENCIAL O DE OTRO TIPO, O PRIVACIDAD; INTERRUPCIÓN DEL
NEGOCIO; LESIONES; INCUMPLIMIENTO DE CUALQUIER OBLIGACIÓN,
INCLUIDOS CUIDADOS DE BUENA FE O RAZONABLES; NEGLIGENCIA O
CUALQUIER OTRA PERDIDA ECONÓMICA O DE OTROS TIPOS), NI DE
CUALQUIER TRABAJO DE REPARACIÓN REALIZADO SIN LA
AUTORIZACIÓN DE LUTRON, Y EN RELACIÓN CON LA INSTALACIÓN,
DESINSTALACIÓN, USO O IMPOSIBILIDAD DE USO DE LA UNIDAD O DE
OTRO MODO, BAJO CUALQUIERA DE LAS DISPOSICIONES DE ESTA
GARANTÍA, O EN RELACIÓN CON ELLAS, O CUALQUIER ACUERDO QUE
INCORPORE ESTA GARANTÍA, INCLUSO EN EL CASO DE AVERÍA,
RESPONSABILIDAD EXTRACONTRACTUAL (INCLUIDAS NEGLIGENCIAS),
ESTRICTA RESPONSABILIDAD, INCUMPLIMIENTO DEL CONTRATO O
INCUMPLIMIENTO DE LA GARANTÍA DE LUTRON O CUALQUIER
PROVEEDOR, E INCLUSO SI LUTRON O CUALQUIER TERCERO HA SIDO
INFORMADO DE LA POSIBILIDAD DE TALES DAÑOS.
SIN IMPORTAR LOS DAÑOS QUE EL CLIENTE PUEDA SUFRIR POR
CUALQUIER RAZÓN (INCLUIDOS, SIN LIMITACIÓN, TODOS LOS DAÑOS
DIRECTOS Y TODOS LOS DAÑOS MENCIONADOS ANTERIORMENTE), LA
RESPONSABILIDAD COMPLETA DE LUTRON Y TODAS LAS TERCERAS
PARTES BAJO ESTA GARANTÍA POR CUALQUIER RECLAMACIÓN POR
DAÑOS RESULTANTES O EN RELACIÓN CON LA FABRICACIÓN, VENTA,
INSTALACIÓN, ENVÍO, USO, REPARACIÓN O SUSTITUCIÓN DE LA UNIDAD,
O CUALQUIER ACUERDO QUE INCORPORE ESTA GARANTÍA, Y LA
SOLUCIÓN ÚNICA PARA EL CLIENTE POR TODO LO ANTERIOR ESTARÁN
LIMITADAS A LA CANTIDAD PAGADA POR EL CLIENTE A LUTRON POR LA
UNIDAD. LAS LIMITACIONES, EXCLUSIONES Y DESCARGOS DE
RESPONSABILIDAD ANTERIORES SE APLICARÁN EN EL GRADO MÁXIMO
PERMITIDO POR LA LEY APLICABLE, INCLUSO SI CUALQUIERA DE ESTAS
SOLUCIONES INCUMPLE SU FINALIDAD ESENCIAL.
PARA REALIZAR UNA RECLAMACIÓN EN GARANTÍA
Para realizar una reclamación en garantía, notifíquelo con
prontitud a Lutron dentro del periodo de garantía descrito
anteriormente llamando al Centro de soporte técnico de Lutron al
número (800) 523-9466. Lutron, bajo su exclusivo criterio,
determinará la acción, si se considera necesaria, bajo esta
garantía. Para agilizar las gestiones de Lutron con su
reclamación, tenga a mano el número de serie y la referencia de
la unidad cuando realice la llamada. Si Lutron determina
necesaria una visita a su domicilio o cualquier otra acción, Lutron
puede enviar un representante de servicio de un vendedor
aprobado de Lutron y/o coordinar una llamada de servicio en
garantía entre el cliente y un vendedor aprobado de Lutron.
Esta garantía le otorga derechos legales específicos. Sin
embargo, puede tener otros derechos que pueden variar de un
país a otro. Algunos países no permiten limitaciones en la
duración de la garantía implícita, por lo que la limitación arriba
descrita puede no ser aplicable en su caso. Algunos países no
permiten la exclusión o las limitaciones de daños fortuitos o
secundarios, por lo que la limitación o exclusión arriba descrita
puede no ser aplicable en su caso.
Estos productos puede estar cubiertos por una o más de las
siguientes patentes de EE.UU.: 4,797,599; 4,893,062;
4,924,151; 5,191,265; 5,430,356; 5,463,286; 5,949,200;
5,990,635; 6,091,205; 6,188,181; 6,380,692; y las patentes
extranjeras correspondientes. Pueden haberse solicitado otra
patentes de EE.UU. y extranjeras.
Lutron, el logo sunburst, Sivoia, y GRAFIK Eye son marcas
registradas Lutron Electronics Co., Inc. © 2008 Lutron
Electronics Co., Inc.
Manual de montaje y utilización del sistema GRAFIK Eye® QS
35
Información de contacto
Internet: www.lutron.com
E-mail: [email protected]
CENTRAL INTERNACIONAL
EE.UU.
Lutron Electronics Co., Inc.
7200 Suter Road, Coopersburg, PA 18036-1299
TEL +1.610.282.3800
FAX +1.610.282.1243
Teléfono gratuito: 1.888.LUTROn1
Soporte técnico 1.800.523.9466
Líneas de asistencia técnica para Norteamérica y
Sudamérica
EE.UU. Canadá, Caribe: 1.800.523.9466
México: +1.888.235.2910
Centroamérica/Sudamérica: +1.610.282.6701
CENTRAL PARA EUROPA
Reino Unido
Lutron EA Ltd.
6 Sovereign Close, London, E1W 3JF Reino Unido
TEL +44.(0)20.7702.0657
FAX +44.(0)20.7480.6899
TELÉFONO GRATUITO (RU) 0800.282.107
Soporte técnico +44.(0)20.7702.0657
R
CENTRAL PARA ASIA
Singapur
Lutron GL Ltd.
15 Hoe Chiang Road, #07-03 Singapore 089316
TEL +65.6220.4666
FAX +65.6220.4333
Servicio técnico telefónico en Asia
China Norte: 10.800.712.1536
China Sur: 10.800.120.1536
Hong Kong: 800.901.849
Indonesia: 001.803.011.3994
Japón: +81.3.5575.8411
Macao: 0800.401
Singapur: 800.120.4491
Taiwán: 00.801.137.737
Tailandia: 001.800.120.665853
Para otros países: +65.6220.4666
Lutron Electronics Co., Inc.
Redactado e impreso en EE.UU. 6/08
Nº art. 032-191 Rev. A
R
System
Bitte lesen
Mit dem GRAFIK Eye QS-System können sowohl Beleuchtung
wie auch Jalousiesysteme über eine einzige Steuerstelle
gesteuert werden. Zu den Merkmalen gehören Szenenabruf per
Drucktaste, ein Informationsbildschirm mit Anzeige von
Energieeinsparungen und Status, ein IR-Empfänger, eine
astronomische Zeitschaltuhr, ein Anschluss für einen
Anwesenheitsmelder sowie Tasten mit Hintergrundbeleuchtung,
die auch im Dunkeln leicht zu finden und zu bedienen sind.
Installations- und
Betriebsanleitung
Inhaltsverzeichnis
Installation
Merkmale und Funktionen des GRAFIK Eye QS-Systems . . . . 2
Verkabelung des GRAFIK Eye QS-Systems . . . . . . . . . . . . . . . . 3
Verkabelung des GRAFIK Eye QS-Systems mit PELV-Kabeln . 4
Niederspannungs-Steuerleitungen am QS-System . . . . . . . . . .5
Niederspannungs-Klemmenanschlüsse am QS-System . . . . . . 6
Installation des GRAFIK Eye QS-Systems . . . . . . . . . . . . . . . . . 7
Setup von Zonen . . . . . . . . . . . . . . . . . . . . . . . . . . . . . . . . . . . .8
Bedienung
LUTRON
Gerätekapazität
(Watt)
Modellnummer
QSG - 3PCE
1 500
QSG - 4PCE
2 000
QSG - 6PCE
2 300
(siehe Seite 8 für zusätzliche Werte)
Alle Geräte: 230 V
Zonenkapazität
(Watt)
500
500
500
Vorprogrammierte Tastenfunktionen . . . . . . . . . . . . . . . . . . . . 10
Allgemeine Funktionalität . . . . . . . . . . . . . . . . . . . . . . . . . . . . . 11
Allgemeine Funktionalität: Programmiermodus . . . . . . . . . . . .12
Betätigung der Zonen-Tasten . . . . . . . . . . . . . . . . . . . . . . . . . .13
Schnelle Szenenprogrammierung . . . . . . . . . . . . . . . . . . . . . . 15
Szenen-Setup . . . . . . . . . . . . . . . . . . . . . . . . . . . . . . . . . . . . . .16
LED-Anzeigen für Helligkeitsstufen . . . . . . . . . . . . . . . . . . . . . 18
Einstellung von Jalousiesystemen . . . . . . . . . . . . . . . . . . . . . . .19
Betrieb der Zeitschaltuhr . . . . . . . . . . . . . . . . . . . . . . . . . . . . . .23
Einstellung des Speichermodus . . . . . . . . . . . . . . . . . . . . . . . .28
Einstellung des Anwesenheitsmelders . . . . . . . . . . . . . . . . . . .29
Aktivierung von Systemzubehör . . . . . . . . . . . . . . . . . . . . . . . .30
Abnahme der Frontplatten . . . . . . . . . . . . . . . . . . . . . . . . . . . . .30
Fehlersuche . . . . . . . . . . . . . . . . . . . . . . . . . . . . . . . . . . . . . . . .31
Menüpunkte . . . . . . . . . . . . . . . . . . . . . . . . . . . . . . . . . . . . . . . .34
Gewährleistung . . . . . . . . . . . . . . . . . . . . . . . . . . . . . . . . . . . . .35
Kontaktinformationen . . . . . . . . . . . . . . . . . . . . . . . . . . . . . . . .36
50/60 Hz
Chinesisch
Merkmale und Funktionen des GRAFIK Eye® QS-Systems
Schwenkbare Frontplatte
Platz für zukünftige
Jalousietastengruppen
Zonennummern
Zonen-Heller/DunklerTasten
Zonen-LEDs
zeigen aktuelle
Lichtzonenniveaus an
1
2
3
4
5
Informationsbildschirm
Statusanzeige;
Programmierung von
Funktionen
6
{
OK
Master-Tasten
Vorübergehendes Anheben
oder Senken der
Helligkeitsstufe am Gerät
Beleuchtungstastengruppe
Szenentasten mit
integrierten Szenen-LEDs
Jalousietastengruppe
Tasten für Voreinstellung
und Heller/Dunkler mit
integrierten LEDs (maximal
3 Gruppen)
Statustaste für
Zeitschaltuhr
Zeigt aktuelle
Zeitschaltuhrinformationen
OK-Taste
Zur Programmierung der
Überblendzeit
Schwenkbare Frontplatte
Infrarotempfänger
Zur Verwendung mit
Fernbedienungen
R
Mini-B-USB-Eingang
Installations- und Betriebsanleitung für GRAFIK Eye® QS-System 2
Verkabelung des GRAFIK Eye® QS-Systems
Wichtige Informationen zur
Verkabelung
• Für alle Netzleitungen ausschließlich
zertifizierte Kabel verwenden.
• Am Verteilerschrank muss ein geeigneter
Kurzschluss- und Überlastschutz
vorhanden sein.
• Die Anlage muss entsprechend allen
lokalen und nationalen Vorschriften
installiert werden.
• Zur Erleichterung der Verkabelung von
IR-Empfänger, Anwesenheitsmelder und
Steuerung können die PELV-Klemmen
abgezogen werden.
Vorsicht! Bevor die Lasten an der
Steuerstelle angeschlossen
werden, müssen sie auf
Kurzschlüsse überprüft werden.
1.Den Strom am Sicherungsautomaten
oder Sicherungskasten abschalten.
2.Zum Test des Stromkreises einen
Standard-Lichtschalter zwischen Phase
und Last anschließen.
3.Den Strom einschalten und die Last auf
Kurzschlüsse und Unterbrechungen
überprüfen. Sollten die angeschlossenen
Verbraucher nicht arbeiten, ist der
Stromkreis offen. Wird die Sicherung
ausgelöst, kann ein Kurzschluss
vorhanden sein. Eventuelle Kurzschlüsse
beheben, offene Stromkreise schließen,
und die Prüfung wiederholen.
Phase
Vorsicht! Keinesfalls
Netzspannung an PELVKlemmen anschließen! (PELV =
Protective Extra Low Voltage =
Schutzkleinspannung).
• Die Erdklemme muss gemäß dem
Verkabelungsschema angeschlossen
werden.
• Niemals unterschiedliche Lasttypen in
der gleichen Zone verwenden!
• Beim Anschluss der PELV-Verkabelung
an der Netzleitung alle geltenden
Vorschriften für elektrische Anlagen
befolgen.
• Die Lasten auf Kurzschlüsse überprüfen,
bevor die QS-Steuerstelle angeschlossen
wird.
Zum Anschluss der Netzkabel an der
Steuerstelle:
1.Die Netzkabel in der Unterputzdose auf
8 mm abisolieren.
Schalter
Last
Neutral
Achtung! GRAFIK Eye QS-Steuerstellen müssen von einem qualifizierten Elektriker in
Übereinstimmung mit allen geltenden Bestimmungen und Gebäudevorschriften installiert
werden. Falsche Verkabelung kann Verletzungen oder Schäden an Steuerstellen oder
anderen Geräten verursachen. Vor allen Arbeiten muss immer der Sicherungsautomat
ausgeschaltet bzw. die Hauptsicherung entfernt werden. Zur Vermeidung von
Überhitzung und möglichem Geräteschaden dürfen keine Dimmermodule an
Dimmerbuchsen, Geräten mit Elektromotor oder Leuchtstofflampen installiert werden, die
nicht mit elektronischen Hi-lume®-, Eco-10TM- oder Tu-Wire®-Vorschaltgeräten von Lutron
oder ähnlichen für Ihren Standort zugelassenen Komponenten ausgestattet sind. In
magnetischen Niederspannungs-Dimmerkreisen lässt sich Überhitzung und Ausfall des
Transformators vorbeugen, indem ein übermäßig hoher Stromfluss verhindert wird: Keine
Steuerstellen mit herausgenommenen oder durchgebrannten Lampen laufen lassen;
durchgebrannte Lampen sofort ersetzen; nur Transformatoren mit thermischer
Schutzeinrichtung oder Eingangswicklungen mit Sicherung verwenden. Die Steuerstellen
sind für Wohn- und Gewerbegebäude zum ausschließlichen Einsatz in Innenräumen
vorgesehen.
R
8 mm
3/8 in.
(10 mm)
5
( /16 Zoll)
2.Die Leitungen für Netzspannung, Masse
und Last an den jeweiligen Klemmen an
der Rückseite der Steuerstelle
anschließen.
Das empfohlene Anzugsmoment für die
Netzleitungsanschlüsse und den
Masseanschluss beträgt 0,6 N•m.
Installations- und Betriebsanleitung für GRAFIK Eye® QS-System 3
Verkabelung des GRAFIK Eye® QS-Systems
US-PELV-Kabel
IR-Verkabelung
1,0 mm2 (AWG Nr. 18)
an jeder Klemme
1 2
1: IR DATA
2: IR COM
1 2
Von externem
IR-Anschluss
(eines anderen
Herstellers)
A B C
1 2 3 4
Verkabelung des Anwesenheitsmelders
1,0 mm2 (AWG Nr. 18)
an jeder Klemme
1 2 3 4 5 6 L N
A B C
A: OCC SIG
B: 24 V
C: OCC COM
Anwesenheitsme
lder
Netzspannungskabel und
Lastverkabelung
Bus-Leitung
2,5 mm2 (AWG Nr. 12)
an jeder Klemme
Masse und Stromversorgung (Klemmen
1 und 2):
Zwei x 1,0 mm2 (AWG Nr. 18) an jeder
Klemme
1 2 3 4
An Steuereinheiten,
Jalousiesysteme oder
andere GRAFIK Eye
QS-Steuerstellen
1 2 3 4 5 6 L N
1: COM
2: 24 V
3: MUX
4: MUX
An Last 1
An Last 2
An Last 3
An Last 4
An Last 5
Daten (Klemmen 3 und 4):
Verdrilltes, abgeschirmtes 1,0 mm2Leitungspaar (AWG Nr. 22) an jeder
Klemme
Hinweis: Nur den örtlichen Vorschriften entsprechende,
geeignete Kabelverbinder verwenden.
R
An Last 6
L N
230 V
Verteilerschrank
Installations- und Betriebsanleitung für GRAFIK Eye® QS-System 4
Niederspannungs-Steuerleitungen am QS-System
• Für die Systemkommunikation wird PELVNiederspannungsverkabelung verwendet.
• Beim Anschluss der PELV-Verkabelung an der
Netzleitung alle geltenden Vorschriften für
elektrische Anlagen befolgen.
• Jede Klemme nimmt bis zu zwei 1,0 mm2Leitungen (AWG Nr. 18) auf.
• Die Gesamtlänge der Bus-Leitung darf
610 m nicht überschreiten.
• Alle Anschlüsse in der Unterputzdose der
Steuerstelle vornehmen.
• Ein QS-System kann bis zu 100 Zonen und
100 Komponenten haben
(siehe Tabelle unten).
• Die Verkabelung kann als T-Abzweigung oder
als Daisy-Chain angeschlossen werden.
• Adernquerschnitte:
- Zwei 1,0-mm2-Leiter (AWG Nr. 18) für die
Steuerspannung.
- Ein abgeschirmtes verdrilltes 1,0 mm2Leitungspaar (AWG Nr. 22) für die
Datenverbindung.
- Kabel sind von Lutron erhältlich:
GRX-CBL-346S-500. Überprüfen Sie
die Kompatibilität in Ihrer Region.
Gerätekapazität
Beispiel für Verkabelung mit T-Abzweigung
GRAFIK Eye QS
seeTouch QS
LUTRON
LUTRON
LUTRON
LUTRON
QS-SmartStromversorgungsschrank
Sivoia QS
LUTRON
LUTRON
LUTRON
Beispiel für Daisy-Chain-Verkabelung (Linie)
seeTouch QS
GRAFIK Eye QS
Sivoia QS
LUTRON
LUTRON
LUTRON
LUTRON
LUTRON
LUTRON
LUTRON
QS-SmartStromversorgungsschrank
Systemgrenzen
QS-Modul
Anzahl Zonen
Anzahl Module
3-Zonen-QS
3
1
4-Zonen-QS
4
1
6-Zonen-QS
6
1
seeTouch QS
0
1
Sivoia QS
1
1
QS-Smart-Stromversorgungsschrank
0
1
LUTRON
LUTRON
LUTRON
LUTRON
R
Installations- und Betriebsanleitung für GRAFIK Eye® QS-System 5
Niederspannungs-Klemmenanschlüsse am QS-System
Die Steuerstellen sind in Rückansicht dargestellt
1 2 3 4
1 2 3 4 5 6 H N
A3 versorgt die
Bedienstellen
2, 3 und 4
1 2
A B C
A3
1 2 3 4
1 2 3 4 5 6 H N
1 2
A B C
A1
A1 versorgt nur Bedienstelle 1;
Klemme 2 ist an Bedienstelle 1
abgeschlossen
A2 und A3
haben ihre
eigene
Stromversor
gung; kein
Anschluss
an Klemme
2
5
4
• Die Klemmen 1, 3 und 4 an alle
Steuerstellen, Bedienstellen und SteuerSchnittstellen anschließen.
• Jede Steuerstelle hat ihre eigene
Stromversorgung. Den Anschluss von
Klemme 2 (24 V ) so abschließen, dass
jede Steuerstelle maximal drei
Bedienstellen mit Strom versorgt. Jede
Bedienstelle sollte nur von einer
Steuerstelle mit Strom versorgt werden.
3
2
1
QS-SmartStromversorgu
ngsschrank
6
4
3
1
2
4
2
1
4
3
P1
3
2
2
1
1
7
4
3
3
2
P1 versorgt
nur Jalousie
S1
1
4
3
2
1
1 2
A B C
3
2
1 2
A B C
1 2 3 4 5 6 H N
1 2 3 4
A4
4
A2
1 2 3 4
1 2 3 4 5 6 H N
4
Sivoia QSJalousie
S1
1
Kein Anschluss an
Klemme 2 zwischen
den Bedienstellen 4
und 5; sie werden von
anderen Steuerstellen
versorgt
A4 versorgt die
Bedienstellen 5, 6 und 7
HINWEIS: Befestigen Sie die beigefuegte Ferrit Klemmschelle and
die Niederspannungssteuerung Verkabelung innerhalb der
Unterputzdose.
R
Installations- und Betriebsanleitung für GRAFIK Eye® QS-System 6
Installation des GRAFIK Eye® QS-Systems
1.Eine 89 mm tiefe 4-fachUnterputzdose an einer trockenen,
flachen Innenfläche anbringen, die
leicht zugänglich ist und
Programmierung und Bedienung des
Systems ermöglicht. Über und unter
der Frontplatte muss ein freier Raum
von mindestens 110 mm bleiben,
damit die Wärme richtig abgeführt
werden kann. An allen Seiten 25 mm
für den Überhang der Frontplatte
lassen.
Hinweis: 4-fach-Unterputzdosen sind
von Lutron unter der Bestell-Nr.
241400 erhältlich.
200 mm
87 mm
95 mm
Trennwand
Hinweis: Beim Anziehen der
Montageschrauben ist darauf zu
achten, dass sich die schwenkbare
Abdeckung und die Frontplatte wie
dargestellt ganz öffnen.
2.Die Steuerstelle wie dargestellt mit
den vier mitgelieferten Schrauben in
der Unterputzdose anbringen.
Hinweis: Befolgen Sie beim Anschluss
der PELV-Verkabelung an der
Netzleitung alle geltenden Vorschriften
für elektrische Anlagen.
Die Frontplatte hat an allen
Seiten der Unterputzdose
Überhang; 25 mm Platz lassen
LUTRON
3.Den Schutzüberzug an der Steuerstelle
anbringen. Siehe Seite 14 für
Anweisungen zur Benennung von
Zonen.
110 mm
LUTRON
Test der Verkabelung
1.Den Strom wieder einschalten.
2.Die obere Taste an der BeleuchtungsBedienstelle drücken. Die LED leuchtet
auf.
3.Die Heller- oder Dunkler-Zonentaste
drücken. Darauf achten, dass die
Steuerstelle alle angeschlossenen Lasten
dimmt.
R
Schutzüberzug (nach der
Installation anbringen)
Installations- und Betriebsanleitung für GRAFIK Eye® QS-System 7
Zonen-Setup
Lasttyp-Zuordnung
Hauptmenü
Anwesenheitsmelder
Zonen-Setup
Zonen-Setup
Lasttyp
Maximum begrenzung
Lasttyp
Typ mit
Zonensteuerungen
einstellen
MasterTasten
1. Programmiermodus aufrufen
(siehe Seite 12).
2. Mit Hilfe der Master-Tasten “ZonenSetup” hervorheben und zur Bestätigung
die OK-Taste drücken.
3. Mit Hilfe der Master-Tasten “Lasttyp”
hervorheben. Zur Bestätigung die
OK-Taste drücken.
4. Mit den Zonen-Heller/Dunkler-Tasten den
Lasttyp für die betreffende Zone
auswählen. Siehe die Liste unten für
unterstützte Lasttypen. Zur Bestätigung
die OK-Taste drücken.
5. Auf dem Informationsbildschirm wird ein
Bestätigungsbildschirm mit der Meldung
dargestellt, dass der Lasttyp gespeichert
worden ist.
6. Programmiermodus beenden
(siehe Seite 12).
OK
1
Gespeichert
Gespeichert
Einstellung von Lasttypen
Leuchten-Lasttyp
Diesen Lasttyp aus dem Menü am GRAFIK Eye® QS
auswählen:
LUTRON
Glühlampe
MLV (magnetischer NV-Trafo)
ELV (elektronischer NV-Trafo)
Hi-Lume/Eco-10
Nicht dimmbar
Neon-/Kaltkatodenröhren
Tu-Wire
R
LUTRON
Direktsteuerung über
GRAFIK Eye QS
Steuerung über
Dimmermodul
Glühlampe
MLV
--LOFO, nicht dimmbar, oder
FOFO, nicht dimmbar
Neon, CC
Tu-Wire
Dimmermodul
Dimmermodul
Dimmermodul
Leuchtstoffmodul
LOFO, nicht dimmbar, oder
FOFO, nicht dimmbar
Neon, CC
Tu-Wire
2
3
OK-Taste
4
5
6
Mit den
ZonenHeller/Dunkl
er-Tasten
den Lasttyp
für die
betreffende
Zone
auswählen.
Hinweise zu Lasttypen
• Jede elektronische NiedervoltBeleuchtung, für die ein Interface
verwendet wird, muss für
Phasenabschnittssteuerung ausgelegt
sein. Vor Installation einer elektronischen
Niedervolt-Lichtquelle ist anhand der
Herstellerangaben zu überprüfen, ob der
jeweilige Transformator gedimmt werden
kann. Beim Dimmen muss zusammen mit
der Steuerstelle ein elektronisches
Niedervolt-Interface verwendet werden.
• Es müssen nicht alle Zonen
angeschlossen werden; angeschlossene
Zonen müssen jedoch eine Mindestlast
von 40 W haben.
• Pro Zone darf die Last höchstens 500 W
betragen.
• Die maximale Gesamtlichtlast per Gerät
beträgt 10 A.
• Die maximale Gesamtlichtlast für eine
magnetische Niedervoltlast beträgt
2 300 VA bzw. 1 800 W nach dem
Transformator. Die maximale Last per
magnetischer Niedervolt-Zone beträgt
500 VA bzw. 400 W.
Installations- und Betriebsanleitung für GRAFIK Eye® QS-System 8
Zonen-Setup
Einstellung von Maximum- bzw. Minimumbegrenzung
Durch die Einstellungen für die
Hauptmenü
Maximum- und Minimumbegrenzung
Anwesenheitsmelder
werden die Höchst- und MindestAbgabeleistungen einer Dimmerzone
Zonen-Setup
begrenzt. Die Begrenzungsniveaus
werden bei Programmierung des Lasttyps
automatisch eingestellt. Sie sollten für
Zonen-Setup
eine Zone nur geändert werden, wenn die
Standardeinstellung angepasst werden
Maximumbegrenzung
muss.
Minimumbeg...
1. Programmiermodus aufrufen
(siehe Seite 12).
2. Mit Hilfe der Master-Tasten “ZonenSetup” hervorheben und zur Bestätigung
Minimumbegrenzung
die OK-Taste drücken.
Begrenzung mit
3.
Mit Hilfe der Master-Tasten “Maximum”
Zonensteuerungen
oder “Minimum” hervorheben (dieses
einstellen
Beispiel zeigt “Minimum”). Zur
Bestätigung die OK-Taste drücken.
4.
Mit den Zonen-Heller/Dunkler-Tasten die
Zone 2
Maximum- oder Minimumbegrenzung
für die betreffende Zone auswählen.
10%
Während der Einstellung werden auf
dem Informationsbildschirm die
Zonennummern und Prozentwerte
dargestellt. Zur Bestätigung die
OK-Taste drücken.
5. Auf dem Informationsbildschirm wird ein
Gespeichert
Gespeichert
Bestätigungsbildschirm mit der Meldung
dargestellt, dass die Einstellung
gespeichert worden ist.
6. Programmiermodus beenden
(siehe Seite 12).
R
MasterTasten
OK
1
2
3
OKTaste
4
5
6
Mit den
ZonenHeller/Dunkl
er-Tasten
die
Maximumoder
Minimumbe
grenzung für
die
betreffende
Zone
auswählen.
Einstellung der Mindest-Helligkeitsstufe (optional)
Zonen-Setup
Minimumbegrenzung
Mindesthelligkeit
Mindesthelligkeit
AUS
Gespeichert
Gespeichert
In manchen Gegenden sehen örtliche
Bestimmungen eine Mindesthelligkeit für
Dimmzonen in bewohnten Gebäuden vor.
Wenn solche Bestimmungen für Sie gelten,
können Sie die Mindesthelligkeit anhand der
folgenden Schritte einstellen.
1. Programmiermodus aufrufen (siehe Seite 12)
und “Zonen-Setup” und dann
“Mindesthelligkeit” auswählen. Zur Bestätigung
die OK-Taste drücken.
2. Mit Hilfe der Master-Tasten “AUS”
hervorheben, wenn die Leuchten bei der
Mindesthelligkeitseinstellung ganz aus gehen
sollen, oder “10%”, wenn diese
Mindesthelligkeit beibehalten werden soll. Zur
Bestätigung die OK-Taste drücken.
Hinweis: Nicht dimmbare Lasten gehen
ungeachtet der Einstellung für die
Mindesthelligkeit aus.
3. Auf dem Informationsbildschirm wird ein
Bestätigungsbildschirm mit der Meldung
dargestellt, dass die Mindesthelligkeit
gespeichert worden ist.
4. Programmiermodus beenden (siehe Seite 12).
Installations- und Betriebsanleitung für GRAFIK Eye® QS-System 9
Vorprogrammierte Tastenfunktionen
Das GRAFIK Eye® QS-System steuert Leuchten, ohne dass eine spezielle
Programmierung erforderlich ist. Nachstehend werden die Werkseinstellungen für die
Beleuchtungsgruppentasten für dimmbare und nicht dimmbare Zonen dargestellt. Auf
den Seiten 15 bis 17 finden Sie Methoden zur Änderung der Szenen-Einstellungen.
Vorprogrammierung der
Beleuchtungsgruppentasten (Werkseinstellung:
dimmbare Lasten)
Szene 1: Alle Leuchten auf 100%
Szene 2: Alle Leuchten auf 75%
Szene 3: Alle Leuchten auf 50%
Szene 4: Alle Leuchten auf 25%
Szene AUS: Alle Leuchten auf 0%
Vorprogrammierung der
Beleuchtungsgruppentasten (Werkseinstellung:
nicht dimmbare Lasten)
Szene 1: Alle Leuchten an
Szene 2: Alle Leuchten an
Szene 3: Alle Leuchten an
Szene 4: Alle Leuchten an
Szene AUS: Alle Leuchten aus
Vorprogrammierung der Jalousiegruppentasten
(Werkseinstellung: Sivoia® QS-Jalousien)
Alle Jalousien ganz offen
Alle Jalousien auf 50%
Alle Jalousien ganz geschlossen
Heben/Senken aller Jalousien
R
Installations- und Betriebsanleitung für GRAFIK Eye® QS-System 10
Allgemeine Funktionalität
OK
Der Informationsbildschirm geht nach 20
Sekunden ohne Tastendruck oder
Überblendung aus.
Die Master-Tasten aktivieren auch den
Informationsbildschirm. Mit diesen Tasten
werden alle dimmbaren Leuchten
vorübergehend heller oder dunkler gestellt
(mit Ausnahme der in der aktuellen Szene
als “nicht veränderbar” programmierten
Leuchten). Die Einstellungen sind
vorübergehend und beeinträchtigen die
Szenenprogrammierung nicht.
Mit der OK-Taste wird der
Informationsbildschirm aktiviert, auf dem
dann die aktuelle Szene und ihre
Überblendzeit dargestellt werden.
Die Zeitschaltuhr-Taste aktiviert den
Informationsbildschirm und zeigt die
aktuelle Uhrzeit, den Zeitpunkt des
nächsten geplanten Ereignisses und die Art
dieses Ereignisses an. Wenn die Taste ein
zweites Mal gedrückt wird, werden der
Standort und die Zeiten für Sonnenaufund Untergang dargestellt.
Informationsbildschirm: siehe
Beispielbildschirme unten
OK
Die Master-Tasten stellen alle an dieser
GRAFIK Eye QS-Steuerstelle
angeschlossenen Leuchten
vorübergehend heller oder dunkler (mit
Ausnahme von “nicht
veränderbaren”
Leuchten,
Szene 1
Jalousien und
nicht
Master-Heller
dimmbaren
Master-Dunkler
Zonen).
Mit der OK-Taste wird der
Informationsbildschirm aktiviert, auf dem
die Überblendzeit der aktuellen Szene
dargestellt wird. Im Modus “Immer
speichern” kann die
Überblendzeit
Szene: 1
eingestellt
werden. Im
Überblendung einstellen
Modus “Bei OK
speichern” kann
03 Sekunden
durch
nochmaligen
Tastendruck die Zone
eingestellt werden; nach dreimaligem
Tastendruck kann die Überblendung
eingestellt werden.
Die Zeitschaltuhrtaste
stellt die aktuelle
Uhrzeit und das
11:23 Freitag
nächste
geplante
Nächstes Ereignis:
Ereignis dar. Im
17:00 Szene 1
grammiermodus
fungiert die Taste
als “Zurück”-Taste.
R
Installations- und Betriebsanleitung für GRAFIK Eye® QS-System 11
Allgemeine Funktionalität: Programmiermodus
Aufruf und Verlassen des Programmiermodus
Zum Aufrufen des Programmiermodus:
Hauptmenü
Die obere und untere Taste an der
Zeitschaltuhr
Beleuchtungstastengruppe gleichzeitig 3
Sekunden lang gedrückt halten. Die LEDs in
Szenen-Setup
den Beleuchtungstasten laufen zur
Anzeige auf dem
Bestätigung des Programmiermodus von
Informationsbildschirm
oben nach unten durch, und auf dem
bei Aufruf des
Informationsbildschirm erscheint das
Programmiermodus
Hauptmenü.
Szene 1
Zum Verlassen des Programmiermodus:
Die obere und untere Taste an der
Überblendzeit 3
Beleuchtungstastengruppe gleichzeitig 3
Sekunden
Sekunden lang gedrückt halten. Der
Informationsbildschirm geht zu Szene 1
Anzeige auf dem
über.
Informationsbildschirm
Master-Tasten
OK
OK-Taste
Zeitschaltuhr-Taste
Zum Aufrufen und Beenden
des Programmiermodus die
obere und untere Taste 3
Sekunden lang gedrückt halten
beim Verlassen des
Programmiermodus
Navigationsmenüs im Programmiermodus
Master-Tasten
Mit den Master-Tasten können Sie sich durch die Menüpunkte
bewegen. Die aktuelle Auswahl wird auf dem
Informationsbildschirm hervorgehoben.
OK-Taste
Mit der OK-Taste wird der hervorgehobene Menüpunkt bestätigt.
Dadurch geht es entweder weiter zum nächsten Menü, oder es
wird eine Einstellung übernommen.
Zeitschaltuhr-Taste
Die Zeitschaltuhr-Taste fungiert im Programmiermodus als
“Zurück”-Taste. Durch Drücken dieser Taste geht es im aktuellen
Menü um einen Schritt zurück. Durch wiederholtes Drücken
kehren Sie schließlich zum Hauptmenü zurück, verlassen jedoch
den Programmiermodus nicht.
R
Installations- und Betriebsanleitung für GRAFIK Eye® QS-System 12
Bedienung der Zonen-Tasten
Jede Tastengruppe repräsentiert eine
Beleuchtungszone. Durch Druck einer
Taste in einer Gruppe wird der
Informationsbildschirm eingeschaltet, und
es werden die aktuelle Helligkeitsstufe
und die aktuellen Energieeinsparungen
der Zone dargestellt.
Durch Druck der Heller- und DunklerTasten an einer Zone werden je nach Art
der Zone unterschiedliche Vorgänge
ausgelöst (siehe unten).
•
•
•
•
Dimmbare Zonen:
Zum Heller-/Dunklerstellen aller Leuchten
in einer Zone gedrückt halten; zum
Stoppen loslassen
Die Heller- bzw. Dunklertaste drücken, um
die Überblendung einer Zone zu stoppen
Es dauert 5 Sekunden, um die
Beleuchtung von “aus” auf “voll ein” zu
stellen oder von “voll ein” auszuschalten
Die Heller- und Dunkler-Taste gleichzeitig
drücken, um zwischen “voll ein” und “aus”
umzuschalten
Nicht dimmbare Zonen:
• Die Heller-Taste drücken, um Lichtzonen
voll einzuschalten
• Die Dunkler-Taste drücken, um Lichtzonen
auszuschalten
R
1
2
2
3
4
3
5
LED-Anzeigen zeigen die
Helligkeitsstufe an
Hinweis: Siehe Seite 18 für
eine Erklärung der LEDAnzeige für jeden Lasttyp in
einer Zone.
Zone heller
Zone dunkler
Installations- und Betriebsanleitung für GRAFIK Eye® QS-System 13
Bedienung der Zonen-Tasten
Benennung einer Zone
1. Programmiermodus aufrufen (siehe Seite 12).
Hauptmenü
2. Mit Hilfe der Master-Tasten “Zonen-Setup”
Anwesenheitsmelder
hervorheben und zur Bestätigung die OK-Taste
Szenen-Setup
drücken.
Zonen-Setup
3. Mit Hilfe der Master-Tasten “Label” hervorheben
und zur Bestätigung die OK-Taste drücken.
Zonen-Setup
4. Mit Hilfe der Master-Tasten die Zonennummer in
die gewünschte Zone ändern. Falls sie vorher
Mindesthelligkeit
eingestellt worden sind, erscheinen
Label
kundenspezifische Zonennamen. Zur Bestätigung
die OK-Taste drücken.
5. Mit Hilfe der Master-Tasten “Anpassen”
Zone wählen:
hervorheben und zur Bestätigung die OK-Taste
drücken. Oder “Standard” hervorheben, um die
Zone 2
Zonenbezeichnung auf die Standardeinstellung
zurückzustellen (z. B. Zone 1).
6. Mit Hilfe der Master-Tasten durch die Zeichen
Zone 2 benennen
blättern (Klein- und Großbuchstaben sowie die
Zahlen 0-9). Das Zeichen, das gerade geändert
Nach Kundenwunsch
wird, erscheint auf dem Bildschirm unterstrichen.
OK drücken, um das gewünschte Zeichen
auszuwählen, und dann den Vorgang für die
anderen Zeichen wiederholen. Für verbleibende
Zone 2 benennen
Zeichen ein Leerfeld wählen (kein Zeichen) und OK
drücken. Zur Bestätigung die OK-Taste drücken.
1 / 12
A
Hinweis: Kundenspezifische Zonennamen
1: A
beginnen immer mit der Zonennummer und einem
Doppelpunkt (z. B. 1:Oberlichter).
7. Auf dem Informationsbildschirm wird ein
Bestätigungsbildschirm mit der Meldung
dargestellt, dass der Name gespeichert worden ist.
Gespeichert
Gespeichert
8. Programmiermodus beenden (siehe Seite 12).
R
MasterTasten
OK
OK-Taste
Installations- und Betriebsanleitung für GRAFIK Eye® QS-System 14
Schnelle
Szenenprogrammierung
Modus “Immer speichern”
Der Standard-Speichermodus
(siehe Seite 28) ist “Immer speichern”.
In diesem Modus können Szenen an der
Beleuchtungstastengruppe schnell
eingestellt werden, ohne dass der
Programmmodus aufgerufen
werden muss.
1.Die Taste für die Szene drücken, die
eingestellt werden soll; ihre LED leuchtet
auf, und die Leuchten gehen zu den
aktuellen Einstellungen über.
2.Mit den Zonen-Heller/Dunkler-Tasten alle
Leuchten auf die gewünschte Helligkeit
einstellen. Die OK-Taste drücken.
3.Zur Einstellung der Überblendzeit für
diese Szene die OK-Taste drücken und
dann mit den Master-Tasten die
gewünschte Überblendzeit einstellen.
Zum Speichern die OK-Taste drücken.
Hinweis: Die Verwendung der MasterTasten zum Ändern von
Helligkeitseinstellungen ist im Modus
“Immer speichern” immer noch
vorübergehend.
R
1
2
3
4
5
6
OK
1. Die zu programmierende Szenentaste in
der Beleuchtungstastengruppe drücken
2. Helligkeitsstufen mit den ZonenHeller/Dunkler-Tasten einstellen.
3. Mit den Master-Tasten die Überblendzeit
einstellen.
Installations- und Betriebsanleitung für GRAFIK Eye® QS-System 15
Szenen-Setup
Programmierung einer Szene
1. Programmiermodus aufrufen (siehe Seite 12).
Hauptmenü
2. Mit Hilfe der Master-Tasten “Szenen-Setup” hervorheben und
Zeitschaltuhr
zur Bestätigung die OK-Taste drücken.
Szenen-Setup
3. Mit Hilfe der Master-Tasten “Helligkeiten” auswählen, um die
Szenen-Setup
Beleuchtung oder Jalousiesysteme einzustellen. Zur
Bestätigung die OK-Taste drücken. Mit Hilfe der MasterTasten die Szenennummer der gewünschten Szene
auswählen. Zur Bestätigung die OK-Taste drücken.
Szenen-Setup
4.
Mit den Zonen-Heller/Dunkler-Tasten jede Zone auf die
Helligkeiten
gewünschte Helligkeitsstufe für diese Szene einstellen.
Labels
Während der Einstellung werden auf dem
Informationsbildschirm Zone und Prozentwert dargestellt.
Um eine Zone auf “nicht veränderbar” einzustellen, die
Helligkeitsstufen bis auf “aus” reduzieren und dann die
Szenen-Setup
Zonen-Dunkler-Taste 3 Sekunden lang gedrückt halten.
Wenn alle Zonen auf der gewünschten Helligkeitsstufe sind,
Szene 1
zur Bestätigung die OK-Taste drücken.
5. Mit Hilfe der Master-Tasten die Überblendzeit für diese Szene
einstellen. Zur Bestätigung die OK-Taste drücken.
Szene
1
6.
Die Taste an einer Jalousietastengruppe drücken, die die
3 Sekunden
Jalousiesysteme, die dieser Jalousietastengruppe zugeordnet
sind, auf die für diese Szene gewünschte Helligkeitsstufe
Zonen einstellen
einstellt. Den Vorgang an eventuell weiteren
Jalousietastengruppen wiederholen. Zur Bestätigung die OKTaste drücken. Falls für diese Szene keine Jalousiegruppen
vorhanden sind oder eingestellt werden sollen, OK drücken.
Szene 1
7. Auf dem Informationsbildschirm wird ein
Überblendung einstellen,
Bestätigungsbildschirm mit der Meldung dargestellt, dass die
3 Sekunden
Szene gespeichert worden ist.
8. Programmiermodus beenden (siehe Seite 12).
MasterTasten
OK
1
2
2
3
OK-Taste
4
5
3
Zone heller
Szene 1
Jalousiegruppen
einstellen
Gespeichert
Gespeichert
R
Zone dunkler
Installations- und Betriebsanleitung für GRAFIK Eye® QS-System 16
Szenen-Setup
Benennung einer Szene
1. Programmiermodus aufrufen (siehe Seite 12).
Hauptmenü
2. Mit Hilfe der Master-Tasten “Szenen-Setup”
Anwesenheitsmelder
hervorheben und zur Bestätigung die OK-Taste
Szenen-Setup
drücken.
Szenen-Setup
3. Mit Hilfe der Master-Tasten “Labels” hervorheben
und zur Bestätigung die OK-Taste drücken.
Szenen-Setup
4. Mit Hilfe der Master-Tasten die Szenennummer in
Helligkeiten
die gewünschte Szene ändern. Zur Bestätigung
Labels
die OK-Taste drücken.
Labels
Labels
5. Mit Hilfe der Master-Tasten “Anpassen”
hervorheben und zur Bestätigung die OK-Taste
drücken.
Szene wählen:
6. Mit Hilfe der Master-Tasten durch die Zeichen
Szene 1
blättern (Klein- und Großbuchstaben sowie die
Zahlen 0-9). Das Zeichen, das gerade geändert
wird, erscheint auf dem Bildschirm unterstrichen.
OK drücken, um das gewünschte Zeichen
Szene 1 benennen
auszuwählen, und dann den Vorgang für die
anderen Zeichen wiederholen. Für verbleibende
Nach Kundenwunsch
Zeichen ein Leerfeld wählen (kein Zeichen) und OK
drücken. Zur Bestätigung die OK-Taste drücken.
7. Auf dem Informationsbildschirm wird ein
Bestätigungsbildschirm mit der Meldung
Szene 1 benennen
dargestellt, dass der Name gespeichert worden ist.
1 / 11
8. Programmiermodus beenden (siehe Seite 12).
A
1: A
MasterTasten
OK
OK-Taste
Gespeichert
Gespeichert
R
Installations- und Betriebsanleitung für GRAFIK Eye® QS-System 17
LED-Anzeigen für Helligkeitsstufen
Dimmbare Leuchten
Nicht dimmbare Leuchten
Aus
1-17%
18-34%
35-51%
52-68%
69-85%
86-99%
An/100%
Nicht veränderbar
(die Leuchten werden durch
die Szenen-Taste oder die
Master-Heller/Dunkler-Taste
nicht beeinträchtigt)
Legende:
LED leuchtet
LED aus
R
Installations- und Betriebsanleitung für GRAFIK Eye® QS-System 18
Einstellung von Jalousiesystemen
Einstellung der Grenzen
Hinweis: Im GrenzeneinstellModus können sich die Jalousien
etwa 200 mm nach oben oder
oder unten bewegen. Sorgen Sie
dafür, dass sich jede zu
programmierende Jalousie in
einer Position befindet, in der sie
sich gefahrlos um 200 mm nach
oben oder unten bewegen kann,
bevor der GrenzeneinstellModus aufgerufen wird.
1. An einer beliebigen
Jalousietastengrup
pe die obere und
die Heller-Taste
gleichzeitig
gedrückt halten.
Die LEDs neben
den oberen und
unteren Tasten
gehen an und aus.
Hinweis: Im Grenzeneinstell-Modus
können jederzeit alle Jalousiesysteme
zusammen durch zweimaliges Antippen
der oberen Taste auf ihre aktuelle offene
Grenze bzw. durch zweimaliges Antippen
der unteren Taste auf ihre aktuelle
geschlossene Grenze gestellt werden.
Hinweis: Sobald EDUs (elektronische
Antriebseinheiten des Jalousiesystems)
Jalousietastengruppen zugeordnet
worden sind, können Grenzen für eine
EDU nur über die Jalousietastengruppe
eingestellt werden, der sie zugeordnet
worden sind, und über eine
Jalousietastengruppe können nur
Grenzen für diejenigen EDUs eingestellt
werden, die ihr zugeordnet sind.
R
2.Mit Hilfe der oberen Taste an der
Jalousietastengruppe die EDU
auswählen, die eingestellt werden soll.
Jedes Mal, wenn die obere Taste
gedrückt und losgelassen wird, öffnet
und schließt eine andere EDU, die der
Jalousietastengruppe zugeordnet wurde,
in einem Bereich von 200 mm, um
anzuzeigen, dass sie ausgewählt wurde.
Die obere Taste drücken, bis sich
die EDU für das einzustellende
Jalousiesystem bewegt. (Es kann auch
die untere Taste verwendet werden,
durch die die zugeordneten EDUs in der
umgekehrten Reihenfolge durchlaufen
werden.)
3. Mit Hilfe der Heller- und
Dunkler-Tasten die
ausgewählte EDU auf die
gewünschte Helligkeitsstufe
für die offene Grenze (den
maximalen Bereich, um den
sich das Jalousiesystem
öffnen darf) einstellen.
4.Die obere Taste an der
Jalousietastengruppe 5 Sekunden lang
gedrückt halten, um die aktuelle Position
als offene Grenze zu speichern. Die LED
neben der oberen Taste blinkt 2
Sekunden lang schnell.
5.Mit Hilfe der Heller- und Dunkler-Tasten
die ausgewählte EDU auf die gewünschte
Helligkeitsstufe für die geschlossene
Grenze (den maximalen Bereich, um den
sich das Jalousiesystem schließen darf)
einstellen.
6.Die untere Taste an der
Jalousietastengruppe 5 Sekunden lang
gedrückt halten, um die aktuelle Position
als geschlossene Grenze zu speichern.
Die LED neben der unteren Taste blinkt 2
Sekunden lang schnell.
7.Die Schritte 2 bis 6 wiederholen, um die
offenen und geschlossenen Grenzen für
jedes Jalousiesystem einzustellen, das
der Jalousietastengruppe zugeordnet ist.
8.Die obere Taste und die Heller-Taste an
der Jalousietastengruppe gleichzeitig
gedrückt halten, um den GrenzeneinstellModus zu verlassen.
Installations- und Betriebsanleitung für GRAFIK Eye® QS-System 19
Einstellung von Jalousiesystemen
Zuordnung von EDUs zu
EDUs können Jalousietastengruppen im
Programmiermodus mit einer der
Jalousietastengruppen
folgenden Methoden zugeordnet werden:
Hinweis: Beim Aufruf des
Die obere Taste der
Zuordnungs-Modus beginnen sich
Jalousietastengruppe, die sich im
die Jalousien zwischen ihren
Programmiermodus befindet, drücken
offenen und geschlossenen
und wieder loslassen. Jedes Mal, wenn
Grenzen zu bewegen. Es ist
die obere Taste gedrückt und losgelassen
darauf zu achten, dass die
wird, öffnet und schließt eine andere
offenen und geschlossenen
EDU, die der Jalousietastengruppe
Grenzen richtig eingestellt sind.
1. Die obere und untere
zugeordnet wurde, in einem Bereich von
Taste der
200 mm. Die obere Taste solange
Jalousietastengruppe 5
drücken, bis sich die EDU bewegt, die
Sekunden lang
der Jalousietastengruppe zugeordnet
gleichzeitig gedrückt
werden soll. (Es kann auch die untere
halten, um den
Taste verwendet werden, mit der die
Programmiermodus
EDUs in der umgekehrten Reihenfolge
aufzurufen. Die LEDs
durchlaufen werden.)
neben den Tasten
- Alternativ kann eine beliebige Taste an
blinken einmal pro
einer EDU gedrückt und losgelassen
Sekunde. Diejenigen
werden, um zwischen Nicht-Zuordnung
EDUs (elektronische
und Zuordnung für das Jalousiesystem
Antriebseinheiten der
dieser EDU zur Jalousietastengruppe
Jalousiesysteme), die
umzuschalten.
der jeweiligen
Mit
den Heller- und Dunkler-Tasten die
Jalousietastengruppe
aktuell
ausgewählte EDU der
zugeordnet sind,
Jalousietastengruppe
zuordnen bzw. die
bewegen sich auf ihre
Zuordnung
aufheben.
geschlossene Grenze,
und die EDUs, die
dieser
Jalousietastengruppe
Dunkler-Taste
Heller-Taste
nicht zugeordnet sind,
(Zuordnung)
(Zuordnung
bewegen sich auf ihre
aufheben)
offene Grenze.
Mit der Dunkler-Taste wird die
ausgewählte EDU zugeordnet.
Mit der Heller-Taste wird die Zuordnung
der ausgewählten EDU aufgehoben.
3.Die Zuordnungen der Jalousiesysteme
überprüfen: die EDUs für
Jalousiesysteme, die der
Jalousietastengruppe zugeordnet sind,
R
befinden sich an ihrer geschlossenen
Grenze, und die EDUs für
Jalousiesysteme, die der
Jalousietastengruppe nicht zugeordnet
sind, befinden sich an ihrer offenen
Grenze.
4.Die obere und untere Taste der
Jalousietastengruppe 5 Sekunden lang
gleichzeitig gedrückt halten, um den
Zuordnungsmodus zu verlassen. Die
LEDs neben den Tasten hören auf zu
blinken, und die EDUs, die der
Jalousietastengruppe zugeordnet sind,
kehren zu den Stellungen zurück, auf
denen sie vor Aufruf des
Zuordnungsmodus standen.
Hinweis: Sobald einer Jalousietastengruppe
Jalousiesysteme zugeordnet worden sind,
sind die folgenden zusätzlichen
Funktionen vorhanden:
- Wenn sich einige oder alle EDUs
bewegen, die einer
Jalousietastengruppe zugeordnet sind,
kann die obere, mittlere oder untere
Taste gedrückt und wieder losgelassen
werden, um sofort alle zugeordneten
EDUs zu stoppen.
- Die Position, auf die sich jede EDU
bewegt, wenn die mittlere Taste
gedrückt wird, kann jetzt neu
programmiert werden. Siehe
“Voreinstellungen” auf Seite 21.
- Egal, wie oder von wo ihre Bewegung
eingeleitet wird – jedes Mal, wenn alle
zugeordneten EDUs stoppen und ihren
programmierten Positionen für eine der
Tasten in der Jalousietastengruppe
entsprechen, leuchtet die LED neben
dieser Taste automatisch auf.
Installations- und Betriebsanleitung für GRAFIK Eye® QS-System 20
Einstellung von Jalousiesystemen
Voreinstellungen: Einfache Methode
1. Mit Hilfe der Heller- und
Dunkler-Tasten an der
Jalousietastengruppe
alle EDUs (elektronische
Antriebseinheiten der
Jalousiesysteme) auf
die gewünschten
voreingestellten
Lichtniveaus setzen.
2. Die mittlere Taste der
Jalousietastengruppe
für 5 Sekunden lang
gedrückt halten, um die
voreingestellten EDUPositionen zu
speichern. Die LED
neben der Taste blinkt
und leuchtet dann
dauerhaft, wodurch
angezeigt wird, dass die
Voreinstellung
gespeichert wurde.
Hinweis: Sobald den Tasten einer
Jalousietastengruppe EDUVoreinstellungen zugeordnet worden sind,
sind diese Voreinstellungen für eine EDU
nur über die Jalousietastengruppe
zugänglich, der sie zugeordnet ist, und
eine Jalousietastengruppe kann
voreingestellte Lichtniveaus nur für
diejenigen EDUs abrufen, die ihr
zugeordnet sind.
R
Voreinstellungen: Fortgeschrittene
Methode
Hinweis: Die fortgeschrittene Methode für
Voreinstellungen wird nur dann
gebraucht, wenn die der
Jalousietastengruppe zugeordneten
Jalousiesysteme bei der Voreinstellung
auf unterschiedliche Positionen gestellt
werden sollen. Wenn jedoch alle
Jalousiesysteme der Gruppe bei der
Voreinstellung in einer Linie eingestellt
werden sollen, sollte die nebenstehende
einfache Methode verwendet werden.
Hinweis: Beim Aufruf des ZuordnungsModus beginnen sich die Jalousien
zwischen ihren offenen und
geschlossenen Grenzen zu bewegen. Es
ist darauf zu achten, dass die offenen
und geschlossenen Grenzen richtig
eingestellt sind.
1. An der
Jalousietastengruppe,
für die die
Voreinstellung
vorgenommen werden
soll, die obere und
untere Taste
gleichzeitig gedrückt
halten. Die LEDs neben
den Tasten blinken. Die
EDUs (elektronische
Antriebseinheiten) für
die zugeordneten
Jalousiesysteme
bewegen sich auf ihre
geschlossenen
Grenzen, und die EDUs
für nicht zugeordnete
Jalousiesysteme
bewegen sich auf ihre
offenen Grenzen.
2.Die mittlere Taste an der betreffenden
Jalousietastengruppe drücken und
loslassen. Die danebenliegende LED
blinkt schnell. Die EDUs für zugeordnete
Jalousiesysteme bewegen sich
automatisch auf ihre aktuellen
Voreinstellungen.
3. Mit Hilfe der Heller- und
Dunkler-Tasten alle
EDUs für zugeordnete
Jalousiesysteme
zusammen auf die
gewünschte Voreinstellung
bewegen.
4.Um eine EDU einzeln auf ihre gewünschte
Voreinstellung zu bewegen, die
betreffende EDU mit der oberen Taste der
Jalousietastengruppe auswählen. Jedes
Mal, wenn die obere Taste gedrückt und
losgelassen wird, öffnet und schließt eine
andere EDU, die der Jalousietastengruppe
zugeordnet wurde, in einem Bereich von
200 mm. Die Taste wiederholt drücken,
bis sich die EDU für das einzustellende
Jalousiesystem bewegt. Diese EDU mit
der Heller- und Dunkler-Taste auf die
gewünschte Höhe einstellen.
Diesen Schritt für alle zugeordneten EDUs
wiederholen.
5.Sobald alle zugeordneten EDUs auf ihren
gewünschten Voreinstellungs-Positionen
stehen, die mittlere Taste der
Jalousietastengruppe 5 Sekunden lang
gedrückt halten. Die Voreinstellung wird
gespeichert.
6.Die obere und untere Taste der
Jalousietastengruppe 5 Sekunden lang
gleichzeitig gedrückt halten, um zur
normalen Betriebsart zurückzukehren. Die
LEDs neben den Tasten hören auf zu
blinken.
Installations- und Betriebsanleitung für GRAFIK Eye® QS-System 21
Einstellung von Jalousiesystemen
Hauptmenü
Zonen-Setup
Jalousie-Labels
Jalousiegr. wählen:
Jalousiegruppe 1
Jalousiegr. enennen:
Nach Kundenwunsch
Benennung einer Gruppe von Jalousiesystemen
1. Programmiermodus aufrufen (siehe Seite 12).
2. Mit Hilfe der Master-Tasten “Jalousie-Labels” hervorheben
OK
und zur Bestätigung die OK-Taste drücken.
3. Mit Hilfe der Master-Tasten die gewünschte Jalousiegruppe
auswählen. Zur Bestätigung die OK-Taste drücken.
4. Mit Hilfe der Master-Tasten “Anpassen” hervorheben und
zur Bestätigung die OK-Taste drücken.
5. Mit Hilfe der Master-Tasten durch die Zeichen blättern (Klein- und Großbuchstaben
sowie die Zahlen 0-9). Das Zeichen, das gerade geändert wird, erscheint auf dem
Bildschirm unterstrichen. OK drücken, um das gewünschte Zeichen auszuwählen,
und dann den Vorgang für die anderen Zeichen wiederholen. Für verbleibende
Zeichen ein Leerfeld wählen (kein Zeichen) und OK drücken. Zur Bestätigung die
OK-Taste drücken.
6. Auf dem Informationsbildschirm wird ein Bestätigungsbildschirm mit der Meldung
dargestellt, dass der Name gespeichert worden ist.
7. Programmiermodus beenden (siehe Seite 12).
MasterTasten
OK-Taste
Jalousiegr. 1 benennen
1 / 11
1: A
A
Gespeichert
Gespeichert
Rücksetzen der EDUs auf
Werkseinstellungen
Achtung! Wenn eine EDU
(elektronische Antriebseinheit für ein
Jalousiesystem) auf ihre
Werkseinstellungen zurückgesetzt
wird, werden alle für diese EDU
vorher vorgenommenen
Programmierungen oder
Zuordnungen gelöscht.
Hinweis: In dieser Betriebsart können
sich die Jalousien etwa 200 mm nach
obenoder unten bewegen. Es ist
darauf zu achten, dass sich jede zu
programmierende Jalousie in einer
Position befindet, in der sie sich
gefahrlos um 200 mm nach oben
oder unten bewegen kann, bevor
diese Betriebsart aktiviert wird.
R
1. An einer beliebigen
Jalousietastengruppe die
obere und die DunklerTaste gleichzeitig
gedrückt halten. Die LED
neben der oberen Taste
blinkt.
2. Die obere Taste 5
Sekunden lang
gedrückt halten. Alle
JalousietastengruppenLEDs blinken schnell.
3. Mit Hilfe der oberen Taste an der
Jalousietastengruppe die EDU auswählen, die
auf die Werkseinstellungen zurückgesetzt
werden soll. Jedes Mal, wenn die obere Taste
gedrückt und losgelassen wird, öffnet und
schließt eine andere EDU im System in einem
Bereich von 200 mm, um anzuzeigen, dass sie
ausgewählt wurde. Die obere Taste
drücken, bis sich die EDU für das
Jalousiesystem bewegt, das auf die
Werkseinstellungen zurückgesetzt werden soll.
(Es kann auch die untere Taste verwendet
werden, mit der die zugeordneten EDUs in der
umgekehrten Reihenfolge durchlaufen
werden.)
4. Die Heller- und Dunkler-Taste 5
Sekunden lang gleichzeitig
gedrückt halten, um die sich
bewegende Jalousie auf die
Werkseinstellungen
zurückzusetzen.
5. Die Schritte 3 und 4 wiederholen, um die
Werkseinstellungen für andere
Jalousiesysteme wiederherzustellen.
6. Die obere Taste und die Dunkler-Taste an der
Jalousietastengruppe gleichzeitig gedrückt
halten, um diesen Modus zu verlassen.
Installations- und Betriebsanleitung für GRAFIK Eye® QS-System 22
Betrieb der Zeitschaltuhr
Einstellung von Datum und Uhrzeit
1. Programmiermodus aufrufen (siehe Seite 12).
Hauptmenü
2. Mit Hilfe der Master-Tasten “Zeitschaltuhr”
Zeitschaltuhr
hervorheben und zur Bestätigung die OK-Taste
Zeitschaltuhr
drücken.
Szenen-Setup
3. Mit Hilfe der Master-Tasten “Uhrzeit & Datum”
hervorheben und zur Bestätigung die OK-Taste
Zeitschaltuhr
drücken.
Feiertag
4. Mit Hilfe der Master-Tasten zwischen “12 St.”- und
Ereignis löschen
“24 St.”-Format für die Zeitanzeige wählen und
Uhrzeit & Datum
zur Bestätigung die OK-Taste drücken.
5. Mit den Master-Tasten die Stunde wählen und zur
Bestätigung die OK-Taste drücken. Den Vorgang
Format einstellen
zur Einstellung der Minuten wiederholen.
6. Mit den Master-Tasten das aktuelle Jahr
12 Hr
hervorheben und zur Bestätigung die OK-Taste
drücken. Den Vorgang für den aktuellen Monat
und Tag wiederholen.
Uhrzeit einstellen
7. Auf dem Informationsbildschirm wird ein
Bestätigungsbildschirm mit der Meldung
dargestellt, dass Uhrzeit und Datum gespeichert
08 : 00 AM
worden sind.
8. Programmiermodus beenden (siehe Seite 12).
Uhrzeit einstellen
08 30 : 00
MasterTasten
OK
OK-Taste
AM
Datum einstellen
Datum einstellen
Datum einstellen
März
17
2007Del: 00
R
Gespeichert
Gespeichert
Installations- und Betriebsanleitung für GRAFIK Eye® QS-System 23
Betrieb der Zeitschaltuhr
Einstellung des Standorts
1. Programmiermodus aufrufen
Hauptmenü
(siehe Seite 12).
Zeitschaltuhr
Zeitschaltuhr
2. Mit Hilfe der Master-Tasten
Szenen-Setup
“Zeitschaltuhr” hervorheben und zur
Bestätigung die OK-Taste drücken.
3. Mit Hilfe der Master-Tasten “Standort”
Zeitschaltuhr
hervorheben und zur Bestätigung die
OK-Taste drücken.
Uhrzeit & Datum
Ereignis löschen
4. Mit den Master-Tasten wählen, ob der
Standort
Standort anhand von Land und Stadt
oder anhand von Breitengrad und
Längengrad eingestellt werden soll. Zur
Standort
Bestätigung die OK-Taste drücken.
5.
Mit den Master-Tasten das Land
Land, Stadt
hervorheben und zur Bestätigung die
Breitengrad/Längengrad
OK-Taste drücken. Den Vorgang ggf. für
den Staat und die nächste Stadt
wiederholen.
Land
6. Auf dem Informationsbildschirm wird ein
Bestätigungsbildschirm mit der Meldung
USA
dargestellt, dass Uhrzeit und Datum
gespeichert worden sind.
7. Programmiermodus beenden
(siehe Seite 12).
Staat
Pennsylvania
Stadt
Philadelphia
Gespeichert
Gespeichert
R
MasterTasten
OK
OK-Taste
Einstellung der Sommerzeit
1. Den Programmiermodus aufrufen
Zeitschaltuhr
(siehe Seite 12) und “Zeitschaltuhr”
Standort
auswählen. Mit den Master-Tasten
Ereignis löschen
“Sommerzeit einstellen” hervorheben
Sommerzeit ...
und zur Bestätigung die OK-Taste
drücken.
Sommerzeit verwenden?
2. Mit den Master-Tasten “JA”
hervorheben, wenn an Ihrem Standort
Sommerzeit verwendet wird, bzw.
JA
“NEIN” , wenn das nicht der Fall ist. Zur
Bestätigung die OK-Taste drücken.
3. Wenn “JA” hervorgehoben wurde, mit
den Master-Tasten entweder “USA
2007” (vom zweiten Sonntag im März
bis zum ersten Sonntag im November)
oder “Andere” wählen. Für “Andere”
den Bildschirmen zur Einstellung von
Anfangs- und Enddatum und Zeitdauer
folgen.
4. Zur Bestätigung die OK-Taste drücken.
Auf dem Informationsbildschirm wird
ein Bestätigungsbildschirm mit der
Meldung dargestellt, dass Uhrzeit und
Datum gespeichert worden sind.
5. Programmiermodus beenden
(siehe Seite 12).
Installations- und Betriebsanleitung für GRAFIK Eye® QS-System 24
Betrieb der Zeitschaltuhr
Hinzufügen eines Ereignisses
1. Programmiermodus aufrufen (siehe Seite 12).
Hauptmenü
2. Mit Hilfe der Master-Tasten “Zeitschaltuhr” hervorheben und
zur Bestätigung die OK-Taste drücken.
Zeitschaltuhr
3. Mit Hilfe der Master-Tasten “Ereignisse hinzufügen”
Zeitschaltuhr
Szenen-Setup
hervorheben und zur Bestätigung die OK-Taste drücken.
4. Mit den Master-Tasten den Wochentag für dieses Ereignis
auswählen und zur Bestätigung die OK-Taste drücken.
5. Mit den Master-Tasten die Ereignisart (feste Tageszeit oder
Zeitschaltuhr
relativ zu Sonnenauf- oder -untergang) auswählen und zur
Ereignisse anzeigen
Bestätigung die OK-Taste drücken.
Ereignisse löschen
6. Für ein Ereignis mit fester Uhrzeit mit den Master-Tasten die
Ereignisse hinz...
Stunde auswählen, zu der das Ereignis beginnen soll, und zur
Bestätigung die OK-Taste drücken. Den Vorgang zur
Einstellung der Minuten wiederholen. Für ein Ereignis mit
Hinzufügen
relativer Zeit mit den Master-Tasten und der OK-Taste die
Stunde und dann die Minuten relativ zu Sonnenauf- oder Montag
untergang einstellen (maximal 1 Stunde 59 Minuten vor oder
nach Sonnenauf- bzw. -untergang).
7. Mit den Master-Tasten die Szene auswählen, die für dieses
Ereignis aktiviert werden soll. Für ein Zeitschaltuhr-Ereignis,
bei dem nur Jalousien eingesetzt werden, die Szenen
Hinzufügen
durchlaufen, um die Jalousiegruppe und den Vorgang (1, 2
oder 3; Öffnen, Voreinstellung oder Schließen) zu finden, der
Tageszeit
zum Zeitschaltuhr-Ereignis hinzugefügt werden soll. Alternativ
kann die Taste an der Jalousietastengruppe gedrückt werden,
die den Vorgang bewirkt, der zu diesem Zeitschaltuhr-Ereignis
hinzugefügt werden soll. Zur Bestätigung die OK-Taste
drücken.
Hinzufügen
8. Auf dem Informationsbildschirm wird ein
Bestätigungsbildschirm mit der Meldung dargestellt, dass das
08 Del: 00 AM
Ereignis gespeichert worden ist.
9. Programmiermodus beenden (siehe Seite 12).
MasterTasten
OK
OK-Taste
Hinzufügen
Gespeichert
Gespeichert
SzeneSzene
1
R
Installations- und Betriebsanleitung für GRAFIK Eye® QS-System 25
Betrieb der Zeitschaltuhr
Löschen eines Ereignisses
1. Programmiermodus aufrufen
Hauptmenü
(siehe Seite 12).
Zeitschaltuhr
2. Mit Hilfe der Master-Tasten
Zeitschaltuhr
“Zeitschaltuhr” hervorheben und zur
Szenen-Setup
Bestätigung die OK-Taste drücken.
3. Mit Hilfe der Master-Tasten “Ereignisse
Zeitschaltuhr
löschen” hervorheben und zur
Zeitfolge kopieren
Bestätigung die OK-Taste drücken.
Löschen
4. Mit den Master-Tasten den Wochentag
Ereignisse löschen
(oder Feiertag) auswählen, an dem dieses
Ereignis eintritt, und zur Bestätigung die
OK-Taste drücken.
Löschen
5. Mit den Master-Tasten das zu löschende
Ereignis auswählen und zur Bestätigung
Montag
die OK-Taste drücken.
6. Es erscheint ein Bildschirm, auf dem die
Löschung des Ereignisses bestätigt
Löschen
werden muss. Die OK-Taste drücken,
wenn das Ereignis gelöscht werden soll;
01/03
8:00 AM
andernfalls die Zeitschaltuhr-Taste
Szene 5
drücken, um zum vorherigen Bildschirm
zurückzukehren.
7. Auf dem Informationsbildschirm wird ein
Bestätigungsbildschirm mit der Meldung
dargestellt, dass das Ereignis gelöscht
Löschen?
worden ist.
8. Programmiermodus beenden
(siehe Seite 12).
Gespeichert
Gespeichert
R
MasterTasten
OK
OK-Taste
ZeitschaltuhrTaste
Anzeige eines Ereignisses
1. Den Programmiermodus aufrufen
Zeitschaltuhr
(siehe Seite 12), “Zeitschaltuhr” und dann
Ereignisseanzeigen
“Ereignisse anzeigen” auswählen.
Ereignisse löschen
Ereignisse
2. Mit den Master-Tasten den Wochentag
hinzufügen
(oder Feiertag) auswählen, an dem dieses
Ereignis eintritt, und zur Bestätigung die
OK-Taste drücken.
Ereignisseanzeigen
3. Mit den Master-Tasten das anzuzeigende
Montag
Montag
Ereignis auswählen und zur Bestätigung
die OK-Taste drücken.
4. Die OK-Taste drücken, um zum
Zeitschaltuhr-Menü zurückzukehren.
Anzeigen
5. Programmiermodus beenden
01/03
(siehe Seite 12).
8:00 AM
Szene 5
Installations- und Betriebsanleitung für GRAFIK Eye® QS-System 26
Betrieb der Zeitschaltuhr
Einstellung eines Feiertags
Zeitschaltuhr
Zeitfolge löschen
Feiertag
Feiertag
Ereignis hinzufügen
Feiertag löschen
Feiertag einstellen
Hinzufügen
Feb 1
Hinzufügen
Montag
Feb
14
1. Programmiermodus aufrufen
(siehe Seite 12).
2. Mit Hilfe der Master-Tasten
“Zeitschaltuhr” hervorheben und zur
Bestätigung die OK-Taste drücken.
3. Mit Hilfe der Master-Tasten “Feiertag”
hervorheben und zur Bestätigung die
OK-Taste drücken.
4. Mit den Master-Tasten “Feiertag
einstellen” auswählen und zur
Bestätigung die OK-Taste drücken.
5. Mit den Master-Tasten den Monat für den
Feiertag einstellen und zur Bestätigung
die OK-Taste drücken. Den Vorgang für
den Tag wiederholen.
6. Auf dem Informationsbildschirm wird ein
Bestätigungsbildschirm mit der Meldung
dargestellt, dass der Feiertag eingestellt
worden ist.
7. Programmiermodus beenden
(siehe Seite 12).
Gespeichert
Gespeichert
MasterTasten
OK
OK-Taste
Löschen eines Feiertags
1. Den Programmiermodus aufrufen (siehe
Feiertag
Seite 12), “Zeitschaltuhr”, “Feiertag” und
Feiertag einstellen
dann “Feiertag löschen” auswählen.
Löschen
2. Mit den Master-Tasten den zu löschenden
Feiertag löschen
Feiertag auswählen und zur Bestätigung
die OK-Taste drücken.
3. Auf dem Informationsbildschirm wird ein
Feb 14
Bestätigungsbildschirm mit der Meldung
Montag
dargestellt, dass das Ereignis gelöscht
Löschen?
worden ist.
4. Programmiermodus beenden
(siehe Seite 12).
Gelöscht
Gespeichert
R
Installations- und Betriebsanleitung für GRAFIK Eye® QS-System 27
Einstellung des Speichermodus
Hauptmenü
Szenen-Setup
Speichermodus
Speichermodus
Immer speichern
Gespeichert
Gespeichert
1. Programmiermodus aufrufen
(siehe Seite 12).
2. Mit Hilfe der Master-Tasten
“Speichermodus” hervorheben und zur
Bestätigung die OK-Taste drücken.
3. Mit den Master-Tasten den gewünschten
Speichermodus hervorheben. Die
Speichermodi sind nachstehend
aufgeführt und erklärt.
4. Die OK-Taste drücken. Auf dem
Informationsbildschirm wird ein
Bestätigungsbildschirm mit der Meldung
dargestellt, dass der Speichermodus
gespeichert worden ist.
5. Programmiermodus beende
(siehe Seite 12).
MasterTasten
OK
OK-Taste
Speichermodi
Immer speichern (Standardmodus). . . Schneller Szenenprogrammiermodus; Änderungen von Helligkeitsstufen oder
Überblendzeiten werden automatisch gespeichert (Änderungen mit der Master-Heller-/
Dunkler-Taste sind vorübergehend)
Bei OK speichern . . . . . . . . . . . . . . . . .Zoneneinstellungen sind vorübergehend, sofern vorher nicht die OK-Taste gedrückt wird
Nie speichern . . . . . . . . . . . . . . . . . . . .Vorübergehende Änderungen an Helligkeitsstufen oder Überblendzeiten werden nicht
gespeichert.
Vier Szenen . . . . . . . . . . . . . . . . . . . . .Die Zonen-Heller/Dunkler-Tasten sind deaktiviert (wird gewöhnlich für gemietete
Räumlichkeiten verwendet)
Master-Heller-/Dunkler-Tasten, Bedienstellen und IR-Empfänger sind zur Einstellung der
Helligkeit noch aktiviert, aber diese Änderungen werden nicht gespeichert
Tastendeaktivierung . . . . . . . . . . . . . . .Nur Zeitschaltuhr-Taste, IR-Empfänger und Bedienstellen können verwendet werden, um
vorübergehende Änderungen vorzunehmen (wird gewöhnlich in öffentlichen Räumlichkeiten
verwendet)
Hinweis: “Aus-Szene” kann nur über Szenen-Setup im Programmiermodus geändert werden. Die Speichermodi ändern nur die
Überblendzeit in den Aus-Szene-Einstellungen.
R
Installations- und Betriebsanleitung für GRAFIK Eye® QS-System 28
Einstellung des Anwesenheitsmelders
Hauptmenü
Speichermodus
Anwesenheitsm...
Besetzt
Szene 1
Nicht besetzt
Manuell aus
Gespeichert
Gespeichert
1. Programmiermodus aufrufen (siehe Seite 12).
2. Mit Hilfe der Master-Tasten “Anwesenheitsmelder”
hervorheben und zur Bestätigung die OK-Taste drücken.
3. Mit den Master-Tasten die Szene auswählen, die aktiviert
werden soll, wenn der Raum belegt ist. Für eine
Anwesenheitsmeldereinstellung, bei dem nur Jalousien
eingesetzt werden, die Szenen durchlaufen, um die
Jalousiegruppe und den Vorgang (1, 2 oder 3; Öffnen,
Voreinstellung oder Schließen) zu finden, die eingestellt
werden sollen.
Alternativ kann die Taste an der Jalousietastengruppe
gedrückt werden, die den Vorgang bewirkt, der zu diesem
Zeitschaltuhr-Ereignis hinzugefügt werden soll.
Wenn es von den örtlichen Bestimmungen verlangt wird, kann
auch “Manuell an” gewählt werden, was bedeutet, dass der
Anwesenheitsmelder die Beleuchtung nicht automatisch
einschaltet, wenn jemand einen Raum betritt. Statt dessen
muss eine Taste manuell betätigt werden.
4.OK drücken, um die Auswahl zu bestätigen.
5.Mit den Master-Tasten die Szene auswählen, die aktiviert werden
soll, wenn der Raum nicht belegt ist. Für eine
Anwesenheitsmeldereinstellung, bei dem nur Jalousien eingesetzt
werden, die Szenen durchlaufen, um die Jalousiegruppe und den
Vorgang (1, 2 oder 3; Öffnen, Voreinstellung oder Schließen) zu
finden, die eingestellt werden sollen.
Alternativ kann die Taste an der Jalousietastengruppe gedrückt
werden, die den Vorgang bewirkt, der zu diesem ZeitschaltuhrEreignis hinzugefügt werden soll.
Es kann auch “Manuell aus” gewählt werden, was bedeutet, dass
der Anwesenheitsmelder keinen Vorgang auslöst, wenn der Raum
nicht belegt ist.
6. OK drücken, um die Auswahl zu bestätigen. Auf dem
Informationsbildschirm wird ein Bestätigungsbildschirm mit der
Meldung dargestellt, dass die Anwesenheitsmeldereinstellungen
gespeichert worden sind.
7. Programmiermodus beenden (siehe Seite 12).
MasterTasten
OK
OK-Taste
Betriebsarten für belegte und nicht belegte Räume
Belegt, Kontakt schließt . . . . . . . . Die Szene für den belegten Raum tritt ein, wenn ein Anwesenheitsmelder oder ein am
Anwesenheitsmeldereingang angeschlossener potenzialfreier Kontakt schließt.
Nicht belegt, Kontakt öffnet . . . . . Die Szene für den nicht belegten Raum tritt ein, wenn ein Anwesenheitsmelder oder ein am
Anwesenheitsmeldereingang angeschlossener potenzialfreier Kontakt öffnet.
R
Installations- und Betriebsanleitung für GRAFIK Eye® QS-System 29
Aktivierung von
Systemzubehör
Abnahme der Frontplatten
Sobald die Steuerstelle programmiert ist,
müssen eventuelles Zubehör oder
Interfaces aktiviert werden, die zum
System gehören. Siehe dazu die
Anweisungen, die diesen Komponenten
beiliegen, um sie für die Kommunikation
mit der GRAFIK Eye® QS-Steuerstelle
einzurichten.
Die Frontplatten müssen eventuell
abgenommen werden, um Farben zu
ändern oder Zonenbeschriftungen
einzutragen. Zur Abnahme eine
Frontplatte ganz öffnen (bündig mit der
Wand) und nach oben (bei der oberen
Frontplatte) bzw. nach unten ziehen (bei
der unteren Frontplatte), um die
Scharniere aus ihren Schlitzen zu ziehen.
Zum Anbringen einer Frontplatte die
Scharniere wieder zurück in ihre Schlitze
schieben.
Obere Frontplatte
nach oben abziehen
1
2
3
4
5
6
OK
Untere Frontplatte
nach unten
abziehen
R
Installations- und Betriebsanleitung für GRAFIK Eye® QS-System 30
Fehlersuche
Anzeichen
Mögliche Ursachen
Abhilfe
Die Steuerstelle steuert die Lasten nicht
Die Steuerstelle schaltet die Leuchten
nicht ein
Die LEDs an der Vorderseite der
Steuerstelle leuchten nicht
Der Sicherungsautomat ist ausgeschaltet
Zu lange Überblendzeit
Den Sicherungsautomaten einschalten
Die Überblendzeit auf 0 s stellen
Zu niedrige Zonenhelligkeit
Fehlerhafte Verdrahtung
Die Szenen auf eine höhere Intensität
programmieren
Der Sicherungsautomat wird ausgelöst
Kurzschluss im System
Die Steuerstelle steuert die Last nicht
Überlastung des Systems
Die ZONEN-Steuerung funktioniert nicht
Fehlerhafte Verdrahtung
Gelöste Leitung
Defekte Leuchtmittel
Fehlerhafte Verdrahtung
Kurzgeschlossener Triac
Die Verkabelung kontrollieren
Kurzschlüsse auffinden und beheben
Darauf achten, dass die Steuerstelle nicht
überlastet ist (max. 2300 W)
Die Verkabelung kontrollieren
Die Zonenleitungen an die Lasten
anschließen
Defekte Leuchtmittel ersetzen
Sicherstellen, dass die Lasten an die
richtigen Zonen angeschlossen sind
Steuerstelle austauschen
Eine oder mehrere Zonen bleiben auf
dem höchsten Helligkeitsniveau, wenn
eine beliebige Szene eingeschaltet ist,
und die Zonenhelligkeit kann nicht
geändert werden
Eine Zonen-Steuerung beeinflusst mehr
als nur eine Zone
Fehlerhafte Verdrahtung
Die Bedienstellentasten funktionieren
nicht
Fehlerhafte Verdrahtung oder loser
Anschluss am Niederspannungslink
Die Bedienstellen-LEDs funktionieren
nicht
Die Bedienstelle wurde falsch
programmiert
Die Frontplatte ist warm
Normalbetrieb
R
Überprüfen, ob zwischen
Zonenausgängen Kurzschlüsse
vorhanden sind
Lose Anschlüsse an PELV-Klemmen an
allen Steuerstellen und anderen Modulen
im System festziehen
Die Bedienstellenfunktion und
Programmierung an den Steuerstellen
kontrollieren
Die Starkstromelektronik gibt etwa 2%
Verluste als Wärme ab.
Installations- und Betriebsanleitung für GRAFIK Eye® QS-System 31
Fehlersuche (Fortsetzung)
Anzeichen
Mögliche Ursachen
Abhilfe
Die Steuerstelle lässt keine
Szenenänderung oder
Zoneneinstellungen zu
Die Steuerstelle ist im falschen
Speichermodus
Die Bedienstelle im System hat die
Steuerstelle gesperrt
Den richtigen Speichermodus einstellen
Der Bildschirm ist aus
Normalbetrieb
Der Bildschirm geht nach 20 Sekunden
aus
Der Anwesenheitsmeldereingang
funktioniert nicht
Fehlerhafte Verdrahtung
Die Verkabelung am Eingang mit
potenzialfreien Kontakten kontrollieren
Die Zustände für belegte und nicht
belegte Räume des Eingangs neu
programmieren
Überprüfen, ob die Eingangskomponente
richtig öffnet und schließt
Falsche Programmierung
Der Eingang wird nicht
geschlossen/geöffnet
Die Zeitschaltuhr-Ereignisse treten nicht
ein
Sonnenauf- oder -untergangsereignisse
treten nicht zum richtigen Zeitpunkt ein
R
Das Zeitlimit am Anwesenheitsmelder ist
zu hoch eingestellt
Die Zeitschaltuhr ist ausgeschaltet
Die Zeit ist nicht richtig eingestellt
Das Datum ist nicht richtig eingestellt
Der Standort ist nicht richtig eingestellt
Die Feiertagszeitfolge ist in Kraft
Die Programmierung und den Zustand
der Bedienstellen kontrollieren
Das Anwesenheitsmelder-Zeitlimit auf
einen niedrigeren Wert einstellen
Die Zeitschaltuhr einschalten
Die Uhrzeit einstellen
Das Datum einstellen
Längen- und Breitengrad richtig einstellen
Die Feiertagszeitfolge aus der
Programmierung entfernen
Installations- und Betriebsanleitung für GRAFIK Eye® QS-System 32
Fehlersuche (Fortsetzung) - Jalousiesystemfunktionen
Anzeichen
Mögliche Ursachen
Abhilfe
Die EDU (elektronische Antriebseinheit
des Jalousiesystems) bewegt sich nicht
Die EDU wird nicht mit Strom versorgt
Die Stromversorgung der EDU
kontrollieren
Den Stoff des Jalousiesystems
überprüfen und befreien
Die EDU einer Bedienstelle zuordnen
Die EDU (elektronische Antriebseinheit
des Jalousiesystems) öffnet oder schließt
nicht vollständig
Das Jalousiesystem bewegt sich in die
entgegengesetzte Richtung, wenn die
Heller/Dunkler-Tasten gedrückt werden
Der Stoff des Jalousiesystems hängt
irgendwo fest
Die EDU ist keiner Bedienstelle
zugeordnet
Die Voreinstellungen sind falsch
eingestellt
Die Grenzen wurden falsch eingestellt
Der Stoff des Jalousiesystems hängt
irgendwo fest
Die Grenzen beim Öffnen und Schließen
wurden vertauscht
Die Heller/Dunkler-Tasten an der
Bedienstelle ausprobieren
Die Grenzen richtig einstellen
Den Stoff des Jalousiesystems
überprüfen und befreien
Die Grenzen richtig einstellen
Die LEDs der Bedienstelle leuchten nicht,
und die Bedienstelle kann kein
Jalousiesystem steuern
Die Bedienstelle erhält keinen Strom
Die LEDs der Bedienstelle leuchten, aber
die Bedienstelle kann kein
Jalousiesystem steuern
Der Kommunikationslink ist nicht an der
EDU angeschlossen
Die Zuordnung der EDU zur Bedienstelle
wurde aufgehoben
Die Heller/Dunkler-Tasten an der
Bedienstelle ausprobieren
Den EDU-Link kontrollieren und herstellen
Die Bedienstelle steuert nicht alle
zugeordneten Jalousiesysteme
Die Zuordnung der EDU zur Bedienstelle
wurde aufgehoben
Alle Voreinstellungen befinden sich in der
gleichen Höhe
Die EDU ist nicht richtig verkabelt
Die Bedienstelle ist nicht richtig verkabelt
Die EDU der Bedienstelle neu zuordnen
Die EDUs wurden einer Bedienstelle in
einem anderen Raum zugeordnet
Die EDU der richtigen Bedienstelle
zuordnen
Die Jalousiesysteme in einem Raum
bewegen sich von selbst
R
Die Stromversorgung zur Bedienstelle
kontrollieren und herstellen
Alle Voreinstellungen befinden sich in der
gleichen Höhe
Die EDU der Bedienstelle neu zuordnen
Die Heller/Dunkler-Tasten an der
Bedienstelle ausprobieren
Die EDU kontrollieren und neu verdrahten
Die Bedienstelle kontrollieren und neu
verdrahten
Installations- und Betriebsanleitung für GRAFIK Eye® QS-System 33
Menüpunkte
Zonen-Setup
Zeitschaltuhr
• Ereignisse anzeigen
• Lasttyp
Siehe Seite 8
Siehe Seite 26
• Ereignisse hinzufügen
Kopieren aller Zeitschaltuhrereignisse
von einem Tag auf den anderen
• Zeitfolge kopieren
Kopieren aller Zeitschaltuhrereignisse
von einem Tag auf den anderen
• Ereignisse löschen
Siehe Seite 26
• Zeitfolge löschen
Löschen aller Zeitschaltuhrereignisse
von einem bestimmten Tag
• Feiertag
Siehe Seite 27
• Uhrzeit & Datum
Siehe Seite 23
• Aufstellungsort
Siehe Seite 24
• Sommerzeit einstellen
• Maximumbegrenzung
Siehe Seite 9
• Minimumbegrenzung
Siehe Seite 9
• Mindesthelligkeit
Siehe Seite 9
• Label
Siehe Seite 14
Jalousie-Labels
Siehe Seite 22
IR
• Aktiviert
Aktivierung der GRAFIK Eye-Steuerung per IR-Vorrichtung
(Fernbedienung, verdrahtete IR-Komponente usw.)
• Deaktiviert
Deaktivierung der GRAFIK Eye-Steuerung per IR-Vorrichtung
(Fernbedienung, verdrahtete IR-Komponente usw.)
Hintergrundbeleuchtung
Siehe Seite 24
• Aktivieren/deaktivieren
Ein- oder Ausschalten von
Zeitschaltuhrereignissen
• Aus
Ausschalten der grünen Hintergrundbeleuchtung an den Szenen- und Jalousietasten
• Ein
Einschalten der grünen Hintergrundbeleuchtung an den Szenen- und Jalousietasten
Szenen-Setup
Diagnostik
• Helligkeiten
Die Diagnostik ist nur für fortgeschrittene Anwender bestimmt. Für Hilfe wenden
Sie sich bitte an den technischen Lutron-Support.
• Serielle Komponente
Anzeige der GRAFIK Eye-Seriennummer
• Link-Details
Anzeige von Diagnoseinformationen für alle am Link angeschlossenen Komponenten
• Code-Rev.
Anzeige der Software-Versionen der unterschiedlichen Komponenten innerhalb von
GRAFIK Eye
• USB-Status
Anzeige von Diagnoseinformationen für GRAFIK Eye-USB
• USB zurücksetzen
Zurücksetzen des USB-Moduls an GRAFIK Eye (wird bei Kommunikationsproblemen
verwendet)
Siehe Seite 16
• Beschriftung
Siehe Seite 17
Speichermodus
Siehe Seite 28
Anwesenheitsmelder
Siehe Seite 29
R
Installations- und Betriebsanleitung für GRAFIK Eye® QS-System 34
Gewährleistung
Lutron Electronics Co., Inc.
Eingeschränkte Gewährleistung
Lutron EA Ltd. (“Lutron EA”) garantiert für jedes neue Gerät
die einwandfreie Qualität der verwendeten Werkstoffe und der
Verarbeitung sowie die Erfüllung der von Lutron EA
ausgegebenen Spezifikationen, unter der Voraussetzung von
normalen Einsatz- und Wartungsbedingungen. So weit gesetzlich
erlaubt, übernimmt Lutron EA und Lutron Electronics Co. Inc.
(“Lutron”) für die Geräte keine anderen Garantien, außer der in
diesem Schriftstück festgelegten Garantie. Diese Garantie ist für
einen Zeitraum von zwei Jahren vom Versanddatum gültig.
Lutrons Verpflichtungen mit dieser Garantie beschränken sich auf
Reparatur der Produktdefekte oder der Komponenten bzw. Ersatz
der defekten Teile oder des Gerätes (nach Lutron Eas alleinigem
Ermessen) unter der Bedingung, dass das defekte Gerät innerhalb
von 24 Monaten nach dem Versanddatum portofrei an Lutron EA
verschickt wird. Die Garantiezeit wird durch Reparatur oder Ersatz
nicht verlängert. Schäden oder Mängel infolge Missbrauchs,
falscher Verkabelung, Isolation oder Installationen, die den
mitgelieferten Installationsanweisungen nicht entsprechen, sind
von dieser Garantie ausgeschlossen.
Soweit gesetzlich erlaubt, haften weder Lutron EA noch
Lutron für andere Verluste oder Schäden, einschließlich
Folgeschäden oder Sonderschäden und Verluste, entgangenen
Gewinn, entgangene Einnahmen, das Nichtzustandekommen oder
Verlorengehen von Aufträgen als Folge von oder in
Zusammenhang mit der Lieferung oder Benutzung der Einheit.
Der Käufer wird weder Lutron EA noch Lutron wegen solcher
Forderungen und Schäden haftbar machen. Keine Klausel dieser
Gewährleistung kann die Haftung von Lutron EA oder Lutron für
arglistige Täuschung oder für den Tod oder die Verletzung von
Personen infolge Fahrlässigkeit oder eine andere Haftung
beschränken oder ausschließen, wenn diese Haftung nach dem
Gesetz nicht beschränkt oder ausgeschlossen werden darf.
Alhoewel alles in het werk gesteld is om ervoor te zorgen
dat de catalogusinformatie accuraat en actueel is, wordt u
niettemin verzocht een en ander te laten controleren bij Lutron EA
alvorens specificaties op te stellen of deze apparatuur te kopen,
ter bevestiging of die leverbaar is, de specificaties ervan kloppen
en of die geschikt is voor uw toepassing.
Diese Produkte können von einem oder mehreren der
US-Patente 4,797,599, 4,893,062, 4,924,151,
5,191,265, 5,430,356, 5,463,286, 5,949,200,
5,990,635, 6,091,205, 6,188,181, 6,380,692 und
entsprechenden Patenten anderer Länder abgedeckt sein.
Es ist möglich, dass weitere US- und andere Patente
beantragt worden sind.
Lutron, das Sunburst-Logo, Sivoia und GRAFIK Eye
sind eingetragene Warenzeichen von Lutron Electronics
Co., Inc. © 2008 Lutron Electronics Co., Inc.
Die gesetzlichen Rechte des Käufers dieses Produkts werden
durch diese Garantie nicht berührt.
Wir haben uns bemüht, unsere Produkte in diesem Prospekt
so gut wie möglich zu beschreiben, um Ihnen alle nötigen
Informationen zu geben. Trotzdem empfehlen wir Ihnen, vor einer
Bestellung jeder beliebigen Einheit die Verfügbarkeit, die genauen
Spezifikationen und die Eignung für Ihre Anwendung mit der
Firma Lutron EA zu besprechen, um mögliche Fehler zu
vermeiden.ggarantie.
R
Installations- und Betriebsanleitung für GRAFIK Eye® QS-System 35
Kontaktinformationen
Internet: www.lutron.com
E-Mail: [email protected]
WELTWEITE ZENTRALE
USA
Lutron Electronics Co., Inc.
7200 Suter Road, Coopersburg, PA 18036-1299
TEL. +1.610.282.3800
FAX +1.610.282.1243
Gebührenfrei: 1.888.LUTRON1
Technische Unterstützung 1.800.523.9466
Technische Hotlines für Nord- und Südamerika
USA, Kanada, Karibik: 1.800.523.9466
Mexiko: +1.888.235.2910
Mittel-/Südamerika: +1.610.282.6701
EUROPAZENTRALE
Großbritannien
Lutron EA Ltd.
6 Sovereign Close, London, E1W 3JF Großbritannien
TEL. +44.(0)20.7702.0657
FAX +44.(0)20.7480.6899
GEBÜHRENFREI (Großbritannien) 0800.282.107
Technische Unterstützung +44.(0)20.7702.0657
ASIEN-ZENTRALE
Singapur
Lutron GL Ltd.
15 Hoe Chiang Road, #07-03 Singapore 089316
TEL. +65.6220.4666
FAX +65.6220.4333
Asien, technische Hotlines
Nord-China: 10.800.712.1536
Süd-China: 10.800.120.1536
Hongkong: 800.901.849
Indonesien: 001.803.011.3994
Japan: +81.3.5575.8411
Macau: 0800.401
Singapur: 800.120.4491
Taiwan: 00.801.137.737
Thailand: 001.800.120.665853
Andere Länder: +65.6220.4666
R
Lutron Electronics Co., Inc.
Zusammengestellt und gedruckt in USA 05/08
Bestell-Nr. 032-191 Rev. A