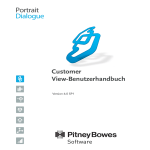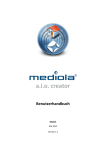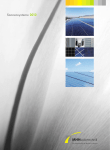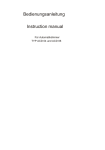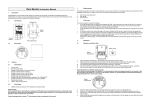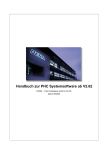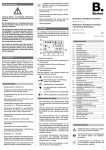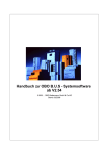Download domolink connect Designer Handbuch
Transcript
Gründer und Erfinder von
für das
zentrale Steuergerät
CO-1
Central Ethernet Controller
Benutzerhandbuch
2015
domolink connect Designer Handbuch - Gedomo GmbH - www.gedomo.com
Inhaltsangabe
Sicherheitshinweise ...................................................................................................................................5
Installation ..................................................................................................................................................7
Standard Passwörter und Adressen .........................................................................................................8
Schnellerstellung eines Projektes..............................................................................................................9
Computer vorbereiten ........................................................................................................................10
Einloggen ...........................................................................................................................................11
Objektstruktur anlegen .......................................................................................................................13
Grundkonzept zum erstellen von Objekten .................................................................................14
Gebäude erzeugen ......................................................................................................................16
Bezeichnung festlegen ..........................................................................................................17
Geschosse erzeugen ...................................................................................................................18
Bezeichnungen festlegen ......................................................................................................19
Räume erzeugen .........................................................................................................................20
Bezeichnungen festlegen ......................................................................................................21
Lichter erzeugen ..........................................................................................................................22
Bezeichnungen festlegen ......................................................................................................24
Weitere Lichter .......................................................................................................................25
Dimmlichter erzeugen ..................................................................................................................26
Bezeichnungen festlegen ......................................................................................................27
Jalousie erzeugen ........................................................................................................................28
Bezeichnungen festlegen ......................................................................................................29
Weitere Jalousien ..................................................................................................................30
Jalousie Gruppe erzeugen ..........................................................................................................31
Bezeichnungen festlegen ......................................................................................................32
Jalousie Gruppe öffnen .........................................................................................................33
Jalousie Gruppe füllen ...........................................................................................................34
Steckdosen erzeugen ..................................................................................................................36
Bezeichnungen festlegen ......................................................................................................37
Weitere Steckdosen ...............................................................................................................38
Heizungsregler erzeugen .............................................................................................................40
Bezeichnungen festlegen ......................................................................................................42
Weitere Heizungsregler .........................................................................................................43
Doppeltaster erzeugen ................................................................................................................45
Bezeichnungen festlegen ......................................................................................................46
weitere Taster hinzufügen .....................................................................................................47
Objekte verbinden ..............................................................................................................................50
Licht Taster ..................................................................................................................................51
Licht hinzufügen.....................................................................................................................53
Objektposition optimieren ......................................................................................................55
Verbinden ...............................................................................................................................57
Dimmlicht Taster ..........................................................................................................................59
Jalousie Taster einzeln ................................................................................................................61
Jalousie Taster Gruppe ...............................................................................................................62
Zentral Aus Licht .........................................................................................................................63
Hardware einfügen ............................................................................................................................66
Schaltaktor für Licht und Jalousie ...............................................................................................67
Licht mit Aktor verbinden.......................................................................................................68
Jalousie mit Aktor verbinden .................................................................................................70
Tastereingang für Taster anlegen ................................................................................................72
Tastereingang mit Taster verbinden ......................................................................................73
Seite 2 von 230
domolink connect Designer Handbuch - Gedomo GmbH - www.gedomo.com
Licht und Jalousie testen...................................................................................................................75
Busmonitor filtern ...............................................................................................................................77
Filter temporär inaktiv schalten ...................................................................................................78
Ein Objekt aus dem Filter löschen ..............................................................................................79
Alle Objekte aus dem Filter löschen ...........................................................................................80
Funktionen hinzufügen ......................................................................................................................81
Zentral AUS .................................................................................................................................82
iPad/iPone Visualisierung ..................................................................................................................86
Style vergeben .............................................................................................................................87
Gebäude in die Visu schieben ....................................................................................................88
Kategorie erstellen .......................................................................................................................89
Namen vergeben ...................................................................................................................90
Kategoriebild auswählen ..............................................................................................................91
Kategorien filtern ..........................................................................................................................93
Die Fenster des Designer .......................................................................................................................95
Einloggen in das Steuergerät ............................................................................................................96
Das Layout des Designer ..................................................................................................................98
Neues Objekt hinzufügen ................................................................................................................101
Name und Bezeichnung ............................................................................................................103
Objektbeschreibung ...............................................................................................................................105
Licht (light) .......................................................................................................................................106
Eigenschaften (properties) .........................................................................................................109
Dimmlicht (dimlight) .........................................................................................................................110
Eigenschaften (properties) .........................................................................................................114
Lichtgruppe (light group) .................................................................................................................115
Dimmlicht Gruppe (dimlight group) .................................................................................................118
Jalousie (blind) .................................................................................................................................121
Eigenschaften (properties) .........................................................................................................125
Rollladen (roller shutter) ............................................................................................................127
Eigenschaften (properties) ...................................................................................................131
Jalousie Gruppe (blind group) .........................................................................................................132
Eigenschaften (properties) .........................................................................................................136
Fenster (window) .............................................................................................................................138
Eigenschaften (properties) .........................................................................................................142
Vorhang (curtain) .............................................................................................................................143
Eigenschaften (properties) .........................................................................................................146
Markise (awning) .............................................................................................................................147
Eigenschaften (properties) .........................................................................................................150
Leinwand (screen) ...........................................................................................................................151
Eigenschaften (properties) .........................................................................................................154
Doppeltaster (rocker) .......................................................................................................................155
Eigenschaften (properties) .........................................................................................................158
Steckdose (power socket) ...............................................................................................................159
Eigenschaften (properties) .........................................................................................................162
Ventil (valve) ....................................................................................................................................163
Temperaturregler (TempControl) ......................................................................................................164
Eigenschaften (properties) .........................................................................................................166
Temperatur Sensor (temperatur sensor) .........................................................................................167
Eigenschaften (properties) .........................................................................................................168
Farblicht (colorlight) .........................................................................................................................169
Eigenschaften (properties) .........................................................................................................174
Seite 3 von 230
domolink connect Designer Handbuch - Gedomo GmbH - www.gedomo.com
Szene (scene) ..................................................................................................................................175
Eigenschaften (properties) .........................................................................................................176
Szenen Manager (scene manager) .................................................................................................178
Eigenschaften (properties) .........................................................................................................179
Sequenz (sequence) ........................................................................................................................180
Sequenz geöffnet .......................................................................................................................181
Eigenschaften (properties) .........................................................................................................183
Digitaler Sensor (digitaler sensor) ...................................................................................................184
Eigenschaften (properties) .........................................................................................................185
Analoger Sensor (analogue sensor) ...............................................................................................186
CO2 Sensor (co2 sensor) ...............................................................................................................187
Stromsensor (electrical current sensor) ..........................................................................................188
Wattsensor (power sensor) .............................................................................................................189
Frequenz Sensor (frequency sensor) ..............................................................................................190
Helligkeit Sensor (illuminance sensor) ............................................................................................191
Temperatur Sensor (temperature sensor) .......................................................................................192
Volt Sensor (voltage sensor) ...........................................................................................................193
Strömungs Sensor (volumetric flow sensor) ...................................................................................194
Geschwindigkeits Sensor (speed sensor) .......................................................................................195
Feuchte Sensor (humidity sensor) ..................................................................................................196
Regen Sensor (regen sensor) .........................................................................................................197
Eigenschaften (properties) .........................................................................................................198
Dämmerungssensor (twilight logic) .................................................................................................199
Eigenschaften (properties) .........................................................................................................200
Bewegungssensor (motion logic) ....................................................................................................201
Eigenschaften (properties) .........................................................................................................202
Regenalarm (rainalarm) ...................................................................................................................203
Eigenschaften (properties) .........................................................................................................204
Windalarm (windalarm) ....................................................................................................................205
Eigenschaften (properties) .........................................................................................................206
WS-1 Wettertstation .........................................................................................................................207
Eigenschaften (properties) .........................................................................................................210
SA16-1 Schaltaktor ..........................................................................................................................212
Eigenschaften (properties) .........................................................................................................216
SA5-1 Schaltaktor ............................................................................................................................218
Eigenschaften (properties) .........................................................................................................220
TE16-1 Temperatureingang .............................................................................................................222
Eigenschaften (properties) .........................................................................................................225
TA16-1 Tastereingang ......................................................................................................................227
Eigenschaften (properties) .........................................................................................................229
Seite 4 von 230
domolink connect Designer Handbuch - Gedomo GmbH - www.gedomo.com
Sicherheitshinweise
Informationen zur eigenen Sicherheit
Diese Anleitung enthält nicht alle Sicherheitshinweise des hier beschriebenen Produkts für die unterschiedlichsten
Bedingungen und Anforderungen. Es beinhaltet jedoch Informationen, die für Ihre eigene Sicherheit von Wichtigkeit sind,
um Schäden zu vermeiden.
Potentielle Risiken werden zur Sicherheit mit einem Warndreieck gekennzeichnet.
GEFAHR!
Die Nichtbeachtung dieses Zeichens kann zur Gefährdung von Leib und Leben
führen.
Vorsicht!
Gefährliche elektrische Spannung
Qualifiziertes Fachpersonal
Der Einbau, Anschluss und die Inbetriebnahme des hier beschriebenen Produktes darf ausschließlich durch eine Elektrofachkraft
erfolgen. Eine Elektrofachkraft ist, wer aufgrund seiner fachlichen Ausbildung, Kenntnisse und Erfahrungen sowie durch
Kenntnis der einschlägigen Normen die ihm übertragenen Arbeiten beurteilen und mögliche Gefahren erkennen kann.
Verwendung für den beabsichtigten Zweck
Der CO-1 ist ausschließlich für die Montage auf DIN Trägerschienen konzipiert und ausgelegt. Die Verwendung und
entsprechende Inbetriebnahme darf nur in dafür geeigneten Verteilerkästen erfolgen.
Der Hersteller haftet nicht für Verletzungen oder Schäden, die durch fehlerhafte Montage oder unsachgemäßen Gebrauch
entstehen. Jede andere Verwendung oder Änderung des Produktes ist nicht bestimmungsgemäß und grundsätzlich untersagt.
Für Schäden, die durch nicht bestimmungsgemäßen Gebrauch, falsche Installation oder falsche Bedienung entstanden sind,
kann seitens des Herstellers keine Haftung übernommen werden.
Sachgemäßer Umgang
Die Voraussetzungen für einen sicheren Betrieb des CO-1 sind sachgemäßer Transport, fachgerechte Lagerung, Montage
und ordnungsgemäßer Betrieb und Wartung. Beim Betrieb elektrischer Geräte sind diese grundsätzlich unter gefährlicher
Spannung stehend zu betrachten. Unsachgemäße Handhabung kann daher zu schweren Verletzungen oder Sachschäden
führen.
• Nur entsprechend der Norm isolierte Werkzeuge benutzen!
• Nur im spannungslosen Zustand anschließen!
• Lagern und betreiben Sie den CO-1 nur in trockener Umgebung!
• Der CO-1 darf nicht direkt im EX-Bereich eingesetzte werden, als auch Staub, Schimmel oder Insekten ausgesetzt
werden!
• Stellen Sie sicher, dass die Anschlusskabel entsprechend der Last dimensioniert sind!
• Achten Sie vor Inbetriebnahme auf korrekten und sicheren Sitz aller Leitungen am CO-1!
• Berühren Sie niemals die die Anschlüsse am CO-1 mit bloßen Händen oder blanken Metallen (z.B. nicht isolierte
Schraubendreher oder Kabel)! - Gefahr vor elektrischen Schlägen! • Stellen Sie sicher, dass alle Abdeckungen nach Installation wieder korrekt platziert sind!
• Installation, Wartung und Reparatur dürfen NUR von Fachpersonal durchgeführt werden!
• Niemals das CO-1 öffnen, da dies zu Fehlfunktionen führen kann, als auch der Garantie- und Gewährleistunganspruch
erlischt!
• Dem CO-1 keine Stöße oder Schwingungen aussetzen, da dies ebenfalls zum Funktionsverlust führen kann!
Disclaimer
Diese Beschreibung wurde nach besten Wissen und Gewissen erstellt.
Seite 5 von 230
domolink connect Designer Handbuch - Gedomo GmbH - www.gedomo.com
Dennoch können Abweichungen in der Beschreibung nicht völlig ausgeschlossen werden, so dass wir keine Haftung für die in
den angegebenen Informationen enthalten Fehler übernehmen. Die Daten in diesem Handbuch werden regelmäßig überprüft
und notwendige Korrekturen sind in den nachfolgenden Auflagen enthalten. Selbstverständlich sind wir für alle Verbesserungen
dankbar, die Sie uns vorschlagen.
Seite 6 von 230
domolink connect Designer Handbuch - Gedomo GmbH - www.gedomo.com
Installation
Vorsicht
Schalten Sie vor Arbeitsbeginn alles Spannungslos
Benutzen Sie zur Kontrolle ein Messgerät um die Abschaltung zu bestätigen
Warnung
Die Installation darf ausschließlich durch eine Elektrofachkraft erfolgen welche sich der aktuellen Bestimmungen
Verwenden Sie zur Installation ausschließlich isoliertes Werkzeug. Achten Sie auf Unversehrtheit des Siegels bei E
Montage
Montieren Sie den CO-1 auf eine TS35 Hutschiene und versichern Sie sich das die schwarze Arretierung auf der Unterseite
des CO-1, auf der TS35 Hutschiene fixiert ist.
Stromversorgung und elektrischer Start des CO-1
Verwenden Sie nur die Stromversorgung der Gedomo GmbH (5V 6,5 A, 230 V Hutschienennetzteil (4.5TE] mit
Artikelnummer NT24-1) für den CO-1 mit dem beigelegten Kabel. Sollten Sie das Kabel nicht mehr haben, können Sie dies
bei der Gedomo GmbH unter der Artikelnummer DCK21-1 nachbestellen.
1.
Verbinden Sie den CO-1 mit einem Patchkabel zum Netzwerkswitch (Das Patchkabel muss einem Twisted-Pair-Patchkabel nach EIA/
TIA-568B entsprechen)
2.
Stecken Sie zuerst das Stromkabel in den CO-1 und versichern Sie sich das es richtig sitzt.
3.
Schließen Sie danach das offenen Ende an das Netzteil (5V 6,5 A, 230 V Hutschienennetzteil (4.5TE]) an. Die rote Litze
des offenen Ende ist an den Pluspol und das schwarze an den Minuspol des Netzteils anzuschließen. Isolieren Sie ggf. das
Kabel noch etwas weiter ab, damit ein guter Kontakt in der Schraubverbindung des Netzteiles existiert.
5.
Danach muss die blaue Power LED am CO-1 beginnen kontinuierlich zu leuchten.
7.
Warten Sie ca. 20-30 Sekunden.
8.
Der CO-1 ist nun Betriebsbereit und kann verwendet werden.
Seite 7 von 230
domolink connect Designer Handbuch - Gedomo GmbH - www.gedomo.com
Standard Passwörter und Adressen
CO-1:
IP: 192.168.254.1
Subnet: 255.255.255.0
User: admin
Passwort: 1234
Kommunikationsport "domolink connect designer": 8080
Port für Steuergerätesuche im Netzwerk:
EN-1:
IP: 192.168.254.2
Subnet: 255.255.255.0
SA16-1:
IP: 192.168.254.222
Subnet: 255.255.255.0
Passwort: admin
Protokoll/Port: UDP/161
Suchprotokoll/Port: UDP/30303
SA5-1:
IP: 192.168.254.222
Subnet: 255.255.255.0
Passwort: admin
Protokoll/Port: UDP/161
Suchprotokoll/Port: UDP/30303
TA16-1:
IP: 192.168.254.250
Subnet: 255.255.255.0
Protokoll/Port: TCP/502
Suchprotokoll/Port: UDP/1500
TE16-1:
IP: 192.168.254.250
Subnet: 255.255.255.0
Protokoll/Port: TCP/502
Suchprotokoll/Port: UDP/1500
Seite 8 von 230
domolink connect Designer Handbuch - Gedomo GmbH - www.gedomo.com
Schnellerstellung eines Projektes
Das folgende Beispiel basiert auf dem Gedomo Musterkoffer, welcher über die Gedomo
GmbH zu erwerben ist.
Der Koffer enthält alle Komponenten, inkl. verkabelte und drahtlose Taster, zum
lernen und üben des "domolink connect" System.
Die Standardeinstellungen können hier eingesehen werden: link
Die folgenden Grundeinstellungen werden genutzt:
CO-1 (Steuergerät)
IP1: DHCP
IP2: 192.168.254.253
User: admin
Passwort: 1234
EN-1 (Enocean Gateway)
IP: 192.168.254.225
SA16-1 (Schaltaktor 10A, 16 Kanal)
IP: 192.168.254.224
Passwort: admin
TA16-1 (Tastereingänge 16-fach)
IP: 192.168.254.223
Seite 9 von 230
domolink connect Designer Handbuch - Gedomo GmbH - www.gedomo.com
Computer vorbereiten
Um mit dem Gedomo System "domolink connect" arbeiten zu können, müssen Sie sich den
"domolink connect" Designer downloaden.
Sie finden die aktuellste Version hier:
Gedomo Downloads
Laden Sie entsprechend Ihrem Betriebssystem die Software runter.
Installieren Sie auch für das iPhone und/oder iPad das App, welches Sie hier im
Apple Store finden:
Apple App Store
Android User können die App vom Google Playstore downloaden:
Android Store (noch in Vorbereitung)
Windows User können die Visualisierungssoftware hier downloaden:
Gedomo Downloads
Sie müssen eine aktuelle Java Version installieren, sofern diese nicht schon auf
Ihrem Computer installiert ist:
Java Download
Seite 10 von 230
domolink connect Designer Handbuch - Gedomo GmbH - www.gedomo.com
Einloggen
Starten Sie den "domolink connect Designer" mit einem Doppelklick auf die Datei
"domolink connect.exe". Es öffnet sich eine Loginmaske:
Domolink Adresse
Geben Sie hier die vom CO-1 notierte domolink connect Adresse ein. Sie
können natürlich auch eine IPv4 Adresse (192.168.1.100) oder eine DNS Namens
(office.gedomo.com) eingeben.
Sie können auch die Drop Down Liste einblenden, indem Sie auf den kleinen
schwarzen Pfeil rechts im Textfeld klicken.
Benutzername
Geben Sie hier einen Benutzername ein, welcher auf dem CO-1 die nötigen
Rechte zum einloggen hat.
Der Standard Benutzername ist: admin
Achten Sie auf Groß/Kleinschreibung!
Passwort
Geben Sie hier das Passwort, passend zum Benutzer ein.
Seite 11 von 230
domolink connect Designer Handbuch - Gedomo GmbH - www.gedomo.com
Das Standard Passwort ist:
1234
Achten Sie auf Groß/Kleinschreibung!
Schaltfläche Login
Klicken Sie hier um sich mit dem CO-1 zu verbinden
Seite 12 von 230
domolink connect Designer Handbuch - Gedomo GmbH - www.gedomo.com
Objektstruktur anlegen
Legen Sie vor dem Verbinden der Objekte, diese im Objektbaum an.
Bilden Sie die Struktur der tatsächlichen Struktur in Ihrem Gebäude ab. Die
Positionierung hat jedoch keine Auswirkung auf die Funktionalität. Die Struktur
dient der besseren Übersicht und als Vorlage für die Visualisierung der Apps. Daher
sollte Sie auch einen Sinn ergeben und der Realität entsprechen.
Die Bezeichnungen der Objekte werden auch in die Visualisierung übernommen. Daher
ist es sinnvoll, gleich Bezeichnungen zu vergeben, die auch in der Visualisierung
des Kunden passen.
Nachdem alle Punkte befolgt wurden, sollte man diese Struktur im Tab Objekte
(Objects) haben:
Seite 13 von 230
domolink connect Designer Handbuch - Gedomo GmbH - www.gedomo.com
Grundkonzept zum erstellen von Objekten
Das erstellen von neuen Objekten (Lichter, Jalousie, Taste,
Heizung, ...) erfolgt immer nach dem selben Schema
1. Starten Sie den Assistenten
Sie können den Assistenten zum erzeugen neuer Objekte über folgende
Möglichkeiten starten:
a. Das Icon
im Objektbaum
b. Tastenkürzel "STRG+N"
c. Rechte Maustaste auf ein Objekt im Objektbaum und im Kontextmenu auf
"Neues Objekt" (new object) klicken:
2. Geben Sie den Suchbegriff ein
Geben Sie im Textfeld den Suchbegriff des gewünschten Objektes ein. Durch den
Live-Filter müssen Sie nicht den ganzen Suchbegriff eingeben. Lediglich der
Anfang bis die Tabelle entsprechend gefildert werden kann.
3. Selektieren Sie das gefundene Objekt und klicken Weiter (Next)
Seite 14 von 230
domolink connect Designer Handbuch - Gedomo GmbH - www.gedomo.com
4. Im letzten Schritt können Sie die Anzahl der Objekte mit dem grünen + oder roten
x verändern und den Namen und Beschreibung hinterlegen
5. Klicken Sie Fertig (Finish)
Seite 15 von 230
domolink connect Designer Handbuch - Gedomo GmbH - www.gedomo.com
Gebäude erzeugen
Objekt erzeugen
Klicken um den Assistenten zu starten
Suchbegriff
Geben Sie hier "build" für den Anfang der Bezeichnung "Building" ein
Trefferliste
Selektieren Sie den Treffer Gebäude (Building)
Weiter
Klicken Sie auf weiter ...
Seite 16 von 230
domolink connect Designer Handbuch - Gedomo GmbH - www.gedomo.com
Bezeichnung festlegen
Name
Geben Sie hier den Namen Ihres Gebäudes ein
Beschreibung
Optional eine Beschreibung des Objektes
Fertig
Klicken Sie auf Fertig. Der Assistent schließt sich und das Objekt wird im
Objektbaum eingefügt.
Seite 17 von 230
domolink connect Designer Handbuch - Gedomo GmbH - www.gedomo.com
Geschosse erzeugen
Selektieren
Selektieren Sie das Gebäude
Objekt erzeugen
Klicken um den Assistenten zu starten
Suchtext & Treffer
1. Geben Sie im Textfeld "floo" an, um nach "Geschosse" zu suchen.
2. Markieren Sie den Treffer "Floor"
Weiter
Klicken Sie weiter
Seite 18 von 230
domolink connect Designer Handbuch - Gedomo GmbH - www.gedomo.com
Bezeichnungen festlegen
Hinzufügen
Klicken Sie noch 2x auf hinzufügen, damit Sie in Summe 3 Etagen in der Liste
vorfinden
Name & Beschreibung
Fügen Sie hier Ihre Namen und Beschreibung (optional) ein
Fertig
Klicken Sie auf Fertig
Seite 19 von 230
domolink connect Designer Handbuch - Gedomo GmbH - www.gedomo.com
Räume erzeugen
aufklappen
Klicken um den Baum zu öffnen, damit man die Geschosse vom vorherigen Schritt
angezeigt bekommt
Selektieren
Selektieren Sie das Erdgeschoss, damit dort die neuen Räume erzeugt werden.
Objekt erzeugen
Klicken um den Assistenten zu starten
Suchbegriff
Geben die "room" ein um nach Räume zu suchen
Selektieren
Klicken Sie hier um den Treffer zu selektieren
Weiter
Klicken Sie auf weiter ...
Seite 20 von 230
domolink connect Designer Handbuch - Gedomo GmbH - www.gedomo.com
Bezeichnungen festlegen
hinzufügen
Fügen Sie weitere Räume hinzu
Name & Beschreibung
Geben Sie alle Namen und Bezeichnungen (optional) ein. Die Reihenfolge ist
nicht zwingend gleich wie in der Abbildung
Fertig
Klicken Sie auf Fertig um die Räume hinzuzufügen
Seite 21 von 230
domolink connect Designer Handbuch - Gedomo GmbH - www.gedomo.com
Lichter erzeugen
Exakte Objektbeschreibung hier
aufklappen
Klicken Sie hier um das Geschoss "EG" aufzuklappen
selektieren
Selektieren Sie das Wohnzimmer
hinzufügen
Klicken Sie hier um den Assistenten zu starten
Suchtext
Geben die "light" ein, damit die Lichter gefunden werden
Selektieren
Selektieren Sie das Licht
Weiter
Seite 22 von 230
domolink connect Designer Handbuch - Gedomo GmbH - www.gedomo.com
Klicken Sie auf weiter ...
Seite 23 von 230
domolink connect Designer Handbuch - Gedomo GmbH - www.gedomo.com
Bezeichnungen festlegen
mehrere hinzufügen
Klicken Sie auf das Icon um mehrere Lichter hinzuzufügen. Wir erstellen in
diesem Beispiel auch Lichter, die nicht im Musterkoffer existieren und daher
auch nicht real leuchten können. Aber in der Visualisierung werden diese
angezeigt und eine gute Übung
Name & Beschreibung
Geben Sie den Namen und Beschreibung (optional) ein. Wir legen zum üben
Objekte an, die im Musterkoffer real nicht existieren und kennzeichnen diese
mit (v) vor dem eigentlichen Namen. Die Bezeichnung des Namens ist frei
wählbar!
Fertig
Klicken Sie auf Fertig
Seite 24 von 230
domolink connect Designer Handbuch - Gedomo GmbH - www.gedomo.com
Weitere Lichter
Fügen Sie die weiteren Lichter ein.
Selektieren Sie den Raum, in welchem Sie die Lichter angelegt werden sollen und
klicken auf
Suchen Sie nach "light" und wählen Sie das Licht aus, klicken Sie weiter und
vergeben Sie die Namen und Anzahl der zu erzeugenden Lichter.
Es ist einfacher in einem Raum gleich auch die Lichter für die anderen
Räume zu erzeugen und danach die Lichter in die richtigen Räume zu
schieben.
Beispiel mit Taster
Danach sollte Ihr Objektbaum wie folgt ausschauen:
Die Beschreibung ist frei wählbar, aber es macht Sinn indente wie im Beispiel zu
nehmen, da der Anleitung dadurch leichter zu folgen ist.
Es ist auch erkennbar, welche Lichter nur für den Test angelegt wurden (beginnend
mit (v) und diese Real nicht existieren)
Seite 25 von 230
domolink connect Designer Handbuch - Gedomo GmbH - www.gedomo.com
Dimmlichter erzeugen
Exakte Objektbeschreibung hier
Selektieren
Selektieren Sie das Wohnzimmer, falls nicht schon geschehen
Hinzufügen
Hier klicken um den Assistenten zu starten
Suchbegriff & Treffer
1. Geben Sie "dimlight" ein, um nach Dimmlichter zu suchen
2. Selektieren Sie das Dimmlicht (Dimlight)
Weiter
Klicken sie auf Weiter ...
Seite 26 von 230
domolink connect Designer Handbuch - Gedomo GmbH - www.gedomo.com
Bezeichnungen festlegen
Name & Beschreibung
Geben Sie den Namen und Beschreibung (optional) ein
Fertig
Klicken Sie auf Fertig
Seite 27 von 230
domolink connect Designer Handbuch - Gedomo GmbH - www.gedomo.com
Jalousie erzeugen
Exakte Objektbeschreibung hier
Selektieren
Selektieren Sie das Esszimmer
Hinzufügen
Hier klicken um den Assistenten zu starten
Suchen & Treffer
1. Geben Sie "blinds" ein, um nach Jalousien zu suchen
2. Selektieren Sie die Jalousie (Blinds)
Weiter
Klicken Sie auf Weiter ...
Seite 28 von 230
domolink connect Designer Handbuch - Gedomo GmbH - www.gedomo.com
Bezeichnungen festlegen
hinzufügen
Klicken Sie um mehrere Jalousien hinzuzufügen
Name & Beschreibung
Geben Sie den Namen und Beschreibung (optional) ein
Fertig
Klicken Sie auf Fertig
Seite 29 von 230
domolink connect Designer Handbuch - Gedomo GmbH - www.gedomo.com
Weitere Jalousien
Fügen Sie alle weiteren Jalousien ein.
Selektieren Sie den Raum, in welchem Sie die Jalousien legen möchten und klicken
auf das Icon
Geben Sie als Suchbegriff "blinds" ein und vergeben Sie im nächsten Schritt den
Namen.
Es ist einfacher in einem Raum gleich auch die Jalousien für die anderen
Räume zu erzeugen und danach die Jalousien in die richtigen Räume zu
schieben
Beispiel mit Taster
Danach sollte Ihr Objektbaum wie folgt ausschauen:
Die Beschreibung ist frei wählbar, aber es macht Sinn indente wie im Beispiel zu
nehmen, da der Anleitung dadurch leichter zu folgen ist.
Seite 30 von 230
domolink connect Designer Handbuch - Gedomo GmbH - www.gedomo.com
Jalousie Gruppe erzeugen
Exakte Objektbeschreibung hier
selektieren
Selektieren Sie das Erdgeschoss
hinzufügen
Klicken Sie hier um den Assistenten zu starten
Suchtext
Geben die "blinds" ein, damit die Jalousie Gruppe gefunden wird
Selektieren
Selektieren Sie die Jalousie Gruppe (Blinds group)
Weiter
Klicken Sie auf weiter ...
Seite 31 von 230
domolink connect Designer Handbuch - Gedomo GmbH - www.gedomo.com
Bezeichnungen festlegen
Name & Beschreibung
Geben Sie den Namen und die Beschreibung (optional) ein
Fertig
Klicken Sie auf Fertig
Seite 32 von 230
domolink connect Designer Handbuch - Gedomo GmbH - www.gedomo.com
Jalousie Gruppe öffnen
Öffnen mit
Doppelklick
Doppelklicken Sie auf die Gruppe, um diese zu öffnen
Suchfunktion
Klicken Sie auf Suchen um die Suchfunktion zu öffnen
Suchtext
Tippen Sie in das Suchfeld "blinds" ein
nur Jalousien
auswählen
Markieren Sie "Blinds", damit nur nach Jalousien gesucht wird
Suche bestätigen
Klicken Sie auf OK, um die Suche zu starten
Seite 33 von 230
domolink connect Designer Handbuch - Gedomo GmbH - www.gedomo.com
Jalousie Gruppe füllen
Alle Jalousien
selektieren
Selektieren Sie alle Jalousien (Klicken Sie in die erste Zeile und mit
gehaltener Shift Taste in die letzte Zeile um alle zu markieren)
in die Gruppe ziehen
Ziehen Sie mittels drag&drop die markierten Jalousien alle nach oben in die
geöffnete Gruppe
Speichern
Klicken Sie auf das Icon um die Gruppe zu speichern
Schließen Sie die Gruppe
Seite 34 von 230
domolink connect Designer Handbuch - Gedomo GmbH - www.gedomo.com
Auf das Icon klicken um die Gruppe zu schließen. Sollte etwas nicht
gespeichert worden sein, wird nach automatisch nach gefragt und man kann
gleich speichern. Alternativ kann man auf das Speichern Icon
die Gruppe zu speichern.
klicken um
Seite 35 von 230
domolink connect Designer Handbuch - Gedomo GmbH - www.gedomo.com
Steckdosen erzeugen
Exakte Objektbeschreibung hier
aufklappen
Klicken Sie hier um das Geschoss "EG" aufzuklappen
selektieren
Selektieren Sie das Wohnzimmer
hinzufügen
Klicken Sie auf das Icon um den Assistenten zu starten
Suchtext
Geben die "socket" ein, damit die Steckdosen gefunden werden
Selektieren
Selektieren Sie das die Steckdose
Weiter
Klicken Sie auf weiter ...
Seite 36 von 230
domolink connect Designer Handbuch - Gedomo GmbH - www.gedomo.com
Bezeichnungen festlegen
Name & Beschreibung
Geben Sie den Namen und Beschreibung (optional) ein.
Fertig
Klicken Sie auf Fertig
Seite 37 von 230
domolink connect Designer Handbuch - Gedomo GmbH - www.gedomo.com
Weitere Steckdosen
Fügen Sie alle weiteren Jalousien ein.
Selektieren Sie den Raum, in welchem Sie die Jalousien legen möchten und klicken
auf das Icon
Geben Sie als Suchbegriff "socket" ein und vergeben Sie im nächsten Schritt den
Namen.
Es ist einfacher in einem Raum gleich auch die Steckdosen für die
anderen Räume zu erzeugen und danach die Steckdosen in die richtigen
Räume zu schieben. Beispiel mit Taster
Danach sollte Ihr Objektbaum wie folgt ausschauen:
Seite 38 von 230
domolink connect Designer Handbuch - Gedomo GmbH - www.gedomo.com
Die Beschreibung ist frei wählbar, aber es macht Sinn indente wie im Beispiel zu
nehmen, da der Anleitung dadurch leichter zu folgen ist.
Seite 39 von 230
domolink connect Designer Handbuch - Gedomo GmbH - www.gedomo.com
Heizungsregler erzeugen
Exakte Objektbeschreibung hier
aufklappen
Klicken Sie hier um das Geschoss "EG" aufzuklappen
selektieren
Selektieren Sie das Wohnzimmer
hinzufügen
Klicken Sie auf das Icon um einen Heizungsregler hinzuzufügen
Suchtext
Geben die "tempcontrol" ein, damit die Heizung gefunden wird
Selektieren
Selektieren Sie das den Heizungsregler
Weiter
Seite 40 von 230
domolink connect Designer Handbuch - Gedomo GmbH - www.gedomo.com
Klicken Sie auf weiter ...
Seite 41 von 230
domolink connect Designer Handbuch - Gedomo GmbH - www.gedomo.com
Bezeichnungen festlegen
Name & Beschreibung
Geben Sie den Namen und Beschreibung (optional) ein.
Fertig
Klicken Sie auf Fertig
Seite 42 von 230
domolink connect Designer Handbuch - Gedomo GmbH - www.gedomo.com
Weitere Heizungsregler
Fügen Sie die weiteren Heizungsregler ein.
Selektieren Sie den Raum, in welchem Sie der Heizungsregler legen möchten und
klicken auf
Geben Sie als Suchbegriff "blinds" ein und vergeben Sie im nächsten Schritt den
Namen.
Es ist einfacher in einem Raum gleich auch die Heizungsregler für die
anderen Räume zu erzeugen und danach die Heizungsregler in die richtigen
Räume zu schieben. Beispiel mit Taster
Danach sollte Ihr Objektbaum wie folgt ausschauen:
Seite 43 von 230
domolink connect Designer Handbuch - Gedomo GmbH - www.gedomo.com
Die Beschreibung ist frei wählbar, aber es macht Sinn indente wie im Beispiel zu
nehmen, da der Anleitung dadurch leichter zu folgen ist.
Seite 44 von 230
domolink connect Designer Handbuch - Gedomo GmbH - www.gedomo.com
Doppeltaster erzeugen
Exakte Objektbeschreibung hier
Sie können auch einen Doppeltaster (Rocker) einfügen, wenn Sie nur eine Taste
haben. Belegen Sie nur den 1. Kanal und Sie haben auch die Kurz-Lang Funktion beim
drücken.
Selektieren
Öffnen Sie den Objektbaum bis zum Wohnzimmer und selektieren Sie diesen.
Hinzufügen
Klicken Sie hier um Taster hinzuzufügen
Suchen & Auswählen
Geben Sie als Suchbegriff "rocker" ein und markieren Sie den gefundenen
Taster (Rocker) in der Trefferliste
Weiter
Klicken Sie auf Weiter (Next) ...
Seite 45 von 230
domolink connect Designer Handbuch - Gedomo GmbH - www.gedomo.com
Bezeichnungen festlegen
(Hier erzeugen wir die Taster auch für die
anderen Räumen und verschieben diese dann)
hinzufügen
Fügen Sie weitere Taster hinzu
Name & Beschreibung
Geben Sie alle Namen und Beschreibung (optional) ein
Fertig
Klicken Sie auf Fertig
Seite 46 von 230
domolink connect Designer Handbuch - Gedomo GmbH - www.gedomo.com
weitere Taster hinzufügen
Verschieben Sie mit Drag&Drop die Taster in die Räume Küche und Esszimmer
Danach sollten Sie diesen Objektbaum haben:
Fügen Sie alle anderen Taster in die passenden Räume hinzu. Sie können einfacher
halber alle in einem Raum erzeugen und dann verschieben.
Seite 47 von 230
domolink connect Designer Handbuch - Gedomo GmbH - www.gedomo.com
und nach dem Verschieben sollte der Objektbaum wie folgt aussehen:
Seite 48 von 230
domolink connect Designer Handbuch - Gedomo GmbH - www.gedomo.com
Seite 49 von 230
domolink connect Designer Handbuch - Gedomo GmbH - www.gedomo.com
Objekte verbinden
Damit ein Objekt einem anderen Informationen senden kann, müssen diese im
Designer miteinander verbunden werden. Diese Verbindungen stellt die eigentliche
Konfiguration dar.
Objekte haben links die Eingänge und rechts die Ausgänge. Es können nur von
Ausgängen zu Eingängen verbunden werden(!)
Beispiel Screenshot für solch eine Verbindung, die nachfolgend Schritt für Schritt
erzeugt werden. Eine gültige Verbindung wird immer mit einem Grün Pfeil angezeigt.
Seite 50 von 230
domolink connect Designer Handbuch - Gedomo GmbH - www.gedomo.com
Licht Taster
Klicken und halten
Klicken Sie auf den Taster "Wand WZ" und ziehen Sie diesen mit gedrückter
Maustaste in die Mitte der "domolink connect" Software
hier hinschieben und loslassen
Lassen Sie die Maus los, wenn Sie in den Taster in die Mitte der "domolink
connect" Software gezogen haben
Danach öffnet sich der Verbindungs Editor (Connection editor) wo Sie die Objekte
verbinden können
Seite 51 von 230
domolink connect Designer Handbuch - Gedomo GmbH - www.gedomo.com
Seite 52 von 230
domolink connect Designer Handbuch - Gedomo GmbH - www.gedomo.com
Licht hinzufügen
Nachdem der Taster im Verbindungs Editor "liegt" schieben Sie das Licht auf die
rechts Seite des Tasters
Klicken und halten
Klicken Sie das Licht an, halten Sie die Maustaste gedrückt und ziehen Sie es
im "Connection editor" auf die rechte Seite des bereits vorhandenen Taster
"Wand WZ"
hier Loslassen
Lassen Sie die Maustaste los um das Licht Objekt einzufügen.
Das Licht erscheint nun ebenfalls im Verbindungseditor (Connection editor)
Seite 53 von 230
domolink connect Designer Handbuch - Gedomo GmbH - www.gedomo.com
Seite 54 von 230
domolink connect Designer Handbuch - Gedomo GmbH - www.gedomo.com
Objektposition optimieren
Damit Sie die Objekte besser positionieren können, haben Sie einige Hilfsmittel:
Vollbild durch
Doppelklick
Klicken Sie doppelt auf den Tab. Damit werden andere Tabs ausgeblendet und
Sie haben mehr Platz zum positionieren. Durch einen erneuten Doppelklick
verlassen Sie den Vollbild-Modus
Zoomen
Sie können die Größe der Objekte im "Connection editor" festlegen. Verringern
oder Vergrößern Sie die Objekte.
Verschieben
Seite 55 von 230
domolink connect Designer Handbuch - Gedomo GmbH - www.gedomo.com
Klicken Sie ins Objekt, halten Sie die Maustaste gedrückt und verschieben Sie
das Objekt an einen anderen Platz im "Connection editor". Klicken Sie aber
nicht auf die Icons bei den Ein- und Ausgängen.
Seite 56 von 230
domolink connect Designer Handbuch - Gedomo GmbH - www.gedomo.com
Verbinden
Klicken
Klicken Sie einmal auf das Icon
Pressed 1 und fahren Sie mit der Maus zum
Licht. Dem Mauszeiger muss eine Linie folgen ...
Klicken
Klicken Sie wieder einmal auf das Icon
Toggle. Die Linie muss nun grün
werden und zwischen ("WandWZ", Ausgang Pressed 1) und ("Couch", Eingang
Toggle) bestehen bleiben
Danach muss die Verbindung wie in der Abbildung oben ausschauen.
Damit kann nun der Taster "Wand WZ" dem Licht "Couch" die Information weitergeben,
wenn der Taster gedrückt wurde!
Wenn Sie sich verklickt haben, drücken Sie Escape um den Verbindungsmodus zu
deaktivieren. Danach darf keine Linie den Mauszeiger folgen.
Falls Sie sich beim Eingang oder Ausgang geirrt haben und eine falsche Verbindung
angelegt haben, selektieren Sie die Linie durch einen Klick auf die Linie und
klicken Sie auf
Beispiel einer falschen Verbindung:
Seite 57 von 230
domolink connect Designer Handbuch - Gedomo GmbH - www.gedomo.com
Seite 58 von 230
domolink connect Designer Handbuch - Gedomo GmbH - www.gedomo.com
Dimmlicht Taster
Fügen Sie den Taster "(v) Dimmlicht WZ" und das Dimmlicht "(v) indirektes
Wandlicht" in den Connection editor wie unten dargestellt:
von hier
Klicken Sie einmal auf den "SMART" Ausgang des Tasters und verbinden Sie
diesen mit dem "SMART" Eingang des Dimmlicht "Indirekte Wandleuchte"
zu hier
Klicken Sie auf den Eingang "SMART" um die Verbindung herstellen zu können.
Danach muss die Verbindung so aussehen:
Seite 59 von 230
domolink connect Designer Handbuch - Gedomo GmbH - www.gedomo.com
Damit kann der Taster dem Dimmlicht die Information weitergeben, wenn der Taster
gedrückt wurde!
Funktionsweise des Tasters mit 2 Eingängen und Ziel Dimmlicht
Wird der 1. Eingang
entspricht
Wird der 1. Eingang
erreicht ist
Wird der 2. Eingang
entspricht
Wird der 2. Eingang
erreicht sind
kurz gedrückt, schaltet das Dimmlicht ein, was 100%
lang gedrückt, dimmed das Dimmlicht heller bis 100%
kurz gedrückt, schaltet das Dimmlicht aus, was 0%
lang gedrückt, dimmed das Dimmlicht dunkler bis 0%
Seite 60 von 230
domolink connect Designer Handbuch - Gedomo GmbH - www.gedomo.com
Jalousie Taster einzeln
Ziehen Sie die Taster "Balkontür linke Wippe", "Balkontür rechte Wippe" und die
Jalousien "Tür Balkon" und "Fixelement Balkon" in den Connection Editor. Wenn die
Anzeige zu klein ist, gehen Sie auf Vollansicht wie hier erklärt und positionieren
Sie die Objekte passend wie hier erklärt:
Damit können die Taster die Informationen an die Jalousien weitergeben.
Funktionsweise des Tasters mit 2 Eingängen und Ziel Jalousie
Wird der
Schritt
Wird der
Wird der
Schritt
Wird der
1. Eingang kurz gedrückt, stoppt oder öffnet die Lamelle um einen
1. Eingang lang gedrückt, fährt die Jalousie nach oben
2. Eingang kurz gedrückt, stoppt oder schließt die Lamelle um einen
2. Eingang lang gedrückt, fährt die Jalousie nach unten
Seite 61 von 230
domolink connect Designer Handbuch - Gedomo GmbH - www.gedomo.com
Jalousie Taster Gruppe
Ziehen Sie die Taster "Fenster" und die Jalousie Gruppe "Fenster" in den Connection
Editor. Wenn die Anzeige zu klein ist, gehen Sie auf Vollansicht wie hier erklärt
und positionieren Sie die Objekte passend wie hier erklärt:
Damit kann der Taster die Informationen an die Jalousie Gruppe weitergeben. Die
Jalousie Gruppe gibt dann wiederum den Befehl an alle Jalousien in der Gruppe
weiter und beide Jalousien der Gruppe Fenster können bedient werden.
Funktionsweise des Tasters mit 2 Eingängen und Ziel Jalousiegruppe
Wird der 1. Eingang kurz gedrückt, stoppt
Jalousien in der Gruppe um einen Schritt
Wird der 1. Eingang lang gedrückt, fahren
oben
Wird der 2. Eingang kurz gedrückt, stoppt
Jalousien in der Gruppe um einen Schritt
Wird der 2. Eingang lang gedrückt, fahren
unten
oder öffnet die Lamelle aller
alle Jalousien in der Gruppe nach
oder schließt die Lamelle aller
alle Jalousien in der Gruppe nach
Seite 62 von 230
domolink connect Designer Handbuch - Gedomo GmbH - www.gedomo.com
Zentral Aus Licht
1. Fügen Sie in den Objektbaum eine Lichtgruppe (light group) ein und benennen Sie
diese "Wohnzimmer". Beispiel wurde schon hier einmal gezeigt: Beispiel anhand einer
Jalousiegruppe
2. Füllen Sie diese Lichtgruppe mit allen Lichtern, die im Wohnzimmer verfügbar
sind
3. Danach ziehen Sie die neue Lichtgruppe "Wohnzimmer" und den Taster "Eingang" in
den "Connection editor":
Seite 63 von 230
domolink connect Designer Handbuch - Gedomo GmbH - www.gedomo.com
Nicht kompatible Verbindung
Es wird angezeigt das die Verbindung so nicht gültig ist.
Um Ausgänge mit Eingänge verbinden zu können, müssen die Datentypen zusammen
passen. Sie erkennen die verschiedenen Datentypen am Icon.
Es muss nun der Eingang oder Ausgang an den anderen Datentyp angepasst werden.
Seite 64 von 230
domolink connect Designer Handbuch - Gedomo GmbH - www.gedomo.com
Klicken
Klicken Sie um die Verbindung anzupassen
Aktivieren
Aktivieren Sie die Checkbox, damit wir einen Wert hinterlegen können, welcher
gesendet wird wenn der Taster lang gedrückt wird
Wert auf "False" setzen
Klicken Sie so oft in das Feld (am Anfang noch leer), bis False erscheint
Klicken
Bestätigen Sie mit OK die Einstellung.
Danach muss die Linie von Grün auf Blau werden, was anzeigt das die Information vom
Ausgang zum Eingang verändert wird.
In diesem Fall wird der "Impuls" durch das Drücken zu dem Wert "false" (was AUS
bedeutet). "False" bedeutet den Wert 0 und somit werden alle Lichter in der Gruppe
ausgeschaltet.
Seite 65 von 230
domolink connect Designer Handbuch - Gedomo GmbH - www.gedomo.com
Hardware einfügen
Damit nun die Objekte auch ein reales Licht schalten, müssen die Objekte den Status
nach "draussen" weitergeben und ebenfalls den Status von Tastern erhalten
Seite 66 von 230
domolink connect Designer Handbuch - Gedomo GmbH - www.gedomo.com
Schaltaktor für Licht und Jalousie
Fügen Sie einen "SA16-1" in das Projekt ein. Dieser wird automatisch in den Reiter
System gelegt:
Danach geben Sie passende IP Adresse ein:
SA16-1 hinzufügen
Klicken Sie hier um einen 16-fach Schaltaktor hinzuzufügen (Suchbegriff:
SA16-1)
Selektieren
Selektieren Sie nach dem einfügen den Aktor
Adresse einstellen
Geben Sie hier die Adresse des Aktor ein und drücken Sie Enter. Die Standard
IP ist 192.168.254.222. In unserem Beispiel wurde die IP auf 192.168.254.224
geändert.
Nachdem Sie Enter gedrückt haben, versucht der CO-1 sich mit dem Schaltaktor zu
verbinden. Wenn erfolgreich, zeigt der Status ein grünes Icon an:
Wenn der Status nicht Grün wird, kann keine Verbindung zum Schaltaktor aufgebaut
werden. Prüfen Sie ob der SA16-1 läuft und im Netzwerk erreichbar ist.
Seite 67 von 230
domolink connect Designer Handbuch - Gedomo GmbH - www.gedomo.com
Licht mit Aktor verbinden
Verbinden Sie nun alle Lichter, die nicht virtuell sind, mit dem SA16-1.
Verwenden Sie bei den Lichter den "Switch" Ausgang und bei dem SA16-1 einen freien
"Kanal" Eingang.
Sie können Objekte aus dem "Connection editor" entfernen, wenn zuviele Objekte die
Übersicht beeinträchtigen.
Markieren Sie hierzu das Objekt und klicken auf
Damit wird das Objekt aus der Ansicht entfernt aber nicht gelöscht!
Beispiel für bereits drei verbundene Lichter:
In unserem Beispiel verbinden wir wie folgt:
Objekt
Wohnzimmer/
Couch
Esszimmer/
Esstisch
Kanal am SA16-1
Kanal 1
Kanal 2
Küche/Decke
Kanal 3
SZ Kinder/
Decke
Kanal 4
Seite 68 von 230
domolink connect Designer Handbuch - Gedomo GmbH - www.gedomo.com
SZ Eltern/
Decke
Kanal 5
Bad/WC
Kanal 6
Flur/Decke
Kanal 7
Danach muss der SA16-1 bei den ersten sieben Kanälen das Datentype Icon grün sein:
Seite 69 von 230
domolink connect Designer Handbuch - Gedomo GmbH - www.gedomo.com
Jalousie mit Aktor verbinden
Eine Jalousie hat 2 Ausgänge:
Rauf (up) und Runter (down). Verbinden Sie beide Ausgänge mit dem SA16-1.
Sie können Objekte aus dem "Connection editor" entfernen, wenn zuviele die
Übersicht beeinträchtigt.
Markiere Sie hierzu das Objekt und klicken auf
Damit wird das Objekt aus der Ansicht entfernt aber nicht gelöscht.
Darstellung für die 1. Jalousie:
Wiederholen Sie dies für die 2. Jalousie, das Fenster im "SZ Eltern":
Seite 70 von 230
domolink connect Designer Handbuch - Gedomo GmbH - www.gedomo.com
Seite 71 von 230
domolink connect Designer Handbuch - Gedomo GmbH - www.gedomo.com
Tastereingang für Taster anlegen
TA16-1 hinzufügen
Fügen Sie einen TA16-1 Tastereingang 16-fach hinzu. Suchbegriff "TA16-1"
Selektieren
Selektieren Sie den neu eingefügten TA16-1
Adresse eingeben
Geben Sie hier die Adresse des TA16-1 ein. In unserem Beispiel hatten wir
zuvor die Adresse "192.168.254.225" vergeben und drücken Sie Enter
Status
Das Status Icon "Info" muss grün werden. Wenn nicht, prüfen Sie ob der TA16-1
läuft und ob er im Netzwerk erreichbar ist.
Seite 72 von 230
domolink connect Designer Handbuch - Gedomo GmbH - www.gedomo.com
Tastereingang mit Taster verbinden
Verbinden Sie nun alle Tastereingänge des TA16-1 mit allen Tastern, die nicht
virtuell sind.
Verwenden Sie beim TA16-1 den "Eingang 1" Ausgang und bei den Tastern den Input 1
Eingang.
Sie können Objekte aus dem "Connection editor" entfernen, wenn zuviele die
Übersicht beeinträchtigt.
Markiere Sie hierzu das Objekt und klicken auf
Damit wird das Objekt aus der Ansicht entfernt aber nicht gelöscht.
Beispiel für bereits drei verbundene Taster:
Achtung: Wenn Sie einen Jalousie- oder ein Dimmlichttaster verbinden, möchten Sie
vermutlich jeweils eine Taste für rauf und eine andere zweite Taste für runter.
Nutzen Sie hierfür den zweiten Eingang (Input 2) des Doppeltasters.
Seite 73 von 230
domolink connect Designer Handbuch - Gedomo GmbH - www.gedomo.com
In unserem Beispiel haben wir das im "SZ Eltern" bei den Jalousien. Hier sind 2
Tasten vorgesehen.
Einen Taster zum schließen, Lamellen nach unten stellen sowie stoppen.
Einen weitere Taster zum öffnen, Lamellen nach oben stellen sowie stoppen.
Die Verbindung sehen Sie hier. Eingang 5 ist zum öffnen und Eingang 6 ist zum
schließen:
Seite 74 von 230
domolink connect Designer Handbuch - Gedomo GmbH - www.gedomo.com
Licht und Jalousie testen
Wenn Sie alle Schritte bis hier her durchgeführt haben, schalten die Taster
entsprechend unseren Verbindungen die Zugehörigen Lichter.
Sie können Sie Taster drücken und die Lichter und Jalousien sollen reagieren.
Im "domolink connect Designer" können Sie folgende Informationen und Aktionen
nutzen:
Kanal 1 eingeschaltet
Kanal 1 des SA16-1 hat eingeschaltet
Licht ausgeschaltet
Man erkennt das das Licht am Ausgang "Switch" den Wert "false" gesendet hat.
false = aus, true = ein
Taster gedrückt
Der Eingang Nummer 3 am TA16-1 wurde geschlossen, was ein Drücken des Taster
entspricht
Taster losgelassen
Der Eingang Nummer 3 am TA16-1 wurde geöffnet, was ein Loslassen des Taster
entspricht
Kanal 3 ausgeschaltet
Kanal 3 des SA16-1 hat ausgeschaltet
Markieren Sie im Objektbaum ein Objekt damit der Status aktualisiert wird:
Seite 75 von 230
domolink connect Designer Handbuch - Gedomo GmbH - www.gedomo.com
Hier sehen Sie alle Ausgänge des markierten Objektes. Dargestellt wird der
Zeitstempen (Timestamp) des letzten Wert und der aktuell gültige Wert (Value)
Seite 76 von 230
domolink connect Designer Handbuch - Gedomo GmbH - www.gedomo.com
Busmonitor filtern
Sie haben die Möglichkeit den Busmonitor zu filtern, falls zu viele Informationen
durchlaufen:
Filter einschalten
Klicken Sie auf das Icon, damit der Filter aktiviert und das Filter Fenster
angezeigt wird
Filter befüllen
Ziehen Sie mittels Drag&Drop aus dem Objektbaum alle Objekte, die Sie
interessieren und nach dessen die Anzeige gefiltert werden soll.
Seite 77 von 230
domolink connect Designer Handbuch - Gedomo GmbH - www.gedomo.com
Filter temporär inaktiv schalten
Deaktivieren
Deaktivieren Sie den Filter und bei Bedarf können Sie diesen wieder
aktivieren. Klicken Sie hierzu auf das Icon.
Seite 78 von 230
domolink connect Designer Handbuch - Gedomo GmbH - www.gedomo.com
Ein Objekt aus dem Filter löschen
Objekt auswählen
Markieren Sie ein Objekt in der Liste
Löschen
Selektiertes Objekt aus der Liste löschen
Seite 79 von 230
domolink connect Designer Handbuch - Gedomo GmbH - www.gedomo.com
Alle Objekte aus dem Filter löschen
Alle Löschen
Löscht alle Objekte aus der Liste
Seite 80 von 230
domolink connect Designer Handbuch - Gedomo GmbH - www.gedomo.com
Funktionen hinzufügen
Sie haben nun die Möglichkeit, das Gebäude und Objekte intelligent zu machen, indem
wir Funktionen hinzufügen.
Auf den nächsten Seiten werden einige dieser konfiguriert.
Dies stellt nur eine kleine Auswahl dar, was mit dem domolink connect System alles
möglich ist.
Seite 81 von 230
domolink connect Designer Handbuch - Gedomo GmbH - www.gedomo.com
Zentral AUS
AUFGABE
Beim Taster im Flur, welcher schon das Flur Licht schaltet, soll durch einen
langen Tastendruck (mind. 2 sek) ein Zentral AUS auf alle Lichter im EG
angewendet werden.
Kurz drücken soll nach wie vor nur das Flur Licht schalten.
1. Erstellen Sie zuerst eine Lichtgruppe für das Erdgeschoss:
1.1. Neues Objekt
1.1.1. Suchbegriff "light group"
1.1.2. Name: "EG"
1.1.3. Objekt einfügen
1.2. Lichtgruppe durch Doppelklick öffnen
1.3. Auf das Icon
"Suchen" klicken und alle Lichter und Dimmlichter in der
Trefferliste auswählen
1.4. Die markierten Lichter in die geöffnete Lichtgruppe mittels drag&drop
ziehen
1.5. speichern und schließen Sie die Lichtgruppe
1. Verbinden Sie den Taster
1.1. "Eingang Flur" mit der Lichtgruppe "EG" wie im Bild verbinden:
Seite 82 von 230
domolink connect Designer Handbuch - Gedomo GmbH - www.gedomo.com
1.2. Da die Datentypen nicht zusammenpassen, klicken Sie auf "Edit
connection" und passen wir diese an (anderes Beispiel hier)
1.2.1. Klicken Sie die Checkbox "Set value" bei "Target (EG)" an
1.2.2. Stellen Sie den Wert (Value) bei "Switch" auf "False", was den
Befehl ausschalten entspricht
1.3. Die Verbindung muss nun gültig sein:
Seite 83 von 230
domolink connect Designer Handbuch - Gedomo GmbH - www.gedomo.com
1.4. entfernen Sie die Lichgruppe "EG" im "Connection editor"
1.5. Fügen Sie das Licht "Decke" vom Flur dem "Connection editor" durch
Drag&Drop hinzu:
1.6. Klicken sie die grüne Linie an, und ziehen Sie den Anfang der Linie, die
bei "Pressed 1" steht, auf "Short pressed 1"
1.7. Schließen Sie den "Connection editor"
2. Zeit für langen Tastendruck anpassen
2.1. Markieren Sie den Taster "Eingang Flur"
Seite 84 von 230
domolink connect Designer Handbuch - Gedomo GmbH - www.gedomo.com
2.2. Geben Sie im Tab "Properties" im Feld Schwelle (Treshold) den Wert 2000
ein, was 2000 Millisekunden oder 2 Sekunden entspricht
3. Fertig
Wenn der Taster nun kurz gedrückt wird, wird eine Information zum Flur Licht
gesendet und dieses schaltet.
Bleibt jedoch der Taster länger geschlossen als 2sek, dann wird nicht das "kurze
Drücken 1" (Short pressed 1) sondern "langes Drücken 1" (Long pressed 1) ausgelöst
und dies ist mit der Erdgeschoss Lichtgruppe verbunden.
Seite 85 von 230
domolink connect Designer Handbuch - Gedomo GmbH - www.gedomo.com
iPad/iPone Visualisierung
selektieren
Das Gebäude selektieren
klicken
Den Assistenten starten
Visu suchen
In das Suchfeld "visu" eingeben und das Visu Icon auswählen. Danach Finished
klicken oder im nächsten Schritt einen neuen Namen vergeben
Ziehen Sie danach das eingefügt Visu Objekt im Objektbaum nach unten in einen
leeren Bereich, damit liegt das Objekt nicht mehr unter dem Gebäude sondern ist auf
der höchsten Ebene, zusammen mit dem Gebäude:
Seite 86 von 230
domolink connect Designer Handbuch - Gedomo GmbH - www.gedomo.com
Style vergeben
Pro verschiedenes Display (iPad 2, iPad Air, iPhone, PC, ...) kann ein eigener
Style erstellt werden. Dadurch können die Objekte auf der Visualisierung
verschieden angeordnet werden und die maximale Bildschirmgröße genutzt werden.
Doppelklick
Öffnen Sie die Visu durch einen Doppelklick
Style erstellen
Klicken Sie auf das Icon um einen neuen Style zu definieren
Daten eingeben
Geben Sie einen Namen Ihrer Wahl ein (KEINE Leerzeichen). Dieser Name muss am
Tablet, iPhone, iPad ebenfalls eingegeben werden(!)
Optional können Sie noch eine Beschreibung eingeben
Beenden mit OK
Beenden Sie die Eingabe mit OK
Seite 87 von 230
domolink connect Designer Handbuch - Gedomo GmbH - www.gedomo.com
Gebäude in die Visu schieben
Schieben Sie mit drag&drop das Gebäude (oder Alternativ eine Etage oder nur einen
Raum) zum Visualisieren in die Visu:
Auswählen und schieben
Klicken und halten Sie das Gebäude und schieben Sie es in die geöffnete Visu
Hier loslassen
Auf diesem Icon loslassen, damit das Gebäude eingefügt wird
Ergebnis
Das Gebäude erscheint dann unter dem Visu Objekt
Seite 88 von 230
domolink connect Designer Handbuch - Gedomo GmbH - www.gedomo.com
Kategorie erstellen
Erstellen Sie eine Kategorie, welche auf der Hauptseite der Visu angezeigt wird.
Durch diese Kategorie besteht auch die Möglichkeit die Visu Seiten zu filtern. Für
die Kategorie Beleuchung als Beispiel soll nur die Beleuchtungsobjekte dargestellt
werden.
Selektieren
Selektieren Sie die Visu
Assistenten starten
Starten Sie den Assistenten
auswählen
Im Suchfeld "cate" eingeben und die "Visu Category" auswählen. Danach weiter
klicken
Seite 89 von 230
domolink connect Designer Handbuch - Gedomo GmbH - www.gedomo.com
Namen vergeben
Erstellen Sie als Beispiel 4 Kategorien:
Beleuchtung
Beschattung
Sprechanlage
Alarmanlage
Klicken Sie danach auf Fertig (Finished). Danach sollten Sie diese Ansicht in Ihrem
Objektbaum und in der offenen Visu haben:
Seite 90 von 230
domolink connect Designer Handbuch - Gedomo GmbH - www.gedomo.com
Kategoriebild auswählen
Damit die Kategorie auf der Startseite ein Bild beinhaltet, muss dieses erst noch
ausgewählt werden:
Selektieren
Markieren Sie eine Kategorie. Als Beispiel die Beleuchtung
Neue Styleeigenschaft erzeugen
Klicken Sie auf das Icon um eine neue Eigenschaft für den gewählten Style
"iPadAir" zu erzeugen
Schlüssel und Wert eingeben
Als Key muss "img" eingegeben werden.
Als Value den Pfad des gewünschte Icon. Eine Liste der verfügbaren Icons
nachfolgend in der Liste
Bestätigen
Beenden Sie die Eingabe mit OK
Verfügbare Icons für die Kategorien:
/images/beleuchtung.jpg
/images/alarm.jpg
Seite 91 von 230
domolink connect Designer Handbuch - Gedomo GmbH - www.gedomo.com
/images/beschattung.jpg
/images/bewaesserung.jpg
/images/gebaeude.jpg
/images/heizung.jpg
/images/sprechanlage.jpg
/images/videoueberwachung.jpg
Seite 92 von 230
domolink connect Designer Handbuch - Gedomo GmbH - www.gedomo.com
Kategorien filtern
Wenn die Kategorie(n) angelegt wurden, besteht die Möglichkeit diese zu filtern,
damit zum Beispiel für die Kategorie Beleuchtung, auch nur Objekte der Beleuchtung
angezeigt werden.
Kategorie ID
Der Kategorie kann eine eigene ID zugeteilt werden. Dieses Feld kann leer
bleiben
Type
Dropdown um die Darstellungsart der Visuseiten zu wählen. Verfügbar sind:
• List view: Nur Listen Ansicht aller Objekte in den Räumen, kein Grafischer
Hintergrund
• Graphical view: Nur Grafische Ansicht aller Objekte in den Räumen
• List/Graph view: Als Standard wird die Listen Ansicht dargestellt,
durch einen Button ob in der Mitte der Visu kann auf die Grafische Ansicht
gewechselt werden
• Graph/List view: Als Standard wird die Grafische Ansicht dargestellt, durch
einen Button ob in der Mitte der Visu kann auf die Listen Ansicht gewechselt
werden
• Intercom: Anzeige optimiert für Sprechanlagen Ansicht
• Security: Anzeige für Alarmanlage und Videoüberwachung optimiert
• Multimedia: Ansicht für Multimedia optimiert (Dreambox, TV, Apple TV, MP3,
Internetradio, ...)
Filterliste
Durch die Eingabe von "all" werden alle Objekte dargestellt und nicht
gefilter. Um nur gewisse Objekte darzustellen, kann man mit einem ","
Beistrich getrennt die UID der Objekte eingeben. Die finden man wenn man im
Objektbaum per Mausover im PopUp den "Object type" abschreibt:
Seite 93 von 230
domolink connect Designer Handbuch - Gedomo GmbH - www.gedomo.com
Im Falle des Schaltlicht: fox.light
Im Falle des Dimmlicht: fox.dimlight
Eine Mögliche Variante nach Beleuchtungen zu filter ist die Eingabe von:
fox.light,fox.dimlight,fox.rgblight
Basis Objekte
Noch in Entwicklung und ohne Funktion
Seite 94 von 230
domolink connect Designer Handbuch - Gedomo GmbH - www.gedomo.com
Die Fenster des Designer
<TODO>: Hier Beschreibung einfügen... Vergessen Sie nicht, diesem Thema ein
Schlüsselwort hinzuzufügen
Seite 95 von 230
domolink connect Designer Handbuch - Gedomo GmbH - www.gedomo.com
Einloggen in das Steuergerät
Domlink Adress vom Steuergerät kopieren
Schreiben oder fotografieren Sie die domolink ID vom CO-1 ab, welche auf der Front aufgedruckt ist.
Diese ist eine 3 -20 stellige Alphanumerische Zahl, die durch Doppelpunkte getrennt ist. Sie können auch den QR-Code
auslesen.
Erstes Login
Starten Sie die Software (Gedomo Domlink Designer) und danach erhalten Sie diese
Anmeldemaske:
Domolink Adresse
Geben Sie hier die vom CO-1 notierte Domolink connect Adresse ein. Sie
können natürlich auch eine IPv4 Adresse (192.168.1.100) oder eine DNS Namens
(office.gedomo.com) eingeben.
Sie können auch die DropListe einblenden, indem Sie auf den kleinen schwarzen
Pfeil rechts im Textfeld klicken.
Benutzername
Geben Sie hier Ihren Benutzername ein.
Der Standard Benutzername ist: admin
Seite 96 von 230
domolink connect Designer Handbuch - Gedomo GmbH - www.gedomo.com
Achten Sie auf Groß/Kleinschreibung!
Passwort
Geben Sie hier Ihr Passwort, passend zum Benutzer ein.
Das Standard Passwort ist: 1234
Achten Sie auf Groß/Kleinschreibung!
Schaltfläche Login
Klicken Sie hier um sich mit dem CO-1 zu verbinden
Adresse löschen
Mit dem X können Sie ein gespeichertes Login wieder löschen
Logindaten merken
Speichert die Logindaten und ist dann aus der Domolink Adress Liste
auswählbar
Seite 97 von 230
domolink connect Designer Handbuch - Gedomo GmbH - www.gedomo.com
Das Layout des Designer
Nachdem der Login erfolgreich war, wird der Designer angezeigt und folgende Felder
stehen zur Verfügung:
Menüleiste Anwendungsmenü
Menüleiste zum speichern, exportieren, importieren, ausloggen, updates verwalten
Werkzeugleiste
Werkzeugleiste für Ausloggen, Design speichern, ...
Registerkarte Objects
Die Registerkarte Objects stellt eine hierarchische Struktur des Gebäude
dar. Darin werden alle Objekte angelegt: Gebäude, Etagen, Räume, Lichter,
Jalousien, ....
Zur besseren Übersicht können diese in einer Baumstruktur angelegt werden.
Registerkarte Commands
In der Registerkarte Commands zeigt alle Eingänge des gewählten Objektes in
der Registerkarte Objects an.
Damit können Objekte sofort geschaltet werden
Registerkarte System
Seite 98 von 230
domolink connect Designer Handbuch - Gedomo GmbH - www.gedomo.com
In der Registerkarte System hat dieselbe Funktion wie die Registerkarte
Objects. Jedoch werden hier nur System Objekte abgelegt, die im normalen
Betrieb nicht mehr geändert oder gesteuert werden.
Verbindungsdiagramm
Im Verbindungsdiagramm werden die einzelnen Objekte verbunden und dies stellt
die eigentliche Konfiguration zwischen Objekten dar
Registerkarte Properties
In der Registerkarte "Properties" werden spezielle Einstellungen zu den
einzelnen Objekten eingestellt. Dies kann die Laufzeit der Jalousie oder auch
Heizungsvorgaben sein.
Registerkarte Live events
In der Registerkarte Live events ist der "Busmonitor" des CO-1 und zeigt alle
Standardinformationen die gerade im CO-1 ablaufen
Registerkarte Startables
Seite 99 von 230
domolink connect Designer Handbuch - Gedomo GmbH - www.gedomo.com
In der Registerkarte Startables können Objekte die automatisch starten, wenn
der CO-1 startet abgebildet und können beeinflusst werden.
Registerkarte Config manager
In der Registerkarte Config manager können unterschiedliche Designer
Konfigurationen gehalten und aktiviert werden. So kann man schnell zwischen
verschiedenen Konfigurationen hin und her schalten.
Registerkarte System messages
In der Registerkarte System messages werden System bezogene Informationen
angezeigt
Registerkarte Search result
In der Registerkarte Search result werden die Ergebnisse einer Suche
angezeigt
Registerkarte Status
In der Registerkarte Status wird für das jeweilige markierte Objekt der
aktuelle Status dargestellt. Auch ein Zeitstempel ist eingeblendet. Damit ist
zu erkennen wann welcher Eingang neue Werte empfangen hat
Statusleiste
Die Statusleiste zeigt einige Informationen an
Neues Objekt hinzufügen
Klicken Sie hier um ein neues Objekt (Licht, Jalousien, ...) hinzuzufügen =>
Neues Objekt erzeugen
Seite 100 von 230
domolink connect Designer Handbuch - Gedomo GmbH - www.gedomo.com
Neues Objekt hinzufügen
Kontrollkästchen Tabellen Ansicht
Aktivieren Sie die Tabellarische Ansicht oder belassen Sie die Gruppierte
Ansicht
UPNP Gerät suchen
Nach UPNP Geräten im Netzwerk suchen
Suchtext
Geben Sie hier den Suchtext für das Objekt an. Es wird Live gefiltert und
nicht der ganze Text eines Objektes muss eingegeben werden
Paketverwaltung
Aufrufen der Paketverwaltung für die installieren Objekte
Objekt Informationen
Darstellen einiger Informationen zu einem selektierten Objekt
Seite 101 von 230
domolink connect Designer Handbuch - Gedomo GmbH - www.gedomo.com
Schaltfläche Zurück
Springt im Assistenten um einen Schritt zurück
Gefilterte Objektliste
Darstellung aller verfügbaren Objekte. Suche nach Objekten mit durch Eingabe
in das Textfeld
Schaltfläche Weiter
Springt im Assistenten um einen Schritt weiter
Schaltfläche Fertig
Beendet den Assistenten und fügt das/die Objekte in den Objektbaum ein.
Schaltfläche Abbruch
Abbruch und schließen des Assistenten. Es werden keine Objekte erzeugt.
Seite 102 von 230
domolink connect Designer Handbuch - Gedomo GmbH - www.gedomo.com
Name und Bezeichnung
Hinzufügen
Fügt noch ein weiteres Objekt in der Liste hinzu. Fall Auto numbers aktiv
ist, wird die letzte Zahl hochgezählt.
Löschen
Löscht das gerade selektierte Objekt
Texte importieren
Autonummerierung
Aktivieren Sie dieses Kontrolkästchen um eine Autonummerierung der Objekte zu
erzeugen
Schaltfläche
Zurück
Springt im Assistenten um einen Schritt zurück => Neues Objekt hinzufügen
Objektliste
Seite 103 von 230
domolink connect Designer Handbuch - Gedomo GmbH - www.gedomo.com
Listet alle zu erstellenden Objekte auf. Selektieren und löschen Sie nicht
benötigte, Selektieren und bearbeiten Sie den Namen und die Bezeichnung
(optional)
Schaltfläche Weiter
Die Schaltfläche ist nicht verfügbar, da es schon der letzte Schritt im
Assistenten ist
Schaltfläche Fertig
Klicken Sie auch Fertig um die Objekte in den Objektbaum einzufügen
Schaltfläche Abbruch
Abbruch und schließen des Assistenten. Es werden keine Objekte erzeugt.
Seite 104 von 230
domolink connect Designer Handbuch - Gedomo GmbH - www.gedomo.com
Objektbeschreibung
Nachfolgend die Beschreibung der einzelnen Objekte
Seite 105 von 230
domolink connect Designer Handbuch - Gedomo GmbH - www.gedomo.com
Licht (light)
Das Licht Objekt wird als Licht in der Visualisierung dargestellt. Es kann zwei
Zustände:
* ein
* aus
Gruppeneingang
Wird automatisch verbunden, wenn das Licht in eine Lichtgruppe eingefügt wird
Schalten
Der Eingang reagiert auf ein und aus Befehle. Je nach Befehl wird der
entsprechende Zustand ausgelöst und der neue Wert am Ausgang "Switch" raus
gesendet
Umschalten
Bei jedem Impuls oder irgendeinen Wert, wechselt das Licht den Zustand.
Zustände sind: ein oder aus
An diesem Eingang werden im Regelfall die Taster verbunden
Automodus
Wenn dem Eingang ein "ein" gesendet wird, schaltet das Licht in den
Automatikmodus und der Eingang "Auto switch" übernimmt die Steuerung des
Lichtes. Der manuelle Eingang "switch" ist nach wie vor aktiv, außer man
sendet den "Set manual mode" Eingang einen "aus" Befehl
Manualmodus
Seite 106 von 230
domolink connect Designer Handbuch - Gedomo GmbH - www.gedomo.com
Der Eingang ist normal immer "ein". Man kann die Eingänge unter der Gruppe
"Common" (Switch & Toggle) deaktivieren, wenn man diesen manuellen Modus
mit einem "aus" Befehl abschaltet. In Kombination mit dem "Automodus" kann
man das Licht für manuelle Bedienung sperren und nur über den "Auto Switch"
Eingang schalten lassen
Auto Schalten
Schaltet das Licht, wenn der "Automodus" aktiv ist. Der Eingang reagiert
gleich wie der manuelle Eingang (Switch).
Power
Rückmeldung zum Licht, ohne das der Ausgang geschaltet wird. In der
Visualisierung wird der neue aktualisierte Status aber dargestellt. Normal
wird hier eine Rückmeldung von einem Aktor oder KNX Gruppenadresse verbunden
Gruppenausgang
Der Ausgang wird automatisch verbunden, wenn das Licht in eine Lichtgruppe
eingefügt wird. Ein manuelles verbinden ist nicht nötig
Schalten
Der Ausgang wird im Regelfall mit einem Aktor oder KNX Gruppenadresse
verbunden. Der Ausgang sendet jedesmal wenn am Eingang ein neuer Wert
empfangen wird. Es wird auch gesendet, wenn das Licht seinen Zustand nicht
geändert hat, nach einem neuen eingehend Wert an einem der Eingänge
Power
Status Ausgang des Licht. Wird im Regelfall mit einer KNX Gruppenadresse
verbunden, um Statusänderungen auf den Bus zu senden
Beispiel:
Taster - Licht - Aktor
Seite 107 von 230
domolink connect Designer Handbuch - Gedomo GmbH - www.gedomo.com
Automodus Status
Ausgabe ob das Licht im Auto Modus ist oder nicht
Manueller Status
Ausgabe ob das Licht im Manuellen Modus ist oder nicht
Seite 108 von 230
domolink connect Designer Handbuch - Gedomo GmbH - www.gedomo.com
Eigenschaften (properties)
Gruppe Eigenschaft
(property)
Common Auto off
(Automatisches
Abschalten)
Benutzereingabe
(value)
x [Zahl in
Millisekunden]
Beschreibung der
Eigenschaft
Automatisches Abschalten
nach x Millisekunden.
Leeres Feld deaktiviert die
Funktion
Seite 109 von 230
domolink connect Designer Handbuch - Gedomo GmbH - www.gedomo.com
Dimmlicht (dimlight)
Das Dimmlicht Objekt wird als Dimmlicht in der Visualisierung dargestellt. Es kann
von 0 - 100% den Zustand einnehmen.
Es gibt einen eigenen Schalteingang, welcher das Dimmlicht sofort auf 100% (ein)
oder 0% (aus) schaltet. Dimmen kann man über den Dim Eingang, welcher einen
absoluten Wert zwischen 0 und 100% erwartet.
Smarteingang
Auf diesen Eingang kann ein anderes Objekt, Beispiel Taster, verbunden werden
und es Bedarf keinerlei weitere Verbindungen. Dies ist der schnellste Weg
einen Taster zu verbinden
Dimmwert
An diesem Eingang wird der Dimmwert
Schalten
Der Eingang reagiert auf ein und aus Befehle. Je nach Befehl wird der
entsprechende Zustand ausgelöst und der neue Wert am Ausgang "Switch" raus
gesendet
Umschalten
Bei jedem Impuls oder irgendeinen Wert, wechselt das Licht den Zustand.
Zustände sind: ein oder aus
Seite 110 von 230
domolink connect Designer Handbuch - Gedomo GmbH - www.gedomo.com
An diesem Eingang werden im Regelfall die Taster verbunden
Vordefinierter Wert
An diesem Eingang kann der vordefinierte Einschaltwert des Dimmlichtes
definiert werden. Er kann auch über die Eigenschaften verändert werden.
Automodus
Wenn dem Eingang ein "ein" gesendet wird, schaltet das Licht in den
Automatikmodus und der Eingang "Auto switch" übernimmt die Steuerung des
Lichtes. Der manuelle Eingang "switch" ist nach wie vor aktiv, außer man
sendet den "Set manual mode" Eingang einen "aus" Befehl
Manualmodus
Der Eingang ist normal immer "ein". Man kann die Eingänge unter der Gruppe
"Common" (Switch & Toggle) deaktivieren, wenn man diesen manuellen Modus
mit einem "aus" Befehl abschaltet. In Kombination mit dem "Automodus" kann
man das Licht für manuelle Bedienung sperren und nur über den "Auto Switch"
Eingang schalten lassen
Automatik Dimmwert
Steuert das Dimmlicht wenn sich das Dimmlicht im Automodus befindet.
Auto Schalten
Schaltet das Licht, wenn der "Automodus" aktiv ist. Der Eingang reagiert
gleich wie der manuelle Eingang (Switch).
Aktueller Dimmwert Status
An diesem Eingang kann man den Wert des Dimmlichtes aktualisieren. Dieser
Rückmeldeeingang löst kein senden am Dimmausgang und Schaltausgang aus. Nur
die 2 Statusausgänge (Current Level & Power) senden die neuen Werte.
Power
Rückmeldung zum Licht, ohne das der Ausgang geschaltet wird. In der
Visualisierung wird der neue aktualisierte Status aber dargestellt. Normal
wird hier eine Rückmeldung von einem Aktor oder KNX Gruppenadresse verbunden
Gruppeneingang
Wird automatisch verbunden, wenn das Licht in eine Lichtgruppe eingefügt wird
Dimmwert
Seite 111 von 230
domolink connect Designer Handbuch - Gedomo GmbH - www.gedomo.com
Der Ausgang kann mit einem Dimmer verbunden werden. Es wird auch gesendet,
wenn der Dimmwert aktualisiert wurde
Schalten
Der Ausgang wird im Regelfall mit einem Aktor oder KNX Gruppenadresse
verbunden. Der Ausgang sendet jedesmal wenn am Eingang ein neuer Wert
empfangen wird. Es wird auch gesendet, wenn das Licht seinen Zustand nicht
geändert hat, nach einem neuen eingehend Wert an einem der Eingänge
Status Dimmwert
Der Ausgang sendet bei jeder Änderung den aktuellen Dimmwert in Prozent
Status Schalten
Status Ausgang des Licht. Wird im Regelfall mit einer KNX Gruppenadresse
verbunden, um Statusänderungen auf den Bus zu senden
Automodus Status
Ausgabe ob das Licht im Auto Modus ist oder nicht
Manueller Status
Ausgabe ob das Licht im Manuellen Modus ist oder nicht
Gruppenausgang
Der Ausgang wird automatisch verbunden, wenn das Licht in eine Lichtgruppe
eingefügt wird. Ein manuelles verbinden ist nicht nötig
Beispiel:
Taster - Dimmlicht - Schaltaktor
Seite 112 von 230
domolink connect Designer Handbuch - Gedomo GmbH - www.gedomo.com
Bei einem Dimmaktor wird der "Dim" Ausgang mit dem "Dim" Eingang des Aktors
verbunden
Seite 113 von 230
domolink connect Designer Handbuch - Gedomo GmbH - www.gedomo.com
Eigenschaften (properties)
Gruppe Eigenschaft
(property)
Common On-level (Einschalt
Helligkeit)
Benutzereingabe Beschreibung der
(value)
Eigenschaft
100%
Das Dimmlicht
schaltet immer mit
der vollen Helligkeit
ein (100%)
last dim
Das Dimmlicht
level (letzter schaltet immer mit
Dimmwert)
dem letzten Dimmwert
ein
predefined
Das Dimmlicht
(vorgegeben)
schaltet immer
mit dem vorgegeben
Dimmwert ein
Predefined level
x [Zahl in
Die Helligkeit in
(Vorgebener Wert)
Prozent 0-100%] Prozent, mit dem das
Licht eingeschaltet
werden soll. Das
Dimmlicht hat hierfür
auch einen eigenen
Eingang Vorgebener
Einschaltwert.
Über den "On-level"
kann man auch das
Dimmlicht auch fest
auf diesen Wert
setzen.
Dim speed
x [Zahl in
Sie Zeitspanne bis
(Dimmgeschwindigkeit) Millisekunden] das Dimmlicht vom
alten Dimmwert
zum neuen Dimmwert
wechselt.
Dim step
x [Zahl in
Eingabe der
(Dimmschritte)
Prozent]
Schrittweite für das
dimmen. Die Dimkurve
setzt sich durch die
Dimmgeschwindigkeit
und der Dimmschritte
zusammen. Pro
Dimmgeschwindigkeit
wird der Dimmwert
um einen Dimmschritt
erhöht
Auto off
x [Zahl in
Automatisches
(Automatisches
Millisekunden] Abschalten nach x
Abschalten)
Millisekunden. Leeres
Feld deaktiviert die
Funktion
Seite 114 von 230
domolink connect Designer Handbuch - Gedomo GmbH - www.gedomo.com
Lichtgruppe (light group)
Eine Lichtgruppe kann mit einem Doppelklick geöffnet werden. Mittels Drag&Drop
werden die einzelnen Lichter in die Gruppe geschoben und gespeichert.
Danach kann man die Lichtgruppe wie ein "normales" Licht nutzen und steuern. Jeder
Befehl an die Lichtgruppe wird automatisch über die "GROUP" Ein- Ausgänge an die
einzelnen Lichter verteilt.
Das Licht Objekt wird als Licht in der Visualisierung dargestellt. Es kann zwei
Zustände:
* ein
* aus
Schalten
Der Eingang reagiert auf ein und aus Befehle. Je nach Befehl wird der
entsprechende Zustand ausgelöst und der neue Wert am Ausgang "Switch" raus
gesendet
Umschalten
Bei jedem Impuls oder irgendeinen Wert, wechselt das Licht den Zustand.
Zustände sind: ein oder aus
An diesem Eingang werden im Regelfall die Taster verbunden
Automodus
Wenn dem Eingang ein "ein" gesendet wird, schaltet das Licht in den
Automatikmodus und der Eingang "Auto switch" übernimmt die Steuerung des
Lichtes. Der manuelle Eingang "switch" ist nach wie vor aktiv, außer man
sendet den "Set manual mode" Eingang einen "aus" Befehl
Manualmodus
Der Eingang ist normal immer "ein". Man kann die Eingänge unter der Gruppe
"Common" (Switch & Toggle) deaktivieren, wenn man diesen manuellen Modus
Seite 115 von 230
domolink connect Designer Handbuch - Gedomo GmbH - www.gedomo.com
mit einem "aus" Befehl abschaltet. In Kombination mit dem "Automodus" kann
man das Licht für manuelle Bedienung sperren und nur über den "Auto Switch"
Eingang schalten lassen
Auto Schalten
Schaltet das Licht, wenn der "Automodus" aktiv ist. Der Eingang reagiert
gleich wie der manuelle Eingang (Switch).
Gruppeneingang
Wird automatisch verbunden, wenn das Licht in eine Lichtgruppe eingefügt wird
Gruppenausgang
Der Ausgang wird automatisch verbunden, wenn das Licht in eine Lichtgruppe
eingefügt wird. Ein manuelles verbinden ist nicht nötig
Power
Status Ausgang des Licht. Wird im Regelfall mit einer KNX Gruppenadresse
verbunden, um Statusänderungen auf den Bus zu senden
Manueller Status
Ausgabe ob das Licht im Manuellen Modus ist oder nicht
Automodus Status
Ausgabe ob das Licht im Auto Modus ist oder nicht
Beispiel:
Taster - Lichtgruppe
(Beim kurz drücken von Taste 1 wird ein Impuls am Taster ausgegeben. Beim verbinden
mit dem Switch Eingang, der jedoch einen Wert erwartet, kann aus dem Impuls ein AUS
(false) Wert erzeugt werden, wenn man die Verbindung durch dem Assistenten anpasst.
Beispiel hier.
Seite 116 von 230
domolink connect Designer Handbuch - Gedomo GmbH - www.gedomo.com
Seite 117 von 230
domolink connect Designer Handbuch - Gedomo GmbH - www.gedomo.com
Dimmlicht Gruppe (dimlight group)
Eine Dimmlicht Gruppe kann mit einem Doppelklick geöffnet werden. Mittels Drag&Drop
werden die einzelnen Dimlichter in die Gruppe geschoben und gespeichert.
Danach kann man die Dimmlichtgruppe wie ein "normales" Dimmlicht nutzen und
steuern. Jeder Befehl an die Dimmlichtgruppe wird automatisch über die "GROUP" EinAusgänge an die einzelnen Lichter verteilt.
Das Dimmlicht Objekt wird als Dimmlicht in der Visualisierung dargestellt. Es kann
von 0 - 100% den Zustand einnehmen.
Es gibt einen eigenen Schalteingang, welcher das Dimmlicht sofort auf 100% (ein)
oder 0% (aus) schaltet. Dimmen kann man über den Dim Eingang, welcher einen
absoluten Wert zwischen 0 und 100% erwartet.
Smarteingang
Auf diesen Eingang kann ein anderes Objekt, Beispiel Taster, verbunden werden
und es Bedarf keinerlei weitere Verbindungen. Dies ist der schnellste Weg
einen Taster zu verbinden
Dimmwert
An diesem Eingang wird der Dimmwert
Schalten
Der Eingang reagiert auf ein und aus Befehle. Je nach Befehl wird der
entsprechende Zustand ausgelöst und der neue Wert am Ausgang "Switch" raus
gesendet
Umschalten
Seite 118 von 230
domolink connect Designer Handbuch - Gedomo GmbH - www.gedomo.com
Bei jedem Impuls oder irgendeinen Wert, wechselt das Licht den Zustand.
Zustände sind: ein oder aus
An diesem Eingang werden im Regelfall die Taster verbunden
Automatik Dimmwert
Steuert das Dimmlicht wenn sich das Dimmlicht im Automodus befindet.
Auto Schalten
Schaltet das Licht, wenn der "Automodus" aktiv ist. Der Eingang reagiert
gleich wie der manuelle Eingang (Switch).
Gruppeneingang
Wird automatisch verbunden, wenn das Licht in eine Lichtgruppe eingefügt wird
Manualmodus
Der Eingang ist normal immer "ein". Man kann die Eingänge unter der Gruppe
"Common" (Switch & Toggle) deaktivieren, wenn man diesen manuellen Modus
mit einem "aus" Befehl abschaltet. In Kombination mit dem "Automodus" kann
man das Licht für manuelle Bedienung sperren und nur über den "Auto Switch"
Eingang schalten lassen
Automodus
Wenn dem Eingang ein "ein" gesendet wird, schaltet das Licht in den
Automatikmodus und der Eingang "Auto switch" übernimmt die Steuerung des
Lichtes. Der manuelle Eingang "switch" ist nach wie vor aktiv, außer man
sendet den "Set manual mode" Eingang einen "aus" Befehl
Status Dimmwert
Der Ausgang sendet bei jeder Änderung den aktuellen Dimmwert in Prozent
Status Schalten
Status Ausgang des Licht. Wird im Regelfall mit einer KNX Gruppenadresse
verbunden, um Statusänderungen auf den Bus zu senden
Manueller Status
Ausgabe ob das Licht im Manuellen Modus ist oder nicht
Automodus Status
Seite 119 von 230
domolink connect Designer Handbuch - Gedomo GmbH - www.gedomo.com
Ausgabe ob das Licht im Auto Modus ist oder nicht
Gruppenausgang
Der Ausgang wird automatisch verbunden, wenn das Licht in eine Lichtgruppe
eingefügt wird. Ein manuelles verbinden ist nicht nötig
Seite 120 von 230
domolink connect Designer Handbuch - Gedomo GmbH - www.gedomo.com
Jalousie (blind)
Smart
An dem Smart Eingang kann man einen Taster verbinden. Dadurch werden keine
andere Verbindungen wie Lamelle stellen oder Stopp nötig
Auf
Bei einem Impuls oder irgendeinen Wert fährt die Jalousie bis zur oberen
Endlage
Ab
Bei einem Impuls oder irgendeinen Wert fährt die Jalousie bis zur unteren
Endlage
Stopp
Stoppt die Jalousie, falls diese sich gerade fährt
Lamelle auf oder Stopp
Stellt die Lamelle um eine Position weiter Waagrecht oder stoppt falls die
Jalousie gerade fährt
Lamelle runter oder Stopp
Seite 121 von 230
domolink connect Designer Handbuch - Gedomo GmbH - www.gedomo.com
Stellt die Lamelle um eine Position weiter Senkrecht oder stoppt falls die
Jalousie gerade fährt
Position setzen
Der Eingang setzt die Höhe der Jalousie in Prozent der Gesamtlaufzeit. Es
wird ein Wert von 0 - 100% erwartet, wobei 0% ganz oben und 100% ganz unten
ist
Lamelle setzen
Der Eingang setzt die Lamellen der Jalousie in Prozent der Gesamtlaufzeit der
Lamellenzeit. Es wird ein Wert von 0 - 100% erwartet, wobei 0% ganz Waagrecht
(offen) und 100% ganz Senkrecht (geschlossen) ist
Position und Lamelle setzen
Selbe Funktion wie Position 7 & 8. Hier werden jedoch in einem Eingang beide
Befehle empfangen
Automatik Modus
Bei einem "ein" (true) wird die Jalousie in den Automatikmodus geschaltet und
führt die Befehle aus, die über den "Auto setPos" Eingang eintreffen.
Manueller Modus
Bei einem "aus" (false) wird die Jalousie für den manuellen Betrieb gesperrt.
Sobald wieder ein "ein" (true) Befehl empfangen wird, reagiert die Jalousie
wieder auf die Eingänge die unter der Gruppe "Common" liegen
Windalarm
Bei einem "ein" (true) arbeitet die Jalousie im Sicherheitsmodus und fährt
bis zur oberen Endlage. Solange der "ein" Wert am Eingang anliegt ist
keinerlei Bedienung (manuell oder automatik) möglich. Erst wenn der Windalarm
wieder auf "aus" (false) geschaltet wird, läßt sich die Jalousie wieder
bedienen.
Automatik Position setzen
Der Eingang fährt die Jalousie in die Position, welche am Eingang empfangen
wird. Dies geschieht aber nur, wenn die Jalousie im Automatikmodus und keine
Windsicherheit aktiv ist.
Position Sync
Seite 122 von 230
domolink connect Designer Handbuch - Gedomo GmbH - www.gedomo.com
Status Eingang, um die Darstellung der Position der Jalousie zu korrigieren.
Es wird kein Wert auf die Ausgänge gesendet. Einzig die Status Ausgänge
senden den neuen Wert
Gruppe
Der Eingang wird automatisch beim hinzufügen der Jalousie zu einer
Jalousiegruppe gesetzt. Ein manuelles Verbinden ist nicht nötig.
Bewegung Status
Ausgang welcher anzeigt, in welcher Bewegungsart die Jalousie sich gerade
befindet
Manueller Modus Status
Status Ausgang, welcher anzeigt ob sich die Jalousie im Manuellen Modus
befindet oder nicht
Automatik Modus Status
Status Ausgang, welcher anzeigt ob sich die Jalousie im Automatik Modus
befindet oder nicht.
Position Status
Status Ausgang, welcher anzeigt, in welcher Position die Jalousie sich gerade
befindet.
Windalarm Status
Status Ausgang, welcher anzeigt, ob die Windsicherheit aktiv ist.
Lamelle und Stopp
Ausgang, Primär für KNX, um den Lamellenschritt und Stopp Befehl an einen
KNX Aktor weiterzuleiten. An diesem Ausgang wird üblicherweise die KNX
Gruppenadresse für die Lamelle verbunden
Fahrt
Ausgang, Primär für KNX, um den Fahrbefehl für Auf und Ab an einen KNX Aktor
weiterzuleiten. An diesem Ausgang wird üblicherweise die KNX Gruppenadresse
für die Fahrt verbunden
Rauf
Seite 123 von 230
domolink connect Designer Handbuch - Gedomo GmbH - www.gedomo.com
Ausgang der eingeschaltet wird (true) wenn die Jalousie nach oben fährt. An
diesem Ausgang wird normal der Jalousieaktor verbunden. Das Jalousieobjekt
verriegelt die Ausgänge Rauf und Runter. Wenn der Rauf Ausgang eingeschaltet
wird, wird zuvor der Runter Ausgang ausgeschaltet.
Runter
Ausgang der eingeschaltet wird (true) wenn die Jalousie nach unten
fährt. An diesem Ausgang wird normal der Jalousieaktor verbunden. Das
Jalousieobjekt verriegelt die Ausgänge Rauf und Runter. Wenn der Runter
Ausgang eingeschaltet wird, wird zuvor der Rauf Ausgang ausgeschaltet.
Gruppe
Der Ausgang wird automatisch beim hinzufügen der Jalousie zu einer
Jalousiegruppe gesetzt. Ein manuelles Verbinden ist nicht nötig.
Beispiel
Taster - Jalousie - Jalousieaktor
Seite 124 von 230
domolink connect Designer Handbuch - Gedomo GmbH - www.gedomo.com
Eigenschaften (properties)
Gruppe
Hardware
Eigenschaft
(property)
KNX enabled
(für KNX
verwenden)
Benutzereingabe
(value)
ein/aus (true/
false)
Settings
Down time
x [Zahl in
(Einstellungen) (Fahrt Runter) Millisekunden]
Up time (Fahrt x [Zahl in
Rauf)
Millisekunden]
Blades down
x [Zahl in
time (Lamellen Millisekunden]
Fahrtzeit
Runter)
Blades up time x [Zahl in
(Lamellen
Millisekunden]
Fahrtzeit
Rauf)
Additional
move time
(Zusätzliche
Fahrtzeit)
x [Zahl in
Millisekunden]
Swap delay
x [Zahl in
(Umschaltzeit) Millisekunden]
Beschreibung der
Eigenschaft
Bereitet das Objekt
für die Verwendung
als KNX vor. Für KNX
gibt es spezielle
Ausgänge die für
Gruppenadressen
optimiert sind
Die Fahrtzeit der
Beschattung von der
oberen Endlage bis
zur unteren. Die
Eingabe erfolgt in
Millisekunden.
Die Fahrtzeit der
Beschattung von der
unteren Endlage bis
zur unteren. Die
Eingabe erfolgt in
Millisekunden.
Die Zeit der Lamelle
von der waagrechten
Position bis zur
senkrechten Position.
Die Eingabe erfolgt
in Millisekunden.
Die Zeit der Lamelle
von der senkrechten
Position bis zur
waagrechten Position.
Die Eingabe erfolgt
in Millisekunden.
Eingabe einer
Zusätzlichen
Fahrtzeit, die bei
einer kompletten
Fahrt (0% oder
100%) hinzugefügt
wird, um die Endlage
mit Sicherheit zu
erreichen.
Die Zeit in
Millisekunden,
die gewartet
wird, bevor eine
Fahrtrichtungswechsel
erfolgt. Dies dient
zur Schonung des
Motors
Seite 125 von 230
domolink connect Designer Handbuch - Gedomo GmbH - www.gedomo.com
Swap outputs
(Ausgänge
tauschen)
ein/aus (true/
false)
Falls bei der
Beschattung Rauf/
Runter vertauscht
ist, kann durch
das Setzen auf
"ein" (true) ohne
umverkabeln die
Fahrtrichtung
korrigiert werden.
Seite 126 von 230
domolink connect Designer Handbuch - Gedomo GmbH - www.gedomo.com
Rollladen (roller shutter)
Smart
An dem Smart Eingang kann man einen Taster verbinden. Dadurch werden keine
andere Verbindungen wie Stopp nötig
Auf
Bei einem Impuls oder irgendeinen Wert fährt der Rollladen bis zur oberen
Endlage
Ab
Bei einem Impuls oder irgendeinen Wert fährt der Rollladen bis zur unteren
Endlage
Stopp
Stoppt den Rollladen, falls diese sich gerade fährt
Position setzen
Der Eingang setzt die Höhe des Rollladen in Prozent der Gesamtlaufzeit. Es
wird ein Wert von 0 - 100% erwartet, wobei 0% ganz oben und 100% ganz unten
ist
Automatik Modus
Bei einem "ein" (true) wird der Rollladen in den Automatikmodus geschaltet
und führt die Befehle aus, die über den "Auto setPos" Eingang eintreffen.
Seite 127 von 230
domolink connect Designer Handbuch - Gedomo GmbH - www.gedomo.com
Manueller Modus
Bei einem "aus" (false) wird der Rollladen für den manuellen Betrieb
gesperrt. Sobald wieder ein "ein" (true) Befehl empfangen wird, reagiert der
Rollladen wieder auf die Eingänge die unter der Gruppe "Common" liegen
Windalarm
Bei einem "ein" (true) arbeitet der Rollladen im Sicherheitsmodus und
fährt bis zur oberen Endlage. Solange der "ein" Wert am Eingang anliegt ist
keinerlei Bedienung (manuell oder automatik) möglich. Erst wenn der Windalarm
wieder auf "aus" (false) geschaltet wird, läßt sich der Rollladen wieder
bedienen.
Automatik Position setzen
Der Eingang fährt den Rollladen in die Position, welche am Eingang empfangen
wird. Dies geschieht aber nur, wenn der Rollladen im Automatikmodus und keine
Windsicherheit aktiv ist.
Position Sync
Status Eingang, um die Darstellung der Position des Rollladen zu korrigieren.
Es wird kein Wert auf die Ausgänge gesendet. Einzig die Status Ausgänge
senden den neuen Wert
Gruppe
Der Eingang wird automatisch beim hinzufügen des Rollladen zu einer
Rollladengruppe gesetzt. Ein manuelles Verbinden ist nicht nötig.
Bewegung Status
Ausgang welcher anzeigt, in welcher Bewegungsart der Rollladen sich gerade
befindet
Manueller Modus Status
Status Ausgang, welcher anzeigt ob sich der Rollladen im Manuellen Modus
befindet oder nicht
Automatik Modus Status
Status Ausgang, welcher anzeigt ob sich der Rollladen im Automatik Modus
befindet oder nicht.
Seite 128 von 230
domolink connect Designer Handbuch - Gedomo GmbH - www.gedomo.com
Position Status
Status Ausgang, welcher anzeigt, in welcher Position der Rollladen sich
gerade befindet.
Windalarm Status
Status Ausgang, welcher anzeigt, ob die Windsicherheit aktiv ist.
Aktor Kontrolle
Schnellverbindung zu einem Aktor. Durch den Ausgang erspart man sich eine
Verbindungslinie
Rauf
Ausgang der eingeschaltet wird (true) wenn der Rollladen nach oben fährt. An
diesem Ausgang wird normal der Rollladenaktor verbunden. Das Rollladenobjekt
verriegelt die Ausgänge Rauf und Runter. Wenn der Rauf Ausgang eingeschaltet
wird, wird zuvor der Runter Ausgang ausgeschaltet.
Runter
Ausgang der eingeschaltet wird (true) wenn der Rollladen nach unten
fährt. An diesem Ausgang wird normal der Rollladenaktor verbunden. Das
Rollladenobjekt verriegelt die Ausgänge Rauf und Runter. Wenn der Runter
Ausgang eingeschaltet wird, wird zuvor der Rauf Ausgang ausgeschaltet.
Gruppe
Der Ausgang wird automatisch beim hinzufügen des Rollladen zu einer
Rollladengruppe gesetzt. Ein manuelles Verbinden ist nicht nötig.
Stopp und Schritt
Ausgang, Primär für KNX, um den Stopp und Schritt Befehl an einen KNX Aktor
weiterzuleiten. An diesem Ausgang wird üblicherweise die KNX Gruppenadresse
für den Stopp verbunden.
Rauf und Runter
Ausgang, Primär für KNX, um den Fahr Befehl an einen KNX Aktor
weiterzuleiten. An diesem Ausgang wird üblicherweise die KNX Gruppenadresse
für die Fahrt verbunden.
Beispiel:
Taster - Rollladen - Rollladenaktor
Seite 129 von 230
domolink connect Designer Handbuch - Gedomo GmbH - www.gedomo.com
Seite 130 von 230
domolink connect Designer Handbuch - Gedomo GmbH - www.gedomo.com
Eigenschaften (properties)
Gruppe
Hardware
Eigenschaft
(property)
KNX enabled
(für KNX
verwenden)
Benutzereingabe
(value)
ein/aus (true/
false)
Settings
Down time
x [Zahl in
(Einstellungen) (Fahrt Runter) Millisekunden]
Up time (Fahrt x [Zahl in
Rauf)
Millisekunden]
Additional
move time
(Zusätzliche
Fahrtzeit)
x [Zahl in
Millisekunden]
Swap delay
x [Zahl in
(Umschaltzeit) Millisekunden]
Swap outputs
(Ausgänge
tauschen)
ein/aus (true/
false)
Beschreibung der
Eigenschaft
Bereitet das Objekt
für die Verwendung
als KNX vor. Für KNX
gibt es spezielle
Ausgänge die für
Gruppenadressen
optimiert sind
Die Fahrtzeit der
Beschattung von der
oberen Endlage bis
zur unteren. Die
Eingabe erfolgt in
Millisekunden.
Die Fahrtzeit der
Beschattung von der
unteren Endlage bis
zur unteren. Die
Eingabe erfolgt in
Millisekunden.
Eingabe einer
Zusätzlichen
Fahrtzeit, die bei
einer kompletten
Fahrt (0% oder
100%) hinzugefügt
wird, um die Endlage
mit Sicherheit zu
erreichen.
Die Zeit in
Millisekunden,
die gewartet
wird, bevor eine
Fahrtrichtungswechsel
erfolgt. Dies dient
zur Schonung des
Motors
Falls bei der
Beschattung Rauf/
Runter vertauscht
ist, kann durch
das Setzen auf
"ein" (true) ohne
umverkabeln die
Fahrtrichtung
korrigiert werden.
Seite 131 von 230
domolink connect Designer Handbuch - Gedomo GmbH - www.gedomo.com
Jalousie Gruppe (blind group)
Eine Jalousie Gruppe kann mit einem Doppelklick geöffnet werden. Mittels Drag&Drop
werden die einzelnen Jalousien in die Gruppe geschoben und gespeichert.
Danach kann man die Jalousiegruppe wie eine "normale" Jalousie nutzen und steuern.
Jeder Befehl an die Jalousiegruppe wird automatisch über die "GROUP" Ein- Ausgänge
an die einzelnen Jalousien verteilt.
Das Jalousiegruppen Objekt wird als Jalousie in der Visualisierung dargestellt. Es
kann von 0 - 100% den Zustand einnehmen.
Es gibt einen eigenen Schalteingang, welcher das Dimmlicht sofort auf 100% (ein)
oder 0% (aus) schaltet. Dimmen kann man über den Dim Eingang, welcher einen
absoluten Wert zwischen 0 und 100% erwartet.
Auf
Bei einem Impuls oder irgendeinen Wert fährt die Jalousie bis zur oberen
Endlage
Ab
Bei einem Impuls oder irgendeinen Wert fährt die Jalousie bis zur unteren
Endlage
Stopp
Stoppt die Jalousie, falls diese sich gerade fährt
Lamelle auf oder Stopp
Seite 132 von 230
domolink connect Designer Handbuch - Gedomo GmbH - www.gedomo.com
Stellt die Lamelle um eine Position weiter Waagrecht oder stoppt falls die
Jalousie gerade fährt
Lamelle runter oder Stopp
Stellt die Lamelle um eine Position weiter Senkrecht oder stoppt falls die
Jalousie gerade fährt
Position setzen
Der Eingang setzt die Höhe der Jalousie in Prozent der Gesamtlaufzeit. Es
wird ein Wert von 0 - 100% erwartet, wobei 0% ganz oben und 100% ganz unten
ist
Lamelle setzen
Der Eingang setzt die Lamellen der Jalousie in Prozent der Gesamtlaufzeit der
Lamellenzeit. Es wird ein Wert von 0 - 100% erwartet, wobei 0% ganz Waagrecht
(offen) und 100% ganz Senkrecht (geschlossen) ist
Position und Lamelle setzen
Selbe Funktion wie Position 7 & 8. Hier werden jedoch in einem Eingang beide
Befehle empfangen
Smart
An dem Smart Eingang kann man einen Taster verbinden. Dadurch werden keine
andere Verbindungen wie Lamelle stellen oder Stopp nötig
Automatik Modus
Bei einem "ein" (true) wird die Jalousie in den Automatikmodus geschaltet und
führt die Befehle aus, die über den "Auto setPos" Eingang eintreffen.
Manueller Modus
Bei einem "aus" (false) wird die Jalousie für den manuellen Betrieb gesperrt.
Sobald wieder ein "ein" (true) Befehl empfangen wird, reagiert die Jalousie
wieder auf die Eingänge die unter der Gruppe "Common" liegen
Windalarm
Bei einem "ein" (true) arbeitet die Jalousie im Sicherheitsmodus und fährt
bis zur oberen Endlage. Solange der "ein" Wert am Eingang anliegt ist
keinerlei Bedienung (manuell oder automatik) möglich. Erst wenn der Windalarm
Seite 133 von 230
domolink connect Designer Handbuch - Gedomo GmbH - www.gedomo.com
wieder auf "aus" (false) geschaltet wird, läßt sich die Jalousie wieder
bedienen.
Automatik Position setzen
Der Eingang fährt die Jalousie in die Position, welche am Eingang empfangen
wird. Dies geschieht aber nur, wenn die Jalousie im Automatikmodus und keine
Windsicherheit aktiv ist.
Gruppe
Der Eingang wird automatisch beim hinzufügen der Jalousie zu einer
Jalousiegruppe gesetzt. Ein manuelles Verbinden ist nicht nötig.
Bewegung Status
Ausgang welcher anzeigt, in welcher Bewegungsart die Jalousie sich gerade
befindet
Manueller Modus Status
Status Ausgang, welcher anzeigt ob sich die Jalousie im Manuellen Modus
befindet oder nicht
Automatik Modus Status
Status Ausgang, welcher anzeigt ob sich die Jalousie im Automatik Modus
befindet oder nicht.
Position Status
Status Ausgang, welcher anzeigt, in welcher Position die Jalousie sich gerade
befindet.
Windalarm Status
Status Ausgang, welcher anzeigt, ob die Windsicherheit aktiv ist.
Gruppe
Der Ausgang wird automatisch beim hinzufügen der Jalousie zu einer
Jalousiegruppe gesetzt. Ein manuelles Verbinden ist nicht nötig.
Beispiel
Taster - Jalousiegruppe
Seite 134 von 230
domolink connect Designer Handbuch - Gedomo GmbH - www.gedomo.com
Seite 135 von 230
domolink connect Designer Handbuch - Gedomo GmbH - www.gedomo.com
Eigenschaften (properties)
Gruppe
Hardware
Eigenschaft
(property)
KNX enabled
(für KNX
verwenden)
Benutzereingabe
(value)
ein/aus (true/
false)
Settings
Down time
x [Zahl in
(Einstellungen) (Fahrt Runter) Millisekunden]
Up time (Fahrt x [Zahl in
Rauf)
Millisekunden]
Blades down
x [Zahl in
time (Lamellen Millisekunden]
Fahrtzeit
Runter)
Blades up time x [Zahl in
(Lamellen
Millisekunden]
Fahrtzeit
Rauf)
Additional
move time
(Zusätzliche
Fahrtzeit)
x [Zahl in
Millisekunden]
Swap delay
x [Zahl in
(Umschaltzeit) Millisekunden]
Beschreibung der
Eigenschaft
Bereitet das Objekt
für die Verwendung
als KNX vor. Für KNX
gibt es spezielle
Ausgänge die für
Gruppenadressen
optimiert sind
Die Fahrtzeit der
Beschattung von der
oberen Endlage bis
zur unteren. Die
Eingabe erfolgt in
Millisekunden.
Die Fahrtzeit der
Beschattung von der
unteren Endlage bis
zur unteren. Die
Eingabe erfolgt in
Millisekunden.
Die Zeit der Lamelle
von der waagrechten
Position bis zur
senkrechten Position.
Die Eingabe erfolgt
in Millisekunden.
Die Zeit der Lamelle
von der senkrechten
Position bis zur
waagrechten Position.
Die Eingabe erfolgt
in Millisekunden.
Eingabe einer
Zusätzlichen
Fahrtzeit, die bei
einer kompletten
Fahrt (0% oder
100%) hinzugefügt
wird, um die Endlage
mit Sicherheit zu
erreichen.
Die Zeit in
Millisekunden,
die gewartet
wird, bevor eine
Fahrtrichtungswechsel
erfolgt. Dies dient
zur Schonung des
Motors
Seite 136 von 230
domolink connect Designer Handbuch - Gedomo GmbH - www.gedomo.com
Swap outputs
(Ausgänge
tauschen)
ein/aus (true/
false)
Falls bei der
Beschattung Rauf/
Runter vertauscht
ist, kann durch
das Setzen auf
"ein" (true) ohne
umverkabeln die
Fahrtrichtung
korrigiert werden.
Seite 137 von 230
domolink connect Designer Handbuch - Gedomo GmbH - www.gedomo.com
Fenster (window)
Smart
An dem Smart Eingang kann man einen Taster verbinden. Dadurch werden keine
andere Verbindungen wie Lamelle stellen oder Stopp nötig
Öffnen
Bei einem Impuls oder irgendeinen Wert fährt das Fenster bis zur oberen
Endlage
Schließen
Bei einem Impuls oder irgendeinen Wert fährt das Fenster bis zur unteren
Endlage
Stopp
Stoppt das Fenster, falls sich dieses gerade bewegt
Position setzen
Der Eingang setzt die Höhe das Fenster in Prozent der Gesamtlaufzeit. Es wird
ein Wert von 0 - 100% erwartet, wobei 0% ganz oben und 100% ganz unten ist
Automatik Modus
Bei einem "ein" (true) wird das Fenster in den Automatikmodus geschaltet und
führt die Befehle aus, die über den "Auto setPos" Eingang eintreffen.
Seite 138 von 230
domolink connect Designer Handbuch - Gedomo GmbH - www.gedomo.com
Manueller Modus
Bei einem "aus" (false) wird das Fenster für den manuellen Betrieb gesperrt.
Sobald wieder ein "ein" (true) Befehl empfangen wird, reagiert das Fenster
wieder auf die Eingänge die unter der Gruppe "Common" liegen
Windalarm
Bei einem "ein" (true) arbeitet das Fenster im Sicherheitsmodus und schließt
komplett. Solange der "ein" Wert am Eingang anliegt ist keinerlei Bedienung
(manuell oder automatik) möglich. Erst wenn der Windalarm wieder auf
"aus" (false) geschaltet wird, läßt sich das Fenster wieder öffnen.
Automatik Position setzen
Der Eingang fährt das Fenster in die Position, welcher am Eingang empfangen
wird. Dies geschieht aber nur, wenn das Fenster im Automatikmodus und keine
Windsicherheit aktiv ist.
Position Sync
Status Eingang, um die Darstellung der Position des Fenster zu korrigieren.
Es wird kein Wert auf die Ausgänge gesendet. Einzig die Status Ausgänge
senden den neuen Wert
Gruppe
Der Eingang wird automatisch beim hinzufügen des Fensters zu einer
Fenstergruppe gesetzt. Ein manuelles Verbinden ist nicht nötig.
Bewegung Status
Ausgang welcher anzeigt, in welcher Bewegungsart das Fenster sich gerade
befindet
Manueller Modus Status
Status Ausgang, welcher anzeigt ob sich das Fenster im Manuellen Modus
befindet oder nicht
Automatik Modus Status
Status Ausgang, welcher anzeigt ob sich das Fenster im Automatik Modus
befindet oder nicht.
Position Status
Seite 139 von 230
domolink connect Designer Handbuch - Gedomo GmbH - www.gedomo.com
Status Ausgang, welcher anzeigt, in welcher Position das Fenster sich gerade
befindet.
Windalarm Status
Status Ausgang, welcher anzeigt, ob die Windsicherheit aktiv ist.
Schließen
Ausgang der eingeschaltet wird (true) wenn das Fenster geschlossen wird.
An diesem Ausgang wird normal der Schaltaktor verbunden. Das Fensterobjekt
verriegelt die Ausgänge Öffnen und Schließen. Wenn der Schließen Ausgang
eingeschaltet wird, wird zuvor der Öffnen Ausgang ausgeschaltet.
Öffnen
Ausgang der eingeschaltet wird
diesem Ausgang wird normal der
verriegelt die Ausgänge Öffnen
eingeschaltet wird, wird zuvor
(true) wenn das Fenster geöffnet wird. An
Schaltaktor verbunden. Das Fensterobjekt
und Schließen. Wenn der Öffnen Ausgang
der Schließen Ausgang ausgeschaltet.
Gruppe
Der Ausgang wird automatisch beim hinzufügen des Fenster zu einer
Fenstergruppe gesetzt. Ein manuelles Verbinden ist nicht nötig.
Stopp und Schritt
Ausgang, Primär für KNX, um den Stopp und Schritt Befehl an einen KNX Aktor
weiterzuleiten. An diesem Ausgang wird üblicherweise die KNX Gruppenadresse
für den Stopp verbunden.
Rauf und Runter
Ausgang, Primär für KNX, um den Fahr Befehl an einen KNX Aktor
weiterzuleiten. An diesem Ausgang wird üblicherweise die KNX Gruppenadresse
für die Fahrt verbunden.
Beispiel:
Taster - Fenster - Schaltaktor
Seite 140 von 230
domolink connect Designer Handbuch - Gedomo GmbH - www.gedomo.com
Seite 141 von 230
domolink connect Designer Handbuch - Gedomo GmbH - www.gedomo.com
Eigenschaften (properties)
Gruppe
Hardware
Eigenschaft
(property)
KNX enabled
(für KNX
verwenden)
Settings
Down time
(Einstellungen) (Zeit zum
öffnen)
Benutzereingabe
(value)
ein/aus (true/
false)
x [Zahl in
Millisekunden]
Up time (Zeit x [Zahl in
zum schließen) Millisekunden]
Additional
move time
(Zusätzliche
Fahrtzeit)
x [Zahl in
Millisekunden]
Swap delay
x [Zahl in
(Umschaltzeit) Millisekunden]
Swap outputs
(Ausgänge
tauschen)
ein/aus (true/
false)
Beschreibung der
Eigenschaft
Bereitet das Objekt
für die Verwendung
als KNX vor. Für KNX
gibt es spezielle
Ausgänge die für
Gruppenadressen
optimiert sind
Die Fahrtzeit des
Fenster von ganz
geschlossen bis
ganz offen. Die
Eingabe erfolgt in
Millisekunden.
Die Fahrtzeit des
Fenster von ganz
offen bis ganz
geschlossen. Die
Eingabe erfolgt in
Millisekunden.
Eingabe einer
Zusätzlichen
Fahrtzeit, die bei
einer kompletten
Fahrt (0% oder
100%) hinzugefügt
wird, um die Endlage
mit Sicherheit zu
erreichen.
Die Zeit in
Millisekunden,
die gewartet
wird, bevor eine
Fahrtrichtungswechsel
erfolgt. Dies dient
zur Schonung des
Motors
Falls bei der
Beschattung Rauf/
Runter vertauscht
ist, kann durch
das Setzen auf
"ein" (true) ohne
umverkabeln die
Fahrtrichtung
korrigiert werden.
Seite 142 von 230
domolink connect Designer Handbuch - Gedomo GmbH - www.gedomo.com
Vorhang (curtain)
Smart
An dem Smart Eingang kann man einen Taster verbinden. Dadurch werden keine
andere Verbindungen wie Stopp nötig
Öffnen
Bei einem Impuls oder irgendeinen Wert fährt der Vorhang bis zur oberen
Endlage
Schließen
Bei einem Impuls oder irgendeinen Wert fährt der der Vorhang bis zur unteren
Endlage
Stopp
Stoppt den der Vorhang, falls diese sich gerade fährt
Position setzen
Der Eingang setzt die Höhe des Vorhangs in Prozent der Gesamtlaufzeit. Es
wird ein Wert von 0 - 100% erwartet, wobei 0% ganz oben und 100% ganz unten
ist
Gruppe
Der Eingang wird automatisch beim hinzufügen des Vorhang zu einer
Vorhanggruppe gesetzt. Ein manuelles Verbinden ist nicht nötig.
Seite 143 von 230
domolink connect Designer Handbuch - Gedomo GmbH - www.gedomo.com
Automatik Modus
Bei einem "ein" (true) wird der Vorhang in den Automatikmodus geschaltet und
führt die Befehle aus, die über den "Auto setPos" Eingang eintreffen.
Manueller Modus
Bei einem "aus" (false) wird der Vorhang für den manuellen Betrieb gesperrt.
Sobald wieder ein "ein" (true) Befehl empfangen wird, reagiert der Vorhang
wieder auf die Eingänge die unter der Gruppe "Common" liegen
Automatik Position setzen
Der Eingang fährt den Vorhang in die Position, welcher am Eingang empfangen
wird. Dies geschieht aber nur, wenn der Vorhang im Automatikmodus ist.
Position Sync
Status Eingang, um die Darstellung der Position des Vorhangs zu korrigieren.
Es wird kein Wert auf die Ausgänge gesendet. Einzig die Status Ausgänge
senden den neuen Wert
Bewegung Status
Ausgang welcher anzeigt, in welcher Bewegungsart der Vorhang sich gerade
befindet
Manueller Modus Status
Status Ausgang, welcher anzeigt ob sich die Jalousie im Manuellen Modus
befindet oder nicht
Automatik Modus Status
Status Ausgang, welcher anzeigt ob sich die Jalousie im Automatik Modus
befindet oder nicht.
Position Status
Status Ausgang, welcher anzeigt, in welcher Position die Jalousie sich gerade
befindet.
Schließen
Ausgang der eingeschaltet wird (true) wenn das Fenster geschlossen wird.
An diesem Ausgang wird normal der Schaltaktor verbunden. Das Fensterobjekt
Seite 144 von 230
domolink connect Designer Handbuch - Gedomo GmbH - www.gedomo.com
verriegelt die Ausgänge Öffnen und Schließen. Wenn der Schließen Ausgang
eingeschaltet wird, wird zuvor der Öffnen Ausgang ausgeschaltet.
Öffnen
Ausgang der eingeschaltet wird
diesem Ausgang wird normal der
verriegelt die Ausgänge Öffnen
eingeschaltet wird, wird zuvor
(true) wenn das Fenster geöffnet wird. An
Schaltaktor verbunden. Das Fensterobjekt
und Schließen. Wenn der Öffnen Ausgang
der Schließen Ausgang ausgeschaltet.
Gruppe
Der Ausgang wird automatisch beim hinzufügen der Jalousie zu einer
Jalousiegruppe gesetzt. Ein manuelles Verbinden ist nicht nötig.
Stopp und Schritt
Ausgang, Primär für KNX, um den Stopp und Schritt Befehl an einen KNX Aktor
weiterzuleiten. An diesem Ausgang wird üblicherweise die KNX Gruppenadresse
für den Stopp verbunden.
Rauf und Runter
Ausgang, Primär für KNX, um den Fahr Befehl an einen KNX Aktor
weiterzuleiten. An diesem Ausgang wird üblicherweise die KNX Gruppenadresse
für die Fahrt verbunden.
Beispiel:
Taster - Vorhang - Schaltaktor
Seite 145 von 230
domolink connect Designer Handbuch - Gedomo GmbH - www.gedomo.com
Eigenschaften (properties)
Gruppe
Hardware
Eigenschaft
(property)
KNX enabled
(für KNX
verwenden)
Settings
Down time
(Einstellungen) (Zeit zum
öffnen)
Benutzereingabe
(value)
ein/aus (true/
false)
x [Zahl in
Millisekunden]
Up time (Zeit x [Zahl in
zum schließen) Millisekunden]
Additional
move time
(Zusätzliche
Fahrtzeit)
x [Zahl in
Millisekunden]
Swap delay
x [Zahl in
(Umschaltzeit) Millisekunden]
Swap outputs
(Ausgänge
tauschen)
ein/aus (true/
false)
Beschreibung der
Eigenschaft
Bereitet das Objekt
für die Verwendung
als KNX vor. Für KNX
gibt es spezielle
Ausgänge die für
Gruppenadressen
optimiert sind
Die Fahrtzeit des
Vorhanges von ganz
geschlossen bis
ganz offen. Die
Eingabe erfolgt in
Millisekunden.
Die Fahrtzeit des
Vorhanges von
ganz offen bis ganz
geschlossen. Die
Eingabe erfolgt in
Millisekunden.
Eingabe einer
Zusätzlichen
Fahrtzeit, die bei
einer kompletten
Fahrt (0% oder
100%) hinzugefügt
wird, um die Endlage
mit Sicherheit zu
erreichen.
Die Zeit in
Millisekunden,
die gewartet
wird, bevor eine
Fahrtrichtungswechsel
erfolgt. Dies dient
zur Schonung des
Motors
Falls bei der
Beschattung Rauf/
Runter vertauscht
ist, kann durch
das Setzen auf
"ein" (true) ohne
umverkabeln die
Fahrtrichtung
korrigiert werden.
Seite 146 von 230
domolink connect Designer Handbuch - Gedomo GmbH - www.gedomo.com
Markise (awning)
Smart
An dem Smart Eingang kann man einen Taster verbinden. Dadurch werden keine
andere Verbindungen nötig
Öffnen
Bei einem Impuls oder irgendeinen Wert fährt die Markise komplett aus
Schließen
Bei einem Impuls oder irgendeinen Wert fährt die Markise komplett ein
Stopp
Stoppt die Markise, falls diese sich gerade fährt
Position setzen
Der Eingang setzt die Höhe der Markise in Prozent der Gesamtlaufzeit. Es
wird ein Wert von 0 - 100% erwartet, wobei 0% ganz eingefahren und 100% ganz
ausgefahren ist
Automatik Modus
Bei einem "ein" (true) wird die Markise in den Automatikmodus geschaltet und
führt die Befehle aus, die über den "Auto setPos" Eingang eintreffen.
Manueller Modus
Seite 147 von 230
domolink connect Designer Handbuch - Gedomo GmbH - www.gedomo.com
Bei einem "aus" (false) wird die Markise für den manuellen Betrieb gesperrt.
Sobald wieder ein "ein" (true) Befehl empfangen wird, reagiert die Markise
wieder auf die Eingänge die unter der Gruppe "Common" liegen
Windalarm
Bei einem "ein" (true) arbeitet die Markise im Sicherheitsmodus und fährt
komplett ein. Solange der "ein" Wert am Eingang anliegt ist keinerlei
Bedienung (manuell oder automatik) möglich. Erst wenn der Windalarm wieder
auf "aus" (false) geschaltet wird, läßt sich die Markise wieder bedienen.
Automatik Position setzen
Der Eingang fährt die Markise in die Position, welcher am Eingang empfangen
wird. Dies geschieht aber nur, wenn die Markise im Automatikmodus und keine
Windsicherheit aktiv ist.
Position Sync
Status Eingang, um die Position der Markise zu korrigieren. Es wird kein Wert
auf die Ausgänge gesendet. Einzig die Status Ausgänge senden den neuen Wert
Bewegung Status
Ausgang welcher anzeigt, in welcher Bewegungsart die Markise sich gerade
befindet
Manueller Modus Status
Status Ausgang, welcher anzeigt ob sich die Markise im Manuellen Modus
befindet oder nicht
Automatik Modus Status
Status Ausgang, welcher anzeigt ob sich die Markise im Automatik Modus
befindet oder nicht.
Position Status
Status Ausgang, welcher anzeigt, in welcher Position die Markise sich gerade
befindet.
Windalarm Status
Status Ausgang, welcher anzeigt, ob die Windsicherheit aktiv ist.
Schließen
Seite 148 von 230
domolink connect Designer Handbuch - Gedomo GmbH - www.gedomo.com
Ausgang der eingeschaltet wird (true) wenn die Markise eingefahren wird.
An diesem Ausgang wird normal der Schaltaktor verbunden. Das Markisenobjekt
verriegelt die Ausgänge Öffnen und Schließen. Wenn der Schließen Ausgang
eingeschaltet wird, wird zuvor der Öffnen Ausgang ausgeschaltet.
Öffnen
Ausgang der eingeschaltet wird (true) wenn die Markise ausgefahren wird.
An diesem Ausgang wird normal der Schaltaktor verbunden. Das Markisenobjekt
verriegelt die Ausgänge Öffnen und Schließen. Wenn der Öffnen Ausgang
eingeschaltet wird, wird zuvor der Schließen Ausgang ausgeschaltet.
Stopp und Schritt
Ausgang, Primär für KNX, um den Stopp und Schritt Befehl an einen KNX Aktor
weiterzuleiten. An diesem Ausgang wird üblicherweise die KNX Gruppenadresse
für den Stopp verbunden.
Rauf und Runter
Ausgang, Primär für KNX, um den Fahr Befehl an einen KNX Aktor
weiterzuleiten. An diesem Ausgang wird üblicherweise die KNX Gruppenadresse
für die Fahrt verbunden.
Beispiel:
Taster - Markise - Schaltaktor
Seite 149 von 230
domolink connect Designer Handbuch - Gedomo GmbH - www.gedomo.com
Eigenschaften (properties)
Gruppe
Hardware
Eigenschaft
(property)
KNX enabled
(für KNX
verwenden)
Settings
Down time
(Einstellungen) (Zeit zum
öffnen)
Benutzereingabe
(value)
ein/aus (true/
false)
x [Zahl in
Millisekunden]
Up time (Zeit x [Zahl in
zum schließen) Millisekunden]
Additional
move time
(Zusätzliche
Fahrtzeit)
x [Zahl in
Millisekunden]
Swap delay
x [Zahl in
(Umschaltzeit) Millisekunden]
Swap outputs
(Ausgänge
tauschen)
ein/aus (true/
false)
Beschreibung der
Eigenschaft
Bereitet das Objekt
für die Verwendung
als KNX vor. Für KNX
gibt es spezielle
Ausgänge die für
Gruppenadressen
optimiert sind
Die Fahrtzeit der
Markise von ganz
geschlossen bis
ganz offen. Die
Eingabe erfolgt in
Millisekunden.
Die Fahrtzeit der
Markise von ganz
offen bis ganz
geschlossen. Die
Eingabe erfolgt in
Millisekunden.
Eingabe einer
Zusätzlichen
Fahrtzeit, die bei
einer kompletten
Fahrt (0% oder
100%) hinzugefügt
wird, um die Endlage
mit Sicherheit zu
erreichen.
Die Zeit in
Millisekunden,
die gewartet
wird, bevor eine
Fahrtrichtungswechsel
erfolgt. Dies dient
zur Schonung des
Motors
Falls bei der
Beschattung Rauf/
Runter vertauscht
ist, kann durch
das Setzen auf
"ein" (true) ohne
umverkabeln die
Fahrtrichtung
korrigiert werden.
Seite 150 von 230
domolink connect Designer Handbuch - Gedomo GmbH - www.gedomo.com
Leinwand (screen)
Smart
An dem Smart Eingang kann man einen Taster verbinden. Dadurch werden keine
andere Verbindungen wie Lamelle stellen oder Stopp nötig
Rauf
Bei einem Impuls oder irgendeinen Wert fährt die Leinwand bis zur oberen
Endlage
Runter
Bei einem Impuls oder irgendeinen Wert fährt die Leinwand bis zur unteren
Endlage
Stopp
Stoppt die Leinwand, falls diese sich gerade fährt
Position setzen
Der Eingang setzt die Höhe der Leinwand in Prozent der Gesamtlaufzeit. Es
wird ein Wert von 0 - 100% erwartet, wobei 0% ganz oben und 100% ganz unten
ist
Automatik Modus
Bei einem "ein" (true) wird die Leinwand in den Automatikmodus geschaltet und
führt die Befehle aus, die über den "Auto setPos" Eingang eintreffen.
Manueller Modus
Seite 151 von 230
domolink connect Designer Handbuch - Gedomo GmbH - www.gedomo.com
Bei einem "aus" (false) wird die Leinwand für den manuellen Betrieb gesperrt.
Sobald wieder ein "ein" (true) Befehl empfangen wird, reagiert die Leinwand
wieder auf die Eingänge die unter der Gruppe "Common" liegen
Automatik Position setzen
Der Eingang fährt die Leinwand in die Position, welche am Eingang empfangen
wird. Dies geschieht aber nur, wenn die Leinwand im Automatikmodus ist.
Position Sync
Status Eingang, um die Darstellung der Position der Leinwand zu korrigieren.
Es wird kein Wert auf die Ausgänge gesendet. Einzig die Status Ausgänge
senden den neuen Wert
Bewegung Status
Ausgang welcher anzeigt, in welcher Bewegungsart die Leinwand sich gerade
befindet
Manueller Modus Status
Status Ausgang, welcher anzeigt ob sich die Leinwand im Manuellen Modus
befindet oder nicht
Automatik Modus Status
Status Ausgang, welcher anzeigt ob sich die Leinwand im Automatik Modus
befindet oder nicht.
Position Status
Status Ausgang, welcher anzeigt, in welcher Position die Leinwand sich gerade
befindet.
Rauf
Ausgang der eingeschaltet wird (true) wenn die Leinwand nach oben gefahren
wird. An diesem Ausgang wird normal der Schaltaktor verbunden. Das
Leinwandobjekt verriegelt die Ausgänge Rauf und Runter. Wenn der Rauf Ausgang
eingeschaltet wird, wird zuvor der Runter Ausgang ausgeschaltet.
Öffnen
Seite 152 von 230
domolink connect Designer Handbuch - Gedomo GmbH - www.gedomo.com
Ausgang der eingeschaltet wird (true) wenn die Leinwand geöffnet wird. An
diesem Ausgang wird normal der Schaltaktor verbunden. Das Leinwandobjekt
verriegelt die Ausgänge Rauf und Runter. Wenn der Rauf Ausgang eingeschaltet
wird, wird zuvor der Runter Ausgang ausgeschaltet.
Stopp und Schritt
Ausgang, Primär für KNX, um den Stopp und Schritt Befehl an einen KNX Aktor
weiterzuleiten. An diesem Ausgang wird üblicherweise die KNX Gruppenadresse
für den Stopp verbunden.
Rauf und Runter
Ausgang, Primär für KNX, um den Fahr Befehl an einen KNX Aktor
weiterzuleiten. An diesem Ausgang wird üblicherweise die KNX Gruppenadresse
für die Fahrt verbunden.
Beispiel:
Taster - Leinwand - Schaltaktor
Seite 153 von 230
domolink connect Designer Handbuch - Gedomo GmbH - www.gedomo.com
Eigenschaften (properties)
Gruppe
Hardware
Eigenschaft
(property)
KNX enabled
(für KNX
verwenden)
Settings
Down time
(Einstellungen) (Zeit zum
öffnen)
Benutzereingabe
(value)
ein/aus (true/
false)
x [Zahl in
Millisekunden]
Up time (Zeit x [Zahl in
zum schließen) Millisekunden]
Additional
move time
(Zusätzliche
Fahrtzeit)
x [Zahl in
Millisekunden]
Swap delay
x [Zahl in
(Umschaltzeit) Millisekunden]
Swap outputs
(Ausgänge
tauschen)
ein/aus (true/
false)
Beschreibung der
Eigenschaft
Bereitet das Objekt
für die Verwendung
als KNX vor. Für KNX
gibt es spezielle
Ausgänge die für
Gruppenadressen
optimiert sind
Die Fahrtzeit der
Leinwand von ganz
geschlossen bis
ganz offen. Die
Eingabe erfolgt in
Millisekunden.
Die Fahrtzeit der
Leinwand von ganz
offen bis ganz
geschlossen. Die
Eingabe erfolgt in
Millisekunden.
Eingabe einer
Zusätzlichen
Fahrtzeit, die bei
einer kompletten
Fahrt (0% oder
100%) hinzugefügt
wird, um die Endlage
mit Sicherheit zu
erreichen.
Die Zeit in
Millisekunden,
die gewartet
wird, bevor eine
Fahrtrichtungswechsel
erfolgt. Dies dient
zur Schonung des
Motors
Falls bei der
Beschattung Rauf/
Runter vertauscht
ist, kann durch
das Setzen auf
"ein" (true) ohne
umverkabeln die
Fahrtrichtung
korrigiert werden.
Seite 154 von 230
domolink connect Designer Handbuch - Gedomo GmbH - www.gedomo.com
Doppeltaster (rocker)
Eingang 1
Tastereingang für den 1. Kanal. Anhand der 2 Werte (ein (true) und aus
(false) erkennt der Doppeltaster ob es sich um einen kurzen oder langen
Tastendruck handelt. Entsprechend der Betätigungsdauer werden die Ausgänge
"Kurz gedrückt" (Short pressed 1) oder "Lang gedrückt" (Long pressed 1) ein
Impuls rausgesendet.
Eingang 1
Tastereingang für den 1. Kanal. Anhand der 2 Werte (ein (true) und aus
(false) erkennt der Doppeltaster ob es sich um einen kurzen oder langen
Tastendruck handelt. Entsprechend der Betätigungsdauer werden die Ausgänge
"Kurz gedrückt" (Short pressed 1) oder "Lang gedrückt" (Long pressed 1) ein
Impuls rausgesendet.
KNX schalten
Eingang um Schaltbefehle von einem KNX Taster zu empfangen
KNX dimmen
Eingang um Dimmbefehle von einem KNX Taster zu empfangen
Smart
Seite 155 von 230
domolink connect Designer Handbuch - Gedomo GmbH - www.gedomo.com
Smart Ausgang um mit einem Dimmlicht, Rollladen, Jalousie, ... zu verbinden.
Mit dem Smart Ausgang wird Kurz Lang automatisch mit übertragen und
erleichtert das Verbinden der Objekte
Smart 1
Smart Ausgang des 1. Kanal. Mit dem Smart Ausgang wird Kurz Lang automatisch
mit übertragen und erleichtert das Verbinden der Objekte
Gedrückt 1
Der Ausgang sendet einen Impuls wenn am 1. Kanal ein Taster gedrückt wurde
(unabhängig wie lange). Der Impuls Ausgang kann mit einem "Umschalt" (Toggle)
Eingang eines Lichtes verbunden werden. Bei jedem Tastendruck schaltet dann
das Licht um
Kurz gedrückt 1
Der Ausgang sendet einen Impuls, wenn am 1. Kanal ein Tastendruck erfolgt
und dieser wieder vor Ablauf der Kurz-Lang Schwelle erfolgt. Die Kurz-Lang
Schwelle kann in den Eigenschaften eingestellt werden. Der Impuls Ausgang
kann mit einem "Umschalt" (Toggle) Eingang eines Lichtes verbunden werden.
Bei jedem Tastendruck schaltet dann das Licht um
Lang gedrückt 1
Der Ausgang sendet einen Impuls, wenn am 1. Kanal ein Tastendruck erfolgt
und dieser mindestens für die Zeit der Kurz-Lang Schwelle gehalten wird. Die
Kurz-Lang Schwelle kann in den Eigenschaften eingestellt werden. Der Impuls
Ausgang kann mit einem "Umschalt" (Toggle) Eingang eines Lichtes verbunden
werden. Bei jedem Tastendruck schaltet dann das Licht um, wenn der Taster
lang gehalten wird.
Lang losgelassen 1
Der Ausgang sendet einen Impuls, wenn am 1. Kanal ein Tastendruck erfolgt und
dieser nach der Kurz-Lang Schwelle losgelassen wird. Der Impuls kann genutzt
werden, falls beim dimmen oder eine motorischen Bewegung nach Betätigung eine
Aktion ausgeführt werden soll.
Smart 2
Smart Ausgang des 2. Kanal. Mit dem Smart Ausgang wird Kurz Lang automatisch
mit übertragen und erleichtert das Verbinden der Objekte.
Gedrückt 2
Seite 156 von 230
domolink connect Designer Handbuch - Gedomo GmbH - www.gedomo.com
Der Ausgang sendet einen Impuls wenn am 2. Kanal ein Taster gedrückt wurde
(unabhängig wie lange). Der Impuls Ausgang kann mit einem "Umschalt" (Toggle)
Eingang eines Lichtes verbunden werden. Bei jedem Tastendruck schaltet dann
das Licht um
Kurz gedrückt 2
Der Ausgang sendet einen Impuls, wenn am 2. Kanal ein Tastendruck erfolgt
und dieser wieder vor Ablauf der Kurz-Lang Schwelle erfolgt. Die Kurz-Lang
Schwelle kann in den Eigenschaften eingestellt werden. Der Impuls Ausgang
kann mit einem "Umschalt" (Toggle) Eingang eines Lichtes verbunden werden.
Bei jedem Tastendruck schaltet dann das Licht um.
Lang losgelassen 2
Der Ausgang sendet einen Impuls, wenn am 2. Kanal ein Tastendruck erfolgt und
dieser nach der Kurz-Lang Schwelle losgelassen wird. Der Impuls kann genutzt
werden, falls beim dimmen oder eine motorischen Bewegung nach Betätigung eine
Aktion ausgeführt werden soll.
Lang gedrückt 2
Der Ausgang sendet einen Impuls, wenn am 2. Kanal ein Tastendruck erfolgt
und dieser mindestens für die Zeit der Kurz-Lang Schwelle gehalten wird. Die
Kurz-Lang Schwelle kann in den Eigenschaften eingestellt werden. Der Impuls
Ausgang kann mit einem "Umschalt" (Toggle) Eingang eines Lichtes verbunden
werden. Bei jedem Tastendruck schaltet dann das Licht um, wenn der Taster
lang gehalten wird.
Beispiel:
Tastereingang - Doppeltaster - Jalousie
Seite 157 von 230
domolink connect Designer Handbuch - Gedomo GmbH - www.gedomo.com
Eigenschaften (properties)
Gruppe
Eigenschaft
(property)
Settings
Treshold
(Einstellungen) (Entprellzeit)
Swap buttons
(Tasterkanäle
tauschen)
Benutzereingabe
(value)
x [Zahl in
Millisekunden]
ein/aus (true/
false)
Beschreibung der
Eigenschaft
Die Zeit in
Millisekunden,
die mindestens
der Taster
gedrückt werden
muss. Die Zeit
verhindert das
"Flattern" eines
Kontaktes und
unbeabsichtigtes
doppeltes
schalten.
Falls die
Wippe verdreht
angeschlossen
wurde, kann
man mit setzen
auf "ein" dies
korrigieren.
Seite 158 von 230
domolink connect Designer Handbuch - Gedomo GmbH - www.gedomo.com
Steckdose (power socket)
Das Steckdosen Objekt kann zwei Zustände annehmen:
* ein
* aus
Gruppeneingang
Wird automatisch verbunden, wenn die Steckdose in eine Steckdosegruppe
eingefügt wird
Schalten
Der Eingang reagiert auf ein und aus Befehle. Je nach Befehl wird der
entsprechende Zustand ausgelöst und der neue Wert am Ausgang "Switch" raus
gesendet
Umschalten
Bei jedem Impuls oder irgendeinen Wert, wechselt die Steckdose den Zustand.
Zustände sind: ein oder aus
An diesem Eingang werden im Regelfall die Taster verbunden
Automodus
Wenn dem Eingang ein "ein" gesendet wird, schaltet die Steckdose in den
Automatikmodus und der Eingang "Auto switch" übernimmt die Steuerung der
Steckdose. Der manuelle Eingang "switch" ist nach wie vor aktiv, außer man
sendet den "Set manual mode" Eingang einen "aus" Befehl
Manualmodus
Seite 159 von 230
domolink connect Designer Handbuch - Gedomo GmbH - www.gedomo.com
Der Eingang ist normal immer "ein". Man kann die Eingänge unter der Gruppe
"Common" (Switch & Toggle) deaktivieren, wenn man diesen manuellen Modus
mit einem "aus" Befehl abschaltet. In Kombination mit dem "Automodus" kann
man die Steckdose für die manuelle Bedienung sperren und nur über den "Auto
Switch" Eingang schalten lassen
Auto Schalten
Schaltet die Steckdose, wenn der "Automodus" aktiv ist. Der Eingang reagiert
gleich wie der manuelle Eingang (Switch).
Power
Rückmeldung zur Steckdose, ohne das der Ausgang (Switch) geschaltet wird.
In der Visualisierung wird der neue aktualisierte Status aber dargestellt.
Normal wird hier eine Rückmeldung von einem Aktor oder KNX Gruppenadresse
verbunden
Gruppenausgang
Der Ausgang wird automatisch verbunden, wenn die Steckdose in eine
Steckdosegruppe eingefügt wird. Ein manuelles verbinden ist nicht nötig
Schalten
Der Ausgang wird im Regelfall mit einem Aktor oder KNX Gruppenadresse
verbunden. Der Ausgang sendet jedesmal wenn am Eingang ein neuer Wert
empfangen wird. Es wird auch gesendet, wenn die Steckdose seinen Zustand
nicht geändert hat, nach einem neuen eingehend Wert an einem der Eingänge
Power
Status Ausgang der Steckdose. Wird im Regelfall mit einer KNX Gruppenadresse
verbunden, um Statusänderungen auf den Bus zu senden
Automodus Status
Ausgabe ob die Steckdose im Auto Modus ist oder nicht
Manueller Status
Ausgabe ob die Steckdose im Manuellen Modus ist oder nicht
Beispiel
Doppeltaster - Steckdose - Aktor
(Vom Doppeltaster werden die Verbindungen zum Schalten (Switch) Eingang gewandelt.
Kanal 1 vom Doppeltaster sendet erst einen Impuls und wird in der Verbindung zu
einem "ein" (true), Kanal 2 wird zu einem "aus" (false) gewandelt. Somit schaltet
Kanal 1 die Steckdose ein, Kanal 2 schaltet diese wieder aus)
Seite 160 von 230
domolink connect Designer Handbuch - Gedomo GmbH - www.gedomo.com
Seite 161 von 230
domolink connect Designer Handbuch - Gedomo GmbH - www.gedomo.com
Eigenschaften (properties)
Gruppe Eigenschaft
(property)
Common Auto off
(Automatisches
Abschalten)
Benutzereingabe
(value)
x [Zahl in
Millisekunden]
Beschreibung der
Eigenschaft
Automatisches Abschalten
nach x Millisekunden.
Leeres Feld deaktiviert die
Funktion
Seite 162 von 230
domolink connect Designer Handbuch - Gedomo GmbH - www.gedomo.com
Ventil (valve)
Schalten
Schalteingang um das Ventil zu schalten. "ein" (true) oder "aus" (aus) werden
erwartet
Power
Statuseingang um das Ventil zu aktualisieren, ohne das am Ausgang ein Wert
gesendet wird. Der Status wird jedoch gesendet, damit die Visualisierung
aktualisiert wird
Schalten
Schaltausgang zum Aktor, wo das reale Ventil angeschlossen ist.
Power
Statusausgang des Ventils.
Beispiel:
Temperaturregler - Ventil - Aktor
Seite 163 von 230
domolink connect Designer Handbuch - Gedomo GmbH - www.gedomo.com
Temperaturregler (TempControl)
Tempcontrol Kommando
Spezialeingang nur für die Visualisierung.
Kühlmodus setzen
Durch den Eingang kann man den Temperaturregler in den Kühlmodus mit
einem "ein" (true) Befehl schalten. Zurück zum Heizungsmodus mit einem
"aus" (false) Befehl
Soll Temperatur
An diesem Eingang kann die gewünschte Solltemperatur eingestellt werden. Der
Wert muss in Kelvin gesendet werden. 0°C sind 273,15 Kelvin.
Ist Temperatur
An diesem Eingang kann die aktuelle Ist Temperatur gesendet werden. Der
Wert muss in Kelvin gesendet werden. 0°C sind 273,15 Kelvin. Anhand von
Ist und Soll Temperatur und den Einstellungen in den Eigenschaften wird die
Ventilausgabe geregelt.
Heizen/Kühlen Ventil
Der Ausgang wird mit einem Ventil oder auch gleich direkt mit dem Schaltaktor
verbunden
Kühlung Ventil
Wenn ein eigenes Ventil für den Kühlkreis genutzt wird, muss es mit diesem
Ausgang verbunden werden
Heizung Ventil
Seite 164 von 230
domolink connect Designer Handbuch - Gedomo GmbH - www.gedomo.com
Wenn ein eigenes Ventil für die Heizung genutzt wird, muss es mit diesem
Ausgang verbunden werden
Soll Temperatur Status
Status der eingestellten Soll Temperatur
Ist Temperatur Status
Status der aktuellen Ist Temperatur
Kühlmodus Status
Status Ausgang für die Kühlung. "ein" (true) wenn der Temperaturregler im
Kühlmodus ist, wenn nicht, ist der Status "aus" (false)
Beispiel:
Temperatur Sensor - Temperatur Regler - Ventil - Aktor
Seite 165 von 230
domolink connect Designer Handbuch - Gedomo GmbH - www.gedomo.com
Eigenschaften (properties)
Gruppe
Eigenschaft (property) Benutzereingabe
(value)
Settings
Hysteresis (Hysterese) x [Zahl in
(Einstellungen)
Kelvin oder
Celsius]
Target temp (Soll
Temperatur)
x [Zahl in
Kelvin]
Temp steps
x [Zahl in
(Temperaturverstellung Kelvin oder
Schrittweite)
Celsius]
Cooling mode
ein/aus (true/
false)
Beschreibung der
Eigenschaft
Die Hysterese für das
ein/aus schalten des
Ventils. Je höher der
Wert, desto langsamer
wird auf die
Temperaturveränderung
reagiert. Ein zu
kleiner Wert jedoch
kann sich negativ
auswirken. Die
Eingabe erfolgt
in Kelvin bzw. in
Celsius (1K = 1°C)
Eingabe der Soll
Temperatur, die
aber auch über
den Eingang Soll
Temperatur gesetzt
und überschrieben
werden kann. Die
Eingabe erfolgt in
Kelvin (273,15K =
0°C)
Die Schrittweite
zur Erhöhung oder
Verringerung der
gewünschten Soll
Temperatur in der
Visualisierung.
Die Eingabe erfolgt
in Kelvin bzw. in
Celsius (1K = 1°C)
Man kann den
Temperaturegler hier
mit "ein" (true)
auf Kühlen setzen.
Dies ist aber auch
über einen Eingang
im laufenden Betrieb
möglich Kühlen
Seite 166 von 230
domolink connect Designer Handbuch - Gedomo GmbH - www.gedomo.com
Temperatur Sensor (temperatur sensor)
Temperatureingang
Temperatureingang in Kelvin. Der Wert kann in den Eigenschaften noch
umgerechnet werden.
Temperaturausgang
Der möglicherweise umgerechnete Temperaturwert in Kelvin
Seite 167 von 230
domolink connect Designer Handbuch - Gedomo GmbH - www.gedomo.com
Eigenschaften (properties)
Gruppe
Eigenschaft Benutzereingabe
(property) (value)
Settings
Formula
x [Textformel]
(Einstellungen) (Formel)
Min time
(Minumum
Zeit)
x [Zahl in
Millisekunden]
Max time
(Maximum
Zeit)
x [Zahl in
Millisekunden]
Jitter
(Flattern)
x [Zahl in
Prozent]
Beschreibung der
Eigenschaft
Die Fahrtzeit der
Leinwand von ganz
geschlossen bis
ganz offen. Die
Eingabe erfolgt in
Millisekunden.
Die Fahrtzeit der
Leinwand von ganz
offen bis ganz
geschlossen. Die
Eingabe erfolgt in
Millisekunden.
Eingabe einer
Zusätzlichen
Fahrtzeit, die bei
einer kompletten
Fahrt (0% oder
100%) hinzugefügt
wird, um die Endlage
mit Sicherheit zu
erreichen.
Die Zeit in
Millisekunden,
die gewartet
wird, bevor eine
Fahrtrichtungswechsel
erfolgt. Dies dient
zur Schonung des
Motors
Seite 168 von 230
domolink connect Designer Handbuch - Gedomo GmbH - www.gedomo.com
Farblicht (colorlight)
Farbe
Eingang für den Farbwert in Prozent
Dimmen
Eingang um die 3 Ausgänge (rot, grün, blau) zu dimmen. Ein Prozentwert von 0
- 100% wird erwartet. Das Dimmen wirkt gleichmäßig auf die Farbauswahl
Schalten
Schalteingang um die Ausgänge "ein" (true) oder "aus (false). Beim
einschalten wird die zuletzt eingestellte Farbe ausgewählt und mit dem
entsprechenden Dimmwert angesteuert.
Umschalten
Bei jedem Impuls oder irgendeinen Wert, wechselt das Licht den Zustand.
Zustände sind: ein oder aus. Beim einschalten wird die zuletzt eingestellte
Farbe ausgewählt und mit dem entsprechenden Dimmwert angesteuert.
Seite 169 von 230
domolink connect Designer Handbuch - Gedomo GmbH - www.gedomo.com
Automatik Farbe
Eingang für den Farbwert in Prozent. Der Eingang wirkt nur dann auf das
Licht, wenn es sich im Automatikmodus befindet.
Automatik Dimmen
Automatik Eingang um die 3 Ausgänge (rot, grün, blau) zu dimmen. Ein
Prozentwert von 0 - 100% wird erwartet. Das Dimmen wirkt gleichmäßig auf
die Farbauswahl. Der Eingang wirkt nur dann auf das Licht, wenn es sich im
Automatikmodus befindet.
Automatik Schalten
Automatik Schalteingang um die Ausgänge "ein" (true) oder "aus (false).
Beim einschalten wird die zuletzt eingestellte Farbe ausgewählt und mit
dem entsprechenden Dimmwert angesteuert. Der Eingang wirkt nur dann auf das
Licht, wenn es sich im Automatikmodus befindet.
Status Rot
Status Eingang um den Wert der roten Farbe zu aktualisieren. Es wird nur
an den Status Ausgängen ein Wert rausgesendet, nicht an den Ausgängen der
"Common" Gruppe
Status Grün
Status Eingang um den Wert der grünen Farbe zu aktualisieren. Es wird nur
an den Status Ausgängen ein Wert rausgesendet, nicht an den Ausgängen der
"Common" Gruppe
Status Blau
Status Eingang um den Wert der blauen Farbe zu aktualisieren. Es wird nur
an den Status Ausgängen ein Wert rausgesendet, nicht an den Ausgängen der
"Common" Gruppe
Schalt Status
Status Eingang um das Farblicht zu aktualisieren. Mögliche Werte sind
"ein" (true) oder "aus" (false)
Smart
Smart Eingang. Hier kann ein Doppeltaster verbunden werden und die Bedienung
wird automatisch erkannt:
Doppeltaster Kanal 1: Kurz drücken schaltet das Farblicht ein (auf die letzte
Farbe und letzten Helligkeitswert) und aus
Seite 170 von 230
domolink connect Designer Handbuch - Gedomo GmbH - www.gedomo.com
Doppeltaster Kanal 2: Wenn die Taste gedrückt und gehalten wird, startet der
Farbwechsler. Beim Loslassen stoppt der Farbwechsler und die Farbe bleibt
stehen
Smart dimmen
Smart Dimmen Eingang. Hier kann ein Doppeltaster verbunden werden und die
Bedienung wird automatisch erkannt:
Doppeltaster Kanal 1: Kurz drücken schaltet das Farblicht ein oder länger
Drücken dimmt das Farblicht heller.
Doppeltaster Kanal 2: Kurz drücken schaltet das Farblicht aus oder länger
Drücken dimmt das Farblicht dunkler.
Smart Farbe
Smart Farbe Eingang. Hier kann ein Doppeltaster verbunden werden und die
Bedienung wird automatisch erkannt:
Doppeltaster Kanal 1: Kurz drücken schaltet das Farblicht ein oder länger
Drücken und der Farbwechsler beginnt zu laufen bis man die Taste los läßt.
Doppeltaster Kanal 2: Kurz drücken schaltet das Farblicht aus oder länger
Drücken und der Farbwechsler beginnt zu laufen bis man die Taste los läßt.
Automatik setzen
Der Eingang schaltet das Farblicht auf Automatik, wenn er ein "ein" (true)
empfängt. Danach reagiert das Farblicht auf die Automatikeingänge. Mit einem
"aus" (false) wird der Automatikmodus wieder ausgeschaltet.
Manuell setzen
Der Eingang schaltet das Farblicht auf manuellen Betrieb, wenn er ein
"ein" (true) empfängt. Danach reagiert das Farblicht auf die Eingänge in der
Gruppe "Common". Mit einem "aus" (false) wird der manuelle Betrieb wieder
ausgeschaltet.
Rot
Ausgang der roten Farbe in Prozent. Es wird je nach Farbeinstellung ein Wert
von 0 - 100% gesendet. Der Ausgang wird zu einem Dimmer (Eventuell DMX oder
Dali) weiterverbunden
Grün
Ausgang der roten Farbe in Prozent. Es wird je nach Farbeinstellung ein Wert
von 0 - 100% gesendet. Der Ausgang wird zu einem Dimmer (Eventuell DMX oder
Dali) weiterverbunden
Blau
Seite 171 von 230
domolink connect Designer Handbuch - Gedomo GmbH - www.gedomo.com
Ausgang der roten Farbe in Prozent. Es wird je nach Farbeinstellung ein Wert
von 0 - 100% gesendet. Der Ausgang wird zu einem Dimmer (Eventuell DMX oder
Dali) weiterverbunden
Schalten
Schaltausgang für den Zustand des Farblicht (ein oder aus)
Aktueller Dimmwert
Status Ausgang der den aktuellen Dimmwert in Prozent (0-100%) ausgibt. Dient
zur Rückmeldung an andere Systeme und für die Visualisierung
Aktueller Farbe
Status Ausgang der aktuellen Farbe in Prozent (0-100%). Dient zur Rückmeldung
an andere Systeme und für die Visualisierung
Schalt Status
Status Ausgang ob das Farblicht ein- oder ausgeschaltet ist
Automatik Status
Status Ausgang ob das Licht im Automatik Modus betrieben wird oder nicht
Manueller Status
Status Ausgang ob das Licht im Manueller Modus betrieben wird oder nicht
Seite 172 von 230
domolink connect Designer Handbuch - Gedomo GmbH - www.gedomo.com
Seite 173 von 230
domolink connect Designer Handbuch - Gedomo GmbH - www.gedomo.com
Eigenschaften (properties)
Gruppe
Eigenschaft
(property)
On mode
(Einschalt
Modus)
Benutzereingabe Beschreibung der
(value)
Eigenschaft
Common
100%
Das Farblicht
schaltet immer mit
der vollen Helligkeit
ein (100% = weiss).
last color
Das Farblicht
(letzte Farbe) schaltet immer mit
der letzten Farbe und
Helligkeit ein
Random color
Das Farblicht
(Zufalls Farbe) schaltet immer mit
einer Zufälliger
Farbe ein
Light show
Das Farblicht
(Lichtshow)
durchlauft alle
Farben beim
einschalten
Auto off
x [Zahl in
Automatisches
(Automatisches
Millisekunden] Abschalten nach x
Abschalten)
Millisekunden. Leeres
Feld deaktiviert die
Funktion
Light show Send interval
x [Zahl in
Haltedauer für eine
(Lichtshow) (Sendeintervall) Millisekunden] Farbe. Je niedriger
der Wert umso mehr
Farben pro Gesamten
Durchlauf
Cycle duration
x [Zahl in
Gesamtdauer für einen
(Zyklusdauer)
Millisekunden] ganzen FarbwechselDurchlauf
Seite 174 von 230
domolink connect Designer Handbuch - Gedomo GmbH - www.gedomo.com
Szene (scene)
Das Szenenobjekt kann durch einen Doppelklick geöffnet und mittels drag&drop mit
den Objekten gefüllt werden.
Smart
Smart Eingang für einen Doppeltaster oder Einzeltaster
Abrufen
Ein Impuls auf diesen Eingang ruft die gespeicherte Szene auf. Alle Objekte
dieser Szene nehmen sofort den gespeicherten Wert ein
Speichern
Speichert die Szene mit den aktuellen Werten der Objekte, der dieser Szene
angehören. Beim nächsten Abrufen der Szene erhaltet man wieder exakt den
Zustand wie gespeichert. Für das Speichern genügt ein Impuls auf diesen
Eingang
Aus
Schaltet alle Lichter in der Szene aus. Das auslösen diesen Eingangs erfolgt
mit einem Impuls
Szenen Status
Der Status zeigt an, ob die Szene gerade aktiv ist, oder nicht
Seite 175 von 230
domolink connect Designer Handbuch - Gedomo GmbH - www.gedomo.com
Eigenschaften (properties)
Gruppe
Eigenschaft
(property)
Settings
Smart store
(Einstellungen) (Smart
Speicherung)
Benutzereingabe
(value)
x [Zahl in
Millisekunden]
Flash on store x [ganze Zahl]
(Signalisieren
beim
Speichern)
Scene manager
(Szenen
Manager)
can manage
(kann
verwaltet
werden)
false/true (aus/ein)
Beschreibung
der
Eigenschaft
Wie lange
muss der
Taster
gedrückt
bleiben,
damit die
aktuelle
Einstellung
in der
Szene neu
überschrieben
werden. Zu
verwenden
wenn der
Doppeltaster
(rocker)
über den
Smart Eingang
verbunden
wird
Wenn eine
Szene
gespeichert
wird,
signalisiert
die
Beleuchtung
dies per
Blinken. Hier
ist der Wert
einzutragen,
wie oft
diese Blinken
sollen
Auswahl ob
die Szene
über einen
Manager
verwaltet
werden soll.
Mit dem
Manager
können
mehrere
Szenen in
einem Raum
kontrolliert
werden
Seite 176 von 230
domolink connect Designer Handbuch - Gedomo GmbH - www.gedomo.com
can delete
false/true (aus/ein)
(kann gelöscht
werden)
Data
Scene Data
(Szenen Daten)
Auswahl ob
die Szene
auch vom
Steuergerät
gelöscht
werden kann
Wird vom
Steuergerät
verwendet und
darf nicht
verändert
werden
Seite 177 von 230
domolink connect Designer Handbuch - Gedomo GmbH - www.gedomo.com
Szenen Manager (scene manager)
<TODO : Name des Steuerelements>
<TODO>: Hier Beschreibung einfügen...
<TODO : Name des Steuerelements>
<TODO>: Hier Beschreibung einfügen...
<TODO : Name des Steuerelements>
<TODO>: Hier Beschreibung einfügen...
<TODO : Name des Steuerelements>
<TODO>: Hier Beschreibung einfügen...
<TODO : Name des Steuerelements>
<TODO>: Hier Beschreibung einfügen...
Seite 178 von 230
domolink connect Designer Handbuch - Gedomo GmbH - www.gedomo.com
Eigenschaften (properties)
Gruppe
Eigenschaft Benutzereingabe
(property) (value)
Settings
Max scenes x [Ganzzahl]
(Einstellungen) (Maximale
Szenen)
Beschreibung
der Eigenschaft
Die Anzahl,
wieviele
verschiedenen
Szenen
verwaltet
werden soll
Seite 179 von 230
domolink connect Designer Handbuch - Gedomo GmbH - www.gedomo.com
Sequenz (sequence)
Die Sequenz kann durch einen Doppelklick geöffnet und mittels drag&drop befüllt
werden.
In der geöffneten Sequenz können Pausen und Zwischenschritte eingefügt werden.
Schritt vor
Mit jedem Impuls auf den Eingang springt die Sequenz um einen Schritt vor
und führt das nächste Programm aus, sofern eines existiert. Wenn am Ende
angekommen beginnt diese wieder von vorne.
Schritt zurück
Mit jedem Impuls auf den Eingang springt die Sequenz um einen Schritt zurück
und führt das vorherige Programm aus, sofern eines existiert. Wenn am Anfang
angekommen beginnt diese wieder von hinten zu beginnen.
Stop/Reset
Mit einem Impuls auf diesen Eingang stoppt die Sequenz und springt auf den
Anfang zurück
Position
Ausgang für die aktuelle Position in der Sequenz in Prozent. Der Start ist
0%, das Ende ist 100%
Seite 180 von 230
domolink connect Designer Handbuch - Gedomo GmbH - www.gedomo.com
Sequenz geöffnet
Zurücksetzen nach
Eingabe in Millisekunden (1000 Millisekunden = 1 Sekunde)
Hochschieben
Wenn ein Objekt in der Sequenz markiert ist, kann man dieses mit diesem
Button nach oben schieben
Runterschieben
Wenn ein Objekt in der Sequenz markiert ist, kann man dieses mit diesem
Button nach unten schieben
Löschen
Wenn ein Objekt in der Sequenz markiert ist, kann man dieses mit diesem
Button löschen
Seite 181 von 230
domolink connect Designer Handbuch - Gedomo GmbH - www.gedomo.com
Schritt einfügen
Fügt einen neuen Schritt in die Sequenz ein.
Pause einfügen
Fügt eine Pause ein. Die Länge kann im anschließenden Fenster in
Millisekunden eingetragen werden
Seite 182 von 230
domolink connect Designer Handbuch - Gedomo GmbH - www.gedomo.com
Eigenschaften (properties)
Gruppe
Eigenschaft
(property)
Benutzereingabe
(value)
Beschreibung
der
Eigenschaft
Settings
Rollover
false/true (aus/ein) Option
(Einstellungen) (Wiederstartbar)
ob die
Sequenz nach
erreichen
des Ende
wieder neu
gestartet
werden kann
Reset time
x [Zahl in
Wenn die
(Rückstellzeit) Millisekunden]
Sequenz
pausiert
oder in
einem
Schritt
stehen
bleibt,
kann diese
automatisch
wieder
von vorne
beginnen.
Data
Sequence data
Wird vom
(Sequenz Daten)
Steuergerät
verwendet.
Hier darf
nichts
verändert
oder
eingetragen
werden.
Seite 183 von 230
domolink connect Designer Handbuch - Gedomo GmbH - www.gedomo.com
Digitaler Sensor (digitaler sensor)
Digitaler Eingang
Der Eingang erwartet "ein" (true) oder "aus (false)
Sensor Wert
Ausgang des Sensor mit dem aktuellen Wert, welcher noch durch die
Eigenschaften verändert werden kann
Seite 184 von 230
domolink connect Designer Handbuch - Gedomo GmbH - www.gedomo.com
Eigenschaften (properties)
Gruppe
Eigenschaft
(property)
Benutzereingabe
(value)
Settings
Invert
false/true (aus/ein)
(Einstellungen) (Invertieren)
Beschreibung
der
Eigenschaft
Option ob
der Ausgang
invertiert
werden soll
Seite 185 von 230
domolink connect Designer Handbuch - Gedomo GmbH - www.gedomo.com
Analoger Sensor (analogue sensor)
Sensor Eingang
Der Eingang empfängt den Sensorwert, welcher in den Eigenschaften des
Objektes noch manipuliert werden kann
Analoger Ausgangswert
Ausgang des eventuell manipulierten analogen Wertes in der physikalischen
Einheit des Objektes.
Seite 186 von 230
domolink connect Designer Handbuch - Gedomo GmbH - www.gedomo.com
CO2 Sensor (co2 sensor)
Sensor Eingang
Der Eingang empfängt den Sensorwert, welcher in den Eigenschaften des
Objektes noch manipuliert werden kann
Analoger Ausgangswert
Ausgang des eventuell manipulierten analogen Wertes in der physikalischen
Einheit des Objektes (ppm).
Seite 187 von 230
domolink connect Designer Handbuch - Gedomo GmbH - www.gedomo.com
Stromsensor (electrical current sensor)
Sensor Eingang
Der Eingang empfängt den Sensorwert, welcher in den Eigenschaften des
Objektes noch manipuliert werden kann
Analoger Ausgangswert
Ausgang des eventuell manipulierten analogen Wertes in der physikalischen
Einheit des Objektes (A).
Seite 188 von 230
domolink connect Designer Handbuch - Gedomo GmbH - www.gedomo.com
Wattsensor (power sensor)
Sensor Eingang
Der Eingang empfängt den Sensorwert, welcher in den Eigenschaften des
Objektes noch manipuliert werden kann
Analoger Ausgangswert
Ausgang des eventuell manipulierten analogen Wertes in der physikalischen
Einheit des Objektes (W).
Seite 189 von 230
domolink connect Designer Handbuch - Gedomo GmbH - www.gedomo.com
Frequenz Sensor (frequency sensor)
Sensor Eingang
Der Eingang empfängt den Sensorwert, welcher in den Eigenschaften des
Objektes noch manipuliert werden kann
Analoger Ausgangswert
Ausgang des eventuell manipulierten analogen Wertes in der physikalischen
Einheit des Objektes (Hz).
Seite 190 von 230
domolink connect Designer Handbuch - Gedomo GmbH - www.gedomo.com
Helligkeit Sensor (illuminance sensor)
Sensor Eingang
Der Eingang empfängt den Sensorwert, welcher in den Eigenschaften des
Objektes noch manipuliert werden kann
Analoger Ausgangswert
Ausgang des eventuell manipulierten analogen Wertes in der physikalischen
Einheit des Objektes (lx).
Seite 191 von 230
domolink connect Designer Handbuch - Gedomo GmbH - www.gedomo.com
Temperatur Sensor (temperature sensor)
Sensor Eingang
Der Eingang empfängt den Sensorwert, welcher in den Eigenschaften des
Objektes noch manipuliert werden kann
Analoger Ausgangswert
Ausgang des eventuell manipulierten analogen Wertes in der physikalischen
Einheit des Objektes (K).
Seite 192 von 230
domolink connect Designer Handbuch - Gedomo GmbH - www.gedomo.com
Volt Sensor (voltage sensor)
Sensor Eingang
Der Eingang empfängt den Sensorwert, welcher in den Eigenschaften des
Objektes noch manipuliert werden kann
Analoger Ausgangswert
Ausgang des eventuell manipulierten analogen Wertes in der physikalischen
Einheit des Objektes (V).
Seite 193 von 230
domolink connect Designer Handbuch - Gedomo GmbH - www.gedomo.com
Strömungs Sensor (volumetric flow sensor)
Sensor Eingang
Der Eingang empfängt den Sensorwert, welcher in den Eigenschaften des
Objektes noch manipuliert werden kann
Analoger Ausgangswert
Ausgang des eventuell manipulierten analogen Wertes in der physikalischen
Einheit des Objektes (m³/s).
Seite 194 von 230
domolink connect Designer Handbuch - Gedomo GmbH - www.gedomo.com
Geschwindigkeits Sensor (speed sensor)
Sensor Eingang
Der Eingang empfängt den Sensorwert, welcher in den Eigenschaften des
Objektes noch manipuliert werden kann
Analoger Ausgangswert
Ausgang des eventuell manipulierten analogen Wertes in der physikalischen
Einheit des Objektes (m/s).
Seite 195 von 230
domolink connect Designer Handbuch - Gedomo GmbH - www.gedomo.com
Feuchte Sensor (humidity sensor)
Sensor Eingang
Der Eingang empfängt den Sensorwert, welcher in den Eigenschaften des
Objektes noch manipuliert werden kann
Analoger Ausgangswert
Ausgang des eventuell manipulierten analogen Wertes in der physikalischen
Einheit des Objektes (%).
Seite 196 von 230
domolink connect Designer Handbuch - Gedomo GmbH - www.gedomo.com
Regen Sensor (regen sensor)
Regen Eingang
Der Eingang empfangt "ein" (true) und "aus" (false). Damit kann der
Regensensor erkennen, ob es Regnet und gibt diese Information am Ausgang
wieder aus
Regenmenge
Eingang der Regenmenge. In den Eigenschaften ist die Schwelle hinterlegt, ab
welcher es als Regen ausgegeben werden soll
Regen
Ausgang ob es regnet
Seite 197 von 230
domolink connect Designer Handbuch - Gedomo GmbH - www.gedomo.com
Eigenschaften (properties)
Gruppe
Eigenschaft
(property)
Settings
Invert
(Einstellungen) (Invertieren)
Benutzereingabe
(value)
false/true (aus/
ein)
Threshold
x [Zahl in
(Entprellzeit) Millisekunden]
Beschreibung der
Eigenschaft
Option ob
der Ausgang
invertiert
werden soll
Die Zeit in
Millisekunden,
die mindestens
der Regen
aktiv sein
muss. Die Zeit
verhindert das
"Flattern" und
unbeabsichtigtes
Auslösen.
Seite 198 von 230
domolink connect Designer Handbuch - Gedomo GmbH - www.gedomo.com
Dämmerungssensor (twilight logic)
Helligkeit
Der Eingang empfängt den Helligkeitswert und vergleicht ob dieser unter der
in den Eigenschaften Schwelle liegt. Wenn ja, wird am Ausgang "Schalten" der
Wert "ein" (true) gesendet, wenn der eingehende Helligkeitswert über der
Schwelle liegt, wird ein "aus" (false) gesendet. Zusätzlich kann noch in den
Eigenschaften eine Verzögerung für "ein" und "aus" hinterlegt werden
Schalten
Am Ausgang wo "ein" (true) oder "aus" (false) gesendet wird
Seite 199 von 230
domolink connect Designer Handbuch - Gedomo GmbH - www.gedomo.com
Eigenschaften (properties)
Gruppe
Eigenschaft (property) Benutzereingabe
(value)
Settings
Brightness
x [Ganzzahl
(Einstellungen) (Helligkeit)
zwischen 0 und
100.000 in der
Einheit lux]
Start delay
x [Zahl in
(Einschaltverzögerung) Millisekunden]
End delay
x [Zahl in
(Ausschaltverzögerung) Millisekunden]
Beschreibung
der Eigenschaft
Die Schwelle,
aber welcher
der Ausgang
eingeschaltet
wird, wenn
der empfangene
Helligkeitswert
unter dieser
Schwelle liegt
Die Zeit in
Millisekunden,
die gewartet
wird, bevor
der Ausgang
eingeschaltet
wird, wenn
die Schwelle
unterschritten
wurde.
Kein Wert
deaktiviert
diese Funktion
Die Zeit in
Millisekunden,
die gewartet
wird, bevor der
Ausgang wieder
ausgeschaltet
wird, wenn
die Schwelle
überschritten
wurde.
Kein Wert
deaktiviert
diese Funktion
Seite 200 von 230
domolink connect Designer Handbuch - Gedomo GmbH - www.gedomo.com
Bewegungssensor (motion logic)
Bewegung
Der Eingang empfängt von einem realen Bewegungsmelder einen "ein" (true)
Befehl wenn eine Bewegung stattgefunden hat und ein "aus" (false) wenn diese
beendet.
Helligkeit
Eingang der aktuellen Helligkeit. Diese kann in Kombination mit dem
Bewegungseingang genutzt werden und somit einen echten Bewegungsmelder
simulieren
Schalten
Der Ausgang wird einen "ein" (true) Befehl senden, sobald eine Bewegung aktiv
ist und optional die Helligkeit unter der Schwelle liegt. Nach Ablauf der
Zeit in den Eigenschaften schaltet der Ausgang wieder auf "aus" (false). Die
Einschaltdauer startet immer wieder neu wenn eine neue Bewegung erkannt wird.
Dimmen
Mit dem Dimmen Ausgang kann ein Dimmlicht geschalten werden.
Seite 201 von 230
domolink connect Designer Handbuch - Gedomo GmbH - www.gedomo.com
Eigenschaften (properties)
Gruppe
Eigenschaft
(property)
Settings
Signal mode
(Einstellungen) (Signalmodus)
Benutzereingabe
(value)
true and false
(ein und aus)
true only (nur
ein)
Delay
x [Zahl in
(Verzögerung) Millisekunden]
Brightness
(Helligkeit)
x [Ganzzahl
in lux von 0 100.000 lux]
Beschreibung der
Eigenschaft
Der Ausgang
schaltet
bei Bewegung
"ein" und die
Abschaltverzögerung
beginnt erst zu
starten, nachdem
der Eingang auf
"aus" (false)
schaltet.
Nach Ablaufen
der Zeit wird
erst der Ausgang
abgeschaltet
Der Ausgang
schaltet bei
Bewegung "ein" und
die Abschaltzeit
beginnt sofort
zu starten. Nach
Ablauf der Zeit
wird der "aus"
Befehl gesendet.
Sofort "ein" und
verzögert "aus"
Der Wert in
Millisekunden für
das verzögerte
Abschalten
Die
Helligkeitsschwelle
für die Bewegung.
Erst wenn der
Eingang mit
der aktuellen
Helligkeit unter
dieser Schwelle
liegt, schaltet
aktiviert sich der
Bewegungsmelder
und achtet auf
Bewegungen
Seite 202 von 230
domolink connect Designer Handbuch - Gedomo GmbH - www.gedomo.com
Regenalarm (rainalarm)
Regen
Eingang um dem Objekt zu signalisieren, ob es regnet. Üblicherweise wird von
einer Wetterstation hierher verbunden
Regen Alarm
Ausgang für den Regenalarm. Dieser kann mit einer Markise oder anderen
Objekten verbunden werden. Verzögertes Ein- und Ausschalten ist über den
Eigenschaften möglich
Beispiel:
Wetterstation - Regenalarm
Seite 203 von 230
domolink connect Designer Handbuch - Gedomo GmbH - www.gedomo.com
Eigenschaften (properties)
Gruppe
Eigenschaft (property) Benutzereingabe Beschreibung
(value)
der
Eigenschaft
Settings
Start delay
x [Zahl in
Die Zeit in
(Einstellungen) (Einschaltverzögerung) Millisekunden] Millisekunden,
die gewartet
wird, bevor
der Regenalarm
eingeschaltet
wird.
Kein Wert
deaktiviert
diese Funktion
End delay
x [Zahl in
Die Zeit in
(Ausschaltverzögerung) Millisekunden] Millisekunden,
die gewartet
wird, bevor
der Regenalarm
wieder
ausgeschaltet
wird.
Kein Wert
deaktiviert
diese Funktion
Seite 204 von 230
domolink connect Designer Handbuch - Gedomo GmbH - www.gedomo.com
Windalarm (windalarm)
Windgeschwindigkeit
Eingang für die aktuelle Windgeschwindigkeit in Meter pro Sekunde (1m/s =
3,6 km/h). Üblicherweise wird von einer Wetterstation auf diesen Ausgang
verbunden
Windalarm
Ausgang für den Windalarm. Dieser kann mit einer Beschattung,
Beschattungsgruppe oder anderen Objekten verbunden werden. Verzögertes Einund Ausschalten ist über den Eigenschaften möglich
Beispiel:
Wetterstation - Windalarm
Seite 205 von 230
domolink connect Designer Handbuch - Gedomo GmbH - www.gedomo.com
Eigenschaften (properties)
Gruppe
Eigenschaft (property) Benutzereingabe Beschreibung
(value)
der
Eigenschaft
Settings
Windspeed
x [Zahl in
Die Schwelle
(Einstellungen)
Meter pro
aber welcher
Sekunde (m/s)] der Windalarm
ausgelöst
wird. (1m/s =
3,6 km/h)
Start delay
x [Zahl in
Die Zeit in
(Einschaltverzögerung) Millisekunden] Millisekunden,
die gewartet
wird, bevor
der Regenalarm
eingeschaltet
wird.
Kein Wert
deaktiviert
diese Funktion
End delay
x [Zahl in
Die Zeit in
(Ausschaltverzögerung) Millisekunden] Millisekunden,
die gewartet
wird, bevor
der Regenalarm
wieder
ausgeschaltet
wird.
Kein Wert
deaktiviert
diese Funktion
Seite 206 von 230
domolink connect Designer Handbuch - Gedomo GmbH - www.gedomo.com
WS-1 Wettertstation
Start
Mit einem "ein" (true) auf diesen Eingang beginnt die Wetterstation
eine Verbindung zu dem Gerät aufzubauen, an welcher die Wetterstation
angeschlossen ist
Error
Allgemeiner Informationausgang, wo Fehlertexte ausgegeben werden, falls
welche auftauchen. Nur ein Neustart des Steuergerät setzt diesen Eingang
wieder zurück auf leer. Es hat den Vorteil, dass man den Zeitstempel des
letzten Fehler sieht
Status
Der Ausgang zeigt an, ob die Wetterstation verbunden ist und korrekt läuft.
Regen
Der Ausgang wird bei Regen "ein" (true) und sonst "aus" (false)
Wind
Der Ausgang gibt die aktuelle Windgeschwindigkeit in m/s (Meter pro Sekunde)
aus. Falls für längere Zeit kein Wind erkannt wird, wird ein Sensordefekt
vermutet und ein eigener Ausgang signalisiert dies.
Seite 207 von 230
domolink connect Designer Handbuch - Gedomo GmbH - www.gedomo.com
Dämmerung
Der Ausgang gibt die aktuelle Dämmerung (0 - 999 lx) aus.
Helligkeit Ost
Der Ausgang gibt die aktuelle Helligkeit von Osten (1000 - 100.000 lx) aus.
Helligkeit Süd
Der Ausgang gibt die aktuelle Helligkeit von Süden (1000 - 100.000 lx) aus.
Helligkeit West
Der Ausgang gibt die aktuelle Helligkeit von Westen (1000 - 100.000 lx) aus
Wind Bezeichnung
Textausgabe der Windgeschwindigkeit nach der Beaufort-Skala:
Windgeschwindigkeit m/s
Bezeichnung
0 -< 0,3
Windstille, Flaute
0,3 -< 1,6
leiser Zug
1,6 -< 3,4
leichte Brise
3,4 -< 5,5
schwache Brise
5,5 -< 8,0
mäßige Brise
8,0 -< 10,8
frische Brise
10,8 -< 13,9
starker Wind
13,9 -< 17,2
steifer Wind
17,2 -< 20,8
stürmischer Wind
20,8 -< 24,5
Sturm
24,5 -< 28,5
schwerer Sturm
28,5 -< 32,7
orkanartiger Sturm
> 32,7
Orkan
Temperatur
Asugabe der Temperatur in Kelvin (273,15 Kelvin = 0°C)
Windsensor Alarm
Alarmausgang, welcher "ein" (true) schaltet, wenn sich nach der Zeitspanne
in den Eigenschaften kein Wind gemessen werden kann. Es wird dann ein
Sensorfehler vermutet
Seite 208 von 230
domolink connect Designer Handbuch - Gedomo GmbH - www.gedomo.com
Wetterstation Alarm
Alarmausgang, welcher "ein" (true) schaltet, wenn sich nach der Zeitspanne in
den Eigenschaften keinerlei Daten von der Wetterstation kommen
Beispiel
Wetterstation - Regenalarm, Windalarm, Sensoren
Seite 209 von 230
domolink connect Designer Handbuch - Gedomo GmbH - www.gedomo.com
Eigenschaften (properties)
Gruppe
Eigenschaft
(property)
Domolink
connect
Adresse
Port
Alarme
Wind keine
Änderung
WS-1 schickt
keine Daten
Autostart
Autostart
Benutzereingabe (value) Beschreibung
der
Eigenschaft
x [IPv6, IPv4, MAC
Eingabe der
Adresse oder die
Adresse von
domolink connect
dem Gerät, an
Adresse]
welches die
Wetterstation
per USB
angeschlossen
ist.
* Twin A
Auswahl des
* Twin B
Anschlussport.
* Quad A
Es kann das 2* Quad B
fach USB Twin
* Quad C
oder der 4* Quad D
fach USB Quad
möglich sein.
Jeder der zwei
hat zwei oder
vier RS232
Anschlüsse,
wo die
Wetterstation
angeschlossen
wurde
x [Zahl in
Die Zeit,
Millisekunden]
nachdem
ein Alarm
ausgegeben
wird, wenn
kein Wind
empfangen wird
x [Zahl in
Die Zeit,
Millisekunden]
nachdem ein
Alarm ausgeben
wird, wenn
keinerlei
Daten von der
Wetterstation
empfangen
werden
false/true (aus/ein)
Die Option
sollte immer
"ein" (true)
sein, außer
es macht einen
speziellen
Sinn diesen zu
deaktivieren
mit
"aus" (false).
Seite 210 von 230
domolink connect Designer Handbuch - Gedomo GmbH - www.gedomo.com
Retry
x [Zahl in
to start
Millisekunden]
(Wiederholung
nach Fehler)
Sobald das
Steuergerät
neu startet
oder die
Konfiguration
aktiviert
wurde, wird
versucht eine
Verbindung zur
Wetterstation
herzustellen.
Wäre die
Option auf
"aus" (false)
dann würde
nach einem
Neustart keine
Verbindung
aufgebaut
Wenn die
Verbindung
abbricht,
wird nach der
eingegeben
Zeit ein
neuer Versuch
gestartet,
die Verbindung
wieder
aufzubauen.
Dies geschieht
solange bis
manuell die
Verbindung
gestoppt wird.
Seite 211 von 230
domolink connect Designer Handbuch - Gedomo GmbH - www.gedomo.com
SA16-1 Schaltaktor
Kanäle
Seite 212 von 230
domolink connect Designer Handbuch - Gedomo GmbH - www.gedomo.com
Eingänge für 16 Kanäle die alle die selbe Funktion haben und deswegen nur
einmal beschrieben werden. Ein "ein" (true) schaltet den Kanal am Aktor ein,
ein "aus" (false) schaltet den Kanal aus
Alle Kanäle
Summeneingang um alle 16 Kanäle des Aktors mit einem Befehl zu schalten.
"ein" (true) schaltet alle Kanäle ein, "aus" (false) schaltet alle Kanäle aus
Alle Kanäle Binär
Mit diesem Eingang können alle Kanäle mit nur einem Wert geschaltet werden.
Die 16 Ausgänge stellen eine 16bit Zahl. Das erste niedrigste Bit ist Kanal
1, das nächste Bit ist Kanal 2, usw. bis Bit 16, was Kanal 16 darstellt. Die
Zahl 2 schaltet demnach Kanal 1+2 ein, den Rest aus. Die Zahl 65535 schaltet
alle Kanäle ein, da dies Binär 1111 1111 1111 1111 darstellt
Syncronisieren
Sollte es passieren, dass der Aktor nicht dieselben Zustand wie das Objekt
hier hat, kann ein Impuls auf den "Sync" Eingang gesendet werden und
die aktuellen Einstellungen und Bezeichnungen des Aktors werden in das
Steuergerät übertragen
Start
Wenn dem Eingang ein "ein" (true) gesendet wird, versucht das Objekt über
das Netzwerk eine Verbindung zum Aktor herzustellen und synchronisiert
die Einstellungen. Falls das Netzwerk oder der Aktor einmal getrennt ist,
wieder kontinuierlich versucht, die Verbindung wieder herzustellen. Erst ein
"aus" (false) beendet die Verbindung zum Aktor
Kanäle
Seite 213 von 230
domolink connect Designer Handbuch - Gedomo GmbH - www.gedomo.com
Ausgang der Kanäle, die alle die selbe Funktion haben und daher nur einmal
beschrieben werden. Wenn eine Verbindung zum Aktor hergestellt wird oder
manuell die synchronisierung gestartet wird, sendet der Ausgang den aktuellen
Wert des Aktors. Damit können die anderen Objekte den korrekten Zustand
annehmen.
Wenn der Kanal am Aktor eingeschaltet ist, wird ein "ein" (true) ausgegeben,
ansonsten ein "aus" (false)
Status
Status Ausgang, der den aktuellen Status der Verbindung zum Aktor anzeigt
Beispiel
Licht - Schaltaktor - Rückmeldung zum Licht
Seite 214 von 230
domolink connect Designer Handbuch - Gedomo GmbH - www.gedomo.com
Seite 215 von 230
domolink connect Designer Handbuch - Gedomo GmbH - www.gedomo.com
Eigenschaften (properties)
Gruppe
Domolink
connect
Eigenschaft
(property)
Adresse
Benutzereingabe
(value)
x [IPv4 Adresse]
Community
Text von dem
Sicherheitswort für
die Verbindung
Port
x [Ganzzahl zwischen
1 und 65535]
Text für den
Kanalnamen
Kanalnamen
Kanal 1
...
Kanal 16
Systen
Laufzeit
-
Version
-
Standort
-
Autostart
false/true (aus/ein)
Autostart
Beschreibung der
Eigenschaft
Eingabe der IPv4
IP Adresse von
dem Aktor.
Der Text kann
wahlweise
geändert werden,
muss jedoch über
die Weboberfläche
des Aktor
entsprechend
abgeändert werden
Der Port für die
Kommunikation
Diese Namen
werden auch
direkt nach dem
Verbinden vom
Aktor abgerufen
Info über die
aktuelle Laufzeit
des Aktors, seit
dem letzten
Neustart. Nur
Lesen ist möglich
und wird nur
aktualisiert, bei
Verbindungsaufbau
oder manueller
synchronisierung
Hardwareversion
des Aktor. Nur
Lesen ist möglich
und wird nur
aktualisiert, bei
Verbindungsaufbau
oder manueller
synchronisierung
Standort wie im
Aktor als Text
hinterlegt. Nur
Lesen ist möglich
und wird nur
aktualisiert, bei
Verbindungsaufbau
oder manueller
synchronisierung
Die Option
sollte immer
"ein" (true)
Seite 216 von 230
domolink connect Designer Handbuch - Gedomo GmbH - www.gedomo.com
Retry
x [Zahl in
to start
Millisekunden]
(Wiederholung
nach Fehler)
sein, außer
es macht einen
speziellen
Sinn diesen zu
deaktivieren mit
"aus" (false).
Sobald das
Steuergerät neu
startet oder die
Konfiguration
aktiviert wurde,
wird versucht
eine Verbindung
zur Wetterstation
herzustellen.
Wäre die Option
auf "aus" (false)
dann würde nach
einem Neustart
keine Verbindung
aufgebaut
Wenn die
Verbindung
abbricht,
wird nach der
eingegeben Zeit
ein neuer Versuch
gestartet, die
Verbindung wieder
aufzubauen. Dies
geschieht solange
bis manuell
die Verbindung
gestoppt wird.
Seite 217 von 230
domolink connect Designer Handbuch - Gedomo GmbH - www.gedomo.com
SA5-1 Schaltaktor
Kanäle
Eingänge für 5 Kanäle die alle die selbe Funktion haben und deswegen nur
einmal beschrieben werden. Ein "ein" (true) schaltet den Kanal am Aktor ein,
ein "aus" (false) schaltet den Kanal aus
Alle Kanäle
Summeneingang um alle 5 Kanäle des Aktors mit einem Befehl zu schalten.
"ein" (true) schaltet alle Kanäle ein, "aus" (false) schaltet alle Kanäle aus
Alle Kanäle Binär
Mit diesem Eingang können alle Kanäle mit nur einem Wert geschaltet werden.
Die 5 Ausgänge stellen eine 5bit Zahl. Das erste niedrigste Bit ist Kanal 1,
das nächste Bit ist Kanal 2, usw. bis Bit 5, was Kanal 5 darstellt. Die Zahl
2 schaltet demnach Kanal 1+2 ein, den Rest aus. Die Zahl 31 schaltet alle
Kanäle ein, da dies Binär 1 1111 darstellt
Syncronisieren
Sollte es passieren, dass der Aktor nicht dieselben Zustand wie das Objekt
hier hat, kann ein Impuls auf den "Sync" Eingang gesendet werden und
die aktuellen Einstellungen und Bezeichnungen des Aktors werden in das
Steuergerät übertragen
Seite 218 von 230
domolink connect Designer Handbuch - Gedomo GmbH - www.gedomo.com
Start
Wenn dem Eingang ein "ein" (true) gesendet wird, versucht das Objekt über
das Netzwerk eine Verbindung zum Aktor herzustellen und synchronisiert
die Einstellungen. Falls das Netzwerk oder der Aktor einmal getrennt ist,
wieder kontinuierlich versucht, die Verbindung wieder herzustellen. Erst ein
"aus" (false) beendet die Verbindung zum Aktor
Kanäle
Ausgang der Kanäle, die alle die selbe Funktion haben und daher nur einmal
beschrieben werden. Wenn eine Verbindung zum Aktor hergestellt wird oder
manuell die synchronisierung gestartet wird, sendet der Ausgang den aktuellen
Wert des Aktors. Damit können die anderen Objekte den korrekten Zustand
annehmen.
Wenn der Kanal am Aktor eingeschaltet ist, wird ein "ein" (true) ausgegeben,
ansonsten ein "aus" (false)
Status
Status Ausgang, der den aktuellen Status der Verbindung zum Aktor anzeigt
Beispiel
Licht - Schaltaktor - Rückmeldung zum Licht
Seite 219 von 230
domolink connect Designer Handbuch - Gedomo GmbH - www.gedomo.com
Eigenschaften (properties)
Gruppe
Domolink
connect
Eigenschaft
(property)
Adresse
Benutzereingabe
(value)
x [IPv4 Adresse]
Community
Text von dem
Sicherheitswort für
die Verbindung
Port
x [Ganzzahl zwischen
1 und 65535]
Text für den
Kanalnamen
Kanalnamen
Kanal 1
...
Kanal 5
Systen
Laufzeit
-
Version
-
Standort
-
Autostart
false/true (aus/ein)
Autostart
Beschreibung der
Eigenschaft
Eingabe der IPv4
IP Adresse von
dem Aktor.
Der Text kann
wahlweise
geändert werden,
muss jedoch über
die Weboberfläche
des Aktor
entsprechend
abgeändert werden
Der Port für die
Kommunikation
Diese Namen
werden auch
direkt nach dem
Verbinden vom
Aktor abgerufen
Info über die
aktuelle Laufzeit
des Aktors, seit
dem letzten
Neustart. Nur
Lesen ist möglich
und wird nur
aktualisiert, bei
Verbindungsaufbau
oder manueller
synchronisierung
Hardwareversion
des Aktor. Nur
Lesen ist möglich
und wird nur
aktualisiert, bei
Verbindungsaufbau
oder manueller
synchronisierung
Standort wie im
Aktor als Text
hinterlegt. Nur
Lesen ist möglich
und wird nur
aktualisiert, bei
Verbindungsaufbau
oder manueller
synchronisierung
Die Option
sollte immer
"ein" (true)
Seite 220 von 230
domolink connect Designer Handbuch - Gedomo GmbH - www.gedomo.com
Retry
x [Zahl in
to start
Millisekunden]
(Wiederholung
nach Fehler)
sein, außer
es macht einen
speziellen
Sinn diesen zu
deaktivieren mit
"aus" (false).
Sobald das
Steuergerät neu
startet oder die
Konfiguration
aktiviert wurde,
wird versucht
eine Verbindung
zur Wetterstation
herzustellen.
Wäre die Option
auf "aus" (false)
dann würde nach
einem Neustart
keine Verbindung
aufgebaut
Wenn die
Verbindung
abbricht,
wird nach der
eingegeben Zeit
ein neuer Versuch
gestartet, die
Verbindung wieder
aufzubauen. Dies
geschieht solange
bis manuell
die Verbindung
gestoppt wird.
Seite 221 von 230
domolink connect Designer Handbuch - Gedomo GmbH - www.gedomo.com
TE16-1 Temperatureingang
Start
Wenn dem Eingang ein "ein" (true) gesendet wird, versucht das Objekt über
das Netzwerk eine Verbindung zum Aktor herzustellen und synchronisiert
die Einstellungen. Falls das Netzwerk oder der Aktor einmal getrennt ist,
wieder kontinuierlich versucht, die Verbindung wieder herzustellen. Erst ein
"aus" (false) beendet die Verbindung zum Aktor
Error
Allgemeiner Informationausgang, wo Fehlertexte ausgegeben werden, falls
welche auftauchen. Nur ein Neustart des Steuergerät setzt diesen Eingang
wieder zurück auf leer. Es hat den Vorteil, dass man den Zeitstempel des
letzten Fehler sieht
Status
Status Ausgang, der den aktuellen Status der Verbindung zum Aktor anzeigt
Kanäle
Seite 222 von 230
domolink connect Designer Handbuch - Gedomo GmbH - www.gedomo.com
Ausgang der Kanäle, die alle die selbe Funktion haben und daher nur einmal
beschrieben werden. Wenn eine Verbindung zum Aktor hergestellt wird oder
manuell die Synchronisierung gestartet wird, sendet der Ausgang den aktuellen
Wert des Aktors. Damit können die anderen Objekte den korrekten Zustand
annehmen.
Wenn der Kanal am Aktor eingeschaltet ist, wird ein "ein" (true) ausgegeben,
ansonsten ein "aus" (false)
Beispiel
Temperatureingang - 2x Temperaturregler
Seite 223 von 230
domolink connect Designer Handbuch - Gedomo GmbH - www.gedomo.com
Seite 224 von 230
domolink connect Designer Handbuch - Gedomo GmbH - www.gedomo.com
Eigenschaften (properties)
Gruppe
Domolink
connect
Eigenschaft
(property)
Adresse
Benutzereingabe
(value)
x [IPv4 Adresse]
Ausgänge
aktualisieren
false/true (ein/
aus)
Abfrageintervall x [Zahl in
Millisekunden]
Min Wertänderung x [Zahl in Kelvin
oder Celsius]
Autostart Autostart
false/true (aus/
ein)
Beschreibung der
Eigenschaft
Eingabe der IPv4
IP Adresse von dem
Temperatureingang.
Fall "ein" (true)
dann werden die
Ausgänge nach dem
Verbindungsaufbau
sofort
aktualisiert. Wenn
"aus" (false) wird
erst bei erster
Wertänderung der
neue Wert gesendet
Das Intervall
in welchem die
Sensoren nach
der aktuellen
Temperatur
abgefragt werden.
Mindeständerung
der neuen
Temperatur pro
Kanal damit dieser
auf den Ausgang
gesendet wird
Die Option
sollte immer
"ein" (true) sein,
außer es macht
einen speziellen
Sinn diesen zu
deaktivieren mit
"aus" (false).
Sobald das
Steuergerät neu
startet oder die
Konfiguration
aktiviert wurde,
wird versucht
eine Verbindung
zur Wetterstation
herzustellen.
Wäre die Option
auf "aus" (false)
dann würde nach
einem Neustart
keine Verbindung
aufgebaut
Seite 225 von 230
domolink connect Designer Handbuch - Gedomo GmbH - www.gedomo.com
Retry to start
(Wiederholung
nach Fehler)
x [Zahl in
Millisekunden]
Wenn die
Verbindung
abbricht,
wird nach der
eingegeben Zeit
ein neuer Versuch
gestartet, die
Verbindung wieder
aufzubauen. Dies
geschieht solange
bis manuell
die Verbindung
gestoppt wird.
Seite 226 von 230
domolink connect Designer Handbuch - Gedomo GmbH - www.gedomo.com
TA16-1 Tastereingang
Start
Wenn dem Eingang ein "ein" (true) gesendet wird, versucht das Objekt über das
Netzwerk eine Verbindung zum Tastereingang herzustellen und synchronisiert
die Einstellungen. Falls das Netzwerk oder der Aktor einmal getrennt ist,
wieder kontinuierlich versucht, die Verbindung wieder herzustellen. Erst ein
"aus" (false) beendet die Verbindung zum Tastereingang
Error
Allgemeiner Informationausgang, wo Fehlertexte ausgegeben werden, falls
welche auftauchen. Nur ein Neustart des Steuergerät setzt diesen Eingang
wieder zurück auf leer. Es hat den Vorteil, dass man den Zeitstempel des
letzten Fehler sieht
Status
Status Ausgang, der den aktuellen Status der Verbindung zum Aktor anzeigt
Kanäle
Seite 227 von 230
domolink connect Designer Handbuch - Gedomo GmbH - www.gedomo.com
Kanäle der 16 Eingänge, die alle die selbe Funktion haben und daher nur
einmal beschrieben werden.
Wenn der Taster am Tastereingang gedrückt ist, wird ein "ein" (true)
ausgegeben, beim loslassen ein "aus" (false)
Beispiel
Tastereingang - Doppeltaster & Taster
Seite 228 von 230
domolink connect Designer Handbuch - Gedomo GmbH - www.gedomo.com
Eigenschaften (properties)
Gruppe
Domolink
connect
Eigenschaft
(property)
Adresse
Benutzereingabe
(value)
x [IPv4 Adresse]
Ausgänge
aktualisieren
false/true (ein/
aus)
Abfrageintervall x [Zahl in
Millisekunden]
Autostart Autostart
false/true (aus/
ein)
Beschreibung der
Eigenschaft
Eingabe der IPv4
IP Adresse von dem
Temperatureingang.
Fall "ein" (true)
dann werden die
Ausgänge nach dem
Verbindungsaufbau
sofort
aktualisiert. Wenn
"aus" (false) wird
erst bei erster
Wertänderung der
neue Wert gesendet
Das Intervall in
welchem die Taster
nach dem aktuellen
Zustand abgefragt
werden. Ist die
Betätigungsdauer
am Taster
kürzer als die
Zeiteinheit,
kann das drücken
eventuell nicht
richtig erkannt
werden
Die Option
sollte immer
"ein" (true) sein,
außer es macht
einen speziellen
Sinn diesen zu
deaktivieren mit
"aus" (false).
Sobald das
Steuergerät neu
startet oder die
Konfiguration
aktiviert wurde,
wird versucht
eine Verbindung
zur Wetterstation
herzustellen.
Wäre die Option
auf "aus" (false)
dann würde nach
einem Neustart
keine Verbindung
aufgebaut
Seite 229 von 230
domolink connect Designer Handbuch - Gedomo GmbH - www.gedomo.com
Retry to start
(Wiederholung
nach Fehler)
x [Zahl in
Millisekunden]
Wenn die
Verbindung
abbricht,
wird nach der
eingegeben Zeit
ein neuer Versuch
gestartet, die
Verbindung wieder
aufzubauen. Dies
geschieht solange
bis manuell
die Verbindung
gestoppt wird.
Seite 230 von 230