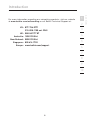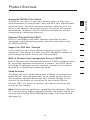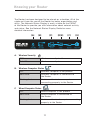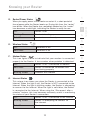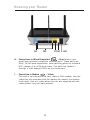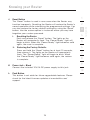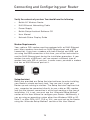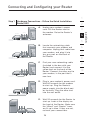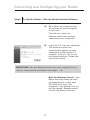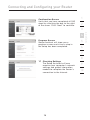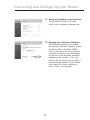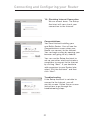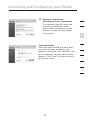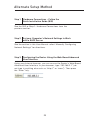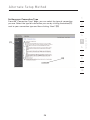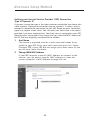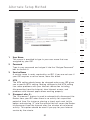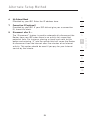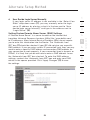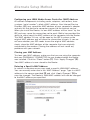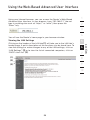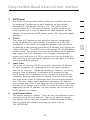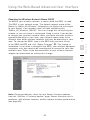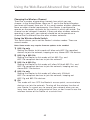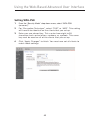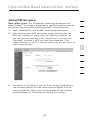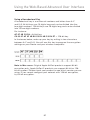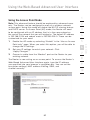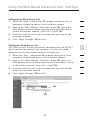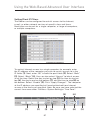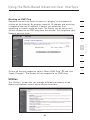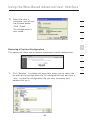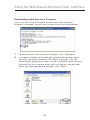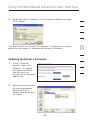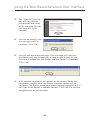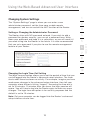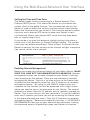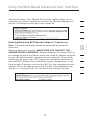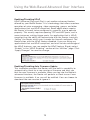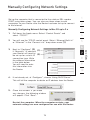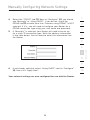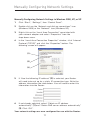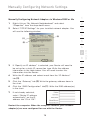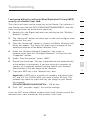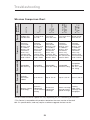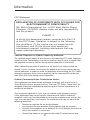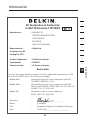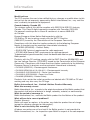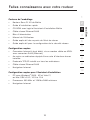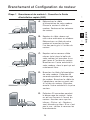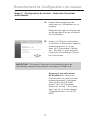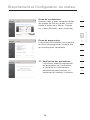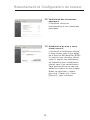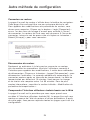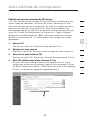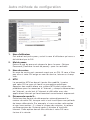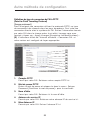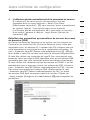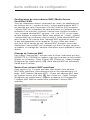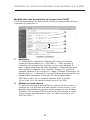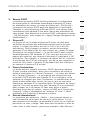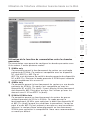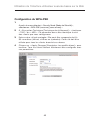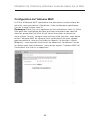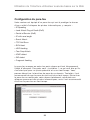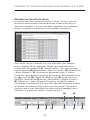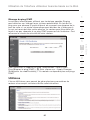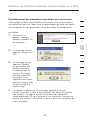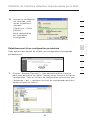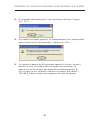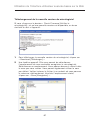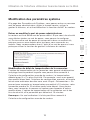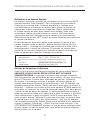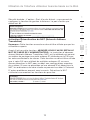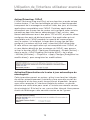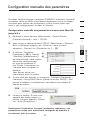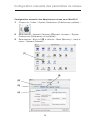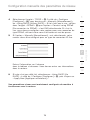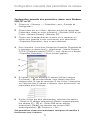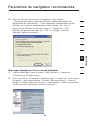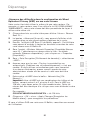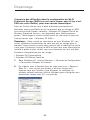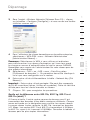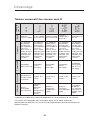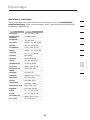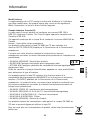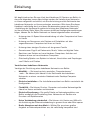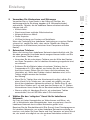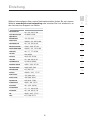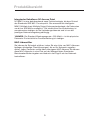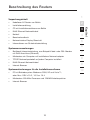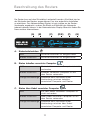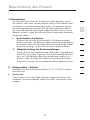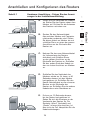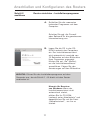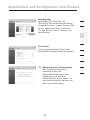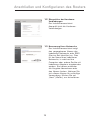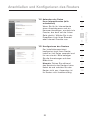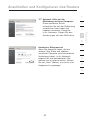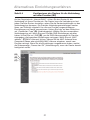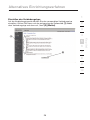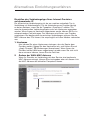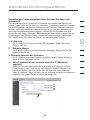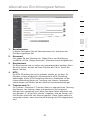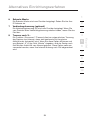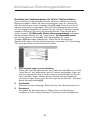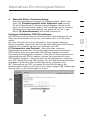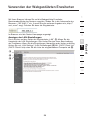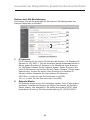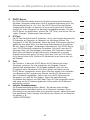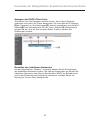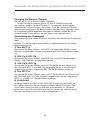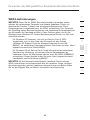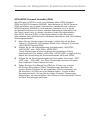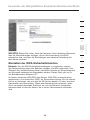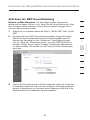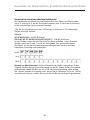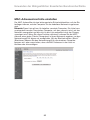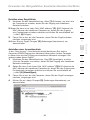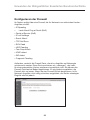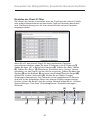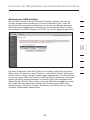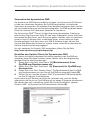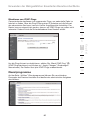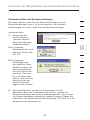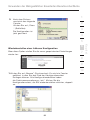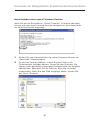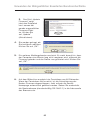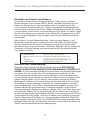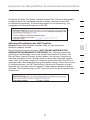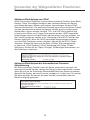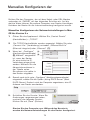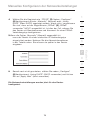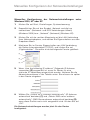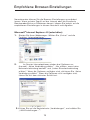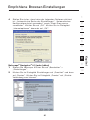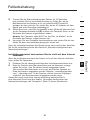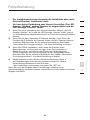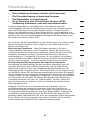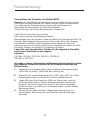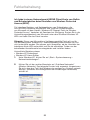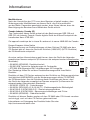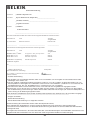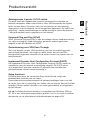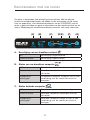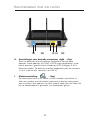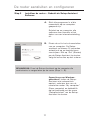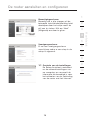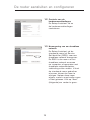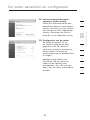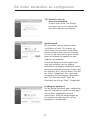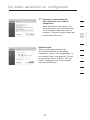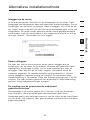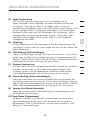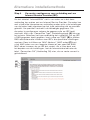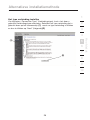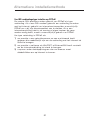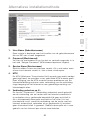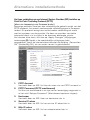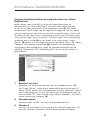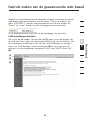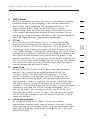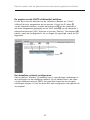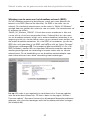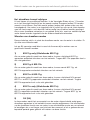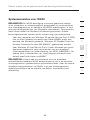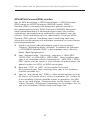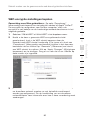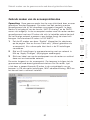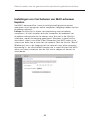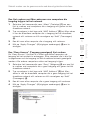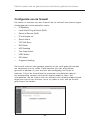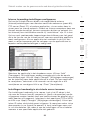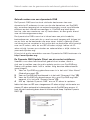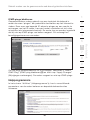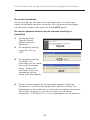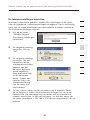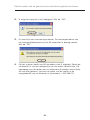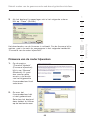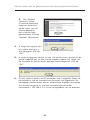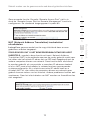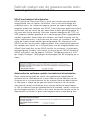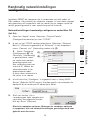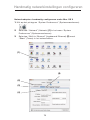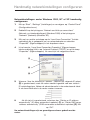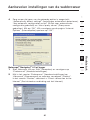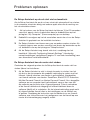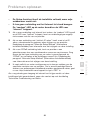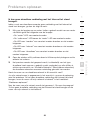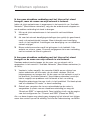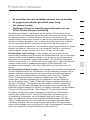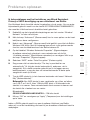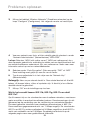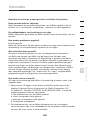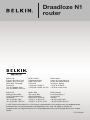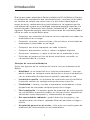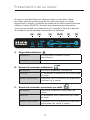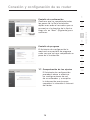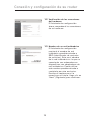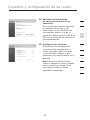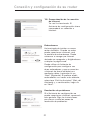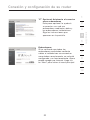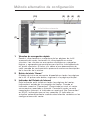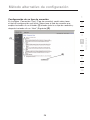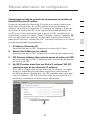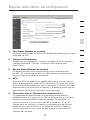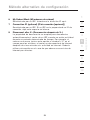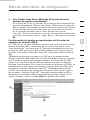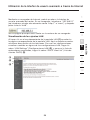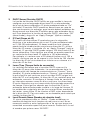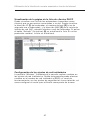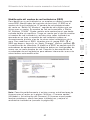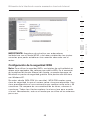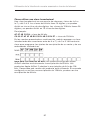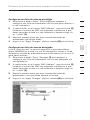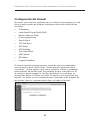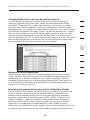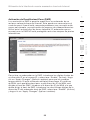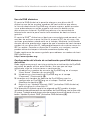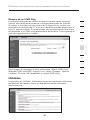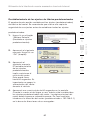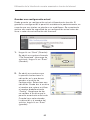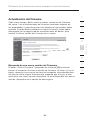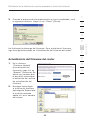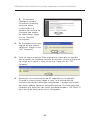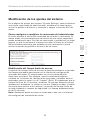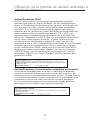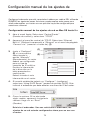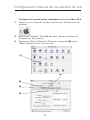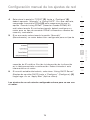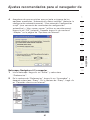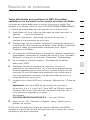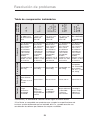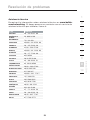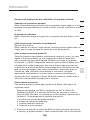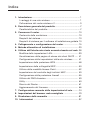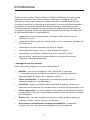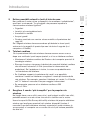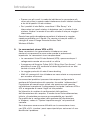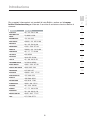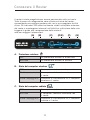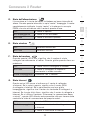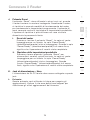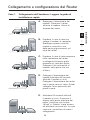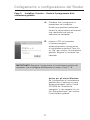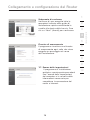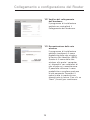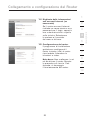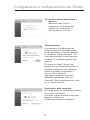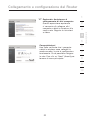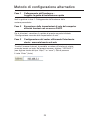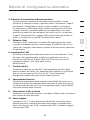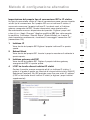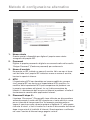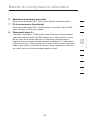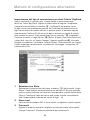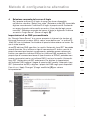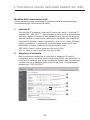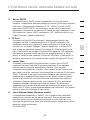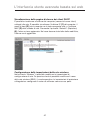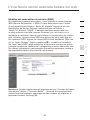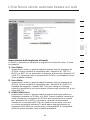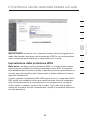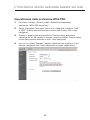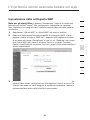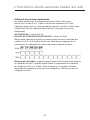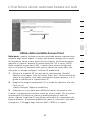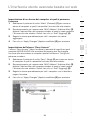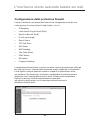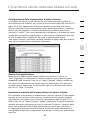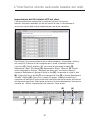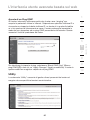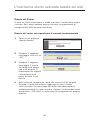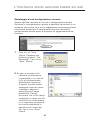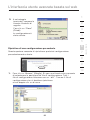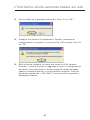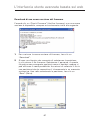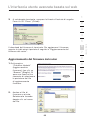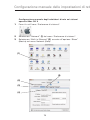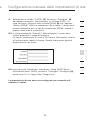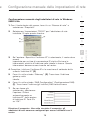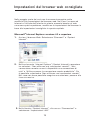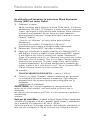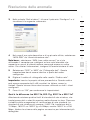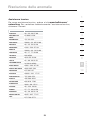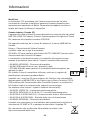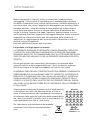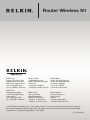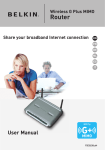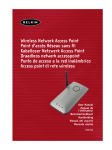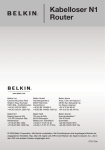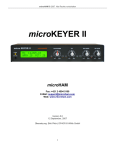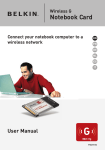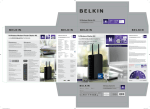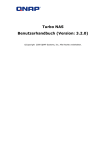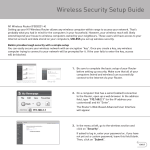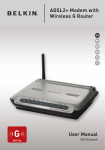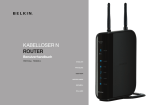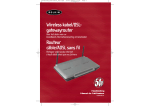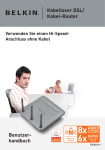Download N1 Wireless Router
Transcript
N1 Wireless Router UK FR DE NL ES IT User Manual F5D8231-4 Table of Contents 1. Introduction . . . . . . . . . . . . . . . . . . . . . . . . . . . . . . . . . . . . . . 1 Advantages of a Wireless Network . . . . . . . . . . . . . . . . . . . . 1 Placement of your N1 Wireless Router . . . . . . . . . . . . . . . . . 3 2. Product Overview . . . . . . . . . . . . . . . . . . . . . . . . . . . . . . . . . . 7 Product Features . . . . . . . . . . . . . . . . . . . . . . . . . . . . . . . . . 7 3. Knowing your Router . . . . . . . . . . . . . . . . . . . . . . . . . . . . . . 10 Package Contents . . . . . . . . . . . . . . . . . . . . . . . . . . . . . . . 10 System Requirements. . . . . . . . . . . . . . . . . . . . . . . . . . . . . 10 Setup Assistant Software System Requirements . . . . . . . . 10 4. Connecting and Configuring your Router . . . . . . . . . . . . . . . 15 5. Alternate Setup Method . . . . . . . . . . . . . . . . . . . . . . . . . . . . 23 6. Using the Web-Based Advanced User Interface . . . . . . . . . . 38 Changing LAN Settings. . . . . . . . . . . . . . . . . . . . . . . . . . . . 39 Viewing the DHCP Client List Page . . . . . . . . . . . . . . . . . 41 Configuring the Wireless Network Settings . . . . . . . . . . . . 41 Setting WPA Security . . . . . . . . . . . . . . . . . . . . . . . . . . . . . 48 Setting WEP Encryption . . . . . . . . . . . . . . . . . . . . . . . . . . . 50 Using the Access Point Mode. . . . . . . . . . . . . . . . . . . . . . . 52 Setting MAC Address Control. . . . . . . . . . . . . . . . . . . . . . 53 Configuring the Firewall . . . . . . . . . . . . . . . . . . . . . . . . . . . 55 Using Dynamic DNS . . . . . . . . . . . . . . . . . . . . . . . . . . . . . 59 Utilities . . . . . . . . . . . . . . . . . . . . . . . . . . . . . . . . . . . . . . . 60 Restarting the Router . . . . . . . . . . . . . . . . . . . . . . . . . . . . 61 Updating the Firmware . . . . . . . . . . . . . . . . . . . . . . . . . . . 66 7. Manually Configuring Network Settings . . . . . . . . . . . . . . . . 74 8. Recommended Web Browser Settings . . . . . . . . . . . . . . . . . 79 9. Troubleshooting . . . . . . . . . . . . . . . . . . . . . . . . . . . . . . . . . . 81 10. Information . . . . . . . . . . . . . . . . . . . . . . . . . . . . . . . . . . . . 97 Introduction Thank you for purchasing the Belkin N1 Wireless Router (the Router). Following are two short sections—the first discusses the benefits of home networking, and the other outlines best practices that maximize your wireless home network range and performance. Please be sure to read through this User Manual completely, and pay special attention to the section entitled “Placement of your N1 Wireless Router” on the next page. By following our simple setup instructions you will be able to use your Belkin Home Network to: • Share one high-speed Internet connection with all the computers in your home • Share resources, such as files and hard drives among all the connected computers in your home • Share a single printer with the entire family • Share documents, music, video, and digital pictures • Store, retrieve, and copy files from one computer to another • Simultaneously play games online, check Internet email, and chat Advantages of a Wireless Network Here are some of the advantages of setting up a Belkin Wireless Network: • Mobility – you’ll no longer need a dedicated “computer room”—now you can work on a networked laptop or desktop computer anywhere within your wireless range • Easy installation – Belkin’s Easy Installation Wizard makes setup simple • Flexibility – set up and access printers, computers, and other networking devices from anywhere in your home • Easy expansion – the wide range of Belkin networking products let you expand your network to include devices such as printers and gaming consoles • No cabling required – you can spare the expense and hassle of retrofitting Ethernet cabling throughout the home or office • Widespread industry acceptance – choose from a wide range of interoperable networking products 1 Introduction The element that makes Belkin’s N1 MIMO technology different from a conventional radio is the use of multiple antennas and two simultaneous data streams to deliver wireless transfers around your home or office. A conventional radio uses one antenna to transmit a data stream. Belkin’s N1 MIMO, on the other hand, uses three antennas. This design helps combat distortion and interference. Belkin’s N1 MIMO is multidimensional. It builds on one-dimensional smart-antenna technology by simultaneously transmitting two data streams through the same channel, which increases wireless capacity. Another element that enhances Belkin’s N1 MIMO is the use of aggregation as specified in the draft 802.11n specification. By shortening the space between packets and combining multiple smaller packets into one larger packet, Belkin’s N1 MIMO can transmit more data through available bandwidth. Think of conventional radio transmission as a two-lane highway. The speed limit governs the maximum allowable flow of traffic through that lane. Compared with conventional radios, one-dimensional smart antenna systems help move traffic through that lane faster and more reliably—analogous to a four-lane road on which traffic consistently moves at a rate closer to the speed limit. Belkin’s N1 MIMO helps traffic move at the speed limit and opens more lanes—to become the superhighway in this example. The rate of traffic flow is multiplied by the number of lanes that are opened. 2 1 2 3 4 5 6 7 8 9 10 section Revolutionary N1 Wireless Technology with MIMO (N1 MIMO) Your Belkin N1 Wireless Router uses a new smart-antenna technology called Multiple Input Multiple Output (MIMO). N1 MIMO complies with the IEEE draft 802.11n specification. It increases speed, range, reliability, and spectral efficiency for wireless networking systems. Introduction Placement of your N1 Wireless Router Important Factors for Placement and Setup Your wireless connection will be stronger the closer your computer is to your Router. Typical indoor operating range for wireless devices is between 100 and 200 feet. In the same way, your wireless connection and performance will degrade somewhat as the distance between your Router and connected devices increases. This may or may not be noticeable to you. As you move further from your Router, connection speed may decrease. Factors that can weaken signals simply by getting in the way of your network’s radio waves are metal appliances or obstructions, and walls. If you have concerns about your network’s performance that might be related to range or obstruction factors, try moving the computer to a position between five and 10 feet from the Router in order to see if distance is the problem. If difficulties persist even at close range, please contact Belkin Technical Support. Note: While some of the items listed below can affect network performance, they will not prohibit your wireless network from functioning; if you are concerned that your network is not operating at its maximum effectiveness, this checklist may help. 1. Router Placement Place your Router, the central connection point of your network, as close as possible to the center of your wireless network devices. To achieve the best wireless network coverage for your “wireless clients” (i.e., computers enabled by Belkin Wireless Notebook Network Cards, Wireless Desktop Network Cards, and Wireless USB Adapters): • Ensure that your Router’s networking antennas are parallel to each other, and are positioned vertically (toward the ceiling). If your Router itself is positioned vertically, point the antennas as much as possible in an upward direction. • In multistory homes, place the Router on a floor that is as close to the center of the home as possible. This may mean placing the Router on an upper floor. • Try not to place the Router near a cordless 2.4GHz phone. 3 Introduction 1 Avoid Obstacles and Interference Avoid placing your Router near devices that may emit radio “noise,” such as microwave ovens. Dense objects that can inhibit wireless communication include: • Refrigerators • Washers and/or dryers • Metal cabinets • Large aquariums • Metallic-based, UV-tinted windows If your wireless signal seems weak in some spots, make sure that objects such as these are not blocking the signal’s path (between your computers and Router). 3. Cordless Phones 3 4 5 6 If the performance of your wireless network is impaired after attending to the above issues, and you have a cordless phone: 7 • Try moving cordless phones away from your Router and your wireless-enabled computers. 8 • Unplug and remove the battery from any cordless phone that operates on the 2.4GHz band (check manufacturer’s information). If this fixes the problem, your phone may be interfering. 9 • If your phone supports channel selection, change the channel on the phone to the farthest channel from your wireless network. For example, change the phone to channel 1 and move your Router to channel 11. See your phone’s user manual for detailed instructions. • If necessary, consider switching to a 900MHz or 5GHz cordless phone. 4. 2 Choose the “Quietest” Channel for your Wireless Network In locations where homes or offices are close together, such as apartment buildings or office complexes, there may be wireless networks nearby that can conflict with yours. Use the Site Survey capabilities found in the Wireless Utility of your wireless adapter to locate any other wireless networks that are available (see your wireless adapter’s user manual), and move your Router and computers to a channel as far away from other networks as possible. 4 10 section 2. Introduction • Experiment with more than one of the available channels, in order to find the clearest connection and avoid interference from neighboring cordless phones or other wireless devices. • For Belkin wireless networking products, use the detailed Site Survey and wireless channel information included with your wireless network card. See your network card’s user guide for more information. These guidelines should allow you to cover the maximum possible area with your Router. Should you need to cover an even wider area, we suggest the Belkin Wireless Range Extender/Access Point. 5. Secure Connections, VPNs, and AOL Secure connections typically require a user name and password, and are used where security is important. Secure connections include: • Virtual Private Network (VPN) connections, often used to connect remotely to an office network • The “Bring Your Own Access” program from America Online (AOL), which lets you use AOL through broadband provided by another cable or DSL service • Most online banking websites • Many commercial websites that require a user name and password to access your account Secure connections can be interrupted by a computer’s power management setting, which causes it to “go to sleep.” The simplest solution to avoid this is to simply reconnect by rerunning the VPN or AOL software, or by re-logging into the secure website. A second alternative is to change your computer’s power management settings so it does not go to sleep; however, this may not be appropriate for portable computers. To change your power management setting under Windows, see the “Power Options” item in the Control Panel. If you continue to have difficulty with Secure Connections, VPNs, and AOL, please review the steps above to be sure you have addressed these issues. 5 Introduction US: 877-736-5771 310-898-1100 ext. 2263 UK: 0845 607 77 87 1 2 3 4 Australia: 1800 235 546 New Zealand: 0800 235 546 5 Singapore: 800 616 1790 Europe: www.belkin.com/support 6 7 8 9 10 6 section For more information regarding our networking products, visit our website at www.belkin.com/networking or call Belkin Technical Support at: Product Overview Product Features In minutes you will be able to share your Internet connection and network your computers. The following is a list of features that make your new Belkin N1 Wireless Router an ideal solution for your home or small office network. Works with Both PCs and Mac® Computers The Router supports a variety of networking environments including Mac OS ® 8.x, 9.x, X v10.x, Linux ®, Windows ® 98, Me, NT ®, 2000, XP, Vista™ and others. All that is needed is an Internet browser and a network adapter that supports TCP/IP (the standard language of the Internet). Patent-Pending Network Status Display Lighted LEDs on the front of the Router indicate which functions are in operation. You’ll know at-a-glance whether your Router is connected to the Internet. This feature eliminates the need for advanced software and status-monitoring procedures. Web-Based Advanced User Interface You can set up the Router’s advanced functions easily through your web browser, without having to install additional software onto the computer. There are no disks to install or keep track of and, best of all, you can make changes and perform setup functions from any computer on the network quickly and easily. NAT IP Address Sharing Your Router employs Network Address Translation (NAT) to share the single IP address assigned to you by your Internet Service Provider while saving the cost of adding additional IP addresses to your Internet service account. SPI Firewall Your Router is equipped with a firewall that will protect your network from a wide array of common hacker attacks including IP Spoofing, Land Attack, Ping of Death (PoD), Denial of Service (DoS), IP with zero length, Smurf Attack, TCP Null Scan, SYN flood, UDP flooding, Tear Drop Attack, ICMP defect, RIP defect, and fragment flooding. 7 Product Overview 1 Integrated 10/100 4-Port Switch Universal Plug and Play (UPnP) UPnP is a technology that offers seamless operation of voice messaging, video messaging, games, and other applications that are UPnP-compliant. 2 3 4 5 6 Support for VPN Pass-Through If you connect to your office network from home using a VPN connection, your Router will allow your VPN-equipped computer to pass through the Router and to your office network. 7 Built-In Dynamic Host Configuration Protocol (DHCP) 8 Built-In Dynamic Host Configuration Protocol (DHCP) on-board makes for the easiest possible connection of a network. The DHCP server will assign IP addresses to each computer automatically so there is no need for a complicated networking setup. Setup Assistant The Setup Assistant, second generation of Belkin’s renowned Easy Install Wizard, takes the guesswork out of setting up your Router. This automatic software determines your network settings for you and sets up the Router for connection to your Internet Service Provider (ISP). In a matter of minutes, your Router will be up and running on the Internet. Note: Setup Assistant software is compatible with Windows 2000 and XP. If you are using another operating system, the Router can be set up using the Alternate Setup Method described in this User Manual (see page 23). 8 9 10 section The Router has a built-in, four-port network switch to allow your wired computers to share printers, data and MP3 files, digital photos, and much more. The switch features automatic detection so it will adjust to the speed of connected devices. The switch will transfer data between computers and the Internet simultaneously without interrupting or consuming resources. Product Overview Integrated N1 Wireless Access Point N1 MIMO is an exciting new wireless technology based on the draft IEEE 802.11n specification. It employs MIMO (Multiple Input Multiple Output) smart-antenna technology that achieves data rates of up to 300Mbps.* Actual throughput is typically lower than the connected data rate and will vary depending on your networking environment. *NOTE: The standard transmission rate—300Mbps—is the physical data rate. Actual data throughput will be lower. MAC Address Filtering For added security, you can set up a list of MAC addresses (unique client identifiers) that are allowed access to your network. Every computer has its own MAC address. Simply enter these MAC addresses into a list using the Web-Based Advanced User Interface and you can control access to your network. 9 Knowing your Router 1 Package Contents • Belkin N1 Wireless Router • Quick Installation Guide • Belkin Setup Assistant Software CD • RJ45 Ethernet Networking Cable • Power Supply • User Manual • Network Status Display Guide • Wireless Security Setup Guide 2 4 5 6 System Requirements • Broadband Internet connection such as a cable or DSL modem with RJ45 (Ethernet) connection • At least one computer with an installed network interface adapter • TCP/IP networking protocol installed on each computer • RJ45 Ethernet networking cable • Internet browser 7 8 9 Setup Assistant Software System Requirements • A PC running Windows ® 2000 XP or Vista™, or Mac OSX v10.2, 10.3 or 10.4 • Minimum 500MHz processor and 128MB RAM • Internet browser 10 10 section 3 Knowing your Router The Router has been designed to be placed on a desktop. All of the cables exit from the rear of the Router for better organization and utility. The Network Status Display is easily visible on the FRONT of the Router to provide you with information about network activity and status. See the Network Status Display Guide for more detailed information (A) A. B. C. (B) (C) (D/E) (F) (G) Wireless Security OFF Wireless security is off Solid Blue Wireless security is on Wireless-Computer Status OFF Wireless computer is not present Solid Blue Wireless computer is connected to the Router Blinking Amber Problem with wireless computer connecting properly to the Router Wired-Computer Status OFF Wired computer is not present Solid Blue Wired computer is connected to the Router Blinking Amber Problem with wired computer connecting properly to the Router 11 Knowing your Router D. 1 Router/Power Status E. F. OFF Router is off Blinking Blue Router is booting up Solid Blue Router is on and ready 3 4 5 Wireless Status OFF Wireless is off Solid Blue Wireless is on Modem Status This icon lights in blue to indicate that your modem is connected properly to the Router. It turns amber when problem is detected. G. 2 OFF Router is NOT connected to modem Solid Blue Router is connected to modem and functioning properly Blinking Amber Problem with modem Internet Status This unique icon shows you when the Router is connected to the Internet. When the light is off, the Router is NOT connected to the Internet. When the light is blinking amber, the Router is attempting to connect to the Internet. When the light is solid blue, the Router is connected to the Internet. When using the “Disconnect after x minutes” feature, this icon becomes extremely useful in monitoring the status of your Router’s connection. OFF Router is NOT connected to the Internet Blinking Amber Router is attempting to connect to the Internet Solid Blue Router is connected to the Internet 12 6 7 8 9 10 section When you apply power to the Router or restart it, a short period of time elapses while the Router boots up. During this time, the “router” icon blinks. When the Router has completely booted up, the “router” icon becomes a solid light, indicating the Router is ready for use. Knowing your Router (L) H. I. (H) (I) (J) (K) Connections to Wired Computers - GrayConnect your wired (non-wireless) computers to these ports. These ports are RJ45, 10/100 auto-negotiation, auto-uplinking ports for standard UTP category 5 or 6 Ethernet cable. The ports are labeled 1 through 4, with onboard LEDs on the connectors. Connection to Modem - Yellow This port is for connection to your cable or DSL modem. Use the cable that was provided with the modem to connect the modem to this port. Use of a cable other than the one supplied with the cable modem may not work properly. 13 Knowing your Router J. 1 Reset Button i. ii. Resetting the Router 4 5 Restoring the Factory Defaults 6 7 8 9 Power Jack – Black Connect the included 12V/1A DC power supply to this jack. L. 3 Push and release the “Reset” button. The lights on the Router will momentarily flash. The “Power/Ready” light will begin to blink. When the “Power/Ready” light becomes solid again, the reset is complete. Press and hold the “Reset” button for at least 10 seconds, then release it. The lights on the Router will momentarily flash. The “Power/Ready” light will begin to blink. When the “Power/Ready” light becomes solid again, the restore is complete. K. 2 Push Button This button is set aside for future upgradeable features. Please check for the latest firmware updates at www.belkin.com/ support. 14 10 section The “Reset” button is used in rare cases when the Router may function improperly. Resetting the Router will restore the Router’s normal operation while maintaining the programmed settings. You can also restore the factory default settings by using the “Reset” button. Use the restore option in instances where you may have forgotten your custom password. Connecting and Configuring your Router Verify the contents of your box. You should have the following: • Belkin N1 Wireless Router • RJ45 Ethernet Networking Cable • Power Supply • Belkin Setup Assistant Software CD • User Manual • Network Status Display Guide Modem Requirements Your cable or DSL modem must be equipped with an RJ45 Ethernet port. Many modems have both an RJ45 Ethernet port and a USB connection. If you have a modem with both Ethernet and USB, and are using the USB connection at this time, you will be instructed to use the RJ45 Ethernet port during the installation procedure. If your modem has only a USB port, you can request a different type of modem from your ISP, or you can, in some cases, purchase a modem that has an RJ45 Ethernet port on it. Ethernet USB Setup Assistant Belkin has provided our Setup Assistant software to make installing your Router a simple and easy task. You can use it to get your Router up and running in minutes. The Setup Assistant requires that your computer be connected directly to your cable or DSL modem and that the Internet connection is active and working at the time of installation. If it is not, you must use the “Alternate Setup Method” section of this User Manual to configure your Router. Additionally, if you are using an operating system other than Windows 2000 or XP, Vista™, or Mac OSX v10.2, 10.3 or 10.4, you must set up the Router using the “Alternate Setup Method” section of this User Manual. 15 Connecting and Configuring your Router 1 Step 1 Hardware Connections – Follow the Quick Installation Guide (QIG) A. �������� ����� 3 4 5 B. C. Locate the networking cable that connects your modem and computer. Unplug that cable from your modem, and plug it into any gray port on the back of the Router. 6 Find your new networking cable (included in the box with your Router) and connect it to the yellow port on the back of the Router. Connect the other end to your modem, in the port that’s now free. 9 D. Plug in your modem’s power cord. Wait 60 seconds for the modem to start up. Plug the Router’s power supply into the black port on the back. Plug the other end into the wall outlet. E. Wait 20 seconds for the Router to start up. Look at the display on the front of the Router. Make sure the “Wired” and “Router” icons are lit up in blue. If they are not, recheck your connections. 16 7 8 10 section ������ Unplug your modem’s power cord. Put the Router next to the modem. Raise the Router’s antennas. 2 Connecting and Configuring your Router Step 2 Set Up the Router – Run the Setup Assistant Software A. Shut down any programs that are running on your computer at this time. Turn off any firewall or Internet-connection-sharing software on your computer. B. Insert the CD into your computer. The Setup Assistant will automatically appear on your computer’s screen within 15 seconds. Click on “Go” to run the Setup Assistant. Follow the instructions there. IMPORTANT: Run the Setup Assistant from the computer that is directly connected to the Router from Step 1 – B. Note for Windows Users: If the Setup Assistant does not start up automatically, select your CD-ROM drive from “My Computer” and double-click on the file named “SetupAssistant” to start the Setup Assistant. 17 Connecting and Configuring your Router Confirmation Screen Verify that you have completed all QIG steps by checking the box to the right of the arrow. Click “Next” to continue. 1 2 3 Progress Screen Setup Assistant will show you a progress screen each time a step in the setup has been completed. 5 6 7 1.1 Checking Settings The Setup Assistant will now examine your computer’s network settings and gather information needed to complete the Router’s connection to the Internet. 18 8 9 10 section 4 Connecting and Configuring your Router 1.2 Verifying Hardware Connections The Setup Assistant will now verify your hardware connection. 1.3 Naming your Wireless Network The Setup Assistant will display the default wireless network name or Service Set Identifier (SSID). This is the name of your wireless network to which your computers or devices with wireless network adapters will connect. You can either use the default or change it to something unique. Write down this name for future reference. Click “Next” to continue. 19 Connecting and Configuring your Router 1.4 Requesting Internet Account 1.5 Configuring the Router The Setup Assistant will now configure your Router by sending data to the Router and restarting it. Wait for the on-screen instructions. Note: Do not disconnect any cable or power off the Router while the Router is rebooting. Doing so will render your Router inoperable. 2 3 4 5 6 7 8 9 10 20 section Info (if needed) If your Internet account requires a login and password, you will be prompted with a screen similar to the one on the left. Select your country or ISP from the drop-down boxes. 1 Connecting and Configuring your Router 1.6 Checking Internet Connection We are almost done. The Setup Assistant will now check your connection to the Internet. Congratulations You have finished installing your new Belkin Router. You will see the Congratulations screen when your Router can connect to the Internet. You can begin surfing by opening your browser and going to any website. You can use the Setup Assistant to set up your other wired and wireless computers to connect to the Internet by clicking “Next”. If you decide to add computers to your Router later, select “Exit the Assistant” and then click “Next”. Troubleshooting If the Setup Assistant is not able to connect to the Internet, you will see this screen. Follow the on-screen instructions to go through the troubleshooting steps. 21 Connecting and Configuring your Router 1.7 Optional: Assistance 2 3 4 5 Congratulations Once you have verified that your other wired and wireless computers are properly connected, your network is set up and working. You can now surf the Internet. Click “Next” to take you back to the main menu. 6 7 8 9 10 22 section Connecting Other Computers This optional step will help you to connect additional wired and wireless computers to your network. Follow the on-screen instructions. 1 Alternate Setup Method Step 1 Hardware Connections – Follow the Quick Installation Guide (QIG) See the QIG or Step 1: Hardware Connections from the previous section. Step 2 Set your Computer’s Network Settings to Work with a DHCP Server See the section in this User Manual called “Manually Configuring Network Settings” for directions. Step 3 Configuring the Router Using the Web-Based Advanced User Interface Using your Internet browser, you can access the Router’s Web-Based Advanced User Interface. In your browser, type “192.168.2.1” (do not type in anything else such as “http://” or “www”). Then press the “Enter” key. 23 Alternate Setup Method 1 Logging into the Router You will see the Router’s home page in your browser window. The home page is visible to any user who wants to see it. To make any changes to the Router’s settings, you have to log in. Clicking the “Login” button or clicking on any one of the links on the home page will take you to the login screen. The Router ships with no password entered. In the login screen, leave the password blank and click the “Submit” button to log in. 2 3 4 6 7 8 Logging out of the Router One computer at a time can log into the Router for the purposes of making changes to the settings of the Router. Once a user has logged in to make changes, there are two ways that the computer can be logged out. Clicking the “Logout” button will log the computer out. The second method is automatic. The login will time out after a specified period of time. The default login time-out is 10 minutes. This can be changed from one to 99 minutes. For more information, see the section in this manual titled “Changing the Login Time-Out Setting”. Understanding the Web-Based Advanced User Interface The home page is the first page you will see when you access the Advanced User Interface (UI). The home page shows you a quick view of the Router’s status and settings. All advanced setup pages can be reached from this page. 24 9 10 section 5 Alternate Setup Method (10) (2) (5) (4) (3) (9) (6) (1) (7) (8) 1. Quick-Navigation Links You can go directly to any of the Router’s advanced UI pages by clicking directly on these links. The links are divided into logical categories and grouped by tabs to make finding a particular setting easier to find. Clicking on the purple header of each tab will show you a short description of the tab’s function. 2. Home Button The home button is available in every page of the UI. Pressing this button will take you back to the home page. 3. Internet-Status Indicator This indicator is visible in all pages of the Router, indicating the connection status of the Router. When the indicator says “Connected” in blue, the Router is connected to the Internet. When the Router is not connected to the Internet, the indicator will read “No Connection” in RED. The indicator is automatically updated when you make changes to the settings of the Router. 25 Alternate Setup Method 4. 1 Login/Logout Button 5. 6. Help Button 5 LAN Settings 7 Features Internet Settings Shows the settings of the Internet/WAN side of the Router that connects to the Internet. Changes to any of these settings can be made by clicking on the links or by clicking on the “Internet/ WAN” quick-navigation link on the left side of the screen. 9. 4 6 Shows the status of the Router’s NAT, firewall, and wireless features. Changes can be made to the settings by clicking on any one of the links or by clicking the quick-navigation links on the left side of the screen. 8. 3 The “Help” button gives you access to the Router’s help pages. Help is also available on many pages by clicking “more info” next to certain sections of each page. Shows you the settings of the Local Area Network (LAN) side of the Router. Changes can be made to the settings by clicking on any one of the links (IP Address, Subnet Mask, DHCP Server) or by clicking the “LAN” quick-navigation link on the left side of the screen. 7. 2 Version Info Shows the firmware version, boot-code version, hardware version, and serial number of the Router. 10. Page Name The page you are on can be identified by this name. This User Manual will sometimes refer to pages by name. For instance “LAN > LAN Settings” refers to the “LAN Settings” page. 26 8 9 10 section This button enables you to log in and out of the Router with the press of one button. When you are logged into the Router, this button will change to read “Logout”. Logging into the Router will take you to a separate login page where you will need to enter a password. When you are logged into the Router, you can make changes to the settings. When you are finished making changes, you can log out of the Router by clicking the “Logout” button. For more information about logging into the Router, see the section called “Logging into the Router”. Alternate Setup Method Step 4 Configuring your Router for Connection to your Internet Service Provider (ISP) The “Internet/WAN” tab is where you will set up your Router to connect to your Internet Service Provider (ISP). The Router is capable of connecting to virtually any ISP’s system provided you have correctly configured the Router’s settings for your ISP’s connection type. Your ISP connection settings are provided to you by your ISP. To configure the Router with the settings that your ISP gave you, click “Connection Type” (A) on the left side of the screen. Select the connection type you use. If your ISP gave you DNS settings, clicking “DNS” (B) allows you to enter DNS address entries for ISPs that require specific settings. Clicking “MAC Address” (C) will let you clone your computer’s MAC address or type in a specific WAN MAC address, if required by your ISP. When you have finished making settings, the “Internet Status” indicator will read “connection OK” if your Router is set up properly. (A) (B) (C) 27 Alternate Setup Method 1 Setting your Connection Type From the “Connection Type” page, you can select the type of connection you use. Select the type of connection you use by clicking the button (1) next to your connection type and then clicking “Next” (2). 2 3 4 6 7 (2) 8 9 10 28 section 5 (1) Alternate Setup Method Setting your Internet Service Provider (ISP) Connection Type to Dynamic IP A dynamic connection type is the most common connection type found with cable modems. Setting the connection type to “dynamic” in many cases is enough to complete the connection to your ISP. Some dynamic connection types may require a host name. You can enter your host name in the space provided if you were assigned one. Your host name is assigned by your ISP. Some dynamic connections may require that you clone the MAC address of the PC that was originally connected to the modem. 1. Host Name This space is provided to enter a host name that needs to be visible to your ISP. Enter your host name here and click “Apply Changes” (3). If your ISP did not assign you a host name, or you are not sure, leave this blank. 2. Change WAN MAC Address If your ISP requires a specific MAC address to connect to the service, you can enter a specific MAC address or clone the current computer’s MAC address through this link. (1) (2) 29 Alternate Setup Method Setting your Internet Service Provider (ISP) Connection Type to Static IP 1 A static IP address connection type is less common than other connection types. If your ISP uses static IP addressing, you will need your IP address, subnet mask, and ISP gateway address. This information is available from your ISP or on the paperwork that your ISP left with you. Type in your information, then click “Apply Changes” (5). After you apply the changes, the Internet Status indicator will read “connection OK” if your Router is set up properly. 2 1. 5 2. Subnet Mask 6 Provided by your ISP. Enter your subnet mask here. 3. ISP Gateway Address Provided by your ISP. Enter the ISP gateway address here. 4. 4 My ISP Provides More Than One Static IP Address If your ISP assigns you more than one static IP address, your Router is capable of handling up to five static WAN IP addresses. Select “My ISP provides more than one static IP address” and enter your additional addresses. 7 8 9 10 (1) (2) (3) (4) (5) 30 section IP Address Provided by your ISP. Enter your IP address here. 3 Alternate Setup Method Setting your ISP Connection Type to PPPoE Most DSL providers use PPPoE as the connection type. If you use a DSL modem to connect to the Internet, your ISP may use PPPoE to log you into the service. If you have an Internet connection in your home or small office that doesn’t require a modem, you may also use PPPoE. Your connection type is PPPoE if: 1) Your ISP gave you a user name and password, which is required to connect to the Internet. 2) Your ISP gave you software such as WinPOET or Enternet300 that you use to connect to the Internet. 3) You have to double-click on a desktop icon other than your browser to get on the Internet. 31 Alternate Setup Method 1 2 3 (3) (4) 4 (5) 5 6 7 1. User Name This space is provided to type in your user name that was assigned by your ISP. 2. Password Type in your password and retype it into the “Retype Password” box to confirm it. 3. Service Name A service name is rarely required by an ISP. If you are not sure if your ISP requires a service name, leave this blank. 4. MTU The MTU setting should never be changed unless your ISP gives you a specific MTU setting. Making changes to the MTU setting can cause problems with your Internet connection including disconnection from the Internet, slow Internet access, and problems with Internet applications working properly. 5. Disconnect after X... The “Disconnect” feature is used to automatically disconnect the Router from your ISP when there is no activity for a specified period of time. For instance, placing a check mark next to this option and entering “5” into the minute field will cause the Router to disconnect from the Internet after five minutes of no Internet activity. This option should be used if you pay for your Internet service by the minute. 32 8 9 10 section (1) (2) Alternate Setup Method Setting your Internet Service Provider (ISP) Connection Type to Point-to-Point Tunneling Protocol (PPTP) [European Countries Only]. Some ISPs require a connection using PPTP protocol, a type of connection most common in European countries. This sets up a direct connection to the ISP’s system. Type in the information provided by your ISP in the space provided. When you have finished, click “Apply Changes” (9). After you apply the changes, the Internet Status indicator will read “connection OK” if your Router is set up properly. (1) (2) (3) (4) (5) (6) (7) (8) (9) 1. PPTP Account Provided by your ISP. Enter your PPTP account name here. 2. PPTP Password Type in your password and retype it into the “Retype Password” box to confirm it. 3. Host Name Provided by your ISP. Enter your host name here. 4. Service IP Address Provided by your ISP. Enter your service IP address here. 5. My IP Address Provided by your ISP. Enter the IP address here. 33 Alternate Setup Method 6. 1 My Subnet Mask Provided by your ISP. Enter the IP address here. 7. 8. Connection ID (optional) 2 Provided by your ISP. If your ISP did not give you a connection ID, leave this blank. 3 Disconnect after X.... 4 5 6 7 8 9 10 34 section The “Disconnect” feature is used to automatically disconnect the Router from your ISP when there is no activity for a specified period of time. For instance, placing a check mark next to this option and entering “5” into the minute field will cause the Router to disconnect from the Internet after five minutes of no Internet activity. This option should be used if you pay for your Internet service by the minute. Alternate Setup Method Setting your Connection Type if you are a Telstra® BigPond User [Australia Only]. Your user name and password are provided to you by Telstra BigPond. Enter this information below. Choosing your state from the drop-down menu (1) will automatically fill in your login server IP address. If your login server address is different than one provided here, you may manually enter the login server IP address by placing a check in the box next to “User decide login server manually” (4) and type in the address next to “Login Server” (5). When you have entered all of your information, click “Apply Changes” (6). After you apply the changes, the Internet Status indicator will read “connection OK” if your Router is set up properly. (1) (2) (3) (4) (5) (6) 1. 2. Select your State Select your state from the drop-down menu (1). The “Login Server” box will automatically be filled in with an IP address. If for some reason this address does not match the address that Telstra has given, you can manually enter the login server address. See “User decide login server manually” (4). User Name Provided by your ISP. Type in your user name here. 3. Password Type in your password and retype it into the “Retype Password” box to confirm it. 35 Alternate Setup Method 4. User Decide Login Server Manually If your login server IP address is not available in the “Select Your State” drop-down menu (1) , you may manually enter the login server IP address by placing a check in the box next to “User decide login server manually” and type in the address next to “Login Server” (5). Setting Custom Domain Name Server (DNS) Settings 2 3 4 5 6 7 8 9 10 (1) (2) 36 section A “Domain Name Server” is a server located on the Internet that translates Universal Resource Locaters (URLs) like “www.belkin.com” to IP addresses. Many Internet Service Providers (ISPs) do not require you to enter this information into the Router. The “Automatic from ISP” box (1) should be checked if your ISP did not give you a specific DNS address. If you are using a static IP connection type, then you may need to enter a specific DNS address and secondary DNS address for your connection to work properly. If your connection type is dynamic or PPPoE, it is likely that you do not have to enter a DNS address. Leave the “Automatic from ISP” box checked. To enter the DNS address settings, uncheck the “Automatic from ISP” box and enter your DNS entries in the spaces provided. Click “Apply Changes” (2) to save the settings. 1 Alternate Setup Method Configuring your WAN Media Access Controller (MAC) Address All network components including cards, adapters, and routers, have a unique “serial number” called a MAC address. Your Internet Service Provider (ISP) may record the MAC address of your computer’s adapter and only let that particular computer connect to the Internet service. When you install the Router, its own MAC address will be “seen” by the ISP and may cause the connection not to work. Belkin has provided the ability to clone (copy) the MAC address of the computer into the Router. This MAC address, in turn, will be seen by the ISP’s system as the original MAC address and will allow the connection to work. If you are not sure whether your ISP needs to see the original MAC address, simply clone the MAC address of the computer that was originally connected to the modem. Cloning the address will not cause any problems with your network. Cloning your MAC Address To clone your MAC address, make sure that you are using the computer that was ORIGINALLY CONNECTED to your modem before the Router was installed. Click the “Clone” button (1). Click “Apply Changes” (3). Your MAC address is now cloned to the Router. Entering a Specific MAC Address In certain circumstances you may need a specific WAN MAC address. You can manually enter one in the “MAC Address” page. Type in a MAC address in the spaces provided (2) and click “Apply Changes” (3) to save the changes. The Router’s WAN MAC address will now be changed to the MAC address you specified. (2) (1) (3) 37 Using the Web-Based Advanced User Interface Using your Internet browser, you can access the Router’s Web-Based Advanced User Interface. In your browser, type “192.168.2.1” (do not type in anything else such as “http://” or “www”) then press the “Enter” key. 1 2 3 You will see the Router’s home page in your browser window. Viewing the LAN Settings (1) 5 6 7 8 (2) 9 (3) 10 38 section Clicking on the header of the LAN tab (1) will take you to the LAN tab’s header page. A quick description of the functions can be found here. To view the settings or make changes to any of the LAN settings, click on “LAN Settings” (2) or to view the list of connected computers, click on “DHCP client list” (3). 4 Using the Web-Based Advanced User Interface Changing LAN Settings All settings for the internal LAN setup of the Router can be viewed and changed here. (1) (2) (3) (4) (5) (6) 1. IP Address The “IP address” is the internal IP address of the Router. The default IP address is “192.168.2.1”. To access the advanced setup interface, type this IP address into the address bar of your browser. This address can be changed if needed. To change the IP address, type in the new IP address and click “Apply Changes”. The IP address you choose should be a non-routable IP. Examples of a non-routable IP are: 192.168.x.x (where x is anything between 0 and 255) 10.x.x.x (where x is anything between 0 and 255) 2. Subnet Mask There is no need to change the subnet mask. This is a unique, advanced feature of your Belkin Router. It is possible to change the subnet mask if necessary; however, do NOT make changes to the subnet mask unless you have a specific reason to do so. The default setting is “255.255.255.0”. 39 Using the Web-Based Advanced User Interface 3. 1 DHCP Server The DHCP server function makes setting up a network very easy by assigning IP addresses to each computer on the network automatically. The default setting is “On”. The DHCP server can be turned OFF if necessary; however, in order to do so you must manually set a static IP address for each computer on your network. To turn off the DHCP server, select “Off” and click “Apply Changes”. 4. 4 The range of IP addresses set aside for dynamic assignment to the computers on your network. The default is 2–100 (99 computers). If you want to change this number, you can do so by entering a new starting and ending IP address and clicking on “Apply Changes”. The DHCP server can assign 100 IP addresses automatically. This means that you cannot specify an IP address pool larger than 100 computers. For example, starting at 50 means you have to end at 150 or lower so as not to exceed the 100-client limit. The starting IP address must be lower in number than the ending IP address. 5 Lease Time 9 The length of time the DHCP server will reserve the IP address for each computer. We recommend that you leave the lease time set to “Forever”. The default setting is “Forever”, meaning that any time a computer is assigned an IP address by the DHCP server, the IP address will not change for that particular computer. Setting lease times for shorter intervals such as one day or one hour frees IP addresses after the specified period of time. This also means that a particular computer’s IP address may change over time. If you have set any of the other advanced features of the Router such as DMZ or client IP filters, these are dependent on the IP address. For this reason, you will not want the IP address to change. 6. 3 Local Domain Name The default setting is “Belkin”. You can set a local domain name (network name) for your network. There is no need to change this setting unless you have a specific advanced need to do so. You can name the network anything you want such as “MY NETWORK”. 40 6 7 8 10 section 5. IP Pool 2 Using the Web-Based Advanced User Interface Viewing the DHCP Client List Page You can view a list of the computers (known as clients), which are connected to your network. You are able to view the IP address (1) of the computer, the host name (2) (if the computer has been assigned one), and the MAC address (3) of the computer’s network interface card (NIC). Pressing the “Refresh” (4) button will update the list. If there have been any changes, the list will be updated. (1) (2) (3) (4) Configuring the Wireless Network Settings The “Wireless” tab lets you make changes to the wireless network settings. From this tab you can make changes to the wireless network name or Service Set Identifier (SSID), operating channel, encryption security settings, and configure the Router to be used as an access point. 41 Using the Web-Based Advanced User Interface 1 Changing the Wireless Network Name (SSID) 2 3 4 5 6 7 8 (1) 9 10 (2) Note: Please periodically check for new Router firmware updates from the “Utilities > Firmware update” page. Newer firmware can fix problems, add wireless features, and/or improve wireless performance (see page 66). 42 section To identify your wireless network, a name called the SSID is used. The SSID is your network name. The default network name of the Router is “Belkin N1 Wireless” followed by six digits that are unique to your Router. Your network name will look something like “Belkin_N1_Wireless_123456”. You can change this to anything you choose, or you can leave it unchanged. Keep in mind, if you decide to change your wireless network name, and there are other wireless networks operating in your area, your network name needs to be different from other wireless networks that may be operating in your area. To change the SSID, type in the SSID that you want to use in the SSID field (1) and click “Apply Changes” (2). The change is immediate. If you make a change to the SSID, your wireless-equipped computers may also need to be reconfigured to connect to your new network name. Refer to the documentation of your wireless network adapter for information on making this change. Using the Web-Based Advanced User Interface Changing the Wireless Channel There are a number of operating channels from which you can choose—in the United States, there are 11 and in the United Kingdom (and most of Europe), there are 13. In a small number of other countries, there are other channel requirements. Your Router is configured to operate on the proper channels for the country in which you reside. The channel can be changed if needed. If there are other wireless networks operating in your area, your network should be set to operate on a channel that is different than the other wireless networks. Using the Wireless Mode Switch This switch allows you to set the Router’s wireless modes. There are several modes. Note: Some modes may require firmware updates to be enabled. 1) 802.11g only 2) 3) 4) 5) Setting the Router to this mode will allow only 802.11g-compliant devices to join the network, keeping out any slower 802.11b devices. 802.11g & 802.11b Setting the Router to this mode will let 802.11g- and 802.11b-compliant devices to join the network. 802.11n & 802.11g Setting the Router to this mode will allow N1/draft 802.11n- and 802.11g-compliant devices to join the network, keeping out any slower 802.11b devices. 802.11n only Setting the Router to this mode will allow only N1/draft 802.11n-compliant devices to join the network, keeping out 802.11g and 802.11b devices. Off This mode will turn OFF the Router’s access point, so no wireless devices can join the network. Turning off the wireless function of your Router is a great way to secure your network when you are away from home for a long period of time, or don’t want to use the wireless feature of the Router at a certain time. 43 Using the Web-Based Advanced User Interface 1 2 3 4 5 7 8 Using the Bandwidth Switch This switch allows you to set the Router’s wireless bandwidth modes. There are several modes available: 1) 20MHz only Setting the Router to this mode allows only 20MHz operation. This mode is compatible with N1, draft 802.11n-, 802.11g-, and 802.11b-compliant devices, but will limit N1, draft 802.11n-compliant devices’ bandwidth by half. Reducing bandwidth to 20MHz-only operation might solve some wireless problems. 2) 40MHz only Setting the Router to this mode allows only 40MHz operation. This mode is compatible only with N1, draft 802.11n-compliant devices. It may affect legacy 802.11b/g devices. Use only when you have a pure N1, draft 802.11n wireless network. 3) 20MHz/40MHz Auto Setting the Router to this mode allows it to switch automatically between 20MHz and 40MHz operation. This mode enables 40MHz operation, to maximize speed for N1, draft 802.11n-compliant devices when conditions permit. When a legacy 802.11g access point is presented and occupies an adjacent secondary channel, the Router automatically reverts to 20MHz operation to maximize compatibility. We recommend using this as the default mode. 44 9 10 section 6 Using the Web-Based Advanced User Interface Using the Broadcast SSID Feature Note: This advanced feature should be employed by advanced users only. For security, you can choose not to broadcast your network’s SSID. Doing so will keep your network name hidden from computers that are scanning for the presence of wireless networks. To turn off the broadcast of the SSID, remove the check mark from the box next to “Broadcast SSID”, and then click “Apply Changes”. The change is immediate. Each computer now needs to be set to connect to your specific SSID; an SSID of “ANY” will no longer be accepted. Refer to the documentation of your wireless network adapter for information on making this change. Protected Mode Switch Protected mode ensures proper operation of N1, draft 802.11n-compliant devices on your wireless network when 802.11g or 802.11b devices are present or when there is heavy 802.11g or 802.11b traffic in the operating environment. Use protected mode if your network consists of a mix of Belkin N1 Wireless Cards and 802.11g or 802.11b cards on your network. If you are in an environment that includes little to no 802.11g or 802.11b wireless network traffic, you will achieve the best N1 wireless performance with protected mode OFF. Conversely, in an environment with HEAVY 802.11g or 802.11b traffic or interference, you will achieve the best N1 wireless performance with protected mode ON. This will ensure N1 wireless performance is not affected. Changing the Wireless Security Settings Your Router is equipped with the latest security standard called Wi-Fi Protected Access 2 (WPA2). It also supports the legacy security standard called Wired Equivalent Privacy (WEP). By default, wireless security is disabled. To enable security, you will need to determine which standard you want to use. To access the security settings, click “Security” on the “Wireless” tab. The Router features WPA2, which is the second generation of the WPA-based 802.11i standard. It offers a higher level of wireless security by combining advanced network authentication and stronger Advanced Encryption Standard (AES) encryption methods. 45 Using the Web-Based Advanced User Interface 1 WPA2 Requirements IMPORTANT: In order to use WPA2 security, all your computers and wireless client adapters must be upgraded with patches, driver, and client utility software that supported WPA2. At the time of this User Manual’s publication, a couple security patches are available, for free download, from Microsoft ®. These patches work only with the Windows XP operating system. Other operating systems are not supported at this time. For Windows XP with Service Pack 2, Microsoft has released a free download to update the wireless client components to support WPA2 (KB893357). The update is available from: http:// support.microsoft.com/default.aspx?scid=kb;en-us;893357 IMPORTANT: You also need to ensure that all your wireless client cards/adapters support WPA2, and that you have downloaded and installed the latest driver. Most of the Belkin wireless cards have driver updates available for download from the Belkin support site: www.belkin.com/networking. 46 3 4 5 6 7 8 9 10 section For Windows XP computers that do not have Service Pack 2 (SP2), a file from Microsoft called “Windows XP Support Patch for Wireless Protected Access (KB 826942)” is available for free download at http://support.microsoft.com/?kbid=826942 2 Using the Web-Based Advanced User Interface Setting WPA/WPA2-Personal (PSK) Like WPA security, WPA2 is available in both WPA2-Personal (PSK) mode and WPA2-Enterprise (RADIUS) mode. Typically, WPA2Personal (PSK) is the mode that will be used in a home environment, while WPA2-Enterprise (RADIUS) is implemented in a business environment where an external radius server distributes the network key to the clients automatically. This guide will focus on WPA2Personal (PSK) usage. Please refer to the User Manual for more information about wireless security and different types of wireless security. 1. After you’ve set up your Router, go to the “Security” page under “Wireless” and select “WPA/WPA2-Personal (PSK)” from the “Security Mode” drop-down menu. 2. For “Authentication”, select “WPA-PSK”, “WPA2-PSK”, or “WPA-PSK + WPA2-PSK”. This setting will have to be identical on the wireless clients that you set up. “WPA-PSK + WPA2-PSK” mode will allow the Router to support clients running either WPA or WPA2 security. 3. “Encryption Technique”, select “TKIP”, “AES”, or “TKIP+AES”. This setting will have to be identical on the wireless clients that you set up. 4. Enter your pre-shared key (PSK). This can be from eight to 63 characters and can be letters, numbers, or symbols. This same key must be used on all of the wireless clients that you set up. For example, your PSK might be something like: “Smith family network key”. Click “Apply Changes” to finish. You must now set all wireless clients to match these settings. 47 Using the Web-Based Advanced User Interface 1 2 3 4 5 IMPORTANT: Make sure your wireless computers are updated to work 7 with WPA2 and have the correct settings to get proper connection to the Router. 8 Setting WPA Security 9 Note: To use WPA security, your wireless network cards must be equipped with software that supports WPA. At the time this User Manual was published, a security patch from Microsoft is available for free download. This patch works only with Windows XP. Your Router supports WPA-PSK (no server). WPA-PSK uses what is known as a pre-shared key as the security key. A pre-shared key is basically a password that is between eight and 39 characters long. It can be a combination of letters, numbers, or characters. Each client uses the same key to access the network. Typically this is the mode that will be used in a home environment. 48 10 section 6 Using the Web-Based Advanced User Interface Setting WPA-PSK 1. From the “Security Mode” drop-down menu, select “WPA-PSK (no server)”. 2. For “Encryption Technique”, select “TKIP” or “AES”. This setting will have to be identical on the clients that you set up. 3. Enter your pre-shared key. This can be from eight to 39 characters and can be letters, numbers, or symbols. This same key must be used on all of the clients that you set up. 4. Click “Apply Changes” to finish. You must now set all clients to match these settings. 49 Using the Web-Based Advanced User Interface 1 Setting WEP Encryption Note to Mac users: The “Passphrase” option will not operate with Apple® AirPort®. To configure encryption for your Mac computer, set the encryption using the manual method described in the next section. Select “128-bit WEP” or “64-bit WEP” from the drop-down menu. 2. After selecting your WEP encryption mode, you can enter you WEP key manually by typing in the hex WEP key manually, or you can type a passphrase in the “PassPhrase” field and click “Generate” to create a WEP key from the passphrase. Click “Apply Changes” to finish. You must now set all of your clients to match these settings. 3 4 5 6 7 8 9 10 3. Encryption in the Router is now set. Each of your computers on your wireless network will now need to be configured with the same passphrase. Refer to the documentation of your wireless network adapter for information on making this change. 50 section 1. 2 Using the Web-Based Advanced User Interface Using a Hexadecimal Key A hexadecimal key is a mixture of numbers and letters from A–F and 0–9. 64-bit keys are 10 digits long and can be divided into five two-digit numbers. 128-bit keys are 26 digits long and can be divided into 13 two-digit numbers. For instance: AF 0F 4B C3 D4 = 64-bit key C3 03 0F AF 0F 4B B2 C3 D4 4B C3 D4 E7 = 128-bit key In the boxes below, make up your key by writing in two characters between A–F and 0–9. You will use this key to program the encryption settings on your Router and your wireless computers. Note to Mac users: Original Apple AirPort products support 64-bit encryption only. Apple AirPort 2 products can support 64-bit or 128bit encryption. Please check your product to see which version you are using. If you cannot configure your network with 128-bit encryption, try 64-bit encryption. 51 Using the Web-Based Advanced User Interface 1 Using the Access Point Mode Note: This advanced feature should be employed by advanced users only. The Router can be configured to work as a wireless network access point. Using this mode will defeat the NAT IP sharing feature and DHCP server. In Access Point (AP) mode, the Router will need to be configured with an IP address that is in the same subnet as the rest of the network that you will bridge to. The default IP address is 192.168.2.254 and subnet mask is 255.255.255.0. These can be customized for your need. Enable the AP mode my selecting “Enable” in the “Use as Access Point only” page. When you select this option, you will be able to change the IP settings. 2. Set your IP settings to match your network. Click “Apply Changes”. 3. Connect a cable from the “Modem” port on the Router to your existing network. The Router is now acting as an access point. To access the Router’s Web-Based Advanced User Interface again, type the IP address you specified into your browser’s navigation bar. You can set the encryption settings, MAC address filtering, SSID, and channel normally. (1) (2) 52 3 4 5 6 7 8 9 10 section 1. 2 Using the Web-Based Advanced User Interface Setting MAC Address Control The MAC address filter is a powerful security feature that allows you to specify which computers are allowed on the wireless network. Note: This list applies only to wireless computers. This list can be configured so any computer attempting to access the wireless network that is not specified in the filter list will be denied access. When you enable this feature, you must enter the MAC address of each client (computer) to which you want to allow network access. The “Block” feature lets you turn on and off access to the network easily for any computer without having to add and remove the computer’s MAC address from the list. 53 Using the Web-Based Advanced User Interface Setting up an Allow Access List 1. Select the “Allow” radio button (1) to begin setting up a list of 1 computers allowed to connect to the wireless network. 2 2. Next, in the “MAC Address” field that is blank (3), type in the MAC address of the wireless computer you want to be able to access the wireless network, then click “<<Add” (4). 3 3. Continue to do this until all of the computers you want to add have been entered. 4 4. Click “Apply Changes” (5) to finish. 5 The “Deny Access” list lets you specify computers that you DO NOT want to access the network. Any computer in the list will not be allowed access to the wireless network. All others will. 1. Select the “Deny” radio button (2) to begin setting up a list of computers to be denied access to the wireless network. 2. Next, in the “MAC Address” field that is blank (3), type in the MAC address of the wireless computer you want to deny access to the wireless network, then click “<<Add” (4). 3. Continue to do this until all of the computers you want to deny access to have been entered. 4. Click “Apply Changes” (5) to finish. (1) (4) (2) (3) (5) 54 6 7 8 9 10 section Setting up a Deny Access List Using the Web-Based Advanced User Interface Configuring the Firewall Your Router is equipped with a firewall that will protect your network from a wide array of common hacker attacks including: • IP Spoofing • Land Attack Ping of Death (PoD) • Denial of Service (DoS) • IP with zero length • Smurf Attack • TCP Null Scan • SYN flood • UDP flooding • Tear Drop Attack • ICMP defect • RIP defect • Fragment flooding The firewall also masks common ports that are frequently used to attack networks. These ports appear to be “stealth” meaning that for all intents and purposes, they do not exist to a would-be hacker. You can turn the firewall function off if needed; however, it is recommended that you leave the firewall enabled. Disabling the firewall protection will not leave your network completely vulnerable to hacker attacks, but it is recommended that you leave the firewall enabled. 55 Using the Web-Based Advanced User Interface Configuring Internal Forwarding Settings The Virtual Servers function will allow you to route external (Internet) calls for services such as a web server (port 80), FTP server (Port 21), or other applications through your Router to your internal network. Since your internal computers are protected by a firewall, computers outside your network (over the Internet) cannot get to them because they cannot be “seen”. A list of common applications has been provided in case you need to configure the Virtual Server function for a specific application. If your application is not listed, you will need to contact the application vendor to find out which port settings you need 1 2 3 4 5 7 8 9 10 Choosing an Application Select your application from the drop-down list. Click “Add”. The settings will be transferred to the next available space in the screen. Click “Apply Changes” to save the setting for that application. To remove an application, select the number of the row that you want to remove then click “Clear”. Manually Entering Settings into the Virtual Server To manually enter settings, enter the IP address in the space provided for the internal (server) machine, the port(s) required to pass (use a comma between multiple ports), select the port type (TCP or UDP), and click “Apply Changes”. You can only pass one port per internal IP address. Opening ports in your firewall can pose a security risk. You can enable and disable settings very quickly. It is recommended that you disable the settings when you are not using a specific application. 56 section 6 Using the Web-Based Advanced User Interface Setting Client IP Filters The Router can be configured to restrict access to the Internet, e-mail, or other network services at specific days and times. Restriction can be set for a single computer, a range of computers, or multiple computers. To restrict Internet access to a single computer for example, enter the IP address of the computer you wish to restrict access to in the IP fields (1). Next, enter “80” in both the port fields (2). Select “Both” (3). Select “Block” (4). You can also select “Always” to block access all of the time. Select the day to start on top (5), the time to start on top (6), the day to end on the bottom (7), and the time to stop (8) on the bottom. Select “Enable” (9). Click “Apply Changes”. The computer at the IP address you specified will now be blocked from Internet access at the times you specified. Note: Be sure you have selected the correct time zone under “Utilities> System Settings> Time Zone”. (1) (2) (3) 57 (4) (5) (6) (7) (8) (9) Using the Web-Based Advanced User Interface Enabling the Demilitarized Zone (DMZ) The DMZ feature allows you to specify one computer on your network to be placed outside of the firewall. This may be necessary if the firewall is causing problems with an application such as a game or video conferencing application. Use this feature on a temporary basis. The computer in the DMZ is NOT protected from hacker attacks. 1 2 3 4 5 7 8 9 10 To put a computer in the DMZ, enter the last digits of its IP address in the IP field and select “Enable”. Click “Apply Changes” for the change to take effect. If you are using multiple static WAN IP addresses, it is possible to select which WAN IP address the DMZ host will be directed to. Type in the WAN IP address you wish the DMZ host to direct to, enter the last two digits of the IP address of the DMZ host computer, select “Enable” and click “Apply Changes”. 58 section 6 Using the Web-Based Advanced User Interface Using Dynamic DNS The Dynamic DNS service allows you to alias a dynamic IP address to a static host name in any of the many domains DynDNS.org offers, allowing your network computers to be more easily accessed from various locations on the Internet. DynDNS.org provides this service, for up to five host names, free to the Internet community. The Dynamic DNS SM service is ideal for a home website, file server, or to make it easy to access your home PC and stored files while you’re at work. Using the service can ensure that your host name always points to your IP address, no matter how often your ISP changes it. When your IP address changes, your friends and associates can always locate you by visiting yourname.dyndns.org instead! To register free for your Dynamic DNS host name, please visit http://www.dyndns.org. Setting up the Router’s Dynamic DNS Update Client You must register with DynDNS.org’s free update service before using this feature. Once you have your registration, follow the directions below. 1. Enter your DynDNS.org user name in the “User Name” field (1). 2. Enter your DynDNS.org password in the “Password” field (2). 3. Enter the DynDNS.org domain name you set up with DynDNS.org in the “Domain Name” field (3). 4. Click “Update Dynamic DNS” to update your IP address. Whenever your IP address assigned by your ISP changes, the Router will automatically update DynDNS.org’s servers with your new IP address. You can also do this manually by clicking the “Update Dynamic DNS” button (4). (1) (2) (3) 59 (4) Using the Web-Based Advanced User Interface 1 Blocking an ICMP Ping Computer hackers use what is known as “pinging” to find potential victims on the Internet. By pinging a specific IP address and receiving a response from the IP address, a hacker can determine that something of interest might be there. The Router can be set up so it will not respond to an ICMP ping from the outside. This heightens your Router’s security level. 2 3 4 5 6 7 8 9 To turn off the ping response, select “Block ICMP Ping” (1) and click “Apply Changes”. The Router will not respond to an ICMP ping. Utilities The “Utilities” screen lets you manage different parameters of the Router and perform certain administrative functions. 60 10 section (1) Using the Web-Based Advanced User Interface Restarting the Router Sometimes it may be necessary to restart or reboot the Router if it begins working improperly. Restarting or rebooting the Router will NOT delete any of your configuration settings. Restarting the Router to Restore Normal Operation 1. Click the “Restart Router” button. 2. The following message will appear. Click “OK”. 3. The following message will appear. Restarting the Router can take up to 60 seconds. It is important not to turn off the power to the Router during the restart. 4. A 60-second countdown will appear on the screen. When the countdown reaches zero, the Router will be restarted. The Router home page should appear automatically. If not, type in the Router’s address (default = 192.168.2.1) into the navigation bar of your browser. 61 Using the Web-Based Advanced User Interface Restoring Factory Default Settings Using this option will restore all of the settings in the Router to the factory (default) settings. It is recommended that you back up your settings before you restore all of the defaults. 1. Click the “Restore Defaults” button. 1 2 3 4 5 6 The following message will appear. Click “OK”. 7 8 9 3. The following message will appear. Restoring the defaults includes restarting the Router. It can take up to 60 seconds. It is important not to turn the power to the Router off during the restart. 4. A 60-second countdown will appear on the screen. When the countdown reaches zero, the Router’s defaults will be restored. The Router home page should appear automatically. If it does not, type in the Router’s address (default = 192.168.2.1) into the navigation bar of your browser. 10 62 section 2. Using the Web-Based Advanced User Interface Saving a Current Configuration You can save your current configuration by using this feature. Saving your configuration will allow you to restore it later if your settings are lost or changed. It is recommended that you back up your current configuration before performing a firmware update. 1. Click “Save”. A window called “File Download” will open. Click “Save”. 2. A window will open that allows you to select the location where you want to save the configuration file. Select a location. You can name the file anything you want, or use the default name “Config”. Be sure to name the file so you can locate it yourself later. When you have selected the location and name of the file, click “Save”. 63 Using the Web-Based Advanced User Interface 3. 1 When the save is complete, you will see the window below. Click “Close”. 2 3 The configuration is now saved. 4 5 This option will allow you to restore a previously saved configuration. 6 7 8 9 10 1. Click “Browse”. A window will open that allows you to select the location of the configuration file. All configuration files end with a “.bin”. Locate the configuration file you want to restore and double-click on it. 64 section Restoring a Previous Configuration Using the Web-Based Advanced User Interface 2. You will be asked if you want to continue. Click “OK”. 3. A reminder window will appear. It will take up to 60 seconds for the configuration restoration to complete. Click “OK”. 4. A 60-second countdown will appear on the screen. When the countdown reaches zero, the Router’s configuration will be restored. The Router home page should appear automatically. If not, type in the Router’s address (default = 192.168.2.1) into the navigation bar of your browser. 65 Using the Web-Based Advanced User Interface 1 Updating the Firmware From time to time, Belkin may release new versions of the Router’s firmware. Firmware updates contain feature improvements and fixes to problems that may have existed. When Belkin releases new firmware, you can download the firmware from the Belkin update website and update your Router’s firmware to the latest version. 2 3 4 5 6 7 8 Checking for a New Version of Firmware The “Check Firmware” (1) button allows you to instantly check for a new version of firmware. When you click the button, a new browser window will appear informing you that either no new firmware is available or that there is a new version available. If a new version is available, you will have the option to download it. 66 9 10 section (1) Using the Web-Based Advanced User Interface Downloading a New Version of Firmware If you click the “Check Firmware” button and a new version of firmware is available, you will see a screen similar to the one below: 1. To download the new version of firmware, click “Download”. 2. A window will open that allows you to select the location where you want to save the firmware file. Select a location. You can name the file anything you want, or use the default name. Be sure to locate the file in a place where you can locate it yourself later. When you have selected the location, click “Save”. 67 Using the Web-Based Advanced User Interface 3. When the save is complete, you will see the following window. Click “Close”. 1 2 3 4 5 6 7 Updating the Router’s Firmware 8 1. 9 2. In the “Firmware Update” page, click “Browse”. A window will open that allows you to select the location of the firmware update file. 10 Browse to the firmware file you downloaded. Select the file by double-clicking on the file name. 68 section The download of the firmware is complete. To update the firmware, follow the next steps in “Updating the Router’s Firmware”. Using the Web-Based Advanced User Interface 3. The “Update Firmware” box will now display the location and name of the firmware file you just selected. Click “Update”. 4. You will be asked if you are sure you want to continue. Click “OK”. 5. You will see one more message. This message tells you that the Router may not respond for as long as one minute as the firmware is loaded into the Router and the Router is rebooted. Click “OK”. 6. A 60-second countdown will appear on the screen. When the countdown reaches zero, the Router firmware update will be complete. The Router home page should appear automatically. If not, type in the Router’s address (default = 192.168.2.1) into the navigation bar of your browser. 69 Using the Web-Based Advanced User Interface 1 Changing System Settings The “System Settings” page is where you can enter a new administrator password, set the time zone, enable remote management, and turn on and off the NAT function of the Router. Setting or Changing the Administrator Password 3 4 5 6 7 8 9 10 Changing the Login Time-Out Setting The login time-out option allows you to set the period of time that you can be logged into the Router’s advanced setup interface. The timer starts when there has been no activity. For example, imagine you have made some changes in the advanced setup interface, then left your computer alone without clicking “Logout”. Assuming the time-out is set to 10 minutes, 10 minutes after you leave, the login session will expire. You will have to log into the Router again to make any more changes. The login time-out option is for security purposes and the default is set to 10 minutes. Note: Only one computer can be logged into the Router’s advanced setup interface at one time. 70 section The Router ships with NO password entered. If you wish to add a password for greater security, you can set a password here. Write down your password and keep it in a safe place, as you will need it if you need to log into the Router in the future. It is also recommended that you set a password if you plan to use the remote management feature of your Router. 2 Using the Web-Based Advanced User Interface Setting the Time and Time Zone The Router keeps time by connecting to a Simple Network Time Protocol (SNTP) server. This allows the Router to synchronize the system clock to the global Internet. The synchronized clock in the Router is used to record the security log and control client filtering. Select the time zone that you reside in. You have the option to select a primary and a backup NTP server to keep your Router’s clock synchronized. Select your desired NPT server from the drop-down box, or simply keep it as is. If you reside in an area that observes daylight saving, then place a check mark in the box next to “Enable Daylight Saving”. The system clock may not update immediately. Allow at least 15 minutes for the Router to contact the time servers on the Internet and get a response. You cannot set the clock yourself. Enabling Remote Management Before you enable this advanced feature of your Belkin Router, MAKE SURE YOU HAVE SET THE ADMINISTRATOR PASSWORD. Remote management allows you to make changes to your Router’s settings from anywhere on the Internet. There are two methods of remotely managing the Router. The first is to allow access to the Router from anywhere on the Internet by selecting “Any IP address can remotely manage the Router”. By typing in your WAN IP address from any computer on the Internet, you will be presented with a login screen where you need to type in the password of your Router. The second method is to allow a specific IP address only to remotely manage the Router. This is more secure, but less convenient. To use this method, enter the IP address you know you will be accessing the Router from in the space provided and select “Only this IP address can remotely manage the Router”. Before you enable this function, it is STRONGLY RECOMMENDED that you set your administrator password. Leaving the password empty will potentially open your Router to intrusion. 71 Using the Web-Based Advanced User Interface Advanced Feature: The “Remote Access Port” option allows you to configure the desired “Remote Access Port for Remote Management” feature. The default access port is set to port 80. 1 2 3 4 5 Note: This advanced feature should be employed by advanced users only. 6 Before enabling this function, MAKE SURE YOU HAVE SET THE ADMINISTRATOR PASSWORD. Network Address Translation (NAT) is the method by which the Router shares the single IP address assigned by your ISP with the other computers on your network. This function should only be used if your ISP assigns you multiple IP addresses or you need NAT disabled for an advanced system configuration. If you have a single IP address and you turn NAT off, the computers on your network will not be able to access the Internet. Other problems may also occur. Turning off NAT will not affect your firewall functions. 72 7 8 9 10 section Enabling/Disabling NAT (Network Address Translation) Using the Web-Based Advanced User Interface Enabling/Disabling UPnP UPnP (Universal Plug-and-Play) is yet another advanced feature offered by your Belkin Router. It is a technology that offers seamless operation of voice messaging, video messaging, games, and other applications that are UPnP-compliant. Some applications require the Router’s firewall to be configured in a specific way to operate properly. This usually requires opening TCP and UDP ports, and in some instances, setting trigger ports. An application that is UPnPcompliant has the ability to communicate with the Router, basically “telling” the Router which way it needs the firewall configured. The Router ships with the UPnP feature disabled. If you are using any applications that are UPnP-compliant, and wish to take advantage of the UPnP features, you can enable the UPnP feature. Simply select “Enable” in the “UPnP Enabling” section of the “Utilities” page. Click “Apply Changes” to save the change. Enabling/Disabling Auto Firmware Update This innovation provides the Router with the built-in capability to automatically check for a new version of firmware and alert you that the new firmware is available. When you log into the Router’s advanced interface, the Router will perform a check to see if new firmware is available. If so, you will be notified. You can choose to download the new version or ignore it. 73 Manually Configuring Network Settings Set up the computer that is connected to the cable or DSL modem FIRST using these steps. You can also use these steps to add computers to your Router after the Router has been set up to connect to the Internet. Manually Configuring Network Settings in Mac OS up to 9.x 1 2 3 1. Pull down the Apple menu. Select “Control Panels” and select “TCP/IP”. 4 2. You will see the TCP/IP control panel. Select “Ethernet Built-In” or “Ethernet” in the “Connect via:” drop-down menu (1). 5 3. Next to “Configure” (2), (1) if “Manually” is selected, your Router will need to (2) be set up for a static IP connection type. Write the address information in the table below. You will need to enter this information into the Router. 6 8 9 10 4. If not already set, at “Configure:”, choose “Using DHCP Server”. This will tell the computer to obtain an IP address from the Router. 5. Close the window. If you made any changes, the following window will appear. Click “Save”. Restart the computer. When the computer restarts, your network settings are now configured for use with the Router. 74 section 7 Manually Configuring Network Settings Manually Configuring Network Adapters in Mac OS X 1. Click on the “System Preferences” icon. 2. Select “Network” (1) from the “System Preferences” menu. (1) 3. Select “Built-in Ethernet” (2) next to “Show” in the Network menu. (5) (2) (3) (4) 75 Manually Configuring Network Settings 4. 5. 1 Select the “TCP/IP” tab (3). Next to “Configure” (4), you should see “Manually” or “Using DHCP”. If you do not, check the PPPoE tab (5) to make sure that “Connect using PPPoE” is NOT selected. If it is, you will need to configure your Router for a PPPoE connection type using your user name and password. 2 If “Manually” is selected, your Router will need to be set up for a static IP connection type. Write the address information in the table below. You will need to enter this information into the Router. 4 3 5 6 8 9 6. If not already selected, select “Using DHCP” next to “Configure” (4), then click “Apply Now”. Your network settings are now configured for use with the Router. 76 10 section 7 Manually Configuring Network Settings Manually Configuring Network Settings in Windows 2000, NT, or XP 1. Click “Start”, “Settings”, then “Control Panel”. 2. Double-click on the “Network and dial-up connections” icon (Windows 2000) or the “Network” icon (Windows XP). 3. Right-click on the “Local Area Connection” associated with your network adapter and select “Properties” from the drop-down menu. 4. In the “Local Area Connection Properties” window, click “Internet Protocol (TCP/IP)” and click the “Properties” button. The following screen will appear: (1) (2) (3) 5. If “Use the following IP address” (2) is selected, your Router will need to be set up for a static IP connection type. Write the address information the table below. You will need to enter this information into the Router. 6. If not already selected, select “Obtain an IP address automatically” (1) and “Obtain DNS server address automatically” (3). Click “OK”. Your network settings are now configured for use with the Router. 77 Manually Configuring Network Settings Manually Configuring Network Adapters in Windows 98SE or Me 1 1. Right-click on “My Network Neighborhood” and select “Properties” from the drop-down menu. 2 2. Select “TCP/IP Settings” for your installed network adapter. You will see the following window. 3 (3) (1) 4 5 (2) 6 8 3. If “Specify an IP address” is selected, your Router will need to be set up for a static IP connection type. Write the address information in the table below. You will need to enter this information into the Router. 4. Write the IP address and subnet mask from the “IP Address” tab (3). 5. Click the “Gateway” tab (2). Write the gateway address down in the chart. 6. Click the “DNS Configuration” tab (1). Write the DNS address(es) in the chart. 7. If not already selected, select “Obtain IP address automatically” on the IP address tab. Click “OK”. Restart the computer. When the computer restarts, your network adapter(s) are now configured for use with the Router. 78 9 10 section 7 Recommended Web Browser Settings In most cases, you will not need to make any changes to your web browser’s settings. If you are having trouble accessing the Internet or the advanced web-based user interface, then change your browser’s settings to the recommended settings in this section. Microsoft® Internet Explorer 4.0 or Higher 1. Start your web browser. Select “Tools” then “Internet Options”. 2. In the “Internet Options” screen, there are three selections: “Never dial a connection”, “Dial whenever a network connection is not present”, and “Always dial my default connection”. If you can make a selection, select “Never dial a connection”. If you cannot make a selection, go to the next step. 3. Under the “Internet Options” screen, click on “Connections” and select “LAN Settings…”. 79 Recommended Web Browser Settings 4. Make sure there are no check marks next to any of the displayed options: “Automatically detect settings”, “Use automatic configuration script”, and “Use a proxy server”. Click “OK”. Then click “OK” again in the “Internet Options” page. 1 2 3 4 5 6 7 Netscape® Navigator® 4.0 or Higher 1. Start Netscape. Click on “Edit” then “Preferences”. 2. In the “Preferences” window, click on “Advanced” then select “Proxies”. In the “Proxies” window, select “Direct connection to the Internet”. 80 9 10 section 8 Troubleshooting Setup Assistant CD does not automatically start. If the CD-ROM does not start the Setup Assistant automatically, it could be that the computer is running other applications that are interfering with the CD drive. 1. If the Setup Assistant Welcome screen does not appear within 15-20 seconds, open up your CD-ROM drive by double-clicking on the “My Computer” icon that is located on your desktop. 2. Next, double-click on the CD-ROM drive that the Setup Assistant CD has been placed in to start the installation. 3. The Setup Assistant should start within a few seconds. If, instead, a window appears showing the files on the CD, double-click on the icon labeled “SetupAssistant”. 4. If the Setup Assistant still does not start, reference the section titled “Manually Configuring Network Settings” (page 74 of this User Manual for an alternative setup method). Setup Assistant cannot find my Router. If the Setup Assistant is not able to find the Router during the installation process, please check the following items: 1. If the Setup Assistant is not able to find the Router during the installation process, there may be third-party firewall software installed on the computer attempting to access the Internet. Examples of third-party firewall software are ZoneAlarm, BlackICE PC Protection, McAfee Personal Firewall, and Norton Personal Firewall. If you do have firewall software installed on your computer, please make sure that you properly configure it. You can determine if the firewall software is preventing Internet access by temporarily turning it off. If, while the firewall is disabled, Internet access works properly, you will need to change the firewall settings to function properly when it is turned on. Please refer to the instructions provided by the publisher of your firewall software for instructions on configuring the firewall to allow Internet access. 81 Troubleshooting 2. 3. 4. Unplug power to the Router for 10 seconds, and then plug the power back into the Router. Ensure that the Router’s “router” LED is on; it should be solid BLUE. If not, check to make sure that the AC adapter is connected to the Router and plugged into a wall outlet. Ensure that you have a cable connected between (1) the network (Ethernet) port on the back of the computer and (2) one of the “to Wired Computers” ports on the back of the Router. 1 2 3 4 Note: The computer should NOT be connected to the port labeled “to Modem” on the back of the Router. 5 Try shutting down and restarting your computer, then rerunning the Setup Assistant. 6 If the Setup Assistant is still unable to find the Router, reference the section titled “Manually Configuring Network Settings” for installation steps. 7 8 If the Setup Assistant is not able to connect the Router to the Internet, please check the following items: 9 1. Use the troubleshooting suggestions within the Setup Assistant. 2. If your ISP requires a user name and password, make sure that you have typed in your user name and password correctly. Some user names require that the ISP’s domain may be at the end of the name. Example: “[email protected]”. The “@myisp. com” part of the user name may need to be typed as well as your user name. If you continue to have no Internet connection, reference the section titled “Manually Configuring Network Settings” (page 74 of this User Manual for an alternative setup method). 82 10 section Setup Assistant cannot connect my Router to the Internet Troubleshooting • The Setup Assistant completed installation, but my web browser doesn’t work. • I am unable to connect to the Internet. The “modem” LED on my Router is off, and the “internet” LED is blinking. If you cannot connect to the Internet, and the “modem” LED is off, and the “internet” LED is blinking, the problem may be that your modem and Router are not connected properly. 1. Make sure the network cable between the modem and the Router is connected. The cable should be connected at one end to the Router’s “to Modem” port, and at the other end to the network port on your modem. 2. Unplug the cable or DSL modem from its power source for three minutes. After three minutes, plug the modem back into its power source. This may force the modem to properly recognize the Router. 3. Unplug the power to your Router, wait 10 seconds, and then reconnect the power. This will cause the Router to reattempt communication with the modem. If the “modem” LED on the Router is not lit after completing these steps, please contact Belkin Technical Support. 4. Try shutting down and restarting your computer. 83 Troubleshooting 1 • The Setup Assistant completed installation, but my web browser doesn’t work. • I am unable to connect to the Internet. The “modem” LED on my Router is on, and the “internet” LED is blinking. 1. If you cannot connect to the Internet, the “modem” LED is on, and the “internet” LED is blinking, the problem may be that your connection type may not match the ISP’s connection. 2. If you have a “static IP address” connection, your ISP must assign you the IP address, subnet mask, and gateway address. Please refer to the section entitled “Alternate Setup Method” for details on changing this setting. 5 3. If you have a “PPPoE” connection, your ISP will assign you a user name and password and sometimes a service name. Make sure the Router’s connection type is configured to PPPoE and the settings are entered properly. Please refer to the section entitled “Alternate Setup Method” for details on changing this setting. 7 4. If you are still unable to access the Internet after verifying these settings, please contact Belkin Technical Support. 84 3 4 6 8 9 10 section You may need to configure your Router to meet the specific requirements of your ISP. To search our knowledge base for ISP-specific issues, go to: http://web.belkin.com/support and type in “ISP”. 2 Troubleshooting • The Setup Assistant completed, but my web browser doesn’t work. • I am unable to connect to the Internet. The “modem” LED on my Router is blinking, and the “internet” LED is solid. 1. If the “modem” LED is blinking, and the “internet” LED is solid, but you are unable to access the Internet, there may be thirdparty firewall software installed on the computer attempting to access the Internet. Examples of third-party firewall software are ZoneAlarm, BlackICE PC Protection, McAfee Personal Firewall, and Norton Personal Firewall. 2. If you do have firewall software installed on your computer, please make sure that you properly configure it. You can determine if the firewall software is preventing Internet access by temporarily turning it off. If, while the firewall is disabled, Internet access works properly, you will need to change the firewall settings to function properly when it is turned on. 3. Please refer to the instructions provided by the publisher of your firewall software for instructions on configuring the firewall to allow Internet access. If you are still unable to access the Internet after disabling any firewall software, please contact Belkin Technical Support. 85 Troubleshooting I can’t connect to the Internet wirelessly. 1 If you are unable to connect to the Internet from a wireless computer, please check the following items: 2 1. 3 Look at the lights on your Router. If you’re using a Belkin Router, the lights should be as follows: • The “router” LED should be on. • The “radio wave” LED above the “router” LED should be on. • The “modem” light should be on, and not blinking. • The “internet” LED should be on, and not blinking. • The “Wireless” light should be on, not blinking. Open your wireless utility software by clicking on the icon in the system tray at the bottom, right-hand corner of the screen. 3. The exact window that opens will vary depending on the model of wireless card you have; however, any of the utilities should have a list of “Available Networks”—those wireless networks it can connect to. Does the name of your wireless network appear in the results? Yes, my network name is listed—go to the troubleshooting solution titled “I can’t connect to the Internet wirelessly, but my network name is listed”. No, my network name is not listed—go to the troubleshooting solution titled “I can’t connect to the Internet wirelessly, and my network name is not listed”. 86 5 6 7 8 9 10 section 2. 4 Troubleshooting I can’t connect to the Internet wirelessly, but my network name is listed. If the name of your network is listed in the “Available Networks” list, please follow the steps below to connect wirelessly: 1. Click on the correct network name in the “Available Networks” list. 2. If the network has security (encryption) enabled, you will need to enter the network key. For more information regarding security, see the section entitled “Changing the Wireless Security Settings”. 3. Within a few seconds, the tray icon in the lower, left-hand corner of your screen should turn green, indication of a successful connection to the network. I can’t connect to the Internet wirelessly, and my network name is not listed. If the correct network name is not listed under “Available Networks” in the wireless utility, please attempt the following troubleshooting steps: 1. Temporarily move computer, if possible, five to 10 feet from the Router. Close the wireless utility, and reopen it. If the correct network name now appears under “Available Networks”, you may have a range or interference problem. Please see the suggestions discussed in the section titled “Placement of your N1 Wireless Router” of this User Manual. 2. Using a computer that is connected to the Router via a network cable (as opposed to wirelessly), ensure that “Broadcast SSID” is enabled. This setting is found on the Router’s wireless “Channel and SSID” configuration page. If you are still unable to access the Internet after completing these steps, please contact Belkin Technical Support. 87 Troubleshooting 1 • My wireless network performance is inconsistent. • Data transfer is sometimes slow. • Signal strength is poor. • Difficulty establishing and/or maintaining a Virtual Private Network (VPN) connection. 3 Wireless technology is radio-based, which means connectivity and the throughput performance between devices decreases when the distance between devices increases. Other factors that will cause signal degradation (metal is generally the worst culprit) are obstructions such as walls and metal appliances. Note also that connection speed may decrease as you move farther away from the Router. 4 In order to determine if wireless issues are related to range, we suggest temporarily moving the computer, if possible, five to 10 feet from the Router. Limiting the wireless transmit rate—Limiting the wireless transmit rate can help improve the maximum wireless range and connection stability. Most wireless cards have the ability to limit the transmission rate. To change this property, go to the Windows Control Panel, open “Network Connections” and double-click on your wireless card’s connection. In the properties dialog, select the “Configure” button on the “General” tab (Windows 98 users will have to select the wireless card in the list box and then click “Properties”), then choose the “Advanced” tab and select the rate property. Wireless client cards are usually set to automatically adjust the wireless transmit rate for you, but doing so can cause periodic disconnects when the wireless signal is too weak; as a rule, slower transmission rates are more stable. Experiment with different connection rates until you find the best one for your environment. Note that all available transmission rates should be acceptable for browsing the Internet. For more assistance, see your wireless card’s user manual. 88 5 6 7 8 9 10 section Changing the wireless channel—Depending on local wireless traffic and interference, switching the wireless channel of your network can improve performance and reliability. The default channel the Router is shipped with is channel 11; you may choose from several other channels depending on your region. See the section on page 43 entitled “Changing the Wireless Channel” for instructions on how to choose other channels. 2 Troubleshooting I am having difficulty setting up Wired Equivalent Privacy (WEP) security on my Belkin Router. 1. Log into your Router. Open your web browser and type in the IP address of the Router. (The Router’s default is 192.168.2.1.) Log into your Router by clicking on the “Login” button in the top right-hand corner of the screen. You will be asked to enter your password. If you never set a password, leave the “Password” field blank and click “Submit”. Click the “Wireless” tab on the left of your screen. Select the “Encryption” or “Security” tab to get to the security settings page. 2. Select “128-bit WEP” from the drop-down menu. 3. After selecting your WEP encryption mode, you can type in your hex WEP key manually, or you can type in a passphrase in the “Passphrase” field and click “Generate” to create a WEP key from the passphrase. Click “Apply Changes” to finish. You must now set all of your clients to match these settings. A hex (hexadecimal) key is a mixture of numbers and letters from A-F and 0-9. For 128-bit WEP, you need to enter 26 hex keys. For example: C3030FAF4BB2C3D44BC3D4E7E4 = 128-bit key 4. Click “Apply Changes” to finish. Encryption in the Wireless Router is now set. Each of your computers on your wireless network will now need to be configured with the same security settings. WARNING: If you are configuring the Router from a computer with a wireless client, you will need to ensure that security is turned on for this wireless client. If this is not done, you will lose your wireless connection. Note to Mac users: Original Apple AirPort products support 64-bit encryption only. Apple AirPort 2 products can support 64-bit or 128-bit encryption. Please check your Apple AirPort product to see which version you are using. If you cannot configure your network with 128-bit encryption, try 64-bit encryption. 89 Troubleshooting I am having difficulty setting up Wired Equivalent Privacy (WEP) security on a Belkin client card. The client card must use the same key as the Router. For instance, if your Router uses the key 00112233445566778899AABBCC, then the client card must be set to the exact same key. 1. Double-click the Signal Indicator icon to bring up the “Wireless Network” screen. 2. The “Advanced” button will allow you to view and configure more options of the card. 3. Once the “Advanced” button is clicked, the Belkin Wireless LAN Utility will appear. This Utility will allow you to manage all the advanced features of the Belkin Wireless Card. Under the “Wireless Network Properties” tab, select a network name from the “Available Networks” list and click the “Properties” button. 5. Under “Data Encryption”, select “WEP”. 6. Ensure the check box “The key is provided for me automatically” at the bottom is unchecked. If you are using this computer to connect to a corporate network, please consult your network administrator if this box needs to be checked. 7. Type your WEP key in the “Network key” box. Important: A WEP key is a mixture of numbers and letters from A-F and 0-9. For 128-bit WEP, you need to enter 26 keys. This network key needs to match the key you assign to your Router. For example: C3030FAF4BB2C3D44BC3D4E7E4 = 128-bit key 8. Click “OK”, and then “Apply” to save the settings. If you are NOT using a Belkin wireless client card, please consult the manufacturer’s user manual for that wireless client card. 90 2 3 4 5 6 7 8 9 10 section 4. 1 Troubleshooting Do Belkin products support WPA? Note: To use WPA security, all your clients must be upgraded to drivers and software that support it. At the time of this FAQ publication, a security patch download is available, for free, from Microsoft. This patch works only with the Windows XP operating system. Download the patch here: http://www.microsoft.com/downloads/details. You also need to download the latest driver for your Belkin Wireless 802.11g Desktop or Notebook Network Card from the Belkin support site. Other operating systems are not supported at this time. Microsoft’s patch only supports devices with WPA-enabled drivers such as Belkin 802.11g products Download the latest driver at http://web.belkin.com/support for the following products: F5D7000, F5D7001, F5D7010, F5D7011, F5D7230-4, F5D7231-4, F5D7130 I am having difficulty setting up Wireless Protected Access (WPA) security on my Belkin Router for a home network. 1. From the “Security Mode” drop-down menu, select “WPA-PSK (no server)”. 2. For “Encryption Technique”, select “TKIP” or “AES”. This setting will have to be identical on the clients that you set up. 3. Enter your pre-shared key. This can be from eight to 63 characters and can be letters, numbers, symbols, or spaces. This same key must be used on all of the clients that you set up. For example, your PSK might be something like: “Smith family network key”. 4. Click “Apply Changes” to finish. You must now set all clients to match these settings. 91 Troubleshooting I am having difficulty setting up Wireless Protected Access (WPA) security on a Belkin wireless client card for a home network. Clients must use the same key that the Router uses. For instance, if the key is “Smith Family Network Key” in the Router, the clients must also use that same key. 1. Double-click the Signal Indicator icon to bring up the “Wireless Network” screen. The “Advanced” button will allow you to view and configure more options of your card. 2. Once the “Advanced” button is clicked, the Belkin Wireless Utility will appear. This Utility will allow you to manage all the advanced features of the Belkin Wireless Card. 3. Under the “Wireless Network Properties” tab, select a network name from the “Available Networks” list and click the “Properties” button. 4. Under “Network Authentication”, select “WPA-PSK (no server). 5. Type your WPA key in the “Network key” box. from A-Z and 0-9. For WPA-PSK you can enter eight to 63 characters. This network key needs to match the key you assign to your Router. 6. Click “OK, then “Apply” to save the settings. 92 2 3 4 5 6 7 8 9 10 section Important: WPA-PSK is a mixture of numbers and letters 1 Troubleshooting I am NOT using a Belkin client card for a home network and I am having difficulty setting up Wireless Protected Access (WPA) security. If you are not using a Belkin Wireless Desktop or Wireless Notebook Network Card that is not equipped with WPA-enabled software, a file from Microsoft called “Windows XP Support Patch for Wireless Protected Access” is available for free download. Download the patch from Microsoft by searching the knowledge base for Windows XP WPA. Note: The file that Microsoft has made available works only with Windows XP. Other operating systems are not supported at this time. You also need to ensure that the wireless card’s manufacturer supports WPA and that you have downloaded and installed the latest driver from their support site. Supported Operating Systems: • Windows XP Professional • Windows XP Home Edition 1. Under Windows XP, click “Start > Control Panel > Network Connections”. 2. Right-clicking on the “Wireless Networks” tab will display the following screen. Ensure the “Use Windows to configure my wireless network settings” check box is checked. 93 Troubleshooting 3. Under the “Wireless Networks” tab, click the “Configure” button and you will see the following screen. 1 2 3 4 5 6 7 4. For a home or small business user, select “WPA-PSK” under “Network Administration”. connect to a corporate network that supports an authentication server such as a radius server. Please consult your network administrator for further information. 5. Select “TKIP” or “AES” under “Date Encryption”. This setting will have to be identical to the Router that you set up. 6. Type in your encryption key in the “Network key” box. Important: Enter your pre-shared key. This can be from eight to 63 characters and can be letters, numbers, or symbols. This same key must be used on all of the clients that you set up. 7. Click “OK” to apply settings. What’s the difference between 802.11b, 802.11g, 802.11a, and draft 802.11n? Currently there are four levels of wireless networking standards, which transmit data at very different maximum speeds. Each is based on the designation for certifying network standards. The most common wireless networking standard, 802.11b, transmits information at 11Mbps; 802.11a and 802.11g work at 54Mbps; and draft 802.11n works at 108Mbps. See the chart on the next page for more detailed information. 94 9 10 section Note: Select WPA (with radius server) if you are using this computer to 8 Troubleshooting G Plus (802.11g with HSM) Frequency Common household devices such as cordless phones and microwave ovens may interfere with the unlicensed band 2.4GHz Common household devices such as cordless phones and microwave ovens may interfere with the unlicensed band 2.4GHz Common household devices such as cordless phones and microwave ovens may interfere with the unlicensed band 2.4GHz Common household devices such as cordless phones and microwave ovens may interfere with the unlicensed band 2.4GHz Common household devices such as cordless phones and microwave ovens may interfere with the unlicensed band 2.4GHz Compatibility Compatible with 802.11g Compatible with 802.11b/g Compatible with 802.11b/g Compatible with 802.11b/g Compatible with draft 802.11n** and 802.11b/g Coverage* N1 MIMO (draft 802.11n with MIMO) G (802.11g) 10x faster than 802.11b* Typically 100–200 ft. indoors Up to 400 ft.* Up to 700 ft.* Up to 1,000 ft.* Up to 1,400 ft.* Common— Mature—legacy widespread technology use for Internet sharing Enhanced speed and coverage Leading Better coverage edge—best and consistent coverage and speed at range throughput 802.11b 5x faster than 802.11b* Wireless Technology Speed* 11Mbps link rate/baseline Advantage G Plus MIMO (802.11g with MIMO MRC) Wireless Comparison Chart 10x faster than 802.11b* Wired speed over the air* *Distance and connection speeds will vary depending on your networking environment. **This Router is compatible with products based on the same version of the draft 802.11n specifications, and may require a software upgrade for best results. 95 Troubleshooting Free Tech Support* *National call rates may apply www.belkin.com You can find additional support information on our website www.belkin. com through the tech-support area. If you want to contact technical support by phone, please call the number you need from the list below*. NUMBER INTERNET ADRESS AUSTRIA 0820 200766 www.belkin.com/uk/networking/ BELGIUM 07 07 00 073 www.belkin.com/nl/networking/ CZECH REPUBLIC 239 000 406 www.belkin.com/uk/networking/ DENMARK 701 22 403 www.belkin.com/uk/networking/ FINL AND 00800 - 22 35 54 60 www.belkin.com/uk/networking/ FR ANCE 08 - 25 54 00 26 www.belkin.com/fr/networking/ GERMANY 0180 - 500 57 09 www.belkin.com/de/networking/ GREECE 00800 - 44 14 23 90 www.belkin.com/uk/networking/ HUNG ARY 06 - 17 77 49 06 www.belkin.com/uk/networking/ ICEL AND 800 8534 www.belkin.com/uk/networking/ IREL AND 0818 55 50 06 www.belkin.com/uk/networking/ ITALY 02 - 69 43 02 51 www.belkin.com/it/support/tech/issues_more.asp LUXEMBOURG 34 20 80 85 60 www.belkin.com/uk/networking/ NETHERL ANDS 0900 - 040 07 90 €0.10 per minute www.belkin.com/nl/networking/ NORWAY 81 50 0287 www.belkin.com/uk/networking/ POL AND 00800 - 441 17 37 www.belkin.com/uk/networking/ PORTUG AL 707 200 676 www.belkin.com/uk/networking/ RUSSIA 495 580 9541 www.belkin.com/networking/ SOUTH AFRICA 0800 - 99 15 21 www.belkin.com/uk/networking/ SPAIN 902 - 02 43 66 www.belkin.com/es/support/tech/networkingsupport.asp SWEDEN 07 - 71 40 04 53 www.belkin.com/se/support/tech/networkingsupport.asp SWITZERL AND 08 - 48 00 02 19 www.belkin.com/uk/networking/ UNITED KINGDOM 0845 - 607 77 87 www.belkin.com/uk/networking/ OTHER COUNTRIES +44 - 1933 35 20 00 96 2 3 4 5 6 7 8 9 10 section COUNTRY 1 Information FCC Statement DECLARATION OF CONFORMITY WITH FCC RULES FOR ELECTROMAGNETIC COMPATIBILITY We, Belkin International, Inc., of 501 West Walnut Street, Compton, CA 90220, declare under our sole responsibility that the product, F5D8231-4 to which this declaration relates, complies with Part 15 of the FCC Rules. Operation is subject to the following two conditions: (1) this device may not cause harmful interference, and (2) this device must accept any interference received, including interference that may cause undesired operation. Caution: Exposure to Radio Frequency Radiation. The radiated output power of this device is far below the FCC radio frequency exposure limits. Nevertheless, the device shall be used in such a manner that the potential for human contact during normal operation is minimized. When connecting an external antenna to the device, the antenna shall be placed in such a manner to minimize the potential for human contact during normal operation. In order to avoid the possibility of exceeding the FCC radio frequency exposure limits, human proximity to the antenna shall not be less than 20cm (8 inches) during normal operation. Federal Communications Commission Notice This equipment has been tested and found to comply with the limits for a Class B digital device, pursuant to Part 15 of the FCC Rules. These limits are designed to provide reasonable protection against harmful interference in a residential installation. This equipment generates, uses, and can radiate radio frequency energy. If this equipment does cause harmful interference to radio or television reception, which can be determined by turning the equipment off and on, the user is encouraged to try and correct the interference by one or more of the following measures: • Reorient or relocate the receiving antenna. • Increase the distance between the equipment and the receiver. • Connect the equipment to an outlet on a circuit different from that to which the receiver is connected. • Consult the dealer or an experienced radio/TV technician for help. 97 Information 1 EC Declaration of Conformity 2 to R&TTE Directive 1999/5/EC 3 Manufacturer : BELKIN LTD, EXPRESS BUSINESS PARK, SHIPTON WAY ,RUSHDEN NN10 6GL ENGLAND Representative (residing in the EC : Belkin Ltd 5 6 7 holding the TCF) Product / Apparatus 4 : N1 Wireless Router Type Number : F5D8231 Variants include : All Country Variants I declare that above product conforms to all the applicable requirements of EU Directive1999/5/EC and is CE-marked accordingly: Article 3.1a: (Standard(s)) used to show compliance with LVD, 73/23/EEC: EN60950-1:2001 Article 3.1b: (Standard(s)) used to show compliance with EMC Directive, 89/336/EEC: EN301 489-1 V1.5.1 (2004-11); EN 489-17 V1.2.1 (2002-08) Article 3.2: Standard(s) used to show compliance: EN300 328 V1.5.1 (2004-08) Signature : Name : K Simpson Title : European Regulatory Compliance Manager Date : 1 NOV 2006______________________ 98 9 10 section Declaration 8 Information Modifications The FCC requires the user to be notified that any changes or modifications to this device that are not expressly approved by Belkin International, Inc., may void the user’s authority to operate the equipment. Canada-Industry Canada (IC) The wireless radio of this device complies with RSS 139 & RSS 210 Industry Canada. This Class B digital apparatus complies with Canadian ICES-003. Cet appareil numérique de la classe B conforme á la norme NMB-003 du Canada. Europe-European Union Notice Radio products with the CE 0682 or CE alert marking comply with the R&TTE Directive (1995/5/EC) issued by the Commission of the European Community. Compliance with this directive implies conformity to the following European Norms (in brackets are the equivalent international standards). • EN 60950 (IEC60950) – Product Safety • EN 300 328 Technical requirement for radio equipment • ETS 300 826 General EMC requirements for radio equipment. To determine the type of transmitter, check the identification label on your Belkin product. Products with the CE marking comply with the EMC Directive (89/336/EEC) and the Low Voltage Directive (72/23/EEC) issued by the Commission of the European Community. Compliance with these directives implies conformity to the following European Norms (in brackets are the equivalent international standards). • EN 55022 (CISPR 22) – Electromagnetic Interference • EN 55024 (IEC61000-4-2,3,4,5,6,8,11) – Electromagnetic Immunity • EN 61000-3-2 (IEC610000-3-2) – Power Line Harmonics • EN 61000-3-3 (IEC610000) – Power Line Flicker • EN 60950 (IEC60950) – Product Safety Products that contain the radio transmitter are labeled with CE 0682 or CE alert marking and may also carry the CE logo. Belkin International, Inc., Limited Lifetime Product Warranty What this warranty covers. Belkin International, Inc., warrants to the original purchaser of this Belkin product that the product shall be free of defects in design, assembly, material, or workmanship. What the period of coverage is. Belkin International, Inc., warrants the Belkin product for the lifetime of the product. What will we do to correct problems? Product Warranty. Belkin will repair or replace, at its option, any defective product free of charge (except for shipping charges for the product). What is not covered by this warranty? All above warranties are null and void if the Belkin product is not provided to Belkin International, Inc., for inspection upon Belkin’s request at the sole expense 99 Information THIS WARRANTY CONTAINS THE SOLE WARRANTY OF BELKIN INTERNATIONAL, INC., THERE ARE NO OTHER WARRANTIES, EXPRESSED OR, EXCEPT AS REQUIRED BY LAW, IMPLIED, INCLUDING THE IMPLIED WARRANTY OR CONDITION OF QUALITY, MERCHANTABILITY OR FITNESS FOR A PARTICULAR PURPOSE, AND SUCH IMPLIED WARRANTIES, IF ANY, ARE LIMITED IN DURATION TO THE TERM OF THIS WARRANTY. Some states do not allow limitations on how long an implied warranty lasts, so the above limitations may not apply to you. IN NO EVENT SHALL BELKIN INTERNATIONAL, INC., BE LIABLE FOR INCIDENTAL, SPECIAL, DIRECT, INDIRECT, CONSEQUENTIAL OR MULTIPLE DAMAGES SUCH AS, BUT NOT LIMITED TO, LOST BUSINESS OR PROFITS ARISING OUT OF FOR USE IN THE SALE OR USE OF ANY BELKIN PRODUCT, EVEN IF ADVISED OF AT BE CY CZ DK THE POSSIBILITY OF SUCH DAMAGES. This warranty gives you specific legal rights, and you may also have other rights, which may vary from state to state. Some states do not allow the exclusion or limitation of incidental, consequential, or other damages, so the above limitations may not apply to you. For information on product disposal please refer to http://environmental.belkin.com 100 EE FI HU IE FR DE GR LV LT LU MT NL PL IT PT SK SI IS LI NO CH BG ES SE GB RO TR OPERATES ON CHANNELS 1-13 1 2 3 4 5 6 7 8 9 10 section of the purchaser, or if Belkin International, Inc., determines that the Belkin product has been improperly installed, altered in any way, or tampered with. The Belkin Product Warranty does not protect against acts of God (other than lightning) such as flood, earthquake, war, vandalism, theft, normal-use wear and tear, erosion, depletion, obsolescence, abuse, damage due to low voltage disturbances (i.e. brownouts or sags), non-authorized program, or system equipment modification or alteration. How to get service. To get service for your Belkin product you must take the following steps: 1. Contact Belkin International, Inc., at 501 W. Walnut St., Compton CA 90220, Attn: Customer Service, or call (800)-223-5546, within 15 days of the Occurrence. Be prepared to provide the following information: a. The part number of the Belkin product. b. Where you purchased the product. c. When you purchased the product. d. Copy of original receipt. 2. Your Belkin Customer Service Representative will then instruct you on how to forward your receipt and Belkin product and how to proceed with your claim. Belkin International, Inc., reserves the right to review the damaged Belkin product. All costs of shipping the Belkin product to Belkin International, Inc. for inspection shall be borne solely by the purchaser. If Belkin determines, in its sole discretion, that it is impractical to ship the damaged equipment to Belkin International, Inc., Belkin may designate, in its sole discretion, an equipment repair facility to inspect and estimate the cost to rep air such equipment. The cost, if any, of shipping the equipment to and from such repair facility and of such estimate shall be borne solely by the purchaser. Damaged equipment must remain available for inspection until the claim is finalized. Whenever claims are settled, Belkin International, Inc., reserves the right to be subrogated under any existing insurance policies the purchaser may have. How state law relates to the warranty. N1 Wireless Router Belkin Ltd. +44 (0) 1933 35 2000 Rushden, United Kingdom Belkin SAS +33 (0) 1 41 03 14 40 Boulogne-Billancourt, France Belkin GmbH +49 (0) 89 143405 0 Munich, Germany Belkin B.V. +31 (0) 20 654 7300 Schiphol-Rijk, Netherlands Belkin Iberia +34 91 625 80 00 San Sebastián de los Reyes, Spain Belkin Italy & Greece +39 02 862 719 Milano, Italy Belkin Sweden +46 (0) 8 5229 1870 Kista, Sweden Belkin Nordics & Baltics +45 (0) 3612 6000 Brøndby, Denmark Belkin Ltd. +971 (0) 4 369 2705 Dubai Internet City, Dubai, UAE © 2007 Belkin International, Inc. All rights reserved. All trade names are registered trademarks of respective manufacturers listed. Mac, Mac OS, Apple, and AirPort are trademarks of Apple Inc., registered in the U.S. and other countries. Windows, NT, and Microsoft are either registered trademarks or trademarks of Microsoft Corporation in the United States and/or other countries. P75170ea-B Routeur Sans Fil N1 UK FR DE NL ES IT Manuel de l’utilisateur F5D8231-4 Table des matières 1. Introduction .......................................................................... 1 Les avantages d’un réseau sans fil ....................................... 1 Choix de l’emplacement de votre Routeur sans fil N1 .......... 3 2. Présentation du produit ....................................................... 7 Caractéristiques du produit .................................................. 7 3. Faites connaissance avec votre routeur .......................... 10 Contenu de l’emballage ...................................................... 10 Configuration requise ......................................................... 10 Configuration requise pour l’Assistant d’installation ........... 10 4. Branchement et configuration du routeur ........................ 15 5. Autre méthode de configuration ...................................... 23 6. Utilisation de l’Interface utilisateur évoluée basée sur le Web . 38 Modification des paramètres de réseau local (LAN) ............ 39 Affichage de la page Liste des clients DHCP ..................... 41 Configuration des paramètres du réseau sans fil ............... 41 Configuration de la sécurité par WPA ................................. 48 Configuration du chiffrement WEP ...................................... 50 Utilisation du mode Point d’accès ...................................... 52 Configuration du contrôle d’adresse MAC ......................... 53 Configuration du pare-feu ................................................... 55 Utilisation du serveur DNS dynamique............................... 59 Utilitaires ........................................................................... 60 Redémarrage du routeur .................................................... 61 Mise à jour du micrologiciel ............................................... 66 7. Configuration manuelle des paramètres réseau du routeur . 74 8. Paramètres recommandés pour le navigateur Web ......... 79 9. Dépannage .......................................................................... 81 10. Information ....................................................................... 97 Introduction Merci d’avoir fait l’achat du Routeur Sans Fil N1 de Belkin (le routeur). Vous trouverez ci-dessous deux sections, l’une traitant des avantages d’un réseau domestique, l’autre donne un aperçu des gestes essentiels afin de maximiser la performance et la portée de votre réseau sans fil domestique. Lisez attentivement l’ensemble de ce manuel, en insistant sur la section intitulée « Choix de l’emplacement de votre dispositif de réseau sans fil pour une performance maximale », que vous trouverez à la page suivante. Grâce à nos instructions pas à pas, votre réseau domestique Belkin vous permettra de : • Partager une connexion Internet à haut débit avec tous les ordinateurs de votre domicile • Partager des ressources, telles que des fichiers et des disques durs, avec tous les ordinateurs de votre domicile • Partager une imprimante avec toute la famille • Partager des documents, des fichiers de musique et vidéo, ainsi que des photos numériques • Stocker, récupérer et copier des fichiers d’un ordinateur à un autre • Simultanément jouer à des jeux en ligne, consulter une messagerie électronique et discuter Les avantages d’un réseau sans fil Voici quelques-uns des avantages que vous tirerez d’un réseau sans fil Belkin : • La mobilité – nul besoin de confiner votre ordinateur à une seule pièce. Vous pourrez maintenant travailler sur un ordinateur de bureau ou portable, partout dans la zone couverte par votre réseau sans fil • Installation simple – L’Assistant d’Installation de Belkin vous facilite la vie • Polyvalence – accédez à des imprimantes, des ordinateurs ou d’autres périphériques réseau de partout à votre domicile • Possibilité d’expansion – l’étendue de la gamme de produits de mise en réseau offerte par Belkin vous permet d’étendre votre réseau afin d’y inclure des périphériques tels que des imprimantes ou des consoles de jeu • Aucun câblage nécessaire – plus besoin d’effectuer de câblage fastidieux et dispendieux • Reconnaissance de l’industrie – choisissez parmi une gamme étendue de produits de mise en réseau interopérables 1 Introduction Ce qui rend la technologie N1 MIMO Belkin différente des antennes conventionnelles, c’est l’utilisation de plusieurs antennes et de deux flux de données simultanés pour le transfert sans fil, chez vous ou au bureau. Les radios conventionnelles utilisent une antenne pour transmettre un flux de données. La radio avec antenne intelligente N1 MIMO Belkin, quant à elle, utilise trois antennes. Elle est conçue afin d’enrayer la distorsion et les interférences. Le N1 MIMO Belkin est multidimensionnel. Il s’appuie sur une technologie d’antenne intelligente unidimensionnelle en transmettant deux flux de données simultanément, sur le même canal, ce qui accroît la capacité sans fil. Autre élément-clé du N1 MIMO Belkin est l’utilisation de l’agrégation, tel que spécifié dans le draft 802.11n. En réduisant l’espace entre les paquets et en agrégeant de multiples petits paquets en un seul paquet, le N1 MIMO Belkin peut transmettre plus de données sur la bande passante disponible. On peut comparer la radio transmission conventionnelle à une route à deux voies. La limite de vitesse fixe le flux de trafic permis pour cette voie. Dans le cas des radios traditionnelles, les systèmes d’antenne intelligente unidimensionnels aident à faire avancer les voitures plus rapidement et plus efficacement - un peu comme les routes à quatre voies, où le trafic se déplace à une vitesse se rapprochant de la vitesse maximale permise. Le N1 MIMO de Belkin permet au trafic de se déplacer à la vitesse maximale permise et ouvre des voies plus larges. Il devient un peu comme l’autoroute de l’exemple précédent. La vitesse avec laquelle le trafic se déplace est multipliée par le nombre de voies ouvertes. 2 1 2 3 4 5 6 7 8 9 10 section La technologie sans-fil révolutionnaire N1 avec le MIMO (N1 MIMO) votre Routeur Sans Fil N1 Belkin met en œuvre une nouvelle technologie d’antenne intelligente appelée Multiple Input Multiple Output (MIMO). Le N1 MIMO est conforme au draft IEEE 802.11n. Cette technologie permet un débit plus rapide, une couverture plus étendue, une fiabilité accrue et un meilleur rendement spectral pour les réseaux sans fil. Introduction Choix de l’emplacement de votre Routeur Sans Fil N1 Facteurs à considérer pour l’installation et la mise en route Plus votre ordinateur se rapproche de votre routeur, plus votre connexion sans fil gagne en force. De façon générale, la couverture de votre réseau sans fil à l’intérieur s’étend de 30 à 60 mètres. À l’opposé, plus vos périphériques sans fil reliés à votre routeur sont éloignés de celui-ci, moins grande est la performance de votre connexion sans fil. Il se peut que vous vous en rendiez compte ou pas. Si vous éloignez encore plus votre routeur, il est possible que la vitesse de votre connexion diminue. Les appareils électroménagers, les obstacles et les murs peuvent bloquer les signaux radio de votre réseau sans fil et en diminuer la force. Dans le but de vérifier si la performance de votre réseau est liée à la portée ou à la présence d’obstacles, déplacez votre ordinateur afin qu’il soit dans un rayon de 2 à 5 mètres du routeur. Vous verrez ainsi si la distance est la cause des problèmes de performance. Si les problèmes persistent même dans une zone de couverture restreinte, veuillez contacter l’assistance technique de Belkin. Remarque : Alors que certains des objets énumérés ci-dessous peuvent affecter la performance de votre réseau, ils n’empêcheront pas son fonctionnement. Si vous croyez que votre réseau sans fil ne fonctionne pas à pleine capacité, ces solutions peuvent vous aider. 1. Choix de l’emplacement de votre routeur Placez votre routeur, le centre nerveux de votre réseau sans fil, aussi près que possible du centre de la zone de couverture désirée. Afin d’assurer une zone de couverture optimale pour vos « clients réseau » (soit les ordinateurs dotés d’une carte réseau pour ordinateur de bureau ou portable ou d’un adaptateur USB de Belkin) : • • Assurez-vous que les antennes de votre routeur sont parallèles et disposées à la verticale (en pointant vers le plafond). Si votre routeur est posé à la verticale, essayez autant que possible de disposer les antennes de façon à ce qu’elles pointent vers le haut. Dans des habitations à plusieurs étages, placez le routeur à l’étage le plus central de votre domicile. Il se peut que vous deviez placer le routeur à un étage supérieur. • Évitez de placer le routeur près d’un téléphone sans fil 2,4 GHz. 3 Introduction 3. Éviter les obstacles et les interférences Évitez de placer le routeur ou le point d’accès près d’un appareil émettant des ondes radio, comme un four à micro-ondes. Exemples d’objets denses pouvant empêcher la communication sans fil : • Réfrigérateurs • Lave-linge et/ou sèche-linge • Étagère en métal • Grands aquariums • Fenêtre avec teinture anti-UV métallique Si le signal de votre réseau semble plus faible à certains endroits, assurez-vous qu’aucun de ces objet ne peut faire obstruction à celui-ci (entre vos ordinateurs et votre routeur). Téléphones sans fil Si la performance de votre réseau est toujours affectée malgré les solutions sus-mentionnées, et si vous possédez un téléphone sans fil : • Éloignez votre téléphone de votre routeur sans fil ainsi que de vos ordinateurs sans fil. • Débranchez et retirez la batterie de tout téléphone sans fil fonctionnant sur la bande de 2.4 GHz. (Consultez la documentation accompagnant votre téléphone à cet effet.) Si ces gestes semblent résoudre le problème, c’est que votre téléphone interfère avec les signaux du réseau sans fil. • Si votre téléphone prend en charge la sélection du canal, modifiez le canal de votre téléphone en choisissant autant que possible le canal le plus éloigné du canal de votre réseau sans fil. Par exemple, choisissez le canal pour votre téléphone et modifiez le canal de votre routeur en choisissant le canal 11. Consultez la documentation accompagnant votre téléphone pour de plus amples informations. • Si le besoin se fait sentir, vous pouvez aussi changer votre téléphone sans fil en choisissant un téléphone à 900 MHz ou à 5 GHz. 4. Choisissez le canal le moins « fréquenté » Dans des environnements domiciliaires ou d’entreprise rapprochés, tels que les appartements et les immeubles à bureaux, il se peut qu’un autre réseau sans fil interfère et entre en conflit avec votre réseau. Grâce à la fonction d’analyse du site de l’Utilitaire de réseau sans fil, vous pourrez localiser d’autres réseaux sans fil disponibles (consultez le manuel de votre adaptateur sans fil), et choisir pour votre routeur sans fil un canal aussi loin que possible du canal utilisé par ces réseaux. 4 1 2 3 4 5 6 7 8 9 10 section 2. Introduction • Essayez plusieurs canaux parmi ceux disponibles afin de déterminer la connexion la plus claire et éviter les interférences de la part de téléphones sans fil ou d’autres dispositifs sans fil se trouvant dans votre voisinage. • Pour les dispositifs de réseau sans fil d’une marque différente, utilisez la fonction d’analyse de site détaillée et consultez les informations concernant les canaux qui se trouvent dans ce manuel. Pour de plus amples informations, reportez-vous au guide de l’utilisateur de votre carte réseau. Ces solutions devraient vous permettre d’obtenir une zone de couverture maximale avec votre routeur. Si vous devez étendre votre zone de couverture, nous vous suggérons le Point d’accès/Module d’extension de Belkin. 5. Une connexion sécurisée, les VPN et les connexions sécurisées AOL sont un type de connexion qui requiert un nom d’utilisateur et un mot de passe, et qui est utilisé là où la sécurité revêt une grande importance. Parmi les connexions sécurisées : • Les connexions de type Virtual Private Network (VPN - réseau privé virtuel), souvent utilisées pour accéder à distance à un réseau d’entreprise • Le programme Bring your own access d’America Online (AOL) qui vous permet d’utiliser AOL via une connexion à large bande (DSL ou câble) offerte par un autre fournisseur d’accès à Internet. • La plupart des banques en ligne • Plusieurs sites commerciaux qui requièrent un nom d’utilisateur et un mot de passe afin d’accéder à un compte Les connexions sécurisées peuvent être interrompues par les paramètres de gestion de l’énergie de votre ordinateur (lorsqu’il est en état de veille). La solution la plus simple afin d’éviter cette situation est de vous reconnecter en lançant le logiciel de VPN ou d’AOL ou en vous reconnectant via le site Web sécurisé. Une solution alternative consiste à changer les paramètres de gestion de l’énergie afin qu’il ne soit plus mis en état de veille. Toutefois, cette solution peut ne pas être appropriée pour les ordinateurs portables. Pour modifier les paramètres de gestion de l’énergie de Windows, rendez-vous à « Power Options [Options d’alimentation] », dans le « Control Panel [Panneau de Configuration] ». Si les difficultés reliées aux connexions sécurisées, au VPN et à AOL persistent, veuillez relire les étapes ci-dessus afin de vous assurer d’avoir tenté les solutions proposées. 5 Introduction Pays Numéro AUTRICHE 08 - 20 20 07 66 RÉPUBLIQUE TCHÈQUE 23 900 04 06 DANEMARK 701 22 403 FINLANDE 00800 - 22 35 54 60 FRANCE 08 - 25 54 00 26 ALLEMAGNE 0180 - 500 57 09 GRÈCE 00800 - 44 14 23 90 HONGRIE 06 - 17 77 49 06 ISLANDE 800 8534 IRLANDE 0818 55 50 06 ITALIE 02 - 69 43 02 51 LUXEMBOURG 34 20 80 8560 PAYS-BAS 0900 - 040 07 90 NOUVELLE-ZÉLANDE 0800 235 546 NORVÈGE 815 00 287 POLOGNE 00800 - 441 17 37 PORTUGAL 707 200 676 RUSSIE 495 580 9541 SINGAPOUR 800 616 1790 AFRIQUE DU SUD 0800 - 99 15 21 ESPAGNE 90 - 202 43 66 SUÈDE 07 - 71 40 04 53 SUISSE 08 - 48 00 02 19 ROYAUME-UNI 0845 - 607 77 87 États-UNIS 877-736-5771 1 2 3 4 5 6 7 8 9 10 6 section Pour en savoir plus sur nos produits réseau, visitez notre site Web à www.belkin.com/networking ou communiquez avec l’Assistance technique Belkin en appelant au : Présentation du produit Caractéristiques du produit En peu de temps, vous pourrez partager votre connexion Internet et mettre vos ordinateurs en réseau. Voici la liste des fonctions qui font de votre nouveau Routeur Sans Fil N1 la solution idéale pour vos réseaux domestiques et de petites entreprises. Le routeur fonctionne avec les ordinateurs PC et Mac® Le routeur prend en charge divers environnements réseau, notamment Mac OS ® 8.x, 9.x, X v10.x, Linux ®, Windows ® 98, Me, NT ®, 2000 et XP, Vista™ et plusieurs autres. Tout ce dont vous avez besoin est un navigateur Internet et un adaptateur réseau prenant en charge le TCP/ IP (le langage standard de l’Internet). Voyants de la face avant en instance de brevet Les voyants lumineux de la face avant du routeur indiquent quelles fonctions sont en opération. D’un seul coup d’œil vous saurez si votre routeur est connecté à l’Internet. Cette fonction élimine la nécessité de logiciels ou de procédures de surveillance d’état avancés. Interface utilisateur avancée basée sur navigateur Web Vous pouvez configurer facilement les fonctions évoluées du routeur en vous servant de votre navigateur Web sans devoir installer de logiciel supplémentaire sur l’ordinateur. Il n’a pas de disques à installer ou dont se rappeler et, mieux encore, vous pouvez apporter des modifications et exécuter des fonctions de réglage à partir de n’importe lequel ordinateur du réseau, rapidement et facilement. Partage d’adresses IP via la NAT La Traduction d’Adresse Réseau (Network Adress Translation - NAT) représente le procédé employé par le routeur pour partager avec les ordinateurs de votre réseau l’adresse IP unique fournie par votre FAI, vous épargnant ainsi les coûts associés à l’ajout d’adresses IP à votre compte Internet. Pare-feu SPI Votre routeur possède un pare-feu afin de protéger votre réseau contre une multitude d’attaques provenant de pirates informatiques, incluant l’usurpation d’adresse IP, le Land Attack, le Ping de la Mort (Ping of Death - PoD), le Smurf Attack, l’attaque par Déni de Service (Denial of Service - DoS), l’IP with zero length, le TCP Null Scan, le SYN flood, le UDP flooding, le Tear Drop Attack, l’ICMP defect, le RIP defect, et le fragment flooding . 7 Présentation du produit 1 Switch 4 ports 10/100 intégré UPnP L’UPnP (Universal Plug-and-Play) est une technologie qui offre un fonctionnement transparent de la messagerie vocale et vidéo, des jeux et d’autres applications compatibles UPnP. Prise en charge du VPN Pass-Through 2 3 4 5 6 Si vous vous connectez au réseau de votre bureau depuis chez vous par l’intermédiaire d’une connexion VPN, le routeur autorisera l’ordinateur équipé du système VPN à laisser passer le routeur et à accéder à votre réseau professionnel. 7 Protocole DHCP intégré 9 Le protocole DHCP (Dynamic Host Configuration Protocol) intégré rend la connexion au réseau aussi simple que possible. Le serveur DHCP attribuera des adresses IP automatiquement à chaque ordinateur, de façon à ce qu’il n y aura pas besoin d’un réglage complexe du réseau. Assistant d’installation L’Assistant d’installation, qui fait suite à l’Assistant installation facile bien connu, vous évite les réglages à l’aveuglette. Ce logiciel détermine automatiquement vos paramètres réseau et configure le routeur pour la connexion à votre fournisseur d’accès à Internet (FAI). En quelques minutes, votre routeur sera prêt à fonctionner avec l’Internet. Remarque : L’Assistant d’installation est compatible avec Windows 2000 et XP. Si vous utilisez un autre système d’exploitation, il est possible de configurer le routeur à l’aide d’une autre méthode décrite dans ce manuel (voir en page 23). 8 8 10 section Le routeur dispose d’un switch réseau 4 ports intégré afin que vos ordinateurs filaires puissent partager imprimantes, données, fichiers MP3, photos numériques et bien d’autres. Le switch dispose d’une détection automatique pour régler la vitesse des unités qui lui sont connectées. Il transfère simultanément les données entre les ordinateurs et Internet sans interruption ni consommation de ressources. Présentation du produit Point d’accès sans fil N1 intégré Le N1 MIMO est une toute nouvelle technologie basée sur le draft IEEE 802.11n. Elle met en œuvre la technologie d’antenne intelligente MIMO (Multiple Input Multiple Output) pour atteindre un débit jusqu’à 300 Mbps.* Le débit réel est généralement inférieur au débit de la connexion et varie en fonction de l’environnement de votre réseau. *REMARQUE : Le débit de transmission mentionné (300 Mbps) est le débit de données physique. Le débit réel est inférieur. Filtrage d’adresses MAC Pour augmenter la sécurité, vous pouvez définir une liste d’adresses MAC (identificateurs de client unique) à qui est permis l’accès au réseau. Chaque ordinateur dispose de sa propre adresse MAC. Il vous suffit d’entrer ces adresses dans une liste grâce à l’interfaceutilisateur évoluée basée sur le Web afin de contrôler l’accès à votre réseau. 9 Faites connaissance avec votre routeur 1 Contenu de l’emballage • Routeur Sans Fil N1 de Belkin • Guide d’installation rapide • CD-ROM avec logiciel Assistant d’installation Belkin • Câble réseau Ethernet RJ45 • Bloc d’alimentation • Manuel de l’Utilisateur • Guide explicatif des voyants de l’état du réseau • Guide explicatif pour la configuration de la sécurité réseau 2 4 5 6 Configuration requise • Connexion Internet à haut débit, via un modem câble ou ADSL avec connexion RJ45 (Ethernet) 7 • Au moins un ordinateur équipé d’une carte d’interface réseau installée 8 • Protocole TCP/IP installé sur tous les ordinateurs • Câble réseau Ethernet RJ45 • Navigateur Internet Configuration requise pour l’Assistant d’installation • PC sous Windows ® 2000, XP et Vista™; ou Mac OSX v10.2, 10.3 or 10.4 • Processeur 500 MHz et 128 Mo RAM minimum • Navigateur Internet 10 9 10 section 3 Faites connaissance avec votre routeur Le routeur a été conçu pour être placé sur une surface de travail. Tous les câbles sortent de la partie arrière du routeur, pour une gestion aisée de ceuxci. Les voyants du Panneau de l’état du réseau sont visibles à l’avant du routeur et vous fournissent des informations sur l’activité et l’état du réseau. Consultez le guide explicatif des voyants de l’état du réseau pour en savoir plus. (A) A. B. (B) (C) (D/E) (F) (G) Sécurité sans fil Éteint La sécurité sans fil est désactivée Bleu continu La sécurité sans fil est activée État de l’ordinateur sans fil Éteint Aucun ordinateur sans fil n’est présent Bleu continu L’ordinateur sans fil est connecté au routeur Ambré clignotant Problème lors de la connexion de l’ordinateur sans fil au routeur C. État de l’ordinateur filaire Éteint Aucun ordinateur filaire n’est présent Bleu continu L’ordinateur filaire est connecté au routeur Ambré clignotant Problème lors de la connexion de l’ordinateur filaire au routeur 11 Faites connaissance avec votre routeur D. État du routeur/de l’alimentation E. F. Éteint Le routeur est éteint Bleu clignotant Le routeur démarre Bleu continu Le routeur est prêt 2 3 4 5 6 État du sans fil Éteint Le sans fil est éteint Bleu continu Le sans fil est activé 7 8 État du modem Cette icône bleue indique que le modem est correctement relié au routeur. En cas de problème, elle devient de couleur ambrée. Éteint Le routeur n’est PAS connecté au modem Bleu continu Le routeur est connecté au modem et fonctionne correctement Ambré clignotant Problème avec le modem G. État de l’Internet Ce voyant unique indique quand le routeur est connecté à l’Internet. Quand ce voyant est éteint, le routeur N’EST PAS connecté à l’Internet. Quand ce voyant clignote de couleur ambrée, le routeur essaie de se connecter à l’Internet. Quand ce voyant est bleu en continu, le routeur est connecté à l’Internet. Lorsque vous utilisez la fonction « Disconnect after x minutes [Déconnecter après x minutes] », ce voyant devient très utile pour surveiller l’état de la connexion du routeur. Éteint Le routeur n’est PAS connecté à l’Internet Ambré clignotant Le routeur se connecte à l’Internet Bleu continu Le routeur est connecté à Internet 12 9 10 section Lorsque vous mettez le routeur sous tension ou lorsque vous le redémarrez, un petit laps de temps nécessaire à son amorçage. Pendant ce temps le voyant clignote. Une fois que le routeur est entièrement initialisé, le voyant s’allume en continu, ce qui indique que le routeur est prêt à être utilisé. 1 Faites connaissance avec votre routeur (L) (H) (I) (J) H. Connexions aux ordinateurs filaires (K) - Gris Vous devez connecter vos PC filaires (et non pas sans fil) à ces ports. Les ports LAN sont des ports 10/100 RJ45 à négociation automatique et à liaison ascendante automatique pour un câble Ethernet UTP standard de catégorie 5 ou 6. Les ports sont numérotés de 1 à 4, avec DEL intégrés aux connecteurs. I. Connexion au modem - Jaune Ce port permet de brancher un modem câble ou ADSL. Utilisez le câble fourni avec le modem pour brancher le modem sur ce port. L’utilisation d’un autre câble que celui fourni avec le modem câble risque de ne pas fonctionner correctement. 13 Faites connaissance avec votre routeur J. 1 Bouton de réinitialisation 2 i. 5 Réinitialisation du routeur Appuyez et relâchez le bouton de réinitialisation. Les voyants du routeur clignotent momentanément. Le voyant « Alimentation/Prêt » clignote. Lorsque le voyant « Alimentation/Prêt » est allumé en continu, la réinitialisation est terminée. ii. Rétablissement des paramètres par défaut Appuyez et maintenez enfoncé le bouton de réinitialisation pendant 10 secondes, puis relâchez-le. Les voyants du routeur clignotent momentanément. Le voyant « Alimentation/Prêt » clignote. Lorsque le voyant « Alimentation/Prêt » est allumé en continu, la réinitialisation est terminée. K. Prise d’alimentation Branchez le bloc d’alimentation 12 VCC / 1 A fourni sur cette prise. L. Bouton poussoir Ce bouton est réservé aux fonctions futures pouvant faire l’objet de mises à jour. Pour les plus récentes mises à jour du micrologiciel, visitez www.belkin.com/support. 14 3 4 6 7 8 9 10 section Le bouton de réinitialisation s’utilise dans les rares cas où votre routeur fonctionne de façon incongrue. La réinitialisation du routeur rétablit son fonctionnement normal, tout en conservant les paramètres enregistrés. Vous pouvez également rétablir les paramètres par défaut du fabricant à l’aide du bouton de réinitialisation. Vous pouvez utiliser le rétablissement des paramètres par défaut lorsque vous avez oublié votre mot de passe. Branchement et Configuration du routeur Vérifiez le contenu de la boîte. Vous devez y trouver les éléments suivants : • Routeur Sans Fil N1 de Belkin • Câble réseau Ethernet RJ45 • Bloc d’alimentation • CD-ROM avec logiciel Assistant d’installation Belkin • Manuel de l’Utilisateur • Guide explicatif des voyants de l’état du réseau Configuration requise pour le modem Le modem câble ou ADSL doit être équipé d’un port Ethernet RJ45. Plusieurs modems disposent d’un port RJ45 Ethernet et d’un port USB. Si vous disposez d’un modem avec les deux ports, Ethernet et USB, et si vous vous servez du port USB à ce moment, pendant la procédure d’installation on vous dira de passer au port RJ45 Ethernet. Si votre modem ne dispose que d’un port USB, vous pouvez demander un différent type de modem à votre FAI ou alors, dans certains cas, vous pouvez acheter un modem avec un port Ethernet RJ45. Ethernet USB Assistant d’installation Belkin fournit son logiciel Assistant d’installation pour faciliter l’installation du routeur. Utilisez-le pour installer votre routeur en un tournemain. L’Assistant d’installation exige que votre ordinateur soit connecté directement au modem câble ou ADSL et que la connexion Internet soit activée et fonctionnelle au moment de l’installation. Si elle ne l’est pas, vous devez utiliser la méthode décrite à la section « Autre méthode de configuration » de ce manuel pour configurer le routeur. En outre, si vous utiliser un système d’exploitation autre que Windows 2000, XP et Vista™; ou Mac OSX v10.2, 10.3 or 10.4 vous devez aussi utiliser la méthode « Autre méthode de configuration » décrite dans ce même manuel pour pouvoir configurer le routeur. 15 Branchement et Configuration du routeur Étape 1 Branchement du matériel – Consultez le Guide d’installation rapide (GIR) �������� A. ������ ����� Repérez le câble réseau qui relie votre ordinateur au modem. Débranchez ce câble de votre modem et branchez-le dans l’un des ports gris à l’arrière du routeur. C. Repérez votre nouveau câble réseau (celui dans la boîte de votre routeur) et branchez le au port jaune à l’arrière du routeur. Branchez-en l’autre extrémité à votre modem, dans le port qui est maintenant libre. D. Branchez le câble d’alimentation de votre modem. Patientez 60 secondes pendant le démarrage du modem. Branchez le câble de l’adaptateur secteur au port noir à l’arrière du routeur. Branchez ensuite l’autre extrémité à la prise secteur. E. Patientez 20 secondes pendant le démarrage du routeur. Jetez un œil aux voyants à l’avant du routeur. Assurez-vous que les icônes « Filaire » et « Routeur » sont allumées en bleu. Si ce n’est pas le cas, vérifiez à nouveau les branchements. 16 2 3 4 5 6 7 8 9 10 section B. Débranchez le câble d’alimentation de votre modem. Placez le routeur à côté du modem. Redressez les antennes du routeur. 1 Branchement et Configuration du routeur Étape 2 Configuration du routeur – Exécutez l’Assistant d’installation A. Arrêtez tout programme en exécution sur l’ordinateur en ce moment. Éteignez tout logiciel de pare-feu ou de partage d’accès à Internet sur l’ordinateur. B. Insérez le CD dans l’ordinateur. L’Assistant d’installation apparaît automatiquement à l’écran dans les 15 secondes. Cliquez sur « Go [Aller] » pour exécuter l’Assistant d’installation. Suivez les instructions. IMPORTANT : Exécutez l’Assistant d’installation à partir de l’ordinateur connecté directement au routeur à l’Étape 1 B. Remarque aux utilisateurs de Windows :Si l’Assistant d’installation ne s’exécute pas automatiquement, choisissez votre lecteur de CD-ROM à partir de « My Computer [Poste de Travail] », et cliquez deux fois sur le fichier appelé « SetupAssistant » sur le CDROM. 17 Branchement et Configuration du routeur Écran de confirmation Assurez-vous d’avoir complété toutes les étapes du GIR et cochez la case située à droite de la flèche. Cliquez sur « Next [Suivant] » pour continuer. 1 2 3 Écran de progression L’Assistant d’installation vous montre un écran de progression chaque fois qu’une étape est complétée. 5 6 7 8 1.1 Vérification des paramètres L’Assistant examine maintenant les paramètres de l’ordinateur et recueille les informations nécessaires pour terminer la connexion du routeur à Internet. 18 9 10 section 4 Branchement et Configuration du routeur 1.2 Vérification des connexions physiques L’Assistant vérifie les branchements et les connexions physiques. 1.3 Attribution d’un nom à votre réseau sans fil L’Assistant d’installation affiche le nom réseau sans fil par défait ou le Service Set Identifier (SSID). Il s’agit du nom de votre réseau sans fil, auquel vos ordinateurs ou dispositifs avec adaptateurs réseau sans fil se connecteront. Vous pouvez utiliser le nom par défaut ou choisir un nom unique. Notez ce nom pour y référer plus tard. Cliquez sur « Next [Suivant] » pour continuer. 19 Branchement et Configuration du routeur 1.4 Recherche des informations 1.5 Configuration du routeur L’Assistant d’installation configure maintenant le routeur en lui envoyant des données et en le redémarrant. Attendez les instructions qui apparaissent à l’écran. Remarque : Il est important de ne débrancher aucun câble ou de ne pas mettre le routeur hors tension pendant le redémarrage. Sinon, le routeur pourrait subir des dommages irréversibles. 20 2 3 4 5 6 7 8 9 10 section relatives à votre compte Internet (si besoin) Si la connexion à votre compte Internet requiert l’utilisation d’un nom d’utilisateur et d’un mot de passe, vous verrez un écran semblable à celui de gauche. Choisissez votre pays ou votre FAI dans les boîtes de sélection. 1 Branchement et Configuration du routeur 1.6 Vérification de la connexion à Internet La configuration est presque terminée. L’Assistant d’installation vérifie maintenant votre connexion à l’Internet. Félicitations Vous avez terminé l’installation de votre nouveau routeur Belkin. Vous verrez l’écran de Félicitations lorsque votre routeur peut se connecter à l’Internet. Vous pouvez commencer à naviguer en lançant votre navigateur et en visitant un site Web. Vous pouvez vous servir de l’Assistant d’installation pour configurer vos ordinateurs filaires ou sans fil pour la connexion à l’Internet en cliquant sur « Next [Suivant] ». Si vous décidez d’ajouter des ordinateurs à votre routeur plus tard, choisissez « Exit the Assistant [Quitter l’Assistant] » puis sur « Next [Suivant] ». Dépannage Si l’Assistant n’a pas été en mesure d’établir une connexion à l’Internet, vous verrez cet écran. Suivez les instructions à l’écran pour effectuer les étapes de la résolution de problèmes. 21 Branchement et Configuration du routeur 1.7 Facultatif : Aide pour la 2 3 4 5 Félicitations Après avoir vérifié la connexion de vos ordinateurs filaires et sans fil, votre réseau est prêt. Vous pouvez maintenant naviguer sur Internet. Cliquez « Next [Suivant] » pour retourner au menu principal. 6 7 8 9 10 22 section connexion d’autres ordinateurs Cette étape facultative vous aidera à connecter d’autres ordinateurs filaires ou sans fil à votre réseau. Suivez les instructions qui apparaissent à l’écran. 1 Autre méthode de configuration Étape 1 Branchement du matériel – Consultez le Guide d’installation rapide (GIR) Voir le GIR ou l’Étape 1 : Branchement du matériel de la section précédente. Étape 2 Configuration de vos paramètres réseau pour utilisation avec un serveur DHCP Reportez-vous à la section de ce manuel intitulée « Configuration manuelle des paramètres réseau » pour plus d’informations. Étape 3 Configuration du routeur pour l’utilisation de l’interface évoluée basée sur navigateur Web Grâce à votre navigateur Internet, vous pouvez accéder à l’Interface utilisateur évoluée basée sur le Web du routeur. Dans la barre d’adresse, tapez « 192.168.2.1 » (n’ajoutez pas les http:// ou www). Appuyez ensuite sur la touche « Entrée ». 23 Autre méthode de configuration 1 Connexion au routeur 2 3 4 5 6 7 8 Déconnexion du routeur Seulement un ordinateur à la fois peut se connecter au routeur afin de modifier les paramètres. Une fois l’utilisateur connecté à l’interface pour apporter des modifications, il existe deux méthodes de déconnexion. Cliquez sur le bouton « Logout [Déconnexion] » pour déconnecter l’ordinateur. La seconde méthode est automatique. La connexion expirera après un intervalle de temps donné. Le délai de temporisation par défaut est 10 minutes. Vous pouvez la changer et en choisir une comprise entre 1 et 99 minutes. Pour de plus amples informations, consultez la section intitulée « Modification du paramètre de temporisation ». Comprendre l’Interface utilisateur évoluée basée sur le Web La page d’accueil est la première que vous voyez quand vous accédez à l’Interface utilisateur évoluée (IU). La page d’accueil vous montre un aperçu de l’état du routeur et de ses paramètres. À partir de cette page, vous pouvez rejoindre toutes les pages ayant trait à la configuration. 24 9 10 section La page d’accueil du routeur s’affiche dans la fenêtre du navigateur. Cette page d’accueil peut être vue par quiconque désire la voir. Pour apporter des modifications aux paramètres du routeur, vous devez vous connecter. Cliquez sur le bouton « Login [Connexion] » ou sur l’un des liens de la page d’accueil pour accéder à l’écran de connexion. Le routeur est livré sans mot de passe. À l’écran de connexion, laissez le mot de passe vide et cliquez sur le bouton « Submit [Envoyer] » pour vous connecter. Autre méthode de configuration (10) (2) (5) (4) (3) (9) (6) (1) (7) (8) 1. 2. 3. Raccourcis de navigation Grâce à ces raccourcis, vous pouvez accéder à toutes les pages de l’interface-utilisateur évoluée du routeur. Les raccourcis sont classés par catégories et groupés à l’aide d’onglets pour faciliter l’accès à un paramètre particulier. En cliquant sur l’en-tête violet de chaque onglet, vous obtenez une courte description de la fonction de l’onglet. Bouton Accueil Le bouton Accueil est disponible sur chaque page de l’IU. En cliquant sur ce bouton, vous retournez à la page d’accueil. Indicateur de l’état de l’Internet Indicateur de l’état de l’Internet Cet indicateur est visible sur toutes les pages du routeur. Il indique le statut de la connexion du routeur. Lorsqu’il indique « Connected [Connecté] » en bleu, le routeur est connecté à Internet. Lorsque le routeur n’est pas connecté à Internet, l’indicateur affiche « No connection [Pas de connexion] » en ROUGE. Lorsque vous apportez des modifications aux paramètres du routeur, l’indicateur est mis à jour automatiquement. 25 Autre méthode de configuration 4. Bouton Connexion/Déconnexion 5. Bouton Aide 6. Paramètres LAN 7. 8. 9. Le bouton « Aide » vous permet d’accéder aux pages d’aide du routeur. Vous pouvez également obtenir de l’aide sur de nombreuses pages. Pour cela, cliquez sur « More info [Plus d’infos] » en regard de certaines sections de chaque page. Vous indique les paramètres du côté réseau local (LAN) du routeur. Pour modifier ces paramètres, cliquez sur l’un des liens (Adresse IP, Masque de sous-réseau, serveur DHCP) ou cliquez sur le lien de navigation rapide « LAN » sur la partie gauche de l’écran. Fonctions Indique le statut des fonctions NAT, pare-feu et des fonctions sans fil du routeur. Pour modifier ces paramètres, cliquez sur l’un des liens ou sur le lien de navigation rapide sur la partie gauche de l’écran. Paramètres Internet Affiche les paramètres du côté Internet/WAN du routeur qui se connecte à Internet. Pour modifier ces paramètres, cliquez sur l’un des liens ou sur le lien de navigation rapide « Internet/WAN » sur la partie gauche de l’écran. Information sur la version Affiche la version du micrologiciel, la version du code d’amorçage, la version du matériel ainsi que le numéro de série du routeur. 10. Nom de la page La page sur laquelle vous vous trouvez peut être identifiée par son nom. Ce manuel réfère parfois au nom de ces pages. Par exemple, « LAN > LAN Settings [LAN > Paramètre LAN] » réfère à la page « LAN Settings [Paramètres LAN] ». 26 2 3 4 5 6 7 8 9 10 section Ce bouton vous permet de vous connecter et de vous déconnecter du routeur en cliquant sur un bouton. Lorsque vous êtes connecté au routeur, ce bouton indique « Logout [Déconnexion] ». La connexion au routeur vous transportera vers une page de connexion séparée, où vous devrez entrer un mot de passe. Lorsque vous êtes connecté au routeur, vous pouvez apporter des modifications aux paramètres. Une fois les modifications apportées, vous pouvez vous déconnecter du routeur. Pour cela, cliquez sur le bouton « Logout [Déconnexion] ». Pour plus d’informations sur la connexion au routeur, reportez-vous à la section « Connexion au routeur ». 1 Autre méthode de configuration Étape 4 Configuration du routeur pour la connexion à votre Fournisseur d’accès à Internet (FAI) L’onglet « Internet/WAN » est l’endroit où vous allez configurer le routeur pour qu’il se connecte à votre Fournisseur d’Accès à Internet (FAI). Le routeur peut se connecter pratiquement à n’importe quel système offert par un FAI, si bien sûr vous avez configuré votre routeur avec les paramètres appropriés au type de connexion de votre FAI. Les paramètres de connexion du FAI vous sont fourni par celuici. Pour configurer le routeur avec les paramètres fournis par le FAI, cliquez sur « Connection Type [Type de connexion] » (A) sur le côté gauche de l’écran. Sélectionnez votre type de connexion. Si votre FAI vous a fourni des paramètres DNS, cliquez sur « DNS » (B) pour entrer l’adresse DNS de votre FAI qui nécessite des paramètres particuliers. Cliquez sur « MAC address [Adresse MAC] » (C) pour cloner l’adresse MAC de votre ordinateur ou entrez une adresse WAN MAC spécifique, si cela vous est demandé par votre FAI. Lorsque vous avez terminé d’apporter ces modifications, l’indicateur « Internet Status [État de l’Internet] » affiche « connection OK [Connexion OK] » si le routeur a été correctement configuré. (A) (B) (C) 27 Autre méthode de configuration 1 À partir de la page Type de connexion, choisissez le type de connexion dont vous disposez. Cliquez sur le bouton (1) en regard du type de connexion, puis cliquez sur « Next [Suivant] » (2). 2 3 4 (1) 6 (2) 7 8 9 10 28 section 5 Autre méthode de configuration Définition du type de connexion du FAI de type « IP Dynamique » Une connexion de type dynamique est le type de connexion le plus courant, et se retrouve sur les modems câble. Choisir l’option de connexion dynamique est souvent suffisant pour compléter la connexion à votre FAI. Certains types de connexion dynamique peuvent nécessiter un nom d’hôte. Si un nom d’hôte vous a été attribué, vous pouvez le saisir dans l’espace prévu. Le nom d’hôte vous est fourni par votre FAI. Certaines connexions dynamiques peuvent exiger le clonage de l’adresse MAC du PC originellement connecté au modem. 1. Nom d’hôte Cet espace permet d’entrer un nom d’hôte qui doit être visible pour votre FAI. Entrez votre nom d’hôte ici, puis cliquez sur « Apply Changes [Enregistrer les modifications] » (3). Si votre FAI ne vous a pas attribué de nom d’hôte, ou si vous n’êtes pas certain, laissez ce champ vide. 2. Modifier l’adresse MAC WAN Si votre FAI a besoin d’une adresse MAC spécifique pour la connexion au service, vous pouvez entrer une adresse MAC particulière ou cloner l’adresse MAC de l’ordinateur en cours via ce lien. (1) (2) 29 Autre méthode de configuration 1 Définition du type de connexion du FAI de type 1. Adresse IP Masque de sous-réseau Fourni par votre FAI. Saisissez votre masque de sous-réseau ici. 3. Adresse de passerelle du FAI Fournie par votre FAI. Saisissez l’adresse de la passerelle FAI ici. 4. Mon FAI attribue plus d’une adresse IP fixe Si votre FAI vous a attribué plus d’une adresse IP fixe, votre routeur est en mesure de recevoir jusqu’à cinq adresses IP fixes de WAN. Choisissez l’option « Mon FAI fournit plus d’une adresse IP fixe », et entrez les adresses supplémentaires. (1) (2) (3) (4) (5) 30 3 4 5 6 Fournie par votre FAI. Saisissez votre adresse IP ici. 2. 2 7 8 9 10 section « IP fixe »Une connexion de type IP Fixe est moins courante que les autres types de connexion. Si votre FAI utilise l’adressage IP fixe, vous aurez besoin de votre adresse IP, de celle du masque de sousréseau et de celle de la passerelle FAI. Vous pouvez obtenir ces informations auprès de votre FAI ou parmi les documents fournis par votre FAI. Entrez les informations, et cliquez sur « Apply Changes [Enregistrer les Modifications] » (5). L’indicateur d’état de l’Internet affichera « Connexion OK » si votre routeur est configuré de façon appropriée. Autre méthode de configuration Définition du type de connexion du FAI de type PPPoE La plupart des fournisseurs de services DSL utilisent la connexion de type PPPoE. Si vous utilisez un modem ADSL pour vous connecter à Internet, votre FAI utilise probablement le protocole PPPoE pour vous connecter au service. Si vous disposez, chez vous ou au bureau, d’une connexion Internet qui ne nécessite pas de modem, vous pouvez également utiliser le PPPoE. Vous possédez une connexion de type PPPoE si : 1) Votre FAI vous a attribué un nom d’utilisateur et un mot de passe, qui sont requis pour vous brancher à Internet. 2) Votre FAI vous a fourni des logiciels tels que WinPOET et Enternet300, et vous utilisez ceux-ci pour vous brancher à Internet. 3) Vous devez double-cliquer une icône sur votre bureau, autre que celle de votre navigateur, pour vous brancher à Internet. 31 Autre méthode de configuration 1 2 3 (3) (4) 4 (5) 5 6 1. 7 Nom d’utilisateur Cet endroit est prévu pour y saisir le nom d’utilisateur qui vous a été attribué par le FAI. 2. Mot de passe Entrez le mot de passe et retapez-le dans la zone « Retype Password [Confirmer le mot de passe] » pour le confirmer. 3. Nom du service Un nom de service est rarement requis par un FAI. Si vous n’êtes pas sûrs si votre FAI exige un nom de service, laissez ce champ vide. 4. MTU Le paramètre MTU ne devrait jamais être modifié, à moins que votre FAI ne vous ait fourni un paramètre spécifique. Apporter des modifications aux valeurs MTU peut causer des problèmes pour la connexion à l’Internet, y compris déconnexion de l’Internet, accès lent à l’Internet et difficultés avec des applications Internet qui fonctionnaient correctement auparavant. 5. Déconnecter après X... Cette fonction permet de déconnecter automatiquement le routeur de votre FAI, lorsque celui-ci est inactif pour une période de temps déterminée. Par exemple, si vous cochez cette option et que vous mettez « 5 » dans le champ des minutes, le routeur se déconnectera de l’Internet après 5 minutes d’inactivité Internet. Cette option devrait être utilisée si votre FAI vous facture à la minute. 32 8 9 10 section (1) (2) Autre méthode de configuration Définition du type de connexion du FAI à PPTP (Point-to-Point Tunneling Protocol) [Europe seulement]. Des FAI exigent une connexion utilisant le protocole PPTP, un type de connexion très répandu dans les pays européens. Ceci crée une connexion directe avec le système du FAI. Entrez l’information fournie par votre FAI dans le champ prévu à cet effet. Lorsque vous avez terminé, cliquez sur « Apply changes [Enregistrer les Modifications] » (9). L’indicateur d’état de l’Internet affichera « Connexion OK » si votre routeur est configuré de façon appropriée. (1) (2) (3) (4) (5) (6) (7) (8) (9) 1. Compte PPTP Fourni par votre FAI. Saisissez votre compte PPTP ici. 2. Mot de passe PPTP Entrez le mot de passe et retapez-le dans la zone « Retype Password [Confirmer le mot de passe] » pour le confirmer. 3. Nom d’hôte Fourni par votre FAI. Saisissez ici le nom d’hôte. 4. Adresse de service IP 5. Mon Adresse IP Fournie par votre FAI. Saisissez votre adresse IP de service ici. Fournie par votre FAI. Entrez l’adresse IP ici. 33 Autre méthode de configuration 6. 1 Masque de sous-réseau Fourni par votre FAI. Entrez l’adresse IP ici. 7. Identifiant de connexion (facultatif) Fourni par votre FAI. Si votre FAI ne vous a pas attribué d’identifiant de connexion, laissez ce champ vide. 8. Déconnecter après X... 3 4 5 6 7 8 9 10 34 section Cette fonction permet de déconnecter automatiquement le routeur de votre FAI, lorsque celui-ci est inactif pour une période de temps déterminée. Par exemple, si vous cochez cette option et que vous mettez « 5 » dans le champ des minutes, le routeur se déconnectera de l’Internet après 5 minutes d’inactivité Internet. Cette option devrait être utilisée si votre FAI vous facture à la minute. 2 Autre méthode de configuration Définition du type de connexion si vous êtres utilisateur de Telstra®BigPond (Australie seulement). Votre nom d’utilisateur et votre mot de passe vous sont fournis par Telstra BigPond. Saisissez ces données cidessous. Si vous saisissez votre état dans le menu déroulant (1), l’adresse IP du serveur de connexion se remplit automatiquement. Si l’adresse du serveur de connexion est différente de celle qui apparaît ici, vous pouvez l’entrer directement en cochant la case en regard de « Saisie manuelle de l’adresse IP du serveur » (4) et en entrant l’adresse à côté de « Serveur de connexion » (5). Une fois toutes les informations rentrées, cliquez sur « Apply Changes [Enregistrer les modifications] » (6). L’indicateur d’état de l’Internet affichera « Connexion OK » si votre routeur est configuré de façon appropriée. (1) (2) (3) (4) (5) (6) 1. 2. 3. Sélectionner votre État Sélectionnez votre État de résidence dans le menu déroulant (1). La boîte de dialogue « Login Server [Serveur de connexion] » est automatiquement remplie avec une adresse IP. Si, pour certaines raisons, cette adresse ne correspond pas à celle que Telstra vous a donné, vous pouvez entrer l’adresse du serveur de connexion manuellement. Voir à « L’utilisateur décide manuellement de la connexion au serveur » (4). Nom d’utilisateur Fourni par votre FAI. Saisissez votre nom d’utilisateur ici. Mot de passe Entrez le mot de passe et retapez-le dans la zone « Retype Password [Confirmer le mot de passe] » pour le confirmer. 35 Autre méthode de configuration 4. L’utilisateur décide manuellement de la connexion au serveur Si l’adresse IP de votre serveur de connexion n’est pas disponible dans le menu déroulant « Select Your State [Sélectionnez votre état] » (1) , vous pouvez l’entrer manuellement en cochant l’option « User decide login server manually [L’utilisateur décide manuellement de la connexion au serveur] » et en entant l’adresse à côté de « Login Server [Serveur de connexion] » (5). Un Serveur de Noms de Domaine est un serveur que l’on retrouve sur l’Internet et qui traduit les URL (Universal Resource Links), telles que www.belkin.com, en adresses IP. La plupart des FAI n’exigent pas que cette information ne soit entrée lors de la configuration du routeur. La case « Automatic from ISP [Obtenir automatiquement du FAI] » (1) doit être cochée si votre FAI ne vous a pas fourni d’adresse DNS particulière. Si vous êtes utilisez une connexion de type IP fixe, vous pouvez avoir besoin de saisir une adresse DNS spécifique ainsi qu’une adresse DNS secondaire pour que votre connexion puisse fonctionner correctement. Si vous utilisez une connexion de type dynamique ou PPPoE, il est fort probable que vous n’ayez pas à entrer une adresse de DNS. Laissez la case « Automatic from ISP [Obtenir automatiquement du FAI] » cochée. Pour entrer les paramètres d’adresse DNS, désélectionnez la case « Automatic from ISP [Obtenir automatiquement du FAI] » et entrez les numéros DNS dans les espaces fournis à cet effet. Cliquez sur « Apply changes [Enregistrer les modifications] »(2) pour enregistrer les paramètres. (1) (2) 36 2 3 4 5 6 7 8 9 10 section Définition des paramètres personnalisés du serveur des noms de domaine (DNS) 1 Autre méthode de configuration Configuration de votre adresse MAC (Media Access Controller) WAN Tous les composants réseau, notamment les cartes, les adaptateurs et les routeurs ont un « numéro de série » unique appelé adresse MAC. Il est possible que votre Fournisseur d’Accès à Internet (FAI) enregistre l’adresse MAC de l’adaptateur de votre ordinateur et n’autorise que cet ordinateur à se brancher à Internet. Lorsque vous installez le routeur, c’est sa propre adresse MAC qui sera « vue » par le FAI, ce qui risque de faire échouer la connexion. Belkin vous permet de « cloner » (copier) l’adresse MAC de l’ordinateur dans le routeur. Cette adresse MAC sera donc lue par le FAI comme étant l’adresse MAC originale et assurera le bon fonctionnement de la connexion. Si vous n’êtes pas certain que votre FAI ait besoin de voir l’adresse MAC d’origine, clonez tout simplement l’adresse MAC de l’ordinateur qui était à l’origine connecté au modem. Le clonage de l’adresse n’entraînera aucun problème à votre réseau. Clonage de l’adresse MAC Pour cloner l’adresse MAC, assurez-vous d’utiliser l’ordinateur qui était CONNECTÉ À L’ORIGINE au modem avant que le routeur ne soit installé. Cliquez sur le bouton « Clone [Cloner] »(1). Cliquez sur « Apply Changes [Enregistrer les modifications] » (3). Votre adresse MAC est maintenant clonée dans le routeur. Saisie d’une adresse MAC spécifique Dans certains cas, il se peut que vous ayez besoin d’une adresse MAC WAN spécifique. Vous pouvez en entrer une manuellement à la page « MAC Address [Adresse MAC] ». Entrez une adresse MAC dans les espaces fournis à cet effet (2), puis cliquez sur « Apply Changes [Enregistrer les modifications] » (3)pour enregistrer les changements. L’adresse MAC WAN du routeur sera maintenant l’adresse MAC spécifiée. (2) (1) (3) 37 Utilisation de l’Interface utilisateur avancée Grâce à votre navigateur Internet, vous pouvez accéder à l’Interface utilisateur évoluée basée sur le Web du routeur. Dans votre navigateur, tapez « 192.168.2.1 » (n’entrez aucun élément comme http:// ou www), puis appuyez sur la touche Entrée. 1 2 3 La page d’accueil du routeur s’affiche dans la fenêtre du navigateur. 4 Visualisation des paramètres du réseau local (LAN) Pour accéder à page d’accueil de l’onglet LAN (1) cliquez sur le titre de 5 (1) 6 7 8 (2) 9 (3) 10 38 section celui-ci. Vous y trouverez une courte description des fonctions. Pour afficher les paramètres ou modifier n’importe quel de ces paramètres de réseau local, cliquez sur « LAN Settings [Paramètres de réseau local] »(2) ou pour afficher la liste des ordinateurs connectés, cliquez sur « DHCP Client List [Liste des clients DHCP] » (3). Utilisation de l’Interface utilisateur avancée basée sur le Web Modification des paramètres de réseau local (LAN) Tous les paramètres de réseau local (LAN) du routeur peuvent être visualisés et modifiés ici. (1) (2) (3) (4) (5) (6) 1. 2. Adresse IP L’« Adresse IP » représente l’Adresse IP interne du routeur. L’adresse IP par défaut est « 192.168.2.1 ». Pour accéder à l’Interface de configuration avancée, entrez cette adresse IP dans la barre d’adresse de votre navigateur. Cette adresse peut être modifiée au besoin. Pour modifier l’adresse IP, entrez la nouvelle adresse IP et cliquez sur « Apply Changes [Enregistrer les Modifications] ». L’adresse IP choisie doit être une adresse IP nonacheminable. Exemples d’adresses IP non-acheminables : 192.168.x.x (où x est un nombre compris entre 0 et 255) 10.x.x.x (où x est un nombre compris entre 0 et 255) Masque de sous-réseau Il n’est pas nécessaire de modifier le masque de sous-réseau. Il consiste en une fonction avancée unique à votre routeur. C’est possible de modifier un masque de sous réseau le cas échéant. Toutefois, NE modifiez PAS le masque de sous-réseau à moins d’avoir raison spécifique de le faire. La valeur par défaut est « 255.255.255.0 ». 39 Utilisation de l’Interface utilisateur Avancée basée sur le Web 3. 4. 1 Serveur DHCP La fonction de serveur DHCP facilite grandement la configuration du réseau grâce à l’attribution automatique d’adresses IP à tous les ordinateurs du réseau. La valeur par défaut est « ON [Activé] ». La fonction de serveur DHCP peut être désactivée si nécessaire. Toutefois, si vous désactivez le Serveur DHCP, vous devrez entrer manuellement une adresse IP fixe pour chacun des ordinateurs de votre réseau. Pour désactiver le serveur DHCP, sélectionnez l’option « Off [Désactivé] », puis cliquez sur « Apply Changes [Enregistrer les modifications] ». Réserve IP 5. Durée d’autorisation 6. Nom de domaine local La durée pendant laquelle le serveur DHCP réservera l’adresse IP pour chaque ordinateur. Nous vous conseillons de laisser la durée d’autorisation à « Forever [Toujours] ». La valeur par défaut est « Forever [Toujours] », ce qui signifie que chaque fois que le serveur DHCP attribue une adresse IP à un ordinateur, cette adresse ne changera pas pour l’ordinateur. La prédéfinition d’une durée d’autorisation plus courte, tel que un jour ou une heure, libérera les adresses IP en question après l’écoulement du temps spécifié. Ceci veut en outre dire que l’adresse IP d’un ordinateur peut changer au fil du temps. Si vous avez défini d’autres fonctions avancées du routeur, comme la DMZ ou le filtrage des clients IP, celles-ci dépendront de l’adresse IP. Ainsi, il serait préférable que l’adresse IP demeure la même. Le paramètre par défaut est « Belkin ». Vous pouvez donner un nom de domaine local (nom de réseau) à votre réseau. Il n’est pas nécessaire de modifier ce paramètre à moins qu’un impératif particulier ne vous y oblige. Vous êtes libre de donner le nom de votre choix à votre réseau, comme par exemple « Mon Réseau ». 40 3 4 5 6 7 8 9 10 section La réserve IP est la plage d’adresses IP mises de côté pour attribution dynamique aux ordinateurs faisant partie de votre réseau. La valeur par défaut est de 2 à 100 (c’est à dire 99 ordinateurs). Pour changer ce nombre, entrez de nouvelles adresses IP de début et de fin, puis cliquez sur « Apply Changes [Enregistrer les modifications] ». Le serveur DHCP peut assigner automatiquement 100 adresses IP. Ceci veut dire que vous ne pouvez pas spécifier une réserve d’adresses IP supérieure à 100 ordinateurs. Par exemple, si l’adresse de départ est 50, l’adresse d’arrivée doit être 150 (ou inférieure), afin de ne pas surpasser la limite de 100 clients. L’adresse IP de départ doit être inférieure en nombre à l’adresse IP d’arrivée. 2 Utilisation de l’Interface utilisateur avancée basée sur le Web Affichage de la page « Liste des clients DHCP » Vous pouvez visualiser une liste d’ordinateurs (appelés clients) connectés à votre réseau. Vous êtes en mesure de visualiser l’adresse IP (1) de l’ordinateur, le nom d’hôte (2) (si l’ordinateur s’en est vu attribuer un), et l’adresse MAC (3) de la carte d’interface réseau de cet ordinateur. Cliquez sur le bouton « Refresh [Actualiser] » (4) pour mettre la liste à jour. La liste est mise à jour s’il y a eu un quelconque changement. (1) (2) (3) (4) Configuration des paramètres réseau sans fil L’onglet Sans Fil vous permet de modifier aux paramètres de votre réseau sans fil. Sous cet onglet, vous pouvez modifier le nom du réseau sans fil (SSID - acronyme de Service Set Identifier), le canal de fonctionnement, les réglages de sécurité par chiffrement, ainsi que configurer le routeur pour l’utiliser comme point d’accès. 41 Utilisation de l’Interface utilisateur Avancée basée sur le Web Modification du nom du réseau sans fil (SSID) 2 3 4 5 6 7 8 9 (1) (2) Remarque : Vérifiez de temps à autre la disponibilité de mises à jour du micrologiciel du routeur à partir de la page « Utilities > Firmware update [Utilitaires > Mise à jour du micrologiciel] ». Ces mises à jour peuvent résoudre des problèmes, ajouter des fonctionnalités sans-fil et/ou améliorer les performances du réseau (voir en page 66). 42 10 section Le SSID (Service Set Identifier) correspond au nom de votre réseau sans fil. Le SSID est le nom de votre réseau. Le nom du réseau par défaut du routeur est « Belkin N1 Wireless », suivi de six chiffres uniques à votre routeur. Le nom de votre réseau ressemblera à « Belkin_N1_Wireless_123456 ». Vous pouvez le modifier au choix, ou le laisser tel quel. Toutefois, si vous décidez de modifier le nom de votre réseau sans fil et qu’il y a d’autres réseaux dans fil dans votre environnement, assurez-vous que le nom de votre réseau est différent de celui de ces réseaux environnants. Pour modifier le SSID, entrez le SSID désiré dans le champ SSID (1) et cliquez sur « Apply Changes [Enregistrer les informations] » pour valider le changement (2). Le changement est immédiat. Si vous modifiez le SSID, vos ordinateurs sans fil doivent aussi être configurés à l’aide de ce même SSID afin qu’ils puissent se connecter à votre réseau sans fil. Reportez-vous à la documentation de votre adaptateur réseau sans fil pour obtenir des informations sur la procédure à suivre pour effectuer cette modification. 1 Utilisation de l’Interface utilisateur avancée basée sur le Web Modification du canal Vous pouvez choisir parmi plusieurs canaux de fonctionnement : aux États-Unis, il y a 11 canaux et au Royaume-Uni (ainsi que la plupart des pays d’Europe) il y en a 13. Dans un petit nombre d’autres pays, la réglementation concernant les canaux peut être différente. Votre routeur est configuré de façon à fonctionner sur les canaux appropriés à votre pays de résidence. Vous pouvez modifier le canal au besoin. S’il y a d’autres réseaux sans fil en fonction dans votre zone, votre réseau devrait fonctionner sur un canal différent de ceux utilisés par ces autres réseaux sans fil. Utilisation de la fonction de commutation entre les modes sans fil Ce commutateur vous permet de configurer les modes sans fil du routeur. Il existe plusieurs modes. Remarque : Pour certains modes, la mise à jour du micrologiciel doit être activée. 1) 802.11g only Ce paramètre du routeur vous permet de relier des dispositifs 802.11g à votre réseau et en laissant de côté les périphériques 802.11b plus lents. 2) 802.11g et 802.11b Ce paramètre du routeur vous permet de relier des dispositifs 802.11g et 802.11b à votre réseau. 3) 802.11n et 802.11g Ce paramètre du routeur vous permet de relier des dispositifs N1/802.11n et 802.11g à votre réseau et en laissant de côté les périphériques 802.11b plus lents. 4) 802.11n only Ce paramètre du routeur vous permet de relier uniquement des dispositifs N1/802.11n votre réseau et en laissant de côté les périphériques 802.11g et 802.11b. 5) Off Ce paramètre vous permet d’éteindre le point d’accès du routeur, pour ainsi empêcher tout dispositif réseau de rejoindre votre réseau. Ceci vous permet de sécuriser votre réseau en votre absence, par exemple, ou lorsque vous désirez ne pas utiliser la fonction sans fil de votre routeur à un moment donné. 43 Utilisation de l’Interface utilisateur Avancée basée sur le Web 1 2 3 4 5 7 Utilisation de la fonction de commutation entre les bandes passantes Ce commutateur vous permet de configurer les bandes passantes sans fil du routeur. Il existe plusieurs modes : 1) 20MHz only Ce paramètre permet le fonctionnement du routeur sur une bande passante de 20 MHz. Ce mode est compatible avec les dispositifs N1, draft 802.11n, 802.11g et 802.11b, mais diminuera de moitié la bande passante des dispositifs N1 et 802.11n. Diminuer la bande passante à 20 MHz peut résoudre certains problèmes liés au sans-fil. 2) 40MHz only Ce paramètre permet le fonctionnement du routeur sur une bande passante de 40 MHz. Ce mode n’est compatible qu’avec les dispositifs N1 et 802.11n (draft). Il peut affecter le fonctionnement des dispositifs 802.11b/g plus anciens. Ne l’utilisez qu’avec les réseaux sans fil N1 ou 802.11n (draft). 3) 20 MHz/40 MHz Auto Ce paramètre permet au fonctionnement du routeur de passer automatiquement de 20 Hz à 40 MHz. Ce mode permet le fonctionnement 40 MHz, pour optimiser le débit des dispositifs N1 et 802.11n (draft) lorsque les conditions le permettent. Lorsqu’un point d’accès 802.11g est présent et occupe un canal secondaire adjacent, le routeur passe automatiquement au fonctionnement 20 MHz pour optimiser la compatibilité. Nous vous recommendons ce mode par défaut. 44 8 9 10 section 6 Utilisation de l’Interface utilisateur avancée basée sur le Web Utilisation de l’option d’émission du SSID Remarque :Cette fonction avancée ne devrait être utilisée que par les utilisateurs avancés. Pour plus de sécurité, vous pouvez choisir de ne pas diffuser le SSID de votre réseau. Ceci gardera le nom de votre réseau à l’abri des ordinateurs recherchant la présence de réseaux sans fil. Pour désactiver la diffusion du SSID, désélectionnez la case en regard de « Broadcast SSID [Diffusion du SSID] », puis cliquez sur « Apply Changes [Enregistrer les modifications] ». Le changement est immédiat. Chaque ordinateur doit maintenant être défini pour se connecter à votre SSID. Le paramètre « ANY » (TOUS) pour le SSID ne sera plus accepté. Reportez-vous à la documentation de votre adaptateur réseau sans fil pour obtenir des informations sur la procédure à suivre pour effectuer cette modification. Switch en Mode Protégé Le mode protégé garantit le fonctionnement approprié des dispositifs N1 et 802.11n (draft) sur votre réseau lorsque des dispositifs 802.11g ou 802.11b sont présents, où lorsqu’il y a un trafic 802.11g ou 802.11b important dans la zone. Servez-vous du mode protégé si votre réseau se compose de cartes/adaptateurs N1 et 802.11g ou 802.11b. Si votre environnement réseau comporte un trafic réseau 802.11g ou 802.11b de faible densité, vous obtiendrez une meilleure performance réseau N1 en désactivant ce mode. À l’inverse, dans le cas d’un environnement réseau au trafic 802.11g ou 802.11b ou d’interférence TRÈS DENSE, vous obtiendrez une meilleure performance réseau en activant ce mode. Ceci fera en sorte que la performance réseau N1 ne soit pas affectée. Modification des paramètres de sécurité sans fil Votre routeur comprend la toute dernière norme de sécurité, appelée Wi-Fi Protected Access 2 (WPA2). Elle prend en charge les normes de sécurité plus anciennes telles que le WEP (Wired Equivalent Privacy). Par défaut, la sécurité sans fil est désactivée. Pour activer la sécurité, vous devez déterminer la méthode de chiffrement de votre choix. Pour accéder aux paramètres de sécurité, cliquez sur « Security [Sécurité] », sous l’onglet « Wireless [Sans Fil] ». Le routeur comprend une fonction WPA2, la deuxième génération de chiffrement WPA, basé sur la norme 802.11i. Elle offre un niveau de protection sans fil plus élevé en combinant une authentification réseau avancée et une méthode de chiffrement AES (Advanced Encryption Standard). 45 Utilisation de l’Interface utilisateur Avancée basée sur le Web Configuration requise pour le WPA2 IMPORTANT :Pour utiliser la sécurité WPA2, tous vos ordinateurs et vos adaptateurs clients sans fil doivent être mis à niveau avec des rustines, des clients et des logiciels utilitaires clients prenant en charge le WPA2. Au moment de mettre ce manuel sous presse, plusieurs rustines de sécurité sont disponibles pour téléchargement gratuit, auprès de Microsoft ®. Ces patchs ne fonctionnent qu’avec Windows XP. Les autres systèmes d’exploitation ne sont pas pris en charge pour le moment. Pour Windows XP avec Service Pack 2, Microsoft a lancé un fichier pour téléchargement gratuit afin de mettre à niveau les composants du client sans fil pour prise en charge du WPA2 (KB893357). La mise à jour est disponible sur le site : http:// support.microsoft.com/default.aspx?scid=kb;en-us;893357 IMPORTANT : Vous devez également vous assurer que toutes vos cartes/adaptateurs clients sans fil prennent en charge le WPA2, et que vous avez téléchargé et installé le pilote le plus récent. Un pilote mis à jour pour la plupart des cartes sans fil Belkin est disponible pour téléchargement à partir du site de l’assistance technique Belkin : www.belkin.com/networking. 46 2 3 4 5 6 7 8 9 10 section Pour les ordinateurs sous Windows XP sans Service Pack 2 (SP2), un fichier Microsoft appelé « Windows XP Support Patch for Wireless Protected Access (KB 826942) » est disponible pour téléchargement gratuit à http://support.microsoft.com/ ?kbid=826942. 1 Utilisation de l’Interface utilisateur avancée basée sur le Web Configuration WPA/WPA2-Personal (PSK) Tout comme la sécurité WPA, le WPA2 est disponible en mode WPA2-Personal (PSK) et en mode WPA2-Enterprise (RADIUS). De façon générale, le WPA2-Personal (PSK) se retrouve dans le cas d’un réseau domestique, alors que le WPA2-Enterprise (RADIUS) se retrouve en environnement d’enreprise, où un serveur radius externe distribue la clé réseau aux clients de façon automatique. Ce guide traitera du mode WPA2-Personal (PSK). Veuillez consulter le manuel de l’utilisateur pour en savoir plus sur la sécurité sans fil et les types de sécurité sans fil. 1. Après avoir configuré votre routeur, allez à la page « Sécurité » sous « Sans Fil » et sélectionnez « WPA/WPA2-Personal (PSK) » à partir du menu déroulant « Mode de sécurité ». 2. À « Authentification », sélectionnez « WPA-PSK », « WPA2-PSK » ou « WPA-PSK + WPA2-PSK ». Ce paramètre devra être identique à celui des clients que vous configurerez. Le Mode « “WPAPSK + WPA2-PSK » permet au routeur de prendre en charge les clients avec sécurité WPA ou WPA2. 3. À « Technique de chiffrement », choisissez « TKIP » ou « AES ». Ce paramètre devra être identique à celui des clients que vous configurerez. 4. Entrez votre clé pré-partagée (PSK). Elle peut être composée de 8 à 63 caractères (lettres, chiffres ou symboles). Cette clé doit être utilisée pour tous les clients sans fil branchés au réseau. Par exemple, votre clé pré-partagée peut ressembler à : « Clé réseau de la famille Dupont ». Cliquez sur « Apply Changes [Enregistrer les modifications] » pour terminer. Tous les clients sans fil doivent maintenant être configurés avec ces paramètres. 47 Utilisation de l’Interface utilisateur Avancée basée sur le Web 1 2 3 4 5 IMPORTANT :Assurez-vous que vos ordinateurs sans fil sont mis à jour afin de prendre en charge le WPA2 et possèdent les réglages appropriés permettant une connexion au routeur. Configuration du WPA Remarque : Pour utiliser la technologie de sécurité WPA, vos cartes réseau sans fil doivent être en mesure de prendre en charge le WPA. Au moment de la publication de ce manuel, un patch de sécurité de Microsoft est disponible pour téléchargement gratuit. Cette rustine ne fonctionne qu’avec Windows XP. Votre routeur prend en charge le WPA-PSK (sans serveur). Le WPAPSK utilise ce qu’on appelle une clé pré-partagée comme clé de sécurité. Une clé pré-partagée est en quelque sorte un mot de passe composé de 8 à 39 caractères. Il peut être composé de lettres, de chiffres ou de symboles. Chaque client utilise la même clé pour accéder au réseau. De façon générale, ce mode est utilisé pour les réseaux domestiques. 48 7 8 9 10 section 6 Utilisation de l’Interface utilisateur avancée basée sur le Web Configuration du WPA-PSK 1. À partir du menu déroulant « Security Mode [Mode de Sécurité] », sélectionnez « WPA-PSK (no server) [sans serveur] ». 2. À « Encryption Technique [Technique de chiffrement] », choisissez « TKIP » ou « AES ». Ce paramètre devra être identique à celui des clients que vous configurerez. 3. Entrez votre clé pré-partagée. Elle peut être composée de 8 à 39 caractères (lettres, chiffres ou symboles). Cette clé doit être utilisée pour tous les clients branchés au réseau. 4. Cliquez sur « Apply Changes [Enregistrer les modifications] » pour terminer. Tous les clients doivent maintenant être configurés avec ces paramètres. 49 Utilisation de l’Interface utilisateur Avancée basée sur le Web Configuration du chiffrement WEP Remarque aux utilisateurs de Mac : L’option « Passphrase [Expression mot de passe] » ne fonctionne pas avec Apple® AirPort®. Pour la configuration du cryptage de votre ordinateur Mac, veuillez utiliser la méthode manuelle décrite à la section suivante. Sélectionnez « WEP 128 bits » ou « WEP 64 bits » dans le menu déroulant. 2. Après avoir sélectionné le mode de chiffrement WEP, vous pouvez entrer votre clé WEP en entrant la clé hexadécimale manuellement ou vous pouvez entrer une phrase de passe dans le champ « Expression mot de passe » et cliquer sur « Générer » pour créer la clé. Cliquez sur « Apply Changes [Enregistrer les modifications] » pour terminer. Tous les clients doivent maintenant être configurés avec ces paramètres. 2 3 4 5 6 7 8 9 10 3. Le cryptage de votre routeur est maintenant configuré. Chaque ordinateur de votre réseau sans fil devra maintenant être configuré avec la même expression mot de passe. Reportezvous à la documentation de votre adaptateur réseau sans fil pour obtenir des informations sur la procédure à suivre pour effectuer cette modification. 50 section 1. 1 Utilisation de l’Interface utilisateur avancée basée sur le Web Utilisation d’une clé hexadécimale Une clé hexadécimale est un mélange de chiffres et de lettres de A à F et de 0 à 9. Les clés 64 bits sont constituées de 10 nombres, pouvant être divisés en cinq nombres de deux chiffres. Les clés 128 bits sont constituées de 26 nombres, pouvant être divisés en 13 nombres de 2 chiffres. Par exemple : AF 0F 4B C3 D4 = clé 64 bits C3 03 0F AF 0F 4B B2 C3 D4 4B C3 D4 E7 = clé 128 bits Dans les cases ci-dessous, créez vos clés en écrivant deux caractères de A à F et de 0 à 9. Vous utiliserez cette clé pour programmer les paramètres de chiffrement du routeur et les ordinateurs sans fil. Remarque aux utilisateurs de Mac : Les produits AirPort d’Apple ne prennent en charge que le chiffrement sur 64 bits. Les produits Apple AirPort 2 prennent en charge le chiffrement sur 64 bits ou 128 bits. Veuillez vérifier la version de votre produit. Si vous ne parvenez pas à configurer le réseau avec le chiffrement sur 128 bits, essayez sur 64 bits. 51 Utilisation de l’Interface utilisateur Avancée basée sur le Web 1 2 3 (1) 4 (2) 5 Utilisation du mode Point d’accès Remarque : Cette fonction avancée ne devrait être utilisée que par les utilisateurs avancés. Le routeur peut être configuré pour fonctionner comme point d’accès de réseau sans fil. L’emploi de ce mode empêche l’option de partage IP NAT ainsi que le serveur DHCP. En mode « Point d’Accès » (PA), le routeur doit être configuré avec une adresse IP du même sous-réseau que le reste du réseau avec lequel vous désirez établir une passerelle. Adresse IP par défaut 1. Pour activer le mode PA, sélectionnez « Enable [Activer] » sur la page « Use as Access Point only [Utiliser uniquement comme point d’accès] ». Si vous sélectionnez cette option, vous serez en mesure de modifier les paramètres IP. 2. Configurez les paramètres IP se sorte qu’ils concordent avec votre réseau. Cliquez sur « Apply Changes [Enregistrer les Modifications] » . 3. Branchez un câble du port Modem du routeur à votre réseau existant. Le routeur joue maintenant le rôle de point d’accès. Pour accéder à nouveau à l’interface utilisateur avancée du routeur, saisissez l’adresse IP que vous avez spécifiée, dans la barre du navigateur. Vous pouvez définir normalement les réglages de chiffrement, le filtrage des adresses MAC, le SSID et le canal. 52 7 8 9 10 section 6 Utilisation de l’Interface utilisateur avancée basée sur le Web Configuration de l’Adresse MAC Le Filtre d’Adresse MAC représente une puissante caractéristique de sécurité, vous permettant d’autoriser, à des ordinateurs spécifiques, l’accès à votre réseau sans fil. Remarque :Cette liste ne s’applique qu’aux ordinateurs sans fil. Cette liste peut être configurée de sorte que tout ordinateur non spécifié dans les paramètres du filtre et qui tente d’accéder au réseau se verra refuser l’accès. Lorsque vous activez cette fonction, vous devez entrer l’adresse MAC de chaque client (ordinateur) de votre réseau, pour permettre à chacun d’accéder au réseau. La fonction « Block [Bloquer] » vous permet d’activer et de désactiver facilement l’accès au réseau pour tout ordinateur, sans devoir ajouter l’adresse MAC de l’ordinateur à la liste ni la supprimer. 53 Utilisation de l’Interface utilisateur Avancée basée sur le Web Dresser une liste d’ordinateurs « autorisés » 1. Sélectionnez la case d’option « Allow [Autoriser] » (1) pour commencer à dresser une liste d’ordinateurs pouvant se connecter à votre réseau sans fil. 2. Puis, dans le champ « Addresse MAC » vide (3), entrez l’adresse MAC de l’ordinateur à qui vous autorisez l’accès à votre réseau sans fil. Cliquez ensuite sur « << Ajouter » (4). 3. Recommencez pour chaque ordinateur. 4. Cliquez sur « Apply Changes [Enregistrer les modifications] » (5) pour terminer. La liste d’accès restreint vous permet de spécifier les ordinateurs qui se verront REFUSER l’accès au réseau. Tout ordinateur se trouvant dans la liste se verra refuser l’accès au réseau sans fil. Tous les autres pourront y accéder. 1. Sélectionnez la case d’option « Deny [Refuser] » (2) pour commencer à dresser une liste d’ordinateurs qui se verront refuser l’accès à votre réseau sans fil. 2. Puis, dans le champ « Addresse MAC » vide (3), entrez l’adresse MAC de l’ordinateur à qui vous refusez l’accès à votre réseau sans fil. Cliquez ensuite sur « << Ajouter » (4). 3. Recommencez pour chaque ordinateur. 4. Cliquez sur « Apply Changes [Enregistrer les modifications] » (5) pour terminer. (1) (4) (2) (3) (5) 54 2 3 4 5 6 7 8 9 10 section Dresser une liste d’ordinateurs « refusés » 1 Utilisation de l’Interface utilisateur avancée basée sur le Web Configuration du pare-feu Votre routeur est équipé d’un pare-feu qui sert à protéger le réseau d’une variété d’attaques de pirates informatiques, y compris : • IP Spoofing • Land Attack Ping of Death (PoD) • Denial of Service (DoS) • IP with zero length • Smurf Attack • TCP Null Scan • SYN flood • UDP flooding • Tear Drop Attack • ICMP defect • RIP defect • Fragment flooding Le pare-feu masque en outre les ports réseau qui font fréquemment l’objet d’attaques. Ces ports sont « invisibles », ce qui veut dire qu’ils n’existent pas pour un pirate potentiel et ce en tout temps. Vous pouvez désactiver la fonction de pare-feu au besoin. Toutefois, il est recommandé de que le pare-feu soit activé en tout temps. Désactiver le pare-feu ne rendra pas votre réseau totalement vulnérable aux attaques provenant des pirates informatiques, mais il est recommandé d’activer le pare-feu en tout temps. 55 Utilisation de l’Interface utilisateur Avancée basée sur le Web Configuration des paramètres de retransmission interne La fonction de serveurs virtuels vous permet de diriger les appels de service externes (Internet) tels qu’un serveur Web (port 80), un serveur FTP (port 21) ou toute autre application via le routeur vers votre réseau interne. Étant donné que vos ordinateurs internes sont protégés par un pare-feu, les ordinateurs situés hors du réseau (sur Internet) ne peuvent pas y accéder puisqu’ils sont « invisibles ». La liste des applications fréquentes a été fournie au cas où vous devriez configurer la fonction de serveur virtuel pour une application particulière. Si votre application ne se trouve pas dans la liste, vous devez contacter le fabricant de votre application et déterminer quels paramètres de ports sont nécessaires. 1 2 3 4 5 7 8 9 10 Choix d’une application Choisissez votre application à partir de la liste déroulante. Cliquez sur « Add [Ajouter] ». Les paramètres seront alors transférés vers la place suivante disponible à l’écran. Cliquez sur « Apply Changes [Enregistrer les Modifications] » pour sauvegarder les paramètres de cette application. Pour supprimer l’application, sélectionnez le numéro de la ligne à supprimer, puis cliquez sur « Clear [Effacer] ». Saisie manuelle des paramètres du serveur virtuel Pour entrer les paramètres manuellement, entrez l’adresse IP dans l’espace prévu pour la machine (serveur) interne, les ports requis pour la passerelle (utilisez une virgule comme séparation), sélectionnez le type de port (TCP ou UDP) et cliquez sur « Apply Changes [Enregistrer les Modifications] ». Vous pouvez uniquement faire passer un seul port par adresse IP interne. L’ouverture des ports de votre pare-feu risque de compromettre la sécurité de votre réseau. Vous pouvez rapidement activer ou désactiver cette fonction. Il est recommandé de désactiver cette fonction lorsque vous n’utilisez pas une application spécifique. 56 section 6 Utilisation de l’Interface utilisateur avancée basée sur le Web Définition de filtres IP de clients Le routeur peut être configuré de sorte à limiter l’accès à Internet, au courrier électronique et autres fonctions réseau à des jours et des heures données. La restriction peut s’appliquer à un ordinateur unique, un groupe d’ordinateurs ou de multiples ordinateurs. Pour limiter l’accès à Internet à un seul ordinateur, par exemple, entrez l’adresse IP de l’ordinateur auquel vous souhaitez limiter l’accès dans les champs IP (1). Ensuite, entrez « 80 » dans les deux champs de ports (2). Sélectionnez « Both [Les deux] » (3). Sélectionnez « Block [Bloquer] » (4). Vous pouvez également choisir « Always [Toujours] » pour bloquer l’accès en permanence. Sélectionnez le jour du début en haut (5), l’heure du début en haut (6), le jour de fin en bas (7) et l’heure de fin (6) en bas. Sélectionnez « Enable [Activer] » (9). Cliquez sur « Apply Changes [Enregistrer les Modifications] » . L’ordinateur à l’adresse IP que vous avez spécifiée ne pourra accéder à l’Internet aux dates et heures que vous avez entrées. Remarque : Assurez-vous d’avoir sélectionné le fuseau horaire approprié dans « Utilitaires> Paramètres système> Fuseau horaire ». (1) (2) (3) 57 (4) (5) (6) (7) (8) (9) Utilisation de l’Interface utilisateur Avancée basée sur le Web Activer de la zone démilitarisée (DMZ) La fonctionnalité DMZ vous permet d’indiquer un ordinateur du réseau qui sera placé hors du pare-feu. Ceci peut être nécessaire si le parefeu cause des problèmes avec une application telle qu’un jeu ou une application de visioconférence. Servez-vous de cette fonction au besoin. L’ordinateur de la DMZ n’est PAS protégé contre les attaques des pirates. 1 2 3 4 5 7 8 9 10 Pour placer un ordinateur dans la DMZ, entrez les derniers chiffres de son adresse IP dans le champ « IP », puis cliquez sur « Enable [Activer] ». Cliquez sur « Apply Changes [Enregistrer les modifications] » pour que le changement soit pris en compte. Si vous utilisez plusieurs adresses IP WAN fixes, il est possible de sélectionner vers quelle adresse IP WAN l’hôte DMZ sera dirigé. Entrez l’adresse IP WAN vers laquelle doit se diriger l’hôte DMZ, entrez les deux derniers chiffres de l’adresse IP de l’ordinateur hôte DMZ, sélectionnez « Enable [Activer] », puis cliquez sur « Apply Changes [Enregistrer les modifications] ». 58 section 6 Utilisation de l’Interface utilisateur avancée basée sur le Web Utilisation du serveur DNS dynamique Le service DNS Dynamique vous permet d’attribuer une adresse IP dynamique à un nom d’hôte fixe parmi ceux offerts par DynDNS.org, ce qui vous permet d’accéder à vos ordinateurs à partir de maints endroits sur Internet. DynDNS.org offre ce service à la communauté des Internautes, gratuitement, pour jusqu’à cinq noms d’hôte. Le service DNS Dynamique TMest idéal pour les sites web maison, les serveurs de fichiers, ou pour vous faciliter l’accès à votre PC ou aux fichiers stockés sur votre PC lorsque vous êtes au boulot. Le service garantit que votre nom d’hôte pointe toujours vers votre adresse IP, peut importe si votre FAI modifie celle-ci. Lorsque votre adresse IP change, vos amis et associés peuvent toujours vous retrouver en visitant votrenom.dyndns.org ! Inscrivez-vous gratuitement et obtenez votre nom d’hôte DNS Dynamique à http://www.dyndns.org. Configuration du client DNS Dynamique du routeur Vous devez vous inscrire au service gratuit de mise à jour de DynDNS. org avant d’utiliser cette fonction. Après vous être inscrit, veuillez suivre les étapes ci-dessous. 1. Entrez votre nom d’utilisateur DynDNS dans le champ « Account / E-mail » (1). 2. Entrez votre mot de passe DynDNS.org dans le champ « Password » (2). 3. Entrez votre nom de domaine DynDNS.org dans le champ « Domain Name » (3). 4. Cliquez sur « Apply Changes [Enregistrer les modifications] » pour mettre à jour l’adresse IP. Lorsque votre FAI modifie l’adresse IP qui vous est attribuée, le routeur s’occupe de la mise à jour des serveurs DynDNS.org, avec votre nouvelle adresse IP. Vous pouvez également le faire manuellement, en cliquant sur le bouton « Update Dynamic DNS [Mise à jour DNS Dynamique] »(4). (1) (2) (3) (4) 59 Utilisation de l’Interface utilisateur Avancée basée sur le Web 1 Blocage du ping ICMP Les pirates informatiques utilisent une technique appelée Pinging pour dénicher sur Internet leurs victimes potentielles. En faisant un ping vers une adresse IP particulière et en recevant une réponse de la part de celle-ci, un pirate informatique peut décider de s’intéresser à ce qui se trouve derrière cette adresse. Le routeur peut être défini de façon à ne pas répondre à un ping ICMP provenant de l’extérieur. Ceci rehausse le niveau de sécurité de votre routeur. 2 3 4 5 6 7 8 9 Pour désactiver la réponse au ping, sélectionnez « Block ICMP Ping [Bloquer le ping ICMP] » (1), puis cliquez sur « Apply Changes [Enregistrer les modifications] ». Le routeur ne répondra pas aux pings ICMP. Utilitaires L’écran Utilitaires vous permet de gérer plusieurs paramètres du routeur et accomplir certaines tâches administratives. 60 10 section (1) Utilisation de l’Interface utilisateur avancée basée sur le Web Redémarrage du routeur Il peut parfois être utile de redémarrer le routeur lorsque celui-ci fonctionne de façon incongrue. Le redémarrage ou le réamorçage du routeur ne supprimera AUCUN de vos paramètres de configuration. Redémarrer le routeur pour rétablir le fonctionnement normal 1. Cliquez sur le bouton « Restart Router [Redémarrer le routeur] ». 2. Le message suivant apparaît. Cliquez sur « OK ». 3. Le message suivant apparaît. Le redémarrage du routeur peut prendre jusqu’à 60 secondes. Il est important de ne pas mettre le routeur hors tension pendant le redémarrage. 4. Le compte à rebours de 60 secondes apparaît à l’écran. Lorsqu’il parvient à zéro, le routeur est redémarré. La page d’accueil du routeur doit apparaître automatiquement. Si tel n’est pas le cas, saisissez l’adresse du routeur (par défaut = 192.168.2.1) dans la barre de navigation de votre navigateur. 61 Utilisation de l’Interface utilisateur Avancée basée sur le Web Rétablissement des paramètres par défaut du constructeur Cette option rétablira les paramètres du routeur vers les paramètres par défaut du fabricant. Nous vous recommandons de faire une copie de sauvegarde de vos paramètres avant de rétablir la configuration par défaut. 1. 1 2 3 4 Cliquez sur le bouton « Restore Defaults [Rétablir les Paramètres] ». 5 2. Le message suivant apparaît. Cliquez sur « OK ». 7 8 3. 4. Le message suivant apparaît. Rétablir les paramètres par défaut comprend le redémarrage du routeur. Ceci peut prendre jusqu’à 60 secondes. Il est important de ne pas mettre le routeur hors tension pendant le redémarrage. 9 10 Le compte à rebours de 60 secondes apparaît à l’écran. Lorsqu’il parvient à zéro, les paramètres par défaut du routeur sont rétablis. La page d’accueil du routeur doit apparaître automatiquement. Si tel n’est pas le cas, saisissez l’adresse du routeur (par défaut = 192.168.2.1) dans la barre de navigation de votre navigateur. 62 section 6 Utilisation de l’Interface utilisateur avancée basée sur le Web Enregistrement de la configuration actuelle Vous pouvez sauvegarder votre configuration actuelle grâce à cette fonction. Cela vous permettra de la rétablir plus tard si vous perdez les paramètres ou s’ils sont modifiés. Nous vous recommandons de faire une copie de vos paramètres avant de mettre à jour le micrologiciel. 1. Cliquez « Save [Enregistrer] ». La fenêtre « File Download [Téléchargement de fichier] » apparaît. Cliquez sur « Save [Enregistrer] ». 2. Une fenêtre apparaît. Elle vous permet de sélectionner l’emplacement où vous souhaitez enregistrer le fichier de configuration. Sélectionnez un emplacement. Vous pouvez donner à votre fichier le nom que vous voulez. Vous pouvez également utiliser le nom par défaut « Config ». Assurez-vous de donner un nom au fichier de façon à pouvoir le retrouver ultérieurement. Lorsque vous avez choisi l’emplacement et le nom du fichier, cliquez sur « Save [Enregistrer] ». 63 Utilisation de l’Interface utilisateur Avancée basée sur le Web 1 3. Lorsque la sauvegarde est terminée, vous verrez la fenêtre cidessous. Cliquez sur « Close [Fermer] ». 2 3 Votre configuration est maintenant sauvegardée. 4 5 Cette option vous permet de rétablir une configuration sauvegardée préalablement. 6 7 8 9 10 1. Cliquez « Browse [Parcourir] ». Une nouvelle fenêtre s’ouvrira pour vous permettre de choisir l’endroit où se trouve le fichier de configuration. Tous les fichiers de configuration se terminent par l’extension « .bin ». Localisez le fichier de configuration désiré et double-cliquez sur celui-ci. 64 section Rétablissement d’une configuration précédente Utilisation de l’Interface utilisateur avancée basée sur le Web 2. Un message vous demande si vous souhaitez continuer. Cliquez sur « OK ». 3. Une fenêtre de rappel apparaît. Le rétablissement de la configuration peut prendre jusqu’à 60 secondes. Cliquez sur « OK ». 4. Le compte à rebours de 60 secondes apparaît à l’écran. Lorsqu’il parvient à zéro, la configuration du routeur est restaurée. La page d’accueil du routeur doit apparaître automatiquement. Si tel n’est pas le cas, saisissez l’adresse du routeur (par défaut = 192.168.2.1) dans la barre de navigation de votre navigateur. 65 Utilisation de l’Interface utilisateur Avancée basée sur le Web 1 Mise à jour du micrologiciel De temps à autre, Belkin peut lancer une nouvelle version du micrologiciel du routeur. Ces mises à jour peuvent contenir des améliorations et des solutions aux problèmes existants. Lorsque Belkin lance un nouveau micrologiciel, vous pouvez le télécharger à partir du site de mises à jours de Belkin, et mettre à jour votre micrologiciel avec la toute dernière version. 2 3 4 5 6 7 8 Recherche d’une nouvelle version du micrologiciel Le bouton « Check Firmware [Vérifier le micrologiciel] » (1) vous permet de vérifier instantanément s’il existe une nouvelle version du micrologiciel. Lorsque vous cliquez sur le bouton, une fenêtre de navigateur apparaît. Elle vous informe qu’aucune nouvelle version n’est disponible ou, au contraire, qu’il existe une nouvelle version. Vous aurez alors la possibilité de la télécharger. 66 9 10 section (1) Utilisation de l’Interface utilisateur avancée basée sur le Web Téléchargement de la nouvelle version du micrologiciel Si vous cliquez sur le bouton « Check Firmware [Vérifier le micrologiciel] » et qu’une nouvelle version est disponible, un écran similaire à celui-ci apparaît. 1. Pour télécharger la nouvelle version du micrologiciel, cliquez sur « Download [Télécharger] ». 2. Une fenêtre apparaît. Elle vous permet de sélectionner l’emplacement où vous souhaitez enregistrer le micrologiciel. Sélectionnez un emplacement. Vous pouvez donner à votre fichier le nom que vous voulez. Vous pouvez également utiliser le nom par défaut. Veillez à placer le fichier à un endroit où vous pourrez le retrouver ultérieurement. Une fois l’emplacement choisi, cliquez sur « Save [Enregistrer] ». 67 Utilisation de l’Interface utilisateur Avancée basée sur le Web 3. Lorsque la sauvegarde est terminée, vous verrez la fenêtre cidessous. Cliquez sur « Close [Fermer] ». 1 2 3 4 5 6 7 Mise à jour du micrologiciel du routeur 8 1. 9 2. À la page de mise à jour du micrologiciel, cliquez sur « Browse [Parcourir] ». Une nouvelle fenêtre s’ouvrira pour vous permettre de choisir l’endroit où se trouve le fichier de mise à jour du micrologiciel. 10 Parcourez afin de localiser le fichier que vous venez de télécharger. Sélectionnez le fichier en double-cliquant sur le nom du fichier. 68 section Le téléchargement du micrologiciel est terminé. Pour mettre le logiciel à jour, procédez comme indiqué dans la section « Mise à jour du micrologiciel du routeur ». Utilisation de l’Interface utilisateur avancée basée sur le Web 3. La boîte de dialogue « Update Firmware [Mise à jour du micrologiciel] » affiche maintenant l’emplacement et le nom du fichier que vous venez de sélectionner. Cliquez sur « Update [Mettre à jour] ». 4. Un message vous demande si vous êtes certain de vouloir continuer. Cliquez sur « OK ». 5. Un autre message apparaît. Il vous informe que le routeur peut ne pas répondre pendant une minute, car le micrologiciel est en cours de chargement et que le routeur est en cours de redémarrage. Cliquez sur « OK ». 6. Le compte à rebours de 60 secondes apparaît à l’écran. Lorsqu’il parvient à zéro, la mise à jour du micrologiciel du routeur est terminée. La page d’accueil du routeur doit apparaître automatiquement. Si tel n’est pas le cas, saisissez l’adresse du routeur (par défaut = 192.168.2.1) dans la barre de navigation de votre navigateur. 69 Utilisation de l’Interface utilisateur Avancée basée sur le Web Modification des paramètres système À la page des Paramètres du Système, vous pouvez entrer un nouveau mot de passe administrateur, régler le fuseau horaire, activer la gestion à distance, et activer/désactiver la fonction de NAT du routeur. Entrer ou modifier le mot de passe administrateur 2 3 4 5 6 7 8 9 Modification du délai de temporisation de la connexion L’option de temporisation de la connexion vous permet de déterminer une plage horaire pendant laquelle vous pouvez être connecté à l’interface de configuration avancée du routeur. La temporisation débute lorsqu’il n’y a plus d’activité. Par exemple, vous avez apporté des modifications dans l’interface de configuration avancée, et ensuite laissé votre ordinateur derrière sans avoir cliqué « Déconnexion ». En prenant pour exemple un temporisateur paramétré à 10 minutes, votre connexion prendra fin 10 minutes après votre départ. Vous devrez donc vous connecter à nouveau au routeur pour apporter d’autres modifications. L’option de temporisation de la connexion sert à des fins de sécurité, et le paramètre par défaut est 10 minutes. Remarque : Un seul ordinateur à la fois peut être connecté à l’interface de configuration avancée du routeur. 70 10 section Le routeur est livré SANS mot de passe défini. Si par souci de sécurité vous désirer ajouter un mot de passe, vous pouvez le configurer ici. Écrivez votre mot de passe et conservez-le dans un endroit sûr, puisque vous en aurez besoin plus tard pour vous connecter au routeur. Nous recommandons aussi l’ajout d’un mot de passe si vous prévoyez utiliser la fonction de gestion à distance du routeur. 1 Utilisation de l’Interface utilisateur avancée basée sur le Web Définition d’un fuseau horaire Le routeur harmonise le temps en se connectant à un serveur SNTP (Simple Network Time Protocol). Ceci lui permet de synchroniser l’horloge du système avec l’Internet planétaire. L’horloge ainsi synchronisée est utilisée par le routeur pour garder un journal de connexions et pour contrôler le filtrage des clients. Sélectionnez le fuseau horaire du pays dans lequel vous résidez. Vous avez maintenant l’option de sélectionner un serveur NTP principal et secondaire afin que l’horloge de votre routeur soit synchronisée. Sélectionnez le serveur NPT à partir du menu déroulant ou conservez le serveur par défaut. Si vous demeurez dans une région ayant recours à l’heure d’été, cochez la boîte située à côté de « Enable Daylight Saving [Activer l’heure d’été] ». L’horloge du système peut ne pas être mise à jour immédiatement. Laissez au minimum 15 minutes au routeur pour contacter les serveurs horaires sur Internet et obtenir une réponse. Vous ne pouvez pas modifier l’horloge vous-même. Activer de la gestion à distance Avant d’activer cette fonctionnalité évoluée de votre routeur Belkin, ASSUREZ-VOUS D’AVOIR DÉFINI VOTRE MOT DE PASSE ADMINISTRATEUR. La gestion à distance vous permet d’apporter des changements aux paramètres de votre routeur, où que vous soyez grâce à l’Internet. Il existe deux méthodes de gestion à distance du routeur. La première consiste à accéder au routeur depuis un endroit quelconque d’Internet en sélectionnant « Any IP address can remotely manage the Router [Toute adresse IP peut gérer le routeur à distance] ». Lorsque vous aurez entré votre adresse IP WAN depuis un ordinateur sur Internet, un écran de connexion apparaîtra. Vous devrez y entrer le mot de passe du routeur. La seconde méthode consiste à autoriser une seule adresse IP spécifique à gérer le routeur à distance. Cette méthode est la plus sécuritaire, mais la moins pratique. Pour y avoir recours, entrez l’adresse IP autorisée à accéder au routeur dans le champ fourni à cet effet, puis sélectionnez « Only this IP address can remotely manage the Router [Seule cette adresse IP est autorisée à gérer le routeur à distance] ». Avant d’activer cette fonction, il est FORTEMENT RECOMMANDÉ d’entrer un mot de passe administrateur. Si vous laissez le mot de passe vide, vous autorisez potentiellement des intrusions sur le routeur. 71 Utilisation de l’Interface utilisateur Avancée basée sur le Web Sécurité évoluée : L’option « Port d’accès distant » vous permet de configurer la fonction de gestion à distance. Le port d’accès par défaut est 80. 1 2 3 4 5 Remarque :Cette fonction avancée ne devrait être utilisée que par les utilisateurs experts. 6 Avant d’activer cette fonction, ASSUREZ-VOUS D’AVOIR DÉFINI LE MOT DE PASSE DE L’ADMINISTRATEUR. La traduction d’adresses réseau (Network Address Translation, NAT) est la méthode qui permet au routeur de partager une seule adresse IP attribuée par le FAI avec les autres ordinateurs du réseau. Cette fonction ne devrait être utilisée que si votre FAI vous attribué de multiples adresses IP, ou vous devrez désactiver la NAT pour accéder aux configurations avancées du système. Si vous ne possédez qu’une adresse IP et désactivez la NAT, les ordinateurs de votre réseau ne pourront accéder à l’Internet. D’autres problèmes peuvent aussi survenir. Désactiver la NAT n’affectera aucunement les fonctions du pare-feu. 72 7 8 9 10 section Activation/Désactivation du NAT (Network Address Translation) Utilisation de l’Interface utilisateur avancée basée sur le Web Activer/Désactiver l’UPnP L’UPnP (Universal Plug-and-Play) est une fonction avancée unique à votre routeur. C’est une technologie qui offre un fonctionnement transparent de la messagerie vocale et vidéo, des jeux, et d’autres applications compatibles avec l’UPnP. Certaines applications nécessitent que le pare-feu du routeur soit configuré selon certains paramètres pour fonctionner adéquatement. Pour ce faire, vous devez habituellement ouvrir des ports TCP et UDP, et parfois même configurer des ports de déclenchement. Une application qui est compatible avec l’UPnP possède la capacité de communiquer avec le routeur, lui indiquant la façon dont le pare-feu doit être configuré. Le routeur est livré avec la fonction UPnP désactivée. Si vous utilisez une application qui est compatible avec l’UPnP, et si vous désirez bénéficier des avantages de l’UPnP, vous pouvez activer la fonction UPnP. Choisissez simplement « Enable [Activer] » dans la partie « UPnP Enabling [Activation UPnP] » de la page « Utilities [Utilitaires] ». Cliquez sur « Apply Changes [Enregistrer les modifications] » pour enregistrer les modifications. Activation/Désactivation de la mise à jour automatique du micrologiciel Cette innovation permet au routeur, grâce à une fonction intégrée, de vérifier automatiquement l’existence d’une nouvelle version du micrologiciel et de vous avertir lorsqu’elle est disponible. Lorsque vous vous connectez à l’interface évoluée du routeur, ce dernier effectue une vérification pour savoir s’il existe une nouvelle version du micrologiciel. Si tel est le cas, vous en êtes informé. Vous pouvez choisir de télécharger cette nouvelle version ou de l’ignorer. 73 Configuration manuelle des paramètres Procédez comme suit pour configurer D’ABORD l’ordinateur connecté au modem câble ou ADSL. Vous pouvez également suivre les étapes suivantes pour ajouter des ordinateurs à votre routeur après que celui-ci soit configuré pour accéder à l’Internet. Configuration manuelle des paramètres réseau sous Mac OS jusqu’à 9.x Déroulez le menu Pomme. Sélectionnez « Control Panels [Tableaux de bord] », puis « TCP/IP». 2. Vous verrez le tableau de bord TCP/IP. Sélectionnez « Ethernet Built-In [Ethernet intégré] » ou « Ethernet » dans le menu déroulant « Connect via: [Connecter via :] » (1). 3. À côté de « Configure (1) [Configurer] » (2), si l’option « Manually [Manuellement] » (2) est sélectionnée, votre routeur devra être configuré pour un type de connexion IP fixe. Entrez l’information sur l’adresse dans le tableau cidessous. Vous devrez entrer ces informations dans le routeur. 4. Si cela n’est pas déjà fait, au niveau de « Configure [Configurer] », choisissez « Using DHCP Server [Utiliser le serveur DHCP] ». Ceci permet d’indiquer à l’ordinateurqu’il doit obtenir une adresse IP auprès du routeur. 5. Fermez la fenêtre. Si vous avez apporté des modifications, la fenêtre suivante apparaît. Cliquez sur « Save [Enregistrer] ». Redémarrez l’ordinateur. Lorsque l’ordinateur redémarre, vos paramètres réseau sont maintenant configurés de manière à fonctionner avec le routeur. 74 2 3 4 5 6 7 8 9 10 section 1. 1 Configuration manuelle des paramètres du réseau Configuration manuelle des Adaptateurs réseau sous MacOS X 1. Cliquez sur l’icône « System Preferences [Préférences système] ». 2. Sélectionnez « Network [Réseau] » (1)à partir du menu « System Preferences [Préférences du système] ». 3. Selectionnez « Built-in E (2) à côté de « Show [Montrer] », dans le menu « Network [Réseau] ». (1) (5) (2) (3) (4) 75 Configuration manuelle des paramètres du réseau 4. 5. Sélectionnez l’onglet « TCP/IP » (3). À côté de « Configure [Configurer] » (4), vous devriez voir « Manually [Manuellement] » ou « Using DHCP [Utiliser DHCP] ». Si tel n’est pas le cas, vérifiez dans l’onglet « PPPoE » (5) que l’option « Connect using PPPoE [Se connecter via PPPoE] » n’est PAS sélectionnée. Si c’est le cas, vous devrez configurer votre routeur pour une connexion de type PPPoE, utilisant votre nom d’utilisateur et mot de passe. Si l’option « Manually [Manuellement] » est sélectionnée, votre routeur devra être configuré pour un type de connexion IP fixe. 1 2 3 4 5 6 8 Entrez l’information sur l’adresse dans le tableau ci-dessous. Vous devrez entrer ces informations dans le routeur. 6. Si cela n’est pas déjà fait, sélectionnez « Using DHCP [Via DHCP] » à côté de « Configure [Configurer] » (4), puis cliquez sur « Apply Now [Appliquer maintenant] ». Vos paramètres réseau sont maintenant configurés de manière à fonctionner avec le routeur. 76 9 10 section 7 Configuration manuelle des paramètres du réseau Configuration manuelle des paramètres réseau sous Windows 2000, NT ou XP 1. Cliquez sur « Démarrer », « Paramètres » puis « Panneau de Configuration ». 2. Cliquez deux fois sur l’icône « Network and dial-up connections [Connexions réseau et accès à distance] » (Windows 2000) ou sur l’icône « Network [Réseau] » (Windows XP). 3. Cliquez avec le bouton droit de la souris sur la connexion au réseau local associée à votre carte réseau, puis sélectionnez « Properties [Propriétés] » dans le menu déroulant. 4. Dans la fenêtre « Local Area Connection Properties [Propriétés de la connexion au réseau local] », sélectionnez « Internet Protocol (TCP/IP) [Protocole Internet (TCP/IP] », puis cliquez sur le bouton « Properties [Propriétés] ». L’écran suivant apparaît : (1) (2) (3) 5. Si l’option « Use the following IP address [Utiliser l’adresse IP suivante] » (2) est sélectionnée, votre routeur devra être configuré pour un type de connexion IP fixe. Entrez l’information sur l’adresse dans le tableau ci-dessous. Vous devrez entrer ces informations dans le routeur. 6. Si elles ne sont pas déjà sélectionnées, choisissez les options « Obtain an IP address automatically [Obtenir automatiquement une adresse IP] » (1) et « Obtain DNS server address automatically [Obtenir les adresses des serveurs DNS automatiquement] » (3). Cliquez sur « OK ». Vos paramètres réseau sont maintenant configurés de manière à fonctionner avec le routeur. 77 Configuration manuelle des paramètres du réseau Configuration manuelle des adaptateurs réseau sous Windows 98SE ou Me 1. 2. Cliquez avec le bouton droit de la souris sur « Network Neighborhood [Voisinage réseau] » et sélectionnez « Properties [Propriétés] » dans le menu déroulant. Sélectionnez « TCP/IP settings [paramètres TCP/IP] » pour la carte réseau installée. Vous verrez l’écran suivant. (3) 1 2 3 4 5 (1) (2) 6 3. Si l’option « Specify an IP address [Spécifier une adresse IP] » est sélectionnée, votre routeur devra être configuré pour un type de connexion IP fixe. Entrez l’information sur l’adresse dans le tableau ci-dessous. Vous devrez entrer ces informations dans le routeur. 4. Écrivez l’adresse IP et le masque de sous-réseau de l’onglet « IP Address [Adresse IP] » (3). 5. Cliquez sur l’onglet « Gateway [Passerelle] » (2). Notez l’adresse de la passerelle dans le tableau. 6. Cliquez sur l’onglet « DNS Configuration [Configuration DNS] » (1). Inscrivez les adresses DNS dans le tableau. 7. Si elle n’est pas déjà sélectionnée, choisissez l’option « Obtain IP address automatically [Obtenir automatiquement une adresse IP] » sur l’onglet des adresses IP. Cliquez sur « OK ». Redémarrez l’ordinateur. Lorsque l’ordinateur redémarre, votre(vos) adaptateur(s) réseau est(sont) maintenant configuré(s) de manière à fonctionner avec le routeur. 78 8 9 10 section 7 Paramètres de navigateur recommandés La plupart du temps, vous n’aurez pas besoin de modifier les paramètres de votre navigateur Web. Si vous rencontrez des problèmes pour accéder à Internet ou avec l’interface utilisateur évoluée basée sur le Web, modifiez les paramètres de votre navigateur et choisissez ceux conseillés dans cette section. Microsoft® Internet Explorer 4.0 ou version ultérieure 1. Lancez votre navigateur Web. Dans le menu « Tools [Outils] », sélectionnez la commande « Internet Options [Options Internet] ». 2. À l’écran « Internet Options [Options Internet] », trois choix sont possibles : « Never dial a connection [Ne jamais établir de connexion] », « Dial whenever a network connection is not present [Établir une connexion s’il n’existe pas de connexion réseau] » et « Always dial my default connection [Toujours établir la connexion par défaut] ». Si vous le pouvez, sélectionnez l’option « Never dial a connection [Ne jamais établir de connexion] ». Si vous ne pouvez pas, passez à l’étape suivante. 3. À l’écran « Internet Options [Options Internet] », cliquez sur « Connections [Connexions] », puis sélectionnez « LAN Settings... [Paramètres du réseau local] ». 79 Paramètres de navigateur recommandés 4. Assurez-vous qu’aucune de ces options n’est cochée : « Automatically detect settings [Détecter automatiquement les paramètres de connexion] », « Use automatic configuration script [Utiliser un script de configuration automatique] » et « Use a proxy server [Utiliser un serveur proxy] ». Cliquez sur « OK ». Ensuite, cliquez de nouveau sur « OK » à la page « Internet Options [Options Internet] ». 1 2 3 4 5 6 7 9 Netscape® Navigator® 4.0 ou version ultérieure 1. Lancez Netscape. Dans le menu « Edit [Edition] », cliquez sur « Preferences [Préférences] ». 2. Dans la fenêtre « Preferences [Préférences] », cliquez sur « Advanced [Avancé] », puis sélectionnez « Proxies [Serveurs proxy] ». Dans la fenêtre « Proxies [Serveurs proxy] », sélectionnez « Direct connection to the Internet [Connexion directe à Internet] ». 80 10 section 8 Dépannage Le CD de l’Assistant d’installation ne démarre pas automatiquement. Si le CD-ROM ne lance pas l’Assistant d’installation de façon automatique, il se peut qu’un autre programme utilisé par votre ordinateur interfère avec le lecteur de CD-ROM. 1. Si l’écran de l’Assistant n’apparaît pas dans les -20 à 15-20 secondes, ouvrez votre lecteur de CD-ROM en double-cliquant sur l’icône « My Computer [Poste de travail] » et insérez le CDROM. 2. Ensuite, double-cliquez sur le lecteur de CD-ROM dans lequel se trouve le CD d’installation afin de démarrer l’installation. 3. L’Assistant doit démarrer dans les secondes qui suivent. Si ce n’est pas le cas et si une fenêtre affichant le contenu du CD apparaît, double-cliquez sur l’icône appelée « SetupAssistant ». 4. Si l’Assistant ne démarre toujours pas, consultez la section « Configuration Manuelle de vos paramètres réseau » (en page 74 de ce manuel) pour une autre méthode. L’Assistant d’installation ne trouve pas mon routeur. Si l’Assistant d’installation est incapable de trouver le routeur pendant le processus d’installation, veuillez vérifier les points suivants : 1. Si l’Assistant d’installation est incapable de trouver le routeur pendant le processus d’installation, il est possible qu’un logiciel pare-feu d’un tiers soit installé sur l’ordinateur qui tente d’accéder à l’Internet. Ces logiciels pare-feu comprennent ZoneAlarm, BlackICE PC Protection, McAffee Personal Firewall et Norton Personal Firewall. Si un logiciel pare-feu se trouve sur votre ordinateur, veuillez vous assurer que vous l’avez configuré convenablement. Vous pouvez déterminer si le logiciel parefeu empêche d’accéder à l’Internet en le désactivant de façon temporaire. Si l’Internet fonctionne normalement alors que le pare-feu est désactivé, vous devrez alors modifier les paramètres du pare-feu lorsque vous l’activerez à nouveau. Veuillez prendre connaissance des instructions fournies par l’éditeur de votre logiciel pare-feu, afin de configurer celui-ci pour permettre l’accès à Internet. 81 Dépannage 2. 3. Mettez le routeur hors tension pendant 10 secondes, et mettezle ensuite sous tension de nouveau. Assurez-vous que le voyant d’alimentation est allumé. Il doit être de couleur bleue. Si tel n’est pas le cas, assurez-vous que le bloc d’alimentation est bien branché sur le routeur et branchez l’autre extrémité sur une prise murale. Assurez-vous du branchement d’un câble entre (1) le port réseau (Ethernet) à l’arrière de l’ordinateur et (2) l’un des ports pour ordinateurs filaires à l’arrière du routeur. Remarque : L’ordinateur ne doit PAS être branché sur le port « Modem » à l’arrière du routeur. 4. Éteignez puis redémarrez votre ordinateur, et relancez l’Assistant d’installation. Si l’Assistant d’installation est toujours incapable de trouver le routeur, consultez la section « Configuration manuelle des paramètres réseau » pour la procédure d’installation. Si l’Assistant d’installation est incapable de brancher le routeur à l’Internet, veuillez vérifier les points suivants : 1. Utilisez les suggestions de dépannage de l’Assistant d’installation. 2. Si votre FAI utilise un nom d’utilisateur et un mot de passe, assurez-vous qu’ils sont correctement saisis. Certains noms d’utilisateurs exigent que le domaine du FAI figure à la fin du nom. Par exemple : [email protected]. La partie « @MonFAI. fr » du nom d’utilisateur est peut-être tout aussi nécessaire que votre nom d’utilisateur. Si vous éprouvez des difficultés à accéder à l’Internet, passez à la page 74 du manuel, intitulée « Configuration manuelle des paramètres réseau ». 82 2 3 4 5 6 7 8 9 10 section L’Assistant d’installation ne peut connecter mon routeur à l’Internet 1 Dépannage • L’Assistant d’installation a terminé l’installation, mais mon • Je ne peux pas me connecter à l’Internet. Le voyant « Modem » du routeur est éteint, et le voyant « Internet » clignote. navigateur ne fonctionne pas. Si vous ne pouvez vous connecter à l’Internet, si le voyant « Modem » est éteint et si le voyant « Internet » clignote, il se peut que votre modem ou votre routeur ne soient pas connectés convenablement. 1. Assurez-vous que le câble réseau entre le modem et le routeur est bien branché. L’une des extrémités du câble doit être branchée sur le port « Modem » du routeur et l’autre extrémité sur le port réseau de votre modem. 2. Mettez le modem câble ou DSL hors tension pendant 3 minutes, en débranchant son bloc d’alimentation. Ensuite, mettez-le sous tension de nouveau. Cette mesure peut aider le modem à reconnaître le routeur. 3. Débranchez l’alimentation du routeur pendant 10 secondes, puis rebranchez-la. Cette mesure permettra au routeur de tenter de nouveau d’entrer en communication avec le modem. Si le voyant « Modem » sur le routeur ne s’allume pas après les étapes précédentes, veuillez contacter l’Assistance technique Belkin. 4. Éteignez puis redémarrez votre ordinateur. 83 Dépannage 1 • L’Assistant d’installation a terminé l’installation, mais mon • Je ne peux pas me connecter à l’Internet. Le voyant « Modem » du routeur est éteint, et le voyant « Internet » clignote. 1. Si vous ne pouvez vous connecter à l’Internet, si le voyant « Modem » est allumé et si le voyant « Internet » clignote, il se peut que le type de connexion ne soit pas compatible avec le type de connexion offert par votre FAI. 4 2. Si vous utilisez une adresse IP fixe, votre FAI doit vous attribuer l’adresse IP, le masque de sous-réseau ainsi que l’adresse de la passerelle. Veuillez consulter la section intitulée « Autre méthode de configuration » pour de plus amples informations sur ce paramètre. 6 3. If you have a “PPPoE” connection, your ISP will assign you a user name and password and sometimes a service name. Assurez-vous que le type de connexion du routeur est configuré à PPPoE et que les paramètres sont correctement entrés. Veuillez consulter la section intitulée «Autre méthode de configuration » pour de plus amples informations sur ce paramètre. Vous devrez probablement configurer votre routeur selon les paramètres spécifiques de votre FAI. Pour effectuer une recherche dans notre base de connaissances traitant de problèmes liés aux FAI, allez à : http://web.belkin.com/support et entrez « ISP ». (Interface anglophone seulement.) Si vous ne pouvez toujours pas accéder à l’Internet après avoir vérifié les points précédents, veuillez contacter l’assistance technique de Belkin. 84 2 3 5 7 8 9 10 section 4. navigateur ne fonctionne pas. Dépannage • L’Assistant d’installation a terminé l’installation, mais mon navigateur ne fonctionne pas. • Je ne peux pas me connecter à l’Internet. Le voyant « Modem » du routeur clignote, et le voyant « Internet » est allumé en continu. 1. Si le voyant « Modem » clignote, si le voyant « Internet » est allumé en continu et si vous ne pouvez accéder à l’Internet, il est possible qu’un logiciel pare-feu d’un tiers soit installé sur l’ordinateur qui tente d’accéder à l’Internet. Ces logiciels parefeu comprennent ZoneAlarm, BlackICE PC Protection, McAffee Personal Firewall et Norton Personal Firewall. 2. Si un logiciel pare-feu se trouve sur votre ordinateur, veuillez vous assurer que vous l’avez configuré convenablement. Vous pouvez déterminer si le logiciel pare-feu empêche d’accéder à l’Internet en le désactivant de façon temporaire. Si l’Internet fonctionne normalement alors que le pare-feu est désactivé, vous devrez alors modifier les paramètres du pare-feu lorsque vous l’activerez à nouveau. 3. Veuillez prendre connaissance des instructions fournies par l’éditeur de votre logiciel pare-feu, afin de configurer celui-ci pour permettre l’accès à Internet. Si vous ne pouvez toujours pas accéder à l’Internet après avoir désactiver votre pare-feu, veuillez contacter l’assistance technique de Belkin. 85 Dépannage Je n’arrive pas à me connecter sans fil à Internet. 1 Si vous n’arrivez pas à vous connecter à l’Internet à partir d’un ordinateur sans fil, veuillez vérifier les points suivants : 2 1. 3 Observez les voyants sur votre routeur. Si vous utilisez un routeur Belkin, les voyants devraient être comme suit : • Le voyant « Routeur » doit être allumé. • Le voyant « ondes radio » au-dessus du voyant « Routeur » doit être allumé. • Le voyant « Modem » doit être allumé et ne pas clignoter. • Le voyant « Internet » doit être allumé et ne pas clignoter. 4 5 •Le voyant « Sans fil » doit être allumé, et ne doit pas clignoter. 6 2. Lancez le logiciel de l’utilitaire sans fil en cliquant sur l’icône dans la barre de tâches, à l’angle inférieur droit de l’écran. 7 3. L’allure générale de la fenêtre qui s’ouvre dépend du modèle de la carte réseau que vous possédez. Toutefois, n’importe quel utilitaire doit posséder une liste de « Available Networks [Réseaux Disponibles] », soit les réseaux auxquels vous pouvez vous connecter. Oui, le nom de mon réseau apparaît - allez à la section intitulée « Je ne peux me connecter sans fil à l’Internet mais mon réseau apparaît dans la liste ». Non, le nom de mon réseau n’apparaît pas – allez à la section intitulée « Je ne peux me connecter sans fil à l’Internet et mon réseau n’apparaît pas dans la liste ». 86 9 10 section Est-ce que le nom de votre réseau apparaît dans la liste des réseaux disponibles ? 8 Dépannage Je ne peux me connecter sans fil à l’Internet mais mon réseau apparaît dans la liste. Si le nom de réseau apparaît dans la liste des réseaux disponibles, veuillez suivre les étapes suivantes afin de vous connecter sans fil : 1. Cliquez sur le nom de réseau valide dans la liste des réseaux disponibles. 2. Si le réseau est sécurisé (chiffrement), vous devrez entrer la clé réseau. Pour plus d’informations sur la sécurité, rendez vous à la page intitulée « Configuration des paramètres de sécurité sans fil ». 3. Dans les secondes qui suivent, l’icône de la barre de tâches, à l’angle inférieur droit de l’écran, tournera au vert, indiquant une connexion au réseau. Je ne peux me connecter sans fil à l’Internet et mon réseau n’apparaît pas dans la liste. Si le nom de votre réseau n’apparaît pas dans la liste des réseaux disponibles dans l’utilitaire, veuillez vérifier les points suivants : 1. Déplacez l’ordinateur, autant que possible, afin qu’il soit situé de 1,5 à 3 mètres du routeur. Fermez l’utilitaire de réseau sans fil, et rouvrez-le. Si le nom de votre réseau sans fil apparaît maintenant dans la liste des réseaux disponibles, il se peut que votre problème soit dû à la portée ou à une interférence. Reportez-vous à la section « Choix de l’emplacement de votre dispositif de réseau sans fil » de ce Manuel de l’Utilisateur. 2. À l’aide d’un ordinateur connecté au routeur sans fil ou au point d’accès via un câble réseau (et non pas sans fil), assurez-vous que la « Broadcast SSID [Diffusion du SSID] » est activée. Ce paramètre se trouve à la page de configuration du Canal et SSID du manuel du routeur. Si vous ne pouvez toujours pas accéder à Internet après avoir vérifié les points précédents, veuillez contacter l’assistance technique de Belkin. 87 Dépannage • • • • Mon réseau sans fil ne fonctionne pas toujours. Le transfert de données est parfois très lent. La force du signal est faible. J’éprouve des difficultés à établir/maintenir une connexion de type VPN (Virtual Private Network). La technologie sans fil est basée sur des ondes radio. Ceci implique que les performances et le débit de transfert entre les appareils diminuent lorsque ceux-ci sont éloignés les uns des autres. D’autres facteurs peuvent engendrer une dégradation du signal : le métal en est généralement responsable. Des obstacles tels des murs et des appareils métalliques peuvent aussi affecter la qualité du signal. Notez également que la vitesse de connexion diminue si vous vous éloignez du routeur sans fil. Afin de déterminer si vos problèmes de connexion sans fil sont dus à la portée, déplacez temporairement votre ordinateur dans un rayon d’environ 1,5 à 3 mètres de votre routeur. Limiter le débit de données sans fil - Limiter le débit de données sans fil peut améliorer la portée sans fil maximale et la stabilité de la connexion. La plupart des cartes sans fil sont en mesure de limiter le débit de transmission. Pour modifier cette propriété, allez au Panneau de Configuration de Windows, ouvrez les Connexions Réseau et double-cliquez sur la connexion sans fil de votre carte. Dans la boîte de dialogue Propriétés, sélectionnez le bouton « Configure [Configurer] » à partir de l’onglet « Général ». (Les utilisateurs de Windows 98SE devront sélectionner la carte sans fil à partir de la liste, et cliquer ensuite sur Propriétés.) Choisissez ensuite l’onglet « Advanced [Avancé] » et sélectionnez la propriété « Rate [Débit] ». Les cartes clients sans fil sont habituellement configurées de façon à ajuster automatiquement le débit de transmission. Toutefois, ceci peut mener à des déconnexions périodiques lorsque le signal sans fil est trop faible. De façon générale, les débits de transmission plus lents sont plus stables. Faites des expériences avec différents débits de transmission jusqu’à ce que vous trouviez celui qui convient à votre environnement. Veuillez noter que chaque débit de transmission est acceptable pour naviguer sur Internet. Pour de plus amples informations, consultez le manuel de l’utilisateur de votre carte sans fil. 88 2 3 4 5 6 7 8 9 10 section Modification du canal sans fil - Selon le trafic de données et les interférences au niveau local, passer à un autre canal peut améliorer la performance de votre réseau. Le canal par défaut de votre routeur est 11. Vous pouvez choisir à partir de plusieurs autres canaux, dépendamment de votre région. Consultez la section « Modification du canal sans fil » à la page 43 de ce manuel pour de plus amples informations concernant le choix du canal. 1 Dépannage J’éprouve des difficultés dans la configuration du Wired Equivalent Privacy (WEP) sur mon routeur Belkin. 1. Connectez-vous au routeur. Ouvrez votre navigateur Web et entrez l’adresse IP du routeur. (L’adresse par défaut est 192.168.2.1.) Appuyez sur le bouton « Login [Connexion] », situé au coin supérieur droit du clavier, pour vous connecter au routeur. Un message vous demande d’entrer votre mot de passe. Si vous n’avez pas encore créé un mot de passe personnalisé, laissez ce champ vide et cliquez sur « Submit [Envoyer] ». Cliquez sur l’onglet « Wireless [Sans Fil] » à la gauche de votre écran. Cliquez sur l’onglet « Encryption [Chiffrement] » ou « Security [Sécurité] » pour accéder à la page des paramètres de sécurité. 2. 3. Sélectionnez « WEP 128 bits » dans le menu déroulant. Après avoir sélectionné le mode de chiffrement WEP, vous pouvez entrer votre clé hexadécimale WEP manuellement ou vous pouvez entrer une phrase de passe dans le champ « Passphrase [Phrase de passe] » et cliquer sur « Generate [Générer] » pour créer la clé WEP à partir de la phrase de passe. Cliquez sur « Apply Changes [Enregistrer les modifications] » pour terminer. Tous les clients doivent maintenant être configurés avec ces paramètres. Une clé hexadécimale est une combinaison de chiffres et de lettres, compris entre A et F et entre 0 et 9. Pour le WEP 128 bits, vous devez entrer 26 clés hexadécimales. Par exemple : C3030FAF4BB2C3D44BC3D4E7E4 = clé 128 bits 4. Cliquez sur « Apply Changes [Enregistrer les modifications] » pour terminer. Le chiffrement de votre routeur sans fil est maintenant configuré. Chaque ordinateur de votre réseau sans fil devra maintenant être configuré avec les mêmes paramètres de sécurité. AVERTISSEMENT : Si vous configurez le routeur à partir d’un ordinateur doté d’un client sans fil, vous devez vous assurer que la sécurité est ACTIVÉE pour ce client sans fil. Sinon, vous perdez votre connexion sans fil. Remarque aux utilisateurs de Mac : Les produits AirPort d’Apple ne prennent en charge que le chiffrement sur 64 bits. Les produits Apple AirPort 2 prennent en charge le chiffrement sur 64 ou 128 bits. Veuillez vérifier la version de votre produit Apple AirPort. Si vous ne parvenez pas à configurer le réseau avec le chiffrement sur 128 bits, essayez sur 64 bits. 89 Dépannage J’éprouve des difficultés dans la configuration du Wired Equivalent Privacy (WEP) sur ma carte réseau. Votre carte client doit utiliser la même clé que votre routeur. Par exemple, si votre routeur sans fil ou utilise la clé 001122334455667 78899AABBCC, votre carte réseau doit être paramétrée de façon à utiliser cette même clé. 1. Cliquez deux fois sur cette icône pour afficher l’écran « Réseau Sans Fil ». 2. Le bouton « Advanced [Avancé] » vous permet d’afficher et de configuration un plus grand nombre d’options de la carte. 3. Ensuite, l’utilitaire LAN Sans Fil de Belkin apparaît., Cet Utilitaire vous permet d’accéder à toutes les fonctions avancées de votre carte réseau sans fil Belkin.W Sous l’onglet « Wireless Network Properties [Propriétés Réseau sans fil] », sélectionnez un réseau dans la liste « Available networks [Réseaux disponibles] », puis cliquez sur « Properties [Propriétés] ». 5. Sous « Data Encryption [Chiffrement de données] », sélectionnez « WEP ».. 6. Assurez-vous que la case « The key is provided for me automatically [J’obtiens une clé automatiquement] » n’est pas cochée. Si vous utilisez cet ordinateur pour vous connecter à un réseau d’entreprise, prenez conseil auprès de votre administrateur réseau afin de savoir si cette case doit être cochée. 7. Entrez votre clé WEP dans la boîte « Network Key [Clé Réseau] ».” Important : Une clé WEP est une combinaison de chiffres et de lettres, compris entre A et F et entre 0 et 9. Pour le WEP sur 128 bits, vous devez entrer 26 clés hexadécimales. Cette clé réseau doit être identique à la clé que vous avez attribuée à votre routeur. Par exemple : C3030FAF4BB2C3D44BC3D4E7E4 = clé 128 bits 8. Cliquez sur « OK » et sur « Apply Changes [Enregistrer les Modifications] » pour enregistrer les paramètres. Si vous n’utilisez PAS une carte sans fil Belkin, consultez son manuel de l’utilisateur. 90 2 3 4 5 6 7 8 9 10 section 4. 1 Dépannage Est-ce que les produits Belkin prennent en charge le WPA ? Remarque :Pour utiliser la sécurité par WPA, votre client doit être mis à jour avec les logiciels et les pilotes qui le prennent en charge. Au moment de mettre ce manuel sous presse, une rustine de sécurité est disponible pour téléchargement gratuit, auprès de Microsoft. Cette rustine ne fonctionne qu’avec Windows XP. Vous pouvez télécharger la rustine ici : http://www.microsoft.com/downloads/details. Vous devrez en outre télécharger le plus récent pilote pour votre Carte réseau sans fil 802.11g pour ordinateur de bureau ou portable de Belkin, que vous trouverez sur le site de l’assistance technique de Belkin. Les autres systèmes d’exploitation ne sont pas pris en charge pour le moment. La rustine de Microsoft ne prend en charge que les dispositifs avec pilotes compatibles WPA, tels que les produits 802.11g de Belkin. Vous pouvez télécharger les tout derniers pilotes à l’adresse http://web.belkin.com/support, pour les produits suivants : F5D7000, F5D7001, F5D7010, F5D7011, F5D7230-4, F5D7231-4, F5D7130 J’éprouve des difficultés dans la configuration du Wi-Fi Protected Access (WPA) sur mon routeur sans fil Belkin, pour mon réseau domestique. 1. À partir du menu déroulant « Security Mode [Mode de Sécurité] », sélectionnez « WPA-PSK (no server) [sans serveur] ». 2. À « Encryption Technique [Technique de chiffrement] », choisissez « TKIP » ou « AES ». Ce paramètre devra être identique à celui des clients que vous configurerez. 3. Entrez votre clé pré-partagée. Elle peut être composée de 8 à 63 caractères (lettres, nombres, espaces ou symboles). Cette clé doit être utilisée pour tous les clients branchés au réseau. Par exemple, votre clé pré-partagée peut ressembler à : « Clé réseau de la famille Dupont ». 4. Cliquez sur « Apply Changes [Enregistrer les modifications] » pour terminer. Tous les clients doivent maintenant être configurés avec ces paramètres. 91 Dépannage J’éprouve des difficultés dans la configuration du Wi-Fi Protected Access (WPA) sur ma Carte Réseau Sans Fil Belkin, pour mon réseau domestique. 1 2 Les clients doivent utiliser la même clé que le routeur. Par exemple, si le routeur est configuré avec la clé « Clé réseau de la famille Dupont », tous les clients doivent utiliser cette même clé. 3 1. 4 Cliquez deux fois sur cette icône pour afficher l’écran « Wireless Network [Réseau Sans Fil] ». Le bouton « Advanced [Avancé] » vous permet d’afficher et de configuration un plus grand nombre d’options de la carte. 2. Ensuite, l’Utilitaire sans fil de Belkin apparaît. Cet Utilitaire vous permet d’accéder à toutes les fonctions avancées de votre carte réseau sans fil Belkin. 3. Sous l’onglet « Wireless Network Properties [Propriétés Réseau sans fil] », sélectionnez un réseau dans la liste « Available networks [Réseaux disponibles] », puis cliquez sur « Properties [Propriétés] ». Sous « Network Authentication [Authentification Réseau] », choisissez « WPA-PSK (No server) [WPA-PSK (Sans serveur)] ». 5. Entrez votre clé WPA dans la boîte « Network Key [Clé Réseau] ». Important : Une clé WPA-PSK est une combinaison de chiffres et de lettres, compris entre A et F et entre 0 et 9. Pour le WPA-PSK, vous devez entrer de 8 à 63 caractères. Cette clé réseau doit être identique à la clé que vous avez attribuée à votre routeur 6. Cliquez sur « OK » et sur « Apply [Appliquer] » pour enregistrer les paramètres. 92 6 7 8 9 10 section 4. 5 Dépannage J’éprouve des difficultés dans la configuration du Wi-Fi Protected Access (WPA) sur ma carte réseau sans fil (ce n’est PAS une carte Belkin), pour mon réseau domestique. Pour les Cartes réseau sans fil pour ordinateurs de bureau ou portables autres que Belkin et qui ne prenant pas en charge le WPA, une rustine de Microsoft, nommée « Windows XP Support Patch for Wireless Protected Access » est disponible pour téléchargement gratuit. Téléchargez la rustine de Microsoft en cherchant la base de connaissances avec « Windows XP WPA ». Remarque : Cette rustine ne fonctionne qu’avec Windows XP. Les autres systèmes d’exploitation ne sont pas pris en charge pour le moment. Vous devrez en outre vous assurer que le fabricant de votre carte sans fil prend en charge le WPA et que vous avez téléchargé et installé le pilote le plus récent, que vous trouverez sur leur site web. Systèmes d’exploitation pris en charge : • Windows XP Professionnel • Windows XP Édition Familiale 1. Sous Windows XP, cliquez Démarrer > Panneau de Configuration > Connexions Réseaux et Internet. 2. En cliquant avec le bouton droit de votre souris sur « Réseaux Sans Fil », vous verrez une fenêtre s’afficher comme suit : Assurez-vous que la boîte « Use Windows to configure my wireless network settings [Utiliser Windows pour configurer mes paramètres réseau sans fil] » est cochée. 93 Dépannage 3. Sous l’onglet « Wireless Networks [Réseaux Sans Fil] », cliquez sur le bouton « Configure [Configurer] » et vous verrez une fenêtre s’afficher comme suit : 1 2 3 4 5 6 4. Pour l’utilisateur de réseau domestique ou de petite entreprise, sélectionnez « WPA-PSK » sous « Network Administration [Administration Réseau] ». pour vous brancher à un réseau d’entreprise, qui à son tour prend en charge un serveur d’authentification tel que le serveur RADIUS. Renseignez-vous auprès de l’administrateur de votre réseau pour de plus amples informations. 5. Sélectionnez « TKIP » ou « AES » sous « Data Encryption [Chiffrement de données ] ». Ce paramètre devra être identique à ce lui que vous configurerez sur le routeur. 6. Entrez votre clé de chiffrementdans la boîte « Network Key [Clé Réseau] ». Important : Entrez votre clé pré-partagée. Elle peut être composée de 8 à 63 caractères (lettres, chiffres ou symboles). Cette clé doit être utilisée pour tous les clients branchés au réseau. 7. Cliquez « OK » pour enregistrer les paramètres. Quelle est la différence entre 802.11b, 802.11g, 802.11a et 802.11n (draft) ? À l’heure actuelle, il existe quatre normes de réseaux sans fil qui transmettent des données à des débits maximaux différents. Chaque norme est basée sur la désignation pour certifier les normes réseau. La norme réseau la plus courante, le 802.11b, transmet les données à 11 Mbps. Les normes 802.11a et 802.11g transmettent à 54 Mbps. Le 802.11n, quant à lui, transmet à 108 Mbps. Consultez le tableau cidessous pour de plus amples informations. 94 8 9 10 section Remarque : Sélectionnez le WPA si vous utilisez cet ordinateur 7 Dépannage G Plus MIMO (802.11g avec MIMO MRC) N1 MIMO (draft 802.11n avec MIMO) Fréquence Les appareils domestiques courants tels que téléphones sans fil et fours à microondes peuvent interférer avec la bande sans autorisation 2,4 GHz Les appareils domestiques courants tels que téléphones sans fil et fours à microondes peuvent interférer avec la bande sans autorisation 2,4 GHz Les appareils domestiques courants tels que téléphones sans fil et fours à microondes peuvent interférer avec la bande sans autorisation 2,4 GHz Les appareils domestiques courants tels que téléphones sans fil et fours à microondes peuvent interférer avec la bande sans autorisation 2,4 GHz Compatibilité Compatible Compatible avec le avec le 802.11g 802.11b/g Compatible avec le 802.11b/g Compatible avec le 802.11b/g Compatible avec le draft 802.11n** et 802.11b/g Généralement 30 à 60 mètres à l’intérieur Jusqu’à 120 mètres* Jusqu’à 210 mètres* Jusqu’à 305 mètres* Jusqu’à 425 mètres* Ancien : technologie plus ancienne Populaire : grande popularité pour le partage d’une connexion Internet Meilleure couverture et débit plus rapide Meilleure couverture avec débit plus stable Technologie de pointe – la meilleure couverture et le débit le plus rapide Avantage G (802.11g) G Plus (802.11g avec HSM) Débit filaire via les airs* 802.11b 10x plus rapide que le 802.11b* Technologie sans fil Débit* Débit de 5x plus rapide 10x plus rapide liaison 11 Mbps que le 802.11b* que le 802.11b* Couverture* Tableau comparatif des réseaux sans fil Les appareils domestiques courants tels que téléphones sans fil et fours à microondes peuvent interférer avec la bande sans autorisation 2,4 GHz *La portée et le débit de la connexion dépendent de l’environnement de votre réseau. **Ce routeur est compatible avec les produits basés sur la même version des spécifications du draft 802.11n. Une mise à jour logicielle peut être nécessaire pour de meilleurs résultats. 95 Dépannage 1 Assistance technique Vous trouverez des informations techniques sur le site www.belkin. com/networking. Pour communiquer avec l’assistance technique par téléphone, appelez au : Numéro AUTRICHE 08 - 20 20 07 66 RÉPUBLIQUE TCHÈQUE 23 900 04 06 DANEMARK 701 22 403 FINLANDE 00800 - 22 35 54 60 FRANCE 08 - 25 54 00 26 ALLEMAGNE 0180 - 500 57 09 GRÈCE 00800 - 44 14 23 90 HONGRIE 06 - 17 77 49 06 ISLANDE 800 8534 IRLANDE 0818 55 50 06 ITALIE 02 - 69 43 02 51 LUXEMBOURG 34 20 80 8560 PAYS-BAS 0900 - 040 07 90 NOUVELLE-ZÉLANDE 0800 235 546 NORVÈGE 815 00 287 POLOGNE 00800 - 441 17 37 PORTUGAL 707 200 676 RUSSIE 495 580 9541 SINGAPOUR 800 616 1790 AFRIQUE DU SUD 0800 - 99 15 21 ESPAGNE 90 - 202 43 66 SUÈDE 07 - 71 40 04 53 SUISSE 08 - 48 00 02 19 ROYAUME-UNI 0845 - 607 77 87 États-UNIS 877-736-5771 3 4 5 6 7 8 9 10 96 section Pays 2 Information DÉCLARATION DE CONFORMITÉ À LA RÉGLEMENTATION FCC EN MATIÈRE DE COMPATIBILITÉ ÉLECTROMAGNÉTIQUE Nous, Belkin Corporation, sis au 501 West Walnut Street, Compton CA, 90220, États-Unis, déclarons sous notre seule responsabilité que le produit, F5D8231-4 auquel se réfère la présente déclaration, est conforme aux normes énoncées à l’alinéa 15 de la réglementation de la FCC. Le fonctionnement est assujetti aux deux conditions suivantes : (1) cet appareil ne peut pas provoquer d’interférence nuisible et (2) cet appareil doit accepter toute interférence reçue, y compris des interférences pouvant entraîner un fonctionnement non désiré. Déclaration FCC Attention : La puissance d’émission en sortie de cet appareil reste largement en dessous des limites d’exposition aux fréquences radios de la FCC. Toutefois, il est conseillé d’utiliser l’appareil de manière à minimiser les risques d’exposition dans des conditions de fonctionnement normales. Lorsqu’une antenne extérieure est raccordée à l’appareil, la placer de manière à minimiser les risques d’exposition dans des conditions de fonctionnement normales. Pour éviter la possibilité d’excéder les limites d’exposition aux fréquences radio de la FCC, il est conseillé d’éviter qu’une personne se trouve à moins de 20 cm de l’antenne dans des conditions de fonctionnement normales. Avertissement de la Commission Fédérale des Communications (FCC) L’appareil a été testé et satisfait aux limites de la classe B des appareils numériques, conformément à l’alinéa 15 de la réglementation FCC. Ces limites ont été conçues de manière à assurer une protection raisonnable contre les interférences nuisibles au sein d’une installation domestique. L’appareil génère, utilise et peut irradier une énergie radiofréquence. Si cet équipement cause des interférences nuisibles sur le plan de la réception radio ou télévision, pouvant être déterminées en mettant l’appareil sous et hors tension, l’utilisateur est invité à tester et à corriger l’interférence en prenant une des mesures suivantes : • • • • Réorienter ou changer de place l’antenne de réception. Augmenter la distance entre l’appareil et le récepteur. Connecter l’appareil à une prise située sur un circuit différent de celui sur lequel le récepteur est connecté. Consulter le revendeur ou un technicien en radio/TV pour obtenir de l’aide. 97 Information Modifications La réglementation de la FCC souligne la nécessité d’indiquer à l’utilisateur que toute modification, de quelque nature que ce soit et non agréée par Belkin Corporation, lui retire le droit d’utiliser l’appareil. Canada-Industrie Canada (IC) La radio sans fil de cet appareil est conforme aux normes RSS 139 & RSS 210 d’Industrie Canada. This Class B digital apparatus complies with Canadian ICES-003. Cet appareil numérique de la classe B est conforme à la norme NMB-003 du Canada. Europe - Prescription Union européenne Les produits radio portant le label CE 0682 ou CE alert satisfont à la directive R&TTE (1995/5/CE) établie par la Commission de la Communauté européenne. L’accord avec cette directive implique la conformité aux normes européennes suivantes (la norme internationale équivalente est indiquée entre parenthèses). Les produits portant le label CE satisfont à la directive relative à la compatibilité électromagnétique (89/336/EEC) et la directive sur les basses tensions (72/23/EEC) publiées par la Commission de la Communauté européenne. La conformité avec ces normes sous-entend la conformité avec les normes européennes suivantes (le standard international équivalent est indiqué entre parenthèses). • • • • • EN EN EN EN EN 55022 (CISPR 22) Interférences électromagnétiques 55024 (IEC61000-4-2,3,4,5,6,8,11)- Immunité électromagnétique 61000-3-2 (IEC610000-3-2) - Courants harmoniques 61000-3-3 (IEC610000) Flicker 60950 (IEC60950) Sécurité du Produit. Les produits équipés de transmetteurs radio portent la marque CE 0682 ou CE alert et peuvent également afficher le logo CE. Pour en savoir plus sur la récupération du produit, visitez http://environmental. belkin.com 98 2 3 4 5 6 7 8 9 10 section • EN 60950 (IEC60950) Sécurité des produits • EN 300 328 Consignes techniques pour équipement radio • ETS 300 826 Consignes générales de compatibilité électromagnétique pour équipement radio. Prière de consulter la plaque d’identification apposée sur votre produit Belkin pour déterminer le type d’émetteur. 1 Information EC Declaration of Conformity to R&TTE Directive 1999/5/EC Manufacturer : BELKIN LTD, EXPRESS BUSINESS PARK, SHIPTON WAY ,RUSHDEN NN10 6GL ENGLAND Representative (residing in the EC : Belkin Ltd holding the TCF) Product / Apparatus : N1 Wireless Router Type Number : F5D8231 Variants include : All Country Variants Declaration I declare that above product conforms to all the applicable requirements of EU Directive1999/5/EC and is CE-marked accordingly: Article 3.1a: (Standard(s)) used to show compliance with LVD, 73/23/EEC: EN60950-1:2001 Article 3.1b: (Standard(s)) used to show compliance with EMC Directive, 89/336/EEC: EN301 489-1 V1.5.1 (2004-11); EN 489-17 V1.2.1 (2002-08) Article 3.2: Standard(s) used to show compliance: EN300 328 V1.5.1 (2004-08) Signature : Name : K Simpson Title : European Regulatory Compliance Manager Date : 1 NOV 2006______________________ 99 Information Garantie limitée à vie du produit de Belkin Corporation Couverture offerte par la garantie. Belkin Corporation garantit à l’acheteur initial de ce produit Belkin que le produit est exempt de défauts de conception, de montage, de matériau et de fabrication. Période de garantie.. Belkin Corporation garantit le produit Belkin pour toute la durée de vie du produit. Mesures correctives. Garantie du produit. Belkin s’engage à réparer ou à remplacer gratuitement, à sa convenance, tout produit défectueux (à l’exception des frais d’expédition du produit). Entretien et réparation. Vous devez prendre les mesures suivantes pour faire réparer ou entretenir votre produit Belkin : 1. Écrivez à Belkin Corporation au 501 W. Walnut St., Compton CA 90220, États-Unis, à l’attention de : Customer Service (service client) ou appelez le (800)-223-5546 15 jours maximum après l’événement. Préparez-vous à fournir les informations suivantes : a. Le numéro de référence du produit Belkin. b. Le lieu de l’achat du produit. c. La date de l’achat du produit. d. Une copie du reçu original. 2. Le représentant du service client Belkin vous donnera alors toutes les instructions sur la façon d’expédier votre facture et le produit Belkin et la façon de présenter votre réclamation. 100 2 3 4 5 6 7 8 9 10 section Limites de la couverture offerte par la garantie. Toutes les garanties susmentionnées sont caduques si le produit Belkin n’est pas retourné à Belkin Corporation à la demande expresse de celui-ci, l’acheteur étant responsable de l’acquittement des frais d’expédition, ou si Belkin Corporation détermine que le produit Belkin a été installé de façon inadéquate, a été modifié d’une quelconque façon ou falsifié. La garantie du produit Belkin ne protège pas contre des calamités naturelles (autre que la foudre) comme les inondations, les tremblements de terre ou la guerre, le vandalisme, le vol, l’usure normale, l’érosion, l’épuisement, l’obsolescence, l’abus, les dommages provoqués par des perturbations de basse tension (baisses ou affaissements de tension, par exemple), un programme non autorisé ou une modification de l’équipement du système. 1 Information Belkin Corporation se réserve le droit d’examiner le produit Belkin endommagé. Tous les frais d’expédition du produit Belkin à Belkin Corporation pour inspection seront entièrement à la charge de l’acheteur. Si Belkin détermine, à son entière discrétion, qu’il est peu pratique d’expédier l’équipement endommagé à Belkin Corporation, elle peut désigner, à son entière discrétion, un atelier de réparation pour inspecter l’équipement et évaluer le coût des réparations. Les coûts, s’il en est, pour l’expédition de l’équipement jusqu’à l’atelier de réparation et le retour, et pour l’estimation, seront entièrement assumés par l’acheteur. L’équipement endommagé doit être disponible pour inspection jusqu’à ce que la demande de réclamation soit réglée. Lorsqu’un règlement intervient, Belkin Corporation se réserve le droit d’être subrogé en vertu de quelque police d’assurance que l’acheteur pourrait avoir. Relation entre le Droit national et la garantie. BELKIN REJETTE PAR LE PRÉSENT DOCUMENT TOUTES LES AUTRES GARANTIES, EXPLICITES OU IMPLICITES, Y COMPRIS MAIS SANS S’Y LIMITER, LES GARANTIES IMPLICITES AFFÉRENTES À LA QUALITÉ LOYALE ET MARCHANDE ET À L’ADÉQUATION À UNE FIN DONNÉE, ET CES GARANTIES IMPLICITES, S’IL Y A LIEU, SONT D’UNE DURÉE LIMITÉE AU CONDITIONS DE LA PRÉSENTE GARANTIE. Certains pays ne permettent pas d’imposer de limite à la durée de validité des garanties implicites. Il se peut donc que les limites ci-dessus ne s’appliquent pas dans votre cas. BELKIN COMPONENTS NE PEUT EN AUCUN CAS ÊTRE TENU RESPONSABLE DE DOMMAGES ACCESSOIRES, DIRECTS, INDIRECTS OU MULTIPLES, Y COMPRIS, MAIS SANS S’Y FOR USE IN LIMITER, LA PERTE DE REVENUS OU D’AFFAIRES AT BE CY CZ DK DÉCOULANT DE LA VENTE OU DE L’UTILISATION DE EE FI FR DE GR TOUT PRODUIT BELKIN, MÊME LORSQU’IL A ÉTÉ AVISÉ DE LA PROBABILITÉ DES DITS DOMMAGES. HU IE IT LV LT La garantie vous confère des droits légaux spécifiques. Vous pouvez également bénéficier d’autres droits qui varient d’un pays à l’autre. Pour en savoir plus sur la récupération du produit, visitez http://environmental.belkin.com 101 LU MT NL PL ES PT SK SI SE GB IS LI NO CH BG RO TR OPERATES ON CHANNELS 1-13 Routeur Sans Fil N1 Belkin Ltd. Express Business Park Shipton Way, Rushden NN10 6GL, Royaume-Uni +44 (0) 1933 35 2000 +44 (0) 1933 31 2000 Fax Belkin GmbH Hanebergstrasse 2 80637 Munich Allemagne +49 (0) 89 143405 0 +49 (0) 89 143405 100 Fax Belkin Iberia Avda Cerro del Aguila 3 28700 San Sebastián de los Reyes, Espagne +34 9 16 25 80 00 +34 9 02 02 00 34 Fax Belkin B.V. Boeing Avenue 333 1119 PH Schiphol-Rijk, Pays-Bas +31 (0) 20 654 7300 +31 (0) 20 654 7349 Fax Belkin SAS 130 rue de Silly 92100 BoulogneBillancourt, France +33 (0) 1 41 03 14 40 +33 (0) 1 41 31 01 72 Fax Belkin Nordic Knarrarnäsgatan 7 164 40 Kista Suède +46 (0) 8 5229 1870 +46 (0) 8 5229 1874 Fax © 2007 Belkin International, Inc. Tous droits réservés. Toutes les raisons commerciales sont des marques déposées de leurs fabricants respectifs. Mac, Mac OS, Apple et AirPort sont des marques de commerce d’Apple Computer, Inc., enregistrées aux États-Unis et dans d’autres pays. P75170ea-B Kabelloser N1 Router UK FR DE NL ES IT Benutzerhandbuch F5D8231-4 Inhaltsverzeichnis 1 Einleitung ............................................................................... 1 Vorteile eines kabellosen Netzwerks ..................................... 1 Aufstellung des Kabellosen N1 Routers ................................ 3 2. Produktübersicht .................................................................. 7 Produktmerkmale ................................................................. 7 3. Beschreibung des Routers ................................................ 10 Verpackungsinhalt .............................................................. 10 Systemanforderungen ......................................................... 10 Systemanforderungen für die Installationssoftware ............. 10 4. Anschließen und Konfigurieren des Routers .................... 15 5. Alternatives Einrichtungsverfahren ................................... 23 6. Verwenden der Webgestützten Erweiterten Benutzeroberfläche ................................................................. 38 Ändern der LAN-Einstellungen ............................................ 39 Anzeigen der DHCP-Client-Liste ........................................ 41 Konfigurieren der kabellosen Netzwerkeinstellungen ......... 41 Einstellen der WPA-Sicherheitsfunktion .............................. 48 Einstellen der WEP-Verschlüsselung ................................... 50 Betriebsmodus Access Point .............................................. 52 MAC-Adressenkontrolle einstellen ..................................... 53 Konfigurieren der Firewall ................................................... 55 Verwenden des dynamischen DNS .................................... 59 Dienstprogramme .............................................................. 60 Neustart des Routers ......................................................... 61 Aktualisierung der Firmware .............................................. 66 7. Manuelles Konfigurieren der Netzwerkeinstellungen ....... 74 8. Empfohlene Browser-Einstellungen ................................. 79 9. Fehlerbehebung .................................................................. 81 10. Informationen ................................................................... 97 Einleitung Wir beglückwünschen Sie zum Kauf des Kabellosen N1 Routers von Belkin. In den zwei folgenden kurzen Abschnitten werden die Vorteile eines Netzwerks zu Hause vorgestellt und erklärt, wie Sie die Leistung und die Reichweite des kabellosen Netzwerks zu Hause am besten ausnutzen. Bitte lesen Sie dieses Handbuch vollständig durch und lesen Sie besonders genau den Abschnitt „Aufstellung der Hardware für optimale Leistung des kabellosen Netzwerks” auf der nächsten Seite. Wenn Sie unseren einfachen Konfigurationsanleitungen folgen, können Sie Ihr Belkin-Netzwerk zu Hause folgendermaßen einsetzen: • Nutzung einer Hi-Speed Internetverbindung mit allen Computern bei Ihnen zu Hause • Nutzung von Ressourcen wie Dateien und Festplatten auf allen angeschlossenen Computern bei Ihnen zu Hause • Nutzung eines einzigen Druckers mit der ganzen Familie • Gemeinsamer Zugriff auf Dokumente, Musik, Video und digitale Fotos • Speichern von Dateien auf verschiedenen Computern; Aufrufen und Kopieren dieser auf verschiedenen Computern • Gleichzeitig Spielen von Spielen im Internet, Verschicken und Empfangen von E-Mails und Chatten Vorteile eines kabellosen Netzwerks Vorzüge der Einrichtung eines kabellosen Netzwerks von Belkin: • Mobilität – – Sie brauchen kein spezielles „Computerzimmer” mehr - Sie können jetzt überall in der Reichweite des kabellosen Netzwerks an einem vernetzten Notebook oder Desktop-Computer arbeiten • Einfache Installation – Der Installationsassistent von Belkin vereinfacht die Konfiguration • Flexibilität – Sie können Drucker, Computer und andere Netzwerkgeräte überall zu Hause aufstellen und benutzen • Einfache Erweiterung – Die große Palette an Netzwerkprodukten von Belkin ermöglicht die Erweiterung Ihres Netzwerks mit Geräten wie Druckern und Spielkonsolen • Keine Verkabelung erforderlich – Sie können sich Kosten und Mühe für die Aufrüstung der Ethernetverkabelung im ganzen Haus oder Büro sparen • Breite Akzeptanz auf dem Markt – Wählen Sie aus einem großen Angebot an Netzwerkprodukten aus, die vollständig kompatibel sind 1 Einleitung Die N1 MIMO-Technologie von Belkin unterscheidet sich von herkömmlichen Funksendern dadurch, dass hierbei mehrere Antennen und zwei gleichzeitige Datenströme verwendet werden, um den kabellosen Datentransfer in Ihrem Haus oder Büro zu gewährleisten. Ein herkömmlicher Funksender verwendet eine Antenne für einen Datenstrom. N1 MIMO von Belkin verwendet hingegen drei Antennen. Dieses Design unterstützt die Verringerung von Störungen und Interferenzen. Der Standard N1 MIMO von Belkin ist multidimensional. Er beruht durch die gleichzeitige Aussendung von zwei Datenströmen in einem Kanal auf eindimensionaler Antennentechnologie, wodurch die Funkleistung erhöht wird. Ein weiteres Element, wodurch sich N1 MIMO von Belkin auszeichnet, ist der Gebrauch von Verdichtung entsprechend des Entwurfs des 802.11nStandards. Durch die Verkleinerung des Raums zwischen Paketen und der Zusammenfügung von mehreren kleineren Paketen zu einem größeren Paket, kann Belkins N1 MIMO mehr Daten über die vorhandene Bandbreite übertragen. Stellen Sie sich herkömmliche Funkübertragungen wie eine zweispurige Straße vor. Die Geschwindigkeitsbegrenzung regelt den maximal erlaubten Verkehrsfluss. Verglichen mit herkömmlichen Funksendern, unterstützt das eindimensionale Antennensystem die Geschwindigkeit und Verlässlichkeit der Verkehrsbewegung - analog zu vierspurigen Straßen, auf denen der Verkehr gleichmäßig dichter an der Geschwindigkeitsbegrenzung läuft. N1 MIMO von Belkin unterstützt den Verkehr beim Erreichen der Geschwindigkeitsbeg renzung und öffnet mehrere Spuren - in diesem Fall zu einer Autobahn. Die Geschwindigkeit des Verkehrsflusses wird mit der Anzahl eröffneter Spuren multipliziert. 2 1 2 3 4 5 6 7 8 9 10 Kapitel Bahnbrechende kabellose Technologie mit dem N1-Standard (N1 MIMO) Ihr Kabelloser Router von Belkin verwendet eine intelligente Antennentechnologie, die Multiple Input Multiple Output (MIMO) genannt wird. N1 MIMO entspricht dem Entwurf der IEEE 802.11n Spezifikation. Dieser Standard erhöht Geschwindigkeit, Reichweite, Zuverlässigkeit und Spektraleffizienz für kabellose Netzwerksysteme. Einleitung Aufstellung des Kabellosen N1 Routers Wichtige Faktoren bei Aufstellung und Einrichtung Je näher Ihr Computer an Ihrem Router steht, desto stärker ist Ihre kabellose Verbindung. Die durchschnittliche Reichweite Ihrer kabellosen Geräte liegt in geschlossenen Räumen zwischen 30 und 60 Metern. Entsprechend wird Ihre kabellose Verbindung und Leistung sich etwas verschlechtern, wenn Sie den Abstand zwischen Ihrem kabellosen Router und den angeschlossenen Geräten vergrößern. Das kann Ihnen möglicherweise auffallen. Wenn Sie sich von Ihrem Router entfernen, kann sich die Verbind ungsgeschwindigkeit unter Umständen verringern. Geräte aus Metall oder Wände und andere Hindernisse sind Faktoren, die die Signale möglicherweise abschwächen, da Sie die Funkwellen Ihres Netzwerks durch Ihre bloße Anwesenheit stören können. Um zu überprüfen, ob die Leistung Ihres Netzwerks durch die Reichweite oder Hindernisse negativ beeinflusst wird, versuchen Sie Ihren Computer in einem Abstand von 1,5 bis 3 m vom kabellosen Router aufzustellen. Dann werden Sie sehen, ob eventuelle Probleme aufgrund des Abstands auftreten. Wenn Sie auch bei geringem Abstand noch Probleme haben, nehmen Sie Kontakt mit dem technischen Support von Belkin auf. Hinweis: Obwohl manche der folgenden Faktoren die Funktion Ihres Netzwerks beeinträchtigen können, werden Sie Ihr kabelloses Netzwerk nicht völlig funktionsunfähig machen. Wenn Sie vermuten, dass Ihr Netzwerk nicht optimal funktioniert, kann Ihnen diese Kontrollliste helfen. 1. Aufstellung des Routers Stellen Sie Ihren Router, den zentralen Verbindungspunkt Ihres Netzwerks, soweit wie möglich in den Mittelpunkt Ihres kabellosen Netzwerks. Um den besten Empfang für Ihre „kabellosen Clients” (d. h. Computer, die mit kabellosen Notebook- oder Desktop-Netzwerkkarten oder kabellosen USB-Adaptern von Belkin ausgestattet sind) zu bekommen: • • Stellen Sie sicher, dass die Netzwerk-Antennen des Routers parallel zueinander und vertikal aufgestellt sind (mit Ausrichtung auf die Decke). Wenn Ihr Router vertikal aufgestellt ist, richten Sie die Antennen soweit wie möglich nach oben aus. Wenn sich Ihr Wohnraum über mehrere Etagen erstreckt, stellen Sie den Router in einem Stockwerk auf, das im Gesamtwohnraum so zentral wie möglich gelegen ist. Dies kann bedeuten, dass Sie den Router in in einem oberen Stockwerk aufstellen müssen. • Vermeiden Sie einen Platz in der Nähe eines schnurlosen Telefons mit 2,4 GHz. 3 Einleitung 3. Vermeiden Sie Hindernisse und Störungen Vermeiden Sie es, Ihren Router in der Nähe von Geräten, die elektromagnetische Strahlung abgeben (z.B. Mikrowellenherde), aufzustellen. Objekte, die die kabellose Kommunikation behindern können sind z.B.: • Kühlschränke • Waschmaschinen und/oder Wäschetrockner • Aktenschränke aus Metall • Große Aquarien • UV-Beschichtung von Fenstern auf Metallbasis Wenn das Funksignal Ihrer kabellosen Verbindung an manchen Stellen schwach ist, sorgen Sie dafür, dass solche Objekte den Weg des Funksignals nicht blockieren (zwischen Ihren Computern und dem Router). Schnurlose Telefone Wenn die Leistung Ihres kabellosen Netzwerks beeinträchtigt wird, Sie die oben genannten Umstände bereits ausgeschlossen haben und Sie ein schnurloses Telefon haben: • Versuchen Sie die schnurlosen Telefone aus der Nähe des Routers und Ihren Computern, die für kabellose Vernetzung ausgerüstet sind, zu entfernen. • Entfernen Sie die Batterie jedes schnurlosen Telefons, das im Frequenzband 2,4 GHz arbeitet, und ziehen Sie den Stecker am Anschluss heraus (Sehen Sie sich hierzu die Informationen des Herstellers an). Wenn das Problem dadurch behoben wird, ist Ihr Telefon möglicherweise der Auslöser der Störung. • Wenn Sie Ihr Telefon über eine Kanalauswahl verfügt, wählen Sie einen Kanal für Ihr Telefon aus, der soweit wie möglich von dem Kanal Ihres kabellosen Netzwerks entfernt ist. Stellen Sie z.B. den Kanal Ihres Telefons auf 1 ein und den des Routers auf 11. Weitere Informationen hierzu finden Sie im Benutzerhandbuch Ihres Telefons. • Wenn es nötig ist, überlegen Sie sich, ein schnurloses Telefon anzuschaffen, das mit 900 MHz oder 5 GHz funktioniert. 4. Wählen Sie den “ruhigsten” Kanal für Ihr kabelloses Netzwerk An Orten mit hoher Konzentration an Wohnräumen und Büros, wie z.B. in Wohnblocks oder Bürogebäuden, kann es passieren, dass Ihr kabelloses Netzwerk durch andere Netzwerke gestört wird. Benutzen Sie die Standortübersicht (Site Survey) Ihres Dienstprogramms für kabellose Netzwerke, um andere kabellose Netzwerke ausfindig zu machen, und stellen Sie Ihren Router und Ihre Computer auf einen Kanal ein, der soweit wie möglich von den anderen Netzwerken entfernt ist. 4 1 2 3 4 5 6 7 8 9 10 Kapitel 2. Einleitung • Probieren Sie mehr als einen der möglichen Kanäle aus, um herauszufinden, welche Verbindung die beste ist und um Störungen durch schnurlose Telefone oder andere kabellose Geräte in der Umgebung zu vermeiden. • Verwenden Sie für kabellose Produkte von Belkin die detaillierte Standortübersicht (Site Survey) und die Informationen über Kanäle für kabellose Geräte Ihrer Netzwerkkarte. Weitere Informationen finden Sie im Benutzerhandbuch Ihrer Netzwerkkarte. Diese Richtlinien sollten Ihnen helfen, den größtmöglichen Bereich mit Ihrem kabellosen Router abzudecken. Wenn Sie einen größeren Bereich abdecken müssen, empfehlen wir Ihnen den Kabellosen Range Extender/Access Point von Belkin. 5. Sichere Verbindungen, VPNs und AOL Sichere Verbindungen sind Verbindungen, für die normalerweise ein Benutzername und ein Kennwort erforderlich sind. Sie werden überall benutzt, wo großer Wert auf Sicherheit gelegt wird. Zu sicheren Verbindungen zählen folgende: • Virtual Private Network (VPN) Verbindungen, die oft benutzt werden, um auf Entfernung eine Verbindung mit einem Büronetzwerk herzustellen • Das „Bring Your Own Access”-Programm von America Online (AOL), das Ihnen die Benutzung von AOL mit Breitband durch Kabel oder DSL-Service ermöglicht • Die meisten Internetseiten für Bankangelegenheiten • Viele kommerzielle Internetseiten, für die ein Benutzername und ein Kennwort erforderlich sind, um Ihnen Zugang zu Ihrem Konto zu verschaffen Sichere Verbindungen können durch die Einstellung der Energieverwaltung (Power Management) eines Computers unterbrochen werden, die den „Ruhezustand” aktiviert. Die einfachste Möglichkeit, dies zu vermeiden, ist die Herstellung einer neuen Verbindung, indem Sie die VPNoder AOL-Software neu starten oder sich wieder auf einer sicheren Internetseite einloggen. Eine zweite Möglichkeit ist die Änderung der Einstellungen der Energieverwaltung, so dass der Ruhezustand deaktiviert ist; dies ist allerdings bei tragbaren Computern weniger angebracht. Wenn Sie die Einstellungen der Energieverwaltung unter Windows ändern wollen, sehen Sie in der Systemsteuerung unter „Power Options” (Energieoptionen) nach. Wenn Sie weiterhin Probleme mit sicheren Verbindungen, VPNs oder AOL haben, beachten Sie bitte erneut die Schritte oben, um sicherzustellen, dass Sie die angesprochenen Aspekte berücksichtigt haben. 5 Einleitung Weitere Informationen über unsere Netzwerkprodukte finden Sie auf unserer Website www.belkin.com/networking oder wenden Sie sich telefonisch an den technischen Support von Belkin: Land Nummer ÖSTERREICH 08 - 20 20 07 66 TSCHECHISCHE REPUBLIK 23 900 04 06 DÄNEMARK 701 22 403 FINNLAND 00800 - 22 35 54 60 FRANKREICH 08 - 25 54 00 26 DEUTSCHLAND 0180 - 500 57 09 GRIECHENLAND 00800 - 44 14 23 90 UNGARN 06 - 17 77 49 06 ISLAND 800 8534 IRLAND 0818 55 50 06 ITALIEN 02 - 69 43 02 51 LUXEMBURG 34 20 80 8560 NIEDERLANDE 0900 - 040 07 90 NEUSEELAND 0800 235 546 NORWEGEN 815 00 287 POLEN 00800 - 441 17 37 PORTUGAL 707 200 676 RUSSLAND 495 580 9541 SINGAPUR 800 616 1790 SÜDAFRIKA 0800 - 99 15 21 SPANIEN 90 - 202 43 66 SCHWEDEN 07 - 71 40 04 53 SCHWEIZ 08 - 48 00 02 19 GB 0845 - 607 77 87 USA 877-736-5771 2 3 4 5 6 7 8 9 10 6 Kapitel 1 Produktübersicht Produktmerkmale In wenigen Minuten können Sie Ihren Internet-Zugang gemeinsam nutzen lassen und Ihre Computer zu einem Netzwerk verbinden. Die folgende Liste beinhaltet die Merkmale, die Ihren neuen Kabellosen N1 Router von Belkin zur idealen Lösung für Ihr Netzwerk zu Hause oder in einem kleinen Büro machen. Kompatibel mit PCs und Mac®-Computern Der Router unterstützt eine Reihe von Netzwerkumgebungen, darunter unter anderem Mac OS® 8.x, 9.x, X v10.x, Linux®, Windows® 98, ME, NT®, 2000, XP und Vista™. Sie benötigen nur einen Internet-Browser und einen Netzwerkadapter, der TCP/IP unterstützt, die Standardsprache im Internet. Zum Patent angemeldetes Netzwerkstatus-Display Leuchtanzeigen an der Router-Vorderseite zeigen die Funktionen an, die in Betrieb sind. Sie sehen auf den ersten Blick, ob Ihr Router mit dem Internet verbunden ist. Dadurch ersparen Sie sich komplexe Software und Statusüber wachungsverfahren. Webbasierte Erweiterte Benutzeroberfläche Sie können die vielseitigen Routerfunktionen einfach mit Ihrem Browser einstellen, ohne zusätzliche Software auf dem Computer zu installieren. Es müssen also keine Installations-CDs eingelegt werden. Alle Änderungen und Konfigurierungen können Sie einfach und schnell an einem beliebigen Computer im Netz vornehmen. Gemeinsame Nutzung von NAT IP-Adressen Ihr Router nutzt die IP-Adresse, die Ihnen der Internet-Provider zuweist, mittels des sogenannten NAT-Verfahrens (Network Address Translation) für mehrere Computer, so dass Sie keine zusätzlichen IP-Adressen anmieten müssen. SPI-Firewall Ihr Router ist mit einer Firewall ausgestattet, die Ihr Netzwerk vor einer Vielzahl verbreiteter Hackerangriffe schützt, wie z. B. IP Spoofing, Land Attack, Ping of Death (PoD), Denial of Service (DoS), IP der Länge Null, Smurf Attack, TCP Null Scan, SYN Flood, UDP Flooding, Tear Drop Attack, ICMP Defect, RIP Defect und Fragment Flooding. 7 Produktübersicht 1 Integrierter 10/100 4-Port Switch Universales Plug&Play (UPnP) Die UPnP-Technologie (Universales Plug&Play) ermöglicht den reibungslosen Betrieb von Sprach- und Videomeldungen, Spielen und anderen Anwendungen, die dem UPnP-Standard entsprechen. 2 3 4 5 6 VPN PassThrough-Unterstützung Wenn Sie von zu Hause aus über VPN eine Verbindung zu Ihrem BüroNetzwerk herstellen, lässt der Router Ihren VPN-Computer passieren, so dass er Zugriff auf das Netzwerk erhält. Integriertes Dynamic Host Configuration Protocol (DHCP) Das integrierte DHCP (Dynamic Host Configuration Protocol, dynamisches Host-Konfigurationsprotokoll) sorgt für eine besonders einfache Netzwerkverbindung. Es weist jedem Computer automatisch eine IP-Adresse zu, so dass dem Benutzer eine komplizierte Netzwerkeinrichtung erspart bleibt. Installationsassistent Der Installationsassistent der zweiten Generation der bekannten Easy Install-Assistenten von Belkin erspart Ihnen das Erraten der erforderlichen Routereinstellungen. Er bestimmt die Netzwerkeinstellungen automatisch und richtet den Router für die Verbindung mit dem ISP (Internet-Provider) ein. In wenigen Minuten ist der Router eingerichet und mit dem Internet verbunden. Hinweis: Die Installationssoftware ist mit Windows 2000 und XP kompatibel. Wenn Sie mit einem anderen Betriebssystem arbeiten, kann der Router mit dem alternativen Verfahren eingerichtet werden, das in diesem Handbuch (Seite 23) beschrieben wird. 8 7 8 9 10 Kapitel Über den integrierten 4-Port Netzwerkswitch des Routers können die festverkabelten Computer Drucker, Daten und MP3-Dateien, digitale Fotos und vieles mehr gemeinsam nutzen. Der Switch passt sich automatisch an die Geschwindigkeit der angeschlossenen Geräte an. Er überträgt gleichzeitig Daten zwischen den Computern und dem Internet, ohne dabei Ressourcen zu unterbrechen oder zu verbrauchen. Produktübersicht Integrierter Kabelloser N1 Access Point N1 MIMO ist eine bahnbrechende neue Funktechnologie, die dem Entwurf des Standards IEEE 802.11n entspricht. Sie verwendet die intelligente MIMO (Multiple Input Multiple Output) Antennentechnologie, die Datenraten von bis zu 300 Mbit/s ermöglicht.* Die tatsächliche Durchsatzleistung ist normalerweise niedriger als die Verbindungsdatenrate und ist von der jeweiligen Netzwerkumgebung abhängig. *HINWEIS: Die Standard-Übertragungsrate—300 Mbit/s—ist die physische Datenrate. Die tatsächliche Durchsatzleistung ist niedriger. MAC-Adressfilter Sie können die Sicherheit erhöhen, indem Sie eine Liste von MAC-Adressen festlegen (eindeutige Client-Kennungen), die auf Ihr Netzwerk zugreifen dürfen. Jeder Computer verfügt über eine eigene MAC-Adresse. Sie können diese MAC-Adressen in eine Liste auf der Webgestützten Erweiterten Benutzeroberfläche eingeben und dadurch den Zugriff auf das Netzwerk kontrollieren. 9 Beschreibung des Routers 1 Verpackungsinhalt • Kabelloser N1 Router von Belkin • Installationsanleitung • CD mit Installationssoftware von Belkin • RJ45 Ethernet-Netzwerkkabel 2 4 • Netzteil • Benutzerhandbuch • Netzwerkstatus-Display Übersicht • Informationen zur Sicherheitseinstellung 5 6 Systemvoraussetzungen • Breitband-Internetverbindung, zum Beispiel Kabel- oder DSL-Modem mit RJ45-Anschluss (Ethernet) • Mindestens ein Computer mit installiertem Netzwerkadapter • TCP/IP-Netzwerkprotokoll auf jedem Computer installiert • RJ45-Ethernet-Netzwerkkabel • Internet-Browser 7 8 9 Systemanforderungen für die Installationssoftware • PC mit Betriebssystem Windows 2000, XP und Vista™; oder Mac OSX v10.2, 10.3 or 10.4 • Mindestens 500-MHz-Prozessor und 128-MB-Arbeitsspeicher • Internet-Browser ® 10 10 Kapitel 3 Beschreibung des Routers Der Router kann auf dem Schreibtisch aufgestellt werden. Alle Kabel sind an der Rückseite des Routers angeschlossen, um eine ordentliche Installation zu erleichtern. Das Netzwerkstatus-Display ist gut sichtbar an der RouterVorderseite angebracht, so dass Sie Status und Aktivität des Netzwerks jederzeit ablesen können. In der Netzwerkstatus-Display-Übersicht finden Sie hierzu weitere Informationen. (A) A. B. (B) (C) (D/E) (F) (G) Sicherheitsfunktion AUS Sicherheitsfunktion ist ausgeschaltet Blaues Dauerlicht Sicherheitsfunktion ist eingeschaltet Status kabellos vernetzter Computer AUS Ein kabellos vernetzer Computer ist nicht vorhanden Blaues Dauerlicht Kabellos vernetzter Computer ist mit dem Router verbunden Orange Blinkanzeige Probleme beim Herstellen einer Verbindung zwischen kabellos vernetztem Computer und Router C. Status über Kabel vernetzter Computer AUS Ein über Kabel vernetzter Computer ist nicht vorhanden Blaues Dauerlicht Über Kabel vernetzter Computer ist mit dem Router verbunden Orange Blinkanzeige Probleme beim Herstellen einer Verbindung zwischen über Kabel vernetztem Computer und Router 11 Beschreibung des Routers 1 D. Router/Betriebsanzeige E. F. 2 3 AUS Router ist ausgeschaltet. Blaue Blinkanzeige Router fährt hoch 4 Blaues Dauerlicht Router ist eingeschaltet und betriebsbereit 5 6 Funkstatus AUS Funkverbindung ist ausgeschaltet Blaues Dauerlicht Funkverbindung ist eingeschaltet 7 8 Modem-Status Dieses Symbol leuchtet blau auf und zeigt damit an, dass das Modem korrekt an den Router angeschlossen wurde. Es wird orange, wenn ein Problem auftritt. AUS Der Router ist NICHT an das Modem angeschlossen Blaues Dauerlicht Router ist an das Modem angeschlossen und funktioniert ordnungsgemäß Orange Blinkanzeige Problem mit Modem G. Internetstatus Dieses Symbol zeigt an, wenn der Router eine Internetverbindung hergestellt hat. Leuchtet die Anzeige nicht, besteht keine Verbindung. Blinkt die Anzeige orange auf, versucht der Router, eine Verbindung zum Internet herzustellen. Leuchtet die Anzeige blau, ist der Router mit dem Internet verbunden. Bei Verwendung der Funktion „Disconnect after x minutes” (Nach x Minuten Verbindung trennen) ist dieses Symbol besonders nützlich, um den Status der Routerverbindung zu überwachen. AUS Router ist NICHT mit dem Internet verbunden Orange Blinkanzeige Router versucht, eine Verbindung zum Internet herzustellen Blaues Dauerlicht Router ist mit dem Internet verbunden 12 9 10 Kapitel Wenn Sie den Router einschalten oder neu starten, dauert es einige Sekunden, bis der Router hochfährt. Währenddessen blinkt das RouterSymbol. Wenn der Router vollständig hochgefahren ist, wird das RouterSymbol mit Dauerlicht beleuchtet, wodurch angezeigt wird, dass der Router betriebsbereit ist. Beschreibung des Routers (L) (H) H. Computeranschlüsse (I) (J) (K) - Grau Schließen Sie die Computer, die über Kabel vernetzt werden sollen, an diese Anschlüsse an. Die Anschlüsse sind RJ45Anschlüsse mit 10/100-Auto-Negotiation und Auto-Uplink für standardmäßige UTP-Cat5- oder Cat6-Ethernet-Kabel. Diese Anschlüsse sind mit den Nummern 1 bis 4 gekennzeichnet und mit LED-Anzeigen ausgestattet. I. Modemanschluss - Gelb Diese Schnittstelle dient zum Anschließen an das Kabel- oder DSL-Modem. Schließen Sie das Modem mit dem Kabel, das im Lieferumfang des Modems enthalten war, an diesen Anschluss an. Wenn Sie ein anderes Kabel verwenden, funktioniert das Kabelmodem möglicherweise nicht ordnungsgemäß. 13 Beschreibung des Routers 1 J. Rücksetztaste i. Zurücksetzen des Routers Drücken Sie kurz die Rücksetztaste. Die Routeranzeigen blinken kurz auf. Die Betriebs-/Bereitschaftsanzeige beginnt zu blinken. Wenn die Betriebs-/Bereitschaftsanzeige wieder Dauerlicht anzeigt, ist das Zurücksetzen abgeschlossen. ii. Wiederherstellung der Werkseinstellungen Halten Sie die Rücksetztaste zehn Sekunden lang gedrückt, bevor Sie sie wieder loslassen. Die Routeranzeigen blinken kurz auf. Die Betriebs-/Bereitschaftsanzeige beginnt zu blinken. Wenn die Betriebs-/Bereitschaftsanzeige wieder Dauerlicht anzeigt, ist das Wiederherstellen abgeschlossen. K. Netzanschluss – Schwarz Schließen Sie das enthaltene Netzteil (12 V/ 1 A DC) an diesen Anschluss an. L. Drucktaste Diese Taste ist für zukünftige Aktualisierungen bestimmt. Die neuesten Firmware-Updates finden Sie unter: www.belkin.com/ support. 14 2 3 4 5 6 7 8 9 10 Kapitel Die Rücksetztaste wird nur in seltenen Fällen benötigt, wenn der Router nicht mehr korrekt arbeitet. Beim Zurücksetzen wird der Router in den Normalbetrieb versetzt. Die programmierten Einstellungen bleiben erhalten. Mit der Rücksetztaste können Sie auch die Werkseinstellungen wiederherstellen. Dies ist zum Beispiel nützlich, wenn Sie das von Ihnen eingestellte Kennwort vergessen haben. Anschließen und Konfigurieren des Routers Überprüfen Sie den Inhalt der Packung. Die Packung müsste Folgendes enthalten: • Kabelloser N1 Router von Belkin • RJ45 Ethernet-Netzwerkkabel • Netzteil • CD mit Installationssoftware von Belkin • Benutzerhandbuch • Netzwerkstatus-Display Übersicht Modemanforderungen Ihr Kabel- oder DSL-Modem muss mit einer RJ45-Ethernet-Schnittstelle ausgestattet sein. Viele Modems besitzen eine RJ45-Ethernet-Schnittstelle und zudem einen USB-Anschluss. Wenn dies bei Ihrem Modem der Fall und der USB-Anschluss bereits belegt ist, wird Ihnen bei der Installation gezeigt, wie Sie die RJ45-Schnittstelle verwenden. Wenn Ihr Modem nur eine USB-Schnittstelle besitzt, können Sie von Ihrem Internet-Provider einen anderen Modemtyp anfordern bzw. ein Modem erwerben, das über eine RJ45 Ethernet-Schnittstelle verfügt. Ethernet USB Installationsassistent Der Installationsassistent von Belkin macht die Routerinstallation zum Kinderspiel. Dadurch können Sie Ihren Router in wenigen Minuten zum Laufen bringen. Zur Verwendung des Installationsassistenten muss der Computer direkt an das Kabel- oder DSL-Modem angeschlossen werden und die Internetverbindung muss während der Installation aktiv sein und funktionieren. Ist dies nicht der Fall, müssen Sie den Router manuell konfigurieren, wie unter „Alternatives Einrichtungsverfahren” beschrieben. Wenn Sie ein anderes Betriebssystem als Windows 2000 , XP und Vista™; oder Mac OSX v10.2, 10.3 or 10.4 verwenden, müssen Sie den Router ebenfalls mit dem alternativen Einrichtungsverfahren in diesem Benutzerhandbuch konfigurieren. 15 Anschließen und Konfigurieren des Routers Hardware-Anschlüsse – Folgen Sie den Anweisungen in der Installationsanleitung Schritt 1 A. �������� ������ ����� Suchen Sie das Netzwerkkabel, über welches Modem und Computer miteinander verbunden sind. Ziehen Sie dieses Kabel am Modem ab und schließen Sie es an einen der grauen Anschlüsse an der Rückseite des Routers an. C. Nehmen Sie das neue Netzwerkkabel (im Lieferumfang des Routers enthalten) und schließen Sie es an den gelben Anschluss an der Rückseite des Routers an. Schließen Sie das andere Ende des Kabels an den nun freien Anschluss am Modem an. D. Schließen Sie das Netzkabel des Modems wieder an. Es kann ca. 60 Sekunden dauern, bis das Modem hochgefahren ist. Schließen Sie das Router-Netzteilkabel an die schwarze Buchse an der Rückseite des Routers an. Schließen Sie das andere Kabelende an eine Steckdose an. E. Es kann ca. 20 Sekunden dauern, bis der Router hochgefahren ist. Sehen Sie sich die Anzeigen an der Vorderseite des Routers an. Die Symbole „Wired” (Verkabelt) und „Router” müssen blau leuchten. Ist dies nicht der Fall, überprüfen Sie die Kabelverbindungen. 16 1 2 3 4 5 6 7 8 9 10 Kapitel B. Ziehen Sie das Netzkabel am Modem ab. Stellen Sie den Router neben dem Modem auf. Richten Sie die Antennen des Routers nach oben aus. Anschließen und Konfigurieren des Routers Schritt 2 ausführen Router einrichten – Installationsprogramm A. Schließen Sie alle momentan laufenden Programme auf dem Computer. Schalten Sie ggf. die Firewall oder Software für die gemeinsame Internetnutzung aus. B. Legen Sie die CD in das CDROM-Laufwerk des Computers ein. Der Installationsassistent wird automatisch innerhalb von 15 Sekunden auf dem Bildschirm Ihres Computers angezeigt. Klicken Sie auf „Go” (Weiter), um die Installationssoftware auszuführen. Folgen Sie den Anweisungen auf dem Bildschirm. WICHTIG: Führen Sie das Installationsprogramm auf dem Computer aus, der ab Schritt 1 – B direkt mit dem Router verbunden ist. Hinweis für Benutzer von Windows: Wenn der Installationsassistent nicht automatisch startet, wählen Sie Ihr CD-ROMLaufwerk unter„Arbeitsplatz” und doppelklicken Sie auf die Datei „SetupAssistant”, um ihn zu starten. 17 Anschließen und Konfigurieren des Routers 1 2 3 4 5 Fortschritt Jeder abgeschlossene Schritt der Installation wird gesondert angezeigt. 6 7 8 9 1.1 Überprüfen der Einstellungen Der Installationsassistent kontrolliert jetzt die Netzwerkeinstellungen Ihres Computers und ermittelt Informationen, die er später für die Verbindung des Routers mit dem Internet benötigt. 18 10 Kapitel Bestätigung Bestätigen Sie, dass Sie alle Schritte in der Installationsanleitung ausgeführt haben, indem Sie das Feld rechts neben dem Pfeil markieren. Klicken Sie auf „Next” (Weiter), um fortzufahren. Anschließen und Konfigurieren des Routers 1.2 Überprüfen der HardwareVerbindungen Der Installationsassistent überprüft jetzt die HardwareVerbindungen. 1.3 Benennung Ihres Netzwerks Der Installationsassistent zeigt den vorgegebenen Namen des kabellosen Netzwerks oder SSID (Service Set Identifier) an. Dies ist der Name Ihres kabellosen Netzwerks, in welches Ihre Computer oder andere Geräte mit kabellosen Adaptern eingebunden werden. Sie können entweder die Vorgabe übernehmen oder den Namen ändern. Notieren Sie sich diesen Namen für zufünftige Verwendung. Klicken Sie auf „Next” (Weiter), um fortzufahren. 19 Anschließen und Konfigurieren des Routers 1.4 Anfordern der Daten 1.5 Konfigurieren des Routers Der Installationsassistent konfiguriert jetzt Ihren Router, indem er ihm Daten zusendet und ihn neu startet. Bitte befolgen Sie die Anweisungen auf dem Bildschirm. Hinweis: Ziehen Sie während des Neustarts des Routers keine Kabel ab und schalten Sie den Router nicht aus. Ansonsten ist Ihr Router nicht funktionsfähig. 20 2 3 4 5 6 7 8 9 10 Kapitel Ihres Internetkontos (falls erforderlich) Wenn Sie für Ihr Internetkonto einen Anmeldenamen und ein Kennwort benötigen, erscheint ein Fenster, das dem auf der linken Seite gleicht. Wählen Sie in der Dropdown-Liste Ihren Standort oder Internet-Provider aus. 1 Anschließen und Konfigurieren des Routers 1.6 Überprüfen der Internetverbindung Damit ist der Installationsvorgang so gut wie abgeschlossen. Der Installationsassistent überprüft jetzt Ihre Internetverbindung. Herzlichen Glückwunsch Sie haben die Installation Ihres neuen Belkin Routers abgeschlossen. Das Fenster mit den Glückwünschen (Congratulations) wird angezeigt, wenn der Router eine Verbindung zum Internet herstellen kann. Sie können mit dem Surfen beginnen, indem Sie den Browser öffnen und zu einer beliebigen Website gehen. Sie können den Installationsassistenten verwenden, um Ihre anderen über Kabel oder kabellos vernetzten Computer so einzurichten, dass Sie eine Verbindung zum Internet herstellen können. Klicken Sie hierzu auf „Next” (Weiter). Wenn Sie erst später zusätzliche Computer mit dem Router verbinden wollen, wählen Sie „Exit the Assistant” (Den Assistenten schließen) und klicken Sie dann auf „Next” (Weiter). Fehlerbehebung Sollte der Installationsassistent keine Internetverbindung herstellen können, erscheint dieses Fenster auf dem Bildschirm. . Folgen Sie zur Fehlerbehebung den Anweisungen auf dem Bildschirm. 21 Anschließen und Konfigurieren des Routers 1.7 Optional: Hilfe bei der 2 3 4 5 Herzlichen Glückwunsch Wenn Sie überprüft haben, ob Ihre anderen über Kabel und kabellos vernetzten Computer eine einwandfreie Verbindung haben, ist Ihr Netzwerk eingerichtet und betriebsbereit. Sie können nun im Internet surfen. Klicken Sie auf „Next” (Weiter), um zurück zum Hauptmenü zu gelangen. 6 7 8 9 10 22 Kapitel Einbindung weiterer Computer. Dieser optionale Schritt unterstützt Sie bei der Einbindung zusätzlicher über Kabel und kabellos vernetzter Computer in Ihr Netzwerk. Folgen Sie den Anweisungen auf dem Bildschirm. 1 Alternatives Einrichtungsverfahren Schritt 1 Hardware-Anschlüsse – Folgen Sie den Anweisungen in der Installationsanleitung S. Installationsanleitung oder Schritt 1: Hardware-Anschlüsse aus dem vorherigen Kapitel. Schritt 2 Einstellungen des Computernetzwerks für die Nutzung eines DHCP-Servers Hinweise hierzu finden Sie unter „Manuelles Konfigurieren der Netzwerkeinstellungen”. Schritt 3 Konfigurieren des Routers mit der Webgestützten Erweiterten Benutzeroberfläche Mit Ihrem Browser können Sie auf die Webgestützte Erweiterte Benutzeroberfläche des Routers zugreifen. Geben Sie in die Adresszeile des Browsers „192.168.2.1” ein. (Lassen Sie alle weiteren Angaben wie „http://” und „www” weg.) Drücken Sie dann die Eingabetaste. 23 Alternatives Einrichtungsverfahren 1 Anmelden an den Router Im Browser wird die Router-Homepage angezeigt. Die Startseite kann bei jedem Benutzer angezeigt werden. Um Änderungen an den Einstellungen des Routers vornehmen zu können, müssen Sie sich anmelden. Klicken Sie auf eine Schaltfläche „Anmelden” auf der Homepage, um den Anmeldeschirm anzeigen zu lassen. Der Router wird ohne festgelegtes Kennwort geliefert. Lassen Sie die Kennwortzeile auf dem Anmeldefenster leer, und klicken Sie auf „Submit” (Absenden), um sich anzumelden. 2 3 4 6 7 Abmelden vom Router Es kann nur ein Computer am Router angemeldet sein, wenn Änderungen an den Einstellungen vorgenommen werden sollen. Wenn sich ein Benutzer angemeldet hat, um Änderungen vorzunehmen, gibt es zwei Möglichkeiten, um den Computer wieder abzumelden. Durch Klicken auf „Logout” (Abmelden) wird der Computer abgemeldet. Die Abmeldung kann auch automatisch erfolgen. Nach einer bestimmten Zeitspanne läuft die Anmeldung ab. Das voreingestellte Zeitlimit ist 10 Minuten. Es kann auf eine Zeit von 1 bis 99 Minuten geändert werden. Für weitere Informationen beachten Sie in diesem Handbuch bitte den Abschnitt „Ändern der Einstellung für das Anmeldezeitlimit”. Übersicht über die Webgestützte Erweiterte Benutzeroberfläche Wenn Sie die Erweiterte Benutzeroberfläche öffnen, sehen Sie zunächst die Startseite. Sie gibt einen Überblick über den Status und die Einstellungen des Routers. Alle weiteren Konfigurationsseiten können von dieser Seite aus abgerufen werden. 24 8 9 10 Kapitel 5 Alternatives Einrichtungsverfahren (10) (2) (5) (4) (3) (9) (6) (1) (7) (8) 1. 2. 3. Navigationslinks Sie können direkt jede Einstellungsseite des Routers öffnen, indem Sie auf diese Links klicken. Die Links sind in mehrere Rubriken gegliedert und auf Registerkarten angeordnet, damit Sie die gesuchten Einstellungen leichter finden. Wenn Sie auf den violetten Reiter einer Registerkarte klicken, wird eine kurze Beschreibung der Registerfunktion angezeigt. Home-Schaltfläche Die Home-Schaltfläche finden Sie auf jeder Seite der Erweiterten Benutzeroberfläche. Mit ihr gelangen Sie zurück auf die Homepage. Internetstatus-Anzeige Diese Anzeige steht auf allen Routerseiten zur Verfügung. Sie gibt den Verbindungsstatus des Routers an. Erscheint die blaue Anzeige „Connected” (Verbunden), ist der Router mit dem Internet verbunden. Besteht keine Verbindung zum Internet, meldet die Anzeige „No connection” (keine Verbindung) in roten Lettern. Die Anzeige wird automatisch aktualisiert, wenn Sie die Routereinstellungen ändern. 25 Alternatives Einrichtungsverfahren 4. Mit dieser Schaltfläche melden Sie sich am Router an oder ab. Wenn Sie am Router angemeldet sind, heißt die Schaltfläche „Logout” (Abmelden). Beim Anmelden gelangen Sie auf eine eigene Anmeldeseite, auf der Sie ein Kennwort eingeben müssen. Wenn Sie sich am Router angemeldet haben, können Sie Änderungen an den Einstellungen vornehmen. Wenn Sie mit den Änderungen fertig sind, können Sie sich mit der Schaltfläche „Logout” (Abmelden) wieder vom Router abmelden. Weitere Hinweise zur Anmeldung finden Sie unter „Anmelden an den Router”. Schaltfläche Hilfe 6. LAN-Einstellungen 8. 9. Mit der Schaltfläche „Help” (Hilfe) öffnen Sie die Hilfeseiten des Routers. Die Hilfe kann auf vielen Seiten mit der Option „more info” (Weitere Informationen) aufgerufen werden, die neben vielen Abschnitten angezeigt wird. Ruft die LAN-seitigen Einstellungen des Routers ab. Sie können die Einstellungen ändern, indem Sie auf einen der Links (IP Address, Subnet Mask, DHCP Server) oder auf den Navigationslink „LAN” links auf dem Bildschirm klicken. Funktionen Zeigt den Status des Router-NAT, der Firewall und der Funkfunktionen an. Sie können die Einstellungen ändern, indem Sie auf einen dieser Links oder auf einen der Navigationslinks links auf dem Bildschirm klicken. Interneteinstellungen Zeigt die Internet- und WAN-seitigen Einstellungen des mit dem Internet verbundenen Routers an. Sie können die Einstellungen ändern, indem Sie auf einen dieser Links oder auf den Navigationslink „Internet/WAN” links auf dem Bildschirm klicken. Versions-Info Ruft die Firmware-Version, Bootcode-Version, Hardwareversion und die Seriennummer des Routers ab. 10. Seitenname Die Seite, auf der Sie sich befinden, ist durch diesen Namen gekennzeichnet. Er wird verwendet, wenn im Handbuch auf diese Seite verwiesen wird. Zum Beispiel verweist „LAN > LAN Settings” auf die Seite „LAN Settings” (LAN-Einstellungen). 26 2 3 4 5 6 7 8 9 10 Kapitel 5. 7. 1 An-/Abmeldeschaltfläche Alternatives Einrichtungsverfahren Schritt 4 Konfigurieren des Routers für die Verbindung mit dem Provider (ISP) Auf der Registerkarte „Internet/WAN”, richten Sie den Router für die Verbindung mit Ihrem Provider ein. Der Router kann die Verbindung zu fast jedem Provider-System herstellen, sofern Sie die Routereinstellungen an den Verbindungstyp anpassen. Die Provider-Verbindungseinstellungen werden Ihnen vom Provider mitgeteilt. Um die vom Provider vorgeschriebenen Einstellungen am Router vorzunehmen, klicken Sie links auf dem Bildschirm auf „Connection Type” (A) (Verbindungstyp). Wählen Sie den verwendeten Verbindungstyp aus. Wenn Sie vom Provider DNS-Einstellungen erhalten haben, klicken Sie auf „DNS”(B), um die DNS-Adressangaben für Provider einzugeben, die besondere Einstellungen verlangen. Wenn Sie auf „MAC address” (C) (MAC-Adresse) klicken, können Sie die MAC-Adresse Ihres Computers klonen oder eine WAN-MAC-Adresse eingeben, soweit vom Provider verlangt. Wenn Sie alle Einstellungen vorgenommen haben, meldet die Statusanzeige „Connection OK” (Verbindung ok), wenn der Router korrekt konfiguriert wurde. (A) (B) (C) 27 Alternatives Einrichtungsverfahren 1 Einstellen des Verbindungstyps Auf der Verbindungstypseite können Sie den verwendeten Verbindungstyp einstellen. Klicken Sie hierzu auf das entsprechende Optionsfeld (1) neben dem Verbindungstyp und dann auf „Next”(2) (Weiter). 2 3 4 (1) 6 (2) 7 8 9 10 28 Kapitel 5 Alternatives Einrichtungsverfahren Einstellen des Verbindungstyps Ihres Internet-Providers auf dynamische IP Ein dynamischer Verbindungstyp ist der am meisten verbreitete Typ in Verbindung mit Kabelmodems. Für die Verbindung zum Provider genügt es daher meistens, wenn Sie die Typoption „Dynamisch” wählen. Für manche dynamischen Verbindungstypen muss ein Hostname angegeben werden. Wenn Ihnen ein Hostname zugewiesen wurde, können Sie ihn im entsprechenden Feld eintragen. Der Hostname wird Ihnen vom Provider zugewiesen. Bei bestimmten dynamischen Verbindungen müssen Sie die MAC-Adresse des PCs klonen, der ursprünglich mit dem Modem verbunden war. 1. Hostname Hier können Sie einen Hostnamen eintragen, den der Router dem Provider meldet. Geben Sie den Hostnamen ein, und klicken Sie auf „Apply Changes” (3) (Änderungen übernehmen). Wenn Ihnen der Provider keinen Hostnamen zugewiesen hat oder wenn Sie sich nicht daran erinnern können, lassen Sie das Feld leer. 2. Ändern der WAN-MAC-Adresse Wenn Ihr Provider zur Verbindung mit dem Service eine bestimmte MAC-Adresse verlangt, können Sie sie eingeben oder mit diesem Link die MAC-Adresse des aktuellen Computers klonen. (1) (2) 29 Alternatives Einrichtungsverfahren Einstellen des Verbindungstyps Ihres Internet-Providers auf statische IP Die IP-Adresse wird vom Provider (ISP) mitgeteilt. Geben Sie die IPAdresse hier ein. Subnetz-Maske Die Subnetz-Maske wird vom Provider festgelegt. Geben Sie hier die Subnetz-Maske ein. 3. Gateway-Adresse des Providers 4. 3 4 5 1. IP-Adresse 2. 2 6 7 Die IP-Adresse wird vom Provider mitgeteilt. Geben Sie die GatewayAdresse Ihres Providers hier ein. 8 Mein Provider hat mir mehrere statische IP-Adressen zugeteilt 9 Sollte Ihr Provider Ihnen mehr als eine statische IP-Adresse zuteilen, ist Ihr Router in der Lage, bis zu fünf statische WAN-IP-Adressen zu verwalten. Wählen Sie die Option „My ISP provides more than one static IP address” (Mein Provider hat mir mehrere statische IP-Adressen zugeteilt) und geben Sie die weiteren Adressen ein. (1) (2) (3) (4) (5) 30 10 Kapitel Ein Verbindungstyp mit statischer IP-Adresse ist weniger gebräuchlich als andere Typen. Falls Ihr Provider mit statischen IP-Adressen arbeitet, müssen Sie die IP-Adresse, die Subnetz-Maske und die Provider-Gateway-Adresse kennen. Diese Informationen erhalten Sie bei Ihrem Provider. Meistens sind sie in den Anmeldeunterlagen enthalten. Geben Sie die Angaben ein, und klicken Sie auf „Apply Changes” (5)(Änderungen übernehmen). Wenn Sie die Einstellungen übernommen haben, meldet die Statusanzeige „connection OK” (Verbindung OK), wenn der Router korrekt konfiguriert wurde. 1 Alternatives Einrichtungsverfahren Einstellen des ISP-Verbindungstyps auf PPPoE Die meisten DSL-Anbieter nutzen den Verbindungstyp PPPoE. Wenn Sie per DSL-Modem mit dem Internet verbunden sind, erfolgt die Anmeldung an den Service des Providers möglicherweise über PPPoE. Wenn Ihre Internetverbindung zu Hause oder im Büro ohne Modem auskommt, könnten Sie ebenfalls PPPoE verwenden. Ihr Verbindungstyp ist PPPoE, wenn folgende Voraussetzungen zutreffen: 1) Ihr Internet-Provider hat Ihnen einen Benutzernamen und ein Kennwort für die Verbindung zum Internet zugewiesen. 2) Ihr Internet-Provider hat Ihnen für die Internetverbindung Software wie WinPOET oder Enternet300 geliefert. 3) Sie müssen doppelt auf ein Desktop-Symbol klicken (zusätzlich zum Browser), um ins Internet zu gelangen. 31 Alternatives Einrichtungsverfahren 1 (1) (2) 2 (3) (4) 3 (5) 4 1. 2. 6 Benutzername In dieses Feld geben Sie den Benutzernamen ein, den Ihnen der Provider zugewiesen hat. Kennwort 7 Hier geben Sie das Kennwort ein. Geben Sie es zur Bestätigung zusätzlich im Feld „Retype Password” (Kennwort erneut eingeben) ein. 8 3. Servicename 9 4. MTU 5. Ein Servicename wird nur selten von Internetprovidern benötigt. Wenn Sie nicht wissen, ob dies bei Ihrem Provider der Fall ist, lassen Sie dieses Feld leer. Die MTU-Einstellung darf nicht geändert werden, es sei denn, Ihr Provider verlangt ausdrücklich eine bestimmte MTU-Einstellung. Änderungen an der MTU-Einstellung können zu Problemen mit der Internetverbindung führen wie Trennung vom Internet, langsamen Verbindungen und Fehlern bei der Arbeit mit Internetanwendungen. Trennen nach X... Die Funktion „Disconnect” (Trennen) dient zur automatischen Trennung des Routers vom Internet, wenn eine bestimmte Zeit lang keine Aktivität mehr festgestellt wird. Wenn Sie diese Option aktivieren und zum Beispiel „5” in das Feld „Minute” eingeben, wird der Router nach fünf Minuten Inaktivität vom Internet getrennt. Diese Option sollte nur verwendet werden, wenn Ihre Internet-Nutzung nach Zeit abgerechnet wird. 32 10 Kapitel 5 Alternatives Einrichtungsverfahren Einstellen des Provider-Verbindungstyps auf Point-to-Point Tunneling Protocol (PPTP) [Nur Länder in Europa]. Bestimmte Provider bieten eine Verbindung mit dem PPTP-Protokoll an, das in Europa häufig verwendet wird. Hierbei wird eine direkte Verbindung zum System des Providers hergestellt. Geben Sie im entsprechenden Feld die Informationen ein, die Sie vom Provider erhalten haben. Klicken Sie danach auf „Apply Changes” (Änderungen übernehmen). (9). Wenn Sie die Einstellungen übernommen haben, meldet die Statusanzeige „connection OK” (Verbindung OK), wenn der Router korrekt konfiguriert wurde. 1. 2. 3. 4. PPTP-Konto Wird vom Provider festgelegt. Geben Sie hier den PPTP-Kontonamen ein. PPTP-Kennwort Hier geben Sie das Kennwort ein. Geben Sie es zur Bestätigung zusätzlich im Feld „Retype Password” (Passwort erneut eingeben) ein. Hostname Wird vom Provider festgelegt. Bitte geben Sie den Hostnamen hier ein. Service-IP-Adresse Die IP-Adresse wird vom Provider (ISP) festgelegt. Geben Sie die Service-IP-Adresse hier ein. 5. Eigene IP-Adresse Die IP-Adresse wird vom Provider (ISP) festgelegt. Geben Sie hier Ihre IP-Adresse ein. (1) (2) (3) (4) (5) (6) (7) (8) (9) 33 Alternatives Einrichtungsverfahren 6. 7. 8. 1 Subnetz-Maske Die Subnetz-Maske wird vom Provider festgelegt. Geben Sie hier Ihre IP-Adresse ein. Verbindungskennung (optional) Die Verbindungskennung (ID) wird vom Provider festgelegt. Wenn Sie vom Provider keine Verbindungskennung erhalten haben, lassen Sie das Feld leer. Trennen nach X... 3 4 5 6 7 8 9 10 34 Kapitel Die Funktion „Disconnect” (Trennen) dient zur automatischen Trennung des Routers vom Internet, wenn eine bestimmte Zeit lang keine Aktivität mehr festgestellt wird. Wenn Sie diese Option aktivieren und zum Beispiel „5” in das Feld „Minute” eingeben, wird der Router nach fünf Minuten Inaktivität vom Internet getrennt. Diese Option sollte nur verwendet werden, wenn Ihre Internet-Nutzung nach Zeit abgerechnet wird. 2 Alternatives Einrichtungsverfahren Einstellen des Verbindungstyps für Telstra® BigPond-Nutzer [Nur Australien]. Ihr Benutzername und Ihr Kennwort werden von Telstra BigPond vergeben. Geben Sie diese Informationen unten ein. Wählen Sie Ihren Bundesstaat aus dem Dropdown-Menü(1) aus. Dadurch wird die IPAdresse automatisch eingetragen. Wenn Ihre Anmeldeserveradresse nicht mit der Vorgabe übereinstimmt, können Sie die richtige IP-Adresse manuell eingeben. Markieren Sie hierzu das Kontrollkästchen „User decide login server manually” (4) (Manuelle Nutzer-Serveranmeldung) und geben Sie die korrekte Adresse im Feld „Login Server” (5) (Anmeldeserver) ein. Klicken Sie nach der Eingabe Ihrer Informationen auf „Apply Changes”(6)(Änderungen übernehmen). Wenn Sie die Einstellungen übernommen haben, meldet die Statusanzeige „connection OK” (Verbindung OK), wenn der Router korrekt konfiguriert wurde. (1) (2) (3) (4) (5) (6) 1. 2. 3. User decide login server manually Wählen Sie Ihren Bundesstaat aus dem Dropdown-Menü(1) aus. Im Feld „Login Server” wird automatisch eine IP-Adresse eingetragen. Wenn sie sich aus irgendeinem Grund von der Adresse unterscheidet, die Sie von Telstra erhalten haben, können Sie die Adresse des Anmeldeservers manuell eintragen. Siehe „User Decide Login Server Manually” (Manuelle Nutzer-Serveranmeldung)(4). Hostname Wird vom Provider festgelegt. Geben Sie hier Ihren Benutzernamen ein. Kennwort Hier geben Sie das Kennwort ein. Geben Sie es zur Bestätigung zusätzlich im Feld „Retype Password” (Kennwort erneut eingeben) ein. 35 Alternatives Einrichtungsverfahren 4. Manuelle Nutzer-Serveranmeldung Wenn Ihre Anmeldeserveradresse im Dropdown-Menü „Select Your State” (1) (Standortauswahl) nicht aufgeführt wird, können Sie die richtige Server-IP-Adresse manuell eingeben. Markieren Sie hierzu das Kontrollkästchen neben „User decide login server manually” (Manuelle Nutzer-Serveranmeldung) und geben Sie im Feld „Login Server”(5) (Anmeldeserver) die korrekte Adresse ein. Festlegen individueller DNS-Einstellungen (1) (2) 36 2 3 4 5 6 7 8 9 10 Kapitel Als DNS (Domain Name Server) wird ein Server im Internet bezeichnet, der URLs (Universal Resource Links) wie „www.belkin.com” zu IP-Adressen auflöst. Bei vielen Providern ist es nicht erforderlich, diese Angaben über den Router anzugeben. Wenn Ihnen der Provider keine bestimmte DNS-Adresse mitgeteilt hat, markieren Sie das Feld „Automatic from ISP” (1) (Automatisch vom Provider). Wenn Sie einen statischen Verbindungstyp verwenden, müssen Sie möglicherweise eine bestimmte DNS-Adresse sowie eine sekundäre DNS-Adresse angeben, damit die Verbindung ordnungsgemäß funktioniert. Wenn Sie mit einem dynamischen Verbindungstyp oder PPPoE arbeiten, müssen Sie wahrscheinlich keine DNS-Adresse eingeben. Lassen Sie dann das Kontrollkästchen „Automatic from ISP” (Automatisch vom ISP) markiert. Um die DNS-Adresseinstellungen einzugeben, deaktivieren Sie das Kontrollkästchen „Automatic from ISP” (Automatisch vom ISP), und geben Sie die DNS-Einträge in die entsprechenden Felder ein. Klicken sie auf „Apply Changes” (2) (Änderungen übernehmen), um die Einstellungen zu sichern. 1 Alternatives Einrichtungsverfahren Einrichten der WAN-MAC-Adresse Alle Netzwerkkomponenten wie Karten, Adapter und Router besitzen eine eindeutige „Seriennummer”, die als MAC-Adresse bezeichnet wird. Ihr Anbieter erkennt die MAC-Adresse des Adapters Ihres Computers und erlaubt nur den Zugriff dieses Computers auf die Internetdienste. Wenn Sie den Router installieren, erkennt der Provider dessen Adresse und unterbindet möglicherweise die Verbindung. Belkin hat daher die Möglichkeit entwickelt, die MAC-Adresse des Computers in den Router zu kopieren (klonen). Die MAC-Adresse wird dann vom Providersystem als die ursprüngliche MAC-Adresse erkannt, so dass es die Verbindung zulässt. Wenn Sie nicht wissen, ob der Provider die ursprüngliche MAC-Adresse verlangt, klonen Sie einfach die MAC-Adresse des Computers, der ursprünglich an das Modem angeschlossen war. Das Klonen der Adresse verursacht keine Probleme im Netzwerk. Klonen der MAC-Adresse Achten Sie beim Klonen der MAC-Adresse darauf, dass Sie den Computer verwenden, der URSPRÜNGLICH an das Modem angeschlossen war, bevor Sie den Router installierten. Klicken Sie auf die Schaltfläche „Clone” (Klonen) (1). Klicken Sie auf „Apply Changes” (Änderungen übernehmen)(3). Ihre MAC-Adresse wurde in den Router kopiert. Eingabe einer spezifischen MAC-Adresse In bestimmten Fällen benötigen Sie möglicherweise eine spezielle WAN MAC-Adresse. Sie können sie manuell auf der Seite „MAC Address” (MACAdresse) eingeben. Geben Sie die MAC-Adresse in den vorgesehenen Feldern (2) ein und sichern Sie die Änderungen, indem Sie auf „Apply Changes” (3) (Änderungen übernehmen) klicken. Die WAN-MAC-Adresse des Routers wird jetzt auf die eingegebene MAC-Adresse umgestellt. (2) (1) (3) 37 Verwenden der Webgestützten Erweiterten Mit Ihrem Browser können Sie auf die Webgestützte Erweiterte Benutzeroberfläche des Routers zugreifen. Geben Sie in die Adresszeile des Browsers „192.168.2.1” ein. (Lassen Sie alle weiteren Angaben wie „http://” und „www” weg.) Drücken Sie dann die Eingabetaste. 1 2 3 Im Browser wird die Router-Homepage angezeigt. Anzeigen der LAN-Einstellungen (1) 5 6 7 (2) 8 (3) 9 10 38 Kapitel Durch Klicken auf den Reiter der Registerkarte „LAN” (1) öffnen Sie die Hauptseite der LAN-Einstellungen. Hier finden Sie eine kurze Beschreibung der Funktionen. Wenn Sie die Einstellungen überprüfen oder ändern möchten, klicken Sie auf „LAN Settings” (LAN-Einstellungen) (2) Mit „DHCP Client List” (DHCP-Client-Liste) rufen Sie die Liste der eingebundenen Computer ab (3). 4 Verwenden der Webgestützten Erweiterten Benutzeroberfläche Ändern der LAN-Einstellungen Hier können Sie alle Einstellungen für die interne LAN-Konfiguration des Routers überprüfen und ändern. (1) (2) (3) (4) (5) (6) 1. 2. IP-Adresse Die IP-Adresse ist die interne IP-Adresse des Routers. Die Standard-IPAdresse ist 192.168.2.1. Um die erweiterte Konfigurationsoberfläche zu öffnen, geben Sie diese IP-Adresse in die Adresszeile Ihres Browsers ein. Bei Bedarf können Sie die Adresse ändern. Geben Sie hierzu die neue IP-Adresse ein und klicken Sie auf „Apply Changes” (Änderungen übernehmen). Achten Sie darauf, dass Sie eine nicht routbare IPAdresse wählen. Beispiele für nicht routbare IP-Adressen: 192.168.x.x (x steht für eine Zahl zwischen 0 und 255) 10.x.x.x (x steht für eine Zahl zwischen 0 und 255) Subnetz-Maske Die Subnetz-Maske muss nicht verändert werden. Dies ist eine eigene, erweiterte Funktion des Routers von Belkin. Sie können die SubnetzMaske ändern, falls erforderlich. Sie sollten dies jedoch NICHT ohne besonderen Grund tun. Die Standardeinstellung ist „255.255.255.0”. 39 Verwenden der Webgestützten Erweiterten Benutzeroberfläche 3. 4. 6. Die DHCP-Serverfunktion erleichtert die Einrichtung eines Netzwerks, da jedem Computer automatisch eine IP-Adresse zugewiesen wird. Die Standardeinstellung ist „On” (An). Der DHCP-Server kann bei Bedarf ausgeschaltet werden. In diesem Fall muss eine statische IP-Adresse manuell für jeden Computer im Netzwerk eingegeben werden. Um den DHCP-Server zu deaktivieren, wählen Sie „Off” (Aus), und klicken Sie auf „Apply Changes” (Änderungen übernehmen). IP-Pool Der IP-Pool beinhaltet alle IP-Adressen, die für die Vergabe dynamischer IP-Adressen an Computer im Netzwerk zur Verfügung stehen. Die Vorgabe ist 2–100 (99 Computer). Wenn Sie diese Zahl ändern möchten, geben Sie eine neue Start- und eine neue Endadresse ein, und klicken Sie auf „Apply Changes” (Änderungen übernehmen). Der DCHP-Server kann 100 IP-Adressen automatisch zuweisen. Das heißt, dass der IPAdressen-Pool, den Sie festlegen, höchstens 100 Computer umfasst. Wenn Sie zum Beispiel mit der Adresszahl 50 beginnen, muss die Endzahl kleiner oder gleich 150 sein, damit das Limit von 100 Clients nicht überschritten wird. Die Start-IP-Adresszahl muss kleiner sein als die Endzahl. Frist Der Zeitraum, in dem der DHCP-Server die IP-Adresse für jeden Computer reserviert. Es wird empfohlen, die Vorgabe „Forever” (Unbefristet) beizubehalten. Die Vorgabe bedeutet, dass sich die IP-Adresse eines Computers nicht mehr ändert, nachdem sie vom DHCP-Server zugewiesen wurde. Wenn Sie eine andere Frist einstellen, zum Beispiel einen Tag oder eine Stunde, wird die IP-Adresse nach dem Fristablauf freigegeben. Daher kann sich die IP-Adresse eines Computers im Laufe der Zeit ändern. Wenn Sie weiterführende Funktionen des Routers wie DMZ oder Client-IP-Filter eingestellt haben, sind diese an die IP-Adresse gebunden. Daher sollte die IP-Adresse beibehalten werden. Lokaler Domänenname Die Standardeinstellung lautet „Belkin”. Sie können einen lokalen Domänennamen (Netzwerknamen) für Ihr Netzwerk festlegen. Diese Einstellung muss normalerweise nicht geändert werden, soweit Ihrerseits kein bestimmter Grund vorliegt. Sie können den Namen für Ihr Netzwerk frei wählen, z. B „(MEIN NETZWERK)”. 40 2 3 4 5 6 7 8 9 10 Kapitel 5. 1 DHCP-Server Verwenden der Webgestützten Erweiterten Benutzeroberfläche Anzeigen der DHCP-Client-Liste Sie können sich die Computer auflisten lassen, die mit dem Netzwerk verbunden sind (auch als Clients bezeichnet). Die Liste gibt die IP-Adresse (1)der Computer an, Ihre Hostnamen(2) (soweit zugewiesen) und die MACAdresse(3) ihrer Netzwerkkarte. Mit der Taste „Refresh”(4) (Aktualisieren) bringen Sie die Liste auf den neuesten Stand. Dadurch werden alle Änderungen sichtbar. (1) (2) (3) (4) Einstellen des kabellosen Netzwerks Auf der Registerkarte „Wireless” (Funknetz) können Sie die Einstellungen des kabellosen Netzwerks ändern. Sie können Änderungen am Namen des kabellosen Netzwerks oder Service Set Identifier (SSID), am Betriebskanal und an der Sicherheitsverschlüsselung vornehmen und den Router zur Nutzung als Access Point konfigurieren. 41 Verwenden der Webgestützten Erweiterten Benutzeroberfläche 1 Ändern des Netzwerknamens (SSID) 2 3 4 5 6 7 8 (1) (2) Hinweis: Überprüfen Sie regelmäßig, ob es Firmware-Updates gibt. Gehen Sie dazu zur Seite „Utilities > Firmware update” (Dienstprogramme > Firmware aktualisieren). Neuere Firmware kann Probleme lösen, das Funknetz mit neuen Möglichkeiten ausstatten und/oder die Leistung des kabellosen Netzwerks verbessern (s. S. 66). 42 9 10 Kapitel Zur Kennzeichnung Ihres kabellosen Netzwerks dient die sogenannte SSID, der Netzwerkname. Die SSID ist der Name Ihres Netzwerks. Der voreingestellte Name des Routers ist „Belkin N1 Wireless”, gefolgt von sechs Zeichen, die nur für Ihren Router vergeben wurden. Der Name Ihres Netzwerks lautet etwa „Belkin_N1_Wireless_123456”. Sie können ihn beliebig verändern oder die Vorgaben beibehalten. Sind im Funkgebiet weitere kabellose Netzwerke in Betrieb, sollten Sie bei der Änderung des Netzwerknamen einen Namen wählen, der sich von denen der anderen kabellosen Netzwerke unterscheidet. Sie können die SSID ändern, indem Sie die gewünschte SSID eingeben (1) und auf „Apply Changes” (Änderungen übernehmen) klicken(2). Die Änderung wird unmittelbar wirksam. Wenn Sie die SSID ändern, müssen Ihre kabellos vernetzten Computer ggf. an den neuen Netzwerknamen angepasst werden. Informationen zur Vornahme dieser Änderung finden Sie in der Dokumentation Ihres Netzwerkadapters. Verwenden der Webgestützten Erweiterten Benutzeroberfläche Changing the Wireless Channel Sie können aus einer Anzahl Kanäle auswählen — in den Vereinigten Staaten gibt es 11 und in Großbritannien und den meisten anderen Ländern Europas 13. In wenigen Ländern gelten abweichende Funkvorschriften. Der Router ist für den zulässigen Betrieb Ihres Landes konfiguriert. Bei Bedarf können Sie den Kanal wechseln. Sind im Funkgebiet weitere kabellose Netzwerke in Betrieb, sollten Sie für Ihr Netzwerk einen Kanal wählen, der von diesen nicht genutzt wird. Verwendung des Funkmodus Über diesen Schalter stellen Sie den Funkmodus des Routers ein. Es gibt drei Modi. Hinweis: Zur Aktivierung mancher Modi ist möglicherweise ein FirmwareUpdate erforderlich. 1) Nur 802.11g Verwenden Sie diesen Modus, wenn 802.11g-kompatible Geräte in das Netzwerk eingebunden werden; langsamere 802.11b-Geräte bleiben außen vor. 2) 802.11g & 802.11b Verwenden Sie diesen Modus, wenn 802.11g- und 802.11b-kompatible Geräte in das Netzwerk eingebunden werden. 3) 802.11n & 802.11g Verwenden Sie diesen Modus, wenn N1-Geräte/Geräte des Entwurfs für den Standard 802.11n und 802.11g-kompatible Geräte in das Netzwerk eingebunden werden; langsamere 802.11b-Geräte bleiben außen vor. 4) Nur 802.11n Verwenden Sie diesen Modus, wenn nur N1-Geräte/Geräte des Entwurfs für den Standard 802.11n in das Netzwerk eingebunden werden; langsamere 802.11g- und 802.11b-Geräte bleiben außen vor. 5) Deaktiviert In diesem Modus wird der Access Point des Routers ausgeschaltet, so dass keine kabellosen Geräte Zugang zu Ihrem Netzwerk erhalten. Das Ausschalten dieser Funktion ist eine sehr gute Methode, Ihr Netzwerk abzusichern, wenn Sie eine Zeit lang nicht zu Hause sind, oder Sie diese Funktion des Routers eine Zeit lang nicht benötigen. 43 Verwenden der Webgestützten Erweiterten Benutzeroberfläche 1 2 3 4 5 Einstellen der Bandbreite Über diesen Schalter stellen Sie die Bandbreite des Routers im Funknetz ein. Es gibt verschiedene Modi: 7 1) Nur 20 MHz 8 Bei der Einstellung des Routers auf diesen Modus wird das Gerät mit 20 MHz betrieben. Dieser Modus ist kompatibel mit Geräten, die dem Standard N1, dem Entwurf des 802.11n-Standards, und den Standards 802.11g und 802.11b entsprechen, aber beschränkt Geräte, die dem Standard N1 und dem Entwurf des Standards 802.11n entsprechen, auf die Hälfte Ihrer Bandbreite. Die Reduzierung der Bandbreite auf den Betrieb mit „Nur 20 MHz” kann Probleme im Funknetz lösen. 2) Nur 40 MHz Bei der Einstellung des Routers auf diesen Modus wird das Gerät mit 40 MHz betrieben. Dieser Modus ist nur mit N1-Geräten kompatibel, die dem Entwurf des 802.11n-Standards entsprechen. Ältere Geräte mit dem Standard 802.11b/g können dadurch beeinträchtigt werden. Verwenden Sie diese Einstellung nur, wenn Sie ausschließlich Produkte mit dem Standard N1, dem Entwurf des Standards 802.11n, in Ihrem kabellosen Netzwerk verwenden. 3) 20 MHz/40 MHz Auto Wenn Sie diese Einstellung verwenden, können Sie automatisch zwischen Betrieb mit 20 MHz und 40 MHz umschalten. Dieser Modus ermöglicht den Betrieb mit 40 MHz, um die maximale Geschwindigkeit bei N1-Geräten, die dem Entwurf des Standards 802.11n entsprechen, zu erzielen, wenn die Umstände dies zulassen. Wenn ein älterer Access Point mit dem Standard 802.11g verwendet wird und einen angrenzenden Sekundärkanal belegt, kehrt der Router automatisch in den Betrieb mit 20 MHz zurück, damit die Kompatibilität gewährleistet wird. Wir empfehlen Ihnen, diesen Modus als Standardeinstellung zu verwenden. 44 9 10 Kapitel 6 Verwenden der Webgestützten Erweiterten Benutzeroberfläche Verwenden der Funktion „Broadcast SSID” (SSID rundsenden) Hinweis:Diese weiterführende Funktion sollte nur von erfahrenen Benutzern bedient werden. Aus Sicherheitsgründen können Sie festlegen, dass die SSID Ihres Netzwerks nicht gesendet wird. Danach wird Ihr Netzwerkname so verborgen, dass er über die Standortübersicht von anderen Computern nicht erkannt wird. Sie stellen das Senden der SSID ab, indem Sie das Kontrollkästchen „Broadcast SSID” (SSID rundsenden) deaktivieren und dann auf „Apply Changes” (Änderungen übernehmen) klicken. Die Änderung wird unmittelbar wirksam. Jeder Computer muss jetzt genau auf die SSID Ihres Netzwerks eingestellt werden. Die SSID-Einstellung „ANY” (Beliebig) wird nicht mehr akzeptiert. Informationen zur Vornahme dieser Änderung finden Sie in der Dokumentation Ihres Netzwerkadapters. Geschützter Modus Der Geschützte Modus garantiert den einwandfreien Betrieb von N1-Geräten, die dem Entwurf des 802.11n-Standards entsprechen, wenn 802.11g- oder 802.11b-Geräte in das Netzwerk eingebunden sind, oder wenn es viel 802.11g- oder 802.11b-Datenverkehr in Ihrer Netzwerkumgebung gibt. Wenn Sie kabellose N1-Karten und 802.11g- oder 802.11b-Karten von Belkin in Ihrem Netzwerk verwenden, sollten Sie den Geschützten Modus aktivieren. Wenn Sie in einer Umgebung mit sehr wenig oder keinem Datenverkehr mit Geräten der Standards 802.11g oder 802.11b arbeiten, erreichen Sie die beste Leistung mit dem N1-Standard, wenn Sie den geschützten Modus deaktivieren. Wenn Sie in einer Umgebung mit STARKEM 802.11g- oder 802.11b-Datenverkehr oder Interferenzen arbeiten, wird die beste Leistung nach N1-Standard erreicht, wenn der geschützte Modus eingeschaltet ist. Dadurch wird sichergestellt, dass die Leistung entsprechend dem Standard N1 im Funknetzwerk nicht beeinträchtigt wird. Änderungen der Sicherheitseinstellungen für das Funknetzwerk Ihr Router ist mit dem aktuellsten Sicherheitsstandard Wi-Fi Protected Access 2 (WPA2) ausgestattet. Er unterstützt auch den alten Sicherheitsstandard WEP (Wired Equivalent Privacy). Werkseitig ist die Sicherheitsfunktion deaktiviert. Um sie zu aktivieren, müssen Sie entscheiden, welchen Standard Sie verwenden möchten. Um die Sicherheitseinstellungen zu bearbeiten, klicken Sie auf der Registerkarte „Wireless” (Funknetz) auf „Security” (Sicherheit). Der Router verwendet WPA2. Dies ist die zweite Generation des auf WPA basierenden 802.11i-Standards. Diese Methode ermöglicht ein höheres Sicherheitsniveau im kabellosen Netzwerk, da eine komplexe Netzwerkaut hentifizierung und eine stärkere AES-Verschlüsselungsmethode (Advanced Encryption Standard) verwendet werden. 45 Verwenden der Webgestützten Erweiterten Benutzeroberfläche 1 WPA2-Anforderungen WICHTIG: Wenn Sie die WPA2-Sicherheitsfunktion verwenden wollen, müssen alle verwendeten Computer und Adapter kabelloser Clients mit aktualisierten Patches, Treibern und aktualisierter Software des ClientDienstprogramms ausgestattet sein, die WPA2 unterstützen. Zum Zeitpunkt der Erstellung dieses Benutzerhandbuchs sind kostenlose Sicherheitspatches von Microsoft® als Download erhältlich. Diese Patches gelten nur für das Betriebssystem Windows XP. Andere Betriebssysteme können zur Zeit nicht unterstützt werden. 2 Für Windows XP Computer, die nicht mit Service Pack 2 (SP2) ausgestattet sind, ist eine Datei von Microsoft mit dem Namen „Windows XP Support Patch for Wireless Protected Access (KB 826942)” als kostenloser Download erhältlich. Sie finden sie unter: http:// support.microsoft.com/?kbid=826942. 5 WICHTIG: All Ihre Netzwerkkarten/Adapter kabelloser Clients müssen WPA2 unterstützen und entsprechend über die neuesten Treiber verfügen. Aktualisierungen der meisten kabellosen Netzwerkkarten von Belkin finden Sie auf der Support Site von Belkin: www.belkin.com/networking 46 4 6 7 8 9 10 Kapitel Für Windows XP mit Service Pack 2 stellt Microsoft einen kostenlosen Download zur Verfügung, mit welchem Sie die Komponenten der kabellosen Clients so aktualisieren können, dass Sie WPA2 (KB893357) unterstützen. Diesen Update finden Sie unter: http://support.microsoft. com/default.aspx?scid=kb;en-us;893357 3 Verwenden der Webgestützten Erweiterten Benutzeroberfläche WPA/WPA2-Personal einstellen (PSK) Wie WPA gibt es WPA2 in zwei verschiedenen Modi: WPA2-Personal (PSK) und WPA2-Enterprise (RADIUS). Normalerweise ist WPA2-Personal (PSK) der Modus, der in einem Heimnetzwerk verwendet wird, während WPA2-Enterprise (RADIUS) in Unternehmen verwendet wird, in denen der Netzwerkschlüssel von einem externen Radiusserver automatisch an die Clients verteilt wird. In diesem Handbuch finden Sie Informationen über WPA2-Personal (PSK). Im Benutzerhandbuch finden Sie weitere Informationen über die Sicherheit in kabellosen Netzwerken und verschiedene Sicherungsmethoden. 1. Wenn Sie den Router eingerichtet haben, wählen Sie auf der Seite „Security” (Sicherheit) im Dropdown-Menü unter „Wireless” (Funknetz) „WPA/WPA2-Personal (PSK). 2. Wählen Sie für die Authentifizierung (Authentication) „WPA-PSK”, „WPA2-PSK” oder „WPA-PSK + WPA2-PSK”. Diese Einstellungen müssen mit denen Ihrer kabellosen Clients übereinstimmen. Der Modus „WPA-PSK + WPA2-PSK” ermöglicht Ihrem Router die Verwendung der Sicherheitsfunktion WPA oder WPA2. 3. Wählen Sie als Verschlüsselungstechnik (Encryption Technique) „TKIP”, „AES” oder „TKIP+AES” aus. Diese Einstellungen müssen mit denen Ihrer kabellosen Clients übereinstimmen. 4. Geben Sie Ihren Pre-Shared Key (PSK) ein. Er kann aus acht bis 63 Zeichen (Buchstaben, Ziffern, Sonderzeichen) bestehen. Sie müssen diesen Schlüssel für alle kabellosen Clients verwenden, die Sie einrichten. Ihr PSK kann zum Beispiel heißen: „Familie Woolfs Netzwerkschlüssel”. Klicken Sie auf „Apply Changes” (Änderungen übernehmen), um abzuschließen. Sie müssen nun alle kabellosen Clients für diese Einstellungen einrichten. 47 Verwenden der Webgestützten Erweiterten Benutzeroberfläche 1 2 3 4 5 WICHTIG: Stellen Sie sicher, dass die Computer Ihres kabellosen Netzwerks 7 über die Aktualisierungen verfügen, die für die Verwendung von WPA2 erforderlich sind, und dass die Einstellungen eine korrekte Verbindung mit dem Router zulassen. 8 Einstellen der WPA-Sicherheitsfunktion 9 Hinweis: Um die WPA-Sicherheitseinstellungen zu verwenden, müssen Ihre Netzwerkkarten über eine Software verfügen, die WPA unterstützt. Zum Zeitpunkt der Veröffentlichung dieses Handbuchs konnte ein Sicherheitspatch von Microsoft kostenlos heruntergeladen werden. Dieses Patch gilt nur für das Betriebssystem Windows XP. Ihr Router unterstützt WPA-PSK (kein Server). WPA-PSK verwendet einen sogenannten „Pre-shared Key (PSK)” als Sicherheitsschlüssel. Ein Pre-shared Key ist ein Kennwort, das aus acht bis 39 Zeichen besteht. Es kann aus einer Kombination aus Buchstaben, Ziffern oder Sonderzeichen bestehen. Jeder Client verwendet denselben Schlüssel, um auf das Netzwerk zuzugreifen. Normalerweise ist dies der Modus, der in einem Heimnetzwerk verwendet wird. 48 10 Kapitel 6 Verwenden der Webgestützten Erweiterten Benutzeroberfläche WPA-PSK einstellen 1. Wählen Sie im Dropdown-Menü „Security Mode” (Sicherheitsmodus) „WPA-PSK (no server)” (WPA-PSK [kein Server]) aus. 2. Wählen Sie als Verschlüsselungstechnik „TKIP” oder „AES” aus. Diese Einstellungen müssen mit denen Ihrer Clients übereinstimmen. 3. Geben Sie Ihren Pre-Shared Key (PSK) ein . Er kann aus acht bis 39 Zeichen (Buchstaben, Ziffern, Sonderzeichen) bestehen. Sie müssen diesen Schlüssel für alle Clients verwenden, die Sie einrichten. 4. Klicken Sie auf „Apply Changes” (Änderungen übernehmen), um abzuschließen. Sie müssen nun alle Clients für diese Einstellungen einrichten. 49 Verwenden der Webgestützten Erweiterten Benutzeroberfläche Aktivieren der WEP-Verschlüsselung Hinweis an Mac-Benutzer: Die Kennfolgen-Option (Passphrase) funktioniert bei Apple® AirPort® nicht. Wenn Sie die Verschlüsselung für Ihren Mac-Computer nutzen möchten, müssen Sie sie manuell festlegen wie im nächsten Abschnitt beschrieben. Wählen Sie im Dropdown-Menü die Option „128-Bit WEP” oder „64-Bit WEP”. 2. Nachdem Sie Ihren WEP-Verschlüsselungsmodus ausgewählt haben, können Sie Ihren Hexadezimalschlüssel manuell eingeben oder Sie können eine Kennfolge im Feld „Passphrase” (Kennfolge) eintragen und auf „Generate” (Generieren) klicken, um einen WEP-Schlüssel zu erstellen. Klicken Sie auf „Apply Changes” (Änderungen übernehmen), um abzuschließen. Sie müssen nun alle Clients für diese Einstellungen einrichten. 2 3 4 5 6 7 8 9 10 3. Jetzt ist die Verschlüsselung im Router eingestellt. Jeder der Computer im kabellosen Netzwerk muss jetzt auf die gleiche Kennfolge eingestellt werden. Informationen zur Vornahme dieser Änderung finden Sie in der Dokumentation Ihres kabellosen Netzwerkadapters. 50 Kapitel 1. 1 Verwenden der Webgestützten Erweiterten Benutzeroberfläche Verwenden eines Hexadezimalschlüssels Ein Hexadezimalschlüssel ist eine Kombination aus Ziffern und Buchstaben von A-F und von 0-9. 64-Bit-Schlüssel bestehen aus 10 Zeichen und können in fünf zweistellige Zahlen unterteilt werden. 128-Bit-Schlüssel bestehen aus 29 Zeichen und können in 13 zweistellige Zahlen unterteilt werden. Beispiel: AF 0F 4B C3 D4 = 64-Bit-Schlüssel C3 03 0F AF 0F 4B B2 C3 D4 4B C3 D4 E7 = 128-Bit-Schlüssel In den Feldern unten können Sie Ihren Schlüssel erstellen, indem Sie zwei Zeichen zwischen A und F und 0 bis 9 eingeben. Sie verwenden diesen Schlüssel, um die Verschlüsselungseinstellungen des Routers und Ihres kabellosen Computers zu bearbeiten. Hinweis an Mac-Benutzer: AirPort-Produkte von Apple unterstützen in der Original-Ausführung nur Verschlüsselung mit 64 Bit. Apple AirPort 2-Produkte unterstützen sowohl 64-Bit- als auch 128-Bit-Verschlüsselung. Bitte prüfen Sie, welche Version Ihr Produkt nutzt. Wenn Sie Ihr Netzwerk nicht mit 128 Bit verschlüsseln können, sollten Sie es mit der 64-Bit-Verschlüsselung probieren. 51 Verwenden der Webgestützten Erweiterten Benutzeroberfläche Betriebsmodus Access Point Hinweis: Diese weiterführende Funktion sollte nur von erfahrenen Benutzern bedient werden. Der Router kann als kabelloser Access Point betrieben werden. Wenn der entsprechende Modus eingestellt ist, werden die Funktion zur gemeinsamen Nutzung von IP-Adressen und der DHCP-Server deaktiviert. Im Access Point-Modus (AP-Modus) muss der Router auf eine IP-Adresse im gleichen Subnetz eingestellt werden wie der Rest des Netzwerks, mit dem er verbunden wird. Die Standard-IP-Adresse ist „192.168.2.1” Point only” (Nur als Access Point verwenden) die Option „Enable” (Aktivieren) markieren. Wenn Sie diese Option wählen, können Sie die IP-Einstellungen verändern. 2. 3. Passen Sie die IP-Einstellungen an Ihr Netzwerk an. Klicken Sie auf „Apply Changes” (Änderungen übernehmen). Verbinden Sie die Modem-Schnittstelle am Router und das vorhandene Netzwerk mit einem geeigneten Kabel. Der Router dient jetzt als Access Point. Sie können die Webgestützte Erweiterte Benutzeroberfläche des Routers wieder öffnen, indem Sie die von Ihnen festgelegte IP-Adresse in die Adressleiste des Browsers eingeben. Sie können die Verschlüsselungseinstellungen, den MAC-Adressfilter, die SSID und den Kanal auf die gewohnte Weise festlegen. (1) (2) 52 2 3 4 5 6 7 8 9 10 Kapitel 1.Sie aktivieren den AP-Modus, indem Sie im Fenster „Use as Access 1 Verwenden der Webgestützten Erweiterten Benutzeroberfläche MAC-Adressenkontrolle einstellen Der MAC-Adressfilter ist eine leistungsstarke Sicherheitsfunktion, mit der Sie festlegen können, welche Computer für das kabellose Netzwerk zugelassen sind. Hinweis:Diese Liste gilt nur für kabellos vernetzte Computer. Die Liste kann so eingestellt werden, dass jedem Computer, mit dem versucht wird, auf das Netzwerk zuzugreifen und der nicht in der Liste aufgeführt wird, der Zugang verweigert wird. Wenn Sie diese Funktion aktivieren, müssen Sie die MACAdresse eines jeden Clients (Computers) in Ihrem Netzwerk angeben, um den Netzwerkzugriff für diesen zu ermöglichen. Mit der Blockierfunktion „Block” (Blockieren) können Sie den Netzwerkzugriff für die einzelnen Computer bequem ein- oder ausschalten, ohne die MAC-Adressen in der Liste zu löschen oder hinzuzufügen. 53 Verwenden der Webgestützten Erweiterten Benutzeroberfläche Erstellen einer Zugriffsliste 1. Markieren Sie das Kontrollkästchen „Allow”(1) (Erlauben), um eine Liste 1 der Computer zu erstellen, denen Sie den Zugang zum kabellosen Netzwerk erlauben. 2 2.Geben Sie dann in ein freies Feld „MAC address” (3), (MAC-Adresse) die 3 MAC-Adresse der kabellosen Computer ein, denen Sie den Zugang zum Funknetzwerk erlauben möchten und klicken Sie anschließend auf „<<Add” (4)(Zufügen). 3. Fahren Sie so fort, bis alle Computer, denen Sie den Zugriff erlauben möchten, eingetragen sind. 4.Klicken Sie auf „Apply Changes”(5) (Änderungen übernehmen), um 5 6 Aufstellen einer Ausschlussliste In der „Deny Access”-Liste (Ausschlussliste) bestimmen Sie, welche Computer KEINEN Zugang zum Netzwerk haben sollen. Jedem Computer in dieser Liste wird der Zugang zum kabellosen Netzwerk verweigert. Alle anderen haben diesen Zugriff. 1. Markieren Sie das Kontrollkästchen „Deny”(2) (Verweigern), um eine Liste der Computer zu erstellen, denen Sie den Zugang zum kabellosen Netzwerk verweigern. 2. Geben Sie dann in ein freies Feld „MAC address” (3)(MAC-Adresse) die MAC-Adresse der kabellosen Computer ein, denen Sie den Zugang zum Funknetzwerk verweigern möchten und klicken Sie anschließend auf „<<Add”(4) (Hinzufügen). 3. Fahren Sie so fort, bis alle Computer, denen Sie den Zugriff verweigern möchten, eingetragen sind. 4. Klicken Sie auf „Apply Changes”(5) (Änderungen übernehmen), um abzuschließen. (1) (4) (2) (3) (5) 54 7 8 9 10 Kapitel abzuschließen. 4 Verwenden der Webgestützten Erweiterten Benutzeroberfläche Konfigurieren der Firewall Ihr Router verfügt über eine Firewall, die Ihr Netzwerk vor zahlreichen HackerAngriffen schützt: • IP Spoofing • Land Attack Ping of Death (PoD) • Denial of Service (DoS) • IP mit Nullänge • Smurf Attack • TCP Null Scan • SYN Flood • UDP Flooding • Tear Drop Attack • ICMP defect • RIP defect • Fragment-Flooding Außerdem verdeckt die Firewall Ports, die oft zu Angriffen auf Netzwerke missbraucht werden. Diese Ports erscheinen als „verborgen”, das heißt, für einen potenziellen Hacker existieren sie praktisch nicht. Sie können die Firewall-Funktion bei Bedarf deaktivieren. Es wird jedoch empfohlen, die Firewall aktiv zu lassen. Wenn Sie den Firewall-Schutz deaktivieren, ist Ihr Netzwerk Angriffen nicht völlig schutzlos ausgeliefert; die Gefahr unbefugter Eingriffe wächst jedoch. 55 Verwenden der Webgestützten Erweiterten Benutzeroberfläche Interne Weiterleitungseinstellungen konfigurieren Mit der Funktion „Virtual Servers” (Virtuelle Server) können Sie externe Aufrufe (aus dem Internet) von Diensten wie Webserver (Port 80), FTP-Server (Port 21) und andere Anwendungen über Ihren Router in das interne Netzwerk umleiten. Weil die internen Computer durch eine Firewall geschützt sind, können die Computer außerhalb des Netzwerks (im Internet) nicht auf sie zugreifen, da sie nicht „sichtbar” sind. Es steht eine Liste gängiger Anwendungen für den Fall bereit, dass Sie die Funktion „Virtual Server” (Virtueller Server) für eine bestimmte Anwendung einrichten müssen. Wird Ihre Anwendung dort nicht aufgeführt, müssen Sie sich an den Hersteller der Anwendung wenden. Er kann Ihnen mitteilen, welche Port-Einstellungen Sie benötigen. 1 2 3 4 5 7 8 9 10 Auswählen einer Anwendung Wählen Sie die Anwendung aus der Dropdown-Liste. Klicken Sie auf „Add” (Hinzufügen). Die Einstellungen werden in das nächste freie Feld im Fenster eingetragen. Klicken Sie auf „Apply Changes” (Änderungen übernehmen), um die Einstellungen für diese Anwendung zu sichern. Sie können eine Anwendung entfernen, indem Sie die entsprechende Zeile markieren und auf „Clear” (Löschen) klicken. Manuelle Eingabe von Einstellungen in den virtuellen Server Um Einstellungen manuell einzugeben, tragen Sie die IP-Adresse in das Feld für den internen Server ein, dann die Ports, die freigegeben werden müssen (bei mehreren Ports trennen Sie diese durch Kommata); wählen Sie den PortTyp aus (TCP oder UDP), und klicken Sie auf „Apply Changes” (Änderungen übernehmen). Sie können pro interner IP-Adresse nur einen Port freigeben. Das Öffnen von Ports in Ihrer Firewall kann ein Sicherheitsrisiko darstellen. Das Aktivieren und Deaktivieren von Einstellungen geht schnell von der Hand. Daher sollten Sie die Einstellungen deaktivieren, wenn Sie eine bestimmte Anwendung momentan nicht verwenden. 56 Kapitel 6 Verwenden der Webgestützten Erweiterten Benutzeroberfläche Einstellen der Client-IP-Filter Sie können den Router so einstellen, dass der Zugriff auf das Internet, E-Mails oder andere Netzwerkdienste auf bestimmte Tage und Uhrzeiten beschränkt wird. Die Beschränkung kann für einen einzelnen oder mehrere Computer festgelegt werden. Wenn Sie z.B. den Internet-Zugriff für einen bestimmten Computer einschränken möchten, geben Sie seine IP-Adresse in die IP-Felder ein(1). Geben Sie dann „80” in beide Port-Felder ein (2). Wählen Sie „Both” (Beide) (3). Wählen Sie „Block” (4) (Blockieren). Sie können auch „Always” (Immer) auswählen, um den Zugriff rund um die Uhr zu sperren. Wählen Sie oben den Starttag (5)und die Startzeit (6)und unten den Endtag (7)und die Endzeit(8). Wählen Sie „Enable” (Aktivieren) (9). Klicken Sie auf „Apply Changes” (Änderungen übernehmen). Der Computer mit der angegebenen IP-Adresse wird jetzt zu den festgelegten Zeiten vom Internet-Zugang ausgeschlossen. Hinweis: Achten Sie darauf, dass die richtige Zeitzone eingestellt ist: „Utilities> System Settings> Time Zone” (Dienstprogramme> Systemeinstellungen> Zeitzone). (1) (2) (3) 57 (4) (5) (6) (7) (8) (9) Verwenden der Webgestützten Erweiterten Benutzeroberfläche 1 Aktivieren der DMZ-Funktion Mit der DMZ-Funktion können Sie einen Computer festlegen, der von der Firewall ausgenommen werden soll. Das kann erforderlich sein, wenn die Firewall bei einer Anwendung Probleme verursacht, zum Beispiel bei einem Spiel oder einer Videokonferenzanwendung. Verwenden Sie diese Funktion nur zeitweise. Der DMZ-Computer ist NICHT vor Hacker-Angriffen geschützt. 2 3 4 5 7 8 9 Um einen Computer in den DMZ-Status zu versetzen, geben Sie die letzten Ziffern seiner IP-Adresse in das IP-Feld ein, und wählen „Enable” (Aktivieren). Klicken Sie auf „Apply changes” (Änderungen übernehmen), um die Änderung in Kraft zu setzen. Wenn Sie mehrere statische WAN-IP-Adressen verwenden, können Sie die IP-Adresse festlegen, zu der der DMZ-Host umgeleitet wird. Geben Sie die WAN-IP-Adresse ein, zu der der DMZ-Host umgeleitet werden soll, geben Sie die beiden letzten Ziffern der IP-Adresse des DMZ-HostComputers ein, wählen Sie „Enable” (Aktivieren), und klicken Sie auf „Apply Changes” (Änderungen übernehmen). 58 10 Kapitel 6 Verwenden der Webgestützten Erweiterten Benutzeroberfläche Verwenden des dynamischen DNS Der dynamische DNS-Dienst ermöglicht es Ihnen, eine dynamische IP-Adresse in jeder der zahlreichen Domänen, die DynDNS.org anbietet, als statischen Hostnamen auszuweisen. Sie erlauben Ihren Netzwerkcomputern damit, leichter auf verschiedene Bereiche des Internets zuzugreifen. DynDNS.org bietet diesen Dienst für maximal fünf Hostnamen kostenlos im Internet an. Der Dynamische DNSSM-Dienst ist ideal für private Internetseiten, Dateiserver oder um den Zugriff zu Ihrem Heim-PC von Ihrem Arbeitsplatz aus zu erleichtern. Verwenden Sie den Dienst, wenn Sie sicher gehen möchten, dass Ihr Hostname immer zu Ihrer IP-Adresse führt, unabhängig davon, wie oft diese von Ihrem Provider geändert wird. Auch wenn sich Ihre IP-Adresse ändert, können Ihre Freunde und Bekannte sie immer im Internet finden, indem Sie ersatzweise die Adresse ihrname.dyndns.org eingeben! Um sich kostenlos für Dynamic DNS anzumelden, öffnen Sie die Seite http://www.dyndns.org.(englischsprachig). Einstellen des Update-Clients für Dynamisches DNS Sie müssen sich beim kostenlosen Aktualisierungsdienst von DynDNS.org anmelden, bevor Sie diese Funktion nutzen können. Nach der Registrierung befolgen Sie bitte diese Anweisungen. 1. Geben Sie in das Feld „User Name” (1) (Benutzername) Ihren DynDNS.org-Benutzernamen ein.. 2. Geben Sie in das Feld „Password” (2) (Kennwort) Ihr DynDNS.org- 3. 4. Kennwort ein. Geben Sie in das Feld „Domain Name” (3) (Domänenname) den DynDNS. org-Domänennamen ein, den Sie mit DynDNS.org eingestellt haben.(3). Klicken Sie auf „Update Dynamic DNS” (Dynamisches DNS aktualisieren), um Ihre IP-Adresse zu aktualisieren. Immer wenn Ihre IP-Adresse vom Provider verändert wird, wird der Router automatisch die Server von DynDNS.org mit der neuen IP-Adresse aktualisieren. Sie können dies auch manuell tun, indem Sie auf die Schaltfläche „Update Dynamic DNS” (4) (Dynamische DNS aktualisieren) klicken.(4). (1) (2) (3) 59 (4) Verwenden der Webgestützten Erweiterten Benutzeroberfläche 1 Blockieren von ICMP-Pings Computerhacker bedienen sich sogenannter Pings, um potenzielle Opfer im Internet zu finden. Über die Ping-Prüfung einer IP-Adresse und die Antwort des adressierten Rechners kann ein Hacker Angriffspunkte feststellen. Der Router kann so eingerichtet werden, dass er auf ICMP-Pings von außen nicht antwortet. Dadurch wird die Sicherheitsebene Ihres Routers erhöht. 2 3 4 (1) 5 7 8 Um die Ping-Antwort zu deaktivieren, wählen Sie „Block ICMP Ping” (1) (ICMP Ping blockieren) und klicken auf „Apply Changes” (Änderungen übernehmen). Der Router lässt jetzt ICMP-Pings unbeantwortet. Dienstprogramme Auf der Seite „Utilities” (Dienstprogramme) können Sie verschiedene Parameter des Routers einstellen und bestimmte administrative Aufgaben durchführen. 60 9 10 Kapitel 6 Verwenden der Webgestützten Erweiterten Benutzeroberfläche Neustart des Routers Bisweilen kann es notwendig sein, den Router zurückzusetzen oder neu zu starten, falls dieser nicht mehr einwandfrei funktioniert. Bei einem Neustart werden die Konfigurationseinstellungen NICHT gelöscht. Wiederherstellen des Normalbetriebs durch einen Neustart 1. Klicken Sie auf die Schaltfläche „Restart Router” (Router neu starten). 2. Das folgende Meldungsfenster wird geöffnet. Klicken Sie auf „OK”. Das folgende Meldungsfenster wird geöffnet. Der Neustart des Routers nimmt bis zu 60 Sekunden in Anspruch. Während des Neustarts darf der Router keinesfalls abgeschaltet werden. 3. 4. Auf dem Bildschirm erscheint ein Countdown von 60 Sekunden. Wenn der Countdown Null erreicht, wird der Router neu gestartet. Jetzt müsste die Router-Homepage automatisch geöffnet werden. Geben Sie andernfalls die Routeradresse (standardmäßig 192.168.2.1) in die Adresszeile des Browsers ein. 61 Verwenden der Webgestützten Erweiterten Benutzeroberfläche Wiederherstellen der Werkseinstellungen Mit dieser Option setzen Sie alle Routereinstellungen auf die Werkseinstellungen zurück. Es wird empfohlen, die aktuellen Einstellungen zu sichern, bevor Sie die Werkseinstellungen wiederherstellen. 1. 2 3 4 Klicken Sie auf die Schaltfläche „Restore Defaults” (Werkseinstellungen wiederherstellen) 5 Meldungsfenster wird geöffnet. Klicken Sie auf „OK”. 7 8 3. Das folgende Meldungsfenster wird geöffnet. Beim Wiederherstellen der Werkseinstellungen wird der Router neu gestartet. Das kann bis zu 60 Sekunden dauern. Während des Neustarts darf der Router keinesfalls abgeschaltet werden. 9 10 Auf dem Bildschirm erscheint ein Countdown von 60 Sekunden. Wenn der Countdown Null erreicht, werden die Werkseinstellungen des Routers wiederhergestellt. Jetzt müsste die Router-Homepage automatisch geöffnet werden. Geben Sie andernfalls die Routeradresse (standardmäßig 192.168.2.1) in die Adresszeile des Browsers ein. 62 Kapitel 6 2. Das folgende 4. 1 Verwenden der Webgestützten Erweiterten Benutzeroberfläche Sichern der aktuellen Konfiguration Mit dieser Funktion können Sie die aktuelle Konfiguration sichern. Dadurch können Sie Ihre Konfigurierung später wiederherstellen, wenn die Einstellungen zwischenzeitlich verloren gehen oder geändert werden. Sie sollten die aktuelle Konfiguration sichern, bevor Sie ein Firmware-Update durchführen. 1. Klicken Sie auf „Save” (Sichern). Das Fenster „File Download” (Datei herunterladen) wird geöffnet. Klicken Sie auf „Save” (Sichern). 2. Es wird ein Fenster geöffnet, in dem Sie den Pfad für die Konfigurationsdatei festlegen können. Legen Sie den Pfad fest. Sie können einen beliebigen Dateinamen festlegen oder die Vorgabe „Config” übernehmen. Geben Sie der Datei einen einprägsamen Namen, damit Sie sie später wiederfinden. Wenn Sie Pfad und Namen der Datei festgelegt haben, klicken Sie auf „Save” (Sichern). 63 Verwenden der Webgestützten Erweiterten Benutzeroberfläche 1 3. Nach dem Sichern erscheint das folgende Fenster. Klicken Sie auf „Close “ (Schließen). 2 3 Die Konfiguration ist jetzt gesichert. 4 5 Über diese Option stellen Sie die zuvor gespeicherten Einstellungen wieder her. 6 7 8 9 10 1.Klicken Sie auf „Browse” (Durchsuchen). Es wird ein Fenster geöffnet, in dem Sie den Pfad der Konfigurationsdatei festlegen können. Alle Konfigurationsdateien haben die Dateinamenerweiterung „.bin”. Klicken Sie die Konfigurationsdatei, die Sie wiederherstellen möchten, doppelt an. 64 Kapitel Wiederherstellen einer früheren Konfiguration Verwenden der Webgestützten Erweiterten Benutzeroberfläche 2. Sie werden gefragt, ob Sie fortfahren möchten. Klicken Sie auf „OK”. 3. Daraufhin erscheint ein Meldungsfenster. Die Wiederherstellung nimmt bis zu 60 Sekunden in Anspruch. Klicken Sie auf „OK”. 4. Auf dem Bildschirm erscheint ein Countdown von 60 Sekunden. Wenn der Countdown Null erreicht, wird die Konfiguration des Routers wiederhergestellt. Jetzt müsste die Router-Homepage automatisch geöffnet werden. Geben Sie andernfalls die Routeradresse (standardmäßig 192.168.2.1) in die Adresszeile des Browsers ein. 65 Verwenden der Webgestützten Erweiterten Benutzeroberfläche 1 Aktualisierung der Firmware Von Zeit zu Zeit veröffentlicht Belkin neue Versionen der RouterFirmware. Firmware-Aktualisierungen enthalten verbesserte Funktionen und Lösungen für eventuelle Probleme. Wenn Belkin eine neue Firmware veröffentlicht, können Sie diese von der Belkin Website herunterladen und die Firmware Ihres Routers auf den neuesten Stand bringen. 2 3 4 5 6 7 8 Abfragen einer neuen Firmware-Version Mit der Schaltfläche „Check Firmware” (1) (Firmware abfragen) können Sie ohne große Suche nachsehen, ob eine neue Firmware-Version verfügbar ist. Wenn Sie auf die Schaltfläche klicken, wird Ihnen in einem neuen Browser-Fenster mitgeteilt, ob neue Firmware verfügbar ist. Ist dies der Fall, besteht die Möglichkeit zum Herunterladen. 66 9 10 Kapitel (1) Verwenden der Webgestützten Erweiterten Benutzeroberfläche Herunterladen einer neuen Firmware-Version Wenn Sie auf die Schaltfläche „Check Firmware” (Firmware abfragen) klicken und eine neue Firmware-Version verfügbar ist, wird dieses oder ein ähnliches Fenster angezeigt: 1. Klicken Sie zum Herunterladen der neuen Firmware-Version auf „Download” (Herunterladen). 2. Es wird ein Fenster geöffnet, in dem Sie den Pfad für die Firmwaredatei festlegen können. Legen Sie den Pfad fest. Sie können einen beliebigen Dateinamen festlegen oder die Vorgabe übernehmen. Speichern Sie die Datei so, dass Sie sie später wiederfinden. Wenn Sie den Pfad festgelegt haben, klicken Sie auf „Save” (Sichern). 67 Verwenden der Webgestützten Erweiterten Benutzeroberfläche 3. Nach dem Sichern wird das folgende Fenster geöffnet. Klicken Sie auf „Close “ (Schließen). 1 2 3 4 5 6 7 Aktualisieren der Router-Firmware 8 1. 9 2. Klicken Sie auf der Seite „Firmware Update” (Aktualisieren der Firmware) auf „Browse” (Durchsuchen). Wenn Sie auf „Browse” (Durchsuchen) klicken, wird ein Fenster geöffnet, in dem Sie den Pfad der FirmwareAktualisierungsdatei wählen können. 10 Suchen Sie die Firmware-Datei, die Sie heruntergeladen haben. Doppelklicken Sie auf den Dateinamen. 68 Kapitel Das Herunterladen der Firmware ist abgeschlossen. Zur Aktualisierung der Firmware folgen Sie den nächsten Schritten unter „Updating the Router’s Firmware” (Aktualisieren der Router-Firmware). Verwenden der Webgestützten Erweiterten Benutzeroberfläche 3. Das Feld „Update Firmware” zeigt jetzt den Dateipfad und -namen der gerade ausgewählten Firmware-Datei an. Klicken Sie auf „Update” (Aktualisieren). 4. Sie werden gefragt, ob Sie fortfahren möchten. Klicken Sie auf „OK”. 5. Ein weiteres Meldungsfenster erscheint. Es weist darauf hin, dass der Computer eine Minute lang nicht reagieren wird, während die Firmware geladen und der Router neu gestartet wird. Klicken Sie auf „OK”. 6. Auf dem Bildschirm erscheint ein Countdown von 60 Sekunden. Wenn der Countdown Null erreicht, ist die Aktualisierung der Router-Firmware abgeschlossen. Jetzt müsste die RouterHomepage automatisch geöffnet werden. Geben Sie andernfalls die Routeradresse (standardmäßig 192.168.2.1) in die Adresszeile des Browsers ein. 69 Verwenden der Webgestützten Erweiterten Benutzeroberfläche Ändern der Systemeinstellungen Auf der Seite „Systemeinstellungen” können Sie ein neues Administratorkennwort festlegen, die Zeitzone einstellen, die Fernverwaltung aktivieren und die NAT-Funktion des Routers ein- oder ausschalten. Einstellen oder Ändern des Administratorkennworts 2 3 4 5 6 7 8 9 Ändern der Einstellung für das Anmeldezeitlimit Das Zeitlimit für die Anmeldung ermöglicht Ihnen, einen Zeitraum zu bestimmen, in der Sie für die Erweiterte Benutzeroberfläche des Routers angemeldet sind. Die Zähluhr startet, wenn keine Aktivität mehr registriert wird. Beispiel: Sie haben Änderungen mit der Erweiterten Benutzeroberfläche vorgenommen und verlassen ihren Arbeitsplatz, ohne auf „Logout” (Abmelden) zu klicken. Angenommen, das Zeitlimit ist auf 10 Minuten eingestellt; dann wird die angemeldete Sitzung nach 10 Minuten abgemeldet. Sie müssen sich dann erneut anmelden, um weitere Änderungen durchzuführen. Das Zeitlimit für die Anmeldung dient der Sicherheit und ist auf 10 Minuten voreingestellt. Hinweis: Es kann jeweils nur ein Computer an der Erweiterten Benutzeroberfläche zur Routerkonfiguration angemeldet sein. 70 10 Kapitel Der Router wird OHNE festgelegtes Kennwort geliefert. Sie können auf dieser Seite ein Kennwort festlegen und dadurch die Sicherheit erhöhen. Notieren Sie sich das Kennwort, und bewahren Sie es sicher auf. Sie benötigen es, wenn Sie sich künftig am Router anmelden möchten. Sie sollten ein Kennwort festlegen, wenn Sie die Fernverwaltung des Routers nutzen möchten. 1 Verwenden der Webgestützten Erweiterten Benutzeroberfläche Einstellen von Uhrzeit und Zeitzone Der Router hält die Uhrzeit auf dem Laufenden, indem er sich mit einem Simple Network Time Protocol (SNTP)-Server verbindet. Dadurch kann der Router die Systemuhr mit dem weltweiten Internet synchronisieren. Die synchronisierte Routeruhr dient zur Aufzeichnung des Sicherheitsprotokolls und zur Steuerung des Client-Filters. Wählen Sie Ihre Zeitzone aus. Sie haben nun die Option, einen Primär- und einen Backup-NTP-Server zu wählen, damit die Uhr Ihres Routers synchronisiert wird. Wählen Sie den gewünschten NPTServer auf der Dropdown-Liste aus oder lassen Sie die aktuelle Einstellung unverändert. Wenn Sie sich in einer Region befinden, in der zwischen Sommer- und Winterzeit umgestellt wird, markieren Sie das Feld neben „Enable Daylight Saving” (Sommerzeit aktivieren). Die Systemuhr wird nicht immer sofort aktualisiert. Sie müssen mindestens 15 Minuten abwarten, bis der Router die Zeitserver im Internet abfragt und eine Antwort erhält. Sie können die Uhr nicht selbst einstellen. Aktivieren der Fernverwaltung Bevor Sie diese Funktion des Belkin Routers aktivieren, STELLEN SIE SICHER, DASS SIE DAS ADMINISTRATORENKENNWORT EINGESTELLT HABEN.. Die Fernverwaltung ermöglicht das Ändern Ihrer Routereinstellungen von jedem Ort aus, an dem sich ein Internetanschluss befindet. Für die Fernverwaltung des Routers gibt es zwei Methoden. Die erste Möglichkeit ist, den Zugriff auf den Router von überall aus dem Internet zuzulassen. Dazu wählen Sie die Option „Any IP address can remotely manage the Router” (Beliebige IP-Adresse zur Fernverwaltung des Routers). Wenn Sie Ihre WANIP-Adresse an einem beliebigen Computer im Internet eingeben, erscheint ein Anmeldefenster, in dem Sie Ihr Routerkennwort eingeben müssen. Zum anderen können Sie eine bestimmte IP-Adresse festlegen, an der Sie die Fernverwaltung des Routers durchführen können. Dies ist sicherer, aber auch unpraktischer. Geben Sie für diese Methode die IP-Adresse des Computers, an dem Sie den Router fernverwalten möchten, in das entsprechende Feld ein, und aktivieren Sie die Option „Only this IP address can remotely manage the Router” (Bestimmte IP-Adresse zur Fernverwaltung des Routers). Bevor Sie diese Funktion aktivieren, sollten Sie UNBEDINGT ein Administratorkennwort festlegen! Wenn Sie auf das Kennwort verzichten, setzen Sie Ihren Router der Gefahr von Manipulationen durch Unbefugte aus. 71 Verwenden der Webgestützten Erweiterten Benutzeroberfläche Erweiterte Funktion: Die Option „Remote Access Port” (Fernverwaltungsport) ermöglicht Ihnen die Konfigurierung der Funktion „Remote Access Port for Remote Management” (Fernverwaltungsport für Fernverwaltung). Der vorgegebene Fernverwaltungsport ist Port 80. 1 2 3 4 Aktivieren/Deaktivieren der NAT-Funktion Bevor Sie diese Funktion aktivieren, SOLLTEN SIE UNBEDINGT EIN ADMINISTRATORKENNWORT FESTLEGEN. NAT (Netzwerkadressübe rsetzung) ist die Methode, mit der der Router die einzelne IP-Adresse, die Sie von Ihrem Internet-Provider erhalten haben, auf mehrere Computer im Netzwerk aufsplittet. Diese Funktion sollte nur dann neu eingestellt werden, wenn Ihnen Ihr Provider mehrere IP-Adressen zuteilt oder wenn Sie NAT zur weitergehenden Systemkonfigurierung abschalten müssen. Wenn Sie nur eine IP-Adresse besitzen und NAT deaktivieren, können die Computer in Ihrem Netzwerk nicht auf das Internet zugreifen. Zudem können weitere Probleme auftreten. Eine Deaktivierung von NAT wirkt sich nicht auf die Funktionen der Firewall aus. 72 6 7 8 9 10 Kapitel Hinweis:Diese weiterführende Funktion sollte nur von erfahrenen Benutzern bedient werden. 5 Verwenden der Webgestützten Erweiterten Benutzeroberfläche Aktivieren/Deaktivieren von UPnP UPnP (Universelles Plug&Play) ist eine weitere erweiterte Funktion Ihres Belkin Routers. Diese Technologie ermöglicht den nahtlosen Betrieb von Sprachund Videomeldungen, Spielen und anderen Anwendungen, die dem UPnPStandard entsprechen. Für bestimmte Anwendungen muss die Router-Firewall auf eine ganz bestimmte Weise konfiguriert werden, damit sie störungsfrei funktionieren. Hierzu müssen meistens TCP- und UDP-Ports geöffnet und in bestimmten Fällen auch Trigger-Ports gesetzt werden. UPnP-kompatible Anwendungen können mit dem Router kommunizieren und ihm mitteilen, wie die Firewall konfiguriert werden muss. Werkseitig ist die UPnP-Funktion des Routers deaktiviert. Wenn Sie UPnP-kompatible Anwendungen einsetzen und die UPnP-Funktionen nutzen möchten, können Sie die UPnP-Option aktivieren. Wählen Sie hierzu auf der Seite „Utilities” (Dienstprogramme) im Abschnitt „UPnP Enabling” (UPnP-Aktivierung) die Option „Enable” (Aktivieren). Klicken Sie auf „Apply Changes” (Änderungen übernehmen), um die Änderung zu speichern. Aktivieren/Deaktivieren der Automatischen FirmwareAktualisierung Mit dieser neuartigen Funktion kann der Router automatisch anfragen, ob eine neue Firmware-Version vorliegt und Sie ggf. darauf aufmerksam machen. Wenn Sie sich an der Erweiterten Benutzeroberfläche des Routers anmelden, überprüft der Router, ob neue Firmware verfügbar ist. Ist dies der Fall, werden Sie benachrichtigt. Sie können die neue Version herunterladen oder die Benachrichtigung ignorieren. 73 Manuelles Konfigurieren der Richten Sie den Computer, der mit dem Kabel- oder DSL-Modem verbunden ist, ZUERST mit den folgenden Schritten ein. Auf die gleiche Weise können Sie weitere Computer zum Router hinzufügen, nachdem der Router für die Internetverbindung konfiguriert wurde. Manuelles Konfigurieren der Netzwerkeinstellungen in Mac OS bis Version 9.x Öffnen Sie das Applemenü. Wählen Sie „Control Panels” (Kontrollfelder) > „TCP/IP”. 2. Die TCP/IP-Kontrollfelder werden angezeigt. Wählen Sie unter „Connect Via:” (Verbindung:) entweder „Ethernet Built In” (Ethernet integriert) oder „Ethernet” (1). 3. (1) Wenn bei „Configure” (Konfigurationsmethode) (2) (2)„Manuell” ausgewählt ist, muss der Router für eine statische IPVerbindung eingerichtet werden. Notieren Sie die Adressinformationen in der Tabelle unten. Sie müssen sie später in den Router eingeben. 4. 3 4 5 6 7 8 9 10 Soweit noch nicht unter „Configure” (Konfigurationsmethode) eingestellt, wählen Sie die Option „Using DHCP Server” (Über DHCP-Server). Dadurch wird der Computer angewiesen, eine IPAdresse vom Router anzufordern. 5. 2 Schließen Sie das Fenster. Wenn Sie Änderungen vorgenommen haben, erscheint das folgende Fenster. Klicken Sie auf „Save” (Sichern). Starten Sie den Computer neu. Während des Neustarts werden die Netzwerkeinstellungen für den Router konfiguriert. 74 Kapitel 1. 1 Manuelles Konfigurieren der Netzwerkeinstellungen Manuelles Konfigurieren der Netzwerkadapter unter Mac OS X 1. Klicken Sie auf das Symbol „System Preferences” (Systemeinstellungen). 2. Wählen Sie das Symbol „Network” (1) (Netzwerk) unter „System Preferences” (Systemeinstellungen) aus. 3. Wählen Sie unter „Network” (Netzwerk) „Built-in Ethernet” (Ethernet integriert) (2)neben „Show” (Anzeigen). (1) (5) (2) (3) (4) 75 Manuelles Konfigurieren der Netzwerkeinstellungen 4. Wählen Sie die Registerkarte „TCP/IP” (3). Neben „Configure” (4)(Konfigurieren) müsste „Manually” (Manuell) oder „Using DHCP” (Über DHCP) angezeigt werden. Wenn nicht, vergewissern Sie sich, dass auf der Registerkarte „PPPoE” (5) „PPPoE verwenden” NICHT ausgewählt ist. Ist dies der Fall, müssen Sie den Router mit Benutzernamen und Kennwort für einen PPPoEVerbindungstyp konfigurieren. 5.Wenn die Option „Manually” (Manuell) ausgewählt ist, muss der Router für einen statischen IP-Verbindungstyp eingerichtet werden. Notieren Sie die Adressinformationen in der Tabelle unten. Sie müssen sie später in den Router eingeben. 1 2 3 4 5 6 8 9 6. Soweit noch nicht geschehen, wählen Sie neben „Configure” (4)(Konfigurieren) „Using DHCP” (DHCP verwenden) und klicken Sie auf „Apply Now” (Jetzt anwenden). Die Netzwerkeinstellungen werden jetzt für den Router konfiguriert. 76 10 Kapitel 7 Manuelles Konfigurieren der Netzwerkeinstellungen Manuelles Konfigurieren der Netzwerkeinstellungen unter Windows 2000, NT oder XP 1. Klicken Sie auf Start, Einstellungen, Systemsteuerung. 2. Doppelklicken Sie auf das Symbol „Network and dial-up connections” (Netzwerk- und DFÜ-Verbindungen öffnen) (Windows 2000) bzw. „Network” (Netzwerk) (Windows XP). 3. Klicken Sie mit der rechten Maustaste auf die LAN-Verbindung Ihres Netzwerkadapters, und wählen Sie Eigenschaften aus dem Dropdown-Menü. 4. Markieren Sie im Fenster Eigenschaften von LAN-Verbindung die Option Internetprotokoll (TCP/IP), und klicken Sie auf „Eigenschaften”. Daraufhin wird das folgende Fenster geöffnet: (1) (2) (3) 5. Wenn „Use the following IP address” (Folgende IP-Adresse verwenden) (2) ausgewählt ist, muss Ihr Router für eine statische IP-Verbindung eingerichtet werden. Notieren Sie die Adressinformationen in der Tabelle unten. Sie müssen sie später in den Router eingeben. 6. Wählen Sie „Obtain an IP address automatically” (IP-Adresse automatisch beziehen) (1) und „Obtain DNS server address automatically” (DNS-Serveradresse automatisch beziehen) (3), wenn diese Punkte noch nicht ausgewählt sind. Klicken Sie auf „OK”. Die Netzwerkeinstellungen werden jetzt für den Router konfiguriert. 77 Manuelles Konfigurieren der Netzwerkeinstellungen Manuelle Konfiguration der Netzwerkadapter unter Windows 98SE oder ME 1. Klicken Sie mit der rechten Maustaste auf „Netzwerkumgebung”, und wählen Sie „Eigenschaften” aus dem Dropdown-Menü. 2. Wählen Sie die Option „TCP/IP > Einstellungen” für den installierten Netzwerkadapter aus. Daraufhin wird das folgende Fenster geöffnet. (3) 1 2 3 4 5 (1) (2) 6 Wenn die Option „Specify an IP address” (IP-Adresse festlegen) ausgewählt ist, muss der Router für einen statischen IPVerbindungstyp eingerichtet werden. Notieren Sie die Adressinformationen in der Tabelle unten. Sie müssen sie später in den Router eingeben. 4. Notieren Sie sich die in der Registerkarte IP-Adresse angegebene IP-Adresse und Subnetz-Maske (3). 5. Klicken Sie auf die Registerkarte „Gateway” (2). Notieren Sie die Gateway-Adresse in der Tabelle. 6. Klicken Sie auf die Registerkarte „DNS Configuration” (1) (DNSKonfigurierung).. Notieren Sie die DNS-Adresse(n) in der Tabelle. 7. Soweit noch nicht geschehen, aktivieren Sie in der Registerkarte IP-Adresse die Option „Obtain IP address automatically” (IPAdresse automatisch beziehen). Klicken Sie auf „OK”. Starten Sie den Computer neu. Während des Neustarts werden Ihre Netzwerkadapter für den Gebrauch mit dem Router konfiguriert. 78 8 9 10 Kapitel 7 3. Empfohlene Browser-Einstellungen Normalerweise können Sie die Browser-Einstellungen unverändert lassen. Wenn es beim Zugriff auf das Internet oder die Erweiterte Benutzeroberfläche zu Problemen kommt, können Sie jedoch auf die empfohlenen Einstellungen in diesem Abschnitt zurückgreifen. Microsoft® Internet Explorer 4.0 (oder höher) 1. Starten Sie Ihren Webbrowser. Wählen Sie „Extras” und die Funktion „Internetoptionen”. 2. Im Fenster Internetoptionen stehen drei Optionen zur Auswahl: „Keine Verbindung wählen”, „Nur wählen, wenn keine Netzwerkverbindung besteht” und „Immer Standardverbindung wählen”. Wenn die Optionen verfügbar sind, aktivieren Sie „Keine Verbindung wählen”. Wenn die Optionen nicht verfügbar sind, fahren Sie mit dem nächsten Schritt fort. 3. Klicken Sie auf die Registerkarte „Verbindungen”, und wählen Sie „LAN-Einstellungen...”. 79 Empfohlene Browser-Einstellungen 4. Stellen Sie sicher, dass keine der folgenden Optionen aktiviert ist: „Automatische Suche der Einstellungen”, „Automatisches Konfigurationsskript verwenden” sowie „Einen Proxyserver verwenden”. Klicken Sie auf „OK”. Klicken Sie im Dialogfeld „Internetoptionen” abermals auf „OK”. 1 2 3 4 5 6 7 Netscape® Navigator® 4.0 (oder höher) 1. Starten Sie Netscape. Klicken Sie auf „Bearbeiten” > „Einstellungen”. 2. Klicken Sie im Dialogfeld Einstellungen auf „Erweitert” und dann auf „Proxies”. Klicken Sie im Dialogfeld „Proxies” auf „Direkte Verbindung zum Internet”. 80 9 10 Kapitel 8 Fehlerbehebung Der Installationsassistent auf CD startet nicht automatisch. Wenn die CD-ROM den Installationsassistent nicht automatisch startet, kann es sein, dass der Computer andere Anwendungen benutzt, die das CDLaufwerk beeinträchtigen. 1. Wenn das Fenster des Installationsassistenten nicht innerhalb von 15 - 20 Sekunden geöffnet wird, öffnen Sie das CD-ROM-Laufwerk durch doppeltes Klicken auf das Symbol „Arbeitsplatz” auf Ihrem Desktop. 2. Klicken Sie dann zum Start der Installation auf das CD-ROM-Laufwerk, in dem sich die Installations-CD befindet. 3. Der Installationsassistent sollte in wenigen Sekunden gestartet werden. Erscheint stattdessen ein Fenster, in dem die Dateien der CD-ROM aufgeführt werden, klicken Sie doppelt auf das Symbol „SetupAssistant”. 4. Startet der Installationsassistent immer noch nicht, beachten Sie für eine alternative Einrichtung den Abschnitt „Manuelles Konfigurieren der Netzwerkeinstellungen” (Seite 74 dieses Handbuchs). Der Installationsassistent kann den Router nicht finden. Wenn der Installationsassistent während der Installation den Router nicht findet, überprüfen Sie bitte Folgendes: 1. Wenn der Installationsassistent während der Installation den Router nicht findet, könnte eine Firewall eines anderen Herstellers auf dem Computer installiert sein, der versucht, auf das Internet zuzugreifen. Beispiele von Firewall-Software anderer Hersteller sind ZoneAlarm, BlackICE PC Protection, McAfee Personal Firewall und Norton Personal Firewall. Wenn Sie Firewall-Software auf Ihrem Computer installiert haben, prüfen Sie, ob diese korrekt konfiguriert ist. Sie können durch zeitweiliges Ausschalten der Firewall prüfen, ob diese den Internetzugang blockiert. Funktioniert der Internetzugang bei deaktivierter Firewall, müssen Sie die Einstellungen der Firewall so ändern, dass sie im aktivierten Zustand funktionieren kann. Bitte beachten Sie die Anleitungen des Herstellers der Firewall-Software, um diese für den Internetzugang zu konfigurieren. 81 Fehlerbehebung 2. 3. Trennen Sie die Stromverbindung des Routers für 10 Sekunden und schließen Sie ihn anschließend wieder an. Prüfen Sie, ob die Betriebsleuchte des Routers an ist; sie sollte BLAUES Dauerlicht anzeigen Ist dies nicht der Fall, prüfen Sie, ob der AC-Adapter mit dem Router und einer Steckdose verbunden ist. Stellen Sie sicher, dass Sie ein Kabel(1) an den (Ethernet) Netzwerk-Port an der Computerrückseite und (2) an einen der Computer-Ports, an der Rückseite des Routers angeschlossen haben. Hinweis: Der Computer sollte NICHT an den Port „to Modem” an der Rückseite des Routers, angeschlossen sein. 4. Versuchen Sie, den Computer herunterzufahren und starten Sie ihn neu; führen Sie dann das Installationsprogramm erneut aus. Kann der Installationsassistent den Router immer noch nicht finden, beachten Sie für die Installationsschritte den Abschnitt „Manuelles Konfigurieren der Netzwerkeinstellungen”. Installationsassistent kann meinen Router nicht mit dem Internet verbinden. Wenn der Installationsassistent den Router nicht mit dem Internet verbinden kann, prüfen Sie Folgendes: Probieren Sie die Lösungsvorschläge des Installationsassistenten aus. Wenn Ihr Provider einen Benutzernamen und ein Kennwort verlangt, stellen Sie sicher, dass Sie beides korrekt eingegeben haben. Bei manchen Benutzernamen muss auch die Provider-Domäne am Ende des Namens angegeben werden. Beispiel: „vwoolf@myprovider. com”. „@provider.com” ist die Domäne, die bei manchen Zugängen zusätzlich zum Benutzernamen eingegeben werden muss. Haben Sie immer noch keine Internetverbindung, beachten Sie für eine alternative Einrichtung das Kapitel „Manuelles Konfigurieren der Netzwerkeinstellungen des Computers” (Seite 74 dieses Handbuchs). 82 2 3 4 5 6 7 8 9 10 Kapitel 1. 2. 1 Fehlerbehebung • • Der Installationsassistent beendet die Installation aber mein Internet-Browser funktioniert nicht. Ich kann keine Verbindung zum Internet herstellen. Die LEDAnzeige „Modem” meines Routers ist ausgeschaltet und die LED-Anzeige „Internet” blinkt. Wenn Sie keine Verbindung zum Internet herstellen können, die LED-Anzeige „Modem” aus ist und die LED-Anzeige „Internet” blinkt, kann es sein, dass Ihr Modem und der Router nicht korrekt angeschlossen sind. 1. Stellen Sie sicher, dass das Netzwerkkabel richtig an das Modem und den Router angeschlossen ist. Das Kabel sollte mit einem Ende mit dem Port „to Modem” des Routers und mit dem anderen Ende mit dem Netzwerk-Port Ihres Modems verbunden sein. 2. Ziehen Sie das Stromkabel Ihres Kabel- oder DSL-Modems für drei Minuten aus der Steckdose. Schließen Sie das Modem nach drei Minuten wieder an die Steckdose an. Dadurch erkennt das Modem den Router möglicherweise. 3. Trennen Sie die Stromverbindung Ihres Routers, warten Sie 10 Sekunden und stecken Sie den Stecker wieder in die Steckdose. Dadurch wird der Router erneut versuchen, mit dem Modem zu kommunizieren. Ist die LED-Anzeige „Modem” des Routers nach diesen Schritten immer noch aus, melden Sie sich bitte beim technischen Support von Belkin. 4. Versuchen Sie, den Computer herunterzufahren neu zu starten. 83 Fehlerbehebung • • 1. Der Installationsassistent beendet die Installation aber mein Internet-Browser funktioniert nicht. Ich kann keine Verbindung zum Internet herstellen. Die LEDAnzeige „Modem” meines Routers ist eingeschaltet und die LED-Anzeige „Internet” blinkt. Wenn Sie keine Verbindung zum Internet herstellen können, die LEDAnzeige „Modem” an ist und die LED-Anzeige „Internet” blinkt, stimmt Ihr Verbindungstyp möglicherweise nicht mit dem des Internet-Providers überein. 2. Wenn Sie mit einer statischen IP-Adresse arbeiten, muss Ihnen der Provider die IP-Adresse, die Subnetz-Maske und die Gateway-Adresse zuweisen. Bitte beachten Sie für weitere Informationen das Kapitel „Alternatives Einrichtungsverfahren”, um diese Einstellung zu ändern. 3. Wenn Sie PPPoE verwenden, weist Ihnen der Provider einen Benutzernamen, ein Kennwort und ggf. einen Servicenamen zu. Stellen Sie sicher, dass Sie für den Router den Verbindungstyp PPPoE eingestellt und die Einstellungen korrekt eingegeben haben. Bitte beachten Sie für weitere Informationen das Kapitel „Alternatives Einrichtungsverfahren”, um diese Einstellung zu ändern. 4. Wenn Sie nach der Eingabe dieser Einstellungen weiterhin keine Internetverbindung herstellen können, melden Sie sich bitte beim technischen Support von Belkin. 84 2 3 4 5 6 7 8 9 10 Kapitel Möglicherweise müssen Sie den Router konfigurieren, damit er den Anforderungen Ihres Internet-Providers entspricht. Unsere Unterstützungsdatenbank finden Sie unter: http://web.belkin.com/support und geben Sie „ISP” ein. 1 Fehlerbehebung • Der Installationsassistent beendet die Installation aber mein Internet-Browser funktioniert nicht. • Ich kann keine Verbindung zum Internet herstellen. Die LED-Anzeige „Modem” meines Routers blinkt und die LEDAnzeige „Internet” zeigt Dauerlicht an. 1. Wenn die LED-Anzeige „Modem” blinkt und die LED-Anzeige „Internet” Dauerlicht anzeigt und Sie keine Internetverbindung aufbauen können, könnte eine installierte Firewall eines anderen Herstellers den Zugriff auf das Internet blockieren. Beispiele von Firewall-Software anderer Hersteller sind ZoneAlarm, BlackICE PC Protection, McAfee Personal Firewall und Norton Personal Firewall. 2. Wenn Sie Firewall-Software auf Ihrem Computer installiert haben, prüfen Sie, ob diese korrekt konfiguriert ist. Sie können durch zeitweiliges Ausschalten der Firewall prüfen, ob diese den Internetzugang blockiert. Funktioniert der Internetzugang bei deaktivierter Firewall, müssen Sie die Einstellungen der Firewall so ändern, dass sie im aktivierten Zustand funktionieren kann. 3. Bitte beachten Sie die Anleitungen des Herstellers der Firewall-Software, um diese für den Internetzugang zu konfigurieren. Wenn Sie nach der Deaktivierung der Firewall-Software weiterhin keine Internetverbindung herstellen können, melden Sie sich bitte beim technischen Support von Belkin. 85 Fehlerbehebung Ich kann keine Funkverbindung zum Internet herstellen. Wenn Sie mit einem kabellos vernetzten Computer keine Internetverbindung aufbauen können, prüfen Sie Folgendes: 1. Schauen Sie sich die Leuchtanzeigen Ihres Routers an. Wenn Sie einen Router von Belkin benutzen, sehen diese wie folgt aus: • Die LED-Anzeige „Router” sollte leuchten. • The LED-Anzeige „Funkwelle” über der LED-Anzeige „Router” sollte leuchten. • Die Anzeige „Modem” sollte an sein aber nicht blinken. • Die LED-Anzeige „Internet” sollte an sein aber nicht blinken. • Die Anzeige „Funknetz” sollte an aber nicht blinken. 2. Klicken Sie in der rechten unteren Ecke des Bildschirms im System-Tray auf das Symbol des Dienstprogramms für kabellose Netzwerke und öffnen Sie es. 3. Das Fenster, das sich nun öffnet, wird je nach Modell der kabellosen Netzwerkkarte variieren; jedes Dienstprogramm sollte jedoch über eine Liste „Verfügbare Netzwerke” verfügen - mit den kabellosen Netzwerken, mit denen eine Verbindung hergestellt werden kann. Ja, in der Liste ist mein Netzwerkname aufgeführt—beachten Sie den Abschnitt „Ich kann keine kabellose Internetverbindung aufbauen, aber mein Netzwerkname wird angezeigt” in diesem Kapitel. Nein, in der Liste ist mein Netzwerkname nicht aufgeführt—beachten Sie den Abschnitt „Ich kann keine kabellose Internetverbindung aufbauen und mein Netzwerkname wird nicht angezeigt” in diesem Kapitel. 86 2 3 4 5 6 7 8 9 10 Kapitel Wird der Name Ihres kabellosen Netzwerks auf der Liste angezeigt? 1 Fehlerbehebung Ich kann keine kabellose Internetverbindung aufbauen aber mein Netzwerkname wird angezeigt. Wird Ihr Netzwerkname auf der Liste der verfügbaren Netzwerke aufgeführt, folgen Sie bitte diesen Schritten, um die Verbindung einzurichten: 1. Klicken Sie in der Liste „Verfügbare Netzwerke” auf den korrekten Netzwerknamen. 2. Ist die Sicherheitsfunktion (Verschlüsselung) aktiviert, müssen Sie den Netzwerkschlüssel eingeben. Weitere Informationen zur Sicherheit finden Sie auf der Seite „Änderungen der Sicherheitseinstellungen für das Funknetzwerk”. 3. Nach wenigen Sekunden sollte das Symbol in der linken unteren Bildschirmecke grün leuchten, ein Zeichen dafür, dass eine Verbindung zum Netzwerk aufgebaut wurde. Ich kann keine kabellose Internetverbindung aufbauen und mein Netzwerkname wird nicht angezeigt. Wenn der korrekte Netzwerkname nicht auf der Liste für „Available Networks” (Verfügbare Netzwerke) steht, folgen Sie bitte den folgenden Schritten zur Fehlerbehebung: 1. Stellen Sie den Computer, wenn möglich, zeitweilig im Abstand von etwa eineinhalb bis drei Metern vom Router auf. Schließen Sie das Dienstprogramm für kabellose Netzwerke und öffnen Sie es erneut. Wenn der korrekte Netzwerkname jetzt auf der Liste für „Available Networks” (Verfügbare Netzwerke) erscheint, ist das Problem möglicherweise auf die Reichweite oder eine Störung zurückzuführen. Bitte beachten Sie die Vorschläge im Abschnitt „Aufstellung des Kabellosen N1 Routers” in diesem Benutzerhandbuch. 2. Wird ein Computer verwendet, der mit einem Netzwerkkabel an den Router angeschlossen ist (im Gegensatz zur kabellosen Verbindung), prüfen Sie ob „Broadcast SSID” (SSID rundsenden) aktiviert ist. Diese Einstellung ist auf der Seite für „Kanal und SSID”-Einstellungen des Routers zu finden. Wenn Sie nach diesen Schritten weiterhin keine Internetverbindung aufbauen können, melden Sie sich bitte beim technischen Support von Belkin. 87 Fehlerbehebung • • • • Mein kabelloses Netzwerk arbeitet nicht konsistent. Die Datenübertragung ist manchmal langsam. Die Signalstärke ist unzureichend. Es ist schwierig, eine Virtual Private Network (VPN)Verbindung aufzubauen und/oder aufrechtzuerhalten. Funktechnologie basiert auf Radiotechnik. Das bedeutet, dass die Verbindungsqualität und die Funktionalität zwischen den Geräten abnimmt, wenn die Entfernung zwischen den Geräten zunimmt. Andere Faktoren, die zur Verschlechterung des Signals führen können, sind Hindernisse wie Wände und Metallvorrichtungen (gerade Metall ist ein großer Störfaktor). Bitte beachten Sie, dass die Verbindungsgeschwindigkeit abnehmen kann, wenn Sie weiter vom Router entfernt sind. Um zu prüfen, ob die Funkprobleme mit der Entfernung zu tun haben, stellen Sie den Computer zeitweilig, wenn möglich, in etwa eineinhalb bis drei Metern vom Router auf. Wechseln des Funkkanals - Wenn Störungen auftreten, z.B. durch andere kabellose Netzwerke in der Umgebung, können Sie die Leistung und Verlässlichkeit Ihres Netzwerks verbessern, indem Sie den Kanal Ihres kabellosen Netzwerks wechseln. Der Standard-Kanal Ihres Routers ist werksbedingt auf 11 eingestellt, Sie können, je nach Region, aus diversen anderen Kanälen auswählen. Bitte beachten Sie auf Seite 43 den Abschnitt „Ändern des Funkkanals”, um einen anderen Funkkanal auszuwählen. Kabellose Client-Karten sind normalerweise so eingestellt, dass sie die Übertragungsrate automatisch anpassen; dies kann allerdings zu periodischen Unterbrechungen führen, wenn das Funksignal zu schwach ist; langsamere Übertragungsraten sind in der Regel stabiler. Probieren Sie verschiedene Übertragungsraten aus, bis Sie die für Sie passende Rate gefunden haben. Bitte beachten Sie, dass alle verfügbaren Übertragungsraten für das Surfen im Internet geeignet sein sollten. Beachten Sie für weitere Informationen das Handbuch Ihrer kabellosen Netzwerkkarte. 88 2 3 4 5 6 7 8 9 10 Kapitel Verringerung der Übertragungsrate des kabellosen Netzwerks Verringerung der Übertragungsrate des kabellosen Netzwerks kann die maximale Reichweite des kabellosen Netzwerks und die Stabilität der Verbindung verbessern. Bei vielen kabellosen Netzwerkkarten kann die Übertragungsrate verringert werden. Gehen Sie hierfür zur Systemsteuerung von Windows, öffnen Sie die Netzwerkverbindungen und klicken Sie doppelt auf die Verbindung Ihrer kabellosen Netzwerkkarte. Wählen Sie im Dialogfeld „Eigenschaften” auf der Registerkarte „Allgemein” den Konfigurationsschalter aus (Anwender von Windows 98 müssen die kabellose Netzwerkkarte im Listenfeld auswählen und dann auf „Eigenschaften” klicken), wählen Sie dann die Registerkarte „Erweitert” und anschließend die entsprechende Übertragungsrate aus. 1 Fehlerbehebung Ich habe Schwierigkeiten beim Einstellen der Wired Equivalent Privacy (WEP) Sicherheitsfunktion am Belkin Router. 1. Melden Sie sich am Router an. Öffnen Sie Ihren Internet-Browser und tragen Sie die IP-Adresse des Routers ein. (Beim Router ist dies standardmäßig 192.168.2.1.) Melden Sie sich bei Ihrem Router durch Klicken auf den Schalter „Login” (Anmelden) in der oberen rechten Ecke des Bildschirms an. Sie werden nach Ihrem Kennwort gefragt. Wenn Sie noch kein Kennwort eingestellt haben, lassen Sie das Feld frei und klicken Sie auf „Submit” (Abschicken). Klicken Sie links im Bildschirm auf den Schalter „Wireless” (Funknetz). Wählen Sie „Encryption” (Verschlüsselung) oder „Security” (Sicherheit), um zur Sicherheitseinstellungsseite zu gelangen. 2. 3. Wählen Sie im Dropdown-Menü die Option „128-bit WEP”. Nachdem Sie den WEP-Verschlüsselungsmodus gewählt haben, können Sie den HEX WEP-Schlüssel manuell eingeben oder ein Kennwort in das Feld „Passphrase” (Kennfolge) eingeben und auf „Generate” (Generieren) klicken, um aus der Kennfolge automatisch einen WEP-Schlüssel zu erstellen. Klicken Sie auf „Apply Changes” (Änderungen übernehmen), um abzuschließen. Sie müssen nun alle Clients für diese Einstellungen einrichten. Ein Hex (Hexadezimalschlüssel) ist eine Kombination aus Ziffern und Buchstaben von A-F und von 0-9. Für einen 128-Bit-WEP müssen Sie 26 Hexadezimalzeichen eingeben. Beispiel: C3030FAF4BB2C3D44BC3D4E7E4 = 128-Bit-Schlüssel 4. Klicken Sie auf „Apply Changes” (Änderungen übernehmen), um abzuschließen. Die Verschlüsselung ist nun im kabellosen Router eingestellt. Jeder Computer in Ihrem kabellosen Netzwerk muss jetzt mit denselben Sicherheitseinstellungen konfiguriert werden. ACHTUNG: Wenn Sie für die Einstellung des Routers einen Computer mit kabellosem Client verwenden, vergewissern Sie sich, dass die Sicherheitsfunktion für diesen kabellosen Client aktiviert ist. Falls dies nicht der Fall ist, wird die Funkverbindung unterbrochen. Hinweis an Mac-Benutzer: Apple AirP-Produkte unterstützen in der Original-Ausführung nur Verschlüsselung mit 64 Bit. Apple AirPort 2-Produkte unterstützen sowohl 64-Bit- als auch 128-Bit-Verschlüsselung. Bitte überprüfen Sie Ihr Apple AirPort-Produkt, um die verwendete Version festzustellen. Wenn Sie Ihr Netzwerk nicht mit 128 Bit verschlüsseln können, sollten Sie es mit der 64-Bit-Verschlüsselung probieren. 89 Fehlerbehebung Ich habe Schwierigkeiten beim Einstellen der Wired Equivalent Privacy (WEP) Sicherheitsfunktion auf einer Client-Karte von Belkin. Die Client-Karte muss den gleichen Schlüssel wie der Router verwenden. Benutzt Ihr kabelloser Router z. B. den Schlüssel 00112233445566778899 AABBCC, muss die kabellose Client-Karte exakt auf den gleichen Schlüssel eingestellt werden. 1 2 3 1. Klicken Sie doppelt auf das Signalsymbol, um das Dienstprogramm für kabellose“ Netzwerke zu starten. 4 2. Mit der Schaltfläche „Advanced” (Erweitert) können Sie zusätzliche Kartenoptionen überprüfen und verändern. 3. 5 Sobald die Schaltfläche „Advanced” (Erweitert) geklickt ist, erscheint das LAN-Dienstprogramm von Belkin. , Das Dienstprogramm erlaubt Ihnen die Verwaltung aller erweiterter Funktionen der kabellosen Netzwerkkarte von Belkin. 6 Wählen Sie auf der Registerkarte „Wireless Network Properties” (Funknetzeigenschaften) einen Netzwerknamen aus der Liste „Available networks” (Verfügbare Netzwerke) aus und klicken Sie auf „Properties” (Eigenschaften).. 5. 6. Wählen Sie bei „Data Encryption” (Datenverschlüsselung) „WEP”., . 7. Das untere Feld „Network key is provided for me automatically” (Netzwerkschlüssel wird automatisch vergeben) darf nicht aktiviert sein. Wenn Sie diesen Computer verwenden, um eine Verbindung mit einem Unternehmensnetzwerk herzustellen, wenden Sie sich bitte an Ihren Netzwerkadministrator für den Fall, dass dieses Feld aktiviert werden muss. Geben Sie Ihren WEP-Schlüssel in das Feld „Network Key” (Netzwerkschlüssel) ein. Wichtiger Hinweis: Ein WEP-Schlüssel ist eine Kombination aus Zahlen und Buchstaben von A-F und 0-9. Für 128-Bit-WEP müssen Sie 26 Hexadezimalzeichen eingeben. nDieser Netzwerkschlüssel muss mit dem Ihres Routers übereinstimmen.. Beispiel: C3030FAF4BB2C3D44BC3D4E7E4 = 128-Bit-Schlüssel 8. Klicken Sie auf „OK”, und dann auf „Apply” (Übernehmen), um die Einstellungen zu sichern. Wenn Sie keine kabellose Client-Karte von Belkin benutzen, sehen Sie im Benutzerhandbuch Ihrer kabellosen Client-Karte nach. . 90 7 8 9 10 Kapitel 4. Fehlerbehebung Unterstützen die Produkte von Belkin WPA? Hinweis: Um die WPA-Sicherheitsfunktion zu verwenden, müssen alle Ihre Clients über aktuelle Software und Treiber verfügen, die WPA unterstützen. Zum Zeitpunkt der Erstellung dieser Anleitung ist von Microsoft ein kostenloses Sicherheitspatch als Download erhältlich. Dieses Patch gilt nur für das Betriebssystem Windows XP. Laden Sie sich das Patch hier herunter: http://www.microsoft.com/downloads/details. Sie benötigen auch die aktuellen Treiber von Belkin für Ihre kabellose 802.11g Desktop- oder Notebook-Netzwerkkarte. Diese finden Sie auf der SupportInternetseite von Belkin. Andere Betriebssysteme können zur Zeit nicht unterstützt werden. Das Patch von Microsoft unterstützt nur Geräte mit WPAaktivierten Treibern, wie die 802.11g-Produkte von Belkin. Laden Sie sich die aktuellen Treiber für die folgenden Produkte unter http://web.belkin.com/support herunter: F5D7000, F5D7001, F5D7010, F5D7011, F5D7230-4, F5D7231-4, F5D7130 Ich habe in einem Heimnetzwerk Schwierigkeiten beim Einstellen der Wireless Protected Access (WPA) Sicherheitsfunktion am Belkin Router. 1. Wählen Sie im Dropdown-Menü „Security Mode” (Sicherheitsmodus) „WPA-PSK (no server)” (WPA-PSK [kein Server]) aus. 2. Wählen Sie als Verschlüsselungstechnik „TKIP” oder „AES” aus. Diese Einstellungen müssen mit denen Ihrer Clients übereinstimmen. 3. Geben Sie Ihren Pre-Shared Key (PSK) ein. Dieser kann aus 8 bis 63 Zeichen (Buchstaben, Zahlen, Sonderzeichen oder Leerzeichen) bestehen. Sie müssen diesen Schlüssel für alle Clients verwenden, die Sie einrichten. Ihr PSK kann zum Beispiel heißen: „Familie Woolfs Netzwerkschlüssel”. 4. Klicken Sie auf „Apply Changes” (Änderungen übernehmen), um abzuschließen. Sie müssen nun alle Clients für diese Einstellungen einrichten. 91 Fehlerbehebung Ich habe in einem Heimnetzwerk Schwierigkeiten beim Einstellen von Wireless Protected Access (WPA) auf einer kabellosen Client-Karte von Belkin. Die Clients müssen den gleichen Schlüssel wie der Router verwenden. Heißt der Schlüssel im Router z.B. „Familie Woolfs Netzwerkschlüssel”, müssen die Clients genau den gleichen Schlüssel verwenden. 1. Klicken Sie doppelt auf das Signalsymbol, um das Fenster „Wireless Network” (Kabelloses Netzwerk) auf dem Bildschirm aufzurufen. Mit der Schaltfläche „Advanced” (Weitere Optionen) können Sie zusätzliche Kartenoptionen überprüfen und verändern. 2. Sobald die Schaltfläche „Advanced” (Erweitert) geklickt ist, erscheint das Dienstprogramm für kabellose Netzwerke von Belkin. Das Dienstprogramm erlaubt Ihnen die Verwaltung aller erweiterter Funktionen der kabellosen Netzwerkkarte von Belkin. 3. Wählen Sie auf der Registerkarte „Wireless Network Properties” (Funknetzeigenschaften) einen Netzwerknamen aus der Liste „Available networks” (Verfügbare Netzwerke) aus und klicken Sie auf „Properties” (Eigenschaften). Wählen Sie unter „Network Authentication” (Netzwerk-Authentifizierung) den Eintrag „WPA-PSK (No Server)” (WPA-PSK [kein Server])aus. 5. Geben Sie Ihren WPA-Schlüssel in das Feld „Network Key” (Netzwerkschlüssel) ein. Wichtiger Hinweis: Ein WPA-PSK ist eine Kombination aus Zahlen und Buchstaben von A-Z und 0-9. Für WPA-PSK können Sie acht bis 63 Zeichen eingeben. Dieser Netzwerkschlüssel muss mit dem Ihres Routers übereinstimmen. 6. Klicken Sie auf „OK”, und dann auf „Apply” (Übernehmen), um die Einstellungen zu sichern. 92 2 3 4 5 6 7 8 9 10 Kapitel 4. 1 Fehlerbehebung Ich habe in einem Heimnetzwerk KEINE Client-Karte von Belkin und Schwierigkeiten beim Einstellen von Wireless Protected Access (WPA). Für kabellose Desktop- und Notebookkarten von Drittanbietern, die nicht mit WPA-Software ausgestattet sind, steht ein Sicherheitspatch von Microsoft mit dem Namen „Windows XP Support Patch for Wireless Protected Access” kostenlos als Download zur Verfügung. Suchen Sie in der Unterstützungsdatenbank von Microsoft unter dem Suchwort Windows XP WPA und laden Sie das Patch herunter. Hinweis: Dieses von Microsoft zur Verfügung gestellte Patch gilt nur für das Betriebssystem Windows XP. Andere Betriebssysteme können zur Zeit nicht unterstützt werden. Sie müssen auch überprüfen, ob der Hersteller der kabellosen Karte WPA unterstützt und Sie die aktuellsten Treiber von der betreffenden Herstellerseite heruntergeladen und installiert haben. Unterstützte Betriebssysteme: • Windows XP Professional • Windows XP Home Edition 1. Unter Windows XP, klicken Sie auf „Start > Systemsteuerung > Netzwerkverbindungen”. 2. Klicken Sie mit der rechten Maustaste auf „Drahtlose Netzwerke” (Wireless Networks). Das folgende Fenster wird angezeigt. Vergewissern Sie sich, dass das Feld „Use Windows to configure my wireless network settings” (Windows zum Konfigurieren der Einstellungen verwenden) aktiviert ist. 93 Fehlerbehebung 3. Klicken Sie auf die Registerkarte „Netzwerke”, dann auf die Schaltfläche „Konfigurieren”. Das folgende Fenster wird angezeigt. 1 2 3 4 5 6 4. Nutzer von Heim- oder kleinen Unternehmensnetzwerken wählen „WPAPSK” unter „Network Administration” (Netzwerkverwaltung). Hinweis: Wählen Sie „WPA (with radius server)” (WPA [mit Radius-Server]) 5. Wählen Sie unter „Data Encryption” (Datenverschlüsselung) „TKIP” oder „AES”. Diese Einstellung muss identisch mit der des Routers sein. 6. Geben Sie Ihren Schlüssel in das Feld „Network Key” (Netzwerkschlüssel) ein. Wichtiger Hinweis: Geben Sie Ihren Pre-Shared Key (PSK) ein. Er kann aus acht bis 63 Zeichen (Buchstaben, Ziffern, Sonderzeichen) bestehen. Sie müssen diesen Schlüssel für alle Clients verwenden, die Sie einrichten. 7. Klicken Sie auf „OK”, um die Einstellungen zu übernehmen. Was ist der Unterschied zwischen 802.11b, 802.11g, 802.11a und dem Entwurf 802.11n? Es gibt heutzutage vier verschiedene WLAN-Standards, die Daten bei sehr unterschiedlichen Höchstgeschwindigkeiten übertragen. Jede basiert auf der jeweiligen Zuweisung für zertifizierte Netzwerkstandards. Der gebräuchlichste WLAN-Standard, 802.11b, überträgt Daten mit 11 Mbit/s; 802.11a und 802.11g arbeiten mit 54 Mbit/s und der Entwurf von 802.11n arbeitet mit 108 Mbit/s. Auf der Tabelle auf der nächsten Seite finden Sie weitere Informationen hierzu. 94 8 9 10 Kapitel aus, wenn Sie diesen Computer verwenden, um eine Verbindung mit einem Unternehmensnetzwerk, das einen Authentifizierungsserver wie einen RadiusServer unterstützt, herzustellen. Wenden Sie sich für weitere Informationen bitte an Ihren Netzwerkadministrator. 7 Fehlerbehebung N1 MIMO (Entwurf für 802.11n mit MIMO) G+ MIMO (802.11g mit MIMO MRC) G+ (802.11g mit HSM) G (802.11g) 802.11b Frequenz Geschwindigkeit verkabelter Netzwerke über Funk* Normale Geräte im Haushalt, wie schnurlose Telefone und Mikrowellen, können im lizenzfreien 2,4-GHzFrequenzband Störungen verursachen Normale Geräte im Haushalt, wie schnurlose Telefone und Mikrowellen, können im lizenzfreien 2,4-GHzFrequenzband Störungen verursachen Normale Geräte im Haushalt, wie schnurlose Telefone und Mikrowellen, können im lizenzfreien 2,4-GHzFrequenzband Störungen verursachen Normale Geräte im Haushalt, wie schnurlose Telefone und Mikrowellen, können im lizenzfreien 2,4-GHzFrequenzband Störungen verursachen Normale Geräte im Haushalt, wie schnurlose Telefone und Mikrowellen, können im lizenzfreien 2,4-GHzFrequenzband Störungen verursachen Kompatibilität 10 x schneller als der Standard 802.11b* Kompatibel mit 802.11g Kompatibel mit 802.11b/g Kompatibel mit 802.11b/g Kompatibel mit 802.11b/g Kompatibel mit dem Entwurf des Standards 802.11n** und 802.11b/g Reichweite* 10 x schneller 11 Mbit/s Über- 5 x schneller als als der tragungsrate / der Standard Standard Basis 802.11b* 802.11b* Normal 30-60 m in Innenräumen Bis zu 120 m* Bis zu 210 m* Bis zu 300 m* Bis zu 425 m* Vorzug Geschwindigkeit* Funktechnologie Vergleich zwischen verschiedenen WLAN-Standards Technisch ausgereift— bekannte Technologie Bekannt— verbreitet bei der gemeinsamen Internetnutzung Höhere Geschwindigkeit und bessere Funkabdeckung Bessere Funkabdeckung und gleichmäßige Übertragungsge schwindigkeit Brandneu —beste Funkabdeckung und Durchsatzleistung *Reichweite und Verbindungsgeschwindigkeit sind abhängig von Ihrer Netzwerkumgebung. **Dieser Router ist kompatibel mit Produkten derselben Version des Entwurfs des 802.11n-Standards; ein Software-Upgrade kann für die beste Leistung erforderlich sein. 95 Fehlerbehebung 1 Technischer Support Sie erhalten technischen Support über die Website www.belkin.com/ networking. Wenn Sie den technischen Support telefonisch erreichen wollen, wählen Sie: Nummer ÖSTERREICH 08 - 20 20 07 66 TSCHECHISCHE REPUBLIK 23 900 04 06 DÄNEMARK 701 22 403 FINNLAND 00800 - 22 35 54 60 FRANKREICH 08 - 25 54 00 26 DEUTSCHLAND 0180 - 500 57 09 GRIECHENLAND 00800 - 44 14 23 90 UNGARN 06 - 17 77 49 06 ISLAND 800 8534 IRLAND 0818 55 50 06 ITALIEN 02 - 69 43 02 51 LUXEMBURG 34 20 80 8560 NIEDERLANDE 0900 - 040 07 90 NEUSEELAND 0800 235 546 NORWEGEN 815 00 287 POLEN 00800 - 441 17 37 PORTUGAL 707 200 676 RUSSLAND 495 580 9541 SINGAPUR 800 616 1790 SÜDAFRIKA 0800 - 99 15 21 SPANIEN 90 - 202 43 66 SCHWEDEN 07 - 71 40 04 53 SCHWEIZ 08 - 48 00 02 19 GB 0845 - 607 77 87 USA 877-736-5771 3 4 5 6 7 8 9 10 96 Kapitel Land 2 Informationen KONFORMITÄTSERKLÄRUNG ZUR EINHALTUNG DER FCC-BESTIMMUNGEN ÜBER ELEKTROMAGNETISCHE KOMPATIBILITÄT Wir, Belkin Corporation, 501 West Walnut Street, Compton, CA 90220, USA, erklären hiermit alleinverantwortlich, dass der Artikel F5D8231-4 auf den sich diese Erklärung bezieht, Abschnitt 15 der FCCBestimmungen entspricht. Der Betrieb unterliegt den beiden folgenden Bedingungen: (1) Dieses Gerät darf schädigende Störungen nicht verursachen, und (2) dieses Gerät muss jedwede Störung annehmen, einschließlich der Störungen, die einen unerwünschten Betrieb verursachen könnten. FCC-Erklärung Achtung: Hochfrequente Strahlungen. Die Strahlungsleistung dieses Geräts liegt deutlich unter den FCCGrenzwerten für hochfrequente Strahlungen. Dennoch ist bei der Gerätenutzung darauf zu achten, dass im Normalbetrieb Menschen möglichst wenig schädlichen Strahlungen ausgesetzt werden. Beim Anschluss einer externen Antenne an das Gerät muss die Antenne so aufgestellt werden, dass im Normalbetrieb Menschen möglichst wenig mit schädlichen Strahlungen in Berührung kommen. Um sicherzustellen, dass die FCC-Grenzwerte für Belastungen durch hochfrequente Strahlungen nicht überschritten werden, ist im Normalbetrieb stets ein Abstand von mindestens 20 cm zur Antenne einzuhalten. Hinweis der Federal Communications Commission Dieses Gerät entspricht nachweislich den Grenzwerten für Digitalgeräte der Klasse B gemäß Abschnitt 15 der FCC-Bestimmungen. Diese Grenzwerte dienen dem angemessenen Schutz vor schädlichen Strahlungen beim Betrieb von Geräten im Wohnbereich. Das Gerät erzeugt und verwendet hochfrequente Strahlungen und kann sie ausstrahlen. Verursacht das Gerät Störungen des Radio- oder Fernsehempfangs (was sich durch Ein- und Ausschalten des Geräts feststellen lässt), so können Sie versuchen, die Störung auf folgende Weise zu beseitigen: • Andere Ausrichtung oder Standortänderung der Empfangsantenne • Vergrößern des Abstands zwischen Gerät und Empfänger • Anschluss des Geräts an eine Steckdose in einem anderen Stromkreis als dem des Empfängers • Den Händler oder einen erfahrenen Rundfunk- und Fernsehtechniker hinzuziehen 97 Informationen 1 Modifikationen Nach den Vorschriften der FCC muss dem Benutzer mitgeteilt werden, dass Änderungen oder Modifikationen an diesem Gerät, die nicht ausdrücklich von der Belkin Corporation genehmigt wurden, dazu führen können, dass die Berechtigung des Benutzers zum Betrieb des Geräts erlischt. 2 Canada-Industry Canada (IC) Das Funksystem dieses Geräts entspricht den Bestimmungen RSS 139 und RSS 210 von Industry Canada. Dieses digitale Gerät der Klasse B entspricht der kanadischen Norm ICES-003. 4 Cet appareil numérique de la classe B conforme á la norme NMB-003 du Canada. 3 5 Europe-European Union Notice Die Kennzeichnung von Endeinrichtungen mit dem Zeichen CE 0682 oder dem CE-Symbol gibt an, dass das Gerät der Richtlinie (1995/5/EC) (R/TTE-Richtlinie) der EU-Kommission entspricht. 6 Aus einer solchen Kennzeichnung geht hervor, dass das Gerät den folgenden europäischen Normen entspricht (in Klammern die entsprechenden internationalen Standards): 8 Produkte mit dem CE-Zeichen entsprechen der Richtlinie zur Elektromagnetischen Verträglichkeit (89/336/EWG) und der Niederspannungsrichtlinie (72/23/EWG) der EU-Kommission. Aus der Einhaltung dieser Richtlinien geht hervor, dass das Gerät den folgenden europäischen Normen entspricht (in Klammern die entsprechenden internationalen Standards). • EN 55022 (CISPR 22) - Funkstörungen • EN 55024 (IEC61000-4-2,3,4,5,6,8,11) - Elektromagnetische Störfestigkeit • EN 61000-3-2 (IEC610000-3-2) - Oberschwingungsströme • EN 61000-3-3 (IEC610000) - Spannungsschwankungen und Flicker • EN 60950 (IEC60950) - Produktsicherheit Produkte mit diesem Sender werden mit dem CE 0682 oder CE-Hinweis versehen und sind ggf. auch mit dem CE-Zeichen gekennzeichnet. Informationen zur Entsorgung des Produkts finden Sie unter http://environmental.belkin.com 98 9 10 Kapitel • EN 60950 (IEC60950) Produktsicherheit • EN 300 328 Technische Anforderungen für Funkgeräte • ETS 300 826 Allgemeine EMC-Anforderungen für Funkgeräte. Den Sendertyp finden Sie auf dem Produkterkennungsschild Ihres BelkinProdukts. 7 Informationen Konformitätserklärung Aussteller: Anschrift: (1) Belkin Components Ltd _Express Business Park, Shipton Way_________________________ __Rushden, Northants___________________________________________ __England NN10 6 GL Produkt: (2) F5D8231 N1 Wireless Router _______________________________________________________________ Das oben beschriebene Produkt ist konform mit den folgenden Richtlinien und/oder Gesetzen: Dokument-Nr. Titel (3) 1995/5/EEC R&TTE Directive Ausgabe/ Ausgabedatum 9 March 1999 ______________ _____________________________________ ________________ Zum Nachweis wurden folgende harmonisierte Normen angewandt: Dokument-Nr. Titel Ausgabe/ Ausgabedatum EN60950-1;2001,1st Edition IT Equipment – Safety Gen requirements EN301 489-1 V1.5.1 EN301 489-17 V1.2.1 ERM/EMC requirements ERM/EMC requirements 2004-11 2002-08 EN300 328 V1.5.1 (2003-04) ERM/RF Requirements 2003-04 2001 Zusätzliche Angaben: (4) ________________________________________________________________________ __Belkin Components Ltd (Ort und Datum der Ausstellung) 11/May/2007 (5)_K SIMPSON (EUROPEAN REGULATORY COMPLIANCE MANAGER) (Name, Funktion) (Unterschrift) Ausfüllen der Erklärung (1) Die Angaben zum ausstellenden Anbieter sollten unmissverständlich sein. Die Angabe von Geschäftsbereichen oder Abteilungen kann nützlich sein. (2) Um das “Produkt” eindeutig der Erklärung zuordnen zu können, muss das “Produkt” eindeutig beschrieben sein. Für Massenprodukte ist die Angabe von individuellen Seriennummern nicht erforderlich. (“Produkt”: Es ist ausreichend, die Produktbezeichnung, den Typ, die Modellnummer / Chargennummer usw. anzugeben) (3) Die Dokumente sollten mit ihrer Dokumentnummer, ihrem Titel und dem Ausgabedatum angegeben werden. (4) Eintragungen nur für den Fall, dass zusätzliche Angaben gemacht werden. z.B. Hinweis auf Zeichen auf dem Produkt, die mit der Erklärung zusammenhängen. Solche Zeichen oder andere Kennzeichnungen (z.B. auf dem Produkt) können in einem Anhang zu der Erklärung dargestellt werden. (5) Die Anzahl der erforderlichen Unterschriften wird durch die Rechtsform des Unternehmens des Ausstellers festgelegt. ----------------------------------------------------------------------------------------------------------------Anlage II des EMVG: 1. EG-Konformitätserklärung Die EG-Konformitätserklärung muss folgendes enthalten: - die Beschreibung des betreffenden Gerätes oder der betreffenden Geräte; - die Fundstellen der Spezifikationen, in Bezug auf die die Übereinstimmung erklärt wird, sowie gegebenenfalls unternehmensinterne Maßnahmen, mit denen die Übereinstimmung der Geräte mit den Vorschriften der EMV-Richtlinie sichergestellt wird; - die Angabe des Unterzeichners, der für den Hersteller oder seinen Bevollmächtigten rechtsverbindlich unterzeichnen kann; - gegebenenfalls die Fundstelle der von einer benannten Stelle ausgestellten EG-Baumusterbescheinigung. 99 Informationen Eingeschränkte lebenslange Herstellergarantie von Belkin Garantieleistung. Belkin Corporation garantiert dem ursprünglichen Käufer dieses BelkinProdukts, dass dieses Produkt frei von Material-, Verarbeitungs-, und Konstruktionsfehlern ist. Garantiedauer. Belkin Corporation gewährt für dieses Belkin-Produkt eine lebenslange Garantie. Problembehebung. Produktgarantie. Belkin wird das Produkt nach eigenem Ermessen entweder kostenlos (abgesehen von den Versandkosten) reparieren oder austauschen. Service. Um Unterstützung von Belkin zu bekommen, befolgen Sie die folgenden Schritte: 1. Schreiben Sie an die Belkin Corporation, 501 W. Walnut St., Compton CA 90220, Attn: Customer Service oder wenden Sie sich innerhalb von 15 Tagen nach dem Vorfall telefonisch unter (800)-223-5546 an Belkin. Halten Sie folgende Informationen bereit: a. Die Artikelnummer des Belkin-Produkts. b. Wo Sie das Produkt erworben haben. c. Das Kaufdatum. d. Kopie der Originalquittung. 2. Die entsprechenden Mitarbeiter/innen informieren Sie darüber, wie Sie Ihre Rechnung und das Belkin-Produkt versenden müssen und wie Sie fortfahren müssen, um Ihre Ansprüche geltend zu machen. 100 2 3 4 5 6 7 8 9 10 Kapitel Garantieausschluss. Alle oben genannten Garantien verlieren ihre Gültigkeit, wenn das BelkinProdukt der Belkin Corporation auf Anfrage nicht auf Kosten des Käufers zur Überprüfung zur Verfügung gestellt wird oder wenn die Belkin Corporation feststellt, dass das Belkin-Produkt nicht ordnungsgemäß installiert worden ist, und dass unerlaubte Änderungen daran vorgenommen worden sind. Die Produktgarantie von Belkin gilt nicht für (Natur)gewalten (mit Ausnahme von Blitzeinschlägen) wie Überschwemmungen und Erdbeben sowie Krieg, Vandalismus, Diebstahl, normalen Verschleiß, Erosion, Wertminderung, Veralterung, schlechte Behandlung, Beschädigung durch Störungen aufgrund von Unterspannung (z. B. Spannungsabfall oder -Senkung) oder nicht erlaubte Programm- oder Systemänderungen. 1 Informationen Die Belkin Corporation behält sich vor, das beschädigte Belkin-Produkt zu überprüfen. Alle Kosten, die beim Versand des Belkin-Produkts an die Belkin Corporation zum Zweck der Überprüfung entstehen, sind vollständig durch den Käufer zu tragen. Wenn Belkin nach eigenem Ermessen entscheidet, dass es unpraktisch ist, das beschädigte Gerät an die Belkin Corporation zu schicken, kann Belkin nach eigenem Ermessen eine Reparaturstelle damit beauftragen, das Gerät zu überprüfen und einen Kostenvoranschlag für die Reparaturkosten des Gerätes zu machen. Die Kosten für den Versand zu einer solchen Reparaturstelle und die eventuellen Kosten für einen Kostenvoranschlag gehen vollständig zu Lasten des Käufers. Beschädigte Geräte müssen zur Überprüfung zur Verfügung stehen, bis das Reklamationsverfahren abgeschlossen ist. Wenn Ansprüche beglichen werden, behält sich die Belkin Corporation das Recht vor, Ersatzansprüche an eine bestehende Versicherung des Käufers zu übertragen. Garantiegesetze. DIE GARANTIE IST DIE ALLEINIGE GARANTIE VON BELKIN. ES GIBT KEINE ANDERE GARANTIE, EXPLIZIT ERWÄHNT ODER IMPLIZIERT, AUSSER WENN DIES VOM GESETZ VORGESCHRIEBEN IST, EINSCHLIESSLICH DER IMPLIZIERTEN GARANTIE ODER DES QUALITÄTSZUSTANDS, DER ALLGEMEINEN GEBRAUCHSTAUGLICHKEIT ODER EIGNUNG FÜR EINEN BESTIMMTEN ZWECK, UND SOLCHE IMPLIZIERTEN GARANTIEN, WENN ES SOLCHE GIBT, BEZIEHEN SICH AUSSCHLIESSLICH AUF DIE DAUER, DIE IN DIESER GARANTIE ZUGRUNDE GELEGT WIRD. In manchen Ländern sind Einschränkungen bezüglich der Dauer der Garantie nicht zulässig. Die oben erwähnten Einschränkungen treffen für Sie dementsprechend nicht zu. UNTER KEINEN UMSTÄNDEN HAFTET DIE BELKIN CORPORATION FÜR ZUFÄLLIGEN, BESONDEREN, DIREKTEN, INDIREKTEN, MEHRFACHEN SCHADEN ODER FOLGESCHÄDEN WIE, ABER NICHT AUSSCHLIESSLICH, ENTGANGENES GESCHÄFT ODER PROFITE, DIE IHNEN DURCH DEN VERKAUF ODER DIE BENUTZUNG VON EINEM BELKIN-PRODUKT ENTGANGEN SIND, AUCH WENN SIE AUF DIE MÖGLICHKEIT SOLCHER SCHÄDEN AUFMERKSAM GEMACHT WORDEN SIND. FOR USE IN Diese Garantie räumt Ihnen spezifische Rechte ein, die AT BE CY CZ DK von Land zu Land unterschiedlich ausgestaltet sein EE FI FR DE GR können. Da in manchen Ländern der Ausschluss oder die HU IE IT LV LT Beschränkung der Haftung für durch Zufall eingetretene LU MT NL PL PT oder Folgeschäden nicht zulässig ist, haben die vorstehenden Beschränkungen und Ausschlussregelungen SK SI ES SE GB für Sie möglicherweise keine Gültigkeit. IS LI NO CH BG Informationen zur Entsorgung des Produkts finden Sie unter http://environmental.belkin.com 101 RO TR OPERATES ON CHANNELS 1-13 Kabelloser N1 Router Belkin Ltd. Express Business Park Shipton Way, Rushden NN10 6GL, Großbritannien +44 (0) 1933 35 2000 +44 (0) 1933 31 2000 Fax Belkin GmbH Hanebergstraße 2 80637 München Deutschland +49 (0) 89 143405 0 +49 (0) 89 143405 100 Fax Belkin Iberia Avda. Cerro del Aguila 3 28700 San Sebastián de los Reyes, Spanien +34 9 16 25 80 00 +34 9 02 02 00 34 Fax Belkin B.V. Boeing Avenue 333 1119 PH Schiphol-Rijk, Niederlande +31 (0) 20 654 7300 +31 (0) 20 654 7349 Fax Belkin SAS 130 rue de Silly 92100 BoulogneBillancourt, Frankreich +33 (0) 1 41 03 14 40 +33 (0) 1 41 31 01 72 Fax Belkin Nordic Knarrarnäsgatan 7 164 40 Kista Schweden +46 (0) 8 5229 1870 +46 (0) 8 5229 1874 Fax © 2007 Belkin International, Inc. Alle Rechte vorbehalten. Alle Produktnamen sind eingetragene Marken der angegebenen Hersteller. Mac, Mac OS, Apple und AirPort sind Marken der Apple Computer, Inc., die in den USA und anderen Ländern eingetragen sind. P75170ea-B Draadloze N1 router UK FR DE NL ES IT Handleiding F5D8231-4 Inhoud 1. Inleiding ................................................................................ 1 Voordelen van een draadloos netwerk .................................. 1 De ideale plaats voor uw draadloze N1 router ...................... 3 2. Productoverzicht .................................................................. 7 Productkenmerken................................................................ 7 3. Kennismaken met uw router .............................................. 10 Inhoud van de verpakking ................................................... 10 Systeemvereisten ............................................................... 10 Systeemvereisten voor de Setup Assistant Software .......... 10 4. De router aansluiten en configureren ............................... 15 5. Alternatieve installatiemethode ........................................ 23 6. Gebruik maken van de geavanceerde web-based gebruikersinterface ................................................................ 38 LAN-instellingen wijzigen .................................................... 39 De pagina met de DHCP-cliëntenlijst bekijken ................... 41 Uw draadloze netwerk configureren .................................. 41 WPA-beveiliging instellen ................................................... 48 WEP-encryptie instellen ...................................................... 50 Gebruik maken van de accesspointmodus ......................... 52 Instellingen voor het beheren van MAC-adressen bepalen 53 Configuratie van de firewall ................................................ 55 Gebruik maken van een dynamisch DNS ........................... 59 Utilities .............................................................................. 60 De router herstarten .......................................................... 61 De firmware bijwerken ....................................................... 66 7. Handmatig netwerkinstellingen configureren ................... 74 8. Aanbevolen instellingen van de webbrowser .................. 79 9. Problemen oplossen........................................................... 81 10. Informatie ......................................................................... 97 Inleiding Dank u voor het aanschaffen van de draadloze N1 router (de router) van Belkin. In de twee volgende paragrafen worden de voordelen van thuisnetwerken behandeld en de te volgen procedures om het bereik en de prestaties van uw draadloze netwerk te optimaliseren. Wij raden u aan deze handleiding volledig door te lezen en extra aandacht te besteden aan het hoofdstuk “Plaatsing van hardware voor optimale prestaties van uw draadloze netwerk” (volgende bladzijde). Als u de volgende eenvoudige setup-instructies volgt, kunt u met uw thuisnetwerk van Belkin het volgende doen: • Uw hi-speed internetverbinding met alle computers in uw woning delen • Bronnen, zoals bestanden en harde schijven, delen met alle aangesloten computers in uw woning • Eén printer met het hele gezin gebruiken • Documenten, muziek, videomateriaal en digitale foto’s delen • Bestanden opslaan, ophalen en naar een andere computer kopiëren • Samen on-line games spelen, via het Internet uw e-mail bekijken en chatten Voordelen van een draadloos netwerk Het opzetten van een draadloos netwerk met netwerkproducten van Belkin heeft veel voordelen: • Mobiliteit – een speciale computerruimte is voortaan overbodig; u kunt nu overal binnen de draadloze reikwijdte op een notebook of desktopcomputer binnen het netwerk werken • Eenvoudige installatie – eenvoudige setup met behulp van de Easy Installation Wizard van Belkin • Flexibiliteit – installatie van en toegang tot printers, computers en andere netwerkapparatuur vanaf elke plek in uw woning • Eenvoudige uitbreiding – Belkin biedt u keus uit een complete reeks netwerkproducten die het u mogelijk maken uw netwerk uit te breiden met apparaten als printers en gaming-consoles • Bekabeling is niet nodig – u bespaart uzelf de kosten en de moeite die komen kijken bij het aanleggen van Ethernet-bekabeling in uw woning of kantoor • Algemeen aanvaard – keuze uit een groot aanbod van interoperabele netwerkproducten 1 Inleiding Datgene wat de N1 MIMO-technologie van Belkin onderscheidt van een doodgewone radio is het gebruik van meerdere antennes en twee gelijktijdige datastromen voor de draadloze overdracht van gegevens in uw woning of kantoor. Een conventionele radio maakt gebruik van een antenne voor het verzenden van datastromen. Bij N1 MIMO wordt daarentegen gebruik gemaakt van drie antennes. Dit ontwerp helpt signaalvervorming en interferentie voorkomen. De N1 MIMO-technologie van Belkin is multidimensioneel. Deze technologie bouwt voort op de één-dimensionale slimme-antennetechnologie die de draadloze capaciteit vergroot doordat tegelijkertijd twee datastromen verzonden worden via het zelfde kanaal. Een tweede element dat N1 MIMO zo bijzonder maakt is het gebruik van aggregatie, zoals wordt omschreven in de draft 802.11n-specificatie. Door de ruimte tussen pakketten te verkorten en meerdere kleinere pakketten te combineren in een groter pakket, kunnen de N1 MIMO-producten van Belkin meer data via de beschikbare bandbreedte versturen. Stelt u zich conventionele radiotransmissie als een tweebaans autoweg voor. De snelheidslimiet regelt het maximaal toegestane verkeer op een baan. In tegenstelling tot wat bij conventionele radio’s het geval is, zorgt de één-dimensionale slimme-antennetechnologie ervoor dat het verkeer zich sneller en betrouwbaarder over die baan kan verplaatsen. Vergelijk het met een vierbaans autoweg waarbij het verkeer zich verplaatst met constante snelheden die dichter bij de snelheidslimiet liggen. De N1 MIMO-technologie van Belkin zorgt ervoor dat het verkeer zich kan verplaatsen met snelheden die zo hoog liggen als de snelheidslimiet en stelt meer banen open voor het verkeer zodat het een autosnelweg wordt. De snelheid van het verkeer wordt vermenigvuldigd met het aantal banen dat opengesteld is. 2 1 2 3 4 5 6 7 8 9 10 Hoofdstuk Revolutionaire draadloze N1 technologie met MIMO (N1 MIMO) Uw draadloze N1 router maakt gebruik van de slimme-antennetechnologie genaamd Multiple Input Multiple Output (MIMO) N1 MIMO voldoet aan de IEEE draft 802.11n specificatie en verhoogt de snelheid, het bereik, de betrouwbaarheid en de doeltreffendheid van draadloze netwerken. Inleiding De ideale plaats voor uw draadloze N1 router Belangrijke factoren die een rol spelen bij plaatsing en setup Naarmate de afstand tussen de router en de computer kleiner is, wordt de verbinding sterker. Het bereik van draadloze apparatuur ligt doorgaans tussen de 30 en 60 meter. De prestaties van uw draadloze verbinding zullen iets achteruit gaan naarmate de afstand tussen uw router en de aangesloten apparatuur groter wordt. U hoeft hiervan niet altijd iets te merken. Bij een grotere afstand tot de router, kan de snelheid van de verbinding afnemen. Objecten die signalen kunnen verzwakken doordat ze de radiogolven van het netwerk blokkeren, zijn metalen apparaten of obstakels en muren. Als u denkt dat de matige prestaties van uw netwerk te maken hebben met afstand of hindernissen, probeer de computer dan op een afstand van 1,5 tot 3 meter van de router te plaatsen om te kijken of een te grote afstand inderdaad de oorzaak is. Neem contact op met de afdeling Technische Ondersteuning van Belkin als u een probleem niet zelf kunt oplossen. Let op: Ondanks dat onderstaande factoren de prestaties van uw netwerk nadelig kunnen beïnvloeden, zullen zij er niet voor zorgen dat uw draadloze netwerk niet meer functioneert. Als u vermoedt dat uw netwerk niet optimaal presteert kan deze checklist uitkomst bieden. 1. Plaatsing van uw router Plaats de router, het centrale verbindingspunt binnen uw netwerk, op een centrale plek tussen uw draadloze netwerkapparatuur. De beste netwerkdekking voor uw “draadloze cliënten” (d.w.z. computers aangestuurd door draadloze notebook- en desktopnetwerkkaarten en draadloze USB-adapters van Belkin) bereikt u als volgt: • Zorg ervoor dat de netwerkantennes van uw router parallel aan elkaar en in verticale stand staan (naar het plafond wijzen). Als de router zelf al verticaal is gepositioneerd, laat de antennes dan zo recht mogelijk naar het plafond wijzen. • In woningen met meer verdiepingen plaatst u de router op de verdieping die zich het dichtst bij het midden van de woning bevindt. Dit kan betekenen dat u de router op een hogere verdieping moet plaatsen. • Plaats de router niet in de buurt van een draadloze 2,4GHztelefoon. 3 Inleiding Vermijd obstakels en interferentie Plaats de router bij voorkeur niet in de buurt van apparaten die radiogolven uitzenden, zoals magnetrons. De volgende ondoordringbare objecten kunnen draadloze communicatie hinderen: • Koelkasten • Wasmachines en/of drogers • Metalen kasten • Grote aquaria • Gemetalliseerde UV-werende ruiten Indien het signaal van uw draadloze netwerk op sommige plaatsen zwakker lijkt te zijn, zorg er dan voor dat bovengenoemde objecten het signaal niet kunnen hinderen, dat wil zeggen dat ze niet tussen uw computers en uw router in mogen staan. 3. Draadloze telefoons Ga als volgt te werk als de prestaties van uw draadloze netwerk niet beter worden nadat u de bovenstaande aanwijzingen hebt opgevolgd én u een draadloze telefoon bezit: • Kijk wat er gebeurt als u uw draadloze telefoon uit de buurt houdt van uw router en uw computers die geschikt zijn voor draadloze communicatie. • Verwijder de batterij uit alle draadloze telefoons die gebruik maken van de 2,4GHz-band (zie informatie van de fabrikant). Als het probleem hiermee is opgelost, is/zijn uw telefoon(s) de storingsbron. • Als u voor uw telefoon ook andere kanalen kunt kiezen, kies dan voor het kanaal dat het verst verwijderd is van het kanaal dat door uw draadloze netwerk gebruikt wordt. U kunt bijvoorbeeld de telefoon naar kanaal 1 verplaatsen en de router naar kanaal 11. Zie voor meer informatie de handleiding van de telefoon. • Gebruik indien nodig voortaan een draadloze telefoon van 900 MHz of 5 GHz. 4. Kies het “rustigste” kanaal voor uw draadloze netwerk Op plaatsen waar meerdere woningen of kantoren dicht bij elkaar liggen, zoals appartementen- of kantoorgebouwen, kunnen draadloze netwerken in de omgeving problemen veroorzaken voor uw netwerk. Maak gebruik van de Site Survey-mogelijkheid (site-overzicht) van de Wireless Utility om andere draadloze netwerken te lokaliseren (zie de handleiding van uw draadloze notebook- of desktopnetwerkkaart) en verplaats uw router en computers naar een kanaal dat zo ver mogelijk verwijderd is van andere netwerken. 4 1 2 3 4 5 6 7 8 9 10 Hoofdstuk 2. Inleiding • Experimenteer met meer dan een van de beschikbare kanalen om de beste verbinding te vinden en interferentie van draadloze telefoons of andere draadloze apparatuur te vermijden. • Gebruik de uitgebreide informatie over Site Survey en kanalen voor draadloze netwerken die u bij uw draadloze netwerkkaart heeft gekregen. Raadpleeg de handleiding van uw netwerkkaart voor meer informatie. Aan de hand van deze richtlijnen kunt u de maximale reikwijdte voor de draadloze router bepalen. Als u een nog groter bereik nodig hebt, overweeg dan de aanschaf van een draadloze range extender/ accesspoint van Belkin. 5. Veilige verbindingen, VPN en AOL Veilige verbindingen zijn verbindingen waarvoor een gebruikersnaam en een wachtwoord vereist zijn. Hiervan wordt gebruik gemaakt in situaties waar beveiliging van belang is. Veilige verbindingen zijn o.a.: • Virtual Private Network (VPN)-verbindingen; deze worden vaak gebruikt om van afstand verbinding te maken met een kantoornetwerk • Het “Bring Your Own Access”-programma van America Online (AOL) - dit programma laat u AOL gebruiken via breedband die ter beschikking wordt gesteld door een andere kabel- of DSL-service. • De meeste websites voor internetbankieren • Veel commerciële websites waarbij toegang uitsluitend verleend wordt nadat een gebruikersnaam en wachtwoord zijn ingevuld Veilige verbindingen kunnen worden onderbroken als het energiebeheer van de computer de computer naar de slaapstand overschakelt. U kunt opnieuw verbinding maken door de VPN of AOL-software te draaien, of door opnieuw op de beveiligde website in te loggen. Een tweede alternatief is het veranderen van de energiebeheerinstellingen van de computer, zodat deze niet overgaat op de slaapstand. Dit is niet noodzakelijkerwijs van toepassing voor draagbare computers. Om de energi ebeheerinstellingen te wijzigingen in Windows, gaat u naar “Power Options” (Energiebeheer) in het “Control Panel” (Configuratiescherm). Als u moeilijkheden blijft houden met de beveiligde verbindingen, VPN en AOL, raden wij u aan de bovenstaande stappen te doorlopen om te zien of u hiermee rekening gehouden hebt. 5 Inleiding Land Nummer OOSTENRIJK 08 - 20 20 07 66 TSJECHIË 23 900 04 06 DENEMARKEN 701 22 403 FINLAND 00800 - 22 35 54 60 FRANKRIJK 08 - 25 54 00 26 DUITSLAND 0180 - 500 57 09 GRIEKENLAND 00800 - 44 14 23 90 HONGARIJE 06 - 17 77 49 06 IJSLAND 800 8534 IERLAND 0818 55 50 06 ITALIË 02 - 69 43 02 51 LUXEMBURG 34 20 80 8560 NEDERLAND 0900 - 040 07 90 NIEUW-ZEELAND 0800 235 546 NOORWEGEN 815 00 287 POLEN 00800 - 441 17 37 PORTUGAL 707 200 676 RUSLAND 495 580 9541 SINGAPORE 800 616 1790 ZUID-AFRIKA 0800 - 99 15 21 SPANJE 90 - 202 43 66 ZWEDEN 07 - 71 40 04 53 ZWITSERLAND 08 - 48 00 02 19 VERENIGD KONINKRIJK 0845 - 607 77 87 VERENIGDE STATEN 877-736-5771 1 2 3 4 5 6 7 8 9 10 6 Hoofdstuk Meer informatie over netwerkproducten vindt u op www.belkin.com/ networking. U kunt ook telefonisch contact opnemen met de afdeling Technische Ondersteuning: Productoverzicht Productkenmerken Binnen een paar minuten kunt u uw Internetverbinding delen en vormen uw computers een netwerk. Hier volgt een overzicht van voordelen die uw nieuwe N1 router van Belkin de ideale oplossing voor uw privé- of kleinzakelijke netwerk maken. Werkt met zowel pc’s als MAC®-computers De router ondersteunt een groot aantal netwerkomgevingen, waaronder Mac OS® 8.x, 9.x, X v10.x, Linux®, Windows® 98, Me, NT®, 2000, XP en Vista™. U hebt niet meer nodig dan een internetbrowser en een netwerkadapter die TCP/IP (de standaard Internettaal) ondersteunt. Netwerkstatusdisplay waarop patent is aangevraagd LED’s aan de voorzijde van de router geven aan welke functies in bedrijf zijn. U kunt in één oogopslag zien of uw router verbinding heeft gemaakt met het Internet. Deze functie maakt gecompliceerde software en statuscontroleprocedures overbodig. Geavanceerde web-based gebruikersinterface U kunt de geavanceerde functies van de router eenvoudig instellen via uw webbrowser, zonder dat u extra software moet installeren op de computer. U hoeft geen disks te installeren of in de gaten te houden en bovendien kunt u snel en gemakkelijk wijzigingen aanbrengen en setupfuncties uitvoeren vanaf iedere op het netwerk aangesloten computer. NAT IP-adresdeling Uw router maakt gebruik van Network Address Translation (NAT) voor het delen van het unieke IP-adres dat door uw Internet Service Provider aan u is toegewezen, terwijl u de kosten bespaart voor het toevoegen van extra IPadressen aan uw internetserviceaccount. SPI-firewall Uw router is uitgerust met een firewall die uw netwerk beschermt tegen een groot aantal veel voorkomende aanvallen van hackers waaronder IP Spoofing, Land Attack, Ping of Death (PoD), Denial of Service (DoS), IP met lengte nul, Smurf Attack, TCP Null Scan, SYN flood, UDP flooding, Tear Drop Attack, ICMP defect, RIP defect en fragment flooding. 7 Productoverzicht Geïntegreerde 4-poorts 10/100 switch Universal Plug and Play (UPnP) UPnP (Universal Plug-and-Play) is een technologie die een naadloze werking van voice messaging, video messaging, games en andere applicaties mogelijk maakt die voldoen aan UPnP. Ondersteuning voor VPN Pass-Through Als u met behulp van een VPN-aansluiting van huis uit verbinding maakt met uw bedrijfsnetwerk, dan zorgt uw router ervoor dat uw met VPNfunctionaliteit uitgeruste computer via de router contact kan maken met uw bedrijfsnetwerk. Ingebouwd Dynamic Host Configuration Protocol (DHCP) Het ingebouwde Dynamic Host Configuration Protocol (DHCP) maakt de configuratie van een netwerk zo eenvoudig mogelijk. De DHCP-server wijst automatisch aan elke computer IP-adressen toe waardoor een gecompliceerde netwerk-setup overbodig is. Setup Assistant De Setup-Asssistent, de vernieuwde Easy Install Wizard, zorgt voor probleemloze installatie van uw router. Deze automatische software bepaalt de netwerkinstellingen voor u en stelt de router zo in dat hij verbinding kan maken met uw Internet Service Provider (provider). Binnen enkele minuten is uw router geïnstalleerd en aangesloten op het Internet. Let op: De Setup-Assistent software is compatibel met Windows 2000 en XP. Als u een ander besturingssysteem gebruikt, kunt u uw router installeren met behulp van de alternatieve installatiemethode (zie pagina 23). 8 2 3 4 5 6 7 8 9 10 Hoofdstuk De router heeft een ingebouwde 4-poorts netwerkswitch waarmee uw bedrade computers onder meer printers, data, MP3-bestanden en digitale foto’s kunnen delen. De switch stelt zich met behulp van auto-sensing automatisch in op de snelheid van de aangesloten apparaten. De switch kan gelijktijdig - zonder onderbrekingen en zonder beslag te nemen op bronnen - data overzenden tussen computers en het Internet. 1 Productoverzicht Geïntegreerd draadloos N1 accesspoint N1 MIMO is een nieuwe draadloze technologie die gebaseerd is op de draft IEEE 802.11n specificatie. N1 MIMO maakt gebruik van MIMO (Multiple Input Multiple Output) slimme-antennetechnologie die gegevenssnelheden van tot wel 300 Mbps* mogelijk maakt. Werkelijke gerealiseerde snelheden zijn afhankelijk van de netwerkomgeving. *LET OP: De vermelde overdrachtssnelheid – 300 Mbps – is de fysieke datasnelheid. De werkelijk gerealiseerde doorvoersnelheid van gegevens ligt lager. MAC-adresfilter Voor extra veiligheid, kunt u een lijst met MAC-adressen opstellen (unieke clië ntidentificatiecodes) die toegang hebben tot uw netwerk. Elke computer heeft een eigen MAC-adres. U stelt eenvoudig - met behulp van de geavanceerde web-based gebruikersinterface - een lijst op van deze MAC-adressen waarmee u de toegang tot uw netwerk kunt beheren. 9 Kennismaken met uw router 1 Inhoud van de verpakking • Draadloze N1 router • Beknopte installatiehandleiding • Software-cd met Setup-Assistent • RJ45 Ethernet-netwerkkabel • Voedingsadapter • Handleiding • Netwerkstatusdisplay-overzicht • Instructies voor het instellen van draadloze beveiliging 2 4 5 6 Systeemvereisten • Breedband-Internetverbinding zoals een kabel- of DSL-modem met RJ45-(Ethernet)aansluiting 7 • Ten minste één computer met een geïnstalleerde netwerkinterfaceadapter 8 • TCP/IP-netwerkprotocol geïnstalleerd op iedere computer • RJ45-Ethernet-netwerkkabel • Internetbrowser Systeemvereisten voor de Setup-Assistent software • Pc met als besturingssysteem Windows® 2000, XP, Vista™; of Mac OSX v10.2, 10.3 or 10.4 • Minimaal een 500MHz-processor en 128 MB RAM • Internetbrowser 10 9 10 Hoofdstuk 3 Kennismaken met uw router De router is ontworpen voor plaatsing op een bureau. Met het oog op praktische bruikbaarheid lopen alle kabels via de achterzijde van de router naar uw apparatuur. Het netwerkstatusdisplay aan de VOORZIJDE van de router is goed zichtbaar en geeft u informatie over de netwerkactiviteit en de status. Raadpleeg het netwerkstatusdisplay-overzicht voor meer informatie. (A) A. B. (B) (C) (D/E) (F) (G) Beveiliging van uw draadloze netwerk UIT Beveiliging uitgeschakeld Continu blauw Beveiliging ingeschakeld Status van uw draadloze computer UIT Draadloze computer niet aanwezig Continu blauw Draadloze computer verbonden met de de router Knipperend ambergeel Draadloze computer slaagt er niet in een verbinding met de router tot stand te brengen. C. Status bedrade computer UIT Bedrade computer niet aanwezig Continu blauw Bedrade computer verbonden met de de router Knipperend ambergeel Bedrade computer slaagt er niet in een verbinding met de router tot stand te brengen. 11 Kennismaken met uw router 1 D. Status Router/Voeding UIT De router is UITgeschakeld Knipperend blauw Router is bezig met opstarten Continu blauw Router staat aan en is gereed 3 4 5 E. Draadloze status F. 2 UIT Draadloze communicatie uitgeschakeld Continu blauw Draadloze communicatie is ingeschakeld Modemstatus Dit pictogram licht blauw op wanneer uw modem op de juiste wijze op de router is aangesloten. Hij wordt ambergeel als er een probleem is geconstateerd. UIT Router NIET verbonden met het modem. Continu blauw Router verbonden met het modem en functioneert naar behoren. Knipperend ambergeel Probleem met modem G. Internetstatus Dit unieke pictogram geeft aan wanneer de router verbinding heeft gemaakt met het Internet. Wanneer het lampje niet brandt, is de router NIET verbonden met het Internet. Wanneer het lampje knippert (ambergeel), probeert de router verbinding te maken met het Internet. Wanneer het lampje continu bjlauw licht geeft, is de router verbonden met het Internet. Wanneer u gebruik maakt van de functie “Disconnect after x minutes” (Verbinding verbreken na x minuten), dan is dit pictogram uiterst handig voor het controleren van de status van de verbinding van uw router. UIT Router heeft GEEN verbinding met het Internet Knipperend ambergeel Router probeert verbinding te maken met het Internet Continu blauw Router heeft verbinding met het Internet 12 6 7 8 9 10 Hoofdstuk Als u de stroom naar de router inschakelt of u herstart hem, dan heeft de router enige tijd nodig om op te starten. Intussen knippert het routerpictogram. Wanneer de router volledig is opgestart, brandt het routerpictogram continu. Dit betekent dat de router klaar is voor gebruik. Kennismaken met uw router (L) (H) (I) (J) H. Aansluitingen voor bedrade computers (K) - Grijs Sluit uw bedrade (niet-draadloze) computers aan op deze poorten. Deze poorten zijn RJ45 10/100 auto-negotiation, autouplink poorten, geschikt voor standaard UTP Category 5 of 6 Ethernet-kabels. De poorten worden aangeduid met de nummers 1 t/m 4 (connectors voorzien van LED’s). I. Modemaansluiting - Geel Op deze poort kunt u uw kabel- of DSL-modem aansluiten. U dient uw modem met de daarbij geleverde kabel op deze poort aan te sluiten. Het gebruik van een andere kabel dan de kabel die bij uw kabelmodem is geleverd, kan problemen geven. 13 Kennismaken met uw router J. 1 Resetknop i. De router resetten Druk de resetknop in en laat hem weer los. De lampjes op de router zullen even knipperen. De LED “Voeding/Gereed” begint te knipperen. Wanneer de LED voor “Voeding/Gereed” weer continu brandt, is de resetprocedure voltooid. ii. De standaard fabrieksinstellingen herstellen Houd de resetknop tenminste tien seconden ingedrukt en laat hem daarna los. De lampjes op de router zullen even knipperen. De LED “Voeding/Gereed” begint te knipperen. Wanneer de LED voor “Voeding/Gereed” weer continu brandt, is de resetprocedure voltooid. K. Voedingsingang – Zwart Sluit de meegeleverde voedingsadapter (12 V DC, 1 A) aan op deze aansluiting. L. Drukknop Deze knop is bedoeld voor eventuele toekomstige upgrades. Voor de nieuwste firmware-updates verwijzen wij u naar www.belkin.com/support. 14 2 3 4 5 6 7 8 9 10 Hoofdstuk De resetknop kan gebruikt worden in het zeldzame geval dat de router niet goed functioneert. Door de router te resetten, herstelt u de normale werking van de router terwijl de geprogrammeerde instellingen behouden blijven. Met de resetknop kunt u ook de fabrieksinstellingen van het draadloze accesspoint terugroepen. U kunt de optie “Restore” (Herstellen) gebruiken wanneer u uw persoonlijke wachtwoord bent vergeten. De router aansluiten en configureren Controleer de inhoud van de doos. U dient het volgende te hebben ontvangen: • Draadloze N1 router • RJ45 Ethernet-netwerkkabel • Voedingsadapter • Software-cd met Setup-Assistent • Handleiding • Netwerkstatusdisplay-overzicht Modemvereisten Uw kabel of DSL-modem moet voorzien zijn van een RJ45 Ethernetpoort. Veel modems hebben zowel een RJ45 Ethernet-poort als een USB-aansluiting. Als u een modem heeft met zowel een Ethernetals een USB-aansluiting en u op dit moment de USB-aansluiting gebruikt, dan dient u de RJ45 Ethernet-poort te gebruiken tijdens de installatieprocedure. Als uw modem alleen een USB-poort heeft, dan kunt u uw Internet Service Provider vragen om een ander type modem, of u kunt in sommige gevallen een modem kopen dat een RJ45 Ethernet-poort heeft. Ethernet USB Setup-Assistent Met de meegeleverde Setup-Assistent software is het installeren van de router erg gemakkelijk. Hiermee hebt u uw router binnen een paar minuten aan de praat. Om de Setup-Assistent te kunnen gebruiken moet uw computer rechtstreeks zijn aangesloten op het kabel- of DSL-modem en moet de Internetverbinding actief en operationeel zijn tijdens de installatie. Is dat niet het geval, ga dan te werk volgens het hoofdstuk “Alternatieve installatiemethode” in deze handleiding om uw router te configureren. Bovendien dient u, als u gebruik maakt van een ander besturingssysteem dan Windows 2000 of XP, Vista™; of Mac OSX v10.2, 10.3 or 10.4, de router instellen aan de hand van het onderdeel “Alternatieve installatiemethode” in deze handleiding. 15 De router aansluiten en configureren Stap 1 Hardware aansluiten – Volg de aanwijzingen in de beknopte installatiehandleiding �������� A. ������ ����� Maak de voedingskabel los van uw modem. Plaats de router naas het modem. Zet de antennes van de router in verticale stand. 1 2 3 B. Lokaliseer de netwerkkabel die uw modem met uw computer verbindt. Ontkoppel de kabel van uw modem en sluit hem aan op de grijze poort aan de achterzijde van de router. C. Neem de nieuwe netwerkkabel (meegeleverd met uw router) en sluit hem aan op de gele poort aan de achterzijde van de router. Sluit vervolgens het andere uiteinde van de kabel aan op de zojuist vrijgekomen poort van uw modem. D. Sluit de voedingskabel weer op het modem aan. Het kan een minuut duren voordat uw modem is opgestart. Sluit de voeding van de router aan op de zwarte poort aan de achterzijde van de router. Sluit het andere uiteinde aan op een stopcontact aan de muur. E. Het kan 20 seconden duren voordat uw router is opgestart. Kijk naar het display aan de voorzijde van de router. De pictogrammen voor “Wired” (bedraad) en “Router” zouden blauw moeten oplichten. Als dit niet het geval is, controleer dan de verbindingen. 16 5 6 7 8 9 10 Hoofdstuk 4 De router aansluiten en configureren Stap 2 Installeer de router – Gebruik de Setup-Assistent Software A. Sluit alle programma’s af die momenteel op uw computer geopend zijn. Schakel op uw computer alle software voor firewalls of het delen van een internetverbinding uit. B. Plaats de cd in het cd-romstation van uw computer. De Setupassistent zal binnen 15 seconden automtisch op uw beeldscherm verschijnen. Klik op “Go” (Starten) om de Setup-Assistent te starten. Volg de instructies op het scherm. BELANGRIJK: Draai de Setup-Assistent op de computer die rechtstreeks is aangesloten op de router (Stap 1 – B). Opmerking voor Windowsgebruikers: Indien de SetupAssistent niet automatisch opstart, selecteer dan uw cdromstation onder “My computer” (Deze computer) en dubbelklik op het bestande met de naam “SetupAssistant” om de SetupAssistent te starten. 17 De router aansluiten en configureren Bevestigingsscherm Bevestig dat u alle stappen uit de beknopte installatiehandleiding hebt doorlopen door het vakje naast de pijl aan te vinken. Klik op “Next” (Volgende) om door te gaan. 1 2 3 5 Voortgangsscherm Er zal een voortgangsscherm verschijnen zodra er een stap in de setup is afgerond. 6 7 8 1.1 Controle van de instellingen De Setup-Assistent controleert nu de netwerkinstellingen van uw computer en verzamelt de informatie die benodigd is voor het voltooien van de verbinding van de router met het Internet. 18 9 10 Hoofdstuk 4 De router aansluiten en configureren 1.2 Controle van de hardwareverbindingen De Setup-Assistent zal nu de hardwareverbindingen controleren. 1.3 Naamgeving van uw draadloze netwerk De Setup-Assistent zal de standaard naam (of Service Set Identifier (SSID)) voor een draadloos netwerk weergeven. De SSID is de naam van het draadloze netwerk waarmee uw computer of apparaten met draadloze netwerkadapters verbinding zullen maken. U kunt de standaard naam gebruiken of ervoor kiezen de naam te wijzigen. Noteer deze naam ergens, zodat u weet welke naam u hebt gekozen. Klik op “Next” (Volgende) om verder te gaan. 19 De router aansluiten en configureren 1.4 Internetaccountinformatie 1.5 Configuratie van de router De Setup-Assistent zal nu uw router configureren door gegevens naar de router te versturen en hem te herstarten. Daarna hoeft u slechts de aanwijzingen op uw beeldscherm te volgen. Let op: U mag tijdens het herstarten van de router de kabels of de voeding niet ontkoppelen. Als u dit wel zou doen, kan de router onbruikbaar worden. 20 2 3 4 5 6 7 8 9 10 Hoofdstuk opvragen (indien nodig) Indien uw Internetaccount een gebruikersnaam en wachtwoord vereist, verschijnt er een scherm dat lijkt op het links afgebeelde scherm. Selecteer uw land of provider in het dropdown-menu 1 De router aansluiten en configureren 1.6 Controle van de Internetverbinding U bent bijna klaar. De SetupAssistent zal nu de verbinding met het Internet controleren. Gefeliciteerd De installatie van uw nieuwe router van Belkin is klaar. Dit scherm zal verschijnen als uw router verbinding heeft kunnen maken met het Internet. U kunt nu op het Internet gaan surfen door uw browser te openen en een website te bezoeken. U kunt de Setup-Assistent gebruiken voor het instellen van uw andere bedrade en draadloze computers zodat deze ook verbinding kunnen maken met het Internet. Als u dit wilt doen, klik dan op “Next” (Volgende). Als u pas later computers wilt toevoegen, selecteerd dan “Exit the Assistant” (Sluit de Assistent) en klik op “Next” (Volgende). Problemen oplossen Als de Setup-Assistent geen verbinding met het Internet tot stand kan brengen, zal het links afgebeelde scherm verschijnen. Volg de aanwijzingen op het scherm om de oorzaak van het probleem te achterhalen. 21 De router aansluiten en configureren 1.7 Optioneel: Assistentie bij 2 3 4 5 Gefeliciteerd Zodra u hebt gecontroleerd of uw andere bedrade en draadloze computers correct zijn aangesloten, is uw netwerk klaar voor gebruik. U kunt nu op surfen op het Internet. Klik op “Next” (Volgende) om terug te gaan naar het hoofdmenu. 6 7 8 9 10 22 Hoofdstuk het aansluiten van andere computers. Deze optionele stap helpt u bij het aansluiten van extra bedrade en draadloze computers op uw netwerk. Volg de aanwijzingen op het beeldscherm op. 1 Alternatieve installatiemethode Stap 1 Hardware aansluiten – Volg de aanwijzingen in de beknopte installatiehandleiding Zie de beknopte installatiehandleiding of de aanwijzingen onder Stap 1: Hardware aansluiten, in het vorige hoofdstuk. Stap 2 De netwerkinstellingen van uw computer configureren voor samenwerking met een DHCP-server Raadpleeg voor gedetailleerde instructies het hoofdstuk getiteld “Handmatig netwerkinstellingen configureren” in deze handleiding. Stap 3 De router configureren met behulp van de geavanceerde web-based gebruikersinterface Gebruik uw Internetbrowser om toegang te krijgen tot de geavanceerde web-based gebruikersinterface van de router. Typ in uw browser het getal “192.168.2.1” in (zonder aanhalingstekens en zonder “http://” of “www” ervoor). Druk vervolgens op de “Enter”-toets. 23 Alternatieve installatiemethode 1 Inloggen op de router In uw browservenster verschijnt nu de homepage van de router. Deze homepage kan desgewenst door elke gebruiker worden bekeken. Om de instellingen van de router te wijzigen, moet u inloggen. Als u klikt op de de “Login”-knop of op één van de links op de homepage gaat u naar het inlogscherm. De router wordt geleverd zonder vooraf geprogrammeerd wachtwoord. Laat het wachtwoord in het inlogscherm blanco en klik op de knop “Submit” (Verzenden) om in te loggen. 2 3 4 6 7 8 Router uitloggen Per keer kan slechts één computer op de router inloggen om de instellingen van de router te veranderen. Wanneer een gebruiker heeft ingelogd om wijzigingen te doen, zijn er twee manieren om weer uit te loggen. Door een klik op de knop “Logout” (Afmelden) wordt de computer afgemeld. De tweede methode werkt automatisch. Na een vooraf ingegeven tijdsduur eindigt de inlogtijd. De standaard inlogtimeoutinstelling is 10 minuten. Deze kan worden gewijzigd van 1 tot 99 minuten. Zie voor verdere informatie het onderdeel in deze handleiding getiteld “Inlog-timeoutinstellingen wijzigen”. De werking van de geavanceerde web-based gebruikersinterface De homepage is de eerste pagina die u ziet als u naar de “Advanced User Interface” (Geavanceerde gebruikersinterface) gaat. Deze homepage geeft u een beknopt overzicht van de status en de instellingen van de router. Alle pagina’s voor geavanceerde installatie zijn vanaf deze pagina bereikbaar. 24 9 10 Hoofdstuk 5 Alternatieve installatiemethode (10) (2) (5) (4) (3) (9) (6) (1) (7) (8) 1. Snelkoppelingen U kunt rechtstreeks naar elke willekeurige pagina van de gebruikersinterface van de router gaan door rechtstreeks op een van deze koppelingen te klikken. Om het opzoeken van een bepaalde instelling te vergemakkelijken, zijn de koppelingen onderverdeeld in logische categorieën en gegroepeerd op tabbladen. Door te klikken op de paarse koptekst van een tabblad krijgt u een beknopte beschrijving van de functie van het tabblad. 2. Homeknop De homeknop is beschikbaar op elke pagina van de gebruikersinterface. Met een druk op deze knop gaat u terug naar de homepage. 3. Internetstatusindicator Deze indicator is zichtbaar op alle pagina’s van de router en geeft de verbindingsstatus van de router weer. Wanneer de indicator in blauw “Connected” (Verbinding gemaakt) aangeeft, is de router verbonden met het internet. Wanneer de indicator met een rood lampje “No Connection” (Geen verbinding) aangeeft, heeft de router geen verbinding met Internet tot stand gebracht. Deze indicator wordt automatisch bijgewerkt zodra u de instellingen van de router wijzigt. 25 Alternatieve installatiemethode 1 (4) Login/Logout-knop (5) Helpknop Via de helpknop kunt u de hulppagina’s van de router openen. Op veel pagina’s kunt u ook om hulp vragen met een klik op “More Info” (Meer informatie). (6) LAN Settings (LAN-instellingen) Toont u de instellingen van de LAN-kant van de router. U kunt deze instellingen wijzigen door te klikken op een van de koppelingen (IP Address, Subnet Mask, DHCP Server) of door te klikken op de LANsnelkoppeling aan de linkerzijde van het scherm. (7) Features (kenmerken) Hiermee wordt de status getoond van de NAT, firewall, en draadloze functies van de router. U kunt deze instellingen wijzigen door te klikken op een van de koppelingen of door te klikken op de snelnavigatiekoppelingen aan de linkerzijde van het scherm. (8) Internet Settings (Internetinstellingen) Toont de instellingen van de internet/WAN-kant van de router die verbinding maakt met het Internet. U kunt deze instellingen wijzigen door te klikken op de koppelingen of door te klikken op de “Internet/ WAN” snelnavigatiekoppeling aan de linkerzijde van het scherm. (9) Version Info (Versie-informatie) Toont de firmware-versie, bootcode-versie, hardwareversie en het serienummer van de router. (10) Page Name (Paginanaam) De pagina waarop u zich bevindt, is herkenbaar aan deze naam. Deze handleiding verwijst soms naar de naam van de pagina’s. Bijvoorbeeld “LAN > LAN Settings” verwijst naar de pagina “LAN Settings” (LAN-instellingen). 26 2 3 4 5 6 7 8 9 10 Hoofdstuk Met één druk op deze knop kunt u in- en uitloggen op de router. Wanneer u bent ingelogd, verandert de tekst op de knop in “Logout”. Door op de router in te loggen, gaat u naar een afzonderlijke inlogpagina waar u een wachtwoord moet invoeren. Als u bent ingelogd, kunt u wijzigingen aanbrengen in de instellingen. Wanneer u klaar bent met het aanbrengen van wijzigingen, kunt u uitloggen door te klikken op de knop “Logout” (Afmelden). Meer informatie over inloggen op de router vindt u in het hoofdstuk “Inloggen op de router”. Alternatieve installatiemethode Stap 4 Uw router configureren voor verbinding met uw Internet Service Provider (ISP). Via het tabblad “Internet/WAN” stelt u uw router zo in dat deze verbinding kan maken met uw Internet Service Provider. De router kan met vrijwel elke Internetserver verbinding maken mits u de instellingen van de router hebt afgestemd op het type verbinding dat uw provider gebruikt. Uw provider verstrekt u de benodigde gegevens. Om de router te configureren volgens de gegevens die uw ISP heeft verstrekt, klikt u op “Connection Type” (Verbindingstype) (A) links op het scherm. Selecteer het type verbinding dat u gebruikt. Als uw ISP u DNS-gegevens heeft gegeven, kunt u door op “DNS” (B) te klikken DNS-adresinformatie invoeren voor ISP’s die specifieke instellingen vereisen. Door te klikken op “MAC Address” (MAC-adres) (C) kunt u het MAC-adres van uw computer klonen of een specifiek WAN MAC-adres invoeren als uw ISP dat vereist. Als u klaar bent met het bepalen van de instellingen, laat de Internetstatusindicator de tekst “Connection OK” (Verbinding OK) zien, als uw router correct is geïnstalleerd. (A) (B) (C) 27 Alternatieve installatiemethode 1 Het type verbinding instellen Via de pagina “Connection Type” (Verbindingstype), kunt u het door u gebruikte verbindingstype selecteren. Selecteer het type verbinding dat u gebruikt door op het keuzerondje (1) naast uw type verbinding te klikken en dan te klikken op “Next” (Volgende)(2). 2 3 4 5 6 7 (2) 8 9 10 28 Hoofdstuk (1) Alternatieve installatiemethode Het type verbinding van uw Internet Service Provider (ISP) instellen op Dynamic IP (Dynamisch IP) Het dynamische verbindingstype is voor kabelmodems het meest gebruikelijk. Meestal is het voldoende om het type verbinding in te stellen op “Dynamic” om de verbinding met uw ISP tot stand te brengen. Sommige typen dynamische verbindingen vereisen bovendien een hostnaam. U kunt uw hostnaam, mits aan u toegekend, invoeren in de daarvoor bestemde ruimte. Deze hostnaam wordt u toegekend door uw provider. Sommige dynamische verbindingen vereisen dat u het MAC-adres kloont van de pc die oorspronkelijk op de modem was aangesloten. 1. Hostnaam Deze ruimte is bestemd voor het invoeren van een hostnaam die voor uw provider zichtbaar moet zijn. Voer uw hostnaam hier in en klik op “Apply Changes” (Wijzigingen aanbrengen) (3). Laat deze ruimte blanco als uw ISP u geen hostnaam heeft toegekend of als u het niet zeker weet. 2. Het WAN MAC-adres wijzigen Als uw ISP voor aansluiting op de service een specifiek MACadres eist, kunt u een specifiek MAC-adres invoeren of via deze link het MAC-adres van de huidige computer klonen. (1) (2) 29 Alternatieve installatiemethode Het type verbinding van uw Internet Service Provider (ISP) instellen op Static IP (Statisch IP) 1. Subnetmasker Verstrekt door uw ISP. Voer uw subnetmasker hier in. 3. ISP gateway-adres Verstrekt door uw ISP. Voer het gateway-adres van uw provider hier in. 4. Mijn provider verstrekt meer dan één statisch IP-adres Als uw ISP u meer dan één statisch IP-adres toekent, kan uw router in totaal vijf statische WAN IP-adressen hanteren. Selecteer “My ISP provides more than one static IP address” (Mijn provider verstrekt meer dan één statisch IP-adres) en voer de extra adressen in. (1) (2) (3) (4) (5) 30 3 4 5 6 IP-adres Verstrekt door uw ISP. Voer uw IP-adres hier in. 2. 2 7 8 9 10 Hoofdstuk Het statische verbindingstype wordt minder vaak gebruikt dan andere verbindingstypen. Als uw ISP gebruik maakt van statische IPadressering, dan heeft u uw IP-adres, subnetmasker en ISP gatewayadres nodig. Deze informatie is verkrijgbaar bij uw provider of staat vermeld op de documenten die uw ISP bij u heeft achtergelaten. Typ uw gegevens in en klik vervolgens op “Apply Changes” (Wijzigingen aanbrengen) (5). Nadat u de noodzakelijke wijzigingen hebt aangebracht, geeft de internetstatusindicator de melding “Connection OK” (Verbinding OK), als uw router correct is geïnstalleerd. 1 Alternatieve installatiemethode Uw ISP-verbindingstype instellen op PPPoE De meeste DSL-providers maken gebruik van PPPoE als type verbinding. Als u een DSL-modem gebruikt om verbinding te maken met het internet, gebruikt uw internetserviceprovider waarschijnlijk PPPoE om u bij zijn dienstenpakket aan te melden. Als u een internetaansluiting hebt in uw woning of eigen kantoor die geen modem nodig heeft, maakt u waarschijnlijk gebruik van PPPoE. Uw type verbinding is PPPoE als: 1) uw provider u een gebruikersnaam en een wachtwoord heeft gegeven die noodzakelijk zijn om de verbinding met het internet tot stand te brengen. 2) uw provider u software als WinPOET of Enternet300 heeft verstrekt om de internetverbinding tot stand te brengen. 3) u op een ander desktoppictogram dan uw browser moet dubbelklikken om op Internet te kunnen. 31 Alternatieve installatiemethode 1 (1) (2) 2 (3) (4) 3 (5) 4 6 1. User Name (Gebruikersnaam) Deze ruimte is bestemd voor het invullen van de gebruikersnaam die uw ISP aan u heeft toegekend. 2. Password (Wachtwoord) Vul hier uw wachtwoord in en typ het ter controle nogmaals in in het veld “Retype Password” (Wachtwoord opnieuw intypen). 3. Service Name (Servicenaam) Slechts zelden is een servicenaam vereist. Als u niet zeker weet of een servicenaam vereist is, laat u deze ruimte open. 4. MTU De MTU (Maximum Transmission Unit)-waarde mag nooit worden gewijzigd tenzij uw provider u een specifieke MTU-waarde geeft. Door wijziging van de MTU-waarde kunnen problemen met uw Internetverbinding ontstaan zoals verbreking van de verbinding, trage toegang tot het Internet en een gebrekkige werking van Internetapplicaties. 5. Verbinding verbreken na X... De functie “Disconnect” (Verbinding verbreken) wordt gebruikt om de verbinding van uw router met het Internet automatisch te verbreken als er gedurende bepaalde tijd geen activiteit is. Als u bijvoorbeeld deze optie aanvinkt en het cijfer 5 in het minutenveld invult, wordt de verbinding van de router met het Internet automatisch verbroken als er gedurende vijf minuten geen Internetactiviteit is geweest. Gebruik deze optie als u voor gebruik van het Internet per minuut moet betalen. 32 7 8 9 10 Hoofdstuk 5 Alternatieve installatiemethode Het type verbinding van uw Internet Service Provider (ISP) instellen op Point-to-Point Tunneling Protocol (PPTP) [alleen van toepassing voor Europese landen]. Sommige providers vereisen een verbinding die gebruik maakt van het PPTP-protocol, het meest voorkomende verbindingstype in Europese landen. Dit protocol brengt een rechtstreekse verbinding tot stand met het systeem van de provider. De door uw provider verstrekte informatie dient u in te vullen in de daarvoor bestemde ruimte. Als hiermee klaar bent, klik dan op “Apply Changes” (Wijzigingen aanbrengen) (9). Nadat u de noodzakelijke wijzigingen hebt aangebracht, geeft de internetstatusindicator de melding “Connection OK” (Verbinding OK), als uw router correct is geïnstalleerd. (1) (2) (3) (4) (5) (6) (7) (8) (9) 1. PPTP Account 2. PPTP Password (PPTP wachtwoord) Verstrekt door uw ISP. Vul hier de naam van uw PPTP-account in. Vul hier uw wachtwoord in en typ het ter bevestiging nogmaals in in het veld “Retype Password” (Wachtwoord opnieuw intypen). 3. Hostnaam Verstrekt door uw ISP. Voer uw hostnaam hier in. 4. Service IP-adres Verstrekt door uw ISP. Vul uw service IP-adres hier in. 5. Mijn IP-adres Verstrekt door uw ISP. Vul uw subnetmasker hier in. 33 Alternatieve installatiemethode 6. 1 Mijn subnetmasker Verstrekt door uw provider. Vul uw subnetmasker hier in. 7. Connection ID (Identificatiecode) (optioneel) Verstrekt door uw ISP. Als uw provider u geen identificatiecode heeft verstrekt, laat u deze ruimte open. 8. Verbinding verbreken na X... 3 4 5 6 7 8 9 10 34 Hoofdstuk De functie “Disconnect” (Verbinding verbreken) wordt gebruikt om de verbinding van uw router met het Internet automatisch te verbreken als er gedurende een bepaalde tijd geen activiteit is. Als u bijvoorbeeld deze optie aanvinkt en het cijfer 5 in het minutenveld invult, wordt de verbinding van de router met het Internet automatisch verbroken als er gedurende vijf minuten geen Internetactiviteit is geweest. Gebruik deze optie als u voor gebruik van het Internet per minuut moet betalen. 2 Alternatieve installatiemethode Uw type verbinding instellen als u gebruiker bent van Telstra® BigPond User [geldt alleen voor Australië]. U krijgt een gebruikersnaam en wachtwoord van Telstra Big Pond. Vul deze informatie hieronder in. Als u uw staat selecteert uit het dropdown-menu (1) dan wordt automatisch het IP-adres van uw loginserver ingevuld. Als het adres van uw login-server verschilt van het hier verstrekte adres, kunt u het IP-adres van de login-server handmatig invullen door het vakje naast “User decide login server manually” (IP-adres login-server handmatig invoeren) aan te vinken (4) en het adres in te vullen naast “Login Server” (5). Nadat u al uw gegevens heeft ingevoerd, klikt u op “Apply Changes” (Wijzigingen aanbrengen (6). Nadat u de noodzakelijke wijzigingen hebt aangebracht, geeft de internetstatusindicator de melding “Connection OK” (Verbinding OK), als uw router correct is geïnstalleerd. (1) (2) (3) (4) (5) (6) 1. Selecteer uw staat 2. Gebruikersnaam 3. Password Selecteer uw locatie met behulp van het dropdown-menu (1). Het “Login Server”-vakje wordt automatisch gevuld met een IPadres. Als dit adres niet correspondeert met het adres dat Telstra aan u heeft gegeven, kunt u het adres van de inlogserver met de hand invullen. Zie “User Decide Login Server Manually” (IP-adres server handmatig invoeren) (4). Verstrekt door uw ISP. Vul hier uw gebruikersnaam in. Vul hier uw wachtwoord in en typ het ter controle nogmaals in in het veld “Retype Password” (Wachtwoord opnieuw intypen). 35 Alternatieve installatiemethode 4. IP-adres login-server handmatig invoeren Als het IP-adres van uw login-server niet beschikbaar is in het dropdown-menu “Select your state” (Selecteer uw locatie) (1) , kunt u het IP-adres van de login-server handmatig invoeren door het vakje aan te vinken naast “User decide login server manually” (IP-adres login-server handmatig invoeren) en het adres in te typen naast “Login Server” (5). Een Domain Name Server is een server op het Internet die URL’s (Universal Resource Locater) als “www.belkin.com” vertaalt in IPadressen. De meeste providers verlangen niet van u dat u deze informatie in de router invoert. De optie “Automatic from ISP” (Automatisch van ISP) (1) moet zijn geselecteerd als uw ISP u geen specifiek DNS-adres heeft gegeven. Als u een statisch IP gebruikt, moet u waarschijnlijk een specifiek DNS-adres en een secundair DNS-adres invullen om ervoor te zorgen dat uw verbinding correct functioneert. Als u een dynamische verbinding of PPPoE gebruikt, hoeft u waarschijnlijk geen DNS-adres in te vullen. Laat het vakje behorend bij “Automatic from ISP” (Automatisch van ISP) aangevinkt. Om de gegevens van het DNS-adres in te voeren, verwijdert u het vinkje voor de optie “Automatic from ISP” en vult u uw DNS-gegevens in de daarvoor bestemde ruimte in. Klik op “Apply Changes” (Wijzigingen aanbrengen) (2) om de instellingen te bewaren. (1) (2) 36 2 3 4 5 6 7 8 9 10 Hoofdstuk Aangepaste DNS (Domain Name Server) instellingen aanbrengen 1 Alternatieve installatiemethode Uw WAN Media Access Controller (MAC)-adres configureren Alle netwerkcomponenten waaronder kaarten, adapters en routers hebben een uniek “serienummer” dat bekend is als MAC-adres. Uw Internet Service Provider (ISP) slaat het MAC-adres van de adapter van uw computer doorgaans op en laat alleen die computer verbinding maken met de internetservice. Wanneer u nu de router installeert, wordt diens eigen MAC-adres door de provider ‘bespeurd’ en komt er waarschijnlijk geen verbinding tot stand. Belkin omzeilt dat probleem door het bieden van de mogelijkheid het MAC-adres van de computer in de router te klonen (kopiëren). Dit MAC-adres wordt op zijn beurt door het systeem van de ISP gezien als het oorspronkelijke MACadres waardoor de verbinding kan werken. Als u niet zeker weet of uw provider het originele MAC-adres wil zien, kunt u nu voor de zekerheid eenvoudigweg het MAC-adres klonen van de computer die oorspronkelijk op het modem was aangesloten. Het klonen van dit adres levert voor uw netwerk geen enkel probleem op. Uw MAC-adres klonen Bij het klonen van uw MAC-adres moet u ervoor zorgen dat u de computer gebruikt die OORSPRONKELIJK WAS AANGESLOTEN op uw modem voordat de router werd geïnstalleerd. Klik op de knop “Clone” (Klonen)(1). Klik op “Apply Changes” (Wijzigingen aanbrengen) (3). Uw MAC-adres is nu naar de router gekloond. Een specifiek MAC-adres invoeren Onder bepaalde omstandigheden kunt u een specifiek WAN MAC-adres nodig hebben. U kunt zo’n adres met de hand invoeren op de pagina “MAC Address”. Typ een MAC-adres in in de daarvoor beschikbare ruimte (2) en klik op “Apply Changes” (Wijzigingen aanbrengen) (3) om de wijzigingen op te slaan. Het WAN MAC-adres van de router is nu veranderd in het door u opgegeven MAC-adres. (2) (1) (3) 37 Gebruik maken van de geavanceerde web-based Gebruik uw Internetbrowser om toegang te krijgen tot de geavanceerde web-based gebruikersinterface van de router. Typ in uw browser het getal “192.168.2.1” (zonder aanhalingstekens en niet iets anders als “http://” of “www” ervoor) en druk vervolgens op de entertoets. 1 2 3 In uw browservenster verschijnt nu de homepage van de router. LAN-instellingen bekijken (1) 5 6 7 8 (2) (3) 9 10 38 Hoofdstuk Als u klikt op de header van de LAN-tab (1) gaat u naar die pagina van de LAN-tab. Hier vindt u een beknopte beschrijving van de functies. Om de instellingen te bekijken of één van de LAN-instellingen te wijzigen, klikt u op “LAN Settings” (LAN-instellingen) (2) of als u een lijst wilt bekijken van de aangesloten computers, klikt u op “DHCP Client List” (3). 4 Gebruik maken van de geavanceerde web-based gebruikersinterface LAN-instellingen wijzigen Hier kunt u alle instellingen van de interne LAN-setup van de router bekijken en aanpassen. (1) (2) (3) (4) (5) (6) 1. IP-adres Het IP-adres is het interne IP-adres van de router. Het standaard IP-adres is “192.168.2.1”. Om de geavanceerde installatie-interface te openen, moet u dit adres in de adresbalk van uw browser typen. U kunt dit adres indien nodig wijzigen. Om het IP-adres te wijzigen, typt u het nieuwe IP-adres in en klikt u op “Apply Changes” (Wijzigingen aanbrengen). Het IP-adres dat u kiest, moet een nietrouteerbaar IP zijn. Hieronder ziet u een paar voorbeelden van een niet-routeerbaar IP: 192.168.x.x (waarbij x elke waarde kan hebben tussen 0 en 255) 10.x.x.x (waarbij x elke waarde kan hebben tussen 0 en 255) 2. Subnetmasker Het subnetmasker hoeft niet te worden veranderd. Dit is een unieke, geavanceerde eigenschap van uw router van Belkin. Weliswaar kunt u het subnetmasker indien nodig wijzigen maar wij raden u aan niets aan het masker te veranderen tenzij u daarvoor een goede reden hebt. De standaardinstelling is “255.255.255.0”. 39 Gebruik maken van de geavanceerde web-based gebruikersinterface 3. 1 DHCP Server De DHCP-serverfunctie maakt de setup van een netwerk bijzonder makkelijk omdat aan elke computer in het netwerk automatisch een IP-adres wordt toegekend. De standaardinstelling is “On” (Ingeschakeld). Indien nodig kan de DHCP-server worden uitgeschakeld, maar om dit te doen moet u voor iedere computer in uw netwerk handmatig een statisch IP-adres instellen. Om de DHCP-server uit te schakelen, selecteert u “Off” (Uitgeschakeld) en klikt u op “Apply Changes” (Wijzigingen aanbrengen). 4. IP Pool 5. Lease Time De tijd dat de DHCP-server het IP-adres voor elke computer bewaart. Het is beter dat de leasetijd ingesteld blijft op “Forever” (Altijd). Ook de standaard-instelling is “Forever” (Altijd). Dit betekent dat het door de DHCP-server aan een computer toegewezen IP-adres voor die bepaalde computer nooit verandert. Door het instellen van kortere leasetijden zoals een dag of een uur komen IP-adressen na de gespecificeerde tijdsduur vrij. Dit betekent ook dat het IP-adres van een bepaalde computer na verloop van tijd zou kunnen veranderen. Als u één van de andere geavanceerde functies van de router heeft ingesteld zoals DMZ of client IP-filters, dan zijn deze afhankelijk van het IP-adres. Daarom is het niet waarschijnlijk dat u het IPadres wilt wijzigen. 6. Lokale domeinnaam De standaard instelling is “Belkin”. U kunt een lokale domeinnaam (netwerknaam) voor uw netwerk instellen. U hoeft deze instelling niet te wijzigen tenzij u daar een belangrijke reden voor hebt. U kunt het netwerk elke naam geven die u wilt zoals “MIJN NETWERK”. 40 3 4 5 6 7 8 9 10 Hoofdstuk Dit is een voorraad IP-adressen die u in reserve houdt voor dynamische toewijzing aan de computers in uw netwerk. De standaardwaarde is 2-100 (99 computers). Als u dit aantal wilt veranderen, voert u een nieuw begin- en eind-IP-adres in en klikt u op “Apply Changes” (Wijzigingen aanbrengen). De DHCP-server kan honderd IP-adressen automatisch toewijzen. Dit betekent wel dat u geen IP-adressenpool kunt specificeren die groter is dan honderd computers. Als u bijvoorbeeld bij 50 begint, betekent dit dat u bij 150 of lager moet eindigen om de limiet van 100 cliënten niet te overschrijden. Het start-IP-adres moet altijd een lagere waarde hebben dan het eind-IP-adres. 2 Gebruik maken van de geavanceerde web-based gebruikersinterface De pagina met de DHCP-cliëntenlijst bekijken U kunt een overzicht bekijken van de computers (bekend als “clients” (cliënten)) die zijn aangesloten op uw netwerk. U kunt het IP-adres (1) van de computer bekijken, evenals de hostnaam (2) (als de computer er één heeft toegewezen gekregen) en het MAC-adres(3) van de computer’s netwerkinterfacekaart (NIC). Wanneer u de knop “Refresh” (Vernieuwen) (4) indrukt, wordt de lijst bijgewerkt. Als er dingen zijn gewijzigd, wordt de lijst bijgewerkt. (1) (2) (3) (4) Uw draadloze netwerk configureren Op het tabblad “Wireless” (Draadloos) kunt u veranderingen aanbrengen in de instellingen van het draadloze netwerk. Op dit tabblad kunt u de naam van het draadloze netwerk (SSID), het gebruikte kanaal en de encryptieinstellingen wijzigen. U kunt de router hier ook configureren voor gebruik als accesspoint. 41 Gebruik maken van de geavanceerde web-based gebruikersinterface Wijziging van de naam van het draadloze netwerk (SSID) 2 3 4 5 6 7 8 9 (1) (2) Let op: Wij raden u aan regelmatig te controleren of er firmware-updates voor de router beschikbaar zijn. Dit kunt u doen via de pagina “Utilities > Firmware update”. Nieuwere firmware kan bijvoorbeeld bepaalde problemen oplossen, extra functies toevoegen en/of de draadloze prestaties verhogen (zie bladzijde 66). 42 10 Hoofdstuk Om uw draadloze netwerk te identificeren, wordt een naam gebruikt die bekend is als SSID (Service Set Identifier). De SSID is de naam van uw netwerk. De standaard netwerknaam van de router is “Belkin N1 Wireless” gevolgd door zes getallen die uniek zijn voor uw router. Uw netwerknaam zal er ongeveer zo uitzien: “Belkin_N1_Wireless_123456”. U kunt deze naam veranderen in alles wat u maar wilt of u kunt hem onveranderd laten. Onthoudt dat als u de naam van uw draadloze netwerk wijzigt, en er andere draadloze netwerken in uw omgeving actief zijn, dat de nieuwe naam van uw netwerk moet afwijken van die andere draadloze netwerken. Als u de SSID wil veranderen, typ dan de SSID die u wilt gebruiken in het SSID-veld in(1) en klik op “Apply Changes” (Wijzigingen aanbrengen)(2). De verandering gaat onmiddellijk in. Als u de SSID verandert, moeten ook uw draadloos werkende computers opnieuw worden geconfigureerd om verbinding te kunnen maken met uw nieuwe netwerknaam. Zie de handleiding van uw draadloze netwerkadapter voor meer informatie over hoe u deze verandering moet aanbrengen. 1 Gebruik maken van de geavanceerde web-based gebruikersinterface Het draadloze kanaal wijzigen U kunt kiezen uit verschillende kanalen. In de Verenigde Staten zijn er 11 kanalen en in het Verenigd Koninkrijk (en de meeste andere Europese landen) 13 kanalen waaruit u kunt kiezen. Een klein aantal andere landen stelt andere eisen aan het kanaalgebruik. Uw router is zo ingesteld dat hij actief kan zijn op de juiste kanalen voor het land waarin u zich bevindt. Indien nodig kan dit adres worden gewijzigd. Als er meer draadloze netwerken in uw gebied actief zijn, moet uw netwerk op een ander kanaal worden ingesteld dan de andere draadloze netwerken. Wisselen van draadloze modus Deze schakelaar stelt u in staat de draadloze modus van de router in te stellen. Er zijn drie verschillende modi: Let op: Bij sommige modi dient u eerst de firmware bij te werken voor ze geactiveerd kunnen worden. 1) 802.11g only (Uitsluitende 802.11g) Als uw router gebruik maakt van deze modus, kunnen uitsluitend 802.11gapparaten onderdeel uitmaken van het netwerk. Tragere 802.11b-apparaten kunt u dus niet gebruiken. 2) 802.11g & 802.11b Als uw router gebruik maakt van deze modus, kunnen zowel 802.11g- als 802.11b-apparaten onderdeel uitmaken van het netwerk. 3) 802.11n & 802.11g Als uw router gebruik maakt van deze modus, kunnen uitsluitend N1/concept 802.11n- en 802.11g-apparaten onderdeel uitmaken van het netwerk. Tragere 802.11b-apparaten kunt u dus niet gebruiken. 4) 802.11n only (Uitsluitende 802.11n) Als uw router gebruik maakt van deze modus, kunnen uitsluitend N1/concept 802.11n-apparaten onderdeel uitmaken van het netwerk. Tragere 802.11g- en 802.11b-apparaten kunt u dus niet gebruiken. 5) Off (Uit) In deze modus wordt het accesspoint van de router uitgeschakeld zodat geen draadloze apparaten in het netwerk kunnen worden opgenomen. Het uitschakelen van de draadloze functie van uw router is een uitstekende manier om uw netwerk te beveiligen als u wat langer van huis bent dan normaal, of als u gedurende een bepaalde periode geen gebruik wilt maken van deze functie. 43 Gebruik maken van de geavanceerde web-based gebruikersinterface 1 2 3 4 5 Gebruik maken van de bandbreedteschakelaar Deze schakelaar stelt u in staat de bandbreedte-modi van de draadloze router in te stellen. Er zijn verschillende modi beschikbaar: 1) 20MHz only (uitsluitend 20 MHz) Als u uw router op deze modus instelt, is alleen een 20MHzbandbreedte beschikbaar. Deze modus is compatibel met N1, draft 802.11n-, 802.11g- en 802.11b-apparaten, maar beperkt halveert de beschikbare bandbreedte voor N1, draft 802.11n-apparaten. Als u de bandbreedte instelt op 20MHz only, kunnen bepaalde problemen verholpen worden. 2) 40MHz only (uitsluitend 40 MHz) Als u uw router op deze modus instelt, is alleen een 40MHzbandbreedte beschikbaar. Deze modus is uitsluitend geschikt voor apparaten die compatibel zijn met N1, draft 802.11n. 802.11b/gapparaten kunnen nadelen ondervinden. Gebruik deze modus uitsluitend als u binnen uw netwerk uitsluitend gebruik maakt van N1, draft 802.11n-apparaten 3) 20MHz/40MHz Auto Als u uw router op deze modus instelt, kan tussen een werking met 20MHz-bandbreedte en 40MHz-bandbreedte gekozen worden. Deze modus maakt 40MHz-werking mogelijk ten behoeve van optimale snelheden voor N1, draft 802.11n-apparaten als de omstandigheden dat toelaten. Bij aanwezigheid van een 802.11g accesspoint dat een nabijgelegen kanaal bezet, zal de router automatisch overschakelen op 20MHz-werking om de compatibiliteit te optimaliseren. Wij raden u aan deze modus als default modus in te stellen. 44 7 8 9 10 Hoofdstuk 6 Gebruik maken van de geavanceerde web-based gebruikersinterface Broadcast SSID-functie gebruiken Let op: Deze geavanceerde functie mag uitsluitend door ervaren gebruikers worden toegepast. Om veiligheidsredenen kunt u ervoor kiezen de SSID van uw netwerk niet uit te zenden. Daardoor blijft de naam van uw netwerk verborgen voor computers die de ether aftasten naar de aanwezigheid van draadloze netwerken. Om de uitzending van uw SSID stil te leggen, maakt u het vakje naast “Broadcast SSID” (SSID uitzenden) leeg en klikt u vervolgens op “Apply changes” (Wijzigingen aanbrengen). De verandering gaat onmiddellijk in. Elke computer moet nu worden ingesteld op het maken van verbinding met uw specifieke SSID; een SSID in de vorm van “ANY” (Elke) wordt niet langer geaccepteerd. Zie de handleiding van uw draadloze netwerkadapter voor meer informatie over hoe u deze verandering moet aanbrengen. Protected Mode-schakelaar De Protected-modus zorgt voor een goede werking van de N1, draft 802.11n-apparaten binnen uw draadloze netwerk wanneer er ook 802.11g- of 802.11b-apparaten aanwezig zijn, of wanneer er in de bedrijfsomgeving sprake is van veel 802.11g- of 802.11b-verkeer. Maak gebruik van de Protected-modus als uw netwerk bestaat uit een combinatie van draadloze N1 kaarten van Belkin en 802.11g of 802.11bkaarten. Als u zich in een omgeving bevindt met weinig of geen ander draadloos 802.11g of 802.11b netwerkverkeer, zullen uw draadloze N1 producten het best presteren als de Protected-modus is uitgeschakeld. Als er in een omgeving VEEL 802.11g- of 802.11b-verkeer, of interferentie, is, dan zullen de beste prestaties worden bereikt als u de Protected-modus hebt ingeschakeld. Zo voorkomt u dat de prestaties van uw draadloze N1 apparatuur niet afnemen. De beveilingsinstellingen van uw draadloze netwerk wijzigen Uw router is uitgerust met de nieuwste beveiligingsstandaard Wi-Fi Protected Access 2 (WPA2). Tevens wordt WEP (Wired Equivalent Privacy) beveiliging ondersteund. Normaal is de beveiliging van een draadloos netwerk uitgeschakeld. Om beveiliging mogelijk te maken, dient u eerst te bepalen welke standaardinstelling u wilt gebruiken. Om de beveiligingsinstellingen te wijzigen, klik op “Security” (Beveiliging) op het tabblad “Wireless” (Draadloos). De router maakt beveiliging van uw netwerk mogelijk via WPA2. WPA2 is de tweede generatie WPA die gebaseerd is op de 802.11istandaard en maakt een betere beveiliging van uw draadloze netwerk mogelijk doordat geavanceerde netwerkauthentificatie en een complexere Advanced Encryption Standard (AES) encryptietechniek gecombineerd worden. 45 Gebruik maken van de geavanceerde web-based gebruikersinterface Systeemvereisten voor WPA2 BELANGRIJK:Om WPA2-beveiliging te kunnen gebruiken moeten al uw computers en netwerkadapters geüpgradet zijn en beschikken over stuurprogramma’s en software die WPA2 ondersteunen. U kunt gratis beveiligingspatches van Microsoft ® downloaden. Deze patches werkt alleen onder het Windows XP-besturingssysteem. Andere besturingssystemen worden op dit moment nog niet ondersteund. Voor Windows XP met Service Pack 2 heeft Microsoft een gratis download uitgebracht voor het bijwerken van uw draadloze cliëntcomponenten ter ondersteuning van WPA2 (KB893357). De update kunt u downloaden van: http://support.microsoft.com/ default.aspx?scid=kb;en-us;893357 BELANGRIJK: U dient ook te controleren of al uw draadloze netwerkkaarten/adapters WPA2 ondersteunen en dat u de nieuwste stuurprogramma’s gedownload en geïnstalleerd hebt. Voor de meeste draadloze netwerkkaarten van Belkin is er een stuurprogrammaupdate beschikbaar op de website van Belkin: www.belkin.com/ networking. 46 2 3 4 5 6 7 8 9 10 Hoofdstuk Voor een computer met Windows XP zonder Service Pack 2 (SP2) kan via http://support.microsoft.com/?kbid=826942 gratis een bestand van Microsoft genaamd “Windows XP Support Patch for Wireless Protected Access (KB 826942)” gedownload worden. 1 Gebruik maken van de geavanceerde web-based gebruikersinterface WPA/WPA2-Personal(PSK) instellen Net als WPA-beveiliging is WPA2 beschikbaar in WPA2-Personal (PSK) modus en WPA2-Enterprise (RADIUS) modus. WPA2Personal (PSK) is de modus die doorgaans gebruikt worddt in een woonomgeving terwijl WPA2-Enterprise (RADIUS) doorgaans wordt geïmplementeerd in werkomgevingen waarin een externe radiusserver de netwerksleutel automatisch distribueert naar alle cliënten. Deze handleiding zal zich voornamelijk richten op WPA2Personal (PSK) gebruik. Raadpleeg deze handleiding voor meer informatie over beveiliging van draadloze netwerken en verschillende beveiligingsmethoden. 1. Nadat u uw router hebt geïnstalleerd, gaat u naar de pagina “Security” (Beveiliging) onder “Wireless” (Draadloos) en selecteert u “WPA/WPA2-Personal (PSK)” in het dropdown-menu “Security Mode” (Beveiligingsmodus). 2. Voor “Authentication” (Verificatie), selecteert u “WPA-PSK”, “WPA2-PSK” of “WPA-PSK + WPA2-PSK”. Deze instelling moet voor al uw draadloze cliënten hetzelfde zijn. “WPA-PSK + WPA2PSK” modus stelt de router in staat cliënten te ondersteunen die gebruik maken van WPA- of WPA2-beveiliging. 3. Selecteer “TKIP” of “AES” als Encryption Technique (Encryptietechniek). Deze instelling moet voor al uw draadloze cliënten hetzelfde zijn. 4. Voer uw “pre-shared key” (PSK) in. Deze sleutel bestaat uit 8 tot 63 tekens, dit kunnen letters, cijfers of symbolen zijn. U dient bij al uw draadloze cliënten dezelfde sleutel te gebruiken. Uw PSK kan er als volgt uitzien: “Netwerksleutel familie Jansen”. Klik op “Apply Changes” (Wijzigingen toepassen) om te eindigen. Ken nu aan al uw draadloze cliënten deze instellingen toe. 47 Gebruik maken van de geavanceerde web-based gebruikersinterface 1 2 3 4 5 7 BELANGRIJK: Zorg ervoor dat uw draadloze computers geüpdatet zijn, WPA2 ondersteunen en voorzien zijn van de juiste instellingen die een verbinding met de router mogelijk maken. 8 WPA-beveiliging instellen 9 Let op: Om gebruik te kunnen maken van WPA-beveiliging, dienen uw netwerkkaarten uitgerust te zijn met software die WPA ondersteunt. Op het tijdstip van publicatie van deze handleiding zal ook een beveiliigngspatch van Microsoft gratis gedownload kunnen worden. Deze patch werkt uitsluitend met Windows XP. Uw router ondersteunt WPA-PSK (zonder server). WPA-PSK maakt gebruik van een zogenaamde pre-shared key als beveiligingssleutel. Een pre-shared key is een wachtwoord dat tussen de 8 en 39 tekens lang is. Dit wachtwoord kan zijn opgebouwd uit een combinatie van letters, cijfers en andere tekens. Elke cliënt maakt gebruik van dezelfde sleutel om toegang te krijgen tot het netwerk. Dit is de modus die doorgaans gebruikt wordt in woningen. 48 10 Hoofdstuk 6 Gebruik maken van de geavanceerde web-based gebruikersinterface WPA-PSK instellen 1. Selecteer “WPA-PSK (zonder server)” in het dropdown-menu “Security Mode” (Beveiligingsmodus). 2. Selecteer “TKIP” of “AES” als Encryption Technique (Encryptietechniek). Deze instelling moet voor al uw cliënten hetzelfde zijn. 3. Voer uw Pre-Shared Key” in. Deze sleutel bestaat uit 8 tot 39 tekens, dit kunnen letters, cijfers of symbolen zijn. U dient bij al uw cliënten dezelfde sleutel te gebruiken. 4. Klik op “Apply Changes” (Wijzigingen aanbrengen) om te eindigen. Ken nu aan al uw cliënten deze instellingen toe. 49 Gebruik maken van de geavanceerde web-based gebruikersinterface WEP-encryptie-instellingen bepalen 1 Opmerking voor Mac-gebruikers: De optie “Passphrase” (meervoudig wachtwoord) kan niet gebruikt worden bij Apple® AirPort®. Om encryptie te configureren voor uw Mac-computer, stelt u de encryptie in met behulp van de handmatige methode beschreven in het volgende gedeelte. 2 1. Selecteer “128-bit WEP” of “64-bit WEP” in het dropdown-menu. 4 2. Nadat u de door u gewenste WEP-encryptiemodus hebt geselecteerd, kunt u de WEP-sleutel opgeven door de hexadecimale WEP-sleutel handmatig in te typen of u kunt een “Passphrase” (Meervoudig wachtwoord) intypen in het daarvoor bestemde veld en klikken op “Generate” (Genereren) om hieruit een WEP-sleutel te creëren. Klik op “Apply Changes” (Wijzigingen toepassen) om te eindigen. Zorg er nu voor dat al uw cliënten op deze manier zijn ingesteld. 3 5 7 8 9 10 3. De encryptie is nu ingesteld voor de router. Alle computers van uw draadloze netwerk moeten nu met hetzelfde wachtwoord worden geconfigureerd. Zie de handleiding van uw draadloze netwerkadapter voor informatie over hoe u deze verandering moet aanbrengen. 50 Hoofdstuk 6 Gebruik maken van de geavanceerde web-based gebruikersinterface Gebruik maken van een hexadecimale sleutel Een hexadecimale sleutel is een combinatie van cijfers en letters van A t/m F en van 0 t/m 9. 64-bits sleutels bestaan uit tien tekens die kunnen worden opgedeeld in vijf combinaties van twee tekens. 128-bits sleutels hebben een lengte van 26 tekens en kunnen worden opgedeeld in 13 combinaties van twee tekens. Bijvoorbeeld: AF 0F 4B C3 D4 = 64-bits sleutel C3 03 0F AF 0F 4B B2 C3 D4 4B C3 D4 E7 = 128-bits sleutel Stel in de onderstaande vakken uw sleutel samen door twee letters van A t/m F en twee cijfers van 0 t/m 9 in te vullen. U gebruikt deze sleutel om de encryptie-instellingen van uw router en uw draadloze computers te programmeren. Opmerking voor Mac-gebruikers: De oorspronkelijke Apple AirPortproducten ondersteunen uitsluitend 64-bits encryptie. Apple AirPort 2-producten kunnen 64-bits en 128-bits encryptie ondersteunen. Controleer dus eerst welk type apparaat u gebruikt. Als het u niet lukt uw netwerk met 128-bits encryptie te configureren, probeer dan 64bits encryptie. 51 Gebruik maken van de geavanceerde web-based gebruikersinterface Gebruik maken van de accesspointmodus Opmerking: Deze geavanceerde functie mag uitsluitend door ervaren gebruikers worden toegepast. De router kan ook zodanig worden geconfigureerd dat hij als draadloos accesspoint fungeert. In deze modus is het gebruik van de functie “NAT IP-sharing” en de DHCPserver niet mogelijk. In de accesspoint-modus moet de router worden geconfigureerd met een IP-adres dat zich in hetzelfde subnet bevindt als het overige netwerk waarmee u een bridge (brug) tot stand wilt brengen. Het standaard IP-adres is 192.168.2.1. 1. 2 3 4 5 6 2. Stel uw IP-instellingen in overeenstemming met uw netwerk in. Klik op “Apply Changes” (Wijzigingen aanbrengen). 7 3. Sluit een kabel aan op de modempoort van de router en verbind deze met uw bestaande netwerk. 8 De router fungeert nu als accesspoint. Om toegang te krijgen tot de geavanceerde web-based gebruikersinterface van de router, typt u het door u gespecificeerde IP-adres in de navigatiebalk van uw browser in. De encryptie-instellingen, MAC-adressenfiltering, SSID en het kanaal kunt u normaal instellen. (1) (2) 52 9 10 Hoofdstuk Zet de AP-modus aan door “Enable” (Aanzetten) te selecteren op de pagina “Use as Access Point only” (Alleen gebruiken als accesspoint). Als u deze optie kiest kunt u de IP-instellingen veranderen. 1 Gebruik maken van de geavanceerde web-based gebruikersinterface Instellingen voor het beheren van MAC-adressen bepalen Het MAC-adressenfilter is een krachtig beveiligingsinstrument waarmee u kunt aangeven welke computers toegang hebben tot het draadloze netwerk. Let op: De filterlijst is alleen van toepassing voor draadloze computers. U kunt instellen dat elke computer die probeert het draadloze netwerk binnen te komen maar die niet in de filterlijst voorkomt, wordt de toegang geweigerd. Wanneer u deze functie inschakelt, dient u van elke cliënt (computer) het MAC-adres in te voeren om deze toe te laten tot uw netwerk. Met de functie “Block” (Blokkeren) kunt u de toegang tot het netwerk voor elke computer eenvoudig in- en uitschakelen zonder dat u verplicht bent het MACadres van deze computer aan de lijst toe te voegen of daaruit te verwijderen. 53 Gebruik maken van de geavanceerde web-based gebruikersinterface Een lijst creëren met Mac-adressen van computers die toegang krijgen tot het netwerk 1. Selecteer het keuzerondje voor “Allow” (Toelaten) (1) om een lijst te creëren met computers die u toegang wilt geven tot het draadloze netwerk. 2. Typ vervolgens in het lege veld “MAC Address” (3) het Mac-adres in van de draadloze computer die u toegang tot het draadloze netwerk wilt verlenen en klik vervolgens op “Add” (Toevoegen) (4). 1 2 3 4 Doe dit voor elke computer die u toegang wilt verlenen. 5 4. Klik op “Apply Changes” (Wijzigingen aanbrengen) (5) om te eindigen. 6 Een “Deny Access” (Toegang geweigerd) lijst creëren De “Deny Access”-lijst stelt u in staat specifieke computers de toegang tot het netwerk te ontzeggen. Elke computer die in die lijst is opgenomen zal de toegang tot het draadloze netwerk geweigerd worden. Alle andere computers zullen wel toegang krijgen. 1. Selecteer het keuzerondje voor “Deny” (Weigeren) (2) om een lijst te creëren met computers die u geen toegang wilt geven tot het draadloze netwerk. 2. Typ vervolgens in het lege veld “MAC Address” (3),het Macadres in van de draadloze computer die u geen toegang tot het draadloze netwerk wilt verlenen en klik vervolgens op “Add” (Toevoegen) (4). 3. Doe dit voor elke computer die u geen toegang wilt verlenen. 4. Klik op “Apply Changes” (Wijzigingen aanbrengen) (5) om te eindigen. (1) (4) (2) (3) (5) 54 7 8 9 10 Hoofdstuk 3. Gebruik maken van de geavanceerde web-based gebruikersinterface Configuratie van de firewall Uw router is voorzien van een firewall die uw netwerk beschermt tegen uiteenlopende hackeraanvallen zoals: • IP Spoofing • Land Attack Ping of Death (PoD) • Denial of Service (DoS) • IP met lengte nul • Smurf Attack • TCP Null Scan • SYN flood • UDP flooding • Tear Drop Attack • ICMP defect • RIP defect • Fragment flooding De firewall schermt ook gewone poorten af die vaak gebruikt worden om netwerken aan te vallen. Deze poorten zijn dan onzichtbaar gemaakt waardoor zij voor hackers eenvoudigweg niet lijken te bestaan. U kunt de firewallfunctie eventueel uitschakelen hoewel het aanbeveling verdient de firewall ingeschakeld te laten. Het uitschakelen van de firewall laat uw netwerk niet volledig onbeschermd tegen een aanval van hackers, maar wij raden u toch aan de firewall geactiveerd te houden. 55 Gebruik maken van de geavanceerde web-based gebruikersinterface Interne forwarding-instellingen configureren 2 3 4 5 6 7 8 9 10 Applicaties kiezen Selecteer de applicatie in het dropdown-menu. Klik op “Add” (Toevoegen). De instellingen worden overgebracht naar de eerste beschikbare regel. Klik op “Apply Changes” (Wijzigingen aanbrengen) om de instelling voor deze applicatie op te slaan. Om een applicatie te verwijderen, selecteert u het nummer van de regel die u wilt verwijderen en vervolgens klikt u op “Clear” (Verwijderen). Instellingen handmatig in de virtuele server invoeren Om instellingen handmatig in te voeren, typt u het IP-adres in het vak voor de interne (server) computer in, geeft u de poort(en) op die vrijgegeven moeten worden (met een komma tussen de poorten als u meer poorten wilt opgeven), selecteert u het poorttype (TCP of UDP) en klikt u op “Apply Changes” (Wijzigingen aanbrengen). U kunt per intern IP-adres slechts één poort vrijgeven. U neemt een zeker risico door poorten in uw firewall te openen. U kunt instellingen zeer snel in- en uitschakelen. We raden u aan de instellingen uit te schakelen wanneer u een specifieke applicatie niet gebruikt. 56 Hoofdstuk De functie Virtuele Servers biedt u de mogelijkheid externe (Internet)verbindingen voor diensten zoals een webserver (poort 80), FTP-server (Poort 21), of andere applicaties, via uw router door te sturen naar uw interne netwerk. Omdat uw interne computers door een firewall worden beveiligd, kunnen computers buiten uw netwerk (via het Internet) hen niet bereiken omdat zij “onzichtbaar” zijn. Er is een lijst van veel voorkomende toepassingen beschikbaar voor het geval dat u de functie van de virtuele server voor een specifieke applicatie moet configureren. Als uw applicatie niet voorkomt in de lijst, dan moet u contact opnemen met de verkoper van de applicatie om te bepalen welke poortinstellingen u nodig heeft. 1 Gebruik maken van de geavanceerde web-based gebruikersinterface Cliënt IP-filters instellen De router kan zo worden geconfigureerd dat toegang tot het Internet, e-mail, of andere netwerkdiensten op bepaalde dagen en tijden beperkt is. Deze beperking kan worden ingesteld voor één computer, een groep computers of verschillende computers. Om bijvoorbeeld de toegang tot het Internet voor één enkele computer af te sluiten, moet u het IP-adres van de beoogde computer invoeren in de IP-velden (1). Vervolgens vult u in de beide poortvelden het getal “80” in (2). Selecteer “Both” (Beide) (3). Selecteer “Block” (Blokkeren) (4). U kunt ook “Always” (Altijd) kiezen om de toegang permanent af te sluiten. Selecteer de begindatum bovenaan (5), de begintijd bovenaan (6), de einddatum onderaan (7) en de eindtijd (8) onderaan. Selecteer “Enable” (Activeren) (9). Klik op “Apply Changes” (Wijzigingen aanbrengen). De computer op het door u opgegeven IPadres heeft nu binnen de door u aangegeven periode geen toegang tot het Internet. Let op: Zorg ervoor dat u de juiste tijdzone selecteert onder “Utilities> System Settings> Time Zone”. (1) (2) (3) 57 (4) (5) (6) (7) (8) (9) Gebruik maken van de geavanceerde web-based gebruikersinterface De gedemilitariseerde zone (DMZ) activeren Met de DMZ-functie kunt u één van de computers van uw netwerk buiten de firewall plaatsen. Dit kan bijvoorbeeld nodig zijn als de firewall bij een bepaalde toepassing als een game of video-vergaderen problemen veroorzaakt. Schakel deze functie alleen tijdelijk in. De computer in de gedemilitariseerde zone wordt namelijk NIET beschermd tegen hackeraanvallen. 1 2 3 4 5 7 8 9 10 Om een computer in de DMZ te plaatsen, voert u de laatste twee cijfers van zijn IP-adres in het IP-veld in en selecteert u “Enable” (Activeren). Klik op “Apply Changes” (Wijzigingen aanbrengen) om de wijziging te activeren. Als u meerdere statische WAN IP-adressen gebruikt, kunt u aangeven aan welk WAN IP-adres de DMZ-host wordt gericht. Vul het WAN IP-adres in waaraan de DMZ-host moet worden gericht, voer de laatste twee cijfers in van het IP-adres van de DMZ-hostcomputer, selecteer “Enable” (Activeren) en klik op “Apply Changes” (Wijzigingen aanbrengen). 58 Hoofdstuk 6 Gebruik maken van de geavanceerde web-based gebruikersinterface Gebruik maken van een dynamisch DNS De Dynamic DNS service staat statische hostnamen toe voor dynamische IP-adressen in een van de vele domeinen van DynDNS. org, waardoor toegang tot uw netwerkcomputers vanaf verschillende plaatsen op het internet eenvoudiger is. DynDNS.org biedt deze service, voor een maximum van vijf hostnamen, als een gratis dienst voor de internetgemeenschap. De dynamische DNS SM-service is ideaal voor een privé-website, bestandsserver, maar ook als u vanaf uw werk toegang wilt krijgen tot uw pc thuis en de bestanden die erop staan. Indien u gebruik maakt van deze service verzekert u zich ervan dat uw hostnaam altijd verwijst naar uw IP-adres, zelfs als uw ISP dit adres wijzigt. Indien uw IPadres wijzigt, kunnen uw vrienden en zakenrelaties u altijd vinden via yourname.dyndns.org! U kunt zich gratis aanmelden voor een Dynamische DNS-hostnaam via http://www.dyndns.org. De Dynamic DNS Update Client van de router installeren. Voordat u van deze functionaliteit gebruik kunt maken, dient u zich aan te melden voor de gratis update-service van DynDNS.org. Zodra u dit gedaan hebt, kunt u verder. Volg daartoe onderstaande aanwijzingen. 1. Voer uw DynDNS.org-gebruikersnaam in in het veld “User Name” (Gebruikersnaam) (1). 2. Voer uw DynDNS.org-wachtwoord in in het veld “Password / Key” (2). 3. Voer de DynDNS.org domeinnaam die u met DynDNS.org hebt opgezet in in het veld “Domain Name” (3). 4. Klik op “Update Dynamic DNS” om uw IP-adres te updaten. Indien het door uw ISP aan u toegewezen IP-adres wijzigt, zal de router uw nieuwe IP-adres automatisch doorspelen aan de DynDNS.org-servers. U kunt dit ook handmatig doen door te klikken op de knop “Update Dynamic DNS” (4). (1) (2) (3) 59 (4) Gebruik maken van de geavanceerde web-based gebruikersinterface 1 ICMP-pings blokkeren Computerhackers maken gebruik van een techniek die bekend is onder de naam “pingen” om potentiële slachtoffers op het Internet te vinden. Door naar een bepaald IP-adres te pingen en een reactie te ontvangen van het IP-adres, kan een hacker vaststellen of zich daar misschien iets interessants bevindt. De router kan zo worden ingesteld dat hij niet op ICMP-pings van buiten reageert. Dit verhoogt het beveiligingsniveau van uw router. 2 3 4 5 6 7 8 9 Om het ping-antwoordbericht uit te schakelen, selecteert u “Block ICMP Ping” (ICMP-ping blokkeren) (1) en klikt u op “Apply Changes” (Wijzigingen aanbrengen). De router reageert nu niet op ICMP-pings. Hulpprogramma’s In het scherm “Utilities” (Hulpprogramma’s), kunt u verschillende parameters van de router beheren en bepaalde beheerfuncties uitvoeren. 60 10 Hoofdstuk (1) Gebruik maken van de geavanceerde web-based gebruikersinterface De router herstarten Als de werking van de router niet meer optimaal is, kan het soms nodig zijn de router opnieuw te starten. De configuratie-instellingen van de router worden door opnieuw startenNIET gewist. De router opnieuw starten om de normale werking te herstellen 1. Klik op de knop “Restart Router” (Router opnieuw opstarten). 2. De volgende melding verschijnt. Klik op “OK”. 3. De volgende melding verschijnt. Het herstarten van de router kan tot 60 seconden duren. Tijdens het herstarten mag u de netvoeding van de router niet uitschakelen. 4. Op het scherm worden de 60 seconden afgeteld. Zodra de nul bereikt is, zal de router automatisch herstart worden. De homepage van de router zou nu automatisch moeten verschijnen. Als dit niet het geval is, typ dan het adres van de router (standaard = 192.168.2.1) in in de navigatiebalk van uw browser. 61 Gebruik maken van de geavanceerde web-based gebruikersinterface De fabrieksinstellingen herstellen Wanneer u deze optie gebruikt, worden alle instellingen in de router naar de (standaard-) fabrieksinstellingen teruggezet. Het is verstandig eerst van uw eigen instellingen een reservekopie te maken voordat u de standaardinstellingen herstelt. 1. 3. 4. 2 3 4 5 6 De volgende melding verschijnt. Klik op “OK”. 7 8 De volgende melding verschijnt. Tot het herstellen van de standaardinstellingen behoort ook dat de router opnieuw wordt opgestart. Deze procedure kan tot 60 seconden duren. Tijdens een herstart mag u de stroomvoorziening van de router niet uitschakelen. 9 10 Op het scherm wordt van 60 seconden naar 0 afgeteld. Zodra de nul bereikt is, zullen de standaardinstellingen van de router hersteld zijn. De homepage van de router zou nu automatisch moeten verschijnen. Is dat niet het geval, vul dan het adres van de router (standaard = 192.168.2.1) in op de navigatiebalk van uw browser. 62 Hoofdstuk 2. Klik op de knop “Restore Defaults” (Standaard instellingen herstellen). 1 Gebruik maken van de geavanceerde web-based gebruikersinterface De huidige configuratie opslaan Met behulp van deze functie kunt u de huidige configuratie opslaan. Door een reservekopie te maken van uw huidige configuratie kunt u deze later in het geval van verlies of wijziging herstellen. Het is raadzaam een reservekopie te maken van uw huidige configuratie voordat u uw firmware bijwerkt. 1. Klik op “Save” (Opslaan). Er gaat een venster open met de naam “File Download” (Bestand downloaden). Klik op “Save” (Opslaan). 2. Een scherm wordt geopend waarin u de locatie kunt selecteren waar u het configuratiebestand wilt opslaan. Selecteer een locatie. U kunt het bestand elke naam geven die u wilt of de standaardbenaming “Config” gebruiken. Zorg ervoor dat u het bestand een naam geeft die u later gemakkelijk kunt terugvinden. Wanneer u de locatie en de naam van het bestand hebt gekozen, klikt u op “Save” (Opslaan). 63 Gebruik maken van de geavanceerde web-based gebruikersinterface 1 3. Als het bestand is opgeslagen, verschijnt het volgende scherm. Klik op “Close” (Sluiten). 2 3 Als het bestand is opgeslagen ziet u het volgende scherm. 4 5 Met deze optie kunt u een eerder opgeslagen configuratie herstellen. 7 8 9 10 1. Klik op “Save” (Opslaan). Er gaat een venster open waarin u de locatie van het configuratiebestand kunt selecteren. Alle configuratiebestanden hebben de extensie “.bin”. Zoek het configuratiebestand op dat u wilt herstellen en dubbelklik erop. 64 Hoofdstuk 6 Vorige configuratie herstellen Gebruik maken van de geavanceerde web-based gebruikersinterface 2. U krijgt de vraag of u wilt doorgaan. Klik op “OK”. 3. Er verschijnt een herinneringsvenster. De herstelprocedure van uw configuratiebestand kan tot 60 seconden in beslag nemen. Klik op “OK”. 4. Op het scherm wordt van 60 seconden naar 0 afgeteld. Zodra de nul bereikt is, zal de configuratie van de router hersteld zijn. De homepage van de router zou nu automatisch moeten verschijnen. Als dat niet gebeurt, typ dan het adres van de router in de navigatiebalk van uw browser in (standaard = 192.168.2.1). 65 Gebruik maken van de geavanceerde web-based gebruikersinterface 1 De firmware bijwerken Af en toe brengt Belkin een nieuwe versie uit van de firmware voor de router. Nieuwe firmwareversies bevatten verbeteringen van functies en oplossingen voor eventuele problemen. Wanneer Belkin nieuwe firmware uitbrengt, kunt u deze downloaden van de website en de firmware van de router bijwerken tot en met de nieuwste versie. 2 3 4 5 6 7 8 Beschikbaarheid van nieuwe firmwareversies nagaan Met de knop “Check Firmware” (Firmware controleren) (1) kunt u onmiddellijk nagaan of er eventueel een nieuwe firmwareversie beschikbaar is. Als u op de knop klikt, verschijnt er een browservenster waarin wordt aangegeven dat er geen nieuwe firmware beschikbaar is, of dat er een nieuwe versie beschikbaar is. Als er een nieuwe versie beschikbaar is, kunt u deze downloaden. 66 9 10 Hoofdstuk (1) Gebruik maken van de geavanceerde web-based gebruikersinterface Een nieuwe firmwareversie downloaden Als u op de knop “Check Firmware” (Firmware controleren) klikt en er een nieuwe firmwareversie beschikbaar is, verschijnt er een scherm dat lijkt op onderstaande afbeelding. 1. Om de nieuwe firmwareversie te downloaden, klikt u op “Download”. 2. Een scherm wordt geopend waarin u de locatie kunt selecteren waar u het firmwarebestand wilt opslaan. Selecteer een locatie. U kunt het bestand elke naam geven die u wilt, of gewoon de standaard naam gebruiken. Zorg ervoor dat u het bestand later ook weer terug kunt vinden. Zodra u een locatie hebt geselecteerd, klikt u op “Save” (Opslaan). 67 Gebruik maken van de geavanceerde web-based gebruikersinterface 3. Als het bestand is opgeslagen ziet u het volgende scherm. Klik op “Close” (Sluiten). 1 2 3 4 5 6 7 Firmware van de router bijwerken 8 1. 9 2. Op de pagina “Firmware Update” (Firmware bijwerken) klikt u op “Browse” (Bladeren). Er gaat een venster open waarin u de locatie van het bijgewerkte firmwarebestand kunt selecteren. 10 Ga naar het firmwarebestand dat u hebt gedownload. Selecteer het bestand door dubbel te klikken op de bestandsnaam. 68 Hoofdstuk Het downloaden van de firmware is voltooid. Om de firmware bij te werken, gaat u te werk als aangegeven in het volgende hoofdstuk “Firmware van de router bijwerken”. Gebruik maken van de geavanceerde web-based gebruikersinterface 3. Het “Update Firmware”-vakje (Firmware bijwerken) toont nu de locatie en de naam van het firmwarebestand dat u zojuist hebt geselecteerd. Klik op “Update” (Bijwerken). 4. U krijgt de vraag te zien of u zeker weet dat u wilt doorgaan. Klik op “OK”. 5. U krijgt nu nog een bericht te zien. Dit bericht laat u weten dat de router mogelijk pas na één minuut reageert tijdens het laden van de firmware en dat de router opnieuw wordt opgestart. Klik op “OK”. 6. Op het scherm wordt van 60 seconden naar 0 afgeteld. Zodra de nul bereikt is, zal de firmware van de router zijn bijgewerkt. De homepage van de router zou nu automatisch moeten verschijnen. Als dit niet het geval is, typ dan het adres van de router (standaard = 192.168.2.1) in in de navigatiebalk van uw browser. 69 Gebruik maken van de geavanceerde web-based gebruikersinterface Systeeminstellingen wijzigen Op de pagina “Systems Settings” (Systeeminstellingen) kunt u een nieuw beheerderswachtwoord invoeren, de tijdzone instellen, extern beheer inschakelen en de NAT-functie van de router aan en uit zetten. Het wachtwoord voor de systeembeheerder instellen of wijzigen 2 3 4 5 6 7 8 9 10 De inlog-timeoutinstelling wijzigen Met de optie inlog-timeout kunt u de maximale tijdsduur instellen waarbinnen u ingelogd kunt blijven op de Advanced Setup Interface (Geavanceerde setup-interface) van de router. De tijdklok begint te lopen als er geen activiteit is geweest. U hebt bijvoorbeeld een aantal wijzigingen in de Advanced Setup Interface aangebracht en daarna uw computer alleen gelaten zonder op “Logout” (Afmelden) te klikken. Als de timeout is ingesteld op 10 minuten, dan loopt de inlogsessie 10 minuten nadat u de router alleen hebt gelaten af. Als u meer wijzigingen wilt aanbrengen, dient u opnieuw op de router in te loggen. Deze inlog-timeoutoptie is bedoeld als extra beveiliging en staat standaard ingesteld op 10 minuten. Let op: Er kan slechts één computer tegelijk ingelogd zijn op de Advanced Setup-Interface. 70 Hoofdstuk De router wordt geleverd ZONDER vooraf geprogrammeerd wachtwoord. Als u een wachtwoord wilt toevoegen voor meer beveiliging, dan kunt u hier een wachtwoord instellen. Schrijf het wachtwoord op en bewaar het op een veilige plaats, aangezien u het nodig heeft als u in de toekomst wilt inloggen op de router. Het is ook verstandig een wachtwoord in te stellen als u van plan bent de mogelijkheid van extern beheer van uw router te gebruiken. 1 Gebruik maken van de geavanceerde web-based gebruikersinterface Tijd en tijdzone instellen De tijdklok van de router wordt geregeld via de aansluiting op een SNTP (Simple Network Time Protocol) server. Hierdoor loopt de systeemklok van de router synchroon met de tijd van het wereldwijde internet. De gesynchroniseerde klok in de router wordt gebruikt voor de registratie van de beveiligingslog en de aansturing van het cliëntenfilter. Selecteer de tijdzone waarin u zich bevindt. U hebt de mogelijkheid een primaire en een backup NTP-server te selecteren om de klok van uw router gesynchroniseerd te houden. Selecteer de gewenste NTP-server in het dropdown-menu, of gebruik de huidige instelling. Selecteer de tijdzone waarin u gevestigd bent. Als u in een land woont dat de zomer- en wintertijd volgt, zet dan een kruisje in het selectievakje naast “Enable Daylight Saving” (Zomer/wintertijd inschakelen). De systeemklok geeft niet onmiddellijk na inschakeling de juiste tijd aan. De router heeft ten minste 15 minuten nodig om een verbinding op te bouwen met de tijdservers op het Internet en voor het ontvangen van een antwoordsignaal. U kunt de klok niet zelf instellen. Beheer op afstand mogelijk maken Voordat u deze geavanceerde functie van uw router van Belkin inschakelt, DIENT U ERVOOR TE ZORGEN DAT U HET WACHTWOORD VOOR DE SYSTEEMBEHEERDER HEBT INGESTELD. De functie “Remote Management” (Beheer op afstand) biedt u de mogelijkheid vanaf elke internetlocatie ter wereld de instellingen van uw router te wijzigen. Er zijn twee methoden voor het op afstand beheren van de router. Met de eerste kunt u de router vanaf elke internetlocatie openen door het selecteren van “Any IP address can remotely manage the Router” (Elk IP-adres kan de router op afstand beheren). Wanneer u uw WAN IP-adres intypt vanaf iedere willekeurige computer op het Internet, dan krijgt u een inlogscherm te zien waarin u het wachtwoord van uw router moet invoeren. De tweede methode is een specifiek IP-adres uitsluitend te bestemmen voor het op afstand beheren van de router. Deze methode is veiliger, maar minder praktisch. Bij deze methode vult u in de daarvoor bestemde ruimte het IP-adres in van de computer waarmee u toegang tot de router wilt hebben en selecteert u “Only this IP address can remotely manage the Router” (Uitsluitend dit IP-adres kan de router op afstand beheren). Voordat u deze functie inschakelt, RADEN WIJ U TEN ZEERSTE AAN uw systeembeheerderwachtwoord in te stellen. Als u geen wachtwoord invult, loopt uw router het risico van indringers. 71 Gebruik maken van de geavanceerde web-based gebruikersinterface Geavanceerde functie: De optie “Remote Access Port” stelt u in staat de “Remote Access Port for Remote Management”-functie te configureren. De standaard toegangspoort is poort 80. 1 2 3 4 Let op:Deze geavanceerde functie mag uitsluitend door ervaren gebruikers worden toegepast. ZORG ERVOOR DAT U HET BEHEERDERSWACHTWOORD HEBT INGESTELD, voordat u deze functie activeert. Network Address Translation (NAT) is de methode waarvan de router gebruik maakt voor het delen van het enkele IP-adres dat uw ISP heeft toegekend met de andere computers binnen uw netwerk. Deze functie dient uitsluitend te worden gebruikt als uw provider u meerdere IP-adressen toekent of als u NAT moet uitschakelen in verband met een geavanceerde systeemconfiguratie. Als u slechts een enkel IP-adres heeft en u schakelt NAT uit, dan zullen de computers binnen uw netwerk geen gebruik kunnen maken van het Internet. Andere problemen kunnen ook voorkomen. Door het uitschakelen van NAT worden uw firewallfuncties niet aangetast. 72 5 6 7 8 9 10 Hoofdstuk NAT (Network Address Translation) inschakelen/ uitschakelen Gebruik maken van de geavanceerde webbased gebruikersinterface UPnP inschakelen/uitschakelen UPnP (Universal Plug-and-Play) is weer een andere geavanceerde mogelijkheid van uw router van Belkin. Het is een technologie die naadloze voice- en video-messaging, games en andere applicaties mogelijk maakt die voldoen aan UPnP. Voor sommige applicaties dient de firewall van de router op een specifieke manier geconfigureerd te zijn voor een juiste werking. Hiervoor moeten doorgaans de TCP- en UDP-poorten worden geopend en in sommige gevallen triggerpoorten worden ingesteld. Applicaties die voldoen aan UpnP kunnen met de router communiceren, in principe om de router te “vertellen” op welke wijze de firewall moet worden geconfigureerd. Bij aflevering is de UPnP-functie van de router uitgeschakeld. Als u applicaties gebruikt die voldoen aan UpnP en u wilt profiteren van de mogelijkheden van UPpnP dan heeft het zin de UPnP-functie te activeren. U selecteert eenvoudigweg “Enable” (Activeren) in de paragraaf “UPnP Enabling” (UPnP activeren) van de pagina “Utilities” (Hulpprogramma’s). Klik op “Apply Changes” (Wijzigingen aanbrengen) om de wijziging op te slaan. Automatische software-update inschakelen/uitschakelen Deze vernieuwing geeft de router de ingebouwde mogelijkheid automatisch te controleren of er een nieuwe versie bestaat van de firmware en u te waarschuwen als de nieuwe firmware beschikbaar is. Wanneer u inlogt op de geavanceerde interface van de router, dan gaat de router controleren of er nieuwe software beschikbaar is. Als er nieuwe firmware gedownload kan worden, wordt u daarvan op de hoogte gesteld. U kunt er dan voor kiezen de nieuwe versie te downloaden of verder te gaan met hetgene waar u mee bezig was. 73 Handmatig netwerkinstellingen configureren Installeer EERST de computer die is verbonden met het kabel- of DSL-modem. Volg daarbij de volgende stappen. U kunt deze stappen ook gebruiken om computers aan uw router toe te voegen nadat de router geconfigureerd is voor aansluiting op het Internet. Netwerkinstellingen handmatig configureren onder Mac OS (tot 9.x) 1. Open het “Apple”-menu. Selecteer “Control Panels” (Configuratieschermen) en dan “TCP/IP”. 2. U ziet nu het TCP/IP-configuratiescherm. Selecteer “Ethernet Built-In” (Ethernet ingebouwd) of “Ethernet” in het dropdownmenu “Connect via:” (Verbinding maken via) (1). 2 3 4 5 6 7 8 9 10 4. Als dit niet al bij “Configure:” is ingesteld, kiest u “Using DHCP Server” (Gebruikt DHCP-server). Hierdoor geeft u de computer de opdracht bij de router een IP-adres op te halen. 5. Sluit het venster. Als u veranderingen hebt aangebracht, verschijnt het volgende venster. Klik op “Save” (Opslaan). Start de computer opnieuw. Wanneer de computer opnieuw is opgestart, zijn uw netwerkinstellingen geconfigureerd voor gebruik met de router. 74 Hoofdstuk 3. Naast “Configure” (1) (Configureren) (2), als “Manually” (Handmatig) (2) is geselecteerd, moet uw router ook worden geconfigureerd voor een verbinding met een statisch IP. Noteer de adresinformatie in de onderstaande tabel. U dient deze informatie in de router in te voeren. 1 Handmatig netwerkinstellingen configureren Netwerkadapters handmatig configureren onder Mac OS X 1. Klik op het pictogram “System Preferences” (Systeemvoorkeuren). 2. Selecteer “Network” (Netwerk) (1) in het menu “System Preferences” (Systeemvoorkeuren). 3. Selecteer “Built-in Ethernet” (Ingebouwd Ethernet) (2) naast “Show” (Tonen) in het netwerkmenu. (1) (5) (2) (3) (4) 75 Handmatig netwerkinstellingen configureren 4. 5. Selecteer het tabblad “TCP/IP” (3). Naast “Configure” (Configureren) (4) moet nu “Manually” (Handmatig) of “Using DHCP” (Gebruikt maken van DHCP) te zien zijn. Is dat niet het geval, ga dan naar het tabblad PPPoE (5) en zorg ervoor dat “Connect using PPPoE” (Met behulp van PPPoE aansluiten) NIET is geselecteerd. Als dat wel het geval is, dan moet u uw router configureren voor een verbinding van het type PPPoE met behulp van uw gebruikersnaam en wachtwoord. 1 2 3 4 Als “Manually” (Handmatig) is geselecteerd, moet uw router 5 6 8 worden geconfigureerd voor een verbinding met een statisch IP. Noteer de adresinformatie in de onderstaande tabel. U dient deze gegevens in de router in te voeren. 6. Als dit niet al is geselecteerd, selecteert u behalve “Configure” (Configureren) ook “Using DHCP” (Gebruik maken van DHCP) (4) en klikt u op “Apply Now” (Nu toepassen). Uw netwerkinstellingen zijn nu geconfigureerd voor gebruik met de router. 76 9 10 Hoofdstuk 7 Handmatig netwerkinstellingen configureren Netwerkinstellingen onder Windows 2000, NT of XP handmatig configureren 1. Klik op “Start”, “Settings” (Instellingen) en vervolgens op “Control Panel” (Configuratiescherm). 2. Dubbelklik op het pictogram “Network and dial-up connections” (Netwerk- en inbelverbindingen) (Windows 2000) of het pictogram “Network” (Netwerk) (Windows XP). 3. Klik met uw rechter muisknop op de “Local Area Connection” (Lokale verbinding) die is gekoppeld aan uw netwerkadapter en selecteer “Properties” (Eigenschappen) in het dropdown-menu. 4. In het venster “Local Area Connection Properties” (Eigenschappen lokale verbinding) klikt u op “Internet Protocol (TCP/IP)” en op de knop “Properties” (Eigenschappen). Nu verschijnt het volgende scherm: (1) (2) (3) 5. Wanneer “Use the following IP address” (Gebruik het volgende IP-adres) (2) is geselecteerd, moet uw router worden ingesteld voor een statisch IP-verbindingstype. Noteer de adresinformatie in de onderstaande tabel. U zal deze informatie in de router moeten invoeren. 6. Als dit niet al is geselecteerd, selecteer dan “Obtain an IP address automatically” (IP-adres automatisch ophalen) (1) en “Obtain DNS server address automatically” (DNS-serveradres automatisch ophalen) (3). Klik op “OK”. Uw netwerkinstellingen zijn nu geconfigureerd voor gebruik met de router. 77 Handmatig netwerkinstellingen configureren Handmatige configuratie van netwerkadapters onder Windows 98SE of Me 1. 2. Klik in het dropdown-menu met uw rechter muisknop op “My Network Neighborhood” (Mijn netwerkomgeving) en selecteer “Properties” (Eigenschappen). Selecteer “TCP/IP Settings” (TCP/IP Instellingen) voor de geïnstalleerde netwerkadapter. Het volgende venster zal verschijnen. (3) (1) (2) 1 2 3 4 5 6 8 3. Als “Specify an IP address” (IP-adres specificeren) is geselecteerd, moet uw router worden geconfigureerd voor een statische IP-verbinding. Noteer de adresinformatie in de onderstaande tabel. U zal deze informatie in de router moeten invoeren. 4. Schrijf het IP-adres en subnetmasker over van het tabblad “IP Address” (IP-adres) (3). 5. Selecteer het tabblad “Gateway” (2). Vul het gatewayadres in het diagram in. 6. Selecteer het tabblad “DNS Configuration” (DNS-configuratie) (1). Schrijf het DNS-adres/de DNS-adressen in het diagram. 7. Als dit niet al is geselecteerd, selecteert u op het tabblad voor IP-adressen “Obtain IP address automatically” (IP-adres automatisch ophalen). Klik op “OK”. Start de computer opnieuw. Wanneer de computer opnieuw is opgestart, zijn uw netwerkadapters geconfigureerd voor gebruik met de router. 78 9 10 Hoofdstuk 7 Aanbevolen instellingen van de webbrowser Meestal hoeft u aan de instellingen van uw webbrowser niets te veranderen. Als u problemen hebt met het openen van het Internet of de geavanceerde via het Internet bereikbare gebruikersinterface, wijzig dan de huidige instellingen van uw browser in de aanbevolen instellingen die u in dit hoofdstuk vindt. Microsoft® Internet Explorer 4.0 of hoger 1. Start uw browser. Selecteer “Tools” (Extra) en vervolgens “Internet Options” (Internetopties). 2. In het scherm “Internet Options” (Internetopties) vindt u drie keuzemogelijkheden. “Never dial a connection” (Nooit een verbinding maken), “Dial whenever a network connection is not present” (Maak verbinding indien er geen netwerkverbinding aanwezig is) en “Always dial my default connection” (Altijd mijn standaardverbinding gebruiken). Als u een keus kunt maken, selecteer dan “Never dial a connection” (Nooit een verbinding maken). Als u geen keus kunt maken, ga dan naar de volgende stap. 3. Klik op het scherm “Internetopties” op “Verbindingen” en selecteer “LAN-instellingen…”. 79 Aanbevolen instellingen van de webbrowser 4. Zorg ervoor dat geen van de getoonde opties is aangevinkt: “Automatically detect settings” (Instellingen automatisch detecteren), “Use automatic configuration script” (Script voor automatische configuratie gebruiken) en “Use a proxy server” (Proxyserver gebruiken). Klik op “OK”. Klik vervolgens op de pagina “Internet Options” (Internetopties) opnieuw op “OK”. 1 2 3 4 5 6 7 9 Netscape® Navigator® 4.0 of hoger 1. Start Netscape. Klik op “Edit” (Bewerken) en vervolgens op “Preferences” (Voorkeurinstellingen). 2. Klik in het venster “Preferences” (Voorkeurinstellingen) op “Advanced” (Geavanceerd) en selecteer vervolgens “Proxies”. In het venster “Proxies” selecteert u “Direct connection to the Internet” (Rechtstreekse verbinding met het Internet). 80 10 Hoofdstuk 8 Problemen oplossen De Setup-Assistent op de cd start niet automatisch. Als de Setup-Assistent die op de cd-rom staat niet automatisch kan starten, is de computer misschien bezig met andere applicaties die de werking van het cd-romstation storen. 1. Als het scherm van de Setup-Assistent niet binnen 15 tot 20 seconden verschijnt, opent u het cd-romstation door te dubbelklikken op het pictogram “My Computer” (Deze computer) op uw desktop. 2. Dubbelklik vervolgens op het cd-romstation waarin de cd van de SetupAssistent is geplaatst om de installatie te starten. 3. De Setup-Assistent zou binnen een paar seconden moeten starten. Als in plaats daarvan een venster verschijnt met daarin de bestanden op de cd, dubbelklik dan op het pictogram “SetupAssistant”. 4. Als de Setup-Assistent nog steeds niet start, raadpleeg dan het hoofdstuk “Manually Configuring Network Settings” (Handmatig netwerkinstellingen configureren) (pagina 74 van deze handleiding) voor een alternatieve installatiemethode. De Setup-Assistent kan de router niet vinden. Controleer de volgende punten als de Setup-Assistent de router niet kan vinden tijdens het installeren: 1. Als de Setup-Assistent er niet in slaagt de router te vinden, kan het zijn dat er op de computer die probeert verbinding te maken met het Internet, firewall-sfotware van derden is geïnstalleerd. Voorbeelden van firewall-software van derden: ZoneAlarm, BlackICE PC Protection, McAfee Personal Firewall, en Norton Personal Firewall. Als u dergelijke software op uw computer heeft geïnstalleerd, zorg er dan voor dat die software op de juiste wijze is geconfigureerd. U kunt controleren of de firewall-software de toegang tot Internet blokkeert door de software tijdelijk uit te schakelen. Als de internetverbinding goed werkt bij uitgeschakelde firewall dient u de instellingen van de firewall aan te passen. Raadpleeg de instructies van de fabrikant van uw firewallsoftware voor instructies over het configureren van de firewall op een manier die internettoegang mogelijk maakt. 81 Problemen oplossen 2. 3. 4. Neem de stekker van de router gedurende 10 seconden uit het stopcontact en steek die daarna terug. Controleer of de “router”-LED continu (BLAUW) brandt. Is dit niet het geval, controleer dan of de voedingsadapter goed op de router en het stopcontact is aangesloten. Controleer of er een kabel is aangesloten tussen (1) de netwerkpoort (Ethernet) aan de achterzijde van de computer en (2) een van de “to Wired Computers” poorten (poorten die bedoeld zijn voor het aansluiten van bedrade computers) aan de achterkant van de router. 1 2 3 4 Let op: de computer mag NIET worden aangesloten op de poort “modem” op de achterzijde van de router. 5 Kijk wat er gebeurt als u uw computer afsluit, opnieuw opstart en u vervolgens de Setup-Assistent weer draait. 6 Als de Setup-Assistent de router nog steeds niet kan vinden, raadpleeg dan de paragraaf “Manually Configuring Network Settings” (Handmatig netwerkinstellingen configureren) voor de afzonderlijke installatiestappen. 7 8 Controleer de volgende punten als de Setup-Assistent de router niet met internet kan verbinden: 9 1. Gebruik de in de Setup-Assistent.voorgestelde oplossingen. 2. Als uw provider een gebruikersnaam en een wachtwoord eist, controleer dan of u de gebruikersnaam en het wachtwoord correct hebt ingevuld. Bij sommige gebruikersnamen moet de domeinnaam van de provider aan het einde van de naam staan. Een voorbeeld: “mijnnaam@myisp. com”. Het gedeelte “@mijnprovider.com” van de gebruikersnaam moet wellicht ook worden ingetypt naast uw gebruikersnaam. Als u nog steeds geen verbinding met internet krijgt, raadpleeg dan de paragraaf “Manually Configuring Network Settings” (Handmatig netwerkinstellingen configureren) (pagina 74 van deze handleiding) voor een alternatieve installatiemethode. 82 10 Hoofdstuk Setup-Assistent kan mijn router niet met internet verbinden Problemen oplossen • De Setup-Assistent heeft de installatie voltooid, maar mijn webbrowser werkt niet. • Ik kan geen verbinding met het Internet tot stand brengen. De “modem”-LED op de router brandt niet en de LED voor “internet” knippert. Als u geen verbinding met het Internet kunt maken, de “modem”-LED niet brandt en de LED voor “Internet” knippert, zijn uw router en modem waarschijnlijk niet goed aangesloten. 1. Zorg ervoor dat de netwerkkabel tussen de modem en de router correct is aangesloten. Het ene uiteinde van de kabel moet zijn aangesloten op de poort aangeduid met “to modem” (naar het modem), en het andere uiteinde op de netwerkpoort van uw modem. 2. Ontkoppel de kabel of zet het DSL-modem drie minuten uit. Zet het modem na drie minuten weer aan en/of sluit de kabel weer aan. Dit kan ervoor zorgen dat het modem de router herkent. 3. Zet de router uit, wacht 10 seconden en zet hem weer aan. De router zal nu opnieuw proberen contact te zoeken met het modem. Neem contact op met de technische hulpdienst van Belkin als de “modem”-LED op de router na deze stappen nog niet brandt. 4. Kijk wat er gebeurt als u uw computer afsluit en weer opstart. 83 Problemen oplossen • De Setup-Assistent heeft de installatie voltooid, maar mijn webbrowser werkt niet. • Ik kan geen verbinding met het Internet tot stand brengen. De “modem”-LED op de router brandt en de LED voor “internet” knippert. 1. Als u geen verbinding met internet kunt maken, de “modem”-LED brandt en de LED voor “Internet” knippert, komt uw verbindingstype mogelijk niet overeen met die van uw provider. 2. Als uw een verbinding met “statisch IP-adres” heeft, moet u het IPadres, subnetmasker en gateway-adres krijgen van uw provider. Raadpleeg de paragraaf “Alternate Setup Method” (Alternatieve installatiemethode) voor informatie over het wijzigen van deze instelling. 3. U moet wellicht uw router configureren om te kunnen voldoen aan de specifieke vereisten van uw provider. Om in onze Knowledge Base te zoeken naar onderwerpen betreffende provider-gerelateerde zaken, gaat u naar: http://web.belkin.com/support en typt u “ISP” in. Als u nog steeds geen toegang tot internet kunt krijgen nadat u al deze instellingen hebt gecontroleerd, neem dan contact op met de afdeling Technische Ondersteuning van Belkin. 84 2 3 4 5 6 7 8 9 10 Hoofdstuk 4. Als u een PPPoE-verbinding hebt, kent uw provider u een gebruikersnaam toe, een wachtwoord en soms een servicenaam. Zorg ervoor dat het type verbinding van uw router is geconfigureerd als “PPPoE” en controleer of de instellingen correct zijn. Raadpleeg de paragraaf “Alternate Setup Method” (Alternatieve installatiemethode) voor informatie over het wijzigen van deze instelling. 1 Problemen oplossen • De Setup-Assistent heeft de installatie voltooid, maar mijn webbrowser werkt niet. • Ik kan geen verbinding met het Internet tot stand brengen. De “modem”-LED op de router knippert en de LED voor “internet” brandt continu. 1. Als de “modem”-LED knippert en de LED voor “Internet” brandt maar u geen verbinding met internet krijgt, probeert mogelijk op de computer geïnstalleerde firewall software toegang tot internet te krijgen. Voorbeelden van firewall-software van derden: ZoneAlarm, BlackICE PC Protection, McAfee Personal Firewall, en Norton Personal Firewall. 2. Als u dergelijke software op uw computer heeft geïnstalleerd, zorg er dan voor dat die software op de juiste wijze is geconfigureerd. U kunt controleren of de firewall-software de toegang tot Internet blokkeert door de software tijdelijk uit te schakelen. Als de internetverbinding goed werkt bij uitgeschakelde firewall dient u de instellingen van de firewall aan te passen. 3. Raadpleeg de instructies van de fabrikant van uw firewall-software voor instructies over het configureren van de firewall op een manier die internettoegang mogelijk maakt. Als u nog steeds geen toegang tot internet kunt krijgen nadat u alle firewall software heeft uitgeschakeld, neem dan contact op met de afdeling Technische Ondersteuning van Belkin. 85 Problemen oplossen Ik kan geen draadloze verbinding met het Internet tot stand brengen. Indien u met een draadloze computer geen verbinding met het Internet tot stand kunt brengen, ga dan als volgt te werk: 1. Kijk naar de lampjes op uw router. Indien u gebruik maakt van een router van Belkin geldt het volgende voor de lampjes: • De “router”-LED zou moeten branden. • De “radio wave” LED boven de “router”-LED zou moeten branden. • De LED voor “modem” zou constant moeten branden en niet moeten knipperen. • De LED voor “internet” zou constant moeten branden en niet moeten knipperen. 1 2 3 4 5 6 7 2. Open de wireless utility software door te klikken op het pictogram rechts onderin het scherm. 8 3. Het precieze venster dat geopend wordt, is afhankelijk van het type draadloze kaart waarvan u gebruik maakt; onderdeel van alle utilities is echter een overzicht van “Available Networks” (Beschikbare netwerken) de draadloze netwerken waarmee verbinding gemaakt kan worden. 9 Komt de naam van uw draadloze netwerk in dit overzicht voor? Ja, mijn netwerknaam is opgenomen in het overzicht—ga naar de oplossing voor het probleem “Ik kan geen draadloze verbinding met internet tot stand brengen, maar de naam van mijn netwerk is bekend” in het hoofdstuk “Problemen oplossen”. Nee, de naam van mijn netwerk wordt niet genoemd - Ga naar de paragraaf “Ik kan geen draadloze verbinding met het Internet tot stand brengen en de naam van mijn netwerk is niet bekend”. 86 10 Hoofdstuk • De LED voor “draadloos” zou constant moeten branden en niet moeten knipperen. Problemen oplossen Ik kan geen draadloze verbinding met het Internet tot stand brengen, maar de naam van mijn netwerk is bekend. Indien de juiste netwerknaam is opgenomen in het overzicht van “Available Networks” (Beschikbare netwerken), volg dan de onderstaande stappen om een draadloze verbinding tot stand te brengen. 1. Klik op de juiste netwerknaam in het overzicht met beschikbare netwerken. 2. Als voor het netwerk beveiligingsinstellingen (encryptie) zijn geactiveerd, moet u de netwerksleutel invoeren. Meer informatie over beveiliging vindt u in het hoofdstuk “Instellingen voor beveiliging van uw draadloze netwerk wijzigen”. 3. Binnen enkele seconden wordt het pictogram in de taakbalk, links onderin uw scherm, groen. Zo wordt aangegeven dat er een verbinding met het netwerk tot stand is gebracht. Ik kan geen draadloze verbinding met het Internet tot stand brengen en de naam van mijn netwerk is niet bekend. Doorloop onderstaande stappen als de naam van uw netwerk niet is opgenomen in het overzicht “Available Networks” (Beschikbare netwerken) in de utility: 1. Verplaats, indien mogelijk, de computer tijdelijk op een afstand van tussen anderhalve en drie meter van de router vandaan. Sluit het hulpprogramma en heropen het. Als de naam van het netwerk nu wel in het overzicht “Available Networks” (beschikbare netwerken) verschijnt, hebt u mogelijk een probleem met het bereik of last van storing. Mogelijke oplossingen hiervoor vindt u in het hoofdstuk “De ideale plaats voor uw draadloze N1 router” in deze handleiding. 2. Gebruik een computer die via een netwerkkabel op de router is aangesloten (in plaats van een draadloze verbinding) en zorg dat “Broadcast SSID” is ingeschakeld. Deze instelling vindt u op de pagina voor het configureren van “Channel and SSID” (Kanaal en SSID). Als u na deze stappen nog steeds geen toegang tot het internet kunt krijgen, neem dan contact op met de afdeling Technische Ondersteuning van Belkin. 87 Problemen oplossen 1 • De prestaties van mijn draadloze netwerk zijn wisselvallig. • De gegevensoverdracht geschiedt soms traag. • Het signaal is zwak. • Problemen bij het tot stand brengen/behouden van een Virtual Private Network-verbinding. 3 Draadloze technologie is gebaseerd op radiogolven. Dit betekent dat de connectiviteit en de doorvoersnelheid afnemen naarmate de afstand tussen de apparaten groter is. Andere factoren die een vermindering van de signaalkwaliteit veroorzaken (metaal is meestal de grootste boosdoener) zijn muren en metalen apparaten. Hou er verder rekening mee dat de snelheid van de verbinding afneemt naarmate de afstand tot de router groter is. 4 Om vast te stellen of problemen met draadloze gegevensoverdracht te maken hebben met afstand, adviseren we u uw computer tijdelijk te verplaatsen, indien mogelijk, op een afstand van 1,5 tot 3 meter van de router. 6 De overdrachtssnelheid verlagen—Het verlagen van de overdrachtssnelheid kan het draadloze bereik en de stabiliteit van de verbinding verhogen. Bij de meeste draadloze netwerkkaarten kan de overdrachtssnelheid aangepast worden. Als u deze eigenschap wilt wijzigen, gaat u naar het “Controle Panel” (Configuratiescherm) in Windows, opent u de map “Network connections” (Netwerkverbindingen) en dubbelklikt u op de verbinding van uw draadloze kaart. Onder “Properties” (Eigenschappen) selecteert u de knop “Configure” (Configureren) op het tabblad “General” (Algemeen). (Gebruikers van Windows 98 dienen de draadloze kaart te selecteren, op Properties (Eigenschappen) te klikken) Vervolgens selecteert u op het tabblad “Advanced” (Geavanceerd) de “Rate Property” (Overdrachtssnelheid). Draadloze cliëntkaarten regelen doorgaans automatisch de draadloze overdrachtssnelheid voor u, maar dit kan periodiek onderbreking van de verbinding veroorzaken als het draadloze signaal te zwak is; in de regel zijn langzamere overdrachtssnelheden betrouwbaarder. Wij raden u aan te experimenteren met verschillende verbindingssnelheden totdat u de beste snelheid voor uw omgeving heeft gevonden. Alle beschikbare overdrachtssnelheden zijn echter geschikt voor Internetgebruik. Raadpleeg voor meer informatie de handleiding bij uw netwerkkaart. 88 5 7 8 9 10 Hoofdstuk Het draadloze kanaal wijzigen—Het wijzigen van het kanaal kan een positief effect hebben op de prestaties en betrouwbaarheid van uw draadloze netwerk indien ander draadloos verkeer in uw omgeving en interferentie de prestaties van uw netwerk negatief beïnvloeden. Het standaard ingestelde kanaal van de router is 11. Afhankelijk van uw regio kunt u voor verschillende andere kanalen kiezen. Raadpleeg op pagina 43 het hoofdstuk “Van draadloos kanaal wisselen” voor meer informatie over het kiezen van een kanaal. 2 Problemen oplossen Ik heb problemen met het installeren van Wired Equivalent Privacy of WEP-beveiliging op mijn router van Belkin 1. Log in op uw router. Open uw webbrowser en typ het IP-adres van de router in. (De standaardinstelling voor de router is 192.168.2.1.) Log in op uw router door op de knop “Login” in de rechter bovenhoek van uw scherm te drukken. U wordt gevraagd uw wachtwoord in te voeren. Als u geen wachtwoord hebt ingesteld dan vult u dit veld niet in en klikt u op “Submit” (Indienen). Klik op het tabblad “Wireless” links op uw scherm. Selecteer het “Encryption” (Encryptie) of “Security” (Beveiliging) tabblad om naar de instellingenpagina voor beveiliging te gaan. 2. Selecteer “128-bit WEP” in het dropdown-menu. 3. Nadat u een WEP-encryptiemodus hebt geselecteerd, kunt u uw hexadecimale WEP-sleutel handmatig intypen of een passphrase in het “Passphrase”-veld invoeren en klikken op “Generate” (Genereren) om uit de passphrase een WEP-sleutel te genereren. Klik op “Apply Changes” (Wijzigingen toepassen) om te eindigen. Zorg er nu voor dat al uw cliënten op deze manier zijn ingesteld. Een hexadecimale sleutel is een combinatie van cijfers en letters van A tot F en 0 tot 9. Voor 128-bits WEP dient u 26 hexadecimale sleutels in te voeren. Bijvoorbeeld: C3030FAF4BB2C3D44BC3D4E7E4 = 128-bits sleutel 4. Klik op “Apply Changes” (Wijzigingen aanbrengen) om te eindigen. De encryptie in de router is nu ingesteld. Iedere computer binnen uw draadloze netwerk moet nu worden geconfigureerd met dezelfde beveilig ingsinstellingen. WAARSCHUWING: Als u de draadloze G+ router vanaf een computer met een draadloze cliënt configureert, dient u ervoor te zorgen dat de beveiliging voor die draadloze cliënt is ingeschakeld. Als dat niet gebeurt, krijgt u geen draadloze verbinding. Opmerking voor Mac-gebruikers: De oorspronkelijke Apple AirPortproducten ondersteunen uitsluitend 64-bits encryptie. Apple AirPort 2producten kunnen 64-bits of 128-bits encryptie ondersteunen. Controleer dus eerst het type Apple Airport-product dat u gebruikt. Als het u niet lukt uw netwerk met 128-bits encryptie te configureren, probeer dan 64bits encryptie. 89 Problemen oplossen Ik heb problemen met het installeren van Wired Equivalent Privacy of WEP-beveiliging op een cliëntkaart van Belkin De cliëntkaart dient de zelfde sleutel te gebruiken als de router. Als uw router bijvoorbeeld gebruik maakt van de sleutel 00112233445566778899AABBCC, dan moet de cliëntkaart exact dezelfde sleutel gebruiken. 1. Dubbelklik op het signaalindicatorpictogram om het venster “Wireless“ Network” te laten verschijnen. 2. Met de knop “Advanced” (Geavanceerd) kunt u meer opties van de kaart bekijken en deze configureren. 3. Nadat u op “Advanced” (Geavanceerd) hebt geklikt, verschijnt de Belkin Wireless LAN Utility. Met dit hulpprogramma kunt u alle geavanceerde functies van de draadloze kaart van Belkin beheren.W Op het tabblad “Wireless Networks Properties” (Eigenschappen draadloze netwerken) selecteert u een netwerknaam uit de lijst “Available networks” (Beschikbare netwerken) en vervolgens klikt u op de knop “Properties” (Eigenschappen). 5. Selecteer “WEP” onder “Data Encryption” (Dataencryptie). 6. Zorg ervoor dat het selectievakje “The key is provided for me automatically” (Ik krijg de sleutel automatisch), onderaan, niet is aangevinkt. Als u deze computer gebruikt om in te loggen op een bedrijfsnetwerk, vraag dan aan uw netwerkbeheerder of deze optie aangevinkt moet zijn of niet. 7. Typ de WEP-sleutel in in het daarvoor bestemde veld naast “Network Key” (Netwerksleutel).” Belangrijk: Een WEP-sleutel is een combinatie van cijfers en letters van A tot F en 0 tot 9. Voor 128-bits WEP dient u 26 hexadecimale sleutels in te voeren. Deze netwerksleutel dient overeen te komen met de sleutel die u toekent aan uw router. Bijvoorbeeld: C3030FAF4BB2C3D44BC3D4E7E4 = 128-bits sleutel 8. Klik op “OK” en vervolgens op “Apply” (Toepassen) om de instellingen op te slaan. Indien u GEEN gebruik maakt van een draadloze cliëntkaart van Belkin, raden wij u aan de handleiding die hoort bij uw draadloze cliëntkaart hoort te raadplegen. 90 2 3 4 5 6 7 8 9 10 Hoofdstuk 4. 1 Problemen oplossen Ondersteunen de producten van Belkin WPA? Let op: Om WPA-beveiliging te kunnen gebruiken moeten al uw cliënten geüpgraded zijn naar stuurprogramma’s en software die WPA ondersteunen. U kunt gratis een beveiligingspatch van Microsoft downloaden. Deze patch werkt alleen onder het Windows XP-besturingssysteem. U kunt deze patch hier downloaden: http://www.microsoft.com/downloads/details. U dient tevens van de website van Belkin het nieuwste stuurprogramma te downloaden voor uw draadloze 802.11g desktop- of notebooknetwerkkaart van Belkin. Andere besturingssystemen worden op dit moment nog niet ondersteund. De patch van Microsoft ondersteunt uitsluitend apparaten met WPA-stuurprogramma’s, zoals Belkin 802.11g-producten. Download de nieuwste stuurprogramma’s op http://web.belkin. com/support voor de volgende producten: F5D7000, F5D7001, F5D7010, F5D7011, F5D7230-4, F5D7231-4, F5D7130 Ik heb problemen met het installeren van Wireless Protected Access (WPA) beveiliging op een router van Belkin voor een thuisnetwerk. 1. Selecteer “WPA-PSK (zonder server)” in het dropdown-menu “Security Mode” (Beveiligingsmodus). 2. Selecteer “TKIP” of “AES” als Encryption Technique (Encryptietechniek). Deze instelling moet voor al uw cliënten hetzelfde zijn. 3. Voer uw Pre-Shared Key” in. Deze kan bestaan uit 8 tot 63 karakters en wordt opgebouwd uit letters, cijfers, symbolen en spaties. U dient bij al uw cliënten dezelfde sleutel te gebruiken. Uw PSK kan er als volgt uitzien: “Netwerksleutel familie Jansen”. 4. Klik op “Apply Changes” (Wijzigingen aanbrengen) om te eindigen. Stel nu al uw cliënten op deze manier in. 91 Problemen oplossen Ik heb problemen met het installeren van Wi-Fi Protected Access (WPA) beveiliging op een draadloze cliëntkaart van Belkin voor een thuisnetwerk. 1 2 Cliënten moeten dezelfde sleutel gebruiken als de router. Als bijvoorbeeld de sleutel “Netwerksleutel familie Jansen” door de router wordt gebruikt, moeten de cliënten diezelfde sleutel hebben. 3 1. 4 Dubbelklik op het signaalindicatorpictogram om het scherm “Wireless Network” te laten verschijnen. Als u op de knop “Advanced” (Geavanceerd) drukt, kunt u meer opties van de kaart bekijken en configureren. 2. Nadat u op “Advanced” (Geavanceerd) hebt geklikt, verschijnt de Belkin Wireless Utility. Met dit hulpprogramma kunt u alle geavanceerde functies van de draadloze kaart van Belkin beheren. 3. Op het tabblad “Wireless Networks Properties” (Eigenschappen draadloze netwerken) selecteert u een netwerknaam uit de lijst “Available networks” (Beschikbare netwerken) en vervolgens klikt u op de knop “Properties” (Eigenschappen). 5 6 7 8 Selecteer “WPA-PSK (no server)” onder “Network Authentication” (Netw erkauthentificatie). 9 5. Typ de WPA-sleutel in in het daarvoor bestemde vakje bij “Network Key” (Netwerksleutel). 10 Belangrijk: WPA-PSK is opgebouwd uit een combinatie van cijfers en letters van A tot Z en 0 tot 9. Voor WPA-PSK kunt u 8 tot 63 tekens invoeren. Deze netwerksleutel dient overeen te komen met de sleutel die u toekent aan uw router. 6. Klik op “OK” en vervolgens op “Apply” (Toepassen) om de instellingen op te slaan. 92 Hoofdstuk 4. Problemen oplossen Ik maak GEEN gebruik van een cliëntkaart van Belkin voor een thuisnetwerk en heb problemen met het instellen van Wireless Protected Access (WPA) beveiliging. Als u geen gebruik maakt van een draadloze desktop- of notebooknetwerkkaart van Belkin en uw kaart niet voorzien is van software die WPA ondersteunt, dan kunt u gratis van de website van Microsoft een bestand downloaden met de naam “Windows XP Support Patch for Wireless Protected Access”. De patch van Microsoft kunt u downloaden via de knowledge base voor Windows XP WPA. Opmerking: Dit Microsoft-bestand werkt alleen met Windows XP. Andere besturingssystemen worden op dit moment nog niet ondersteund. U dient ook te controleren of de kaartfabrikant WPA ondersteunt en of u het nieuwste stuurprogramma van hun ondersteuningssite heeft gedownload. Ondersteunde besturingssystemen: • Windows XP Professional • Windows XP Home Edition 1. In Windows XP, kjlikt u op “Start > Control Panel > Network Connections” (Start > Configuratiescherm > Netwerkverbindingen). 2. Klik met de rechtermuisknop op het tabblad “Wireless Networks” (Draadloze netwerken). Het volgende scherm verschijnt. Zorg ervoor dat de optie “Use Windows to configure my wireless network settings” (Gebruik Windows om de instellingen van mijn draadloze netwerk te configureren) is aangevinkt. 93 Problemen oplossen 3. Klik op het tabblad “Wireless Networks” (Draadloze netwerken) op de knop “Configure” (Configureren). Het volgende venster zal verschijnen. 1 2 3 4 5 6 4. 7 Voor een netwerk voor thuis- of klein zakelijk gebruik selecteert u onder “Network Administration” (Netwerkbeheer) “WPA-PSK”. Let op: Selecteer “WPA (with radius server)” (WPA met radiusserver) als u 5. Selecteer onder “Data Encryption” (Data-encryptie) “TKIP” of “AES”. Deze instelling moet gelijk zijn aan die van de router. 6. Typ de encryptiesleutel in in het vakje voor de “Network Key” (Netwerksleutel). Belangrijk: Voer uw pre-shared sleutel in. Deze sleutel bestaat uit 8 tot 63 tekens, dit kunnen letters, cijfers of symbolen zijn. U dient bij al uw cliënten dezelfde sleutel te gebruiken. 7. Klik op “OK” om de instellingen op te slaan. Wat is het verschil tussen 802.11b, 802.11g, 802.11a en draft 802.11n? Op dit moment zijn er vier standaarden voor draadloze netwerken, waartussen grote verschillen in overdrachtssnelheden bestaan. Deze benamingen zijn elk gebaseerd op de aanduiding voor de certificering van netwerkstandaarden. De meest gebruikte standaard voor draadloos netwerkverkeer is 802.11b. Deze maakt een gegevensoverdracht van 11 Mbps mogelijk. De standaarden 802.11a en 802.11g maken snelheden tot 54 Mbps mogelijk en draft 802.11n werkt met snelheden van tot 108 Mbps. Raadpleeg het overzicht op de volgende pagina voor meer gedetailleerde informatie. 94 9 10 Hoofdstuk deze computer gebruikt om verbinding te maken met een bedrijfsnetwerk dat een authenticatieserver ondersteunt, bijv. een radiusserver. Neem voor meer informatie contact op met uw netwerkbeheerder. 8 Problemen oplossen N1 MIMO (draft 802.11n met MIMO) G+ MIMO (802.11g met MIMO MRC) G+ (802.11g met HSM) G (802.11g) 802.11b Snelheid* De vrije 2,4GHz-band is gevoelig voor interferentie door stoorsignalen van huishoudelijke apparatuur als draadloze telefoons en magnetrons Frequentie De vrije 2,4GHz-band is gevoelig voor interferentie door stoorsignalen van huishoudelijke apparatuur als draadloze telefoons en magnetrons 10x sneller dan 802.11b* De vrije 2,4GHz-band is gevoelig voor interferentie door stoorsignalen van huishoudelijke apparatuur als draadloze telefoons en magnetrons De vrije 2,4GHzband is gevoelig voor interferentie door stoorsignalen van huishoudelijke apparatuur als draadloze telefoons en magnetrons De vrije 2,4GHz-band is gevoelig voor interferentie door stoorsignalen van huishoudelijke apparatuur als draadloze telefoons en magnetrons Compatibiliteit De snelheid van bedrade netwerken via een draadloze verbinding* 5x sneller dan 802.11b* Compatibel met 802.11g Compatibel met 802.11b/g Compatibel met Compatibel met Compatibel met draft 802.11n** 802.11b/g 802.11b/g en 802.11b/g Bereik* 10x sneller dan 802.11b* 11Mbps-verbindingssnelheid/ basislijn Doorgaans 30–60 m binnenshuis Tot 120 m* Tot 21 336,00 cm* Voordeel Draadloze technologie Vergelijkend overzicht van draadloze technologieën Algemeen aanvaard Veel gebruikt Groter bereik – vooral voor het en hogere delen van intersnelheden netaansluitingen Tot 30 480,00 cm* Tot 425 m* Betere dekking en constante snelheden Geavanceerd — beste dekking en doorvoer *Bereik en verbindingssnelheid afhankelijk van netwerkomgeving. **Deze router is compatibel met producten die gebaseerd zijn op dezelfde 802.11nspecificaties en vereisen mogelijkerwijs een software-upgrade ten behoeve van optimale resultaten. 95 Problemen oplossen 1 Technische ondersteuning Voor technische ondersteuning kunt u terecht op www.belkin.com/ networking. De afdeling Technische Ondersteuning van Belkin is ook telefonisch bereikbaar: Nummer OOSTENRIJK 08 - 20 20 07 66 TSJECHIË 23 900 04 06 DENEMARKEN 701 22 403 FINLAND 00800 - 22 35 54 60 FRANKRIJK 08 - 25 54 00 26 DUITSLAND 0180 - 500 57 09 GRIEKENLAND 00800 - 44 14 23 90 HONGARIJE 06 - 17 77 49 06 IJSLAND 800 8534 IERLAND 0818 55 50 06 ITALIË 02 - 69 43 02 51 LUXEMBURG 34 20 80 8560 NEDERLAND 0900 - 040 07 90 NIEUW-ZEELAND 0800 235 546 NOORWEGEN 815 00 287 POLEN 00800 - 441 17 37 PORTUGAL 707 200 676 RUSLAND 495 580 9541 SINGAPORE 800 616 1790 ZUID-AFRIKA 0800 - 99 15 21 SPANJE 90 - 202 43 66 ZWEDEN 07 - 71 40 04 53 ZWITSERLAND 08 - 48 00 02 19 VERENIGD KONINKRIJK 0845 - 607 77 87 VERENIGDE STATEN 877-736-5771 3 4 5 6 7 8 9 10 96 Hoofdstuk Land 2 Informatie VERKLARING VAN CONFORMITEIT MET DE FCCVOORSCHRIFTEN VOOR ELEKTROMAGNETISCHE COMPATIBILITEIT Wij, Belkin Corporation, gevestigd 501 West Walnut Street, Compton, CA 90220, Verenigde Staten van Amerika, verklaren hierbij dat wij de volledige verantwoordelijkheid aanvaarden dat het product met het artikelnummer F5D8231-4 waarop deze verklaring betrekking heeft, voldoet aan Deel 15 van de FCC-Voorschriften. Het gebruik ervan is onderworpen aan de beide volgende voorwaarden: (1) het apparaat mag geen schadelijke storingen opwekken en (2) het apparaat moet elke ontvangen interferentie accepteren, waaronder storingen die een ongewenste werking kunnen veroorzaken. FCC-verklaring Waarschuwing: Blootstelling aan radiofrequente straling. Het uitgangsvermogen van dit apparaat ligt ver beneden de hiervoor in de FCCvoorschriften vastgelegde grenswaarden voor stralingsfrequenties. Niettemin dient dit apparaat zodanig te worden gebruikt dat bij normaal gebruik de mogelijkheid van persoonlijk contact tot een minimum beperkt blijft. Ook bij het aansluiten van een externe antenne op dit apparaat moet de antenne zodanig worden geplaatst dat bij normaal gebruik de kans op aanraking tot een minimum beperkt blijft. Ter voorkoming van de mogelijkheid dat de in de FCC-voorschriften aangegeven grenswaarden voor de blootstelling aan radiofrequente straling worden overschreden, mogen personen de werkende antenne niet dichter naderen dan tot op een afstand van 20 centimeter. Kennisgeving van de Federal Communications Commission (FCC) Deze apparatuur is getest en voldoet aan de grenswaarden voor digitale apparaten van Klasse B zoals vastgelegd in Deel 15 van de FCC-voorschriften. Deze grenswaarden zijn vastgesteld als zinvolle bescherming tegen schadelijke interferenties in de woonomgeving. Deze apparatuur genereert en gebruikt radiofrequente energie en kan deze tevens uitzenden. Als deze apparatuur de radio- of televisie-ontvangst stoort, wat u kunt vaststellen door de apparatuur in- en uit te schakelen, kunt u proberen de storing op te heffen met een of meer van de volgende maatregelen: • Draai de ontvangende antenne in een andere richting of zet de antenne op een andere plaats. • Door het vergroten de afstand tussen de apparatuur en de ontvanger. • Sluit de apparatuur aan op een stopcontact van een andere groep dan die waarop de ontvanger is aangesloten. • Neem voor advies contact op met de verkoper of een deskundig radio/ televisietechnicus. 97 Informatie Veranderingen De Federal Communications Commission eist dat de gebruiker wordt gewaarschuwd dat elke verandering aan het apparaat die niet uitdrukkelijk door Belkin Corporation is goedgekeurd de bevoegdheid van de gebruiker om het apparaat te bedienen teniet kan doen. Canada-Industry Canada (IC) De draadloze radio van dit apparaat voldoet aan RSS 139 & RSS 210 Industry Canada. This Class B digital apparatus complies with Canadian ICES-003. Cet appareil numérique de la classe B conforme á la norme NMB-003 du Canada. Kennisgeving betreffende de Europese Unie Radioproducten die voorzien zijn van de CE 0682- of de CE-aanduiding voldoen aan de R&TTE-richtlijn (1995/5/EC) van de Commissie van de Europese Gemeenschap. Het voldoen aan deze richtlijn houdt in dat de betreffende apparatuur beantwoordt aan de volgende Europese normen (de overeenkomstige internationale normen zijn tussen haakjes vermeld). • EN 60950 (IEC60950) – Productveiligheid • EN 300 328 Technische vereisten voor radioapparatuur • ETS 300 826 lgemene EMC-vereisten voor radioapparatuur. Producten die voorzien zijn van het CE-merk voldoen aan de Richtlijn voor Elektromagnetische Compatibiliteit (89/336/EEC) en aan de Richtlijn voor Laagspanningsapparatuur (72/23/EEC) van de Commissie van de Europese Economische Gemeenschap. Apparaten die aan deze richtlijn voldoen beantwoorden aan de volgende Europese normen (tussen haakjes zijn de overeenkomstige internationale normen vermeld). • • • • • EN EN EN EN EN 55022 (CISPR 22) – Elektromagnetische interferentie 55024 (IEC61000-4-2,3,4,5,6,8,11) – Elektromagnetische immuniteit 61000-3-2 (IEC610000-3-2) – Harmonischen in elektrische leidingen 61000-3-3 (IEC610000) – Spanningsfluctuaties in elektrische leidingen 60950 (IEC60950) – Productveiligheid Producten die een radiozender bevatten zijn voorzien van het CE 0682- of CE-waarschuwingsmerk en kunnen tevens zijn voorzien van het CE-logo. Voor informatie over de verwijdering van afgedankte apparatuur verwijzen wij u naar http://environmental.belkin.com. 98 2 3 4 5 6 7 8 9 10 Hoofdstuk U kunt het zendertype vaststellen op het identificatie-etiket van uw apparaat van Belkin. 1 Informatie EC Declaration of Conformity to R&TTE Directive 1999/5/EC Manufacturer : BELKIN LTD, EXPRESS BUSINESS PARK, SHIPTON WAY ,RUSHDEN NN10 6GL ENGLAND Representative (residing in the EC : Belkin Ltd holding the TCF) Product / Apparatus : N1 Wireless Router Type Number : F5D8231 Variants include : All Country Variants Declaration I declare that above product conforms to all the applicable requirements of EU Directive1999/5/EC and is CE-marked accordingly: Article 3.1a: (Standard(s)) used to show compliance with LVD, 73/23/EEC: EN60950-1:2001 Article 3.1b: (Standard(s)) used to show compliance with EMC Directive, 89/336/EEC: EN301 489-1 V1.5.1 (2004-11); EN 489-17 V1.2.1 (2002-08) Article 3.2: Standard(s) used to show compliance: EN300 328 V1.5.1 (2004-08) Signature : Name : K Simpson Title : European Regulatory Compliance Manager Date : 1 NOV 2006______________________ 99 Informatie Beperkte levenslange productgarantie van Belkin Corporation Deze garantie dekt het volgende. Belkin garandeert de oorspronkelijke koper van dit Belkin product dat het product vrij is van ontwerp-, assemblage-, materiaal- en fabricagefouten. De geldigheidsduur van de dekking is als volgt. Belkin Corporation garandeert het Belkin product voor de levensduur van het product. 1 2 3 4 Hoe worden problemen opgelost? Productgarantie. Belkin zal het product dat een defect vertoont naar eigen keus kosteloos (met uitzondering van transportkosten) repareren of vervangen. 5 Wat valt buiten deze garantie? Alle hierin versterkte garanties zijn niet van toepassing als het product van Belkin op verzoek van Belkin niet op kosten van de koper voor onderzoek aan Belkin Corporation ter beschikking is gesteld of als Belkin Corporation besluit dat het product van Belkin verkeerd is geïnstalleerd, op enige wijze is veranderd of vervalst. De Belkin productgarantie biedt geen bescherming tegen van buiten komend onheil (anders dan blikseminslag), zoals overstromingen, aardbevingen en oorlogsmolest, vandalisme, diefstal, normale slijtage, afslijting, depletie, veroudering, misbruik, beschadiging door netspanningsdalingen (z.g. “brown-outs” en “sags”), ongeoorloofde programmering en/of wijziging van de systeemapparatuur. 7 1. Neem binnen 15 dagen na het voorval schriftelijk contact op met de afdeling Customer Service (klantenservice), Belkin Corporation, 501 W. Walnut St., Compton CA 90220, of bel (800)-223-5546. U moet de volgende gegevens kunnen verstrekken: a. Het artikelnummer van het Belkin-product. b. Waar u het product hebt gekocht. c. Wanneer u het product hebt gekocht. d. De originele aankoopbon. 2. De medewerker/ster van de Belkin klantenservice zal u vervolgens instructies geven hoe u het aankoopbewijs en het product moet verzenden en hoe u de claim verder af moet wikkelen. 100 8 9 10 Hoofdstuk Hoe wordt service verleend? Om voor serviceverlening door Belkin in aanmerking te komen, moet u het volgende doen: 6 Informatie Belkin Corporation behoudt zich het recht voor het defecte Belkin-product te onderzoeken. De kosten voor verzending van het Belkin-product naar Belkin Corporation komen volledig voor rekening van de koper. Als Belkin naar eigen bevinding tot de conclusie komt dat het onpraktisch is de beschadigde apparatuur naar Belkin Corporation te verzenden, kan Belkin naar eigen goeddunken een deskundige reparatie-inrichting aanwijzen en deze opdragen de betreffende apparatuur te inspecteren en de reparatiekosten ervan te begroten. De eventuele verzendkosten van het product naar de reparatieinrichting en van de terugzending naar de koper en van de kostenbegroting komen geheel voor rekening van de koper. Het beschadigde product moet voor onderzoek beschikbaar blijven totdat de claim is afgehandeld. Belkin Corporation behoudt zich bij de vereffening van claims het recht voor tot in-deplaatstreding bij alle geldige verzekeringspolissen waarover de koper van het product beschikt. De garantie en de wet. DEZE GARANTIE OMVAT DE ENIGE GARANTIE VAN BELKIN CORPORATION EN ER ZIJN GEEN ANDERE GARANTIES, NADRUKKELIJK OF TENZIJ WETTELIJK BEPAALD IMPLICIET, MET INBEGRIP VAN IMPLICIETE GARANTIES OF VOORZIENINGEN VAN VERHANDELBAARHEID OF GESCHIKTHEID VOOR EEN BEPAALD DOEL, EN ZULKE IMPLICIETE GARANTIES, MITS VAN TOEPASSING, ZIJN WAT HUN GELDIGHEID BETREFT TOT DE DUUR VAN DEZE GARANTIE BEPERKT. In sommige staten of landen is het niet toegestaan de duur van impliciete garanties te beperken in welk geval de bovenstaande garantiebeperkingen wellicht niet voor u gelden. Onder toepasselijk recht is Belkin Corporation niet aansprakelijk voor incidentele, bijzondere, directe, indirecte, bijkomende of meervoudige schade waartoe zonder enige beperking te rekenen schade ten gevolge van gederfde winst en/of gemiste opbrengsten voortkomend uit de verkoop of het gebruik van Belkin producten, zelfs als de betrokkene van mogelijkheid van zulke schade tevoren op de hoogte was gesteld. Deze garantie verleent u specifieke wettelijke rechten en wellicht hebt u andere rechten die van staat tot staat kunnen verschillen. In sommige staten en landen is het niet toegestaan incidentele, gevolg- en andere schade uit te sluiten, reden waarom de bovenstaande garantiebeperkingen wellicht niet voor u gelden. Voor informatie over de verwijdering van afgedankte apparatuur verwijzen wij u naar http://environmental.belkin.com. 101 FOR USE IN AT BE CY EE FI HU IE CZ DK FR DE GR LV LT LU MT NL PL IT PT SK SI IS LI NO CH BG ES SE GB RO TR OPERATES ON CHANNELS 1-13 Draadloze N1 router Belkin Ltd. Express Business Park Shipton Way, Rushden NN10 6GL, Verenigd Koninkrijk +44 (0) 1933 35 2000 +44 (0) 1933 31 2000 fax Belkin GmbH Hanebergstraße 2 80637 München Duitsland +49 (0) 89 143405 0 +49 (0) 89 143405 100 fax Belkin Iberia Avda. Cerro del Aguila 3 28700 San Sebastián de los Reyes, Spanje +34 9 16 25 80 00 +34 9 02 02 00 34 fax Belkin B.V. Boeing Avenue 333 1119 PH Schiphol-Rijk, Nederland +31 (0) 20 654 7300 +31 (0) 20 654 7349 fax Belkin SAS 130 rue de Silly 92100 BoulogneBillancourt, Frankrijk +33 (0) 1 41 03 14 40 +33 (0) 1 41 31 01 72 fax Belkin Nordic Knarrarnäsgatan 7 164 40 Kista Zweden +46 (0) 8 5229 1870 +46 (0) 8 5229 1874 fax © 2007 Belkin International, Inc. Alle rechten voorbehouden. Alle handelsnamen zijn gedeponeerde handelsmerken van de betreffende rechthebbenden. Mac, Mac OS, Apple en AirPort zijn handelsmerken van Apple Computer, Inc. die gedeponeerd zijn in de Verenigde Staten en in andere landen. P75170ea-B Router inalámbrico N1 UK FR DE NL ES IT Manual del usuario F5D8231-4 Índice de contenidos 1. Introducción ......................................................................... 1 Ventajas de una red inalámbrica ........................................... 1 Colocación de su Router inalámbrico N1 .............................. 3 2. Esquema general del producto ........................................... 7 Características del producto ................................................. 7 3. Presentación de su router ................................................. 10 Contenido del paquete ....................................................... 10 Requisitos del sistema ........................................................ 10 Requisitos del sistema para el programa del asistente de configuración ...................................................................... 10 4. Conexión y configuración de su router ............................. 15 5. Método alternativo de configuración ............................... 23 6. Utilización de la interfaz de usuario avanzada a través de Internet .............................................................................. 38 Modificación de los ajustes LAN ......................................... 39 Visualización de la página de la lista de clientes DHCP ..... 41 Configuración de los ajustes de red inalámbrica ............... 41 Configuración de la seguridad WPA ................................... 48 Configuración de la encriptación WEP ................................ 50 Utilización del modo de punto de acceso ........................... 52 Configuración del control de direcciones MAC .................. 53 Configuración del firewall ................................................... 55 Uso de DNS dinámico ....................................................... 59 Utilidades .......................................................................... 60 Reinicio del router ............................................................. 61 Actualización del firmware ................................................. 66 7. Configuración manual de los ajustes de red .................... 74 8. Ajustes recomendados para el navegador de Internet .... 79 9. Resolución de problemas .................................................. 81 10. Información ...................................................................... 97 Introducción Gracias por haber adquirido el Router inalámbrico N1 de Belkin (el Router). A continuación se presentan dos secciones breves. La primera trata sobre las ventajas de instalar una red en casa y la otra indica cómo lograr el mayor alcance y rendimiento de su red inalámbrica. Le rogamos que lea este Manual del usuario en su totalidad, prestando especial atención a la sección llamada “Colocación de su Router inalámbrico N1” en la página siguiente. Siguiendo nuestras sencillas instrucciones de instalación, podrá utilizar en casa su red de Belkin para: • Compartir una conexión de Internet de alta velocidad con todos los ordenadores de su hogar • Compartir recursos, como archivos y discos duros, entre todos los ordenadores conectados en su hogar • Compartir una única impresora con toda la familia • Compartir documentos, música, vídeo e imágenes digitales • Almacenar, recuperar y copiar archivos de un ordenador a otro • Participar en juegos on-line de forma simultánea, consultar su correo electrónico y chatear Ventajas de una red inalámbrica Estas son algunas de las ventajas de instalar una red inalámbrica de Belkin: • Movilidad: ya no necesitará una “sala de ordenadores”, sino que podrá trabajar en cualquier parte dentro de su alcance inalámbrico con un ordenador de sobremesa o portátil conectado en red • Instalación sencilla : el asistente de instalación sencilla de Belkin le permite realizar las configuraciones de manera sencilla • Flexibilidad – instale y acceda a impresoras, ordenadores y otros dispositivos de red desde cualquier punto de su hogar • Fácil ampliación – la extensa gama de productos de interconexión en red de Belkin le permite ampliar su red para incluir dispositivos adicionales como impresoras y videoconsolas de juegos • Sin necesidad de cableado – podrá ahorrarse los gastos y las complicaciones de colocar cableado Ethernet por todo su hogar u oficina • Aceptación general en el sector – elija entre una amplia gama de productos de interconexión en red compatibles 1 Introducción El elemento que hace que la tecnología N1 MIMO de Belkin sea diferente de la radiotransmisión convencional es la utilización de varias antenas y dos emisiones de datos simultáneas para enviar sus transferencias inalámbricas por su hogar u oficina. La radiotransmisión convencional utiliza una antena para transmitir una transferencia de datos. Sin embargo, N1 MIMO de Belkin utiliza tres antenas. Este diseño contribuye a evitar las distorsiones e interferencias. N1 MIMO de Belkin es multidimensional. Se desarrolla en una tecnología de antena inteligente unidireccional que transmite simultáneamente dos transferencias de datos mediante el mismo canal, lo que aumenta la capacidad inalámbrica. Otro elemento que mejora N1 MIMO de Belkin es la utilización de la agregación como se describe en las especificaciones del borrador 802.11n. Reduciendo el espacio entre paquetes y combinando varios paquetes pequeños en uno mayor, N1 MIMO de Belkin es capaz de transmitir más datos a través del ancho de banda disponible. Imagine la radiotransmisión convencional con una carretera con dos carriles. El límite de velocidad regula el flujo de tráfico máximo permitido por carril. Si se compara con las radios tradicionales, los sistemas de antena inteligente unidimensional ayudan a que el tráfico se desplace por ese carril más deprisa y con más fiabilidad, de manera similar a una carretera con cuatro carriles en la que el tráfico se mueve mayoritariamente a una velocidad cercana al límite de velocidad. N1 MIMO de Belkin contribuye a que el tráfico se mueva a la velocidad límite y siguiendo el ejemplo, abre más carriles, convirtiéndose en una autopista. La velocidad del flujo del tráfico se multiplica por el número de carriles que están abiertos. 2 1 2 3 4 5 6 7 8 9 10 sección Revolucionaria tecnología inalámbrica con MIMO (N1 MIMO) Su Router inalámbrico N1 de Belkin utiliza una nueva tecnología de antena inteligente llamada MIMO (Multiple Input Multiple Output, sistema de múltiples entradas y múltiples salidas). N1 MIMO cumple las especificaciones del borrador 802.11n del IEEE. Aumenta la velocidad, cobertura, fiabilidad y eficiencia de espectro de los sistemas de red inalámbricos. Introducción Colocación de su Router inalámbrico N1 Factores importantes de colocación e instalación Su conexión inalámbrica será más potente cuanto más cerca se encuentre el ordenador de su router. El alcance habitual de funcionamiento de sus dispositivos inalámbricos en interiores se sitúa entre los 30 y los 60 metros. De la misma forma, su conexión y rendimiento inalámbricos se verán algo mermados a medida que aumente la distancia entre los dispositivos conectados a su router inalámbrico y los dispositivos conectados. Puede que usted lo aprecie, aunque no necesariamente. Si se aleja aún más de su router, es posible que descienda su velocidad de conexión. Los factores que pueden debilitar las señales al interferir en el recorrido de las ondas de radio de su red, son los obstáculos o aparatos de metal y las paredes. Si está preocupado por un mal rendimiento de su red que pudiera estar relacionado con factores de alcance o de obstrucción, pruebe a desplazar el ordenador hasta una posición de 3 metros de distancia de su router con el fin de comprobar si el problema se debe a la distancia. Si persisten las dificultades incluso a poca distancia, póngase en contacto con el servicio de asistencia técnica de Belkin. Nota: Aunque algunos de los artículos enumerados a continuación pueden afectar el rendimiento de la red, estos no impedirán que su red inalámbrica funcione. Si le preocupa que su red no esté funcionando a su máxima potencia, esta lista de verificación puede ser útil. 1. Colocación del router Coloque su router inalámbrico, el punto central de conexión de su red, lo más cerca posible del centro de sus dispositivos de red inalámbrica. Para lograr la mejor cobertura de red inalámbrica para sus “clientes inalámbricos” (es decir, ordenadores equipados con tarjetas de red inalámbrica para portátiles, tarjetas de red inalámbrica para ordenadores de sobremesa y adaptadores inalámbricos USB de Belkin): • Asegúrese de que las antenas de su router estén situadas de forma paralela entre sí y orientadas verticalmente (apuntando hacia el techo). Si su router está colocado en posición vertical, oriente las antenas hacia el techo en la máxima medida posible. • En las casas de varias plantas, coloque el router inalámbrico en el piso más cercano al centro de la casa. Esto puede implicar la colocación del router inalámbrico o punto de acceso en uno de los pisos superiores. • Intente no colocar el router cerca de un teléfono inalámbrico de 2,4 GHz. 3 Introducción 3. Evite obstáculos e interferencias Evite colocar su router cerca de dispositivos que puedan emitir “ruido” de radioemisión, tales como hornos microondas. Los objetos densos que pueden impedir la comunicación inalámbrica incluyen: • Frigoríficos • Lavadoras y/o secadoras • Armarios de metal • Acuarios de gran tamaño • Ventanas con tinte de base metálica contra radiaciones ultravioletas Si su señal inalámbrica parece debilitarse en algunos puntos, asegúrese de que este tipo de objetos no esté bloqueando la ruta de la señal (entre sus ordenadores y el router). Teléfonos inalámbricos �Si el rendimiento de su red inalámbrica sigue afectado después de tener en cuenta los aspectos mencionados anteriormente, y usted tiene un teléfono inalámbrico: • Pruebe a alejar los teléfonos inalámbricos de su router y de sus ordenadores con equipamiento inalámbrico. • Desconecte y quite la batería de todos los teléfonos inalámbricos que funcionen en la banda de 2,4 GHz (consulte la información del fabricante). Si se solventa el problema de esta forma, su teléfono probablemente esté causando interferencias. • Si su teléfono permite la selección de canales, modifique el canal del teléfono para situarlo en el canal más alejado de su red inalámbrica. Por ejemplo, sitúe el teléfono en el canal 1 y su router inalámbrico en el canal 11. Consulte el manual del usuario de su teléfono para obtener instrucciones detalladas. • En caso necesario, considere la posibilidad de cambiar su teléfono inalámbrico por uno de 900 MHz o 5 GHz. 4. Seleccione el canal “más tranquilo” para su red inalámbrica En lugares en los que hay viviendas y oficinas cercanas, como por ejemplo, edificios de apartamentos o complejos de oficinas, es posible que existan redes inalámbricas en los alrededores que puedan entrar en conflicto con la suya. Emplee la capacidad de estudio del sitio de su adaptador inalámbrico para localizar otras redes inalámbricas disponibles (consulte el manual del adaptador inalámbrico), y coloque su router inalámbrico y ordenadores en un canal lo más alejado posible del resto de redes. 4 1 2 3 4 5 6 7 8 9 10 sección 2. Introducción • Pruebe con más de uno de los canales disponibles a fin de descubrir cuál es la conexión más nítida y de evitar las interferencias de teléfonos inalámbricos cercanos o de otros dispositivos inalámbricos. • Para los productos de red inalámbrica de Belkin, utilice la información detallada de estudio del sitio y de canales inalámbricos que se incluye con su tarjeta de red inalámbrica. Consulte el manual del usuario de su tarjeta de red para obtener más información. Estas instrucciones deberán permitirle abarcar el área de cobertura más extensa posible con su router. En caso de que necesite cubrir una superficie más amplia, le recomendamos el módulo de extensión de alcance inalámbrico o punto de acceso de Belkin. 5. Conexiones Seguras, VPN y AOL Las conexiones seguras requieren normalmente un nombre de usuario y una contraseña, y se utilizan cuando la seguridad es importante. Las conexiones seguras incluyen: • Conexiones de red virtual privada (VPN), utilizadas con frecuencia para conectar a distancia con una red de oficina • El programa “Bring Your Own Access” (trae tu propio acceso) de America Online (AOL), que le permite emplear AOL a través de la banda ancha proporcionada por otro servicio por cable o DSL • La mayoría de las páginas-web de servicios bancarios on-line • Muchas páginas-web comerciales requieren un nombre de usuario y una contraseña para acceder a su cuenta Las conexiones seguras pueden verse interrumpidas por una configuración de gestión de la alimentación del ordenador que le haga pasar al modo de ahorro de energía. La solución más sencilla para evitarlo es conectar de nuevo ejecutando otra vez el software de VPN o AOL, o accediendo de nuevo al sitio web seguro. Una segunda alternativa consiste en modificar las configuraciones de gestión de la alimentación de su ordenador, de forma que no pase al modo de suspensión; no obstante, esto puede no ser apropiado para ordenadores portátiles. Para modificar su configuración de gestión de la alimentación en Windows, consulte las “Opciones de Alimentación” en el Panel de Control. Si continúa teniendo dificultades con conexiones seguras VPN y AOL, revise los anteriores pasos para asegurarse de haber tratado estos temas. 5 Introducción País Número AUSTRIA 08 - 20 20 07 66 REPÚBLICA CHECA 23 900 04 06 DINAMARCA 701 22 403 FINLANDIA 00800 - 22 35 54 60 FRANCIA 08 - 25 54 00 26 ALEMANIA 0180 - 500 57 09 GRECIA 00800 - 44 14 23 90 HUNGRÍA 06 - 17 77 49 06 ISLANDIA 800 8534 IRLANDA 0818 55 50 06 ITALIA 02 - 69 43 02 51 LUXEMBURGO 34 20 80 8560 PAÍSES BAJOS 0900 - 040 07 90 NUEVA ZELANDA 0800 235 546 NORUEGA 815 00 287 POLONIA 00800 - 441 17 37 PORTUGAL 707 200 676 RUSIA 495 580 9541 SINGAPUR 800 616 1790 SUDÁFRICA 0800 - 99 15 21 ESPAÑA 902 02 43 66 SUECIA 07 - 71 40 04 53 SUIZA 08 - 48 00 02 19 REINO UNIDO 0845 - 607 77 87 ESTADOS UNIDOS 877-736-5771 1 2 3 4 5 6 7 8 9 10 6 sección Para obtener más información sobre nuestros productos de red, visite nuestra página web www.belkin.com/networking o póngase en contacto con nuestro servicio de asistencia técnica al: Esquema general del producto Características del producto En pocos minutos podrá compartir su conexión a Internet y establecer una red entre sus ordenadores. A continuación presentamos una lista de características que convierten su nuevo Router inalámbrico N1 de Belkin en la solución ideal para la red de su casa o en una oficina pequeña. Funciona tanto con ordenadores PC como con Mac® El router admite una variedad de entornos de red que incluye los sistemas operativos Mac OS ® 8.x, 9.x, X v10.x, Linux ®, Windows ® 98, Me, NT ®, 2000, XP, Vista™ etc. Todo lo que se necesita es un navegador de Internet y un adaptador de red que admita TCP/IP (el idioma estándar de Internet). Pantalla de estado de red, pendiente de patente Los indicadores LED iluminados del panel frontal del router indican qué funciones están activas. Con un simple vistazo, podrá saber si su router se encuentra conectado a Internet. Esta característica elimina la necesidad de disponer de software avanzado y procedimientos de control de estado. Interfaz de usuario avanzada a través de Internet Puede configurar las funciones avanzadas del router de forma sencilla a través de su navegador de Internet, sin necesidad de instalar software adicional en su ordenador. No es preciso instalar discos y, lo que es aún mejor, puede efectuar cambios y llevar a cabo funciones de configuración desde cualquier ordenador de la red de forma rápida y sencilla. Comparte dirección IP mediante NAT Su router utiliza el método de traducción de direcciones de red (NAT) para compartir la única dirección IP que le ha asignado su proveedor de servicios de Internet (ISP), evitando así los costes que supondría el empleo de direcciones IP adicionales para su cuenta de servicios de Internet. Firewall SPI Su router está equipado con un firewall que protege su red de una amplia gama de ataques habituales de piratas informáticos incluyendo IP Spoofing (simulación IP), Land Attack, Ping of Death (PoD), Denial of Service (DoS, denegación de servicio), IP con longitud cero, Smurf Attack, TCP Null Scan, SYN flood, UDP flooding, Tear Drop Attack, ICMP defect, RIP defect y fragment flooding. 7 Esquema general del producto Conmutador de 4 puertos 10/100 integrado Plug-and-play universal (UPnP) UPnP es una tecnología que ofrece un funcionamiento perfecto en mensajería de voz y de vídeo, juegos, y otras aplicaciones compatibles con UPnP. Soporta paso a través de VPN Si se conecta desde casa a su red de oficina utilizando una conexión VPN, su router permitirá a su ordenador equipado con VPN pasar por el router y llegar a la red de la oficina. Protocolo de configuración de host dinámico (DHCP) incorporado El Protocolo de configuración de host dinámico (DHCP) incorporado garantiza la conexión más sencilla posible a una red. El servidor de DHCP asignará direcciones IP a cada ordenador de forma automática, de forma que no sea necesario configurar una interconexión en red compleja. Asistente de configuración El Asistente de configuración, segunda generación del Asistente de instalación sencilla de Belkin, le proporciona la ayuda necesaria para la configuración de su router. Este software automático establece por usted los ajustes de la red y configura el router para la conexión con su proveedor de servicios de Internet (ISP). En cuestión de minutos, su router estará listo y funcionando en Internet. Nota: El software del Asistente de configuración es compatible con Windows 2000 y XP. Si utiliza otro sistema operativo, se puede configurar el router mediante el Método alternativo de configuración descrito en este Manual del usuario. 8 2 3 4 5 6 7 8 9 10 sección El router dispone de un conmutador de red de 4 puertos incorporado que permite a los ordenadores conectados en red compartir impresoras, datos y archivos MP3, fotos digitales y mucho más. El conmutador cuenta con la función de detección automática, de forma que se adaptará a la velocidad de los dispositivos conectados. El conmutador transferirá datos entre los ordenadores e Internet simultáneamente sin interrumpir o consumir recursos. 1 Esquema general del producto Punto de acceso inalámbrico N1 integrado N1 MIMO es una nueva y apasionante tecnología inalámbrica basada en las especificaciones del borrador 802.11n del IEEE. Utiliza la tecnología de antena inteligente MIMO (Multiple Input Multiple Output, sistema de múltiples entradas y múltiples salidas) que alcanza velocidades de datos de hasta 300 Mbps.* La tasa de transferencia real es normalmente más baja que la velocidad de datos de la conexión y puede variar dependiendo del entorno de su red *NOTA: La velocidad de transmisión mencionada, 300 Mbps, es la velocidad de datos físicos. La tasa de transferencia de datos real será inferior. Filtrado de direcciones MAC Para lograr una seguridad adicional, puede configurar una lista de direcciones MAC (identificadores exclusivos de los clientes) que dispongan de permiso para acceder a su red. Cada ordenador cuenta con su propia dirección MAC. Simplemente deberá introducir dichas direcciones MAC en una lista utilizando la interfaz de usuario a través de Internet y podrá controlar el acceso a su red. 9 Presentación de su router 1 Contenido del paquete • Router inalámbrico N1 de Belkin • Guía de instalación rápida • CD con software del Asistente de configuración • Cable de interconexión en red Ethernet RJ45 • Fuente de alimentación • Manual del usuario • Guía de la pantalla de estado de red • Guía de configuración de seguridad inalámbrica 2 4 5 6 Requisitos del sistema • Conexión a Internet de banda ancha, como un módem por cable o DSL con conexión RJ45 (Ethernet) 7 • Al menos un ordenador con un adaptador de interfaz de red instalado 8 • Protocolo de interconexión en red TCP/IP instalado en todos los ordenadores 9 • Cable de red Ethernet RJ45 • Navegador de Internet 10 Requisitos del sistema para el programa del asistente de configuración • Un PC que funcione con Windows ® 2000, XP, Vista™ o Mac OSX v10.2, 10.3 or 10.4 • Como mínimo un procesador de 500 MHz y 128 MB de RAM • Navegador de Internet 10 sección 3 Presentación de su router El router ha sido diseñado para colocarse sobre un escritorio. Todos los cables salen de la parte posterior del router para lograr una mejor organización y utilidad. La pantalla de estado de red se encuentra fácilmente visible en la parte FRONTAL del router para proporcionarle información acerca de la actividad y el estado de la red. Consulte la Guía de la pantalla de estado de red para obtener información más detallada. (A) A. B. (B) (C) (D/E) (F) (G) Seguridad inalámbrica APAGADO La seguridad inalámbrica está desactivada Azul fijo La seguridad inalámbrica está activada Estado del ordenador inalámbrico APAGADO No existe ordenador inalámbrico Azul fijo El ordenador inalámbrico está conectado al router Ámbar intermitente Problema con la conexión del ordenador inalámbrico al router C. Estado del ordenador conectado con cable APAGADO No existe ordenador conectado con cable Azul fijo El ordenador está conectado con cable al router Ámbar intermitente Problema con la conexión del ordenador conectado con cable al router 11 Presentación de su router D. Estado de alimentación del router E. F. APAGADO El router está apagado Azul intermitente El router está arrancando Azul fijo El router está encendido y funcionando Estado inalámbrico APAGADO La transmisión inalámbrica está desactivada Azul fijo La transmisión inalámbrica está funcionando Estado del módem Este icono se ilumina en azul para indicar que su módem está conectado correctamente al router. Se vuelve ámbar si se detecta algún problema. APAGADO El router NO está conectado al módem Azul fijo El router está conectado al módem y funcionando correctamente Ámbar intermitente Problema en el módem G. Estado de Internet Este icono exclusivo le indica cuándo el router está conectado a Internet. Cuando la luz está apagada, el router NO está conectado a Internet. Cuando la luz es ámbar intermitente, el router está intentando conectarse a Internet. Cuando la luz es azul permanente, el router está conectado a Internet. Si emplea la propiedad “Desconectar transcurridos x minutos”, este icono es especialmente útil para controlar el estado de la conexión de su router. APAGADO El router NO está conectado a Internet Ámbar intermitente El router está intentando conectarse a Internet Azul fijo El router está conectado a Internet 12 2 3 4 5 6 7 8 9 10 sección Cuando enciende la alimentación del router o lo reinicia, transcurre un breve periodo de tiempo mientras el router arranca. Durante este tiempo, el icono de “router” se iluminará de forma intermitente. Cuando el router haya arrancado por completo, el icono de “router” se iluminará de forma permanente, indicando que el router está listo para utilizarse. 1 Presentación de su router (L) (H) (I) (J) (K) H. Conexiones a ordenadores conectados con cable - Gris Conecte sus ordenadores con cable (no inalámbricos) a estos puertos. Estos puertos son puertos RJ45 de negociación automática 10/100, de enlace automático para su uso con cable Ethernet de categoría 5 ó 6 UTP estándar. Los puertos están numerados del 1 al 4, con indicadores LED para los conectores. I. Conexión al módem - Amarillo Este puerto es para la conexión de su módem DSL o cable. Utilice el cable suministrado con el módem para conectarlo a este puerto. La utilización de un cable distinto del suministrado con el módem DSL o cable puede causar fallos en el funcionamiento. 13 Presentación de su router J. 1 Botón de reinicio i. ii. K. Reinicio del router 3 4 Pulse y suelte el botón de reinicio “Reset”. Las luces del router se iluminarán momentáneamente. El indicador de “encendido/listo” comenzará a parpadear. Cuando la luz de “encendido/listo” sea de nuevo permanente, el reinicio se habrá completado. 5 Restablecimiento de la configuración predeterminada de fábrica 7 Mantenga pulsado el botón de reinicio al menos durante 10 segundos y luego suéltelo. Las luces del router se iluminarán momentáneamente. El indicador de “encendido/listo” comenzará a parpadear. Cuando la luz de “encendido/listo” sea de nuevo permanente, el reinicio se habrá completado. 8 6 9 10 Toma de alimentación – Negro Conecte a esta toma la fuente de alimentación de 12 V/1 A CC que se incluye. L. 2 Pulsante Este botón se deja para futuras actualizaciones. Compruebe las últimas actualizaciones de firmware en www.belkin.com/support. 14 sección El botón de reinicio “Reset” se emplea en casos excepcionales cuando el router puede estar funcionando mal. Al reiniciar el router se restablecerá el funcionamiento normal del mismo, manteniendo los ajustes programados. También puede restablecer los ajustes predeterminados de fábrica utilizando el botón de reinicio. Emplee la función de restablecimiento en casos como cuando haya olvidado su contraseña personal. Conexión y configuración de su router Compruebe el contenido de la caja. Deberá tener lo siguiente: • Router inalámbrico N1 de Belkin • Cable de interconexión en red Ethernet RJ45 • Fuente de alimentación • CD con software del Asistente de configuración • Manual del usuario • Guía de la pantalla de estado de red Requisitos del módem Su módem por cable o DSL deberá estar equipado con un puerto Ethernet RJ45. Muchos módems disponen tanto de un puerto Ethernet RJ45 como de conexión USB. Si dispone de un módem con Ethernet y USB, y está utilizando la conexión USB en estos momentos, se le solicitará utilizar el puerto Ethernet RJ45 durante el procedimiento de instalación. Si su módem cuenta sólo con un puerto USB, puede solicitar un tipo distinto de módem a su ISP o, en algunos casos, puede adquirir un módem que disponga de un puerto Ethernet RJ45. Ethernet USB Asistente de configuración Belkin incluye el software de nuestro Asistente de configuración para facilitarle la tarea de instalar su router. Al utilizarlo, logrará que su router esté listo y funcionando en pocos minutos. El Asistente de configuración requiere que su ordenador con esté conectado directamente a su módem DSL o cable y que la conexión a Internet se encuentre activa y funcionando en el momento de la instalación. En caso contrario, deberá utilizar la sección “Método alternativo de configuración” de este Manual del usuario para configurar su router. Además, si está utilizando un sistema operativo diferente a Windows 2000 o XP, Vista™ o Mac OSX v10.2, 10.3 or 10.4, deberá configurar el router utilizando la sección de “Método alternativo de configuración” de este Manual del usuario. 15 Conexión y configuración de su router Paso 1 Conexiones de hardware – Siga las instrucciones de la Guía de instalación rápida A. �������� ������ ����� Desconecte el cable de alimentación de su módem. Coloque el router junto al módem. Levante la antena del router. 1 2 3 B. Localice el cable de red que conecta su módem y su ordenador. Desenchufe este cable de su módem, y conéctelo en cualquiera de los puertos grises en la parte trasera del router. C. Tome su nuevo cable de red (incluido en la caja con su router) y conéctelo al puerto amarillo de la parte trasera de su router. Conecte el otro extremo en su módem, eh el puerto que ha quedado libre. D. Enchufe el cable de alimentación de su módem. Espere 60 segundos para que el módem arranque. Conecte la fuente de alimentación del router en el puerto negro de la parte trasera. Introduzca el otro extremo en el enchufe. E. Espere 20 segundos para que el router arranque. Compruebe los indicadores de la parte delantera del Router. Asegúrese de que los iconos “Wired” (cableado) y “Router” estén iluminados en azul. En caso contrario, vuelva a comprobar sus conexiones. 16 5 6 7 8 9 10 sección 4 Conexión y configuración de su router Paso 2 Configuración del router – Ejecute el software del Asistente de configuración A. Apague todos los programas que se encuentren actualmente en funcionamiento en su ordenador. Apague cualquier firewall o software para compartir la conexión a Internet que exista en su ordenador. B. Introduzca el CD en el ordenador. El Asistente de configuración aparecerá de manera automática en la pantalla de su ordenador en un plazo de 15 segundos. Haga clic en “Go” (Comenzar) para ejecutar el Asistente de configuración. Siga las instrucciones. IMPORTANTE: Ejecute el Asistente de configuración en el ordenador que está conectado directamente al router desde el paso 1 – B. Advertencia para usuarios de Windows: Si el Asistente de configuración no se inicia de forma automática, seleccione su unidad de CD-ROM en “Mi PC” y haga doble clic sobre el archivo con el nombre “SetupAssistant” (Asistente de configuración) en la unidad de CD-ROM. 17 Conexión y configuración de su router 1 2 3 4 5 Pantalla de progreso El Asistente de configuración le mostrará una pantalla de progreso cada vez que se haya completado un paso de la instalación. 6 7 8 9 1.1 Comprobación de los ajustes El Asistente de configuración procederá ahora a examinar las configuraciones de red de su ordenador y a recopilar la información precisa para completar la conexión a Internet del router. 18 10 sección Pantalla de confirmación Confirme que ha completado todos los pasos de la Guía instalación rápida marcando el recuadro que se encuentra a la derecha de la flecha. Haga clic en “Next” (Siguiente) para continuar. Conexión y configuración de su router 1.2 Verificación de las conexiones del hardware El Asistente de configuración ahora comprobará las conexiones de su hardware. 1.3 Nombre de su red inalámbrica El Asistente de configuración mostrará el nombre de red inalámbrica predeterminado o SSID (identificador de conjunto de servicios). Este es el nombre de la red inalámbrica a la que se conectarán sus ordenadores o dispositivos con adaptadores de red inalámbrica. Puede utilizar este nombre predeterminado o cambiarlo por otro exclusivo. Escriba el nombre por si lo necesita en el futuro. Haga clic en “Next” (Siguiente) para continuar. 19 Conexión y configuración de su router 1.4 Solicitud de información 1.5 Configuración del router El Asistente de configuración a continuación configurará su router enviando datos al router y reiniciándolo. Espere a que aparezcan las instrucciones en la pantalla. Nota: No desconecte ningún cable ni apague el router cuando este se está reiniciando. Si lo hace podría dañar el router dejándolo inoperable. 20 2 3 4 5 6 7 8 9 10 sección de cuenta de Internet (si es necesario) Si su cuenta de Internet necesita un nombre de acceso y una contraseña, se le solicitarán en una pantalla similar a la de la izquierda. Seleccione su país o su ISP de las listas de los recuadros correspondientes. 1 Conexión y configuración de su router 1.6 Comprobación de la conexión de Internet Ya casi ha terminado. El Asistente de configuración ahora comprobará su conexión a Internet. Enhorabuena Ha terminado de instalar su nuevo router de Belkin. Cuando su router pueda conectarse a Internet, verá la pantalla de enhorabuena. Puede comenzar a navegar por Internet abriendo su navegador y dirigiéndose a cualquier la página web. Puede utilizar el Asistente de configuración para configurar sus otros ordenadores y que se conecten a Internet de forma inalámbrica o mediante cables, haciendo clic en “Next” (Siguiente). Si prefiere añadir ordenadores a su router más adelante, seleccione “Exit the Assistant” (Salir del Asistente) y, a continuación, haga clic en “Next”. Resolución de problemas Si el Asistente de configuración no puede conectarse a Internet, aparecerá esta pantalla. Siga las instrucciones para llevar a cabo los pasos de resolución de problemas. 21 Conexión y configuración de su router 1.7 Opcional: Asistencia al conectar 2 3 4 5 Enhorabuena Si ha verificado que todos los ordenadores conectados mediante cables e inalámbricos se encuentran conectados correctamente, su red está configurada y en funcionamiento. Ahora puede navegar por Internet. Haga clic en “Next” para volver al menú principal. 6 7 8 9 10 22 sección otros ordenadores Este paso opcional le ayudará a conectar a su red sus ordenadores mediante cables y los ordenadores inalámbricos. Siga las instrucciones que aparecen en la pantalla. 1 Método alternativo de configuración Paso 1 Conexiones de hardware – Siga las instrucciones de la Guía de instalación rápida Consulte la Guía de instalación rápida o el Paso 1: Conexiones de hardware en la sección anterior. Paso 2 Establecer los ajustes de red de su ordenador para trabajar con su Servidor DHCP Consulte en este Manual del usuario la sección llamada “Configuración manual de los ajustes de red” para más información. Paso 3 Utilización de la interfaz de usuario avanzado a través de Internet Mediante su navegador de Internet, podrá acceder a la Interfaz de usuario avanzado del router. En su navegador, introduzca “192.168.2.1” (no introduzca ningún otro elemento como “http://” o “www”). Después pulse la tecla “Intro”. 23 Método alternativo de configuración 1 Acceso al router 2 3 4 5 6 7 8 Salir del router Para realizar cambios en los ajustes del router, no puede acceder más de un ordenador al mismo tiempo. Una vez que el usuario ha accedido para efectuar cambios, existen dos formas de hacer salir el ordenador del sistema. Al hacer clic sobre el botón “Logout” (Cerrar sesión), el ordenador saldrá del sistema. El segundo método es automático. El acceso tendrá un límite de tiempo y se desactivará transcurrido un periodo de tiempo determinado. El tiempo de permanencia predeterminado es de 10 minutos. Este plazo puede ser modificado de uno a 99 minutos. Para obtener más información, consulte la sección “Modificación del tiempo límite de acceso” en este manual. Explicación de la interfaz de usuario avanzada a través de Internet La página principal es la primera página que podrá ver cuando acceda a la Interfaz de usuario avanzado (UI, User Interface). La página principal le ofrece una imagen rápida del estado y los ajustes del router. Es posible acceder a todas las páginas de configuración avanzada desde esta página. 24 9 10 sección Verá la página principal de su router en la ventana de su navegador. La página principal es visible para cualquier usuario que desee consultarla. Para efectuar cambios en los ajustes del router, deberá entrar en el sistema. Al hacer clic sobre el botón “Login” (Acceso) o sobre cualquiera de los vínculos de la página principal, aparecerá la pantalla de acceso. El router efectúa el envío sin necesidad de introducir contraseña. En la pantalla de acceso, deje la contraseña en blanco y haga clic en el botón “Submit” (Enviar) para acceder. Método alternativo de configuración (10) (2) (5) (4) (3) (9) (6) (1) (7) (8) 1. 2. 3. Vínculos de navegación rápida Puede ir directamente a cualquiera de las páginas de la UI avanzada del router haciendo clic directamente en estos vínculos. Los vínculos se encuentran divididos en categorías lógicas y agrupados por pestañas para facilitar la búsqueda de un ajuste concreto. Al hacer clic sobre el encabezamiento de color morado de cada pestaña aparecerá una breve descripción de la función de la misma. Botón de inicio “Home” El botón de inicio se encuentra disponible en todas las páginas de la UI. Al pulsar este botón, regresará a la página principal. Indicador del Estado de Internet Este indicador está visible en todas las páginas del router, indicando el estado de la conexión del router. Cuando el indicador muestra “Connected” (Conectado) en azul, el router se encuentra conectado a Internet. Cuando el router no está conectado a Internet, el indicador en mostrará “No Connection” en ROJO, indicando que no hay conexión. El indicador se actualiza automáticamente cuando usted efectúa cambios en las configuraciones del router. 25 Método alternativo de configuración 4. 6. Este botón le permite acceder y salir del router con sólo pulsar un botón. Cuando ha accedido al router, este botón mostrará la palabra “Logout” (Cerrar sesión) El acceso al router le llevará a una página independiente de acceso en la que será preciso introducir una contraseña. Cuando haya accedido al router podrá efectuar cambios en los ajustes. Cuando haya terminado de realizar los cambios, podrá salir del router haciendo clic sobre el botón de “Logout” (Cerrar sesión). Para obtener más información acerca del acceso al router, consulte la sección llamada “Acceso al router”. Botón de ayuda “Help” El botón de ayuda le proporciona el acceso a las páginas de ayuda del router. La opción de ayuda se encuentra disponible asimismo en muchas páginas haciendo clic en la opción “more info” (más información) situada junto a determinadas secciones de cada página. Configuraciones de LAN Le muestra las configuraciones de la red de área local (LAN) del router. Es posible efectuar cambios en los ajustes haciendo clic en cualquiera de los vínculos (“IP Address” [dirección IP], “Subnet Mask” [Máscara de subred], “DHCP Server” [Servidor DHCP]) o haciendo clic en el vínculo de navegación rápida “LAN” de la parte izquierda de la pantalla. 7. Características 8. Ajustes de Internet 9. Información sobre la versión Le muestra el estado del NAT, firewall y características inalámbricas del router. Es posible efectuar cambios en los ajustes haciendo clic en cualquiera de los vínculos o haciendo clic en los vínculos de navegación rápida de la parte izquierda de la pantalla. Muestra las configuraciones de la parte de Internet/WAN del router que se conecta a Internet. Es posible efectuar cambios en cualquiera de estos ajustes haciendo clic en cualquiera de los vínculos o haciendo clic en el vínculo de navegación rápida “Internet/WAN” de la parte izquierda de la pantalla. Muestra la versión del firmware, la versión del código de arranque, la versión del hardware y el número de serie del router. 10. Nombre de página La página en la que se encuentra se identifica con este nombre. Este Manual del usuario se referirá en ocasiones a las páginas por el nombre. Por ejemplo, “LAN > Ajustes LAN” se refiere a la página “Ajustes LAN”. 26 1 2 3 4 5 6 7 8 9 10 sección 5. Botón de Acceso/Salida “Login/Logout” Método alternativo de configuración Paso 4 Configuración del router para la conexión con su Proveedor de Servicios de Internet (ISP) La pestaña “Internet/WAN” es donde configurará su router para conectar con su proveedor de servicios de Internet (ISP, Internet Service Provider). El router es capaz de conectarse a prácticamente cualquier sistema de ISP siempre que las configuraciones del router hayan sido configuradas correctamente para su tipo de conexión del ISP. Los ajustes de su conexión al ISP se los ha proporcionado su ISP. Para configurar el router con los ajustes que le ha proporcionado su ISP, haga clic en “Connection Type” (Tipo de conexión) (A) en la parte izquierda de la pantalla. Seleccione el tipo de conexión que emplea. Si su ISP le ha proporcionado ajustes DNS, al hacer clic sobre “DNS” (B) podrá introducir entradas de direcciones DNS para ISP que requieran ajustes específicos. Al hacer clic en “MAC Address” (Dirección MAC) (C) podrá clonar la dirección MAC de su ordenador o introducir una dirección MAC de WAN específica en caso de que lo requiera su ISP. Cuando haya finalizado de realizar los ajustes, el indicador de “Internet Status” (Estado de Internet) mostrará el mensaje “connection OK” (conexión correcta) si su router ha sido configurado correctamente. (A) (B) (C) 27 Método alternativo de configuración 1 Configuración de su tipo de conexión En la página “Connection Type” (Tipo de conexión), podrá seleccionar el tipo de configuración que utiliza. Seleccione el tipo de conexión que emplea haciendo clic en el botón (1) situado junto a su tipo de conexión y después haciendo clic en “Next” (Siguiente) (2). 2 3 4 5 6 (2) 7 8 9 10 28 sección (1) Método alternativo de configuración Configuración del tipo de conexión de su proveedor de servicios de Internet (ISP) como IP dinámica El tipo de conexión dinámica es el tipo de conexión más habitual para módems por cable. Configurar el tipo de conexión como dinámico es suficiente en muchos casos para completar la conexión con su ISP. Es posible que algunos tipos de conexión dinámica requieran un nombre de host. Si le ha sido asignado uno, puede introducir el nombre de su host en el espacio previsto para tal fin. Su ISP le asignará su nombre de host. Algunas conexiones dinámicas es posible que requieran la clonación de la dirección MAC del PC que se encontraba originariamente conectado al módem. 1. Nombre de host Este espacio sirve para introducir un nombre de host que debe ser visible para su ISP. Introduzca aquí su nombre de host y haga clic sobre “Apply Changes” (Aplicar cambios) (3). Si su ISP no le ha asignado ningún nombre de host, o si no está seguro, deje el espacio en blanco. 2. Cambiar la dirección MAC de WAN Si su ISP requiere una dirección MAC específica para conectarse al servicio, puede introducir una dirección MAC específica o clonar la dirección MAC del ordenador actual a través de este vínculo. (1) (2) 29 Método alternativo de configuración Configuración del tipo de conexión de su proveedor de servicios de Internet (ISP) como IP estático 1. IP Address (Dirección IP) Suministrada por su ISP. Introduzca su dirección IP aquí. 2. Subnet Mask (Máscara de subred) Suministrada por su ISP. Introduzca su máscara de subred aquí. 3. ISP Gateway Address (dirección de puerta de enlace del ISP) Suministrada por su ISP. Introduzca aquí la dirección de puerta de enlace del ISP. 4. My ISP Provides more than one Static IP address? (Mi ISP suministra más de una dirección IP estática) Si su ISP le asigna más de una dirección IP estática, su router tendrá la capacidad de gestionar hasta cinco direcciones IP de WAN estáticas. Seleccione “My ISP provides more than one static IP address” (Mi ISP suministra más de una dirección IP estática) e introduzca las direcciones adicionales. (1) (2) (3) (4) (5) 30 2 3 4 5 6 7 8 9 10 sección El tipo de conexión de dirección IP estática es menos común que otros tipos de conexión. Si su ISP emplea direccionamiento IP estático, necesitará su dirección IP, máscara de subred y dirección de puerta de enlace del ISP. Esta información puede obtenerla de su ISP o en la documentación que le envió su ISP. Introduzca su información y haga clic sobre “Apply Changes” (Aplicar cambios) (5). Una vez aplicados los cambios, el indicador el estado de Internet mostrará el mensaje “connection OK” (conexión correcta) si su router ha sido configurado correctamente. 1 Método alternativo de configuración Configuración del tipo de conexión de su ISP como PPPoE La mayoría de proveedores DSL emplean PPPoE como tipo de conexión. Si utiliza un módem DSL para conectarse a Internet, su ISP puede utilizar PPPoE para registrarlo en el servicio. Si dispone de una conexión a Internet en su casa u oficina pequeña que no requiere módem, podrá también utilizar PPPoE. Su tipo de conexión es PPPoE si: 1) Su ISP le proporcionó un nombre de usuario y contraseña que son necesarios para conectarse a Internet. 2) Su ISP le proporcionó software como WinPOET o Enternet300 que usted emplea para conectarse a Internet. 3) Tiene que hacer doble clic en un icono de escritorio distinto del de su navegador para acceder a Internet. 31 Método alternativo de configuración 1 (1) (2) (3) (4) (5) 2 3 4 6 1. User Name (Nombre de usuario) En este espacio debe introducir el nombre de usuario que le haya asignado su ISP. 2. Password (Contraseña) Introduzca su contraseña y vuelva a introducirla en el recuadro “Retype Password” (‘Volver a introducir contraseña) para confirmarla. 3. Service Name (Nombre de servicio) El nombre del servicio es requerido en raras ocasiones por los ISP. Si no está seguro de si su ISP requiere un nombre de servicio, deje este espacio en blanco. 4. MTU El ajuste MTU no debería ser modificado nunca a no ser que su ISP le proporcione un ajuste MTU específico. Si cambia el ajuste MTU puede tener problemas con su conexión a Internet, incluidos desconexión o acceso lento a Internet, y problemas para que las aplicaciones de Internet funcionen correctamente. 5. Disconnect after X...(Desconectar después de X...) La propiedad de desconectar se emplea para desconectar automáticamente el router de su ISP cuando no existe actividad durante un periodo determinado de tiempo. Por ejemplo, al colocar una marca junto a esta opción e introducir “5” en el campo para los minutos, el router se desconectará de Internet después de cinco minutos sin actividad en Internet. Debería utilizar esta opción en el caso de que abone sus servicios de Internet por minutos. 32 7 8 9 10 sección 5 Método alternativo de configuración Configuración del tipo de conexión de su proveedor de servicios de Internet (ISP) como PPTP (Point-to-Point Tunneling Protocol, Protocolo de túnel punto a punto) (Sólo para países europeos). Algunos ISP requieren una conexión que emplee el protocolo PPTP, el tipo de conexión más común en los países europeos. Este protocolo establece una conexión directa con el sistema del ISP. Introduzca la información proporcionada por su ISP en el espacio previsto para tal fin. Cuando haya terminado, haga clic sobre “Apply Changes” (Aplicar cambios) (9). Una vez aplicados los cambios, el indicador el estado de Internet mostrará el mensaje “connection OK” (conexión correcta) si su router ha sido configurado correctamente. (1) (2) (3) (4) (5) (6) (7) (8) (9) 1. PPTP Account (Cuenta PPTP) Suministrada por su ISP. Introduzca el nombre de su cuenta PPTP aquí. 2. PPTP Password (Contraseña PPTP) Introduzca su contraseña y vuelva a introducirla en el recuadro “Retype Password” (Volver a introducir contraseña) para confirmarla. 3. Host Name (Nombre de host) Suministrado por su ISP. Introduzca su nombre de host aquí. 4. IP Address (Dirección IP) Suministrada por su ISP. Introduzca su dirección IP de servicio aquí. 5. My IP Address (Mi dirección IP) Suministrada por su ISP. Introduzca la dirección IP aquí. 33 Método alternativo de configuración 6. My Subnet Mask (Mi máscara de subred) Suministrada por su ISP. Introduzca la dirección IP aquí. 7. Connection ID (optional) (ID de conexión [opcional]) Suministrado por su ISP. Si su ISP no le proporcionó un ID de conexión, deje este espacio en blanco. 8. Disconnect after X...(Desconectar después de X...) 2 3 4 5 6 7 8 9 10 34 sección La propiedad de desconectar se emplea para desconectar automáticamente el router de su ISP cuando no existe actividad durante un periodo determinado de tiempo. Por ejemplo, al colocar una marca junto a esta opción e introducir “5” en el campo para los minutos, el router se desconectará de Internet después de cinco minutos sin actividad en Internet. Debería utilizar esta opción en el caso de que abone sus servicios de Internet por minutos. 1 Método alternativo de configuración Configuración de su tipo de conexión si es usuario de Telstra® BigPond (sólo para Australia). Telstra BigPond le proporcionará su nombre de usuario y contraseña. Introduzca esta información a continuación. Al seleccionar su estado en el menú desplegable (1) se rellenará automáticamente la dirección IP de su servidor de acceso. Si la dirección de su servidor de acceso es diferente de la indicada aquí, es posible que deba introducir manualmente la dirección IP del servidor de acceso colocando una marca en el recuadro situado junto a “User Decide Login Server Manually” (El usuario decide el servidor de acceso manualmente) (4) e introduciendo la dirección junto a “Login Server” (servidor de acceso) (5). Una vez introducida toda la información, haga clic sobre “Apply Changes” (Aplicar cambios) (6). Una vez aplicados los cambios, el indicador el estado de Internet mostrará el mensaje “connection OK” (conexión correcta) si su router ha sido configurado correctamente. (1) (2) (3) (4) (5) (6) 1. Select your State (Seleccione su estado) Seleccione su estado del menú desplegable (1). El recuadro de “Login Server” (servidor de acceso) será rellenado automáticamente con una dirección IP. Si por alguna razón esta dirección no coincidiera con la dirección suministrada por Telstra, podrá introducir manualmente la dirección del servidor de acceso. Véase “User decide login server manually” (El usuario decide el servidor de acceso manualmente) (4).. 2. Host Name (Nombre de host) 3. Password (Contraseña) Suministrado por su ISP. Introduzca su nombre de usuario aquí. Introduzca su contraseña y vuelva a introducirla en el recuadro “Retype Password” (‘Volver a introducir contraseña) para confirmarla. 35 Método alternativo de configuración 4. User Decide Login Server Manually (El usuario decide el servidor de acceso manualmente) Si la dirección IP de su servidor de acceso no está disponible en el menú desplegable “Select Your State” (Seleccionar su estado) (1) , es posible que pueda introducir de forma manual la dirección IP del servidor de acceso colocando una marca de verificación en el recuadro situado junto a “User decide login server manually” (El Usuario decide el servidor de acceso manualmente) y escriba la dirección junto a “Login Server” (Servidor de Acceso) (5). Un “DNS” es un servidor ubicado en Internet que convierte los Universal Resource Locater (URL, Localizador de recursos universales) como “www.belkin.com” en direcciones IP. Muchos proveedores de servicios de Internet (ISP) no precisan que usted introduzca esta información en el router. El recuadro “Automatic from ISP” (Automáticamente desde el ISP) (1) deberá encontrarse marcado si su ISP no la ha proporcionado ninguna dirección DNS específica. Si está utilizando un tipo de conexión con IP estática, puede que necesite introducir una dirección de DNS específica y una dirección de DNS secundario para que su conexión funcione correctamente. Si su tipo de conexión es dinámica o PPPoE, es probable que no sea necesario introducir ninguna dirección DNS. Deje marcado el recuadro “Automatic from ISP” (Automáticamente desde el ISP). Para introducir los ajustes de la dirección DNS, retire la marca del recuadro “Automatic from ISP” (Automáticamente desde el ISP) e introduzca sus entradas DNS en los espacios previstos. Haga clic en “Apply Changes” (Aplicar cambios)(2) para guardar los ajustes. (1) (2) 36 2 3 4 5 6 7 8 9 10 sección Configuración de ajustes personalizados del Servidor de nombres de dominio (DNS) 1 Método alternativo de configuración Configuración de la dirección MAC (Media Access Controller, Controlador de acceso a los medios) de su WAN Todos los componentes de red, incluyendo tarjetas, adaptadores y routers, disponen de un “número de serie” exclusivo llamado dirección MAC. Es posible que su proveedor de servicios de Internet (ISP) registre la dirección MAC del adaptador de su ordenador y que sólo permita a ese ordenador en particular conectarse al servicio de Internet. Cuando instale el router, la dirección MAC del router será “detectada” por el ISP y esto puede provocar que la conexión no funcione. Belkin incorpora la posibilidad de clonar (copiar) la dirección MAC del ordenador al router. Esta dirección MAC será considerada por el sistema del ISP como la dirección MAC original y le permitirá la conexión a la red. Si no está seguro de si su ISP necesita ver la dirección MAC original, clone simplemente la dirección MAC del ordenador que se encontraba originariamente conectado al módem. La clonación de la dirección no causará ningún tipo de problemas en su red. Clonación de su dirección MAC Para clonar su dirección MAC, asegúrese de estar utilizando el ordenador que se encontraba ORIGINALMENTE CONECTADO a su módem antes de la instalación del router. Haga clic en el botón “Clone” (Clonar) (1). Haga clic sobre “Apply Changes” (Aplicar cambios)(3). Su dirección MAC ha sido ahora clonada en el router. Introducción de una dirección MAC específica En determinadas circunstancias es posible que necesite una dirección MAC de WAN específica. Puede introducir una manualmente en la página “MAC Address” (Dirección MAC). Introduzca la dirección MAC en los espacios previstos para tal fin (2) y haga clic sobre “Apply Changes” (aplicar cambios) (3) para guardar los cambios. La dirección MAC de WAN del router será sustituida por la dirección MAC que haya especificado. (2) (1) (3) 37 Utilización de la Interfaz de usuario avanzado a través de Internet Mediante su navegador de Internet, podrá acceder a la Interfaz de usuario avanzado del router. En su navegador, introduzca “192.168.2.1” (no introduzca ningún otro elemento como “http://” o “www”) y después pulse la tecla “Intro”. 1 2 3 Verá la página principal de su router en la ventana de su navegador. Visualización de los ajustes LAN (1) 5 6 7 8 (2) 9 (3) 10 38 sección Al hacer clic en el encabezamiento de la pestaña LAN (1) accederá a la página correspondiente de la pestaña LAN. Aquí se puede encontrar una breve descripción de las funciones. Para ver las configuraciones o realizar cambios en alguna de las configuraciones LAN, haga clic sobre “LAN Settings” (Configuraciones LAN) (2), y para ver la lista de ordenadores conectados, haga clic sobre “DHCP client list” (Lista de clientes DHCP) (3). 4 Utilización de la Interfaz de usuario avanzado a través de Internet Modificación de los ajustes LAN Todos los ajustes para la configuración de la LAN interna del router pueden ser visualizados y modificados aquí. (1) (2) (3) (4) (5) (6) 1. IP Address (Dirección IP) 2. Subnet Mask (Máscara de subred) La “IP address” es la dirección IP interna del router. La dirección IP predeterminada es “192.168.2.1”. Para acceder a la interfaz de configuración avanzada, escriba esta dirección IP en la barra de direcciones de su buscador. Esta dirección puede ser modificada si es necesario. Para modificar la dirección IP, introduzca la nueva dirección IP y haga clic en “Apply Changes” (Aplicar cambios). La dirección IP que elija debería ser una IP no enrutable. Ejemplos de IP no enrutable son: 192.168.x.x (donde x es una cifra entre el 0 y el 255) 10.x.x.x (donde x es una cifra entre el 0 y el 255) No es necesario modificar la máscara de subred. Esta es una característica exclusiva y avanzada de su Router de Belkin. Es posible modificar la máscara de subred en caso necesario; sin embargo, NO realice cambios en la máscara de subred a no ser que tenga una razón específica para hacerlo. El ajuste predeterminado es “255.255.255.0”. 39 Utilización de la Interfaz de usuario avanzado a través de Internet 3. 4. 6. La función del servidor DHCP facilita en gran medida la tarea de configurar una red asignando direcciones IP a cada ordenador de la red de forma automática. El ajuste predeterminado es “On” (activado). El servidor DHCP puede ser desactivarse en caso de que sea necesario; sin embargo, para hacerlo deberá establecer de forma manual una dirección IP estática para cada ordenador de su red. Para desactivar la función de servidor DHCP, seleccione “Off” (desactivado) y haga clic en “Apply Changes” (Aplicar cambios). IP Pool (Grupo de IP) Es la serie de direcciones IP apartadas para la asignación dinámica a los ordenadores de su red. El valor predeterminado es 2–100 (99 ordenadores). Si desea modificar este número, puede hacerlo introduciendo una primera dirección IP y última dirección IP nuevas y haciendo clic en “Apply Changes” (aplicar cambios). El servidor DHCP puede asignar 100 direcciones IP de forma automática. Esto significa que usted no puede especificar un conjunto de direcciones IP superior a 100 ordenadores. Por ejemplo, si comienza por el 50 deberá finalizar en el 150 o inferior, de forma que no se supere la cifra límite de 100 clientes. La dirección IP de inicio deberá ser inferior en su número a la dirección IP de final. Lease Time (Tiempo límite de concesión) La cantidad de tiempo que el servidor DHCP reservará la dirección IP para cada ordenador. Le recomendamos dejar la configuración del tiempo de mantenimiento en “Forever” (para siempre). El ajuste predeterminado es “Forever” (para siempre), lo que significa que cada vez que el servidor DHCP asigne una dirección IP a un ordenador, la dirección IP no cambiará para ese ordenador concreto. Si configura el tiempo límite de concesión en intervalos menores como un día o una hora, las direcciones IP serán liberadas una vez transcurrido dicho periodo específico de tiempo. Esto significa además que la dirección IP de un ordenador determinado puede cambiar a lo largo del tiempo. Si ha establecido cualquiera otra de las características avanzadas del router, como filtros IP de clientes o DMZ, estas dependerán de la dirección IP. Por esta razón, no es deseable para usted que cambie la dirección IP. Local Domain Name (Nombre de dominio local) El ajuste predeterminado es “Belkin”. Puede establecer un nombre de dominio local (nombre de red) para su red. No es necesario modificar esta configuración a no ser que tenga una necesidad avanzada específica para hacerlo. Puede dar a la red el nombre que quiera como “MI RED”. 40 2 3 4 5 6 7 8 9 10 sección 5. 1 DHCP Server (Servidor DHCP) Utilización de la Interfaz de usuario avanzado a través de Internet Visualización de la página de la lista de clientes DHCP Puede visualizar una lista de los ordenadores (conocidos como clientes) que se encuentran conectados a su red. Puede visualizar la dirección IP (1) del ordenador, el nombre de host (2) (si se ha asignado uno al ordenador), y la dirección MAC (3) de la tarjeta de interfaz de red (NIC, network interface card) del ordenador. Al pulsar el botón “Refresh” (Actualizar) (4) se actualizará la lista. Si se han producido cambios, la lista se actualizará. (1) (2) (3) (4) Configuración de los ajustes de red inalámbrica La pestaña “Wireless” (Inalámbrico) le permite realizar cambios en los ajustes de red inalámbrica. Desde esta pestaña puede efectuar cambios en el nombre de red inalámbrica (SSID), el canal de funcionamiento y en los ajustes de seguridad en la encriptación, así como configurar el router para utilizarlo como punto de acceso. 41 Utilización de la Interfaz de usuario avanzado a través de Internet Modificación del nombre de red inalámbrica (SSID) 2 3 4 5 6 7 8 (1) 9 10 (2) Nota: Consulte periódicamente si existen nuevas actualizaciones de firmware para el router en la página “Utilities > Firmware update” (Utilidades > Actualización del firmware). El firmware nuevo puede resolver problemas, añadir funciones inalámbricas y mejorar el rendimiento inalámbrico (consulte la página 66). 42 sección Para identificar su red inalámbrica, se emplea un nombre conocido como SSID (Identificador del conjunto de servicios). El SSID es el nombre de la red inalámbrica. El nombre de red predeterminado del router es “Belkin N1 Wireless”, seguido de seis dígitos que son únicos para su router. Su nombre de red será semejante a “Belkin_ N1_Wireless_123456”. Puede cambiar este nombre por el que desee o puede dejarlo sin modificar. Tenga en cuenta que si decide cambiar su nombre de red inalámbrica y existen otras redes inalámbricas operando en su área, su nombre de red inalámbrica debe ser necesariamente distinto a los de las otras redes inalámbricas de la zona. Para modificar el SSID, introduzca en el campo SSID (1) el SSID que desee y haga clic en “Apply Changes” (Aplicar cambios) (2). La modificación es inmediata. Si modifica el SSID, es posible que sus ordenadores de equipamiento inalámbrico deban ser configurados de nuevo con su nuevo nombre de red. Consulte la documentación de su adaptador de red inalámbrica para obtener información acerca de cómo realizar esta modificación. 1 Utilización de la Interfaz de usuario avanzado a través de Internet Modificación del canal inalámbrico Existe una serie de canales de funcionamiento entre los que puede elegir. En Estados Unidos hay 11 canales. En Reino Unido y la mayor parte de Europa, existen 13 canales. En un pequeño número de países hay otros requisitos respecto a los canales. Su router está configurado para funcionar en los canales apropiados para el país en que reside. El canal se puede modificar en caso necesario. Si existen otras redes inalámbricas operando en su área, su red deberá ser configurada para funcionar en un canal diferente que el resto de las redes inalámbricas. Utilización del conmutador en modo inalámbrico Este conmutador le permite fijar el router en los modos inalámbricos. Existen varios modos. Nota: Puede que algunos modos necesiten actualizaciones de firmware para poder activarse. 1) Sólo 802.11g Si establece este modo para el router, permitirá a los dispositivos compatibles con 802.11g unirse a la red, excluyendo a los dispositivos 802.11b, más lentos. 2) 802.11g y 802.11b Si establece este modo para el router, permitirá a los dispositivos compatibles con 802.11g y 802.11b unirse a la red. 3) 802.11n y 802.11g Si establece este modo para el router, permitirá a los dispositivos N1 compatibles con 802.11n y 802.11g unirse a la red, excluyendo a los dispositivos 802.11b, más lentos. 4) Sólo 802.11n Si establece este modo para el router, permitirá a los dispositivos N1 compatibles con 802.11n unirse a la red, excluyendo a los dispositivos 802.11g y 802.11b, más lentos. 5) Apagado Este modo desactivará el punto de acceso del router, por lo que no se podrá unir a la red ningún dispositivo inalámbrico. Desactivar la función inalámbrica de su router es una excelente manera de proteger su red cuando se va a ausentar de su casa durante un largo periodo de tiempo o si no desea utilizar la capacidad inalámbrica del router durante un tiempo determinado. 43 Utilización de la Interfaz de usuario avanzado a través de Internet 1 2 3 4 5 Utilización del conmutador de ancho de banda 7 1) Sólo 20 MHz 8 Este conmutador le permite seleccionar el modo de ancho de banda inalámbrico del router. Existen varios modos: Si selecciona esta modalidad del router, sólo permitirá el funcionamiento a 20 MHz. Este modo es compatible con los dispositivos N1, que cumplen el borrador 802.11n, y los dispositivos que cumplen los estándares 802.11b y 802.11g, sin embargo, limitará a la mitad el ancho de banda de los dispositivos N1 que cumplen el borrador 802.11n. Al reducir el en ancho de banda al funcionamiento de sólo a 20 MHz puede que se resuelvan algunos problemas inalámbricos. 2) Sólo 40 MHz Si selecciona esta modalidad del router, sólo permitirá el funcionamiento a 40 MHz. Este modo sólo es compatible con los dispositivos N1, que cumplen el borrador 802.11n. Esto podría afectar a los dispositivos de los anteriores estándares 802.11b y 802.11g. Utilícelo solamente si tiene una red inalámbrica N1 pura, donde todos los dispositivos cumplen el borrador 802.11n. 3) Automático 20 MHz o 40 MHz Si selecciona esta modalidad del router, le permitirá que cambie automáticamente entre funcionamiento a 20 MHz y 40 MHz. Este modo activa el funcionamiento a 40 MHz, para maximizar la velocidad para los dispositivos N1, que cumplen el borrador 802.11n, cuando las condiciones existentes lo permiten. Cuando aparece un punto de acceso del estándar anterior 802.11g y ocupa un canal secundario contiguo, el router pasa automáticamente al modo de funcionamientos a 20 MHz para maximizar la compatibilidad. Le recomendamos que utilice este modo de forma predeterminada. 44 9 10 sección 6 Utilización de la Interfaz de usuario avanzado a través de Internet Empleo de la propiedad de Emisión SSID Nota: Esta característica avanzada deberá ser empleada exclusivamente por usuarios avanzados. Para garantizar la seguridad, deberá optar por no emitir el SSID de su red. Al hacerlo así, mantendrá su nombre de red oculto a los ordenadores que estén rastreando la presencia de redes inalámbricas. Para apagar la emisión del SSID, retire la marca del recuadro situado junto a “Broadcast SSID” (Emitir SSID) y después haga clic en “Apply Changes” (Aplicar cambios). La modificación es inmediata. Ahora será preciso configurar cada ordenador para conectar con su SSID específico; ya no se aceptará la opción “ANY” (Cualquiera) para el SSID. Consulte la documentación de su adaptador de red inalámbrica para obtener información acerca de cómo realizar esta modificación. Conmutador de modo protegido El Modo Protegido garantiza el funcionamiento correcto de los dispositivos N1, que cumplen el borrador 802.11n, dentro de su red inalámbrica cuando existan presentes dispositivos 802.11g o 802.11b o cuando exista un tráfico denso 802.11g o 802.11b en el entorno de funcionamiento. Utilice el modo protegido si su red está compuesta por tarjetas 802.11g o 802.11b y Tarjetas inalámbricas N1 de Belkin N1. Si se encuentra en un entorno en el que existe un tráfico inalámbrico 802.11g o 802.11b reducido, o no existe ningún tráfico de red inalámbrica, se logrará el mejor rendimiento inalámbrico N1 si el modo protegido se encuentra DESACTIVADO. Por el contrario, en un entorno con interferencias o tráfico 802.11g o 802.11b DENSO, alcanzará el mejor rendimiento inalámbrico de N1 con el modo protegido ACTIVADO. Esto garantiza que el rendimiento inalámbrico de N1 no resulte afectado. Modificación de los ajustes de seguridad inalámbrica Su router está equipado con el estándar de seguridad más moderno, denominado WPA2 (Wi-Fi Protected Access 2). Asimismo, admite el estándar de seguridad anterior, llamado WEP (Wired Equivalent Privacy, Privacidad equivalente a la del cable). De forma predeterminada, la seguridad inalámbrica está desactivada. Para activar la seguridad, deberá determinar qué estándar desea utilizar. Para acceder a los ajustes de seguridad, haga clic en “Security” (Seguridad) en la pestaña “Wireless” (Inalámbrico). El router incorpora WPA2, la segunda generación de WPA, basada en el estándar 802.11i. Ofrece un nivel más alto de seguridad inalámbrico ya que combina una autenticación de red avanzada con un método de encriptación AES más sólido. 45 Utilización de la Interfaz de usuario avanzado a través de Internet 1 Requisitos para WPA2 IMPORTANTE:Para utilizar la seguridad WPA2, todos sus ordenadores y adaptadores de clientes inalámbricos deberán haber actualizado los parches, controladores y software que son compatibles con WPA2. En el momento de la publicación de este manual, se puede descargar, de forma gratuita, una serie de parches de seguridad de de Microsoft ®. Estos parches sólo funcionan con el sistema operativo Windows XP. En la actualidad no existe soporte para otros sistemas operativos. Para Windows XP con Service Pack 2, Microsoft ofrece una descarga gratuita para actualizar los clientes inalámbricos de modo que éstos puedan admitir WPA2 (KB893357). La actualización se encuentra disponible en: http://support. microsoft.com/default.aspx?scid=kb;en-us;893357 IMPORTANTE:Debe también asegurarse de que todas las tarjetas o adaptadores inalámbricos de los clientes admitan WPA2 y de haber descargado e instalado el controlador más reciente. La mayoría de las tarjetas inalámbricas de Belkin tienen actualizaciones de los controladores que puede descargarse en la página de soporte de Belkin: www.belkin.com/networking. 46 3 4 5 6 7 8 9 10 sección Para ordenadores con Windows XP que no tengan el Service Pack 2 (SP2), se puede descargar un archivo de Microsoft llamado “Windows XP Support Patch for Wireless Protected Access (KB 826942)” que está disponible en: http://support. microsoft.com/?kbid=826942. 2 Utilización de la Interfaz de usuario avanzado a través de Internet Ajuste WPA/WPA2-Personal (PSK) Al igual que la seguridad WPA, WPA2 está disponible tanto en modo WPA2-Personal (PSK) como en modo Enterprise (RADIAS). Normalmente, WPA2-Personal (PSK) es el modo que se utiliza en los entornos para casa, mientras que WPA2-Enterprise (RADIUS) se emplea en los entornos profesionales donde un servidor radius externo distribuye la clave de la red a los clientes de forma automática. Esta guía se centra en el uso de WPA2-Personal (PSK). Consulte el Manual del usuario para obtener más información sobre la seguridad inalámbrica y los diferentes tipos de seguridad para redes inalámbricas. 1. Después de haber configurado su router, diríjase a la página “Security” (Seguridad) y en “Wireless” (Inalámbrico), seleccione “WPA/WPA2-Personal (PSK)”, del menú desplegable “Security Mode” (Modo de seguridad). 2. Para la “Authentication” (Autenticación), seleccione “WPA-PSK”, “WPA2-PSK”, o “WPA-PSK + WPA2-PSK”. Este ajuste deberá ser idéntico en todos los clientes inalámbricos que instale. El modo “WPA-PSK + WPA2-PSK” permitirá al router admitir clientes que dispongan de seguridad WPA o WPA2. 3. Para la técnica de encriptación “Encryption Technique”, seleccione “TKIP”, “AES”, o “TKIP+AES”. Este ajuste deberá ser idéntico en todos los clientes inalámbricos que instale. 4. Introduzca su clave precompartida (PSK). Puede estar compuesta por entre ocho y 63 caracteres entre letras, números y símbolos. Esta misma clave deberá ser utilizada en todos los clientes inalámbricos que instale. Por ejemplo, su PSK puede que sea algo como: “Clave de red familia Pérez”. Haga clic en “Apply Changes” (Aplicar cambios) para finalizar. Ahora deberá hacer que todos los clientes inalámbricos coincidan con estos ajustes. 47 Utilización de la Interfaz de usuario avanzado a través de Internet 1 2 3 4 5 IMPORTANTE: Asegúrese de actualizar sus ordenadores 7 inalámbricos con el modo WPA2 y de haber establecido los ajustes correctos para poder establecer una conexión adecuada con el router. 8 Configuración de la seguridad WPA 9 Nota: Para utilizar la seguridad WPA, sus tarjetas de red inalámbricas deben estar equipadas con software que admita WPA. En el momento de la publicación de este Manual del usuario, se puede descargar de Microsoft un parche de seguridad gratuito. Este parche sólo funciona con Windows XP. Su router admite WPA-PSK (sin servidor). WPA-PSK emplea como clave de seguridad lo que se conoce como clave precompartida. Una clave precompartida es una contraseña que contiene entre ocho y 39 caracteres. Se compone de una combinación de letras, números o caracteres. Todos los clientes emplean la misma clave para acceder a la red. Normalmente, este es el modo que se utiliza en los entornos para casa. 48 10 sección 6 Utilización de la Interfaz de usuario avanzado a través de Internet Configuración de WPA-PSK 1. Desde el menú desplegable del modo de seguridad (“Security mode”), seleccione “WPA-PSK (no server)” (WPA-PSK, sin servidor). 2. Para la técnica de encriptación, “Encryption Technique”, seleccione “TKIP” o “AES”. Este ajuste deberá ser idéntico en todos los clientes que instale. 3. Introduzca su clave precompartida. Puede estar compuesta por entre ocho y 39 caracteres entre letras, números y símbolos. Esta misma clave deberá ser utilizada en todos los clientes que instale. 4. Haga clic en “Apply Changes” (aplicar cambios) para finalizar. Ahora deberá hacer que todos los clientes coincidan con estos ajustes. 49 Utilización de la Interfaz de usuario avanzado a través de Internet Configuración de la encriptación WEP Nota para los usuarios de Mac: La opción “Passphrase” (Frase de paso) no funcionará con Apple® AirPort®. Para configurar la encriptación para su ordenador Mac, establezca la misma utilizando el método manual descrito en la siguiente sección. Seleccione “128-bit WEP” (WEP de 128 bits) o “64-bit WEP” (WEP de 64 bits) del menú desplegable. 2. Después de seleccionar su modo de encriptación WEP, podrá introducir su clave WEP manualmente tecleando la clave WEP hexadecimal, o introducir una frase de paso en el campo “PassPhrase” (Frase de paso) y hacer clic en “Generate” (Generar) para crear una clave WEP a partir de la frase de paso. Haga clic en “Apply Changes” (Aplicar cambios) para finalizar. Ahora deberá hacer que todos sus clientes coincidan con estos ajustes. 2 3 4 5 6 7 8 9 10 3. La encriptación en el router está ahora configurada. Cada ordenador de su red inalámbrica deberá ser configurado ahora con la misma frase de paso. Consulte la documentación de su adaptador de red inalámbrica para obtener información acerca de cómo realizar esta modificación. 50 sección 1. 1 Utilización de la Interfaz de usuario avanzado a través de Internet Cómo utilizar una clave hexadecimal Una clave hexadecimal es una mezcla de números y letras de la A a la F y del 0 al 9. Las claves de 64 bits tiene 10 dígitos y se pueden dividir en cinco cifras de dos dígitos. Las claves de 128 bits tienen 26 dígitos y se pueden dividir en 13 cifras de dos dígitos. Por ejemplo: AF 0F 4B C3 D4 = clave de 64 bits C3 03 0F AF 0F 4B B2 C3 D4 4B C3 D4 E7 = clave de 128 bits En los cuadros presentados a continuación, podrá componer su clave introduciendo dos caracteres entre de A a F y de 0 a 9. Utilizará esta clave para programar los ajustes de encriptación de su router y de sus ordenadores inalámbricos. Nota para los usuarios de Mac: Los productos originales Apple AirPort admiten exclusivamente la encriptación de 64 bits. Los productos Apple AirPort 2 admiten la encriptación de 64 o de 128 bits. Compruebe qué versión del producto está utilizando. Si no puede configurar su red con una encriptación de 128 bits, pruebe con una encriptación de 64 bits. 51 Utilización de la Interfaz de usuario avanzado a través de Internet Utilización del modo de punto de acceso Nota: Esta característica avanzada deberá ser empleada exclusivamente por usuarios avanzados. El router puede configurarse para funcionar como punto de acceso a la red inalámbrica. El empleo de este modo anulará la característica de compartir IP de NAT y de servidor DHCP. En el modo de punto de acceso (PA), el router deberá ser configurado con una dirección IP que se encuentra en la misma sub-red que el resto de la red con la que desea establecer comunicación. La dirección IP predeterminada 1. 2. Configure sus ajustes IP para que coincidan con los de su red. Haga clic en “Apply Changes” (Aplicar cambios). 3. Conecte un cable desde el puerto “Modem” del router a la red existente. Ahora el router está funcionando como un punto de acceso. Para acceder de nuevo a la interfaz de usuario avanzada del router, escriba la dirección IP que ha especificado en la barra de direcciones de su navegador. Podrá establecer las configuraciones de encriptación, el filtrado de direcciones MAC, el SSID y el canal de forma normal. (1) (2) 52 2 3 4 5 6 7 8 9 10 sección Active el modo PA seleccionando “Enable” (Activar) en la página “Use as Access Point only” (Utilizar sólo como punto de acceso). Cuando seleccione esta opción, estará podrá modificar los ajustes IP. 1 Utilización de la Interfaz de usuario avanzado a través de Internet Configuración del control de direcciones MAC El filtro de direcciones MAC es una potente característica de seguridad que le permite especificar qué ordenadores están permitidos en la red. Nota: Esta lista solo se aplica a los ordenadores inalámbricos. Cualquier ordenador que trate de acceder a la red y no esté especificado en la lista de filtrado no obtendrá permiso para acceder. Cuando active esta propiedad, deberá introducir la dirección MAC de cada cliente (ordenador) de su red para permitir el acceso a la misma de cada uno de ellos. La característica “Block” (Bloquear) le permite encender y apagar el acceso a la red fácilmente para cualquier ordenador, sin tener que añadir y eliminar la dirección MAC del ordenador de la lista. 53 Utilización de la Interfaz de usuario avanzado a través de Internet Configurar una lista de acceso permitido 1. Seleccione el botón “Allow” (Permitir) (1) para empezar a 1 configurar una lista de ordenadores con acceso para conectar a la red inalámbrica. 2 2. A continuación, en el campo “MAC Address”, que está vacío (3), introduzca la dirección MAC del ordenador inalámbrico al que desea conceder acceso a la red inalámbrica, después haga clic en “<<Add” (4). 3 3. Repita el proceso hasta que haya introducido todos los ordenadores que desee añadir. 4. Haga clic en “Apply Changes” (Aplicar cambios) (5) para finalizar. La lista “Deny Access” le permite especificar a qué ordenadores quiere DENEGAR el acceso a la red. Se denegará el acceso a la red inalámbrica a todos los ordenadores que se encuentren en la lista. El resto podrá acceder. 1. Seleccione el botón “Deny” (Denegar) (2) para empezar a configurar una lista de ordenadores con acceso denegado a la red inalámbrica. 2. A continuación, en el campo “MAC Address”, que está vacío (3), introduzca la dirección MAC del ordenador inalámbrico al que desea conceder acceso a la red inalámbrica, después haga clic en “<<Add” (4). 3. Repita el proceso hasta que haya introducido todos los ordenadores a los que desee denegar el acceso. 4. Haga clic en “Apply Changes” (Aplicar cambios) (5) para finalizar. (1) (4) (2) (3) (5) 54 5 6 7 8 9 10 sección Configurar una lista de acceso denegado 4 Utilización de la Interfaz de usuario avanzado a través de Internet Configuración del firewall Su router se encuentra equipado con un firewall que protegerá su red de una amplia gama de ataques habituales de piratas informáticos, incluidos: • IP Spoofing • Land Attack Ping of Death (PoD) • Denial of Service (DoS) • IP con longitud cero • Smurf Attack • TCP Null Scan • SYN flood • UDP flooding • Tear Drop Attack • ICMP defect • RIP defect • Fragment flooding El firewall también protege puertos comunes que son empleados con frecuencia para atacar redes. Estos puertos aparecen como “invisibles”, lo que significa que, para cualquier intento y propósito, estos puertos no existen para los posibles piratas informáticos. Si lo necesita, puede apagar la función de firewall; sin embargo, se recomienda dejar el firewall activado. Si desactiva la protección por firewall, no dejará su red completamente vulnerable a los ataques de los piratas, pero es recomendable dejar activado el firewall. 55 Utilización de la Interfaz de usuario avanzado a través de Internet Configuración de los ajustes de reenvío interno La función de Servidores virtuales le permitirá dirigir llamadas externas (Internet) para servicios como servidor web (puerto 80), servidor FTP (puerto 21) y otras aplicaciones a través de su router hasta su red interna. Debido a que sus ordenadores internos están protegidos por un firewall, los ordenadores externos a su red (a través de Internet) no pueden acceder a ellos, ya que no pueden ser “vistos”. Se ha suministrado una lista de aplicaciones comunes para el caso de que necesite configurar la función de Servidor Virtual para una aplicación específica. Si su aplicación no se encuentra en la lista, será preciso que se ponga en contacto con el fabricante de la aplicación para descubrir los ajustes concretos de los puertos. 1 2 3 4 5 7 8 9 10 Selección de una aplicación Seleccione su aplicación de la lista desplegable. Haga clic sobre “Add” (añadir). Los ajustes serán transferidos al siguiente espacio disponible en la pantalla. Haga clic en “Apply Changes” (Aplicar cambios) para guardar el ajuste para esta aplicación. Para eliminar una aplicación, seleccione el número de la fila que desea eliminar y haga clic en “Clear” (borrar). Introducción manual de los ajustes en el Servidor Virtual Para introducir los ajustes de forma manual, introduzca la dirección IP en el espacio previsto para la máquina interna (servidor), los puertos que se deben pasar (utilice una coma entre los distintos puertos), seleccione el tipo de puerto (TCP o UDP), y haga clic en “Apply Changes” (Aplicar cambios). Sólo puede pasar un puerto por cada dirección IP interna. Abrir puertos en su firewall puede significar un riesgo para la seguridad de la red. Puede activar y desactivar los ajustes con gran rapidez. Se recomienda desactivar las configuraciones cuando no esté utilizando una aplicación específica. 56 sección 6 Utilización de la Interfaz de usuario avanzado a través de Internet Configuración de los filtros IP de clientes El router puede ser configurado para restringir el acceso a Internet, correo electrónico u otros servicios de red en días y horarios específicos. Puede establecerse una restricción para un ordenador, un nivel de ordenadores o varios ordenadores. Para restringir el acceso Internet a un único ordenador, introduzca la dirección IP del ordenador al que desea restringir el acceso en los campos de IP (1). A continuación, introduzca “80” en ambos campos de puerto (2). Seleccione “Both” (Ambos) (3). Seleccione “Both” (Bloquear) (4). Asimismo, puede seleccionar “Always” (Siempre) para bloquear el acceso de forma permanente. Seleccione el día de comienzo en la parte superior (5), la hora de comienzo en la parte superior (6), el día de finalización en la parte inferior (7), y la hora de finalización (8) en la parte inferior. Seleccione “Enable” (activar) (9). Haga clic sobre “Apply Changes” (Aplicar cambios). El ordenador de la dirección IP especificada tendrá bloqueado el acceso a Internet en los momentos establecidos. Nota: Asegúrese de haber seleccionado la zona horaria correcta en “Utilities> System Settings> Time Zone” (Utilidades> Ajustes del sistema> Zona horaria). (1) (2) (3) 57 (4) (5) (6) (7) (8) (9) Utilización de la Interfaz de usuario avanzado a través de Internet Activación de Demilitarized Zone (DMZ) La característica DMZ le permite especificar un ordenador de su red para colocarlo fuera del firewall. Esto puede ser necesario en el caso de que el firewall esté causando problemas con una aplicación como, por ejemplo, una aplicación de juegos o de videoconferencias. Utilice esta característica de forma temporal. El ordenador que se encuentra en la DMZ NO está protegido contra los ataques de piratas informáticos. 1 2 3 4 5 7 8 9 10 Para situar un ordenador en la DMZ, introduzca los dígitos finales de su dirección IP en el campo IP y seleccione “Enable” (activar). Haga clic en “Apply Changes” (Aplicar cambios) para que los cambios tengan efecto. Si está utilizando múltiples direcciones IP estáticas de WAN, será posible seleccionar a qué dirección IP de WAN será dirigido el host de DMZ. Introduzca la dirección IP de WAN a la que desee dirigir el host de DMZ, introduzca los dos últimos dígitos de la dirección IP del ordenador host de DMZ, seleccione “Enable” (Activar) y haga clic en “Apply Changes” (Aplicar cambios). 58 sección 6 Utilización de la Interfaz de usuario avanzado a través de Internet Uso de DNS dinámico El servicio DNS dinámico le permite otorgar a una dirección IP dinámica uno de los muchos nombres de host estático que ofrece la lista de dominios de DynDNS.org; de esta manera, podrá acceder a sus ordenadores en red de manera más sencilla desde varias ubicaciones en Internet. DynDNS.org ofrece a la comunidad de Internet este servicio para hasta cinco nombres de host en forma gratuita. El servicio DNS SM dinámico es ideal para una página web personal, un servidor de archivos o para facilitar el acceso al PC de su casa y los archivos guardados cuando está en el trabajo. Mediante la utilización de este servicio puede estar seguro de que el nombre de host siempre conducirá a su dirección IP, independientemente de cuántas veces su ISP la cambie. Cuando su dirección IP cambia, sus amigos y socios pueden ubicarlo siempre visitando sunombre.dyndns.org. Puede registrarse de manera gratuita para obtener su nombre de host DNS dinámico en http://www.dyndns.org. Configuración del cliente de actualización para DNS dinámico del router Debe registrarse para el servicio gratuito de actualización de DynDNS. org antes de poder utilizar esta función. Una vez que se haya registrado, siga las instrucciones a continuación. 1. Introduzca su nombre de usuario de DynDNS.org en el campo “User Name” (Nombre de usuario) (1). 2. Introduzca su contraseña de DynDNS.org en el campo “Password” (Contraseña) (2). 3. Introduzca el nombre de dominio de DynDNS.org que ha configurado en DynDNS.org en el campo “Domain name” (Nombre de dominio) (3). 4. Haga clic en “Update Dynamic DNS” (actualizar DNS dinámico) para actualizar su dirección IP. Si la dirección IP dinámica que le ha asignado su ISP cambia, el router actualizará automáticamente los servidores de DynDNS.org con la dirección IP nueva. También puede hacer esto de manera manual haciendo clic en el botón “Update Dynamic DNS” (Actualizar DNS dinámico) (4). (1) (2) (3) (4) 59 Utilización de la Interfaz de usuario avanzado a través de Internet 1 Bloqueo de un ICMP Ping Los piratas informáticos utilizan lo que se conoce como “pinging” (revisar actividad) para encontrar víctimas potenciales en Internet. Al revisar la actividad de una dirección IP específica y recibir una respuesta de la dirección IP, el pirata informático puede determinar si hay allí algo de interés. El router puede ser configurado de forma que no responda a un ICMP ping proveniente del exterior. Esto aumenta el nivel de seguridad de su router. 2 3 4 5 6 7 8 9 Para apagar la respuesta al ping, seleccione “Block ICMP Ping” (Boquear ICMP ping) (1) y haga clic en “Apply Changes” (Aplicar cambios). El router no responderá a ningún ICMP ping. Utilidades La pantalla de “Utilities” (Utilidades) le permite gestionar diferentes parámetros del router y llevar a cabo determinadas funciones administrativas. 60 10 sección (1) Utilización de la Interfaz de usuario avanzado a través de Internet Reinicio del router Algunas veces es posible que sea necesario reiniciar el router en caso de que comience a funcionar mal. Al reiniciar el router NO se borrará ninguno de sus ajustes de configuración. Reinicio del router para restablecer el funcionamiento normal 1. Haga clic en el botón “Restart Router” (Reiniciar router). 2. Aparecerá el siguiente mensaje. Haga clic en “OK” (aceptar). 3. Aparecerá el siguiente mensaje. El reinicio del router puede durar hasta 60 segundos. Es importante no apagar la alimentación del router durante el reinicio. 4. Aparecerá una cuenta atrás de 60 segundos en la pantalla. Cuando la cuenta atrás llegue a cero, el router habrá sido reiniciado. La página principal del router deberá aparecer automáticamente. En caso contrario, introduzca la dirección del router (predeterminado = 192.168.2.1) en la barra de direcciones de su navegador. 61 Utilización de la Interfaz de usuario avanzado a través de Internet Restablecimiento de los ajustes de fábrica predeterminados El empleo de esta opción restablecerá los ajustes (predeterminados) de fábrica del router. Se recomienda que realice una copia de seguridad de sus ajustes antes de restablecer todos los ajustes predeterminados. 1. 1 2 3 4 Haga clic en el botón “Restore Defaults” (Restablecer ajustes predeterminados). 5 2. Aparecerá el siguiente mensaje. Haga clic en “OK” (aceptar). 7 8 3. 4. Aparecerá el siguiente mensaje. El restablecimiento de los ajustes predeterminados implica asimismo el reinicio del router. Esto puede llevar hasta 60 segundos. Es importante no apagar la alimentación del router durante el reinicio. 9 10 Aparecerá una cuenta atrás de 60 segundos en la pantalla. Cuando la cuenta atrás llegue a cero, habrán sido restablecidos los ajustes predeterminados del router. La página principal del router deberá aparecer automáticamente. En caso contrario, introduzca la dirección del router (predeterminado = 192.168.2.1) en la barra de direcciones de su navegador. 62 sección 6 Utilización de la Interfaz de usuario avanzado a través de Internet Guardar una configuración actual Puede guardar su configuración actual utilizando esta función. El guardar su configuración le permitirá restablecerla posteriormente, en caso de que sus ajustes se pierdan o se modifiquen. Se recomienda realizar una copia de seguridad de su configuración actual antes de llevar a cabo una actualización del firmware. 1. Haga clic en “Save” (Guardar). Se abrirá una ventana llamada “File Download” (descarga de archivos). Haga clic en “Save” (Guardar). 2. Se abrirá una ventana que le permitirá seleccionar la ubicación en la que desea guardar el archivo de configuración. Seleccione una ubicación. Puede dar al archivo el nombre que quiera o utilizar el nombre predeterminado “Config”. Asegúrese de dar un nombre al archivo que le permita encontrarlo más tarde. Cuando haya seleccionado la ubicación y el nombre del archivo, haga clic en “Save” (guardar). 63 Utilización de la Interfaz de usuario avanzado a través de Internet 1 3. Cuando el proceso de almacenamiento se haya completado, verá la siguiente ventana. Haga clic en “Close” (Cerrar). 2 3 La configuración ha sido guardada. 4 5 Esta opción le permitirá restablecer una configuración guardada anteriormente. 6 7 8 9 10 1. Haga clic en “Browse” (Examinar). Se abrirá una ventana que le permitirá seleccionar la ubicación del archivo de configuración. Todos los archivos de configuración presentan la extensión “.bin”. Localice el archivo de configuración que desea restablecer y haga doble clic sobre él. 64 sección Restablecimiento de una configuración anterior Utilización de la Interfaz de usuario avanzado a través de Internet 2. Se le preguntará si desea continuar. Haga clic en “OK” (aceptar). 3. Aparecerá una ventana de aviso. El restablecimiento de la configuración se completará en 60 segundos. Haga clic en “OK” (aceptar). 4. Aparecerá una cuenta atrás de 60 segundos en la pantalla. Cuando la cuenta atrás llegue a cero, la configuración del router habrá sido restablecida. La página principal del router deberá aparecer automáticamente. En caso contrario, introduzca la dirección del router (predeterminada, 192.168.2.1) en la barra de direcciones de su navegador. 65 Utilización de la Interfaz de usuario avanzado a través de Internet 1 Actualización del firmware Cada cierto tiempo, Belkin publica nuevas versiones del firmware del router. Las actualizaciones del firmware contienen mejoras de las propiedades y soluciones para los problemas que puedan haber existido. Cuando Belkin publique un nuevo firmware, usted podrá descargarlo de la página web de actualizaciones de Belkin, para instalar la última versión del firmware de su router. 2 3 4 5 6 7 8 Búsqueda de una nueva versión del Firmware El botón “Check Firmware” (búsqueda de firmware) (1) le permite buscar al momento una nueva versión de firmware. Al hacer clic en el botón, aparecerá una nueva ventana de navegador informándole bien de que no existe ningún firmware más moderno que el suyo, o bien que existe una nueva versión disponible. Si está disponible una nueva versión, dispondrá de la opción de descargarla. 66 9 10 sección (1) Utilización de la Interfaz de usuario avanzado a través de Internet Descarga de una nueva versión del firmware Si hace clic en el botón “Check Firmware” (búsqueda de firmware) y existe una nueva versión disponible, aparecerá una ventana como la siguiente: 1. Para descargar la nueva versión del firmware, haga clic en “Download” (Descargar). 2. Se abrirá una ventana que le permitirá seleccionar la ubicación en la que desea guardar el archivo del firmware. Seleccione una ubicación. Puede dar al archivo el nombre que quiera o utilizar el nombre predeterminado. Asegúrese de colocar el archivo en una ubicación en la que lo pueda encontrar fácilmente más tarde. Cuando haya seleccionado la ubicación, haga clic en “Save” (Guardar). 67 Utilización de la Interfaz de usuario avanzado a través de Internet 3. Cuando el proceso de almacenamiento se haya completado, verá la siguiente ventana. Haga clic en “Close” (Cerrar). 1 2 3 4 5 6 7 Actualización del firmware del router 8 1. 9 2. En la ventana “Firmware Update” (Actualización del firmware), haga clic en “Browse” (Examinar) Se abrirá una ventana que le permitirá seleccionar la ubicación del archivo de actualización del firmware. 10 Navegue hasta llegar al archivo de firmware descargado. Seleccione el archivo haciendo doble clic en el nombre del mismo. 68 sección Ha finalizado la descarga del firmware. Para actualizar el firmware, siga los siguientes pasos en “Actualización del firmware del router”. Utilización de la Interfaz de usuario avanzado a través de Internet 3. El recuadro “Update Firmware” (Actualizar firmware) mostrará ahora la ubicación y el nombre del archivo de firmware que acaba de seleccionar. Haga clic en “Update” (actualizar). 4. Se le preguntará si está seguro de que desea continuar. Haga clic en “OK” (Aceptar). 5. Verá un nuevo mensaje. Este mensaje le indica que es posible que el router no responda durante un minuto, ya que el firmware se carga en el router y este se reinicia. Haga clic en “OK” (aceptar). 6. Aparecerá una cuenta atrás de 60 segundos en la pantalla. Cuando la cuenta atrás llegue a cero, la actualización del firmware del router habrá sido completada. La página principal del router deberá aparecer automáticamente. En caso contrario, introduzca la dirección del router (predeterminado = 192.168.2.1) en la barra de direcciones de su navegador. 69 Utilización de la Interfaz de usuario avanzado a través de Internet Modificación de los ajustes del sistema 1 En la página de ajustes del sistema “System Settings” podrá introducir una nueva contraseña de administrador, establecer la zona horaria, activar la gestión a distancia y encender y apagar la función NAT del router. 2 Cómo configurar o modificar la contraseña del administrador 4 5 6 7 8 9 Modificación del tiempo límite de acceso La opción de tiempo límite de acceso le permite establecer el periodo de tiempo que podrá permanecer en la interfaz de configuración avanzada del router. El temporizador se inicia cuando deja de detectarse actividad. Por ejemplo, usted ha efectuado algunos cambios en la interfaz de configuración avanzada y después deja su ordenador solo sin hacer clic en “Logout” (Salir). Si suponemos que el tiempo límite es de 10 minutos, entonces 10 minutos después de que abandone el ordenador, la sesión se cerrará. Deberá acceder al router de nuevo para realizar más cambios. La opción del tiempo límite de acceso responde a razones de seguridad y el tiempo predeterminado es de 10 minutos. Nota: Solamente podrá acceder un ordenador cada vez a la interfaz de configuración avanzada del router. 70 10 sección El router efectúa el envío SIN necesidad de introducir contraseña. Si desea añadir una contraseña para disfrutar de una mayor seguridad, puede establecerla aquí. Escriba su contraseña y guárdela en un lugar seguro, ya que la necesitará si precisa acceder al router en el futuro. Se recomienda asimismo que establezca una contraseña si prevé utilizar la opción de gestión a distancia de su router. 3 Utilización de la Interfaz de usuario avanzado a través de Internet Ajuste de la hora y de la zona horaria El router mantiene la hora conectándose a un servidor SNTP (Simple Network Time Protocol, protocolo horario de red simple). Esto permite al router sincronizar el reloj del sistema con la red global de Internet. El reloj sincronizado en el router se utiliza para grabar el registro de seguridad y controlar el filtro de clientes. Seleccione la zona horaria en la que reside. Puede seleccionar un servidor NTP primario y uno de respaldo para que el reloj de su router esté sincronizado. Seleccione el servidor NTP que prefiera de la lista proporcionada, o mantenga el que está seleccionado. Si reside en una zona donde se realiza el cambio de hora según el horario de verano, coloque una marca en el recuadro junto a “Enable Daylight Saving” (cambiar la hora automáticamente según el horario de verano). Puede que el reloj del sistema no se actualice de forma inmediata. Espere al menos 15 minutos para que el router contacte con los servidores horarios de Internet y obtenga una respuesta. No puede cambiar el reloj por su cuenta. Activación de la gestión a distancia Antes de activar esta función avanzada de su router de Belkin, ASEGÚRESE DE QUE HA ESTABLECIDO LA CONTRASEÑA DE ADMINISTRADOR. La gestión a distancia le permite efectuar cambios en los ajustes de su router desde cualquier parte en Internet. Existen dos métodos de gestionar el router a distancia. El primero consiste en permitir el acceso al router desde cualquier parte en Internet seleccionando la opción “Any IP address can remotely manage the Router” (cualquier dirección IP puede gestionar el router a distancia). Al introducir su dirección IP de WAN desde cualquier ordenador en Internet, aparecerá una ventana de acceso en la que deberá introducir la contraseña de su router. El segundo método consiste en permitir la gestión a distancia únicamente a una dirección IP específica. Este método es más seguro pero menos cómodo. Para utilizar este método, introduzca la dirección IP desde la que vaya a acceder al router en el espacio previsto y seleccione “Only this IP address can remotely manage the Router” (únicamente esta dirección IP puede gestionar el router a distancia). Antes de activar esta función, se RECOMIENDA ENCARECIDAMENTE que establezca su contraseña de administrador. Si deja la contraseña vacía, dejará su router expuesto a posibles intrusiones. 71 Utilización de la Interfaz de usuario avanzado a través de Internet Función avanzada: La opción “Remote Access Port” (puerto de acceso remoto) le permitirá configurar la función que desea “Remote Access Port for Remote Management”, (puerto de acceso remoto para la gestión a distancia). El puerto de acceso predeterminado es el puerto 80. 1 2 3 4 5 Nota: Esta característica avanzada deberá ser empleada exclusivamente por usuarios avanzados. Antes de activar esta función, ASEGÚRESE DE HABER ESTABLECIDO LA CONTRASEÑA DEL ADMINISTRADOR. La Traducción de direcciones de red (NAT) es el método con el que el router comparte la única dirección IP asignada por su ISP con el resto de ordenadores de la red. Esta función deberá ser empleada únicamente si su ISP le asigna múltiples direcciones IP o si necesita desactivar NAT para una configuración avanzada del sistema. Si dispone de una sola dirección IP y desactiva NAT, los ordenadores de su red no podrán acceder a Internet. Es posible asimismo que sucedan otros problemas. Desactivar NAT no afectará a las funciones de su firewall. 72 6 7 8 9 10 sección Activar/Desactivar NAT (Network Address Translation, traducción de direcciones de red) Utilización de la Interfaz de usuario avanzado a través de Internet Activar/Desactivar UPnP El UPnP (plug-and-play universal) es una propiedad avanzada adicional que ofrece su Router de Belkin. Es una tecnología que ofrece un funcionamiento perfecto de las opciones de mensajes de voz, mensajes de vídeo, juegos y otras aplicaciones compatibles con UPnP. Para funcionar correctamente, algunas aplicaciones requieren que se configure el firewall del router de forma específica. Normalmente requiere la apertura de puertos TCP y UDP y, en algunos casos, el establecimiento de puertos de activación. Una aplicación compatible con UPnP tiene la capacidad de comunicarse con el router, básicamente “diciendo” al router la forma en que necesita que sea configurado el firewall. El router que se le ha suministrado viene con la función UPnP desactivada. Si está utilizando cualquier aplicación compatible con UPnP y desea sacar partido de las características UPnP, puede activar la característica UPnP. Simplemente deberá seleccionar “Enable” (activar) en la sección “UPnP Enabling” (activación de UPnP) de la página de “Utilities” (utilidades). Haga clic en “Apply Changes” (aplicar cambios) para guardar el cambio. Activar/Desactivar la actualización automática del firmware Esta innovación proporciona al router la capacidad incorporada de buscar automáticamente una nueva versión del firmware y de informarle de que está disponible una nueva versión. Cuando acceda a la interfaz avanzada del router, este efectuará una búsqueda para comprobar si existe una nueva versión del firmware disponible. En caso afirmativo, aparecerá una notificación. Puede optar por descargar la nueva versión o por ignorar el mensaje. 73 Configuración manual de los ajustes de Configure el ordenador que está conectado al módem por cable o DSL utilizando PRIMERO los siguientes pasos. Asimismo, puede emplear estos pasos para añadir ordenadores a su router una vez que éste haya sido configurado para conectarse a Internet. Configuración manual de los ajustes de red en Mac OS hasta 9.x 1 2 3 1. Abra el menú Apple. Seleccione “Control Panels” (Paneles de control) y seleccione “TCP/IP”. 4 2. Aparecerá el panel de control de TCP/IP. Seleccione “Ethernet Built-In” (Ethernet incorporada) o “Ethernet” en el menú desplegable “Connect via:” (conectar a través de:) (1). 5 (1) 7 Junto a “Configure” (2), si se encuentra (2) seleccionada la opción “Manually” (Manualmente), su router deberá ser configurado para un tipo de conexión de IP estática. Escriba la información de la dirección en la tabla presentada a continuación. Deberá introducir esta información en el router. 8 9 10 4. Si no está establecido todavía, en “Configure:”, (configurar:) seleccione “Using DHCP Server” (empleo de servidor DHCP). Esto indicará al ordenador que debe obtener una dirección IP del router. 5. Cierre la ventana. Si ha efectuado algún cambio, aparecerá la siguiente ventana. Haga clic en “Save” (Guardar). Reinicie el ordenador. Una vez reiniciado el ordenador, los ajustes de su red estarán configurados ahora para su uso con el router. 74 sección 3. 6 Configuración manual de los ajustes de red Configuración manual de los adaptadores de red en Mac OS X 1. Haga clic en el icono de “System Preferences” (Preferencias del sistema). 2. Seleccione “Network” (Red) (1) del menú “System Preferences” (Preferencias del sistema). 3. Seleccione “Built-in Ethernet” (Ethernet incorporada) (2) junto a “Show” (Mostrar) en el menú de red. (1) (5) (2) (3) (4) 75 Configuración manual de los ajustes de red 4. 5. Seleccione la pestaña “TCP/IP” (3). Junto a “Configure” (4), deberá aparecer “Manually” o “Using DHCP”. En caso contrario, compruebe la pestaña PPPoE (5) para asegurarse de que la opción “Connect using PPPoE” (conectar usando PPPoE) NO esté seleccionada. Si está seleccionada, deberá configurar su router para un tipo de conexión PPPoE utilizando su nombre de usuario y contraseña. Si se encuentra seleccionada la opción “Manually” (Manualmente), su router deberá ser configurado para un tipo de 1 2 3 4 5 6 8 conexión de IP estática. Escriba la información de la dirección en la tabla presentada a continuación. Deberá introducir esta información en el router. 6. Si no está establecido todavía, seleccione “Using DHCP Server” (Empleo de servidor DHCP).junto a “Configure:” (Configurar:) (4), luego haga clic en “Apply Now” (Aplicar ahora). Los ajustes de su red estarán configurados ahora para su uso con el router. 76 9 10 sección 7 Configuración manual de los ajustes de red Configuración manual de los ajustes de red en Windows 2000, NT o XP 1. Haga clic en “Start” (Comienzo), “Settings” (Ajustes), y después “Control Panel” (Panel de Control). 2. Haga doble clic en el icono “Network and dial-up connections” (Conexiones telefónicas y de red) (Windows 2000) o en el icono “Network” (Red) (Windows XP). 3. Haga clic con el botón derecho del ratón en la “Local Area Connection” (Conexión de área local) asociada a su adaptador de red y seleccione “Properties” (Propiedades) en el menú desplegable. 4. En la ventana de “Local Area Connection Properties” (Propiedades de la conexión de área local), haga clic en “Internet Protocol (TCP/IP)” (Protocolo de Internet [TCP/IP]) y haga clic en el botón de “Properties” (Propiedades). Aparecerá la siguiente pantalla: (1) (2) (3) 5. Si se encuentra seleccionada la opción “Use the following IP address” (Utilizar la siguiente dirección IP) (2), su router deberá ser configurado para un tipo de conexión de IP estática. Escriba la información de la dirección en la tabla presentada a continuación. Deberá introducir esta información en el router. 6. Si no se encuentran seleccionadas, seleccione “Obtain an IP address automatically” (Obtener una dirección IP automáticamente) (1) y “Obtain DNS server address automatically” (Obtener una dirección de servidor DNS automáticamente) (3). Haga clic en “OK” (aceptar). Los ajustes de su red estarán configurados ahora para su uso con el router. 77 Configuración manual de los ajustes de red Configuración manual de los adaptadores de red en Windows 98SE o Me 1. Haga clic con el botón derecho del ratón en “My Network Neighborhood” (Mi entorno de red) y seleccione “Properties” (Propiedades) del menú desplegable. 2. Seleccione “TCP/IP -> settings” (TCP/IP -> Ajustes) para su adaptador de red instalado. Aparecerá la siguiente ventana. (3) (1) (2) 1 2 3 4 5 6 8 3. Si se encuentra seleccionada la opción “Specify an IP address” (Especificar una dirección IP), su router deberá ser configurado para un tipo de conexión de IP estática. Escriba la información de la dirección en la tabla presentada a continuación. Deberá introducir esta información en el router. 4. Escriba la dirección IP y la máscara de subred de la pestaña “IP Address” (Dirección IP) (3). 5. Seleccione la pestaña “Gateway” (Puerta de enlace) (2). Escriba la dirección de puerta de enlace en el cuadro. 6. Seleccione la pestaña “DNS Configuration” (Configuración DNS) (1). Escriba la dirección o direcciones DNS en el cuadro. 7. Si no se encuentra seleccionada, seleccione “Obtain IP address automatically” (obtener dirección IP automáticamente) en la pestaña de la dirección IP. Haga clic en “OK” (aceptar). Reinicie el ordenador. Una vez reiniciado el ordenador, el adaptador o los adaptadores de su red estarán configurados ahora para su uso con el router. 78 9 10 sección 7 Ajustes recomendados para el navegador de Internet En la mayoría de los casos, no necesitará efectuar ningún cambio en los ajustes de su navegador de Internet. Si tiene problemas para acceder a Internet o a la interfaz de usuario avanzada a través de Internet, modifique los ajustes de su navegador e introduzca los ajustes recomendados en la presente sección. Microsoft® Internet Explorer 4.0 o superior 1. Inicie su navegador de Internet. Seleccione “Herramientas” y después “Opciones de Internet”. 2. En la pantalla de “Opciones de Internet”, existen tres selecciones: “No marcar nunca una conexión”, “Marcar cuando no haya ninguna conexión a la red” y “Marcar siempre la conexión predeterminada”. Si puede elegir una opción, seleccione “No marcar nunca una conexión”. Si no puede efectuar una selección, vaya al siguiente paso. 3. En la ventana de “Internet Options” (Opciones de Internet), haga clic en “Connections” (Conexiones) y seleccione “LAN Settings...” (Ajustes de LAN...). 79 Ajustes recomendados para el navegador de 4. Asegúrese de que no existan marcas junto a ninguna de las opciones mostradas: “Automatically detect settings” (detectar la configuración automáticamente), “Use automatic configuration script” (usar secuencia de comandos de configuración automática) y “Use a proxy server” (utilizar un servidor proxy). Haga clic en “OK” (aceptar). Después haga clic de nuevo en “Aceptar” en la página de “Opciones de Internet”. 1 2 3 4 5 6 7 9 Netscape® Navigator® 4.0 o superior 1. Inicie Netscape. Haga clic en “Editar” y seleccione “Preferencias”. 2. En la ventana de “Preferencias”, haga clic en “Avanzadas” y después seleccione “Proxy”. En la ventana de “Proxy”, haga clic en “Conexión directa con Internet”. 80 10 sección 8 Resolución de problemas El CD del Asistente de configuración no arranca automáticamente. Si el CD-ROM no inicia el Asistente de configuración automáticamente, puede ser que el ordenador esté ejecutando otras aplicaciones que estén interfiriendo con la unidad de CD. 1. Si la pantalla del Asistente de configuración no aparece en un plazo de 15 o 20 segundos, haga doble clic en el icono “Mi PC” situado en su escritorio para abrir su unidad de CD-ROM. 2. A continuación, haga doble clic sobre la unidad de CD-ROM en la que se haya colocado el CD del Asistente de configuración para iniciar la instalación. 3. El Asistente de configuración debería iniciarse al cabo de unos segundos. Si, por el contrario, aparece una ventana que muestra los archivos contenidos en el CD, haga doble clic en el icono llamado “SetupAssistant”. 4. Si el Asistente de configuración aún no se inicia, consulte la sección “Configuración manual de los ajustes de red” (página 74 de este manual para informarse sobre el método alternativo de configuración). El Asistente de configuración no puede encontrar mi router. Si el Asistente de configuración no es capaz de encontrar el router durante el proceso de instalación, compruebe los siguientes puntos: 1. Si el Asistente de configuración no puede encontrar el router durante el proceso de instalación, puede que el ordenador que está tratando de acceder a Internet tenga un firewall de un tercero instalado. Estos son algunos ejemplos de firewall de un tercero: ZoneAlarm, BlackICE PC Protection, McAfee Personal Firewall, y Norton Personal Firewall. Si tiene instalado un firewall en su ordenador, asegúrese de configurarlo adecuadamente. Puede determinar si el software de firewall está impidiendo el acceso a Internet apagándolo temporalmente. Si el firewall está desactivado y el acceso a Internet funciona adecuadamente, necesitará modificar las configuraciones de firewall para que funcione correctamente cuando está activado. Consulte las instrucciones suministradas por el editor del software de su firewall sobre la forma de configurar el firewall para permitir el acceso a Internet. 81 Resolución de problemas 2. 3. 2 Asegúrese de que ha conectado el cable entre (1) el puerto de red (Ethernet) en la parte posterior del ordenador y (2) uno de los puertos para ordenadores conectados con cablea que se encuentran en la parte posterior del router. 4 Nota: El ordenador NO deberá está conectado al puerto llamado “to Modem” de la parte posterior del router. 4. 1 Desconecte la alimentación eléctrica del router unos 10 segundos y luego vuelva conectarla. Asegúrese de que el indicador LED del propio router esté encendido; debe ser AZUL permanente. De lo contrario, asegúrese de que el adaptador de CA esté conectado al router y al enchufe de pared. Trate de apagar y reiniciar su ordenador y, a continuación, vuelva a ejecutar el Asistente de configuración. Si el Asistente de configuración aún no puede encontrar el router, consulte la sección “Configuración manual de los ajustes de red” sobre los pasos de instalación. Si el Asistente de configuración no puede conectar el router a Internet, revise los siguientes puntos: 1. Siga los consejos de resolución de problemas del Asistente de configuración. 2. Si su ISP requiere un nombre de usuario y contraseña, asegúrese de haber introducido su nombre de usuario y contraseña correctamente. Algunos nombres de usuario requieren que el dominio del ISP pueda aparecer al final del nombre. Ejemplo: “[email protected]”. Es posible que sea necesario introducir la parte “@miisp.com” del nombre de usuario junto a su nombre de usuario. Si continúa sin obtener conexión a Internet, consulte la sección “Configuración manual de los ajustes de red” (página 74 de este Manual del usuario para informarse sobre el método alternativo de configuración). 82 5 6 7 8 9 10 sección El Asistente de configuración no puede conectar mi router a Internet. 3 Resolución de problemas • El Asistente de configuración completó la instalación pero mi navegador de Internet no funciona. • No puedo conectarme a Internet. El indicador LED de “módem” que se encuentra en mi router está apagado y el indicador LED de “Internet” está intermitente. Si no puede conectar a Internet, el indicador LED de “módem” está apagado y el indicador LED de “Internet” está intermitente, el problema podría radicar en que su módem y router no están conectados correctamente. 1. Asegúrese de que el cable de red entre el módem y el router esté conectado. El cable debe estar conectado a un extremo en el puerto llamado “to Modem” del router, y al otro extremo en el puerto de red de su módem. 2. Desconecte el módem por cable o DSL de su fuente de alimentación durante tres minutos. Después de 3 minutos vuelva a conectar el módem a su fuente de alimentación. Esto puede obligar al módem a reconocer correctamente el router. 3. Desconecte la alimentación del router, espere 10 segundos y luego vuelva conectarla. Esto provocará que el router vuelva a intentar la comunicación con el módem. Si el indicador LED del router no se enciende después de completar estos pasos, póngase en contacto con el servicio de Asistencia técnica de Belkin. 4. Pruebe a apagar y a reiniciar de nuevo su ordenador. 83 Resolución de problemas 1 • El Asistente de configuración completó la instalación pero mi navegador de Internet no funciona. • No puedo conectarme a Internet. El indicador LED del “módem” que se encuentra en mi router está encendido y el indicador LED de “Internet” está intermitente. 1. Si no puede conectarse a Internet, el indicador LED de “módem” está encendido y el indicador LED de “Internet” está intermitente, el problema podría radicar en que su tipo de conexión no coincide con la conexión del ISP. 4 2. Si tiene una conexión con dirección IP estática, su ISP deberá asignarle la dirección IP, la máscara de subred y la dirección de puerta de enlace. Consulte la sección llamada “Método alternativo de configuración” para obtener detalles sobre la modificación de este ajuste. 6 3. Es posible que deba configurar su router para cumplir los requisitos específicos de su ISP. Para buscar información sobre temas específicos del ISP, puede dirigirse a: http://web.belkin. com/support, e introducir “ISP”. Si aún no puede acceder a Internet después de verificar estas configuraciones, póngase en contacto con el servicio de Asistencia técnica de Belkin. 84 3 5 7 8 9 10 sección 4. Si dispone de una conexión “PPPoE”, su ISP le asignará un nombre de usuario y una contraseña y, en ocasiones, un nombre de servicio. Asegúrese de que el tipo de conexión del router está configurada como PPPoE y de que los ajustes hayan sido introducidos correctamente. Consulte la sección llamada “Método alternativo de configuración” para obtener detalles sobre la modificación de este ajuste. 2 Resolución de problemas • El Asistente de configuración se completó, pero mi navegador de Internet no funciona. • No puedo conectarme a Internet. El indicador LED del “módem” que se encuentra en mi router está intermitente y el indicador LED de “Internet” está encendido de forma permanente. 1. Si el indicador LED del “módem” está intermitente y el indicador LED de “Internet” está encendido de forma permanente, pero no puede acceder a Internet, puede que el ordenador que está tratando de acceder a Internet tenga un firewall de un tercero instalado. Estos son algunos ejemplos de firewall de otros fabricantes: ZoneAlarm, BlackICE PC Protection, McAfee Personal Firewall, y Norton Personal Firewall. 2. Si tiene instalado un firewall en su ordenador, asegúrese de configurarlo adecuadamente. Puede determinar si el software de firewall está impidiendo el acceso a Internet apagándolo temporalmente. Si el firewall está desactivado y el acceso a Internet funciona adecuadamente, necesitará modificar las configuraciones de firewall para que funcione correctamente cuando está activado. 3. Consulte las instrucciones suministradas por el editor del software de su firewall sobre la forma de configurar el firewall para permitir el acceso a Internet. Si aún no puede acceder a Internet después de desactivar el firewall, póngase en contacto con el servicio de Asistencia técnica de Belkin. 85 Resolución de problemas No puedo conectar a Internet de forma inalámbrica. 1 Si no puede conectarse a Internet desde un ordenador inalámbrico, compruebe lo siguiente: 2 1. 3 Observe las luces de su router. Si está utilizando un router de Belkin, las luces deberán aparecer como se indica a continuación: • El indicador LED de “router” deberá estar encendido. 4 • El LED de las “ondas” que se encuentra sobre el LED de “router” debe estar encendido. 5 • La luz de “módem” deberá estar encendida, pero no intermitente. • El LED “Internet” deberá estar encendido, pero no intermitente. 6 7 2. Abra el software de su utilidad inalámbrica haciendo clic en el icono de la bandeja del sistema en la esquina inferior derecha de la pantalla. 8 3. La ventana exacta que aparece variará dependiendo del modelo de tarjeta inalámbrica del que disponga; sin embargo, todas las utilidades deberán presentar una lista de “Redes Disponibles”, aquellas redes inalámbricas a las que se puede conectar. ¿Aparece en los resultados el nombre de su red inalámbrica? Sí, el nombre de mi red aparece en la lista. Entonces, consulte la solución de problemas “No puedo conectar a Internet de forma inalámbrica pero el nombre de mi red aparece en la lista”. No, el nombre de mi red no aparece en la lista. Entonces, consulte la solución de problemas “No puedo conectar a Internet de forma inalámbrica y el nombre de mi red no aparece en la lista” 86 9 10 sección • La luz de “wireless” deberá estar encendida, pero no intermitente. Resolución de problemas No puedo conectar a Internet de forma inalámbrica pero el nombre de mi red aparece en la lista. Si el nombre de su red aparece en la lista “Redes Disponibles”, lleve a cabo los siguientes pasos para realizar la conexión inalámbrica: 1. Haga clic en el nombre correcto de la red en la lista de redes disponibles. 2. Si la red tiene activada la seguridad (encriptación), deberá introducir la clave de red. Para obtener más información acerca de la seguridad, lea la sección que lleva el título “Modificación de los ajustes de seguridad inalámbrica”. 3. En pocos segundos, el icono de la bandeja del sistema, en la esquina inferior izquierda de su pantalla, deberá ponerse de color verde indicando la correcta conexión con la red. No puedo conectar a Internet de forma inalámbrica y el nombre de mi red no aparece en la lista. Si el nombre correcto de la red no aparece en la lista de redes disponibles en la utilidad inalámbrica, intente realizar los siguientes pasos para resolver del problema: 1. Si es posible, mueva su ordenador, provisionalmente, a una distancia de 1,5 a 3 m del router. Cierre la utilidad inalámbrica y vuelva a abrirla. Si ahora aparece el nombre correcto de la red en la lista redes disponibles, es posible que tenga un problema de alcance o de interferencias. Consulte las sugerencias enumeradas en la sección del presente manual denominada “Colocación de su Router inalámbrico N1”. 2. Al utilizar un ordenador que esté conectado al router a través de un cable de red (no de forma inalámbrica), asegúrese de que esté activada la propiedad “Broadcast SSID” (Emitir SSID). Esta configuración se encuentra en la página de configuración inalámbrica del router titulada “Channel and SSID” (Canal y SSID). Si aún no puede acceder a Internet después de completar estos pasos, póngase en contacto con el servicio de Asistencia técnica de Belkin. 87 Resolución de problemas • • • • El rendimiento de mi red inalámbrica es irregular. La transferencia de datos es lenta en ocasiones. La potencia de la señal es débil. Dificultad para establecer o mantener una conexión de red privada virtual (VPN, Virtual Private Network). La tecnología inalámbrica está basada en la radioemisión, lo que significa que la conectividad y el rendimiento entre dispositivos descenderán a medida que aumente la distancia entre los mismos. Otros factores que provocan un debilitamiento de la señal (el metal es habitualmente el responsable) son obstáculos como paredes y aparatos metálicos. Tenga en cuenta, además, que la velocidad de conexión puede verse mermada cuanto más se aleje del router. Con el fin de determinar si los problemas de conexión inalámbrica están relacionados con el alcance, desplace provisionalmente el ordenador, a ser posible, a una distancia de entre 1,5 y 3 m del router. Limitación de la velocidad de transmisión inalámbrica—Limitar la velocidad de transmisión inalámbrica puede ayudar a mejorar la estabilidad de la conexión y el alcance inalámbrico máximo. La mayoría de las tarjetas inalámbricas tiene la capacidad de limitar la velocidad de transmisión. Para cambiar esta propiedad, vaya al panel de control de Windows, abra la ventana “Conexiones de red” y haga doble clic sobre la conexión de su tarjeta inalámbrica. En el diálogo de propiedades, seleccione el botón “Configurar” en la pestaña “General” (los usuarios de Windows 98 deberán seleccionar la tarjeta inalámbrica en el cuadro de lista y luego hacer clic sobre “Propiedades”), luego elija la pestaña “Opciones Avanzadas”, y seleccione la propiedad de velocidad. Por lo general, las tarjetas de cliente inalámbrico se configuran de forma automática para ajustar la velocidad de transmisión inalámbrica, pero esto puede causar interrupciones periódicas en la conexión si la señal inalámbrica es demasiado débil. Como regla general, las velocidades de transmisión más lentas son más estables. Pruebe diferentes velocidades de conexión hasta que encuentre la mejor para su entorno. Tenga en cuenta que todas las velocidades de transmisión disponibles deben ser aceptables para navegar por Internet. Para obtener más información, consulte el manual del usuario de su tarjeta inalámbrica. 88 2 3 4 5 6 7 8 9 10 sección Modificación del canal inalámbrico:—Según las interferencias y el tráfico inalámbrico del área, cambiar el canal inalámbrico de la red puede mejorar su rendimiento y fiabilidad. El canal 11 es el canal predeterminado con el que se suministra el router; sin embargo, puede elegir entre varios canales dependiendo de su región. Consulte “Modificación del canal inalámbrico” en la página 43 para ver las instrucciones sobre cómo elegir otros canales. 1 Resolución de problemas Tengo dificultades para configurar la WEP (Privacidad equivalente a la del cable) en mi Router de Belkin 1. Acceda a su router. Abra un navegador de Internet y teclee la dirección IP del Router. (La dirección IP predeterminada del router es 192.168.2.1.) Acceda a su router haciendo clic en el botón “Login” (Acceso) de la parte superior derecha de la pantalla. Se le solicitará que introduzca su contraseña. Si nunca antes ha establecido una contraseña, deje en blanco el campo de contraseña y haga clic sobre “Submit” (Enviar). Haga clic en la pestaña “Wireless” (Inalámbrico) situada en la parte izquierda de su pantalla. Seleccione la pestaña “Encryption” (Encriptación) o “Security” (Seguridad) para acceder a la pantalla de ajustes de seguridad. 2. 3. Seleccione “128-bit WEP” del menú desplegable. Después de seleccionar su modo de encriptación WEP, podrá introducir su clave WEP hexadecimal manualmente, o introducir una frase de paso en el campo “Passphrase” y hacer clic en “Generate” (Generar) para crear una clave WEP a partir de la frase de paso. Haga clic en “Apply Changes” (Aplicar cambios) para finalizar. Ahora deberá hacer que todos sus clientes coincidan con estos ajustes. Una clave hexadecimal es una mezcla de números y letras de la A a la F y del 0 al 9. Para la WEP de 128 bits deberá introducir 26 claves hexadecimales. Por ejemplo: C3030FAF4BB2C3D44BC3D4E7E4 = clave de 128 bits 4. Haga clic en “Apply Changes” (aplicar cambios) para finalizar. Ahora está establecida la encriptación en el router inalámbrico. Cada ordenador de su red inalámbrica deberá ser configurado ahora con los mismos ajustes de seguridad. ADVERTENCIA: Si está configurando el router desde un ordenador con un cliente inalámbrico, necesitará asegurarse de que el modo de seguridad esté activado para este cliente inalámbrico. De lo contrario, perderá su conexión inalámbrica. Nota para los usuarios de Mac: Los productos originales Apple Port admiten exclusivamente la encriptación de 64 bits. Los productos de Apple AirPort 2 admiten la encriptación de 64 o de 128 bits. Compruebe qué versión del producto Apple AirPort está utilizando. Si no puede configurar su red con una encriptación de 128 bits, pruebe con una encriptación de 64 bits. 89 Resolución de problemas Tengo dificultades para configurar la WEP (Privacidad equivalente a la del cable) en una tarjeta de cliente de Belkin. La tarjeta de cliente debe tener la misma clave que el router. Por ejemplo, si su Router utiliza la clave 00112233445566778899AABBCC , la tarjeta de cliente debe ser configurada con la misma clave. 1. Haga doble clic en el icono de indicador de señal para abrir la pantalla de red inalámbrica. 2. El botón “Advanced” (Avanzado) le permitirá visualizar y configurar más opciones de su tarjeta. 3. Cuando haga clic en el botón “Advanced” (Avanzado) aparecerá, la utilidad de LAN inalámbrica de Belkin. Esta utilidad le permitirá gestionar todas las propiedades avanzadas de la Tarjeta inalámbrica de Belkin. En la pestaña “Wireless Network Properties” (Redes inalámbricas: propiedades), seleccione un nombre de red de la lista “Available Networks” y haga clic en el botón “Properties” (Propiedades). 5. En la categoría “Data Encryption”, (Encriptación de datos), seleccione “WEP”. 6. Asegúrese de que el recuadro de selección “The key is provided for me automatically” (La clave me es proporcionada automáticamente) que se encuentra en la parte inferior no esté marcado. Si está utilizando este ordenador para conectarse a una red corporativa, consulte a su administrador de red si es necesario marcar esta casilla. 7. Introduzca su claver WEP en el recuadro “Network key” (Clave de red). Importante: Una clave WEP es una mezcla de números y letras de la A a la F y del 0 al 9. Para WEP de 128 bits, deberá introducir 26 claves. Esta clave de red deberá coincidir con la clave que haya asignado a su router. Por ejemplo: C3030FAF4BB2C3D44BC3D4E7E4 = clave de 128 bits 8. Haga clic en “OK” (Aceptar) y después “Apply” (Aplicar) para guardar los ajustes. Si NO está utilizando una tarjeta de cliente inalámbrica de Belkin, consulte el manual del usuario del fabricante de la tarjeta de cliente inalámbrica que esté utilizando. 90 2 3 4 5 6 7 8 9 10 sección 4. 1 Resolución de problemas ¿Admiten los productos Belkin la seguridad WPA? Nota:Para utilizar la seguridad WPA, todos sus clientes deberán haber actualizado los controladores y el software compatibles. En el momento de la publicación de esta sección de Preguntas frecuentes, se puede descargar, de forma gratuita, un parche de seguridad de Microsoft. Este parche sólo funciona con el sistema operativo Windows XP. Descargue el parche en la siguiente dirección: http://www.microsoft.com/downloads/details. Asimismo, deberá descargar el controlador más actualizado para su tarjeta de red inalámbrica 802.11g para portátil o para ordenador de sobremesa de Belkin desde la página de asistencia de Belkin. En la actualidad no existe soporte para otros sistemas operativos. El parche de Microsoft sólo es compatible con controladores preparados para WPA, como los productos 802.11g de Belkin. Descargue el último controlador en http://web.belkin.com/support para los siguientes productos: F5D7000, F5D7001, F5D7010, F5D7011, F5D7230-4, F5D7231-4, F5D7130 Tengo dificultades para configurar la seguridad WPA (Acceso protegido inalámbrico) en mi Router de Belkin para una red doméstica. 1. Desde el menú desplegable del modo de seguridad (“Security mode”), seleccione “WPA-PSK (no server)” (WPA-PSK, sin servidor). 2. Para la técnica de encriptación, “Encryption Technique”, seleccione “TKIP” o “AES”. Este ajuste deberá ser idéntico en todos los clientes que instale. 3. Introduzca su clave precompartida. Puede estar compuesta por entre ocho y 63 caracteres entre letras, números y símbolos. Esta misma clave deberá ser utilizada en todos los clientes que instale. Por ejemplo, su PSK puede que sea algo como: “Clave de red familia Pérez”. 4. Haga clic en “Apply Changes” (Aplicar cambios) para finalizar. Ahora deberá hacer que todos los clientes coincidan con estos ajustes. 91 Resolución de problemas Tengo dificultades para configurar la seguridad WPA (acceso protegido inalámbrico) en una tarjeta de cliente inalámbrico de Belkin para una red doméstica. 1 2 Los clientes también debe utilizar la misma clave que usa el router. Por ejemplo, si la clave es “Clave de red familia Pérez” en el router, los clientes también debe utilizar esa misma clave. 3 1. 4 Haga doble clic sobre este icono de indicador de señal para abrir la pantalla “Wireless Network” (Utilidad de red inalámbrica). El botón “Advanced” (Avanzado) le permitirá visualizar y configurar más opciones de su tarjeta. Cuando haga clic en el botón “Advanced” (Avanzado) aparecerá la utilidad de inalámbrica de Belkin. Esta utilidad le permitirá gestionar todas las propiedades avanzadas de la tarjeta inalámbrica de Belkin. 3. En la pestaña “Wireless Network Properties” (Redes inalámbricas: propiedades), seleccione un nombre de red de la lista “Available networks” (Redes disponibles) y haga clic en “Properties” (Propiedades). 4. En “Network Authentication” (Autenticación de red), seleccione “WPA-PSK (no server)” (WPA-PSK, sin servidor). 5. Introduzca su clave WEP en el recuadro “Network key” (Clave de red). Importante: WPA-PSK es una combinación de números y letras de la A a la Z y del 0 al 9. Para WPA-PSK, puede introducir de ocho a 63 caracteres. Esta clave de red deberá coincidir con la clave que haya asignado a su router. 6. Haga clic en “OK” y después “Apply” (Aplicar) para guardar los ajustes. 92 6 7 8 9 10 sección 2. 5 Resolución de problemas NO estoy utilizando una tarjeta de cliente de Belkin para una red doméstica y tengo dificultades al instalar la seguridad WPA (acceso protegido inalámbrico). Si está utilizando una tarjeta inalámbrica para ordenador de sobremesa o para portátil que NO es de Belkin y esta tarjeta no está equipada con un software compatible con WPA, se puede descargar de forma gratuita un archivo de Microsoft llamado “Windows XP Support Patch for Wireless Protected Access” (Actualización de Soporte Windows XP para acceso inalámbrico protegido): Descargue el parche de Microsoft buscando en la base para WPA con Windows XP. Nota: El archivo que Microsoft pone a su disposición sólo funciona con Windows XP. En la actualidad no existe soporte para otros sistemas operativos. Asimismo, deberá asegurarse de que el fabricante de la tarjeta inalámbrica soporte WPA y de haber descargado e instalado el controlador más actualizado de su página de asistencia. Sistemas operativos compatibles: • Windows XP Professional • Windows XP Home Edition 1. En Windows XP, haga clic en “Inicio > Panel de Control > Conexiones de Red”. 2. Al hacer clic en la pestaña “Redes inalámbricas”, aparecerá la siguiente pantalla. Compruebe que esté marcada la casilla “Utilizar Windows para configurar mi red inalámbrica”. 93 Resolución de problemas 3. En la pestaña “Redes inalámbricas”, haga clic sobre el botón “Configurar” y aparecerá la siguiente pantalla. 1 2 3 4 5 6 4. 7 En una red de hogar u oficina pequeña, seleccione “WPA-PSK” en “Autenticación de red”. Nota: Seleccione WPA (con servidor Radius) si está utilizando este 5. En “Encriptación de datos”, seleccione “TKIP” o “AES”. Este ajuste deberá ser idéntico al del router que ha instalado. 6. Introduzca su clave de encriptación en el recuadro “Clave de red”. Importante: Introduzca su clave precompartida. Puede estar compuesta por entre ocho y 63 caracteres entre letras, números y símbolos. Esta misma clave deberá ser utilizada en todos los clientes que instale. 7. Haga clic en “Aceptar” para aplicar los ajustes ¿Cuál es la diferencia entre 802.11b, 802.11g, 802.11a y el borrador 802.11n? Actualmente existen cuatro niveles de estándares de interconexión en red inalámbrica, que transmiten datos a velocidades máximas muy diferentes. Todas se basan en la designación para certificar los estándares de red. El estándar de interconexión en red más común, el 802.11b, transmite información a 11 Mbps; mientras que 802.11a y 802.11g funcionan a 54 Mbps y el borrador 802.11n funciona a 108 Mbps. Consulte la siguiente tabla para obtener información más detallada. 94 9 10 sección ordenador para conectarse a una red corporativa que soporte un servidor de autenticación como el servidor Radius. Consulte a su administrador de red para obtener más información. 8 Resolución de problemas G Plus (802.11g con HSM, modo de alta velocidad) G Plus MIMO (802.11g con MIMO MRC) N1 MIMO (borrador 802.11n con MIMO) 10 veces más rápido que 802.11b* Velocidad de cableado a través del Los dispositivos domésticos más comunes tales como los teléfonos inalámbricos y los hornos microondas pueden interferir con la banda 2,4 GHz sin licencia Los dispositivos domésticos más comunes tales como los teléfonos inalámbricos y los hornos microondas pueden interferir con la banda 2,4 GHz sin licencia Velocidad* Frecuencia Los dispositivos domésticos más comunes tales como los teléfonos inalámbricos y los hornos microondas pueden interferir con la banda 2,4 GHz sin licencia Compatibilidad G (802.11g) 10 veces más rápido que 802.11b* Compatible con el borrador Compatible con Compatible con Compatible con Compatible con del estándar 802.11g 802.11b/g 802.11b/g 802.11b/g 802.11n** y con 802.11b/g Cobertura* 802.11b 5 veces más rápida que 802.11b* 11 Mbps tasa de enlace/línea base Normalmente de Hasta 120 m* 30 a 60 m en el interior Ventajas Tecnología inalámbrica Tabla de comparación inalámbrica Larga existencia: tecnología heredada Gran aceptación para el uso compartido de Internet Los dispositivos domésticos más comunes tales como los teléfonos inalámbricos y los hornos microondas pueden interferir con la banda 2,4 GHz sin licencia aire* Los dispositivos domésticos más comunes tales como los teléfonos inalámbricos y los hornos microondas pueden interferir con la banda 2,4 GHz sin licencia Hasta 210 m* Hasta 300 m* Hasta 120 m* Velocidad y cobertura mejoradas Mejor cobertura y velocidad y alcance consistentes Tecnología punta: mejor cobertura y transmisión *La distancia y la velocidad de conexión variará según el entorno de red. **Este Router es compatible con productos que cumplen las especificaciones de la misma versión del borrador para el estándar 802.11n, y puede necesitar una actualización de software para obtener los mejores resultados. 95 Resolución de problemas 1 Asistencia técnica Encontrará la información sobre asistencia técnica en www.belkin. com/networking. Si desea ponerse en contacto con el servicio de asistencia técnica por teléfono, llame al: Número AUSTRIA 08 - 20 20 07 66 REPÚBLICA CHECA 23 900 04 06 DINAMARCA 701 22 403 FINLANDIA 00800 - 22 35 54 60 FRANCIA 08 - 25 54 00 26 ALEMANIA 0180 - 500 57 09 GRECIA 00800 - 44 14 23 90 HUNGRÍA 06 - 17 77 49 06 ISLANDIA 800 8534 IRLANDA 0818 55 50 06 ITALIA 02 - 69 43 02 51 LUXEMBURGO 34 20 80 8560 PAÍSES BAJOS 0900 - 040 07 90 NUEVA ZELANDA 0800 235 546 NORUEGA 815 00 287 POLONIA 00800 - 441 17 37 PORTUGAL 707 200 676 RUSIA 495 580 9541 SINGAPUR 800 616 1790 SUDÁFRICA 0800 - 99 15 21 ESPAÑA 902 02 43 66 SUECIA 07 - 71 40 04 53 SUIZA 08 - 48 00 02 19 REINO UNIDO 0845 - 607 77 87 EE.UU. 877-736-5771 3 4 5 6 7 8 9 10 96 sección País 2 Información DECLARACIÓN DE CONFORMIDAD CON LAS NORMATIVAS DE LA FCC SOBRE COMPATIBILIDAD ELECTROMAGNÉTICA Nosotros, Belkin Corporation, con sede en 501 West Walnut Street, Compton, CA 90220 (EE.UU.), declaramos bajo nuestra sola responsabilidad que el producto F5D8231-4 al que hace referencia la presente declaración, cumple con la sección 15 de las normativas de la FCC. Su utilización está sujeta a las siguientes dos condiciones: (1) este dispositivo no debe provocar interferencias nocivas y (2) este dispositivo debe aceptar cualquier interferencia recibida, incluidas las interferencias que puedan provocar un funcionamiento no deseado. Declaración de la FCC (Comisión de comunicaciones de EE.UU.) Advertencia: Exposición a las radiaciones de radiofrecuencia. La energía de salida emitida por este dispositivo se encuentra muy por debajo de los límites de exposición a radiofrecuencias de la FCC. No obstante, el dispositivo será empleado de tal forma que se minimice la posibilidad de contacto humano durante el funcionamiento normal. Cuando se conecta una antena externa al dispositivo, dicha antena deberá ser colocada de tal manera que se minimice la posibilidad de contacto humano durante el funcionamiento normal. Con el fin de evitar la posibilidad de superar los límites de exposición a radiofrecuencias establecidos por la FCC, la proximidad del ser humano a la antena no deberá ser inferior a los 20 cm durante el funcionamiento normal. Declaración de la Federal Communications Commission (FCC, Comisión de comunicaciones de EE.UU.) �Las pruebas realizadas con este equipo dan como resultado el cumplimiento con los límites establecidos para un dispositivo digital de la Clase B, de acuerdo a la Sección 15 de las Normas de la FCC. Los límites se establecen con el fin de proporcionar una protección razonable contra interferencias nocivas en zonas residenciales. Este equipo genera, emplea y puede irradiar energía de radiofrecuencia. Si este equipo provoca interferencias nocivas en la recepción de radio y televisión, las cuales se pueden determinar encendiendo y apagando seguidamente el dispositivo, el mismo usuario puede intentar corregir dichas interferencias tomando una o más de las siguientes medidas: • Reorientar o colocar en otro lugar la antena de recepción. • Aumentar la distancia entre el equipo y el receptor. • Conectar el equipo a la toma de un circuito distinto de aquel al que está conectado el receptor. • Solicitar la ayuda del vendedor o de un técnico experto en radio / televisión. 97 Información 1 Modificaciones El FCC exige que el usuario sea notificado de que cualquier cambio o modificación del presente dispositivo que no sea aprobado expresamente por Belkin Corporation podría invalidar el derecho del usuario para utilizar este equipo. 2 Canadá: Industry Canada (IC) La radioemisión inalámbrica de este dispositivo cumple las especificaciones RSS 139 y RSS 210 de Industry Canada. Este aparato digital de la Clase B cumple con la norma canadiense ICES-003. This Class B digital apparatus complies with Canadian ICES-003. 4 Cet appareil numérique de la classe B conforme á la norme NMB-003 du Canada. Europa: Declaración de la Unión Europea Los productos de radioemisión con la indicación CE 0682 o CE cumplen con la Directiva R&TTE (1995/5/CE) de la Comisión de las Comunidades Europeas. El cumplimiento de esta directiva implica la conformidad con las siguientes Normas Europeas (entre paréntesis se encuentran las normativas internacionales equivalentes). Para determinar el tipo de transmisor, compruebe la etiqueta de identificación de su producto Belkin. Los productos con la indicación CE cumplen con la directiva EMC (89/336/ CEE) y la Directiva de Bajo Voltaje (72/23/CEE) establecidas por la Comisión de las Comunidades Europeas. El cumplimiento de estas directivas implica la conformidad con las siguientes Normas Europeas (entre paréntesis se encuentran las normativas internacionales equivalentes). • • • • • EN EN EN EN EN 55022 (CISPR 22) – Interferencias electromagnéticas 55024 (IEC61000-4-2,3,4,5,6,8,11) – Inmunidad electromagnética 61000-3-2 (IEC610000-3-2) – Emisiones de corriente armónica 61000-3-3 (IEC610000) – Fluctuaciones de tensión y flicker 60950 (IEC60950) – Seguridad de los productos Los productos que contienen el radiotransmisor llevan la etiqueta CE 0682 o CE y es posible que lleven asimismo el logotipo CE. Para obtener información sobre el desecho del producto remítase a http:// environmental.belkin.com 98 5 6 7 8 9 10 sección • EN 60950 (IEC60950) – Seguridad de los productos • EN 300 328 Requisitos técnicos para equipos de radioemisión • ETS 300 826 Requisitos generales de la EMC para equipos de radioemisión. 3 Información EC Declaration of Conformity to R&TTE Directive 1999/5/EC Manufacturer : BELKIN LTD, EXPRESS BUSINESS PARK, SHIPTON WAY ,RUSHDEN NN10 6GL ENGLAND Representative (residing in the EC : Belkin Ltd holding the TCF) Product / Apparatus : N1 Wireless Router Type Number : F5D8231 Variants include : All Country Variants Declaration I declare that above product conforms to all the applicable requirements of EU Directive1999/5/EC and is CE-marked accordingly: Article 3.1a: (Standard(s)) used to show compliance with LVD, 73/23/EEC: EN60950-1:2001 Article 3.1b: (Standard(s)) used to show compliance with EMC Directive, 89/336/EEC: EN301 489-1 V1.5.1 (2004-11); EN 489-17 V1.2.1 (2002-08) Article 3.2: Standard(s) used to show compliance: EN300 328 V1.5.1 (2004-08) Signature : Name : K Simpson Title : European Regulatory Compliance Manager Date : 1 NOV 2006______________________ 99 Información 1 Garantía del producto de por vida Belkin Corporation Limited Cobertura de la presente garantía. Belkin Corporation otorga una garantía al comprador original según la cual el producto no tendrá defectos en cuanto a diseño, montaje, materiales o mano de obra. 3 4 El período de cobertura. Belkin Corporation otorga una garantía a su producto durante toda su vida útil. ¿Qué haremos para solventar los problemas? Garantía del producto. Belkin reparará o sustituirá, según decida, cualquier producto defectuoso, sin ningún tipo de cargo (excepto los gastos de envío del producto). 5 6 7 8 9 10 Cómo obtener asistencia. Para obtener asistencia sobre algún producto de Belkin, debe seguir los siguientes pasos: Póngase en contacto con Belkin Corporation en 501 W. Walnut St., Compton CA 90220, A la atención de Servicio de atención al cliente, o llame al� (800)-223-5546, en un plazo de 15 días desde el momento de la incidencia. Tenga preparada la siguiente información: a. El número de artículo del producto Belkin. b. El lugar de compra del producto. c. Cuándo compró el producto. d. Copia de la factura original. 2. El servicio de atención al cliente de Belkin le informará sobre cómo enviar la factura y el producto Belkin y sobre cómo proceder con su reclamación. 100 sección ¿Qué excluye la presente garantía? Todas las garantías mencionadas anteriormente resultarán nulas y sin valor alguno si el producto Belkin no se le proporciona a Belkin Corporation para su inspección bajo requerimiento de Belkin con cargo al comprador únicamente, o si Belkin Corporation determina que el producto Belkin se ha instalado de un modo inadecuado, alterado de algún modo o manipulado. La garantía del producto de Belkin no lo protege de los desastres naturales (que no sean relámpagos) tales como inundaciones, terremotos, guerras, vandalismo, robo, desgaste natural debido al uso normal, desgaste, agotamiento, obsolescencia, mal uso, daños a causa de alteraciones la alimentación (p. ej. apagones, bajadas de tensión eléctrica), modificación o alteración no autorizadas de programas o sistemas. 2 Información Belkin Corporation se reserva el derecho de revisar el producto Belkin dañado. Todos los costes de envío del producto Belkin a Belkin Corporation para su inspección correrán a cargo del comprador exclusivamente. Si Belkin determina, según su propio criterio, que resulta poco práctico el envío de los equipos dañados a Belkin Corporation, Belkin podrá designar, según su propio criterio, una empresa de reparación de equipos para que inspeccione y estime el coste de la reparación de dichos equipos. El coste, si existe, del envío de los equipos hacia y desde dicha empresa de reparaciones, y de la estimación correspondiente, correrá exclusivamente a cargo del comprador. Los equipos dañados deberán permanecer disponibles para su inspección hasta que haya finalizado la reclamación. Siempre que se solucionen las reclamaciones por negociación, Belkin Corporation se reserva el derecho a que esta garantía sea subrogada por cualquier póliza de seguros existente de la que disponga el comprador. Relación de la garantía con la legislación estatal. ESTA GARANTÍA CONTIENE LA GARANTÍA EXCLUSIVA DE BELKIN CORPORATION, NO EXISTE NINGÚN OTRO TIPO DE GARANTÍAS, EXPRESAS O, EXCEPTO LAS REQUERIDAS POR LA LEY, IMPLÍCITAS, INCLUYENDO LA GARANTÍA O CONDICIÓN IMPLÍCITA DE CALIDAD, COMERCIABILIDAD E IDONEIDAD PARA UN FIN PARTICULAR, Y TALES GARANTÍAS, EN CASO DE EXISTIR, ESTÁN LIMITADAS EN DURACIÓN A LOS TÉRMINOS DE LA PRESENTE GARANTÍA. Algunas jurisdicciones no permiten la limitación de la duración de las garantías implícitas, por lo que cabe la posibilidad de que las anteriores limitaciones no le afecten. EN NINGÚN CASO BELKIN CORPORATION SERÁ RESPONSABLE DE LOS DAÑOS IMPREVISTOS, ESPECIALES, DIRECTOS, INDIRECTOS, CONSECUENTES O MÚLTIPLES, INCLUYENDO, AUNQUE NO EXCLUSIVAMENTE, LA PÉRDIDA DE NEGOCIO O BENEFICIOS QUE PUEDA SURGIR DE LA VENTA O EL EMPLEO DE CUALQUIER PRODUCTO BELKIN, INCLUSO SI BELKIN HA SIDO INFORMADA DE LA POSIBILIDAD DE DICHOS DAÑOS. Esta garantía le proporciona derechos legales específicos y también podría beneficiarse de otros derechos que pueden variar entre las distintas jurisdicciones. Algunas jurisdicciones no permiten la exclusión o limitación de los daños fortuitos, consecuentes, o de otro tipo, por lo que puede que las limitaciones mencionadas anteriormente no le afecten. Para obtener información sobre el desecho del producto remítase a http://environmental.belkin.com 101 FOR USE IN AT BE CY EE FI HU IE CZ DK FR DE GR LV LT LU MT NL PL IT PT SK SI IS LI NO CH BG ES SE GB RO TR OPERATES ON CHANNELS 1-13 Router inalámbrico N1 Belkin Ltd. Express Business Park Shipton Way, Rushden NN10 6GL, Reino Unido +44 (0) 1933 35 2000 +44 (0) 1933 31 2000 fax Belkin B.V. Boeing Avenue 333 1119 PH Schiphol-Rijk, Países Bajos +31 (0) 20 654 7300 +31 (0) 20 654 7349 fax Belkin GmbH Hanebergstrasse 2 80637 Múnich Alemania +49 (0) 89 143405 0 +49 (0) 89 143405 100 fax Belkin Iberia Avda. Cerro del Águila 3 28700 San Sebastián de los Reyes, España +34 9 16 25 80 00 +34 902 02 00 34 fax Belkin SAS 130 rue de Silly 92100 BoulogneBillancourt, Francia +33 (0) 1 41 03 14 40 +33 (0) 1 41 31 01 72 fax Belkin Nordic Knarrarnäsgatan 7 164 40 Kista Suecia +46 (0) 8 5229 1870 +46 (0) 8 5229 1874 fax © 2007 Belkin International, Inc. Todos los derechos reservados. Todos los nombres comerciales son marcas registradas de los respectivos fabricantes enumerados. Mac, Mac OS, Apple y AirPort son marcas registradas de Apple Computer, Inc., registrado en EE.UU. y otros países. P75170ea-B Router Wireless N1 UK FR DE NL ES IT Manuale d’uso F5D8231-4 Indice 1. Introduzione .......................................................................... 1 I vantaggi di una rete wireless .............................................. 1 Collocazione del router wireless n1 ...................................... 3 2. Descrizione generale del prodotto ...................................... 7 Caratteristiche del prodotto .................................................. 7 3. Conoscere il router ............................................................ 10 Contenuto della confezione ................................................ 10 Requisiti del sistema ........................................................... 10 Requisiti di sistema per il software di installazione guidata 10 4. Collegamento e configurazione del router ....................... 15 5. Metodo alternativo di installazione ................................... 23 6. Utilizzo dell’interfaccia utente avanzata basata sul web . 38 Modifica delle impostazioni LAN ......................................... 39 Visualizzazione della pagina di elenco dei client DHCP ..... 41 Configurazione delle impostazioni della rete wireless ........ 41 Impostazione della protezione WPA ................................... 48 Impostazione della crittografia WEP ................................... 50 Utilizzo della modalità Access Point ................................... 52 Impostazione del controllo degli indirizzi MAC .................. 53 Configurazione della protezione firewall ............................. 55 Utilizzo del DNS dinamico ................................................. 59 Utility ................................................................................. 60 Riavvio del Router ............................................................. 61 Aggiornamento del firmware .............................................. 66 7. Configurazione manuale delle impostazioni di rete ......... 74 8. Impostazioni del browser web consigliate ....................... 79 9. Risoluzione delle anomalie ................................................ 81 10. Informazioni ..................................................................... 97 Introduzione Grazie per aver scelto il Router Wireless N1 Belkin (il Router). Di seguito sono riportate due sezioni. Nella prima vengono analizzati i vantaggi di una rete domestica, mentre nella seconda vengono descritte le migliori soluzioni per sfruttare al massimo la copertura e le prestazioni di una rete wireless domestica. Accertatevi di aver letto attentamente questo manuale, soprattutto la parte “Dove posizionare l’hardware di rete wireless per ottenere prestazioni ottimali” alla pagina seguente. Dopo aver seguito le semplici istruzioni per l’installazione, la rete domestica Belkin vi permetterà di: • condividere un’unica connessione a Internet ad alta velocità tra tutti i computer di casa; • condividere risorse, quali file e dischi rigidi, tra tutti i computer collegati alla rete domestica; • condividere una sola stampante per tutta la famiglia • condividere documenti, musica, video e fotografie digitali • memorizzare, recuperare e copiare file da un computer all’altro • giocare online, controllare la posta elettronica e chattare da diversi computer contemporaneamente. I vantaggi di una rete wireless Ecco alcuni dei vantaggi di una rete wireless Belkin: • Mobilità – non c’è più bisogno di una “stanza per il computer ”: è possibile lavorare usando un portatile o un computer desktop in qualsiasi posto all’interno della copertura wireless • Facile installazione – il programma di installazione guidata Belkin rende più semplice la configurazione • Versatilità – dopo la configurazione è possibile accedere a stampanti, computer e altri dispositivi di rete dovunque vi troviate all’interno della casa • Facile espansione – la vasta copertura dei prodotti di rete Belkin permette di espandere la rete, per comprendere dispositivi quali stampanti e console per videogame • Niente cavi – ora non bisogna più spendere soldi e perdere tempo per cablare la casa o l’ufficio con dei cavi Ethernet • Accettazione incondizionata da parte dell’industria – è possibile scegliere tra una vasta gamma di prodotti di rete interoperabili 1 Introduzione Ciò che differenzia la tecnologia N1 MIMO Belkin dalla tecnologia radio convenzionale è la presenza di diverse antenne e due flussi di dati contemporanei per trasferire i dati in modalità wireless a casa e in ufficio. Una radio convenzionale usa una sola antenna per il trasferimento di flussi di dati. La tecnologia radio ad antenna intelligente (N1 MIMO), invece, ne usa tre. Ciò aiuta ad eliminare i rumori e le interferenze. La tecnologia N1 MIMO è multidimensionale. La tecnologia ad antenna intelligente unidimensionale trasferisce contemporaneamente due flussi di dati sullo stesso canale, aumentando così la capacità wireless. Un altro elemento che potenzia la tecnologia N1 MIMO è l’aggregazione dei pacchetti definita nella bozza 802.11n. Diminuendo lo spazio tra i pacchetti e raggruppando tanti piccoli pacchetti in un pacchetto più grande, la tecnologia N1 MIMO consente di trasmettere una quantità maggiore di dati sulla banda disponibile. Immaginate che i trasferimenti radio convenzionali siano un’autostrada a due corsie. Il limite di velocità regola il massimo flusso di traffico che può percorrere quella corsia. Paragonati alle radio tradizionali, i sistemi ad antenna intelligente unidimensionali aiutano a far scorrere il traffico nella corsia più velocemente ed in modo più affidabile, come in una strada a quattro corsie, nella quale il traffico si muove costantemente a velocità vicine al limite. La tecnologia N1 MIMO Belkin aiuta il traffico a spostarsi alla stessa velocità prevista dal limite e ad aprire più corsie, in modo da farla diventare come l’autostrada dell’esempio. La velocità dei trasferimenti dati è moltiplicato per il numero di corsie aperte. 2 1 2 3 4 5 6 7 8 9 10 sezione Rivoluzionaria tecnologia di rete wireless n1 con MIMO (N1 MIMO) Il Router Wireless N1 utilizza una tecnologia ad antenna intelligente denominata MIMO (Multiple Input Multiple Output). N1 MIMO è conforme alle specifiche IEEE della bozza 802.11n. Aumenta la velocità, la copertura, l’affidabilità e l’efficienza spettrale delle reti wireless. Introduzione Collocazione del router wireless n1 Fattori importanti per la collocazione e l’installazione Minore è la distanza tra il computer e il router o l’access point e maggiore è l’intensità della connessione wireless. La copertura al coperto tipica per i dispositivi wireless è tra i 30 e i 60 metri. Analogamente, la qualità della connessione e delle prestazioni wireless sarà leggermente inferiore quando aumenta la distanza tra il router wireless ed i dispositivi collegati. Tuttavia, questa condizione potrebbe passare inosservata. All’aumentare della distanza dal router, la velocità della connessione potrebbe diminuire. Apparecchiature in metallo, ostacoli e muri sono alcuni dei fattori che indeboliscono i segnali, invadendo il raggio d’azione delle onde radio della rete. Per verificare se eventuali problemi di prestazione della rete siano dovuti alla presenza di ostacoli nell’area di copertura, provare a posizionare il computer ad una distanza compresa tra 1,5 m e 3 m dal router. Se i problemi persistono anche a una distanza minore, contattare il servizio di assistenza tecnica Belkin. Nota bene: sebbene alcuni dei fattori elencati di seguito possano compromettere le prestazioni della rete, non ne impediscono il funzionamento. Se ritenete che la vostra rete non funzioni efficientemente, la seguente lista di controllo potrebbe rivelarsi utile. 1. Collocazione del router wireless Posizionare il Router, il punto centrale della rete, il più vicino possibile al centro del raggio di copertura dei dispositivi wireless della rete. Per ottenere la migliore connessione per i “client wireless” (ovvero, computer provvisti delle Schede di Rete Wireless per computer notebook, Schede di Rete per computer Desktop ed adattatori USB wireless Belkin): • Assicurarsi che le antenne di rete del router wireless siano parallele e verticali (rivolte verso il soffitto). Se il router è in posizione verticale, muovere le antenne il più possibile verso l’alto. • Negli edifici a più piani, posizionare il router wireless su un pavimento che sia il più vicino possibile al centro dell’edificio. Ad esempio sul pavimento di un piano superiore. • Non mettere il router vicino a telefoni cordless da 2,4 GHz. 3 Introduzione Evitare possibili ostacoli o fonti di interferenza Non collocare il router vicino a dispositivi che emettono “radiodisturbo”, quali forni a microonde. Tra gli oggetti che possono impedire la comunicazione wireless figurano: • Frigoriferi • Lavatrici e/o asciugabiancheria • Armadietti in metallo • Acquari grandi • Finestre verniciate con vernice a base metallica di protezione dai raggi UV Se il segnale wireless dovesse sembrare più debole in alcuni punti, assicurarsi che oggetti di questo tipo non intralcino il segnale (tra i computer e il Router). 3. Telefoni cordless Se la prestazione della rete wireless dovesse essere ancora scarsa, dopo aver verificato i punti sopra riportati, e si ha un telefono cordless: • Allontanare il telefono cordless dal Router e dai computer provvisti di tecnologia wireless. • Staccare la spina e rimuovere la batteria da eventuali telefoni cordless che utilizzano la banda 2,4 GHz (consultare le informazioni del produttore). Se il problema si risolve, la causa era probabilmente un’interferenza del telefono. • Se il telefono supporta la selezione dei canali, e se possibile, cambiare il canale sul telefono e scegliere il canale più lontano dalla rete wireless. Per esempio, spostare il telefono sul canale 1 e il Router sull’11. Vedere il manuale d’uso per maggiori informazioni. • Se necessario, passare ad un telefono cordless a 900 MHz o 5 GHz. 4. Scegliere il canale “più tranquillo” per la propria rete wireless Nei luoghi dove case e uffici sono vicini, quali palazzi o edifici con uffici, potrebbe esservi una rete vicino che entra in conflitto con la vostra. Usare le capacità Site Survey della utility wireless del proprio adattatore wireless per localizzare eventuali reti wireless disponibili (vedere il manuale d’uso dell’adattatore wireless) e spostare il router wireless (o access point) e i computer su un canale che sia il più lontano possibile da altre reti. 4 1 2 3 4 5 6 7 8 9 10 sezione 2. Introduzione • Provare con più canali, in modo da individuare la connessione più chiara ed evitare in questo modo interferenze da altri telefoni cordless o da altri dispositivi di rete wireless. • Per i prodotti di rete Belkin, consultare il “Site Survey” e le informazioni sui canali wireless in dotazione con la scheda di rete wireless. Vedere il manuale d’uso della scheda di rete per maggiori informazioni. Queste linee guida dovrebbero permettervi di ottenere la maggior copertura possibile con il Router. Per coprire un’area più estesa, si consiglia di usare il Range Extender/Access Point Wireless di Belkin. 5. Le connessioni sicure VPN e AOL Sono connessioni che generalmente richiedono un nome utente ed una password e sono usate quando la protezione è importante. Le connessioni sicure comprendono: • Le connessioni Virtual Private Network (VPN), spesso usate per il collegamento remoto ad una rete di un ufficio • Il programma di America Online (AOL) “Bring Your Own Access” , che permette di usare AOL mediante la banda larga fornita da un altro servizio via cavo o DSL • La maggior parte dei siti web di home banking • Molti siti commerciali che richiedono un nome utente e una password per accedere all’account Le connessioni protette si possono interrompere configurando la gestione dell’alimentazione del computer, facendole “addormentare”. La soluzione più semplice per evitare che questo accada consiste nell’effettuare nuovamente il collegamento riavviando il software VPN o AOL o eseguendo di nuovo il login nel sito protetto. Un’alternativa è cambiare le configurazioni della gestione dell’alimentazione del computer, in modo da non farlo addormentare; tuttavia, ciò potrebbe non essere raccomandabile per i portatili. Per modificare le configurazioni della gestione dell’alimentazione in Windows, vedere in “Opzioni risparmio energia” nel pannello di controllo. Se si dovessero ancora avere difficoltà con la connessione sicura, con VPN e AOL, rivedere i passi sopra riportati per assicurarsi di aver identificato il problema. 5 Introduzione Per maggiori informazioni sui prodotti di rete Belkin, andare sul sitowww. belkin.com/networking o chiamare il servizio di assistenza tecnica Belkin al numero: Nazione Numero AUSTRIA 08 - 20 20 07 66 REPUBBLICA CECA 23 900 04 06 DANIMARCA 701 22 403 FINLANDIA 00800 - 22 35 54 60 FRANCIA 08 - 25 54 00 26 GERMANIA 0180 - 500 57 09 GRECIA 00800 - 44 14 23 90 UNGHERIA 06 - 17 77 49 06 ISLANDA 800 8534 IRLANDA 0818 55 50 06 ITALIA 02 - 69 43 02 51 LUSSEMBURGO 34 20 80 8560 PAESI BASSI 0900 - 040 07 90 NUOVA ZELANDA 0800 235 546 NORVEGIA 815 00 287 POLONIA 00800 - 441 17 37 PORTOGALLO 707 200 676 RUSSIA 495 580 9541 SINGAPORE 800 616 1790 SUDAFRICA 0800 - 99 15 21 SPAGNA 90 - 202 43 66 SVEZIA 07 - 71 40 04 53 SVIZZERA 08 - 48 00 02 19 REGNO UNITO 0845 - 607 77 87 USA 877-736-5771 2 3 4 5 6 7 8 9 10 6 sezione 1 Descrizione generale del prodotto Caratteristiche del prodotto In pochi minuti potrete condividere una stessa connessione a Internet lavorando in rete da diversi computer. Il seguente è un elenco di caratteristiche che rendono il Router Wireless N1 Belkin una soluzione ideale per le reti di casa o di un piccolo ufficio. Funziona con computer PC e Mac® ll router supporta diversi ambienti di rete tra cui Mac OS ® 8.x, 9.x, X v10.x, Linux ®, Windows ® 98, Me, NT ®, 2000, XP, Vista™ e altri ancora. Tutto quello che serve è un browser Internet e un adattatore di rete in grado di supportare la modalità TCP/IP (la lingua standard di Internet). Indicazioni LED sul pannello frontale I LED illuminati sul lato anteriore del router indicano quali sono le funzioni in corso e consentono, con un semplice colpo d’occhio, di conoscere lo stato di collegamento del router ad Internet. Questa funzione elimina la necessità di eseguire altre procedure avanzate di monitoraggio stato e software. Interfaccia utente basata sul web Tutte le funzioni avanzate del router possono essere impostate facilmente tramite il browser web, senza dover installare altro software nel computer. Non ci sono dischetti da installare o da conservare e le funzioni di installazione possono essere modificate ed eseguite in modo rapido e semplice da qualsiasi computer collegato in rete. Condivisione dell’indirizzo IP NAT Il router implementa il servizio Network Address Translation (NAT) per condividere l’unico indirizzo IP assegnato all’utente dal Provider Internet, consentendo di risparmiare il costo di eventuali indirizzi IP supplementari per il proprio account di servizio Internet. SPI Firewall Il router è dotato di una protezione firewall per proteggere la rete da una vasta gamma di attacchi comuni degli hacker, tra cui IP Spoofing, Land Attack, Ping of Death (PoD), Denial of Service (DoS), IP with zero length, Smurf Attack, TCP Null Scan, SYN flood, UDP flooding, Tear Drop Attack, ICMP defect, RIP defect e fragment flooding. 7 Descrizione generale del prodotto Switch di rete 10/100 integrato a 4 porte Universal Plug and Play (UPnP) La tecnologia UPnP (Universal Plug-and-Play) è in grado di offrire un funzionamento continuo delle opzioni di trasmissione di messaggi vocali, video, giochi e altre applicazioni che supportano l’UPnP.. Supporto del servizio VPN Pass-Through Se si desidera collegarsi alla propria rete in ufficio da casa utilizzando una connessione VPN, il router consente al computer dotato del servizio VPN di passare attraverso il router e arrivare alla rete dell’ufficio. Dynamic Host Configuration Protocol (DHCP) integrato Il Dynamic Host Configuration Protocol (DHCP) integrato nella scheda semplifica al massimo la connessione alla rete. Il server DHCP assegna automaticamente gli indirizzi IP a ciascun computer, eliminando l’esigenza di qualsiasi complicata predisposizione della rete. Installazione guidata Il programma di installazione guidata vi consente di eseguire con sicurezza tutte le fasi di installazione del router. Questo software automatico esegue autonomamente le impostazioni e prepara il router al collegamento al provider del servizio Internet (ISP). In pochi minuti, il router sarà pronto a funzionare in Internet. Nota bene: Il programma di installazione guidata è compatibile con Windows 2000 e XP. Nel caso si utilizzi un sistema operativo diverso, il Router può essere impostato mediante il metodo alternativo descritto in questo manuale (vedere pagina 23). 8 2 3 4 5 6 7 8 9 10 sezione Questo Router dispone di uno switch di rete integrato a 4 porte, per consentire ai vostri computer in rete cablata di condividere stampanti, dati e file MP3, foto digitali e altro ancora. Lo switch prevede una funzione di rilevamento automatico, che consente di regolare la velocità dei dispositivi collegati. Inoltre, trasferisce dati fra i computer ed Internet contemporaneamente, senza interruzioni e senza consumare risorse. 1 Descrizione generale del prodotto Access Point Wireless N1 integrato N1 MIMO è una nuova ed entusiasmante tecnologia wireless che si basa sulle specifiche IEEE della bozza 802.11n. Utilizza la tecnologia ad antenna intelligente MIMO (Multiple Input Multiple Output) che raggiunge una velocità di trasmissione dati massima di 300 Mbps*. In generale, la velocità effettiva è inferiore alla velocità di connessione e varierà in base all’ambiente di rete. *NOTA BENE: la velocità di trasferimento indicata - 300 Mbps - si riferisce alla velocità massima di trasferimento dati che un segnale può raggiungere sul mezzo fisico. La velocità di trasferimento effettiva risulterà inferiore. Filtraggio degli indirizzi MAC Per una maggiore sicurezza, è possibile creare un elenco di indirizzi MAC (identificatori unici client) cui consentire l’accesso alla propria rete. Ad ogni computer corrisponde un indirizzo MAC specifico, È sufficiente immettere questi indirizzi MAC in un elenco tramite l’interfaccia utente avanzata basata sul web, per poter controllare l’accesso alla rete. 9 Conoscere il Router 1 Contenuto della confezione • Router Wireless N1 Belkin • Guida di installazione rapida • CD con software d’installazione guidata • Cavo di rete RJ45 Ethernet • Alimentatore di corrente • Manuale d’uso • Guida alla comprensione dello stato di rete • Guida all’installazione della protezione wireless 2 4 5 6 Requisiti del sistema • Connessione a Internet a banda larga, mediante modem via cavo o ADSL provvisto di collegamento RJ45 (Ethernet) 7 • Almeno un computer con installato un adattatore di interfaccia di rete 8 • Protocollo di rete TCP/IP installato su ogni computer • Cavo di rete RJ45 Ethernet • Un navigatore Internet Requisiti di sistema per il software di installazione guidata • Un PC con Windows ® 2000 o XP e Vista™ • Processore da 500 MHz e RAM da 128 MB • Un navigatore Internet 10 9 10 sezione 3 Conoscere il Router Il router è stato progettato per essere posizionato sulla scrivania. Tutte le prese di collegamento sono situate sul retro del router, consentendo una migliore gestione dei cavi e una maggiore facilità d’uso. Gli indicatori LED sono facilmente visibili sulla parte anteriore del router e mantengono informati sull’attività e sullo stato della rete. Leggere la guida alla comprensione dello stato di rete per maggiori informazioni. (A) A. B. (B) (C) (D/E) (F) (G) Protezione wireless OFF La protezione wireless è disattivata Blu fisso La protezione wireless è attivata Stato del computer wireless OFF Il computer wireless non è presente Blu fisso Il computer wireless è connesso con il router Giallo lampeggiante Problema di connessione tra il computer wireless e il router C. Stato del computer cablato OFF Il computer cablato non è presente Blu fisso Il computer cablato è connesso con il router Giallo lampeggiante Problema di connessione tra il computer cablato e il router 11 Conoscere il Router 1 D. Stato dell’alimentazione OFF Il router è spento Blu lampeggiante Il router si sta avviando Blu fisso Il router è acceso e pronto 2 3 4 5 E. F. Stato wireless OFF Wireless disattivato Blu fisso Wireless attivato Stato del modem Quando questo LED è blu, significa che il modem è stato collegato correttamente al router. Diventa giallo quando rileva un problema. OFF Il router NON è collegato al modem Blu fisso Il router è collegato al modem e funzionato in modo corretto Giallo lampeggiante Problema con il modem G. Stato Internet Questo unico LED serve a indicare se il router è collegato a Internet. Se la spia è spenta, significa che il router NON è collegato a Internet. Se la spia emette una luce gialla lampeggiante, significa che il router sta tentando di collegarsi a Internet. Se la spia è blu fissa, significa che il router è collegato a Internet. Se si utilizza l’opzione “Interrompi la connessione dopo x minuti”, questo LED diventa estremamente utile per tenere sotto controllo lo stato di connessione del proprio router. OFF Il router NON è connesso a Internet. Giallo lampeggiante Il router sta tentando di collegarsi a Internet Blu fisso Il router è connesso a Internet 12 6 7 8 9 10 sezione L’accensione o il riavvio del router richiedono un breve intervallo di attesa. Durante questo intervallo, la spia “router” lampeggia. A router completamente riattivato, la spia “router” si trasforma in una spia FISSA, che sta ad indicare che il router è pronto all’uso. Conoscere il Router (L) (H) (I) (J) H. Collegamenti ai computer cablati (K) - Grigio Collegare i computer cablati a queste porte. Queste sono porte RJ45, 10/100 con autonegoziazione, uplink automatico, adatte a cavi Ethernet standard UTP di categoria 5 o 6. Le porte sono marcate da 1 a 4 con LED incorporati sui connettori. I. Connessione al modem - Giallo Questa porta consente di collegare il proprio modem via cavo o ADSL. Per collegare il modem a questa porta, utilizzare il cavo fornito con il modem. Se si dovesse utilizzare un cavo diverso da quello fornito con il modem via cavo, si potrebbe causare un’anomalia. 13 Conoscere il Router J. 1 Pulsante Reset i. ii. Reset del router 4 5 Ripristino delle impostazioni predefinite 7 6 8 9 10 Jack di alimentazione – Nero L’alimentatore da 5V CC fornito deve essere collegato a questo jack. L. 3 Premere e lasciare il pulsante “Reset”. Le spie sul router lampeggiano per un istante. La spia “Power/Ready” (alimentazione/pronto) inizia a lampeggiare. Quando la spia “Power/Ready” (alimentazione/pronto) è di nuovo fissa, significa che l’operazione di reset è stata completata. Premere e tenere premuto il pulsante “Reset” per almeno dieci secondi, quindi lasciarlo. Le spie sul router lampeggiano per un istante. La spia “Power/Ready” (alimentazione/pronto) inizia a lampeggiare. Quando la spia “Power/Ready” (alimentazione/pronto) è di nuovo fissa, significa che l’operazione di reset è stata completata. K. 2 Pulsante: Questo pulsante verrà utilizzato in futuro per eseguire gli aggiornamenti. Visitare il sito www.belkin.com/support per visualizzare gli ultimi aggiornamenti del firmware. 14 sezione Il pulsante “Reset” viene utilizzato in alcuni casi rari, quando il router funziona in maniera inadeguata. Resettando il router, si ripristina la normale modalità di funzionamento del router pur mantenendo le impostazioni programmate. Il pulsante di reset consente anche di ripristinare le impostazioni predefinite. L’opzione di ripristino si può utilizzare nel caso sia stata dimenticata la password cliente. Collegamento e configurazione del Router Accertarsi che la confezione contenga quanto segue: • Router Wireless N1 Belkin • Cavo di rete RJ45 Ethernet • Alimentatore di corrente • CD con software d’installazione guidata • Manuale d’uso • Guida alla comprensione dello stato di rete • Guida all’installazione della protezione wireless Requisiti del modem Il modem per la connessione via cavo o ADSL deve essere dotato di una porta Ethernet RJ45. In molti modem è prevista sia una porta Ethernet RJ45, sia una connessione USB. Se si dispone di un modem dotato di porta Ethernet e USB, e se a questo punto si sta utilizzando la connessione USB, durante il processo di installazione viene richiesto di utilizzare la porta Ethernet RJ45. Se il modem è dotato soltanto di una porta USB, si può richiedere al proprio ISP un tipo diverso di modem; oppure, in alcuni casi, si può acquistare un modem dotato di una porta RJ45. USB Installazione guidata Belkin ha messo a disposizione degli utenti un programma di installazione guidata, con lo scopo di facilitare l’installazione del router. Questo programma consente di installare e utilizzare in pochi minuti il router. Il programma di installazione guidata prevede che il proprio computer funzioni con i programmi Windows 2000, o XP, che sia collegato direttamente al modem via cavo o DSL e che la connessione ad Internet sia attiva e funzionante al momento dell’installazione. In caso contrario, per configurare il router, vedere il capitolo “Metodo di configurazione alternativo” di questo manuale. Inoltre, il router deve essere installato seguendo le indicazioni del capitolo “Metodo di installazione alternativo” di questo manuale se si utilizza un sistema operativo diverso da Windows 2000 o XP. 15 Collegamento e configurazione del Router Fase 1 Collegamento dell’hardware– Leggere la guida di installazione rapida A. �������� ������ ����� Scollegare l’alimentatore del modem. Collocare il router affianco al modem. Alzare le antenne del router. 1 2 3 B. Prendere il cavo di rete che collega il modem al computer. Scollegare questo cavo dal modem e inserirlo in una delle porte grigie presenti sul retro del router. C. Prendere il cavo di rete compreso nella confezione del router e collegarlo alla porta gialla presente sul retro del router. Collegare l’altra estremità al modem, nella porta che ora è libera. D. Collegare l’alimentatore del modem Attendere 60 secondi affinché il modem si avvii. Collegare l’alimentatore del router con la porta nera sul retro. Quindi collegare l’altra estremità alla presa a muro. E. Attendere 20 secondi affinché il modem si avvii. Osservare il display sulla parte anteriore del router. Verificare che le spie “Wired” e “Router” siano accese ed emettano una luce blu. In caso contrario, controllare di nuovo i collegamenti. 16 5 6 7 8 9 10 sezione 4 Collegamento e configurazione del Router Fase 2 Installare il router – Avviare il programma di installazione guidata A. Chiudere tutti i programmi in esecuzione sul computer. Disattivare qualsiasi protezione firewall o connessione ad Internet che condivide uno stesso software nel computer. B. Inserire il CD nel computer. Il sistema eseguirà automaticamente il programma di installazione guidata. Fare clic su “Go” per avviare l’installazione guidata. Seguire le istruzioni qui riportate. IMPORTANTE: Eseguire il programma di installazione guidata dal computer che è collegato direttamente al router. Fase 1 - B. Avviso per gli utenti Windows: Se il programma di installazione guidata non si dovesse avviare automaticamente, aprire l’unità CD-ROM da “Risorse del computer” e fare doppio clic sul file “SetupAssistant” per avviare l’installazione guidata. 17 Collegamento e configurazione del Router Schermata di conferma Verificare di aver eseguito tutte le operazioni indicate nella guida di installazione rapida controllando la casella alla destra della freccia. Fare clic su “Next” (Avanti) per continuare. 1 2 3 5 Finestra di avanzamento Il programma visualizza una finestra di avanzamento ogni volta che viene eseguito un passaggio nel corso dell’installazione. 6 7 8 9 1.1 Esame delle impostazioni Il programma di installazione guidata a questo punto procederà con l’esame delle impostazioni del computer e la raccolta delle informazioni necessarie per completare la connessione del router a Internet. 18 10 sezione 4 Collegamento e configurazione del Router 1.2 Verifica del collegamento dell’hardware Il programma di installazione guidata ora controllerà il collegamento dell’hardware. 1.3 Denominazione della rete wireless Il programma di installazione guidata visualizzerà il nome predefinito della rete wireless o Service Set Identifier (SSID). Questo è il nome della rete wireless alla quale i computer o i dispositivi con adattatori di rete wireless si connetteranno. È possibile utilizzare il nome predefinito o scegliere qualcosa di più personale. Annotarsi il nome scelto in modo da non dimenticarlo in futuro. Fare clic su “Next” (Avanti) per continuare. 19 Collegamento e configurazione del Router 1.4 Richiesta delle informazioni 1.5 Configurazione del router Il programma di installazione guidata ora configurerà il router invianto i dati al router riavviandolo. Attendere le istruzioni a video. Nota bene: Non scollegare i cavi né disattivare il router durante la procedura di riavvio. Così facendo, si danneggia il funzionamento del router. 20 2 3 4 5 6 7 8 9 10 sezione sull’account Internet (se necessario) Se il vostro account Internet richiede un nome utente e una password per il login, apparirà una schermata simile a quella sulla sinistra. Selezionare la nazione o il provider dal menu a discesa. 1 Collegamento e configurazione del Router 1.6 Verifica della connessione a Internet Abbiamo quasi finito. Il programma di installazione guidata ora controllerà la connessione a Internet. Congratulazioni La procedura di installazione del router è terminata. Quando il router potrà connettersi a Internet, apparirà la schermata “Congratulazioni”. Ora è possibile navigare in rete aprendo il browser e visitando qualsiasi sito Internet. Cliccando su “Next” (Avanti) nel programma di installazione guidata, è possibile configurare altri computer cablati e wireless e connetterli a Internet. Se si decide di aggiungere computer in un altro momento, selezionare “Exit the Assistant” (Esci dal programma) e fare clic su “Next” (Avanti). Risoluzione delle anomalie Se il programma di installazione guidata non riesce a collegarsi a Internet, apparirà questa schermata. Seguire le istruzioni a a video per risolvere il problema. 21 Collegamento e configurazione del Router 1.7 Opzionale: Assistenza al 2 3 4 5 Congratulazioni Una volta verificato che i computer cablati e wireless sono collegati in modo corretto, la rete è configurata e funzionante. Ora è possibile navigare in rete. Fare clic su “Next” (Avanti) per tornare al menu principale. 6 7 8 9 10 22 sezione collegamento di altri computer Questa operazione opzionale vi consente di collegare altri computer cablati o wireless alla vostra rete. Seguire le istruzioni a video. 1 Metodo di configurazione alternativo Fase 1 Collegamento dell’hardware – Leggere la guida di installazione rapida Vedi la guida o la fase 1: Collegamento dell’hardware dalla sezione precedente. Fase 2 Esecuzione delle impostazioni di rete del computer affinché funzioni con un server DHCP Per le istruzioni, consultare il capitolo di questo manuale intitolato “Configurazione manuale delle impostazioni di rete”. Fase 3 Configurazione del router utilizzando l’interfaccia utente avanzata basata sul web Tramite il browser Internet, è possibile accedere all’interfaccia utente avanzata basata sul web. Nel proprio browser, digitare “192.168.2.1” (non digitare niente del tipo “http://” or “www”). Quindi premere il tasto “Enter” (Invio). 23 Metodo di configurazione alternativo 1 Connessione al router Nella finestra del proprio browser compare la home page del router. La home page è visibile a qualsiasi utente. Per modificare le impostazioni del router, occorre connettersi. Facendo clic sul pulsante “Login” (Connessione) o facendo clic su un link qualsiasi della home page, si accede alla schermata di connessione. Il router viene fornito senza alcuna password. Nella schermata di connessione, lasciare vuoto lo spazio per la password e fare clic su “Inoltra” per connettersi. 2 3 4 6 7 8 Disconnessione del router Per modificare le impostazioni del router, è consentito l’accesso soltanto a un computer alla volta. Una volta che un utente si è connesso per apportare le modifiche, ci sono due modi per fare in modo che il computer si disconnetta. Facendo clic sul pulsante “Logout” (Disconnetti), si scollegherà il computer. Il secondo metodo è automatico. La connessione nel secondo caso scade dopo un determinato intervallo di tempo. L’intervallo di connessione predefinito è di 10 minuti e può essere modificato da 1 a 99 minuti. Per maggiori informazioni, vedere il capitolo di questo manuale dal titolo “Modifica delle impostazioni di durata connessione”. Per una migliore comprensione dell’interfaccia utente avanzata basata sul web La home page è la prima pagina che compare quando si accede all’Interfaccia Utente Avanzata (UI). La home page fornisce una breve panoramica dello stato e delle impostazioni del router. Da questa pagina è possibile accedere a tutte le pagine di impostazione avanzata. 24 9 10 sezione 5 Metodo di configurazione alternativo (10) (2) (5) (4) (3) (9) (6) (1) (7) (8) 1. Link di navigazione rapida Facendo clic su questi link è possibile passare direttamente in qualsiasi altra pagina avanzata UI del router. I link sono suddivisi per categorie logiche e raggruppati per schede, in questo modo si facilita la ricerca di una particolare impostazione. Facendo clic sul titolo di ogni scheda appare una breve descrizione delle funzioni della scheda scelta. 2. Pulsante Home Il pulsante “Home” è presente in ogni pagina dell’interfaccia utente. Premendo questo pulsante si ritorna alla home page. 3. Indicatore di stato di Internet Questo indicatore è presente in tutte le pagine del router ed ha lo scopo di indicare lo stato del collegamento al router. Quando il messaggio “Connected” è blu, significa che il router è collegato ad Internet. Quando il router non è collegato ad Internet, appare il messaggio “No Connection” (Nessuna connessione) in ROSSO. L’indicatore viene aggiornato automaticamente modificando le impostazioni del router. 25 Metodo di configurazione alternativo 4. Pulsante di connessione/disconnessione Questo pulsante consente di connettere e disconnettere il router. Quando si è collegati al router, il pulsante riporta l’indicazione “Logout” (Disconnetti). Collegandosi al router si viene condotti in una pagina di connessione a parte dove viene richiesta una password. Una volta collegati al router, è possibile modificare le impostazioni. Una volta terminate le modifiche, per scollegarsi dal router fare clic sul pulsante “Logout” (Disconnetti). Per maggiori informazioni sulla connessione al router, vi rimandiamo al capitolo “Connessione al router”. Pulsante Help Il pulsante “Help” consente di accedere alle pagine guida del router. La guida è disponibile anche in molte pagine, è sufficiente fare clic su “more info” (maggiori informazioni) accanto ad alcune sezioni specifiche di ogni pagina. 6. Impostazioni LAN Visualizza le impostazioni della rete locale (Local Area Network - LAN) del router. Per apportare delle modifiche, è sufficiente fare clic su uno dei link (indirizzo IP, Subnet Mask, DHCP Server) o sul link di navigazione rapida “LAN” nella parte sinistra dello schermo. 7. Caratteristiche Visualizza lo stato del servizio NAT, della protezione firewall e delle opzioni wireless del router. Per apportare delle modifiche, è sufficiente fare clic su uno qualsiasi dei link o sul link “Quick Navigation” (Navigazione rapida) nella parte sinistra dello schermo. 8. Impostazioni Internet Visualizza le impostazioni della sezione Internet/WAN del router che si collega ad Internet. Per apportare delle modifiche, è sufficiente fare clic su uno qualsiasi dei link o sul link di navigazione rapida “Internet/WAN” nella parte sinistra dello schermo. 9. Informazioni sulla versione Visualizza la versione del firmware, la versione di boot-code, di hardware ed il numero di serie del router. 10. Nome pagina La pagina in cui ci si trova può essere identificata con questo nome. Questo manuale a volte farà riferimento alle pagine chiamandole per nome. Ad esempio, con “LAN > Impostazioni LAN” si intende la pagina “Impostazioni LAN”. 26 2 3 4 5 6 7 8 9 10 sezione 5. 1 Metodo di configurazione alternativo Fase 4 Configurazione del router per il collegamento al proprio provider di servizi Internet (ISP) Nella scheda “Internet/WAN” è possibile impostare il router per potersi collegare al proprio provider Internet (ISP). Il router è in grado di collegarsi praticamente a qualsiasi sistema ISP a condizione che le impostazioni siano state configurate correttamente per il tipo di connessione ISP desiderato. Le impostazioni di connessione al proprio provider sono fornite dal provider stesso. Per configurare il router con le impostazioni indicate dal provider, fare clic su “Connection Type” (Tipo di connessione) (A) nel lato sinistro dello schermo. Selezionare il tipo di connessione utilizzato. Se il provider avesse fornito delle impostazioni DNS, facendo clic su “DNS” (B) si possono inserire le informazioni relative all’indirizzo DNS per quei provider che richiedono alcune specifiche impostazioni. Facendo clic su “MAC address” (Indirizzo MAC) (C ), si ha la possibilità di clonare l’indirizzo MAC del proprio computer o digitare uno specifico indirizzo WAN MAC, se così richiesto dal proprio provider. Terminate queste impostazioni, l’indicatore “Internet Status” (Stato Internet), se il router è stato impostato correttamente, visualizzerà il messaggio “connection OK” (connessione OK). (A) (B) (C) 27 Metodo di configurazione alternativo 1 Impostazione del tipo di connessione Dalla pagina relativa al tipo di pagina, è possibile selezionare il tipo di connessione utilizzata. Selezionare il tipo di connessione utilizzata facendo clic sul pulsante (1) accanto al tipo di connessione e facendo quindi clic su “Next” (Avanti) (2). 2 3 4 5 6 7 (2) 8 9 10 28 sezione (1) Metodo di configurazione alternativo Impostazione del proprio tipo di connessione ISP in IP dinamico Un tipo di connessione dinamica è il tipo di connessione più comune che si può trovare nei modem via cavo. Impostare il tipo di connessione in “dinamico” spesso è sufficiente per completare la connessione al proprio provider. Alcuni tipi di connessione dinamici possono richiedere un nome di host. Il nome host può essere inserito nello spazio disponibile, se esistente. Il nome host viene assegnato dal proprio provider. Alcune connessioni dinamiche potrebbero richiedere la clonazione dell’indirizzo MAC del PC originariamente collegato al modem. 1. Nome host In questo spazio va inserito un nome dell’host da visualizzare per il proprio ISP. Digitare il proprio nome host in questo spazio e fare clic su “Apply Changes” (Applica modifiche)(3). Se l’ISP non avesse assegnato un nome host, oppure nel dubbio, lasciare vuoto questo spazio. 2. Modifica indirizzo MAC WAN Se l’ISP richiedesse uno specifico indirizzo MAC per collegarsi al servizio, attraverso questo link è possibile digitare un indirizzo MAC specifico o clonare l’indirizzo MAC del proprio computer attuale. (1) (2) 29 Metodo di configurazione alternativo Impostazione del proprio tipo di connessione ISP in IP statico 1. 2. Indirizzo IP 4. 3 4 5 Viene fornito dal proprio ISP Digitare il proprio indirizzo IP in questo spazio. 6 Subnet Mask 7 Viene fornita dal proprio ISP. Inserire la propria maschera di sottorete in questo spazio. 3. 2 Indirizzo gateway dell’ISP 8 Viene fornito dal proprio ISP. Digitare il proprio indirizzo gateway assegnato dall’ISP in questo spazio. 9 L’ISP ha fornito diversi indirizzi IP statici Qualora il provider avesse assegnato più di un indirizzo IP statico, il router è in grado di gestire un massimo di cinque indirizzi statici WAN IP. Selezionare l’opzione “My ISP provides more than one static IP address” (L’ISP mi ha fornito diversi indirizzi IP statici) e digitare i propri indirizzi supplementari). (1) (2) (3) (4) (5) 30 10 sezione Un tipo di connessione statico è il tipo di connessione meno comune rispetto ad altri tipi di connessione. Se il proprio ISP usa un indirizzo IP statico, è necessario conoscere il proprio indirizzo IP, la subnet mask e l’indirizzo gateway assegnato dall’ISP. Queste informazioni sono riportate nella documentazione messa a disposizione dal provider. Digitare i propri dati e fare clic su “Apply Changes” (Applica modifiche) (5). Una volta eseguite le modifiche, l’indicatore “Internet Status” (Stato Internet), se il router è stato impostato correttamente, visualizzerà il messaggio “connection OK” (connessione OK). 1 Metodo di configurazione alternativo Impostazione del proprio tipo di connessione su PPPoE La maggior parte dei provider ADSL implementa un tipo di connessione PPPoE. Nel caso si utilizzasse un modem ADSL, il proprio ISP potrebbe utilizzare il tipo di connessione PPPoE per collegarsi al servizio. Il protocollo PPPoE può essere implementato anche nel caso si utilizzi una connessione Internet in casa propria o in un piccolo ufficio che non richiede un modem. Il proprio tipo di connessione è PPPoE se: 1) Il proprio ISP ha fornito un nome utente ed una password per collegarsi ad Internet. 2) Il proprio ISP ha fornito un software del tipo WinPOET o Enternet300 da utilizzare per collegarsi ad Internet. 3) Per entrare in Internet, è necessario fare doppio clic su un’icona del desktop diversa da quella del proprio browser.. 31 Metodo di configurazione alternativo 1 2 3 (3) (4) 4 (5) 5 6 1. 7 Nome utente Questo spazio è disponibile per digitare il proprio nome utente assegnato dal proprio ISP. 2. Password Digitare la propria password e digitarla una seconda volta nella casella “Retype Password” (Conferma password) per confermarla. 3. Nome di servizio Raramente un ISP richiede un nome di servizio. Nel caso non si fosse certi del fatto che il proprio ISP richieda o meno un nome di servizio, lasciare lo spazio in bianco. 4. MTU L’impostazione MTU non dovrebbe mai essere modificata, sempre che il proprio ISP non fornisca un’impostazione MTU specifica. La modifica delle impostazioni MTU può comportare dei problemi con la propria connessione ad Internet, tra cui la disconnessione da Internet, il rallentamento dell’accesso ad Internet e problemi a livello di funzionamento corretto delle applicazioni Internet. 5. Disconnetti dopo X... L’opzione “Disconnect” (Disconnetti) viene utilizzata per disconnettere automaticamente il router dall’ISP quando non vi sono attività in corso per un intervallo di tempo specifico. Ad esempio, posizionando un segno di spunta accanto a questa opzione e digitando “5” nello spazio riservato ai minuti, si farà in modo che il router si disconnetta da Internet dopo cinque minuti di inattività di Internet. Questa opzione va utilizzata nel caso il servizio di Internet venga pagato a minuti. 32 8 9 10 sezione (1) (2) Metodo di configurazione alternativo Impostazione del proprio tipo di connessione ISP in Point-to-Point Tunneling Protocol (PPTP) [Valido soltanto per i paesi europei]. Alcuni ISP richiedono che la connessione avvenga mediante il protocollo PPTP, un tipo di connessione diffusa principalmente nei paesi europei. Questo protocollo consente di impostare una connessione diretta con il sistema dell’ISP. Digitare nello spazio previsto le informazioni fornite dall’ISP. Una volta terminato, fare clic su “Apply Changes” (Esegui modifiche)(9). Una volta eseguite le modifiche, l’indicatore “Internet Status” (Stato Internet), se il router è stato impostato correttamente, visualizzerà il messaggio “connection OK” (connessione OK). 1. Account PPTP Viene fornito dal proprio ISP. In questo spazio digitare il proprio nome di account PPTP. 2. Password PPTP Digitare la propria password e digitarla una seconda volta nella casella “Retype Password” (Conferma password) per confermarla. 3. Nome host Viene fornito dal proprio ISP. Il nome dell’host va digitato in questo spazio. 4. Indirizzo IP di servizio Viene fornito dal proprio ISP. Il proprio indirizzo IP di servizio deve essere digitato in questo spazio. 5. Indirizzo IP personale Viene fornito dal proprio ISP. Deve essere digitato in questo spazio. (1) (2) (3) (4) (5) (6) (7) (8) (9) 33 Metodo di configurazione alternativo 6. Maschera di sottorete personale Viene fornita dal proprio ISP. Deve essere digitata in questo spazio. 7. ID di connessione [facoltativa] Viene fornita dal proprio ISP. Questo spazio va lasciato vuoto se l’ISP non ha fornito un ID di connessione. 8. Disconnetti dopo X... 2 3 4 5 6 7 8 9 10 34 sezione L’opzione “Disconnect” (Disconnetti) viene utilizzata per disconnettere automaticamente il router dall’ISP quando non vi sono attività in corso per un intervallo di tempo specifico. Ad esempio, posizionando un segno di spunta accanto a questa opzione e digitando “5” nello spazio riservato ai minuti, si farà in modo che il router si disconnetta da Internet dopo cinque minuti di inattività di Internet. Questa opzione va utilizzata nel caso il servizio di Internet venga pagato a minuti. 1 Metodo di configurazione alternativo Impostazione del tipo di connessione per utenti Telstra® BigPond [solo in Australia]. In questo caso, il nome utente e la password sono forniti da Telstra Big Pond. Digitare le informazioni di seguito. Scegliendo il proprio stato dall’elenco a tendina (1) , l’indirizzo IP del proprio server di login viene inserito automaticamente. Se l’indirizzo del proprio server di login fosse diverso da quello indicato in questo spazio, è possibile digitare manualmente l’indirizzo IP del server di login inserendo un segno di spunta nella casella accanto a “User decide login server manually” (4) e digitando l’indirizzo accanto a “Login Server” (5) (Server di login). Una volta inseriti tutti i propri dati, fare clic su “Apply Changes” (Applica modifiche) (6). Una volta eseguite le modifiche, l’indicatore “Internet Status” (Stato Internet), se il router è stato impostato correttamente, visualizzerà il messaggio “connection OK” (connessione OK). (1) (2) (3) (4) (5) (6) 1. 2. Seleziona uno Stato Selezionare il proprio stato dal menu a tendina (1). Nella casella “Login Server” viene inserito automaticamente un indirizzo IP. Se, per qualsiasi motivo, questo indirizzo non dovesse corrispondere a quello fornito dalla Telstra, l’indirizzo di login del server può essere inserito manualmente. Vedi “Impostazione manuale del server di login” (4). Nome host Viene fornito dal proprio ISP. Il nome utente va digitato in questo spazio. 3. Password Digitare la propria password e digitarla una seconda volta nella casella “Retype Password” (Conferma password) per confermarla. 35 Metodo di configurazione alternativo 4. Selezione manuale del server di login Se il proprio indirizzo IP di login al server non fosse disponibile nell’elenco a tendina “Select your state” (Seleziona stato) (1), è possibile digitare manualmente l’indirizzo IP di login al proprio server inserendo un segno di spunta nella casella accanto a “User decide login server manually” (Selezione manuale del server di login) e digitando l’indirizzo accanto a “Login Server” (Server di login) (5). Impostazioni di un DNS personalizzato (1) (2) 36 2 3 4 5 6 7 8 9 10 sezione Un “Domain Name Server” è un server presente in Internet che traduce gli Universal Resource Locators (URLs) come “www.belkin.com” in indirizzi IP. Molti ISP non richiedono l’immissione di questa informazione nel router. Se non è stato inserito alcun (1) indirizzo DNS specifico, la casella “Automatic from ISP” dovrebbe essere spuntata. Se si utilizza un tipo di connessione IP statica, perché la propria connessione funzioni correttamente, potrebbe essere necessario inserire uno specifico indirizzo DNS ed un indirizzo DNS secondario. Se il proprio tipo di connessione fosse di tipo dinamico o PPPoE, potrebbe non essere necessario inserire un indirizzo DNS. Lasciare la casella “Automatic from ISP” (Automatico da ISP) selezionata. Per digitare le impostazioni dell’indirizzo DNS, togliere il segno di spunta dalla casella “Automatic from ISP” (Automatico da ISP) e digitare i propri dati DNS negli spazi disponibili. Fare clic su “Apply Changes” (Esegui modifiche) (2) per salvare le impostazioni. 1 Metodo di configurazione alternativo Configurazione del proprio Media Access Controller (MAC) WAN Tutti i componenti di rete, comprese le schede, gli adattatori ed i router sono dotati di un “numero seriale” unico, chiamato indirizzo MAC. L’ISP potrebbe registrare l’indirizzo MAC dell’adattatore di uno specifico computer e consentire soltanto a quel particolare computer di collegarsi al servizio Internet. Durante l’installazione del router, il suo indirizzo MAC specifico sarà “visto” dall’ISP e la connessione potrebbe non funzionare. Belkin ha previsto la possibilità di clonare (copiare) l’indirizzo MAC del computer nel router. Questo indirizzo MAC, a sua volta, sarà visto dal sistema delll’ISP come indirizzo MAC originale e consentirà alla connessione di funzionare. Se non si fosse certi se il proprio ISP ha bisogno o meno di vedere l’indirizzo MAC originale o meno, è sufficiente clonare l’indirizzo MAC del computer originariamente collegato al modem. La clonazione dell’indirizzo MAC non causa alcun problema alla rete. Clonazione del proprio indirizzo MAC Per clonare il proprio indirizzo MAC, accertarsi di utilizzare il computer COLLEGATO ORIGINARIAMENTE con il modem prima che il router fosse installato. Fare clic sul pulsante “Clone” (Clona) (1). Fare clic su “Apply Changes” (Applica modifiche) (3). Ora l’indirizzo MAC è stato clonato sul router. Inserimento di un indirizzo MAC specifico In alcune circostanze potrebbe essere necessario disporre di un indirizzo WAN MAC specifico. È possibile inserirne uno manualmente nella pagina “MAC Address” (Indirizzo MAC). Digitare l’indirizzo MAC negli spazi previsti (2) e fare clic su “Apply Changes” (Applica modifiche) (3) per salvare le modifiche. L’indirizzo WAN MAC del router a questo punto sarà sostituito dall’indirizzo MAC specificato. (2) (1) (3) 37 L’interfaccia utente avanzata basata sul web Tramite il browser Internet, è possibile accedere all’interfaccia utente avanzata basata sul web. Nel proprio browser, digitare “192.168.2.1” (non digitare niente del tipo “http://” or “www”), quindi premere il tasto “Enter” (Invio). 1 2 3 Nella finestra del proprio browser compare la home page del router. Visualizzazione delle impostazioni LAN Facendo clic sul titolo della scheda LAN (1) si entra nella pagina di titolo della (1) 5 6 7 8 (2) (3) 9 10 38 sezione scheda LAN. Qui è possibile leggere una rapida descrizione delle funzioni. Per visualizzare le impostazioni o modificare una qualsiasi delle impostazioni LAN, fare clic su “LAN Settings” (2) (Impostazioni LAN), o per visualizzare l’elenco dei computer collegati, fare clic su “DHCP client list” (Elenco client DHCP) (3). 4 L’interfaccia utente avanzata basata sul web Modifica delle impostazioni LAN Da qui possono essere visualizzate o modificate tutte le impostazioni per l’installazione della LAN interna del router. 1. Indirizzo IP Per indirizzo IP si intende l’indirizzo IP interno del router. L’indirizzo IP predefinito è “192.168.2.1”. Per accedere all’interfaccia di impostazione avanzata, digitare l’indirizzo IP nell’apposita barra indirizzi del browser. Questo indirizzo, se necessario, può essere modificato. Per modificare l’indirizzo IP, digitare il nuovo indirizzo IP e fare clic su “Apply Changes” (Applica modifiche). L’indirizzo IP scelto dovrebbe essere un IP non instradabile. Esempi di indirizzi IP non instradabili sono: 192.168.x.x (dove x indica qualsiasi cifra tra 0 e 255) 10.x.x.x (dove x indica qualsiasi cifra tra 0 e 255) 2. Maschera di sottorete Non è necessario modificare la maschera di sottorete. Si tratta di un’opzione unica, avanzata, prevista dal router Belkin. Se necessario, la maschera di sottorete può essere modificata, tuttavia non va modificata a meno che non si abbiano motivi specifici per farlo. L’impostazione predefinita è “255.255.255.0”. (1) (2) (3) (4) (5) (6) 39 L’interfaccia utente avanzata basata sul web 3. 1 Server DHCP La funzione server DHCP rende l’impostazione di una rete molto semplice, assegnando automaticamente gli indirizzi IP ad ogni computer nella rete. L’impostazione predefinita è “On” (Attiva). Il server DHCP può essere DISATTIVATO, se necessario, ma per farlo è necessario impostare manualmente un indirizzo IP statico per ogni computer in rete. Per disattivare il server DHCP, selezionare “Off” (Inattivo) e fare clic su “Apply Changes” (Applica modifiche). 4. IP Pool 5. Lease Time Si intende la durata dell’intervallo durante il quale il server DHCP mantiene riservato l’indirizzo IP per ogni computer. È consigliabile lasciare questo intervallo impostato su “Forever” (Per sempre). L’impostazione predefinita “Forever” (Per sempre) sta ad indicare che ogni volta che ad un computer verrà assegnato un indirizzo IP dal server DHCP, l’indirizzo IP per quel particolare computer non cambierà più. Impostando la disponibilità per degli intervalli minori, come un giorno o un’ora, gli indirizzi IP una volta trascorso quello specifico intervallo si liberano. Questo significa anche che l’indirizzo IP di un particolare computer potrebbe cambiare nel corso del tempo. Se fosse stata impostata una qualsiasi delle altre opzioni avanzate del router, tra cui DMZ o filtri IP client, queste dipenderebbero dall’indirizzo IP. Per questo motivo è bene che l’indirizzo IP non cambi. 6. Local Domain Name (Dominio locale) L’impostazione predefinita è “Belkin”. Per la propria rete è possibile impostare un dominio locale (nome della rete). Questa impostazione non deve essere necessariamente modificata a meno che non vi sia un’esigenza specifica per farlo. Alla rete può essere assegnato un nome qualsiasi, come ad esempio “LA MIA RETE”. 40 3 4 5 6 7 8 9 10 sezione La gamma di indirizzi IP previsto per l’assegnazione dinamica dei computer alla rete. Il valore predefinito è 2–100 (99 computer). Per modificare questa cifra, digitare un nuovo indirizzo IP di inizio e fine e facendo clic su “Apply Changes” (Applica modifiche). Il server DHCP può assegnare automaticamente 100 indirizzi IP. Questo significa che non si può specificare un pool di indirizzi IP maggiore di 100 computer. Ad esempio, partendo da 50 significa che bisogna fermarsi a 150 o prima, in modo da non superare il limite dei 100 client. L’indirizzo IP di partenza deve essere un numero inferiore rispetto all’indirizzo IP finale. 2 L’interfaccia utente avanzata basata sul web Visualizzazione della pagina di elenco dei client DHCP È possibile visualizzare un elenco dei computer (conosciuti come client) collegati alla rete. È possibile visualizzare l’indirizzo IP (1) del computer, il nome di host (2) (se al computer ne è stato assegnato uno), e l’indirizzo MAC (3) della scheda di rete. Premendo il pulsante “Refresh” (Ripristina) (4), l’elenco viene aggiornato. Nel caso fossero state fatte delle modifiche, l’elenco verrà aggiornato. (1) (2) (3) (4) Configurazione delle impostazioni della rete wireless Nella scheda “Wireless” è possibile modificare le impostazioni di configurazione di rete. Da questa scheda è possibile modificare il nome della rete wireless (SSID), il canale operativo, le impostazioni di protezione crittografata e configurare il router da utilizzare come access point. 41 L’interfaccia utente avanzata basata sul web Modifica del nome della rete wireless (SSID) 2 3 4 5 6 7 8 (1) 9 10 (2) Nota bene: Cercare regolarmente gli aggiornamenti per il firmware del router dalla pagina “Utilities > Firmware update”. I firmware più recenti possono risolvere eventuali problemi, aggiungere funzioni wireless e/o migliorare le prestazioni wireless (vedi pag. 66). 42 sezione Per identificare la propria rete wireless, viene utilizzato un nome chiamato SSID (Service Set Identifier). L’SSID è il nome della propria rete. Il nome di rete predefinito del Router è “Belkin N1 Wireless” seguito da sei cifre identificative del Router. Pertanto il nome della rete sarà simile a “Belkin_N1_Wireless_123456”. È possibile sostituire questo nome con un altro qualsiasi o lasciarlo invariato. Ricordarsi che, nel caso in cui si decidesse di cambiare il nome di rete wireless e ci fossero altre reti wireless nelle vicinanze, il proprio nome SSID deve diverso dai nomi delle altre reti. Per cambiare l’SSID, digitare nel campo SSID il nome desiderato (1) e fare clic su “Apply Changes” (Applica modifiche)(2). La modifica è immediata. Nel caso il nome SSID venga modificato, è necessario riconfigurare anche i computer wireless per consentirne il collegamento al nuovo nome della rete. Per ulteriori indicazioni su come eseguire le modifiche necessarie, vedere la documentazione relativa alla scheda di rete wireless. 1 L’interfaccia utente avanzata basata sul web Modifica del canale wireless Esistono numerosi canali operativi tra cui scegliere. Negli Stati Uniti ce ne sono 11 e nel Regno Unito (e nel resto d’Europa) ce ne sono 13. In altri paesi, invece, esistono dei requisiti diversi. Il router è stato configurato per funzionare sui canali adatti del paese di residenza dell’utente. Questo canale, se necessario, può essere cambiato. In presenza di altre reti wireless nella stessa area, la rete dovrà essere impostata in modo da funzionare su un canale diverso dalle altre reti wireless. Utilizzo della modalità switch wireless Lo switch vi permette di impostare le modalità wireless del Router. Vi sono tre modalità. Nota: Alcune modalità potrebbero richiedere degli aggiornamenti del firmware. 1) 802.11g Solo Impostando il modem router su questa modalità, soltanto il dispositivo conforme agli standard 802.11g potrà accedere alla rete, escludendo ogni altro dispositivo di velocità inferiore a 802.11b. 2) 802.11g & 802.11b Impostando il router su questa modalità, i dispositivi conformi agli standard di rete 802.11g e 802.11b saranno in grado di collegarsi alla rete. 3) 802.11n & 802.11g Impostando il modem router su questa modalità, soltanto il dispositivo conforme alla bozza 802.11n/N1 potrà accedere alla rete, escludendo ogni altro dispositivo di velocità inferiore a 802.11b. 4) 802.11n Solo Impostando il modem router su questa modalità, soltanto il dispositivo conforme alla bozza 802.11n/N1 potrà accedere alla rete, escludendo ogni altro dispositivo di velocità inferiore a 802.11g e 802.11b. 5) Spento Questa modalità spegne il punto d’accesso del router, pertanto nessun dispositivo wireless sarà in grado di collegarsi alla rete. Spegnere la funzione wireless del router è il modo ideale per proteggere la rete durante lunghi periodi di assenza da casa o quando non si vuole usare la modalità wireless del Router. 43 L’interfaccia utente avanzata basata sul web 1 2 3 4 5 7 Impostazione della larghezza di banda Lo switch vi permette di impostare la larghezza di banda del router. Vi sono tre modalità. 1) Solo 20MHz Impostando il router su questa modalità, opererà solo su frequenze da 20 MHz. Questa modalità è compatibile con i dispositivi N1, 802.11n, 802.11g e 802.11b, ma dimezzerà la larghezza di banda dei dispositivi N1 e 802.11n. Operando solo su frequenze da 20 MHz, si potrebbero evitare alcuni problemi wireless. 2) Solo 40MHz Impostando il router su questa modalità, opererà solo su frequenze da 40 MHz. Questa modalità è compatibile con i dispositivi N1 e 802.11n. Potrebbe danneggiare i dispotivi 802.11b/g non conformi. Utilizzare soltanto in presenza di una rete wireless conforme agli standard N1 o alla bozza 802.11n. 3) 20MHz/40MHz Auto Impostando il router su questa modalità, opererà automaticamente su frequenze comprese tra 20 MHz e 40 MHz. Questa modalità consente al router di operare su frequenze da 40 MHz per massimizzare la velocità per i dispositivi N1 e 802.11n, quando le condizioni lo permettono. Quando un access point 802.11g non conforme è presente e occupa un canale secondario adiacente, il router opera automaticamente su frequenze da 20 MHz per massimizzare la compatibilità. È consigliabile utilizzare questa funzione come modalità predefinita. 44 8 9 10 sezione 6 L’interfaccia utente avanzata basata sul web Utilizzo della funzione SSID broadcast Nota bene: questa funzione avanzata dovrebbe essere implementata soltanto dagli utenti esperti. Per questioni di sicurezza si può scegliere di non trasmettere la propria SSID di rete. In questo modo, il proprio nome di rete rimarrà nascosto a quei computer che eseguiranno un’analisi per rilevare la presenza di eventuali reti wireless. Per disattivare la trasmissione SSID, togliere il segno di spunta dall’opzione “Broadcast SSID” (trasmetti SSID) e fare clic su “Apply Changes” (Applica modifiche). La modifica è immediata. A questo punto, tutti i computer devono essere impostati in modo da potersi collegare al proprio SSID specifico; un SSID “QUALSIASI” non sarà più accettato. Per ulteriori indicazioni su come eseguire le modifiche necessarie, vedere la documentazione relativa alla scheda di rete wireless. Commutazione in modalità protetta La modalità protetta garantisce il corretto funzionamento dei dispositivi N1 e 802.11n sulla vostra rete wireless in presenza di dispositivi 802.11g o 802.11b o di un intenso traffico di rete 802.11g o 802.11b nell’ambiente operativo. Utilizzare la modalità protetta se la vostra rete è composta da schede di rete wireless n1 Belkin o da schede di rete 802.11g o 802.11b. In un ambiente con uno scarso traffico di rete wireless 802.11g o 802.11b, sarà possibile migliorare le prestazioni wireless N1 disattivando la modalità protetta. Mentre in un ambiente con un intenso traffico di rete 802.11g o 802.11b, sarà possibile migliorare le prestazioni wireless N1 attivando la modalità protetta. In questo modo le prestazioni wireless N1 non verranno limitate. Modifica delle impostazioni di protezione wireless Il router è dotato di una protezione WPA2 (Wi-Fi Protected Access 2), la più recente tecnologia di protezione della rete. Esso supporta anche lo standard di protezione legacy WEP (Wired Equivalent Privacy). L’impostazione predefinita prevede che la protezione wireless sia disattivata. Per abilitare la protezione, è necessario stabilire prima lo standard che si desidera utilizzare. Per accedere alle impostazioni di protezione, fare clic su “Security” (Protezione) nella pagina Wireless. Il Router è provvisto della protezione WPA2, la seconda generazione della crittografia WPA basata sullo standard 802.11i. Offre un maggiore livello di protezione combinando un’autenticazione di rete avanzata e un metodo di crittografia AES potenziato. 45 L’interfaccia utente avanzata basata sul web 1 Requisiti WPA2 IMPORTANTE: per utilizzare la protezione WPA2, tutti i computer e gli adattatori di rete devono essere aggiornati con patch, driver e programmi di utilità che supportano la WPA2. Al momento della pubblicazione di questo manuale, è possibile scaricare gratuitamente un paio di security patch da Microsoft®. Questi patch sono adatti soltanto al sistema operativo Windows XP. Attualmente gli altri sistemi operativi non sono supportati. Per Windows XP con Service Pack 2, Microsoft mette a disposizione un download gratuito per aggiornare i componenti del client wireless in modo da poter supportare la protezione WPA2 (KB893357). L’aggiornamento può essere scaricato da: http://support.microsoft.com/ default.aspx?scid=kb;en-us;893357 IMPORTANTE: è necessario accertarsi inoltre che il produttore della scheda/adattatori wireless supporti la protezione WAP2 e di aver scaricato e installato il driver più recente. Per la maggior parte delle schede wireless Belkin è possibile scaricare un driver di aggiornamento dal sito Belkin: www. belkin.com/networking 46 3 4 5 6 7 8 9 10 sezione Per i computer con Windows XP che non hanno Service Pack 2 (SP2), è possibile scaricare gratuitamente un file da Microsoft chiamato “Windows XP Support Patch for Wireless Protected Access (KB 826942)” . 2 L’interfaccia utente avanzata basata sul web Impostazione della protezione WPA-Personal (PSK) Come per la protezione WPA, la protezione WPA2 è disponibile sia nella modalità Personal (PSK) sia nella modalità Enterprise (RADIUS). Solitamente, la modalità WPA2-Personal è quella più diffuso nelle reti domestiche, mentre la modalità WPA2-Enterprise viene utilizzata più spesso in aziende dove un server radius distribuisce automaticamente la chiave di rete ai client. Questo manuale spiegherà soltanto l’utilizzo della protezione WPA2-Personal (PSK). Vi preghiamo di consultare il manuale d’uso per ulteriori informazioni sulla protezione di reti wireless e sui diversi tipi di protezione. 1. Dopo aver installato il router, aprire la pagina “Security” sotto “Wireless” e selezionare “WPA/WPA2-Personal (PSK)” dal menu a tendina “Security Mode”. 2. Per “Authentication”, selezionare “WPA-PSK”, “WPA2-PSK” o “WPAPSK + WPA2-PSK”. Questa impostazione dovrà essere identica per tutti i client configurati. La modalità “WPA-PSK + WPA2-PSK” consenter al Router di essere compatibile con i client che dispongono di una protezione WPA o WPA2. 3. Per “Encryption Technique”, scegliere “TKIP” o “AES”. Questa impostazione dovrà essere identica per tutti i client configurati. 4. Inserire la propria chiave precondivisa (PSK). Questo codice può essere composto da 8 a 63 caratteri tra lettere, numeri o simboli. Questa stessa chiave dovrà essere utilizzata su tutti i client wireless che verranno impostati. Ad esempio, la propria PSK potrebbe essere qualcosa del tipo: “Chiave di rete famiglia Rossi”. Fare clic su Apply Changes (Applica modifiche) per terminare. Ora si devono configurare tutti i client wireless adattandoli a queste impostazioni. 47 L’interfaccia utente avanzata basata sul web 1 2 3 4 5 IMPORTANTE: accertarsi che i computer wireless siano stati aggiornati in 7 modo tale da poter funzionare con la protezione WPA2 e che le impostazioni siano corrette per poter effettuare la connessione con il router. 8 Impostazione della protezione WPA 9 Nota bene: per poter usare la protezione WPA, le schede di rete wireless devono essere corredate di software compatibile con la WPA. Al momento della pubblicazione di questo manuale, è possibile scaricare gratuitamente un security patch dal sito Microsoft. Questo patch è adatto soltanto al sistema operativo Windows XP. Il router supporta la protezione WPA-PSK (senza server). La protezione WPAPSK sfrutta una cosiddetta chiave pre-condivisa come chiave di protezione. Una chiave precondivisa è una password di una lunghezza che va dagli 8 ai 39 caratteri, tra lettere, numeri e altri caratteri. Ogni client usa lo stesso codice per accedere alla rete. Generalmente, questa è la modalità utilizzata in una rete domestica. 48 10 sezione 6 L’interfaccia utente avanzata basata sul web Impostazione della protezione WPA-PSK 1. Dal menu a tendina “Security mode” (Modalità di protezione), selezionare “WPA-PSK (no server)”. 2. Come “Encryption Technique” (tecnica di crittografia), scegliere “TKIP” o “AES”. Questa impostazione dovrà essere identica per tutti i client configurati. 3. Digitare la propria chiave precondivisa. Questo codice può essere composto da 8 a 39 caratteri tra lettere, numeri o simboli. Questa stessa chiave dovrà essere utilizzata su tutti i client configurati. 4. Fare clic su “Apply Changes” (Applica modifiche) per terminare. Ora si devono configurare tutti i client adattandoli a queste impostazioni. 49 L’interfaccia utente avanzata basata sul web Impostazione della crittografia WEP Nota per gli utenti Mac: L’opzione “Passphrase” (frase di accesso) non funziona con AirPort® Apple®. Per configurare la crittografia nei computer Mac, impostare la crittografia con il metodo manuale descritto nella sezione successiva. Selezionare “128-bit WEP” o “64-bit WEP” dal menu a tendina. 2. Dopo aver selezionato la propria modalità di crittografia WEP, si può digitare a mano la propria “WEP key”, oppure si può digitare una frase di accesso nel campo “Passphrase” e fare clic su “Generate” per creare una chiave WEP dalla frase di accesso. Fare clic su Apply Changes (Applica modifiche) per terminare. Ora tutti i propri client vanno adattati a queste impostazioni. 2 3 4 5 6 7 8 9 10 3. La crittografia del router è impostata. Ogni computer presente nella rete wireless deve essere configurato con la medesima frase di accesso. Per ulteriori indicazioni su come eseguire le modifiche necessarie, vedere la documentazione relativa alla scheda di rete wireless. 50 sezione 1. 1 L’interfaccia utente avanzata basata sul web Utilizzo di una chiave esadecimale Un codice esadecimale è composto da numeri e lettere che vanno dalla A alla F e dallo 0 al 9. I codici a 64 bit sono composti da 10 cifre e possono essere divisi in cinque gruppi da due cifre. I codici a 128 bit sono composti da 26 cifre e possono essere divisi in 13 gruppi da due cifre. Ad esempio: AF 0F 4B C3 D4 = chiave a 64-bit C3 03 0F AF 0F 4B B2 C3 D4 4B C3 D4 E7 = chiave a 128-bi Nelle caselle riportate di seguito va creato la propria chiave, inserendo due caratteri tra A-F e 0-9. Questa chiave sarà utilizzata per programmare le impostazioni di crittografia del router e dei propri computer wireless. Nota per gli utenti Mac: i prodotti originali Apple AirPort supportano soltanto la crittografia a 64-bit. I prodotti Apple Airport 2 supportano sia la modalità di crittografia a 64 che a 128 bit. Verificare quale sia la versione utilizzata. Non potendo configurare la rete con una crittografia a 128 bit, provare una crittografia a 64 bit. 51 L’interfaccia utente avanzata basata sul web 1 2 3 (1) 4 (2) 5 Utilizzo della modalità Access Point Nota bene: questa funzione avanzata dovrebbe essere implementata soltanto dagli utenti esperti. Il router può essere configurato in modo da funzionare come access point di rete wireless. Utilizzando questa modalità si supera l’opzione di condivisione NAT IP e server DHCP. Nella modalità access point (AP), il router deve essere configurato con un indirizzo IP presente nella stessa subnet del resto della rete alla quale si intende collegarsi. Indirizzi IP predefinito 1. Attivare la modalità AP (access point) selezionando “Enable” (Abilita) nella pagina “Use as Access Point only” (Utilizza soltanto come access point). Una volta selezionata questa opzione, si è in grado di modificare le impostazioni IP. 2. Eseguire le proprie impostazioni IP in modo da adattarle alla rete. Fare clic su “Apply Changes” (Applica modifiche). 3. Collegare un cavo dalla porta WAN del router alla propria rete. Il router a questo punto funziona come un access point. Per accedere nuovamente all’interfaccia utente avanzata basata sul web del router, digitare l’indirizzo IP specificato nella barra di navigazione del proprio browser. Si possono predefinire come di consueto i dati della crittografia, il filtraggio degli indirizzi MAC, l’SSID e il canale. 52 7 8 9 10 sezione 6 L’interfaccia utente avanzata basata sul web Impostazione del controllo degli indirizzi MAC Il filtro indirizzi MAC è un potente mezzo per specificare quali sono i computer che possono accedere alla rete. Nota bene: questo elenco è valido solamente per i computer wireless. Questo elenco può essere configurato in modo tale da negare l’accesso a qualsiasi computer che dovesse tentare di accedere alla rete e che non fosse specificato nell’elenco dei filtri. Quando si attiva questa opzione, si deve immettere l’indirizzo MAC di ciascun cliente (ovvero computer) al quale si vuole consentire l’accesso alla rete. L’opzione “Block” (Blocca) consente di disattivare ed attivare facilmente l’accesso alla rete per qualsiasi computer senza dover aggiungere e togliere l’indirizzo MAC del computer dalla lista. 53 L’interfaccia utente avanzata basata sul web Impostazione di un elenco dei computer ai quali è permesso l’accesso 1. Selezionare il pulsante di scelta “Allow” (Consenti) (1) per creare un 1 2 elenco di computer ai quali è consentito l’accesso alla rete wireless. 2. Successivamente, nel campo vuoto “MAC Address” (Indirizzo Mac) (3), digitare l’indirizzo Mac del computer wireless al quale si vuole garantire l’accesso alla rete wireless. Quindi, fare clic su “Add” (Aggiungi) (4). 3. Seguire lo stesso procedimento per tutti i computer che volete aggiungere. 4. Fare clic su “Apply Changes” (Applica modifiche) (5) per terminare. 3 4 5 6 L’elenco “Deny Access” (Nega l’accesso) vi permette di specificare quali computer NON SI VUOLE che accedano alla propria rete. Sarà negato l’accesso alla rete wireless ai computer riportati nell’elenco. Tutti gli altri potranno accedervi. 7 1. Selezionare il pulsante di scelta “Deny” (Nega) (2) per creare un elenco di computer ai quali è consentito l’accesso alla rete wireless. 2. Successivamente, nel campo vuoto “MAC Address” (Indirizzo Mac) (3), digitare l’indirizzo Mac del computer wireless al quale si vuole negare l’accesso alla rete wireless. Quindi, fare clic su “Add” (Aggiungi) (4). 3. Seguire lo stesso procedimento per tutti i computer a cui si desidera negare l’accesso. 4. Fare clic su “Apply Changes” (Applica modifiche) (5) per terminare. (1) (4) (2) (3) (5) 54 8 9 10 sezione Impostazione dell’elenco “Deny Access” L’interfaccia utente avanzata basata sul web Configurazione della protezione firewall Il router è dotato di una protezione firewall che salvaguarda la rete da una vasta gamma di comuni attacchi degli hacker, tra cui: • IP Spoofing • Land Attack Ping of Death (PoD) • Denial of Service (DoS) • IP with zero length • Smurf Attack • TCP Null Scan • SYN flood • UDP flooding • Tear Drop Attack • ICMP defect • RIP defect • Fragment flooding La protezione firewall inoltre maschera le porte comuni generalmente utilizzate per attaccare le reti. Queste porte sembrano essere impostate “furtivamente”, il che significa che per qualsiasi intento e scopo di un potenziale hacker non esistono. Se necessario, la funzione di protezione firewall può essere disattivata, ma è consigliabile lasciarla attiva. Disattivando la protezione firewall, la rete non rimarrà completamente vulnerabile agli attacchi degli hacker, ma è comunque indicato lasciare la protezione firewall attiva. 55 L’interfaccia utente avanzata basata sul web Configurazione delle impostazioni di inoltro interno La funzione dei server virtuali consente di instradare eventuali richieste di servizio esterne (di Internet), tra cui quella di server web (porta 80), server FTP (porta 21) o altre applicazioni attraverso il proprio router nella rete interna. Poiché i computer interni sono protetti da una protezione firewall, i computer esterni alla rete (presenti in Internet) non possono accedervi perché non riescono a “vederli”. Nel caso si desiderasse configurare la funzione del server virtuale per una specifica applicazione, è stata messa a disposizione una lista di tutte le applicazioni tradizionali. Nel caso la propria applicazione non fosse in elenco, contattare il proprio fornitore di applicazioni per scoprire quali siano le impostazioni della porta necessarie. 1 2 3 4 5 7 8 9 10 Scelta di un’applicazione Selezionare la propria applicazione dall’elenco a discesa. Fare clic su “Add” (Aggiungi). Le impostazioni saranno trasferite nel successivo spazio disponibile nello schermo. Fare clic su “Apply Changes” (Applica modifiche) per salvare le impostazioni per quella specifica applicazione. Per eliminare un’applicazione, selezionare il numero della riga che si desidera eliminare e fare clic su “Clear” (Cancella). Immissione manuale delle impostazioni nel server virtuale Per immettere manualmente le impostazioni, inserire l’indirizzo IP nello spazio previsto per la macchina interna (server), la porta/e da cui passare (inserire una virgola tra una porta e la successiva), selezionare il tipo di porta (TCP o UDP) e fare clic su “Apply Changes” (Applica modifiche). È possibile passare soltanto attraverso una porta per ciascun indirizzo IP interno. L’apertura delle porte nella protezione firewall può comportare un rischio per la sicurezza. Le impostazioni possono essere attivate e disattivate molto rapidamente. È consigliabile disattivare le impostazioni quando non si utilizza un’applicazione specifica. 56 sezione 6 L’interfaccia utente avanzata basata sul web Impostazione dei filtri relativi all’IP del client Il router può essere configurato in modo da limitare l’accesso a Internet, alla posta elettronica o ad altri servizi di rete. La limitazione di accesso ai servizi può essere impostata per uno o più computer. Per limitare l’accesso ad Internet ad un solo computer, ad esempio, inserire nei campi IP l’indirizzo IP del computer per il quale si desidera limitare l’accesso (1). Quindi, digitare “80” nei campi di entrambe le porte (2). Selezionare “Both” (Entrambi) (3). Selezionare “Block” (Blocca) (4). Si può anche selezionare “Always” (Sempre) per bloccare l’accesso in maniera costante. Selezionare il giorno di inizio in alto (5), il momento di inizio in alto (6), il giorno di fine in fondo (7) ed il momento di fine (8) in fondo. Selezionare “Enable” (Abilita) (9). Fare clic su “Apply Changes” (Applica modifiche). Il computer all’indirizzo IP specificato ora sarà bloccato dall’accesso ad Internet nei momenti specificati. Nota bene: accertarsi di aver selezionato il fuso orario corretto da “Utilità> Impostazioni del sistema> Fuso orario”. (1) (2) (3) 57 (4) (5) (6) (7) (8) (9) L’interfaccia utente avanzata basata sul web Attivazione dell’impostazione DMZ (Demilitarized Zone) L’impostazione DMZ consente di specificare un computer della rete da posizionare al di fuori della firewall di protezione. Questa operazione potrebbe essere necessaria nel caso la protezione stesse causando problemi con un’applicazione, come ad esempio un gioco o un’applicazione di videoconferenza. Utilizzare questa funzione solo provvisoriamente. Il computer nella DMZ NON è protetto dagli attacchi degli hacker. 1 2 3 4 5 7 8 9 10 Per inserire un computer nella DMZ, inserire le ultime cifre del suo indirizzo IP nel campo IP e selezionare “Enable” (Abilita). Fare clic su “Apply Changes” (Applica modifiche) perché le modifiche abbiano effetto. Se si stessero utilizzando diversi indirizzi statici WAN IP, è possibile selezionare a quale indirizzo WAN IP dirigere l’host DMZ. Digitare l’indirizzo WAN IP al quale si desidera indirizzare l’host DMZ, digitare le ultime due cifre dell’indirizzo IP del computer host DMZ, selezionare “Enable” (Abilita) e fare clic su “Apply Changes” (Applica modifiche). 58 sezione 6 L’interfaccia utente avanzata basata sul web Utilizzo del DNS dinamico Il servizio Dynamic DNS (DNS dinamico) vi permette di trasformare un indirizzo IP dinamico in un nome host statico in uno qualsiasi dei domini offerti dalla DynDNS.org. Ciò permette di accedere ai computer di rete più facilmente da varie postazioni Internet. DynDNS.org offre questo servizio, per un massimo di 5 host name, gratuitamente alla comunità Internet. Il servizio “Dynamic DNSSM” è ideale per i siti web domestici, file server o per semplificare l’accesso ai file archiviati ed al PC in casa. Con questo servizio si può essere certi che il proprio nome host porti sempre al proprio indirizzo IP, anche se l’ISP lo cambia. Quando l’indirizzo IP cambia, i vostri amici e colleghi saranno sempre in grado di rintracciarvi andando su tuonome.dyndns.org! Per registrarsi gratuitamente al servizio di nome host DNS dinamico, andare al link http://www.dyndns.org. Impostazione dell’aggiornamento client del DNS dinamico del router Prima di poter usufruire del servizio di aggiornamento gratuito, bisogna registrarsi con DynDNS.org. Una volta effettuata la registrazione, seguire le seguenti istruzioni: 1. Inserire il proprio nome utente DynDNS.org nel campo “User Name” (1). 2. Inserire la propria password DynDNS.org nel campo “Password / Key” 3. 4. (2). Nel campo “Domain Name” (Nome dominio) digitare il nome del dominio DynDNS.org creato con DynDNS.org. (3). Fare clic su “Update Dynamic DNS” per aggiornare l’indirizzo IP. Ogni volta che l’indirizzo IP fornito dall’ISP cambia, il router aggiornerà automaticamente i server di DynDNS.org con il nuovo indirizzo IP. È possibile effettuare questa operazione anche manualmente, facendo clic sul pulsante “Update Dynamic DNS” (Aggiorna il DNS dinamico)(4). (1) (2) (3) 59 (4) L’interfaccia utente avanzata basata sul web 1 Arresto di un Ping ICMP Gli hacker informatici utilizzano quello che è noto come “pinging” per scoprire le potenziali vittime in Internet. Colpendo uno specifico indirizzo IP e ricevendo una risposta da detto indirizzo IP, un hacker è in grado di stabilire se ci sia qualcosa di interessante o meno. Il router può essere impostato in modo da non rispondere ad un ping ICMP proveniente dall’esterno. Questo aumento il livello di protezione del router. 2 3 4 5 6 7 8 Per disattivare la risposta al ping, selezionare “Block ICMP Ping” (Blocca ping ICMP) (1) e fare clic su “Apply Changes” (Applica modifiche). Il router in questo modo non reagirà se colpito da un ping ICMP. Utility La schermata “Utility” consente di gestire diversi parametri del router ed eseguire alcune specifiche funzioni amministrative. 60 9 10 sezione (1) L’interfaccia utente avanzata basata sul web Riavvio del Router A volte, se inizia a funzionare in modo scorretto, il router deve essere riavviato. Se il router dovesse essere riavviato, le impostazioni di configurazione NON saranno cancellate. Riavvio del router per ripristinare il normale funzionamento 1. Fare clic sul pulsante “Restart Router”. 2. Compare il seguente messaggio. Fare clic su “OK”. 3. Compare il seguente messaggio. Il riavvio del router può durare fino a 60 secondi. È importante non togliere l’alimentazione dal router durante il suo riavvio. 4. Sullo schermo compare un conto alla rovescia di 60 secondi. Quando il conto alla rovescia raggiunge lo zero, il router viene riavviato. La home page del router dovrebbe apparire automaticamente. In caso contrario, digitare l’indirizzo del router (predefinito = 192.168.2.1) nella barra di navigazione del proprio browser. 61 L’interfaccia utente avanzata basata sul web Ripristino delle impostazioni predefinite Con questa opzione è possibile ripristinare tutte le impostazioni eseguite dal produttore del router. È consigliabile fare una copia di tutte le impostazioni prima di ripristinare quelle predefinite. 1. 3. 4. 2 3 4 5 6 Compare il seguente messaggio. Fare clic su “OK”. 7 Compare il seguente messaggio. Il ripristino delle impostazioni predefinite comprende anche il riavvio del router. Questo processo può durare fino a 60 secondi. È importante non togliere l’alimentazione dal router durante il suo riavvio. 8 9 10 Sullo schermo compare un conto alla rovescia di 60 secondi. Quando il conto alla rovescia raggiunge lo zero, le impostazioni predefinite del router vengono ripristinate. La home page del router dovrebbe apparire automaticamente. In caso contrario, digitare l’indirizzo del router (predefinito = 192.168.2.1) nella barra di navigazione del proprio browser. 62 sezione 2. Fare clic sul pulsante “Restore Default” (Ripristina impostazioni predefinite). 1 L’interfaccia utente avanzata basata sul web Salvataggio di una configurazione corrente Questa opzione consente di salvare la configurazione attuale. Salvando la configurazione corrente è possibile ripristinarla in un momento successivo nel caso le impostazioni andassero perdute o venissero modificate. È consigliabile fare una copia della configurazione attuale prima di eseguire un aggiornamento del firmware. 1. Fare clic su “Save” (Salva). Compare una finestra chiamata “File Download”. Fare clic su “Save” (Salva). 2. Si apre una finestra che consente di selezionare la posizione in cui salvare il file di configurazione. Selezionare il percorso. A questo file può essere assegnato qualsiasi nome si desideri, oppure si può utilizzare il nome predefinito “Config”. Accertarsi che al file venga assegnato un nome tale da consentirne il ritrovamento in un momento successivo. Una volta selezionata la posizione ed il nome del file, fare clic su “Save” (Salva). 63 L’interfaccia utente avanzata basata sul web 1 3. A salvataggio terminato, compare la finestra illustrata di seguito. Fare clic su “Close” (Chiudi). 2 3 La configurazione è stata salvata. 4 5 Questa opzione consente di ripristinare qualsiasi configurazione precedentemente salvata. 6 7 8 9 10 1. Fare clic su “Browse” (Sfoglia). Si apre una finestra che consente di selezionare la posizione del file di configurazione. Tutti i file di configurazione finiscono con un “.bin”. Trovare il file di configurazione che si desidera ripristinare e fare doppio clic su di esso. 64 sezione Ripristino di una configurazione precedente L’interfaccia utente avanzata basata sul web 2. Verrà chiesto se si desidera continuare. Fare clic su “OK”. 3. Compare una finestra di promemoria. Perché il processo di configurazione si completi ci vorranno fino a 60 secondi. Fare clic su “OK”. 4. Sullo schermo compare un conto alla rovescia di 60 secondi. Quando il conto alla rovescia raggiunge lo zero, la configurazione del router viene ripristinata. La home page del router dovrebbe apparire automaticamente. In caso contrario, digitare l’indirizzo del router (predefinito = 192.168.2.1) nella barra di navigazione del proprio browser. 65 L’interfaccia utente avanzata basata sul web 1 Aggiornamento del firmware Di tanto in tanto, Belkin potrebbe pubblicare nuove versioni del firmware del router. Gli aggiornamenti del firmware contengono alcuni miglioramenti e consentono di risolvere possibili problemi esistenti nelle versioni precedenti. I nuovi firmware pubblicati da Belkin si possono scaricare dal sito Belkin, aggiornando in questo modo il firmware del router alla versione più recente. 2 3 4 5 6 7 8 Controllo di una nuova versione del firmware Il pulsante “Check Firmware” (Verifica firmware) (1) consente di verificare istantaneamente se esista una nuova versione del firmware. Facendo clic su questo pulsante, compare una nuova finestra di browser che informa che non è disponibile nessun nuovo firmware o che esiste una nuova versione. Se esiste una nuova versione, la si può scaricare. 66 9 10 sezione (1) L’interfaccia utente avanzata basata sul web Download di una nuova versione del firmware Facendo clic su “Check Firmware” (Verifica firmware), e se una nuova versione è disponibile, compare una schermata simile alla seguente. 1. Per scaricare la nuova versione di firmware, fare clic su “Download”. 2. Si apre una finestra che consente di selezionare la posizione in cui salvare il file firmware. Selezionare il percorso. A questo file può essere assegnato qualsiasi nome si desideri, oppure si può utilizzare il nome predefinito. Accertarsi di collocare il file in una posizione tale da consentirne il ritrovamento in un momento successivo. Una volta selezionata la posizione, fare clic su “Save” (Salva). 67 L’interfaccia utente avanzata basata sul web 3. A salvataggio terminato, compare la finestra illustrata di seguito. Fare clic su “Close” (Chiudi). 1 2 3 4 5 6 7 Aggiornamento del firmware del router 8 1. Dalla pagina 9 “Firmware Update” (Aggiornamento firmware), fare clic su “Browse” (Sfoglia). Si apre una finestra che consente di selezionare la posizione del file di aggiornamento firmware. 2. 10 Andare al file di firmware scaricato. Selezionarlo facendo doppio clic sul nome del file. 68 sezione Il download del firmware è terminato. Per aggiornare il firmware, seguire le indicazioni riportate di seguito in “Aggiornamento del firmware del router”. L’interfaccia utente avanzata basata sul web 3. La casella “Update Firmware” (Aggiornamento firmware) ora visualizza la posizione ed il nome del file di firmware appena selezionato. Fare clic su “Update” (Aggiorna). 4. Vi verrà chiesto se si è certi di voler continuare. Fare clic su “OK”. 5. Compare un ulteriore messaggio. Questo messaggio dice che il router potrebbe non rispondere per un massimo di un minuto, in quanto il firmware è stato caricato nel router ed il router viene riavviato. Fare clic su “OK”. 6. Sullo schermo compare un conto alla rovescia di 60 secondi. Quando il conto alla rovescia raggiunge lo zero, l’aggiornamento del firmware del router è completo. La home page del router dovrebbe apparire automaticamente. In caso contrario, digitare l’indirizzo del router (predefinito = 192.168.2.1) nella barra di navigazione del proprio browser. 69 L’interfaccia utente avanzata basata sul web Modifica delle impostazioni di sistema Nella pagina “System Settings” è possibile inserire una nuova password per l’amministratore, impostare il fuso orario, attivare la gestione a distanza ed attivare e disattivare la funzione NAT del router. Impostazione o modifica della password amministratore 2 3 4 5 6 7 8 Modifica della durata di connessione L’opzione di durata connessione consente di impostare un intervallo di tempo di connessione all’interfaccia avanzata di impostazione del router. Il timer parte dal momento in cui non si rileva alcuna attività. Ad esempio, se fosse stata apportata qualche modifica all’interfaccia di impostazione avanzata, il computer si gestirà da solo senza dover fare clic su “Logout”. Supponendo che la durata di connessione sia stata impostata su 10 minuti, dopo 10 minuti di mancato utilizzo del computer, la sessione di connessione verrà interrotta. Per apportare ulteriori modifiche sarà quindi necessario connettersi di nuovo al router. L’opzione di durata della connessione è prevista a scopo cautelativo ed è preimpostata su 10 minuti. Nota bene: è possibile connettere all’interfaccia avanzata di impostazione del router soltanto un computer alla volta. 70 9 10 sezione Il router viene fornito SENZA password. Se si desidera impostare una password per avere una maggiore protezione, lo si può fare da qui. La password deve essere annotata e custodita in un posto sicuro, in quanto sarà necessaria per connettersi al router in futuro. È inoltre consigliabile inserire una password nel caso si intenda utilizzare l’opzione di gestione a distanza del router. 1 L’interfaccia utente avanzata basata sul web Impostazione dell’ora e del fuso orario Il router aggiorna l’orario collegandosi ad un server SNTP (Simple Network Time Protocol). In questo modo il router è in grado di sincronizzare l’orologio del sistema con la rete Internet mondiale. L’orologio sincronizzato presente nel router viene utilizzato per registrare l’elenco di protezione e controllare il filtro client. Selezionare il fuso orario della area in cui si risiede. Si dispone di un’opzione per selezionare un server NTP primario e un altro di backup per mantenere sincronizzato l’orario del Router. Selezionare il server NTP dal menu a tendina o semplicemente non apportare modifiche. Se si vive in una zona che osserva l’ora legale, inserire un segno di spunta nella casella accanto a “Enable Daylight Saving” (Attiva ora legale). L’orologio del sistema potrebbe non aggiornarsi immediatamente. Attendere almeno 15 minuti perché il router contatti i server dell’orario su Internet e riceva una risposta. L’utente non può impostare autonomamente l’orologio. Attivazione della gestione a distanza Prima di attivare questa funzione avanzata del router Belkin, ACCERTARSI DI AVER IMPOSTATO LA PASSWORD AMMINISTRATORE.. La gestione a distanza consente di modificare le impostazioni del router da qualsiasi punto di Internet. Esistono due metodi per gestire a distanza il router. Il primo consente di accedere al router da qualsiasi punto di Internet selezionando “Any IP address can remotely manage the Router” (Qualsiasi indirizzo IP può gestire a distanza il router). Digitando il proprio indirizzo WAN IP da qualsiasi computer in Internet, compare una schermata di connessione nella quale è necessario digitare la password del proprio router. Il secondo metodo consiste nel consentire ad uno specifico indirizzo IP di gestire soltanto a distanza il router. Questo metodo è più sicuro, ma meno comodo. Per utilizzare questo metodo, digitare l’indirizzo IP dal quale si sa di accedere al router nello spazio previsto e selezionare “Only this IP address can remotely manage the Router” (Soltanto questo indirizzo IP può gestire a distanza il router). Prima di attivare questa funzione è FORTEMENTE CONSIGLIATO aver impostato la propria password amministratore. Lasciando la password vuota, si apre potenzialmente il router ad eventuali intrusioni esterne. 71 L’interfaccia utente avanzata basata sul web Funzione avanzata: L’opzione “Remote Access Port” consente di configurare la porta per la gestione remota. La porta di accesso predefinita è la porta 80. 1 2 3 4 Abilitazione / disabilitazione NAT (Network Address Translation) Prima di attivare questa funzione, ACCERTARSI DI AVER IMPOSTATO LA PASSWORD AMMINISTRATORE. Il NAT (Network Address Translation) è il metodo attraverso il quale il router condivide un unico indirizzo IP assegnato dal proprio ISP con gli altri computer presenti nella rete. Utilizzare questa funzione soltanto se l’ISP assegna all’utente diversi indirizzi IP o se si desidera che l’opzione NAT venga disattivata per una configurazione avanzata del sistema. Se si ha un solo indirizzo IP e si disattiva l’opzione NAT, i computer all’interno della rete non sono in grado di accedere ad Internet. Si potrebbero verificare anche altri problemi. La disattivazione dell’opzione NAT non influisce sulle funzioni della protezione firewall. 72 5 6 7 8 9 10 sezione Nota bene: questa funzione avanzata dovrebbe essere implementata soltanto dagli utenti esperti. L’interfaccia utente avanzata basata sul web Abilitazione / disabilitazione del servizio UPnP Il servizio UPnP (Universal Plug-and-Play) è un’altra opzione avanzata messa a disposizione dal router Belkin. Si tratta di una tecnologia in grado di offrire un funzionamento diretto delle opzioni di trasmissione di messaggi vocali, video, giochi ed altre applicazioni conformi agli standard UPnP. Per funzionare correttamente, alcune applicazioni richiedono che la protezione firewall del router sia configurata in maniera specifica. Per farlo è generalmente necessario aprire le porte TCP e UDP e, in alcuni casi, impostare le porte trigger. Un’applicazione conforme al servizio UPnP ha la capacità di comunicare con il router, fondamentalmente “dicendo” al router come configurare la protezione firewall. Il router viene fornito con l’opzione UPnP disabilitata. Se si sta utilizzando una qualsiasi applicazione conforme al servizio UPnP, e si desidera utilizzare le opzioni UPnP, queste si possono attivare. È sufficiente selezionare “Enable” (Abilita) nella sezione “UPnP Enabling” (Abilitazione UpnP) della pagina “Utilities” (Utility). Fare clic su “Apply Changes” (Applica modifiche) per salvare la modifica. Abilitazione / disabilitazione del servizio Auto Firmware Update Questa novità mette a disposizione del router la capacità integrata di ricercare automaticamente una nuova versione di firmware ed avvisare l’utente della disponibilità del nuovo firmware. Nel momento in cui avviene la connessione con l’interfaccia avanzata del router, il router esegue un controllo per verificare la disponibilità di nuovo firmware. In questo caso, si viene avvisati. È possibile scegliere se scaricare la nuova versione o ignorarla. 73 Configurazione manuale delle impostazioni di rete INNANZITUTTO, impostare il computer collegato al modem via cavo o ADSL seguendo queste fasi. Le stesse operazioni si possono eseguire anche per aggiungere altri computer al router dopo aver impostato il router in modo da collegarlo ad Internet. Configurazione manuale delle impostazioni di rete nei sistemi operativi Mac fino alla versione 9.x Aprire il menu “Apple” Selezionare dapprima “Pannelli di controllo”, e quindi “TCP/IP”. 2. Compare il pannello di controllo TCP/IP. Selezionare “Ethernet Built-In” (Ethernet Integrato) o “Ethernet” dal menu a tendina (1). 3. Accanto a “Configura” (1) (2), se è stato selezionato “Manualmente”, il router (2) deve essere impostato per consentire una connessione IP statica. Scrivere le informazioni relative all’indirizzo nella tabella in basso. Queste informazioni devono essere inserite nel router. 2 3 4 5 6 7 8 9 10 4. Se non fosse già impostato, in “Configura”, selezionare “Con server DHCP”. Questo permetterà al computer di ricevere un indirizzo IP dal Router. 5. Chiudere la finestra. Nel caso fossero state fatte alcune modifiche, compare la seguente videata: Fare clic su “Save” (Salva). Riavviare il computer. Quando il computer verrà riavviato, le impostazioni di rete saranno configurate per essere utilizzate con il router. 74 sezione 1. 1 Configurazione manuale delle impostazioni di rete Configurazione manuale degli adattatori di rete nei sistemi operativi Mac OS X 1. Fare clic sull’icona “Preferenze di sistema”. 2. Selezionare “Network” (1) dal menu “Preferenze di sistema”. 3. Selezionare “Built-in Ethernet” (2) accanto all’opzione “Show” (Mostra) nel menu Network (Rete). (1) (5) (2) (3) (4) 75 e Configurazione manuale delle impostazioni di rete 4. Selezionare la scheda “TCP/IP” (3). Accanto a “Configura” (4), dovrebbero comparire “Manualmente” o “Utilizza DHCP”. In caso contrario, verificare nella scheda PPPoE (5) che l’opzione “Utilizza PPPoE” NON sia selezionata. Se lo fosse, il router deve essere configurato per un tipo di connessione PPPoE, usando il proprio nome utente e password. 5.Se è stato selezionato “Manually” (Manualmente), il router deve essere impostato in modo da eseguire un tipo di connessione IP statico. Scrivere le informazioni relative all’indirizzo nella tabella in basso. Queste informazioni devono essere inserite nel router. 1 2 3 4 5 6 8 9 6.Se non fosse già selezionato, selezionare “Using DHCP Server” (Utilizzando server DHCP) accanto a “Configure” (Configura) (4), quindi fare clic su “Apply Now” (Esegui ora). Le impostazioni di rete sono ora configurate per consentire di utilizzare il router. 76 10 sezione 7 Configurazione manuale delle impostazioni di rete Configurazione manuale delle impostazioni di rete in Windows 2000, NT o XP 1. Fare clic su “Start”, “Impostazioni” e quindi su “Pannello di controllo”. 2. Fare doppio clic sull’icona “Network and dial-up connections” (Connessione di rete ed accesso remoto) (Windows 2000) o sull’icona “Network” (Rete) (Windows XP). 3. Fare clic con il tasto destro del mouse sull’opzione “Connessione alla rete locale” associata alla propria scheda di rete e selezionare “Proprietà” dal menu a tendina. 4. Dalla finestra “Proprietà connessione alla rete locale” fare clic su “Protocollo Internet (TCP/IP)” e fare clic sul pulsante “Proprietà”. Compare la seguente schermata. (1) (2) (3) 5. Se l’opzione “Use the following IP address” (Specifica l’indirizzo IP) (2) è selezionata, il router deve essere impostato per un tipo di connessione IP statica.. Scrivere le informazioni relative all’indirizzo riportate nella tabella in basso. Queste informazioni devono essere inserite nel router. 6. Se non fosse già selezionata, selezionare l’opzione “Ottieni automaticamente un indirizzo IP” (1) e “Ottieni automaticamente un indirizzo server DNS” (3). Fare clic su “OK”. Le impostazioni di rete sono ora configurate per consentire di utilizzare il router. 77 e Configurazione manuale delle impostazioni di rete Configurazione manuale degli adattatori di rete in Windows 98SE o Me 1. Con il tasto destro del mouse, fare clic su “Risorse di rete” e selezionare “Proprietà”. 2. Selezionare “Impostazioni TCP/IP” per l’adattatore di rete installato. Si apre questa finestra. (3) (1) 1 2 3 4 5 (2) 6 3. Se l’opzione “Specifica l’indirizzo IP” è selezionata, il router deve essere impostato per un tipo di connessione IP statica Scrivere le informazioni relative all’indirizzo nella tabella in basso. Queste informazioni devono essere inserite nel router. 4. Compilare i dati per l’indirizzo IP e la maschera di sottorete dalla scheda “Indirizzo IP” (3). 5. Fare clic sulla scheda “Gateway” (2). Trascrivere l’indirizzo gateway nella tabella. 6. Fare clic sulla scheda “DNS Configuration” (Configurazione DNS) (1). Trascrivere l’indirizzo (gli indirizzi) DNS nello schema. 7. Se non fosse già selezionata, selezionare l’opzione “Ottieni automaticamente un indirizzo IP” dalla pagina di indirizzo IP. Fare clic su “OK”. Riavviare il computer. Una volta riavviato il computer, gli adattatori di rete saranno configurati per essere utilizzati con il router. 78 8 9 10 sezione 7 Impostazioni del browser web consigliate Nella maggior parte dei casi non è necessario eseguire molte modifiche alle impostazioni del browser web. Nel caso l’accesso ad Internet o l’utilizzo dell’interfaccia utente avanzata basata sul web creassero qualche problema, modificare le impostazioni del browser in base alle impostazioni consigliate in questo capitolo. Microsoft® Internet Explorer versione 4.0 o superiore 1. Avviare il browser Web. Selezionare “Strumenti” e “Opzioni Internet”. 2. Nella schermata “Internet Options” (Opzioni Internet) compaiono tre selezioni. “Non utilizzare mai connessioni remote”, “Usa connessione remota se non è disponibile una connessione di rete” e “Utilizza sempre la connessione remota predefinita”. Se è possibile, selezionare “Non utilizzare mai connessioni remote”. Nel caso non fosse possibile eseguire una selezione, passare alla fase successiva. 3. Nella finestra “Opzioni Internet”, cliccare su “Connessioni” e selezionare “Impostazioni LAN”. 79 Impostazioni del browser web consigliate 4. Accertarsi che non vi siano segni di spunta vicino a nessuna delle opzioni visualizzate: “Rileva automaticamente impostazioni”, “Utilizza script di configurazione automatica” e “Utilizza un server proxy”. Fare clic su “OK”. Ancora un clic nella pagina delle “Opzioni Internet”. 1 2 3 4 5 6 7 Netscape®Navigator® versione 4.0 o superiore. 1. Avviare Netscape. Clic su “Modifica”, quindi su “Preferenze”. 2. Nella finestra delle preferenze, cliccare su “Avanzate”, quindi selezionare “Proxy”. Nella finestra “Proxy”, selezionare “Connessione diretta a Internet”. 80 9 10 sezione 8 Risoluzione delle anomalie Il CD di installazione non si avvia automaticamente. Se il CD-ROM non fa partire automaticamente il programma di installazione, il computer potrebbe avere altre applicazioni che interferiscono con il drive del CD. 1. Se il programma di installazione guidata non compare entro 1520 secondi, aprire il proprio drive del CD-ROM facendo doppio clic sull’icona “Risorse del computer” sul desktop. 2. Successivamente, fare doppio clic sull’icona del CD-ROM per iniziare l’installazione guidata. 3. Il programma di installazione guidata si dovrebbe avviare nel giro di qualche secondo. Se invece compare una finestra con i file contenuti nel CD, fare clic sull’icona “SetupAssistant”. 4. Se il programma di installazione guidata non si avvia, vedere il capitolo intitolato “Configurazione manuale delle impostazioni di rete del computer” (a pagina 74 di questo manuale) per un metodo di configurazione alternativo. Il programma di installazione guidata non rileva il router. Se il programma di installazione guidata non è in grado di trovare il router nel corso del processo di installazione, verificare quanto segue: 1. Se il programma di installazione guidata non è in grado di trovare il router nel corso del processo di installazione potrebbe esserci una protezione firewall esterna installata nel computer che sta cercando di accedere ad Internet. Esempi di software di protezione firewall esterni sono ZoneAlarm, BlackICE PC Protection, McAfee Personal Firewall e Norton Personal Firewall. Se nel proprio computer è installato un software di protezione firewall, accertarsi di averlo configurato correttamente. È possibile stabilire se il software di protezione firewall stia impedendo l’accesso disattivandolo provvisoriamente. Se, quando la protezione firewall non è attiva, l’accesso a Internet funziona correttamente, è necessario modificare le impostazioni della protezione firewall perché questa funzioni quando è attiva. Vedere le istruzioni del produttore del software firewall per conoscere la procedura di configurazione della protezione firewall per consentire l’accesso a Internet. 81 Risoluzione delle anomalie 2. 3. 4. Staccare l’alimentazione del router per 10 secondi, quindi collegarla nuovamente. Accertarsi che la spia di alimentazione del router sia accesa, dovrebbe essere verde fissa. In caso contrario, accertarsi che l’adattatore CA sia collegato al router e collegato alla presa a muro. Verificare che vi sia un cavo collegato tra (1) la porta di rete (Ethernet) sul retro del computer e (2) una delle porte per computer cablati sul retro del router. 1 2 3 4 Nota bene: il computer NON dovrebbe essere collegato alla porta marcata “to Modem” sul retro del router. 5 Spegnere e riavviare il computer. Quindi riavviare il programma di installazione guidata “Easy Install Wizard”. 6 Se il programma di installazione guidata continua a non essere in grado di trovare il router, vedere il capitolo intitolato “Configurazione manuale delle impostazioni di rete” per conoscere le fasi di installazione. Se il programma di installazione guidata non è in grado di collegare il router a Internet, verificare quanto segue: 1. Applicare i suggerimenti forniti dal programma di installazione guidata. 2. Se il vostro ISP richiede un nome utente ed una password, accertarsi di aver digitato correttamente queste informazioni. Alcuni nomi utenti richiedono la presenza del nome del dominio del provider alla fine del nome. Ad esempio: “mionome@mioisp. com”. Potrebbe essere necessario digitare la parte “@mioisp. com” del nome utente insieme al nome utente. Se si continua a non avere un collegamento a Internet, vedere il capitolo intitolato “Configurazione manuale delle impostazioni di rete” (a pagina 74 di questo manuale) per un metodo di configurazione alternativo. 82 8 9 10 sezione Il programma di installazione guidata non è in grado di collegare il router a Internet 7 Risoluzione delle anomalie • Il programma di installazione guidata è terminato, ma il browser web non funziona. • Non riesco a connettermi a Internet. La spia “modem” del router è spenta e la spia “internet” è lampeggiante. Non si riesce a collegarsi ad Internet, la spia “modem” è spenta e la spia “internet” lampeggia: il modem e il router potrebbero non essere collegati correttamente. 1. Accertarsi che il cavo di rete tra il modem e il router sia collegato. Un’estremità del cavo dovrebbe essere collegata alla porta del router “to Modem” e l’altra estremità alla porta della rete del modem. 2. Staccare il modem via cavo o ADSL dalla fonte di alimentazione per 3 minuti. Dopo tre minuti, collegare nuovamente il modem alla presa di alimentazione. Questo potrebbe costringere il modem a riconoscere correttamente il router. 3. Staccare l’alimentazione del router per 10 secondi, quindi collegarla nuovamente. In questo modo il router tenterà di comunicare nuovamente con il modem. Se la spia “modem” non si accende sul router dopo aver terminato queste operazioni, contattare il servizio di assistenza tecnica Belkin. 4. Provare a spegnere e riavviare il computer. 83 Risoluzione delle anomalie • Il programma di installazione guidata è terminato, ma il browser web non funziona. • Non riesco a connettermi a Internet. La spia “modem” del router è accesa e la spia “internet” è lampeggiante. 1. Se non si riesce a collegarsi ad Internet, la spia “modem” è accesa e la spia “internet” lampeggia: il tipo di connessione potrebbe non essere adatto alla connessione dell’ISP. 2. Se la connessione prevede un indirizzo IP statico, il vostro ISP deve assegnarvi un indirizzo IP, una subnet mask e l’indirizzo gateway. Vedere il capitolo intitolato “Metodo di configurazione alternativo” per ulteriori dettagli sulla modifica di queste impostazioni. 3. Si potrebbe avere l’esigenza di configurare il router in modo da rispettare i requisiti dell’ ISP. Per eseguire la ricerca nella knowledge base per questioni specifiche inerenti gli ISP, andare su: http:// web.belkin.com/support e digitare “ISP”. Se, dopo aver verificato queste impostazioni, non fosse ancora possibile accedere ad Internet, si prega di contattare il servizio di assistenza tecnica Belkin. 84 2 3 4 5 6 7 8 9 10 sezione 4. Se la vostra connessione è del tipo PPPoE, il vostro ISP deve assegnarvi un nome utente, una password e, a volte, un nome di servizio. Accertarsi che la connessione al router sia configurata come PPPoE e che le impostazioni siano state riportate correttamente. Vedere il capitolo intitolato “Metodo di configurazione alternativo” per ulteriori dettagli sulla modifica di queste impostazioni. 1 Risoluzione delle anomalie • Il programma di installazione guidata è terminato, ma il browser web non funziona. • Non riesco a connettermi a Internet. La spia “modem” del router è lampeggiante e la spia “internet” è fissa. 1. Se la spia “modem” lampeggia e la spia “internet” è fissa, ma non si riesce ad accedere ad Internet, la causa potrebbe essere la presenza di un software firewall di terzi installato nel computer e che sta tentando di accedere a Internet. Esempi di software di protezione firewall esterni sono ZoneAlarm, BlackICE PC Protection, McAfee Personal Firewall e Norton Personal Firewall. 2. Se nel proprio computer è installato un software di protezione firewall, accertarsi di averlo configurato correttamente. È possibile stabilire se il software di protezione firewall stia impedendo l’accesso disattivandolo provvisoriamente. Se, quando la protezione firewall non è attiva, l’accesso a Internet funziona correttamente, è necessario modificare le impostazioni della protezione firewall perché questa funzioni quando è attiva. 3. Vedere le istruzioni del produttore del software firewall per conoscere la procedura di configurazione della protezione firewall per consentire l’accesso a Internet. Se, dopo aver verificato queste impostazioni, non fosse ancora possibile accedere a Internet, si prega di contattare il servizio di assistenza tecnica Belkin. 85 Risoluzione delle anomalie Non riesco ad impostare un collegamento a Internet in modalità wireless. Se non si riesce a collegarsi ad internet da un computer wireless, si consiglia di controllare quanto segue: 1. Controllare le spie del router. Se si sta usando un Router Belkin, le spie dovrebbero essere così: 1 2 3 • La spia “router” dovrebbe essere accesa. 4 • La spia “radio wave” sopra la spia “router” dovrebbe essere accesa. 5 • La spia “modem” dovrebbe essere accesa e non lampeggiante. • La spia “internet” dovrebbe essere accesa e non lampeggiante. • La spia “Wireless” dovrebbe essere accesa e non lampeggiante. Aprire il software della utility wireless facendo clic sull’icona nel desktop di sistema nell’angolo in basso a destra dello schermo. 3. La finestra che si apre può cambiare secondo il modello della Scheda Wireless; tuttavia, una delle utility dovrebbe contenere un elenco con le “Available Networks”: le reti wireless disponibili alle quali è possibile collegarsi. Il nome della rete wireless appare nei risultati? Sì, il nome della mia rete è in elenco. Passare alla soluzione dal titolo “Non riesco a collegarmi ad internet in modalità wireless, ma il nome della mia rete è in elenco”. No, il nome della mia rete non è in elenco. Passare alla soluzione delle anomalie dal titolo “Non riesco a collegarmi ad Internet in modalità wireless e il nome della mia rete non è in elenco”. 86 7 8 9 10 sezione 2. 6 Risoluzione delle anomalie Non riesco a collegarmi ad Internet in modalità wireless, ma il nome della mia rete è in elenco. Se il nome della rete appare nell’elenco “Available Networks”, seguire le seguenti indicazioni per collegarsi in modalità wireless: 1. Fare clic sul nome corretto della rete nell’elenco “Available Networks”. 2. Se la protezione (crittografia) della rete è stata attivata, bisognerà digitare la chiave di rete. Per ulteriori informazioni sulla protezione, vedere la pagina “Modifica delle impostazioni di protezione della rete wireless”. 3. In pochi secondi, l’icona di sistema nell’angolo in basso a sinistra dello schermo dovrebbe diventare verde, indicando la corretta connessione alla rete. Non riesco a collegarmi ad Internet in modalità wireless e il nome della mia rete non è in elenco. Se il nome corretto della rete non appare nell’elenco “Available Networks”, seguire le seguenti indicazioni per risolvere il problema: 1. Se possibile, spostare provvisoriamente il computer a 1,5/3 m dal router. Chiudere la utility Wireless ed aprirla di nuovo. Se il nome corretto della rete ora appare nell’elenco “Available Networks”, potrebbe trattarsi di un problema di copertura o di interferenza. Vedere i suggerimenti nel capitolo intitolato “Collocazione del router wireless n1” di questo manuale. 2. Se si sta usando un computer collegato al router mediante un cavo di rete (anziché in modalità wireless), assicurarsi che la funzione “Broadcast SSID” (Trasmetti SSID) sia abilitata. Questa impostazione si trova nella pagina di configurazione wireless “Channel and SSID” (Canale e SSID). Se, dopo aver seguito queste istruzioni, ancora non doveste riuscire ad accedere ad internet, si prega di contattare il servizio di assistenza tecnica Belkin. 87 Risoluzione delle anomalie • Il livello delle prestazioni della rete wireless non è buono. • Il trasferimento dei dati a volte è lento. • Il segnale è debole. • Si incontrano difficoltà nell’impostare e/o mantenere una connessione con una rete VPN (Virtual Private Network). La tecnologia wireless è basata sulla tecnologia radio. Ciò significa che la connettività e le prestazioni di trasmissione tra i dispositivi diminuiscono all’aumentare della distanza. Altri fattori che possono causare un indebolimento del segnale (il metallo è generalmente l’indiziato numero uno) sono gli ostacoli quali muri e apparecchiature in metallo. Inoltre, aumentando ulteriormente la distanza dal router, la velocità della connessione diminuisce. Per determinare se i problemi wireless siano dovuti a fattori di copertura, provare a posizionare il computer a 1,5 metri e 3 metri di distanza dal router. Limitazione della trasmissione dati wireless- Limitare la trasmissione dati può aiutare a migliorare la copertura wireless e la stabilità della connessione. La maggior parte delle schede di rete offre la possibilità di limitare la trasmissione dati. Per cambiare questa proprietà, andare sul pannello di controllo di Windows, aprire “Connessioni di rete” e fare doppio clic sulla connessione della propria scheda di rete wireless. Nella finestra di dialogo “Proprietà”, nella tabella “Generale” selezionare il pulsante “Configura” (gli utenti Windows 98 dovranno selezionare la scheda wireless nell’elenco e quindi fare clic su “Proprietà”, quindi fare clic su la tabella “Avanzate” e selezionare le caratteristiche di trasmissione. Le velocità di trasmissione delle schede di rete dei client wireless sono generalmente preimpostate, tuttavia si possono verificare periodiche disconnessioni quando il segnale wireless è troppo basso. Generalmente, le velocità di trasmissione più lente sono le più stabili. Provare varie velocità fino a trovare la migliore per la propria rete. Notare che tutte le trasmissioni di rete disponibili dovrebbero essere accettabili per la navigazione in Internet Per maggiori chiarimenti consultare il manuale della scheda di rete wireless. 88 2 3 4 5 6 7 8 9 10 sezione Cambiare il canale wireless - A seconda del traffico wireless locale e delle interferenze, cambiare il canale wireless della rete può migliorarne le prestazioni e l’affidabilità. Il canale predefinito del Router è l’11, tuttavia, si possono scegliere altri canali, a seconda del paese nel quale ci si trova. Consultare il capitolo “Variazione del canale wireless” a pagina 43 per le istruzioni su come scegliere altri canali wireless. 1 Risoluzione delle anomalie Ho difficoltà nell’impostare la protezione Wired Equivalent Privacy (WEP) sul router Belkin. 1. Collegarsi al router. Aprire il browser web e digitare l’indirizzo IP del router. (L’indirizzo predefinito è 192.168.2.1). Collegarsi al router cliccando il pulsante “Login” nell’angolo in alto a destra dello schermo. Viene richiesto di inserire una password. Se non fosse mai stata impostata alcuna password, lasciare il campo password in bianco e cliccare “Submit” (Inoltra). Fare clic su “Wireless” sul lato sinistro dello schermo. Selezionare la scheda “Encryption” (Crittografia) o “Security” (Protezione) per accedere alla pagina delle impostazioni. 2. 3. Selezionare “128-bit WEP” dal menu a tendina. Dopo aver selezionato la propria modalità di crittografia WEP, si può digitare a mano la propria chiave esadecimale WEP, oppure si può digitare una frase di accesso nel campo “Passphrase” (Frase di accesso) e fare clic su “Generate” per creare una chiave WEP dalla frase di accesso. Fare clic su Apply Changes (Applica modifiche) per terminare. Ora tutti i propri client vanno adattati a queste impostazioni. Una chiave esadecimale è composta da numeri e lettere, da 0 a 9 e dalla A alla F. Per la sicurezza WEP a 128 bit, bisogna inserire 26 chiavi esadecimali. Ad esempio: C3030FAF4BB2C3D44BC3D4E7E4 = codice a 128 bit 4. Fare clic su “Apply Changes” (Applica modifiche) per terminare. La crittografia del router wireless è impostata. Ogni computer presente nella rete wireless deve essere configurato con le medesime impostazioni di protezione. AVVERTENZA: se si stesse eseguendo la configurazione del router da un client wireless, sarà necessario accertarsi che la protezione per questo client wireless sia ATTIVA. In caso contrario si perderà la connessione wireless. Nota per gli utenti Mac: i prodotti originali Apple AirPort supportano soltanto la crittografia a 64-bit. I prodotti Apple Airport 2 supportano sia la modalità di crittografia a 64 che a 128 bit. Verificare quale sia la versione utilizzata. Non potendo configurare la rete con una crittografia a 128 bit, provare una crittografia a 64 bit. 89 Risoluzione delle anomalie Si incontrano delle difficoltà nell’impostare la protezione Wired Equivalent Privacy (WEP) in una scheda client Belkin. La scheda client deve utilizzare lo stesso codice del router. Ad esempio, se il router utilizza il codice 00112233445566778899AABBC C, la scheda client deve essere impostata esattamente con lo stesso codice. 1 2 3 1. Fare doppio clic sull’icona del segnale wireless per aprire la schermata “Rete senza fili”. 4 2. Il pulsante “Advanced” (Avanzate) consente di visualizzare e configurare diverse opzioni della scheda. 5 3. Dopo aver premuto il pulsante “Advanced”, appare la Utility LAN Wireless Belkin. Questa utility consente di gestire tutte le opzioni della scheda wireless Belkin. 6 4. Dalla pagina “Wireless Network Properties” (Proprietà della rete wireless), scegliere una rete dall’elenco “Available Networks” (Reti disponibili) e fare clic su “Properties” (Proprietà).. 5. In “Data Encryption” (Crittografia dati), selezionare “WEP”.,. 6. Disattivare la casella in basso “The key is provided for me automatically” (Fornisci automaticamente la chiave di rete). Se si usa il computer per collegarsi ad una rete aziendale, chiedere al proprio amministratore di rete se la casella deve essere attivata. Digitare il codice WEP nella casella “Network key” (Codice rete). Importante: un codice WEP è composto da numeri e lettere, da 0 a 9 e dalla A alla F. Per la protezione WEP a 128 bit, bisogna inserire un codice composto da 26 codici. Questo codice di rete deve essere uguale a quello assegnato al router.. Ad esempio: C3030FAF4BB2C3D44BC3D4E7E4 = codice a 128 bit 8. Fare clic su “OK” e, quindi, su “Apply” (Applica) per salvare le impostazioni. Se NON si sta usando una scheda client wireless Belkin, leggere il manuale d’uso del produttore della scheda client wireless. 90 8 9 10 sezione 7. 7 Risoluzione delle anomalie I prodotti Belkin supportano la modalità WPA? Nota bene: per utilizzare la protezione WPA, tutti i client devono disporre dei driver e del software in grado di supportarla. Al momento della pubblicazione di questo elenco di domande e risposte, è possibile scaricare gratuitamente un security patch da Microsoft, adatto soltanto al sistema operativo Windows XP. Il patch può essere scaricato al sito: http://www.microsoft.com/downloads/details. Dal sito di assistenza Belkin è necessario anche scaricare il driver più recente per la propria scheda di rete wireless 802.11g desktop o notebook Belkin. Attualmente gli altri sistemi operativi non sono supportati. Il patch Microsoft supporta esclusivamente i dispositivi che prevedono driver con la funzione WPA abilitata, tra cui i prodotti 802.11g Belkin. Per i seguenti prodotti scaricare i driver più recenti da http://web.belkin.com/support: F5D7000, F5D7001, F5D7010, F5D7011, F5D7230-4, F5D7231-4, F5D7130 Si incontrano delle difficoltà nell’impostare la protezione Wireless Protected Access (WPA) in una scheda client wireless Belkin per una rete domestica. 1. Dal menu a tendina “Security mode” (Modalità di protezione), selezionare “WPA-PSK (no server)”. 2. Come “Encryption Technique” (tecnica di crittografia), scegliere “TKIP” o “AES”. Questa impostazione dovrà essere identica per tutti i client configurati. 3. Digitare la propria chiave precondivisa. che può essere lungo da 8 a 63 caratteri tra lettere, numeri, simboli o spazi. Questa stessa chiave dovrà essere utilizzata su tutti i client configurati. Ad esempio, la propria PSK potrebbe essere qualcosa del tipo: “Codice rete famiglia Rossi”. 4. Fare clic su “Apply Changes” (Esegui modifiche) per finire. Ora devono essere configurati tutti i client in modo da essere adattati a queste impostazioni. 91 Risoluzione delle anomalie Si incontrano delle difficoltà nell’impostare la protezione Wireless Protected Access (WPA) in una scheda client wireless Belkin per una rete domestica. 1 2 I client devono utilizzare lo stesso codice del router. Ad esempio, se il codice nel router è “Codice rete famiglia Rossi”, anche i client devono utilizzare lo stesso codice. 3 1. 4 2. Fare doppio clic sull’icona del segnale wireless per aprire la schermata “Rete senza fili”. Il pulsante “Advanced” (Avanzate) consente di visualizzare e configurare diverse opzioni della scheda. Una volta selezionato il pulsante “Advanced” (Opzioni avanzate), il programma di utilità di rete wireless Belkin appare automaticamente. Questa utility consente di gestire tutte le opzioni della scheda wireless Belkin. 3. 4. In “Network Authentication” (Autenticazione di rete) selezionare “WPA-PSK (No Server)”. 5. Digitare il codice WPA nella casella “Network key” (Codice rete). Importante: una chiave WPA-PSK è composta da numeri e lettere, da 0 a 9 e dalla A alla Z. Per la protezione WPA-PSK, si possono inserire da 8 a 63 chiavi. Questo codice di rete deve essere uguale a quello assegnato al router. 6. Fare clic su “OK” e, quindi, su “Apply” (Applica) per salvare le impostazioni. 92 6 7 8 9 10 sezione Dalla pagina “Wireless Network Properties” (Proprietà della rete wireless), scegliere una rete dall’elenco “Available Networks” (Reti disponibili) e fare clic su “Properties” (Proprietà). 5 Risoluzione delle anomalie NON sto usando una scheda client per reti domestiche Belkin e ho difficoltà a impostare la protezione Wireless Protected Access (WPA). Per le schede di rete wireless per computer desktop e notebook di altre marche, sprovviste del software WPA, si può scaricare gratuitamente un file da Microsoft chiamato “Windows XP Support Patch for Wireless Protected Access”. Scaricare il patch da Microsoft ricercando nei dati base per Windows XP WPA. Nota bene: il file messo a disposizione da Microsoft funziona soltanto con Windows XP. Attualmente gli altri sistemi operativi non sono supportati. È necessario accertarsi inoltre che il produttore della scheda wireless supporti la protezione WAP e di aver scaricato e installato il driver più recente dal suo sito. Sistemi operativi supportati: • Windows XP Professional • Windows XP Home Edition 1. In Windows XP, fare clic su “Start > Pannello di controllo > Connessioni di rete”. 2. Cliccando con il tasto destro del mouse sulla scheda “Reti wireless” si aprirà la seguente schermata. Accertarsi che l’opzione “Utilizza Windows per configurare le impostazioni di rete wireless” sia attivata. 93 Risoluzione delle anomalie 3. Nella scheda “Reti wireless”, cliccare il pulsante “Configura” e si visualizzerà la seguente schermata. 1 2 3 4 5 6 4. 7 Nel caso di una rete domestica o di un piccolo ufficio, selezionare “WPA-PSK” da “Amministrazione rete”. Nota bene: selezionare “WPA (con radius server)” se si sta 5. Selezionare “TKIP” o “AES” da “Crittografia dati”. Questa impostazione dovrà essere identica a quella del router configurato. 6. Digitare il codice di crittografia nella casella “Codice rete”. Importante: inserire la propria chiave precondivisa. Questo codice può essere composto da 8 a 63 caratteri tra lettere, numeri o simboli. Questa stessa chiave dovrà essere utilizzata su tutti i client configurati. 7. Fare clic su “OK” per confermare le impostazioni. Qual è la differenza tra 802.11b, 802.11g, 802.11a e 802.11n? Attualmente esistono quattro livelli di standard di rete wireless, che trasferiscono dati a velocità massime molto diverse tra loro. Ciascuna è stabilita dalle assegnazioni di certificazione di rete standard. Lo standard di rete wireless più comune, il 802.11b, trasferisce dati a 11 Mbps, l’802.11a e l’802.11g a 54 Mbps, mentre l’802.11n a 108 Mbps. Vedere lo schema nella pagina successiva per informazioni più dettagliate. 94 9 10 sezione utilizzando il computer per collegarsi ad una rete aziendale che supporta un server di autenticazione come può essere un radius server. Per ulteriori informazioni, rivolgersi all’amministratore di rete. 8 Risoluzione delle anomalie N1 MIMO (bozza 802.11n con MIMO) G+ MIMO (802.11g con MIMO MRC) G+ (802.11g con HSM) Frequenza G (802.11g) 10 volte più veloce dello standard 802.11b* I comuni dispositivi domestici, quali telefoni cordless e forni a microonde, potrebbero interferire con la banda, non provvista di licenza, da 2,4 GHz I comuni dispositivi domestici, quali telefoni cordless e forni a microonde, potrebbero interferire con la banda, non provvista di licenza, da 2,4 GHz I comuni dispositivi domestici, quali telefoni cordless e forni a microonde, potrebbero interferire con la banda, non provvista di licenza, da 2,4 GHz I comuni dispositivi domestici, quali telefoni cordless e forni a microonde, potrebbero interferire con la banda, non provvista di licenza, da 2,4 GHz I comuni dispositivi domestici, quali telefoni cordless e forni a microonde, potrebbero interferire con la banda, non provvista di licenza, da 2,4 GHz Compatibilità 802.11b Velocità* 5 volte più veloce dello standard 802.11b* Compatibile con 802.11g Compatibile con 802.11b/g Compatibile con 802.11b/g Compatibile con 802.11b/g Compatibile con la bozza 802.11n** e 802.11b/g Copertura* Velocità massima sul mezzo fisico* 11Mbps link rate/baseline Normalmente 30 - 60m in ambienti chiusi Fino a 120 metri* Fino a 210 metri* Fino a 300 metri* Fino a 420 metri* Vantaggi Tecnologia wireless Tabella di confronto wireless Tecnologia preesistente Comune - ampio utilizzo della condivisione Internet Velocità e copertura maggiori Copertura maggiore e velocità costante Leader nel settore - ottima copertura ed efficienza 10 volte più veloce dello standard 802.11b* *La distanza e le velocità di connessione variano in funzione dell’ambiente di rete. **Questo router è compatibile con i prodotti conformi alle specifiche della bozza 802.11n e potrebbe richiedere degli aggiornamenti del software per offrire prestazioni migliori. 95 Risoluzione delle anomalie 1 Assistenza tecnica Per avere assistenza tecnica, andare al sito www.belkin.com/ networking. Per contattare telefonicamente l’assistenza tecnica, chiamare i numeri: Numero AUSTRIA 08 - 20 20 07 66 REPUBBLICA CECA 23 900 04 06 DANIMARCA 701 22 403 FINLANDIA 00800 - 22 35 54 60 FRANCIA 08 - 25 54 00 26 GERMANIA 0180 - 500 57 09 GRECIA 00800 - 44 14 23 90 UNGHERIA 06 - 17 77 49 06 ISLANDA 800 8534 IRLANDA 0818 55 50 06 ITALIA 02 - 69 43 02 51 LUSSEMBURGO 34 20 80 8560 PAESI BASSI 0900 - 040 07 90 NUOVA ZELANDA 0800 235 546 NORVEGIA 815 00 287 POLONIA 00800 - 441 17 37 PORTOGALLO 707 200 676 RUSSIA 495 580 9541 SINGAPORE 800 616 1790 SUDAFRICA 0800 - 99 15 21 SPAGNA 90 - 202 43 66 SVEZIA 07 - 71 40 04 53 SVIZZERA 08 - 48 00 02 19 REGNO UNITO 0845 - 607 77 87 USA 877-736-5771 3 4 5 6 7 8 9 10 96 sezione Nazione 2 Informazioni DICHIARAZIONE DI CONFORMITÀ ALLE LEGGI FCC PER LA COMPATIBILITÀ ELETTROMAGNETICA Noi sottoscritti, Belkin Corporation, con sede al 501 West Walnut Street, Compton, CA 90220, dichiariamo sotto la nostra piena responsabilità che il prodotto, F5D8231-4 , cui questa dichiarazione fa riferimento, è conforme alla sez. 15 delle norme FCC. Le due condizioni fondamentali per il funzionamento sono le seguenti: (1) il dispositivo non deve causare interferenze dannose e (2) il dispositivo deve accettare qualsiasi interferenza ricevuta, comprese eventuali interferenze che possano causare un funzionamento anomalo. Dichiarazione FCC Attenzione: esposizione alle radiazioni di radiofrequenza. La potenza in uscita irradiata da questo dispositivo è molto inferiore ai limiti di esposizione alla radiofrequenza FCC. Tuttavia, il dispositivo dovrà essere utilizzato in modo da ridurre al minimo i potenziali rischi di contatto umano nel corso del suo funzionamento. Se il dispositivo venisse collegato con un’antenna esterna, l’antenna dovrà essere posizionata in modo da ridurre al minimo il potenziale rischio di contatto umano nel corso del suo funzionamento. Per evitare un eventuale superamento dei limiti di esposizione alle radiofrequenze FCC, non è consentito avvicinarsi all’antenna di oltre 20 cm nel corso del normale funzionamento. Informazione della Commissione Federale per le Comunicazioni� Questa attrezzatura è stata testata ed è risultata conforme ai limiti previsti per le periferiche digitali di classe B, in conformità alla Sezione 15 delle normative FCC. Questi limiti hanno lo scopo di offrire una protezione ragionevole dalle interferenze dannose in un’installazione domestica. Questo dispositivo genera, utilizza e può emettere energia in radiofrequenza. Se questo dispositivo causasse interferenze dannose per la ricezione delle trasmissioni radiotelevisive determinabili spegnendo o riaccendendo l’apparecchio stesso, si suggerisce all’utente di cercare di rimediare all’interferenza ricorrendo ad uno o più dei seguenti provvedimenti: • Modificare la direzione o la posizione dell’ antenna ricevente. • Aumentare la distanza tra il dispositivo ed il ricevitore. • Collegare il dispositivo ad una presa di un circuito diversa da quella cui è collegato il ricevitore. • Consultare il rivenditore o un tecnico radio/TV specializzato 97 Informazioni 1 Modifiche Le indicazioni FCC prevedono che l’utente venga informato del fatto che eventuali variazioni o modifiche apportate a questo dispositivo non espressamente approvate da Belkin Corporation potrebbero annullare la facoltà dell’utente di utilizzare il dispositivo. 2 Canada-Industry Canada (IC) L’apparecchio radio wireless di questo dispositivo è conforme alle indicazioni RSS 139 & RSS 210 Industry Canada. Questo apparecchio digitale di Classe B è conforme allo standard canadese ICES-003. 4 Cet appareil numérique de la classe B conforme á la norme NMB-003 du Canada. Europa - Comunicato dell’Unione Europea I prodotti radio con la sigla di avvertenza CE 0682 o CE sono conformi alla direttiva R&TTE (1995/5/EC) emessa dalla Commissione della Comunità Europea.. La conformità a tale direttiva implica la conformità alle seguenti norme europee (tra parentesi sono indicati i rispettivi standard internazionali). I prodotti con il marchio CE sono conformi alla Direttiva sulla compatibilità elettromagnetica (89/336/CEE) e alla Direttiva per la Bassa Tensione (72/23/ CEE) emesse dalla Commissione della Comunità Europea. La conformità a tali direttive implica la conformità alle seguenti norme europee (tra parentesi sono indicati i rispettivi standard internazionali). • • • • • EN EN EN EN EN 55022 (CISPR 22) – Interferenze elettromagnetiche 55024 (IEC61000-4-2,3,4,5,6,8,11) – Immunità elettromagnetica 61000-3-2 (IEC610000-3-2) – Armoniche della linea di alimentazione 61000-3-3 (IEC610000) – Sfarfallio della linea di alimentazione 60950 (IEC60950) – Sicurezza del prodotto I prodotti che contengono un trasmettitore radio presentano le etichette di avvertimento CE 0682 o CE, e possono anche esibire il logotipo CE. Per informazioni sullo smaltimento del prodotto consultare il sito: http://environmental.belkin.com 98 5 6 7 8 9 10 sezione • EN 60950 (IEC60950) – Sicurezza del prodotto • EN 300 328 Requisiti tecnici per i dispositivi radio • ETS 300 826 Indicazioni generali di compatibilità elettromagnetica per apparecchi radio. Per stabilire il tipo di trasmettitore utilizzato, verificare la targhetta di identificazione del proprio prodotto Belkin. 3 Informazioni EC Declaration of Conformity to R&TTE Directive 1999/5/EC Manufacturer : BELKIN LTD, EXPRESS BUSINESS PARK, SHIPTON WAY ,RUSHDEN NN10 6GL ENGLAND Representative (residing in the EC : Belkin Ltd holding the TCF) Product / Apparatus : N1 Wireless Router Type Number : F5D8231 Variants include : All Country Variants Declaration I declare that above product conforms to all the applicable requirements of EU Directive1999/5/EC and is CE-marked accordingly: Article 3.1a: (Standard(s)) used to show compliance with LVD, 73/23/EEC: EN60950-1:2001 Article 3.1b: (Standard(s)) used to show compliance with EMC Directive, 89/336/EEC: EN301 489-1 V1.5.1 (2004-11); EN 489-17 V1.2.1 (2002-08) Article 3.2: Standard(s) used to show compliance: EN300 328 V1.5.1 (2004-08) Signature : Name : K Simpson Title : European Regulatory Compliance Manager Date : 1 NOV 2006______________________ 99 Informazioni Garanzia a vita limitata offerta da Belkin Corporation Che cosa copre questa garanzia. Belkin Corporation garantisce all’acquirente originario di questo prodotto Belkin che tale prodotto è esente da difetti di progettazione, montaggio, materiale e lavorazione. Indipendentemente dal periodo di copertura, Belkin Corporation offre una garanzia a vita sul prodotto. Cosa facciamo per risolvere i problemi? Garanzia sul prodotto. Belkin provvederà a riparare o sostituire gratuitamente, a sua discrezione, qualsiasi prodotto che dovesse risultare difettoso (escluse le spese di trasporto). Come richiedere il servizio. Per usufruire dell’assistenza per il proprio prodotto Belkin, è necessario: 1. Contattare la Belkin Corporation all’indirizzo 501 W. Walnut St., Compton CA 90220, att.: Customer Service, oppure chiamare il numero (800)-2235546, entro 15 giorni dall’evento. È necessario sapere i seguenti dettagli: a. il codice del prodotto Belkin. b. Il luogo d’acquisto del prodotto. c. La data di acquisto del prodotto d. Una copia originale della fattura. 2. Il rappresentante del Servizio Clienti Belkin vi spiegherà come inviare la ricevuta e il prodotto Belkin e come procedere con il reclamo. 100 2 3 4 5 6 7 8 9 10 sezione Che cosa non è coperto dalla garanzia? Tutte le garanzie di cui sopra saranno rese nulle qualora il prodotto Belkin non fosse fornito alla Belkin Corporation per essere sottoposto alle necessarie verifiche dietro espressa richiesta di Belkin e a spese del cliente, oppure nel caso la Belkin Corporation dovesse stabilire che il prodotto non è stato correttamente installato o che sia stato in qualche modo alterato o manomesso. La Garanzia sul prodotto Belkin non copre danni da imputarsi a calamità naturali (tranne i fulmini), tra cui allagamenti o terremoti, da guerre, atti di vandalismo, furti, usura, erosione, assottigliamento, obsolescenza, abusi, danni dovuti ad interferenze di bassa tensione (tra cui parziali oscuramenti o abbassamenti di tensione), programmazione non autorizzata oppure modifiche o alterazioni all’apparecchiatura dell’impianto. 1 Informazioni Belkin Corporation si riserva il diritto di riesaminare il prodotto Belkin danneggiato. Tutte le spese di spedizione per il prodotto Belkin restituito alla Belkin Corporation sono a carico dell’acquirente. Se Belkin determina, a sua discrezione, che inviare l’apparecchio danneggiato non è pratico, Belkin potrebbe decidere, a sua discrezione di farlo ispezionare e determinare il costo della riparazione. In caso ci fossero delle spese di spedizione per inviare e ricevere l’apparecchio dopo l’ispezione, queste saranno a carico dell’acquirente. Eventuali apparecchi danneggiati dovranno essere mantenuti disponibili per eventuali verifiche fino alla risoluzione della richiesta di indennizzo. Al raggiungimento dell’accordo, Belkin Corporation si riserva il diritto di essere surrogato da eventuali polizze assicurative dell’acquirente. La garanzia e le leggi vigenti in materia. LA PRESENTE GARANZIA COSTITUISCE L’UNICA GARANZIA, ESPLICITA O IMPLICITA, DELLA BELKIN CORPORATION. SI ESCLUDE QUALSIASI GARANZIA IMPLICITA, DI COMMERCIABILITÀ E DI ATTITUDINE PER SCOPI PARTICOLARI CHE VADANO OLTRE LA PRESENTE GARANZIA ESPLICITA SCRITTA. Alcune giurisdizioni non consentono l’esclusione o la limitazione delle garanzie implicite o della responsabilità per i danni accidentali, pertanto i limiti di esclusione di cui sopra potrebbero non fare al caso vostro. IN NESSUN CASO BELKIN CORPORATION POTRÀ ESSERE CONSIDERATA RESPONSABILE DI ALCUN DANNO DIRETTO, INDIRETTO, ACCIDENTALE, SPECIFICO O DANNI MULTIPLI TRA I QUALI, MA NON SOLO, EVENTUALI DANNI DI MANCATI AFFARI O MANCATO GUADAGNO DERIVATI DALLA VENDITA O UTILIZZO DELL’ADATTATORE DI CORRENTE BELKIN, ANCHE NEL CASO IN CUI BELKIN FOSSE STATA INFORMATA DELLA POSSIBILITÀ DI TALI DANNI. Questa garanzia consente di godere di diritti legali specifici FOR USE IN AT BE CY CZ e di eventuali altri diritti che possono variare di stato in stato. Alcune giurisdizioni non consentono l’esclusione o EE FI FR DE la limitazione delle garanzie implicite o della responsabilità HU IE IT LV per i danni accidentali, pertanto i limiti di esclusione di cui LU MT NL PL sopra potrebbero non fare al caso vostro. Per informazioni sullo smaltimento del prodotto consultare il sito: http://environmental.belkin. com 101 ES DK GR LT PT SK SI IS LI NO CH BG SE GB RO TR OPERATES ON CHANNELS 1-13 Router Wireless N1 Belkin Ltd. Express Business Park Shipton Way, Rushden NN10 6GL, Regno Unito +44 (0) 1933 35 2000 +44 (0) 1933 31 2000 fax Belkin B.V. Boeing Avenue 333 1119 PH Schiphol-Rijk, Paesi Bassi +31 (0) 20 654 7300 +31 (0) 20 654 7349 fax Belkin GmbH Hanebergstrasse 2 80637 Monaco di Baviera Germania +49 (0) 89 143405 0 +49 (0) 89 143405 100 fax Belkin Iberia Avda. Cerro del Aguila 3 28700 San Sebastian de los Reyes, Spagna +34 9 16 25 80 00 +34 9 02 02 00 34 fax Belkin SAS 130 rue de Silly 92100 BoulogneBillancourt, Francia +33 (0) 1 41 03 14 40 +33 (0) 1 41 31 01 72 fax Belkin Nordic Knarrarnäsgatan 7 164 40 Kista Svezia +46 (0) 8 5229 1870 +46 (0) 8 5229 1874 fax © 2007 Belkin International, Inc. Tutti i diritti riservati. Tutti i nomi commerciali sono marchi registrati dei rispettivi produttori indicati. Mac, Mac OS, Apple e AirPort sono marchi commerciali della Apple Computer, Inc., registrata negli USA e in altri Paesi. P75170ea-B