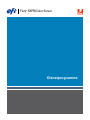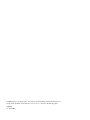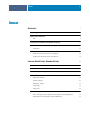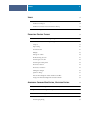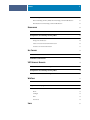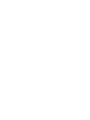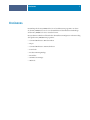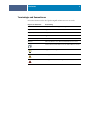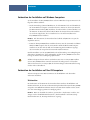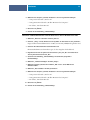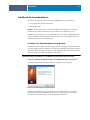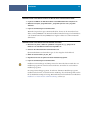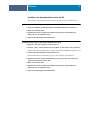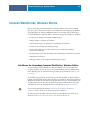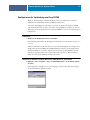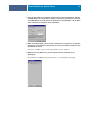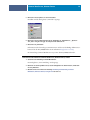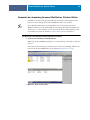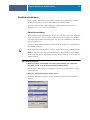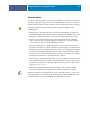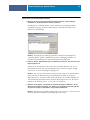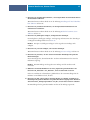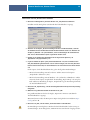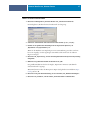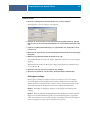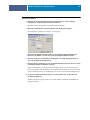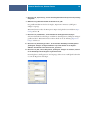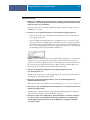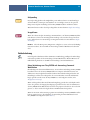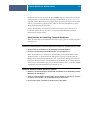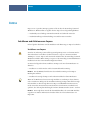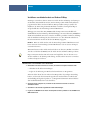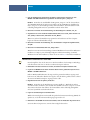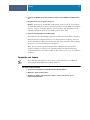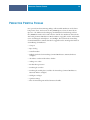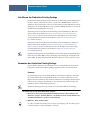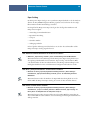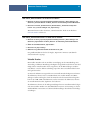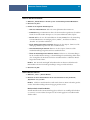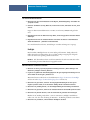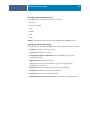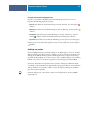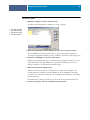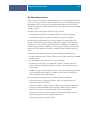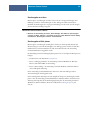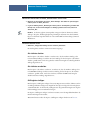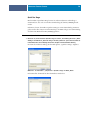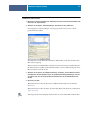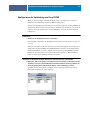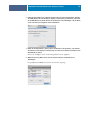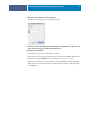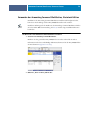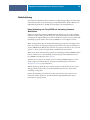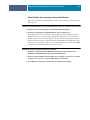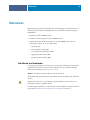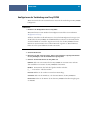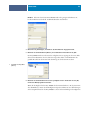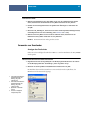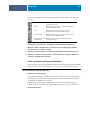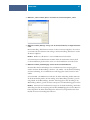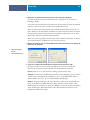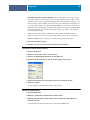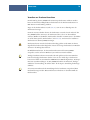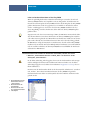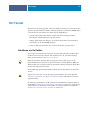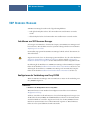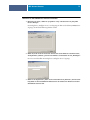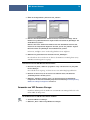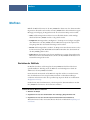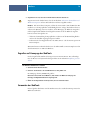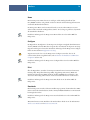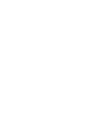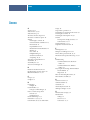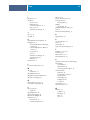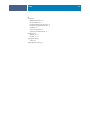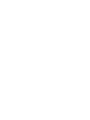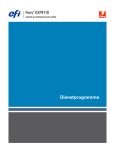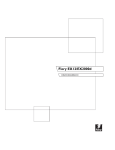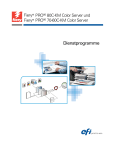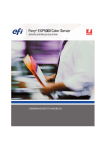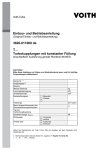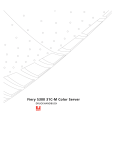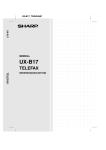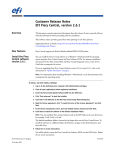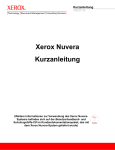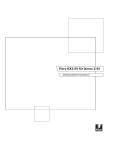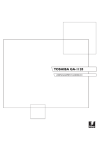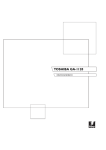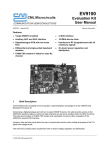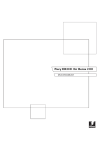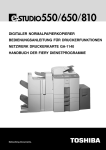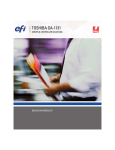Download Dienstprogramme
Transcript
Fiery® EXP50 Color Server Dienstprogramme © 2006 Electronics for Imaging, Inc. Die in dieser Veröffentlichung enthaltenen Informationen werden durch den Inhalt des Dokuments Rechtliche Hinweise für dieses Produkt abgedeckt. 45055381 18. April 2006 3 INHALT INHALT EINFÜHRUNG 7 Terminologie und Konventionen 8 Aufbau dieses Dokuments 9 Hilfe 9 Vorbereiten der Installation auf Windows-Computern 10 Vorbereiten der Installation auf Mac OS Computern 10 Zeichensätze Installieren der Anwendersoftware 10 13 Installieren der Anwendersoftware unter Windows 13 Installieren der Anwendersoftware unter Mac OS 15 COMMAND WORKSTATION, WINDOWS EDITION 16 Installieren der Anwendung Command WorkStation, Windows Edition 16 Konfigurieren der Verbindung zum Fiery EXP50 17 Verwenden der Anwendung Command WorkStation, Windows Edition 20 Zusätzliche Funktionen 21 Papierfachausrichtung 21 Gemischte Medien 23 Griffregister einfügen 28 Softproofing 32 ImageViewer 32 Fehlerbehebung 32 Keine Verbindung zum Fiery EXP50 mit Anwendung Command WorkStation 32 Keine Reaktion der Anwendung Command WorkStation 33 4 INHALT IMPOSE 34 Installieren und Aktivieren von Impose 34 Installieren von Impose 34 Installieren von Adobe Acrobat und Enfocus PitStop 35 Verwenden von Impose PRODUCTION PRINTING PACKAGE 37 38 Installieren des Production Printing Package 39 Verwenden des Production Printing Package 39 Compose 39 Paper Catalog 40 Virtuelle Drucker 41 Preflight 43 Aufträge neu ordnen 45 Bei Abweichung aussetzen 47 Druckausgabe vorzi.ehen 48 Druckausgabe zeitlich planen 48 Als nächstes drucken 49 Als nächstes verarbeiten 49 Griffregister einfügen 49 Quick Doc Merge 50 Filter der Anwendung Hot Folders für Microsoft Office 52 Festlegen der Filtereinstellungen für überwachte Ordner 52 ANWENDUNG COMMAND WORKSTATION, MACINTOSH EDITION 54 Installieren der Anwendung Command WorkStation, Macintosh Edition 54 Konfigurieren der Verbindung zum Fiery EXP50 55 Verwenden der Anwendung Command WorkStation, Macintosh Edition 58 Zusätzliche Funktionen 59 Druckausgabeplanung 59 5 INHALT Fehlerbehebung 60 Keine Verbindung zum Fiery EXP50 mit Anwendung Command WorkStation 60 Keine Reaktion der Anwendung Command WorkStation 61 DOWNLOADER 62 Installieren von Downloader 62 Konfigurieren der Verbindung zum Fiery EXP50 63 Verwenden von Downloader 65 Anzeigen des Druckstatus 65 Laden von Dateien und Druckerzeichensätzen 66 Verwalten von Druckerzeichensätzen 70 HOT FOLDERS 72 Installieren von Hot Folders 72 Verwenden von Hot Folders 73 VDP RESOURCE MANAGER 74 Installieren von VDP Resource Manager 74 Konfigurieren der Verbindung zum Fiery EXP50 74 Verwenden von VDP Resource Manager 76 WEBTOOLS 77 Einrichten der WebTools 77 Zugreifen auf Homepage der WebTools 78 Verwenden der WebTools 78 INDEX Home 79 Configure 79 Print 79 Downloads 79 81 EINFÜHRUNG 7 EINFÜHRUNG Das Medienpaket des Fiery EXP50 Color Server beinhaltet Dienstprogramme, mit denen Sie den Fiery EXP50 Color Server sowie den Workflow und den Inhalt der Druckaufträge auf dem Fiery EXP50 Color Server verwalten können. Dieses Dokument enthält eine Übersicht über die Installation, Konfiguration und Verwendung der folgenden Fiery EXP50 Dienstprogramme: • Command WorkStation, Windows Edition • Impose • Command WorkStation, Macintosh Edition • Downloader • Production Printing Package • Hot Folders • VDP Resource Manager • WebTools 8 EINFÜHRUNG Terminologie und Konventionen In diesem Dokument werden die folgenden Begriffe und Konventionen verwendet: Begriff oder Konvention Beschreibung Aero Fiery EXP50 (in Abbildungen und Beispielen) Digitaldruckmaschine Digitaldruckmaschine DocuColor 5000 Fiery EXP50 Fiery EXP50 Color Server Mac OS Apple Mac OS X Titel in Kursivschrift Verweis auf andere Dokumente in der Anwenderdokumentation Windows Microsoft Windows 2000, Windows XP, Windows Server 2003 Verweis auf weitere Informationen in der Online-Hilfe der Software Tipps und Anmerkungen Wichtige Informationen Wichtige Informationen über mögliche Gefahrensituationen EINFÜHRUNG 9 Aufbau dieses Dokuments In diesem Dokument werden die folgenden Themen behandelt: • Command WorkStation, Windows Edition: Mit diesem Dienstprogramm können Sie den Workflow der Druckaufträge auf dem Fiery EXP50 überwachen und verwalten (nur Windows). • Impose: Mit diesem Dienstprogramm können Sie Ausschießlayouts zum Drucken, Binden und Schneiden auf Aufträge anwenden (nur Windows). • Command WorkStation, Macintosh Edition: Mit diesem Dienstprogramm können Sie den Workflow der Druckaufträge auf dem Fiery EXP50 überwachen und verwalten (nur Mac OS X). • Downloader: Mit diesem Dienstprogramm können Sie Auftragsdateien und Zeichensätze von Ihrem Computer auf den Fiery EXP50 transferieren (nur Windows). • Production Printing Package: Dieses (optionale) Softwarepaket umfasst zusätzliche Funktionen für das Auftragsmanagement, auf die über die Anwendung Command WorkStation, Windows Edition, zugegriffen werden kann. Das Paket beinhaltet außerdem die Anwendungen Compose und Paper Catalog. • Hot Folders: Hiermit können Sie häufig verwendete Sets von Druckoptionen speichern und zum Drucken von PDF- und PostScript-Dateien auf dem Fiery EXP50 wiederverwenden. • VDP Resource Manager: Mit diesem Dienstprogramm können Sie globale Objekte suchen und löschen, die beim Drucken mit variablen Daten verwendet werden. • WebTools: Mit diesen Tools können Sie den Fiery EXP50 über das Internet oder das Intranet Ihrer Organisation überwachen und verwalten. Weitere Informationen über die Installation, Konfiguration und Verwendung der ColorWise Pro Tools finden Sie im Dokument Drucken in Farbe. Hilfe Die meisten Fiery EXP50 Dienstprogramme bieten eine Online-Hilfe, in der Sie detaillierte Anleitungen für das jeweilige Dienstprogramm finden. Sie werden in diesem Dokument ggf. auf weitere Informationen in der Hilfe hingewiesen. Darüber hinaus wird beschrieben, wie Sie auf die Hilfe für das jeweilige Dienstprogramm zugreifen können. EINFÜHRUNG 10 Vorbereiten der Installation auf Windows-Computern Vor der Installation der Fiery EXP50 Software auf einem Windows-Computer müssen Sie die folgenden Schritte ausführen: • Um die Anwendung Command WorkStation, die ColorWise Pro Tools und die WebTools auf einem Windows-Computer verwenden zu können, müssen Sie die Sun Java-Datei für Java Runtime Environment (JRE) installieren, die sich im Ordner „Common Utilities“ auf der DVD mit der Anwendersoftware befindet. Wenn die Sun Java-Datei nicht installiert ist, werden Sie aufgefordert, diese zu installieren, bevor Sie mit der Installation der Fiery EXP50 Software fortfahren. H INWEIS : Auf der DVD mit der Anwendersoftware befindet sich JRE, SE v1.4.1_02 (die empfohlene Version). • Damit Sie die Fiery EXP50 Software installieren können, muss das Service Pack 4 auf Ihrem Windows 2000 Computer bzw. das Service Pack 2 auf Ihrem Windows XP Computer installiert sein. Ist dies nicht der Fall, wird eine Warnung mit dem Hinweis angezeigt, dass Sie zunächst das entsprechende Service Pack installieren müssen. Nach der Installation von Sun Java JRE befindet sich auf dem Desktop eine Verknüpfung mit dem Namen „Java Web Start“. Diese Verknüpfung wird für die Fiery EXP50 Software nicht benötigt. Sie können dieses Verknüpfungsobjekt löschen. Auf Ihrem Computer können mehrere verschiedene Versionen von Sun Java JRE installiert sein. Die Fiery EXP50 Software ermittelt automatisch die richtige Version. Sie brauchen daher andere Versionen von Sun Java JRE, die für Anwendungen anderer Hersteller benötigt werden, nicht zu deinstallieren. Vorbereiten der Installation auf Mac OS Computern Auf einem Computer unter Mac OS X müssen Sie die Bildschirm- und die Druckerzeichensätze installieren. Zeichensätze Die Zeichensätze auf der DVD mit der Anwendersoftware umfassen die Bildschirm- und Druckerzeichensätze, die den 136 residenten PostScript-Druckerzeichensätzen des Fiery EXP50 entsprechen. Die Bildschirmzeichensätze müssen unter Mac OS X installiert werden, damit sie in den Anwendungsprogrammen zur Verfügung stehen. H INWEIS : Wenn Sie den Inhalt des Ordners „Systemordner > Zeichensätze“ nach der „Art“ anzeigen, werden die Bildschirmzeichensätze als „Zeichensatzkoffer“ und die PostScriptDruckerzeichensätze als „PostScript-Zeichensatz“ angezeigt. 11 EINFÜHRUNG BILDSCHIRM- UND DRUCKERZEICHENSÄTZE UNTER MAC OS X V10.2.X INSTALLIEREN 1 Legen Sie die DVD mit der Anwendersoftware in das DVD-Laufwerk des Mac OS X Computers ein. 2 Öffnen Sie den Ordner „OSX“ auf der DVD. 3 Öffnen Sie den Ordner „Fonts“ und kopieren Sie die Zeichensätze an die folgende Position: • Zum privaten Gebrauch: Users/<kontoname>/Library/Fonts • Zum gemeinsamen Gebrauch: Library/Fonts BILDSCHIRM- UND DRUCKERZEICHENSÄTZE UNTER MAC OS X V10.2.X ÜBER DAS NETZWERK INSTALLIEREN 1 Wählen Sie „Mit Server verbinden“ im Menü „Gehe zu“. 2 Geben Sie „smb://“ und die IP-Adresse des Fiery EXP50 ein und klicken Sie auf „Verbinden“. Fragen Sie Ihren Netzwerkadministrator um Rat, wenn der Fiery EXP50 nicht gefunden wird. 3 Geben Sie Ihren Anwendernamen und Ihr Kennwort ein. Ihr Netzwerkadministrator kann Ihnen sagen, ob diese Angaben erforderlich sind. 4 Doppelklicken Sie auf das Symbol des Verzeichnisses „Mac_User_SW“ oder markieren Sie dieses Symbol und klicken Sie auf „OK“. 5 Öffnen Sie den Ordner „OSX“. 6 Öffnen Sie den Ordner „Fonts“ und kopieren Sie die Zeichensätze an die folgende Position: • Zum privaten Gebrauch: Users/<kontoname>/Library/Fonts • Zum gemeinsamen Gebrauch: Library/Fonts BILDSCHIRM- UND DRUCKERZEICHENSÄTZE UNTER MAC OS X V10.3.X INSTALLIEREN 1 Legen Sie die DVD mit der Anwendersoftware in das DVD-Laufwerk des Mac OS X Computers ein. 2 Starten Sie die Anwendung „Schriftsammlung“ mit dem Befehl „Programme > Schriftsammlung“. 3 Wählen Sie „Schriften hinzufügen“ im Menü „Ablage“. 4 Wählen Sie die Datei „Albertus MT“ im Ordner „OSX > Fonts“ auf der DVD mit der Anwendersoftware. 5 Wählen Sie „Alle auswählen“ im Menü „Bearbeiten“. 12 EINFÜHRUNG 6 Wählen Sie für die Option „Schriften installieren“ eine der folgenden Einstellungen: • Zum privaten Gebrauch: „Nur bei mir“ • Zum gemeinsamen Gebrauch: „Bei allen Benutzern des Computers“ • Für Classic: „Für Classic Mac OS“ 7 Klicken Sie auf „Öffnen“. 8 Beenden Sie die Anwendung „Schriftsammlung“. BILDSCHIRM- UND DRUCKERZEICHENSÄTZE UNTER MAC OS X V10.3.X ÜBER DAS NETZWERK INSTALLIEREN 1 Wählen Sie „Mit Server verbinden“ im Menü „Gehe zu“. 2 Geben Sie „smb://“ und die IP-Adresse des Fiery EXP50 ein und klicken Sie auf „Verbinden“. Fragen Sie Ihren Netzwerkadministrator um Rat, wenn der Fiery EXP50 nicht gefunden wird. 3 Geben Sie Ihren Anwendernamen und Ihr Kennwort ein. Ihr Netzwerkadministrator kann Ihnen sagen, ob diese Angaben erforderlich sind. 4 Doppelklicken Sie auf das Symbol des Verzeichnisses „Mac_User_SW“ oder markieren Sie dieses Symbol und klicken Sie auf „OK“. 5 Starten Sie die Anwendung „Schriftsammlung“ mit dem Befehl „Programme > Schriftsammlung“. 6 Wählen Sie „Schriften hinzufügen“ im Menü „Ablage“. 7 Wählen Sie die Datei „Albertus MT“ im Ordner „OSX > Fonts“ auf der DVD mit der Anwendersoftware. 8 Wählen Sie „Alle auswählen“ im Menü „Bearbeiten“. 9 Wählen Sie für die Option „Schriften installieren“ eine der folgenden Einstellungen: • Zum privaten Gebrauch: „Nur bei mir“ • Zum gemeinsamen Gebrauch: „Bei allen Benutzern des Computers“ • Für Classic: „Für Classic Mac OS“ 10 Klicken Sie auf „Öffnen“. 11 Beenden Sie die Anwendung „Schriftsammlung“. 13 EINFÜHRUNG Installieren der Anwendersoftware Sie können die Anwendersoftware für den Fiery EXP50 auf zwei Arten installieren: • Von der DVD mit der Anwendersoftware • Über das Netzwerk H INWEIS : Druckertreiber können vom Fiery EXP50 aus über das Internet oder Intranet installiert werden. Weitere Informationen hierzu finden Sie im Abschnitt WebTools. Werden auf einem Computer bereits installierte Komponenten der Fiery EXP50 Anwendersoftware gefunden, werden diese Komponenten im Zuge der neuen Installation durch das Installationsprogramm automatisch entfernt. Installieren der Anwendersoftware unter Windows Für Windows steht ein Master-Installationsprogramm zur Verfügung, mit dem die Anwendersoftware komplett installiert werden kann. Die folgenden Anleitungen beschreiben die Schritte, die zum Installieren der Anwendersoftware von der DVD bzw. über das Netzwerk und zum Ändern der Softwareinstallation ausgeführt werden müssen. ANWENDERSOFTWARE UNTER WINDOWS VON DER DVD MIT DER ANWENDERSOFTWARE INSTALLIEREN 1 Legen Sie die DVD mit der Anwendersoftware in das DVD-Laufwerk Ihres Computers ein. Der Begrüßungsbildschirm des Master-Installationsprogramms wird angezeigt. 2 Folgen Sie den Anleitungen auf dem Bildschirm. Mit dem Master-Installationsprogramm können Sie auch Änderungen an der Softwareinstallation vornehmen und installierte Komponenten von Ihrem Computer entfernen. Die hierfür erforderlichen Schritte werden im Folgenden beschrieben. 14 EINFÜHRUNG ANWENDERSOFTWARE UNTER WINDOWS MIT HILFE DES MASTER-INSTALLATIONSPROGRAMMS ÄNDERN 1 Legen Sie die DVD mit der Anwendersoftware in das DVD-Laufwerk Ihres Computers ein. 2 Wählen Sie die Option „Programm ändern“, „Programm reparieren“ bzw. „Programm entfernen“. 3 Folgen Sie den Anleitungen auf dem Bildschirm. Wenn Ihr Computer kein eigenes DVD-Laufwerk hat, können Sie die Anwendersoftware direkt vom Fiery EXP50 über das Netzwerk installieren. Hierfür benötigen Sie die IP-Adresse oder den DNS-Namen des Fiery EXP50; diese Angaben erhalten Sie von Ihrem Netzwerkadministrator. ANWENDERSOFTWARE UNTER WINDOWS ÜBER DAS NETZWERK INSTALLIEREN 1 Klicken Sie auf „Start“, wählen Sie „Ausführen“ und geben Sie „\\“ gefolgt von der IP-Adresse oder dem DNS-Servernamen des Fiery EXP50 ein. 2 Geben Sie Ihren Anwendernamen und Ihr Kennwort ein. Ihr Netzwerkadministrator kann Ihnen sagen, ob diese Angaben erforderlich sind. 3 Öffnen Sie das Verzeichnis „PC_User_SW“. 4 Doppelklicken Sie auf das Symbol des Master-Installationsprogramms. 5 Folgen Sie den Anleitungen auf dem Bildschirm. Installieren Sie Anwendungen und Komponenten der Anwendersoftware niemals über ein Installationsprogramm in einem der Unterverzeichnisse. Verwenden Sie stets das MasterInstallationsprogramm. Die einzigen Anwendungsprogramme, die nicht mit dem Master-Installationsprogramm installiert werden können, sind Adobe Acrobat und PitStop; diese beiden Programme werden für das Ausschießen mit Impose benötigt. Weitere Informationen hierzu finden Sie im Abschnitt Installieren von Adobe Acrobat und Enfocus PitStop auf Seite 35. 15 EINFÜHRUNG Installieren der Anwendersoftware unter Mac OS Unter Mac OS muss jede Komponente der Anwendersoftware separat installiert werden. ANWENDERSOFTWARE UNTER MAC OS VON DER DVD MIT DER ANWENDERSOFTWARE INSTALLIEREN 1 Legen Sie die DVD mit der Anwendersoftware in das DVD-Laufwerk Ihres Computers ein. 2 Öffnen Sie den Ordner „OSX“. 3 Doppelklicken Sie auf das Symbol des Installationsprogramm für die Anwendung oder Komponente, die Sie installieren wollen. 4 Folgen Sie den Anleitungen auf dem Bildschirm. ANWENDERSOFTWARE UNTER MAC OS ÜBER DAS NETZWERK INSTALLIEREN 1 Wählen Sie „Mit Server verbinden“ im Menü „Gehe zu“. 2 Geben Sie „smb://“ und die IP-Adresse des Fiery EXP50 ein und klicken Sie auf „Verbinden“. Fragen Sie Ihren Netzwerkadministrator um Rat, wenn der Fiery EXP50 nicht gefunden wird. 3 Geben Sie Ihren Anwendernamen und Ihr Kennwort ein. Ihr Netzwerkadministrator kann Ihnen sagen, ob diese Angaben erforderlich sind. 4 Doppelklicken Sie auf das Symbol des Verzeichnisses „Mac_User_SW“ oder markieren Sie dieses Symbol und klicken Sie auf „OK“. 5 Öffnen Sie den Ordner „OSX“. 6 Doppelklicken Sie auf das Symbol des Installationsprogramm für die Anwendung oder Komponente, die Sie installieren wollen. 7 Folgen Sie den Anleitungen auf dem Bildschirm. COMMAND WORKSTATION, WINDOWS EDITION 16 COMMAND WORKSTATION, WINDOWS EDITION Mit der Anwendung Command WorkStation, Windows Edition, kann der Fiery EXP50 Operator (oder ein Anwender mit Operator- bzw. Administratorberechtigung) den Workflow der Druckaufträge auf dem Fiery EXP50 überwachen und verwalten. Mit der Anwendung Command WorkStation, Windows Edition, können Sie die folgenden Funktionen ausführen: • Druckstatus der Aufträge auf dem Fiery EXP50 anzeigen. • Aufträge anhalten, verarbeiten und drucken. • Vom Anwender zugewiesene Druckoptionseinstellungen überschreiben. • Vorschau des Seiteninhalts eines Auftrags anzeigen. • Seiten in einem Auftrag neu anordnen und Seiten aus verschiedenen Aufträgen miteinander kombinieren. • FreeForm Master-Dateien für das Drucken mit variablen Daten erstellen und verwenden. • Auftragsdateien archivieren. • Auftragsprotokolle mit den jüngsten Druckaktivitäten anzeigen. Installieren der Anwendung Command WorkStation, Windows Edition Die Anwendung Command WorkStation, Windows Edition, muss auf einem WindowsComputer installiert werden, der über eine Netzwerkverbindung zum Fiery EXP50 verfügt. Eine vollständige Liste der Systemanforderungen finden Sie im Dokument Einführung und erste Schritte. Das Installationsprogramm für die Anwendung Command WorkStation, Windows Edition, befindet sich auf der DVD mit der Anwendersoftware. Zusätzlich zur Anwendung Command WorkStation installiert dieses Installationsprogramm die Java-Dateien, die zum Ausführen des Setup-Programms für den Fiery über die Anwendung Command WorkStation erforderlich sind. Hinweise zum Setup-Programm finden Sie im Dokument Konfiguration und Setup. Lesen Sie die Anleitungen im Abschnitt Vorbereiten der Installation auf WindowsComputern auf Seite 10, bevor Sie das Dienstprogramm installieren. Die Anleitung für die Installation der Anwendung Command WorkStation finden Sie im Abschnitt Installieren der Anwendersoftware unter Windows auf Seite 13. COMMAND WORKSTATION, WINDOWS EDITION 17 Konfigurieren der Verbindung zum Fiery EXP50 Wenn Sie die Anwendung Command WorkStation zum ersten Mal starten, werden Sie aufgefordert, die Verbindung zum Fiery EXP50 zu konfigurieren. Sie können die Konfiguration auch ändern, wenn sich die Angaben für den Fiery EXP50 oder das Netzwerk ändern (z. B. der Servername oder die IP-Adresse). Nehmen Sie stets die Änderungen an den Setup-Informationen des Fiery EXP50 vor, bevor Sie die Verbindung neu konfigurieren. VORBEREITUNG • Drucken Sie die Konfigurationsseite des Fiery EXP50. Eine Anleitung zum Drucken der Konfigurationsseite finden Sie im Dokument Konfiguration und Setup. Auf dieser Seite finden Sie alle Informationen, die Sie für die Konfiguration benötigen (z. B. die IP-Adresse des Fiery EXP50). Bei TCP/IP-Installationen können Sie den DNS-Namen anstelle der IP-Adresse verwenden. Vergewissern Sie sich, dass der Fiery EXP50 auf einem DNS-Server (Domain Name Server) in Ihrem Netzwerk registriert ist. Weitere Hinweise finden Sie in der Systemdokumentation Ihres Netzwerks. VERBINDUNG FÜR ANWENDUNG COMMAND WORKSTATION, WINDOWS EDITION, KONFIGURIEREN 1 Wählen Sie „Start > Programme > Fiery > Command WorkStation“, um das Dienstprogramm zu starten. Das Dialogfenster „Verfügbare Server“ wird angezeigt; in ihm werden alle Server angezeigt, die im lokalen Teilnetz gefunden wurden. COMMAND WORKSTATION, WINDOWS EDITION 18 2 Falls keine Fiery EXP50 Server gefunden wurden, können Sie auf der Registerkarte „Manuell“ einen DNS-Namen oder eine IP-Adresse eingeben, nach dem/der gesucht werden soll. Geben Sie den DNS-Namen oder die IP-Adresse ein und klicken Sie auf „Hinzufügen“, um den Druckserver in die Liste der verfügbaren Server aufzunehmen. 3 Öffnen Sie die Registerkarte „Autom. suchen“ und klicken Sie auf „Erweitert“, um entweder einen Bereich von IP-Adressen zu durchsuchen oder einen Server anhand von IP-Adresse und Teilnetzmaske zu suchen. In der Liste „Verfügbare Server“ werden alle gefundenen Server aufgelistet. 4 Wählen Sie den Fiery EXP50 Server, den Sie verwenden wollen, und klicken Sie auf „Hinzufügen“. Der gewählte Fiery EXP50 wird dem Dialogfenster „Serveranmeldung“ hinzugefügt. COMMAND WORKSTATION, WINDOWS EDITION 19 5 Klicken Sie auf das Symbol vor dem Servernamen. Daraufhin wird das Dialogfenster „Anmelden“ angezeigt. 6 Klicken Sie auf das Schlüsselsymbol für die Anmeldung als „Administrator“, „Operator“ oder „Gast“ und geben Sie ggf. das entsprechende Kennwort ein. 7 Klicken Sie auf „Anmelden“. Informationen über das Festlegen von Kennwörtern und das standardmäßige Administratorkennwort für den Fiery EXP50 finden Sie im Dokument Konfiguration und Setup. Die Anwendung Command WorkStation ist jetzt mit dem Fiery EXP50 verbunden. KONFIGURATION DER ANWENDUNG COMMAND WORKSTATION, WINDOWS EDITION, ÄNDERN 1 Starten Sie die Anwendung Command WorkStation. Das Dialogfenster „Serveranmeldung“ wird angezeigt. 2 Markieren Sie den Fiery EXP50 Server, dessen Konfiguration Sie ändern wollen, und klicken Sie auf „Entfernen“. 3 Wiederholen Sie die Schritte der Anleitung Verbindung für Anwendung Command WorkStation, Windows Edition, konfigurieren auf Seite 17. COMMAND WORKSTATION, WINDOWS EDITION 20 Verwenden der Anwendung Command WorkStation, Windows Edition Nachdem Sie die Anwendung Command WorkStation installiert und konfiguriert haben, können Sie mit ihr Aufträge auf dem Fiery EXP50 überwachen und verwalten. Eine vollständige Anleitung für die Standardfunktionen der Anwendung Command WorkStation finden Sie in der Online-Hilfe der Anwendung. Bestimmte Zusatzfunktionen werden auf Seite 21 ff. beschrieben. Die im optionalen Production Printing Package enthaltenen Funktionen werden im Abschnitt Production Printing Package beschrieben. AUF ONLINE-HILFE ZUR ANWENDUNG COMMAND WORKSTATION ZUGREIFEN 1 Starten Sie die Anwendung Command WorkStation. Wählen Sie den Fiery EXP50 im Dialogfenster „Serveranmeldung“ und melden Sie sich beim Server an. Informationen über das Festlegen von Kennwörtern und das standardmäßige Administratorkennwort für den Fiery EXP50 finden Sie im Dokument Konfiguration und Setup. 2 Wählen Sie „Hilfe“ im Menü „Hilfe“. COMMAND WORKSTATION, WINDOWS EDITION 21 Zusätzliche Funktionen In den folgenden Abschnitten werden zusätzliche Funktionen der Anwendung Command WorkStation beschrieben, die in der Online-Hilfe nicht behandelt werden. Die im optionalen Production Printing Package enthaltenen Funktionen werden im Abschnitt Production Printing Package beschrieben. Papierfachausrichtung Mit der Funktion „Papierfachausrichtung“ können Sie die Ausrichtung von Text und Bildern auf der Seite anpassen, so dass sie auf dem Druckbogen korrekt ausgerichtet sind. Im Falle eines Duplexbogens wird hiermit sichergestellt, dass die Vorder- und Rückseite exakt miteinander ausgerichtet sind. Sie können die Papierfachausrichtung auch über das Menü „Funktionen“ im Bedienfeld des Fiery EXP50 vornehmen. Für die Papierfachausrichtung müssen Sie sich als Administrator am Fiery EXP50 anmelden. H INWEIS : Vergewissern Sie sich, dass im Einblendfenster „Papierzufuhr“ des Fiery EXP50 Druckertreibers die Option „Papierfachausrichtung“ aktiviert wurde, bevor Sie die folgenden Schritte ausführen. TEXT UND BILDER AUSRICHTEN 1 Wählen Sie im Menü „Serverauswahl“ des Fensters „Aktive Aufträge“ den verbundenen Fiery EXP50, für den Sie die Papierfachausrichtung durchführen wollen. Falls das Fenster „Aktive Aufträge“ ausgeblendet ist, können Sie es über das Menü „Fenster“ wieder einblenden. 2 Wählen Sie „Papierfachausrichtung“ im Menü „Server“. Im Fenster „Papierfächer ausrichten“ werden daraufhin die Optionen für diese Funktion angezeigt. COMMAND WORKSTATION, WINDOWS EDITION 22 3 Wählen Sie im Menü „Papierfach“ das Fach, für das die Ausrichtung erfolgen soll. 4 Wählen Sie im Menü „Medium“ die Größe des Papiers, das sich im ausgewählten Fach befindet. H INWEIS : Die Papierfachausrichtung erfolgt gezielt für eine bestimmte Kombination von Fach und Papiergröße. Wenn Sie z. B. die Ausrichtung für ein Fach und die Papiergröße „US Brief“ vornehmen, dann aber Papier der Größe „US Lang“ in dieses Fach einlegen, wird die Ausrichtung ungültig. Sie müssen die Ausrichtung separat für jede Kombination von Fach und Papiergröße wiederholen. H INWEIS : Die Papierfachausrichtung ist nur möglich, wenn das zu verwendende Papierfach für einen Auftrag explizit festgelegt wurde. Wurde für einen Auftrag die Einstellung „Automatisch auswählen“ für die Option „Papierzufuhr“ festgelegt, ist die Papierfachausrichtung nicht möglich. 5 Aktivieren Sie im Bereich „Ausrichtseite drucken“ die Option „Duplexmodus“, wenn Sie die Ausrichtung für doppelseitig gedruckte Aufträge vornehmen wollen; für den Simplexdruck muss diese Option deaktiviert sein. 6 Klicken Sie auf „Drucken“. 7 Befolgen Sie die Anleitungen auf der gedruckten Seite. Falten Sie die Seite zunächst horizontal exakt in der Mitte; falten Sie sie auf und falten Sie sie nun vertikal exakt in der Mitte. Wenn Sie das Blatt nun auffalten, sehen Sie, dass die Falzlinien an drei Blattkanten eine Skala schneiden. Bestimmen Sie den Schnittpunkt für jede dieser drei Skalen. 8 Geben Sie im Bereich „Ausrichtwerte eingeben“ die Werte der Schnittpunkte für die mit A, B und C gekennzeichneten Skalen für die Vorderseite 1 ein. Wenn Sie die Ausrichtung für den Duplexdruck vornehmen wollen, geben Sie zusätzlich die Werte für die drei Skalen auf der Rückseite 2 ein. H INWEIS : Wenn Sie für A und C voneinander abweichende Werte eingeben, wird das Bild leicht aus der Horizontalen/Vertikalen gedreht, was zu unscharfen Bereichen in der Druckausgabe führen kann. Geben Sie, wenn dieser Fehler auftritt, gleiche Werte für A und C ein. 9 Klicken Sie auf „Anwenden“, nachdem Sie die Ausrichtwerte eingegeben haben. Klicken Sie anschließend auf „Ausrichtung überprüfen“, um eine weitere Ausrichtseite unter Verwendung der neuen Werte zu drucken. 10 Wenn Sie Ausrichtwerte entfernen wollen, müssen Sie das jeweilige Fach wählen und im Bereich „Ausrichtwerte eingeben“ auf „Standardwerte“ klicken. 11 Klicken Sie auf „Fertig“. COMMAND WORKSTATION, WINDOWS EDITION 23 Gemischte Medien Die Option „Gemischte Medien“ bietet Ihnen die Möglichkeit, ein Dokument in Kapitel zu unterteilen, ausgewählte Seitenbereiche auf unterschiedlichen Medientypen zu drucken, leere Medien zwischen bedruckten Seiten einzufügen sowie beschriftete Registerseiten einzufügen. Für die Einstellungen für gemischte Medien gelten die folgenden Richtlinien und Einschränkungen: • Im Dialogfenster „Gemischte Medien“ können Sie keine Einstellungen vornehmen, die mit den Einstellungen für Medium, Seitengröße und Finishing in Konflikt stehen, die im Dialogfenster „Auftragseigenschaften“ oder im Druckertreiber vorgenommen wurden. • Wenn zwei oder mehr Einstellungen für gemischte Medien miteinander in Konflikt stehen, werden die Namen dieser Einstellungen im Dialogfenster „Gemischte Medien“ rot hervorgehoben, damit Sie den Konflikt beheben können. • Wenn Sie (im Dialogfenster „Auftragseigenschaften“ oder im Druckertreiber) Einstellungen für Druckoptionen vornehmen, nachdem Sie im Dialogfenster „Gemischte Medien“ Einstellungen vorgenommen haben, können diese mit den seitenspezifischen Einstellungen für die gemischten Medien in Konflikt stehen. Sie müssen in diesem Fall den Konflikt beheben, indem Sie andere Einstellungen für die Druckoptionen wählen oder bestimmte Einstellungen im Dialogfenster „Gemischte Medien“ revidieren. • Wenn die Option „Mediumabhängiges Profil“ in den ColorWise Pro Tools aktiviert wird, wirken sich die Einstellungen im Fenster „Gemischte Medien“ darauf aus, welche Ausgabeprofile für einen Auftrag verwendet werden. Weitere Informationen hierzu finden Sie im Dokument Drucken in Farbe. • Wenn für die Digitaldruckmaschine Zähler konfiguriert sind, werden leere Medien, die zwischen Dokumentseiten eingelegt werden, nicht als gedruckte Seiten gezählt. Generelle Anleitungen für den Zugriff auf das Fenster „Gemischte Medien“ sowie für seine Verwendung finden Sie in der Online-Hilfe der Anwendung Command WorkStation. Die spezifischen Funktionen des Fiery EXP50 werden nachfolgend beschrieben. COMMAND WORKSTATION, WINDOWS EDITION EINSTELLUNGEN FÜR GEMISCHTE 24 MEDIEN DEFINIEREN 1 Markieren Sie einen gespoolten/angehaltenen Auftrag im Fenster „Aktive Aufträge“ und wählen Sie „Gemischte Medien“ im Menü „Aktionen“. Im Dialogfenster „Gemischte Medien“ werden sämtliche bereits festgelegten Medieneinstellungen angezeigt; das Fenster umfasst Optionen zum Definieren, Ändern und Entfernen von Einstellungen. H INWEIS : Das Dialogfenster „Auftragseigenschaften“ wird hinter dem Dialogfenster „Gemischte Medien“ geöffnet. Schließen Sie das Fenster „Auftragseigenschaften“ erst, nachdem Sie die Einstellungen für die gemischten Medien festgelegt haben. 2 Geben Sie im Feld „Kapitelstartseite(n)“ die Nummern der Seiten ein, mit denen ein neues Kapitel beginnen soll. Trennen Sie die Seitennummern der jeweils ersten Seiten durch Kommas (z. B.: 4,9,17). Diese Funktion bewirkt, dass jedes neue Kapitel auf einer rechten Seite beginnt und ggf. eine Leerseite vor einem neuen Kapitel eingefügt wird. H INWEIS : Die erste Seite des Dokuments müssen Sie nicht eingeben. Die Seitennummern richten sich nach der Nummerierung des Originaldokuments. Wenn Sie die Option „Kapitelstartseite(n)“ verwenden wollen, müssen alle Medien, die im Menü „Medium“ für ein bestimmtes Kapitel definiert werden, dieselben Abmessungen haben (d.h. alle übereinstimmend z. B. die Größe „Letter“, „11x17“ oder „A4“ aufweisen). 3 Aktivieren Sie die Option „Jedes Kapitel als separates Finishing-Set definieren“, um die Optionen für die Weiterverarbeitung (z. B. Heften oder exemplarweises Drucken) getrennt auf jedes mit der Option „Kapitelstart“ erzeugte Kapitel anzuwenden. H INWEIS : Auf Kapitel mit gemischten Mediengrößen (z. B. „US Letter“ und „A4“) können nicht alle Optionen für die Weiterverarbeitung angewendet werden. COMMAND WORKSTATION, WINDOWS EDITION 25 4 Klicken Sie auf „Titel/Abschluss definieren“, um die Eigenschaften für das Titelblatt und das Abschlussblatt zu definieren. Weitere Informationen hierzu finden Sie in der Anleitung Einstellungen für Titel-/Abschlussblatt definieren auf Seite 26. 5 Klicken Sie auf „Seitenbereich definieren“, um die Eigenschaften für Einzelseiten oder Seitenbereiche zu definieren. Weitere Informationen hierzu finden Sie in der Anleitung Medien für bestimmte Seiten definieren auf Seite 27. 6 Klicken Sie auf „Griffregister einfügen“, um Registerseiten einzufügen. Das Dialogfenster „Griffregister einfügen“ wird angezeigt. Informationen über das Festlegen von Registereinstellungen finden Sie auf Seite 28. H INWEIS : Die Option „Griffregister einfügen“ ist für ausgeschossene Aufträge nicht verfügbar. 7 Klicken Sie auf „Leerseite einfügen“, um Leerseiten einzufügen. Weitere Informationen hierzu finden Sie in der Anleitung Leerseiten einfügen auf Seite 28. 8 Klicken Sie auf „Vorschau“, um eine Vorschau der aktuellen Einstellungen für gemischte Medien anzuzeigen. Unten im Dialogfenster „Gemischte Medien“ werden Vorschauminiaturen der Seiten des Dokuments angezeigt. H INWEIS : Für VDP-Aufträge und ausgeschossene Aufträge wird die Vorschau nicht unterstützt. 9 Wählen Sie eine aktuelle Definition in der Liste „Angaben für gemischte Medien“ und klicken Sie auf „Bearbeiten“ oder „Entfernen“, um sie zu ändern bzw. zu löschen. Geben Sie, nachdem Sie auf „Bearbeiten“ geklickt haben, die neuen Einstellungen für die Definition ein und klicken Sie auf „Ändern“. 10 Klicken Sie auf „OK“, um das Fenster „Gemischte Medien“ zu schließen, nachdem Sie die Einstellungen für gemischte Medien in der gewünschten Weise festgelegt haben. Klicken Sie danach im Fenster „Auftragseigenschaften“ auf „OK“, um auch dieses Fenster zu schließen. Die Einstellungen für die gemischten Medien werden auf den Auftrag angewendet. COMMAND WORKSTATION, WINDOWS EDITION EINSTELLUNGEN 26 FÜR TITEL-/ABSCHLUSSBLATT DEFINIEREN 1 Klicken Sie im Dialogfenster „Gemischte Medien“ auf „Titel/Abschluss definieren“. Daraufhin wird das Dialogfenster „Medium für Titel-/Abschlussblatt“ angezeigt. 2 Aktivieren Sie die Option „Gleiche Einstellungen für Titel- und Abschlussblatt“, wenn für das Titelblatt und das Abschlussblatt dasselbe Medium definiert werden soll. Aktivieren Sie die Option „Titelblatt“ oder „Abschlussblatt“, wenn die Einstellungen für das Medium des Titel- und des Abschlussblatts separat vorgenommen werden sollen. 3 Nehmen Sie die gewünschten Einstellungen für die angebotenen Optionen (z. B. „Duplexdruck“ und „Papierzufuhr“) vor. 4 Legen Sie mithilfe der Option „Titel-/Abschlussblattmodus“ fest, wie der Inhalt auf dem Titel-/Abschlussblatt gedruckt werden soll. Sie können festlegen, dass das Titel-/Abschlussblatt nur auf der Vorderseite, nur auf der Rückseite oder auf beiden Seiten bedruckt werden soll. Für die Option „Titel-/Abschlussblattmodus“ gelten die folgenden Einschränkungen: • Wenn Sie die Einstellung „Nur auf Vorderseite“ wählen, müssen Sie die Option „Duplexdruck“ deaktivieren („Aus“). • Wenn Sie die Einstellung „Nur auf Rückseite“ oder „Auf Vorder- und Rückseite“ wählen, müssen Sie für die Option „Duplexdruck“ die Einstellung „Kopf-an-Kopf“ oder „Kopf-anFuß“ wählen. Die Einstellung der Option „Duplexdruck“ legt die Ausrichtung des Inhalts des Titel-/Abschlussblatts fest. 5 Klicken Sie auf „Papierkatalog“, um auf die Katalogdatenbank der Komponente Paper Catalog zuzugreifen. 6 Wählen Sie das gewünschte Medium und klicken Sie auf „OK“. Das gewählte Medium wird neben der Angabe „Papiername“ im Fenster „Medium für Titel-/Abschlussblatt“ angezeigt. Weitere Informationen über die Komponente Paper Catalog finden Sie im Abschnitt Paper Catalog auf Seite 40. 7 Klicken Sie auf „OK“, um zum Fenster „Gemischte Medien“ zurückzukehren. Die Einstellungen im Dialogfenster „Medium für Titel-/Abschlussblatt“ haben Vorrang vor den Einstellungen, die im Dialogfenster „Medium für Seite/Seitenbereich“ festgelegt werden. COMMAND WORKSTATION, WINDOWS EDITION 27 MEDIEN FÜR BESTIMMTE SEITEN DEFINIEREN 1 Klicken Sie im Dialogfenster „Gemischte Medien“ auf „Seitenbereich definieren“. Das Dialogfenster „Medium für Seite/Seitenbereich“ wird angezeigt. 2 Trennen Sie Seitennummern und Seitenbereiche durch Kommas (z. B.: 3,9-14,18). 3 Nehmen Sie die gewünschten Einstellungen für die angebotenen Optionen (z. B. „Duplexdruck“ und „Papierzufuhr“) vor. Wenn Sie der Rückseite eines Duplexbogens einen neuen Medientyp zuordnen, wird eine leere Seite eingefügt, um den zugehörigen Seiteninhalt auf die Vorderseite des nächsten Bogens zu zwingen. 4 Klicken Sie auf „Paper Catalog“, um auf die Katalogdatenbank der Komponente Paper Catalog zuzugreifen. 5 Wählen Sie das gewünschte Medium und klicken Sie auf „OK“. Das gewählte Medium wird neben der Angabe „Papiername“ im Fenster „Medium für Seite/Seitenbereich“ angezeigt. Weitere Informationen über die Komponente Paper Catalog finden Sie im Abschnitt Paper Catalog auf Seite 40. 6 Klicken Sie nach jeder Medieneinstellung, die Sie vornehmen, auf „Definition hinzufügen“. 7 Klicken Sie auf „Schließen“, um zum Fenster „Gemischte Medien“ zurückzukehren. COMMAND WORKSTATION, WINDOWS EDITION 28 LEERSEITEN EINFÜGEN 1 Klicken Sie im Dialogfenster „Gemischte Medien“ auf „Leerseite einfügen“. Das Dialogfenster „Leerseite einfügen“ wird angezeigt. 2 Geben Sie an, ob die Leerseite vor oder nach der Zielseite eingefügt werden soll. Zielseite kann die erste oder die letzte Seite des Dokuments oder eine bestimmte nummerierte Seite sein. 3 Legen Sie die gewünschten Einstellungen (z. B. „Papierzufuhr“ und „Seitengröße“) für die Leerseite fest. 4 Klicken Sie auf „Paper Catalog“, um auf die Katalogdatenbank der Komponente Paper Catalog zuzugreifen. 5 Wählen Sie das gewünschte Medium und klicken Sie auf „OK“. Das gewählte Medium wird neben der Angabe „Papiername“ im Fenster „Leerseite einfügen“ angezeigt. Weitere Informationen über die Komponente Paper Catalog finden Sie im Abschnitt Paper Catalog auf Seite 40. 6 Klicken Sie nach jeder Seite, die Sie definieren, auf „Einfügen“. 7 Klicken Sie auf „Schließen“, um zum Fenster „Gemischte Medien“ zurückzukehren. Griffregister einfügen Mit der Option „Griffregister einfügen“ können Sie veranlassen, dass in einen Auftrag automatisch Registerseiten eingefügt werden. Mit dieser Funktion können verschiedene Größen und Arten von Registermedien verarbeitet werden. Als Anwender können Sie den Text und die Attribute für die Registerseiten für einen Auftrag individuell ändern. H INWEIS : Die Funktion „Griffregister einfügen“ ist für ausgeschossene Aufträge nicht verfügbar. H INWEIS : Wenn Sie Zähler für die Digitaldruckmaschine konfigurieren, werden gedruckte Registerseiten als Schwarzweißseiten gezählt, sofern das Farbmanagement so eingerichtet wurde, dass reinschwarzer Toner benutzt wird. Für einen Auftrag nicht verwendete Registerseiten eines Registersets werden nicht als gedruckte Seiten gewertet. COMMAND WORKSTATION, WINDOWS EDITION 29 REGISTERSEITEN EINFÜGEN 1 Markieren Sie einen gespoolten/angehaltenen Auftrag im Fenster „Aktive Aufträge“ und wählen Sie „Gemischte Medien“ im Menü „Aktionen“. Daraufhin wird das Dialogfenster „Gemischte Medien“ angezeigt. 2 Klicken Sie im Dialogfenster „Gemischte Medien“ auf „Griffregister einfügen“. Das Dialogfenster „Griffregister einfügen“ wird angezeigt. 3 Klicken Sie auf „Einstellung laden“, wählen Sie die gewünschte Registerdefinition und klicken Sie auf „Wählen“, um eine zuvor gespeicherte Registerdefinition zu laden. 4 Geben Sie in das Feld „Gesamtanzahl der Griffregister“ die Anzahl der Registerseiten ein, die Sie in das Dokument einfügen wollen. 5 Geben Sie im Feld „Griffregister pro Set“ die Anzahl der Registerpositionen ein, die in einem vollständigen Registerset enthalten sein sollen. Mit dieser Einstellung wird sichergestellt, dass der Registertext an den korrekten Registerpositionen gedruckt wird. Beispielsweise unterscheiden sich die Registerpositionen bei einem Set mit zehn Registerseiten von den Registerpositionen bei einem Set mit fünf Registerseiten. 6 Legen Sie die gewünschten Einstellungen (z. B. „Papierzufuhr“ und „Seitengröße“) für das Registermedium fest. Die Werte für die Seitengröße beziehen sich auf die Maße des Mediums einschließlich des Registerteils (Tabs). COMMAND WORKSTATION, WINDOWS EDITION 30 7 Klicken Sie auf „Paper Catalog“, um auf die Katalogdatenbank der Komponente Paper Catalog zuzugreifen. 8 Wählen Sie das gewünschte Medium und klicken Sie auf „OK“. Das gewählte Medium wird neben der Angabe „Papiername“ im Fenster „Griffregister einfügen“ angezeigt. Weitere Informationen über die Komponente Paper Catalog finden Sie im Abschnitt Paper Catalog auf Seite 40. 9 Klicken Sie auf „Textattribute“, um die Attribute für den Registertext festzulegen. Sie können Textattribute auch festlegen, nachdem Sie das Dialogfenster „Griffregister einfügen“ geschlossen haben. Weitere Informationen hierzu finden Sie in der Anleitung Registertext festlegen auf Seite 31. 10 Klicken Sie auf „Einstellung speichern“, um die aktuellen Einstellungen im Dialogfenster „Griffregister einfügen“ als Registerdefinition zu speichern. Ordnen Sie der Registerdefinition einen Namen zu und klicken Sie auf „Speichern“. 11 Klicken Sie auf „OK“, um das Dialogfenster „Griffregister einfügen“ zu schließen, nachdem Sie die Einstellungen für die Register vorgenommen haben. Das Dialogfenster „Griffregistertext“ wird angezeigt. Gehen Sie wie nachfolgend beschrieben vor, um den Registertext festzulegen. COMMAND WORKSTATION, WINDOWS EDITION 31 REGISTERTEXT FESTLEGEN 1 Aktivieren Sie im Dialogfenster „Griffregistertext“ die Option „Gleiche Textattribute für alle Griffregister“, wenn für alle Registerseiten dieselben Textattribute verwendet werden sollen. Klicken Sie danach auf „Textattribute“. Legen Sie die Attribute für Drehung, Ausrichtung, Schrift und Größe des Registertexts fest und klicken Sie auf „OK“. 2 Geben Sie an, wo die jeweilige Registerseite in das Dokument eingefügt werden soll. • Geben Sie in das Feld „Seite“ die Nummer der Dokumentseite ein, bei der die Registerseite eingefügt werden soll. • Legen Sie mithilfe des Einfügesymbols fest, ob die Registerseite vor oder nach der angegebenen Dokumentseite eingefügt werden soll. Klicken Sie auf das Symbol, um zwischen den Einfügemodi hin- und herzuschalten. Das Vorschausymbol und die Direkthilfe ändern sich, so dass der aktuelle Einfügemodus wiedergegeben wird. Bewegen Sie den Mauszeiger auf das Einfügesymbol, um die Direkthilfe einzublenden. H INWEIS : Wenn Sie festlegen, dass bei einem Duplexauftrag eine Registerseite zwischen einer Dokumentseite mit einer ungeraden Seitennummer und einer Dokumentseite mit einer geraden Seitennummer eingefügt werden soll, wird die Registerseite nach der Dokumentseite mit der ungeraden Seitennummer auf dem ersten Bogen gedruckt und die Dokumentseite mit der geraden Seitennummer auf den nächsten Bogen verschoben. 3 Geben Sie den gewünschten Registertext für die jeweilige Registerseite in das Feld „Griffregistertext“ ein. Klicken Sie auf „Textattribute“ für die jeweilige Registerseite, wenn Sie die Textattribute für diese Registerseite individuell festlegen wollen. 4 Klicken Sie auf „Registereinstellungen ändern“, wenn Sie die Einstellungen für das Registermedium ändern wollen. Weitere Informationen hierzu finden Sie in der Anleitung Registerseiten einfügen auf Seite 29. 5 Klicken Sie auf „OK“, um das Dialogfenster „Griffregistertext“ zu schließen, nachdem Sie den Registertext festgelegt haben. Im Dialogfenster „Gemischte Medien“ werden die aktuellen Einstellungen für die Registerseiten in der Liste „Angaben für gemischte Medien“ angezeigt. 6 Klicken Sie auf „OK“, um das Dialogfenster „Gemischte Medien“ zu schließen, und klicken Sie erneut auf „OK“, um das Dialogfenster „Auftragseigenschaften“ zu schließen, damit die Einstellungen angewendet werden, die Sie im Dialogfenster „Griffregister einfügen“ vorgenommen haben. COMMAND WORKSTATION, WINDOWS EDITION 32 Softproofing Das Softproofing gibt Ihnen die Möglichkeit, präzise Farbvorschauen von Druckaufträgen auf einem Monitor anzuzeigen. Diese Funktion ist nur verfügbar, wenn Sie die optionale Komponente Graphic Arts Package auf dem Fiery EXP50 installiert und aktiviert haben. Weitere Informationen über das Softproofing finden Sie im Dokument Graphic Arts Package. ImageViewer Wenn die Software Graphic Arts Package, Premium Edition, auf dem Fiery EXP50 installiert und aktiviert ist, können Sie mit ImageViewer Aufträge in der Vorschau anzeigen und bearbeiten. Informationen zur Verwendung von ImageViewer finden Sie im Dokument Graphic Arts Package. H INWEIS : Sofern die Komponente ImageViewer verfügbar ist, ersetzt sie die standardmäßige Ganzseitenvorschau, die in der Hilfe zur Anwendung Command WorkStation beschrieben wird. Fehlerbehebung In den folgenden Abschnitten finden Sie Hinweise zur Behebung grundlegender Verbindungsund Softwareprobleme bei der Anwendung Command WorkStation. Weitere Hinweise zur Fehlerbehebung finden Sie in der Hilfe zur Anwendung Command WorkStation. Keine Verbindung zum Fiery EXP50 mit Anwendung Command WorkStation Benachrichtigen Sie den Netzwerkadministrator, wenn Sie keine Verbindung zum Fiery EXP50 herstellen können oder den Fiery EXP50 auf Ihrem Computer nicht finden können. Der Administrator muss möglicherweise Fehler bei Ihren Netzwerkverbindungen beheben und Einstellungen auf den Servern überprüfen, die Sie zum Drucken verwenden. Falls Einstellungen geändert wurden, muss der Fiery EXP50 u.U. neu konfiguriert werden (siehe Konfiguration und Setup). Wenn sich beispielsweise Ihre Novell-Netzwerkumgebung geändert hat, weil Objekte umbenannt oder gelöscht oder Zugangsberechtigungen geändert wurden, muss der Administrator des Fiery EXP50 die für IPX (Novell) relevanten Setup-Optionen bearbeiten oder neu konfigurieren, so dass sie wieder den Gegebenheiten im IPX-Netzwerk entsprechen. Wenn Sie mit einem anderen Dienstprogramm eine Verbindung zum Fiery EXP50 herstellen können, müssen Sie u.U. die Verbindung der Anwendung Command WorkStation zum Fiery EXP50 neu konfigurieren (siehe Seite 17). 33 COMMAND WORKSTATION, WINDOWS EDITION Drucken Sie eine Testseite, wenn Sie den Fiery EXP50 konfiguriert und die Client-Computer und Netzwerkserver entsprechend den Anleitungen im Dokument Konfiguration und Setup eingerichtet haben. Wird die Testseite gedruckt, kann aber auf dem Computer im Netzwerk nach wie vor kein Auftrag gedruckt werden, sollten Sie den Netzwerkadministrator bitten, die Netzwerkverbindung zu überprüfen. Kommt die Verbindung nicht zustande und lässt sich auch die Testseite nicht wie oben beschrieben drucken, müssen Sie prüfen, ob auf der Digitaldruckmaschine zusätzliche Informationen angezeigt werden. Keine Reaktion der Anwendung Command WorkStation Wenn die Anwendung Command WorkStation nicht reagiert, gehen Sie nach den folgenden Anleitungen vor. ANWENDUNG COMMAND WORKSTATION WEGEN FEHLENDER AKTUALISIERUNG DER INFORMATIONEN NEU STARTEN 1 Melden Sie sich ab und beenden Sie die Anwendung Command WorkStation. 2 Starten Sie die Anwendung Command WorkStation oder den Computer neu. Wenn die Informationen in den Fenstern der Anwendung Command WorkStation nicht aktualisiert werden, in den Fenstern keine Auftragsdaten angezeigt werden und auch das Klicken mit der Maus keine Auswirkung hat (d. h., wenn Sie keine Auftragsdaten und/oder kein Fenster aktivieren können, kein Kontextmenü durch Klicken mit der rechten Maustaste öffnen können und auch keine Option in einem Menü wählen können), ist der Fiery EXP50 ausgeschaltet oder die Kommunikation im Netzwerk gestört. BEENDEN DER ANWENDUNG COMMAND WORKSTATION ERZWINGEN 1 Drücken Sie die Tastenkombination Strg-Alt-Entf und schließen Sie die Anwendung Command WorkStation im Task-Manager. 2 Ziehen Sie das Netzwerkkabel vom Fiery EXP50 ab und schließen Sie es wieder an; versuchen Sie danach, ob sich die Test- oder die Konfigurationsseite drucken lässt. 3 Ist dies nicht möglich, veranlassen Sie den Neustart des Fiery EXP50. IMPOSE 34 IMPOSE Impose ist ein (optionales) Dienstprogramm, auf das Sie über die Anwendung Command WorkStation, Windows Edition, zugreifen können. Impose bietet folgende Möglichkeiten: • Ausschießlayouts auf Aufträge zum Drucken, Binden und Schneiden anwenden. • Ausschießeinstellungen auf Druckaufträge mit variablen Daten anwenden. Installieren und Aktivieren von Impose In den folgenden Abschnitten wird die Installation und Aktivierung von Impose beschrieben. Installieren von Impose Versuchen Sie nicht, Impose manuell als eigenständige Komponente von der DVD mit der Anwendersoftware zu installieren (indem Sie die Datei „setup.exe“ im Unterverzeichnis „EFI Impose“ starten). Impose wird automatisch zusammen mit der Anwendung Command WorkStation installiert. Wenn Sie Impose separat von der Anwendung Command WorkStation installieren, kann dies zu unerwünschten Ergebnissen führen. Sie müssen die folgenden Schritte ausführen, um Impose auf einer Client-Workstation zu aktivieren: • Installation von Adobe Acrobat und des Zusatzmoduls Enfocus PitStop. H INWEIS : Die CD-ROM(s) für Adobe Acrobat und Enfocus PitStop sind im Impose Medienpaket enthalten. • Installation des Dongle für Impose im korrekten Anschluss der Client-Workstation. Wenn auf der Workstation bereits ein Dongle installiert ist, wurde Impose bereits aktiviert und ist einsatzbereit. Befolgen Sie die Installationsanleitung im Impose Kit, falls der Dongle nicht installiert ist. Ohne Dongle können Sie Impose ausschließlich im Demonstrationsmodus verwenden. Im Demonstrationsmodus können Sie Dokumente ausschießen und speichern, aber die komplette Druckausgabe wird mit dem Wasserzeichen „Demo“ versehen. H INWEIS : Der Dongle kann entweder für den Parallelanschluss oder einen USB-Anschluss vorgesehen sein. Weitere Informationen hierüber finden Sie in der Dokumentation im Impose Kit. 35 IMPOSE Installieren von Adobe Acrobat und Enfocus PitStop Um Impose verwenden zu können, müssen Sie Adobe Acrobat und PitStop (ein für Impose erforderliches Zusatzmodul für Acrobat) mit den im Impose Kit enthaltenen Installationsprogrammen für Adobe Acrobat und Enfocus PitStop installieren. Impose wird bei der Installation der Anwendung Command WorkStation installiert; der Zugriff auf Impose erfolgt ebenfalls über die Anwendung Command WorkStation. Abhängig vom verwendeten Fiery EXP50 enthält das Impose Kit unterschiedlich viele CD-ROMs für Acrobat und PitStop. Ebenfalls abhängig vom verwendeten Fiery EXP50 kann das Kit unterschiedliche Versionen von Acrobat und PitStop enthalten. Gehen Sie unbedingt nach der Installationsanleitung für die Softwareversion vor, die in Ihrem Kit enthalten ist. Die Versionsnummern werden auf der/den CD-ROM(s) angegeben. H INWEIS : Wenn Sie Adobe Acrobat nach der Anwendung Command WorkStation instal- lieren, müssen Sie die Anwendung Command WorkStation evtl. neu starten, um Impose verwenden zu können. Weitere Informationen über Adobe Acrobat finden Sie in der Datei „ReadMe“ im Ordner „Acrobat“ auf der/den CD-ROM(s) mit der Adobe Acrobat und Enfocus PitStop Software. Impose unterstützt Acrobat v6.0 und v7.0. Es wird empfohlen, dass Sie die Version von Acrobat installieren, die dem Impose Kit beiliegt, und alle anderen Versionen von Acrobat von Ihrem Computer entfernen. ADOBE ACROBAT 7.0 UND PITSTOP 6.5.2 INSTALLIEREN 1 Deinstallieren Sie alle Versionen von Acrobat, die auf Ihrem Computer installiert sind. • Schließen Sie alle offenen Anwendungen. • Folgen Sie der Anleitung von Windows für das Entfernen von Programmen. Achten Sie dabei darauf, dass Sie nicht nur den Hauptordner der jeweiligen Anwendung löschen, sondern auch den automatisch zugeordneten Acrobat-Ordner; er befindet sich standardmäßig am folgenden Speicherort: „C:\Programme\Gemeinsame Dateien\Adobe\“. (Der Laufwerksbuchstabe kann evtl. abweichen.) 2 Starten Sie Ihren Computer neu, nachdem Sie alle früheren Versionen von Acrobat deinstalliert haben. 3 Schließen Sie alle aktuell ausgeführten Softwareanwendungen. 4 Legen Sie die CD-ROM mit der Adobe Acrobat/Enfocus PitStop Software in das CD-ROM- bzw. DVD-Laufwerk ein. IMPOSE 36 5 Falls das Installationsprogramm nicht automatisch gestartet wird, navigieren Sie zum CD-ROM- bzw. DVD-Laufwerk und doppelklicken Sie auf das Symbol „Setup.exe“. H INWEIS : Verwenden Sie ausschließlich das Programm „Setup.exe“ auf der obersten Ebene der CD-ROM. Wechseln Sie nicht in einen Ordner auf der CD-ROM. Das Ausführen der Datei „setup.exe“ in einem beliebigen Ordner kann dazu führen, dass die Installation nicht vollständig durchgeführt wird, was Systemfehler nach sich ziehen kann. 6 Klicken Sie im Fenster mit der Aufforderung, alle Anwendungen zu schließen, auf „Ja“. 7 Vergewissern Sie sich im nächsten Installationsbildschirm, dass sowohl „Adobe Acrobat“ als auch „PitStop“ aktiviert sind, und klicken Sie auf „Weiter“. Warten Sie, während das Installationsprogramm die Softwaredateien auf den Computer kopiert und den Fortschrittsbalken anzeigt. 8 Klicken Sie im Fenster mit der Meldung, dass die Installation erfolgreich ausgeführt wurde, auf „OK“. 9 Klicken Sie im nächsten Bildschirm auf „Fertig stellen“. Wenn die neueste Version der Anwendung Command WorkStation bereits auf der Workstation installiert ist, ist Impose jetzt vollständig konfiguriert. Falls die Anwendung Command WorkStation noch nicht installiert ist, müssen Sie sie wie auf Seite 16 beschrieben installieren. ADOBE ACROBAT 6.0 UND PITSTOP 6.1 INSTALLIEREN Es wird empfohlen, dass Sie die Version von Acrobat installieren, die dem Impose Kit beiliegt, und alle anderen Versionen von Acrobat von Ihrem Computer entfernen. 1 Deinstallieren Sie alle Versionen von Acrobat, die auf Ihrem Computer installiert sind. 2 Legen Sie die CD-ROM mit der Adobe Acrobat Software mit der gewünschten Sprache in das CD-ROM- oder DVD-Laufwerk ein. Falls ein Windows-Bildschirm mit der Frage nach der gewünschten Aktion angezeigt wird, können Sie auf „Abbrechen“ klicken oder angeben, dass der Ordner geöffnet werden soll und die Dateien im Windows-Explorer angezeigt werden sollen. 3 Doppelklicken Sie auf das Symbol „Install.exe“. H INWEIS : Verwenden Sie das Installationsprogramm „Install.exe“. Wechseln Sie nicht in einen Unterordner des Ordners „Acrobat 6.0“. Das Ausführen der Datei „setup.exe“ in einem dieser Unterordner kann dazu führen, dass die Installation nicht vollständig durchgeführt wird, was Systemfehler nach sich ziehen kann. 4 Folgen Sie den Anleitungen auf dem Bildschirm. Wählen Sie im Dialogfenster zur Auswahl der Sprache für die Lizenzvereinbarung (EULA) die Sprache aus, in der die Lizenzvereinbarung angezeigt werden soll. 5 Entfernen Sie die CD-ROM mit der Acrobat Software, wenn die Installation abgeschlossen ist. Starten Sie Ihren Computer neu, wenn Sie hierzu aufgefordert werden. IMPOSE 37 6 Legen Sie die CD-ROM mit der Enfocus PitStop Software in das CD-ROM- bzw. DVD-Laufwerk ein. 7 Doppelklicken Sie auf das Symbol „Setup.exe“. H INWEIS : Verwenden Sie ausschließlich das Programm „Setup.exe“ auf der obersten Ebene der CD-ROM. Wechseln Sie nicht in den Ordner „Runtime“ der CD-ROM. Das Ausführen der Datei „setup.exe“ im Ordner „Runtime“ kann dazu führen, dass die Installation nicht vollständig durchgeführt wird, was Systemfehler nach sich ziehen kann. 8 Folgen Sie den Anleitungen auf dem Bildschirm. Übernehmen Sie das standardmäßig angebotene Verzeichnis für die Installation von PitStop. Weitere Informationen hierüber finden Sie in der Dokumentation von PitStop. Starten Sie Acrobat und wählen Sie „Hilfe>Info über Zusatzmodule anderer Hersteller > Enfocus PitStop Professional“, um auf die Dokumentation zuzugreifen. Wenn die neueste Version der Anwendung Command WorkStation bereits auf Ihrem Computer installiert ist, ist Impose jetzt vollständig konfiguriert. Falls die Anwendung Command WorkStation noch nicht installiert ist, müssen Sie sie wie auf Seite 16 beschrieben installieren. Verwenden von Impose Eine vollständige Anleitung für die Verwendung von Impose finden Sie in der Hilfe zur Anwendung Command WorkStation, Windows Edition. AUF HILFE ZU IMPOSE ZUGREIFEN 1 Starten Sie die Anwendung Command WorkStation, Windows Edition. 2 Wählen Sie „Hilfe“ im Menü „Hilfe“. 3 Wechseln Sie mithilfe der Registerkarten „Inhalt“, „Index“ und „Suchen“ zu den gewünschten Hilfethemen. PRODUCTION PRINTING PACKAGE 38 PRODUCTION PRINTING PACKAGE Das (optionale) Production Printing Package stellt zusätzliche Funktionen und Softwarekomponenten bereit, mit denen Sie als Fiery EXP50 Operator (bzw. als Anwender mit Operator- oder Administratorberechtigung) den Workflow der Druckaufträge auf dem Fiery EXP50 überwachen und verwalten können. Auf alle diese Funktionen kann über die Anwendung Command WorkStation, Windows Edition, zugegriffen werden. Auf die Funktionen „Druckausgabe zeitlich planen“ und „Preflight“ kann auch über die Anwendung Command WorkStation, Macintosh Edition, zugegriffen werden. Im Folgenden finden Sie eine Auflistung der Funktionen: • Compose • Paper Catalog • Virtuelle Drucker • Preflight (auch über die Anwendung Command WorkStation, Macintosh Edition, verfügbar) • Als nächstes verarbeiten/Als nächstes drucken • Aufträge neu ordnen • Bei Abweichung aussetzen • Druckausgabe vorziehen • Druckausgabe zeitlich planen (auch über die Anwendung Command WorkStation, Macintosh Edition, verfügbar) • Griffregister einfügen • Quick Doc Merge • Filter der Anwendung Hot Folders für Microsoft Office PRODUCTION PRINTING PACKAGE 39 Installieren des Production Printing Package Das Production Printing Package wird zusammen mit der Anwendung Command WorkStation installiert. Sofern es unterstützt wird, muss es auf dem Fiery EXP50 aktiviert werden. Die Funktionen dieses Softwarepakets stehen in der Anwendung Command WorkStation nur zur Verfügung, wenn die Client-Workstation mit einem Fiery EXP50 verbunden ist, auf dem das Production Printing Package aktiviert wurde. Informationen über das Installieren der Anwendung Command WorkStation, Windows Edition, finden Sie im Abschnitt Installieren der Anwendung Command WorkStation, Windows Edition auf Seite 16. Informationen über das Konfigurieren der Anwendung Command Workstation finden Sie im Abschnitt Konfigurieren der Verbindung zum Fiery EXP50 auf Seite 17. Informationen über das Installieren der Anwendung Command WorkStation, Macintosh Edition, finden Sie im Abschnitt Installieren der Anwendung Command WorkStation, Macintosh Edition auf Seite 54. Informationen über das Konfigurieren der Anwendung Command Workstation finden Sie im Abschnitt Konfigurieren der Verbindung zum Fiery EXP50 auf Seite 55. Detaillierte Anleitungen für die Standardfunktionen der Anwendung Command WorkStation finden Sie in der Online-Hilfe zu dieser Anwendung. Die Anleitung für den Zugriff auf die Online-Hilfe der Anwendung Command WorkStation finden Sie auf den Seiten 20 und 58. Verwenden des Production Printing Package In den folgenden Abschnitten wird beschrieben, wie Sie auf die Funktionen und Softwarekomponenten des Production Printing Package zugreifen und diese verwenden können. Compose Die Anwendung Compose bietet die Möglichkeit, ein Dokument in Kapitel zu unterteilen, für einzelne Seitenbereiche unterschiedliche Medien zu verwenden und Leerseiten sowie Registerseiten mit beschrifteten Tabs zwischen Dokumentseiten einzufügen. Darüber hinaus können Sie einen Auftrag in der Miniaturen- oder der Ganzseitenvorschau anzeigen und Dokumente mit Acrobat und PitStop bearbeiten. Detaillierte Anleitungen für Compose finden Sie in der Online-Hilfe der Anwendung. AUF COMPOSE UND DIE ZUGEHÖRIGE ONLINE-HILFE ZUGREIFEN 1 Markieren Sie einen gespoolten/angehaltenen Auftrag im Fenster „Aktive Aufträge“ und wählen Sie „Compose“ im Menü „Aktionen“ oder klicken Sie mit der rechten Maustaste auf den Auftrag und wählen Sie „Compose“ im Kontextmenü. 2 Wählen Sie „Hilfe“ im Menü „Hilfe“. Sie sollten, wenn Ihnen die Komponente Compose zur Verfügung steht, diese Komponente anstelle der Funktion „Gemischte Medien“ verwenden. PRODUCTION PRINTING PACKAGE 40 Paper Catalog Die Komponente Paper Catalog ist eine systembasierte Papierdatenbank, in der die Attribute aller für den Fiery EXP50 verfügbaren Medien gespeichert sind. Sie können die dort aufgeführten Medien für Ihre Druckaufträge verwenden. Der Zugriff auf die Komponente Paper Catalog ist über die folgenden Funktionen und Komponenten möglich: • Anwendung Command WorkStation • Papier/Fach-Zuordnung • Compose • Gemischte Medien • Auftragseigenschaften In den folgenden Anleitungen wird beschrieben, wie Sie über diese Schnittstellen auf die Komponente Paper Catalog zugreifen können. ÜBER ANWENDUNG COMMAND WORKSTATION AUF PAPER CATALOG ZUGREIFEN • Wählen Sie „Paper Catalog“ im Menü „Server“ der Anwendung Command WorkStation. Weitere Informationen und Anleitungen für die Komponente Paper Catalog finden Sie in der zugehörigen Online-Hilfe, die Sie im Fenster „Paper Catalog“ über das Menü „Hilfe“ oder durch Drücken der Taste F1 aufrufen können. Die Einträge und Einstellungen in der Katalogdatenbank können nur vom Administrator konfiguriert und bearbeitet werden. ÜBER OPTION „PAPIER/FACH-ZUORDNUNG“ AUF PAPER CATALOG ZUGREIFEN • Markieren Sie einen gespoolten/angehaltenen Auftrag im Fenster „Aktive Aufträge“ und wählen Sie „Papier/Fach-Zuordnung“ im Menü „Server“ der Anwendung Command WorkStation. Weitere Informationen über die Funktion der Papier/Fach-Zuordnung finden Sie in der Online-Hilfe der Komponente Paper Catalog, die Sie mit der Taste F1 öffnen können. ÜBER COMPOSE AUF PAPER CATALOG ZUGREIFEN • Markieren Sie einen gespoolten/angehaltenen Auftrag im Fenster „Aktive Aufträge“ und wählen Sie „Compose“ im Menü „Aktionen“. Wählen Sie danach „Paper Catalog“ im Menü „Datei“ des Hauptfensters der Komponente Compose. Weitere Informationen über Compose finden Sie in der Online-Hilfe der Anwendung. In dieser Online-Hilfe ist auch beschrieben, wie Sie die Einträge der Katalogdatenbank auf einen Auftrag anwenden. PRODUCTION PRINTING PACKAGE 41 ÜBER FENSTER „GEMISCHTE MEDIEN“ AUF PAPER CATALOG ZUGREIFEN 1 Markieren Sie einen gespoolten/angehaltenen Auftrag im Fenster „Aktive Aufträge“ und wählen Sie „Gemischte Medien“ im Menü „Aktionen“ der Anwendung Command WorkStation. 2 Klicken Sie im Fenster „Medium für Titel-/Abschlussblatt“, „Medium für Seite/Seitenbereich“ oder „Leerseite einfügen“ auf „Paper Catalog“. Weitere Informationen über das Fenster „Gemischte Medien“ finden Sie im Abschnitt Gemischte Medien auf Seite 23. ÜBER FENSTER „AUFTRAGSEIGENSCHAFTEN“ AUF PAPER CATALOG ZUGREIFEN 1 Markieren Sie einen gespoolten/angehaltenen Auftrag im Fenster „Aktive Aufträge“ und wählen Sie „Eigenschaften“ im Menü „Aktionen“ der Anwendung Command WorkStation. 2 Öffnen Sie das Einblendfenster „Papierzufuhr“. 3 Klicken Sie auf „Paper Catalog“. 4 Wählen Sie das gewünschte Medium und klicken Sie auf „OK“. Das gewählte Medium wird neben der Angabe „Papiername“ im Fenster „Medium für Seite/Seitenbereich“ angezeigt. Virtuelle Drucker Mit virtuellen Druckern steht ein Verfahren zur Verfügung, mit dem Druckaufträge unter Verwendung vordefinierter Einstellungen konfiguriert und gedruckt werden können. Standardmäßig sind drei virtuelle Drucker bereits eingerichtet, die den Warteschlangen „Drucken“ und „Halten“ sowie der direkten Verbindung entsprechen. Diese virtuellen Drucker können nicht geändert werden. Sie müssen als Administrator angemeldet sein, um virtuelle Drucker konfigurieren zu können. Als Administrator können Sie bis zu 255 Kombinationen virtueller Drucker und Warteschlangen erstellen und freigeben, damit die Anwender über das Netzwerk darauf zugreifen können. Die SMB-, LPR- und FTP-Dienste werden unterstützt. Als Administrator können Sie virtuelle Drucker löschen, duplizieren oder bearbeiten. Als Administrator können Sie die Auftragseinstellungen für einen virtuellen Drucker festlegen und einem virtuellen Drucker eine Ausschießschablone zuweisen. Voraussetzung ist, dass die Ausschließfunktion unterstützt wird. Die Ausschießeinstellungen überschreiben die Auftragseinstellungen. PRODUCTION PRINTING PACKAGE 42 VIRTUELLEN DRUCKER KONFIGURIEREN 1 Wählen Sie „Virtuelle Drucker“ im Menü „Server“ der Anwendung Command WorkStation. 2 Klicken Sie auf „Neu“. 3 Nehmen Sie die folgenden Einstellungen vor: • Name des virtuellen Druckers: Geben Sie einen alphanumerischen Namen ein. • Kommentare: Fügen Sie Kommentare hinzu, die den Anwendern signalisieren, für welchen Zweck der virtuelle Drucker konzipiert ist, z. B. „Unternehmensbroschüre, duplex“. • Drucken: Wählen Sie eine der Standardaktionen des Fiery EXP50, die in der Anwendung Command WorkStation zur Verfügung stehen („Halten“, „Verarbeiten und halten“, „Drucken“ und „Drucken und halten“). • Eigene Auftragseigenschaften verwenden: Aktivieren Sie diese Option, damit Sie auf die Auftragseigenschaften zugreifen und diese auswählen können. • Ausschießeinstellungen anwenden: Aktivieren Sie diese Option, damit Sie auf die Ausschießeinstellungen zugreifen und diese auswählen können. • Ändern der Einstellungen durch Anwender zulassen: Geben Sie an, ob die Einstellungen für den virtuellen Drucker Vorrang vor den Einstellungen des Druckauftrags haben sollen, oder ob umgekehrt der Anwender die für den virtuellen Drucker vordefinierten Einstellungen überschreiben kann. H INWEIS : Nur Anwender mit Zugriff auf Druckertreiber mit aktivierter bidirektionaler Kommunikation können die Auftragseinstellungen anzeigen und überschreiben. 4 Klicken Sie auf „OK“. VIRTUELLE DRUCKER VERWALTEN 1 Wählen Sie „Server > „Virtuelle Drucker“. 2 Markieren Sie einen virtuellen Drucker in der Liste und klicken Sie auf „Bearbeiten“, „Duplizieren“ oder „Löschen“. H INWEIS : Sobald ein virtueller Drucker erstellt wurde, kann sein Name nicht mehr geändert werden; die Druckeinstellungen können hingegen geändert werden. Drucken mittels virtuellem Drucker Virtuelle Drucker werden im Netzwerk freigegeben. Gehen Sie wie nachfolgend beschrieben vor, wenn Sie von einem Client-Computer aus auf einem freigegebenen virtuellen Drucker drucken wollen. PRODUCTION PRINTING PACKAGE 43 AUF VIRTUELLEM DRUCKER DRUCKEN 1 Klicken Sie mit der rechten Maustaste auf das Objekt „Netzwerkumgebung“ und wählen Sie „Computer suchen“. 2 Geben Sie den Namen des Fiery EXP50 ein, nach dem Sie suchen, und klicken Sie auf „Jetzt suchen“. Fragen Sie Ihren Netzwerkadministrator um Rat, wenn der Fiery EXP50 nicht gefunden wird. 3 Doppelklicken Sie auf den Namen des Fiery EXP50, um die freigegebenen virtuellen Drucker anzuzeigen. 4 Doppelklicken Sie auf den virtuellen Drucker oder klicken Sie mit der rechten Maustaste darauf und wählen Sie „Verbinden“ im Kontextmenü. Der virtuelle Drucker wird unter „Einstellungen > Drucker und Faxgeräte“ angezeigt. Preflight Mit der Funktion Preflight können Sie einen Auftrag auf bestimmte, häufig auftretende Fehler überprüfen und sicherstellen, dass er auf dem jeweiligen Ausgabegerät erfolgreich und in der erwarteten Qualität gedruckt werden kann. H INWEIS : Auf diese Funktion kann sowohl unter Windows als auch unter Mac OS X über die Anwendung Command WorkStation zugegriffen werden. PREFLIGHT-PRÜFUNG FÜR AUFTRAG AUSFÜHREN 1 Markieren Sie einen gespoolten/angehaltenen Auftrag im Fenster „Aktive Aufträge“ und wählen Sie „Preflight“ im Menü „Aktionen“. 2 Legen Sie die gewünschte Benachrichtigungsebene für jede angezeigte Fehlerkategorie fest oder behalten Sie die Vorgabe „Standard“ bei. Weitere Informationen finden Sie in den Abschnitten Festlegen der Parameter für Preflight auf Seite 44 und Festlegen der Benachrichtigungsebenen auf Seite 45. 3 Klicken Sie auf „Speichern“, wenn Sie die festgelegten Einstellungen als neue eigene Vorgabe speichern wollen, um sie für weitere Aufträge wieder verwenden zu können. 4 Klicken Sie auf „Prüfung starten“, um die Preflight-Prüfung für den Auftrag vorzunehmen. 5 Klicken Sie auf „Speichern“, wenn Sie den erstellten Bericht im Format PDF speichern wollen. 6 Klicken Sie auf „Bericht drucken“, wenn Sie den Bericht in gedruckter Form benötigen. Klicken Sie auf „Prüfung wiederholen“, wenn Sie zum Fenster „Preflight“ zurückkehren wollen, um - mit oder ohne Änderung der Parameter - die Prüfung nochmals vorzunehmen. 7 Klicken Sie auf „Schließen“, um die Funktion Preflight zu beenden. PRODUCTION PRINTING PACKAGE 44 Für Preflight unterstützte Dateiformate Für Preflight werden die folgenden Dateiformate unterstützt: • PostScript • Adobe Acrobat PDF • EPS • PPML • VPS • VIPP H INWEIS : Für TIFF- und PCL-Dateien wird die Preflight-Prüfung nicht unterstützt. Festlegen der Parameter für Preflight Für die Prüfung mit der Funktion Preflight können Sie die folgenden Parameter einstellen: • Schriften: Bei fehlender oder ersetzter Schrift • Spot-Farben: Bei fehlender Spot-Farbe • Niedrig aufgelöste Bilder (LowRes-Bilder): Bei einer Bildauflösung unter einem festgelegtem dpi-Wert • VDP-Ressourcen: Bei fehlenden Ressourcen Außerdem können Sie mit einer zusätzlichen Option eine Einzelprüfung der VDP-Ressourcen veranlassen. • Haarlinien: Bei einer Linienstärke unter einer festgelegten Punktgröße • Überdrucken: Bei Erkennung überdruckender Elemente • PostScript: Beim Auftreten eines PostScript-Fehlers • Preflight-Prüfung bei erstem Fehler stoppen: Beim Auftreten eines beliebigen Fehlers PRODUCTION PRINTING PACKAGE 45 Festlegen der Benachrichtigungsebenen Für jede von der Funktion Preflight unterstützte Fehlerkategorie können Sie eine der folgenden Benachrichtigungsebenen festlegen: • Kritisch: Jeder Fehler der betreffenden Kategorie wird als „Kritisch“ mit dem Symbol markiert. • Warnung: Jeder Fehler der betreffenden Kategorie wird als „Warnung“ mit dem Symbol markiert. • Information: Jeder Fehler der betreffenden Kategorie wird als „Information“ mit dem Symbol markiert und durch zusätzliche Informationsmeldungen beschrieben. • Ignorieren: Jeder Fehler der betreffenden Fehlerkategorie wird ignoriert und übergangen. Eine Kategorie, für die keine Fehler gefunden wurde, wird als „Fehlerfrei“ mit dem Symbol markiert. Aufträge neu ordnen Der Fiery EXP50 verarbeitet und druckt Aufträge in der Reihenfolge, in der sie in der Warteschlange enthalten sind. Mit der Option „Aufträge neu ordnen“ können Sie die Priorität der Aufträge für die RIP-Verarbeitung und die Druckausgabe ändern, indem Sie die Aufträge innerhalb der Warteschlange neu ordnen. Je weiter oben in der Warteschlange sich ein Auftrag befindet, umso höher ist seine Priorität gegenüber anderen Aufträgen des Fiery EXP50. Sie können diese Funktion beispielsweise dazu verwenden, Aufträge mit ähnlichen Druckeinstellungen (z. B. für Medium oder Papierzufuhr) zu gruppieren. Wenn Sie die betreffenden Aufträge markieren und „Drucken“ wählen, werden die Stapel der Aufträge mit ähnlichen Optionen zusammen gedruckt. Damit Sie Aufträge neu ordnen können, müssen Sie als Administrator am Fiery EXP50 angemeldet sein. 46 PRODUCTION PRINTING PACKAGE AUFTRÄGE NEU ORDNEN 1 Wählen Sie „Aufträge neu ordnen“ im Menü „Server“. Daraufhin wird das Dialogfenster „Aufträge neu ordnen“ angezeigt. 1 2 3 4 An Anfang verschieben Nach oben verschieben Nach unten verschieben Ans Ende verschieben 1 2 3 4 2 Öffnen Sie die Registerkarte mit den Aufträgen des Typs, die Sie neu ordnen möchten. Der Fiery EXP50 unterstützt die Neuordnung von gespoolten/angehaltenen Aufträgen, verarbeiteten/angegehaltenen Aufträgen sowie von Aufträgen, die auf ihre Verarbeitung warten. 3 Markieren Sie die Aufträge, die Sie neu anordnen wollen. Klicken Sie bei gedrückter Taste Strg, um mehrere einzelne Aufträge zu markieren, die nicht unmittelbar aufeinander folgen. Klicken Sie bei gedrückter Umschalttaste, um mehrere Aufträge zu markieren, die unmittelbar aufeinander folgen. 4 Ordnen Sie die markierten Aufträge neu an. Klicken Sie auf die Taste „Nach oben verschieben“ bzw. „Nach unten verschieben“, um die Auftragspriorität stufenweise zu ändern. Klicken Sie auf die Schaltfläche „An Anfang verschieben“ bzw. „Ans Ende verschieben“, um den Aufträgen die höchste bzw. die niedrigste Priorität zuzuweisen. Die Reihenfolge der Aufträge in der Liste (von oben nach unten) bestimmt ihre Priorität. 5 Klicken Sie auf „Fertig“, wenn Sie die Aufträge neu geordnet haben. PRODUCTION PRINTING PACKAGE 47 Bei Abweichung aussetzen Durch das Aktivieren der Option „Bei Abweichung aussetzen“ im Setup-Programm erreichen Sie, dass ein Auftrag in den Status „Halten“ gebracht wird, wenn seine Druckausgabe wegen fehlender Ressourcen oder wegen eines abweichenden Farbprofils nicht gestartet werden kann. Andere Aufträge in der Warteschlange werden dessen ungeachtet auf dem Fiery EXP50 weiterhin gedruckt. Ein Auftrag kann aus den folgenden Gründen ausgesetzt werden: • Der gewählte Papiertyp bzw. die gewählte Papiergröße steht nicht zur Verfügung • Eine Installationsoption für die Weiterverarbeitung steht nicht zur Verfügung Die Überprüfung auf fehlende Ressourcen erfolgt vor Beginn der Druckausgabe eines Auftrags, nicht im Verlauf der Druckausgabe. Falls Ressourcen fehlen, wird in der Spalte „Auftragsstatus“ der Anwendung Command WorkStation die Meldung „Drucken unterbrochen“ angezeigt. Durch Doppelklicken auf den ausgesetzten Auftrag wird ein spezielles Fenster mit weiteren Angaben dazu geöffnet, weshalb der betreffende Auftrag ausgesetzt wurde. Für die Option „Bei Abweichung aussetzen“ gelten die folgenden Einschränkungen: • Die Option „Bei Abweichung aussetzen“ kann nur im Setup-Programm des Fiery EXP50 aktiviert werden. • Die Überprüfung erfolgt anhand der ersten Seite des Auftrags. • Für Aufträge, für die die Option „Druckausgabe vorziehen“ (im Menü „Aktionen“) aktiviert wurde, ist die Überprüfung auf Basis der Option „Bei Abweichung aussetzen“ nicht möglich. • Auf Basis der Option „Bei Abweichung aussetzen“ können nur Aufträge überprüft werden, die an die Warteschlange „Drucken“ oder „Halten gesendet werden. Aufträge für die direkte Verbindung werden nicht überprüft. Für einen ausgesetzten Auftrag können Sie die folgenden Aktionen ausführen: • Sie können das Fenster „Auftragseigenschaften“ öffnen, um die Eigenschaften des ausgesetzten Auftrags zu bearbeiten. • Sie können „Drucken“ im Menü „Aktionen“ wählen, um den Auftrag für das Drucken freizugeben. Der Fiery EXP50 überprüft den Auftrag daraufhin erneut auf fehlende Ressourcen und setzt ihn erneut aus, falls die Ressourcen weiterhin fehlen. • Sie können den ausgesetzten Auftrag abbrechen; der Auftrag wird dadurch zu einem regulären Auftrag mit dem Status „Angehalten/Verarbeitet“. • Sie können den ausgesetzten Auftrag löschen. PRODUCTION PRINTING PACKAGE 48 Druckausgabe vorzi.ehen Mit der Option „Druckausgabe vorziehen“ können Sie die sofortige Druckausgabe eines Eilauftrags veranlassen. Die Druckausgabe anderer Aufträge wird dafür unterbrochen. Nachdem die Druckausgabe des vorgezogenen Eilauftrags beendet wurde, wird die Ausgabe der unterbrochenen Aufträge fortgesetzt. DRUCKAUSGABE EINES EILAUFTRAGS VORZIEHEN • Markieren Sie einen Auftrag im Fenster „Aktive Aufträge“ und wählen Sie „Druckausgabe vorziehen“ im Menü „Aktionen“ oder klicken Sie mit der rechten Maustaste auf den Auftrag und wählen Sie „Druckausgabe vorziehen“ im Kontextmenü. Druckausgabe zeitlich planen Mit der Option „Druckausgabe zeitlich planen“ können Sie den Zeitpunkt (Datum und Uhrzeit) festlegen, an dem die Druckausgabe eines Auftrags gestartet werden soll. Auf diese Funktion kann sowohl unter Windows als auch unter Mac OS X über die Anwendung Command WorkStation zugegriffen werden. Die Einstellungen für die Druckausgabeplanung können Sie in den folgenden Komponenten festlegen: • Druckertreiber (siehe Dokument Druckoptionen) • Fenster „Auftragseigenschaften“ der Anwendung Command WorkStation, Windows Edition (siehe Online-Hilfe der Anwendung) • Fenster „Aktive Aufträge“ der Anwendung Command WorkStation, Windows Edition (siehe nachfolgende Anleitung) In der Anwendung Command WorkStation können Sie auch nach Aufträgen suchen, deren Druckausgabe zeitlich geplant wurde. In den nachfolgenden Anleitungen wird der Zugriff auf die Option „Druckausgabe zeitlich planen“ über die Anwendung Command WorkStation, Windows Edition, beschrieben. Die Anleitung zum Zugreifen auf die Druckausgabeplanung über die Anwendung Command WorkStation, Macintosh Edition, finden Sie im Abschnitt Druckausgabeplanung auf Seite 59. PRODUCTION PRINTING PACKAGE 49 DRUCKAUSGABE EINES AUFTRAGS IM FENSTER „AKTIVE AUFTRÄGE“ ZEITLICH PLANEN 1 Markieren Sie einen Auftrag im Fenster „Aktive Aufträge“ und wählen Sie „Druckausgabe zeitlich planen“ im Menü „Aktionen“. 2 Legen Sie im Dialogfenster „Druckausgabe zeitlich planen“ den Zeitpunkt (per Datum und Uhrzeit) fest, an dem die Druckausgabe des Auftrags gestartet werden soll; klicken Sie danach auf „OK“. H INWEIS : Sie können geplante Startzeitpunkte anzeigen, indem Sie dem Fenster „Aktive Aufträge“ die Spalte „Druckausgabeplanung“ hinzufügen. Informationen über das Hinzufügen von Informationsspalten finden Sie in der Online-Hilfe zur Anwendung Command WorkStation. ZEITGEPLANTE AUFTRÄGE SUCHEN • Wählen Sie „Zeitgeplante Aufträge suchen“ im Menü „Bearbeiten“. Die Suchergebnisse werden in einem neuen Fenster angezeigt. Als nächstes drucken Mit der Option „Als nächstes drucken“ veranlassen Sie, dass der markierte Auftrag sofort in die Druckwarteschlange verschoben wird. Der Auftrag, für den die Option „Als nächstes drucken“ gewählt wurde, wird sofort gedruckt, nachdem die Ausgabe des aktuell gedruckten Auftrags abgeschlossen ist. Als nächstes verarbeiten Mit der Option „Als nächstes verarbeiten“ veranlassen Sie, dass der markierte Auftrag sofort in die RIP-Warteschlange verschoben wird. Der Auftrag, für den die Option „Als nächstes verarbeiten“ gewählt wurde, wird sofort verarbeitet, nachdem die RIP-Verarbeitung des aktuell verarbeiteten Auftrags abgeschlossen ist. Griffregister einfügen Mit der Option „Griffregister einfügen“ können Sie Registerseiten erstellen, definieren und in ein Auftragsdokument einfügen. Der Zugriff auf diese Option erfolgt über das Dialogfenster „Gemischte Medien“. Sie können für jede Registerseite den gewünschten Registertext eingeben und die Einfügeposition im Dokument festlegen. Die Option „Griffregister einfügen“ wird nur unterstützt, wenn die Digitaldruckmaschine das Drucken mit Registern unterstützt. Weitere Informationen über die Option „Griffregister einfügen“ finden Sie auf Seite 28. 50 PRODUCTION PRINTING PACKAGE Quick Doc Merge Mit der Funktion Quick Doc Merge können Sie mehrere Dokumente und Aufträge so zusammenfassen, dass sie als ein einzelner Sammelauftrag auf dem Fiery EXP50 gedruckt werden. Dokumente, die mit der Funktion Quick Doc Merge zu einem Sammelauftrag zusammengefasst werden sollen, müssen im Format PostScript oder PDF vorliegen. Der Sammelauftrag wird im Format PDF auf dem Fiery EXP50 gespeichert. DOKUMENTE MIT QUICK DOC MERGE ZU SAMMELAUFTRAG ZUSAMMENFASSEN 1 Markieren Sie, um die Funktion Quick Doc Merge zu starten, einen Auftrag im Fenster „Aktive Aufträge“ und wählen Sie „Quick Doc Merge“ im Menü „Aktionen“. (Sie können auch mit der rechten Maustaste auf den Auftrag klicken und die Option im Kontextmenü wählen.) Der Name des markierten Auftrags wird im Dialogfenster „Quick Doc Merge“ aufgelistet. Wählen Sie - als Alternative - „Importieren > Quick Doc Merge“ im Menü „Datei“. In diesem Fall ist der Bereich für die Dokumentliste zunächst leer. 51 PRODUCTION PRINTING PACKAGE 2 Klicken Sie auf „Aus Netzwerk hinzufügen“, um im Netzwerk nach Dateien im Format PostScript oder PDF zu suchen, die Sie importieren und der Dokumentliste hinzufügen wollen. Klicken Sie auf „Von Server hinzufügen“, wenn Sie eine Liste mit allen PostScript- und PDF-Dateien anzeigen wollen, die sich in der Warteschlange „Halten“ auf dem Fiery EXP50 befinden. 3 Nachdem Sie die gewünschten Dokumente gewählt und importiert haben, können Sie durch Klicken auf „Nach oben“ und „Nach unten“ die Reihenfolge ändern, in der die Dokumente in der Liste aufgeführt und im QDM Sammelauftrag zusammengestellt werden. Klicken Sie auf „Entfernen“, wenn Sie einen in der Liste markierten Auftrag entfernen wollen. 4 Legen Sie die gewünschte Einstellung („Aktiviert“ oder „Deaktiviert“) für die Option „Auftragseigenschaften separat auf jedes Dokument anwenden“ fest. In der folgenden Tabelle wird beschrieben, welche Auswirkung diese Option auf die jeweiligen Einstellungen hat. Einstellung „Auftragseigenschaften separat auf jedes Dokument anwenden“ Aktiviert „Auftragseigenschaften separat auf jedes Dokument anwenden“ Deaktiviert Auftragseigenschaften Die Auftragseigenschaften werden individuell auf jedes Dokument im Sammelauftrag angewendet. Die Auftragseigenschaften werden auf den resultierenden Sammelauftrag angewendet. Einstellungen für Die Einstellungen werden in gleicher Die Einstellungen werden auf die gemischte Medien Weise auf jedes Dokument im Sammel- absolute Gesamtseitenanzahl des auftrag angewendet. Sammelauftrags angewendet. Ausschießen Jedes Dokument wird als separater Datensatz eines VDP-Auftrags behandelt. Der Sammelauftrag wird als VDPAuftrag mit nur einem Datensatz behandelt. Duplexdruck Jedes Dokument wird als separates Kapitel (mit Kapitelstartseite) behandelt. Der Sammelauftrag wird ohne Kapitelstartseiten gedruckt. 5 Geben Sie in das Feld „QDM Auftrag speichern unter“ den Dateinamen für den Sammelauftrag ein. 6 Klicken Sie auf „Speichern“. Der QDM Sammelauftrag wird erstellt und im Fenster „Aktive Aufträge“ aufgelistet. PRODUCTION PRINTING PACKAGE 52 Filter der Anwendung Hot Folders für Microsoft Office Die für die Anwendung Hot Folders bereitgestellten Filter für Microsoft Office bieten die Möglichkeit, native Dateiformate von MS Office in das Format PostScript zu konvertieren. Die Dateikonvertierung erfolgt auf Ihrem Computer innerhalb der Anwendung Hot Folders, sodass dadurch keine Ressourcen auf dem Fiery EXP50 belegt werden. Sie können Dateien direkt über die Filter für Hot Folders drucken, d.h. Sie müssen nicht die Anwendungen öffnen, in denen die Dateien ursprünglich erstellt wurden. Die Filter für Microsoft Office haben keine konfigurierbaren Optionen. Zum Konvertieren von Dateien aus Microsoft Office benötigen Sie einen PostScript-Druckertreiber oder die Software Acrobat Distiller sowie die folgenden Versionen der unterstützten Anwendungen: • Microsoft Excel 2000 • Microsoft Publisher 2002 • Microsoft PowerPoint 2000 • Microsoft Word 2000 Festlegen der Filtereinstellungen für überwachte Ordner Nachdem Sie die Filtereinstellungen und Optionen für einen überwachten Ordner festgelegt haben, können Sie Dateien in den entsprechenden Dateiformaten per Drag-and-Drop an den Ordner übergeben, um die Konvertierung zu starten. Auf das Dialogfenster „Filtereinstellungen“ können Sie über das Fenster mit den Merkmalen des überwachten Ordners zugreifen. PRODUCTION PRINTING PACKAGE FILTEREINSTELLUNGEN 53 FESTLEGEN 1 Markieren Sie im Konsolbildschirm der Anwendung Hot Folders einen überwachten Ordner und klicken Sie auf „Eigenschaften“. 2 Aktivieren Sie die Option „Filtereinstellungen“ und klicken Sie auf „Definieren“. Das Dialogfenster „Filtereinstellungen“ wird angezeigt; darin können Sie den oder die gewünschten Filter wählen. Unter Windows sind die Filter farblich markiert. Exklusivfilter werden blau, kombinierbare Filter schwarz angezeigt. Wenn Sie sich für einen Exklusivfilter entscheiden, können Sie keinen weiteren Filter aktivieren. Die Filter für Microsoft Office sind kombinierbare Filter; es können daher beliebig viele dieser Filter zusammen verwendet werden. 3 Aktivieren Sie im Bereich „PS->PDF-Normalisierung“ die Option „PS nach PDF konvertieren“ und wählen Sie im Menü „Distiller-Profil“ die gewünschten Auftragseinstellungen, wenn Sie erreichen wollen, dass alle PostScript-Dateien automatisch in das Format PDF konvertiert werden. 4 Klicken Sie auf „OK“. Weitere Informationen über die Komponente EFI Hot Folders finden Sie im Abschnitt Hot Folders. Weitere Informationen über die Filter der Anwendung Hot Folders finden Sie im Dokument Graphic Arts Package. Anleitungen für die Anwendung Hot Folders finden Sie in der Online-Hilfe zu Hot Folders. ANWENDUNG COMMAND WORKSTATION, MACINTOSH EDITION 54 ANWENDUNG COMMAND WORKSTATION, MACINTOSH EDITION Mit der Anwendung Command WorkStation, Macintosh Edition, können Sie als Fiery EXP50 Operator (oder als Anwender mit Operator- bzw. Administratorberechtigung) den Workflow der Druckaufträge auf dem Fiery EXP50 überwachen und verwalten. Mit der Anwendung Command WorkStation, Macintosh Edition, können Sie die folgenden Funktionen ausführen: • Druckstatus der Aufträge auf dem Fiery EXP50 anzeigen. • Aufträge anhalten, verarbeiten und drucken. • Vom Anwender zugewiesene Druckoptionseinstellungen überschreiben. • Vorschau des Seiteninhalts eines Auftrags anzeigen. • Seiten in einem Auftrag neu anordnen und Seiten aus verschiedenen Aufträgen miteinander kombinieren. • FreeForm Master-Dateien für das Drucken mit variablen Daten erstellen und verwenden. • Auftragsdateien archivieren. • Auftragsprotokolle mit den jüngsten Druckaktivitäten anzeigen. Installieren der Anwendung Command WorkStation, Macintosh Edition Die Anwendung Command WorkStation, Macintosh Edition, kann auf einem Mac OS X Computer installiert werden, der über eine Netzwerkverbindung zum Fiery EXP50 verfügt. Eine vollständige Liste der Systemanforderungen finden Sie im Dokument Einführung und erste Schritte. Vergewissern Sie sich, bevor Sie das Dienstprogramm installieren, dass die im Abschnitt Vorbereiten der Installation auf Mac OS Computern auf Seite 10 beschriebenen Schritte ausgeführt wurden. Die Anleitung zum Installieren der Anwendung Command WorkStation, Macintosh Edition, finden Sie im Abschnitt Installieren der Anwendersoftware unter Mac OS auf Seite 15. ANWENDUNG COMMAND WORKSTATION, MACINTOSH EDITION 55 Konfigurieren der Verbindung zum Fiery EXP50 Wenn Sie die Anwendung Command WorkStation zum ersten Mal starten, werden Sie aufgefordert, die Verbindung zum Fiery EXP50 zu konfigurieren. Sie können die Konfiguration auch ändern, wenn sich die Angaben für den Fiery EXP50 oder das Netzwerk ändern (z. B. der Servername oder die IP-Adresse). Nehmen Sie stets die Änderungen an den Setup-Informationen des Fiery EXP50 vor, bevor Sie die Verbindung neu konfigurieren. VORBEREITUNG • Drucken Sie die Konfigurationsseite des Fiery EXP50. Eine Anleitung zum Drucken der Konfigurationsseite finden Sie im Dokument Konfiguration und Setup. Auf dieser Seite finden Sie alle Informationen, die Sie für die Konfiguration benötigen (z. B. die IP-Adresse des Fiery EXP50). Bei TCP/IP-Installationen können Sie den DNS-Namen anstelle der IP-Adresse verwenden. Vergewissern Sie sich, dass der Fiery EXP50 auf einem DNS-Server (Domain Name Server) in Ihrem Netzwerk registriert ist. Weitere Hinweise finden Sie in der Systemdokumentation Ihres Netzwerks. VERBINDUNG FÜR ANWENDUNG COMMAND WORKSTATION, MACINTOSH EDITION, KONFIGURIEREN 1 Wählen Sie „Gehe zu: Programme“ und öffnen Sie auf der Festplatte des Mac OS X Computers den Ordner, in dem die Command WorkStation Software installiert wurde. Doppelklicken Sie auf das Programmsymbol „CWS Macintosh Edition“, um die Anwendung zu starten. Daraufhin wird das Dialogfenster „Verfügbare Server“ angezeigt. In ihm werden alle im lokalen Teilnetz gefundenen Server angezeigt. ANWENDUNG COMMAND WORKSTATION, MACINTOSH EDITION 56 2 Falls keine Fiery EXP50 Server gefunden wurden, können Sie auf der Registerkarte „Manuell“ einen DNS-Namen oder eine IP-Adresse eingeben, nach dem/der gesucht werden soll. Geben Sie den DNS-Namen oder die IP-Adresse ein und klicken Sie auf „Hinzufügen“, um den Druckserver in die Liste der verfügbaren Server aufzunehmen. 3 Öffnen Sie die Registerkarte „Autom. Suche“ und klicken Sie auf „Erweitert“, um entweder einen Bereich von IP-Adressen zu durchsuchen oder einen Server anhand von IP-Adresse und Teilnetzmaske zu suchen. In der Liste „Verfügbare Server“ werden alle gefundenen Server aufgelistet. 4 Wählen Sie den Fiery EXP50 Server, den Sie verwenden wollen, und klicken Sie auf „Hinzufügen“. Der gewählte Fiery EXP50 Server wird in der Serverliste angezeigt. ANWENDUNG COMMAND WORKSTATION, MACINTOSH EDITION 57 5 Klicken Sie auf das Symbol vor dem Servernamen. Daraufhin wird das Dialogfenster „Anmelden“ angezeigt. 6 Klicken Sie auf das Schlüsselsymbol für die Anmeldung als „Administrator“, „Operator“ oder „Gast“ und geben Sie ggf. das entsprechende Kennwort ein. 7 Klicken Sie auf „Anmelden“. Der Computer ist jetzt mit dem Druckserver verbunden. Informationen über das Festlegen von Kennwörtern und das standardmäßige Administratorkennwort für den Fiery EXP50 finden Sie im Dokument Konfiguration und Setup. Wenn Sie die Verbindung von der Anwendung Command WorkStation zum Fiery EXP50 ändern wollen, müssen Sie den Druckserver aus der Serverliste löschen und die Verbindung neu konfigurieren. ANWENDUNG COMMAND WORKSTATION, MACINTOSH EDITION 58 Verwenden der Anwendung Command WorkStation, Macintosh Edition Nachdem Sie die Anwendung Command WorkStation installiert und konfiguriert haben, können Sie mit ihr Aufträge auf dem Fiery EXP50 überwachen und verwalten. Detaillierte Anleitungen für die Funktionen der Anwendung Command WorkStation finden Sie in der Online-Hilfe der Anwendung. Ab Seite 59 werden einige zusätzliche Funktionen beschrieben. AUF ONLINE-HILFE ZUR ANWENDUNG COMMAND WORKSTATION ZUGREIFEN 1 Starten Sie die Anwendung Command WorkStation. Markieren Sie den gewünschten Fiery EXP50 in der Serverliste und melden Sie sich an. Informationen über das standardmäßige Administratorkennwort für den Fiery EXP50 finden Sie im Dokument Konfiguration und Setup. 2 Wählen Sie „Hilfe“ im Menü „CWS Mac OS“. ANWENDUNG COMMAND WORKSTATION, MACINTOSH EDITION 59 Zusätzliche Funktionen In den folgenden Abschnitten werden zusätzliche Funktionen der Anwendung Command WorkStation beschrieben, die in der Online-Hilfe nicht behandelt werden. Druckausgabeplanung Mit der Funktion „Druckausgabe zeitlich planen“ können Sie das Datum und die Uhrzeit für die Druckausgabe eines Auftrags festlegen. In den folgenden Bereichen können Sie Einstellungen für die Druckausgabeplanung festlegen: • Fenster „Auftragseigenschaften“ der Anwendung Command WorkStation, Macintosh Edition (siehe Hilfe der Anwendung und nachfolgende Anleitungen) • Fenster „Aktive Aufträge“ der Anwendung Command WorkStation, Macintosh Edition (siehe nachfolgende Anleitungen) DRUCKAUSGABE EINES AUFTRAGS IM FENSTER „AKTIVE AUFTRÄGE“ ZEITLICH PLANEN 1 Markieren Sie einen Auftrag im Fenster „Aktive Aufträge“ und wählen Sie „Druckausgabe zeitlich planen“ im Menü „Aktionen“. 2 Legen Sie im nachfolgenden Dialogfenster den Zeitpunkt (per Datum und Uhrzeit) fest, an dem die Druckausgabe des Auftrags gestartet werden soll; klicken Sie danach auf „OK“. DRUCKAUSGABE EINES AUFTRAGS IM FENSTER „AUFTRAGSEIGENSCHAFTEN“ ZEITLICH PLANEN 1 Markieren Sie einen Auftrag im Fenster „Aktive Aufträge“ und wählen Sie „Eigenschaften“ im Menü „Aktionen“. 2 Öffnen Sie das Einblendfenster „Auftrag“. 3 Klicken Sie in das Textfeld rechts neben der Option „Druckausgabe zeitlich planen“, geben Sie das gewünschte Datum und die gewünschte Uhrzeit für die Druckausgabe des Auftrags ein und klicken Sie auf „OK“. H INWEIS : Sie können geplante Startzeitpunkte anzeigen, indem Sie dem Fenster „Aktive Aufträge“ die Spalte „Druckausgabeplanung“ hinzufügen. Informationen über das Hinzufügen von Informationsspalten finden Sie in der Online-Hilfe zur Anwendung Command WorkStation. ANWENDUNG COMMAND WORKSTATION, MACINTOSH EDITION 60 Fehlerbehebung In den folgenden Abschnitten finden Sie Hinweise zur Behebung grundlegender Verbindungsund Softwareprobleme bei der Anwendung Command WorkStation. Weitere Hinweise zur Fehlerbehebung finden Sie in der Hilfe zur Anwendung Command WorkStation. Keine Verbindung zum Fiery EXP50 mit Anwendung Command WorkStation Falls Sie die Verbindung zum Fiery EXP50 nicht herstellen können oder der Fiery EXP50 auf Ihrem Computer nicht gefunden wird, muss der Netzwerkadministrator Ihre Netzwerkverbindungen und die Einstellungen auf den zum Drucken verwendeten Servern prüfen. Falls Einstellungen geändert wurden, muss der Fiery EXP50 u.U. neu konfiguriert werden. Wenn sich beispielsweise Ihre Novell-Netzwerkumgebung geändert hat, weil Objekte umbenannt oder gelöscht oder Zugangsberechtigungen geändert wurden, muss der Administrator des Fiery EXP50 die für IPX (Novell) relevanten Setup-Optionen bearbeiten oder neu konfigurieren, so dass sie wieder den Gegebenheiten im IPX-Netzwerk entsprechen. Wenn Sie mit einem anderen Dienstprogramm eine Verbindung zum Fiery EXP50 herstellen können, müssen Sie u.U. die Verbindung der Anwendung Command WorkStation zum Fiery EXP50 neu konfigurieren (siehe Seite 55). Versuchen Sie, eine Testseite zu drucken, wenn Sie den Fiery EXP50 konfiguriert und die Client-Computer und Netzwerkserver entsprechend den Anleitungen im Dokument Konfiguration und Setup eingerichtet haben. Wird die Testseite gedruckt, kann aber auf dem Computer im Netzwerk nach wie vor kein Auftrag gedruckt werden, sollten Sie den Netzwerkadministrator bitten, die Netzwerkverbindung zu überprüfen. Kommt die Verbindung nicht zustande und lässt sich auch die Testseite nicht wie oben beschrieben drucken, prüfen Sie, ob im Bedienfeld der Digitaldruckmaschine weitere Informationen angezeigt werden. ANWENDUNG COMMAND WORKSTATION, MACINTOSH EDITION 61 Keine Reaktion der Anwendung Command WorkStation Wenn die Anwendung Command WorkStation nicht reagiert, gehen Sie nach den folgenden Anleitungen vor. ANWENDUNG COMMAND WORKSTATION WEGEN FEHLENDER AKTUALISIERUNG DER INFORMATIONEN NEU STARTEN 1 Melden Sie sich ab und beenden Sie die Anwendung Command WorkStation. 2 Starten Sie die Anwendung Command WorkStation oder den Computer neu. Wenn die Informationen in den Fenstern der Anwendung Command WorkStation nicht aktualisiert werden, in den Fenstern keine Auftragsdaten angezeigt werden und auch das Klicken mit der Maus keine Auswirkung hat (d. h., wenn Sie keine Auftragsdaten und/oder kein Fenster aktivieren können, kein Kontextmenü durch Klicken bei gedrückter Taste Ctrl öffnen können und auch keine Option in einem Menü wählen können), ist der Fiery EXP50 ausgeschaltet oder die Kommunikation im Netzwerk gestört. BEENDEN DER ANWENDUNG COMMAND WORKSTATION ERZWINGEN 1 Drücken Sie die Tastenkombination Wahltaste-Befehlstaste-Esc und schließen Sie die Anwendung Command WorkStation im nachfolgenden Dialogfenster. 2 Ziehen Sie das Netzwerkkabel vom Fiery EXP50 ab und schließen Sie es wieder an; versuchen Sie danach, ob sich die Test- oder die Konfigurationsseite drucken lässt. 3 Ist das Drucken nicht möglich, veranlassen Sie den Neustart des Fiery EXP50. DOWNLOADER 62 DOWNLOADER Mit dem Dienstprogramm Downloader können Sie Auftragsdateien und Zeichensätze von Ihrem Computer auf den Fiery EXP50 transferieren. Downloader bietet Ihnen folgende Möglichkeiten: • Druckstatus des Fiery EXP50 anzeigen. • Zeichensätze auf der Festplatte des Fiery EXP50 verwalten. • Folgende Dateitypen direkt zum Drucken an den Fiery EXP50 senden, ohne die Anwendung zu öffnen, in der sie erstellt wurden: – PostScript (PS) – Encapsulated PostScript (EPS) – Creo Variable Print Specification (VPS) – Tagged Image File Format (TIFF) – Portable Document Format (PDF) Installieren von Downloader Sie benötigen einen Windows-Computer mit einer Netzwerkverbindung, um Downloader installieren und verwenden zu können. Eine detaillierte Liste der Systemanforderungen finden Sie im Dokument Einführung und erste Schritte. H INWEIS : Downloader wird unter Mac OS X nicht unterstützt. Das Installationsprogramm für Downloader befindet sich auf der DVD mit der Anwendersoftware. Vergewissern Sie sich, bevor Sie das Dienstprogramm installieren, dass die auf Seite 10 beschriebenen Schritte ausgeführt wurden. Die Anleitung zum Installieren von Downloader auf einem Windows-Computer finden Sie im Abschnitt Installieren der Anwendersoftware unter Windows auf Seite 13. DOWNLOADER 63 Konfigurieren der Verbindung zum Fiery EXP50 Wenn Sie Downloader zum ersten Mal starten, müssen Sie die Verbindung zum Fiery EXP50 konfigurieren. VORBEREITUNG • Drucken Sie die Konfigurationsseite des Fiery EXP50. Weitere Informationen zum Drucken der Konfigurationsseite finden Sie im Dokument Konfiguration und Setup. Auf dieser Seite finden Sie alle Informationen, die Sie für die Konfiguration benötigen (z. B. die IP-Adresse des Fiery EXP50). Bei TCP/IP-Installationen können Sie den DNS-Namen anstelle der IP-Adresse verwenden. Vergewissern Sie sich, dass der Fiery EXP50 auf einem DNS-Server (Domain Name Server) in Ihrem Netzwerk registriert ist. Weitere Hinweise finden Sie in der Systemdokumentation Ihres Netzwerks. VERBINDUNG FÜR DOWNLOADER KONFIGURIEREN 1 Starten Sie Downloader. 2 Klicken Sie auf „OK“, wenn das Fenster „Keine Server konfiguriert“ angezeigt wird. Klicken Sie auf „Hinzufügen“, wenn das Auswahlfenster angezeigt wird. 3 Geben Sie die Informationen für den Fiery EXP50 ein. Kurzname: Geben Sie einen Namen für den Fiery EXP50 ein. Der Name muss nicht mit dem tatsächlichen Servernamen des Fiery EXP50 übereinstimmen. H INWEIS : Der Kurzname darf nicht die folgenden Zeichen enthalten: [ ] _ " ' <Leerzeichen> <Tabulatorzeichen> Protokoll: Wählen Sie den von Ihnen verwendeten Netzwerktyp. Servername: Geben Sie die IP-Adresse (oder den DNS-Namen) des Fiery EXP50 ein. Neues Gerät: Geben Sie den Namen des mit dem Fiery EXP50 verbundenen Ausgabegeräts ein: DC5000. DOWNLOADER 64 H INWEIS : Geben Sie den Gerätenamen DC5000 exakt in der gezeigten Schreibweise ein; bei diesem Namen werden Groß- und Kleinbuchstaben unterschieden. 4 Klicken Sie auf „Hinzufügen“, nachdem Sie alle Informationen eingegeben haben. 5 Markieren Sie den Gerätenamen (DC5000) in der Geräteliste und klicken Sie auf „OK“. Der Fiery EXP50 wird nun in der Liste der verfügbaren Server angezeigt. In der ersten Zeile sehen Sie den Kurznamen, den Sie dem Server zugeordnet haben, und in Klammern das gewählte Protokoll. In der zweiten Zeile des Eintrags ist der Gerätename zu sehen. 1 Gerätename des Fiery EXP50 (DC5000) 1 6 Markieren Sie den Gerätenamen in der Liste „Verfügbare Server“ und klicken Sie auf „OK“, um mit dem Dienstprogramm zu arbeiten. Wenn sich die Angaben für den Fiery EXP50 oder das Netzwerk ändern (z. B. der Servername oder die IP-Adresse), müssen Sie die Konfiguration anpassen. Nehmen Sie stets die Änderungen an den Setup-Informationen des Fiery EXP50 vor, bevor Sie die Verbindung neu konfigurieren. 65 DOWNLOADER KONFIGURATION ÄNDERN 1 Wenn Sie die Konfiguration eines Fiery EXP50 in der Liste der verfügbaren Server ändern wollen, aktivieren Sie den Kurznamen des Fiery EXP50 und klicken Sie auf „Ändern“. 2 Nehmen Sie im nachfolgenden Fenster die gewünschten Änderungen vor und klicken Sie auf „OK“. 3 Klicken Sie auf „Hinzufügen“, wenn Sie der Serverliste einen Fiery EXP50 hinzufügen wollen, und konfigurieren Sie die neue Verbindung (siehe Schritte 3 bis 5 oben). 4 Wenn Sie einen Fiery EXP50 aus der Serverliste entfernen wollen, aktivieren Sie den Kurznamen des Fiery EXP50 und klicken Sie auf „Entfernen“. H INWEIS : Der Kurzname kann nicht geändert werden. Verwenden von Downloader Anzeigen des Druckstatus Gehen Sie in der nachfolgend beschriebenen Weise vor, um den Druckstatus des Fiery EXP50 zu überprüfen. DRUCKSTATUSINFORMATIONEN MIT DOWNLOADER ANZEIGEN 1 Doppelklicken Sie auf das Programmsymbol des Dienstprogramms Downloader oder starten Sie das Dienstprogramm über die Menüfolge „Start> Programme> Fiery“. 2 Markieren Sie den Fiery EXP50 im Auswahlfenster und klicken Sie auf „OK“. Im Anschluss daran wird das Statusfenster von Downloader mit der Symbolleiste, der Menüleiste und der Statuszeile angezeigt. 1 2 3 4 Serverstatus und Anwenderund Dokumentname des Auftrags, der gerade gedruckt wird Serverstatus und Anwenderund Dokumentname des Auftrags, der gerade verarbeitet wird Dynamische Ladestandsanzeige Größe des verfügbaren Festplattenspeichers 1 2 3 4 66 DOWNLOADER Für bestimmte Menübefehle werden Tastensymbole auf der Symbolleiste oben im Fenster angezeigt. Öffnen Hiermit können Sie die Verbindung zu einem anderen Fiery EXP50 herstellen. Laden Hiermit können Sie eine Datei oder einen Zeichensatz auf den Fiery EXP50 laden. Status Hiermit können Sie das Fenster mit den Statusinformationen für den Fiery EXP50 anzeigen. Zeichensatzliste Hiermit können Sie die Liste der Zeichensätze auf der Festplatte des Fiery EXP50 anzeigen. Info über Downloader Hiermit können Sie die Versionsinformation für (nur Windows) Downloader anzeigen. 3 Wählen Sie „Zeichensatzliste darstellen“ im Menü „Datei“ oder klicken Sie auf das Tastensymbol „Zeichensatzliste“, um Angaben zu den Zeichensätzen einzublenden. 4 Wählen Sie „Öffnen“ im Menü „Datei“ oder klicken Sie auf das Tastensymbol „Öffnen“, um einen anderen Fiery EXP50 zu wählen. 5 Aktivieren Sie den Fiery EXP50 im nachfolgenden Dialogfenster und klicken Sie auf „OK“. 6 Wählen Sie „Schließen“ im Menü „Datei“, um das Statusfenster zu schließen. Wählen Sie „Beenden“, um Downloader zu beenden. Laden von Dateien und Druckerzeichensätzen Sie können Auftragsdateien unterschiedlicher Formate sowie Zeichensätze auf den Fiery EXP50 laden. Für Dateien, die Sie laden, können Sie nur einige wenige Druckoptionen festlegen. DATEI ODER ZEICHENSATZ MIT DOWNLOADER LADEN 1 Erstellen Sie eine Auftragsdatei. Sie können eine PostScript- oder PDF-Datei speichern, indem Sie die entsprechende Option im Dialogfenster „Drucken“ Ihrer Anwendung wählen. Mit einigen Anwendungen können Sie auch EPS- und TIFF-Dateien erstellen. Falls beim Laden und Drucken von EPS-Dateien mit Downloader Probleme auftreten, können Sie die Dateien direkt aus der Anwendung drucken, mit der Sie sie erstellt haben. 2 Starten Sie Downloader. DOWNLOADER 67 3 Wählen Sie „Laden“ im Menü „Datei“ oder klicken Sie auf das Tastensymbol „Laden“. 4 Wählen Sie im Menü „Dateityp“ den Typ oder das Format der Dateien, die aufgelistet werden sollen. Mit der Einstellung „Alle bekannten Formate“ werden nur Dateien aufgelistet, die in einem von Downloader unterstützten Format vorliegen; mit der Einstellung „Alle Dateien“ werden alle Dateien aufgelistet. H INWEIS : Wählen Sie „Alle Dateien“, wenn Sie TIFF-Dateien laden wollen. Sie können Dateien und Zeichensätze zusammen laden. Die Zeichensätze müssen jedoch vor den Druckdateien geladen werden, wenn sie in den Druckdateien verwendet werden. 5 Wählen Sie im Menü „Verbindungstyp“ das Ziel für die zu ladenden Dateien. Zur Auswahl stehen die Verbindungen, die vom Administrator beim Setup freigegeben wurden. Das kann die Warteschlange „Drucken“ oder „Halten“ oder die direkte Verbindung sein. Eine Verbindung, die vom Administrator nicht freigegeben wurde, können Sie nicht wählen. Sie können PDF- oder TIFF-Dateien nicht über die direkte Verbindung drucken. Wenn Sie die direkte Verbindung wählen, wird der Auftrag an die Warteschlange „Drucken“ gesendet und gedruckt. Ist die Warteschlange „Drucken“ nicht freigegeben, wird der Auftrag an die Warteschlange „Halten“ gesendet und muss vom Operator zum Drucken freigegeben werden. H INWEIS : Zum Laden von Zeichensätzen benötigen Sie die direkte Verbindung. (Die direkte Verbindung muss dazu im Setup-Programm des Fiery EXP50 freigegeben werden.) Wenn Sie keinen Zugriff auf die direkte Verbindung haben, müssen Sie benötigte Zeichensätze beim Erstellen der Datei in die Auftragsdatei einbetten. 68 DOWNLOADER 6 Wählen Sie die gewünschte Datei und klicken Sie auf „Datei(en) hinzufügen“. Der Name der aktivierten Datei im Feld „Dateiname“ angezeigt, bis Sie auf „Datei(en) hinzufügen“ klicken. Sie können in diesem Dialogfenster den Ordner bzw. das Verzeichnis und auch das Laufwerk wechseln, so dass Sie Dateien von verschiedenen Quellen laden können. Wenn Sie mehrere aufeinander folgende Dateien wählen möchten, klicken Sie auf die erste Datei, drücken Sie die Umschalttaste und klicken Sie auf die letzte Datei. Wenn Sie mehrere nicht unmittelbar aufeinander folgende Dateien auswählen möchten, müssen Sie die Taste Strg drücken, während Sie auf die Dateinamen klicken. Wenn Sie eine bereits gewählte Datei nicht laden wollen, markieren Sie die Datei in der Liste der zu ladenden Dateien und klicken Sie auf „Datei(en) entfernen“. 7 Wenn Sie die Attribute einer zu ladenden Datei ändern wollen, markieren Sie den Auftrag und klicken Sie auf „Optionen“. 1 2 Fenster mit PostScriptOptionen Fenster mit PDF-Optionen 1 2 8 Legen Sie die gewünschten Einstellungen fest und klicken Sie danach auf „OK“. Die Optionen gelten nur für die jeweils ausgewählte Datei. Sie können verschiedene Optionen für verschiedene Dateien eingeben oder die Standardwerte verwenden. Kopien: Geben Sie an, wie viele Kopien des Auftrags gedruckt werden sollen. Helligkeit: (nur PostScript- und EPS-Dateien) Ändern Sie diese Einstellung, wenn eine Datei zu dunkel oder zu hell gedruckt wird. Wählen Sie „85%“, um das Bild deutlich heller zu drucken. Wählen Sie „115%“ für eine deutlich dunklere Druckausgabe. H INWEIS : Einige Anwendungen, z. B. Adobe Photoshop, stellen eigene Transferfunktionen bereit, die die Dichte eines Bildes bestimmen. Wenn eine Datei, die Sie drucken, solche Transferfunktionen beinhaltet, hat die Option „Helligkeit“ in Downloader keine Auswirkung auf die Druckausgabe. Weitere Informationen über Transferfunktionen finden Sie in der Dokumentation Ihrer Anwendung. DOWNLOADER 69 An EPS-Dateien Befehl 'showpage' anhängen: In den meisten Fällen ist diese Option nicht erforderlich. Aktivieren Sie diese Option nur, wenn eine EPS-Datei ohne die Option nicht gedruckt wird. Die Option bewirkt das Anhängen des PostScript-Befehls „showpage“ an das Ende des Auftrags. Dieser Befehl ist für die Generierung einer EPS-Datei erforderlich, wird von einigen Anwendungen aber nicht hinzugefügt. Wählen Sie diese Option, wenn Sie eine EPS-Datei mit einer Anwendung erstellt haben, die den Befehl „showpage“ unterdrückt. Wenn Sie die Option wählen, ohne dass dies erforderlich ist, kann es geschehen, dass zusätzliche Leerseiten gedruckt werden. Falls beim Laden und Drucken von EPS-Dateien mit Downloader Probleme auftreten, können Sie die Dateien direkt aus der Anwendung drucken, mit der Sie sie erstellt haben. Seiten: (Nur PDF-Dateien) Geben Sie an, welche Seiten gedruckt werden sollen. 9 Klicken Sie auf „Datei(en) laden“. 10 Drücken Sie die Taste Esc, wenn Sie den Ladevorgang abbrechen wollen. SICHERUNGSKOPIE DER ZEICHENSÄTZE ERSTELLEN 1 Starten Sie Downloader. 2 Wählen Sie „Zeichensätze sichern“ im Menü „Datei“. 3 Geben Sie das Administratorkennwort für den Fiery EXP50 ein. 4 Wechseln Sie in das Verzeichnis, in dem Sie die Zeichensätze sichern wollen. 5 Erstellen Sie bei Bedarf einen neuen Ordner, indem Sie auf „Erstellen“ klicken. 6 Klicken Sie auf „OK“. Die Sicherungsdatei mit den Zeichensätzen wird gespeichert. ZEICHENSÄTZE WIEDERHERSTELLEN 1 Starten Sie Downloader. 2 Wählen Sie „Zeichensätze wiederherstellen“ im Menü „Datei“. 3 Öffnen Sie im Sicherungsverzeichnis die Datei mit den gesicherten Zeichensätzen und klicken Sie auf „OK“. Dadurch werden alle Anwenderzeichensätze auf dem Fiery EXP50 ersetzt. DOWNLOADER 70 Verwalten von Druckerzeichensätzen Im Lieferumfang des Fiery EXP50 sind 136 PostScript-Zeichensätze enthalten. Darüber hinaus sind zwei Adobe Multiple-Master-Zeichensätze für die Zeichensatzsubstitution in PDF-Dateien im Lieferumfang enthalten. Zeigen Sie die Zeichensatzliste an (siehe Seite 71), wenn Sie eine vollständige Liste der Zeichensätze benötigen. Damit Sie eine Datei drucken können, die Zeichensätze verwendet, die sich nicht auf dem Fiery EXP50 befinden, müssen Sie die Zeichensätze laden (oder sie in die Druckdatei einbetten). Wählen Sie den Befehl „Zeichensatzliste darstellen“ im Menü „Datei“ oder klicken Sie auf das Tastensymbol „Zeichensatzliste“ (siehe Seite 66), um die Liste der installierten Zeichensätze auf dem Fiery EXP50 anzuzeigen. Zeichensätze können nur über die direkte Verbindung geladen werden. Wenn Sie keinen Zugriff auf die direkte Verbindung haben, müssen Sie benötigte Zeichensätze beim Erstellen der Datei in die Auftragsdatei einbetten. Die Bildschirmzeichensätze, die den Druckerzeichensätzen auf dem Fiery EXP50 entsprechen, werden auf einem Windows-System nicht automatisch installiert. TrueType-Zeichensätze können mit Downloader nicht geladen werden. Unter Windows können Sie TrueType-Zeichensätze drucken, wenn Sie sie in Adobe Type 1 Zeichensätze konvertieren. Öffnen Sie unter Windows 2000/XP/Server 2003 die Registerkarte „PostScript“ im Fenster „Druckeinstellungen“ des Fiery EXP50 und wählen Sie im Bereich „TrueTypeSchriftarten“ die Einstellung „Als Softfont laden“ für die Option „Einstellung für TrueTypeSchriftart“. Sie können im Druckertreiber die Einstellungen für die Zeichensätze entsprechend Ihren Druckanforderungen ändern. Weitere Informationen finden Sie in der Online-Hilfe des Druckertreibers. 71 DOWNLOADER Laden von Druckerzeichensätzen auf den Fiery EXP50 Wenn Sie regelmäßig Zeichensätze in Windows-Anwendungen verwenden, die nicht auf dem Fiery EXP50 installiert sind, empfiehlt es sich aus Zeitgründen, die Zeichensätze mit Downloader auf die Festplatte des Fiery EXP50 zu laden. Auf die Festplatte des Fiery EXP50 geladene Zeichensätze werden dort gespeichert, bis sie mithilfe von Downloader entfernt werden – unabhängig davon, ob und wie oft Sie den Fiery EXP50 ausschalten oder neu starten. Regelmäßig verwendete Zeichensätze sollten daher auf die Fiery EXP50 Festplatte geladen werden. Vergewissern Sie sich, bevor Sie eine PostScript-, TIFF- oder EPS-Datei mit Downloader laden, dass alle im Dokument verwendeten Zeichensätze auf der Fiery EXP50 Festplatte installiert oder in Ihre Datei eingebunden sind. Wenn Ihre Datei Zeichensätze enthält, die auf der Festplatte nicht vorhanden sind, wird damit formatierter Text nicht oder nicht richtig gedruckt. Bei PDF-Dateien erfolgt der Austausch von Zeichensätzen, die nicht auf dem Fiery EXP50 installiert sind, automatisch. Die beiden Multiple-Master-Zeichensätze (eine Serifenschriftart und eine serifenlose Schriftart) auf dem Fiery EXP50 dienen ausschließlich der Zeichensatzsubstitution bei PDF-Dateien. ZEICHENSATZINFORMATIONEN ANZEIGEN UND ZEICHENSÄTZE AKTUALISIEREN, DRUCKEN UND LÖSCHEN • Wählen Sie „Zeichensatzliste darstellen“ im Menü „Datei“ oder klicken Sie auf das Tastensymbol „Zeichensatzliste“. Ist die direkte Verbindung nicht freigegeben, können Sie die Zeichensatzliste nicht anzeigen und die nachfolgenden Schritte nicht ausführen. Informationen darüber, wie die direkte Verbindung freigegeben wird, erhalten Sie im Dokument Konfiguration und Setup oder von Ihrem Administrator. Im Fenster mit der Zeichensatzliste finden Sie die Tastensymbole „Aktualisieren“, „Drucken“ und „Löschen“. Die residenten Druckerzeichensätze des Fiery EXP50 sind geschützt. Geschützte Zeichensätze haben ein Schlosssymbol neben ihrem Namen und können nicht gelöscht werden. 1 2 3 4 Hiermit aktualisieren Sie die Informationen im Fenster „Zeichensatzliste“ Hiermit drucken Sie die Zeichensatzliste Hiermit löschen Sie einen zuvor gewählten Zeichensatz Schlosssymbol 1 4 2 3 HOT FOLDERS 72 HOT FOLDERS Hot Folders ist ein Dienstprogramm, mit dem Sie häufig verwendete Sets von Druckoptionen speichern und zum Drucken von PDF- und PostScript-Dateien auf dem Fiery EXP50 wiederverwenden können. Hot Folders bietet Ihnen folgende Möglichkeiten: • Spezielle Ordner (überwachte Ordner) erstellen, mit denen Aufträgen bestimmte Einstellungen und Warteschlangen zugeordnet werden. • Aufträge durch Ziehen und Ablegen in einem überwachten Ordner auf dem Desktop zum Drucken an den Fiery EXP50 übergeben. • Status von Aufträgen überwachen, die an überwachte Ordner gesendet wurden. Installieren von Hot Folders Sie benötigen einen Windows-Computer mit einer Netzwerkverbindung, um Hot Folders installieren und verwenden zu können. Eine detaillierte Liste der Systemanforderungen finden Sie im Dokument Einführung und erste Schritte. Wenn Sie Hot Folders auf einem Mac OS Computer nutzen wollen, müssen Sie den Netzwerkadministrator darum bitten, überwachte Ordner auf einem Windows 2000 oder Windows XP Server zu erstellen und für die gemeinsame Nutzung freizugeben. Hot Folders wird nur unter Mac OS X unterstützt. Das Installationsprogramm für Hot Folders befindet sich auf der DVD mit der Anwendersoftware. Vergewissern Sie sich, bevor Sie das Dienstprogramm installieren, dass die im Abschnitt Vorbereiten der Installation auf Windows-Computern auf Seite 10 beschriebenen Schritte ausgeführt wurden. Die Anleitung zum Installieren von Hot Folders auf einem Windows-Computer finden Sie im Abschnitt Installieren der Anwendersoftware unter Windows auf Seite 13. Die Anleitung zum Installieren von Hot Folders auf einem Mac OS Computer finden Sie im Abschnitt Installieren der Anwendersoftware unter Mac OS auf Seite 15. HOT FOLDERS 73 Verwenden von Hot Folders Detaillierte Anleitungen für die Standardfunktionen für überwachte Ordner finden Sie in der Hilfe zu Hot Folders. Wenn das Softwarepaket Graphic Arts Package, Premium Edition, auf dem Fiery EXP50 installiert und aktiviert ist, stehen Ihnen in der Anwendung Hot Folders zusätzliche Dateiformatfilter zur Verfügung. Informationen zur Verwendung dieser Dateiformatfilter finden Sie im Dokument Graphic Arts Package. AUF ONLINE-HILFE ZU HOT FOLDERS ZUGREIFEN 1 Starten Sie Hot Folders. 2 Wählen Sie „Hilfe > Hilfe zu EFI Hot Folders“. VDP RESOURCE MANAGER 74 VDP RESOURCE MANAGER VDP Resource Manager bietet Ihnen die folgenden Möglichkeiten: • Nach globalen Objekten suchen, die beim Drucken mit variablen Daten verwendet werden. • Globale Objekte löschen, die beim Drucken mit variablen Daten verwendet werden. Installieren von VDP Resource Manager Sie benötigen einen Windows- oder Mac OS Computer, um VDP Resource Manager installieren zu können. Eine detaillierte Liste der Systemanforderungen finden Sie im Dokument Einführung und erste Schritte. Das Installationsprogramm für VDP Resource Manager befindet sich auf der DVD mit der Anwendersoftware. Vergewissern Sie sich, bevor Sie das Dienstprogramm installieren, dass die in den Abschnitten Vorbereiten der Installation auf Windows-Computern auf Seite 10 und Vorbereiten der Installation auf Mac OS Computern auf Seite 10 beschriebenen Schritte ausgeführt wurden. Die Anleitung für die Installation von VDP Resource Manager auf einem Windows-Computer finden Sie im Abschnitt Installieren der Anwendersoftware unter Windows auf Seite 13. Die Anleitung für die Installation von VDP Resource Manager auf einem Mac OS Computer finden Sie im Abschnitt Installieren der Anwendersoftware unter Mac OS auf Seite 15. Konfigurieren der Verbindung zum Fiery EXP50 Wenn Sie VDP Resource Manager zum ersten Mal starten, müssen Sie die Verbindung zum Fiery EXP50 konfigurieren. VORBEREITUNG • Drucken Sie die Konfigurationsseite des Fiery EXP50. Weitere Informationen zum Drucken der Konfigurationsseite finden Sie im Dokument Konfiguration und Setup. Auf dieser Seite finden Sie alle Informationen, die Sie für die Konfiguration benötigen (z. B. die IP-Adresse des Fiery EXP50). Bei TCP/IP-Installationen können Sie den DNS-Namen anstelle der IP-Adresse verwenden. Vergewissern Sie sich, dass der Fiery EXP50 auf einem DNS-Server (Domain Name Server) in Ihrem Netzwerk registriert ist. Weitere Hinweise finden Sie in der Systemdokumentation Ihres Netzwerks. VDP RESOURCE MANAGER 75 VERBINDUNG FÜR FIERY VDP RESOURCE MANAGER KONFIGURIEREN 1 Klicken Sie auf „Start“, wählen Sie „Programme > Fiery“ und klicken Sie auf „Fiery VDP Resource Manager“. Das Dialogfenster „Verfügbare Server“ wird angezeigt. In ihm werden alle Fiery EXP50 Server angezeigt, die im lokalen Teilnetz gefunden wurden. 2 Öffnen Sie, wenn Sie für die Suche nach einem Server dessen IP-Adresse verwenden wollen, die Registerkarte „Manuell“, geben Sie die IP-Adresse ein und klicken Sie auf „Hinzufügen“. Der Server wird daraufhin im Dialogfenster „Verfügbare Server“ angezeigt. 3 Öffnen Sie die Registerkarte „Autom. Suche“ und klicken Sie auf „Erweitert“, wenn Sie einen Fiery EXP50 in einem bestimmten IP-Adressbereich oder anhand einer IP-Adresse und einer Teilnetzmaske suchen wollen. VDP RESOURCE MANAGER 76 4 Öffnen Sie die Registerkarte „IP-Bereich“ bzw. „Teilnetz“. 5 Wenn Sie einen IP-Adressbereich durchsuchen wollen, müssen Sie die Anfangs- und die Endadresse des gewünschten Bereichs eingeben. Klicken Sie danach auf „Hinzufügen“ und anschließend auf „Suchen“. Wenn Sie einen Server anhand einer IP-Adresse und einer Teilnetzmaske suchen wollen, müssen Sie die entsprechenden Angaben in die Felder „Von IP“ und „Teilnetz“ eingeben. Klicken Sie danach auf „Hinzufügen“ und anschließend auf „Suchen“. In der Liste „Verfügbare Server“ werden alle gefundenen Server aufgelistet. 6 Wählen Sie die gewünschten Server und klicken Sie auf „Hinzufügen“. Die verbundenen Server werden nun in der Liste der VDP-Server im Dialogfenster „Fiery VDP Ressourcenmanagement“ angezeigt. KONFIGURATION FÜR FIERY VDP RESOURCE MANAGER ÄNDERN 1 Klicken Sie auf „Start“, wählen Sie „Programme > Fiery“ und klicken Sie auf „Fiery VDP Resource Manager“. Es werden alle Server angezeigt, zu denen Sie zuvor eine Verbindung hergestellt haben. 2 Markieren Sie einen Server, den Sie aus der Liste entfernen wollen, und wählen Sie „Verbindung trennen“ im Menü „Server“. 3 Wählen Sie „Verbinden“ im Menü „Server“, um einen weiteren Server hinzuzufügen; konfigurieren Sie danach die Verbindung entsprechend der Anleitung Verbindung für Fiery VDP Resource Manager konfigurieren auf Seite 75. Verwenden von VDP Resource Manager Detaillierte Anleitungen für die Funktionen von VDP Resource Manager finden Sie in der Online-Hilfe der Komponente. AUF DIE ONLINE-HILFE ZU VDP RESOURCE MANAGER ZUGREIFEN 1 Starten Sie VDP Resource Manager. 2 Wählen Sie „Hilfe > Hilfe zu Fiery VDP Resource Manager“. WEBTOOLS 77 WEBTOOLS Mithilfe der WebTools können Sie den Fiery EXP50 über das Internet oder das Intranet Ihrer Organisation überwachen und verwalten. Der Fiery EXP50 stellt zu diesem Zweck eine eigene Homepage zur Verfügung, die Registerkarten für die unterstützten Komponenten enthält. • Home: Auf dieser Registerkarte erhalten Sie einen Überblick darüber, welche Aufträge aktuell auf dem Fiery EXP50 verarbeitet oder gedruckt werden. • Konfigurieren: Die Registerkarte „Konfigurieren“ der Komponente Configure ermöglicht dem Administrator des Fiery EXP50, auf einem Windows-Computer die Optionen des Setup-Programms über das Netzwerk anzuzeigen und zu ändern. • Drucken: Auf der Registerkarte „Drucken“ der Komponente Print können Dateien in den Formaten PostScript, EPS, PDF, TIFF und ASCII zum Drucken über das Netzwerk auf den Fiery EXP50 geladen werden. • Downloads: Mit dieser Komponente können Installationsprogramme (für Druckertreiber, PPD-Dateien und andere Druckerdateien) direkt vom Fiery EXP50 auf Workstations im Netzwerk heruntergeladen werden. Einrichten der WebTools Die WebTools residieren auf der Festplatte des Fiery EXP50 und erfordern daher keine spezielle Installation. Allerdings ist für die WebTools eine Erstkonfiguration durch den Administrator des Fiery EXP50 erforderlich. Damit Anwender im Netzwerk auf die WebTools zugreifen und diese verwenden können, muss der Administrator beim Setup bestimmte Netzwerk- und Druckereinstellungen vornehmen. Informationen über diese speziellen Setup-Optionen finden Sie im Dokument Konfiguration und Setup. Darüber hinaus muss der Administrator jeden Computer für die Kommunikation mit dem Fiery EXP50 über das Internet oder das Intranet einrichten. CLIENT-COMPUTER FÜR WEBTOOLS EINRICHTEN 1 Aktivieren Sie TCP/IP. 2 Vergewissern Sie sich, dass die Workstation eine eindeutige, gültige IP-Adresse hat. 3 Vergewissern Sie sich, dass auf dem Computer ein Internet-Browser installiert ist. Weitere Informationen über unterstützte Browser finden Sie im Dokument Einführung und erste Schritte. WEBTOOLS 78 4 Vergewissern Sie sich, dass Java in Ihrem Internet-Browser aktiviert ist. Vergewissern Sie sich darüber hinaus, dass die im Abschnitt Vorbereiten der Installation auf Windows-Computern auf Seite 10 beschriebenen Schritte ausgeführt wurden. H INWEIS : Auf einem Client-Computer, auf dem das Service Pack 2 (SP2) für Windows XP installiert ist, ist der Popupblocker standardmäßig aktiviert. Solange diese Funktion aktiv ist, erscheint eine Warnung, wenn Sie versuchen, auf die Homepage der WebTools zuzugreifen, und der Zugriff auf die WebTools wird abgelehnt. Damit Sie auf die WebTools zugreifen können, können Sie Folgendes tun: • Ändern Sie die Einstellung des Popupblockers, indem Sie auf die Warnmeldung klicken und eine der daraufhin angezeigten Optionen wählen. • Deaktivieren Sie den Popupblocker über das Menü „Extras“ oder die Internetoptionen im Internet Explorer. Weitere Informationen hierüber finden Sie in der Online-Hilfe von Internet Explorer und in der Dokumentation von Microsoft Windows. Zugreifen auf Homepage der WebTools Für den Zugriff auf die WebTools benötigen Sie einen Internet-Browser. Eine vollständige Liste der Browser- und Systemanforderungen finden Sie im Dokument Einführung und erste Schritte. AUF HOMEPAGE DER WEBTOOLS ZUGREIFEN 1 Starten Sie Ihren Internet-Browser. 2 Geben Sie die IP-Adresse oder den DNS-Namen des Fiery EXP50 ein. Die Homepage des Fiery EXP50 wird geöffnet. Klicken Sie auf den Link zu den WebTools, falls anstelle der WebTools Homepage die Homepage der Digitaldruckmaschine angezeigt wird. 3 Öffnen Sie die Registerkarte der Komponente, die Sie verwenden wollen. Verwenden der WebTools In den folgenden Abschnitten wird die Funktionsweise der verschiedenen Komponenten der WebTools beschrieben. WEBTOOLS 79 Home Mit der Komponente Home können Sie verfolgen, welche Aufträge aktuell auf dem Fiery EXP50 verarbeitet und gedruckt werden. Die Druck- und Verarbeitungsinformationen werden alle 30 Sekunden aktualisiert. Die Komponente Home wird automatisch beendet, wenn Sie in Ihrem Browser zu einer anderen Adresse wechseln. Die Registerkarte „Home“ wird, solange sie geöffnet ist, dynamisch alle 30 Sekunden aktualisiert. Detaillierte Anleitungen für die Komponente Home finden Sie in der Online-Hilfe der Komponente. Configure Die Registerkarte „Konfigurieren“ der Komponente Configure ermöglicht dem Administrator des Fiery EXP50, auf einem Windows-Computer über das Netzwerk die Optionen im SetupProgramm anzuzeigen und zu ändern. Detaillierte Anleitungen für die Komponente Configure finden Sie im Dokument Konfiguration und Setup. Vergewissern Sie sich, bevor Sie die Komponente Configure verwenden, dass Sie die vorbereitenden Schritte ausgeführt haben (siehe Vorbereiten der Installation auf WindowsComputern auf Seite 10). Detaillierte Anleitungen für die Komponente Configure finden Sie in der Online-Hilfe der Komponente. Print Über die Registerkarte „Drucken“ der Komponente Print können Sie Dateien der Formate PostScript (PS), Encapsulated PostScript (EPS), Tagged Image File Format (TIFF) und Portable Document Format (PDF) direkt auf den Fiery EXP50 laden und drucken, ohne dass Sie die Anwendung öffnen müssen, mit der die betreffenden Dateien erstellt wurden. Detaillierte Anleitungen für die Komponente Print finden Sie in der Online-Hilfe der Komponente. Downloads Mit der Komponente Downloads können Installationsprogramme (für Druckertreiber, PPDDateien und andere Druckerdateien) direkt vom Fiery EXP50 auf Workstations im Netzwerk heruntergeladen werden. Detaillierte Anleitungen für die Komponente Downloads finden Sie in der Online-Hilfe der Komponente. Weitere Informationen zum Installieren der Druckerdateien finden Sie in den Dokumenten Drucken unter Windows und Drucken unter Mac OS. 81 INDEX INDEX A Acrobat 35, 36 Adobe Acrobat 35, 36 Adobe Photoshop 68 Als nächstes drucken, Option 49 Als nächstes verarbeiten, Option 49 Aufträge Druckausgabe vorziehen 48 Gemischte Medien, Definitionen 23 Herunterladen 66 Kapiteldefinitionen 24 Medium für Titel-/Abschlussblatt 26 Mischen 50 Neu ordnen 45 Preflight-Prüfung 43 Variabler Datendruck 34 Zeitplanung 48, 59 Ausrichten von Papierfächern 21 Ausschießen 34 Ausschießlayouts 34 Aussetzen von Aufträgen 47 Dongle 34 Drag-and-Drop, Drucken 72 Druckaufträge an virtuelle Drucker senden 43 Druckausgabe vorziehen 48 Druckausgabe zeitlich planen 48, 59 Drucken Druckoptionen, häufig verwendete 72 Zeichensatzliste 66, 71 Druckerschriftarten 10, 71 Duplizieren virtueller Drucker 42 E EFI ImageViewer 32 Einfügen von Griffregistern 29, 49 Enfocus PitStop, Zusatzmodul 35, 36 EPS-Dateien (Encapsulated PostScript) 62, 69 F C Fehlerbehebung Command WorkStation, Macintosh Edition 60 Command WorkStation, Windows Edition 32 Fiery Graphic Arts Package, Premium Edition Dateiformatfilter 73 ImageViewer 32 Filter der Anwendung Hot Folders 52 Filter für Microsoft Office 52 Compose 39 Configure 79 G B Bearbeiten virtueller Drucker 42 Bei Abweichung aussetzen, Option 47 Bildschirmzeichensätze 10, 71 D Dateiformate Preflight 44 Dateiformatfilter 73 Festlegen von Einstellungen 53 DCS 2.0 nach PostScript, Filter Info über 52 Konfigurieren 52 Direkte Verbindung 67, 70 DNS-Name 17, 55, 63, 74 Domain Name Server, siehe DNS-Name Ganzseitenvorschau 32 Gemischte Medien 23 Gerätename 64 Globale Objekte in VDP 74 Griffregister einfügen 29, 49 H Hardwareschutz (Dongle) 34 Herunterladen Aufträge 66 Dateien 66, 79 Zeichensätze 66, 70 82 INDEX I ImageViewer 32 Installieren Acrobat 35, 36 Bildschirm- und Druckerzeichensätze 10, 71 PitStop 35, 36 VDP Resource Manager 74 J Photoshop 68 PitStop, Zusatzmodul 35, 36 PostScript-Dateien Herunterladen 62 Preflight Dateiformate 44 Preflight-Prüfung für Auftrag 43 Print 79 Production Printing Package 39 Java 16, 78 Java JRE 10 R K S Kapiteldefinitionen für Aufträge 24 Konfigurieren 78 Command WorkStation, Macintosh Edition 55 Command WorkStation, Windows Edition 17 Downloader 63 Server 79 VDP Resource Manager 74 virtuelle Drucker 42 WebTools 77 Konventionen 8 L Löschen virtueller Drucker 42 M Mac OS Zeichensätze 10 Mediendefinitionen 23 Medium für Titel-/Abschlussblatt 26 Mischen von Aufträgen 50 N Netzwerkgestütztes Setup 79 Neuordnen von Aufträgen 45 P Paper Catalog 40 Zugriff 40 Papierdefinitionen 23 Papierfachausrichtung 21 Parameter für Preflight 44 PDF-Dateien 67 Herunterladen 62 Zeichensatzsubstitution 71 Registermedien 29 Servereinstellungen 79 Status 79 Sun Java JRE 10 Symbole in derDokumentation 8 T TCP/IP 17, 55, 63, 74 Terminologie 8 TIFF-Dateien 62, 67 Transferfunktionen 68 V Variabler Datendruck siehe VDP-Aufträge VDP-Aufträge Ausschießen 34 Herunterladen 62 Verwaltung globaler Objekte 74 Virtuelle Drucker Bearbeiten 42 Druckaufträge senden 43 Duplizieren 42 Einstellungen 42 Konfigurieren 42 Löschen 42 Vorschaufenster 32 VPS-Dateien (Creo) 62 W WebTools 78 Configure 79 Homepage 78 Print 79 Status 79 INDEX Z Zeichensätze Bildschirmzeichensätze 10 Druckerschriftarten 10 Druckerzeichensätze auf dem Server 71 Installationsprogramm für Mac OS 10 Installieren 10 Laden und Verwalten 67 Substitution bei PDF-Dateien 71 Zeichensatzliste Anzeigen 66, 71 Drucken 66, 71 Zeitgeplante Aufträge Suchen 49 Zugriff auf Paper Catalog 40 83