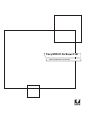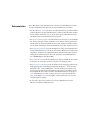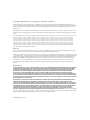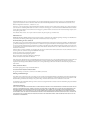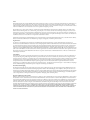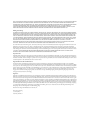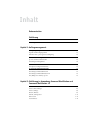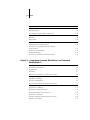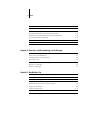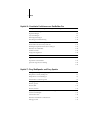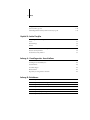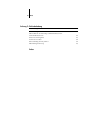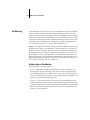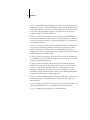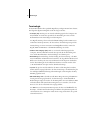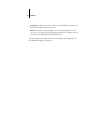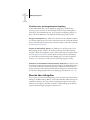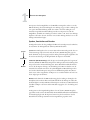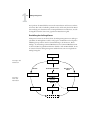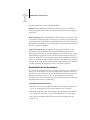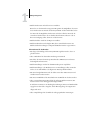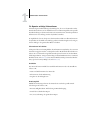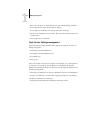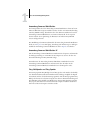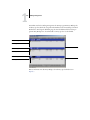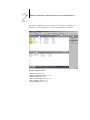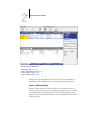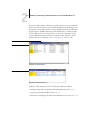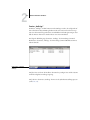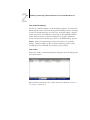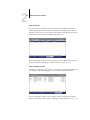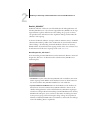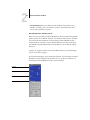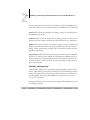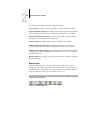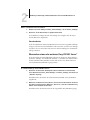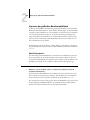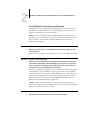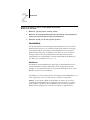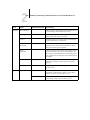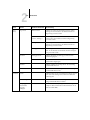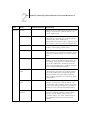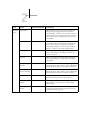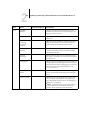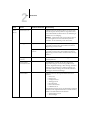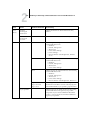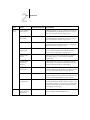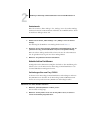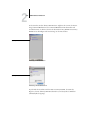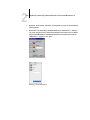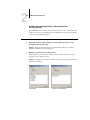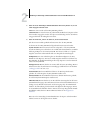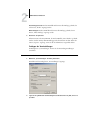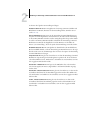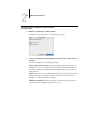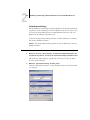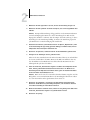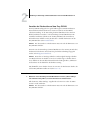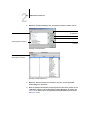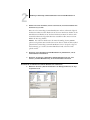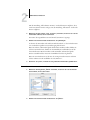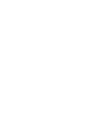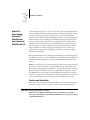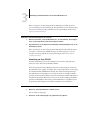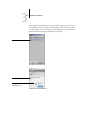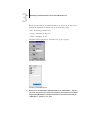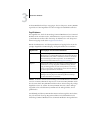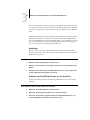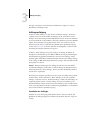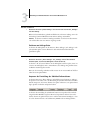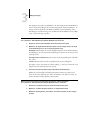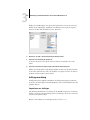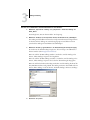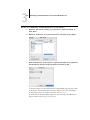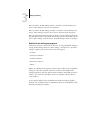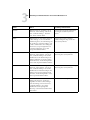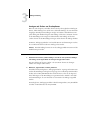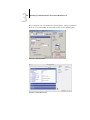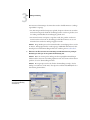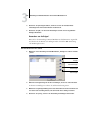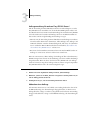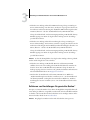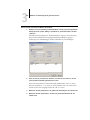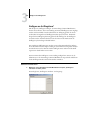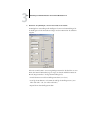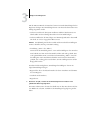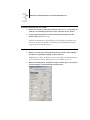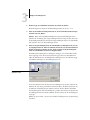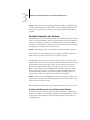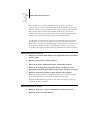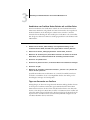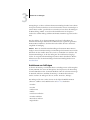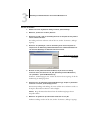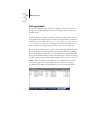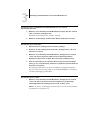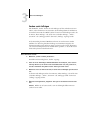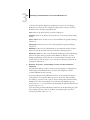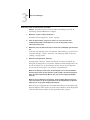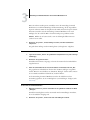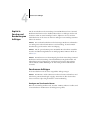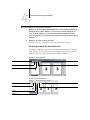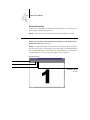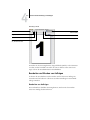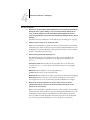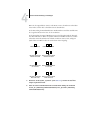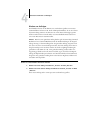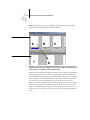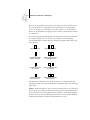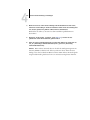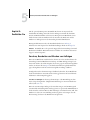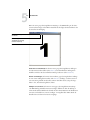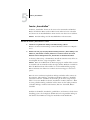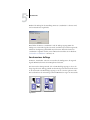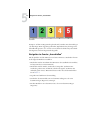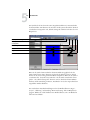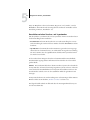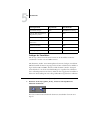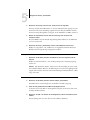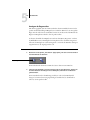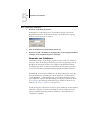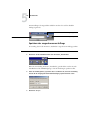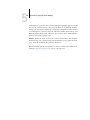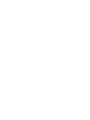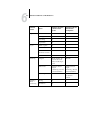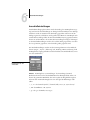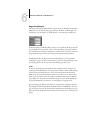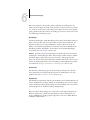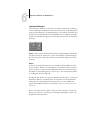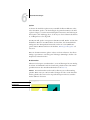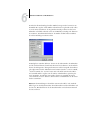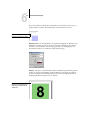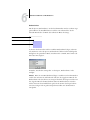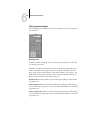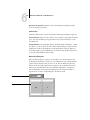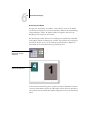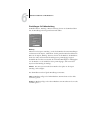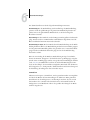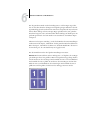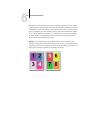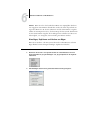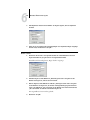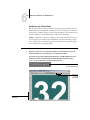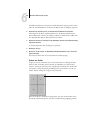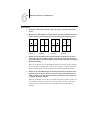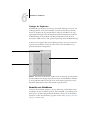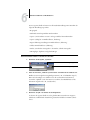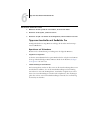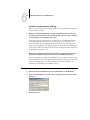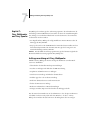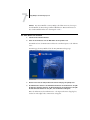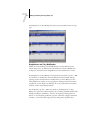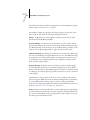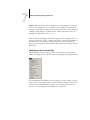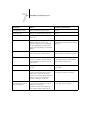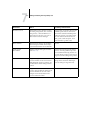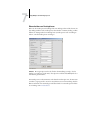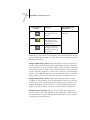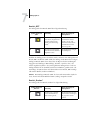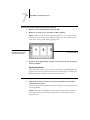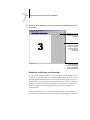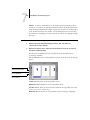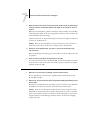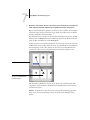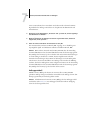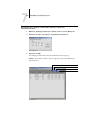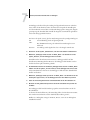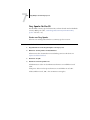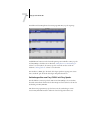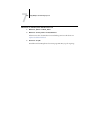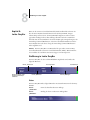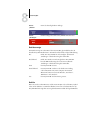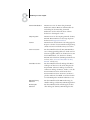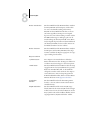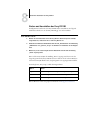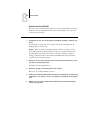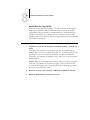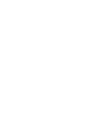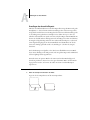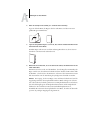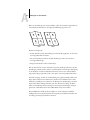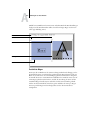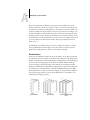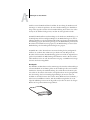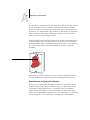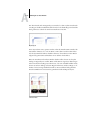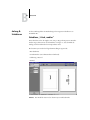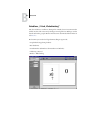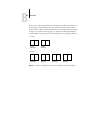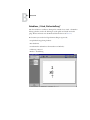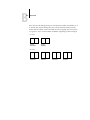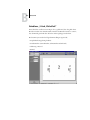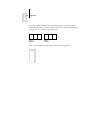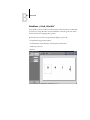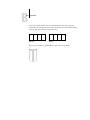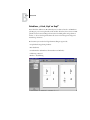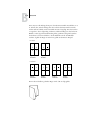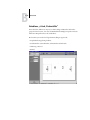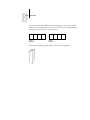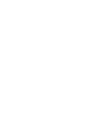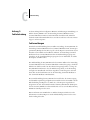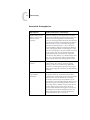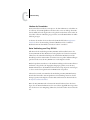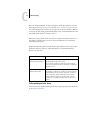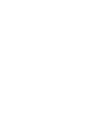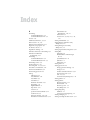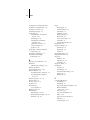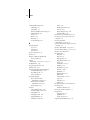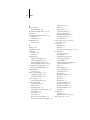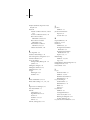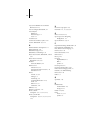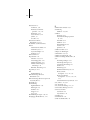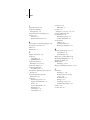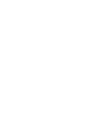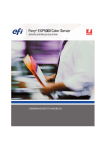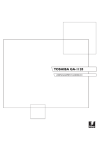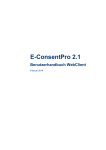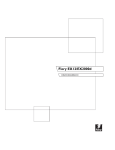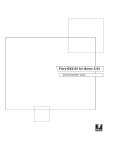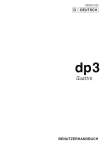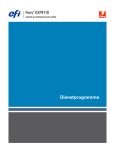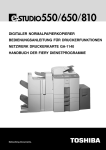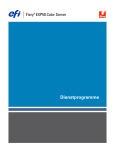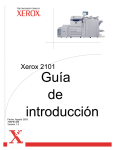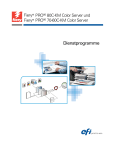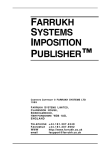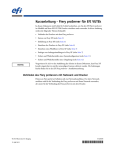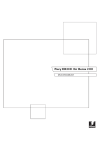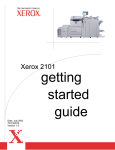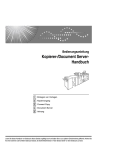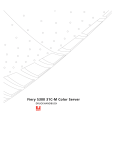Download Job Management Guide
Transcript
Fiery EX2101 für Xerox 2101
JOBMANAGEMENT-HANDBUCH
Dokumentation
Dieses Handbuch ist Teil der Dokumentation für den Fiery EX2101 für Xerox 2101™,
die folgende Handbücher für Anwender und Systemadministratoren umfasst:
• Die Broschüre Erste Schritte gibt Ihnen einen Überblick über die generellen Abläufe
beim Konfigurieren des Fiery EX2101 für Xerox 2101 und beim Drucken. Darüber
hinaus wird hier beschrieben, wie Sie auf die Adobe Acrobat PDF-Dateien auf der
CD-ROM mit der Anwenderdokumentation zugreifen.
• Im Softwareinstallationshandbuch wird die Installation der Software von der CD-ROM
mit der Fiery Anwendersoftware beschrieben. Diese Software benötigen Anwender
zum Drucken auf dem Fiery EX2101 für Xerox 2101. Außerdem wird hier erläutert,
wie die Druckverbindungen zum Fiery EX2101 für Xerox 2101 eingerichtet werden.
• Im Konfigurationshandbuch werden die Konfiguration (Setup) und die Administration
des Fiery EX2101 für Xerox 2101 für die unterstützten Plattformen und Netzwerkumgebungen beschrieben. Das Handbuch enthält außerdem Anleitungen zur Bereitstellung der Druckdienste für die Anwender auf Servern unter UNIX, Windows
NT 4.0/2000/2003 und Novell NetWare.
• Im Druckhandbuch werden die Druckfunktionen des Fiery EX2101 für Xerox 2101
beschrieben, die Anwendern auf ihren Computern zur Verfügung stehen.
• Im Jobmanagement-Handbuch werden die Funktionen der Dienstprogramme für das
Auftragsmanagement (Anwendungen Command WorkStation™ und Command
WorkStation LE™ sowie DocBuilder Pro™) und die Funktionen beschrieben, die
diese Dienstprogramme für die Überwachung und Steuerung der Aufträge für den
Fiery EX2101 für Xerox 2101 bereitstellen. Das Handbuch richtet sich an Operatoren und Administratoren bzw. an Anwender mit der entsprechenden Berechtigung, deren Aufgabe es ist, den Auftragsfluss zu überwachen und zu steuern und
eventuelle Fehler zu beheben.
• In den Release-Informationen finden Sie neueste Produktinformationen und
Hinweise zu bekannten Fehlersituationen.
Copyright © 2003 Electronics for Imaging, Inc. Alle Rechte vorbehalten.
Diese Veröffentlichung ist urheberrechtlich geschützt, und alle Rechte sind vorbehalten. Ohne die vorherige schriftliche Genehmigung durch Electronics for
Imaging, Inc. darf kein Teil dieser Veröffentlichung in irgendeiner Form oder mit irgendwelchen Mitteln gleich zu welchem Zweck reproduziert oder übertragen
werden. Die Informationen in diesem Dokument können ohne Vorankündigung geändert werden und stellen keine Verpflichtung seitens der Electronics for
Imaging, Inc. dar.
Diese Publikation wird in Verbindung mit einem EFI Produkt (das „Produkt“) bereitgestellt, das EFI Software (die „Software“) umfasst. Die Software wird im
Rahmen einer Lizenz zur Verfügung gestellt und darf nur in Übereinstimmung mit den Bestimmungen der nachfolgenden Softwarelizenz eingesetzt und kopiert
werden.
Für dieses Produkt können ein oder mehrere der folgenden US-Patente gelten: 4,917,488, 4,941,038, 5,109,241, 5,150,454, 5,150,454, 5,170,182, 5,212,546,
5,278,599, 5,335,040, 5,343,311, 5,424,754, 5,467,446, 5,506,946, 5,517,334, 5,537,516, 5,543,940, 5,553,200, 5,565,960, 5,615,314, 5,619,624,
5,625,712, 5,640,228, 5,666,436, 5,760,913, 5,818,645, 5,835,788, 5,866,856, 5,867,179, 5,959,867, 5,970,174, 5,995,724, 6,002,795, 6,025,922,
6,041,200, 6,046,420, 6,065,041, 6,067,080, 6,112,665, 6,116,707, 6,118,205, 6,122,407, 6,134,018, 6,141,120, 6,151,014, 6,166,821, 6,184,873,
6,185,335, 6,201,614, 6,215,562, 6,219,659, 6,222,641, 6,224,048, 6,225,974, 6,226,419, 6,239,895, 6,256,108, 6,265,676, 6,266,051, 6,269,190,
6,289,122, 6,292,177, 6,292,270, 6,300,580, 6,310,697, 6,323,893, 6,326,565, 6,327,047, 6,327,050, 6,327,052, 6,330,071, 6,331,899, 6,335,723,
6,340,975, 6,341,017, 6,341,018, 6,341,307, 6,348,978, 6,356,359, 6,369,895, 6,373,003, 6,381,036, 6,400,443, 6,414,673, 6,424,340, 6,429,949,
6,449,393, 6,456,280, 6,476,927, 6,490,696, 6,501,461, 6,501,565, 6,519,053, D341,131, D406,117, D416,550, D417,864, D419,185, D426,206,
D430,206, D439,851, D444,793, RE33,973, RE36,947
Warenzeichen
Bestcolor, ColorWise, eBeam, EDOX, EFI, Fiery, das Fiery Logo, Fiery Driven, RIP-While-Print und Spot-On sind eingetragene Marken der Electronics for
Imaging, Inc., die in den USA und/oder einigen anderen Ländern durch Copyright urheberrechtlich geschützt sind.
Das Best Logo, das eBeam Logo, das Electronics for Imaging Logo, das Fiery Driven Logo, das Intelligent Device Management Logo, das PrintMe Logo, das Splash
Logo, das Unimobile Logo, das Velocity OneFlow Logo, Everywhere You Go, Changing the Way the World Prints, AutoCal, AutoGray, Best, ColorCal, Command
WorkStation, Device IQ, DocBuilder, DocBuilder Pro, DocStream, FreeForm, Fiery Link, Fiery Prints, Fiery Spark, NetWise, PrintMe, PrintMe Enterprise,
PrintMe Networks, RIPChips, ScanBuilder, Splash, Unimobile, Velocity, Velocity Balance, Velocity Build, Velocity Estimate, Velocity Exchange, Velocity
OneFlow, Velocity Scan, VisualCal, WebInstaller, WebScan, WebSpooler, WebStatus und WebTools sind Warenzeichen der Electronics for Imaging, Inc.
Alle anderen Marken und Produktnamen können Warenzeichen oder eingetragene Warenzeichen der jeweiligen Rechtsinhaber sein und werden hiermit
anerkannt.
Rechtliche Hinweise
APPLE COMPUTER, INC. („APPLE“) GIBT IM HINBLICK AUF DIE APPLE SOFTWARE WEDER AUSDRÜCKLICHE NOCH GESETZLICHE
GEWÄHRLEISTUNGSVERSPRECHEN AB, EINSCHLIESSLICH DER, ABER NICHT BESCHRÄNKT AUF DIE GESETZLICHEN GEWÄHRLEISTUNGEN EINER MARKTGÄNGIGEN QUALITÄT UND EINER EIGNUNG FÜR EINEN BESTIMMTEN ZWECK. BEZÜGLICH DER
VERWENDUNG ODER DER ERGEBNISSE DER VERWENDUNG DER APPLE SOFTWARE MACHT APPLE KEINERLEI GEWÄHRLEISTUNGS- UND GARANTIEVERSPRECHEN ODER SONSTIGE ZUSICHERUNGEN IM HINBLICK AUF DIE RICHTIGKEIT, DIE
GENAUIGKEIT, DIE ZUVERLÄSSIGKEIT, DIE AKTUALITÄT ODER SONSTIGE EIGENSCHAFTEN DER SOFTWARE. SIE ÜBERNEHMEN
DAS GESAMTE RISIKO IM HINBLICK AUF DIE ERGEBNISSE UND LEISTUNG DER APPLE SOFTWARE. DIE GESETZE EINIGER LÄNDER
LASSEN DEN AUSSCHLUSS DER GESETZLICHEN GEWÄHRLEISTUNG NICHT ZU. DER OBEN GENANNTE AUSSCHLUSS TRIFFT DAHER
MÖGLICHERWEISE AUF SIE NICHT ZU.
IN KEINEM FALL HAFTEN APPLE ODER APPLE DIRECTORS, LEITENDE ANGESTELLTE, MITARBEITER ODER VERTRETER IHNEN
GEGENÜBER FÜR IRGENDWELCHE MITTELBAREN SCHÄDEN ODER SCHÄDEN WEGEN NEBEN- UND FOLGEKOSTEN (EINSCHLIESSLICH SCHÄDEN WEGEN GESCHÄFTLICHEN GEWINNENTGANGS, WEGEN GESCHÄFTSUNTERBRECHUNG ODER WEGEN
VERLUSTS VON GESCHÄFTSINFORMATIONEN UND DERGLEICHEN), DIE SICH AUS DER VERWENDUNG ODER DER UNFÄHIGKEIT
ZUR VERWENDUNG DER APPLE SOFTWARE ERGEBEN, UND ZWAR SELBST DANN NICHT, WENN APPLE VON DER MÖGLICHKEIT
SOLCHER SCHÄDEN UNTERRICHTET WORDEN IST. DA DIE GESETZE EINIGER LÄNDER DEN AUSSCHLUSS ODER DIE EINSCHRÄNKUNG DER HAFTUNG FÜR MITTELBARE SCHÄDEN ODER SCHÄDEN WEGEN NEBEN- UND FOLGEKOSTEN NICHT
ZULASSEN, TREFFEN DIE OBEN GENANNTEN EINSCHRÄNKUNGEN MÖGLICHERWEISE AUF SIE NICHT ZU. Die Haftung von Apple Ihnen
gegenüber für echte Schäden, aus welchem Grund sie auch immer entstehen und unabhängig von der Form der Haftung (ob aus Verträgen, unerlaubten Handlungen [einschließlich Fahrlässigkeit], Produkthaftung oder anderweitig), ist auf 50 US-Dollar beschränkt.
Artikelnummer: 45037012
Die PANTONE® Farben, die in der Softwareanwendung oder in der Anwenderdokumentation dargestellt werden, können von den durch PANTONE festgelegten Standards abweichen. Ziehen Sie für akkurate Farben die aktuelle PANTONE-Farbpublikationen zu Rate. PANTONE® und andere Pantone, Inc.
Marken sind Eigentum der Pantone, Inc.. © Pantone, Inc., 2003.
Pantone, Inc. ist der durch Copyright geschützte Rechtsinhaber der Farbdaten und/oder der Software, die Electronics for Imaging, Inc. in Lizenz zur Verfügung
stehen und die nur in Verbindung mit Produkten oder Software von Electronics for Imaging, Inc. verteilt werden dürfen. Die PANTONE Farbdaten und/oder
Software dürfen nur im Rahmen eines/r durch Electronics for Imaging, Inc. gelieferten Produkts oder Software auf einen anderen Datenträger überspielt oder in
einen Speicher geladen werden.
Dieses Produkt umfasst Software, die von Apache Software Foundation (http://www.apache.org/) entwickelt wurde.
FCC-Informationen
WARNUNG: Gemäß den FCC-Bestimmungen können jedwede unzulässige, vom Hersteller nicht ausdrücklich genehmigte Änderungen oder Modifikationen
an diesem Gerät die Aufhebung der Berechtigung des Betreibers zum Betrieb dieses Gerätes zur Folge haben.
Konformitätserklärung für Geräte der Klasse B
Dieses Gerät wurde getestet und erfüllt die Bestimmungen hinsichtlich der Beschränkungen für digitale Geräte der Klasse B gemäß Teil 15 der FCC-Bestimmungen. Diese Beschränkungen dienen dem angemessenen Schutz vor schädlichen Störungen, wenn das Gerät in einem Wohngebiet betrieben wird. Dieses Gerät
erzeugt und verwendet Hochfrequenzenergie und kann diese ausstrahlen; wird das Gerät nicht gemäß der Bedienungsanleitung installiert und verwendet, kann
dies zu schädlichen Störungen des Funkverkehrs führen. Es wird jedoch keine Garantie dafür übernommen, dass es bei bestimmten Installationen nicht doch zu
Interferenzen kommen kann.
Führt dieses Gerät zu Störungen beim Radio- oder Fernsehempfang, die durch Aus- und Einschalten des Geräts nachzuweisen sind, sollte der Betreiber versuchen,
die Störung durch eine oder mehrere der folgenden Maßnahmen zu beseitigen:
Antenne neu ausrichten oder an anderer Stelle platzieren.
Abstand zwischen Gerät und Empfangsteil vergrößern.
Gerät an einen anderen Stromkreis anschließen als das Empfangsteil.
Händler oder Radio-/Fernsehtechniker um Hilfe bitten.
Damit dieses Gerät in Übereinstimmung mit den FCC-Bestimmungen betrieben werden kann, muss es mit abgeschirmten Kabeln betrieben werden. Der Betrieb
mit ungenehmigter Ausrüstung oder nicht abgeschirmten Kabeln kann zu Störungen beim Radio-/Fernsehempfang führen. Der Betreiber wird darauf
hingewiesen, dass Änderungen und Modifikationen am Gerät ohne vorherige Zustimmung des Herstellers zum Verlust der Betriebsberechtigung für das Gerät
führen können.
Industry Canada Class B Notice
This Class B digital apparatus complies with Canadian ICES-003.
Avis de Conformation Classe B de l’Industrie Canada
Cet appareil numérique de la classe B est conforme à la norme NMB-003 du Canada.
Einhaltung der RFI-Bestimmungen
Dieses Gerät wurde sowohl einzeln als auch in einer Anlage, die einen normalen Anwendungsfall nachbildet, auf die Einhaltung der Funkentstörbestimmungen
geprüft. Es ist jedoch möglich, dass die Funkentstörbestimmungen unter ungünstigen Umständen bei anderen Gerätekombinationen nicht eingehalten werden.
Für die Einhaltung der Funkentstörbestimmungen einer gesamten Anlage, in der dieses Gerät betrieben wird, ist der Betreiber verantwortlich.
Für die Einhaltung der betreffenden Bestimmungen kommt es darauf an, dass abgeschirmte Kabel verwendet werden. Für die Beschaffung entsprechender Kabel
ist der Betreiber verantwortlich.
Softwarelizenzvereinbarung
LESEN SIE DIE FOLGENDEN BESTIMMUNGEN UND BEDINGUNGEN DIESER LIZENZVEREINBARUNG AUFMERKSAM DURCH, BEVOR
SIE DIESE SOFTWARE BENUTZEN. NEHMEN SIE DIESE SOFTWARE NICHT IN BETRIEB, WENN SIE MIT DEN BESTIMMUNGEN UND
BEDINGUNGEN DIESER VEREINBARUNG NICHT EINVERSTANDEN SIND. DURCH DAS INSTALLIEREN ODER VERWENDEN DER
SOFTWARE GEBEN SIE ZU VERSTEHEN, DASS SIE DEN BESTIMMUNGEN DIESER LIZENZVEREINBARUNG ZUSTIMMEN UND DIESE
AKZEPTIEREN. WENN SIE MIT DEN BESTIMMUNGEN DIESER LIZENZVEREINBARUNG NICHT EINVERSTANDEN SIND, KÖNNEN SIE
DIE UNBENUTZTE SOFTWARE BEI DEM HÄNDLER, BEI DEM SIE SIE ERWORBEN HABEN, GEGEN RÜCKERSTATTUNG DES VOLLEN
KAUFPREISES ZURÜCKGEBEN.
Lizenz
EFI erteilt Ihnen hiermit eine nicht ausschließliche Lizenz für die Verwendung der Software („Software“) und der zugehörigen Dokumentation („Dokumentation“),
die zum Lieferumfang dieses Produkts gehören. Die Software wird in Lizenz bereitgestellt, nicht verkauft. Sie dürfen diese Software nur für Ihre gewohnheitsmäßigen Geschäfts- und Privatzwecke verwenden. Sie dürfen die Software nicht vermieten, verleasen, in Unterlizenz weitergeben oder verleihen und die Software
nicht in einer Mehrbenutzer- oder Servicebetriebsart oder einer vergleichbaren Umgebung verwenden.
Mit Ausnahme einer (1) Kopie, die für Sicherungs- und Archivierungszwecke im Hinblick auf die Verwendung des Produkts durch Sie erforderlich und im
Rahmen dieser Vereinbarung erlaubt ist, ist es Ihnen nicht gestattet, Kopien von der Software oder Teilen davon anzufertigen, anfertigen zu lassen oder deren
Anfertigung zu gestatten. Sie sind nicht berechtigt, die Dokumentation zu kopieren. Sie sind nicht berechtigt, die Software oder Teile davon zu lokalisieren, zu
übersetzen, zu disassemblieren, zu dekompilieren, zu entschlüsseln, zurückzuentwickeln oder den Quellcode offenzulegen oder die Software oder Teile davon zu
modifizieren, Derivate davon zu erstellen oder sie in irgendeiner anderen Weise zu ändern.
Die Bestimmungen, Bedingungen und Beschränkungen in der Lizenzvereinbarung gelten für alle Fehlerbehebungen (Bug Fixes), Softwarekorrekturen (Patches),
Release-Versionen, Release-Informationen und Aktualisierungen (Updates und Upgrades) in Verbindung mit der Software.
Eigentumsrechte
Sie erkennen an, dass alle Rechte, Titel und Interessen, einschließlich aller geistigen Eigentumsrechte, an und in Zusammenhang mit der Software, der
Dokumentation und allen Modifikationen und Derivaten davon alleiniges Eigentum von EFI und den EFI Lieferanten sind und dies auch bleiben. Mit Ausnahme
der oben beschriebenen begrenzten Lizenz zur Verwendung der Software wird Ihnen kein Recht und keine Lizenz gleich welcher Art erteilt. Sie erhalten keine
Rechte oder Lizenzen an irgendwelchen Patenten, Urheberrechten, Geschäftsgeheimnissen oder Marken (gleich ob eingetragen oder nicht eingetragen). Sie
verpflichten sich, keine EFI Marken/Warenzeichen oder EFI Handelsnamen („EFI Marken“) und keine ähnlichen Marken, URLs, Internet-Domänennamen oder
Symbole, die mit EFI Marken verwechselt werden können, in Ihrem eigenen Namen oder im Namen Ihrer Partner anzuwenden oder zu registrieren oder deren
Registrierung zu betreiben und keine Maßnahmen und Aktionen zu ergreifen, welche die Rechte an Marken/Warenzeichen von EFI oder von EFI Lieferanten
beeinträchtigen oder mindern.
Vertraulichkeit
Die Software stellt vertrauliche, eigentumsbezogene Informationen von EFI dar, und Sie sind nicht berechtigt, die Software zu verteilen oder offenzulegen. Sie
sind jedoch berechtigt, Ihre gemäß vorliegender Vereinbarung erworbenen Rechte auf eine andere natürliche oder juristische Person unter folgenden Voraussetzungen permanent zu übertragen: (1) die Übertragung erfolgt in Übereinstimmung mit allen relevanten Exportgesetzen und Exportbestimmungen, einschließlich des Regelwerks ‚U.S. Export Administration Regulations’; (2) Sie übergeben der natürlichen oder juristischen Person die komplette Software und die
komplette Dokumentation (einschließlich aller Kopien, Updates, Upgrades, Vorversionen, Bestandteile, Medien und gedruckten Materialien sowie dieser
Vereinbarung); (3) Sie behalten keine Kopien der Software oder der Dokumentation – auch keine Kopien auf einem Computer – zurück; UND (4) der Empfänger
erkennt sämtliche Bedingungen und Bestimmungen der vorliegenden Vereinbarung als verbindlich an.
Rechtsmittel und Beendigung
Bei unbefugtem Verwenden, Kopieren oder Preisgeben der Software oder bei jeglichem Verstoß gegen diese Vereinbarung erlischt die Gültigkeit dieser Lizenz
automatisch und stehen EFI weitere Rechtsmittel und Klagemöglichkeiten offen. Im Falle der Beendigung sind Sie verpflichtet, alle Kopien der Software, der
Dokumentation und aller ihrer Bestandteile und Komponenten zu vernichten. Alle Bestimmungen in dieser Vereinbarung hinsichtlich Begrenzung und Ausschluss
von Gewährleistungen, Haftungsbeschränkung, Rechtsbehelfe, geltendem Recht, Rechtssprechung, Gerichtsstand und Beendigung von Schadensansprüchen
sowie der Eigentumsrechte von EFI gelten auch über den Zeitpunkt der Beendigung dieser Vereinbarung hinaus.
Begrenzte Gewährleistung und Ausschluss
EFI sichert dem Ersterwerber („Kunde“) für einen Zeitraum von dreißig (30) Tagen ab Kauf bei EFI oder einem autorisierten EFI Händler zu, dass die Software
im Wesentlichen in der in der Dokumentation beschriebenen Weise funktioniert, sofern das Produkt in der durch die EFI Spezifikationen autorisierten Weise
eingesetzt wird. EFI gewährleistet für den oben genannten Zeitraum, dass die Medien, die die Software enthalten, keine signifikanten, die Software unbrauchbar
machenden Fehler enthalten. EFI gibt keine Gewährleistungsversprechen oder Aussagen dahingehend ab, dass die Software Ihre spezifischen Anforderungen
erfüllt, dass der Betrieb der Software störungsfrei, sicher, fehlertolerant oder fehlerfrei erfolgt oder dass alle Mängel in der Software behoben werden. EFI
übernimmt keinerlei Gewährleistung (weder impliziert noch in irgendeiner anderen Form) im Hinblick auf die Leistung und die Zuverlässigkeit von Produkten
anderer Hersteller (Software oder Hardware). DURCH DIE INSTALLATION VON PRODUKTEN ANDERER HERSTELLER IN JEDER NICHT
DURCH EFI AUTORISIERTEN FORM VERLIERT DIESE VEREINBARUNG IHRE GÜLTIGKEIT. DURCH DIE VERWENDUNG, ÄNDERUNG
UND/ODER REPARATUR DES PRODUKTS IN JEDER NICHT DURCH EFI AUTORISIERTEN FORM VERLIERT DIESE VEREINBARUNG
EBENFALLS IHRE GÜLTIGKEIT.
MIT AUSNAHME DER OBEN GENANNTEN AUSDRÜCKLICHEN BEGRENZTEN GEWÄHRLEISTUNG UND IM VOM GELTENDEN RECHT
WEITESTMÖGLICH ZULÄSSIGEN RAHMEN GIBT EFI IHNEN IM HINBLICK AUF DIE SOFTWARE KEINERLEI GEWÄHRLEISTUNGSVERSPRECHEN ODER ZUSICHERUNGEN AB - WEDER AUSDRÜCKLICH, IMPLIZIERT ODER GESETZLICH NOCH IN IRGENDWELCHEN
ANDEREN BESTIMMUNGEN DER VORLIEGENDEN VEREINBARUNG ODER MITTEILUNGEN AN SIE -, UND EFI SCHLIESST
INSBESONDERE JEGLICHE GESETZLICHE GEWÄHRLEISTUNG ODER ZUSICHERUNG EINER MARKTGÄNGIGEN QUALITÄT ODER
EINER EIGNUNG FÜR EINEN BESTIMMTEN ZWECK ODER DER NICHTEINHALTUNG DER RECHTE DRITTER AUS.
Haftungsbeschränkung
IM WEITESTEN GESETZLICH ZULÄSSIGEN RAHMEN SCHLIESSEN EFI ODER EFI LIEFERANTEN DIE HAFTUNG FÜR IRGENDWELCHE
SCHÄDEN AUS, EINSCHLIESSLICH VERLUST VON DATEN, GEWINNENTGANG, DECKUNGSKOSTEN ODER ANDERWEITIGE SCHÄDEN
WEGEN BESONDERER SCHADENSFOLGEN, SCHÄDEN WEGEN NEBEN- UND FOLGEKOSTEN SOWIE MITTELBARER SCHÄDEN, DIE
SICH AUS DEM KAUF, DER INSTALLATION, DER VERWENDUNG, DER FUNKTIONSWEISE ODER DEM NICHTFUNKTIONIEREN DER
SOFTWARE ERGEBEN, GLEICH WELCHER URSACHE ODER HAFTUNGSTHEORIE. DIESE BESCHRÄNKUNG GILT AUCH DANN, WENN
EFI VON DER MÖGLICHKEIT EINES SOLCHEN SCHADENS UNTERRICHTET WURDE. SIE ERKENNEN AN, DASS DER PREIS FÜR DAS
PRODUKT DIESE RISIKOVERTEILUNG WIDERSPIEGELT. DA DIE GESETZE EINIGER LÄNDER DEN AUSSCHLUSS ODER DIE
EINSCHRÄNKUNG DER HAFTUNG FÜR MITTELBARE SCHÄDEN ODER SCHÄDEN WEGEN NEBEN- UND FOLGEKOSTEN NICHT
ZULASSEN, TREFFEN DIE OBEN GENANNTEN EINSCHRÄNKUNGEN MÖGLICHERWEISE AUF SIE NICHT ZU.
Sie werden hiermit davon in Kenntnis gesetzt, dass Adobe Systems Incorporated, ein im US-Bundesstaat Delaware eingetragenes Unternehmen mit Sitz in 345
Park Avenue, San Jose, CA 95110-2704 („Adobe“) als Drittbegünstigter der vorliegenden Vereinbarung auftritt, insofern als die vorliegende Vereinbarung
Bestimmungen im Hinblick auf Ihre Verwendung irgendwelcher Software, Font-Programme, Schriftbilder und/oder Marken/Warenzeichen enthält, die durch
Adobe bereitgestellt oder lizenziert werden. Diese Bestimmungen werden ausdrücklich zugunsten von Adobe aufgestellt und sind außer von EFI auch von Adobe
vollstreckbar. ADOBE ÜBERNIMMT IHNEN GEGENÜBER KEINERLEI HAFTUNG FÜR IRGENDWELCHE ADOBE SOFTWARE ODER
TECHNOLOGIE, DIE IM RAHMEN DIESER LIZENZVEREINBARUNG BEREITGESTELLT WIRD.
Exportkontrollen
Die EFI Produkte unterliegen den Exportgesetzen und Exportbestimmungen der USA, einschließlich des Regelwerks ‘U.S. Export Administration Regulations’,
sowie den Exportgesetzen und der Exportbestimmungen anderer Staaten. Sie erklären sich einverstanden, dass Sie keinen Teil des Produkts oder der Software in
einer Weise verwenden, verteilen, übertragen, exportieren oder re-exportieren, die dem geltenden Recht und den anwendbaren Bestimmungen der USA oder des
Landes widerspricht, in dem das Produkt/die Software erworben wurde.
Eingeschränkte Rechte für US-Administration:
Für die Verwendung, Vervielfältigung und Preisgabe der Software durch die Regierung der USA gelten die Beschränkungen in FAR 12.212 oder DFARS
227.7202-3 -227.7202-4 und bis zu dem im Rahmen der US-Bundesgesetze erforderlichen Maße die eingeschränkten Rechte in FAR 52.227-14, Restricted Rights
Notice (Juni 1987) Alternate III(g)(3)(Juni 1987) oder FAR 52.227-19 (Juni 1987). Technische Daten, die im Rahmen dieser Lizenzvereinbarung bereitgestellt
werden, unterliegen dem Schutz durch FAR 12.211 und DFARS 227.7102-2 und in dem von der US-Administration explizit geforderten Maße den beschränkten
Rechten, die in DFARS 252.227.7015 (November 1995) und DFARS 252.227-7037 (September 1999) festgelegt sind. In dem Falle, dass eine der oben
angesprochenen administrativen Regelungen geändert oder überarbeitet wird, gilt die Nachfolgeregelung oder eine gleichwertige Regelung. Der Name des
Vertragspartners lautet Electronics for Imaging.
Allgemeines
Die Rechte und Verpflichtungen der Parteien in dieser Vereinbarung unterliegen ausschließlich der Gesetzgebung und Rechtssprechung des US-Bundesstaates
Kalifornien in der Form, die für Verträge zwischen Bürgern Kaliforniens gelten, die komplett in Kalifornien erfüllt werden. Die Bestimmungen der Konvention
der Vereinten Nationen über Verträge zum internationalen Warenverkauf (United Nations Convention on Contracts for the International Sale of Goods) gelten
nicht für diese Vereinbarung. Sie stimmen zu, dass für alle Rechtsstreitigkeiten aus dieser Vereinbarung ausschließlich die Gerichtsbarkeit und der Gerichtsstand
des US-Bundesstaates Kalifornien – der für den Landkreis (County) San Mateo zuständige Gerichtshof bzw. das für den nördlichen Distrikt des US-Bundesstaates
Kalifornien zuständige Bundesgericht – gilt. Diese Vereinbarung stellt die gesamte Vereinbarung zwischen uns dar und setzt alle anderen Mitteilungen oder Werbeoder Marketing-Bekanntmachungen im Hinblick auf die Software außer Kraft. Erweist sich eine Bestimmung oder Bedingung dieser Vereinbarung als ungültig,
so soll die betreffende Bestimmung oder Bedingung in dem Maße als modifiziert gelten, dass sie vollstreckbar wird, und alle übrigen Bestimmungen und
Bedingungen dieser Vereinbarung bleiben in vollem Umfang gültig.
Besuchen Sie bei Fragen die EFI Website unter www.efi.com.
Electronics for Imaging
303 Velocity Way
Foster City, CA 94404
Inhalt
Dokumentation
Einführung
Aufbau dieses Handbuchs
Terminologie
xiii
xv
Kapitel 1: Auftragsmanagement
Auftragsumgebungen
1-1
Zugriffs- und Berechtigungsebenen
1-1
Einrichten einer operatorgesteuerten Umgebung
1-2
Übersicht über Auftragsfluss
1-2
Spoolen, Verarbeiten und Drucken
1-3
Darstellung des Auftragsflusses
1-4
Kommunikation mit Anwendern
1-5
Für Operator wichtige Informationen
1-7
Tools für das Auftragsmanagement
1-8
Anwendung Command WorkStation
1-9
Anwendung Command WorkStation LE
1-9
Fiery WebSpooler und Fiery Spooler
1-9
Kapitel 2: Einführung in Anwendung Command WorkStation und
Command WorkStation LE
Grafische Benutzeroberfläche
2-1
Fenster „Aktive Aufträge“
2-3
Fenster „Aufträge“
2-5
Bereich „Aktivität“
2-8
Infozeile „Auftragsstatus“
2-10
Aktionstasten
2-11
Vorschaufenster
2-12
viii
Inhalt
Überwachen eines oder mehrerer Fiery EX2101 Server*
2-12
Anpassen der grafischen Benutzeroberfläche
2-13
Oberflächenlayouts*
2-13
Ein-/Ausblenden und Anordnen von Elementen
2-14
Menübefehle
2-15
Menüleiste
2-15
Kontextmenüs
2-24
Administrative Funktionen
2-24
Verbindungsaufbau zum Fiery EX2101
2-24
Drucken von serverspezifischen Informationsseiten
des Fiery EX2101
2-27
Festlegen der Voreinstellungen
2-29
Papierfachausrichtung*
2-32
Verwalten der Zeichensätze auf dem Fiery EX2101
2-34
Kapitel 3: Anwendung Command WorkStation und Command
WorkStation LE
Starten und Anmelden
3-1
Anmeldung am Fiery EX2101
3-2
Zugriffsebenen
3-5
Abmeldung
3-6
Entfernen von Fiery EX2101 Servern aus der Serverliste
3-6
Auftragsverfolgung
3-7
Auswählen von Aufträgen
3-7
Sortieren von Auftragslisten
3-8
Anpassen der Darstellung der Jobticket-Informationen
3-8
Auftragsverwaltung
3-10
Importieren von Aufträgen
3-10
Befehle für das Auftragsmanagement
3-13
Anzeigen und Ändern von Druckoptionen
3-15
Neuordnen von Aufträgen*
3-18
Auftragsverwaltung für mehrere Fiery EX2101 Server*
3-19
Abbrechen eines Auftrags
3-19
ix
Inhalt
Definieren von Einstellungen für gemischte Medien*
3-20
Einfügen von Griffregistern*
3-23
Variabler Datendruck mit FreeForm
3-28
Erstellen und Überwachen von FreeForm Master-Dateien
3-28
Kombinieren von FreeForm Master-Dateien mit variablen Daten
3-30
Tipps zum Verwenden von FreeForm
3-30
Archivieren von Aufträgen
3-31
Auftragsprotokoll
3-33
Suchen nach Aufträgen
3-35
Kapitel 4: Vorschau und Bearbeitung von Aufträgen
Vorschau von Aufträgen
4-1
Anzeigen von Vorschauminiaturen
4-1
Steuerungselemente des Vorschaufensters
4-2
Ganzseitenvorschau
4-3
Bearbeiten und Mischen von Aufträgen
4-4
Bearbeiten von Aufträgen
4-4
Mischen von Aufträgen
4-7
Kapitel 5: DocBuilder Pro
Vorschau, Bearbeiten und Mischen von Aufträgen
5-1
Fenster „Ausschießen“
5-3
Vorschau eines Auftrags
5-4
Navigation im Fenster „Ausschießen“
5-5
Umschalten zwischen Vorschau- und Layoutmodus
5-7
Festlegen des Zoomfaktors
5-8
Anzeigen der Bogenseiten
5-10
Verwenden von Schablonen
5-11
Speichern des ausgeschossenen Auftrags
5-12
x Inhalt
Kapitel 6: Erweiterte Funktionen von DocBuilder Pro
Modi „Verschiedene Seitengrößen“ und „Gleiche Seitengröße“
6-1
Ausschießeinstellungen
6-3
Bogeneinstellungen
6-4
Layouteinstellungen
6-6
Skalierungseinstellungen
6-11
Einstellungen für Endbearbeitung
6-14
Manuelles Ändern eines Layouts
6-19
Neuanordnen der Seiten im Layoutmodus
6-19
Hinzufügen, Duplizieren und Löschen von Bögen
6-20
Bearbeiten des Seiteninhalts
6-22
Drehen von Seiten
6-23
Festlegen der Stegbreiten
6-25
Verwalten von Schablonen
6-25
Tipps zum Ausschießen mit DocBuilder Pro
6-27
Operationen auf Seitenebene
6-27
Speichern ausgeschossener Aufträge
6-28
6-28
Kapitel 7: Fiery WebSpooler und Fiery Spooler
Auftragsverwaltung mit Fiery WebSpooler
7-1
Hauptfenster von Fiery WebSpooler
7-3
Manipulieren von Druckaufträgen
7-5
Überschreiben von Druckoptionen
7-8
Auftragssymbole
7-9
Bereich „Spoolen“
7-9
Bereich „RIP“
7-11
Bereich „Drucken“
7-11
Vorschau, Bearbeiten und Mischen von Aufträgen
7-12
Vorschau von Aufträgen
7-13
Ganzseitenvorschau
7-14
Bearbeiten und Mischen von Rasterdaten
7-15
Auftragsprotokoll
7-19
xi
Inhalt
Fiery Spooler für Mac OS
7-22
Starten von Fiery Spooler
7-22
Verbindungsaufbau zum Fiery EX2101 mit Fiery Spooler
7-23
Kapitel 8: Leiste FieryBar
Einführung in Leiste FieryBar
8-1
Status
8-1
Betriebsanzeige
8-2
Befehle
8-2
Starten und Ausschalten des Fiery EX2101
8-5
Neustart des Fiery EX2101
8-6
Ausschalten des Fiery EX2101
8-7
Anhang A: Grundlagen des Ausschießens
Drucken und Ausschießen von Broschüren mit DocBuilder Pro
A-1
Grundlagen des Ausschießlayouts
A-2
Druckermarken
A-5
Zusätzliche Bögen
A-6
Bindeverfahren
A-7
Repetierlayout und gemischtes Drucken
A-9
Anhang B: Schablonen
Schablone „1-fach, randlos“
B-1
Schablone „2-fach, Klebebindung“
B-2
Schablone „2-fach, Rückenheftung“
B-4
Schablone „3-fach, Wickelfalz“
B-6
Schablone „4-fach, Altarfalz“
B-8
Schablone „4-fach, Kopf an Kopf“
B-10
Schablone „4-fach, Zickzackfalz“
B-12
xii
Inhalt
Anhang C: Fehlerbehebung
Fehlermeldungen
C-1
Fehlerbehebung
C-2
Fehlende Reaktion der Anwendung Command WorkStation bzw.
Command WorkStation LE
C-2
Unerwartete Druckergebnisse
C-3
Löschen der Serverdaten
C-4
Keine Verbindung zum Fiery EX2101
C-4
Fehlermeldungen beim Setup
C-5
Index
xiii
Einführung
Aufbau dieses Handbuchs
Dieses Handbuch richtet sich an Operatoren und Administratoren des Fiery EX2101
für Xerox 2101 und Anwender mit entsprechender Berechtigung, die für die Überwachung und Steuerung des Auftragsflusses und der Auftragsdateien und für die Fehlerbehebung zuständig sind. In diesem Handbuch werden die Funktionen der Fiery® Tools
für das Auftragsmanagement und die Qualitätsüberwachung beschrieben; dies sind die
Anwendung Command WorkStation, die Anwendung Command WorkStation LE
und die Dienstprogramme Fiery ™ Spooler und Fiery WebSpooler™.
H INWEIS : Der Begriff „Fiery EX2101“ bezieht sich in diesem Handbuch auf den Fiery
EX2101 für Xerox 2101. In den Abbildungen wird der Begriff „Aero“ für den Fiery
EX2101 verwendet. Der Begriff „Kopierer“ bezieht sich auf den Xerox 2101 Kopierer.
Der Begriff „Windows 9x“ wird für das Betriebssystem Windows 98 verwendet. Der
Begriff „Windows“ steht im jeweiligen Kontext für die Betriebssysteme Windows 98,
Windows Me, Windows NT 4.0, Windows 2000, Windows XP und Windows Server
2003. Die Abbildungen der Windows-Software entsprechen nicht notwendigerweise
der von Ihnen verwendeten Version von Windows.
Aufbau dieses Handbuchs
Dieses Handbuch ist wie folgt gegliedert:
• Kapitel 1 enthält allgemeine Hintergrundinformationen über das Auftrags- oder
Jobmanagement und eine Übersicht über die Fiery Tools für das Auftragsmanagement. Außerdem finden Sie hier Hinweise dazu, wie Sie eine durch einen Operator
gesteuerte Druckumgebung einrichten, sowie eine Beschreibung von Workflows, die
typisch für eine Fiery EX2101 Umgebung sind.
• In Kapitel 2 wird die Schnittstelle der Anwendung Command WorkStation und
Command WorkStation LE beschrieben. Außerdem finden Sie hier Hinweise zu den
grundlegenden Funktionen der Anwendung Command WorkStation und Command
WorkStation LE wie das Drucken der Informationsseiten des Fiery EX2101 und das
Festlegen der Voreinstellungen.
xiv
Einführung
• Kapitel 3 enthält Anleitungen zum Überwachen und Verwalten der Auftragsdaten
mithilfe der Anwendung Command WorkStation und Command WorkStation LE.
Sie finden hier Hinweise dazu, wie Sie einzelne Aufträge anhalten, für die Verarbeitung und/oder die Druckausgabe freigeben oder abbrechen und wie Sie bereits
gedruckte Aufträge verfolgen und archivieren.
• In Kapitel 4 wird die Vorschaufunktion der Anwendung Command WorkStation
und Command WorkStation LE beschrieben, mit der Sie Aufträge in der Vorschau
anzeigen und bearbeiten und Seiten aus mehreren Aufträgen in einer Auftragsdatei
zusammenführen können.
• In Kapitel 5 erfahren Sie, wie Sie mit der Ausschießfunktionalität von DocBuilder Pro
die Seiten Ihrer Druckaufträge mithilfe spezieller Layouts für das spätere Falzen,
Binden und Schneiden anordnen können. Die Ausschießfunktionalität ist nur
verfügbar, wenn Sie die optionale Komponente DocBuilder Pro für die Anwendung
Command WorkStation installiert haben.
• In Kapitel 6 finden Sie Anleitungen für die Arbeit mit den erweiterten Funktionen
von DocBuilder Pro (z. B. zum Erstellen eigener Layouts) und Tipps zur optimalen
Nutzung der Ausschießfunktionalität.
• In Kapitel 7 wird die Steuerung und Verwaltung der Fiery EX2101 Aktivitäten
mithilfe der Dienstprogramme Fiery WebSpooler und Fiery Spooler beschrieben.
• In Kapitel 8 wird die Leiste FieryBar beschrieben. Das Kapitel beschreibt die
Meldungen und Symbole, die angezeigt werden können, und das Starten und
Ausschalten des Fiery EX2101, wenn die erweiterte Controllerschnittstelle (FACI)
(Advanced Controller Interface, FACI) installiert ist.
• In Anhang A finden Sie Erklärungen für die Begriffe und Konzepte, die Ihnen beim
Ausschießen begegnen, sowie Beschreibungen verschiedener Falz-, Binde- und
Schnittverfahren.
• Anhang B enthält eine Übersicht über die integrierten Layouts und Schablonen, die
für die Ausschießfunktionalität von DocBuilder Pro bereitgestellt werden.
• Anhang C enthält grundlegende Hinweise zur Fehlerbehebung.
xv
Terminologie
Terminologie
In diesem Handbuch werden spezifische Begriffe im jeweiligen Kontext kurz erläutert.
Die folgenden allgemeinen Begriffe werden wie folgt verwendet:
• PostScript (PS): PostScript ist eine Seitenbeschreibungssprache für Computer. Der
Fiery EX2101 verwendet diese Sprache für die Darstellung einer Seite und die
Kommunikation mit Anwendungen und dem Kopierer.
Der Begriff „PostScript“ kann sich auch auf PDF-Aufträge beziehen. PDF ist eine
strukturierte PostScript-Variante, die die Vorschau, die Größenanpassung und die
Neuanordnung von Seiten unterstützt. Nach Möglichkeit wird aber immer der
Begriff „PDF“ für PDF-Daten oder PDF-Druckaufträge verwendet.
• Printer Control Language (PCL): PCL ist eine Seitenbeschreibungssprache für
Computer. Der Fiery EX2101 verwendet diese Sprache für die Darstellung einer
Seite und die Kommunikation mit Anwendungen und dem Kopierer.
• Druckauftrag: Als Druckauftrag oder kurz Auftrag wird eine PostScript- oder PCLDatei mit Befehlen und Kommentaren bezeichnet, die die grafischen Elemente und
Bilder sowie den Text jeder Seite eines Dokuments und die Optionen beschreiben,
die für die Druckausgabe des betreffenden Dokuments verwendet werden sollen
(z. B. Druckmedium oder Optionen für die Endverarbeitung).
• Spoolen: Als Spoolen wird das Schreiben der Daten auf die Festplatte bezeichnet.
Damit wird der Vorgang beschrieben, bei dem ein PostScript- oder PCL-Auftrag für
die nachfolgende RIP-Verarbeitung und Druckausgabe auf der Festplatte des Fiery
EX2101 gespeichert wird.
• RIP-Verarbeitung: RIP ist das Akronym für Raster Image Processing. Als RIP-Verarbeitung wird der Vorgang bezeichnet, bei dem PostScript- oder PCL-Befehle in
Beschreibungen umgesetzt werden, die die Rasterpunkte einer Seite definieren. RIP
wird außerdem als Akronym für Raster Image Processor verwendet, d. h. für den
Prozessor, der den oben beschriebenen Vorgang ausführt.
Der RIP-Prozessor des Fiery EX2101 interpretiert die Text- und Grafikbefehle der
PostScript- oder PCL-Seitenbeschreibung und definiert für jeden Rasterpunkt auf
einer Druckseite, der vom Kopierer mittels Toner erzeugt werden kann, die spezifischen Informationen.
xvi
Einführung
• Verarbeiten: Der Begriff „Verarbeiten“ wird in diesem Handbuch als Synonym und
Kurzform für „RIP-Verarbeitung“ verwendet.
• Drucken: Als Drucken oder Druckausgabe wird der Vorgang bezeichnet, bei dem
eine Seite oder ein Auftrag auf dem Ausgabegerät gedruckt, d.h. auf Papier oder auf
einem anderen Druckmedium bildlich dargestellt wird.
Mit diesen allgemeinen Begriffen lässt sich das Grundprinzip des Drucksystems aus
Fiery EX2101 und Kopierer beschreiben.
1
1-1
Kapitel 1:
Auftragsmanagement
Auftragsumgebungen
In diesem Kapitel werden die Grundprinzipien des Auftragsmanagements in einer
Umgebung vorgestellt, die weitgehend durch einen Operator gesteuert und verwaltet
wird; außerdem finden Sie hier eine Übersicht über die Tools für den Fiery EX2101,
die Sie beim Auftragsmanagement unterstützen.
Auftragsumgebungen
Der Fiery EX2101 unterstützt gestaffelte Berechtigungsebenen für die Druckprozesssteuerung, das Auftragsmanagement und das Konfigurieren des Drucksystems (Setup),
so dass Sie die Konfiguration wählen können, die Ihrer Umgebung in optimaler Weise
entspricht.
Zugriffs- und Berechtigungsebenen
Im Folgenden wird die Bandbreite der Steuerungsebenen skizziert, die für eine
Druckumgebung möglich sind:
• Das eine Extrem ist eine Produktionsumgebung mit hohem Druckvolumen, bei dem
alle Aspekte des Workflows und des Druckprozesses durch einen Operator gesteuert
werden. Die Aufträge, die von Anwendern im Netzwerk eingehen, werden auf die
Festplatte des Fiery EX2101 gespoolt und dort gespeichert, bis sie vom Operator für
die Druckausgabe freigegeben werden. Weitergehende Funktionen (z. B. das Überschreiben von Auftragseinstellungen, das Ändern der Auftragspriorität und die
Verwaltung der Zeichensätze) sind dem Operator vorbehalten.
• Das andere Extrem ist eine Umgebung, in der jeder Anwender im lokalen Netzwerk
alle Druck- und alle Serverfunktionen des Fiery EX2101 steuern kann, d.h. eine
Umgebung, die weitgehend ohne die Eingriffe durch den Operator auskommt. Die
Anwender können in diesem Fall ihre Aufträge von ihren Workstations an jede freigegebene Druckverbindung senden. Außerdem kann jeder Anwender jeden Auftrag
mithilfe der Tools für das Auftragsmanagement steuern.
Sie können für Ihre spezifische Druckumgebung jede Ebene zwischen diesen beiden
Extremen implementieren. Die Tools für das Auftragsmanagement sind allerdings am
effizientesten in einer Umgebung, die durch einen Operator gesteuert wird.
1
1-2
Auftragsmanagement
Einrichten einer operatorgesteuerten Umgebung
In diesem Handbuch wird von einer Umgebung ausgegangen, die durch einen
Operator gesteuert wird, der für die Verwaltung und Steuerung des Auftragsflusses
zuständig ist. Für die Einrichtung einer operatorgesteuerten Umgebung müssen von
Ihnen oder Ihrem Administrator die folgenden Vorkehrungen getroffen werden.
Festlegen von Kennwörtern: Der Administrator muss für den Fiery EX2101 ein Kennwort für den Zugriff als Operator und ein anderes Kennwort für den Zugriff als Administrator einrichten. Weitere Informationen über das Festlegen von Kennwörtern finden
Sie im Konfigurationshandbuch.
Freigeben der Warteschlange „Halten“: Der Administrator darf beim Setup nur die
Warteschlange „Halten“ freigeben; die direkte Verbindung und die Warteschlange
„Drucken“ dürfen nicht freigegeben werden. (Weitere Informationen hierüber finden
Sie im Konfigurationshandbuch.) Auf diese Weise ist sichergestellt, dass alle Aufträge
von Anwendern im Netzwerk auf den Fiery EX2101 gespoolt und dort angehalten
werden, bis sie vom Operator für die weitere Verarbeitung freigegeben werden.
Strukturieren der Kommunikation zwischen Anwender und Operator: Der Operator und
die Anwender im Netzwerk müssen sich darauf verständigen, wie Druckanforderungen
(z. B. die Verwendung einer bestimmten FreeForm™ Master-Datei) kommuniziert
werden. Anwendern stehen dafür grundsätzlich die Druckoptionen im Druckertreiber
und die anwendungsspezifischen Notizen zur Verfügung (siehe Abschnitt Seite 1-5).
Übersicht über Auftragsfluss
In einer operatorgesteuerten Druckumgebung senden die Anwender im Netzwerk ihre
Aufträge an die Warteschlange „Halten“ auf dem Fiery EX2101. Anhand der Liste der
angehaltenen Aufträge, die in den Tools für das Auftragsmanagement bereitgestellt
werden, kann der Operator daraufhin entscheiden, welche Aufträge für die Verarbeitung und die Druckausgabe freigegeben werden können.
1
1-3
Übersicht über Auftragsfluss
Der Operator hat die Möglichkeit, in den Workflow einzugreifen, indem er z. B. die
RIP-Verarbeitung oder die Druckausgabe eines Auftrags stoppt, indem er Aufträge für
eine spätere Druckwiederholung anhält oder indem er für einen Auftrag die vom
Anwender eingestellten Druckeinstellungen ändert. Der Operator hat auch die
Möglichkeit, den Inhalt eines Auftrags zu ändern, indem er z. B. Seiten eines Auftrags
dupliziert oder löscht oder mit den Seiten eines anderen Auftrags mischt, bevor er den
Auftrag zum Drucken freigibt.
Spoolen, Verarbeiten und Drucken
Im Folgenden werden die drei grundlegenden Phasen des Druckprozesses beschrieben,
die zusammen den Auftragsfluss auf dem Fiery EX2101 darstellen.
Spoolen
Spoolen: Eine Auftragsdatei, die von einem Anwender im Netzwerk gesendet oder von
einem Datenträger importiert wird, wird auf die Fiery EX2101 Festplatte gespoolt.
Nach dem Ende des Spoolvorgangs wird der Auftrag auf der Festplatte angehalten; für
die weitere Verarbeitung ist der Eingriff durch den Operator erforderlich.
Verarbeiten
Verarbeiten (RIP-Verarbeitung): Gibt der Operator die Auftragsdatei frei, beginnt auf
Drucken
dem Fiery EX2101 die RIP-Verarbeitung für den Auftrag. Dabei wird die Auftragsdatei
interpretiert und in ein Rasterbild umgesetzt. Dieses Rasterbild enthält alle Informationen, die der Kopierer benötigt, um den Auftrag in der Weise zu drucken, wie der
Anwender dies wünscht. Die Daten, die jedem Bildpunkt im Rasterbild zugeordnet
sind, werden durch die Kopierer interpretiert und bildlich dargestellt. Diese Rasterdaten weisen, anders ausgedrückt, den Kopierer an, an welchen Stellen auf einer Seite
Toner aufgetragen werden muss.
Drucken: Nach dem Ende der RIP-Verarbeitung geht der Auftrag in der Regel in die
Druckphase über. In dieser Phase wird das Rasterbild für den Auftrag mit sehr hoher
Geschwindigkeit vom Fiery EX2101 auf den Kopierer transferiert. Das Rasterbild wird
daraufhin auf Papier oder einem anderen Medium ausgegeben, d. h. der Auftrag wird
gedruckt.
Im Gegensatz zu den Originalauftragsdateien, die auf der Fiery EX2101 Festplatte
gespeichert werden, werden die Rasterbilder im Normalfall unmittelbar nach Abschluss
der Druckausgabe gelöscht. Als Operator können Sie jedoch veranlassen, dass das
Rasterbild eines Auftrags zusammen mit der Originaldatei gespeichert wird.
1
1-4
Auftragsmanagement
Das Speichern des Rasterbilds hat zwei Vorteile: Rasterdateien sind bereits verarbeitet,
sie können daher sehr viel schneller gedruckt werden; und da sich jeder Teil der Rasterdatei eindeutig einer bestimmten Seite im Originaldokument zuordnen lässt, ist auch
der Zugriff auf einzelne Seiten einer gespeicherten Rasterdatei möglich.
Darstellung des Auftragsflusses
Als Operator können Sie mit den Tools für das Auftragsmanagement einen Auftrag in
jeder Phase des Auftragsflusses anhalten und freigeben. Die Kästchen in der folgenden
Abbildung korrespondieren mit den Statusmarkierungen, die im Fenster „Aktive
Aufträge“ der Anwendung Command WorkStation bzw. Command WorkStation LE
zu sehen sind. Bei fett gedruckten Elementen handelt es sich um Menübefehle, die Sie
in einem Tool für das Auftragsmanagement wählen können, um einen angehaltenen
Auftrag freizugeben.
Spoolen
PostScript- und
PCL-Daten
Gespoolt/Angehalten
Drucken
Verarbeiten
PostScript-,
PCL- und
Rasterdaten
Verarbeiten und halten
Verarbeiten
Drucken und
halten
Verarbeiten
Verarbeitet/
Angehalten
Drucken
Drucken
Drucken
Gedruckt
Drucken
1
1-5
Kommunikation mit Anwendern
Jeder Menübefehl startet einen bestimmten Workflow:
Drucken: Mit dem Menübefehl „Drucken“ veranlassen Sie, dass ein angehaltener
Auftrag freigegeben wird und sofort auf dem Fiery EX2101 verarbeitet und gedruckt
werden kann.
Drucken und halten: Mit dem Menübefehl „Drucken und halten“ veranlassen Sie, dass
ein angehaltener Auftrag freigegeben wird und sofort verarbeitet und gedruckt werden
kann. Nachdem die Druckausgabe des Originalauftrags beendet wurde, verbleibt das
Rasterbild des Originalauftrags aber auf der Festplatte; der Auftrag befindet sich damit
im Status „Verarbeitet/angehalten“.
Verarbeiten und halten: Mit dem Menübefehl „Verarbeiten und halten“ (in der
Anwendung Command WorkStation bzw. Command WorkStation LE oder im
Dienstprogramm Fiery Spooler bzw. Fiery WebSpooler) veranlassen Sie, dass ein angehaltener Auftrag freigegeben und sofort verarbeitet wird, danach aber in den Status
„Verarbeitet/angehalten“ versetzt wird. Damit dieser Auftrag tatsächlich gedruckt wird,
müssen Sie den Befehl „Drucken“ wählen. Nachdem die Druckausgabe des Originalauftrags beendet wurde, verbleibt das Rasterbild des Originalauftrags auf der Festplatte;
der Auftrag befindet sich damit wieder im Status „Verarbeitet/angehalten“.
Kommunikation mit Anwendern
Die Tools für das Auftragsmanagement unterstützen Sie als Operator bei der Kommunikation mit den Anwendern, von denen die Auftragsdateien stammen. Sie können
dazu beitragen, dass die Anwender über die Funktionen informiert sind, die der Fiery
EX2101 und der Kopierer bieten, so dass sie die Druckoptionen entsprechend
einstellen können. Für die Anwender sind in diesem Zusammenhang die nachfolgend
aufgeführten Informationen von Bedeutung.
Fiery EX2101 Geräteinformationen
• Wie lautet der Name des Fiery EX2101 im Netzwerk? Wie lauten die Namen der
Server, die das Ausgabegerät als gemeinsame Druckressource verwenden?
• Wie lautet die IP-Adresse bzw. der DNS-Name des Fiery EX2101? Diese Information benötigen die Anwender, wenn sie die Fiery WebTools™ verwenden wollen.
• Wie sehen die Standardeinstellungen und die weiteren Einstellungen für den
Kopierer aus?
1
1-6
Auftragsmanagement
• Welche Zeichensätze sind auf dem Server installiert?
Bieten die von den Anwendern eingesetzten Programme die Möglichkeit, die verwendeten Zeichensätze automatisch auf den Fiery EX2101 zu laden? Falls nicht, haben
die Anwender die Möglichkeit, Zeichensätze zu laden? Sollen die Anwender die
verwendeten Zeichensätze in die zu druckenden Dokumente einbetten oder sie
Ihnen zur Verfügung stellen, damit Sie sie laden können?
• Welches Zubehör wurde für den Kopierer installiert?
• Welche Druckmedien sind verfügbar? Wie sehen eventuelle Alternativen aus?
Welche Standardzuordnungen von Papierfach/Medium wurden vorgenommen?
Informationen für das Drucken
• Wie lange sollen Aufträge auf dem Fiery EX2101 angehalten werden, bevor sie
gelöscht werden?
• Gibt es Richtlinien für die Druckereinrichtung im Netzwerk?
• Wo findet der Anwender PostScript-Druckertreiber, PPD-Dateien und weitere
diesbezügliche Informationen?
• Welche Einstellungen werden für die PPD-Druckoptionen empfohlen?
• Welche Einstellungen oder Kombinationen von Einstellungen sollten vermieden
werden, da sie zu Konflikten oder allgemeinen PostScript-Fehlern führen?
• Was muss bezüglich FreeForm und den dafür verwendeten Master-Dateien und
variablen Daten beachtet werden?
• Was muss im Hinblick auf das Ausschießen mit DocBuilder Pro beachtet werden?
• Gibt es unternehmensinterne Regeln für die auftragsspezifischen Notizen? (Die
Notizen werden in das Auftragsprotokoll aufgenommen.)
In welcher Form müssen z. B. Abteilungsbezeichnungen, Konten und Durchwahlen
angegeben werden? Gibt es Angaben, die für Ihre Umgebung oder Organisation
obligatorisch sind?
• Gibt es Empfehlungen für den Inhalt der auftragsspezifischen Anweisungen?
1
1-7
Kommunikation mit Anwendern
Für Operator wichtige Informationen
Anwender legen Druckeinstellungen für Aufträge fest, die sie an den Drucker senden.
Darüber hinaus können sie Sie mithilfe der Notiz- und Anweisungsfelder über spezielle
Druckanforderungen oder Kontoinformationen unterrichten. Die anwenderspezifischen
Informationen eines Auftrags werden als Jobticket bezeichnet.
Es empfiehlt sich, dass Sie als Operator den Anwendern erklären, welche Informationen
des Jobtickets Sie bei Erhalt eines Auftrags prüfen und welche Angaben Sie benötigen,
um den Auftrag in der gewünschten Weise zu drucken.
Informationen im Jobticket
Als Operator haben Sie die Möglichkeit, die Informationen im Jobticket, die von einem
Anwender eingegeben wurden, zu überprüfen und bei Bedarf durch Überschreiben zu
ändern. Die vom Anwender eingestellten Druckoptionen können Sie mit dem Menübefehl „Eigenschaften“ anzeigen (Anwendung Command WorkStation bzw. Command
WorkStation LE, siehe Seite 3-15) bzw. mit dem Befehl „Druckoptionen überschreiben“
(Fiery Spooler bzw. Fiery WebSpooler, siehe Seite 7-8).
Notizfelder
Die Anwender können mithilfe der Notizfelder Informationen über das Druckkonto
erfassen, z.B.:
• Name und Telefonnummer des Anwenders
• Informationen für die Fakturierung
• Angaben zu den Auftragskosten
Anweisungsfeld
Mithilfe der Anweisungen können die Anwender Sie auch über spezielle Druckanforderungen informieren, z.B.:
• Priorität, Fälligkeitsdatum, Aufforderung zur Benachrichtigung
• Anzahl der zu druckenden Kopien
• Art (Sorte) und Menge des gewünschten Papiers
1
1-8
Auftragsmanagement
• Bitte an Sie (als Operator), den Auftrag für eine spätere Wiederholung anzuhalten;
Anweisungen für die weitere Verarbeitung des Auftrags
• Anweisungen für das Mischen eines Auftrags mit anderen Aufträgen
• Informationen bezüglich FreeForm und den dafür verwendeten Master-Dateien und
variablen Daten
• Anweisungen für das Ausschießen
Tools für das Auftragsmanagement
Zum Lieferumfang der Fiery EX2101 Software gehören die folgenden Tools für das
Auftragsmanagement:
• Anwendung Command WorkStation
• Anwendung Command WorkStation LE
• Fiery WebSpooler
• Fiery Spooler
Diese Tools sind für einen Operator konzipiert, dessen Aufgabe es ist, Auftragsdateien
zu verfolgen und zu verwalten und den allgemeinen Auftragsfluss auf dem Fiery
EX2101 zu beaufsichtigen. Alle diese Tools unterstützen die folgenden Funktionen für
das Auftragsmanagement:
• Überwachen der Aktivitäten auf dem Fiery EX2101 und Steuern des Auftragsflusses
• Anzeigen und Ändern der vom Anwender festgelegten Druckoptionseinstellungen
• Bearbeiten und Mischen von Aufträgen
• Verfolgung der Auftragsaktivitäten mithilfe des Auftragsprotokolls
1
1-9
Tools für das Auftragsmanagement
Anwendung Command WorkStation
Das leistungsstärkste Tool, die Anwendung Command WorkStation, kann auf einem
Microsoft Windows-Computer installiert werden, der über eine Netzwerkverbindung
zum Fiery EX2101 verfügt. Zusätzlich zu den oben skizzierten Funktionen bietet die
Anwendung Command WorkStation eine intuitive Schnittstelle, die Sie anpassen
können und mit der Sie gleichzeitig die Aktivitäten auf mehreren Fiery EX2101
Servern verfolgen können.
Eine Einführung in die Benutzerschnittstelle der Anwendung Command WorkStation
finden Sie in Kapitel 2. Die Verfolgung, Verwaltung und Archivierung von Aufträgen
mithilfe der Anwendung Command WorkStation wird in Kapitel 3 beschrieben.
Anwendung Command WorkStation LE
Mit der Anwendung Command WorkStation LE können Sie als Operator und Anwender
die Auftragsverwaltung von einem Mac OS X Computer aus steuern, der über eine
Netzwerkverbindung zum Fiery EX2101 verfügt.
Die Funktionen der Anwendung Command WorkStation LE ähneln denen der
Anwendung Command WorkStation. Informationen über die Arbeit mit der
Anwendung Command Workstation LE finden Sie in den Kapiteln 2 und 3.
Fiery WebSpooler und Fiery Spooler
Die Dienstprogramme Fiery WebSpooler und Fiery Spooler sind einander sehr ähnlich,
was die Benutzerschnittstelle und die Funktionalität anbelangt. Lediglich der Zugriff
unterscheidet sich bei den beiden Dienstprogrammen. Auf das Dienstprogramm Fiery
WebSpooler können Sie auf einem Computer, der über eine Netzwerkverbindung zum
Fiery EX2101 verfügt, mithilfe eines Webbrowsers mit Java-Unterstützung zugreifen.
Fiery Spooler muss auf einem vernetzten Mac OS Computer installiert werden und
kann nur auf diesem Computer verwendet werden.
1
1-10
Auftragsmanagement
Die Funktionen für das Auftragsmanagement der Dienstprogramme Fiery WebSpooler
und Fiery Spooler ähneln den entsprechenden Funktionen der Anwendung Command
WorkStation. Die folgende Abbildung zeigt die Standardschnittstelle des Dienstprogramms Fiery WebSpooler; die Schnittstelle von Fiery Spooler ist sehr ähnlich.
Statusleiste „Spoolen“.
Bereich „Spoolen“.
Vorschau B.
Statusleiste „RIP“.
Bereich „RIP“.
Statusleiste „Drucken“.
Vorschau A.
Bereich „Drucken“.
Weitere Informationen über Fiery WebSpooler und Fiery Spooler finden Sie in
Kapitel 7.
2
2-1
Kapitel 2:
Einführung in
Anwendung
Command
WorkStation
und Command
WorkStation LE
Grafische Benutzeroberfläche
In diesem Kapitel wird die grafische Oberfläche (GUI) der Anwendung Command
WorkStation und Command WorkStation LE beschrieben. Damit Sie die folgenden
Ausführungen nachvollziehen können, sollten Sie sich in der Anwendung Command
WorkStation als Operator oder Administrator anmelden; die Anleitung dazu finden
Sie auf Seite 3-2.
Nach der Anmeldung können Sie die Fenster und Elemente der Anwendung verwenden.
Die folgenden Beschreibungen können Sie am besten nachvollziehen, wenn sich einige
Aufträge im Fenster „Aktive Aufträge“ befinden (d. h. wenn Sie einige Aufträge an die
Warteschlange „Halten“ senden) und Sie die Möglichkeit haben, von einem Computer
in der Nähe weitere Aufträge zu senden.
In diesem Kapitel werden auch einige Setup-Funktionen beschrieben (z. B. das Drucken
von Informationsseiten des Fiery EX2101, das Festlegen der Voreinstellungen und das
Verwalten der auf dem Fiery EX2101 installierten Zeichensätze und Schriften).
H INWEIS : Die Informationen in diesem Kapitel gelten für die Anwendung Command
WorkStation und die Anwendung Command WorkStation LE gleichermaßen. Auf
Abweichungen wird ggf. hingewiesen. Abschnitte, die nur für die Anwendung Command
WorkStation gelten, sind durch einen Stern (*) gekennzeichnet. Abschnitte, die sich
ausschließlich auf die Anwendung Command WorkStation LE beziehen, sind durch
ein Kreuz (†) gekennzeichnet. Sind die Fenster der beiden Anwendungen nahezu identisch, werden Abbildungen der Anwendung Command WorkStation verwendet.
Grafische Benutzeroberfläche
Die Anwendung Command WorkStation bzw. Command WorkStation LE bietet eine
grafische Oberfläche, mit der Sie Aufträge auf einem oder mehreren Fiery EX2101
Servern überwachen, in einer Vorschau anzeigen und verwalten können. Sie können
bestimmte Elemente der Benutzeroberfläche ausblenden und neu anordnen, d.h. Sie
können die Oberfläche für Ihre spezifischen Anforderungen anpassen.
2
2-2
Einführung in Anwendung Command WorkStation und Command WorkStation LE
Die folgenden Abbildungen zeigen die Elemente, die die Benutzeroberflächen der
Anwendung Command WorkStation und Command WorkStation LE bilden.
1
2
3
4
5
Anwendung Command WorkStation
1 Menüleiste (siehe Seite 2-15)
2 Infozeile „Auftragsstatus“ (siehe Seite 2-10)
3 Aktionstasten (siehe Seite 2-11)
4 Fenster „Aktive Aufträge“ (siehe Seite 2-3)
5 Fenster „Aufträge“ (siehe Seite 2-5)
6 Bereich „Aktivität“ (siehe Seite 2-8)
6
2
2-3
Grafische Benutzeroberfläche
1
2
4
3
Anwendung Command WorkStation LE
1 Aktionstasten (siehe Seite 2-11)
2 Fenster „Aktive Aufträge“ (siehe Seite 2-3)
3 Fenster „Aufträge“ (siehe Seite 2-5)
4 Bereich „Aktivität“ (siehe Seite 2-8)
Im Folgenden werden alle Elemente beschrieben, die zur Benutzeroberfläche der
Anwendung Command WorkStation bzw. Command WorkStation LE gehören.
Fenster „Aktive Aufträge“
Im Fenster „Aktive Aufträge“ werden die Jobticket- und Statusinformationen der
Aufträge angezeigt, die derzeit auf dem Fiery EX2101 angehalten sind oder verarbeitet
oder gedruckt werden. Diese Informationen werden dynamisch aktualisiert. In der
Titelleiste wird die Gesamtanzahl der Aufträge und die Gesamtanzahl der angehaltenen
Aufträge angezeigt.
2
2-4
Einführung in Anwendung Command WorkStation und Command WorkStation LE
Das Fenster „Aktive Aufträge“ wird immer angezeigt. Sie können es weder ausblenden
noch an eine andere Position versetzen. Über Menübefehle können Sie Aufträge, die in
diesem Fenster als angehalten markiert sind, für die RIP-Verarbeitung und die Druckausgabe freigeben, die RIP-Verarbeitung und die Druckausgabe von Aufträgen abbrechen und Aufträge, die weiter benötigt werden, in den Status „Angehalten“ zurück
versetzen. Weitere Informationen über die Statusmarkierungen im Fenster „Aktive
Aufträge“ finden Sie im Abschnitt „Infozeile „Auftragsstatus““ auf Seite 2-10.
Menü für Serverauswahl.
Informationen im Jobticket.
Anwendung Command WorkStation
Informationen im Jobticket.
Anwendung Command WorkStation LE
Im Fenster „Aktive Aufträge“ können Sie die folgenden Aktionen ausführen:
• Verfolgen und Verwalten der Aufträge auf dem Fiery EX2101 (siehe Seite 3-7)
• Anpassen der Jobticket-Darstellung (siehe Seite 3-8)
• Überwachen von Aufträgen auf mehreren Fiery EX2101 Servern* (siehe Seite 2-12)
2
2-5
Grafische Benutzeroberfläche
Fenster „Aufträge“
Im Fenster „Aufträge“ sind Informationen über Aufträge zu sehen, die erfolgreich auf
dem verbundenen Fiery EX2101 gedruckt wurden. Dieses Fenster besteht aus insgesamt vier übereinander liegenden Seiten. Durch Klicken auf die Registerzungen unterhalb des Fensters können Sie zwischen diesen vier Seiten umschalten.
Die folgende Abbildung zeigt das Fenster „Aufträge“ der Anwendung Command
WorkStation; das Fenster „Aufträge“ der Anwendung Command WorkStation LE ist
nahezu identisch.
Registerzunge „Gedruckte
Aufträge“.
Auf jeder Seite werden in der Titelleiste der Name der jeweiligen Seite und die Gesamtanzahl der aufgelisteten Aufträge angezeigt.
Auf jeder Seite des Fensters „Aufträge“ können Sie die Jobticket-Darstellung anpassen
(siehe Seite 3-8).
2
2-6
Einführung in Anwendung Command WorkStation und Command WorkStation LE
Seite „Gedruckte Aufträge“
Auf der Seite „Gedruckte Aufträge“ werden alle Aufträge aufgelistet, die auf dem Fiery
EX2101 gedruckt wurden. Die jeweils zuletzt gedruckten Aufträge erscheinen am Anfang
der Liste. Die Anzahl der Einträge, die auf der Seite „Gedruckte Aufträge“ aufgelistet
werden können, kann vom Administrator beim Setup des Fiery EX2101 beschränkt
werden. Wird mit einem neu gedruckten Auftrag dieser vorgegebene Höchstwert
erreicht, wird der jeweils älteste Eintrag von der Seite „Gedruckte Aufträge“ gelöscht.
H INWEIS : Aufträge der folgenden Typen werden nicht auf der Seite „Gedruckte
Aufträge“ aufgelistet: Aufträge, die über die direkte Verbindung gesendet wurden,
und Aufträge, die mit dem Befehl „Seiten drucken“ generiert wurden.
Seite „Archiv“
Auf der Seite „Archiv“ werden alle Auftragsdateien aufgelistet, die in das Auftragsarchiv
übernommen wurden.
Weitere Informationen über die Seite „Archiv“ finden Sie im Abschnitt „Archivieren
von Aufträgen“ auf Seite 3-31.
2
2-7
Grafische Benutzeroberfläche
Seite „FreeForm“
Die Seite „FreeForm“ enthält eine Liste mit den Namen aller Master-Dateien, die
für den variablen Datendruck mithilfe von FreeForm zur Verfügung stehen. Bei den
Aufträgen, die auf dieser Seite angezeigt werden, handelt es sich um fertig verarbeitete
Master-Dateien, die auf dem Fiery EX2101 gespeichert sind.
Bei der Anmeldung als Gast ist die Seite „FreeForm“ nicht verfügbar. Weitere Informationen über FreeForm und die Seite „FreeForm“ finden Sie auf Seite 3-28.
Seite „Auftragsprotokoll“
Auf der Seite „Auftragsprotokoll“ werden – unter Angabe von Datum und Uhrzeit der
Druckausgabe – alle Aufträge aufgelistet, die verarbeitet und gedruckt wurden.
Die Seite „Auftragsprotokoll“ ist nicht verfügbar, wenn Sie sich als Gast anmelden.
Weitere Informationen über das Fenster „Auftragsprotokoll“ finden Sie auf Seite 3-33.
2
2-8
Einführung in Anwendung Command WorkStation und Command WorkStation LE
Bereich „Aktivität“
Im Bereich „Aktivität“ erhalten Sie einen Überblick über alle Auftragsaktivitäten auf
allen Fiery EX2101 Servern oder auf einem ausgewählten Fiery EX2101. Zu den angezeigten Aktivitäten gehören Informationen über Aufträge, die gespoolt, verarbeitet
oder gedruckt werden. Informationen über angehaltene Aufträge werden im Bereich
„Aktivität“ nicht angezeigt.
Sie können den Bereich „Aktivität“ anzeigen, indem Sie im Menü „Fenster“ den Befehl
„Aktivitätenüberwachung“ wählen. Über das Menü für die Serverauswahl im Fenster
„Aktive Aufträge“ der Anwendung Command WorkStation können Sie den Fiery
EX2101 wählen, dessen Informationen angezeigt werden sollen, oder veranlassen, dass
die Informationen für alle Server angezeigt werden (siehe Seite 2-12).
Darstellungsmodus „Alle Server“*
In der Anwendung Command WorkStation werden im Bereich „Aktivität“ im Darstellungsmodus „Alle Server“ die Aktivitäten aller verbundener Fiery EX2101 Server
zusammengefasst.
• Servername: Für jeden verbundenen Fiery EX2101 wird eine Titelleiste mit seinem
Namen angezeigt. Durch Klicken auf die Titelleiste können Sie die Informationen
für einen bestimmten Fiery EX2101 im Wechsel aus- und einblenden.
• Spoolen, Verarbeiten und Drucken: Wenn Sie durch Klicken auf die Titelleiste die
Informationen für einen bestimmten Fiery EX2101 einblenden, können Sie die
aktuellen Auftragsaktivitäten auf dem betreffenden Fiery EX2101 im zugehörigen
Statusfenster verfolgen. Wenn die Anwendung Command WorkStation für den Fiery
EX2101 mehrere Kopierer steuert, wird unter dem Namen des Auftrags der Name
des Kopierers angezeigt, auf dem die Ausgabe erfolgt. Solange die entsprechende
Aktivität auf dem Fiery EX2101 nicht zu verzeichnen ist, wird anstelle eines Auftragsnamens die Meldung „Bereit“ eingeblendet.
2
2-9
Grafische Benutzeroberfläche
• Fehlerbedingungen: Bei einem Fehler wird die Titelleiste des betroffenen Fiery
EX2101 rot unterlegt. Unter der Titelleiste werden in diesem Fall weitere Informationen über den Fehler angezeigt.
Darstellungsmodus „Einzelner Server“
Wenn Sie in der Anwendung Command WorkStation einen bestimmten Fiery EX2101
wählen, erhalten Sie im Bereich „Aktivität“ eine detaillierte Übersicht über die Aktivitäten auf diesem Fiery EX2101. In der Anwendung Command WorkStation LE
werden im Bereich „Aktivität“ stets die aktuellen Aktivitäten auf dem verbundenen
Fiery EX2101 angezeigt. Bildanimationen verdeutlichen in diesem Fall die Auftragsaktivitäten.
Aufträge, die angehalten wurden oder auf ihre RIP-Verarbeitung oder Druckausgabe
warten, werden nicht angezeigt.
Die folgenden Abbildungen zeigen den Bereich „Aktivität“ der Anwendung Command
WorkStation im Darstellungsmodus „Einzelner Server“; der Bereich „Aktivität“ der
Anwendung Command WorkStation LE ist nahezu identisch.
Spoolen.
Verarbeiten.
Drucken.
Allgemeine Infos.
2
2-10
Einführung in Anwendung Command WorkStation und Command WorkStation LE
Für einen ausgewählten Server werden vier Abschnitte angezeigt. Durch Klicken auf
die Titelleiste können Sie die jeweiligen Informationen im Wechsel aus- und einblenden.
Spoolen: Hier erscheint der Dateiname eines Auftrags, solange er auf die Festplatte des
Fiery EX2101 gespoolt wird.
Verarbeiten: Hier erscheint der Dateiname eines Auftrags, solange er verarbeitet wird;
gleichzeitig wird eine animierte Vorschau der jeweils verarbeiteten Seite eingeblendet.
Drucken: Hier wird der Dateiname eines Auftrags angezeigt, solange er gedruckt wird;
gleichzeitig wird die Seitennummer der jeweils gedruckten Seite angezeigt. Für einen
Auftrag, für den mehrere Kopien gedruckt werden, wird auch die Nummer der jeweiligen Kopie eingeblendet.
Allgemeine Infos: Hier werden jeweils die Gesamtgröße und die Größe des verfügbaren
Festplatten- und Arbeitsspeichers (RAM) des ausgewählten Fiery EX2101 angezeigt.
In diesem Abschnitt werden außerdem der Name des Fiery EX2101, die Version der
installierten Software, die Telefonnummer des technischen Supports und der Name des
Kopierers bereitgestellt.
Infozeile „Auftragsstatus“
In der Infozeile „Auftragsstatus“ wird die Bedeutung der Farbfelder erläutert, die im
Fenster „Aktive Aufträge“ und im Bereich „Aktivität“ als Statusmarkierungen benutzt
werden. Informationen über die Beziehung zwischen dem Status einer Aktivität und
dem Auftragsfluss auf dem Fiery EX2101 finden Sie im Abschnitt „Übersicht über
Auftragsfluss“ auf Seite 1-2.
Die Infozeile „Auftragsstatus“ wird in der Anwendung Command WorkStation unter
der Menüleiste angezeigt.
2
2-11
Grafische Benutzeroberfläche
Die farbigen Statusmarkierungen haben folgende Bedeutung:
Spoolen (weiß): Der Auftrag wird auf die Festplatte des Fiery EX2101 transferiert.
Gespoolt/angehalten (hellgelb): Der Auftrag wurde auf die Festplatte des Fiery EX2101
geladen; für den weiteren Prozess ist der Eingriff durch den Operator erforderlich.
Auf Verarbeitung warten (hellblau): Der Auftrag befindet sich in der Warteschlange
der Aufträge, die auf ihre RIP-Verarbeitung warten.
Verarbeiten (blau): Die RIP-Verarbeitung für den Auftrag wird ausgeführt.
Verarbeitet/angehalten (dunkelgelb): Die RIP-Verarbeitung für den Auftrag ist
beendet; für den weiteren Prozess ist der Eingriff durch den Operator erforderlich.
Auf Druckausgabe warten (blassgrün): Der Auftrag befindet sich in der Warteschlange
der Aufträge, die auf ihre Druckausgabe auf dem Kopierer warten, der mit dem Fiery
EX2101 verbunden ist.
Drucken (hellgrün): Der Auftrag wurde auf einem mit dem Fiery EX2101 verbundenen
Kopierer empfangen.
Aktionstasten
Mithilfe der Aktionstasten können Sie häufig benötigte Befehle für das Auftragsmanagement rasch ausführen. Die Aktionstasten sind eine Alternative zur Auswahl von
Menübefehlen über die Menüleiste oder ein Kontextmenü. Eine detaillierte Beschreibung jeder Aktionstaste finden Sie in der Tabelle auf Seite 2-15.
Anwendung Command WorkStation
Anwendung Command WorkStation LE
2
2-12
B EFEHL
ÜBER
Einführung in Anwendung Command WorkStation und Command WorkStation LE
A KTIONSTASTE
AUSFÜHREN
1.
Markieren Sie einen Auftrag im Fenster „Aktive Aufträge“ oder im Fenster „Aufträge“.
2.
Klicken Sie auf die Aktionstaste des gewünschten Befehls.
Ist ein Befehl im jeweiligen Kontext nicht zulässig oder verfügbar, wird die entsprechende Aktionstaste abgeblendet.
Vorschaufenster
In den Vorschaufenstern können Sie Miniaturen der Seiten eines ausgewählten Auftrags
anzeigen. Sie können die Vorschaufunktion auch verwenden, um Seiten eines Auftrags
zu löschen oder neu anzuordnen und Seiten aus mehreren Aufträgen in einem Einzelauftrag zu mischen.
Überwachen eines oder mehrerer Fiery EX2101 Server*
In der Anwendung Command WorkStation können Sie das Fenster „Aktive Aufträge“,
das Fenster „Aufträge“ und den Bereich „Aktivität“ so einrichten, dass Informationen
für alle verbundenen Fiery EX2101 zu sehen sind oder aber nur die Informationen
eines bestimmten Fiery EX2101 angezeigt werden.
ZU
ÜBERWACHENDE ( N )
1.
F IERY EX2101
WÄHLEN
Klicken Sie auf den kleinen Abwärtspfeil neben dem Menü für die Serverauswahl;
dieses Menü wird im Fenster „Aktive Aufträge“, im Fenster „Aufträge“ und im Bereich
„Aktivität“ angezeigt.
Daraufhin werden die Namen der verbundenen Fiery EX2101 Server als Menüliste
eingeblendet.
2.
Wählen Sie den Namen eines Fiery EX2101, wenn Sie nur die Informationen für diesen
Fiery EX2101 anzeigen wollen. Wählen Sie „Alle Server“, wenn alle verbundenen Fiery
EX2101 Server überwacht werden sollen.
Daraufhin werden die Informationen für den ausgewählten Fiery EX2101 angezeigt.
2
2-13
Anpassen der grafischen Benutzeroberfläche
Anpassen der grafischen Benutzeroberfläche
Sie können die Oberfläche der Anwendung Command WorkStation und Command
WorkStation LE flexibel gestalten, damit Sie Ihren Anforderungen an den Arbeitsfluss
entspricht, indem Sie Elemente ein- oder ausblenden, an andere Positionen verschieben
oder an bestimmten Positionen fixieren. Sie können die Anzeige zum Beispiel auf
einige wenige Elemente beschränken oder auch bestimmte Elemente nebeneinander
platzieren. In der Anwendung Command WorkStation können Sie zudem eines von
drei vordefinierten Layouts wählen.
Zusätzlich können Sie in den Fenstern „Aktive Aufträge“ und „Aufträge“ die Darstellung der Jobticket-Informationen anpassen. Weitere Hinweise finden Sie im Abschnitt
Seite 3-8.
Oberflächenlayouts*
Die Anwendung Command WorkStation unterstützt drei vordefinierte Layouts und
drei Layoutvorlagen, die Sie für Ihre Zwecke anpassen können. Wenn Sie über den
entsprechenden Menübefehl ein bestimmtes Layout wählen, werden die Elemente der
Oberfläche automatisch in der vordefinierten Weise und Anordnung angezeigt.
L AYOUT
WÄHLEN
•
Wählen Sie „Layout“ im Menü „Fenster“ und danach das gewünschte Layout im
eingeblendeten Untermenü.
Das Untermenü enthält Befehle für drei vordefinierte Layouts (Standard, Stil 1 und
Stil 2) und für drei anpassbare Layoutvorlagen. Die Beschreibung, wie die Elemente
bei den einzelnen Layouts angeordnet sind, finden Sie im Abschnitt Seite 2-22.
Die drei anpassbaren Layoutvorlagen geben Ihnen die Möglichkeit, eigene Layouts für
die Darstellung der Oberflächenelemente zu entwickeln und zu speichern. Weitere
Informationen dazu entnehmen Sie bitte dem folgenden Abschnitt.
2
2-14
Einführung in Anwendung Command WorkStation und Command WorkStation LE
Ein-/Ausblenden und Anordnen von Elementen
Mithilfe der im Fenster verfügbaren Menübefehle können Sie Fensterelemente einund ausblenden. Außerdem können Sie bestimmte Elemente an andere Positionen
verschieben und Elemente nebeneinander fixieren.
H INWEIS : Das Fenster „Aktive Aufträge“ und die Menüleiste können weder ausgeblendet noch an eine andere Position verschoben werden. Diese Komponenten werden
immer im Fenster der Anwendung Command WorkStation bzw. Command
WorkStation LE angezeigt.
O BERFLÄCHENELEMENT
•
EIN - ODER AUSBLENDEN
Wählen Sie im Menü „Fenster“ den Menübefehl für das Element, das Sie ein- bzw.
ausblenden wollen.
Ein Element, das angezeigt wird, ist im Menü „Fenster“ mit einem Häkchen markiert.
E LEMENT
AN ANDERE
•
P OSITION
VERSCHIEBEN
Klicken Sie auf den Ziehpunkt (die drei vertikalen Linien) links auf der Titelleiste
eines Elements (Anwendung Command WorkStation) oder klicken Sie auf die Titelleiste eines Elements (Anwendung Command WorkStation LE) und verschieben Sie
das zugehörige Fenster an die gewünschte neue Position.
Elemente, die nicht fixiert (angedockt) sind, werden über andere Elemente gelegt und
mit dem Rahmen eines Standardfensters angezeigt. Sie können die leere Titelleiste
eines solchen Fensters ziehen, um das betreffende Element an eine andere Position zu
verschieben. Durch Klicken auf die seitlichen Fensterbegrenzungen können Sie die
Größe des Fensters ändern. Wenn Sie auf das Schließfeld eines solchen Fensters
klicken, wird das betreffende Element ausgeblendet.
H INWEIS : Solange das Fenster „Aufträge“ an einer bestimmten Position fixiert ist,
können Sie die Höhe des Fensters variieren, indem Sie auf die obere Fensterbegrenzung
klicken und sie nach oben oder unten ziehen.
O BERFLÄCHENELEMENT
•
FIXIEREN ODER
F IXIERUNG
LÖSEN
Doppelklicken Sie auf das Ziehfeld in der Titelleiste eines Elements.
2
2-15
Menübefehle
A KTUELLES A USSEHEN ALS L AYOUT
W ORK S TATION SPEICHERN *
IN DER
A NWENDUNG C OMMAND
1.
Wählen Sie „Layout speichern“ im Menü „Fenster“.
2.
Wählen Sie im nachfolgenden Dialogfenster die Layoutvorlage, die Sie aktualisieren
wollen. Sie können bei Bedarf die Vorlage auch umbenennen.
3.
Klicken Sie auf „OK“, um das neue Layout zu speichern.
Menübefehle
Mit den Menübefehlen der Anwendung Command WorkStation oder Command
WorkStation LE können Sie eine Vielzahl von Funktionen ausführen. Der Zugriff
auf die Menübefehle der Anwendung Command WorkStation bzw. Command
WorkStation LE erfolgt über die Menüleiste oben. Wenn Sie einen oder mehrere
Aufträge markieren, können Sie Menübefehle auch im Kontextmenü wählen.
Außerdem haben Sie die Möglichkeit, bestimmte Menübefehle durch Klicken auf
eine Aktionstaste auszuführen (siehe Seite 2-11).
Menüleiste
Die Menüleiste umfasst Befehle für die Anwendung Command WorkStation bzw.
Command WorkStation LE. Ein Menübefehl, der im jeweiligen Kontext nicht
verfügbar ist, wird abgeblendet. Wenn Sie einen Menübefehl wählen, der mit einem
Häkchen versehen ist, wird er deaktiviert.
Die Menüleiste ist ein fester Bestandteil der Anwendung Command WorkStation, der
weder ausgeblendet noch an eine andere Position verschoben werden kann.
H INWEIS : In der folgenden Tabelle werden Befehle oder Menüs, die nur für die
Anwendung Command WorkStation verfügbar sind, mit einem Stern (*) gekennzeichnet. Befehle oder Menüs, die ausschließlich für die Anwendung Command
WorkStation LE verfügbar sind, werden mit einem Kreuz (†) gekennzeichnet.
2
2-16
Einführung in Anwendung Command WorkStation und Command WorkStation LE
Menü
Befehl
CWS LE†
Über CWS LE...†
Hiermit zeigen Sie Informationen über die aktuelle Version
der Anwendung Command WorkStation LE an.
Einstellungen...†
Hiermit können Sie die Voreinstellungen für die Anwendung Command Workstation LE ändern.
Dienste†
Die Befehle für dieses Untermenü sind in der Anwendung
Command WorkStation LE deaktiviert.
CWS LE
ausblenden†
Hiermit können Sie das Fenster der Anwendung Command
WorkStation LE verkleinern und ausblenden. Die Anwendung wird im Hintergrund fortgeführt.
Andere
ausblenden†
Hiermit können Sie die Fenster aller Anwendungen verkleinern und ausblenden, die zu diesem Zeitpunkt neben der
Anwendung Command WorkStation LE ausgeführt werden.
Die ausgeblendeten Anwendungen werden im Hintergrund
fortgeführt.
Alle einblenden†
Mit diesem Befehl werden die Fenster aller derzeit ausgeführten Anwendungen vergrößert und im Vordergrund
angezeigt.
CWS LE beenden†
Hiermit beenden Sie die Anwendung Command
WorkStation LE.
Datei
Importieren
Befehl im Untermenü
Beschreibung
Auftrag
Hiermit importieren Sie eine Auftragsdatei für die direkte
Verbindung, die Warteschlange „Halten“ oder die Warteschlange „Drucken“ des Fiery EX2101 Servers.
Archivierter Auftrag
Hiermit importieren Sie eine archivierte Auftragsdatei in die
Warteschlange „Halten“ des Fiery EX2101 Servers.
2
2-17
Menübefehle
Menü
Befehl
Befehl im Untermenü
Beschreibung
Datei
(Forts.)
Exportieren
Aktives Fenster*
Hiermit exportieren Sie den Inhalt des Fensters „Aktive
Aufträge“ in eine Textdatei, in der Tabulatorzeichen zur
Begrenzung verwendet werden.
[aktueller Inhalt des
Fensters „Aufträge“]*
Hiermit exportieren Sie den Inhalt des aktuellen Fensters in
eine Textdatei, in der Tabulatorzeichen zur Begrenzung
verwendet werden.
Auftragsliste†
Hiermit exportieren Sie den Inhalt des Fensters „Aktive
Aufträge“ in eine Textdatei, in der Tabulatorzeichen zur
Begrenzung verwendet werden.
Auftragsprotokoll†
Hiermit exportieren Sie den Inhalt der Seite „Auftragsprotokoll“ in eine Textdatei, in der Tabulatorzeichen zur Begrenzung verwendet werden.
Auftragsprotokoll*
Hiermit drucken Sie das Auftragsprotokoll auf einem
lokalen Ausgabegerät.
Aktives Fenster*
Hiermit drucken Sie den Inhalt des aktuellen Fensters auf
einem lokalen Ausgabegerät.
Drucken*
Bearbeiten
Beenden*
Hiermit schließen Sie das Hauptfenster der Anwendung
Command WorkStation.
Schließen†
Hiermit schließen Sie das Hauptfenster der Anwendung
Command WorkStation LE.
Suchen
Hiermit können Sie auf ausgewählten Fiery EX2101 Servern
eine Suche nach Aufträgen starten und die Suchkriterien
dafür eingeben.
Voreinstellungen*
Hiermit können Sie die Voreinstellungen für die Anwendung Command WorkStation ändern.
Rückgängig,
Ausschneiden,
Kopieren,
Einfügen†
Hiermit wenden Sie die jeweilige Aktion auf das ausgewählte
Objekt an. Weitere Informationen hierzu finden Sie in der
Mac OS Online-Hilfe.
2
2-18
Einführung in Anwendung Command WorkStation und Command WorkStation LE
Menü
Befehl
Befehl im Untermenü
Beschreibung
Aktionen
Drucken
Hiermit drucken Sie den Auftrag, den Sie im Fenster „Aktive
Aufträge“ oder auf der Seite „Gedruckte Aufträge“ oder
„Archiv“ markiert haben.
Löschen
Hiermit löschen Sie den Auftrag, den Sie im Fenster
„Aktive Aufträge“ oder auf der Seite „Gedruckte Aufträge“,
„FreeForm“ oder „Archiv“ markiert haben.
Aufträge können nicht gelöscht werden, solange sie gespoolt
oder verarbeitet werden oder auf ihre Druckausgabe warten.
Duplizieren
Hiermit duplizieren Sie den angehaltenen Auftrag, den Sie
im Fenster „Aktive Aufträge“ markiert haben.
Umbenennen
Hiermit können Sie einen angehaltenen Auftrag im Fenster
„Aktive Aufträge“ bzw. einen Auftrag umbenennen, den Sie
auf der Seite „Gedruckte Aufträge“ oder „Archiv“ markiert
haben.
Halten
Hiermit halten Sie einen Auftrag im Fenster „Aktive
Aufträge“ an, der auf seine RIP-Verarbeitung wartet, oder
einen Auftrag, den Sie auf der Seite „Gedruckte Aufträge“
oder „Archiv“ markiert haben. Der Auftrag wird in den
Status „Gespoolt/angehalten“ bzw. „Verarbeitet/angehalten“
versetzt und entsprechend farblich markiert.
Verarbeiten und
halten
Hiermit verarbeiten Sie den Auftrag, den Sie im Fenster
„Aktive Aufträge“ oder auf der Seite „Gedruckte Aufträge“
oder „Archiv“ markiert haben, um danach die Kopie des
Auftrags anzuhalten. Der kopierte Auftrag wird in den
Status „Verarbeitet/angehalten“ versetzt und entsprechend
farblich markiert.
Drucken und
halten
Hiermit drucken Sie den Auftrag, den Sie im Fenster „Aktive
Aufträge“ oder auf der Seite „Gedruckte Aufträge“ oder
„Archiv“ markiert haben, und halten die Kopie eines Auftrags
an. Der kopierte Auftrag wird in den Status „Verarbeitet/
angehalten“ versetzt und entsprechend farblich markiert.
Rasterdaten
entfernen
Hiermit löschen Sie die Rasterdaten eines Auftrags mit
dem Status „Verarbeitet/angehalten“ im Fenster „Aktive
Aufträge“ oder eines Auftrags, den Sie auf der Seite
„Gedruckte Aufträge“ oder „Archiv“ markiert haben; die
ursprünglichen PostScript-Daten bleiben intakt und
erhalten.
2
2-19
Menübefehle
Menü
Befehl
Befehl im Untermenü
Beschreibung
Aktionen
(Forts.)
Eigenschaften
Hiermit können Sie die Druckoptionseinstellungen eines
Auftrags anzeigen und ggf. ändern, den Sie im Fenster
„Aktive Aufträge“ oder auf der Seite „Gedruckte Aufträge“
markiert haben. Für einen Auftrag auf der Seite „FreeForm“
oder „Archiv“ können Sie die Eigenschaften nur anzeigen
(nicht ändern).
Vorschau
Hiermit öffnen Sie den ausgewählten Auftrag in einem
Vorschaufenster. In der Vorschau können Sie Aufträge im
Fenster „Aktive Aufträge“ mit dem Status „Angehalten“
sowie Aufträge anzeigen, die Sie auf der Seite „Gedruckte
Aufträge“, „FreeForm“ oder „Archiv“ markiert haben.
Archivieren
Hiermit archivieren Sie einen angehaltenen Auftrag im
Fenster „Aktive Aufträge“; der Auftrag wird auf die Seite
„Archiv“ verschoben.
Senden an*
Hiermit transferieren Sie einen angehaltenen Auftrag im
Fenster „Aktive Aufträge“ auf einen anderen verbundenen
Fiery EX2101.
RIP-Verarbeitung
abbrechen
Hiermit brechen Sie die RIP-Verarbeitung des ausgewählten
Auftrags im Fenster „Aktive Aufträge“ ab. Dieser Befehl wird
nur für Aufträge mit dem Status „Verarbeiten“ unterstützt.
Druckausgabe/
Drucken abbrechen
Hiermit brechen Sie die Druckausgabe des ausgewählten
Auftrags im Fenster „Aktive Aufträge“ ab. Dieser Befehl wird
nur für Aufträge mit dem Status „Drucken“ unterstützt.
Ausschießen*
Hiermit starten Sie die Ausschießfunktionalität für einen
angehaltenen Auftrag im Fenster „Aktive Aufträge“.
Griffregister
einfügen*
Hiermit fügen Sie Griffregister in einen gespoolten/angehaltenen Auftrag ein, den Sie im Fenster „Aktive Aufträge“
markiert haben.
Gemischte
Medien*
Hiermit können Sie unterschiedliche Medientypen für
verschiedene Seitenbereiche im ausgewählten gespoolten/
angehaltenen Auftrag verwenden.
2
2-20
Einführung in Anwendung Command WorkStation und Command WorkStation LE
Menü
Befehl
Befehl im Untermenü
Beschreibung
Server
Anmelden/
Abmelden
Hiermit können Sie sich beim Fiery EX2101 an- und
abmelden, Fiery EX2101 Server zur Liste hinzufügen oder
Einträge aus der Liste löschen.
Setup*
Hiermit zeigen Sie die Setup-Optionen für den Fiery
EX2101 an.
Schriftenverwaltung/
Zeichensätze
verwalten
Hiermit können Sie Zeichensätze (Schriften) auf den Fiery
EX2101 laden. Zeichensätze, die auf den Fiery EX2101
geladen wurden, können jederzeit gelöscht werden.
Griffregister
einrichten*
Hiermit können Sie als Administrator des Fiery EX2101
Vorlagen oder Schablonen für Druckausgaben auf Griffregistermedien einrichten.
Papierfachausrichtung*
Hiermit können Sie die Position des Druckbilds auf einer
Seite anpassen, um Fehler bei der Ausrichtung im Papierfach
zu kompensieren.
Druckgruppen*
Hiermit können Sie als Administrator für den Fiery EX2101
Druckgruppen und die zugehörigen Kennwörter einrichten.
Weitere Informationen über Druckgruppen und das Drucken
mit Druckgruppen oder Druckkonten finden Sie im
Konfigurationshandbuch.
Aufträge neu
ordnen*
Mit diesem Befehl können Sie die Priorität der Aufträge
ändern, die auf ihre RIP-Verarbeitung oder Druckausgabe
warten.
Server neu starten
Hiermit können Sie den Fiery EX2101 neu starten, ohne
dass die Festplatte des Fiery EX2101 ausgeschaltet wird.
Dieser Menübefehl steht Ihnen nur bei der Anmeldung als
Administrator zur Verfügung.
H INWEIS : Nach dem Neustart des Fiery EX2101 müssen
Sie sich möglicherweise neu bei diesem Fiery EX2101
anmelden, um die Verbindung wieder herzustellen.
2
2-21
Menü
Befehl
Server
Server neu booten
Menübefehle
Befehl im Untermenü
Hiermit können Sie den Fiery EX2101 neu starten, nachdem die Festplatte des Fiery EX2101 ausgeschaltet wurde.
Dieser Menübefehl steht Ihnen nur bei der Anmeldung als
Administrator zur Verfügung.
H INWEIS : Nach dem Neustart des Fiery EX2101 müssen
Sie sich möglicherweise neu bei diesem Fiery EX2101
anmelden, um die Verbindung wieder herzustellen.
(Forts.)
Auftragsprotokoll*
Beschreibung
Exportieren*
Hiermit exportieren Sie den Inhalt der Seite „Auftragsprotokoll“ in eine Textdatei, in der Tabulatorzeichen zur
Begrenzung verwendet werden.
Exportieren und
löschen*
Hiermit exportieren Sie den Inhalt der Seite „Auftragsprotokoll“ in eine Textdatei, in der Tabulatorzeichen zur
Begrenzung verwendet werden, und löschen ihn vom Fiery
EX2101.
Auftragsprotokoll
löschen†
Hiermit löschen Sie den Inhalt des Auftragsprotokolls für
den Fiery EX2101.
Daten löschen/
Serverdaten löschen
Als Administrator können Sie mit dieser Option die
folgenden Dateitypen vom aktuell ausgewählten Server
löschen: Angehaltene Aufträge, Aktive Aufträge, Gedruckte
Aufträge, intern auf dem Server archivierte Aufträge, im
Netzwerk archivierte Aufträge, FreeForm Master-Dateien,
Auftragsprotokoll und Scanaufträge.
Seiten drucken
Hiermit können Sie die folgenden Informationsseiten
drucken:
• PS-Testseite
• PCL-Testseite
• Konfigurationsseite
• Auftragsprotokoll
• PS-Zeichensätze
• PCL-Zeichensatzliste
• E-Mail-Protokoll
Darüber hinaus können Sie mit der Anwendung Command
WorkStation die folgenden Informationsseiten für den Fiery
EX2101 auf dem lokalen Drucker drucken:
• Archivierungsprotokoll
• Warteschlangen
2
2-22
Einführung in Anwendung Command WorkStation und Command WorkStation LE
Menü
Befehl
Server
Drucken/
Druckausgabe
unterbrechen
Hiermit unterbrechen Sie den Druckbetrieb des Fiery
EX2101.
Drucken/
Druckausgabe
fortsetzen
Hiermit setzen Sie den Druckbetrieb des Fiery EX2101 fort.
(Forts.)
Fenster
Layout*
Layout speichern*
Befehl im Untermenü
Beschreibung
Standard*
Hiermit zeigen Sie die folgenden Elemente der Anwendung
Command WorkStation an:
• Menüleiste
• Infozeile „Auftragsstatus“
• Aktionstasten
• Fenster „Aktive Aufträge“
• Fenster „Aufträge“
• Bereich „Aktivität“ (Darstellungsmodus „Einzelner
Server“)
Stil 1*
Hiermit zeigen Sie die folgenden Elemente der Anwendung
Command WorkStation an:
• Menüleiste
• Infozeile „Auftragsstatus“
• Aktionstasten
• Fenster „Aktive Aufträge“
Stil 2*
Hiermit zeigen Sie die folgenden Elemente der Anwendung
Command WorkStation an:
• Menüleiste
• Infozeile „Auftragsstatus“
• Aktionstasten
• Fenster „Aktive Aufträge“
• Bereich „Aktivität“ (Darstellungsmodus „Alle Server“)
Eigener Stil 1,
Eigener Stil 2 und
Eigener Stil 3*
Hiermit zeigen Sie die Oberfläche der Anwendung Command
WorkStation in einer Weise an, die Sie selbst festgelegt und
mit dem Menübefehl „Layout speichern“ gespeichert haben.
Hiermit können Sie das aktuelle Aussehen der Anwendung
Command WorkStation als eigenes Layout speichern.
Gespeicherte Layouts werden als Befehle im Untermenü
„Fenster > Layout“ angeboten. Sie können maximal drei
eigene Layouts speichern.
2
2-23
Menübefehle
Menü
Befehl
Fenster
(Forts.)
Fenster „Aufträge“/
Auftragsfenster
Hiermit blenden Sie das Fenster „Aufträge“ ein und aus. Ist
der Menübefehl mit einem Häkchen versehen, so bedeutet
dies, dass das Fenster „Aufträge“ angezeigt wird.
Aktivitätenüberwachung
Hiermit blenden Sie den Bereich „Aktivität“ ein und aus. Ist
der Menübefehl mit einem Häkchen versehen, so bedeutet
dies, dass der Bereich „Aktivität“ angezeigt wird.
Aktionstasten*
Hiermit blenden Sie die Aktionstasten ein und aus. Ist der
Menübefehl mit einem Häkchen versehen, so bedeutet dies,
dass die Aktionstasten angezeigt werden.
Hilfe zu
Auftragsstatus*
Hiermit blenden Sie die Infozeile „Auftragsstatus“ ein und
aus. Ist der Menübefehl mit einem Häkchen versehen, so
bedeutet dies, dass die Infoleiste angezeigt wird.
Kachelvorschaufenster†
Hiermit können Sie aktive Vorschaufenster in gekachelter
Anordnung angezeigt, so dass die Fenster gleichzeitig
sichtbar sind.
Vorschaufenster
kaskadierend
anzeigen†
Hiermit können Sie die aktiven Vorschaufenster kaskadierend anzeigen, so dass die Fenster übereinander angeordnet
werden und nur die Titelleisten sichtbar bleiben.
Vorschau
<Auftragsname>*
Hiermit aktivieren Sie das offene Vorschaufenster für den
benannten Auftrag. Für jedes geöffnete Vorschaufenster wird
der entsprechende Menübefehl automatisch generiert.
<Auftragsname>†
Hiermit aktivieren Sie das offene Vorschaufenster für den
benannten Auftrag. Für jedes geöffnete Vorschaufenster wird
der entsprechende Menübefehl automatisch generiert.
Weitere
Vorschaufenster*
Hiermit öffnen Sie ein Dialogfenster mit einer Liste der
offenen Vorschaufenster. Darin können Sie veranlassen, dass
Vorschaufenster aktiviert, geschlossen oder auf Symbolgröße
verkleinert werden bzw. dass die Vorschaufenster kaskadierend angezeigt werden sollen.
Info über Anwendung Command
WorkStation*
Hiermit zeigen Sie Informationen über die aktuelle Version
der Anwendung Command WorkStation an.
Hilfe*
Befehl im Untermenü
Beschreibung
2
2-24
Einführung in Anwendung Command WorkStation und Command WorkStation LE
Kontextmenüs
Wenn Sie im Fenster „Aktive Aufträge“ oder „Aufträge“ einen oder mehrere Aufträge
markieren, können Sie ein Kontextmenü einblenden, das nur Befehle umfasst, die für
die markierten Aufträge relevant sind.
K ONTEXTMENÜ
1.
ANZEIGEN
Markieren Sie im Fenster „Aktive Aufträge“ oder „Aufträge“ einen oder mehrere
Aufträge.
Die Anleitung für das Markieren eines Auftrags finden Sie auf Seite 3-7.
2.
Klicken Sie mit der rechten Maustaste (Anwendung Command WorkStation) bzw. bei
gedrückter Taste Strg (Command WorkStation LE) auf den ausgewählten Auftrag.
Wenn Sie mehrere Aufträge markiert haben, können Sie mit der rechten Maustaste
bzw. bei gedrückter Taste Strg auf einen dieser Aufträge klicken.
3.
Wählen Sie den gewünschten Befehl im Kontextmenü.
Administrative Funktionen
Im Folgenden werden administrative Aufgaben beschrieben, deren Ausführung erforderlich ist, bevor Sie die Arbeit mit der Anwendung Command WorkStation oder
Command WorkStation LE beginnen können.
Verbindungsaufbau zum Fiery EX2101
Sie können in der Anwendung Command WorkStation Verbindungen zu mehreren
Fiery EX2101 Servern herstellen. In der Anwendung Command WorkStation LE
können Sie nur zu jeweils einem Fiery EX2101 eine Verbindung herstellen.
V ERBINDUNG
1.
ZUM
F IERY EX2101
HERSTELLEN
Wählen Sie „Anmelden/Abmelden“ im Menü „Server“.
Die Serverliste wird angezeigt.
2.
Wählen Sie den Fiery EX2101 in der Liste der Fiery EX2101 Server, zu denen Sie
bereits eine Verbindung hergestellt haben.
2
2-25
Administrative Funktionen
In der Serverliste werden die Fiery EX2101 Server aufgelistet, die Sie mit der Anwendung Command WorkStation bzw. Command WorkStation LE überwachen und
verwalten können. Sie können der Liste der überwachten Fiery EX2101 weitere Fiery
EX2101 Server hinzufügen und Servereinträge aus der Liste löschen.
Option „Anmelden“.
Anwendung Command WorkStation
Option „Anmelden“.
Anwendung Command WorkStation LE
In jeder Zeile der Serverliste wird der Name eines Fiery EX2101, der Name des
Kopierers, der mit dem Fiery EX2101 verbunden ist, und das Symbol „Anmelden“
(Schlüsselsymbol) angezeigt.
2
2-26
3.
Einführung in Anwendung Command WorkStation und Command WorkStation LE
Klicken Sie auf das Symbol „Anmelden“ des Fiery EX2101, zu dem Sie die Verbindung
herstellen wollen.
4. Klicken Sie bei der Anwendung Command WorkStation auf „Administrator“, „Operator“
oder „Gast“ und geben Sie das entsprechende Kennwort ein. Geben Sie bei der Anwendung Command WorkStation LE zunächst Ihr Kennwort ein und klicken Sie dann auf
„Administrator“, „Operator“ oder „Gast“.
Anwendung Command WorkStation
Anwendung Command WorkStation LE
2
2-27
Administrative Funktionen
Drucken von serverspezifischen Informationsseiten
des Fiery EX2101
Mit dem Befehl „Seiten drucken“ können Sie Informationen über den Fiery EX2101
drucken. Diese Seiten sind als Referenz für die Konfiguration (Setup) und die Fehleranalyse des Fiery EX2101 konzipiert.
I NFORMATIONSSEITEN
1.
DES
F IERY EX2101
DRUCKEN
Wählen Sie im Fenster „Aktive Aufträge“ den Fiery EX2101, für den Sie serverspezifische Seiten drucken wollen.
H INWEIS : Damit Sie Informationsseiten drucken können, müssen Sie am Fiery
EX2101 als Administrator angemeldet sein.
2.
Wählen Sie „Seiten drucken“ im Menü „Server“.
Im Dialogfenster „Seiten drucken“ werden nun die speziellen Informationsseiten
aufgelistet, die Sie drucken können.
H INWEIS : Die Optionen des lokalen Druckers sind nur in der Anwendung Command
WorkStation verfügbar.
Serveroptionen
Optionen des lokalen Druckers
2
2-28
3.
Einführung in Anwendung Command WorkStation und Command WorkStation LE
Geben Sie in der Anwendung Command WorkStation im Bereich „Drucker“ an, wo die
Seiten ausgegeben werden sollen.
Server: Die Seiten werden auf dem Fiery EX2101 gedruckt.
Lokaler Drucker: Die Seiten können auf jedem mit Ihrem Windows-Computer verbundenen Drucker ausgegeben werden; diese Option wird allerdings nur für das Archivierungsprotokoll und die Auftragsliste unterstützt.
4.
Geben Sie im Bereich „Seiten“ die Seiten an, die Sie drucken wollen.
Jede dieser Seiten enthält spezifische Informationen über den Fiery EX2101.
Sie können mit dem Fiery EX2101 die folgenden Informationsseiten drucken:
PS-/PCL-Testseite: Mit der Testseite können Sie überprüfen, ob der Fiery EX2101
korrekt mit dem Kopierer verbunden ist. Sie enthält auch Graustufenmuster zur Fehlerbehebung am Kopierer oder am Fiery EX2101. Die Testseite enthält u. a. folgende
Angaben: Servername und Druckermodell sowie Zeitpunkt der Druckausgabe.
Konfiguration: Diese Seite enthält Angaben zur aktuellen Konfiguration des Fiery
EX2101 und des Kopierers. Diese Liste enthält Angaben zur Hard- und Software des
Fiery EX2101, die aktuellen Einstellungen aller Setup-Optionen sowie die Netzwerkadressen des Fiery EX2101.
Auftragsprotokoll: Hiermit drucken Sie ein Protokoll der letzten 55 Aufträge. Weitere
Informationen über die Informationen im Auftragsprotokoll finden Sie im Abschnitt
„Auftragsprotokoll“ auf Seite 3-33.
PS-Zeichensätze: Mit diesem Befehl wird die Liste der PostScript-Zeichensätze
gedruckt, die auf der Festplatte des Fiery EX2101 installiert sind.
PCL-Zeichensätze: Mit diesem Befehl wird die Liste der PCL-Zeichensätze gedruckt,
die auf der Fiery EX2101 Festplatte installiert sind.
E-Mail-Protokoll: Hiermit drucken Sie ein Protokoll mit Statusangaben für die letzten
55 E-Mail-Druckvorgänge. Diese Informationen können für Netzwerkadministratoren
wichtig sein. Der Bericht erfasst Druck- und Scanvorgänge über die E-Mail-Druckfunktion, die Überwachung des Adressbuchs und allgemeine Übertragungen. Damit
Sie das E-Mail-Protokoll drucken können, müssen Sie im Setup-Programm die E-MailDruckfunktionalität aktivieren. Weitere Hinweise finden Sie im Konfigurationshandbuch.
Wenn Sie in der Anwendung Command WorkStation die Option „Lokaler Drucker“
wählen, können Sie die folgenden Seiten drucken:
2
2-29
Administrative Funktionen
Archivierungsprotokoll: Mit diesem Befehl wird die Liste aller Aufträge gedruckt, die
auf der Seite „Archiv“ angezeigt werden.
Warteschlangen: Mit diesem Befehl wird die Liste aller Aufträge gedruckt, die im
Fenster „Aktive Aufträge“ angezeigt werden.
5.
Klicken Sie auf „Drucken“.
Informationsseiten des Fiery EX2101, die mit dem Befehl „Seiten drucken“ gedruckt
wurden, werden im Fiery EX2101 Auftragsprotokoll auch dann mit dem Anwendernamen „Operator“ angezeigt, wenn Sie sich als Administrator angemeldet haben.
Festlegen der Voreinstellungen
Im Dialogfenster „Voreinstellungen“ können Sie die Anwendungseinstellungen
vornehmen.
V OREINSTELLUNGEN
1.
FÜR
A NWENDUNG C OMMAND W ORK S TATION
FESTLEGEN *
Wählen Sie „Voreinstellungen“ im Menü „Bearbeiten“.
Daraufhin wird das Dialogfenster „Voreinstellungen“ angezeigt.
2.
Legen Sie die gewünschten Voreinstellungen fest und klicken Sie auf „OK“, um sie zu
speichern.
2
2-30
Einführung in Anwendung Command WorkStation und Command WorkStation LE
Sie können die folgenden Voreinstellungen festlegen:
Animation aktivieren: Hiermit ermöglichen Sie die Anzeige animierter Grafiken und
Bildelemente im Bereich „Aktivität“ für den Darstellungsmodus „Einzelner Server“
(siehe Seite 2-9).
Autom. Anmeldung: Hiermit weisen Sie die Anwendung Command WorkStation an,
für jeden Server die Zugriffsebene und das Kennwort, die zuletzt für die Anmeldung
an diesem Fiery EX2101 verwendet wurden, sitzungsübergreifend zu speichern. Wenn
Sie sich bei einem Fiery EX2101 anmelden, übernimmt die Anwendung Command
WorkStation automatisch die Zugriffsebene und das Kennwort in die Felder des
Fensters „Serveranmeldung“, die für die jeweils letzte Anmeldung verwendet wurden.
Direkthilfe aktivieren: Hiermit ermöglichen Sie das Einblenden der Direkthilfetexte.
Bei der Direkthilfe handelt es sich um kontextbezogene Kurzinformationen, die eingeblendet werden, wenn Sie den Mauszeiger über eine Taste oder Option der Anwendung
Command WorkStation bewegen.
Temporärer Pfad: Hiermit geben Sie den Ordner an, in dem die Anwendung Command
WorkStation temporäre Kopien der Auftragsdateien speichern soll, die Sie bearbeiten
oder ändern. Klicken Sie auf „Durchsuchen“ und wählen Sie ein Verzeichnis, wenn Sie
den vorgegebenen Pfad ändern wollen.
Ausschießen - Maßeinheit: Hiermit legen Sie die Maßeinheit fest, in der Attribute
(z.B. die Seitengröße) im Fenster „Eigenschaften“ und beim Ausschießen angezeigt
werden sollen.
Ausschießen - Pfad für Schablonen: Hiermit geben Sie den Ordner an, in dem wiederverwendbare Schablonen für das Ausschießen gespeichert werden sollen. Klicken Sie
auf „Durchsuchen“ und wählen Sie ein Verzeichnis, wenn Sie den vorgegebenen Pfad
ändern wollen.
Suchen - Pfad für Schablonen: Hiermit geben Sie den Ordner an, in dem wieder-
verwendbare Schablonen für Suchläufe gespeichert werden sollen. Klicken Sie auf
„Durchsuchen“ und wählen Sie ein Verzeichnis, wenn Sie den vorgegebenen Pfad
ändern wollen.
2
2-31
Administrative Funktionen
VOREINSTELLUNGEN FÜR ANWENDUNG COMMAND WORK STATION LE FESTLEGEN †
1.
Wählen Sie „Einstellungen“ im Menü „CWS LE“.
Daraufhin wird das Dialogfenster „Voreinstellungen“ angezeigt.
2.
Legen Sie die gewünschten Voreinstellungen fest und klicken Sie auf „OK“, um sie zu
speichern.
Sie können die folgenden Voreinstellungen festlegen:
Fenster „Importoptionen“ anzeigen: Diese Voreinstellung bewirkt die Anzeige eines
Dialogfensters, in dem Sie für jeden in die Anwendung Command WorkStation LE
importierten Auftrag die Zielverbindung (Warteschlange „Halten“ oder „Drucken“)
festlegen können.
Einheit: Hiermit können Sie die Maßeinheit festlegen, die die Anwendung Command
WorkStation LE für das Anzeigen von Werten verwendet, die Sie manuell in das
Dialogfenster „Auftragseigenschaften“ eingeben.
Animationen einblenden: Bei Aktivierung dieser Voreinstellung werden im Bereich
„Aktivität“ animierte Grafiken angezeigt (siehe Seite 2-8).
2
2-32
Einführung in Anwendung Command WorkStation und Command WorkStation LE
Papierfachausrichtung*
Mit der Funktion der Anwendung Command WorkStation für die Papierfachausrichtung können Sie die Ausrichtung von Text und Bildern auf der Seite so justieren, dass
sie korrekt auf dem Druckbogen bzw. beim Duplexdruck korrekt auf Vorder- und
Rückseite des Druckbogens ausgerichtet sind.
Sie können die Papierfachausrichtung auch über das Menü „Funktionen“ im Bedienfeld des Fiery EX2101 vornehmen.
H INWEIS : Für die Papierfachausrichtung müssen Sie sich als Administrator am Fiery
EX2101 anmelden.
T EXT
UND
B ILDER
1.
AUSRICHTEN *
Wählen Sie im Fenster „Aktive Aufträge“ der Anwendung Command WorkStation den
verbundenen Fiery EX2101, für den Sie die Papierfachausrichtung durchführen wollen.
Falls das Fenster „Aktive Aufträge“ ausgeblendet ist, können Sie es über das Menü
„Fenster“ wieder einblenden.
2.
Wählen Sie „Papierfachausrichtung“ im Menü „Server“.
Im Fenster „Papierfächer ausrichten“ werden daraufhin die Optionen für diese Funktion angezeigt.
2
2-33
Administrative Funktionen
3.
Wählen Sie im Menü „Papierfach“ das Fach, für das die Ausrichtung erfolgen soll.
4.
Wählen Sie im Menü „Medium“ die Größe des Papiers, das sich im ausgewählten Fach
befindet.
H INWEIS : Die Papierfachausrichtung erfolgt gezielt für eine bestimmte Kombination
von Fach und Papiergröße. Wenn Sie z. B. die Ausrichtung für ein Fach und die
Papiergröße „US Brief“ vornehmen, dann aber Papier der Größe „US Lang“ in dieses
Fach einlegen, ist die Ausrichtung hinfällig. Sie müssen die Ausrichtung separat für
jede Kombination von Fach und Papiergröße wiederholen.
5.
Aktivieren Sie im Bereich „Ausrichtseite drucken“ die Option „Duplexmodus“, wenn
Sie die Ausrichtung für doppelseitig gedruckte Aufträge vornehmen wollen; für den
Simplexdruck muss diese Option deaktiviert sein.
6.
Klicken Sie auf „Drucken“, damit die Seite für die Ausrichtfunktion gedruckt wird.
7.
Befolgen Sie die Anleitungen auf der gedruckten Seite.
Falten Sie die Seite zunächst horizontal exakt in der Mitte; falten Sie sie auf und falten
Sie sie nun vertikal exakt in der Mitte. Wenn Sie das Blatt nun auffalten, sehen Sie,
dass die Falzlinien an drei Blattkanten eine Skala schneiden. Bestimmen Sie den
Schnittpunkt für jede dieser drei Skalen.
8.
Geben Sie im Bereich „Ausrichtwerte eingeben“ die Werte der Schnittpunkte für die
mit A, B und C gekennzeichneten Skalen für die Vorderseite 1 ein. Wenn Sie die
Ausrichtung für den Duplexdruck vornehmen wollen, geben Sie zusätzlich die Werte
für die drei Skalen auf der Rückseite 2 ein.
H INWEIS : Wenn Sie für A und C voneinander abweichende Werte eingeben, wird das
Bild gedreht, was zu unscharfen Bereichen in der Druckausgabe führen kann. Geben
Sie, wenn dieser Fehler auftritt, gleiche Werte für A und C ein.
9.
Klicken Sie auf „Anwenden“, nachdem Sie alle Ausrichtwerte eingegeben haben.
Klicken Sie anschließend auf „Ausrichtung überprüfen“, um eine weitere Ausrichtseite unter Verwendung der neuen Werte zu drucken.
10.
Wenn Sie Ausrichtwerte entfernen wollen, müssen Sie das jeweilige Fach wählen und
im Bereich „Ausrichtwerte eingeben“ auf „Standardwerte“ klicken.
11.
Klicken Sie auf „Fertig“.
2
2-34
Einführung in Anwendung Command WorkStation und Command WorkStation LE
Verwalten der Zeichensätze auf dem Fiery EX2101
Der Fiery EX2101 verfügt über eine große Zahl integrierter Druckerzeichensätze.
Diesen Zeichensatzbestand können Sie erweitern, indem Sie mit dem Befehl
„Schriftenverwaltung“ in der Anwendung Command WorkStation bzw. mit dem
Befehl „Zeichensätze verwalten“ in der Anwendung Command WorkStation LE
zusätzliche Zeichensätze (Schriften) auf den Fiery EX2101 laden. Anwender im
Netzwerk können mithilfe von Fiery Downloader™ ebenfalls Zeichensätze auf den
Fiery EX2101 laden (siehe Druckhandbuch).
H INWEIS : Für das Verwalten von Zeichensätzen müssen Sie sich als Administrator am
Fiery EX2101 anmelden.
Damit Sie (mit der Anwendung Command WorkStation oder mit Fiery Downloader)
Zeichensätze laden können, muss beim Setup die direkte Verbindung freigegeben
werden (siehe Konfigurationshandbuch).
H INWEIS : Das Laden von TrueType-Schriften ist nicht möglich. TrueType-Schriften
von Windows können Sie drucken, wenn Sie sie in Adobe Type 1 Schriften konvertieren. Öffnen Sie dazu im Adobe PS-Druckertreiber die Registerkarte „Schriftarten“
und bearbeiten Sie die Tabelle für die Schriftartersetzung.
Mit dem Befehl „Seiten drucken“ können Sie eine Liste der Zeichensätze drucken, die
auf dem Fiery EX2101 installiert sind (siehe Seite 2-27).
Z EICHENSÄTZE
1.
VERWALTEN
Wählen Sie in der Anwendung Command WorkStation im Fenster „Aktive Aufträge“
den verbundenen Fiery EX2101, dessen Zeichensätze Sie verwalten wollen.
Falls das Fenster „Aktive Aufträge“ ausgeblendet ist, können Sie es über das Menü
„Fenster“ wieder einblenden.
H INWEIS : Für das Verwalten von Zeichensätzen müssen Sie sich als Administrator am
Fiery EX2101 anmelden.
2
2-35
2.
Administrative Funktionen
Wählen Sie „Schriftenverwaltung“ bzw. „Zeichensätze verwalten“ im Menü „Server“.
Klicken Sie hier, um die Zeichensatzliste
zu aktualisieren.
Geschützte Zeichensätze.
Klicken Sie hier, um Zeichensätze zu laden.
Klicken Sie hier, um Zeichensätze zu löschen.
Heruntergeladene Zeichensätze.
Klicken Sie hier, um die Zeichensatzliste
zu drucken.
Anwendung Command WorkStation
Klicken Sie hier, um die
Zeichensatzliste zu drucken.
Anwendung Command WorkStation LE
3.
Wählen Sie zwischen den Optionen „PostScript“ und „PCL“, um die angezeigten
Zeichensatztypen zu bestimmen.
4.
Wenn Sie zusätzliche Zeichensätze auf den Fiery EX2101 laden wollen, klicken Sie auf
„Hinzufügen“. Führen Sie für die Anwendung Command WorkStation die Schritte auf
Seite 2-36 aus. Führen Sie für die Anwendung Command WorkStation LE die Schritte
auf Seite 2-37 aus.
2
2-36
5.
Einführung in Anwendung Command WorkStation und Command WorkStation LE
Markieren Sie einen Zeichensatz, den Sie löschen wollen, in der Zeichensatzliste und
klicken Sie auf „Löschen“.
Wenn Sie in der Anwendung Command WorkStation mehrere aufeinander folgende
Zeichensätze markieren wollen, klicken Sie auf den ersten Zeichensatz, drücken Sie die
Umschalttaste und klicken Sie auf den letzten Zeichensatz. Wenn Sie mehrere nicht
unmittelbar aufeinander folgende Zeichensätze auswählen wollen, müssen Sie beim
Klicken die Taste Strg drücken.
H INWEIS : Die residenten Zeichensätze (die zum Lieferumfang des Fiery EX2101
gehören) sind geschützt. Diese Zeichensätze sind in der Liste durch ein Schlosssymbol
gekennzeichnet (Anwendung Command WorkStation) bzw. in der Spalte „Gesperrt“
mit dem Eintrag „Ja“ versehen (Command WorkStation LE); sie können nicht
gelöscht werden.
6.
Klicken Sie in der Anwendung Command WorkStation auf „Aktualisieren“, um die
Zeichensatzliste zu aktualisieren.
7.
Klicken Sie auf „Drucken“ (Anwendung Command WorkStation) bzw. auf „Liste
drucken“ (Command WorkStation LE), um die Zeichensatzliste zu drucken.
Z EICHENSÄTZE
1.
IN
A NWENDUNG C OMMAND W ORK S TATION
HINZUFÜGEN *
Wählen Sie im Fenster „Dateien herunterladen“ den Dateityp der Dateien, die angezeigt werden sollen.
2
2-37
Administrative Funktionen
Mit der Einstellung „Alle bekannten Formate“ werden alle Dateien aufgelistet, die in
einem unterstützten Format vorliegen; mit der Einstellung „Alle Dateien“ werden alle
Dateien aufgelistet.
2.
Wählen Sie im Menü „Quelle“ (bzw. „Suchen in“) den Ordner, in dem sich der oder die
Zeichensätze befinden, die Sie laden wollen.
Der Name der ausgewählten Datei wird im Feld „Dateiname“ angezeigt.
3.
Markieren Sie den Zeichensatz und klicken Sie auf „Hinzufügen“.
Sie können das Verzeichnis und auch das Laufwerk wechseln, so dass Sie Zeichensätze
von verschiedenen Quellen in einem Arbeitsgang laden können.
Wenn Sie mehrere aufeinander folgende Zeichensätze markieren wollen, klicken Sie
auf den ersten Zeichensatz, drücken Sie die Umschalttaste und klicken Sie auf den
letzten Zeichensatz. Wenn Sie mehrere nicht unmittelbar aufeinander folgende
Dateien auswählen wollen, müssen Sie beim Klicken die Taste Strg drücken.
Wenn Sie einen Zeichensatz aus der Liste der zu importierenden Dateien entfernen
wollen, markieren Sie ihn und klicken Sie auf „Entfernen“.
4.
Klicken Sie auf „Laden“, nachdem Sie alle gewünschten Zeichensätze gewählt haben.
Z EICHENSÄTZE
IN
A NWENDUNG C OMMAND W ORK S TATION LE
HINZUFÜGEN †
1.
Wählen Sie im Dialogfenster „Öffnen“ den Ordner, in dem sich der oder die Zeichensätze befinden, die Sie laden wollen.
2.
Markieren Sie den Zeichensatz und klicken Sie auf „Öffnen“.
3
3-1
Starten und Anmelden
In diesem Kapitel wird erläutert, wie Sie mit der Anwendung Command WorkStation
und Command WorkStation LE den Auftragsfluss auf dem Fiery EX2101 überwachen
und verwalten können. Wenn Sie sich als Operator am Fiery EX2101 anmelden,
können Sie die auf dem Fiery EX2101 angehaltenen Aufträge sehen und entsprechende
Befehle ausführen, um diese Aufträge für die RIP-Verarbeitung und/oder die Druckausgabe freizugeben. Außerdem können Sie die Eigenschaften der Aufträge ändern,
zum Beispiel die Anforderung für das variable Drucken mit FreeForm, die Papiereinstellungen, die Optionen für die Endverarbeitung und andere Druckoptionseinstellungen. Nachdem ein Auftrag erfolgreich gedruckt wurde, können Sie ihn in das
Auftragsarchiv verschieben und im Auftragsprotokoll die für den Auftrag erfolgten
Aktivitäten nachvollziehen.
Kapitel 3:
Anwendung
Command
WorkStation
und Command
WorkStation LE
Hintergrundinformationen über den allgemeinen Workflow und das Auftragsmanagement finden Sie in Kapitel 1. Eine Einführung in die grafische Benutzeroberfläche der
Anwendung Command WorkStation und Command WorkStation LE finden Sie in
Kapitel 2.
H INWEIS : Die Informationen in diesem Kapitel gelten für die Anwendung Command
WorkStation und die Anwendung Command WorkStation LE gleichermaßen. Auf
Abweichungen wird ggf. hingewiesen. Abschnitte, die nur für die Anwendung Command
WorkStation gelten, sind durch einen Stern (*) gekennzeichnet. Abschnitte, die sich
ausschließlich auf die Anwendung Command WorkStation LE beziehen, sind durch
ein Kreuz (†) gekennzeichnet. Sind die Fenster der beiden Anwendungen nahezu identisch, werden Abbildungen der Anwendung Command WorkStation verwendet.
Starten und Anmelden
Damit Sie mit der Anwendung Command WorkStation oder Command WorkStation
LE arbeiten können, müssen Sie sie starten und sich am Fiery EX2101 anmelden.
A NWENDUNG C OMMAND W ORK S TATION
•
STARTEN *
Klicken Sie auf der Windows-Taskleiste auf „Start“ und wählen Sie „Programme >
Fiery“ bzw. „Alle Programme“ (nur Windows XP und Windows Server 2003) und danach
„Command WorkStation 4“.
3
3-2
Anwendung Command WorkStation und Command WorkStation LE
Beim ersten Starten der Anwendung Command WorkStation enthält das Fenster
„Serveranmeldung“ noch keine Einträge für Fiery EX2101 Server. Die Anleitung dazu,
wie Sie der Serverliste einen Fiery EX2101 Servereintrag hinzufügen, finden Sie im
Softwareinstallationshandbuch.
A NWENDUNG C OMMAND W ORK S TATION LE
STARTEN †
1. Öffnen Sie den Ordner „Command WorkStation LE“, der sich im Ordner „Anwendungen :
Fiery“ auf der Festplatte Ihres Mac OS X Computers befindet.
2.
Doppelklicken Sie auf die Datei für die Anwendung Command WorkStation LE, um die
Anwendung zu starten.
Beim ersten Starten der Anwendung Command WorkStation LE enthält das Fenster
„Serverliste“ noch keine Fiery EX2101 Einträge. Die Anleitung dazu, wie Sie der
Serverliste einen Fiery EX2101 Servereintrag hinzufügen, finden Sie im Softwareinstallationshandbuch.
Anmeldung am Fiery EX2101
Damit die Verbindung zu einem Fiery EX2101 in der Serverliste hergestellt wird,
müssen Sie sich an diesem Fiery EX2101 anmelden.
In der Anwendung Command WorkStation können Sie Verbindungen zu mehreren
Fiery EX2101 Servern zugleich unterhalten. Für jede Fiery EX2101 Serververbindung
sind durchschnittlich 4 MB RAM erforderlich. Die maximale Anzahl gleichzeitiger
Fiery EX2101 Serververbindungen ist nur durch die Größe des verfügbaren RAMSpeichers auf dem System beschränkt, auf dem die Anwendung Command WorkStation
ausgeführt wird. Beispiel: Wird auf einem System mit einem 128 MB großen RAMSpeicher ausschließlich die Anwendung Command WorkStation ausgeführt, können
Sie gleichzeitig Verbindungen zu etwa 25 Fiery EX2101 Servern unterhalten.
A NMELDUNG
1.
AM
F IERY EX2101
VORNEHMEN
Wählen Sie „Anmelden/Abmelden“ im Menü „Server“.
Die Serverliste wird angezeigt.
2.
Klicken Sie auf das Schlüsselsymbol des gewünschten Fiery EX2101.
3
3-3
Starten und Anmelden
Der betreffende Fiery EX2101 muss in der Serverliste angezeigt werden, damit Sie
sich anmelden können. Ein weißes Schlüsselsymbol bedeutet, dass bisher noch nie
eine Verbindung von der Anwendung Command WorkStation bzw. Command
WorkStation LE zu diesem Fiery EX2101 hergestellt wurde.
Schlüsselsymbol.
Anwendung Command WorkStation
Schlüsselsymbol.
Hiermit entfernen Sie einen
ausgewählten Server.
Anwendung Command WorkStation LE
3
3-4
Anwendung Command WorkStation und Command WorkStation LE
Besteht die Verbindung zu einem Fiery EX2101 bereits, können Sie an der Farbe des
Schlüssels die Zugriffsebene erkennen, mit der die Anmeldung erfolgte:
• Lila = Anmeldung als Administrator
• Orange = Anmeldung als Operator
• Türkis = Anmeldung als Gast
Daraufhin wird das Dialogfenster „Anmelden“ bzw. „Login“ angezeigt.
Anwendung Command WorkStation
Anwendung Command WorkStation LE
3. Klicken Sie bei der Anwendung Command WorkStation auf „Administrator“, „Operator“
oder „Gast“ und geben Sie das entsprechende Kennwort ein. Geben Sie bei der Anwendung Command WorkStation LE zunächst Ihr Kennwort ein und klicken Sie dann auf
„Administrator“, „Operator“ oder „Gast“.
3
3-5
Starten und Anmelden
In diesem Handbuch wird davon ausgegangen, dass Sie als Operator am Fiery EX2101
angemeldet sind. Die Zugriffsebenen werden im Folgenden ausführlich beschrieben.
Zugriffsebenen
Die Zugriffsebenen, die für die Anwendung Command WorkStation bzw. Command
WorkStation LE unterstützt werden, sind Administrator, Operator und Gast. Für einen
optimalen Kennwortschutz sollten beim Setup das Administrator- und das Operatorkennwort festgelegt werden (siehe Konfigurationshandbuch).
Wurden das Administrator- und das Operatorkennwort festgelegt, haben Sie mit der
jeweiligen Zugriffsebene die Berechtigung, die folgenden Funktionen auszuführen.
Zugriffsebene
Berechtigungen und erforderliche Kennwörter
Administrator
Umfassender Zugriff auf alle Funktionen der Anwendung Command
WorkStation bzw. Command WorkStation LE und auf die Funktionen
im Bedienfeld des Fiery EX2101. Administratorkennwort erforderlich.
Eine Beschreibung des Funktionsspektrums, das ein Administrator
implementieren kann, finden Sie im Konfigurationshandbuch.
Operator
Zugriff auf alle Funktionen der Anwendung Command WorkStation,
mit Ausnahme von: Setup-Programm, Schriftenverwaltung, Neuordnung der Auftragspriorität, Neustart des Fiery EX2101, Löschen der
Daten von der Festplatte des Fiery EX2101 und Löschen des Auftragsprotokolls; Operatorkennwort erforderlich.
Gast
Anzeigen des Auftragsstatus; keine Berechtigung zum Ändern von
Aufträgen oder Setup-Optionen und kein Zugriff auf das Auftragsprotokoll; kein Kennwort erforderlich.
H INWEIS : Sie können sich über die Anwendung Command WorkStation als Administrator bei einem Fiery EX2101, als Operator bei einem zweiten Fiery EX2101 und als
Gast bei einem dritten Fiery EX2101 anmelden. In dieser Situation hängt die jeweilige
Zugriffsebene davon ab, welcher dieser Fiery EX2101 im Fenster „Aktive Aufträge“
ausgewählt ist bzw. auf welchem Fiery EX2101 sich der Auftrag befindet, den Sie
gewählt haben.
Standardmäßig wird der Fiery EX2101 ohne Kennwortschutz ausgeliefert. Das bedeutet,
dass jeder Anwender das Setup-Programm ausführen und auf alle Funktionen der
Anwendung Command WorkStation bzw. Command WorkStation LE zugreifen kann.
3
3-6
Anwendung Command WorkStation und Command WorkStation LE
Bis zu dem Zeitpunkt, an dem beim Setup des Fiery EX2101 das Administratorkennwort eingerichtet wird, können Sie sich am Fiery EX2101 als Administrator anmelden,
ohne dass Sie ein Kennwort eingeben müssen. In diesem Fall haben Sie alle Zugriffsrechte.
Nachdem der Administrator beim Setup-Programm den Kennwortschutz eingerichtet
hat, hängen die Funktionen, die Ihnen in der Anwendung Command WorkStation
bzw. Command WorkStation LE zur Verfügung stehen, von der Zugriffsebene ab, mit
der Sie die Anmeldung vornehmen. In diesem Handbuch wird davon ausgegangen,
dass Sie als Operator am Fiery EX2101 angemeldet sind.
Abmeldung
Wenn Sie sich von einem Fiery EX2101 abmelden, wird die Verbindung zwischen
diesem Fiery EX2101 und der Anwendung Command WorkStation bzw. Command
WorkStation LE getrennt.
A BMELDUNG
VON EINEM VERBUNDENEN
F IERY EX2101
VORNEHMEN
1.
Wählen Sie „Anmelden/Abmelden“ im Menü „Server“.
2.
Klicken Sie in der Serverliste auf die Option „Anmelden“ für den gewünschten Fiery
EX2101.
3.
Klicken Sie in der Anwendung Command WorkStation auf „Ja“, um sich abzumelden
und die Verbindung zum Fiery EX2101 zu trennen.
Entfernen von Fiery EX2101 Servern aus der Serverliste
Sie können die Einträge nicht verwendeter Fiery EX2101 Server aus der Serverliste
entfernen.
F IERY EX2101 S ERVER
AUS DER
S ERVERLISTE
ENTFERNEN
1.
Wählen Sie „Anmelden/Abmelden“ im Menü „Server“.
2.
Wählen Sie den jeweiligen Fiery EX2101 Server aus der Serverliste.
3.
Klicken Sie auf „Entfernen“ (Papierkorbsymbol in Command WorkStation LE), um
einen ausgewählten Fiery EX2101 aus der Liste zu löschen.
3
3-7
Auftragsverfolgung
Die Option „Entfernen“ wird nur für Fiery EX2101 Server angeboten, zu denen
aktuell keine Verbindung besteht.
Auftragsverfolgung
Im Fenster „Aktive Aufträge“ und auf der Seite „Gedruckte Aufträge“ des Fensters
„Aufträge“ können Sie den Datenfluss der Aufträge auf den verbundenen Servern
verfolgen. In der Anwendung Command WorkStation können Sie über das Menü für
die Serverauswahl (das in der Titelleiste jedes Fensters enthalten ist) den Fiery EX2101
wählen, dessen Informationen angezeigt werden sollen, oder veranlassen, dass die
Informationen für mehrere verbundene Fiery EX2101 Server gleichzeitig angezeigt
werden (siehe Seite 2-12). Sie können außerdem die Auftragslisten sortieren und die
Darstellung der Jobticket-Informationen anpassen.
Im Fenster „Aktive Aufträge“ können Sie verfolgen, wie Aufträge die Phasen des
Druckprozesses durchlaufen (Spoolen, Halten, RIP-Verarbeitung und Druckausgabe).
Die Farbmarkierung gibt Ihnen Auskunft über den Status eines Auftrags, und die
Jobticket-Spalten liefern Ihnen zusätzliche Informationen über jeden Auftrag. Aufträge,
für die (infolge der RIP-Verarbeitung) Rasterdaten vorliegen, sind am Lichthof um die
Dateisymbole zu erkennen.
H INWEIS : Wird die Druckausgabe eines Auftrags unterbrochen (mit dem Befehl
„Drucken/Druckausgabe unterbrechen“), behält der Auftrag die dunkelgrüne Statusmarkierung im Fenster „Aktive Aufträge“. Für ihn wird aber die Meldung „Drucken
unterbrochen“ eingeblendet.
Ein Auftrag, der erfolgreich gedruckt wurde (oder wegen eines Fehlers nicht gedruckt
werden konnte), wird aus dem Fenster „Aktive Aufträge“ auf die Seite „Gedruckte
Aufträge“ verschoben. Die Seite „Gedruckte Aufträge“ enthält somit alle Aufträge, die
erfolgreich gedruckt wurden, sowie alle Aufträge, die wegen eines Fehlers aus der
Druckwarteschlange entfernt werden mussten. Ein Auftrag, bei dem ein Fehler auftrat,
wird rot unterlegt. Wenn Sie auf einen solchen Auftrag doppelklicken, wird ein Bericht
mit weiteren Details über den Fehler angezeigt.
Auswählen von Aufträgen
Nachdem Sie einen Auftrag ausgewählt (markiert) haben, können Sie für ihn alle
Befehle für das Auftragsmanagement ausführen (die im Menü „Aktionen“ angeboten
werden).
3
3-8
A UFTRAG
Anwendung Command WorkStation und Command WorkStation LE
AUSWÄHLEN
•
Klicken Sie im Fenster „Aktive Aufträge“ oder auf einer Seite des Fensters „Aufträge“
auf einen Auftrag.
Halten Sie die Umschalttaste gedrückt und klicken Sie auf weitere Aufträge, um in der
Anwendung Command WorkStation LE mehrere Aufträge auszuwählen.
H INWEIS : Sie können nur mehrere Aufträge auswählen, wenn diese im selben Fenster
oder auf derselben Seite eines Fensters angezeigt werden.
Sortieren von Auftragslisten
Sie können die Auftragslisten in den Fenstern „Aktive Aufträge“ und „Aufträge“ nach
jeder Jobticket-Spalte sortieren; klicken Sie dazu einfach auf die Überschrift der
gewünschten Spalte.
A UFTRÄGE
•
SORTIEREN
Klicken Sie im Fenster „Aktive Aufträge“ oder „Aufträge“ auf die Überschrift der
Jobticket-Spalte, nach der die Auftragsliste sortiert werden soll.
Sie können z. B. auf „Status“ klicken, um die Auftragsliste nach der Spalte „Status“ zu
sortieren. Die Auftragsliste wird so umstrukturiert, dass Aufträge mit gleichem Status
zu Blöcken zusammengefasst werden.
Wenn Sie die Sortierfolge umkehren wollen, müssen Sie ein weiteres Mal auf die Überschrift der Sortierspalte klicken.
Anpassen der Darstellung der Jobticket-Informationen
Sie können im Fenster „Aktive Aufträge“ und auf allen Seiten des Fensters „Aufträge“
die Spalten neu anordnen, um so die Darstellung der Jobticket-Informationen für Ihre
Zwecke anzupassen. Sie können die Breite der Spalten reduzieren, neue Spalten hinzufügen, Spalten verschieben und Spalten löschen.
Sie können die Darstellung der Jobticket-Informationen entsprechend den Anforderungen für Ihren Workflow anpassen. Wenn Sie beispielsweise mehrere Server überwachen, können Sie Spalten für die Server- und die Gerätenamen hinzufügen, so dass
Sie sofort erkennen können, auf welchem Fiery EX2101 sich ein Auftrag befindet.
3
3-9
Auftragsverfolgung
Die Angaben in der Spalte „Datum/Uhrzeit“ der Anwendung Command WorkStation
basieren auf den Einstellungen im Systemsteuerungsobjekt „Ländereinstellungen“. Sie
können auf dieses Objekt über die Windows-Taskleiste und die Menüfolge „Start >
Einstellungen > Systemsteuerung“ bzw. (bei Windows XP und Windows Server 2003)
„Start > Systemsteuerung“ zugreifen.
D ARSTELLUNG DER J OBTICKET -I NFORMATIONEN IN DEN F ENSTERN „A KTIVE A UFTRÄGE “
UND „A UFTRÄGE “ DER A NWENDUNG C OMMAND W ORK S TATION ANPASSEN *
1.
Klicken Sie mit der rechten Maustaste auf die Überschrift einer Spalte.
2.
Wählen Sie im eingeblendeten Menü die Spalten, die Sie anzeigen wollen, und legen
Sie die Reihenfolge fest, in der sie angezeigt werden sollen.
Hinzufügen: Hiermit fügen Sie eine der aufgeführten Spalten an der aktuellen Position
des Mauszeigers ein. Das Untermenü berücksichtigt nur Spalten, die momentan nicht
angezeigt werden.
Nach links/rechts verschieben: Hiermit versetzen Sie die ausgewählte Spalte nach links
bzw. rechts.
Löschen: Hiermit entfernen Sie die ausgewählte Spalte aus der Auftragsliste.
Die Spalten „Status“ (nur im Fenster „Aktive Aufträge“), „Titel“ und „Anwender“ sind
obligatorisch; alle anderen Spalten sind optional.
3.
Passen Sie die Breite der Spalten entsprechend Ihren Anforderungen an.
Klicken Sie in der Kopfzeile auf die Begrenzungslinie zwischen zwei Spalten und
ziehen Sie die Linie nach links oder rechts, um die Breite einer Spalte zu ändern. Sie
können die Breite einzelner Spalten jederzeit ändern.
D ARSTELLUNG DER J OBTICKET -I NFORMATIONEN IN F ENSTERN „A KTIVE A UFTRÄGE “
UND „A UFTRÄGE “ DER A NWENDUNG C OMMAND W ORK S TATION LE ANPASSEN †
1.
Klicken Sie bei gedrückter Taste Ctrl auf die Überschrift einer Spalte.
2.
Wählen Sie „Sichtbare Spalten bearbeiten“ im eingeblendeten Menü.
3.
Wählen Sie im Dialogfenster „Listeneditor“ die Jobticket-Spalten, die Sie anzeigen
möchten.
3
3-10
Anwendung Command WorkStation und Command WorkStation LE
Wählen Sie zum Hinzufügen einer Spalte den Spaltennamen in der Liste rechts und
klicken Sie auf „Hinzufügen“. Wählen Sie zum Entfernen einer Spalte den Spaltennamen in der Liste links und klicken Sie auf „Entfernen“.
4.
Klicken Sie auf „OK“, damit die Änderungen wirksam werden.
5.
Passen Sie die Anordnung der Spalten an.
Sie können die Position einer Spalte ändern, indem Sie sie nach links oder rechts
ziehen.
6.
Passen Sie die Breite der Spalten entsprechend Ihren Anforderungen an.
Klicken Sie in der Kopfzeile auf die Begrenzungslinie zwischen zwei Spalten und ziehen
Sie die Linie nach links oder rechts, um die Breite einer Spalte zu ändern. Sie können
die Breite einzelner Spalten jederzeit ändern.
Auftragsverwaltung
Im Folgenden werden Aufgaben im Rahmen des Auftragsmanagements beschrieben,
die Sie mit der Anwendung Command WorkStation bzw. Command WorkStation LE
ausführen können.
Importieren von Aufträgen
Mit dem Importbefehl können Sie Aufträge in den Workflow importieren. Sie können
Aufträge von Geräten im Netzwerk importieren und Aufträge, die Sie zuvor auf einem
externen Gerät archiviert haben.
Hinweise zum Archivieren von Aufträgen finden Sie auf Seite 3-31.
3
3-11
A UFTRAG
Auftragsverwaltung
IN DIE
1.
A NWENDUNG C OMMAND W ORK S TATION
IMPORTIEREN *
Wählen Sie „Importieren > Auftrag“ oder „Importieren > Archivierter Auftrag“ im
Menü „Datei“.
Das Dialogfenster „Dateien herunterladen“ wird angezeigt.
2.
Wählen Sie die Datei, die Sie importieren wollen, und klicken Sie auf „Hinzufügen“.
Der Auftrag wird daraufhin in die Liste der zu importierenden Dateien aufgenommen.
Sie können mehrere Aufträge in einem Arbeitsgang importieren; klicken Sie dazu
jeweils auf den Auftrag und anschließend auf „Hinzufügen“.
3.
Wählen Sie im Menü „Logischer Drucker“ die Zielverbindung für den Importvorgang.
Es werden nur die Zielverbindungen angeboten, die beim Setup vom Administrator
aktiviert wurden (siehe Konfigurationshandbuch).
Wenn Sie sich für die Warteschlange „Halten“ entscheiden, wird der Auftrag in das
Fenster „Aktive Aufträge“ importiert und angehalten.
Wenn Sie sich für die Warteschlange „Drucken“ entscheiden, wird der Auftrag in das
Fenster „Aktive Aufträge“ importiert und sofort für die Druckausgabe freigegeben.
Wenn Sie sich für die direkte Verbindung entscheiden, wird der Auftrag direkt auf den
Fiery EX2101 transferiert und gedruckt. Der Auftrag erscheint in diesem Fall weder im
Fenster „Aktive Aufträge“ noch auf der Seite „Gedruckte Aufträge“ im Fenster „Aufträge“.
4.
Klicken Sie auf „Laden“.
3
3-12
A UFTRAG
Anwendung Command WorkStation und Command WorkStation LE
IN DIE
A NWENDUNG C OMMAND W ORK S TATION LE
IMPORTIEREN †
1.
Wählen Sie „Importieren > Auftrag“ oder „Importieren > Archivierter Auftrag“ im
Menü „Datei“.
2.
Wählen Sie die Datei aus, die Sie importieren wollen, und klicken Sie auf „Öffnen“.
3.
Wenn das Dialogfenster „Importoptionen“ angezeigt wird, wählen Sie die gewünschte
Zielverbindung für den Importvorgang und klicken Sie danach auf „OK“.
Sie können festlegen, dass dieses Dialogfensters standardmäßig angezeigt wird, indem
Sie die Option „Diesen Dialog immer anzeigen“ aktivieren oder die Voreinstellung
„Fenster „Importoptionen“ anzeigen“ aktivieren (siehe Seite 2-31).
Es werden nur die Zielverbindungen angeboten, die beim Setup vom Administrator
aktiviert wurden (siehe Konfigurationshandbuch).
3
3-13
Auftragsverwaltung
Wenn Sie sich für die Warteschlange „Halten“ entscheiden, wird der Auftrag in das
Fenster „Aktive Aufträge“ importiert und angehalten.
Wenn Sie sich für die Warteschlange „Drucken“ entscheiden, wird der Auftrag in das
Fenster „Aktive Aufträge“ importiert und sofort für die Druckausgabe freigegeben.
Wenn Sie sich für die direkte Verbindung entscheiden, wird der Auftrag direkt auf den
Fiery EX2101 transferiert und gedruckt. Der Auftrag erscheint in diesem Fall weder im
Fenster „Aktive Aufträge“ noch auf der Seite „Gedruckte Aufträge“ im Fenster „Aufträge“.
Befehle für das Auftragsmanagement
Als Operator können Sie über das Menü „Aktionen“ die folgenden Befehle ausführen,
um ausgewählte Aufträge im Fenster „Aktive Aufträge“ und auf der Seite „Gedruckte
Aufträge“ anzuhalten oder für den weiteren Prozess freizugeben.
• Drucken
• Verarbeiten und halten
• Drucken und halten
• Rasterdaten entfernen
• Halten
Welche dieser Befehle jeweils angeboten werden, hängt vom Kontext des ausgewählten
Auftrags ab. Außer über das Menü „Aktionen“ können Sie diese Befehle für das
Auftragsmanagement auch über das Kontextmenü ausführen. Die Befehle „Drucken“,
„Halten“ und „Verarbeiten und Halten“ können Sie außerdem auch über Aktionstasten ausführen.
In der folgenden Tabelle werden die Befehle für die Auftragsverwaltung detailliert
beschrieben. In der Tabelle finden Sie auch Hinweise dazu, wie sich die Befehle auf die
Rasterdaten der Aufträge auswirken.
3
3-14
Anwendung Command WorkStation und Command WorkStation LE
Befehl
Aktion
Auswirkung auf Rasterdaten
Drucken
Hiermit drucken Sie den Auftrag, den Sie
im Fenster „Aktive Aufträge“ oder auf der
Seite „Gedruckte Aufträge“, „FreeForm“
oder „Archiv“ markiert haben.
Die Rasterdaten werden bis zum Ende der
Druckausgabe auf dem Fiery EX2101
belassen.
Halten
Hiermit halten Sie einen Auftrag im Fenster
„Aktive Aufträge“ an, der auf seine RIPVerarbeitung wartet, oder einen Auftrag, den
Sie auf der Seite „Gedruckte Aufträge“ oder
„Archiv“ markiert haben. Der Auftrag wird
in den Status „Gespoolt/angehalten“ bzw.
„Verarbeitet/angehalten“ versetzt und
entsprechend farblich markiert.
Die Rasterdaten (sofern vorhanden)
verbleiben unbegrenzt lange auf der Festplatte des Fiery EX2101.
Verarbeiten und halten
Hiermit verarbeiten Sie den Auftrag, den Sie
im Fenster „Aktive Aufträge“ oder auf der
Seite „Gedruckte Aufträge“ oder „Archiv“
markiert haben, um danach die Kopie des
Auftrags anzuhalten. Der kopierte Auftrag
wird in den Status „Verarbeitet/angehalten“
versetzt und entsprechend farblich markiert.
Die Rasterdaten verbleiben unbegrenzt lange
auf der Festplatte des Fiery EX2101.
Drucken und halten
Hiermit drucken Sie den Auftrag, den Sie
im Fenster „Aktive Aufträge“ oder auf der
Seite „Gedruckte Aufträge“ oder „Archiv“
markiert haben, und halten die Kopie eines
Auftrags an. Der kopierte Auftrag wird in
den Status „Verarbeitet/angehalten“ versetzt
und entsprechend farblich markiert.
Die Rasterdaten verbleiben unbegrenzt lange
auf der Festplatte des Fiery EX2101.
Rasterdaten entfernen
Hiermit löschen Sie die Rasterdaten eines
Auftrags mit dem Status „Verarbeitet/
angehalten“ im Fenster „Aktive Aufträge“
oder eines Auftrags, den Sie auf der Seite
„Gedruckte Aufträge“ oder „Archiv“
markiert haben; die ursprünglichen
PostScript- oder PCL-Daten bleiben intakt
und erhalten.
Die Rasterdaten werden gelöscht.
3
3-15
Auftragsverwaltung
Anzeigen und Ändern von Druckoptionen
Wenn Sie sich als Operator anmelden, können Sie für jeden angehaltenen Auftrag im
Fenster „Aktive Aufträge“ bzw. auf der Seite „Gedruckte Aufträge“ die vom Anwender
festgelegten Druckoptionseinstellungen anzeigen und ändern; außerdem können Sie
jeden Auftrag zum Drucken freigeben. Für Aufträge auf der Seite „FreeForm“ können
Sie die Einstellungen nur anzeigen und überschreiben. Für Aufträge auf der Seite
„Archiv“ können Sie die Einstellungen anzeigen und Sie können die Aufträge drucken.
Im Fenster „Auftragseigenschaften“ sind auch die Notizen und Anweisungen zu sehen,
die vom Anwender beim Senden eines Auftrags erfasst werden.
H INWEIS : Für PCL-Aufträge können Sie nur die auftragsspezifischen Notizen und die
Anzahl der Kopien ändern.
D RUCKOPTIONSEINSTELLUNGEN
1.
ANZEIGEN UND ÄNDERN
Aktivieren Sie im Fenster „Aktive Aufträge“ oder auf der Seite „Gedruckte Aufträge“
den Auftrag, dessen Eigenschaften Sie anzeigen und ggf. ändern wollen.
Für einen Auftrag auf der Seite „Archiv“ oder „FreeForm“ können Sie die Eigenschaften nur anzeigen (nicht ändern).
2.
Wählen Sie „Eigenschaften“ im Menü „Aktionen“.
Daraufhin wird das Dialogfenster „Auftragseigenschaften“ angezeigt. In diesem Fenster
werden alle Einstellungen und Optionen angezeigt, die vom PostScript-Druckertreiber
kodiert und vom Fiery EX2101 dekodiert werden können. Sofern Sie (als Operator)
keine Änderungen an den Einstellungen vorgenommen haben, handelt es sich dabei
um die Einstellungen, die vom Anwender vor dem Senden des Auftrags ausgewählt
wurden.
Das Dialogfenster „Auftragseigenschaften“ ähnelt der Registerkarte „Fiery Druckfunktionalität“ im Druckertreiber des Fiery EX2101.
3
3-16
Anwendung Command WorkStation und Command WorkStation LE
Weitere Informationen zu den Funktionen im Dialogfenster „Auftragseigenschaften“
finden Sie in der Online-Hilfe, die zum Druckertreiber des Fiery EX2101 gehört.
Anwendung Command WorkStation
Anwendung Command WorkStation LE
3
3-17
Auftragsverwaltung
Die Notizen und Anweisungen des Anwenders werden ebenfalls im Fenster „Auftragseigenschaften“ angezeigt.
• Die Anweisungen sind für den Operator gedacht; als Operator können Sie sie ändern.
Da die Anweisungen sich direkt auf den Auftrag beziehen, werden sie gelöscht, wenn
der Auftrag nach Abschluss der Druckausgabe gelöscht wird.
• Die Notizen können vom Operator angesehen, nicht aber geändert werden. Die
Notizen werden in der Form in das Auftragsprotokoll übernommen, wie sie vom
Anwender beim Senden des Auftrags eingegeben wurden.
H INWEIS : Einige Druckoptionen, die im Druckertreiber zur Verfügung stehen, werden
im Fenster „Auftragseigenschaften“ nicht angezeigt. Ausführliche Informationen über
Druckoptionen und ihre Einstellungen finden Sie in Anhang A im Druckhandbuch.
3.
Öffnen Sie zum Überschreiben einer Einstellung das Einblendfenster der jeweiligen
Druckkategorie und legen Sie die gewünschte Einstellung fest.
H INWEIS : Wenn Sie eine Kopie des Auftrags mit den ursprünglichen Einstellungen
behalten wollen, müssen Sie den Auftrag duplizieren und unter einem anderen Namen
speichern, bevor Sie die Einstellungen ändern.
H INWEIS : Bei einigen Optionen hat das Ändern der Einstellung zur Folge, dass der
Auftrag neu verarbeitet werden muss; diese Optionen sind durch das RIP-Symbol vor
dem Namen gekennzeichnet.
Dieses Symbol zeigt an, dass
eine erneute Verarbeitung
erforderlich ist.
3
3-18
Anwendung Command WorkStation und Command WorkStation LE
4.
Klicken Sie auf „Druckeigenschaften“, wenn Sie die Liste der aktuellen Druckeinstellungen auf einem lokalen Drucker drucken wollen.
5.
Klicken Sie auf „OK“, um die neuen Einstellungen auf den oder die ausgewählten
Aufträge anzuwenden.
Neuordnen von Aufträgen*
Wenn Sie bei der Anwendung Command WorkStation als Administrator angemeldet
sind, können Sie die Priorität von Aufträgen ändern, die auf ihre RIP-Verarbeitung
oder Druckausgabe warten.
A UFTRAGSPRIORITÄTEN
1.
NEU ORDNEN
Wählen Sie in der Anwendung Command WorkStation „Aufträge neu ordnen“ im Menü
„Server“.
Auf höchste Prioritätsebene
bewegen.
Eine Prioritätsebene
nach oben bewegen.
Eine Prioritätsebene nach
unten bewegen.
Auf niedrigste Prioritätsebene bewegen.
2.
Öffnen Sie die Registerzunge für die Art von Aufträgen, die Sie neu ordnen möchten.
Sie können nur Aufträge neu ordnen, die auf ihre Verarbeitung warten.
3.
Wählen Sie den jeweiligen Auftrag in der Liste und klicken Sie auf einen der Pfeile auf
der rechten Seite des Dialogfensters, um die Priorität dieses Auftrags zu ändern.
4.
Klicken Sie auf „Fertig“, wenn Sie die Neuordnung der Aufträge beendet haben.
3
3-19
Auftragsverwaltung
Auftragsverwaltung für mehrere Fiery EX2101 Server*
Mit der Anwendung Command WorkStation können Sie Verbindungen zu so vielen
Fiery EX2101 Servern unterhalten, wie die Größe Ihres RAM-Speichers zulässt. Auf
diese Weise können Sie an einem zentralen Ort Aufträge für verschiedene Fiery EX2101
Server überwachen und verwalten und Aufträge auf Server mit ähnlicher Funktionalität verteilen, um für eine gleichmäßige Lastverteilung zu sorgen.
• Wenn Sie mit der Anwendung Command WorkStation Verbindungen zu mehreren
Servern herstellen, können Sie in den Fenstern „Aktive Aufträge“ und „Aufträge“ und
im Bereich „Aktivität“ zwischen den Darstellungsmodi „Alle Server“ und „Einzelner
Server“ umschalten. Weitere Hinweise finden Sie im Abschnitt „Überwachen eines
oder mehrerer Fiery EX2101 Server*“ auf Seite 2-12.
• Bei Servern, die diese Funktion unterstützen, können Sie mit dem Befehl „Senden an“
Aufträge von einem Server auf einen anderen Server transferieren.
Wenn Sie z.B. im Fenster „Aktive Aufträge“ die Aufträge auf allen verbundenen Fiery
EX2101 anzeigen lassen, können Sie die Auslastung jedes Servers in Ihrer Druckumgebung überwachen. Wenn Sie sehen, dass für einen Fiery EX2101 sehr viele Aufträge
anstehen, können Sie einige dieser Aufträge auf einen anderen, weniger beanspruchten
Fiery EX2101 umleiten und so für einen Lastausgleich sorgen.
A UFTRAG
ZWISCHEN
S ERVERN
TRANSFERIEREN
1.
Markieren Sie einen angehaltenen Auftrag im Fenster „Aktive Aufträge“.
2.
Wählen Sie „Senden an“ im Menü „Aktionen“ und geben Sie den Fiery EX2101 an, an
den der Auftrag gesendet werden soll.
3.
Bestätigen Sie mit „Ja“, dass Sie den Auftrag transferieren wollen.
Abbrechen eines Auftrags
In bestimmten Situationen ist es erforderlich, einen Auftrag abzubrechen, den Sie für
die RIP-Verarbeitung oder die Druckausgabe freigegeben haben. Sie können einen
Auftrag abbrechen, solange er verarbeitet oder gedruckt wird. Sie können einen Auftrag
hingegen nicht abbrechen, solange er auf die RIP-Verarbeitung oder die Druckausgabe
wartet.
3
3-20
Anwendung Command WorkStation und Command WorkStation LE
• Abbrechen eines Auftrags während der RIP-Verarbeitung: Solange ein Auftrag im
Fenster „Aktive Aufträge“ mit dem Status „Verarbeiten“ angezeigt wird, können Sie
ihn markieren und die Verarbeitung mit dem Befehl „RIP-Verarbeitung abbrechen“
im Menü „Aktionen“ oder über das Bedienfeld des Fiery EX2101 abbrechen.
Solange der Abbruch läuft, wird eine Bestätigungsmeldung im Bedienfeld des Fiery
EX2101 angezeigt. Der Name des abgebrochenen Auftrags wird in das Auftragsprotokoll übernommen.
• Abbrechen eines Auftrags während der Druckausgabe: Solange ein Auftrag im
Fenster „Aktive Aufträge“ mit dem Status „Drucken“ angezeigt wird, können Sie ihn
markieren und die Ausgabe mit dem Befehl „Drucken/Druckausgabe abbrechen“ im
Menü „Aktionen“ oder über das Bedienfeld des Fiery EX2101 abbrechen.
Solange der Abbruch läuft, wird eine Bestätigungsmeldung im Bedienfeld des Fiery
EX2101 angezeigt. Der Name des abgebrochenen Auftrags wird in das Auftragsprotokoll übernommen.
H INWEIS : Es besteht die Möglichkeit, dass abgebrochene Aufträge teilweise gedruckt
werden und die Ausgabe leere Seiten umfasst.
• Abbrechen eines Auftrags im Bedienfeld: Wenn Sie sich beim Fiery EX2101
aufhalten, können Sie einen Auftrag über das Bedienfeld abbrechen. Drücken Sie
dazu die oberste Taste im Bedienfeld des Fiery EX2101, solange der Name des
Auftrags angezeigt wird, der verarbeitet oder gedruckt wird. Weitere Informationen
über das Bedienfeld finden Sie im Konfigurationshandbuch.
• Unterbrechen des Druckbetriebs auf dem Fiery EX2101 Server: Wählen Sie
„Drucken/Druckausgabe unterbrechen“ im Menü „Server“, um den Druckbetrieb
auf dem Fiery EX2101 vorübergehend zu unterbrechen. Wählen Sie „Drucken/
Druckausgabe fortsetzen“ im Menü „Server“, um den Druckbetrieb wieder aufzunehmen.
Definieren von Einstellungen für gemischte Medien*
Die Option „Gemischte Medien“ bietet Ihnen die Möglichkeit, Kapitelabschnitte für
einen Auftrag zu definieren, ausgewählte Seitenbereiche auf unterschiedlichen Medien
zu drucken oder leere Medien zwischen bedruckten Seiten einzufügen. Weitere Informationen hierüber finden Sie im Druckhandbuch.
H INWEIS : Eingefügte leere Medien werden nicht als bedruckte Seiten gewertet.
3
3-21
Definieren von Einstellungen für gemischte Medien*
E INSTELLUNGEN
FÜR GEMISCHTE
M EDIEN
DEFINIEREN *
1. Markieren Sie in der Anwendung Command WorkStation einen gespoolten/angehaltenen
Auftrag im Fenster „Aktive Aufträge“ und wählen Sie „Gemischte Medien“ im Menü
„Aktionen“.
Daraufhin wird das Dialogfenster „Gemischte Medien“ angezeigt. In diesem Dialogfenster werden sämtliche bereits festgelegten Medieneinstellungen angezeigt; es
umfasst Optionen zum Hinzufügen, Ändern und Entfernen von Einstellungen.
2.
Geben Sie im Feld „Seitenbereich“ Nummern oder Bereiche von Seiten ein, die auf
einem spezifischen Medium gedruckt werden sollen.
Trennen Sie Seitennummern und Seitenbereiche durch Kommas (z.B.: 3,9-14,18).
Geben Sie das Zeichen „^“ ein, wenn vor einer bestimmten Seite oder einem Seitenbereich eine leere Seite eingefügt werden soll (z.B.: 2,^7,9–16).
3.
Wählen Sie im Menü „Duplexdruck“ die gewünschte Einstellung für den Seitenbereich.
4.
Wählen Sie im Menü „Medienfarbe“ die Farbe des gewünschten Mediums für den
Seitenbereich.
3
3-22
Anwendung Command WorkStation und Command WorkStation LE
5.
Wählen Sie im Menü „Medium“ das gewünschte Medium für den angegebenen Seitenbereich.
6.
Wählen Sie im Menü „Papierzufuhr“ das Papierfach, in dem sich das angegebene
Medium befindet.
7.
Klicken Sie auf „Hinzufügen“, um die festgelegten Einstellungen der Auswahlliste
hinzuzufügen. Zum Löschen eines Eintrags müssen Sie diesen in der Auswahlliste
auswählen und auf „Entfernen“ klicken.
Definieren Sie so viele Spezifikationen für gemischte Medien, wie Sie benötigen, und
fügen Sie sie jeweils der Auswahlliste zu. Seitenbereiche, die nicht als gemischte
Medien festgelegt wurden, werden auf dem Medium ausgegeben, das im Einblendfenster „Papierzufuhr“ des Druckertreibers ausgewählt wurde.
8.
Geben Sie im Feld „Kapitelstart“ die Seitennummern der ersten Seite jedes Kapitels
an.
Trennen Sie die Seitennummern der jeweils ersten Seiten durch Kommas (z.B.:
4,9,17). Diese Funktion bewirkt, dass jedes neue Kapitel auf einer rechten Seite
beginnt und ggf. eine Leerseite vor einem neuen Kapitel eingefügt wird.
H INWEIS : Die erste Seite des Dokuments müssen Sie nicht eingeben. Die Seitennummern richten sich nach der Nummerierung des Originaldokuments. Wenn Sie
die Funktion „Kapitelstart“ wählen, müssen innerhalb eines Kapitels alle für die
Druckausgabe gewählten Medien dieselbe Papiergröße haben (z.B. alle im Format
„US Brief“, alle im Format „11x17“, alle im Format „A4“).
9.
10.
Aktivieren Sie die Option „Jedes Kapitel als separates Finishing-Set definieren“,
um auf jedes mit der Funktion „Kapitelstart“ erzeugte Kapitel separat bestimmte
Optionen für die Endverarbeitung (z.B. Heften oder Sortieren) anzuwenden.
Klicken Sie auf „OK“.
Daraufhin wird das Dialogfenster „Auftragseigenschaften“ angezeigt.
11.
Klicken Sie auf „OK“, um das Dialogfenster „Auftragseigenschaften“ zu schließen,
und wenden Sie die Einstellungen für gemischte Medien auf den Auftrag an.
3
3-23
Einfügen von Griffregistern*
Einfügen von Griffregistern*
Mit der Option „Griffregister einfügen“ der Anwendung Command WorkStation
können Sie veranlassen, dass in einen Auftrag automatisch Griffregisterseiten eingefügt
werden. Für diese Funktion werden Schablonen zur Verfügung gestellt, die Sie für
verschiedene Seitengrößen und Griffregistermedien anpassen können. Die Einstellungen für die Griffregisterplatzierung gelten für alle Aufträge, für die Griffregister
verwendet werden. Als Anwender können Sie den Text und die Attribute für die
Griffregister jedes Auftrags individuell ändern.
Die eingefügten Griffregisterseiten werden zu einem festen Bestandteil des Auftrags.
In der Vorschau wird der komplette Auftrag als Seitenminiaturen dargestellt. In dieser
Vorschau können Sie den Text für einzelne Griffregisterseiten ändern und die Griffregisterseiten durch Ziehen neu anordnen.
Damit ein Anwender Griffregister in einen Auftrag einfügen kann, müssen Sie als
Administrator in der Anwendung Command WorkStation entsprechende Schablonen
für die Griffregistermedien und die Textattribute einrichten.
G RIFFREGISTER
1.
EINRICHTEN *
Wählen Sie in der Anwendung Command WorkStation die Option „Griffregister
einrichten“ im Menü „Server“.
Das Dialogfenster „Griffregister einrichten“ wird angezeigt.
3
3-24
Anwendung Command WorkStation und Command WorkStation LE
2.
Klicken Sie auf „Hinzufügen“, um eine neue Schablone zu erstellen.
Im Dialogfenster „Einstellungen für Griffregister“ können Sie die Einstellungen für
die Griffregister und die Textattribute festlegen und einen Namen für die Schablone
eingeben.
Geben Sie im Feld „Name“ einen aussagekräftigen Namen für die Schablone ein. Der
Name darf maximal 20 Zeichen lang sein. Legen Sie danach mithilfe der Menüs im
Bereich „Registerattribute“ die folgenden Einstellungen fest.
• Anzahl der Positionen auf dem Griffregistermedium (von 1 bis 8).
• Lesefolge des Dokuments; sie bestimmt die Abfolge der Griffregistertexte („Von
links nach rechts“ oder „Von rechts nach links“).
• Papierfach mit dem Griffregistermedium
3
3-25
Einfügen von Griffregistern*
Mit den Menüs im Bereich „Textattribute“ können Sie Standardeinstellungen für den
Registertext festlegen. Diese Einstellungen können vom Anwender beim Senden eines
Auftrags abgeändert werden.
• Sie können aus allen auf dem System installierten Schriften (Zeichensätzen) eine
Schrift wählen und eine Schriftgröße zwischen 6 und 12 Punkt festlegen.
• Sie können Offsets für den Text festlegen. Der Textmittelpunkt wird in diesem Fall
um die für „X“ und „Y“ angegebenen Werte versetzt.
H INWEIS : Standardmäßig wird der Text vertikal und horizontal auf dem Griffregister
zentriert. Als Offset sind nur positive Werte zulässig.
• Textdrehung („Innen“ oder „Außen“).
Verwenden Sie die Einstellung „Innen“, wenn sich die Griffregister oben am Dokument befinden. Der Text wird in diesem Fall von links nach rechts gedruckt. (Dies
ist die gebräuchlichste Form.) Verwenden Sie die Einstellung „Außen“, wenn sich
die Griffregister unten am Dokument befinden. Der Text wird in diesem Fall so
gedruckt, dass er richtig gelesen werden kann, wenn die Griffregisterseiten auf den
Kopf gedreht werden.
Im rechten Teil des Dialogfensters „Einstellungen für Griffregister“ können Sie
folgende Einstellungen festlegen:
• Registeroffset; dies ist der Abstand zwischen der oberen Seitenkante und der Kante
des ersten Registers.
• Seitenhöhe und Seitenbreite;
• Registerbreite.
3.
Klicken Sie auf „OK“, nachdem Sie die Einstellungen für die Schablone in der
gewünschten Weise festgelegt haben.
Der Name erscheint nun in der Liste der Schablonen. In dieser Liste können Sie blättern. Klicken Sie auf „OK“, nachdem Sie die Einstellungen festgelegt bzw. geändert
haben.
3
3-26
Anwendung Command WorkStation und Command WorkStation LE
V ORHANDENE R EGISTERSCHABLONE
ÄNDERN *
1.
Markieren Sie im Fenster „Griffregister einrichten“ (siehe Seite 3-23), den Namen der
Schablone, deren Einstellungen Sie ändern wollen, und klicken Sie auf „Ändern“.
2.
Im nachfolgenden Dialogfenster können Sie die Registereinstellungen und Textattribute ändern (siehe Seite 3-24).
Nachdem der Administrator die Einstellungen für die Griffregister konfiguriert hat,
können Sie als Anwender mithilfe der Anwendung Command WorkStation Griffregisterseiten in Ihre Aufträge einfügen.
G RIFFREGISTER
1.
IN
D RUCKAUFTRAG
EINFÜGEN *
Markieren Sie einen gespoolten/angehaltenen Auftrag im Fenster „Aktive Aufträge“
und wählen Sie „Griffregister einfügen“ im Menü „Aktionen“.
Möglicherweise erscheint die Meldung, dass die Anwendung Command WorkStation
die Seitenminiaturen für den Auftrag generieren muss. Klicken Sie auf „Ja“.
2.
Wählen Sie im Dialogfenster „Griffregister einfügen“ im Menü „Name“ die Schablone,
deren Einstellungen Sie für Ihren Auftrag verwenden wollen.
3
3-27
3.
Einfügen von Griffregistern*
Ändern Sie ggf. die Textattribute und klicken Sie danach auf „Weiter“.
Beschreibungen dieser Optionen und Einstellungen finden Sie auf Seite 3-25.
4.
Geben Sie die Anzahl der Griffregisterseiten ein, die Sie für Ihr Dokument benötigen,
und klicken Sie auf „Weiter“.
H INWEIS : Wenn sich im Zufuhrfach Medien für insgesamt fünf Griffregisterseiten
befinden, für den Auftrag aber weniger Griffregisterseiten benötigt werden, müssen Sie
die überzähligen Medien (für die nicht benötigten Griffregisterseiten) aus dem Zufuhrfach entfernen, bevor Sie die Druckausgabe starten.
5.
Geben Sie für jede Griffregisterseite die Seitennummer der Auftragsseite an, nach der
sie eingefügt werden soll. Geben Sie außerdem den Text ein, der auf dem betreffenden
Register erscheinen soll. Klicken Sie auf „Fertig“ nachdem Sie für alle Griffregisterseiten die Seitennummer und den Text eingegeben haben.
Daraufhin wird im Dialogfenster „Griffregister einfügen“ eine Vorschau Ihres Dokuments angezeigt, in der die Seiten nebeneinander angeordnet sind. Die Miniaturen
stellen die Dokumentseiten einschließlich der Griffregisterseiten dar. Nehmen Sie ggf.
erforderliche Änderungen an den Griffregisterseiten vor.
Eingefügte Griffregisterseite in
Dokumentvorschau.
In der Vorschau können Sie die Position einer Griffregisterseite ändern, indem Sie die
Miniatur der Seite an die gewünschte neue Position ziehen. Als Alternative können Sie
die Miniatur der Griffregisterseite markieren und auf „Ändern“ klicken. Daraufhin
wird das Dialogfenster „Infos für Griffregister“ geöffnet; darin können Sie den Text für
das Griffregister bearbeiten und die Nummer der Seite ändern, auf die die Griffregisterseite folgt.
Klicken Sie auf „Löschen“, um eine zuvor markierte Griffregisterseite aus dem Auftrag
zu löschen.
3
3-28
Anwendung Command WorkStation und Command WorkStation LE
H INWEIS : Wenn Sie bei einem doppelseitig gedruckten Auftrag eine Griffregisterseite
zwischen den Auftragsseiten 3 und 4 einfügen, wird die eingefügte Registerseite nach
Seite 3 auf dem ersten Bogen und die Seite 4 des Auftrags auf dem nächsten Bogen
gedruckt.
Variabler Datendruck mit FreeForm
Mit der Komponente FreeForm können Sie flexibel und effizient Aufträge mit variablen
Daten (z. B. für Direkt-Mailings) drucken. Mit FreeForm können die Master-Elemente
variabler Druckaufträge vorverarbeitet und im Rasterformat auf dem Fiery EX2101
gespeichert werden; diese Master-Dateien können danach beliebig oft und für beliebig
viele Aufträge mit variablen Daten verwendet werden.
H INWEIS : PCL-Aufträge werden von der Komponente FreeForm nicht unterstützt.
Die vorverarbeiteten Master-Elemente werden auf dem Fiery EX2101 als FreeForm
Master-Dateien gespeichert und auf der Seite „FreeForm“ angezeigt.
Die Möglichkeit, Druckoptionen zu ändern, ist für das Drucken von Dokumenten
mithilfe von FreeForm besonders wichtig. Auf dem Fiery EX2101 können bis zu 100
FreeForm Master-Dateien gespeichert werden; die Anwender können aber für die
Druckoptionen „Master-Datei erstellen“ und „Master-Datei verwenden“ nur die
Werte 1 bis 15 festlegen. Damit alle 100 FreeForm Master-Dateien genutzt werden
können, müssen Sie als Operator in der Anwendung Command WorkStation bzw.
Command WorkStation LE die vom Anwender gewählte Einstellung der Option
„Master-Datei erstellen“ bzw. „Master-Datei verwenden“ überschreiben.
H INWEIS : Damit eine neue Einstellung für die Option „Master-Datei erstellen“ oder
„Master-Datei verwenden“ auch wirklich angewendet werden kann, muss der betreffende Auftrag neu verarbeitet werden.
Weitere Informationen über die Komponente FreeForm finden Sie im Druckhandbuch.
Erstellen und Überwachen von FreeForm Master-Dateien
Anwender können beim Senden eines Auftrags für die Druckoption „Master-Datei
erstellen“ nur die Werte 1 bis 15 festlegen. Im Fenster „Auftragseigenschaften“ können
Sie als Operator die Einstellung des Anwenders überschreiben und einen Wert von
1 bis 100 eingeben.
3
3-29
Variabler Datendruck mit FreeForm
Wenn die Werte 1 bis 15 für FreeForm Master-Dateien vergeben sind, kann es
geschehen, dass Anwender versehentlich vorhandene FreeForm Master-Dateien überschreiben, indem sie einer Master-Datei einen ihrer Meinung noch nicht verwendeten
Wert zuordnen. Wenn ein Anwender einen Wert für die Option „Master-Datei
erstellen“ wählt, der bereits verwendet wird, wird die vorhandene Master-Datei überschrieben. (Der Anwender wird darüber durch eine Warnung informiert.)
Aus diesem Grund sollten nur Sie als Operator vorhandene Master-Dateien löschen
und die Werte von 1 bis 15 neuen Dateien zuordnen; auf diese Weise beugen Sie
Problemen vor, die durch die Verwendung falscher Master-Dateien entstehen. Da nur
Sie als Operator die Werte zwischen 16 und 100 zuweisen dürfen, können Sie die
Verwendung dieser FreeForm Master-Nummern umfassend überwachen und steuern.
F REE F ORM M ASTER -D ATEI
ERSTELLEN
1.
Markieren Sie im Fenster „Aktive Aufträge“ den angehaltenen Auftrag, der die MasterElemente enthält.
2.
Wählen Sie „Eigenschaften“ im Menü „Aktionen“.
3.
Blättern Sie im Fenster „Auftragseigenschaften“ zum Abschnitt „FreeForm“.
4.
Wählen Sie für die Druckoption „Master-Datei erstellen“ den Wert, den Sie der
Auftragsdatei als FreeForm Master-Nummer zuordnen wollen, und klicken Sie auf „OK“.
5.
Wählen Sie „Verarbeiten und halten“ im Menü „Aktionen“ für den Auftrag.
Wählen Sie im Menü „Aktionen“ den Befehl „Drucken“ oder „Drucken und halten“,
wenn Sie eine Hardcopy der neuen FreeForm Master-Datei benötigen.
Nachdem die RIP-Verarbeitung beendet wurde, erscheint der Auftrag auf der Seite
„FreeForm“ im Fenster „Aufträge“.
F REE F ORM M ASTER -D ATEI
LÖSCHEN
1.
Wählen Sie auf der Seite „FreeForm“ die Master-Datei, die Sie löschen wollen.
2.
Wählen Sie „Löschen“ im Menü „Aktionen“.
3
3-30
Anwendung Command WorkStation und Command WorkStation LE
Kombinieren von FreeForm Master-Dateien mit variablen Daten
Damit ein Dokument, das variable Daten enthält, mit einer bestimmten FreeForm
Master-Datei kombiniert und gedruckt wird, muss der Anwender die entsprechende
FreeForm Nummer mit der Druckoption „Master-Datei verwenden“ einstellen.
Anwender können allerdings für diese Druckoption nur die Werte 1 bis 15 einstellen.
Nur als Operator können Sie im Fenster „Auftragseigenschaften“ auch die Werte 16 bis
100 einstellen.
E INSTELLUNG
DER
O PTION „M ASTER -D ATEI
VERWENDEN “ ÜBERSCHREIBEN
1.
Markieren Sie im Fenster „Aktive Aufträge“ den angehaltenen Auftrag, der die
variablen Elemente enthält, und wählen Sie „Eigenschaften“ im Menü „Aktionen“.
2.
Blättern Sie im Fenster „Auftragseigenschaften“ zum Abschnitt „FreeForm“.
3.
Wählen Sie für die Druckoption „Master-Datei verwenden“ die Nummer der FreeForm
Master-Datei, die Sie als Master-Dokument für den Auftrag verwenden möchten.
4.
Klicken Sie auf „Aktualisieren“.
5.
Klicken Sie auf „Master-Vorschau“, um die Master-Datei im Vorschaufenster anzuzeigen.
6.
Klicken Sie auf „OK“.
7.
Wählen Sie für den Auftrag „Verarbeiten und halten“, „Drucken“ oder „Drucken und
halten“ im Menü „Aktionen“.
Speziell beim Drucken mit variablen Daten ist es sinnvoll, den Befehl „Verarbeiten
und halten“ auszuwählen, da Sie so die Möglichkeit erhalten, den Auftrag vor der
Druckausgabe anzuzeigen und zu überprüfen.
Tipps zum Verwenden von FreeForm
In Umgebungen, in denen nur wenige Anwender FreeForm Aufträge drucken, können
Sie als Operator bestimmten Anwendern eigene Nummernbereiche für FreeForm
Master-Dateien zuweisen, die diese dann selbst überwachen können. Die Anwender
können so mit der Option „Master-Datei erstellen“ neue Master-Dateien erstellen und
vorhandene Master-Dateien überschreiben. Andererseits können die Anwender Sie als
Operator bitten, einer Master-Datei, die auf dem Fiery EX2101 verfügbar sein soll,
eine Master-Nummer über 15 zuzuordnen.
3
3-31
Archivieren von Aufträgen
In Umgebungen, in denen viele Anwender FreeForm Aufträge drucken, kann es Ihnen
als Operator die Arbeit erleichtern, wenn Sie die Anwender anweisen, die Druckoption
„Master-Datei erstellen“ generell nicht zu verwenden und statt dessen alle Aufträge an
die Warteschlange „Halten“ zu senden. In diesem Fall können Sie als Operator
entscheiden, welchem Auftrag welche FreeForm Master-Nummer zugeordnet werden
muss.
Für jeden Auftrag, der an den Fiery EX2101 gesendet wird, sollten Ihnen die
Anwender alle benötigten Informationen zukommen lassen (speziell die gewünschte
FreeForm Master-Nummer); den Anwendern stehen dafür die Notiz- und Anweisungsfelder zur Verfügung.
H INWEIS : Wenn Sie zusätzliche Druckeinstellungen für FreeForm Master-Dateien
festlegen, müssen bestimmte Druckoptionseinstellungen für die Master-Datei und das
Dokument mit den variablen Daten übereinstimmen. Außerdem ist zu beachten, dass
bestimmte Einstellungen, die für den Auftrag mit den variablen Daten festgelegt
werden, die entsprechenden Einstellungen der Master-Datei überschreiben. Weitere
Informationen über die Druckeinstellungen für FreeForm Aufträge finden Sie im
Druckhandbuch.
Archivieren von Aufträgen
Sie können die PostScript- und die Rasterdaten von Aufträgen intern auf der Festplatte
des Fiery EX2101 oder extern auf der Festplatte des Computers mit der Anwendung
Command WorkStation bzw. Command WorkStation LE oder auf einem Datenträger
im Netzwerk archivieren. Nachdem die PostScript- oder Rasterdaten archiviert
wurden, erscheint der Auftrag auf der Seite „Archiv“ im Fenster „Aufträge“.
Für Aufträge auf der Seite „Archiv“ können Sie die folgenden Befehle im Menü
„Aktionen“ ausführen. Diese Befehle werden auf Seite 2-15 beschrieben.
•
•
•
•
•
•
•
•
Drucken
Löschen
Umbenennen
Halten
Verarbeiten und halten
Drucken und halten
Rasterdaten entfernen
Eigenschaften
3
3-32
A UFTRAG
Anwendung Command WorkStation und Command WorkStation LE
ARCHIVIEREN
1.
Markieren Sie einen angehaltenen Auftrag im Fenster „Aktive Aufträge“.
2.
Wählen Sie „Archivieren“ im Menü „Aktionen“.
3.
Klicken Sie auf „OK“, wenn Sie den Auftrag intern auf der Festplatte des Fiery EX2101
Servers archivieren möchten.
Der Auftrag wird intern archiviert und auf der Seite „Archiv“ des Fensters „Aufträge“
angezeigt.
4.
Klicken Sie auf „Hinzufügen“, wenn Sie den Auftrag extern auf der Festplatte des
Computers mit der Anwendung Command WorkStation bzw. Command WorkStation LE
oder auf einem Datenträger im Netzwerk archivieren möchten.
Klicken Sie hier, um ein Gerät
hinzuzufügen.
5.
Wechseln Sie zum gewünschten Gerät und Ordner, auf/in dem Sie den Auftrag
archivieren wollen, und klicken Sie auf „OK“ (Anwendung Command WorkStation)
oder „Auswählen“ (Command WorkStation LE).
Im Fenster „Archivierungsoptionen“ werden die externen Geräte angezeigt, die für die
Archivierung zur Verfügung stehen.
6.
Aktivieren Sie in der Anwendung Command WorkStation ggf. die Option „Rasterdaten
archivieren“ im Fenster „Archivierungsoptionen“.
Für PostScript-Aufträge und Aufträge, die intern auf dem Server archiviert werden, ist
die Option „Rasterdaten archivieren“ nicht verfügbar.
H INWEIS : Bei großen Rasterdatendateien kann die Archivierung längere Zeit in
Anspruch nehmen.
7.
Wählen Sie das gewünschte Speichermedium und klicken Sie auf „OK“.
Archivierte Aufträge werden auf der Seite „Archiv“ des Fensters „Aufträge“ angezeigt.
3
3-33
Auftragsprotokoll
Auftragsprotokoll
Auf der Seite „Auftragsprotokoll“ des Fensters „Aufträge“ sehen Sie eine Liste aller
Aufträge, die seit dem letztmaligen Löschen des Auftragsprotokolls verarbeitet oder
gedruckt wurden.
Sie können die Breite der Spalten auf der Seite „Auftragsprotokoll“ ändern, indem Sie
in der Kopfzeile auf die Begrenzungslinie zwischen zwei Spalten klicken und die Linie
nach links oder rechts ziehen (siehe „Anpassen der Darstellung der Jobticket-Informationen“ auf Seite 3-8). Sie können das Auftragsprotokoll außerdem drucken, in eine
Datei mit Tabulatoren als Begrenzungszeichen exportieren oder manuell löschen.
Beim Setup kann der Administrator vorgeben, dass das Auftragsprotokoll nach jeweils
55 neuen Aufträgen automatisch gedruckt und/oder gelöscht wird. Das regelmäßige
Löschen des Auftragsprotokolls verbessert die Leistung des Fiery EX2101. Der Administrator kann außerdem auch die Größe des Mediums angeben, auf dem das Auftragsprotokoll gedruckt werden soll. Weitere Hinweise finden Sie im Konfigurationshandbuch.
H INWEIS : Wenn ein Auftrag im Ausschießfenster von DocBuilder Pro unter einem
neuen Namen gespeichert und danach gedruckt wird, erscheint er im Auftragsprotokoll unter dem Namen des Originalauftrags, nicht unter dem neuen Namen.
3
3-34
Anwendung Command WorkStation und Command WorkStation LE
A UFTRAGSPROTOKOLL AUS A NWENDUNG C OMMAND W ORK S TATION
A USGABEGERÄT DRUCKEN *
1.
AUF LOKALEM
Wählen Sie in der Anwendung Command WorkStation die Option „Drucken“ im Menü
„Datei“ und danach „Auftragsprotokoll“.
Daraufhin wird das Dialogfenster „Drucken“ angezeigt.
2.
Wählen Sie die Einstellungen für Ihren lokalen Drucker und klicken Sie auf „OK“.
A UFTRAGSPROTOKOLL
EXPORTIEREN
1.
Öffnen Sie die Seite „Auftragsprotokoll“ im Fenster „Aufträge“.
2.
Klicken Sie an einer beliebigen Stelle auf die Seite „Auftragsprotokoll“, um sie zur
aktiven Seite zu machen.
3.
Wählen Sie in der Anwendung Command WorkStation „Auftragsprotokoll“ im Menü
„Server“ und danach „Exportieren“. Wählen Sie in der Anwendung Command
WorkStation LE „Exportieren“ im Menü „Datei“ und danach „Auftragsprotokoll“.
4.
Geben Sie einen Namen für die exportierte Datei ein (falls Sie nicht den Standardnamen „job.log“ verwenden wollen), wählen Sie das gewünschte Speichermedium und
klicken Sie auf „Speichern“.
Das Auftragsprotokoll wird in eine Datei mit Tabulatoren als Begrenzungszeichen
exportiert. Sie können diese Exportdatei in einem Tabellenkalkulations-, Datenbankoder Textverarbeitungsprogramm öffnen.
A UFTRAGSPROTOKOLL
•
LÖSCHEN
Wählen Sie in der Anwendung Command WorkStation „Auftragsprotokoll“ im Menü
„Server“ und danach „Exportieren und löschen“. Wählen Sie in der Anwendung
Command WorkStation LE „Auftragsprotokoll löschen“ im Menü „Server.
H INWEIS : Sie können das Auftragsprotokoll nur löschen, wenn Sie am Fiery EX2101
als Administrator angemeldet sind.
3
3-35
Suchen nach Aufträgen
Suchen nach Aufträgen
Mit dem Befehl „Suchen“ können Sie nach Aufträgen auf den verbundenen Servern
suchen, wobei Sie Parameter wie Dateiname oder Erstellungsdatum als Suchkriterien
verwenden können. Mit dem Befehl „Suchen“ können Sie nach Aufträgen suchen, die
im Fenster „Aktive Aufträge“ oder auf der Seite „Gedruckte Aufträge“, „Archiv“,
„FreeForm“ oder „Auftragsprotokoll“ des Fensters „Aufträge“ angezeigt werden.
In der Anwendung Command WorkStation können Sie auch erweiterte Suchen
ausführen, bei denen die gefundenen Aufträge eine bestimmte Dateigröße oder
bestimmte Druckoptionen aufweisen müssen. Sie können jedes Set mit allgemeinen
oder erweiterten Suchparametern als Suchschablone speichern, so dass Sie die betreffende Suche jederzeit wiederholen können.
N ACH A UFTRÄGEN
1.
SUCHEN
Wählen Sie „Suchen“ im Menü „Bearbeiten“.
Daraufhin wird das Dialogfenster „Suchen“ angezeigt.
2.
Geben Sie in der Anwendung Command WorkStation mit der Option „Server suchen“
den Fiery EX2101 an, auf den die Suche beschränkt werden soll, bzw. geben Sie an,
dass alle verbundenen Fiery EX2101 Server einbezogen werden sollen.
3.
Wählen Sie einen oder mehrere Bereiche, in denen nach den Aufträgen gesucht werden
soll.
Sie können nach Aufträgen suchen, die im Fenster „Aktive Aufträge“ oder auf der Seite
„Gedruckte Aufträge“, „Archiv“, „FreeForm“ oder „Auftragsprotokoll“ des Fensters
„Aufträge“ angezeigt werden.
4.
Öffnen Sie die Registerkarte „Allgemein“ und legen Sie die Parameter für die Suche
fest.
H INWEIS : Klicken Sie auf „Neue Suche“, wenn Sie alle Eingabefelder im Fenster
„Suchen“ leeren wollen.
3
3-36
Anwendung Command WorkStation und Command WorkStation LE
Sie können die folgenden allgemeinen Suchparameter einzeln oder in beliebigen
Kombinationen verwenden. Die verfügbaren Suchparameter variieren je nach den
Bereichen, die für die Suche ausgewählt wurden.
Titel: Geben Sie den Dateinamen des gesuchten Auftrags ein.
Anwender: Geben Sie den Namen des Anwenders ein, von dem der gesuchte Auftrag
stammt.
Notiz 1, Notiz 2: Geben Sie Text ein, der in den Notizfeldern des gesuchten Auftrags
enthalten ist.
Anweisungen: Geben Sie Text ein, der im Anweisungsfeld des gesuchten Auftrags
enthalten ist.
Datenträger*: Geben Sie das Archivlaufwerk ein, das durchsucht werden soll. Diese
Option wird nur für die Suche nach einem archivierten Auftrag angeboten.
Erstellt am*: Wählen Sie „Alle“, wenn alle Aufträge unabhängig von ihrem Erstellungs-
datum in die Suche einbezogen werden sollen. Wählen Sie „Bereich“, wenn nur
Aufträge berücksichtigt werden sollen, die in einem bestimmten Zeitraum erstellt
wurden. Geben Sie mit den Option „Von“ und „Bis“ den Anfang und das Ende des
gewünschten Zeitraums an.
5.
Klicken Sie auf „Suchen“, um alle Aufträge zu suchen, die Ihren Suchkriterien
entsprechen.
Die gefundenen Aufträge werden in einem separaten Dialogfenster „Suchergebnisse“
(Anwendung Command WorkStation) bzw. unten im Dialogfenster „Suchen“
(Command WorkStation LE) angezeigt.
In der Anwendung Command WorkStation können Sie das Aussehen des Fensters
„Suchergebnisse“ in der gleichen Weise anpassen wie die Fenster „Aktive Aufträge“
und „Aufträge“. Sie können z.B. vorgeben, dass die Aufträge aller verbundenen Fiery
EX2101 Server oder nur die Aufträge eines bestimmten Fiery EX2101 angezeigt
werden (siehe Seite 2-12), und Sie können die Darstellung der Jobticket-Informationen
anpassen (siehe Seite 3-8).
In der Anwendung Command WorkStation LE können Sie die Darstellung der gefundenen Aufträge anpassen, indem Sie die Breite der Jobticket-Spalten oder deren
Anordnung verändern (siehe Seite 3-9).
3
3-37
Suchen nach Aufträgen
E RWEITERTE S UCHE
NACH
A UFTRÄGEN
AUSFÜHREN *
H INWEIS : Die Funktion für eine erweiterte Suche nach Aufträgen ist nur für die
Anwendung Command WorkStation verfügbar.
1.
Wählen Sie „Suchen“ im Menü „Bearbeiten“.
Daraufhin wird das Dialogfenster „Suchen“ angezeigt.
2.
Geben Sie mit der Option „Fiery Server suchen“ an, ob die Suche auf einen
bestimmten Fiery EX2101 beschränkt sein soll oder alle Fiery EX2101 Server
einbezogen werden sollen.
3.
Wählen Sie einen oder mehrere Bereiche, in denen nach den Aufträgen gesucht werden
soll.
Sie können nach Aufträgen suchen, die im Fenster „Aktive Aufträge“ oder auf der Seite
„Gedruckte Aufträge“, „Archiv“, „FreeForm“ oder „Auftragsprotokoll“ des Fensters
„Aufträge“ angezeigt werden.
4.
Öffnen Sie die Registerkarte „Erweitert“.
Die Registerkarte „Erweitert“ enthält einen Bereich, der es Ihnen ermöglicht, die
Dateigröße als Suchparameter zu verwenden. Außerdem enthält die Registerkarte eine
Liste der Druckoptionen, die den Aufträgen auf dem oder den Servern zugeordnet
sind, den/die Sie mit der Option „Server suchen“ ausgewählt haben.
Wenn Sie nur Aufträge suchen wollen, deren Dateigröße sich in einem bestimmten
Bereich bewegt, können Sie mit der Option „Größe (in KB)“ diesen Bereich angeben.
Geben Sie einen entsprechenden Wert in eines oder in beide zugehörigen Eingabefelder ein.
Wenn Sie nur nach Aufträgen suchen wollen, denen bestimmte Druckoptionen zugeordnet sind, können Sie in der eingeblendeten Liste die Auswahlfelder der Optionen
aktivieren, die die gesuchten Aufträge haben müssen.
Wenn Sie für eine ausgewählte Option bestimmte Einstellungen als zusätzliches Suchkriterium definieren wollen, können Sie mit der rechten Maustaste auf das Eingabefeld
für die betreffende Option klicken und den gewünschten Wert eingeben.
3
3-38
Anwendung Command WorkStation und Command WorkStation LE
Wenn Sie mehrere Druckoptionen auswählen, wertet die Anwendung Command
WorkStation nur solche Druckaufträge als Übereinstimmung, die alle ausgewählten
Optionen aufweisen. Wenn Sie beispielsweise die Heft- und die Lochoption als Suchkriterium verwenden, sucht die Anwendung Command WorkStation nur nach
Aufträgen, für die sowohl die Heft- als auch die Suchoption spezifiziert wurden.
H INWEIS : Klicken Sie auf „Neue Suche“, wenn Sie alle Eingabefelder im Fenster
„Suchen“ leeren wollen.
5.
Klicken Sie auf „Suchen“, um alle Aufträge zu suchen, die Ihren Suchkriterien
entsprechen.
Die gefundenen Aufträge werden im Dialogfenster „Suchergebnisse“ aufgelistet.
A KTUELLEN S ATZ
MIT
S UCHPARAMETERN
ALS
S CHABLONE
SPEICHERN
1.
Legen Sie im Fenster „Suchen“ die gewünschten Suchparameter fest (siehe vorherige
Schrittfolge).
2.
Klicken Sie auf „Speichern unter“.
Daraufhin wird ein Fenster angezeigt, in dem Sie den Namen für die Suchschablone
eingeben können.
3.
Geben Sie einen Namen für die neue Suchschablone ein und klicken Sie auf „OK“.
Die gespeicherten Suchschablonen können über das Menü „Abfragen“ ausgewählt
werden. Wenn Sie eine Schablone aus dem Menü „Abfragen“ löschen wollen, müssen
Sie sie zunächst auswählen und danach auf „Löschen“ klicken.
In der Anwendung Command WorkStation werden die Schablonen in dem
Verzeichnis gespeichert, das Sie im Dialogfenster „Voreinstellungen“ festlegen (siehe
Seite 2-29).
S UCHSCHABLONE
1.
WIEDERVERWENDEN
Öffnen Sie das Fenster „Suchen“ und wählen Sie die gewünschte Schablone im Menü
„Abfragen“.
Die Felder im Dialogfenster werden automatisch mit den Einstellungen initialisiert,
die in der Schablone festgelegt sind.
2.
Klicken Sie auf „Suchen“, um die Suche nach den Aufträgen zu starten.
4
4-1
Kapitel 4:
Vorschau und
Bearbeitung von
Aufträgen
Vorschau von Aufträgen
Mit den Vorschaufenstern der Anwendung Command WorkStation bzw. Command
WorkStation LE können Sie die druckbaren Rasterdaten von Aufträgen ansehen und
bearbeiten, indem Sie Seiten hinzufügen, löschen, duplizieren oder neu anordnen.
Außerdem können Sie die Seiten aus mehreren Aufträgen in einem Auftrag zusammenführen oder mischen.
H INWEIS : Die Vorschaufensterfunktionen für das Anzeigen, Bearbeiten und Mischen
von Auftragsseiten stehen für PCL-Dateien sowie für Aufträge, die mit dem PCLDruckertreiber gesendet wurden, nicht zur Verfügung.
H INWEIS : Mit der optionalen Komponente DocBuilder Pro stehen Ihnen zusätzliche
Vorschau- und Bearbeitungsfunktionen zur Verfügung. Weitere Hinweise finden Sie
auf Seite 5-1.
H INWEIS : Die Informationen in diesem Kapitel gelten für die Anwendung Command
WorkStation und die Anwendung Command WorkStation LE gleichermaßen. Auf
Abweichungen wird ggf. hingewiesen. Sind die Fenster der beiden Anwendungen
nahezu identisch, werden Abbildungen der Anwendung Command WorkStation
verwendet.
Vorschau von Aufträgen
In der Vorschau können Sie die Seiten ausgewählter Aufträge anzeigen.
H INWEIS : Die Miniatur- und die Ganzseitenvorschau in diesem Vorschaufenster sind
nicht für die präzise Farbwiedergabe ausgelegt. Verwenden Sie daher das Vorschaufenster nie für das Softproofing der Farben in einem Druckauftrag.
Anzeigen von Vorschauminiaturen
Wenn Sie einen Auftrag markieren und „Vorschau“ im Menü „Aktionen“ wählen, wird
ein Vorschaufenster mit Miniaturen der Auftragsseiten geöffnet.
4
4-2
Vorschau und Bearbeitung von Aufträgen
V ORSCHAUMINIATUREN
EINES
A UFTRAGS
ANZEIGEN
1. Wählen Sie in der Anwendung Command WorkStation einen verarbeiteten/angehaltenen
Auftrag im Fenster „Aktive Aufträge“ oder einen FreeForm Master-Auftrag auf der
Seite „FreeForm“. Wählen Sie in der Anwendung Command WorkStation LE einen
gespoolten/angehaltenen oder verarbeiteten/angehaltenen Auftrag im Fenster „Aktive
Aufträge“.
2.
Wählen Sie „Vorschau“ im Menü „Aktionen“.
Daraufhin wird das Vorschaufenster mit den Seitenminiaturen angezeigt.
Steuerungselemente des Vorschaufensters
Die folgenden Abbildungen zeigen die verschiedenen Steuerungselemente (dargestellt
durch Symbole), die im Vorschaufenster zur Verfügung stehen. Jedes Steuerungselement wird im weiteren Verlauf dieses Kapitels ausführlich beschrieben.
Anwendung Command WorkStation
Widerrufen.
Ganzseitenvorschau.
Speichern.
Löschen.
Duplizieren.
Anwendung Command WorkStation LE
Ganzseitenvorschau.
Speichern.
Löschen.
Duplizieren.
Wiederholen.
Widerrufen.
4
4-3
Vorschau von Aufträgen
Ganzseitenvorschau
Sie können eine ausgewählte Seitenminiatur im Vorschaufenster in der Ganzseitenvorschau anzeigen, um mehr Details zu sehen.
H INWEIS : Die Ganzseitenvorschau wird nicht für FreeForm Aufträge unterstützt.
G ANZSEITENVORSCHAU
•
EINER
A UFTRAGSSEITE
ÖFFNEN
Markieren Sie eine Seite im Vorschaufenster und klicken Sie auf das Symbol für die
Ganzseitenvorschau (siehe Seite 4-2).
H INWEIS : Der Bildschirmaufbau für die Ganzseitenvorschau kann kurze Zeit dauern.
Die Ganzseitenvorschau ist unabhängig von der Anwendung Command WorkStation
bzw. Command WorkStation LE und wird u. U. vom Hauptfenster der Anwendung
verdeckt. Bringen Sie die Ganzseitenvorschau ggf. in den Vordergrund.
Anwendung Command
Vorschau.
Vorherige Seite.
Nächste Seite.
Hiermit drehen Sie die
Seite um 90, 180 oder
270 Grad.
4
4-4
Vorschau und Bearbeitung von Aufträgen
Anwendung Command
Bildlaufleiste (zum Anzeigen
anderer Seiten).
Vorschau.
Vergrößern.
Nächste Seite.
Verkleinern.
Vorherige Seite.
Hiermit drehen Sie die Seite um
90, 180 oder 270 Grad.
Verwenden Sie die Steuerungselemente (dargestellt durch Symbole) in der Ganzseitenvorschau, um den Zoomfaktor zu ändern, die Seite zu drehen, andere Seiten anzuzeigen oder zu den Vorschauminiaturen zurückzukehren.
Bearbeiten und Mischen von Aufträgen
Sie können die Vorschaufenster auch verwenden, um die Seiten eines Auftrags neu
anzuordnen und zu bearbeiten oder Seiten aus mehreren Aufträgen in einem Einzelauftrag zu mischen.
Bearbeiten von Aufträgen
Das Vorschaufenster beinhaltet Steuerungselemente, mit denen Sie die einzelnen
Seiten eines Auftrags bearbeiten können.
4
4-5
A UFTRAG
Bearbeiten und Mischen von Aufträgen
BEARBEITEN
1. Wählen Sie in der Anwendung Command WorkStation einen verarbeiteten/angehaltenen
Auftrag im Fenster „Aktive Aufträge“ oder einen FreeForm Master-Auftrag auf der
Seite „FreeForm“. Wählen Sie in der Anwendung Command WorkStation LE einen
gespoolten/angehaltenen oder verarbeiteten/angehaltenen Auftrag im Fenster „Aktive
Aufträge“.
Daraufhin wird das Vorschaufenster mit den Miniaturen der Auftragsseiten angezeigt.
2.
Markieren Sie die Seiten, die Sie bearbeiten wollen.
Halten Sie die Umschalttaste gedrückt, um mehrere Seiten zu wählen, die unmittelbar
aufeinander folgen; halten Sie die Taste Strg (Anwendung Command WorkStation) oder
die Befehlstaste (Command WorkStation LE) gedrückt, um mehrere Seiten zu wählen,
die nicht unmittelbar aufeinander folgen.
3.
Nehmen Sie die gewünschten Änderungen vor.
Für die Bearbeitung einer ausgewählten Seite in der Vorschau stehen Ihnen die
folgenden Steuerungselemente (Symbole) zur Verfügung (siehe Abbildung auf
Seite 4-2):
Ganzseitenvorschau: Hiermit öffnen Sie die ausgewählte Seite in der Ganzseitenvorschau (siehe Seite 4-3). In der Ganzseitenvorschau können Sie die ausgewählte
Seite drehen.
Duplizieren: Hiermit duplizieren Sie die ausgewählte Seite.
Löschen: Hiermit löschen Sie die ausgewählte Seite.
Widerrufen: Hiermit machen Sie die zuletzt vorgenommenen Änderungen rückgängig.
Wiederholen: Hiermit wenden Sie vorgenommene Änderungen erneut an. Dieses
Steuerungselement ist nur in der Anwendung Command WorkStation verfügbar.
4.
Wenn Sie Seiten im Vorschaufenster verschieben wollen, klicken Sie auf die
gewünschte(n) Seite(n), halten Sie die Maustaste gedrückt und ziehen Sie die
Seite(n) an die neue Position.
Halten Sie die Umschalttaste gedrückt, um mehrere Seiten zu wählen, die unmittelbar
aufeinander folgen; halten Sie die Taste Strg (Anwendung Command WorkStation) oder
die Befehlstaste (Anwendung Command WorkStation LE) gedrückt, um mehrere
Seiten zu wählen, die nicht unmittelbar aufeinander folgen. Lassen Sie die Umschalttaste, die Taste Strg bzw. die Befehlstaste los, bevor Sie die Seiten verschieben.
4
4-6
Vorschau und Bearbeitung von Aufträgen
Wenn Sie die ausgewählte(n) Seite(n) an die Position einer oder mehrerer vorhandener
Seiten ziehen, werden diese vorhandenen Seiten überschrieben.
In der Anwendung Command WorkStation LE kennzeichnet eine blaue vertikale Linie
die vorgesehene Position der Seite, die Sie verschieben.
In der Anwendung Command WorkStation zeigen die folgenden Symbole die Ergebnisse Ihrer Aktionen an. Wenn ein Symbol nicht mit einem Pfeil versehen ist, werden
vorhandene Seiten überschrieben und durch verschobene Seiten ersetzt; verfügt ein
Symbol über einen Pfeil, werden die verschobenen Seiten eingefügt.
…
Einzelseite ersetzen
Mehrere Seiten ersetzen
…
Einzelseite verschieben
zwischen zwei Seiten
Mehrere Seiten verschieben
zwischen zwei Seiten
…
Einzelseite verschieben
vor erste Seite
Mehrere Seiten verschieben
vor erste Seite
…
Einzelseite verschieben
hinter letzte Seite
Mehrere Seiten verschieben
hinter letzte Seite
5.
Klicken Sie auf das Symbol „Speichern“ (siehe Seite 4-2), nachdem Sie alle Änderungen vorgenommen haben.
6.
Geben Sie einen neuen Dateinamen für den bearbeiteten Auftrag ein und klicken
Sie auf „Ja“ (Anwendung Command WorkStation) bzw. „Speichern“ (Anwendung
Command WorkStation LE).
4
4-7
Bearbeiten und Mischen von Aufträgen
Mischen von Aufträgen
Durch Mischen können Sie Dokumente aus verschiedenen Quellen in einer Datei
zusammenführen. Sie können z. B. Deck- und Kapiteltrennblätter, die aus einer Seitenlayoutanwendung stammen, mit Textseiten aus einem Textverarbeitungsprogramm
mischen. Und Sie können einzelne Folien aus unterschiedlichen Präsentationen zu
einer neuen Präsentation zusammenstellen.
H INWEIS : Wenn Sie einen gemischten Auftrag drucken, gibt die Anwendung Command
WorkStation bzw. Command WorkStation LE den Druckeinstellungen der Originalaufträge Vorrang vor den Einstellungen für den gemischten Auftrag. Vergewissern Sie
sich, bevor Sie Seiten aus zwei Aufträgen mischen, dass beide Aufträge unter Verwendung der Druckoptionen verarbeitet wurden, die für die endgültige Druckausgabe
gewünscht werden. Wenn Sie z. B. einen gemischten Auftrag erstellen wollen, der
doppelseitig gedruckt werden soll, müssen Sie dafür sorgen, dass für beide Originalaufträge die Duplexdruckoption aktiviert wird. Das Überschreiben der Druckeinstellungen für einen gemischten Auftrag kann zu unerwarteten Ergebnissen führen und
wird daher nicht empfohlen.
S EITEN
AUS VERSCHIEDENEN
A UFTRÄGEN
MISCHEN
1.
Markieren Sie einen Auftrag und wählen Sie „Vorschau“ im Menü „Aktionen“.
2.
Markieren Sie einen weiteren Auftrag und wählen Sie wiederum „Vorschau“ im Menü
„Aktionen“.
Dieser zweite Auftrag wird in einem separaten Vorschaufenster geöffnet.
4
4-8
Vorschau und Bearbeitung von Aufträgen
H INWEIS : Damit Sie Seiten aus zwei Aufträgen mischen können, müssen sich die
beiden Aufträge auf demselben Fiery EX2101 befinden.
Vorschau des Quelldokuments.
Vorschau des Zieldokuments.
3.
Klicken Sie in der Vorschau des Quelldokuments auf die Seiten, die Sie in das Zieldokument übernehmen wollen, halten Sie die Maustaste gedrückt und ziehen Sie die
Seiten auf das Vorschaufenster mit dem Zieldokument.
Halten Sie die Umschalttaste gedrückt, um mehrere Seiten zu wählen, die unmittelbar
aufeinander folgen; halten Sie die Taste Strg (Anwendung Command WorkStation)
oder die Befehlstaste (Anwendung Command WorkStation LE) gedrückt, um mehrere
Seiten zu wählen, die nicht unmittelbar aufeinander folgen. Lassen Sie die Umschalttaste, die Taste Strg bzw. die Befehlstaste los, bevor Sie die Seiten verschieben.
Wenn Sie Seiten im Zieldokument ersetzen wollen, müssen Sie die Seiten des Quelldokuments auf die Seiten im Zieldokument ziehen. Wenn Sie die Seiten aus dem
Quell- in das Zieldokument einfügen wollen, müssen Sie die Seiten zwischen zwei
vorhandene Seiten, vor die erste Seite oder hinter die letzte Seite des Zieldokuments
ziehen.
4
4-9
Bearbeiten und Mischen von Aufträgen
Wenn Sie die ausgewählten Seiten auf eine vorhandene Seite ziehen, wird die vorhandene Seite durch eine der ausgewählten Seiten ersetzt. Wenn Sie die ausgewählten
Seiten vor oder hinter eine vorhandene Seite ziehen, werden sie an der betreffenden
Position in das Zieldokument eingefügt; die Seiten werden in diesem Fall automatisch
neu nummeriert.
In der Anwendung Command WorkStation LE kennzeichnet eine blaue vertikale Linie
die vorgesehene Zielposition der Seite, die Sie verschieben. In der Anwendung
Command WorkStation nimmt der Cursor abhängig vom Ergebnis Ihrer Aktion eine
andere Form an:
+
+… +
Einzelseite ersetzen
Mehrere Seiten ersetzen
+
+…+
Einzelseite verschieben
zwischen zwei Seiten
Mehrere Seiten verschieben
zwischen zwei Seiten
+
+…+
Einzelseite verschieben
vor erste Seite
Mehrere Seiten verschieben
vor erste Seite
+
+…+
Einzelseite verschieben
hinter letzte Seite
Mehrere Seiten verschieben
hinter letzte Seite
Mit dem Symbol „Widerrufen“ können Sie bis hin zur ersten Änderung alle Änderungsschritte einzeln widerrufen. Ein Symbol für das Wiederherstellen einer Änderung
gibt es nicht.
H INWEIS : Nach dem Ziehen von Seiten aus einem Vorschaufenster in ein anderes wird
das erste Fenster als Quelle bezeichnet und das andere Fenster als Ziel. Beim Mischen
können Sie Seiten nur aus dem Quellfenster in das Zielfenster ziehen, nicht umgekehrt.
Damit Sie Seiten in die andere Richtung mischen können, müssen Sie Ihre aktuellen
Änderungen im Zielfenster speichern und das Mischen neu starten.
4
4-10
4.
Vorschau und Bearbeitung von Aufträgen
Wenn Sie Seiten aus einem weiteren Auftrag in Ihr Zieldokument mischen wollen,
können Sie diesen Auftrag in einem Vorschaufenster öffnen. Auch dieser Auftrag muss
sich auf dem gleichen Fiery EX2101 befinden wie das Zieldokument.
Wiederholen Sie Schritt 3, um Seiten aus dem zusätzlichen Quelldokument zu
übernehmen.
5.
Klicken Sie auf das Symbol „Speichern“ (siehe Seite 4-2), nachdem Sie alle
gewünschten Seiten im Zieldokument gemischt haben.
6.
Geben Sie einen neuen Dateinamen für den gemischten Auftrag ein und klicken Sie
auf „Ja“ (Anwendung Command WorkStation) bzw. „Speichern“ (Anwendung
Command WorkStation LE).
H INWEIS : Wenn mehrere Anwender über ein Tool für das Auftragsmanagement mit
dem Fiery EX2101 verbunden sind, darf nur jeweils einer dieser Anwender einen
Auftrag in der oben beschriebenen Weise bearbeiten. Wenn mehrere Anwender gleichzeitig denselben Auftrag bearbeiten, kann es zu unerwarteten Ergebnissen kommen.
5
5-1
Kapitel 5:
DocBuilder Pro
Vorschau, Bearbeiten und Mischen von Aufträgen
Mit der optionalen Komponente DocBuilder Pro können Sie Layouts für das
Ausschießen auf Aufträge anwenden, die die Aufträge automatisch für bestimmte
Druck- und Bindetechniken vorbereiten. Die Komponente DocBuilder Pro bietet
darüber hinaus erweiterte Funktionen für die Vorschau, das Bearbeiten und das
Mischen von Auftragsseiten in der Anwendung Command WorkStation.
Hintergrundinformationen über das Ausschießen finden Sie in Anhang A.
Informationen zum Anpassen der Ausschießeinstellungen finden Sie in Kapitel 6.
H INWEIS : DocBuilder Pro ist als optionales Upgrade für die Anwendung Command
WorkStation erhältlich. Weitere Informationen erhalten Sie von Ihrem autorisierten
Support- und Servicepartner.
Vorschau, Bearbeiten und Mischen von Aufträgen
Wenn Sie DocBuilder Pro installiert haben, können Sie in den Vorschaufenstern der
Anwendung Command WorkStation PostScript- und PDF-Aufträge anzeigen, bearbeiten und mischen, die auf die Festplatte des Servers gespoolt und danach angehalten
wurden. Sie können alle in Kapitel 4 beschriebenen Funktionen gleichermaßen für
gespoolte/angehaltene und für verarbeitete/angehaltene Aufträge ausführen.
Im Folgenden werden die Erweiterungen detailliert beschrieben, die DocBuilder Pro
für die Vorschaufenster unterstützt. Dabei werden ggf. Verweise auf weiter führende
Abschnitte in anderen Kapiteln gegeben.
Vorschau von Aufträgen: Sie können jeden PostScript- oder PDF-Auftrag mit dem
Status „Gespoolt/angehalten“ (hellgelbe Farbmarkierung) in einem Vorschaufenster
öffnen (siehe Seite 4-1).
Wenn Sie einen PostScript-Auftrag in der Vorschau anzeigen, wird im Hintergrund
automatisch die Anwendung Adobe Acrobat gestartet; sie generiert die PDF-Miniaturen
für die Vorschau, auf deren Basis Sie Ihre Änderungen vornehmen können (inkl. dem
Mischen von Seiten). In einer Meldung werden Sie gebeten zu bestätigen, dass die
Konvertierung der Datei in das PDF-Format erfolgen kann.
5
5-2
DocBuilder Pro
Wenn Sie einen gespoolten/angehaltenen PostScript- oder PDF-Auftrag in der Ganzseitenvorschau anzeigen, stehen Ihnen zusätzlich die drei folgenden Steuerelemente für
die Vorschau zur Verfügung.
Vorschaudarstellung im Fenster
verschieben.
Vorschau vergrößern
(zusammen mit Taste Strg
Vorschau verkleinern).
Seiteninhalt bearbeiten.
Bearbeiten des Seiteninhalts: Sie können einen gespoolten/angehaltenen Auftrag in
der Ganzseitenvorschau öffnen (siehe Seite 4-3) und den Inhalt der Auftragsseiten
mithilfe von Adobe Acrobat und Enfocus PitStop bearbeiten (siehe Seite 6-22).
Mischen von Aufträgen: Sie können Seiten mehrerer gespoolter/angehaltener Aufträge
in einer neuen Auftragsdatei mischen (siehe Seite 4-7). Aufträge, aus denen Seiten in
eine neue Datei gemischt werden sollen, müssen denselben Status („Gespoolt/angehalten“ oder „Verarbeitet/angehalten“) haben.
Einfügen von Leerseiten: Sie können in einen gespoolten/angehaltenen PostScriptoder PDF-Auftrag zusätzliche Leerseiten einfügen. Öffnen Sie dazu den Auftrag in
einem Vorschaufenster. Klicken Sie danach mit der rechten Maustaste auf die Miniatur
einer Seite und wählen Sie „Leerseite einfügen“ im eingeblendeten Menü. Nach der
aktuellen Seite wird nun eine Leerseite eingefügt.
5
5-3
Fenster „Ausschießen“
Fenster „Ausschießen“
Im Fenster „Ausschießen“ können Sie die Seiten in der zum Drucken und Binden/
Heften erforderlichen Weise anordnen. Wenn Sie mit mehreren Servern verbunden
sind, können Sie die Ausschießfunktion immer nur für einen dieser Server ausführen.
H INWEIS : Für PCL-Aufträge wird die Ausschießfunktion nicht unterstützt.
A UFTRAG
IM
F ENSTER „A USSCHIESSEN “
1.
Senden Sie den gewünschten Auftrag an die Warteschlange „Halten“.
ÖFFNEN
Hinweise zur Arbeit mit Anwendung Command WorkStation finden Sie in Kapitel 2
und 3.
2.
Markieren Sie den gespoolten/angehaltenen Auftrag im Fenster „Aktive Aufträge“ und
wählen Sie „Ausschießen“ im Menü „Aktionen“. Sie können auch mit der rechten
Maustaste auf den Auftrag klicken und „Ausschießen“ im Kontextmenü wählen.
Sie können jede PostScript- oder PDF-Datei (Portable Document Format) öffnen; sie
muss lediglich den Status „Gespoolt/angehalten“ haben.
H INWEIS : Wenn Sie DocBuilder Pro als Erweiterungsoption installiert haben, müssen
Sie zusätzlich auch einen Hardwareschutz (Dongle) auf Ihrer Workstation installieren.
Wenn der Hardwareschutz nicht installiert ist, wird eine Fehlermeldung angezeigt.
Weitere Informationen erhalten Sie von Ihrem autorisierten Support- und Servicepartner.
Wenn Sie einen verarbeiteten/angehaltenen Auftrag ausschießen wollen, müssen Sie
ihn im Fenster „Aktive Aufträge“ auswählen und im Menü „Aktionen“ den Befehl
„Rasterdaten entfernen“ auswählen, um den Auftrag in den Status „Gespoolt/angehalten“ zu versetzen. Wählen Sie danach „Ausschießen“ im Menü „Aktionen“. Wenn
Sie einen gedruckten Auftrag ausschießen wollen, müssen Sie den Auftrag im Fenster
„Gedruckte Aufträge“ markieren und im Menü „Aktionen“ den Befehl „Halten“
auswählen.
Nachdem Sie den Befehl „Ausschießen“ gewählt haben, wird ein Prozess für die Seitendarstellung gestartet, dessen Ergebnis die PDF-Version des ausgewählten Auftrags ist.
Auf der Basis dieser PDF-Datei erfolgt das Ausschießen mit DocBuilder Pro.
5
5-4
DocBuilder Pro
Während der Auftrag für die Darstellung im Fenster „Ausschießen“ vorbereitet wird,
wird ein Statusfenster eingeblendet.
Beim Öffnen des Fensters „Ausschießen“ wird der Auftrag angezeigt. Wenn der
Auftrag zuvor noch nicht ausgeschossen wurde, wird kein Layout auf ihn angewendet.
Schablonen für allgemein gebräuchliche Layouts können direkt über das Fenster
„Ausschießen“ aufgerufen werden; weitere Hinweise hierzu finden Sie im Abschnitt
„Verwenden von Schablonen“ auf Seite 5-11.
Vorschau eines Auftrags
Im Fenster „Ausschießen“ sehen Sie eine Vorschau der Auftragsseiten; die zugrunde
liegende PDF-Datei können Sie im Hauptfenster bearbeiten.
Die Seiten werden als Bogenansicht, d.h. in der Reihenfolge angezeigt, in der sie als
fertig ausgeschossener Auftrag gedruckt werden. Im Gegensatz dazu werden die Seiten
in der Leseansicht in der Reihenfolge angezeigt, in der sie vom Leser gelesen werden.
Die Vorschaufenster der Anwendung Command WorkStation zeigen eine Leseansicht.
Bogenansicht
5
5-5
Navigation im Fenster „Ausschießen“
Leseansicht
Das Papier, auf dem eine Bogenansicht gedruckt wird, bezeichnet man als Druckbogen
oder kurz Bogen. Beim doppelseitigen Drucken (Duplexdruck) hat jeder Bogen zwei
bedruckbare Bogenseiten, d. h. er wird vorne und hinten bedruckt. Für jede bedruckbare Bogenseite wird eine Bogenansicht dargestellt.
Navigation im Fenster „Ausschießen“
Mit den Symbolen und den Menüs oben und unten im Fenster „Ausschießen“ können
Sie die folgenden Funktionen ausführen:
• Umschalten zwischen Vorschaumodus (Miniaturen der tatsächlichen Seiteninhalte)
und Layoutmodus (nur Seitennummern).
• Umschalten zwischen Modus „Verschiedene Seitengrößen“ (Dokument mit
verschieden großen Seiten) und Modus „Gleiche Seitengröße“ (Dokument mit
einheitlich großen Seiten). Weitere Informationen über diese beiden Modi finden
Sie auf Seite 6-1.
• Vergrößern und Verkleinern der Darstellung.
• Verschieben des Fensterinhalts, um eine bestimmte Auftragsseite oder einen
bestimmten Bogen (Bogenseite) anzuzeigen.
• Direktes Wechseln zu einer bestimmten Seite oder einem bestimmten Bogen
(Bogenseite).
5
5-6
DocBuilder Pro
Die Symbole für die Tools zum Zoomen (Vergrößern/Verkleinern), zum Verschieben
des Fensterinhalts, zum Aktivieren des Vorschau- und Layoutmodus und für die Modi
„Verschiedene Seitengrößen“ und „Gleiche Seitengröße“ befinden sich rechts oben im
Hauptfenster.
Modus „Gleiche Seitengröße“.
Modus „Verschiedene
Seitengrößen“.
Inhalt bewegen.
Zoomen.
Layoutmodus.
Vorschaumodus.
Wenn Sie das Symbol zum Verschieben des Fensterinhalts (Doppelpfeil) oder das
Symbol zum Zoomen (Lupe) aktivieren, ändert sich die Form des Cursors; danach
können Sie die Seiten in der gewünschten Weise manipulieren. Wenn Sie das Symbol
„Vorschaumodus“, das Symbol „Layoutmodus“ oder die Modi „Verschiedene Seitengrößen“ oder „Gleiche Seitengröße“ aktivieren, wird es durch einen blauen Rahmen
markiert, und die Darstellung im Fenster „Ausschießen“ wird sofort entsprechend dem
ausgewählten Modus aktualisiert.
Die verschiedenen Ausschießeinstellungen sind in den Einblendfenstern „Bogen“,
„Layout“, „Skalierung“ und „Finishing / Weiterverarbeitung“ links im Hauptfenster
gruppiert. Klicken Sie auf die Titelleiste eines Einblendfensters, um es im Wechsel zu
öffnen und zu schließen.
5
5-7
Navigation im Fenster „Ausschießen“
Unten im Hauptfenster sehen Sie die Menüs „Bogenseite“ und „Ansicht“ sowie die
Bildlaufleiste. Diese Menüs und Steuerungselemente wirken sich unmittelbar auf die
Darstellung im Fenster „Ausschießen“ aus.
Umschalten zwischen Vorschau- und Layoutmodus
Mit den Symbolen „Vorschaumodus“ und „Layoutmodus“ können Sie zwischen diesen
beiden Darstellungsformen umschalten.
• Vorschaumodus: In diesem Modus sehen Sie eine exakte Darstellung der zu erwartenden Druckausgabe. Daher wird dieser Modus oft auch als WYSIWYG-Vorschau
bezeichnet.
• Layoutmodus: In diesem Modus werden nummerierte generische Seiten angezeigt,
anhand derer Sie bestimmen können, in welcher Stelle im ausgeschossenen Auftrag
sich eine bestimmte Seite des Quelldokuments befindet. Im Layoutmodus können
Sie einzelne Seiten drehen.
In den verschiedenen Anzeigemodi werden in bestimmten Fällen unterschiedliche
Druckermarken angezeigt. Weitere Informationen hierzu finden Sie in der nachfolgenden Tabelle.
H INWEIS : Der Vorschaumodus belastet den Prozessor Ihres Systems sehr viel stärker als
der Layoutmodus. Sie können die Leistung langsamerer Systeme verbessern, indem Sie
einen Großteil der Ausschießfunktionen im Layoutmodus ausführen und nur in den
Vorschaumodus wechseln, wenn Sie den tatsächlichen Inhalt der gedruckten Seiten
benötigen.
Im Layoutmodus können Sie einzelne Auftragsseiten auf einem Bogen drehen. Weitere
Hinweise finden Sie im Abschnitt „Drehen von Seiten“ auf Seite 6-23.
Die folgende Tabelle enthält eine Übersicht über die Leistungsmerkmale des Layoutund des Vorschaumodus.
5
5-8
DocBuilder Pro
Leistungsmerkmal
Layoutmodus
Vorschaumodus
Seiteninhalte anzeigen
Nein
WYSIWYG-Darstellung
Schneller Bildschirmaufbau auf
langsameren Systemen
Ja
Nein
Druckermarken anzeigen
Ja
Ja
Druckermarken aktivieren/
deaktivieren
Ja
Ja
Seiten neu anordnen
Ja
Nein
Seiten drehen
Ja
Nein
Bundsteg festlegen
Ja
Nein
Festlegen des Zoomfaktors
Mit der Lupe (dem Tool zum Zoomen) können Sie den Zoomfaktor im Fenster
„Ausschießen“ zwischen 12% und 800% variieren.
Mit dem Menü „Ansicht“ unten im Hauptfenster können Sie festlegen, mit welchem
Maßstab der Inhalt des Fensters angezeigt werden soll. Die vordefinierten Zoomfaktoren
liegen zwischen 50% und 800%. Daneben enthält das Menü „Ansicht“ die Option
„Passend skalieren“, mit der Sie den aktuellen Bogen so vergrößern bzw. verkleinern,
dass er vollständig im Fenster zu sehen ist. Außer mit den vorgegebenen Zoomfaktoren
können Sie die Darstellung um einen selbst gewählten Wert vergrößern bzw. verkleinern.
D ARSTELLUNG
1.
VERGRÖSSERN UND VERKLEINERN
( ZOOMEN )
Klicken Sie auf die Lupe (Symbol „Zoom“), um das Tool zum Vergrößern und
Verkleinern zu aktivieren.
Zoomen.
Der Cursor nimmt im Vorschaubereich des Fensters „Ausschießen“ die Form einer
Lupe an.
5
5-9
2.
Navigation im Fenster „Ausschießen“
Klicken Sie mit der Lupe auf eine Seite, um diese Seite zu vergrößern.
Die Lupe wird mit einem Pluszeichen (+) versehen. Hierdurch wird angezeigt, dass Sie
mit dem Tool die Seitendarstellung vergrößern können. Mit jedem Klicken wird der
momentane Vergrößerungsfaktor verdoppelt, bis das Maximum von 800% erreicht ist.
3.
Drücken Sie beim Klicken auf eine Seite die Taste Strg, wenn Sie diese Seite
verkleinern wollen.
Bei jedem Klicken wird der aktuelle Vergrößerungsfaktor halbiert, bis das Minimum
von 12% erreicht wird.
4.
Klicken Sie im Fenster „Ausschießen“ mit der rechten Maustaste auf die Seite.
Wählen Sie „Vergrößern“ oder „Verkleinern“ im eingeblendeten Menü. Mit diesen
Befehlen wird die Vergrößerung verdoppelt bzw. halbiert.
M ENÜ „A NSICHT “
•
VERWENDEN
Klicken Sie auf das Menü „Ansicht“ und wählen Sie einen der angebotenen Zoomfaktoren.
Wählen Sie „Passend skalieren“, wenn der Bogen (Bogenseite) vollständig angezeigt
werden soll.
H INWEIS : Mit dem Menü „Ansicht“ ändern Sie nur die Darstellung der Seiten, nicht
deren wirkliche Inhalte. Wenn Sie die Skalierung der Seiten für die endgültige Druckausgabe ändern wollen, müssen Sie dazu die Einstellungen im Einblendfenster „Skalierung“ verwenden.
E IGENEN Z OOMFAKTOR
1.
EINGEBEN
Klicken Sie auf das Menü „Ansicht“ unten im Fenster „Ausschießen“.
Daraufhin wird in einem Dialogfenster der aktuelle Zoomfaktor angezeigt.
2.
Geben Sie den gewünschten neuen Wert in das Eingabefeld ein.
Sie können einen neuen Wert in das Eingabefeld eingeben oder alternativ dazu einen
der Werte im Menü wählen.
3.
Klicken Sie auf „OK“ oder drücken Sie die Eingabetaste, um den neuen Wert zu übernehmen.
Die Darstellung wird sofort mit dem neuen Zoomfaktor aktualisiert.
5
5-10
DocBuilder Pro
Anzeigen der Bogenseiten
Mit dem Doppelpfeil (dem Tool zum Verschieben des Fensterinhalts) können Sie die
gesamte Vorschaudarstellung im Hauptfenster verschieben. Wenn Sie z. B. einen großen
Bogen mit sehr vielen Seiten ausschießen, können Sie mit diesem Tool den Bereich des
Bogens ins Hauptfenster schieben, den Sie prüfen wollen.
Sie können den Inhalt des Hauptfensters auch mit dem Menü „Bogenseite“ und mit
der Bildlaufleiste unten im Hauptfenster manipulieren. Über das Menü „Bogenseite“
öffnen Sie das Dialogfenster „Gehe zu Bogenseite“, in dem Sie die Nummer des Bogens
eingeben können, der angezeigt werden soll.
F ENSTERINHALT
1.
VERSCHIEBEN
Klicken Sie auf das Symbol „Verschieben“ (Doppelpfeil), um das Tool zum Verschieben
des Fensterinhalts zu aktivieren.
Inhalt bewegen.
Im Vorschaubereich des Fensters nimmt der Cursor die Form einer Hand an.
2.
Setzen Sie das Handsymbol auf eine beliebige Stelle im Vorschaubereich, drücken Sie
die linke Maustaste und bewegen Sie das Handsymbol, während Sie die Maustaste
gedrückt halten.
Der Fensterinhalt wird in die Richtung verschoben, in die Sie das Handsymbol
bewegen. Sie können diesen Vorgang beliebig oft wiederholen, bis der Bereich zu
sehen ist, den Sie prüfen wollen.
5
5-11
Verwenden von Schablonen
M ENÜ „B OGENSEITE “
1.
VERWENDEN
Klicken Sie auf das Menü „Bogenseite“.
Im Dialogfenster „Gehe zu Bogenseite“, das daraufhin angezeigt wird, wird im
Eingabefeld „Bogenseite“ die Nummer des Bogens oder der Bogenseite angezeigt,
der/die momentan im Fenster zu sehen ist.
2.
Geben Sie die Nummer der gewünschten Bogenseite ein.
3.
Klicken Sie auf „OK“ oder drücken Sie die Eingabetaste, um den eingegebenen Wert zu
bestätigen und die betreffende Bogenseite anzuzeigen.
Verwenden von Schablonen
Ausschießeinstellungen, die als Gruppe gespeichert werden, werden als „Schablone“
bezeichnet. Außer den Drehungen einzelner Seiten auf dem fertigen Bogen und der
Einstellung der Seitengröße werden in einer Schablone alle aktuellen Ausschießeinstellungen gespeichert. Sie können jede Schablone auf jeden Auftrag anwenden;
so können Sie bestimmte Ausschießeinstellungen schnell und effizient anwenden.
DocBuilder Pro bietet integrierte Schablonen, die die Einstellungen für einige allgemein gebräuchliche Layouts definieren (z. B. die Schablonen „2-fach, Broschüre“,
„3-fach, Wickelfalz“, „4-fach, Altarfalz“ usw.). Diesen Bestand können Sie durch
eigene Schablonen erweitern. Eine Beschreibung der integrierten Schablonen finden
Sie in Anhang B. Die Anleitung zum Erstellen eigener Schablonen finden Sie im
Abschnitt „Verwalten von Schablonen“ auf Seite 6-25.
Sowohl die integrierten Schablonen als auch die eigenen Schablonen werden im Menü
„Schablonen“ angezeigt. Sie können eine Schablone auf einen Auftrag anwenden,
indem Sie einfach ihren Namen im Menü „Schablonen“ oben links im Fenster
„Ausschießen“ auswählen.
5
5-12
DocBuilder Pro
Die Einstellungen der ausgewählten Schablone werden sofort auf den aktuellen
Auftrag angewendet.
Symbol „Speichern“.
Symbol „Löschen“.
Name der aktuellen Schablone.
Speichern des ausgeschossenen Auftrags
Es ist wichtig, dass Sie den im Fenster „Ausschießen“ ausgeschossenen Auftrag speichern.
A USGESCHOSSENEN A UFTRAG
1.
SPEICHERN
Klicken Sie auf das Schließfeld rechts oben im Fenster „Ausschießen“.
Schließfeld.
Wenn Sie einen Auftrag im Fenster „Ausschießen“ geändert haben, werden Sie nach
dem Klicken auf das Schließfeld gefragt, ob Sie die Änderungen speichern wollen.
2.
Geben Sie im Dialogfenster „Speichern unter“ den Namen ein, unter dem der Auftrag
und die für ihn festgelegten Ausschießeinstellungen gespeichert werden sollen.
3.
Klicken Sie auf „Ja“.
5
5-13
Speichern des ausgeschossenen Auftrags
Im Dialogfenster „Speichern unter“ wird der Name der ursprünglich gespoolten Quelldatei mit der neuen Erweiterung (.dbp) angezeigt. Wenn Sie die Arbeit am aktuellen
Auftrag nicht beenden und zum Fenster „Ausschießen“ zurückkehren wollen, können
Sie im Dialogfenster „Speichern unter“ auf „Abbrechen“ klicken. Die PostScript- bzw.
PDF-Originaldatei bleibt intakt, selbst wenn die konvertierte Datei im Hauptfenster
bearbeitet wurde und gespeichert wird.
H INWEIS : Denken Sie daran, wenn Sie einen anderen Namen wählen, dass der Name
die Erweiterung „.dbp“ umfassen muss. Diese Erweiterung ist nötig, damit die Datei
später erneut mit DocBuilder Pro geöffnet werden kann.
Weitere Informationen über das Speichern von Dateien auf dem Server finden Sie im
Abschnitt „Speichern ausgeschossener Aufträge“ auf Seite 6-28.
6
6-1
Kapitel 6:
Erweiterte
Funktionen von
DocBuilder Pro
Modi „Verschiedene Seitengrößen“ und „Gleiche Seitengröße“
In diesem Kapitel werden die erweiterten Ausschieß- und Bearbeitungsfunktionen
von DocBuilder Pro beschrieben. Sie können Ausschießeinstellungen, mit denen Sie
verschiedene Aspekte eines Auftrags ändern, als eigene Schablonen speichern.
Modi „Verschiedene Seitengrößen“ und „Gleiche
Seitengröße“
DocBuilder Pro unterstützt für das Ausschießen von Aufträgen die Modi „Verschiedene
Seitengrößen“ und „Gleiche Seitengröße“. Mit den Symbolen oben im Hauptfenster
„Ausschießen“ können Sie zwischen den beiden Modi wechseln.
Modus „Gleiche Seitengröße“: In diesem Modus können Sie Aufträge ausschießen, bei
denen alle Seiten gleich groß sind.
Modus „Verschiedene Seitengrößen“: In diesem Modus können Sie Aufträge
ausschießen, die unterschiedlich große Seiten enthalten.
Wenn Sie im Fenster „Ausschießen“ ein Dokument mit verschieden großen Seiten
öffnen, wird automatisch der Modus „Verschiedene Seitengrößen“ aktiviert. In diesem
Fall können Sie nicht in den Modus „Gleiche Seitengröße“ wechseln. Wenn Sie
dagegen ein Dokument mit gleich großen Seiten im Hauptfenster öffnen, können Sie
beim Ausschießen den Modus „Verschiedene Seitengrößen“ oder den Modus „Gleiche
Seitengröße“ wählen.
Bestimmte Ausschießeinstellungen werden allerdings nur für einen der beiden Modi
unterstützt. Die folgende Tabelle gibt Ihnen einen Überblick, welche Einstellungen in
welchem Modus unterstützt werden.
6
6-2
Erweiterte Funktionen von DocBuilder Pro
Einblendfenster
Option
Verfügbar im Modus
„Gleiche Seitengröße“
Verfügbar im Modus
„Verschiedene
Seitengrößen“
Bogen
Größe
Ja
Ja
Bundzugabe
Ja
Ja
Ausrichtung
Ja
Ja
Duplexdruck
Ja
Ja
Reihen / Spalten
Ja
Ja
Druckermarken
Ja
Ja
Druckermarken: An
Seitenkante versetzen
Nein
Ja
Randanschnitte
Ja
Nein
Gültig für
Nicht editierbar; gilt
stets für alle Seitenfelder und alle Bogenseiten
Editierbar
Skaliermodus
Verfügbare Einstellungen:
• Skalierung = Passend
• Anwenderdefiniert
Verfügbare Einstellungen:
• Skalierung = Passend
• Anwenderdefiniert
Ausrichtung / Offsets
Nein
Ja, außer bei Auswahl
von „Passend
skalieren“
Bindung
Ja
Ja
Sammelform
Ja
Ja
Layout
Skalierung
Finishing /
Weiterverarbeitung
6
6-3
Ausschießeinstellungen
Ausschießeinstellungen
Ausschießeinstellungen gelten immer nur für den Auftrag, der im Hauptfenster angezeigt wird. Da sich diese Einstellungen in der Regel auf das Drucklayout eines Auftrags
auswirken, werden sie zusammen mit dem Auftrag gespeichert und erneut auf den
Auftrag angewendet, sobald dieser wieder geöffnet wird. Wenn Sie zum Beispiel nacheinander mehrere Aufträge öffnen, die mit unterschiedlichen Layouts gespeichert wurden,
können Sie auf dem Monitor die verschiedenen Darstellungen verfolgen. Änderungen
an den Ausschießeinstellungen werden sofort auf den Auftrag angewendet; sie werden
aber erst permanent gespeichert, wenn der Auftrag selbst gespeichert wird.
Die Ausschießeinstellungen werden mit den Steuerungselementen in den Einblendfenstern „Bogen“, „Layout“, „Skalierung“ und „Finishing / Weiterverarbeitung“ links
im Hauptfenster festgelegt. Klicken Sie auf die Titelleiste eines Einblendfensters, um es
ein- oder auszublenden.
Klicken Sie hier, um ein
Einblendfenster aus- und
einzublenden.
H INWEIS : Im Dialogfenster „Voreinstellungen“ der Anwendung Command
WorkStation können Sie die Standardmaßeinheit für alle Eingabefelder ändern. Sie
können die gewünschte Maßeinheit aber auch in jedem der Eingabefelder angeben,
indem Sie dem numerischen Eingabewert eine der folgenden Abkürzungen nachstellen:
• „i“, „in“ oder das Inch-Symbol (") für Inch (Zoll); z. B.: 8,5 i, 8,5 in oder 8,5"
• „mm“ für Millimeter; z.B.: 8,5 mm
• „pt“ oder „pts“ für Punkt; z.B.: 8,5 pts
6
6-4
Erweiterte Funktionen von DocBuilder Pro
Bogeneinstellungen
Mit den Einstellungen im Einblendfenster „Bogen“ legen Sie die Merkmale des Papiers
(Mediums) fest, auf dem ein Auftrag gedruckt wird: die Maße, die Bundzugabe, die
Ausrichtung sowie die Angabe, ob das Medium ein- oder beidseitig bedruckt wird.
Da die Einstellungen im Einblendfenster „Bogen“ sich auf nahezu alle übrigen Aspekte
des Ausschießprozesses auswirken, sollten Sie diese Einstellungen festlegen, unmittelbar nachdem Sie den Auftrag im Hauptfenster geöffnet haben. Sie können die Einstellungen bei Bedarf später ändern. Der Auftrag wird entsprechend umstrukturiert.
Im Allgemeinen führt das Experimentieren mit Einstellungen erst zu dauerhaften
Änderungen (oder potenziell zu einem Verlust von Daten des Originalauftrags), wenn
der Auftrag gedruckt oder mit den neuen Einstellungen gespeichert wird.
Größe
Sie können die Abmessungen des Mediums über das Menü „Größe“ festlegen; eine
Änderung wird im Hauptfenster sofort dargestellt. Das Menü „Größe“ enthält Einträge
für alle Seitengrößen (Papierformate), die in der PostScript-Druckerbeschreibung
(PPD-Datei) des verwendeten Kopierers definiert sind. Wenn Sie eine eigene Seitengröße verwenden wollen, müssen Sie die Breite und Höhe dafür eingeben. Wenn Sie
eigene Maße ohne die gewünschte Maßeinheit eingeben, verwendet DocBuilder Pro
die Standardmaßeinheit, die im Fenster „Voreinstellungen“ festgelegt wurde.
Bei der Festlegung der Bogengröße müssen Sie die gewünschte endgültige Größe der
Druckausgabe berücksichtigen. Beim Ausschießen skaliert DocBuilder Pro die Seiten
ggf. automatisch, damit sie auf den maximal bedruckbaren Bereich des Bogens passen.
Dieser maximal bedruckbare Bereich erstreckt sich nicht immer bis zu den Kanten des
Bogens.
6
6-5
Ausschießeinstellungen
Wenn Sie beispielsweise einen Auftrag 1-fach ausschießen und Auftragsseiten der
Größe 8,5 x 11 auf Bögen der Größe 8,5 x 11 drucken, werden die Seiten etwas verkleinert, damit sie auf die 8,5 x 11 großen Bögen passen. Wenn die Seiten in der Originalgröße gedruckt werden sollen, müssen Sie den Bogen so bemessen, dass die Seiten auch
ohne Skalierung auf den Bogen passen.
Bundzugabe
Das Menü „Bundzugabe“ enthält Einstellungen für normales und für dickes (schweres)
Papier. Sie können aber auch einen eigenen Wert (zwischen 0 und 2 Inch bzw. den
äquivalenten Wert in einer anderen Maßeinheit) eingeben. Wenn Sie sich für die
Rücken- oder Sattelheftung als Bindeart entscheiden, verwendet DocBuilder Pro die
Einstellung im Menü „Bundzugabe“ und berechnet die erforderliche Bundzugabe
automatisch (siehe „Bundzugabe“ auf Seite A-8).
H INWEIS : Ein Auftrag wird auf normalem Papier gedruckt, auch wenn Sie im Menü
„Bundzugabe“ die Einstellung für dickes (schweres) Papier wählen. Damit er wirklich
auf dickem Papier gedruckt wird, müssen Sie im Fenster „Auftragseigenschaften“
dickes oder schweres Papier als Druckmedium auswählen. Weitere Informationen zum
Ändern der Auftragseigenschaften in der Anwendung Command WorkStation finden
Sie im Abschnitt „Anzeigen und Ändern von Druckoptionen“ auf Seite 3-15.
Ausrichtung
Mit dem Menü „Ausrichtung“ legen Sie die Ausrichtung des Bogens fest. Als Alternative zum Drehen des kompletten Bogens können Sie im Hauptfenster jede Seite
einzeln drehen (siehe „Drehen von Seiten“ auf Seite 6-23).
Duplexdruck
Mit dem Menü „Duplexdruck“ definieren Sie die Relation der bedruckten Flächen auf
Vorder- und Rückseiten der Bögen. Wählen Sie die Einstellung „Ein“ für einen doppelseitig zu druckenden Auftrag (Duplexauftrag) und die Einstellung „Aus“ für einen nur
auf einer Bogenseite zu druckenden Auftrag (Simplexauftrag).
Wenn Sie sich für die Einstellung „Ein“ entscheiden, werden Duplexaufträge für die
Bindeart „Querbinden“ gedruckt. Bei dieser Bindeart sind die Auftragsseiten auf
Vorder- und Rückseiten der Bögen gleich ausgerichtet. (Dies ist die übliche Bindeart
für Bücher und Broschüren.)
6
6-6
Erweiterte Funktionen von DocBuilder Pro
Layouteinstellungen
Mit einem Layout definieren Sie die Anzahl, Anordnung und Drehung der Auftragsseiten auf dem Bogen. DocBuilder Pro unterstützt Layouts für bis zu 25 Auftragsseiten
pro Bogen (50 Auftragsseiten bei Duplexaufträgen) in einer Matrix aus 5 Reihen und
5 Spalten. Der gemischte Druck ist bei allen Kombinationen aus Reihen und Spalten
möglich. Das Ausschießen hingegen wird nur für Repetierlayouts mit der 5 x 5 Matrix
unterstützt.
H INWEIS : Wenn sich die Anzahl der Auftragsseiten nicht gleichmäßig auf die Reihen
und Spalten im Layout verteilen lässt, ergeben sich Leerflächen auf einzelnen Bögen.
Das verwendete Layout sollte daher immer mit der Anzahl der Auftragsseiten korrespondieren.
Reihen
Sie können die Anzahl der Reihen im Layout mithilfe der kleinen Pfeiltasten rechts
neben dem Menü „Reihen“ oder durch Eingabe des gewünschten Werts in das Feld
„Reihen“ festlegen; (es werden maximal fünf Reihen unterstützt). Eine Änderung im
Feld „Reihen“ wird unabhängig davon, ob der Layout- oder Vorschaumodus aktiviert
ist, im Hauptfenster sofort dargestellt.
Der Wert im Feld „Reihen“ interagiert mit dem Wert im Feld „Spalten“ und mit dem
Skalierfaktor. Wenn Sie einen Wert wählen, der dazu führt, dass das Druckbild der
Auftragsseite über die Papierkante hinausreicht, werden Sie von DocBuilder Pro
gewarnt. Weitere Hinweise finden Sie im Abschnitt „Warnung bei Übergröße“ auf
Seite 6-12.
Wenn Sie den Wert im Menü „Reihen“ ändern, werden Sie informiert, dass alle am
Auftrag vorgenommenen, seitenbezogenen Änderungen (Hinzufügen, Löschen oder
Duplizieren) widerrufen werden.
6
6-7
Ausschießeinstellungen
Spalten
Sie können die Anzahl der Spalten im Layout mithilfe der kleinen Pfeiltasten rechts
neben dem Menü „Spalten“ oder durch Eingabe des gewünschten Werts in das Feld
„Spalten“ festlegen; (es werden maximal fünf Spalten unterstützt). Eine Änderung im
Feld „Spalten“ wird unabhängig davon, ob der Layout- oder Vorschaumodus aktiviert
ist, im Hauptfenster sofort dargestellt.
Der Wert im Feld „Spalten“ interagiert mit dem Wert im Feld „Reihen“ und mit dem
Skalierfaktor. Wenn Sie einen Wert wählen, der dazu führt, dass das Druckbild der
Auftragsseite über die Papierkante hinausreicht, werden Sie von DocBuilder Pro
gewarnt. Weitere Hinweise finden Sie im Abschnitt „Warnung bei Übergröße“ auf
Seite 6-12.
Wenn Sie den Wert im Menü „Spalten“ ändern, werden Sie informiert, dass alle am
Auftrag vorgenommenen, seitenbezogenen Änderungen (Hinzufügen, Löschen oder
Duplizieren) widerrufen werden.
Druckermarken
Aktivieren Sie die Option „Druckermarken“, wenn auf allen Bögen für einen Auftrag
die Schnitt- und Falzmarken und/oder die Infozeile gedruckt werden sollen. Hintergrundinformationen über Druckermarken finden Sie auf Seite A-5.
H INWEIS : Die Druckermarken werden nicht bei allen Layouts in vollem Umfang
gedruckt. Wenn ein Layout z. B. kein Falzen der Bögen erfordert, werden keine Falzmarken gedruckt, selbst wenn Sie die entsprechende Option im Fenster „Druckermarken definieren“ aktivieren.
Infozeile.
Schnittmarken.
Falzmarken.
6
6-8
Erweiterte Funktionen von DocBuilder Pro
Da nicht für alle Druckaufträge dieselben Marken benötigt werden, können Sie mit
DocBuilder Pro angeben, welche Marken und Informationen gedruckt werden sollen.
So sind z. B. für Visitenkarten, die im gemischten Druck produziert werden, keine
Falzmarken erforderlich, während sie für ein 4 x 4-Buchlayout wichtig sind. Aktivieren
Sie im Fenster „Druckermarken definieren“ die Marken und Informationsrubriken,
die auf den Druckbögen erscheinen sollen.
Im Dialogfenster „Marken definieren“ können Sie die Schnittmarken, die Falzmarken
und die einzelnen Elemente der Infozeile aktivieren bzw. deaktivieren. In die Infozeile
können der Auftragsname, die Bogeninformationen und der Zeitpunkt der Druckausgabe aufgenommen werden. Außerdem können Sie Werte (zwischen –72 und +72 Punkt,
–1.0 und +1,0 Inch oder –25.4 und +25,4 mm) in die Felder „Horizontaler Offset“
und „Vertikaler Offset“ eingeben, um die Schnitt- und Falzmarken optimal zu platzieren. Im Modus „Verschiedene Seitengrößen“ können Sie zusätzlich die Option
„An Seitenkante versetzen“ aktivieren, um die Schnitt- und Falzmarken an den Seitenrändern auszurichten.
Offset: Mit den Einstellungen in den Feldern „Horizontaler Offset“ und „Vertikaler
Offset“ legen Sie den Abstand zwischen den Druckermarken und den Schnittlinien auf
der Seite fest. Hierdurch können Sie die Druckermarken vom beschnittenen Bereich
der Seite entfernen.
6
6-9
Ausschießeinstellungen
Ein positiver Offset verschiebt die Druckermarken vom Zentrum der Seite weg, ein
negativer Offset verschiebt die Druckermarken zum Zentrum der Seite hin.
Vertikaler Offset mit 10 Punkt.
Horizontaler Offset mit 10 Punkt.
Merkmale: Klicken Sie auf „Merkmale“, um das Erscheinungsbild von Beschnitt- und
Falzmarken zu ändern. Sie können die horizontale und vertikale Länge der Marken
(zwischen 1 und 216 Punkt), den Linientyp (gestrichelt oder durchgezogen), die
Linienstärke (zwischen 1 und 3 Punkt) und die Farbe festlegen.
H INWEIS : Die Option „Druckermarken“ aktiviert die Marken global für den gesamten
Auftrag. Sie können danach Marken einzeln deaktivieren oder aktivieren, indem Sie
die Taste Strg drücken und im Hauptfenster direkt auf die jeweilige Marke klicken.
Deaktivierte Marken sind mit einem „X“ markiert.
Drücken Sie die Taste Strg und
klicken Sie auf die Marke, um sie
im Wechsel zu aktivieren und zu
deaktivieren.
6
6-10
Erweiterte Funktionen von DocBuilder Pro
Randanschnitte
Mit der Option „Randanschnitte“ werden die Schnittmarken um den von Ihnen angegebenen Wert in das Druckbild hinein verschoben, um sicherzustellen, dass der
bedruckte Bereich über den Rand des beschnittenen Blattes herausragt.
Nicht bedruckbarer Bereich.
Schnittmarken.
Druckbild.
Sie können den horizontalen und den vertikalen Randanschnitt festlegen, indem Sie
auf „Definieren“ neben der Option „Randanschnitte“ klicken und im nachfolgenden
Dialogfenster die gewünschten Werte (zwischen 0 und +72 Punkt, 0 und 1 Inch oder
0 und 25,4 mm) eingeben.
Im Modus „Verschiedene Seitengrößen“ ist die Option „Randanschnitte“ nicht
verfügbar.
H INWEIS : Wenn Sie einen Randanschnitt festlegen, verschieben Sie die Schnittmarken
sowohl oben und unten als auch links und rechts um den angegebenen Wert für den
Randanschnitt in die Seite hinein. Sie verringern die Größe der fertigen Seite daher um
den doppelten Wert für den Randanschnitt. Wenn Sie Randanschnitte verwenden
wollen, müssen Sie das Druckbild etwas größer als das Format der fertigen beschnittenen Seite auslegen und ein größeres Papierformat wählen, um den Beschnitt zu
ermöglichen.
6
6-11
Ausschießeinstellungen
Skalierungseinstellungen
Mit den Skalierungseinstellungen können Sie eine Auftragsseite prozentual vergrößern
oder verkleinern.
Geltungsbereich
Im Modus „Gleiche Seitengröße“ werden die Skalierungseinstellungen auf alle Seiten
eine Auftrags angewendet.
Im Modus „Verschiedene Seitengrößen“ können Sie die Skalierungseinstellungen für
einzelne Seitenfelder eines Bogens festlegen. Die Anzahl der Seitenfelder auf einem
Bogen ergibt sich aus den Einstellungen in den Feldern „Reihen“ und „Spalten“. Die
Größe der Seitenfelder wird bestimmt, indem der maximal bedruckbare Bereich des
Bogens durch die Anzahl der Seitenfelder geteilt wird.
Aktuelles Feld: Hiermit beschränken Sie die Skalierungseinstellungen auf die aktuell
ausgewählte Seite.
Reihe auf Bogenseite: Hiermit werden die Skalierungseinstellungen auf alle Auftrags-
seiten auf allen Bögen angewendet, die sich in derselben Reihe befinden wie die aktuell
ausgewählte Seite.
Spalten auf Bogenseite: Hiermit werden die Skalierungseinstellungen auf alle Auftrags-
seiten auf allen Bögen angewendet, die sich in derselben Spalte befinden wie die aktuell
ausgewählte Seite.
6
6-12
Erweiterte Funktionen von DocBuilder Pro
Alle Felder auf Bogenseite: Hiermit werden die Skalierungseinstellungen auf alle
Seiten des Auftrags angewendet.
Skaliermodus
Im Menü „Skaliermodus“ werden die folgenden Skalierungseinstellungen angeboten.
Passend skalieren: Jede Seite wird so skaliert, dass sie perfekt in das jeweilige Seitenfeld
passt, ohne dass die Feldbegrenzung überschritten wird. „Passend skalieren“ ist der
Standardmodus.
Anwenderdefiniert: Diese Einstellung aktiviert die Eingabefelder „Skalierfaktor“, „Höhe“
und „Breite“, in die Sie danach die neuen Skalierungseinstellungen eingeben können.
Als Referenz werden die Originalhöhe und die Originalbreite angezeigt. Wenn Sie
einen Wert eingeben, passt DocBuilder Pro die beiden anderen Felder automatisch so
an, dass das Seitenverhältnis erhalten bleibt.
Warnung bei Übergröße
Wenn Sie Skalierungswerte eingeben, die dazu führen, dass die Auftragsseite über
die Papierkante hinausreicht, werden Sie von DocBuilder Pro mit optischen Mitteln
gewarnt. Im Layoutmodus wird jede Seite, bei der Teile des Inhalts abgeschnitten
würden, durch einen gelben Rahmen hervorgehoben. Im Vorschaumodus wird als
Warnung ein Ausrufezeichen links neben dem Feld „Skalierfaktor“ eingeblendet.
Zur Verdeutlichung werden zugleich im Hauptfenster die betroffenen Inhalte so
abgeschnitten, wie dies in der Druckausgabe der Fall sein würde.
Ausrufezeichen als Warnung.
Abgeschnittener Seitenrand.
6
6-13
Ausschießeinstellungen
Ausrichtung und Offsets
Die Optionen „Ausrichtung“ und „Offsets“ werden aktiviert, wenn Sie den Modus
„Verschiedene Seitengrößen“ verwenden und im Menü „Skaliermodus“ die Einstellung
„Anwenderdefiniert“ wählen. Im Modus „Gleiche Seitengrößen“ können Sie die
Einstellungen dieser Optionen nicht ändern.
Die Ausrichtung bestimmt die Position einer Auftragsseite innerhalb ihres Seitenfelds
auf dem Bogen. Wurde eine Auftragsseite so skaliert, dass sie kleiner als das zugehörige
Seitenfeld ist, können Sie sie z. B. oben links im Seitenfeld ausrichten. Klicken Sie
dazu einfach auf das Steuerelement für die gewünschte Position.
Klicken Sie hier, um die
Auftragsseite oben links
auszurichten.
Die Seite wird im Seitenfeld
entsprechend ausgerichtet.
Sie können die Seitenausrichtung weiter optimieren, indem Sie Offset-Werte (zwischen
–5184 und +5184 Punkt) eingeben. Die Offset-Werte werden relativ zur Ausrichtposition berechnet und automatisch auf 0 (Null) zurückgestellt, wenn Sie die Ausrichtung
ändern.
6
6-14
Erweiterte Funktionen von DocBuilder Pro
Einstellungen für Endbearbeitung
Im Einblendfenster „Finishing / Weiterverarbeitung“ können Sie das Bindeverfahren
bzw. die Einstellungen für den gemischten Druck wählen.
Bindung
Aktivieren Sie die Option „Bindung“, um die für das Binden relevanten Einstellungen
zu aktivieren und die Option „Sammelform“ für den gemischten Druck zu deaktivieren.
Wenn Sie die Option „Bindung“ aktivieren, können Sie die Bindeart, die Bindekante
(links oder rechts) und die Anzahl der Auftragsseiten pro Bindegruppe angeben.
DocBuilder Pro berechnet automatisch die erforderliche Bundzugabe in Abhängigkeit
von der Bindeart, von der Anzahl der Seiten pro Bindegruppe, dem verwendeten
Layout und dem Umfang des Auftrags.
H INWEIS : Für ein Layout mit mehr als zwei Reihen oder Spalten ist die Option
„Bindung“ nicht verfügbar.
Für die Bindekante werden folgende Einstellungen unterstützt:
Links: Die Bindung erfolgt an der linken Blattkante. Die Broschüre wird von links
nach rechts gelesen.
Rechts: Die Bindung erfolgt an der rechten Blattkante. Die Broschüre wird von rechts
nach links gelesen.
6
6-15
Ausschießeinstellungen
Für das Bindeverfahren werden die folgenden Einstellungen unterstützt:
Rückenheftung: Bei der Rückenheftung (auch Sattelheftung oder Rückstichheftung
genannt) werden die gefalzten Bögen am gemeinsamen Rückenfalz gebunden oder
geheftet. Dies ist die gebräuchlichste Bindemethode; sie wird in der Regel für
Broschüren verwendet.
Klebebindung: Bei dieser Methode werden die Bögen zunächst gefalzt und aufeinander
gelegt. Danach werden sie am Buchrücken zu Einzelblättern aufgeschnitten und die
Blätter anschließend mit Leim miteinander verbunden.
Rückenheftung im Stapel: Bei dieser Methode wird die Rückenheftung mit der Klebe-
bindung kombiniert. Wie bei der Rückenheftung werden die Seiten zunächst gruppiert
und am gemeinsamen Mittelfalz geheftet oder gebunden. Die so entstandenen Bindegruppen werden anschließend aufeinander gelegt und wie bei der Klebebindung
miteinander verleimt.
Wenn Sie einen Auftrag für die Bindeart „Rückenheftung im Stapel“ ausschießen,
können Sie im Menü „Gruppieren“ die Anzahl der Seiten pro Bindegruppe eingeben.
Je mehr Seiten eine Bindegruppe umfasst, umso größer muss die Bundzugabe ausfallen
(siehe Seite A-8). DocBuilder Pro berechnet die erforderliche Bundzugabe automatisch, um den ‚Schlupf ’ der Seiteninhalte auszugleichen. Basis dafür sind der Wert im
Feld „Gruppieren von“, die Papierstärke, das Bindeverfahren und die Anordnung und
die Ausrichtung der Auftragsseiten laut verwendeten Layout.
Sammelform
Aktivieren Sie die Option „Sammelform“, um das gemischte Drucken zu ermöglichen
und die für das Binden relevanten Einstellungen zu deaktivieren. Beim gemischten
Druck können Sie die Auftragsseiten so auf dem Bogen anordnen, dass Sie sie nach
dem Drucken sofort ‚sammeln und schneiden’ können. In diesem Fall werden die
Auftragsseiten von DocBuilder Pro nicht in der speziellen Anordnung für ein Bindeverfahren ausgeschossen.
6
6-16
Erweiterte Funktionen von DocBuilder Pro
Für den gemischten Druck werden die Auftragsseiten so auf den Bögen angeordnet,
dass sie nach dem Schneiden der Bögen mit möglichst geringem Aufwand in die richtige Reihenfolge gebracht werden können. Mit einem entsprechenden Layout können
mehrere kleine Aufträge auf einem einzigen Bogen gedruckt werden. Der gemischte
Druck wird eingesetzt, um z. B. beim Drucken kleiner Aufträge auf dem Kopierer mit
großen Bogenformaten oder beim Drucken von Visitenkarten oder Etiketten Papier
einzusparen.
Aktivieren Sie die Option „Bindung“, um die für das Binden relevanten Einstellungen
zu aktivieren und die Option „Sammelform“ für den gemischten Druck zu deaktivieren.
Wenn die Option „Sammelform“ deaktiviert ist, schießt DocBuilder Pro die Seiten in
der Anordnung aus, die vom aktuellen Layout vorgegeben wird.
Für die Sammelform werden die folgenden Einstellungen unterstützt:
Mehrmals: Bei diesem Verfahren wird eine Auftragsseite so oft dupliziert, bis ein Bogen
ganz mit Kopien dieser Seite gefüllt ist. Wenn Sie beispielsweise doppelseitig drucken,
wird die Vorderseite des ersten Bogens mit dem Inhalt der Seite 1 und seine Rückseite
mit dem Inhalt der Seite 2 gefüllt; die Vorderseite des zweiten Bogens wird mit dem
Inhalt der Seite 3 und die Rückseite des zweiten Bogens mit dem Inhalt der Seite 4
gefüllt. Dies wird fortgeführt, bis alle Seiten des Auftrags positioniert wurden.
6
6-17
Ausschießeinstellungen
Dokumente mit einem solchen Layout können nach dem Drucken sehr viel einfacher
gesammelt werden als bei anderen Seitenfolgen. Die Einstellung „Mehrmals“ im Menü
„Sammelform“ eignet sich für Fälle, in denen mehrere Kopien eines einzelnen Dokuments (zum Beispiel einer Visitenkarte) benötigt werden. Mit der Einstellung „Mehrmals“ wird der Inhalt eines Dokuments so oft wiederholt, bis der Bogen ganz gefüllt
ist. Beim Drucken von Visitenkarten kann beispielsweise ein Bogen komplett mit
Kopien desselben Druckbilds gefüllt werden.
Einmal: Dieses Verfahren eignet sich für Fälle, in denen eine einzelne Kopie eines
Auftrags benötigt wird. Bei dieser Einstellung werden die Seiten nicht optimal zusammengetragen; (sie müssen manuell sortiert werden). Die Einstellung optimiert aber die
Bogengröße und begrenzt gleichzeitig die Auflage auf 1 Kopie.
6
6-18
Erweiterte Funktionen von DocBuilder Pro
Einmal, Schnitt im Stapel: Dieses Verfahren ordnet die Auftragsseiten so auf den Bögen
an, dass nach dem Schneiden der aufeinander gelegten Druckbögen die Seiten in der
zum Lesen richtigen Reihenfolge vorliegen. Diese Option reduziert das manuelle
Sortieren der Seiten auf ein Minimum und eignet sich zum Drucken einer Einzelkopie
eines Dokuments.
12-seitiges Dokument
1
2
3
4
5
6
7
8
9
10 11 12
2 x 2, Einmal, Schnitt im Stapel, Simplex
1 4
2 5
3 6
7 10
8 11
9 12
Bogen 1
Bogen 2
Bogen 3
Bögen
zusammentragen
3 6
2 5
1 4 9 12
8 11
7 10
Schneiden
3
2
1
6
5
4
9
8
7
12
11
10
Seiten
zusammentragen
1 2 3 4 5 6 7 89101112
6
6-19
Manuelles Ändern eines Layouts
Manuelles Ändern eines Layouts
Sie können die unten beschriebenen manuellen Änderungen an einem Layout unabhängig davon vornehmen, ob Sie ein vordefiniertes Layout anwenden oder eigene
Einstellungen festlegen.
• Seiten neu anordnen
• Seiten hinzufügen, duplizieren und löschen
• Seiten drehen
• Zwischenräume festlegen
H INWEIS : Bevor Sie Änderungen am Layout vornehmen, sollten Sie die folgenden
Einstellungen festlegen: Ausrichtung, Duplexdruck, Reihen, Spalten und Bindung.
Wenn Sie diese Einstellungen nach dem Ändern des Layouts festlegen, werden die
manuellen Änderungen rückgängig gemacht; Sie werden in einer Meldung entsprechend informiert.
Neuanordnen der Seiten im Layoutmodus
Wenn Sie einen Auftrag ausschießen, werden dessen Seiten in der Weise angeordnet,
die durch das verwendete Layout vorgegeben wird. Jede im Layoutmodus angezeigte
Seitennummer repräsentiert eine Seite des Quelldokuments und markiert die Position,
an der DocBuilder Pro die Seite auf dem Bogen platziert. Wenn Sie einzelne Seiten neu
anordnen wollen, können Sie dies im Hauptfenster tun. Gehen Sie wie folgt vor, wenn
Sie eine bestimmte Seite an einer anderen Stelle im Layout platzieren wollen.
S EITEN
NEU ANORDNEN
1.
Vergewissern Sie sich, dass der Layoutmodus aktiviert ist.
2.
Aktivieren Sie die aktuelle Nummer einer Seite an ihrer derzeitigen Position.
Drücken Sie ggf. die Tabulatortaste, um zum nächsten Seitenfeld im Layout zu wechseln, oder die Umschalttaste zusammen mit der Tabulatortaste, um zum vorherigen
Seitenfeld im Layout zu wechseln.
3.
Geben Sie die gewünschte neue Seitennummer ein und drücken Sie die Eingabetaste.
Sie können ein leeres Deckblatt hinzufügen, indem Sie „0“ (Null) für eine beliebige
Seite eingeben. Die Seite „0“ wird als Leerseite gedruckt.
6
6-20
Erweiterte Funktionen von DocBuilder Pro
H INWEIS : Wenn Sie in der oben beschriebenen Weise eine ursprüngliche durch eine
neu eingegebene Seitennummer überschreiben, werden die Seiten entsprechend neu
angeordnet. Wenn Sie z. B. die Seite 5 aktivieren und die Seitennummer 3 eingeben,
erhalten Sie zwei Kopien der Seite 3, aber keine Kopie der Seite 5 mehr. Auch können
Sie nur Seitennummern eingeben, die im Auftrag bereits vorhanden sind. Es ist z. B.
nicht möglich, „12“ einzugeben, wenn ein Auftrag nur 10 Seiten umfasst.
Hinzufügen, Duplizieren und Löschen von Bögen
Wenn Sie im Vorschau- oder im Layoutmodus mit der rechten Maustaste auf einen
Bogen klicken, können Sie Bögen hinzufügen, duplizieren und löschen.
B ÖGEN
HINZUFÜGEN ODER DUPLIZIEREN
1.
Klicken Sie im Vorschau- oder Layoutmodus mit der rechten Maustaste auf einen
Bogen und wählen Sie „Bogen hinzufügen“ oder „Bogen duplizieren“ im eingeblendeten Menü.
2.
Zum Hinzufügen müssen Sie die gewünschte Anzahl neuer Bögen angeben.
6
6-21
B OGEN
Manuelles Ändern eines Layouts
3.
Zum Duplizieren müssen Sie die Nummer des Bogens angeben, den Sie duplizieren
möchten.
4.
Geben Sie an, an welcher Stelle die hinzugefügten oder duplizierten Bögen eingefügt
werden sollen, und klicken Sie auf „OK“.
LÖSCHEN
1.
Klicken Sie im Vorschau- oder Layoutmodus mit der rechten Maustaste auf einen
Bogen und wählen Sie „Bogen löschen“ im eingeblendeten Menü.
Daraufhin wird das Dialogfenster „Bogen löschen“ angezeigt.
2.
Einzelnen Bogen löschen: Wählen Sie „Diesen Bogen löschen“ und geben Sie die
Nummer des Bogens an, den Sie löschen möchten.
3.
Mehrere Bögen löschen: Wählen Sie entweder „Alle Bögen löschen nach“ und geben
Sie die Nummer des Bogens ein, ab dem alle nachfolgenden Bögen gelöscht werden
sollen, oder wählen Sie „Von“ und geben Sie die Nummer des ersten und in das Feld
„Bis“ die Nummer des letzten zu löschenden Bogens ein.
Die ausgewählte(n) Seiten werden gelöscht.
4.
Klicken Sie auf „OK“.
6
6-22
Erweiterte Funktionen von DocBuilder Pro
Bearbeiten des Seiteninhalts
Mit der Software Enfocus PitStop (Installationsanleitung im Lieferumfang der optionalen Komponente DocBuilder Pro enthalten) können Sie Änderungen am Inhalt der
Auftragsseiten vornehmen. PitStop ist ein Zusatzmodul (Plug-in), das in Adobe Acrobat
erweiterte Funktionen für die Bearbeitung von PDF-Daten bereitstellt.
H INWEIS : Um Fehler zu vermeiden, empfiehlt es sich, den Seiteninhalt zu bearbeiten,
bevor Sie Operationen auf Bogenebene durchführen (z. B. Bögen hinzufügen, duplizieren oder löschen), da die Bearbeitung des Seiteninhalts alle vorhergehenden Operationen auf Bogenebene rückgängig macht.
P IT S TOP
MIT
D OC B UILDER P RO
1.
Klicken Sie im Vorschau- oder Layoutmodus mit der rechten Maustaste auf einen
Bogen und wählen Sie „Seite bearbeiten“ im eingeblendeten Menü.
VERWENDEN
Sie können den gespoolten/angehaltenen PostScript- oder PDF-Auftrag auch in der
Ganzseitenvorschau in der Anwendung Command WorkStation anzeigen (siehe
Seite 4-3) und auf das Symbol „Seite bearbeiten“ klicken.
Symbol „Seite bearbeiten“
(in Ganzseitenvorschau).
PitStop-Tools
für die
Bearbeitung.
PitStop-Tools für die
Bearbeitung.
6
6-23
Manuelles Ändern eines Layouts
Daraufhin wird Adobe Acrobat gestartet und das Dokument angezeigt. Darin werden
außer den Standardfunktionen von Acrobat die PitStop-Tools (in Magenta) angeboten.
2.
Aktivieren Sie die PitStop-Tools, um den Inhalt des Dokuments zu bearbeiten.
Anleitungen für die Arbeit mit PitStop finden Sie in der PitStop-Dokumentation.
Diese Dokumentation können Sie anzeigen, indem Sie in Adobe Acrobat „Hilfe>Info
über Zusatzmodule>Enfocus PitStop Professional“ wählen.
3. Klicken Sie im Fenster von Acrobat auf das Schließfeld, wenn Sie die Seitenbearbeitung
abgeschlossen haben.
Sie werden aufgefordert, Ihre Änderungen zu speichern.
4.
Klicken Sie auf „Ja“.
5.
Klicken Sie auf das Fenster der Anwendung Command WorkStation, um es im Vordergrund anzuzeigen.
Die bearbeitete Datei wird nun in der Ganzseitenvorschau angezeigt.
Drehen von Seiten
Zeigen Sie, wenn Sie bestimmte Seiten oder Seitenbereiche eines Auftrags manuell
drehen wollen, den Auftrag im Layoutmodus an und klicken Sie auf das Symbol
„Drehen“, das für jede Seite rechts oben eingeblendet wird. Im Modus „Verschiedene
Seitengrößen“ erfolgt die Drehung im Uhrzeigersinn und in Schritten von 90°, im
Modus „Gleiche Seitengröße“ erfolgt sie um jeweils 180°.
Symbol „Drehen“.
Wenn Sie im Modus „Verschiedene Seitengrößen“ eine Seite um 90° drehen und in
den Modus „Gleiche Seitengröße“ wechseln, wird die Drehung rückgängig gemacht.
6
6-24
DREHEN
1.
Klicken Sie auf das Symbol „Drehen“ einer Seite, wenn Sie nur diese Seite drehen
wollen.
2.
Drücken Sie die Umschalttaste zusammen mit der Taste Strg und klicken Sie auf das
Symbol „Drehen“ einer beliebigen Seite, um alle Seiten eines Auftrags zu drehen.
9
8
7
10
11
6
5
12
S EITEN
Erweiterte Funktionen von DocBuilder Pro
16
1
2
5
14
3
4
13
Bogen 1,
Vorderseite
3.
Bogen 1,
Rückseite
Bogen 2,
Vorderseite
Bogen 2,
Rückseite
Drücken Sie bei einem Duplexbogen die Umschalttaste und klicken Sie auf einem
beliebigen Bogen auf das Symbol „Drehen“ einer Seite, um diese Seite und mit ihr
alle Seiten zu drehen, die sich an derselben Position auf den Vorderseiten der übrigen
Druckbögen befinden.
Wenn Sie im Beispiel oben die Umschalttaste drücken und auf das Symbol „Drehen“
der Seite 8 klicken, wird mit Seite 8 auch die Seite 6 gedreht, da diese beiden Seiten
sich an derselben Position auf der Vorderseite der beiden Druckbögen befinden.
4.
Drücken Sie bei einem Duplexbogen die Taste Strg und klicken Sie auf einem beliebigen Bogen auf das Symbol „Drehen“ einer Seite, um diese Seite und mit ihr alle
Seiten zu drehen, die sich an derselben Position auf der Vorder- oder der Rückseite
der übrigen Druckbögen befinden.
Wenn Sie im Beispiel oben die Taste Strg drücken und auf das Symbol „Drehen“ der
Seite 1 klicken, werden auch die Seiten 2, 3 und 4 gedreht, da diese Seiten sich an
derselben Position auf der Vorder- bzw. der Rückseite der beiden Druckbögen
befinden.
6
6-25
Verwalten von Schablonen
Festlegen der Stegbreiten
DocBuilder Pro legt die Positionen der Stege automatisch abhängig vom Layout und
der Bogengröße fest, die für das Ausschießen verwendet werden. Im Layoutmodus
können Sie die Breite der Stege manuell ändern, indem Sie einen Wert in das angezeigte Eingabefeld eingeben und die Eingabetaste drücken. Beispielsweise werden für
die Klebebindung (bei der die Rücken der Bögen aufgeschnitten und die Seiten
miteinander verklebt werden) i.d.R. größere Stege benötigt als für die Rückenheftung.
Sie können einen negativen Wert für den Bundsteg festlegen, um z. B. zwei Seiten in
angrenzenden Seitenfeldern aneinander stoßen zu lassen oder den Effekt eines zu
großen Randanschnitts auszugleichen.
Eingabefeld für vertikalen Steg.
Rand.
Eingabefeld für horizontalen Steg.
H INWEIS : Die Größe und die Position des Rands (d. h. des Bereichs, der sich zwischen
der äußeren Kante einer Gruppe ausgeschossener Seiten und der Blattkante befindet)
ist eine spezifische Funktion des Kopierers, für den der Auftrag ausgeschossen wird.
Die Größe des Rands kann daher nicht manuell eingestellt werden.
Verwalten von Schablonen
Sie können die Gesamtheit der Bogen-, Layout-, Skalierungs- und Endbearbeitungseinstellungen als eigene Schablone speichern. Über den Befehl „Voreinstellungen“ im
Menü „Datei“ der Anwendung Command WorkStation können Sie das Verzeichnis
bestimmen, in dem diese Schablonen gespeichert werden (siehe „Festlegen der Voreinstellungen“ auf Seite 2-29).
6
6-26
Erweiterte Funktionen von DocBuilder Pro
In einer eigenen Schablone können Sie alle Ausschießeinstellungen mit Ausnahme der
folgenden Einstellungen speichern:
• Bogengröße
• Merkmale anwenderspezifischer Druckermarken
• Option „An Seitenkante versetzen“ und eigene Offsets für Druckermarken
• Option „Gültig für“ im Einblendfenster „Skalierung“
• Eigene Skalierungseinstellungen im Einblendfenster „Skalierung“
• Offsets im Einblendfenster „Skalierung“
• Modus „Verschiedene Seitengrößen“ oder Modus „Gleiche Seitengröße“
• Hinzugefügte, duplizierte und gelöschte Bögen
A USSCHIESSEINSTELLUNGEN
1.
ALS
S CHABLONE
SPEICHERN
Klicken Sie auf das Symbol „Speichern“.
Symbol „Speichern“.
Symbol „Löschen“.
Name der aktuellen Schablone.
2.
Geben Sie im Fenster „Schablone speichern unter“ den Namen für die Schablone ein.
Wählen Sie einen möglichst aussagekräftigen Namen (z. B. „4-fach Rücken Stapel“).
Wenn Sie beabsichtigen, eine Schablone stets für ein bestimmtes Dokument zu
verwenden, empfiehlt es sich, den Namen so zu wählen, dass Rückschlüsse auf das
Dokument möglich sind (z. B. „Statusbericht“).
3.
Klicken Sie auf „OK“ oder drücken Sie die Eingabetaste.
Sie können die eigenen Schablone in der gleichen Weise anwenden wie integrierte
Schablonen, nämlich durch Auswahl der gewünschten Schablone im Menü „Schablonen“.
6
6-27
Tipps zum Ausschießen mit DocBuilder Pro
G ESPEICHERTE S CHABLONE
LÖSCHEN
1.
Wählen Sie im Menü „Schablone“ die Schablone, die Sie löschen wollen.
2.
Klicken Sie auf das Symbol „Schablone löschen“.
3.
Klicken Sie auf „OK“ oder drücken Sie die Eingabetaste, um die Schablone zu löschen.
Tipps zum Ausschießen mit DocBuilder Pro
Im Folgenden finden Sie einige Hinweise und Tipps für die Arbeit mit der Komponente DocBuilder Pro.
Operationen auf Seitenebene
Beachten Sie bei der Bearbeitung von Auftragsseiten die folgenden Hinweise:
•
Vergrößern der Stegbreiten
Sie können, um mehr Raum für das spätere Binden zu haben, auf jeder Seite die Breite
der Stege individuell festlegen. Weitere Hinweise finden Sie im Abschnitt „Festlegen
der Stegbreiten“ auf Seite 6-25.
•
Seitenbearbeitung im Vorschaufenster
Die besten Ergebnisse erzielen Sie dabei, wenn Sie alle Seitenbearbeitungsaktionen im
Vorschaufenster ausführen, bevor Sie die Ausschießeinstellungen auf einen Auftrag
anwenden. Es ist zwar auch im Hauptfenster „Ausschießen“ möglich, Seiten zu bearbeiten (z. B. Seiten hinzuzufügen, zu löschen und zu duplizieren); diese Änderungen
gehen aber verloren, wenn Sie Ausschießeinstellungen anwenden, die eine Änderung
des Seitenlayouts bewirken.
6
6-28
Erweiterte Funktionen von DocBuilder Pro
Speichern ausgeschossener Aufträge
Wenn Sie einen ausgeschossenen Auftrag speichern, führt DocBuilder Pro die beiden
folgenden Aktionen durch:
•
Wenn Sie der temporären PDF-Datei neue Daten hinzugefügt haben, wird die geänderte Datei unter dem Namen, den Sie im Dialogfenster „Speichern unter“ eingeben,
auf der Festplatte des Fiery EX2101 gespeichert.
Als Vorgabe erscheint im Dialogfenster „Speichern unter“ standardmäßig der Name
der ursprünglichen Spool-Datei mit einer neuen Erweiterung (.dbp). Wenn Sie
vermeiden wollen, dass die Quelldatei überschrieben wird, müssen Sie einen neuen
Namen für den ausgeschossenen Auftrag eingeben. Die PostScript- oder PDF-Originaldatei bleibt selbst dann intakt, wenn die konvertierte Datei bearbeitet wurde und
im Hauptfenster gespeichert wird.
•
Wenn die Ausschießdaten geändert wurden, werden diese geänderten Daten auf der
Festplatte des Fiery EX2101 gespeichert und der neuen PDF-Datei zugeordnet.
Da die Ausschießdaten getrennt von den PDF-Daten eines Auftrags verwaltet werden,
kann DocBuilder Pro das Ausschießen während der RIP-Verarbeitung und ohne Änderungen an den PDF-Daten vornehmen und PDF-Daten wiederverwenden, die
während des Ausschießprozesses modifiziert wurden.
A USGESCHOSSENEN A UFTRAG
SPEICHERN
1.
Klicken Sie auf das Schließfeld rechts oben im Hauptfenster von DocBuilder Pro.
2.
Geben Sie im Dialogfenster „Speichern unter“ den Namen für den ausgeschossenen
Auftrag ein.
3.
Klicken Sie auf „Ja“.
7
7-1
Kapitel 7:
Fiery WebSpooler
und Fiery Spooler
Auftragsverwaltung mit Fiery WebSpooler
FieryWebSpooler und Fiery Spooler sind Dienstprogramme, die viele Funktionen der
Anwendung Command WorkStation bereitstellen. Sie bieten die zusätzliche Möglichkeit, Aufträge von verschiedenen Plattformen aus über das Internet oder ein Intranet
zu überwachen und zu verwalten.
• Der Zugriff auf Fiery WebSpooler erfolgt mithilfe eines Internet-Browsers über die
Homepage des Fiery EX2101.
• Fiery Spooler wird von der CD-ROM mit der Anwendersoftware installiert und nur
für das Betriebssystem Mac OS unterstützt. Für Fiery Spooler benötigen Sie eine
Netzwerkverbindung zum Fiery EX2101.
H INWEIS : Die Oberfläche des Dienstprogramms Fiery Spooler für Mac OS gleicht der
Benutzeroberfläche des Dienstprogramms Fiery WebSpooler.
Auftragsverwaltung mit Fiery WebSpooler
Mithilfe von Fiery WebSpooler können Sie folgende Funktionen von Ihrer Workstation aus durchführen:
• Überschreiben der aktuellen Druckoptionseinstellungen
• Löschen von Aufträgen und Abbrechen der RIP-Verarbeitung
• Duplizieren und Umbenennen von Aufträgen
• Verarbeiten eines Auftrags und Anhalten der Rasterdaten
• Anhalten gespoolter oder verarbeiteter Aufträge
• Entfernen der Rasterdaten aus verarbeiteten Dateien
• Ändern der Priorität eines Auftrags
• Bearbeiten und Mischen von Rasterdatenaufträgen
• Anzeigen, Drucken, Exportieren und Löschen des Auftragsprotokolls
Für die meisten dieser Funktionen ist das Administrator- oder das Operatorkennwort
erforderlich. Sie können sich jedoch auch ohne Kennwort – als Gast – in Fiery
WebSpooler anmelden. Als Gast können Sie die Auftragsdaten aber nur anzeigen.
7
7-2
Fiery WebSpooler und Fiery Spooler
H INWEIS : Die meisten Befehle von Fiery WebSpooler funktionieren wie die entsprechenden Befehle der Anwendung Command WorkStation. Weitere Informationen
über einzelne Befehle finden Sie in den Kapiteln 2 und 3.
A UF F IERY W EB S POOLER
ZUGREIFEN
1.
Starten Sie Ihren Internet-Browser.
2.
Geben Sie die IP-Adresse oder den DNS-Namen des Fiery EX2101 ein.
Die IP-Adresse bzw. den DNS-Namen erhalten Sie von Ihrem Operator oder Administrator.
Die Homepage der Fiery WebTools für den Fiery EX2101 wird angezeigt.
3.
Klicken in der Liste der Komponenten links auf der Homepage auf „WebSpooler“.
4.
Als Administrator: Geben Sie das Administratorkennwort ein und klicken Sie auf „OK“.
Als Operator anmelden: Geben Sie das Operatorkennwort ein und klicken Sie auf „OK“.
Als Gast anmelden: Klicken Sie auf „OK“, ohne ein Kennwort einzugeben.
Wenn der Administrator kein Administrator- oder Operatorkennwort festgelegt hat,
werden Sie nicht aufgefordert, ein Kennwort einzugeben.
7
7-3
Auftragsverwaltung mit Fiery WebSpooler
Das Hauptfenster von Fiery WebSpooler wird in einem neuen Browser-Fenster angezeigt.
Hauptfenster von Fiery WebSpooler
Ähnlich wie die Anwendung Command WorkStation ist Fiery WebSpooler eine
Softwarekomponente, die Informationen über Funktionen des Fiery EX2101 und
des Kopierers bereitstellt und die Möglichkeit bietet, diese Funktionen zu steuern.
Das Hauptfenster von Fiery WebSpooler wird durch die Statusleisten „Spoolen“, „RIP“
und „Drucken“ in drei Bereiche unterteilt. Während der Fiery EX2101 Aufträge
empfängt, werden die Informationen im Hauptfenster von Fiery WebSpooler fortlaufend aktualisiert: Angaben zu neu eingegangenen Aufträgen werden automatisch
eingeblendet, und die Angaben zu Aufträgen, die in die jeweils nächste Prozessphase
kommen, werden entsprechend aktualisiert.
Die drei Bereiche „Spoolen“, „RIP“ und „Drucken“ im Hauptfenster von Fiery
WebSpooler repräsentieren die Prozessphasen, die ein Auftrag durchläuft. Während die
Aufträge diese Phasen durchlaufen, „wandern“ die zugehörigen Auftragsdaten im
Fenster von oben (Empfang im Bereich „Spoolen“) nach unten (Ausgabe im Bereich
„Drucken“), sofern der Druckvorgang für einen Auftrag nicht angehalten wird.
7
7-4
Fiery WebSpooler und Fiery Spooler
Die Symbole, mit denen die Aufträge im Hauptfenster von Fiery WebSpooler gekennzeichnet werden, werden auf Seite 7-9 erläutert.
Die Statusleiste „RAM“ gibt die Größe des belegten Speichers angezeigt. Die Statusleiste „Laufwerk“ gibt die Größe des belegten Festplattenbereichs an.
H INWEIS : Im Hauptfenster von Fiery WebSpooler haben das gelbe und das weiße
Druckersymbol dieselbe Hintergrundfarbe.
Gespoolte Aufträge – Der Bereich unter der Statusleiste „Spoolen“ umfasst die PCLbzw. PostScript-Aufträge, die auf der internen Festplatte des Fiery EX2101 gespeichert
sind. Hierbei handelt es sich um Dateien, die an die Warteschlange „Drucken“ (weiße
Symbole) oder die Warteschlange „Halten“ (gelbe Symbole) gesendet werden.
Verarbeitete Aufträge: Die Aufträge, die im Bereich unter der Statusleiste „RIP“ aufge-
listet sind, sind druckfertig. Sie liegen im Rasterformat vor (d. h. ihre RIP-Verarbeitung
ist abgeschlossen) und warten auf die Freigabe des Ausgabegeräts. Verarbeitete (gerasterte) Aufträge können ebenfalls angehalten werden. Angehaltene Aufträge werden
durch ein gelbes Symbol markiert.
Gedruckte Aufträge: Der Bereich unter der Statusleiste „Drucken“ enthält Aufträge,
deren Druckausgabe abgeschlossen ist. Gedruckte Aufträge können (für die Wiederholung) auf der Festplatte des Fiery EX2101 gespeichert werden. Die maximale Anzahl
von Aufträgen, die auf der Festplatte gespeichert werden können (1 bis 99), wird beim
Setup festgelegt.
Als Administrator oder als Operator können Sie mit einem Auftrag in allen Prozessphasen interagieren. Wählen Sie hierzu den Auftrag im Hauptfenster aus und wählen
Sie einen Befehl im Menü „Auftrag“. Wenn Sie auf einen Auftrag doppelklicken,
können Sie seine Auftragseigenschaften überschreiben. Weitere Hinweise finden Sie im
Abschnitt „Manipulieren von Druckaufträgen“ auf Seite 7-5.
Fehler: Aufträge, bei denen ein Fehler auftrat, werden in Rot angezeigt. Doppelklicken
Sie auf die Auftragszeile, um Informationen über den Fehler anzuzeigen. Bedenken Sie,
dass Sie für einen fehlerhaften Auftrag die Eigenschaften nicht anzeigen können und
den Auftrag auch nicht anhalten können.
7
7-5
Auftragsverwaltung mit Fiery WebSpooler
H INWEIS : Wenn Ihr Auftrag nicht im Hauptfenster von Fiery WebSpooler angezeigt
wird, wurde er möglicherweise bereits gedruckt. In diesem Fall wird der Auftrag im
Auftragsprotokoll aufgelistet. Wenn Sie das Auftragsprotokoll sehen wollen, wählen Sie
„Auftragsprotokoll anzeigen“ im Menü „Fenster“. Weitere Informationen über das
Auftragsprotokoll finden Sie auf Seite 7-19.
Wird ein Auftrag im Auftragsprotokoll nicht angezeigt, wurde er möglicherweise vom
Operator in das Fenster „Archiv“ verschoben. Das Fenster „Archiv“ kann mithilfe von
Fiery WebSpooler nicht angezeigt werden. Wenden Sie sich in diesem Fall an den
Operator oder überprüfen Sie den Status Ihres Auftrags in der Anwendung Command
WorkStation.
Manipulieren von Druckaufträgen
Mit den Befehlen im Menü „Auftrag“ können Sie Ziel, Priorität und andere Eigenschaften von Aufträgen ändern, die im Fenster von Fiery WebSpooler aufgelistet werden.
Um die Auswirkungen der Befehle auf einen Auftrag zu verstehen, müssen Sie wissen,
wie PostScript-, PCL- und Rasterdaten vom Fiery EX2101 verarbeitet werden und wie
Aufträge in den verschiedenen Phasen aktiviert oder angehalten werden. Lesen Sie
Kapitel 1, bevor Sie Aufträge mit Fiery WebSpooler manipulieren.
7
7-6
Fiery WebSpooler und Fiery Spooler
Menübefehl
Aktion
Auswirkung auf Rasterdaten
Auftrag/Aufträge löschen
Einen oder mehrere Aufträge löschen.
Gelöscht
Druck abbrechen
Ausgabe des aktuellen Auftrags abbrechen.
Gelöscht
Verarbeitung abbrechen
Verarbeitung des aktuellen Auftrags
abbrechen.
Gelöscht
Auftrag/Aufträge duplizieren
Einen oder mehrere PostScript- oder PCLAufträge im Bereich „Spoolen“ oder
„Drucken“ duplizieren. (Der Menübefehl
erstellt in Wirklichkeit einen Referenzeintrag für den Originalauftrag mit demselben
Namen.)
n/a
(Der Menübefehl wird für Rasterdaten nicht
angeboten.)
Umbenennen
Auftrag umbenennen (PostScript- oder
PCL-Datei mit oder ohne Rasterdaten).
Die Rasterdaten werden nicht berührt; sie
werden aber dem neuen Namen zugeordnet.
Halten
Auftrag anhalten und im derzeitigen Bereich
belassen; (Ausnahme: Gedruckte Aufträge
erscheinen im Bereich „Spoolen“ bzw. im
Bereich „RIP“).
Rasterdaten werden in den Bereich „RIP“
gestellt und angehalten (sofern Rasterdaten
für den Auftrag vorhanden sind).
Verarbeiten und Halten
Auftrag verarbeiten und im Bereich „RIP“
belassen.
Rasterdaten verbleiben unbegrenzt lange im
Bereich „RIP“.
Drucken
Auftrag drucken, sobald er an der Reihe ist;
(sofern noch keine Rasterdaten vorliegen,
Auftrag zuvor verarbeiten). Nach dem
Drucken den gedruckten Auftrag im Bereich
„Drucken“ belassen, bis die maximale
Anzahl von Aufträgen erreicht wird.
Die Rasterdaten werden bis zum Ende der
Druckausgabe auf dem Server belassen.
Drucken und halten
(wie PPD-Option „Sichern
für erneute Ausgabe“)
Auftrag drucken, sobald er an der Reihe ist;
(sofern noch keine Rasterdaten vorliegen,
Auftrag zuvor verarbeiten).
Nach dem Drucken den PostScript- oder
PCL-Auftrag im Bereich „RIP“ belassen.
Rasterdaten verbleiben unbegrenzt lange im
Bereich „RIP“ (auf der Festplatte).
7
7-7
Auftragsverwaltung mit Fiery WebSpooler
Menübefehl
Aktion
Auswirkung auf Rasterdaten
Als nächstes starten
Einem Auftrag höchste Priorität zuordnen.
der Auftrag wird gedruckt (bzw. verarbeitet
und gedruckt), sobald der RIP-Prozessor
und der Kopierer frei sind, d. h. noch vor
allen anderen wartenden Aufträgen.
Die Rasterdaten werden nach dem Drucken
im RAM-Speicher belassen (und können
während ihres Verbleibs im RAM-Speicher
im Bereich „Drucken“ ausgewählt werden)
oder nach dem Drucken in den Bereich
„RIP“ gestellt, sofern die Option „Verarbeiten und halten“ gewählt wurde.
Raster entfernen
Rasterdaten eines Auftrags, für den Rasterdaten vorliegen, entfernen; die PostScriptoder PCL-Daten bleiben davon unberührt.
Gelöscht
Druckoptionen
überschreiben
Druckoptionen für Auftrag überschreiben
(siehe Seite 7-8).
Die Rasterdaten werden gelöscht und neu
generiert, sofern die geänderten Optionen
die erneute RIP-Verarbeitung erfordern. Ist
dies nicht der Fall, werden sie unter Verwendung der neuen Einstellungen neu gedruckt.
Vorschau A
Ausgewählte angehaltene Rasterdaten in der
Vorschau A öffnen, in der Sie die Seiten in
Bildschirmgröße anzeigen, bearbeiten oder
mit Rasterdaten anderer Aufträge mischen
können.
Die Rasterdaten werden geändert, falls der
Auftrag editiert wird (keine Änderungen,
wenn der Auftrag nur angesehen wird).
Vorschau B
Ausgewählte Rasterdaten (nicht notwendigerweise einen angehaltenen Auftrag) in der
Vorschau B öffnen, in der Sie die Seiten
anzeigen oder in die Rasterdaten in der
Vorschau A mischen können.
Die Rasterdaten werden nicht geändert.
7
7-8
Fiery WebSpooler und Fiery Spooler
Überschreiben von Druckoptionen
Wenn Sie die Druckoptionseinstellungen für einen Auftrag ändern wollen, können Sie
den Auftrag markieren und „Druckoptionen überschreiben“ im Menü „Auftrag“ wählen.
Öffnen Sie die Registerkarten im Dialogfenster „Druckoptionen und -einstellungen
ändern“, um alle Druckoptionen anzuzeigen.
H INWEIS : Bei einigen Optionen hat das Ändern der Einstellung zur Folge, dass der
Auftrag neu verarbeitet werden muss; diese Optionen sind durch das RIP-Symbol vor
dem Namen gekennzeichnet.
Die Druckoptionen in diesem Fenster sind identisch mit den Optionen, die im Fenster
„Drucken“ angezeigt werden, wenn Sie ein Dokument aus einer Anwendung drucken.
Weitere Informationen zum Festlegen und Überschreiben von Druckoptionen finden
Sie in Anhang A im Druckhandbuch.
7
7-9
Auftragssymbole
Auftragssymbole
Für Aufträge gibt es drei Symbole, die abhängig davon, ob sie sich auf aktive Aufträge
oder auf angehaltene Aufträge beziehen, eine andere Bedeutung haben.
Symbol
Aktive Aufträge
(weißes Symbol und weiße
Auftragsdaten)
Angehaltene Aufträge
(gelbes Symbol und gelbe
Auftragsdaten)
PostScript-, PCL- oder Rasterdaten, die bereit sind zum
Drucken (oben) oder nach dem
Drucken (unten).
PostScript- oder PCL-Daten, die
bereit sind zum Drucken und
danach angehalten werden (Befehl
„Drucken und halten“) oder nach
dem Drucken angehaltene
Aufträge (Befehl „Halten“).
PostScript-, PCL- und Rasterdaten nach dem Drucken, die zur
raschen Wiederholung der Druckausgabe auf der Festplatte gespeichert wurden.
PostScript- oder PCL-Daten, die
bereits gerastert sind und angehalten wurden.
Druckersymbole
Rastersymbol
Bereich „Spoolen“
Die Auftragssymbole im Bereich „Spoolen“ haben folgende Bedeutung:
Symbol im Bereich
„Spoolen“
1
Bedeutung
Über das Netzwerk empfangene PostScript- oder PCLDaten ohne Angabe einer
Aktion.
Dauer der Anzeige der
Auftragsdaten
Bis zur Angabe einer Aktion.
7
7-10
Fiery WebSpooler und Fiery Spooler
Symbol im Bereich
„Spoolen“
Bedeutung
2
PostScript- oder PCL-Daten,
die freigegeben sind zum
Drucken.
3
PostScript- oder PCL-Daten,
die freigegeben sind zur
Verarbeitung und danach
angehalten werden.
4
PostScript- oder PCL-Daten,
die freigegeben sind zum
Drucken und danach angehalten werden.
Dauer der Anzeige der
Auftragsdaten
Bis zum Beginn der RIPVerarbeitung.
Im Bereich „Spoolen“ erscheinen sowohl Aufträge, die von Anwendern über das Netzwerk (an die Warteschlange „Halten“) gesendet werden, als auch Aufträge, die auf ihre
RIP-Verarbeitung warten.
Aufträge in Warteschlange „Halten“: Wenn zum Drucken ein Operatoreingriff erfor-
derlich ist (da die direkte Verbindung und die Warteschlange „Drucken“ nicht freigegeben sind), müssen Sie als Operator jedem Auftrag, der über das Netzwerk empfangen
wird, eine Aktion zuweisen (Symbol 1 oben). Nachdem die Aktion zugewiesen wurde,
„wandert“ der Auftrag (Symbole 2, 3 und 4 oben) in der Liste der gespoolten Aufträge
nach unten, bis die RIP-Verarbeitung gestartet wird. Allen Aufträgen, die an die Warteschlange „Halten“ gesendet werden, müssen Sie als Operator eine Aktion zuweisen.
Aufträge in Warteschlange „Drucken“: Wenn zum Drucken kein Operatoreingriff
erforderlich ist, wird ein Auftrag, der an die Warteschlange „Drucken“ gesendet wird,
im Bereich „Spoolen“ mit einem weißen Druckersymbol angezeigt (Symbol 2 oben).
Nachdem alle Aufträge verarbeitet wurden, die vor dem betreffenden Auftrag eingegangen waren, wird der Auftrag ohne Operatoreingriff verarbeitet und gedruckt.
Aufträge für direkte Verbindung: Aufträge, die an die direkte Verbindung gesendet
werden, erscheinen nicht in den Auftragslisten. Ihre Auftragsdaten erscheinen kurz in
den Statusleisten (wo sie jedoch nicht ausgewählt werden können), und sie werden in
das Auftragsprotokoll aufgenommen.
7
7-11
Auftragssymbole
Bereich „RIP“
Die Auftragssymbole im Bereich „RIP“ haben folgende Bedeutung:
Symbol im Bereich
„RIP“
Bedeutung
Dauer der Anzeige der
Auftragsdaten
1
Rasterdaten ohne Angabe
einer Aktion; (möglicherweise
wurde der Auftrag bereits
einmal gedruckt und angehalten).
Bis zum Löschen, bis zum
Verschieben ins Fenster
„Archiv“ oder bis zum
Entfernen der Rasterdaten
und Weiterleiten in den
Bereich „Spoolen“.
2
Rasterdaten, die freigegeben
sind zum Drucken und nicht
angehalten werden.
Bis zum Beginn der Ausgabe
auf dem Kopierer.
Nachdem ein Auftrag gerastert (verarbeitet) wurde, erscheinen seine Auftragsdaten im
Bereich „RIP“. Der Bereich „RIP“ enthält nur Aufträge, für die Rasterdaten vorliegen.
Aufträge im Bereich „RIP“ warten darauf, dass der Kopierer für ihre Druckausgabe
freigegeben wird (Aufträge in Warteschlange „Drucken“, Symbol 2 oben), oder
wurden angehalten (Symbol 1 oben). Bei angehaltenen Aufträgen kann es sich um
Aufträge handeln, für die der Befehl „Verarbeiten und Halten“ gewählt wurde, oder
um Aufträge, deren Rasterdaten nach dem Drucken in den Bereich „RIP“ zurückgestellt wurden (Befehl „Drucken und Halten“).
H INWEIS : Rasteraufträge im Bereich „RIP“, die bereit sind zum Drucken (Symbol 2
oben), können nicht durch Befehle im Menü „Auftrag“ manipuliert werden.
Bereich „Drucken“
Das Auftragssymbol im Bereich „Drucken“ hat folgende Bedeutung:
Symbol im Bereich
„Drucken“
1
Bedeutung
Nur PostScript- oder PCLDaten vorhanden; Rasterdaten wurden gelöscht.
Dauer der Anzeige der
Auftragsdaten
Bis zum Erreichen der maximalen Anzahl von Aufträgen,
die gespeichert werden
können.
7
7-12
Fiery WebSpooler und Fiery Spooler
Der Bereich „Drucken“ (die Warteschlange „Gedruckt“), enthält die Aufträge, die
bereits gedruckt wurden. Da diesen Aufträgen die Aktion „Drucken“ (weißes Druckersymbol in den Bereichen „Spoolen“ und „RIP“) ohne den Zusatz „Halten“ zugewiesen
wurde, werden sie in diesem Bereich mit einem weißem Symbol angezeigt.
H INWEIS : Auftragsdaten in Rot weisen auf einen Fehler während des Druckprozesses
hin. Durch Doppelklicken auf die Auftragsdaten können Sie die Meldung zum jeweiligen Fehler anzeigen.
Mindestens bis zum Abschluss der Druckausgabe besteht ein Auftrag aus PostScriptbzw. PCL-Daten und aus Rasterdaten. Nach Abschluss der Druckausgabe verbleiben
die Rasterdaten so lange im RAM-Speicher, bis der RAM-Speicher für die Verarbeitung
eines nachfolgenden Auftrags benötigt wird. Solange die Rasterdaten noch intakt sind
(d. h. nicht aus dem RAM-Speicher gelöscht wurden), kann die Ausgabe des Auftrags
ohne erneute Verarbeitung wiederholt werden. Gedruckte Aufträge werden mit einem
weißen PS-Symbol dargestellt (Symbol 1 oben). Wenn ein Auftrag auf der Basis angehaltener Rasterdaten (im Bereich „RIP“) gedruckt wurde, verbleiben die Rasterdaten
im Bereich „RIP“, so dass der Auftrag damit erneut gedruckt werden kann, auch
nachdem die Rasterdaten des Auftrags aus dem Bereich „Drucken“ gelöscht wurden.
Vorschau, Bearbeiten und Mischen von Aufträgen
Fiery WebSpooler unterstützt zwei Vorschaufenster, in denen Sie die Rasterdaten von
Aufträgen anzeigen und bearbeiten können. Sie können diese Vorschaufenster für
folgende Zwecke verwenden:
• In der Vorschau A können Sie den Auftrag, der gerade verarbeitet wird, oder einen
bereits verarbeiteten Auftrag anzeigen.
• In der Vorschau A können Sie eine Rasterdatei in der Ganzseitenvorschau anzeigen.
• Wenn Sie die Fenster „Vorschau A“ und „Vorschau B“ zusammen verwenden, können
Sie die Rasterdaten mehrerer Dateien mischen, selbst wenn diese ursprünglich mit
verschiedenen Anwendungen und auf unterschiedlichen Plattformen erstellt wurden.
Mit der Funktion zum Mischen von Daten können Sie Einschränkungen bestimmter
Softwareanwendungen ausgleichen. Mit diesen Funktionen können Sie Rasterseiten
aus Dokumenten unterschiedlicher Typen mischen, selbst wenn die Dokumente unter
verschiedenen Betriebssystemen erstellt wurden. Sie können z. B. Farbseiten aus Grafikanwendungen mit Seiten aus Textverarbeitungsprogrammen mischen.
7
7-13
Vorschau, Bearbeiten und Mischen von Aufträgen
Vorschau von Aufträgen
In der Vorschau A können Sie die RIP-Verarbeitung von Aufträgen verfolgen.
Außerdem können Sie in der Vorschau A und der Vorschau B jeden angehaltenen
Rasterdatenauftrag aus dem Bereich „RIP“ anzeigen.
Außerdem können Sie in der Vorschau die Seitenabfolge von Dokumenten ändern und
die Dokumente mit anderen Dokumenten mischen. Weitere Informationen über diese
Funktion finden Sie auf Seite 7-15.
Verfolgen der aktuellen RIP-Verarbeitung in der Vorschau
Sie können das Fenster der Vorschau A geöffnet lassen, um darin den Verlauf der RIPVerarbeitung von Aufträgen zu verfolgen.
RIP-V ERARBEITUNG
IN
V ORSCHAU
VERFOLGEN
1.
Klicken Sie auf die Registerzunge „Vorschau A“ rechts im Fenster von Fiery
WebSpooler.
2.
Klicken Sie auf das RIP-Symbol links im Fenster „Vorschau A“.
In diesem Modus wird in der Vorschau A jede Seite eines aktuellen Auftrags angezeigt,
sobald ihre RIP-Verarbeitung abgeschlossen ist.
Klicken Sie hier, um die RIPVerarbeitung der Aufträge zu
verfolgen.
Klicken Sie hier, um die
Vorschau zu schließen.
3.
Markieren Sie eine PostScript-Datei im Bereich „Spoolen“ oder „Drucken“ und wählen
Sie den Befehl „Verarbeiten und halten“, „Drucken“ oder „Drucken und halten“.
Sobald die RIP-Verarbeitung einer Seite abgeschlossen ist, wird die Seite in der
Vorschau A angezeigt.
4.
Klicken Sie auf die Registerzunge „Vorschau A“, um das Vorschaufenster zu schließen,
wenn Sie die Vorschau für die RIP-Verarbeitung nicht mehr benötigen.
7
7-14
Fiery WebSpooler und Fiery Spooler
V ORSCHAUMINIATUREN
EINER
R ASTERDATENDATEI
ANZEIGEN
1.
Markieren Sie eine Rasterdatendatei im Bereich „RIP“.
2.
Wählen Sie „Vorschau A“ oder „Vorschau B“ im Menü „Auftrag“.
H INWEIS : Warten Sie, bis alle Seiten angezeigt werden, bevor Sie eine weitere Rasterdatendatei in der Vorschau A öffnen. Wenn der Auftrag viele Seiten umfasst, kann es
etwas dauern, bis der gesamte Auftrag angezeigt wird.
Klicken Sie hier, um eine
Rasterdatendatei in der Ganzseitenvorschau anzuzeigen.
Klicken Sie hier, um die
Vorschau zu schließen.
3.
Klicken Sie auf die Registerzunge „Vorschau A“ bzw. „Vorschau B“, um das Vorschaufenster zu schließen.
Ganzseitenvorschau
In der Vorschau A können Sie die Seiten einer Rasterdatei in voller Bildschirmgröße
anzeigen. In der Ganzseitenvorschau können Sie keine Änderungen vornehmen. Der
Bildschirmaufbau für die Ganzseitenvorschau dauert kurze Zeit.
G ANZSEITENVORSCHAU
1.
ANZEIGEN
Markieren Sie im Fenster „Vorschau A“ eine Seite und klicken Sie auf das Symbol
„Ganzseitenvorschau“ links.
Sie können die Ganzseitenvorschau auch öffnen, indem Sie in der Vorschau A auf eine
Seite doppelklicken.
H INWEIS : Wenn Sie einen Auftrag im Vorschaufenster bearbeitet haben, müssen Sie
die bearbeitete Datei speichern, damit Sie ihre Seiten in der Ganzseitenvorschau
anzeigen können.
7
7-15
2.
Vorschau, Bearbeiten und Mischen von Aufträgen
Klicken Sie auf das Schließfeld („X“) über der Vorschau, um die Ganzseitenvorschau
zu schließen.
Klicken Sie hier, um die
Ganzseitenvorschau zu
schließen.
Klicken Sie auf die
Pfeile oder die freien
Flächen oder bewegen
Sie die Box, um nach
oben bzw. unten
zu blättern.
Klicken Sie auf die
Pfeile, auf die freien
Flächen oder bewegen Sie
die Box, um nach links
bzw. rechts zu blättern.
Bearbeiten und Mischen von Rasterdaten
Die Option, Rasterdaten zu bearbeiten, macht es möglich, in einer Druckdatei Seiten
zu mischen, die ursprünglich mit unterschiedlichen Anwendungsprogrammen und auf
unterschiedlichen Rechnerplattformen erstellt wurden. Sie können z. B. Deck- oder
Schmuckblätter, die in einem Seitenlayoutprogramm generiert wurden, mit Textseiten
kombinieren, die aus einem Textverarbeitungsprogramm stammen, oder Präsentationsfolien aus verschiedenen Anwendungspaketen zu einer ganz neuen Präsentation
zusammenstellen.
In den Vorschaufenstern können Sie zwei Rasterdateien öffnen: eine Quelldatei und
eine Zieldatei. Die Zieldatei wird in Vorschau A angezeigt, die Quelldatei in Vorschau B.
7
7-16
Fiery WebSpooler und Fiery Spooler
H INWEIS : Sie können durch Editieren in der Vorschau keine neue PostScript-Datei
erstellen, d. h. Sie müssen das gemischte Dokument drucken, das allerdings Referenzen
auf die PostScript-Originaldateien enthält. Vergewissern Sie sich, bevor Sie Rasterdaten
in der Vorschau bearbeiten oder mischen, dass die Auftragsdaten unter Verwendung
der Druckoptionseinstellungen verarbeitet wurden, die Sie für die endgültige Ausgabe
benötigen.
R ASTERDATENAUFTRAG
IN
V ORSCHAU
ANSEHEN UND BEARBEITEN
1.
Markieren Sie einen Rasterdatenauftrag im Bereich „RIP“ und wählen Sie
„Vorschau A“ im Menü „Auftrag“.
2.
Öffnen Sie das Menü „Seite“; darin sehen Sie die Befehle, die Sie für die Seiten in
Vorschau A ausführen können.
Die meisten dieser Befehle können Sie auch über die Symbole links im Fenster
„Vorschau A“ ausführen.
Mit der Bildlaufleiste unten im Vorschaufenster können Sie in den Seiten des Auftrags
blättern.
Klicken Sie hier, um die Ganzseitenvorschau zu öffnen.
Klicken Sie hier, um eine
Seite zu duplizieren.
Klicken Sie hier, um eine
Seite zu löschen.
Löschen: Hiermit löschen Sie die ausgewählten Seiten.
Duplizieren: Hiermit duplizieren Sie die ausgewählten Seiten.
Vorschau: Hiermit öffnen Sie die Ganzseitenvorschau für die ausgewählte Seite (siehe
„Ganzseitenvorschau“ auf Seite 4-3).
Widerrufen: Hiermit machen Sie vorgenommene Seitenbearbeitungen rückgängig.
7
7-17
Vorschau, Bearbeiten und Mischen von Aufträgen
3. Wenn Sie Seiten in der Vorschau A verschieben wollen, klicken Sie auf die gewünschte(n)
Seite(n), halten Sie die Maustaste gedrückt und ziehen Sie die Seite(n) an die neue
Position.
Halten Sie die Umschalttaste gedrückt, um mehrere Seiten zu wählen, die unmittelbar
aufeinander folgen; halten Sie die Taste Strg gedrückt, um mehrere Seiten zu wählen, die
nicht unmittelbar aufeinander folgen.
Ziehen Sie die Seiten, bis die gewünschte Zielposition blau hervorgehoben wird; lassen
Sie dann erst die Maustaste los.
H INWEIS : Wenn Sie die ausgewählte(n) Seite(n) an die Position einer oder mehrerer
vorhandener Seiten ziehen, werden diese vorhandenen Seiten überschrieben.
4.
Klicken Sie auf die Registerzunge „Vorschau A“, wenn Sie die Bearbeitung abgeschlossen haben.
Wenn Sie Änderungen am Auftrag vorgenommen haben, werden Sie aufgefordert, ihn
zu speichern.
5.
Geben Sie einen neuen Namen ein und klicken Sie auf „OK“.
Die neue Datei befindet sich nun im Bereich „RIP“ und ist zum Drucken bereit. Wenn
Sie die bearbeitete Datei unter einem neuen Namen speichern, verbleibt die Originalquelldatei im Bereich „RIP“.
Z WEI R ASTERDATENAUFTRÄGE
1.
IN
V ORSCHAU
MISCHEN
Öffnen Sie in der Vorschau A den Auftrag, den Sie bearbeiten wollen.
Bei der Auswahl muss es sich um einen angehaltenen Rasterdatenauftrag aus dem
Bereich „RIP“ handeln.
2.
Öffnen Sie in der Vorschau B einen weiteren angehaltenen Rasterdatenauftrag aus dem
Bereich „RIP“.
Die Daten in Vorschau B können nicht editiert werden; sie können nur als Quelle für
die Zieldaten in Vorschau A verwendet und dorthin übernommen werden.
H INWEIS : Damit Sie zwei Dokumente mischen können, müssen das Quell- und das
Zieldokument dieselbe Seitengröße verwenden. Vergewissern Sie sich, bevor Sie Rasterdaten in der Vorschau bearbeiten oder mischen, dass die Auftragsdaten unter Verwendung der Druckoptionseinstellungen verarbeitet wurden, die Sie für die endgültige
Ausgabe benötigen.
7
7-18
3.
Fiery WebSpooler und Fiery Spooler
Klicken Sie in Vorschau B auf eine oder mehrere Seiten und ziehen Sie die markierten
Seiten dann bei gedrückter Maustaste an die gewünschte Position in Vorschau A.
Halten Sie die Umschalttaste gedrückt, um mehrere Seiten zu wählen, die unmittelbar
aufeinander folgen; halten Sie die Taste Strg gedrückt, um mehrere Seiten zu wählen,
die nicht unmittelbar aufeinander folgen.
Um durch die Seiten in Vorschau A und Vorschau B zu blättern, können Sie die Bildlaufleiste unten im Bildschirm benutzen. Klicken Sie auf die freien Flächen links und
rechts der Box oder klicken Sie auf die Bildlaufpfeile.
Ziehen Sie die Seiten aus Vorschau B auf Seiten in Vorschau A, wenn Sie die Seiten des
Zieldokuments ersetzen wollen. Wenn die Seiten des Quelldokuments dem Zieldokument hinzugefügt werden sollen, müssen Sie die Seiten aus Vorschau B im Fenster
„Vorschau A“ ziehen, bis die gewünschte Zielposition blau hervorgehoben wird.
Vorschau B.
Die Seite 1 aus Vorschau B wurde
als Seite 2 in das Dokument in
Vorschau A kopiert.
Mit dem Symbol „Widerrufen“ können Sie bis hin zur ersten Änderung alle Änderungsschritte einzeln widerrufen. Ein Befehl zum Wiederherstellen einer Änderung
wird nicht unterstützt.
H INWEIS : Vergewissern Sie sich, dass Sie den neuen gemischten Auftrag gespeichert
haben, bevor Sie einen der Aufträge löschen, die für den neuen Auftrag benötigt
wurden.
7
7-19
Vorschau, Bearbeiten und Mischen von Aufträgen
Seiten aus Vorschau B, die in Vorschau A verschoben wurden, nehmen bestimmte
Eigenschaften des Auftrags in Vorschau A an, beispielsweise Dokumentname und
Anwendername.
4.
Klicken Sie auf die Registerzunge „Vorschau A“ bzw. „Vorschau B“, um das zugehörige
Vorschaufenster zu schließen.
5.
Wenn Sie Änderungen am Auftrag in Vorschau A vorgenommen haben, werden Sie
aufgefordert, ihn zu speichern.
6.
Geben Sie einen neuen Namen ein und klicken Sie auf „OK“.
Die neue Rasterdatei wird nun im Bereich „RIP“ angezeigt; sie ist druckfertig. Die
ursprünglichen Quell- und Zieldateien verbleiben ebenfalls im Bereich „RIP“.
H INWEIS : Wenn mehrere Anwender mit dem Fiery EX2101 über die Anwendung
Command WorkStation bzw. Command WorkStation LE oder das Dienstprogramm
Fiery WebSpooler bzw. Fiery Spooler verbunden sind und ein Anwender Änderungen
an einem Auftrag in Vorschau A vornimmt, können möglicherweise nicht alle
Anwender diese Änderungen sehen. Wenn Sie Änderungen an einem Auftrag nicht
sehen können oder wenn beim Öffnen eines Auftrags in der Vorschau die Meldung
erscheint, dass für den Auftrag keine Seiten verfügbar sind, müssen Sie die Anwendung
Command WorkStation bzw. Command WorkStation LE oder das Dienstprogramm
Fiery WebSpooler bzw. Fiery Spooler beenden und neu starten.
Auftragsprotokoll
Mithilfe von Fiery WebSpooler können Sie eine Liste aller vom Fiery EX2101
gedruckten Aufträge anzeigen und drucken. Dazu zählen auch Aufträge, die mit dem
Dienstprogramm Fiery Downloader geladen wurden.
H INWEIS : Als Administrator können Sie in Fiery WebSpooler das Auftragsprotokoll
auch löschen (siehe Seite 7-21). Das Auftragsprotokoll steht nicht zur Verfügung,
wenn Sie als Gast angemeldet sind.
7
7-20
Fiery WebSpooler und Fiery Spooler
A UFTRAGSPROTOKOLL ANZEIGEN ,
EXPORTIEREN / SPEICHERN
AKTUALISIEREN , DRUCKEN , LÖSCHEN UND
1.
Wählen Sie „Auftragsprotokoll zeigen“ im Menü „Fenster“ von Fiery WebSpooler.
2.
Klicken Sie auf „Alle“ oder geben Sie den gewünschten Zeitraum ein.
3.
Klicken Sie auf „OK“.
Das Auftragsprotokoll wird in einem neuen Browser-Fenster angezeigt.
H INWEIS : Das Symbol „Löschen“ wird nur angezeigt, wenn Sie als Administrator
angemeldet sind.
Aktualisieren.
Drucken.
Löschen.
Exportieren.
7
7-21
Vorschau, Bearbeiten und Mischen von Aufträgen
Im Auftragsprotokoll sind für jeden Auftrag die folgenden Informationen enthalten:
Status, Name des Dokuments, Name des Anwenders, Zeitpunkt des Druckbeginns
und des Druckendes, Prozessdauer, Seitenbeschreibungssprache, Dateigröße, Ausgabegerät, Papiergröße, Druckmedium, Anzahl der Originale, Gesamtzahl der gedruckten
Seiten und auftragsspezifische Notizen.
Der Text in der Spalte „Status“ gibt den Verarbeitungsstatus des jeweiligen Auftrags an:
OK
Der Druckauftrag wurde erfolgreich gedruckt.
Fehler
Bei der RIP-Verarbeitung oder während der Druckausgabe trat ein
Fehler auf.
Abbrechen
Der Auftrag wurde abgebrochen, bevor die Ausgabe zu Ende war.
4.
Klicken Sie auf das Symbol „Aktualisieren“, um die Protokolldaten zu aktualisieren.
5.
Wählen Sie „Auftragsprotokoll drucken“ im Menü „Datei“ oder klicken Sie auf das
Symbol „Drucken“, um das Auftragsprotokoll zu drucken.
Daraufhin werden die Informationen im Fenster „Auftragsprotokoll“ auf dem
aktuellen Fiery EX2101 gedruckt. Wenn Sie das Auftragsprotokoll drucken, werden
für alle relevanten Spalten Summen gedruckt.
6.
Als Administrator können Sie den Befehl „Auftragsprotokoll löschen“ im Menü „Datei“
wählen oder auf das Symbol „Löschen“ klicken, um das Auftragsprotokoll zu löschen.
Als Systemadministrator können Sie das Auftragsprotokoll auch über das Bedienfeld
drucken und löschen.
7.
Wählen Sie „Auftragsprotokoll exportieren“ im Menü „Datei“ oder klicken Sie auf das
Tastensymbol „Exportieren“, um das Auftragsprotokoll in einer Datei zu speichern.
8.
Geben Sie im nachfolgenden Fenster einen Dateinamen für die Protokolldatei ein.
9.
Wechseln Sie zum gewünschten Speicherort für die Protokolldatei und speichern Sie
die Datei.
Das Auftragsprotokoll wird als Textdatei gespeichert. Danach erscheint wieder das
Protokollfenster.
Sie können die Protokolldatei in jeder Anwendung öffnen, die Textdateien unterstützt.
Die einzelnen Datenelemente werden durch Tabulatorzeichen getrennt.
Wählen Sie „Auftragsliste anzeigen“ im Menü „Fenster“, wenn Sie zur Auftragsliste
zurückkehren wollen.
7
7-22
Fiery WebSpooler und Fiery Spooler
Fiery Spooler für Mac OS
Die Oberfläche von Fiery Spooler für Mac OS ist nahezu identisch mit der Oberfläche
von Fiery WebSpooler (siehe „Verbindungsaufbau zum Fiery EX2101 mit Fiery
Spooler“ auf Seite 7-23).
Starten von Fiery Spooler
Gehen Sie wie nachfolgend beschrieben vor, um Fiery Spooler zu starten.
F IERY S POOLER
FÜR
M AC OS
STARTEN
1.
Doppelklicken Sie auf das Programmsymbol von Fiery Spooler.
2.
Wählen Sie den Fiery EX2101 im Auswahlfenster.
Informationen über das Einrichten einer Verbindung zum Server finden Sie im
Softwareinstallationshandbuch.
3.
Klicken Sie auf „OK“.
4.
Melden Sie sich am Fiery EX2101 an.
Als Administrator: Geben Sie das Administratorkennwort ein und klicken Sie auf
„OK“.
Als Operator: Geben Sie das Operatorkennwort ein und klicken Sie auf „OK“.
Als Gast: Klicken Sie auf „OK“, ohne ein Kennwort einzugeben.
7
7-23
Fiery Spooler für Mac OS
Daraufhin wird das Hauptfenster des Dienstprogramms Fiery Spooler angezeigt.
Ausführliche Informationen über das Auftragsmanagement mithilfe von Fiery Spooler
und FieryWebSpooler finden Sie im Abschnitt „Manipulieren von Druckaufträgen“
auf Seite 7-5. Die Symbole, die in Fiery Spooler verwendet werden, werden im
Abschnitt „Auftragssymbole“ auf Seite 7-9 beschrieben.
Die Statusleiste „RAM“ gibt die Größe des belegten Speichers angezeigt. Die Statusleiste „Laufwerk“ gibt die Größe des belegten Festplattenbereichs an.
Verbindungsaufbau zum Fiery EX2101 mit Fiery Spooler
Die Oberflächen von FierySpooler für Mac OS und FieryWebSpooler sind nahezu
identisch; Unterschiede zwischen den beiden Komponenten bestehen bei der Art der
Verbindung zum Fiery EX2101.
Mit dem Dienstprogramm Fiery Spooler können Sie die Verbindung zu einem
weiteren Fiery EX2101 herstellen. Führen Sie dazu die folgenden Schritte aus.
7
7-24
V ERBINDUNG
Fiery WebSpooler und Fiery Spooler
ZU ANDEREM
F IERY EX2101
HERSTELLEN
1.
Wählen Sie „Öffnen“ im Menü „Datei“.
2.
Wählen Sie den Fiery EX2101 im Auswahlfenster.
Informationen über das Einrichten einer Verbindung zum Server finden Sie im
Softwareinstallationshandbuch.
3.
Klicken Sie auf „OK“.
Daraufhin wird das Hauptfenster des Dienstprogramms Fiery Spooler angezeigt.
8
8-1
Kapitel 8:
Leiste FieryBar
Einführung in Leiste FieryBar
Wenn Sie die erweiterte Controllerschnittstelle (FACI) installiert haben, können Sie
über die Leiste FieryBar Statusinformationen für den Fiery EX2101 anzeigen,
Softwarekomponenten starten, den Fiery EX2101 konfigurieren und neu starten,
gespeicherte Aufträge löschen, aktive Aufträge abbrechen und sich von Windows
abmelden. Für die meisten Elemente der Leiste FieryBar gibt es Entsprechungen in der
Anwendung Command WorkStation. Sie können die aktuellen Funktionen auf der
Leiste FieryBar aber auch sehen, solange die Anwendung Command WorkStation
nicht ausgeführt wird.
H INWEIS : Die Leiste FieryBar ist ein Bestandteil der optionalen erweiterten Fiery
Controllerschnittstelle (erweiterte Controllerschnittstelle (FACI)). Weitere Informationen erhalten Sie von Ihrem autorisierten Support- und Servicepartner.
Einführung in Leiste FieryBar
Die Leiste FieryBar, die oben auf dem Bildschirm eingeblendet wird, umfasst die
folgenden Elemente:
Bereich „Verarbeiten“
Hier klicken, um die Leiste
FieryBar zu erweitern/zu
verkleinern.
Bereich „Drucken“
Bereich „RIP-Status“
Betriebsanzeige
Bereich „Meldungen“
Status
Die Leiste FieryBar umfasst folgende Bereiche mit Statusinformationen für den Fiery
EX2101:
Bereich
„Verarbeiten“
Name des aktuell verarbeiteten Auftrags
Bereich
„RIP-Status“
Umfang der bereits verarbeiteten Auftragsdaten
8
8-2
Leiste FieryBar
Bereich
„Drucken“
Name des aktuell gedruckten Auftrags
Bereich
„Meldungen“
Fehlermeldungen und andere Fiery EX2101 Informationen
Betriebsanzeige
Die Betriebsanzeige am rechten Rand der Leiste FieryBar gibt Aufschluss über die
aktuellen Fiery EX2101 Aktivitäten. Die Betriebszustände haben folgende Bedeutung:
Rot
Fehler: Der Fiery EX2101 ist nicht verfügbar. Der Bereich
„Meldungen“ enthält nähere Angaben zum Fehler.
Rot blinkend
Fehler: Das Drucken ist nicht möglich. Der Fiery EX2101
kann die RIP-Verarbeitung aber fortsetzen. Der Bereich
„Meldungen“ enthält nähere Angaben zum Fehler.
Grün
Der Fiery EX2101 ist bereit.
Grün blinkend
Der Fiery EX2101 verarbeitet oder druckt einen Auftrag
oder kommuniziert mit einem Computer im Netzwerk.
Weitere Informationen bieten die Bereiche „Verarbeiten“,
„RIP-Status“ und „Drucken“.
Aus
Der Fiery EX2101 wird momentan gestartet.
Befehle
Wenn Sie mit der rechten Maustaste auf die Leiste FieryBar oder auf das Fiery Symbol
rechts auf der Taskleiste von Windows klicken, können Sie auf viele Funktionen des
Fiery EX2101 direkt zugreifen. Das eingeblendete Menü enthält die folgenden Befehle.
8
8-3
Einführung in Leiste FieryBar
Command WorkStation
Hiermit starten Sie die Anwendung Command
WorkStation. Weitere Hinweise zum Herstellen der
Verbindung für die Anwendung Command
WorkStation und zur Arbeit mit dieser Software
finden Sie in den Kapiteln 2 und 3.
Setup-Programm
Hiermit starten Sie das Setup-Programm für den Fiery
EX2101. Weitere Hinweise zu den Setup-Optionen
finden Sie im Konfigurationshandbuch.
Scannen
Hiermit können Sie Dokumente vom Vorlagenglas des
Kopierers oder über den automatischen Vorlageneinzug
(ADF) einscannen und direkt an Fiery Scan senden.
Server neu starten
Mit diesem Befehl werden alle Fiery EX2101 Aktivitäten ordnungsgemäß abgeschlossen; danach wird ein
Neustart ausgeführt. Führen Sie den Neustart stets mit
diesem Befehl durch, d. h. schalten Sie den Fiery
EX2101 nicht einfach mit dem Hauptnetzschalter aus
und ein; (siehe „Starten und Ausschalten des Fiery
EX2101“ auf Seite 8-5).
Serverdaten löschen
Mit diesem Befehl werden alle Aufträge aller Warteschlangen auf dem Server, alle auf der Festplatte des
Fiery EX2101 archivierten Aufträge, der Index der
archivierten Aufträge (im Fenster „Archiv“) sowie alle
FreeForm Master-Dateien und der Index dieser
FreeForm Master-Dateien (im Fenster „FreeForm“)
gelöscht. Führen Sie den Befehl „Serverdaten löschen“
nur nach Rücksprache mit Ihrem Administrator aus.
RIP-Verarbeitung
abbrechen
Mit diesem Befehl wird die RIP-Verarbeitung des
aktuellen Auftrags auf dem Fiery EX2101 abgebrochen.
Druckausgabe
abbrechen
Mit diesem Befehl wird die Druckausgabe des aktuellen Auftrags auf dem Fiery EX2101 abgebrochen.
8
8-4
Leiste FieryBar
Drucken unterbrechen
Mit diesem Befehl wird die Kommunikation zwischen
dem Fiery EX2101 und der Kopierer unterbrochen.
Sie müssen den aktuellen Auftrag auf dem Fiery
EX2101 mit diesem Befehl unterbrechen, wenn Sie
auf einem angeschlossenen Kopierer ein Original
kopieren oder einen anderen Auftrag vorziehen wollen.
Die RIP-Verarbeitung von Aufträgen geht trotz der
Unterbrechung auf dem Fiery EX2101 weiter. Wenn
Sie die Originale kopiert haben und den Druckbetrieb
auf dem Fiery EX2101 fortsetzen wollen, müssen Sie
den Befehl „Drucken fortsetzen“ wählen.
Drucken fortsetzen
Mit diesem Befehl wird die Kommunikation zwischen
dem Kopierer und dem Fiery EX2101 wieder aufgenommen, nachdem der Kopiervorgang bzw. der vorgezogene Auftrag beendet wurde.
Diagnose ausführen
• I/F-Karte testen
Diese Option ist Servicetechnikern vorbehalten.
Weitere Informationen über die Diagnose erhalten Sie
von Ihrem autorisierten Support- und Servicepartner.
• E-Mail testen
Mit diesem Befehl wird eine E-Mail an das beim Setup
angegebene Konto des Systemadministrators gesendet.
Prüfen Sie im E-Mail-Protokoll, ob die Nachricht
erfolgreich versendet wurde. Damit Sie diese Option
verwenden können, muss im Setup-Programm die
E-Mail-Druckfunktionalität aktiviert werden. Weitere
Hinweise finden Sie im Konfigurationshandbuch.
Von Windows
abmelden
Mit diesem Befehl werden alle aktiven Programme
beendet, so dass Sie sich mit einem anderen Namen
anmelden können.
FieryBar ausblenden
Mit diesem Befehl wird die Leiste FieryBar ausgeblendet. Wenn Sie die Leiste FieryBar wieder anzeigen
wollen, können Sie mit der rechten Maustaste auf das
Fiery Symbol rechts auf der Taskleiste klicken und im
angezeigten Menü „FieryBar einblenden“ wählen.
8
8-5
Starten und Ausschalten des Fiery EX2101
Starten und Ausschalten des Fiery EX2101
Im Allgemeinen brauchen Sie den Fiery EX2101 nicht auszuschalten. Der folgende
Abschnitt beschreibt, wie Sie den Fiery EX2101 ggf. aus- und einschalten.
F IERY EX2101
STARTEN
1.
Drücken Sie den Netzschalter vorne am Fiery EX2101. Wenn der Kopierer ebenfalls
ausgeschaltet ist, schalten Sie ihn vor dem Fiery EX2101 ein.
2.
Behalten Sie im Windows-Anmeldebildschirm im Feld „Benutzername“ die Einstellung
„Administrator“ bei, geben Sie „Fiery.1“ als Kennwort ein und drücken Sie die Eingabetaste.
3.
Warten Sie, bis die Leiste FieryBar auf dem Bildschirm erscheint und die Meldung
„Bereit“ angezeigt wird.
Wenn auf der Leiste FieryBar die Meldung „Bereit“ angezeigt wird, können Sie das
Setup-Programm für den Fiery EX2101 starten, indem Sie mit der rechten Maustaste
auf die Leiste FieryBar klicken und „Setup-Programm“ im angezeigten Menü wählen.
Das Dialogfenster „Fiery Setup“ enthält drei Registerkarten:
Option
Aktion
Allgemein
Hiermit konfigurieren Sie die allgemeinen Setup-Einstellungen.
Netzwerk
Hiermit konfigurieren Sie die Netzwerkeinstellungen.
Drucker
Hiermit konfigurieren Sie die Druckereinstellungen.
Weitere Hinweise zu den Setup-Optionen finden Sie im Konfigurationshandbuch.
8
8-6
Leiste FieryBar
Neustart des Fiery EX2101
Gehen Sie in der unten beschriebenen Weise vor, um den Fiery EX2101 neu zu starten.
Schalten Sie den Fiery EX2101 niemals nur mit dem Netzschalter aus und ein, um
einen Neustart zu initiieren.
F IERY EX2101
1.
NEU STARTEN
Vergewissern Sie sich, dass der Fiery EX2101 keine Daten empfängt, verarbeitet oder
druckt.
In den Bereichen „Verarbeiten“ und „Drucken“ auf der Leiste FieryBar muss die
Meldung „Bereit“ zu sehen sein.
H INWEIS : Wird ein Auftrag in der Warteschlange „Drucken“ verarbeitet, werden
dessen RIP-Verarbeitung und Druckausgabe fortgesetzt, nachdem der Neustart des
Fiery EX2101 beendet wurde. Bei einem an die direkte Verbindung gesendeten
Auftrag geschieht dies nicht; in diesem Fall werden RIP-Verarbeitung und Druckausgabe nicht automatisch fortgesetzt.
2.
Klicken Sie mit der rechten Maustaste auf die Leiste FieryBar und wählen Sie „Server
neu starten“ im angezeigten Menü.
Daraufhin erscheint ein Warnhinweis.
3.
Klicken Sie auf „OK“, um den Fiery EX2101 neu zu starten.
Warten Sie, bis der Fiery EX2101 gestartet ist.
4.
Behalten Sie im Windows-Anmeldebildschirm im Feld „Benutzername“ die Einstellung
„Administrator“ bei, geben Sie „Fiery.1“ als Kennwort ein und drücken Sie die Eingabetaste.
5.
Warten Sie, bis die Leiste FieryBar auf dem Bildschirm erscheint und die Meldung
„Bereit“ angezeigt wird.
8
8-7
Starten und Ausschalten des Fiery EX2101
Ausschalten des Fiery EX2101
Sie müssen den Fiery EX2101 ausschalten, wenn z.B. Servicearbeiten durchgeführt
werden müssen. Beim Ausschalten werden Zeichensätze, die Sie auf die Festplatte
geladen haben, nicht gelöscht. Ebenso verbleiben Aufträge in den Warteschlangen
„Drucken“ und „Halten“ sowie Aufträge, die bereits verarbeitet, aber noch nicht
gedruckt wurden, auf der Festplatte und stehen nach dem Neustart des Fiery EX2101
zum Drucken zur Verfügung.
F IERY EX2101
1.
AUSSCHALTEN
Vergewissern Sie sich, dass der Fiery EX2101 keine Daten empfängt, verarbeitet oder
druckt.
In den Bereichen „Verarbeiten“ und „Drucken“ auf der Leiste FieryBar muss die
Meldung „Bereit“ zu sehen sein. Wenn unmittelbar zuvor ein Auftrag verarbeitet oder
gedruckt wurde, warten Sie mindestens 5 Sekunden, nachdem in den Bereichen
„Verarbeiten“ und „Drucken“ die Meldung „Bereit“ erscheint, bevor Sie den nächsten
Schritt ausführen.
H INWEIS : Wenn Sie den Fiery EX2101 ausschalten, während ein Auftrag empfangen,
verarbeitet oder gedruckt wird, werden diese Vorgänge nach einem Neustart nicht
automatisch wiederaufgenommen. In diesem Fall müssen Sie den Auftrag nach dem
Neustart erneut zum Drucken senden.
2.
Klicken Sie auf „Start“ auf der Taskleiste von Windows und wählen Sie „Beenden“.
3.
Wählen Sie „Herunterfahren“ und klicken Sie auf „Ja“.
A
A-1
Anhang A:
Grundlagen des
Ausschießens
Grundlagen des Ausschießens
In diesem Kapitel finden Sie Hintergrundinformationen über grundlegende Konzepte
des Ausschießens und eine allgemeine Einführung in das Anordnen der Seiten eines
Dokuments, das als Buch oder Broschüre gedruckt werden soll. Ausführliche Hinweise
zum Fenster „Ausschießen“ und dessen Elementen finden Sie in den Kapiteln 5 und 6.
Drucken und Ausschießen von Broschüren mit
DocBuilder Pro
Im Folgenden wird beschrieben, wie aus einer anwendungsspezifischen Datei ein
gebundenes Buch wird. Dabei werden Konzepte und Fachbegriffe vorgestellt, die den
Funktionen von DocBuilder Pro zugrunde liegen und Ihnen bei der Arbeit mit dieser
Softwarekomponente wieder begegnen werden.
In Büroumgebungen werden üblicherweise Ausgabegeräte eingesetzt, die die Seiten
eines Dokuments mit hoher Geschwindigkeit auf Druckbögen im Format A4, US Brief
(Letter) oder US Lang (Legal) drucken. Die Druckqualität und die Ausgabeproduktivität dieser Systeme reicht für Korrespondenz und Memos vollkommen aus. Diese
Systeme sind aber nicht in der Lage, Dokumente zu drucken, die ein komplexes
Seitenlayout aufweisen oder für die eine höhere Auflösung oder eine große Anzahl von
Kopien benötigt wird.
Bis vor nicht allzu langer Zeit mussten solche Dokumente mit traditionellen Verfahren
gedruckt werden. Dazu wurden die Dokumente manuell ausgeschossen, d. h., die
Seiten mussten so auf den Druckbögen ausgerichtet und angeordnet werden, dass die
Bögen nach dem Drucken in der gewünschten Weise gefalzt und gebunden werden
konnten. In der Regel wurden damit Dienstleister beauftragt, die über hochleistungsfähige, hochauflösende Drucker verfügen. Mit DocBuilder Pro und einem unterstützten digitalen Ausgabegerät (Kopierer) wird dieser Vorgang weitgehend automatisiert, so dass Sie auf einfache Art und Weise Dokumente für Kleinauflagen komplett
ausschießen und drucken können.
A
A-2
Grundlagen des Ausschießens
Grundlagen des Ausschießlayouts
Akzidenz- und Offsetdruckereien verwenden Papierrollen mit großer Breite und große
Druckplatten, so dass auf einem einzelnen Druckbogen sehr viele Seiten angeordnet
und gedruckt werden können. In der Regel werden auf einem solchen Druckbogen bis
zu 32 Auftragsseiten gedruckt. Der Druckprozess ist daher schon per se sehr viel
schneller als das Drucken nur jeweils einer Seite auf jedem Bogen. Mit DocBuilder Pro
können Sie ebenfalls mehrere Auftragsseiten auf einem Bogen anordnen und drucken;
die Ausgabe erfolgt allerdings nicht auf einer traditionellen Druckpresse, sondern auf
einem digitalen Ausgabegerät. In diesem Handbuch wird das Medium, auf das die
Seiten eines Auftrags gedruckt werden, als „Druckbogen“ (oder kurz als „Bogen“)
bezeichnet.
Der bedruckte Bogen wird gefalzt; er hat dann bereits Ähnlichkeit mit einem Buch,
dessen Seiten allerdings noch nicht getrennt sind. Der gefalzte Bogen wird anschließend
auf die endgültige Größe zugeschnitten.
Damit die Seiten im späteren Buch in der zum Lesen korrekten Reihenfolge und
Anordnung erscheinen, müssen Sie in einer ganz bestimmten Weise auf dem Druckbogen platziert werden. Sie können dies selbst mit einem normalen Blatt Papier
ausprobieren.
F ALZMUSTER
1.
FÜR ACHTSEITIGE
B ROSCHÜRE
ERSTELLEN
Falzen Sie das Papier horizontal in der Mitte.
Legen Sie die obere Papierkante auf die untere Papierkante.
A
A-3
2.
Grundlagen des Ausschießens
Falzen Sie das Papier nun vertikal (d. h. senkrecht zum ersten Falz).
Legen Sie die linke Kante des Bogens über die rechte Kante. Sie haben nun einen
gefalzten Bogen im Miniformat.
3.
Legen Sie den gefalzten Bogen so vor sich ab, dass sich der vertikale Falz links und der
horizontale Falz oben befindet.
Das Blatt Papier sieht nun wie eine kleine achtseitige Broschüre aus, deren Seiten an
den Falzen noch miteinander verbunden sind.
4.
Blättern Sie in der Broschüre, als ob Sie darin lesen wollten, und nummerieren Sie die
Seiten dabei durch.
Nummerieren Sie die Vorder- und die Rückseite, da in der Regel bei einem Buch jeder
Bogen sowohl vorne als auch hinten bedruckt wird. Die Titelseite der Broschüre erhält
die Nummer 1, die letzte Seite die Nummer 8. Sie können die Seitennummern zusätzlich unterstreichen, um die Ausrichtung der jeweiligen Seite kenntlich zu machen.
H INWEIS : Der Vorgang, bei dem ein Bogen vorne und hinten bedruckt wird, wird als
doppelseitiges Drucken oder Duplexdruck bezeichnet. Wird ein Bogen nur auf einer
Seite (der Vorderseite) bedruckt, spricht man vom Simplexdruck. Dabei ist zu beachten,
dass nicht alle Ausgabegeräte den Duplexdruck unterstützen und die Duplexdruckfunktion bei den verschiedenen Geräten unterschiedlich implementiert ist.
DocBuilder Pro unterstützt den Duplexdruck in einer Weise, die exakt auf die Druckoptionen des jeweiligen Ausgabegeräts abgestimmt ist.
Grundlagen des Ausschießens
Wenn Sie den Falzbogen nun wieder auffalten, sollten die von Ihnen aufgezeichneten
Seitennummern ähnlich wie in der folgenden Abbildung angeordnet sein.
7
8
1
4
5
Vorne
2
A
A-4
6
3
Hinten
Beachten Sie Folgendes:
• Durch das Falzen wurde der Druckbogen in acht Bereiche gegliedert, die die Seiten
der fertigen Broschüre darstellen.
• Die Seitennummern erscheinen auf dem Druckbogen nicht in der zum Lesen
benötigten Reihenfolge.
• Einige Seitennummern stehen auf dem Kopf.
Wie Sie sehen können, müssen bestimmte Seiten mit dem Kopf nach unten auf dem
Druckbogen gedruckt werden, damit sie nach dem Falzen in der richtigen Ausrichtung
in der Broschüre erscheinen. Außerdem müssen die Seiten in einer anderen Reihenfolge auf dem Bogen gedruckt werden, als sie später in der fertigen Broschüre haben.
Durch den Vorgang, bei dem Sie zur Darstellung eines geplanten Endprodukts einen
Bogen falzen und die Seiten nummerieren, erhalten Sie ein Falzmuster. Ein solches
Falzmuster ist häufig der erste Schritt bei der Planung eines Druckauftrags. Das Falzmuster liefert Ihnen wichtige Informationen über die Seitenanordnung, die Ihnen
helfen, die Ausrichtung und Anordnung der Seiten auf dem Druckbogen richtig zu
planen. Ein solcher Plan wird in diesem Handbuch als Layout bezeichnet.
Bei DocBuilder Pro entfällt die Notwendigkeit, in einem mühsamen und fehleranfälligen Prozess ein physisches Muster des ausgeschossenen Buchs herzustellen, um
das richtige Seitenlayout bestimmen zu können.
A
A-5
Grundlagen des Ausschießens
Bei DocBuilder Pro müssen Sie nur die Quelldatei öffnen, die Sie ausschießen wollen,
und angeben, wie viele Spalten und Reihen mit Auftragsseiten Sie auf jedem Bogen
anordnen wollen. Dieser Vorgang wird von DocBuilder Pro noch weiter vereinfacht,
da für gängige Ausschießschemas (z. B. für Broschüren) fertige, vollständig definierte
Layouts zur Verfügung gestellt werden. Diese vordefinierten Layouts können Sie jederzeit durch eigene Layouts ergänzen und erweitern.
Druckermarken
Zusätzlich zur Anordnung und Ausrichtung der Seiten auf einem Bogen definiert das
Layout auch, an welchen Stellen ein Bogen gefalzt und geschnitten wird. So kann ein
Layout z. B. festlegen, ob ein großer Druckbogen gefalzt und geschnitten wird, so dass
eine Broschüre entsteht, oder ob er nur gefalzt wird, beispielsweise für eine Landkarte.
Ein Layout von DocBuilder Pro bestimmt die genauen Positionen der Falzlinien, der
Schnittkanten und anderer Spezialmarkierungen mithilfe so genannter Druckermarken.
Sie werden auf dem Druckbogen außerhalb der Bereiche gedruckt, in denen die Daten
des Auftrags gedruckt werden.
• In der Infozeile können der Name des Auftrags, die Bogeninformationen und das
Datum und die Uhrzeit der Druckausgabe gedruckt werden.
• Die spätere Falzkante wird durch eine gepunktete Linie dargestellt, die Falzmarke
genannt wird. Eine durchgehende Linie stellt die spätere Schnittkante dar; sie wird
als Schnittmarke bezeichnet.
• Weitere Marken definieren die Größe und die genaue Position der Ränder (d.h. der
leeren Bereiche um den Bereich einer Seite mit dem Inhalt des Druckauftrags), den
Steg (den freien Bereich zwischen zwei gegenüberliegenden Seiten) und die Randanschnitte (Bereiche des Inhalts, die über die Schnittmarken hinausreichen; damit
wird erreicht, dass ein Bogen bis zum Seitenrand „randlos“ bedruckt werden kann).
A
A-6
Grundlagen des Ausschießens
Mithilfe von DocBuilder Pro können Sie mit einfachen Mitteln die Randeinstellungen
festlegen und die Druckermarken wählen, die auf dem fertigen Bogen zu sehen sein
sollen (vgl. Abbildung unten).
Infozeile.
Schnittmarken.
Falzmarken.
Bundsteg.
Rand.
Zusätzliche Bögen
Das Layout für ein Buch muss die Seitenanordnung natürlich auch abhängig von der
Gesamtzahl der Seiten in einem Auftrag gestalten können. Beispielsweise besteht ein
Buch oft aus mehr Seiten, als auf einem Bogen gedruckt werden können. Entspricht
die Anzahl der Seiten in einem Buch einem Vielfachen der Anzahl der Seiten, die auf
einem Bogen gedruckt werden können, wird für die Anordnung der Seiten auf den
zusätzlichen Bögen dasselbe Layout wiederholt, bis alle Seiten des Buchs gedruckt
wurden. Ist die Gesamtzahl der Seiten kein ganzes Vielfaches der Seiten pro Bogen,
muss ein spezieller Bogen mit dem Ziel gestaltet werden, diesen Unterschied
auszugleichen.
A
A-7
Grundlagen des Ausschießens
Wenn Sie beispielsweise ein Buch mit insgesamt 12 Seiten mithilfe eines Layouts
drucken wollen, das acht Seiten pro Bogen vorsieht, so sind auf einem der Bogen nur
vier Buchseiten zu finden; der übrige Bogen ist leer. Wenn Sie vermeiden wollen, dass
inmitten des Buchs Leerseiten entstehen, müssen Sie gezielt Leerseiten einfügen, z. B.
nach dem Deckblatt, nach dem Inhaltsverzeichnis oder zwischen den Kapiteln. Zum
Einfügen solcher Leerseiten müssen Sie den Auftrag in der Vorschau A öffnen, mit der
rechten Maustaste auf die Seite klicken, bei der Sie eine Leerseite einfügen wollen, und
„Leerseite einfügen“ im Kontextmenü wählen. (Diese Option finden Sie auch im
Menü „Seite“.)
DocBuilder Pro ermöglicht es Ihnen, Leerseiten einzufügen und Seiten aus verschiedenen Quelldokumenten hinzuzufügen, zu löschen und neu anzuordnen und das
Ergebnis dieser Manipulationen direkt in der Vorschau zu verfolgen.
Bindeverfahren
Das Layout eines Buchs bestimmt auch die Art und Weise, wie die Bögen gesammelt
und gebunden werden. Das Binden oder Heften fertiger Buchseiten am gemeinsamen
Mittel- oder Rückenfalz wird als Rückenheftung (auch Rückstich- oder Sattelheftung)
bezeichnet; die ineinandergelegten Seiten bilden einen Block. Mehrere Falzbögen
können als Gruppe zusammengetragen werden. Werden die zusammengetragenen
Falzbogen am Buchrücken zu Einzelblättern aufgeschnitten und mit Leim miteinander
verbunden, liegt eine Klebebindung vor. Werden die Rückenheftung und die Klebebindung kombiniert, indem zwei oder mehr Gruppen an der gemeinsamen Falzkante
übereinander gestapelt werden, wird in diesem Handbuch von einer Rücken- oder
Sattelheftung im Stapel gesprochen.
Rückenheftung
Klebebindung
Rücken-/Sattelheftung im
Stapel
A
A-8
Grundlagen des Ausschießens
Auch das verwendete Bindeverfahren beeinflusst die Anordnung der Druckseiten auf
dem Bogen. So müssen beispielsweise die Seiten desselben Auftrags bei der Klebebindung anders angeordnet werden als bei der Rückenheftung. Das bedeutet, dass schon
das Layout das Verfahren festlegen muss, mit dem die Seiten gebunden werden.
Die Wahl des Bindeverfahrens wiederum hängt von der Größe eines Druckauftrags, von
der Komplexität und dem verfügbaren Budget ab. Die Rückenheftung ist ein kosteneffizientes Verfahren, ist aber eher für kleinere Broschüren und weniger für umfangreiche
Druckaufträge geeignet. (Eine Faustregel besagt, dass die Rückenheftung am besten für
Broschüren mit maximal 88 Seiten geeignet ist.) Die Klebebindung ist teuerer als die
Rückenheftung, aber für umfangreiche Aufträge besser geeignet.
DocBuilder Pro ordnet die Druckseiten automatisch richtig für das jeweilige Bindeverfahren an, was Ihnen Zeit und Kosten spart. Denken Sie zum Beispiel an eine
Broschüre, für die zunächst die Rückenheftung geplant war und die Sie aufgrund der zu
großen Seitenanzahl für die Klebebindung umstrukturieren müssen. Bei den traditionellen Verfahren ist dies ein sehr arbeitsintensiver Vorgang – DocBuilder Pro benötigt
dazu nur einen kurzen Augenblick.
Bundzugabe
Für alle Bücher und Broschüren werden zum Erzeugen der Seitenbereiche Druckbögen
auf unterschiedliche Art und Weise gefalzt. Da die Druckbögen selbst eine bestimmte
Stärke haben, bewirkt jede zusätzliche Faltung, dass sich die Position der Kante jeder
Seite relativ zu den anderen Seiten ändert, wenngleich auch nur in sehr geringem Maß.
Dies hat zur Folge, dass bei ineinandergelegten Falzbögen die inneren Seiten im
Verhältnis zu den äußeren Seiten hervorstehen. Dieser Effekt wird umso deutlicher, je
mehr Seiten eine Publikation umfasst. Um diesen Effekt auszugleichen (der in der
folgenden Abbildung bewusst extrem dargestellt wird), werden die Seiten des fertigen
Buches auf eine gemeinsame Kante zugeschnitten.
Beschnitt
A
A-9
Grundlagen des Ausschießens
Das Schneiden der gebundenen Seiten löst das Problem jedoch nur zum Teil – ähnlich
wie sich die Kanten der Seiten verschieben, verschieben sich auch die bedruckten
Flächen der einzelnen Seiten zueinander. Ursache dafür ist das mehrfache Falzen der
Druckbögen. Der Ausgleich dafür erfolgt durch die sog. Bundzugabe. Die bedruckten
Flächen verschieben sich scheinbar in Richtung der Seitenkanten, und zwar umso
stärker, je weiter innen sich ein Bogen befindet.
Auch dieser Effekt verstärkt sich mit zunehmender Seitenzahl; am offensichtlichsten ist
er auf den äußersten Seiten eines Blocks. Daraus folgt, dass im Layout für ein Buch
auch die Anzahl der Gruppen eines Blocks festgelegt werden muss, da sie das Maß, um
den sich die Seitenkanten und die bedruckten Flächen verschieben, unmittelbar
beeinflusst.
Ausgleich durch Bundzugabe.
Wenn Sie für einen Auftrag einen Faktor ändern, der für die Bundzugabe relevant ist,
berechnet DocBuilder Pro die Einstellungen für die Bundzugabe automatisch neu.
Repetierlayout und gemischtes Drucken
Das Layout ist entscheidend für die Definition der Elemente und Faktoren, die für
komplexe Aufträge wie Broschüren und Bücher wichtig sind. Ein Layout kann aber
auch für kleinere Aufträge hilfreich sein – zum Beispiel, wenn Sie Visitenkarten
drucken wollen. Das Drucken von nur einer Visitenkarte pro Bogen dauert lange,
führt zu sehr viel Papierabfall und ist damit teuer. Sehr viel günstiger ist es, das Druckbild der Visitenkarte so oft zu wiederholen, bis ein Bogen ganz damit gefüllt ist.
A
A-10
Grundlagen des Ausschießens
Für diesen Zweck wird ein Repetierlayout verwendet, bei dem in jedem Seitenbereich
eines Bogens dasselbe Druckbild wiederholt wird. Der bedruckte Bogen wird anschließend geschnitten, wodurch die einzelnen Visitenkarten entstehen.
Repetierlayout
Dieses Layout kann weiter optimiert werden, indem die Zwischenräume zwischen den
Visitenkarten eliminiert, d. h. auf eine Breite von 0 reduziert werden. Dadurch lässt
sich die Gesamtzahl der Schnitte deutlich reduzieren, da zum Trennen zweier Karten
aufgrund der gemeinsamen Schnittkante nur ein Schnitt erforderlich ist.
Wenn Sie Visitenkarten für mehrere Kunden drucken wollen, können Sie für jeden
Auftrag ein Repetierlayout erstellen. Wenn sich die Karten wegen ihrer Abmessungen
nicht sinnvoll auf einem Bogen anordnen lassen, d.h. wenn viel Abfall anfallen würde,
können Sie mehrere Aufträge auf einem Bogen kombinieren und diesen Bogen so oft
drucken, bis die benötigte Stückzahl erreicht ist. Dieses Verfahren heißt gemischter
Druck. DocBuilder Pro unterstützt den gemischten Druck und Repetierlayouts.
Gemischter Druck
B
B-1
Anhang B:
Schablonen
Schablonen
In diesem Anhang finden Sie Beschreibungen der integrierten Schablonen von
DocBuilder Pro.
Schablone „1-fach, randlos“
Diese Schablone ist für die Ausgabe einer Seite pro Bogen konzipiert. Die Druckermarken zeigen die Positionen der Schnittlinien. Sie liegen so, dass der Inhalt des
Auftrags nach dem Schneiden bis zur Papierkante reicht.
Bei diesem Layout werden die folgenden Einstellungen angewendet:
• Randanschnitte
• Druckermarken (nur Schnittmarken und Infozeile)
• Skalierung = Passend
• Einmal
H INWEIS : Die Anzahl der Seiten ist bei diesem Layout nicht beschränkt.
B
B-2
Schablonen
Schablone „2-fach, Klebebindung“
Mit dieser Schablone erstellen Sie die Bögen für ein Buch, dessen Seiten miteinander
verklebt werden sollen. Dazu wird jeder Bogen einmal gefalzt. Die Falzbogen werden
danach aufeinander gestapelt. Weitere Informationen über Bindeverfahren finden Sie
auf Seite A-7.
Bei diesem Layout werden die folgenden Einstellungen angewendet:
• Duplexdruck (Doppelseitig drucken)
• Randanschnitte
• Druckermarken (Falzmarken, Schnittmarken und Infozeile)
• Skalierung = Passend
• Binden = Klebebindung
B
B-3
Schablonen
Dieses Layout ist für Aufträge konzipiert, deren Gesamtseitenzahl ein Vielfaches von 4
ist. Es kann aber auch für Aufträge mit einer anderen Gesamtseitenzahl verwendet
werden. Falls erforderlich, werden zusätzliche Leerseiten eingefügt. Die Seiten werden
in Gruppen zu jeweils vier Seiten gruppiert, so dass sich, wie im folgenden Beispiel,
nach dem Falzen aus jedem Bogen vier aufeinanderfolgende Seiten ergeben. Beispiel:
• 4 Seiten
4
1
Bogen 1,
Vorderseite
2
3
Bogen 1,
Rückseite
• 8 Seiten
4
Bogen 1,
Vorderseite
1
2
Bogen 1,
Rückseite
3
8
Bogen 2,
Vorderseite
5
6
7
Bogen 2,
Rückseite
H INWEIS : Die Option „Bundzugabe“ hat bei dieser Schablone keine Auswirkung.
B
B-4
Schablonen
Schablone „2-fach, Rückenheftung“
Mit dieser Schablone erstellen Sie die Bögen für ein Buch, das in Sattel- oder Rückenheftung gebunden werden soll. Alle Bögen werden gefalzt und danach ineinander
gelegt. Weitere Informationen über Bindeverfahren finden Sie auf Seite A-7.
Bei diesem Layout werden die folgenden Einstellungen angewendet:
• Duplexdruck (Doppelseitig drucken)
• Randanschnitte
• Druckermarken (Falzmarken, Schnittmarken und Infozeile)
• Skalierung = Passend
• Binden = Sattelheftung
B
B-5
Schablonen
Dieses Layout ist für Aufträge konzipiert, deren Gesamtseitenzahl ein Vielfaches von 4
ist. Es kann aber auch für Aufträge mit einer anderen Gesamtseitenzahl verwendet
werden. Falls erforderlich, werden zusätzliche Leerseiten eingefügt. Die Seiten werden
so angeordnet, dass sie nach dem Falzen und Heften folgerichtig erscheinen. Beispiel:
• 4 Seiten
4
1
Bogen 1,
Vorderseite
2
3
Bogen 1,
Rückseite
• 8 Seiten
8
Bogen 1,
Vorderseite
1
2
Bogen 1,
Rückseite
7
6
3
Bogen 2,
Vorderseite
4
Bogen 2,
Rückseite
5
B
B-6
Schablonen
Schablone „3-fach, Wickelfalz“
Diese Schablone erstellt nur einen Bogen, der so gefalzt wird, dass drei gleich breite
Bereiche entstehen. Die Zwischenräume zwischen den Bereichen werden so variiert,
dass der Bereich ganz links über die beiden anderen geklappt werden kann.
Bei diesem Layout werden die folgenden Einstellungen angewendet:
• Duplexdruck (Doppelseitig drucken)
• Druckermarken (nur Falzmarken, Schnittmarken und Infozeile)
• Skalierung = Passend
• Einmal
B
B-7
Schablonen
Das Layout „3-fach, Wickelfalz“ kann nur für Aufträge mit sechs Seiten verwendet
werden. Hat der Auftrag mehr oder weniger als sechs Seiten, wird eine Fehlermeldung
angezeigt. Die Seiten werden wie folgt angeordnet:
3
Bogen 1,
Vorderseite
6
1
2
4
5
Bogen 1,
Rückseite
Ein mit dieser Schablone gedruckter Bogen wird i.d.R. wie folgt gefalzt:
B
B-8
Schablonen
Schablone „4-fach, Altarfalz“
Diese Schablone wird normalerweise zum Erstellen von Broschüren mit vier Bereichen
verwendet. Die fertige Broschüre wird beim Auffalten auf das Doppelte und danach
auf das Vierfache der Originalgröße vergrößert.
Bei diesem Layout werden die folgenden Einstellungen angewendet:
• Duplexdruck (Doppelseitig drucken)
• Druckermarken (nur Falzmarken, Schnittmarken und Infozeile)
• Skalierung = Passend
• Einmal
B
B-9
Schablonen
Das Layout „4-fach, Altarfalz“ kann nur für Aufträge mit acht Seiten verwendet
werden. Hat der Auftrag mehr oder weniger als acht Seiten, wird eine Fehlermeldung
angezeigt. Die Seiten werden wie folgt angeordnet:
3
Bogen 1,
Vorderseite
8
1
2
4
5
6
7
Bogen 1,
Rückseite
Ein mit dieser Schablone gedruckter Bogen wird i.d.R. wie folgt gefalzt:
B
B-10
Schablonen
Schablone „4-fach, Kopf an Kopf“
Diese Schablone definiert ein Broschürenlayout, bei dem auf Vorder- und Rückseite
jedes Bogens je vier Seiten gedruckt werden. Indem die beiden oberen Seiten um 180˚
gedreht werden, können die Bögen horizontal und vertikal gefalzt und geschnitten
werden, so dass in der fertigen Broschüre alle Seiten in der richtigen Lesefolge und
Ausrichtung erscheinen.
Bei diesem Layout werden die folgenden Einstellungen angewendet:
• Duplexdruck (Doppelseitig drucken)
• Randanschnitte
• Druckermarken (Falzmarken, Schnittmarken und Infozeile)
• Skalierung = Passend
• Binden = Sattelheftung
Schablonen
Dieses Layout ist für Aufträge konzipiert, deren Gesamtseitenzahl ein Vielfaches von 8
ist. Es kann aber auch für Aufträge mit einer anderen Gesamtseitenzahl verwendet
werden. Falls erforderlich, werden zusätzliche Leerseiten eingefügt. Die Seiten werden
so angeordnet, dass sie folgerichtig erscheinen, nachdem die Bögen an den beiden im
Winkel von 90˚ angeordneten Falzmarken gefalzt, geschnitten und geheftet wurden.
Zu beachten ist bei dieser Schablone, dass die Falzmarke nur für den Mittelfalz
erscheint, obgleich die Bögen an zwei Linien gefalzt werden müssen. Beispiel:
• 8 Seiten
5
4
3
6
8
1
2
7
Bogen 1,
Vorderseite
Bogen 1,
Rückseite
• 16 Seiten
6
8
7
10
11
6
5
12
B
B-11
16
1
2
15
14
3
4
13
Bogen 1,
Vorderseite
Bogen 1,
Rückseite
Bogen 2,
Vorderseite
Bogen 2,
Rückseite
Ein mit dieser Schablone gedruckter Bogen wird i.d.R. wie folgt gefalzt:
B
B-12
Schablonen
Schablone „4-fach, Zickzackfalz“
Diese Schablone definiert ein Layout, bei dem beliebig viele Bereiche aufeinander
gestapelt werden können, ohne dass der Rückenfalz übermäßig beansprucht wird. Das
bekannteste Beispiel hierfür ist die Straßenkarte.
Bei diesem Layout werden die folgenden Einstellungen angewendet:
• Duplexdruck (Doppelseitig drucken)
• Druckermarken (nur Falzmarken, Schnittmarken und Infozeile)
• Skalierung = Passend
• Einmal
B
B-13
Schablonen
Das Layout „4-fach, Zickzackfalz“ kann nur für Aufträge mit acht Seiten verwendet
werden. Hat der Auftrag mehr oder weniger als acht Seiten, wird eine Fehlermeldung
angezeigt. Die Seiten werden wie folgt angeordnet:
2
Bogen 1,
Vorderseite
3
4
5
6
7
8
1
Bogen 1,
Rückseite
Ein mit dieser Schablone gedruckter Bogen wird i.d.R. wie folgt gefalzt:
C
C-1
Anhang C:
Fehlerbehebung
Fehlerbehebung
In diesem Anhang finden Sie allgemeine Hinweise und Anleitungen zur Behebung von
Fehlern des Fiery EX2101 sowie der Anwendung Command WorkStation bzw.
Command WorkStation LE. Lässt sich ein Problem oder Fehler nicht anhand der
beschriebenen Korrekturmaßnahmen lösen, wenden Sie sich bitte an den autorisierten
Support- und Servicepartner.
Fehlermeldungen
Ursache für eine Fehlermeldung kann ein Fehler eines Auftrags, des Fiery EX2101, der
Anwendung Command WorkStation bzw. Command WorkStation LE, des Dienstprogramms Fiery WebSpooler bzw. Fiery Spooler oder des Kopierers sein. Kommt es beim
Drucken zu einem Fehler, wird im Bereich „Aktivität“ der Anwendung Command
WorkStation bzw. Command WorkStation LE eine Fehlermeldung angezeigt. Die
Statusleiste, in der eine Fehlermeldung angezeigt wird, ist ein Indiz dafür, in welcher
Prozessphase der Fehler auftrat.
Eine Fehlermeldung des Fiery EX2101 wird in bestimmten Fällen in der Anwendung
Command WorkStation bzw. Command WorkStation LE noch angezeigt, obwohl der
Fehler bereits behoben wurde. Zu dieser kurzen Verzögerung kommt es, solange der
Fiery EX2101 die Information, dass der Fehler beseitigt wurde, an die Anwendung
weitergibt. Der Druckbetrieb wird dessen ungeachtet normal fortgesetzt, und nach
kurzer Zeit werden die Informationen in der Anwendung Command WorkStation
bzw. Command WorkStation LE aktualisiert.
Bei einer Fehlermeldung des Fiery EX2101, die Sie auffordert, die Stromversorgung
und das Kabel zu prüfen, liegt möglicherweise ein Fehler bei der Stromzufuhr oder der
Kabelverbindung zum Kopierer vor. Prüfen Sie, ob der Kopierer eingeschaltet ist.
Vergewissern Sie sich, dass das Kabel zwischen dem Fiery EX2101 und dem Kopierer
fest sitzt. Der Fiery EX2101 setzt den Druckbetrieb erst fort, wenn die Kabel am Fiery
EX2101 und am Kopierer fest sitzen.
Weitere Informationen zum Beheben von Fehlern des Kopierers finden Sie in der
Dokumentation zu Ihrem Kopierer. Für die Fehlerbehebung können Sie den anstehenden Auftrag abbrechen.
C
C-2
Fehlerbehebung
Fehlerbehebung
Führen Sie die unten empfohlenen Maßnahmen aus, bevor Sie Ihren Support- und
Servicepartner verständigen. Wenden Sie sich erst an Ihren Support- und Servicepartner, wenn sich ein Problem oder Fehler nicht anhand der beschriebenen
Maßnahmen lösen lässt.
Fehlende Reaktion der Anwendung Command WorkStation bzw.
Command WorkStation LE
Wenn die Informationen in den Fenstern der Anwendung Command WorkStation
bzw. Command WorkStation LE nicht aktualisiert werden, sollten Sie sich abmelden
und die Anwendung Command WorkStation bzw. Command WorkStation LE
beenden. Starten Sie danach die Anwendung Command WorkStation bzw. Command
WorkStation LE oder den Computer neu. In dieser Situation können Sie das Beenden
der Anwendung Command WorkStation erzwingen; drücken Sie dazu die Tasten StrgAlt-Entf und veranlassen Sie im Fenster des Task-Managers, dass die Anwendung
Command WorkStation beendet wird.
Wenn die Informationen in den Fenstern der Anwendung Command WorkStation
bzw. Command WorkStation LE nicht aktualisiert werden, in den Fenstern keine
Auftragsdaten zu sehen sind und auch das Klicken mit der Maus keine Auswirkung hat
(d.h., wenn Sie keine Auftragsdaten aktivieren und keine Option im Kontextmenü
auswählen können), ist der Fiery EX2101 ausgeschaltet oder es liegt ein Fehler bei der
Kommunikation im Netzwerk vor.
Ziehen Sie das Netzwerkkabel vom Fiery EX2101 ab und schließen Sie es wieder an;
versuchen Sie danach, ob sich die Test- oder die Konfigurationsseite drucken lässt. Ist
dies nicht möglich, veranlassen Sie den Neustart des Servers.
Schalten Sie den Fiery EX2101 aus und wieder ein, wenn der Fiery EX2101 nicht auf
das Drücken der Taste Menü im Bedienfeld reagiert. Starten Sie, wenn der Fiery
EX2101 den Betriebszustand „Bereit“ erreicht hat, die Anwendung für das Auftragsmanagement neu.
C
C-3
Fehlerbehebung
Unerwartete Druckergebnisse
Fehlersituation
Mögliche Fehlerursache / Erläuterungen
Die Einstellungen für die
Druckoptionen werden
nicht wie erwartet
verwendet.
Stammt der Auftrag von einem Apple Mac OS Computer,
können zwei inkompatible Optionseinstellungen Ursache des
Problems sein. Durch Doppelklicken auf einen Auftrag
können Sie dessen Eigenschaften überprüfen. Eine Übersicht
über Auftragseigenschaften und inkompatible Einstellungen
finden Sie im Druckhandbuch. Informieren Sie ggf. den
Anwender über die Fehlerursache, so dass er die Einstellungen bei künftigen Aufträgen vermeiden kann. Wenn im
Fenster „Auftragseigenschaften“ die Einstellungen zu sehen
sind, die Sie erwartet haben, sollten Sie bedenken, dass für die
Option „Kopien“ nicht die vom Anwender angeforderte
Kopienanzahl angezeigt wird und dass für die Optionen
„Seitenbereich“ und „Skalieren“ stets die Einstellungen „Alle“
und „100%“ angezeigt werden, außer wenn diese Einstellungen nach dem Senden eines Auftrags geändert wurden.
Der Auftrag wird nicht
gedruckt.
Meldungen über bestimmte beim Drucken aufgetretene
Fehler werden in der Statusleiste „Drucken“ angezeigt.
Aufträge, bei denen es zu einem PostScript-Fehler kam,
werden mit roten Auftragsdaten angezeigt. Durch Doppelklicken auf die Auftragsdaten können Sie die Fehlermeldung
einblenden.
Es kommt zu Fehlern
wegen fehlender
Zeichensätze.
Wenn eine PostScript-Datei, die zum Drucken geladen wird,
Zeichensätze umfasst, die auf dem Fiery EX2101 nicht
vorhanden sind, und die Ausgabe der PostScript-Datei daher
nicht korrekt ist, sollte der Anwender die verwendeten
Zeichensätze in die PostScript-Datei einbinden oder die
Datei direkt aus seiner Anwendung drucken. Wenn die vom
Anwender eingesetzte Anwendung Zeichensätze nicht automatisch lädt, sollten sie mithilfe von Fiery Downloader auf
den Fiery EX2101 geladen werden. Dies ist für Sie als
Operator und für den Anwender möglich. Zum Laden von
Zeichensätzen muss die direkte Verbindung aktiviert sein.
Weitere Informationen über das Dienstprogramm Fiery
Downloader finden Sie im Druckhandbuch.
C
C-4
Fehlerbehebung
Löschen der Serverdaten
Das Löschen aller Serverdaten ist eine Option, die dem Administrator vorbehalten ist.
Sie sollte nur als letzte Möglichkeit verwendet werden, wenn ein Auftrag den Druckbetrieb aufhält und weder abgebrochen noch gelöscht werden kann. Das Löschen der
Serverdaten sollte nur in Betracht gezogen werden, wenn alle Maßnahmen zur Fehlerbehebung versagen.
Sie können das Löschen der Serverdaten über das Bedienfeld (siehe Konfigurationshandbuch) oder in der Anwendung Command WorkStation bzw. Command
WorkStation LE mit dem Befehl „Serverdaten löschen“ veranlassen.
Keine Verbindung zum Fiery EX2101
Falls Anwender die Verbindung zum Fiery EX2101 nicht herstellen können oder
der Fiery EX2101 auf ihren Workstations nicht gefunden wird, muss der Netzwerkadministrator die Netzwerkverbindungen der betreffenden Workstations und die
Einstellungen auf den zum Drucken verwendeten Servern prüfen. Falls Einstellungen
geändert wurden, muss der Fiery EX2101 u.U. neu konfiguriert werden.
Werden beispielsweise Druckserver oder Druckwarteschlangen auf einem Novell-Server
umbenannt oder gelöscht oder Zugangsberechtigungen geändert, muss der Fiery
EX2101 Administrator die für IPX (Novell) relevanten Setup-Optionen neu festlegen,
so dass sie wieder den Gegebenheiten im IPX-Netzwerk entsprechen.
Scheitert der Versuch, unter Windows die Verbindung zum Fiery EX2101 für Fiery
Downloader herzustellen, muss möglicherweise die Verbindung zum Server für das
Dienstprogramm neu konfiguriert werden. Weitere Informationen hierzu finden Sie
im Softwareinstallationshandbuch.
Wenn der Fiery EX2101 nicht in der Mac OS Auswahl erscheint, kann dies daran
liegen, dass der Netzwerkadministrator ihn einer anderen AppleTalk Zone zugeordnet
hat oder Zonen in einer Umgebung definiert hat, die bisher nicht in Zonen unterteilt
war.
C
C-5
Fehlerbehebung
Wenn Sie den Fiery EX2101, die Client-Computer und die Netzwerkserver laut den
Anleitungen im Konfigurationshandbuch und im Softwareinstallationshandbuch installiert und konfiguriert haben, sollten Sie versuchsweise die Testseite drucken. (Wählen
Sie dazu in der Anwendung Command WorkStation bzw. Command WorkStation LE
den Befehl „Seiten drucken“ im Menü „Server“.)
Wird die Testseite gedruckt, kann aber auf dem Computer im Netzwerk nach wie vor
kein Auftrag gedruckt werden, bitten Sie den Systemadministrator, die Netzwerkverbindung zu überprüfen.
Kommt die Verbindung nicht zustande und lässt sich auch die Testseite nicht wie oben
beschrieben drucken, prüfen Sie, welche Informationen auf dem Bedienfeld des
Kopierers zu sehen sind.
Fehlersituation
Maßnahme
Die Kopierer befindet sich
nicht im Standby-Modus.
Prüfen Sie, ob der Kopierer durch die eigene automatische
Abschaltfunktion ausgeschaltet wurde.
Ist dies der Fall, schalten Sie den Kopierer ein und wiederholen Sie den Versuch, die Testseite zu drucken, nachdem der
Kopierer bereit ist.
Die Testseite lässt sich noch
immer nicht drucken.
Kopieren Sie versuchsweise ein Original auf dem Kopierer. Ist
dies möglich, veranlassen Sie den Neustart des Fiery EX2101
und wiederholen Sie den Versuch, die Testseite zu drucken,
wenn sich der Fiery EX2101 im Betriebszustand „Bereit“
befindet. Wenn die Testseite noch immer nicht gedruckt
werden kann, verständigen Sie Ihren Support- und Servicepartner.
Fehlermeldungen beim Setup
Informationen über die Fehlermeldungen, die beim Setup angezeigt werden, finden Sie
im Konfigurationshandbuch.
Index
A
Abmeldung
Command WorkStation 3-6
Command WorkStation LE 3-6
Acrobat 6-23
Administratorkennwort 3-5, 3-6
Aktionstasten 2-11, 3-13
Aktivitätsstatus, Erläuterung 2-10
Allgemein, Setup-Option 8-5
Als nächstes starten 7-7
Angehaltene Aufträge 7-11
Animation aktivieren, Voreinstellung 2-30
Animationen einblenden,
Voreinstellung 2-31
Anmeldung
Command WorkStation 3-2
Command WorkStation LE 3-3
Anmeldung als Gast 3-5
Ansicht, Menü 5-7, 5-8
Anweisungsfeld 1-7, 3-15, 3-17
Anwenden von Schablonen 5-12
Archivieren, Menübefehl 3-32
Archivierungsprotokoll 2-29
Auftrag
Abbrechen 3-19
Ausschießdaten 6-28
Ausschießen 5-3
Auswählen 3-7
Bearbeiten des Inhalts 6-23
Begrenzung 7-11
Begriffsdefinition xv
Importieren 3-10
Sortieren 3-8
Speichern nach Ausschießen 5-12
Suchen nach 3-35
Temporäre Dateien 2-30, 6-28
Transferieren auf anderen Server 3-19
Überschreiben der
Einstellungen 3-15, 7-8
Überwachen 3-7
Vorschau 4-2, 4-3, 4-5, 7-13, 7-15,
7-16
Auftrag, Menübefehle 7-5
Auftrag/Aufträge duplizieren (Fiery
WebSpooler) 7-6
Auftrag/Aufträge löschen (Fiery
WebSpooler) 7-6
Auftragseigenschaften, Dialogfenster 3-29
Auftragsfluss
Diagramm 1-4
Kommunikation, Anforderungen
für 1-5
Statusindikatoren 2-10
Übersicht 1-2
Überwachen 3-7
Auftragsname 6-8
Auftragsprotokoll 2-28
Anzeige gedruckter Aufträge 7-5
Anzeigen 7-20
Drucken auf lokalem Drucker 3-34
Exportieren in Datei 3-34
Seite 2-7, 3-33
Verwenden (Fiery WebSpooler) 7-19
Auftragssymbol 7-9
Auftragssymbole
Bereich „Drucken“ 7-11
Bereich „RIP“ 7-11
Bereich „Spoolen“ 7-9
Fiery WebSpooler 7-4
Auftragsumgebung
Definition 1-1
operatorgesteuerte Umgebung 1-2
Auftragsverfolgung 3-7
Auftragsverteilung zwischen Servern 3-19
I-2
Index
Ausgabegeräte und Duplexdruck A-3
Ausrichten von Papierfächern 2-32
Ausrichten von Seiten 6-13
Ausrichtung festlegen 6-5
Ausschießen 5-3
Ausschießdaten und temporäre
Dateien 6-28
Einstellungen 6-26
Einstellungen als Schablone
speichern 6-26
Schablonenverzeichnis 2-30
Seitenanordnung 6-19
Speichern 6-28
Ausschießen – Pfad für Schablonen,
Voreinstellung 2-30
Auswählen von Aufträgen 3-7
Automatische Anmeldung,
Voreinstellung 2-30
B
Bearbeiten des Seiteninhalts 6-23
Bedienfeld
Abbrechen eines Auftrags 3-20
Befehle, siehe Menüs
Berechtigungsebenen 3-6, C-4
Bereich „Aktivität“ 2-8
Darstellungsmodus „Alle Server“ 2-8
Darstellungsmodus „Einzelner
Server“ 2-9
Bereich „Drucken“ 7-4, 7-11
Bereich „RIP“ 7-11
Bereich „Spoolen“ 7-9
Beschnitt A-8
Betriebsanzeige
Leiste FieryBar 8-2
Bindeoptionen 6-14
Bindeverfahren
Klebebindung 6-15, A-7
Rückenheftung im Stapel 6-15, A-7
Rückstich 6-15, A-7
Bogen
Abmessungen 6-4
Anzahl der Reihen 6-6
Ausrichtung 6-5
Definition 5-5, A-2
Komplettanzeige 5-9
Papierstärke 6-5
Seiten neu anordnen 6-19
Seitenfeld 6-11
Seitennummernanzeige 5-11
Bogenansicht 5-4
Bogeneinstellungen 6-4
Ausrichtung 6-5
Bundzugabe 6-5
Größe 6-4
Bogengröße festlegen 6-4
Bogeninformationen 6-8
Bogenseite
Definition 5-5
Navigieren zu 5-7
Seitenfeld 6-11
Bogenseite, Menü 5-7
Bundzugabe
Anpassen 6-5
Auswirkungen A-9
Automatische Berechnung 6-14
Gruppen 6-15
Papierstärke 6-5
C
Command WorkStation
Abmeldung 3-6
Anmeldung 3-2
Anpassen der Benutzeroberfläche 2-14
Benutzeroberfläche,
Erläuterung 2-2, 2-3
Fenster 2-2, 2-3
Layouts für Oberfläche 2-13
Menüs 2-15
Option der Leiste FieryBar 8-3
Übersicht 1-9
Voreinstellungen 2-29
I-3
Index
Command WorkStation LE
Abmeldung 3-6
Anmeldung 3-3
Benutzeroberfläche, Erläuterung 2-3
Fehlerbehebung C-2
Fenster 2-3
Menüs 2-15
Übersicht 1-9
Voreinstellungen 2-31
D
Darstellungsmodi
Layout 5-7
Vergleich 5-7
Vorschau 5-7
Dateien, temporäre 6-28
Datum 6-8
Diagnose ausführen, Menübefehl
Leiste FieryBar 8-4
Direkte
Verbindung 1-2, 2-34, 3-11, 3-13, C-3
DocBuilder Pro 3-33
Doppelseitiges Drucken A-3
Drehen (Seite) 6-23
Druckausgabe abbrechen, Menübefehl
Command WorkStation 3-20
Fiery WebSpooler 7-6
Leiste FieryBar 8-3
Druckeinstellungen
Master-Datei erstellen,
Menübefehl 3-28 bis 3-29
Master-Datei verwenden,
Menübefehl 3-28, 3-30
Überschreiben 3-15
Drucken
Aktive Aufträge, Liste 2-29
Archivierungsprotokoll 2-29
Auftragsfluss 1-3
Auftragsprotokoll 2-28
Begriffsdefinition xvi
E-Mail-Protokoll 2-28
Fehler 7-12
Konfigurationsseite 2-28
Testseite 2-28
Warteschlangen, Liste 2-29
Zeichensatzliste 2-28
Drucken fortsetzen, Menüoption 3-20
Drucken fortsetzen, Option der Leiste
FieryBar 8-4
Drucken und halten,
Menübefehl 1-5, 3-14, 7-6
Drucken unterbrechen, Option der Leiste
FieryBar 8-4
Drucken, Menübefehl 1-5, 3-14, 7-6
Drucken, Warteschlange 1-2, 3-11, 3-13
Drucker, Setup-Option 8-5
Druckermarken
Aktivieren 6-7
Anpassen 6-9
Auftragsname 6-8
Bogeninformationen 6-8
Datum 6-8
Deaktivieren 6-8, 6-9
Definieren 6-8
Falzmarken 6-8, A-5
Infozeile 6-8, A-5
Merkmale 6-9
Randanschnitte A-5
Ränder A-5
Schnittmarken 6-8, A-5
Stege A-5
Übersicht A-5
Uhrzeit 6-8
Druckerzeichensätze siehe Zeichensätze
Druckoptionen
Gemischte Medien 3-22
Druckoptionen überschreiben 7-7
Duplexdruck
Ausgabegeräte A-3
Definition A-3
Druckoptionen A-3
Duplizieren, Menübefehl 4-5, 7-16
I-4
Index
E
Eigene Schablone
Einschränkungen 6-26
Eigenschaften, Menübefehl 3-15, 3-29
Einmal A-10
Einstellungen für Endbearbeitung 6-14
Bindung 6-14
Sammelform 6-15
E-Mail-Protokoll
Drucken 2-28
F
Falzbogen A-2
Falzmarken 6-8, A-5
Falzmuster
Definition A-4
Erstellen A-2
Fehlerbehebung
Allgemeine Richtlinien C-2
Command WorkStation C-2
Command WorkStation LE C-2
Keine Verbindung zum Drucker C-4
Unerwartete Druckergebnisse C-3
Verzögerter Bildschirmaufbau 5-7
Fehlermeldungen
beim Setup C-5
Fenster „Aktive Aufträge“ 2-3, 3-7
Auftragsliste drucken 2-29
Jobticket-Informationen 3-8
Fenster „Aufträge“ 2-5
Jobticket-Informationen 3-8
Fenster „Ausschießen“
Ausrichtung, Menü 6-5
Bogenansicht 5-4
Darstellungsmodi 5-7
Einstellungen für Endbearbeitung 6-14
Größe, Menü 6-4
Layoutmodus 5-7
Leseansicht 5-4
Modus „Gleiche Seitengröße“ 5-6
Modus „Verschiedene Seitengrößen“ 5-6
Navigation 5-5, 5-6
Öffnen 5-3
Reihen, Menü 6-6
Schablonen, Menü 5-12
Seiten neu anordnen 6-19
Skalierungseinstellungen 6-11
Steuerungselemente 6-3
Vorschaumodus 5-7
Fenster „Importoptionen“ anzeigen,
Voreinstellung 2-31
Fiery Spooler
Oberfläche 7-1
Übersicht 1-9
Unterschiede zu Fiery WebSpooler 7-23
Fiery WebSpooler
Als nächstes starten 7-7
Auftrag, Menü 7-5
Auftrag/Aufträge löschen 7-6
Druckausgabe abbrechen,
Menübefehl 7-6
Drucken und halten, Menübefehl 7-6
Drucken, Menübefehl 7-6
Fenster 7-3
Gastanmeldung 7-1
Halten, Menübefehl 7-6
Operatorkennwort 7-1
Rasterdaten 7-6
Rasterdaten entfernen 7-7
Statusleisten 7-3
Übersicht 1-9
Umbenennen 7-6
Verarbeiten und halten 7-6
Verarbeitete Aufträge 7-4
Verarbeitung abbrechen 7-6
Verfügbare Funktionen 7-2
Zugreifen 7-2
Fiery WebTools
Homepage 7-2
Zugriff durch Anwender auf 1-5
Fiery.1, Kennwort 8-5, 8-6
I-5
Index
FieryBar ausblenden, Option der Leiste
FieryBar 8-4
FreeForm
Erstellen von Master-Dateien 3-28 bis
3-29
Löschen von Master-Dateien 3-29
Master-Datei erstellen,
Menübefehl 3-28 bis 3-29
Master-Datei verwenden,
Menübefehl 3-28
Überschreiben von MasterNummern 3-28, 3-30
Variabler Datendruck 3-28
G
Gast, Zugriff als 3-5
Gedruckt, Warteschlange 7-12
Gehe zu Bogenseite, Dialogfenster 5-11
Gemischte Medien 3-22
Gespoolte Aufträge
Anzeige im Fiery WebSpooler 7-4
Symbole 7-9
Griffregister einfügen 3-26
Griffregister einrichten 3-23
Griffregisterseiten 3-23
Gruppe
Bundzugabe 6-15
Definition A-7
H
Halten, Menübefehl 3-14, 7-6
Halten, Warteschlange 1-2, 3-11, 3-13
I
Importieren von Aufträgen 3-10
Inch, Tastaturkürzel 6-3
Infozeile
Auftragsname 6-8
Bogeninformationen 6-8
Datum 6-8
Definition 6-8, A-5
Uhrzeit 6-8
Infozeile „Auftragsstatus“ 2-10
J
Jobticket
Definition 1-7
Jobticket-Informationen
Anpassen 3-8
Sortieren nach 3-8
K
Kapitel definieren 3-22
Kennwort 8-5, 8-6
Kennwörter
Administrator 3-5
für Zugriff auf Command
WorkStation 3-6
für Zugriff auf Command
WorkStation LE 3-5
Operator 3-5, 7-1
Klebebindung
Definition 6-15, A-7
Stege 6-25
Kommunikation, Anforderungen für 1-5
Konfigurationsseite 2-28
Kontextmenüs 2-24
L
Layout
Anzahl der Zeilen 6-7
Definition 6-6, A-4
Maximale Seitenanzahl 6-6
Randanschnitte 6-10
Layouteinstellungen
Druckermarken 6-7
Randanschnitte 6-10
Reihen 6-6
Spalten 6-7
Layoutmodus
Definition 5-7
Leistungsmerkmale 5-7
Seiten neu anordnen 6-19
Warnung bei Übergröße 6-12
Zoomen deaktiviert 5-8
Layoutmodus in DocBuilder Pro 6-19
I-6
Index
Layouts für Oberfläche der Command
WorkStation 2-13
Leerseite einfügen, Menübefehl 5-2
Leiste FieryBar
Befehle 8-2
Betriebsanzeige 8-2
Status 8-1
Leseansicht 5-4
Löschen der Schablone, Symbol 6-27
Löschen, Menübefehl 4-5, 7-16
N
M
Papierfachausrichtung, Menübefehl 2-32
Passend skalieren, Menübefehl 5-9
PCL (Printer Control Language) xv
PCL-Testseite 2-28
PCL-Zeichensatzliste 2-28
PDF-Daten xv
PitStop 6-23
PostScript
Begriffsdefinition xv
RIP xv
Symbol 7-9
PostScript-Daten xv
PostScript-Zeichensatzliste 2-28
Printer Control Language (PCL) xv
Probleme, siehe Fehlerbehebung
PS-Testseite 2-28
Punkt 6-3
Marken definieren, Dialogfenster 6-8
Maße, Einheit für 2-30
Maßeinheit festlegen 2-30
Maßeinheit, Voreinstellung 2-30
Master-Datei erstellen, Menübefehl 3-28 bis
3-29
Master-Datei verwenden,
Menübefehl 3-28, 3-30
Medium
Gemischte Medien 3-22
Mehrere Server
Arbeiten mit 3-19
Lastausgleich zwischen Servern 3-19
Überwachen 2-12
Menüs
Ansicht 5-7, 5-8
Auftrag 5-3
Ausrichtung 6-5
Command WorkStation 2-15
Größe 6-4
Reihen 6-6, 6-7
Schablonen 5-12
Millimeter 6-3
Mischen von Dateien 7-17
Modus „Gleiche
Seitengröße“ 5-6, 6-1, 6-11, 6-13
Modus „Verschiedene
Seitengrößen“ 5-6, 6-1, 6-8, 6-10, 6-11,
6-13
Netzwerk, Setup-Option 8-5
Notizfelder 1-6, 1-7, 3-15, 3-17
O
Offset von Seiten 6-13
Operatorgesteuerte Umgebung
Konfigurieren 1-2
Operatorkennwort 3-5, 7-1
P
Q
Quelldatei 7-15
R
Randanschnitte
Druckermarken A-5
Festlegen 6-10
Ränder 6-25, A-5
Raster
Daten 7-6, 7-11
Symbol 7-9
I-7
Index
Rasterdateien 1-3
Archivieren 3-32
Bearbeitetes Dokument
speichern 7-17, 7-19
Bearbeitung 7-15
Status auf Server 3-14
Symbol 3-7
Vorschau 7-13
Rasterdaten entfernen,
Menübefehl 3-14, 7-7
Rechtsklick, siehe Kontextmenüs
Reihen
Abschneiden des Inhalts 6-6
Anzahl in Layout 6-7
Layouteinstellungen 6-6
Skalierung 6-11
Reihen, Menü 6-7
Repetierdruck 6-16
Aktivieren 6-15, 6-16
Anwendungsgebiete 6-16
Einmal, Einstellung 6-17
Einmal, Schnitt im Stapel,
Einstellung 6-18
Mehrmals, Einstellung 6-16
Repetierlayout A-10
RIP
Begriffsdefinition xv
RIP-Verarbeitung abbrechen,
Menübefehl 3-20
RIP-Verarbeitung abbrechen, Option der
Leiste FieryBar 8-3
Rückenfalz A-7
Rückenheftung
Begriffsdefinition 6-15
Bundzugabe 6-5
Definition A-7
Gruppen A-7
Stege 6-25
Rückenheftung im Stapel 6-15, A-7
Rückgängig, Menübefehl 4-5, 7-16
S
Sammeln und schneiden 6-15
Sattelheftung
Definition 6-15, A-7
Schablone
Anwenden 5-12
Ausschießeinstellungen speichern
als 6-26
Auswählen 5-12
Definition 5-11
Einschränkungen 6-26
Löschen 6-27
Speichern 6-26
Schablonen, Menü 5-12
Schlupf, siehe Bundzugabe
Schnittmarken 6-8, A-5
Schriftartersetzungstabelle 2-34
Schriftenverwaltung, Menübefehl 2-34
Seite
Anordnung auf Bogen 6-19
Ausrichtung auf Bogen 6-13
automatische Anordnung A-8
Drehen 6-23
Einzelanzeige 5-8
Maximale Anzahl in Layouts 6-6
Modus „Gleiche
Seitengröße“ 6-1, 6-11, 6-13
Modus „Verschiedene
Seitengrößen“ 6-1, 6-8, 6-10, 6-11,
6-13
Seitennummern im Layoutmodus 6-19
Seite „Archiv“ 2-6, 3-32
Seite „FreeForm“ 2-7
Seite „Gedruckte Aufträge“ 2-6, 3-7
Seiten drucken, Menüoption 2-27
Seiten neu anordnen
automatisch A-8
Layoutmodus 6-19
Seitenfeld 6-11
Seitennummern 6-19
Senden an, Menübefehl 3-19
I-8
Index
Server
Abmeldung über Command
WorkStation 3-6
Abmeldung über Command
WorkStation LE 3-6
Anmeldung über Command
WorkStation 3-2
Anmeldung über Command
WorkStation LE 3-3
Arbeiten mit mehreren Servern 3-19
Ausrichten von Papierfächern 2-32
Auswählen 2-12
Lastverteilung 3-19
Löschen C-4
Neustart 8-6
RAM, Anforderungen 3-2
Serverinformationsseiten drucken 2-27
Systemabschluss 8-7
Überwachen 2-12
Verwaltung mehrerer Server 3-19
Server neu starten, Option der Leiste
FieryBar 8-3
Serveranmeldung 2-25
Entfernen von Servern 3-6
Serverdaten löschen, Befehl
Leiste FieryBar 8-3
Serverdaten löschen, Menübefehl
Archivierte Aufträge C-4
Serverinformationsseiten 2-27
Serverzeichensätze siehe Zeichensätze
Setup-Programm, Option der Leiste
FieryBar 8-3
Simplexdruck A-3
Skalieren einzelner Seiten 6-11
Skalierungseinstellungen 6-11
Ausrichtung und Offsets 6-13
Geltungsbereich 6-11
Skaliermodus 6-12
Sortieren von Aufträgen 3-8
Spalten
Festlegen 6-7
Skalierung 6-11
Speichern als Schablone, Symbol 6-26
Speichern unter, Dialogfenster 5-12
Spoolen
Auftragsfluss 1-3
Begriffsdefinition xv
Starten des Servers 8-5
Status, FieryBar 8-1
Statusindikatoren, Erläuterung 2-10
Statusleisten
Drucken 7-3
RIP 7-3
Spoolen 7-3
Stege
bei Sattelheftung im Stapel 6-25
Breite definieren 6-25
Definition A-5
Klebebindung 6-25
Position 6-25
Stege, Breite ändern 6-27
Suchen – Pfad für Schablonen,
Voreinstellung 2-30
Suchen nach Aufträgen 3-35
Suchen, Menübefehl 3-35
Abfragen 3-38
Schablonenverzeichnis 2-30
Symbole
Bereich „Drucken“ 7-11
Bereich „RIP“ 7-11
Bereich „Spoolen“ 7-9
Schablone löschen 6-27
Schablone speichern 6-26
Übergröße 6-6
I-9
Index
T
Temporäre Dateien 6-28
Temporärer Ordner für
Auftragsdateien 2-30
Temporärer Pfad, Voreinstellung 2-30
Testseite 2-28
Drucken C-5
Probleme beim Drucken C-5
U
Überschreiben von Druckeinstellungen 3-15
Überwachen von Servern 2-12
Uhrzeit 6-8
Umbenennen 7-6
V
Variabler Datendruck 3-28
Verarbeiten
Auftragsfluss 1-3
Begriffsdefinition xvi
Verarbeiten und halten,
Menübefehl 1-5, 3-14, 7-6
Verarbeitete Aufträge 7-4
Verarbeitung abbrechen
Fiery WebSpooler 7-6
Von Windows abmelden, Option der Leiste
FieryBar 8-4
Voreinstellungen für Command
WorkStation 2-29
Vorschau A
Bearbeitungsoptionen 7-16
Duplizieren, Menübefehl 7-16
Fenster 7-15
Löschen, Menübefehl 7-16
Menübefehl 7-7
Seitenanzeige 7-13
Seitenbefehle 7-15
Vorschau B 7-15
Menübefehl 7-7
Vorschau von
Aufträgen 4-2, 4-3, 4-5, 7-13, 7-15
Vorschau, Menübefehl 4-5
Vorschaufenster 2-12
Bearbeitungsoptionen 4-5
Löschen, Menübefehl 4-5
Vorschaumodus
Definition 5-7
Leistungsmerkmale 5-7
Warnung bei Übergröße 6-12
W
Warnung bei Übergröße 6-6, 6-12
Layoutmodus 6-12
Vorschaumodus 6-12
WebSpooler, siehe Fiery WebSpooler
Widerrufen, Menübefehl 4-9, 7-18
Wiederholen, Befehl 4-5
Windows NT
Anmeldung 8-5, 8-6
Windows-Anmeldung, Kennwort 8-5, 8-6
Z
Zeichensätze
Adobe Type 1 2-34
Druckerzeichensätze auf dem
Server 2-36
Herunterladen C-3
TrueType 2-34
Verwaltung 2-34 bis 2-36
Zeichensatzliste drucken 2-28
Zieldatei 7-15
Zoomen, Tool 5-8